Hp PAVILION DV6-3108EA, PAVILION DV6-3100SA, PAVILION DV6-3113SA, PAVILION DV6-3130SA, PAVILION DV6-3140SA User Manual [cz]
...Page 1
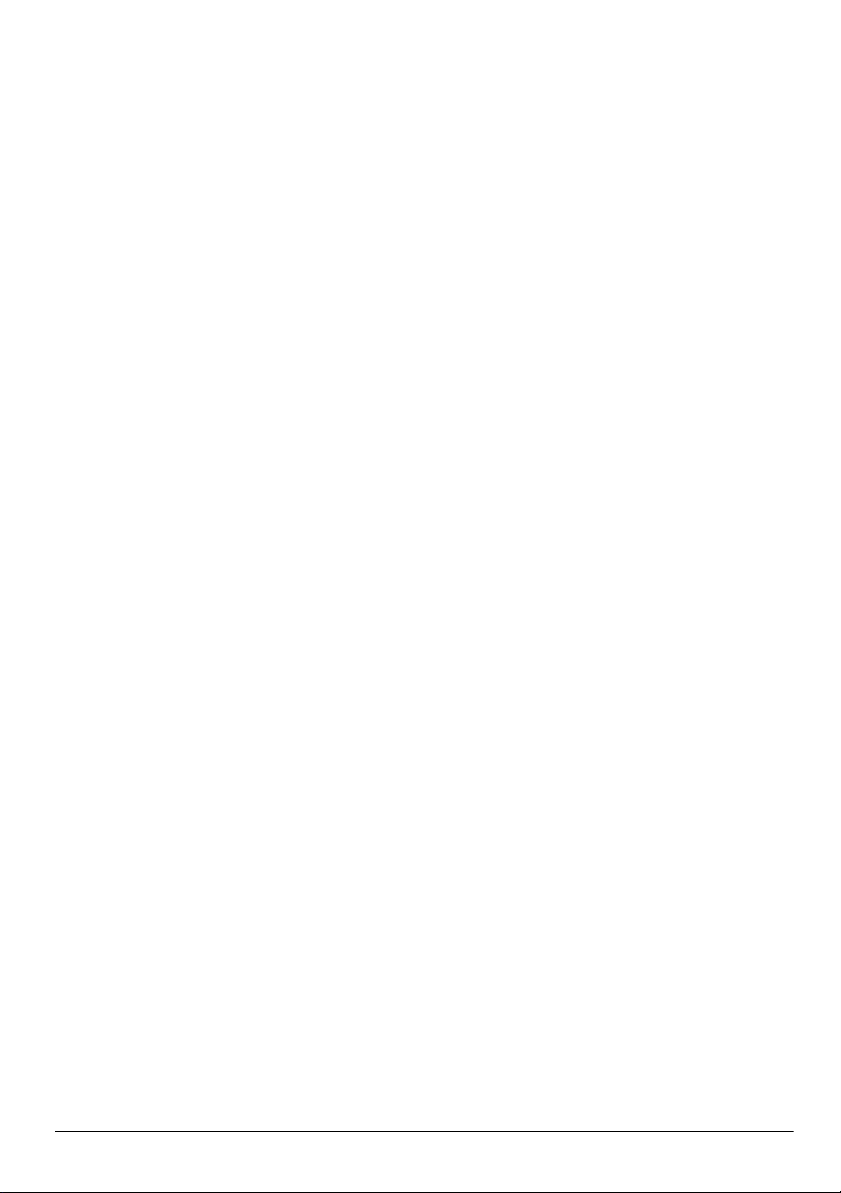
Základy práce s notebookem
Page 2
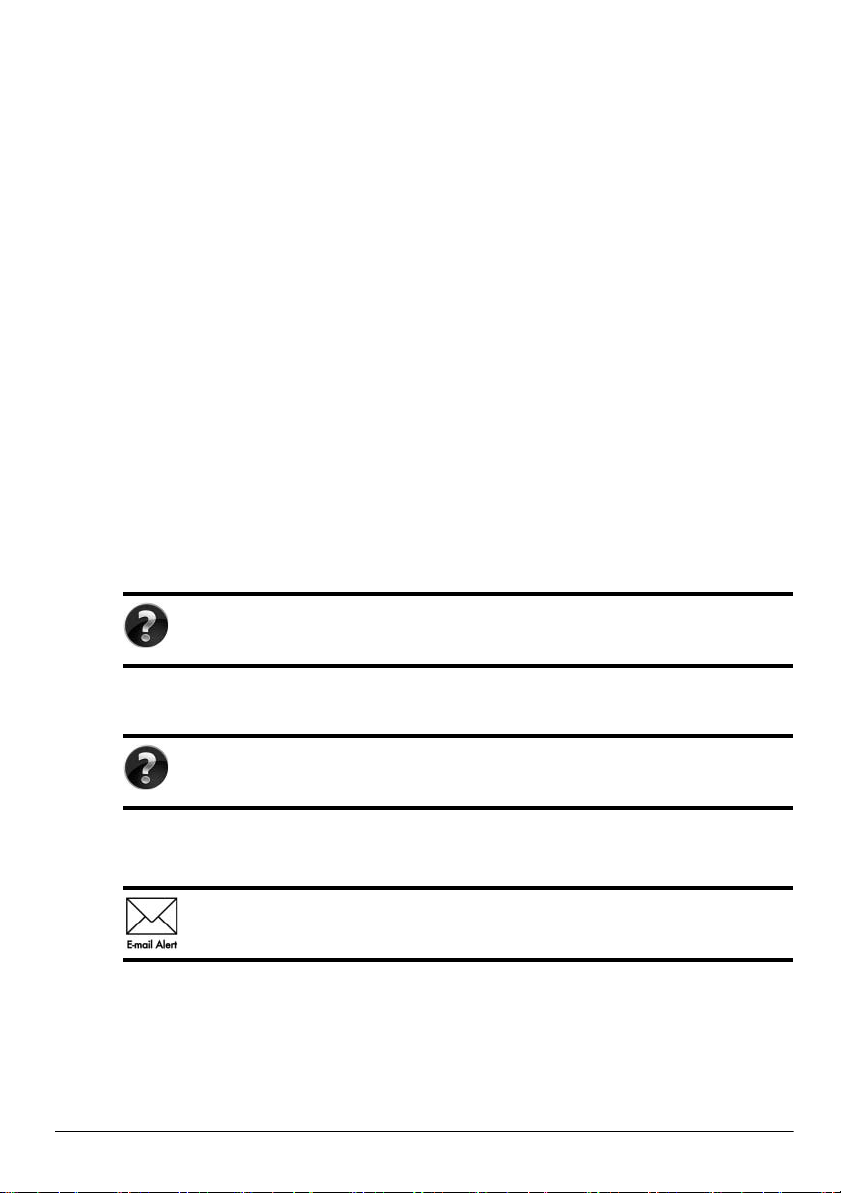
Další informace o produktech a službách společnosti HP naleznete na stránkách
společnosti HP http://www.hp.com.
© Copyright 2010 Hewlett-Packard Development Company, L.P.
Windows a Windows Vista jsou ochranné známky společnosti Microsoft registrované
vUSA.
Informace uvedené v této příručce mohou být bez předchozího upozornění změněny.
Jediné záruky na produkty a služby společnosti HP jsou výslovně uvedeny v prohlášení
o záruce, které je ke každému z těchto produktů a služeb přiloženo. Žádná ze zde
uvedených informací nezakládá další záruky. Společnost HP není zodpovědná za
technické nebo redakční chyby ani za opomenutí v tomto dokumentu.
Číslo dílu: 605595-221
Uživatelské příručky
Společnost HP si klade za cíl snížit dopad výroby svých produktů na životní prostředí.
Součástí plnění tohoto cíle je dodání uživatelských příruček a školicích center na pevném
disku počítače v části Nápověda a podpora. Další podpora a aktualizace uživatelských
příruček jsou dostupné na webových stránkách.
Uživatelé systému Windows
Hledáte další uživatelské příručky? Jsou uloženy v počítači. Klikněte na
položky: Start > Nápověda a podpora > Uživatelské příručky
Uživatelé systému Linux
Hledáte další uživatelské příručky? Naleznete je na disku User Guides
(Uživatelské příručky), který byl dodán společně s počítačem.
Objednání služeb pro notebooky HP Business
Aktualizujte svůj notebook nejnovějšími ovladači, opravami a upozorněními.
Na stránkách
na e-mail.
www.hp.com/go/alerts můžete požádat o zasílání upozornění
Page 3
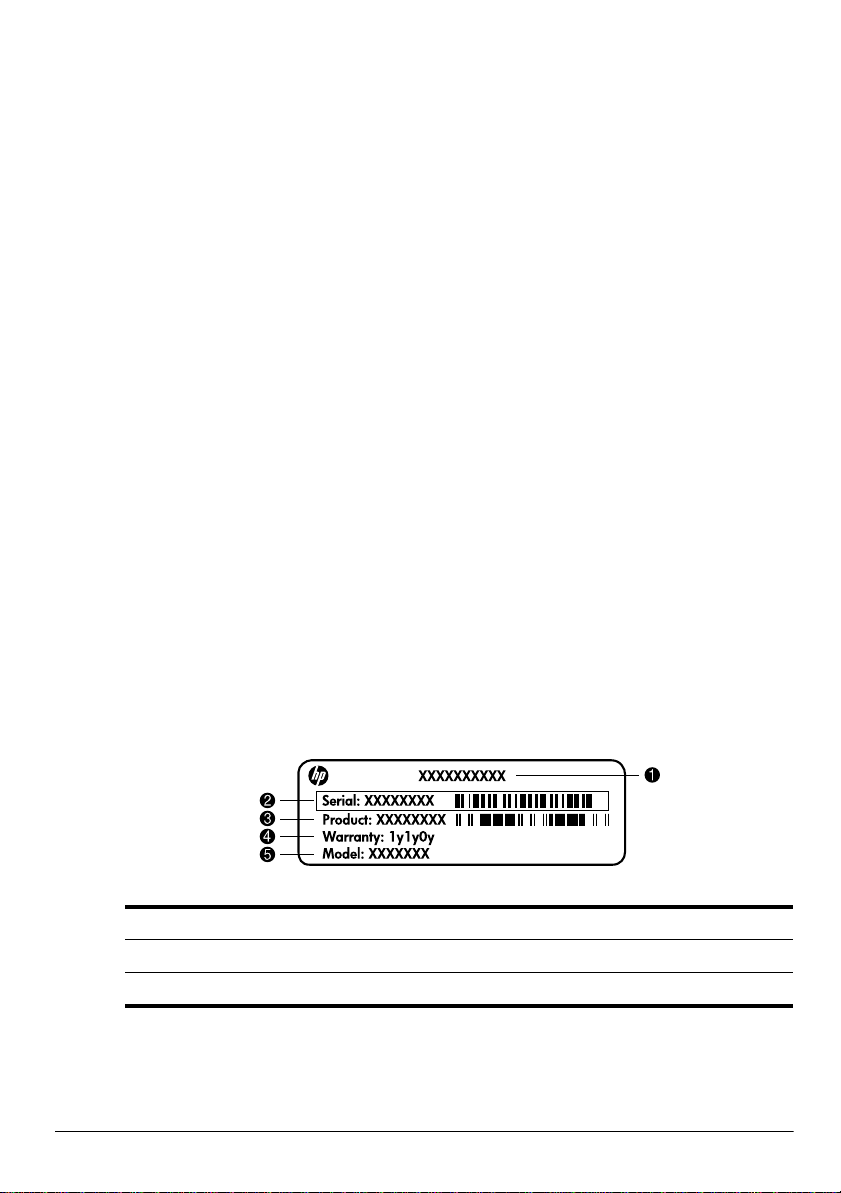
Licenční smlouva koncového uživatele (EULA)
INSTALACÍ, KOPÍROVÁNÍM, STAŽENÍM NEBO JINÝM POUŽITÍM
SOFTWAROVÝCH PRODUKTŮ PŘEDINSTALOVANÝCH NA TOMTO POČÍTAČI
SOUHLASÍTE S PODMÍNKAMI SMLOUVY HP EULA. POKUD S PODMÍNKY TÉTO
LICENCE NESOUHLASÍTE, JE VAŠÍ POVINNOSTÍ VRÁTIT NEPOUŽITÝ PRODUKT
(HARDWARE I SOFTWARE) DO 14 DNŮ V MÍSTĚ ZAKOUPENÍ, PODLE PODMÍNEK
PRO NAVRÁCENÍ PENĚZ. Pokud máte dotazy ohledně žádosti o navrácení peněz za
počítač, kontaktuje nejbližšího prodejce.
Kontaktování zákaznické podpory
Pokud informace uvedené v uživatelské příručce nebo školicím centru nebyly dostatečné,
můžete kontaktovat zákaznickou podporu HP na stránkách:
www.hp.com/go/contactHP
Zde můžete:
■ chatovat online s technikem společnosti HP,
Není-li technická podpora pro určitý jazyk k dispozici, je k dispozici v angličtině.
✎
■ odeslat e-mail zákaznické podpoře společnosti HP,
■ najít telefonní čísla zákaznické podpory společnosti HP po celém světě,
■ najít servisní středisko společnosti HP.
Informace na štítku se sériovým číslem
Štítek se sériovým číslem umístěný na spodní straně počítače obsahuje důležité informace,
které můžete potřebovat v případě kontaktování technické podpory.
Název produktu 4 Záruční lhůta
1
2 Sériové číslo 5 Popis modelu (u vybraných modelu)
3 Číslo produktu
Page 4
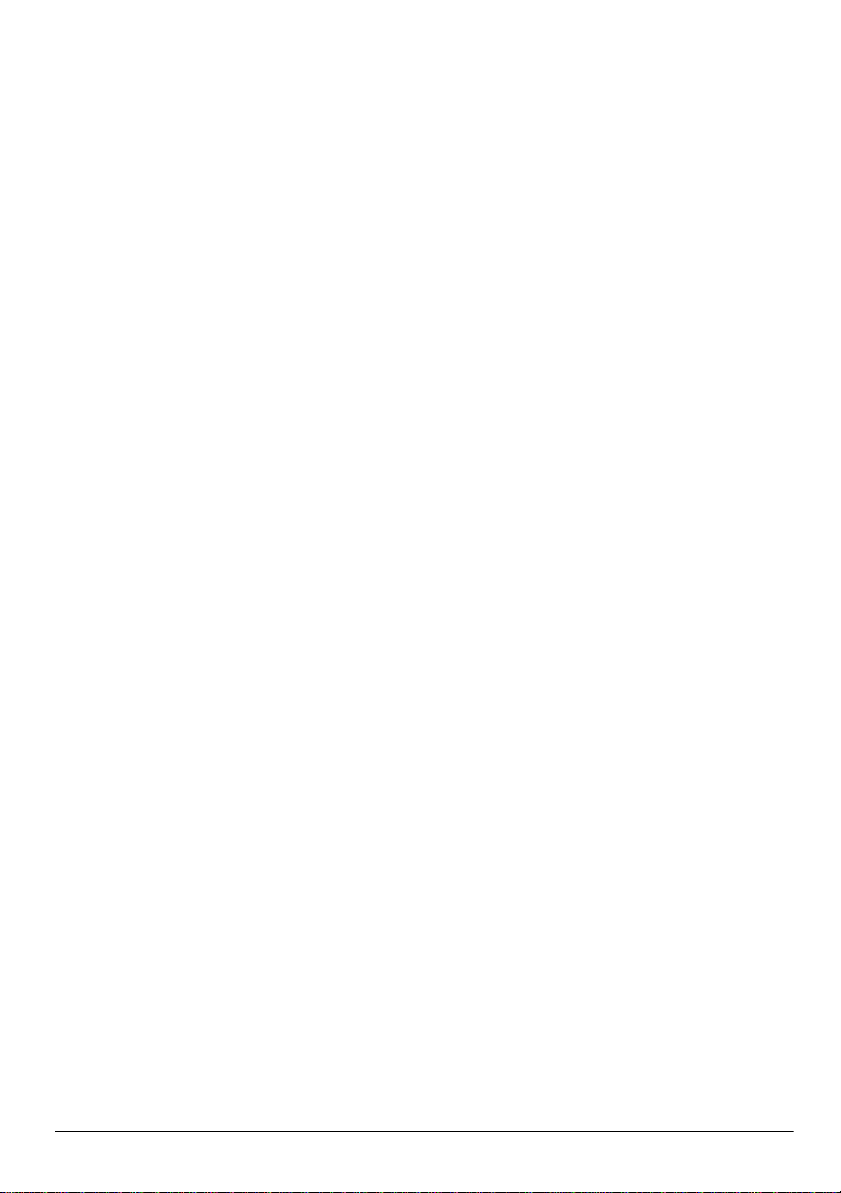
Informace o záruce
Omezenou záruku společnosti HP na produkt naleznete v počítači v nabídce Start nebo
na disku CD/DVD dodaném v balení produktu. V některých zemích nebo oblastech může
být omezená záruka společnosti HP dodávána v balení produktu v tištěné podobě.
V zemích a oblastech, kde záruka není dodávána v tištěné podobě, si můžete její kopii
objednat na stránkách www.hp.com/go/orderdocuments nebo napsat na adresu:
Severní Amerika:
Hewlett Packard, MS POD, 11311 Chinden Blvd, Boise, ID 83714, USA
Evropa, Blízký východ, Afrika:
Hewlett-Packard, POD, Via G. Di Vittorio, 9, 20063, Cernusco s/Naviglio (MI), Italy
Asie a Pacifik:
Hewlett-Packard, POD, P.O. Box 200, Alexandra Post Office, Singapore 911507
Do objednávky uveďte číslo produktu, záruční lhůtu (je uvedena na štítku se sériovým číslem),
jméno a poštovní adresu.
Page 5
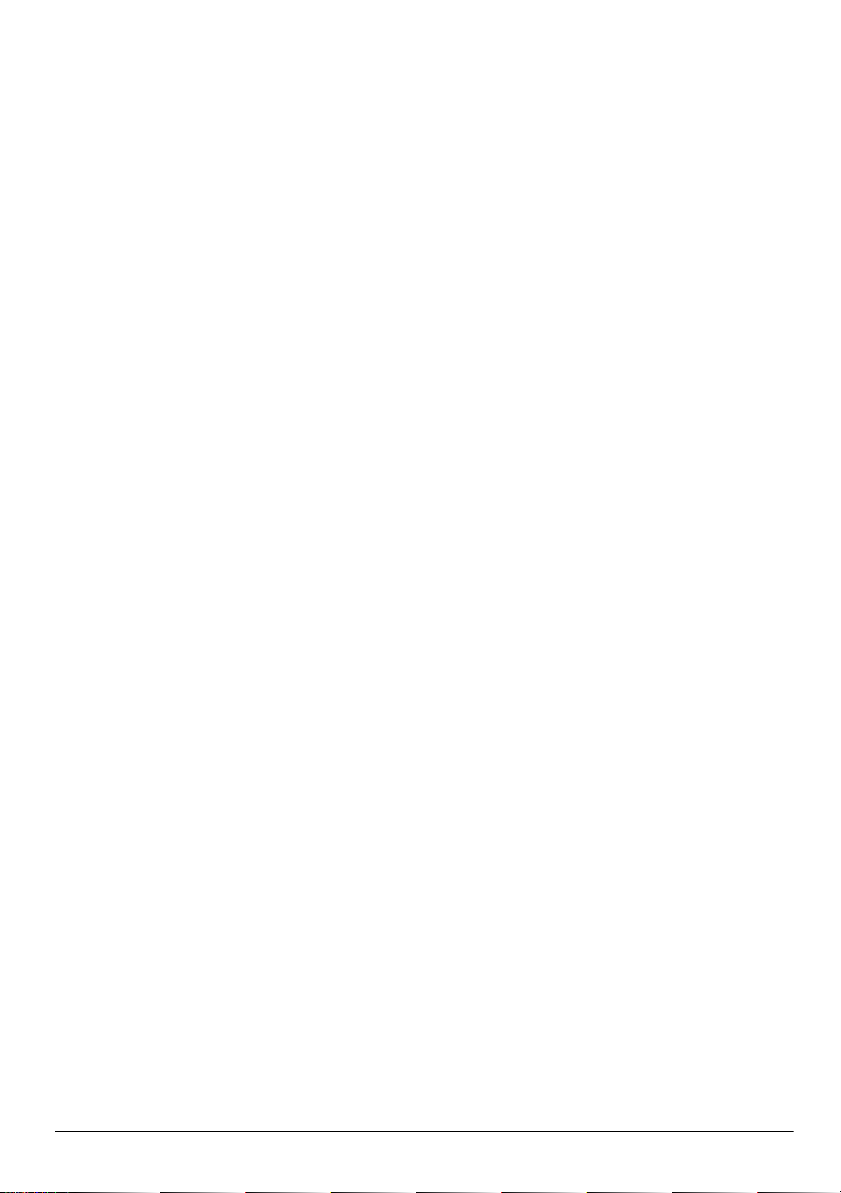
Obsah
Kapitola 1: Další kroky
Seznámení se systémem HP QuickWeb (pouze u vybraných modelů) . . . . . . . . . . . . . . . 1
Vytvoření záchranných disků . . . . . . . . . . . . . . . . . . . . . . . . . . . . . . . . . . . . . . . . . . . . . . . 1
Připojení k Internetu . . . . . . . . . . . . . . . . . . . . . . . . . . . . . . . . . . . . . . . . . . . . . . . . . . . . . . 1
Aktualizace antivirového softwaru . . . . . . . . . . . . . . . . . . . . . . . . . . . . . . . . . . . . . . . . . . . 1
Seznámení s počítačem. . . . . . . . . . . . . . . . . . . . . . . . . . . . . . . . . . . . . . . . . . . . . . . . . . . . 2
Kapitola 2: Co je nového?
TouchPad . . . . . . . . . . . . . . . . . . . . . . . . . . . . . . . . . . . . . . . . . . . . . . . . . . . . . . . . . . . . . . 3
Dotyková obrazovka (pouze u vybraných modelů) . . . . . . . . . . . . . . . . . . . . . . . . . . . . . . 7
Kapitola 3: Použití systému HP QuickWeb
(pouze u vybraných modelů)
První nastavení systému HP QuickWeb . . . . . . . . . . . . . . . . . . . . . . . . . . . . . . . . . . . . . . 12
Použití systému HP QuickWeb. . . . . . . . . . . . . . . . . . . . . . . . . . . . . . . . . . . . . . . . . . . . . 12
Spuštění systému Microsoft Windows . . . . . . . . . . . . . . . . . . . . . . . . . . . . . . . . . . . . . . . 13
Zapnutí a vypnutí systému HP QuickWeb . . . . . . . . . . . . . . . . . . . . . . . . . . . . . . . . . . . . 13
Identifikace ovládacích tlačítek funkce QuickWeb . . . . . . . . . . . . . . . . . . . . . . . . . . . . . 13
Ikony na spouštěcím panelu . . . . . . . . . . . . . . . . . . . . . . . . . . . . . . . . . . . . . . . . . . . . . . . 14
Ikony upozornění . . . . . . . . . . . . . . . . . . . . . . . . . . . . . . . . . . . . . . . . . . . . . . . . . . . . . . . 14
Použití panelu Nastavení . . . . . . . . . . . . . . . . . . . . . . . . . . . . . . . . . . . . . . . . . . . . . . . . . 16
Konfigurace sítě . . . . . . . . . . . . . . . . . . . . . . . . . . . . . . . . . . . . . . . . . . . . . . . . . . . . . . . . 16
Přehrávání hudby . . . . . . . . . . . . . . . . . . . . . . . . . . . . . . . . . . . . . . . . . . . . . . . . . . . . . . . 16
Procházení fotografií. . . . . . . . . . . . . . . . . . . . . . . . . . . . . . . . . . . . . . . . . . . . . . . . . . . . . 17
Vytváření rychlých zpráv pomocí aplikace Chat . . . . . . . . . . . . . . . . . . . . . . . . . . . . . . . 17
Internetové telefonování pomocí programu Skype . . . . . . . . . . . . . . . . . . . . . . . . . . . . . 17
Kapitola 4: Hledání informací
Vyhledání elektronických návodů k použití . . . . . . . . . . . . . . . . . . . . . . . . . . . . . . . . . . . 19
Hledání dalších informací . . . . . . . . . . . . . . . . . . . . . . . . . . . . . . . . . . . . . . . . . . . . . . . . . 20
Kapitola 5: Jak chránit počítač
Ochrana počítače před viry. . . . . . . . . . . . . . . . . . . . . . . . . . . . . . . . . . . . . . . . . . . . . . . . 21
Ochrana systémových souborů . . . . . . . . . . . . . . . . . . . . . . . . . . . . . . . . . . . . . . . . . . . . . 21
Ochrana soukromí. . . . . . . . . . . . . . . . . . . . . . . . . . . . . . . . . . . . . . . . . . . . . . . . . . . . . . . 21
Ochrana počítače před přepětím . . . . . . . . . . . . . . . . . . . . . . . . . . . . . . . . . . . . . . . . . . . . 22
Vypnutí počítače . . . . . . . . . . . . . . . . . . . . . . . . . . . . . . . . . . . . . . . . . . . . . . . . . . . . . . . . 22
Bezpečné používání počítače . . . . . . . . . . . . . . . . . . . . . . . . . . . . . . . . . . . . . . . . . . . . . . 22
Základy práce s notebookem iii
Page 6
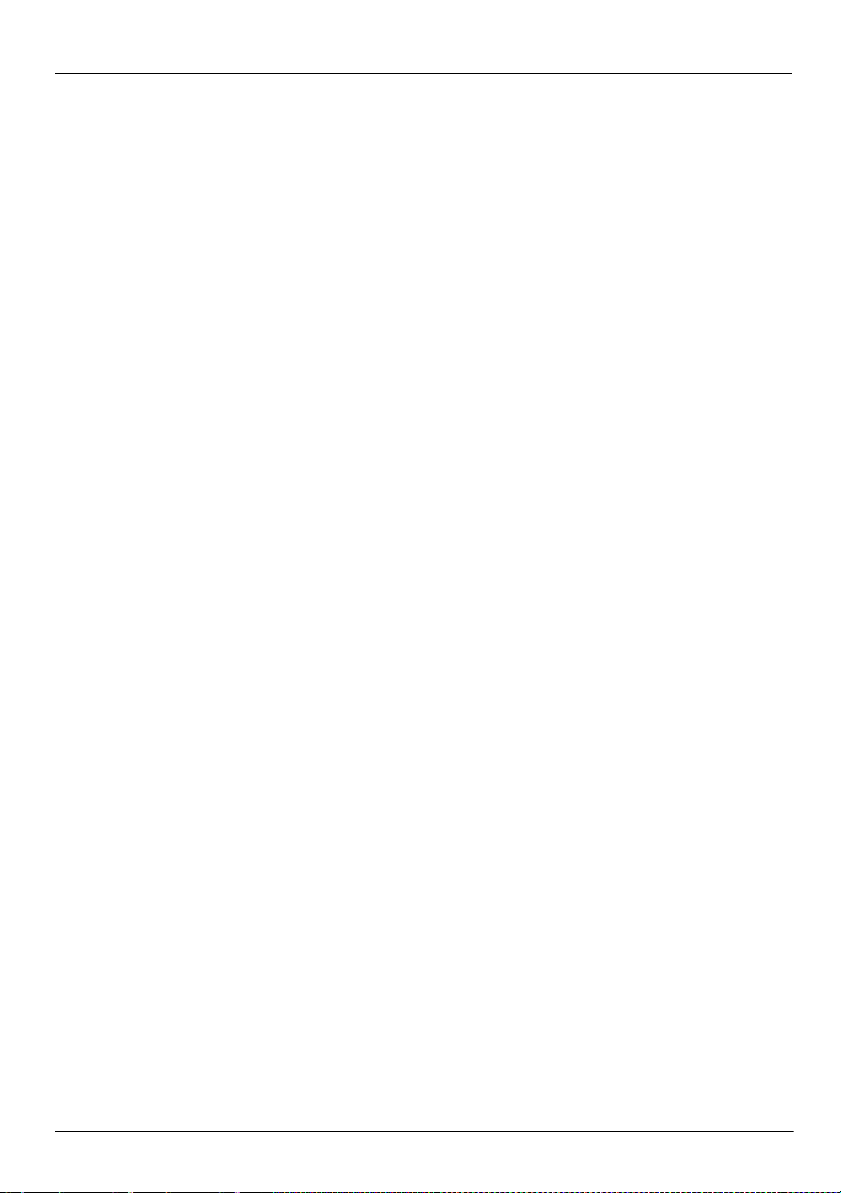
Obsah
Kapitola 6: Síťové připojení
Výběr typu připojení k Internetu . . . . . . . . . . . . . . . . . . . . . . . . . . . . . . . . . . . . . . . . . . . 25
Výběr poskytovatele služeb Internetu. . . . . . . . . . . . . . . . . . . . . . . . . . . . . . . . . . . . . . . . 25
Připojení k existující bezdrátové síti. . . . . . . . . . . . . . . . . . . . . . . . . . . . . . . . . . . . . . . . . 26
Nastavení bezdrátové sítě . . . . . . . . . . . . . . . . . . . . . . . . . . . . . . . . . . . . . . . . . . . . . . . . . 27
Připojení ke kabelové síti . . . . . . . . . . . . . . . . . . . . . . . . . . . . . . . . . . . . . . . . . . . . . . . . . 29
Kapitola 7: Použití softwaru
Určení nainstalovaného softwaru . . . . . . . . . . . . . . . . . . . . . . . . . . . . . . . . . . . . . . . . . . . 31
Používání softwaru HP TouchSmart nebo HP MediaSmart. . . . . . . . . . . . . . . . . . . . . . . 32
Instalace softwaru z optického disku . . . . . . . . . . . . . . . . . . . . . . . . . . . . . . . . . . . . . . . . 32
Vytváření (vypalování) disků CD či DVD . . . . . . . . . . . . . . . . . . . . . . . . . . . . . . . . . . . . 33
Aktualizace softwaru instalovaného v počítači . . . . . . . . . . . . . . . . . . . . . . . . . . . . . . . . 34
Kapitola 8: Zálohování a obnova
Vytvoření záchranných disků . . . . . . . . . . . . . . . . . . . . . . . . . . . . . . . . . . . . . . . . . . . . . . 35
Zálohování dat . . . . . . . . . . . . . . . . . . . . . . . . . . . . . . . . . . . . . . . . . . . . . . . . . . . . . . . . . 36
Provedení obnovení . . . . . . . . . . . . . . . . . . . . . . . . . . . . . . . . . . . . . . . . . . . . . . . . . . . . . 38
Kapitola 9: Běžná údržba
Čištění displeje . . . . . . . . . . . . . . . . . . . . . . . . . . . . . . . . . . . . . . . . . . . . . . . . . . . . . . . . . 41
Čištění zařízení TouchPad a klávesnice . . . . . . . . . . . . . . . . . . . . . . . . . . . . . . . . . . . . . . 41
Cestování s počítačem a přeprava. . . . . . . . . . . . . . . . . . . . . . . . . . . . . . . . . . . . . . . . . . . 41
Příloha A: Řešení potíží
Zdroje pro odstraňování potíží . . . . . . . . . . . . . . . . . . . . . . . . . . . . . . . . . . . . . . . . . . . . . 43
Rychlé řešení problémů . . . . . . . . . . . . . . . . . . . . . . . . . . . . . . . . . . . . . . . . . . . . . . . . . . 43
Příloha B: Technické údaje
Provozní prostředí. . . . . . . . . . . . . . . . . . . . . . . . . . . . . . . . . . . . . . . . . . . . . . . . . . . . . . . 47
Příkon . . . . . . . . . . . . . . . . . . . . . . . . . . . . . . . . . . . . . . . . . . . . . . . . . . . . . . . . . . . . . . . . 47
Vstupní/výstupní signály rozšiřujícího portu 3 (pouze u vybraných modelů) . . . . . . . . . 48
Rejstřík
iv Základy práce s notebookem
Page 7
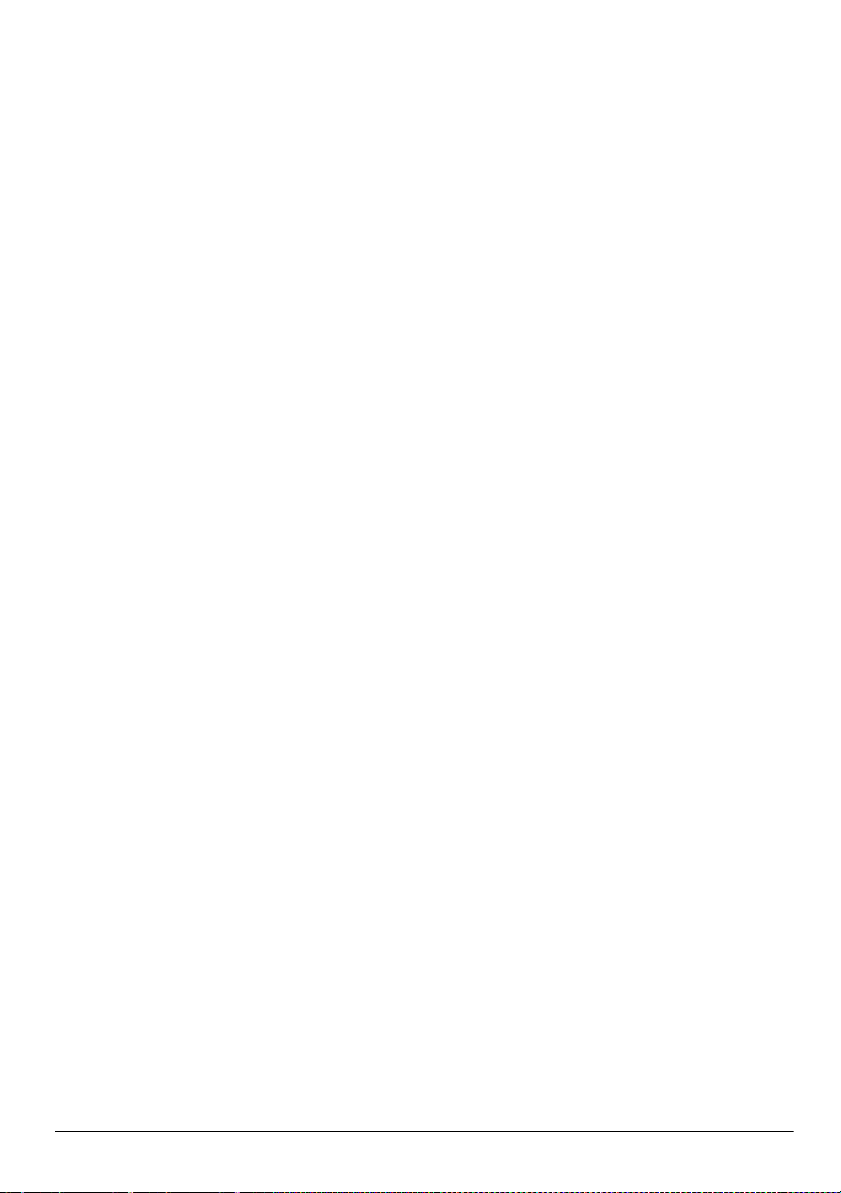
Kapitola 1: Další kroky
Poté co počítač nastavíte a zaregistrujete, je třeba učinit následující kroky uvedené v této
příručce, dříve než začnete počítač používat. V této příručce naleznete také praktické
informace, které vám pomohou při ochraně a správě počítače. Nejprve si pročtěte pozorně
tuto kapitolu, protože popisuje, co je třeba udělat a kde najít další informace. Další informace
najdete v jednotlivých kapitolách.
Popis jednotlivých komponent počítače naleznete v Uživatelsképříručce v části
Nápověda a podpora. Přístup k nabídce Nápověda a podpora získáte kliknutím
na tlačítko Start > Nápověda a podpora > Uživatelské příručky.
Seznámení se systémem HP QuickWeb
(pouze u vybraných modelů)
Po nastavení počítače aktivujte funkci HP QuickWeb. Poskytuje okamžitý přístup
k hudebním souborům, digitálním fotografiím a webu, aniž by bylo nutné spouštět
operační systém Windows®. Další informace naleznete v kapitole 3, „Použití systému
HP QuickWeb (pouze u vybraných modelů)“.
Vytvoření záchranných disků
Po nastavení počítače je jedním z prvních a nejdůležitějších kroků vytvoření sady
záchranných disků s úplnou bitovou kopií nastavení výrobce. Záchranné disky lze
vpřípadě nestability nebo selhání systému použít k obnově výchozího nastavení
operačního systému a softwaru. Pokyny naleznete v kapitole 8, „Zálohování a obnova“.
Připojení k Internetu
Po vytvoření záchranných disků nastavte kabelovou či bezdrátovou síť, abyste se mohli
připojit k Internetu. Další informace naleznete v Kapitole 6, „Síťové připojení“.
Aktualizace antivirového softwaru
Po připojení k Internetu nezapomeňte aktualizovat antivirový software. Software je již
vpočítači předinstalován, a to s omezeným předplatným pro aktualizace zdarma. Antivirový
software chrání počítač před případným poškozením způsobeným viry. Další informace
naleznete v kapitole 5, „Jak chránit počítač“.
Základy práce s notebookem 1
Page 8
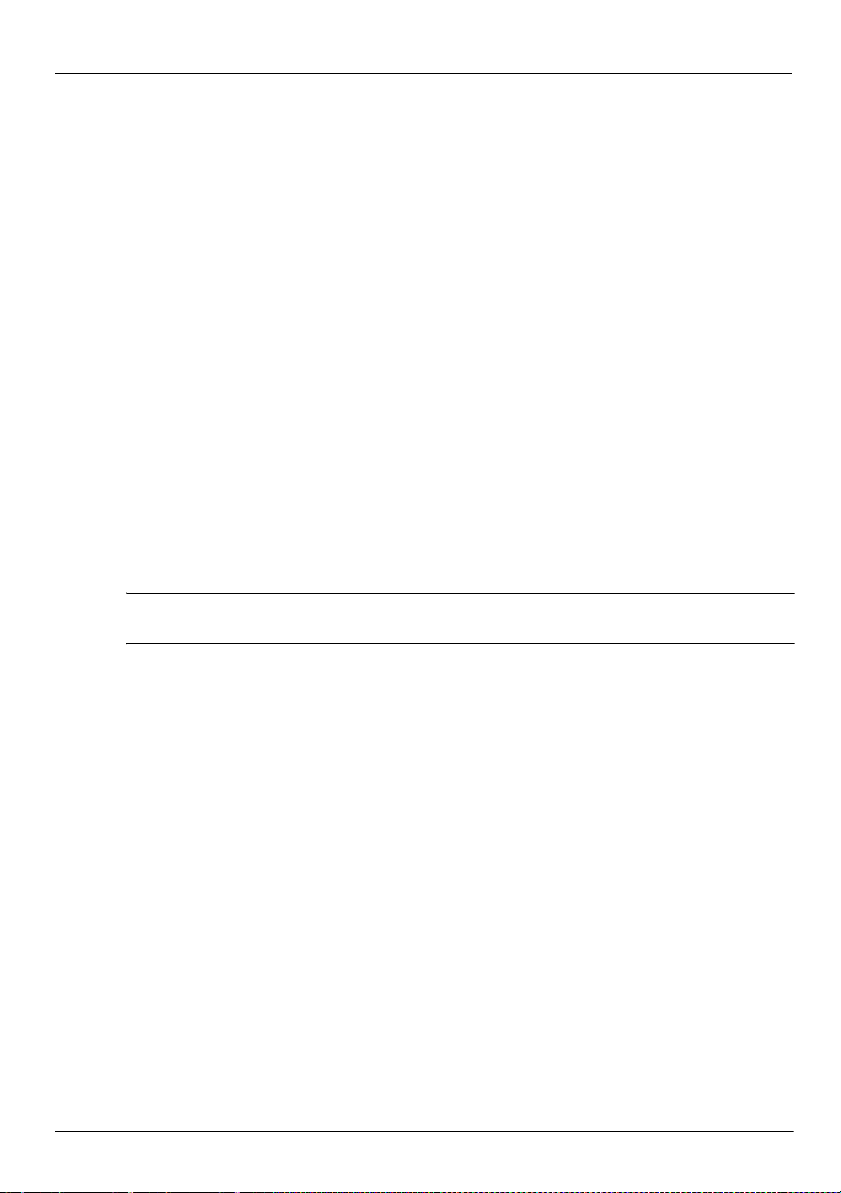
Kapitola 1: Další kroky
Seznámení s počítačem
Po dokončení úvodních kroků se seznamte s funkcemi počítače a nainstalujte dodatečné
součásti, například volitelné externí zvukové zařízení.
Postupujte podle uživatelské příručky přístupné v počítači prostřednictvím služby Nápověda
a podpora. Uživatelská příručka obsahuje podrobné informace týkající se použití počítače.
Návod, jak tuto uživatelskou příručku zobrazit, naleznete v kapitole 4, „Hledání informací“.
Následující seznam stručně popisuje funkce počítače se zaměřením na zábavu a obsahuje
postup, jak získat další informace o každé z funkcí.
■ Multimediální software – Počítač se dodává s nainstalovaným multimediálním
softwarem, včetně aplikace HP TouchSmart (pouze u vybraných modelů) nebo
MediaSmart, která váš počítač změní v mobilní zábavné centrum. Podrobnosti
naleznete v kapitole 7, „Jak používat software“.
■ Zvuk – Počítač je vybaven integrovanými reproduktory. Další informace týkající
se použití integrovaných reproduktorů a nastavení volitelných zvukových zařízení
naleznete v uživatelské příručce v části Nápověda a podpora.
■ Video – K počítači lze připojit volitelné zobrazovací zařízení nebo zařízení s rozhraním
HDMI (High Definition Multimedia Interface). Můžete použít optickou jednotku ke
sledování filmů s vysokým rozlišením (pouze u vybraných modelů). Další informace
o funkcích videa naleznete v uživatelské příručce v části Nápověda a podpora.
Ke sledování filmů na vybraných modelech musíte použít aplikaci TouchSmart
✎
(pouze u vybraných modelů) nebo MediaSmart.
■ Webová kamera – Nastavitelná kamera s technologií umožňující snímání za špatných
světelných podmínek a vestavěným mikrofonem představuje skvělý doplněk programu
pro rychlé zasílaní zpráv. Další informace o webové kameře naleznete v uživatelské
příručce v části Nápověda a podpora.
2 Základy práce s notebookem
Page 9
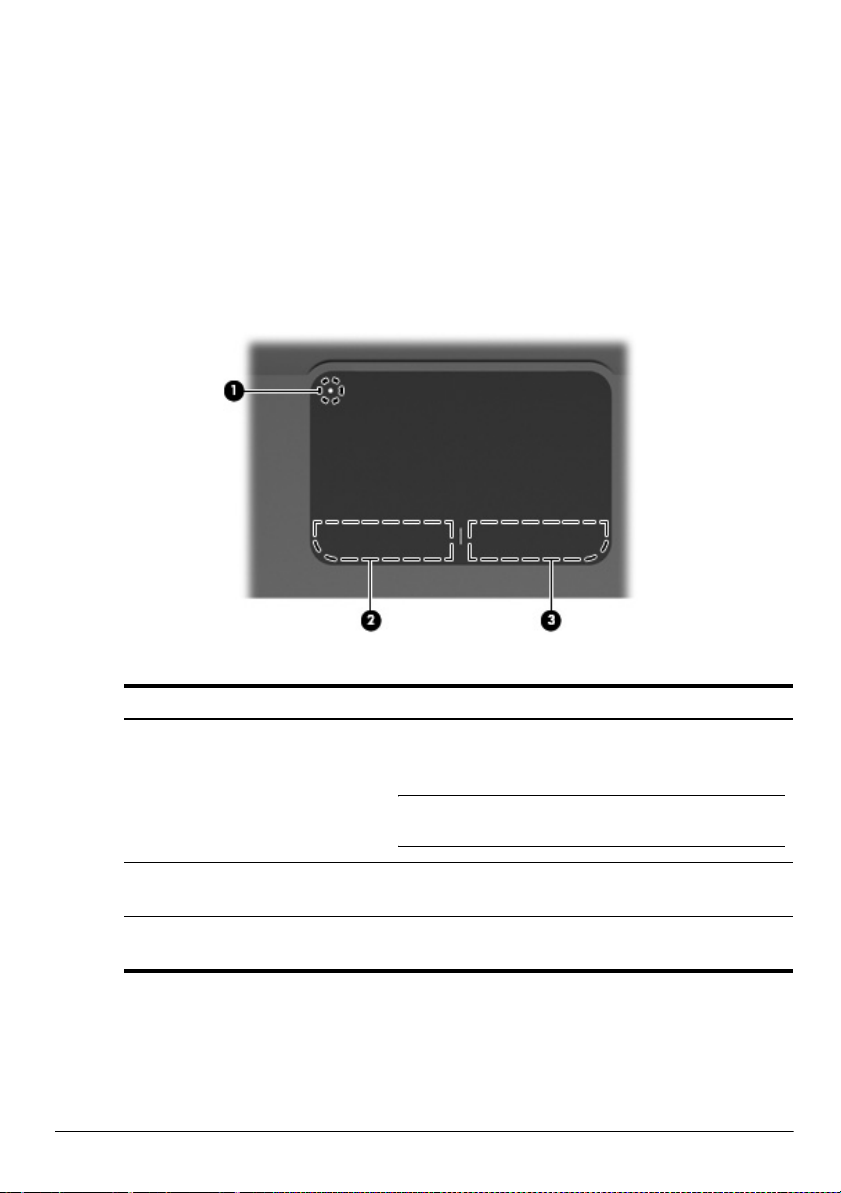
Kapitola 2: Co je nového?
TouchPad
Identifikace součástí zařízení TouchPad
Komponenta Popis
Indikátor vypnutí zařízení
1
TouchPad
Zapíná a vypíná zařízení TouchPad. Stiskněte
apřidržte tlačítko po dobu dvou sekund, abyste
zařízení TouchPad zapnuli nebo vypnuli.
Je-li zóna zařízení TouchPad aktivní, indikátor
✎
je vypnutý.
Levé tlačítko zařízení
2
TouchPad
Pravé tlačítko zařízení
3
TouchPad
Základy práce s notebookem 3
Funguje jako levé tlačítko myši.
Funguje jako pravé tlačítko myši.
Page 10
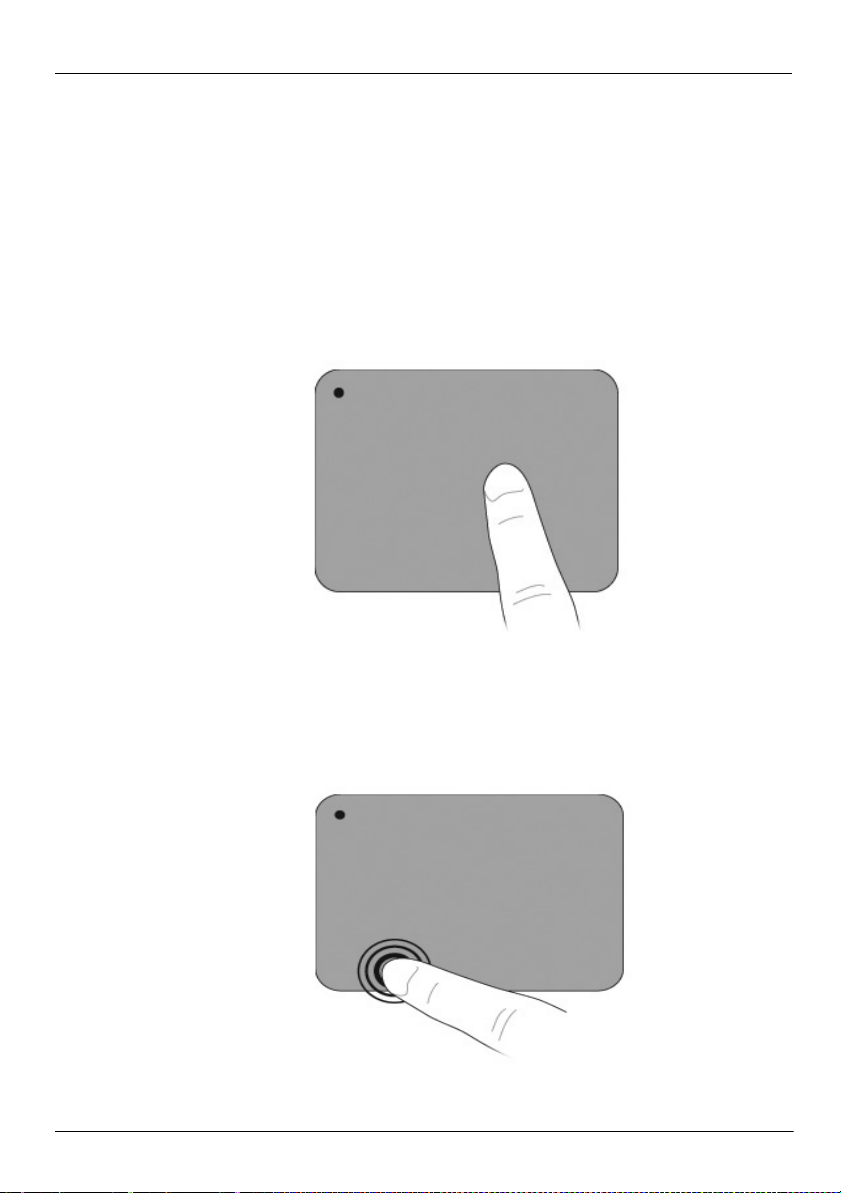
Kapitola 2: Co je nového?
Zapnutí a vypnutí zařízení TouchPad
V nastavení z výroby je zařízení TouchPad zapnuto. Je-li zóna zařízení TouchPad aktivní,
indikátor je vypnutý.
Chcete-li zařízení TouchPad zapnout nebo vypnout, stiskněte a přidržte indikátor zařízení
TouchPad po dobu dvou sekund.
Navigace
Chcete-li přesunout ukazatel, dotkněte se prstem povrchu zařízení TouchPad a posuňte
jím požadovaným směrem.
Výběr
Levé a pravé tlačítko zařízení TouchPad můžete používat stejným způsobem jako
tlačítka myši.
4 Základy práce s notebookem
Page 11
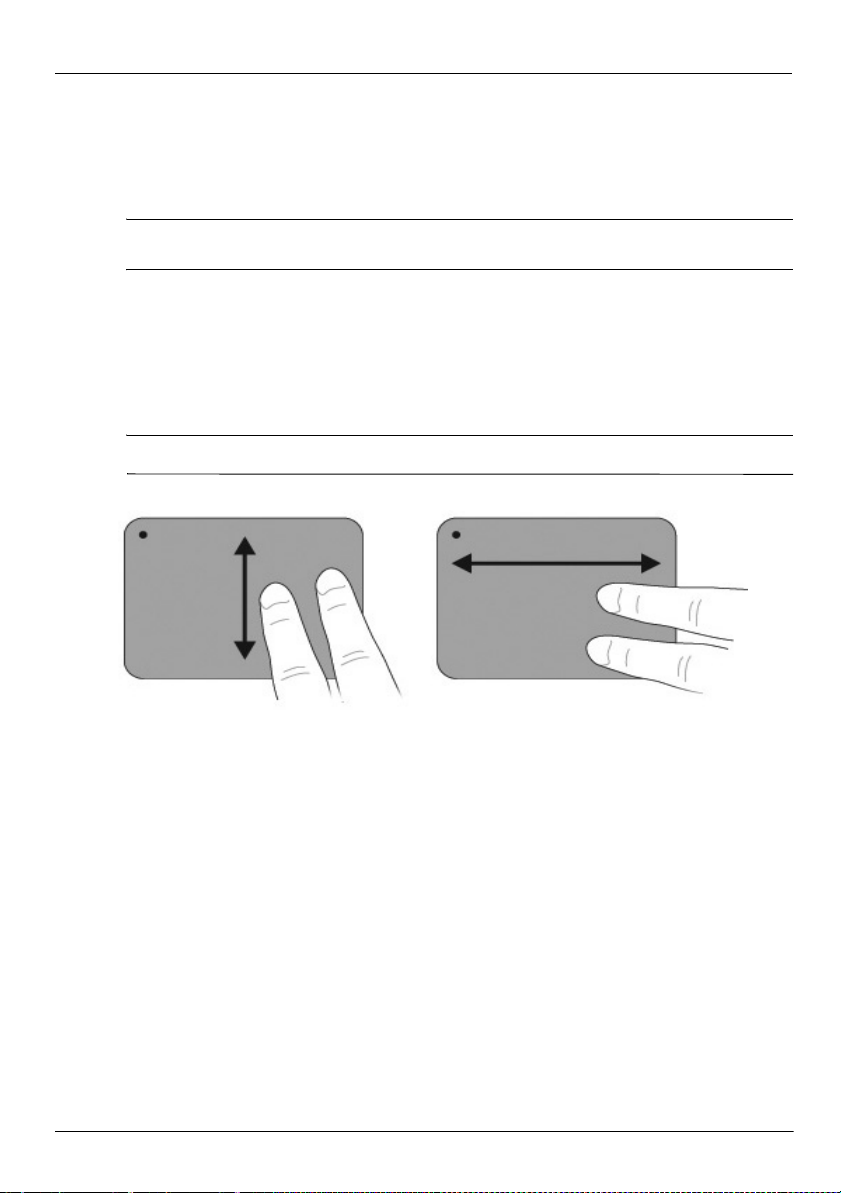
Použití gest zařízení TouchPad
Zařízení TouchPad podporuje celou řadu gest, která usnadňují a zpříjemňují práci s obrázky
nebo textovými stránkami. Chcete-li aktivovat gesta zařízení TouchPad, položte zároveň dva
prsty na zařízení TouchPad, jak je popsáno níže.
Proveďte na povrchu zařízení TouchPad posun prstů nebo jejich sevření/roztažení.
✎
Gesto otočení je třeba uskutečnit uvnitř zóny zařízení TouchPad.
Posouvání
Posouvání pomocí dvou prstů je vhodné pro přesun v rámci obrázku nebo stránky směrem
nahoru nebo dolů. Chcete-li provést posun, dotkněte se zařízení TouchPad dvěma prsty,
které jsou mírně od sebe, a pak je posouvejte po zařízení TouchPad nahoru, dolů, vlevo
nebo vpravo.
Rychlost posouvání je určena rychlostí pohybu prstů.
✎
Kapitola 2: Co je nového?
Základy práce s notebookem 5
Page 12
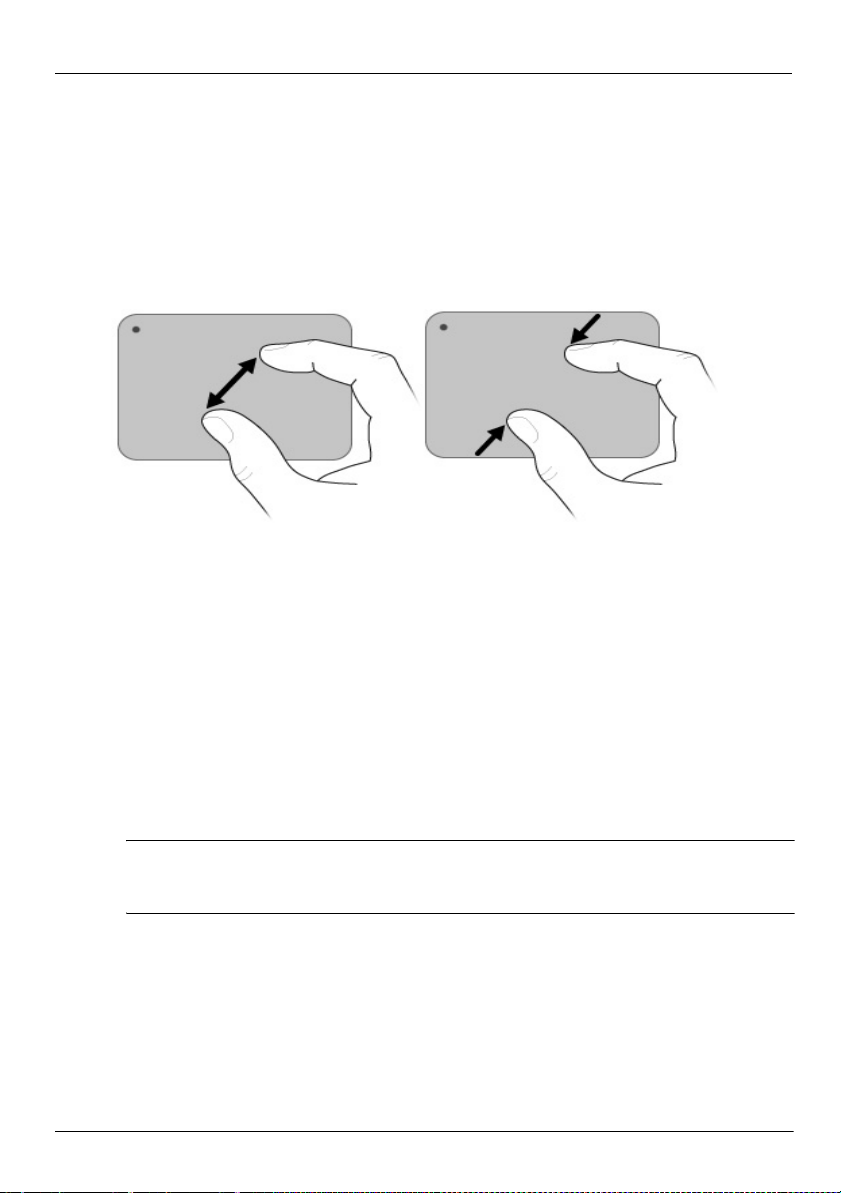
Kapitola 2: Co je nového?
Sevření/Roztažení/Přibližování
Sevření/roztažení umožňuje přiblížit nebo oddálit obrázky nebo text.
■ Chcete-li zobrazení přiblížit, položte dva prsty na zařízení TouchPad a pak je postupně
oddalte od sebe, čímž se zvětší velikost objektu.
■ Chcete-li zobrazení oddálit, položte dva prsty na zařízení TouchPad a pak je postupně
ksobě přibližte, čímž se zmenší velikost objektu.
Nastavení předvoleb zařízení TouchPad
Funkce posunování a sevření/roztažení jsou povoleny ve výrobě. Počítač také podporuje
další gesta zařízení TouchPad, která jsou ve výrobě zakázána.
Chcete-li zakázat či znovu povolit gesta zařízení Touchpad nebo si prohlédnout další gesta
zařízení TouchPad:
1. Dvakrát klikněte na ikonu Synaptics v oznamovací oblasti na pravé straně hlavního
panelu a poté klikněte na kartu Nastavení zařízení.
2. Vyberte zařízení a poté klikněte na možnost Nastavení.
3. Vyberte gesto, které chcete zakázat nebo znovu povolit.
4. Klikněte na možnost Použít a poté na možnost OK.
Další informace o použití zařízení TouchPad naleznete v uživatelské příručce. Tuto
✎
příručku otevřete kliknutím na tlačítko Start > Nápověda a podpora > Uživatelské
příručky.
6 Základy práce s notebookem
Page 13
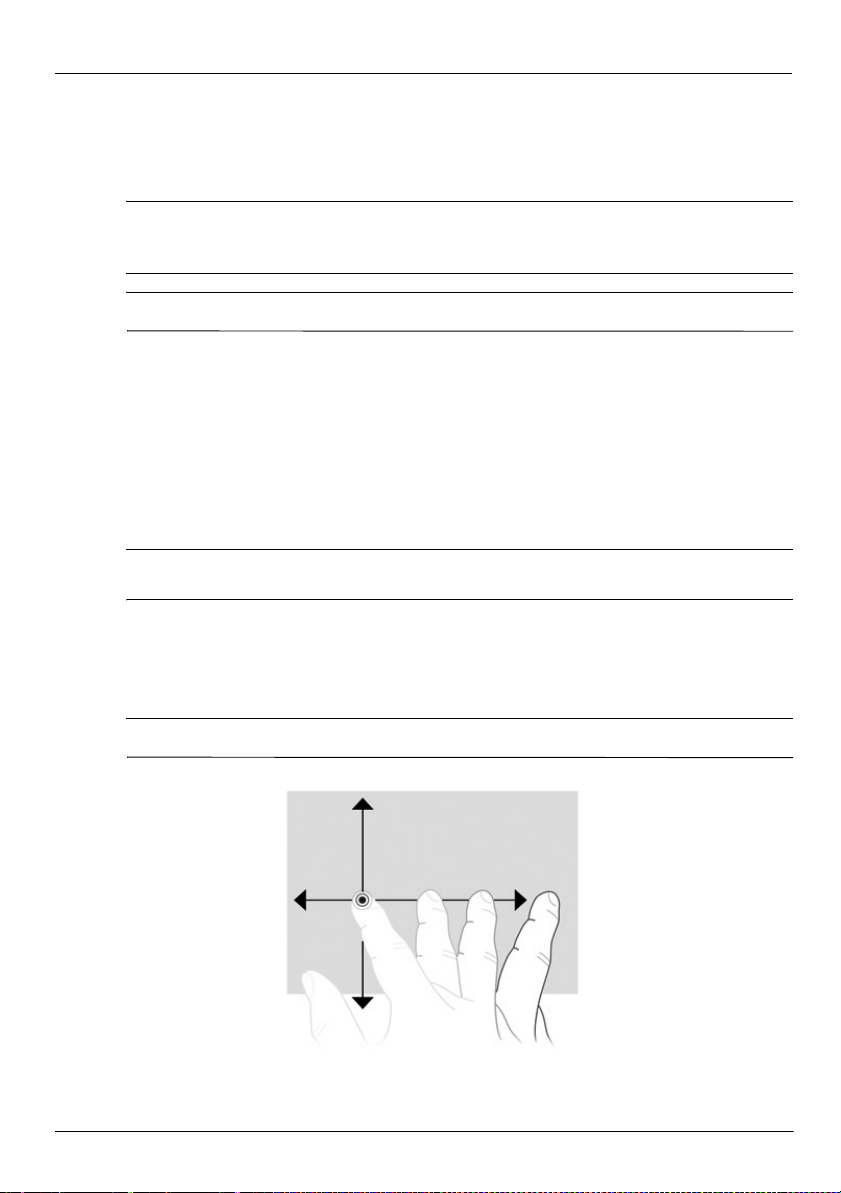
Kapitola 2: Co je nového?
Dotyková obrazovka (pouze u vybraných modelů)
Pomocí prstů můžete na dotykové obrazovce provádět určité akce.
Pokyny uvedené v této části jsou založeny na předvolbách stanovených ve výrobě.
✎
CHcete-li změnit nastavení pro rozpoznávaní kliknutí a cvrnknutí, otevřete nabídku
Start > Ovládací panely > Hardware a Zvuk > Pero a dotykové ovládání.
Některá gesta nejsou ve všech programech podporována.
✎
Použití gest dotykové obrazovky
Klepnutí (nebo kliknutí)
Jednou nebo dvakrát klikněte na položku na obrazovce stejným způsobem, jakým byste
jednou nebo dvakrát klikli pomocí zařízení TouchPad nebo externí myši. Klepnutím na
položku a následným podržením zobrazíte kontextovou nabídku (stejně jako použitím
pravého tlačítka zařízení TouchPad).
Klepněte prstem a přidržte jej na obrazovce, dokud kolem jeho oblasti dotyku operační
✎
systém nevykreslí kruh a nezobrazí se kontextová nabídka.
Cvrnknutí
Chcete-li procházet obrazovkami nebo se rychle posouvat v dokumentech, zlehka
přejeďte přes obrazovku rychlým pohybem směrem nahoru, dolů, doprava nebo doleva.
Aby cvrnknutí fungovalo, musí být v aktivním okně přítomen posuvník.
✎
Základy práce s notebookem 7
Page 14
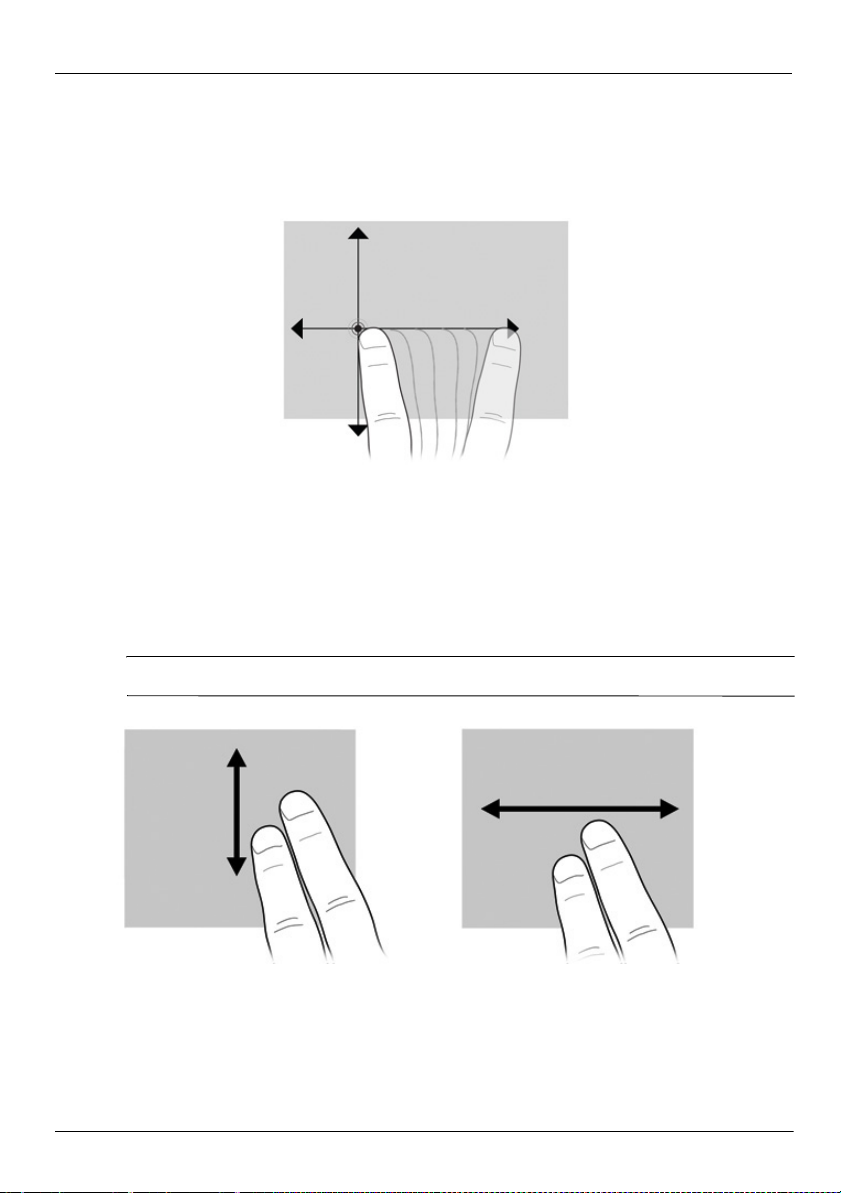
Kapitola 2: Co je nového?
Přetažení
Přitiskněte prst na položku na obrazovce a pak ji pohybem prstu přetáhněte na nové místo.
Pomocí tohoto pohybu můžete pomalu procházet obsahem dokumentů.
Posouvání
Posouvání pomocí dvou prstů je vhodné pro přesun v rámci obrázku nebo stránky směrem
nahoru nebo dolů. Chcete-li tuto operaci provést, dotkněte se obrazovky zařízení dvěma prsty
a pak je přetáhněte po jejím povrchu nahoru, dolů, vlevo nebo vpravo.
Rychlost posouvání je určena rychlostí pohybu prstů.
✎
8 Základy práce s notebookem
Page 15
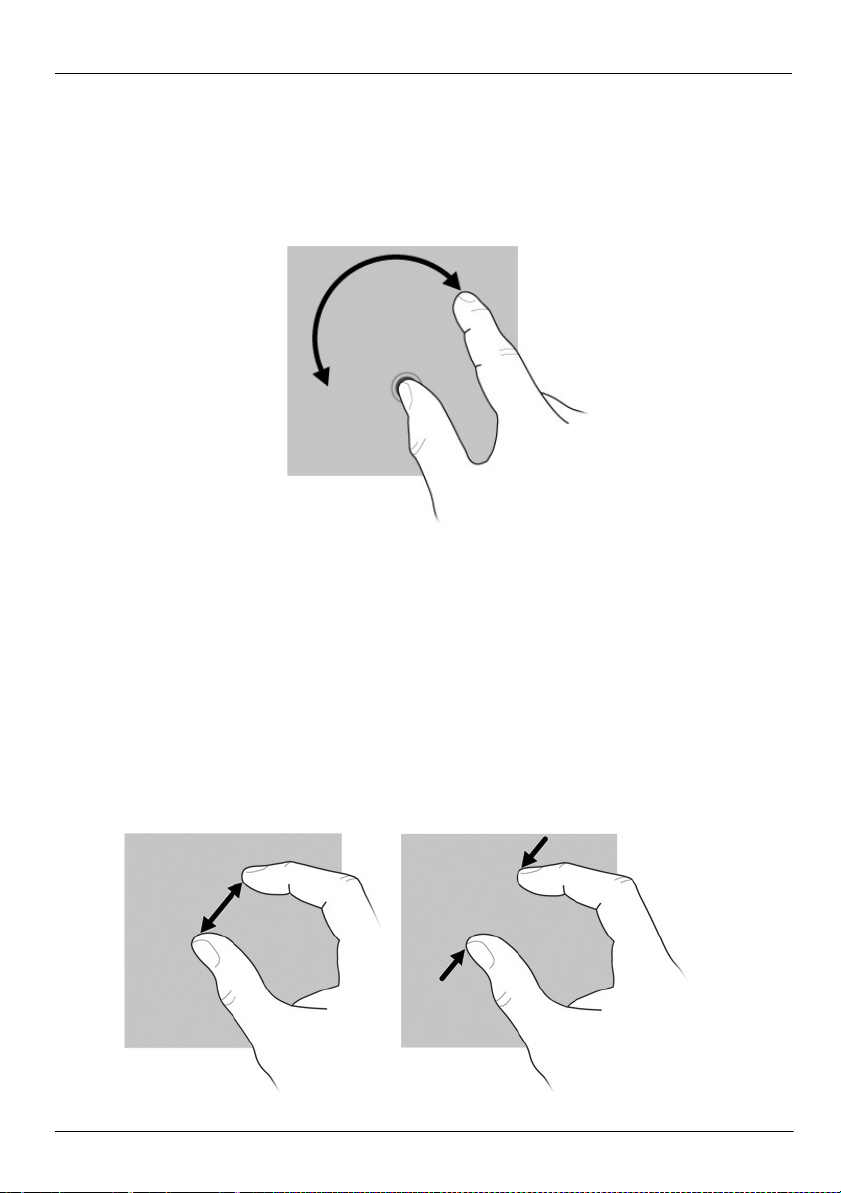
Otáčení
Otočení umožňuje otočit položky, například fotografie nebo stránky. Chcete-li provést
otáčení, ukotvěte palec na obrazovce a pak ukazováčkem proveďte polokruhový pohyb
kolem palce.
Sevření/Roztažení/Přibližování
Kapitola 2: Co je nového?
Sevření/roztažení prstů umožňuje přiblížit nebo oddálit položky, například soubory PDF,
obrázky nebo fotografie.
Postup při sevření/roztažení:
■ Chcete-li zobrazení oddálit, položte dva prsty na obrazovku dále od sebe a pak je
přibližte k sobě. Velikost objektu se zmenší.
■ Chcete-li zobrazení přiblížit, položte dva prsty na obrazovku dále od sebe a pak je
přibližte k sobě. Velikost objektu se zvětší.
Základy práce s notebookem 9
Page 16
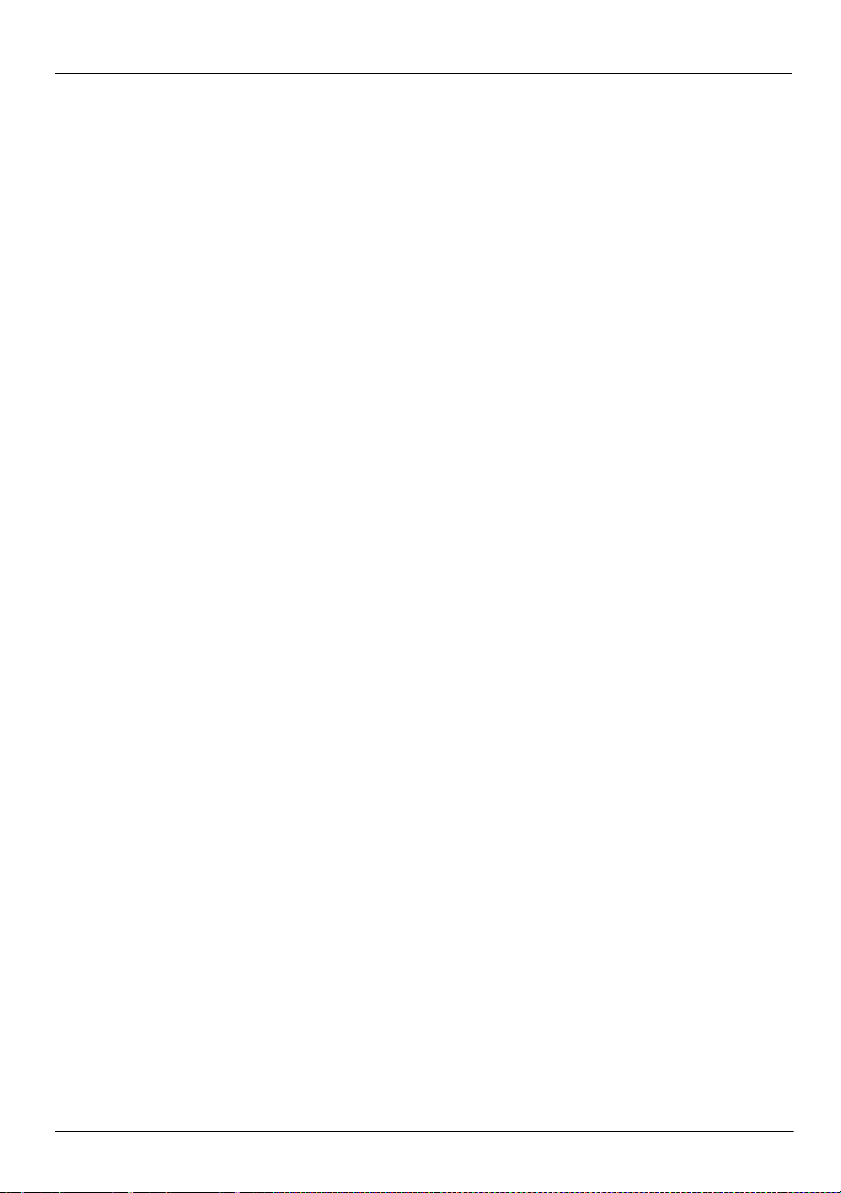
Kapitola 2: Co je nového?
Nastavení předvoleb dotykové obrazovky
Nastavení předvoleb dotykové obrazovky:
■ Nastavení kliknutí, cvrnknutí a vizuální odezvy můžete provést v nabídce
Start > Ovládací panely > Hardware a zvuk > Pero a dotykové ovládání.
Tyt o p ředvolby jsou specifické pro dotykovou obrazovku a počítač.
■ Uživatelé leváci nebo praváci musí odpovídajícím způsobem provést nastavení
v nabídce Start > Ovládací panely > Hardware a zvuk > Tab l et PC
Nastavení >karta Obecné. Tyto předvolby jsou specifické pro dotykovou
obrazovku a počítač.
■ Rychlost ukazatele a stopy myši lze změnit v nabídce Start > Ovládací
panely > Hardware a zvuk > Myš. Tyto předvolby platí pro všechna
polohovací zařízení v systému.
Změna nebo vyzkoušení nastavení kliknutí:
1. Otevřete nabídku Start > Ovládací panely > Hardware a zvuk > Pero
a dotykové ovládání > karta Možnosti pera.
2. V části Akce pera vyberte akci a poté klikněte na možnost Nastavení.
3. Proveďte změny nebo otestujte nastavení a poté klikněte na možnost OK.
Změna nebo vytvoření přiřazení cvrnknutí:
1. Otevřete nabídku Start > Ovládací panely > Hardware a zvuk > Pero
a dotykové ovládání > karta Rychlé pohyby perem.
2. Klikněte na možnost Navigační a editační ryc
na možnost Vlastní.
3. Postupujte podle pokynů na obrazovce a změňte nebo vytvořte přiřazení cvrnknutí.
4. Klikněte na tlačítko OK.
hlé pohyby perem a poté klikněte
10 Základy práce s notebookem
Page 17
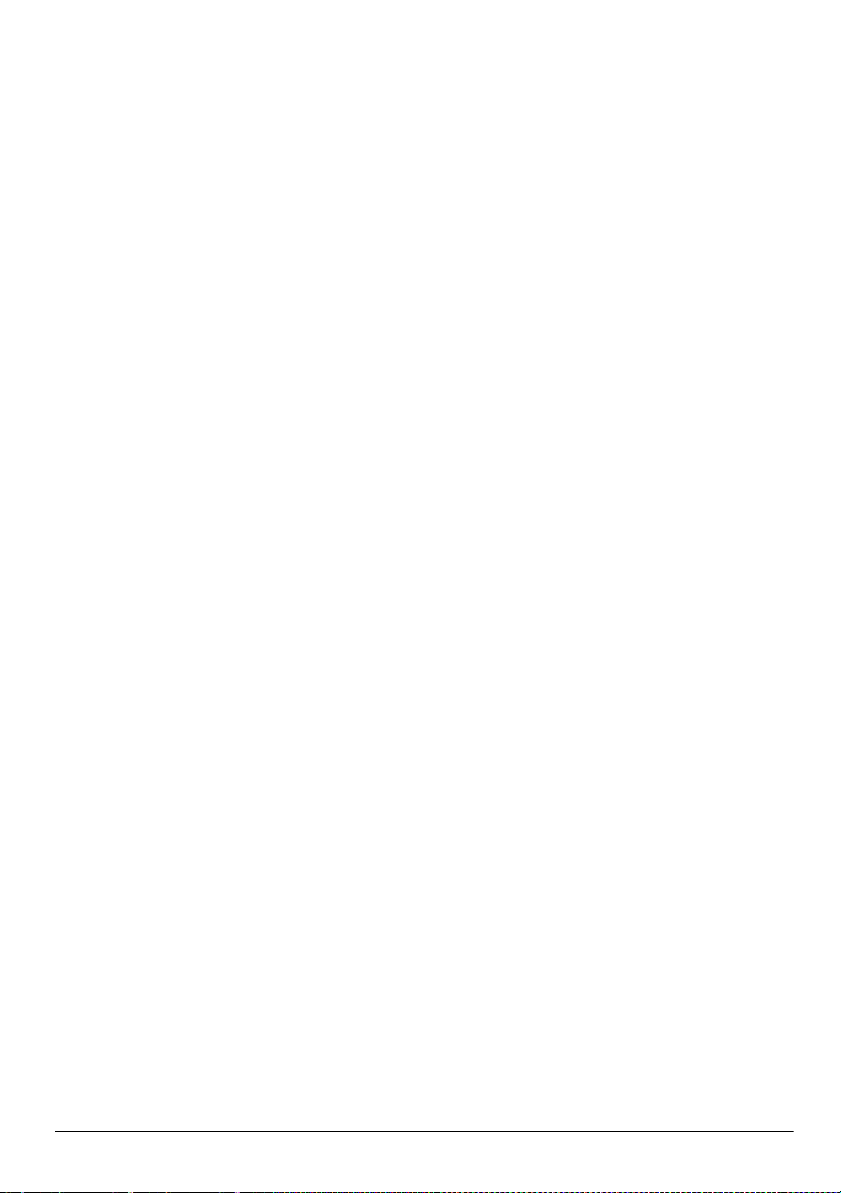
Kapitola 3: Použití systému HP QuickWeb
(pouze u vybraných modelů)
HP QuickWeb je volitelné stále aktivní prostředí, které je odděleno od operačního systému
Windows. Systém QuickWeb umožňuje rychlý přístup k webovému prohlížeči a dalším
komunikačním a multimediálním programům bez spuštění systému Windows. Je připraveno
k použití během několika sekund po spuštění počítače a spuštění systému a zahrnuje
následující funkce:
■ Webový prohlížeč – Umožňuje prohledávat a procházet Internet a vytvářet odkazy
na oblíbené webové stránky.
■ Chat – Umožňuje chatovat s přáteli pomocí několika programů pro rychlé zasílání
zpráv, jako je například Google Talk, Windows Live Messenger, Yahoo! Messenger atd.
■ Skype – Skype je protokol VoIP (Voice over Internet Protocol), který umožňuje
bezplatnou komunikaci s ostatními uživateli tohoto programu. Skype nabízí
konferenční hovory, video konverzace i dálkové hovory na pevné linky.
■ Webový e-mail – Je možné zobrazovat a odesílat poštu prostřednictvím programů
Yahoo, Gmail a dalších webových programů.
■ Webový kalendář – Můžete zobrazovat, upravovat a plánovat pomocí oblíbeného
kalendářového programu online.
■ Přehrávač hudby – Umožňuje poslouchat hudbu a vytvářet seznamy skladeb.
■ Prohlížeč fotografií – Umožňuje procházet fotografie, vytvářet alba a prohlížet
prezentace.
Základy práce s notebookem 11
Page 18
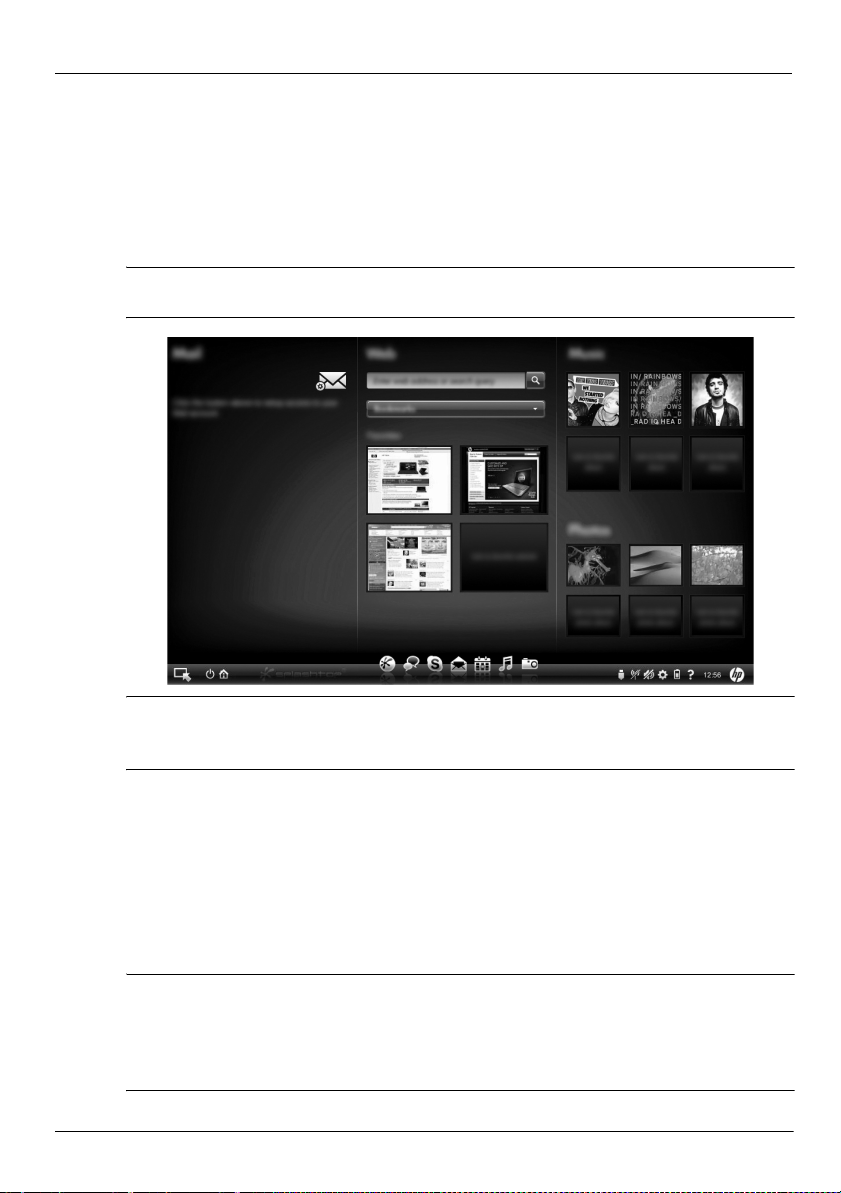
Kapitola 3: Použití systému HP QuickWeb (pouze u vybraných modelů)
První nastavení systému HP QuickWeb
Po prvním spuštění systému a dokončení zavádění systému Windows se zobrazí
obrazovky nastavení systému HP QuickWeb. Při aktivaci systému postupujte podle
pokynů na obrazovce. Kliknutím na ikonu na domovské stránce systému QuickWeb
spustíte příslušný program.
Domovská obrazovka systému QuickWeb se může mírně lišit od vyobrazení
✎
vtétočásti.
V následující části se předpokládá, že jste již systém QuickWeb nainstalovali a povolili.
✎
Další informace o použití softwaru HP QuickWeb naleznete v nápovědě k tomuto
programu.
Použití systému HP QuickWeb
Systém QuickWeb umožňuje rychlý přístup k webovému prohlížeči a dalším komunikačním
a multimediálním programům během několika sekund bez spuštění systému Windows.
Postup při spuštění systému QuickWeb, je-li počítač vypnut:
1. Zapněte počítač. Zobrazí se domovská obrazovka systému HP QuickWeb.
2. Kliknutím na ikonu na domovské stránce systému QuickWeb spustíte příslušný program.
Pokud byl systém QuickWeb aktivován, spustí se pokaždé, když zapnete počítač,
✎
a zobrazí ikonu automatického časovače nad ikonou Start Windows. Pokud nepohnete
myší, nebo nestisknete žádnou klávesu po dobu 15 sekund, počítač spustí systém
Microsoft® Windows. Další informace o časovači a změně nastavení časovače
naleznete v nápovědě k softwaru HP QuickWeb.
12 Základy práce s notebookem
Page 19

Kapitola 3: Použití systému HP QuickWeb (pouze u vybraných modelů)
Spuštění systému Microsoft Windows
Pokud byl systém QuickWeb aktivován, spustí se při každém zapnutí počítače.
✎
Další informace o časovači a změně nastavení časovače naleznete v nápovědě
k softwaru HP QuickWeb.
Postup při spuštění systému Microsoft Windows:
1. Zapněte počítač. Zobrazí se domovská obrazovka systému HP QuickWeb.
2. Po dobu 15 sekund nehýbejte myší ani nepoužívejte žádné klávesy, nebo klikněte na
ikonu Start Windows v levé části domovské obrazovky systému QuickWeb. Počítač
spustí systém Microsoft Windows. Zobrazí se dialogové okno s dotazem, zda skutečně
chcete spustit systém Windows. Klikněte na tlačítko Ano.
Kliknutím na položku Nastavit systém Windows jako výchozí při spuštění v tomto
✎
dialogovém okně zakážete systém QuickWeb. Chcete-li systém HP QuickWeb znovu
povolit, přečtěte si následující část „Vypnutí a zapnutí systému HP QuickWeb“.
Zapnutí a vypnutí systému HP QuickWeb
Postup při zákazu nebo povolení systému QuickWeb v rámci operačního systému Windows:
1. Klikněte na nabídku Start > Všechny programy > HP QuickWeb > HP QuickWeb
Configuration Tool.
2. Klikněte na kartu Stav a poté na zaškrtávací pole Povolit nebo Zakázat.
3. Klikněte na tlačítko OK.
Nástroj HP QuickWeb Configuration Tool lze rovněž spustit kliknutím na položky
Start > Ovládací panely a následným kliknutím na šipku Zobrazit jako. Vyberte nastavení
Velké ikony nebo Malé ikony a vyhledejte nástroj HP QuickWeb Configuration Tool.
Identifikace ovládacích tlačítek funkce QuickWeb
V následující tabulce jsou popsány ovládací tlačítka systému QuickWeb.
Ikona Popis
Spustí operační systém Windows.
Vypne počítač.
Zobrazí znovu domovskou obrazovku (pouze vybrané modely).
Základy práce s notebookem 13
Page 20

Kapitola 3: Použití systému HP QuickWeb (pouze u vybraných modelů)
Ikony na spouštěcím panelu
V následující tabulce jsou popsány ikony systému HP QuickWeb.
Ikona Popis
Spustí webový prohlížeč. Oblíbené weby a webové stránky lze označit
záložkami.
Spustí aplikaci Chat, která je kompatibilní s aplikacemi Google Talk, Windows
Live Messenger, Yahoo! Messenger atd.
Spustí aplikaci Skype. Skype je protokol VoIP (Voice over Internet Protocol),
který umožňuje bezplatnou komunikaci s ostatními uživateli tohoto programu.
Spustí webový e-mail, který umožňuje zobrazit webové e-mailové programy,
např. Gmail, Yahoo a další.
Spustí webový kalendář, který umožňuje zobrazovat, upravovat a plánovat
aktivity pomocí oblíbeného kalendářového programu online.
Spustí přehrávač hudby, který umožňuje vybírat a přehrávat hudbu uloženou
na pevném disku nebo na externích discích. Podporuje formáty .mp3, .aac
(MPEG-4) a zvukové disky CD.
Spustí prohlížeč fotografií. Umožňuje procházet fotografie uložené na pevném
disku nebo na externích discích. Podporuje formáty .jpg, .png, .gif, .tiff
a vybrané formáty .raw.
Ikony upozornění
V následující tabulce jsou popsány ikony upozornění.
Ikona Popis
Indikuje přítomnost jednotky USB. Je-li vložena jednotka USB, otevře se okno
správce souborů s ikonou USB. Kliknutím na ikonu USB lze otevřít okno
správce souborů. Chcete-li bezpečně vysunout zařízení, klikněte na ikonu
USB pravým tlačítkem myši.
Indikuje připojení k síti. Kliknutím na ikonu Síť otevřete dialogové okno Síť.
(pokračování)
14 Základy práce s notebookem
Page 21

Kapitola 3: Použití systému HP QuickWeb (pouze u vybraných modelů)
Ikona Popis
Indikuje odpojení do sítě. Kliknutím na ikonu Síť otevřete dialogové okno Síť.
Umožňuje ovládat hlasitost reproduktorů a mikrofonu. Kliknutím na ikonu
Ovládání hlasitosti otevřete dialogové okno Ovládání hlasitosti.
Označuje ztlumený zvuk. Kliknutím na ikonu zvuk obnovíte.
Spustí panel Nastavení. Pomocí panelu nastavení lze upravit nastavení
systému QuickWeb, například datum a čas.
Označuje, že je počítač připojen k napájení ze sítě. Je-li počítač připojen ke
zdroji střídavého proudu, je na ikoně zobrazena baterie s napájecím kabelem.
Tato ikona také umožňuje ovládat nastavení napájení.
Označuje změnu stavu baterie – baterie není připojena k napájení ze sítě.
Je-li počítač napájen z baterie, je na ikoně zobrazena baterie.
■ Je-li počítač připojen ke zdroji střídavého proudu, je na ikoně zobrazen
napájecí kabel.
■ Je-li počítač napájen z baterie, je na ikoně zobrazena pouze baterie.
Stav nabití je indikován barvou ikony Baterie:
■ Zelená – nabitá baterie,
■ Žlutá – nízký stav nabití baterie,
■ Červená – kriticky nízký stav nabití baterie.
Kliknutím na ikonu Baterie zobrazíte nabídku umožňující ovládat nastavení
napájení a zobrazit informace o kapacitě baterie.
Zobrazí nápovědu k softwaru QuickWeb.
Základy práce s notebookem 15
Page 22

Kapitola 3: Použití systému HP QuickWeb (pouze u vybraných modelů)
Použití panelu Nastavení
1. Po zapnutí počítače klikněte na ikonu Nastavení. Zobrazí se panel Nastavení.
2. Klikněte na ikonu odpovídající nastavení, které chcete změnit. K dispozici jsou
následující ikony:
❏ Datum a čas,
❏ Jazyk vstupu,
❏ Jazyk a klávesnice,
❏ Síť,
❏ Nastavení prostředí,
❏ Nastavení obrazovky,
❏ Ovládání hlasitosti,
❏ Aplikace.
Další informace o změně nastavení na panelu Nastavení naleznete v nápovědě
✎
k softwaru HP QuickWeb.
Konfigurace sítě
Systém HP QuickWeb je nakonfigurován pro nastavení bezdrátového připojení pomocí
nástroje HP QuickWeb Configuration Tool. Chcete-li spustit tento nástroj, klikněte na ikonu
Nastavení, klikněte na kartu Síť a pak zaškrtněte políčko Povolit Wi-Fi. Další informace
o nastavení bezdrátového připojení pomocí systému HP QuickWeb a Windows naleznete
v kapitole 6, „Síťové připojení“, a v nápovědě k softwaru HP QuickWeb.
Přehrávání hudby
Postup při přehrávání hudby:
1. Klikněte na ikonu Hudba na spouštěcím panelu. Zobrazí se přehrávač hudby.
2. Na levé straně okna přehrávače hudby přejděte do adresáře, který obsahuje hudební
soubory. Tento adresář může být umístěn na pevném disku nebo v externí jednotce.
3. V seznamu na pravé straně okna klikněte na hudební soubor, který chcete přehrát.
4. Jakmile dokončíte výběr hudby, klikněte na ikonu Přehrát v pravé dolní části okna.
16 Základy práce s notebookem
Page 23

Kapitola 3: Použití systému HP QuickWeb (pouze u vybraných modelů)
Procházení fotografií
Postup při zobrazení fotografií:
1. Klikněte na ikonu Fotografie na spouštěcím panelu. Zobrazí se prohlížeč fotografií.
2. Na levé straně okna prohlížeče fotografií přejděte do adresáře, který obsahuje
fotografie. Tento adresář může být umístěn na pevném disku nebo v externí jednotce.
Na pravé straně okna prohlížeče fotografií se zobrazí miniatury všech fotografií ve
vybraném adresáři.
3. Dvakrát klikněte na miniaturu fotografie, kterou chcete zobrazit.
Miniatury fotografií se zobrazí v pravé dolní části okna prohlížeče fotografií.
Nad miniaturami bude zobrazena vybraná fotografie ve větším zvětšení.
4. V zobrazení miniatur lze procházet stisknutím klávesy se šipkou vpravo nebo vlevo.
Další možností je kliknout na miniaturu další fotografie, kterou chcete zobrazit.
Vytváření rychlých zpráv pomocí aplikace Chat
Chat je program pro rychlé zasílání zpráv, který je kompatibilní s aplikacemi Windows
Live Messenger, Yahoo! Messenger atd.
Postup při spuštění relace rychlého zasílání zpráv:
1. Klikněte na ikonu Chat na spouštěcím panelu. Zobrazí se okno se seznamem přátel
a konfigurační nástroj.
2. Kliknutím na položku Nápověda v okně se seznamem přátel zobrazíte informace
o konfiguraci nástroje Chat pro požadovaný protokol rychlého zasílání zpráv
a nastavení účtu. Program
stávající účet rychlého zasílání zpráv.
Chat lze rovněž nakonfigurovat tak, aby využíval
Internetové telefonování pomocí programu Skype
Skype je protokol VoIP (Voice over Internet Protocol), který umožňuje bezplatnou
komunikaci s ostatními uživateli tohoto programu. Umožňuje rovněž mezistátní
hovory na pevné linky za nižší poplatky, než jaké účtuje většina operátorů.
Spuštění konferenčního hovoru nebo videochatu pomocí aplikace Skype, pokud již máte
účet Skype:
1. Klikněte na ikonu Skype na spouštěcím panelu. Zobrazí se okno Sign in to Skype
(Přihlásit k programu Skype).
2. Zadejte své uživatelské jméno a heslo pro aplikaci Skype a klikněte na tlačítko
Přihlásit.
3. Postupujte podle pokynů na obrazovce a zahajte konferenční hovor nebo videochat.
Základy práce s notebookem 17
Page 24

Kapitola 3: Použití systému HP QuickWeb (pouze u vybraných modelů)
Spuštění konferenčního hovoru nebo videochatu pomocí aplikace Skype, pokud ještě nemáte
účet Skype:
1. Klikněte na ikonu Skype na spouštěcím panelu. Zobrazí se okno Sign in to Skype
(Přihlásit k programu Skype).
2. Klikněte na možnost Ještě nemáte uživatelské jméno Skype?.
3. Než budete pokračovat, přečtěte si informace poskytované prostřednictvím odkazů
v dolní části okna Create Account (Vytvořit účet) a seznamte se s podmínkami
a možnými poplatky za použití programu Skype.
Další informace o použití programu Skype naleznete v nápovědě k tomuto programu.
✎
18 Základy práce s notebookem
Page 25

Kapitola 4: Hledání informací
Vyhledání elektronických návodů k použití
Podrobné informace o funkcích a součástech počítače, například o řízení spotřeby,
jednotkách, paměti, zabezpečení a dalších prvcích, zobrazíte kliknutím na nabídku
Start > Nápověda a podpora > Uživatelské příručky. Uživatelské příručky v části
Pomoc a technická podpora jsou přístupné bez nutnosti připojení k Internetu.
Nápověda a podpora
Uživatelské příručky u vybraných modelů mohou být poskytnuty i na disku
✎
User Guides (Uživatelské příručky).
Základy práce s notebookem 19
Uživatelské příručky
Page 26

Kapitola 4: Hledání informací
Hledání dalších informací
Služba Nápověda a podpora poskytuje kromě uživatelských příruček také informace
o operačním systému, jednotkách, nástrojích pro řešení problémů a přístup
k technické podpoře. Přístup ke službě Nápověda a podpora získáte kliknutím na
nabídku Start > Nápověda a podpora. Pro pomoc dle konkrétní země/oblasti přejděte
na adresu http://www.hp.com/support, vyberte zemi nebo oblast a poté postupujte podle
pokynů na obrazovce.
VAROVÁNÍ! Abyste snížili riziko vážného zranění, přečtěte si Příručku bezpečnosti
Å
a pohodlné obsluhy. Tato příručka popisuje správné uspořádání pracoviště, správnou
polohu těla a zdravotní a pracovní návyky pro uživatele počítačů. Příručka bezpečnosti
a pohodlné obsluhy také obsahuje důležité informace o mechanické a elektrické
bezpečnosti. Tento dokument zobrazíte kliknutím na nabídku Start > Nápověda
a podpora > Uživatelské příručky. U některých modelů jej naleznete na přiloženém
disku User Guides (Uživatelské příručky). Příručku pro bezpečné a pohodlné
používání počítače lze najít také na webové adrese http://www.hp.com/ergo.
Bližší informace o bezpečnosti a předpisech a informace o likvidaci baterií naleznete
v části Poznámky o předpisech, bezpečnosti a životním prostředí. Tento dokument
zobrazíte kliknutím na nabídku Start > Nápověda a podpora > Uživatelské příručky.
Uněkterých modelů jej naleznete na přiloženém disku User Guides (Uživatelské příručky).
20 Základy práce s notebookem
Page 27

Kapitola 5: Jak chránit počítač
Ochrana počítače před viry
Používáte-li počítač pro práci s elektronickou poštou nebo pro přístup k Internetu,
vystavujete jej riziku napadení počítačovými viry, které mohou poškodit operační
systém, aplikace nebo nástroje, či způsobit, že nebudou pracovat správně.
Antivirový software dokáže detekovat většinu virů, zneškodnit je a v převážné většině
případů i odstranit jejich následky. Pokud chcete zajistit trvalou ochranu proti nově
objeveným virům, musíte pravidelně provádět aktualizace antivirového softwaru.
V počítači je předinstalován software Norton Internet Security:
■ Vaše verze Norton Internet Security zahrnuje 60 dní bezplatných aktualizací.
Společnost HP doporučuje, abyste si chránili počítač proti novým virům i po
těchto 60 dnech, a to zakoupením prodloužení služby aktualizace.
■ Přístup k aplikaci Norton Internet Security a informace o ní získáte kliknutím
na nabídku Start > Všechny programy > Norton Internet Security.
Ochrana systémových souborů
Operační systém a software pro zálohování a obnovu poskytují několik nástrojů pro ochranu
systému a obnovení jeho optimální funkčnosti. Další informace naleznete v kapitole 8,
Zálohování a obnova.
Ochrana soukromí
Pokud používáte počítač pro přístup k elektronické poště, síti nebo Internetu, mohou
přístup k údajům o vás nebo vašem počítači získat neoprávněné osoby.
Aby byly optimalizovány funkce ochrany soukromí v počítači:
■ Udržujte operační systém a software aktualizovaný. Mnoho softwarových aktualizací
obsahuje bezpečnostní zdokonalení.
■ Používejte bránu firewall. Brána firewall je software, který monitoruje příchozí
provoz počítače a blokuje zprávy, které neodpovídají specifickým kritériím
zabezpečení. Některé brány firewall sledují i odchozí síťový provoz.
Základy práce s notebookem 21
Page 28

Kapitola 5: Jak chránit počítač
Ochrana počítače před přepětím
V zájmu ochrany počítače před přepětím, které může být způsobeno nespolehlivou
elektrickou sítí nebo bouří:
■ Připojte napájecí kabel počítače ke kvalitní volitelné přepěťové ochraně. Přepěťovou
ochranu zakoupíte u většiny prodejců počítačů a elektroniky.
■ Během elektrické bouřky počítač napájejte z baterie nebo jej vypněte a odpojte kabel
napájení.
■ Je-li to ve vaší oblasti možné, připojte přepěťový chránič na kabel modemu, který
spojuje modem a telefonní linku. Přepěťové chrániče telefonní linky lze v některých
regionech zakoupit u většiny prodejců počítačů a elektroniky.
Vypnutí počítače
Vypnutí počítače:
1. Uložte práci a poté ukončete všechny spuštěné programy.
2. Otevřete nabídku Start > Vypnout.
Bezpečné používání počítače
VAROVÁNÍ! V zájmu ochrany před úrazem elektrickým proudem nebo poškozením
Å
zařízení dodržujte následující pokyny:
■ Napájecí kabel zapojujte do zásuvky, která bude vždy snadno přístupná.
■ Chcete-li počítač odpojit od zdroje napájení, vytáhněte zástrčku napájecího kabelu ze
zásuvky (neodpojujte napájecí kabel od počítače).
■ Pokud je na napájecím kabelu tříkolíková zástrčka, zapojte ji do uzemněné tříkolíkové
zásuvky. Nevyřazujte uzemňovací kontakt napájecího kabelu, například připojením
adaptéru se dvěma kontakty. Zemnicí kontakt je důležitý bezpečnostní prvek.
VAROVÁNÍ! V zájmu snížení rizika vážného zranění si přečtěte Příručku pro bezpečné
Å
a pohodlné používání počítače. Tato příručka popisuje správné uspořádání pracoviště
a správnou polohu těla a zdravotní a pracovní návyky pro uživatele počítačů. Příručka
pro bezpečné a pohodlné používání počítače také obsahuje důležité informace
o mechanické a elektrické bezpečnosti. Tento dokument zobrazíte kliknutím na nabídku
Start > Nápověda a podpora > Uživatelské příručky. U některých modelů jej naleznete
na přiloženém disku User Guides (Uživatelské příručky). Příručku pro bezpečné
a pohodlné používání počítače lze najít také na webové adrese http://www.hp.com/ergo.
22 Základy práce s notebookem
Page 29

Kapitola 5: Jak chránit počítač
VAROVÁNÍ! Chcete-li snížit riziko úrazů způsobených teplem nebo přehřátím počítače,
Å
nepokládejte si počítač na klín a neblokujte větrací otvory. Používejte počítač výhradně
na rovném tvrdém povrchu. Dejte pozor, aby proudění vzduchu nebránil jiný pevný
povrch, jako například tiskárna, ani měkký povrch, například polštáře, silné pokrývky
či šaty. Do kontaktu s kůží nebo měkkým povrchem, jako jsou polštáře, silné pokrývky
nebo šaty, nesmí přijít za provozu ani adaptér střídavého proudu. Počítač a adaptér
střídavého proudu splňují limity pro teplotu povrchů přístupných uživateli, které jsou
definovány v mezinárodním standardu pro bezpečnost zařízení informačních technologií
(IEC 60950).
VAROVÁNÍ! V zájmu snížení bezpečnostního rizika, používejte s tímto počítačem
Å
pouze adaptér střídavého proudu nebo baterii dodané s produktem, náhradní adaptér
střídavého proudu nebo baterii dodané společností HP nebo adaptér střídavého
proudu nebo baterii zakoupené jako příslušenství od společnosti HP.
Bližší informace o bezpečnosti a předpisech a informace o likvidaci baterií naleznete
v části Poznámky o předpisech, bezpečnosti a životním prostředí. Tento dokument
zobrazíte kliknutím na nabídku Start > Nápověda a podpora > Uživatelské příručky.
Uněkterých modelů jej naleznete na přiloženém disku User Guides (Uživatelské příručky).
Základy práce s notebookem 23
Page 30

Page 31

Kapitola 6: Síťové připojení
Funkce internetového hardwaru a softwaru se liší podle modelu počítače a místa.
✎
Výběr typu připojení k Internetu
Počítač podporuje 2 typy připojení k Internetu:
■ Bezdrátové – Pro mobilní přístup k Internetu můžete použít bezdrátové připojení.
Informace o přidání počítače do existující sítě nebo o vytvoření bezdrátové sítě
naleznete v části „Připojení k existující bezdrátové síti“ nebo „Vytvoření bezdrátové
sítě“.
■ Kabelové – K Internetu se můžete připojit vytočením poskytovatele služeb Internetu
pomocí modemového kabelu (nutno zakoupit samostatně) připojeného k telefonnímu
konektoru RJ-11 (pouze u vybraných modelů), nebo se můžete připojit k širokopásmové
síti pomocí síťového konektoru RJ-45.
Síťové funkce počítače umožňují připojení k poskytovatelům služeb vysokorychlostního
širokopásmového Internetu s následujícími typy připojení:
■ kabelový modem,
■ předplacená digitální linka (DSL),
■ připojení přes satelit,
■ další služby.
Širokopásmové připojení může vyžadovat další hardware nebo software od poskytovatele
služeb Internetu (ISP).
Výběr poskytovatele služeb Internetu
Než se budete moci připojit k Internetu, musíte internetové služby nastavit. Počítač obsahuje
následující softwarové prvky, které vám pomohou vytvořit nový internetový účet nebo
nastavit počítač tak, aby používal již existující účet:
■ Nástroj Internet Services & Offers (dostupný v některých oblastech),
■ Ikony poskytované ISP (dostupné v některých oblastech),
■ Průvodce připojením k Internetu systému Windows (dostupné kdekoli).
Základy práce s notebookem 25
Page 32

Kapitola 6: Síťové připojení
Použití nástroje Internetové služby a nabídky
Je-li v zemi nebo oblasti, kde jste počítač zakoupili, podporován nástroj Internet
Services & Offers, můžete jej spustit postupným kliknutím na položky Start > Všechny
programy > Služby online > Připojte se.
Nástroj Internet Services & Offers vám pomůže provést následující:
■ založit nový internetový účet,
■ konfigurovat počítač pro použití existujícího účtu.
Použití ikon poskytovaných ISP
Jsou-li v zemi nebo regionu, kde jste počítač zakoupili, podporovány ikony poskytované ISP,
ikony mohou být zobrazeny jednotlivě na ploše systému Windows nebo ve skupině ve složce
s názvem Služby online.
Chcete-li založit nový internetový účet nebo konfigurovat počítač k použití existujícího účtu,
dvakrát klikněte na ikonu. Dále postupujte podle pokynů na obrazovce.
Použití Průvodce připojením k Internetu systému Windows
Pomocí Průvodce připojením k Internetu systému Windows se můžete připojit
k Internetu, pokud:
■ Již máte účet u poskytovatele služeb sítě Internet.
■ Máte disk od poskytovatele služeb sítě Internet.
■ Nemáte internetový účet a chcete si vybrat poskytovatele služeb sítě Internet ze
seznamu, který je obsažen v průvodci. (Seznam poskytovatelů není dostupný ve
všech oblastech.)
■ Vybrali jste si poskytovatele, který není v seznamu, a daný poskytovatel vám dal
specifické informace o adrese IP a nastavení POP3 a SMTP.
Chcete-li použít Průvodce připojením k Internetu systému Windows a zobrazit návod
k jeho použití, klikněte na nabídku Start > Nápověda a podpora > Průvodce připojením
k Internetu.
Zeptá-li se vás průvodce, zda chcete povolit nebo zakázat bránu Firewall systému
✎
Windows, zvolte možnost povolit bránu Firewall.
Připojení k existující bezdrátové síti
Chcete-li připojit počítač k existující bezdrátové síti, postupujte takto:
1. Klikněte na ikonu sítě v oznamovací oblasti na pravé straně hlavního panelu.
2. Vyberte síť.
3. Klikněte na tlačítko Připojit.
4. Bude-li po vás vyžadován bezpečnostní klíč, zadejte jej.
26 Základy práce s notebookem
Page 33

Nastavení bezdrátové sítě
V této části jsou popsány kroky potřebné k nastavení bezdrátové sítě typické pro
domácnost nebo menší kancelář, nazývané též bezdrátová lokální síť (WLAN),
pomocí bezdrátového počítače.
Pro nastavení bezdrátové sítě a vytvoření připojení k síti Internet je zapotřebí následující
vybavení:
■ modem pro širokopásmové připojení (ADSL nebo kabelový) a vysokorychlostní
připojení k síti Internet pořízené od poskytovatele služeb sítě Internet,
■ bezdrátový směrovač (nutno zakoupit zvlášť),
■ nový počítač s bezdrátovým připojením.
Na následujícím obrázku je příklad konfigurace bezdrátové sítě, která je připojena k síti
Internet a pomocí kabelu k počítači. Jak se bude síť postupně rozšiřovat, mohou k ní být
pomocí bezdrátového či kabelového připojení připojeny další počítače, které tak získají
přístup k síti Internet.
Kapitola 6: Síťové připojení
Internet
Zásuvka
*Postup při instalaci se může lišit v závislosti na výrobci
Datový
kabel
Širokopásmový
modem*
(DSL/kabelový)
Ethernetové
kabely
Počítač s kabelovým
připojením (volitelný)
Bezdrátový
směrovač*
Bezdrátová
(WLAN)
Váš počítač
s bezdrátovým
připojením
síť
Krok 1: Zakoupení služby vysokorychlostního Internetu
Máte-li již zakoupenou službu vysokorychlostního Internetu (DSL, kabelové nebo satelitní
připojení), přejděte k části „Krok 2: Zakoupení a instalace bezdrátového směrovače“.
Pokud službu vysokorychlostního Internetu zakoupenou nemáte:
1. Obraťte se na poskytovatele služeb vysokorychlostního Internetu ve své oblasti se
žádostí o zakoupení služby a modemu DSL či kabelového modemu. Poskytovatel
služeb sítě Internet vám pomůže s nastavením modemu a instalací kabeláže pro
připojení bezdrátového počítače k modemu a ověří funkčnost internetové služby.
2. Poskytovatel služeb sítě Internet vám rovněž sdělí přístupové jméno a heslo pro
připojení k Internetu. Tuto informaci si poznamenejte a uložte na bezpečném místě.
Základy práce s notebookem 27
Page 34

Kapitola 6: Síťové připojení
Krok 2: Zakoupení a instalace bezdrátového směrovače
Než začnete s instalací bezdrátového směrovače a jeho připojením k počítači podle pokynů
od výrobce směrovače, pozorně si tuto část přečtěte. Pokud budete při instalaci směrovače
potřebovat technickou podporu, obraťte se na výrobce směrovače.
Společnost HP doporučuje dočasně připojit bezdrátový počítač ke směrovači pomocí
✎
síťového kabelu dodávaného se směrovačem. Tato akce zajistí, že počítač bude mít
přístup k Internetu.
1. Ujistěte se, že indikátor bezdrátového připojení nesvítí. Pokud indikátor bezdrátového
připojení svítí, vypněte jej stisknutím tlačítka bezdrátového připojení. Informace
o umístní tlaítka nebo indikátoru bezdrátového připojení naleznete v uživatelské
příručce v nabídce Nápověda a podpora.
2. Během instalace směrovače vám software výrobce směrovače nabídne možnost změnit
jméno sítě (SSID) a aktivovat zabezpečení sloužící k ochraně soukromí bezdrátové sítě.
Většina směrovačů je dodávána s výchozím jménem sítě a s vypnutým zabezpečením.
Změníte-li během instalace směrovače výchozí jméno sítě nebo aktivujete zabezpečení,
poznamenejte si tuto informaci a uschovejte ji na bezpečném místě. Tuto informaci
budete potřebovat později při konfiguraci počítače či počítačů pro přístup ke směrovači.
Pokud neaktivujete funkci zabezpečení, může neoprávněný uživatel pomocí
✎
bezdrátového bez vašeho vědomí získat přístup k datům v počítači a využívat vaše
připojení k síti Internet. Další informace o zabezpečení bezdrátové sítě naleznete
v uživatelské příručce v části Nápověda a podpora.
Operační systém Windows obsahuje nástroje, které vám pomohou při prvním nastavení
bezdrátové sítě. Chcete-li k nastavení sítě použít nástroje systému Windows, klikněte
na nabídku Start > Ovládací panely > Síť a Internet > Centrum síťových připojení
a sdílení > Nastavit nové připojení nebo síť > Nastavit novou síť a postupujte dle
pokynů na obrazovce.
Krok 3: Konfigurace počítače pro připojení k bezdrátové síti
1. Je-li bezdrátový počítač vypnutý, zapněte jej.
2. Pokud indikátor bezdrátového připojení nesvítí, zapněte jej stisknutím tlačítka
bezdrátového připojení. Informace o umístění tlačítka nebo indikátoru bezdrátového
připojení naleznete v uživatelské příručce v nabídce Nápověda a podpora.
3. Připojení počítače k bezdrátové síti:
a. Klikněte na ikonu sítě v oznamovací oblasti na pravé straně hlavního panelu.
b. Vyberte síť.
c. Klikněte na tlačítko Připojit.
d. Bude-li po vás vyžadován bezpečnostní klíč, zadejte jej.
e. Otestujte bezdrátové připojení otevřením internetového prohlížeče a libovolné
webové stránky.
28 Základy práce s notebookem
Page 35

Připojení ke kabelové síti
Připojení ke kabelové síti vyžaduje modemový kabel RJ-11 (není zahrnut v příslušenství
počítače) nebo síťový kabel RJ-45 (není zahrnut v příslušenství počítače). Pokud je
modemový kabel vybaven obvodem pro potlačení rušení 1, který chrání proti rušení
televizním a rádiovým signálem, připojte konec kabelu obsahující obvod 2 k počítači.
Postup připojení kabelu:
VAROVÁNÍ! Kvůli snížení rizika úrazu elektrickým proudem a poškození zařízení
Å
nepřipojujte kabel modemu nebo telefonní kabel k síťovému konektoru RJ-45.
1. Připojte kabel ke konektoru 1 počítače.
2. Druhý konec kabelu zapojte do zásuvky 2.
Kapitola 6: Síťové připojení
Základy práce s notebookem 29
Page 36

Page 37

Kapitola 7: Použití softwaru
V počítači je předinstalován software. U některých modelů může být další software přiložen
na optickém disku.
Software v počítači lze využít mimo jiné k následující činnosti:
■ přehrávání digitálních médií, včetně zvukových a obrazových disků CD, zvukových
a obrazových disků DVD a disků Blue-ray (BD),
■ poslouchání internetových rádií,
■ vy t vá ření (vypalování) datových disků CD,
■ úpravy a vypalování zvukových disků CD,
■ úpravy a vypalování obrazových disků CD a DVD.
Tato kapitola popisuje, jak postupovat při některých z výše uvedených činností, a rovněž
pomáhá při určení a aktualizaci softwaru.
Určení nainstalovaného softwaru
Chcete-li zobrazit seznam softwaru předinstalovaného v počítači, klikněte na nabídku
Start > Všechny programy.
Dvojím kliknutím na název program spustíte.
✎
Podrobné informace o používání softwaru dodaného s počítačem naleznete v pokynech
✎
výrobce softwaru, které mohou být poskytnuty se softwarem, na disku nebo na
webových stránkách výrobce.
Za účelem zvýšení bezpečnosti obsahuje systém Windows funkci Řízení uživatelských
✎
účtů. Při provádění operací typu instalace aplikací, spouštění nástrojů nebo změna
nastavení systému Windows můžete být vyzváni k zadání oprávnění nebo hesla.
Další informace naleznete v okně Nápověda a podpora.
Základy práce s notebookem 31
Page 38

Kapitola 7: Použití softwaru
Používání softwaru HP TouchSmart nebo
HP MediaSmart
V závislosti na modelu je v počítači předinstalován software HP TouchSmart nebo
HP MediaSmart. Aplikace TouchSmart a MediaSmart mění počítač v mobilní multimediální
centrum. Díky nim můžete poslouchat hudbu a sledovat filmy z disků DVD a BD. Můžete
také spravovat a upravovat své kolekce fotografií.
Aplikace TouchSmart a MediaSmart obsahují následující funkce:
■ Internetová televize: Sledujte řadu televizních programů a kanálů, včetně kanálu
HP-TV, přenášených na celou obrazovku prostřednictvím internetového připojení.
■ Podpora odesílání fotografií a videa, například:
❏ Nahrajte své fotografie MediaSmart do internetových úložišť fotografií, jako je
služba Snapfish.
❏ Nahrajte svá domácí videa (například vtipná videa vytvořená pomocí integrované
kamery) přímo na stránky YouTube.
■ Internetové rádio Pandora (pouze v Severní Americe): Poslouchejte hudbu vybranou
přímo pro vás a vysílanou po Internetu.
Chcete-li spustit software TouchSmart nebo MediaSmart, dvakrát klikněte na ikonu
TouchSmart nebo MediaSmart na panelu úloh.
Další informace o použití softwaru MediaSmart získáte po kliknutí na položky Start,
Nápověda a podpora zadáním příkazu MediaSmart do pole Hledat.
Instalace softwaru z optického disku
Instalace softwaru z optického disku
1. Vložte disk do optické jednotky.
2. Jakmile se spustí průvodce instalací, postupujte podle pokynů na obrazovce.
3. Je-li to vyžadováno, restartujte počítač.
Více informací o použití softwaru v počítači najdete v pokynech výrobce daného
✎
softwaru. Tyto pokyny mohou být k dispozici se softwarem, na disku, případně je
lze stáhnout z webových stránek výrobce.
32 Základy práce s notebookem
Page 39

Vytváření (vypalování) disků CD či DVD
Pokud je počítač vybaven optickou jednotkou podporující disky CD-RW, DVD-RW nebo
DVD+RW, můžete pomocí softwaru, jako je například Cyberlink Power2Go, vypalovat data,
video a zvukové soubory, včetně hudebních souborů MP 3 a WAV.
V aplikaci Cyberlink Power2Go nelze vytvořit zvukové disky DVD.
✎
Při vypalování disků CD nebo DVD postupujte následovně:
■ Před vypálením disku uložte a zavřete všechny otevřené soubory a ukončete všechny
programy.
■ Disky CD-RW nebo DVD-RW se nejlépe hodí k vypalování datových souborů nebo
pro testování zvukových nahrávek či videonahrávek před tím, než je vypálíte na
nepřepisovatelný disk CD či DVD.
■ Disky CD-R nebo DVD-R se nejlépe hodí k vypalování zvukových souborů, protože
po vypálení již informaci nelze změnit.
■ Protože některé přehrávače v domácnostech nebo automobilech nepodporují disky
CD-RW, používejte k vypalování hudebních disků CD disky CD-R.
■ DVD přehrávače používané v domácnostech obyčejně nepodporují všechny formáty
DVD. Seznam podporovaných formátů naleznete v dokumentaci výrobce dodané
spolu s DVD přehrávačem.
■ Soubor MP3 vyžaduje méně místa než jiné formáty hudebních souborů a postup při
vytváření disku se soubory MP3 je stejný jako při vytváření datového disku. Soubory
MP3 lze přehrávat pouze pomocí přehrávačů MP3 nebo na počítačích s nainstalovaným
softwarem pro přehrávání souborů MP3.
Vypalování disků CD či DVD:
1. Stáhněte nebo zkopírujte zdrojové soubory do složky na pevném disku.
2. Vložte do optické jednotky prázdný disk CD nebo DVD.
3. Klikněte na nabídku Start > Všechny programy a vyberte program, který chcete
pro vypalování použít.
4. Vyberte typ disku CD nebo DVD, který chcete vytvořit (datový, hudební nebo video).
5. Klikněte pravým tlačítkem myši na tlačítko Start, vyberte příkaz Otevřít systém
Windows Průzkumník a přejděte do složky, kde jsou uloženy soubory k vypálení.
6. Otevřete složku a přetáhněte soubory na jednotku obsahující prázdný optický disk.
7. Zahajte proces vypalování podle instrukcí zvoleného programu.
Kapitola 7: Použití softwaru
Základy práce s notebookem 33
Page 40

Kapitola 7: Použití softwaru
UPOZORNĚNÍ: Ztrátě informací nebo poškození disku zabráníte následovně:
Ä
■ Před zápisem na disk připojte počítač ke spolehlivému externímu zdroji napájení.
Nezapisujte na disk, pokud je počítač napájen z baterie.
■ Před zápisem na disk ukončete všechny programy (kromě programu pro zápis na
disk). Nekopírujte přímo ze zdrojového disku nebo síťové jednotky na cílový disk.
Místo toho zkopírujte data zdrojového disku nebo síťové jednotky na pevný disk
a potom je zkopírujte na cílový disk.
■ Během zápisu na disk nepoužívejte klávesnici počítače ani s počítačem nijak
nemanipulujte. Proces zápisu je velmi citlivý na vibrace.
UPOZORNĚNÍ: Dodržujte autorské zákony. Vytváření neautorizovaných kopií materiálu
Ä
chráněného autorskými právy, včetně počítačových programů, filmů, vysílání a zvukových
záznamů, je podle platných zákonů o autorských právech trestným činem. Nepoužívejte
počítač pro tyto účely.
Aktualizace softwaru instalovaného v počítači
Většina softwaru, včetně operačního systému, je výrobcem nebo poskytovatelem často
aktualizována. Důležité aktualizace softwaru dodaného s počítačem mohly být vydány poté,
co počítač opustil továrnu, kde byl vyroben.
Některé aktualizace mohou ovlivnit způsob, jakým počítač komunikuje s doplňkovým
softwarem nebo s externími zařízeními. Mnohé aktualizace přinášejí bezpečnostní rozšíření.
Jakmile bude počítač připojen k Internetu, aktualizujte operační systém a další software
nainstalovaný na počítači. Informace o přístupu k odkazům pro aktualizaci nainstalovaného
softwaru naleznete v Nápovědě a odborné pomoci.
34 Základy práce s notebookem
Page 41

Kapitola 8: Zálohování a obnova
Nástroje poskytované operačním systémem a softwarem HP Recovery Manager jsou určeny
k ochraně dat a jejich obnovení v případě selhání systému. Poskytují následující funkce:
■ zálohování dat,
■ vy t vo ření sady záchranných disků,
■ vytvoření bodů obnovení systému,
■ obnovení programu nebo ovladače,
■ provedení kompletního obnovení systému.
Vytvoření záchranných disků
Společnost HP doporučuje vytvoření disků pro obnovení systému, abyste v případě
vážného selhání nebo nestability mohli systém vrátit do původního stavu. Vytvořte tyto
disky po prvním nastavení počítače.
S disky manipulujte opatrně a uchovávejte je na bezpečném místě. Software umožní
vytvoření pouze jedné sady záchranných disků.
Před vytvořením disků pro obnovení systému:
■ Použijte kvalitní disky DVD-R, DVD+R, BD-R (zapisovatelné disky Blu-ray) nebo
CD-R. Všechny tyto disky je nutné zakoupit zvlášť. Disky DVD mají mnohem větší
kapacitu než disky CD. Použijete-li disky CD, je možné, že budete potřebovat až
20 disků. Disků DVD je třeba pouze několik.
Dvouvrstvé disky a přepisovatelná média, například CD-RW, DVD±RW
✎
aBD-RE (přepisovatelné disky Blue-ray) nejsou se softwarem Recovery
Manager kompatibilní.
■ Během tohoto procesu musí být počítač napájen z elektrické sítě.
■ Pro daný počítač může být vytvořena jen jedna sada disků pro obnovu systému.
■ Očíslujte jednotlivé disky předtím, než je vložíte do optické jednotky počítače.
■ V případě nutnosti je možné před vytvořením disků pro obnovu systému program
ukončit. Při dalším spuštění nástroje Recovery Manager se zobrazí dialog nabízející
možnost pokračovat v přerušeném procesu vytváření disků.
Vy t v oření sady disků pro obnovu systému:
1. Otevřete nabídku Start > Všechny programy > Recovery Manager > Vyt v áření
disků pro obnovu.
2. Postupujte podle pokynů na obrazovce.
Základy práce s notebookem 35
Page 42

Kapitola 8: Zálohování a obnova
Zálohování dat
Jakmile přidáte software a datové soubory, měli byste pokračovat v pravidelném
zálohování systému, aby byla záloha stále aktuální. Proveďte zálohování systému
přitěchto příležitostech:
■ V pravidelných intervalech
Nastavte si upozorňování na pravidelné zálohování dat.
✎
■ Před opravou nebo obnovou počítače.
■ Před přidáním nebo změnami softwaru či hardwaru
Při zálohování:
■ Pomocí funkce Obnovení systému Windows vytvořte body obnovení systému
apravidelně je kopírujte na disky.
■ Ukládejte osobní soubory do složky Dokumenty a tuto složku pravidelně zálohujte.
■ Zálohujte šablony používané v jednotlivých programech.
■ Uložte vlastní nastavení oken, panelů nástrojů a nabídek vytvořením snímku
příslušného nastavení na obrazovce. Obrázek nastavení vám může ušetřit čas v případě,
že potřebujete znovu nastavit hodnoty předvoleb.
Vy t v oření snímku obrazovky a vložení obrázku do dokumentu aplikace Word:
a. Zobrazte obrazovku.
b. Vytvořte kopii obrazovky.
Chcete-li vytvořit pouze snímek aktivního okna, stiskněte klávesy alt+fn+prt sc.
Chcete-li vytvořit snímek celé obrazovky, stiskněte klávesy fn+prt sc.
c. Otevřete textový dokument, klikněte na možnost Úpravy > Vložit.
d. Uložte dokument.
■ Data můžete zálohovat na volitelný externí pevný disk, na síťovou jednotku nebo
na disky.
■ Při zálohování na disky lze použít libovolné disky těchto typů (zakoupené samostatně):
CD-R, CD-RW, DVD+R, DVD-R nebo DVD±RW. Typ disků, které můžete použít,
závisí na typu optické jednotky nainstalované v počítači.
Disky DVD pojmou více informací než disky CD, a proto jich budete
✎
potřebovat méně.
■ Při zálohování jednotlivé disky očíslujte dříve, než jej vložíte do optické jednotky
počítače.
36 Základy práce s notebookem
Page 43

Kapitola 8: Zálohování a obnova
Použití funkce Zálohování a obnovení systému Windows
Chcete-li vytvořit zálohu pomocí funkce zálohování a obnovení systému Windows:
Před zahájením procesu zálohování se ujistěte, že je počítač připojen ke zdroji
✎
střídavého proudu.
Proces zálohování může zabrat více než hodinu, v závislosti na velikosti souboru
✎
a rychlosti počítače.
1. Klikněte na nabídku Start > Všechny programy > Údržba > Zálohování a obnovení.
2. Podle pokynů na obrazovce nastavte a vytvořte zálohu.
Za účelem zvýšení bezpečnosti obsahuje systém Windows® funkci Řízení
✎
uživatelských účtů. Při provádění operací typu instalace aplikací, spouštění
nástrojů nebo změna nastavení systému Windows můžete být vyzváni k zadání
oprávnění nebo hesla. Další informace naleznete v okně Nápověda a podpora.
Používání bodů obnovení systému
Při zálohování systému se vytváří bod pro obnovu systému. To umožňuje snímek pevného
disku vytvořený v daný okamžik uložit a pojmenovat. Pokud potom budete chtít vrátit
změny, které byly provedeny v systému, je možné obnovit systém od určitého bodu
obnovení.
Obnova k předcházejícímu bodu obnovení neovlivní uložené soubory dat a zpráv
✎
elektronické pošty, které byly vytvořeny po uložení daného bodu pro obnovu.
Vy t v ořte také dodatečné body pro obnovu systému, a zajistěte tak zvýšenou ochranu
systémových souborů a nastavení.
Kdy vytvářet body pro obnovu
Vy t v oření bodů pro obnovu:
■ před přidáním nebo výraznými změnami softwaru či hardwaru,
■ pravidelně, když systém funguje optimálně.
Pokud provedete obnovu k bodu pro obnovu a potom změníte rozhodnutí, je možné
✎
proces obnovení vrátit zpět.
Základy práce s notebookem 37
Page 44

Kapitola 8: Zálohování a obnova
Vytvoření bodu pro obnovu systému
Vy t v oření bodu pro obnovu systému:
1. Vyberte nabídku Start > Ovládací panely > Systém a zabezpečení > Systém.
2. V levém panelu klikněte na položku Ochrana systému.
3. Klikněte na kartu Ochrana systému.
4. V části Nastavení ochrany vyberte disk, pro který chcete bod obnovení vytvořit.
5. Klikněte na tlačítko Vy tv ořit.
6. Postupujte podle pokynů na obrazovce.
Obnovení k předcházejícímu datu a hodině
Chcete-li obnovit systém k bodu obnovení (vytvořenému k přecházejícímu datu a hodině),
kdy počítač pracoval optimálně:
1. Vyberte nabídku Start > Ovládací panely > Systém a zabezpečení > Systém.
2. V levém panelu klikněte na položku Ochrana systému.
3. Klikněte na kartu Ochrana systému.
4. Klikněte na tlačítko Obnovení systému.
5. Postupujte podle pokynů na obrazovce.
Provedení obnovení
Můžete obnovit pouze ty soubory, které jste předtím zálohovali. Společnost
✎
HP doporučuje pomocí nástroje HP Recovery Manager vytvořit sadu disků
pro obnovení (úplná záloha pevného disku) ihned po spuštění počítače.
Pomocí softwaru Recovery Manager je možné opravit nebo obnovit systém v případě selhání
nebo nestability systému. Tato aplikace se spouští z vyhrazeného oddílu pro obnovu na
pevném disku (pouze u vybraných modelů) nebo z vytvořených záchranných disků.
Pokud je však v počítači použita jednotka SSD, samostatný oddíl pro obnovu možná chybí.
V takovém případě byly k počítači přiloženy také záchranné disky. Použijte tyto disky
k obnově operačního systému a softwaru.
Systém Windows má k dispozici integrované funkce pro opravu systému, například
✎
funkci Obnovení systému. Pokud jste s těmito funkcemi dosud nepracovali, vyzkoušejte
je, dříve než začnete používat software Recovery Manager. Další informace o těchto
integrovaných funkcích obnovy získáte po kliknutí na nabídku Start > Nápověd
apodpora.
Aplikace Recovery Manager umožňuje obnovit pouze software, který byl
✎
předinstalován výrobcem počítače. Software, který není dodáván s tímto počítačem,
je třeba znovu stáhnout z webových stránek výrobce nebo nainstalovat z disku
dodaného výrobcem.
38 Základy práce s notebookem
Page 45

Kapitola 8: Zálohování a obnova
Obnova pomocí záchranných disků
Obnovení systému z disků pro obnovu systému:
1. Zálohujte všechny osobní soubory.
2. Vložte první záchranný disk do optické jednotky a poté restartujte počítač.
3. Postupujte podle pokynů na obrazovce.
Obnovení pomocí oddílu pro obnovu na pevném disku
(pouze u vybraných modelů)
Obnovení z vyhrazeného oddílu pro obnovu na pevném disku lze provést pomocí tlačítka
klávesy
Start nebo
Pokud je součástí počítače jednotka SSD, samostatný oddíl pro obnovu možná chybí.
✎
Pokud počítač nemá oddíl pro obnovu, nelze provést obnovení tímto způsobem.
Kpočítači bez oddílu pro obnovu na pevném disku byly přiloženy disky pro obnovení.
Použijte tyto disky k obnově operačního systému a softwaru.
Obnovení systému z oddílu pro obnovu:
1. Spusťte nástroj Recovery Manager jedním z následujících způsobů:
Otevřete nabídku Start > Všechny programy > Recovery Manager > Recovery
Manager.
– nebo –
a. Zapněte nebo restartujte počítač a stiskněte
ve spodní části obrazovky zobrazena zpráva „Press ESC key for Startup Menu“
(Pro zobrazení spouštěcí nabídky stiskněte esc).
b. Jakmile se na obrazovce zobrazí zpráva „Press <F11> for recovery“
(Stiskněte
✎
2. V okně nástroje Recovery Manager klikněte na možnost Obnova systému.
3. Postupujte podle pokynů na obrazovce.
f11. Tímto v počítači obnovíte tovární nastavení.
klávesu
esc ve chvíli, kdy je
klávesu
f11 pro obnovení), stiskněte klávesu f11.
Načtení nástroje Recovery Manager může trvat několik minut.
Základy práce s notebookem 39
Page 46

Page 47

Kapitola 9: Běžná údržba
Čištění displeje
UPOZORNĚNÍ: Aby nedošlo k poškození počítače, nikdy na displej nerozstřikujte vodu,
Ä
čisticí nebo chemické prostředky.
Aby byl displej stále čistý, pravidelně jej otírejte měkkým navlhčeným hadříkem, který
nepouští vlákna. Pokud je displej stále znečištěný, použijte navlhčenou antistatickou utěrku
nebo soupravu na čištění obrazovky.
Čištění zařízení TouchPad a klávesnice
Nečistoty a mastnota na povrchu zařízení TouchPad mohou způsobit trhaný pohyb ukazatele
na obrazovce. Aby k tomu nedošlo, očistěte zařízení TouchPad navlhčeným hadříkem
aběhem používání počítače si často myjte ruce.
VAROVÁNÍ! Aby nedošlo k úrazu elektrickým proudem a poškození vnitřních součástí,
Å
nepoužívejte k čištění klávesnice vysavač s nástavcem. Vysavač by mohl znečistit
klávesnici smetím z domácnosti.
Čištění klávesnice provádějte pravidelně, zabráníte tím zasekávání kláves a usazování
prachu, vláken a nečistot pod klávesami. Nečistoty pod klávesami lze odstranit pomocí
nádobky se stlačeným vzduchem vybavené nástavcem.
Cestování s počítačem a přeprava
Jak používat počítač na cestách, abyste dosáhli optimálních výsledků:
■ Připravte počítač provedením následujících činností:
1. Zálohujte data.
2. Vyjměte všechny optické disky a všechny externí karty médií, jako jsou digitální
karty a karty ExpressCard.
Aby nedošlo k poškození počítače, diskové jednotky nebo ke ztrátě dat,
Ä
vyjměte média z jednotek předtím, než vyjmete jednotku z pozice a než ji
budete přepravovat, skladovat nebo s ní cestovat.
3. Vypněte a odpojte všechna externí zařízení.
4. Vypněte počítač.
Základy práce s notebookem 41
Page 48

Kapitola 9: Běžná údržba
■ Ve z m ěte si s sebou zálohu dat. Zálohu a počítač uchovávejte odděleně.
■ Pokud cestujete letadlem, převážejte počítač v příručním zavazadle a nenechávejte
jej odbavit se zbývajícími zavazadly.
Nevystavujte jednotku účinkům magnetického pole. Magnetická pole
Ä
vyzařují také některá bezpečnostní zařízení, například zařízení pro kontrolu
procházejících osob na letištích a ruční detektory. Bezpečnostní zařízení,
která na letištích kontrolují zavazadla umístěná na pohyblivém pásu, používají
místo magnetického pole rentgenové záření, jež nemůže jednotku poškodit.
■ Možnost používat počítač během letu závisí na podmínkách letecké společnosti.
Pokud se chystáte používat počítač během letu, kontaktujte předem leteckou společnost.
■ Pokud počítač nebude používán a bude odpojen od externího zdroje napájení déle
než 2 týdny, vyjměte baterii a uložte ji odděleně na bezpečné místo.
■ Jestliže budete počítač nebo jednotku přepravovat formou zásilky, použijte odpovídající
ochranný obal a označte zásilku značkou „FRAGILE“ (Křehké).
■ Počítač může být vybaven bezdrátovým zařízením nebo jiným mobilním zařízením
s podporou standardu 802.11 b/g, GSM nebo GPRS. Na některých místech může být
provoz těchto zařízení zakázán. Zákaz se může vztahovat na letadla, nemocnice, místa
v blízkosti výbušnin a oblasti s nebezpečnými látkami. Pokud si nejste jisti, zda se na
určité zařízení nevztahuje zákaz, požádejte o povolení je používat dříve, než je zapnete.
■ Pokud cestujete do zahraničí:
❏ Zjistěte si nařízení vztahující se na provoz počítačů v každé zemi/oblasti, do které se
chystáte cestovat.
❏ Zjistěte, jaké napájecí kabely a adaptéry jsou vyžadovány v oblastech, ve kterých
chcete počítač používat. Napětí, frekvence a typ zásuvky se mohou lišit.
Aby nedošlo k úrazu elektrickým proudem a poškození zařízení, nepřipojujte
Å
počítač k adaptéru, který je určen pro jiné elektrické spotřebiče.
42 Základy práce s notebookem
Page 49

Příloha A: Řešení potíží
Zdroje pro odstraňování potíží
Pokud se při použití počítače vyskytnou potíže, postupujte podle následujících kroků
pro řešení potíží:
■ Viz část „Rychlé řešení problémů“.
■ Pro získání odkazů na webové stránky a další informace o počítači využijte
sekci Nápověda a podpora. Otevřete nabídku Start > Nápověda a podpora.
Přestože mnoho kontrolních a opravných nástrojů vyžaduje připojení k Internetu,
✎
některé jiné nástroje, jako je Nápověda a podpora, vám umožní problémy řešit
ibez připojení.
Rychlé řešení problémů
Počítač nelze spustit
Pokud se počítač po stisknutí tlačítka napájení nezapne:
■ Je-li počítač zapojen do zásuvky, ujistěte se, že zásuvka poskytuje odpovídající napájení
tím, že do ní zapojíte jiné elektrické zařízení.
Používejte pouze adaptér střídavého proudu dodaný s počítačem nebo schválený
✎
společností HP k použití s tímto počítačem.
■ Pokud je počítač napájen z baterií nebo je připojen k externímu zdroji napájení
(ne do zásuvky napájení), zapojte jej do zásuvky pomocí adaptéru střídavého proudu.
Ujistěte se, že napájecí kabel a adaptér střídavého proudu jsou řádně připojeny.
Obrazovka počítače nic nezobrazuje
Jestliže je obrazovka prázdná, přestože je počítač zapnutý a indikátor napájení svítí, počítače
pravdčpodobnč není nastaven pro výstup na obrazovku počítače. Aktivujte
výstup obrazových dat na obrazovku počítače stisknutím kombinace kláves fn+f4.
Základy práce s notebookem 43
Page 50

Příloha A: Řešení potíží
Software se chová nestandardně
Pokud software nereaguje nebo se chová nestandardně:
■ Restartujte počítač pomocí nabídky Start > Vypnout > Restartovat.
Pokud nelze počítač restartovat pomocí těchto postupů, postupujte podle pokynů
v následující části „Počítač je zapnutý, ale nereaguje“.
■ Spusťte prověřování počítače pomocí antivirového programu. Informace o používání
antivirového programu v počítači naleznete v části „Ochrana počítače před viry“
v kapitole 5.
Počítač je zapnutý, ale nereaguje
Je-li počítač zapnutý, ale nereaguje na softwarové ani hardwarové příkazy, vyzkoušejte
v uvedeném pořadí následující postupy nouzového vypnutí, dokud se počítač nevypne:
UPOZORNĚNÍ: Nouzové vypnutí způsobuje ztrátu neuložených dat.
Ä
■ Přidržte tlačítko napájení stisknuté alespoň 5 sekund.
■ Odpojte počítač od externího zdroje napájení a poté vyjměte baterii.
Počítač se nadměrně zahřívá
Je normální, že se počítač při běžném provozu zahřívá. Pokud se však počítač zahřívá
nadměrně, je možné, že jsou zablokovány větrací otvory.
Pokud se domníváte, že se počítač přehřívá, nechejte jej vychladnout na pokojovou teplotu.
Ujistěte se, že během používání počítače není zakrytý žádný ventilační otvor.
VAROVÁNÍ! Chcete-li snížit riziko úrazů způsobených nadměrným teplem nebo
Å
přehřátím počítače, nepokládejte si počítač na klín a neblokujte větrací otvory.
Používejte počítač pouze na rovném pevném povrchu. Dejte pozor, aby proudění
vzduchu nebránil jiný pevný povrch, jako například tiskárna, ani měkký povrch, například
polštáře, silné pokrývky či šaty. Do kontaktu s kůží nebo měkkým povrchem, jako jsou
polštáře, silné pokrývky nebo šaty, nesmí přijít za provozu ani adaptér střídavého
proudu. Počítač a adaptér střídavého proudu splňují limity pro teplotu uživatelem
přístupných povrchů, které jsou definovány v mezinárodním standardu pro bezpečnost
zařízení informačních technologií (IEC 60950).
Z důvodu chlazení interních součástí a prevence před přehřátím se ventilátor počítače
✎
spouští automaticky. Zapínání a vypínání interního ventilátoru během normálního
používání počítače je tedy normální.
44 Základy práce s notebookem
Page 51

Externí zařízení nefunguje
Pokud externí zařízení nefunguje, jak by mělo, postupujte podle těchto doporučení:
■ Zapněte zařízení podle pokynů výrobce.
■ Všechny kabely zařízení jsou řádně připojeny.
■ Zařízení je připojeno k funkčnímu zdroji napájení.
■ Především pokud jde o starší zařízení, ujistěte se, že je kompatibilní s vaším
operačním systémem.
■ Jsou nainstalovány správné a aktuální ovladače zařízení.
Připojení k bezdrátové síti nefunguje
Pokud připojení k bezdrátové síti nefunguje správně:
Pokud se připojujete k podnikové síti, kontaktujte správce sítě.
✎
■ Klikněte na nabídku Start > Ovládací panely > Síť a Internet > Centrum sítí
asdílení > Řešení potíží a poté postupujte podle pokynů na obrazovce.
■ Ujistěte se, že je bezdrátové zařízení zapnuto a indikátor bezdrátového zařízení
na počítači svítí modře. Pokud indikátor svítí žlutě, zapněte bezdrátové zařízení.
■ Ujistěte se, že antény bezdrátového připojení počítače nejsou ničím rušeny.
■ Ujistěte se, že kabelový modem nebo modem DSL a jeho napájecí kabel jsou řádně
připojeny a že indikátory napájení svítí.
■ Ujistěte se, že bezdrátový směrovač nebo přístupový bod je správně připojen k adaptéru
napájení i kabelu nebo modemu DSL a že indikátory svítí.
■ Odpojte a znovu připojte všechny kabely a poté vypněte a znovu zapněte napájení.
Příloha A: Řešení potíží
Další informace o bezdrátové technologii naleznete v informacích a na webových
✎
stránkách, jejichž adresy jsou uvedeny v části Nápověda a odborná pomoc.
Informace o aktivaci širokopásmové bezdrátové služby naleznete v informacích
✎
o operátorovi mobilní sítě dodaných s počítačem.
Základy práce s notebookem 45
Page 52

Page 53

Příloha B: Technické údaje
Provozní prostředí
Informace o provozním prostředí v následující tabulce mohou být užitečné, pokud plánujete
počítač používat nebo přepravovat za extrémních podmínek.
Faktor Metrické hodnoty Americké hodnoty
Teplota
Provoz (při zápisu na optický disk) 5 °C až 35 °C 41 °F až 95 °F
Neprovozní -20 °C až 60 °C -4 °F až 140 °F
Relativní vlhkost (bez kondenzace)
Provozní 10 % až 90 % 10 % až 90 %
Neprovozní 5 % až 95 % 5 % až 95 %
Maximální nadmořská výška (bez přetlaku)
Provozní -15 m až 3 048 m -50 až 10 000 stop
Neprovozní -15 m až 12 192 m -50 až 40 000 stop
Příkon
Informace o napájení v této části mohou být užitečné, pokud chcete cestovat s počítačem
do zahraničí.
Počítač je napájen stejnosměrným proudem prostřednictvím zdroje napájení střídavým
nebo stejnosměrným proudem. I když lze počítač napájet ze samostatného zdroje napájení
stejnosměrným proudem, doporučujeme jej napájet pouze pomocí adaptéru střídavého
proudu nebo zdroje napájení stejnosměrným proudem dodaného nebo schváleného pro
použití s počítačem společností HP.
Počítač může přijímat stejnosměrné napájení následujících hodnot.
Příkon Jmenovité hodnoty
Provozní napětí 18,5 V= až 19,0 V=
Provozní proud 3,5 A, 4,74 A nebo 6,50 A
Tento produkt je navržen pro norské energetické systémy informačních technologií
✎
s efektivním napětím mezi fázemi nepřevyšujícím 240 V.
Informace o provozním napětí a proudu počítače se nachází na výkonnostním štítku
✎
na spodní straně počítače.
Základy práce s notebookem 47
Page 54

Příloha B: Technické údaje
Vstupní/Výstupní signály rozšiřujícího portu 3
(pouze u vybraných modelů)
Informace o signálech v této části mohou být užitečné, pokud plánujete používat volitelný
rozšiřující produkt (např. dokovací stanici), který se připojuje k rozšiřujícímu portu 3 na
počítači. (Počítač má pouze jeden rozšiřující port. Termín rozšiřující port 3 označuje typ
rozšiřujícího portu.)
V následující tabulce jsou uvedeny vstupní a výstupní signály podporované rozšiřujícím
portem 3 v počítači:
Funkce Podpora
USB 2.0 Ano
Gigabitový Ethernet Ano
IEEE 1394 (4pinový port) Ne
Infračervený port (pouze pro volitelné dálkové ovládání) Ano
Vstup napájení Maximum 65 W až 90 W
DVI Ne
Zvukový výstup pro sluchátka/reproduktory Ano
Zvukový vstup mikrofonu Ano
VGA Ano
Tlačítko napájení Ano
Ovládání hlasitosti (zvýšení/snížení) Ano
Ztlumení/Obnovení zvuku Ano
48 Základy práce s notebookem
Page 55

Rejstřík
A
adaptér střídavého proudu 23
antivirový software 21
B
bezdrátový přístup k Internetu 25
body obnovy 37
body pro obnovu systému 37
brány firewall 21
C
cestování s počítačem 41, 47
cvrnknutí, dotyková obrazovka 7
Č
čištění displeje 41
čištění klávesnice 41
D
disky pro obnovení 35
displej, čištění 41
dokumentace 20
dotyková obrazovka
cvrnknutí 7
klepnutí 7
nastavení předvoleb 10
otáčení 9
posouvání 8
použití 7
přetažení 8
přiblížení 9
sevření/roztažení 9
držení těla 22
E
externí zařízení, odstraňování potíží 45
G
gesta na zařízení TouchPad
posouvání 5
použití 5
sevření/roztažení 6
H
HP 11
HP QuickWeb 1
Ch
chat 17
I
ikony QuickWeb, určení 14
indikátor vypnutí zařízení
TouchPad, identifikace 3
informace o předpisech 20, 22, 23
Internet
bezdrátový přístup 25
vytáčený přístup 25
výběr ISP 25
výběr typu připojení 25
internetové služby a nabídky 26
K
kabelový modem 25
klávesnice, čištění 41
klepnutí, dotyková obrazovka 7
kliknutí, dotyková obrazovka 7
M
MediaSmart, použití 32
Microsoft Windows, spuštění 13
modem
ochrana před přepětím 22
připojení 25
N
napájecí kabel 22
napájení, zapnutí počítače 43
Norton Internet Security 21
O
obnova systému 35
obnova, systém 35
odstraňování potíží 43
počítač nereaguje 44
prázdná obrazovka 43
problémy s bezdrátovou sítí 45
problémy s displejem 43
problémy s externími zařízeními 45
problémy s přehříváním 44
problémy s viry 44
problémy se softwarem 44
Základy práce s notebookem 49
Page 56

Rejstřík
problémy se spouštěním 43
zdroje 43
ochrana před přepětím 22
otáčení
dotyková obrazovka 9
P
počítač nereaguje, odstraňování potíží 44
počítač, zapnutí 43
počítačové viry 21
poskytovatel služeb Internetu (ISP) 25
posouvání
dotyková obrazovka 8
TouchPad 5
Poznámky o předpisech,
bezpečnosti a životním prostředí 20, 22
pracovní návyky 22
prázdná obrazovka, odstraňování potíží 43
problémy s bezdrátovou sítí,
odstraňování potíží 45
problémy se spouštěním, řešení potíží 43
provozní parametry prostředí 47
průvodce připojením k Internetu 26
přehřívání, počítač 44
přepětí 22
přeprava počítače 41
přetažení, dotyková obrazovka 8
přiblížení
dotyková obrazovka 9
TouchPad 6
připojení k bezdrátové síti 26
připojení k existující bezdrátové síti 26
připojení k Internetu 25, 26
připojení ke kabelové síti 29
příkon, specifikace 47
Příručka pr
používání počítače 22
o bezpečné a pohodlné
Q
QuickWeb
konfigurace sítě 16
nastavení 12
použití 12
procházení fotografií 17
přehrávání hudby 16
určení 13
zákaz nebo povolení 13
QuickWeb, panel Nastavení 16
R
rozšiřující port, specifikace 48
S
sevření/roztažení
dotyková obrazovka 9
TouchPad 6
Skype 17
software
aktualizace 34
antivirový 21
odstraňování potíží 44
ochrana informací 35
určení 31
soukromí, ochrana 21
soulad s normou IEC 60950 23, 44
specifikace napájení 47
T
technické údaje
nadmořská výška 47
provozní prostředí 47
příkon 47
rozšiřující port 48
teplota 47
vlhkost 47
technické údaje nadmořské výšky 47
technické údaje prostředí 47
technické údaje vlhkosti 47
teplota
bezpečnostní informace 23, 44
odstraňování potíží 44
technické údaje 47
tlačítka zařízení TouchPad, identifikace 3
TouchPad
navigace 4
určení 3
výběr 4
zapnutí a vypnutí 4
TouchPad, čištění 41
50 Základy práce s notebookem
Page 57

U
upozornění, ikony 14
určení softwaru 31
uspořádání pracoviště 22
uživatelské příručky 20
Ú
úraz elektrickým proudem 22
V
větrací otvory, preventivní opatření 23, 44
viry 21
vytáčený přístup na Internet 25
vytváření disků CD či DVD 33
Z
zařízení, externí, odstraňování potíží 45
zákaznická podpora,
uživatelské příručky 20
zásady bezpečné práce s počítačem 22
Rejstřík
Základy práce s notebookem 51
 Loading...
Loading...