Hp PAVILION DV6-3060SA, PAVILION DV6-3056SA, PAVILION DV6-3181EA, PAVILION DV6-3126SA, PAVILION DV6-3070EA User Manual
...Page 1
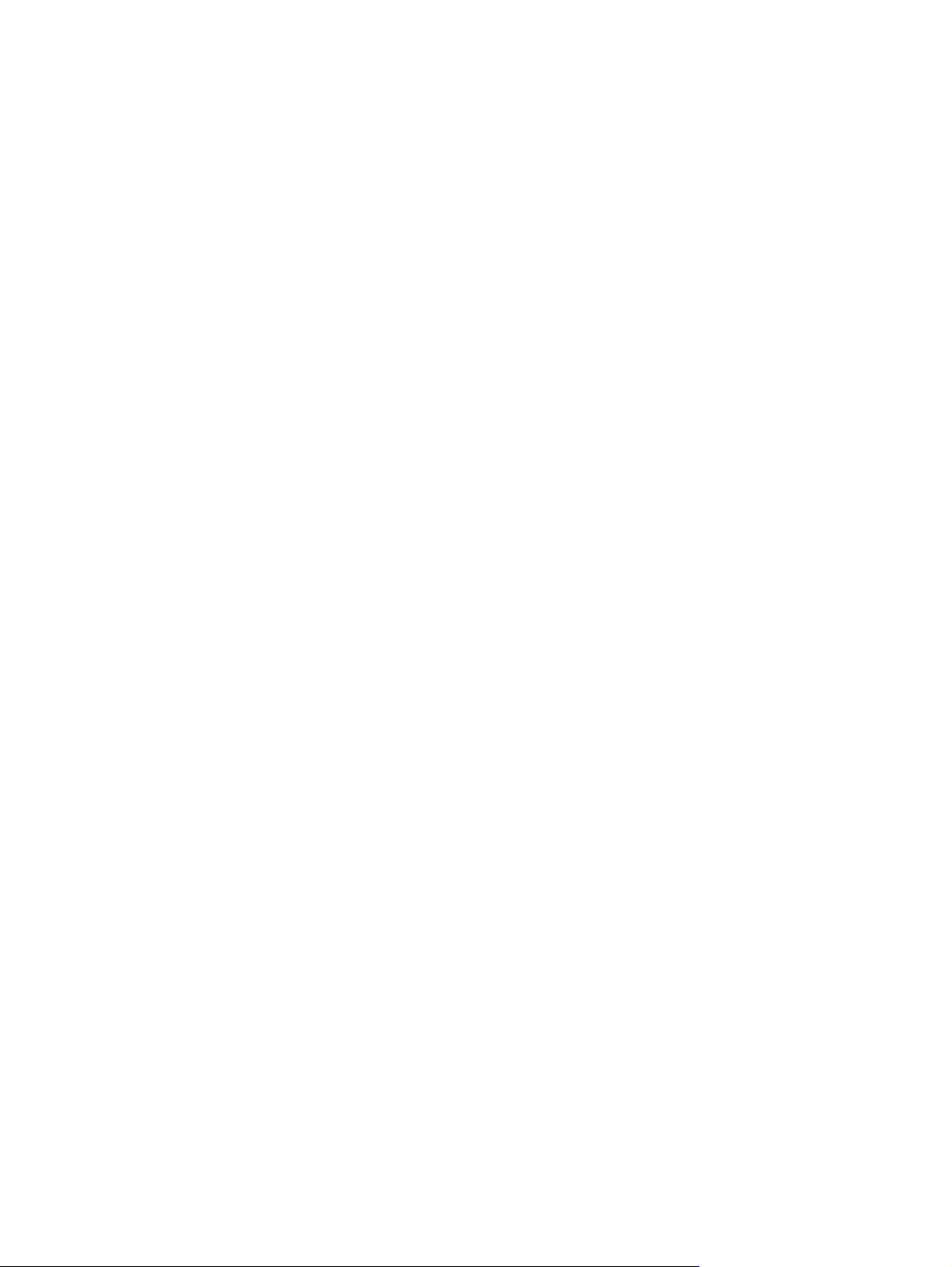
Korisnički vodič za prenosni
računar
Page 2
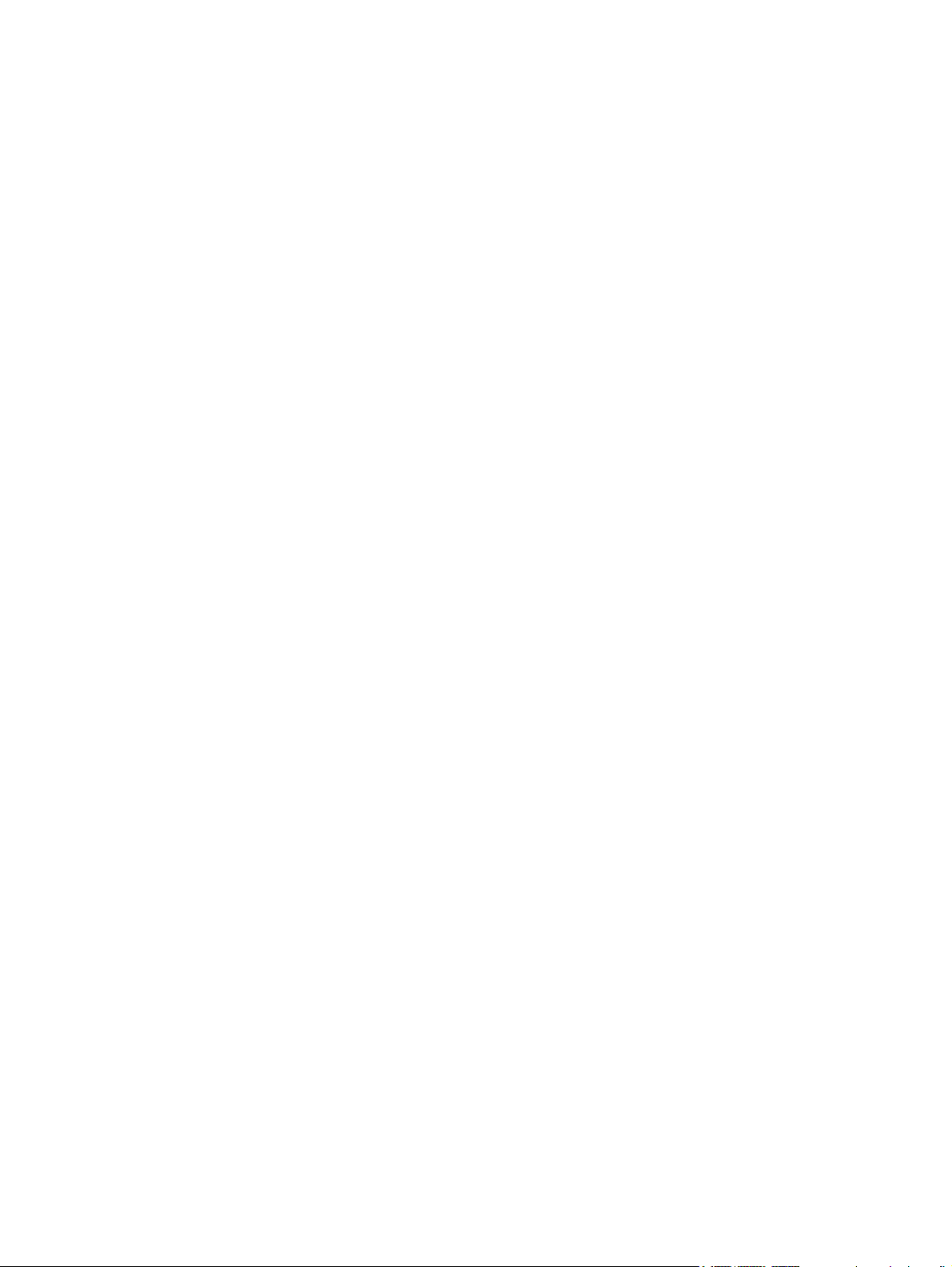
© Copyright 2010 Hewlett-Packard
Development Company, L.P.
Bluetooth je zaštitni znak svog vlasnika, a
kompanija Hewlett-Packard ga koristi pod
licencom. Intel je žig korporacije Intel
registrovan u SAD i u drugim zemljama/
regionima. Microsoft i Windows su
registrovani zaštitni znaci kompanije
Microsoft Corporation u SAD. SD logotip
predstavlja zaštitni znak njegovog vlasnika.
Ovde sadržane informacije podložne su
promenama bez prethodne najave. Jedine
garancije za proizvode i usluge kompanije
HP istaknute su u izričitim garancijama koje
se dobijaju uz takve proizvode i usluge.
Ništa što je ovde navedeno ne bi trebalo
protumačiti kao dodatnu garanciju.
Kompanija HP neće odgovarati za ovde
sadržane tehničke ili izdavačke greške.
Drugo izdanje: decembar 2010.
Prvo izdanje: april 2010.
Broj dela dokumenta: 597853-E32
Obaveštenje o proizvodu
Ovaj vodič za korisnike opisuje funkcije koje
su zajedničke većini modela. Neke funkcije
možda nisu dostupne na računaru.
Page 3
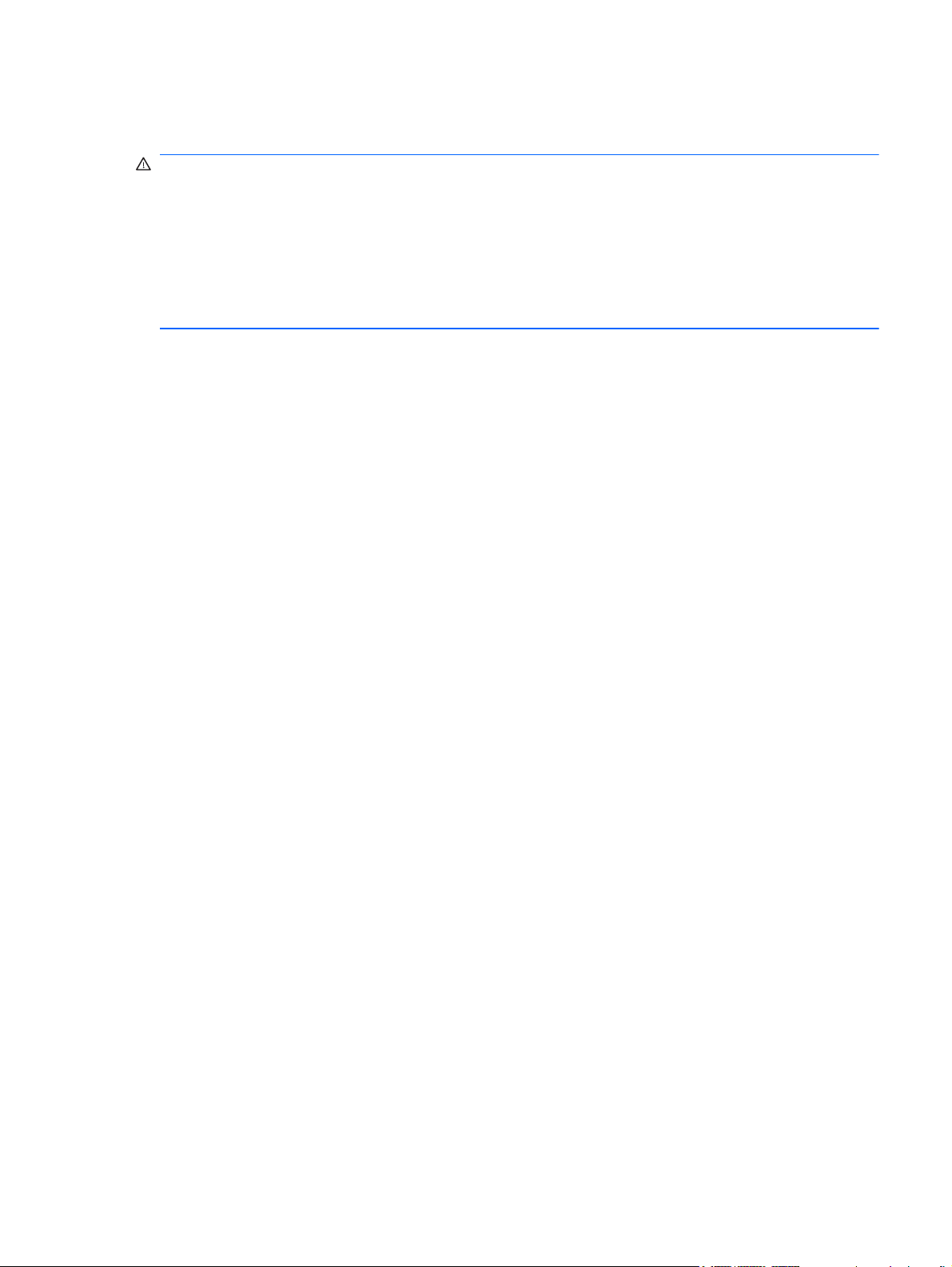
Bezbednosno upozorenje
UPOZORENJE! Da biste smanjili mogućnost nastanka opekotina ili pregrevanja računara, nemojte
ga držati direktno u krilu ili zaklanjati otvore za vazduh na računaru. Računar koristite samo na
čvrstoj, ravnoj površini. Nemojte dozvoliti da neki drugi čvrsti predmet, kao što je opcionalni štampač
koji se nalazi pored, ili neki meki predmet, kao što su jastuci ili tepih ili odeća, blokiraju protok
vazduha. Nemojte dozvoliti ni da adapter naizmenične struje tokom rada računara dođe u dodir sa
kožom ili nekim mekim predmetom, kao što su jastuci ili tepih ili odeća. Računar i adapter
naizmenične struje usklađeni su sa ograničenjima temperature površine kojoj korisnik može da
pristupi, a koja su određena međunarodnim standardom za bezbednost opreme informacione
tehnologije (IEC 60950).
iii
Page 4
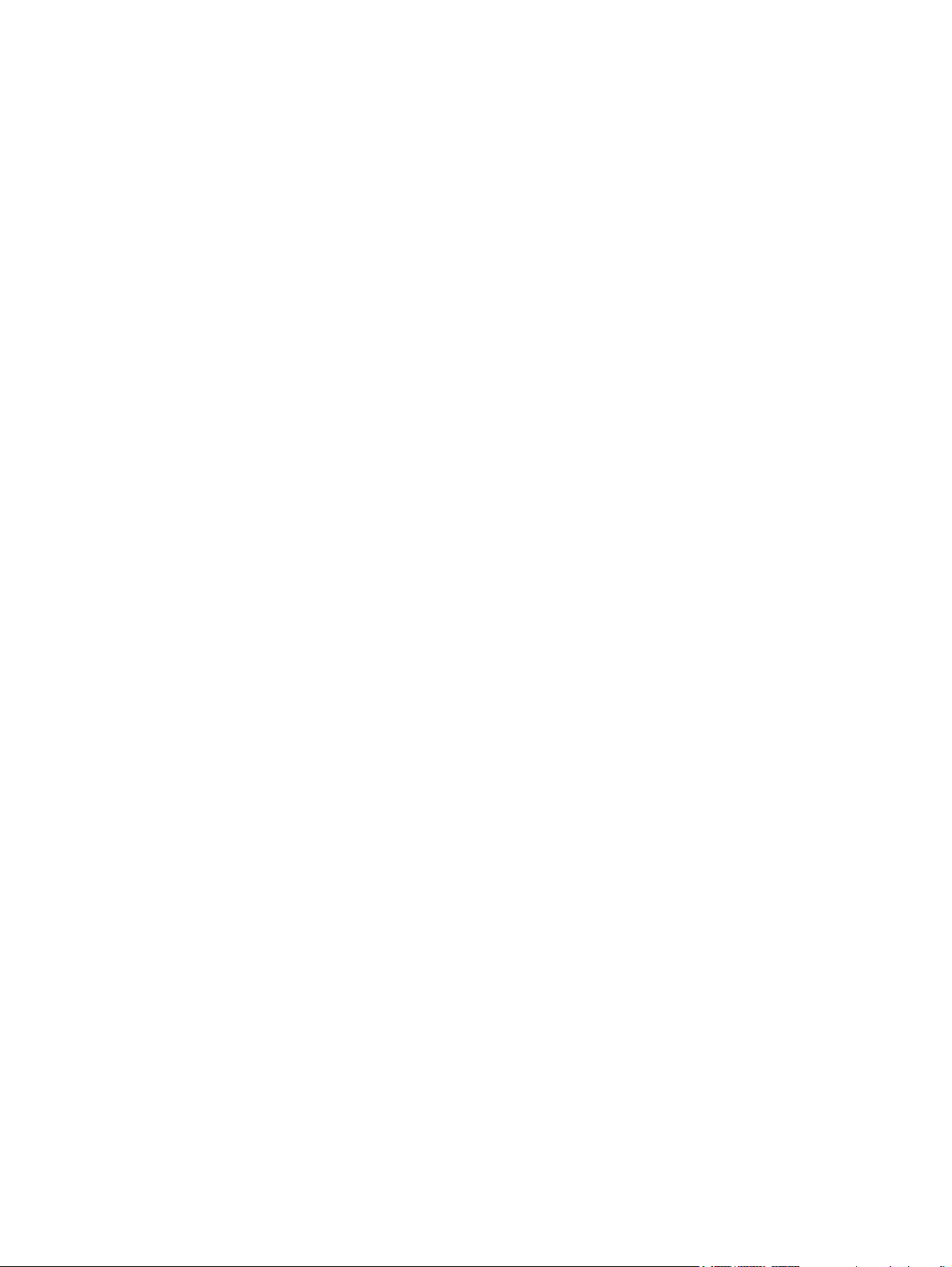
iv Bezbednosno upozorenje
Page 5
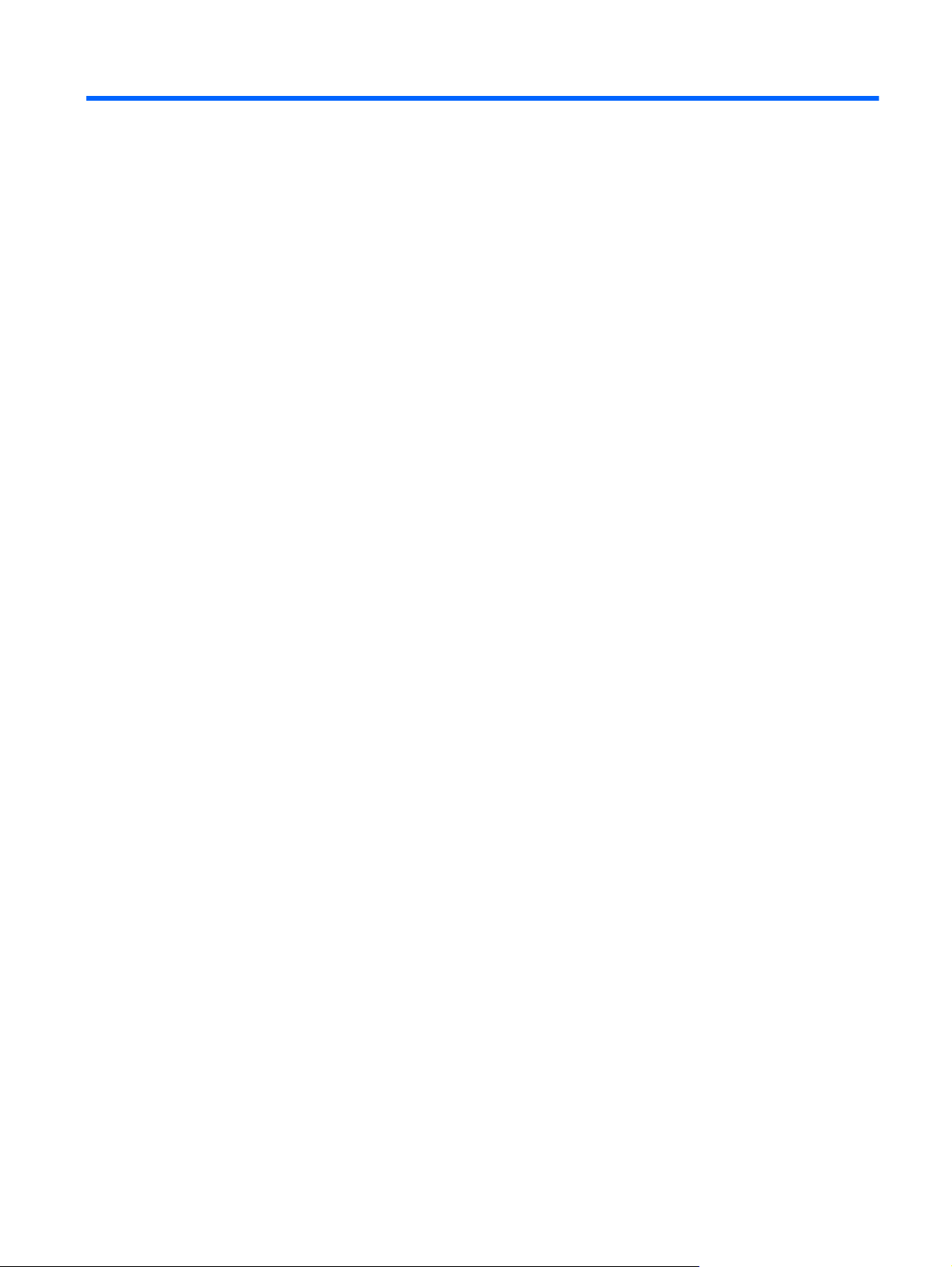
Sadržaj
1 Funkcije ........................................................................................................................................................... 1
Prepoznavanje hardvera ...................................................................................................................... 1
Komponente ......................................................................................................................................... 2
Komponente sa gornje strane .............................................................................................. 2
Dodirna tabla ....................................................................................................... 2
Tasteri dodirne table ........................................................................................... 3
Lampice ............................................................................................................... 4
Dugmad i čitač otiska prsta (samo na pojedinim modelima) ............................... 5
Tasteri ................................................................................................................. 6
Komponente sa prednje strane ............................................................................................ 7
Komponente sa desne strane .............................................................................................. 7
Komponente sa leve strane ................................................................................................. 8
Komponente sa donje strane ............................................................................................... 9
Komponente ekrana .......................................................................................................... 10
Bežične antene (samo na odabranim modelima) .............................................................. 11
Dodatne hardverske komponente ...................................................................................... 12
Nalepnice ........................................................................................................................................... 13
2 Bežične, lokalne mreže i modem ................................................................................................................. 14
Korišćenje bežičnih uređaja ............................................................................................................... 14
Prepoznavanje ikona statusa bežične veze i mreže .......................................................... 15
Korišćenje bežičnih kontrola .............................................................................................. 15
Korišćenje tastera bežične veze ........................................................................................ 15
Korišćenje softvera HP Wireless Assistant ........................................................................ 16
Korišćenje kontrola operativnog sistema ........................................................................... 16
Korišćenje WLAN-a ............................................................................................................................ 17
Podešavanje WLAN-a ....................................................................................................... 17
Zaštita vaše WLAN mreže ................................................................................................. 18
Priključivanje na WLAN mrežu .......................................................................................... 19
Prenošenje na drugu mrežu .............................................................................................. 19
Korišćenje Bluetooth bežičnih uređaja (samo na odabranim modelima) ........................................... 20
Bluetooth i Internet deljenje veze (ICS) ............................................................................. 20
Povezivanje sa lokalnom mrežom ...................................................................................................... 21
v
Page 6
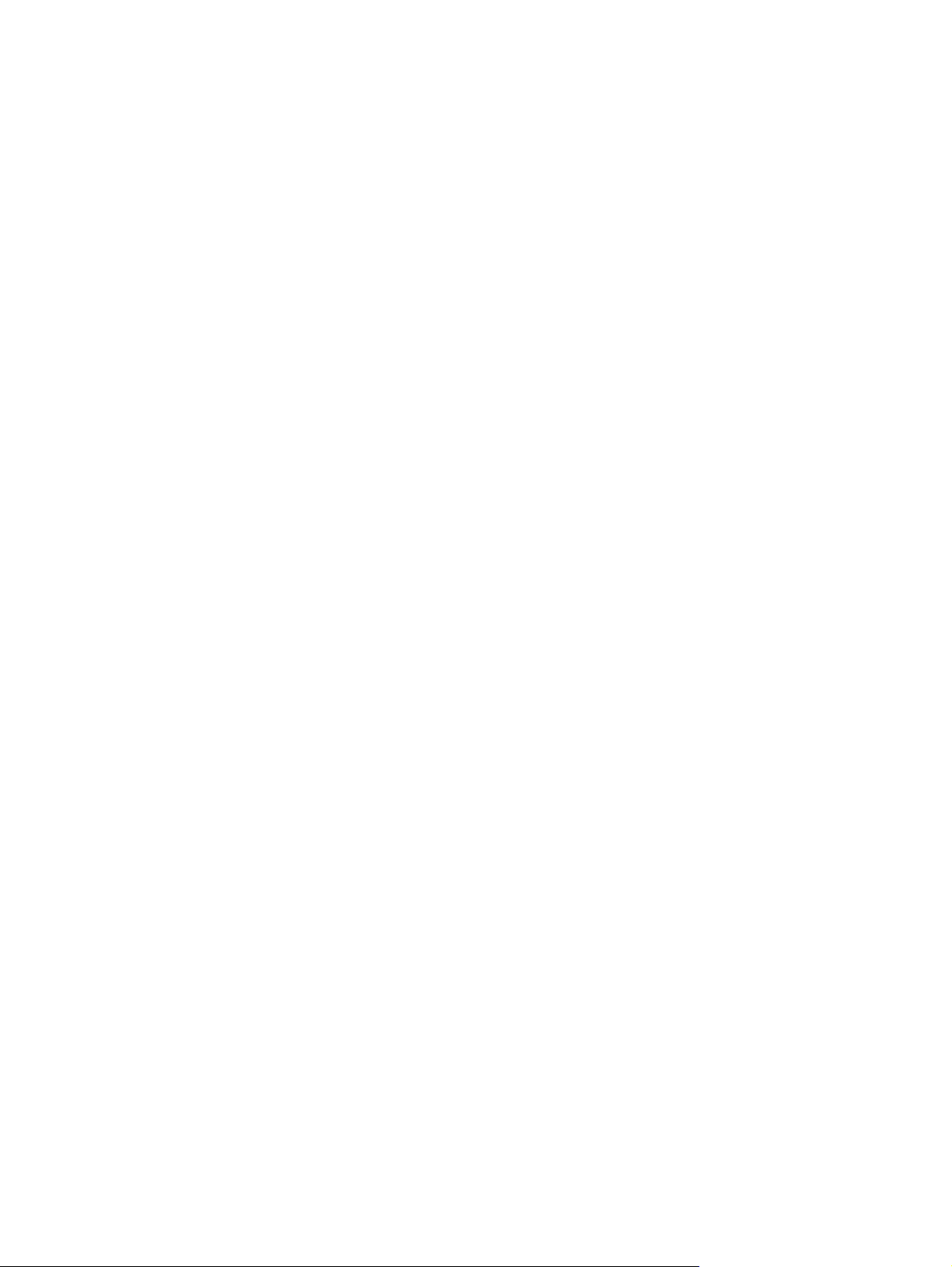
3 Pokazivački uređaji i tastatura ..................................................................................................................... 22
Korišćenje pokazivačkih uređaja ........................................................................................................ 22
Podešavanje željenih opcija pokazivačkih uređaja ............................................................ 22
Korišćenje dodirne table .................................................................................................... 22
Uključivanje i isključivanje dodirne table ........................................................... 23
Korišćenje pokreta na dodirnoj tabli .................................................................. 23
Pomeranje ......................................................................................................... 23
Zumiranje primicanjem i odmicanjem prstiju ..................................................... 24
Rotiranje ............................................................................................................ 24
Korišćenje dodirnog ekrana (samo kod pojedinih modela) ................................................ 25
Kalibracija dodirnog ekrana ............................................................................... 25
Izvođenje radnji na dodirnom ekranu ................................................................ 26
Izvođenje klikova .............................................................................. 26
Izvođenje laganih udaraca ................................................................ 26
Promena ili testiranje postavki za klik ............................................... 26
Izmena ili kreiranje dodeljenih laganih udaraca ................................ 26
Podešavanje željenih opcija dodirnog ekrana ................................................... 27
Povezivanje spoljašnjeg miša ............................................................................................ 27
Korišćenje interventnih tastera ........................................................................................................... 27
Korišćenje interventnih tastera ........................................................................................................... 29
Čišćenje dodirne table i tastature ....................................................................................................... 30
4 Multimedija .................................................................................................................................................... 31
Multimedijalne funkcije ....................................................................................................................... 31
Prepoznavanje multimedijalnih komponenti ...................................................................... 32
Podešavanje jačine zvuka ................................................................................................. 33
Korišćenje interventnih tastera za rad sa medijumima ...................................................... 34
Multimedijalni softver .......................................................................................................................... 35
Korišćenje softvera HP MediaSmart .................................................................................. 35
Korišćenje drugog unapred instaliranog multimedijalnog softvera .................................... 35
Instaliranje multimedijalnog softvera sa diska ................................................................... 35
Audio .................................................................................................................................................. 37
Povezivanje spoljašnjih audio uređaja ............................................................................... 37
Provera funkcija za audio zapise ....................................................................................... 37
Video .................................................................................................................................................. 38
Povezivanje spoljašnjeg monitora ili projektora ................................................................. 38
Povezivanje HDMI uređaja ................................................................................................ 40
Konfigurisanje HDMI uređaja za reprodukovanje zvuka (samo na
odabranim modelima) ....................................................................................... 40
Web kamera ....................................................................................................................................... 41
5 Upravljanje napajanjem ................................................................................................................................ 42
Podešavanje opcija napajanja ............................................................................................................ 42
vi
Page 7
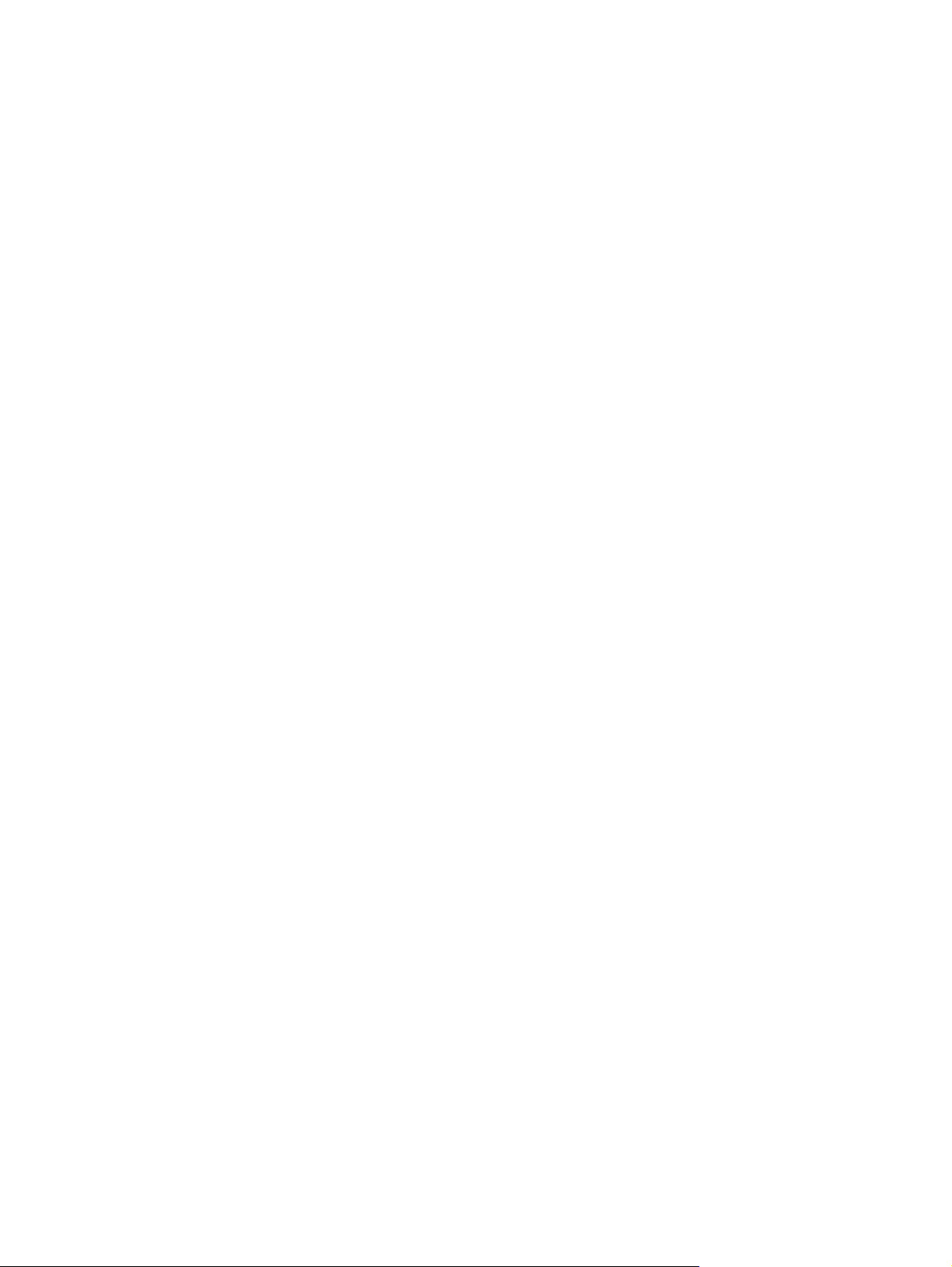
Korišćenje stanja uštede energije ...................................................................................... 42
Pokretanje i izlazak iz stanja spavanja .............................................................. 42
Pokretanje i izlazak iz stanja hibernacije ........................................................... 43
Korišćenje merača baterije ................................................................................................ 43
Korišćenje planova napajanja ............................................................................................ 44
Prikazivanje trenutnog plana napajanja ............................................................ 44
Biranje nekog drugog plana napajanja .............................................................. 44
Prilagođavanje planova napajanja .................................................................... 44
Postavljanje zaštite lozinkom pri buđenju .......................................................................... 45
Korišćenje spoljašnjeg izvora napajanja naizmeničnom strujom ....................................................... 46
Priključivanje adaptera naizmenične struje ........................................................................ 47
Korišćenje napajanja iz baterije .......................................................................................................... 48
Pronalaženje informacija o bateriji u odeljku „Help and Support“ (Pomoć i podrška) ........ 48
Korišćenje alatke za proveru baterije ................................................................................. 48
Prikazivanje preostalog nivoa napunjenosti baterije .......................................................... 49
Umetanje ili uklanjanje baterije .......................................................................................... 49
Punjenje baterije ................................................................................................................ 50
Maksimalno produžavanje vremena pražnjenja baterije .................................................... 50
Upravljanje slabim nivoima baterije ................................................................................... 51
Identifikacija slabog nivoa baterije .................................................................... 51
Otklanjanje slabog nivoa baterije ...................................................................... 51
Otklanjanje niskog nivoa baterije kada ima spoljnjeg napajanja ...... 51
Otklanjanje niskog nivoa baterije kada postoji napunjena baterija ... 51
Otklanjanje niskog nivoa baterije kada nema izvora napajanja ........ 51
Otklanjanje niskog nivoa baterije kada računar ne može izaći iz
hibernacije ........................................................................................ 51
Kalibracija baterije ............................................................................................................. 52
Ušteda baterije ................................................................................................................... 54
Skladištenje baterije ........................................................................................................... 54
Odlaganje upotrebljene baterije ......................................................................................... 54
Zamena baterije ................................................................................................................. 54
Prebacivanje između grafičkih režima (samo na pojedinim modelima) .............................................. 56
Isključivanje računara ......................................................................................................................... 56
6 Disk jedinice .................................................................................................................................................. 58
Rukovanje disk jedinicama ................................................................................................................. 58
Optička disk jedinica ........................................................................................................................... 59
Prepoznavanje instalirane optičke disk jedinice ................................................................ 59
Korišćenje optičkih diskova ................................................................................................ 59
Izbor pravog diska (CD-ovi, DVD-ovi i BD-ovi) .................................................................. 60
CD-R diskovi ..................................................................................................... 60
CD-RW diskovi .................................................................................................. 60
DVD±R diskovi .................................................................................................. 60
DVD±RW diskovi ............................................................................................... 60
vii
Page 8
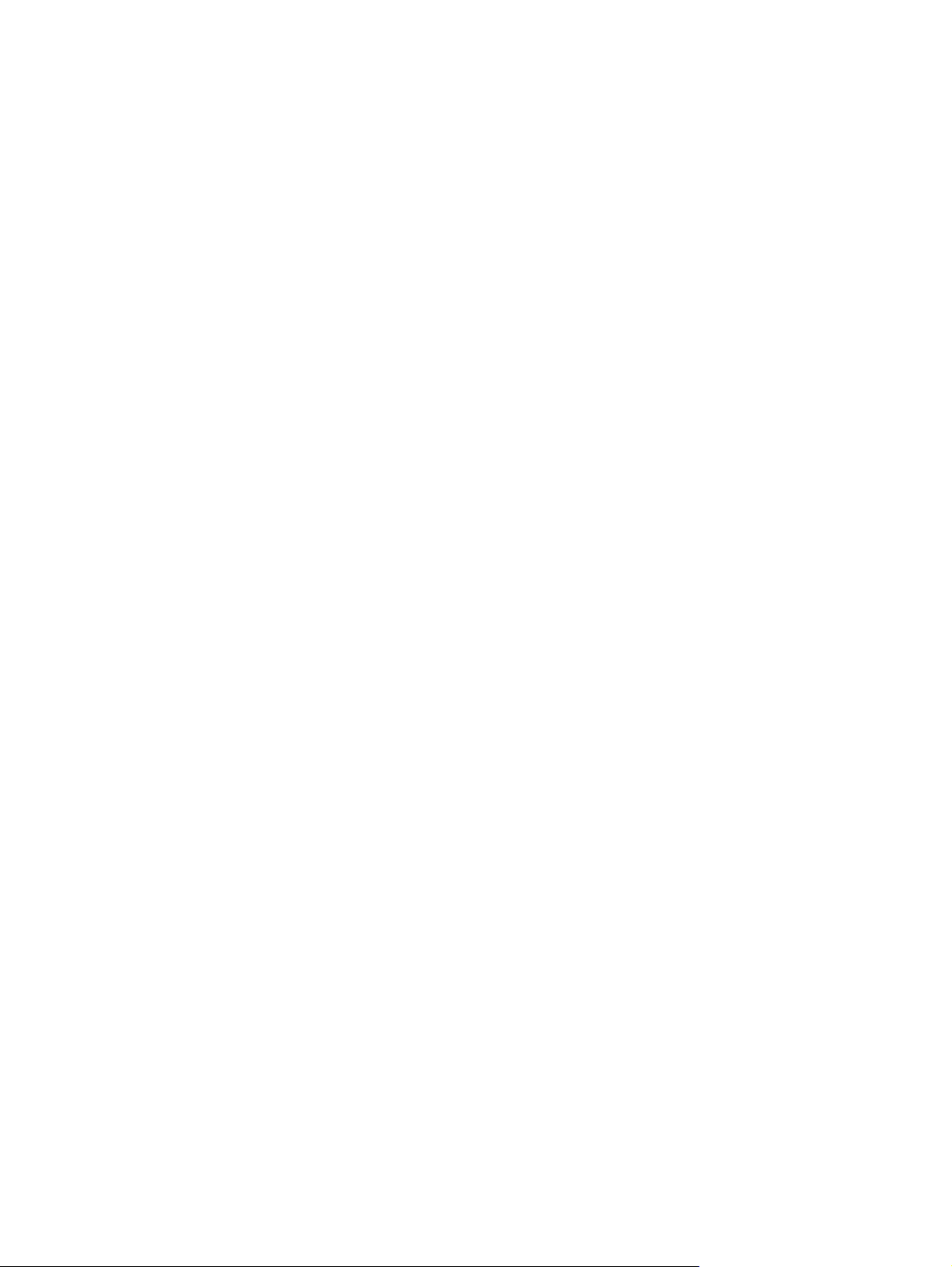
LightScribe DVD+R diskovi ............................................................................... 60
Blu-ray diskovi (BD) .......................................................................................... 61
Reprodukcija CD-a, DVD-a ili BD-a ................................................................................... 61
Konfigurisanje automatske reprodukcije ............................................................................ 62
Promena postavki DVD regiona ........................................................................................ 62
Poštovanje upozorenja o autorskim pravima ..................................................................... 64
Kopiranje CD-a ili DVD-a ................................................................................................... 64
Kreiranje (narezivanje) CD-a ili DVD-a .............................................................................. 65
Uklanjanje CD-a, DVD-a ili BD-a ....................................................................................... 66
Korišćenje spoljašnjih disk jedinica .................................................................................................... 67
Poboljšavanje performansi čvrstog diska ........................................................................................... 68
Korišćenje softvera „Defragmentator diska“ ...................................................................... 68
Korišćenje programa „Čišćenje diska“ ............................................................................... 68
Korišćenje HP ProtectSmart zaštite čvrstog diska ............................................................................. 69
Prepoznavanje statusa HP ProtectSmart zaštite čvrstog diska ......................................... 69
Upravljanje napajanjem kada je čvrsti disk parkiran .......................................................... 69
Korišćenje softvera HP ProtectSmart zaštita čvrstog diska ............................................... 70
Ponovno umetanje disk jedinice u odeljak za primarni čvrsti disk ...................................................... 71
7 Spoljašnji uređaji .......................................................................................................................................... 74
Korišćenje USB uređaja ..................................................................................................................... 74
Povezivanje USB uređaja .................................................................................................. 74
Uklanjanje USB uređaja ..................................................................................................... 75
Korišćenje eSATA uređaja ................................................................................................................. 75
Povezivanje eSATA uređaja .............................................................................................. 76
Uklanjanje eSATA uređaja ................................................................................................. 77
8 Spoljašnje medijske kartice ......................................................................................................................... 78
Korišćenje digitalnih medijskih kartica ................................................................................................ 78
Umetanje digitalne kartice ................................................................................................. 78
Uklanjanje digitalne kartice ................................................................................................ 79
9 Memorijski moduli ........................................................................................................................................ 80
10 Bezbednost .................................................................................................................................................. 84
Zaštita računara ................................................................................................................................. 84
Korišćenje lozinki ..................................................................................................................
Postavljanje lozinki u operativnom sistemu Windows ........................................................ 85
Postavljanje lozinki u uslužnom programu za podešavanje .............................................. 86
Lozinka administratora ...................................................................................... 86
Upravljanje lozinkom administratora ................................................. 87
Unošenje lozinke administratora ...................................................... 87
Lozinka za pokretanje sistema .......................................................................... 87
viii
.............. 85
Page 9
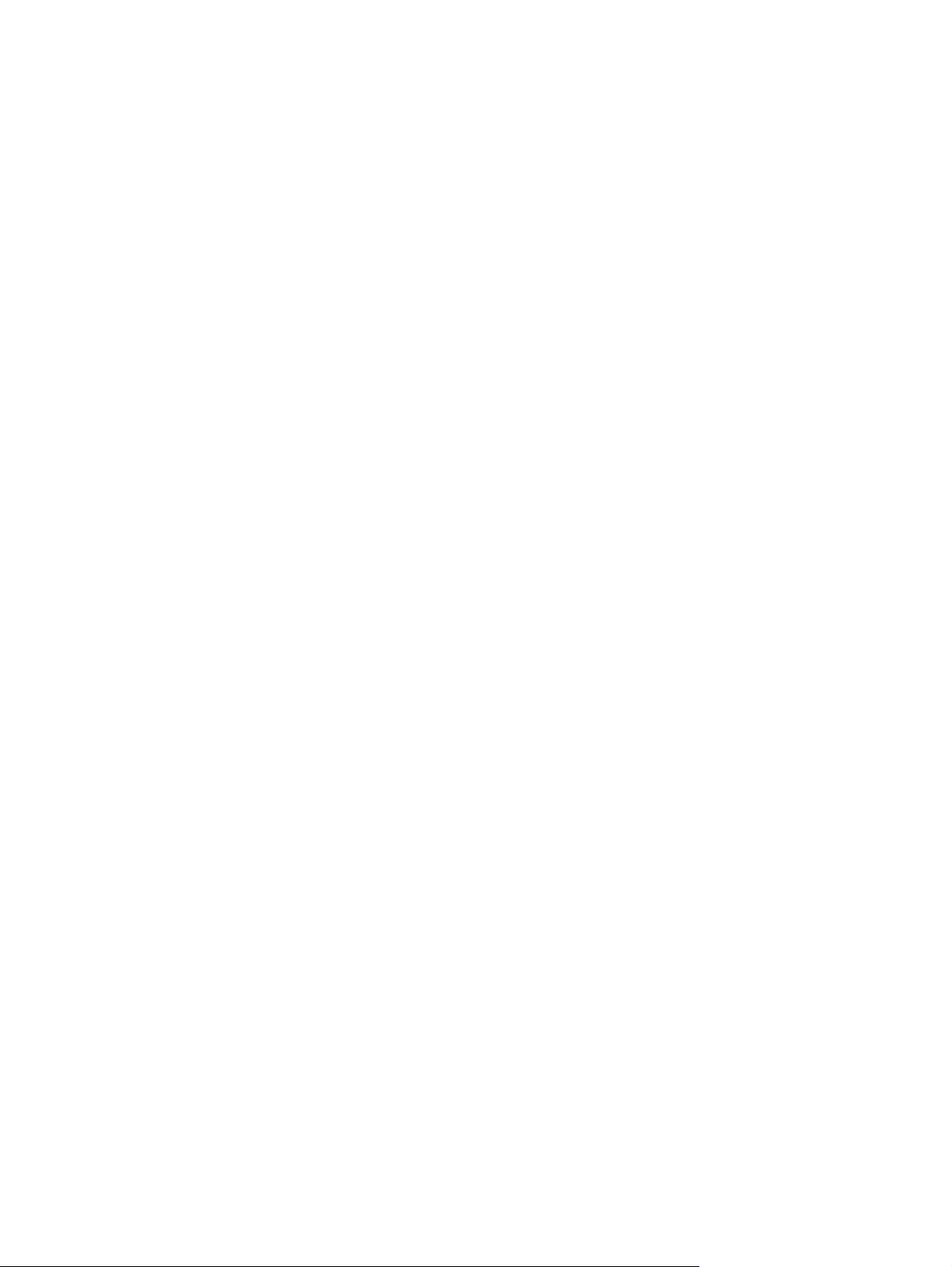
Upravljanje lozinkom za pokretanje sistema .................................... 88
Unošenje lozinke za pokretanje sistema .......................................... 88
Korišćenje antivirusnog softvera ........................................................................................................ 89
Korišćenje softvera zaštitnog zida ...................................................................................................... 89
Instaliranje kritičnih bezbednosnih ispravki ........................................................................................ 90
Instaliranje opcionalnog bezbednosnog kabla ................................................................................... 90
Upotreba čitača prsta (samo na pojedinim modelima) ....................................................................... 91
Pronalaženje čitača prsta .................................................................................................. 91
Registrovanje otisaka prstiju .............................................................................................. 92
Upotreba registrovanog otiska prsta za prijavljivanje u sistemu Windows ........................ 93
11 Rešavanje problema ................................................................................................................................... 94
Ne uspeva povezivanje na WLAN ...................................................................................................... 94
Ne uspeva povezivanje sa željenom mrežom .................................................................................... 95
Ikona mreže nije prikazana ................................................................................................................ 95
Važeći kodovi mrežne bezbednosti su nedostupni ............................................................................ 95
WLAN veza je veoma slaba ............................................................................................................... 96
Ne uspeva povezivanje sa bežičnom skretnicom ............................................................................... 96
Ležište za optički disk ne može da se otvori kako bi se izvadio CD, DVD ili BD ................................ 97
Računar ne prepoznaje CD, DVD ili BD ............................................................................................. 97
CD, DVD ili BD se ne reprodukuje ..................................................................................................... 98
CD, DVD ili BD se ne reprodukuje automatski ................................................................................. 100
DVD ili BD film se zaustavlja, preskače ili se nasumično reprodukuje ............................................. 101
DVD ili BD film se ne prikazuje na spoljašnjem ekranu .................................................................... 102
Proces narezivanja CD-a ili DVD-a ne može da počne ili se zaustavlja pre završetka .................... 103
DVD ili BD koji se reprodukuje u programu Windows Media Player ne proizvodi nikakav zvuk niti
vizuelni sadržaj ................................................................................................................................. 104
Morate ponovo instalirati upravljački program uređaja ..................................................................... 105
Pribavljanje najnovijih HP upravljačkih programa za uređaje .......................................... 105
Pribavljanje najnovijih Windows upravljačkih programa za uređaje ................................ 106
Dodatak A Uslužni program za podešavanje (BIOS) .................................................................................. 107
Pokretanje uslužnog programa za podešavanje .............................................................................. 107
Korišćenje uslužnog programa za podešavanje ............................................................................... 107
Promena jezika u uslužnom programu za podešavanje .................................................. 107
Navigacija i izbor u uslužnom programu za podešavanje ................................................ 108
Prikazivanje informacija o sistemu ................................................................................... 108
Obnavljanje podrazumevanih postavki u uslužnom programu za podešavanje .............. 109
Izlaženje iz uslužnog programa za podešavanje ............................................................. 110
Meniji uslužnog programa za podešavanje ...................................................................................... 110
Glavni meni ...................................................................................................................... 110
Bezbednosni meni ........................................................................................................... 110
Meni konfiguracije sistema .............................................................................................. 110
ix
Page 10
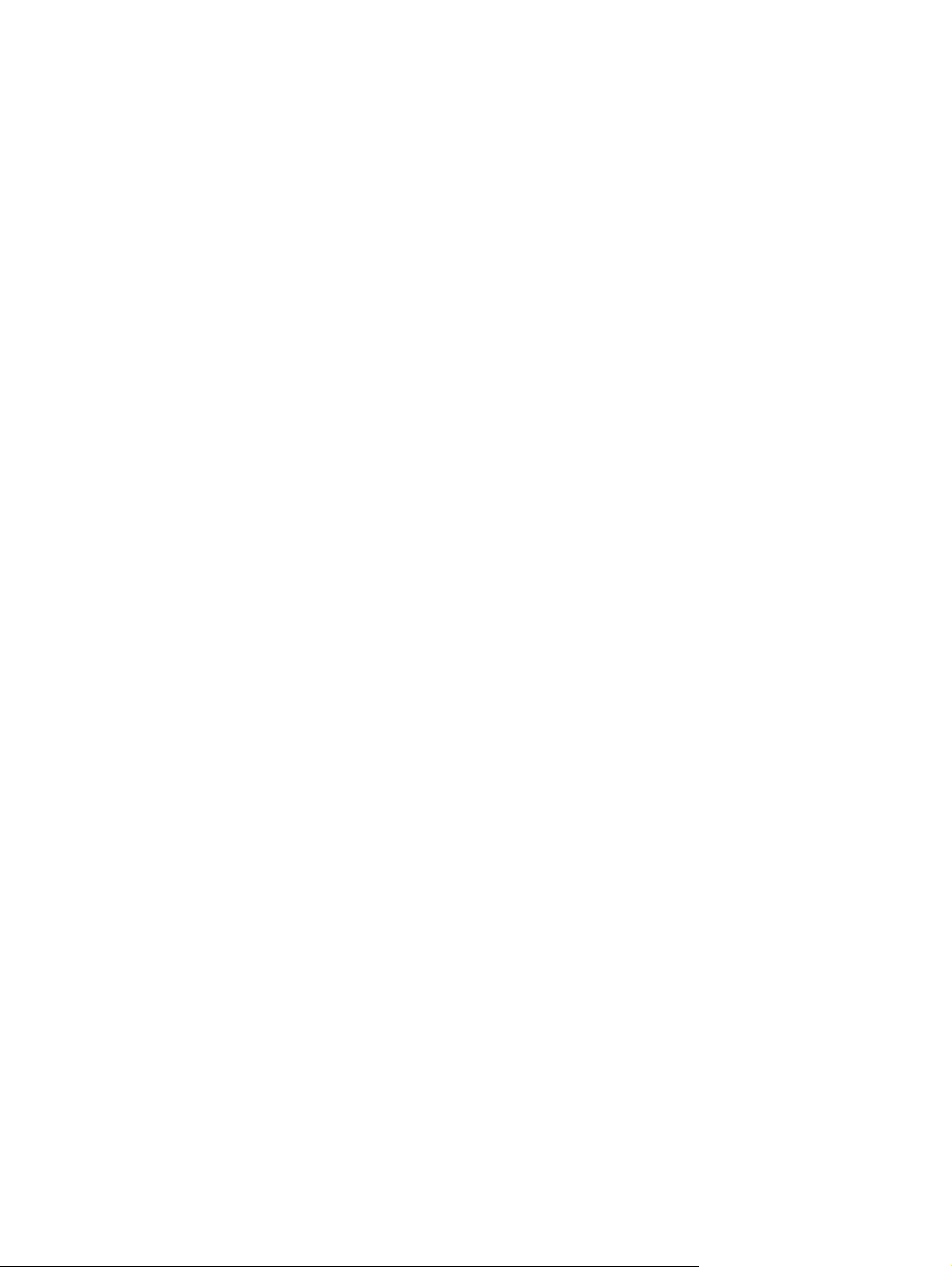
Meni dijagnostike ............................................................................................................. 111
Dodatak B Ažuriranja softvera ...................................................................................................................... 112
Ažuriranje BIOS-a ............................................................................................................................ 113
Utvrđivanje verzije BIOS-a ............................................................................................... 113
Preuzimanje ažurne verzije BIOS-a ................................................................................. 113
Ažuriranje programa i upravljačkih programa ................................................................................... 114
Dodatak C Izrada rezervnih kopija i oporavak ............................................................................................ 116
Kreiranje diskova za oporavak ......................................................................................................... 117
Izrada rezervnih kopija vaših podataka ............................................................................................ 118
Korišćenje programa Windows Rezervna kopija i obnavljanje ........................................ 119
Upotreba referentnih tački za obnavljanje sistema .......................................................... 119
Kada je potrebno kreiranje referentnih tački za obnavljanje ........................... 119
Kreiranje referentne tačke za obnavljanje sistema ......................................... 119
Vraćanje na prethodni datum i vreme ............................................................. 120
Izvođenje obnavljanja ....................................................................................................................... 120
Oporavljanje sa diskova za oporavak .............................................................................. 120
Oporavak sa particije namenjene za oporavak (samo na odabranim modelima) ............ 120
Indeks ............................................................................................................................................................... 122
x
Page 11
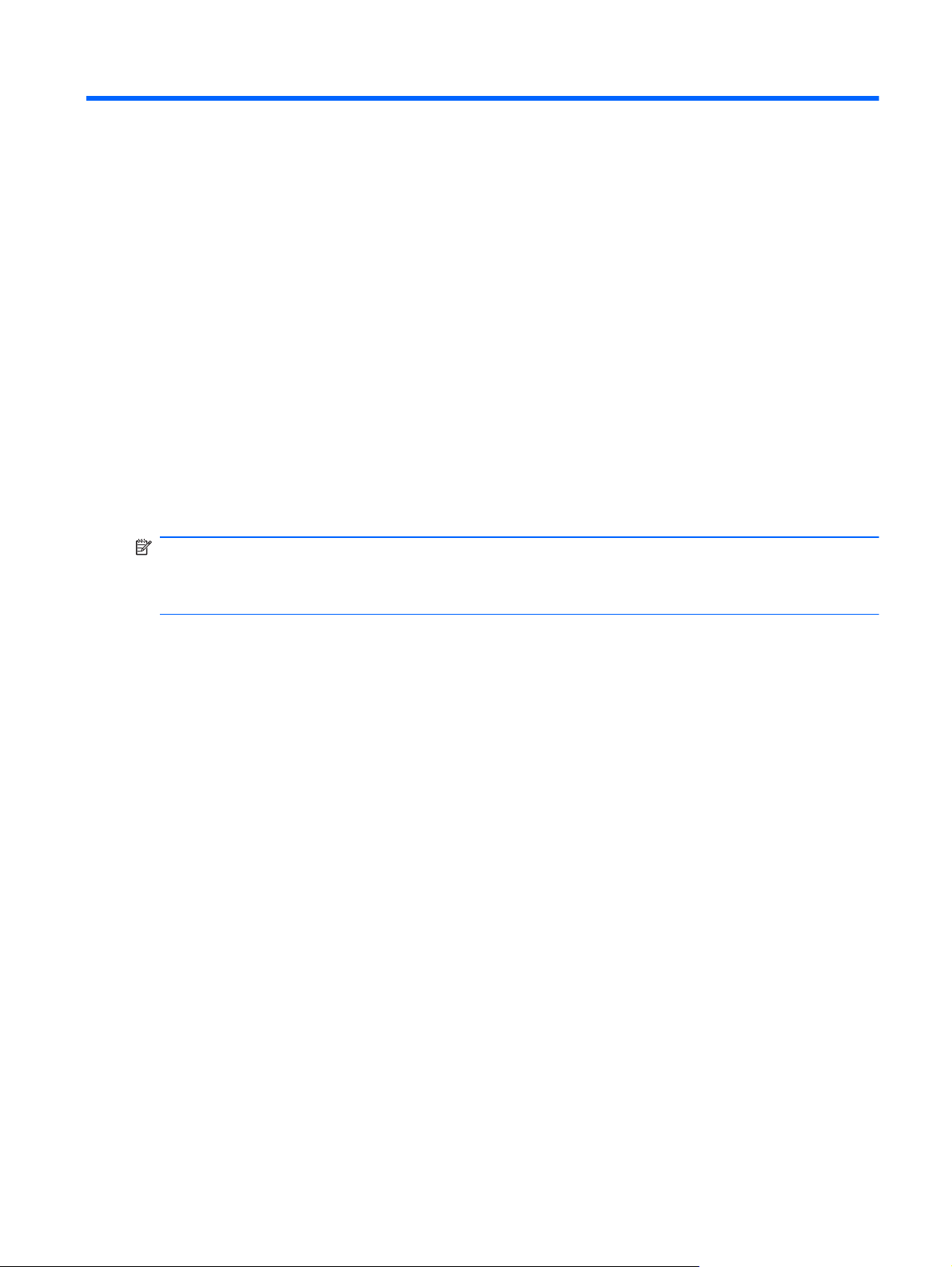
1 Funkcije
Prepoznavanje hardvera
Da biste videli listu hardvera koji je ugrađen u računar:
1. Izaberite Start > Control Panel (Kontrolna tabla) > System and Security (Sistem i
bezbednost).
2. U oblasti System (Sistem), kliknite na Device Manager (Upravljač uređajima).
Koristite Device Manager (Upravljač uređajima) za dodavanje hardvera ili menjanje konfiguracije
uređaja.
NAPOMENA: Windows® sadrži funkciju „User Account Control“ (Kontrola korisničkog naloga) koja
povećava bezbednost računara. Od vas će se možda tražiti dozvola ili lozinka za zadatke kao što su
instaliranje aplikacija, pokretanje uslužnih programa ili promena Windows postavki. Za više
informacija pogledajte deo „Help and Support“ (Pomoć i podrška).
Prepoznavanje hardvera 1
Page 12
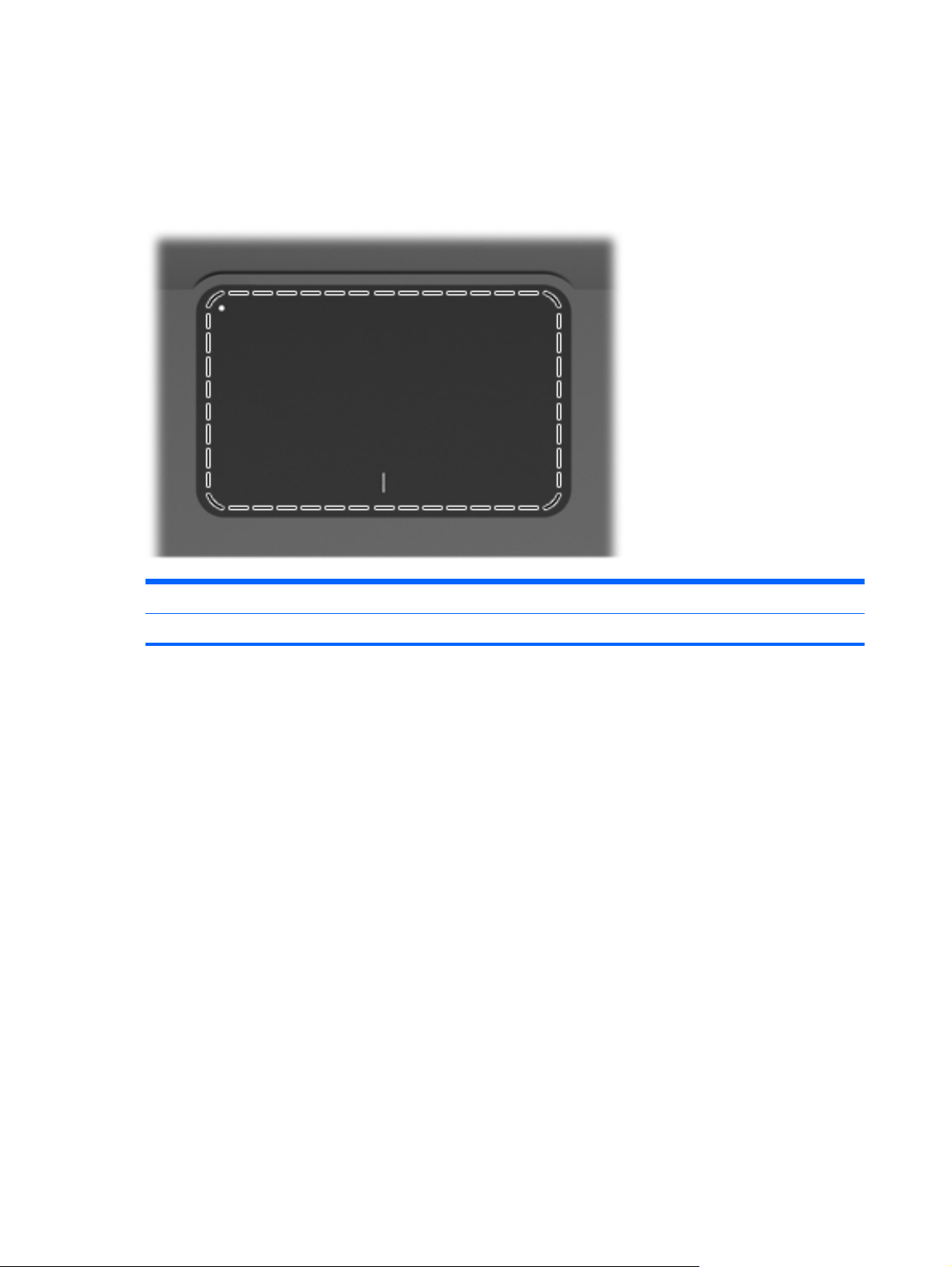
Komponente
Komponente sa gornje strane
Dodirna tabla
Komponenta Funkcija
Dodirna tabla Pomera pokazivač i bira ili aktivira stavke na ekranu.
Da biste videli ili promenili željene opcije pokazivačkog uređaja:
1. Izaberite Start > Devices and Printers (Uređaji i štampači).
2. Desnim tasterom miša kliknite na uređaj koji predstavlja računar.
3. Izaberite Mouse settings (Postavke miša).
2 Poglavlje 1 Funkcije
Page 13
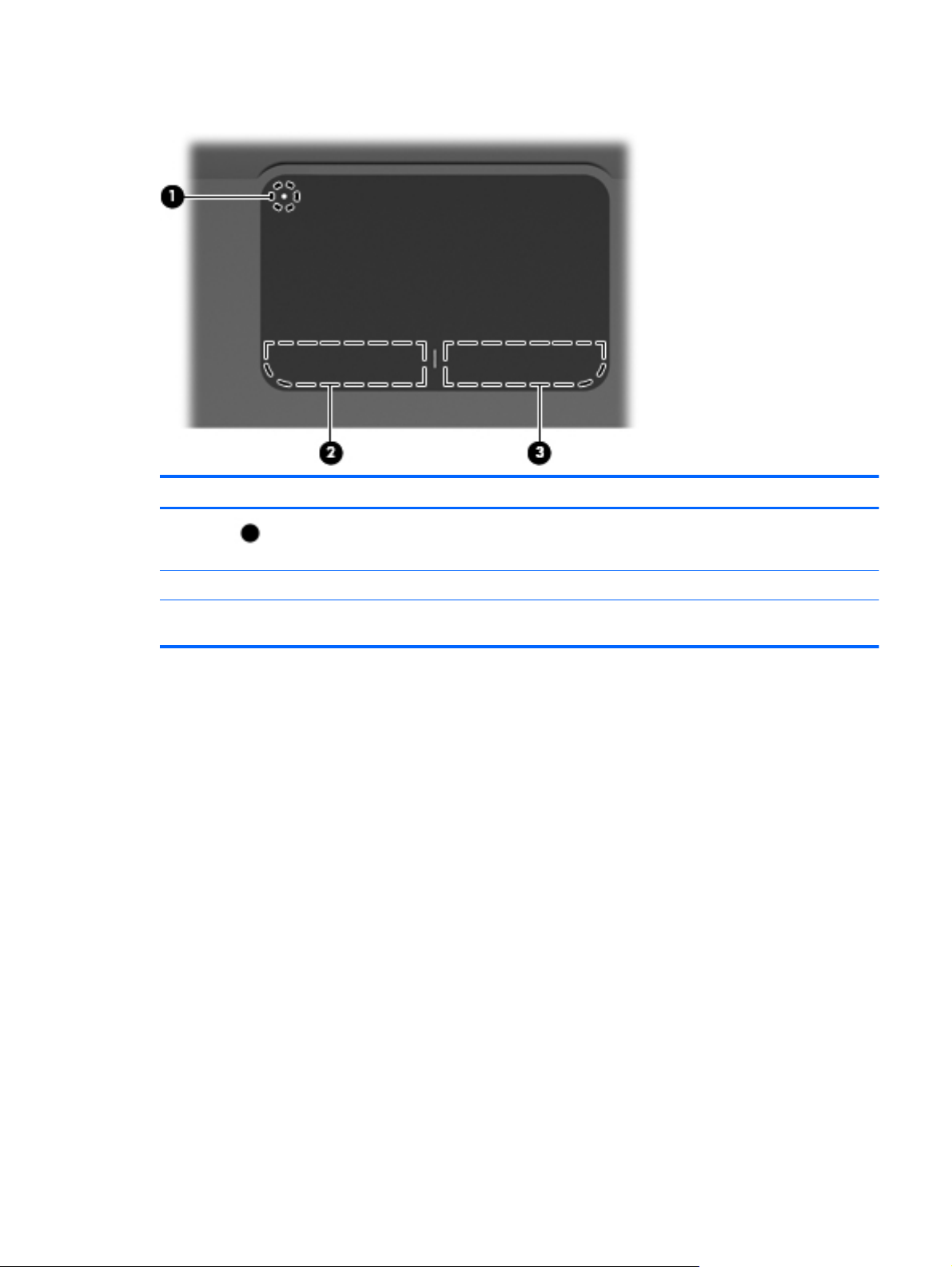
Tasteri dodirne table
Stavka Opis Funkcija
1
2 Levo dugme dodirne table Funkcioniše kao levi taster na spoljašnjem mišu.
3 Desno dugme dodirne table Funkcioniše kao desni taster na spoljašnjem
Dugme dodirne table za uključivanje/
isključivanje
Uključuje i isključuje dodirnu tablu. Pritisnite i
držite dugme 2 sekunde da biste uključili i
isključili dodirnu tablu.
mišu.
Za pregled ili promenu željenih opcija pokazivačkih uređaja:
1. Izaberite Start > Devices and Printers (Uređaji i štampači).
2. Desnim tasterom miša kliknite na uređaj koji predstavlja vaš računar.
3. Izaberite Mouse settings (Postavke miša).
Komponente 3
Page 14
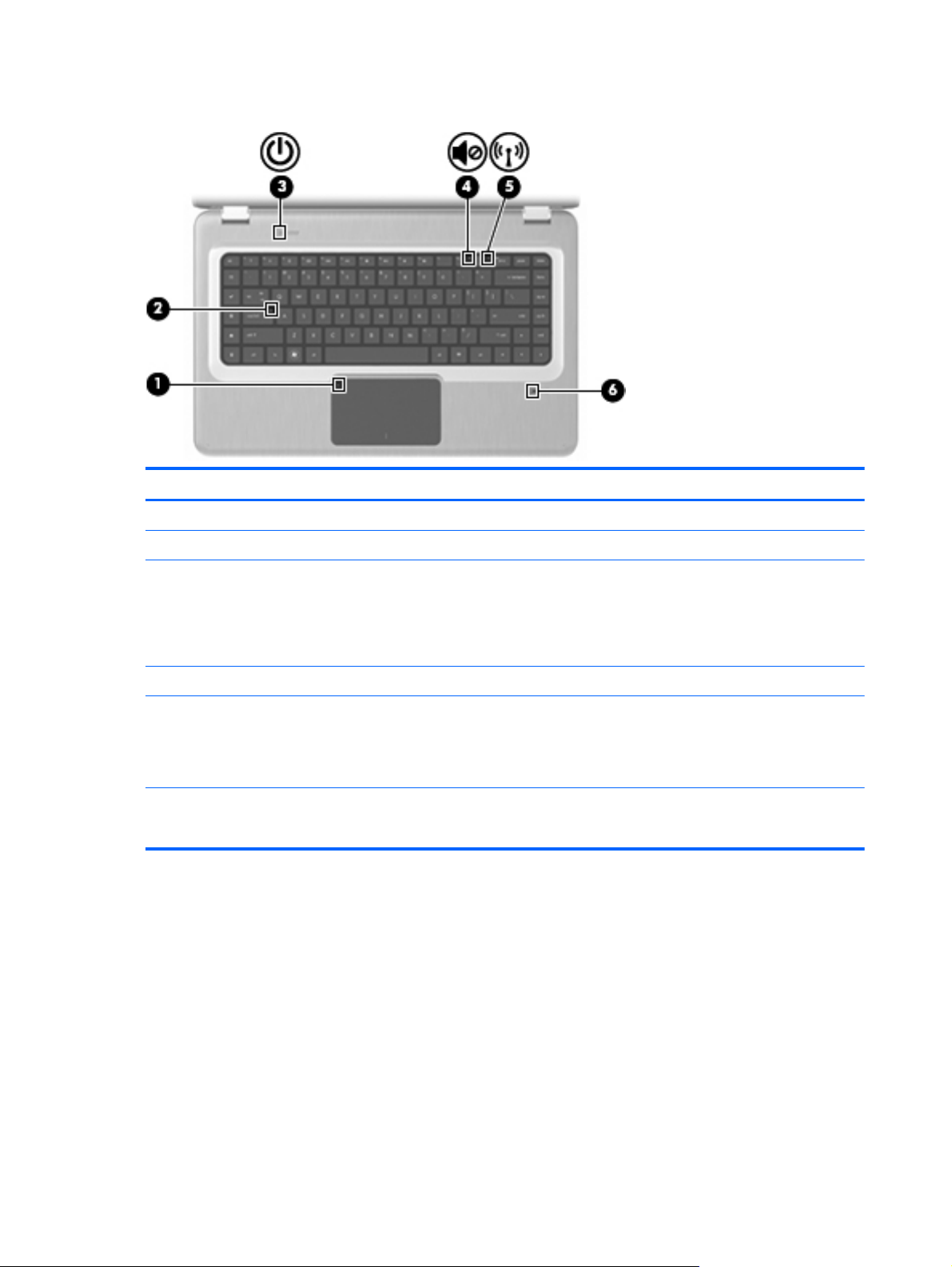
Lampice
Stavka Opis Funkcija
1 Lampica dodirne table Žuto - dodirna tabla je onemogućena.
2 Lampica Caps Lock Uključena - Caps Lock je uključen.
3 Lampica napajanja
4 Lampica za isključen zvuk Žuto - Zvuk računara je isključen.
5 Lampica bežične veze ● Belo - otkriven je integrisani bežični uređaj, kao što
6 Lampica čitača otiska prsta
Uključena - računar je uključen.
●
● Trepće - računar je u stanju spavanja.
Isključena - računar je isključen ili u stanju
●
hibernacije.
su uređaj za bežičnu lokalnu mrežu (WLAN) i/ili
Bluetooth® uređaj.
● Žuto - nema otkrivenih bežičnih uređaja.
Belo - čitač otiska prsta je očitao otisak.
●
● Žuto - čitač otiska prsta nije očitao otisak.
4 Poglavlje 1 Funkcije
Page 15
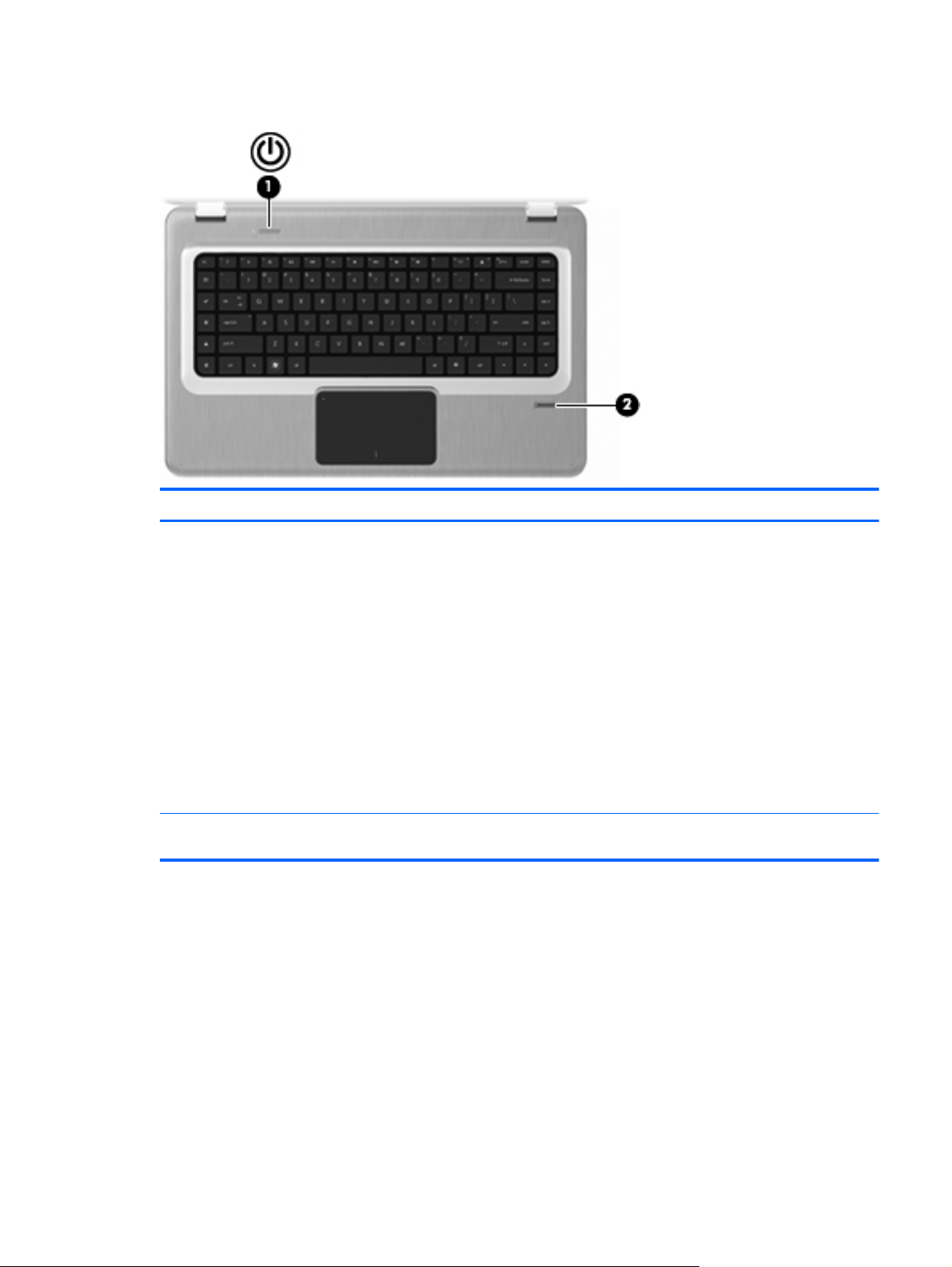
Dugmad i čitač otiska prsta (samo na pojedinim modelima)
Stavka Opis Funkcija
1 Dugme za napajanje Pritisnite dugme za napajanje da:
● Uključite računar.
Pokrenete stanje spavanja.
●
Izađete iz stanja spavanja.
●
● Izađete iz stanja hibernacije.
Ako računar ne reaguje, a isključivanje sistema Windows
ne daje rezultat, pritisnite dugme za napajanje i držite ga
najmanje pet sekundi da biste isključili računar.
Za više informacija o postavkama napajanja izaberite
Start > Control Panel (Kontrolna tabla) > System and
Security (Sistem i bezbednost) > Power Options
(Opcije napajanja).
2 Čitač otiska prsta (samo na pojedinim
modelima)
Omogućava prijavljivanje u Windows pomoću otiska
prsta, umesto pomoću lozinke.
Za informacije o promeni fabričkih postavki pogledajte „Help and Support“ (Pomoć i podrška).
Komponente 5
Page 16
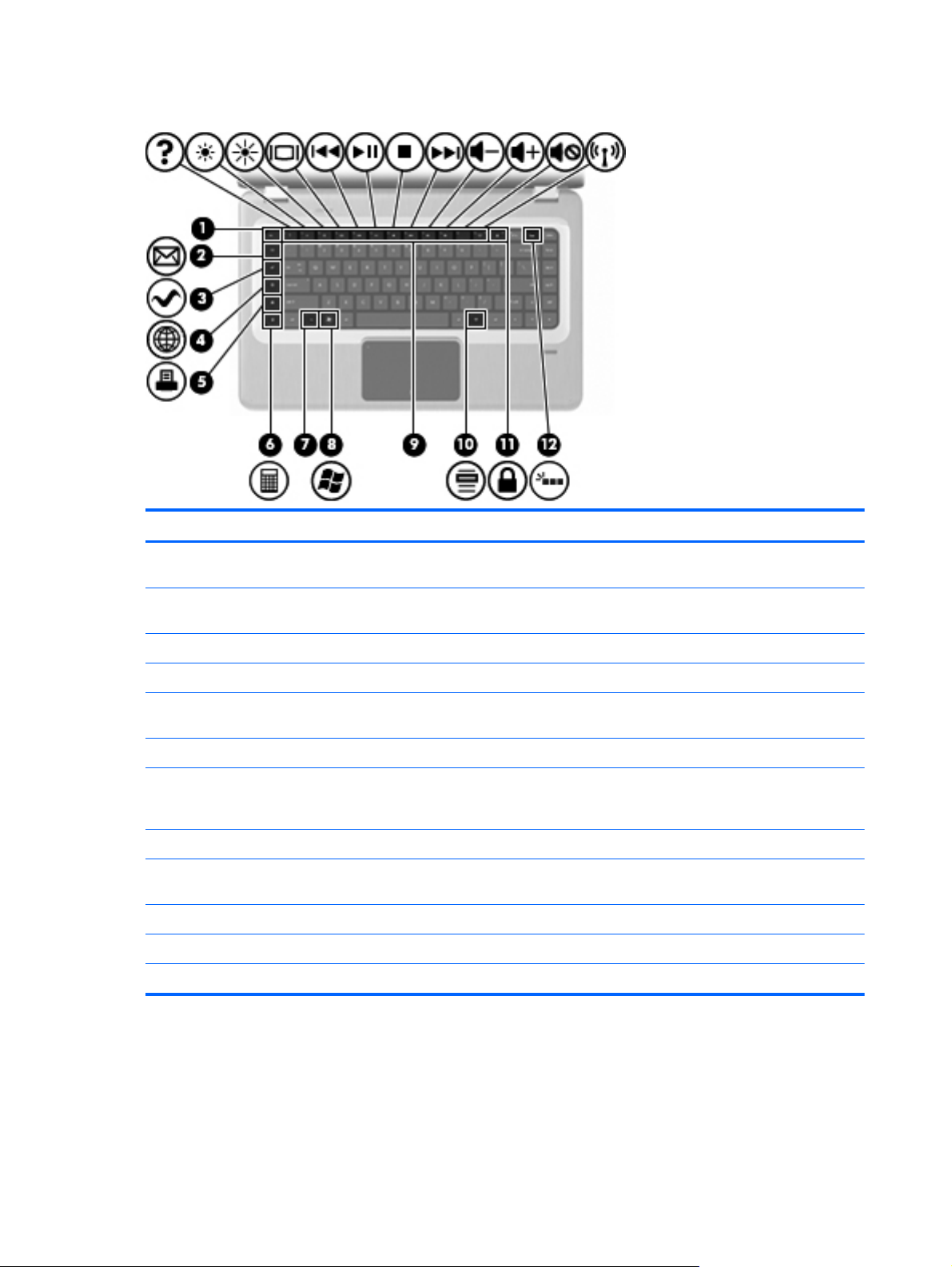
Tasteri
Stavka Opis Funkcija
1Taster esc Istovremeno pritisnite tastere esc i fn za prikaz
2 Taster e-pošte Otvara novu e-poštu u podrazumevanom klijentu e-
3 Taster za medijsku aplikaciju Pokreće aplikaciju MediaSmart.
4 Taster Web pregledačaPokreće podrazumevani Web pregledač.
5 Taster za štampu Šalje trenutno aktivan dokument do podrazumevanog
6 Taster kalkulatora Pokreće kalkulator.
7Taster fn Pritisnite taster fn istovremeno sa funkcijskim tasterom ili
8 Taster sa Windows logotipom Prikazuje Windows Start meni.
9 Funkcijski tasteri Istovremeno pritisnite funkcijski taster i taster fn da biste
10 Taster za Windows aplikacije Prikazuje meni prečica za stavke ispod pokazivača.
11 QuickLock taster Pokreće QuickLock.
12 Taster pozadinskog osvetljenja Uključuje ili isključuje pozadinski osvetljenu tastaturu.
informacija o sistemu.
pošte.
štampača.
sa tasterom esc da biste izvršili često korišćene
sistemske funkcije.
izvršili često korišćene sistemske funkcije.
6 Poglavlje 1 Funkcije
Page 17
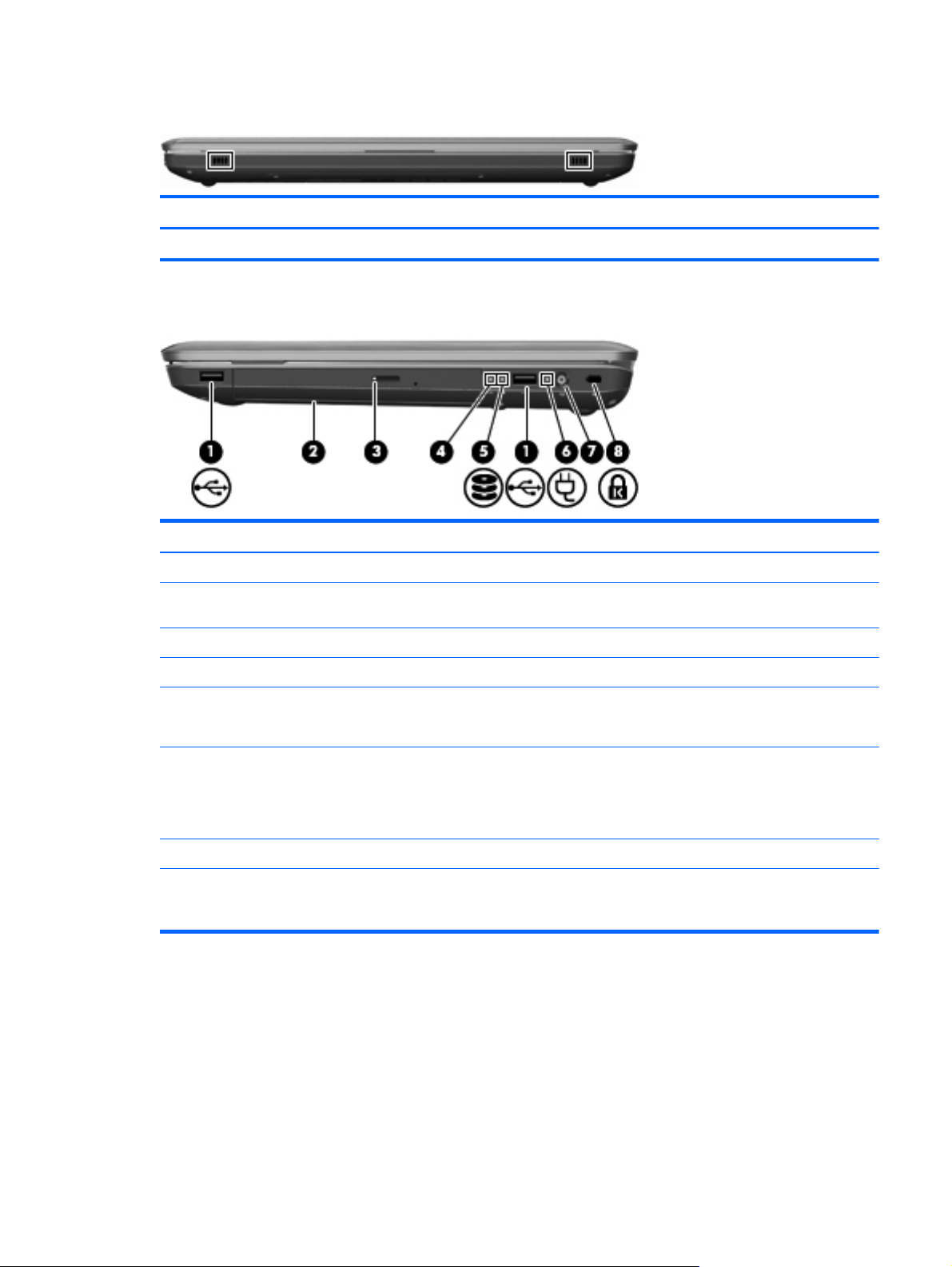
Komponente sa prednje strane
Opis Funkcija
Zvučnici Proizvode zvuk.
Komponente sa desne strane
Stavka Opis Funkcija
1 USB portovi (2) Povezuju opcionalne USB uređaje.
2Optička disk jedinica Čita optičke diskove, a na odabranim modelima i upisuje
podatke na optičke diskove.
3 Lampica optičke disk jedinice Trepće - pristupa se optičkoj disk jedinici.
4 Lampica hibernacije Belo - računar je u stanju hibernacije.
5 Lampica čvrstog diska
6 Lampica adaptera naizmenične struje
7 Konektor za napajanje Povezuje adapter naizmenične struje.
8 Slot za bezbednosni kabl Povezuje opcionalni bezbednosni kabl. Bezbednosni
Belo - čvrsti disk je aktivan.
●
● Žuto - čvrsti disk je parkiran.
Uključena - računar je povezan sa spoljašnjim
●
napajanjem.
Isključena - računar nije povezan sa spoljašnjim
●
napajanjem.
kabl je namenjen da odvrati nekog od zloupotrebe ili
krađe računara, ali ne može to da spreči.
Komponente 7
Page 18
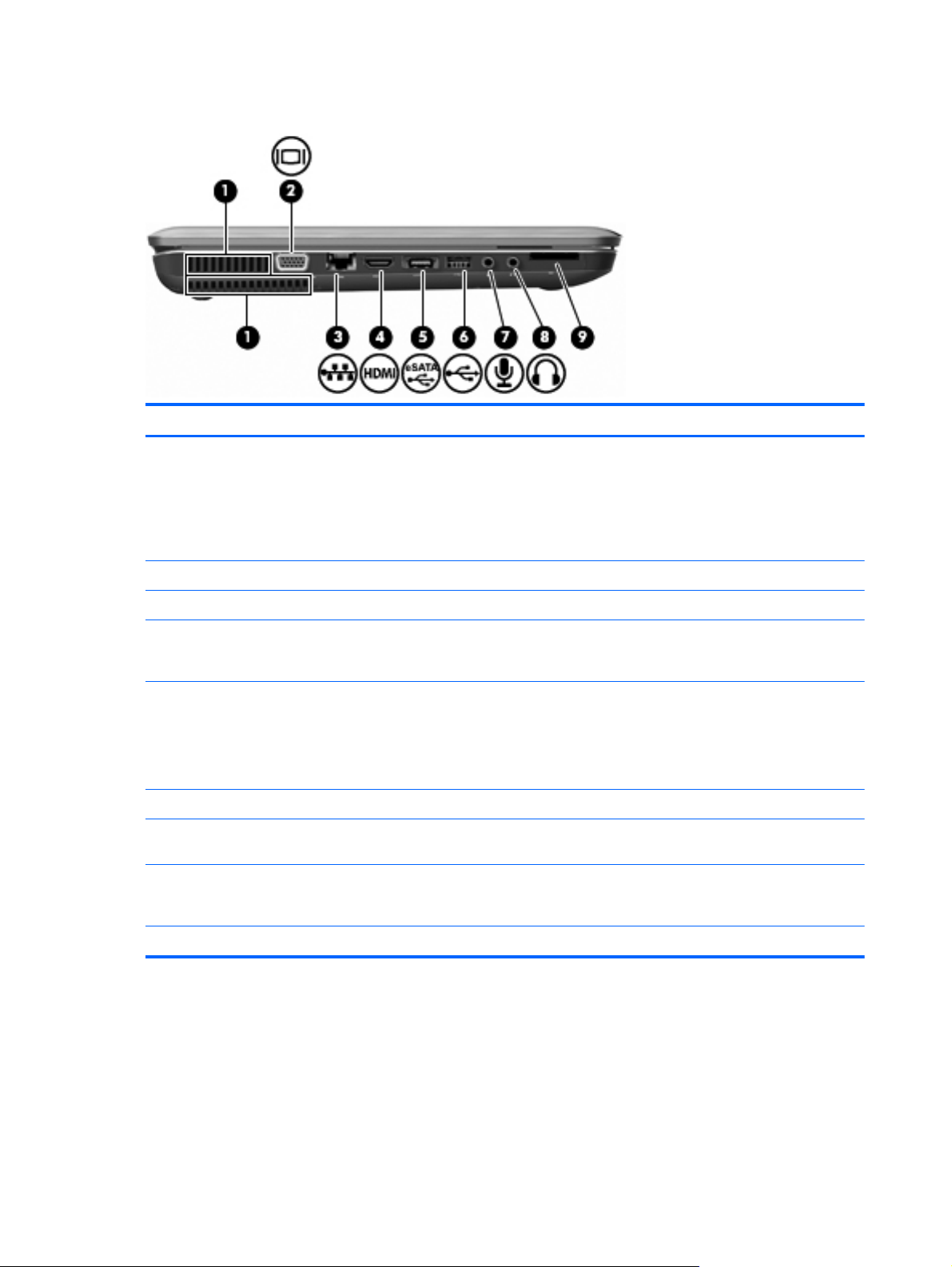
Komponente sa leve strane
Stavka Opis Funkcija
1 Otvori za vazduh (2) Omogućavaju protok vazduha radi hlađenja unutrašnjih
2 Port za spoljašnji monitor Povezuje spoljašnji VGA monitor ili projektor.
3 RJ-45 (mrežni) utikač Povezuje mrežni kabl.
4 HDMI port Povezuje opcionalni video ili audio uređaj, kao što je
5 eSATA/USB port (samo na odabranim
modelima)
6 USB port Povezuje opcionalni USB uređaj.
7Utikač za audio-ulaz (mikrofon) Povezuje opcionalne slušalice sa mikrofonom, stereo
8Utikač za slušalice (audio-izlaz) Proizvodi zvuk kada se poveže sa opcionalnim stereo
komponenti.
NAPOMENA: Ventilator računara pokreće se
automatski kako bi hladio unutrašnje komponente i
sprečio pregrejavanje. Normalno je da se unutrašnji
ventilator uključuje i isključuje tokom uobičajenog rada.
televizija visoke definicije, ili bilo koju kompatibilnu
digitalnu ili audio komponentu.
Povezuje opcionalnu eSATA komponentu visokih
performansi, kao što je eSATA spoljašnji čvrsti disk, ili
povezuje opcionalni USB uređaj.
NAPOMENA: U zavisnosti od modela računara,
računar može imati samo jedan USB port.
mikrofon ili mikrofon za jedno uvo.
zvučnicima sa spoljnim napajanjem, slušalicama,
slušalicama bubicama ili zvučnicima televizora.
9 Čitač SD kartica Čita SD kartice koje su umetnute u čitač.
8 Poglavlje 1 Funkcije
Page 19
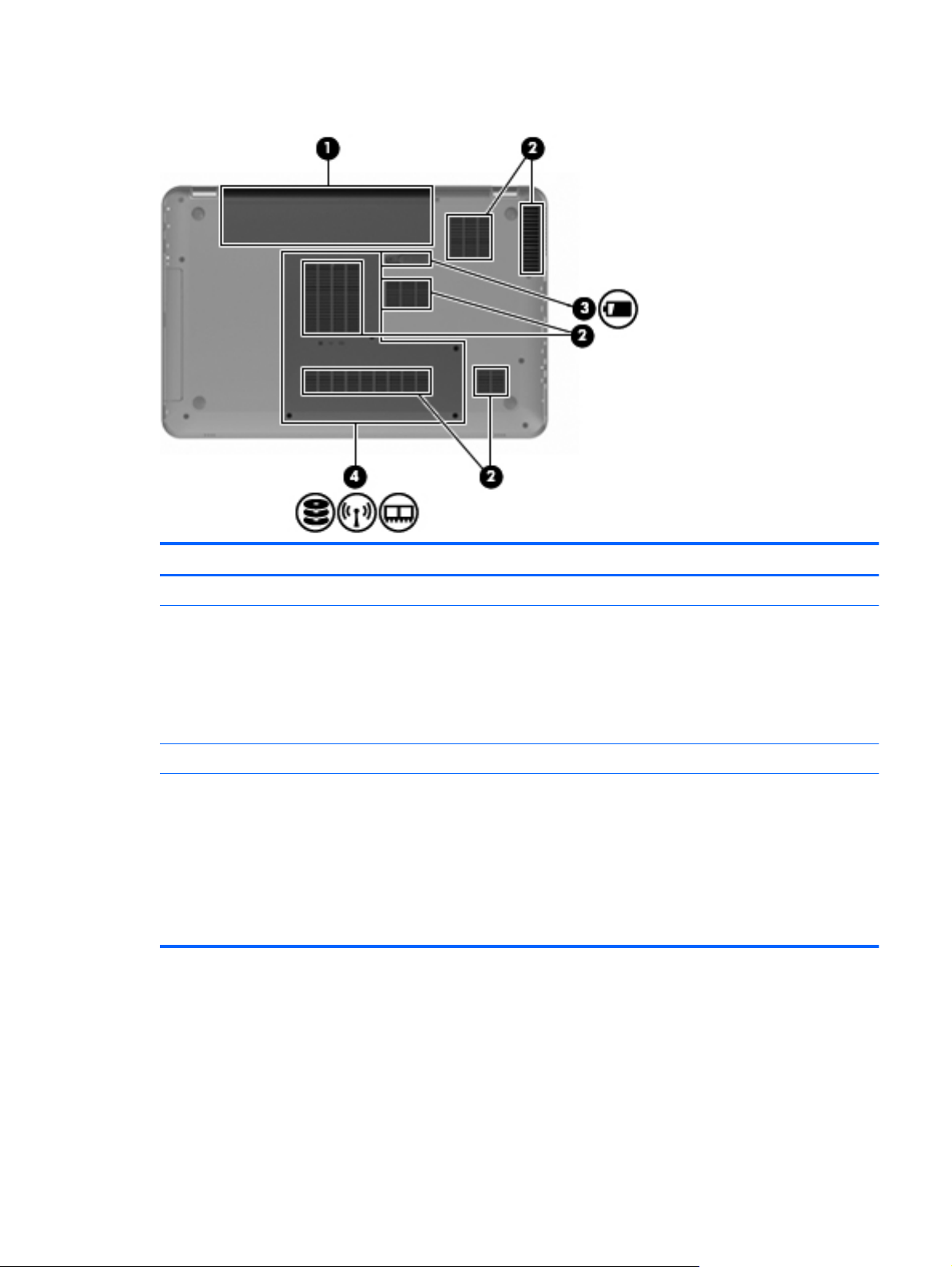
Komponente sa donje strane
Stavka Opis Funkcija
1 Odeljak za bateriju Drži bateriju.
2 Otvori za vazduh (6) Omogućavaju protok vazduha radi hlađenja unutrašnjih
3 Reza za otpuštanje baterije Otpušta bateriju iz odeljka za bateriju.
4 Ležište za primarni čvrsti disk Sadrži primarni čvrsti disk, slotove za memorijske
komponenti.
NAPOMENA: Ventilator računara pokreće se
automatski kako bi hladio unutrašnje komponente i
sprečio pregrejavanje. Normalno je da se unutrašnji
ventilator uključuje i isključuje tokom uobičajenog rada.
module i WLAN modul (samo na odabranim modelima).
OPREZ: Da biste sprečili da sistem postane pasivan,
zamenite bežični modul onim čije je korišćenje ovlastila
državna agencija koja reguliše bežične uređaje u vašoj
zemlji/regionu. Ako nakon zamene modula primite
poruku upozorenja, uklonite modul da biste vratili
funkcionalnost računara, a zatim kontaktirajte tehničku
podršku koristeći „Help and Support“ (Pomoć i podrška).
Komponente 9
Page 20
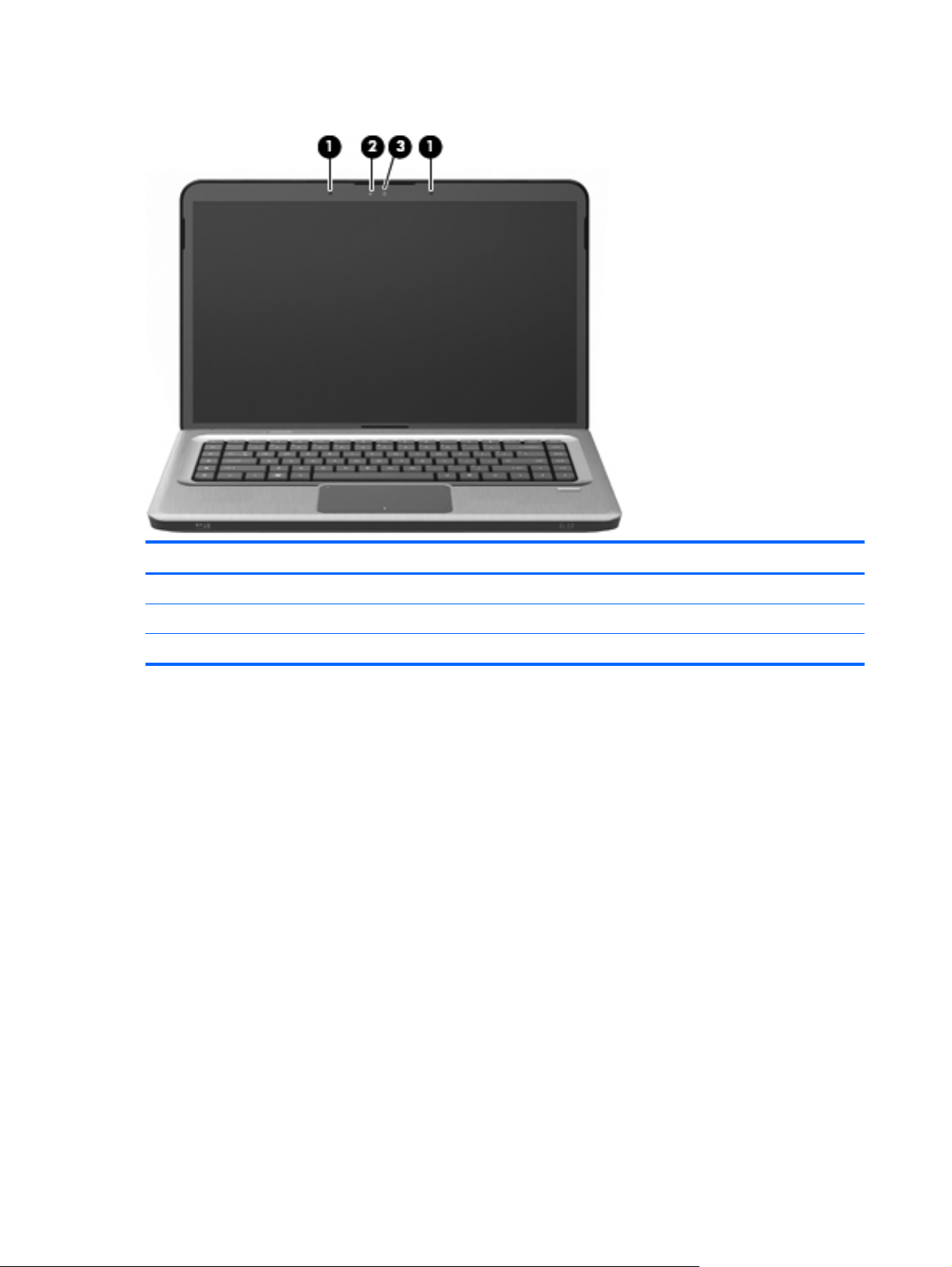
Komponente ekrana
Stavka Opis Funkcija
1 Interni mikrofoni (2) Snima zvuk.
2 Lampica Web kamere Uključena - Web kamera je u upotrebi.
3 Web kamera Snima video zapise i fotografije.
10 Poglavlje 1 Funkcije
Page 21
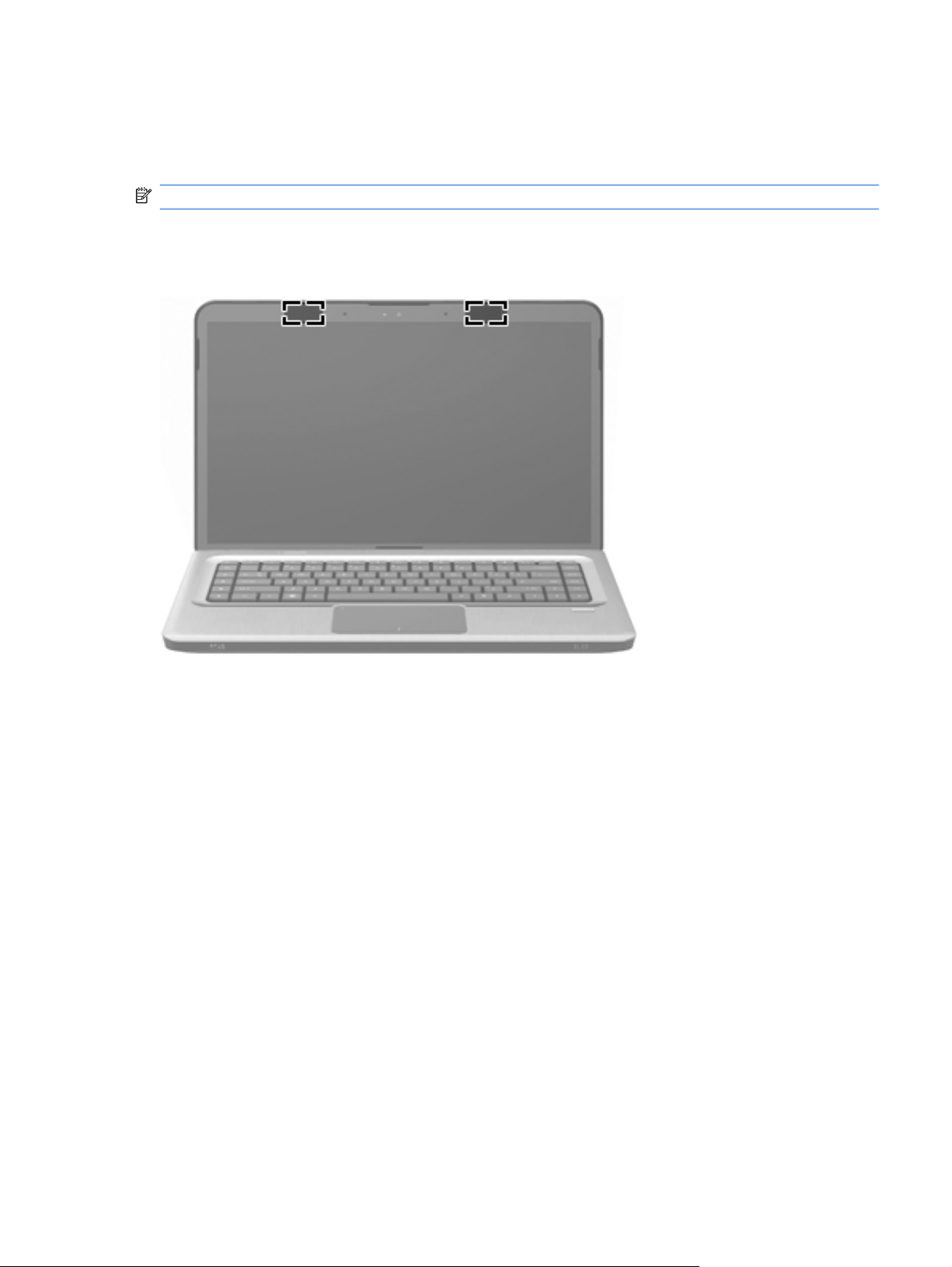
Bežične antene (samo na odabranim modelima)
Na pojedinim modelima računara najmanje dve antene šalju i primaju signale od jednog ili više
bežičnih uređaja. Ove antene se nalaze u unutrašnjosti računara.
NAPOMENA: Radi optimalnog prenosa ne zaklanjajte oblasti neposredno oko antena.
Da biste pregledali obaveštenja o propisima za bežično povezivanje, pogledajte deo „Help and
Support“ (Pomoć i podrška), odeljak „Obaveštenja o propisima, bezbednosti i zaštiti životne sredine“
koji se odnosi na vašu zemlju/region.
Komponente 11
Page 22
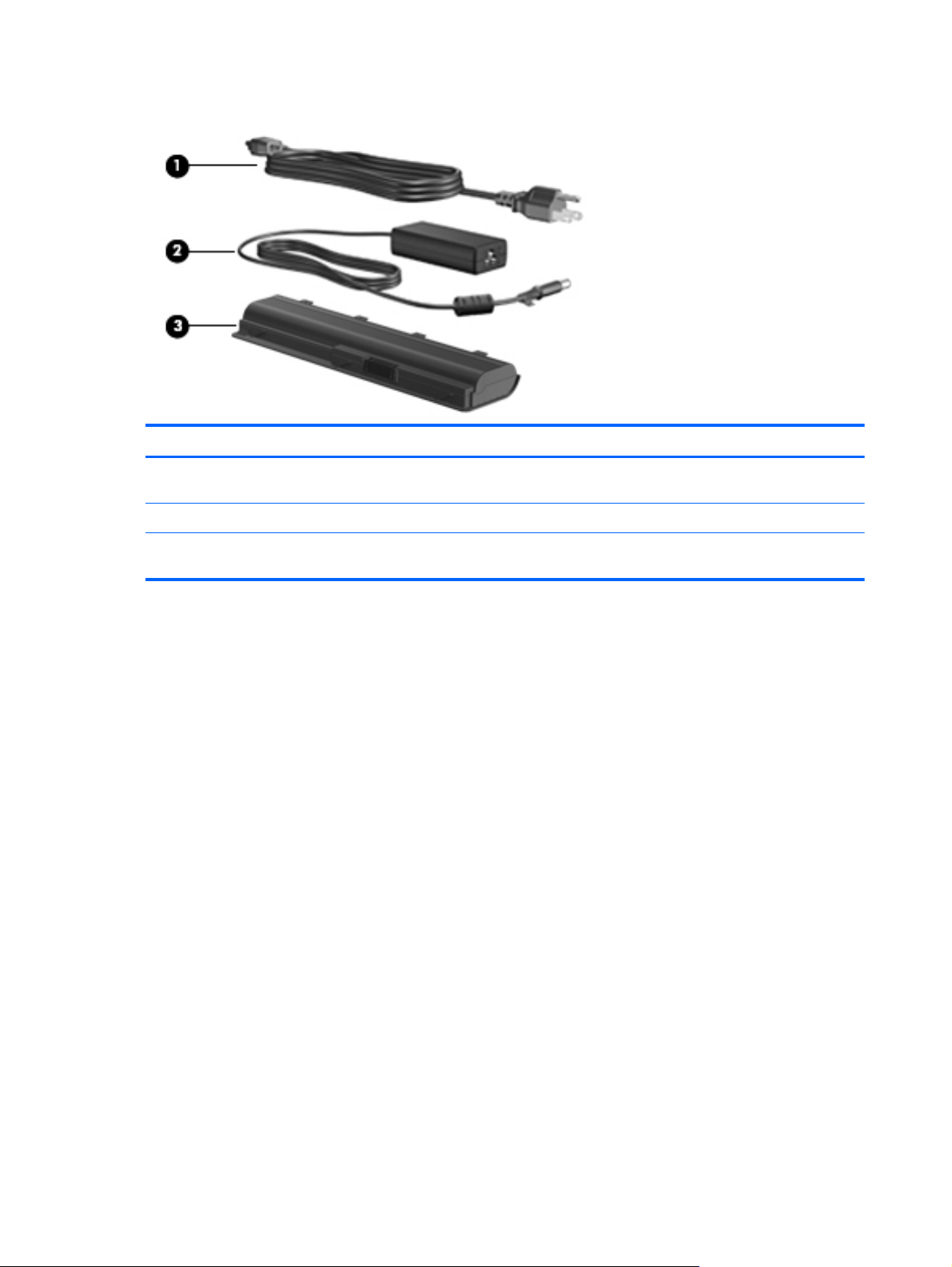
Dodatne hardverske komponente
Stavka Opis Funkcija
1 Kabl za napajanje* Povezuje adapter naizmenične struje sa utičnicom za
2 Adapter naizmenične struje Pretvara naizmeničnu struju u jednosmernu.
naizmeničnu struju.
3 Baterija* Pruža napajanje čak i kad računar nije povezan na izvor
spoljašnjeg napajanja.
* Baterije i kablovi za napajanje razlikuju se po izgledu u zavisnosti od zemlje/regiona.
12 Poglavlje 1 Funkcije
Page 23
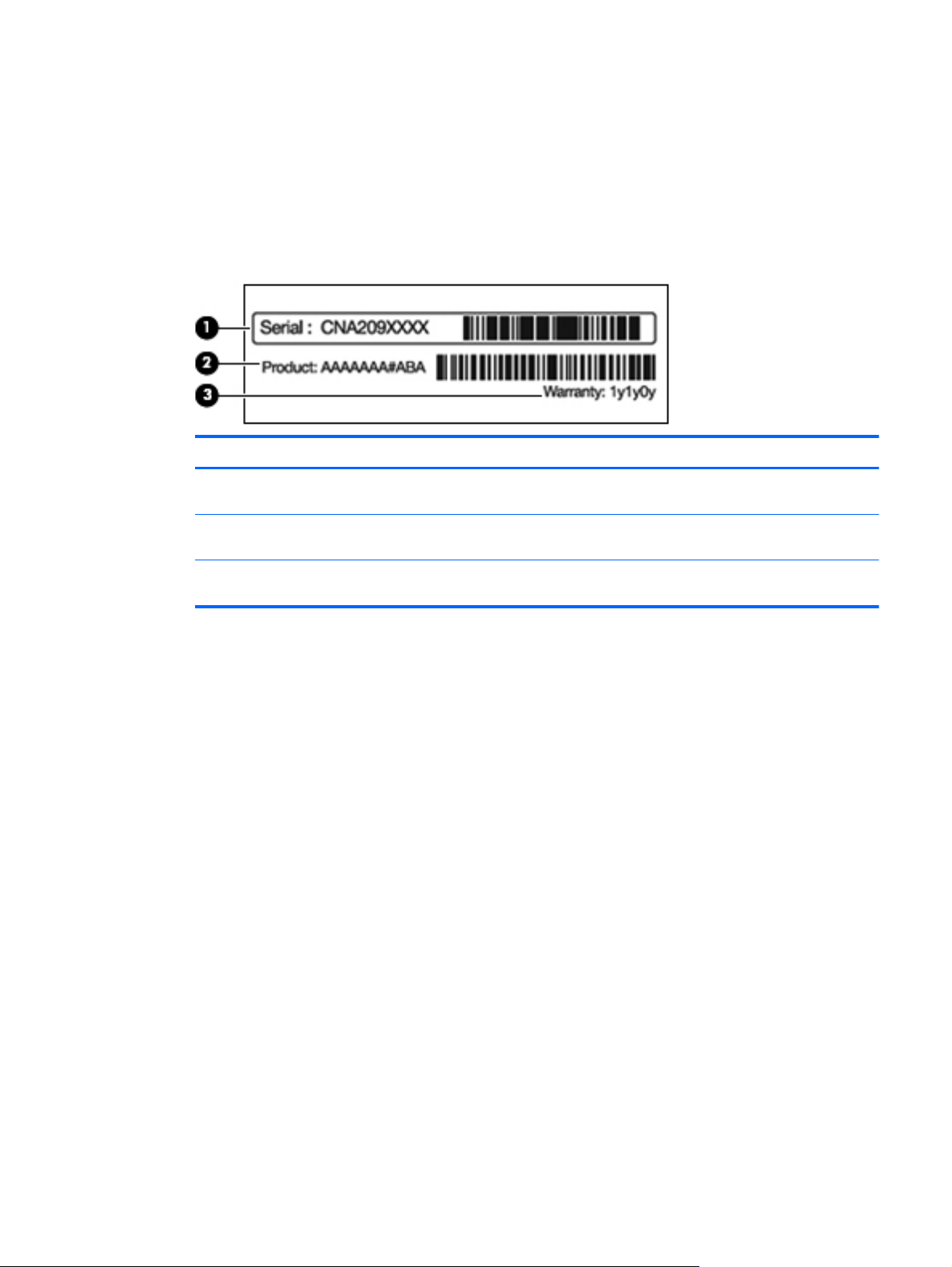
Nalepnice
Nalepnice zalepljene na računar pružaju informacije potrebne prilikom rešavanja sistemskih problema
ili kada nosite računar sa sobom na put u inostranstvo.
Inventarska oznaka — pruža važne informacije uključujući:
●
Nalepnica inventarske oznake zalepljena je sa donje strane računara. Kada kontaktirate
tehničku podršku, treba da imate ove informacije kod sebe.
Stavka Opis Funkcija
1 Serijski broj (s/n) Alfanumerički identifikator jedinstven
2 Naziv proizvoda Ime zalepljeno sa prednje strane
3 Garantni rok Trajanje garantnog roka (u godinama)
Microsoft certifikat o autentičnosti — sadrži Windows šifru proizvoda. Šifra proizvoda može vam
●
za svaki proizvod.
računara.
za ovaj računar.
biti potrebna za ažuriranje operativnog sistema ili za rešavanje problema sa njim. Ovaj certifikat
je zalepljen sa donje strane računara.
Nalepnica sa propisima — pruža informacije o propisima koje se odnose na računar. Nalepnica
●
sa propisima zalepljena je unutar odeljka za bateriju.
Nalepnica odobrenja za upotrebu modema — pruža informacije o propisima koje se odnose na
●
modem i navodi oznake odobrenja agencije koje su obavezne u nekim zemljama/regionima gde
je korišćenje tog modema odobreno. Ove informacije mogu vam biti potrebne kada putujete u
inostranstvo. Nalepnica odobrenja za upotrebu modema zalepljena je unutar odeljka za čvrsti
disk.
Nalepnica(e) certifikata o bežičnom povezivanju (samo na odabranim modelima) — pruža
●
informacije o opcionalnim bežičnim uređajima i oznakama saglasnosti nekih zemalja/regiona
gde je korišćenje tih uređaja odobreno. Opcionalni uređaj može biti uređaj za bežičnu lokalnu
mrežu (WLAN) ili opcionalni Bluetooth uređaj. Ako model računara sadrži jedan ili više bežičnih
uređaja, uz računar su dostavljene jedna ili više nalepnica certifikata. Ove informacije mogu vam
biti potrebne kada putujete u inostranstvo. Nalepnice certifikata o bežičnom povezivanju
zalepljene su unutar odeljka za mini karticu.
SIM nalepnica (modul pretplatničkog identiteta) (samo na pojedinim modelima) — navodi ICCID
●
(Integrated Circuit Card Identifier) SIM kartice. Ova nalepnica se nalazi unutar odeljka za
bateriju.
Nalepnica serijskog broja HP Mobile Broadband modula (samo na odabranim modelima) —
●
navodi serijski broj vašeg HP Mobile Broadband modula. Ova nalepnica se nalazi unutar odeljka
za bateriju.
Nalepnice 13
Page 24
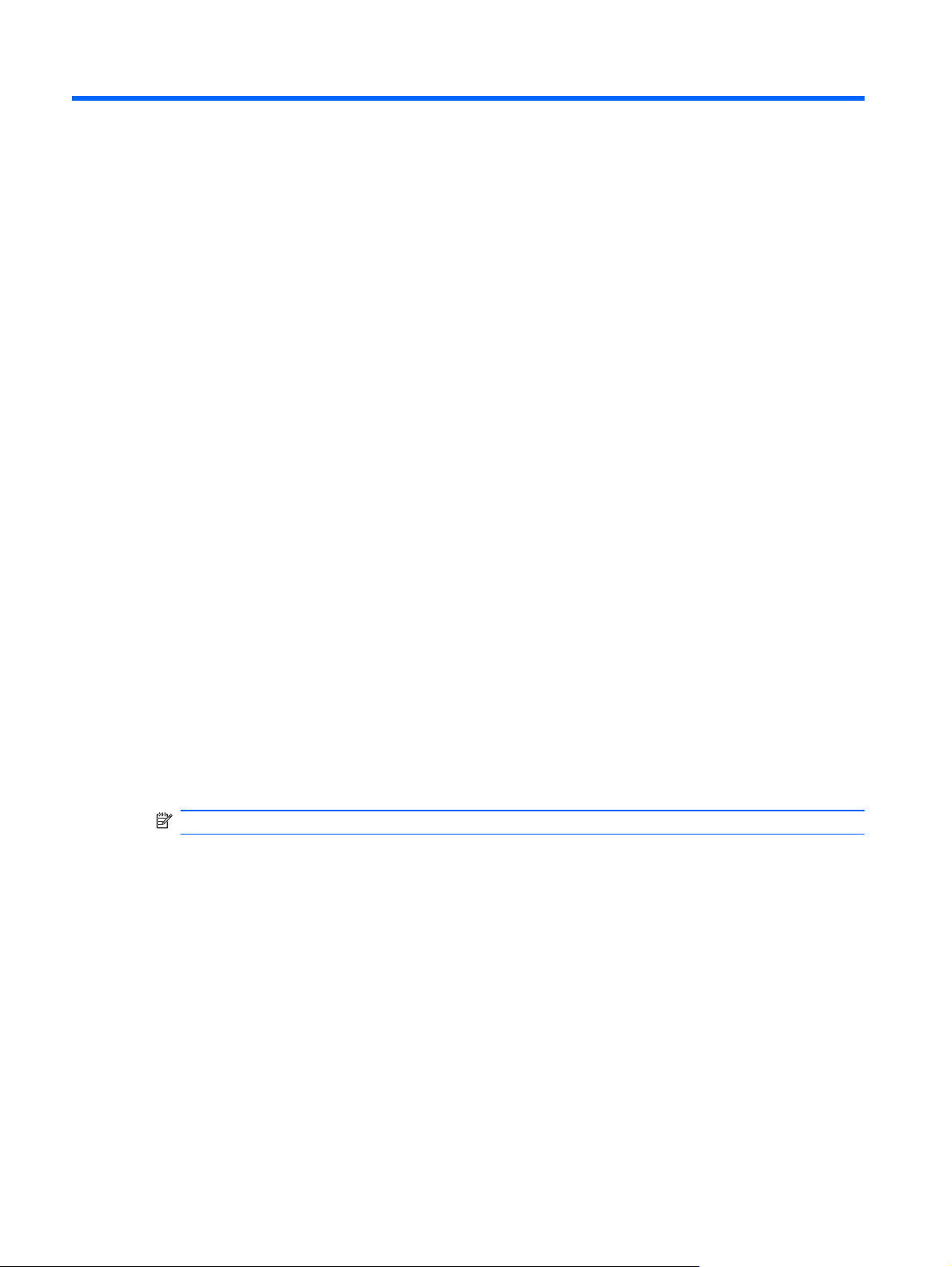
2Bežične, lokalne mreže i modem
Korišćenje bežičnih uređaja
Bežična tehnologija prenosi podatke preko radio talasa umesto preko žica. Računar bi mogao biti
opremljen sa jednim ili više od sledećih bežičnih uređaja:
Uređaj bežične lokalne mreže (WLAN) — povezuje računar sa bežičnim lokalnim mrežama
●
(često se nazivaju Wi-Fi mreže, bežične LAN ili WLAN mreže) u poslovnim prostorima, vašem
domu i javnim mestima poput aerodroma, restorana, kafića, hotela i univerziteta. U WLAN mreži,
svaki mobilni bežični uređaj komunicira sa bežičnom skretnicom ili pristupnom tačkom za
bežično povezivanje.
Bluetooth uređaj (samo na odabranim modelima) — kreira ličnu mrežu (PAN) za povezivanje sa
●
drugim Bluetooth uređajima poput računara, telefona, štampača, slušalica, zvučnika i kamera. U
PAN mreži svaki uređaj komunicira direktno sa drugim uređajem, i uređaji moraju biti relativno
blizu — obično do 10 metara (približno 33 stope) jedni od drugih.
Računari sa WLAN uređajima podržavaju jedan ili više od sledećih IEEE industrijskih standarda:
802.11b, prvi popularni standard, podržava brzine prenosa podataka do 11 Mbps i radi na
●
frekvenciji od 2.4 GHz.
802.11a podržava brzine prenosa podataka do 54 Mbps i radi na frekvenciji od 2.4 GHz.
●
802.11g WLAN uređaj je kompatibilan sa starijim 802.11b uređajima, kako bi oni mogli da rade
na istoj mreži.
802.11a podržava brzine prenosa podataka do 54 Mbps i radi na frekvenciji od 5 GHz.
●
NAPOMENA: 802.11a nije kompatibilan sa 802.11b i 802.11g.
802.11n podržava brzine prenosa podataka do 450 Mbps i može da radi na 2.4 GHz ili 5 GHz,
●
što ga čini povratno kompatibilnim sa modelima 802.11a, b, i g.
Za više informacija o bežičnoj tehnologiji, pogledajte informacije i Web veze navedene u delu „Help
and Support“ (Pomoć i podrška).
14 Poglavlje 2 Bežične, lokalne mreže i modem
Page 25
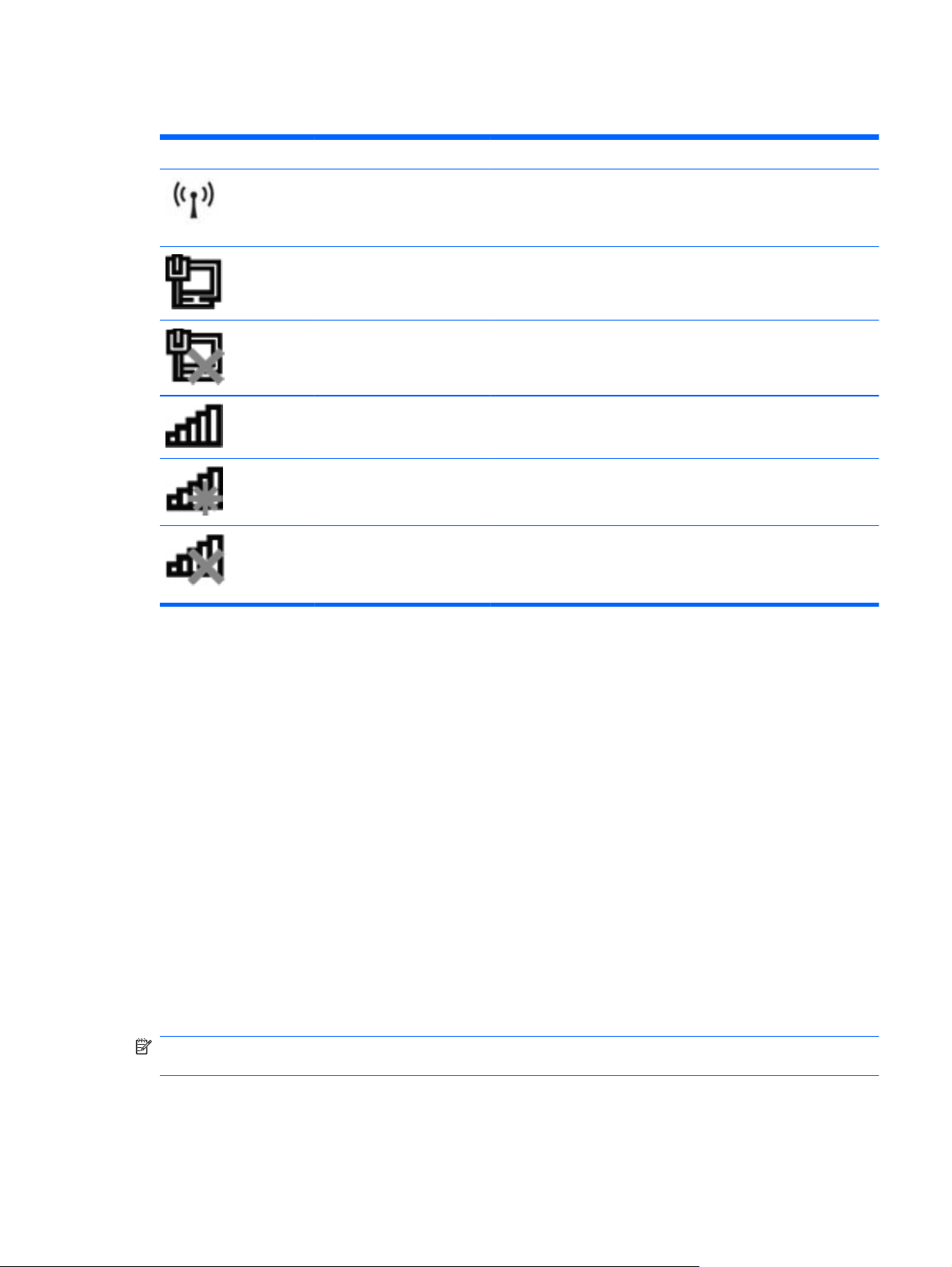
Prepoznavanje ikona statusa bežične veze i mreže
Ikona Ime Opis
Bežična veza (povezano) Prikazuje poziciju lampice bežične veze i tastera bežične veze na
Ožičena mreža (povezano) Daje do znanja da je instaliran jedan ili više mrežnih upravljačkih
Ožičena mreža
(onemogućeno/prekinuto)
Mreža (povezano) Daje do znanja da je instaliran jedan ili više mrežnih upravljačkih
Mreža (prekinuto) Daje do znanja da je instaliran jedan ili više mrežnih upravljačkih
Mreža (onemogućeno/
prekinuto)
računaru. Takođe prikazuje softver HP Wireless Assistant na
računaru i daje do znanja da su jedan ili više bežičnih uređaja
uključeni.
programa te da je jedan ili više mrežnih uređaja povezano na
ožičenu mrežu.
Daje do znanja da je instaliran jedan ili više mrežnih upravljačkih
programa, ali da nijedan mrežni uređaj nije povezan (ili svi mrežni
uređaji onemogućeni kroz Windows kontrolnu tablu).
programa te da je jedan ili više mrežnih uređaja povezano na
bežičnu mrežu.
programa i da su bežične veze dostupne, ali da nijedan mrežni
uređaj nije povezan na bežičnu mrežu.
Daje do znanja da je instaliran jedan ili više mrežnih upravljačkih
programa, ali da nema dostupne bežične veze (ili su svi uređaji za
bežičnu mrežu onemogućeni od strane tastera za bežičnu vezu ili
softvera HP Wireless Assistant).
Korišćenje bežičnih kontrola
Kontrolišite bežične uređaje na računaru korišćenjem:
Kontrolni taster ili prečica za bežičnu vezu (fn+f12)
●
Softver HP Wireless Assistant
●
Softver HP Connection Manager (samo na odabranim modelima)
●
Kontrole operativnog sistema
●
Korišćenje tastera bežične veze
Računar ima taster bežične veze, jedan ili više bežičnih uređaja i u zavisnosti od modela, jednu ili dve
lampice bežične veze. Svi bežični uređaji na računaru fabrički su omogućeni, tako da nakon
uključivanja računara lampica bežične veze svetli belo.
Lampica bežične veze pokazuje ukupno stanje vaših bežičnih uređaja, a ne njihov pojedinačni status.
Ako lampica bežične veze svetli belo, uključen je najmanje jedan bežični uređaj. Ako lampica bežične
veze ne radi, svi bežični uređaji su isključeni.
NAPOMENA: Na nekim modelima, lampica bežične veze svetli žuto kada su svi bežični uređaji
isključeni.
Kako su svi bežični uređaji na vašem računaru fabrički omogućeni, možete koristiti taster bežične
veze da simultano uključujete ili isključujete bežične uređaje. Pojedinačno, bežični uređaji se
kontrolišu kroz HP Wireless Assistant.
Korišćenje bežičnih uređaja 15
Page 26
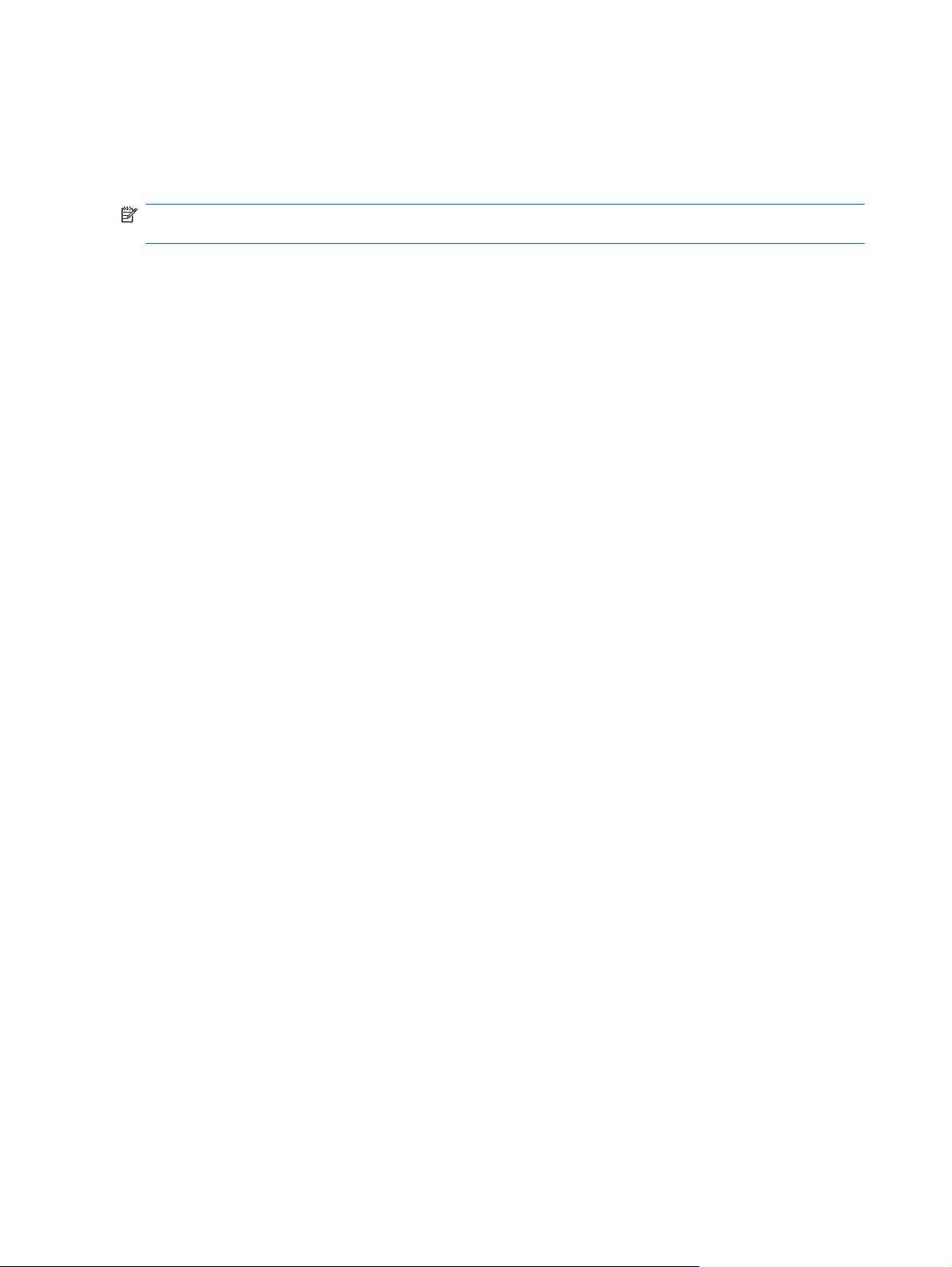
Korišćenje softvera HP Wireless Assistant
Bežični uređaj je uključen ili isključen preko softvera HP Wireless Assistant. Ako je bežični uređaj
onemogućen uslužnim programom za podešavanje, mora ponovo da se omogući u istom programu
pre mogućnosti uključivanja ili isključivanja kroz Wireless Assistant.
NAPOMENA: Omogućavanje ili uključivanje bežičnog uređaja ne povezuje računar automatski sa
mrežom ili Bluetooth-omogućenim uređajem.
Za pregled stanja bežičnih uređaja, kliknite na ikonu Show hidden icons (Prikaži skrivene ikone),
strelicu u levom delu polja za obaveštavanje, i postavite pokazivač miša iznad ikone bežične veze.
Ako u polju za obaveštavanje nije prikazana ikona bežične veze:
1. Izaberite Start > Control Panel (Kontrolna tabla) > Hardware and Sound (Hardver i zvuk) >
Windows Mobility Center (Windows centar za mobilnost).
2. Kliknite na ikonu bežične veze u pločici Wireless Assistant, koja se nalazi u donjem redu
Windows centra za mobilnost. Wireless Assistant se pojavljuje.
3. Kliknite na Properties (Svojstva).
4. Izaberite polje za potvrdu do ikone HP Wireless Assistant u polju za obaveštenja.
5. Kliknite na Apply (Primeni).
6. Kliknite na Close (Zatvori).
Više informacija potražite u pomoći softvera Wireless Assistant. Da pristupite opciji „Pomoć“:
1. Otvorite Wireless Assistant klikom na ikonu bežične veze koja se nalazi Windows centru za
mobilnost.
2. Kliknite na dugme Help (Pomoć).
Korišćenje kontrola operativnog sistema
Neki operativni sistemi nude način upravljanja integrisanim bežičnim uređajima i bežičnom vezom. Na
primer, Windows pruža Centar za mrežu i deljenje koji vam dozvoljava da podesite vezu ili mrežu, da
se povežete sa mrežom, upravljate bežičnim mrežama i dijagnozirate i popravite probleme sa
mrežom.
Da biste pristupili Centru za mrežu i deljenje, izaberite Start > Control Panel (Kontrolna tabla) >
Network and Internet (Mreža i Internet) > Network and Sharing Center (Centar za mrežu i
deljenje).
Za više informacija, izaberite Start > Help and Support (Pomoć i podrška).
16 Poglavlje 2 Bežične, lokalne mreže i modem
Page 27
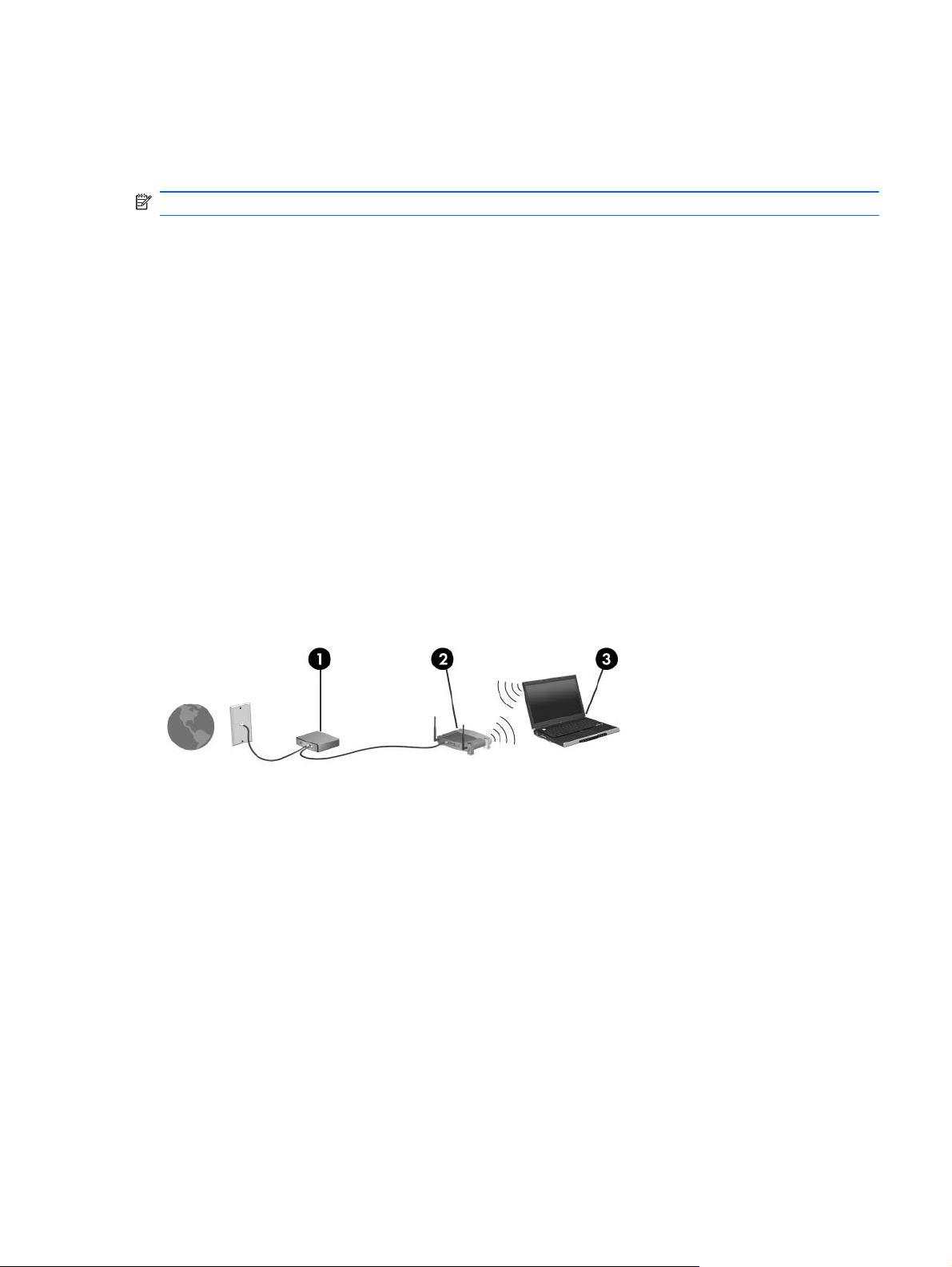
Korišćenje WLAN-a
Sa WLAN uređajem, dostupan je pristup bežičnoj lokalnoj mreži (WLAN), koju čine drugi računari i
pribor koji su povezani bežičnom skretnicom ili bežičnom pristupnom tačkom.
NAPOMENA: Izrazi bežična skretnica i bežična pristupna tačka se često razmenljivo koriste.
● Velike WLAN mreže, poput poslovne ili javne WLAN mreže, obično koriste bežične pristupne
tačke koje prihvataju veliki broj računara i pribora i mogu da razdvoje kritične funkcije mreže.
● Kućna ili mala poslovna WLAN mreža koristi bežičnu skretnicu, koja prihvata da nekoliko
bežičnih i ožičenih računara dele Internet vezu, štampač i datoteke bez potrebe za dodatnim
delovima hardvera ili softvera.
Da biste koristili WLAN uređaj u računaru, povežite se sa infrastrukturom WLAN mreže (koju
obezbeđuje dobavljač usluga ili javna/poslovna mreža).
Podešavanje WLAN-a
Da biste podesili WLAN i povezali se na Internet, treba vam:
Modem za vezu širokog propusnog opsega (DSL ili kablovski) (1) i usluga brzog Interneta
●
kupljena od dobavljača Internet usluge (ISP)
Bežična skretnica (kupuje se dodatno) (2)
●
Bežični računar (3)
●
Donja slika prikazuje primer instaliranja bežične mreže povezane na Internet.
Kako vaša mreža raste, mogu se povezivati dodatni bežični i ožičeni računari radi pristupa Internetu.
Za pomoć pri podešavanju vaše WLAN mreže, pogledajte uputstva dostavljena od strane
proizvođača vaše skretnice ili od vašeg ISP.
Korišćenje WLAN-a 17
Page 28
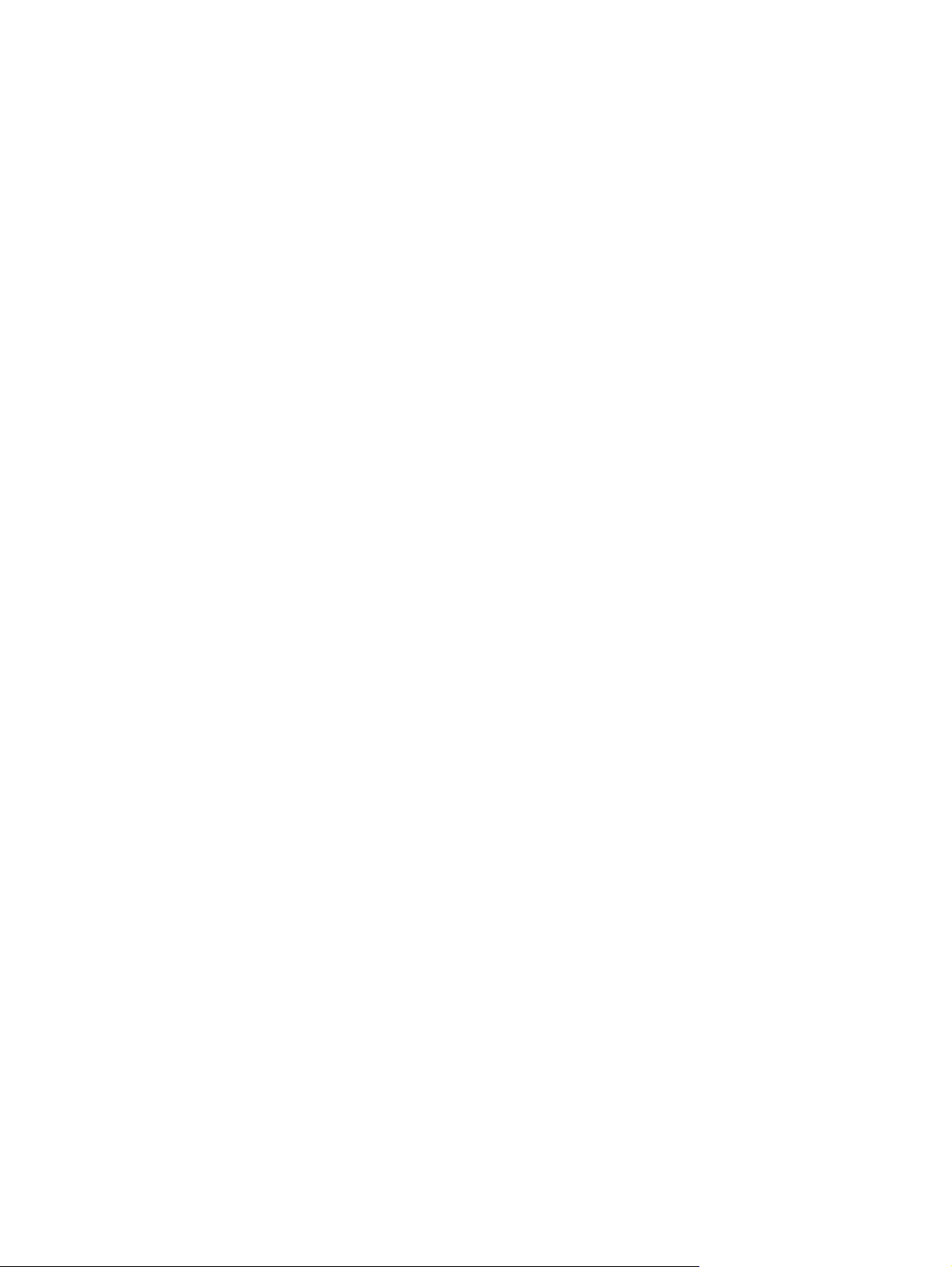
Zaštita vaše WLAN mreže
S obzirom na to da je WLAN standard dizajniran samo sa ograničenim bezbednosnim sposobnostima
— uglavnom da osujeti slučajne upade, a ne da spreči ozbiljnije vrste napada — osnovno je razumeti
da su WLAN mreže ranjive na dobro znane i dobro dokumentovane bezbednosne slabosti.
WLAN mreže u javnim područjima, ili „vruće tačke“, poput kafića i aerodroma možda ne pružaju
nikakvu bezbednost. Proizvođači bežične opreme i dobavljači usluga vrućih tački razvijaju nove
tehnologije koje doprinose bezbednosti i anonimnosti mreža na javnim mestima. Ako ste zabrinuti za
bezbednosti računara na vrućoj tački, ograničite svoje aktivnosti na mreži na nekritičnu e-poštu i
osnovno pregledanje Interneta.
Kada podešavate WLAN mrežu ili pristupate postojećoj WLAN mreži, uvek omogućite bezbednosne
funkcije kako biste zaštitili svoju mrežu od neovlašćenog pristupa. Uobičajeni bezbednosni nivoi su
Wi-Fi Protected Access (Wi-Fi zaštićeni pristup) (WPA)-Personal i Wired Equivalent Privacy
(Privatnost ekvivalentna ožičenim vezama) (WEP). Kako radio signali bežične veze putuju van mreže,
drugi WLAN uređaji mogu da pokupe nezaštićene signale i ili da se (nepozvano) povežu na vašu
mrežu ili uhvate podatke koji se šalju preko nje. Za zaštitu WLAN-a:
Koristite bežični predajnik sa ugrađenom bezbednosnom opremom
●
Mnoge bežične bazne stanice, mrežni prolazi, ili skretnice pružaju ugrađene bezbednosne opcije
poput sigurnosnih protokola bežične veze i zaštitnih zidova. Sa odgovarajućim bežičnim
predajnikom, možete zaštititi svoju mrežu od najčešćih rizika bežične veze.
Rad iza zaštitnog zida
●
Zaštitni zid je barijera koja proverava i podatke i zahteve koji se šalju na vašu mrežu, i odbacuje
sve sumnjive stavke. Zaštitni zidovi su dostupni u mnogo varijanti, kao softver i kao hardver.
Neke mreže koriste kombinaciju oba tipa.
● Koristite bežično šifrovanje
Širok izbor sofisticiranih protokola za šifrovanje postoji za vašu WLAN mrežu. Pronađite rešenje
koje najbolje odgovara za bezbednost vaše mreže:
◦ Wired Equivalent Privacy (Privatnost ekvivalentna ožičenim vezama) bežični je
bezbednosni protokol koji kodira ili šifrira sve podatke mreže pre njihovog slanja, a uz
pomoć WEP ključa. Mreža dodeljuje WEP ključ, ali možete da podesite sopstveni ključ,
generišete drugi ključ ili da izaberete neku od naprednih opcija. Bez odgovarajućeg ključa,
drugi ne mogu pristupiti WLAN mreži.
◦ WPA (Wi-Fi zaštićen pristup), kao WEP, koristi bezbednosne postavke da šifrira i dešifrira
podatke koji se prenose preko mreže. Ipak, umesto upotrebe jednog stalnog ključa za
šifrovanje poput WEP-a, WPA koristi „privremenu valjanost protokola ključa“ (TKIP) kako bi
funkcionalno generisao novi ključ za svaki paket. Takođe, generiše poseban komplet
ključeva za svaki računar na mreži.
18 Poglavlje 2 Bežične, lokalne mreže i modem
Page 29
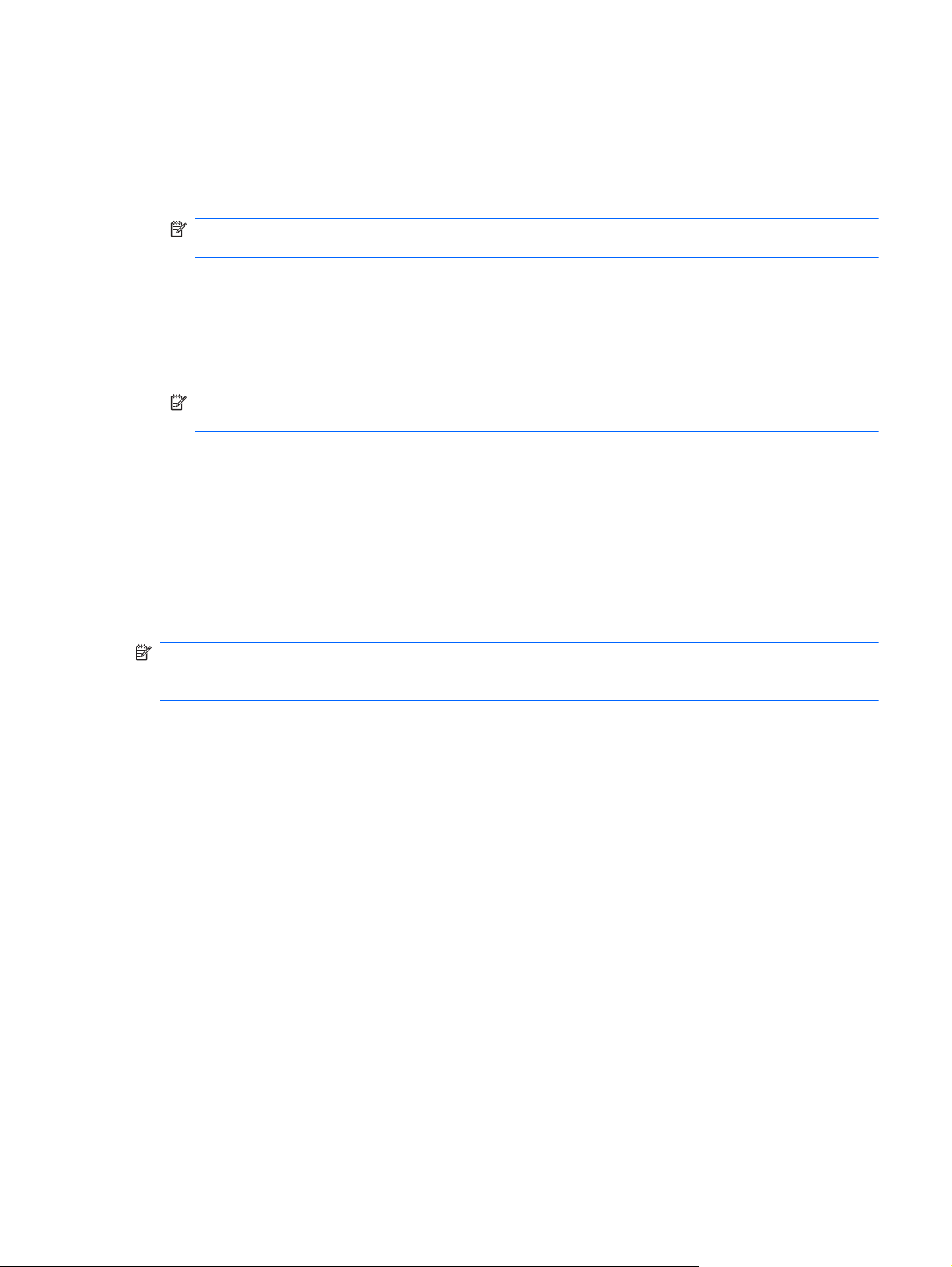
Priključivanje na WLAN mrežu
Da biste se povezali na WLAN mrežu:
1. Uverite se da je WLAN uređaj uključen. Ako je uključen, lampica bežične veze svetli belo. Ako je
lampica bežične veze isključena, pritisnite taster za bežično povezivanje.
NAPOMENA: Na nekim modelima, lampica bežične veze je žuta kada su svi bežični uređaji
isključeni.
2. Kliknite na ikonu mreže koja se nalazi na krajnjoj desnoj strani trake zadataka, u polju za
obaveštavanje.
3. Izaberite vašu WLAN mrežu sa liste.
4. Kliknite na Connect (Poveži se).
NAPOMENA: Ako na spisku nema WLAN mreža, nalazite se van dometa bežičnog
usmerivača ili pristupne tačke.
Ako je ta WLAN mreža obezbeđena, unesite mrežni sigurnosni ključ u odzivnik, koji je
●
sigurnosna šifra, a zatim kliknite na OK (U redu) da biste uspostavili vezu.
Ako ne vidite mrežu sa kojom želite da se povežete, kliknite na Open Network and
●
Sharing Center (Otvori Centar za mrežu i deljenje), a zatim kliknite na Set up a new
connection or network (Podesi novu vezu ili mrežu). Pojavljuje se lista sa opcijama.
Pronađite mrežu i povežite se sa njom ili kreirajte novu mrežnu vezu.
Kada je veza napravljena, postavite pokazivač miša preko ikone mreže u polju za obaveštenja da
biste proverili ime i status veze.
NAPOMENA: Funkcionalni domet (koliko daleko vaši bežični signali putuju) zavisi od primene
WLAN-a, proizvođača usmerivača i smetnji od drugih elektronskih uređaja ili strukturalnih prepreka,
poput zidova i podova.
Dodatne informacije o načinu korišćenja WLAN mreže:
Vaš ISP i vodiči za korisnike koje ste dobili uz vaš bežični usmerivač i drugu WLAN opremu
●
Informacije i veze ka Web lokacijama u delu „Help and Support“ (Pomoć i podrška)
●
Za listu javnih WLAN mreža u vašoj blizini, kontaktirajte vaš ISP ili pretražite Internet. Web lokacije sa
spiskovima javnih WLAN mreža između ostalih su Cisco Internet Mobile Office Wireless Locations,
Hotspotlist i Geektools. Na svakoj javnoj WLAN lokaciji, proverite kolika je cena i šta je potrebno za
povezivanje.
Prenošenje na drugu mrežu
Kada je računar u dometu druge WLAN mreže, Windows će pokušati da se poveže sa tom mrežom.
Ako je pokušaj uspešan, računar je automatski povezan na novu mrežu. Ako Windows ne prepozna
novu mrežu, pratite uputstva iz odeljka „Priključivanje na WLAN mrežu“.
Korišćenje WLAN-a 19
Page 30
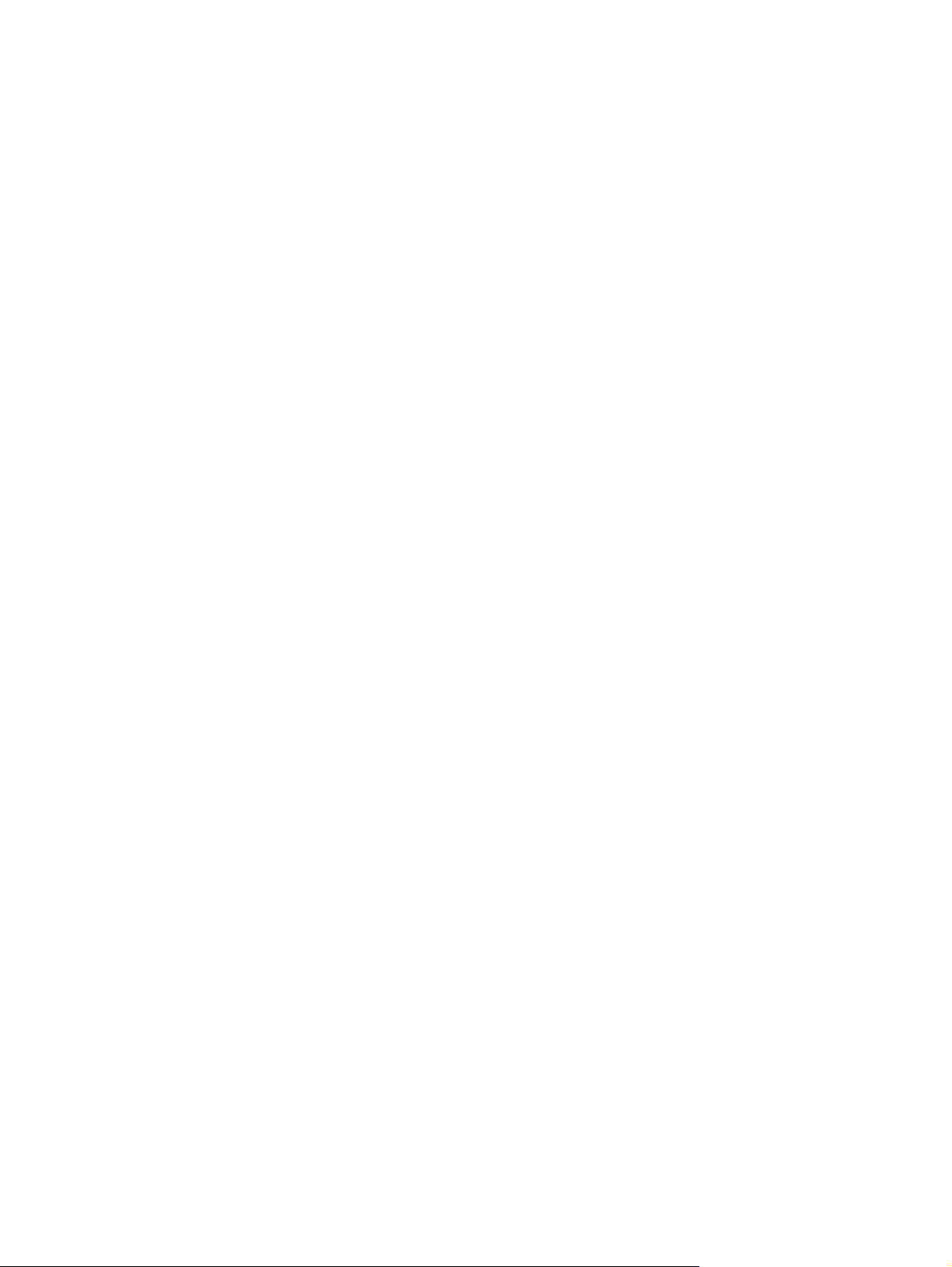
Korišćenje Bluetooth bežičnih uređaja (samo na odabranim modelima)
Bluetooth uređaj pruža bežičnu komunikaciju kratkog dometa kojom zamenjujete kablove koji
tradicionalno povezuju elektronske uređaje poput:
Računari (desktop, prenosni, PDA)
●
Telefoni (mobilni, bežični, pametni)
●
Uređaji za slike (štampač, kamera)
●
Audio uređaji (slušalice, zvučnici)
●
Bluetooth uređaji pružaju mogućnost povezivanja ravnopravnih uređaja što vam dozvoljava kreiranje
lične mreže (PAN) Bluetooth uređaja. Za uputstva o konfiguraciji i upotrebi Bluetooth uređaja,
pogledajte „Pomoć za Bluetooth softver“.
Bluetooth i Internet deljenje veze (ICS)
HP ne preporučuje postavljanje računara sa Bluetooth uređajem kao hosta i njegovo korišćenje kao
mrežni prolaz preko kojeg se drugi računari mogu povezati sa Internetom. Kada se preko Bluetooth
uređaja povežu dva ili više računara, a Internet deljenje veze (ICS) je omogućeno na jednom od
računara, drugi računari ne mogu da se povežu sa Internetom preko Bluetooth mreže.
Snaga Bluetooth tehnologije leži u mogućnosti sinhronizacije prenosa podataka između računara i
bežičnih uređaja uključujući mobilne telefone, štampače, kamere i PDA uređaje. Nemogućnost da se
preko Bluetooth uređaja postojano povežu dva ili više računara kako bi delili Internet, jeste
ograničenje Bluetooth i Windows operativnog sistema.
20 Poglavlje 2 Bežične, lokalne mreže i modem
Page 31

Povezivanje sa lokalnom mrežom
Za povezivanje sa lokalnom (LAN) mrežom treba vam 8-pinski, RJ-45 mrežni kabl (dodatno se
kupuje). Ako mrežni kabl sadrži kola za smanjenje šuma (1), koja sprečavaju ometanje od TV i radio
prijema, namestite kraj kabla sa kolima (2) ka računaru.
UPOZORENJE! Da biste smanjili rizik od strujnog udara, požara ili oštećenja opreme, nemojte
priključivati kabl modema ili telefona u RJ-45 (mrežni) priključak.
Da biste povezali mrežni kabl:
1. Priključite mrežni kabl u mrežni utikač (1) na računaru.
2. Priključite drugi kraj kabla u zidni mrežni utikač (2).
Povezivanje sa lokalnom mrežom 21
Page 32

3Pokazivački uređaji i tastatura
Korišćenje pokazivačkih uređaja
Podešavanje željenih opcija pokazivačkih uređaja
Koristite svojstva miša u operativnom sistemu Windows za prilagođavanje postavki pokazivačkih
uređaja, kao što su konfiguracija dugmadi, brzina klika i opcije pokazivača.
Za pristup svojstvima miša:
1. Izaberite Start > Devices and Printers (Uređaji i štampači).
2. Desnim tasterom miša kliknite na uređaj koji predstavlja računar.
3. Izaberite Mouse settings (Postavke miša).
Korišćenje dodirne table
Na ilustraciji i u tabeli u nastavku opisana je dodirna tabla računara.
Komponenta Opis
(1) Indikator isključenosti dodirne table Da biste uključili i isključili zonu na dodirnoj tabli, dvaput dodirnite
indikator isključenosti dodirne table.
22 Poglavlje 3 Pokazivački uređaji i tastatura
NAPOMENA: Kada je zona dodirne table aktivna, lampica se
isključuje.
Page 33

Komponenta Opis
(2) Zona dodirne table Pomera pokazivač i bira ili aktivira stavke na ekranu.
(3) Levi taster dodirne table Funkcioniše kao levi taster na spoljašnjem mišu.
(4) Desni taster dodirne table Funkcioniše kao desni taster na spoljašnjem mišu.
Uključivanje i isključivanje dodirne table
Dodirna tabla je fabrički podešena tako da je uključena. Kada je zona dodirne table aktivna, lampica
se isključuje. Da biste uključili i isključili zonu dodirne table, dvaput dodirnite indikator isključenosti
dodirne table.
Korišćenje pokreta na dodirnoj tabli
Dodirna tabla podržava različite pokrete. Da biste aktivirali pokrete na dodirnoj tabli, stavite dva prsta
na dodirnu tablu kao što je to opisano u sledećim odeljcima.
Da biste omogućili ili onemogućili pokrete, kliknite na ikonu Synaptics koja se nalazi u polju za
obaveštenja, na krajnjoj desnoj strani trake zadataka, a zatim potvrdite ili opozovite izbor u polju za
potvrdu Disable gestures. Da biste omogućili ili onemogućili određene pokrete, izaberite sledeće:
Control Panel (Kontrolna tabla) > Hardware and Sound (Hardver i zvuk) > Mouse (Miš) > Device
settings (Postavke uređaja) > Settings (Postavke), a zatim potvrdite ili opozovite izbor u polju za
potvrdu pored pokreta koji želite da omogućite, odnosno onemogućite.
Pomeranje
Pomeranje je korisno za kretanje nagore ili nadole na stranici ili slici. Da biste izvršili pomeranje,
postavite dva prsta na dodirnu tablu i blago ih razmaknite, a zatim ih pomerajte preko dodirne table
nagore, nadole, ulevo ili udesno.
NAPOMENA: Brzina pomeranja je određena brzinom prsta.
Korišćenje pokazivačkih uređaja 23
Page 34

Zumiranje primicanjem i odmicanjem prstiju
Zumiranje primicanjem i odmicanjem prstiju dozvoljava da uveličate ili smanjite stavke poput PDF-a,
fotografija i stranica.
Da zumirate primicanjem i odmicanjem prstiju:
Uvećajte stavku tako što ćete držati dva spojena prsta na dodirnoj tabli, a zatim ih razdvojiti kako
●
biste povećali veličinu objekta.
Umanjite stavku tako što ćete držati dva odvojena prsta na dodirnoj tabli, a zatim ih spojiti kako
●
biste smanjili veličinu objekta.
Rotiranje
Rotiranje dozvoljava da rotirate stavke poput fotografija i stranica. Da biste izvršili rotiranje, pomerajte
palac i kažiprst kružnim pokretom na dodirnoj tabli.
24 Poglavlje 3 Pokazivački uređaji i tastatura
Page 35

Korišćenje dodirnog ekrana (samo kod pojedinih modela)
Dodirni ekran dozvoljava biranje ili aktiviranje stavki na ekranu korišćenjem vašeg prsta.
Dodirni ekran funkcioniše sa podrazumevanom kalibracijom ili sa kalibracijom od strane drugog
korisnika. Ipak, HP preporučuje kalibraciju dodirnog ekrana. Kalibracija poboljšava performanse
digitalizacije za sve, a naročito za levoruke korisnike.
Kalibracija dodirnog ekrana
Za kalibraciju dodira:
1. Kliknite dvaput na ikonu za kalibraciju na radnoj površini.
- ili -
Izaberite Start > Control Panel (Kontrolna tabla) > Tablet Properties (Postavke tablet
računara), a zatim izaberite karticu Calibrate Touch (Kalibracija dodira).
2. Pratite uputstva na ekranu.
Vašim prstom dodirnite tačno u centar svakog od markera za kalibraciju. Markeri za
●
kalibraciju su na ekranu prikazani kao znakovi plus (+). Na taj način ćete kalibrisati dodir.
Obavezno kalibrišite dodir za upotrebu u sva četiri smera. Upotrebite dugme za rotiranje na
●
ekranu kako biste rotirali ekran u novom smeru.
Nemojte menjati smer ekrana dok ne završite kalibraciju.
●
Korišćenje pokazivačkih uređaja 25
Page 36

Izvođenje radnji na dodirnom ekranu
Upotrebite plastično pero za računar ili nokat vašeg prsta za klikove i lagane udarce.
Informacije u ovom poglavlju zasnivaju se na željenim opcijama podešenim u fabrici. Da biste
promenili postavke za prepoznate klikove i lagane udarce, izaberite Start > Control Panel (Kontrolna
tabla) > Hardware and Sound (Hardver i zvuk) > Pen and Input Devices (Pero i uređaji za unos).
Izvođenje klikova
Da biste izveli klikove na dodirnom ekranu:
Tapnite na stavku da biste je izabrali kao što biste uradili sa levim dugmetom na spoljašnjem
●
mišu.
Tapnite na stavku i zadržite prst na njoj da biste je izabrali kao što biste uradili sa desnim
●
tasterom na spoljašnjem mišu.
Tapnite na stavku dva puta da biste dvaput kliknuli na nju kao što biste uradili sa levim tasterom
●
na spoljašnjem mišu.
Izvođenje laganih udaraca
NAPOMENA: Neki softverski programi ne prepoznaju lagane udarce.
Za izvođenje laganih udaraca na dodirnom ekranu:
● Pomerite pero nagore za pomeranje nagore.
Pomerite pero nadole za pomeranje nadole.
●
Pomerite pero nalevo za prethodnu stranu ili ekran.
●
Pomerite pero nadesno za narednu stranu ili ekran.
●
Promena ili testiranje postavki za klik
Da biste promenili ili testirali postavke za klik:
1. Izaberite Start > Control Panel (Kontrolna tabla) > Hardware and Sound (Hardver i zvuk) >
Pen and Input Devices (Pero i uređaji za unos) i karticu > Pen Options (Opcije pera).
2. U odeljku „Radnje pera“, izaberite radnju, a zatim kliknite na Settings (Postavke).
3. Unesite izmene ili testirajte postavke, a zatim kliknite na OK (U redu).
NAPOMENA: Opcije za dugme pera nisu podržane.
Izmena ili kreiranje dodeljenih laganih udaraca
Da biste promenili ili kreirali dodeljene lagane udarce:
1. Izaberite Start > Control Panel (Kontrolna tabla) > Hardware and Sound (Hardver i zvuk) >
Pen and Input Devices (Pero i uređaji za unos) i karticu > Flicks (Lagani udarci).
2. Kliknite na Navigational flicks and editing flicks (Pokreti za navigaciju i uređivanje), a zatim
kliknite na Customize (Prilagodi).
26 Poglavlje 3 Pokazivački uređaji i tastatura
Page 37

3. Pratite uputstva sa ekrana da biste promenili ili kreirali dodeljeni lagani udarac.
4. Kliknite na dugme OK (U redu).
Podešavanje željenih opcija dodirnog ekrana
Da biste podesili željene opcije dodirnog ekrana:
Za klikove, lagane udarce i vizuelne povratne informacije, izaberite Start > Control Panel
●
(Kontrolna tabla) > Hardware and Sound (Hardver i zvuk) > Pen and Input Devices (Pero i
uređaji za unos). Ove željene opcije su specifične za dodirni ekran i računar.
● Za levoruke ili desnoruke korisnike, izaberite Start > Control Panel (Kontrolna tabla) >
Hardware and Sound (Hardver i zvuk) > Tablet PC Settings (Postavke Tablet računara)
karticu > General (Opšte). Ove željene opcije su specifične za dodirni ekran i računar.
Za brzinu pokazivača, brzinu klika i tragove miša, izaberite Start > Control Panel (Kontrolna
●
tabla) > Hardware and Sound (Hardver i zvuk) > Mouse (Miš). Ove željene opcije odnose se
na sve pokazivačke uređaje u sistemu.
Povezivanje spoljašnjeg miša
Priključite spoljašnji USB miš na računar koristeći neki od USB portova na računaru. USB miš se
takođe povezuje sa računarom pomoću portova na opcionalnom uređaju za priključivanje ili
opcionalnom proizvodu za proširenje.
Korišćenje interventnih tastera
Interventni tasteri su prilagođene radnje dodeljene određenim tasterima na vrhu tastature.
Da biste koristili interventni taster, pritisnite ga i držite da bi aktivirao dodeljenu funkciju.
NAPOMENA: Funkcija akcionog tastera je omogućena u fabrici. Možete onemogućiti ovu funkciju
koristeći Setup Utility (Uslužni program za podešavanje). Ako je funkcija onemogućena u programu
Setup Utility (Uslužni program za podešavanje), pritisnite taster fn i jedan od akcionih tastera radi
aktiviranja dodeljene funkcije. Pogledajte
radi dodatnih informacija.
Ikona Opis
Otvara odeljak „Pomoć i podrška“ koji sadrži informacije o operativnom sistemu Windows i računaru, odgovore na
pitanja i uputstva, kao i informacije o ispravkama za računar.
„Pomoć i podrška“ takođe sadrži automatizovano rešavanje problema i veze ka stručnjacima tehničke podrške.
Postepeno smanjuje osvetljenost ekrana kada zadržite ovaj taster.
Uslužni program za podešavanje (BIOS) na stranici 107
Postepeno povećava osvetljenost ekrana kada zadržite ovaj taster.
Korišćenje interventnih tastera 27
Page 38

Ikona Opis
Prebacuje sliku na ekranu između uređaja za prikaz koji su povezani sa sistemom. Na primer, ako je monitor
priključen na računar, pritiskom na ovaj taster slika sa ekrana računara prelazi na ekran monitora radi simultanog
prikaza i na računaru i na monitoru.
Većina spoljašnjih monitora prima video informacije od računara pomoću spoljašnjeg VGA video standarda. Taster
Switch Screen Image (Prelazak između ekrana) takođe prebacuje sliku između ostalih uređaja koji primaju video
informacije od računara.
Reprodukuje prethodnu numeru sa audio CD-a ili prethodni odeljak DVD-a ili BD diska.
Reprodukuje, pauzira ili nastavlja reprodukciju CD-a, DVD-a ili BD-a.
Zaustavlja reprodukciju audio ili video zapisa sa CD-a, DVD-a ili BD diska.
Reprodukuje sledeću numeru sa audio CD-a ili sledeći odeljak DVD-a ili BD diska.
Postepeno smanjuje zvuk zvučnika kada zadržite ovaj taster.
Postepeno pojačava zvuk zvučnika kada zadržite ovaj taster.
Isključuje ili ponovo uključuje zvuk zvučnika.
Uključuje ili isključuje funkciju bežične veze.
NAPOMENA: Ovim tasterom se ne uspostavlja bežična veza. Da biste uspostavili bežičnu vezu, bežična mreža
mora da bude podešena.
Pokreće QuickLock.
prt sc Snima snimak ili sliku ekrana računara i kopira je u ostavu.
Uključuje i isključuje pozadinsko osvetljenje tastature.
28 Poglavlje 3 Pokazivački uređaji i tastatura
Page 39

Korišćenje interventnih tastera
Interventni tasteri predstavljaju kombinaciju tastera fn (1) i tastera esc (2) ili nekog od kontrolnih
tastera (3).
Pritisnite kombinaciju tastera fn+esc da biste prikazali informacije o hardverskim komponentama
sistema i broju verzije BIOS-a sistema. U zavisnosti od aplikacije koju koristite, pritiskom na fn i jedan
od kontrolnih tastera otvara se određeni priručni meni u okviru te aplikacije.
Za korišćenje komande interventnog tastera:
Pritisnite taster fn, a zatim i drugi taster komande interventnog tastera.
●
– ili –
Pritisnite i zadržite taster fn, pritisnite drugi taster komande interventnog tastera, a zatim
●
istovremeno pustite oba tastera.
Korišćenje interventnih tastera 29
Page 40

Čišćenje dodirne table i tastature
Prljavština i masnoća na TouchPad (Dodirna tabla) izazivaju poskakivanje pokazivača po ekranu. Da
biste to izbegli, očistite dodirnu tablu vlažnom krpom i često perite ruke dok koristite računar.
UPOZORENJE! Da biste smanjili rizik od strujnog udara ili oštećenja unutrašnjih komponenti,
nemojte koristiti papučicu usisivača za čišćenje tastature. Usisivač ostavlja kućne otpatke na površini
tastature.
Čistite tastaturu redovno kako biste sprečili lepljivost tastera i uklonili prašinu, vlakna i čestice koje se
zaglavljuju ispod tastera. Za uduvavanje vazduha oko i ispod tastera radi pomeranja i uklanjanja
ostataka možete koristiti limenku komprimovanog vazduha sa cevčicom.
30 Poglavlje 3 Pokazivački uređaji i tastatura
Page 41

4 Multimedija
Multimedijalne funkcije
Računar poseduje multimedijalne funkcije koje vam omogućavaju da slušate muziku, gledate filmova
i pregledate slike. Na računaru mogu biti sledeće multimedijalne komponente:
optička disk jedinica za reprodukovanje audio i video diskova,
●
integrisani zvučnici za slušanje muzike,
●
integrisani mikrofon za snimanje audio zapisa,
●
integrisana Web kamera pomoću koje možete snimati i deliti video snimke,
●
unapred instalirani multimedijalni softver pomoću kog možete reprodukovati i upravljati svojom
●
muzikom, filmovima i slikama,
multimedijalni tasteri koji omogućavaju brz pristup multimedijalnim zadacima.
●
NAPOMENA: Računar možda neće imati svaku od navedenih komponenti.
Multimedijalne funkcije 31
Page 42

Prepoznavanje multimedijalnih komponenti
Stavka Opis Funkcija
1 Interni digitalni dvostruki mikrofon (2) Snima zvuk.
2 Lampica Web kamere Svetli kada softver za video zapis pristupa Web kameri.
3 Web kamera Snima video zapise i fotografije.
4 Taster za utišavanje zvuka Smanjuje jačinu zvuka.
5 Taster za pojačavanje zvuka Pojačava jačinu zvuka.
6 Taster za isključivanje zvuka Isključuje i ponovo uključuje zvuk zvučnika.
7Zvučnici (2) Proizvode zvuk.
8Utikač za slušalice (audio-izlaz) Emituje zvuk kada se priključe opcionalni stereo zvučnici
sa spoljnim napajanjem, slušalice, slušalice-bubice,
slušalice sa mikrofonom ili zvučnici televizora.
UPOZORENJE! Da biste smanjili rizik od povreda,
podesite jačinu zvuka pre nego što stavite slušalice,
slušalice bubice ili slušalice sa mikrofonom. Dodatne
bezbednosne informacije potražite u dokumentu
Obaveštenja o propisima, bezbednosti i zaštiti životne
.
sredine
NAPOMENA: Kada je uređaj povezan sa slušalicama,
zvučnici računara su onemogućeni.
9Utikač za audio-ulaz (mikrofon) Povezuje opcionalni računarski mikrofon slušalica,
stereo mikrofon ili monofoni mikrofon.
32 Poglavlje 4 Multimedija
Page 43

Podešavanje jačine zvuka
Podesite jačinu zvuka pomoću tastera za jačinu zvuka na računaru.
● Da biste utišali zvuk, pritisnite taster za utišavanje zvuka (1).
Da biste pojačali zvuk, pritisnite taster za pojačavanje zvuka (2).
●
Da biste isključili ili ponovo aktivirali zvuk, pritisnite dugme za isključivanje zvuka (3).
●
NAPOMENA: Jačina zvuka se kontroliše kroz operativni sistem Windows i neke programe.
Multimedijalne funkcije 33
Page 44

Korišćenje interventnih tastera za rad sa medijumima
Kontrolni tasteri za rad sa medijima kontrolišu reprodukciju audio CD-a, DVD-a ili BD diska koji je
umetnut u spoljašnju optičku disk jedinicu (kupuje se posebno).
Kada se audio CD ili DVD ne reprodukuje, pritisnite taster za pauzu/reprodukciju da biste
●
reprodukovali disk (2).
Tokom reprodukcije audio CD-a ili DVD-a, koristite sledeće tastere:
●
Za reprodukovanje prethodne numere sa audio CD-a ili prethodnog odeljka sa DVD-a,
◦
pritisnite taster za prethodnu numeru (1).
Za pauziranje ili nastavak reprodukcije diska pritisnite taster za reprodukciju/pauziranje (2).
◦
Za zaustavljanje diska pritisnite taster za zaustavljanje (3).
◦
◦ Za reprodukovanje sledeće numere sa audio CD-a ili sledećeg odeljka sa DVD-a pritisnite
taster za sledeću numeru (4).
34 Poglavlje 4 Multimedija
Page 45

Multimedijalni softver
Unapred instalirani multimedijalni softver vam omogućava da slušate muziku, gledate filmove i
pregledate slike.
Korišćenje softvera HP MediaSmart
HP MediaSmart pretvara računar u pokretni centar zabave. Uživajte u muzici i filmovima sa DVD-a i
BD-a, gledajte televiziju putem Interneta ili uživo i upravljajte i uređujte albume sa slikama.
NAPOMENA: Koristite integrisani TV tjuner (samo na odabranim modelima) ili opcionalni spoljašnji
TV tjuner (kupuje se posebno) da biste na računaru gledali, snimali ili pauzirali televizijski program
koji se emituje uživo.
MediaSmart poseduje sledeće funkcije:
Internet TV sa Internet vezom, emitovanje klasika, veliki izbor TV programa i kanala i gledanje
●
HP-TV kanala koji se strimuje preko celog ekrana.
Podršku za otpremanje fotografija i video zapisa
●
Otpremajte MediaSmart fotografije na Internet lokacije za skladištenje fotografija kao što je
◦
Snapfish.
Otpremajte kućne snimke (na primer, smešne video snimke koji su zabeleženi integrisanom
◦
Web kamerom) na YouTube.
Pandora Internet radio (samo Severna Amerika) — slušajte muziku posebno izabranu za vas
●
koja se reprodukuje direktno sa Interneta.
Da biste pokrenuli MediaSmart, dvaput kliknite na MediaSmart ikonu na radnoj površini računara.
Za više informacija o korišćenju programa MediaSmart izaberite Start > Help and Support (Pomoć i
podrška), a zatim u polje za pretragu otkucajte MediaSmart.
Korišćenje drugog unapred instaliranog multimedijalnog softvera
NAPOMENA: Neki programi se možda nalaze u potfasciklama.
Da biste pronašli drugi unapred instalirani multimedijalni softver:
1. Izaberite Start > All Programs (Svi programi).
2. Otvorite multimedijalni program koji želite da koristite. Na primer, ako želite da reprodukujete CD
pomoću programa Windows Media Player, izaberite Windows Media Player.
Instaliranje multimedijalnog softvera sa diska
Da biste instalirali multimedijalni softver sa CD-a ili DVD-a:
1. Stavite disk u optičku disk jedinicu.
2. Kada se pokrene čarobnjak za instalaciju, pratite uputstva na ekranu.
3. Ponovo pokrenite računar ako se to od vas bude tražilo.
Multimedijalni softver 35
Page 46

NAPOMENA: Za detalje o korišćenju softvera koji ste dobili uz računar, pogledajte uputstva
proizvođača softvera. Ova uputstva ste možda dobili zajedno sa softverom, na disku, ili ih možete
pronaći na Web lokaciji proizvođača.
36 Poglavlje 4 Multimedija
Page 47

Audio
Računar poseduje veliki broj audio funkcija koje omogućavaju:
Reprodukciju muzike preko zvučnika na računaru i/ili putem priključenih spoljašnjih zvučnika.
●
Snimanje zvuka pomoću internog mikrofona ili priključenog spoljašnjeg mikrofona.
●
Preuzimanje muzike sa Interneta.
●
Kreiranje multimedijalnih prezentacija sa audio zapisima i slikama.
●
Prenos slike i zvuka pomoću programa za trenutnu razmenu poruka.
●
Strimovanje radio programa (samo na pojedinim modelima) ili prijem FM radio signala.
●
Kreiranje ili „narezivanje“ audio CD-ova.
●
Povezivanje spoljašnjih audio uređaja
UPOZORENJE! Da biste smanjili rizik od povreda, podesite jačinu zvuka pre nego što stavite
slušalice, slušalice bubice ili slušalice sa mikrofonom. Dodatne bezbednosne informacije potražite u
dokumentu
Da biste priključili spoljašnje uređaje poput spoljašnjih zvučnika, slušalica ili mikrofona, pogledajte
informacije u priručniku koji ste dobili uz uređaj. Za najbolje rezultate:
Obaveštenja o propisima, bezbednosti i zaštiti životne sredine
.
Proverite da li je kabl uređaja pravilno priključen u odgovarajući priključak na računaru.
●
Konektori kabla obično su označeni bojama koje odgovaraju bojama priključaka na računaru.
Obavezno instalirajte sve neophodne upravljačke programe za spoljašnji uređaj.
●
NAPOMENA: Upravljački program je neophodan program koji se ponaša kao prevodilac
između uređaja i programa koji koriste taj uređaj.
Provera funkcija za audio zapise
Da biste proverili sistemski zvuk na računaru:
1. Izaberite Start > Control Panel (Kontrolna tabla).
2. Kliknite na ikonu Hardware and Sound (Hardver i zvuk).
3. Kliknite na Sound (Zvuk).
4. Kada se otvori prozor „Zvuk“, izaberite karticu Sounds (Zvukovi).
5. U odeljku Program Events (Programski događaji) izaberite bilo koji zvučni efekat kao što je
zvučni signal ili alarm.
6. Kliknite na dugme Test (Testiraj). Zvuk bi trebalo da se emituje preko zvučnika ili povezanih
slušalica.
Audio 37
Page 48

Video
Da biste proverili funkcije za snimanje:
1. Izaberite Start > All Programs (Svi programi) > Accessories (Pribor) > Sound Recorder
(Snimač zvuka).
2. Kliknite na dugme Start Recording (Započni snimanje), zatim govorite u mikrofon. Za najbolje
rezultate pri snimanju govorite direktno u mikrofon i snimajte zvuk u okruženjima bez šuma u
pozadini.
3. Datoteku sačuvajte na radnu površinu računara.
4. Otvorite Windows Media Player ili MediaSmart i reprodukujte zvučni zapis.
Da biste potvrdili ili promenili postavke zvuka na računaru, izaberite Start > Control Panel (Kontrolna
tabla) > Hardware and Sound (Hardver i zvuk) > Sound (Zvuk).
Računar poseduje veliki broj video funkcija koje omogućavaju:
Gledanje filmova.
●
Igranje igara preko Interneta.
●
Kreiranje prezentacija sa slikama i video zapisima.
●
Priključivanje spoljašnjih video uređaja.
●
Gledanje televizije, uključujući televiziju visoke definicije (samo na odabranim modelima).
●
Povezivanje spoljašnjeg monitora ili projektora
Port za spoljašnji monitor povezuje sa računarom spoljašnji uređaj za prikazivanje, poput spoljašnjeg
monitora ili projektora.
Da biste uređaj za prikazivanje povezali sa računarom, povežite kabl uređaja na port za spoljašnji
monitor.
NAPOMENA: Ako ste pravilno priključili spoljašnji ekran i na njemu se ne prikazuje slika, pritisnite
taster Prelazak između ekrana da biste prikazali sliku na uređaju. Ako uzastopno pritiskate taster
Prelazak između ekrana, slika će se naizmenično prikazivati na računaru i na uređaju.
38 Poglavlje 4 Multimedija
Page 49

Video 39
Page 50

Povezivanje HDMI uređaja
Računar je opremljen HDMI (High Definition Multimedia Interface) portom. HDMI port povezuje
računar sa opcionalnim video ili audio uređajem, kao što je televizija visoke rezolucije, ili bilo kojom
kompatibilnom digitalnom ili audio komponentom.
Računar podržava priključivanje jednog HDMI uređaja na HDMI port uz istovremeni prikaz slike na
ekranu računara ili nekom drugom podržanom spoljašnjem ekranu.
NAPOMENA: Za prenos video signala preko HDMI porta potreban vam je HDMI kabl (kupuje se
posebno) koji možete pronaći u većini prodavnica elektronske opreme.
Za povezivanje video ili audio uređaja na HDMI port:
1. Uključite jedan kraj HDMI kabla u HDMI port na računaru.
2. Drugi kraj kabla uključite u video uređaj u skladu sa uputstvima proizvođača uređaja.
3. Pritisnite taster Prelazak između ekrana da biste sliku prikazivali na različitim ekranima
priključenim na računar.
Konfigurisanje HDMI uređaja za reprodukovanje zvuka (samo na odabranim modelima)
Da biste konfigurisali HDMI audio:
1. Priključite audio ili video uređaj, kao što je televizor visoke definicije, na HDMI port.
2. Konfigurišite podrazumevani uređaj za reprodukovanje zvuka:
a. Kliknite desnim tasterom miša na ikonu Speakers (Zvučnici) koja se nalazi na krajnjoj
desnoj strani trake zadataka, u polju za obaveštavanje.
b. Izaberite stavku Playback devices (Uređaji za reprodukciju).
c. Na kartici Playback (Reprodukcija) izaberite Digital Output (Digitalni izlaz) ili Digital
Output Device (HDMI) (Uređaj sa digitalnim izlazom (HDMI)).
d. Kliknite na Set Default (Postavi početnu vrednost).
e. Kliknite na dugme OK (U redu).
40 Poglavlje 4 Multimedija
Page 51

Da bi se zvuk opet reprodukovao preko zvučnika računara:
1. Kliknite desnim tasterom miša na ikonu Speakers (Zvučnici) koja se nalazi na krajnjoj desnoj
strani trake zadataka, u polju za obaveštavanje.
2. Izaberite stavku Playback devices (Uređaji za reprodukciju).
3. Na kartici Playback (Reprodukcija) kliknite na Speakers (Zvučnici).
4. Kliknite na Set Default (Postavi početnu vrednost).
5. Kliknite na dugme OK (U redu).
Web kamera
Računar poseduje integrisanu Web kameru koja se nalazi na vrhu ekrana. Web kamera je ulazni
uređaj koji omogućava snimanje i deljenje video zapisa.
Da biste koristili Web kameru:
1. Kliknite ikonu HP MediaSmart na radnoj površini.
2. Izaberite ikonu Video u meniju MediaSmart SmartMenu.
3. Kliknite na Webcam (Web kamera).
Za više informacija o korišćenju programa HP MediaSmart kliknite Start > Help and Support (Pomoć
i podrška), a zatim u polje za pretragu ukucajte MediaSmart.
Za optimalne performanse Web kamere:
Ako imate problema pri prikazivanju ili slanju multimedijalnih datoteka osobi koja koristi drugu
●
LAN mrežu ili je van vašeg mrežnog zaštitnog zida, privremeno onemogućite zaštitni zid, obavite
željeni zadatak, a zatim ponovo omogućite zaštitni zid. Da biste trajno rešili ovaj problem,
ponovo konfigurišite zaštitni zid prema potrebi, a zatim prilagodite pravila i postavke drugih
sistema za otkrivanje upada u mrežu.
Kada je god to moguće, postavite kameru tako da jak izvor svetlosti bude iza kamere i van
●
oblasti slike.
Web kamera 41
Page 52

5 Upravljanje napajanjem
Podešavanje opcija napajanja
Korišćenje stanja uštede energije
Računar ima dva stanja pamćenja napajanja što je urađeno u fabrici: Spavanje i hibernacija.
Kada se započne sa spavanjem, lampica za napajanje svetluca i ekran je prazan. Vaš rad je
zapamćen u memoriji, a izlaz iz spavanje je brži nego izlaz iz hibernacije. Ako je računar u stanju
spavanja duži vremenski period ili ako baterija dostigne kritični nivo dok je u stanju spavanja, računar
započinje sa hibernacijom.
Kada se započne sa hibernacijom, vaš rad je zapamćen u hibernacionom fajlu na čvrstom disku i
računar se isključuje.
OPREZ: Da bi izbegli mogući gubitak audio i video prikaza, gubitak funkcije audio ili video plejbeka,
ne počinjite sa spavanjem ili hibernacijom dok očitavate sa ili upisujete na disk ili spoljnu medija kartu.
NAPOMENA: Ne možete započeti nikakvo priključivanje na mrežu ili obaviti bilo kakve funkcije na
računaru dok je računar u stanju spavanja ili hibernacije.
Pokretanje i izlazak iz stanja spavanja
Sistem je fabrički podešen tako da aktivira stanje spavanja posle 15 minuta neaktivnosti kada se
koristi napajanje iz baterije i posle 30 minuta neaktivnosti kada se koristi spoljašnje napajanje.
Postavke napajanja i vremenska ograničenja se menjaju pomoću opcija napajanja u Windows
kontrolnoj tabli.
Da biste pokrenuli stanje spavanja kada je računar uključen:
Pritisnite dugme za napajanje.
●
Zatvorite ekran.
●
● Kliknite na Start, zatim na strelicu pored dugmeta Shut Down (Isključi), a zatim na dugme Sleep
(Spavanje).
Da biste izašli iz stanja spavanja:
● Pritisnite dugme za napajanje.
Ako je ekran zatvoren, otvorite ga.
●
42 Poglavlje 5 Upravljanje napajanjem
Page 53

Pritisnite neki taster na tastaturi ili neko dugme na daljinskom upravljaču (samo na odabranim
●
modelima).
Aktivirajte dodirnu tablu.
●
Kada računar izađe iz stanja spavanja, uključuje se lampica za napajanje i vraćate se na ekran na
kojem ste ušli u stanje spavanja.
NAPOMENA: Ukoliko se od vas bude tražila lozinka prilikom izlaska iz stanja spavanja, upišite
svoju Windows lozinku u odzivnik.
Pokretanje i izlazak iz stanja hibernacije
Hibernacija se pokreće posle 1080 minuta (18 časova) neaktivnosti kada se koriste napajanje iz
baterije i spoljašnje napajanje ili kada baterija dostigne kritičan nivo napunjenosti.
Postavke napajanja i vremenska ograničenja se menjaju pomoću opcija napajanja u Windows
kontrolnoj tabli.
Da biste aktivirali hibernaciju, kliknite na Start, zatim na strelicu pored dugmeta Shut Down
(Isključivanje), a potom na dugme Hibernate (Hibernacija).
Pritisnite dugme za napajanje da biste izašli iz stanja hibernacije. Kada računar izađe iz stanja
hibernacije, uključuje se lampica za napajanje i vraćate se na ekran na kojem ste ušli u stanje
hibernacije.
NAPOMENA: Ukoliko se od vas bude tražila lozinka prilikom izlaska iz stanja hibernacije, upišite
svoju Windows lozinku u odzivnik.
Korišćenje merača baterije
Merač baterije se nalazi na krajnjoj desnoj strani trake zadataka, u polju za obaveštavanje. Pomoću
merača baterije možete brzo pristupiti postavkama napajanja, prikazati preostali nivo napunjenosti
baterije i izabrati neki drugi plan napajanja.
● Da biste prikazali preostali procenat napunjenosti baterije i trenutni plan napajanja, pomerite
pokazivač miša iznad ikone merača baterije.
Da biste pristupili opcijama napajanja ili promenili plan napajanja, kliknite na ikonu merača
●
baterije i izaberite stavku sa liste.
Različite ikone merača baterije označavaju da li se računar napaja iz baterije ili iz spoljašnjeg izvora.
Ikona vas takođe obaveštava kada je nivo napunjenosti baterije nizak, kritičan ili kada se računar
napaja iz rezervne baterije.
Da biste sakrili ili prikazali ikonu merača baterije:
1. Kliknite desnim tasterom miša na ikonu Show hidden icons (Prikaži skrivene ikone), strelica sa
leve strane polja za obaveštavanje).
2. Izaberite stavku Customize notification icons (Prilagodi ikone obaveštenja).
3. U koloni Behaviors (Ponašanja) izaberite Show icons and notifications (Prikaži ikone i
obaveštenja) za ikonu napajanja.
4. Kliknite na dugme OK (U redu).
Podešavanje opcija napajanja 43
Page 54

Korišćenje planova napajanja
Plan napajanja je skup sistemskih podešavanja koji pokazuje kako računar koristi napajanje. Planovi
napajanja vam mogu pomoći da sačuvate napajanje ili dovedete performansu do maksimuma.
Možete izmeniti podešavanje plana napajanja ili napraviti vlastiti plan.
Prikazivanje trenutnog plana napajanja
Da biste videli trenutni plan napajanja:
Kliknite na ikonu merača baterije koja se nalazi na krajnjoj desnoj strani trake zadataka, u polju
●
za obaveštavanje.
– ili –
Izaberite Start > Control Panel (Kontrolna tabla) > System and Security (Sistem i
●
bezbednost) > Power Options (Opcije napajanja).
Biranje nekog drugog plana napajanja
Da biste izabrali drugi plan napajanja:
U polju za obaveštavanje, na krajnjoj desnoj strani trake zadataka, kliknite na ikonu merača
●
baterije, a zatim sa liste izaberite plan napajanja.
– ili –
Izaberite Start > Control Panel (Kontrolna tabla) > System and Security (Sistem i
●
bezbednost) > Options (Opcije), a zatim sa liste izaberite plan napajanja.
Prilagođavanje planova napajanja
Da biste prilagodili plan napajanja:
1. U polju za obaveštavanje, na krajnjoj desnoj strani trake zadataka, kliknite na ikonu merača
baterije, a zatim izaberite stavku More power options (Dodatne opcije napajanja).
– ili –
Izaberite Start > Control Panel (Kontrolna tabla) > System and Security (Sistem i
bezbednost) > Power Options (Opcije napajanja).
2. Izaberite plan napajanja, a zatim kliknite na dugme Change plan settings (Promeni postavke
plana).
3. Izmenite postavke plana prema potrebi.
4. Da biste promenili dodatne postavke, kliknite na dugme Change advanced power settings
(Promeni više opcija za postavke napajanja), a zatim unesite izmene.
44 Poglavlje 5 Upravljanje napajanjem
Page 55

Postavljanje zaštite lozinkom pri buđenju
Da biste podesili računar tako da se od vas traži lozinka po izlasku iz stanja spavanja ili hibernacije,
postupite na sledeći način:
1. Izaberite Start > Control Panel (Kontrolna tabla) > System and Security (Sistem i
bezbednost) > Power Options (Opcije napajanja).
2. U levom oknu izaberite stavku Require a password on wakeup (Zahtevaj lozinku po buđenju
računara).
3. Izaberite opciju Change Settings that are currently unavailable (Promenite postavke koje
trenutno nisu dostupne).
4. Izaberite opciju Require a password (recommended) (Zahtevaj lozinku (preporučuje se)).
5. Kliknite na dugme Save changes (Sačuvaj promene).
Podešavanje opcija napajanja 45
Page 56

Korišćenje spoljašnjeg izvora napajanja naizmeničnom strujom
UPOZORENJE! Da biste smanjili potencijalne bezbednosne rizike, koristite isključivo adapter
naizmenične struje koji je isporučen uz računar, rezervni adapter naizmenične struje koji je
obezbedila kompanija HP ili kompatibilni adapter koji je kupljen od kompanije HP.
UPOZORENJE! Nemojte puniti bateriju računara dok se nalazite u avionu.
Spoljašnje napajanje naizmeničnom strujom se obavlja pomoću:
● Adaptera naizmenične struje
Opcionalnog uređaja za priključivanje ili proizvoda za proširenje
●
Priključite računar na spoljašnje napajanje naizmeničnom strujom:
Kada punite ili kalibrišete bateriju.
●
Kada instalirate ili menjate sistemski softver.
●
Kada upisujete informacije na CD ili DVD.
●
Kada računar priključite na spoljašnji izvor napajanja naizmeničnom strujom:
Baterija počinje da se puni.
●
Ako je računar uključen, ikona merača baterije u polju za obaveštavanje će promeniti izgled.
●
Kada računar isključite iz spoljašnjeg izvora napajanja naizmeničnom strujom:
Računar prelazi na napajanje iz baterije.
●
Osvetljenost ekrana se automatski smanjuje kako bi se smanjila potrošnja energije i produžio
●
vek trajanja baterije. Da biste povećali osvetljenost ekrana, pritisnite taster za povećanje
osvetljenosti ekrana ili ponovo priključite adapter naizmenične struje.
46 Poglavlje 5 Upravljanje napajanjem
Page 57

Priključivanje adaptera naizmenične struje
UPOZORENJE! Da biste smanjili rizik od strujnog udara ili oštećivanja opreme:
Priključite kabl za napajanje u utičnicu za naizmeničnu struju koja je uvek lako dostupna.
Kada isključujete računar, isključite kabl za napajanje iz utičnice za naizmeničnu struju (a ne iz
računara).
Ako imate 3-pinski priključak na kablu za napajanje, kabl priključite u uzemljenu 3-pinsku utičnicu.
Nemojte onemogućavati pin za uzemljenje na kablu za napajanje, na primer, dodavanjem 2-pinskog
adaptera. Pin za uzemljenje je bitna bezbednosna funkcija.
Da biste računar povezali na spoljašnje napajanje naizmeničnom strujom:
1. Priključite adapter naizmenične struje na konektor za napajanje na računaru.
2. Priključite kabl za napajanje na adapter naizmenične struje.
3. Priključite drugi kraj kabla za napajanje u utičnicu za naizmeničnu struju.
Korišćenje spoljašnjeg izvora napajanja naizmeničnom strujom 47
Page 58

Korišćenje napajanja iz baterije
Kada je baterija napunjena, a računar nije priključen na spoljašnje napajanje, računar se napaja iz
baterije. Kada je računar priključen na spoljašnje napajanje naizmeničnom strujom, računar koristi
napajanje naizmeničnom strujom.
Ako je baterija u računaru napunjena i ako je računar povezan na spoljašnje napajanje
naizmeničnom strujom pomoću adaptera, računar će preći na napajanje iz baterije kada adapter
naizmenične struje isključite iz računara.
NAPOMENA: Kada računar isključite iz napajanja naizmeničnom strujom, osvetljenost ekrana će se
automatski smanjiti kako bi se smanjila potrošnja energije i produžio vek trajanja baterije. Da biste
povećali osvetljenost ekrana, pritisnite taster za povećanje osvetljenosti ekrana ili ponovo priključite
adapter naizmenične struje.
U zavisnosti od načina na koji koristite računar, bateriju možete ostaviti u računaru ili je možete
uskladištiti. Ako se baterija nalazi u računaru dok je računar priključen na napajanje naizmeničnom
strujom, baterija će se puniti, a vaši podaci će biti sačuvani u slučaju prekida napajanja. Međutim,
baterija u računaru se polako prazni kada je računar isključen i kada nije povezan na spoljašnje
napajanje.
UPOZORENJE! Da biste smanjili potencijalne bezbednosne rizike, koristite samo bateriju koja se
isporučuje uz računar, rezervnu bateriju koju je obezbedila kompanija HP ili kompatibilnu bateriju koju
ste kupili od kompanije HP.
Pronalaženje informacija o bateriji u odeljku „Help and Support“ (Pomoć i podrška)
U odeljku „Help and Support“ (Pomoć i podrška) pružene su sledeće alatke i informacije o bateriji:
alatka za proveru baterije kojom se testiraju performanse baterije;
●
informacije o kalibraciji, upravljanju napajanjem i pravilnom održavanju i skladištenju za duži
●
radni vek baterije;
informacije o tipu baterije, specifikacijama, radnim ciklusima i kapacitetu.
●
Da biste pristupili informacijama o bateriji, izaberite Start > Help and Support (Pomoć i podrška) >
Learn (Saznajte) > Power Plans (Planovi napajanja): Najčešća pitanja.
Korišćenje alatke za proveru baterije
Program Pomoć i podrška pruža informacije o statusu baterije instalirane u računaru.
NAPOMENA: Da bi alatka za proveru baterije ispravno radila, računar mora biti povezan na
spoljašnje napajanje.
Za proveru baterije:
1. Povežite adapter naizmenične struje sa računarom.
2. Izaberite Start > Help and Support (Pomoć i podrška) > Troubleshoot (Rešavanje problema) >
Power, Thermal and Mechanical (Napajanje, termičko i mehaničko).
3. Izaberite karticu Power (Napajanje), a zatim kliknite na dugme Battery Check (Provera baterije).
48 Poglavlje 5 Upravljanje napajanjem
Page 59

Alatka za proveru baterije pregleda bateriju i njene ćelije i proverava da li rade ispravno, a zatim šalje
rezultate pregleda.
Prikazivanje preostalog nivoa napunjenosti baterije
Da biste prikazali preostali kapacitet baterije, pomerite pokazivač miša iznad ikone merača baterije u
polju za obaveštavanje.
Umetanje ili uklanjanje baterije
OPREZ: Ukoliko uklonite bateriju koja predstavlja jedini izvor napajanja, može doći do gubitka
informacija. Da biste sprečili gubitak informacija, pokrenite stanje hibernacije ili isključite računar iz
operativnog sistema Windows pre nego što uklonite bateriju.
Za umetanje baterije:
1. Okrenite računar naopako i postavite ga na ravnu površinu.
2. Umetnite bateriju u odeljak za baterije (1) i okrećite je nadole dok je ne smestite u ležište (2).
Reza za otpuštanje baterije automatski zaključava bateriju.
Za uklanjanje baterije:
1. Zatvorite ekran.
2. Okrenite računar naopako i postavite ga na ravnu površinu.
3. Gurnite rezu za otpuštanje baterije da biste oslobodili bateriju (1).
4. Zarotirajte bateriju nagore (2), a zatim je izvadite iz računara (3).
Korišćenje napajanja iz baterije 49
Page 60

Punjenje baterije
UPOZORENJE! Nemojte puniti bateriju računara dok se nalazite u avionu.
Baterija se puni svaki put kad je računar povezan na spoljašnje napajanje preko adaptera
naizmenične struje, opcionalnog adaptera napajanja, proizvoda za proširenje ili uređaja za
priključivanje.
Baterija se puni bez obzira na to da li je računar isključen ili je u upotrebi, ali se puni brže kada je
računar isključen.
Punjenje može trajati duže ako je baterija nova, ako nije korišćena 2 sedmice ili duže ili ako je dosta
toplija ili hladnija u odnosu na sobnu temperaturu.
Da biste produžili radni vek baterije i poboljšali preciznost prikaza napunjenosti baterije, pratite
sledeća uputstva:
Ako punite novu bateriju, u potpunosti je napunite pre nego što uključite računar.
●
● Pre punjenja baterije, ispraznite je ispod 5 procenata od ukupnog kapaciteta kroz normalnu
upotrebu.
Ako baterija nije korišćena mesec dana ili duže, nemojte je samo puniti već je i kalibrišite.
●
Maksimalno produžavanje vremena pražnjenja baterije
Vreme pražnjenja baterije zavisi od funkcija koje koristite dok se računar napaja iz baterije.
Maksimalno vreme pražnjenja se postepeno skraćuje kako se kapacitet baterije vremenom smanjuje.
Da biste maksimalno produžili vreme pražnjenja baterije:
Smanjite osvetljenost ekrana.
●
Na kartici „Power Options“ (Opcije napajanja) podesite postavku „Power saver“ (Štednja
●
energije).
Izvadite bateriju iz računara kada je ne koristite ili ne punite.
●
Bateriju čuvajte na hladnom i suvom mestu.
●
50 Poglavlje 5 Upravljanje napajanjem
Page 61

Upravljanje slabim nivoima baterije
Informacija u ovom poglavlju opisuje upozorenja i sistemske odzive podešene u fabrici. Da biste
izmenili neka upozorenja o niskom nivou napunjenosti baterije i odzive sistema, na Windows®
kontrolnoj tabli izaberite ikonu „Opcije napajanja“. Svetlost ne utiče na opciju napajanja.
Identifikacija slabog nivoa baterije
Ukoliko ne preduzmete ništa kada je nivo napunjenosti baterije nizak, nivo baterije će postati kritičan.
Računar preduzima sledeće radnje za kritični nivo baterije:
Ako je hibernacija omogućena, a računar uključen ili u stanju spavanja, računar započinje stanje
●
hibernacije.
Ako je hibernacija onemogućena, a računar uključen ili u stanju spavanja, računar će nakratko
●
ostati u stanju spavanja, a zatim će se isključiti, pri čemu će svi nesačuvani podaci biti izgubljeni.
Otklanjanje slabog nivoa baterije
OPREZ: Da bi se smanjio rizik gubitka informacija kada računar dostigne kritični nivo baterije i
započne sa hibernacijom, nemojte ponovo uključivati napajanje sve dok se lampica za napajanje ne
isključi.
Otklanjanje niskog nivoa baterije kada ima spoljnjeg napajanja
Da biste rešili problem niskog nivoa napunjenosti baterije, priključite jedan od sledećih uređaja:
adapter naizmenične struje
●
opcioni ekspanzioni proizvod ili uređaj za priključivanje
●
opcioni adapter za napajanje
●
Otklanjanje niskog nivoa baterije kada postoji napunjena baterija
Da biste rešili problem niskog nivoa napunjenosti baterije kada na raspolaganju imate napunjenu
bateriju:
1. Isključite računar ili pokrenite stanje hibernacije.
2. Izvući ispražnjenu bateriju, a zatim ubaciti napunjenu.
3. Uključite računar.
Otklanjanje niskog nivoa baterije kada nema izvora napajanja
Da biste rešili problem niskog nivoa napunjenosti baterije kada nije dostupan nijedan izvor napajanja,
pokrenite hibernaciju ili sačuvajte svoj rad, a zatim isključite računar.
Otklanjanje niskog nivoa baterije kada računar ne može izaći iz hibernacije
Da biste rešili problem niskog nivoa napunjenosti baterije kada računar ne može da izađe iz
hibernacije:
1. Umetnite napunjenu bateriju ili priključite računar na spoljašnje napajanje.
2. Pritisnite dugme za napajanje da biste izašli iz stanja hibernacije.
Korišćenje napajanja iz baterije 51
Page 62

Kalibracija baterije
Kalibrišite bateriju u sledećim slučajevima:
● Kada imate utisak da prikazana napunjenost baterije nije tačna.
Kada primetite veliku promenu u vremenu trajanja baterije.
●
Bateriju koja se intenzivno koristi treba da kalibrišete jednom mesečno. Ne kalibrišite novu bateriju.
Da biste kalibrisali bateriju:
1. Napunite bateriju u potpunosti.
UPOZORENJE! Nemojte puniti bateriju računara dok se nalazite u avionu.
NAPOMENA: Baterija se puni kada je računar isključen ili kada se koristi, ali se puni brže kada
je računar isključen.
Da biste u potpunosti napunili bateriju:
a. Stavite bateriju u računar.
b. Priključite računar na adapter naizmenične struje, opcionalni adapter napajanja, opcionalni
proizvod za proširenje ili opcionalni uređaj za priključivanje, a zatim adapter ili uređaj
priključite na spoljašnji izvor napajanja.
c. Računar mora biti priključen na spoljašnje napajanje dok se baterija u potpunosti ne
napuni.
2. Onemogućite stanje hibernacije i spavanja. Da biste onemogućili stanje hibernacije i spavanja:
a. U polju za obaveštavanje kliknite na ikonu merača baterije, a zatim izaberite stavku More
power options (Dodatne opcije napajanja).
– ili –
Izaberite Start > Control Panel (Kontrolna tabla) > System and Security (Sistem i
bezbednost) > Power Options (Opcije napajanja).
b. U trenutnom planu napajanja kliknite na dugme Change plan settings (Promeni postavke
plana).
c. Zabeležite postavke Turn off the display (Isključi ekran) koje su navedene u koloni On
battery (Na bateriju) da biste mogli ponovo da ih postavite posle kalibracije.
d. Promenite postavke Turn off the display (Isključi ekran) na vrednost Never (Nikad).
e. Izaberite opciju Change advanced power settings (Promeni više opcija za postavke
napajanja).
f. Kliknite na znak plus koji se nalazi pored dugmeta Sleep (Spavanje), a zatim na znak plus
pored dugmeta Hibernate after (Stanje hibernacije nakon).
g. Zabeležite postavku iz kolone On battery (Na bateriju) u odeljku Hibernate after (Stanje
hibernacije nakon) da biste mogli ponovo da je podesite posle kalibracije.
h. Postavku u koloni On battery (Na baterije) promenite na vrednost Never (Nikad).
52 Poglavlje 5 Upravljanje napajanjem
Page 63

i. Kliknite na dugme OK (U redu).
j. Kliknite na dugme Save change (Sačuvaj promene).
3. Ispraznite bateriju. Da biste ispraznili bateriju:
a. Isključite računar iz spoljašnjeg izvora napajanja, ali nemojte isključivati računar.
b. Računar se mora napajati iz baterije sve dok se baterija ne isprazni.
Računar mora biti uključen kada se baterija prazni. Baterija se prazni bez obzira na to da li
koristite računar ili ne, ali će se prazniti brže dok koristite računar.
Ako će računar tokom pražnjenja baterije biti bez nadzora, sačuvajte svoje podatke pre
●
početka procesa pražnjenja.
Ako ćete računar povremeno koristiti tokom postupka pražnjenja i ako ste podesili
●
vremenska ograničenja za uštedu energije, očekujte da sistem tokom postupka pražnjenja
reaguje na sledeće načine:
Monitor se ne isključuje automatski.
◦
Brzina čvrstog diska se ne smanjuje automatski kada je računar u stanju mirovanja.
◦
Sistem ne aktivira stanje hibernacije.
◦
4. Ponovo napunite bateriju. Da biste ponovo napunili bateriju:
a. Računar mora biti priključen na spoljašnje napajanje dok se baterija u potpunosti ne
napuni.
Možete koristiti računar dok se baterija puni, ali baterija se brže puni kada je računar
isključen.
Ako je računar isključen, uključite ga kada se baterija u potpunosti napuni.
b.
5. Ponovo omogućite stanja hibernacije i spavanja. Da biste ponovo omogućili stanja hibernacije i
spavanja:
OPREZ: Ukoliko ne omogućite ponovo stanje hibernacije nakon kalibracije baterije, može doći
do potpunog pražnjenja baterije i gubitka informacija u slučaju da napunjenost baterije dostigne
kritičan nivo.
a. U polju za obaveštavanje kliknite na ikonu merača baterije, a zatim izaberite stavku More
power options (Dodatne opcije napajanja).
– ili –
Izaberite Start > Control Panel (Kontrolna tabla) > System and Security (Sistem i
bezbednost) > Power Options (Opcije napajanja).
b. U trenutnom planu napajanja kliknite na dugme Change plan settings (Promeni postavke
plana).
c. Ponovo unesite zabeležene postavke za stavke u koloni On battery (Na bateriju).
d. Izaberite opciju Change advanced power settings (Promeni više opcija za postavke
napajanja).
Korišćenje napajanja iz baterije 53
Page 64

e. Kliknite na znak plus koji se nalazi pored dugmeta Sleep (Spavanje), a zatim na znak plus
pored dugmeta Hibernate after (Stanje hibernacije nakon).
f. Ponovo unesite zabeleženu postavku za kolonu On battery (Na bateriju).
g. Kliknite na dugme OK (U redu).
h. Kliknite na dugme Save change (Sačuvaj promene).
Ušteda baterije
Da biste uštedeli bateriju:
● Izaberite Windows Control Panel (Windows kontrolna tabla) > System and Security (Sistem i
bezbednost) > Power Options (Opcije napajanja) > Power Saver power plan (Plan napajanja
„Štednja energije“).
Isključite vezu sa bežičnom i lokalnom mrežom (LAN) i zatvorite modemske aplikacije kada ih ne
●
koristite.
Isključite spoljašnje uređaje koji nisu priključeni na spoljašnji izvor napajanja kada ih ne koristite.
●
Zaustavite, onemogućite ili uklonite spoljašnje medijske kartice koje ne koristite.
●
Da biste podesili osvetljenost ekrana, pritisnite taster za smanjenje osvetljenosti ekrana ili taster
●
za povećavanje osvetljenosti ekrana.
Kada završite sa radom, prebacite računar u stanje spavanja ili hibernacije ili ga isključite.
●
Skladištenje baterije
OPREZ: Da ne biste oštetili bateriju, nemojte je dugo izlagati visokim temperaturama.
Ako računar nećete koristiti ili uključivati na spoljašnje napajanje duže od 2 sedmice, izvadite bateriju
i zasebno je uskladištite.
Uskladištena baterija će se sporije isprazniti ako je budete čuvali na hladnom i suvom mestu.
NAPOMENA: Uskladištenu bateriju treba proveravati na svakih šest meseci. Ako je kapacitet manji
od 50 posto, ponovo napunite bateriju pre nego što je opet uskladištite.
Ako bateriju niste koristili mesec dana ili duže, kalibrišite je pre upotrebe.
Odlaganje upotrebljene baterije
UPOZORENJE! Da biste smanjili rizik od požara ili opekotina, bateriju nemojte rasklapati, gnječiti ili
bušiti. Ne izazivajte kratke spojeve na spoljašnjim kontaktima. Ne odlažite bateriju u vatru ili vodu.
Dodatne informacije potražite u dokumentu
sredine
koji se isporučuje uz računar.
Zamena baterije
Obaveštenja o propisima, bezbednosti i zaštiti životne
Vek trajanja baterije računara zavisi od postavki za upravljanje napajanjem, pokrenutih programa u
računaru, stepena osvetljenosti ekrana, spoljašnjih uređaja koji su povezani sa računarom i ostalih
faktora.
54 Poglavlje 5 Upravljanje napajanjem
Page 65

Alatka za proveru baterije obavestiće vas da zamenite bateriju kada se unutrašnja ćelija ne puni
ispravno ili kada oslabi kapacitet baterije. U poruci je navedena HP Web lokacija na kojoj možete
pronaći više informacija o naručivanju rezervne baterije. Ako je baterija pod HP garancijom, u
uputstvima je naveden ID garancije.
NAPOMENA: HP preporučuje da kupite novu bateriju kada lampica za kapacitet baterije počne da
svetli zeleno-žuto.
Korišćenje napajanja iz baterije 55
Page 66

Prebacivanje između grafičkih režima (samo na pojedinim modelima)
Računar je opremljen promenljivom grafikom i poseduje dva režima za obradu grafike. Kada se sa
napajanja naizmeničnom strujom prebacite na napajanje baterijom, računar se iz režima visokih
performansi prebacuje u režim za uštedu energije radi uštede baterije. Kada se sa napajanja
baterijom prebacite na napajanje naizmeničnom strujom, računar se vraća u režim visokih
performansi.
NAPOMENA: Radi optimizovanja performansi računara, sistem vam možda neće dozvoliti da se
prebacujete iz jednog režima u drugi niti će od vas tražiti da ih promenite. Možda će biti potrebno da
zatvorite sve programe pre promene režima.
NAPOMENA: HDMI radi samo u režimu visokih performansi. HDMI se ne može koristiti u režimu za
uštedu energije.
Kada se prebacujete između napajanja naizmeničnom strujom i napajanja baterijom, računar će vas
obavestiti o promeni režima grafike. Ako želite, možete da izaberete da nastavite sa korišćenjem
istog grafičkog režima. Dok računar menja režime, ekran postane prazan na par sekundi. Kada je
promena završena, u polju za obaveštavanje se pojavljuje obaveštenje i slika na ekranu se ponovo
pojavljuje.
NAPOMENA: Kada su pojedini modeli računara u režimu glinene pločice, položaj ekrana se menja
prilikom prelaska iz jednog grafičkog režima u drugi.
Da biste utvrdili koji grafički režim koristite, kliknite desnim tasterom miša na Windows radnu
površinu, a zatim izaberite stavku Configure Switchable Graphics (Konfiguriši promenljivu grafiku).
Isključivanje računara
OPREZ: Kada isključite računar, nesačuvane informacije biće izgubljene.
NAPOMENA: Ako je računar u stanju spavanja ili hibernacije, izađite iz stanja spavanja ili
hibernacije pre nego što isključite računar.
Kada zadate komandu za isključivanje računara, svi otvoreni programi će se zatvoriti, uključujući i
operativni sistem, a zatim će se isključiti ekran i računar.
Isključite računar kada:
Menjate bateriju ili pristupite komponentama unutar računara.
●
Priključujete spoljašnji hardverski uređaj koji se ne povezuje preko USB porta.
●
Nećete priključivati računar na spoljašnje napajanje duže vreme.
●
Iako računar možete isključiti pomoću dugmeta za napajanje, HP preporučuje da to obavite pomoću
Windows komande za isključivanje.
Za isključivanje računara:
1. Sačuvajte svoj rad i zatvorite sve otvorene programe.
2. Kliknite na Start.
3. Kliknite na dugme Shut down (Isključi).
56 Poglavlje 5 Upravljanje napajanjem
Page 67

Ako se računar ne odaziva i ne možete da ga isključite na navedeni način, pokušajte sa sledećim
procedurama za isključivanje u hitnim slučajevima:
1. Pritisnite kombinaciju tastera ctrl+alt+delete, a zatim pritisnite dugme za napajanje.
2. Pritisnite i držite dugme za napajanje najmanje 5 sekundi.
3. Isključite računar iz spoljašnjeg izvora napajanja i izvadite bateriju.
Isključivanje računara 57
Page 68

6 Disk jedinice
Rukovanje disk jedinicama
Disk jedinice su lomljive računarske komponente kojima treba pažljivo rukovati. Pre rada sa disk
jedinicama pročitajte sledeće mere opreza.
OPREZ: Da biste smanjili rizik od oštećivanja računara, disk jedinice ili gubitka informacija:
Pre nego što pomerite računar koji je povezan sa spoljašnjim čvrstim diskom, aktivirajte režim
spavanja i sačekajte da se ekran isključi ili isključite spoljašnji čvrsti disk na odgovarajući način.
Pre upotrebe disk jedinice, dodirnite neobojenu metalnu površinu disk jedinice da biste otklonili
statički elektricitet.
Nemojte dodirivati pinove konektora na prenosivoj disk jedinici ili računaru.
Pažljivo rukujte sa disk jedinicom. Vodite računa da ne ispustite disk jedinicu i da na nju ne stavljate
predmete.
Pre nego što izvadite ili stavite disk jedinicu, isključite računar. Ako niste sigurni da li je računar
isključen, u stanju spavanja ili hibernacije, uključite računar, a zatim ga isključite iz operativnog
sistema.
Nemojte koristiti preteranu silu pri umetanju disk jedinice u odeljak za disk jedinicu.
Nemojte koristiti tastaturu ili pomerati računar dok optička disk jedinica upisuje podatke na disk.
Proces upisivanja je osetljiv na vibracije.
Kada je baterija jedini izvor napajanja, pazite da pre upisivanja na medije ona bude dovoljno
napunjena.
Nemojte izlagati disk jedinicu previsokoj temperaturi ili vlažnosti.
Ne dozvolite da disk jedinica dođe u dodir sa tečnostima. Nemojte prskati disk jedinicu sredstvima za
čišćenje.
Uklonite medijume sa disk jedinice pre nego što je izvadite iz odeljka za disk jedinicu, odnosno
krenete na put sa njom, otpremite je ili uskladištite.
Ako disk jedinicu morate poslati poštom, stavite je u foliju sa mehurićima ili neko drugo pogodno
zaštitno pakovanje i napišite na paketu „LOMLJIVO“.
Nemojte izlagati disk jedinicu magnetnim poljima. U bezbednosne uređaje sa magnetnim poljima
spadaju metal-detektorska vrata i ručni detektori metala na aerodromima. Aerodromski sigurnosni
uređaji koji proveravaju prtljag koji nosite sa sobom, kao što su pokretne trake, koriste rentgenske
zrake umesto magnetnih polja i ne oštećuju disk jedinicu.
58 Poglavlje 6 Disk jedinice
Page 69

Optička disk jedinica
Računar sadrži optičku disk jedinicu koja povećava njegovu funkcionalnost. Pomoću optičke disk
jedinice možete čitati diskove sa podacima, reprodukovati muziku i gledati filmove. Ako vaš računar
poseduje Blu-ray disk jedinicu (BD), onda na njemu možete da gledate i video zapise visoke
definicije.
Prepoznavanje instalirane optičke disk jedinice
Da biste identifikovali optičku disk jedinicu:
1. Izaberite Start > Computer (Računar).
Prikazaće se lista svih disk jedinica ugrađenih u računar.
2. Identifikujte optičku disk jedinicu ugrađenu u računar. U računar mogu biti ugrađene sledeće
optičke disk jedinice:
NAPOMENA: Računar možda ne podržava neke disk jedinice.
LightScribe DVD±RW/R i CD-RW kombinovana disk jedinica sa podrškom sa duplim slojem
●
(DL)
Blu-ray ROM DVD+/-RW SuperMulti DL disk jedinica
●
Blu-ray ROM disk jedinica sa podrškom za LightScribe DVD+/-RW SuperMulti DL
●
Korišćenje optičkih diskova
OPREZ: Da biste sprečili pad kvaliteta audio i video zapisa, gubitak informacija ili gubitak funkcije
za reprodukciju audio ili video zapisa, ne aktivirajte režim spavanja ili hibernacije dok se podaci čitaju
sa CD-a ili DVD-a, odnosno upisuju na njih.
Optička disk jedinica, poput DVD-ROM disk jedinice, podržava optičke diskove (CD-ove i DVD-ove).
Ovi diskovi služe za skladištenje informacija, kao što su muzika, fotografije i filmovi. Ako je vaša
optička disk jedinica BD disk jedinica, ona takođe može da čita i Blu-ray diskove.
NAPOMENA: Računar možda ne podržava neke od navedenih disk jedinica.
Tip optičke disk
jedinice
SuperMulti LightScribe
DVD±RW i CD-RW
kombinovana disk
jedinica sa podrškom
sa duplim slojem
Blu-ray ROM disk
jedinica sa podrškom
za LightScribe DVD+/RW SuperMulti DL
Blu-ray ROM DVD+/RW SuperMulti DL
disk jedinica
Upisivanje na CD-RWUpisivanje na DVDR
Da Da Da Da
Da Da Da Da
Da Da Da Ne
±RW/R
Upisivanje na DVD
+RW DL
Upisivanje oznake na
LightScribe CD ili DVD
±RW/R
Optička disk jedinica 59
Page 70

Izbor pravog diska (CD-ovi, DVD-ovi i BD-ovi)
CD-ovi, koji se koriste za skladištenje digitalnih podataka, takođe se koriste za komercijalne audio
snimke i pogodni su za vaše lične potrebe skladištenja podataka. DVD-ovi i BD-ovi se prvenstveno
koriste za filmove, softver i izradu rezervnih kopija podataka. DVD-ovi i BD-ovi su istog oblika kao
CD-ovi, ali imaju mnogo veći kapacitet skladištenja.
NAPOMENA: Optička disk jedinica možda ne podržava sve tipove optičkih diskova.
CD-R diskovi
CD-R (jednokratno upisivanje) diskovi se najčešće koriste za kreiranje trajne kopije podataka koji se
po potrebi mogu deliti. Obično se koriste za:
distribucija velikih prezentacija,
●
deljenje skeniranih i digitalnih fotografija, video klipova i pismenih podataka,
●
kreiranje sopstvenih muzičkih CD-ova,
●
vođenje stalnih arhiva računarskih datoteka i skenirane evidencije na sopstvenom računaru,
●
snimanje i uklanjanje datoteka sa čvrstog diska radi oslobađanja prostora na disku.
●
CD-RW diskovi
Koristite CD-RW diskove (ponovo upisivi CD-ovi) za skladištenje velikih projekata koji se moraju
često ažurirati. Obično se koriste za:
razvoj i održavanje velikih dokumenata i projektnih datoteka,
●
prenos radnih datoteka,
●
● sedmičnu izradu rezervnih kopija datoteka sa čvrstog diska,
● stalno ažuriranje fotografija, video zapisa, audio zapisa i podataka.
DVD±R diskovi
Koristite DVD±R diskove za trajno skladištenje velikih količina informacija. Kada se podaci snime, ne
mogu se izbrisati niti se preko njih mogu upisati drugi podaci.
DVD±RW diskovi
Koristite DVD±RW diskove za brisanje podataka koje ste ranije sačuvali ili za upisivanje drugih
podataka preko njih. Ovaj tip diska je idealan za testiranje audio ili video snimaka pre nego što ih
narežete na CD ili DVD koji se ne može izmeniti.
LightScribe DVD+R diskovi
Koristite LightScribe DVD+R diskove za deljenje i skladištenje podataka, kućnih video zapisa i
fotografija. Većina DVD-ROM disk jedinica i DVD video plejera može da čita ove diskove. Pomoću
disk jedinice koja koristi LightScribe i LightScribe softvera možete da upišete podatke na disk, a zatim
da na njegovu spoljašnost dodate oznaku autora.
60 Poglavlje 6 Disk jedinice
Page 71

Blu-ray diskovi (BD)
NAPOMENA: Blu-ray je novi format diska koji sadrži nove tehnologije. Može doći do izvesnih
problema sa diskom, digitalnom vezom, kompatibilnošću i/ili performansama, ali oni ne predstavljaju
nedostatke samog proizvoda. Nije zagarantovana savršena reprodukcija na svim sistemima.
BD predstavlja optički disk velike gustine koji služi za skladištenje digitalnih informacija, uključujući i
video zapise visoke rezolucije. Jednoslojni Blu-ray disk može da uskladišti 25 GB podataka, što je
preko pet puta više od jednoslojnog DVD-a sa kapacitetom od 4,7 GB. Dvoslojni Blu-ray disk može
da uskladišti 50 GB podataka, što je skoro 6 puta više od dvoslojnog DVD-a sa kapacitetom od 8,5
GB.
Obično se koriste za:
skladištenje velikih količina podataka,
●
reprodukovanje i skladištenje video zapisa visoke definicije,
●
video igre.
●
Reprodukcija CD-a, DVD-a ili BD-a
Da biste reprodukovali optički disk:
1. Uključite računar.
2. Pritisnite dugme za otpuštanje (1) na maski disk jedinice kako biste oslobodili ležište diska.
3. Izvucite ležište (2).
4. Držite disk za ivice da ne biste dodirnuli ravne površine diska i postavite ga iznad osovine ležišta
tako da strana sa oznakom bude okrenuta nagore.
NAPOMENA: Ako ležište nije sasvim dostupno, pažljivo nagnite disk kako biste ga postavili
iznad osovine.
5. Lagano pritiskajte disk nadole (3) ka osovini ležišta sve dok ne škljocne i nalegne na svoje
mesto.
6. Zatvorite ležište diska.
Optička disk jedinica 61
Page 72

Ako niste konfigurisali automatsku reprodukciju, pojaviće se dijalog za automatsku reprodukciju. Od
vas će se tražiti da izaberete kako želite da koristite sadržaj medijuma. Za više informacija, pogledajte
odeljak „Konfigurisanje automatske reprodukcije“.
NAPOMENA: Za najbolje rezultate proverite da li je adapter naizmenične struje priključen na
spoljašnji izvor napajanja dok reprodukujete BD disk.
Konfigurisanje automatske reprodukcije
Da biste konfigurisali automatsku reprodukciju:
1. Izaberite Start > Default Programs (Podrazumevani programi) > Change AutoPlay settings
(Promenite postavke automatske reprodukcije).
2. Potvrdite da je izabrano polje za potvrdu Use AutoPlay for all media and devices (Koristi
automatsku reprodukciju za sve medijume i uređaje).
3. Kliknite na Choose a default (Odaberite podrazumevanu vrednost), a zatim izaberite neku od
dostupnih opcija za svaki navedeni tip medija.
NAPOMENA: Odaberite HP MediaSmart za reprodukciju DVD-ova.
4. Kliknite na Save (Sačuvaj).
Više informacija o automatskoj reprodukciji potražite u odeljku „Pomoć i podrška“.
Promena postavki DVD regiona
OPREZ: Postavke regiona na DVD disk jedinici mogu se promeniti 5 puta.
Postavka regiona koju izaberete peti put postaje trajna postavka regiona na DVD disk jedinici.
Broj preostalih promena postavke regiona prikazan je na kartici „DVD region“.
Većina DVD-ova na kojima se nalaze datoteke zaštićene autorskim pravima takođe sadrži regionalne
kodove. Regionalni kodovi pomažu u međunarodnoj zaštiti autorskih prava.
DVD koji sadrži regionalni kod reprodukujte jedino ako se regionalni kod za DVD podudara sa
postavkom regiona na vašoj DVD disk jedinici.
Da biste promenili postavku regiona u operativnom sistemu:
1. Izaberite Start > Control Panel (Kontrolna tabla) > System and Security (Sistem i
bezbednost).
2. U oblasti System (Sistem), kliknite na Device Manager (Upravljač uređajima).
NAPOMENA: Windows sadrži funkciju „User Account Control“ (Kontrola korisničkog naloga)
kojom se poboljšava bezbednost računara. Za zadatke kao što su instaliranje softvera,
pokretanje uslužnih programa ili promena Windows postavki možda će se tražiti vaša dozvola ili
lozinka. Više informacija potražite u Windows pomoći.
3. Proširite listu DVD/CD-ROM disk jedinica da biste videli sve ugrađene disk jedinice.
4. Desnim tasterom miša kliknite na DVD disk jedinicu kojoj želite da promenite postavke regiona,
a zatim izaberite stavku Properties (Svojstva).
62 Poglavlje 6 Disk jedinice
Page 73

5. Izaberite karticu DVD Region i promenite postavke.
6. Kliknite na dugme OK (U redu).
Optička disk jedinica 63
Page 74

Poštovanje upozorenja o autorskim pravima
Prema važećim zakonima o autorskim pravima, neovlašćeno kopiranje materijala zaštićenog
autorskim pravima, uključujući računarske programe, filmove, emisije i zvučne snimke, predstavlja
krivično delo. Nemojte koristiti ovaj računar u takve svrhe.
OPREZ: Da biste sprečili gubitak podataka ili oštećenje diska:
Pre upisivanja na disk, računar priključite na pouzdani spoljašnji izvor napajanja. Nemojte upisivati na
disk dok se računar napaja iz baterije.
Pre upisivanja na disk, zatvorite sve otvorene programe osim programa za disk koji koristite.
Nemojte kopirati direktno sa izvornog na odredišni disk, ni sa mrežne disk jedinice na odredišni disk.
Sačuvajte informacije na čvrsti disk, a zatim ih narežite sa čvrstog diska na odredišni disk.
Nemojte koristiti tastaturu ili pomerati računar dok se podaci upisuju na disk. Proces upisivanja
osetljiv je na vibracije.
Više informacija o korišćenju softvera koji se isporučuje uz računar potražite u uputstvima
proizvođača softvera koja se možda nalaze na disku, u datoteci pomoći za softver ili na Web lokaciji
proizvođača.
Kopiranje CD-a ili DVD-a
Da biste kopirali CD ili DVD:
1. Izaberite Start > All Programs (Svi programi) > CyberLink DVD Suites > Power2Go.
2. Umetnite disk koji želite da kopirate u optičku disk jedinicu.
3. Kliknite na Copy (Kopiraj) u donjem desnom uglu ekrana.
Power2Go čita podatke sa izvornog diska i kopira ih u privremenu fasciklu na čvrstom disku.
4. Kada se to od vas bude tražilo, izvadite izvorni disk iz optičke disk jedinice, a zatim u nju
umetnite prazan disk.
Kada se završi kopiranje podataka, kreirani disk se automatski izbacuje.
64 Poglavlje 6 Disk jedinice
Page 75

Kreiranje (narezivanje) CD-a ili DVD-a
OPREZ: Poštujte upozorenje o autorskim pravima. Prema važećim zakonima o autorskim pravima,
neovlašćeno kopiranje materijala zaštićenog autorskim pravima, uključujući računarske programe,
filmove, emisije i zvučne snimke, predstavlja krivično delo. Nemojte koristiti ovaj računar u takve
svrhe.
Ako računar poseduje CD-RW, DVD-RW ili DVD±RW optičku disk jedinicu, koristite softver kao što je
Windows Media Player ili CyberLink Power2Go za narezivanje podataka, video i audio zapisa,
uključujući MP3 i WAV muzičke datoteke.
Pratite sledeće smernice kada narezujete CD ili DVD:
Pre nego što narežete disk, sačuvajte i zatvorite sve otvorene datoteke i zatvorite sve programe.
●
CD-R ili DVD-R diskovi su najbolji za narezivanje audio datoteka jer se nakon kopiranja podaci
●
ne mogu menjati.
NAPOMENA: Pomoću aplikacije CyberLink Power2Go ne možete kreirati audio DVD.
Za narezivanje muzike koristite CD-R diskove jer neki kućni stereo uređaji i stereo uređaji u
●
automobilima ne mogu da reprodukuju CD-RW diskove.
CD-RW ili DVD-RW disk je uglavnom najbolji za narezivanje datoteka sa podacima ili testiranje
●
audio ili video snimaka pre nego što ih narežete na CD ili DVD koji se ne može izmeniti.
DVD plejeri koji se koriste u kućnim sistemima ne podržavaju sve DVD formate. Listu podržanih
●
formata potražite u vodiču za korisnike koji ste dobili uz DVD plejer.
MP3 datoteka koristi manje prostora od ostalih formata muzičkih datoteka, a proces kreiranja
●
MP3 diska isti je kao i proces kreiranja datoteke sa podacima. MP3 datoteke se mogu
reprodukovati na MP3 plejerima ili računarima na kojima je instaliran MP3 softver.
Da biste narezali CD ili DVD:
1. Preuzmite ili kopirajte izvorne datoteke u fasciklu na čvrstom disku;
2. Umetnite prazni CD ili DVD u optičku jedinicu;
3. Izaberite Start > All Programs (Svi programi), a zatim izaberite naziv softvera koji želite da
koristite;
NAPOMENA: Neki programi se možda nalaze u potfasciklama.
4. Izaberite tip CD-a ili DVD-a koji želite da kreirate — CD/DVD sa podacima, audio ili video CD/
DVD;
5. Desnim tasterom miša kliknite na Start, pa na Open Windows Explorer (Otvori Windows
Explorer), a zatim se krećite do fascikle u kojoj su uskladištene izvorne datoteke;
6. Otvorite fasciklu, a zatim prevucite i otpustite datoteke na disk jedinicu u kojoj se nalazi prazan
optički disk;
7. Pokrenite proces narezivanja prema uputstvima izabranog programa.
Detaljna uputstva potražite u uputstvima proizvođača softvera koja ste možda dobili uz softver, na
disku, ili na Web lokaciji proizvođača.
Optička disk jedinica 65
Page 76

Uklanjanje CD-a, DVD-a ili BD-a
Da biste uklonili optički disk:
1. Pritisnite dugme za otpuštanje na maski disk jedinice kako biste oslobodili ležište diska. (1).
2. Lagano povucite ležište dok se ne zaustavi (2).
3. Uklonite disk iz ležišta tako što ćete lagano pritisnuti osovinu i podići disk držeći ga za spoljne
ivice. (3) Disk držite za ivice da ne biste dodirnuli ravne površine.
NAPOMENA: Ako ležište nije sasvim dostupno, pažljivo nagnite disk dok ga vadite.
4. Zatvorite ležište diska i stavite disk u zaštitni omot.
66 Poglavlje 6 Disk jedinice
Page 77

Korišćenje spoljašnjih disk jedinica
Korišćenjem prenosnih spoljašnjih disk jedinica proširujete mogućnosti za skladištenje i pristup
informacijama. USB miš se može priključiti na sistem pomoću portova na opcionalnom uređaju za
priključivanje ili proizvodu za proširenje.
USB diskove spadaju:
Disketna jedinica od 1,44 Mb
●
Modul čvrstog diska (čvrsti disk sa adapterom)
●
DVD-ROM disk jedinica
●
Kombinovana DVD/CD-RW disk jedinica
●
DVD±RW i CD-RW kombinovana disk jedinica
●
Više informacija o potrebnom softveru i upravljačkim programima, kao i izboru računarskog porta
potražite u uputstvima proizvođača.
Da biste spoljašnji disk povezali sa računarom:
OPREZ: Da biste smanjili rizik od oštećenja opreme pri povezivanju disk jedinice sa napajanjem,
uverite se da je isključen kabl za napajanje naizmeničnom strujom.
1. Povežite disk jedinicu sa računarom.
2. Ako povezujete disk jedinicu koja ima napajanje, priključite kabl za napajanje disk jedinice u
uzemljenu utičnicu za naizmeničnu struju.
Da biste isključili disk jedinicu koja ima napajanje:
1. Isključite disk jedinicu iz računara.
2. Isključite kabl za napajanje naizmeničnom strujom.
Korišćenje spoljašnjih disk jedinica 67
Page 78

Poboljšavanje performansi čvrstog diska
Korišćenje softvera „Defragmentator diska“
Dok koristite računar, datoteke na čvrstom disku postaju fragmentirane. Defragmentator diska
konsoliduje fragmentisane datoteke i fascikle na čvrstom disku kako bi sistem radio efikasnije.
Kada pokrenete defragmentator diska, on radi bez nadzora. U zavisnosti od veličine čvrstog diska i
broja fragmentisanih datoteka, defragmentatoru diska će možda biti potrebno više od sat vremena da
bi završio zadatak. Podesite ga tako da se pokreće u toku noći ili nekom drugom prilikom kada vam
nije potreban pristup računaru.
HP preporučuje da defragmentaciju čvrstog diska vršite bar jednom mesečno. Defragmentator diska
možete da podesite tako da se pokreće jednom mesečno, ali računar možete defragmentisati ručno
kada god želite.
Za pokretanje „Defragmentatora diska“:
1. Izaberite Start > All Programs (Svi programi) > Accessories (Pribor) > System Tools
(Sistemske alatke) > Disk Defragmenter (Defragmentator diska).
2. Kliknite na Defragment disk (Defragmentiraj disk).
NAPOMENA: Operativni sistem Windows sadrži funkciju „User Account Control“ (Kontrola
korisničkog naloga) radi poboljšanja bezbednosti računara. Za zadatke kao što su instaliranje
softvera, pokretanje uslužnih programa ili promena Windows postavki možda će se tražiti vaša
dozvola ili lozinka. Za više informacija pogledajte odeljak „Help and Support“ (Pomoć i podrška).
Više informacija potražite u pomoći za defragmentator diska.
Korišćenje programa „Čišćenje diska“
Program „Čišćenje diska“ traži nepotrebne datoteke na čvrstom disku koje slobodno možete izbrisati
kako biste oslobodili prostor na disku i doprineli efikasnijem radu računara.
Za pokretanje programa „Čišćenje diska“:
1. Izaberite Start > All Programs (Svi programi) > Accessories (Pribor) > System Tools
(Sistemske alatke) > Disk Cleanup (Čišćenje diska).
2. Pratite uputstva na ekranu.
68 Poglavlje 6 Disk jedinice
Page 79

Korišćenje HP ProtectSmart zaštite čvrstog diska
HP ProtectSmart zaštita čvrstog diska štiti čvrsti disk parkiranjem disk jedinice i zaustavljanjem
ulazno/izlaznih zahteva pod bilo kojim od sledećih uslova:
Ispao vam je računar.
●
Premeštate računar sa zatvorenim ekranom dok se napaja iz baterije.
●
Nakon nekog od ovih događaja, HP ProtectSmart zaštita čvrstog diska ponovo omogućava normalan
rad čvrstog diska.
NAPOMENA: Ako SmartBay sadrži čvrsti disk, čvrsti disk štiti HP ProtectSmart zaštita čvrstog
diska. HP ProtectSmart zaštita čvrstog diska ne pruža zaštitu čvrstim diskovima koji se nalaze u
opcionalnim uređajima za priključenje ili koji su priključeni na USB port.
Više informacija potražite u pomoći za HP ProtectSmart zaštitu čvrstog diska.
Prepoznavanje statusa HP ProtectSmart zaštite čvrstog diska
Ako je svetlo disk jedinice na računaru uključeno, čvrsti disk je parkiran. Da biste utvrdili da li su disk
jedinice trenutno zaštićene, odnosno da li je disk jedinica parkirana, izaberite Start > Control Panel
(Kontrolna tabla) > Hardware and Sound (Hardver i zvuk) > Windows Mobility Center (Windows
centar za mobilnost).
Centar za mobilnost takođe prikazuje status HP ProtectSmart zaštite čvrstog diska:
Ako je softver omogućen, iznad ikone čvrstog diska prikazuje se zeleni znak za potvrdu.
●
Ako je softver onemogućen, iznad ikone čvrstog diska prikazuje se bela dijagonalna linija.
●
Ako je disk jedinica parkirana, iznad ikone čvrstog diska prikazuje se žuti znak u obliku meseca.
●
NAPOMENA: Ikona u centru za mobilnost možda neće prikazati najnoviji status disk jedinice. Da
biste primili ispravke čim dođe do promene statusa, omogućite ikonu u polju za obaveštavanje.
Za omogućavanje ikone u polju za obaveštavanje:
1. Izaberite Start > Control Panel (Kontrolna tabla) > Hardware and Sound (Hardver i zvuk) >
HP ProtectSmart Hard Drive Protection (HP ProtectSmart zaštita čvrstog diska).
NAPOMENA: Ako dobijete upit od „Kontrole korisničkog naloga“, kliknite na Yes (Da).
2. Na ikoni u sistemskoj paleti izaberite stavku Show (Prikaži).
3. Kliknite na dugme OK (U redu).
Upravljanje napajanjem kada je čvrsti disk parkiran
Ukoliko je HP ProtectSmart zaštita čvrstog diska parkirala čvrsti disk:
Računar ne može da se isključi.
●
Računar ne može da aktivira režim spavanja ili hibernacije.
●
NAPOMENA: Ako se računar napaja iz baterije i dostigne kritičan nivo napunjenosti baterije,
HP ProtectSmart zaštita čvrstog diska pokreće hibernaciju.
Korišćenje HP ProtectSmart zaštite čvrstog diska 69
Page 80

Pre premeštanja računara, HP preporučuje da isključite računar ili da pokrenete režim spavanja ili
hibernacije.
Korišćenje softvera HP ProtectSmart zaštita čvrstog diska
HP ProtectSmart softver za zaštitu čvrstog diska:
Omogućava i onemogućava HP ProtectSmart zaštitu čvrstog diska.
●
NAPOMENA: U zavisnosti od vaših korisničkih privilegija, možda nećete imati prava za
omogućavanje ili onemogućavanje HP ProtectSmart zaštite čvrstog diska. Štaviše, članovi grupe
administratora mogu da promene privilegije korisnika koji nisu administratori.
Utvrđuje da li je disk jedinica u sistemu podržana.
●
Da biste otvorili softver i promenili postavke:
1. U centru za mobilnost kliknite na ikonu čvrstog diska da biste otvorili prozor „HP ProtectSmart
Hard Drive Protection“.
– ili –
Izaberite Start > Control Panel (Kontrolna tabla) > Hardware and Sound (Hardver i zvuk) >
HP ProtectSmart Hard Drive Protection (HP ProtectSmart zaštita čvrstog diska).
NAPOMENA: Ako dobijete upit od „Kontrole korisničkog naloga“, kliknite na Yes (Da).
2. Kliknite na odgovarajuće dugme da biste promenili postavke.
3. Kliknite na dugme OK (U redu).
70 Poglavlje 6 Disk jedinice
Page 81

Ponovno umetanje disk jedinice u odeljak za primarni čvrsti disk
OPREZ: Da biste sprečili gubitak informacija ili pasivni sistem:
Pre nego što uklonite čvrsti disk iz odeljka za čvrsti disk, isključite računar. Nemojte uklanjati čvrsti
disk dok je računar uključen ili u stanju spavanja ili hibernacije.
Ako niste sigurni da li je računar isključen ili u stanju hibernacije, uključite računar tako što ćete
pritisnuti dugme za napajanje, a zatim ga isključite iz operativnog sistema.
NAPOMENA: Poklopac na odeljku za primarni čvrsti disk označen je brojem 1, a poklopac na
odeljku za sekundarni čvrsti disk brojem 2.
Za uklanjanje primarnog čvrstog diska:
1. Sačuvajte svoj rad.
2. Isključite računar i zatvorite ekran.
3. Iskopčajte sve spoljašnje hardverske uređaje koji su povezani sa računarom.
4. Isključite kabl za napajanje iz utičnice za naizmeničnu struju.
5. Okrenite računar naopako i postavite ga na ravnu površinu tako da odeljak za čvrsti disk bude
okrenut ka vama.
6. Izvadite bateriju iz računara.
7. Uklonite četiri zavrtnja na poklopcu čvrstog diska (1).
8. Skinite poklopac čvrstog diska sa računara (2).
9. Snažno povucite plastični jezičak (1) na kablu čvrstog diska kako biste ga iskopčali iz sistemske
ploče.
Ponovno umetanje disk jedinice u odeljak za primarni čvrsti disk 71
Page 82

10. Pomoću jezička (2) sa desne strane čvrstog diska podignite čvrsti disk pod uglom od 45 stepeni,
a zatim ga uklonite (3) iz računara.
Za instaliranje primarnog čvrstog diska:
1. Umetnite čvrsti disk u odeljak za čvrsti disk (1).
2. Pomoću jezička (2) na čvrstom disku povucite čvrsti disk udesno kako bi gumeni odstojnici
pravilno nalegli na otvore na desnoj strani odeljka za čvrsti disk.
3. Uključite kabl čvrstog diska (3) u konektor za čvrsti disk na sistemskoj ploči.
4. Poravnajte jezičke na poklopcu čvrstog diska sa žlebovima na računaru (1).
5. Zatvorite poklopac (2).
72 Poglavlje 6 Disk jedinice
Page 83

6. Pričvrstite zavrtnje na poklopcu čvrstog diska (3).
7. Zamenite bateriju.
8. Okrenite računar.
9. Priključite spoljašnje uređaje na računar.
10. Priključite računar na napajanje naizmeničnom strujom.
11. Uključite računar.
Ponovno umetanje disk jedinice u odeljak za primarni čvrsti disk 73
Page 84

7 Spoljašnji uređaji
Korišćenje USB uređaja
USB port povezuje opcionalni spoljašnji uređaj, poput USB tastature, miša, disk jedinice, štampača,
skenera ili čvorišta, sa računarom ili opcionalnim proizvodom za proširenje.
Neki USB uređaji možda zahtevaju dodatni softver za podršku koji se obično isporučuje uz uređaj.
Više informacija o softveru specifičnom za uređaj možete saznati iz uputstva proizvođača.
Računar ima 3 USB porta, koji podržavaju USB 1.0, USB 1.1 i USB 2.0 uređaje. Da biste dodali još
USB portova, priključite opcionalno čvorište ili proizvod za proširenje.
Povezivanje USB uređaja
OPREZ: Da ne biste oštetili USB konektor, nemojte koristiti preteranu silu pri umetanju USB
uređaja.
Da biste USB uređaj povezali sa računarom, povežite USB kabl za uređaj sa USB portom.
Čućete zvučni signal kada se otkrije USB uređaj.
NAPOMENA: Kada prvi put priključite USB uređaj, na krajnjoj desnoj strani trake zadataka, u polju
za obaveštavanje, prikazaće se poruka „Instaliranje softvera upravljačkog programa uređaja“.
74 Poglavlje 7 Spoljašnji uređaji
Page 85

Uklanjanje USB uređaja
OPREZ: Da biste sprečili gubitak podataka ili neodazivanje sistema, pridržavajte se uputstava u
odeljku „Uklanjanje USB uređaja“.
OPREZ: Nemojte vući kabl da biste uklonili USB uređaj jer možete oštetiti USB konektor.
Za uklanjanje USB uređaja:
1. Na krajnjem desnom delu trake zadataka, u polju za obaveštavanje, kliknite na ikonu Safely
Remove Hardware and Eject Media (Bezbedno ukloni hardver i izbaci medijume).
Da biste prikazali ikonu „Bezbedno ukloni hardver i izbaci medijume“, kliknite na ikonu Show
hidden icons (Prikaži skrivene ikone) (strelica u levom delu polja za obaveštavanje).
2. Kliknite na naziv uređaja sa liste.
Pojaviće se poruka sa obaveštenjem da je bezbedno ukloniti uređaj.
3. Uklonite uređaj.
Korišćenje eSATA uređaja
eSATA port povezuje opcionalnu eSATA komponentu visokih performansi, kao što je eSATA
spoljašnji čvrsti disk.
Neki eSATA uređaji mogu zahtevati dodatni softver za podršku, koji se obično isporučuje uz uređaj.
Više informacija o softveru specifičnom za uređaj možete saznati iz uputstva proizvođača. Ova
uputstva se dobijaju zajedno sa softverom, na disku, ili ih možete pronaći na Web lokaciji
proizvođača.
NAPOMENA: eSATA port takođe podržava opcionalni USB uređaj.
Korišćenje eSATA uređaja 75
Page 86

Povezivanje eSATA uređaja
OPREZ: Da ne biste oštetili konektor eSATA porta, nemojte koristiti preteranu silu pri povezivanju
eSATA uređaja.
Da biste eSATA uređaj povezali sa računarom, povežite eSATA kabl za uređaj sa eSATA portom.
Čućete zvučni signal kada priključite uređaj na računar.
76 Poglavlje 7 Spoljašnji uređaji
Page 87

Uklanjanje eSATA uređaja
OPREZ: Da biste sprečili gubitak podataka ili neodazivanje sistema, pridržavajte se uputstava u
odeljku „Uklanjanje eSATA uređaja“.
OPREZ: Nemojte vući kabl da biste uklonili eSATA uređaj jer možete oštetiti sSATA konektor.
Za uklanjanje eSATA uređaja:
1. Na krajnjem desnom delu trake zadataka, u polju za obaveštavanje, kliknite na ikonu Safely
Remove Hardware and Eject Media (Bezbedno ukloni hardver i izbaci medijume).
Da biste prikazali ikonu „Bezbedno ukloni hardver i izbaci medijume“, kliknite na ikonu Show
hidden icons (Prikaži skrivene ikone) (strelica u levom delu polja za obaveštavanje).
2. Kliknite na naziv uređaja sa liste.
Pojaviće se poruka sa obaveštenjem da je bezbedno ukloniti uređaj.
3. Uklonite uređaj.
Korišćenje eSATA uređaja 77
Page 88

8 Spoljašnje medijske kartice
Korišćenje digitalnih medijskih kartica
Opcionalne digitalne kartice omogućavaju bezbedno skladištenje i pogodno deljenje podataka. Ove
kartice se koriste na kamerama za digitalne medijume i PDA uređajima, kao i na drugim računarima.
Slot za digitalne medijume podržava sledeće formate digitalnih kartica:
Memory Stick kartica (MS)
●
Memory Stick Pro kartica (MSP)
●
MultiMediaCard (MMC)
●
Secure Digital (SD) memorijska kartica
●
Memorijska kartica velikog kapaciteta Secure Digital (SDHC)
●
xD-Picture Card (XD)
●
xD-Picture Card (XD) tip H
●
xD-Picture Card (XD) tip M
●
Umetanje digitalne kartice
OPREZ: Nemojte stavljati nikakav adapter u slot za digitalne medijume da ne biste oštetili digitalnu
karticu ili računar.
OPREZ: Kada postavljate digitalnu karticu u otvor, nemojte je prejako pritiskati da ne biste oštetili
konektore digitalne kartice.
1. Okrenite stranu digitalne kartice sa nalepnicom nagore tako da konektori budu okrenuti ka
računaru.
78 Poglavlje 8 Spoljašnje medijske kartice
Page 89

2. Umetnite karticu u slot za digitalne medijume, a zatim je gurnite da je postavite u odgovarajući
položaj.
Kada računar otkrije uređaj, čućete zvučni signal i prikazaće se meni sa opcijama.
Uklanjanje digitalne kartice
OPREZ: Da biste sprečili gubitak podataka ili neodazivanje sistema, pridržavajte se uputstava u
odeljku „Uklanjanje digitalne kartice“.
NAPOMENA: Za zaustavljanje prenosa podataka kliknite na dugme Cancel (Otkaži) u prozoru
operativnog sistema „Kopiranje“.
Za uklanjanje digitalne kartice:
1. Sačuvajte sve podatke i zatvorite sve programe koji koriste digitalnu karticu.
2. Na krajnjem desnom delu trake zadataka, u polju za obaveštavanje, kliknite na ikonu Safely
Remove Hardware and Eject Media (Bezbedno ukloni hardver i izbaci medijume).
Da biste prikazali ikonu „Bezbedno ukloni hardver i izbaci medijume“, kliknite na ikonu Show
hidden icons (Prikaži skrivene ikone) (strelica u levom delu polja za obaveštavanje).
3. Kliknite na naziv digitalne kartice sa liste.
Pojaviće se poruka sa obaveštenjem da je bezbedno ukloniti hardverski uređaj.
4. Pritisnite digitalnu karticu (1), a zatim je izvadite iz slota (2).
Korišćenje digitalnih medijskih kartica 79
Page 90

9 Memorijski moduli
Računar ima jednu pregradu za memorijski modul, koja se nalazi na dnu računara. Kapacitet
memorije računara može se poboljšati dodavanjem memorijskog modula u slobodni slot modula za
memorijsko proširenje ili nadograđivanjem postojećeg memorijskog modula u slotu primarnog
memorijskog modula.
UPOZORENJE! Da biste smanjili rizik od električnog udara i oštećenja opreme, isključite kabl za
napajanje i uklonite sve baterije pre instaliranja memorijskog modula.
OPREZ: Elektrostatičko pražnjenje (ESD) može da ošteti elektronske komponente. Pre
započinjanja bilo koje procedure, obavezno ispraznite statički elektricitet dodirivanjem uzemljenog
metalnog objekta.
NAPOMENA: Da biste koristili dvokanalnu konfiguraciju kada dodajete drugi memorijski modul,
vodite računa da oba memorijska modula budu iste veličine.
Za dodavanje ili zamenu memorijskog modula:
1. Sačuvajte sve dokumente na kojima ste radili.
2. Isključite računar i zatvorite ekran.
Ako niste sigurni da li je računar isključen ili u stanju hibernacije, uključite računar tako što ćete
pritisnuti dugme za napajanje, a zatim ga isključite iz operativnog sistema.
3. Iskopčajte sve spoljne uređaje povezane sa računarom.
4. Isključite kabl za napajanje iz utičnice za naizmeničnu struju.
5. Okrenite računar naopako na ravnoj površini.
6. Uklonite bateriju iz računara.
7. Uklonite četiri zavrtnja u pregradi za memorijski modul (1).
80 Poglavlje 9 Memorijski moduli
Page 91

8. Podignite poklopac pregrade za memorijski modul (2) nagore.
9. Ako menjate memorijski modul, uklonite postojeći memorijski modul na sledeći način:
a. Osloboditi držače (1) na svakoj strani memorijskog modula.
Memorijski modul će iskočiti nagore.
OPREZ: Da biste sprečili oštećenja memorijskog modula, držite ga samo za ivice.
Nemojte dodirivati komponente na memorijskom modulu.
b. Uhvatite ivicu memorijskog modula (2) i pažljivo ga izvucite iz slota memorijskog modula.
Da biste zaštitili memorijski modul nakon što ga uklonite, stavite ga u kutiju zaštićenu od
statičkog elektriciteta.
10. Umetnite novi memorijski modul na sledeći način:
81
Page 92

OPREZ: Da biste sprečili oštećenja memorijskog modula, držite ga samo za ivice. Nemojte
dodirivati komponente na memorijskom modulu i nemojte ga savijati.
a. Poravnajte ivicu sa urezom (1) memorijskog modula sa jezičkom u slotu memorijskog
modula.
b. Postavite memorijski modul prema površini pregrade za memorijski modul pod uglom od
45 stepeni i pritisnite ga (2) u slot pregrade za memorijski modul dok ne legne na mesto.
c. Pažljivo pritisnite memorijski modul (3) na dole, ravnomerno primenjujući pritisak na
njegovu levu i desnu ivicu, dok držači ne skliznu u svoje mesto.
11. Poravnajte jezičak (1) na pregradi za memorijski modul sa urezom na računaru.
12. Zatvorite poklopac (2).
13. Umetnite i pričvrstite četiri zavrtnja u pregradu za memorijski modul (3).
14. Vratite bateriju.
15. Okrenite računar.
82 Poglavlje 9 Memorijski moduli
Page 93

16. Priključite spoljašnje uređaje na računar.
17. Priključite računar na napajanje naizmeničnom strujom.
18. Uključite računar.
83
Page 94

10 Bezbednost
Zaštita računara
Standardne bezbednosne funkcije koje pruža Windows i uslužni program za podešavanje koji nije
deo operativnog sistema Windows štite vaše lične postavke i podatke od raznih rizika.
Pratite procedure iz ovog vodiča da biste koristili:
Lozinke
●
Antivirusni softver
●
Softver zaštitnog zida
●
Kritične bezbednosne ispravke
●
Opcionalni bezbednosni kabl
●
Čitač otiska prsta (samo na odabranim modelima)
●
NAPOMENA: Bezbednosna rešenja projektovana su da deluju kao mera odvraćanja, ali ona možda
ne mogu da odvrate softverske napade ili da spreče krađu ili pogrešno rukovanje.
NAPOMENA: Pre slanja vašeg računara na servis, uklonite sva podešavanja za lozinke i otiske
prsta.
Rizik računara Bezbednosna funkcija
Neovlašćena upotreba računara ● QuickLock
Lozinka za pokretanje sistema
●
Računarski virusi Softver Norton Internet Security
Neovlašćeni pristup podacima
Neovlašćeni pristup uslužnom programu za podešavanje,
BIOS postavkama i drugim identifikujućim informacijama
sistema
Tekuće ili buduće pretnje za računar Kritične bezbednosne ispravke od kompanije Microsoft®
Neovlašćeni pristup Windows korisničkom nalogu Lozinka korisnika
Neovlašćeno uklanjanje računara Slot bezbednosnog kabla (koristi se sa opcionalnim
Softver zaštitnog zida
●
● Ažuriranja sistema Windows
Lozinka administratora
bezbednosnim kablom)
84 Poglavlje 10 Bezbednost
Page 95

Korišćenje lozinki
Lozinka je grupa znakova koju birate radi zaštite podataka vašeg računara. Može biti podešeno
nekoliko tipova lozinki, u skladu sa vašom željom za kontrolom pristupa vašim podacima. Lozinke se
postavljaju u sistemu Windows ili u unapred instaliranom uslužnom programu za podešavanje, koji
nije deo sistema Windows.
OPREZ: Da ne biste bili u nemogućnosti da koristite računar, zabeležite svaku lozinku koju
postavite. Kako većina lozinki nije prikazana u obliku kako su podešene, promenjene, ili obrisane,
važno je da odmah ubeležite svaku lozinku i ostavite je na bezbednom mestu.
Koristite istu lozinku za funkcije uslužnog programa za podešavanje i Windows bezbednosne
funkcije, a ista lozinka se može koristiti za više funkcija uslužnog programa za podešavanje.
Da biste postavili lozinku u uslužnom programu za podešavanje:
Napravite kombinaciju od najviše 8 slova i brojeva. Lozinke razlikuju velika i mala slova.
●
● Unesite lozinku u odzivnik uslužnog programa za podešavanje. Lozinka postavljena u sistemu
Windows mora biti uneta u Windows odzivnik.
Da biste bezbedno kreirali u sačuvali lozinke:
● Sledite uputstva u programu.
Zapišite svoje lozinke i čuvajte ih na bezbednom mestu dalje od računara.
●
Nemojte čuvati svoje lozinke u datoteci na računaru.
●
Nemojte koristiti svoje ime ili druge lične podatke koje lako možete otkriti neka neznana osoba.
●
Za više informacija o lozinkama za Windows, kao što je lozinka za zaštitu ekrana, izaberite Start >
Help and Support (Pomoć i podrška).
Postavljanje lozinki u operativnom sistemu Windows
Lozinka Funkcija
Lozinka administratora Štiti pristup sadržaju računara na nivou administratora.
NAPOMENA: Ova lozinka ne može se koristiti za pristup
sadržaju uslužnog programa za podešavanje.
Lozinka korisnika Štiti pristup Windows korisničkom nalogu. Takođe štiti pristup
QuickLock Štiti računar tako što pre pristupa računaru traži lozinku u
sadržaju računara i mora biti uneta kada napuštate stanje
spavanja ili hibernaciju.
dijalogu za prijavljivanje u sistemu Windows. Kada postavite
korisničku ili administratorsku lozinku:
1. Pokrenite QuickLock tako što ćete pritisnuti taster za
QuickLock.
2. Napustite QuickLock tako što ćete uneti Windows
korisničku ili administratorsku lozinku.
Korišćenje lozinki 85
Page 96

Postavljanje lozinki u uslužnom programu za podešavanje
Lozinka Funkcija
Lozinka administratora ● Štiti pristup uslužnom programu za podešavanje.
Kada postavite ovu lozinku, morate je uneti svaki put
●
kada pristupate uslužnom programu za podešavanje.
OPREZ: Ako zaboravite administratorsku lozinku, nećete
moći da pristupite uslužnom programu za podešavanje.
Lozinka za pokretanje sistema ● Štiti pristup sadržaju računara.
Nakon što je ova lozinka postavljena, mora biti uneta
●
svaki put kada se uključi ili ponovo pokrene računar, ili
napušta režim hibernacije.
OPREZ: Ako zaboravite lozinku za pokretanje sistema,
nećete moći da uključite računar niti da ga ponovo
pokrenete, kao ni da napustite režim hibernacije.
Da biste saznali više o lozinkama, pogledajte odeljak „Administratorska lozinka“ ili „Lozinka za
pokretanje sistema“.
Lozinka administratora
Vaša lozinka administratora štiti postavke konfiguracije i druge identifikujuće podatke sistema u
uslužnom programu za podešavanje. Nakon što je ova lozinka postavljena, morate je uneti svaki put
kada pristupate uslužnom programu za podešavanje.
Vaša lozinka administratora nije izmenljiva sa lozinkom administratora postavljenom u sistemu
Windows i ne prikazuje se pri postavljanju, unošenju, promeni, ili brisanju. Obavezno ubeležite svoju
lozinku i čuvajte je na bezbednom mestu.
86 Poglavlje 10 Bezbednost
Page 97

Upravljanje lozinkom administratora
Da biste postavili, promenili ili izbrisali lozinku:
1. Otvorite uslužni program za podešavanje uključivanjem ili ponovnim pokretanjem sistema
računara. Kada se prikaže poruka „Press the ESC key for Startup Menu“ (Pritisnite ESC za meni
pokretanja) u donjem levom uglu ekrana, pritisnite taster f10.
– ili –
Otvorite uslužni program za podešavanje uključivanjem ili ponovnim pokretanjem sistema
računara. Kada se prikaže poruka „Press the ESC key for Startup Menu“ (Pritisnite ESC za meni
pokretanja) u donjem levom uglu ekrana, pritisnite taster ecs. Kada se pojavi meni pokretanja,
pritisnite taster f10.
2. Pomoću tastera sa strelicama izaberite Security (Bezbednost) > Set Administrator Password
(Postavi lozinku administratora), a zatim pritisnite taster enter.
Da biste postavili administratorsku lozinku, unesite vašu lozinku u polja Enter New
●
Password (Unesite novu lozinku) i Confirm New Password (Potvrdite novu lozinku), a zatim
pritisnite taster enter.
Da biste promenili administratorsku lozinku, unesite vašu trenutnu lozinku u polje Enter
●
Current Password (Unesite trenutnu lozinku), unesite novu lozinku u polja Enter New
Password (Unesite novu lozinku) i Confirm New Password (Potvrdite novu lozinku), a zatim
pritisnite taster enter.
Da biste izbrisali administratorsku lozinku, unesite vašu trenutnu lozinku u polje Enter
●
Password (Unesite lozinku), a zatim pritisnite taster enter 4 puta.
3. Da biste sačuvali vaše promene i izašli iz uslužnog programa za podešavanje, preko tastera sa
strelicama izaberite Exit (Izlaz) > Exit Saving Changes (Izađi i snimi promene).
Promene će stupiti na snagu kada se računar ponovo pokrene.
Unošenje lozinke administratora
U odzivniku Enter Password (Unesite lozinku), upišite administratorsku lozinku, a zatim pritisnite
taster enter. Ako nakon tri pokušaja ne uspete da unesete administratorsku lozinku, ponovo pokrenite
računar i pokušajte ponovo.
Lozinka za pokretanje sistema
Vaša lozinka za pokretanje sistema štiti od neovlašćene upotrebe računara. Nakon što je ova lozinka
postavljena, mora biti uneta svaki put kada se uključi ili ponovo pokrene računar, ili napušta režim
hibernacije. Lozinka za pokretanje sistema nije prikazana kada se postavlja, unosi, menja ili briše.
Korišćenje lozinki 87
Page 98

Upravljanje lozinkom za pokretanje sistema
Da biste postavili, promenili ili izbrisali lozinku za pokretanje sistema:
1. Otvorite uslužni program za podešavanje uključivanjem ili ponovnim pokretanjem sistema
računara. Kada se prikaže poruka „Press the ESC key for Startup Menu“ (Pritisnite ESC za meni
pokretanja) u donjem levom uglu ekrana, pritisnite taster f10.
– ili –
Otvorite uslužni program za podešavanje uključivanjem ili ponovnim pokretanjem sistema
računara. Kada se prikaže poruka „Press the ESC key for Startup Menu“ (Pritisnite ESC za meni
pokretanja) u donjem levom uglu ekrana, pritisnite taster ecs. Kada se pojavi meni pokretanja,
pritisnite taster f10.
2. Pomoću tastera sa strelicama izaberite Security (Bezbednost) > Set Power-On Password
(Postavi lozinku za pokretanje sistema), a zatim pritisnite taster enter.
Da biste postavili lozinku za pokretanje sistema, unesite vašu lozinku u polja Enter New
●
Password (Unesite novu lozinku) i Confirm New Password (Potvrdite novu lozinku), a zatim
pritisnite taster enter.
Da biste promenili lozinku za pokretanje sistema, unesite vašu trenutnu lozinku u polje
●
Enter Current Password (Unesite trenutnu lozinku), unesite novu lozinku u polja Enter New
Password (Unesite novu lozinku) i Confirm New Password (Potvrdite novu lozinku), a zatim
pritisnite taster enter.
Da biste izbrisali lozinku za pokretanje sistema, unesite trenutnu lozinku u polje Enter
●
Password (Unesite lozinku), a zatim pritisnite taster enter četiri puta.
3. Da biste sačuvali vaše promene i izašli iz uslužnog programa za podešavanje, preko tastera sa
strelicama izaberite Exit (Izlaz) > Exit Saving Changes (Izađi i snimi promene).
Promene će stupiti na snagu kada se računar ponovo pokrene.
Unošenje lozinke za pokretanje sistema
U odzivniku Enter Password (Unesite lozinku), upišite lozinku, a zatim pritisnite taster enter. Ako
nakon tri pokušaja ne uspete da unesete lozinku, ponovo pokrenite računar i pokušajte ponovo.
88 Poglavlje 10 Bezbednost
Page 99

Korišćenje antivirusnog softvera
Kada koristite računar za pristup e-pošti, mreži ili Internetu, izlažete ga računarskim virusima.
Računarski virusi mogu da onemoguće operativni sistem, programe ili uslužne programe ili da
izazovu njihovo neuobičajeno funkcionisanje.
Antivirusni softver može da otkrije većinu virusa, da ih uništi i najčešće može da popravi izazvanu
štetu. Da biste obezbedili stalnu zaštitu od novootkrivenih virusa, antivirusni softver mora biti ažuran.
Norton Internet Security, antivirusni program, je prethodno instaliran na računaru. Softver uključuje 60
dana besplatnog ažuriranja. HP preporučuje zaštitu računara protiv novih virusa kupovinom
produžene usluge ažuriranja nakon isteka 60 dana. Uputstva za upotrebu softvera Norton Internet
Security i kupovinu produžene usluge ažuriranja dostavljena su uz ovaj program. Da biste pregledali i
pristupili Norton Internet Security, izaberite Start > All Programs (Svi programi) > Norton Internet
Security.
Za više informacija o računarskim virusima, otkucajte viruses (virusi) u polje za pretragu odeljka za
pomoć i podršku.
Korišćenje softvera zaštitnog zida
Kada koristite računar za pristup e-pošti, mreži ili Internetu, neovlašćene osobe mogu pristupiti
računaru, vašim ličnim datotekama te podacima o vama. Iskoristite prethodno instalirani softver
zaštitnog zida da bi zaštitili svoju privatnost.
Funkcije zaštitnog zida uključuju evidentiranje i izveštavanje o mrežnoj aktivnosti, i automatsko
nadgledanje svog dolaznog i odlaznog saobraćaja. Za više informacija pogledajte vodič za korisnike
zaštitnog zida ili kontaktirajte proizvođača za više informacija.
NAPOMENA: U nekim okolnostima zaštitni zid može blokirati pristup Internet igrama, ometati rad
štampača ili deljenje datoteka na mreži ili blokirati ovlašćene priloge e-pošte. Da biste privremeno
rešili problem, onemogućite zaštitni zid, obavite željeni zadatak, a zatim ponovo omogućite zaštitni
zid. Za trajno rešenje problema, iznova konfigurišite zaštitni zid.
Korišćenje antivirusnog softvera 89
Page 100

Instaliranje kritičnih bezbednosnih ispravki
OPREZ: Microsoft šalje upozorenja na kritične bezbednosne ispravke. Da biste zaštitili računar od
bezbednosnih upada i virusa, instalirajte sve kritične ispravke od Microsoft-a odmah nakon prijema
upozorenja.
Ispravke za operativni sistem i drugi softver možda su postali dostupni od trenutka slanja računara.
Da biste bili sigurni da su na računaru instalirane sve dostupne ispravke:
Pokrenite ažuriranje sistema Windows kada podesite računar. Koristite vezu za ažuriranje preko
●
opcija Start > All Programs (Svi programi) > Windows Update.
Nakon toga jednom mesečno pokrenite ažuriranje sistema Windows.
●
Preuzmite ispravke za Windows i druge Microsoft programe, redosledom kojim su objavljene, sa
●
Web lokacije Microsofta i preko veze za ažuriranje u odeljku za pomoć i podršku.
Instaliranje opcionalnog bezbednosnog kabla
NAPOMENA: Bezbednosni kabl namenjen je da odvrati nekog od zloupotrebe ili krađe računara, ali
ne može to da spreči.
NAPOMENA: Položaj slota bezbednosnog kabla na računaru varira u zavisnosti od modela
računara.
Da biste povezali sigurnosni kabl:
1. Omotajte bezbednosni kabl oko čvrstog predmeta.
2. Ubacite ključ (1) u bravu kabla (2).
3. Ubacite bravu kabla u slot bezbednosnog kabla na računaru (3), i onda zaključajte bravu kabla
ključem.
90 Poglavlje 10 Bezbednost
 Loading...
Loading...