Hp PAVILION DV6-3046SA, PAVILION DV6-3015SA, PAVILION DV6-3020SA, PAVILION DV6-3142EA, PAVILION DV6-3025SA User Manual [bs]
...Page 1
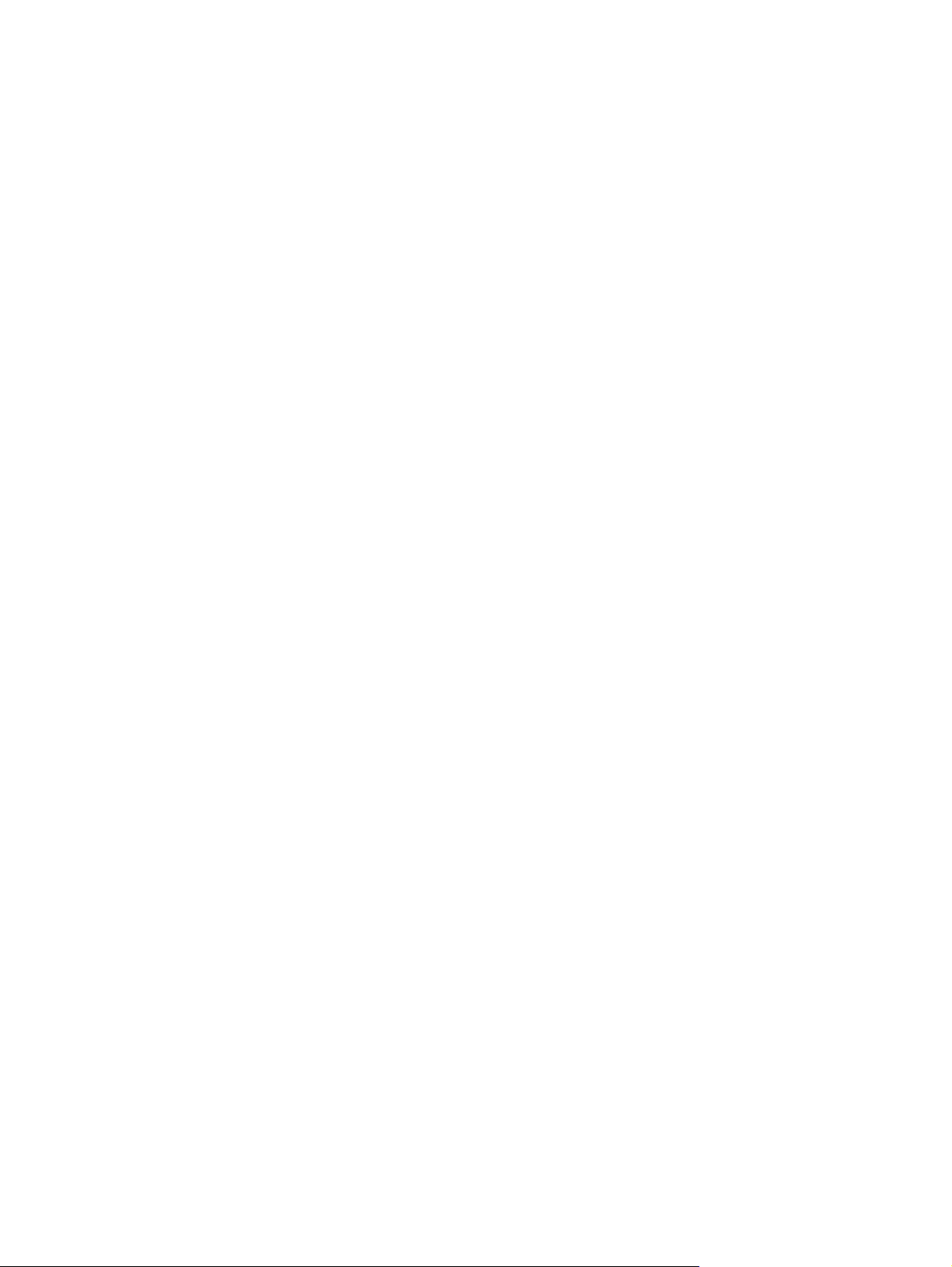
Vodič za korisnike notebook računara
Page 2
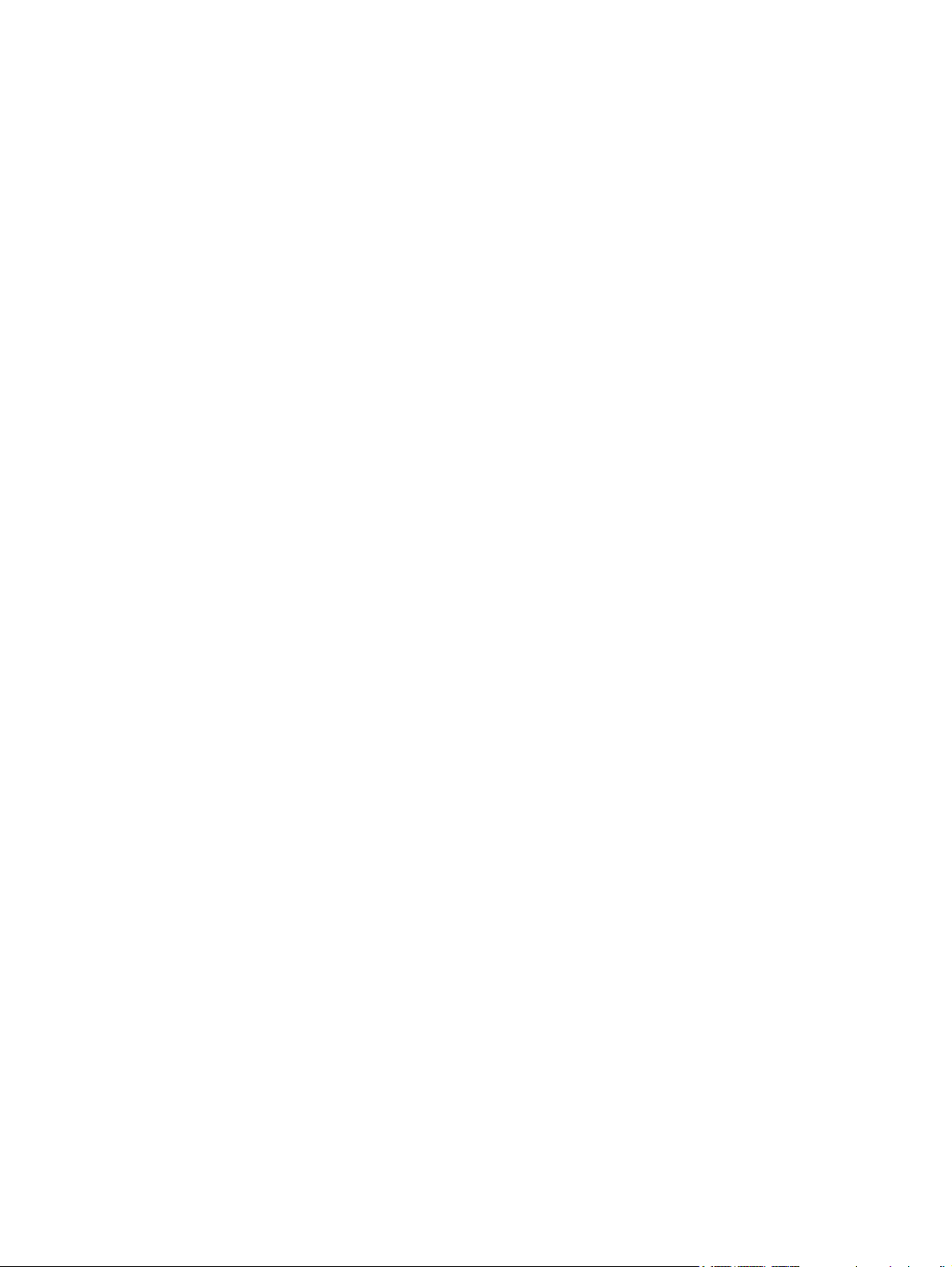
© Copyright 2010 Hewlett-Packard
Development Company, L.P. ATI le žig
preduzeća Advanced Micro Devices, Inc.
Bluetooth je žig preduzeća koje ga poseduje,
a preduzeće Hewlett-Packard koristi ga sa
licencom. SD logotip je žig preduzeća koje
ga poseduje. Microsoft i Windows su žigovi
korporacije Microsoft registrovani u SAD.
Ovde sadržane informacije podložne su
promenama bez prethodne najave. Jedine
garancije za proizvode i usluge kompanije
HP istaknute su u izričitim garancijama koje
se dobijaju uz takve proizvode i usluge. Ništa
što je ovde navedeno ne bi trebalo
protumačiti kao dodatnu garanciju.
Kompanija HP neće odgovarati za ovde
sadržane tehničke ili izdavačke greške.
Prvo izdanje: april 2010.
Broj dela dokumenta: 599695-E31
Obaveštenje o proizvodu
Ovaj vodič za korisnike opisuje funkcije koje
su uobičajene kod većine modela. Neke
funkcije možda nisu dostupne na računaru.
Page 3
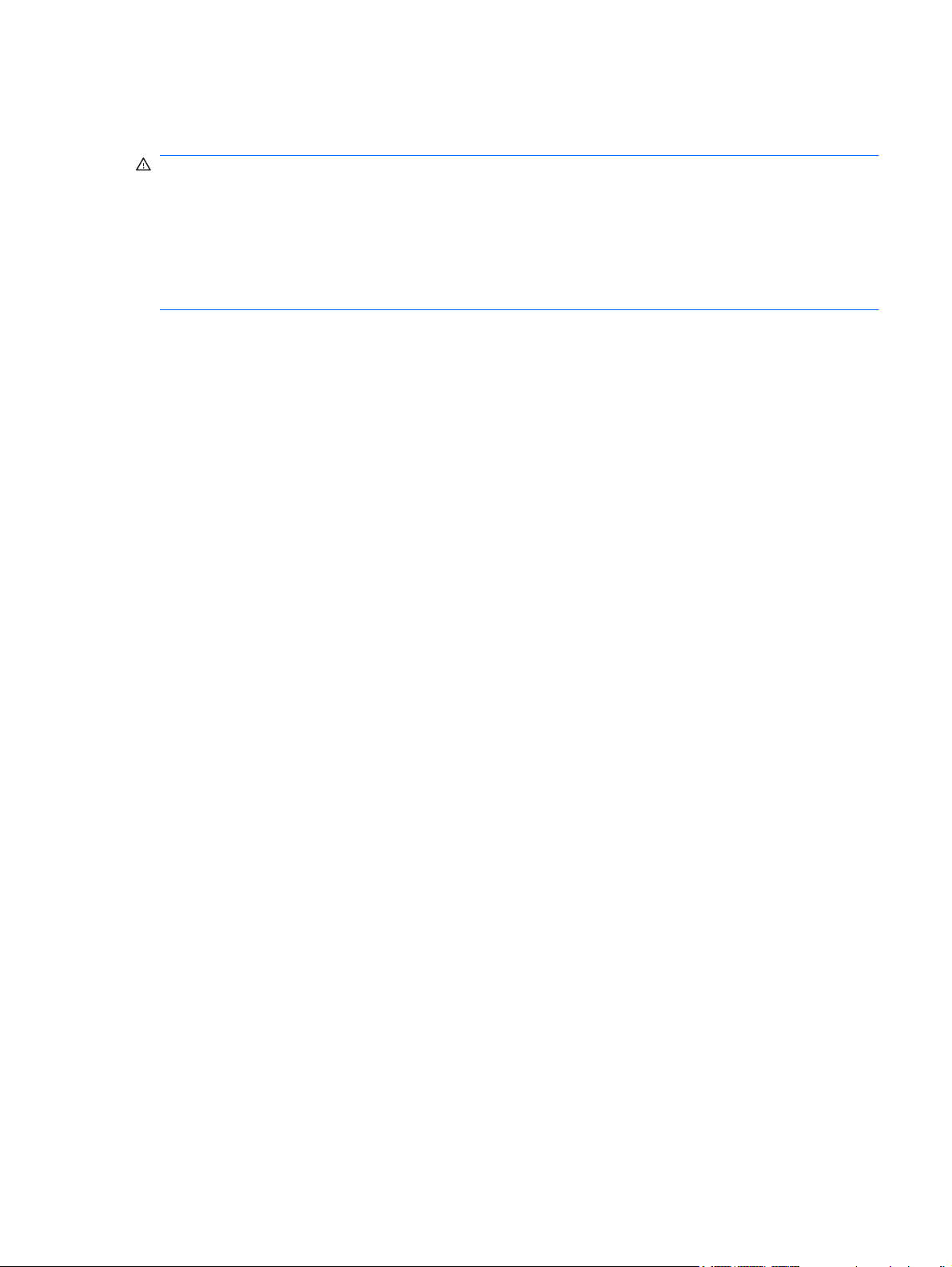
Bezbednosno upozorenje
UPOZORENJE! Da biste umanjili mogućnost nastanka toplotnih povreda ili pregrevanja računara,
nemojte držati računar direktno na svom krilu niti blokirati ventilacione otvore za protok vazduha na
računaru. Koristite računar samo na čvrstoj, ravnoj površini. Ne dozvolite da druga čvrsta površina, na
primer pridruženi opcionalni štampač, ili meka površina, na primer jastuk, tepih ili odeća, blokira protok
vazduha. Takođe ne dozvolite da adapter za naizmeničnu struju tokom rada dođe u kontakt sa kožom
ili nekom mekanom površinom kao što je jastuk, tepih ili odeća. Računar i adapter za naizmeničnu struju
usklađeni su sa ograničenjima temperature površina kojima korisnik može da pristupi, a koje propisuje
Međunarodni standard za bezbednost informatičke opreme (IEC 60950).
iii
Page 4
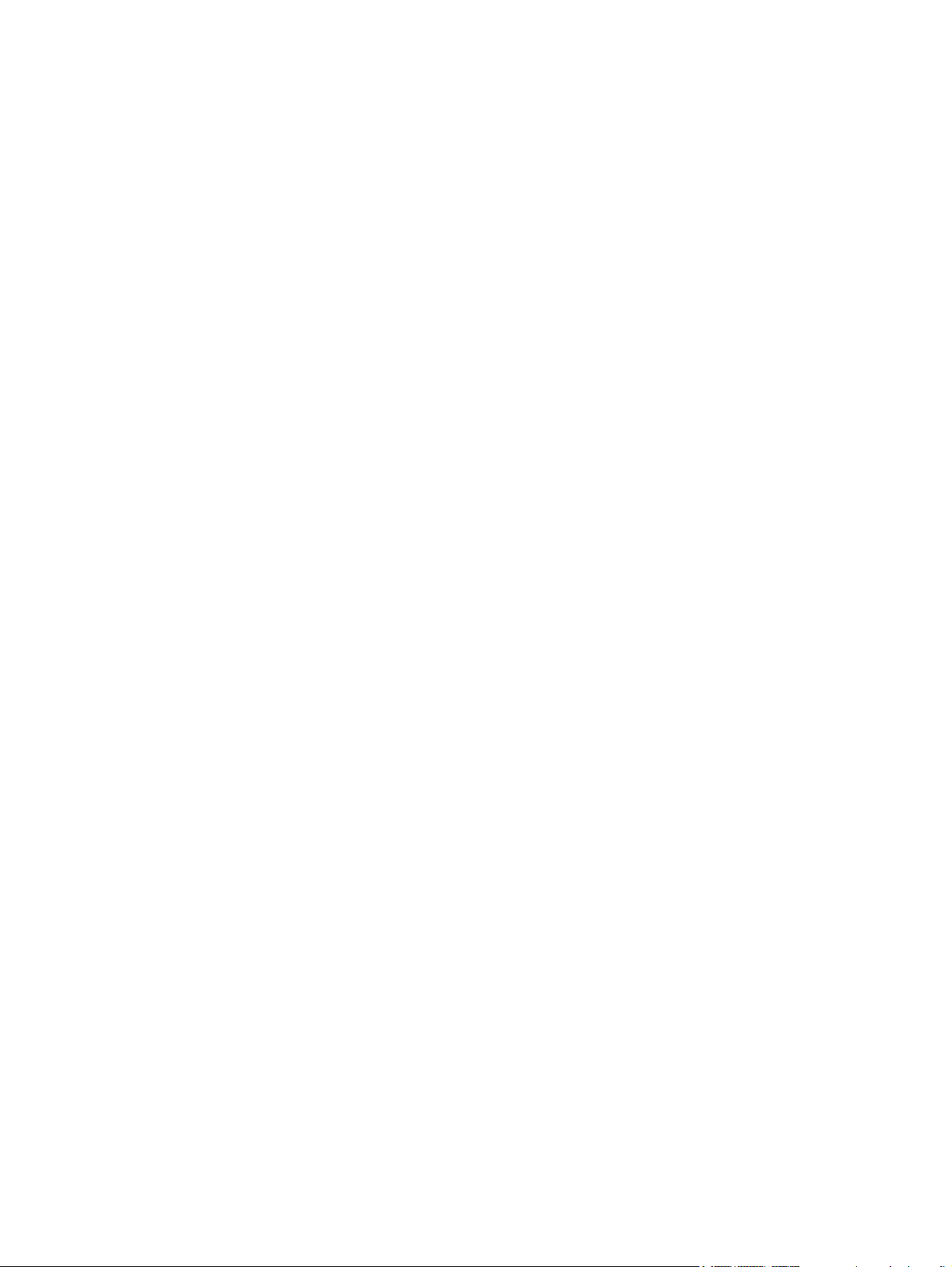
iv Bezbednosno upozorenje
Page 5
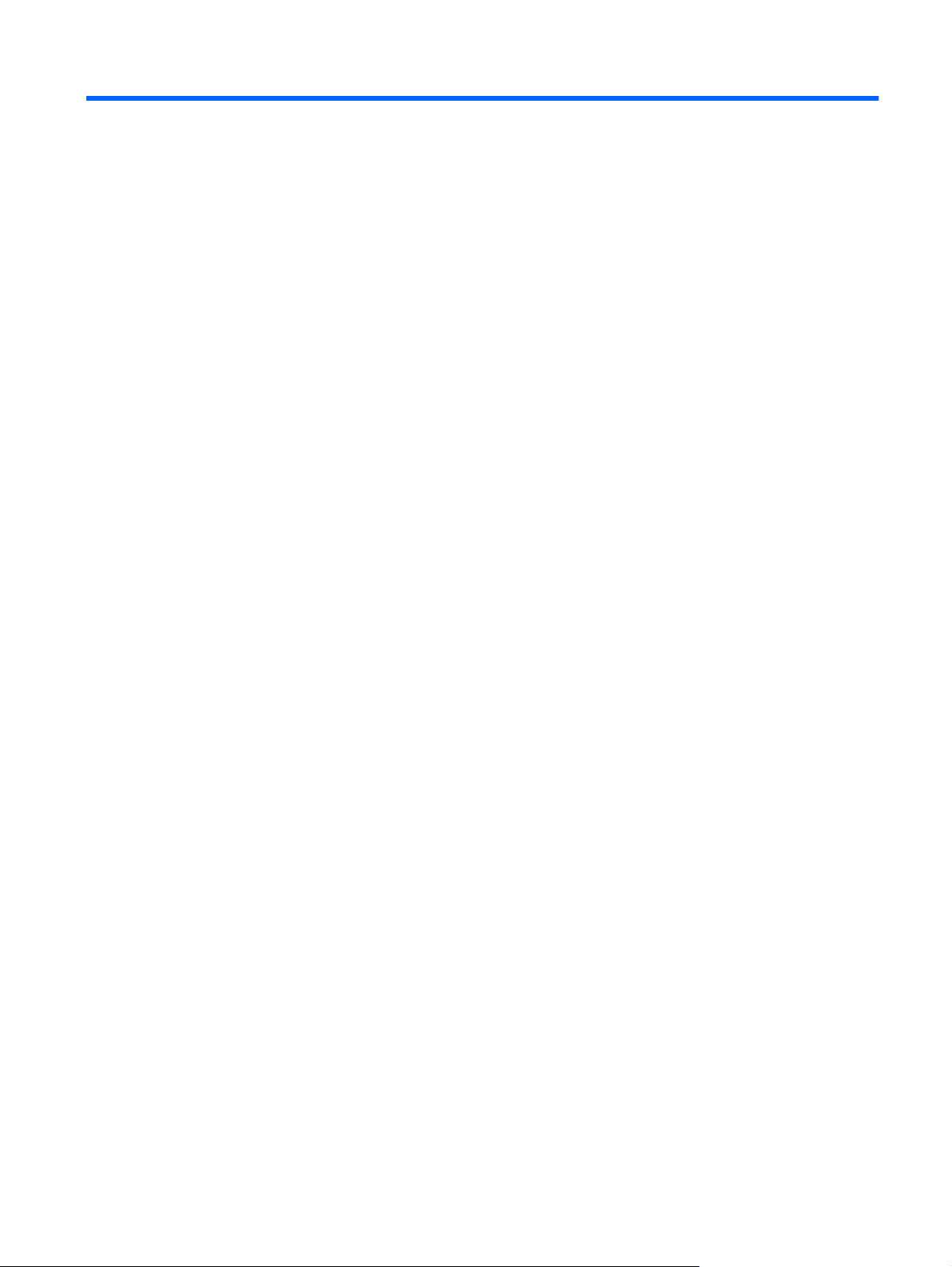
Sadržaj
1 Prvi koraci
Korišćenje programa HP QuickWeb (samo na pojedinim modelima) .................................................. 2
2 Funkcije
Identifikovanje hardvera ....................................................................................................................... 3
Komponente ......................................................................................................................................... 4
Nalepnice ........................................................................................................................................... 15
Najvažnije komponente ....................................................................................................... 4
Tabla osetljiva na dodir ....................................................................................... 4
Tasteri table osetljive na dodir ............................................................................ 5
Lampice ............................................................................................................... 6
Dugmad i čitač otisaka prstiju (samo na pojedinim modelima) ........................... 7
Tasteri ................................................................................................................. 8
Komponente sa prednje strane ............................................................................................ 9
Komponente sa desne strane .............................................................................................. 9
Komponente sa leve strane ............................................................................................... 10
Komponente sa donje strane ............................................................................................. 11
Komponente ekrana .......................................................................................................... 12
Antene za bežičnu vezu ..................................................................................................... 13
Dodatne hardverske komponente ...................................................................................... 14
3 Bežična veza, lokalna mreža i modem
Korišćenje bežičnih uređaja ............................................................................................................... 16
Identifikovanje ikona statusa bežične i mrežne veze ......................................................... 17
Korišćenje kontrola bežične veze ...................................................................................... 17
Korišćenje tastera radnje bežične veze ............................................................................. 17
Korišćenje programa „HP pomoćnik za bežične veze“ ...................................................... 18
Korišćenje kontrola operativnog sistema ........................................................................... 18
Korišćenje WLAN mreže .................................................................................................................... 19
Podešavanje WLAN mreže ................................................................................................ 19
Zaštita WLAN mreže .......................................................................................................... 20
Povezivanje sa WLAN mrežom ......................................................................................... 21
Roming na drugu mrežu .................................................................................................... 21
Upotreba Bluetooth bežičnih uređaja (samo kod pojedinih modela) .................................................. 22
v
Page 6
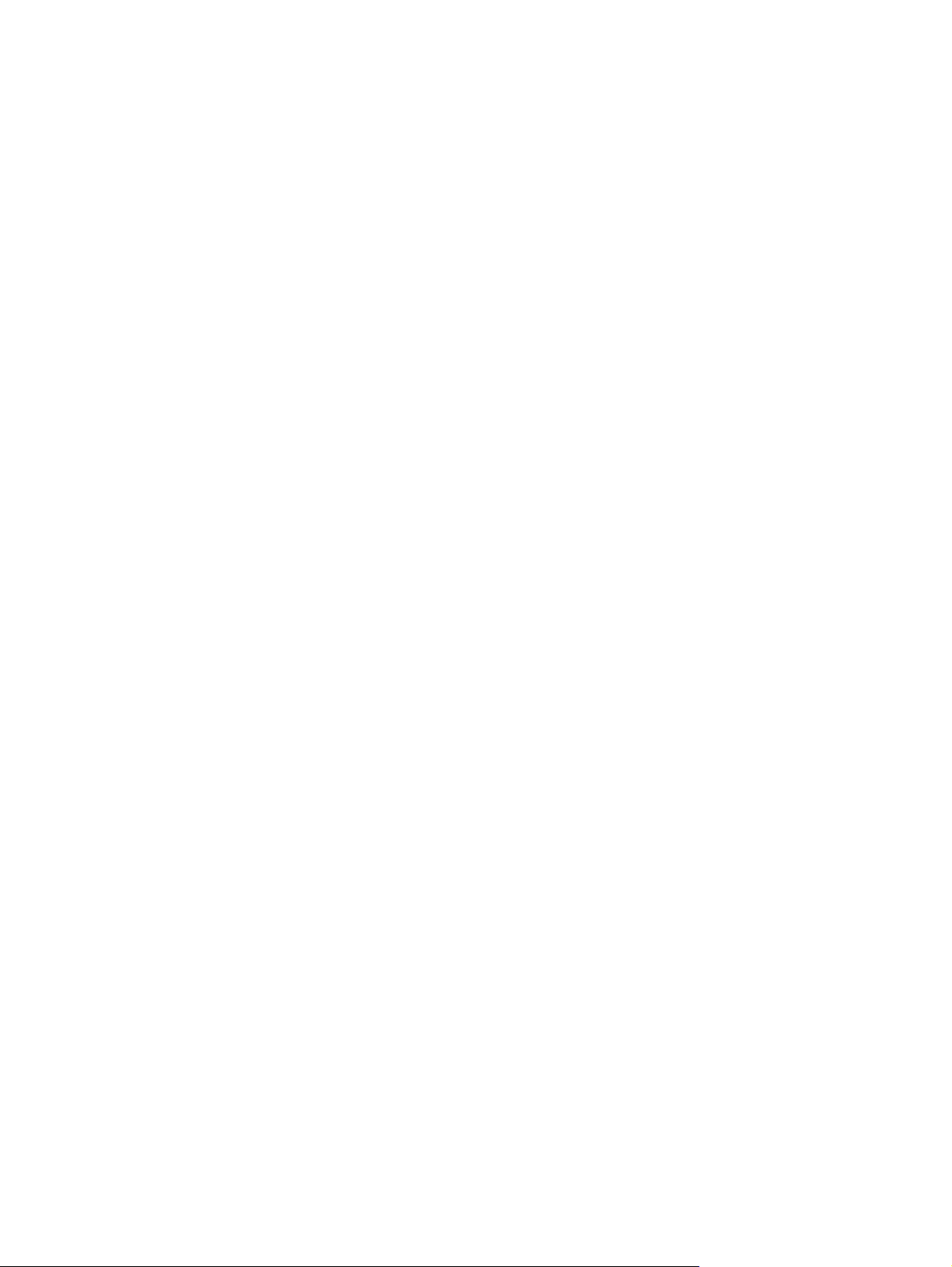
Bluetooth i deljenje Internet veze (ICS) ............................................................................. 22
Povezivanje sa lokalnom mrežom ...................................................................................................... 23
4 Pokazivački uređaji i tastatura
Upotreba pokazivačkih uređaja .......................................................................................................... 24
Podešavanje željenih postavki pokazivačkog uređaja ....................................................... 24
Korišćenje table osetljive na dodir ..................................................................................... 24
Uključivanje i isključivanje table osetljive na dodir ............................................ 24
Korišćenje pokreta na tabli osetljivoj na dodir ................................................... 25
Upotreba dodirnog ekrana (samo kod pojedinih modela) .................................................. 26
Kalibracija dodirnog ekrana ............................................................................... 27
Izvršavanje radnji na dodirnom ekranu ............................................................. 28
Podešavanje željenih postavki dodirnog ekrana ............................................... 29
Povezivanje spoljnog miša ................................................................................................ 29
Korišćenje tastera radnji ..................................................................................................................... 29
Korišćenje tasterskih prečica .............................................................................................................. 31
Čišćenje table osetljive na dodir i tastature ........................................................................................ 32
Pomeranje ........................................................................................ 25
Umanjivanje primicanjem prstiju ....................................................... 26
Izvršavanje klikova ........................................................................... 28
Izvršavanje laganih udaraca ............................................................. 28
Promena ili testiranje postavki kliktanja ............................................ 28
Promena ili kreiranje dodele laganih udaraca .................................. 28
5 Multimedija
Funkcije multimedije ........................................................................................................................... 33
Identifikovanje multimedijalnih komponenti ....................................................................... 34
Prilagođavanje jačine zvuka .............................................................................................. 35
Korišćenje tastera za aktivnost medijuma ......................................................................... 36
Multimedijalni softver .......................................................................................................................... 37
Korišćenje HP MediaSmart ili TouchSmart softvera (samo na pojedinim modelima) ........ 37
Korišćenje drugog unapred instaliranog multimedijalnog softvera .................................... 37
Instaliranje multimedijalnog softvera sa diska ................................................................... 38
Audio .................................................................................................................................................. 39
Povezivanje spoljnih audio uređaja ................................................................................... 39
Provera audio funkcija ....................................................................................................... 39
Video .................................................................................................................................................. 40
Povezivanje spoljnog monitora ili projektora ...................................................................... 40
Povezivanje HDMI uređaja ................................................................................................ 41
Veb kamera ........................................................................................................................................ 42
6 Upravljanje napajanjem
Konfigurisanje zvuka za HDMI .......................................................................... 41
vi
Page 7
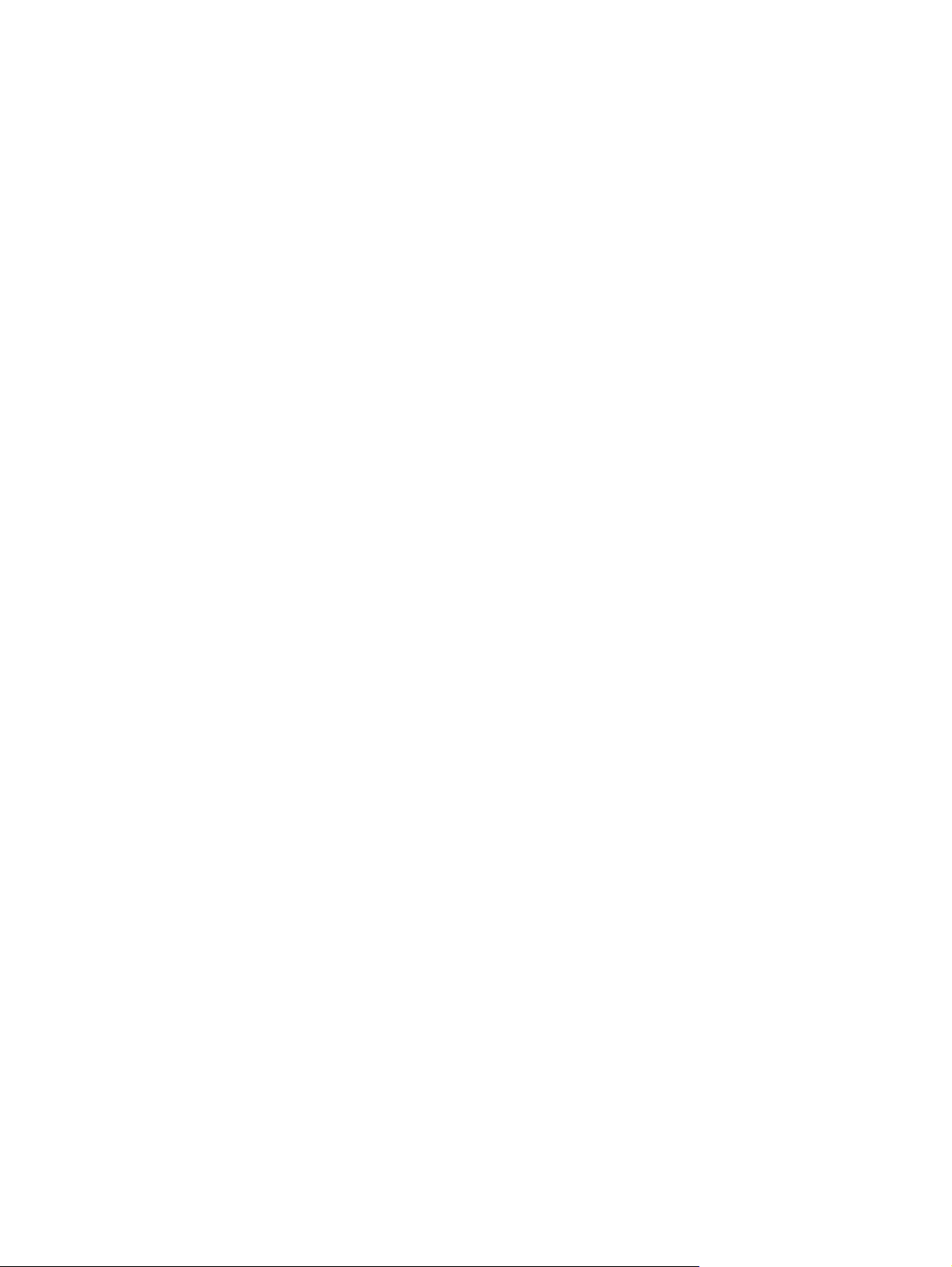
Podešavanje opcija napajanja ............................................................................................................ 43
Korišćenje stanja za uštedu energije ................................................................................. 43
Pokretanje stanja spavanja i izlazak iz njega .................................................... 43
Pokretanje hibernacije i izlazak iz nje ............................................................... 44
Korišćenje merača baterije ................................................................................................ 44
Korišćenje planova napajanja ............................................................................................ 44
Prikaz trenutnog plana napajanja ...................................................................... 45
Izbor drugog plana napajanja ............................................................................ 45
Prilagođavanje planova napajanja .................................................................... 45
Postavljanje zaštite lozinkom pri buđenju .......................................................................... 45
Korišćenje spoljnog napajanja naizmeničnom strujom ....................................................................... 46
Povezivanje adaptera za naizmeničnu struju .................................................................... 47
Korišćenje napajanja sa baterije ........................................................................................................ 48
Pronalaženje informacija o bateriji u pomoći i podršci ....................................................... 48
Korišćenje alatke „Provera baterije“ ................................................................................... 48
Prikaz preostalog punjenja baterije .................................................................................... 49
Umetanje ili uklanjanje baterije .......................................................................................... 49
Punjenje baterije ................................................................................................................ 50
Maksimalno povećanje vremena pražnjenja baterije ......................................................... 50
Upravljanje baterijom na izmaku ........................................................................................ 51
Identifikovanje baterije na izmaku ..................................................................... 51
Rešavanje baterije na izmaku ........................................................................... 51
Rešavanje baterije na izmaku kada je dostupno spoljno
napajanje .......................................................................................... 51
Rešavanje baterije na izmaku kada je dostupna napunjena
baterija .............................................................................................. 51
Rešavanje baterije na izmaku kada nije dostupan nijedan izvor
napajanja .......................................................................................... 51
Rešavanje baterije na izmaku kada računar ne može da izađe iz
hibernacije ........................................................................................ 51
Kalibrisanje baterije ........................................................................................................... 52
Ušteda baterije ................................................................................................................... 54
Skladištenje baterije ........................................................................................................... 54
Odlaganje iskorišćene baterije ........................................................................................... 54
Zamena baterije ................................................................................................................. 54
Prebacivanje između režima rada sa grafikom (samo pojedini modeli) ............................................. 55
Isključivanje računara ......................................................................................................................... 55
7 Disk jedinice
Rukovanje disk jedinicama ................................................................................................................. 57
Optička disk jedinica ........................................................................................................................... 58
Identifikovanje instalirane optičke disk jedinice ................................................................. 58
Korišćenje optičkih diskova ................................................................................................ 58
Izbor pravog diska (CD, DVD i BD diskovi) ....................................................................... 59
vii
Page 8
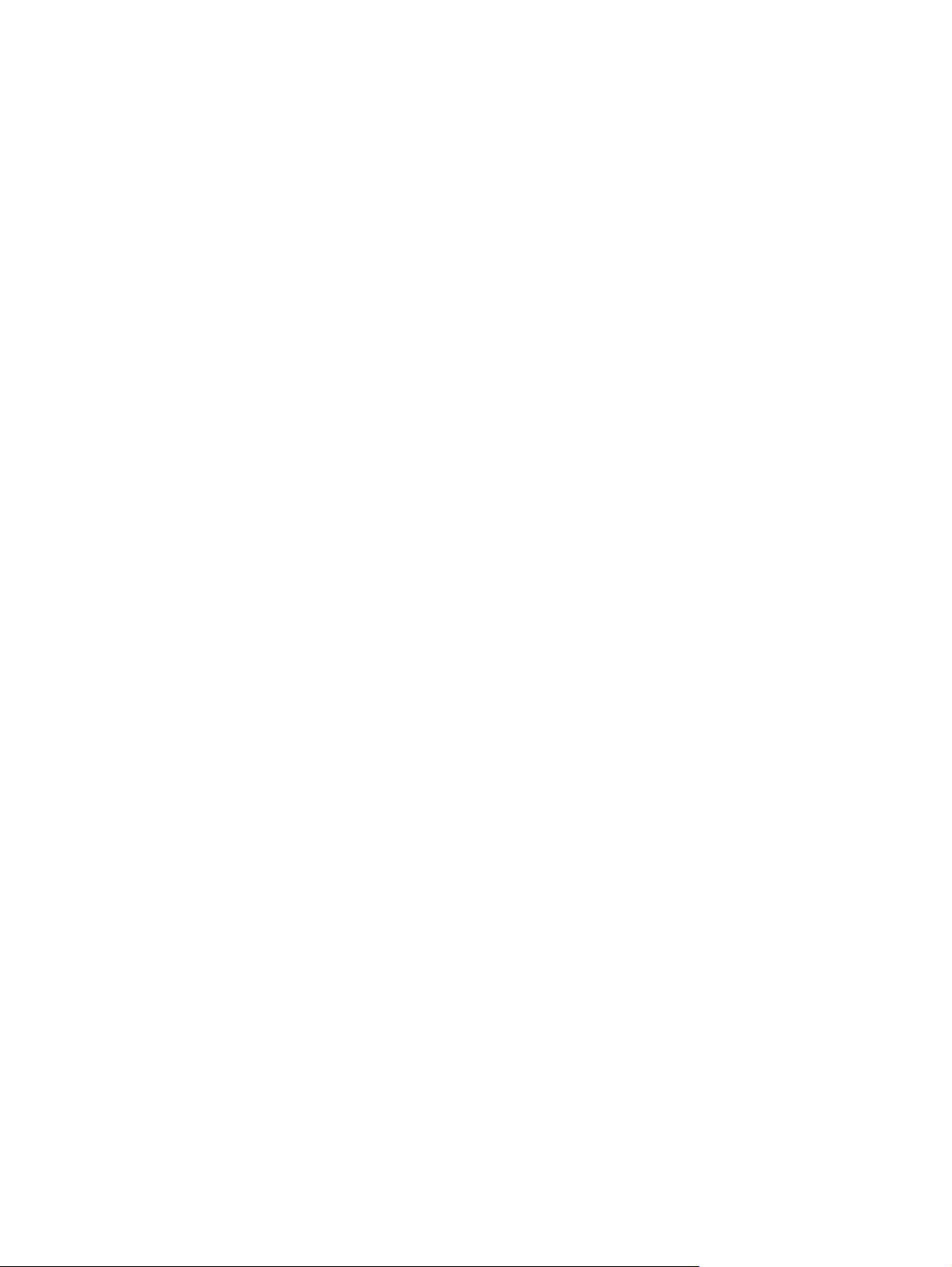
CD-R diskovi ..................................................................................................... 59
CD-RW diskovi .................................................................................................. 59
DVD±R diskovi .................................................................................................. 59
DVD±RW diskovi ............................................................................................... 59
LightScribe DVD+R diskovi ............................................................................... 59
Blu-ray diskovi (BD) .......................................................................................... 60
Reprodukciju CD, DVD, ili BD diska .................................................................................. 60
Konfigurisanje automatske reprodukcije ............................................................................ 61
Promena postavki DVD regiona ........................................................................................ 61
Upoznavanje sa upozorenjem o autorskim pravima .......................................................... 62
Kopiranje CD-a ili DVD-a ................................................................................................... 62
Kreiranje (narezivanje) CD-a ili DVD-a .............................................................................. 63
Uklanjanje CD-a, DVD-a ili BD-a ....................................................................................... 64
Korišćenje spoljnih disk jedinica ......................................................................................................... 65
Poboljšanje performansi čvrstog diska ............................................................................................... 66
Korišćenje alatke „Defragmentator diska“ .......................................................................... 66
Korišćenje alatke „Čišćenje diska“ ..................................................................................... 66
Korišćenje zaštite čvrstog diska HP ProtectSmart ............................................................................. 67
Identifikovanje statusa zaštite čvrstog diska HP ProtectSmart .......................................... 67
Upravljanje napajanjem pomoću parkirane disk jedinice ................................................... 67
Korišćenje softvera za zaštitu čvrstog diska HP ProtectSmart .......................................... 68
Zamena disk jedinice u ležištu za čvrsti disk ...................................................................................... 69
8 Spoljni uređaji
Korišćenje USB uređaja ..................................................................................................................... 72
Povezivanje USB uređaja .................................................................................................. 72
Uklanjanje USB uređaja ..................................................................................................... 73
Korišćenje eSATA uređaja ................................................................................................................. 73
Povezivanje eSATA uređaja .............................................................................................. 74
Uklanjanje eSATA uređaja ................................................................................................. 75
9 Spoljašnje medijske kartice
Korišćenje kartica za konektore za digitalne medijume ...................................................................... 76
Umetanje digitalne kartice ................................................................................................. 76
Uklanjanje digitalne kartice ................................................................................................ 77
10 Memorijski moduli
11 Bezbednost
Zaštita računara ................................................................................................................................. 82
Korišćenje lozinki ................................................................................................................................ 83
Postavljanje lozinki u operativnom sistemu Windows ........................................................ 83
Postavljanje lozinki u uslužnom programu za podešavanje .............................................. 84
viii
Page 9
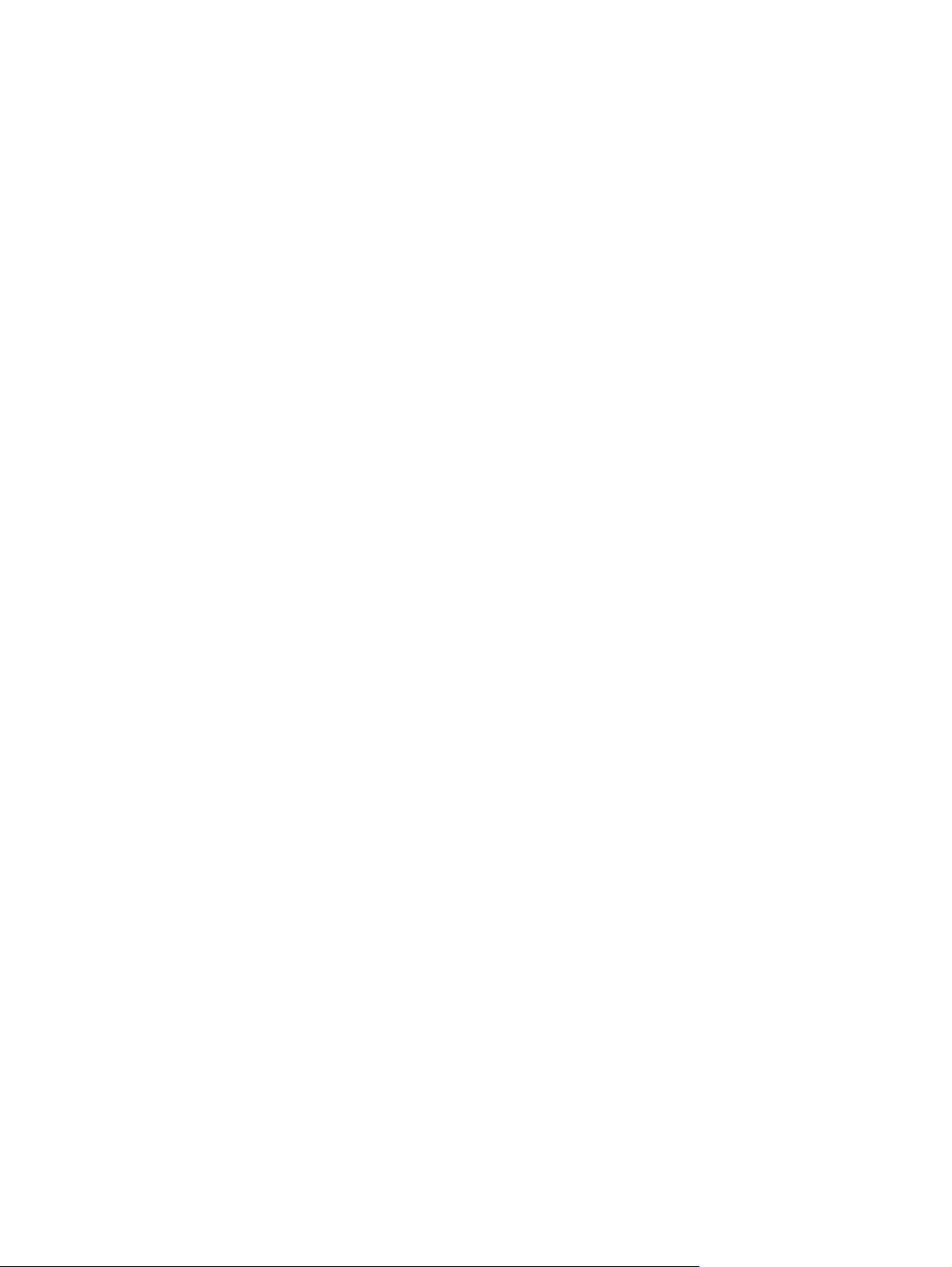
Korišćenje antivirusnog softvera ........................................................................................................ 87
Korišćenje softvera zaštitnog zida ...................................................................................................... 87
Instaliranje kritično važnih bezbednosnih ispravki .............................................................................. 88
Instalacija opcionalnog bezbednosnog kabla ..................................................................................... 88
Korišćenje čitača otisaka prstiju (samo na pojedinim modelima) ....................................................... 89
Pronalaženje čitača otisaka prstiju .................................................................................... 89
Registrovanje otisaka prstiju .............................................................................................. 90
Korišćenje otiska prsta za prijavljivanje u Windows ........................................................... 91
12 Rešavanje problema
Nije moguće povezati se sa WLAN mrežom ...................................................................................... 92
Nije moguće uspostaviti vezu sa željenom mrežom ........................................................................... 93
Ikona mreže nije prikazana ................................................................................................................ 93
Aktuelni kodovi bezbednosti na mreži nisu dostupni .......................................................................... 93
WLAN veza je veoma slaba ............................................................................................................... 94
Nije moguće uspostaviti vezu sa bežičnim ruterom ........................................................................... 94
Ležište optičkog diska se ne otvara radi uklanjanja CD-a, DVD-a ili BD-a ........................................ 94
Računar ne otkriva CD, DVD ili BD jedinicu ....................................................................................... 95
CD, DVD ili BD disk se ne reprodukuje .............................................................................................. 96
CD, DVD ili BD disk ne reprodukuje se automatski ............................................................................ 97
DVD ili BD film se zaustavlja ili preskače ili je reprodukcija čudna .................................................... 97
DVD ili BD film nije vidljiv na spoljnom ekranu ................................................................................... 97
Proces narezivanja CD-a ili DVD-a ne počinje ili se prekida pre dovršavanja ................................... 98
DVD ili BD disk koji se reprodukuje u programu Windows Media Player ne emituje zvuk ili
sliku .................................................................................................................................................... 98
Upravljački program uređaja se mora ponovo instalirati .................................................................... 98
Pribavljanje najnovijih HP upravljačkih programa .............................................................. 99
Pribavljanje najnovijih Windows upravljačkih programa uređaja ....................................... 99
Administratorska lozinka ................................................................................... 84
Upravljanje administratorskom lozinkom .......................................... 85
Unos administratorske lozinke .......................................................... 85
Lozinka pri uključivanju ..................................................................................... 85
Upravljanje lozinkom pri uključivanju ................................................ 86
Unos lozinke pri uključivanju ............................................................ 86
13 Promena postavki za QuickWeb
Onemogućavanje ili omogućavanje programa QuickWeb ............................................................... 100
Dodatak A Uslužni program za podešavanje (BIOS)
Pokretanje uslužnog programa za podešavanje .............................................................................. 101
Korišćenje uslužnog programa za podešavanje ............................................................................... 101
Promena jezika uslužnog programa za podešavanje ...................................................... 101
Navigacija i izbor u okviru uslužnog programa za podešavanje ...................................... 102
ix
Page 10
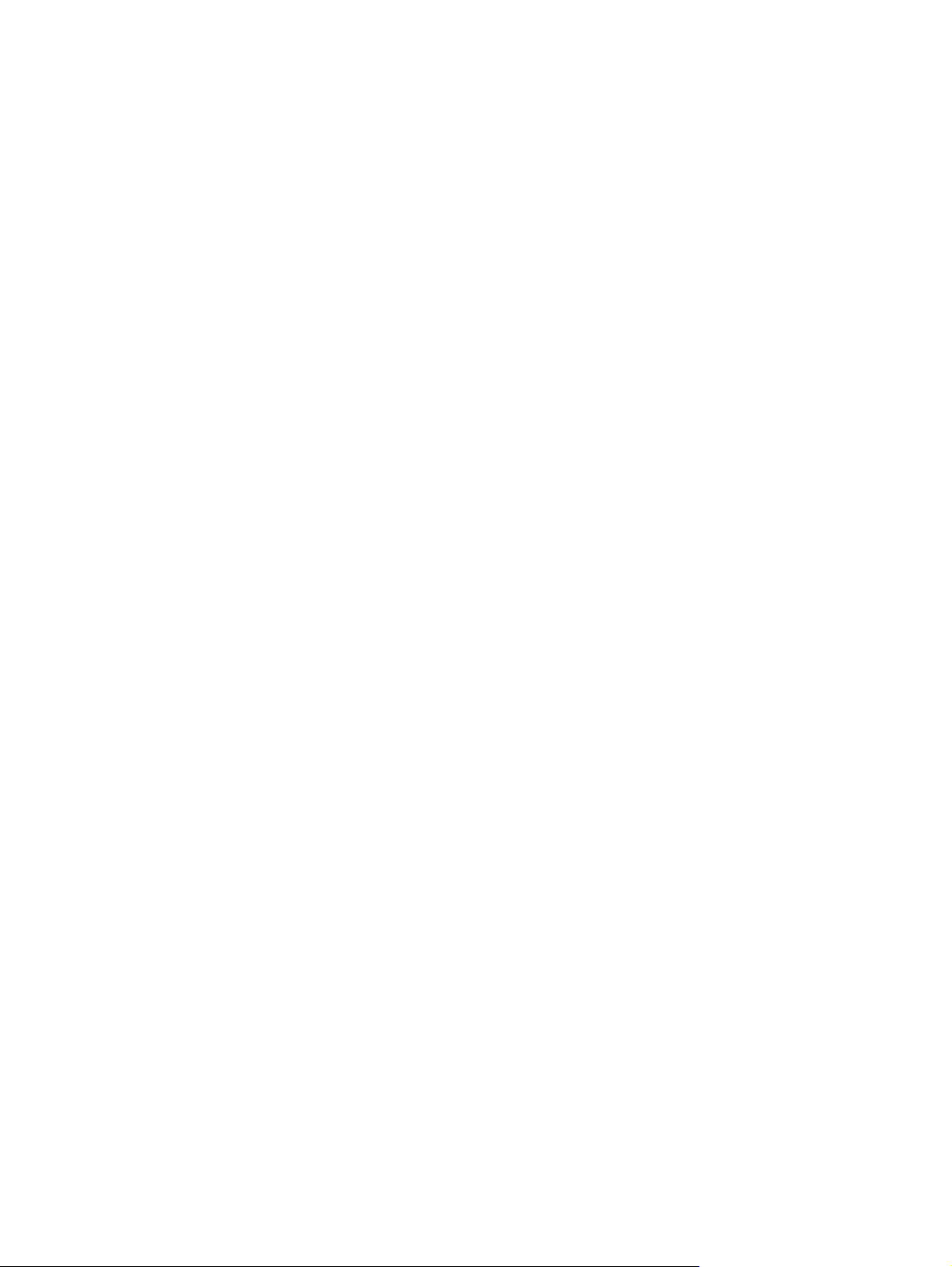
Prikazivanje informacija o sistemu ................................................................................... 102
Uspostavljanje podrazumevanih postavki u uslužnom programu za podešavanje .......... 102
Izlazak iz uslužnog programa za podešavanje ................................................................ 103
Meniji uslužnog programa za podešavanje ...................................................................................... 103
Glavni meni ...................................................................................................................... 104
Bezbednosni meni ........................................................................................................... 104
Meni za konfiguraciju sistema .......................................................................................... 104
Meni za dijagnostiku ........................................................................................................ 105
Dodatak B Ispravke za softver
Ažuriranje BIOS-a ............................................................................................................................ 107
Utvrđivanje verzije BIOS-a ............................................................................................... 107
Preuzimanje ispravke za BIOS ........................................................................................ 107
Ažuriranje programa i upravljačkih programa ................................................................................... 108
Dodatak C Pravljenje rezervne kopije i oporavak
Kreiranje diskova za oporavak sistema ............................................................................................ 110
Pravljenje rezervnih kopija informacija ............................................................................................. 111
Korišćenje programa „Windows rezervne kopije i vraćanje u prethodno stanje“ ............. 112
Korišćenje tačaka vraćanja sistema ................................................................................ 112
Kada treba kreirati tačke za oporavak ............................................................. 112
Kreiranje tačke vraćanja sistema .................................................................... 112
Vraćanje na prethodni datum i vreme ............................................................. 113
Izvršavanje oporavka ....................................................................................................................... 113
Oporavak sistema pomoću diskova za oporavak ............................................................ 113
Oporavak sa namenske particije za oporavak (samo na pojedinim modelima) ............... 113
Indeks ............................................................................................................................................................... 115
x
Page 11
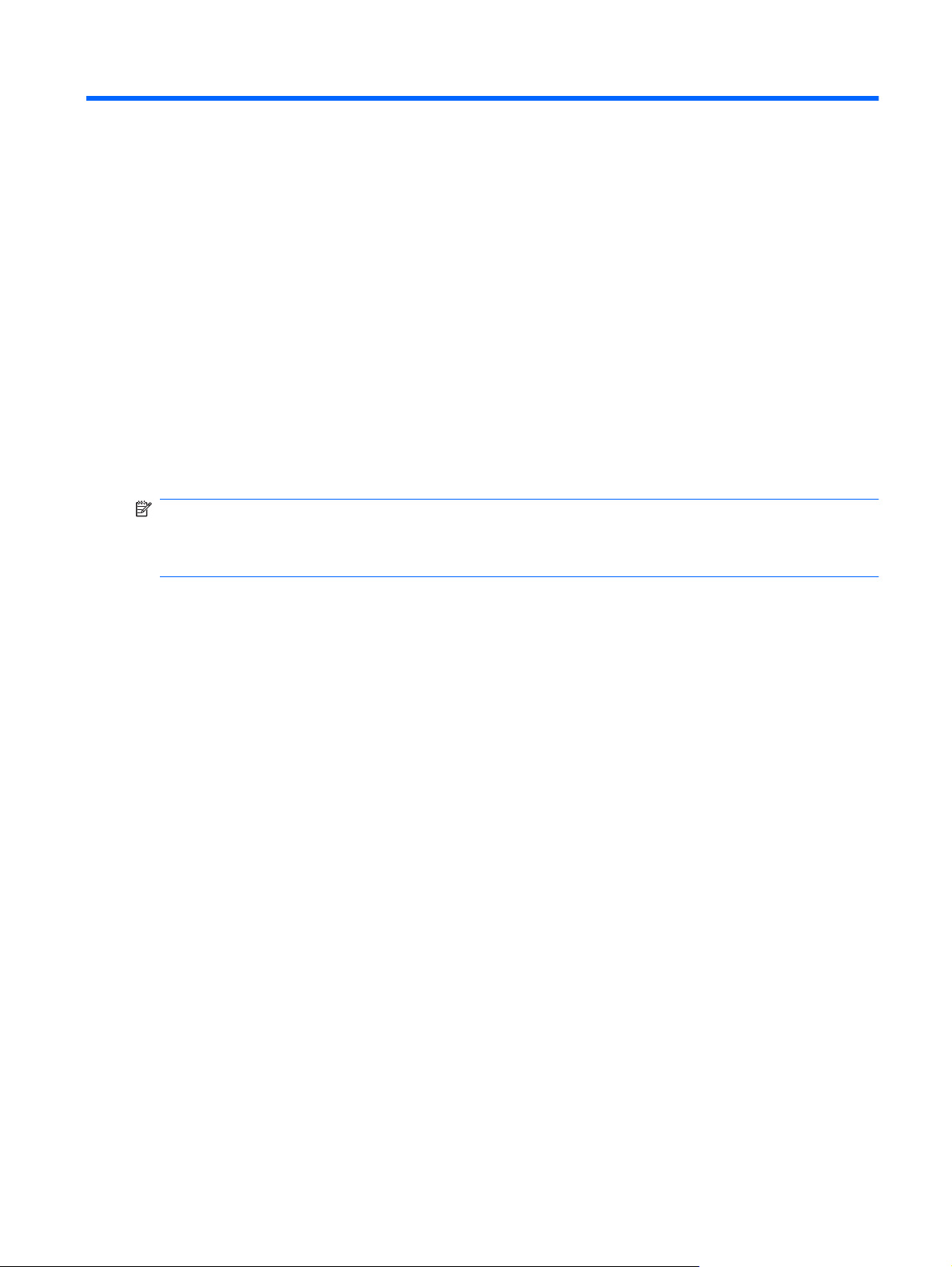
1 Prvi koraci
Glavni operativni sistem računara je Microsoft® Windows®. Računar može imati i funkciju HP QuickWeb
(samo odabrani modeli).
Operativni sistem Microsoft Windows prikazuje radnu površinu na ekranu i kontroliše hardver,
●
periferne uređaje i softverske programe računara.
Ako računar uključuje QuickWeb, omogućava vam brzo pregledanje Interneta, prikaz digitalnih
●
fotografija, slušanje muzike ili održavanje kontakta putem e-pošte, trenutnih poruka ili programa
Skype, bez potrebe za pokretanjem glavnog operativnog sistema.
NAPOMENA: Da biste onemogućili ili ponovo omogućili QuickWeb, pogledajte poglavlje „Promena
postavki programa QuickWeb“. Da biste saznali više o funkciji QuickWeb, pogledajte pomoć za softver
koja je uključena uz funkciju QuickWeb i kojoj se može pristupiti tako što ćete kliknuti na ikonu pomoći
na sistemskoj traci poslova.
1
Page 12
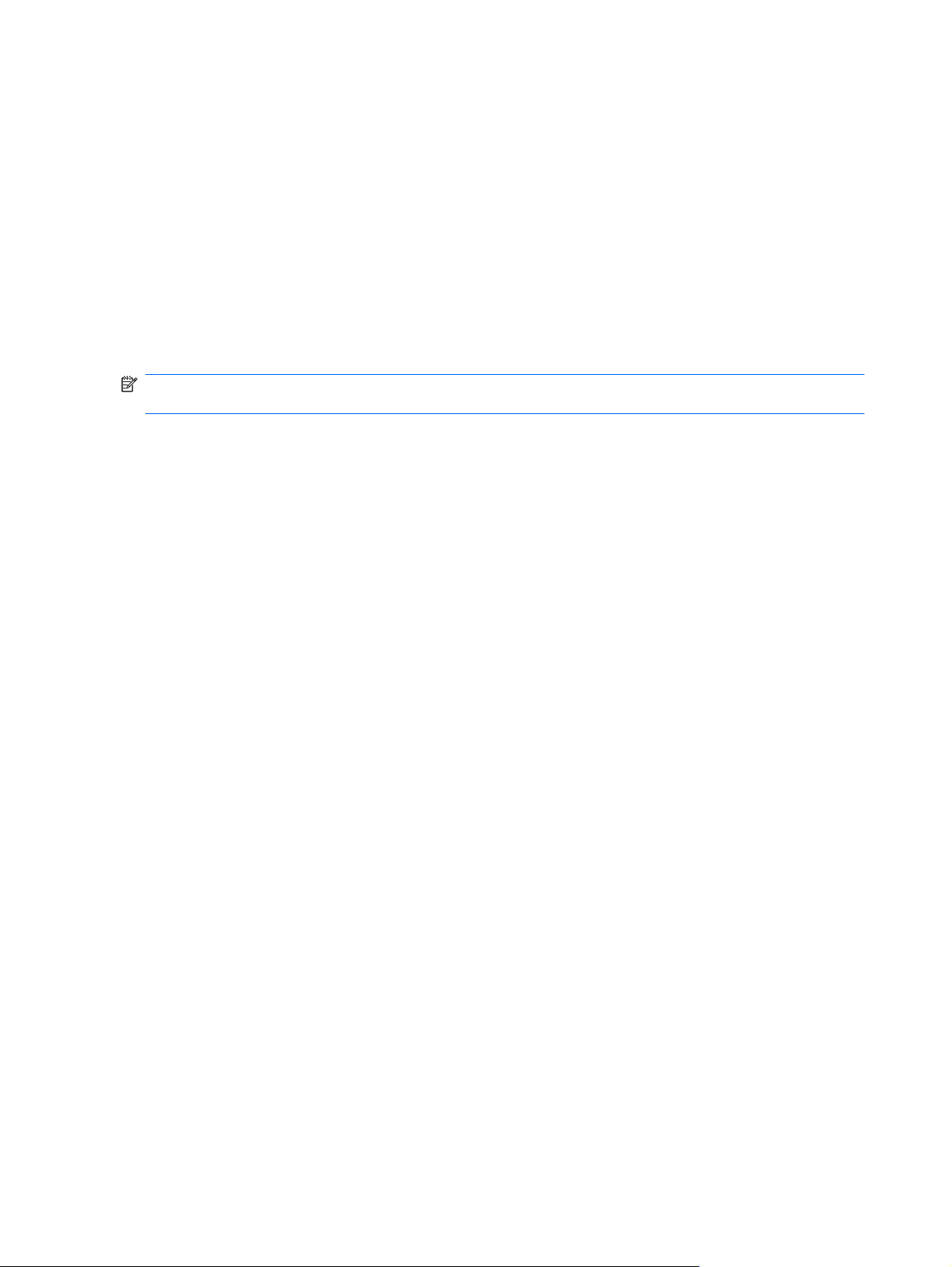
Korišćenje programa HP QuickWeb (samo na pojedinim modelima)
Da biste pokrenuli QuickWeb:
1. Uključite računar. Pojavljuje se početni ekran programa HP QuickWeb.
2. Kliknite na ikonu na početnom ekranu programa QuickWeb da biste ga pokrenuli.
Da biste pokrenuli QuickWeb iz operativnog sistema Microsoft Windows:
Kliknite na dugme Start, kliknite na strelicu pored dugmeta „Isključivanje“, a zatim kliknite na dugme
▲
Ponovno pokretanje. Računar se ponovo pokreće i prikazuje početni ekran programa HP
QuickWeb.
NAPOMENA: Da biste saznali više o programu HP QuickWeb, pogledajte pomoć za softver uključenu
uz QuickWeb.
2 Poglavlje 1 Prvi koraci
Page 13
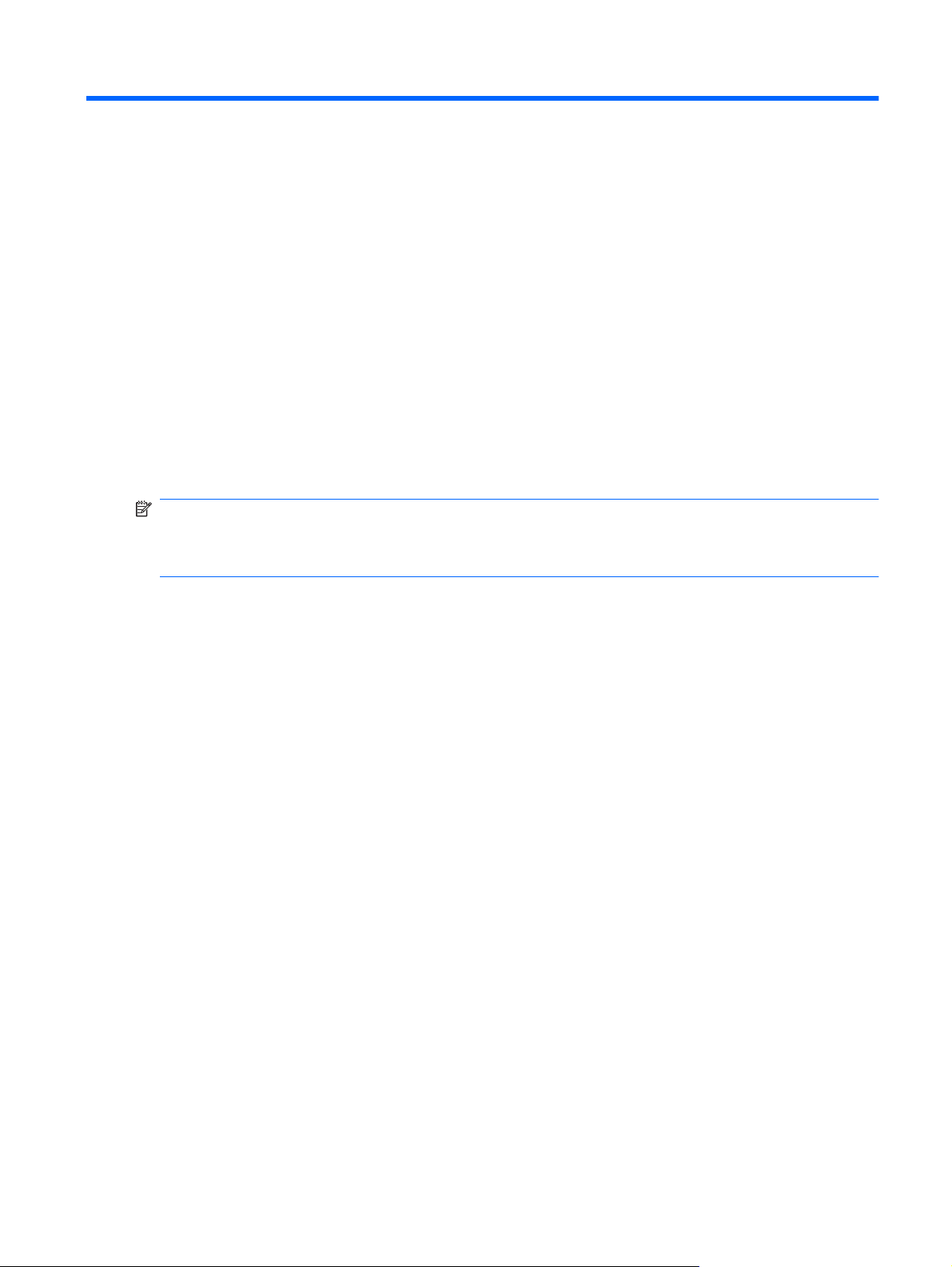
2 Funkcije
Identifikovanje hardvera
Da biste pogledali listu instaliranog hardvera na računaru:
1. Kliknite na dugme Start > Kontrolna tabla > Sistem i bezbednost.
2. U sistemskoj oblasti izaberite stavku Upravljač uređajima.
Za dodavanje hardvera ili izmene konfiguracije uređaja koristite upravljač uređajima.
NAPOMENA: Operativni sistem Windows® obuhvata funkciju „Kontrola korisničkog naloga“ koja
poboljšava bezbednost računara. Možda će vam biti zatražena dozvola ili lozinka za zadatke kao što
su instalacija aplikacija, pokretanje uslužnih programa ili promena postavki operativnog sistema
Windows. Više informacija potražite u okviru „Pomoć i podrška“.
Identifikovanje hardvera 3
Page 14
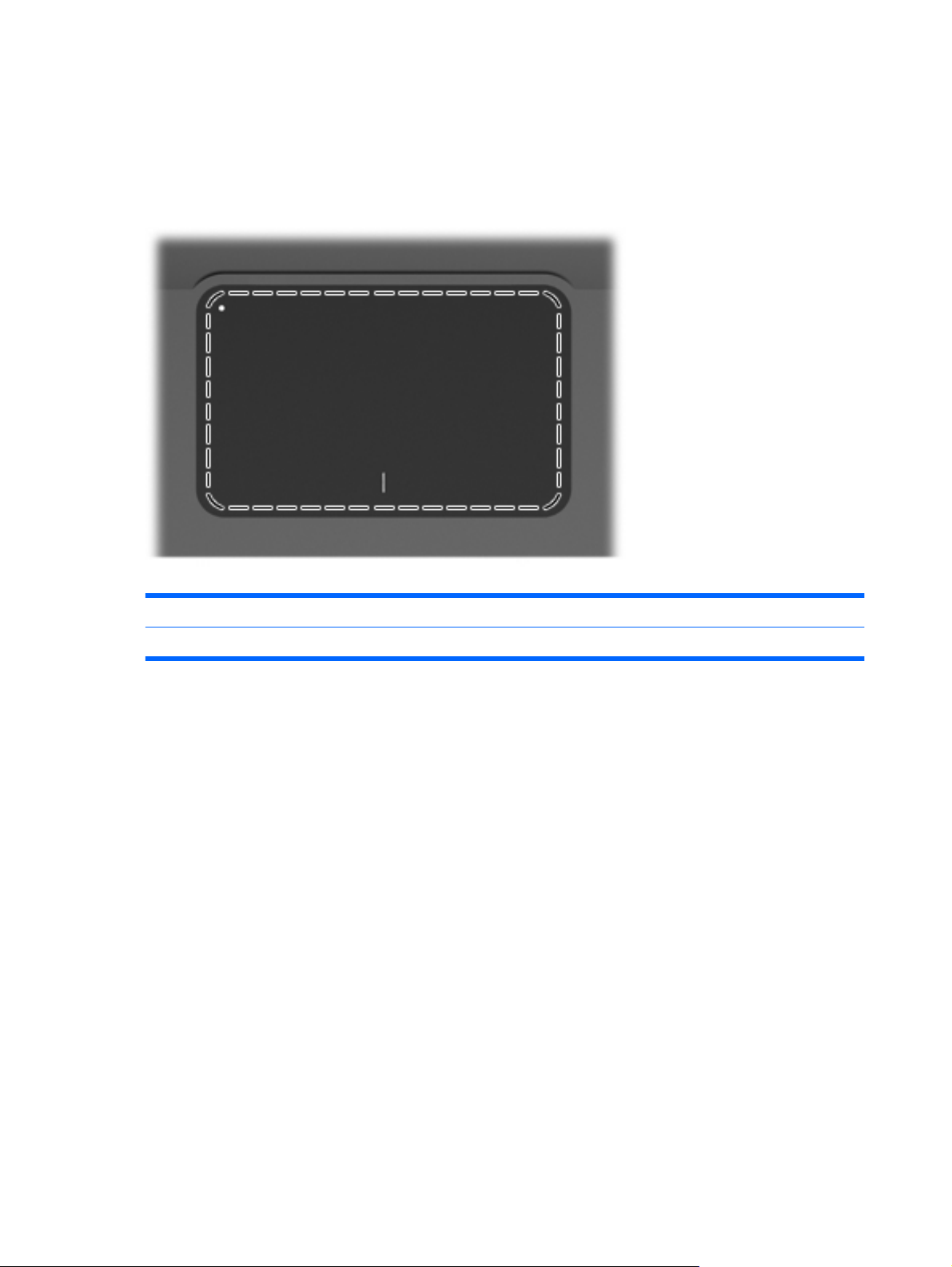
Komponente
Najvažnije komponente
Tabla osetljiva na dodir
Komponenta Funkcija
Zona table osetljive na dodir Pomera pokazivač miša i bira ili aktivira stavke na ekranu.
Da biste prikazali ili promenili željene postavke pokazivačkog uređaja:
1. Kliknite na dugme Start > Uređaji i štampači.
2. Kliknite desnim tasterom miša na uređaj koji predstavlja računar.
3. Izaberite stavku Postavke miša.
4 Poglavlje 2 Funkcije
Page 15
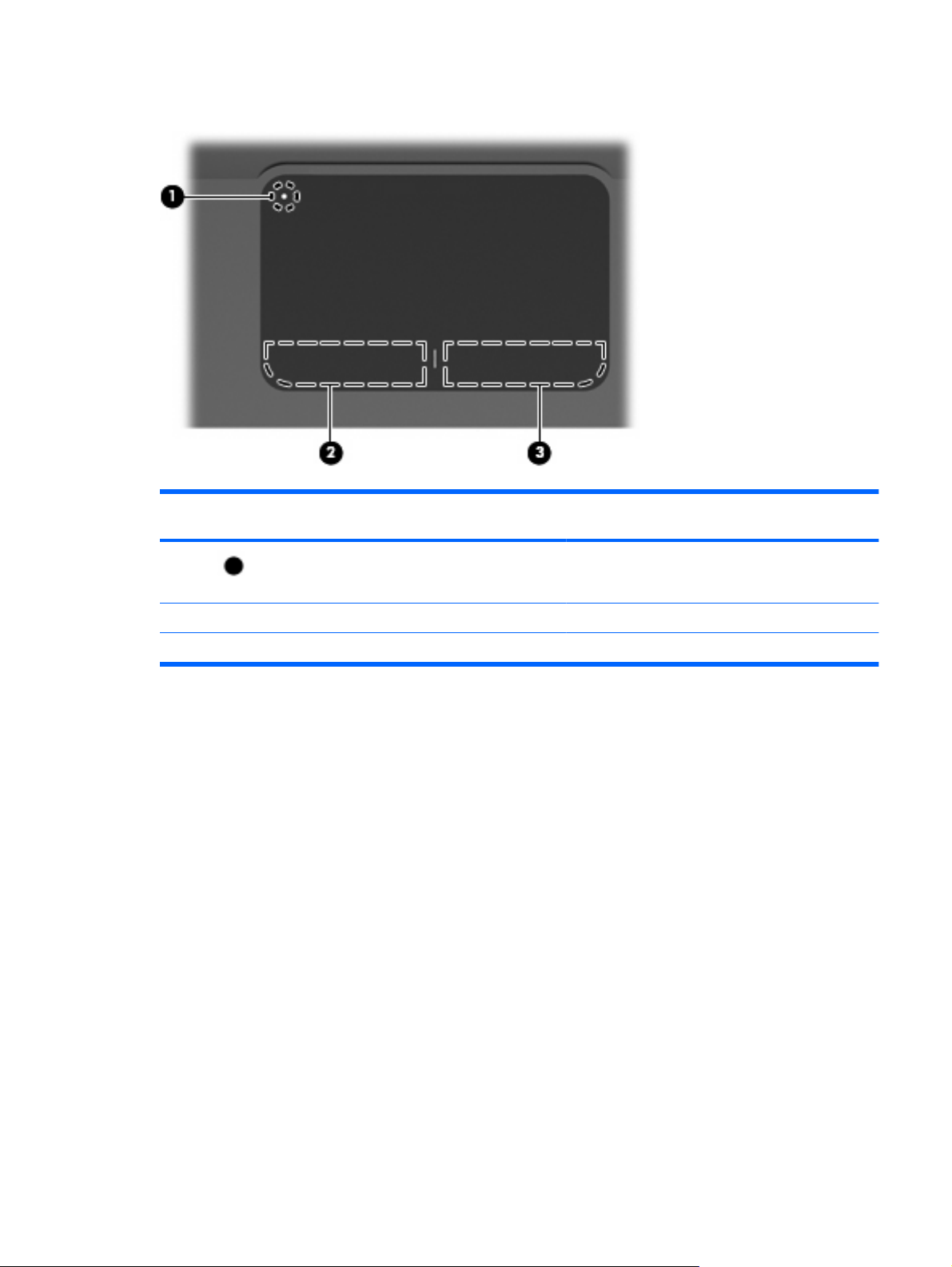
Tasteri table osetljive na dodir
Stavk
a
1 Indikator isključene table osetljive na dodir Da biste uključivali i isključivali tablu osetljivu na dodir,
2 Levi taster table osetljive na dodir Funkcioniše kao levi taster na spoljnom mišu.
3 Desni taster table osetljive na dodir Funkcioniše kao desni taster na spoljnom mišu.
Opis Funkcija
brzo dvaput tapnite na indikator isključene table
osetljive na dodir.
Da biste prikazali ili promenili željene postavke pokazivačkog uređaja:
1. Kliknite na dugme Start > Uređaji i štampači.
2. Kliknite desnim tasterom miša na uređaj koji predstavlja računar.
3. Izaberite stavku Postavke miša.
Komponente 5
Page 16
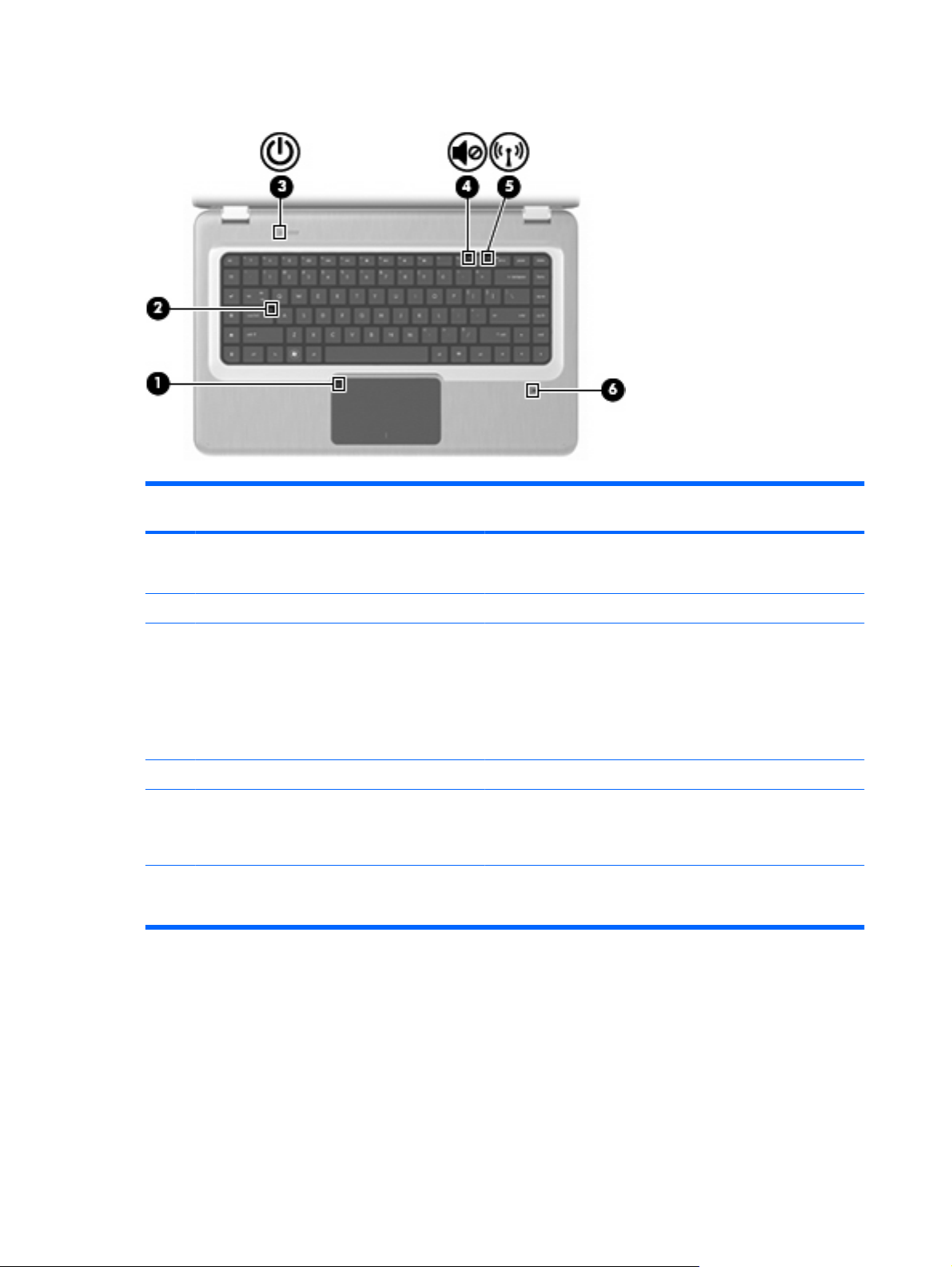
Lampice
StavkaOpis Funkcija
1 Lampica table osetljive na dodir
2 Lampica tastera „Caps Lock“ Uključeno – taster „Caps Lock“ je uključen.
3 Lampica napajanja NAPOMENA: Računar ima dve lampice za napajanje. Druga
4 Lampica za privremeno isključenje zvuka Žuto – zvuk računara je isključen.
5 Lampica bežične veze
6 Lampica čitača otisaka prstiju (samo na pojedinim
modelima)
Isključeno – tabla osetljiva na dodir je omogućena.
●
Žuto – tabla osetljiva na dodir je onemogućena.
●
lampica za napajanje nalazi se na desnoj strani računara.
Uključeno – računar je uključen.
●
Bleskanje – računar je u stanju spavanja.
●
Isključeno – računar je isključen ili u stanju hibernacije.
●
Belo – otkriven je integrisani bežični uređaj, na primer bežični
●
uređaj lokalne mreže (WLAN) i/ili Bluetooth® uređaj.
Žuto – nije otkriven nijedan bežični uređaj.
●
Belo – otisak prsta je pročitan.
●
Žuto – otisak prsta nije pročitan.
●
6 Poglavlje 2 Funkcije
Page 17
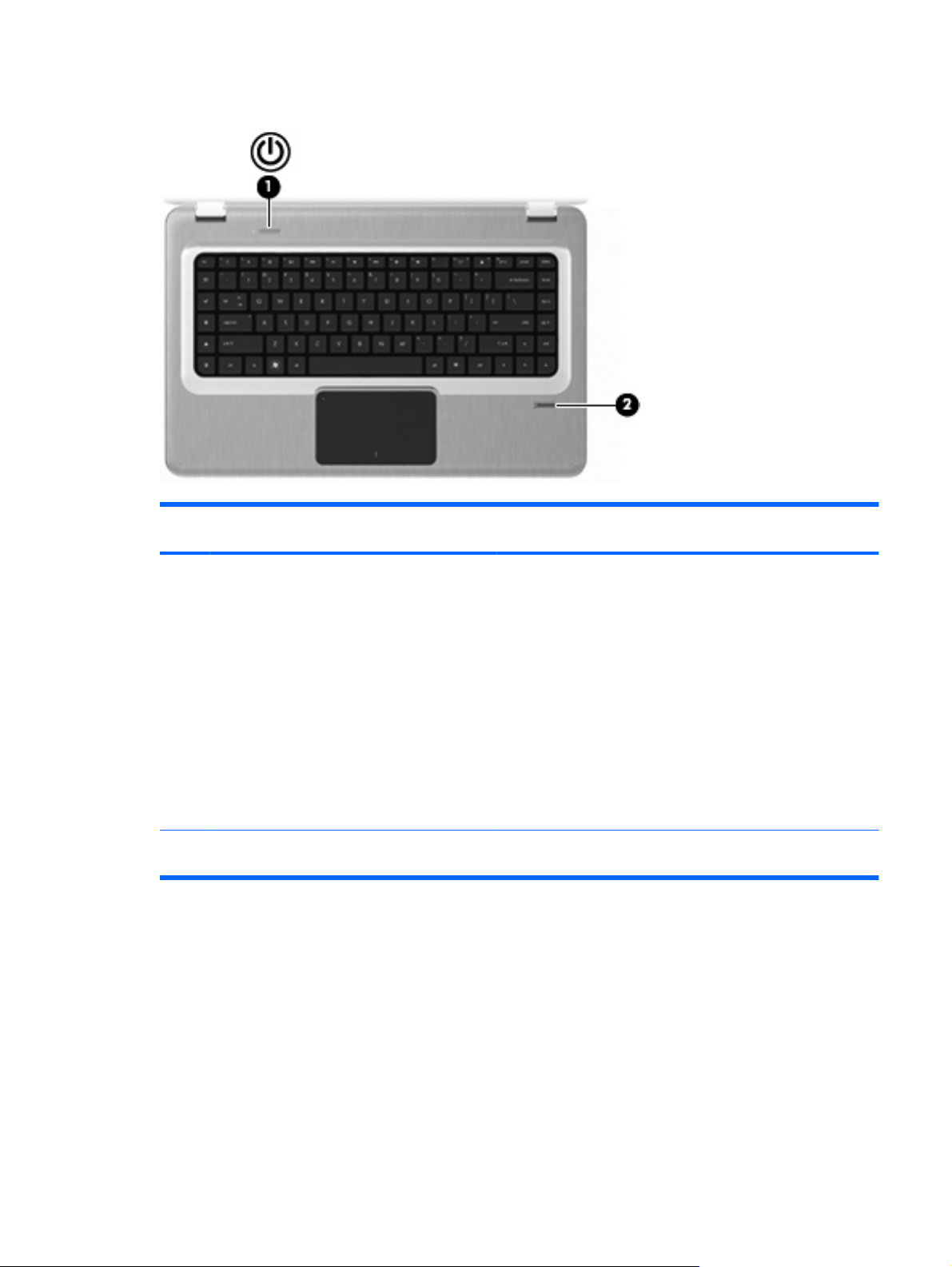
Dugmad i čitač otisaka prstiju (samo na pojedinim modelima)
StavkaOpis Funkcija
1 Dugme za napajanje Pritisnite dugme za napajanje da biste:
uključili računar.
●
pokrenuli stanje spavanja.
●
izašli iz stanja spavanja.
●
izašli iz stanja hibernacije.
●
Ako je računar prestao da se odaziva i procedure za isključivanje
Windowsa ne mogu da se koriste, pritisnite i držite dugme za
napajanje najmanje pet sekundi da biste isključili računar.
Da biste dobili više informacija o postavkama napajanja, izaberite
stavke Start > Kontrolna tabla > Sistem i bezbednost > Opcije
napajanja.
2 Čitač otisaka prstiju (samo na pojedinim
modelima)
Omogućava prijavu u Windows pomoću otiska prsta umesto
lozinke za prijavljivanje.
Informacije o promeni fabričkih postavki potražite u okviru „Pomoć i podrška“.
Komponente 7
Page 18
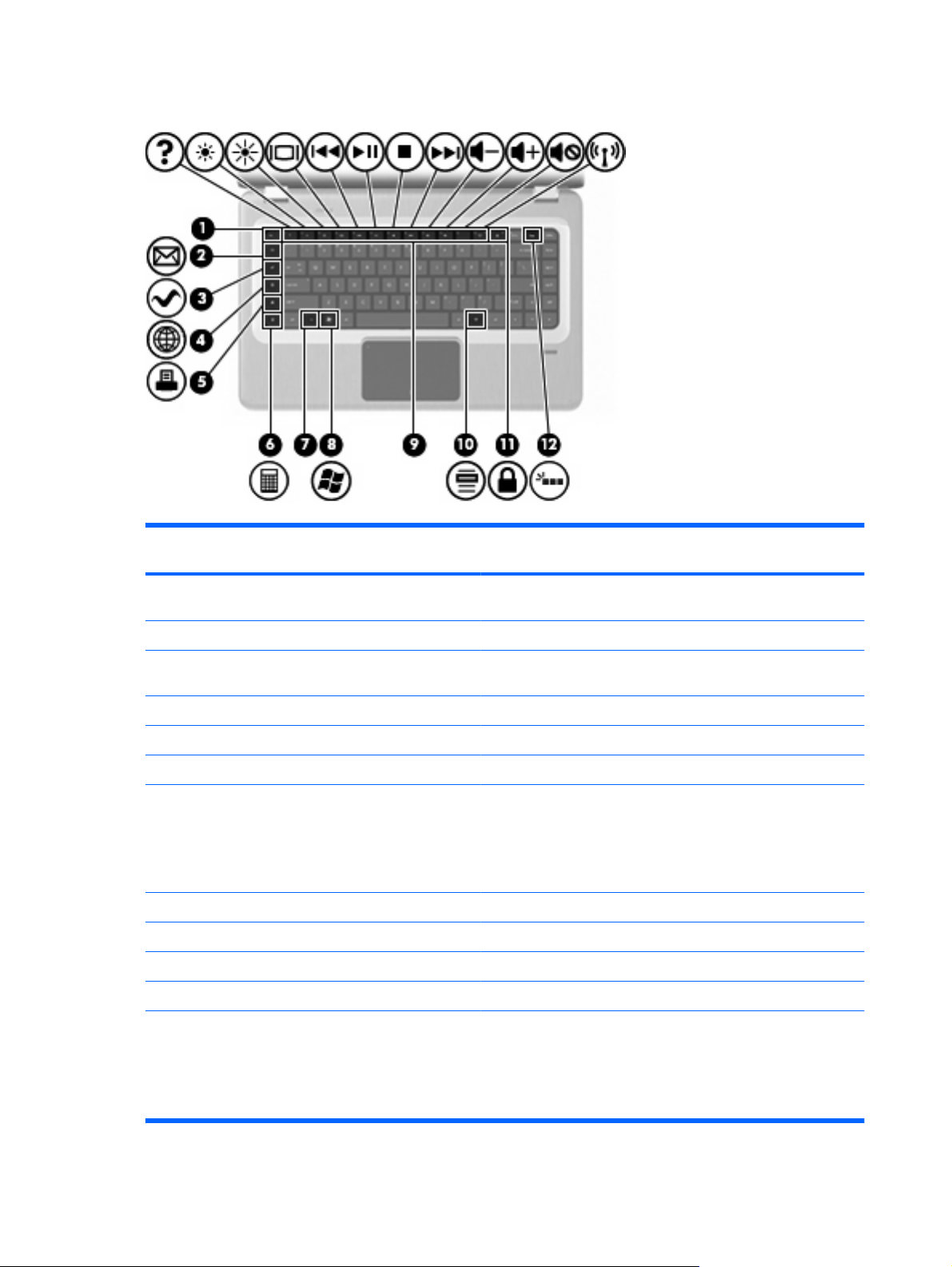
Tasteri
StavkaOpis Funkcija
1 esc taster Prikazuje informacije o sistemu kad se pritisne u kombinaciji sa
2 Taster e-pošte Otvara novu e-poruku u podrazumevanom klijentu e-pošte.
3 Taster za medijske aplikacije Pokreće MediaSmart aplikaciju (ili TouchSmart aplikaciju za
4 Taster Veb pregledača Pokreće podrazumevani Veb pregledač.
5 Taster za štampanje Šalje trenutno aktivan dokument u podrazumevani štampač.
6 Taster kalkulatora Pokreće aplikaciju „Kalkulator“.
7 taster fn Prikazuje informacije o sistemu kad se pritisne u kombinaciji s
8 Taster sa Windows logotipom Prikazuje Windows Start meni.
9 Tasteri radnji Izvršavaju često korišćene sistemske radnje.
10 Taster za Windows aplikacije Prikazuje priručni meni za stavke ispod pokazivača.
11 taster QuickLock Pokreće funkciju QuickLock.
12 Taster za pozadinsko svetlo (samo na pojedinim
modelima)
tasterom fn.
pojedine modele opremljene dodirnim ekranom).
tasterom esc.
NAPOMENA: Ako tastatura ima taster za pozadinsko svetlo
(samo na pojedinim modelima), taster fn pritisnut u kombinaciji sa
desnim tasterom Shift pokreće funkciju „Pauza“.
Uključuje i isključuje pozadinsko svetlo na tastaturi.
NAPOMENA: Tastature koje nemaju taster za pozadinsko svetlo
na toj lokaciji imaju standardnu funkciju „Pauza“. Da biste pokrenuli
funkciju „Pauza“ na tastaturi sa tasterom za pozadinsko svetlo,
držite pritisnut taster fn dok pritisnete desni taster Shift.
8 Poglavlje 2 Funkcije
Page 19
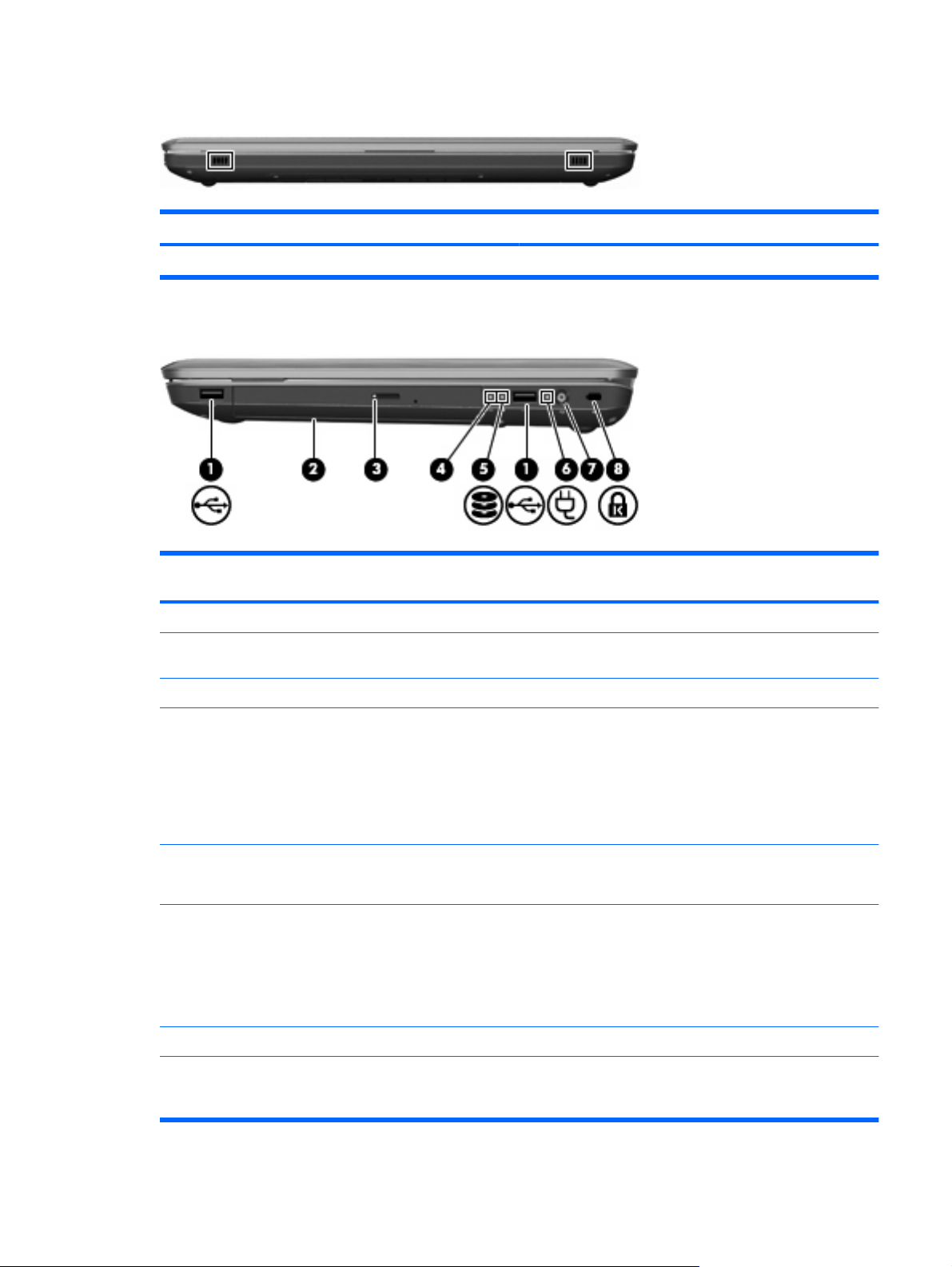
Komponente sa prednje strane
Opis Funkcija
Zvučnici (2) Emituje zvuk.
Komponente sa desne strane
StavkaOpis Funkcija
1 USB portovi (2) Povezuju opcionalne USB uređaje.
2 Optička disk jedinica Čita optičke diskove, a na pojedinim modelima i upisuje na optičke
3 Lampica optičke disk jedinice Bleskanje – pristup optičkoj disk jedinici.
4 Lampica napajanja NAPOMENA: Računar ima dve lampice za napajanje. Druga
5 Lampica jedinice čvrstog diska
6 Lampica adaptera za naizmeničnu struju
7 Konektor za napajanje Povezuje adapter za naizmeničnu struju.
8 Konektor za bezbednosni kabl Povezuje opcionalni bezbednosni kabl. Bezbednosni kabl
diskove.
lampica za napajanje nalazi se na gornjoj levoj strani računara.
Uključeno – računar je uključen.
●
Bleskanje – računar je u stanju spavanja.
●
Isključeno – računar je isključen ili u stanju hibernacije.
●
Belo – jedinica čvrstog diska je aktivna.
●
Žuto – jedinica čvrstog diska je parkirana.
●
Belo – računar je povezan sa spoljnim izvorom napajanja i
●
baterija je puna.
Žuto – računar je povezan sa spoljnim izvorom napajanja i
●
baterija se puni.
Isključeno – računar nije povezan sa spoljnim napajanjem.
●
osmišljen je kao mera odvraćanja, ali ne može da spreči grubo
rukovanje ili krađu računara.
Komponente 9
Page 20
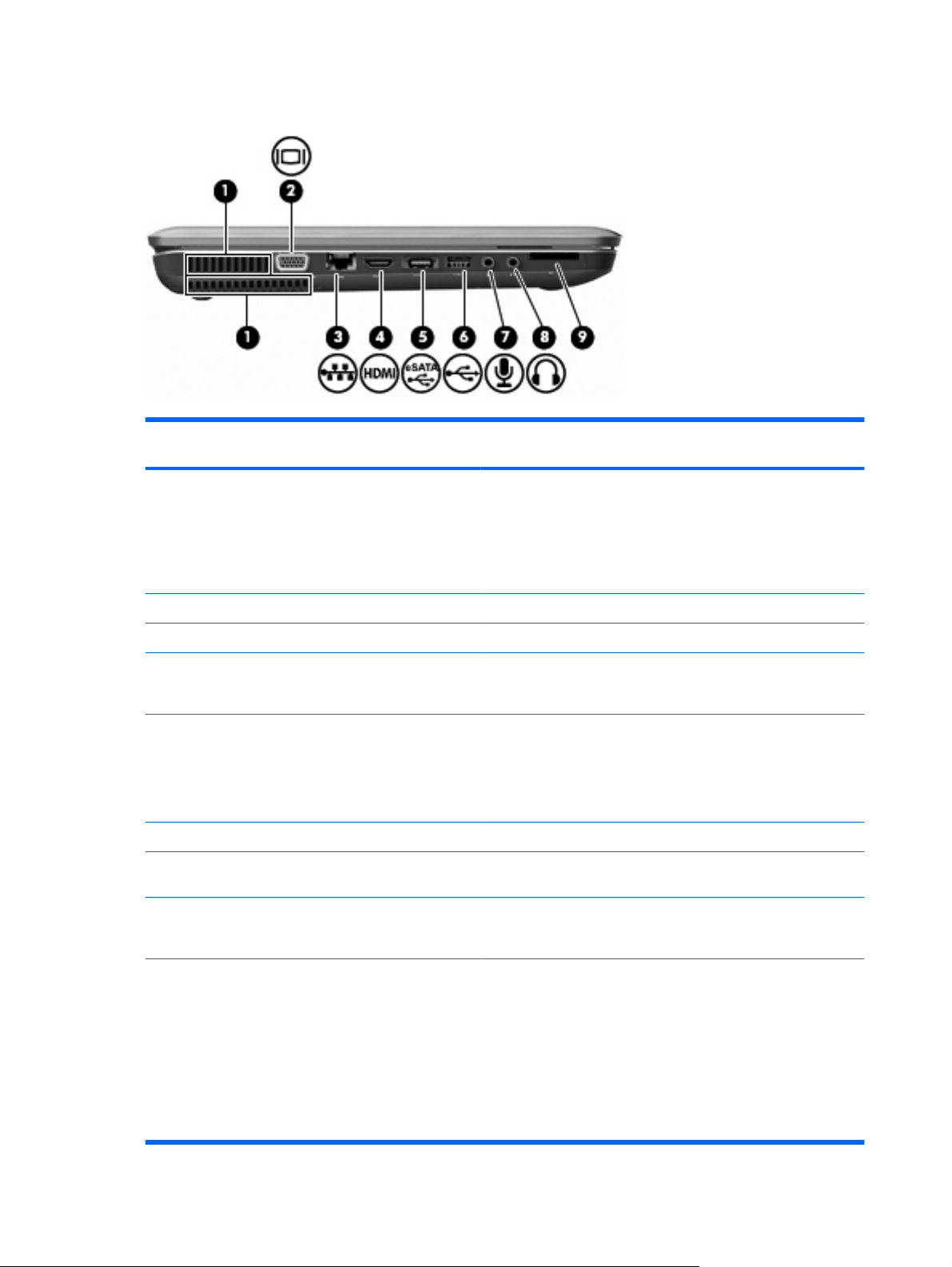
Komponente sa leve strane
StavkaOpis Funkcija
1 Ventilacioni otvori (2) Omogućavaju protok vazduha radi hlađenja unutrašnjih
komponenti.
NAPOMENA: Ventilator u računaru automatski se uključuje kako
bi hladio unutrašnje komponente i sprečio pregrevanje. Normalno
je da se unutrašnji ventilator uključuje i isključuje tokom normalnog
rada.
2 Port za spoljni monitor Povezuje spoljni VGA monitor ili projektor.
3 RJ-45 (mrežni) konektor Povezuje mrežni kabl.
4 HDMI port Povezuje opcionalni video ili audio uređaj, na primer televiziju
visoke definicije, ili bilo koju kompatibilnu digitalnu ili audio
komponentu.
5 eSATA/USB port Povezuje opcionalnu eSATA komponentu visokih performansi, na
primer eSATA spoljni čvrsti disk, ili povezuje opcionalni USB
uređaj.
NAPOMENA: Računar, u zavisnosti od modela, može uključivati
samo USB port.
6 USB port Povezuje opcionalni USB uređaj.
7 Konektor za audio-ulaz (mikrofon) Povezuje mikrofon opcionalnih slušalica, stereopojasni ili
jednotonski mikrofon.
8 Konektor za audio-izlaz (slušalice) Proizvode zvuk kada su povezane sa opcionalnim stereo
zvučnicima sa napajanjem, slušalicama, „bubicama“, slušalicama
sa mikrofonom ili audio izlazom televizora.
9 Konektor za digitalne medijume Podržava sledeće opcionalne formate digitalnih kartica:
Secure Digital (SD) memorijska kartica
●
MultiMediaCard (MMC)
●
Memory Stick (MS)
●
10 Poglavlje 2 Funkcije
Memory Stick Pro (MSP)
●
xD-Picture kartica (XD)
●
Page 21
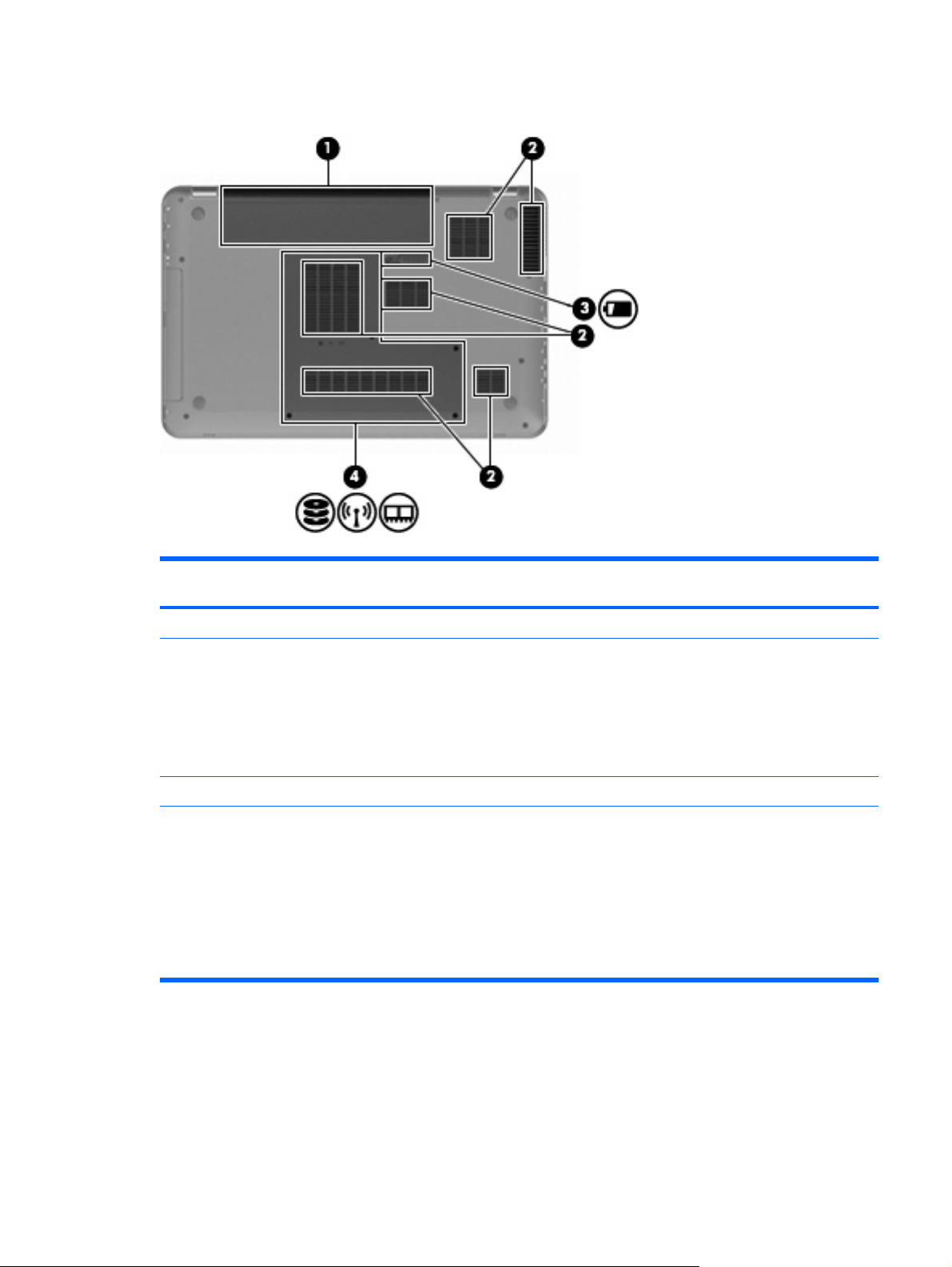
Komponente sa donje strane
StavkaOpis Funkcija
1 Ležište za baterije U njemu se nalazi baterija.
2 Ventilacioni otvori (6) Omogućavaju protok vazduha radi hlađenja unutrašnjih
komponenti.
NAPOMENA: Ventilator u računaru automatski se uključuje kako
bi hladio unutrašnje komponente i sprečio pregrevanje. Normalno
je da se unutrašnji ventilator uključuje i isključuje tokom normalnog
rada.
3 Reza za otpuštanje baterije Otpušta bateriju iz ležišta za bateriju.
4Ležište za čvrsti disk U njemu se nalaze čvrsti disk, konektori za,memorijske module i
WLAN modul.
OPREZ: Da biste sprečili sistem bez odziva, zamenite modul
bežične veze modulom bežične veze čije korišćenje u računaru je
odobrila vladina agencija nadležna za bežične uređaje u vašoj
zemlji/regionu. Ako zamenite modul, a zatim dobijete poruku
upozorenja, uklonite modul da biste vratili funkcionalnost računara
u prethodno stanje, a zatim se obratite tehničkoj podršci putem
menija „Pomoć i podrška“.
Komponente 11
Page 22
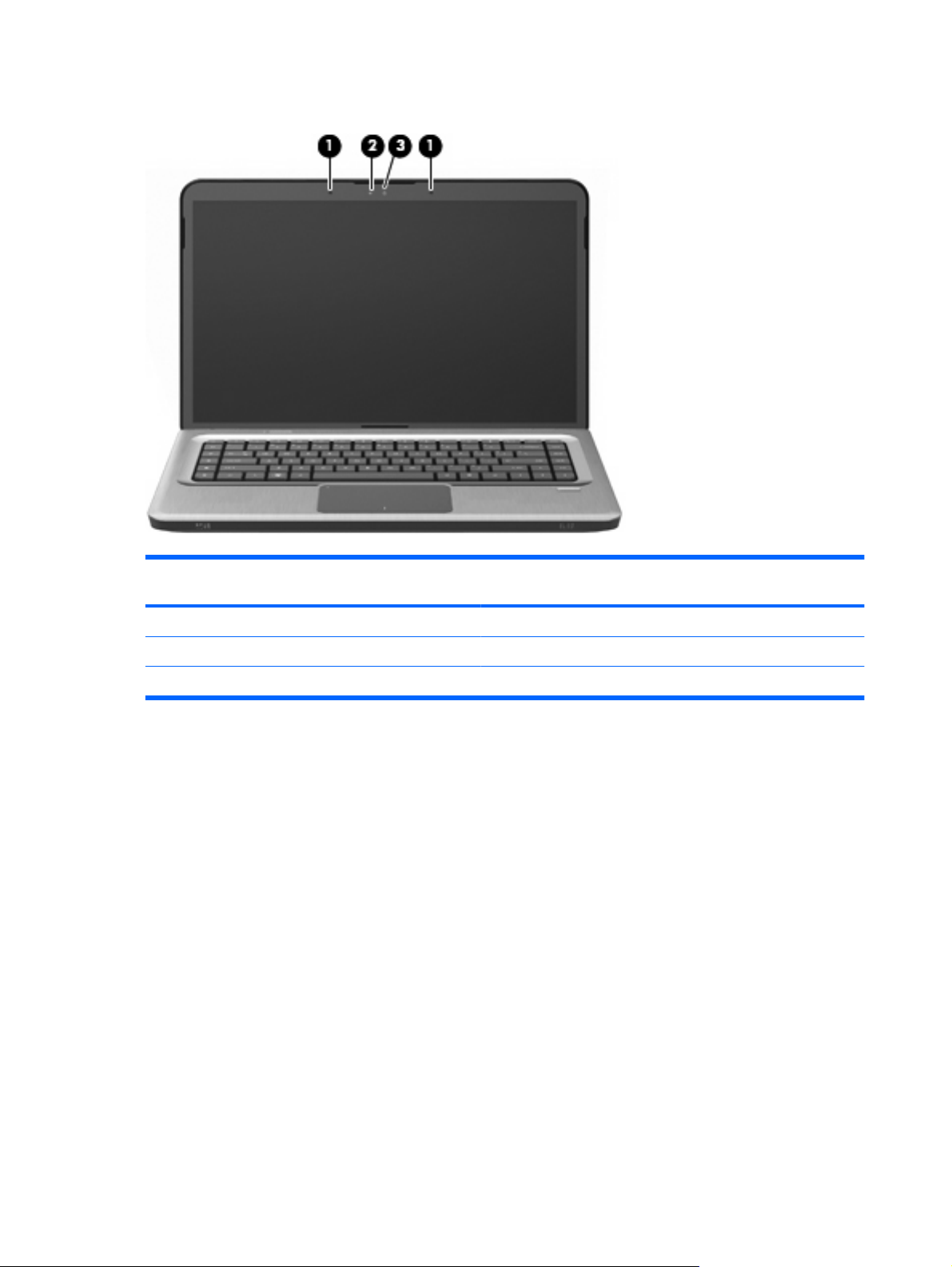
Komponente ekrana
StavkaOpis Funkcija
1 Interni mikrofoni (2) Snimaju zvuk.
2 Lampica Veb kamere Uključeno – Veb kamera je u upotrebi.
3 Veb kamera Snima video zapise i fotografije.
12 Poglavlje 2 Funkcije
Page 23
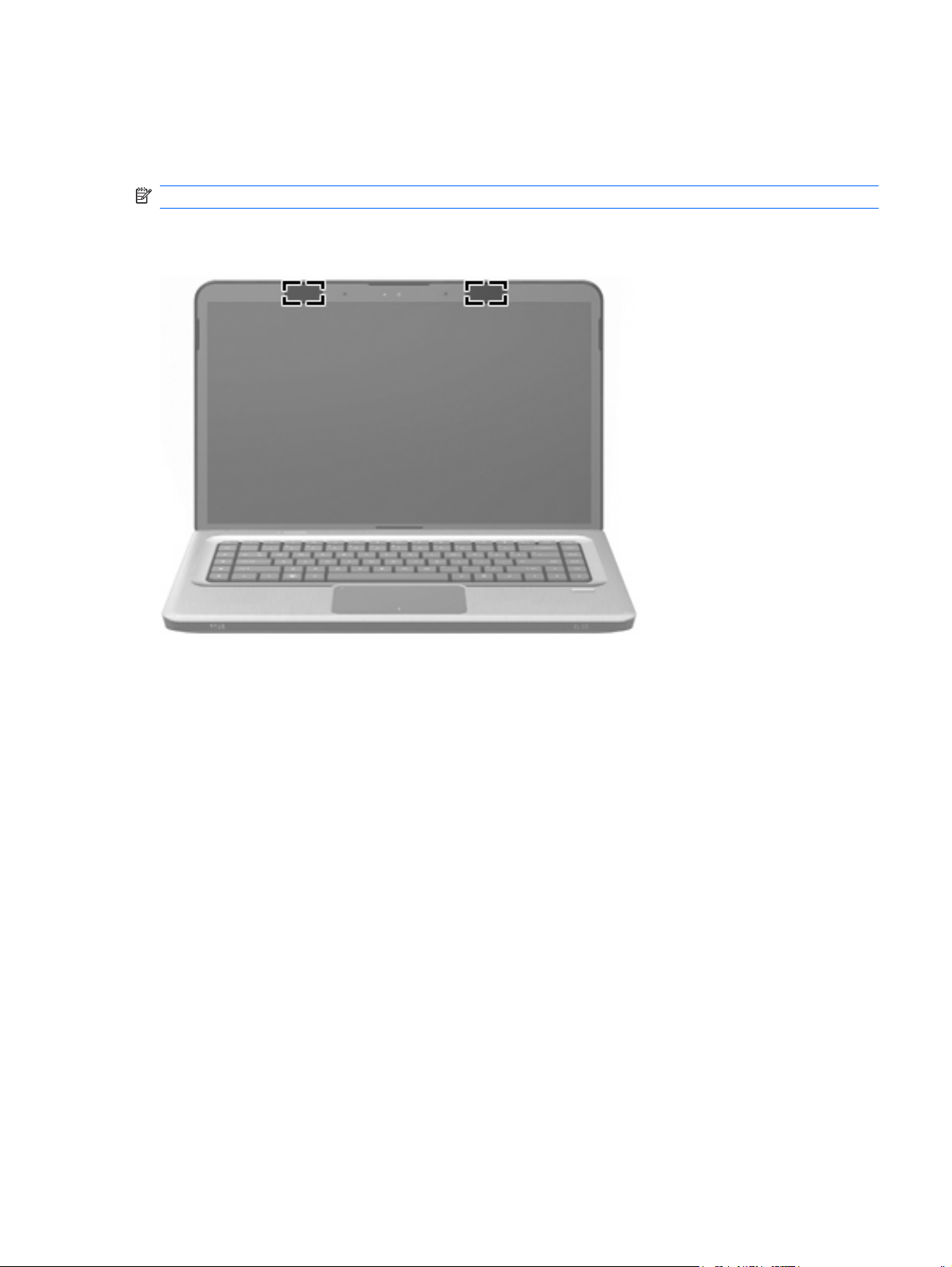
Antene za bežičnu vezu
Na pojedinim modelima računara najmanje 2 antene šalju i primaju signale sa jednog ili više bežičnih
uređaja. Te antene se ne vide na spoljašnjoj strani računara.
NAPOMENA: Za optimalan prenos uklonite sve prepreke u neposrednoj blizini antena.
Obaveštenja o propisima koji se tiču bežičnog pristupa potražite u odeljku Obaveštenja o propisima,
bezbednosti i zaštiti životne sredine u okviru „Pomoć i podrška“ koji se odnosi na vašu zemlju ili region.
Komponente 13
Page 24
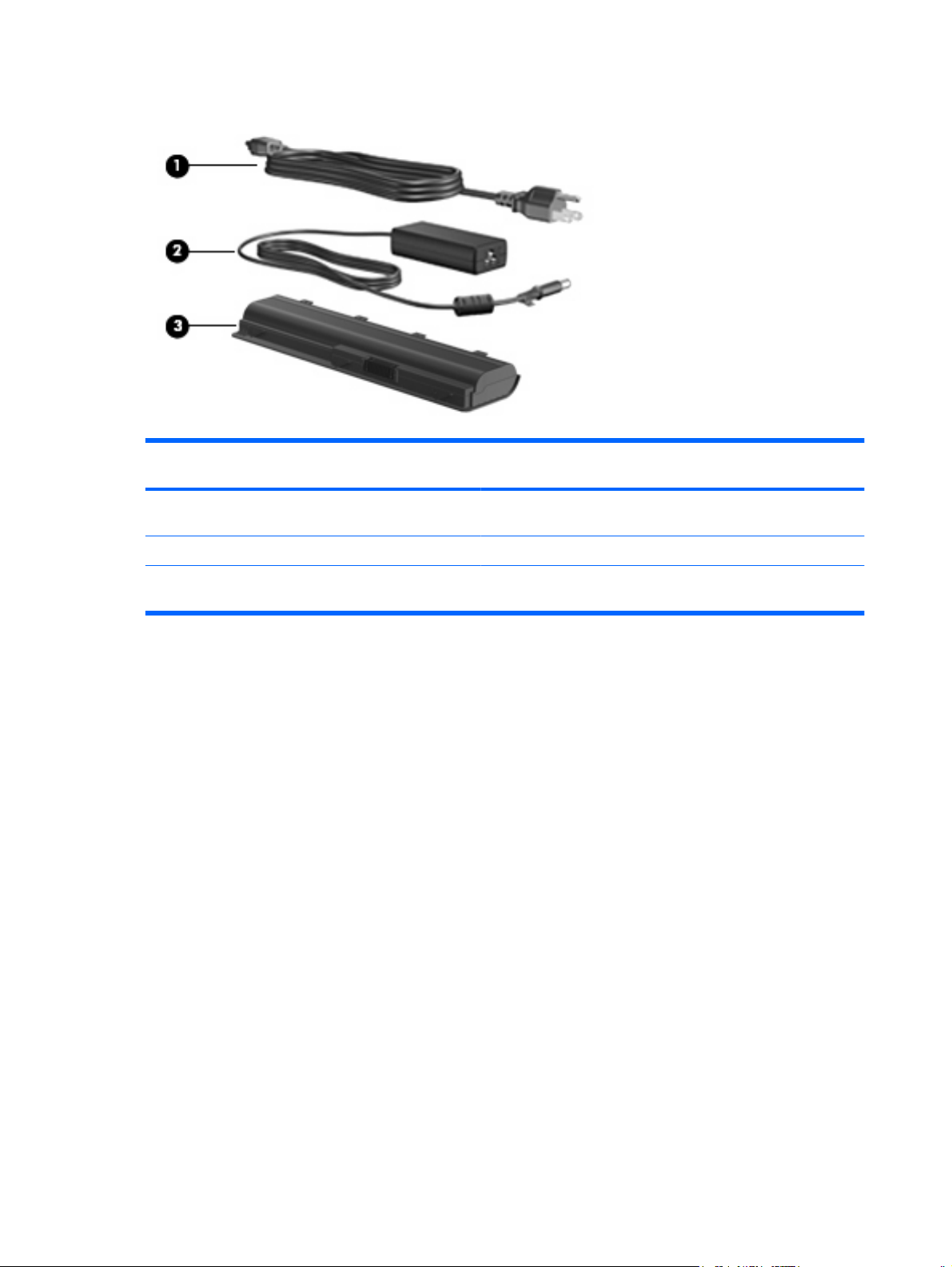
Dodatne hardverske komponente
StavkaOpis Funkcija
1 Kabl za napajanje* Povezuje adapter za naizmeničnu struju sa utičnicom za
2 Adapter za naizmeničnu struju Pretvara naizmeničnu u jednosmernu struju.
3 Baterija* Obezbeđuje napajanje kada računar nije povezan sa spoljnim
naizmeničnu struju.
izvorom napajanja.
* Izgled baterija i kablova za napajanje razlikuje se u zavisnosti od regiona i zemlje.
14 Poglavlje 2 Funkcije
Page 25
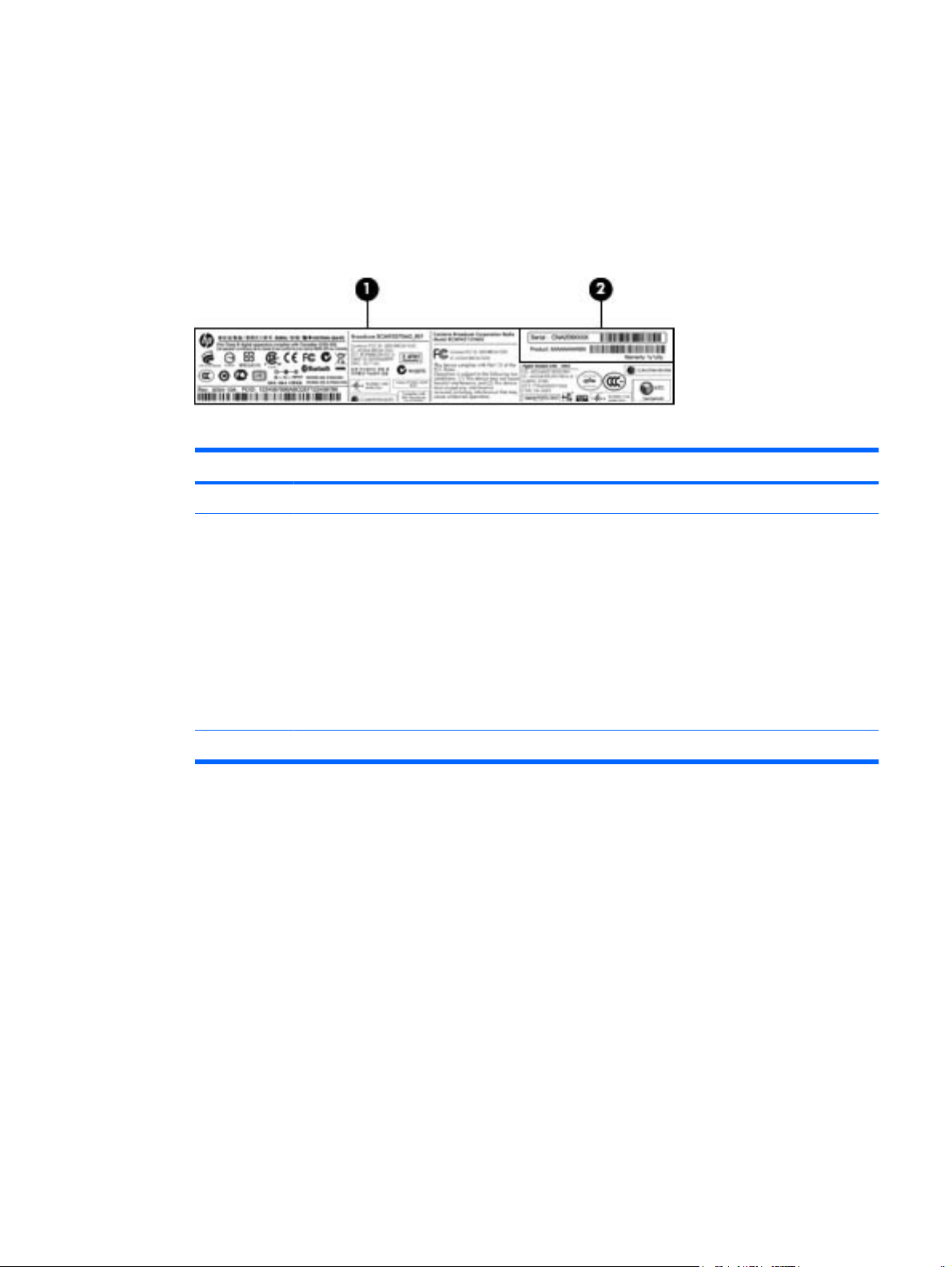
Nalepnice
Nalepnice koje se nalaze na računaru pružaju informacije koje će vam možda biti potrebne pri rešavanju
problema sa sistemom ili u slučaju da računar nosite na međunarodna putovanja.
Integrisana nalepnica sa navedenim propisima i inventarska oznaka – pružaju informacije o
●
propisima vezanim za računar, kao i broj modela računara, serijski broj, i podatke o garanciji. Ova
nalepnica nalazi se unutar ležišta baterije.
Komponenta Opis
1 Informacije o propisima Pruža informacije o propisima vezanim za računar.
2 Inventarska oznaka* Obezbeđuje serijski broj za ovaj proizvod, kao i
broj proizvoda i informacije o garanciji.
Serijski broj je alfanumerički identifikator koji
◦
je jedinstven za ovaj proizvod.
Broj proizvoda sadrži informacije specifične
◦
za hardverske komponente proizvoda, i
pomaže serviseru da utvrdi koje su
komponente i delovi potrebni.
Garantni broj opisuje trajanje garantnog roka
◦
za ovaj proizvod.
*Neka vam ove informacije budu pri ruci kada se obraćate tehničkoj podršci.
Microsoft® certifikat o autentičnosti – sadrži Windows® šifru proizvoda. Šifra proizvoda vam može
●
zatrebati da biste ažurirali operativni sistem ili rešili probleme u vezi sa njim.Ovaj certifikat se nalazi
na donjem delu računara.
Nalepnica o propisima – obezbeđuje informacije o propisima vezanim za računar. Nalepnica sa
●
obaveštenjima o propisima nalazi se unutar ležišta za bateriju.
Nalepnice certifikata za bežično povezivanje (samo na pojedinim modelima) – obezbeđuju
●
informacije o opcionalnim bežičnim uređajima i oznake odobrenja za korišćenje nekih zemalja/
regiona u kojima su ti uređaji odobreni za upotrebu. Opcionalni uređaj može biti bežični uređaj za
lokalnu mrežu (WLAN) ili opcionalni Bluetooth uređaj. Ako model računara uključuje bežične
uređaje, uz računar ste dobili i nalepnice certifikata. Ove informacije će vam možda zatrebati
prilikom putovanja u inostranstvo. Nalepnice certifikata bežičnog povezivanja nalaze se unutar
odeljka memorijskih modula.
Nalepnica sa serijskim brojem za HP Mobile Broadband modul (samo na pojedinim modelima) –
●
obezbeđuje serijski broj HP Mobile Broadband modula. Ova nalepnica nalazi se unutar ležišta
baterije.
Nalepnice 15
Page 26
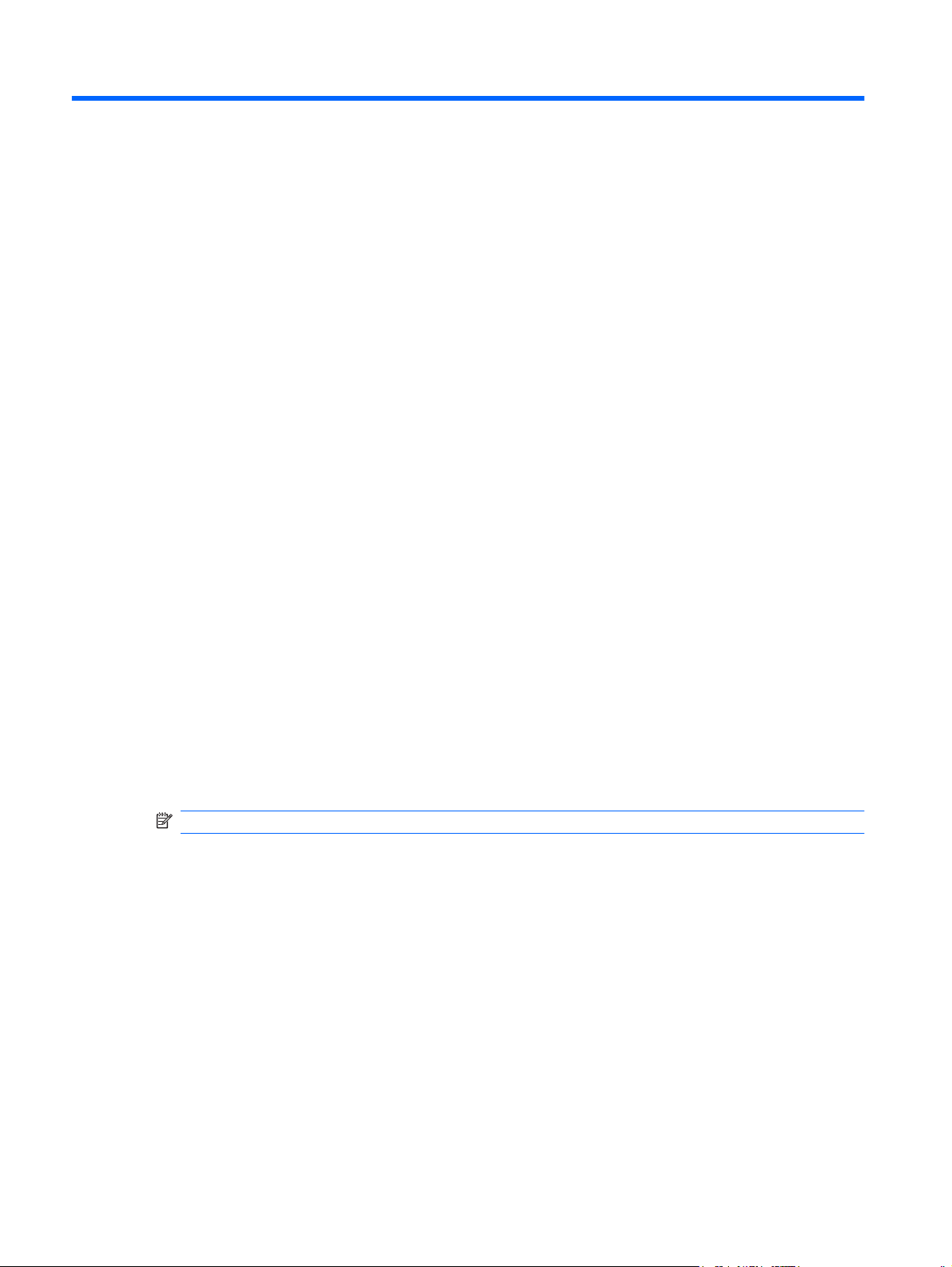
3Bežična veza, lokalna mreža i modem
Korišćenje bežičnih uređaja
Bežična tehnologija prenosi podatke putem radiotalasa umesto putem žica. Računar može biti
opremljen sledećim bežičnim uređajima:
Uređaj lokalne bežične mreže (WLAN) – povezuje računar sa bežičnim lokalnim mrežama (koje
●
se obično nazivaju Wi-Fi mreže, bežične LAN mreže ili WLAN mreže) u kancelarijama, kod kuće i
na javnim mestima kao što su aerodromi, restorani, kafići, hoteli i univerziteti. U okviru WLAN mreže
svaki mobilni bežični uređaj komunicira sa bežičnim ruterom ili sa bežičnom pristupnom tačkom.
Bluetooth uređaj (samo na pojedinim modelima) – kreira ličnu mrežu (PAN) kako biste se povezali
●
sa drugim uređajima koji imaju omogućen Bluetooth, na primer računarima, telefonima,
štampačima, slušalicama, zvučnicima i kamerama. U okviru PAN-a svaki uređaj komunicira
direktno sa drugim uređajima, pri čemu uređaji moraju biti međusobno relativno blizu postavljeni –
obično na udaljenosti ne većoj od 10 metara.
Računari sa WLAN uređajima podržavaju sledeće IEEE industrijske standarde:
802.11b, prvi popularni standard, podržava brzine prenosa podataka do 11 Mbps i radi na
●
frekvenciji od 2,4 GHz.
802,11g podržava brzine prenosa podataka do 54 Mbps i radi na frekvenciji od 2,4 GHz. Uređaj
●
802.11g WLAN kompatibilan je sa prethodnim 802.11b uređajima, tako da mogu da rade na istoj
mreži.
802,11a podržava brzine prenosa podataka do 54 Mbps i radi na frekvenciji od 5 GHz.
●
NAPOMENA: 802.11a nije kompatibilan sa 802.11b i 802.11g.
802.11n podržava brzine prenosa podataka do 450 Mbps i može da radi na frekvenciji od 2.4 GHz
●
ili 5 GHz, što ga čini kompatibilnim sa prethodnicima 802.11a, b, i g.
Više informacija o bežičnoj tehnologiji potražite u informacijama i na Veb lokacijama navedenim u okviru
„Pomoć i podrška“.
16 Poglavlje 3 Bežična veza, lokalna mreža i modem
Page 27
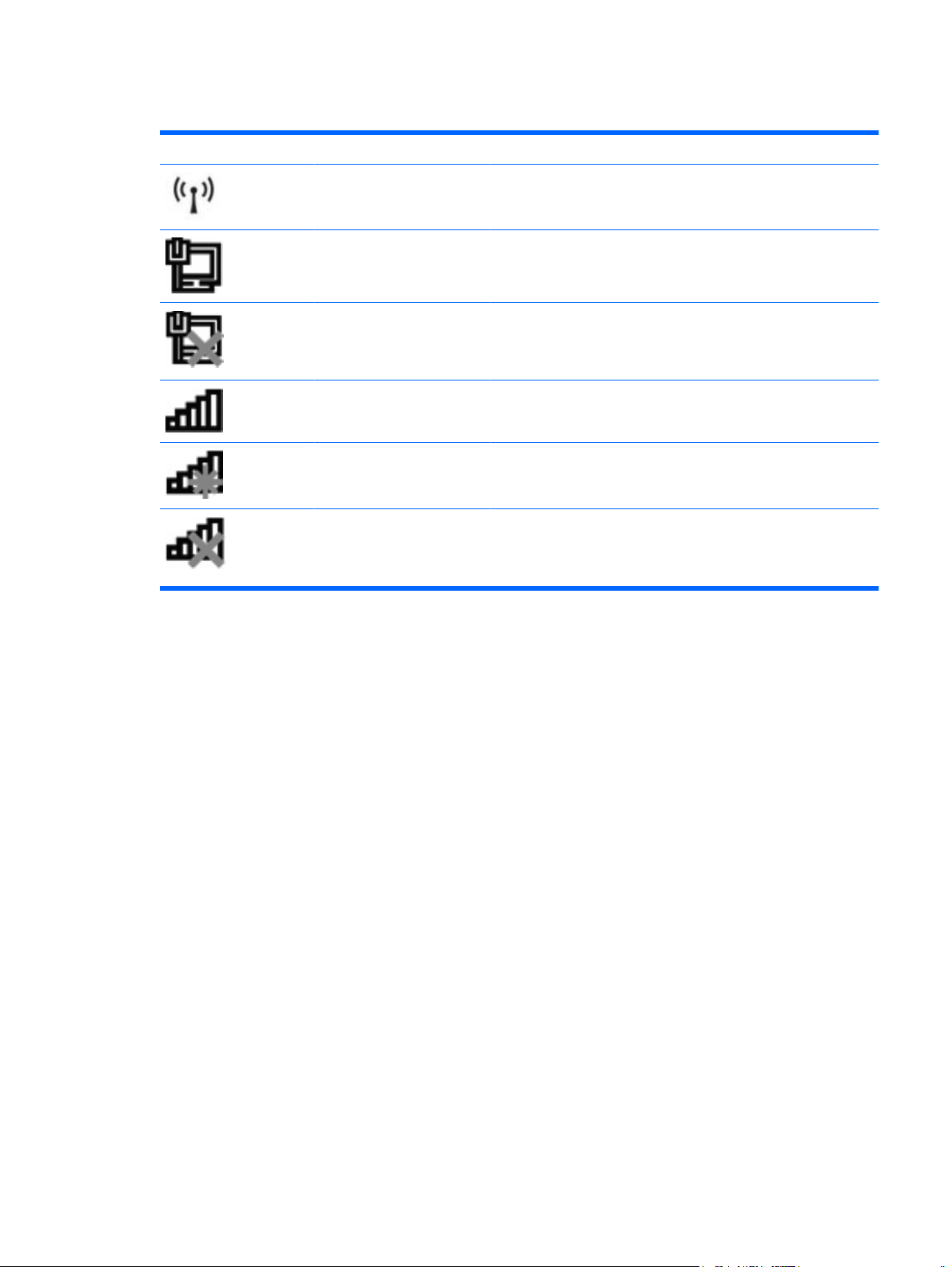
Identifikovanje ikona statusa bežične i mrežne veze
Ikona Ime Opis
Bežična veza
(uspostavljena)
Ožičena mreža
(uspostavljena)
Ožičena mreža
(onemogućena/prekinuta)
Mreža (uspostavljena) Pokazuje da su instalirani neki mrežni upravljački programi i da su
Mreža (prekinuta) Pokazuje da su instalirani neki mrežni upravljački programi i da su
Mreža (onemogućena/
prekinuta)
Korišćenje kontrola bežične veze
Identifikuje položaj lampice i tastera radnje bežične veze na
računaru. Takođe identifikuje program „HP pomoćnik za bežične
veze“ na računaru i pokazuje da su neki bežični uređaji uključeni.
Pokazuje da su instalirani neki mrežni upravljački programi i da su
neki mrežni uređaji povezani sa mrežom.
Prikazuje da su instalirani neki mrežni upravljački programi, ali da
nijedan mrežni uređaj nije povezan sa mrežom (ili su svi mrežni
uređaji onemogućeni na kontrolnoj tabli operativnog sistema
Windows).
neki mrežni uređaji povezani sa mrežom.
bežične veze dostupne, ali da mrežni uređaji nisu povezani sa
bežičnom mrežom.
Pokazuje da su instalirani neki mrežni upravljački programi, ali da
nema dostupnih mrežnih veza (ili su svi mrežni uređaji
onemogućeni putem tastera radnje bežične veze [f12] ili pomoću
programa „HP pomoćnik za bežične veze“).
Kontrolišite bežične uređaje na računaru pomoću:
Tastera radnje bežične veze (f12)
●
Program „HP pomoćnik za bežične veze“
●
Program „HP upravljač za uspostavljanje veze“ (samo na pojedinim modelima)
●
Kontrole operativnog sistema
●
Korišćenje tastera radnje bežične veze
Računar ima taster radnje bežične veze (f12), nekoliko bežičnih uređaja i jednu ili dve lampicu bežične
veze. Svi bežični uređaji na računaru su fabrički omogućeni, tako da lampica bežične veze svetli (belom
bojom) kada uključite računar.
Lampica bežične veze pokazuje ukupno stanje napajanja bežičnih uređaja, a ne status pojedinačnih
uređaja. Ako lampica bežične veze svetli belom bojom, najmanje jedan bežični uređaj je uključen. Ako
je lampica bežične veze žuta, svi bežični uređaji su isključeni.
Budući da su bežični uređaji fabrički omogućeni, koristite taster radnje bežične veze (f12) kako biste ih
sve istovremeno uključivali i isključivali. Bežični uređaji se pojedinačno mogu kontrolisati pomoću
programa „HP pomoćnik za bežične veze“.
Korišćenje bežičnih uređaja 17
Page 28
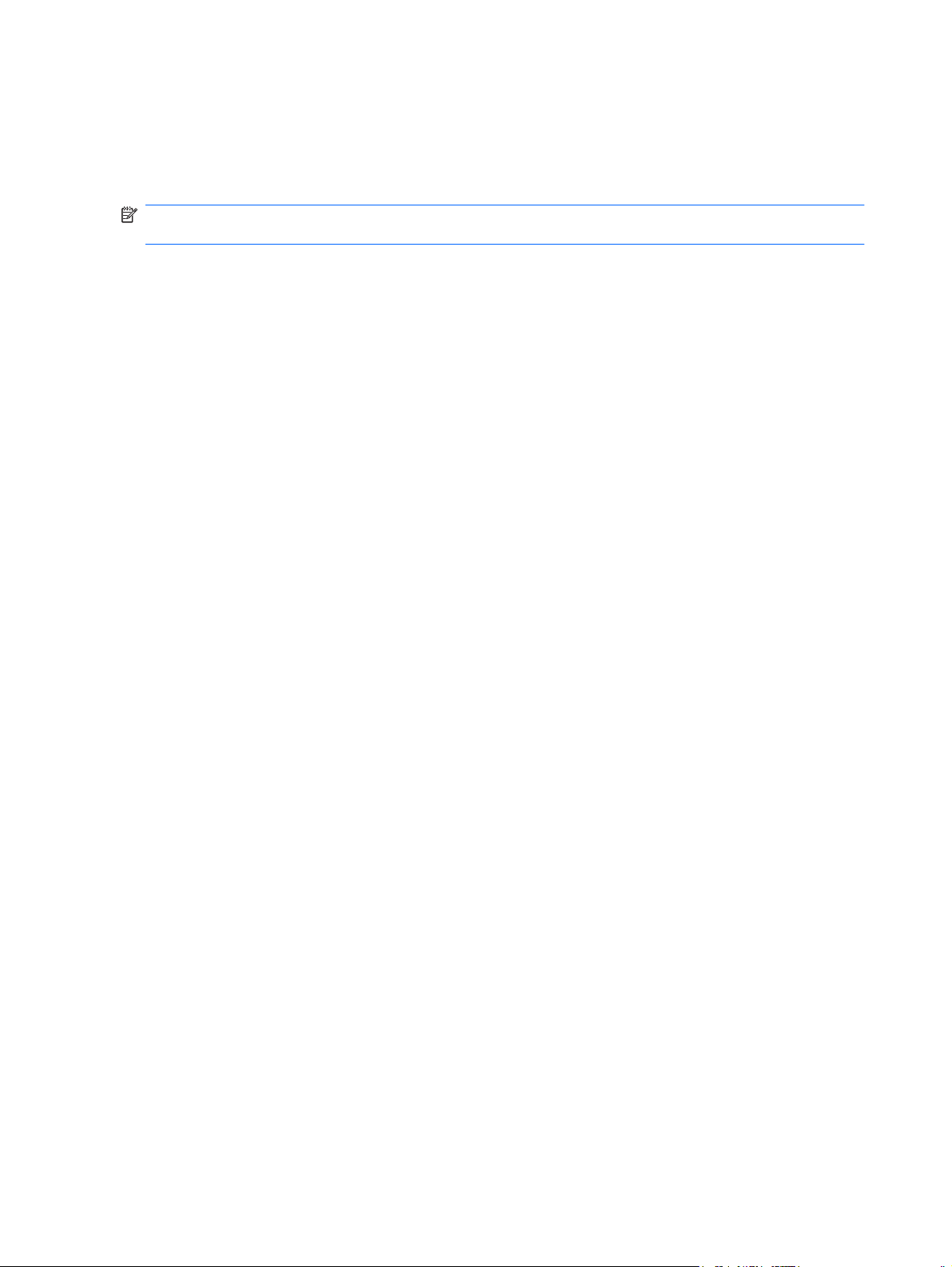
Korišćenje programa „HP pomoćnik za bežične veze“
Bežični uređaj se uključuje i isključuje pomoću programa „HP pomoćnik za bežične veze“. Ako je bežični
uređaj onemogućen pomoću uslužnog programa za podešavanje, mora se ponovo omogućiti pomoću
istog programa da bi mogao da uključi ili isključi pomoću programa „Pomoćnik za bežične veze“.
NAPOMENA: Omogućavanje ili uključivanje bežičnog uređaja ne povezuje računar automatski sa
mrežom ili uređajem sa omogućenim Bluetooth uređajem.
Da biste prikazali stanje bežičnog uređaja, kliknite na ikonu Prikaži skrivene ikone, zatim na strelicu
sa leve strane sistemske trake poslova i postavite pokazivač miša preko ikone bežične veze.
Ako ikona bežične veze nije prikazana na sistemskoj traci poslova:
1. Izaberite stavke Start > Kontrolna tabla > Hardver i zvuk > Centar za mobilnost.
2. Kliknite na ikonu bežične veze na pločici programa „Pomoćnik za bežične veze“ koja se nalazi u
donjem redu centra za mobilnost. Pojavljuje se program „Pomoćnik za bežične veze“.
3. Kliknite na dugme Svojstva.
4. Potvrdite izbor u polju za potvrdu pored ikone „HP pomoćnik za bežične veze“ na sistemskoj
traci poslova.
5. Kliknite na dugme Primeni.
6. Kliknite na dugme Zatvori.
Više informacija potražite u pomoći za program „Pomoćnik za bežične veze“. Da biste pristupili pomoći:
1. Otvorite program „Pomoćnik za bežične veze“ klikom na ikonu bežične veze u centru za mobilnost.
2. Kliknite na dugme Pomoć.
Korišćenje kontrola operativnog sistema
Neki operativni sistemi nude način upravljanja integrisanim bežičnim uređajima i bežičnom vezom. Na
primer, Windows obezbeđuje centar za mrežu i deljenje koji omogućava podešavanje veze ili mreže,
povezivanje sa mrežom, upravljanje bežičnim mrežama i dijagnostiku i rešavanje problema na mreži.
Da biste pristupili centru za mrežu i deljenje, izaberite Start > Kontrolna tabla > Mreža i internet >
Centar za mrežu i deljenje.
Da biste dobili više informacija, izaberite Start > Pomoć i podrška.
18 Poglavlje 3 Bežična veza, lokalna mreža i modem
Page 29
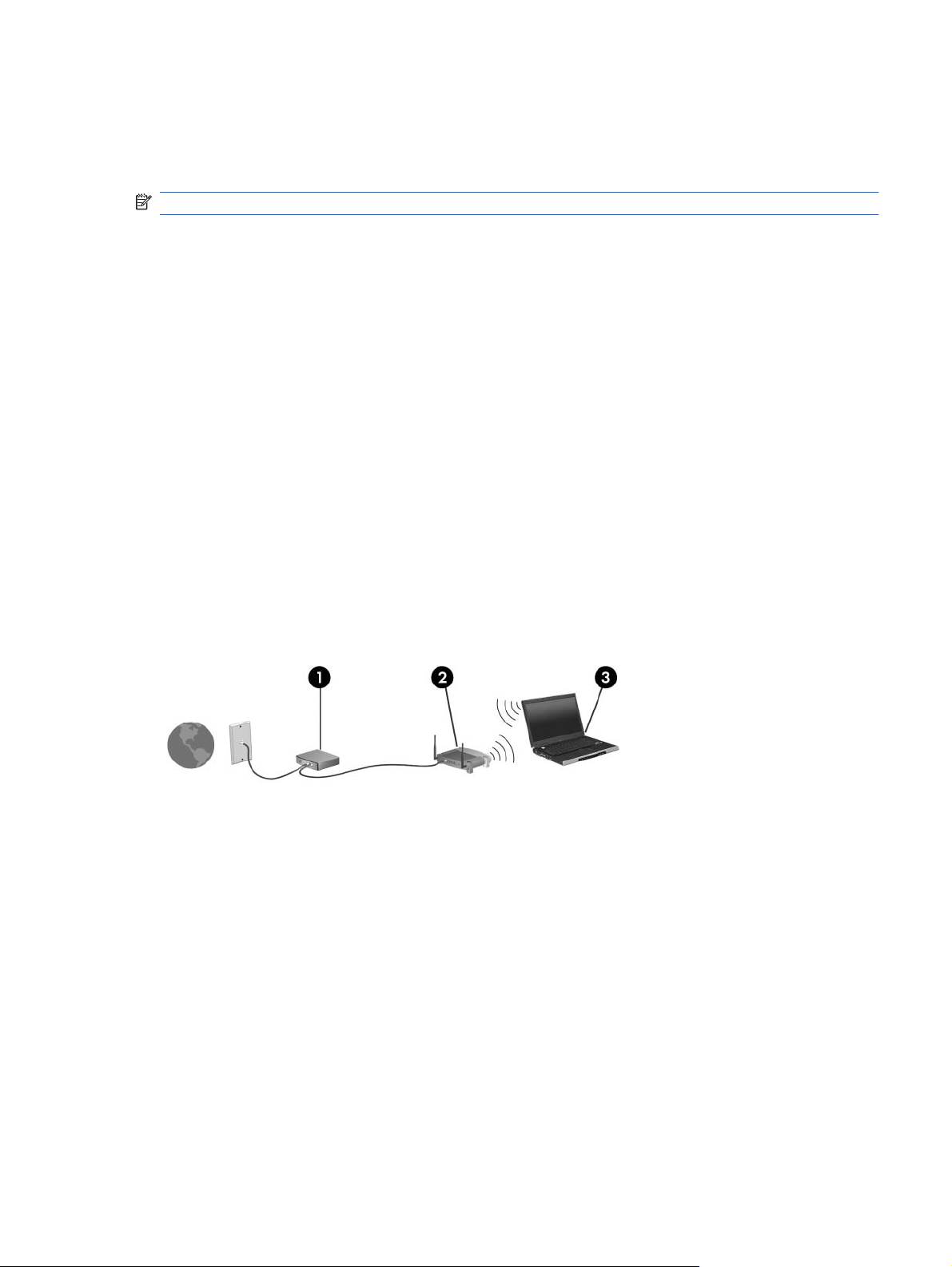
Korišćenje WLAN mreže
Pomoću WLAN uređaja možete pristupiti bežičnoj lokalnoj mreži (WLAN) sastavljenoj od drugih
računara i pribora koji su povezani pomoću bežičnog rutera ili bežične pristupne tačke.
NAPOMENA: Pojmovi bežični ruter i bežična pristupna tačka često se mešaju.
Velike WLAN mreže, na primer WLAN mreže preduzeća ili javne WLAN mreže, obično koriste
●
bežične pristupne tačke koje mogu da prihvate veliki broj računara i pribora, izdvajajući pri tom
važne funkcije mreže.
Kućna ili mala kancelarijska WLAN mreža koristi bežični ruter koji omogućava da nekoliko bežičnih
●
i ožičenih računara dele Internet vezu, štampač i datoteke, bez potrebe za dodatnim hardverom ili
softverom.
Da biste koristili WLAN uređaj na računaru, morate se povezati sa WLAN infrastrukturom (koju
obezbeđuju dobavljač usluga, javna ili poslovna mreža).
Podešavanje WLAN mreže
Da biste podesili WLAN mrežu i povezali se sa Internetom, potrebna vam je sledeća oprema:
Modem širokog propusnog opsega (DSL ili kablovski) (1) i Internet usluga velike brzine kupljena
●
od dobavljača Internet usluga (ISP)
Bežični ruter (kupuje se zasebno) (2)
●
Računar sa bežičnom vezom (3)
●
Slika ispod prikazuje primer instalacije bežične mreže povezane sa Internetom.
Kako vaša mreža raste, dodatni bežični i ožičeni računari mogu se povezivati na mrežu kako bi pristupili
Internetu.
Pomoć pri podešavanju WLAN mreže potražite u informacijama koje ste dobili od proizvođača rutera ili
od dobavljača Internet usluga.
Korišćenje WLAN mreže 19
Page 30
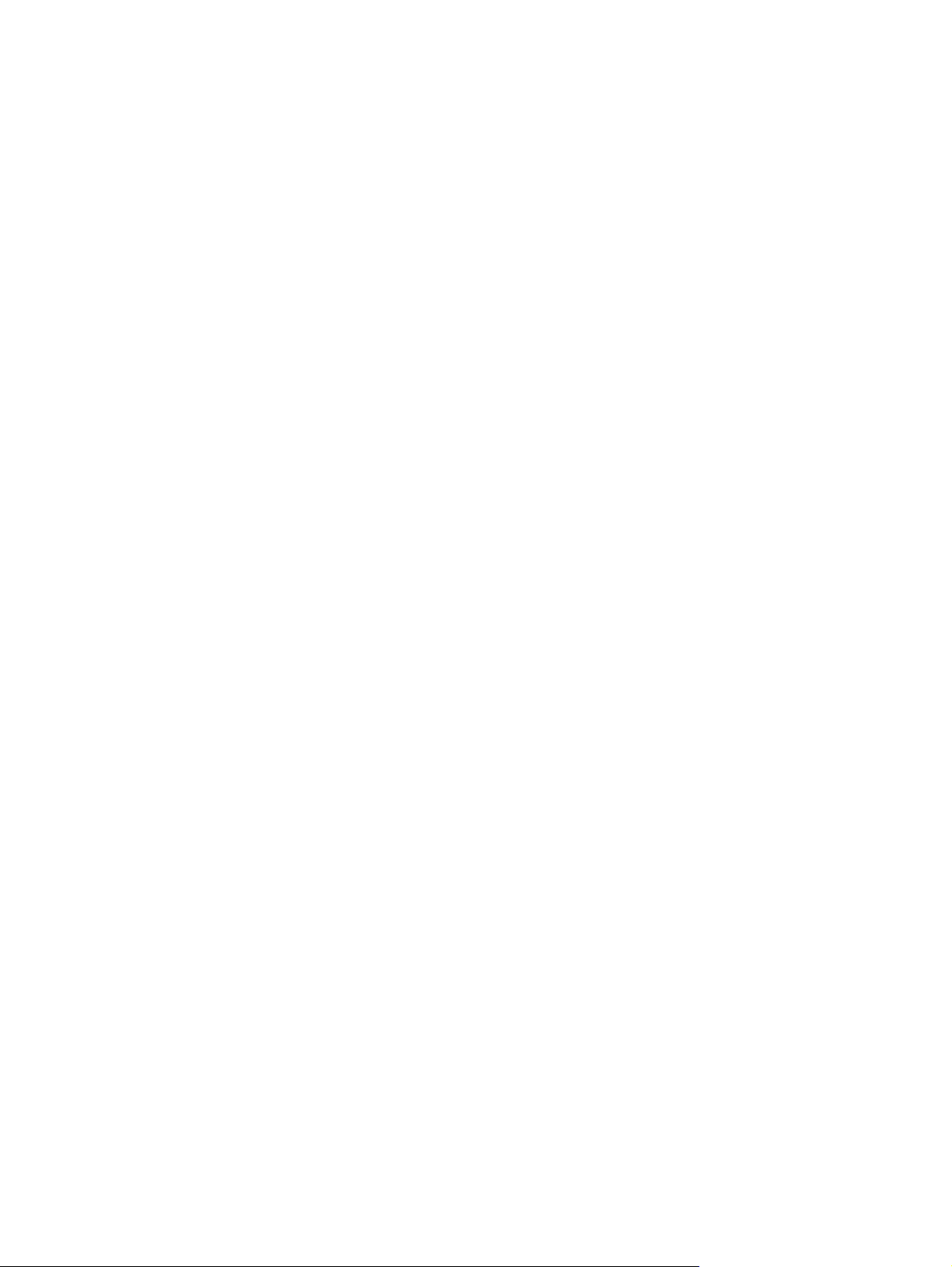
Zaštita WLAN mreže
Budući da je WLAN standard projektovan sa vrlo ograničenim bezbednosnim mogućnostima – više da
osujeti poglede sa strane nego da se odbrani od ozbiljnih vidova napada – veoma je važno da razumete
da je WLAN podložan poznatim i dokumentovanim bezbednosnim slabostima.
WLAN mreže u javnim oblastima ili „hotspotovima“ kao što su kafići i aerodromi možda ne pružaju
nikakvu bezbednost. Proizvođači bežičnih uređaja i dobavljači hotspot usluga razvijaju nove tehnologije
koje poboljšavaju bezbednost i privatnost javnog okruženja. Ako ste zabrinuti za bezbednost računara
na hotspotu, ograničite aktivnosti na mreži na nekritičnu e-poštu i osnovno surfovanje Internetom.
Kada podešavate WLAN mrežu ili pristupate postojećoj, uvek omogućite bezbednosne funkcije da biste
zaštitili mrežu od neovlašćenog pristupa. Uobičajeni nivoi bezbednosti su Wi-Fi Protected Access
(WPA)-Personal i Wired Equivalent Privacy (WEP). Budući da bežični radio signali putuju i van mreže,
drugi WLAN uređaji mogu da prime nezaštićene signale i povežu se sa vašom mrežom (nepozvani) ili
uhvate informacije koje se preko nje šalju. Da biste zaštitili WLAN mrežu:
Koristite bežični predajnik sa ugrađenom bezbednošću
●
Mnoge bežične bazne stanice, mrežni prolazi ili ruteri pružaju ugrađene bezbednosne funkcije kao
što su bezbednosni protokoli za bežičnu mrežu i zaštitni zidovi. Sa odgovarajućim bežičnim
predajnikom, možete da zaštitite mrežu od najčešćih bezbednosnih rizika bežične veze.
Rad iza zaštitnog zida
●
Zaštitni zid predstavlja barijeru koja proverava podatke i zahteve koji se šalju na mrežu i odbacuje
sve sumnjive stavke. Dostupan je veliki broj različitih zaštitnih zidova, kako softverskih tako i
hardverskih. Neke mreže koriste kombinaciju oba tipa.
Korišćenje šifrovanja bežične veze
●
Na raspolaganju vam stoji širok izbor detaljnih protokola za šifrovanje WLAN mreže. Prona
rešenje koje najbolje odgovara potrebama bezbednosti vaše mreže:
Wired Equivalent Privacy (WEP) predstavlja bezbednosni protokol bežične veze koji kodira
◦
ili šifruje sve mrežne podatke pre njihovog prenosa pomoću WEP ključa. Mreža dodeljuje
WEP ključ, ali imate mogućnost da podesite sopstveni ključ, generišete neki drugi ili odaberete
druge napredne opcije. Bez ispravnog ključa, druge osobe ne mogu pristupiti WLAN mreži.
WPA (Wi-Fi Protected Access), kao i WEP, koristi bezbednosne postavke kako bi šifrovao i
◦
dešifrovao podatke koji se prenose putem mreže. Međutim, umesto korišćenja jednog
statičkog bezbednosnog ključa za šifrovanje kao što radi WEP, WPA koristi „privremeni
protokol valjanosti ključa“ (TKIP) kako bi dinamički generisao novi ključ za svaki paket. Takođe
generiše različite skupove ključeva za svaki računar na mreži.
đite
20 Poglavlje 3 Bežična veza, lokalna mreža i modem
Page 31

Povezivanje sa WLAN mrežom
Da biste se povezali sa WLAN mrežom:
1. Uverite se da je WLAN uređaj uključen. Ako je uključen, lampica bežične veze je bela. Ako je
lampica bežične veze žuta, pritisnite taster radnje bežične veze (f12).
2. Kliknite na ikonu mreže na sistemskoj traci poslova, krajnje desno na traci zadataka.
3. Izaberite svoju WLAN mrežu sa liste.
4. Kliknite na dugme Poveži se.
NAPOMENA: Ako nijedna WLAN mreža nije navedena, nalazite se van dometa bežičnog rutera
ili pristupne tačke.
Ako mreža predstavlja WLAN mrežu sa omogućenom bezbednošću, kod odziva unesite
●
bezbednosni ključ mreže (bezbednosni kôd) i kliknite na dugme U redu da biste dovršili vezu.
Ako ne vidite mrežu na koju želite da se povežete, izaberite stavku Otvori centar za mrežu
●
i deljenje, a zatim izaberite stavku Podesi novu vezu ili mrežu. Pojavljuje se lista opcija.
Pronađite mrežu i povežite se sa njom ili kreirajte novu mrežnu vezu.
Kada se veza uspostavi, postavite pokazivač miša preko ikone mreže na sistemskoj traci poslova da
biste proverili ime i status veze.
NAPOMENA: Funkcionalni opseg (daljina prenosa bežičnih signala) zavisi od primene WLAN mreže,
proizvođača rutera i od smetnji drugih elektronskih uređaja ili prepreka kao što su zidovi ili podovi.
Više informacija o korišćenju WLAN mreže dostupno je putem:
Dobavljača internet usluga i vodiča za korisnike koji su uključeni uz bežični ruter i ostalu WLAN
●
opremu
Informacija u okviru pomoći i podrške i veza ka Veb lokacijama
●
Da biste dobili listu javnih WLAN mreža u blizini, obratite se ISP-u ili pretražite Veb. Veb lokacije koje
navode javne WLAN mreže obuhvataju Cisco Internet Mobile Office Wireless Locations, Hotspotlist i
Geektools. Na lokaciji svake javne WLAN mreže proverite cenu i zahteve za povezivanje.
Roming na drugu mrežu
Kada premestite računar u okviru opsega druge WLAN mreže, Windows pokušava da se poveže sa
tom mrežom. Ako je pokušaj uspešan, računar se automatski povezuje sa novom mrežom. Ako
Windows ne prepozna novu mrežu, sledite uputstva u okviru „Povezivanje sa WLAN mrežom“.
Korišćenje WLAN mreže 21
Page 32

Upotreba Bluetooth bežičnih uređaja (samo kod pojedinih modela)
Bluetooth uređaj obezbeđuje bežičnu komunikaciju malog opsega koja zamenjuje fizičke veze putem
kablova koji tradicionalno povezuju elektronske uređaje kao što su sledeći:
Računari (stoni, notebook, PDA)
●
Telefoni (mobilni, bežični, pametni telefoni)
●
Uređaji za obradu slika (štampač, kamera)
●
Audio uređaji (slušalice, zvučnici)
●
Bluetooth uređaji obezbeđuju peer-to-peer mogućnost koja vam omogućava podešavanje lične mreže
(PAN) Bluetooth uređaja. Informacije o konfigurisanju i upotrebi Bluetooth uređaja potražite u pomoći
za Bluetooth softver.
Bluetooth i deljenje Internet veze (ICS)
HP ne preporučuje podešavanje računara sa Bluetooth vezom kao hosta i njegovo korišćenje kao
mrežnog prolaza kroz koji se drugi računari povezuju sa Internetom. Kada su dva ili više računara
povezani putem Bluetooth veze, a ICS veza omogućena na jednom od njih, drugi računari ne mogu da
se povežu sa Internetom putem Bluetooth mreže.
Snaga Bluetooth veze jeste u sinhronizovanom prenosu informacija između računara i bežičnih uređaja,
uključujući mobilne telefone, štampače, kamere i PDA računare. Nemogućnost trajnog povezivanja dva
ili više računara tako da dele pristup Internetu preko Bluetooth veze predstavlja ograničenje tog
standarda i operativnog sistema Windows.
22 Poglavlje 3 Bežična veza, lokalna mreža i modem
Page 33

Povezivanje sa lokalnom mrežom
Za povezivanje sa lokalnom mrežom (LAN) potreban je osmopinski mrežni kabl RJ-45 (koji se kupuje
zasebno). Ako mrežni kabl ima strujno kolo za smanjivanje šumova (1) koje sprečava smetnje TV i radio
prijema, usmerite kraj kabla sa strujnim kolom (2) ka računaru.
UPOZORENJE! Da biste smanjili rizik od električnog udara, požara ili oštećenja opreme, nemojte da
povezujete modemski ili telefonski kabl u (mrežni) konektor RJ-45.
Da biste povezali mrežni kabl:
1. Povežite mrežni kabl sa mrežnim konektorom (1) na računaru.
2. Drugi kraj mrežnog kabla priključite u zidnu mrežnu utičnicu (2).
Povezivanje sa lokalnom mrežom 23
Page 34

4Pokazivački uređaji i tastatura
Upotreba pokazivačkih uređaja
Podešavanje željenih postavki pokazivačkog uređaja
Koristite svojstva miša u operativnom sistemu Windows da biste prilagodili postavke za pokazivačke
uređaje, na primer konfigurisanje dugmadi, brzinu klika i opcije pokazivača.
Da biste pristupili svojstvima miša:
1. Izaberite Start > Uređaji i štampači.
2. Kliknite desnim tasterom miša na uređaj koji predstavlja računar.
3. Izaberite stavku Postavke miša.
Korišćenje table osetljive na dodir
Za pomeranje pokazivača, dodirnite i pređite prstom preko površine table osetljive na dodir u željenom
smeru. Korišćenje levog i desnog tastera na tabli osetljivoj na dodir ista je kao i kod odgovarajućih tasteri
na spoljnom mišu.
Da biste pomerili pokazivač, pređite prstom preko površine table osetljive na dodir u željenom smeru.
Korišćenje levog i desnog tastera na tabli osetljivoj na dodir ista je kao i kod odgovarajućih tasteri na
spoljnom mišu.
NAPOMENA: Više informacija o identifikovanju komponenti table osetljive na dodir potražite u odeljku
„Tabla osetljiva na dodir“ u prethodnom delu ovog vodiča.
Uključivanje i isključivanje table osetljive na dodir
Tabla osetljiva na dodir uključena je u fabrici. Kada je tabla osetljiva na dodir uključena, indikator je
isključen. Kada je tabla osetljiva na dodir isključena, lampica svetli žuto. Da biste uključili i isključili tablu
osetljivu na dodir, brzo dva puta tapnite na indikator isključene table osetljive na dodir.
24 Poglavlje 4 Pokazivački uređaji i tastatura
Page 35

Korišćenje pokreta na tabli osetljivoj na dodir
Tabla osetljiva na dodir podržava različite pokrete. Da biste aktivirali pokrete na tabli osetljivoj na dodir,
postavite dva prsta na tablu osetljivu na dodir kao što je opisano u sledećim odeljcima.
NAPOMENA: Možete se pomerati i umanjivati primicanjem prstiju bilo gde na površini table osetljive
na dodir.
Da biste omogućili ili onemogućili ove pokrete, kliknite na ikonu Synaptics na sistemskoj traci poslova,
krajnje desno na traci zadataka, a zatim potvrdite ili opozovite izbor u polju za potvrdu Onemogući
pokrete. Da biste omogućili ili onemogućili određeni pokret, izaberite Start > Kontrolna tabla >
Hardver i zvuk > Miš > Postavke uređaja > Postavke, a zatim potvrdite ili opozovite izbor u polju za
potvrdu pored pokreta koji želite da omogućite ili onemogućite.
NAPOMENA: Računar podržava i dodatne funkcije table osetljive na dodir koje su fabrički
onemogućene. Da biste prikazali i omogućili ove funkcije, kliknite na ikonu Synaptics na sistemskoj
traci poslova, krajnje desno na traci zadataka, a zatim izaberite karticu Postavke uređaja. Izaberite
uređaj, a zatim izaberite stavku Postavke.
Pomeranje
Pomeranje je korisno pri kretanju nagore ili nadole na stranici ili slici. Da biste se pomerali, postavite
dva prsta na tablu osetljivu na dodir i prevucite ih preko nje pokretom na gore, dole, levo ili desno.
NAPOMENA: Brzina pomeranja zavisi od brzine prsta.
Upotreba pokazivačkih uređaja 25
Page 36

Umanjivanje primicanjem prstiju
Umanjivanje primicanjem prstiju omogućava vam da umanjujete ili uvećavate predmete kao što su PDFovi, slike i fotografije.
Da biste umanjili primicanjem prstiju:
Uvećajte držeći dva prsta zajedno na tabli osetljivoj na dodir, a zatim razdvojte prste da bi uvećali
●
objekat.
Umanjite držeći dva prsta razdvojeno na tabli osetljivoj na dodir, a zatim spojite prste da bi umanjili
●
objekat.
Upotreba dodirnog ekrana (samo kod pojedinih modela)
Dodirni ekran vam omogućava da izvršite izbore ili aktivirate stavke na ekranu pomoću prsta.
Dodirni ekran funkcioniše sa podrazumevanom kalibracijom ili kalibracijom koju je postavio drugi
korisnik. Međutim, HP preporučuje kalibraciju dodirnog ekrana. Kalibracija optimizuje performanse
uređaja za digitalizaciju za sve korisnike i posebno za levoruke korisnike.
26 Poglavlje 4 Pokazivački uređaji i tastatura
Page 37

Kalibracija dodirnog ekrana
Da biste kalibrisali dodir:
1. Kliknite dvaput na ikonu za kalibraciju na radnoj površini.
– ili –
Izaberite Start > Kontrolna tabla > Svojstva Tablet računara > kartica Kalibracija dodira.
2. Sledite uputstva na ekranu.
Koristite prst da biste tačno dodirnuli centar svakog označivača kalibracije. Označivači
●
kalibracije prikazani su na ekranu kao znakovi plus (+). Ovo će kalibrisati dodir.
Uverite se da ste kalibrisali dodir za upotrebu u sva 4 položaja ekrana. Koristite dugme za
●
rotiranje ekrana na monitoru da biste rotirali ekran u novi položaj.
Nemojte menjati položaj ekrana dok ne dovršite kalibraciju.
●
Upotreba pokazivačkih uređaja 27
Page 38

Izvršavanje radnji na dodirnom ekranu
Za izvršavanje radnji klika i laganog udarca koristite plastičnu olovku računara ili nokat na prstu.
Uputstva u ovom odeljku zasnivaju se na fabrički podešenim željenim postavkama. Da biste izmenili
postavke za poznate klikove i lagane udarce, izaberite Start > Kontrolna tabla > Hardver i zvuk >
Olovka i dodir.
Izvršavanje klikova
Da biste izvršili klikove na dodirnom ekranu:
Tapnite na stavku da biste je izabrali kao što biste to učinili levim tasterom spoljnog miša.
●
Tapnite i držite stavku da biste je izabrali kao što biste to učinili desnim tasterom spoljnog miša.
●
Tapnite dvaput na stavku da biste dvaput kliknuli na nju kao što biste to učinili levim tasterom
●
spoljnog miša.
Izvršavanje laganih udaraca
NAPOMENA: Neki softverski programi ne prepoznaju lagane udarce.
Da biste izvršili lagane udarce na dodirnom ekranu:
Lagano udarite ka gore da biste se pomerili nagore.
●
Lagano udarite ka dole da biste se pomerili nadole.
●
Lagano udarite nalevo da biste se premestili jednu stranicu ili jedan ekran unazad.
●
Lagano udarite nadesno da biste se premestili jednu stranicu ili jedan ekran unapred.
●
Promena ili testiranje postavki kliktanja
Da biste promenili ili testirali postavke klikova:
1. Izaberite Start > Kontrolna tabla > Hardver i zvuk > Olovka i ulazni uređaji > kartica Opcije
olovke.
2. U okviru „Radnje olovke“ izaberite radnju, a zatim izaberite stavku Postavke.
3. Izvršite promene ili testirajte postavke, a zatim kliknite na dugme U redu.
NAPOMENA: Opcije dugmeta olovke nisu podržane.
Promena ili kreiranje dodele laganih udaraca
Da biste promenili ili kreirali dodele laganih udaraca:
1. Izaberite Start > Kontrolna tabla > Hardver i zvuk > Olovka i ulazni uređaji > kartica Lagani
udarci.
2. Izaberite stavku Lagani udarci za navigaciju i uređivanje, a zatim izaberite stavku Prilagodi.
3. Sledite uputstva na ekranu da biste promenili ili kreirali dodelu laganog udarca.
4. Kliknite na dugme U redu.
28 Poglavlje 4 Pokazivački uređaji i tastatura
Page 39

Podešavanje željenih postavki dodirnog ekrana
Da biste podesili željene postavke dodirnog ekrana:
Za klikove, lagane udarce i vizuelne povratne informacije, izaberite Start > Kontrolna tabla >
●
Hardver i zvuk > Olovka i ulazni uređaji. Ove željene postavke specifične su za dodirni ekran i
računar.
Za levoruke ili desnoruke korisnike izaberite Start > Kontrolna tabla > Hardver i zvuk > Postavke
●
Tablet PC računara > kartica Opšte postavke. Ove željene postavke specifične su za dodirni
ekran i računar.
Za brzinu pokazivača, brzinu klika i tragove miša izaberite Start > Kontrolna tabla > Hardver i
●
zvuk > Miš. Ove željene postavke primenjuju se na sve pokazivačke uređaje u sistemu.
Povezivanje spoljnog miša
Povežite spoljni USB miš sa računarom preko jednog od USB portova na računaru. USB miš se
povezuje sa računarom i pomoću portova za opcionalni uređaj za povezivanje ili pomoću opcionalnog
proizvoda za proširenje.
Korišćenje tastera radnji
Tasteri radnji predstavljaju prilagođene radnje dodeljene određenim tasterima na vrhu tastature.
Da biste koristili taster radnje, pritisnite i držite taster da biste aktivirali dodeljenu funkciju.
NAPOMENA: U zavisnosti od aplikacije koju koristite, pritiskanjem tastera fn i jednog od tastera radnji
otvara se određeni priručni meni u okviru te aplikacije.
NAPOMENA: Funkcija tastera radnji fabrički je omogućena. Tu funkciju možete onemogućiti u okviru
uslužnog programa za podešavanje. Ako se ova funkcija onemogući u okviru uslužnog programa za
podešavanje, biće potrebno da pritisnete taster fn i jedan taster radnje da biste aktivirali dodeljenu
funkciju. Pogledajte poglavlje „Uslužni program za podešavanje (BIOS)“ radi dodatnih informacija.
Ikona Opis
Otvara pomoć i podršku koji obezbeđuju informacije o operativnom sistemu Windows i računaru, odgovaraju na
pitanja i pružaju uputstva i ažuriraju računar.
Pomoć i podrška obezbeđuju i automatizovano rešavanje problema i veze ka specijalistima za podršku.
Postepeno smanjuje nivo svetline ekrana kada držite ovaj taster pritisnut.
Postepeno povećava nivo svetline ekrana kada držite ovaj taster pritisnut.
Korišćenje tastera radnji 29
Page 40

Ikona Opis
Prebacuje sliku na ekranu između uređaja za prikaz povezanih sa sistemom. Na primer, ako je monitor povezan sa
računarom, pritiskom na ovaj taster menjate sliku između ekrana računara i monitora za istovremeni prikaz na oba
uređaja.
Većina spoljnih monitora prima video informacije od računara preko spoljnog VGA video standarda. Taster f4 (taster
za prebacivanje slike na ekranu) takođe zamenjuje slike između ostalih uređaja koji od računara primaju video
informacije.
Reprodukuje prethodnu numeru audio CD-a ili prethodno poglavlje DVD-a ili BD-a.
Reprodukuje, pauzira ili nastavlja reprodukciju CD-a, DVD-a ili BD-a.
Zaustavlja audio reprodukciju CD-a, DVD-a, ili BD-a.
Reprodukuje sledeću numeru audio CD-a ili sledeće poglavlje DVD-a ili BD-a.
Postepeno smanjuje jačinu zvuka zvučnika kada držite ovaj taster pritisnut.
Postepeno povećava jačinu zvuka zvučnika kada držite ovaj taster pritisnut.
Privremeno isključuje zvuk sa zvučnika ili ga vraća u prethodno stanje.
Uključuje i isključuje funkciju bežične veze.
NAPOMENA: Ovaj taster ne uspostavlja bežičnu vezu. Da biste uspostavili bežičnu vezu, ona mora prvo biti
podešena.
Pokreće funkciju QuickLock.
prt sc Pravi snimak ili sliku ekrana računara i kopira je u ostavu.
Uključuje i isključuje pozadinsko svetlo tastature (samo na pojedinim modelima).
30 Poglavlje 4 Pokazivački uređaji i tastatura
Page 41

Korišćenje tasterskih prečica
Tasterska prečica predstavlja kombinaciju tastera fn (1) i tastera esc (2).
Pritisnite kombinaciju tastera fn+esc da biste prikazali informacije o sistemskim komponentama
hardvera i broju verzije sistemskog BIOS-a.
Da biste koristili komandu tasterske prečice:
Pritisnite taster fn, a zatim kratko pritisnite taster esc.
●
– ili –
Pritisnite i držite taster fn, kratko pritisnite taster esc, a zatim otpustite oba tastera u isto vreme.
●
Korišćenje tasterskih prečica 31
Page 42

Čišćenje table osetljive na dodir i tastature
Zbog prljavštine i masnoće na tabli osetljivoj na dodir pokazivač može nekontrolisano da se kreće po
ekranu. Da biste ovo izbegli, očistite tablu osetljivu na dodir vlažnom tkaninom i često perite ruke kada
koristite računar.
UPOZORENJE! Da biste umanjili rizik od strujnog udara ili oštećenja unutrašnjih komponenti, nemojte
koristiti nastavke usisivača kada čistite tastaturu. Usisivač nanosi prljavštinu koja u njemu ostaje posle
čišćenja domaćinstva na površinu tastature.
Redovno čistite tastaturu da biste sprečili zaglavljivanje tastera i da biste uklonili prašinu, vlakna i
trunčice koji mogu zapasti ispod tastera. Otpad ispod tastera možete razduvati pomoću spreja
komprimovanog vazduha sa cevčicom.
32 Poglavlje 4 Pokazivački uređaji i tastatura
Page 43

5 Multimedija
Funkcije multimedije
Računar uključuje funkcije multimedije koje vam omogućavaju slušanje muzike, gledanje filmova i
prikazivanje fotografija. Računar može da obuhvata sledeće multimedijalne komponente:
Optičku disk jedinicu za reprodukciju audio i video diskova.
●
Integrisane zvučnike za slušanje muzike
●
Integrisani mikrofon za beleženje vaših audio snimaka
●
Integrisanu Veb kameru kojom možete da snimate i delite video snimke
●
Unapred instalirani multimedijalni softver koji vam omogućava reprodukovanje muzike, filmova i
●
fotografija i upravljanje njima
Multimedijalne tastere za brz pristup multimedijalnim zadacima
●
NAPOMENA: Računar možda ne uključuje sve navedene komponente.
Funkcije multimedije 33
Page 44

Identifikovanje multimedijalnih komponenti
StavkaOpis Funkcija
1 Unutrašnji digitalni dvopojasni mikrofoni (2) Snimaju zvuk.
2 Lampica Veb kamere Svetli kada video softver pristupi Veb kameri.
3 Veb kamera Snima video zapise i fotografije.
4 taster za smanjivanje jačine zvuka Smanjuje jačinu zvuka.
5 taster za povećavanje jačine zvuka Povećava jačinu zvuka.
6 taster za privremeno isključivanje zvuka Privremeno isključuje zvuk sa zvučnika i vraća ga u prethodno
stanje.
7 Zvučnici (2) Emituju zvuk.
8 Konektor za audio-izlaz (slušalice) Emituje zvuk kada je povezan sa uključenim opcionalnim stereo
zvučnicima, slušalicama, bubicama, slušalicama sa mikrofonom ili
audio izlazom televizora.
UPOZORENJE! Da biste smanjili rizik od povrede, prilagodite
jačinu zvuka pre stavljanja slušalica, bubica ili slušalica sa
mikrofonom. Dodatne informacije o bezbednosti potražite u okviru
obaveštenja o uredbama, bezbednosti i zaštiti životne sredine koja
su uključena uz računar.
NAPOMENA: Kada je uređaj povezan sa konektorom za
slušalice, zvučnici računara su onemogućeni.
9 Konektor za audio-ulaz (mikrofon) Povezuje mikrofon opcionalnih slušalica, stereopojasni ili
34 Poglavlje 5 Multimedija
jednotonski mikrofon.
Page 45

Prilagođavanje jačine zvuka
Prilagodite jačinu zvuka pomoću tastera za jačinu zvuka na računaru.
Da biste smanjili jačinu zvuka, pritisnite taster za smanjivanje jačine zvuka (1).
●
Da biste povećali jačinu zvuka, pritisnite taster za povećavanje jačine zvuka (2).
●
Da biste privremeno isključili zvuk ili ga vratili u prethodno stanje, pritisnite taster za privremeno
●
isključivanje zvuka (3).
NAPOMENA: Jačina zvuka se kontroliše i putem operativnog sistema Windows i nekih programa.
Funkcije multimedije 35
Page 46

Korišćenje tastera za aktivnost medijuma
Tasteri za aktivnost medijuma kontrolišu reprodukciju audio CD-a, DVD-a ili BD-a koji je umetnut u
optičku disk jedinicu (ili spoljnu optičku disk jedinicu koja se zasebno kupuje).
Kada se audio CD, DVD, ili BD ne reprodukuje, pritisnite taster Reprodukcija/pauza da biste
●
reprodukovali disk (2).
Kada se audio CD ili DVD reprodukuje, koristite sledeće tastere:
●
Da biste reprodukovali prethodnu numeru audio CD-a ili prethodni odeljak DVD-a, pritisnite
◦
taster Prethodna numera (1).
Da biste pauzirali ili nastavili sa reprodukcijom diska, pritisnite taster Reprodukcija/pauza
◦
(2).
Da biste zaustavili disk, pritisnite taster Stop (3).
◦
Da biste reprodukovali sledeću numeru audio CD-a ili sledeći odeljak DVD-a, pritisnite taster
◦
Sledeća numera (4).
36 Poglavlje 5 Multimedija
Page 47

Multimedijalni softver
Unapred instalirani multimedijalni softver omogućava vam da reprodukujete muziku, gledate filmove i
prikazujete fotografije.
Korišćenje HP MediaSmart ili TouchSmart softvera (samo na pojedinim modelima)
HP MediaSmart i TouchSmart (samo na pojedinim modelima) pretvaraju računar u mobilni centar za
zabavu. Uživajte u muzici i DVD i BD filmovima, prikažite Internet TV uživo i upravljajte kolekcijama
fotografija i uređujte ih.
NAPOMENA: Koristite opcionalni spoljni TV tjuner (koji se kupuje zasebno) za gledanje, snimanje i
pauziranje TV-a uživo na računaru.
MediaSmart i TouchSmart (samo na pojedinim modelima) obuhvataju:
Internet TV – slušajte evergin, birajte iz široke ponude TV serija i kanala i gledajte HP-TV kanal u
●
brzom protoku preko celog ekrana.
Podrška za otpremanje fotografija i video zapisa
●
Otpremite fotografije na lokacije za skladištenje fotografija na Internetu kao što je Snapfish.
◦
Otpremite kućne video zapise (na primer, smešne video zapise kreirane pomoću integrisane
◦
Veb kamere) na lokaciju YouTube.
Pandora Internet radio (samo u severnoj Americi) – slušajte muziku izabranu samo za vas, u brzom
●
protoku sa interneta.
Postavke i željene postavke dodirnog ekrana putem funkcije TouchSmart (samo na pojedinim
●
modelima).
Da biste pokrenuli MediaSmart ili TouchSmart (samo na pojedinim modelima), pritisnite taster za
medijske aplikacije.
Da biste dobili više informacija o korišćenju funkcija MediaSmart i TouchSmart (samo na pojedinim
modelima), izaberite Start > Pomoć i podrška, a zatim otkucajte MediaSmart ili TouchSmart u polju
za pretragu.
Korišćenje drugog unapred instaliranog multimedijalnog softvera
NAPOMENA: Neki programi se možda nalaze u potfasciklama.
Da biste pronašli drugi unapred instalirani multimedijalni softver:
1. Izaberite Start > Svi programi.
2. Otvorite multimedijalni program koji želite da koristite. Na primer, ako želite da koristite Windows
Media Player za reprodukciju audio CD-a, izaberite stavku Windows Media Player.
Multimedijalni softver 37
Page 48

Instaliranje multimedijalnog softvera sa diska
Da bi instalirali multimedijalni softver sa CD-a ili DVD-a:
1. Ubacite disk u optičku disk jedinicu.
2. Kada se otvori čarobnjak za instalaciju, pratite uputstva na ekranu.
3. Ponovo pokrenite računar ako vam bude zatraženo.
NAPOMENA: Detalje o korišćenju softvera koji dobijate sa računarom potražite u uputstvima
proizvođača softvera. Ova uputstva mogu biti obezbeđena uz softver, na disku sa softverom ili na Veb
lokaciji proizvođača.
38 Poglavlje 5 Multimedija
Page 49

Audio
Računar ima različite audio funkcije koje vam omogućavaju sledeće:
Reprodukovanje muzike sa zvučnika na računaru i/ili povezanih spoljnih zvučnika.
●
Snimanje zvuka pomoću unutrašnjeg mikrofona ili povezanog spoljnog mikrofona.
●
Preuzimanje muzike sa Interneta.
●
Kreiranje multimedijalnih prezentacija pomoću zvuka i slika.
●
Prenos zvuka i slika putem programa za razmenu trenutnih poruka.
●
Radio programe brzog protoka (samo na pojedinim modelima) ili prijem FM radio signala.
●
Kreiranje ili „narezivanje“ audio CD-ova.
●
Povezivanje spoljnih audio uređaja
UPOZORENJE! Da biste smanjili rizik od povrede, prilagodite jačinu zvuka pre stavljanja slušalica,
bubica ili slušalica sa mikrofonom. Dodatne informacije o bezbednosti potražite u okviru obaveštenja o
uredbama, bezbednosti i zaštiti životne sredine koja su uključena uz računar.
Za povezivanje spoljnih uređaja kao što su spoljni zvučnici, slušalice ili mikrofoni, pogledajte informacije
obezbeđene uz uređaj. Za najbolje rezultate:
Uverite se da je kabl uređaja čvrsto povezan sa odgovarajućim konektorom na računaru. Konektori
●
kablova su obično označeni istom bojom kao odgovarajući konektori na računaru.
Uverite se da ste instalirali sve upravljačke programe potrebne za rad spoljnog uređaja.
●
NAPOMENA: Upravljački program je neophodan program koji radi kao prevodilac između
uređaja i programa koji koriste uređaj.
Provera audio funkcija
Da biste proverili zvuk sistema na računaru:
1. Izaberite Start > Kontrolna tabla.
2. Izaberite stavku Hardver i zvuk.
3. Izaberite stavku Zvuk.
4. Kada se otvori prozor „Zvuk“, izaberite karticu Zvukovi.
5. U okviru Programski događaji izaberite neki zvučni događaj, na primer zvučni signal ili alarm.
6. Kliknite na dugme Testiraj. Trebalo bi da čujete zvuk kroz zvučnike ili povezane slušalice.
Da biste proverili funkcije snimanja:
1. Izaberite Start > Svi programi > Pribor > Snimač zvuka.
2. Kliknite na dugme Počni snimanje i pričajte u mikrofon. Za najbolje rezultate pri snimanju govorite
direktno u mikrofon i snimajte zvuk sa podešavanjem bez okolne buke.
Audio 39
Page 50

3. Snimite datoteku na radnu površinu.
4. Otvorite Windows Media Player ili MediaSmart i reprodukujte zvuk.
Da biste potvrdili ili promenili audio postavke na računaru, izaberite Start > Kontrolna tabla > Hardver
i zvuk > Zvuk.
Video
Računar ima različite video funkcije koje vam omogućavaju sledeće:
Gledanje filmova.
●
Igranje igara putem Interneta.
●
Uređivanje slika i video snimaka radi kreiranja prezentacija.
●
Povezivanje spoljnih video uređaja.
●
Gledanje TV-a, uključujući TV visoke definicije (samo na pojedinim modelima).
●
Povezivanje spoljnog monitora ili projektora
Port spoljnog monitora povezuje spoljni uređaj za prikaz, na primer monitor ili projektora, sa računarom.
Da bi povezali uređaj za prikaz, povežite kabl uređaja sa portom spoljnog monitora.
NAPOMENA: Ukoliko pravilno povezani spoljni uređaj za prikaz ne prikazuje sliku, pritisnite taster
f4 (taster za prebacivanje slike na ekranu) da biste preneli sliku na uređaj. Uzastopno pritiskanje tastera
f4 menja sliku između ekrana računara i uređaja.
40 Poglavlje 5 Multimedija
Page 51

Povezivanje HDMI uređaja
Računar sadrži HDMI port. HDMI port povezuje računar sa opcionalnim video ili audio uređajem, kao
što je televizija visoke definicije, ili drugim kompatibilnim digitalnim ili audio komponentama.
Računar podržava jedan HDMI uređaj povezan sa HDMI portom, dok istovremeno podržava sliku na
ekranu računara ili drugog spoljnog monitora.
NAPOMENA: Za prenos video signala preko HDMI porta potreban je HDMI kabl (kupuje se zasebno),
dostupan kod većine prodavaca elektronske robe.
Da biste povezali video ili audio uređaj sa HDMI portom:
1. Povežite jedan kraj HDMI kabla sa HDMI portom na računaru.
2. Povežite drugi kraj kabla sa video uređajem, prema uputstvima proizvođača.
3. Pritisnite taster f4 (taster za prebacivanje slike na ekranu) da biste prebacivali sliku između uređaja
za prikaz povezanih sa računarom.
Konfigurisanje zvuka za HDMI
Da biste konfigurisali HDMI zvuk:
1. Povežite audio ili video uređaj, na primer televiziju visoke definicije, sa HDMI portom.
2. Konfigurisanje podrazumevanog uređaja za reprodukciju zvuka:
a. Kliknite desnim tasterom miša na ikonu Zvučnici na sistemskoj traci poslova, u krajnjem
desnom delu trake zadataka.
b. Izaberite stavku Uređaji za reprodukciju.
c. Na kartici „Reprodukcija“ izaberite stavku Digitalni izlaz ili stavku Uređaj za digitalni izlaz
(HDMI).
d. Izaberite stavku Postavi podrazumevanu vrednost.
e. Kliknite na dugme U redu.
Video 41
Page 52

Da biste vratili zvuk na zvučnike računara:
1. Kliknite desnim tasterom miša na ikonu Zvučnici na sistemskoj traci poslova, u krajnjem desnom
delu trake zadataka.
2. Izaberite stavku Uređaji za reprodukciju.
3. Na kartici „Reprodukcija“ izaberite stavku Zvučnici.
4. Izaberite stavku Postavi podrazumevanu vrednost.
5. Kliknite na dugme U redu.
Veb kamera
Računar sadrži integrisanu Veb kameru koja se nalazi na vrhu ekrana. Veb kamera je ulazni uređaj koji
snima i deli video zapis.
Da biste koristili Veb kameru:
1. Pritisnite taster za medijske aplikacije. Ovo pokreće funkcije MediaSmart ili TouchSmart (samo na
pojedinim modelima)
2. U pametnom meniju funkcije MediaSmart kliknite na ikonu „Video“.
3. Izaberite stavku Veb kamera.
Da biste dobili više informacija o korišćenju funkcija HP MediaSmart i HP TouchSmart (samo na
pojedinim modelima), izaberite Start > Pomoć i podrška, a zatim otkucajte MediaSmart ili
TouchSmart u polju za pretragu.
Za optimalne performanse Veb kamere:
Ukoliko imate problema da pregledate ili pošaljete datoteke nekome na drugoj lokalnoj mreži ili van
●
zaštitnog zida vaše mreže, privremeno onemogućite zaštitni zid, izvršite željeni zadatak, a zatim
ponovo omogućite zaštitni zid. Da bi trajno rešili problem, ponovo konfigurišite zaštitni zid po potrebi
i prilagodite smernice i postavke drugih sistema za otkrivanje upada.
Kada god je to moguće, postavite jake izvore svetlosti iza kamere i izvan oblasti slike.
●
42 Poglavlje 5 Multimedija
Page 53

6 Upravljanje napajanjem
Podešavanje opcija napajanja
Korišćenje stanja za uštedu energije
Računar ima dva fabrički omogućena stanja za uštedu energije: Stanje spavanja i hibernacija.
Kada se uključi stanje spavanja, indikator napajanja trepne i monitor se ugasi. Vaš rad se čuva u
memoriji, dozvoljavajući vam da izađete iz stanja spavanja brže nego iz hibernacije. Ako je računar u
stanju spavanja duži period ili ako je baterija blizu kritičnog nivoa dok traje stanje spavanja, računar
pokreće hibernaciju.
Pri pokretanju hibernacije vaš rad se čuva u datoteci hibernacije na čvrstom disku, a računar se
isključuje.
OPREZ: Da biste sprečili moguće gubitke kvaliteta audio i video zapisa, gubitak mogućnosti
reprodukcije audio ili video zapisa ili gubitak informacija, ne pokrećite stanje spavanja ili hibernaciju
tokom čitanja sa diska ili spoljne medijske kartice odnosno upisivanja na njih.
NAPOMENA: Dok je računar u stanju spavanja ili u hibernaciji, nije moguće pokrenuti mrežno
povezivanje niti izvršavati funkcije računara.
Pokretanje stanja spavanja i izlazak iz njega
Sistem je fabrički podešen da pokrene stanje spavanja posle 15 minuta neaktivnosti kada radi na bateriju
i posle 30 minuta neaktivnosti ako radi na spoljno napajanje.
Postavke napajanja i vremenska ograničenja menjaju se u okviru stavke „Opcije napajanja“ na Windows
kontrolnoj tabli.
Da biste pokrenuli stanje spavanja dok je računar uključen:
Pritisnite dugme za napajanje.
●
Zatvorite ekran.
●
Kliknite na dugme Start, kliknite na strelicu pored dugmeta „Isključi“, a zatim izaberite stavku
●
Stanje spavanja.
Da biste izašli iz stanja spavanja:
Pritisnite dugme za napajanje.
●
Ako je ekran zatvoren, otvorite ga.
●
Podešavanje opcija napajanja 43
Page 54

Pritisnite taster na tastaturi.
●
Aktivirajte tablu osetljivu na dodir.
●
Kada računar izlazi iz stanja spavanja, lampice za napajanje svetle i vraćate se na ekran iz kojeg ste
ušli u stanje spavanja.
NAPOMENA: Ako je prilikom izlaska iz stanja spavanja potrebna lozinka, kod odziva unesite Windows
lozinku.
Pokretanje hibernacije i izlazak iz nje
Hibernacija se pokreće posle 1.080 minuta (18 časova) neaktivnosti prilikom rada na bateriju i spoljno
napajanje ili ako je baterija blizu kritičnog nivoa.
Postavke napajanja i vremenska ograničenja menjaju se u okviru stavke „Opcije napajanja“ na Windows
kontrolnoj tabli.
Da biste pokrenuli hibernaciju, kliknite na dugme Start, kliknite na strelicu pored dugmeta „Isključi“, a
zatim izaberite stavku Hibernacija.
Da biste izašli iz hibernacije, pritisnite dugme za napajanje. Lampica za napajanje svetli i vraćate se na
ekran iz kojeg ste ušli u hibernaciju.
NAPOMENA: Ako je prilikom izlaska iz hibernacije potrebna lozinka, kod odziva unesite Windows
lozinku.
Korišćenje merača baterije
Merač baterije nalazi se na sistemskoj traci poslova, krajnje desno na traci zadataka. Merač baterije
obezbeđuje brz pristup postavkama napajanja, prikaz preostale snage baterije i izbor različitih planova
napajanja.
Za procentualni prikaz preostale snage baterije i trenutni plan napajanja pređite pokazivačem preko
●
ikone merača baterije.
Da biste pristupili opcijama napajanja ili promenili plan napajanja, kliknite na ikonu „Merač baterije“
●
i izaberite stavku sa liste.
Različite ikone merača baterije pokazuju da li računar radi na baterije ili na spoljno napajanje. Ikona
takođe prikazuje poruku ako je baterija na izmaku, blizu kritičnog nivoa ili blizu rezervnog nivoa.
Skrivanje ili prikazivanje indikatora nivoa baterije:
1. Kliknite desnim tasterom miša na ikonu Prikaži skrivene ikone (strelica na levoj strani sistemske
trake poslova).
2. Izaberite stavku Prilagodi ikone obaveštenja.
3. U okviru „Ponašanja“ izaberite stavku Prikaži ikone i obaveštenja za ikonu „Napajanje“.
4. Kliknite na dugme U redu.
Korišćenje planova napajanja
Plan napajanja je skup postavki sistema koji upravlja načinom na koji računar koristi napajanje. Planovi
napajanja mogu vam pomoći da sačuvate energiju ili da dovedete performanse do maksimuma.
44 Poglavlje 6 Upravljanje napajanjem
Page 55

Možete da promenite postavke plana napajanja ili kreirate sopstveni plan napajanja.
Prikaz trenutnog plana napajanja
Da biste prikazali trenutni plan napajanja:
Na sistemskoj traci poslova, u krajnjem desnom delu trake zadataka, kliknite na ikonu „Merač
●
baterije“.
– ili –
Izaberite Start > Kontrolna tabla > Sistem i bezbednost > Opcije napajanja.
●
Izbor drugog plana napajanja
Da biste izabrali drugi plan napajanja:
Na sistemskoj traci poslova kliknite na ikonu „Merač baterije“, a zatim izaberite plan napajanja sa
●
liste.
– ili –
Izaberite Start > Kontrolna tabla > Sistem i bezbednost > Opcije, a zatim izaberite plan
●
napajanja sa liste.
Prilagođavanje planova napajanja
Da biste prilagodili plan napajanja:
1. Na sistemskoj traci poslova, krajnje desno na traci zadataka, kliknite na ikonu „Merač baterije“, a
zatim izaberite stavku Više opcija napajanja.
– ili –
Izaberite Start > Kontrolna tabla > Sistem i bezbednost > Opcije napajanja.
2. Izaberite plan napajanja, a zatim kliknite na dugme Promeni postavke plana.
3. Postavke promenite po potrebi.
4. Da biste promenili dodatne postavke, kliknite na dugme Promeni napredne postavke
napajanja i izvršite promene.
Postavljanje zaštite lozinkom pri buđenju
Da biste postavili odziv za lozinku pri izlasku računara iz stanja spavanja ili hibernacije:
1. Izaberite Start > Kontrolna tabla > Sistem i bezbednost > Opcije napajanja.
2. U levom oknu izaberite stavku Zahtevaj lozinku pri buđenju računara.
3. Izaberite stavku Promeni postavke koje trenutno nisu dostupne.
4. Izaberite stavku Zahtevaj lozinku (preporučeno).
5. Kliknite na dugme Sačuvaj promene.
Podešavanje opcija napajanja 45
Page 56

Korišćenje spoljnog napajanja naizmeničnom strujom
UPOZORENJE! Da biste smanjili mogućnost pojavljivanja bezbednosnih problema, koristite samo
adapter naizmenične struje koji je obezbeđen uz računar, adapter koji je kao zamenu obezbedio HP ili
kompatibilan adapter kupljen od HP.
UPOZORENJE! Nemojte puniti bateriju računara dok ste u avionu.
Spoljno napajanje naizmeničnom strujom obezbeđuje se putem:
Odobrenog adaptera naizmenične struje
●
Opcionalnog uređaja za povezivanje ili proizvoda za proširenje
●
Povezivanje računara sa spoljnim napajanjem naizmenične struje:
Prilikom punjenja ili kalibracije baterije.
●
Prilikom instaliranja ili izmene softvera sistema.
●
Prilikom upisivanja informacija na CD ili DVD
●
Prilikom povezivanja sa spoljnim napajanjem naizmeničnom strujom:
Baterija počinje da se puni.
●
Ako je računar uključen, ikona merača baterije na sistemskoj traci poslova menja izgled.
●
Prilikom prekida veze sa spoljnim napajanjem naizmeničnom strujom:
Računar prelazi na napajanje sa baterije.
●
Svetlina ekrana se automatski smanjuje radi uštede baterije. Da biste pojačali svetlinu ekrana,
●
pritisnite taster Pojačavanje svetline ekrana ili ponovo povežite adapter naizmenične struje.
46 Poglavlje 6 Upravljanje napajanjem
Page 57

Povezivanje adaptera za naizmeničnu struju
UPOZORENJE! Da biste smanjili rizik od strujnog udara ili oštećenja opreme:
Povežite kabl za napajanje sa utičnicom za naizmeničnu struju kojoj se u svakom trenutku može lako
pristupiti.
Isključite napajanje računara izvlačenjem kabla za napajanje iz utičnice za naizmeničnu struju (ne
izvlačenjem kabla za napajanje iz računara).
Ako kabl za napajanje ima tropinski konektor, priključite kabl u uzemljenu tropinsku utičnicu. Nemojte
da onemogućavate pin za uzemljenje kabla za napajanje, na primer dodavanjem 2-pinskog adaptera.
Pin za uzemljenje ima važnu zaštitnu ulogu.
Za povezivanje računara sa spoljnim napajanjem naizmeničnom strujom:
1. Povežite adapter za naizmeničnu struju sa konektorom za napajanje (1) na računaru.
2. Povežite kabl za napajanje sa adapterom za naizmeničnu struju (2).
3. Priključite drugi kraj kabla za napajanje u električnu utičnicu za naizmeničnu struju (3).
Korišćenje spoljnog napajanja naizmeničnom strujom 47
Page 58

Korišćenje napajanja sa baterije
Kada se napunjena baterija nalazi u računaru, a on nije povezan sa spoljnim napajanjem, računar radi
na bateriju. Kada je računar povezan sa spoljnim napajanjem naizmeničnom strujom, on radi na
napajanje naizmeničnom strujom.
Ako računar ima napunjenu bateriju, a radi na spoljno napajanje naizmeničnom strujom preko adaptera
za naizmeničnu struju, računar prelazi na napajanje sa baterije ukoliko se adapter za naizmeničnu struju
isključi iz računara.
NAPOMENA: Kada isključite napajanje naizmeničnom strujom, svetlina ekrana se smanjuje da bi se
štedela baterija. Da biste pojačali svetlinu ekrana, pritisnite taster Pojačavanje svetline ekrana ili ponovo
povežite adapter naizmenične struje.
Bateriju čuvajte u računaru ili u ostavi, u zavisnosti od načina rada. Ako bateriju držite u računaru, ona
se puni uvek kada je računar priključen na naizmeničnu struju, a takođe se u slučaju nestanka struje
štiti ono što ste uradili. Međutim, kada računar ne radi i isključen je sa spoljnog napajanja, baterija u
računaru se polako prazni.
UPOZORENJE! Da biste smanjili mogućnost pojavljivanja bezbednosnih problema, koristite samo
baterije obezbeđene uz računar, rezervne baterije koje je obezbedio HP ili kompatibilne baterije koje
ste kupili od preduzeća HP.
Pronalaženje informacija o bateriji u pomoći i podršci
Pomoć i podrška obezbeđuju sledeće alate i informacije o bateriji:
Alatku „Provera baterije“ za testiranje performansi baterije
●
Informacije o kalibraciji, upravljanju napajanjem i odgovarajućoj nezi i čuvanju u cilju dužeg trajanja
●
baterije
Informacije o tipovima baterija, specifikacijama, životnim ciklusima i kapacitetu
●
Da biste pristupili informacijama o bateriji, izaberite Start > Pomoć i podrška > Saznajte više > Planovi
napajanja: Najčešća pitanja.
Korišćenje alatke „Provera baterije“
Pomoć i podrška obezbeđuju informacije o statusu baterije instalirane u računar.
NAPOMENA: Računar mora biti povezan sa spoljnim napajanjem kako bi alatka „Provera baterije“
ispravno funkcionisala.
Da biste pokrenuli alatku „Provera baterije“:
1. Povežite adapter za naizmeničnu struju sa računarom.
2. Izaberite Start > Pomoć i podrška > Rešavanje problema > Napajanje, termalno i
mehaničko.
3. Izaberite karticu Napajanje, a zatim izaberite stavku Provera baterije.
„Provera baterije“ ispituje bateriju i njene ćelije da bi proverila da li ispravno funkcionišu, a zatim
izveštava o rezultatima ispitivanja.
48 Poglavlje 6 Upravljanje napajanjem
Page 59

Prikaz preostalog punjenja baterije
Da biste prikazali preostalo punjenje baterije, pomerite pokazivač preko ikone merača baterije na
sistemskoj traci poslova.
Umetanje ili uklanjanje baterije
OPREZ: Uklanjanje baterije koja je jedini izvor napajanja dovodi do gubitka informacija. Da biste
sprečili gubitak podataka, pokrenite hibernaciju ili isključite računar kroz Windows pre uklanjanja
baterije.
Da biste umetnuli bateriju:
1. Na ravnoj površini okrenite računar naopako.
2. Umetnite bateriju (1) u ležište za bateriju i rotirajte nadole (2) dok ne legne u ležište.
Reza za otpuštanje baterije automatski zaključava bateriju na mestu.
Da biste uklonili bateriju:
1. Zatvorite ekran.
2. Na ravnoj površini okrenite računar naopako.
3. Pomerite rezu za otpuštanje baterije (1) kako biste oslobodili bateriju.
4. Okrenite bateriju uvis (2), a zatim je uklonite iz računara (3).
Korišćenje napajanja sa baterije 49
Page 60

Punjenje baterije
UPOZORENJE! Nemojte puniti bateriju računara dok ste u avionu.
Baterija se puni kada god je računar priključen na spoljno napajanje preko adaptera naizmenične struje,
opcionalnog adaptera za napajanje, opcionalnog proizvoda za proširenje ili opcionalnog uređaja za
povezivanje.
Baterija se puni bez obzira na to da li je računar isključen ili u upotrebi, ali se puni brže ako je računar
isključen.
Punjenje može da traje duže ako je baterija nova, ako nije korišćena dve sedmice ili duže ili ako je
mnogo toplija ili hladnija od sobne temperature.
Da biste produžili život baterije i optimizovali tačnost prikaza preostalog punjenja:
Ako punite novu bateriju, napunite je u potpunosti pre uključivanja računara.
●
Omogućite da se baterija isprazni na manje od pet procenata napunjenosti kroz normalnu upotrebu
●
pre punjenja.
Ukoliko baterija nije korišćena mesec dana ili duže, kalibrišite bateriju umesto da je jednostavno
●
napunite.
Maksimalno povećanje vremena pražnjenja baterije
Vreme pražnjenja baterije razlikuje se u zavisnosti od funkcija koje koristite dok radite na napajanje sa
baterije. Maksimalno vreme pražnjenja postepeno se smanjuje kako kapacitet baterije prirodno opada.
Da biste povećali vremena pražnjenja baterije:
Smanjite svetlinu ekrana.
●
Potvrdite izbor u polju za potvrdu pored postavke „Štednja energije“ u okviru stavke „Opcije
●
napajanja“.
Uklonite bateriju iz računara kada nije u upotrebi ili na punjenju.
●
Bateriju čuvajte na hladnom i suvom mestu.
●
50 Poglavlje 6 Upravljanje napajanjem
Page 61

Upravljanje baterijom na izmaku
Informacije u ovom odeljku opisuju upozorenja i odzive sistema po fabričkim podešavanjima. Neka
upozorenja i odzive sistema u vezi sa baterijom na izmaku moguće je promeniti u operativnom sistemu
Windows na kontrolnoj tabli u okviru stavke „Opcije napajanja“. Željene postavke podešene u okviru
stavke „Opcije napajanja“ ne utiču na lampice.
Identifikovanje baterije na izmaku
Ako se ne reši baterija za izmaku, računar ulazi u kritični nivo baterije.
Računar preduzima sledeće radnje kada baterija padne na kritičan nivo:
Ako je hibernacija omogućena, a računar je uključen ili u stanju spavanja, on pokreće hibernaciju.
●
Ako je hibernacija onemogućena, a računar uključen ili u stanju spavanja, on na kratko ostaje u
●
režimu stanju spavanja, a zatim se isključuje i sve nesačuvane informacije se gube.
Rešavanje baterije na izmaku
OPREZ: Kako biste smanjili rizik od gubitka podataka kada računar dostigne kritičan nivo baterije i
pokrene hibernaciju, ne uključujte ga dok se lampica za napajanje ne ugasi.
Rešavanje baterije na izmaku kada je dostupno spoljno napajanje
Da biste rešili bateriju na izmaku kada je dostupno spoljno napajanje, povežite se sa sledećim uređajima:
Adapterom za naizmeničnu struju
●
Opcionalnim proizvodom za proširenje ili baznom stanicom
●
Opcionalnim adapterom za napajanje
●
Rešavanje baterije na izmaku kada je dostupna napunjena baterija
Da biste rešili bateriju na izmaku kada je dostupna napunjena baterija:
1. Isključite računar ili pokrenite hibernaciju.
2. Uklonite ispražnjenu bateriju, a zatim umetnite punu.
3. Uključite računar.
Rešavanje baterije na izmaku kada nije dostupan nijedan izvor napajanja
Da biste rešili bateriju na izmaku kada nije dostupan nijedan izvor napajanja, pokrenite hibernaciju ili
sačuvajte svoj rad, a zatim isključite računar.
Rešavanje baterije na izmaku kada računar ne može da izađe iz hibernacije
Da biste rešili bateriju na izmaku kada računar ne može da izađe iz hibernacije:
1. Umetnite napunjenu bateriju ili povežite računar sa spoljnim napajanjem.
2. Pritisnite dugme za napajanje da biste izašli iz hibernacije.
Korišćenje napajanja sa baterije 51
Page 62

Kalibrisanje baterije
Bateriju kalibrišite kada:
Prikaz napunjenosti baterije izgleda netačno.
●
Primetite značajnu promenu u trajanju baterije.
●
Baterija koja se često i mnogo koristi trebalo bi da se kalibriše jednom mesečno. Nemojte kalibrisati
novu bateriju.
Da biste kalibrisali bateriju:
1. Napunite bateriju u potpunosti.
UPOZORENJE! Nemojte puniti bateriju računara dok ste u avionu.
NAPOMENA: Baterija se puni kada je računar isključen ili u upotrebi, ali se puni brže kada je
računar isključen.
Da biste napunili bateriju u potpunosti:
a. Umetnite bateriju u računar.
b. Povežite računar sa adapterom za naizmeničnu struju, opcionalnim adapterom za napajanje,
opcionalnim proizvodom za proširenje ili opcionalnom baznom stanicom, a zatim povežite
adapter ili uređaj sa spoljnim napajanjem.
c. Ostavite računar povezan sa spoljnim napajanjem dok se baterija potpuno ne napuni.
2. Onemogućite hibernaciju i stanje spavanja. Da biste onemogućili hibernaciju i stanje spavanja:
a. Kliknite na ikonu merača baterije na sistemskoj traci poslova, a zatim izaberite stavku Više
opcija napajanja.
– ili –
Izaberite Start > Kontrolna tabla > Sistem i bezbednost > Opcije napajanja.
b. U okviru trenutnog plana napajanja izaberite stavku Promeni postavke plana.
c. Snimite postavke opcije Isključi ekran navedena u koloni „Na baterije“ da biste mogli da
uspostavite njihove početne vrednosti posle kalibracije.
d. Promenite postavke opcije Isključi ekran na vrednost Nikada.
e. Izaberite stavku Promeni više opcija za postavke napajanja.
f. Kliknite na znak plus pored stavke Stanje spavanja, a zatim kliknite na znak plus pored stavke
Stanje hibernacije nakon.
g. Snimite postavku Na baterije u okviru stavke Stanje hibernacije nakon da biste mogli da
uspostavite njene početne vrednosti posle kalibracije.
h. Promenite postavku Na baterije na vrednost Nikada.
i. Kliknite na dugme U redu.
j. Kliknite na dugme Sačuvaj promene.
52 Poglavlje 6 Upravljanje napajanjem
Page 63

3. Ispraznite bateriju. Da biste ispraznili bateriju:
a. Prekinite vezu računara sa spoljnim izvorom napajanja, ali nemojte isključiti računar.
b. Koristite računar na napajanje sa baterije dok se ona ne isprazni.
Računar mora ostati uključen dok se baterija prazni. Baterija se prazni bez obzira na to da li koristite
računar ili ne, ali će se isprazniti brže ako ga koristite.
Ukoliko planirate da ostavite računar bez nadzora dok traje pražnjenje, sačuvajte informacije
●
pre početka procedure pražnjenja.
Ako povremeno koristite računar u toku procedure pražnjenja, a zadali ste vremenska
●
ograničenja za uštedu energije, očekujte sledeće performanse sistema tokom procesa
pražnjenja:
Monitor se ne isključuje automatski.
◦
Brzina čvrstog diska se ne smanjuje automatski kada je računar u stanju mirovanja.
◦
Ne dolazi do sistemski pokrenute hibernacije.
◦
4. Napunite bateriju. Da biste napunili bateriju:
a. Povežite računar sa spoljnim izvorom napajanja dok se baterija ne napuni u potpunosti.
Računar možete da koristite u toku punjenja baterije, ali će se ona brže napuniti ako je računar
isključen.
b. Ako je računar isključen, uključite ga kada se baterija potpuno napuni.
5. Ponovo omogućite hibernaciju i stanje spavanja Da biste ponovo omogućili hibernaciju i stanje
spavanja:
OPREZ: Ako ponovo ne omogućite stanje hibernacije posle kalibrisanja, može doći do potpunog
pražnjenja baterije i gubitka informacija ako računar dostigne kritičan nivo baterije.
a. Kliknite na ikonu merača baterije na sistemskoj traci poslova, a zatim izaberite stavku Više
opcija napajanja.
– ili –
Izaberite Start > Kontrolna tabla > Sistem i bezbednost > Opcije napajanja.
b. U okviru trenutnog plana napajanja izaberite stavku Promeni postavke plana.
c. Ponovo unesite postavke koje ste snimili za stavke u koloni Na baterije.
d. Izaberite stavku Promeni više opcija za postavke napajanja.
e. Kliknite na znak plus pored stavke Stanje spavanja, a zatim kliknite na znak plus pored stavke
Stanje hibernacije nakon.
f. Ponovo unesite postavku koju ste snimili za stavke u koloni Na baterije.
g. Kliknite na dugme U redu.
h. Kliknite na dugme Sačuvaj promene.
Korišćenje napajanja sa baterije 53
Page 64

Ušteda baterije
Da biste uštedeli bateriju:
Izaberite Start > Kontrolna tabla > sistem i bezbednost > Opcije napajanja > Plan napajanja
●
za uštedu energije.
Isključite bežičnu i lokalnu (LAN) vezu i izađite iz aplikacija modema kada ih ne koristite.
●
Prekinite vezu sa spoljnim uređajima koji nisu povezani sa spoljnim izvorom napajanja kada ih ne
●
koristite.
Zaustavite, onemogućite ili uklonite sve spoljne medijske kartice koje ne koristite.
●
Pritisnite taster Smanjivanje svetline ekrana ili Pojačavanje svetline ekrana da biste prilagodili
●
svetlinu ekrana po potrebi.
Ako prestajete sa radom, započnite stanje spavanja ili hibernaciju ili isključite računar.
●
Skladištenje baterije
OPREZ: Da biste izbegli oštećenja baterije, nemojte je izlagati visokim temperaturama tokom dužih
vremenskih perioda.
Ako računar nije u upotrebi i nije povezan sa spoljnim napajanjem duže od dve sedmice, uklonite bateriju
i posebno je uskladištite.
Da biste produžili trajanje uskladištene baterije, stavite je na hladno i suvo mesto.
NAPOMENA: Proveravajte uskladištenu bateriju na svakih 6 meseci. Ako je kapacitet baterije manji
od 50 %, dopunite je pre vraćanja u skladište.
Ako je baterija bila u skladištu mesec dana ili više, kalibrišite je pre korišćenja.
Odlaganje iskorišćene baterije
UPOZORENJE! Da biste umanjili rizik od požara, nemojte rastavljati, lomiti ili bušiti bateriju. Nemojte
skraćivati spoljne kontakte. Ne izlažite bateriju vatri ili vodi.
Dodatne informacije potražite u okviru obaveštenja o uredbama, bezbednosti i zaštiti životne sredine
sadržanih u ovom računaru.
Zamena baterije
Trajanje baterija računara se razlikuje u zavisnosti od podešavanja upravljanja napajanjem, programa
koji se koriste na računaru, svetline ekrana, spoljnih uređaja povezanih sa računarom, kao i od drugih
faktora.
Provera baterije vas obaveštava da zamenite bateriju kada se unutrašnja ćelija ne puni ispravno ili kada
kapacitet skladišta baterije dostigne slabo stanje. Poruka vas upućuje na HP Veb lokaciju da biste dobili
više informacija o naručivanju zamenske baterije. Ako baterija podleže HP garanciji, uputstva sadrže
ID garancije.
NAPOMENA: HP preporučuje kupovinu nove baterije kada lampica za kapacitet skladišta počne da
svetli zeleno-žuto.
54 Poglavlje 6 Upravljanje napajanjem
Page 65

Prebacivanje između režima rada sa grafikom (samo pojedini modeli)
Računar je opremljen grafikom koju je moguće promeniti i ima dva režima rada za obradu grafike.
Prilikom prebacivanja sa napajanja naizmeničnom strujom na napajanje sa baterije, računar se
prebacuje iz režima visokih performansi u režim uštede energije kako bi produžio trajanje baterije. Slično
tome, prilikom prebacivanja sa napajanja sa baterije na napajanje naizmeničnom strujom, računar se
ponovo prebacuje u režim visokih performansi.
NAPOMENA: U cilju optimizovanja performansi računara, sistem možda neće dozvoliti prebacivanje
između režima ili će tražiti od vas da promenite režim. Možda će biti potrebno da se zatvore svi programi
pre prebacivanja u drugi režim.
NAPOMENA: HDMI funkcioniše samo u režimu visokih performansi. Nije moguće koristiti HDMI u
režimu uštede energije.
Prilikom prebacivanja između napajanja naizmeničnom strujom i napajanja sa baterije, računar vas
obaveštava o tome da se sprema da promeni grafički režim. Ako želite, odaberite da nastavite sa
korišćenjem istog grafičkog režima. Dok se računar prebacuje iz jednog režima u drugi, ekran na
nekoliko sekundi ostaje prazan. Kada se prebacivanje dovrši, na sistemskoj traci poslova pojavljuje se
obaveštenje i na ekranu se ponovo pojavljuje slika.
NAPOMENA: Kada pojedini modeli računaru rade u pločastom režimu, prilikom prebacivanja između
grafičkih režima uspostavljaju se početne vrednosti položaja ekrana.
Da biste utvrdili koji grafički režim koristite, kliknite desnim tasterom miša na Windows radnu površinu,
a zatim izaberite stavku Configure Switchable Graphics (Konfiguriši promenljivu grafiku) ili Configure
ATI PowerXpress
TM
(Konfiguriši Configure ATI PowerXpressTM).
Isključivanje računara
OPREZ: Nesačuvan podatak je izgubljen kada se računar isključi.
NAPOMENA: Ako se računar nalazi u stanju spavanja ili u hibernaciji, izađite iz stanja spavanja ili
hibernacije pre nego što isključite računar.
Komanda za isključivanje zatvara sve otvorene programe, uključujući operativni sistem, a zatim
isključuje ekran i računar.
Računar isključite kada:
Zamenjujete bateriju ili pristupate komponentama unutar računara.
●
Povezujete spoljni hardverski uređaj koji se ne povezuje putem USB porta.
●
Prekidate vezu sa spoljnim napajanjem na duži vremenski period.
●
Iako se računar može isključiti pomoću dugmeta za napajanje, HP preporučuje komandu za isključivanje
u operativnom sistemu Windows.
Da biste isključili računar:
1. Sačuvajte svoj rad i zatvorite sve otvorene programe.
2. Kliknite na dugme Start.
3. Kliknite na dugme Isključi se.
Prebacivanje između režima rada sa grafikom (samo pojedini modeli) 55
Page 66

Ukoliko se sistem ne odaziva i ne možete da koristite preporučene procedure za isključivanje, pokušajte
sledeće procedure za hitne slučajeve:
1. Pritisnite kombinaciju tastera ctrl+alt+delete, a zatim pritisnite dugme za napajanje.
2. Pritisnite i držite dugme za napajanje najmanje pet sekundi.
3. Prekinite vezu računara sa spoljnim napajanjem i uklonite bateriju.
56 Poglavlje 6 Upravljanje napajanjem
Page 67

7 Disk jedinice
Rukovanje disk jedinicama
Disk jedinice su osetljive računarske komponente i sa njima se mora pažljivo rukovati. Držite se sledećih
upozorenja pre rukovanja disk jedinicama:
OPREZ: Da biste smanjili rizik od oštećenja računara, disk jedinice ili gubitka informacija:
Da biste premestili računar koji je povezan sa spoljnim čvrstim diskom, pokrenite stanje spavanja i
sačekajte da se ekran isključi ili ispravno prekinite vezu sa spoljnim čvrstim diskom.
Pre rukovanja disk jedinicom, ispraznite statički elektricitet dodirivanjem neobojene metalne površine
na disk jedinici.
Nemojte da dodirujete pinove konektora na prenosnoj disk jedinici ili na računaru.
Pažljivo rukujte disk jedinicom. Ne ispuštajte disk jedinicu i spuštajte predmete na nju.
Pre uklanjanja ili umetanja disk jedinice, isključite računar. Ako niste sigurni da li je računar isključen, u
stanju spavanja ili u hibernaciji, uključite ga, a zatim isključite kroz operativni sistem.
Ne koristite prekomernu silu pri umetanju disk jedinice u njeno ležište u računaru.
Nemojte kucati na tastaturi ili pomerati računar dok optička disk jedinica narezuje disk. Proces
narezivanja osetljiv je na vibracije.
Kada je baterija jedini izvor napajanja, uverite se da je baterija dovoljno puna pre narezivanja na
medijum.
Izbegavajte izlaganje disk jedinice visokoj ili niskoj temperaturi ili velikoj vlazi.
Izbegavajte izlaganje disk jedinice tečnostima. Ne prskajte disk jedinicu proizvodima za čišćenje.
Uklonite medijum iz disk jedinice pre njenog uklanjanja iz ležišta u računaru, putovanja, slanja poštom
ili skladištenja.
Ukoliko morate da pošaljete disk jedinicu poštom, spakujte je u zaštitnu ambalažu i označite paket
nalepnicom "LOMLJIVO".
Izbegavajte izlaganje disk jedinice magnetnim poljima. U bezbednosne uređaje sa magnetnim poljima
spadaju i aerodromske bezbednosne kapije i ručni bezbednosni skeneri. Bezbednosni uređaji na
aerodromu koji proveravaju ručni prtljag, kao što su pokretne trake, koriste rendgen umesto magnetnih
polja i ne oštećuju jedinicu diska.
Rukovanje disk jedinicama 57
Page 68

Optička disk jedinica
Računar sadrži optičku disk jedinicu koja proširuje funkcionalnost računara. Optička disk jedinica
omogućava vam da čitate diskove sa podacima, reprodukujete muziku i gledate filmove. Ukoliko računar
obuhvata ROM jedinicu za čitanje Blu-ray (BD) diskova, možete gledati i video zapise visoke definicije.
Identifikovanje instalirane optičke disk jedinice
Da biste identifikovali optičku disk jedinicu:
1. Izaberite Start > Računar.
Pojavljuje se lista disk jedinica instaliranih na računaru.
2. Identifikujete disk jedinicu instaliranu na računaru. Optičke disk jedinice koje mogu biti instalirane
na računaru obuhvataju:
NAPOMENA: Računar možda ne podržava neke disk jedinice.
LightScribe DVD±RW/R i CD-RW Combo disk jedinica sa DL podrškom
●
Blu-ray ROM DVD+/-RW SuperMulti DL disk jedinica
●
Blu-ray ROM sa LightScribe DVD+/-RW SuperMulti DL disk jedinicom
●
Korišćenje optičkih diskova
OPREZ: Da biste sprečili gubitak kvaliteta na audio ili video zapisu, gubitak informacija ili gubitak
funkcionalnosti za audio ili video reprodukciju, ne pokrećite stanje spavanja ili hibernacije tokom čitanja
sa CD-a, DVD-a ili BD-a ili upisivanja na CD ili DVD.
Optička disk jedinica, poput DVD-ROM disk jedinice, podržava optičke diskove (CD i DVD). Ovi diskovi
skladište informacije kao što su muzika, fotografije i filmovi. Ako je optička disk jedinica Blu-ray Disc
ROM jedinica, ona čita i Blu-ray diskove.
NAPOMENA: Računar možda ne podržava neke od navedenih disk jedinica.
Tip optičke disk
jedinice
SuperMulti LightScribe
DVD±RW i CD-RW
Combo disk jedinica sa
DL podrškom
Blu-ray ROM sa
LightScribe DVD+/RW SuperMulti DL disk
jedinicom
Blu-ray ROM DVD+/RW SuperMulti DL disk
jedinica
Upisuje na CD-RW Upisuje na DVD±RW/RUpisuje na DVD+RWDLUpisuje oznaku na
LightScribe CD ili DVD
±RW/R
Da Da Da Da
Da Da Da Da
Da Da Da Ne
58 Poglavlje 7 Disk jedinice
Page 69

Izbor pravog diska (CD, DVD i BD diskovi)
CD-ovi koje koristite za skladištenje digitalnih podatka koriste se i u muzičkoj industriji i pogodni su za
lične potrebe skladištenja. DVD i BD diskovi uglavnom se koriste za filmove, softver i u svrhu čuvanja
rezervnih kopija podataka. DVD i BD diskovi istog su formata kao CD diskovi, ali imaju mnogo veći
kapacitet skladištenja.
NAPOMENA: Optička disk jedinica možda ne podržava sve tipove optičkih diskova.
CD-R diskovi
CD-R (piši-jednom) diskovi u širokoj su upotrebi za kreiranje trajnih kopija podataka koje se mogu deliti
po potrebi. Uobičajena upotreba uključuje:
Distribuciju velikih prezentacija
●
Deljenje skeniranih i digitalnih fotografija, video klipova i pisanih podataka
●
Izradu muzičkih CD-ova
●
Čuvanje trajne arhive računarskih datoteka i skeniranih kućnih snimaka
●
Rasterećenje datoteka sa čvrstog diska u cilju oslobađanja prostora na disku
●
CD-RW diskovi
Koristite CD-RW diskove (verzija CD-a na kojoj je moguće ponovno upisivanje) za skladištenje velikih
projekata koji se moraju često ažurirati. Uobičajena upotreba uključuje:
Razvoj i održavanje velikih dokumenata i datoteka projekata
●
Prenos radnih datoteka
●
Sedmično pravljenje rezervnih kopija datoteka sa čvrstog diska
●
Neprekidno ažuriranje fotografija, video i audio zapisa i drugih podataka
●
DVD±R diskovi
Koristite DVD±R diskove za trajno skladištenje velikih količina informacija. Kada se podaci zabeleže,
nije ih moguće obrisati ili zameniti drugim podacima.
DVD±RW diskovi
Koristite DVD±RW diskove za brisanje ili zamenjivanje podataka koje ste ranije sačuvali. Ovaj tip diska
je idealan za testiranje audio ili video zapisa pre njihovog narezivanja na CD ili DVD koji nije moguće
promeniti.
LightScribe DVD+R diskovi
Koristite LightScribe DVD+R diskove za deljenje i skladištenje podataka, kućnih video zapisa i
fotografija. Ovi diskovi su čitljivi na većini DVD-ROM disk jedinica i DVD video plejera. Upišite podatke
na disk pomoću disk jedinice na kojoj je omogućena LightScribe tehnologija i Light Scribe softvera, a
zatim dodajte oznaku dizajnera na spoljašnost diska.
Optička disk jedinica 59
Page 70

Blu-ray diskovi (BD)
NAPOMENA: Blu-ray predstavlja novi format koji sadrži nove tehnologije. Može doći do problema u
vezi sa određenim diskom, digitalnom vezom, kompatibilnošću i/ili performansama, ali oni ne
predstavljaju neispravnost proizvoda. Nije garantovana besprekorna reprodukcija u svim sistemima.
BD predstavlja format optičkog diska visoke osetljivosti namenjen skladištenju digitalnih informacija,
uključujući video zapise visoke definicije. Jednoslojni Blu-ray ima kapacitet skladištenja 25 GB, više od
pet puta veći od kapaciteta jednoslojnog DVD diska od 4,7 GB. Dvoslojni Blu-ray ima kapacitet
skladištenja 50 GB, gotovo šest puta veći od kapaciteta dvoslojnog DVD diska od 8,5 GB.
Uobičajena upotreba uključuje:
Skladištenje velikih količina podataka
●
Reprodukciju i skladištenje video snimaka visoke definicije
●
Video igre
●
Reprodukciju CD, DVD, ili BD diska
Da biste reprodukovali optički disk:
1. Uključite računar.
2. Pritisnite dugme za otpuštanje (1) na masci disk jedinice kako biste otpustili ležište za disk.
3. Izvucite ležište (2).
4. Držite disk za ivicu kako biste izbegli dodirivanje ravnih površina i postavite ga preko osovine ležišta
tako što ćete stranu sa nalepnicom okrenuti nagore.
NAPOMENA: Ako ležište nije potpuno dostupno, polako podižite jednu stranu diska dok ga ne
postavite preko osovine.
5. Nežno pritisnite disk (3) na osovinu ležišta dok disk ne nalegne na mesto.
6. Zatvorite ležište za disk.
60 Poglavlje 7 Disk jedinice
Page 71

Ako niste konfigurisali automatsku reprodukciju, pojavljuje se dijalog „Automatska reprodukcija“. Biće
vam zatraženo da izaberete na koji način želite da koristite sadržaj medijuma. Više informacija potražite
u odeljku „Konfigurisanje automatske reprodukcije“.
NAPOMENA: Za postizanje najboljih rezultata uverite se da je adapter naizmenične struje povezan
sa spoljnim izvorom napajanja dok reprodukujete BD.
Konfigurisanje automatske reprodukcije
Da biste konfigurisali automatsku reprodukciju:
1. Izaberite Start > Podrazumevani programi > Promena postavki automatske reprodukcije.
2. Proverite da li je potvrđen izbor u polju za potvrdu Koristi automatsku reprodukciju za sve
medijume i uređaje.
3. Kliknite na dugme Odaberi podrazumevane postavke, a zatim izaberite jednu od dostupnih opcija
za svaki navedeni tip medijuma.
NAPOMENA: Odaberite HP MediaSmart za reprodukciju DVD-ova.
4. Kliknite na dugme Sačuvaj.
Više informacija o programu automatskoj reprodukciji potražite u okviru pomoći i podrške.
Promena postavki DVD regiona
OPREZ: Postavke regiona na DVD disk jedinici moguće je promeniti pet puta.
Kada peti put izaberete postavke regiona, one postaju stalne postavke regiona na DVD disk jedinici.
Broj preostalih promena regiona prikazan je na kartici „DVD region“.
Većina DVD-ova sa datotekama zaštićenim autorskim pravima takođe sadrže oznake domena za
region. Oznake domena za region pomažu u međunarodnoj zaštiti autorskih prava.
Reprodukujte DVD sa oznakom domena za region samo ako se oznaka domena za region na DVD-u
podudara sa postavkom regiona na DVD disk jedinici.
Da biste promenili postavku regiona u operativnom sistemu:
1. Izaberite Start > Kontrolna tabla > Sistem i bezbednost.
2. U sistemskoj oblasti izaberite stavku Upravljač uređajima.
NAPOMENA: Windows uključuje funkciju „Kontrola korisničkog naloga“ kako bi poboljšao
bezbednost računara. Možda će vam biti zatražena dozvola ili lozinka za zadatke kao što su
instalacija softvera, pokretanje uslužnih programa ili promena postavki operativnog sistema
Windows. Više informacija potražite u okviru pomoći i podrške.
3. Proširite okvir „DVD/CD-ROM jedinice“ da biste prikazali sve instalirane disk jedinice.
4. Kliknite desnim tasterom miša na DVD disk jedinicu za koju želite da promenite postavke regiona,
a zatim izaberite stavku Svojstva.
5. Izaberite karticu DVD region i promenite postavke.
6. Kliknite na dugme U redu.
Optička disk jedinica 61
Page 72

Upoznavanje sa upozorenjem o autorskim pravima
Neovlašćeno kopiranje materijala koji je zaštićen autorskim pravima predstavlja kriminalno delo prema
primenljivim zakonima o zaštiti autorskih prava, uključujući i računarske programe, filmove, emitovanja
i zvučne zapise. Nemojte koristiti ovaj računar u takve svrhe.
OPREZ: Da biste sprečili gubitak informacija ili oštećenje diska:
Pre upisivanja na disk, povežite računar sa pouzdanim spoljnim izvorom napajanja. Ne upisujte na disk
dok računar radi na baterije.
Pre upisivanja na disk, zatvorite sve otvorene programe osim softvera za disk koji koristite.
Nemojte kopirati direktno sa izvornog diska na odredišni disk ili sa mrežne disk jedinice na odredišni
disk. Sačuvajte informacije na čvrstom disku, a zatim ih narežite sa čvrstog diska na odredišni disk.
Ne kucajte na tastaturi i ne pomerajte računar tokom upisivanja na disk. Proces upisivanja je osetljiv na
vibracije.
Detalje o korišćenju softvera koji dobijate sa računarom potražite u uputstvu proizvođača softvera koje
može biti obezbeđeno na disku, u pomoći za softver ili na Veb lokaciji proizvođača.
Kopiranje CD-a ili DVD-a
Da biste kopirali CD ili DVD:
1. Izaberite Start > Svi programi > CyberLink DVD paketi > Power2Go.
2. U optičku disk jedinicu umetnite disk koji želite da kopirate.
3. Kliknite na dugme Kopiraj u donjem desnom uglu ekrana.
Power2Go čita izvorni disk i kopira podatke u privremenu fasciklu na čvrstom disku.
4. Kada vam se to zatraži, uklonite izvorni disk iz optičke disk jedinice i umetnite prazan disk u disk
jedinicu.
Kada se informacije kopiraju, kreirani disk se automatski izbacuje.
62 Poglavlje 7 Disk jedinice
Page 73

Kreiranje (narezivanje) CD-a ili DVD-a
OPREZ: Pogledajte upozorenje o autorskim pravima. Neovlašćeno kopiranje materijala koji je
zaštićen autorskim pravima predstavlja kriminalno delo prema primenljivim zakonima o zaštiti autorskih
prava, uključujući i računarske programe, filmove, emitovanja i zvučne zapise. Nemojte koristiti ovaj
računar u takve svrhe.
Ukoliko računar uključuje CD-RW, DVD-RW ili DVD±RW optičku disk jedinicu, koristite softver kao što
je Windows Media Player ili CyberLink Power2Go za narezivanje podataka, video i audio datoteka,
uključujući MP3 i WAV muzičke datoteke.
Pratite sledeća uputstva prilikom narezivanja CD-a ili DVD-a:
Pre narezivanja diska, snimite i zatvorite sve otvorene datoteke i zatvorite sve programe.
●
CD-R ili DVD-R obično su najbolji za narezivanje audio datoteka zato što posle kopiranja podataka
●
nema mogućnosti promene.
NAPOMENA: Nije moguće kreirati audio DVD pomoću programa CyberLink Power2Go.
Za narezivanje muzičkih CD-ova koristite CD-R diskove zato što neki kućni stereo uređaji i stereo
●
uređaji za automobile ne mogu da reprodukuju CD-RW diskove.
CD-RW ili DVD-RW diskovi obično su najbolji za narezivanje datoteka sa podacima ili za testiranje
●
audio ili video snimaka pre narezivanja na CD ili DVD diskove koje nije moguće promeniti.
DVD plejeri koji se koriste u nekim kućnim sistemima ne podržavaju sve DVD formate. Pogledajte
●
vodič za korisnike koji ste dobili uz DVD plejer da biste videli spisak podržanih formata.
MP3 datoteka koristi mnogo manje prostora nego drugi formati muzičkih datoteka, a proces
●
kreiranja MP3 diska isti je kao proces kreiranja datoteke sa podacima. MP3 datoteke reprodukuju
se na MP3 plejerima ili na računarima sa instaliranim MP3 softverom.
Da biste narezali CD ili DVD:
1. Preuzmite ili kopirajte izvorne datoteke u fasciklu na čvrstom disku.
2. Umetnite prazan CD ili DVD u optičku disk jedinicu.
3. Izaberite Start > Svi programi, a zatim izaberite ime softvera koji želite da koristite.
NAPOMENA: Neki programi se možda nalaze u potfasciklama.
4. Izaberite vrstu CD ili DVD diska koji želite da kreirate – disk sa podacima, audio ili video zapisima.
5. Kliknite desnim tasterom miša na dugme Start, izaberite stavku Otvori Windows Explorer i
pronađite fasciklu u kojoj su uskladištene izvorne datoteke.
6. Otvorite fasciklu i prevucite i otpustite datoteke u disk jedinicu koja sadrži prazan optički disk.
7. Pokrenite proces narezivanja onako kako vas upućuje program koji ste izabrali.
Detaljna uputstva pronaći ćete u uputstvima proizvođača softvera koja su obezbeđena uz softver, na
disku ili na Veb lokaciji proizvođača.
Optička disk jedinica 63
Page 74

Uklanjanje CD-a, DVD-a ili BD-a
Da biste uklonili optički disk:
1. Pritisnite dugme za otpuštanje (1) na masci disk jedinice kako biste otpustili ležište za disk.
2. Nežno izvucite ležište (2) dok se ne zaustavi.
3. Uklonite disk (3) iz ležišta nežnim pritiskanjem osovine dok podižete spoljne ivice diska. Držite disk
za ivice i izbegavajte dodirivanje ravnih površina.
NAPOMENA: Ako ležište ne može da se otvori do kraja, polako podižite jednu stranu diska dok
ga uklanjate.
4. Zatvorite ležište za disk i stavite disk u zaštitnu kutiju.
64 Poglavlje 7 Disk jedinice
Page 75

Korišćenje spoljnih disk jedinica
Prenosive spoljne disk jedinice proširuju opcije skladištenja i pristup informacijama. USB miš takođe
može da se poveže na sistem korišćenjem porta na opcionalnom uređaju za povezivanje ili proizvodu
za proširenje.
USB disk jedinice obuhvataju:
1,44 MB disketnu jedinicu
●
Modul čvrstog diska (čvrsti disk sa priloženim adapterom)
●
DVD-ROM jedinica
●
DVD/CD-RW Combo jedinica
●
DVD±RW i CD-RW Combo jedinica
●
Ako želite više informacija o potrebnom softveru i upravljačkim programima ili ako želite da saznate koji
računarski port treba da koristite, pogledajte uputstva proizvođača.
Da biste povezali spoljnu disk jedinicu sa računarom:
OPREZ: Da biste smanjili rizik od oštećenja opreme prilikom povezivanja disk jedinice sa napajanjem,
uverite se da je kabl za napajanje naizmeničnom strujom isključen.
1. Povežite disk jedincu sa računarom.
2. Ukoliko povezujete disk jedinicu sa napajanjem, priključite kabl za napajanje disk jedinice u
uzemljenu utičnicu naizmenične struje.
Da biste isključili disk jedinicu sa napajanjem:
1. Isključite disk jedinicu iz računara.
2. Isključite kabl za napajanje naizmeničnom strujom.
Korišćenje spoljnih disk jedinica 65
Page 76

Poboljšanje performansi čvrstog diska
Korišćenje alatke „Defragmentator diska“
Datoteke na čvrstom disku se mogu fragmentirati tokom upotrebe računara. Alatka „Defragmentator
diska“ konsoliduje fragmentirane datoteke i fascikle na čvrstom disku tako da sistem funkcioniše
efikasnije.
Kada pokrenete alatku „Defragmentator diska“, ona radi bez nadzora. U zavisnosti od veličine čvrstog
diska i broja fragmentiranih datoteka, alatka „Defragmentator diska“ može da radi i duže od sat vremena.
Postavite je da se pokrene tokom noći ili u neko drugo vreme kada vam nije potreban pristup računaru.
HP preporučuje da defragmentirate čvrsti disk najmanje jednom mesečno. Postavite alatku
„Defragmentator diska“ da se pokreće po mesečnom planu, pri čemu računar možete defragmentirati i
ručno u bilo kom trenutku.
Da biste pokrenuli alatku „Defragmentator diska“:
1. Izaberite Start > Svi programi > Pribor > Sistemske alatke > Defragmentator diska.
2. Kliknite na dugme Defragmentiraj disk.
NAPOMENA: Windows uključuje funkciju „Kontrola korisničkog naloga“ kako bi poboljšao
bezbednost računara. Možda će vam biti zatražena dozvola ili lozinka za zadatke kao što su
instalacija softvera, pokretanje uslužnih programa ili promena postavki operativnog sistema
Windows. Više informacija potražite u okviru pomoći i podrške.
Više informacija pogledajte u pomoći za alatku „Defragmentator diska“.
Korišćenje alatke „Čišćenje diska“
Alatka „Čišćenje diska“ pretražuje čvrsti disk u potrazi za nepotrebnim datotekama koje, kada se
bezbedno izbrišu, oslobađaju prostor na disku i pomažu računaru da radi efikasnije.
Da biste pokrenuli alatku „Čišćenje diska“:
1. Izaberite Start > Svi programi > Pribor > Sistemske alatke > Čišćenje diska.
2. Sledite uputstva na ekranu.
66 Poglavlje 7 Disk jedinice
Page 77

Korišćenje zaštite čvrstog diska HP ProtectSmart
Zaštita čvrstog diska HP ProtectSmart štiti čvrsti disk parkiranjem i zaustavljanjem ulaznih/izlaznih
zahteva pod nekom od sledećih okolnosti:
Ispustili ste računar.
●
Premeštate računar sa zatvorenim ekranom dok računar radi na baterijsko napajanje.
●
Posle nekog od ovih događaja, zaštita čvrstog diska HP ProtectSmart vraća čvrsti disk u stanje normalne
operacije.
NAPOMENA: Ako SmartBay sadrži čvrsti disk, on je pod zaštitom HP ProtectSmart zaštite čvrstog
diska. Zaštita čvrstog diska HP ProtectSmart ne štiti čvrste diskove koji se nalaze u opcionalnom uređaju
za povezivanje ili su povezani sa USB portom.
Više informacija potražite u pomoći za zaštitu čvrstog diska HP ProtectSmart.
Identifikovanje statusa zaštite čvrstog diska HP ProtectSmart
Lampica za disk jedinicu na računaru postaje žuta kako bi ukazala na to da je čvrsti disk parkiran. Da
biste utvrdili da li su disk jedinice trenutno zaštićene ili da li je disk jedinica parkirana, izaberite Start >
Kontrolna tabla > Hardver i zvuk > Centar za mobilnost.
Centar za mobilnost pokazuje status zaštite čvrstog diska HP ProtectSmart. Ako je:
Softver omogućen, preko ikone čvrstog diska postavlja se zelena oznaka potvrde.
●
Softver onemogućen, preko ikone čvrstog diska postavlja se bela dijagonalna linija.
●
Disk jedinica parkirana, preko ikone čvrstog diska postavlja se žuti mesec.
●
NAPOMENA: Ikona u centru za mobilnost možda ne prikazuje najažurniji status disk jedinice.
Omogućite ikonu na sistemskoj traci poslova za trenutna ažuriranja posle promene statusa.
Da biste omogućili ikonu na sistemskoj traci poslova:
1. Izaberite Start > Kontrolna tabla > Hardver i zvuk > Zaštita čvrstog diska HP ProtectSmart.
NAPOMENA: Ako kontrola korisničkog naloga zatraži, kliknite na dugme Da.
2. U redu „Ikona na sistemskoj paleti“ kliknite na dugme Prikaži.
3. Kliknite na dugme U redu.
Upravljanje napajanjem pomoću parkirane disk jedinice
Ako je zaštita čvrstog diska HP ProtectSmart parkirala disk jedinicu:
Računar se ne isključuje.
●
Računar ne pokreće stanje spavanja ili hibernaciju.
●
NAPOMENA: Ako računar radi na bateriju i dostigne kritičan nivo baterije, zaštita čvrstog diska
HP ProtectSmart pokreće hibernaciju.
HP preporučuje isključivanje računara ili pokretanje stanja spavanja ili hibernacije pre premeštanja
računara.
Korišćenje zaštite čvrstog diska HP ProtectSmart 67
Page 78

Korišćenje softvera za zaštitu čvrstog diska HP ProtectSmart
Softver za zaštitu čvrstog diska HP ProtectSmart:
Omogućava i onemogućava zaštitu čvrstog diska HP ProtectSmart.
●
NAPOMENA: U zavisnosti od korisničkih privilegija, možda nemate prava da omogućite ili
onemogućite zaštitu čvrstog diskaHP ProtectSmart. Dodatno, članovi grupe administratora mogu
da promene privilegije za korisnike koji nisu administratori.
Utvrđuje da li je disk jedinica u sistemu podržana.
●
Da biste otvorili softver i promenili postavke:
1. U centru za mobilnost kliknite na ikonu čvrstog diska da biste otvorili prozor zaštite čvrstog diska
HP ProtectSmart.
– ili –
Izaberite Start > Kontrolna tabla > Hardver i zvuk > Zaštita čvrstog diska HP ProtectSmart.
NAPOMENA: Ako kontrola korisničkog naloga zatraži, kliknite na dugme Da.
2. Kliknite na odgovarajuće dugme da biste promenili postavke.
3. Kliknite na dugme U redu.
68 Poglavlje 7 Disk jedinice
Page 79

Zamena disk jedinice u ležištu za čvrsti disk
OPREZ: Da biste sprečili gubitak informacija ili sistem koji se ne odaziva:
Isključite računar pre uklanjanja čvrstog diska iz ležišta čvrstog diska. Ne uklanjajte čvrsti disk dok je
računar uključen ili dok je u stanju spavanja ili u hibernaciji.
Ako niste sigurni da li je računar isključen ili u stanju hibernacije, uključite ga tako što ćete pritisnuti
dugme za napajanje, a zatim ga isključite kroz operativni sistem.
Da biste uklonili čvrsti disk:
1. Sačuvajte svoj rad.
2. Isključite računar i zatvorite ekran.
3. Isključite sve spoljne hardverske uređaje povezane sa računarom.
4. Isključite kabl za napajanje iz utičnice naizmenične struje.
5. Okrenite računar naopako na ravnoj površini tako da ležište čvrstog diska bude okrenuto prema
vama.
6. Uklonite bateriju iz računara.
7. Uklonite četiri šrafa sa poklopca čvrstog diska (1).
8. Podignite i uklonite poklopac čvrstog diska (2).
9. Snažno povucite plastičnu pločicu (1) na kablu čvrstog diska da biste ga isključili iz sistemske table.
Zamena disk jedinice u ležištu za čvrsti disk 69
Page 80

10. Pomoću pločice (2) sa desne strane čvrstog diska podignite čvrsti disk pod uglom od 45 stepeni,
a zatim ga uklonite (3) iz računara.
Da biste instalirali čvrsti disk:
1. Umetnite čvrsti disk u njegovo ležište.
2. Pomoću pločice (1) povucite čvrsti disk udesno tako da gumeni razdvajači nalegnu u otvore sa
leve strane ležišta za čvrsti disk.
3. Povežite kabl čvrstog diska (2) sa konektorom čvrstog diska na sistemskoj tabli.
4. Poravnajte pločice (1) na poklopcu čvrstog diska sa urezima na računaru.
5. Zatvorite poklopac (2).
70 Poglavlje 7 Disk jedinice
Page 81

6. Zamenite šrafove na poklopcu čvrstog diska (3).
7. Zamenite bateriju.
8. Okrenite računar.
9. Povežite spoljne uređaje sa računarom.
10. Povežite računar sa napajanjem naizmeničnom strujom.
11. Uključite računar.
Zamena disk jedinice u ležištu za čvrsti disk 71
Page 82

8 Spoljni uređaji
Korišćenje USB uređaja
USB port povezuje opcionalni spoljni uređaj, na primer USB tastaturu, miš, optički uređaj, štampač,
skener ili čvorište, sa računarom ili opcionalnim proizvodom za proširenje.
Neki USB uređaji možda zahtevaju dodatnu softversku podršku koja se obično dobija uz uređaj. Više
informacija o softveru specifičnom za uređaj potražite u uputstvima proizvođača.
Računar ima tri USB porta koji podržavaju USB 1.0, USB 1.1, i USB 2.0 uređaje. Da biste dodali više
USB portova, povežite opcionalno čvorište ili proizvod za proširenje.
Povezivanje USB uređaja
OPREZ: Da biste sprečili oštećenja USB konektora, za povezivanje USB uređaja koristite minimalnu
silu.
Da biste povezali USB uređaj sa računarom, povežite USB kabl uređaja sa USB portom.
Pri otkrivanju USB uređaja čućete zvuk upozorenja.
NAPOMENA: Kada prvi put povežete USB uređaj, na sistemskoj traci poslova, krajnje desno na traci
zadataka pojavljuje se poruka „Instaliranje softvera upravljačkog programa uređaja“.
72 Poglavlje 8 Spoljni uređaji
Page 83

Uklanjanje USB uređaja
OPREZ: Da biste sprečili gubitak podataka ili sistem koji se ne odaziva, pridržavajte se uputstava u
ovom odeljku.
OPREZ: Da biste sprečili oštećenje USB konektora, nemojte izvlačiti kabl da biste uklonili USB uređaj.
Da biste uklonili USB uređaj:
1. Kliknite na ikonu Bezbedno ukloni hardver i izbaci medijum na sistemskoj traci zadataka, u
krajnjem desnom delu trake zadataka.
Da biste prikazali ikonu „Bezbedno ukloni hardver i izbaci medijume“, kliknite na ikonu Prikaži
skrivene ikone (strelica na levoj strani sistemske trake poslova).
2. Izaberite ime uređaja sa liste.
Od vas se traži potvrda da je bezbedno ukloniti uređaj.
3. Uklonite uređaj.
Korišćenje eSATA uređaja
eSATA port povezuje dodatnu eSATA komponentu visokih performansi, kao što je eSATA spoljni čvrsti
disk.
Neki eSATA uređaji možda zahtevaju dodatnu softversku podršku koja se obično dobija uz uređaj. Više
informacija o softveru specifičnom za uređaj potražite u uputstvima proizvođača. Ova uputstva su
obezbeđena uz softver, na disku, u pomoći za softver ili na Veb lokaciji proizvođača.
NAPOMENA: eSATA port podržava i opcionalni USB uređaj.
Korišćenje eSATA uređaja 73
Page 84

Povezivanje eSATA uređaja
OPREZ: Da biste sprečili oštećenja konektora eSATA porta, koristite minimalnu silu da biste povezali
eSATA uređaj.
Da biste povezali eSATA uređaja sa računarom, povežite kabl eSATA uređaja sa eSATA portom.
Kada se uređaj poveže sa računarom, čućete zvuk upozorenja.
74 Poglavlje 8 Spoljni uređaji
Page 85

Uklanjanje eSATA uređaja
OPREZ: Da biste sprečili gubitak podataka ili sistem koji se ne odaziva, pridržavajte se uputstava u
ovom odeljku.
OPREZ: Da bi sprečili oštećenje eSATA konektora, nemojte izvlačiti kabl da biste uklonili eSATA
uređaj.
Da biste uklonili eSATA uređaj:
1. Kliknite na ikonu Bezbedno ukloni hardver i izbaci medijum na sistemskoj traci zadataka, u
krajnjem desnom delu trake zadataka.
Da biste prikazali ikonu „Bezbedno ukloni hardver i izbaci medijume“, kliknite na ikonu Prikaži
skrivene ikone (strelica na levoj strani sistemske trake poslova).
2. Izaberite ime uređaja sa liste.
Od vas se traži potvrda da je bezbedno ukloniti uređaj.
3. Uklonite uređaj.
Korišćenje eSATA uređaja 75
Page 86

9 Spoljašnje medijske kartice
Korišćenje kartica za konektore za digitalne medijume
Opcionalne digitalne kartice obezbeđuju bezbedno skladište za podatke i dobar način za deljenje
podataka. Ove kartice se često koriste sa medijski opremljenim kamerama i PDA uređajima, kao i sa
drugim računarima.
Konektor za digitalne medijume podržava sledeće formate digitalnih kartica:
Memory Stick (MS)
●
Memory Stick Pro (MSP)
●
MultiMediaCard (MMC)
●
Secure Digital (SD) memorijska kartica
●
Secure Digital High Capacity (SDHC) memorijska kartica
●
xD-Picture kartica (XD)
●
xD-Picture kartica (XD) tip H
●
xD-Picture kartica (XD) tip M
●
Umetanje digitalne kartice
OPREZ: Da biste izbegli oštećenja digitalne kartice ili računara, nemojte ubaciti nijedan tip adaptera
u konektor za digitalne medijume.
OPREZ: Da biste sprečili oštećenja na konektorima digitalne kartice, umetnite je sa koristeći
minimalnu silu.
1. Držite digitalnu karticu sa oznakom nagore, a konektorima okrenutim prema računaru.
76 Poglavlje 9 Spoljašnje medijske kartice
Page 87

2. Umetnite karticu u konektor za digitalne medijume, a zatim je pritisnite dok čvrsto ne nalegne.
Kada se otkrije uređaj, čujete zvuk upozorenja i pojavljuje se meni sa opcijama.
Uklanjanje digitalne kartice
OPREZ: Da biste sprečili gubitak podataka ili sistem koji se ne odaziva, pridržavajte se uputstava u
ovom odeljku.
NAPOMENA: Da biste zaustavili prenos podataka, kliknite na dugme Otkaži u prozoru za kopiranje
operativnog sistema.
Da biste uklonili digitalnu karticu:
1. Sačuvajte sve informacije i zatvorite sve programe povezane sa digitalnom karticom.
2. Kliknite na ikonu Bezbedno ukloni hardver i izbaci medijum na sistemskoj traci zadataka, u
krajnjem desnom delu trake zadataka.
Da biste prikazali ikonu „Bezbedno ukloni hardver i izbaci medijume“, kliknite na ikonu Prikaži
skrivene ikone (strelica na levoj strani sistemske trake poslova).
3. Izaberite ime digitalne kartice sa liste.
Od vas se traži potvrda da je bezbedno ukloniti hardverski uređaj.
4. Pritisnite digitalnu karticu (1), a zatim je uklonite iz konektora (2).
Korišćenje kartica za konektore za digitalne medijume 77
Page 88

10 Memorijski moduli
Računar ima jedan odeljak za memorijski modul koji se nalazi na dnu računara. Kapacitet memorije
računara nadograđuje se dodavanjem memorijskog modula u slobodan konektor za proširenje memorije
ili nadogradnjom postojećeg memorijskog modula u primarnom konektoru.
UPOZORENJE! Da biste smanjili rizik od strujnog udara i oštećenja opreme, isključite kabl za
napajanje i uklonite sve baterije pre instaliranja memorijskog modula.
OPREZ: Elektrostatičko pražnjenje (ESD) oštećuje elektronske komponente. Pre započinjanja bilo
kakve procedure, obavezno ispraznite statički elektricitet dodirivanjem uzemljenog metalnog objekta.
NAPOMENA: Da biste koristili dvokanalnu konfiguraciju pri dodavanju drugog memorijskog modula,
uverite se da su oba memorijska modula iste veličine.
Da biste dodali ili zamenili memorijski modul:
1. Sačuvajte svoj rad.
2. Isključite računar i zatvorite ekran.
Ako niste sigurni da li je računar isključen ili u stanju hibernacije, uključite ga tako što ćete pritisnuti
dugme za napajanje, a zatim ga isključite kroz operativni sistem.
3. Isključite sve spoljne uređaje povezane sa računarom.
4. Isključite kabl za napajanje iz utičnice naizmenične struje.
5. Na ravnoj površini okrenite računar naopako.
6. Uklonite bateriju iz računara.
7. Uklonite četiri šrafa sa odeljka memorijskih modula (1).
78 Poglavlje 10 Memorijski moduli
Page 89

8. Podignite poklopac odeljka memorijskog modula (2) i uklonite ga sa računara.
9. Ako vršite zamenu memorijskog modula, uklonite postojeći memorijski modul tako što ćete:
a. Izvući zaštitne pločice (1) sa svake strane memorijskog modula.
Memorijski modul se izdiže.
OPREZ: Da biste sprečili oštećenja memorijskog modula, držite ga samo za ivice. Ne
dodirujte komponente memorijskog modula.
b. Prihvatite ivicu memorijskog modula (2) i nežno ga izvucite iz konektora memorijskog modula.
Da biste zaštitili memorijski modul nakon uklanjanja, čuvajte ga u kutiji bezbednoj od
elektrostatičkog pražnjenja.
10. Umetnite novi memorijski modul tako što ćete:
79
Page 90

OPREZ: Da biste sprečili oštećenja memorijskog modula, držite ga samo za ivice. Ne dodirujte
komponente na memorijskom modulu i ne pokušavajte da ga savijete.
a. Poravnati narezanu ivicu (1) memorijskog modula sa pločicom na konektoru memorijskog
modula.
b. Držeći memorijski modul pod uglom od 45 stepeni od površine odeljka memorijskog modula,
pritisnuti modul (2) u konektor memorijskog modula dok ne legne na mesto.
c. Nežno pritisnuti memorijski modul (3) nadole, ravnomerno primenjujući pritisak na levu i desnu
ivicu memorijskog modula, dok zaštitne pločice ne legnu na mesto.
11. Poravnajte pločice (1) na poklopcu odeljka memorijskog modula sa urezima na računaru.
12. Zatvorite poklopac (2).
13. Umetnite i zategnite četiri šrafa na odeljku memorijskih modula (3).
14. Zamenite bateriju.
15. Okrenite računar.
80 Poglavlje 10 Memorijski moduli
Page 91

16. Povežite spoljne uređaje sa računarom.
17. Povežite računar sa napajanjem naizmeničnom strujom.
18. Uključite računar.
81
Page 92

11 Bezbednost
Zaštita računara
Standardne bezbednosne funkcije koje obezbeđuje operativni sistem Windows i uslužni programi za
podešavanje koji ne pripadaju operativnom sistemu Windows štite lična podešavanja i podatke od
različitih rizika.
Sledite uputstva iz ovog vodiča za korišćenje:
Lozinki
●
Antivirusnog softvera
●
Softvera zaštitnog zida
●
Kritičnih bezbednosnih ispravki
●
Dodatnog bezbednosnog kabla
●
Čitača otisaka prstiju (samo na pojedinim modelima)
●
NAPOMENA: Bezbednosna rešenja su dizajnirana tako da odvraćaju potencijalne opasnosti, ali ne
mogu da odvrate softverske napade ili da spreče pogrešno rukovanje ili krađu računara.
NAPOMENA: Pre slanja računara na servis, uklonite sva podešavanja za lozinke i otisak prsta.
Rizik za računar Bezbednosna funkcija
Neovlašćeno korišćenje računara
Računarski virusi Norton Internet Security (bezbednosni softver)
Neovlašćen pristup podacima
Neovlašćen pristup uslužnom programu za konfiguraciju,
BIOS podešavanjima i drugim informacijama za identifikaciju
sistema
Tekuće ili buduće pretnje za računar Kritične bezbednosne ispravke korporacije Microsoft®
Neovlašćen pristup Windows korisničkom nalogu Korisnička lozinka
Neovlašćeno uklanjanje računara Konektor bezbednosnog kabla (koristi se sa opcionalnim
QuickLock
●
Lozinka pri uključivanju
●
Softver zaštitnog zida
●
Windows ispravke
●
Administratorska lozinka
bezbednosnim kablom)
82 Poglavlje 11 Bezbednost
Page 93

Korišćenje lozinki
Lozinka je grupa znakova koje birate da biste obezbedili informacije na računaru. U zavisnosti od načina
na koji želite da kontrolišete pristup informacijama, može se podesiti nekoliko tipova lozinki. Lozinke se
podešavaju u operativnom sistemu Windowsu ili u nekom uslužnom programu za podešavanje koji ne
pripada operativnom sistemu Windows, a unapred je instaliran na računaru.
OPREZ: Da biste izbegli zaključavanje računara, zabeležite svaku lozinku koju postavite. Pošto se
lozinke uglavnom ne prikazuju tokom postavljanja, promene ili brisanja, neophodno je da svaku lozinku
odmah zabeležite i uskladištite na bezbednom mestu.
Za funkciju uslužnog programa za podešavanje i bezbednosnu funkciju operativnog sistema Windows
možete koristiti istu lozinku, a ista lozinka se može koristiti i za veći broj funkcija uslužnog programa za
podešavanje.
Da biste podesili lozinku u uslužnom programu za podešavanje:
Napravite kombinaciju od najviše 8 slova i brojeva. Lozinke razlikuju velika i mala slova.
●
Unesite lozinku u odziv uslužnog programa za podešavanje. Lozinka postavljena u operativnom
●
sistemu Windows mora se uneti u Windows odziv.
Da biste bezbedno kreirali i sačuvali lozinke:
Sledite zahteve koje postavlja program.
●
Zapišite svoje lozinke i uskladištite ih na sigurnom mestu dalje od računara.
●
Nemojte čuvati lozinke u datoteci na računaru.
●
Za lozinku nemojte koristiti svoje ime ili druge lične informacije koje strano lice može lako da otkrije.
●
Da biste dobili dodatne informacije o Windows lozinkama, na primer lozinkama za čuvar ekrana,
izaberite Start > Pomoć i podrška.
Postavljanje lozinki u operativnom sistemu Windows
Lozinka Funkcija
Administratorska lozinka Štiti pristup sadržaju računara na nivou administratora.
NAPOMENA: Ovu lozinku nije moguće koristiti za pristup
sadržaju uslužnog programa za podešavanje.
Korisnička lozinka Štiti pristup Windows korisničkom nalogu. Takođe štiti pristup
sadržaju računara i mora se uneti kada izlazite iz stanja
spavanja ili hibernacije.
QuickLock Štiti računar tako što zahteva unos lozinke u dijalog
„Prijavljivanje u Windows“ pre pristupa računaru. Kada
postavite korisničku ili administratorsku lozinku:
1. Pokrenite QuickLock tako što ćete pritisnuti taster
QuickLock.
2. Zatvorite QuickLock tako što ćete uneti Windows
korisničku ili administratorsku lozinku.
Korišćenje lozinki 83
Page 94

Postavljanje lozinki u uslužnom programu za podešavanje
Lozinka Funkcija
Administratorska lozinka
Lozinka pri uključivanju
Detalje o lozinkama potražite u odeljcima „Administratorska lozinka“ i „Lozinka pri uključivanju“ ovog
vodiča.
Administratorska lozinka
Administratorska lozinka štiti postavke konfiguracije i informacije za identifikaciju sistema u uslužnom
programu za podešavanje. Kada se ova lozinka postavi, mora se uneti pri svakom pristupanju uslužnom
programu za podešavanje.
Štiti pristup uslužnom programu za podešavanje.
●
Kada se ova lozinka postavi, mora se uneti pri svakom
●
pristupanju uslužnom programu za podešavanje.
OPREZ: Ako zaboravite svoju administratorsku lozinku, ne
možete pristupiti uslužnom programu za podešavanje.
Štiti pristup sadržaju računara.
●
Kada se ova lozinka postavi, mora se uneti svaki put kada
●
uključite ili ponovo pokrenete računar ili kada izlazite iz
hibernacije.
OPREZ: Ako zaboravite lozinku pri uključivanju, nećete moći
da isključite ili ponovo pokrenete računar, kao ni da izađete iz
hibernacije.
Administratorska lozinka se ne može zameniti administratorskom lozinkom postavljenom u operativnom
sistemu Windows niti se prikazuje pri postavljanju, unosu, promeni ili brisanju. Uverite se da ste
zabeležili lozinku i sačuvajte je na sigurnom mestu.
84 Poglavlje 11 Bezbednost
Page 95

Upravljanje administratorskom lozinkom
Da biste postavili, promenili ili izbrisali ovu lozinku:
1. Otvorite uslužni program za podešavanje uključivanjem ili ponovnim pokretanjem računara. Kada
se pojavi poruka „Pritisnite taster ESC da biste otvorili meni pokretanja“ u donjem levom uglu
ekrana, pritisnite taster f10.
– ili –
Otvorite uslužni program za podešavanje uključivanjem ili ponovnim pokretanjem računara. Kada
se pojavi poruka „Pritisnite taster ESC da biste otvorili meni pokretanja“ u donjem levom uglu
ekrana, pritisnite taster esc. Kada se pojavi meni pokretanja, pritisnite taster f10.
2. Koristite tastere sa strelicama da biste izabrali Bezbednost > Postavi administratorsku
lozinku, a zatim pritisnite taster enter.
Da biste postavili administratorsku lozinku, otkucajte lozinku u poljima Unos nove lozinke i
●
Potvrda nove lozinke, a zatim pritisnite taster enter.
Da biste promenili administratorsku lozinku, otkucajte trenutnu lozinku u polju Unos trenutne
●
lozinke, otkucajte novu lozinku u poljima Unos nove lozinke i Potvrda nove lozinke, a zatim
pritisnite taster enter.
Da biste izbrisali administratorsku lozinku, otkucajte trenutnu lozinku u polju Unos lozinke, a
●
zatim pritisnite taster enter četiri puta.
3. Da biste sačuvali promene i izašli iz uslužnog programa za podešavanje, koristite tastere sa
strelicama da biste izabrali Izađi > Izađi i sačuvaj promene.
Promene stupaju na snagu kada se računar ponovo pokrene.
Unos administratorske lozinke
U odzivu Unos lozinke otkucajte administratorsku lozinku, a zatim pritisnite taster enter. Posle tri
neuspela pokušaja da unesete administratorsku lozinku, ponovo pokrenite računar i pokušajte ponovo.
Lozinka pri uključivanju
Lozinka pri uključivanju sprečava neovlašćenu upotrebu računara. Kada se ova lozinka postavi, mora
se uneti svaki put kada uključite ili ponovo pokrenete računar ili kada izlazite iz hibernacije. Lozinka pri
uključivanju se ne prikazuje kada se postavi, unese, promeni ili izbriše.
Korišćenje lozinki 85
Page 96

Upravljanje lozinkom pri uključivanju
Da biste postavili, promenili ili izbrisali lozinku pri uključivanju:
1. Otvorite uslužni program za podešavanje uključivanjem ili ponovnim pokretanjem računara. Kada
se pojavi poruka „Pritisnite taster ESC da biste otvorili meni pokretanja“ u donjem levom uglu
ekrana, pritisnite taster f10.
– ili –
Otvorite uslužni program za podešavanje uključivanjem ili ponovnim pokretanjem računara. Kada
se pojavi poruka „Pritisnite taster ESC da biste otvorili meni pokretanja“ u donjem levom uglu
ekrana, pritisnite taster esc. Kada se pojavi meni pokretanja, pritisnite taster f10.
2. Koristite tastere sa strelicama da biste izabrali Bezbednost > Postavi lozinku pri uključivanju,
a zatim pritisnite taster enter.
Da biste postavili lozinku pri uključivanju, otkucajte lozinku u poljima Unos nove lozinke i
●
Potvrda nove lozinke, a zatim pritisnite taster enter.
Da biste promenili lozinku pri uključivanju, otkucajte trenutnu lozinku u polju Unos trenutne
●
lozinke, otkucajte novu lozinku u poljima Unos nove lozinke i Potvrda nove lozinke, a zatim
pritisnite taster enter.
Da biste izbrisali lozinku pri uključivanju, otkucajte trenutnu lozinku u polju Unos trenutne
●
lozinke, a zatim pritisnite taster enter četiri puta.
3. Da biste sačuvali promene i izašli iz uslužnog programa za podešavanje, koristite tastere sa
strelicama da biste izabrali Izađi > Izađi i sačuvaj promene
Promene stupaju na snagu kada se računar ponovo pokrene.
Unos lozinke pri uključivanju
U odzivu Unos lozinke otkucajte lozinku, a zatim pritisnite taster enter. Posle tri neuspela pokušaja da
unesete lozinku, ponovo pokrenite računar i pokušajte ponovo.
.
86 Poglavlje 11 Bezbednost
Page 97

Korišćenje antivirusnog softvera
Kada koristite računar za pristup e-pošti, povezivanje sa mrežom ili pristup Internetu, izložen je virusima.
Računarski virusi onemogućavaju rad operativnog sistema, programa ili uslužnih programa ili uzrokuju
njihovo neispravno funkcionisanje.
Antivirusni softver otkriva najveći broj virusa, uništava ih i, u većini slučajeva, popravlja oštećenja koja
su izazvali. Ažurirajte antivirusni softver da biste obezbedili stalnu zaštitu od novootkrivenih virusa.
Norton Internet Security je antivirusni program, unapred instaliran na računaru. Softver podrazumeva
60 dana besplatnog ažuriranja. HP preporučuje zaštitu računara od novih virusa duže od 60 dana
pomoću kupovine proširene usluge ažuriranja. Uputstva za korišćenje i ažuriranje softvera Norton
Internet Security, kao i za kupovinu produžene usluge ažuriranja, obezbeđena su uz program. Da biste
prikazali program Norton Internet Security i pristupili mu, izaberite Start > Svi programi > Norton
Internet Security.
Da biste dobili više informacija o računarskim virusima, otkucajte virusi u polju za pretragu u okviru
pomoći i podrške.
Korišćenje softvera zaštitnog zida
Kada koristite računar za e-poštu, povezivanje sa mrežom ili pristup Internetu, neovlašćene osobe mogu
dobiti pristup računaru, ličnim datotekama i informacijama o vama. Koristite softver zaštitnog zida koji
je unapred instaliran na računaru da biste zaštitili svoju privatnost.
Funkcije zaštitnog zida obuhvataju vođenje evidencije i izveštavanje o mrežnim aktivnostima, kao i
automatsko nadgledanje celokupnog dolaznog i odlaznog saobraćaja. Pogledajte uputstvo za korisnike
softvera zaštitnog zida ili se obratite proizvođaču zaštitnog zida da biste dobili više informacija.
NAPOMENA: Pod nekim okolnostima zaštitni zid blokira pristup igrama na Internetu, ometa rad
štampača ili deljenje datoteka na mreži ili blokira ovlašćene priloge e-pošte. Da biste privremeno rešili
problem, onemogućite zaštitni zid, izvršite zadatak, a zatim ponovo omogućite zaštitni zid. Da biste
problem trajno rešili, ponovo konfigurišite zaštitni zid.
Korišćenje antivirusnog softvera 87
Page 98

Instaliranje kritično važnih bezbednosnih ispravki
OPREZ: Microsoft šalje upozorenja o kritičnim ispravkama. Da biste zaštitili računar od bezbednosnih
rupa i računarskih virusa, instalirajte sve kritične ispravke korporacije Microsoft odmah nakon prijema
upozorenja.
Ispravke operativnog sistema i drugog softvera možda su postale dostupne posle isporuke računara.
Da biste se uverili da su na računaru instalirane sve dostupne ispravke:
Pokrenite Windows Update kada podesite računar. Koristite vezu za ažuriranje putem stavki
●
Start > Svi programi > Windows Update.
Posle toga jednom mesečno pokrenite Windows Update.
●
Nabavite ispravke za Windows i druge Microsoft programe odmah po objavljivanju, sa Microsoft
●
Veb lokacije i putem veze za ažuriranje u okviru pomoći i podrške.
Instalacija opcionalnog bezbednosnog kabla
NAPOMENA: Bezbednosni kabl je dizajniran da služi za odvraćanje, ali ne može sprečiti pogrešno
rukovanje ili krađu računara.
NAPOMENA: Položaj konektora bezbednosnog kabla na računaru razlikuje se u zavisnosti od modela
računara.
Da biste priključili bezbednosni kabl:
1. Omotajte bezbednosni kabl oko osiguranog predmeta.
2. Umetnite ključ (1) u bravu kabla (2).
3. Umetnite bravu kabla u konektor bezbednosnog kabla na računaru (3), a zatim ključem zaključajte
bravu kabla.
88 Poglavlje 11 Bezbednost
Page 99

Korišćenje čitača otisaka prstiju (samo na pojedinim modelima)
NAPOMENA: Lokacija čitača otisaka prstiju razlikuje se u zavisnosti od modela računara.
Pronalaženje čitača otisaka prstiju
Čitač otisaka prstiju predstavlja mali metalni senzor koji se nalazi:
Blizu dna table osetljive na dodir
●
Sa desne strane tastature
●
Na gornjoj desnoj strani ekrana
●
Sa leve strane ekrana
●
U zavisnosti od modela računara, čitač otisaka prstiju može biti postavljen vodoravno ili uspravno. Oba
položaja zahtevaju da odsečno pređete prstom preko metalnog senzora.
Korišćenje čitača otisaka prstiju (samo na pojedinim modelima) 89
Page 100

Registrovanje otisaka prstiju
Čitač otisaka prstiju omogućava vam da se prijavite u Windows pomoću otiska prsta koji ste registrovali
putem softvera DigitalPersona Personal, umesto pomoću Windows lozinke.
Da biste registrovali otiske prstiju:
1. U operativnom sistemu Windows kliknite na ikonu DigitalPersona Personal na sistemskoj traci
poslova, kranje desno na traci zadataka.
2. Pročitajte tekst dobrodošlice, a zatim kliknite na dugme Dalje.
Pojavljuje se prozor „Potvrdite identitet“.
3. Unesite Windows lozinku ako je ustanovljena, a zatim kliknite na dugme Dalje.
NAPOMENA: Ako nemate Windows lozinku, pojavljuje se prozor „Zaštitite Windows nalog“. Tada
kreirajte Windows lozinku ili preskočite ovaj korak tako što ćete kliknuti na dugme Dalje. Međutim,
postavljanje Windows lozinke optimizuje bezbednost računara.
Pojavljuje se prozor „Vežba za registraciju otiska prsta“.
4. Pogledajte demonstraciju a zatim kliknite na dugme Dalje.
Pojavljuje se prozor „Registrovanje otiska prsta“.
5. Kliknite na onaj prst na ekranu koji odgovara prstu koji želite da registrujete.
Pojavljuje se sledeći prozor u kojem je taj prst uokviren zelenom bojom.
6. Polako prevucite izabranim prstom preko čitača otisaka prstiju.
NAPOMENA: Ukoliko prevlačenje nije ispravno dovršeno, poruka će vam objasniti zašto nije
bilo uspešno.
NAPOMENA: Da biste postigli najbolje rezultate, prevlačite istim prstom u istom pravcu svaki put
kada koristite čitač otisaka prstiju.
7. Nastavite da prevlačite isti prst preko čitača otisaka prstiju dok ne ispunite četiri uspešna
prevlačenja.
Kada uspešno registrujete otisak prsta, pojavljuje se prozor „Registrovanje otiska prsta“ i
omogućava vam da registrujete još otisaka prstiju. Ponovite korake od 5 do 7 za registraciju
dodatnih otisaka.
8. Kada dovršite registraciju otisaka, kliknite na dugme Dalje.
Ako registrujete samo jedan otisak prsta, poruka će preporučiti da registrujete dodatne otiske.
Kliknite na dugme Da da biste registrovali još otisaka, a zatim ponovite korake od 1 do 8 za svaki
registrovani otisak.
– ili –
Kliknite na dugme Ne ako ne želite da registrujete dodatne otiske. Pojavljuje se prozor „Registracija
je dovršena“.
9. Kliknite na dugme Završi.
NAPOMENA: Ponovite korake od 1 do 9 za svakog dodatnog korisnika.
90 Poglavlje 11 Bezbednost
 Loading...
Loading...