Hp PAVILION DV6-3044SA, PAVILION DV6-3126EA, PAVILION DV6-3182EA, PAVILION DV6-3047SA, PAVILION DV6-3067EA User Manual
...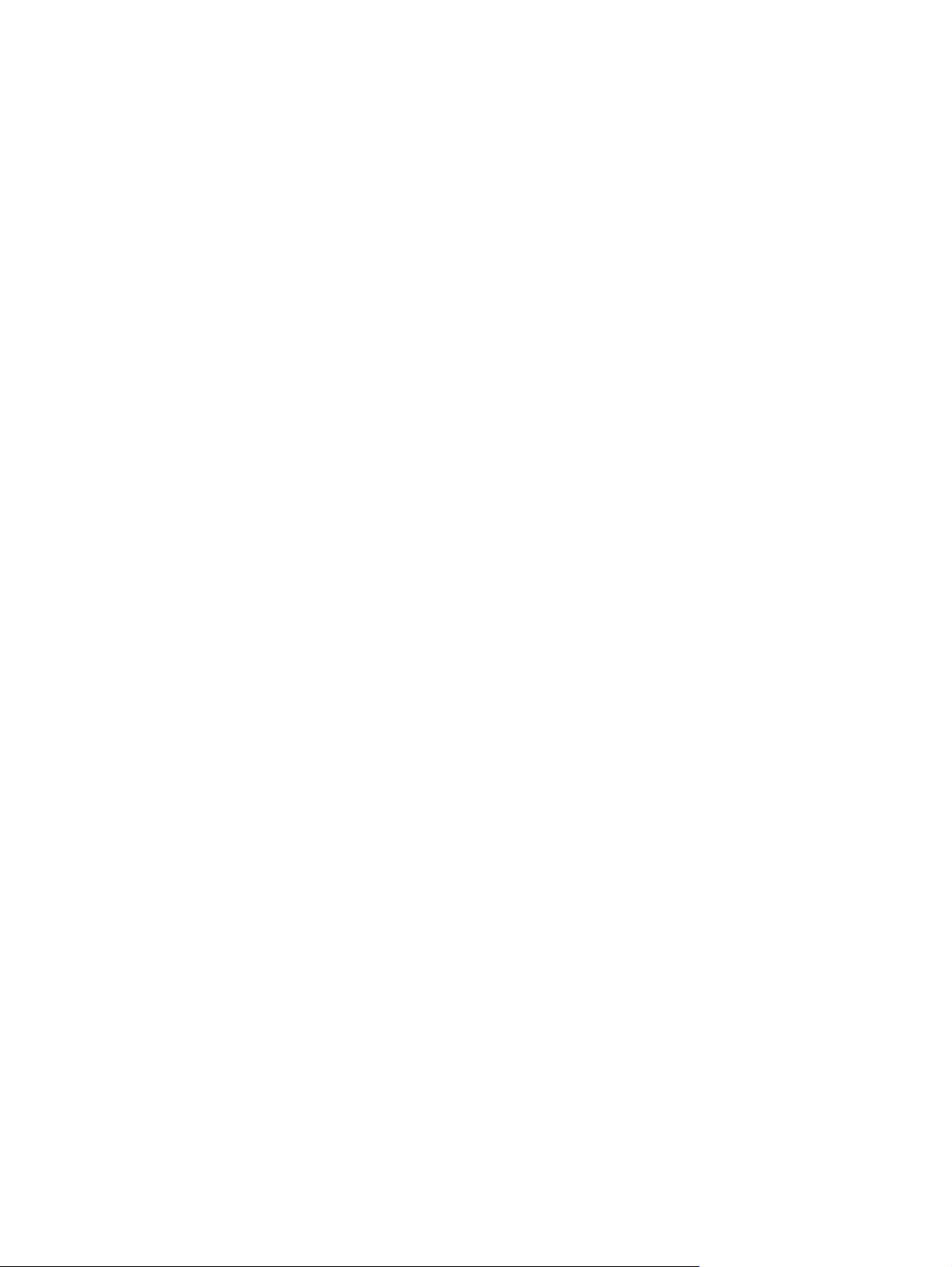
Korisnički priručnik za prijenosno
računalo
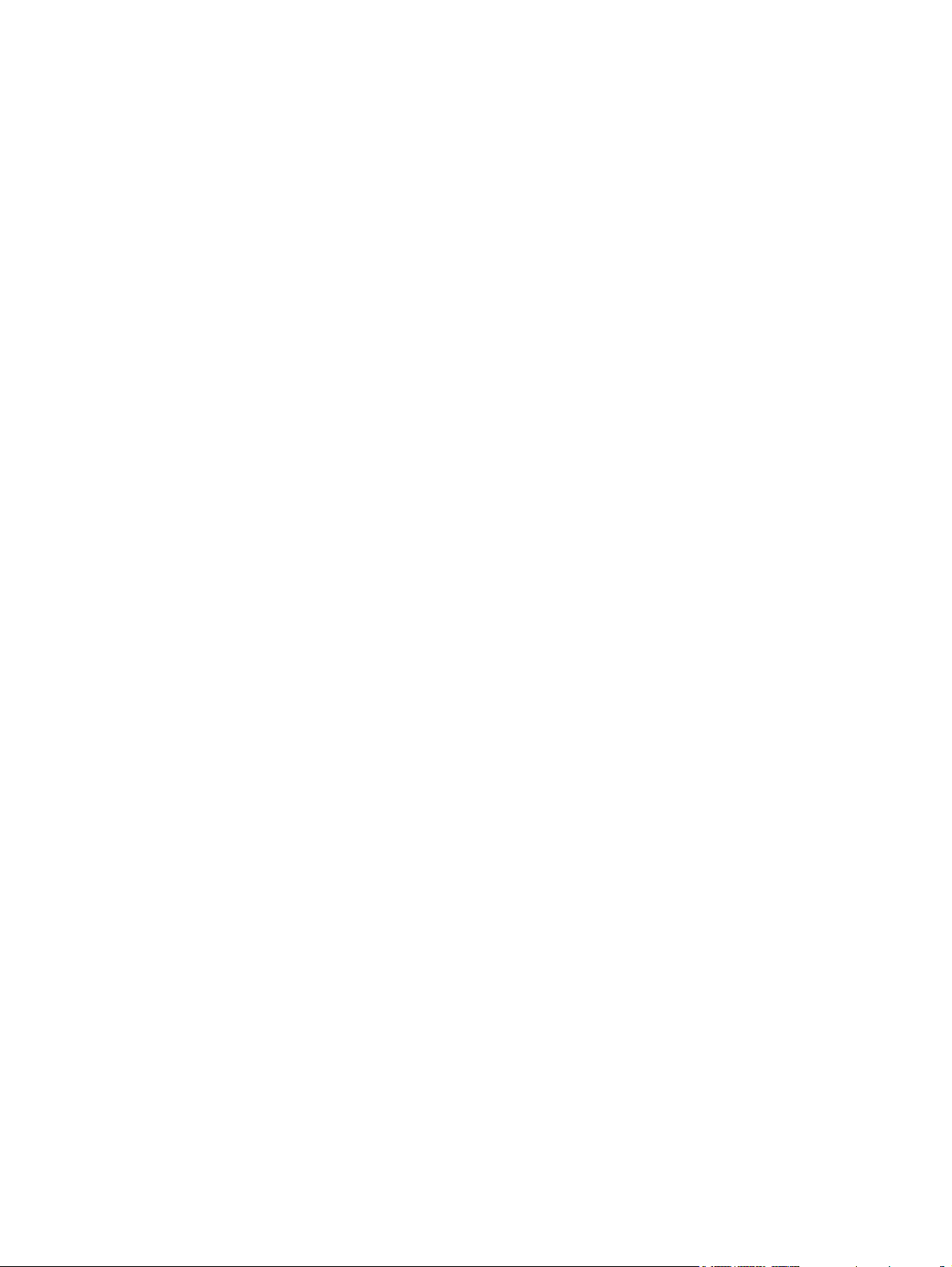
© Copyright 2010 Hewlett-Packard
Development Company, L.P.
Bluetooth je zaštitni znak u posjedu
njegovog vlasnika za koji tvrtka HewlettPackard posjeduje licencu. Intel je zaštitni
znak tvrtke Intel Corporation u SAD-u i
drugim državama. Microsoft i Windows su
registrirani zaštitni znaci tvrtke Microsoft
Corporation u SAD. SD Logo je zaštitni
znak njegovog vlasnika.
Podaci koji su ovdje sadržani podliježu
promjenama bez prethodne najave. Jedina
jamstva za HP proizvode i usluge iznesena
su u izričitim jamstvenim izjavama koje
prate takve proizvode i usluge. Ništa što se
ovdje nalazi ne smije se smatrati dodatnim
jamstvom. HP ne snosi odgovornost za
tehničke ili uredničke pogreške ili propuste
u ovom tekstu.
Drugo izdanje: prosinac 2010.
Prvo izdanje: travanj 2010.
Broj dokumenta: 597853-BC2
Obavijest o proizvodu
Ovaj korisnički priručnik opisuje značajke
koje su zajedničke većini modela. Neke
značajke možda neće biti dostupne na
računalu.

Obavijest o sigurnosnom upozorenju
UPOZORENJE! Da biste smanjili mogućnosti šteta nastalih zbog vrućine ili pregrijavanja računala,
računalo nemojte postavljati izravno u krilo i nemojte zaprečivati ventilacijske otvore. Koristite
računalo isključivo na tvrdoj, ravnoj podlozi. Nemojte dopustiti da druga kruta površina, poput
susjednog dodatnog pisača ili meka površina, poput jastuka, tepiha ili odjeće blokira protok zraka.
Također, nemojte dopustiti da tijekom rada ispravljač dođe u kontakt s kožom ili mekom površinom,
poput jastuka ili tepiha ili odjeće. Računalo i ispravljač udovoljavaju ograničenjima temperature
površina do kojih korisnik može doprijeti, definiranih standardom International Standard for Safety of
Information Technology Equipment (IEC 60950).
iii
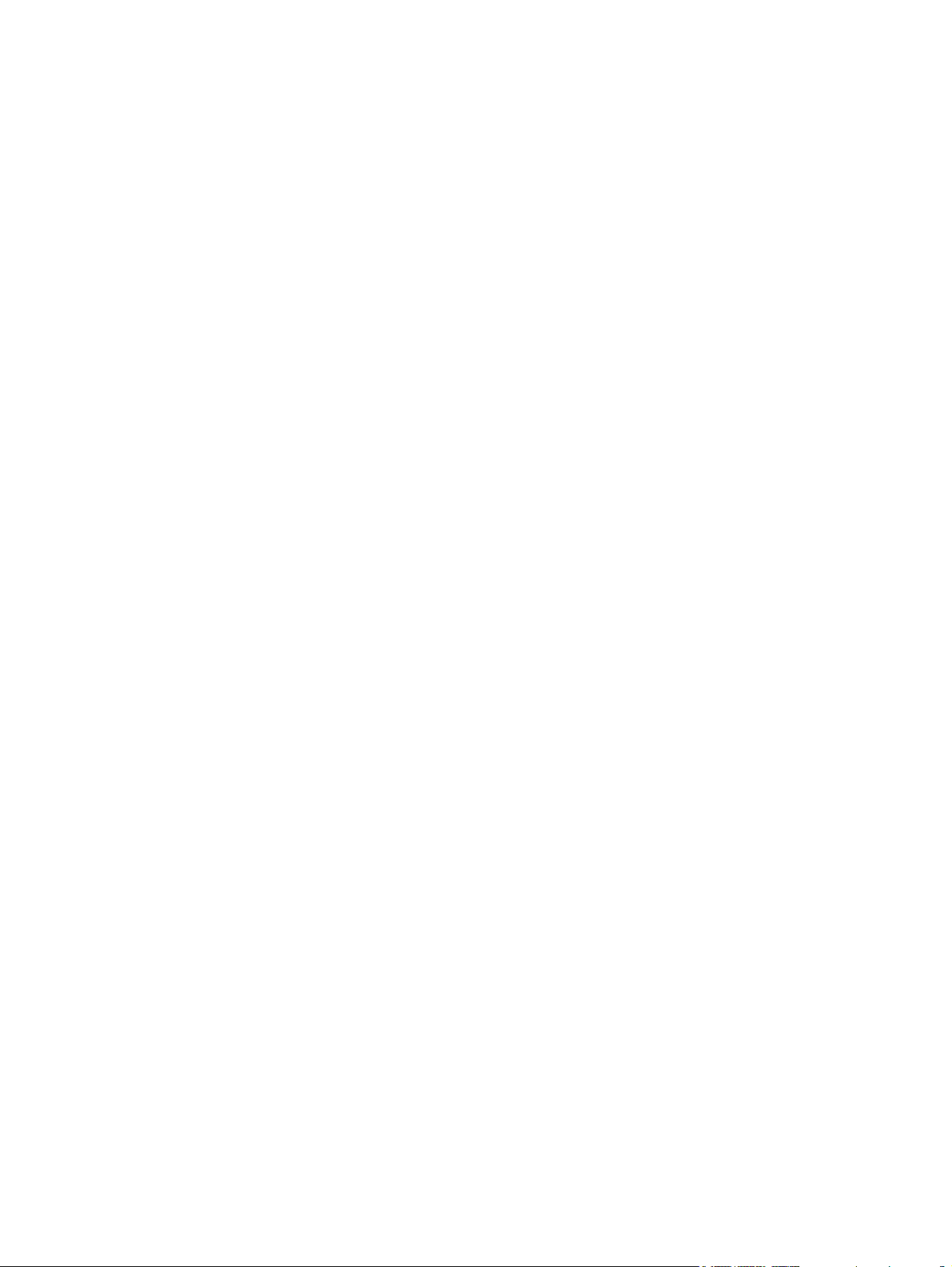
iv Obavijest o sigurnosnom upozorenju
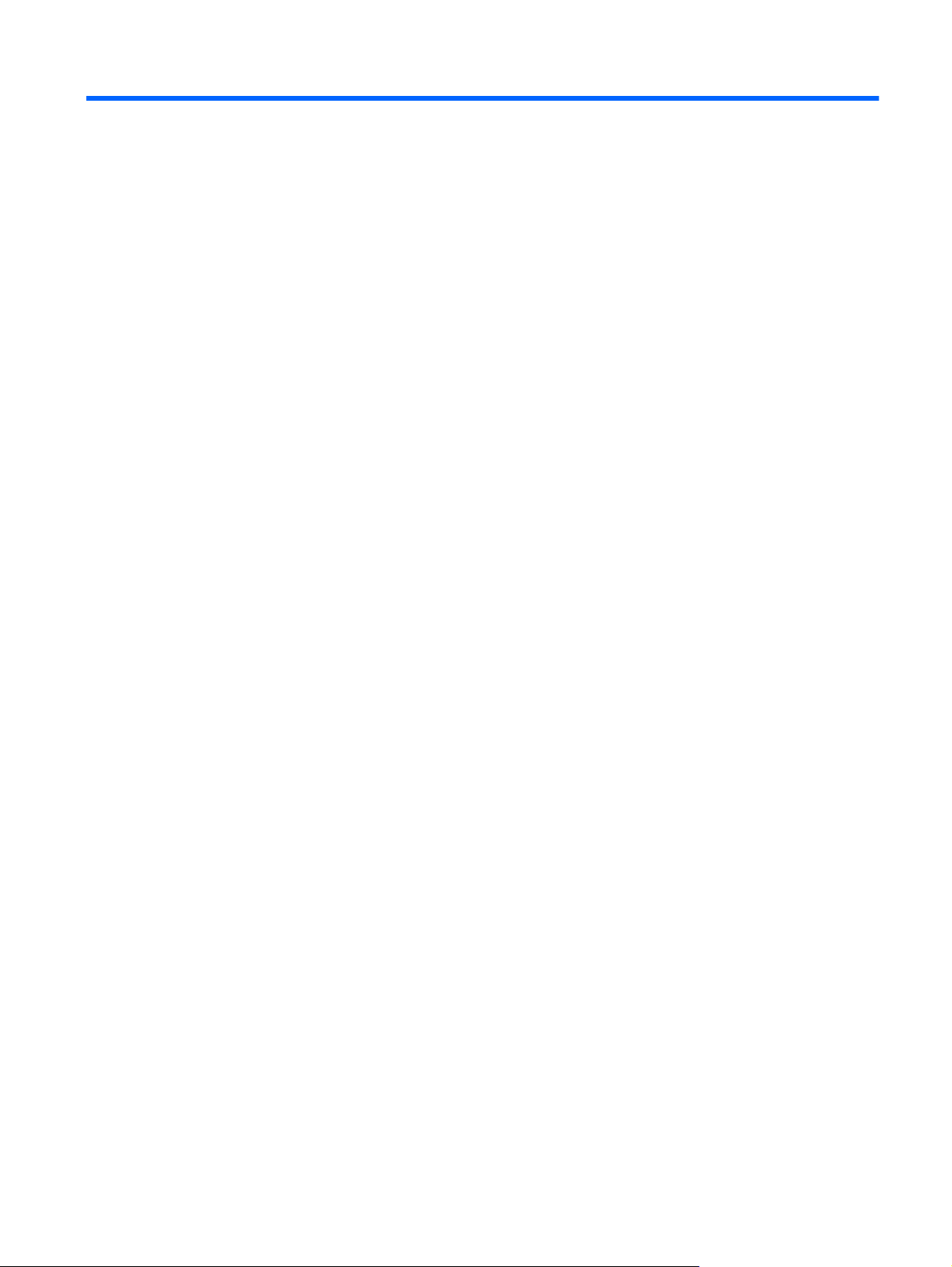
Sadržaj
1 Značajke ........................................................................................................................................................... 1
Prepoznavanje hardvera ...................................................................................................................... 1
Komponente ......................................................................................................................................... 2
Gornje komponente ............................................................................................................. 2
TouchPad ............................................................................................................ 2
TouchPad gumbi ................................................................................................. 3
Žaruljice ............................................................................................................... 4
Gumbi i čitač otiska prsta (samo odabrani modeli) ............................................. 5
Tipke ................................................................................................................... 6
Prednje komponente ............................................................................................................ 7
Komponente s desne strane ................................................................................................ 7
Komponente s lijeve strane ................................................................................................. 8
Donje komponente ............................................................................................................... 9
Komponente zaslona ......................................................................................................... 10
Antene bežičnog uređaja (samo odabrani modeli) ............................................................ 11
Dodatne hardverske komponente ...................................................................................... 12
Oznake ............................................................................................................................................... 13
2 Bežična, lokalna i modemska mreža ........................................................................................................... 14
Korištenje bežičnih uređaja ................................................................................................................ 14
Prepoznavanje ikona stanja bežičnih uređaja i mreže ....................................................... 15
Korištenje kontrola bežične veze ....................................................................................... 15
Korištenje tipke za bežičnu vezu ....................................................................................... 15
Korištenje funkcije HP Wireless Assistant ......................................................................... 16
Korištenje kontrola operacijskog sustava .......................................................................... 16
Korištenje WLAN-a ............................................................................................................................. 17
Postavljanje bežične mreže WLAN .................................................................................... 17
Zaštita WLAN-a ................................................................................................................. 18
Povezivanje s WLAN-om ................................................................................................... 19
Roaming prema drugoj mreži ............................................................................................ 19
Upotreba Bluetooth bežičnih uređaja (samo odabrani modeli) .......................................................... 20
Bluetooth i zajednička upotreba internetske veze (ICS) .................................................... 20
Spajanje na lokalnu mrežu ................................................................................................................. 21
v
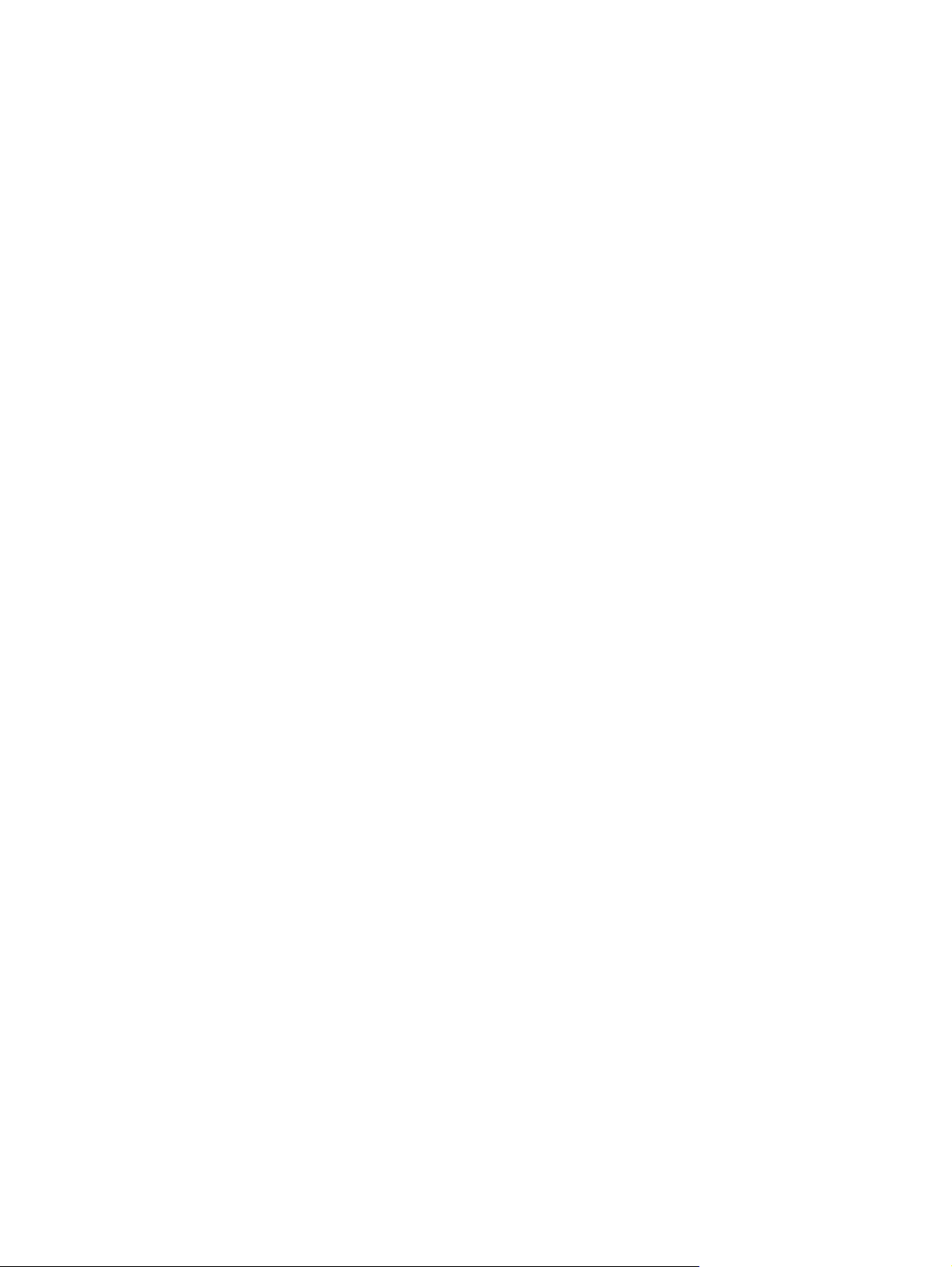
3 Pokazivački uređaji i tipkovnica .................................................................................................................. 22
Korištenje pokazivačkih uređaja ......................................................................................................... 22
Podešavanje postavki pokazivačkih uređaja ..................................................................... 22
Korištenje TouchPada ....................................................................................................... 22
Uključivanje i isključivanje TouchPada .............................................................. 23
Korištenje gesti TouchPada .............................................................................. 23
Pomicanje ......................................................................................................... 23
Štipanje ............................................................................................................. 24
Rotiranje ............................................................................................................ 24
Upotreba dodirnog zaslona (samo odabrani modeli) ......................................................... 25
Kalibracija dodirnog zaslona ............................................................................. 25
Obavljanje radnji na dodirnom zaslonu ............................................................. 26
Obavljanje klikova ............................................................................. 26
Obavljanje kvrckanja ........................................................................ 26
Promjena ili testiranje postavki za klikanje ....................................... 26
Promjena ili stvaranje dodjeljivanja kvrckanja .................................. 26
Podešavanje postavki dodirnog zaslona ........................................................... 27
Spajanje vanjskog miša ..................................................................................................... 27
Korištenje tipki za radnje .................................................................................................................... 27
Korištenje tipki prečaca ...................................................................................................................... 29
Čišćenje TouchPada i tipkovnice ....................................................................................................... 30
4 Multimedija .................................................................................................................................................... 31
Multimedijske značajke ...................................................................................................................... 31
Prepoznavanje multimedijskih komponenti ........................................................................ 32
Podešavanje glasnoće ....................................................................................................... 33
Korištenje tipki za aktivnost medija .................................................................................... 34
Multimedijski softver ........................................................................................................................... 35
Korištenje softvera HP MediaSmart ................................................................................... 35
Korištenje ostalog unaprijed instaliranog multimedijskog softvera .................................... 35
Instaliranje multimedijskog softvera s diska ....................................................................... 35
Audio .................................................................................................................................................. 36
Priključivanje vanjskih audio uređaja ................................................................................. 36
Provjeravanje audio funkcija .............................................................................................. 36
Video .................................................................................................................................................. 37
Spajanje vanjskog monitora ili projektora .......................................................................... 37
Spajanje HDMI uređaja ...................................................................................................... 38
Konfiguriranje zvuka za "HDMI" (samo odabrani modeli) ................................. 38
Web-kamera ....................................................................................................................................... 39
5 Upravljanje napajanjem ................................................................................................................................ 40
Postavljanje mogućnosti napajanja .................................................................................................... 40
Korištenje stanja za uštedu energije .................................................................................. 40
vi
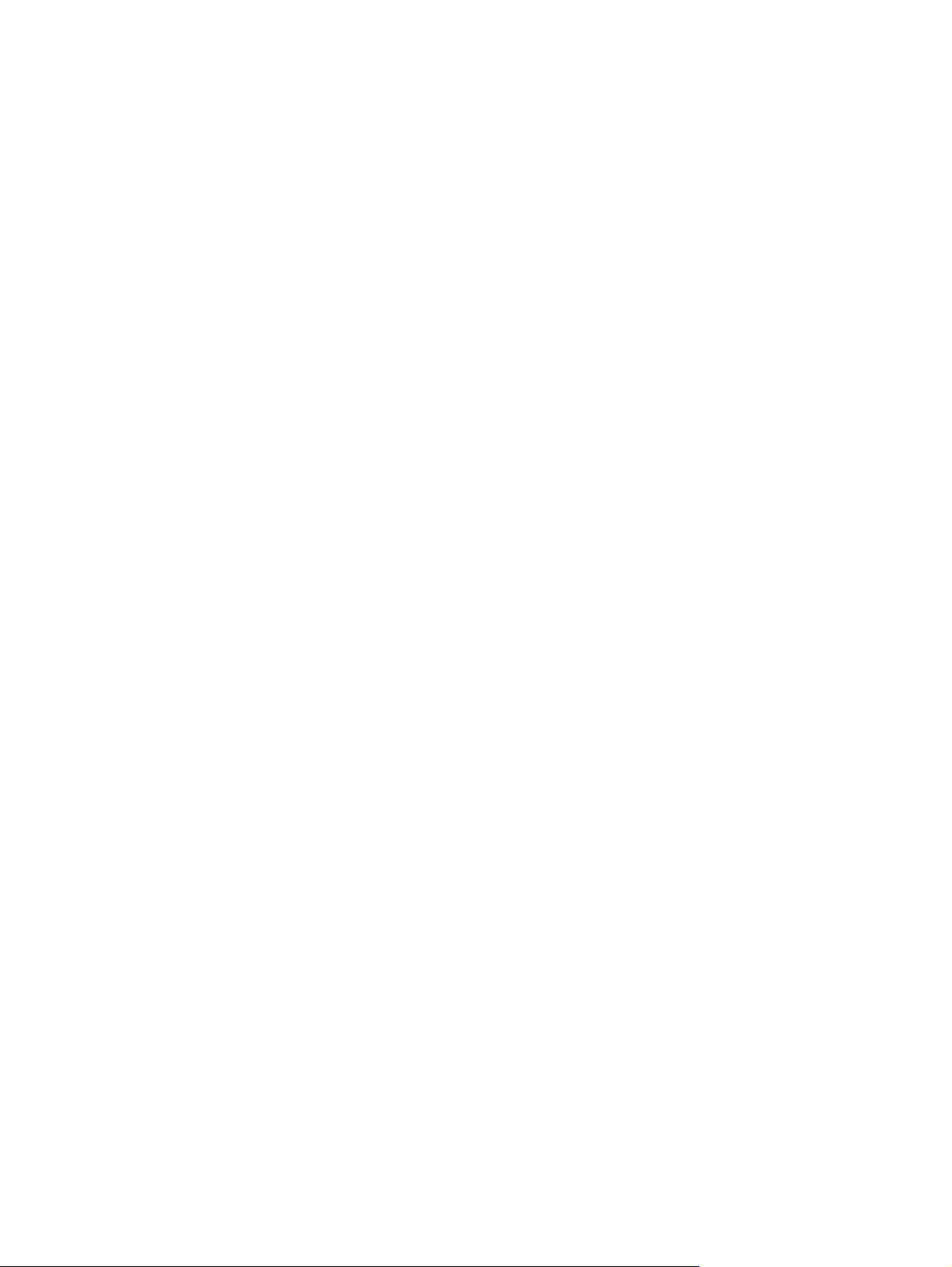
Pokretanje i napuštanje stanja mirovanja ......................................................... 40
Pokretanje i napuštanje hibernacije .................................................................. 41
Korištenje mjerača baterije ................................................................................................ 41
Upotreba planova potrošnje energije ................................................................................. 42
Pregled tekućeg plana napajanja ...................................................................... 42
Odabir drugačijeg plana napajanja ................................................................... 42
Prilagodba planova napajanja ........................................................................... 42
Postavljanje zaštite lozinkom prilikom buđenja .................................................................. 42
Upotreba vanjskog izvora izmjeničnog napajanja .............................................................................. 44
Povezivanje adaptera za izmjeničnu struju ........................................................................ 45
Upotreba napajanja baterije ............................................................................................................... 46
Traženje informacija o bateriji u Pomoći i podršci ............................................................. 46
Upotreba Provjere baterije ................................................................................................. 46
Prikaz preostale napunjenosti baterije ............................................................................... 47
Umetanje ili uklanjanje baterije .......................................................................................... 47
Punjenje baterije ................................................................................................................ 48
Maksimiziranje vremena pražnjenja baterije ...................................................................... 48
Upravljanje niskim razinama napunjenosti baterije ............................................................ 49
Prepoznavanje niskih razina napunjenosti baterije ........................................... 49
Rješavanje niske razine napunjenosti baterije .................................................. 49
Rješavanje niske razine napunjenosti baterije kad je dostupno
vanjsko napajanje ............................................................................. 49
Rješavanje niske razine napunjenosti baterije kad je dostupna
napunjena baterija ............................................................................ 49
Rješavanje niske razine napunjenosti baterije kad nije dostupan
izvor napajanja ................................................................................. 49
Rješavanje niske razine napunjenosti baterije kad računalo ne
može izaći iz stanja hibernacije ........................................................ 49
Kalibriranje baterije ............................................................................................................ 50
Očuvanje energije baterije ................................................................................................. 52
Pohranjivanje baterije ........................................................................................................ 52
Odlaganje rabljene baterije ................................................................................................ 52
Vraćanje baterije ................................................................................................................ 52
Prebacivanje između grafičkih načina (samo odabrani modeli) ......................................................... 53
Isključivanje računala ......................................................................................................................... 53
6 Pogoni ............................................................................................................................................................ 55
Rukovanje pogonima .......................................................................................................................... 55
Optički pogon ..................................................................................................................................... 56
Prepoznavanje ugrađenoga optičkog pogona ................................................................... 56
Korištenje optičkih diskova ................................................................................................ 56
Odabir pravog diska (CD-a, DVD—a i BD-a) ..................................................................... 57
CD-R diskovi ..................................................................................................... 57
CD-RW diskovi .................................................................................................. 57
vii

DVD±R diskovi .................................................................................................. 57
DVD±RW diskovi ............................................................................................... 57
LightScribe DVD+R diskovi ............................................................................... 57
Blu-ray diskovi (BD) .......................................................................................... 58
Reproduciranje CD-a, DVD-a ili BD-a ................................................................................ 58
Konfiguriranje opcije Automatska reprodukcija .................................................................. 59
Promjena postavki područja DVD-a ................................................................................... 59
Poštivanje upozorenja o autorskim pravima ...................................................................... 60
Kopiranje CD-a ili DVD-a ................................................................................................... 60
Stvaranje (snimanje) CD-a ili DVD-a ................................................................................. 61
Uklanjanje CD-a, DVD-a ili BD-a ....................................................................................... 62
Korištenje vanjskih pogona ................................................................................................................ 63
Poboljšanje performansi tvrdog diska ................................................................................................ 64
Korištenje Defragmentacije diska ...................................................................................... 64
Korištenje Čišćenja diska ................................................................................................... 64
Korištenje Zaštite tvrdog diska HP ProtectSmart ............................................................................... 65
Prepoznavanje statusa Zaštite tvrdog diska HP ProtectSmart .......................................... 65
Upravljanje napajanjem s parkiranim tvrdim diskom ......................................................... 65
Korištenje softvera za Zaštitu tvrdog diska HP ProtectSmart ............................................ 66
Vraćanje diska u odjeljak za primarni tvrdi disk .................................................................................. 67
7 Vanjski uređaji ............................................................................................................................................... 70
Upotreba USB uređaja ....................................................................................................................... 70
Povezivanje USB uređaja .................................................................................................. 70
Uklanjanje USB uređaja ..................................................................................................... 71
Korištenje eSATA uređaja .................................................................................................................. 71
Spajanje eSATA uređaja ................................................................................................... 72
Uklanjanje eSATA uređaja ................................................................................................. 73
8 Vanjske medijske kartice ............................................................................................................................. 74
Korištenje kartica Digital Media Slot ................................................................................................... 74
Umetanje digitalne kartice ................................................................................................. 74
Vađenje digitalne kartice .................................................................................................... 75
9 Memorijski moduli ........................................................................................................................................ 76
10 Sigurnost ..................................................................................................................................................... 80
Zaštita računala .................................................................................................................................. 80
Upotreba lozinki .................................................................................................................................. 81
Postavljanje lozinki u sustavu Windows ............................................................................ 81
Postavljanje lozinki u programu za postavljanje ................................................................ 82
Administrator password (Lozinka administratora) ............................................. 82
Upravljanje lozinke administratora .................................................... 83
viii

Unos lozinke administratora ............................................................. 83
Lozinka za uključivanje ..................................................................................... 83
Upravljanje lozinke za uključivanje ................................................... 84
Unos lozinke za uključivanje ............................................................. 84
Upotreba antivirusnog softvera .......................................................................................................... 85
Upotreba softvera vatrozida ............................................................................................................... 85
Instaliranje ključnih sigurnosnih ažuriranja ......................................................................................... 86
Ugradnja dodatnog sigurnosnog kabela ............................................................................................. 86
Upotreba čitača otisaka prstiju (samo odabrani modeli) .................................................................... 87
Pronalaženje čitača otisaka prstiju .................................................................................... 87
Registriranje otiska prsta ................................................................................................... 88
Uporaba registriranog otiska prsta za prijavu u sustav Windows ...................................... 89
11 Otklanjanje poteškoća ................................................................................................................................ 90
Povezivanje na WLAN nije moguće ................................................................................................... 90
Povezivanje na preferiranu mrežu nije moguće ................................................................................. 91
Ikona mreže nije prikazana ................................................................................................................ 91
Trenutni mrežni sigurnosni kodovi nisu dostupni ............................................................................... 91
WLAN veza je vrlo slaba .................................................................................................................... 92
Povezivanje na bežični usmjerivač nije moguće ................................................................................ 92
Ladica optičkog diska ne otvara se za uklanjanje CD-a, DVD-a ili BD-a ........................................... 92
Računalo ne otkriva CD, DVD ili BD pogon ....................................................................................... 93
CD, DVD ili BD se ne reproducira ...................................................................................................... 94
CD, DVD ili BD se ne reproducira automatski .................................................................................... 95
DVD ili BD film se zaustavlja, preskače ili se reproducira nasumično ................................................ 95
DVD ili BD film nije vidljiv na vanjskom zaslonu ................................................................................. 95
Proces snimanja CD-a ili DVD-a ne počinje ili se zaustavlja prije završetka ..................................... 96
DVD ili BD koji se reproducira u Windows Media Playeru ne proizvodi nikakav zvuk ili sliku ............ 96
Potrebno je ponovo instalirati upravljački program uređaja ................................................................ 96
Dobivanje najnovijih HP-ovih upravljačkih programa za uređaje ....................................... 97
Dobivanje najnovijih Windows upravljačkih programa za uređaje ..................................... 97
Dodatak A Program za postavljanje (BIOS) ................................................................................................... 98
Pokretanje programa za postavljanje ................................................................................................. 98
Uporaba programa za postavljanje .................................................................................................... 98
Promjena jezika programa za pokretanje .......................................................................... 98
Pomicanje i odabir u programu za postavljanje ................................................................. 99
Prikazivanje podataka o sustavu ....................................................................................... 99
Vraćanje zadanih postavki u programu za postavljanje ................................................... 100
Izlaz iz programa za postavljanje ..................................................................................... 101
Izbornici programa za postavljanje ................................................................................................... 101
Izbornik Main ................................................................................................................... 101
Izbornik Security .............................................................................................................. 101
ix

Izbornik System Configuration ......................................................................................... 101
Izbornik Diagnostics ......................................................................................................... 102
Dodatak B Ažuriranja softvera ...................................................................................................................... 103
Ažuriranje BIOS-a ............................................................................................................................ 104
Utvrđivanje verzije BIOS-a ............................................................................................... 104
Preuzimanje ažuriranja BIOS-a ....................................................................................... 104
Ažuriranje programa i upravljačkih programa ................................................................................... 105
Dodatak C Izrada sigurnosne kopije i oporavak ......................................................................................... 106
Stvaranje diskova za oporavak ........................................................................................................ 107
Izrada sigurnosne kopije podataka ................................................................................................... 108
Korištenje Windows sigurnosnog kopiranja i vraćanja ..................................................... 109
Korištenje točki za vraćanje sustava ................................................................................ 109
Kada stvoriti točke povratka ............................................................................ 109
Stvaranje točke za vraćanje sustava ............................................................... 109
Vraćanje na prethodni datum i vrijeme ............................................................ 110
Provođenje oporavka ....................................................................................................................... 110
Oporavak sa diskova za oporavak ................................................................................... 110
Oporavak s namjenske particije za oporavak (samo odabrani modeli) ........................... 110
Kazalo .............................................................................................................................................................. 112
x
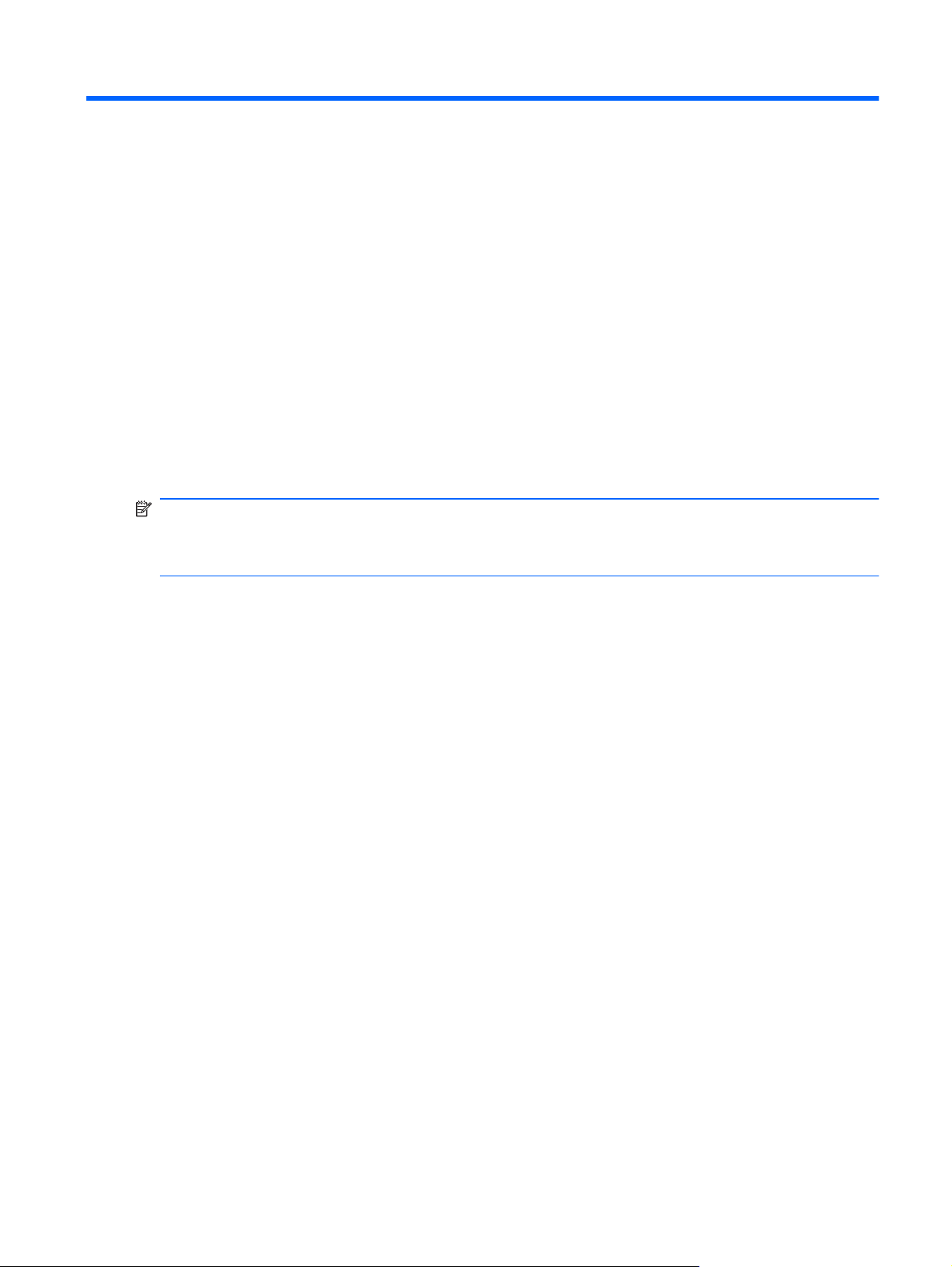
1Značajke
Prepoznavanje hardvera
Za pregled popisa hardvera instaliranog na računalo:
1. Odaberite Start > Upravljačka ploča > Sustav i sigurnost.
2. U području sustava, kliknite na Upravitelj uređaja.
Upotrijebite Upravitelja uređaja za dodavanje hardvera ili promjenu konfiguracije uređaja.
NAPOMENA: Windows® sadrži značajku Kontrola korisničkih računa koja poboljšava sigurnost
računala. Od vas se može zatražiti dozvola ili lozinka za zadatke poput instaliranja aplikacija,
pokretanja uslužnih programa ili promjene Windows postavki. Za više informacija, pogledajte Pomoć i
podršku.
Prepoznavanje hardvera 1

Komponente
Gornje komponente
TouchPad
Komponenta Funkcija
TouchPad Pomiče pokazivač i bira ili aktivira stavke na zaslonu.
Za pregled ili promjenu postavki pokazivačkih uređaja:
1. Odaberite Start > Uređaji i pisači.
2. Desnom tipkom miša kliknite uređaj koji predstavlja računalo.
3. Odaberite Postavke miša.
2Poglavlje 1 Značajke
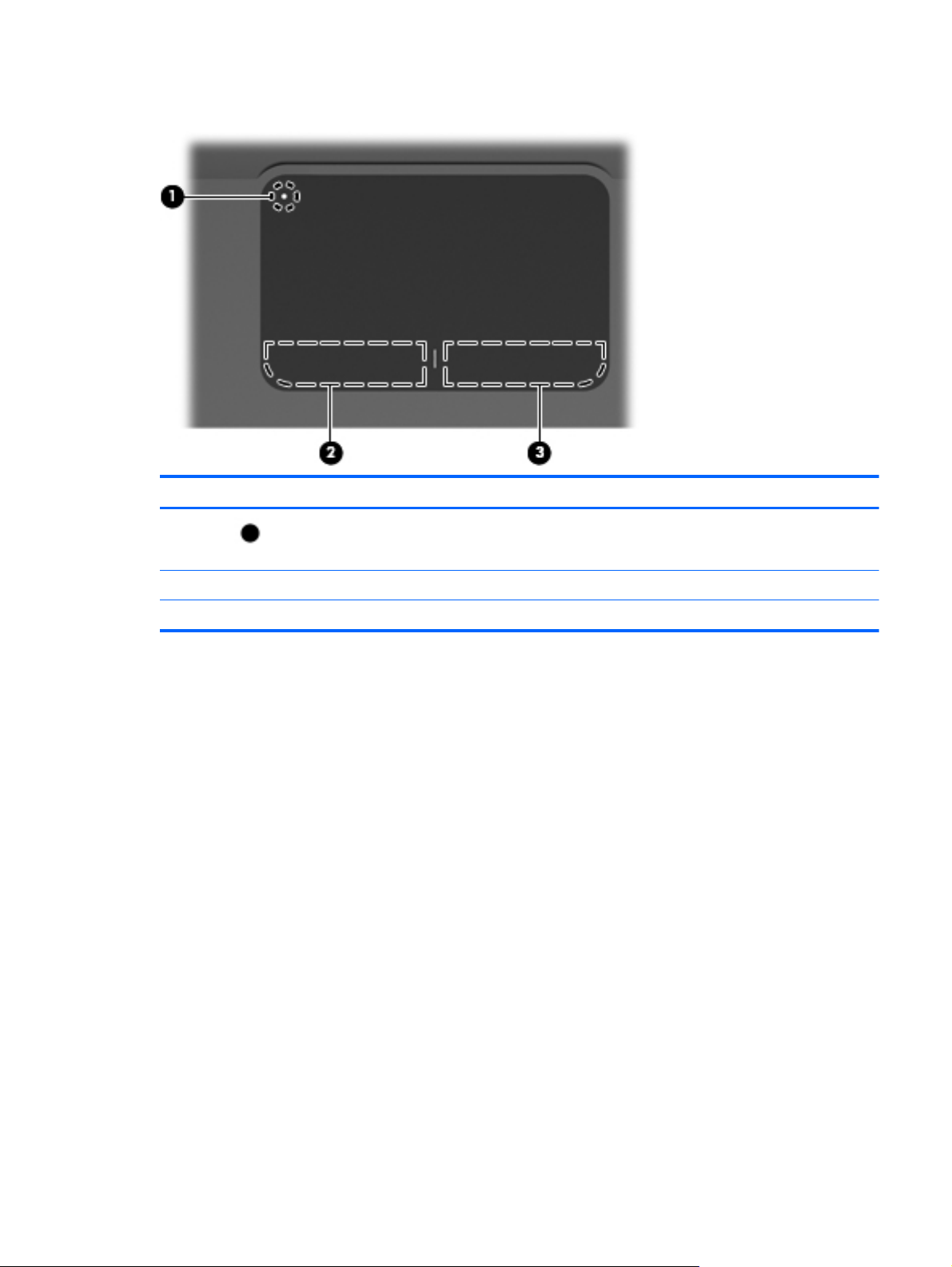
TouchPad gumbi
Stavka Opis Funkcija
1
2 Lijevi gumb TouchPad-a Radi kao lijevi gumb na vanjskom mišu.
3 Desni gumb TouchPad-a Radi kao desni gumb na vanjskom mišu.
Gumb za uključivanje/isključivanje TouchPad-a Uključuje ili isključuje TouchPad. Pritisnite i držite
pritisnutim gumb za uključivanje i isključivanje
TouchPad-a dvije sekunde.
Za pregled ili promjenu postavki pokazivačkog uređaja:
1. Odaberite Start > Uređaji i pisači.
2. Desnom tipkom miša kliknite uređaj koji predstavlja vaše računalo.
3. Odaberite Postavke miša.
Komponente 3
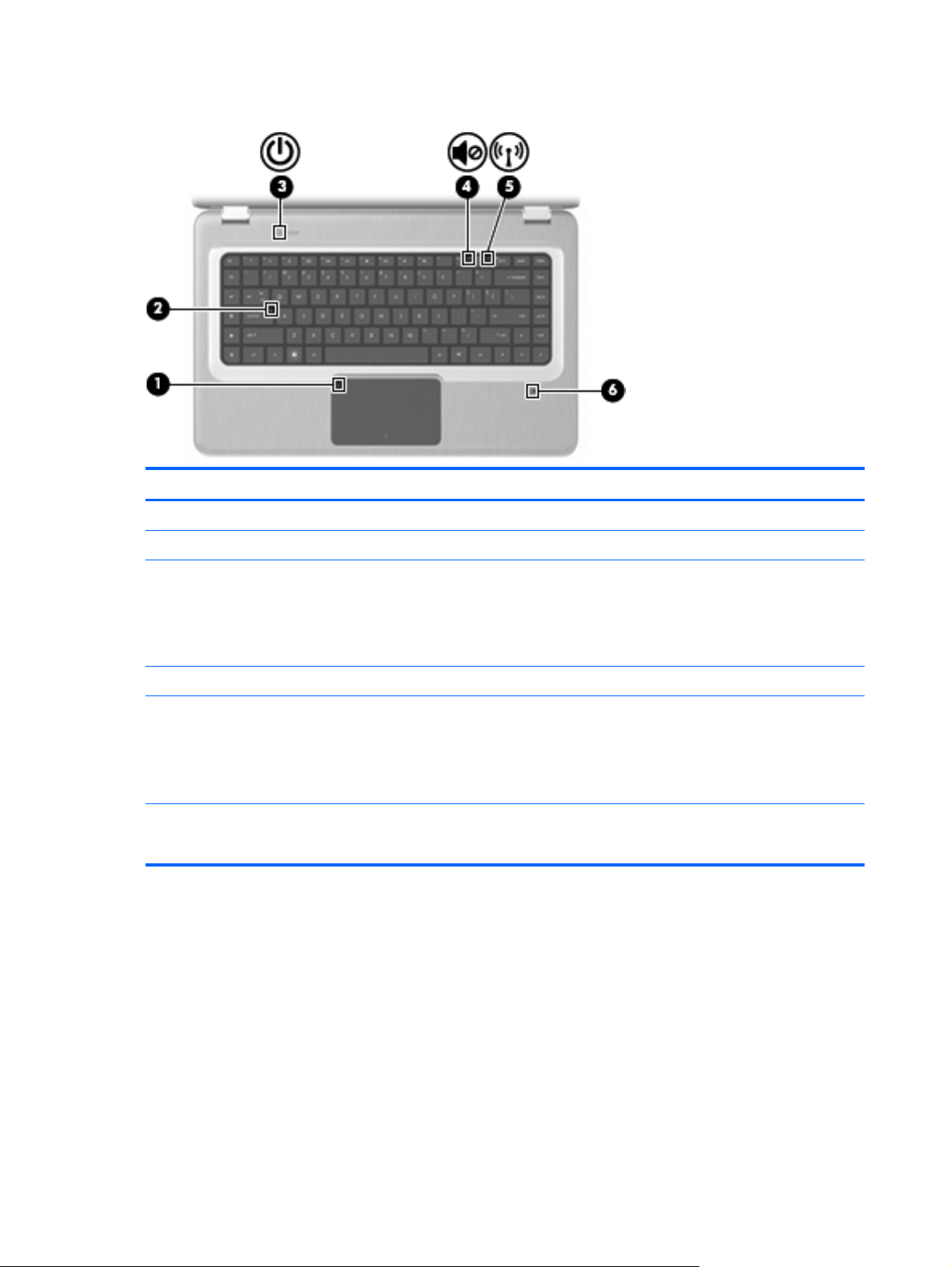
Žaruljice
Stavka Opis Funkcija
1 Žaruljica TouchPada Jantarno-TouchPad je onemogućen.
2 Žaruljica Caps lock Uključeno-Caps lock je uključeno.
3 Žaruljica napajanja
4 Žaruljica isključenog zvuka Jantarno-zvuk računala je isključen.
5 Žaruljica za bežičnu vezu ● Bijelo-Otkriven je integrirani uređaj za bežično
6 Žaruljica čitača otiska prsta ● Bijelo—Otisak prsta je očitan.
Uključeno-Računalo je uključeno.
●
● Trepće-Računalo je u stanju mirovanja.
Isključeno-Računalo je isključeno ili je u stanju
●
hibernacije.
spajanje, poput uređaja bežične lokalne mreže
(WLAN) i/ili Bluetooth® uređaja.
● Jantarno-Nije otkriven niti jedan uređaj za bežično
spajanje.
Jantarno—Otisak prsta nije očitan.
●
4Poglavlje 1 Značajke
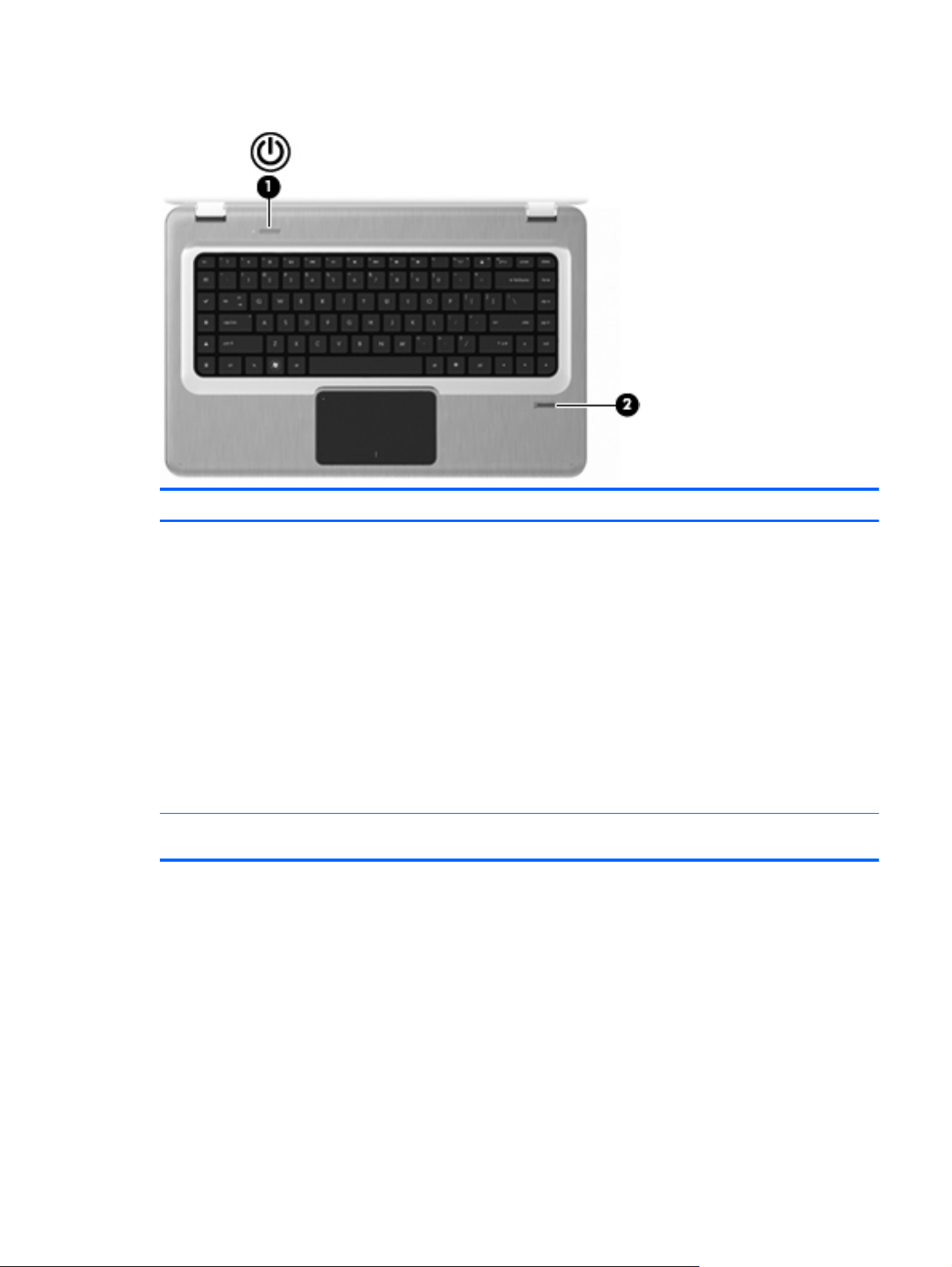
Gumbi i čitač otiska prsta (samo odabrani modeli)
Stavka Opis Funkcija
1 Gumb za uključivanje i isključivanje Pritisnite gumb napajanja za:
● Uključite računalo.
Pokretanje Stanja mirovanja.
●
Izlaz iz stanja mirovanja.
●
● Izlaz iz stanja hibernacije.
Ako je računalo prestalo reagirati te postupci za gašenje
sustava Windows ne djeluju, pritisnite i držite gumb
napajanja barem pet sekundi kako biste isključili
računalo.
Za više informacija o postavkama napajanja, odaberite
Start > Upravljačka ploča > Sustav i sigurnost >
Opcije napajanja.
2 Čitač otiska prsta (samo odabrani modeli) Omogućuje prijavu u OS Windows preko otiska prsta
umjesto prijave lozinkom.
Za informacije o promjenama tvorničkih postavki, pogledajte Pomoć i podršku.
Komponente 5
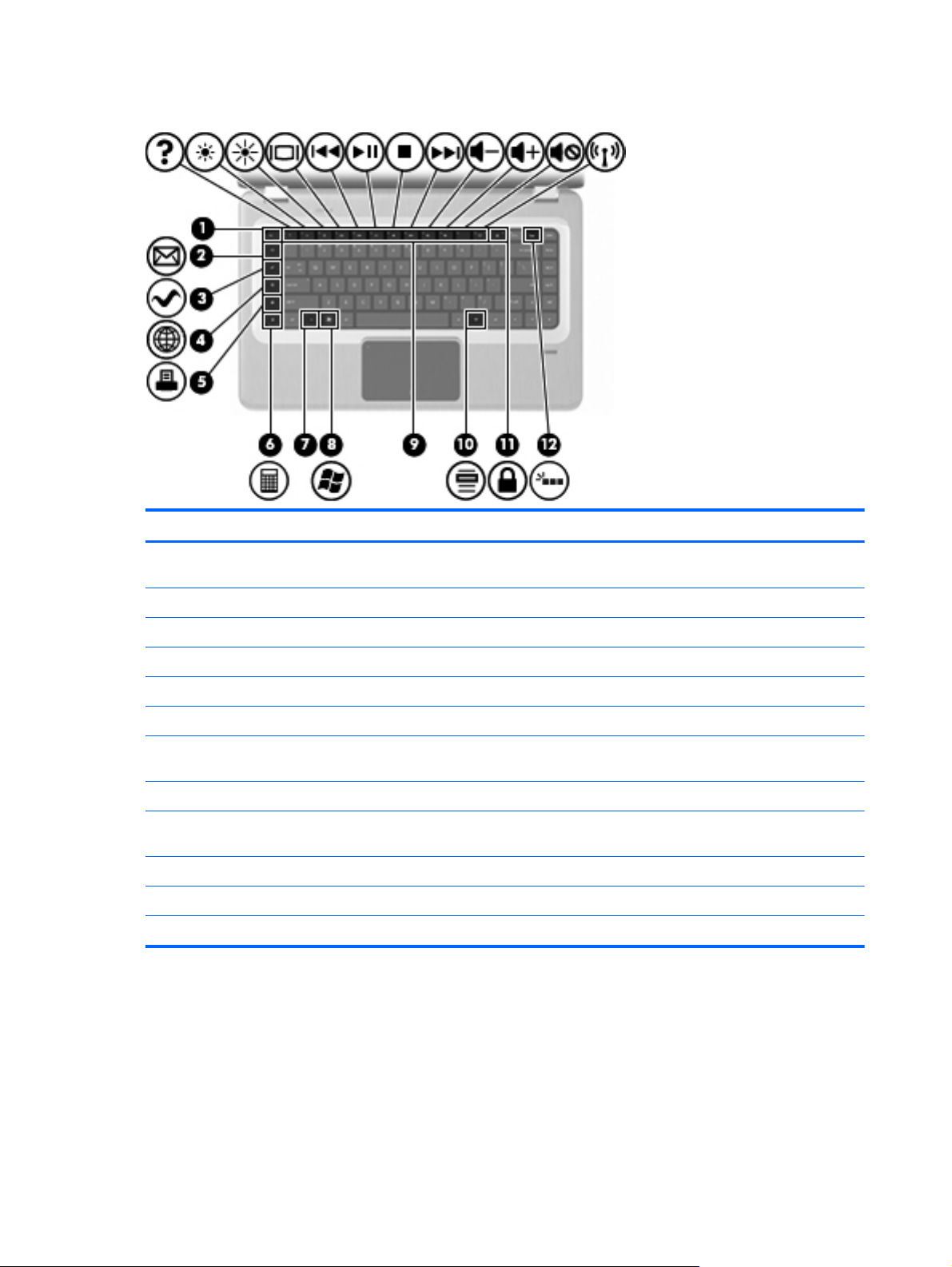
Tipke
Stavka Opis Funkcija
1Tipka esc Pritisnite istovremeno tipke esc i fn za prikaz informacija
2 Tipka e-pošte Otvara novu e-poštu u zadanom klijentu e-pošte.
3 Tipka aplikacije medija Pokreće MediaSmart aplikaciju.
4 Tipka web preglednika Pokreće zadani web preglednik.
5 Tipka za ispis Šalje trenutno aktivan dokument na zadani pisač.
6 Tipka kalkulatora Pokreće aplikaciju kalkulatora.
7Tipka fn Pritisnite tipku fn istovremeno s funkcijskom tipkom ili
8 Tipka Windows logotipa Prikazuje izbornik Start sustava Windows.
9 Funkcijske tipke Istovremeno pritisnite funkcijsku tipku i tipku fn za
10 Tipka za Windows programe Prikazuje izbornik prečaca za stavke ispod pokazivača.
11 Tipka QuickLock Pokreće funkciju QuickLock.
12 Tipka pozadinskog osvjetljenja Uključuje ili isključuje pozadinsko svjetlo tipkovnice.
o sustavu.
tipkom esc za izvršenje često korištenih funkcija sustava.
izvršenje često korištenih funkcija sustava.
6Poglavlje 1 Značajke

Prednje komponente
Opis Funkcija
Zvučnici Proizvode zvuk.
Komponente s desne strane
Stavka Opis Funkcija
1 USB priključci (2) Spajaju dodatne USB uređaje.
2Optički pogon Čita optičke diskove i, samo na odabranim modelima,
snima na optičke diskove.
3 Žaruljica optičkog pogona Trepće-Optičkom pogonu se trenutno pristupa.
4 Žaruljica stanja hibernacije Bijelo-Računalo je u stanju hibernacije.
5 Žaruljica pogona tvrdog diska
6 Žaruljica ispravljača
7 Priključak za napajanje Spaja ispravljač izmjenične struje.
8 Utor za sigurnosni kabel Spajanje dodatnog sigurnosnog kabela. Sigurnosni
Bijelo-Pogon tvrdog diska je aktivan.
●
● Jantarno-Pogon tvrdog diska je u stanju mirovanja.
Uključeno-Računalo je spojeno na vanjski izvor
●
napajanja.
Isključeno-Računalo nije spojeno na vanjski izvor
●
napajanja.
kabel je zamišljen kao sredstvo odvraćanja, no on ne
može spriječiti loše rukovanje ili krađu računala.
Komponente 7
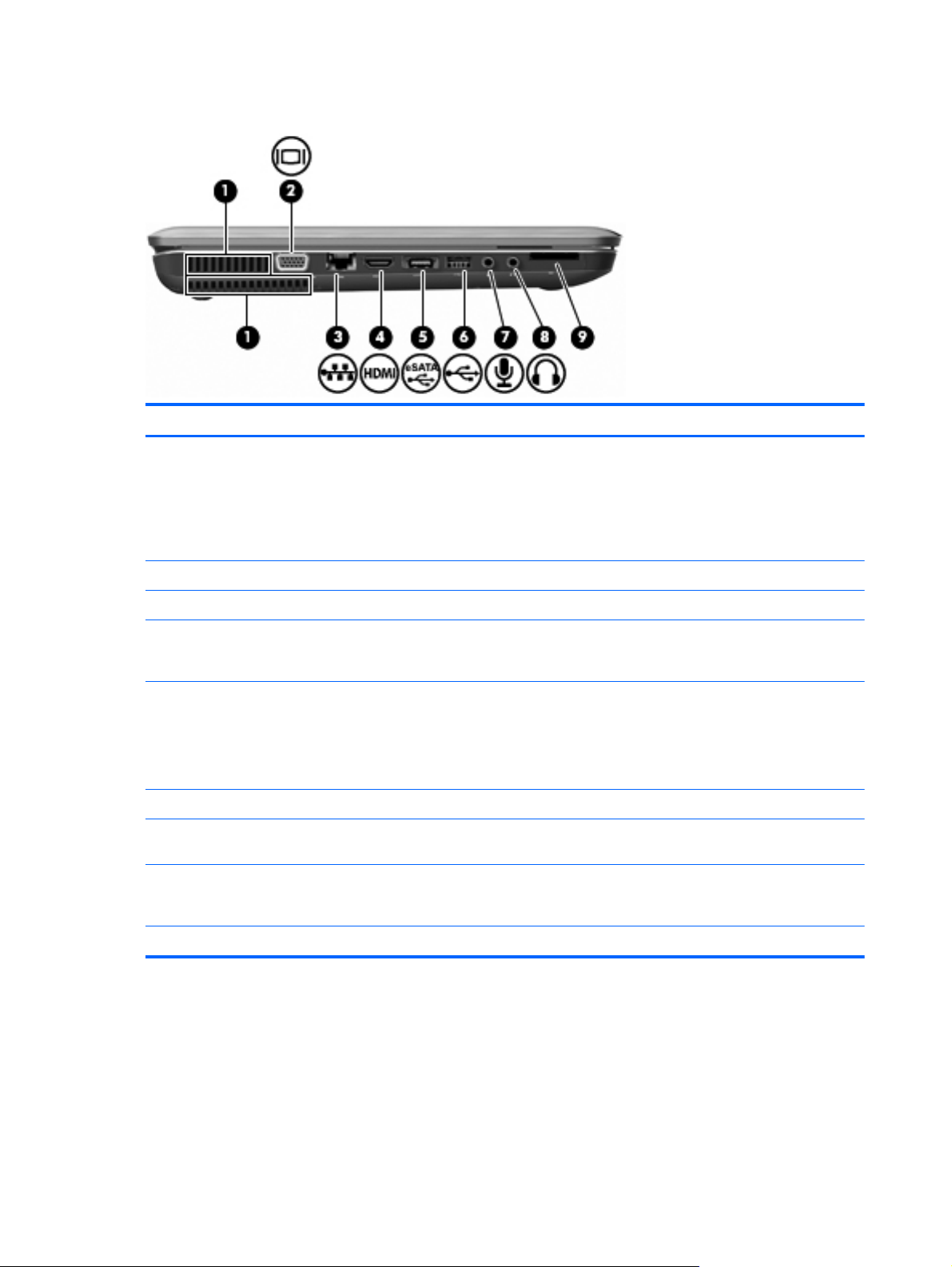
Komponente s lijeve strane
Stavka Opis Funkcija
1 Ventilacijski otvori (2) Omogućavaju strujanje zraka za hlađenje unutarnjih
2 Priključak za vanjski zaslon Spaja vanjski VGA monitor ili projektor.
3Utičnica RJ-45 (mreža) Spaja mrežni kabel.
4 HDMI priključak Spaja dodatni video ili audio uređaj, poput televizora
5 eSATA/USB priključak (samo odabrani modeli) Spaja dodatnu eSATA komponentu visokih performansi,
6 USB priključak Spaja dodatni USB uređaj.
7Utičnica za audio ulaz (mikrofon) Spaja dodatni mikrofon za naglavne slušalice računala,
8Utikač za audioizlaz (slušalice) Proizvodi zvuk kad je spojen na dodatne stereo zvučnike
komponenti.
NAPOMENA: Ventilator računala pokreće se
automatski kako bi hladio unutarnje komponente i
spriječio pregrijavanje. Normalno je da se unutarnji
ventilator pali i gasi tijekom uobičajenog rada.
visoke razlučivosti ili bilo koje kompatibilne digitalne ili
audio komponente.
kao što je eSATA vanjski tvrdi disk ili spaja dodatni USB
uređaj.
NAPOMENA: Ovisno o modelu računala, ono može
sadržavati samo USB priključak.
stereo mikrofon ili jednokanalni mikrofon.
s napajanjem, slušalice, male slušalice, naglavne
slušalice ili TV zvuk.
9 Čitač SD kartice Čita SD kartice umetnute u čitač.
8Poglavlje 1 Značajke
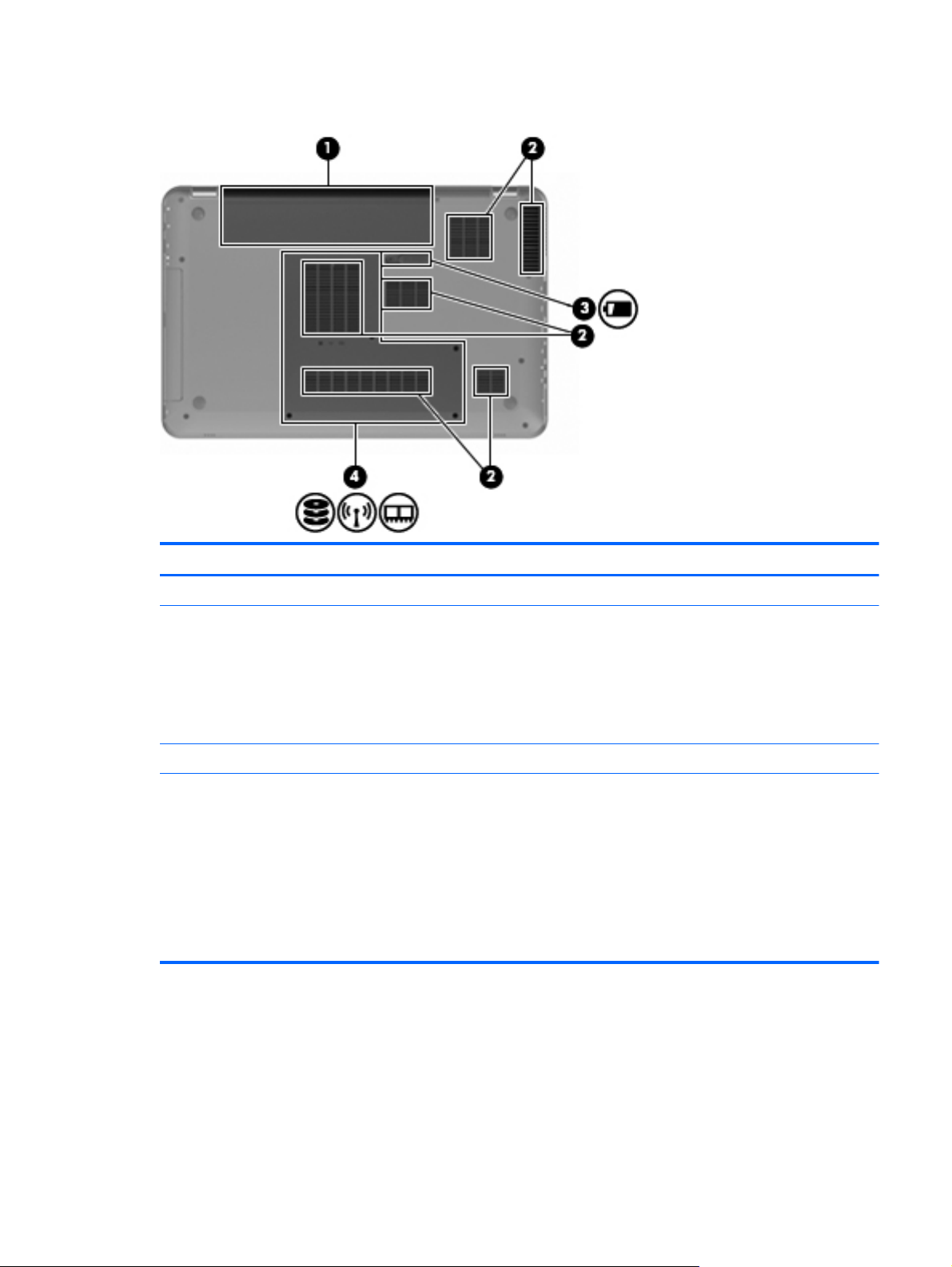
Donje komponente
Stavka Opis Funkcija
1 Ležište za baterije Drži bateriju.
2 Ventilacijski otvori (6) Omogućavaju strujanje zraka za hlađenje unutarnjih
3 Zasun za otpuštanje baterije Otpuštaju bateriju iz ležišta za bateriju.
4 Odjeljak za primarni tvrdi disk Sadržava primarni tvrdi disk, utore za memorijske
komponenti.
NAPOMENA: Ventilator računala pokreće se
automatski kako bi hladio unutarnje komponente i
spriječio pregrijavanje. Normalno je da se unutarnji
ventilator pali i gasi tijekom uobičajenog rada.
module i WLAN modul (samo odabrani modeli).
OPREZ: Kako biste spriječili nereagiranje sustava,
zamijenite modul za bežičnu vezu samo s modulom za
bežičnu vezu koji je vladina agencija koja donosi propise
o bežičnim uređajima u vašoj zemlji ili regiji odobrila za
uporabu na računalu. Ako zamijenite modul i potom
dobijete poruku upozorenja, izvadite modul kako biste
vratili funkcionalnost računala, a zatim se putem Pomoći
i podrške obratite tehničkoj podršci.
Komponente 9

Komponente zaslona
Stavka Opis Funkcija
1 Unutrašnji mikrofoni (2) Snimaju zvuk.
2 Žaruljica web-kamere Uključeno-Web-kamera se koristi.
3 Web-kamera Snima videozapise i fotografije.
10 Poglavlje 1 Značajke
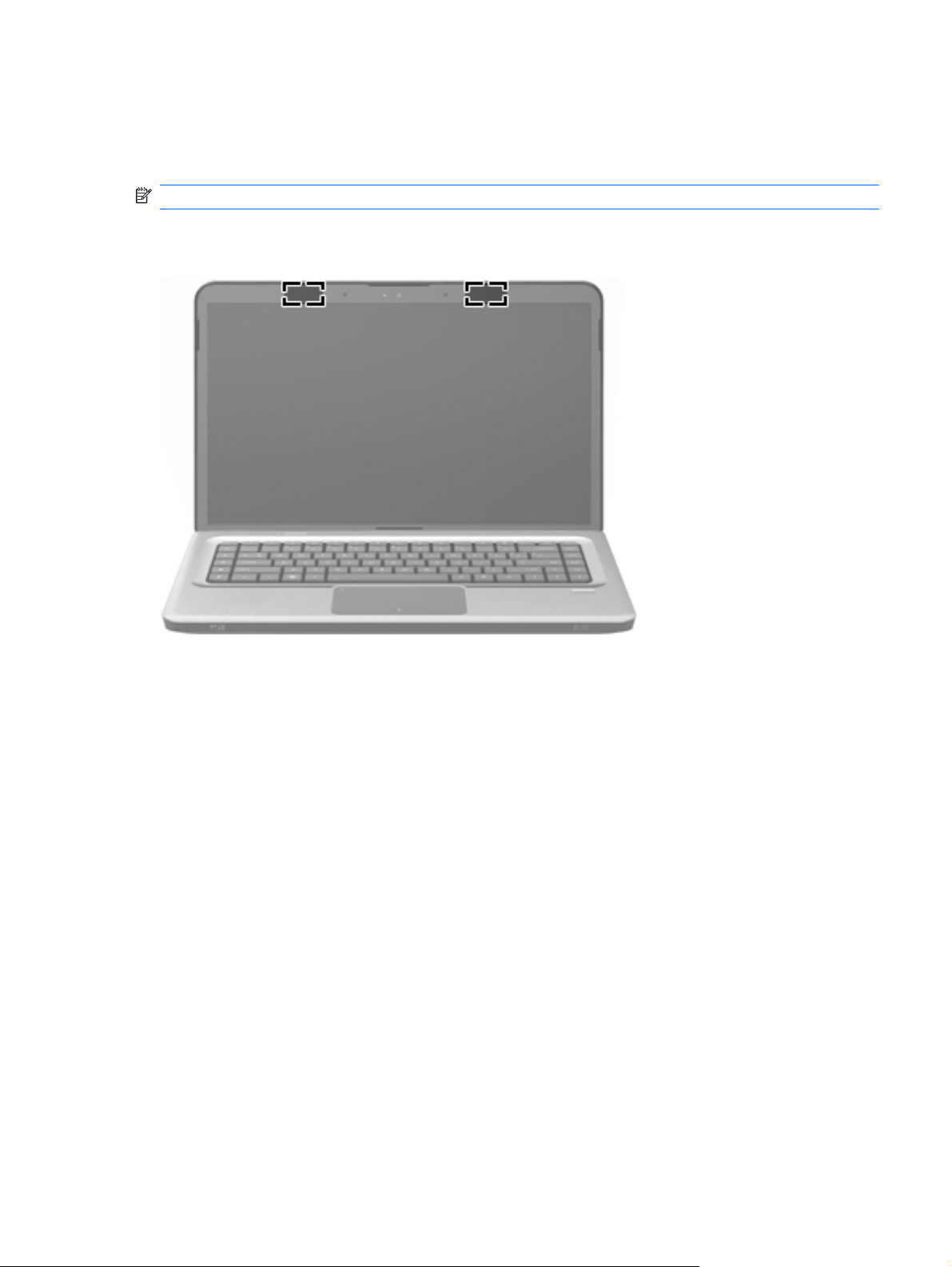
Antene bežičnog uređaja (samo odabrani modeli)
Na odabranim modelima računala, barem dvije antene šalju i primaju signale od jednog ili više
bežičnih uređaja. Ove antene nisu vidljive s vanjske strane računala.
NAPOMENA: Za optimalan prijenos područja oko antena trebaju biti slobodna.
Obavijesti o propisima bežičnog rada potražite u poglavlju Obavijesti o propisima, sigurnosti i okolišu
koje se odnose na vašu zemlju/regiju u poglavlju Pomoć i podrška.
Komponente 11
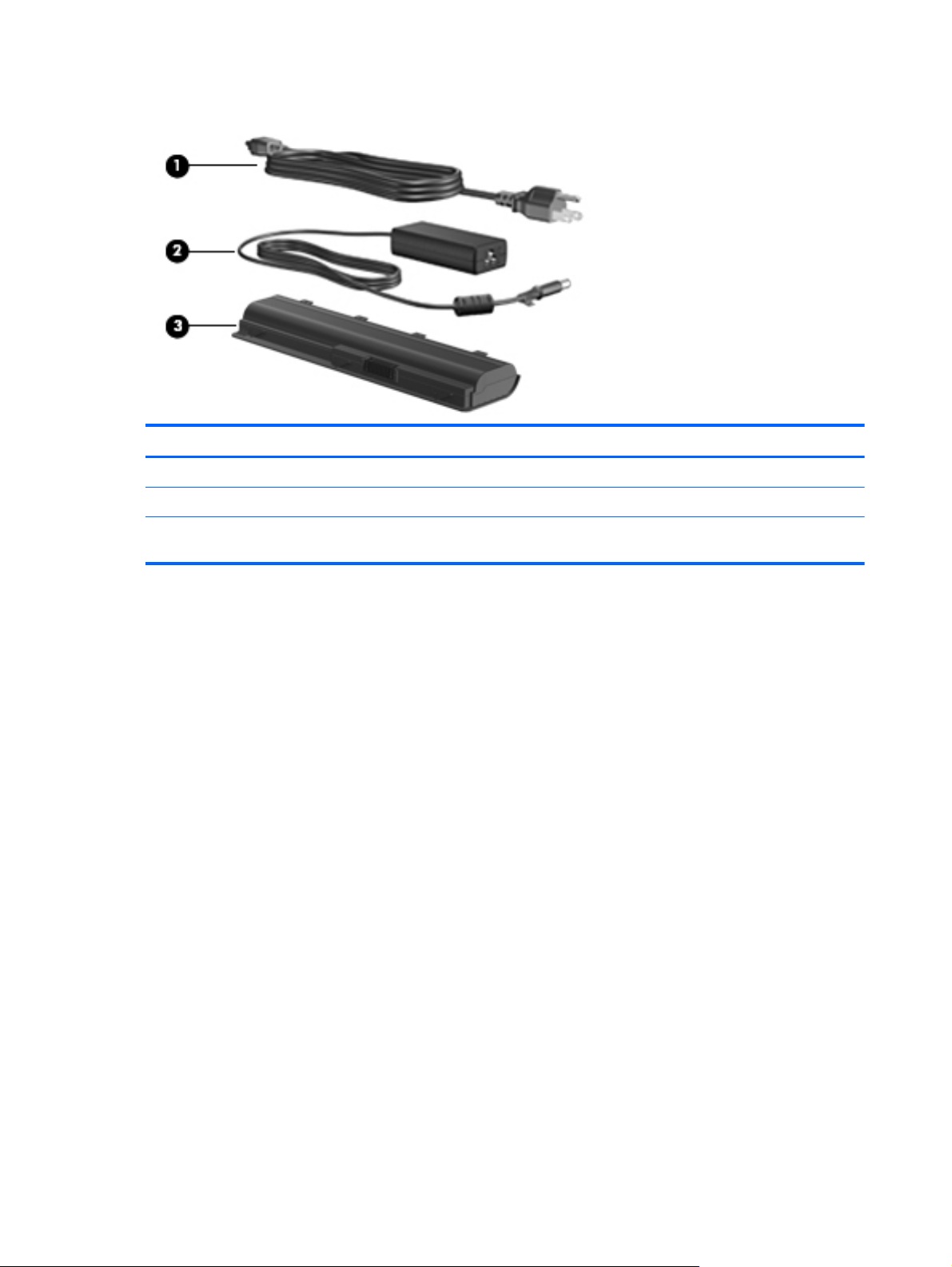
Dodatne hardverske komponente
Stavka Opis Funkcija
1 Kabel za napajanje* Spaja ispravljač na utičnicu za izmjeničnu struju.
2Ispravljač napajanja Pretvara izmjeničnu struju u istosmjernu.
3 Baterija* Osigurava napajanje kada računalo nije spojeno na
vanjski izvor napajanja.
*Baterije i kabeli za napajanje izgledom se razlikuju, ovisno o regiji i zemlji.
12 Poglavlje 1 Značajke

Oznake
Naljepnice na računalu pružaju informacije koje vam mogu biti potrebne pri rješavanju problema sa
sustavom ili kad s računalom putujete u inozemstvo.
●
Servisna oznaka—Pruža važne informacije uključujući:
Naljepnica servisne oznake nalazi se na dnu računala. Pripremite ove podatke kad kontaktirate
tehničku podršku.
Stavka Opis Funkcija
1 Serijski broj (s/n) Alfanumerički identifikator koji je
2 Naziv proizvoda Naziv pričvršćen na prednju stranu
3 Razdoblje jamstva Trajanje (u godinama) razdoblja
Microsoft certifikat autentičnosti—Sadrži ključ proizvoda sustava Windows. Ključ proizvoda
●
jedinstven za svaki proizvod.
računala.
jamstva za ovo računalo.
možda će vam trebati za ažuriranje ili rješavanje problema na operacijskom sustavu. Ovaj
certifikat nalazi se na dnu računala.
Regulatorna oznaka—Daje regulatorne podatke o računalu. Naljepnica s propisima zalijepljena
●
je unutar ležišta baterije.
Naljepnica s odobrenjem za modem—Sadrži informacije o zakonskim propisima koji se odnose
●
na modem te popis oznaka s odobrenjima potrebnim u određenim državama ili regijama za koje
postoji odobrenje za upotrebu modema. Ova će vam informacija možda zatrebati kad putujete u
inozemstvo. Naljepnica s odobrenjem za modem zalijepljena je unutar ležišta baterije.
Naljepnice o certifikatima za bežične uređaje (samo odabrani modeli)—Daju informacije o
●
dodatnim bežičnim uređajima te oznakama odobrenja nekih zemalja ili regija u kojima su ti
uređaji odobreni za korištenje. Dodatni uređaj može biti uređaj bežične lokalne mreže (WLAN) ili
dodatni Bluetooth uređaj. Ako model računala sadrži jedan ili više bežičnih uređaja, s računalom
se isporučuju jedna ili više naljepnica certifikata. Ova će vam informacija možda zatrebati kad
putujete u inozemstvo. Naljepnice certifikata bežičnog uređaja nalaze se unutar odjeljka kartice
Mini Card.
SIM naljepnica (modul za prepoznavanje pretplatnika) (samo odabrani modeli)—Sadrži ICCID
●
(Integrirani krug za prepoznavanje kartice) SIM kartice. Ta se naljepnica nalazi unutar ležišta
baterije.
Naljepnica sa serijskim brojem širokopojasnog mobilnog HP modula (samo odabrani modeli)—
●
Daje serijski broj širokopojasnog mobilnog HP modula. Ova je oznaka smještena ispod ležišta
za bateriju.
Oznake 13

2Bežična, lokalna i modemska mreža
Korištenje bežičnih uređaja
Tehnologija bežičnog prijenosa podataka putem radio valova umjesto žica. Računalo je možda
opremljeno s jednim ili više sljedećih bežičnih uređaja:
Uređaj za bežičnu lokalnu mrežu (WLAN) - povezuje računalo na bežične lokalne mreže (često
●
nazvane Wi-Fi mreže, bežični LAN ili WLAN) u uredima tvrtki, vašem domu, javnim mjestima
kao što su aerodromi, restorani, kafići, hoteli i sveučilišta. U WLAN-u svaki mobilni bežični uređaj
komunicira s bežičnim usmjerivačem ili pristupnom točkom.
Bluetooth uređaj (samo odabrani modeli) - stvara osobne područne mreže (PAN) za spajanje
●
drugih Bluetooth uređaja kao što su računala, telefoni, pisači, slušalice, zvučnici i fotoaparati. U
osobnim područnim mrežama (PAN) svaki uređaj komunicira izravno s drugim uređajem, a
uređaji jedan drugome moraju biti relativno blizu postavljeni, uobičajeno unutar 10 metara
(približno 33 stope).
Računala s WLAN uređajima podržavaju jedan ili više sljedećih standarda organizacije IEEE:
802.11b, prvi popularni standard podržava prijenos podataka do 11 Mbps i radi na frekvenciji od
●
2,4 GHz.
802.11g podržava prijenos podataka do 54 Mb/s i radi na frekvenciji od 2,4 GHz. WLAN uređaj
●
802.11g povratno je kompatibilan s uređajima 802.11b, tako da mogu raditi na istoj mreži.
802.11a podržava prijenos podataka do 54 Mbps i radi na frekvenciji od 5 GHz.
●
NAPOMENA: Standard 802.11a nije kompatibilan sa standardom 802.11b i 802.11g.
● Standard 802.11n podržava prijenos podataka do 450 Mb/s te može raditi na 2,4 GHz ili 5 GHz s
mogućnošću obostranog rada sa standardom 802.11a, b i g.
Više informacija o bežičnoj tehnologiji potražite preko poveznica i web mjesta unutar Pomoći i
podrške.
14 Poglavlje 2 Bežična, lokalna i modemska mreža
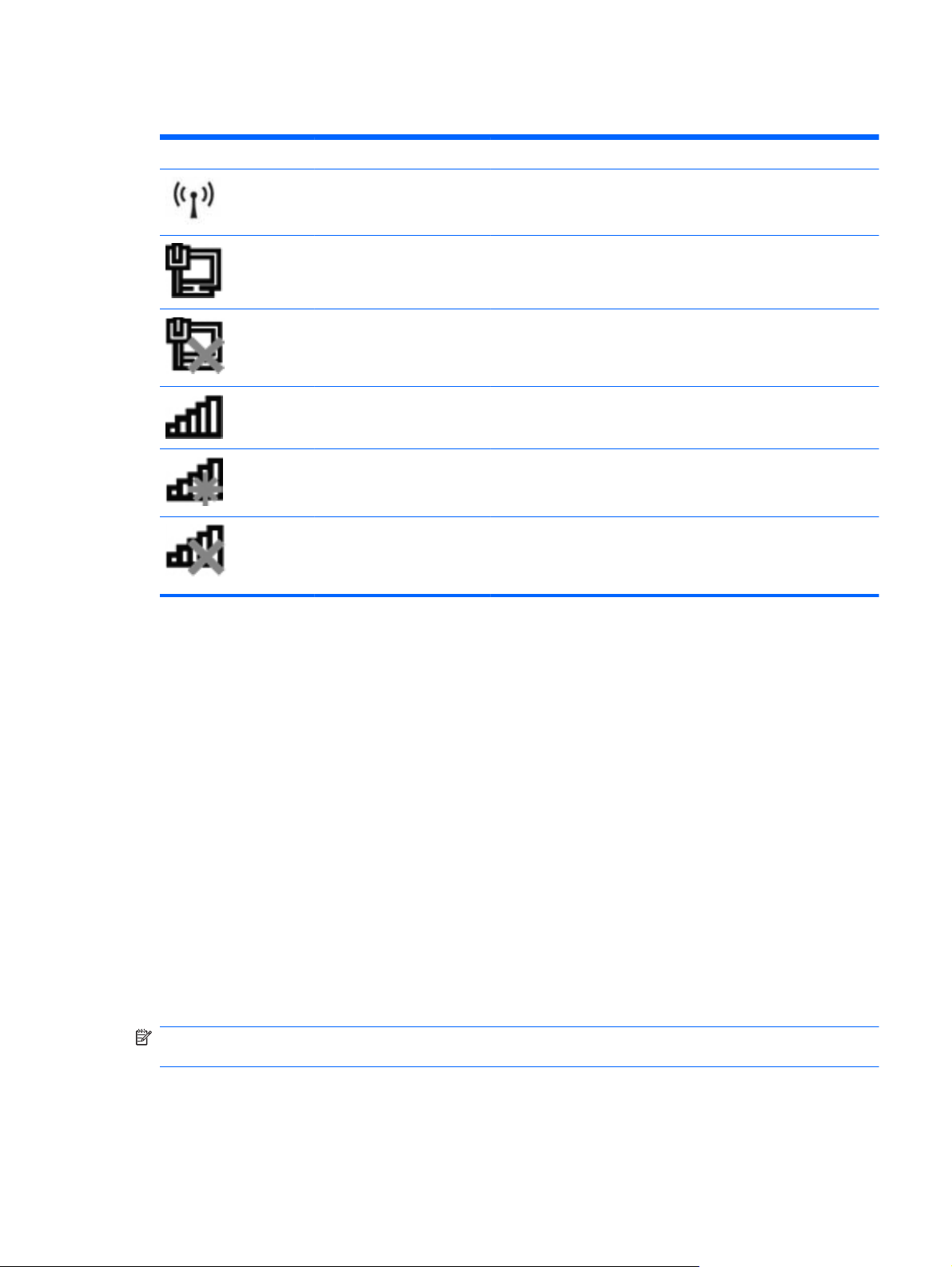
Prepoznavanje ikona stanja bežičnih uređaja i mreže
Ikona Naziv Opis
Bežično (povezano) Utvrđuje mjesto žaruljice i tipke za bežičnu vezu na računalu.
Ožičena mreža (povezano) Ukazuje na to da su jedan ili više mrežnih upravljačkih programa
Ožičena mreža
(onemogućeno/isključeno)
Mreža (povezano) Ukazuje na to da su jedan ili više mrežnih upravljačkih programa
Mreža (isključeno) Ukazuje da su jedan ili više mrežnih upravljačkih programa
Mreža (onemogućeno/
isključeno)
Također pronalazi softver HP Wireless Assistant na računalu i
ukazuje na to je li jedan ili više bežičnih uređaja uključeno.
instalirani i da je jedan ili više mrežnih uređaja povezan u žičanu
mrežu.
Ukazuje da su instalirani jedan ili više mrežnih upravljačkih
programa, ali da niti jedan mrežni uređaj nije spojen (ili da su svi
mrežni uređaju onemogućeni na upravljačkoj ploči sustava
Windows).
instalirani i da je jedan ili više mrežnih uređaja spojen u bežičnu
mrežu.
instalirani i su dostupne bežične veze, ali niti jedan mrežni uređaj
nije spojen u bežičnu mrežu.
Ukazuje da su instalirani jedan ili više mrežnih upravljačkih
programa, ali niti jedna bežična veza nije dostupna (ili su svi
bežični mrežni uređaji onemogućeni putem tipke ili funkcije HP
Wireless Assistant).
Korištenje kontrola bežične veze
Upravljajte bežičnim uređajima na računalu pomoću:
Tipke bežične radnje ili tipke za prečac (fn+f12)
●
Softver HP Wireless Assistant
●
Softver HP Connection Manager (samo odabrani modeli)
●
Kontrole operacijskog sustava
●
Korištenje tipke za bežičnu vezu
Računalo ima ovisno o modelu, tipku za bežičnu vezu, jedan ili više bežičnih uređaja te jednu ili dvije
žaruljice za bežične uređaje. Svi bežični uređaji u računalu su u tvornici omogućeni tako da prilikom
uključenja računala žaruljica bežične veze svijetli bijelo.
Žaruljica za bežičnu vezu pokazuje cjelokupno stanje bežičnih uređaja, a ne stanje pojedinih uređaja.
Ako žaruljica za bežičnu vezu svijetli bijelo znači da je barem jedan bežični uređaj uključen. Ako je
žaruljica za bežičnu vezu isključena znači da su svi bežični uređaji isključeni.
NAPOMENA: Na nekim modelima, žaruljica bežične veze svijetli jantarno kada su svi bežični
uređaji isključeni.
Budući da su u tvornici svi bežični uređaji omogućeni, upotrijebite tipku za bežičnu vezu za
istovremeno uključivanje ili isključivanje svih bežičnih uređaja. Pojedinim bežičnim uređajima možete
upravljati putem funkcije HP Wireless Assistant.
Korištenje bežičnih uređaja 15
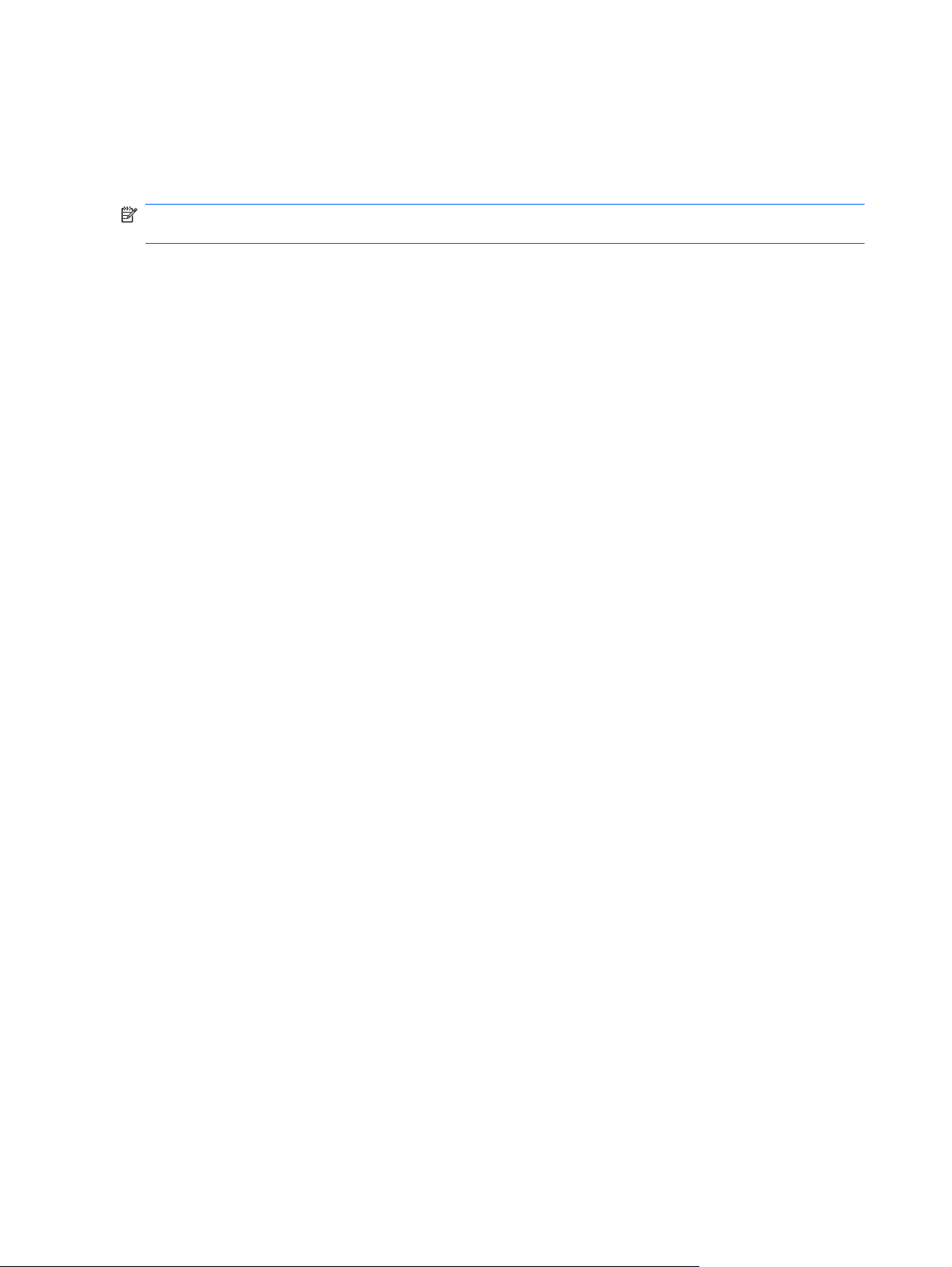
Korištenje funkcije HP Wireless Assistant
Bežični uređaj se isključuje ili uključuje putem funkcije HP Wireless Assistant. Ako je bežični uređaj
onemogućen od strane programa za postavljanje, prvo se mora ponovno omogućiti u programu za
postavljanje da biste uređaj mogli uključiti ili isključiti pomoću softvera Wireless Assistant.
NAPOMENA: Omogućavanje ili uključivanje bežičnoga uređaja ne povezuje računalo automatski
na mrežu ili Bluetooth uređaj.
Da biste vidjeli stanje bežičnoga uređaja, kliknite ikonu Pokaži skrivene ikone (strelica na lijevoj
strani područja obavijesti) a zatim pokazivač miša postavite iznad ikone bežične veze.
Ako u području obavijesti nije prikazana ikona bežične veze:
1. Odaberite Start > Upravljačka ploča > Hardver i zvuk > Centar za mobilnost sustava
Windows.
2. Kliknite ikonu bežične veze u dijelu Wireless Assistant koji je smješten u donjem redu Centra za
mobilnost sustava Windows. Pojavljuje se Wireless Assistant.
3. Kliknite Svojstva.
4. Odaberite potvrdni okvir pored ikone za HP Wireless Assistant u području s obavijestima.
5. Kliknite Primijeni.
6. Kliknite Zatvori.
Za više informacija pogledajte Pomoć softvera Wireless Assistant. Za pristup Pomoći:
1. Otvorite Wireless Assistant klikom ikone bežične veze u Centru za mobilnost sustava Windows.
2. Kliknite gumb Pomoć.
Korištenje kontrola operacijskog sustava
Neki operacijski sustavi nude mogućnost upravljanja integriranim bežičnim uređajima i bežičnim
vezama. Na primjer, Windows nudi Centar za mrežu i dijeljenje koji vam omogućuje da postavite
povezivanje ili mrežu, da se povežete na mrežu, da upravljate bežičnim mrežama i ustanovite i
popravite probleme s mrežom.
Da biste pristupili Centru za mrežu i zajedničko korištenje, odaberite Start > Upravljačka ploča >
Mreža i Internet > Centar za mrežu i zajedničko korištenje.
Više informacija potražite tako da odaberete Start > Pomoć i podrška.
16 Poglavlje 2 Bežična, lokalna i modemska mreža

Korištenje WLAN-a
Pomoću WLAN uređaja dostupan je pristup bežičnoj lokalnoj mreži (WLAN) koja je sastavljena od
drugih računala i dodataka koji su povezani s bežičnim usmjerivačem ili bežičnom pristupnom
točkom.
NAPOMENA: Izrazi bežični usmjerivač i bežična pristupna točka se često koriste kao sinonimi.
Široki raspon WLAN-ova kao što je organizacijski ili javni WLAN obično upotrebljava bežične
●
pristupne točke koje se mogu prilagoditi velikom broju računala i dodataka te mogu odvojiti
kritične mrežne funkcije.
Kućni ili uredski WLAN koristi bežični usmjerivač koji omogućuje zajedničku internetsku vezu,
●
zajedničku upotrebu pisača i datoteka bez potrebe za dodatnim hardverom ili softverom za
nekoliko bežično i žičano povezanih računala.
Da biste upotrijebili WLAN uređaj na računalu, morate se povezati s WLAN infrastrukturom
(omogućenom preko davatelja usluga ili javne ili organizacijske mreže).
Postavljanje bežične mreže WLAN
Za postavljanje WLAN-a i povezivanje na internet potrebno vam je sljedeće:
Širokopojasni modem (DSL ili kabel) (1) i internetska usluga velike brzine zakupljena od
●
davatelja internetske usluge (ISP)
Bežični usmjerivač (kupuje se odvojeno) (2)
●
Bežično računalo (3)
●
Ilustracija u nastavku prikazuje primjer instalacije bežične mreže koja je povezana na internet.
Kako se vaša mreža širi, dodatna bežična i fiksna računala mogu biti povezana na mrežu za pristup
internetu.
Pomoć za postavljanje WLAN-a potražite u informacijama koje ste dobili s usmjerivačem ili od vašeg
ISP-a.
Korištenje WLAN-a 17
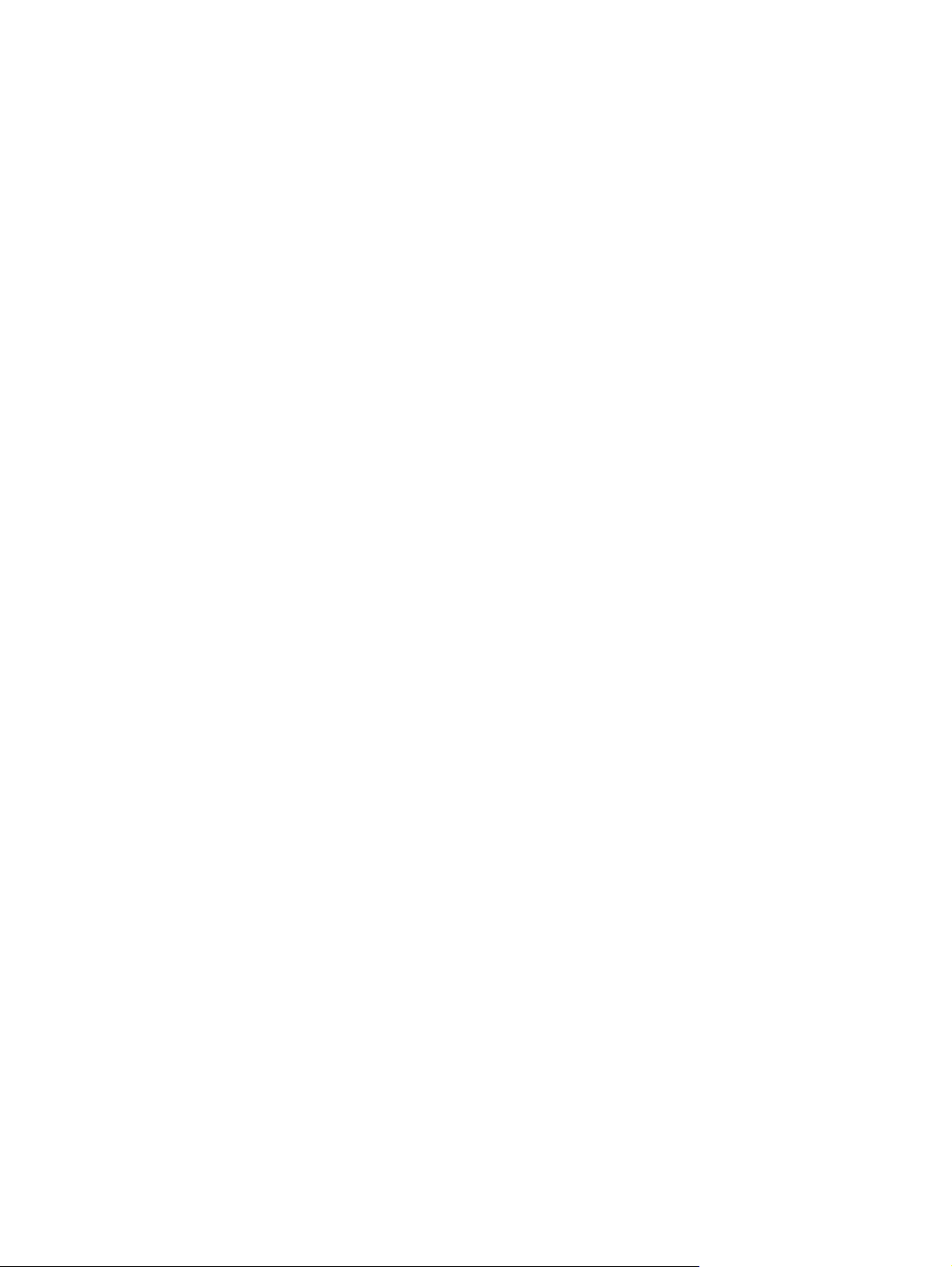
Zaštita WLAN-a
Budući da je WLAN standard oblikovan samo s ograničenim sigurnosnim mogućnostima – u osnovi
za sprječavanje prisluškivanja, a ne nekih ozbiljnijih oblika napada, nužno je razumjeti da su WLANovi ranjivi s obzirom na dobro poznate i zabilježene sigurnosne slabosti.
WLAN-ovi na javnim mjestima ili "vrućim točkama" kao što su kafići i aerodromi možda neće biti
sigurni. Proizvođači bežičnih uređaja i davatelji usluga "hotspot" razvili su nove tehnologije kako bi
javna mjesta učinili sigurnijima i anonimnima. Ako ste zabrinuti za sigurnost svog računala na nekoj
"vrućoj točci", ograničite mrežne aktivnosti na nevažnu e-poštu i osnovno pregledavanje interneta.
Prilikom postavljanja WLAN-a ili pristupanja postojećem WLAN-u uvijek omogućite sigurnosne
značajke kako biste zaštitili svoju mrežu od neovlaštenog pristupa. Najčešće razine sigurnosti su WiFi Protected Access (zaštićeni pristup) (WPA) – Personal (Osobni) i Wired Equivalent Privacy (WEP).
Budući da bežični radio signali putuju izvan mreže, drugi WLAN uređaji mogu pokupiti nezaštićene
signale ili se spojiti na vašu mrežu (nepozvano) ili snimiti informacije koje su poslane preko nje. Za
zaštitu WLAN-a:
● Upotrijebite bežični prijenosnik s ugrađenom sigurnošću
Mnoge bežične bazne postaje, pristupnici i usmjerivači pružaju ugrađene sigurnosne značajke
kao što se bežični sigurnosni protokoli i vatrozidi. Pomoću ispravnog beži
možete zaštititi svoju mrežu od najčešćih bežičnih sigurnosnih rizika.
Radite iza vatrozida
●
čnog prijenosnika
Vatrozid je zapreka koja provjerava podatke i zahtjeve koji se šalju u vašu mrežu, a odbacuje
one stavke koje su sumnjive. Vatrozidi su dostupni u više varijacija, softverskih i hardverskih.
Neke mreže upotrebljavaju kombinaciju obje vrste.
Upotrijebite bežično šifriranje
●
Različiti sofisticirani protokoli šifriranja dostupni su za vaš WLAN. Pronađite rješenje koje najviše
odgovara vašoj mrežnoj sigurnosti:
Wired Equivalent Privacy (WEP) (privatnost jednaka žičnoj vezi) je bežični sigurnosni
◦
protokol koji upotrebljava WEP ključ da bi šifrirao sve mrežne podatke prije njihova
prijenosa. Mreža dodjeljuje WEP ključ, ali vi možete postaviti svoj vlastiti ključ, generirati
drukčiji ključ ili izabrati druge napredne mogućnosti. Bez točnog ključa drugi neće moći
pristupati WLAN-u.
WPA (Wi-Fi Protected Access) (Wi-Fi zaštićeni pristup) kao što je WEP upotrebljava
◦
sigurnosne postavke za šifriranje i dešifriranje podataka koji se prenose preko mreže.
Međutim, umjesto upotrebe jednog statičnoga sigurnosnog ključa za šifriranja kao što to
čini WEP, WPA upotrebljava "temporal key integrity protokol" (TKIP) da bi se dinamički
stvorio novi ključ za svaki paket. Također generira različite skupove ključeva za svako
računalo na mreži.
18 Poglavlje 2 Bežična, lokalna i modemska mreža

Povezivanje s WLAN-om
Za povezivanje s WLAN-om:
1. Provjerite je li WLAN uređaj uključen. Ako je uključen, žaruljica za bežičnu vezu svijetlit će bijelo.
Ako žaruljica za bežičnu vezu isključena, pritisnite tipku za bežičnu vezu.
NAPOMENA: Kad su svi bežični uređaji isključeni na nekim je modelima žaruljica za bežičnu
vezu žute boje.
2. U području obavijesti na desnom kraju programske trake kliknite ikonu mreže.
3. Odaberite WLAN s popisa.
4. Kliknite Poveži se.
NAPOMENA: Ako niti jedan WLAN nije na popisu, nalazite se izvan dosega bežičnog
usmjerivača ili pristupne točke.
Ako je riječ o mreži WLAN s omogućenom zaštitom, morat ćete unijeti mrežni sigurnosni
●
ključ, odnosno sigurnosni kod, pa zatim kliknuti U redu za dovršetak povezivanja.
Ako ne vidite mrežu s kojom se želite povezati, kliknite Otvori centar za mreže i
●
zajedničko korištenje, a zatim Postavljanje nove veze ili mreže. Prikazat će se popis
mogućnosti. Pronađite i povežite se s mrežom ili stvorite novu mrežnu vezu.
Nakon uspostave veze postavite pokazivač miša iznad mrežne ikone u području obavijesti da biste
provjerili naziv i status veze.
NAPOMENA: Funkcionalni domet (koliko daleko vaši bežični signali putuju) ovisi o primjeni WLAN-
a, proizvođaču usmjerivača i smetnjama drugih elektroničkih uređaja ili konstrukcijskih prepreka kao
što su zidovi i podovi.
Više informacija o upotrebi WLAN-a dostupno je putem:
● Vašeg ISP-a i vodiča za korisnike isporučenih s bežičnim usmjerivačem ili drugom WLAN
opremom
Informacija u sklopu Pomoći i podrške i poveznica na web mjestima
●
Za popis javnih WLAN-ova u vašoj blizini, kontaktirajte svog ISP-a ili pretražite Web. Web mjesta s
popisima WLAN-ova uključuju Cisco lokacije s bežičnim, mobilnim internetom, popis "vrućih točaka" i
Geektools. Za svaku lokaciju javnog WLAN-a provjerite što je potrebno za povezivanje i cijenu.
Roaming prema drugoj mreži
Kada premjestite računalo unutar dometa drugoga WLAN-a, sustav Windows se pokušava spojiti na
tu mrežu. Ako je pokušaj uspješan, računalo će se automatski povezati s novom mrežom. Ako
Windows ne prepozna novu mrežu, slijedite upute u dijelu "Spajanje na WLAN".
Korištenje WLAN-a 19
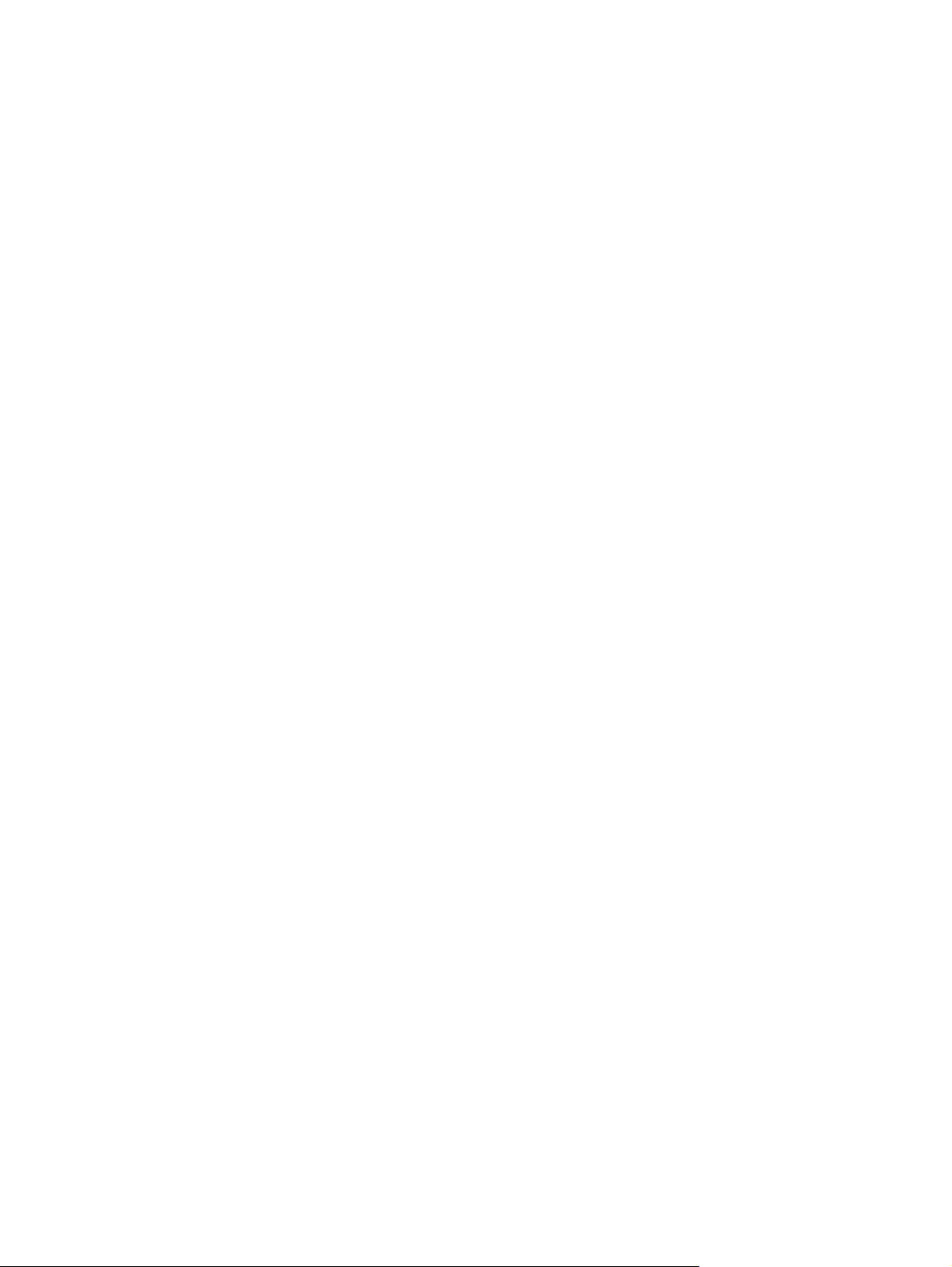
Upotreba Bluetooth bežičnih uređaja (samo odabrani modeli)
Bluetooth uređaj omogućuje bežičnu komunikaciju kratkog dometa koja zamjenjuje tradicionalno
fizičko spajanje elektroničkih uređaja pomoću kablova kao što su:
Računala (stolno računalo, prijenosno računalo, ručno računalo)
●
Telefoni (mobitel, bežični telefon, pametni telefon)
●
Uređaji za obradu slike (pisač, fotoaparat)
●
Uređaji za zvuk (slušalice, zvučnici)
●
Bluetooth uređaji pružaju mogućnost ravnopravnog umrežavanja koje dozvoljava postavljanje PAN-a
(osobne područne mreže) Bluetooth uređaja. Informacije o konfiguriranju i uporabi Bluetooth uređaja
potražite u pomoći za Bluetooth softver.
Bluetooth i zajednička upotreba internetske veze (ICS)
HP ne preporučuje postavljanje računala s Bluetoothom kao glavnog računala i upotrebu istoga kao
pristupnika preko kojega se druga računala mogu spojiti na internet. Kada su dva ili više računala
povezana pomoću Bluetooth-a, a Internet Connection Sharing (Zajednička upotreba internetske veze)
(ICS) je omogućena na jednom od računala, druga računala se neće moći spojiti na internet pomoću
Bluetooth mreže.
Snaga Bluetooth-a je u sinkroniziranju prijenosa informacija između računala i bežičnih uređaja
uključujući mobilne telefone, pisače, fotoaparate i PDA-ove. Nemogućnost dosljednoga povezivanja
dvaju ili više računala za zajedničku upotrebu interneta preko Bluetootha nedostatak je Bluetootha i
operacijskoga sustava Windows®.
20 Poglavlje 2 Bežična, lokalna i modemska mreža
 Loading...
Loading...