HP PAVILION DV6-3032SA, PAVILION DV6-3030SA, PAVILION DV6-3025SA, PAVILION DV6-3085EA, PAVILION DV6-3040SA User Manual
...Page 1
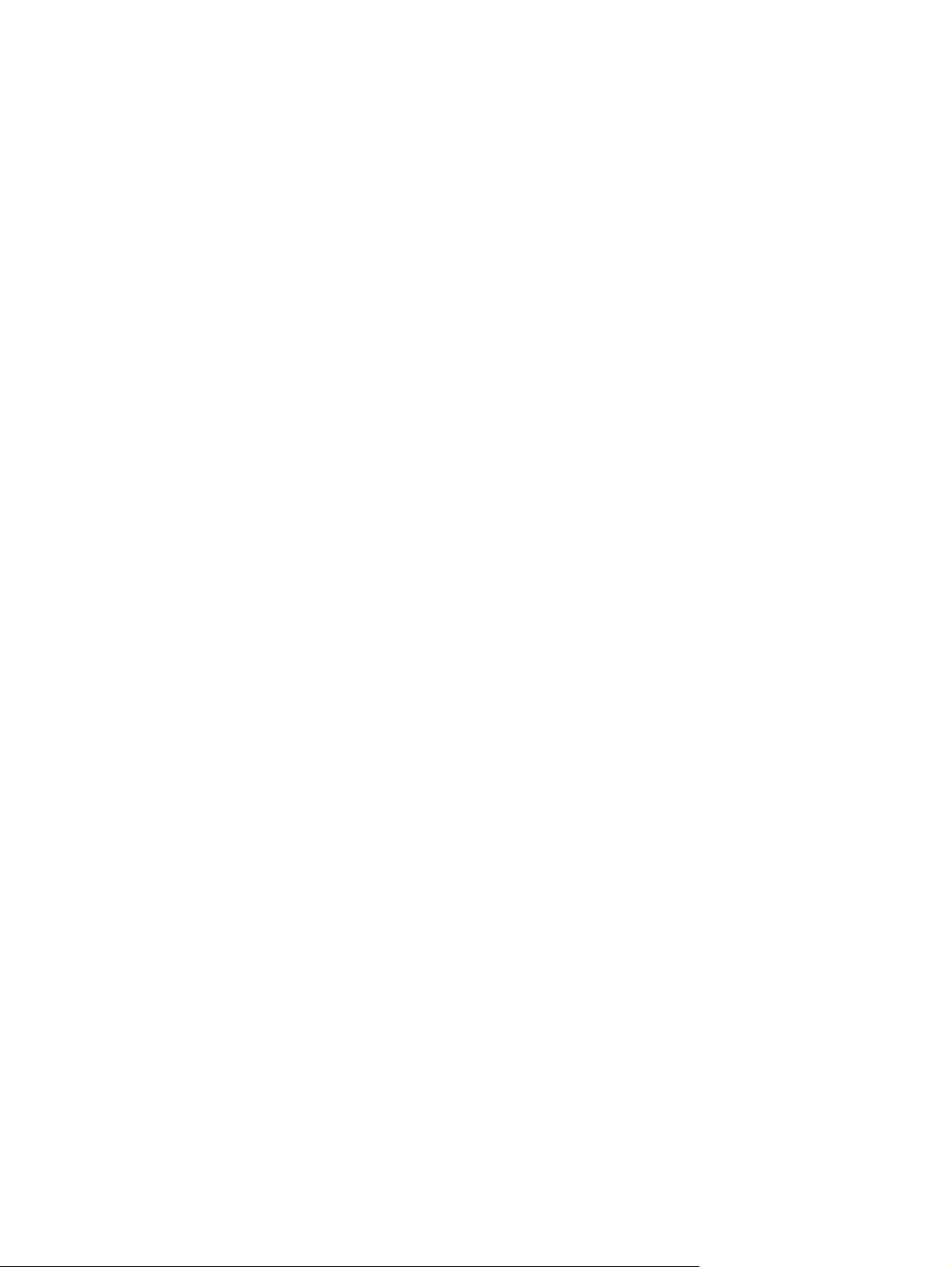
Korisnički priručnik za prijenosna računala
Page 2
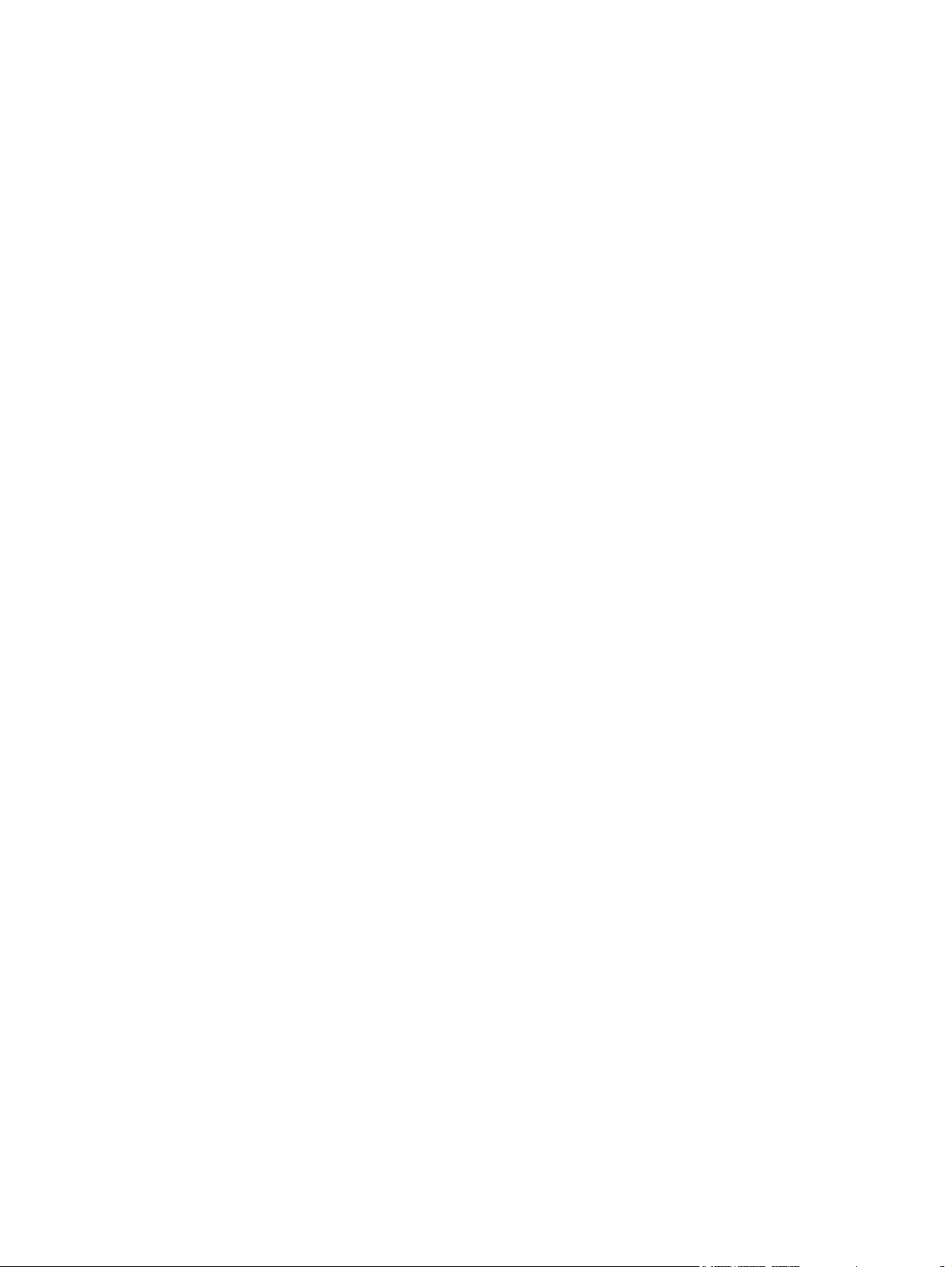
© Autorska prava 2010. Hewlett-Packard
Development Company, L.P. ATI je zaštitni
znak tvrtke Advanced Micro Devices, Inc.
Bluetooth je zaštitni znak koji pripada svom
vlasniku, a Hewlett-Packard Company ga
koristi prema licenci. SD Logo zaštitni je znak
koji pripada svom vlasniku. Microsoft i
Windows registrirani su zaštitni znaci tvrtke
Microsoft Corporation u SAD-u.
Podaci koji su ovdje sadržani podliježu
promjenama bez prethodne najave. Jedina
jamstva za HP proizvode i usluge iznesena
su u izričitim jamstvenim izjavama koje prate
takve proizvode i usluge. Ništa što se ovdje
nalazi ne smije se smatrati dodatnim
jamstvom. HP ne snosi odgovornost za
tehničke ili uredničke pogreške ili propuste u
ovom tekstu.
Prvo izdanje: travanj 2010.
Šifra dokumenta: 599695-BC1
Obavijest o proizvodu
U ovom se korisničkom priručniku opisuju
značajke zajedničke većini modela. Neke
značajke možda nisu dostupne na računalu.
Page 3
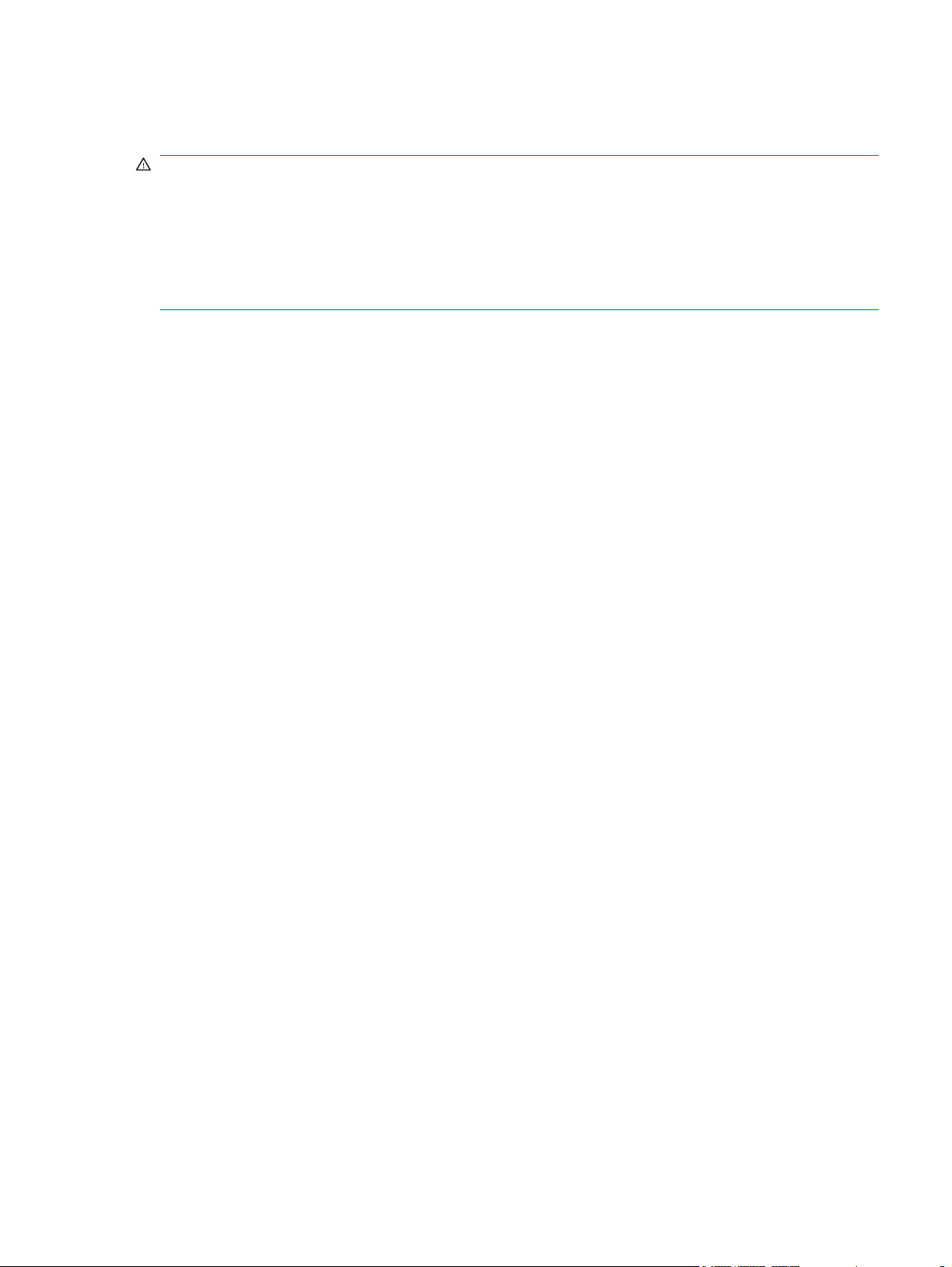
Sigurnosno upozorenje
UPOZORENJE! Da biste smanjili mogućnost ozljeda zbog vrućine ili pregrijavanja računala, ne
stavljajte računalo izravno u krilo i ne prekrivajte ventilacijske otvore na računalu. Računalo koristite
samo na tvrdoj i ravnoj površini. Nemojte dopustiti da neka druga tvrda površina (primjerice dodatni
pisač) ili meka površina (primjerice jastuci, sagovi ili odjeća) blokiraju protok zraka. Nadalje, prilagodnik
za izmjenični napon tijekom rada ne bi smio dolaziti u dodir s kožom ili mekom površinom, kao što su
jastuci, sagovi ili odjeća. Računalo i prilagodnik izmjeničnog napona u skladu su s ograničenjima
temperature za površine s kojima korisnici dolaze u dodir, definiranima međunarodnom normom za
sigurnost informatičke opreme (IEC 60950).
iii
Page 4
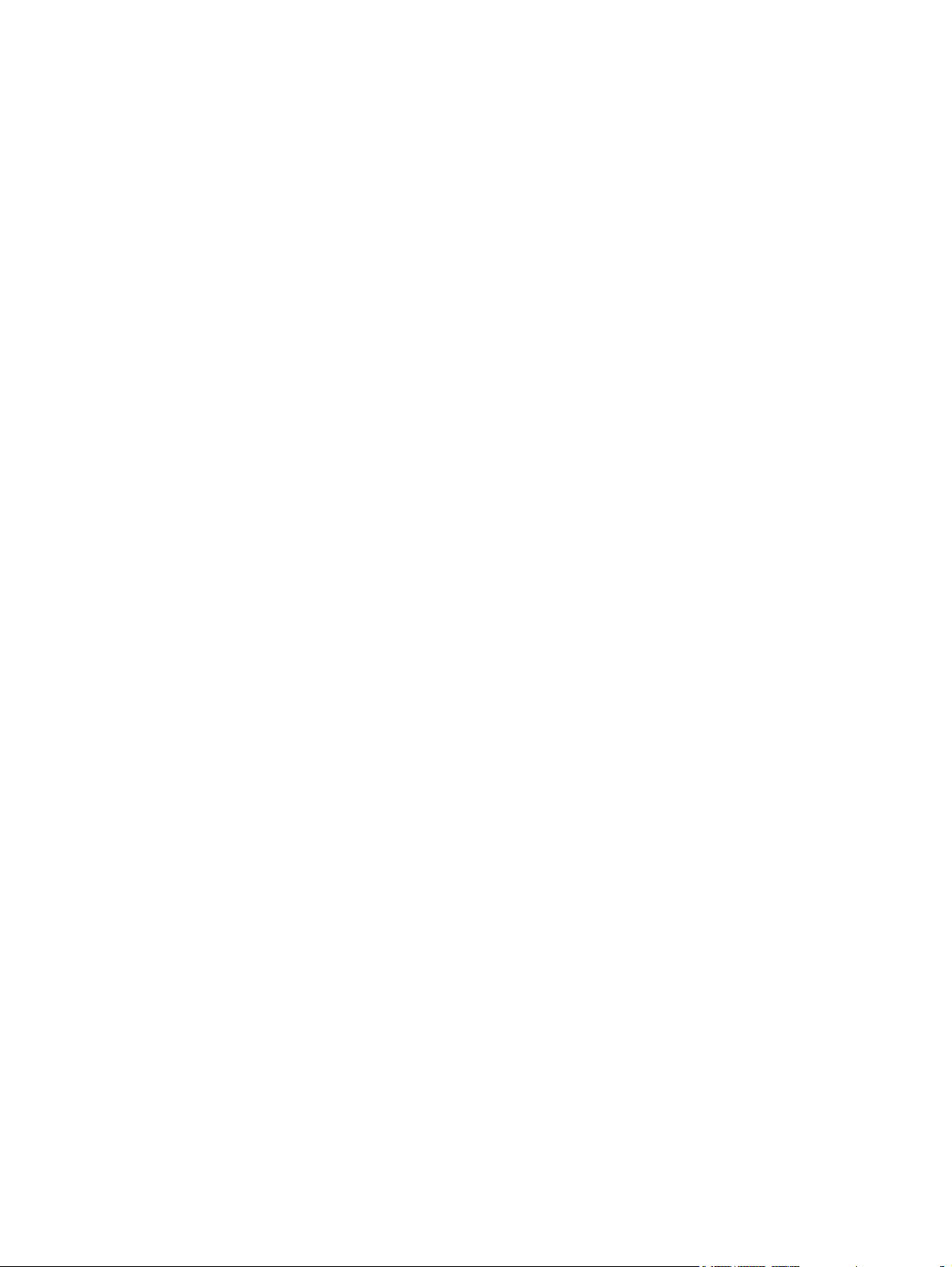
iv Sigurnosno upozorenje
Page 5
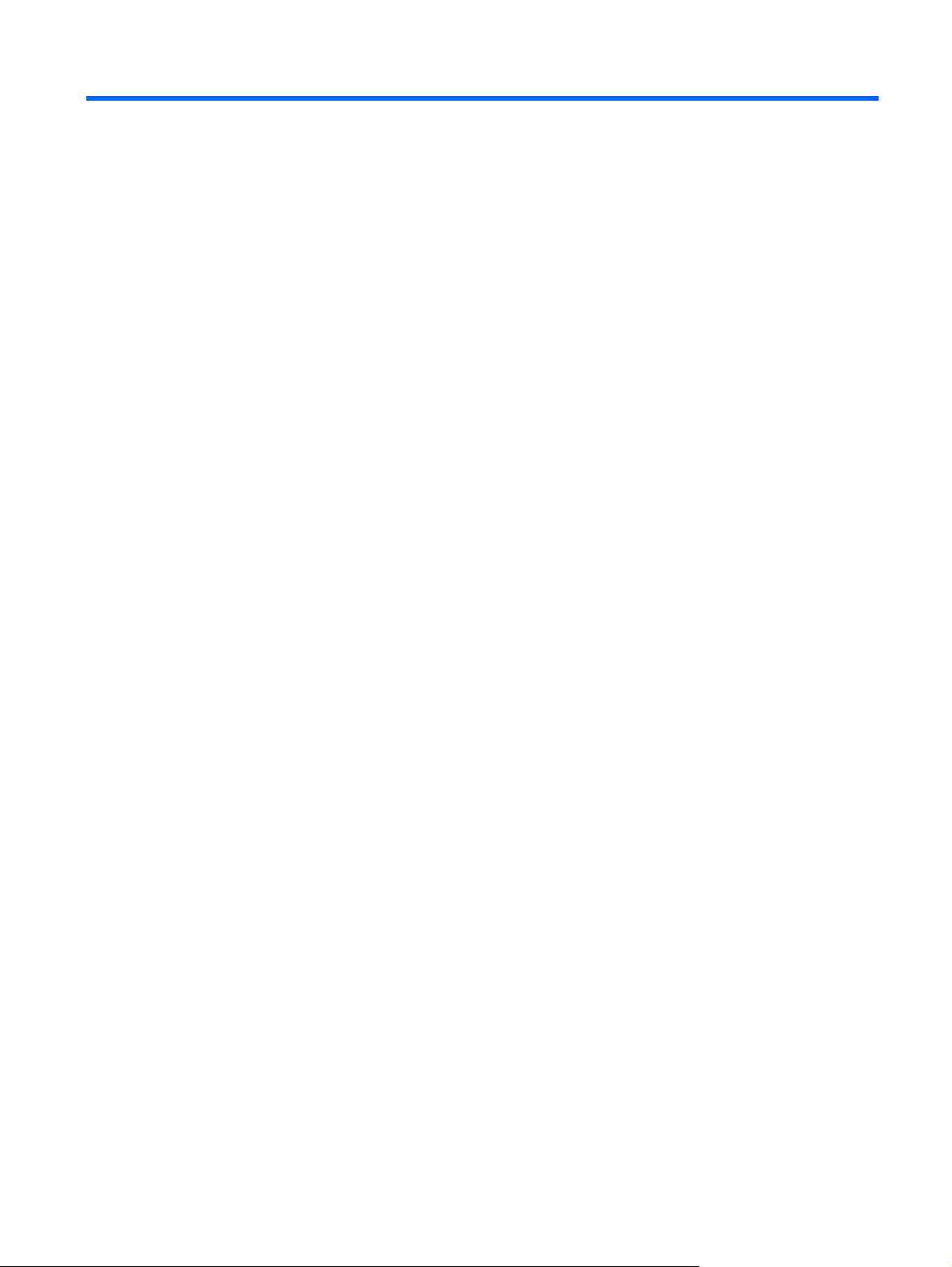
Sadržaj
1 Početak rada
Korištenje softvera HP QuickWeb (samo odabrani modeli) ................................................................. 2
2 Značajke
Prepoznavanje hardvera ...................................................................................................................... 3
Komponente ......................................................................................................................................... 4
Oznake ............................................................................................................................................... 15
Komponente s gornje strane ................................................................................................ 4
Dodirna pločica (TouchPad) ................................................................................ 4
Gumbi dodirne pločice (TouchPada) ................................................................... 5
Žaruljice ............................................................................................................... 6
Gumbi i čitač otisaka prstiju (samo odabrani modeli) .......................................... 7
Tipke ................................................................................................................... 8
Komponente na prednjoj strani ............................................................................................ 9
Komponente s desne strane ................................................................................................ 9
Komponente s lijeve strane ............................................................................................... 10
Komponente na donjoj strani ............................................................................................. 11
Komponente zaslona ......................................................................................................... 12
Antene za bežičnu vezu ..................................................................................................... 13
Dodatne hardverske komponente ...................................................................................... 14
3 Bežična mreža, lokalna mreža i modem
Korištenje bežičnih uređaja ................................................................................................................ 16
Prepoznavanje ikona statusa bežične veze i mreže .......................................................... 17
Korištenje kontrola za bežičnu vezu .................................................................................. 17
Korištenje akcijske tipke za bežičnu vezu .......................................................................... 17
Korištenje softvera HP Wireless Assistant (Pomoćnik za bežičnu vezu) ........................... 18
Korištenje kontrola operacijskog sustava .......................................................................... 18
Korištenje WLAN-a ............................................................................................................................. 19
Postavljanje bežične mreže (WLAN-a) .............................................................................. 19
Zaštita WLAN-a ................................................................................................................. 20
Povezivanje s WLAN-om ................................................................................................... 21
Roaming prema drugoj mreži ............................................................................................ 21
Korištenje Bluetooth bežičnog uređaja (samo odabrani modeli) ........................................................ 22
v
Page 6
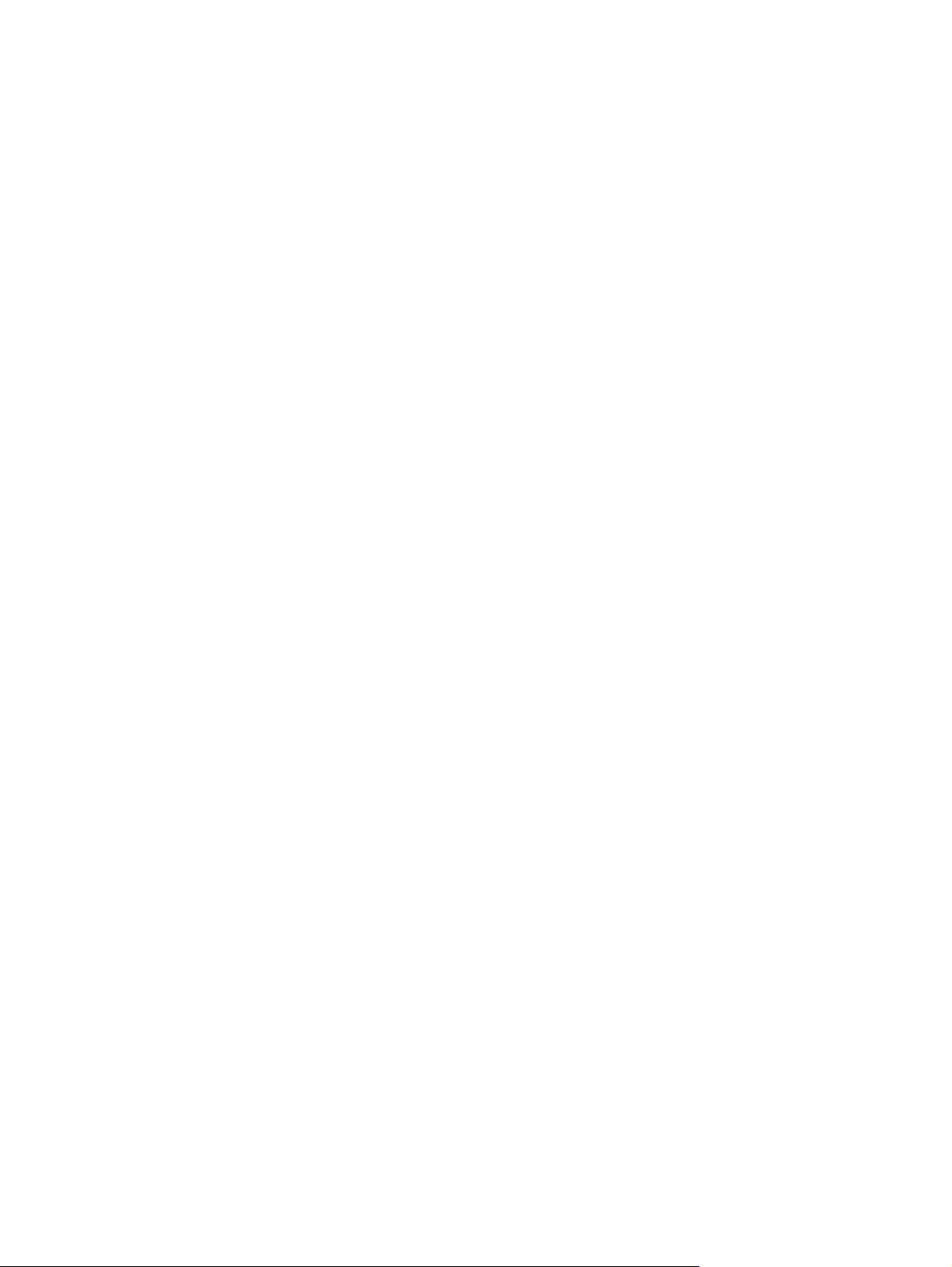
Bluetooth i zajedničko korištenje internetske veze (Internet Connection Sharing,
ICS) .................................................................................................................................... 22
Spajanje na lokalnu mrežu ................................................................................................................. 23
4 Pokazivački uređaji i tipkovnica
Korištenje pokazivačkih uređaja ......................................................................................................... 24
Postavljanje preferenci za pokazivačke uređaje ................................................................ 24
Korištenje dodirne pločice (TouchPada) ............................................................................ 24
Uključivanje i isključivanje dodirne pločice (TouchPada) .................................. 24
Korištenje gesti za dodirnu pločicu (TouchPad) ................................................ 25
Korištenje dodirnog zaslona (samo za odabrane modele) ................................................ 26
Kalibracija dodirnog zaslona ............................................................................. 27
Izvršavanje akcija na dodirnom zaslonu ........................................................... 28
Postavljanje preferenci dodirnog zaslona ......................................................... 29
Povezivanje vanjskog miša ................................................................................................ 29
Upotreba akcijskih tipki ....................................................................................................................... 29
Upotreba tipkovnih prečaca ................................................................................................................ 31
Čišćenje dodirne pločice (TouchPada) i tipkovnice ............................................................................ 32
Pomicanje ......................................................................................... 25
Pincetni pokret .................................................................................. 26
Izvršavanje klikova ........................................................................... 28
Izvršavanje pomaka .......................................................................... 28
Promjena ili testiranje postavki klikova ............................................. 28
Promjena ili stvaranje dodjela pomaka ............................................. 28
5 Multimedija
Značajke multimedije .......................................................................................................................... 33
Multimedijski softver ........................................................................................................................... 37
Zvuk .................................................................................................................................................... 39
Videoznačajke .................................................................................................................................... 40
Web-kamera ....................................................................................................................
Prepoznavanje multimedijskih komponenti ........................................................................ 34
Podešavanje glasnoće ....................................................................................................... 35
Korištenje tipki za medijski sadržaj .................................................................................... 36
Korištenje softvera HP MediaSmart ili TouchSmart (samo odabrani modeli) .................... 37
Korištenje drugog unaprijed instaliranog multimedijskog softvera ..................................... 37
Instaliranje multimedijskog softvera s diska ....................................................................... 37
Povezivanje vanjskih audiouređaja .................................................................................... 39
Provjera audiofunkcija ....................................................................................................... 39
Povezivanje vanjskog monitora ili projektora ..................................................................... 40
Priključivanje HDMI uređaja ............................................................................................... 41
Konfiguriranje audiopostavki za HDMI .............................................................. 41
................... 42
vi
Page 7
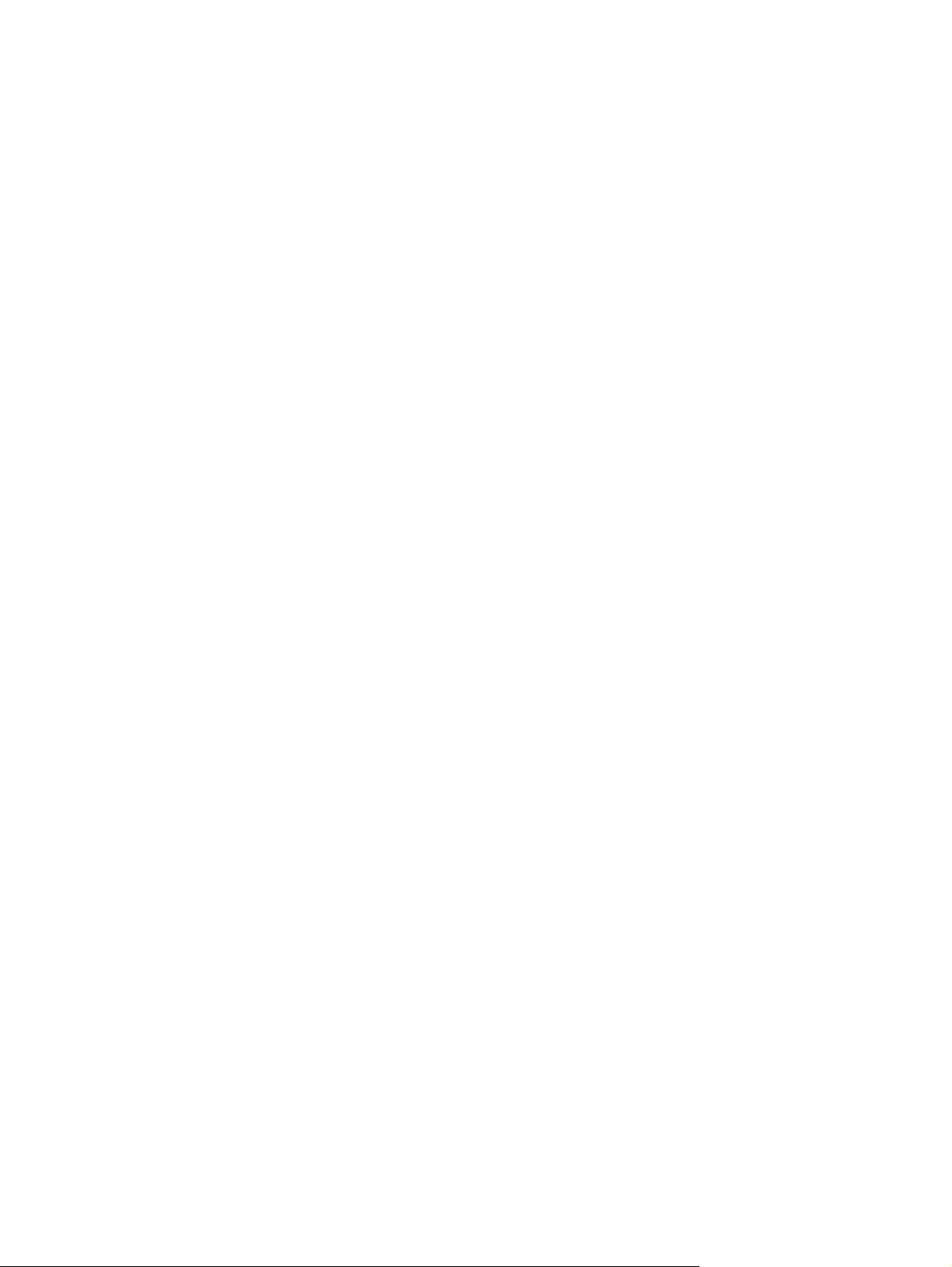
6 Upravljanje napajanjem
Podešavanje odrednica napajanja ..................................................................................................... 43
Korištenje stanja za uštedu energije .................................................................................. 43
Upotreba mjerača baterije ................................................................................................. 44
Korištenje planova napajanja ............................................................................................. 44
Postavljanje zaštite lozinkom pri izlasku iz stanja mirovanja ............................................. 45
Upotreba vanjskog izmjeničnog napajanja ......................................................................................... 46
Priključivanje prilagodnika za izmjenični napon ................................................................. 47
Korištenje baterijskog napajanja ........................................................................................................ 48
Traženje podataka o bateriji u dijelu Pomoć i podrška ...................................................... 48
Korištenje provjere baterije ................................................................................................ 48
Prikaz preostale napunjenosti baterije ............................................................................... 49
Umetanje ili uklanjanje baterije .......................................................................................... 49
Punjenje baterije ................................................................................................................ 50
Maksimiziranje vremena pražnjenja baterije ...................................................................... 50
Upravljanje niskim razinama napunjenosti baterije ............................................................ 51
Kalibriranje baterije ............................................................................................................ 52
Štednja energije baterije .................................................................................................... 54
Pohranjivanje baterije ........................................................................................................ 54
Odlaganje korištene baterije .............................................................................................. 54
Zamjena baterije ................................................................................................................ 54
Prebacivanje između načina rada grafike (samo odabrani modeli) .................................................... 55
Isključivanje računala ......................................................................................................................... 55
Pokretanje stanja mirovanja i izlaz iz njega ...................................................... 43
Pokretanje stanja hibernacije i izlaz iz njega ..................................................... 44
Prikaz trenutnog plana napajanja ...................................................................... 45
Odabir drugog plana napajanja ......................................................................... 45
Prilagodba planova napajanja ........................................................................... 45
Prepoznavanje razina niske napunjenosti baterije ............................................ 51
Rješavanje niske razine napunjenosti baterije .................................................. 51
Rješavanje niske razine napunjenosti baterije kad je dostupno
vanjsko napajanje ............................................................................. 51
Punjenje baterije kada je napunjena baterija dostupna .................... 51
Rješavanje niske razine napunjenosti baterije kad nije dostupan
izvor napajanja ................................................................................. 51
Rješavanje niske razine napunjenosti baterije kad računalo ne
može izaći iz stanja hibernacije ........................................................ 51
7 Pogoni
Rukovanje pogonima .......................................................................................................................... 57
Optički pogon ..................................................................................................................................... 58
Prepoznavanje ugrađenoga optičkog pogona ................................................................... 58
Korištenje optičkih diskova ................................................................................................ 58
Odabir odgovarajućeg diska (CD-a, DVD-a i BD-a) .......................................................... 59
vii
Page 8
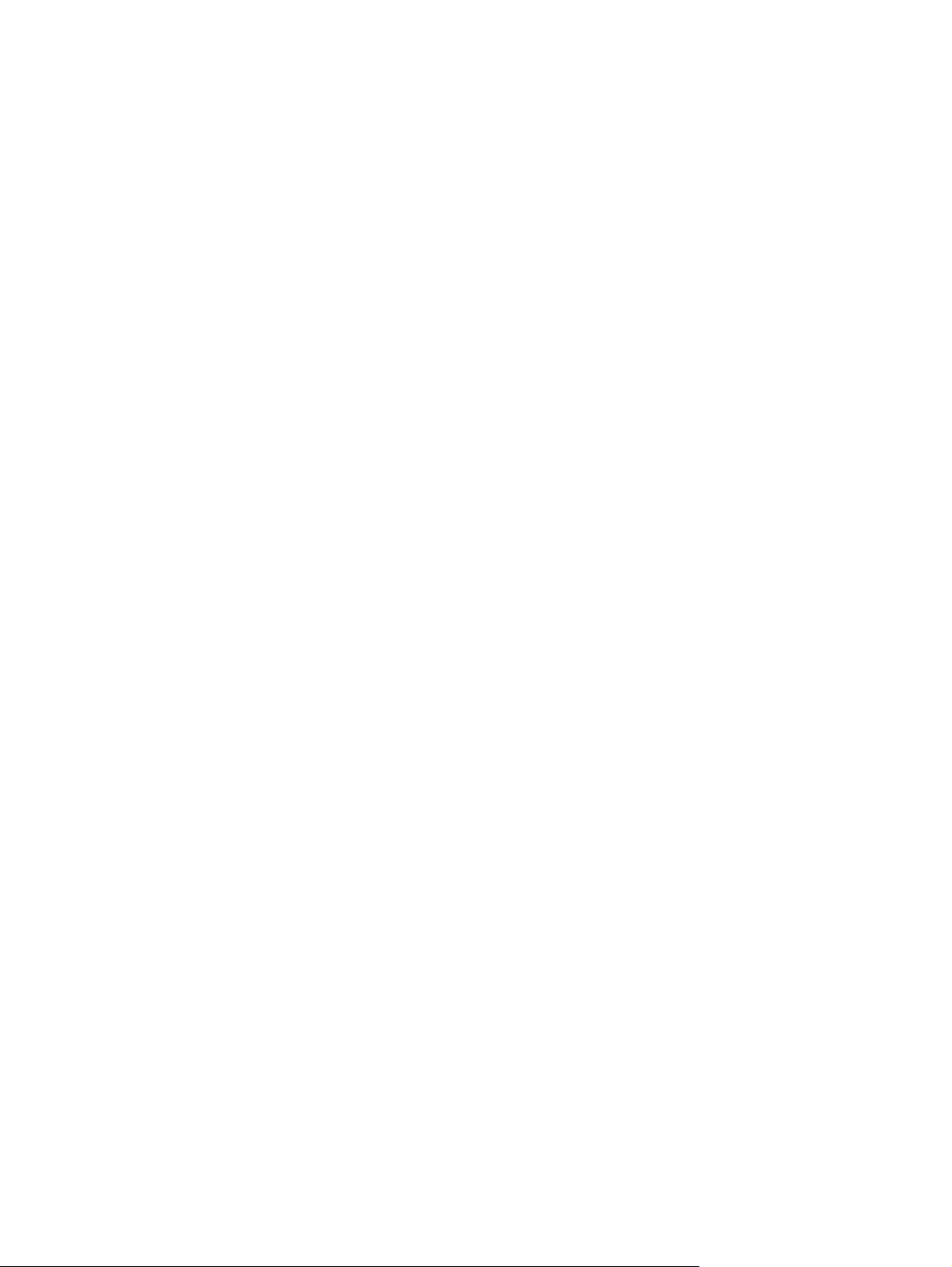
CD-R diskovi ..................................................................................................... 59
CD-RW diskovi .................................................................................................. 59
DVD±R diskovi .................................................................................................. 59
DVD±RW diskovi ............................................................................................... 59
LightScribe DVD+R diskovi ............................................................................... 59
Blu-ray diskovi (BD) .......................................................................................... 60
Reprodukcija CD-a, DVD-a ili BD-a ................................................................................... 60
Konfiguriranje značajke samopokretanja ........................................................................... 61
Promjena postavki regije za DVD ...................................................................................... 61
Poštivanje upozorenja o autorskim pravima ...................................................................... 62
Kopiranje CD-a ili DVD-a ................................................................................................... 62
Stvaranje (snimanje) CD-a ili DVD-a ................................................................................. 63
Uklanjanje CD-a, DVD-a ili BD-a ....................................................................................... 64
Korištenje vanjskih pogona ................................................................................................................ 65
Poboljšanje performansi tvrdog diska ................................................................................................ 66
Korištenje alata za defragmentaciju diska ......................................................................... 66
Korištenje alata za čišćenje diska ...................................................................................... 66
Korištenje značajke HP ProtectSmart Hard Drive Protection ............................................................. 67
Određivanje statusa značajke HP ProtectSmart Hard Drive Protection ............................ 67
Upravljanje napajanjem uz parkirani tvrdi disk .................................................................. 67
Korištenje softvera HP ProtectSmart Hard Drive Protection .............................................. 68
Zamjena pogona diska u ležištu za tvrdi disk ..................................................................................... 69
8 Vanjski uređaji
Upotreba USB uređaja ....................................................................................................................... 72
Povezivanje USB uređaja .................................................................................................. 72
Uklanjanje USB uređaja ..................................................................................................... 73
Korištenje eSATA uređaja .................................................................................................................. 73
Priključivanje eSATA uređaja ............................................................................................ 74
Uklanjanje uređaja eSATA ................................................................................................. 75
9 Vanjske medijske kartice
Korištenje kartica za utor za digitalne medije ..................................................................................... 76
Umetanje digitalne kartice ................................................................................................. 76
Uklanjanje digitalne kartice ................................................................................................ 77
10 Memorijski moduli
11 Sigurnost
Zaštita računala .................................................................................................................................. 82
Upotreba lozinki .................................................................................................................................. 83
Postavljanje lozinki u sustavu Windows ............................................................................ 83
Postavljanje lozinki u programu Setup Utility (Program za postavljanje) ........................... 84
viii
Page 9
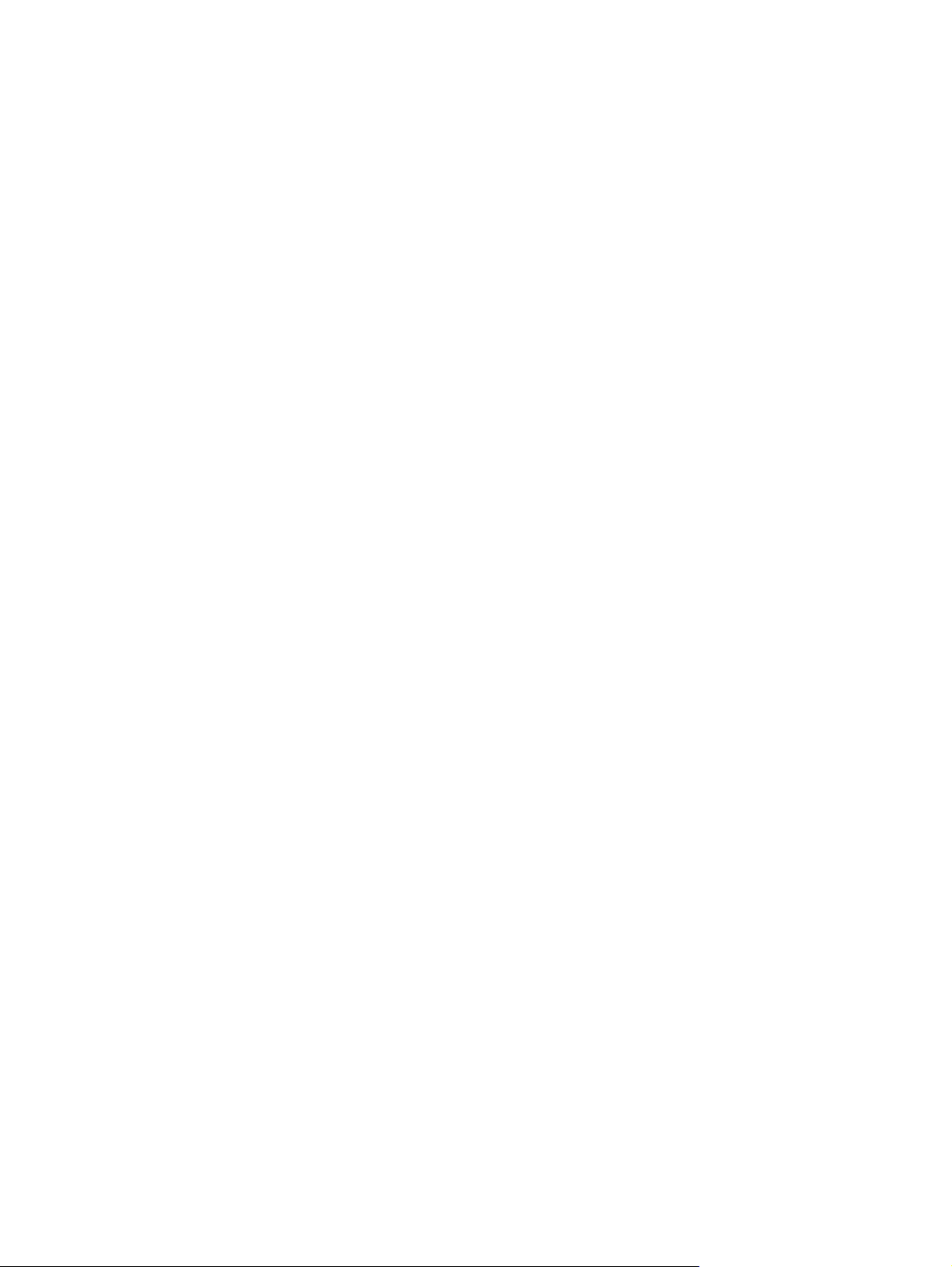
Korištenje antivirusnog softvera ......................................................................................................... 87
Korištenje softverskog vatrozida ........................................................................................................ 87
Instaliranje ključnih sigurnosnih ažuriranja ......................................................................................... 88
Instaliranje dodatnog sigurnosnog kabela .......................................................................................... 88
Korištenje čitača otiska prsta (samo odabrani modeli) ....................................................................... 89
Pronalaženje čitača otiska prsta ........................................................................................ 89
Registriranje otiska prsta ................................................................................................... 90
Korištenje registriranog otiska prsta za prijavu u sustav Windows .................................... 91
12 Otklanjanje poteškoća
Povezivanje s WLAN-om nije moguće ............................................................................................... 92
Povezivanje sa željenom mrežom nije moguće ................................................................................. 93
Ikona mreže nije prikazana ................................................................................................................ 93
Aktualni mrežni sigurnosni kodovi nisu dostupni ................................................................................ 93
Vrlo slaba WLAN veza ....................................................................................................................... 94
Povezivanje s bežičnim usmjerivačem nije moguće .......................................................................... 94
Ladica optičkog diska ne otvara se da bi bilo moguće izvaditi CD, DVD ili BD .................................. 95
Računalo ne otkriva CD, DVD ili BD pogon ....................................................................................... 95
CD, DVD ili BD se ne reproducira ...................................................................................................... 96
CD, DVD ili BD se ne reproducira automatski .................................................................................... 97
Film na DVD-u ili BD-u prekida se, preskače ili pri reprodukciji "trza" ................................................ 97
Film na DVD-u ili BD-u film nije vidljiv na vanjskom zaslonu .............................................................. 97
Postupak snimanja CD-a ili DVD-a ne pokreće se ili se prekida prije dovršetka ............................... 98
DVD ili BD koji se reproducira u programu Windows Media Player ne proizvodi ni zvuk ni sliku ...... 98
Potrebno je ponovno instalirati upravljački program uređaja .............................................................. 98
Nabava najnovijih HP-ovih upravljačkih programa uređaja ............................................... 99
Nabava najnovijih upravljačkih programa uređaja za Windows ......................................... 99
Administrator password (Lozinka administratora) ............................................. 84
Upravljanje administratorskom lozinkom .......................................... 85
Unos lozinke administratora ............................................................. 85
Lozinka za uključivanje ..................................................................................... 85
Upravljanje lozinke za uključivanje ................................................... 86
Unos lozinke za uključivanje ............................................................. 86
13 Promjena postavki softvera QuickWeb
Onemogućivanje i omogućivanje softvera QuickWeb ...................................................................... 100
Dodatak A Setup Utility (BIOS) (Program za postavljanje (BIOS))
Pokretanje programa Setup Utility (Program za postavljanje) .......................................................... 101
Korištenje programa Setup Utility (Program za postavljanje) ........................................................... 101
Promjena jezika programa Setup Utility (Program za postavljanje) ................................. 101
Pomicanje i odabir u programu Setup Utility (Program za postavljanje) .......................... 102
Prikazivanje podataka o sustavu ..................................................................................... 102
ix
Page 10
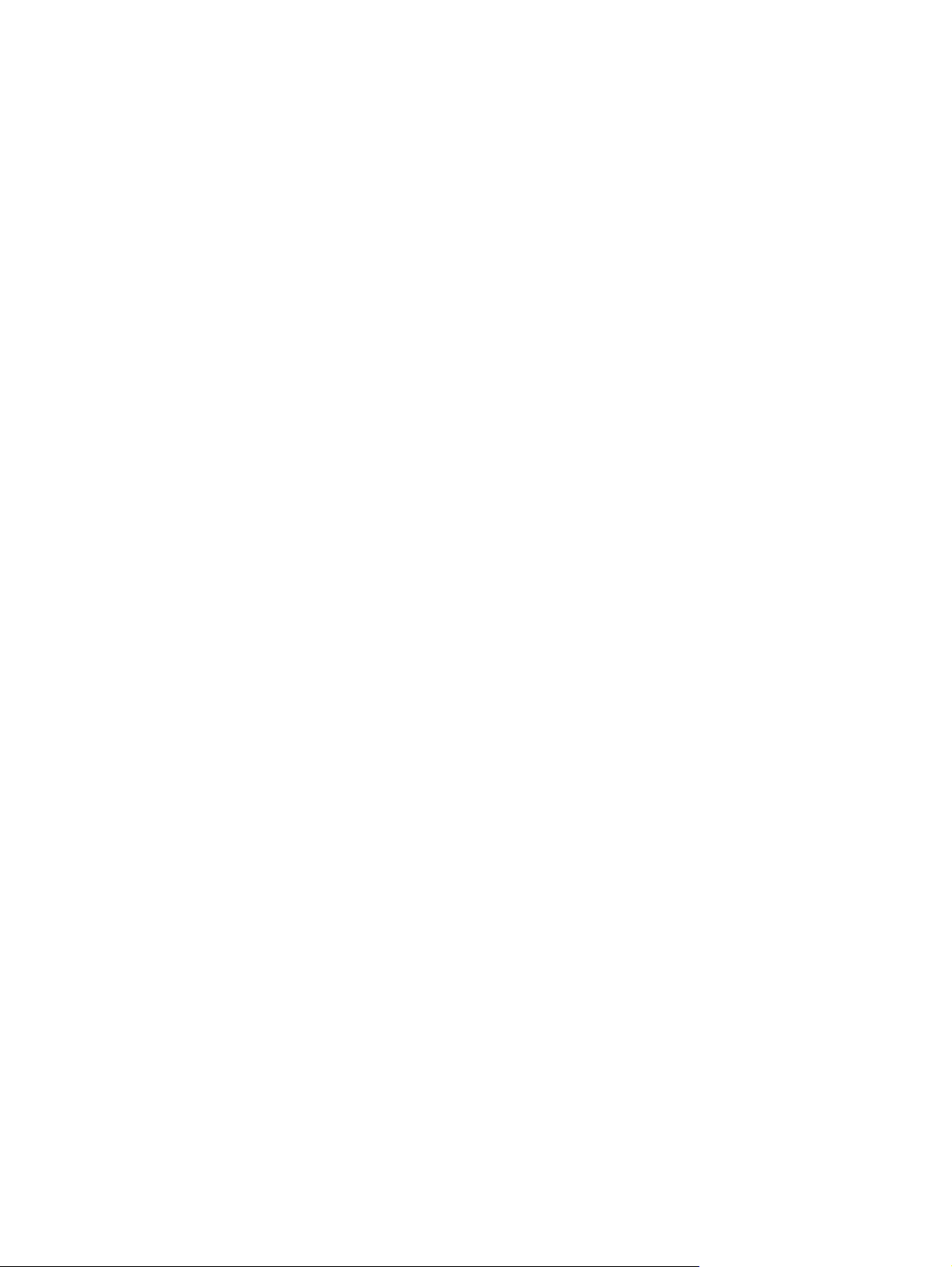
Vraćanje zadanih postavki u programu Setup Utility (Program za postavljanje) ............. 103
Izlaz iz programa Setup Utility (Program za postavljanje) ............................................... 104
Izbornici programa Setup Utility (Program za postavljanje) ............................................................. 104
Main (Glavni) izbornik ...................................................................................................... 104
Izbornik Security (Zaštita) ................................................................................................ 104
Izbornik System Configuration (Konfiguracija sustava) ................................................... 104
Izbornik Diagnostics (Dijagnostika) .................................................................................. 105
Dodatak B Softverska ažuriranja
Ažuriranje BIOS-a ............................................................................................................................ 107
Određivanje verzije BIOS-a ............................................................................................. 107
Preuzimanje ažuriranja BIOS-a ....................................................................................... 107
Ažuriranje programa i upravljačkih programa ................................................................................... 108
Dodatak C Sigurnosno kopiranje i oporavak
Stvaranje diskova za oporavak ........................................................................................................ 111
Sigurnosno kopiranje podataka ........................................................................................................ 112
Korištenje značajke Sigurnosno kopiranje i vraćanje u sustavu Windows ...................... 113
Korištenje točki za vraćanje sustava ................................................................................ 113
Vrijeme stvaranja točki za oporavak ............................................................... 113
Stvaranje točke oporavka sustava .................................................................. 113
Vraćanje na prethodni datum i vrijeme ............................................................ 114
Izvođenje oporavka .......................................................................................................................... 114
Oporavak s diskova za oporavak ..................................................................................... 114
Oporavak s namjenske particije za oporavak (samo odabrani modeli) ........................... 114
Kazalo .............................................................................................................................................................. 116
x
Page 11
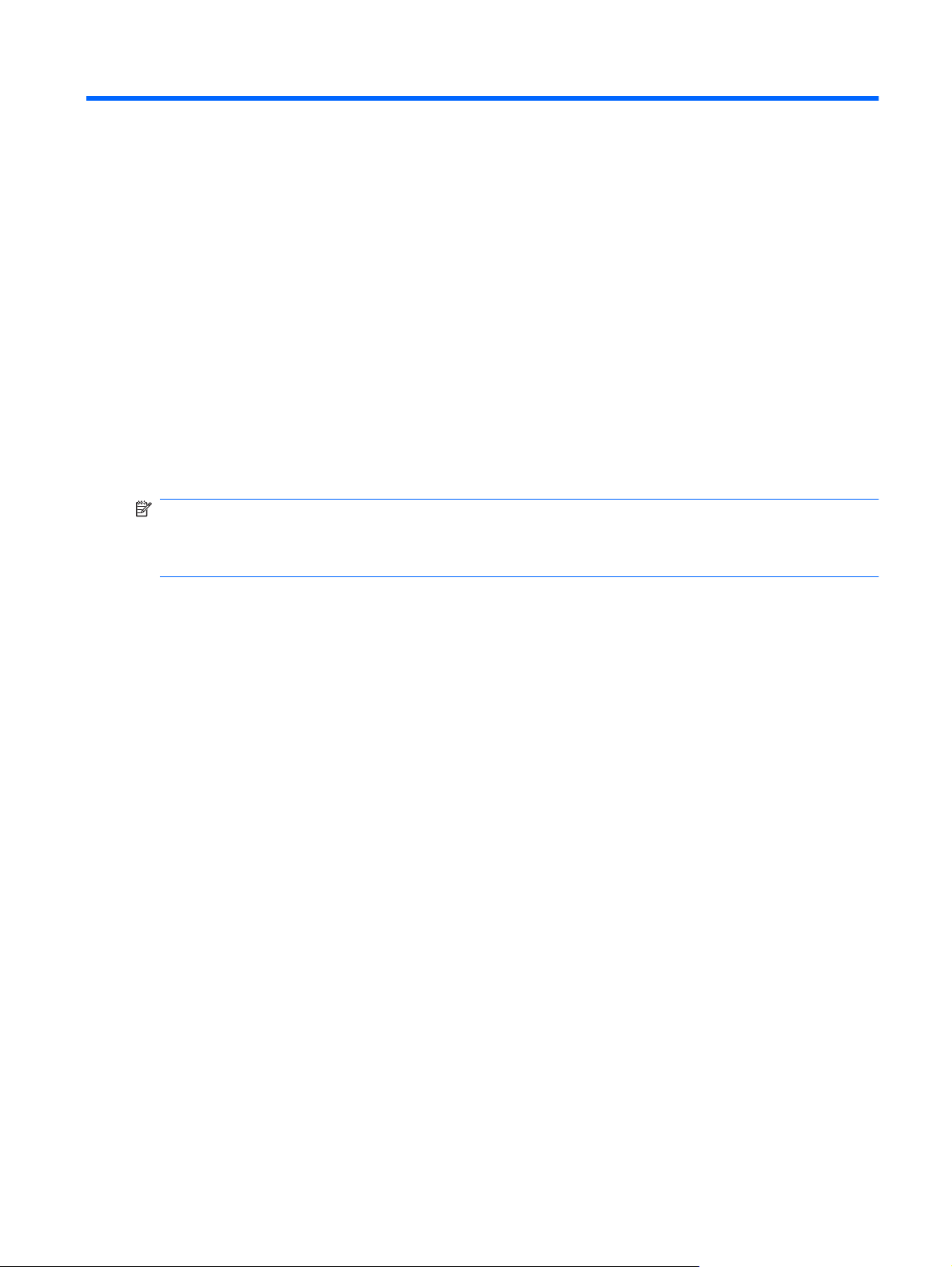
1Početak rada
Glavni je operacijski sustav računala Microsoft® Windows®. Računalo može imati i HP QuickWeb
(samo odabrani modeli).
Operacijski sustav Microsoft Windows na zaslonu prikazuje radnu površinu i upravlja hardverom,
●
perifernim uređajima i softverskim programima računala.
Ako je instaliran na računalo, QuickWeb omogućuje brzo pretraživanje interneta, pregledavanje
●
digitalnih fotografija, slušanje glazbe te održavanje kontakata putem e-pošte, razmjene izravnih
poruka ili servisa Skype bez potrebe za pokretanjem glavnog operacijskog sustava
NAPOMENA: informacije o onemogućivanju ili ponovnom omogućivanju programa QuickWeb
potražite u poglavlju "Promjena postavki servisa QuickWeb. Dodatne informacije o servisu QuickWeb
potražite u softverskoj pomoći priloženoj uz QuickWeb kojoj možete pristupiti tako da kliknete ikonu
Pomoć u području obavijesti.
1
Page 12
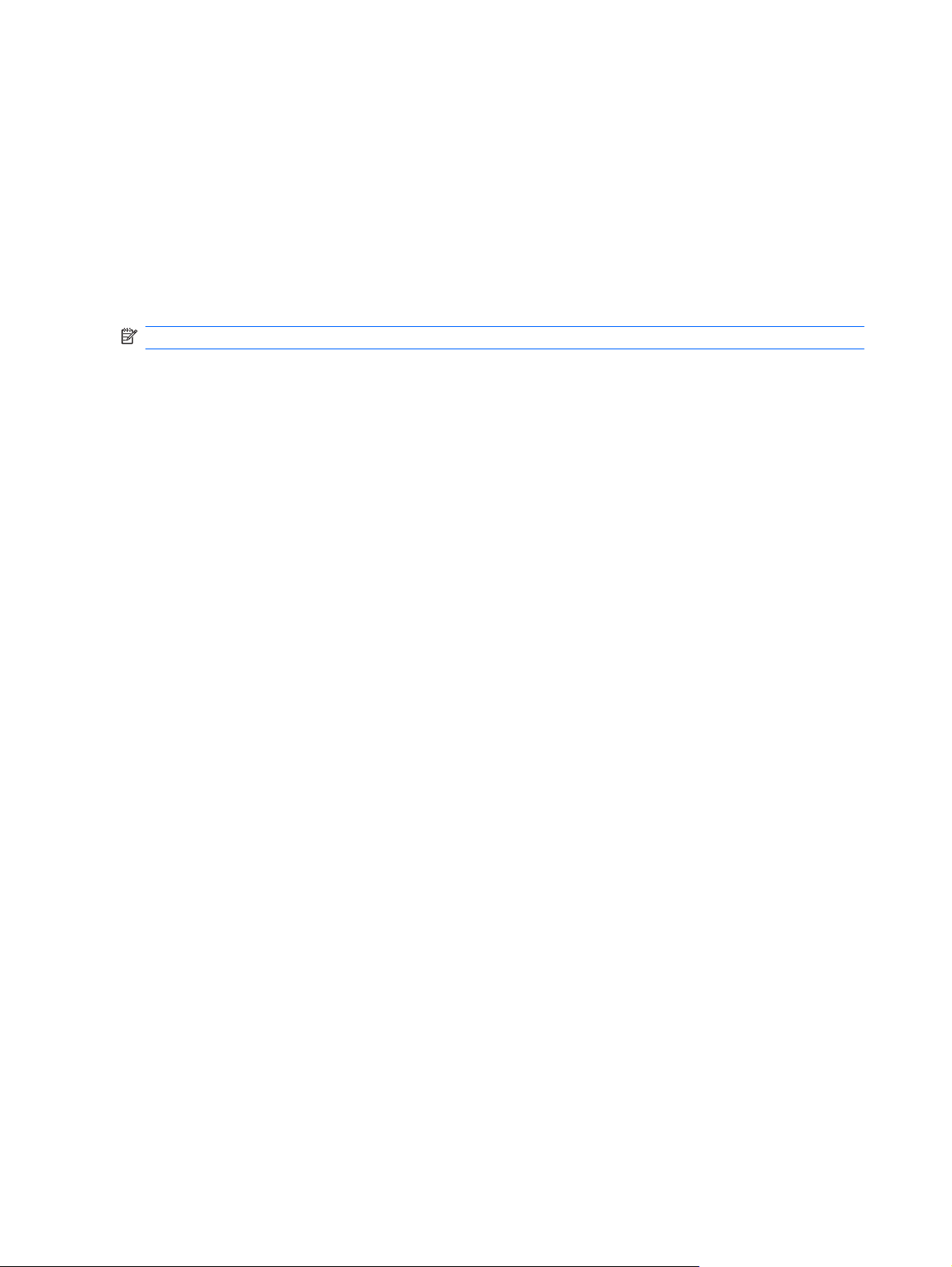
Korištenje softvera HP QuickWeb (samo odabrani modeli)
Da biste pokrenuli QuickWeb:
1. Uključite računalo. Pojavit će se početni zaslon softvera HP QuickWeb.
2. Da biste pokrenuli neki program, kliknite njegovu ikonu na početnom zaslonu softvera QuickWeb.
Da biste pokrenuli softver QuickWeb iz sustava Microsoft Windows:
Kliknite Start, zatim strelicu pokraj gumba Isključi računalo, a potom Ponovno pokreni sustav.
▲
Računalo će se ponovno pokrenuti i prikazat će se početni zaslon softvera HP QuickWeb.
NAPOMENA: da biste saznali više o softveru HP QuickWeb, pogledajte pomoć za taj program.
2Poglavlje 1 Početak rada
Page 13
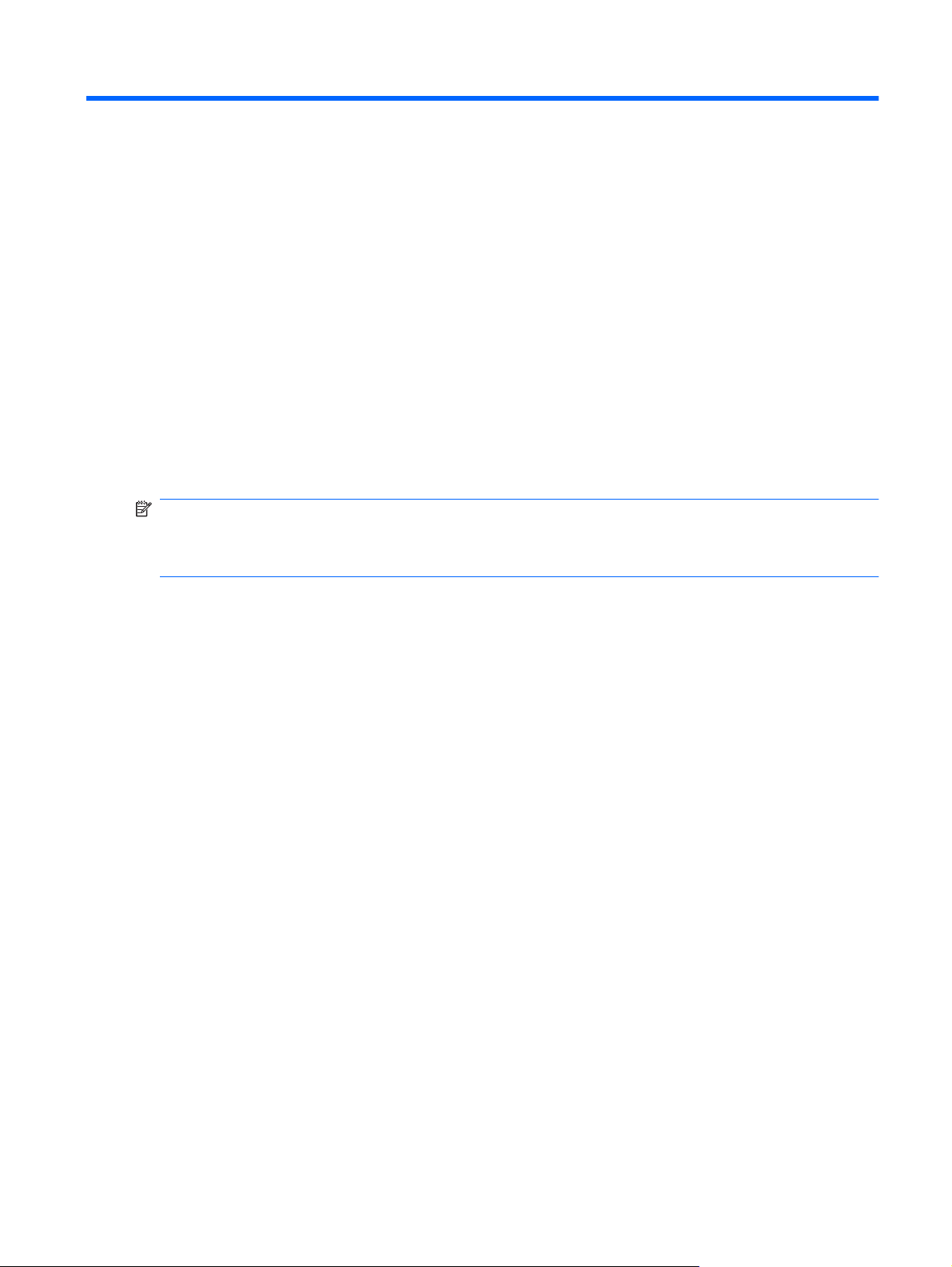
2Značajke
Prepoznavanje hardvera
Da biste pogledali popis hardvera instaliranog na računalu:
1. Odaberite Start > Upravljačka ploča > Sustav i sigurnost.
2. U području Sustav kliknite Upravitelj uređaja.
Pomoću Upravitelja uređaja dodajte hardver ili izmijenite konfiguracije uređaja.
NAPOMENA: Windows® sadrži značajku kontrole korisničkih računa koja poboljšava sigurnost
računala. Možda se od vas zatraži dopuštenje ili lozinka za izvršavanje zadataka kao što su instaliranje
aplikacija, pokretanje uslužnih programa ili promjena postavki sustava Windows. Dodatne informacije
potražite u Pomoći i podršci.
Prepoznavanje hardvera 3
Page 14
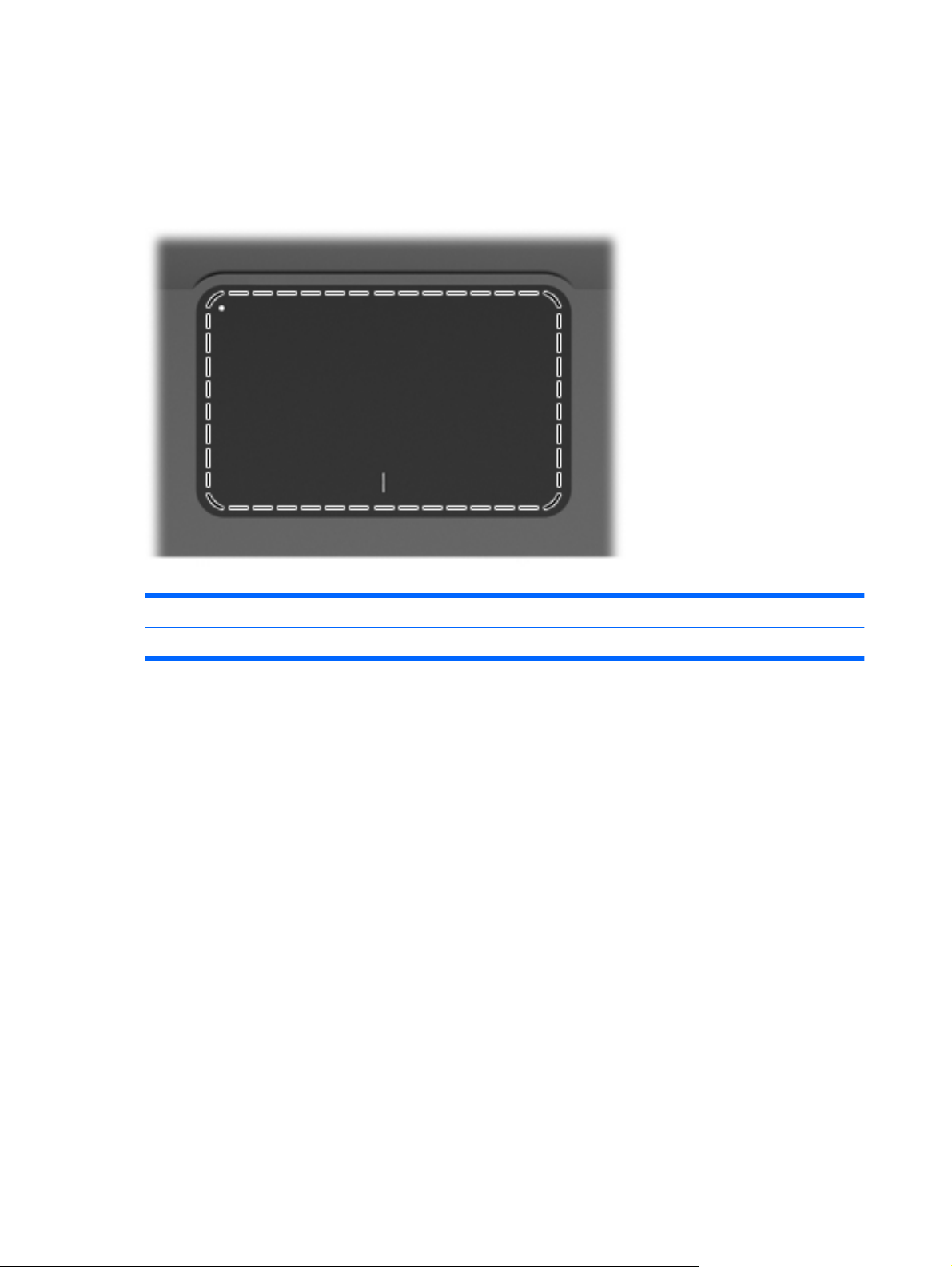
Komponente
Komponente s gornje strane
Dodirna pločica (TouchPad)
Komponenta Funkcija
zona dodirne pločice (TouchPada) Pomiče pokazivač i bira ili aktivira stavke na zaslonu.
Da biste pregledali ili promijenili preference pokazivačkog uređaja, učinite sljedeće:
1. Odaberite Start > Uređaji i pisači.
2. Desnom tipkom miša kliknite uređaj koji predstavlja računalo.
3. Odaberite Postavke miša.
4Poglavlje 2 Značajke
Page 15
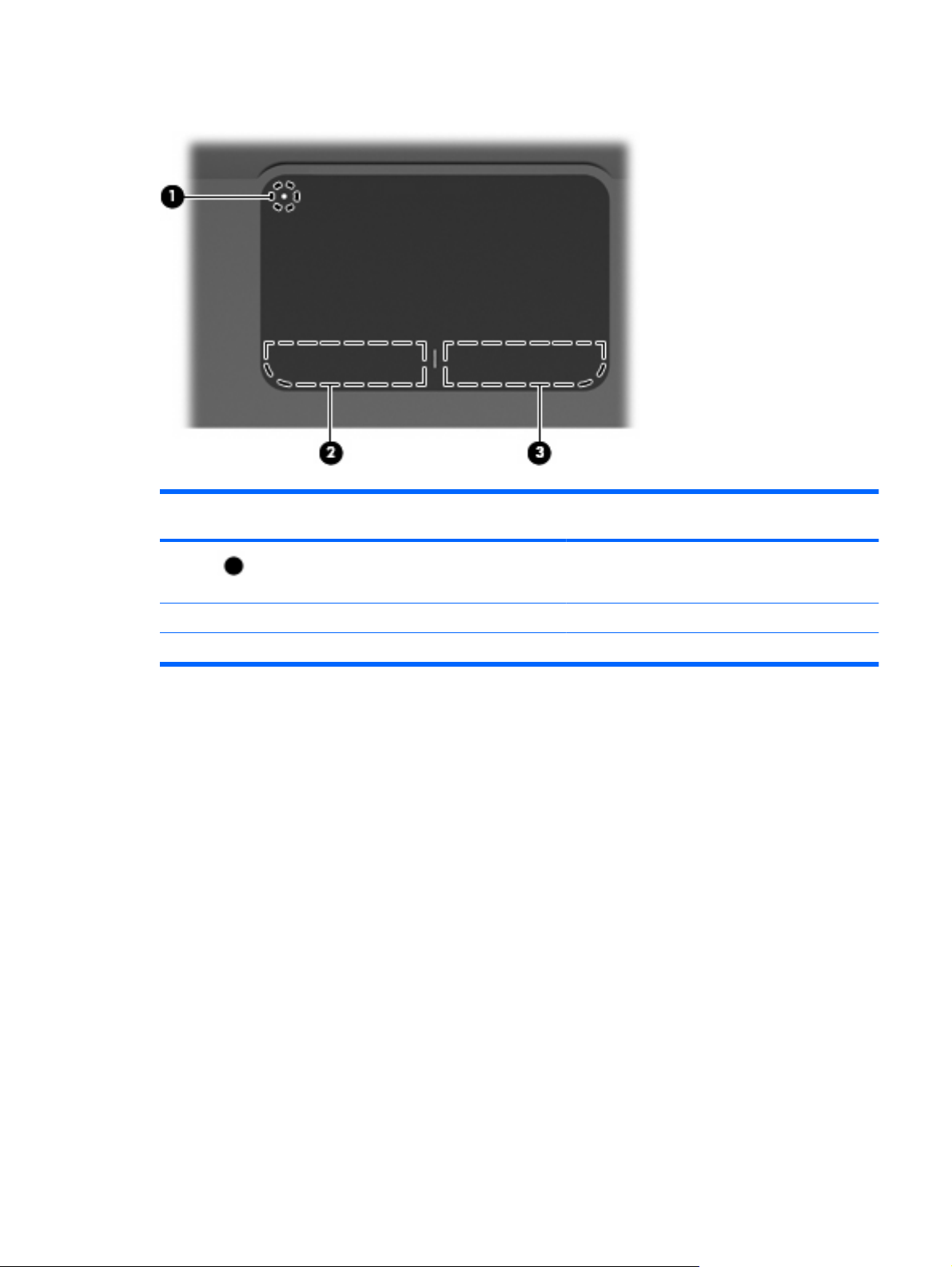
Gumbi dodirne pločice (TouchPada)
Stavk
a
1 Indikator isključenosti dodirne pločice
2 Lijevi gumb dodirne pločice (TouchPada) Funkcionira kao lijevi gumb vanjskog miša.
3 Desni gumb dodirne pločice (TouchPada) Funkcionira kao desna tipka vanjskog miša.
Opis Funkcija
Da biste uključili i isključili dodirnu pločicu (TouchPad),
(TouchPada)
brzo dvaput dodirnite indikator isključenosti dodirne
pločice (TouchPada).
Da biste pregledali ili promijenili preference pokazivačkog uređaja, učinite sljedeće:
1. Odaberite Start > Uređaji i pisači.
2. Desnom tipkom miša kliknite uređaj koji predstavlja vaše računalo.
3. Odaberite Postavke miša.
Komponente 5
Page 16
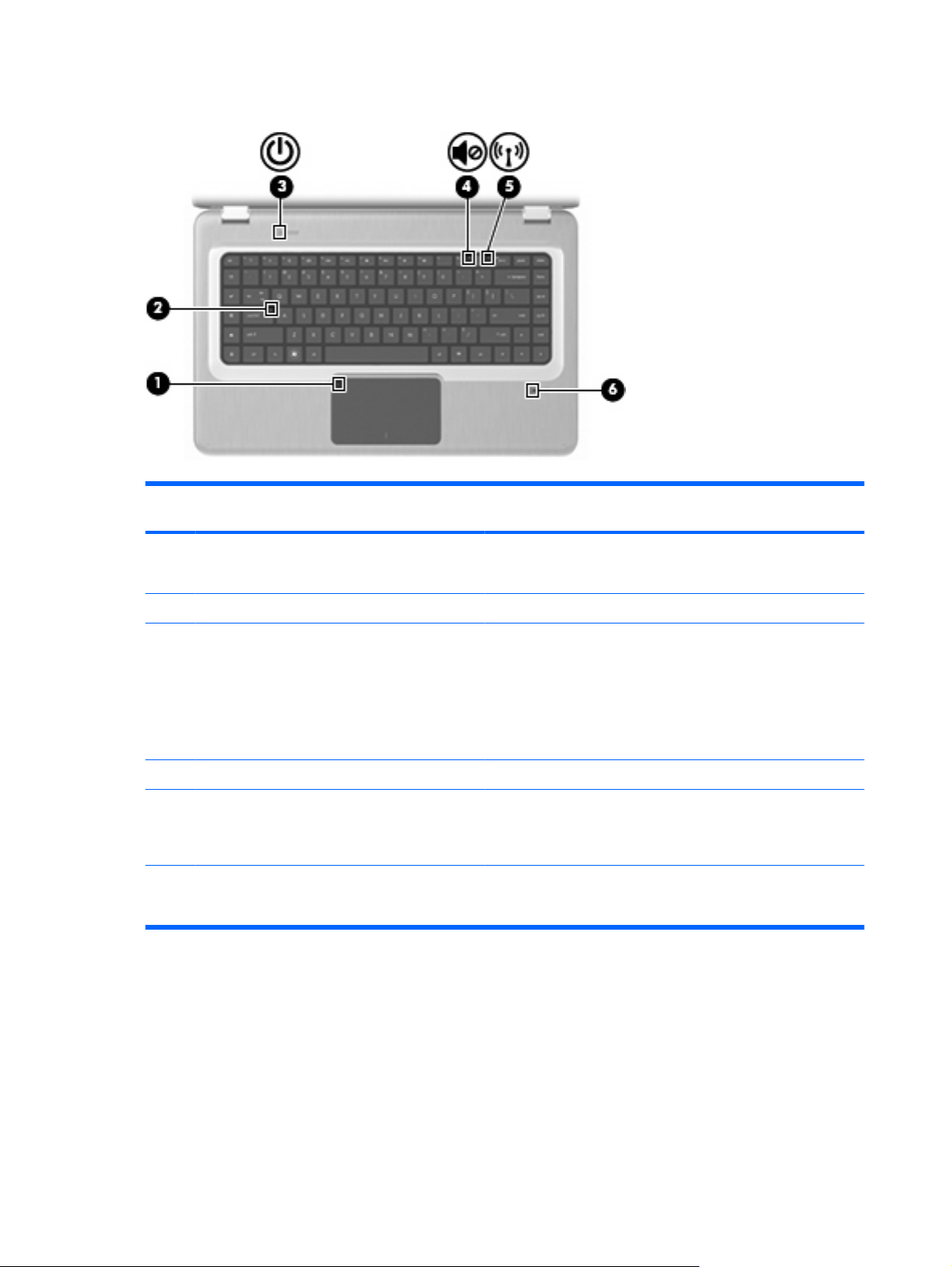
Žaruljice
StavkaOpis Funkcija
1 Žaruljica dodirne pločice (TouchPada)
2 žaruljica tipke Caps Lock Uključeno – funkcija Caps Lock je uključena.
3 Žaruljica napajanja NAPOMENA: računalo ima dvije žaruljice napajanja. Druga
4 Žaruljica isključivanja zvuka Žuto – zvuk računala je isključen.
5 Žaruljica bežične veze
6 Žaruljica čitača otisaka prstiju (samo odabrani
modeli)
Isključeno – dodirna pločica (TouchPad) je omogućena.
●
Žuto– dodirna pločica (TouchPad) je onemogućena.
●
žaruljica napajanja nalazi se na desnoj strani računala.
Uključeno – računalo je uključeno.
●
Bljeska – računalo je u stanju mirovanja.
●
Isključeno – računalo je isključeno ili je u stanju hibernacije.
●
Bijelo – otkriven je neki integrirani bežični uređaj, npr. uređaj
●
za bežičnu lokalnu mrežu (WLAN) i/ili Bluetooth® uređaj.
Žuto – nisu otkriveni bežični uređaji.
●
Bijelo – otisak prsta je očitan.
●
Žuto – otisak prsta nije očitan.
●
6Poglavlje 2 Značajke
Page 17
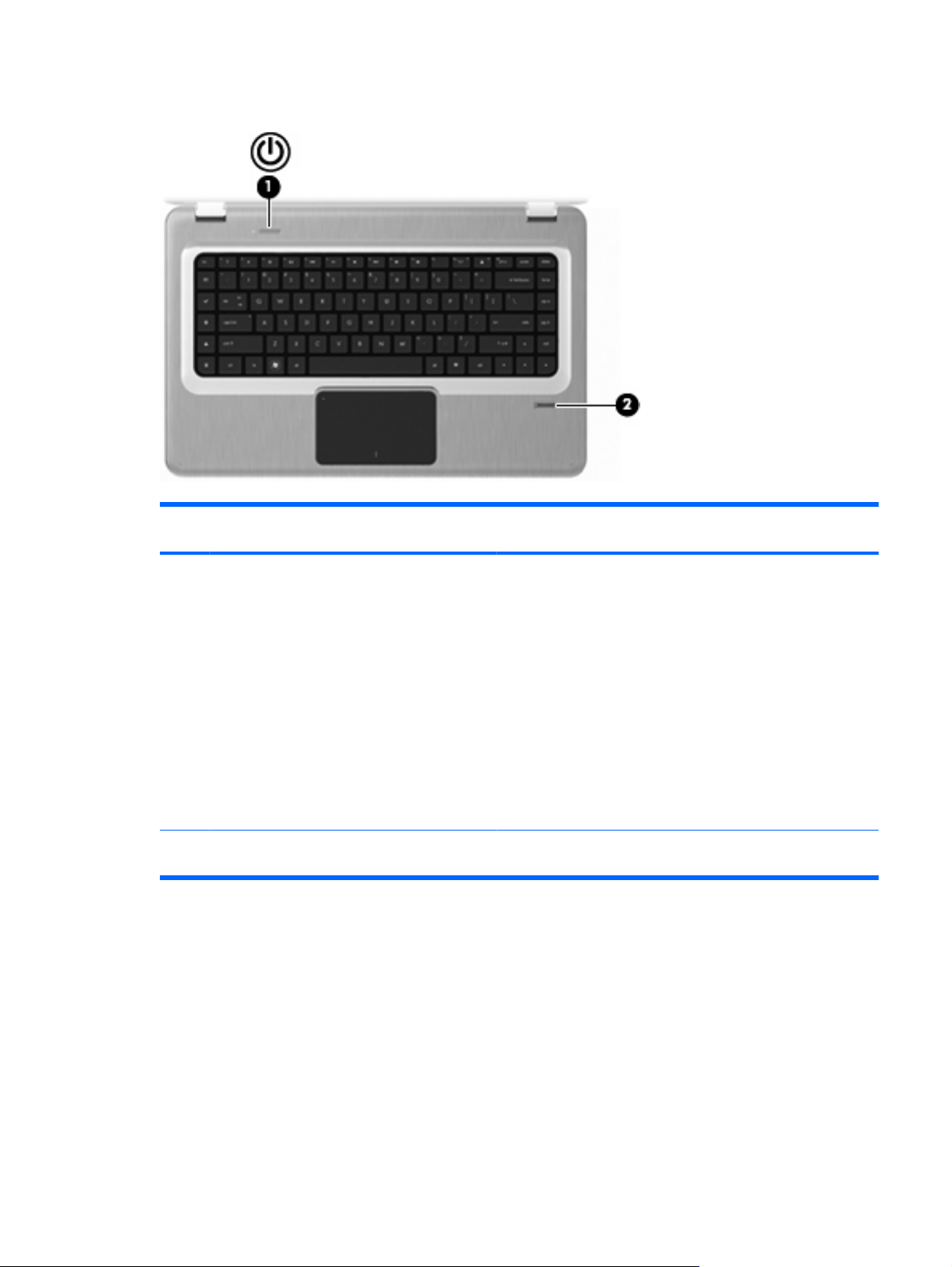
Gumbi i čitač otisaka prstiju (samo odabrani modeli)
StavkaOpis Funkcija
1 Gumb za uključivanje i isključivanje Pritisnite gumb napajanja da biste učinili sljedeće:
Uključite računalo.
●
Pokretanje stanja mirovanja.
●
Izlaz iz stanja mirovanja.
●
Izlaz iz stanja hibernacije.
●
Ako je računalo prestalo reagirati, a postupci za isključivanje
računala u sustavu Windows ne daju rezultata, pritisnite i držite
gumb napajanja barem pet sekundi da biste isključili računalo.
Da biste se podrobnije informirali o postavkama napajanja,
odaberite Start > Upravljačka ploča > Sustav i sigurnost >
Mogućnosti napajanja.
2 Čitač otisaka prstiju (samo odabrani modeli) Omogućuje prijavu u sustav Windows pomoću otiska prsta
umjesto prijave lozinkom.
Informacije o promjeni tvorničkih postavki potražite u pomoći i podrški.
Komponente 7
Page 18
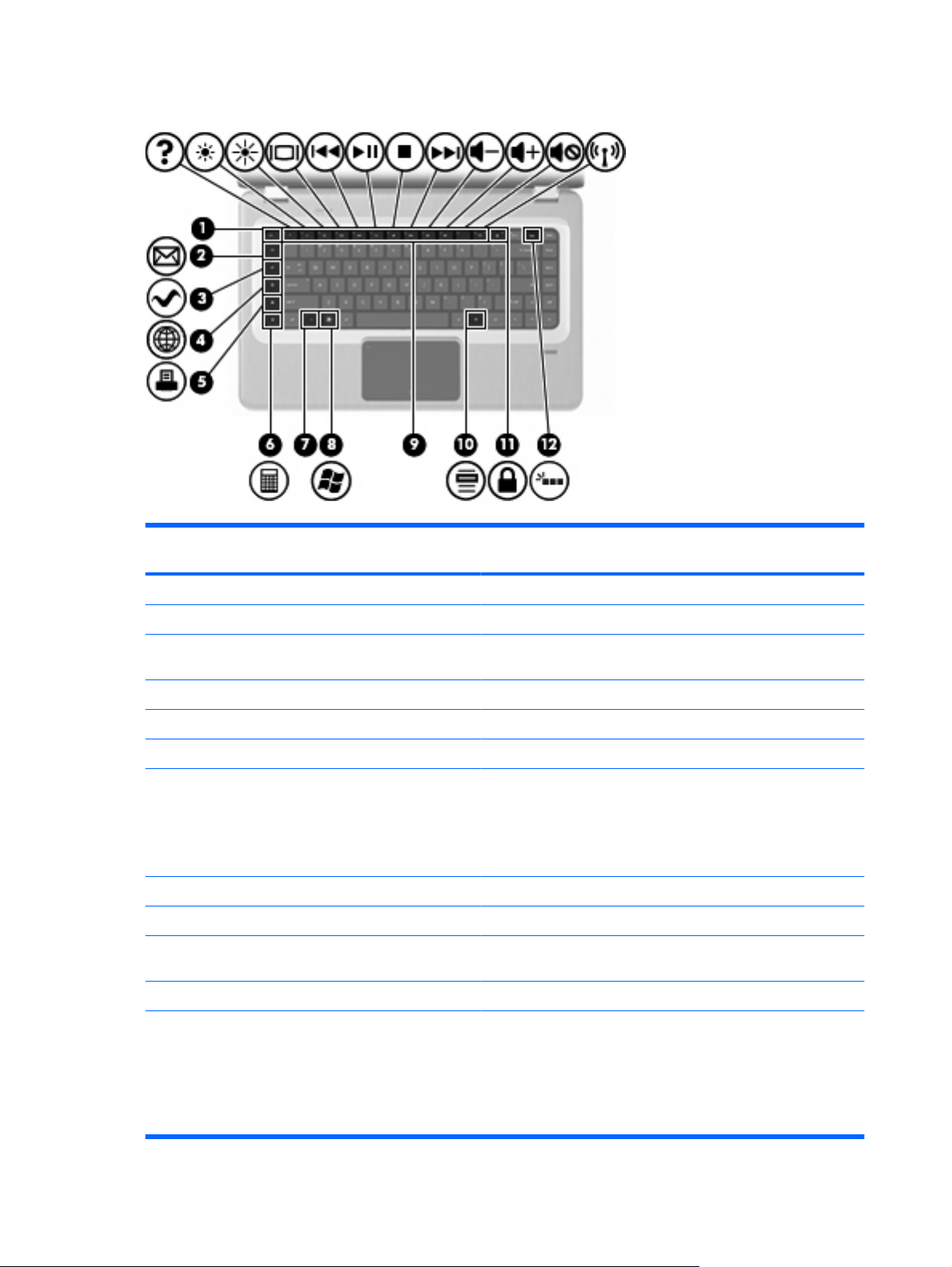
Tipke
StavkaOpis Funkcija
1 Tipka esc Prikazuje podatke o sustavu ako se pritisne zajedno s tipkom fn.
2 Tipka e-pošte Otvara novu poruku e-pošte u zadanom klijentu za e-poštu.
3 Tipka Medijske aplikacije Pokreće aplikaciju MediaSmart (ili aplikaciju TouchSmart za
4 Tipka web-preglednika Pokreće zadani web-preglednik.
5 Tipka Ispis Šalje trenutno aktivni dokument na zadani pisač.
6 Tipka Kalkulator Pokreće aplikaciju Kalkulator.
7 Tipka fn Prikazuje podatke o sustavu ako se pritisne zajedno s tipkom
8 Tipka Windows logotipa Prikazuje izbornik Start sustava Windows.
9 Akcijske tipke Pokreću česte akcije sustava.
10 Tipka za Windows aplikacije Prikazuje izbornik prečaca za stavke koje se nalaze ispod
11 tipka QuickLock Pokretanje funkcije QuickLock (Brzo zaključavanje).
12 Tipka za pozadinsko osvjetljenje (samo odabrani
modeli)
odabrane modele opremljene dodirnim zaslonom).
esc.
NAPOMENA: ako vaša tipkovnica ima tipku za pozadinsko
osvjetljenje (samo odabrani modeli), pritisnite tipku fn zajedno s
desnom tipkom shift da biste pokrenuli funkciju zaustavljanja.
pokazivača.
Uključuje ili isključuje pozadinsko osvjetljenje tipkovnice.
NAPOMENA: tipkovnice bez tipke za pozadinsko osvjetljenje na
tom mjestu imaju uobičajenu funkciju zaustavljanja. Da biste
pokrenuli funkciju zaustavljanja za tipkovnice s tipkom za
pozadinsko osvjetljenje, pritisnite i držite tipku fn, a istovremeno
pritisnite desnu tipku shift.
8Poglavlje 2 Značajke
Page 19
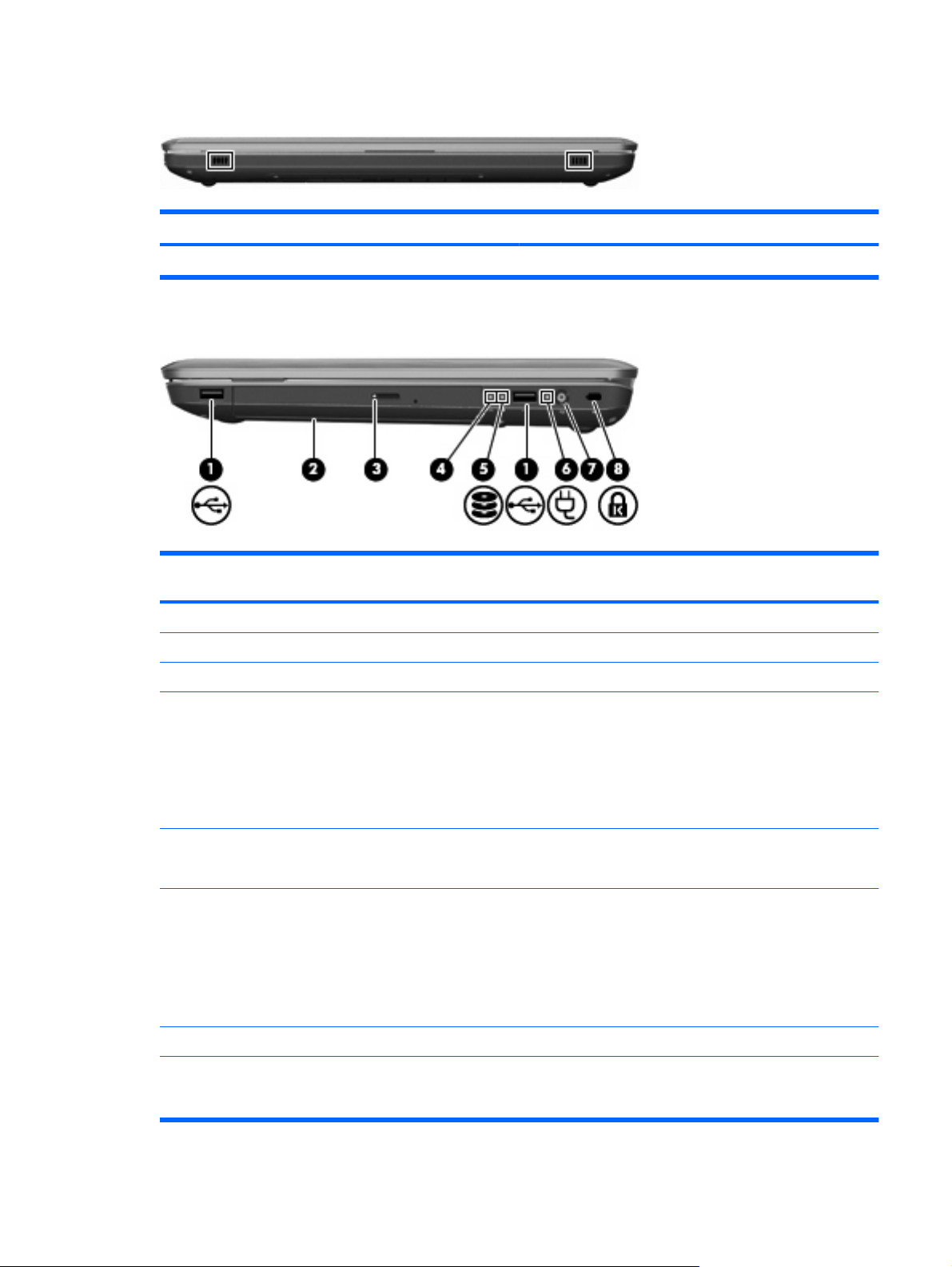
Komponente na prednjoj strani
Opis Funkcija
Zvučnici (2) Proizvode zvuk.
Komponente s desne strane
StavkaOpis Funkcija
1 Priključci USB-a (2) Služe za povezivanje dodatnih USB uređaja.
2 Optički pogon Čita optičke diskove, a na odabranim modelima i zapisuje na njih.
3 Žaruljica optičkog pogona Bljeska – u tijeku je pristupanje optičkom pogonu.
4 Žaruljica napajanja NAPOMENA: računalo ima dvije žaruljice napajanja. Druga
žaruljica napajanja nalazi se na gornjoj lijevoj strani računala.
Uključeno – računalo je uključeno.
●
Bljeska – računalo je u stanju mirovanja.
●
Isključeno – računalo je isključeno ili je u stanju hibernacije.
●
5 Žaruljica pogona tvrdog diska
6 Žaruljica prilagodnika za izmjenični napon
7 Priključak za napajanje Omogućuje priključivanje prilagodnika za izmjenični napon.
8 Utor za sigurnosni kabel Omogućuje povezivanje dodatnog sigurnosnog kabela. Sigurnosni
Bijelo – pogon tvrdog diska je aktivan.
●
Žuto – tvrdi je disk parkiran.
●
Bijelo – računalo je priključeno na vanjsko napajanje i baterija
●
je potpuno puna.
Žuto – računalo je priključeno na vanjsko napajanje i baterija
●
je potpuno puna.
Isključeno – računalo nije priključeno na vanjski izvor
●
napajanja.
je kabel zamišljen kao sredstvo odvraćanja, no on ne može
spriječiti loše rukovanje računalom ili njegovu krađu.
Komponente 9
Page 20
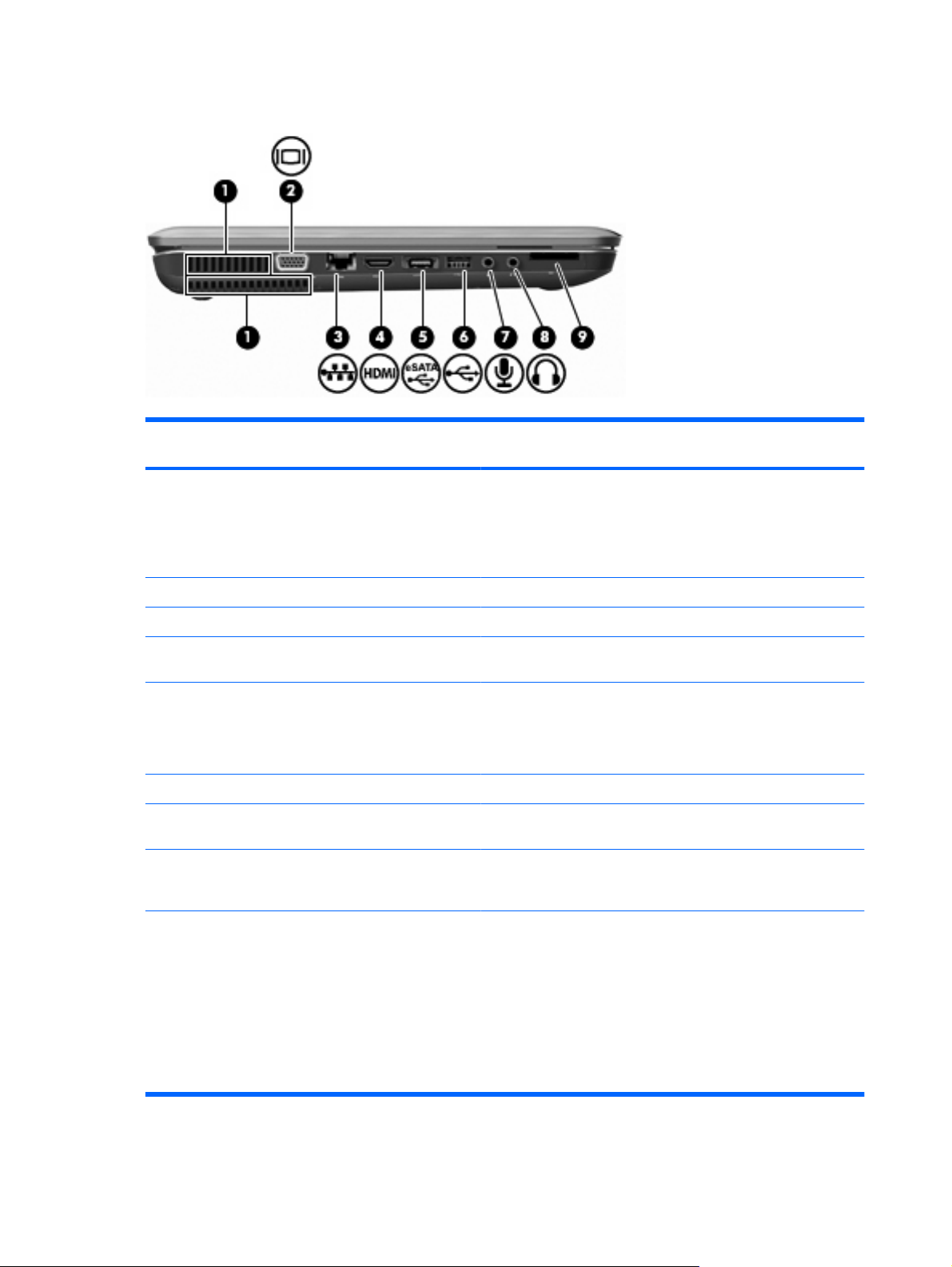
Komponente s lijeve strane
StavkaOpis Funkcija
1 Ventilacijski otvori (2) Omogućuju strujanje zraka radi hlađenja unutarnjih komponenti.
NAPOMENA: ventilator računala automatski se pokreće da bi
hladio unutarnje komponente i spriječio pregrijavanje. Normalno je
da se unutarnji ventilator uključuje i isključuje tijekom uobičajenog
rada.
2 Priključak za vanjski monitor Služi za povezivanje vanjskog VGA monitora ili projektora.
3 Utičnica RJ-45 (mrežna) Za priključivanje mrežnog kabela.
4 HDMI priključak Povezuje dodatni video ili audiouređaj, poput HD televizora ili bilo
5 eSATA/USB priključak Povezuje dodatne eSATA komponente visokih performansi, npr.
6 USB priključak Omogućuje priključivanje dodatnog USB uređaja.
7 Utičnica za audioulaz (mikrofon) Služi za povezivanje dodatnog mikrofona naglavnih slušalica,
8 Utičnica za audioizlaz (slušalice) Proizvodi zvuk kada je priključena na dodatne stereozvučnike s
9 Utor za digitalne medije Podržava sljedeće formate dodatnih digitalnih kartica:
koje kompatibilne digitalne ili audio komponente.
eSATA vanjski tvrdi disk, ili povezuje dodatni USB uređaj.
NAPOMENA: ovisno o modelu vašeg računala, ono će možda
sadržavati samo USB priključak.
stereomikrofona ili monomikrofona.
napajanjem, slušalice, male slušalice, naglavne slušalice ili TV
zvuk.
Memorijska kartica Secure Digital (SD)
●
MultiMediaCard (MMC)
●
Memory Stick (MS)
●
Memory Stick Pro (MSP)
●
10 Poglavlje 2 Značajke
xD-Picture Card (XD)
●
Page 21
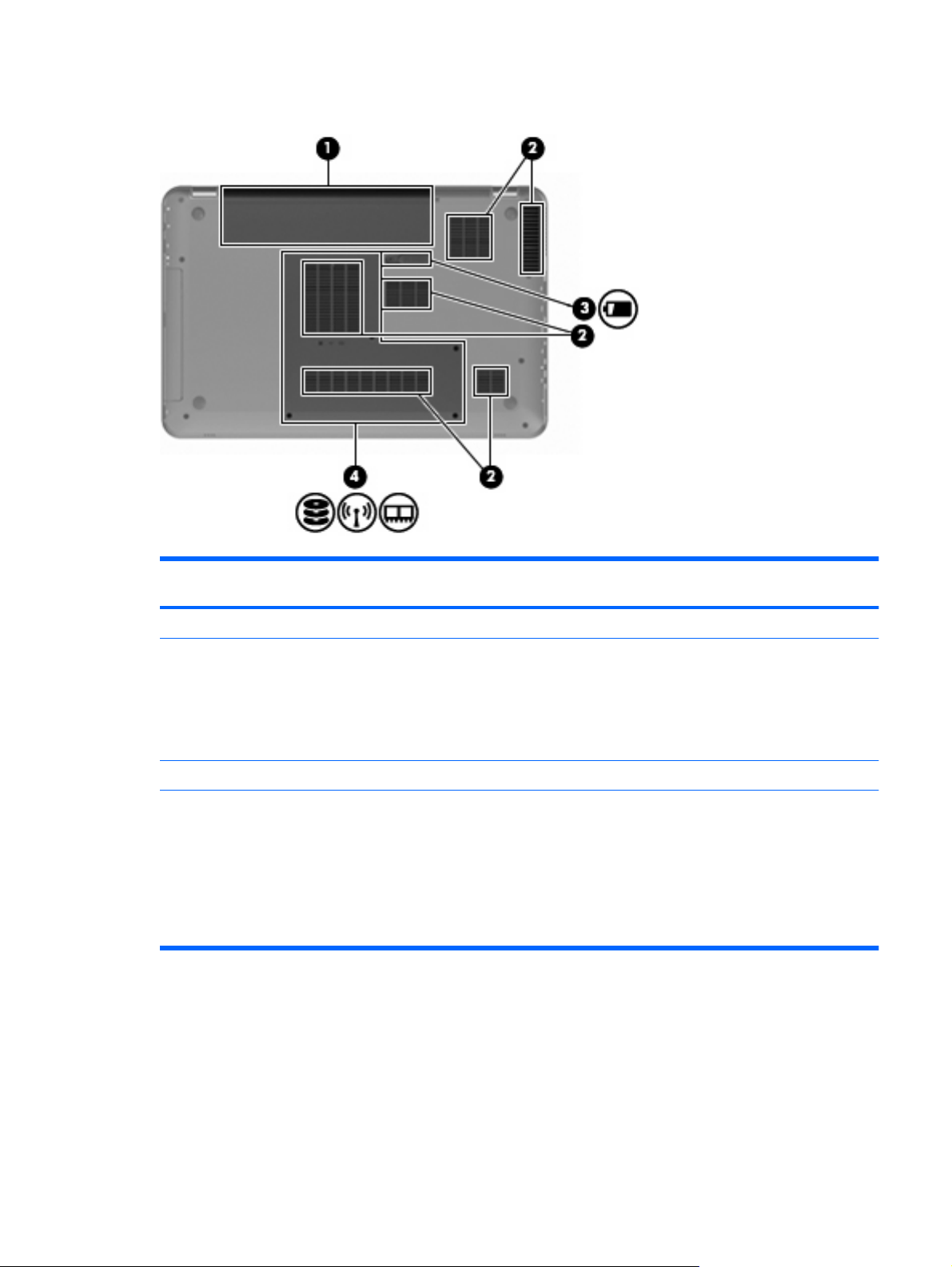
Komponente na donjoj strani
StavkaOpis Funkcija
1 Odjeljak za bateriju Sadrži bateriju.
2 Ventilacijski otvori (6) Omogućuju strujanje zraka radi hlađenja unutarnjih komponenti.
NAPOMENA: ventilator računala automatski se pokreće da bi
hladio unutarnje komponente i spriječio pregrijavanje. Normalno je
da se unutarnji ventilator uključuje i isključuje tijekom uobičajenog
rada.
3 Zasun za otpuštanje baterije Otpušta bateriju iz ležišta baterije.
4 Ležište za tvrdi disk Drži tvrdi disk, utore za memorijske module i WLAN modul.
OPREZ: da biste spriječili prestanak reagiranja sustava, bežični
modul zamijenite isključivo modulom koji je za korištenje u tom
računalu odobrila državna agencija koja donosi propise o bežičnim
uređajima u vašoj državi ili regiji. Ako zamijenite modul, a nakon
toga se pojavi poruka upozorenja, izvadite modul da biste vratili
funkcije računala, a zatim se obratite tehničkoj podršci putem
odjeljka Pomoć i podrška.
Komponente 11
Page 22
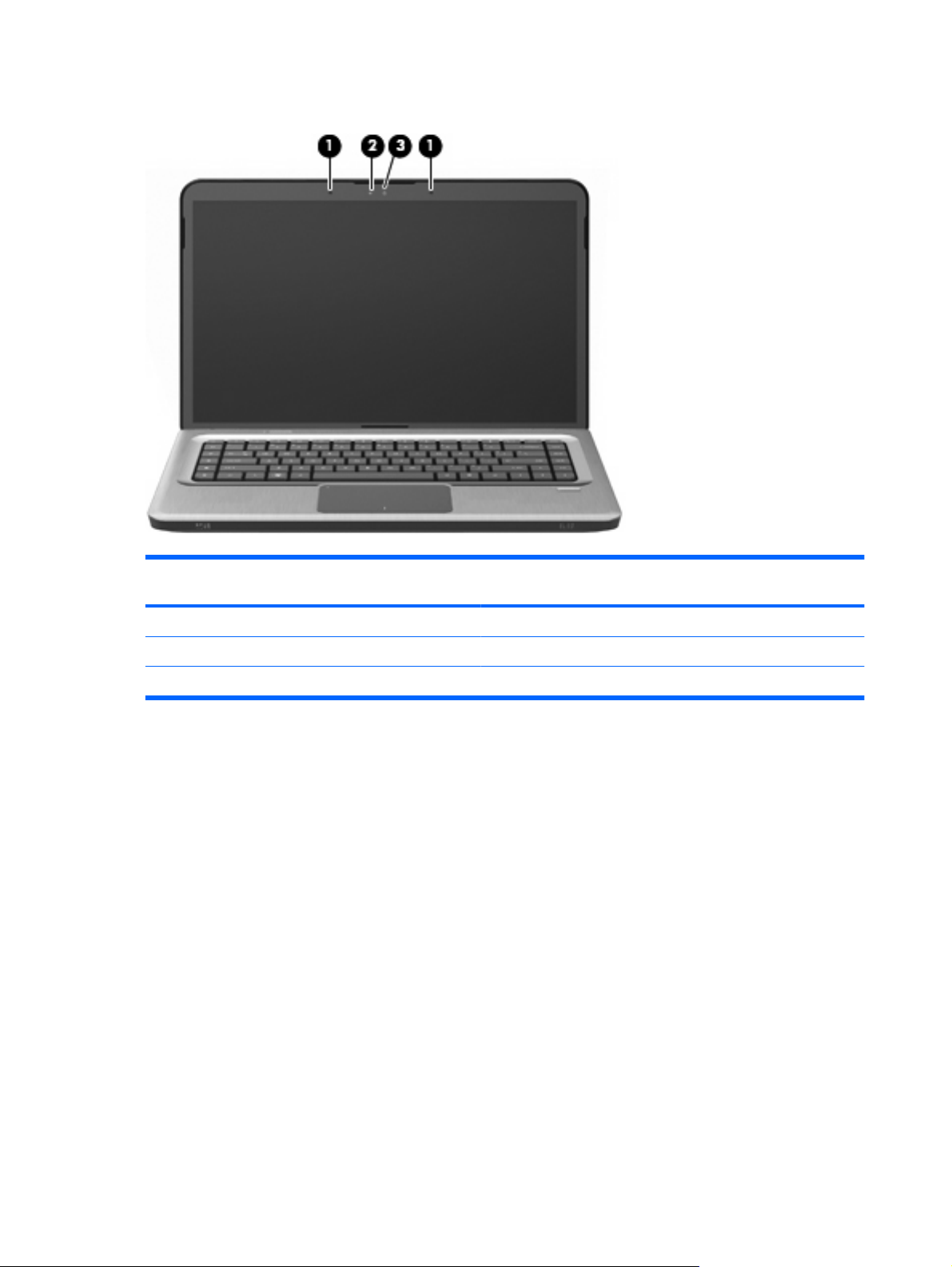
Komponente zaslona
StavkaOpis Funkcija
1 Unutrašnji mikrofoni (2) Snima zvuk.
2 Žaruljica web-kamere Uključeno – web-kamera se koristi.
3 Web-kamera Služi za snimanje videozapisa i fotografija.
12 Poglavlje 2 Značajke
Page 23
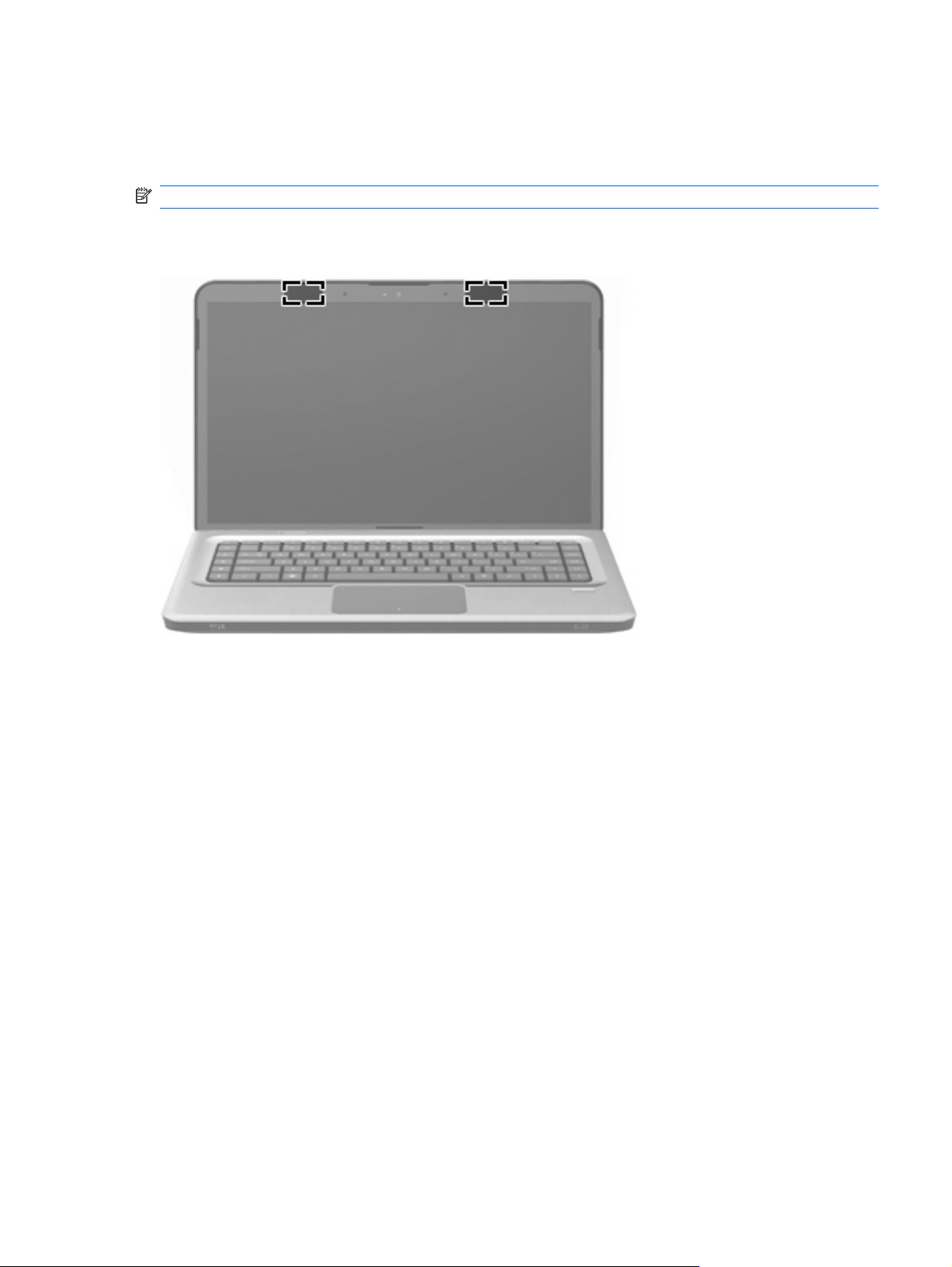
Antene za bežičnu vezu
Na odabranim modelima računala barem dvije antene šalju i primaju signale iz jednog ili više bežičnih
uređaja. Te antene nisu vidljive s vanjske strane računala.
NAPOMENA: radi optimalnog prijenosa uklonite zapreke iz neposredne blizine antena.
Da biste vidjeli pravne obavijesti o bežičnim vezama, pogledajte odjeljak Obavijesti o propisima,
sigurnosti i očuvanju okoliša u sklopu Pomoći i podrške koji se odnosi na vašu državu ili regiju.
Komponente 13
Page 24
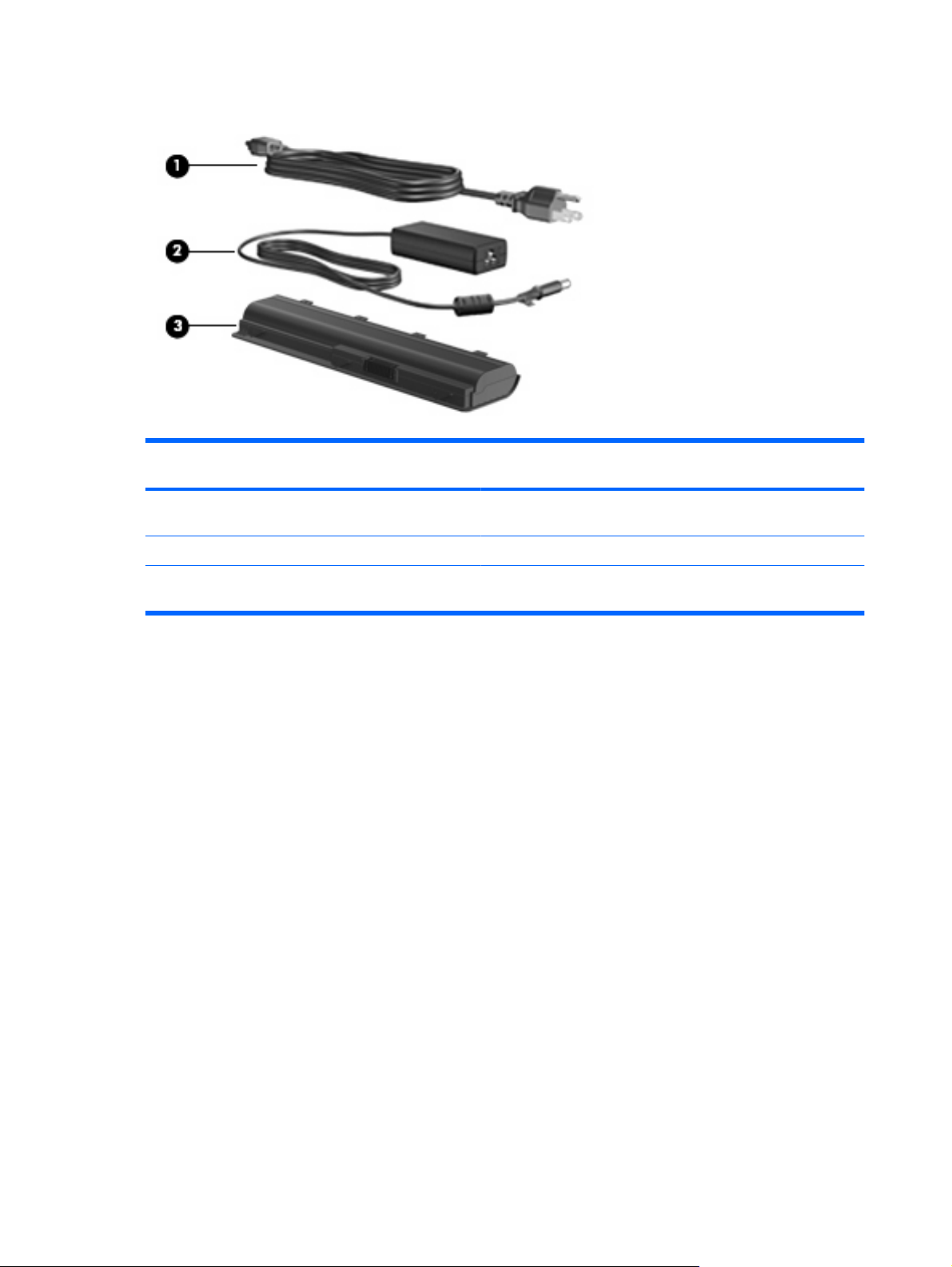
Dodatne hardverske komponente
StavkaOpis Funkcija
1 Kabel za napajanje* Omogućuje priključivanje prilagodnika za izmjenični napon u
2 prilagodnik za izmjenični napon Pretvara izmjenični napon u istosmjerni.
3 Baterija* Osigurava napajanje kada računalo nije povezano s vanjskim
utičnicu za izmjenični napon.
izvorom napajanja.
* Baterije i kabeli za napajanje izgledom se razlikuju ovisno o regiji i državi.
14 Poglavlje 2 Značajke
Page 25
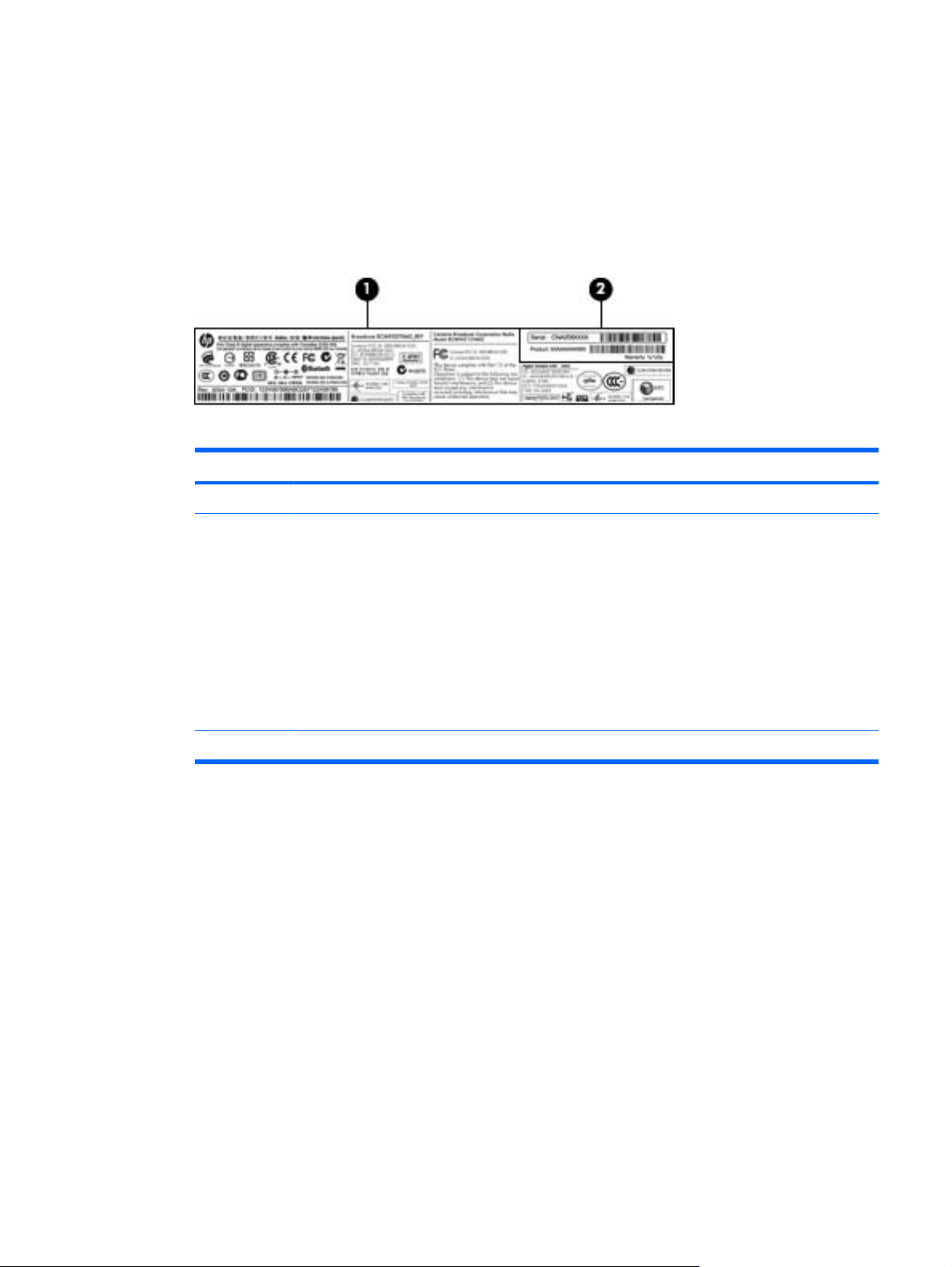
Oznake
Oznake pričvršćene na računalo pružaju informacije koje vam mogu biti potrebne pri rješavanju
problema sa sustavom ili kad s računalom putujete u inozemstvo.
●
Integrirana servisna oznaka – na njoj se nalaze pravne informacije o računalu kao i oznaka servisa
s brojem modela računala, serijskim brojem i podacima o jamstvu. Naljepnica je pričvršćena unutar
ležišta baterije.
Komponenta Opis
1 Pravne informacije Sadrži pravne informacije o računalu.
2 Servisna oznaka* Sadrži serijski broj proizvoda, broj proizvoda i
podatke o jamstvu.
serijski je broj slovnobrojčana oznaka koja je
◦
jedinstvena za ovaj proizvod
broj proizvoda daje konkretne informacije o
◦
hardverskim komponentama proizvoda, što
servisnom tehničaru olakšava utvrđivanje
potrebnih komponenti i dijelova
jamstveni broj opisuje trajanje jamstvenog
◦
razdoblja za ovaj proizvod
*Pripremite te podatke kada se obraćate tehničkoj podršci.
Certifikat o autentičnosti tvrtke Microsoft® sadrži ključ proizvoda sustava Windows®. Ključ
●
proizvoda možda će vam zatrebati prilikom ažuriranja ili rješavanja problema s operacijskim
sustavom.Taj je certifikat pričvršćen na dno računala.
Naljepnica s propisima – sadrži pravne informacije koje se odnose na računalo. Naljepnica s
●
pravnim propisima nalazi se u odjeljku za bateriju.
Naljepnice certifikata za bežično povezivanje (samo na odabranim modelima) – sadrže informacije
●
o dodatnim uređajima za bežično povezivanje i oznake odobrenja za neke države ili regije u kojima
je upotreba navedenih uređaja odobrena. Dodatni uređaj može biti uređaj za bežičnu lokalnu mrežu
(WLAN) ili dodatni Bluetooth uređaj. Ako vaš model računala sadrži jedan ili više bežičnih uređaja,
uz vaše će se računalo nalaziti jedna ili više naljepnica sa certifikatom. Ti bi vam podaci mogli
zatrebati pri putovanju u inozemstvo. Naljepnice bežične veze nalaze se unutar pretinca za
memorijski modul.
Oznaka serijskog broja modula HP Mobile Broadband Module (HP-ov mobilni širokopojasni modul
●
(samo odabrani modeli) – sadrži serijski broj modula HP Mobile Broadband Modul. Ta se naljepnica
nalazi unutar ležišta baterije.
Oznake 15
Page 26
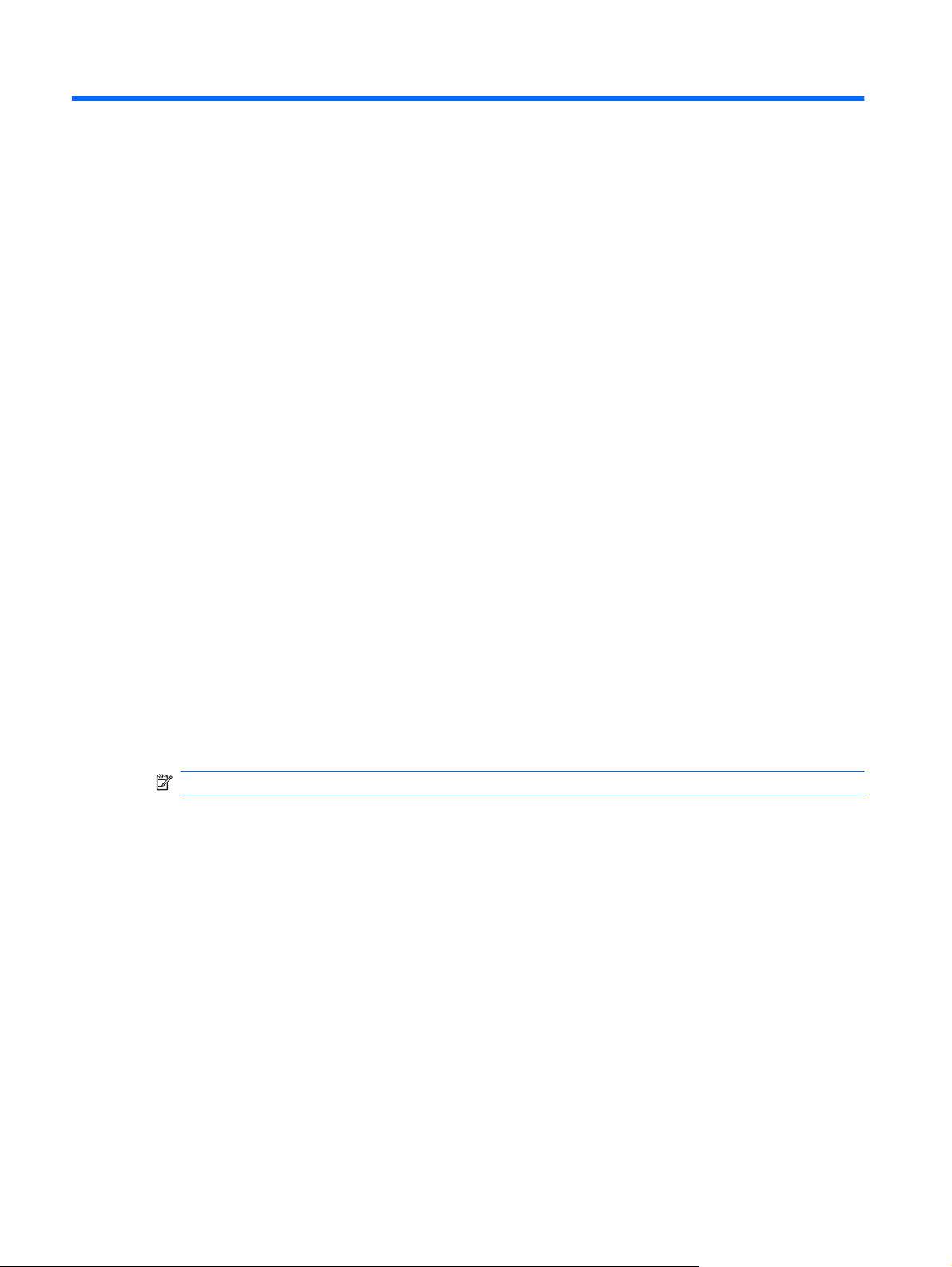
3Bežična mreža, lokalna mreža i modem
Korištenje bežičnih uređaja
Bežična tehnologija služi za prijenos podataka putem radiovalova umjesto žica. Vaše je računalo možda
opremljeno s jednim ili više sljedećih bežičnih uređaja:
Uređaj za bežičnu lokalnu mrežu (WLAN) – povezuje računalo s bežičnim lokalnim mrežeama
●
(obično se nazivaju Wi-Fi mreže, bežični LAN ili WLAN) u uredima tvrtki, vašem domu i na javnim
mjestima kao što su aerodromi, restorani, kafići, hoteli i sveučilišta. U WLAN-u svaki mobilni bežični
uređaj komunicira s bežičnim usmjerivačem ili bežičnom pristupnom točkom.
Bluetooth uređaj (samo odabrani modeli) – stvara osobne područne mreže (PAN) za povezivanje
●
s drugim Bluetooth uređajima kao što su računala, telefoni, pisači, slušalice, zvučnici i fotoaparati.
U PAN mreži svi uređaji međusobno izravno komuniciraju i moraju biti razmjerno blizu – obično ne
dalje od 10 metara.
Računala s WLAN uređajima podržavaju jedan ili više sljedećih industrijskih standarda IEEE-a:
802.11b prvi je popularni standard, a podržava prijenos podataka do 11 Mb/s i radi na frekvenciji
●
od 2,4 GHz.
802.11g podržava prijenose podataka do 54 Mb/s i radi na frekvenciji od 2,4 GHz. WLAN uređaj
●
802.11g povratno je kompatibilan s uređajima 802.11b, tako da se oni mogu koristiti na istoj mreži.
802,11a podržava prijenose podataka do 54 Mb/s i radi na frekvenciji od 5 GHz.
●
NAPOMENA: standard 802.11a nije kompatibilan sa standardima 802.11b i 802.11g.
802.11n podržava prijenos podataka do 450 Mb/s te može raditi na 2,4 GHz ili 5 GHz, što znači
●
da je povratno kompatibilan sa standardima 802.11a, b i g.
Dodatne informacije o bežičnoj tehnologiji potražite putem veza na informacije i web-mjesta unutar
Pomoći i podrške.
16 Poglavlje 3 Bežična mreža, lokalna mreža i modem
Page 27
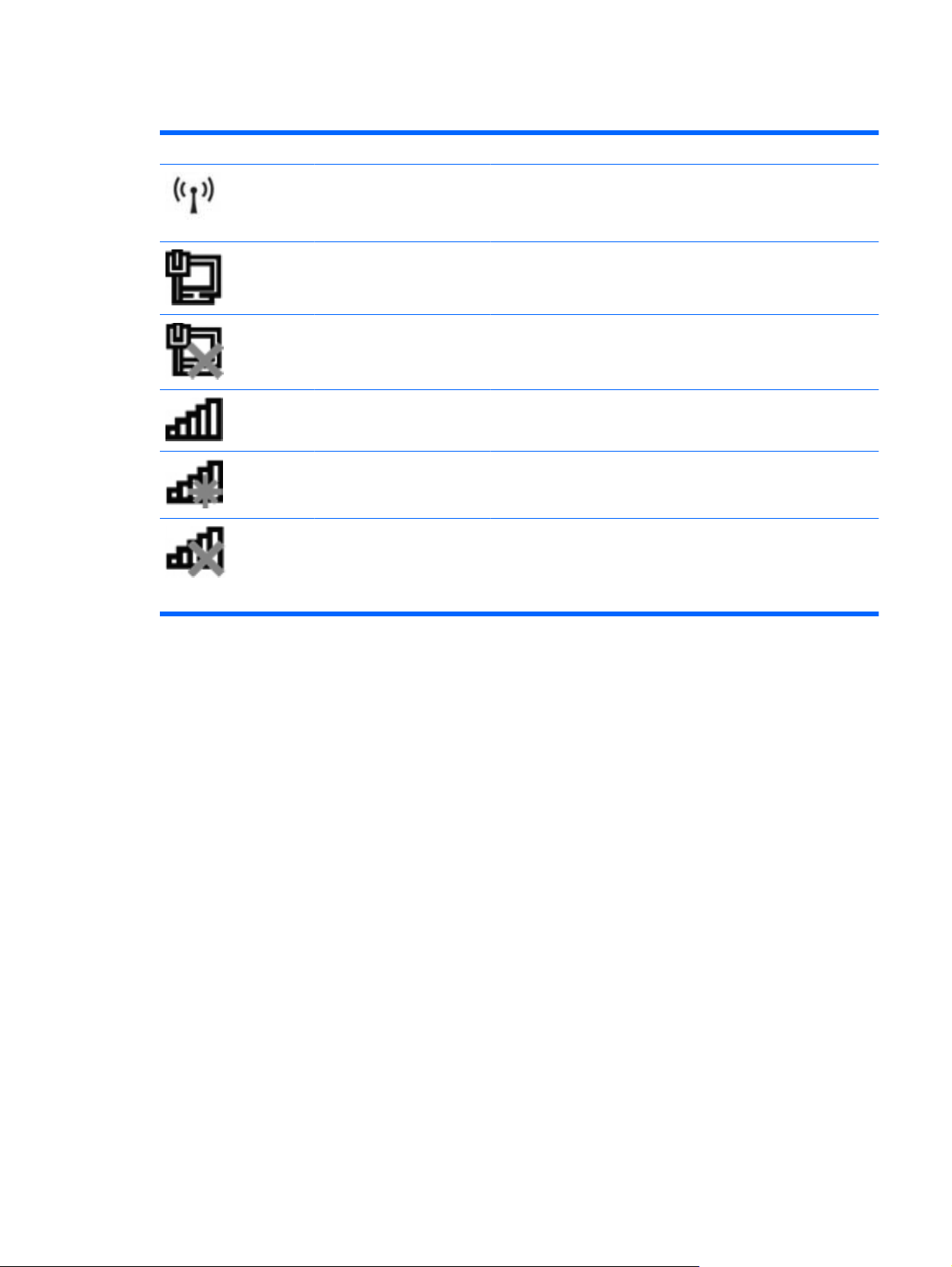
Prepoznavanje ikona statusa bežične veze i mreže
Ikona Naziv Opis
Bežična veza (povezano) Prepoznajte mjesto žaruljice i akcijske tipke bežične veze na
računalu. Na računalu otkriva softver HP Wireless Assistant
(Pomoćnik za bežičnu vezu) i pokazuje da je uključen najmanje
jedan bežični uređaj.
Ožičena mreža (povezana) Pokazuje da su jedan ili više mrežnih upravljačkih programa
instalirani te da su jedan ili više mrežnih uređaja povezani s
ožičenom mrežom.
Ožičena mreža
(onemogućena/nepovezana)
Mreža (povezana) Pokazuje da su jedan ili više mrežnih upravljačkih programa
Mreža (nepovezana) Pokazuje da je instaliran jedan ili više mrežnih upravljačkih
Mreža (onemogućena/
nepovezana)
Korištenje kontrola za bežičnu vezu
Upravljajte bežičnim uređajima na računalu pomoću:
akcijske tipka za bežičnu vezu (f12)
●
softvera HP Wireless Assistant (Pomoćnik za bežičnu vezu)
●
Pokazuje da su jedan ili više mrežnih upravljačkih programa
instalirani, ali nijedan mrežni uređaj nije povezan (ili su svi mrežni
uređaji onemogućeni na upravljačkoj ploči sustava Windows®).
instalirani te da su jedan ili više mrežnih uređaja povezani s
bežičnom mrežom.
programa te da je dostupna jedna ili više bežičnih mreža, no nema
mrežnih uređaja povezanih s bežičnom mrežom.
Pokazuje da su jedan ili više mrežnih upravljačkih programa
instalirani, no nema dostupnih mrežnih veza (ili su svi bežični mrežni
uređaji onemogućeni pomoću akcijske tipke za bežičnu mrežu
(f12) ili softvera HP Wireless Assistant (Pomoćnik za bežičnu
vezu)).
programa HP Connection Manager (samo odabrani modeli)
●
kontrole operacijskog sustava
●
Korištenje akcijske tipke za bežičnu vezu
Računalo ima akcijsku tipku za bežičnu vezu (f12), jedan ili više bežičnih uređaja i jednu ili dvije žaruljice
bežične veze. Svi su bežični uređaji na računalu tvornički omogućeni tako da prilikom uključivanja
računala žaruljica za bežičnu vezu svijetli (bijelo).
Žaruljica za bežičnu vezu pokazuje cjelokupno stanje bežičnih uređaja, a ne stanje pojedinačnih
uređaja. Ako je žaruljica bežične veze uključena (svijetli bijelo), znači da je barem jedan bežični uređaj
uključen. Ako žaruljica za bežičnu vezu svijetli žuto, svi su bežični uređaji isključeni.
Budući da su bežični uređaji tvornički omogućeni, pomoću akcijske tipke za bežičnu vezu (f12) možete
istodobno uključiti ili isključiti sve bežične uređaje. Pojedinačnim bežičnim uređajima upravlja se pomoću
softvera HP Wireless Assistant (Pomoćnik za beži
čnu vezu).
Korištenje bežičnih uređaja 17
Page 28
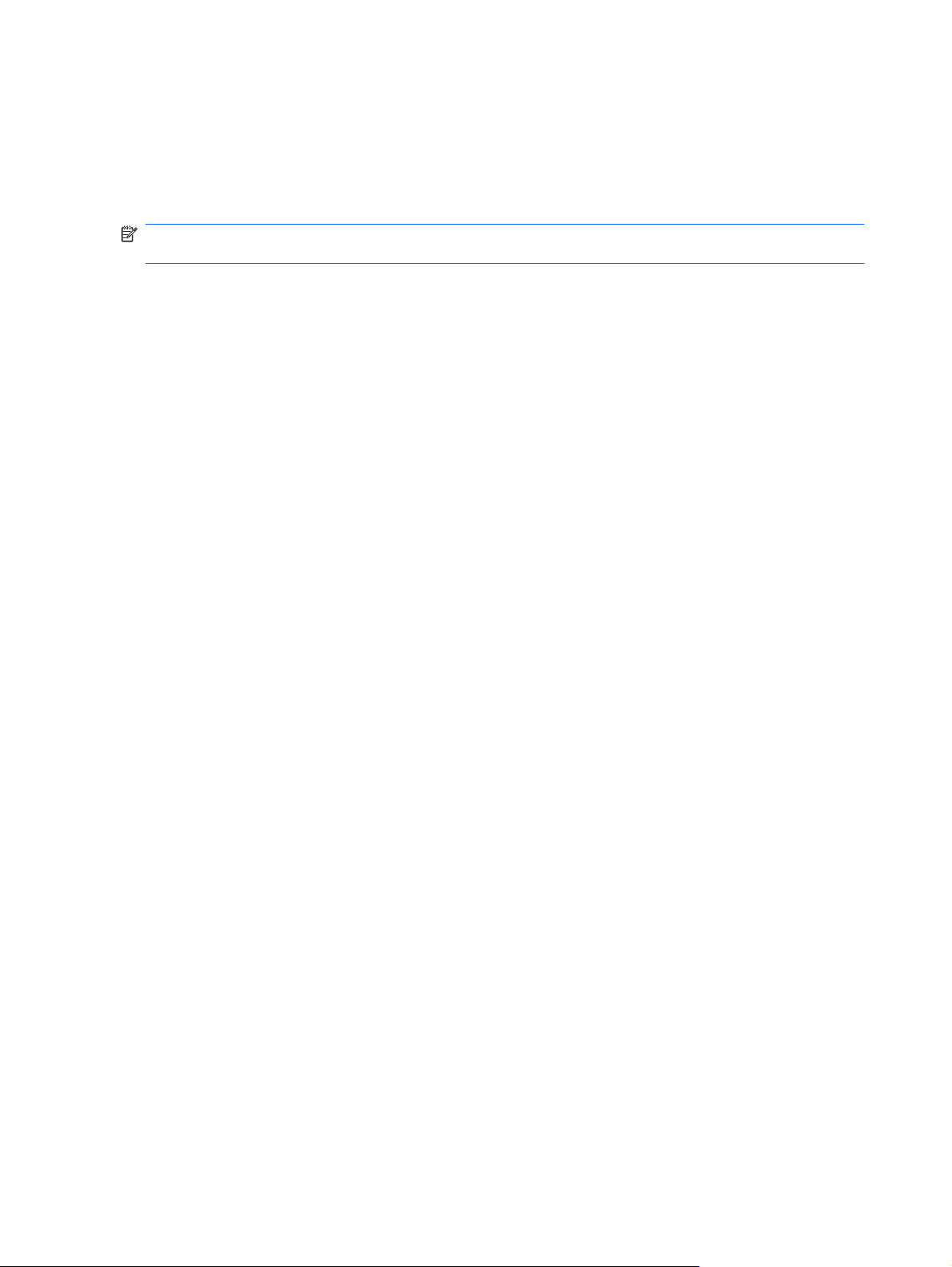
Korištenje softvera HP Wireless Assistant (Pomoćnik za bežičnu vezu)
Bežični se uređaj uključuje ili isključuje pomoću softvera HP Wireless Assistant (Pomoćnik za bežičnu
vezu). Ako je bežični uređaj onemogućen u programu Setup Utility (Program za postavljanje), morate
ga u tom programu ponovno omogućiti da biste ga mogli uključivati ili isključivati pomoću softvera
Wireless Assistant (Pomoćnik za bežičnu vezu).
NAPOMENA: omogućivanje ili uključivanje bežičnog uređaja ne povezuje računalo automatski s
mrežom ili Bluetooth uređajem.
Da biste prikazali status bežičnih uređaja, kliknite ikonu Prikaži skrivene ikone, strelicu s lijeve strane
područja obavijesti te namjestite pokazivač miša iznad ikone bežične veze.
Ako se ikona bežične veze ne prikazuje u području obavijesti:
1. Odaberite Start > Upravljačka ploča > Hardver i zvuk > Centar za mobilnost sustava
Windows.
2. Kliknite ikonu bežične veze na pločici Wireless Assistant (Pomoćnik za bežičnu vezu) koja se nalazi
u donjem redu centra za mobilnost sustava Windows. Otvara se Wireless Assistant (Pomoćnik za
bežičnu vezu).
3. Kliknite Svojstva.
4. Potvrdite okvir pokraj ikone za HP Wireless Assistant (HP-ov pomoćnik za bežičnu vezu) u
području obavijesti.
5. Kliknite Apply (Primijeni).
6. Kliknite Zatvori.
Dodatne informacije potražite u pomoći za softver Wireless Assistant (Pomoćnik za bežičnu vezu). Da
biste pristupili pomoći:
1. Otvorite Wireless Assistant (Pomoćnik za bežičnu vezu) klikom na ikonu bežične veze u centru za
mobilnost sustava Windows.
2. Kliknite gumb Pomo
ć.
Korištenje kontrola operacijskog sustava
Neki operacijski sustavi nude mogućnost upravljanja integriranim bežičnim uređajima i bežičnim
vezama. Windows, primjerice, raspolaže centrom za mreže i zajedničko korištenje koji omogućuje
postavljanje veze ili mreže, povezivanje s mrežom, upravljanje bežičnim mrežama te dijagnosticiranje
i popravljanje mrežnih problema.
Da biste pristupili centru za mreže i zajedničko korištenje, odaberite Start > Upravljačka ploča > Mreža
i internet > Centar za mreže i zajedničko korištenje.
Da biste saznali dodatne informacije, odaberite Start > Pomoć i podrška.
18 Poglavlje 3 Bežična mreža, lokalna mreža i modem
Page 29
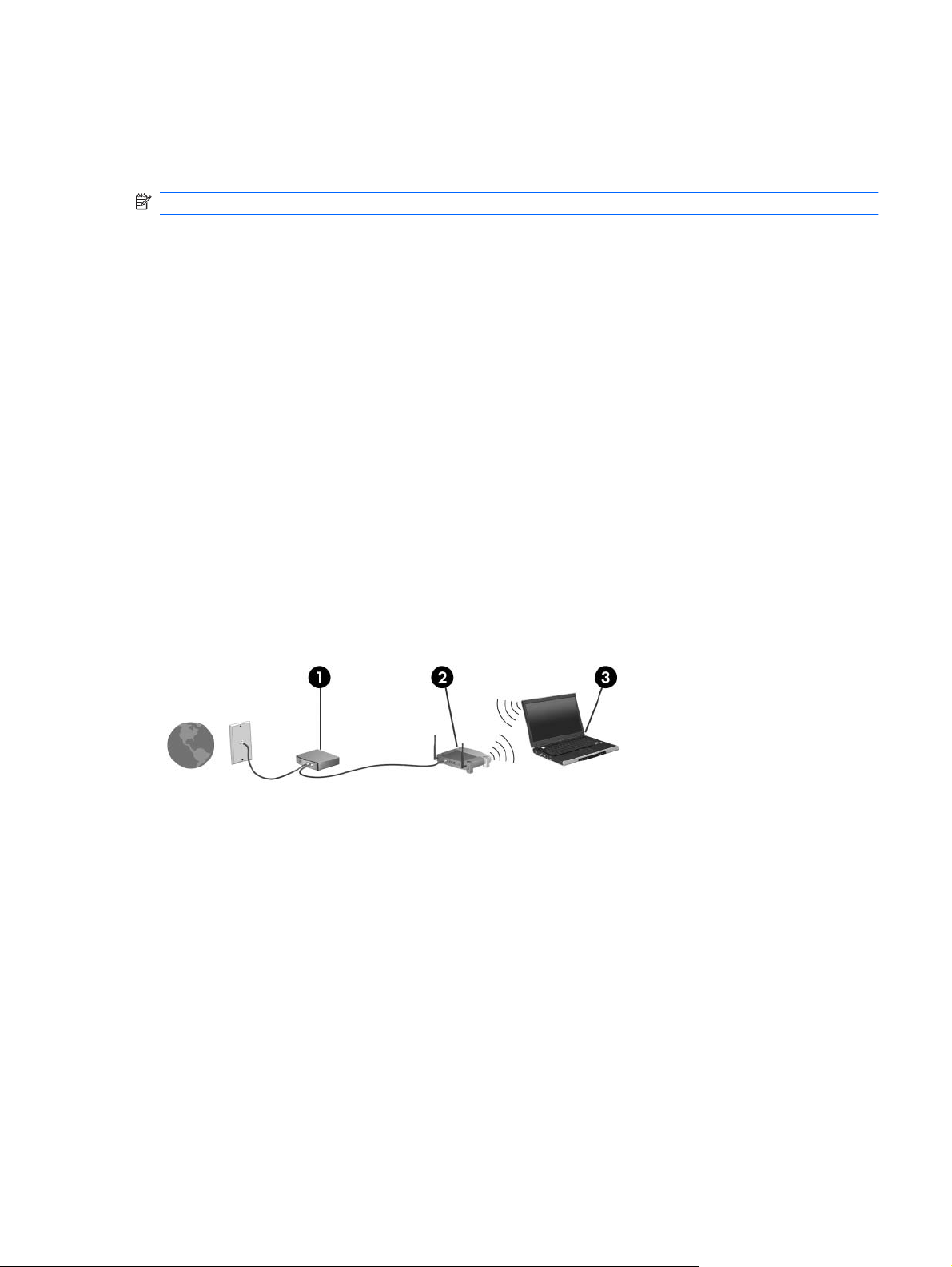
Korištenje WLAN-a
Pomoću WLAN uređaja možete pristupati bežičnoj lokalnoj mreži (WLAN) koja je sastavljena od drugih
računala i dodataka povezanih s bežičnim usmjerivačem ili pristupnom točkom.
NAPOMENA: izrazi bežični usmjerivač i bežična pristupna točka često se koriste kao sinonimi.
Široki raspon WLAN-ova, kao što su organizacijski ili javni WLAN, obično upotrebljava bežične
●
pristupne točke koje se mogu prilagoditi velikom broju računala i dodataka te mogu odvojiti kritične
mrežne funkcije.
Kućni ili uredski WLAN sastoji se od bežičnog usmjerivača koji za nekoliko bežičnih i stolnih
●
računala omogućuje zajedničko korištenje internetske veze, pisača i datoteka bez potrebe za
dodatnim hardverom ili softverom.
Da biste koristili uređaj za WLAN na svom računalu, morate se povezati s infrastrukturom WLAN-a
(omogućenom preko davatelja usluga ili javne ili poslovne mreže).
Postavljanje bežične mreže (WLAN-a)
Da biste postavili WLAN i povezali se s internetom, potrebna vam je sljedeća oprema:
širokopojasni modem (DSL ili kabelski) (1) i internetska usluga velike brzine zakupljena od
●
davatelja internetske usluge (ISP)
bežični usmjerivač (kupuje se odvojeno) (2)
●
bežično računalo (3)
●
Na slici se prikazuje primjer instalacije bežične mreže koja je povezana s internetom.
Kako se vaša mreža bude širila, s mrežom se radi pristupa internetu mogu povezati dodatna bežična i
stolna računala.
Pomoć za postavljanje WLAN-a potražite u informacijama koje ste dobili s usmjerivačem ili od davatelja
internetske usluge.
Korištenje WLAN-a 19
Page 30
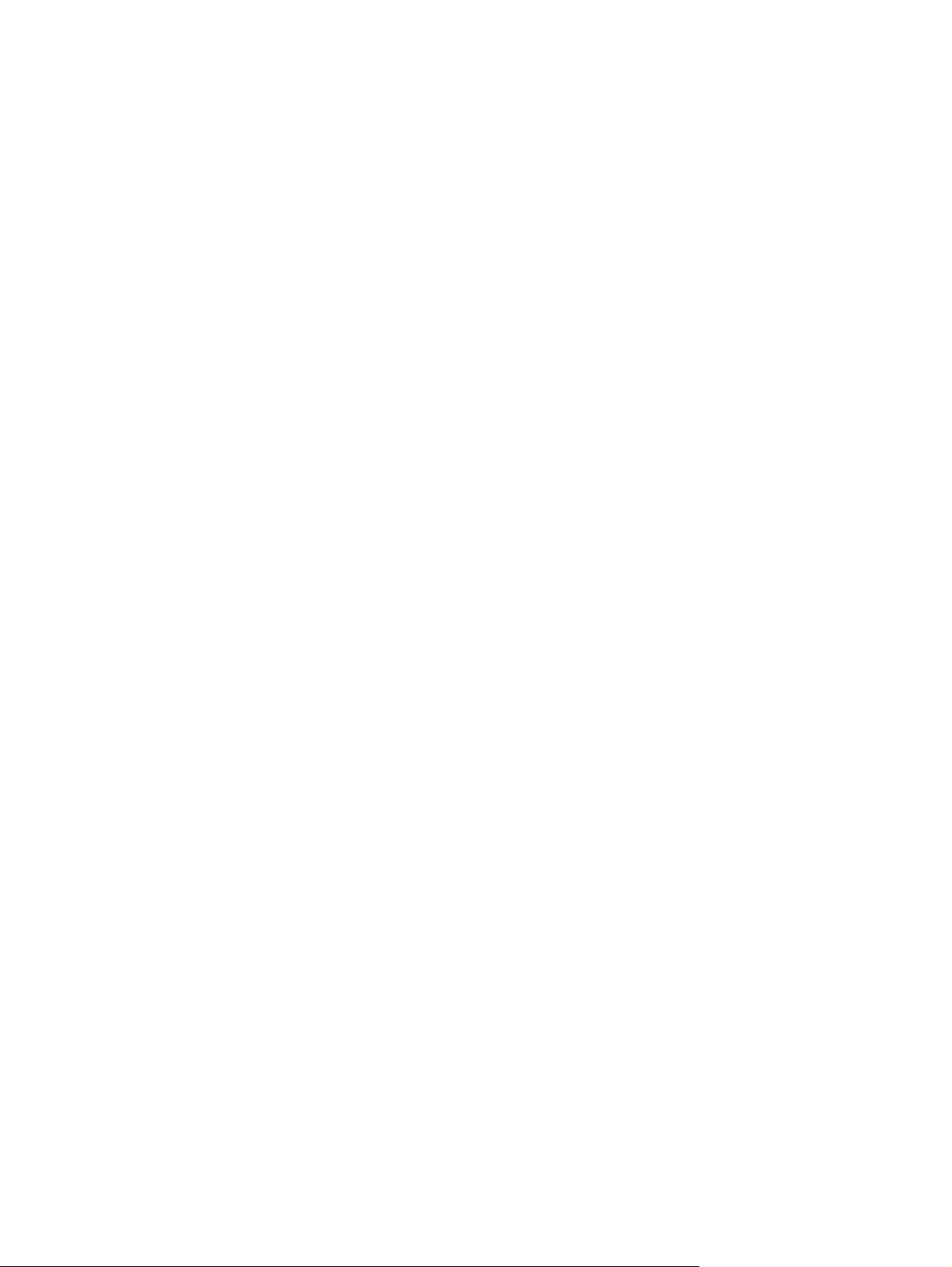
Zaštita WLAN-a
Budući da su sigurnosne mogućnosti standarda WLAN ograničene – namijenjene su sprječavanju
prisluškivanja, a ne nekih ozbiljnijih oblika napada – nužno je razumjeti da je WLAN podložan poznatim
i dokumentiranim slabostima.
WLAN-ovi na javnim mjestima ili javnim pristupnim točkama (tzv. hotspots), kao što su kafići i zračne
luke, možda nisu sigurni. Proizvođači bežičnih uređaja i davatelji usluga javnih pristupnih točaka
razvijaju nove tehnologije da bi javna mjesta učinili sigurnijima i anonimnima. Ako ste zabrinuti za
sigurnost svojeg računala na nekoj javnoj pristupnoj točki, ograničite mrežne aktivnosti na nevažnu epoštu i osnovno pregledavanje interneta.
Prilikom postavljanja WLAN-a ili pristupanja postojećem WLAN-u uvijek omogućite sigurnosne značajke
da biste mrežu zaštitili od neovlaštenog pristupa. Najčešće su razine sigurnosti Wi-Fi Protected Access
(WPA) – Personal i Wired Equivalent Privacy (WEP). Budući da bežični radijski signali putuju izvan
mreže, drugi WLAN uređaji mogu pokupiti nezaštićene signale ili se povezati s vašom mrežom
(nepozvano) ili pak snimiti informacije koje se putem nje šalju. Da biste zaštitili WLAN, učinite sljedeće:
koristite bežični prijenosnik s ugrađenom sigurnošću
●
Mnoge bežične bazne postaje, pristupnici ili usmjerivači pružaju ugrađene sigurnosne značajke
kao što su bežični sigurnosni protokoli i vatrozidi. Pomoću odgovarajućeg bežičnog prijenosnika
mrežu možete zaštititi od najčešć
radite iza vatrozida
●
ih bežičnih sigurnosnih rizika.
Vatrozid je zapreka koja provjerava podatke i zahtjeve za podacima koji se šalju na vašu mrežu te
odbacuje sumnjive stavke. Postoji više vrsta vatrozida, softverskih i hardverskih. Neke mreže
koriste kombinaciju obje vrste.
koristite bežično šifriranje
●
Različiti sofisticirani protokoli šifriranja dostupni su za vaš WLAN. Pronađite rješenje koje najviše
odgovara vašoj mrežnoj sigurnosti:
Wired Equivalent Privacy (WEP) bežični je sigurnosni protokol koji upotrebljava ključ WEP-a
◦
radi kodiranja ili šifriranja svih mrežnih podataka prije njihova prijenosa. Mreža dodjeljuje WEP
ključ, no možete postaviti vlastiti ključ, generirati drugi ključ ili odabrati druge napredne
mogućnosti. Bez ispravnog ključa drugi korisnici ne mogu pristupiti WLAN mreži.
WPA (Wi-Fi Protected Access) poput WEP protokola koristi sigurnosne postavke za šifriranje
◦
i dešifriranje podataka koji se prenose putem mreže. Međutim, umjesto upotrebe jednog
statičnoga sigurnosnog ključa za šifriranja kao što to čini WEP, WPA upotrebljava "temporal
key integrity protokol" (TKIP) da bi se dinamički stvorio novi ključ za svaki paket. Generira i
različite skupove ključeva za svako računalo na mreži
20 Poglavlje 3 Bežična mreža, lokalna mreža i modem
Page 31

Povezivanje s WLAN-om
Da biste se povezali s WLAN mrežom, učinite sljedeće:
1. Provjerite je li WLAN uređaj uključen. Ako je uključen, žaruljica za bežičnu vezu svijetli bijelo. Ako
žaruljica bežične veze svijetli žuto, pritisnite akcijsku tipku za bežičnu vezu (f12).
2. U području obavijesti na desnom kraju programske trake kliknite ikonu mreže.
3. S popisa odaberite WLAN.
4. Kliknite Poveži se.
NAPOMENA: ako nije naveden nijedan WLAN, znači da ste izvan dometa bežičnoga
usmjerivača ili pristupne točke.
Ako je riječ o WLAN mreži s omogućenom sigurnosti, unesite mrežni sigurnosni ključ
●
(sigurnosni kod) na upit, a potom kliknite U redu da biste dovršili povezivanje.
Ako ne vidite mrežu s kojom se želite povezati, kliknite Otvori centar za mreže i zajedničko
●
korištenje, a zatim Postavljanje nove veze ili mreže. Pojavljuje se popis mogućnosti.
Potražite vezu i povežite se s njom ili stvorite novu mrežnu vezu.
Da biste nakon uspostave veze provjerili naziv i status mreže, postavite pokazivač miša iznad ikone
mreže u području obavijesti.
NAPOMENA: funkcionalni domet (koliko daleko putuje bežični signal) ovisi o implementaciji bežične
mreže, proizvođaču usmjerivača i smetnjama koje proizvode drugi elektronički uređaji ili fizičkim
zaprekama kao što su zidovi i podovi.
Više informacija o korištenju WLAN mreže možete pronaći na sljedeći način:
kod svog davatelja internetskih usluga i u korisničkim priručnicima priloženim uz bežični usmjerivač
●
i drugu opremu za WLAN
putem informacija u pomoći i podrški i na vezama do web-mjesta
●
Popis obližnjih javnih WLAN-ova zatražite od svog davatelja internetskih usluga ili ga potražite na webu.
Neka su web-mjesta s popisima javnih WLAN-ova Cisco Internet Mobile Office Wireless Locations,
Hotspotlist te Geektools. Za svako javno WLAN mjesto provjerite cijene i preduvjete za povezivanje.
Roaming prema drugoj mreži
Kada premjestite računalo unutar dometa druge WLAN mreže, Windows se pokušava povezati s tom
mrežom. Ako pokušaj uspije, računalo će se automatski povezati s mrežom. Ako Windows ne prepozna
novu mrežu, slijedite upute u odjeljku "Povezivanje s WLAN mrežom."
Korištenje WLAN-a 21
Page 32

Korištenje Bluetooth bežičnog uređaja (samo odabrani modeli)
Bluetooth uređaji omogućuju bežičnu komunikaciju kratkog dometa koja zamjenjuje tradicionalno fizičko
kabelsko povezivanje elektroničkih uređaja kao što su:
računala (stolno računalo, prijenosno računalo, ručno računalo)
●
telefoni (mobitel, bežični telefon, pametni telefon)
●
uređaji za obradu slika (pisač, fotoaparat)
●
uređaji za zvuk (slušalice, zvučnici)
●
Bluetooth uređaji omogućuju ravnopravno umrežavanje i postavljanje PAN-a (osobne područne mreže)
Bluetooth uređaja. Informacije o konfiguriranju i upotrebi Bluetooth uređaja potražite u softverskoj
pomoći za Bluetooth.
Bluetooth i zajedničko korištenje internetske veze (Internet Connection Sharing, ICS)
HP ne preporučuje postavljanje računala s tehnologijom Bluetooth kao glavnog računala i pristupnika
putem kojega se druga računala mogu povezati s internetom. Kada su dva ili više računala povezana
putem Bluetooth veze, a zajedničko korištenje internetske veze (Internet Connection Sharing, ICS)
omogućeno je na jednom od njih, druga se računala možda neće moći povezati s internetom putem
Bluetooth mreže.
Prednost je tehnologije Bluetooth u sinkroniziranju prijenosa informacija između računala i bežičnih
uređaja kao što su mobilni telefoni, pisači, fotoaparati i PDA uređaji. Nemogućnost dosljednog
povezivanja dvaju ili više računala za zajedničko korištenje interneta putem Bluetooth tehnologije
nedostatak je tehnologije Bluetooth i operacijskog sustava Windows.
22 Poglavlje 3 Bežična mreža, lokalna mreža i modem
Page 33

Spajanje na lokalnu mrežu
Za povezivanje s lokalnom mrežom (LAN) potreban je 8-pinski mrežni kabel RJ-45 (kupuje se posebno).
Ako mrežni kabel sadrži električne krugove za prigušivanje šuma (1) koji sprječavaju interferenciju s
televizijskim i radijskim signalima, kraj kabela s električnim krugovima (2) usmjerite prema računalu.
UPOZORENJE! Da biste smanjili opasnost od električnog udara, požara ili oštećenja opreme,
modemski ili telefonski kabel nemojte povezivati s RJ-45 (mrežnom) utičnicom.
Da biste spojili mrežni kabel:
1. Mrežni kabel priključite u mrežnu utičnicu (1) na računalu.
2. Drugi kraj kabela priključite u zidnu mrežnu utičnicu (2).
Spajanje na lokalnu mrežu 23
Page 34

4Pokazivački uređaji i tipkovnica
Korištenje pokazivačkih uređaja
Postavljanje preferenci za pokazivačke uređaje
Postavke pokazivačkih uređaja kao što su konfiguracija gumba, brzina klika i mogućnosti pokazivača
možete prilagoditi u svojstvima miša u sustavu Windows.
Pristup postavkama Mouse Properties (Svojstva miša):
1. Odaberite Start > Uređaji i pisači.
2. Desnom tipkom miša kliknite uređaj koji predstavlja računalo.
3. Odaberite Postavke miša.
Korištenje dodirne pločice (TouchPada)
Da biste pomaknuli pokazivač, prstom dodirnite površinu dodirne pločice (TouchPada) i povucite ga u
željenom smjeru. Lijevi i desni gumb dodirne pločice (TouchPada) upotrebljavajte kao odgovarajuće
gumbe na vanjskome mišu.
Da biste pomaknuli pokazivač, povucite prstom preko površine dodirne pločice (TouchPada) u željenom
smjeru. Lijevi i desni gumb dodirne pločice (TouchPada) upotrebljavajte kao odgovarajuće gumbe na
vanjskome mišu.
NAPOMENA: dodatne informacije o prepoznavanju komponenti dodirne pločice (TouchPada)
potražite u odjeljku "Gumbi dodirne pločice (TouchPada)" u prethodnom dijelu ovog vodiča.
Uključivanje i isključivanje dodirne pločice (TouchPada)
Dodirna pločica (TouchPad) uključena je u sklopu tvorničkih postavki. Ako je dodirna pločica (TouchPad)
uključena, žaruljica ne svijetli. Ako je dodirna pločica (TouchPad) isključena, žaruljica svijetli žuto. Brzo
dvaput dodirnite indikator isključenosti dodirne pločice (TouchPada) da biste je uključili ili isključili.
24 Poglavlje 4 Pokazivački uređaji i tipkovnica
Page 35

Korištenje gesti za dodirnu pločicu (TouchPad)
Dodirna pločica (TouchPad) podržava različite geste. Da biste aktivirali geste za dodirnu pločicu
(TouchPad), položite na nju dva prsta (istovremeno) na način opisan u sljedećim odjeljcima.
NAPOMENA: pomicanje i pincetni pokreti mogu se izvoditi bilo gdje na površini dodirne pločice
(TouchPada).
Da biste omogućili ili onemogućili geste, dvokliknite ikonu Synaptics u području obavijesti na krajnjem
desnom dijelu programske trake, a zatim potvrdite ili poništite odabir okvira Onemogući geste. Da biste
omogućili ili onemogućili određenu gestu, odaberite Start > Upravljačka ploča > Hardver i zvuk >
Miš > Postavke uređaja > Postavke, a potom potvrdite ili poništite potvrdni okvir pored geste koju
želite omogućiti ili onemogućiti.
NAPOMENA: računalo podržava i dodatne značajke dodirne pločice (TouchPada) koje su tvornički
onemogućene. Da biste prikazali i omogućili te značajke, u području obavijesti na desnom kraju
programske trake dvokliknite ikonu Synaptics, a zatim karticu Postavke uređaja. Odaberite uređaj, a
zatim kliknite Postavke.
Pomicanje
Pomicanje je korisno ako se želite kretati gore ili dolje na stranici ili slici. Da biste se pomicali, položite
dva prsta na dodirnu pločicu i vucite ih preko nje gore, dolje, lijevo ili desno.
NAPOMENA: brzinu pomicanja kontrolirate brzinom pomicanja prstiju.
Korištenje pokazivačkih uređaja 25
Page 36

Pincetni pokret
Pincetni pokret omogućuje vam povećavanje i smanjivanje stavki, npr. PDF-ova, slika i fotografija.
Pincetni pokret:
●
●
Da biste povećali objekt, na dodirnoj pločici razmaknite prste.
Da biste smanjili objekt, na dodirnoj pločici primaknite prste.
Korištenje dodirnog zaslona (samo za odabrane modele)
Dodirni vam zaslon omogućuje da načinite odabire ili aktivirate stavke na zaslonu pomoću prsta.
Dodirni zaslon radi uz zadanu kalibraciju ili uz kalibraciju koju je postavio drugi korisnik. No HP vam
preporučuje da kalibrirate dodirni zaslon. Kalibracija optimizira performanse digitalne olovke za sve
korisnike, a osobito za ljevake.
26 Poglavlje 4 Pokazivački uređaji i tipkovnica
Page 37

Kalibracija dodirnog zaslona
Da biste kalibrirali dodirni zaslon:
1. Dvokliknite ikonu za kalibraciju na radnoj površini.
– ili –
Odaberite karticu Start > Upravljačka ploča > Svojstva tablet računala > Kalibracija dodira.
2. Slijedite upute na zaslonu.
Prstom dodirnite točno središte svakog od kalibracijskih markera. Kalibracijski markeri
●
prikazani su na zaslonu kao znak plus (+). Time ćete kalibrirati dodir.
Svakako kalibrirajte dodir za korištenje u sve četiri orijentacije zaslona. Koristite gumb za
●
rotaciju zaslona da biste rotirali zaslon u novu orijentaciju.
Ne mijenjajte orijentaciju zaslona dok niste završili kalibraciju.
●
Korištenje pokazivačkih uređaja 27
Page 38

Izvršavanje akcija na dodirnom zaslonu
Pomoću plastične računalne olovke ili nokta izvršite klikove i pomake.
Upute u ovom odjeljku temeljene su na tvornički postavljenim preferencama. Da biste promijenili
postavke prepoznatih klikova i pomaka, kliknite Start > Upravljačka ploča > Hardver i zvuk > Olovka
i uređaj za unos.
Izvršavanje klikova
Da biste izvršili klikove na dodirnom zaslonu, učinite nešto od sljedećeg:
dodirnite stavku da biste je odabrali kao što biste to učinili s lijevim gumbom vanjskog miša,
●
dodirnite i držite stavku da biste je odabrali kao što biste to učinili s desnim gumbom vanjskog miša
●
ili
dvaput dodirnite stavku da biste je odabrali kao što biste to učinili s lijevim gumbom vanjskog miša.
●
Izvršavanje pomaka
NAPOMENA: neki računalni programi ne prepoznaju pomake.
Da biste izvršili pomake na dodirnom zaslonu, učinite nešto od sljedećeg:
Izvršite pomak prema gore da bi se prikaz pomaknuo prema gore.
●
Izvršite pomak prema dolje da bi se prikaz pomaknuo prema dolje.
●
Pomaknite se ulijevo da biste otišli stranicu ili zaslon unatrag.
●
Pomaknite se udesno da biste otišli stranicu ili zaslon unaprijed.
●
Promjena ili testiranje postavki klikova
Da biste promijenili ili testirali postavke klikova:
1. Odaberite karticu Start > Upravljačka ploča > Hardver i zvuk > Olovka i uređaj za unos >
Mogućnosti olovke.
2. U odjeljku Akcije olovke odaberite akciju, a zatim kliknite Postavke.
3. Načinite promjene ili testirajte postavke, a potom kliknite U redu.
NAPOMENA: mogućnosti gumbi olovke nisu podržane.
Promjena ili stvaranje dodjela pomaka
Da biste promijenili ili stvorili dodjele za pomake:
1. Odaberite karticu Start > Upravljačka ploča > Hardver i zvuk > Olovka i uređaji za unos >
Pomaci.
2. Kliknite Navigacijski pomaci i uređivanje pomaka, a zatim Prilagodi.
3. Pratite upute na zaslonu da biste promijenili ili stvorili dodjelu pomaka.
4. Kliknite U redu.
28 Poglavlje 4 Pokazivački uređaji i tipkovnica
Page 39

Postavljanje preferenci dodirnog zaslona
Da biste postavili preference dodirnog zaslona, učinite nešto od sljedećeg:
Da biste pristupili klikovima, pomacima i vizualnim povratnim informacijama, odaberite Start >
●
Upravljačka ploča > Hardver i zvuk > Olovka i uređaji za unos. Te preference specifične su za
dodirni zaslon i računalo.
Da biste svojstva dodirnog zaslona prilagodili ljevacima ili dešnjacima, odaberite karticu Start >
●
Upravljačka ploča > Hardver i zvuk > Postavke za Tablet PC > Općenito. Te preference
specifične su za dodirni zaslon i računalo.
Da biste pristupili postavkama brzine pokazivača, brzine klikova i tragova miša, odaberite Start
●
> Upravljačka ploča > Hardver i zvuk > Miš. Ta se željena svojstva primjenjuju na bilo koji
pokazivački uređaj u sustavu.
Povezivanje vanjskog miša
Povežite vanjski USB miš s računalom putem jednog od USB priključaka na računalu. USB miš također
se povezuje s računalom pomoću priključaka na dodatnoj priključnoj stanici ili dodatnog proizvoda za
proširenje.
Upotreba akcijskih tipki
Akcijske tipke prilagođene su akcije dodijeljene posebnim tipkama na vrhu tipkovnice.
Da biste koristili akcijsku tipku, pritisnite je i držite da biste aktivirali dodijeljenu funkciju.
NAPOMENA: ovisno o programu koji koristite, pritiskom na tipku fn i neku od akcijskih tipki otvarate
određeni izbornik prečaca unutar tog programa.
NAPOMENA: značajka akcijskih tipki tvornički je omogućena. U programu Setup Utility (Program za
postavljanje) možete onemogućiti tu značajku. Ako tu značajku onemogućite u programu Setup Utility
(Program za postavljanje), morat ćete pritisnuti tipku fn i akcijsku tipku da biste aktivirali dodijeljenu
funkciju. Dodatne informacije potražite u poglavlju "Program za postavljanje (BIOS)".
Ikona Opis
Otvara odjeljak Pomoć i podrška, u kojem su podaci o računalu i operacijskom sustavu Windows, odgovori na pitanja
i vodiči te ažuriranja za računalo.
Pomoć i podrška pružaju i mogućnost automatiziranog otklanjanja poteškoća te veze sa specijalistima za podršku.
Kada ovu tipku držite pritisnutu, razina svjetline zaslona postupno se smanjuje.
Kada ovu tipku držite pritisnutu, razina svjetline zaslona postupno se povećava.
Upotreba akcijskih tipki 29
Page 40

Ikona Opis
Prebacuje sliku zaslona između uređaja za prikazivanje povezanih sa sustavom. Ako je, primjerice, s računalom
povezan monitor, pritiskom na ovu tipku slika zaslona prebacuje se sa zaslona računala na zaslon monitora da bi se
istovremeno prikazivala i na računalu i na monitoru.
Većina vanjskih monitora prima videopodatke s računala putem vanjskog VGA videostandarda. Pomoću tipke f4
(tipka za promjenu slike zaslona) također možete prebacivati slike između ostalih računala koja primaju videopodatke
s računala.
Reproducira prethodni zapis s audio CD-a ili prethodno poglavlje s DVD-a ili BD-a.
Reproducira, zaustavlja ili nastavlja reprodukciju audio CD-a, DVD-a ili BD-a.
Zaustavlja reprodukciju audio- ili videozapisa s CD-a, DVD-a ili BD-a.
Reproducira sljedeći zapis s audio CD-a ili sljedeće poglavlje s DVD-a ili BD-a.
Kada ovu tipku držite pritisnutu, glasnoća zvučnika postupno se smanjuje.
Kada ovu tipku držite pritisnutu, glasnoća zvučnika postupno se povećava.
Omogućuje isključivanje i ponovno uključivanje zvuka.
Omogućuje uključivanje ili isključivanje značajke bežične veze.
NAPOMENA: tom se tipkom ne uspostavlja bežična veza. Da biste uspostavili bežičnu vezu, bežična mreža mora
biti postavljena.
Pokretanje funkcije QuickLock (Brzo zaključavanje).
prt sc Služi za snimanje slike računalnog zaslona i njezino kopiranje u međuspremnik.
Uključuje i isključuje pozadinsko osvjetljenje tipkovnice (samo odabrani modeli).
30 Poglavlje 4 Pokazivački uređaji i tipkovnica
Page 41

Upotreba tipkovnih prečaca
Tipkovnički prečaci kombinacije su tipki s tipkama fn (1) i esc (2).
Pritisnite fn+esc za prikaz informacija o hardverskim komponentama sustava i broja verzije sistemskog
BIOS-a.
Da biste upotrijebili naredbu tipkovnog prečaca:
Pritisnite tipku fn, a potom nakratko pritisnite tipku esc.
●
– ili –
Pritisnite i držite tipku fn, kratko pritisnite tipku esc, a potom istovremeno otpustite obje tipke.
●
Upotreba tipkovnih prečaca 31
Page 42

Čišćenje dodirne pločice (TouchPada) i tipkovnice
Prljavština i masnoća na dodirnoj pločici (TouchPadu) mogu uzrokovati poskakivanje pokazivača po
zaslonu. Da biste to izbjegli, očistite dodirnu pločicu (TouchPad) vlažnom krpom i često perite ruke dok
koristite računalo.
UPOZORENJE! Da biste smanjili opasnost od električnog udara ili oštećenja unutarnjih komponenti,
tipkovnicu nemojte čistiti nastavkom za usisavač. Usisavač na površini tipkovnice ostavlja nataloženu
prljavštinu iz kućanstva.
Da biste spriječili lijepljenje tipki i uklonili prašinu, dlačice i čestice koje se mogu uhvatiti ispod njih,
redovito čistite tipkovnicu. Prljavštinu ispod tipki moguće je ukloniti ispuhivanjem zraka oko njih pomoću
limenke s komprimiranim zrakom i slamke.
32 Poglavlje 4 Pokazivački uređaji i tipkovnica
Page 43

5 Multimedija
Značajke multimedije
Računalo sadrži multimedijske značajke koje omogućuju slušanje glazbe i gledanje slika i filmova.
Računalo može obuhvaćati sljedeće multimedijske komponente:
Optički pogon za reprodukciju audio i video diskova
●
Ugrađene zvučnike za slušanje glazbe
●
Ugrađeni mikrofon za snimanje zvuka
●
Ugrađenu web-kameru kojom možete snimati i dijeliti video
●
Unaprijed instalirani multimedijski softver koji omogućuje reproduciranje glazbe i upravljanje
●
glazbom, filmovima i slikama
Multimedijske tipke za prečace koje pružaju brzi pristup multimedijskim zadacima
●
NAPOMENA: računalo ne mora sadržavati sve navedene komponente.
Značajke multimedije 33
Page 44

Prepoznavanje multimedijskih komponenti
StavkaOpis Funkcija
1 unutarnji digitalni stereomikrofoni (2) Snima zvuk.
2 Žaruljica web-kamere Uključuje se kad softver za videozapise pristupa web-kameri.
3 Web-kamera Služi za snimanje videozapisa i fotografija.
4 tipka za smanjenje glasnoće Omogućuje smanjivanje glasnoće.
5 tipka za povećanje glasnoće Omogućuje povećanje glasnoće.
6 tipka za isključivanje zvuka Isključuje i vraća zvuk zvučnika.
7 Zvučnici (2) Proizvode zvuk.
8 Utičnica za audioizlaz (slušalice) Proizvodi zvuk kada su u nju priključeni dodatni stereozvučnici s
9Utičnica za audioulaz (mikrofon) Služi za povezivanje dodatnog mikrofona naglavnih slušalica,
napajanjem, slušalice, male slušalice, naglavne slušalice ili TV
zvuk.
UPOZORENJE! Da biste smanjili opasnost od tjelesne ozljede,
podesite glasnoću prije nego što stavite slušalice, male slušalice ili
naglavne slušalice. Dodatne informacije potražite u dokumentu
Obavijesti o propisima, sigurnosti i očuvanju okoliša isporučenom
uz računalo.
NAPOMENA: kada je u utičnicu za slušalice priključen neki
uređaj, onemogućeni su zvučnici računala.
stereomikrofona ili monomikrofona.
34 Poglavlje 5 Multimedija
Page 45

Podešavanje glasnoće
Prilagodba glasnoće pomoću tipki za glasnoću računala.
Da biste smanjili glasnoću, pritisnite tipku za smanjivanje zvuka (1).
●
Da biste povećali glasnoću, pritisnite tipku za pojačavanje zvuka (2).
●
Da biste isključili ili ponovno uključili zvuk, pritisnite tipku za isključivanje zvuka (3).
●
NAPOMENA: putem operacijskog sustava Windows i nekih programa također je moguće upravljati
zvukom.
Značajke multimedije 35
Page 46

Korištenje tipki za medijski sadržaj
Pomoću tipki za medijski sadržaj upravljate reprodukcijom glazbenog CD-a, DVD-a ili BD-a umetnutog
u optički pogon (ili vanjski optički pogon, kupljen zasebno).
Ako se audio CD ili DVD ne reproducira, pritisnite tipku Reproduciraj/zaustavi da biste reproducirali
●
disk (2).
Tijekom reprodukcije audio CD-a ili DVD-a koristite sljedeće tipke:
●
Da biste reproducirali prethodni zapis audio CD-a ili prethodno poglavlje DVD-a, pritisnite tipku
◦
Prethodni zapis (1).
Da biste zaustavili ili nastavili reprodukciju diska, pritisnite tipku Reproduciraj/zaustavi (2).
◦
Da biste prekinuli reprodukciju diska, pritisnite tipku Prekini (3).
◦
Da biste reproducirali sljedeći zapis s audio CD-a ili sljedeće poglavlje DVD-a, pritisnite tipku
◦
Sljedeći zapis (4).
36 Poglavlje 5 Multimedija
Page 47

Multimedijski softver
Unaprijed instaliran multimedijski softver omogućuje vam reprodukciju glazbe, gledanje filmova i
pregledavanje slika.
Korištenje softvera HP MediaSmart ili TouchSmart (samo odabrani modeli)
HP MediaSmart i TouchSmart (samo odabrani modeli) pretvaraju računalo u mobilni centar za zabavu.
Uživajte u glazbi i filmovima na DVD-u i BD-u, gledajte internetsku televiziju i televiziju uživo te uređujte
svoje zbirke fotografija i upravljajte njima.
NAPOMENA: koristite dodatnu vanjsku TV karticu (kupuje se zasebno) da biste gledali, snimali i
privremeno zaustavljali TV uživo na računalu.
Programi MediaSmart i TouchSmart (samo odabrani modeli) obuhvaćaju sljedeće značajke:
internetska televizija – putem internetske veze reproducirajte klasične stare filmove, odaberite
●
između brojnih TV emisija i kanala te gledajte HP-TV kanal preko cijelog zaslona
podrška za prijenos fotografija i videozapisa
●
prijenos fotografija na web-mjesta za pohranu fotografija na internetu, primjerice Snapfish
◦
prijenos kućnih videozapisa (primjerice, zabavnih videozapisa stvorenih integriranom web-
◦
kamerom) na YouTube
internetski radio Pandora (samo za Sjevernu Ameriku) — slušanje glazbe putem interneta koja je
●
odabrana samo za vas
Postavke dodirnog zaslona i preference u programu TouchSmart (samo odabrani modeli).
●
Da biste pokrenuli MediaSmart ili TouchSmart (samo odabrani modeli), pritisnite tipku Medijski
programi.
Dodatne informacije o korištenju programa MediaSmart ili TouchSmart (samo odabrani modeli)
potražite tako da odaberete Start > Pomoć i podrška, a potom upišete MediaSmart ili
TouchSmart u okvir za pretraživanje.
Korištenje drugog unaprijed instaliranog multimedijskog softvera
NAPOMENA: neki se programi možda nalaze u podmapama.
Da biste pronašli drugi unaprijed instaliran multimedijski softver:
1. Odaberite Start > Svi programi.
2. Otvorite multimedijski program koji želite koristiti. Na primjer, ako želite upotrijebiti Windows Media
Player da biste reproducirali audio CD, kliknite Windows Media Player.
Instaliranje multimedijskog softvera s diska
Da biste instalirali multimedijski softver s CD-a ili DVD-a, učinite sljedeće:
1. Umetnite disk u optički pogon.
2. Kad se pokrene Čarobnjak za instalaciju, slijedite upute na zaslonu.
3. Ponovno pokrenite računalo ako se to od vas zatraži.
Multimedijski softver 37
Page 48

NAPOMENA: pojedinosti o korištenju softvera priloženog uz računalo potražite u uputama
proizvođača softvera. Te su upute možda isporučene uz softver, na disku ili na web-mjestu proizvođača.
38 Poglavlje 5 Multimedija
Page 49

Zvuk
Uređaj ima mnoštvo audioznačajki koje vam pružaju sljedeće mogućnosti:
reproduciranje glazbe putem računalnih zvučnika i/ili vanjskih zvučnika povezanih s računalom
●
snimanje zvuka putem internog mikrofona ili povezivanjem vanjskog mikrofona
●
preuzimanje glazbe s interneta
●
stvaranje multimedijskih prezentacija pomoću zvuka i slika
●
prijenos zvuka i slika putem programa za razmjenu izravnih poruka
●
strujanje radijskih programa (samo odabrani modeli) ili primanje FM radijskih signala
●
stvaranje ili "prženje" audio CD-ova
●
Povezivanje vanjskih audiouređaja
UPOZORENJE! Da biste smanjili opasnost od tjelesne ozljede, podesite glasnoću prije nego što
stavite slušalice, male slušalice ili naglavne slušalice. Dodatne informacije potražite u dokumentu
Obavijesti o propisima, sigurnosti i očuvanju okoliša isporučenom uz računalo.
Za povezivanje vanjskih uređaja, poput vanjskih zvučnika, slušalica ili mikrofona, pogledajte informacije
priložene uz uređaj. Da biste postigli najbolje rezultate, učinite sljedeće:
provjerite je li kabel uređaja čvrsto priključen u odgovarajuću utičnicu računala. Priključke kabela
●
obično možete razlikovati po bojama koje se podudaraju s odgovarajućim bojama na računalu
Provjerite jeste li instalirali sve upravljačke programe potrebne za vanjski uređaj.
●
NAPOMENA: upravljački je program obavezan program koji ima ulogu prevoditelja između
uređaja i programa koji koriste uređaj.
Provjera audiofunkcija
Da biste provjerili sistemski zvuk računala:
1. Odaberite Start Upravljačka ploča.
2. Kliknite Hardver i zvuk.
3. Kliknite Zvuk.
4. Kada se pojavi prozor Zvuk, kliknite karticu Zvukovi.
5. U odjeljku Događaji programa odaberite bilo koji zvuk, primjerice zvučni signal ili alarm.
6. Kliknite gumb Testiraj. Trebali biste čuti zvuk kroz zvučnike ili kroz spojene slušalice.
Da biste provjerili funkcije snimanja:
1. Odaberite Start > Svi programi > Dodaci > Snimač zvuka.
2. Kliknite Započni snimanje i govorite u mikrofon. da biste ostvarili najbolje rezultate snimanja,
govorite izravno u mikrofon i snimajte u okruženju bez pozadinskih zvukova.
Zvuk 39
Page 50

3. Datoteku spremite na radnu površinu.
4. Otvorite Windows Media Player ili MediaSmart i reproducirajte zvuk.
Da biste potvrdili ili promijenili postavke zvuka na računalu, odaberite Start > Upravljačka ploča
>Hardver i zvuk >Zvuk.
Videoznačajke
Računalo se odlikuje mnogim videoznačajkama koje vam pružaju sljedeće mogućnosti:
gledanje filmova
●
igranje igara putem interneta
●
uređivanje slika i videozapisa radi stvaranja prezentacija
●
povezivanje vanjskih videouređaja
●
gledanje televizije, uključujući televiziju visoke definicije (samo odabrani modeli)
●
Povezivanje vanjskog monitora ili projektora
Priključak za vanjski monitor s računalom povezuje vanjski zaslonski uređaj, kao što je vanjski monitor
ili projektor.
Da biste spojili uređaj za prikaz, spojite kabel uređaja na priključak za vanjski monitor.
NAPOMENA: ako ispravno povezan vanjski uređaj za prikaz ne prikazuje sliku, pritisnite tipku f4 (tipka
za prebacivanje slike zaslona) da biste sliku prenijeli na uređaj. Ponovljenim pritiskanjem tipki f4 sliku
prebacujete s računalnog zaslona na uređaj i obrnuto.
40 Poglavlje 5 Multimedija
Page 51

Priključivanje HDMI uređaja
Računalo uključuje HDMI (High Definition Multimedia Interface) priključak. HDMI priključak povezuje
dodatni video ili audiouređaj, poput televizora visoke definicije ili bilo koje kompatibilne digitalne ili
audiokomponente.
Računalo podržava jedan HDMI uređaj povezan putem HDMI priključka uz istovremeno podržavanje
slike na zaslonu računala ili bilo kojem podržanom vanjskom zaslonskom uređaju.
NAPOMENA: da biste prenosili videosignale putem HDMI priključka, potreban vam je HDMI kabel
(kupuje se zasebno), a možete ga kupiti kod većine prodavatelja elektroničke opreme.
Da biste povezali video ili audiouređaj s HDMI priključkom:
1. Povežite jednu stranu HDMI kabela s HDMI priključkom računala.
2. Priključite drugi dio kabela na videouređaj prema uputama proizvođača uređaja.
3. Pritisnite tipku f4 (tipka za prebacivanje slike zaslona) da biste prebacivali sliku između uređaja za
prikaz povezanih s računalom.
Konfiguriranje audiopostavki za HDMI
Da biste konfigurirali audio postavke za HDMI, učinite sljedeće:
1. povežite audio ili videouređaj, primjerice TV visoke definicije, s HDMI priključkom.
2. Da biste konfigurirali zadani uređaj za reprodukciju zvuka:
a. U području obavijesti na desnom kraju programske trake desnom tipkom miša kliknite ikonu
Zvučnici.
b. Kliknite Uređaji za reproduciranje.
c. Na kartici Reprodukcija kliknite Digitalni izlaz ili Uređaj za digitalni izlaz (HDMI).
d. Kliknite Postavi zadano.
e. Kliknite U redu.
Videoznačajke 41
Page 52

Da biste vratili zvuk na računalne zvučnike:
1. U području obavijesti na desnom kraju programske trake desnom tipkom miša kliknite ikonu
Zvučnici.
2. Kliknite Uređaji za reproduciranje.
3. Na kartici Reprodukcija kliknite Zvučnici.
4. Kliknite Postavi zadano.
5. Kliknite U redu.
Web-kamera
Računalo sadrži integriranu web-kameru koja se nalazi na vrhu zaslona. Webkamera je uređaj za unos
koji omogućuje snimanje i dijeljenje videozapisa.
Da biste koristili web-kameru, izvršite sljedeće korake:
1. Pritisnite tipku Medijski programi. Time pokrećete programe MediaSmart ili TouchSmart (samo
odabrani modeli).
2. Odaberite ikonu videa na izborniku SmartMenu programa MediaSmart.
3. Kliknite Web-kamera.
Dodatne informacije o korištenju programa HP MediaSmart ili HP TouchSmart (samo odabrani modeli)
potražite tako da odaberete Start > Pomoć i podrška, a potom upišete MediaSmart ili
TouchSmart u okvir za pretraživanje.
Da biste postigli optimalne performanse web-kamere, učinite sljedeće:
Ako imate problema s gledanjem ili slanjem multimedijskih datoteka nekome izvan vašeg LAN-a
●
ili izvan mrežnog vatrozida, privremeno isključite vatrozid, obavite potreban zadatak, a zatim
ponovno omogućite vatrozid. Da biste trajno riješili problem, po potrebi promijenite konfiguraciju
vatrozida, a potom prilagodite pravila i postavke ostalih sustava koji otkrivaju prodor.
Ako je moguće, jarke izvore svjetlosti postavite iza kamere te izvan područja slike.
●
42 Poglavlje 5 Multimedija
Page 53

6 Upravljanje napajanjem
Podešavanje odrednica napajanja
Korištenje stanja za uštedu energije
Računalo ima dva stanja za uštedu energije koja se omogućuju u tvornici: stanje mirovanja i stanje
hibernacije.
Kad se pokrene stanje mirovanja, signalna će svjetla napajanja treptati i zaslon će se isključiti. Vaš se
rad sprema u memoriju omogućavajući vam da iz stanja mirovanja izađete brže nego iz stanja
hibernacije. Ako se računalo dulje vrijeme nalazilo u stanju mirovanja ili ako napunjenost baterije
dosegne kritičnu razinu dok je u stanju mirovanja, računalo će pokrenuti stanje hibernacije.
Kad se pokrene stanje hibernacije, vaš će se rad spremiti u hibernacijsku datoteku na tvrdom disku te
će se računalo isključiti.
OPREZ: kako biste spriječili moguće narušavanje audio i video kvalitete, gubitak funkcionalnosti audio
ili video reprodukcije ili gubitak podataka, nemojte pokretati stanje mirovanja ili stanje hibernacije dok
vršite učitavanje ili snimanje na disk ili na vanjsku medijsku karticu.
NAPOMENA: nećete moći pokrenuti nikakvu vrstu mrežnog povezivanja niti izvršiti bilo koju funkciju
računala dok je računalo u stanju mirovanja ili hibernacije.
Pokretanje stanja mirovanja i izlaz iz njega
Sustav je tvornički postavljen tako da stanje mirovanja pokreće nakon 15 minuta neaktivnosti ako se
koristi baterija, odnosno nakon 30 minuta neaktivnosti ako se koristi vanjsko napajanje.
Postavke napajanja i vremenska ograničenja mogu se mijenjati u odjeljku Mogućnosti napajanja na
upravljačkoj ploči sustava Windows.
Da biste pokrenuli stanje mirovanja dok je računalo uključeno:
Pritisnite gumb napajanja.
●
Zatvorite zaslon.
●
Kliknite Start, zatim strelicu pokraj gumba Isključi računalo, a potom Stanje mirovanja.
●
Da biste izašli iz stanja mirovanja, učinite sljedeće:
Pritisnite gumb napajanja.
●
Ako je zaslon zatvoren, otvorite ga.
●
Podešavanje odrednica napajanja 43
Page 54

Pritisnite tipku na tipkovnici.
●
Aktivirajte TouchPad.
●
Nakon što računalo izađe iz stanja mirovanja, uključuju se žaruljice napajanja, a na zaslonu se prikazuje
što ste zadnje radili.
NAPOMENA: ako je za izlaz iz stanja mirovanja potrebna lozinka, na upit unesite lozinku sustava
Windows.
Pokretanje stanja hibernacije i izlaz iz njega
Hibernacija se pokreće nakon 1080 minuta (18 sati) neaktivnosti pri korištenju baterije i vanjskog
napajanja ili kada baterija dosegne kritičnu razinu napunjenosti.
Postavke napajanja i vremenska ograničenja mogu se mijenjati u odjeljku Mogućnosti napajanja na
upravljačkoj ploči sustava Windows.
Da biste pokrenuli hibernaciju, kliknite Start, zatim strelicu pored gumba Isključi računalo, a potom
Hibernacija.
Za izlaz iz hibernacije nakratko pritisnite gumb napajanja. Žaruljice napajanja počinju svijetliti, a na
zaslonu se prikazuje ono što ste zadnje radili.
NAPOMENA: ako je za izlaz iz hibernacije potrebna lozinka, na upit unesite lozinku sustava Windows.
Upotreba mjerača baterije
Mjerač baterije nalazi se u području obavijesti na krajnjem desnom dijelu programske trake. Mjerač
baterije omogućuje vam da brzo pristupite postavkama napajanja, pregledate preostalo punjenje
baterije i odaberete drukčiji plan napajanja.
Da bi se prikazao postotak preostalog punjenja baterije i trenutni plan napajanja, pomaknite
●
pokazivač iznad ikone mjerila baterije.
Da biste pristupili mogućnostima uštede energije ili da biste promijenili plan uštede energije, kliknite
●
ikonu mjerača baterije i odaberite stavku s popisa.
Drukčije ikone mjerača baterije upućuju na to napaja li se računalo iz baterije ili iz vanjskog napajanja.
Ikone također prikazuju poruku ako je napunjenost baterije dosegla nisku ili kritičnu razinu ili ako baterija
radi u pričuvnom načinu rada.
Da biste sakrili ili prikazali ikonu pokazivača baterije:
1. Desnom tipkom miša kliknite ikonu Prikaži skrivene ikone, odnosno strelicu s lijeve strane
područja obavijesti.
2. Kliknite Prilagodi ikone obavijesti.
3. U stupcu Ponašanja odaberite Prikaži ikone i obavijesti za ikonu napajanja.
4. Kliknite U redu.
Korištenje planova napajanja
Plan napajanja predstavlja skupinu postavki sustava koje upravljaju načinom na koji računalo koristi
napajanje. Planovi napajanja mogu vam pomoći pri štednji energije ili maksimalnom povećanju
performansi.
44 Poglavlje 6 Upravljanje napajanjem
Page 55

Možete mijenjati postavke plana napajanja ili stvoriti vlastiti plan napajanja.
Prikaz trenutnog plana napajanja
Da biste pregledali trenutni plan napajanja, učinite sljedeće:
U području obavijesti na krajnjem desnom dijelu programske trake kliknite ikonu Mjerač baterije.
●
– ili –
Odaberite Start > Upravljačka ploča > Sustav i sigurnost > Mogućnosti napajanja.
●
Odabir drugog plana napajanja
Da biste odabrali drugi plan napajanja, učinite sljedeće:
U području obavijesti na desnom kraju programske trake kliknite ikonu Mjerač baterije, a zatim na
●
popisu odaberite željeni plan napajanja.
– ili –
Odaberite Start > Upravljačka ploča > Sustav i sigurnost > Mogućnosti, a potom odaberite
●
plan napajanja s popisa.
Prilagodba planova napajanja
Da biste prilagodili plan napajanja, učinite sljedeće:
1. U području obavijesti na desnom kraju programske trake kliknite ikonu Mjerač baterije, a potom
kliknite Dodatne mogućnosti upravljanja energijom.
– ili –
odaberite Start > Upravljačka ploča > Sustav i sigurnost > Mogućnosti napajanja.
2. Odaberite plan napajanja, a potom kliknite Promjena postavki plana.
3. Po potrebi izmijenite postavke.
4. Da biste promijenili dodatne postavke, kliknite Promijeni dodatne postavke napajanja, a zatim
unesite promjene.
Postavljanje zaštite lozinkom pri izlasku iz stanja mirovanja
Da biste postavili računalo da zatraži lozinku pri izlasku iz stanja mirovanja ili hibernacije, učinite
sljedeće:
1. Odaberite Start > Upravljačka ploča > Sustav i sigurnost > Mogućnosti napajanja.
2. U lijevom oknu kliknite Traži lozinku prilikom buđenja.
3. Kliknite Promjena trenutno nedostupnih postavki.
4. Kliknite Zahtijevaj lozinku (preporučeno).
5. Kliknite Spremi promjene.
Podešavanje odrednica napajanja 45
Page 56

Upotreba vanjskog izmjeničnog napajanja
UPOZORENJE! Da biste smanjili mogućnost pojavljivanja sigurnosnih problema, koristite isključivo
prilagodnik izmjeničnog napona koji ste dobili s računalom, zamjenski prilagodnik koji ste dobili od tvrtke
HP ili kompatibilni prilagodnik izmjeničnog napona koji ste kupili od tvrtke HP.
UPOZORENJE! Nemojte puniti bateriju računala dok se nalazite u zrakoplovu.
Vanjsko napajanje vrši se putem:
odobrenog prilagodnika izmjeničnog napona
●
dodatne priključne stanice ili proizvoda za proširenje
●
Povezivanje računala s vanjskim napajanjem:
tijekom punjenja ili kalibriranja baterije.
●
pri instalaciji ili izmjeni softvera sustava
●
pri zapisivanju podataka na CD ili DVD
●
Pri povezivanju s vanjskim izvorom izmjenične struje:
baterija se počinje puniti.
●
Ako je računalo uključeno, mijenja se izgled ikone Mjerač baterije u području obavijesti.
●
Pri prekidu veze s vanjskim izvorom izmjenične struje:
računalo prelazi na baterijsko napajanje.
●
Svjetlina zaslona automatski se smanjuje radi štednje baterije. Da biste povećali svjetlinu zaslona,
●
pritisnite tipku Povećaj svjetlinu zaslona ili ponovno priključite prilagodnik za izmjenični napon.
46 Poglavlje 6 Upravljanje napajanjem
Page 57

Priključivanje prilagodnika za izmjenični napon
UPOZORENJE! Da biste smanjili opasnost od električnog udara i oštećenja opreme, učinite jednu od
dolje navedenih radnji.
Kabel za napajanje priključite u izvor izmjeničnog napona kojem uvijek možete pristupiti.
Odspojite napajanje iz računala isključivanjem kabela za napajanje iz utičnice izmjeničnog napona (a
ne isključivanjem kabela za napajanje iz računala).
Ako kabel napajanja ima priključak s tri kontakta, uključite ga u uzemljenu utičnicu s tri kontakta. Nemojte
onemogućivati uzemljenje kabela za napajanje (primjerice priključivanjem prilagodnika s dva kontakta).
Kontakt za uzemljenje važna je sigurnosna značajka.
Povezivanje računala s izmjeničnim napajanjem:
1. Priključite prilagodnik za izmjenični napon u priključak za napajanje (1) na računalu.
2. Priključite kabel za napajanje u prilagodnik za izmjenični napon (2).
3. Drugi kraj kabela za napajanje priključite u utičnicu izmjeničnog napajanja (3).
Upotreba vanjskog izmjeničnog napajanja 47
Page 58

Korištenje baterijskog napajanja
Kada se u računalu nalazi napunjena baterija, a računalo nije povezano s vanjskim izvorom napajanja,
ono će raditi na baterijskom napajanju. Kada je računalo priključeno u vanjski izvor napajanja, ono koristi
izmjenični napon.
Ako se u računalu nalazi napunjena baterija, a ono radi na vanjskom napajanju putem prilagodnika,
računalo će prijeći na baterijsko napajanje ako se prilagodnik odspoji od računala.
NAPOMENA: kada isključite prilagodnik za izmjenični napon, svjetlina zaslona smanjuje se radi
štednje baterije. Da biste povećali svjetlinu zaslona, pritisnite tipku Povećaj svjetlinu zaslona ili ponovno
priključite prilagodnik za izmjenični napon.
Bateriju pohranite ili čuvajte u računalu, ovisno o vašem načinu rada. Ako bateriju držite u računalu, ona
će se puniti svaki put kada računalo priključite u izvor izmjenične struje te će štititi vaše podatke u slučaju
prestanka vanjskog napajanja. No kad je računalo isključeno i odvojeno od vanjskog napajanja, baterija
u računalu polagano se prazni.
UPOZORENJE! Da biste smanjili rizik od mogućih sigurnosnih problema, upotrijebite samo bateriju
koja je došla s računalom, zamjensku bateriju koju je dao HP ili kompatibilnu bateriju kupljenu pri HPu.
Traženje podataka o bateriji u dijelu Pomoć i podrška
Pomoć i podrška nudi sljedeće alate i podatke o bateriji:
Alat za provjeru baterije za ispitivanje performansi baterije
●
Podaci o kalibraciji, upravljanju napajanjem te pravilnoj brizi i pohranjivanju radi maksimalnog
●
produljenja vijeka trajanja baterije
Podaci o vrstama baterije, tehničkim podacima, životnim ciklusima i kapacitetu
●
Da biste pristupili podacima o bateriji, odaberite Start > Pomoć i podrška > Saznajte > Planovi uštede
energije: najčešća pitanja.
Korištenje provjere baterije
Pomoć i podrška daje informacije o stanju baterije ugrađene u računalo.
NAPOMENA: da bi provjera baterije ispravno funkcionirala, računalo mora biti povezano s vanjskim
izvorom napajanja.
Da biste pokrenuli provjeru baterije:
1. Povežite prilagodnik s računalom.
2. Odaberite Start > Pomoć i podrška > Otklanjanje poteškoća > Napajanje, temperatura i
mehanika.
3. Kliknite karticu Napajanje, a zatim Provjera baterije.
Provjera baterije (Battery Check) provjerava funkcioniraju li baterija i njezine ćelije ispravno, a zatim
izvještava o rezultatima provjere.
48 Poglavlje 6 Upravljanje napajanjem
Page 59

Prikaz preostale napunjenosti baterije
Da biste prikazali preostalo punjenje baterije, pomaknite pokazivač iznad ikone mjerača baterije u
području za obavijesti.
Umetanje ili uklanjanje baterije
OPREZ: uklanjanje baterije koja je jedini izvor napajanja uzrokuje gubitak podataka. Da biste spriječili
gubitak podataka, pokrenite stanje hibernacije ili isključite računalo pomoću sustava Windows prije
vađenja baterije.
Da biste umetnuli bateriju:
1. Preokrenite računalo na ravnoj površini.
2. Umetnite bateriju (1) u odjeljak za bateriju (2) te je zaokrećite prema dolje dok ne sjedne na mjesto.
Zasun za oslobađanje baterije automatski zaključava bateriju na njenom mjestu.
Da biste izvadili bateriju:
1. Zatvorite zaslon.
2. Preokrenite računalo na ravnoj površini.
3. Pomaknite zasun za otpuštanje baterije (1) da biste oslobodili bateriju.
4. Bateriju zakrenite prema gore (2) i izvadite je iz računala (3).
Korištenje baterijskog napajanja 49
Page 60

Punjenje baterije
UPOZORENJE! Nemojte puniti bateriju računala dok se nalazite u zrakoplovu.
baterija se puni uvijek dok je računalo spojeno s vanjskim napajanjem preko ispravljača, dodatnog
ispravljača, dodatnog proizvoda za proširenje ili dodatnoga priključnog uređaja.
Baterija se puni i kad je računalo uključeno i kad je u uporabi, ali se brže puni kad je računalo isključeno.
Punjenje može potrajati nešto dulje ako je baterija nova, ako nije bila korištena dva tjedna ili dulje te
ako je mnogo toplija ili hladnija od sobne temperature.
Da biste produžili životni vijek baterije i optimizirali preciznost prikaza punjenja baterije, slijedite ove
preporuke:
ako punite novu bateriju, napunite je do kraja prije nego što uključite računalo
●
ostavite bateriju da se prije punjenja isprazni normalnim radom do ispod 5 posto punog kapaciteta
●
ako bateriju niste koristili jedan mjesec ili više, kalibrirajte ju umjesto da ju jednostavno napunite.
●
Maksimiziranje vremena pražnjenja baterije
Vrijeme pražnjenja baterije razlikuje se ovisno o značajkama koje koristite pri baterijskom napajanju.
Maksimalno vrijeme pražnjenja baterije postupno se skraćuje kako se kapacitet baterije prirodno
smanjuje.
Da biste maksimizirali vrijeme pražnjenja baterije, učinite sljedeće:
smanjite svjetlinu zaslona
●
provjerite postavku za uštedu energije u odjeljku Mogućnosti uštede energije
●
uklonite bateriju iz računala kada se ne koristi ili ne puni
●
bateriju držite na hladnom i suhom mjestu
●
50 Poglavlje 6 Upravljanje napajanjem
Page 61

Upravljanje niskim razinama napunjenosti baterije
U ovom se odjeljku opisuju tvornički postavljena upozorenja i odgovori sustava. Neka upozorenja o
niskoj napunjenosti baterije i odgovori sustava mogu se promijeniti putem Mogućnosti napajanja na
upravljačkoj ploči sustava Windows. Preference postavljene pomoću Mogućnosti napajanja ne utječu
na signalne žaruljice.
Prepoznavanje razina niske napunjenosti baterije
Ako ne napunite bateriju, računalo prelazi na kritičnu razinu baterijskog napajanja.
Računalo poduzima sljedeće aktivnosti za kritičnu razinu napunjenosti baterije:
Ako je omogućena hibernacija i računalo je uključeno ili je u stanju čekanja, računalo će pokrenuti
●
stanje hibernacije.
Ako je stanje hibernacije onemogućeno, a računalo je uključeno ili u stanju čekanja, računalo kratko
●
ostaje u stanju čekanja, a zatim se isključuje i gubi sve nespremljene podatke.
Rješavanje niske razine napunjenosti baterije
OPREZ: za smanjenje opasnosti od gubitka podataka kad računalo dosegne kritičnu razinu
napunjenosti baterije i pokrene stanje hibernacije, ne vraćajte napajanje dok se žaruljice napajanja ne
isključe.
Rješavanje niske razine napunjenosti baterije kad je dostupno vanjsko napajanje
Da biste napunili bateriju kada je vanjsko napajanje dostupno, povežite jedan od sljedećih uređaja:
prilagodnik za izmjenični napon
●
dodatni proizvod za proširenje ili priključni uređaj
●
dodatni prilagodnik za napon
●
Punjenje baterije kada je napunjena baterija dostupna
Da biste napunili bateriju kada je napunjena baterija dostupna, učinite sljedeće:
1. Isključite računalo ili pokrenite stanje hibernacije.
2. Izvadite praznu bateriju te zatim umetnite napunjenu bateriju.
3. Uključite računalo.
Rješavanje niske razine napunjenosti baterije kad nije dostupan izvor napajanja
Da biste napunili bateriju kada nema dostupnog izvora napajanja, pokrenite stanje hibernacije ili
spremite svoj rad, a potom isključite računalo.
Rješavanje niske razine napunjenosti baterije kad računalo ne može izaći iz stanja hibernacije
Da biste napunili bateriju kada računalo ne može izaći iz stanja hibernacije, učinite nešto od sljedećeg:
1. Umetnite napunjenu bateriju ili uključite računalo u vanjsko napajanje.
2. Pritisnite gumb za napajanje da biste izašli iz stanja hibernacije.
Korištenje baterijskog napajanja 51
Page 62

Kalibriranje baterije
Kalibrirajte bateriju u sljedećim slučajevima:
kada se prikaz napunjenosti baterije ne čini točnim
●
kada primijetite bitnu promjenu u trajanju baterije
●
Bateriju koju intenzivno koristite potrebno je kalibrirati jednom mjesečno. Nemojte kalibrirati novu
bateriju.
Da biste kalibrirali bateriju, učinite sljedeće:
1. Napunite bateriju do kraja.
UPOZORENJE! Nemojte puniti bateriju računala dok se nalazite u zrakoplovu.
NAPOMENA: baterija se puni i kad je računalo isključeno i kad je u uporabi, ali se brže puni kad
je računalo isključeno.
Da biste potpuno napunili bateriju:
a. Umetnite bateriju u računalo.
b. Povežite računalo s prilagodnikom izmjeničnog napona, dodatnim prilagodnikom napajanja,
dodatnim proizvodom za proširenje ili dodatnim uređajem za priključenje te priključite
prilagodnik ili uređaj u vanjsko napajanje.
c. Neka računalo ostane povezano s vanjskim napajanjem dok se baterija ne napuni do kraja.
2. Onemogućite hibernaciju i stanje mirovanja. Da biste onemogućili hibernaciju i stanje mirovanja,
učinite sljedeće:
a. Kliknite ikonu mjerača baterije u području obavijesti, a zatim Dodatne mogućnosti
upravljanja energijom.
– ili –
odaberite Start > Upravljačka ploča > Sustav i sigurnost > Mogućnosti napajanja.
b. U sklopu trenutnog plana napajanja kliknite Promjena postavki plana.
c. Zabilježite postavke u odjeljku Isključi zaslon navedene u stupcu Na bateriji da biste ih mogli
vratiti nakon kalibracije.
d. Promijenite postavke Isključi zaslon u Nikada.
e. Kliknite Promijeni dodatne postavke napajanja.
f. Kliknite znak plus uz Stanje mirovanja, a zatim znak plus uz Hibernacija nakon
g. Zabilježite postavku Na bateriji u odjeljku Hibernacija nakon da biste je mogli vratiti nakon
kalibracije.
h. Promijenite postavku Na bateriji u Nikada.
.
i. Kliknite U redu.
j. Kliknite Spremi promjene.
52 Poglavlje 6 Upravljanje napajanjem
Page 63

3. Ispraznite bateriju. Da biste ispraznili bateriju, učinite sljedeće:
a. Odspojite računalo s vanjskog izvora napajanja, no nemojte ga isključiti.
b. Koristite baterijsko napajanje računala dok se baterija ne isprazni.
Računalo mora ostati uključeno dok se baterija prazni. Baterija se prazni koristite li računalo ili ne,
no kada ga koristite, baterija će se brže isprazniti.
Ako namjeravate računalo ostaviti bez nadzora za vrijeme pražnjenja, spremite svoje podatke
●
prije početka pražnjenja.
Ako za vrijeme pražnjenja koristite računalo povremeno i postavili ste gašenja za uštedu
●
energije, očekujte sljedeći učinak sustava za vrijeme pražnjenja:
Zaslon se ne isključuje automatski.
◦
Brzina tvrdog diska ne smanjuje se automatski kada je računalo neaktivno.
◦
Ne dolazi do sistemski izazvane hibernacije.
◦
4. Ponovno napunite bateriju. Da biste ponovno napunili bateriju, učinite sljedeće:
a. Priključite računalo na vanjsko napajanje dok se baterija u potpunosti ne napuni.
Računalo možete koristiti i dok se baterija puni, ali ona će se napuniti brže ako je računalo
isključeno.
b. Ako je računalo isključeno, uključite ga kada se baterija u potpunosti napuni.
5. Ponovno omogućite hibernaciju i stanje mirovanja. Da biste ponovno omogućili hibernaciju i stanje
mirovanja, učinite sljedeće:
OPREZ: ako nakon kalibracije ne uspijete ponovno omogućiti hibernaciju, može doći do
potpunog pražnjenja baterije i gubitka podataka ako se baterija računala isprazni do kritične razine.
a. Kliknite ikonu mjerača baterije u području obavijesti, a zatim Dodatne mogućnosti
upravljanja energijom.
– ili –
odaberite Start > Upravljačka ploča > Sustav i sigurnost > Mogućnosti napajanja.
b. U sklopu trenutnog plana napajanja kliknite Promjena postavki plana.
c. Ponovno unesite postavke koje ste zabilježili za stavke u stupcu Na bateriji.
d. Kliknite Promijeni dodatne postavke napajanja.
e. Kliknite znak plus uz Stanje mirovanja, a zatim znak plus uz Hibernacija nakon.
f. Ponovno unesite postavku koju ste zabilježili za mogućnost Na bateriji.
g. Kliknite U redu.
h. Kliknite Spremi promjene.
Korištenje baterijskog napajanja 53
Page 64

Štednja energije baterije
Da biste štedjeli bateriju, učinite sljedeće:
Odaberite Start > Upravljačka ploča > Sustav i sigurnost > Mogućnosti napajanja > Plan
●
napajanja za uštedu energije.
Isključite vezu s bežičnom i lokalnom mrežom (LAN) i zatvorite modemske programe ako ih ne
●
koristite.
Odspojite vanjske uređaje koji nisu priključeni na vanjski izvor napajanja ako ih ne koristite.
●
Zaustavite, onemogućite ili uklonite vanjske medijske kartice koje ne koristite.
●
Pritisnite tipku Smanji svjetlinu zaslona ili Povećaj svjetlinu zaslona da biste po potrebi prilagodili
●
svjetlinu zaslona.
Ako prestanete raditi, pokrenite stanje mirovanja ili hibernacije ili isključite računalo.
●
Pohranjivanje baterije
OPREZ: da biste spriječili oštećenje baterije, nemojte je izlagati visokim temperaturama u duljim
vremenskim razdobljima.
Ako se računalo ne koristi i isključeno je iz vanjskog napajanja dulje od dva tjedna, bateriju uklonite i
pohranite odvojeno.
Da biste produžili napunjenost pohranjene baterije, pohranite je na toplom i suhom mjestu.
NAPOMENA: svakih šest mjeseci provjeravajte pohranjenu bateriju. Ako se kapacitet baterije smanjio
za 50 posto ili više, napunite je prije ponovnog odlaganja.
Kalibrirajte bateriju prije upotrebe ako je bila pohranjena mjesec dana ili dulje.
Odlaganje korištene baterije
UPOZORENJE! Da biste smanjili rizik od požara ili opeklina, nemojte rastavljati, lomiti ili bušiti bateriju.
Ne skraćujte vanjske kontakte. Nemojte bacati bateriju u vatru ili vodu.
Dodatne informacije potražite u dokumentu Obavijesti o propisima, sigurnosti i očuvanju okoliša
isporučenom uz računalo.
Zamjena baterije
Vijek trajanja baterije računala razlikuje se prema postavkama upravljanja napajanjem, programima koji
se na njemu izvode, svjetlini zaslona, vanjskim uređajima koji su povezani s računalom i ostalim
čimbenicima.
Provjera baterije obavještava vas da je potrebno zamijeniti bateriju ako unutarnje ćelije ne rade ispravno
ili kada kapacitet baterije padne na nisku razinu. Poruka vas upućuje na HP-ovo web-mjesto na kojem
ćete pronaći dodatne informacije o naručivanju zamjenske baterije. Ako je baterija pokrivena HP-ovim
jamstvom, upute sadrže ID jamstva.
NAPOMENA: HP preporučuje kupnju nove baterije kada žaruljica za kapacitet pohrane počne svijetliti
zeleno-žuto.
54 Poglavlje 6 Upravljanje napajanjem
Page 65

Prebacivanje između načina rada grafike (samo odabrani modeli)
Računalo je opremljeno grafikom koju je moguće prebacivati između različitih načina rada te se odlikuje
dvama načinima za obradu grafike. Pri prebacivanju sa strujnog napajanja na baterijsko napanje,
računalo se prebacuje iz načina rada visokih performansi u način rada za uštedu energije radi štednje
baterije. Slično tomu, kada se prebacujete s baterijskog na strujno napajanje, računalo se ponovno
prebacuje u način rada visokih performansi.
NAPOMENA: radi optimizacije računalnih performansi sustav možda neće dopustiti promjenu načina
rada ili će od vas zatražiti da promijenite način rada. Možda će biti potrebno zatvoriti sve programe prije
prebacivanja.
NAPOMENA: HDMI radi samo u načinu rada visokih performansi. Ne možete koristiti HDMI u načinu
rada za uštedu energije.
Pri prebacivanju između strujnog i baterijskog napajanja, primate obavijest o skoroj promjeni načina
rada grafike. Ako želite, nastavite koristiti isti način rada grafike. Dok se računalo prebacuje u drugi način
rada, zaslon je tijekom nekoliko sekundi prazan. Po dovršetku prebacivanja u području obavijesti
pojavljuje se obavijest, a slika na zaslonu ponovno se pojavljuje.
NAPOMENA: kada koristite odabrane modele računala bez tipkovnice, orijentacije zaslona ponovno
se postavljaju pri prebacivanju između načina rada grafike.
Da biste utvrdili koji način rada grafike koristite, desnom tipkom miša kliknite radnu površinu sustava
Windows, a zatim kliknite Konfiguriraj grafiku koju je moguće prebacivati ili Configure ATI
PowerXpress
TM
(Konfiguriraj ATI PowerXpressTM).
Isključivanje računala
OPREZ: nespremljeni podaci gube se nakon isključivanja računala.
NAPOMENA: ako je računalo u stanju mirovanja ili hibernacije, izađite iz tih stanja prije isključivanja
računala.
Naredba Isključi računalo zatvara sve otvorene programe, uključujući i operacijski sustav, te nakon toga
isključuje zaslon i računalo.
Isključite računalo u sljedećim situacijama:
kada mijenjate bateriju ili pristupate komponentama unutar računala
●
kada povezujete vanjski hardverski uređaj koji se ne povezuje s USB priključkom
●
kada isključujete računalo iz vanjskog napajanja tijekom duljeg razdoblja
●
Iako je računalo moguće isključiti pomoću gumba za isključivanje, HP preporučuje korištenje naredbe
Isključi računalo sustava Windows.
Da biste isključili računalo, učinite sljedeće:
1. Spremite svoj rad i zatvorite sve otvorene programe.
2. Kliknite Start.
3. Kliknite Isključi.
Prebacivanje između načina rada grafike (samo odabrani modeli) 55
Page 66

Ako računalo ne reagira i vi ne možete koristiti preporučene postupke zatvaranja, iskušajte sljedeće
postupke za hitne situacije:
1. Pritisnite ctrl+alt+delete, a zatim gumb napajanja.
2. Pritisnite i držite gumb napajanja najmanje pet sekundi.
3. Odspojite računalo od vanjskog napajanja i izvadite bateriju.
56 Poglavlje 6 Upravljanje napajanjem
Page 67

7 Pogoni
Rukovanje pogonima
Diskovi su osjetljive komponente računala i njima morate pažljivo rukovati. Prije rukovanja pogonima
pridržavajte se sljedećih mjera opreza:
OPREZ: da biste smanjili opasnost od oštećenja računala, oštećenja pogona ili gubitka podataka,
pridržavajte se sljedećih mjera opreza.
Prije no što pomaknete računalo povezano s vanjskim tvrdim diskom, pokrenite stanje mirovanja i
pričekajte dok se zaslon ne očisti ili pravilno odspojite vanjski tvrdi disk.
Prije rukovanja pogonom uklonite statički elektricitet dodirivanjem neobojene metalne površine pogona.
Ne dodirujte kontakte priključka na prijenosnom pogonu ili na računalu.
Oprezno rukujte pogonom. Nemojte ispustiti pogon ili postavljati predmete na njega.
Prije uklanjanja ili umetanja pogona isključite računalo. Ako niste sigurni je li računalo isključeno, u stanju
mirovanja ili hibernacije, uključite ga, a zatim isključite pomoću operacijskog sustava.
Nemojte koristiti prekomjernu silu pri umetanju pogona u ležište.
Nemojte koristiti tipkovnicu niti premještati računalo dok optički pogon zapisuje na disk. Postupak
zapisivanja osjetljiv je na vibracije.
Kada je baterija jedini izvor napajanja, pobrinite se da bude dovoljno napunjena prije zapisivanja na
medije.
Izbjegavajte izlaganje diska ekstremnim temperaturama ili vlazi.
Izbjegavajte izlaganje pogona tekućinama. Nemojte raspršivati sredstva za čišćenje po pogonu.
Izvadite medij iz pogona prije vađenja pogona iz ležišta, putovanja, otpreme ili pohranjivanja pogona.
Ako pogon morate poslati poštom, stavite ga u paket s mjehuričastom folijom ili u neko drugo prikladno
zaštitno pakiranje te paket označite oznakom "LOMLJIVO".
Izbjegavajte izlaganje pogona magnetskim poljima. Sigurnosni su uređaji s magnetskim poljima,
primjerice, sigurnosni prolazni uređaji u zračnim lukama i sigurnosne palice. Sigurnosni uređaji u
zračnim lukama koji provjeravaju kabinsku prtljagu kao što su npr. pokretne trake, koriste rendgenske
zrake, a ne magnete, i neće oštetiti pogon.
Rukovanje pogonima 57
Page 68

Optički pogon
U vaše je računalo ugrađen optički pogon koji povećava mogućnosti računala. Optički pogon omogućuje
čitanje podatkovnih diskova, reprodukciju glazbe i gledanje filmova. Ako računalo ima ROM pogon za
Blu-ray diskove (BD), možete gledati i videozapise visoke definicije s diska.
Prepoznavanje ugrađenoga optičkog pogona
Da biste prepoznali optički pogon, učinite sljedeće:
1. Odaberite Start > Računalo.
Pojavljuje se popis svih pogona instaliranih u računalo.
2. Identificirajte optički pogon instaliran na računalo. Optički pogoni koje računalo može sadržavati
obuhvaćaju sljedeće:
NAPOMENA: računalo možda ne podržava neke pogone.
kombinirani LightScribe DVD±RW/R i CD-RW pogon s podrškom za dvoslojne (DL) diskove
●
Blu-ray ROM DVD±R/RW SuperMulti DL pogon
●
Blu-ray ROM s pogonom LightScribe DVD±R/RW SuperMulti DL
●
Korištenje optičkih diskova
OPREZ: da biste spriječili moguće smanjenje audio i videokvalitete, gubitak podataka ili gubitak
funkcije audio ili videoreprodukcije, tijekom čitanja ili zapisivanja na CD ili DVD nemojte pokretati stanje
mirovanja ili hibernacije.
Optički pogon, primjerice DVD-ROM, podržava optičke diskove (CD-ove i DVD-ove). Na takve se
diskove pohranjuju podaci kao što su glazba, fotografije i filmovi. Ako je vaš optički pogon i ROM pogon
za Blu-ray diskove, može čitati i Blu-ray diskove.
NAPOMENA: računalo možda ne podržava neke pogone.
Vrsta optičkog
pogona
SuperMulti LightScribe
DVD±RW i CD-RW
Combo pogon s
podrškom za dvoslojni
(DL) disk
Blu-ray ROM s
pogonom LightScribe
DVD±R/RW
SuperMulti DL
Blu-ray ROM DVD±R/
RW SuperMulti DL
pogon
Pisanje na CD-RW
medije
Da Da Da Da
Da Da Da Da
Da Da Da Ne
Pisanje na DVD±RW/
R medije
Pisanje na DVD+RWDLPisanje oznaka na
LightScribe CD or DVD
±RW/R medije
58 Poglavlje 7 Pogoni
Page 69

Odabir odgovarajućeg diska (CD-a, DVD-a i BD-a)
CD-ovi koji se koriste za pohranu digitalnih podataka koriste se i za komercijalne zvučne snimke te su
pogodni za osobne potrebe pohrane. DVD-ovi i BD-ovi prvenstveno se koriste za filmove, softver i izradu
sigurnosnih kopija podataka. DVD i BD istog su oblika kao i CD, ali imaju znatno veći kapacitet.
NAPOMENA: optički pogon možda ne podržava sve vrste optičkih diskova.
CD-R diskovi
CD-R diskovi (za jednokratno pisanje) naširoko se koriste za stvaranje trajne kopije podataka koja se
po potrebi može zajednički koristiti. Uobičajeni načini upotrebe obuhvaćaju sljedeće:
distribuciju velikih prezentacija
●
zajedničko korištenje skeniranih i digitalnih fotografija, videoisječaka i pisanih podataka
●
izradu vlastitih glazbenih CD-ova
●
čuvanje trajnih arhiva računalnih datoteka i skeniranih kućnih zapisa
●
premještanje datoteka s tvrdog diska računala radi oslobađanja prostora
●
CD-RW diskovi
CD-RW diskove (verziju CD-ova s mogućnošću ponovnog zapisivanja) koristite za pohranu velikih
projekata koje je često potrebno ažurirati. Uobičajeni načini upotrebe obuhvaćaju sljedeće:
razvoj i održavanje velikih dokumenata i projekata
●
prijenos radnih datoteka
●
izradu tjednih sigurnosnih kopija datoteka na tvrdom disku
●
trajno ažuriranje fotografija, videozapisa i podataka
●
DVD±R diskovi
Prazne DVD±R diskove upotrebljavajte za trajnu pohranu velikih količina podataka. Nakon snimanja
podatke nije moguće izbrisati niti je preko njih moguće pisati.
DVD±RW diskovi
Koristite DVD±RW diskove da biste izbrisali podatke koje ste ranije spremili ili da biste zapisali nove
preko njih. Ta vrsta diskova idealna je za testiranje zvučnih ili videozapisa prije snimanja na CD ili DVD
na kojima ih više nije moguće promijeniti.
LightScribe DVD+R diskovi
LightScribe DVD+R diskove upotrebljavajte za zajedničko korištenje i pohranu podataka, kućnih
videozapisa i fotografija. Ti su diskovi kompatibilni s većinom DVD-ROM pogona i DVD
videoreproduktora. Pomoću pogona koji podržava LightScribe i softvera za LightScribe možete zapisati
podatke na disk, a zatim na vanjsku stranu diska dodati dizajnersku naljepnicu s oznakom.
Optički pogon 59
Page 70

Blu-ray diskovi (BD)
NAPOMENA: Blu-ray je novi format koji sadrži nove tehnologije. Mogu se pojaviti određeni problemi
vezani uz diskove, digitalnu vezu, kompatibilnost i/ili performanse, što se ne smatra oštećenjem
proizvoda. Ne jamči se besprijekorna reprodukcija na svim sustavima.
BD je oblik optičkog diska visoke gustoće za pohranu digitalnih informacija, uključujući videozapise
visoke definicije. Na jednoslojni Blu-ray disk moguće je pohraniti 25 GB podataka, što znači da je
kapacitet pohrane pet puta veći od kapaciteta jednoslojnog DVD-a od 4,7 GB. Na dvoslojni Blu-ray disk
moguće je pohraniti 50 GB podataka, gotovo šest puta više nego na dvoslojni DVD od 8,5 GB.
Uobičajeni načini upotrebe obuhvaćaju sljedeće:
pohranu velikih količina podataka
●
reprodukcija i pohrana videozapisa visoke definicije
●
videoigre
●
Reprodukcija CD-a, DVD-a ili BD-a
Da biste reproducirali optički disk, učinite sljedeće:
1. Uključite računalo.
2. Pritisnite gumb za oslobađanje (1) na okviru pogona da biste oslobodili ladicu diska.
3. Izvucite ladicu (2).
4. Držite disk za rubove da biste izbjegli dodirivanje ravnih površina te stavite disk u ladicu, stranom
s oznakom okrenutom prema gore.
NAPOMENA: ako ladica nije sasvim dostupna, pažljivo nagnite disk da biste ga postavili iznad
osovine.
5. Pažljivo gurajte disk prema dolje (3) na osovinu ladice dok ne sjedne na mjesto.
6. Zatvorite ladicu za disk.
60 Poglavlje 7 Pogoni
Page 71

Ako još niste konfigurirali značajku automatske reprodukcije, otvorit će se prozor automatske
reprodukcije. Od vas će se zatražiti da odaberete način na koji želite koristiti sadržaj medija. Dodatne
informacije potražite u odjeljku "Konfiguriranje automatske reprodukcije".
NAPOMENA: da biste postigli najbolje rezultate, provjerite je li prilagodnik priključen u vanjski izvor
napajanja tijekom reprodukcije BD-a.
Konfiguriranje značajke samopokretanja
Da biste konfigurirali automatsku reprodukciju, učinite sljedeće:
1. Odaberite Start > Zadani programi > Promijeni postavke automatske reprodukcije.
2. Provjerite je li potvrđen okvir Koristi automatsku reprodukciju za sve medije i uređaje.
3. Kliknite Odaberite zadani, a zatim odaberite jednu od dostupnih mogućnosti za svaku od
navedenih vrsta medija.
NAPOMENA: da biste reproducirali DVD-ove, odaberite HP MediaSmart.
4. Kliknite Spremi.
dodatne informacije o samopokretanju potražite u sustavu pomoći i podrške.
Promjena postavki regije za DVD
OPREZ: postavke regije na vašem DVD pogonu možete promijeniti pet puta.
Šifra regije koju odaberete peti put postaje trajna šifra regije vašeg DVD pogona.
Broj preostalih promjena regija prikazuje se na kartici DVD regija.
Većina DVD-ova koji sadrže datoteke sa zaštićenim pravima sadrži i šifre regije. Šifra regije pridonosi
međunarodnoj zaštiti autorskih prava.
DVD sa šifrom regije moći ćete reproducirati samo ako šifra regije na DVD-u odgovara postavci regije
DVD pogona.
Da biste promijenili postavke regije putem operacijskog sustava, učinite sljedeće:
1. Odaberite Start > Upravljačka ploča > Sustav i sigurnost.
2. U području Sustav kliknite Upravitelj uređaja.
NAPOMENA: sustav Windows sadrži značajku User Account Control (Kontrola korisničkih
računa) za poboljšavanje sigurnosti računala. Možda se od vas zatraži dopuštenje ili lozinka za
izvršavanje zadataka kao što su instaliranje softvera, pokretanje uslužnih programa ili promjena
postavki sustava Windows. Dodatne informacije potražite u Pomoći i podršci.
3. Proširite DVD/CD-ROM pogone da biste prikazali sve instalirane pogone.
4. Desnom tipkom miša kliknite DVD pogon na kojem želite promijeniti regionalne postavke, a zatim
kliknite Svojstva.
5. Kliknite karticu Područje DVD-a i promijenite postavke.
6. Kliknite U redu.
Optički pogon 61
Page 72

Poštivanje upozorenja o autorskim pravima
Prema važećem zakonu o autorskim pravima, neovlašteno kopiranje materijala koji je zaštićen
autorskim pravima, uključujući računalne programe, filmove, emisije i zvučne snimke predstavlja
kazneno djelo. Nemojte ovo računalo koristiti u takve svrhe.
OPREZ: da biste spriječili gubitak podataka ili oštećenje diska, učinite sljedeće:
Prije zapisivanja na disk povežite računalo s pouzdanim izvorom napajanja. Ne zapisujte na disk ako
se računalo napaja putem baterije.
Prije zapisivanja na disk zatvorite sve otvorene programe osim softvera za disk koji koristite.
Ne kopirajte izravno s izvornog diska na odredišni disk ili s mrežnog pogona na odredišni disk. Podatke
spremite na tvrdi disk, a zatim ih s njega snimite na odredišni disk.
Ne koristite računalnu tipkovnicu i ne premještajte računalo tijekom zapisivanja na disk. Postupak
zapisivanja vrlo je osjetljiv na vibracije.
Pojedinosti o korištenju softvera koji se isporučuje uz računalo potražite u uputama proizvođača softvera
koje se mogu nalaziti na disku, u softverskoj pomoći ili na web-mjestu proizvođača.
Kopiranje CD-a ili DVD-a
Da biste kopirali CD ili DVD, učinite sljedeće:
1. Odaberite Start > Svi programi > CyberLink DVD paketi > Power2Go.
2. U optički pogon umetnite disk koji želite kopirati.
3. U donjem desnom kutu zaslona kliknite Kopiraj.
Power2Go čita izvorni disk i kopira podatke u privremenu mapu koja se nalazi na tvrdom disku.
4. Kada se pojavi upit, izvadite izvorni disk iz optičkog pogona i umetnite prazni.
Nakon kopiranja podataka stvoreni se disk automatski izbacuje.
62 Poglavlje 7 Pogoni
Page 73

Stvaranje (snimanje) CD-a ili DVD-a
OPREZ: poštujte upozorenja o autorskim pravima. Prema važećem zakonu o autorskim pravima,
neovlašteno kopiranje materijala koji je zaštićen autorskim pravima, uključujući računalne programe,
filmove, emisije i zvučne snimke predstavlja kazneno djelo. Nemojte ovo računalo koristiti u takve svrhe.
Ako vaše računalo ima CD-RW, DVD-RW ili DVD±RW optički pogon, možete koristiti softver kao što je
Windows Media Player ili CyberLink Power2Go da biste snimali podatkovne, video i audiodatoteke,
uključujući MP3 i WAV glazbene datoteke.
Prilikom snimanja CD-a ili DVD-a slijedite sljedeće smjernice:
Prije snimanja diska spremite i zatvorite sve otvorene datoteke i zatvorite sve programe.
●
CD-R ili DVD-R obično je najbolji za snimanje audiodatoteka jer nakon snimanja nije moguće
●
promijeniti podatke.
NAPOMENA: u programu CyberLink Power2Go ne možete stvoriti audio DVD.
Koristite CD-R diskove za snimanje glazbenih CD-ova jer neki kućni i automobilski stereouređaji
●
ne mogu reproducirati CD-RW diskove.
CD-RW ili DVD-RW najčešće se koristi za snimanje podatkovnih datoteka ili za provjeru audio ili
●
videosnimki prije njihova snimanja na CD ili DVD koji nije moguće mijenjati.
Kućni uređaji za reprodukciju DVD-a ne podržavaju sve DVD formate. U korisničkom priručniku
●
koji ste dobili uz uređaj za reprodukciju DVD-ova potražite popis podržanih formata.
MP3 datotekama treba manje mjesta nego ostalim oblicima glazbenih datoteka, a postupak
●
stvaranja MP3 diskova jednak je stvaranju podatkovnih datoteka. MP3 datoteke možete
reproducirati samo na uređajima za reproduciranje MP3-a ili na računalima s instaliranim softverom
za MP3.
Da biste snimili CD ili DVD, učinite sljedeće:
1. Preuzmite ili kopirajte izvorne datoteke u mapu na tvrdom disku.
2. Umetnite prazni CD ili DVD u optički pogon.
3. Odaberite Start > Svi programi, a nakon toga naziv softvera koji želite koristiti.
NAPOMENA: neki se programi možda nalaze u podmapama.
4. Odaberite vrstu CD-a ili DVD-a koji želite stvoriti – podatkovni, audio ili video.
5. Desnom tipkom miša kliknite Start, zatim kliknite Otvori Windows Explorer te pronađite mapu u
kojoj se nalaze izvorišne datoteke.
6. Otvorite mapu, a zatim povucite datoteke na pogon koji sadrži prazni optički disk i ispustite ih.
7. Pokrenite postupak snimanja prema uputama odabranog programa.
Detaljne upute potražite u priručniku proizvođača softvera, koji ste možda dobili uz softver, na disku ili
je dostupan na web-mjestu proizvođača.
Optički pogon 63
Page 74

Uklanjanje CD-a, DVD-a ili BD-a
Da biste uklonili optički disk, učinite sljedeće:
1. Pritisnite gumb za oslobađanje (1) na okviru pogona da biste oslobodili ladicu diska.
2. Izvucite ladicu (2) dok ne stane.
3. Uklonite disk (3) iz ladice istovremeno pažljivo pritišćući sredinu i podižući rubove diska. Disk držite
uz rubove, ne za ravnu površinu.
NAPOMENA: ako ladica nije sasvim dostupna, pri vađenju pažljivo nagnite disk.
4. Zatvorite ladicu i spremite disk u zaštitnu kutiju.
64 Poglavlje 7 Pogoni
Page 75

Korištenje vanjskih pogona
Izmjenjivi vanjski pogoni proširuju mogućnosti pohrane i pristupa podacima. Moguće je povezati USB
miš sa sustavom putem priključaka na dodatnoj priključnoj stanici ili dodatnom proizvodu za
proširenje.
USB pogoni obuhvaćaju sljedeće:
disketni pogoni od 1,44 MB
●
modul pogona tvrdog diska (tvrdi disk s prilagodnikom)
●
DVD-ROM pogon
●
kombinirani DVD/CD-RW pogon
●
DVD±RW i CD-RW Combo pogon
●
dodatne informacije o potrebnom softveru i upravljačkim programima ili o tome koji ulaz na računalu
koristiti potražite u uputama proizvođača.
Da biste vanjski pogon povezali s računalom, učinite sljedeće:
OPREZ: da biste smanjili rizik od oštećenja opreme prilikom priključivanja pogona s napajanjem,
svakako provjerite je li kabel napajanja isključen.
1. Povežite pogon s računalom.
2. Ako priključujete pogon s napajanjem, uključite kabel za napajanje pogona u uzemljenu utičnicu.
Da biste odspojili pogon s napajanjem, učinite sljedeće:
1. Isključite pogon iz računala.
2. Isključite kabel za napajanje.
Korištenje vanjskih pogona 65
Page 76

Poboljšanje performansi tvrdog diska
Korištenje alata za defragmentaciju diska
Tijekom korištenja računala datoteke na tvrdom disku postat će fragmentirane. Defragmentacija diska
konsolidirat će fragmentirane datoteke i mape na tvrdom disku pa će sustav bolje funkcionirati.
Program Defragmentacija diska nakon pokretanja radi bez nadzora. Ovisno o veličini tvrdog diska i broju
fragmentiranih datoteka, rad programa Defragmentacija diska može potrajati i više od sat vremena.
Postavite ga da radi tijekom noći ili u neko drugo vrijeme kada vam nije potreban pristup računalu.
HP preporučuje defragmentiranje tvrdog diska najmanje jedanput mjesečno. Postavite mjesečno
pokretanje programa Defragmentacija diska. Računalo možete također defragmentirati ručno u bilo
kojem trenutku.
Da biste pokrenuli defragmentaciju diska, učinite sljedeće:
1. Odaberite Start > Svi programi > Pomagala > Alati sustava > Defragmentacija diska.
2. Kliknite Defragmentiraj disk.
NAPOMENA: sustav Windows sadrži značajku User Account Control (Kontrola korisničkih
računa) za poboljšanje sigurnosti računala. Možda se od vas zatraži dopuštenje ili lozinka za
izvršavanje zadataka kao što su instaliranje softvera, pokretanje uslužnih programa ili promjena
postavki sustava Windows. Dodatne informacije potražite u Pomoći i podršci.
Dodatne informacije potražite u pomoći alata za defragmentaciju diska.
Korištenje alata za čišćenje diska
Čišćenje diska pretražuje pogon tvrdog diska radi pronalaska nepotrebnih datoteka koje je moguće
sigurno izbrisati radi oslobađanja prostora na disku i osiguravanja učinkovitijeg rada računala.
Da biste pokrenuli čišćenje diska, učinite sljedeće:
1. Odaberite Start > Svi programi > Pomagala > Alati sustava > Čišćenje diska.
2. Slijedite upute na zaslonu.
66 Poglavlje 7 Pogoni
Page 77

Korištenje značajke HP ProtectSmart Hard Drive Protection
Značajka HP ProtectSmart Hard Drive Protection štiti tvrdi disk parkiranjem pogona i zaustavljanjem I/
O zahtjeva u bilo kojem od ovih stanja:
Ispalo vam je računalo.
●
Premještate računalo sa zatvorenim zaslonom dok računalo radi na baterijskom napajanju.
●
Nakon jednog od tih događaja značajka HP ProtectSmart Hard Drive Protection vraća tvrdi disk u
normalni rad.
NAPOMENA: ako SmartBay sadrži tvrdi disk, on je zaštićen značajkom HP ProtectSmart Hard Drive
Protection. Tvrdi diskovi koji se nalaze u dodatnim priključnim stanicama ili su povezani s USB
priključkom nisu zaštićeni značajkom HP ProtectSmart Hard Drive Protection.
Dodatne informacije potražite u softverskoj pomoći značajke HP ProtectSmart Hard Drive Protection.
Određivanje statusa značajke HP ProtectSmart Hard Drive Protection
Žaruljica pogona na računalu svijetli žuto i pokazuje da je pogon parkiran. Da biste utvrdili jesu li pogoni
trenutno zaštićeni ili je pogon parkiran, odaberite Start > Upravljačka ploča > Hardver i zvuk > Centar
za mobilnost sustava Windows.
Centar za mobilnost pokazuje status značajke HP ProtectSmart Hard Drive Protection. Mogući su
sljedeći prikazi:
Softver je omogućen, a iznad ikone tvrdog diska nalazi se zelena kvačica.
●
Softver je onemogućen, a iznad ikone tvrdog diska nalazi se bijela dijagonalna crta.
●
Pogon je parkiran, a iznad ikone tvrdog diska nalazi se žuti mjesec.
●
NAPOMENA: ikona u centru za mobilnost možda neće prikazivati najnovije stanje pogona. Za
trenutačno ažuriranje nakon promjene stanja omogućite ikonu u području obavijesti.
Omogućivanje ikone u području obavijesti:
1. Odaberite Start > Upravljačka ploča > Hardver i zvuk > HP ProtectSmart Hard Drive
Protection.
NAPOMENA: ako se pojavi upit kontrole korisničkih računa, kliknite Da.
2. U retku Ikona u sistemskoj traci kliknite Prikaži.
3. Kliknite U redu.
Upravljanje napajanjem uz parkirani tvrdi disk
Ako je značajka HP ProtectSmart Hard Drive Protection parkirala pogon:
Računalo se ne isključuje.
●
Računalo ne pokreće stanje mirovanja ili hibernacije.
●
NAPOMENA: ako računalo radi na baterijskom napajanju i ako se baterija isprazni do kritične
razine, značajka HP ProtectSmart Hard Drive Protection pokreće stanje hibernacije.
Korištenje značajke HP ProtectSmart Hard Drive Protection 67
Page 78

HP preporučuje da isključite računalo ili pokrenete stanje mirovanja ili hibernacije prije premještanja
računala.
Korištenje softvera HP ProtectSmart Hard Drive Protection
Softver HP ProtectSmart Hard Drive Protection omogućuje vam sljedeće:
omogućivanje i onemogućivanje značajke HP ProtectSmart Hard Drive Protection
●
NAPOMENA: ovisno o vašim korisničkim ovlastima, možda nećete moći omogućiti ili
onemogućiti HP ProtectSmart Hard Drive Protection Osim toga, članovi grupe Administratori mogu
mijenjati ovlasti korisnika koji nisu administratori.
utvrđivanje je li pogon u sustavu podržan
●
Da biste otvorili softver i promijenili postavke, učinite sljedeće:
1. U Centru za mobilnost kliknite ikonu tvrdog diska da biste otvorili prozor HP ProtectSmart Hard
Drive Protection.
– ili –
Odaberite Start > Upravljačka ploča > Hardver i zvuk > HP ProtectSmart Hard Drive
Protection.
NAPOMENA: ako se pojavi upit kontrole korisničkih računa, kliknite Da.
2. Kliknite odgovarajući gumb za promjenu postavki.
3. Kliknite U redu.
68 Poglavlje 7 Pogoni
Page 79

Zamjena pogona diska u ležištu za tvrdi disk
OPREZ: da biste spriječili gubitak podataka ili nereagiranje sustava, učinite sljedeće:
Prije vađenja tvrdoga diska iz ležišta za disk isključite računalo. Ne vadite tvrdi disk ako je računalo
uključeno, u stanju mirovanja ili hibernacije.
Ako niste sigurni je li računalo isključeno ili je u stanju hibernacije, uključite ga pritiskom na gumb
napajanja, a zatim isključite putem operacijskog sustava.
Da biste uklonili tvrdi disk, učinite sljedeće:
1. Spremite sve na čemu ste radili.
2. Isključite računalo i zatvorite zaslon.
3. Isključite sve vanjske hardverske uređaje koji su povezani s računalom.
4. Isključite kabel za napajanje iz utičnice s izmjeničnim naponom.
5. Preokrenite računalo i postavite ga na ravnu površinu, s odjeljkom za tvrdi disk okrenutim prema
sebi.
6. Izvadite bateriju iz računala.
7. Uklonite četiri vijka tvrdog diska (1).
8. Podignite poklopac tvrdog diska (2) od računala.
9. Čvrsto povucite plastični jezičac (1) na kabelu tvrdog diska da biste ga odspojili od sistemske ploče.
Zamjena pogona diska u ležištu za tvrdi disk 69
Page 80

10. Pomoću jezičca (2) na desnoj strani tvrdog diska podignite tvrdi disk pod kutem od 45 stupnjeva,
a potom ga izvadite (3) iz računala.
Da biste instalirali tvrdi disk, učinite sljedeće:
1. Umetnite tvrdi disk u odjeljak za tvrdi disk.
2. Koristeći karticu (1), povucite tvrdi disk udesno da tako da gumeni štitnici sjednu u otvore na lijevoj
strani ležišta tvrdog diska.
3. Povežite kabel tvrdog diska (2) s priključkom za tvrdi disk na ploči sustava.
4. Poravnajte jezičce (1) na poklopcu tvrdog diska s oznakama na računalu.
5. Zatvorite poklopac (2).
70 Poglavlje 7 Pogoni
Page 81

6. Zamijenite vijke na poklopcu tvrdog diska (3).
7. Vratite bateriju u utor.
8. Preokrenite računalo.
9. Povežite vanjske uređaje s računalom.
10. Priključite računalo u izvor izmjeničnog napona.
11. Uključite računalo.
Zamjena pogona diska u ležištu za tvrdi disk 71
Page 82

8 Vanjski uređaji
Upotreba USB uređaja
USB priključak povezuje dodatni vanjski uređaj, kao što su USB tipkovnica, miš, pogon, pisač, skener
ili koncentrator, s računalom ili s dodatnim proizvodom za proširenje.
Neki USB uređaji mogu zahtijevati dodatni softver za podršku koji se obično isporučuje s uređajem.
Dodatne informacije o softveru za pojedini uređaj potražite u uputama proizvođača softvera.
Na računalu postoje tri USB priključka koji podržavaju uređaje standarda USB 1.0, USB 1.1 i USB 2.0.
Da biste dodali više USB priključaka, povežite dodatni koncentrator ili dodatni proizvod za proširenje.
Povezivanje USB uređaja
OPREZ: da biste spriječili oštećenje USB priključka, pri povezivanju USB uređaja nemojte primjenjivati
silu.
Kako biste povezali USB uređaj s računalom, povežite USB kabel uređaja na USB priključak.
Zvuk vas upozorava kada je USB uređaj otkriven.
NAPOMENA: Prvi put kada spojite USB uređaj, u području za obavijesti na krajnjoj desnoj strani alatne
trake prikazat će se poruka "Instaliranje upravljačkog programa za uređaj".
72 Poglavlje 8 Vanjski uređaji
Page 83

Uklanjanje USB uređaja
OPREZ: da biste spriječili gubitak podataka ili nereagiranje sustava pridržavajte se uputa u ovom
odjeljku.
OPREZ: da ne bi došlo do oštećenja USB priključka, ne povlačite kabel dok uklanjate USB uređaj.
Da biste uklonili USB uređaj, učinite sljedeće:
1. U području obavijesti na desnom kraju programske trake kliknite ikonu Sigurno uklanjanje
hardvera i izbacivanje medija.
Da bi se prikazala ikona Sigurno uklanjanje hardvera i izbacivanje medija, kliknite ikonu Prikaži
skrivene ikone u obliku strelice s lijeve strane područja obavijesti.
2. Kliknite naziv uređaja na popisu.
Prikazat će se obavijest da možete sigurno ukloniti uređaj.
3. Uklonite uređaj.
Korištenje eSATA uređaja
Priključak eSATA povezuje visokoučinkovitu eSATA komponentu, kao što je eSATA vanjski tvrdi disk.
Neki eSATA uređaji mogu zahtijevati dodatni softver za podršku koji se obično isporučuje s uređajem.
Za dodatne informacije o softveru za pojedini uređaj, pogledajte upute proizvođača softvera. Te se upute
mogu pronaći u softveru, na disku ili na web-mjestu proizvođača.
NAPOMENA: priključak eSATA podržava i dodatni USB uređaj.
Korištenje eSATA uređaja 73
Page 84

Priključivanje eSATA uređaja
OPREZ: da biste spriječili oštećenje konektora priključka eSATA, lagano priključite eSATA uređaj.
Da biste povezali eSATA uređaj s računalom, priključite kabel eSATA uređaja s priključnicom eSATA.
Zvukovi vas upozoravaju da je uređaj povezan s računalom.
74 Poglavlje 8 Vanjski uređaji
Page 85

Uklanjanje uređaja eSATA
OPREZ: da biste spriječili gubitak podataka ili nereagiranje sustava pridržavajte se uputa u ovom
odjeljku.
OPREZ: da biste spriječili oštećivanje priključka eSATA, ne vucite kabel da biste uklonili eSATA
uređaj.
Da biste uklonili eSATA uređaj, učinite sljedeće:
1. U području obavijesti na desnom kraju programske trake kliknite ikonu Sigurno uklanjanje
hardvera i izbacivanje medija.
da bi se prikazala ikona Sigurno uklanjanje hardvera i izbacivanje medija, kliknite ikonu Prikaži
skrivene ikone u obliku strelice s lijeve strane područja obavijesti.
2. Kliknite naziv uređaja na popisu.
Prikazat će se obavijest da možete sigurno ukloniti uređaj.
3. Uklonite uređaj.
Korištenje eSATA uređaja 75
Page 86

9 Vanjske medijske kartice
Korištenje kartica za utor za digitalne medije
Dodatne digitalne kartice omogućuju sigurnu pohranu podataka i praktičnu razmjenu podataka. Te se
kartice često koriste u digitalnim fotoaparatima, dlanovnicima i s ostalim računalima.
Utor za digitalne medije podržava sljedeće formate digitalnih kartica:
Memory Stick (MS)
●
Memory Stick Pro (MSP)
●
MultiMediaCard (MMC)
●
Memorijska kartica Secure Digital (SD)
●
Memorijska kartica Secure Digital High Capacity (SDHC)
●
xD-Picture Card (XD)
●
xD-Picture Card (XD) vrsta H
●
xD-Picture Card (XD) vrsta M
●
Umetanje digitalne kartice
OPREZ: da biste izbjegli oštećenje digitalne kartice na računalu, nemojte umetati prilagodnike u utor
za digitalne medije.
OPREZ: kako biste spriječili oštećenje priključaka za digitalnu karticu, koristite minimalnu snagu za
umetanje digitalne kartice.
1. Držite digitalnu karticu sa stranom s oznakom okrenutom prema gore, a s priključcima okrenutima
prema računalu.
76 Poglavlje 9 Vanjske medijske kartice
Page 87

2. Umetnite karticu u utor za digitalne medije te je potisnite u utor dok čvrsto ne sjedne na svoje
mjesto.
Zvukovi vas upozoravaju na otkriveni uređaj te se pojavljuje izbornik mogućnosti.
Uklanjanje digitalne kartice
OPREZ: da biste spriječili gubitak podataka ili nereagiranje sustava pridržavajte se uputa u ovom
odjeljku.
NAPOMENA: da biste zaustavili prijenos podataka, u prozoru operacijskog sustava Kopiranje kliknite
Odustani.
Da biste uklonili digitalnu karticu, učinite sljedeće:
1. Spremite sve podatke i zatvorite sve programe povezane s digitalnom karticom.
2. U području obavijesti na desnom kraju programske trake kliknite ikonu Sigurno uklanjanje
hardvera i izbacivanje medija.
Da bi se prikazala ikona Sigurno uklanjanje hardvera i izbacivanje medija, kliknite ikonu Prikaži
skrivene ikone u obliku strelice s lijeve strane područja obavijesti.
3. Kliknite naziv digitalne kartice na popisu.
Prikazat će se obavijest da možete sigurno ukloniti hardverski uređaj.
4. Utisnite digitalnu karticu (1), a zatim je izvadite iz utora (2).
Korištenje kartica za utor za digitalne medije 77
Page 88

10 Memorijski moduli
Računalo ima jedno mjesto za memorijski modul, koje se nalazi s donje strane računala. Memorijski
kapacitet računala nadograđuje se dodavanjem memorijskog modula u prazni utor za dodatni
memorijski modul ili nadogradnjom postojećeg memorijskog modula u utoru za primarni memorijski
modul.
UPOZORENJE! Da biste smanjili opasnost od električnog udara i oštećenja opreme, isključite kabel
za napajanje i izvadite sve baterije prije ugradnje memorijskog modula.
OPREZ: elektrostatički izboj (ESD) oštećuje elektroničke komponente. Prije početka bilo kojeg
postupka pobrinite se da se oslobodite statičkog elektriciteta dodirivanjem uzemljenog metalnog
predmeta.
NAPOMENA: da biste pri dodavanju drugog memorijskog modula koristili dvokanalnu konfiguraciju,
provjerite jesu li memorijski moduli iste veličine.
Dodavanje ili zamjena memorijskog modula:
1. Spremite sve na čemu ste radili.
2. Isključite računalo i zatvorite zaslon.
Ako niste sigurni je li računalo isključeno ili je u stanju hibernacije, uključite ga pritiskom na gumb
napajanja, a zatim isključite putem operacijskog sustava.
3. Isključite sve vanjske uređaje koji su povezani s računalom.
4. Isključite kabel za napajanje iz utičnice s izmjeničnim naponom.
5. Preokrenite računalo na ravnoj površini.
6. Izvadite bateriju iz računala.
7. Otpustite četiri vijka odjeljka memorijskog modula (1).
78 Poglavlje 10 Memorijski moduli
Page 89

8. Podignite poklopac pretinca za memorijski modul (2) s računala.
9. Ako mijenjate memorijski modul, izvadite postojeće memorijske module na sljedeći način:
a. Povucite hvataljke (1) na svakoj strani memorijskog modula.
Memorijski će modul iskočiti.
OPREZ: da biste spriječili oštećenje memorijskog modula, držite ga samo za rubove.
Nemojte dirati komponente na memorijskom modulu.
b. Uhvatite rub memorijskog modula (2) i lagano povucite modul iz utora za memorijski modul.
Da biste nakon uklanjanja zaštitili memorijski modul, stavite ga u spremnik koji je zaštićen od
elektrostatičkog izboja.
10. Umetnite novi memorijski modul tako da učinite sljedeće:
79
Page 90

OPREZ: da biste spriječili oštećenje memorijskog modula, držite ga samo za rubove. Nemojte
dodirivati komponente na memorijskom modulu i nemojte ga savijati.
a. Poravnajte urezani rub (1) memorijskog modula s jezičcem u utoru za memorijski modul.
b. Držeći memorijski modul pod kutom od 45 stupnjeva u odnosu na površinu pretinca za
memorijske module, pritisnite modul (2) u utor tako da sjedne na svoje mjesto.
c. Lagano pritisnite memorijski modul prema dolje (3), pritišćući lijevi i desni rub memorijskog
modula, sve dok hvataljke ne sjednu na mjesto.
11. Poravnajte jezičce (1) na poklopcu memorijskih modula s urezima na računalu.
12. Zatvorite poklopac (2).
13. Umetnite i otpustite četiri vijka odjeljka memorijskog modula (3).
14. Vratite bateriju u utor.
15. Preokrenite računalo.
80 Poglavlje 10 Memorijski moduli
Page 91

16. Povežite vanjske uređaje s računalom.
17. Priključite računalo u izvor izmjeničnog napona
18. Uključite računalo.
81
Page 92

11 Sigurnost
Zaštita računala
Uobičajene sigurnosne značajke operacijskog sustava Windows i uslužnog programa za postavljanje
koji nije dio sustava Windows mogu zaštititi osobne postavke i podatke od raznih opasnosti.
Slijedite postupke u ovom vodiču da biste koristili:
lozinke
●
antivirusni softver
●
softver vatrozida
●
ključna sigurnosna ažuriranja
●
dodatni sigurnosni kabel
●
čitač otisaka prstiju (samo odabrani modeli)
●
NAPOMENA: sigurnosna su rješenja zamišljena kao sredstvo odvraćanja, no ona ne mogu spriječiti
softverske napade, loše rukovanje računalom ili njegovu krađu.
NAPOMENA: prije no što računalo pošaljete na servis svakako uklonite sve postavke lozinki i otiska
prsta.
Opasnost za računala Sigurnosna značajka
neovlaštena upotreba računala
računalni virusi softver Norton Internet Security
neovlašteni pristup podacima
neovlašteni pristup postavkama programa Setup Utility
(Program za postavljanje), BIOS-a i drugih podataka za
identifikaciju računala
prijetnje u tijeku i buduće prijetnje računalu ključna sigurnosna ažuriranja iz tvrtke Microsoft®
neovlašteni pristup korisničkom računu sustava Windows korisnička lozinka
neovlašteno uklanjanje računala utor za sigurnosni kabel (korišten s dodatnim sigurnosnim
QuickLock (Brzo zaključavanje)
●
lozinka za uključivanje
●
softver vatrozida
●
ažuriranja sustava Windows
●
administrator password (Lozinka administratora)
kabelom)
82 Poglavlje 11 Sigurnost
Page 93

Upotreba lozinki
Lozinka je izabrana skupina znakova koja služi za osiguravanje podataka računala. Postaviti se može
nekoliko vrsta lozinki, ovisno o željenom načinu upravljanja pristupom do vaših podataka. Lozinke se
postavljaju u sustavu Windows ili uslužnom programu za postavljanje koji nije dio sustava Windows, a
unaprijed je instaliran na računalo.
OPREZ: da biste spriječili zaključavanje računala, sve postavljene lozinke obavezno negdje zapišite.
Svaku je lozinku neophodno odmah zapisati na sigurno mjesto zato što većina lozinki prilikom
postavljanja, izmjene ili brisanja nije prikazana.
Možete koristiti istu lozinku za program za postavljanje i značajku sigurnosti sustava Windows. Istu
lozinku moguće je koristiti za više značajki uslužnog programa za postavljanje.
Da biste postavili lozinku u uslužnom programu za postavljanje:
Kombinirajte do osam slova i brojeva. U lozinkama se razlikuju mala i velika slova.
●
Unesite lozinku kada to uslužni program za postavljanje zatraži od vas. Lozinka postavljena u
●
sustavu Windows mora se unijeti na upit sustava Windows.
Da biste sigurno stvorili i spremili lozinke:
Slijedite uvjete koje je program postavio.
●
Lozinke zapišite i pohranite na sigurno mjesto udaljeno od računala.
●
Lozinke nemojte spremati u datoteku na računalu.
●
Nemojte koristiti svoje ime ili druge osobne podatke koje osoba izvana može otkriti.
●
Dodatne informacije o lozinkama za Windows, kao što su lozinke za čuvare zaslona, potražite klikom
na izbornik Start > Pomoć i podrška.
Postavljanje lozinki u sustavu Windows
Lozinka Funkcija
Administrator password (Lozinka administratora) Štiti pristup sadržaju računala na razini administratora.
Korisnička lozinka Štiti pristup do korisničkog računa sustava Windows. Također
QuickLock (Brzo zaključavanje) Štiti računalo tako da prije pristupa računalu zahtijeva unos
NAPOMENA: ta se lozinka ne može koristiti za pristup
sadržajima programa Setup Utility (Program za postavljanje).
štiti pristup do sadržaja računala i mora biti unesena prilikom
izlaska iz stanja mirovanja ili hibernacije.
lozinke u dijaloškom okviru za prijavu u operacijski sustav
Windows. Nakon postavljanja korisničke ili administratorske
lozinke, učinite sljedeće:
1. Pokrenite QuickLock tako da pritisnete tipku QuickLock.
2. Iz značajke QuickLock (Brzo zaključavanje) izađite tako
da unesete korisničku ili administratorsku lozinku za
sustav Windows.
Upotreba lozinki 83
Page 94

Postavljanje lozinki u programu Setup Utility (Program za postavljanje)
Lozinka Funkcija
Administrator password (Lozinka administratora)
Lozinka za uključivanje
Detaljne informacije o lozinkama potražite u odjeljcima "Administratorska lozinka" ili "Lozinka za
uključivanje."
Administrator password (Lozinka administratora)
Lozinka administratora štiti postavke konfiguracije i podatke za identifikaciju sustava u programu Setup
Utility (Program za postavljanje). Nakon što je lozinka postavljena, potrebno ju je unijeti prilikom svakog
pristupa programu Setup Utility (Program za postavljanje).
Štiti pristup do programa Setup Utility (Program za
●
postavljanje).
Nakon što je lozinka postavljena, potrebno ju je unijeti
●
prilikom svakog pristupa programu za postavljanje.
OPREZ: ako zaboravite administratorsku lozinku, nećete
moći pristupiti programu za postavljanje.
Štiti pristup do sadržaja računala.
●
Nakon što je lozinka postavljena, potrebno ju je unijeti
●
prilikom svakog uključivanja ili ponovnog pokretanja
računala ili izlaska iz hibernacije.
OPREZ: ako zaboravite lozinku za uključivanje, nećete moći
uključiti ni ponovno pokrenuti uređaj niti izaći iz hibernacije.
Lozinka administratora nije zamjenjiva s lozinkom administratora koja je postavljena u sustavu
Windows, niti je prikazana prilikom postavljanja, unosa, izmjene ili brisanja. Svoju lozinku svakako
zapišite i pohranite na sigurno mjesto.
84 Poglavlje 11 Sigurnost
Page 95

Upravljanje administratorskom lozinkom
Da biste postavili, promijenili ili izbrisali lozinku, slijedite ove korake:
1. Otvorite Setup Utility (Program za postavljanje) tako da uključite ili ponovno pokrenete računalo.
Dok se u gornjem lijevom kutu zaslona prikazuje poruka "Press the ESC key for Startup
Menu" ("Pritisnite tipku ESC da biste pristupili izborniku za pokretanje"), pritisnite tipku f10.
– ili –
Otvorite Setup Utility (Program za postavljanje) tako da uključite ili ponovno pokrenete računalo.
Dok se u gornjem lijevom kutu zaslona prikazuje poruka "Press the ESC key for Startup
Menu" ("Pritisnite tipku ESC da biste pristupili izborniku za pokretanje"), pritisnite tipku esc. Kad
se prikaže izbornik za pokretanje, pritisnite tipku f10.
2. Pomoću tipki sa strelicama odaberite Sigurnost > Postavi administratorsku lozinku, a zatim
pritisnite tipku enter.
Da biste postavili administratorsku lozinku, u polja Unesite novu lozinku i Potvrda nove
●
lozinke upišite lozinku, a zatim pritisnite Enter.
Da biste promijenili administratorsku lozinku, trenutnu lozinku upišite u polje Unesite
●
trenutnu lozinku, zatim u polja Unesite novu lozinku i Potvrda nove lozinke upišite novu
lozinku, a potom pritisnite Enter.
Da biste izbrisali administratorsku lozinku, trenutnu lozinku upišite u polje Unesite lozinku,
●
a zatim četiri puta pritisnite tipku Enter.
3. Da biste spremili izmjene i izašli iz programa Setup Utility (Program za postavljanje), pomoću tipki
sa strelicama odaberite Izlaz > Izađi i spremi promjene.
Promjene će biti primijenjene prilikom ponovnog pokretanja računala.
Unos lozinke administratora
Prilikom upita Unesite lozinku upišite administratorsku lozinku, a zatim pritisnite tipku Enter. Nakon tri
neuspješna pokušaja unosa administratorske lozinke ponovno pokrenite računalo i pokušajte ponovno.
Lozinka za uključivanje
Lozinka za uključivanje sprječava neovlašteno korištenje računala. Nakon što je lozinka postavljena,
potrebno ju je unijeti prilikom svakog uključivanja ili ponovnog pokretanja računala ili izlaska iz
hibernacije. Lozinka za uključivanje ne prikazuje se prilikom postavljanja, unosa, izmjene ili brisanja.
Upotreba lozinki 85
Page 96

Upravljanje lozinke za uključivanje
Da biste postavili, promijenili ili izbrisali lozinku za uključivanje, slijedite ove korake:
1. Otvorite Setup Utility (Program za postavljanje) tako da uključite ili ponovno pokrenete računalo.
Dok se u gornjem lijevom kutu zaslona prikazuje poruka "Press the ESC key for Startup
Menu" ("Pritisnite tipku ESC da biste pristupili izborniku za pokretanje"), pritisnite tipku f10.
– ili –
Otvorite Setup Utility (Program za postavljanje) tako da uključite ili ponovno pokrenete računalo.
Dok se u gornjem lijevom kutu zaslona prikazuje poruka "Press the ESC key for Startup
Menu" ("Pritisnite tipku ESC da biste pristupili izborniku za pokretanje"), pritisnite tipku esc. Kad
se prikaže izbornik za pokretanje, pritisnite tipku f10.
2. Pomoću tipki sa strelicama odaberite Sigurnost > Postavi lozinku za uključivanje, a zatim
pritisnite tipku Enter.
Da biste postavili lozinku za uključivanje, u polja Unesite novu lozinku i Potvrda nove
●
lozinke upišite lozinku, a zatim pritisnite tipku enter.
Da biste promijenili lozinku za uključivanje, trenutnu lozinku upišite u polje Unesite trenutnu
●
lozinku, a potom u polja Unesite novu lozinku i Potvrda nove lozinke upišite novu lozinku,
a zatim pritisnite tipku enter.
Da biste izbrisali lozinku za uključivanje, upišite trenutnu lozinku u polje Unesite trenutnu
●
lozinku, a zatim četiri puta pritisnite tipku enter.
3. Da biste spremili izmjene i izašli iz programa Setup Utility (Program za postavljanje), pomoć
sa strelicama odaberite Izlaz > Izađi i spremi promjene.
Promjene će biti primijenjene prilikom ponovnog pokretanja računala.
Unos lozinke za uključivanje
Prilikom upita Unesite lozinku upišite svoju lozinku, a potom pritisnite tipku Enter. Nakon tri neuspješna
pokušaja unosa lozinke ponovno pokrenite računalo i pokušajte ponovno.
u tipki
86 Poglavlje 11 Sigurnost
Page 97

Korištenje antivirusnog softvera
Kada računalo koristite za pristup e-pošti, mreži ili internetu, izlažete ga računalnim virusima. Računalni
virusi onemogućuju operacijski sustav, programe ili uslužne programe ili remete njihove funkcije.
Antivirusni softver može otkriti većinu virusa, uništiti ih te u većini slučajeva popraviti prouzrokovanu
štetu. Antivirusni softver morate ažurirati da biste omogućili stalnu zaštitu od novih virusa.
Norton Internet Security antivirusni je program prethodno instaliran na računalo. Softver uključuje 60
dana besplatnog ažuriranja. HP preporučuje zaštitu računala od novih virusa nakon 60 dana kupnjom
usluge produženog ažuriranja. Upute za korištenje i ažuriranje softvera Norton Internet Security
(Internetska sigurnost Norton) i kupovinu usluge produženog perioda ažuriranja priložene su unutar
programa. Da biste pristupili programu Norton Internet Security i pregledali ga, odaberitt Start > Svi
programi > Norton Internet Security.
Dodatne informacije o računalnim virusima potražite u pomoći i podršci tako da u okvir za pretraživanje
upišete virusi.
Korištenje softverskog vatrozida
Dok računalo koristite za pristup e-pošti, mreži ili internetu, neovlaštene osobe mogu pridobiti pristup
računalu, osobnim datotekama i podacima o vama. Softverski vatrozid predinstaliran je na računalu radi
zaštite vaše privatnosti.
Vatrozid uključuje zapisivanje i izvješćivanje mrežnih aktivnosti te automatsko nadziranje svog dolaznog
i odlaznog prometa. Dodatne informacije potražite u korisničkom vodiču za vatrozid ili se obratite
proizvođaču vatrozida.
NAPOMENA: u određenim okolnostima vatrozid može blokirati pristup internetskim igrama, ometati
pisače ili zajedničko korištenje datoteka na mreži te blokirati ovlaštene privitke e-pošte. Da biste
privremeno riješili problem, onemogućite vatrozid, izvedite željeni zadatak te ponovno omogućite
vatrozid. Da biste trajno riješili problem, ponovno konfigurirajte vatrozid.
Korištenje antivirusnog softvera 87
Page 98

Instaliranje ključnih sigurnosnih ažuriranja
OPREZ: Microsoft šalje upozorenja o ključnim ažuriranjima. Da biste računalo zaštitili od sigurnosnih
proboja i računalnih virusa, što prije instalirajte sva ključna ažuriranja iz tvrtke Microsoft.
Ažuriranja operacijskog sustava i drugog softvera mogu postati dostupna nakon što je računalo
otpremljeno. Da biste bili sigurni da su sva dostupna ažuriranja instalirana na računalo, pročitajte ove
smjernice:
Pokrenite Windows Update nakon postavljanja računala. Upotrijebite vezu za ažuriranje pod
●
Start > Svi programi > Windows Update.
Ubuduće servis Windows Update pokrećite na mjesečnoj bazi.
●
Ažuriranja sustava Windows i drugih programa tvrtke Microsoft preuzmite s web-mjesta tvrtke
●
Microsoft i putem veze ažuriranja u odjeljku Pomoć i podrška odmah po objavi.
Instaliranje dodatnog sigurnosnog kabela
NAPOMENA: sigurnosni je kabel zamišljen kao sredstvo odvraćanja, no on ne može spriječiti loše
rukovanje računalom ili njegovu krađu.
NAPOMENA: položaj utora sigurnosnog kabela ovisi o modelu računala.
Da biste pričvrstili sigurnosni kabel, učinite sljedeće:
1. Omotajte sigurnosni kabel oko sigurnog predmeta.
2. Umetnite ključ (1) u bravu kabela (2).
3. Umetnite bravu kabela u utor sigurnosnog kabela na računalu (3), a zatim bravu kabela zaključajte
pomoću ključa.
88 Poglavlje 11 Sigurnost
Page 99

Korištenje čitača otiska prsta (samo odabrani modeli)
NAPOMENA: položaj čitača otiska prsta ovisi o modelu računala.
Pronalaženje čitača otiska prsta
Čitač otiska prsta maleni je metalni senzor koji se nalazi na jednom od sljedećih mjesta:
Blizu dna dodirne pločice (TouchPada)
●
Na desnoj strani tipkovnice
●
Na gornjoj desnoj strani zaslona
●
Na lijevoj strani zaslona
●
Ovisno o modelu računala čitač otiska prsta može biti postavljen vodoravno ili okomito. Oba usmjerenja
zahtijevaju da prstom prođete okomito preko metalnog senzora.
Korištenje čitača otiska prsta (samo odabrani modeli) 89
Page 100

Registriranje otiska prsta
Čitač otiska prsta omogućuje prijavu u sustav Windows pomoću otiska prsta koji ste registrirali koristeći
softver DigitalPersona Personal umjesto lozinke za sustav Windows.
Da biste registrirali jedan ili više otisaka prstiju, učinite sljedeće:
1. U sustavu Windows kliknite ikonu DigitalPersona Personal u području za obavijesti na krajnjem
desnom dijelu programske trake.
2. Pročitajte tekst dobrodošlice, a zatim kliknite Next (Dalje).
Otvara se prozor u kojem možete potvrditi svoj identitet.
3. U slučaju da je namještena, utipkajte svoju Windows lozinku, a zatim kliknite Next (Dalje).
NAPOMENA: ako nemate lozinku za sustav Windows, pojavlje se prozor "Protect Your Windows
Account" (Zaštitite svoj račun za Windows). Sada možete stvoriti lozinku za sustav Windows
lozinku ili preskočiti ovaj korak tako da kliknete Next (Dalje). No ako postavite lozinku za sustav
Windows optimizirat ćete sigurnost računala.
Otvara se prozor "Fingerprint Registration Training" (Vježba registracije otiskom prsta).
4. Odaberite demonstraciju, a zatim kliknite Next (Dalje).
Otvara se prozor "Register a Fingerprint" (Registracija otiska prsta).
5. Kliknite prst na zaslonu koji odgovara prstu koji želite registrirati.
Otvara se sljedeći prozor s obrisom tog prsta u zelenoj boji.
6. Polako prođite prstom preko čitača otisaka prstiju.
NAPOMENA: ako to ne učinite pravilno, pojavit će se poruka s objašnjenjem zašto potez nije
bio uspješan.
NAPOMENA: da biste postigli najbolje rezultate, svaki put kada koristite čitač otisaka prstiju
prijeđite istim prstom u istom smjeru.
7. Prelazite istim prstom preko čitača otisaka prstiju dok to uspješno ne učinite četiri puta zaredom.
Kada uspješno registrirati otisak prsta, pojavljuje se prozor Register a Fingerprint (Registriranje
otiska prsta), koji vam omogućuje registraciju više otisaka prstiju. Da biste registrirali dodatne otiske
prsta ponovite korake 5 do 7.
8. Kad završite s registracijom otisaka prsta kliknite Next (Dalje).
Ako ste registrirali samo jedan otisak prsta prikazati će se poruka koja preporučuje da registrirate
dodatne otiske prsta Kliknite Yes (Da) za registraciju više otisaka prsta, a zatim ponovite korake 1
do 8 za svaki registrirani otisak prsta.
– ili –
Kliknite No (Ne) ako ne želite registrirati dodatne otiske prsta. Pojavljuje se prozor Registration
Complete (Registracija je dovršena).
9. Kliknite Završi.
NAPOMENA: ponavljajte korake od 1 do 9 za svakog dodatnog korisnika.
90 Poglavlje 11 Sigurnost
 Loading...
Loading...