Hp PAVILION DV6-1210SA, PAVILION DV6-1234NR, PAVILION DV6-1120SA, PAVILION DV6-1013EA, PAVILION DV6-1133SA User Manual
...Page 1
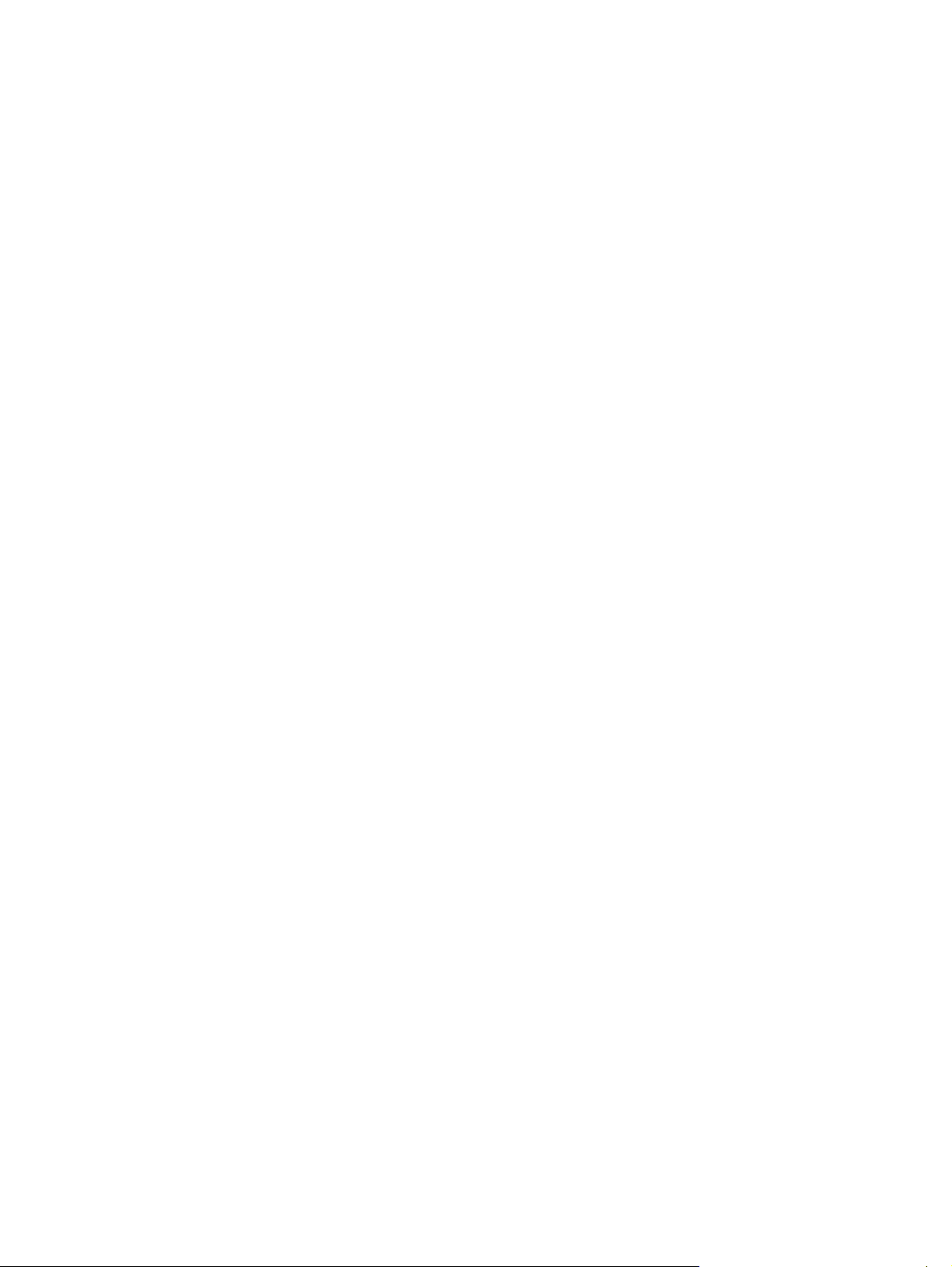
Güç Yönetimi
Kullanıcı Kılavuzu
Page 2
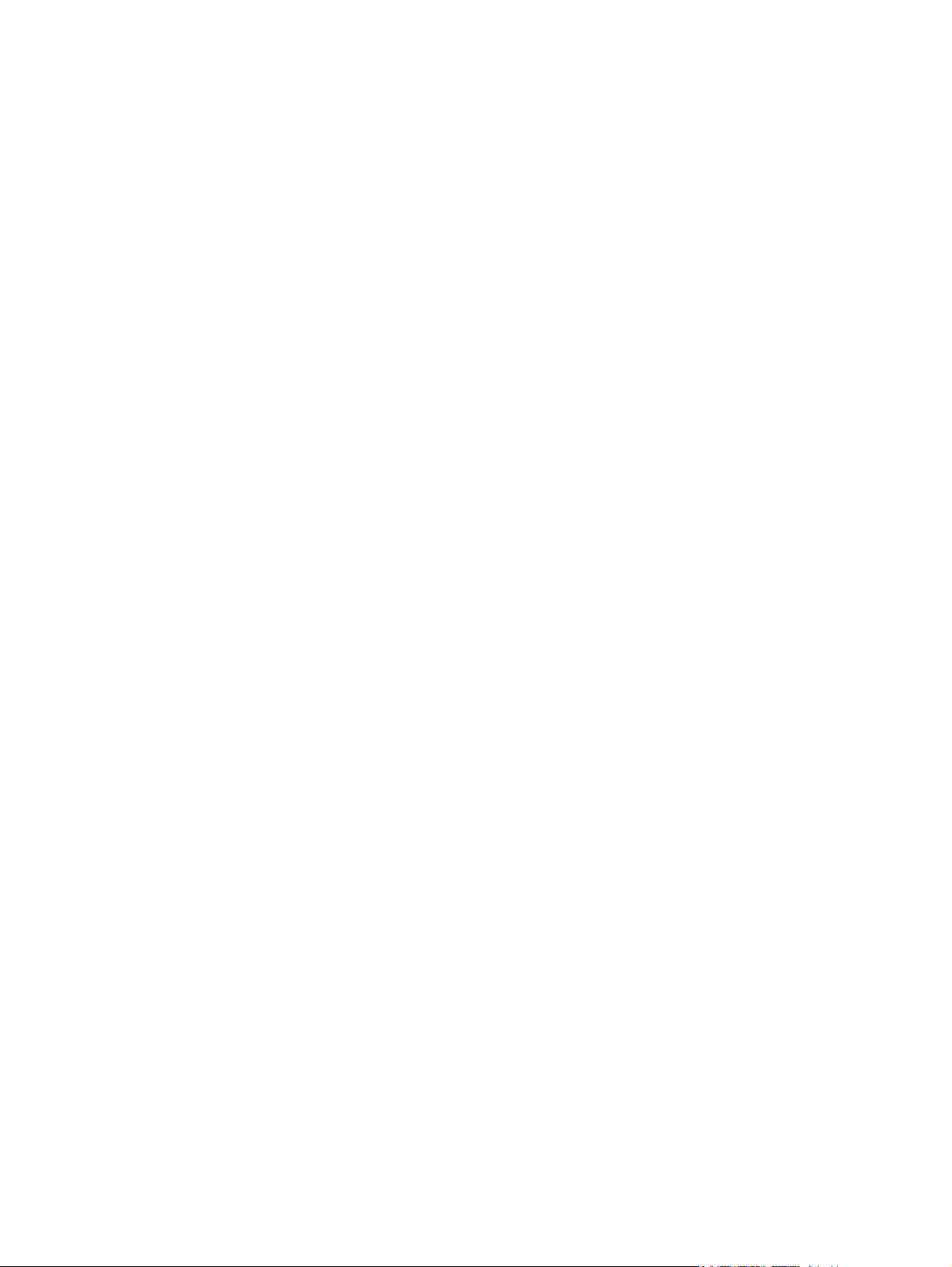
© Copyright 2009 Hewlett-Packard
Development Company, L.P.
Windows, Microsoft Corporation
kuruluşunun ABD'de tescilli ticari markasıdır.
Bu belgede yer alan bilgiler önceden haber
verilmeksizin değiştirilebilir. HP ürünleri ve
hizmetlerine ilişkin garantiler, bu ürünler ve
hizmetlerle birlikte gelen açık garanti
beyanlarında belirtilmiştir. Bu belgede yer
alan hiçbir şey ek garanti oluşturacak
şeklinde yorumlanmamalıdır. HP, işbu
belgede yer alan teknik hatalardan veya
yazım hatalarından ya da eksikliklerden
sorumlu tutulamaz.
İkinci Basım: Şubat 2009
Birinci Basım: Aralık 2008
Belge Parça Numarası: 505492-142
Ürünle ilgili not
Bu kullanıcı kılavuzunda birçok modelde
ortak olan özellikler açıklanmıştır. Bazı
özellikler bilgisayarınızda bulunmayabilir.
Page 3
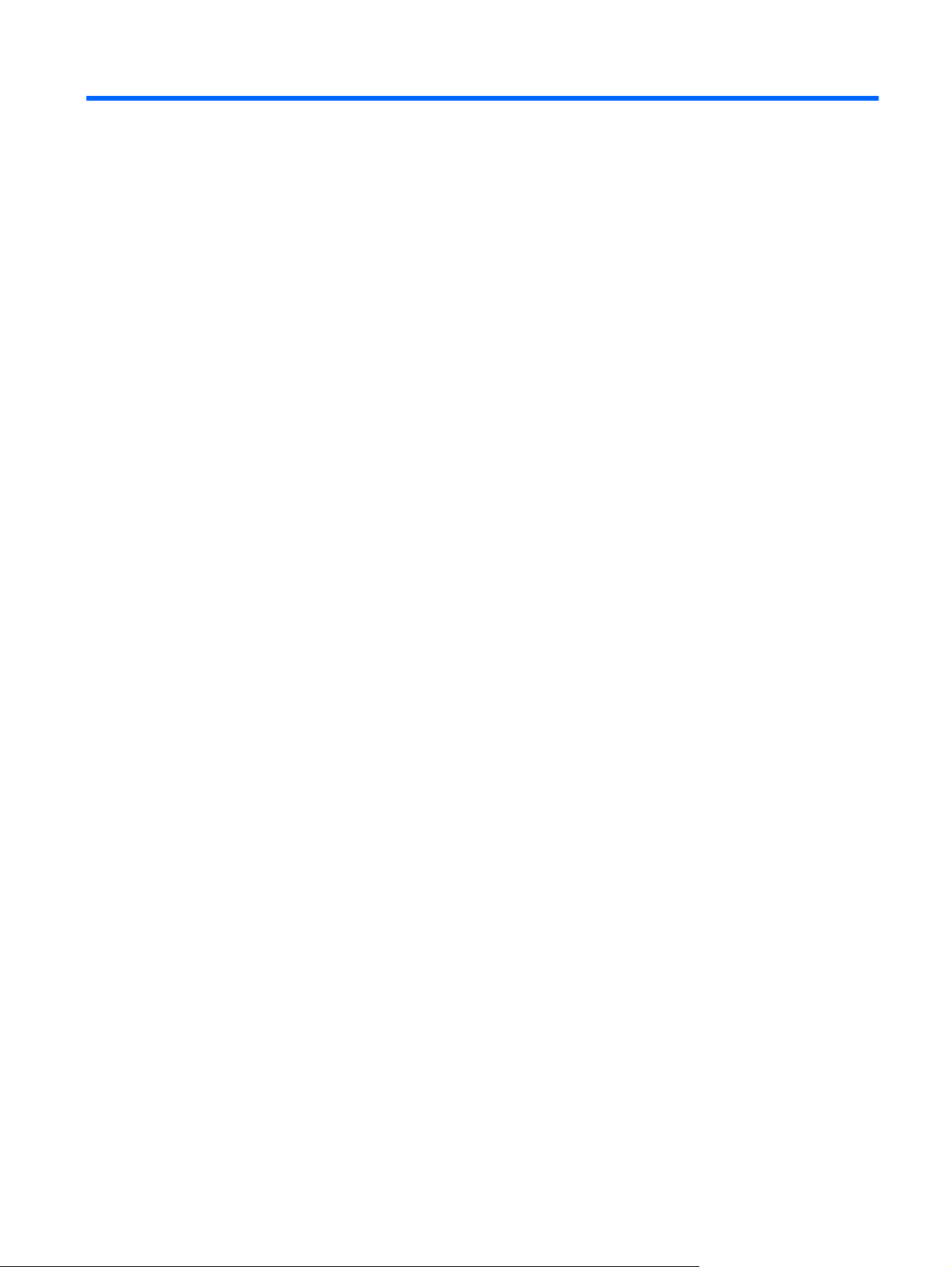
İçindekiler
1 Güç seçeneklerini ayarlama
Güç tasarrufu durumlarını kullanma ..................................................................................................... 1
Uyku durumunu başlatma ve durumundan çıkma ............................................................... 1
Hazırda Bekletme durumunu başlatma ve durumdan çıkma ............................................... 2
Pil ölçeri kullanma ................................................................................................................................ 3
Güç planlarını kullanma ........................................................................................................................ 4
Geçerli güç planını görüntüleme .......................................................................................... 4
Farklı bir güç planı seçme .................................................................................................... 4
Güç planlarını özelleştirme .................................................................................................. 4
Yeniden başlatmada parola koruması ayarlama .................................................................................. 5
2 Harici AC gücü kullanma
AC adaptörünü bağlama ...................................................................................................................... 7
AC adaptörünü sınama ........................................................................................................................ 8
3 Pil gücünü kullanma
Yardım ve Destek'te pil bilgilerini bulma ............................................................................................. 10
Pil Denetimi'ni kullanma ..................................................................................................................... 11
Kalan pil şarjını gösterme ................................................................................................................... 12
Pili takma veya çıkarma ..................................................................................................................... 13
Pil şarj etme ........................................................................................................................................ 14
Pil boşalma süresini en üst düzeye çıkarma ...................................................................................... 15
Zayıf pil düzeylerini yönetme .............................................................................................................. 16
Zayıf pil düzeylerini belirleme ............................................................................................ 16
Zayıf pil düzeyini çözümleme ............................................................................................. 16
Pil ayarlama ........................................................................................................................................ 18
Adım 1: Pili tamamen şarj etme ......................................................................................... 18
Adım 2: Hazırda Bekletme ve Uyku Durumlarını Devre Dışı Bırakma ............................... 18
Adım 3: Pilin şarjını bitirme ................................................................................................ 19
Harici güç varken zayıf pil düzeyini çözümleme ................................................ 16
Şarj edilmiş pil varken zayıf pil düzeyini çözümleme ........................................ 16
Herhangi bir güç kaynağı yokken zayıf pil düzeyini çözümleme ....................... 16
Bilgisayar Hazırda Bekletme durumundan çıkamadığında zayıf pil düzeyini
çözümleme ........................................................................................................ 17
iii
Page 4
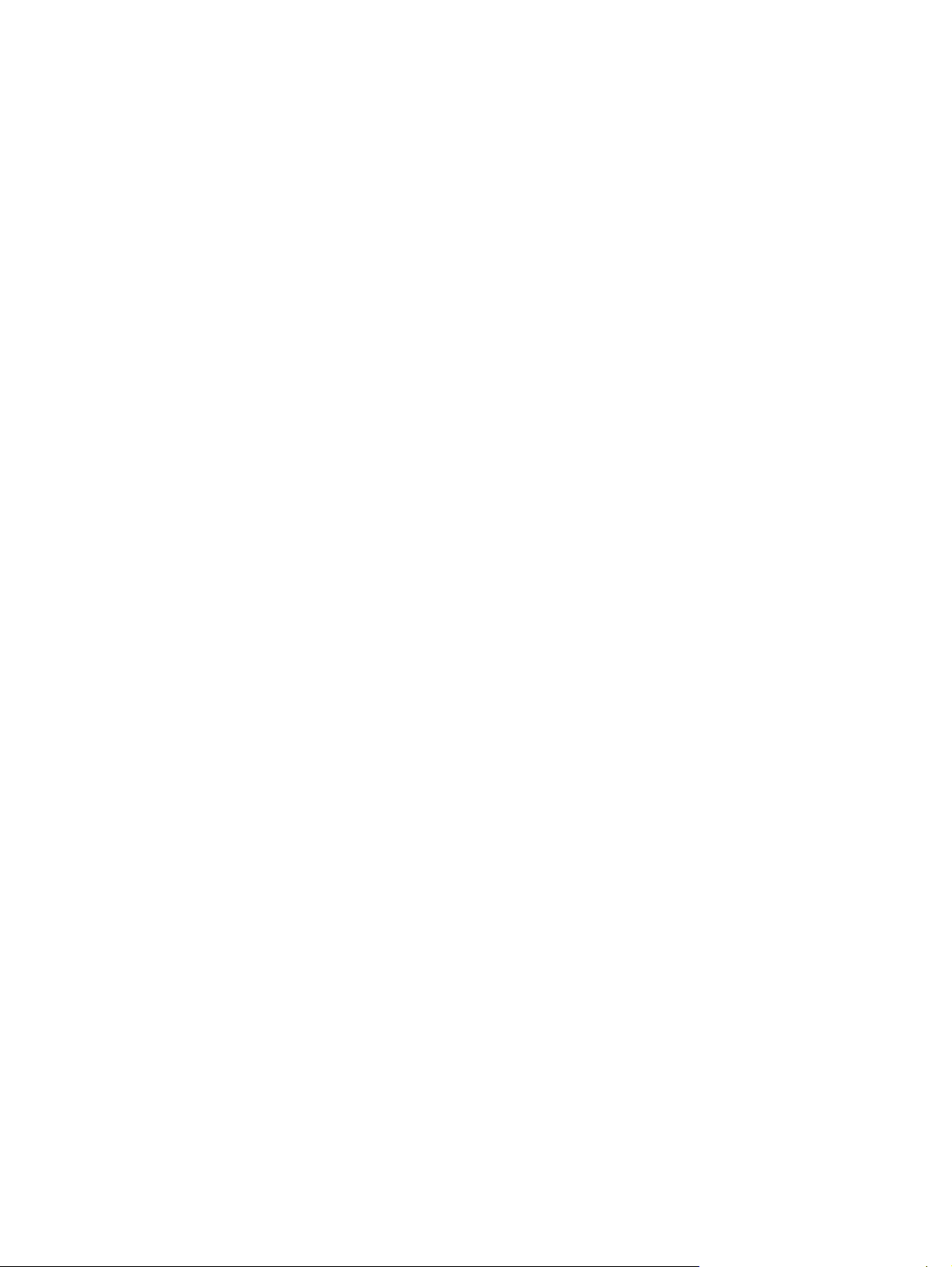
Adım 4: Pili tamamen yeniden şarj etme ........................................................................... 19
Adım 5: Hazırda Bekletme ve Uyku durumlarını yeniden etkinleştirme ............................. 19
Güç tasarrufu yapma .......................................................................................................................... 21
Pili saklama ........................................................................................................................................ 21
Kullanılmış pili imha etme ................................................................................................................... 22
Pili değiştirme ..................................................................................................................................... 22
4 Bilgisayarı kapatma
Dizin ................................................................................................................................................................... 24
iv
Page 5
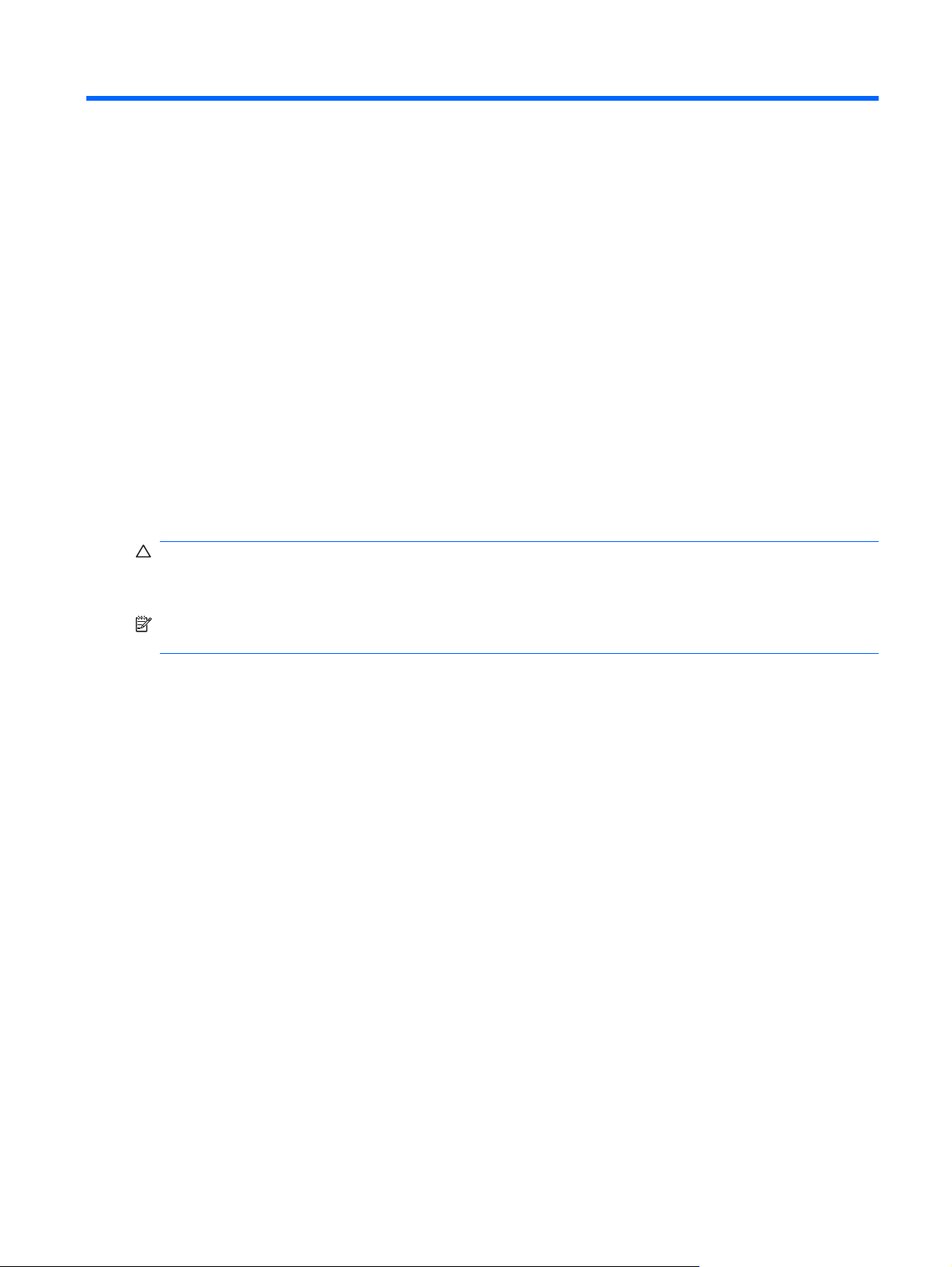
1 Güç seçeneklerini ayarlama
Güç tasarrufu durumlarını kullanma
Bilgisayarda, fabrikada etkinleştirilen iki güç tasarrufu durumu bulunur: Uyku ve Hazırda Bekletme.
Uyku modu başlatıldığında, güç ışıkları yanıp söner ve ekran temizlenir. Uyku modundan, Hazırda
Bekletme modundan çıktığınızdan daha hızlı çıkmanıza olanak tanımak için çalışmanız belleğe
kaydedilir. Bilgisayar uzun bir süre Uyku durumunda kalır veya pil Uyku durumundayken kritik pil
düzeyine ulaşırsa bilgisayar Hazırda Bekletme modunu başlatır.
Hazırda Bekletme modu başlatıldığında, önce çalışmalarınız sabit disk sürücüsündeki bir hazırda
bekletme modu dosyasına kaydedilir, ardından bilgisayar kapatılır.
DİKKAT: Olası ses ve görüntü bozulmalarını, ses çalma veya görüntü gösterme işlevlerindeki
kayıpları ya da bilgi kayıplarını engellemek için diske veya harici ortam kartına yazma ya da bunlardan
okuma yaparken Uyku veya Hazırda Bekletme modunu başlatmayın.
NOT: Bilgisayar Bekleme veya Hazırda Bekletme modundayken, hiçbir türden ağ bağlantısı
başlatamaz veya bilgisayar işlevi gerçekleştiremezsiniz.
Uyku durumunu başlatma ve durumundan çıkma
Sistem fabrikada, pil gücüyle çalışırken 10 dakika işlem yapılmadığında ve harici güçle çalışırken
25 dakika işlem yapılmadığında Uyku modunu başlatacak şekilde ayarlanmıştır.
Güç ayarları ve zaman aşımları, Windows® Denetim Masası’ndaki Güç Seçenekleri kullanılarak
değiştirilebilir.
Bilgisayar açıkken aşağıdaki yollardan biriyle Uyku modunu başlatabilirsiniz:
Güç düğmesine kısa süreyle basın.
●
Ekranı kapatın.
●
Başlat düğmesini, Kilit düğmesinin yanındaki oku, ardından da Uyku seçeneğini tıklatın.
●
Aşağ
ıdakilerden birini yaparak Uyku modundan çıkabilirsiniz:
Güç düğmesine kısa süreyle basın.
●
Ekran kapalıysa, açın.
●
Klavyede bir tuşa ya da uzaktan kumandada bir düğmeye basın (yalnızca belirli modellerde).
●
Dokunmatik yüzeyi etkinleştirin.
●
Bilgisayar Uyku modundan çıktığında güç ışıkları yanar ve çalışmanız, bıraktığınız şekliyle ekrana gelir.
Güç tasarrufu durumlarını kullanma 1
Page 6
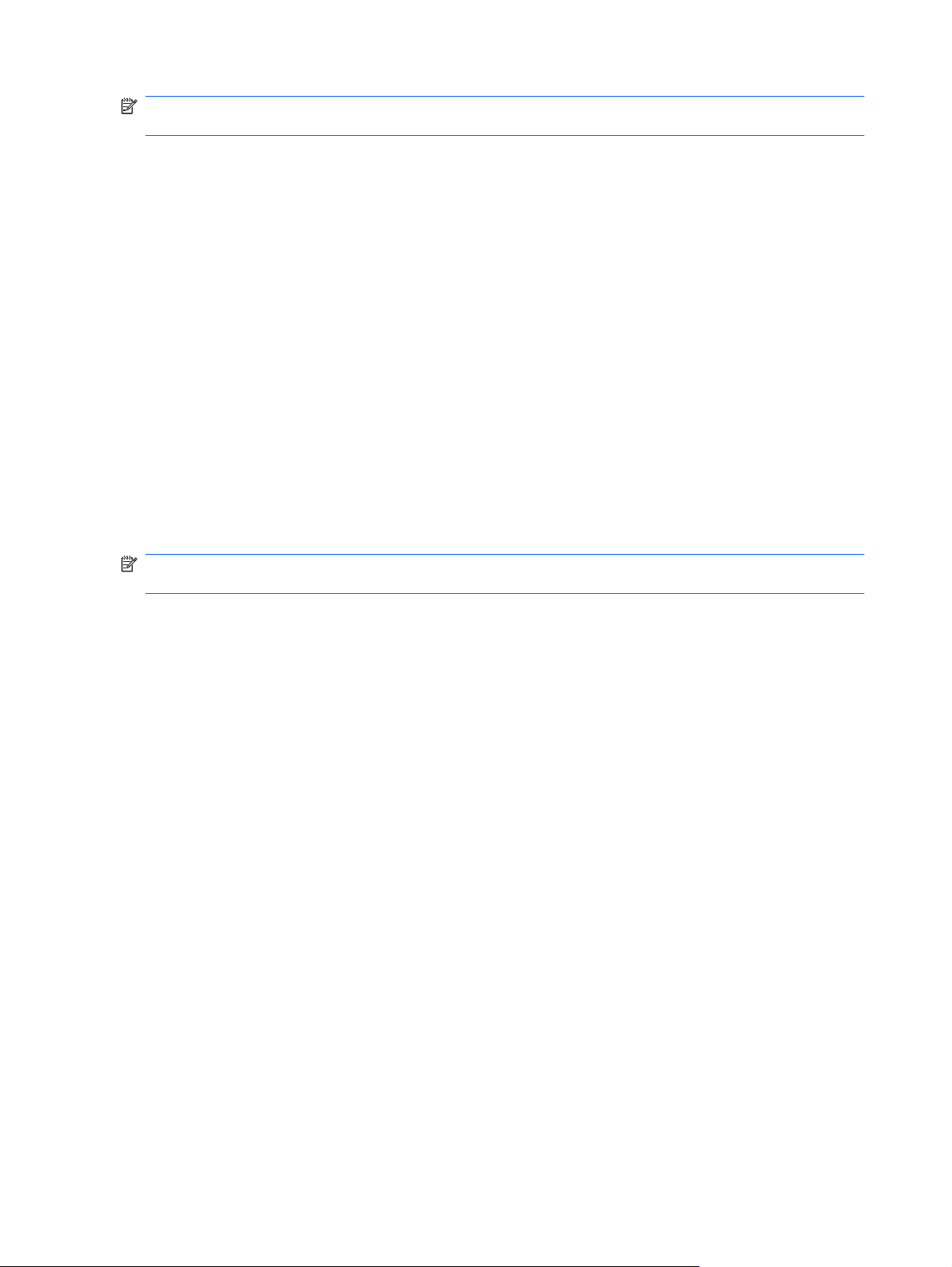
NOT: Yeniden başlatma sırasında bir parola istenmesini ayarladıysanız, çalışmanız ekrana gelmeden
önce bir Windows parolası girmeniz istenir.
Hazırda Bekletme durumunu başlatma ve durumdan çıkma
Sistem fabrikada, pil gücü ile çalışırken 120 dakika (2 saat) boyunca işlem yapılmadığında, harici güç
ile çalışırken 1.080 dakika (18 saat) boyunca işlem yapılmadığında veya pil kritik pil düzeyine indiğinde
Hazırda Bekletme modunu başlatacak şekilde ayarlanmıştır.
Güç ayarları ve zaman aşımları, Windows Denetim Masası’ndaki Güç Seçenekleri kullanılarak
değiştirilebilir.
Hazırda bekletme modunu başlatmak için:
fn+f5 tuşuna basın.
▲
– veya –
Başlat'ı tıklatın, Lock düğmesinin yanındaki oku tıklatın ve sonra Hazırda Beklet'i tıklatın.
Hazırda Bekletme durumundan çıkmak için:
Güç düğmesine kısa süreyle basın.
▲
Güç ışıkları yanar ve çalışmanız, bıraktığınız şekliyle ekrana gelir.
NOT: Yeniden başlatma sırasında bir parola istenmesini ayarladıysanız, çalışmanız ekrana gelmeden
önce bir Windows parolası girmeniz istenir.
2 Bölüm 1 Güç seçeneklerini ayarlama
Page 7
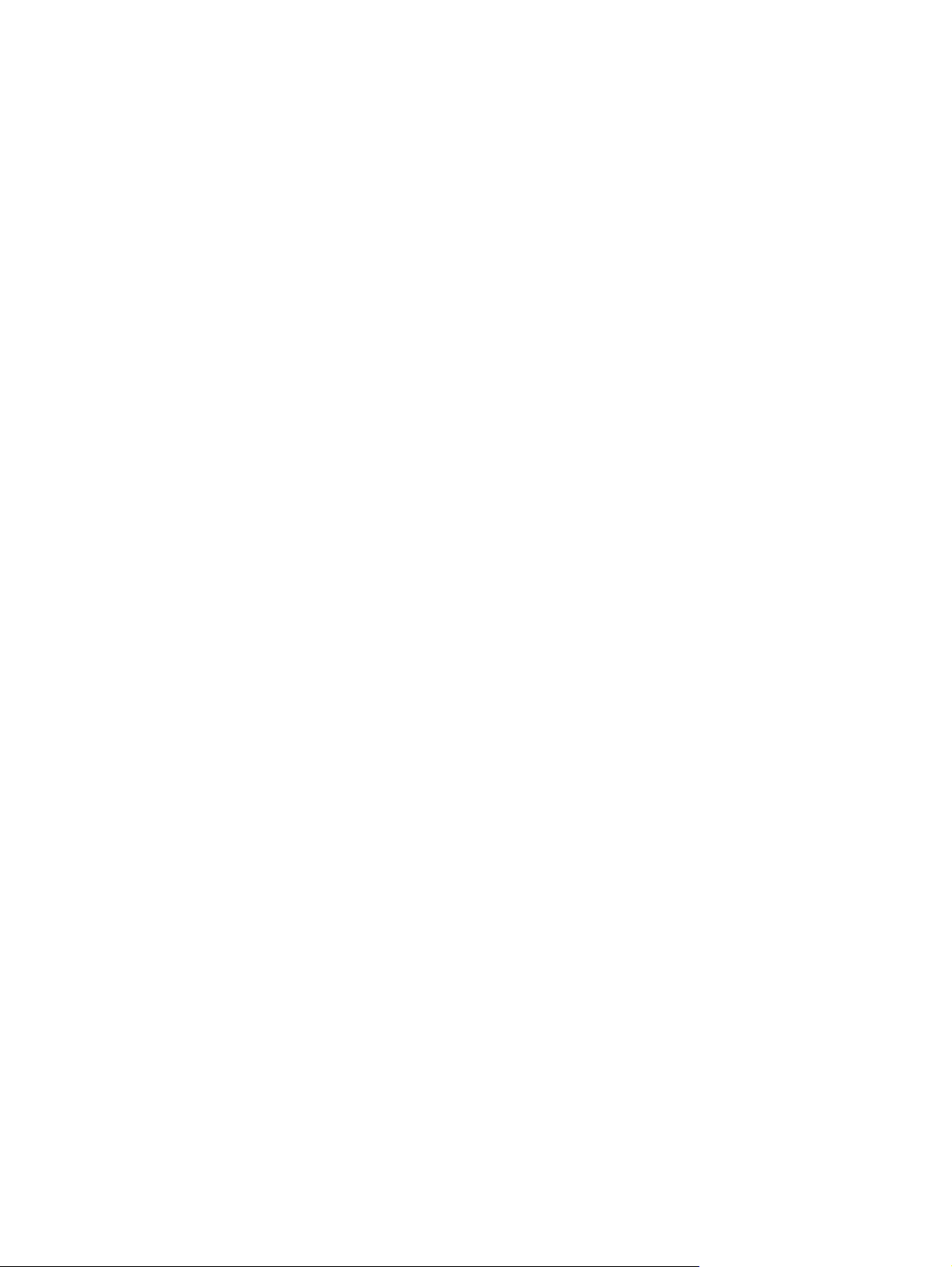
Pil ölçeri kullanma
Pil ölçer, görev çubuğunun en sağındaki bildirim alanında yer alır. Pil ölçer, güç ayarlarına hızlıca
erişmenize, kalan pil şarjını görüntülemenize ve farklı bir güç planı seçmenize olanak tanır.
Kalan pil şarjının yüzdesini ve geçerli güç planını görüntülemek için işaretçiyi pil ölçer simgesinin
●
üzerine getirin.
Güç Seçenekleri’ne erişmek veya güç planını değiştirmek için pil ölçeri tıklatın ve listeden bir öğe
●
seçin.
Farklı pil ölçer simgeleri bilgisayarın pille veya harici güç kaynağıyla çalıştığını gösterir. Simge, pil kritik
pil düzeyine eriştiğinde de bir ileti görüntüler.
Pil ölçer simgesini gizlemek veya görüntülemek için:
1. Görev çubuğunu sağ tıklatın ve Özellikler seçeneğini t
2. Bildirim Alanı sekmesini tıklatın.
3. Sistem simgeleri altında, pil ölçer simgesini gizlemek için Güç onay kutusunu, pil ölçer simgesini
görüntülemek için Güç onay kutusunu işaretleyin.
4. Tamam seçeneğini tıklatın.
ıklatın.
Pil ölçeri kullanma 3
Page 8
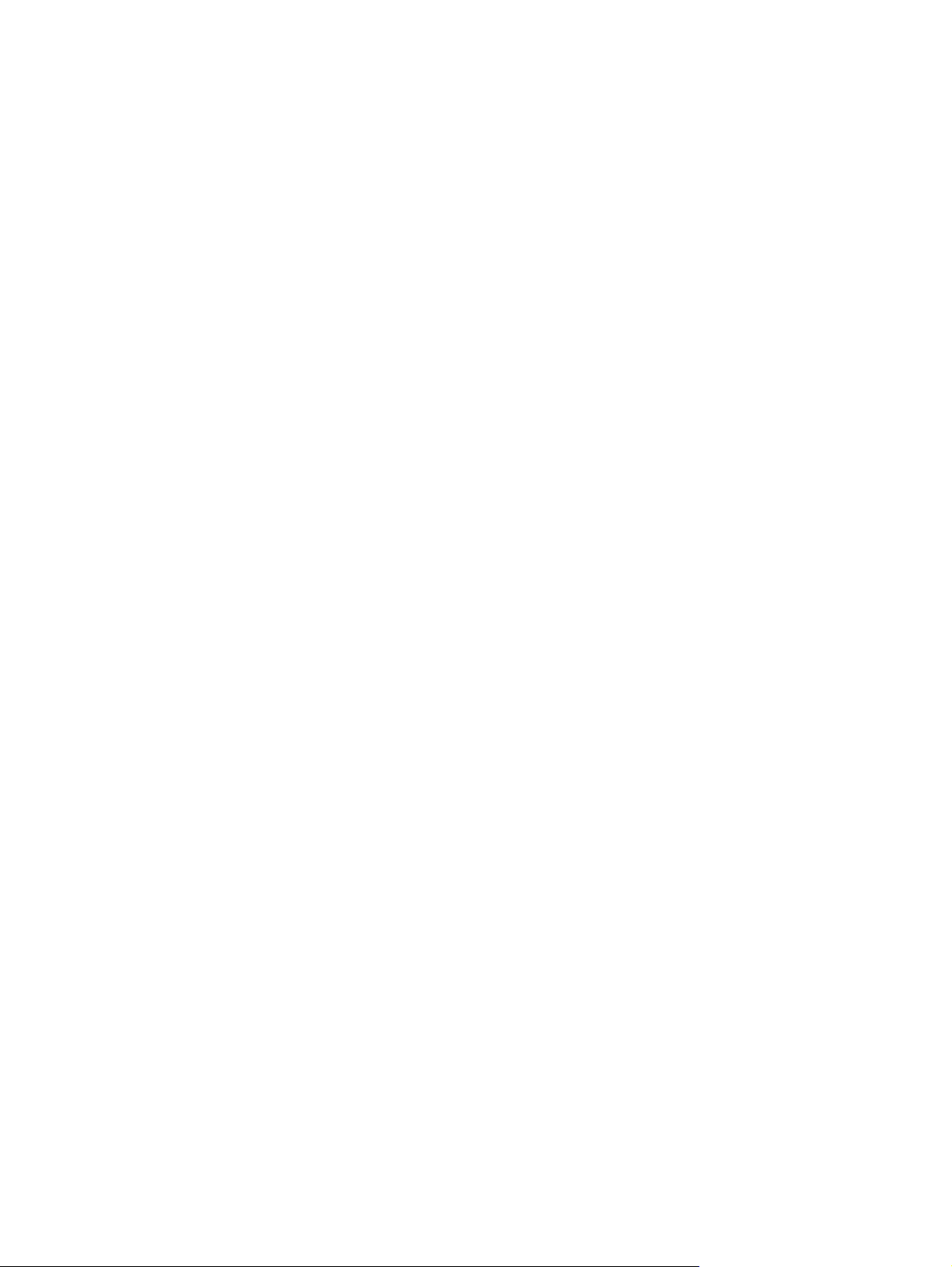
Güç planlarını kullanma
Güç planı, bilgisayarın nasıl güç kullandığını yöneten bir sistem ayarları topluluğudur. Güç planları, güç
tasarrufu yapmanıza veya performansı en üst düzeye çıkarmanıza yardım eder.
Güç planı ayarlarını değiştirebilir veya kendi güç planınızı oluşturabilirsiniz.
Geçerli güç planını görüntüleme
İşaretçiyi görev çubuğunun en sağındaki bildirim alanındaki pil ölçer simgesinin üzerine getirin.
▲
– veya –
Başlat > Denetim Masası > Sistem ve Bakım > Güç Seçenekleri seçeneğini belirleyin.
Farklı bir güç planı seçme
Bildirim alanındaki pil ölçer simgesini sağ tıklatın ve listeden bir güç planı seçin.
▲
– veya –
Başlat > Denetim Masası > Sistem ve Bakım > Güç Seçenekleri seçeneğini seçin ve listeden
bir güç planı seçin.
Güç planlarını özelleştirme
1. Bildirim alanındaki pil ölçer simgesini sağ tıklatın ve Diğer güç seçenekleri seçeneğini tıklatın.
– veya –
Başlat > Denetim Masası > Sistem ve Bakım > Güç Seçenekleri seçeneğini belirleyin.
2. Bir güç planı seçip Plan ayarlarını değiştir seçeneğini tıklatın.
3. Gerektiğinde, Ekranı kapat ve Bilgisayarı uyku moduna geçir zaman aşımı ayarlarını değiştirin.
4. Ek ayarları değiştirmek için, Gelişmiş güç ayarların
değişikliklerinizi yapın.
ı değiştir seçeneğini tıklatın ve
4 Bölüm 1 Güç seçeneklerini ayarlama
Page 9
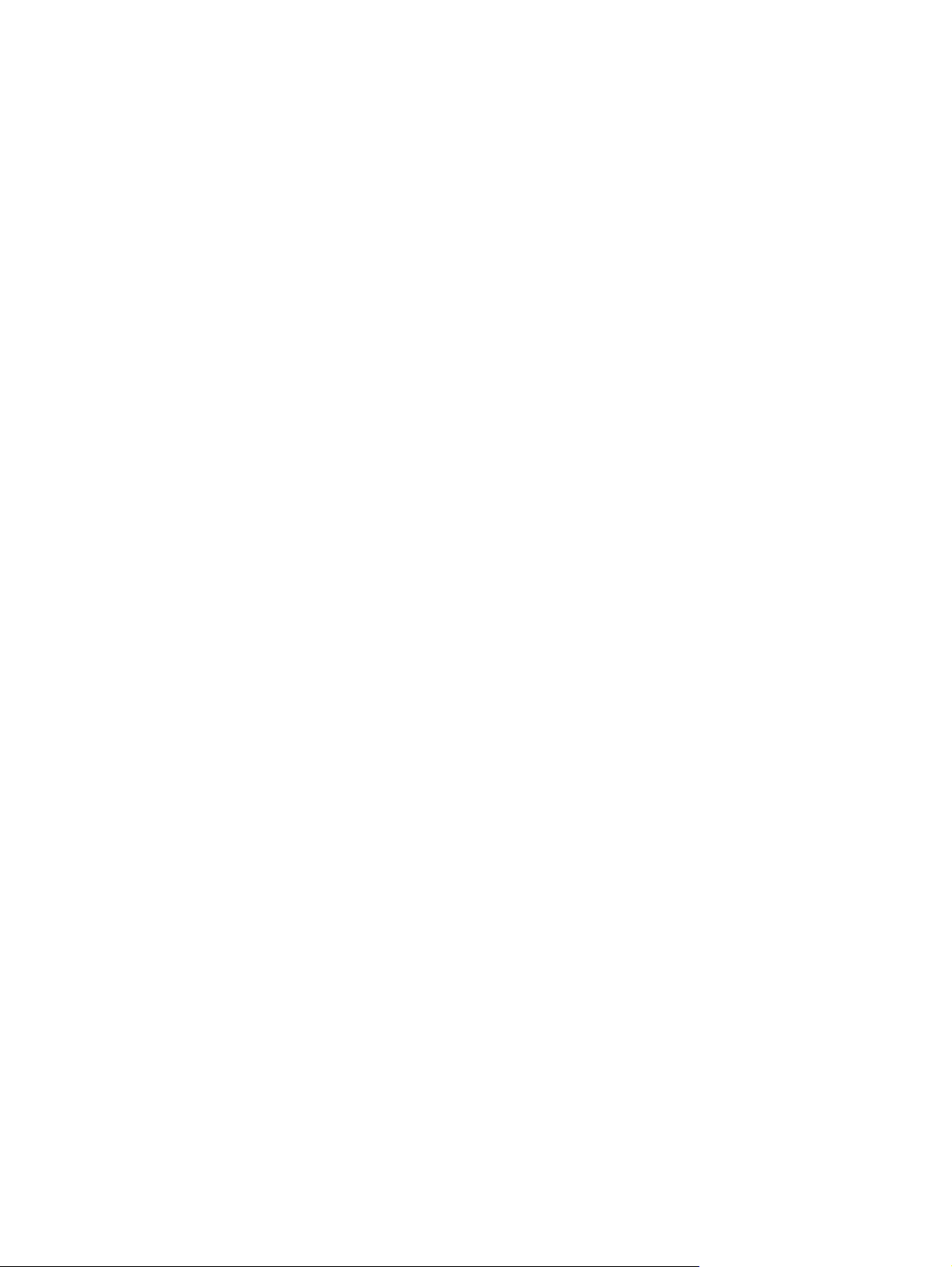
Yeniden başlatmada parola koruması ayarlama
Bilgisayarı, Uyku veya Hazırda Bekletme modundan çıktığında bir parola soracak şekilde ayarlamak
için aşağıdaki adımları uygulayın:
1. Başlat > Denetim Masası > Sistem ve Bakım > Güç Seçenekleri seçeneğini belirleyin.
2. Sol bölmedeki Uyanırken parola iste seçeneğini tıklatın.
3. Change Settings that are currently unavailable (Kullanılamayan ayarları değiştir) seçeneğini
belirtin.
4. Parola sor (önerilir) seçeneğini tıklatın.
5. Değişiklikleri kaydet seçeneğini tıklatın.
Yeniden başlatmada parola koruması ayarlama 5
Page 10

2 Harici AC gücü kullanma
Harici AG gücü aşağıdaki aygıtlardan birinden sağlanır:
UYARI! Olası güvenlik sorunlarını azaltmak için, yalnızca bilgisayarla birlikte verilen AC gücünü, HP
tarafından sağlanan yedek AC gücünü veya HP'den aksesuar olarak satın alınan uyumlu AC gücünü
kullanın.
Onaylı AC Adaptörü
●
İsteğe bağlı yerleştirme aygıtı veya genişletme ürünü
●
Bilgisayarı aşağıdaki koşullardan biri geçerli olduğunda harici AC gücüne bağlayın:
UYARI! Bilgisayarın pilini uçakta şarj etmeyin.
Pil şarj ederken veya ayarlarken
●
Sistem yazılımını yüklerken veya değiştirirken
●
CD veya DVD'ye bilgi yazarken
●
Bilgisayarı harici AC gücüne bağladığınızda aşağıdaki olaylar gerçekleşir:
Pil şarj olmaya başlar.
●
Bilgisayar açıksa, bildirim alanındaki pil ölçer simgesi görüntülenir.
●
Bilgisayar bağlantısını harici AC gücünden kestiğinizde aşağıdaki olaylar gerçekleşir:
Bilgisayar pil gücüne geçer.
●
Ekran parlaklığı otomatik olarak pil ömrü tasarrufu yapacak şekilde düşer. Ekran parlaklığını
●
arttırmak için, fn+f8 kısayol tuşuna basın veya AC adaptörü yeniden bağlayın.
6 Bölüm 2 Harici AC gücü kullanma
Page 11

AC adaptörünü bağlama
UYARI! Elektrik çarpması veya donanımın zarar görmesi riskini azaltmak için:
Güç kablosunu her zaman erişebileceğiniz bir AC prizine takın.
Bilgisayara giden elektriği, güç kablosunu AC prizinden çekerek kesin (güç kablosunu bilgisayardan
çekerek değil).
Güç kablosunda 3 uçlu bir fiş varsa, kabloyu 3 uçlu prize (topraklı) takın. Güç kablosunun topraklama
ucunu iptal etmeyin (örneğin 2 uçlu bir adaptör takarak). Topraklama ucu önemli bir güvenlik unsurudur.
Bilgisayarı AC güç kaynağına bağlamak için:
1. AC adaptörünü bilgisayarın üzerindeki güç konektörüne (1) bağlayın.
2. Güç kablosunu AC adaptörüne takın (2).
3. Güç kablosunun diğer ucunu AC prizine takın (3).
AC adaptörünü bağlama 7
Page 12

AC adaptörünü sınama
AC gücüne bağlıyken bilgisayar aşağıdaki belirtilerden birini gösteriyorsa AC adaptörünü test edin:
Bilgisayar açılmaz.
●
Ekran açılmaz.
●
Güç ışığı söner.
●
AC adaptörünü sınamak için:
1. Pili bilgisayardan çıkarın.
a. Bilgisayarı düz bir yüzeyde ters çevirin.
b. Pilin serbest kalması için çıkarma mandalını (1) kaydırın.
c. Pili (2) yukarı doğru döndürün ve bilgisayardan çıkarın.
2. AC adaptörünü bilgisayara bağlayın ve ardından adaptörü bir AC prizine takın.
3. Bilgisayarı açın.
Güç ışığı yanarsa, AC adaptörü düzgün şekilde çalışıyordur.
●
Güç ışığı sönük kalıyorsa, AC adaptörü çalışmıyordur ve değiştirilmesi gerekir.
●
Yeni bir AC güç adaptörü edinmeye ilişkin bilgi için HP teknik desteğine başvurun.
8 Bölüm 2 Harici AC gücü kullanma
Page 13

3 Pil gücünü kullanma
Bilgisayarda şarjlı bir pil varsa ve bilgisayar harici güce bağlı değilse pil gücüyle çalışır. Bilgisayar harici
bir AC güç kaynağına takılıysa AC gücüyle çalışır.
Bilgisayarda şarj edilmiş bir pil varsa ve AC adaptörü üzerinden sağlanan harici AC gücüyle çalışıyorsa,
AC adaptörünün bilgisayarla bağlantısının kesilmesi durumunda bilgisayar pil gücüne geçer.
NOT: AC gücünü çıkardığınızda, pil tasarrufu yapmak için ekran parlaklığı azalır. Ekran parlaklığını
arttırmak için, fn+f8 kısayol tuşuna kullanın veya AC adaptörü yeniden bağlayın.
Çalışma yönteminize bağlı olarak pili bilgisayarda bırakabilir veya saklayabilirsiniz. Bilgisayar AC
gücüyle çalışırken pili bilgisayarda bırakmak, pilin şarj edilmesini ve güç kesintisi durumunda
çalışmalarınızın korunmasını da sağlar. Ancak, bilgisayardaki pil, bilgisayar kapalı olduğunda ve harici
güç kaynağı bağlantısı kesildiğinde zaman içinde boşalır.
UYARI! Olası güvenlik sorunlarını azaltmak için, yalnızca bilgisayarla birlikte verilen pili, HP tarafından
sağlanan yedek pili veya HP’den satın alınan uyumlu pili kullanın.
Bilgisayarın pil ömrü güç yönetimi ayarları, bilgisayarda çalıştırılan programlar, ekran parlaklığı,
bilgisayara takılı harici aygıtlar ve diğer etkenlere bağlı olarak değişir.
9
Page 14

Yardım ve Destek'te pil bilgilerini bulma
Yardım ve Destek Eğitim Merkezi'nin Pil bilgileri bölümünde aşağıdaki araçlar ve bilgiler yer almaktadır:
Pil performansını sınamak üzere Pil Denetimi aracı
●
Ayarlama, güç yönetimi ve pil ömrünü en üst düzeye çıkarmak için düzgün bakım ve depolama
●
hakkında bilgiler
Pil türleri, özellikler, kullanım ömürleri ve kapasite hakkında bilgiler
●
Pil bilgilerine erişmek için:
Başlat > Yardım ve Destek > Öğrenim Merkezi > HP Güç ve Pil Öğrenim Merkezi’ni seçin.
▲
10 Bölüm 3 Pil gücünü kullanma
Page 15

Pil Denetimi'ni kullanma
Pil Denetimi, Total Care Advisor'ın bir parçasıdır ve bilgisayara takılı pilin durumu hakkında bilgi verir.
Pil Denetimi'ni çalıştırmak için:
1. AC adaptörünü bilgisayara takın.
NOT: Pil Denetimi'nin doğru şekilde çalışması için bilgisayar harici güç kaynağına bağlanmalıdır.
2. Başlat > Yardım ve Destek > Sorun giderme araçları > Pil Denetimi'ni seçin.
Pil Denetimi, doğru şekilde çalışıp çalışmadıklarını görmek için pili ve hücrelerini inceler ve ardından
inceleme sonuçlarını rapor eder.
Pil Denetimi'ni kullanma 11
Page 16

Kalan pil şarjını gösterme
İşaretçiyi görev çubuğunun en sağındaki bildirim alanındaki pil ölçer simgesinin üzerine getirin.
▲
– veya –
Windows Taşınabilir Bilgisayar Merkezi’nde, pil şarj etme süresinin tahmini kalan dakikalarını
görüntüleyin:
Pil ölçer simgesini tıklatın ve Windows Taşınabilir Bilgisayar Merkezi seçeneğini tıklatın.
▲
– veya –
Başlat > Denetim Masası > Taşınabilir Bilgisayar > Windows Taşınabilir Bilgisayar
Merkezi seçeneklerini belirleyin.
Süre, pilin geçerli düzeyde güç sağlamaya devam etmesi durumunda pilde kalan yaklaşık
çalışma süresini gösterir. Örneğin, DVD oynatılırken kalan süre azalacak; DVD oynatmaya
son verildiğinde ise kalan süre artacaktır.
12 Bölüm 3 Pil gücünü kullanma
Page 17

Pili takma veya çıkarma
DİKKAT: Kullanılabilir tek güç kaynağı durumunda olan pili çıkarmak bilgi kaybına neden olabilir. Bilgi
kaybını önlemek için Hazırda Bekletme modunu başlatın veya pili çıkarmadan önce Windows üzerinden
bilgisayarı kapatın.
Pili takmak için:
1. Bilgisayarı düz bir yüzeyde ters çevirin.
2. Pili, pil yuvasına takın ve yerine oturana kadar aşağı doğru döndürün (1).
Pil çıkarma mandalı (2) otomatik olarak pili yerine kilitler.
Pili çıkarmak için:
1. Bilgisayarı düz bir yüzeyde ters çevirin.
2. Pilin serbest kalması için çıkarma mandalını (1) kaydırın.
3. Pili (2) yukarı doğru döndürün ve bilgisayardan çıkarın.
Pili takma veya çıkarma 13
Page 18

Pil şarj etme
UYARI! Bilgisayarın pilini uçakta şarj etmeyin.
Pil paketi, isteğe bağlı güç adaptörü, isteğe bağlı bir genişletme ürünü veya isteğe bağlı bir yerleştirme
aygıtıyla harici güce bağlıyken şarj edilir.
Pil, bilgisayar kullanımda olsun ya da olmasın şarj edilir; ancak, bilgisayar kapalıyken daha hızlı şarj
edilir.
Pil yeniyse, 2 hafta veya daha fazla süre boyunca kullanılmamışsa ya da normal oda sıcaklığından çok
daha sıcak veya soğuk durumda ise şarj işlemi gecikebilir.
Pilin ömrünü uzatmak ve pil şarj göstergelerinin doğruluk oranını artırmak için aşağıdaki önerileri
uygulayın:
Yeni bir pil şarj ediyorsanız, pil tümüyle şarj olmadıkça bilgisayarı
●
Pili, pil ışığı sönene kadar şarj edin.
●
NOT: Pil şarj edilirken bilgisayar açıksa, bildirim alanındaki pil ölçer, pil tamamen şarj edilmeden
yüzde 100 gösterebilir.
Pili şarj etmeden önce, normal kullanım sonucunda tam şarjın yüzde 5’in altına kadar bitmesini
●
sağlayın.
Pil 1 ay veya daha uzun süre kullanılmamışsa, pili şarj etmenin yanı sıra, ayarlamayı da unutmayın.
●
Pil ışığı, şarj durumunu aşağıdaki gibi görüntüler:
Yanıyorsa: Pil şarj ediliyordur.
●
Yanıp sönüyorsa: Pilin düzeyi düşüktür veya bitmek üzeredir ve şarj olmamaktadır.
●
Kapalıysa: Pil tamamen şarj edilmiştir, kullanımdadır ya da takılmamıştır.
●
açmayın.
14 Bölüm 3 Pil gücünü kullanma
Page 19

Pil boşalma süresini en üst düzeye çıkarma
Pil boşalma süresi, pil gücü ile çalışırken kullandığınız özelliklere göre değişir. Pil depolama kapasitesi
doğal olarak azaldıkça maksimum boşalma süresi dereceli olarak azalır.
Pil boşalma süresini en üst düzeye çıkarma için ipuçları:
Ekranın parlaklığını azaltın.
●
Güç Seçenekleri'ndeki Güç tasarrufu ayarını denetleyin.
●
Kullanılmadığında ya da şarj edilmediğinde pili bilgisayardan çıkarın.
●
Pili soğuk ve kuru bir yerde saklayın.
●
Pil boşalma süresini en üst düzeye çıkarma 15
Page 20

Zayıf pil düzeylerini yönetme
Bu bölümdeki bilgiler fabrikada ayarlanmış uyarıları ve sistem yanıtlarını açıklamaktadır. Bazı zayıf pil
düzeyi uyarıları ve sistem yanıtları Windows Denetim Masası’ndaki Güç Seçenekleri penceresi
kullanılarak değiştirilebilir. Güç Seçenekleri penceresi kullanılarak ayarlanan tercihler ışıkları etkilemez.
Zayıf pil düzeylerini belirleme
Bilgisayarın kullanabileceği tek güç kaynağı olan pil düşük pil düzeyine geldiğinde, pil ışığı yanıp
söner.
Düşük pil düzeyine çözüm bulunmazsa, bilgisayar kritik pil düzeyine girer ve pil ışığı yanıp sönmeye
devam eder.
Bilgisayar kritik bir pil düzeyi için aşağıdaki eylemleri gerçekleştirir:
Hazırda Bekletme modu etkinse ve bilgisayar açıksa veya Uyku modundaysa, bilgisayar Hazırda
●
Bekletme modunu başlatır.
Hazırda Bekletme modu devre dışıysa ve bilgisayar açıksa veya Uyku durumundaysa, bilgisayar
●
kısa bir süre Uyku durumunda kalıp kapatılır ve kaydedilmemiş bilgileriniz kaybedilir.
Zayıf pil düzeyini çözümleme
DİKKAT: Bilgisayar kritik düzeyde zayıf pil düzeyine geldiyse ve Hazırda Bekletme modunu
başlattıysa, bilgilerin kaybolması riskini azaltmak için güç ışıkları kapanıncaya kadar gücü geri
yüklemeyin.
Harici güç varken zayıf pil düzeyini çözümleme
Aşağıdaki aygıtlardan birini bağlayın:
▲
AC adaptörü
●
İsteğe bağlı genişletme ürünü veya yerleştirme aygıtı
●
İsteğe bağlı güç adaptörü
●
Şarj edilmiş pil varken zayıf pil düzeyini çözümleme
1. Bilgisayarı kapatın veya Hazırda Bekletme modunu başlatın.
2. Şarjı biten pili çıkarın ve şarj edilmiş bir pil takın.
3. Bilgisayarı açın.
Herhangi bir güç kaynağı yokken zayıf pil düzeyini çözümleme
Hazırda Bekletme modunu başlatın.
▲
– veya –
Çalışmanızı kaydedip bilgisayarı kapatın.
16 Bölüm 3 Pil gücünü kullanma
Page 21

Bilgisayar Hazırda Bekletme durumundan çıkamadığında zayıf pil düzeyini çözümleme
Bilgisayarda Hazırda Bekletme modundan çıkmak için yeterli güç bulunmadığında aşağıdaki adımları
uygulayın:
1. Şarjlı bir pil takın veya bilgisayarı harici güç kaynağına bağlayın.
2. Güç düğmesine basarak Hazırda Bekletme durumundan çıkın.
Zayıf pil düzeylerini yönetme 17
Page 22

Pil ayarlama
Pili aşağıdaki durumlarda ayarlayın:
Pil şarj göstergesi doğru görünmediğinde
●
Pil çalışma süresinde önemli bir değişiklik gözlemlediğinizde
●
Pil yoğun şekilde kullanılsa bile, ayda bir defadan çok ayarlama gereksiniminin doğmaması gerekir. Yeni
pilin de ayarlanması gerekmez.
Adım 1: Pili tamamen şarj etme
UYARI! Bilgisayarın pilini uçakta şarj etmeyin.
NOT: Pil, bilgisayar kullanımda olsun ya da olmasın şarj edilir; ancak, bilgisayar kapalıyken daha hızlı
şarj edilir.
Pili tamamen şarj etmek için:
1. Pili bilgisayara takın.
2. Bilgisayarı AC adaptörüne, isteğe bağlı bir güç adaptörüne, isteğe bağlı bir genişletme ürünü veya
yerleştirme aygıtına bağlayıp adaptörü ya da aygıtı da harici güç kaynağına takın.
Bilgisayarın pil ışığı yanar.
3. Pil tamamıyla şarj edilene kadar bilgisayarı harici güç kaynağına bağlı durumda bırakın.
Bilgisayarın pil ışığı kapanır.
Adım 2: Hazırda Bekletme ve Uyku Durumlarını Devre Dışı Bırakma
1. Bildirim alanındaki pil ölçer simgesini sağ tıklatın ve Diğer güç seçenekleri seçeneğini tıklatın.
– veya –
Başlat > Denetim Masası > Sistem ve Bakım > Güç Seçenekleri seçeneğini belirleyin.
2. Geçerli güç planında, Plan ayarlarını değiştir'i tıklatın.
3. Pil devrede sütununda listelenen Ekranı kapat ve Bilgisayarı uyku moduna geçir ayarlarını
kaydedin; böylece ayarlamadan sonra bu ayarları sıfırlayabilirsiniz.
4. Ekranı kapat ve Bilgisayarı uyku moduna geçir ayarlarını Hiçbir Zaman olarak değiştirin.
5. Geli
6. Önce Uyku seçeneğinin yanındaki artı işaretini, ardından da Hazırda beklemeden önce geçecek
7. Ayarlamadan sonra sıfırlayabilmeniz için Hazırda beklemeden önce geçecek süre altındaki Pil
şmiş güç ayarlarını değiştir seçeneğini tıklatın.
süre seçeneğinin yanındaki artı işaretini tıklatın.
devrede ayarını kaydedin.
8. Pil devrede ayarını Hiçbir Zaman olarak değiştirin.
9. Tamam seçeneğini tıklatın.
10. Değişiklikleri kaydet seçeneğini tı
18 Bölüm 3 Pil gücünü kullanma
klatın.
Page 23

Adım 3: Pilin şarjını bitirme
Pilin şarjı bitirilirken bilgisayarın açık kalması gerekir. Pilin şarjı, bilgisayar kullanılsa da kullanılmasa da
bitebilir; ancak, siz bilgisayarı kullanırken daha hızlı bitecektir.
Şarj bitirme işlemi sırasında bilgisayarın başında durmamayı düşünüyorsanız, şarj bitirme
●
yordamına başlamadan önce çalışmalarınızı kaydedin.
Şarj bitirme yordamı sırasında bilgisayarınızı zaman zaman kullanıyorsanız ve güç tasarrufu
●
zaman aşımlarını ayarladıysanız, şarj bitirme işlemi sıras
göstermesini bekleyebilirsiniz:
Ekran otomatik olarak kapatılmaz.
◦
Bilgisayar boşta kaldığında, sabit disk sürücüsü hızı azalmaz.
◦
Sistem tarafından başlatılan Hazırda Bekletme modu gerçekleşmez.
◦
Pil şarjını bitirmek için:
1. Bilgisayarın harici güç kaynağından çıkarın, ancak bilgisayarı kapatmayın.
2. Pil şarjı bitene kadar bilgisayarı pil gücüyle çalıştırın. Pilin şarjı düşük pil düzeyine gelecek şekilde
bitmişse, pil ışığı yanıp sönmeye başlar. Pilin şarjı bitirildi
Adım 4: Pili tamamen yeniden şarj etme
ında sisteminizin aşağıdaki performansı
ğinde, pil ışığı söner ve bilgisayar kapatılır.
Pili yeniden şarj etmek için:
1. Pil tamamıyla yeniden şarj edilene kadar bilgisayarı harici güç kaynağına bağlı durumda bırakın.
Pil yeniden şarj edildiğinde, bilgisayardaki pil ışığı söner.
Pil yeniden şarj edilirken bilgisayarı kullanabilirsiniz, ancak bilgisayar kapalı olduğunda pil daha
hızlı şekilde şarj edilecektir.
2. Bilgisayar kapalıysa, pil tamamıyla şarj edildiğinde ve pil ışığı söndüğünde bilgisayarı açın.
Adım 5: Hazırda Bekletme ve Uyku durumlarını yeniden etkinleştirme
DİKKAT: Ayarlamadan sonra Hazırda Bekletme durumunun yeniden etkinleştirilmemesi, pil şarjının
tamamen bitmesine ve bilgisayar kritik pil düzeyine ulaşırsa bilgi kaybına neden olur.
1. Bildirim alanındaki pil ölçer simgesini sağ tıklatın ve Diğer güç seçenekleri seçeneğini tıklatın.
– veya –
Başlat > Denetim Masası > Sistem ve Bakım > Güç Seçenekleri seçeneğini belirleyin.
2. Geçerli güç planında, Plan ayarlarını değiştir'i tıklatın.
3. Pil devrede sütunundaki öğeler için kaydettiğiniz ayarları yeniden girin.
4. Gelişmiş güç ayarlarını değiştir seçeneğini tıklatın.
5. Önce Uyku seçeneğinin yanındaki artı işaretini, ard
süre seçeneğinin yanındaki artı işaretini tıklatın.
6. Pil devrede için kaydettiğiniz ayarı yeniden girin.
ından da Hazırda beklemeden önce geçecek
Pil ayarlama 19
Page 24

7. Tamam seçeneğini tıklatın.
8. Değişiklikleri kaydet seçeneğini tıklatın.
20 Bölüm 3 Pil gücünü kullanma
Page 25

Güç tasarrufu yapma
Windows Denetim Masası’ndaki Güç Seçenekleri’nden düşük güç kullanımı ayarlarını seçin.
●
Kullanmadığınız zamanlarda modem uygulamalarınızdan çıkın ve kablosuz ve yerel ağ (LAN)
●
bağlantılarını kapatın.
Kullanmadığınız durumlarda harici güç kaynağına takılı olmayan harici aygıtları çıkarın.
●
Kullanmadığınız harici ortam kartlarını durdurun, devre dışı bırakın veya çıkarın.
●
Gerektiğinde ekran parlaklığını ayarlamak için fn+f7
●
Çalışmanızın başından ayrılacaksanız, Uyku veya Hazırda Bekletme modunu başlatın ya da
●
bilgisayarı kapatın.
Pili saklama
DİKKAT: Pillerin hasar görmemesi için uzun süre yüksek sıcaklıklara maruz bırakmayın.
Bilgisayar 2 haftadan daha uzun süre kullanılmayacak ve harici güçten çıkarılacaksa, pili çıkarın ve ayrı
bir yerde saklayın.
Pili, şarj ömrünü uzatmak için serin ve kuru bir yerde saklayın.
Bir ay veya daha uzun süre saklanmış pili kullanmadan önce ayarlayın.
ve fn+f8 kısayol tuşlarını kullanın.
Güç tasarrufu yapma 21
Page 26

Kullanılmış pili imha etme
UYARI! Yangın veya yanık riskini azaltmak için pili sökmeyin, ezmeyin, delmeyin, temas noktalarını
kısa devre yapmayın, suya veya ateşe atmayın. Pili 60°C’nin (140°F) üzerindeki sıcaklıklara maruz
bırakmayın. Pili sadece bu bilgisayar için onaylanmış özel pil ile değiştirin.
Pil atma bilgileri için Düzenleme, Güvenlik ve Çevre Bildirimleri'ne bakın.
Pili değiştirme
Bilgisayarın pil ömrü güç yönetimi ayarları, bilgisayarda çalıştırılan programlar, ekran parlaklığı,
bilgisayara takılı harici aygıtlar ve diğer etkenlere bağlı olarak değişir.
Pil Denetimi bir dahili hücre doğru şekilde şarj edilmediğinde ya da pil depolama kapasitesi "zayıf"
duruma ulaştığında pili değiştirmeniz konusunda sizi bilgilendirir. Yedek bir pil siparişi verme konusunda
daha fazla bilgi için bir mesajla HP Web sitesine yönlendirilirsiniz. Pilin bir HP garantisi kapsamında
olması ihtimali varsa talimatlarda bir garanti kimliği de yer alır.
NOT: Gerektiğinde pil ile çalıştırabileceğinizden emin olmak için HP, depolama kapasitesi yeşilden
sarıya döndüğünde yeni bir pil satın almanızı önerir.
22 Bölüm 3 Pil gücünü kullanma
Page 27

4 Bilgisayarı kapatma
DİKKAT: Bilgisayar kapatıldığında kaydedilmeyen bilgiler kaybedilir.
Kapat komutu, işletim sistemi dahil tüm açık programları, ardından da ekranı ve bilgisayarı kapatır.
Bilgisayarı aşağıdaki koşullardan birinde kapatın:
Pili değiştirmeniz veya bilgisayarın bileşenlerine erişmeniz gerektiğinde
●
Bir USB bağlantı noktasına bağlanmayan bir harici donanım aygıtına bağlanırken
●
Bilgisayar uzun bir süre için kullanılmayacak olduğunda ve harici güç bağlantısı kesildiğinde
●
Bilgisayarı kapatmak için:
NOT: Bilgisayar Uyku veya Hazırda Bekletme durumundaysa, kapatabilmek için önce Uyku veya
Hazırda Bekletme modundan çıkmanız gerekir.
1. Çalışmalarınızı kaydedin ve tüm açık uygulamaları kapatın.
2. Başlat seçeneğini, ardından da Kilit düğmesinin yanındaki oku tıklatın.
3. Kapat seçeneğini tıklatın.
Bilgisayar yanıt vermiyorsa ve yukarıdaki kapatma yordamlarını kullanamıyorsanız, aşağıdaki acil
durum yordamlarını verilen sırada uygulamayı deneyin:
ctrl+alt+delete tuş birleşimine basın ve Güç düğmesini tıklatın.
●
Güç düğmesini en az 5 saniye basılı tutun.
●
Bilgisayarın harici güç bağlant
●
ısını kesin ve pili çıkarın.
23
Page 28

Dizin
A
AC adaptörü
sınama 8
AC adaptörü, bağlama 7
B
bağlama, harici güç kaynağı 7
bilgisayarı kapatma 23
bilgisayarla seyahat etme 21
G
güç
bağlama 7
tasarruf 21
H
Hazırda bekletme
başlatma 2
çıkma 2
kritik pil düzeyinde
başlatılmıştır16
İ
işletim sistemi 23
K
kapatma 23
kritik pil düzeyi 16
O
okunabilir ortam 1
P
pil
atma 22
ayarlama 18
boşalıyor 15
değiştirme 22
güç tasarrufu 21
kaldırma 13
saklama 21
şarj etme 14, 18
takma 13
yeniden şarj etme 19
zayıf pil düzeyleri 16
pil ayarlama 18
pil çıkarma mandalı 13
Pil Denetimi 11
pil gücü 9
pil ışığı 14, 16
pil saklama 21
pil sıcaklı
pil şarj etme 14, 18
S
sıcaklık21
sürücü ortamı 1
T
tasarruf, güç 21
U
Uyku
Y
yanıt vermeyen sistem 23
yazılabilir ortam 1
Z
zayıf pil düzeyi 16
ğı 21
başlatma 1
çıkma 1
24 Dizin
Page 29

 Loading...
Loading...