Hp PAVILION DV5192EA, PAVILION DV5142EA, PAVILION DV5120EA, PAVILION DV5127EA, PAVILION DV5133EA User Manual [nl]
...Page 1
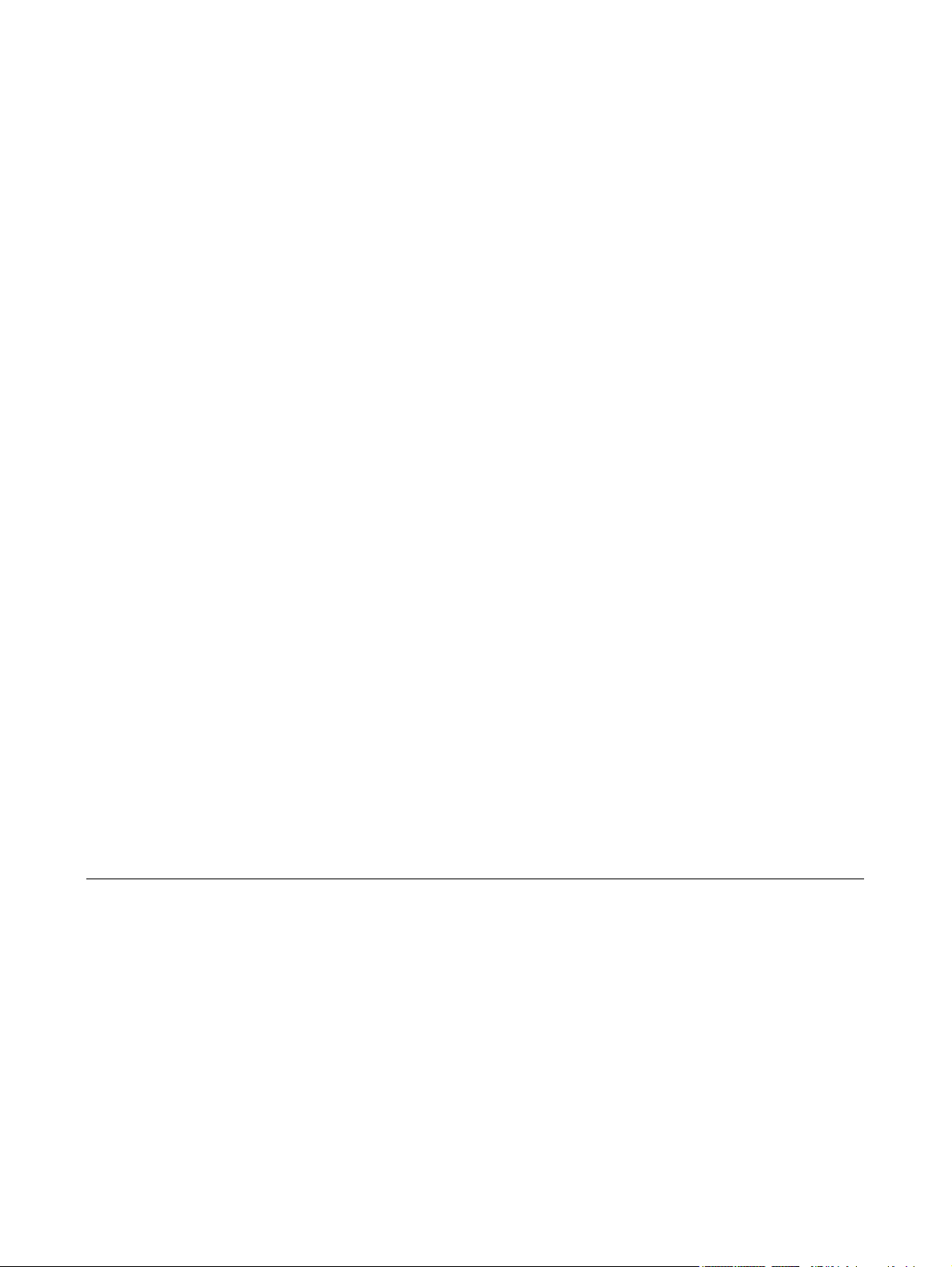
Gebruikershandleiding voor de notebook
Page 2
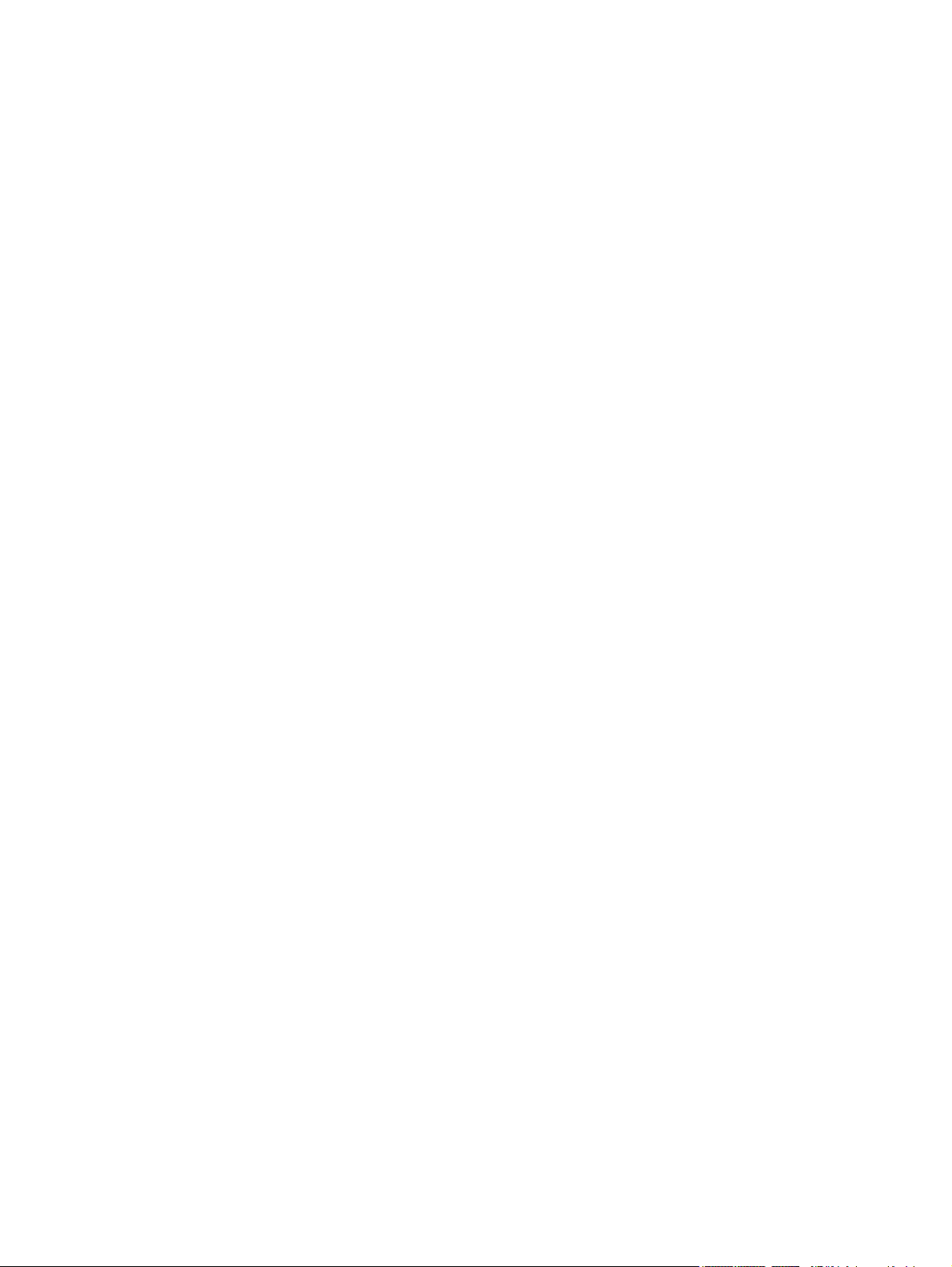
© Copyright 2005 Hewlett-Packard
Development Company, L.P.
Microsoft en Windows zijn in de Verenigde
Staten gedeponeerde handelsmerken van
Microsoft Corporation. Bluetooth is een
handelsmerk van de desbetreffende
eigenaar en wordt door Hewlett-Packard
Company onder licentie gebruikt. Het SDlogo is een handelsmerk van de
desbetreffende houder.
De informatie in deze documentatie kan
zonder kennisgeving worden gewijzigd. De
enige garanties voor HP-producten en diensten staan vermeld in de expliciete
garantievoorwaarden bij de betreffende
producten en diensten. Aan de informatie
in deze handleiding kunnen geen
aanvullende rechten worden ontleend. HP
aanvaardt geen aansprakelijkheid voor
technische fouten, drukfouten of
weglatingen in deze publicatie.
Eerste editie: december 2005
Artikelnummer van document: 397375-331
Page 3

Inhoudsopgave
1 Notebook in vogelvlucht
Onderdelen .............................................................................................................................................1
Onderdelen aan de bovenkant ..............................................................................................2
Toetsen .................................................................................................................2
Touchpad ..............................................................................................................3
Knoppen en schakelaars .......................................................................................4
Lampjes .................................................................................................................6
Onderdelen van het beeldscherm .........................................................................7
Onderdelen aan de voorkant .................................................................................................7
Onderdelen aan de achterkant ..............................................................................................8
Onderdelen aan de rechterkant .............................................................................................8
Onderdelen aan de linkerkant ..............................................................................................10
Onderdelen aan de onderkant .............................................................................................11
Antennes voor draadloze communicatie (alleen bepaalde modellen) .................................12
Extra hardwareonderdelen ..................................................................................................13
Labels ...................................................................................................................................14
Specificaties ..........................................................................................................................................15
Omgevingsvereisten ............................................................................................................15
Nominaal ingangsvermogen ................................................................................................15
In- en uitgangssignalen van de uitbreidingspoort ................................................................16
2 Touchpad en toetsenbord
Touchpad ..............................................................................................................................................17
Touchpad gebruiken ............................................................................................................18
Externe muis gebruiken .......................................................................................................18
Voorkeuren voor touchpad instellen ....................................................................................18
Toetsenbord ..........................................................................................................................................19
Hotkeys ................................................................................................................................19
Overzicht van hotkeys .........................................................................................20
Procedures voor hotkeys ....................................................................................20
Systeemgegevens weergeven en wissen (fn+esc) ............................................20
Hulp en ondersteuning openen (fn+f1) ...............................................................21
Het venster met afdrukopties openen (fn+f2) .....................................................21
Webbrowser openen (fn+f3) ...............................................................................21
Het beeld op het scherm schakelen (fn+f4) ........................................................22
Standbystand activeren (fn+f5) ...........................................................................22
QuickLock activeren (fn+f6) ................................................................................23
Helderheid van beeldscherm verlagen (fn+f7) ....................................................23
Helderheid van beeldscherm verhogen (fn+f8) ..................................................23
NLWW iii
Page 4

3 Aan/uit
Audio-cd of dvd afspelen, het afspelen onderbreken of hervatten (fn+f9) .........23
Afspelen van audio-cd of dvd stoppen (fn+f10) ..................................................23
Vorige hoofdstuk of gedeelte van een audio-cd of dvd afspelen (fn+f11) ..........23
Volgende muziekstuk of gedeelte van een audio-cd of dvd afspelen (fn
+f12) ....................................................................................................................23
Quick Launch Buttons-software ...........................................................................................24
Configuratiescherm Quick Launch Buttons openen ...........................................24
Voorkeuren voor vensterschikking instellen .......................................................24
Geavanceerde voorkeuren instellen ...................................................................24
Pictogram Quick Launch Buttons weergeven ....................................25
Knopfuncties toewijzen op een extern toetsenbord ...........................25
Toetsenblokken ....................................................................................................................................27
Geïntegreerd numeriek toetsenblok gebruiken ...................................................................27
Geïntegreerd numeriek toetsenblok in- en uitschakelen ....................................27
Schakelen tussen functies van toetsen op het geïntegreerde toetsenblok ........28
Extern numeriek toetsenblok gebruiken ..............................................................................28
Num lock inschakelen of uitschakelen terwijl u werkt .........................................28
Locatie van voedingsknoppen en voedingslampjes .............................................................................29
Voedingsbronnen .................................................................................................................................31
Netvoedingsadapter aansluiten ...........................................................................................32
Standbystand en hibernationstand .......................................................................................................33
Standbystand .......................................................................................................................33
Hibernationstand ..................................................................................................................33
Standbystand of hibernationstand activeren of de computer afsluiten ...............................34
Wanneer u stopt met werken op de computer ....................................................34
Wanneer de voedingsbron onbetrouwbaar is .....................................................34
Bij gebruik van draadloze communicatieapparatuur of schijfmedia die
kunnen worden gelezen of beschreven (alleen bepaalde modellen) .................35
Standaardinstellingen voor energiebeheer ..........................................................................................36
Computer of beeldscherm in- en uitschakelen ....................................................................36
Noodprocedures voor het afsluiten van de computer ..........................................................36
Standbystand activeren of beëindigen ................................................................................37
Hibernationstand activeren of beëindigen ...........................................................................38
Opties voor energiebeheer ...................................................................................................................39
Opties voor energiebeheer openen .....................................................................................39
Pictogram Energiemeter weergeven ...................................................................................39
Energiebeheerschema instellen of wijzigen ........................................................................40
Een wachtwoord ter beveiliging instellen .............................................................................40
Processorsnelheid beheren ..................................................................................................................41
Accu's ...................................................................................................................................................43
Accu plaatsen of verwijderen ...............................................................................................43
Accu opladen .......................................................................................................................44
Acculading controleren ........................................................................................45
Nauwkeurigheid van weergegeven acculading ..................................45
Ladinginformatie op het scherm weergeven ......................................45
Informatie over de acculading weergeven .........................45
Toelichting op de weergave van de acculading ................46
Omgaan met een bijna lege accu ........................................................................................47
iv NLWW
Page 5
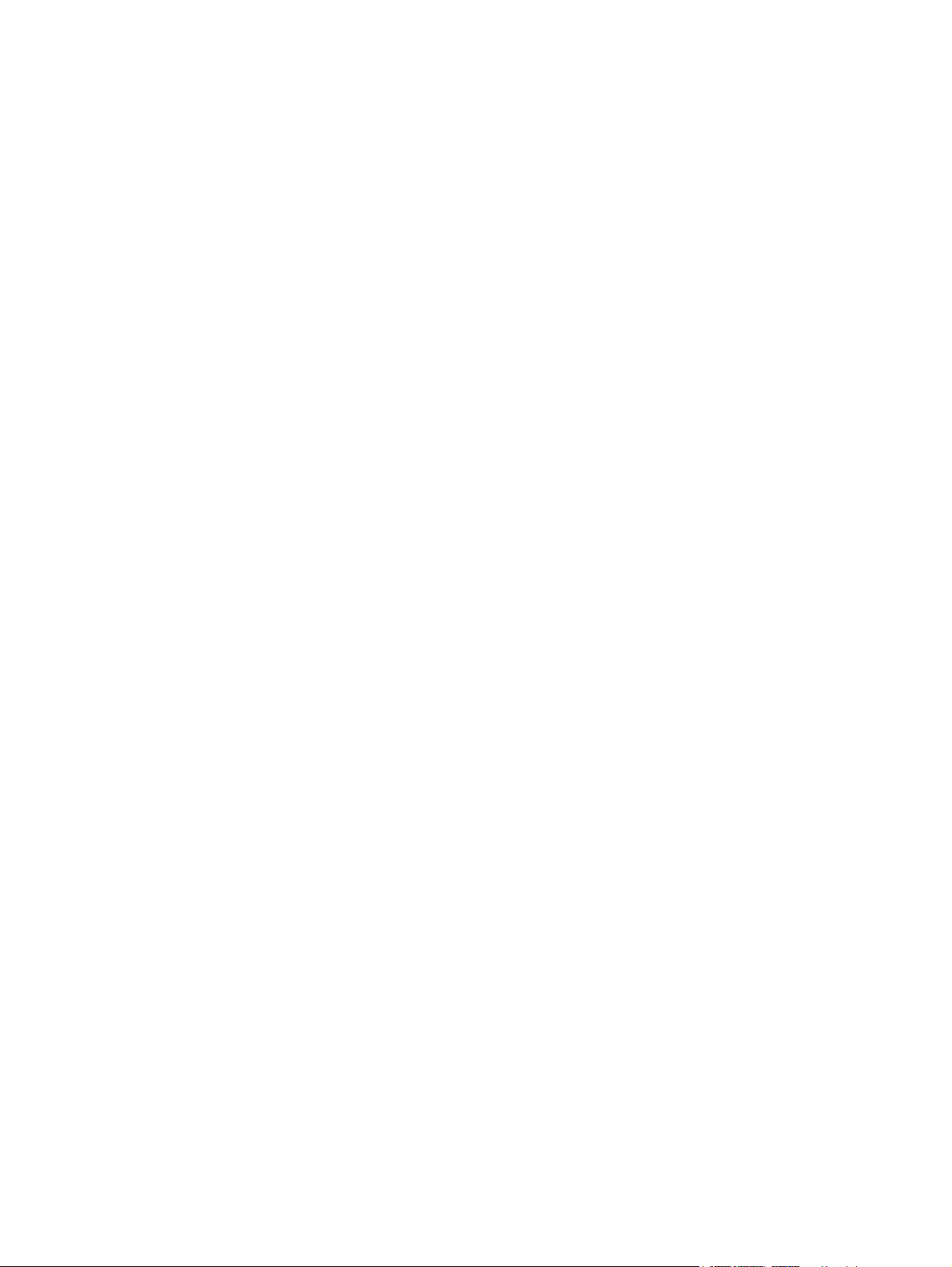
4 Schijfeenheden
Onderhoud van schijfeenheden ...........................................................................................................53
Lampje van IDE-schijf ...........................................................................................................................55
Vaste schijf ...........................................................................................................................................56
Optische-schijfeenheden ......................................................................................................................59
Bijna lege accu herkennen ..................................................................................47
Bijna lege accu ...................................................................................47
Kritiek laag niveau acculading ............................................................47
Problemen met bijna lege accu verhelpen ..........................................................48
Wanneer er externe voeding beschikbaar is ......................................48
Wanneer er een opgeladen accu beschikbaar is ...............................48
Wanneer er geen voedingsbron beschikbaar is .................................48
Als de hibernationstand niet kan worden beëindigd ..........................48
Accu kalibreren ....................................................................................................................49
Wanneer is kalibreren noodzakelijk? ..................................................................49
Procedure voor het kalibreren van een accu ......................................................49
Stap 1: Accu opladen .........................................................................49
Stap 2: Accu ontladen ........................................................................50
Stap 3: Accu opnieuw opladen ...........................................................51
Accuvoeding besparen ........................................................................................................51
Energie besparen terwijl u werkt .........................................................................51
Instellingen voor energiebesparing voor de accu selecteren .............................52
Accu's opbergen ..................................................................................................................52
Afvoeren van gebruikte accu's .............................................................................................52
Een optische schijf plaatsen ................................................................................................60
Optische schijf verwijderen (voeding beschikbaar) .............................................................61
Optische schijf verwijderen (geen voeding beschikbaar) ....................................................62
Standbystand of hibernationstand niet activeren ................................................................63
5 Multimedia
Multimediahardware .............................................................................................................................65
Optische-schijfeenheid gebruiken ........................................................................................65
De geïnstalleerde optische-schijfeenheid herkennen .........................................65
Een optische schijf plaatsen ...............................................................................66
Optische schijf verwijderen (voeding beschikbaar) ............................................67
Optische schijf verwijderen (geen voeding beschikbaar) ...................................67
Hotkeys voor het afspelen van media gebruiken ................................................................69
QuickPlay-knoppen gebruiken .............................................................................................70
Geluidsvoorzieningen gebruiken .........................................................................................72
Audio-ingang (microfoon) gebruiken ...................................................................73
Audio-uitgang (hoofdtelefoon) gebruiken ............................................................73
S/PDIF digitale audio gebruiken (alleen bepaalde modellen) .............................73
Geluidsvolume aanpassen ..................................................................................74
Videovoorzieningen gebruiken ............................................................................................75
Externe-monitorpoort gebruiken .........................................................................75
S-video-uitgang gebruiken ..................................................................................76
Afstandsbediening (alleen bepaalde modellen) ..................................................................77
HP Mobile Remote Control (HP-afstandsbediening) (PC Card-versie) ..............78
De batterij plaatsen (PC Card-versie) ................................................78
NLWW v
Page 6

Multimediasoftware ...............................................................................................................................94
Vooraf geïnstalleerde multimediasoftware herkennen ........................................................94
Multimediasoftware vanaf een cd installeren (alleen bepaalde modellen) ..........................94
Multimediasoftware gebruiken .............................................................................................95
QuickPlay-software gebruiken .............................................................................................95
Voorzorgsmaatregelen voor het afspelen ............................................................................96
Voorzorgsmaatregelen wanneer u gaat schrijven naar een cd of dvd ................................96
Regio-instelling van dvd's wijzigen ......................................................................................97
Waarschuwing met betrekking tot auteursrecht ..................................................................97
6 Externe-mediakaarten
Kaarten voor digitale-mediaslot (alleen bepaalde modellen) ...............................................................99
Digitale kaart plaatsen .......................................................................................................100
Digitale kaart stopzetten of verwijderen .............................................................................101
PC Cards (alleen bepaalde modellen) ...............................................................................................102
PC Card configureren ........................................................................................................102
PC Card plaatsen ...............................................................................................................103
PC Card stopzetten of verwijderen ....................................................................................103
ExpressCards .....................................................................................................................................105
ExpressCard selecteren ....................................................................................................105
ExpressCard configureren .................................................................................................105
ExpressCard plaatsen .......................................................................................................106
ExpressCard stopzetten of verwijderen .............................................................................108
De afstandsbediening opbergen in het PC Card-slot .........................81
Overzicht van de knoppen (PC Card-versie) .....................................82
Werking van de HP Mobile Remote Control (HP-
afstandsbediening) (PC Card-versie) .................................................85
HP Mobile Remote Control (HP-afstandsbediening) (ExpressCard-versie) .......85
De batterij plaatsen (ExpressCard-versie) .........................................86
De afstandsbediening opbergen in het ExpressCard-slot .................88
Overzicht van de knoppen (ExpressCard-versie) ..............................89
Werking van de HP Mobile Remote Control (HP-
afstandsbediening) (ExpressCard-versie) ..........................................92
Problemen met de afstandsbediening oplossen .................................................92
7 Externe apparatuur
USB-apparaat gebruiken ....................................................................................................................109
USB-apparaat aansluiten ...................................................................................................109
USB-apparaat stoppen ......................................................................................................110
Vereiste USB-software ......................................................................................................110
1394-apparaat gebruiken (alleen bepaalde modellen) ......................................................................111
1394-apparaat aansluiten ..................................................................................................111
1394-apparaat stoppen ......................................................................................................111
Vereiste 1394-software ......................................................................................................111
Uitbreidingspoort gebruiken ................................................................................................................112
8 Geheugenmodules
Geheugenmodules toevoegen of vervangen .....................................................................................113
Effecten van meer geheugen .............................................................................................................117
vi NLWW
Page 7
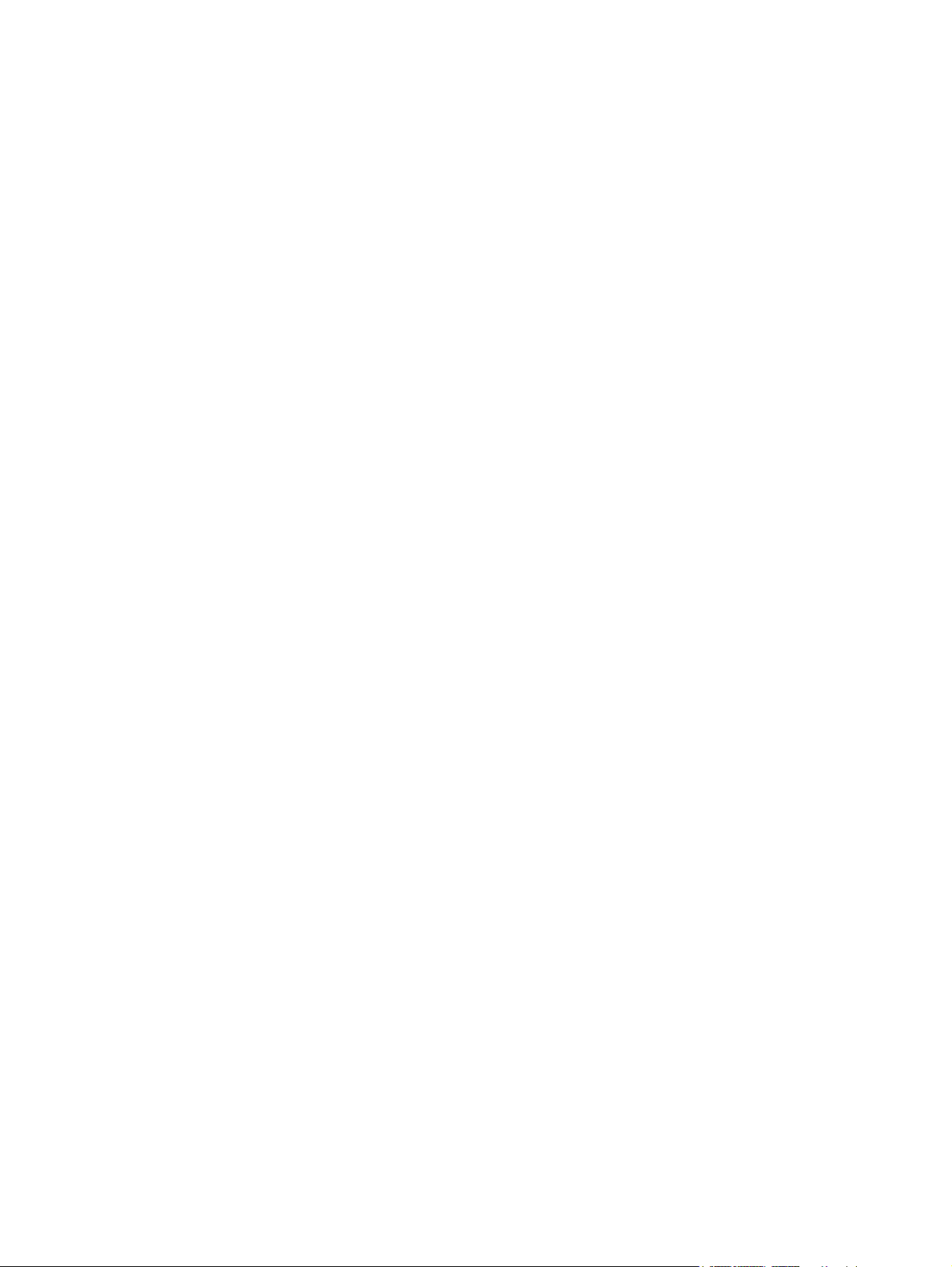
Instellingen voor het videogeheugen (alleen bepaalde modellen) .....................................................118
9 Draadloze communicatie (alleen bepaalde modellen)
Functies voor draadloze communicatie ..............................................................................................119
802.11-apparaat voor draadloze communicatie herkennen ...............................................................119
Bedieningselementen voor draadloze communicatie ........................................................................120
802.11-apparaten voor draadloze communicatie (alleen bepaalde modellen) ..................................121
Thuis een WLAN opzetten .................................................................................................122
Verbinding maken met een WLAN bij u thuis ....................................................................123
Verbinding maken met een openbaar WLAN ....................................................................123
Beveiligingsfuncties voor draadloze communicatie ...........................................................123
Bluetooth-apparaat voor draadloze communicatie (alleen bepaalde modellen) ................................124
10 Modemnetwerk en lokaal netwerk (Local Area Network)
Modem ................................................................................................................................................127
Modemkabel aansluiten .....................................................................................................128
Een land-/regiospecifieke modemkabeladapter aansluiten ...............................................129
Selecteer de locatie-instelling ............................................................................................129
De huidige instelling voor land/regio weergeven ..............................................129
Nieuwe locaties toevoegen om het modem in het buitenland te gebruiken .....130
Problemen met verbindingen in het buitenland oplossen .................................131
Vooraf geïnstalleerde communicatiesoftware gebruiken ...................................................132
LAN's (Local Area Network) ...............................................................................................................133
11 Beveiliging
Beveiligingsfuncties ............................................................................................................................135
Wachtwoorden ....................................................................................................................................136
Richtlijnen voor het instellen van wachtwoorden ...............................................................136
Wachtwoorden die zijn ingesteld in Windows ...................................................................137
Wachtwoorden in het setupprogramma instellen ..............................................................138
Antivirussoftware ................................................................................................................................141
Firewall-software .................................................................................................................................141
Essentiële updates .............................................................................................................................141
Optionele beveiligingskabel ................................................................................................................142
12 Setupprogramma
Setupprogramma openen ...................................................................................................................143
Taal van het setupprogramma ...........................................................................................................144
Standaardinstellingen van het setupprogramma ................................................................................145
Menu's van het setupprogramma .......................................................................................................146
Main (Hoofdmenu) .............................................................................................................146
Menu Security (Beveiliging) ...............................................................................................146
QuickLock ..........................................................................................................137
Beheerderswachtwoord ....................................................................................138
Een beheerderswachtwoord beheren ..............................................139
Een beheerderswachtwoord invoeren ..............................................139
Opstartwachtwoord ...........................................................................................139
Een opstartwachtwoord beheren .....................................................140
Een opstartwachtwoord invoeren .....................................................140
NLWW vii
Page 8
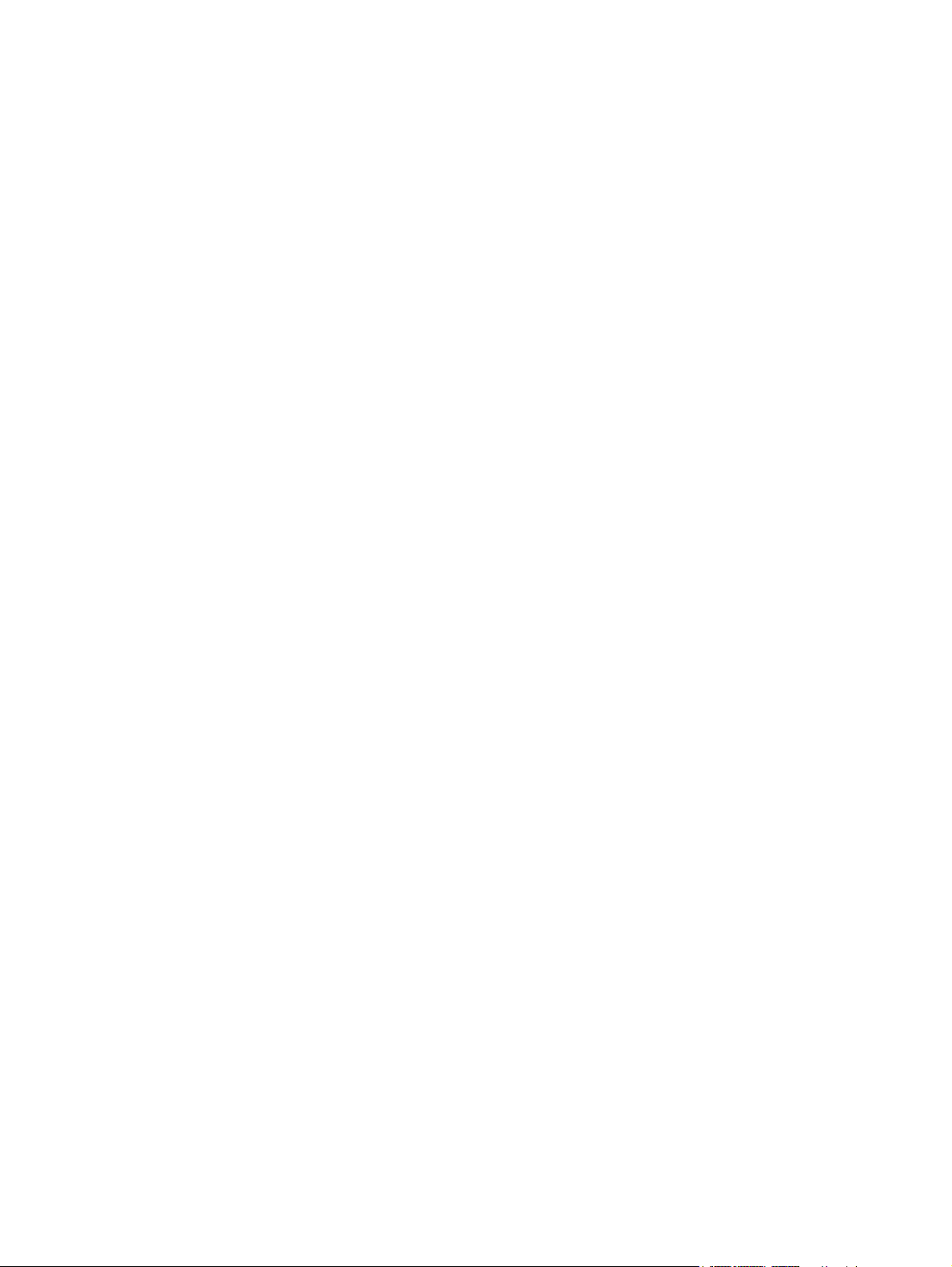
Menu System Configuration (Systeemconfiguratie) ..........................................................147
Menu Diagnostics (Diagnostische gegevens) ...................................................................147
13 Software-updates en herstel van software
Software-updates ...............................................................................................................................149
HP Software Update (HP Software-update) ......................................................................149
Software-updates op de website van HP ..........................................................................150
Gegevens over de computer opzoeken ............................................................150
BIOS-update downloaden .................................................................................151
BIOS-update installeren ....................................................................................152
Andere software downloaden en installeren .....................................................153
Systeemherstel ...................................................................................................................................154
Uw gegevens beschermen ................................................................................................154
Systeemherstel gebruiken .................................................................................................154
Herstelpunt maken ............................................................................................154
Eerdere status van het systeem herstellen .......................................................155
Applicaties opnieuw installeren ..........................................................................................155
Applicaties opnieuw installeren vanaf de vaste schijf .......................................155
Applicaties opnieuw installeren vanaf schijven .................................................155
Besturingssysteem herstellen ............................................................................................156
Besturingssysteem opnieuw installeren ............................................................................157
Een backup maken van het systeem ................................................................157
Besturingssysteem opnieuw installeren ............................................................158
Stuurprogramma's en andere software opnieuw installeren .............................................160
Opnieuw geïnstalleerde software bijwerken .....................................................160
14 Onderhoudswerkzaamheden
Onderhoud van de hardware ..............................................................................................................161
Accu ...................................................................................................................................162
Afvoeren van gebruikte accu's ...........................................................................................162
Touchpad en toetsenbord ..................................................................................................163
Beeldscherm ......................................................................................................................163
Schijfeenheden ..................................................................................................................164
Schijfdefragmentatie gebruiken ........................................................................164
Schijfopruiming gebruiken .................................................................................164
Regelmatig bijwerken .........................................................................................................................165
Transport ............................................................................................................................................166
15 Problemen oplossen
Beknopte controlelijst .........................................................................................................................169
De computer start niet op ..................................................................................................169
Het beeldscherm is leeg ....................................................................................................170
De software werkt niet goed ..............................................................................................170
De computer is ingeschakeld, maar reageert niet .............................................................171
De computer is extreem warm ...........................................................................................171
Een extern apparaat werkt niet goed .................................................................................171
De computer kan geen verbinding maken met een draadloos lokaal netwerk (WLAN) .. .172
Klantenondersteuning .........................................................................................................................173
Voordat u contact opneemt met de klantenondersteuning ................................................173
viii NLWW
Page 9

Contact opnemen met de klantenondersteuning via e-mail of telefoon ............................173
Computer naar een servicepartner brengen ......................................................................173
16 Elektrostatische ontlading
Elektrostatische ontlading voorkomen ................................................................................................175
Schijfeenheden hanteren ...................................................................................................175
Interne onderdelen hanteren .............................................................................................175
Aardingsmethoden .............................................................................................................................177
17 Kennisgevingen omtrent de voorschriften, veiligheid en het milieu
Kennisgevingen omtrent de voorschriften ..........................................................................................179
Federal Communications Commission notice ...................................................................180
Modifications .....................................................................................................180
Cables ...............................................................................................................180
Declaration of Conformity for products marked with the FCC logo
(United States only) ...........................................................................................180
Producten met draadloos-LAN-apparaten ........................................................181
Brazilian notice ...................................................................................................................182
Canadian notices ...............................................................................................................182
Avis Canadien ....................................................................................................................182
Kennisgevingen voor gebruikers in de Europese Unie .....................................................183
Producten met 2,4 GHz draadloos-LAN-apparaten ..........................................184
Frankrijk ............................................................................................184
Italië ..................................................................................................184
Producten met 5 GHz draadloos-LAN-apparaten .............................................184
Kennisgeving over ergonomie ..........................................................................184
GS-kennisgeving ..............................................................................184
Indian notice .......................................................................................................................184
Japanese notices ...............................................................................................................184
Wireless LAN 802.11b devices .........................................................................185
Wireless LAN 802.11g devices .........................................................................185
Bluetooth devices ..............................................................................................185
Korean notice .....................................................................................................................185
Taiwan notice .....................................................................................................................186
Kennisgeving voor gebruikers die per vliegtuig reizen ......................................................186
Kennisgeving aangaande de accu ....................................................................................186
Energy Star-richtlijnen .......................................................................................................186
Veiligheidsinformatie aangaande laserproducten .............................................................186
CDRH-voorschriften ..........................................................................................187
Laserinformatie .................................................................................................187
Kennisgevingen over het modem ......................................................................................188
Geschikt voor telecommunicatie .......................................................................188
Bepalingen aangaande het modem (VS) ..........................................................189
Canadian modem statements ...........................................................................190
Japanese modem statements ...........................................................................190
New Zealand modem statements .....................................................................190
Voice support ....................................................................................191
Kennisgeving over het netsnoer ........................................................................................192
Kennisgeving over het netsnoer (Japan) ..........................................................192
Macrovision Corporation, kennisgeving .............................................................................192
NLWW ix
Page 10
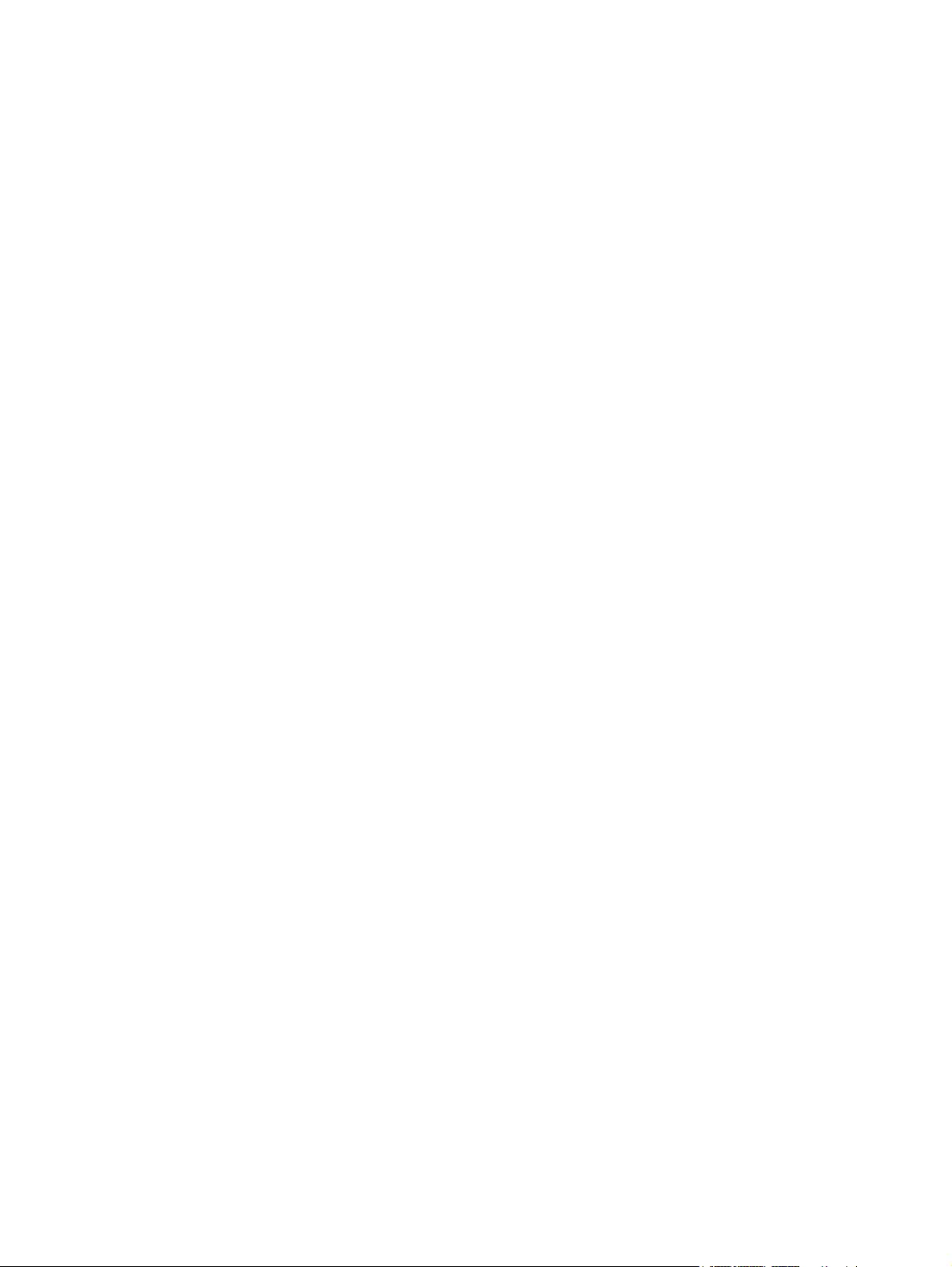
Veiligheidsinformatie ..........................................................................................................................193
Kennisgeving aangaande reizen per vliegtuig ...................................................................193
Kennisgeving aangaande de accu ....................................................................................193
Kennisgevingen over het netsnoer ....................................................................................193
Kennisgevingen aangaande het milieu ..............................................................................................194
Accu weggooien .................................................................................................................194
Weggooien van kwik (Verenigde Staten) ..........................................................................194
Afvoeren van apparatuur door particulieren in de Europese Unie ....................................194
18 Gebruiksrechtovereenkomst
Index....................................................................................................................................................................199
x NLWW
Page 11
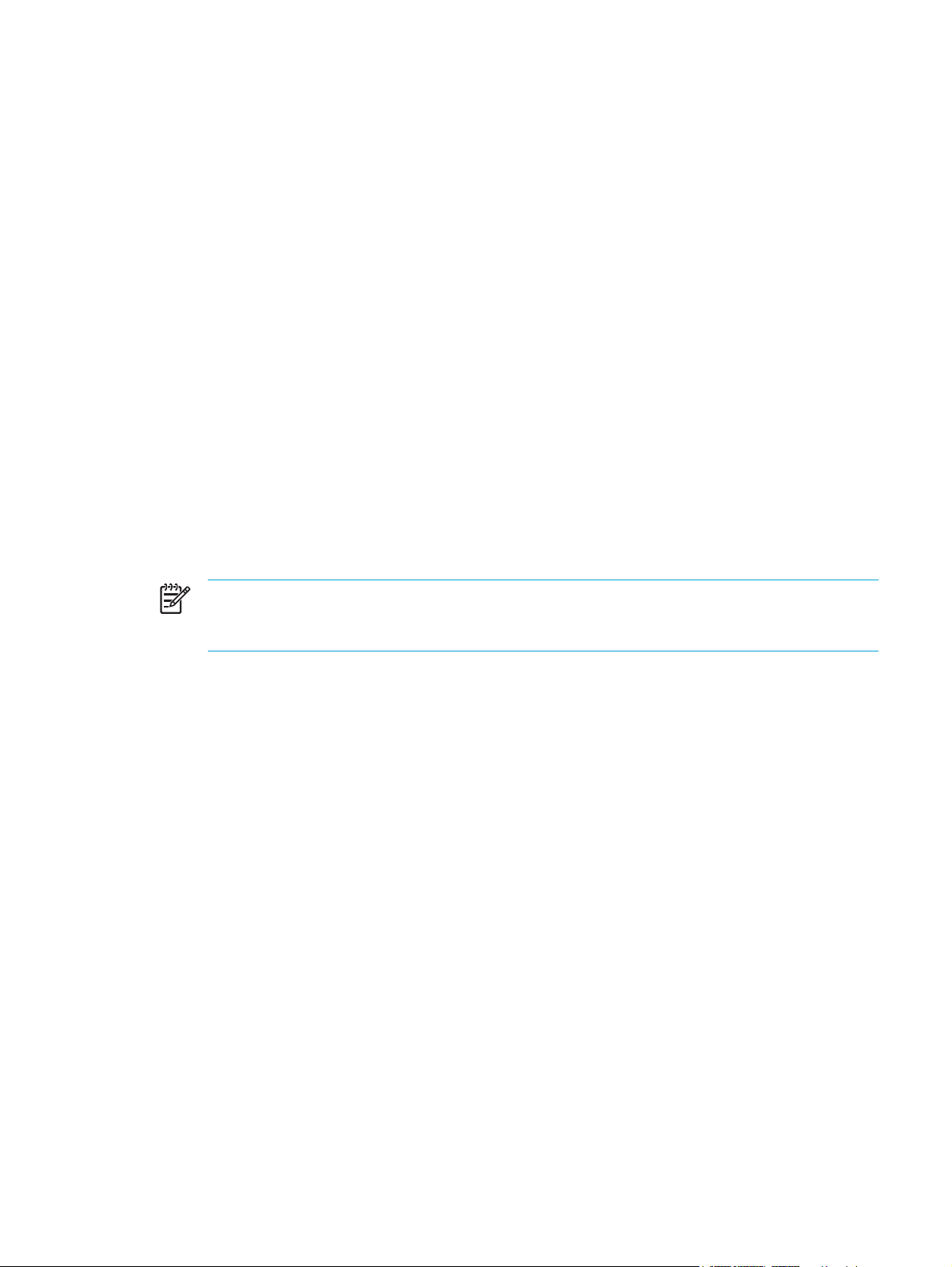
1 Notebook in vogelvlucht
Onderdelen
In dit hoofdstuk worden de hardwarevoorzieningen van de computer beschreven.
U kunt als volgt een lijst weergeven van alle hardware die op de computer is geïnstalleerd:
1. Selecteer Start > Deze computer.
2. In het linkerdeelvenster van het venster Systeemtaken selecteert u Systeeminformatie
weergeven.
3. Selecteer het tabblad Hardware > Apparaatbeheer.
U kunt ook hardware toevoegen of apparaatconfiguraties aanpassen met Apparaatbeheer.
Opmerking De samenstelling van de computer verschilt per land/regio en per model. In de
afbeeldingen in dit hoofdstuk worden de standaardvoorzieningen weergegeven die bij de
meeste computermodellen worden geleverd.
NLWW Onderdelen 1
Page 12
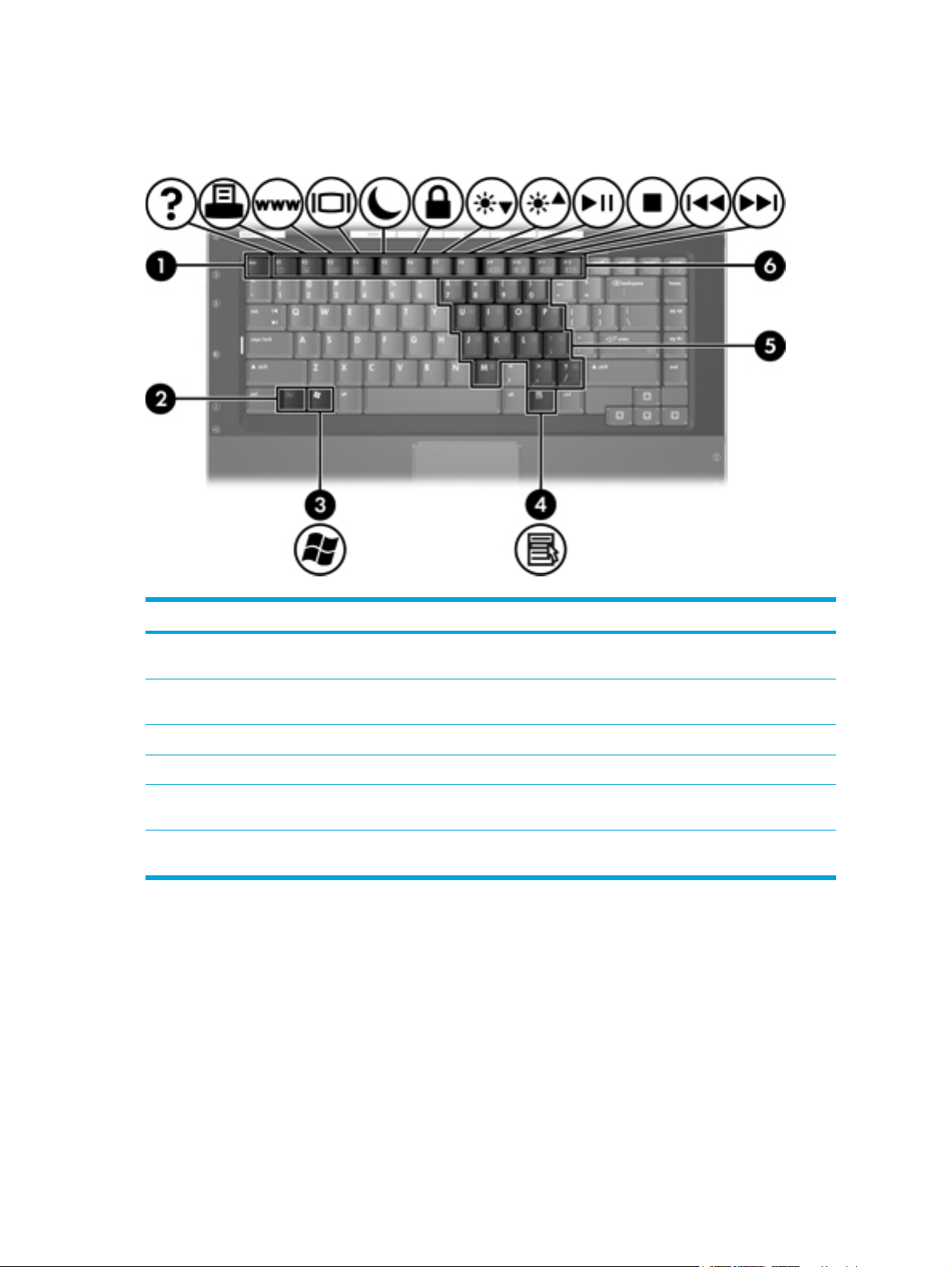
Onderdelen aan de bovenkant
Toetsen
Onderdeel Beschrijving
(1)
esc-toets
(2)
fn-toets
(3)
Windows-logo, toets
(4)
Windows-applicatietoets
(5) Toetsen van het geïntegreerde
numerieke toetsenblok
(6)
Functietoetsen
Als u op deze toets drukt in combinatie met de fn-toets, wordt de
systeeminformatie weergegeven.
Als u op deze toets drukt in combinatie met een functietoets of de esc-toets,
kunt u veelgebruikte systeemfuncties uitvoeren.
Hiermee geeft u het menu Start van Microsoft Windows weer.
Hiermee opent u een snelmenu voor opties onder de aanwijzer.
Deze toetsen kunnen op dezelfde manier worden gebruikt als de toetsen op
een extern numeriek toetsenblok.
Als u op een van deze toetsen drukt in combinatie met de fn-toets, kunt u
veelgebruikte systeemfuncties uitvoeren.
2 Hoofdstuk 1 Notebook in vogelvlucht NLWW
Page 13

Touchpad
Onderdeel Beschrijving
(1)
Touchpad*
(2)
Linkerknop van het touchpad*
(3)
Schuifzone van touchpad*
(4) Rechterknop van het touchpad* Deze knop heeft dezelfde functie als de rechterknop op een externe muis.
*In deze tabel worden de standaardinstellingen beschreven. Als u de voorkeursinstellingen van het touchpad wilt
weergeven en wijzigen, selecteert u Start > Configuratiescherm > Printers en andere Hardware > Muis.
Hiermee kunt u de aanwijzer (ook wel "cursor" genoemd) verplaatsen en
onderdelen op het scherm selecteren of activeren. U kunt andere
muisfuncties voor dit onderdeel instellen, zoals schuiven, selecteren en
dubbelklikken.
Deze knop heeft dezelfde functie als de linkerknop op een externe muis.
Hiermee schuift u de weergave in een venster op het beeldscherm omhoog
of omlaag.
NLWW Onderdelen 3
Page 14
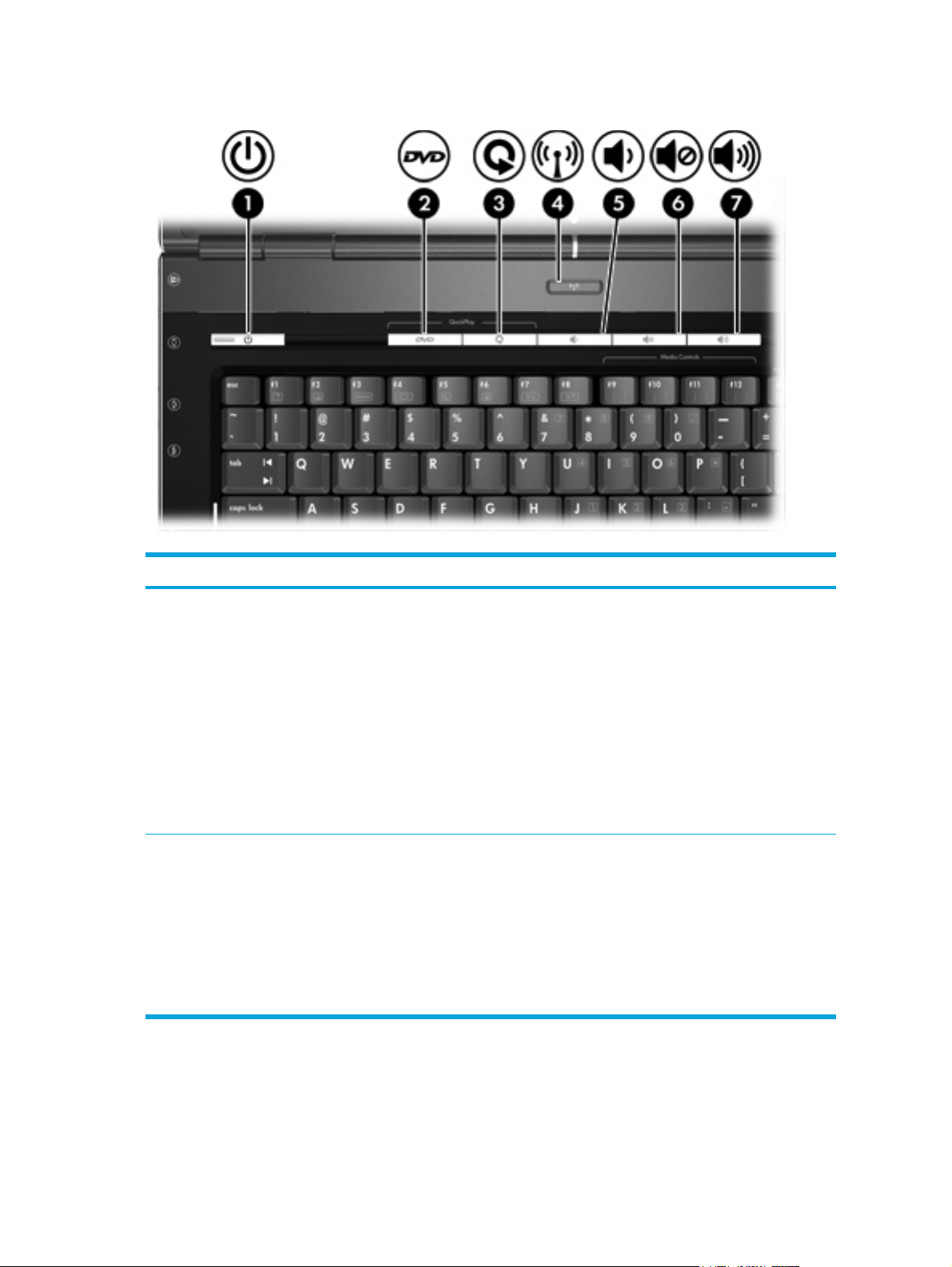
Knoppen en schakelaars
Onderdeel Beschrijving
(1)
(2)
Aan/uit-knop*
dvd-knop
Computerstatus
● Uit: druk op deze knop om de computer in te schakelen.
Aan: druk op deze knop om de hibernationstand te activeren.
●
Standbystand: druk kort op deze knop om de standbystand te
●
beëindigen.
Hibernationstand: druk kort op deze knop om de hibernationstand te
●
beëindigen.
Als de computer niet meer reageert en de afsluitprocedures van Microsoft®
Windows® niet beschikbaar zijn, houdt u de aan/uit-knop minstens vijf
seconden ingedrukt om de computer uit te schakelen.
Als QuickPlay niet is geïnstalleerd en de computerstatus is als volgt
Aan: de standaardapplicatie voor dvd's wordt geopend om een dvd in
●
de optische-schijfeenheid te starten.
● Uit: geen functie.
Standbystand: de standbystand in Windows wordt beëindigd.
●
● Hibernationstand: de hibernationstand wordt beëindigd en Windows
wordt gestart.
4 Hoofdstuk 1 Notebook in vogelvlucht NLWW
Page 15

Onderdeel Beschrijving
Als QuickPlay is geïnstalleerd en de computerstatus is als volgt
Aan: de standaardapplicatie voor dvd's wordt geopend om een dvd in
●
de optische-schijfeenheid te starten.
● Uit: QuickPlay wordt geopend om een dvd in de optische-schijfeenheid
te starten.
Standbystand: de standbystand in Windows wordt beëindigd.
●
● Hibernationstand: de hibernationstand wordt beëindigd en Windows
wordt gestart.
Opmerking Raadpleeg de documentatie bij QuickPlay voor meer
informatie over het gebruik van QuickPlay.
(3)
Mediaknop
(4) Knop voor draadloze
communicatie*
Als QuickPlay niet is geïnstalleerd en de computerstatus is als volgt
Aan: de muziekapplicatie of het menu Media wordt geopend, zodat u
●
een multimedia-appplicatie kunt selecteren.
● Uit: geen functie.
Standbystand: de standbystand in Windows wordt beëindigd.
●
Hibernationstand: de hibernationstand wordt beëindigd en Windows
●
wordt gestart.
Als QuickPlay is geïnstalleerd en de computerstatus is als volgt
● Aan: de muziekapplicatie of het menu Media wordt geopend, zodat u
een multimedia-appplicatie kunt selecteren.
Uit: de muziekapplicatie of het menu Media wordt geopend, zodat u
●
een multimedia-appplicatie kunt selecteren.
● Standbystand: de standbystand in Windows wordt beëindigd.
Hibernationstand: de hibernationstand wordt beëindigd en Windows
●
wordt gestart.
Met deze knop kunt u de apparatuur voor draadloze communicatie in- en
uitschakelen, maar geen draadloze verbinding tot stand brengen.
Opmerking Als u een draadloze verbinding tot stand wilt brengen,
moet er al een draadloos netwerk zijn ingesteld.
(5)
Knop Geluid zachter
(6)
Knop Geluid uit
(7) Knop Geluid harder Hiermee verhoogt u het geluidsvolume.
*In deze tabel worden de standaardinstellingen beschreven.
Hiermee verlaagt u het geluidsvolume.
Hiermee schakelt u het systeemgeluid uit.
NLWW Onderdelen 5
Page 16

Lampjes
Onderdeel Beschrijving
(1) Lampje voor draadloze
communicatie
(2)
Aan/uit-lampjes* (2)
(3)
Caps lock-lampje
(4)
Acculampje
(5) Lampje van IDE-schijf
(Integrated Drive Electronics)
(6)
Num lock-lampje
(7)
Lampje Geluid uit
*Er zijn twee aan/uit-lampjes. Beide lampjes geven dezelfde informatie. Het lampje op de aan/uit-knop is alleen
zichtbaar wanneer de computer open is; het andere aan/uit-lampje is altijd zichtbaar aan de voorkant van de computer.
Aan: een geïntegreerd apparaat voor draadloze communicatie, zoals een
draadloos LAN-apparaat en/of een Bluetooth®-apparaat, is ingeschakeld.
Aan: de computer is ingeschakeld.
Knipperend: de computer staat in de standbystand.
Uit: de computer is uitgeschakeld of staat in de hibernationstand.
Aan: caps lock is ingeschakeld.
Aan: een accu wordt opgeladen of is bijna volledig opgeladen.
Knipperend: een accu die de enige beschikbare voedingsbron is, is bijna
leeg. Wanneer de lading van de accu een kritiek laag niveau bereikt, begint
het acculampje snel te knipperen.
Uit: als de computer is aangesloten op een externe voedingsbron, gaat het
lampje uit wanneer alle accu's in de computer volledig zijn opgeladen. Als
de computer niet is aangesloten op een externe voedingsbron, blijft het
lampje uit tot de accu in de computer bijna leeg is.
Knipperend: er wordt geschreven naar of gelezen van de vaste schijf of een
optische-schijfeenheid.
Aan: num lock is ingeschakeld of het geïntegreerde numerieke toetsenblok
is ingeschakeld.
Aan: het systeemgeluid is uitgeschakeld.
6 Hoofdstuk 1 Notebook in vogelvlucht NLWW
Page 17

Onderdelen van het beeldscherm
Onderdeel Beschrijving
(1)
Beeldschermontgrendeling
(2) Interne beeldschermschakelaar Hiermee wordt de standbystand geactiveerd als het
Hiermee opent u de computer.
beeldscherm is gesloten en de notebook is ingeschakeld.
VOORZICHTIG De interne
beeldschermschakelaar is magnetisch. Houd
diskettes en andere magnetische media uit de
buurt van magnetische velden. Doet u dit niet,
dan kunnen gegevens worden gewist.
Onderdelen aan de voorkant
Onderdeel Beschrijving
(1)
Infraroodlens
Hiermee wordt de verbinding tussen de computer en een optionele
afstandsbediening tot stand gebracht.
(2)
Luidsprekers (2)
(3)
Beeldschermontgrendeling
Hiermee wordt het systeemgeluid weergegeven.
Hiermee opent u de computer.
NLWW Onderdelen 7
Page 18
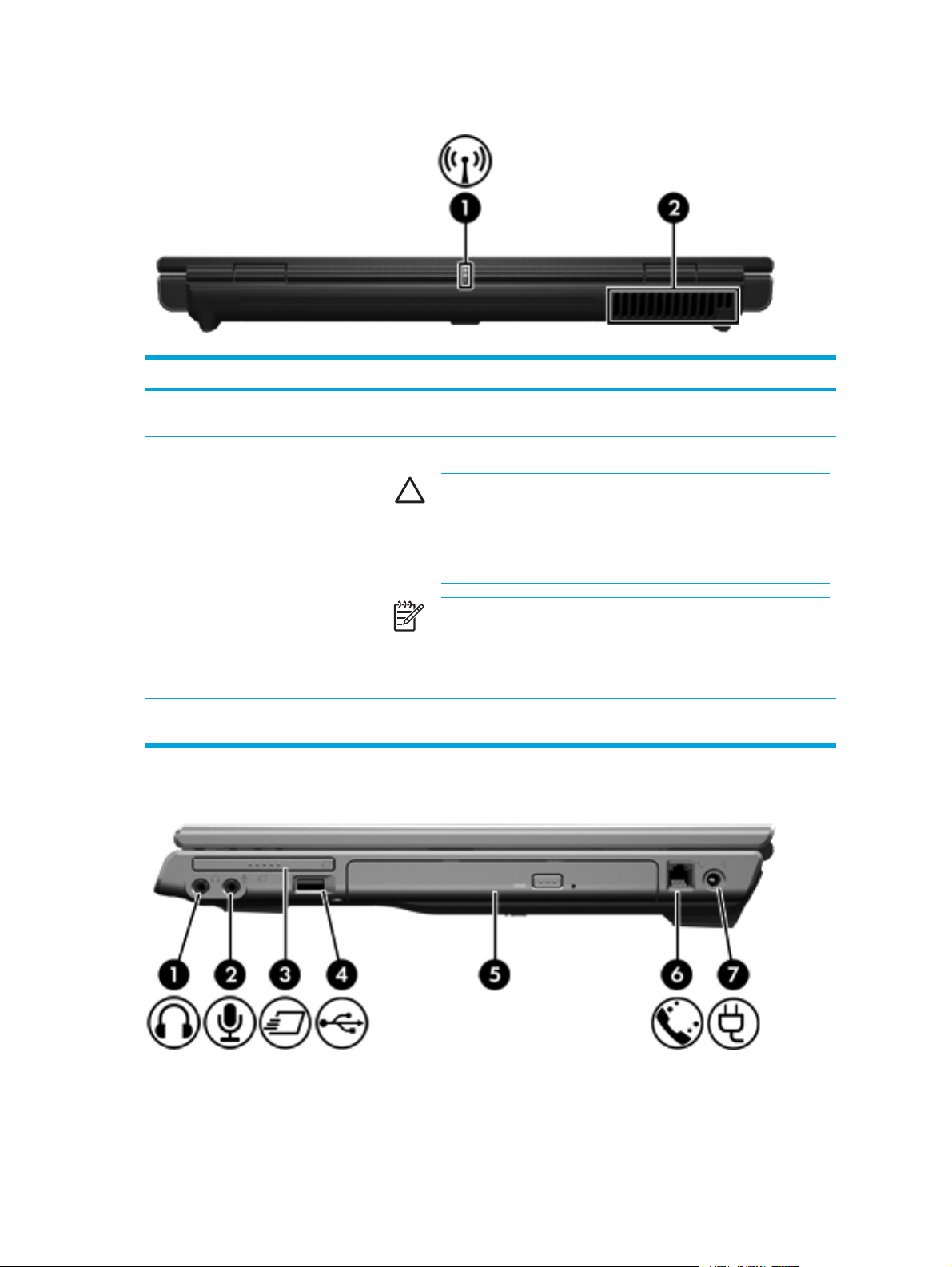
Onderdelen aan de achterkant
Onderdeel Beschrijving
(1) Lampje voor draadloze
communicatie
(2)
Ventilatieopening*
*De computer heeft drie ventilatieopeningen. De andere ventilatieopeningen bevinden zich aan de onderkant van de
computer.
Aan: een geïntegreerd apparaat voor draadloze communicatie, zoals een
draadloos LAN-apparaat en/of een Bluetooth®-apparaat, is ingeschakeld.
Deze opening zorgt voor luchtkoeling van de interne onderdelen.
VOORZICHTIG Blokkeer de ventilatieopeningen niet, om
oververhitting te voorkomen. Gebruik de computer alleen op een
stevige, vlakke ondergrond. Zorg ervoor dat de luchtcirculatie niet
wordt geblokkeerd door een voorwerp van hard materiaal (zoals
een printer) of een voorwerp van zacht materiaal (zoals een
kussen, een dik kleed of kleding).
Opmerking De ventilator van de computer wordt automatisch
gestart voor luchtkoeling van de interne onderdelen van de
computer en om oververhitting te voorkomen. Het is normaal dat de
interne ventilator wordt in- uitgeschakeld tijdens een
routinebewerking.
Onderdelen aan de rechterkant
8 Hoofdstuk 1 Notebook in vogelvlucht NLWW
Page 19
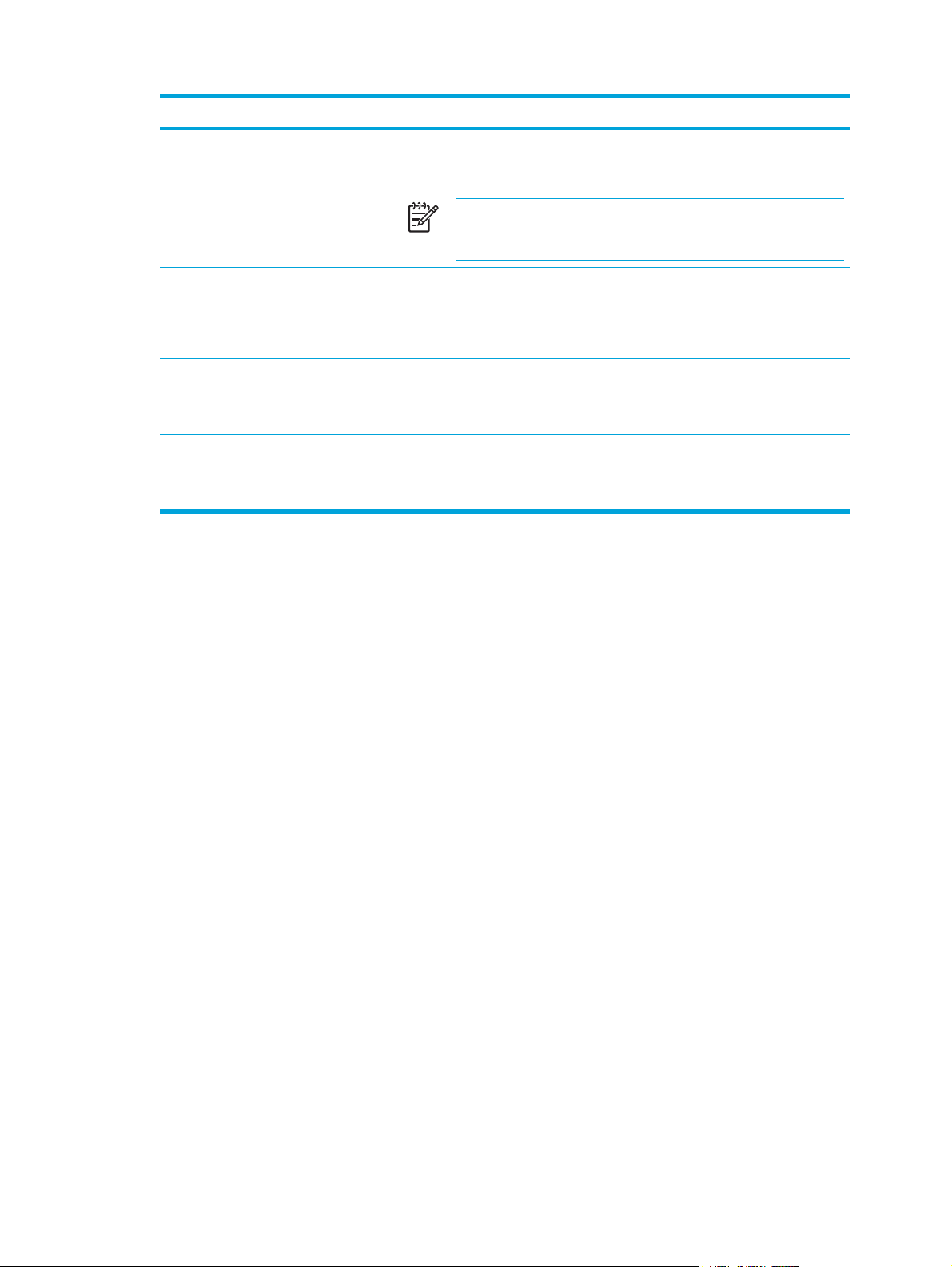
Onderdeel Beschrijving
(1)
Audio-uitgang (hoofdtelefoon)
(2)
Audio-ingang (microfoon)
(3)
ExpressCard-slot
(4) USB-poort (alleen bepaalde
modellen)
(5)
Optische-schijfeenheid
(6)
RJ-11-connector (modem)
(7)
Voedingsconnector
Hierop kunt u optionele stereoluidsprekers, een hoofdtelefoon, oordopjes,
een headset of een televisie met eigen versterker aansluiten om het geluid
van de computer te horen.
Opmerking Bij bepaalde modellen kan de
hoofdtelefoonaansluiting ook worden gebruikt om digitale S/PDIF
audio weer te geven.
Hierop kunt u een optionele headsetmicrofoon of microfoon voor de
computer aansluiten.
Hierin kunt u optionele ExpressCard/54-kaarten of ExpressCard/34-kaarten
plaatsen.
Hierop kunt u een optioneel USB-apparaat aansluiten.
Hierin kan een optische schijf worden gelezen.
Hierop kunt u een modemkabel aansluiten.
Hierop kunt u een netvoedingsadapter of een optionele voedingsadapter
aansluiten.
NLWW Onderdelen 9
Page 20

Onderdelen aan de linkerkant
Onderdeel Beschrijving
(1) Aansluitpunt voor
beveiligingskabel
(2)
Externe-monitorpoort
(3)
S-video-uitgang
(4)
RJ-45-netwerkconnector
(5)
Uitbreidingspoort 2
(6)
USB-poorten (2)
(7) 1394-poort (alleen bepaalde
modellen)
(8) PC Card-slot (alleen bepaalde
modellen)
(9) Digitale-mediaslot (alleen
bepaalde modellen)
Hiermee kunt u de computer aan een optionele beveiligingskabel bevestigen.
Opmerking Van de beveiligingskabel moet op de eerste plaats
een ontmoedigingseffect uitgaan, maar hiermee kan wellicht niet
worden voorkomen dat de computer verkeerd wordt gebruikt of
wordt gestolen.
Hierop kunt u een externe monitor aansluiten.
Hierop kunt u een optioneel S-videoapparaat aansluiten, zoals een televisie,
videorecorder, camcorder, overheadprojector of video-opnamekaart.
Hierop kunt u een netwerkkabel aansluiten.
Hiermee kunt u de computer aansluiten op een optioneel
uitbreidingsapparaat.
Hierop kunt u een optioneel USB-apparaat aansluiten.
Hierop kunt u een optioneel IEEE 1394-apparaat aansluiten, zoals een
camcorder.
Hierin kunt u optionele PC Cards van Type I of Type II plaatsen.
Hierin kunt u zeven typen optionele digitale-mediakaarten plaatsen: u kunt
bijvoorbeeld een SD Card (Secure Digital-geheugenkaart), SD I/O-kaarten
(Secure Digital Input/Output), MultiMediaCard (MMC), Memory Stick (MS),
Memory Stick Pro (MSP) en xD-Picture Card (XD) gebruiken.
(10)
PC Card-slot, ejectknop
Hiermee verwijdert u een PC Card uit het PC Card-slot.
10 Hoofdstuk 1 Notebook in vogelvlucht NLWW
Page 21
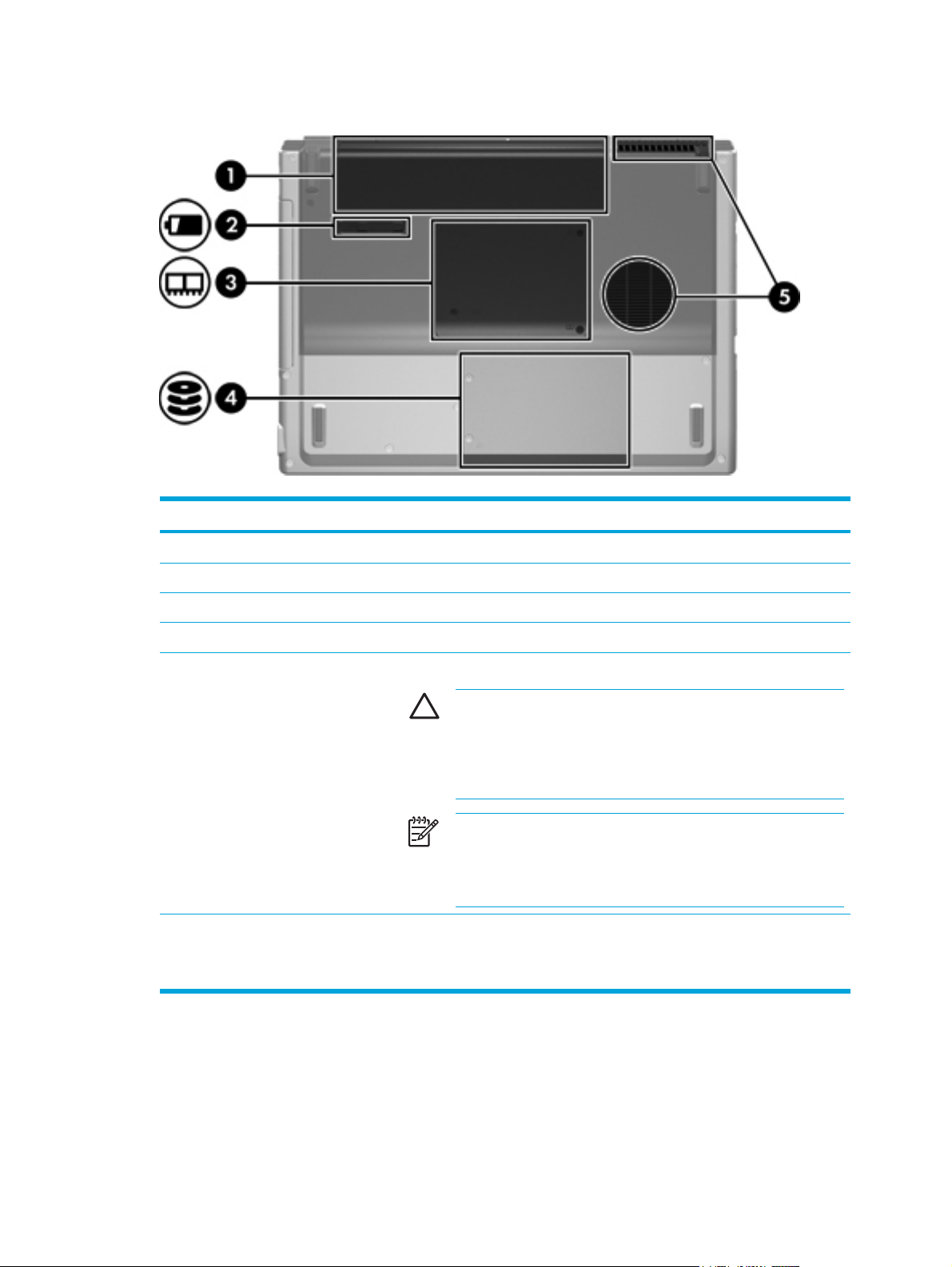
Onderdelen aan de onderkant
Onderdeel Beschrijving
(1)
Accuruimte
(2)
Accu-ontgrendeling
(3)
Geheugenmodulecompartiment Hierin bevinden zich de geheugenmoduleslots.
(4)
Vaste-schijfruimte
(5)
Ventilatieopeningen (2)†
*Accu's verschillen per model.
†De computer heeft drie ventilatieopeningen. Een andere ventilatieopening bevindt zich aan de achterkant van de
computer.
Hierin wordt de primaire accu geplaatst.*
Hiermee ontgrendelt u de accu uit de accuruimte.
Hierin bevindt zich de vaste schijf.
Deze zorgen voor luchtkoeling van de interne onderdelen.
VOORZICHTIG Blokkeer de ventilatieopeningen niet, om
oververhitting te voorkomen. Gebruik de computer alleen op een
stevige, vlakke ondergrond. Zorg ervoor dat de luchtcirculatie niet
wordt geblokkeerd door een voorwerp van hard materiaal (zoals
een printer) of een voorwerp van zacht materiaal (zoals een
kussen, een dik kleed of kleding).
Opmerking De ventilator van de computer wordt automatisch
gestart voor luchtkoeling van de interne onderdelen van de
computer en om oververhitting te voorkomen. Het is normaal dat de
interne ventilator wordt in- uitgeschakeld tijdens een
routinebewerking.
NLWW Onderdelen 11
Page 22

Antennes voor draadloze communicatie (alleen bepaalde modellen)
Bepaalde computermodellen hebben minstens twee antennes voor draadloze communicatie, die
signalen voor draadloze communicatie verzenden en ontvangen. De antennes zijn niet zichtbaar aan
de buitenkant van de computer. Voor een optimale verzending houdt u de directe omgeving van de
antennes vrij.
12 Hoofdstuk 1 Notebook in vogelvlucht NLWW
Page 23
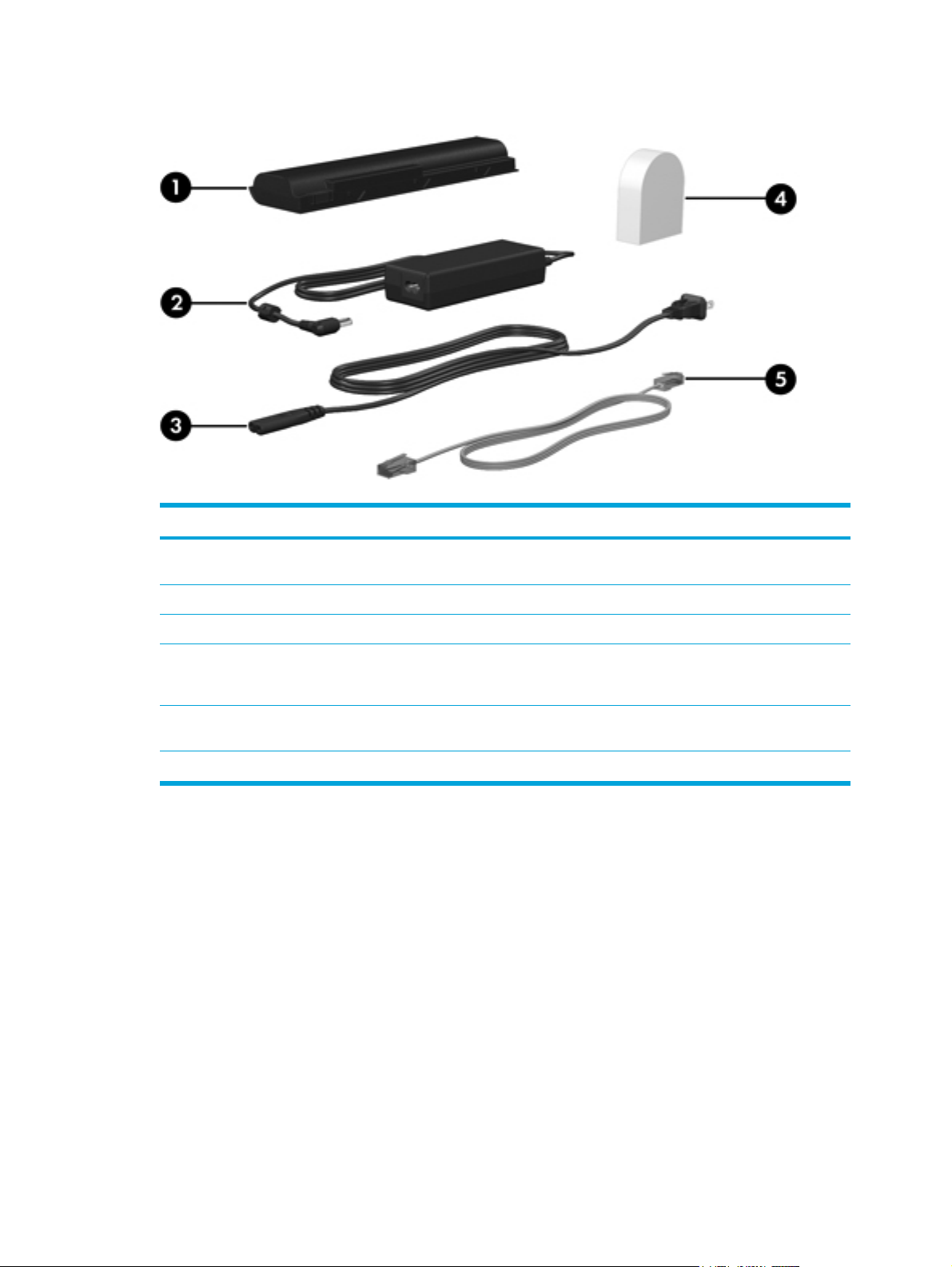
Extra hardwareonderdelen
Onderdeel Beschrijving
(1)
Accu*
(2)
Netvoedingsadapter
(3)
Netsnoer*
(4) Een land-/regiospecifieke
modemkabeladapter (alleen
bepaalde modellen)
(5)
Modemkabel*
*De vormgeving van modemkabels, accu's en netsnoeren verschilt per regio/land.
Hiermee kunt u de computer op accuvoeding laten werken als de computer
niet is aangesloten op een externe voedingsbron.
Hiermee wordt netvoeding omgezet in gelijkstroom.
Hiermee kunt u een netvoedingsadapter aansluiten op een stopcontact.
Hiermee kunt u de modemkabel geschikt maken voor telefoonaansluitingen
van een ander type dan RJ-11.
Hiermee kunt u een intern modem aansluiten op een RJ-11telefoonaansluiting of op een land-/regiospecifieke modemadapter.
NLWW Onderdelen 13
Page 24

Labels
De labels die zijn aangebracht op de computer, bieden informatie die u nodig kunt hebben wanneer
u problemen met het systeem probeert op te lossen of wanneer u de computer in het buitenland
gebruikt.
● Servicelabel: hierop vindt u de productnaam, het serienummer (S/N) en andere specificaties
van de computer. Deze informatie moet u bij de hand houden als u contact opneemt met de
klantenondersteuning. Het servicelabel bevindt zich aan de onderkant van de computer.
● Certificaat van echtheid van Microsoft: bevat het Microsoft Windows-
productidentificatienummer. U kunt het productidentificatienummer nodig hebben wanneer u het
besturingssysteem wilt bijwerken of problemen met het systeem wilt oplossen. Het certificaat
bevindt zich aan de onderkant van de computer.
● Label met kennisgevingen: hierop vindt u kennisgevingen over de computer. Het label met
kennisgevingen bevindt zich aan de binnenkant van het geheugenmodulecompartiment.
Label met goedkeuringen voor het modem: bevat voorschriften en goedkeuringen van instanties
●
die zijn vereist voor een aantal landen/regio's waarin het modem kan worden gebruikt. U kunt
deze informatie nodig hebben als u de computer in het buitenland wilt gebruiken. Het label met
goedkeuringen voor het modem bevindt zich aan de binnenkant van het
geheugenmodulecompartiment.
● Labels met keurmerken voor apparatuur voor draadloze communicatie: deze labels bevatten
informatie over optionele apparatuur voor draadloze communicatie die beschikbaar is voor
bepaalde modellen, en de goedkeuringen voor een aantal landen/regio's waarin de apparaten
zijn goedgekeurd voor gebruik. Een optioneel apparaat kan een WLAN-apparaat (wireless local
area network) of een optioneel Bluetooth®-apparaat zijn. Als de computer een of meer
apparaten voor draadloze communicatie bevat, wordt een label met keurmerken bij de
computer geleverd. U kunt deze informatie nodig hebben als u de computer in het buitenland
wilt gebruiken. Labels met keurmerken voor apparaten voor draadloze communicatie bevinden
zich aan de binnenkant van het geheugenmodulecompartiment.
14 Hoofdstuk 1 Notebook in vogelvlucht NLWW
Page 25
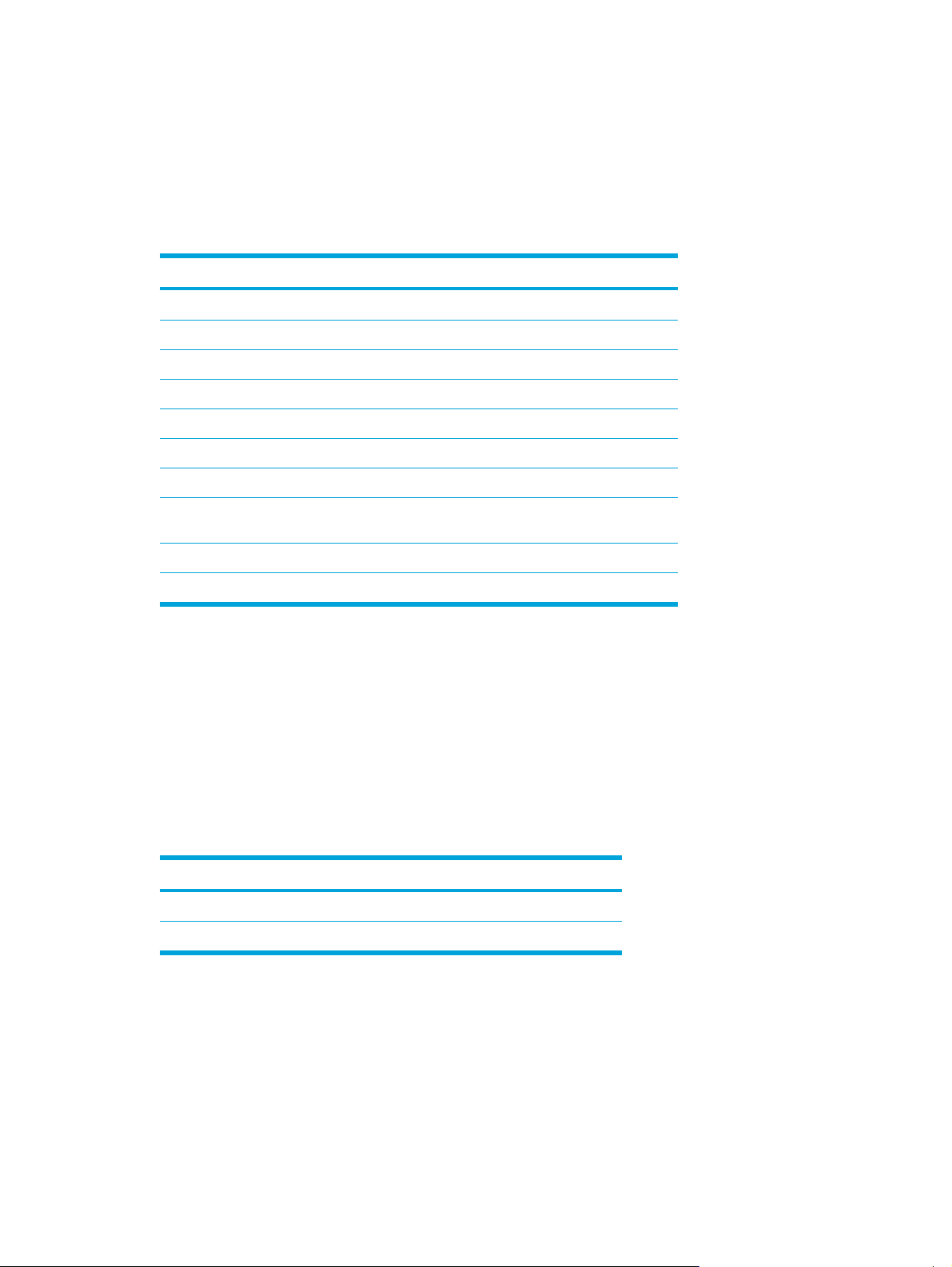
Specificaties
Omgevingsvereisten
De volgende tabel met informatie over de vereisten waaraan de omgeving moet voldoen, bevat
nuttige informatie voor personen die de computer onder extreme omstandigheden willen gebruiken
of vervoeren.
Factor Metrisch V.S.
Temperatuur
In bedrijf
Buiten bedrijf -20˚C tot 60˚C -4˚F tot 140˚F
Luchtvochtigheid (zonder condensatie)
In bedrijf
Buiten bedrijf 5% tot 95% 5% tot 95%
Maximale hoogte (zonder druk)
In bedrijf (14,7 tot 10,1 psia*)
Niet in bedrijf (14,7 tot 4,4 psia*) -15 m tot 12.192 m -50 ft tot 40.000 ft
*Psia (Pounds per square inch absolute) is een andere maateenheid voor hoogte.
10˚C tot 35˚C 50˚F tot 95˚F
10% tot 90% 10% tot 90%
-15 m tot 3.048 m -50 ft tot 304.800,00
cm
Nominaal ingangsvermogen
De stroomvereisten in dit gedeelte kunnen van pas komen als u van plan bent internationaal te
reizen met de computer.
De computer werkt op gelijkstroom, die kan worden geleverd via netvoeding of via een voedingsbron
voor gelijkstroom. Hoewel de computer kan worden gevoed via een aparte
gelijkstroomvoedingsbron, wordt u ten zeerste aangeraden de computer alleen aan te sluiten met
een netvoedingsadapter of een gelijkstroomkabel die is geleverd of goedgekeurd door HP.
De computer kan gelijkstroom accepteren binnen de volgende specificaties.
Ingangsvermogen Capaciteit
Netspanning in bedrijf 18,5 V tot 19,0 V gelijkstroom
Werkstroom 3,5 A of 4,74 A of 4,9 A
Dit product is ontworpen voor IT-elektriciteitsnetten in Noorwegen met een fase-fasespanning van
maximaal 240 V wisselspanning.
NLWW Specificaties 15
Page 26
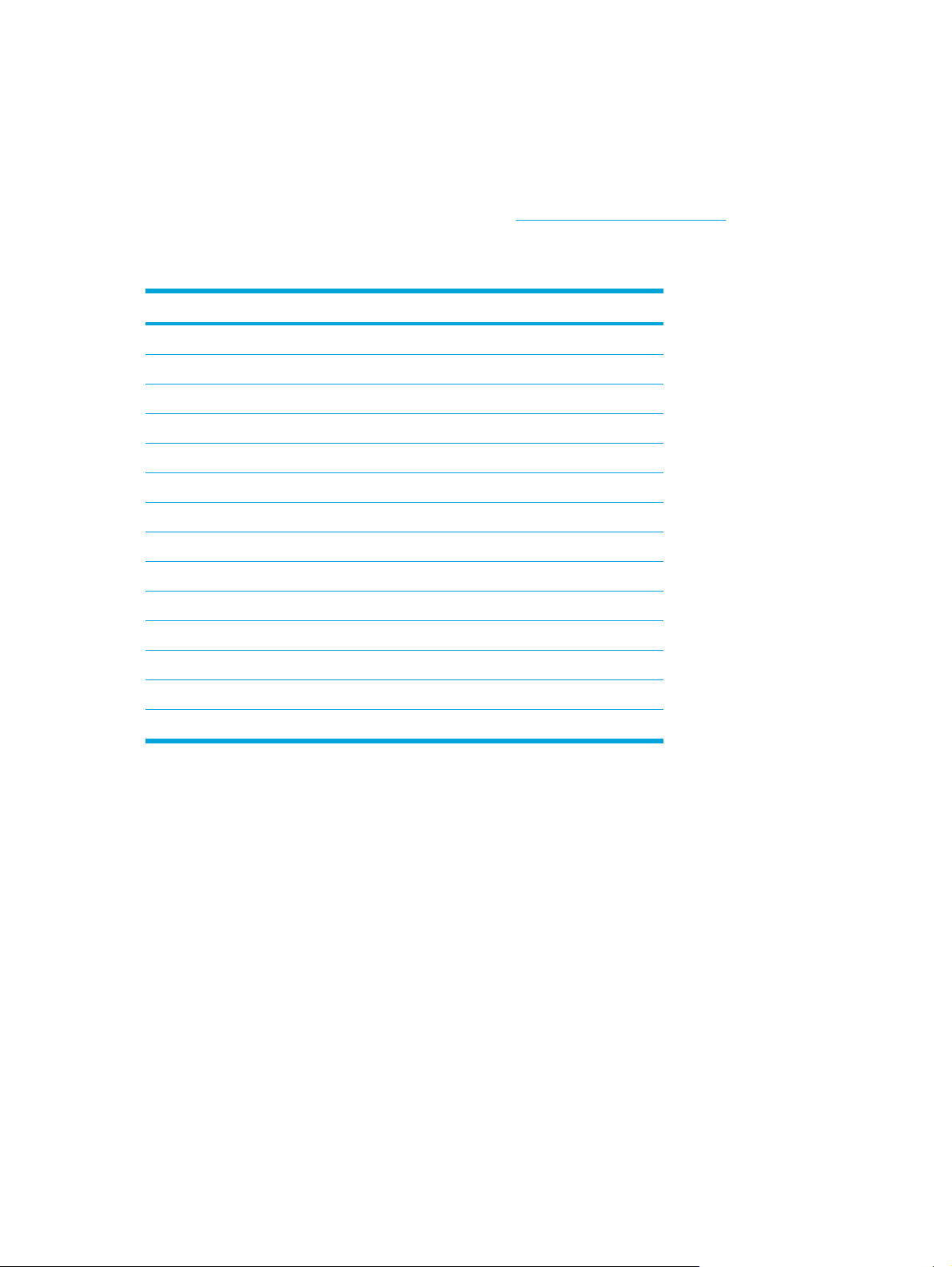
In- en uitgangssignalen van de uitbreidingspoort
De informatie over signalen van de uitbreidingspoort in dit gedeelte kan van pas komen als u van
plan bent gebruik te maken van een optioneel uitbreidingsapparaat dat wordt aangesloten op de
uitbreidingspoort van de computer.
De uitbreidingspoort staat afgebeeld in het gedeelte
Onderdelen aan de linkerkant.
De volgende tabel bevat de ingangs- en uitgangssignalen die worden ondersteund door de
uitbreidingspoort van de computer.
Voorziening Ondersteuning
USB 2.0 Ja
10/100 Ethernet Ja
Gigabit Ethernet Nee
IEEE 1394 (4-pins poort) Ja
Infrarood (alleen voor de afstandsbediening) Ja
Ingangsvermogen 65W - 135W maximaal
Samengestelde TV* Ja
S-Video TV Ja
Component TV* Nee
S/PDIF audio Ja
DVI Nee
Audio-uitgang voor hoofdtelefoon/luidspreker Ja
Audio-ingang voor microfoon Ja
* Vereist het gebruik van een optioneel uitbreidingsapparaat.
16 Hoofdstuk 1 Notebook in vogelvlucht NLWW
Page 27
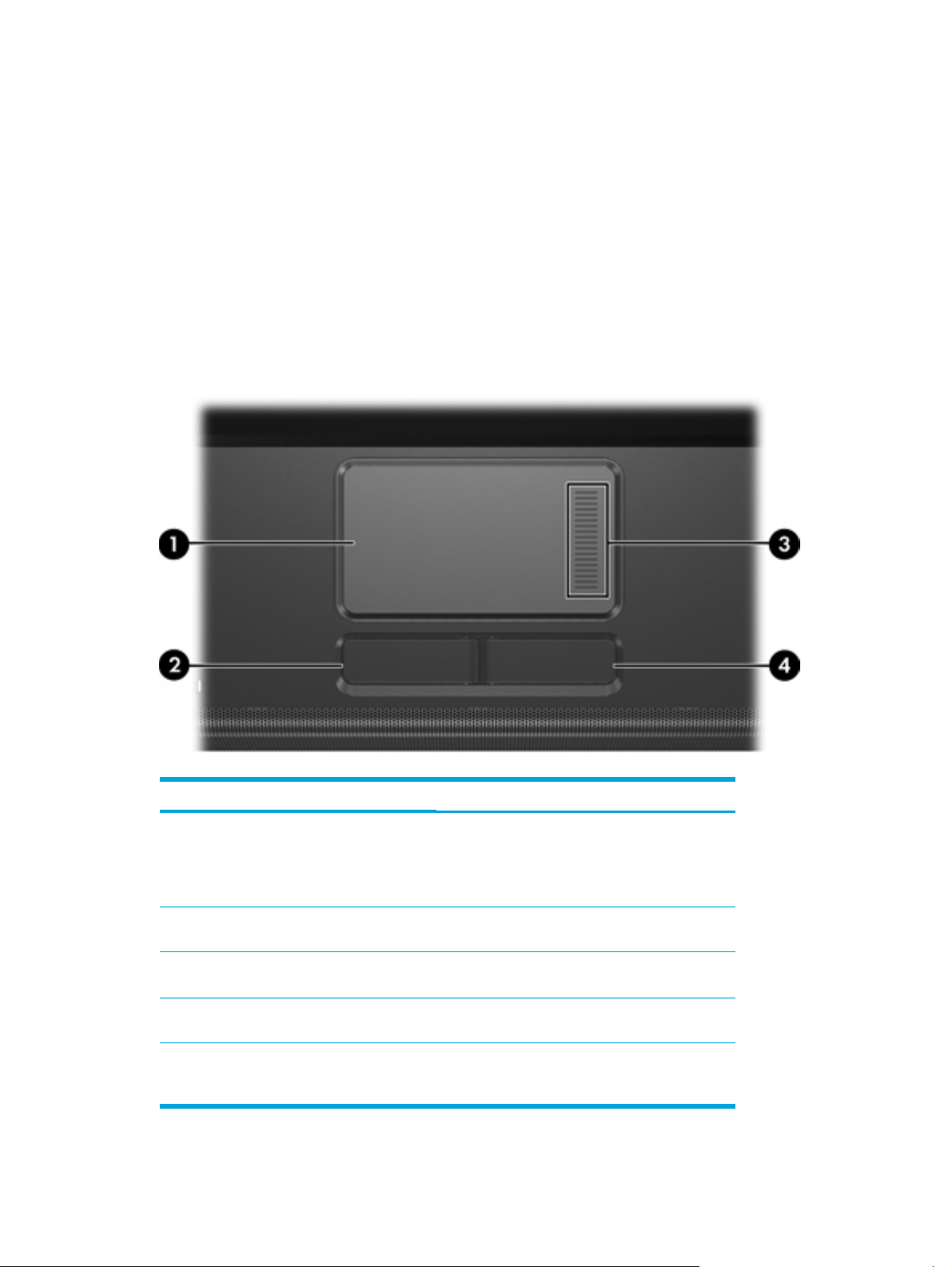
2 Touchpad en toetsenbord
Touchpad
In de volgende afbeelding en tabel wordt het touchpad van de computer beschreven.
Onderdeel Beschrijving
(1) Touchpad* Hiermee kunt u de aanwijzer (ook wel "cursor"
(2)
Linkerknop van het touchpad*
(3)
Schuifzone van touchpad*
(4) Rechterknop van het touchpad* Deze knop heeft dezelfde functie als de
*In deze tabel worden de standaardinstellingen beschreven. Als u de voorkeursinstellingen van het
touchpad wilt weergeven en wijzigen, selecteert u Start > Configuratiescherm > Printers en
andere Hardware > Muis.
genoemd) verplaatsen en onderdelen op het
scherm selecteren of activeren. U kunt andere
muisfuncties voor dit onderdeel instellen, zoals
schuiven, selecteren en dubbelklikken.
Deze knop heeft dezelfde functie als de
linkerknop op een externe muis.
Hiermee schuift u de weergave in een venster op
het beeldscherm omhoog of omlaag.
rechterknop op een externe muis.
NLWW Touchpad 17
Page 28

Touchpad gebruiken
Als u de aanwijzer wilt verplaatsen, schuift u uw vinger over het oppervlak van het touchpad in de
richting waarin u de aanwijzer wilt verplaatsen. Gebruik de linker- en rechterknop van het touchpad
op dezelfde manier als de linker- en rechterknop van een externe muis. Als u omhoog en omlaag wilt
schuiven met de schuifzone van het touchpad, schuift u met uw vinger omhoog of omlaag over de
ribbels op het touchpad.
Externe muis gebruiken
U kunt een externe USB-muis aansluiten op de computer via een van de USB-poorten van de
computer. U kunt een USB-muis ook aansluiten op het systeem via de connectoren op een optioneel
uitbreidingsapparaat.
Voorkeuren voor touchpad instellen
Via het venster Eigenschappen voor Muis van Microsoft® Windows® kunt u de instellingen voor
cursorbesturingsapparaten aanpassen aan uw wensen. U kunt bijvoorbeeld:
De aantipfunctie van het touchpad (tapping) inschakelen. Hiermee kunt u een object selecteren
●
door eenmaal op het touchpad te tikken of dubbelklikken op een object door tweemaal op het
touchpad te tikken (standaard ingeschakeld).
de randschuiffunctie (Edge motion) inschakelen. Hiermee kunt u verder schuiven wanneer uw
●
vinger de rand van het touchpad heeft bereikt.
● voorkeuren voor de knop instellen, zodat u kunt schakelen tussen linkshandig en rechtshandig
gebruik (rechtshandig gebruik is standaard ingeschakeld).
Het venster Eigenschappen voor Muis bevat ook andere functies, zoals voorkeuren waarmee u de
muisaanwijzersnelheid en een muisspoor kunt instellen.
Selecteer Start > Configuratiescherm > Printers en andere hardware > Muis om Eigenschappen
voor Muis te openen.
18 Hoofdstuk 2 Touchpad en toetsenbord NLWW
Page 29
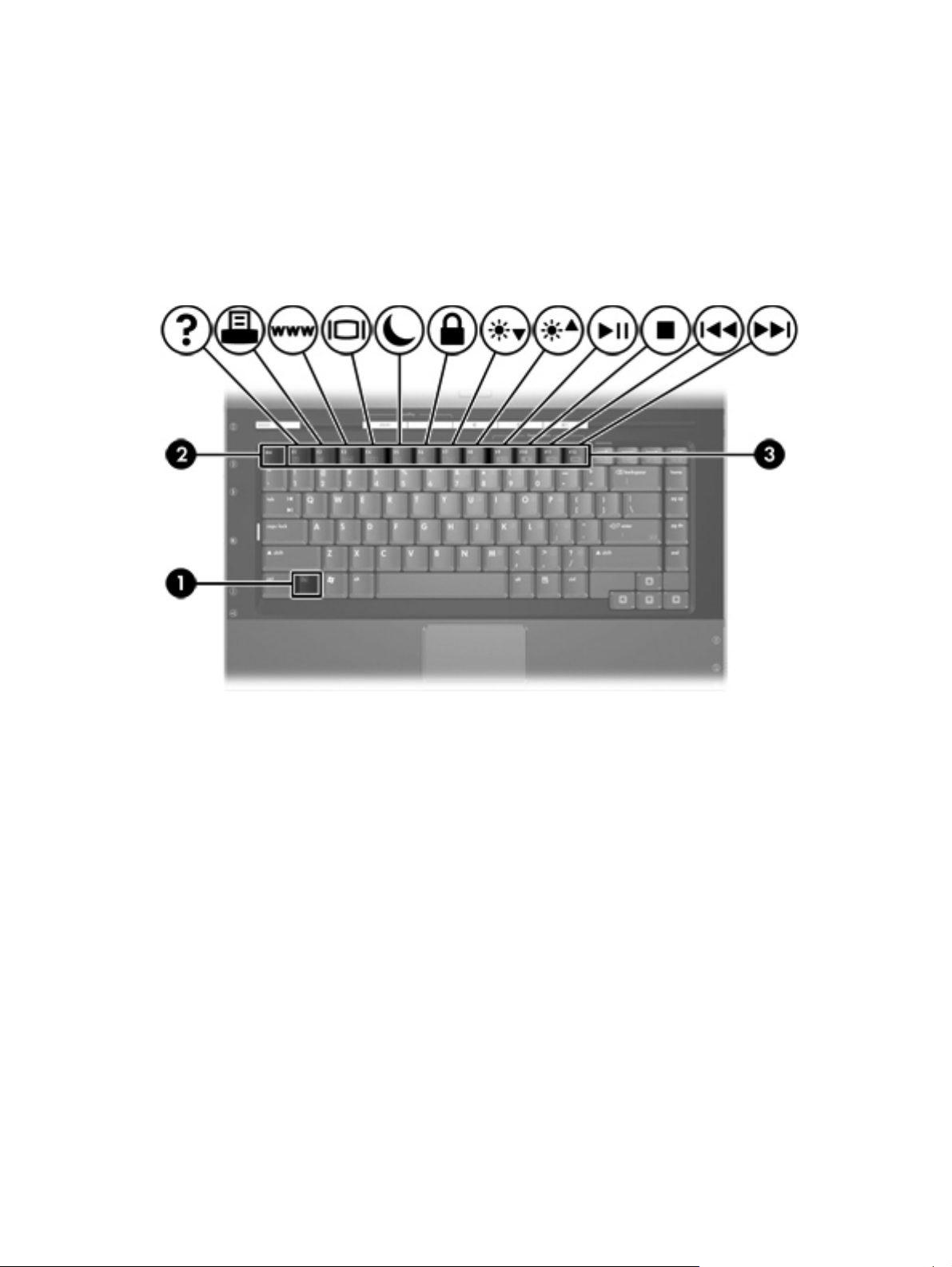
Toetsenbord
De volgende gedeelten bevatten informatie over de toetsenbordfuncties van de notebookcomputer.
Hotkeys
Hotkeys zijn combinaties van de fn-toets (1) en de esc-toets (2) of een van de functietoetsen (3).
De pictogrammen op de toetsen f1 tot en met f12 vertegenwoordigen hotkeyfuncties. Hotkeyfuncties
en procedures voor hotkeys worden beschreven in de volgende gedeelten.
NLWW Toetsenbord 19
Page 30

Overzicht van hotkeys
Functie Toetsencombinatie
Systeemgegevens weergeven en wissen.
Hulp en ondersteuning openen.
Het venster met afdrukopties openen.
Webbrowser openen.
Het beeld op het scherm schakelen tussen het
beeldscherm van de computer en een extern beeldscherm.
De standbystand activeren.
QuickLock activeren.
Helderheid van beeldscherm verlagen.
Helderheid van beeldscherm verhogen.
Audio-cd of dvd afspelen, het afspelen onderbreken of
hervatten.
Audio-cd of dvd stoppen. fn+f10
Het vorige hoofdstuk of gedeelte op een audio-cd of dvd
afspelen.
Het volgende muziekstuk op een audio-cd of dvd afspelen. fn+f12
fn+esc
fn+f1
fn+f2
fn+f3
fn+f4
fn+f5
fn+f6
fn+f7
fn+f8
fn+f9
fn+f11
Procedures voor hotkeys
Als u een hotkeyopdracht wilt gebruiken op het toetsenbord van de computer, voert u een van de
volgende stappen uit:
Druk kort op fn en druk vervolgens kort op de tweede toets van de hotkeyopdracht.
●
– of –
Houd fn ingedrukt, druk kort op de tweede toets van de hotkeyopdracht en laat vervolgens
●
beide toetsen tegelijk los.
Systeemgegevens weergeven en wissen (fn+esc)
Druk op fn+esc om informatie over onderdelen van de systeemhardware en het versienummer van
het systeem-BIOS weer te geven. Druk nogmaals op fn+esc om de systeemgegevens van het
scherm te verwijderen.
In de Windows-weergave die wordt geopend met fn+esc, wordt de versie van het BIOS (basic inputoutput system) van het systeem weergegeven als de BIOS-datum. Bij sommige computermodellen
wordt de BIOS-datum weergegeven in decimale notatie. De BIOS-datum wordt ook wel het
versienummer van het systeem-ROM genoemd.
20 Hoofdstuk 2 Touchpad en toetsenbord NLWW
Page 31

Hulp en ondersteuning openen (fn+f1)
Druk op fn+f1 om Hulp en ondersteuning te openen.
Hulp en ondersteuning geeft informatie over het besturingssysteem Windows. Daarnaast biedt Hulp
en ondersteuning de volgende informatie:
informatie over uw computer, zoals model en serienummer, geïnstalleerde software,
●
hardwareonderdelen en specificaties;
● antwoorden op vragen over het gebruik van de computer;
● zelfstudieprogramma's, aan de hand waarvan u leert onderdelen en functies van de computer
en Windows te gebruiken;
● updates voor het besturingssysteem Windows, stuurprogramma's en software die bij de
computer zijn geleverd;
● controles op de functionaliteit van de computer;
● geautomatiseerde en interactieve probleemoplossing, oplossingen voor herstel en procedures
voor systeemherstel;
koppelingen naar ondersteuningsspecialisten van HP.
●
U kunt het venster Hulp en ondersteuning ook openen door Start > Hulp en ondersteuning te
selecteren.
Het venster met afdrukopties openen (fn+f2)
Druk op fn+f2 om het venster met afdrukopties van de geactiveerde Windows-applicatie te openen.
Webbrowser openen (fn+f3)
Druk op fn+f3 om de standaardwebbrowser te openen.
Totdat u internet- of netwerkdiensten hebt geïnstalleerd, opent u met de hotkey fn+f3 de wizard
Internet-verbinding van Windows.
Nadat u uw internet- of netwerkdiensten en de startpagina voor uw webbrowser hebt ingesteld, kunt
u met de hotkey fn+f3 snel toegang krijgen tot uw startpagina en internet.
NLWW Toetsenbord 21
Page 32

Het beeld op het scherm schakelen (fn+f4)
Druk op fn+f4 om het beeld op het scherm te schakelen tussen weergaveapparaten die zijn
aangesloten op het systeem. Als er bijvoorbeeld een monitor op de computer is aangesloten, kunt u
met de hotkey fn+f4 schakelen tussen weergave op het beeldscherm van de computer, weergave op
de aangesloten monitor en gelijktijdige weergave op de computer en de monitor.
De meeste externe monitoren maken gebruik van de externe-VGA-videostandaard om
videogegevens van de computer te ontvangen. Met fn+f4 kunt u beelden ook schakelen tussen
andere apparaten die video-informatie van de computer ontvangen, zoals S-video.
De hotkey fn+f4 ondersteunt de volgende video-overdrachtstypen (tussen haakjes staan
voorbeelden van apparaten waarvoor het desbetreffende overdrachtstype wordt gebruikt):
LCD (computerbeeldscherm)
●
externe VGA (de meeste externe beeldschermen)
●
● S-video (televisies, camcorders, videorecorders en, op bepaalde modellen, video-
opnamekaarten met S-video-ingangen)
samengestelde video (televisies, camcorders, videorecorders en video-opnamekaarten met
●
samengestelde-video-ingangen)
Opmerking Samengestelde-videoapparaten kunnen alleen op het systeem worden
aangesloten via een optioneel uitbreidingsapparaat.
Standbystand activeren (fn+f5)
Druk op fn+f5 om de standbystand te activeren.
Wanneer de standbystand wordt geactiveerd, worden de gegevens opgeslagen in het RAM
(Random Access Memory), wordt het scherm gewist en wordt er minder energie verbruikt. Wanneer
de computer in de standbystand staat, knipperen de aan/uit-lampjes.
VOORZICHTIG Om het risico van gegevensverlies te verminderen, kunt u het beste uw
werk opslaan voordat u de standbystand activeert.
De computer moet zijn ingeschakeld voordat u de standbystand activeert. Als de computer in de
hibernationstand staat, moet u de hibernationstand beëindigen voordat u de standbystand kunt
activeren.
Opmerking Druk kort op de aan/uit-knop om de hibernationstand te beëindigen.
Als u de standbystand wilt beëindigen, drukt u kort op de aan/uit-knop, tikt u op het touchpad, drukt u
op een toets op het toetsenbord of drukt u op de mediaknop, de dvd-knop of een knop op het
touchpad.
De functie van de hotkey fn+f5 kan worden gewijzigd. U kunt bijvoorbeeld instellen dat met de hotkey
fn+f5 de hibernationstand wordt geactiveerd in plaats van de standbystand.
Opmerking In alle vensters van het besturingssysteem Windows hebben verwijzingen naar
de knop voor de slaapstand betrekking op de hotkey fn+f5.
22 Hoofdstuk 2 Touchpad en toetsenbord NLWW
Page 33

QuickLock activeren (fn+f6)
Druk op fn+f6 om de QuickLock-beveiligingsfunctie te activeren.
Met QuickLock worden uw gegevens beveiligd door het aanmeldingsvenster van het
besturingssysteem weer te geven. Als het aanmeldingsvenster wordt weergegeven, kan de
computer pas worden gebruikt nadat een gebruikerswachtwoord of beheerderswachtwoord voor
Windows is ingevoerd.
Opmerking Voordat u QuickLock kunt gebruiken, moet u een gebruikerswachtwoord of een
beheerderswachtwoord voor Windows instellen. Raadpleeg Hulp en ondersteuning voor
instructies.
Als u QuickLock wilt gebruiken, drukt u op fn+f6 om het aanmeldingsvenster weer te geven en de
computer te vergrendelen. Volg daarna de instructies op het scherm om uw gebruikerswachtwoord
of beheerderswachtwoord voor Windows op te geven en toegang te krijgen tot de computer.
Helderheid van beeldscherm verlagen (fn+f7)
Druk op fn+f7 als u de helderheid van het beeldscherm wilt verlagen. Houd beide toetsen ingedrukt
om de helderheid steeds verder te verlagen.
Helderheid van beeldscherm verhogen (fn+f8)
Druk op fn+f8 als u de helderheid van het beeldscherm wilt verhogen. Houd beide toetsen ingedrukt
om de helderheid steeds verder te verhogen.
Audio-cd of dvd afspelen, het afspelen onderbreken of hervatten (fn+f9)
De hotkey fn+f9 werkt alleen wanneer een audio-cd of dvd is geplaatst. Als de audio-cd of dvd
● niet wordt afgespeeld, drukt u op fn+f9 om het afspelen te starten of te hervatten;
wordt afgespeeld, drukt u op fn+f9 om het afspelen te onderbreken.
●
Afspelen van audio-cd of dvd stoppen (fn+f10)
Druk op fn+f10 om het afspelen van een audio-cd of dvd te stoppen.
Vorige hoofdstuk of gedeelte van een audio-cd of dvd afspelen (fn+f11)
Als een audio-cd of dvd wordt afgespeeld, drukt u op fn+f11 om het vorige muziekstuk van de cd of
het vorige gedeelte van de dvd af te spelen.
Volgende muziekstuk of gedeelte van een audio-cd of dvd afspelen (fn+f12)
Als een audio-cd of dvd wordt afgespeeld, drukt u op fn+f12 om het volgende muziekstuk van de cd
of het volgende gedeelte van de dvd af te spelen.
NLWW Toetsenbord 23
Page 34

Quick Launch Buttons-software
U kunt het configuratiescherm Quick Launch Buttons gebruiken voor de volgende taken:
● voorkeuren instellen voor het schikken van vensters op het bureaublad van Windows
● geavanceerde voorkeuren instellen, waaronder:
voorkeuren instellen voor de weergave van het pictogram Quick Launch Buttons
●
knopfuncties toewijzen aan de Easy Access-knoppen op een optioneel extern toetsenbord
●
In de volgende gedeelten vindt u instructies voor het instellen van voorkeuren via dit
configuratiescherm. Als u meer informatie over een item van het configuratiescherm wilt bekijken,
klikt u op de knop Help in de rechterbovenhoek van het venster. De Help-knop herkent u aan het
vraagteken.
Configuratiescherm Quick Launch Buttons openen
U kunt het configuratiescherm Quick Launch Buttons openen via de knop Start of met een pictogram
dat kan worden weergegeven in het systeemvak (aan de rechterkant van de taakbalk) of op het
bureaublad van Windows.
Als u het configuratiescherm Quick Launch Buttons wilt openen via de knop Start, selecteert u Start
> Configuratiescherm > Printers en andere hardware > Quick Launch Buttons.
Voorkeuren voor vensterschikking instellen
U stelt als volgt voorkeuren in voor het schikken van vensters op het bureaublad van Windows:
1. Open het configuratiescherm Quick Launch Buttons:
● Selecteer Start > Configuratiescherm > Printers en andere hardware > Quick Launch
Buttons.
– of –
● Dubbelklik op het pictogram Quick Launch Buttons in het systeemvak aan de rechterkant
van de taakbalk of op het bureaublad van Windows.
2. Klik op de tab Quick Tile (Snel vensters schikken).
3. Klik op Vertical Tile (Verticaal schikken) of Horizontal Tile (Horizontaal schikken) en klik op de
applicaties die u wilt schikken in het vak Applications currently running (Momenteel actieve
applicaties).
4. Als u de voorkeuren wilt opslaan en de weergave wilt sluiten, klikt u op OK.
Geavanceerde voorkeuren instellen
In het configuratiescherm Quick Launch Buttons kunt u toewijzingen voor het pictogram en een
extern toetsenbord instellen.
24 Hoofdstuk 2 Touchpad en toetsenbord NLWW
Page 35

Pictogram Quick Launch Buttons weergeven
U kunt als volgt het pictogram Quick Launch Buttons Properties (Eigenschappen voor Quick Launchknoppen) weergeven of verbergen in het systeemvak aan de rechterkant van de taakbalk of het
bureaublad van Windows:
1. Open het configuratiescherm Quick Launch Buttons:
● Selecteer Start > Configuratiescherm > Printers en andere hardware > Quick Launch
Buttons.
– of –
● Dubbelklik op het pictogram Quick Launch Buttons in het systeemvak aan de rechterkant
van de taakbalk of op het bureaublad van Windows.
2. Klik op de tab Advanced (Geavanceerd). Op het tabblad Advanced (Geavanceerd) kunt u het
pictogram Quick Launch Buttons in het systeemvak of op het bureaublad van Windows
weergeven of verbergen.
Als u het pictogram wilt weergeven, schakelt u het selectievakje Show icon on the
●
taskbar (Pictogram op de taakbalk weergeven) of Show icon on the desktop (Pictogram
op het bureaublad weergeven) in.
● Als u het pictogram wilt verbergen, schakelt u het selectievakje Show icon on the taskbar
(Pictogram op de taakbalk weergeven) of Show icon on the desktop (Pictogram op het
bureaublad weergeven) uit.
3. Als u de voorkeuren wilt opslaan en de weergave wilt sluiten, klikt u op OK.
Knopfuncties toewijzen op een extern toetsenbord
Als u gebruikmaakt van een optioneel extern toetsenbord met Easy Access-knoppen, kunt u functies
en schema's toewijzen aan Easy Access-knoppen op het tabblad Settings (Instellingen).
NLWW Toetsenbord 25
Page 36

Het tabblad Settings (Instellingen) is standaard uitgeschakeld en verborgen. U kunt als volgt het
tabblad Settings (Instellingen) inschakelen en weergeven op het configuratiescherm Quick Launch
Buttons:
1. Open het configuratiescherm Quick Launch Buttons:
● Selecteer Start > Configuratiescherm > Printers en andere hardware > Quick Launch
Buttons.
– of –
● Dubbelklik op het pictogram Quick Launch Buttons in het systeemvak aan de rechterkant
van de taakbalk of op het bureaublad van Windows.
2. Klik op de tab Advanced (Geavanceerd). Ga daarna als volgt te werk:
● Als u het tabblad Settings (Instellingen) wilt inschakelen en weergeven, schakelt u het
selectievakje Allow users to modify button assignments on external keyboard
(Toestaan dat gebruikers knoptoewijzingen op extern toetsenbord kunnen wijzigen) in.
– of –
● Wilt u het tabblad Settings (Instellingen) uitschakelen en verbergen, dan schakelt u het
selectievakje Allow users to modify button assignments on external keyboard
(Toestaan dat gebruikers knoptoewijzingen op extern toetsenbord kunnen wijzigen) uit.
Opmerking Als u het tabblad Settings (Instellingen) inschakelt, moet u het
dialoogvenster Quick Launch Buttons Properties (Eigenschappen voor Quick Launchknoppen) sluiten en daarna weer openen om het tabblad Settings (Instellingen) weer te
geven.
3. Als u de voorkeuren wilt opslaan en de weergave wilt sluiten, klikt u op OK.
Raadpleeg de documentatie bij uw externe toetsenbord voor informatie over het beheren van
toewijzingen en schema's voor Easy Access-knoppen.
26 Hoofdstuk 2 Touchpad en toetsenbord NLWW
Page 37

Toetsenblokken
De computer heeft een geïntegreerd numeriek toetsenblok en ondersteunt tevens een optioneel
extern numeriek toetsenblok of een optioneel extern toetsenbord met een numeriek toetsenblok.
Onderdeel
(1) fn-toets
(2) Geïntegreerd numeriek toetsenblok
(3) Num lock-lampje
(4) num lk-toets
Geïntegreerd numeriek toetsenblok gebruiken
U kunt de vijftien toetsen van het geïntegreerde numerieke toetsenblok op dezelfde manier
gebruiken als de toetsen van een extern toetsenblok. Wanneer het geïntegreerde numerieke
toetsenblok is ingeschakeld, voert u met elke toets van dit toetsenblok de functie uit die wordt
aangegeven door het pictogram in de rechterbovenhoek van de toets.
Geïntegreerd numeriek toetsenblok in- en uitschakelen
Druk op fn+num lk om het geïntegreerde numerieke toetsenblok in te schakelen. Het num locklampje gaat aan. Druk nogmaals op fn+num lk om terug te keren naar de standaardfuncties van de
toetsenbloktoetsen.
Opmerking Het geïntegreerde numerieke toetsenblok werkt niet als een extern toetsenbord
of toetsenblok is aangesloten op de computer of op een optioneel uitbreidingsapparaat.
NLWW Toetsenblokken 27
Page 38

Schakelen tussen functies van toetsen op het geïntegreerde toetsenblok
U kunt tijdelijk de andere functies van de toetsen op het geïntegreerde numerieke toetsenblok
gebruiken door te drukken op de fn-toets of de toetsencombinatie fn+shift.
● Als u de toetsenblokfunctie van een toetsenbloktoets wilt activeren wanneer het toetsenblok is
uitgeschakeld, houdt u de fn-toets ingedrukt terwijl u op de toetsenbloktoets drukt.
● Wanneer het toetsenblok is ingeschakeld, gebruikt u de toetsenbloktoetsen als volgt tijdelijk als
standaardtoetsen:
● Houd de fn-toets ingedrukt en druk op de toetsenbloktoets om een kleine letter te typen.
Houd fn+shift ingedrukt om in hoofdletters te typen.
●
Extern numeriek toetsenblok gebruiken
De werking van de meeste toetsen op de meeste externe toetsenblokken hangt af van de stand van
de num lock-toets. (De num lock-functie is standaard uitgeschakeld.) Bijvoorbeeld:
Wanneer num lock is ingeschakeld, kunt u met de meeste toetsenbloktoetsen cijfers typen.
●
● Wanneer num lock is uitgeschakeld, werken de meeste toetsenbloktoetsen als pijltoetsen, page
up-toets of page down-toets.
Wanneer num lock op een extern toetsenblok wordt ingeschakeld, gaat het num lock-lampje op de
computer branden. Wanneer num lock op een extern toetsenblok wordt uitgeschakeld, gaat het num
lock-lampje op de computer uit.
Als een extern toetsenblok is aangesloten, kan het geïntegreerde numerieke toetsenblok niet worden
ingeschakeld.
Num lock inschakelen of uitschakelen terwijl u werkt
Als u num lock op een extern numeriek toetsenblok wilt in- of uitschakelen terwijl u werkt, drukt u op
de num lk-toets op het externe numerieke toetsenblok (niet op de computer).
28 Hoofdstuk 2 Touchpad en toetsenbord NLWW
Page 39

3 Aan/uit
Locatie van voedingsknoppen en voedingslampjes
In de volgende afbeelding en tabel wordt informatie gegeven over de locatie en werking van
voedingsknoppen en voedingslampjes.
Opmerking Uw computer kan er iets anders uitzien dan de in dit gedeelte afgebeelde
computer.
Onderdeel Beschrijving
(1)
Aan/uit-knop
NLWW Locatie van voedingsknoppen en voedingslampjes 29
Computerstatus
Uit: druk op deze knop om de computer in te
●
schakelen.
● Aan: druk op deze knop om de hibernationstand te
activeren.
Page 40

Onderdeel Beschrijving
● Standbystand: druk kort op deze knop om de
standbystand te beëindigen.
● Hibernationstand: druk kort op deze knop om de
hibernationstand te beëindigen.
Als de computer niet meer reageert en de
afsluitprocedures van Microsoft® Windows® niet
beschikbaar zijn, houdt u de aan/uit-knop minstens vijf
seconden ingedrukt om de computer uit te schakelen.
(2)
Aan/uit-lampjes* (2)
(3)
fn+f5
(4)
Acculampje
*Er zijn twee aan/uit-lampjes. Beide lampjes geven dezelfde informatie. Het lampje op de aan/uitknop is alleen zichtbaar wanneer de computer open is; het andere aan/uit-lampje is altijd zichtbaar
aan de voorkant van de computer.
Aan: de computer is ingeschakeld.
Knipperend: de computer staat in de standbystand.
Uit: de computer is uitgeschakeld of staat in de
hibernationstand.
Hiermee activeert u de standbystand.
Aan: een accu wordt opgeladen of is bijna volledig
opgeladen.
Knipperend: een accu die de enige beschikbare
voedingsbron is, is bijna leeg. Wanneer de lading van de
accu een kritiek laag niveau bereikt, begint het
acculampje snel te knipperen.
Uit: als de computer is aangesloten op een externe
voedingsbron, gaat het lampje uit wanneer alle accu's in
de computer volledig zijn opgeladen. Als de computer
niet is aangesloten op een externe voedingsbron, blijft
het lampje uit tot de accu in de computer bijna leeg is.
30 Hoofdstuk 3 Aan/uit NLWW
Page 41

Voedingsbronnen
U kunt voor de computer een interne of een externe voedingsbron gebruiken. In de volgende tabel
ziet u welke voedingsbronnen het meest geschikt zijn voor een aantal veelvoorkomende taken.
Activiteit Aanbevolen voedingsbron
Met de meeste applicaties werken ● Opgeladen accu in de computer
● Externe voeding geleverd door een van de
volgende apparaten:
● Netvoedingsadapter
● Optioneel uitbreidingsapparaat (alleen
bepaalde modellen)
●
Optionele voedingsadapter
Een accu in de computer
opladen of kalibreren
Systeemsoftware installeren of
aanpassen, of naar een cd of dvd
schrijven
Externe voeding geleverd via:
Netvoedingsadapter
●
● Optioneel uitbreidingsapparaat (alleen
bepaalde modellen)
Optionele voedingsadapter
●
WAARSCHUWING Laad de accu van de
computer niet op in een vliegtuig. Het
opladen van de accu kan de elektronische
systemen van het vliegtuig beschadigen.
Externe voeding geleverd via:
Netvoedingsadapter
●
Optioneel uitbreidingsapparaat (alleen
●
bepaalde modellen)
Optionele voedingsadapter
●
NLWW Voedingsbronnen 31
Page 42

Netvoedingsadapter aansluiten
WAARSCHUWING U kunt als volgt het risico van een elektrische schokken of schade aan
de apparatuur beperken:
Steek de netsnoerstekker in een geaard stopcontact dat altijd gemakkelijk te bereiken is.
Onderbreek de stroomtoevoer aan de computer door de stekker van het netsnoer uit het
stopcontact te trekken (niet uit de computer).
Als bij het product een netsnoer met een 3-pins stekker is geleverd, sluit u het netsnoer aan
op een geaard stopcontact. Gebruik altijd een geaarde netsnoerstekker. Gebruik bijvoorbeeld
geen tweepinsadapter. De aarding is een belangrijke veiligheidsvoorziening. Als een systeem
niet correct is geaard, kunt u een elektrische schok krijgen.
U sluit de computer als volgt aan op een externe voedingsbron:
1. Sluit de netvoedingsadapter aan op de netvoedingsconnector van de computer (1).
2. Sluit het netsnoer aan op de netvoedingsadapter (2).
3. Sluit het andere eind van het netsnoer aan op een stopcontact (3).
32 Hoofdstuk 3 Aan/uit NLWW
Page 43

Standbystand en hibernationstand
De standbystand en de hibernationstand zijn energiebesparende voorzieningen die het
stroomverbruik verminderen en de opstarttijd verkorten. Deze voorzieningen kunnen door u of
automatisch (door het systeem) worden geactiveerd. Zie
of de computer afsluiten voor meer informatie.
Standbystand
VOORZICHTIG Laat de computer niet gedurende langere tijd in de standbystand staan,
omdat u dan het risico loopt dat de accu volledig leegraakt. Sluit de computer aan op een
externe voedingsbron.
In de standbystand wordt er minder stroom geleverd aan systeemonderdelen die niet worden
gebruikt. Wanneer de standbystand wordt geactiveerd, wordt uw werk opgeslagen in het RAMgeheugen (Random Access Memory) en wordt het scherm gewist. Wanneer de computer in de
standbystand staat, knipperen de aan/uit-lampjes. Na beëindiging van de standbystand worden de
gegevens weer weergegeven zoals ze op het scherm stonden toen de stand werd geactiveerd.
VOORZICHTIG Om het risico van gegevensverlies te verminderen, kunt u het beste uw
werk opslaan voordat u de standbystand activeert.
Hibernationstand
Standbystand of hibernationstand activeren
VOORZICHTIG Als de configuratie van de computer wordt gewijzigd terwijl de computer in
de hibernationstand staat, kan de hibernationstand mogelijk niet worden beëindigd. Neem de
volgende richtlijnen in acht wanneer de hibernationstand is geactiveerd:
Sluit de computer niet aan op of koppel deze niet los van een uitbreidingsapparaat.
Installeer en verwijder geen geheugenmodules.
Plaats of verwijder geen vaste schijven of optische-schijfeenheden.
Sluit geen externe apparatuur aan of koppel deze niet los.
Plaats of verwijder geen externe-mediakaart, zoals een MultiMediaCard, een PC Card (alleen
bepaalde typen) of een ExpressCard.
Met de hibernationvoorziening wordt uw werk opgeslagen in een hibernationbestand op de vaste
schijf en de computer wordt afgesloten. De aan/uit-lampjes gaan uit. Na beëindiging van de
hibernationstand worden de gegevens weer weergegeven zoals ze op het scherm stonden toen de
stand werd geactiveerd. Als er een opstartwachtwoord is ingesteld, moet u dit wachtwoord opgeven
om de hibernationstand te beëindigen.
VOORZICHTIG Om het risico van gegevensverlies te verminderen, kunt u het beste uw
werk opslaan voordat u de hibernationstand activeert.
U kunt de hibernationvoorziening uitschakelen. Bij een uitgeschakelde hibernationvoorziening wordt
uw werk echter niet automatisch opgeslagen als het systeem is ingeschakeld of de standbystand is
geactiveerd en de accu bijna leeg is.
NLWW Standbystand en hibernationstand 33
Page 44
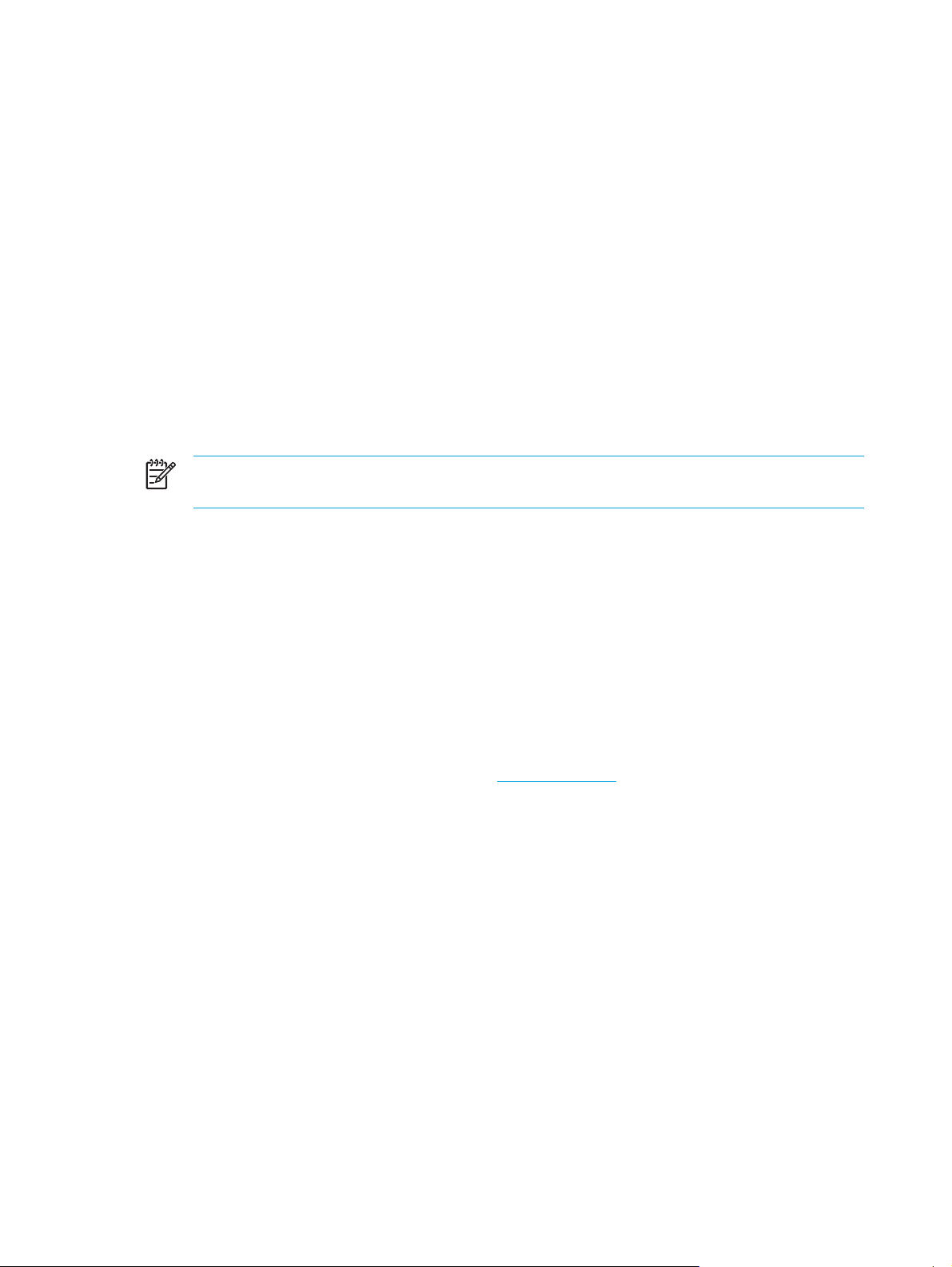
U schakelt de hibernationvoorziening als volgt weer in in het onderdeel Energiebeheer van
Microsoft® Windows® Configuratiescherm:
1. Selecteer Start > Configuratiescherm > Prestaties en onderhoud > Energiebeheer >
tabblad Slaapstand.
2. Controleer of de optie Slaapstand inschakelen is geselecteerd.
U stelt als volgt de wachttijd in waarna het systeem de hibernationstand activeert:
1. Selecteer Start > Configuratiescherm > Prestaties en onderhoud > Energiebeheer.
2. Klik op een van de wachttijden in de lijst Systeem in slaapstand.
Standbystand of hibernationstand activeren of de computer afsluiten
In de volgende gedeelten wordt uitgelegd wanneer u de standbystand of hibernationstand moet
activeren en wanneer u de computer moet afsluiten.
Opmerking Netwerkcommunicatie of het uitvoeren van computerfuncties is niet mogelijk
wanneer de computer in de standbystand of de hibernationstand staat.
Wanneer u stopt met werken op de computer
Wanneer de standbystand wordt geactiveerd, wordt uw werk opgeslagen in het RAM-geheugen
(Random Access Memory) en wordt het scherm gewist. In de standbystand gebruikt de computer
minder voeding dan wanneer deze is ingeschakeld. Wanneer u de standbystand beëindigt, worden
de gegevens onmiddellijk weergegeven zoals ze op het scherm stonden.
Met de hibernationvoorziening wordt uw werk opgeslagen in een hibernationbestand op de vaste
schijf en de computer wordt afgesloten. In de hibernationstand gebruikt de computer minder voeding
dan in de standbystand.
Wanneer de computer gedurende langere tijd niet wordt gebruikt en niet is aangesloten op een
externe voedingsbron, kunt u het beste de computer afsluiten en de accu verwijderen om de
levensduur van de accu te verlengen. Raadpleeg
opbergen van accu's.
Accu's opbergen voor meer informatie over het
Wanneer de voedingsbron onbetrouwbaar is
Zorg dat de hibernationvoorziening is ingeschakeld, vooral als de computer op accuvoeding werkt en
er geen externe voedingsbron beschikbaar is. Als de accu uitvalt, zorgt de hibernationvoorziening
ervoor dat uw werk wordt opgeslagen in een hibernationbestand en dat de computer wordt afgesloten.
Als u uw werk onderbreekt omdat de voedingsbron onbetrouwbaar is, kunt u het beste een van de
volgende acties uitvoeren:
Sla uw werk op en activeer de standbystand.
●
● Activeer de hibernationstand.
● Schakel de computer uit.
34 Hoofdstuk 3 Aan/uit NLWW
Page 45

Bij gebruik van draadloze communicatieapparatuur of schijfmedia die kunnen
worden gelezen of beschreven (alleen bepaalde modellen)
VOORZICHTIG Activeer de standbystand of hibernationstand niet terwijl er wordt gelezen
van of geschreven naar een cd, dvd of externe-mediakaart. Zo voorkomt u mogelijke audio- of
videoverslechtering of verlies van audio- of video-afspeelfunctionaliteit. Activeer de
standbystand of de hibernationstand niet terwijl er naar een cd, dvd of externe-mediakaart
wordt geschreven.
De standbystand en de hibernationstand beïnvloeden het gebruik van infraroodcommunicatie,
Bluetooth-communicatie en media. Neem de volgende richtlijnen in acht:
● Als de computer in de standbystand of de hibernationstand staat, kunt u geen
infraroodtransmissie of Bluetooth-transmissie activeren.
● Als de standbystand of de hibernationstand per ongeluk wordt geactiveerd tijdens het afspelen
van een medium (zoals een cd, dvd of externe-mediakaart)
● Het afspelen kan worden onderbroken.
● Wellicht wordt de volgende waarschuwing weergegeven: 'Putting the computer into
hibernation or standby may stop the playback. Do you want to continue?' (Als de
hibernationstand of de standbystand wordt geactiveerd, kan het afspelen stoppen. Wilt u
doorgaan?) Klik op Nee.
U moet mogelijk de media opnieuw starten om het afspelen van de audio of video te
●
hervatten.
NLWW Standbystand en hibernationstand 35
Page 46

Standaardinstellingen voor energiebeheer
In dit gedeelte worden de procedures voor de standbystand, de hibernationstand en het afsluiten van
de computer beschreven. Raadpleeg Opties voor energiebeheer voor informatie over het wijzigen
van de energievoorzieningenfunctie op de computer.
De in dit gedeelte beschreven knoppen en lampjes staan afgebeeld in
Locatie van voedingsknoppen
en voedingslampjes.
Computer of beeldscherm in- en uitschakelen
Activiteit Procedure Resultaat
Zet de computer aan. Druk op de aan/uit-knop. ● De aan/uit-lampjes gaan
Schakel de computer uit. 1. Sla uw werk op en sluit alle geopende
Alleen het beeldscherm
uitschakelen.
applicaties af.
2. Schakel de computer uit via het
besturingssysteem. Selecteer Start >
Computer uitschakelen > Uitschakelen.
Opmerking Raadpleeg
Noodprocedures voor het
afsluiten van de computer als het
systeem niet reageert en u de
computer niet kunt afsluiten met
deze procedures.
Sluit de computer. Als u de computer sluit, wordt de
branden.
● Het besturingssysteem wordt
geladen.
De aan/uit-lampjes gaan uit.
●
● Het besturingssysteem wordt
afgesloten.
De computer is uitgeschakeld.
●
beeldschermschakelaar ingedrukt,
waardoor de standbystand wordt
geactiveerd.
Noodprocedures voor het afsluiten van de computer
VOORZICHTIG Noodprocedures voor afsluiten resulteren in het verlies van niet-opgeslagen
gegevens.
Als de computer niet reageert en het niet mogelijk is de normale afsluitprocedures van Windows te
gebruiken, probeert u de volgende noodprocedures in de volgorde waarin ze hier staan vermeld:
● Druk op Ctrl+Alt+Delete. Selecteer vervolgens Afsluiten > Uitschakelen.
Druk op de aan/uit-knop en houd deze minimaal vijf seconden ingedrukt.
●
Koppel de externe voedingsbron los en verwijder de accu uit de computer.
●
36 Hoofdstuk 3 Aan/uit NLWW
Page 47

Standbystand activeren of beëindigen
Activiteit Procedure Resultaat
De standbystand activeren. ● Druk op de hotkey als de computer is
De standbystand
automatisch activeren.
De handmatig of
automatisch geactiveerde
standbystand beëindigen.
ingeschakeld om de standbystand te
activeren.
● Selecteer Start > Computer
uitschakelen > Stand-by.
In Windows XP Professional wanneer
Stand-by niet wordt weergegeven:
a. Druk op de pijl-omlaag.
b. Selecteer Stand-by in de lijst.
c. Klik op OK.
● Sluit de computer.
U hoeft niets te doen.
● Als de computer op accuvoeding werkt,
wordt de standbystand geactiveerd
wanneer de computer tien minuten niet is
gebruikt. (standaardinstelling)
U kunt de instellingen voor energiebeheer
en de time-outperiode wijzigen in het
onderdeel Energiebeheer van Windows
Configuratiescherm.
Druk op de aan/uit-knop.
●
● Open de computer als deze is gesloten
terwijl de standbystand actief was.
● De aan/uit-lampjes knipperen.
Het scherm wordt gewist.
●
● De aan/uit-lampjes knipperen.
● Het scherm wordt gewist.
De aan/uit-lampjes gaan
●
branden.
Uw gegevens verschijnen weer
●
op het scherm.
NLWW Standaardinstellingen voor energiebeheer 37
Page 48
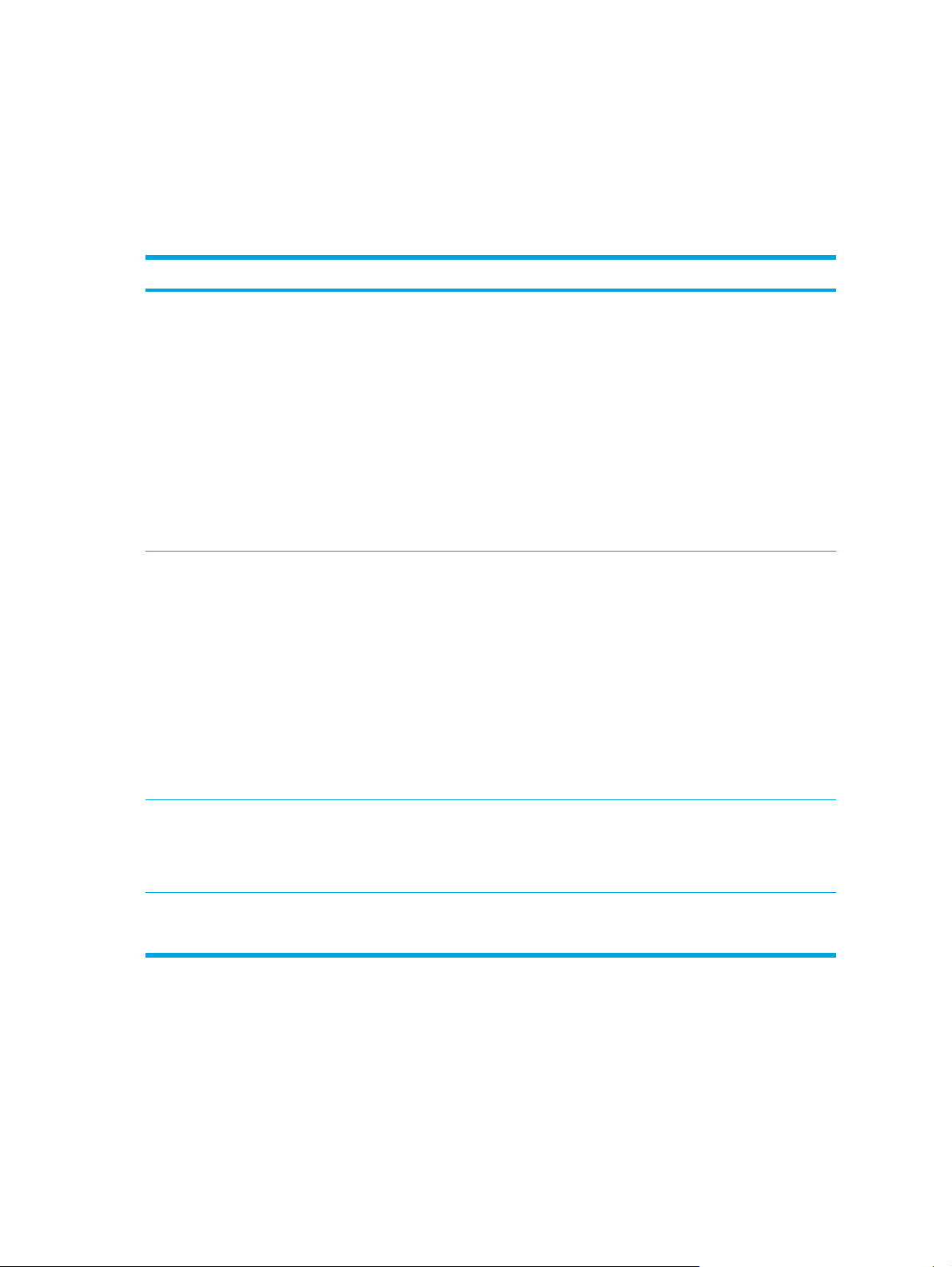
Hibernationstand activeren of beëindigen
De hibernationstand kan alleen worden geactiveerd wanneer deze voorziening is ingeschakeld. De
hibernationvoorziening is standaard ingeschakeld.
Als u wilt controleren of de hibernationvoorziening ingeschakeld blijft, selecteert u Start >
Configuratiescherm > Prestaties en onderhoud > Energiebeheer > Slaapstand. Als de
hibernationvoorziening is ingeschakeld, is de optie Slaapstand inschakelen geselecteerd.
Activiteit Procedure Resultaat
Activeer de
hibernationstand.
De hibernationstand
automatisch activeren (als
hibernationvoorziening is
ingeschakeld).
● Druk op de aan/uit-knop.
– of –
Selecteer Start > Computer
●
uitschakelen. Houd vervolgens Shift
ingedrukt als u Slaapstand selecteert.
In Windows XP Professional wanneer
Slaapstand niet wordt weergegeven:
a. Druk op de pijl-omhoog of pijl-omlaag.
b. Selecteer Slaapstand in de lijst.
c. Klik op OK.
U hoeft niets te doen. Als de computer op
accuvoeding werkt, wordt de hibernationstand
automatisch geactiveerd in de volgende
situaties:
nadat de computer 30 minuten niet is
●
gebruikt;
● wanneer de lading in de accu van de
computer een kritiek laag niveau bereikt.
U kunt de instellingen voor energiebeheer en
de time-outperiode wijzigen in het onderdeel
Energiebeheer van Windows
Configuratiescherm.
● De aan/uit-lampjes gaan uit.
● Het scherm wordt gewist.
● De aan/uit-lampjes gaan uit.
Het scherm wordt gewist.
●
Handmatig of automatisch
geactiveerde
hibernationstand
beëindigen.
*Als de hibernationstand automatisch is geactiveerd vanwege een kritiek laag ladingsniveau van de accu, sluit u een
externe voedingsbron aan of plaatst u een opgeladen accu in de computer voordat u op de aan/uit-knop drukt.
(Mogelijk reageert het systeem niet als de enige voedingsbron een lege accu is.)
Druk op de aan/uit-knop.* ● De aan/uit-lampjes gaan
branden.
● Uw gegevens verschijnen weer
op het scherm.
38 Hoofdstuk 3 Aan/uit NLWW
Page 49

Opties voor energiebeheer
Een groot aantal standaardinstellingen voor energiebeheer kan worden gewijzigd in het
Configuratiescherm van Windows. U kunt bijvoorbeeld instellen dat u bij een bijna lege accu een
waarschuwingssignaal wilt horen of u kunt de standaardinstellingen voor de aan/uit-knop wijzigen.
Standaard gebeurt het volgende als de computer is ingeschakeld:
Als u op de hotkey fn+f5 drukt (in het besturingssysteem wordt dit de 'slaapknop' genoemd),
●
wordt de standbystand geactiveerd.
Standaard wordt met de beeldschermschakelaar het beeldscherm uitgeschakeld en wordt de
●
standbystand geactiveerd. Deze schakelaar wordt automatisch ingedrukt als u de computer sluit.
Opties voor energiebeheer openen
U opent als volgt de opties voor energiebeheer:
● Klik met de rechtermuisknop op het pictogram Energiemeter in het systeemvak (aan de
rechterkant van de taakbalk) en klik op Eigenschappen van energiebeheer aanpassen.
– of –
● Selecteer Start > Configuratiescherm > Prestaties en onderhoud > Energiebeheer.
Pictogram Energiemeter weergeven
Het pictogram Energiemeter wordt standaard weergegeven in het systeemvak aan de rechterkant
van de taakbalk. Aan de vorm van het pictogram kunt u zien of de computer op accuvoeding of op
externe netvoeding werkt.
U kunt het pictogram Energiemeter als volgt in het systeemvak weergeven:
1. Selecteer Start > Configuratiescherm > Prestaties en onderhoud > Energiebeheer.
2. Klik op de tab Advanced (Geavanceerd).
3. Selecteer de optie Pictogram altijd in het systeemvak weergeven.
4. Klik op Toepassen en daarna op OK.
U kunt het pictogram Energiemeter als volgt uit het systeemvak verwijderen:
1. Klik met de rechtermuisknop op het pictogram Energiemeter in het systeemvak en klik op
Eigenschappen van energiebeheer aanpassen.
2. Klik op de tab Advanced (Geavanceerd).
3. Schakel het selectievakje Pictogram altijd in het systeemvak weergeven uit.
4. Klik op Toepassen en daarna op OK.
Opmerking Als een pictogram dat u in het systeemvak (aan de rechterkant van de taakbalk)
hebt geplaatst, niet zichtbaar is, klikt u op de pijl in het systeemvak om de verborgen
pictogrammen weer te geven.
NLWW Opties voor energiebeheer 39
Page 50

Energiebeheerschema instellen of wijzigen
Op het tabblad Energiebeheerschema's van het dialoogvenster Eigenschappen voor
Energiebeheer kunt u energieniveaus aan systeemonderdelen toewijzen. U kunt verschillende
schema's toewijzen voor accuvoeding en voor netvoeding.
U kunt ook een energiebeheerschema instellen waarmee de standbystand wordt geactiveerd of het
beeldscherm of de vaste schijf wordt uitgeschakeld na een door u opgegeven periode van inactiviteit.
U stelt als volgt een energiebeheerschema in:
1. Klik met de rechtermuisknop op het pictogram Energiemeter in het systeemvak en klik op
Eigenschappen van energiebeheer aanpassen.
2. Klik op de tab Energiebeheerschema's.
3. Selecteer het energiebeheerschema dat u wilt wijzigen en pas de gewenste opties aan in de
verschillende lijsten.
4. Klik op Toepassen.
Een wachtwoord ter beveiliging instellen
Ter beveiliging kunt u instellen dat om een wachtwoord wordt gevraagd wanneer de computer wordt
ingeschakeld of wanneer de standbystand of de hibernationstand wordt beëindigd.
U stelt het vragen om een wachtwoord als volgt in:
1. Klik met de rechtermuisknop op het pictogram Energiemeter in het systeemvak en klik op
Eigenschappen van energiebeheer aanpassen.
2. Klik op de tab Advanced (Geavanceerd).
3. Schakel de optie Wachtwoord vragen als computer uit stand-by wordt gehaald in.
4. Klik op Toepassen.
40 Hoofdstuk 3 Aan/uit NLWW
Page 51

Processorsnelheid beheren
VOORZICHTIG Blokkeer de ventilatieopeningen niet, om oververhitting te voorkomen.
Gebruik de computer alleen op een stevige, vlakke ondergrond. Zorg ervoor dat de
luchtcirculatie niet wordt geblokkeerd door een voorwerp van hard materiaal (zoals een
printer) of een voorwerp van zacht materiaal (zoals een kussen, een dik kleed of kleding).
Oververhitting kan de computer beschadigen en de processorprestaties verminderen.
Opmerking In sommige gevallen kan de computer met een hogere snelheid werken met
een externe voedingsbron dan via accuvoeding. Als de accu uitvalt, kan de computer energie
besparen door de processorsnelheid en grafische prestaties te verminderen.
Met Windows XP kunt u de prestaties van de processor beheren via energiebeheerschema's. U kunt
de processorsnelheid instellen voor optimale prestaties of maximale energiebesparing.
De instellingen voor de processorsnelheid zijn te vinden in het dialoogvenster Eigenschappen voor
Energiebeheer. Als u wilt controleren of de hibernationvoorziening ingeschakeld blijft, selecteert u
Start > Configuratiescherm > Prestaties en onderhoud > Energiebeheer >
Energiebeheerschema's.
Het geselecteerde energiebeheerschema bepaalt hoe snel de processor is wanneer de computer is
aangesloten op een externe voedingsbron en wanneer de computer op accuvoeding werkt. Met elk
energiebeheerschema voor externe voeding of voor accuvoeding wordt een bepaalde
processorsnelheid ingesteld.
Nadat een energiebeheerschema is ingesteld, hoeft u niets meer te doen om de snelheid van de
processor te regelen. In de volgende tabel wordt voor elk van de beschikbare
energiebeheerschema's de processorsnelheid beschreven bij gebruik van externe voeding en bij
gebruik van accuvoeding.
Energiebeheerschema Processorsnelheid bij externe voeding Processorsnelheid bij accuvoeding
Thuis/kantoor De processor werkt altijd op het hoogste
Draagbaar/laptop
(standaard) *
Presentatie Het prestatieniveau wordt bepaald door de
Altijd aan De processor werkt altijd op het hoogste
Minimaal energieverbruik Het prestatieniveau wordt bepaald door de
prestatieniveau.
Het prestatieniveau wordt bepaald door de
activiteiten waarvoor de processor wordt
gebruikt.
activiteiten waarvoor de processor wordt
gebruikt.
prestatieniveau.
activiteiten waarvoor de processor wordt
gebruikt.
Het prestatieniveau wordt bepaald door de
activiteiten waarvoor de processor wordt
gebruikt.
Het prestatieniveau wordt bepaald door de
activiteiten waarvoor de processor wordt
gebruikt.
De processor werkt op een lager
prestatieniveau wanneer de computer op
accuvoeding werkt en het prestatieniveau
neemt geleidelijk af naarmate de accu
verder leegraakt.
De processor werkt altijd op het hoogste
prestatieniveau.
Het prestatieniveau wordt bepaald door de
activiteiten waarvoor de processor wordt
gebruikt.
NLWW Processorsnelheid beheren 41
Page 52

Energiebeheerschema Processorsnelheid bij externe voeding Processorsnelheid bij accuvoeding
Accu vol Het prestatieniveau wordt bepaald door de
activiteiten waarvoor de processor wordt
gebruikt.
* U kunt het beste het energiebeheerschema voor draagbaar/laptop gebruiken.
De processor werkt op een lager
prestatieniveau wanneer de computer op
accuvoeding werkt en het prestatieniveau
neemt geleidelijk af naarmate de accu
verder leegraakt.
42 Hoofdstuk 3 Aan/uit NLWW
Page 53

Accu's
Wanneer er zich een opgeladen accu in de computer bevindt en de computer niet is aangesloten op
een externe voedingsbron, werkt de computer op accuvoeding. Wanneer de computer op een
externe netvoedingsbron is aangesloten, werkt de computer op netvoeding.
Als in de computer een opgeladen accu is geplaatst en de computer op externe netvoeding werkt via
de netvoedingsadapter, schakelt de computer over op accuvoeding wanneer de netvoedingsadapter
wordt losgekoppeld van de computer.
U kunt een accu in de computer laten zitten of opbergen. Dit is afhankelijk van de manier waarop u
de computer gebruikt. Als u de accu in de computer laat zitten wanneer de computer is aangesloten
op een externe netvoedingsbron, kan de accu worden opgeladen. Bovendien wordt zo uw werk
beschermd in het geval zich een stroomstoring voordoet. Wanneer zich echter een accu in de
computer bevindt en de computer niet is aangesloten op een externe voedingsbron, zal de accu
langzaam ontladen.
Accu plaatsen of verwijderen
U plaatst een accu als volgt:
VOORZICHTIG Activeer de hibernationstand of schakel de computer uit voordat u een accu
verwijdert die de enige voedingsbron is. Zo voorkomt u dat gegevens verloren gaan.
Opmerking De vormgeving van accu's kan verschillen.
1. Draai de computer om op een vlak oppervlak met de accuruimte naar links.
2. Plaats de accu in de accuruimte (1) en draai de accu tot deze op zijn plaats zit (2).
De accu wordt automatisch vergrendeld met de accuvergrendeling.
NLWW Accu's 43
Page 54

U verwijdert een accu als volgt:
1. Plaats de computer ondersteboven met de accuruimte naar links.
2. Verschuif de accu-ontgrendeling (1) om de accu los te maken.
3. Kantel de accu (2) en verwijder deze uit de computer (3).
Accu opladen
U kunt als volgt de accuwerktijd verlengen en de nauwkeurigheid van de weergave van de
acculading optimaliseren:
WAARSCHUWING Laad de accu van de computer niet op in een vliegtuig. Het opladen van
de accu kan de elektronische systemen van het vliegtuig beschadigen.
● Als u een nieuwe accu oplaadt, doet u het volgende:
● Laad de accu op terwijl de computer via de netvoedingsadapter is aangesloten op een
externe voedingsbron.
● De accu moet volledig worden opgeladen voordat u de computer inschakelt.
● Als u een in gebruik zijnde accu oplaadt, doet u het volgende:
● Laad de accu pas op wanneer deze door normaal gebruik is ontladen tot ongeveer
10 procent van de volledige lading.
De accu moet volledig worden opgeladen voordat u de computer inschakelt.
●
Een accu in de computer wordt opgeladen als de computer is aangesloten op een externe
voedingsbron via de netvoedingsadapter, een optioneel uitbreidingsapparaat of een optionele
voedingsadapter.
44 Hoofdstuk 3 Aan/uit NLWW
Page 55

U kunt een in de computer geplaatste accu opladen wanneer de computer in gebruik is of is
uitgeschakeld, maar het opladen verloopt sneller als de computer is uitgeschakeld. Het opladen kan
langer duren wanneer de accu nieuw is, langer dan twee weken niet is gebruikt of veel warmer of
kouder is dan de normale kamertemperatuur.
Het acculampje geeft de status van de acculading aan:
● Aan: de accu wordt opgeladen.
Knipperend: de accu is bijna leeg en wordt niet opgeladen.
●
Snel knipperend: de accu heeft een kritiek laag niveau bereikt en wordt niet opgeladen.
●
Uit: de accu is volledig opgeladen of niet geplaatst.
●
Zie
Acculading controleren voor meer informatie over het vaststellen van de acculading.
Acculading controleren
In dit gedeelte vindt u informatie over de verschillende manieren waarop u kunt vaststellen hoeveel
lading nog resteert in de accu.
Nauwkeurigheid van weergegeven acculading
U verhoogt als volgt de nauwkeurigheid van de aangegeven acculading:
● Laad een accu pas op wanneer deze door normaal gebruik is ontladen tot ongeveer 10 procent
van de volledige lading.
● Een accu moet volledig worden opgeladen voordat u de computer inschakelt.
Als een accu één maand of langer niet is gebruikt, is het noodzakelijk de accu te kalibreren in
●
plaats van op te laden. Zie
Ladinginformatie op het scherm weergeven
In dit gedeelte wordt uitgelegd hoe u informatie over de acculading weergeeft en interpreteert.
Informatie over de acculading weergeven
U kunt als volgt informatie weergeven over de status van elke accu in de computer:
● Dubbelklik op het pictogram Energiemeter in het systeemvak aan de rechterkant van de
taakbalk.
– of –
● Selecteer Start > Configuratiescherm > Prestaties en onderhoud > Energiebeheer >
Energiemeter.
Accu kalibreren voor kalibratie-instructies.
NLWW Accu's 45
Page 56

Toelichting op de weergave van de acculading
Meestal wordt de acculading zowel in percentages als in resterend aantal minuten werktijd
weergegeven.
Het percentage geeft de geschatte resterende lading van de accu aan.
●
De tijdsduur geeft bij benadering de resterende accuwerktijd aan als de accu op het huidige
●
niveau voeding blijft leveren. De resterende accuwerktijd neemt bijvoorbeeld af als u een dvd
afspeelt en neemt toe als u het afspelen van een dvd stopt.
Als een accu wordt opgeladen, kan in het venster Energiemeter een bliksemsymbool over het
accupictogram worden weergegeven.
46 Hoofdstuk 3 Aan/uit NLWW
Page 57

Omgaan met een bijna lege accu
In dit gedeelte worden de waarschuwingen en systeemgebeurtenissen beschreven die in de fabriek
zijn ingesteld. Sommige waarschuwingen voor een bijna lege accu en de manier waarop het
systeem daarop reageert, kunt u wijzigen in het onderdeel Energiebeheer van Windows
Configuratiescherm. Voorkeuren die u hebt ingesteld voor energiebeheer, zijn niet van invloed op de
werking van de lampjes.
Bijna lege accu herkennen
In dit gedeelte wordt uitgelegd hoe u merkt dat het energieniveau laag of kritiek laag is.
Bijna lege accu
Als een accu die de enige voedingsbron van de computer is bijna leeg is, gaat het acculampje
knipperen.
Kritiek laag niveau acculading
Als u niets onderneemt wanneer de accu bijna leeg is, wordt het niveau van de acculading kritiek en
gaat het acculampje snel knipperen.
Bij een kritiek laag niveau van de acculading gebeurt het volgende:
Als de hibernationvoorziening is ingeschakeld en de computer aanstaat of in de standbystand
●
staat, wordt de hibernationstand geactiveerd.
Als de hibernationvoorziening is uitgeschakeld en de computer aanstaat of in de standbystand
●
staat, blijft de computer nog even in de standbystand staan. Vervolgens wordt de computer
uitgeschakeld, waarbij niet-opgeslagen gegevens verloren gaan.
U controleert als volgt of de hibernationvoorziening is ingeschakeld:
1. Selecteer Start > Configuratiescherm > Prestaties en onderhoud > Energiebeheer >
Slaapstand.
2. Zorg dat de optie Slaapstand inschakelen is geselecteerd.
NLWW Accu's 47
Page 58

Problemen met bijna lege accu verhelpen
VOORZICHTIG Om het risico van gegevensverlies te beperken wanneer het ladingsniveau
van de accu in de computer kritiek laag is geworden en de hibernationstand is geactiveerd,
wacht u met het herstellen van de voeding totdat de aan/uit-lampjes uit zijn.
Wanneer er externe voeding beschikbaar is
Sluit een van de volgende adapters aan als de accu bijna leeg is en er een externe voedingsbron
beschikbaar is:
● Netvoedingsadapter
Optioneel uitbreidingsapparaat
●
Optionele voedingsadapter
●
Wanneer er een opgeladen accu beschikbaar is
U vervangt als volgt een lege accu wanneer er een opgeladen accu beschikbaar is:
1. Schakel de computer uit of activeer de hibernationstand.
2. Plaats een opgeladen accu.
3. Zet de computer aan.
Wanneer er geen voedingsbron beschikbaar is
Wanneer er geen voedingsbron beschikbaar is, lost u een situatie waarin de accu bijna leeg is als
volgt op:
● Activeer de hibernationstand.
– of –
Sla uw werk op en sluit de computer af.
●
Als de hibernationstand niet kan worden beëindigd
Als de accu bijna leeg is en de computer onvoldoende voeding heeft om de hibernationstand te
beëindigen, doet u het volgende:
1. Plaats een opgeladen accu of sluit de computer aan op een externe voedingsbron.
2. Druk op de aan/uit-knop om de hibernationstand te beëindigen.
48 Hoofdstuk 3 Aan/uit NLWW
Page 59

Accu kalibreren
Wanneer is kalibreren noodzakelijk?
Zelfs als een accu intensief wordt gebruikt, is het niet altijd nodig om de accu vaker dan eens per
maand te kalibreren. Het is niet nodig om een nieuwe accu te kalibreren. Kalibreer een accu in de
volgende gevallen:
wanneer de weergegeven acculading onjuist lijkt te zijn;
●
wanneer u een duidelijke wijziging in de werktijd van de accu constateert;
●
● wanneer de accu één maand of langer niet is gebruikt.
Procedure voor het kalibreren van een accu
De procedure voor het kalibreren van een accu bevat drie stappen: volledig opladen, volledig
ontladen en opnieuw volledig opladen.
Stap 1: Accu opladen
Een accu wordt opgeladen ongeacht of de computer in gebruik is of uit staat. Wanneer de computer
is uitgeschakeld, verloopt het opladen echter sneller.
WAARSCHUWING Laad de accu van de computer niet op in een vliegtuig. Het opladen van
de accu kan de elektronische systemen van het vliegtuig beschadigen.
U laadt de accu als volgt op:
1. Plaats de accu in de computer.
2. Sluit de computer aan op een netvoedingsadapter, een optioneel uitbreidingsapparaat of een
optionele voedingsadapter en sluit de adapter of het apparaat vervolgens aan op een externe
voedingsbron.
Het acculampje van de computer gaat branden.
3. Zorg dat de computer op de externe voedingsbron aangesloten blijft totdat de accu volledig is
opgeladen.
Het acculampje van de computer is uit.
NLWW Accu's 49
Page 60

Stap 2: Accu ontladen
Schakel de hibernationvoorziening uit voordat u een accu volledig gaat ontladen.
U schakelt de hibernationvoorziening als volgt uit:
1. Selecteer Start > Configuratiescherm > Prestaties en onderhoud > Energiebeheer >
Slaapstand.
2. Schakel de optie Slaapstand inschakelen uit.
3. Klik op Toepassen.
De computer moet aan blijven staan tijdens het ontladen van de accu. De accu wordt ontladen,
ongeacht of de computer in gebruik is. Wanneer de computer in gebruik is, verloopt het ontladen
echter sneller.
● Als u de computer onbeheerd wilt achterlaten tijdens het ontladen, moet u uw werk opslaan
voordat u de ontladingsprocedure start.
● Als u de computer incidenteel gebruikt tijdens de ontladingsprocedure en u time-outperioden
voor energiebesparing hebt ingesteld, kunnen de volgende verschijnselen optreden tijdens het
ontladingsproces:
● De monitor wordt niet automatisch uitgeschakeld.
De snelheid van de vaste schijf neemt niet automatisch af wanneer de computer inactief is.
●
De hibernationstand wordt niet automatisch geactiveerd.
●
U kunt een accu als volgt volledig ontladen:
1. Klik met de rechtermuisknop op het pictogram Energiemeter in het systeemvak (aan de
rechterkant van de taakbalk) en klik op Eigenschappen van energiebeheer aanpassen.
– of –
Open het tabblad Energiebeheerschema's. Selecteer hiervoor Start > Configuratiescherm >
Prestaties en onderhoud > Energiebeheer > Energiebeheerschema's.
2. Noteer de vier instellingen uit de kolommen Accustroom en Netstroom, zodat u deze
instellingen na de kalibratie weer kunt opgeven.
3. Stel de vier opties in op Nooit.
4. Klik op OK.
5. Koppel de computer los van de externe voedingsbron, maar schakel de computer niet uit.
6. Laat de computer op accuvoeding werken totdat de accu volledig is ontladen. Het acculampje
gaat knipperen wanneer de accu bijna leeg is. Wanneer de accu volledig is ontladen, gaat het
acculampje uit en wordt de computer afgesloten.
50 Hoofdstuk 3 Aan/uit NLWW
Page 61
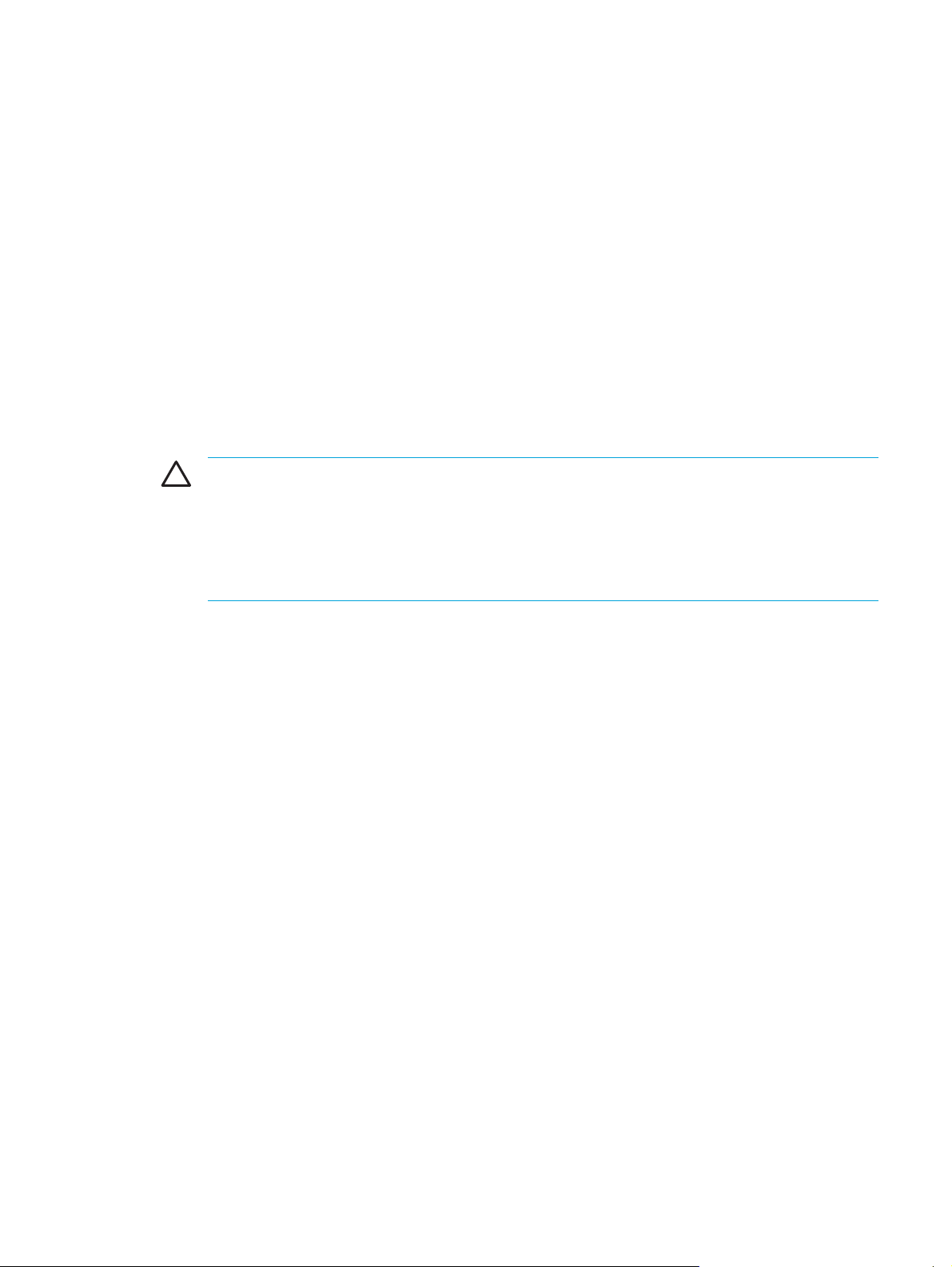
Stap 3: Accu opnieuw opladen
U laadt de accu als volgt opnieuw op:
1. Zorg dat de computer op een externe voedingsbron aangesloten blijft totdat de accu volledig is
opgeladen. Wanneer de accu volledig is opgeladen, gaat het acculampje op de computer uit.
U kunt de computer gebruiken wanneer de accu opnieuw wordt opgeladen. Het opladen
verloopt echter sneller als de computer is uitgeschakeld.
2. Als de computer is uitgeschakeld, schakelt u deze in wanneer de accu volledig is opgeladen en
het acculampje uit is.
3. Open het tabblad Energiebeheerschema's. Selecteer hiervoor Start > Configuratiescherm >
Prestaties en onderhoud > Energiebeheer > Energiebeheerschema's.
4. Voer de instellingen die u hebt genoteerd voor de items in de kolommen Netstroom en
Accustroom opnieuw in.
5. Klik op OK.
VOORZICHTIG Schakel de hibernationvoorziening weer in als de accu is gekalibreerd. Als u
de hibernationvoorziening niet opnieuw inschakelt, is het mogelijk dat de accu helemaal wordt
ontladen en er gegevens verloren gaan.
Selecteer Start > Configuratiescherm > Prestaties en onderhoud > Energiebeheer >
Slaapstand als u de hibernationvoorziening opnieuw wilt inschakelen. Schakel het
selectievakje Slaapstand inschakelen in en klik op Toepassen.
Accuvoeding besparen
Als u gebruikmaakt van de in dit gedeelte beschreven procedures en instellingen voor
energiebesparing voor de accu, werkt de computer langer op één acculading.
Energie besparen terwijl u werkt
U kunt als volgt energie besparen terwijl u werkt met de computer:
Schakel draadloze verbindingen en LAN-verbindingen uit en sluit modemapplicaties af wanneer
●
u deze niet gebruikt.
Ontkoppel externe apparatuur die u niet gebruikt en die niet is aangesloten op een externe
●
voedingsbron.
Verwijder of stop optionele externe-mediakaarten die u niet gebruikt.
●
Verwijder een cd of dvd die u niet gebruikt.
●
● Pas de helderheid van het beeldscherm aan met de hotkeys fn+f7 en fn+f8.
● Gebruik optionele luidsprekers met versterking in plaats van de geïntegreerde luidsprekers of
zet het geluid alleen aan wanneer dat nodig is.
● Schakel apparatuur die is aangesloten op de S-video-uitgang uit.
Activeer de standbystand of de hibernationstand of sluit de computer af zodra u stopt met
●
werken.
NLWW Accu's 51
Page 62

Instellingen voor energiebesparing voor de accu selecteren
U stelt de computer als volgt in om energie te besparen:
● Selecteer een korte wachttijd voor de schermbeveiliging en selecteer een schermbeveiliging
met zo weinig mogelijk afbeeldingen en bewegende beelden.
U opent als volgt de instellingen voor de schermbeveiliging:
Selecteer Start > Configuratiescherm > Vormgeving en thema's > Schermbeveiliging
instellen.
Selecteer een energiebeheerschema met instellingen voor een laag energieverbruik. Zie
●
Energiebeheerschema instellen of wijzigen voor meer informatie.
Accu's opbergen
WAARSCHUWING Voor deze computer mogen uitsluitend de volgende producten worden
gebruikt: de bij de computer geleverde accu, een door HP geleverde vervangende accu of
een compatibele accu die als accessoires is aangeschaft bij HP. Zo worden mogelijke
veiligheidsrisico's voorkomen.
VOORZICHTIG Stel een accu niet gedurende langere tijd bloot aan hoge temperaturen, om
beschadiging van de accu te voorkomen.
Als u de computer langer dan twee weken niet gebruikt en deze losmaakt van de externe
voedingsbron, verwijdert u de accu en bergt u deze afzonderlijk op.
Berg een accu op een koele, droge plaats op, zodat deze langer opgeladen blijft.
Kalibreer een accu die één maand of langer is opgeborgen voordat u deze in gebruik neemt.
Afvoeren van gebruikte accu's
WAARSCHUWING Probeer een accu niet uit elkaar te halen, te pletten of te doorboren,
zorg dat u geen kortsluiting veroorzaakt tussen de externe contactpunten op een accu en laat
een accu niet in aanraking komen met water of vuur. Zo beperkt u het risico van brand en
brandwonden. Stel een accu niet bloot aan temperaturen boven 60˚C (140˚F).
Zie Kennisgevingen omtrent de voorschriften, veiligheid en het milieu voor meer informatie over het
weggooien van accu's.
52 Hoofdstuk 3 Aan/uit NLWW
Page 63
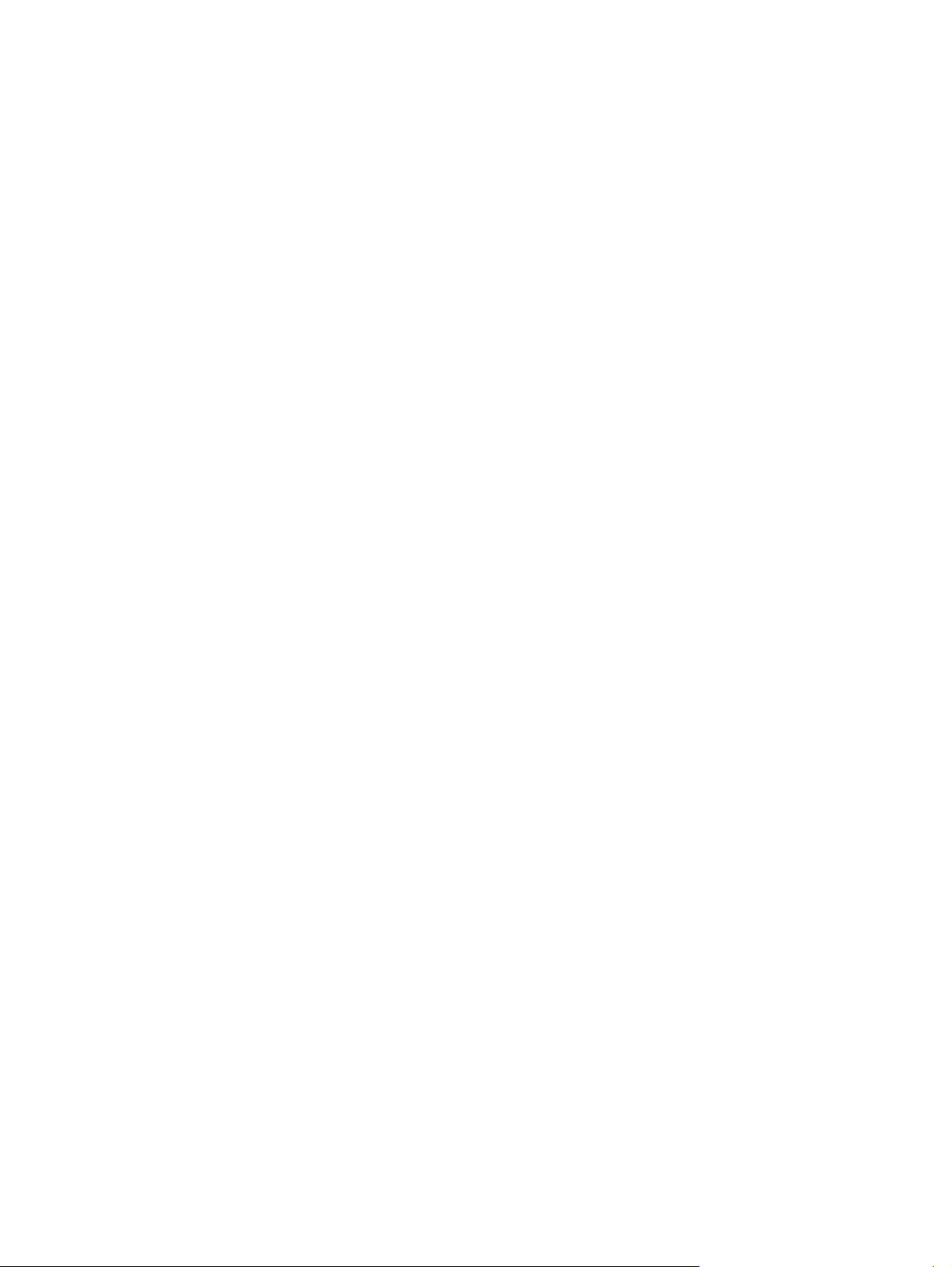
4 Schijfeenheden
Onderhoud van schijfeenheden
Schijfeenheden zijn kwetsbare computeronderdelen, die voorzichtig moeten worden behandeld. De
volgende waarschuwingen gelden voor alle schijfeenheden. Waarschuwingen die betrekking hebben
op specifieke procedures, worden vermeld bij de desbetreffende procedures.
NLWW Onderhoud van schijfeenheden 53
Page 64

VOORZICHTIG Neem de volgende voorschriften in acht om het risico van schade aan de
computer of een schijfeenheid, of verlies van gegevens te beperken:
Activeer de standbystand voordat u een computer of een externe vaste schijf van de ene
locatie naar de andere verplaatst.
Raak voordat u de schijfeenheid aanraakt, eerst het ongeverfde metalen oppervlak van de
schijfeenheid aan, zodat u niet statisch geladen bent.
Raak de connectorpinnen op een verwisselbare schijf of op de computer niet aan.
Behandel een schijfeenheid voorzichtig; laat deze niet vallen of bekneld raken.
Schakel de computer uit voordat u een schijfeenheid plaatst of verwijdert. Als u niet zeker
weet of de computer is afgesloten of in de hibernationstand staat, schakelt u de computer in
en vervolgens via het besturingssysteem weer uit.
Gebruik niet te veel kracht wanneer u een schijfeenheid in een schijfruimte plaatst.
Typ niet op het toetsenbord en verplaats de computer niet wanneer er vanaf de schijfeenheid
naar een medium wordt geschreven. Het schrijfproces is gevoelig voor trillingen.
Wanneer de accu de enige voedingsbron is, zorg er dan voor dat de accu voldoende is
opgeladen alvorens naar een medium te schrijven.
Stel schijfeenheden niet bloot aan extreme temperaturen of extreme vochtigheid.
Stel schijfeenheden niet bloot aan vloeistoffen. Spuit geen reinigingsmiddelen op
schijfeenheden.
Verwijder het medium uit een schijfeenheid alvorens de schijfeenheid uit de schijfruimte te
verwijderen, of voordat u een schijfeenheid meeneemt op reis, verzendt of opbergt.
Verzend een schijfeenheid in goed beschermend verpakkingsmateriaal, zoals noppenfolie.
Vermeld op de verpakking dat het om breekbare apparatuur gaat.
Stel schijfeenheden niet bloot aan magnetische velden. Voorbeelden van
beveiligingsapparatuur met magnetische velden zijn detectiepoortjes op vliegvelden en
detectorstaven. In de beveiligingsapparatuur waarmee handbagage wordt gescand,
bijvoorbeeld op een lopende band, worden röntgenstralen gebruikt in plaats van magnetische
velden. Deze beveiligingsapparatuur brengt geen schade toe aan schijfeenheden.
54 Hoofdstuk 4 Schijfeenheden NLWW
Page 65

Lampje van IDE-schijf
Het lampje van de IDE-schijf knippert wanneer er wordt geschreven naar of gelezen van de primaire
vaste schijf of een optische-schijfeenheid.
NLWW Lampje van IDE-schijf 55
Page 66

Vaste schijf
VOORZICHTIG U voorkomt als volgt dat het systeem vastloopt en gegevens verloren gaan:
Sluit de computer af voordat u de vaste schijf uit de vaste-schijfruimte verwijdert. Verwijder de
vaste schijf niet wanneer de computer is ingeschakeld of wanneer de computer in de standbyof hibernationstand staat.
Als u niet weet of de computer is uitgeschakeld of in de hibernationstand staat, zet u de
computer aan door op de aan/uit-knop te drukken. Sluit de computer vervolgens af via het
besturingssysteem.
U verwijdert de vaste schijf als volgt:
1. Sla uw werk op.
2. Schakel de computer uit en sluit het beeldscherm.
3. Draai de computer om met de vaste-schijfruimte naar u toegekeerd.
4. Draai de twee schroeven in het afdekplaatje van de vaste-schijfruimte los (1).
5. Breng het afdekplaatje van de vaste schijf omhoog (2).
6. Verwijder de twee schroeven van de vaste schijf (1)
56 Hoofdstuk 4 Schijfeenheden NLWW
Page 67
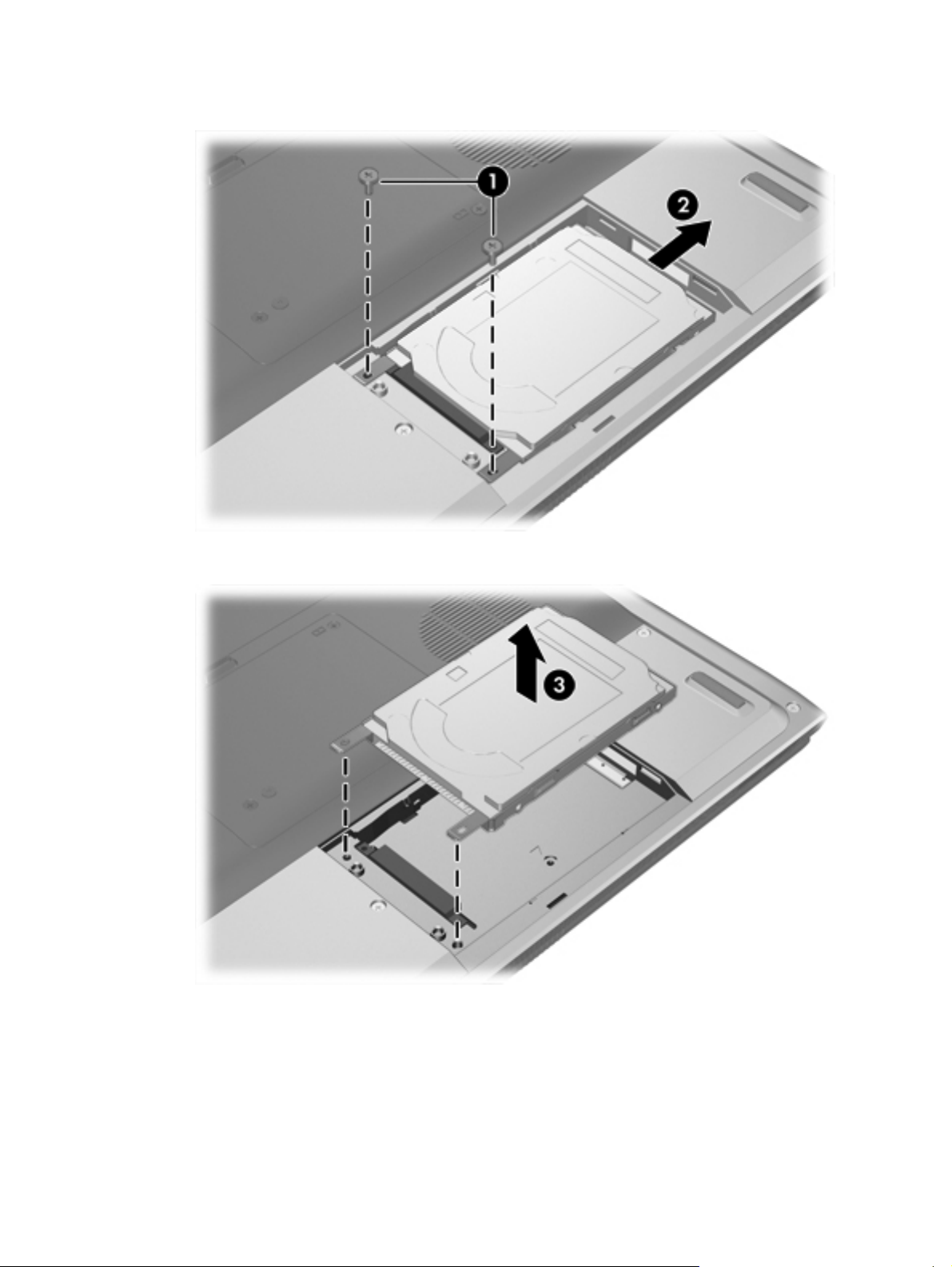
7. Maak de vaste schijf los (2) door deze naar rechts te verschuiven.
8. Haal de vaste schijf uit de computer (3).
U installeert een vaste schijf als volgt:
1. Laat de vaste schijf in de vaste-schijfruimte zakken (1).
2. Schuif de vaste schijf in de richting van de vaste-schijfaansluiting (2) totdat de schijf goed op
zijn plaats zit.
NLWW Vaste schijf 57
Page 68

3. Draai de twee schroeven van de vaste schijf opnieuw vast (3).
4. Plaats het afdekplaatje van de vaste schijf met de lipjes (1) in de uitsparingen in de computer.
5. Sluit het afdekplaatje (2).
6. Draai de schroeven in het afdekplaatje van de vaste schijf vast (3).
58 Hoofdstuk 4 Schijfeenheden NLWW
Page 69

Optische-schijfeenheden
Een optische-schijfeenheid, zoals een dvd-rom-drive ondersteunt optische schijven (cd's en dvd's).
Dergelijke schijven worden gebruikt voor het opslaan of overbrengen van gegevens en voor het
afspelen van muziek en films. Dvd's hebben een grotere capaciteit dan cd's.
In de volgende tabel wordt aangegeven van welke optische-schijfeenheid de computer kan lezen en
naar welke optische-schijfeenheid de computer kan schrijven.
Soort optische-schijfeenheid Lezen van CD-
DVD/CD-RW-drive Ja Ja Nee Nee
DVD±RW Double Layer Ja Ja Ja Nee
LightScribe DVD±RW Double
Layer
Sommige vermelde optische-schijfeenheden worden mogelijk niet ondersteund door uw computer. De vermelde
schijfeenheden zijn niet per definitie alle optische-schijfeenheden die worden ondersteund.
en DVD-rom
Ja Ja Ja Ja
Schrijven naar
CD-RW
Schrijven DVD
±RW/R
LightScribe
NLWW Optische-schijfeenheden 59
Page 70

Een optische schijf plaatsen
1. Zet de computer aan.
2. Druk op de ejectknop (1) op de schijfeenheid om de lade te ontgrendelen.
3. Trek de lade uit (2).
4. Houd de cd of dvd bij de randen vast om te voorkomen dat u het oppervlak aanraakt en plaats
de schijf op de as in de lade met het label naar boven.
Opmerking Als de lade niet volledig toegankelijk is, houdt u de schijf schuin om deze
voorzichtig op de as te plaatsen.
5. Druk de schijf (3) voorzichtig op de as van de lade totdat de schijf vastklikt.
6. Sluit de lade.
Opmerking Nadat u een schijf hebt geplaatst, volgt een korte pauze. Als u geen
standaardmediaspeler hebt geselecteerd, wordt het dialoogvenster Automatisch afspelen
geopend. U wordt gevraagd hoe u de inhoud van het medium wilt gebruiken.
60 Hoofdstuk 4 Schijfeenheden NLWW
Page 71

Optische schijf verwijderen (voeding beschikbaar)
Als de computer wordt gebruikt met externe voeding of accuvoeding:
1. Zet de computer aan.
2. Druk op de ejectknop (1) op de schijfeenheid om de lade te ontgrendelen en trek de lade uit (2).
3. Verwijder de schijf (3) uit de lade. Druk hiervoor voorzichtig op de as terwijl u de schijf aan de
randen optilt. Houd de schijf bij de randen vast en raak het oppervlak niet aan.
Opmerking Als de lade niet volledig toegankelijk is, houdt u de schijf voorzichtig schuin
terwijl u deze verwijdert.
4. Sluit de lade en berg de schijf op in het bijbehorende doosje.
NLWW Optische-schijfeenheden 61
Page 72

Optische schijf verwijderen (geen voeding beschikbaar)
Als geen externe voeding of accuvoeding beschikbaar is:
1. Steek het uiteinde van een paperclip (1) in de ontgrendeling op de schijfeenheid.
2. Druk zachtjes op de paperclip totdat de lade wordt ontgrendeld en trek de lade vervolgens uit (2).
3. Verwijder de schijf (3) uit de lade. Druk hiervoor voorzichtig op de as terwijl u de schijf aan de
randen optilt. Houd de schijf bij de randen vast en raak het oppervlak niet aan.
Opmerking Als de lade niet volledig toegankelijk is, houdt u de schijf voorzichtig schuin
terwijl u deze verwijdert.
4. Sluit de lade en berg de schijf op in het bijbehorende doosje.
62 Hoofdstuk 4 Schijfeenheden NLWW
Page 73

Standbystand of hibernationstand niet activeren
VOORZICHTIG Activeer de standbystand of hibernationstand niet terwijl er wordt gelezen
van of geschreven naar een cd of dvd. Zo voorkomt u mogelijke audio- of videoverslechtering
of verlies van audio- of video-afspeelfunctionaliteit.
Activeer de standbystand of de hibernationstand niet terwijl er naar een cd of dvd wordt
geschreven.
Als de standbystand of de hibernationstand per ongeluk wordt geactiveerd tijdens het afspelen van
een medium in een schijfeenheid (zoals een cd of dvd), kan het volgende gebeuren:
Het afspelen kan worden onderbroken.
●
Wellicht wordt de volgende waarschuwing weergegeven: 'Putting the computer into hibernation
●
or standby may stop the playback. Do you want to continue?' (Als de hibernationstand of de
standbystand wordt geactiveerd, kan het afspelen stoppen. Wilt u doorgaan?) Klik op Nee.
Mogelijk moet u de cd of dvd opnieuw starten om het afspelen van de audio of video te
●
hervatten.
NLWW Optische-schijfeenheden 63
Page 74

64 Hoofdstuk 4 Schijfeenheden NLWW
Page 75

5 Multimedia
Multimediahardware
Optische-schijfeenheid gebruiken
Met de optische-schijfeenheid kunt cd's of dvd's afspelen, kopiëren en maken, afhankelijk van de
geïnstalleerde schijfeenheid en de geïnstalleerde software.
De geïnstalleerde optische-schijfeenheid herkennen
U kunt als volgt het type optische-schijfeenheid weergeven dat is geïnstalleerd in de computer:
▲
Selecteer Start > Deze computer.
Het type optische-schijfeenheid dat is geïnstalleerd in de computer, wordt weergegeven bij
Stations met verwisselbaar medium.
NLWW Multimediahardware 65
Page 76

Een optische schijf plaatsen
1. Zet de computer aan.
2. Druk op de ejectknop (1) op de schijfeenheid om de lade te ontgrendelen.
3. Trek de lade uit (2).
4. Houd de cd of dvd bij de randen vast om te voorkomen dat u het oppervlak aanraakt en plaats
de schijf op de as in de lade met het label naar boven.
Opmerking Als de lade niet volledig toegankelijk is, houdt u de schijf schuin om deze
voorzichtig op de as te plaatsen.
5. Druk de schijf (3) voorzichtig op de as van de lade totdat de schijf vastklikt.
6. Sluit de lade.
Opmerking Nadat u een schijf hebt geplaatst, volgt een korte pauze. Als u geen
standaardmediaspeler hebt geselecteerd, wordt het dialoogvenster Automatisch afspelen
geopend. U wordt gevraagd hoe u de inhoud van het medium wilt gebruiken.
66 Hoofdstuk 5 Multimedia NLWW
Page 77

Optische schijf verwijderen (voeding beschikbaar)
Als de computer wordt gebruikt met externe voeding of accuvoeding:
1. Zet de computer aan.
2. Druk op de ejectknop (1) op de schijfeenheid om de lade te ontgrendelen en trek de lade uit (2).
3. Verwijder de schijf (3) uit de lade. Druk hiervoor voorzichtig op de as terwijl u de schijf aan de
randen optilt. Houd de schijf bij de randen vast en raak het oppervlak niet aan.
Opmerking Als de lade niet volledig toegankelijk is, houdt u de schijf voorzichtig schuin
terwijl u deze verwijdert.
4. Sluit de lade en berg de schijf op in het bijbehorende doosje.
Optische schijf verwijderen (geen voeding beschikbaar)
Als geen externe voeding of accuvoeding beschikbaar is:
1. Steek het uiteinde van een paperclip (1) in de ontgrendeling op de schijfeenheid.
2. Druk zachtjes op de paperclip totdat de lade wordt ontgrendeld en trek de lade vervolgens uit (2).
NLWW Multimediahardware 67
Page 78

3. Verwijder de schijf (3) uit de lade. Druk hiervoor voorzichtig op de as terwijl u de schijf aan de
randen optilt. Houd de schijf bij de randen vast en raak het oppervlak niet aan.
Opmerking Als de lade niet volledig toegankelijk is, houdt u de schijf voorzichtig schuin
terwijl u deze verwijdert.
4. Sluit de lade en berg de schijf op in het bijbehorende doosje.
68 Hoofdstuk 5 Multimedia NLWW
Page 79

Hotkeys voor het afspelen van media gebruiken
Hotkeys voor het afspelen van media zijn een combinatie van de fn-toets (1) en vier van de
functietoetsen. Met deze keys kunt u het afspelen regelen van een audio-cd of een dvd die in de
optische-schijfeenheid is geplaatst.
Opmerking Als u het afspelen van een geplaatste video-cd wilt regelen, gebruikt u de
media-afspeelknoppen in de applicatie voor het afspelen van video-cd's.
Druk op fn+f9 (2) om een geplaatste audio-cd of dvd af te spelen, het afspelen te onderbreken
●
of te hervatten.
Druk op fn+f10 (3) om het afspelen van een geplaatste audio-cd of een dvd te stoppen.
●
Als u het vorige muziekstuk van een audio-cd of het vorige hoofdstuk van een dvd wilt afspelen,
●
drukt u op fn+f11 (4).
Als u het volgende muziekstuk van een audio-cd of het volgende hoofdstuk van een dvd wilt
●
afspelen, drukt u op fn+f12 (5).
NLWW Multimediahardware 69
Page 80

QuickPlay-knoppen gebruiken
Opmerking De functies van de dvd-knop en de mediaknop verschillen, afhankelijk van de
software die op de computer is geïnstalleerd. Raadpleeg de Help bij QuickPlay voor meer
informatie.
Met de dvd-knop (1) en de mediaknop (2) kunt u met één druk op de knop dvd's afspelen, films
bekijken en naar muziek luisteren.
De functies van de dvd-knop en mediaknop worden in de volgende tabel aangegeven.
Onderdeel Beschrijving
Standaardfuncties van knop zonder QuickPlay-software (alleen bepaalde modellen)
(1)
dvd-knop Computerstatus
● Aan: de standaardapplicatie voor dvd's wordt geopend om een dvd in de
optische-schijfeenheid te starten.
Uit: geen functie.
●
● Standbystand: de standbystand in Windows wordt beëindigd.
Opmerking Deze knop heeft geen invloed op het
hibernationbestand of de procedure om de hibernationstand te
beëindigen.
(2) Mediaknop Computerstatus
Aan: de muziekapplicatie of het menu Media wordt geopend, zodat u een
●
multimedia-applicatie kunt selecteren.
● Uit: geen functie.
Standbystand: de standbystand in Windows wordt beëindigd.
●
70 Hoofdstuk 5 Multimedia NLWW
Page 81

Onderdeel Beschrijving
Standaardfuncties van knop zonder QuickPlay-software (alleen bepaalde modellen)
Opmerking Deze knop heeft geen invloed op het
hibernationbestand of de procedure om de hibernationstand te
beëindigen.
Onderdeel Beschrijving
Standaardfuncties van knop met QuickPlay-software (alleen bepaalde modellen)
(1)
DVD-knop Computerstatus
● Aan: de standaardapplicatie voor dvd's wordt geopend om een dvd in de
optische-schijfeenheid te starten.
Uit: QuickPlay wordt geopend om een dvd in de optische-schijfeenheid te
●
starten.
Standbystand: de standbystand in Windows wordt beëindigd.
●
Opmerking Deze knop heeft geen invloed op het
hibernationbestand of de procedure om de hibernationstand te
beëindigen.
(2) Mediaknop Computerstatus
● Aan: de muziekapplicatie of het menu Media wordt geopend, zodat u een
multimedia-applicatie kunt selecteren.
Uit: de muziekapplicatie of het menu Media wordt geopend, zodat u een
●
multimedia-applicatie kunt selecteren.
● Standbystand: de standbystand in Windows wordt beëindigd.
Opmerking Deze knop heeft geen invloed op het
hibernationbestand of de procedure om de hibernationstand te
beëindigen.
NLWW Multimediahardware 71
Page 82

Geluidsvoorzieningen gebruiken
In de volgende afbeelding en tabel worden de geluidsvoorzieningen van de computer beschreven.
Onderdeel Beschrijving
(1)
Knop Geluid zachter
(2)
Knop Geluid uit
(3)
Knop Geluid harder
(4)
Audio-ingang (microfoon)
(5)
Audio-uitgang (hoofdtelefoon)
(6)
Luidsprekers (2)
Hiermee zet u het geluid van de computer zachter.
Hiermee schakelt u het geluid van de computer uit.
Hiermee zet u het geluid van de computer harder.
Hierop kunt u een optionele headset of microfoon voor de computer
aansluiten.
Hierop kunt u optionele stereoluidsprekers met eigen versterker, een
optionele hoofdtelefoon, oortelefoon of televisie met eigen versterker
aansluiten.
Opmerking Bij bepaalde modellen kan deze aansluiting ook
worden gebruikt om digitale S/PDIF audio te verzenden.
Hiermee wordt het geluid van de computer weergegeven.
72 Hoofdstuk 5 Multimedia NLWW
Page 83

Audio-ingang (microfoon) gebruiken
De computer is voorzien van een microfooningang. Deze ingang ondersteunt een optionele
monomicrofoon (één geluidskanaal). Bij bepaalde modellen wordt een stereomicrofoon (twee
geluidskanalen) ondersteund.
Opmerking Gebruik een microfoon met een 3,5-mm connector wanneer u een microfoon op
de microfooningang aansluit.
Audio-uitgang (hoofdtelefoon) gebruiken
WAARSCHUWING Zet het volume laag voordat u de hoofdtelefoon, oortelefoon of headset
opzet. Zo beperkt u het risico van gehoorbeschadiging.
Naast een hoofdtelefoon kunt u op de hoofdtelefoonuitgang ook de audiofunctie van een audio/videoapparaat zoals een televisie of videorecorder aansluiten. Bij bepaalde modellen kan de computer
ook S/PDIF-signalen (digitale audiosignalen) verzenden via de audio-uitgang.
Gebruik alleen een 3,5-mm stereoconnector als u een apparaat aansluit op de
hoofdtelefoonaansluiting.
Opmerking Wanneer een extern audioapparaat op de hoofdtelefoonuitgang wordt
aangesloten, worden de geïntegreerde luidsprekers uitgeschakeld.
S/PDIF digitale audio gebruiken (alleen bepaalde modellen)
S/PDIF (Sony/Philips Digital Interface) of digitale audio biedt geavanceerde audioprestaties, inclusief
surround sound en overige audio-uitvoer van hoge kwaliteit.
Voor digitale-audioverbindingen sluit u de stekker van de S/PDIF digitale audio aan op de digitaleaudioconnector op de audio/video-apparatuur.
Opmerking Als u S/PDIF wilt gebruiken met de hoofdtelefoonaansluiting, hebt u een
optionele mini-TOS-kabel en/of -adapter nodig.
NLWW Multimediahardware 73
Page 84

Geluidsvolume aanpassen
U kunt het geluidsvolume regelen met de volgende voorzieningen:
● Volumeknoppen van computer:
●
Druk op de knop Geluid uit om het geluid uit of weer in te schakelen.
●
Druk op de knop Geluid zachter om het geluid zachter te zetten.
●
Druk op de knop Geluid harder om het geluid harder te zetten.
● Volumeregeling van Microsoft® Windows®:
a. Klik op het pictogram Volume in het systeemvak aan de rechterkant van de taakbalk.
b. U kunt het geluid harder of zachter zetten door de schuifregelaar omhoog of omlaag te
schuiven. Schakel het selectievakje Dempen in om het volume te dempen.
– of –
a. Dubbelklik op het pictogram Volume in het systeemvak.
b. In de kolom Regeling voor afspelen kunt u het geluid harder of zachter zetten door de
schuifregelaar Volume omhoog of omlaag te schuiven. U kunt ook de balans aanpassen of
het geluid uitschakelen.
Als het pictogram Volume niet in het systeemvak wordt weergegeven, voert u de onderstaande
procedure uit om het pictogram in het systeemvak te plaatsen.
a. Selecteer Start > Configuratiescherm > Spraak, geluid en geluidsapparaten >
Geluiden en audioapparaten.
b. Klik op de tab Volume.
c. Schakel het selectievakje Pictogram voor het volume in het systeemvak plaatsen in.
d. Klik op Toepassen.
Het volume kan ook binnen bepaalde applicaties worden geregeld.
74 Hoofdstuk 5 Multimedia NLWW
Page 85

Videovoorzieningen gebruiken
De computer bevat de volgende videovoorzieningen:
● S-Video-uitgang waarmee verschillende video-onderdelen aangesloten kunnen worden om de
multimediavoorzieningen te maximaliseren
● Externe-monitorpoort waarmee een televisie, monitor of projector op de computer kan worden
aangesloten
Externe-monitorpoort gebruiken
Met de externe-monitorpoort kunt u een extern weergaveapparaat aansluiten op de computer.
Als u een weergaveapparaat wilt aansluiten op de computer, sluit u de kabel van het apparaat aan
op de externe-monitorpoort.
Opmerking Als een extern weergaveapparaat op de juiste wijze is aangesloten en er wordt
geen beeld weergegeven, drukt u op fn+f4 om het beeld te schakelen naar het apparaat.
NLWW Multimediahardware 75
Page 86

S-video-uitgang gebruiken
Met de 7-pins S-video-uitgang kunt u de computer aansluiten op een optioneel S-videoapparaat,
zoals een televisie, videorecorder, camcorder, overheadprojector of video-opnamekaart.
De computer biedt ondersteuning voor één S-videoapparaat dat is aangesloten op de S-videouitgang. U kunt de beelden gelijktijdig weergeven op het beeldscherm van de computer of op een
ander ondersteund extern beeldscherm.
Opmerking Als u videosignalen wilt verzenden via de S-video-uitgang, heeft u een S-
videokabel nodig. Deze kunt u aanschaffen bij de meeste elektronicazaken. Als u audio- en
videovoorzieningen combineert, bijvoorbeeld een dvd-film afspelen op de computer en
weergeven op de televisie, moet u ook een standaard audiokabel aansluiten op de
hoofdtelefoonaansluiting. Een dergelijke kabel is verkrijgbaar bij de meeste elektronicazaken.
Opmerking Met de S-videoaansluiting krijgt u een hogere beeldkwaliteit dan met een
samengestelde-videoaansluiting.
U sluit als volgt een videoapparaat aan op de S-video-uitgang:
1. Sluit het ene uiteinde van de S-videokabel aan op de S-video-uitgang van de computer.
2. Sluit het andere uiteinde van de kabel aan op het videoapparaat zoals in de documentatie bij
het apparaat staat aangegeven.
3. Druk op de toetsen fn+f4 om het beeld te schakelen tussen de weergaveapparaten die zijn
aangesloten op de computer.
Opmerking Als de S-video-uitgang van de computer niet beschikbaar is omdat de computer
is aangesloten op een optioneel uitbreidingsapparaat, sluit u de S-videokabel aan op de Svideo-uitgang op het uitbreidingsapparaat.
76 Hoofdstuk 5 Multimedia NLWW
Page 87

Afstandsbediening (alleen bepaalde modellen)
Dit gedeelte bevat informatie over het gebruik van de HP Mobile Remote Control (HPafstandsbediening) (wordt alleen geleverd bij bepaalde modellen). In dit gedeelte worden twee
verschillende afstandsbedieningen beschreven: een die in het PC Card-slot past en een die in het
ExpressCard-slot past.
Opmerking Het is afhankelijk van het model van de computer of u een PC Card-slot en een
ExpressCard-slot hebt. Raadpleeg de gebruikershandleiding van de computer.
De twee afstandsbedieningen worden in de onderstaande afbeelding weergegeven.
(1) HP Mobile Remote Control (HP-afstandsbediening) (PC Card-versie)
HP Mobile Remote Control (HP-afstandsbediening) (PC Card-
Zie
versie) voor meer informatie.
(2) HP Mobile Remote Control (HP-afstandsbediening) (ExpressCard-
versie)
HP Mobile Remote Control (HP-afstandsbediening) (ExpressCard-
Zie
versie) voor meer informatie.
NLWW Multimediahardware 77
Page 88

HP Mobile Remote Control (HP-afstandsbediening) (PC Card-versie)
De volgende gedeelten bevatten informatie over de PC Card-afstandsbediening. Zie HP Mobile
Remote Control (HP-afstandsbediening) (ExpressCard-versie) voor meer informatie over de
ExpressCard-afstandsbediening.
De batterij plaatsen (PC Card-versie)
WAARSCHUWING Als u de accu door een onjuist type accu vervangt, kan deze ontploffen.
Gooi gebruikte accu's weg volgens de geldende voorschriften.
78 Hoofdstuk 5 Multimedia NLWW
Page 89

U plaatst als volgt de batterij in de HP Mobile Remote Control (HP-afstandsbediening) (PC Cardversie):
1. Draai het klepje van het batterijcompartiment aan de achterkant van de afstandsbediening naar
links (1) en verwijder het klepje (2).
2. Plaats de batterij met de pluspool naar boven in het compartiment.
NLWW Multimediahardware 79
Page 90

3. Plaats de lipjes van het klepje van het batterijcompartiment in de uitkepingen in het
batterijcompartiment en draai het klepje naar rechts om dit te sluiten.
80 Hoofdstuk 5 Multimedia NLWW
Page 91

De afstandsbediening opbergen in het PC Card-slot
U kunt de HP Mobile Remote Control (HP-afstandsbediening) (PC Card-versie) op een eenvoudige
en veilige manier opbergen in het PC Card-slot van de computer.
VOORZICHTIG Plaats de PC Card-versie van de afstandsbediening of een PC Card niet in
het ExpressCard-slot (alleen bepaalde computermodellen). Dit kan de computer of de
afstandsbediening beschadigen.
Het volgende pictogram kan op het PC Card-slot of het plaatje in het slot worden weergegeven.
U bergt als volgt de afstandsbediening op in het slot:
Opmerking Uw computer kan er anders uitzien dan de afbeeldingen in dit gedeelte.
Raadpleeg de gebruikershandleiding bij de computer voor de locatie van het PC Card-slot.
1. Verwijder het plaatje uit het PC Card-slot.
2. Schuif de afstandsbediening voorzichtig in het PC Card-slot tot deze stevig vastzit.
VOORZICHTIG Als de afstandsbediening niet makkelijk in het slot schuift, controleert u
of u de afstandsbediening in het juiste slot plaatst.
U verwijdert als volgt de afstandsbediening uit het PC Card-slot:
1. Druk op de ejectknop van het PC Card-slot om de afstandsbediening te ontgrendelen.
2. Trek de afstandsbediening uit het slot.
NLWW Multimediahardware 81
Page 92

Overzicht van de knoppen (PC Card-versie)
Dit gedeelte bevat informatie over de knopfuncties van de HP Mobile Remote Control (HPafstandsbediening) (PC Card-versie).
Als de computer is uitgeschakeld:
Druk op de aan/uit-knop (1) om de computer op te starten in Windows.
●
Druk op de dvd-menuknop (2) om de dvd-modus van QuickPlay te openen (alleen bepaalde
●
computermodellen).
Druk op de muziekknop (3) om de muziekmodus van QuickPlay te openen (alleen bepaalde
●
computermodellen).
Knop Functie in Microsoft® Windows® Functie in QuickPlay (alleen bepaalde
modellen)
Aan/uit Computerstatus
Aan: druk kort op deze knop om de
●
hibernationstand te activeren.
● Standbystand: druk kort op deze knop om
de standbystand te beëindigen.
Hibernationstand: druk kort op deze knop
●
om de hibernationstand te beëindigen.
Dvd-menu Computerstatus
Aan: druk op deze knop om de standaard
●
dvd-speler van Windows te openen.
● Aan en bezig met het afspelen van een
dvd: druk op deze knop om het menu van
de dvd weer te geven.
Druk op deze knop om QuickPlay uit te
schakelen.
In de muziekmodus van QuickPlay: druk
●
op deze knop om over te schakelen naar
de dvd-modus van QuickPlay.
● Tijdens het afspelen van een dvd: druk op
deze knop om het menu van de dvd weer
te geven.
82 Hoofdstuk 5 Multimedia NLWW
Page 93

Knop Functie in Microsoft® Windows® Functie in QuickPlay (alleen bepaalde
modellen)
Standbystand: druk kort op deze knop om
●
de standbystand te beëindigen.
Hibernationstand: druk op deze knop om
●
de dvd-modus van QuickPlay te openen
(alleen bepaalde computermodellen).
Muziek ● In Windows: druk op deze knop om de
Stoppen Druk op deze knop om de huidige media-
Terugspoelen Druk op deze knop om het geselecteerde
Afspelen/
onderbreken
Snel
vooruitspoelen
standaardmuziekspeler van Windows te
openen.
● Standbystand: druk kort op deze knop om
de standbystand te beëindigen.
Hibernationstand: druk op deze knop om
●
de muziekmodus van QuickPlay te openen
(alleen bepaalde computermodellen).
activiteit, zoals afspelen, terugspoelen,
enzovoort, te stoppen.
medium terug te spoelen.
● Medium wordt niet afgespeeld: druk op
deze knop om het medium af te spelen.
Medium wordt afgespeeld: druk op deze
●
knop om het afspelen van het medium te
onderbreken.
Druk op deze knop om het geselecteerde
medium snel vooruit te spoelen.
In de dvd-modus van QuickPlay: druk op deze
knop om over te schakelen naar de
muziekmodus van QuickPlay.
Druk op deze knop om de huidige mediaactiviteit, zoals afspelen, terugspoelen,
enzovoort, te stoppen.
Druk op deze knop om het geselecteerde
medium terug te spoelen.
● Medium wordt niet afgespeeld: druk op
deze knop om het medium af te spelen.
Medium wordt afgespeeld: druk op deze
●
knop om het afspelen van het medium te
onderbreken.
Druk op deze knop om het geselecteerde
medium snel vooruit te spoelen.
Geluid harder Druk op deze knop om het geluid harder te
Geluid zachter Druk op deze knop om het geluid zachter te
Geluid uit ● Druk op deze knop om het geluid uit te
Vorige Druk op deze knop om terug te gaan naar het
zetten.
zetten.
zetten.
Als het geluid uit is: druk op deze knop om
●
het geluid weer aan te zetten.
vorige muziekstuk of hoofdstuk.
Druk op deze knop om het geluid harder te
zetten.
Druk op deze knop om het geluid zachter te
zetten.
● Druk op deze knop om het geluid uit te
zetten.
Als het geluid uit is: druk op deze knop om
●
het geluid weer aan te zetten.
Druk op deze knop om terug te gaan naar het
vorige muziekstuk of hoofdstuk.
NLWW Multimediahardware 83
Page 94
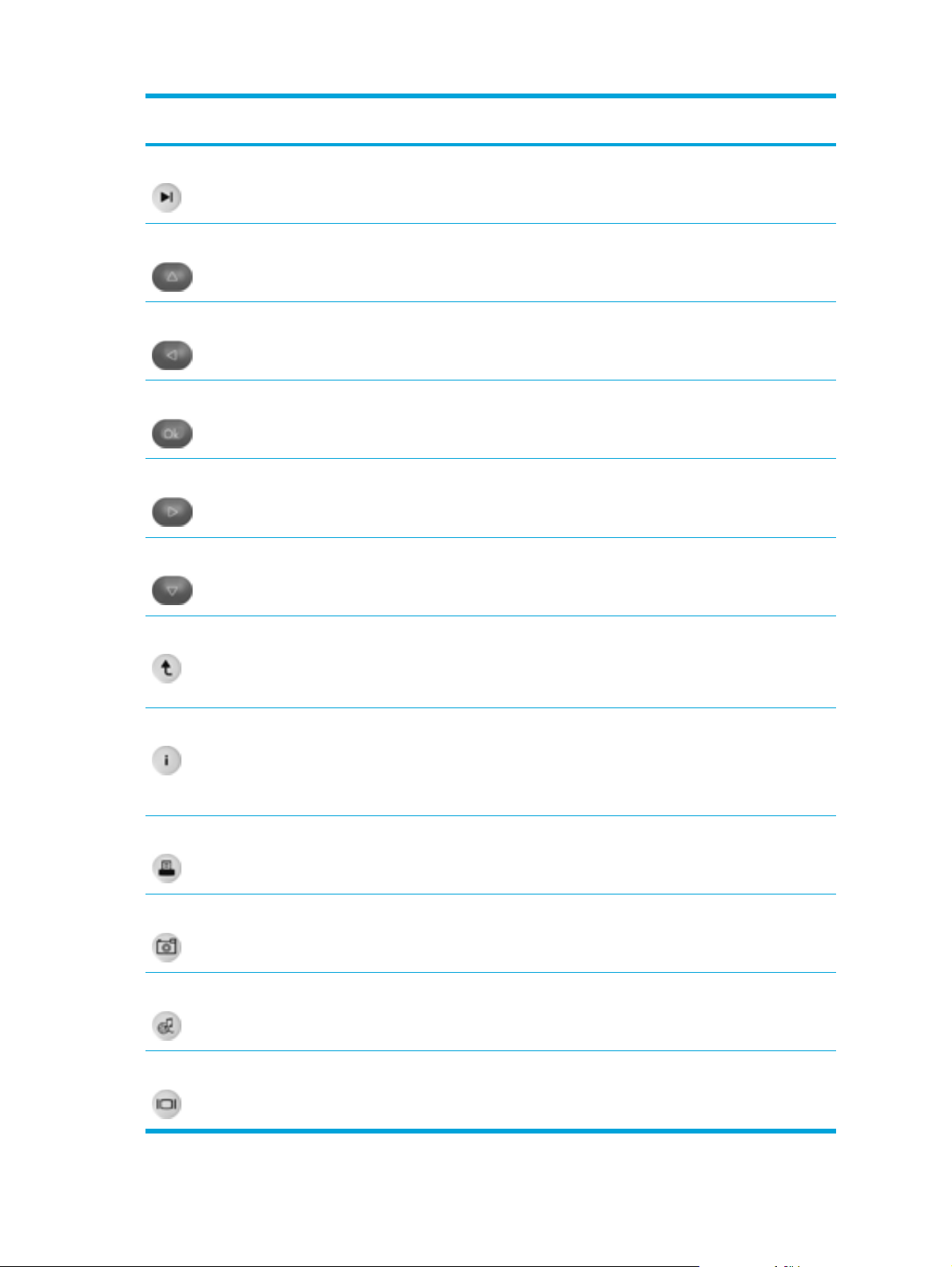
Knop Functie in Microsoft® Windows® Functie in QuickPlay (alleen bepaalde
modellen)
Volgende Druk op deze knop om naar het volgende
muziekstuk of hoofdstuk te gaan.
Omhoog Navigeren. Druk op deze knop om naar boven
te schuiven.
Links Navigeren. Druk op deze knop om naar links te
schuiven.
Ok Navigeren. Druk op deze knop om een item op
het scherm te selecteren.
Rechts Navigeren. Druk op deze knop om naar rechts
te schuiven.
Omlaag Navigeren. Druk op deze knop om naar
beneden te schuiven.
Druk op deze knop om naar het volgende
muziekstuk of hoofdstuk te gaan.
Navigeren. Druk op deze knop om naar boven
te schuiven.
Navigeren. Druk op deze knop om naar links te
schuiven.
Navigeren. Druk op deze knop om een item op
het scherm te selecteren.
Navigeren. Druk op deze knop om naar rechts
te schuiven.
Navigeren. Druk op deze knop om naar
beneden te schuiven.
Terug Druk op deze knop om de functie "terug" van de
toetscombinatie alt+linkerpijl na te bootsen in
de actieve applicatie.
Informatie Druk op deze knop om informatie weer te
geven over een geselecteerd item in een
applicatie (indien beschikbaar).
Afdrukken Druk op deze knop om het venster met
afdrukopties van de actieve applicatie te openen.
Foto Druk op deze knop om de
standaardafbeeldingsapplicatie van Windows te
openen.
Media Druk op deze knop om de standaardmedia-
applicatie van Windows te openen.
Beeld schakelen Druk op deze knop om het beeld op de
computer te schakelen tussen het
computerbeeldscherm en een extern
beeldscherm.
In de muziekmodus: druk op deze knop
●
om een mapniveau omhoog te gaan in de
weergave Mijn muziek.
● In de dvd-modus: deze knop is niet actief.
Druk op deze knop om de status van de batterij
en het geluid weer te geven.
Tijdens het afspelen van een dvd: informatie
over de titel, het hoofdstuk en de tijd van de dvd
weergeven.
Geen
Geen
Geen
Druk op deze knop om het beeld op de
computer te schakelen tussen het
computerbeeldscherm en een extern
beeldscherm.
84 Hoofdstuk 5 Multimedia NLWW
Page 95

Werking van de HP Mobile Remote Control (HP-afstandsbediening) (PC Card-versie)
Via de infraroodlens op de afstandsbediening wordt verbinding gemaakt tussen de
afstandsbediening en de computer. Voor de verbinding is een zichtlijn tussen de infraroodlens op de
afstandsbediening en de infraroodlens op de computer nodig.
Aandachtspunten:
● De HP Mobile Remote Control (HP-afstandsbediening) werkt onder Microsoft® Windows®,
QuickPlay (alleen bepaalde computermodellen) en software van InterVideo Home Theater
(alleen bepaalde computermodellen). De werking van elke knop is afhankelijk van de applicatie
die actief is.
Opmerking Raadpleeg de Help van InterVideo Home Theater op het scherm voor
meer informatie over de afstandsbediening.
Opmerking Raadpleeg de Help van QuickPlay voor meer informatie over het gebruik
van QuickPlay.
● Sommige knoppen op de afstandsbediening hebben dezelfde functies als de knoppen van de
computer. De dvd-knop op de afstandsbediening en de dvd-knop op de computer hebben
bijvoorbeeld dezelfde functies en kunnen door elkaar worden gebruikt.
● Sommige knoppen op de afstandsbediening hebben dezelfde functies als de hotkeys van de
computer. Raadpleeg de gebruikershandleiding bij de computer voor informatie over
ondersteunde hotkeys.
● Andere knoppen op de afstandsbediening hebben functies die niet beschikbaar zijn via de
knoppen op de computer of vooraf ingestelde toetscombinaties.
HP Mobile Remote Control (HP-afstandsbediening) (ExpressCard-versie)
De volgende gedeelten bevatten informatie over de ExpressCard-afstandsbediening. Zie HP Mobile
Remote Control (HP-afstandsbediening) (PC Card-versie) voor meer informatie over de PC Card-
afstandsbediening.
NLWW Multimediahardware 85
Page 96
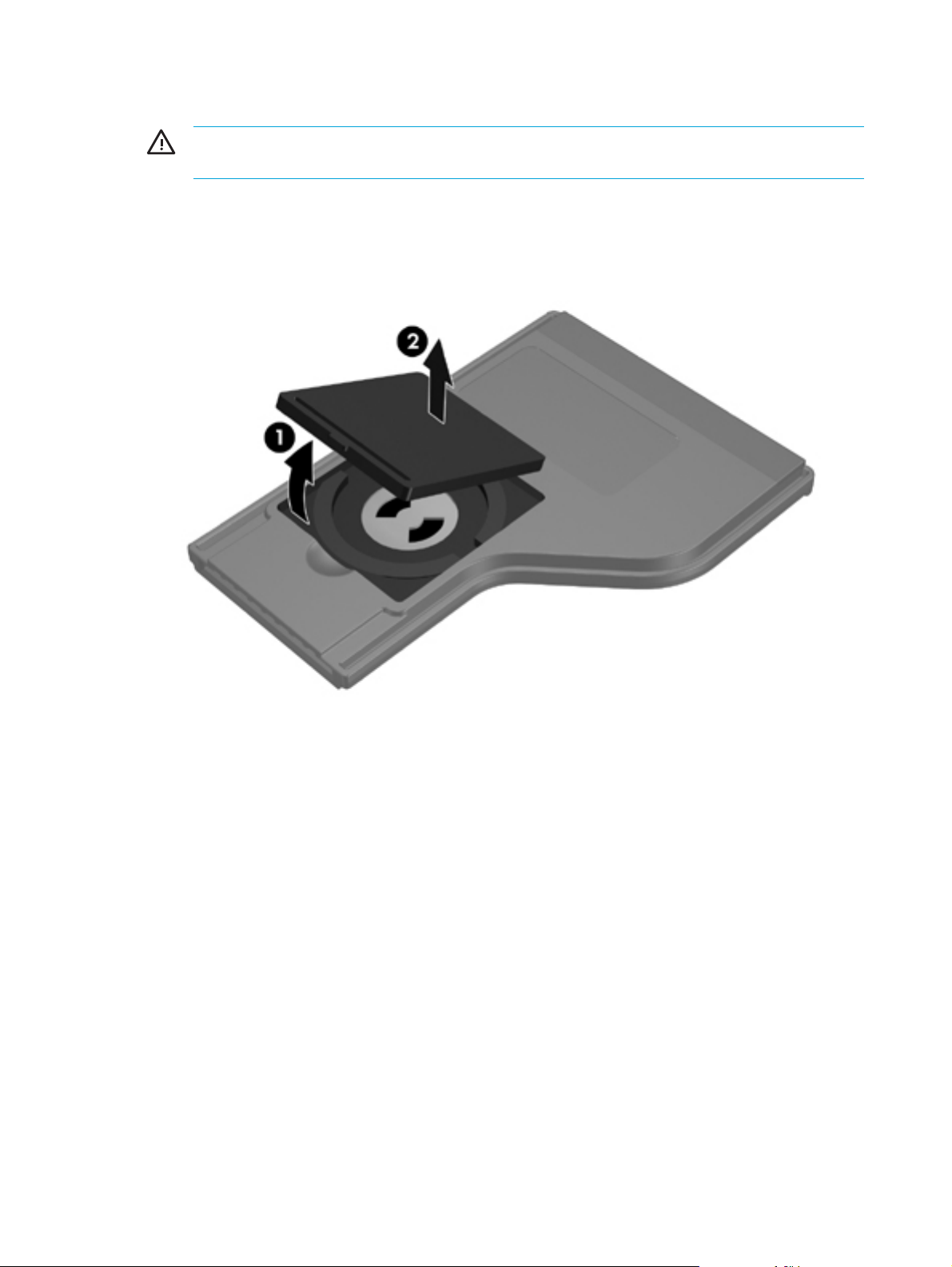
De batterij plaatsen (ExpressCard-versie)
WAARSCHUWING Als u de accu door een onjuist type accu vervangt, kan deze ontploffen.
Gooi gebruikte accu's weg volgens de geldende voorschriften.
U plaatst als volgt de batterij in de HP Mobile Remote Control (HP-afstandsbediening) (ExpressCardversie):
1. Til het klepje van het batterijcompartiment aan de achterkant van de afstandsbediening omhoog
(1) en verwijder het klepje (2).
86 Hoofdstuk 5 Multimedia NLWW
Page 97

2. Plaats de batterij met de pluspool naar boven in het compartiment.
3. Plaats het klepje van het batterijcompartiment terug.
NLWW Multimediahardware 87
Page 98

De afstandsbediening opbergen in het ExpressCard-slot
U kunt de HP Mobile Remote Control (HP-afstandsbediening) (ExpressCard-versie) op een
eenvoudige en veilige manier opbergen in het ExpressCard-slot van de computer.
VOORZICHTIG Plaats de ExpressCard-versie van de afstandsbediening of een
ExpressCard niet in het PC Card-slot (alleen bepaalde computermodellen). Dit kan schade
aan de computer en de afstandsbediening veroorzaken.
Het volgende pictogram kan op het ExpressCard-slot of het plaatje in het slot worden weergegeven.
U bergt als volgt de afstandsbediening op in het slot:
Opmerking Uw computer kan er anders uitzien dan de afbeeldingen in dit gedeelte.
Raadpleeg de gebruikershandleiding bij de computer voor de locatie van het ExpressCard-slot.
1. Verwijder het plaatje uit het ExpressCard-slot.
2. Schuif de afstandsbediening voorzichtig in het ExpressCard-slot tot deze stevig vastzit. De
afstandsbediening moet volledig in de computer zijn geplaatst.
VOORZICHTIG Als de afstandsbediening niet makkelijk in het slot schuift, controleert u
of u de afstandsbediening in het juiste slot plaatst.
88 Hoofdstuk 5 Multimedia NLWW
Page 99

U verwijdert als volgt de afstandsbediening uit het ExpressCard-slot:
● Als het ExpressCard-slot een ejectknop heeft:
● Druk op de ejectknop van het ExpressCard-slot om de afstandsbediening te ontgrendelen.
Trek de afstandsbediening uit het slot.
●
● Als het ExpressCard-slot geen ejectknop heeft:
● Druk de afstandsbediening voorzichtig naar binnen om deze te ontgrendelen.
Trek de afstandsbediening uit het slot.
●
Overzicht van de knoppen (ExpressCard-versie)
Dit gedeelte bevat informatie over de functies van de knoppen van de HP Mobile Remote Control
(HP-afstandsbediening) (ExpressCard-versie).
Als de computer is uitgeschakeld:
Druk op de aan/uit-knop (1) om de computer op te starten in Windows.
●
● Druk op de mediaknop (2) om QuickPlay te openen (alleen bepaalde computermodellen).
● Druk op de dvd-menuknop (3) om de dvd-modus van QuickPlay te openen (alleen bepaalde
computermodellen).
● Druk op de muziekknop (4) om de muziekmodus van QuickPlay te openen (alleen bepaalde
computermodellen).
NLWW Multimediahardware 89
Page 100

Knop Functie in Microsoft® Windows® Functie in QuickPlay (alleen bepaalde
modellen)
Aan/uit Computerstatus
● Aan: druk kort op deze knop om de
hibernationstand te activeren.
● Standbystand: druk kort op deze knop om
de standbystand te beëindigen.
Hibernationstand: druk kort op deze knop
●
om de hibernationstand te beëindigen.
Beeld schakelen Druk op deze knop om het beeld op de
Media Druk op deze knop om QuickPlay (alleen
Dvd-menu Computerstatus
computer te schakelen tussen het
computerbeeldscherm en een extern
beeldscherm.
bepaalde computermodellen) of de
standaardmuziekapplicatie te openen.
Aan: druk op deze knop om de standaard
●
dvd-speler van Windows te openen.
Aan en bezig met het afspelen van een
●
dvd: druk op deze knop om het menu van
de dvd weer te geven.
Druk op deze knop om QuickPlay uit te
schakelen.
Druk op deze knop om het beeld op de
computer te schakelen tussen het
computerbeeldscherm en een extern
beeldscherm.
Geen
In de muziekmodus van QuickPlay: druk
●
op deze knop om over te schakelen naar
de dvd-modus van QuickPlay.
Tijdens het afspelen van een dvd: druk op
●
deze knop om het menu van de dvd weer
te geven.
● Standbystand: druk kort op deze knop om
de standbystand te beëindigen.
● Hibernationstand: druk op deze knop om
de dvd-modus van QuickPlay te openen
(alleen bepaalde computermodellen).
Muziek Computerstatus
● Aan: druk op deze knop om de
standaardmuziekspeler te openen.
● Standbystand: druk kort op deze knop om
de standbystand te beëindigen.
Hibernationstand: druk op deze knop om
●
de muziekmodus van QuickPlay te openen
(alleen bepaalde computermodellen).
Kanaal/pagina
omhoog
Kanaal/pagina
omlaag
Druk op deze knop om het kanaal te
●
wijzigen in oplopende volgorde.
● Druk op deze knop om de toets pg up op
een toetsenbord na te bootsen.
● Druk op deze knop om het kanaal te
wijzigen in aflopende volgorde.
Druk op deze knop om de toets pg dn op
●
een toetsenbord na te bootsen.
In de dvd-modus van QuickPlay: druk op deze
knop om over te schakelen naar de
muziekmodus van QuickPlay.
Druk op deze knop om een pagina terug te gaan.
Druk op deze knop om een pagina vooruit te
gaan.
Stoppen Druk op deze knop om de huidige media-
activiteit, zoals afspelen, terugspoelen,
enzovoort, te stoppen.
Druk op deze knop om de huidige mediaactiviteit, zoals afspelen, terugspoelen,
enzovoort, te stoppen.
90 Hoofdstuk 5 Multimedia NLWW
 Loading...
Loading...