Hp PAVILION DM4-1140SA, PAVILION DM4-1101EA, PAVILION DM4-1150EA, PAVILION DM4-1100SA, PAVILION DM4-1080EA User Manual [zh]
...Page 1
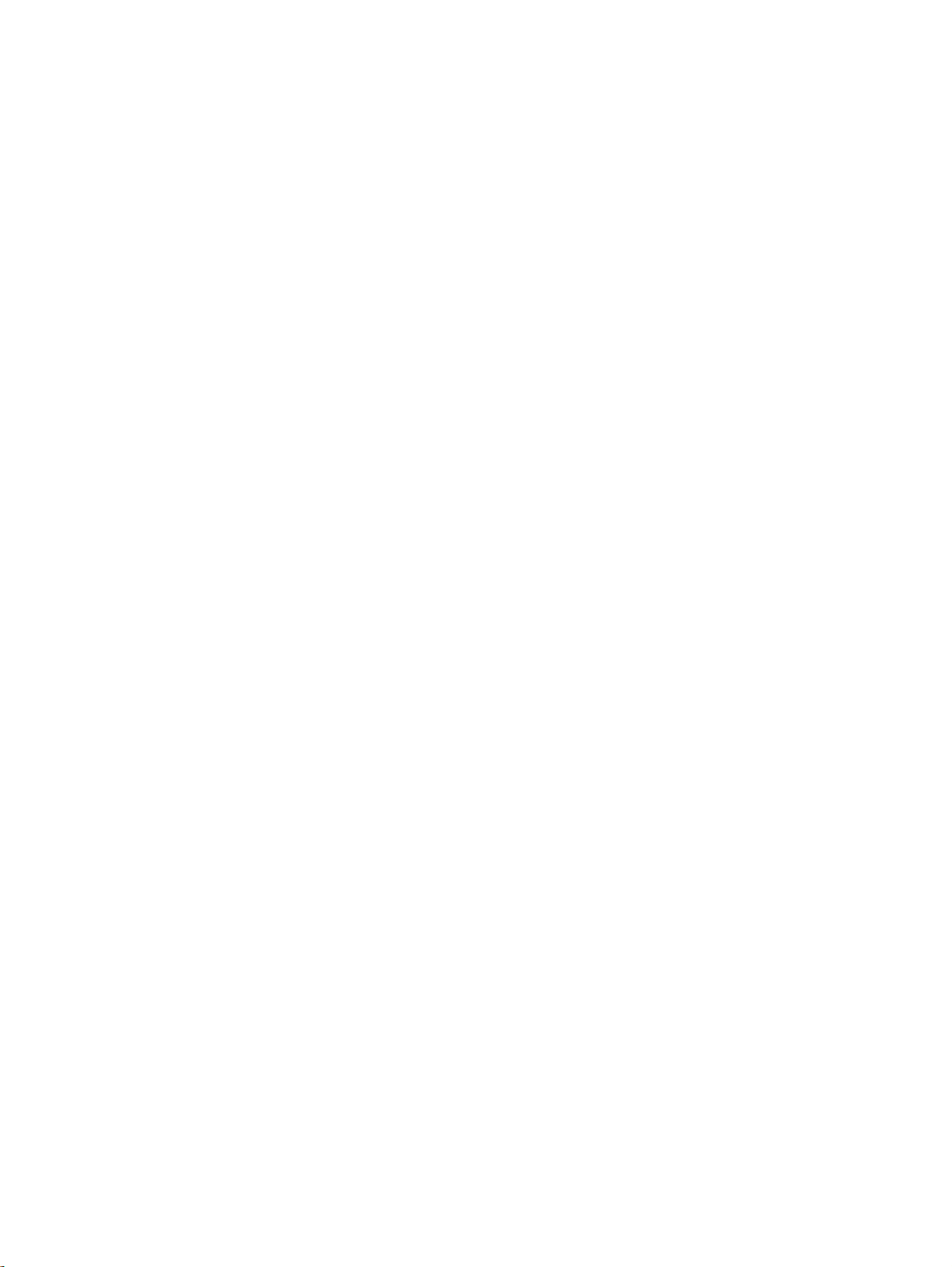
HP Pavilion 筆記型電腦
使用指南
Page 2
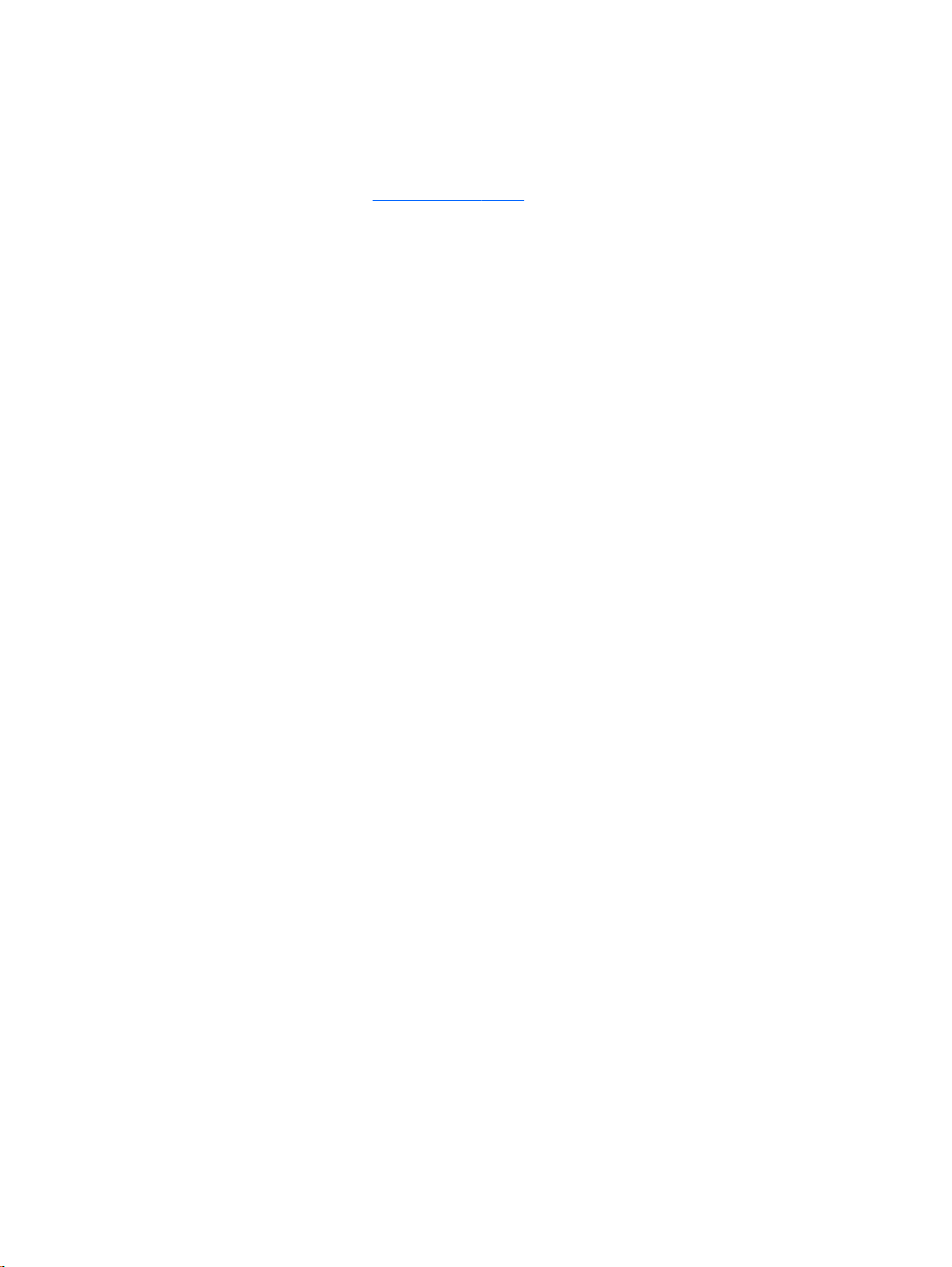
© Copyright 2010 Hewlett-Packard
Development Company, L.P.
Microsoft 及 Windows 是 Microsoft
Corporation 在美國的註冊商標。Bluetooth
是其所有人所擁有的商標,Hewlett-Packard
Company 已取得授權使用。SD 標誌是其所
有人的商標。
本文件包含的資訊可能有所變更,恕不另行
通知。HP 產品與服務的保固僅列於隨產品
及服務隨附的明確保固聲明中。本文件的任
何部份都不可構成任何額外的保固。HP 不
負責本文件在技術上或編輯上的錯誤或疏
失。
第 2 版:2010 年 8 月
第 1 版:2010 年 4 月
文件編號:609891-AB2
產品聲明
本使用指南說明多數機型都已具備的功能。
有些功能可能無法在您的電腦上使用。
若要取得《使用指南》的最新資訊,請前往 HP
網站
http://www.hp.com/support。
Page 3
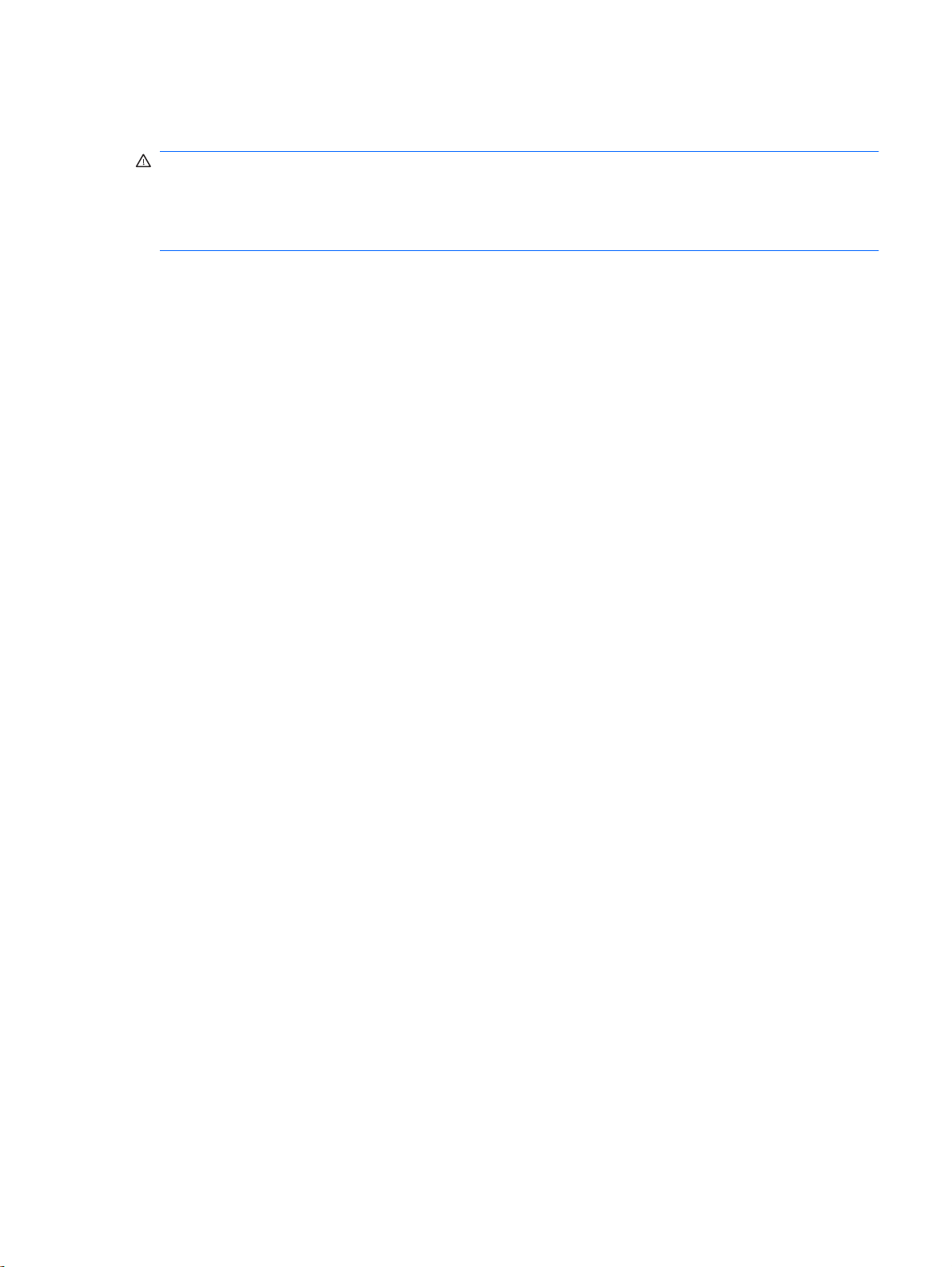
安全性警告注意事項
警告! 若要降低熱度引起傷害或電腦過熱的可能性,請勿將電腦直接放在膝上使用,也不要擋住電腦的
通風口。請僅在穩固的表面上使用電腦。請勿讓其他堅硬的物體(例如旁邊的選用印表機),或柔軟的
物體(例如枕頭、地毯或衣服)阻礙空氣流通。此外,作業期間也請不要讓 AC 變壓器接觸到皮膚或柔
軟的物體(例如枕頭、地毯或衣服)。本電腦及 AC 變壓器的使用者接觸表面溫度,符合資訊科技設備
的國際安全標準 (IEC 60950)。
iii
Page 4
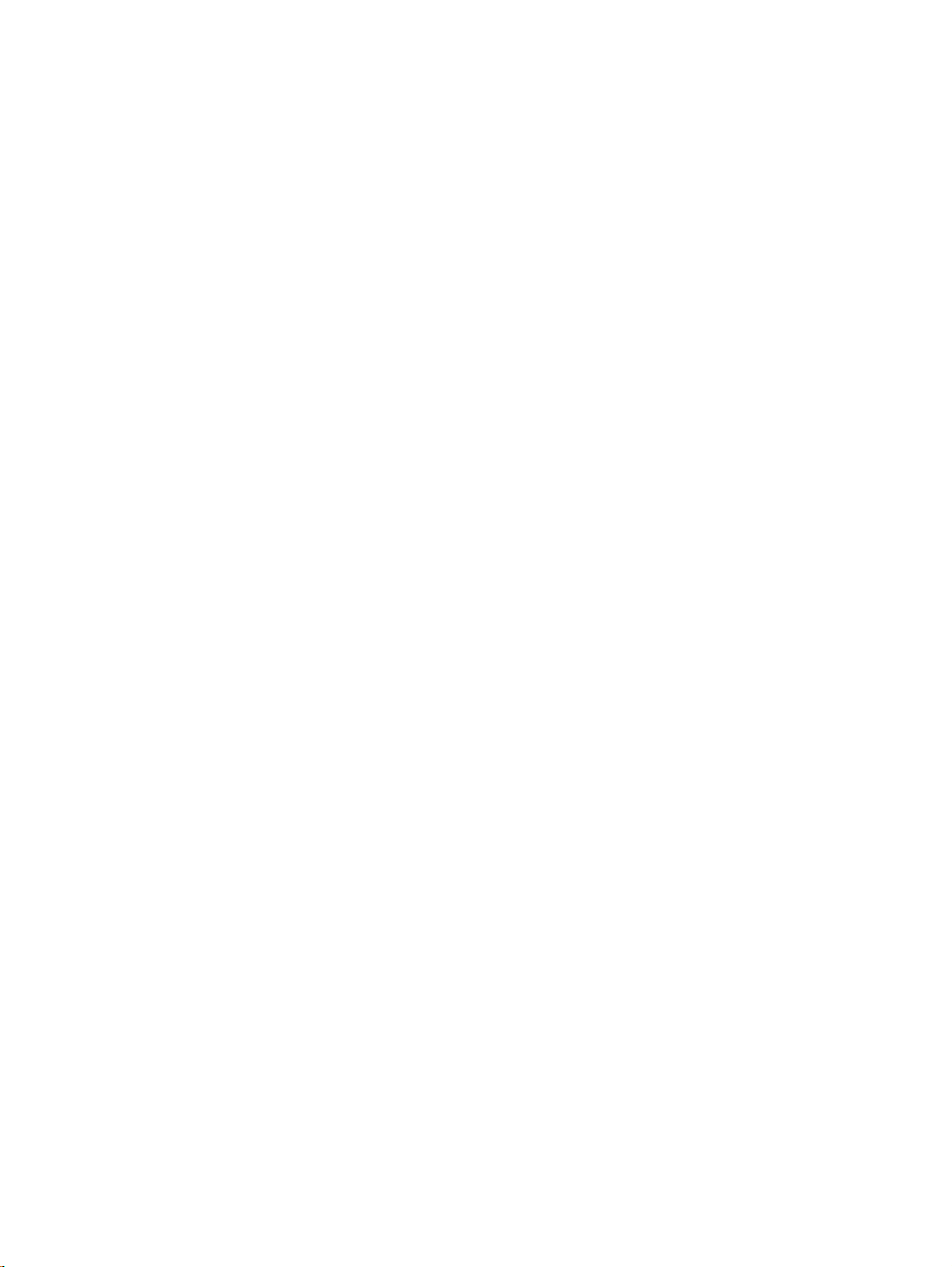
安全性警告注意事項
iv
Page 5
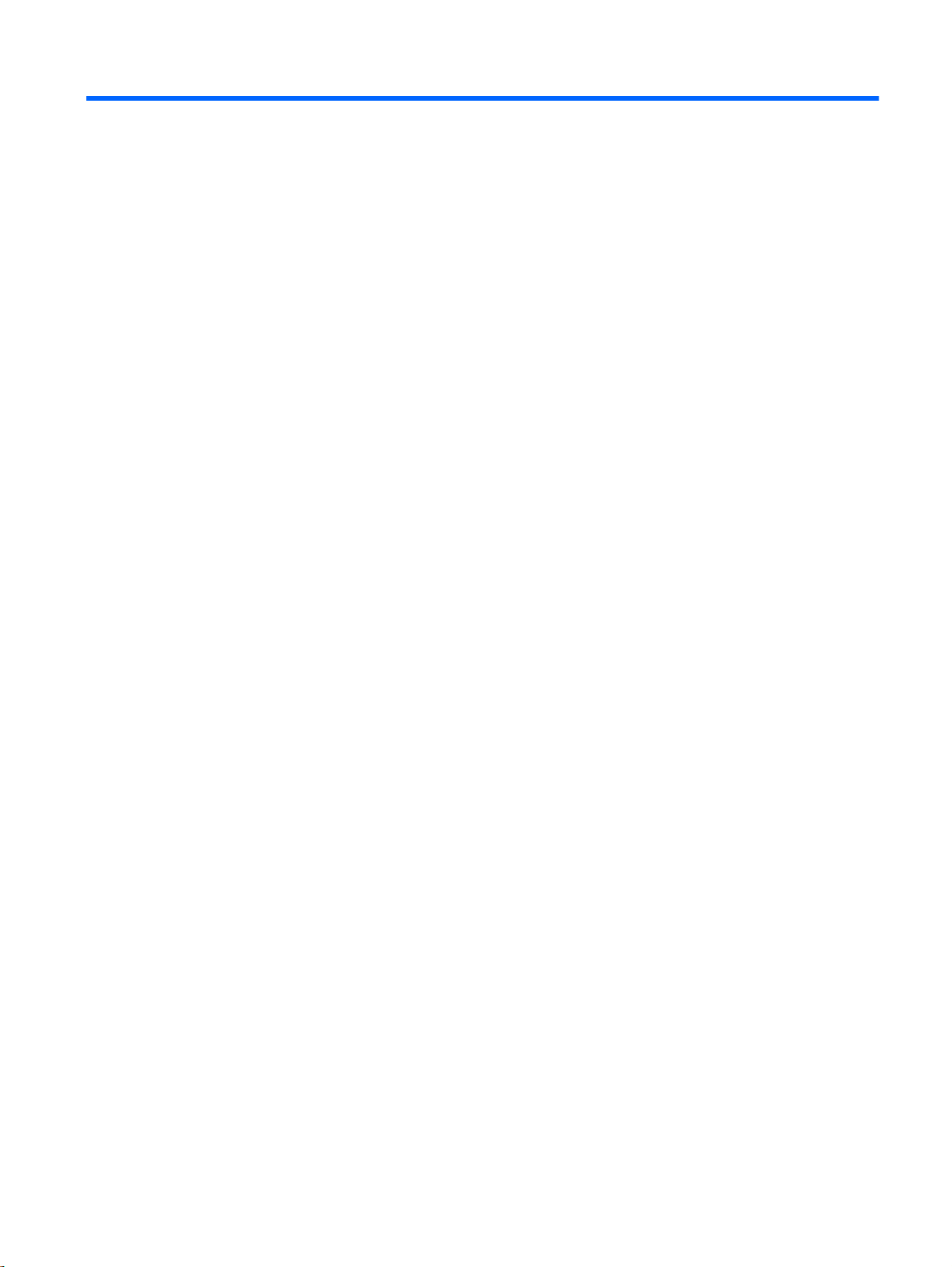
目錄
1 功能 ................................................................................................................................................................... 1
識別硬體 ............................................................................................................................................... 1
頂部組件 .............................................................................................................................. 1
觸控板 ................................................................................................................. 1
指示燈 ................................................................................................................. 2
電源按鈕和指紋讀取器 ........................................................................................ 3
按鍵 ..................................................................................................................... 4
正面組件 .............................................................................................................................. 5
右側組件 .............................................................................................................................. 5
左側組件 .............................................................................................................................. 6
顯示器組件 ........................................................................................................................... 7
底部組件 .............................................................................................................................. 8
無線天線 .............................................................................................................................. 8
附加的硬體組件 .................................................................................................................... 9
標籤 .................................................................................................................................................... 10
2 網路 ................................................................................................................................................................. 11
使用無線裝置 ...................................................................................................................................... 11
識別無線及網路狀態圖示 ................................................................................................... 11
使用無線控制項 .................................................................................................................. 12
使用無線動作鍵 .................................................................................................................. 12
使用 HP Wireless Assistant 軟體 ....................................................................................... 12
使用作業系統控制項 .......................................................................................................... 13
使用 WLAN ......................................................................................................................................... 13
設定 WLAN ........................................................................................................................ 13
保護 WLAN ........................................................................................................................ 13
連線 WLAN ........................................................................................................................ 14
漫游到另一個網路 .............................................................................................................. 15
使用 HP 行動寬頻(僅限特定機型) .................................................................................................. 15
插入 SIM 卡 ........................................................................................................................ 15
取出 SIM 卡 ........................................................................................................................ 16
使用 Bluetooth 無線裝置 ..................................................................................................................... 17
Bluetooth 與網際網路連線共用 (ICS) ................................................................................. 17
無線連線問題疑難排解 ....................................................................................................................... 18
無法與 WLAN 連線 ............................................................................................................ 18
無法連線至偏好的 WLAN 網路
未顯示「網路」圖示 .......................................................................................................... 18
.......................................................................................... 18
v
Page 6
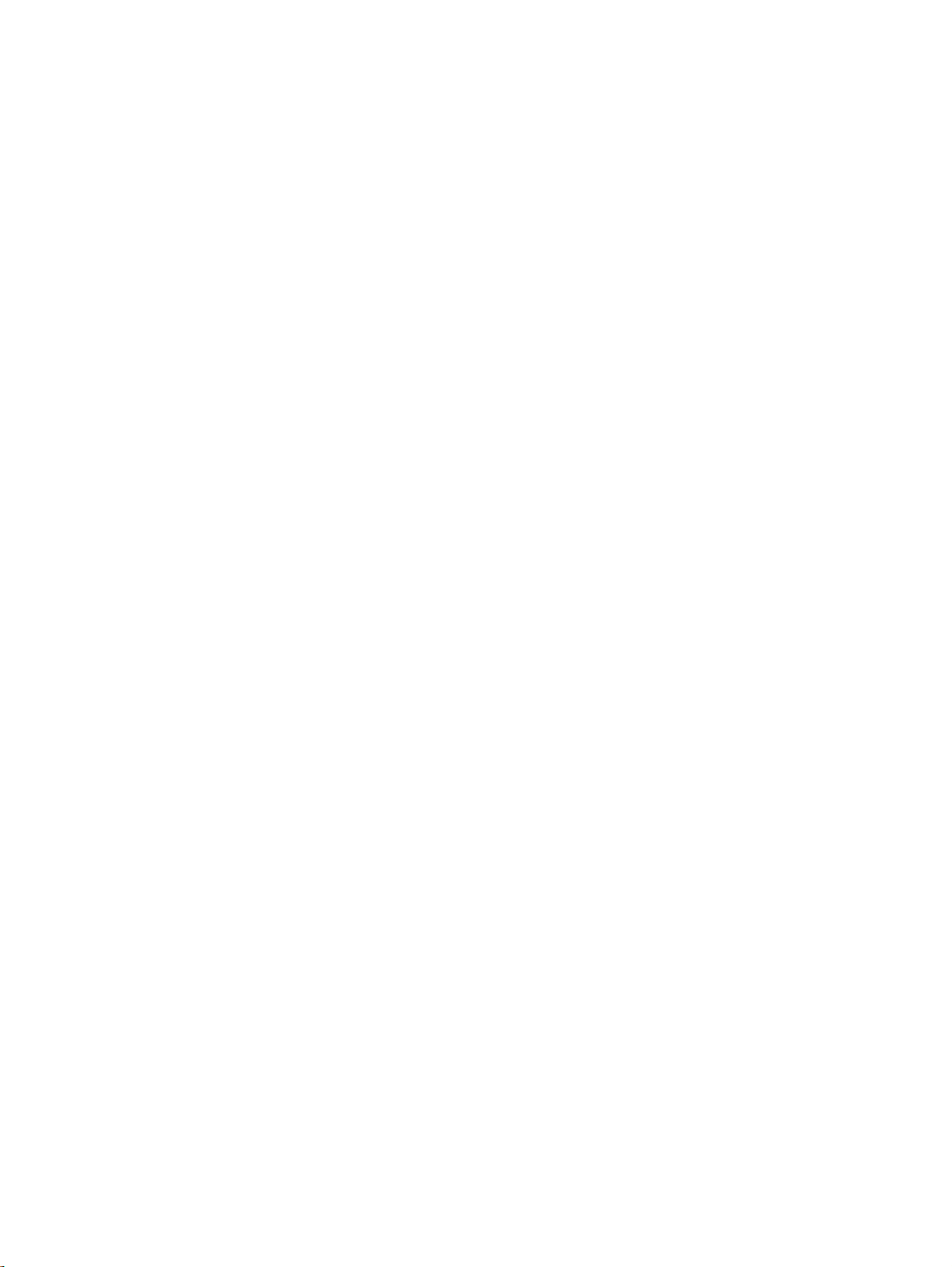
無法取得目前 WLAN 網路安全密碼 ................................................................................... 19
WLAN 連線非常微弱 .......................................................................................................... 19
無法連線到無線路由器 ....................................................................................................... 20
連線至區域網路 (LAN) ........................................................................................................................ 20
3 指標裝置與鍵盤 ............................................................................................................................................... 21
使用指標裝置 ...................................................................................................................................... 21
設定指標裝置偏好設定 ....................................................................................................... 21
使用觸控板 ......................................................................................................................... 21
開啟及關閉觸控板 ............................................................................................. 21
瀏覽 ................................................................................................................... 21
選取 ................................................................................................................... 22
使用觸控板的手勢 ............................................................................................. 23
捲動 .................................................................................................. 23
夾捏/縮放 .......................................................................................... 23
連接外接式滑鼠 .................................................................................................................. 24
使用動作鍵 ......................................................................................................................................... 24
使用快速鍵 ......................................................................................................................................... 25
清理觸控板和鍵台 ............................................................................................................................... 26
4 多媒體 ............................................................................................................................................................. 27
多媒體功能 ......................................................................................................................................... 27
識別多媒體組件 .................................................................................................................. 27
使用媒體活動功能 .............................................................................................................. 28
使用媒體活動動作鍵 .......................................................................................... 28
多媒體軟體 ......................................................................................................................................... 29
開啟預先安裝的多媒體軟體 ................................................................................................ 29
使用 HP MediaSmart 軟體 ................................................................................................. 29
使用其他多媒體軟體 .......................................................................................................... 30
從光碟安裝多媒體軟體(僅限特定機型) .......................................................................... 30
音訊 .................................................................................................................................................... 30
連接外接式音訊裝置 .......................................................................................................... 30
檢查音訊功能 ..................................................................................................................... 31
使用音訊輸出(耳機)接頭 ................................................................................................ 31
使用音訊輸入(麥克風)接頭 ............................................................................................ 31
視訊 .................................................................................................................................................... 32
使用外接式顯示器連接埠 ................................................................................................... 32
連接 HDMI 裝置 ................................................................................................................. 32
設定 HDMI 的音訊(僅限特定機型) ................................................................ 33
光碟機 ................................................................................................................................................. 33
識別已安裝的光碟機 .......................................................................................................... 33
使用光碟片(CD、DVD 及 BD) ....................................................................................... 33
vi
Page 7
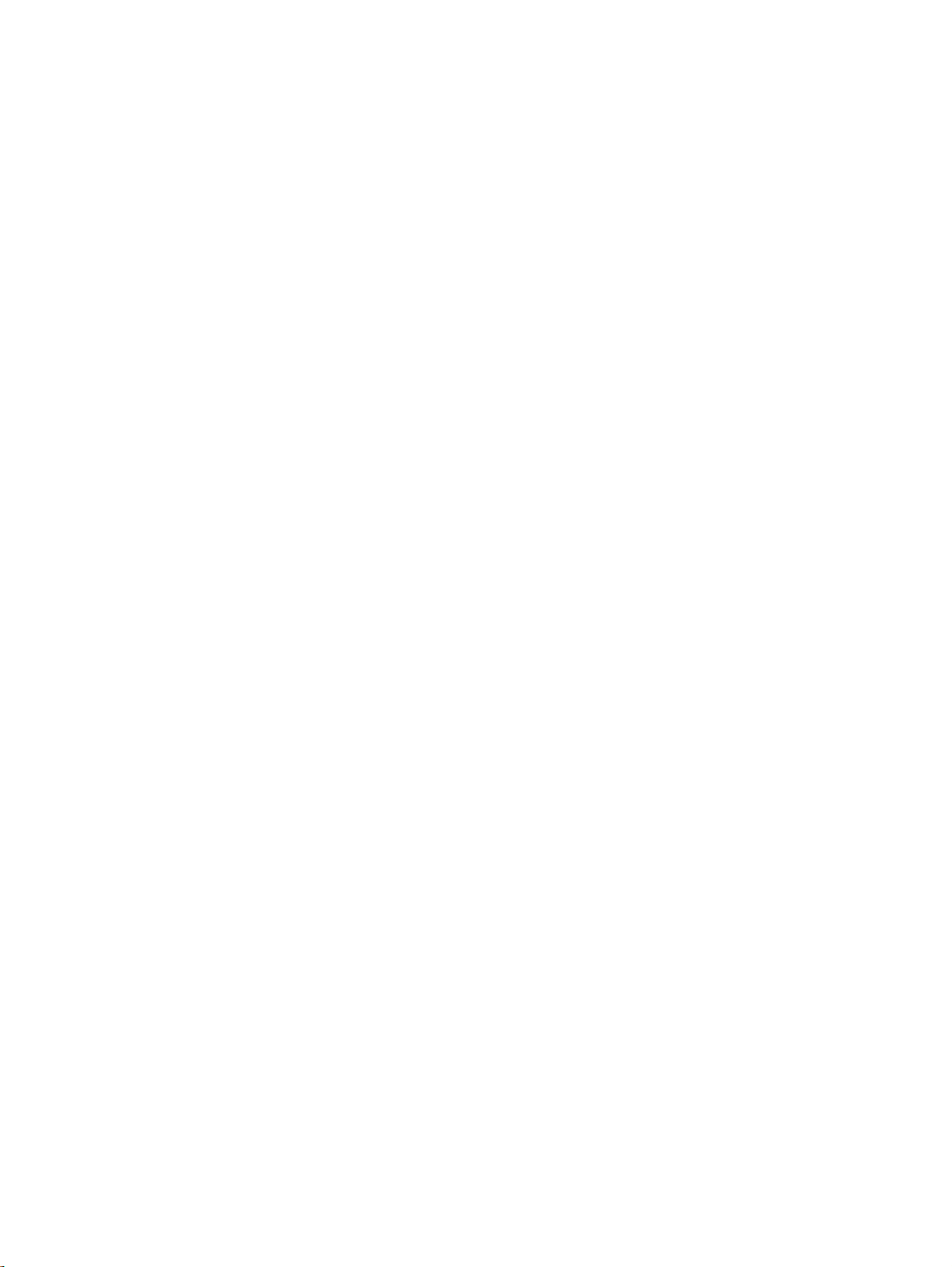
選擇正確的光碟片(CD、DVD 及 BD) ............................................................................ 34
CD-R 光碟 ......................................................................................................... 34
CD-RW 光碟 ...................................................................................................... 34
DVD±R 光碟 ...................................................................................................... 35
DVD±RW 光碟 .................................................................................................. 35
LightScribe DVD+R 光碟 ................................................................................... 35
Blu-ray 光碟 (BD) .............................................................................................. 35
播放 CD、DVD 或 BD ........................................................................................................ 35
設定自動播放 ..................................................................................................................... 36
變更 DVD 地區設定 ............................................................................................................ 36
遵守著作權警告 .................................................................................................................. 37
複製 CD 或 DVD ................................................................................................................ 37
建立(燒錄)CD、DVD 或 BD .......................................................................................... 37
取出光碟(CD、DVD 或 BD) .......................................................................................... 38
疑難排解 ............................................................................................................................ 38
取出 CD、DVD 或 BD 時無法開啟光碟托盤 ...................................................... 38
電腦未偵測到光碟機 .......................................................................................... 39
防止播放失敗 ..................................................................................................... 39
無法播放光碟 ..................................................................................................... 40
光碟未自動播放 ................................................................................................. 40
影片不規則地停止、跳過或播放 ........................................................................ 41
影片無法在外接式顯示器上觀賞 ........................................................................ 41
光碟燒錄程序未開始,或在完成前停止 ............................................................. 41
必須重新安裝裝置驅動程式 ............................................................................... 41
取得最新的 HP 裝置驅動程式 ........................................................... 42
取得最新的 Windows 裝置驅動程式 .................................................. 42
相機 .................................................................................................................................................... 42
調整網路攝影機內容 .......................................................................................................... 43
5 電源管理 ..............................................................................................................................
設定電源選項 ...................................................................................................................................... 44
使用節省電源狀態 .............................................................................................................. 44
啟動和結束睡眠 ................................................................................................. 44
啟動和結束休眠 ................................................................................................. 44
使用電池計量器 .................................................................................................................. 45
使用電源計劃 ..................................................................................................................... 45
檢視目前的電源計劃 .......................................................................................... 45
選擇不同的電源計劃 .......................................................................................... 45
自訂電源計劃 ..................................................................................................... 46
設定喚醒時使用密碼保護 ................................................................................................... 46
使用外部的 AC 電源 ........................................................................................................................... 46
連接 AC 變壓器 .................................................................................................................. 47
............................ 44
vii
Page 8
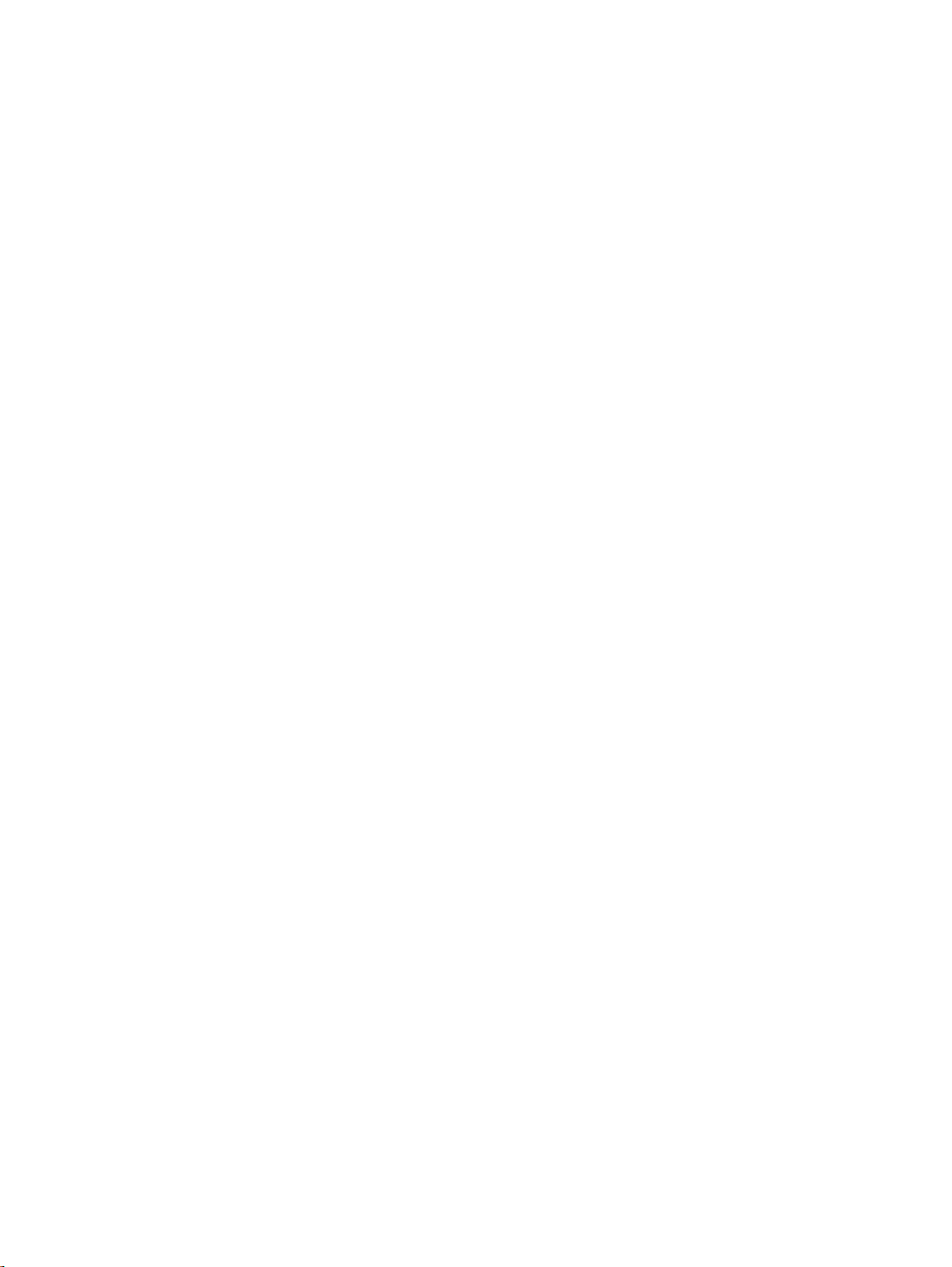
測試 AC 變壓器 .................................................................................................................. 47
使用電池電源 ...................................................................................................................................... 48
識別電池 ............................................................................................................................ 48
尋找「說明及支援」中的電池資訊 ..................................................................................... 48
使用電池檢查 ..................................................................................................................... 48
顯示剩餘的電池電力 .......................................................................................................... 49
裝入或取出電池 .................................................................................................................. 49
電池充電 ............................................................................................................................ 50
將電池放電時間最大化 ....................................................................................................... 50
管理低電池電力 .................................................................................................................. 51
識別低電池電力 ................................................................................................. 51
解決低電池電力的方法 ...................................................................................... 51
可以使用外部電源時,解決低電池電力的方法 .................................. 51
當可以使用已充電的電池時,解決低電池電力的方法 ....................... 51
當沒有電源可以使用時,解決低電池電力的方法 .............................. 51
當電腦無法結束休眠時,解決低電池電力的方法 .............................. 52
校正電池 ............................................................................................................................ 52
步驟 1:將電池完全充飽 ................................................................................... 52
步驟 2:停用休眠和睡眠 ................................................................................... 52
步驟 3:釋放電池的電力 ................................................................................... 53
步驟 4:將電池完全充飽電 ................................................................................ 53
步驟 5:重新啟用休眠和睡眠 ............................................................................ 53
節省電池電力 ..................................................................................................................... 53
存放電池 ............................................................................................................................ 54
用過電池處置方式 .............................................................................................................. 54
更換電池 ............................................................................................................................ 54
切換圖形模式(僅限特定機型) ......................................................................................................... 54
電腦關機 ............................................................................................................................................. 55
6 磁碟機/光碟機 ................................................................................................................................................. 56
識別已安裝的磁碟機/光碟機 ............................................................................................................... 56
處理磁碟機/光碟機 .............................................................................................................................. 56
改善硬碟效能 ...................................................................................................................................... 56
使用磁碟重組工具 .............................................................................................................. 56
使用磁碟清理 ..................................................................................................................... 57
使用 HP ProtectSmart Hard Drive Protection ..................................................................................... 57
識別 HP ProtectSmart Hard Drive Protection
使用 HP ProtectSmart Hard Drive Protection 軟體 ............................................................ 58
更換硬碟 ............................................................................................................................................. 58
7 外接式裝置 ...................................................................................................................................................... 63
使用 USB 裝置 .................................................................................................................................... 63
viii
狀態 ............................................................ 57
Page 9
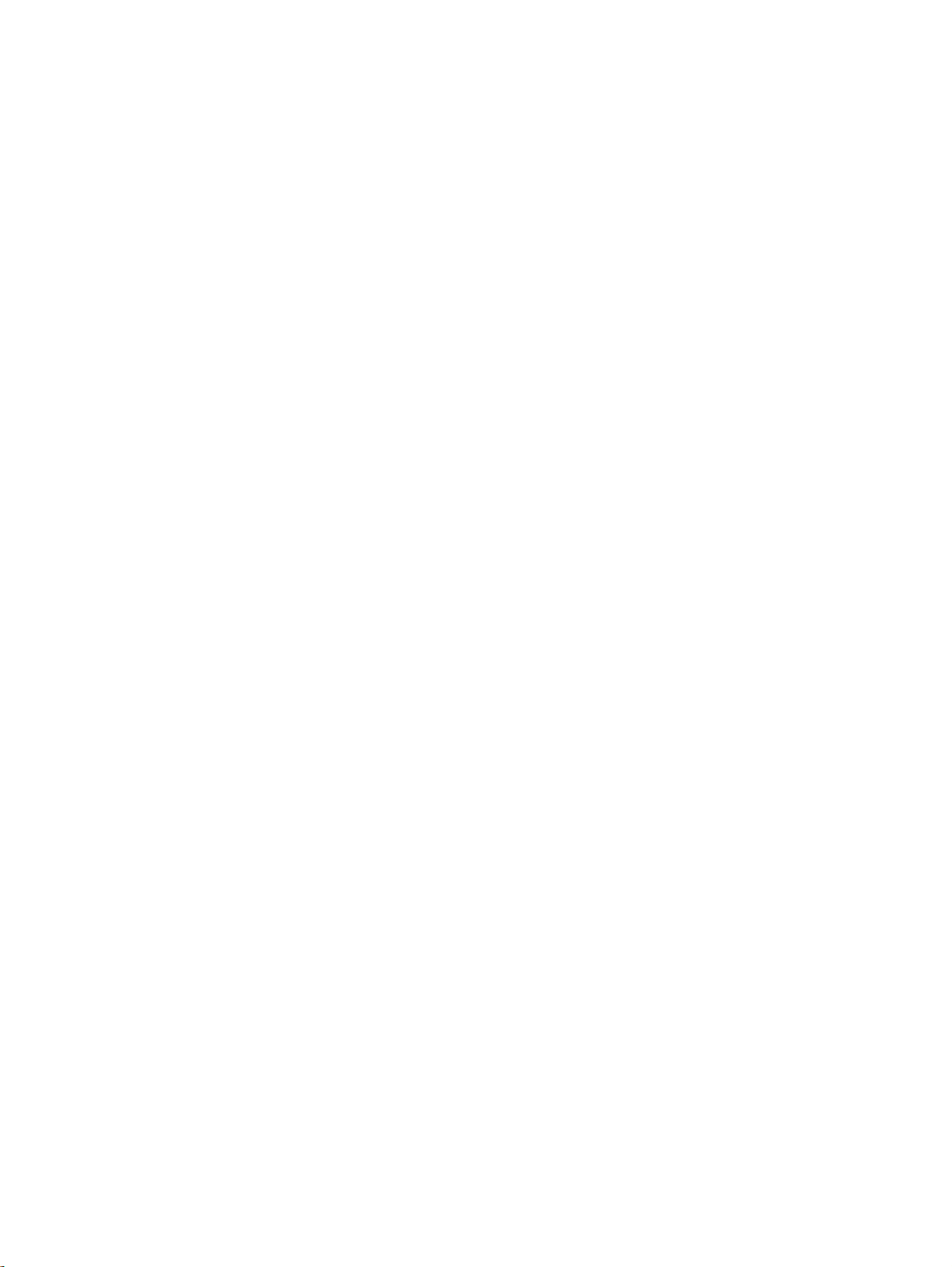
連接 USB 裝置 ................................................................................................................... 63
取出 USB 裝置 ................................................................................................................... 63
使用 eSATA 裝置 ................................................................................................................................ 64
連接 eSATA 裝置 ............................................................................................................... 64
取出 eSATA 裝置 ............................................................................................................... 64
8 外接式媒體卡 .................................................................................................................................................. 66
使用數位媒體插槽卡 ........................................................................................................................... 66
插入數位記憶卡 .................................................................................................................. 66
取出數位記憶卡 .................................................................................................................. 67
9 記憶體模組 ...................................................................................................................................................... 68
新增或更換記憶體模組 ....................................................................................................................... 68
在擴充記憶體模組插槽中加入或更換記憶體模組 ............................................................... 68
升級主要記憶體模組插槽中的記憶體模組 .......................................................................... 71
10 安全性 ........................................................................................................................................................... 74
保護電腦 ............................................................................................................................................. 74
使用密碼 ............................................................................................................................................. 74
在 Windows 中設定密碼 ..................................................................................................... 75
在 Setup Utility 中設定密碼 ................................................................................................ 75
管理員密碼 ........................................................................................................ 76
管理管理員密碼 ................................................................................ 76
輸入管理員密碼 ................................................................................ 76
開機密碼 ............................................................................................................ 76
管理開機密碼 .................................................................................... 77
輸入開機密碼 .................................................................................... 77
使用防毒軟體 ...................................................................................................................................... 77
使用防火牆軟體 .................................................................................................................................. 77
安裝重要安全性更新 ........................................................................................................................... 78
安裝選用的安全纜線 ........................................................................................................................... 78
使用指紋讀取器 .................................................................................................................................. 79
找出指紋讀取器 .................................................................................................................. 79
註冊指紋 ............................................................................................................................ 79
使用您的註冊指紋登入 Windows ....................................................................................... 80
11 HP QuickWeb .............................................................................................................................................. 81
停用和啟用 QuickWeb ........................................................................................................................ 81
12 Setup Utility ................................................................................................................................................. 82
啟動 Setup Utility ................................................................................................................................ 82
ix
Page 10
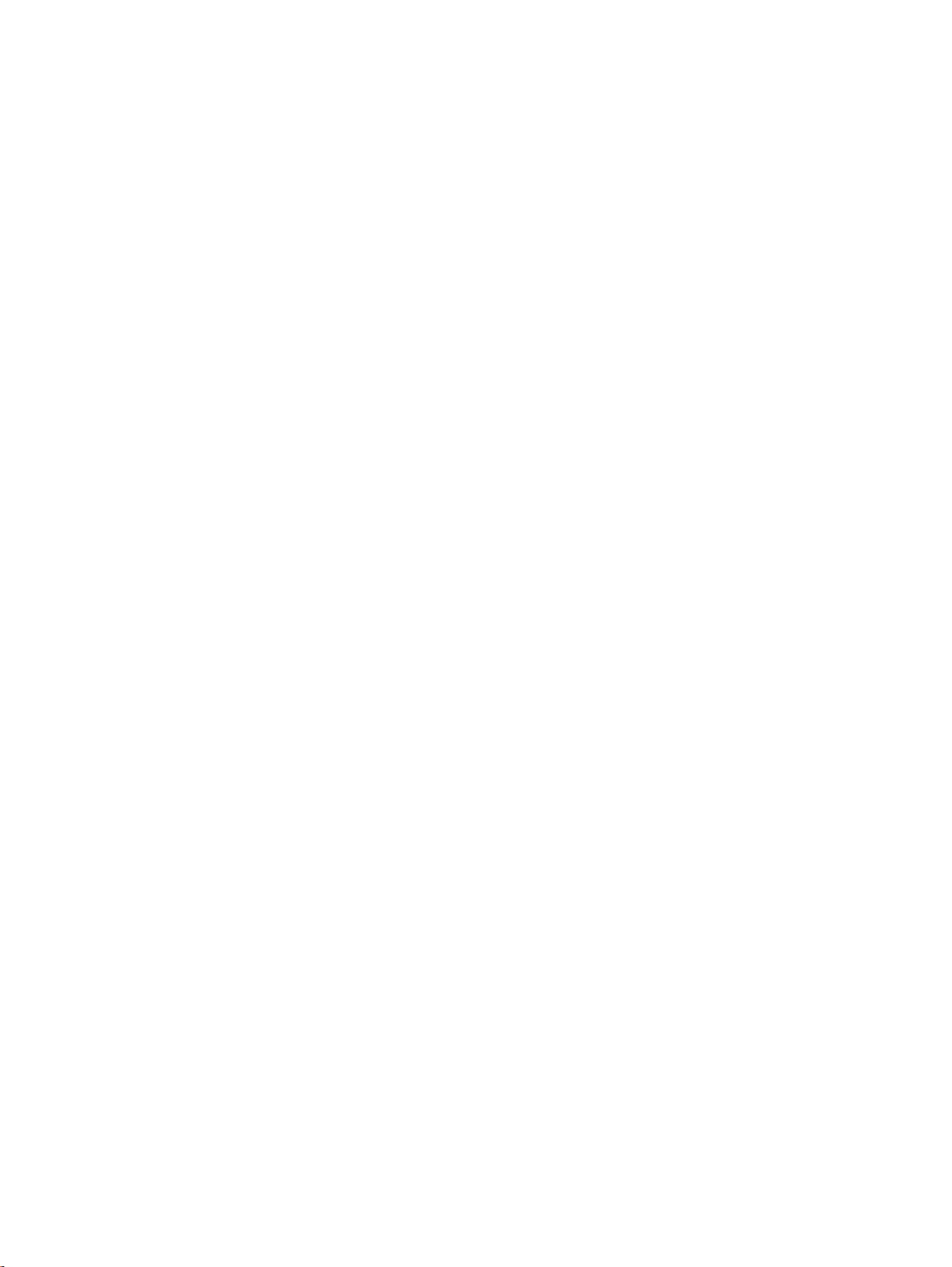
使用 Setup Utility ................................................................................................................................ 82
變更 Setup Utility 的語言 .................................................................................................... 82
在 Setup Utility 中瀏覽與選取 ............................................................................................ 83
顯示系統資訊 ..................................................................................................................... 83
在 Setup Utility 中還原預設設定 ......................................................................................... 83
離開 Setup Utility ............................................................................................................... 84
Setup Utility 功能表 ............................................................................................................................ 84
主要 (Main) 功能表 ............................................................................................................. 84
安全性 (Security) 功能表 .................................................................................................... 84
系統組態 (System Configuration) 功能表 ........................................................................... 84
診斷 (Diagnostics) 功能表 .................................................................................................. 85
13 軟體更新 ........................................................................................................................................................ 86
更新 BIOS ........................................................................................................................................... 86
確定 BIOS 版本 .................................................................................................................. 86
下載 BIOS 更新檔 .............................................................................................................. 87
更新程式和驅動程式 ........................................................................................................................... 87
14 備份與復原 .................................................................................................................................................... 89
建立復原光碟 ...................................................................................................................................... 89
備份您的資訊 ...................................................................................................................................... 90
使用 Windows 備份與還原 ................................................................................................. 90
使用系統還原點 .................................................................................................................. 91
建立還原點時機 ................................................................................................. 91
建立系統還原點 ................................................................................................. 91
還原至之前的日期和時間 ................................................................................... 91
執行復原 ............................................................................................................................................. 91
從復原光碟進行復原 .......................................................................................................... 92
從專用的復原分割區進行復原(僅限特定機型) ............................................................... 92
索引 ..................................................................................................................................................................... 93
x
Page 11
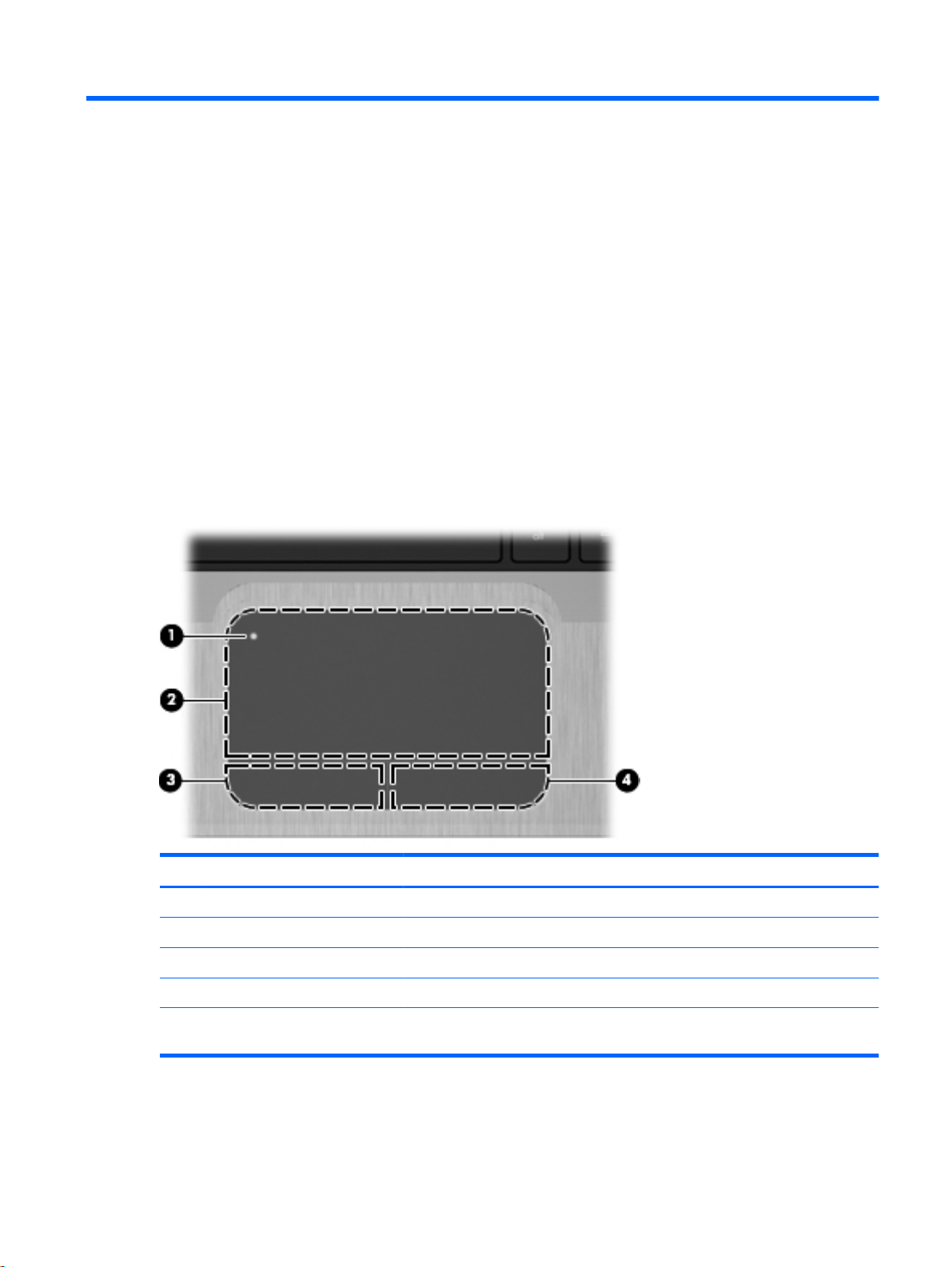
1 功能
識別硬體
電腦所附的組件可能會隨國家/地區和機型而有所不同。本章中的圖例識別了大部分電腦機型的標準功
能。
若要查看電腦中已安裝硬體的清單:
1.
選取「開始」>「控制台」>「系統及安全性」。
2. 然後在「系統」區域中,按一下「裝置管理員」。
您也可以使用「裝置管理員」來新增硬體或修改裝置配置。
頂部組件
觸控板
組件 說明
(1) 觸控板開啟/關閉按鈕
(2) 觸控板*
(3) 左觸控板按鈕*
(4) 右觸控板按鈕*
*本表格說明原廠設定。若要檢視或變更指標裝置偏好設定,請選取「開始」>「裝置及印表機」。然後在代表您裝置的圖示上
按一下滑鼠右鍵,並選取「滑鼠設定」。
開啟與關閉觸控板。連續快速輕按兩下按鈕就可開啟及關閉觸控板。
移動指標,並選擇或啟動螢幕上的項目。
功能類似外接式滑鼠的左鍵。
功能類似外接式滑鼠的右鍵。
識別硬體
1
Page 12
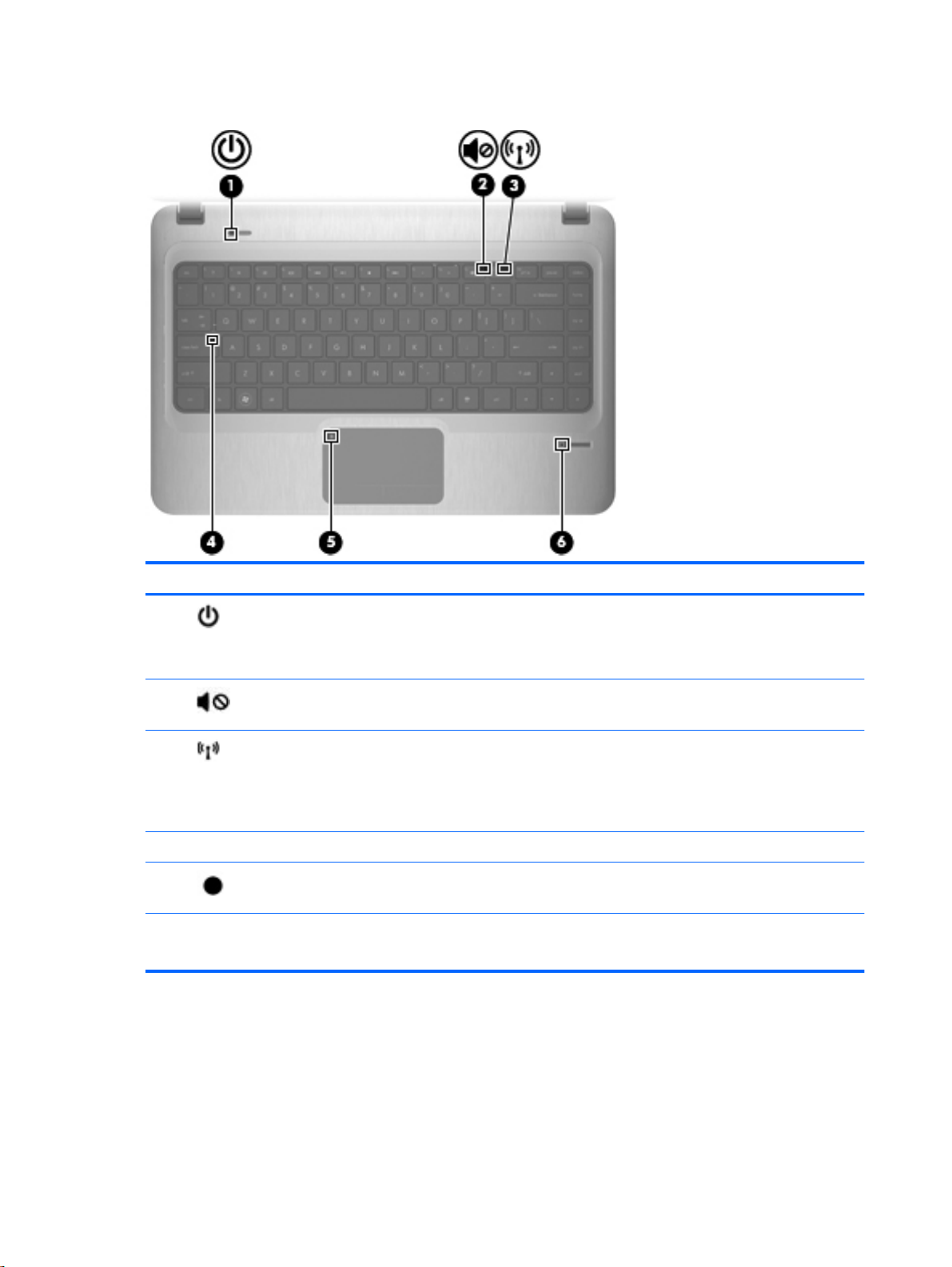
指示燈
組件 說明
(1)
(2)
(3)
(4)
(5)
指紋讀取器指示燈
(6)
電源指示燈
靜音指示燈 琥珀色:喇叭音量已關閉。
無線通訊指示燈
大寫鎖定 (caps lock) 指示燈 白色:大寫鎖定 (Caps Lock) 功能已開啟。
觸控板指示燈 琥珀色:觸控板已停用。
●
●
附註: 另一個電源指示燈位於電腦左側。
●
●
●
●
白色:電源已開啟。
閃爍的白色:電腦處於「睡眠」狀態。
白色:已開啟內建無線裝置(例如無線區域網路 (WLAN) 裝置和/或
Bluetooth® 裝置)。
附註: 原廠設定為啟用無線裝置。
琥珀色:所有無線裝置都已關閉。
白色:指紋讀取良好。
琥珀色:指紋讀取不良。
第 1 章 功能
2
Page 13
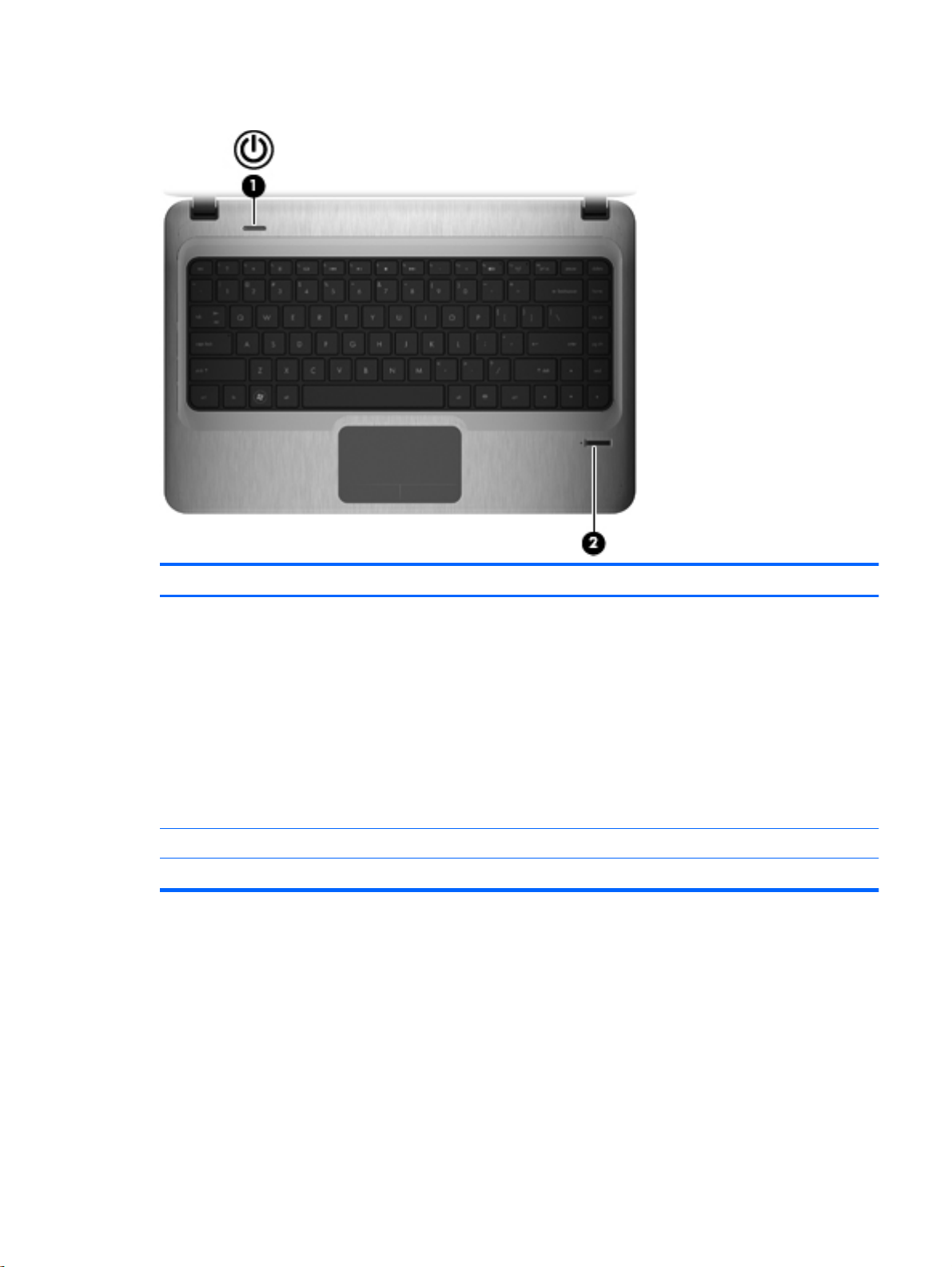
電源按鈕和指紋讀取器
組件 說明
(1) 電源按鈕 *
(2)
*本表格說明出廠設定。有關變更出廠設定的資訊,請參閱「說明及支援」中的使用指南。
指紋讀取器
如果電腦關機,按下按鈕可啟動電腦。
●
如果電腦已啟動,短暫按下按鈕可啟動「睡眠」。
●
如果電腦處於「睡眠」狀態,短暫按下按鈕可結束「睡眠」狀
●
態。
如果電腦處於「休眠」狀態,短暫按下按鈕可離開「休眠」狀
●
態。
如果電腦停止回應,而且無法使用 Windows® 關機程序,請按住電
源按鈕至少 5 秒鐘,就可以將電腦關機。
若要更加了解電源設定,請選取「開始」>「控制台」>「系統及安
全性」>「電源選項」。
允許使用指紋登入 Windows,而不使用密碼登入。
識別硬體
3
Page 14
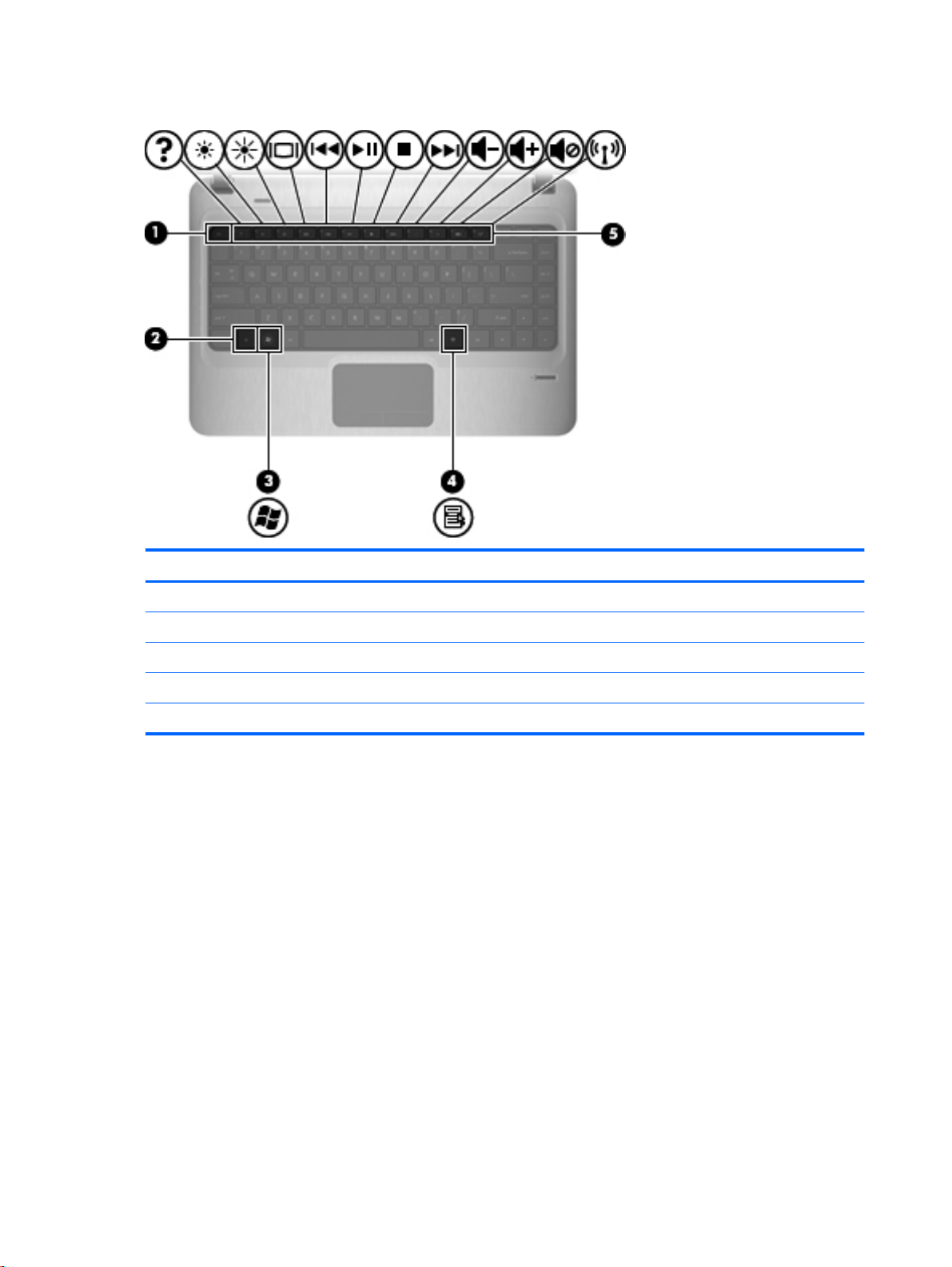
按鍵
組件 說明
(1) esc 鍵當與 fn 鍵一起按下時,會顯示系統資訊。
(2) fn 鍵當與 esc 鍵一起按下時,會顯示系統資訊。
(3) Windows 標誌鍵 顯示 Windows「開始」功能表。
(4) Windows 應用程式鍵
動作鍵 執行常用的功能。
(5)
顯示指標下所指項目的捷徑功能表。
第 1 章 功能
4
Page 15
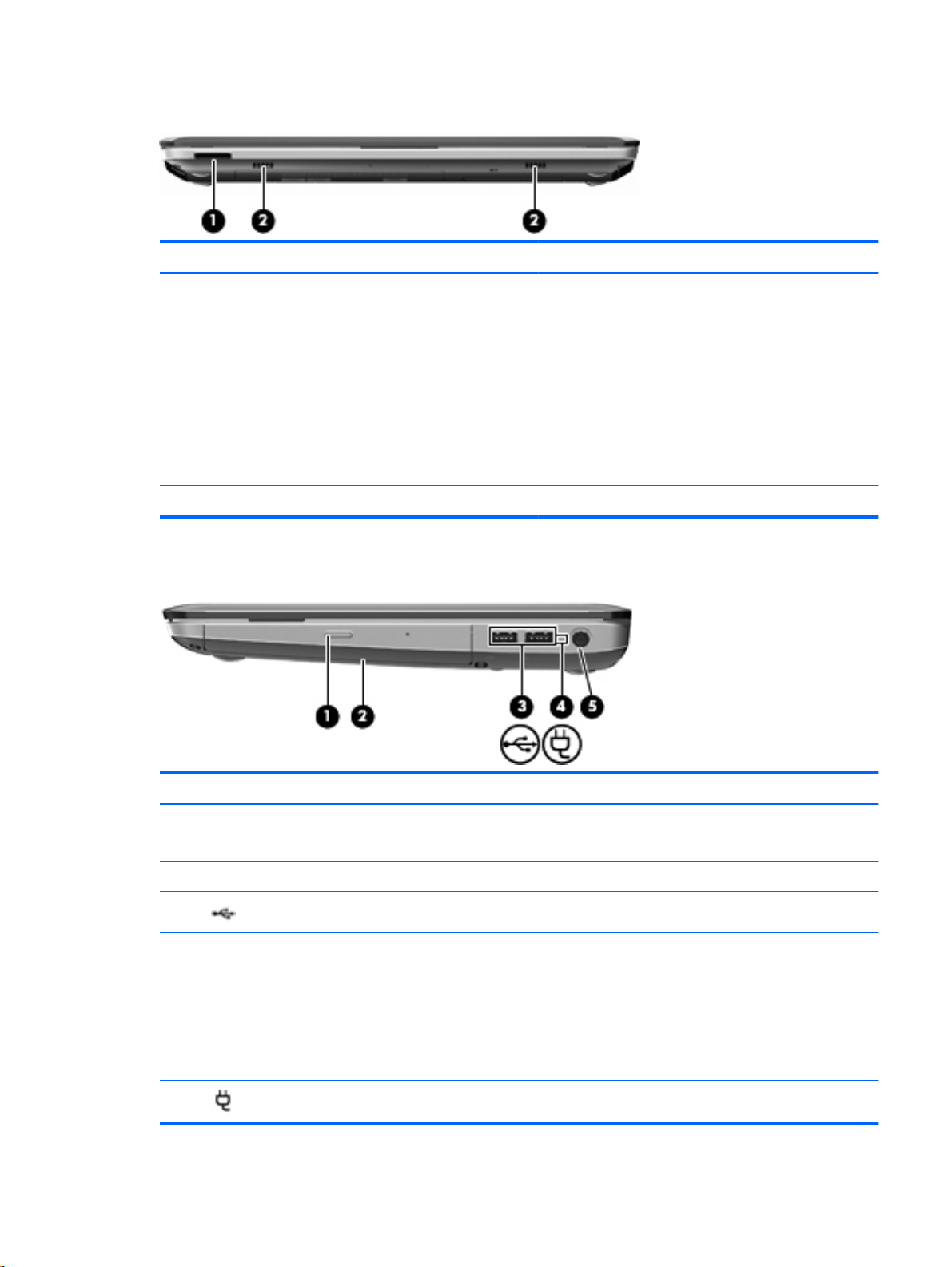
正面組件
右側組件
組件 說明
數位媒體插槽 支援下列可選用的數位記憶卡格式:
(1)
Memory Stick (MS)
●
Memory Stick Pro (MSP)
●
MultiMediaCard (MMC)
●
Secure Digital (SD) 記憶卡
●
Secure Digital 高容量 (SDHC) 記憶卡(標準和大尺
●
寸)
xD 圖形卡 (XD)
●
喇叭(兩個) 產生音效。
(2)
組件 說明
光碟機指示燈
(1)
光碟機
(2)
(3)
電池指示燈
(4)
(5)
USB 連接埠(兩個) 連接選用的 USB 裝置。
電源接頭
●
●
讀取/寫入光碟片。
●
●
●
連接 AC 變壓器。
亮起:閃爍:正在存取光碟機。
熄滅:光碟機閒置。
白色:電腦已連接至外部電源,且電池已充飽電
力。
琥珀色:電腦連接到外部電源,且電池正在充電
中。
光碟機, 識別 電池是唯一的電力來源,而且已達
到電池電力不足的程度。當電池達到嚴重電池電
力不足等級時,電池指示燈會繼續閃爍。
識別硬體
5
Page 16
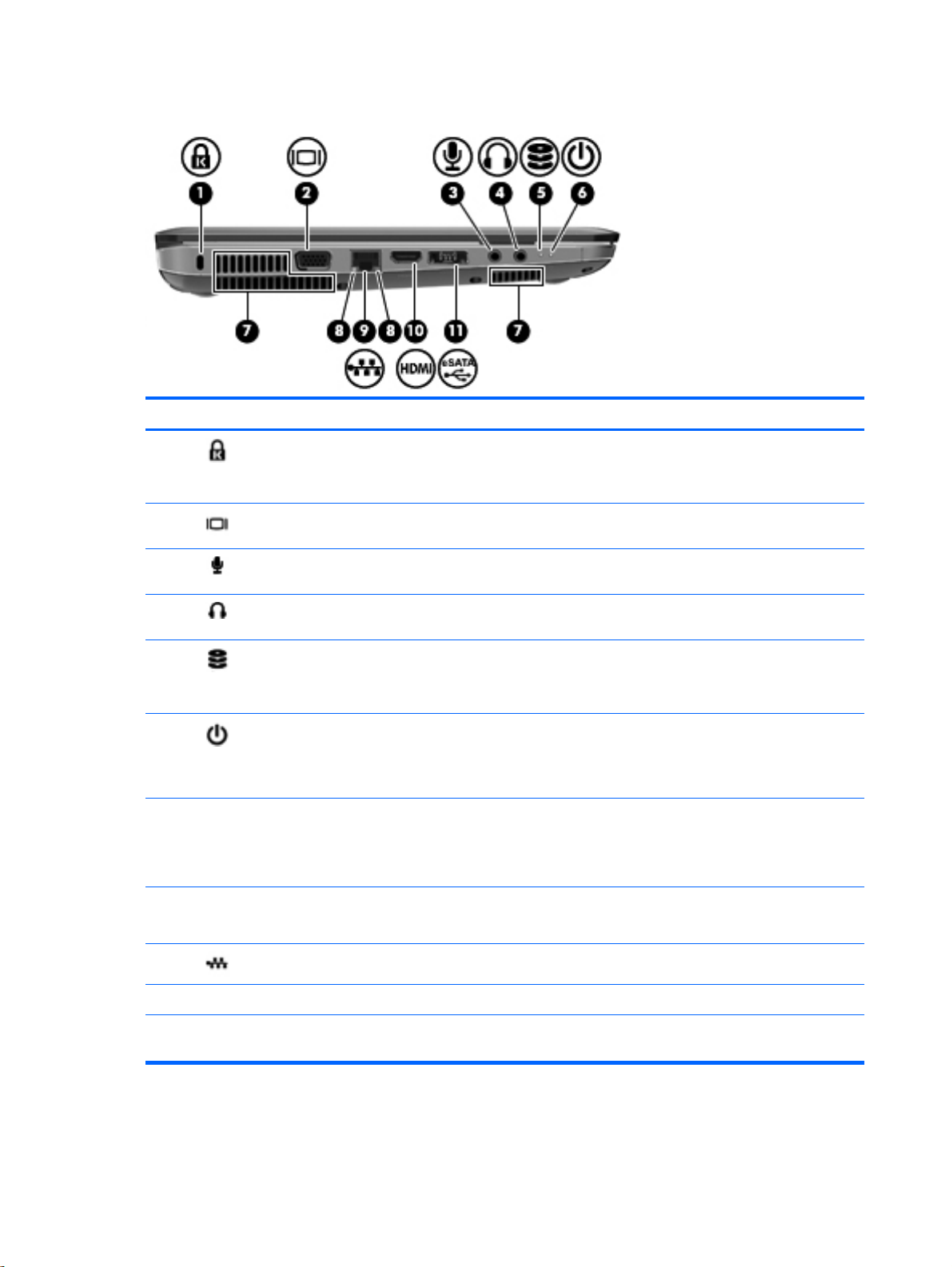
左側組件
組件 說明
(1)
(2)
(3)
(4)
(5)
(6)
(7)
(8)
安全纜線鎖孔 將選用的安全纜線接到電腦。
附註: 設計安全纜線的目的在於遏阻,但無法避
免電腦遭受不當處理或失竊。
外接式顯示器連接埠 將選用的外接式顯示器(例如顯示器或投影機)連
音訊輸入(麥克風)接頭 連接選用的電腦頭戴式耳機麥克風、立體聲麥克風
音訊輸出(耳機)接頭 當連接選用的供電式立體聲喇叭、耳機、耳塞式耳
磁碟機/光碟機指示燈
電源指示燈
通風孔 (3)
RJ-45(網路)指示燈
接至電腦。
或單聲道麥克風。
機、耳機或電視音訊時,會發出聲音。
白色:正在存取硬碟。
●
琥珀色:HP ProtectSmart Hard Drive
●
Protection 已暫停硬碟的運作。
亮起:電源已開啟。
●
光碟機, 識別 電腦處於「睡眠」狀態。
●
附註: 另一個電源指示燈位於電源按鈕旁邊。
使空氣流通以冷卻內部組件。
附註: 電腦風扇會自動啟動,以冷卻內部組件並
防止過熱。在日常操作時,內部風扇間歇開啟和關
閉是正常現象。
白色:網路已連線。
●
琥珀色:網路正在顯示活動。
●
第 1 章 功能
6
(9)
(10)
(11)
RJ-45(網路)接頭
HDMI 埠 連接選用的 HDMI 裝置。
複合式 eSATA/USB 連接埠 連接選用的 USB 裝置或高效能 eSATA 組件,例如
連接網路纜線。
eSATA 外接式硬碟。
Page 17
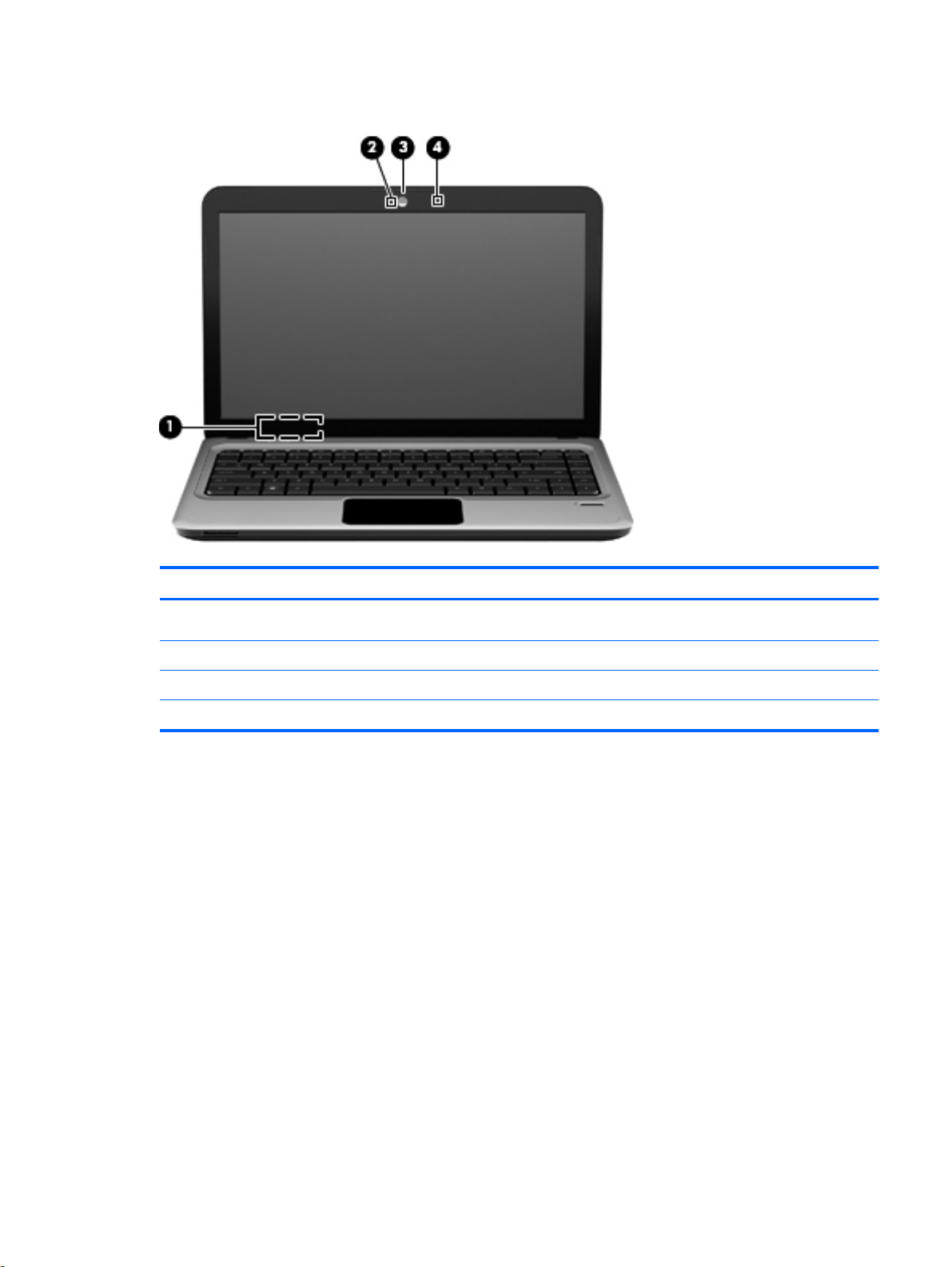
顯示器組件
組件 說明
內建顯示器開關 當電源開啟時,闔上顯示器會關閉顯示器。
(1)
網路攝影機指示燈 白色:網路攝影機使用中。
(2)
網路攝影機 錄製視訊和擷取靜態相片。
(3)
內建麥克風 錄製聲音。
(4)
識別硬體
7
Page 18
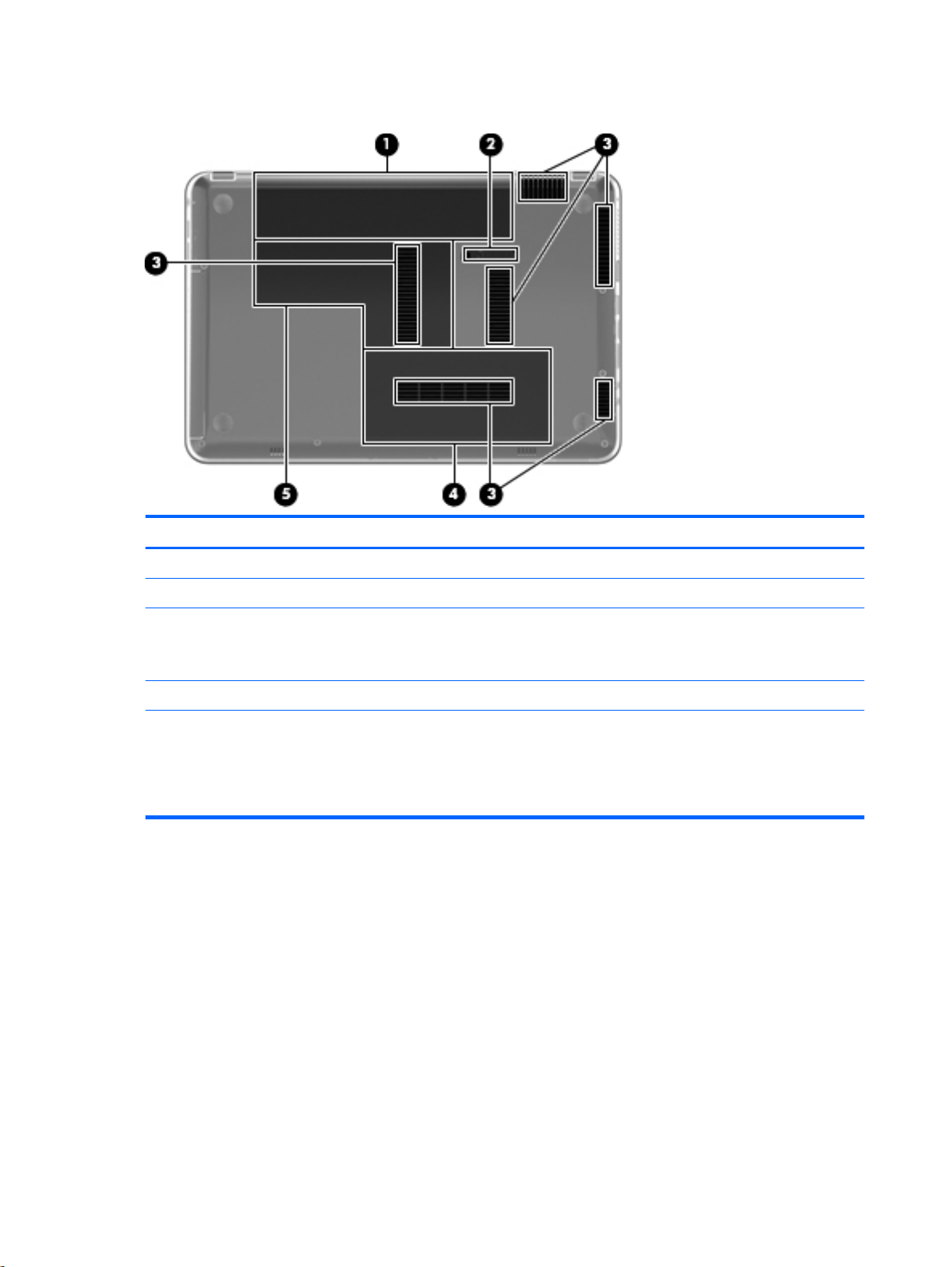
底部組件
組件 說明
電池插槽 容納電池。
(1)
無線天線
在特定電腦機型上,至少有兩個天線傳送及接收一個或多個無線裝置的訊號。從電腦外部看不到這些天
線。
電池釋放閂 從電池插槽釋放電池。
(2)
(3) 通風孔 (6)
硬碟插槽 容納硬碟。
(4)
(5) 記憶體/無線模組槽 包含無線 LAN 模組、無線 WAN 模組和記憶體模組。
使空氣流通以冷卻內部組件。
附註: 電腦風扇會自動啟動,以冷卻內部組件並防止過熱。在日
常操作時,內部風扇間歇啟動和關閉是正常現象。
附註: 若要防止系統停止回應,更換無線模組時,請務必以您所
在國家/地區管制無線裝置之政府機構授權使用的產品進行更換。
如果在更換模組後收到警告訊息,請移除模組以還原電腦的功能,
然後透過「說明及支援」與技術支援中心連絡。
第 1 章 功能
8
Page 19
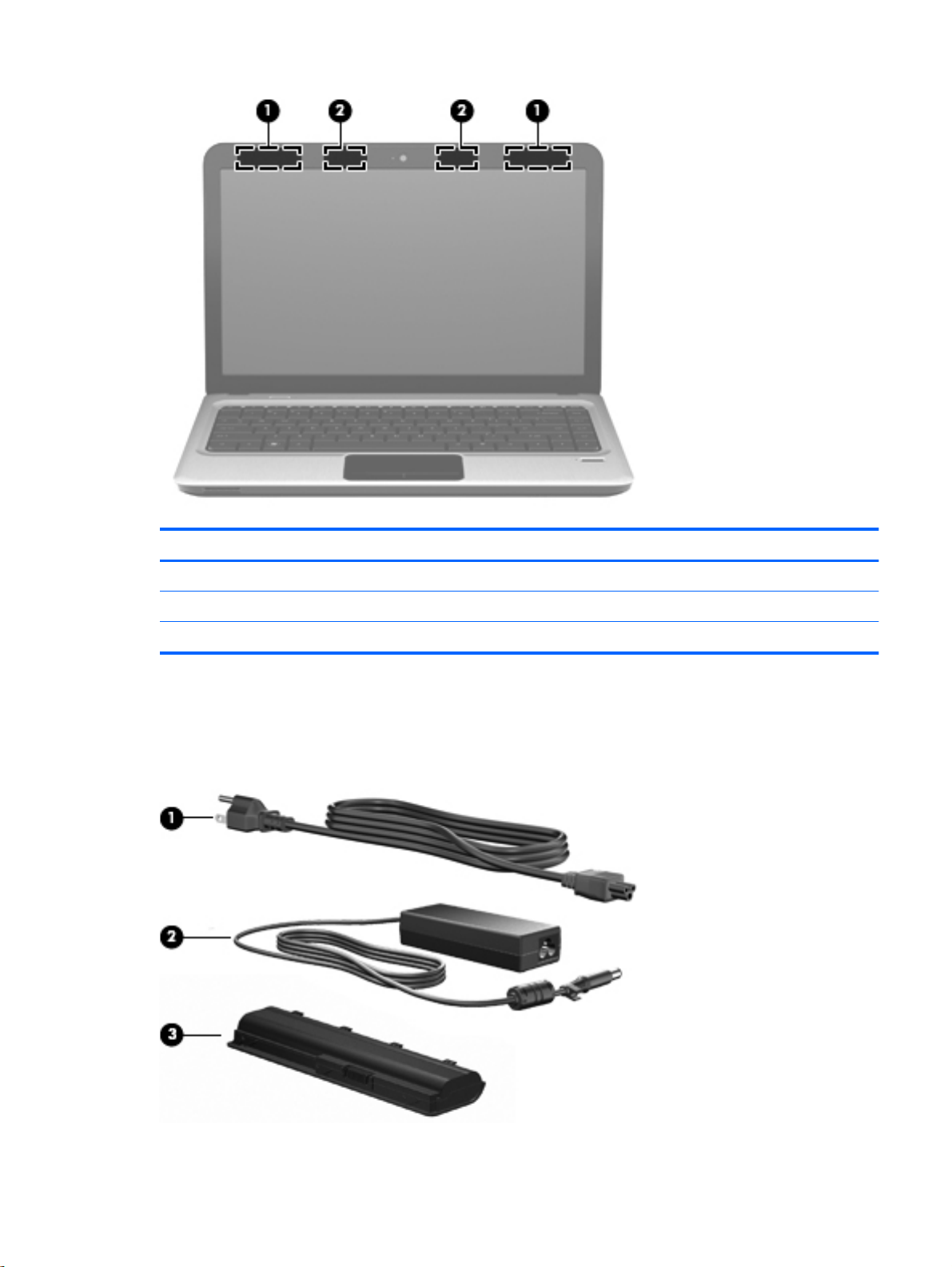
組件 說明
(1) WLAN 天線 (2)* 傳送及接收無線訊號以與無線區域網路 (WLAN) 進行通訊。
(2) WWAN 天線 (2)(僅限特定機型)* 傳送及接收無線訊號以與無線廣域網路 (WWAN) 進行通訊。
*從電腦外部看不到天線。為發揮最佳傳輸效果,請將天線周圍的障礙物移開。
如果您想知道無線法規注意事項,請參閱《法規、安全與環境公告》一節中適用於所在國家/地區的相關
注意事項。您可在「說明及支援」找到這些注意事項。
附加的硬體組件
識別硬體
9
Page 20
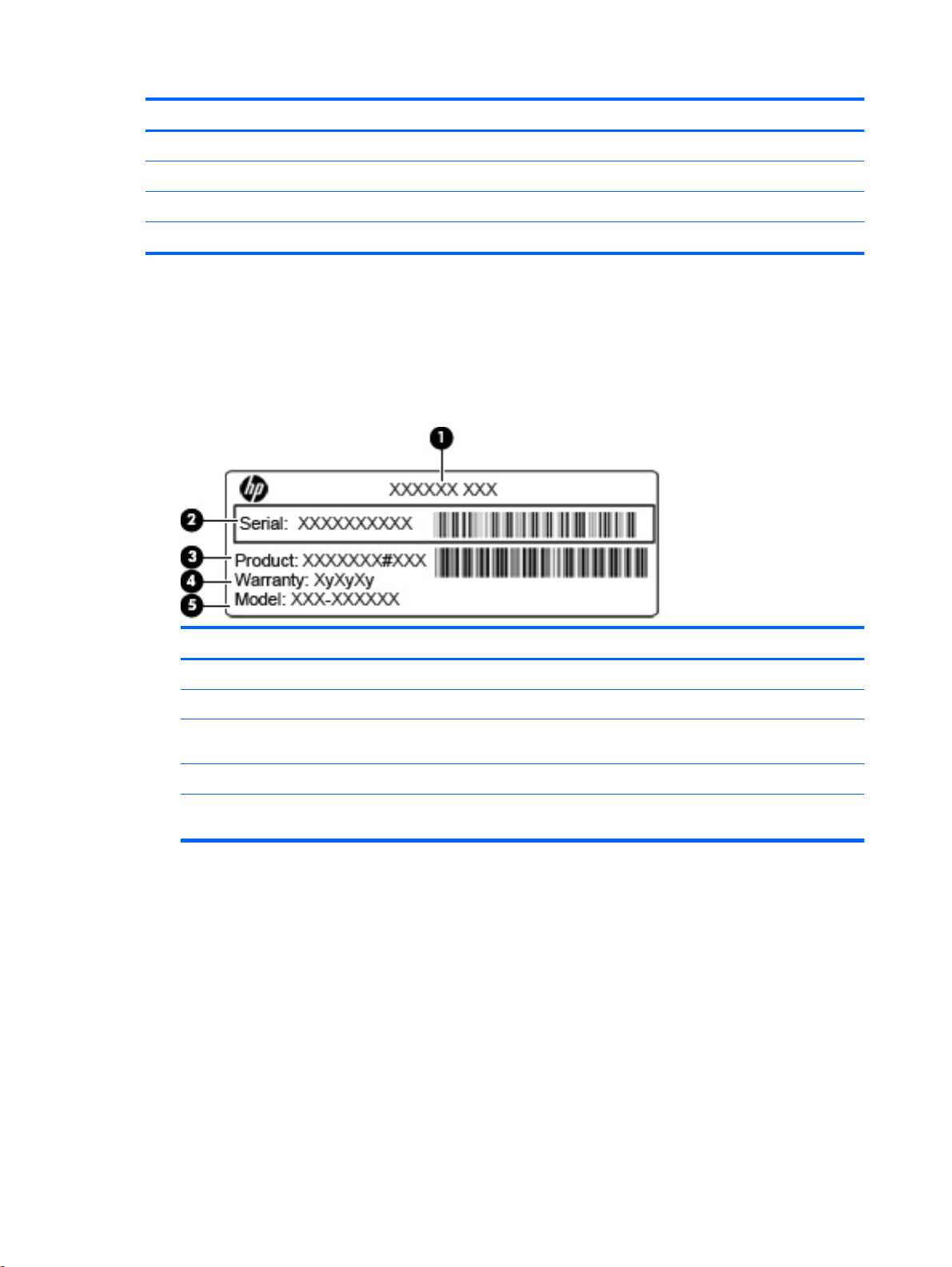
組件 說明
(1) 電源線 * 將 AC 變壓器連接到 AC 插座。
(2) AC 變壓器 將 AC 電源轉換成 DC 電源。
標籤
(3) 電池 *
*電池和電源線的外觀會因國家/地區而有所不同。
當電腦未連接外部電源時,可提供電腦電源。
貼在電腦上的標籤可在您疑難排解系統問題,或攜帶電腦在海外旅行時,提供所需的資訊。
服務標記 - 提供重要的資訊,包含:
●
服務標記標籤貼於電腦底部。當您連絡技術支援人員時,請將這些資訊準備妥當。
項目 內容 說明
(1)
(2)
(3)
(4)
(5)
Microsoft 真品證明書 - 包含 Windows 產品金鑰。您可能需要有「產品金鑰」才能更新作業系統
●
產品名稱 這是貼於電腦正面的產品名稱。
序號 這是每項產品獨特的英數字元識別碼。
產品編號 此英數字元識別碼提供關於產品硬體組件的特定資訊。產品編
號可協助維修技術人員判斷所需的組件及零件。
保固期間 此電腦的保固期間(以年為單位)。
機型說明(僅限特定機型) 這是找出電腦的文件、驅動程式和支援所使用的英數字元識別
碼。
或進行疑難排解。此證明書貼於電腦底部。
法規標籤 - 提供有關電腦的法規資訊。法規標籤貼於電池插槽內側。
●
無線憑證標籤(僅適用於特定機型)- 提供有關選用的無線裝置的資訊,以及已核准使用該裝置
●
的國家或地區的核准標記。選用的裝置可能是無線區域網路 (WLAN) 裝置或選用的 Bluetooth 裝
置。如果電腦包含一個或多個無線裝置,則電腦會隨附一個或多個憑證標籤。在海外旅行時,您可
能會需要這項資訊。無線憑證標籤貼於電池插槽內側。
SIM(訂戶身分識別模組)標籤(僅限特定機型)— 提供 SIM 的 ICCID(IC 卡識別器)。此標籤
●
位於電池插槽內側。
HP 行動寬頻模組序號標籤(僅限特定機型)— 提供 HP 行動寬頻模組的序號。此標籤位於電池插
●
槽內側。
第 1 章 功能
10
Page 21
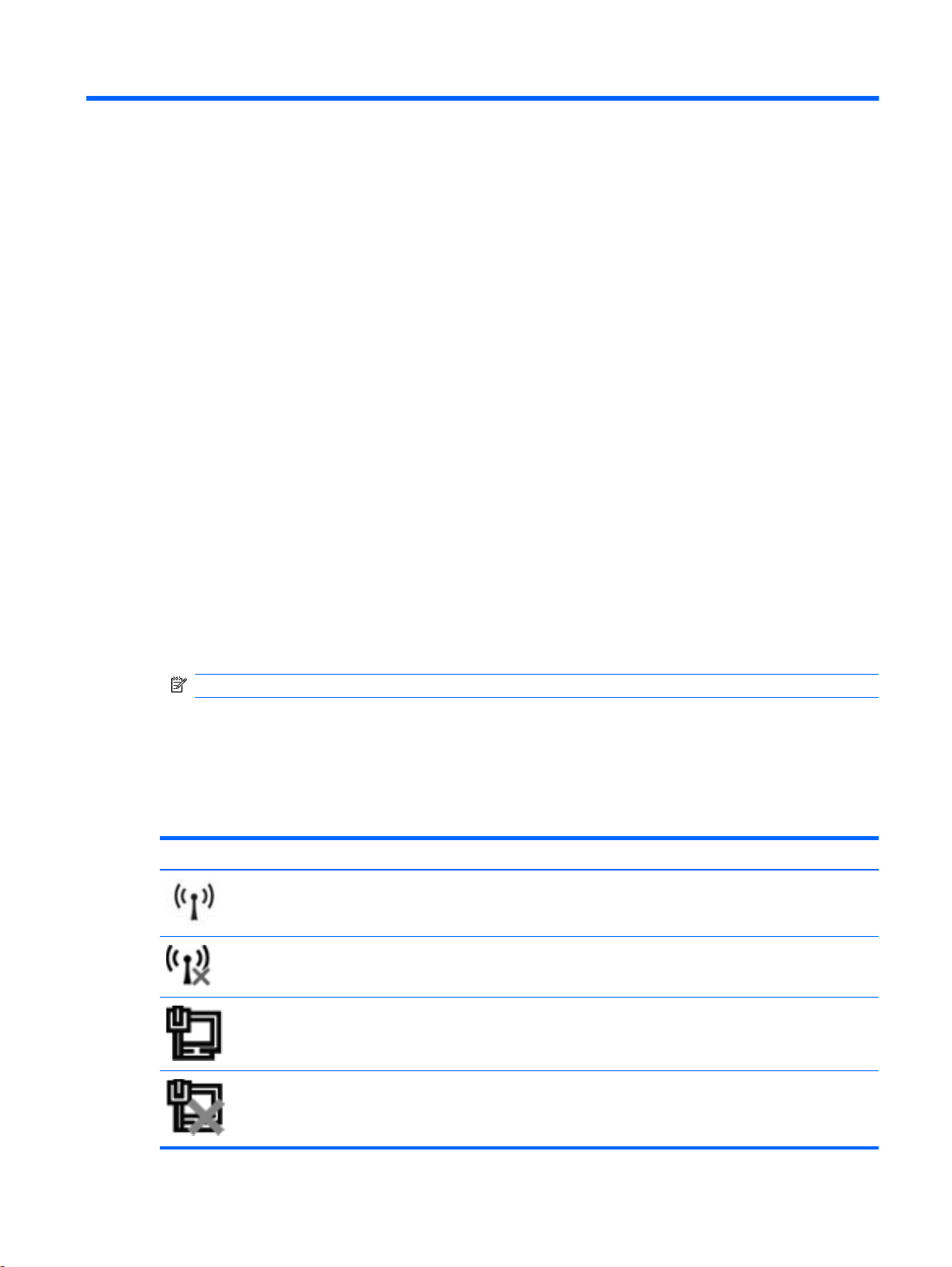
2 網路
使用無線裝置
無線技術透過無線電波而非纜線傳輸資料。您的電腦配備有一或多個下列無線裝置:
無線區域網路 (WLAN) 裝置 - 將電腦連接至辦公室、家中和公共場所(例如機場、餐廳、咖啡廳、
●
旅館及大學)中的無線區域網路(通常是指 Wi-Fi 網路、無線 LAN 或 WLAN)。在 WLAN 中,每
個行動無線裝置都會與無線路由器或無線存取點通訊。
HP 行動寬頻模組 — 這是一種無線廣域網路 (WWAN) 裝置,只要有行動網路營運商提供的服務,
●
就能存取資訊。在 WWAN 中,每個行動裝置都會與行動網路營運商的基地台通訊。行動網路營運
商在大範圍地區內安裝基地台(類似行動電話的天線塔)網路,以有效涵蓋整個州、地區甚至國
家/地區。
Bluetooth 裝置 - 建立個人區域網路 (PAN),連接其他啟用 Bluetooth 的裝置,例如電腦、電話、
●
印表機、耳機、喇叭和相機。在 PAN 中,每個裝置會直接與其他裝置通訊,而裝置必須彼此相鄰。
通常彼此相距 10 公尺(約 33 呎)之內。
配備 WLAN 裝置的電腦 支援下列 IEEE 產業標準中的一或多個標準:
802.11b 是第一個通用標準,支援高達 11 Mbps 的資料傳輸率,且可以在 2.4 GHz 的頻率下操作。
●
802.11g 支援高達 54 Mbps 的資料傳輸率,且可以在 2.4 GHz 的頻率下操作。802.11g WLAN 裝
●
置可以向下與 802.11b 裝置相容,所以可以在同一網路中操作。
802.11a 支援高達 54 Mbps 的資料傳輸率,且可以在 5 GHz 的頻率下操作。
●
附註: 802.11a 不相容於 802.11b 和 802.11g。
802.11n 支援最高 450 Mbps 的資料傳輸率,且可以在 2.4 GHz 或 5 GHz 的頻率下操作,因此可
●
以向下相容 802.11a、802.11b 和 802.11g。
如需無線技術的詳細資訊,請參閱「說明及支援」中所提供的資訊和網站連結。
識別無線及網路狀態圖示
圖示 名稱 說明
無線(已連線) 識別無線通訊指示燈位置及電腦上的無線動作鍵。也識別電
無線(已離線)
有線網路(已連線) 系統指出您已安裝一個或多個網路驅動程式,並且有一個或
有線網路(已停用/已中斷) 表示已安裝一個或多個網路驅動程式,已在「Windows 控制
腦上的 Wireless Assistant 軟體,並指出一個或多個無線裝置
已開啟。
識別電腦上的 Wireless Assistant 軟體,並指出所有的無線通
訊裝置都已關閉。
多個網路裝置已連線至網路。
台」中停用所有網路裝置或所有無線裝置,而且所有網路裝
置均未連線至有線網路。
使用無線裝置
11
Page 22
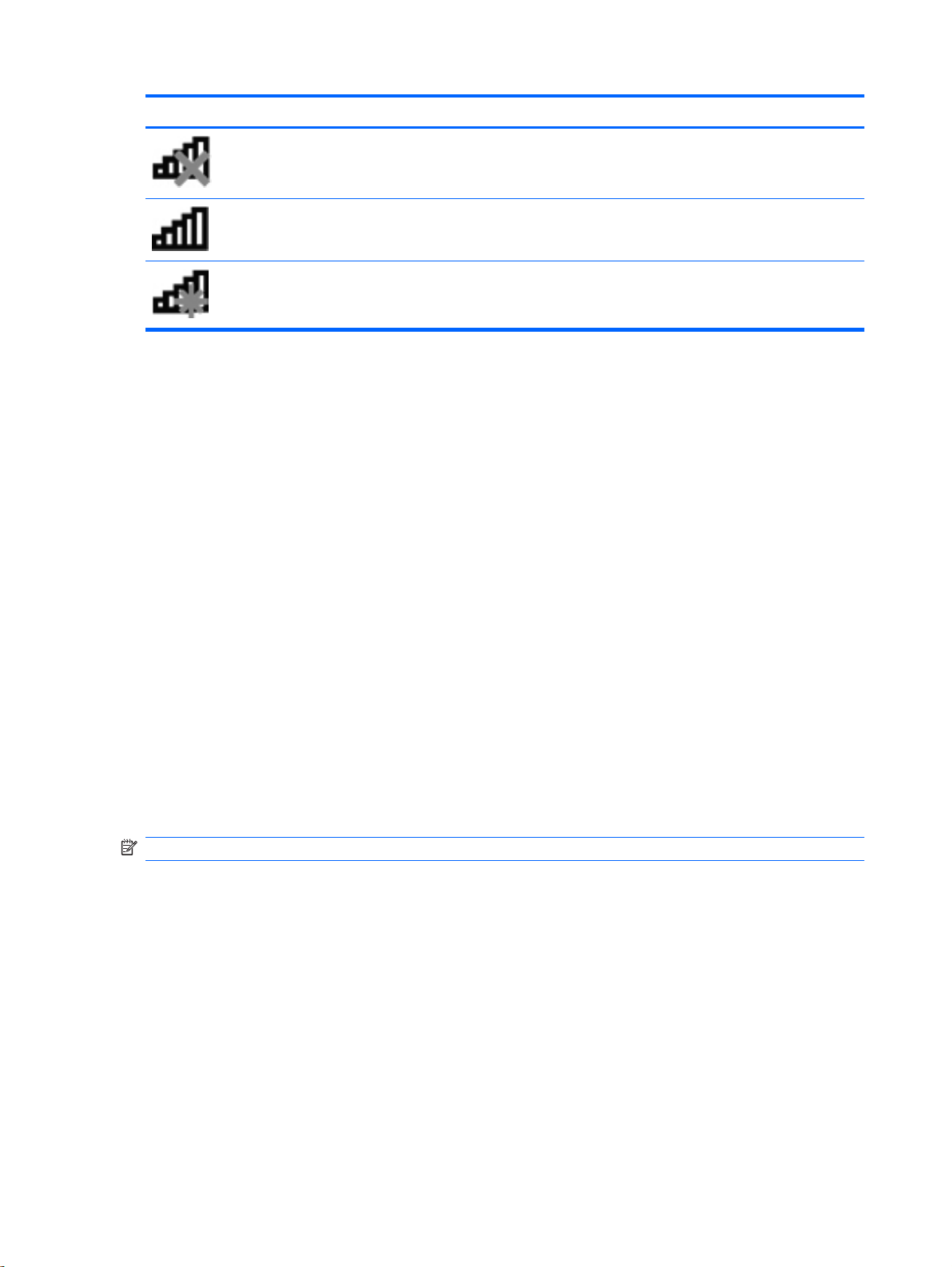
圖示 名稱 說明
使用無線控制項
您可使用以下功能來控制電腦中的無線裝置:
無線動作鍵
●
HP Wireless Assistant 軟體
●
作業系統控制項
●
使用無線動作鍵
電腦中有一個無線動作鍵、一個或多個無線裝置,以及一個無線通訊指示燈。電腦上的所有無線裝置在
出廠時都是啟用的,因此開啟電腦時無線通訊指示燈為亮起(白色)。
網路(已停用/已中斷)
網路(已連線) 系統指出您已安裝一個或多個網路驅動程式,一個或多個網
網路(已中斷) 系統指出您已安裝一個或多個網路驅動程式且有可用的無線
系統指出您已安裝一個或多個網路驅動程式,沒有任何可用
的無線連線或所有無線網路裝置已被無線動作鍵或 Wireless
Assistant 停用,且沒有任何網路裝置連線至有線網路。
路裝置已連線至無線網路,且一個或多個網路裝置已連線至
有線網路。
連線,但是沒有任何網路裝置連線至有線或無線網路。
無線通訊指示燈顯示的是無線裝置的整體電源狀態,而非個別裝置的狀態。如果無線通訊指示燈為白
色,表示則至少有一個無線裝置處於開啟狀態。如果無線通訊指示燈呈琥珀色,表示所有無線裝置均為
關閉狀態。
由於出廠設定為啟用無線裝置,因此您可以使用無線動作鍵同時開啟或關閉無線裝置。透過
HP Wireless Assistant 軟體可以控制個別的無線裝置。
使用 HP Wireless Assistant 軟體
HP Wireless Assistant 軟體可用來開啟或關閉無線裝置。如果無線裝置已在 Setup Utility 中設為停用,
就必須先在 Setup Utility 中重新啟用,才能使用 Wireless Assistant 來開啟或關閉此裝置。
附註: 啟用或啟動無線裝置,並不會自動將電腦連線到網路,或連接到啟用 Bluetooth 功能的裝置。
若要檢視無線裝置的狀態,請按一下通知區域中的「顯示隱藏的圖示」圖示(位於通知區域左側的箭
頭),並將滑鼠指標置於無線圖示上方。
如果通知區域中未顯示無線圖示,請完成下列步驟,以變更 Wireless Assistant 內容:
1.
選取「開始」>「控制台」>「硬體和音效」>「Windows 行動中心」。
2.
按一下「Windows 行動中心」最下方一列 Wireless Assistant 圖標中的無線圖示。
3. 按一下「內容」。
4.
選擇「通知區域中的 HP Wireless Assistant 圖示」旁的核取方塊。
5. 按一下「套用」。
第 2 章 網路
12
6. 按一下「關閉」。
Page 23
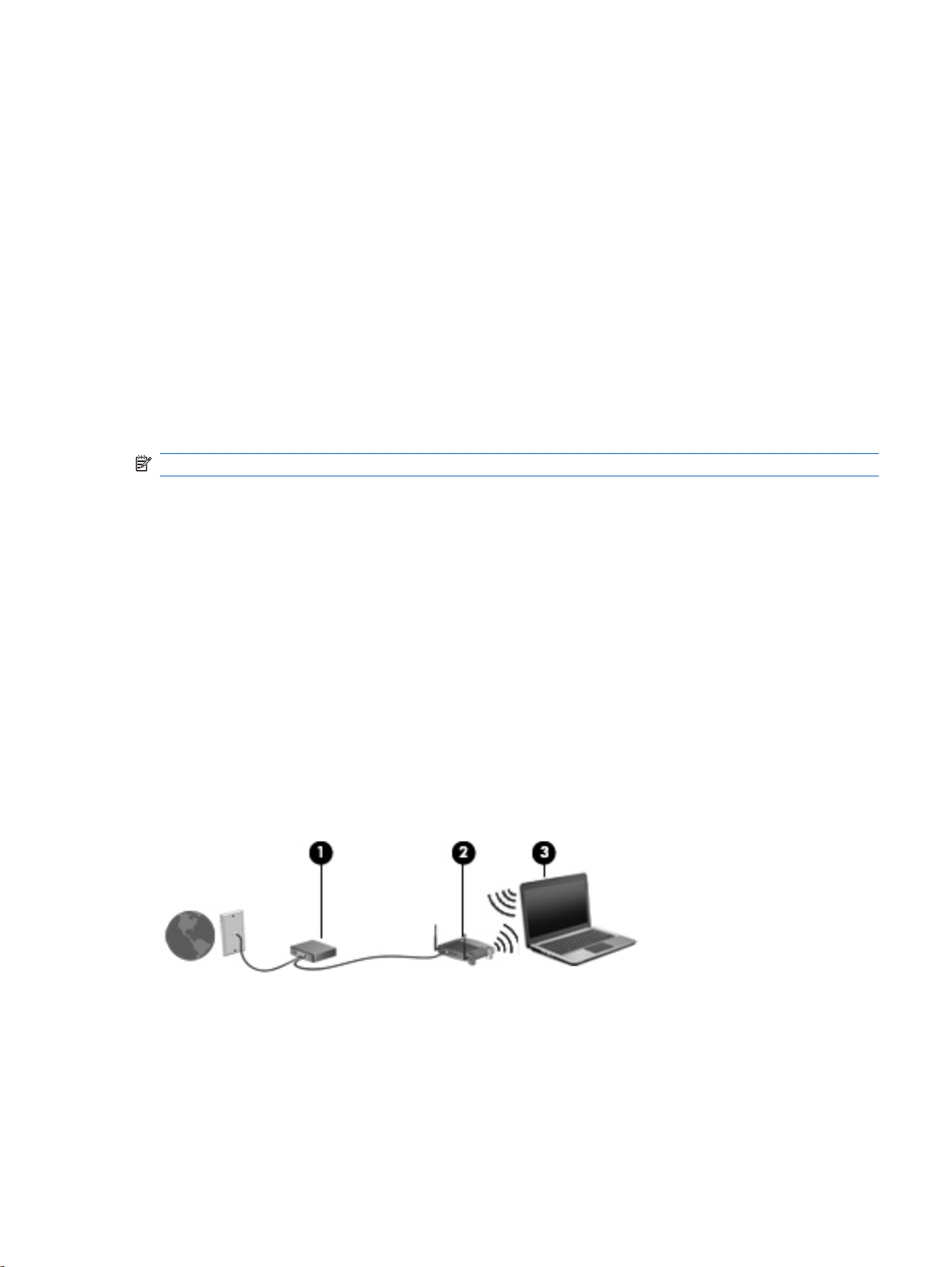
如需詳細資訊,請參閱 Wireless Assistant 軟體「說明」:
1.
按一下 Windows 行動中心的無線通訊圖示,開啟 Wireless Assistant。
2. 按一下「說明」按鈕。
使用作業系統控制項
某些作業系統也提供管理內建無線裝置及無線連線的方式。例如,Windows 提供網路和共用中心允許您
建立連線或網路、連線至網路、管理無線網路以及診斷並修復網路問題。
若要存取網路和共用中心,請選取「開始」>「控制台」>「網路和網際網路」>「網路和共用中心」。
如需詳細資訊,請選取「開始」>「說明及支援」。
使用 WLAN
有了 WLAN 裝置,就可以存取無線區域網路 (WLAN),而這類網路則是由其他透過無線路由器或無線存
取點來連結的電腦和配件所組成。
附註: 無線路由器和無線存取點等詞通常會交互使用。
大型的 WLAN(如企業 WLAN 或公用 WLAN)通常會使用無線存取點,它可以處理大量的電腦和
●
配件,也可以區隔重要的網路功能。
住家或小型辦公室的 WLAN 通常會使用無線路由器,可讓許多無線和有線的電腦共用網際網路連
●
線、印表機及檔案,而不需使用額外的軟硬體。
若要使用電腦的 WLAN 裝置,您必須連接 WLAN 基礎設施(透過服務供應商或公用或公司網路提供)。
設定 WLAN
若要設定 WLAN 及連接網際網路,您需要使用下列設備:
●
●
●
下列圖例所示為連線至網際網路的無線網路安裝的說明。
隨著網路的成長,可將其他無線和有線電腦連接至網路,以存取網際網路。
如果需要有關設定 WLAN 的協助,請參閱您的路由器製造商或 ISP 所提供的資訊。
保護 WLAN
寬頻數據機(DSL 或者有線寬頻數據機)(1) 和向網際網路服務供應商 (ISP) 購買的高速網際網路
服務。
無線路由器(需另外購買)(2)。
無線電腦 (3)。
由於 WLAN 標準的設計僅具有限的安全功能(基本上,僅能阻擋偶發的竊聽,無法阻擋更強大的攻
擊),因此必須瞭解 WLAN 對於知名與已經證實的安全性漏洞是不堪一擊的。
使用 WLAN 13
Page 24
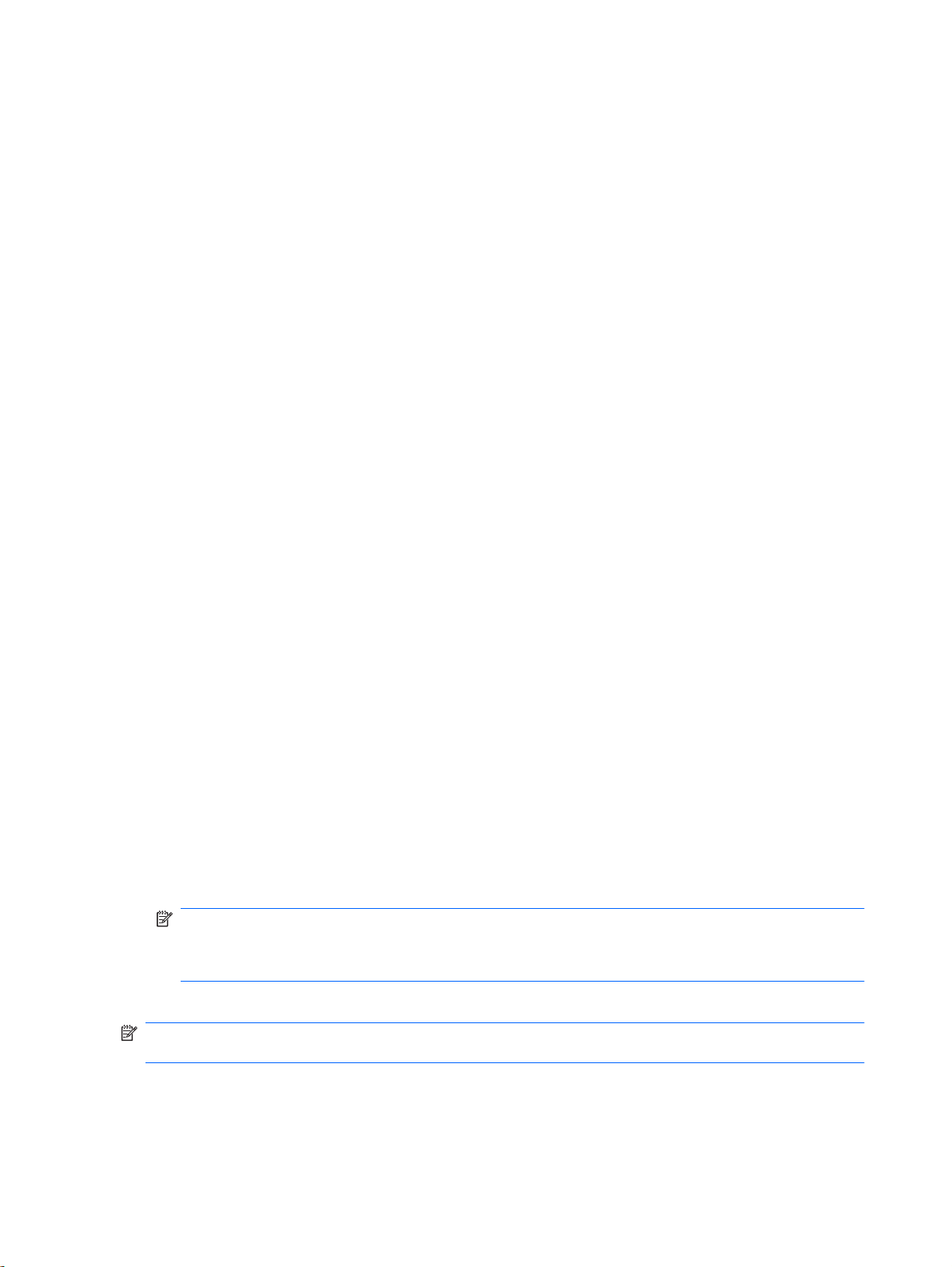
公共區域或「無線上網據點 (Hotspot)」的 WLAN,可能毫無安全性可言,就像咖啡廳或機場。無線製
造商與無線上網據點 (Hotspot) 服務供應商正在研發的新技術,可讓公共環境變得更安全更隱密。如果
您擔心電腦在無線上網據點 (Hotspot) 的安全性,請將網路活動限制在查閱不重要的電子郵件與基本的
網際網路瀏覽。
當您設定 WLAN 或存取現有 WLAN 時,請隨時啟用安全性功能,以保障網路不受未授權存取。最常用
的安全層級為 Wi-Fi 保護存取 (WPA) 、個人及有線等效協定 (WEP)。因為無線訊號會傳到網路外,其他
WLAN 裝置可以擷取到未受保護的訊號,然後連線到您的網路(不請自來),或擷取透過網路傳送的資
訊。然而,您可以採取預防措施來保護 WLAN:
使用備有內建安全性的無線傳送器
●
許多無線基地台、閘道或路由器都有提供內建的安全功能,例如無線安全通訊協定及防火牆。使用
正確的無線發射器,您就可以防護您的網路不受最常見的無線安全性風險的威脅。
在防火牆後面工作
●
防火牆是一道同時檢查資料與傳送到您網路索取資料的屏障,它會拋棄任何可疑的項目。可用防火
牆有多種類型,包括軟體與硬體。有些網路甚至兩者兼用。
使用無線加密
●
WLAN 有多種技術成熟的加密通訊協定可用。找出最適合網路安全性的解決方案:
有線等效協定 (WEP) 是在以 WEP 金鑰傳送之前,為所有網路資料編碼或加密的無線安全通
◦
訊協定。通常,您可以讓網路指派 WEP 金鑰。或者,也可以設定自己的金鑰、產生一個不同
的金鑰或選擇其他進階選項。如果沒有正確的金鑰,其他人將無法使用 WLAN。
連線 WLAN
若要連接至 WLAN,請依照下列步驟:
1.
2. 在工作列最右邊的通知區域中,按一下「網路」圖示。
3.
4. 按一下「連線」。
連線後,將滑鼠指標移到工作列最右邊通知區域中的「網路」圖示上方,以確認名稱及連線狀態。
附註: 其功能範圍(無線訊號的有效範圍),則需視 WLAN 的建置情況、路由器製造商,以及是否有
牆壁或地板等建築障礙或其他電子裝置干擾而定。
WPA (Wi-Fi 保護存取) 類似 WEP,使用安全性設定為透過網路傳送的資料加密及解密。然
◦
而,不像 WEP 使用一個靜態的安全性金鑰加密,WPA 使用「暫時金鑰完整通訊協定」(TKIP)
為每個封包動態產生新的金鑰。同時,還會為網路上的每一部電腦產生不同的金鑰組。
確認 WLAN 裝置已開啟。如果已開啟,無線通訊指示燈會呈白色。如果無線通訊指示燈呈琥珀色,
請按下無線動作鍵。
從清單中選取您的 WLAN。
如果網路為安全性啟用的 WLAN,系統會提示您輸入網路安全金鑰,也就是安全密碼。輸入密碼,
然後按一下「確定」已完成連線。
附註: 如果沒有列出任何 WLAN,即表示您不在無線路由器或存取點的範圍內。
附註: 如果您沒有看到要連線的網路,按一下「開啟網路和共用中心」,然後再按一下「設定新
的連線或網路」。選項清單隨即顯示。您可以選擇手動搜尋並連線至網路,或建立新的網路連線。
第 2 章 網路
14
Page 25
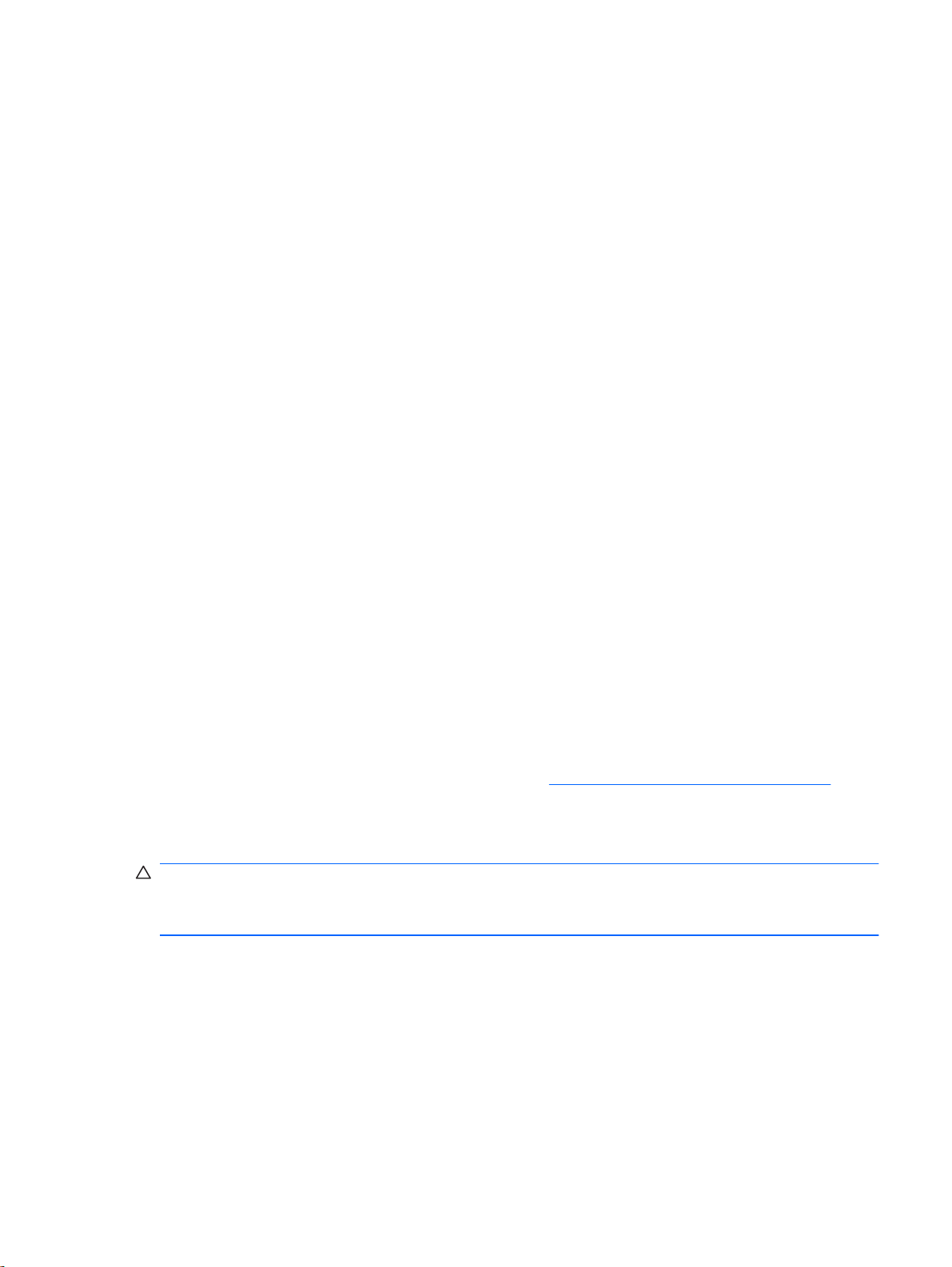
您可從下列資源獲得更多有關使用 WLAN 的資訊:
您的 ISP 提供的資訊,以及無線路由器和其他 WLAN 設備隨附的製造商指示
●
「說明及支援中心」中提供的資訊和網站連結
●
請洽詢您的 ISP 或搜尋網站,來取得您鄰近的公用 WLAN 清單。列出包含 Cisco Internet Mobile Office
Wireless Locations、Hotspotlist 和 Geektools 的公用 WLAN 網站。請參考每個公用 WLAN 位置的成本
和連線需求。
請洽詢您的網路管理員或 IT 部門,了解如何將電腦連接到公司 WLAN 的其他資訊。
漫游到另一個網路
當您將電腦移動到另一個 WLAN 的範圍內時,Windows 會嘗試連線到該網路。如果連線成功,則您的
電腦會自動連線到新網路。如果 Windows 無法辨別新的網路,請遵循您一開始時用來連接 WLAN 的相
同程序。
使用 HP 行動寬頻(僅限特定機型)
HP 行動寬頻可以讓您的電腦使用無線廣域網路 (WWAN) 從多處存取網際網路,且比使用 WLAN 可存
取的區域更加廣大。使用 HP 行動寬頻需要網路服務供應商(也就是行動網路電信業者),通常都是行
動電話網路電信業者。HP 行動寬頻的涵蓋率與行動電話語音涵蓋率相似。
與行動網路營運商服務一起使用時,HP 行動寬頻可讓您不論是在路上或是在 Wi-Fi 上網據點的範圍外,
都能自由連接網際網路、傳送電子郵件或連接公司網路。
HP 行動寬頻支援 UNDP(統一化筆記型電腦資料平台),其提供筆記型電腦的資料連線能力。
您或許需要 HP 行動寬頻模組序號以啟用行動寬頻服務。該序號位於電腦的電池插槽內部的標籤上。
有些行動網路電信業者需要使用訂戶身分識別模組 (SIM)。SIM 卡包含關於您的基本資訊,例如個人識
別碼 (PIN)以及網路資訊。有些電腦將 SIM 卡預先安裝於電池插槽中。如果 SIM 卡沒有預先安裝,也許
是在電腦隨附的 HP 行動寬頻資訊中,或是行動電信網路業者於電腦外另外提供。
如需插入或取出 SIM 的詳細資訊,請參閱本章的「插入 SIM」及「取出 SIM」這兩個章節。
如需 HP 行動寬頻以及如何使用偏好的行動網路電信業者啟用服務的資訊,請參閱隨附於電腦的 HP 行
動寬頻資訊。如需其它資訊,請參閱 HP 網站,網址為
美國)。
插入 SIM 卡
注意: 插入 SIM 卡時,請使用卡片的斜角確定適當位置,如圖例中所示。如果以反方向或以底部朝上
的方式插入 SIM 卡,電池就無法卡入定位,而且可能損壞 SIM 卡及 SIM 卡接頭。
為了避免損壞接頭,請輕輕插入 SIM 卡。
若要插入 SIM 卡:
1. 將電腦關機。如果您不確定電腦是否已關機或休眠,先按電源按鈕開啟電腦。再透過作業系統來關
2. 關閉顯示器。
http://www.hp.com/go/mobilebroadband(僅限
閉電腦。
3. 中斷所有外接式裝置與電腦的連接。
4.
將電源線從 AC 電源插座拔下。
5. 將電腦翻面,以底部朝上放置於平面,讓電池插槽朝向您。
使用 HP 行動寬頻(僅限特定機型) 15
Page 26
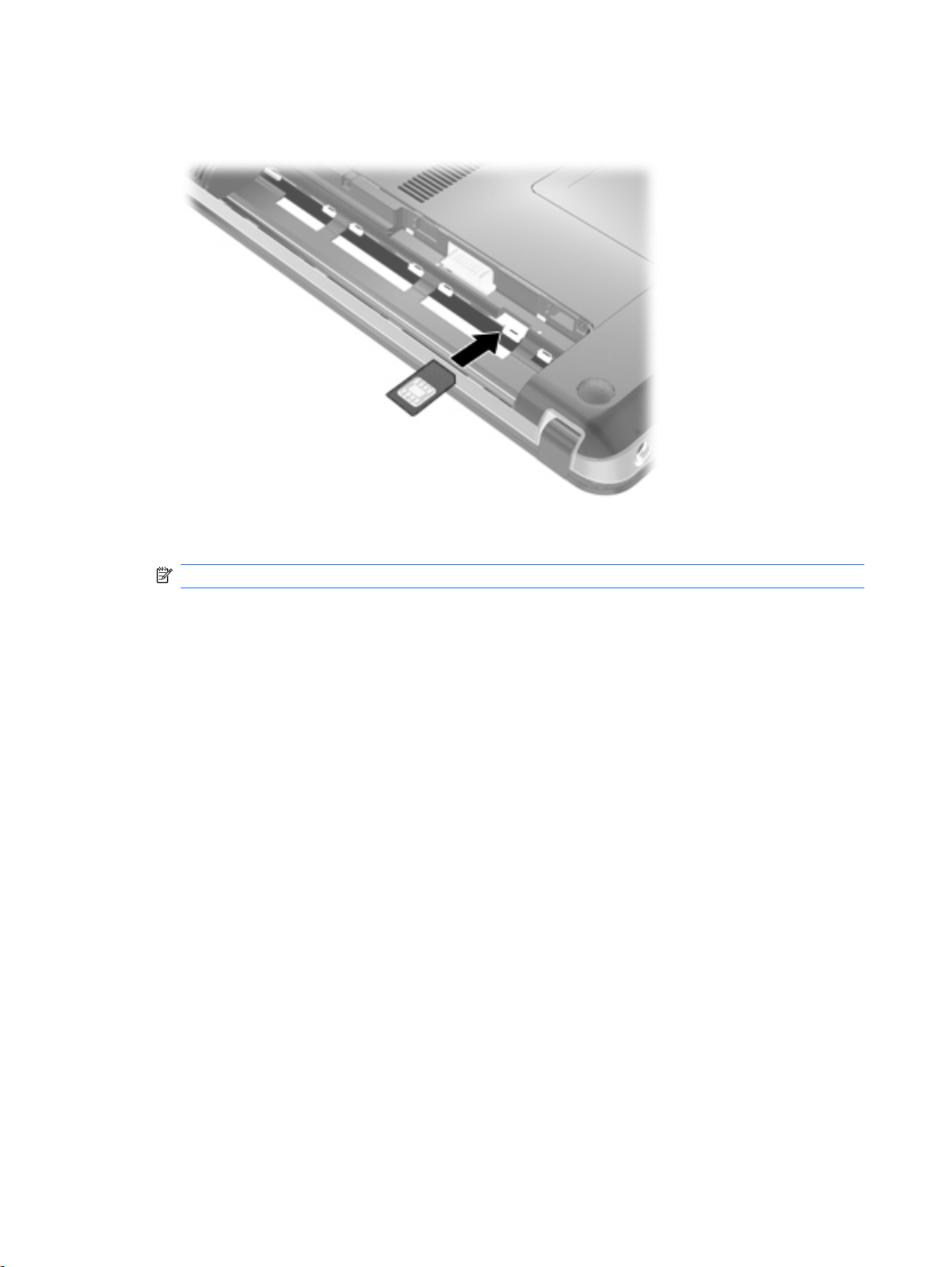
6. 取出電池。
7.
將 SIM 卡插入插槽。
8. 裝回電池。
9. 將電腦右側向上翻起,然後重新連接外部電源及外接式裝置。
10. 開啟電腦。
取出 SIM 卡
若要取出 SIM 卡:
1. 將電腦關機。如果您不確定電腦是否已關機或休眠,先按電源按鈕開啟電腦。再透過作業系統來關
2. 關閉顯示器。
3. 中斷所有外接式裝置與電腦的連接。
4.
5. 將電腦翻面,以底部朝上放置於平面,讓電池插槽朝向您。
6. 取出電池。
附註: 如果沒有裝回電池,HP 行動寬頻將會停用。
閉電腦。
將電源線從 AC 電源插座拔下。
第 2 章 網路
16
Page 27

7.
將 SIM 卡 (1) 往內推以鬆開,然後取出 SIM 卡 (2)。
8. 裝回電池。
9. 將電腦右側向上翻起,然後重新連接外部電源及外接式裝置。
10. 開啟電腦。
使用 Bluetooth 無線裝置
Bluetooth 裝置提供短距離的無線通訊,取代了傳統用來連結下列電子裝置的實體纜線連線,例如:
各式電腦(桌上型電腦、筆記型電腦、PDA)
●
電話(行動、無線、智慧型電話)
●
影像處理裝置(印表機、相機)
●
音效裝置(耳機、喇叭)
●
Bluetooth 裝置提供對等式功能,可讓您設定 Bluetooth 裝置的個人區域網路 (PAN)。如需組態與使用
Bluetooth 裝置的詳細資訊,請參閱 Bluetooth 軟體「說明」。
Bluetooth 與網際網路連線共用 (ICS)
HP 不建議將含有 Bluetooth 的電腦設為主機,或是將其用作其他電腦與網際網路連線的閘道。當有兩部
以上的電腦使用 Bluetooth 連線,網際網路連線共用 (ICS) 就會在其中一部電腦中啟用,而其他電腦可
能無法使用 Bluetooth 網路連線到網際網路。
Bluetooth 的強項是可以將電腦與無線裝置(包括手機、印表機、相機和 PDA)之間傳輸的資訊同步化。
Bluetooth 與 Windows 作業系統的限制是無法同時連接兩部以上的電腦,讓它們透過 Bluetooth 共用網
際網路。
使用 Bluetooth 無線裝置 17
Page 28
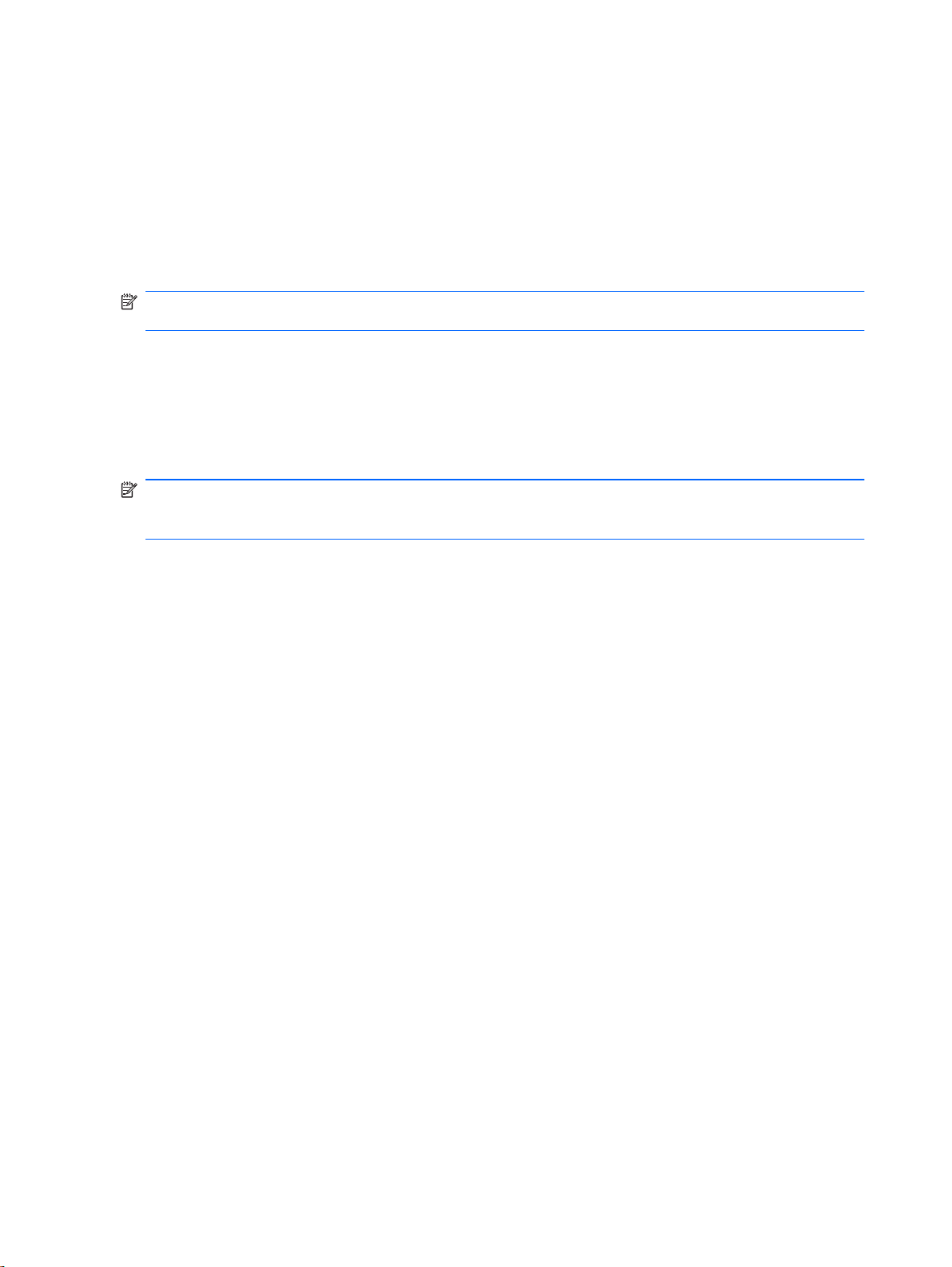
無線連線問題疑難排解
某些可能造成無線連線問題的原因,包括以下幾點:
網路組態 (SSID 或安全性) 已經變更。
●
無線裝置沒有正確安裝,或是已經被停用。
●
無線裝置或路由器硬體失效。
●
無線裝置遇到來自其他裝置的干擾。
●
附註: 無線網路裝置僅包含於特定電腦機型。如果原廠電腦套件側面的功能清單上未列出無線網路,
您仍可以藉由另外購買無線網路裝置來為電腦新增無線網路功能。
當您在為網路連線問題找出一連串可能的解決方案之前,請確定所有無線裝置皆已安裝驅動程式。
使用本章節所提供的程序,診斷及修復無法連線到您想要使用之網路的電腦。
無法與 WLAN 連線
如果您有無法與 WLAN 連線的問題,請確認內建 WLAN 裝置已正確安裝在您的電腦上:
附註: Windows 包括了可增進電腦安全性的「使用者帳戶控制」功能。在安裝軟體、執行公用程式或
變更 Windows 設定這類工作時,您可能會看到要求權限或密碼的提示。如需詳細資訊,請參閱「說明
及支援」。
1.
選取「開始」>「控制台」>「系統及安全性」。
2. 然後在「系統」區域中,按一下「裝置管理員」。
3. 按一下「網路卡」旁邊的箭號,以展開清單並顯示所有介面卡。
4.
從網路卡清單中識別 WLAN 裝置。WLAN 裝置清單可包含「無線」、「無線 LAN」、「WLAN」、
「Wi-Fi」或「802.11」等用詞。
如果沒有列出 WLAN 裝置,就是您的電腦沒有內建 WLAN 裝置,或 WLAN 裝置的驅動程式沒有
正確安裝。
如需 WLAN 疑難排解的詳細資訊,請參閱「說明及支援」中所提供之網站連結。
無法連線至偏好的 WLAN 網路
Windows 可以自動修復毀損的 WLAN 連線:
如果在工作列最右側的通知區中有「網路」圖示,以滑鼠右鍵按一下圖示,然後按一下「疑難排
●
解」。
Windows 會重設您的網路裝置,並嘗試重新連線到其中一個慣用的網路。
如果在通知區域中沒有「網路」圖示,請遵循下列步驟:
●
1.
選取「開始」>「控制台」>「網路和網際網路」>「網路和共用中心」。
2. 按一下「疑難排解」並選取您想要修復的網路。
未顯示「網路」圖示
第 2 章 網路
18
如果在設定 WLAN 之後,通知區域內未顯示在網路狀態圖示,表示軟體驅動程式有可能遺失或是毀損。
Windows「找不到裝置」的錯誤訊息可能也會出現。此時,必須重新安裝驅動程式。
Page 29
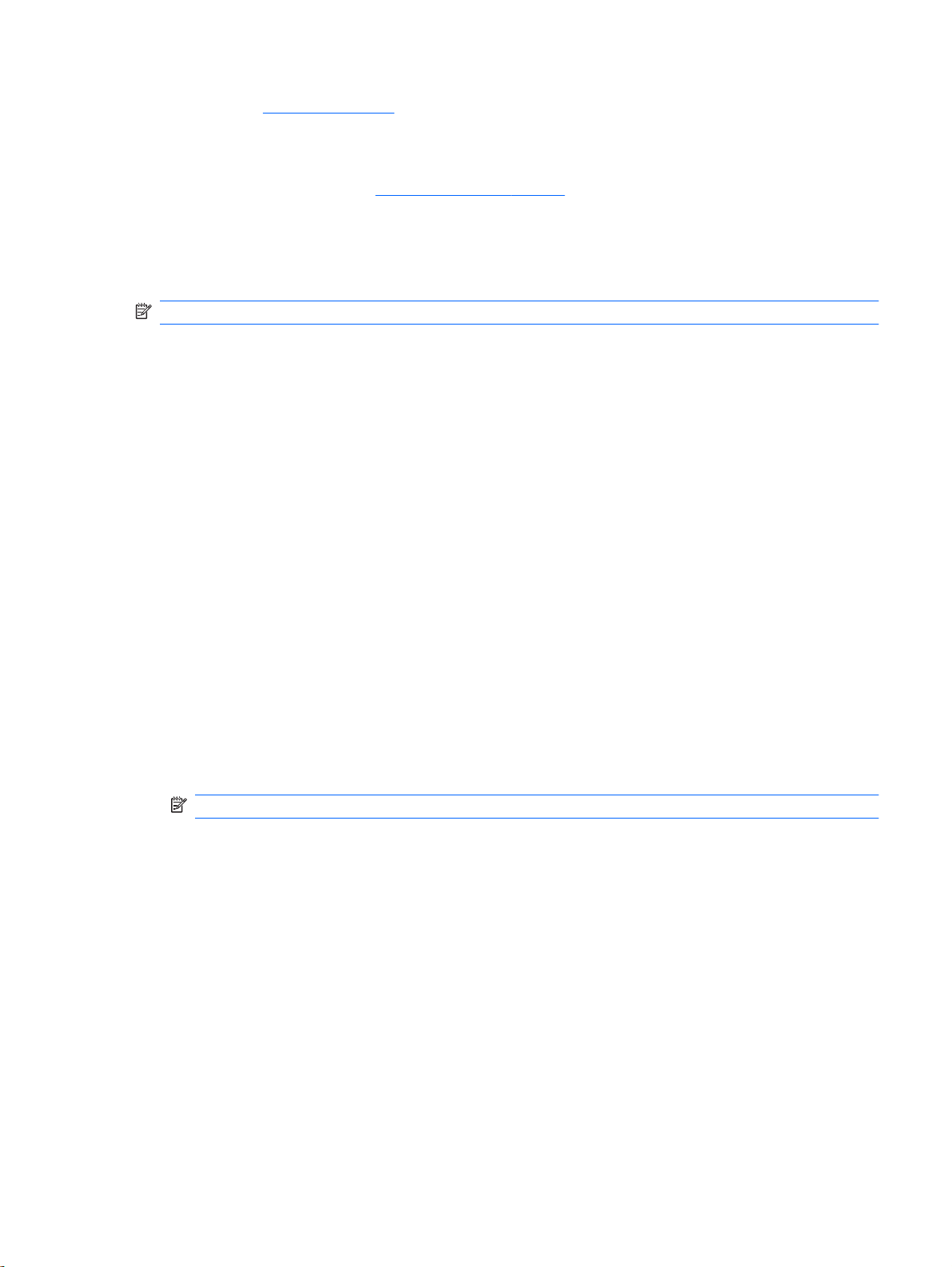
請至 HP 網站 http://www.hp.com 為您的電腦取得最新版的 WLAN 裝置軟體與驅動程式。如果您正在
使用的 WLAN 裝置為另外購買,請向製造商的網站詢問最新軟體。
若要取得您電腦最新版的 WLAN 裝置軟體,請遵循下列步驟:
1.
開啟網頁瀏覽器,並前往
2. 選擇您的國家或地區。
3. 按「下載驅動程式與軟體」選項,然後在「搜尋」方塊中輸入電腦的型號。
4.
按下 enter 鍵,再依照螢幕上的指示進行。
附註: 如果您使用的 WLAN 裝置是另外購買的,請洽詢製造商網站以取得最新軟體。
http://www.hp.com/support。
無法取得目前 WLAN 網路安全密碼
如果連線至 WLAN 時,系統提示您輸入網路金鑰或名稱 (SSID),表示該網路受安全性保護。您必須擁
有目前密碼才能連線至安全的網路。SSID 及網路金鑰是可以在網路上識別您的電腦的英數字元識別
碼。
關於連接個人無線路由器的網路,請參閱路由器使用指南中針對在路由器與 WLAN 裝置上設定相
●
同代碼的相關指示。
關於私人網路(例如辦公室的網路或是公共網際網路聊天室),請連絡網路管理員以取得代碼,然
●
後在系統提示時輸入代碼。
有些網路經常變更使用於其路由器或存取點中的 SSID 或網路金鑰,藉以提升安全性。您必須隨此
變更電腦中相對應的代碼。
如果有提供您網路的新無線網路金鑰及 SSID,以及若是您之前已連線至該網路,請依照下列步驟連線
至網路:
1.
選取「開始」>「控制台」>「網路和網際網路」>「網路和共用中心」。
2. 按一下左窗格中的「管理無線網路」。
顯示一張列出可用 WLAN 的清單。如果您在數個作用中的 WLAN 無線上網據點上,將會顯示出這
些作用中的 WLAN。
3. 在清單中選取網路,在網路上按一下滑鼠右鍵,然後按一下「內容」。
附註: 如果您要的網路不在清單上,請與網路管理員聯繫,確定路由器或存取點運作正常。
4. 按一下「安全性」標籤,並將正確的無線加密資料輸入「網路安全性金鑰」方塊。
5. 按一下「確定」以儲存這些設定。
WLAN 連線非常微弱
如果連線太微弱,或是您的電腦無法連線到 WLAN,請將來自其他裝置的干擾減到最小。作法如下:
將您的電腦移到離無線路由器或存取點較近的地方。
●
暫時中斷與微波爐、無線電話或手機等裝置的連線,以確定沒有其他無線裝置產生干擾。
●
無線連線問題疑難排解
19
Page 30
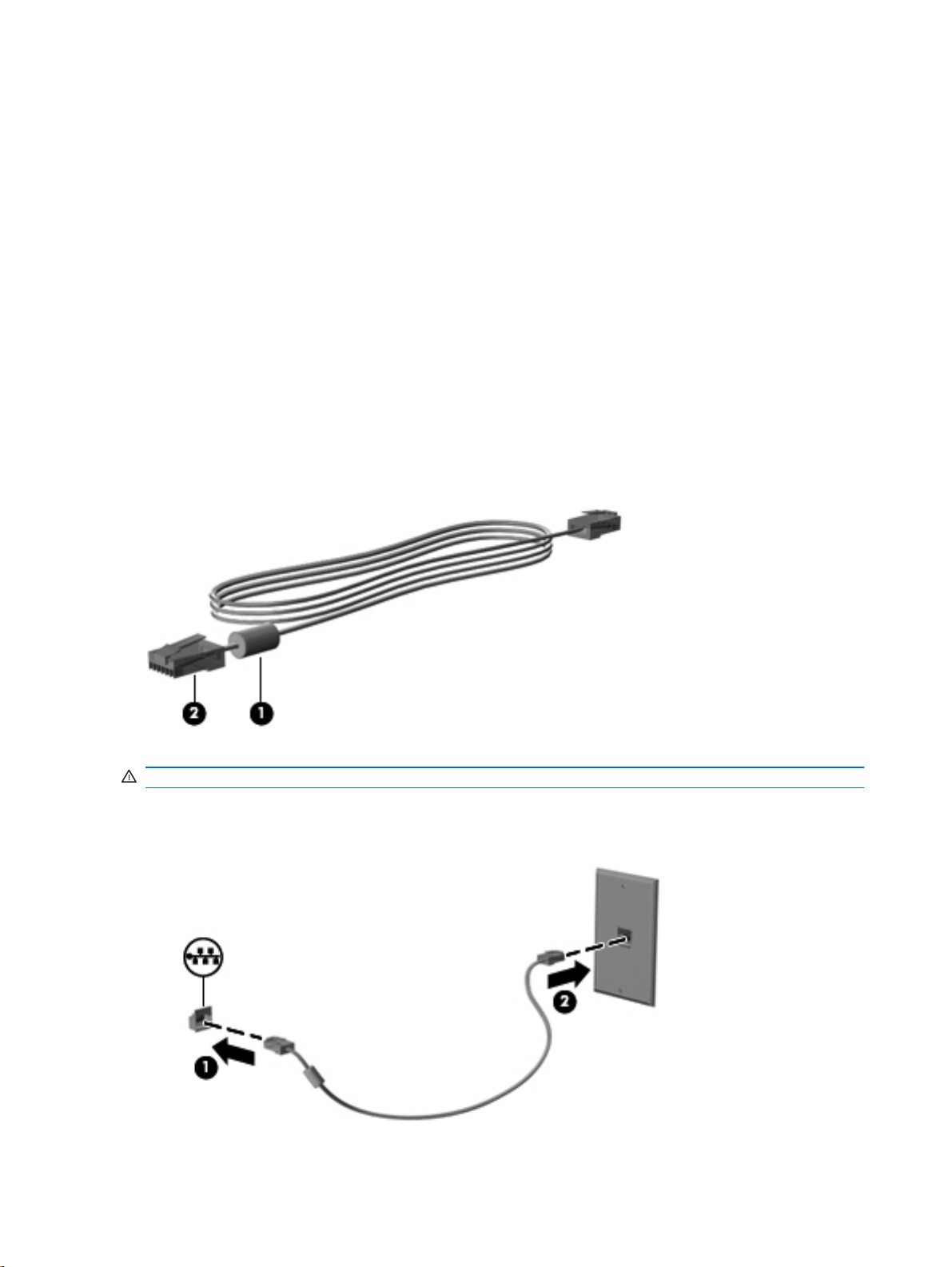
如果連線沒有改善,請嘗試強迫裝置重新建立所有連線值:
1.
選取「開始」>「控制台」>「網路和網際網路」>「網路和共用中心」。
2. 按一下左窗格中的「管理無線網路」。
顯示一張列出可用 WLAN 的清單。如果您在數個作用中的 WLAN 無線上網據點上,將會顯示出這
些作用中的 WLAN。
3. 點選網路,然後按一下「移除」。
無法連線到無線路由器
如果您嘗試連線到無線路由器,但不成功,請透過移除路由器電源 10 到 15 秒的方式重設無線路由器。
如果電腦還是無法連線到 WLAN,請重新啟動無線路由器。如需詳細資訊,請參閱路由器製造商的指
示。
連線至區域網路 (LAN)
連接至區域網路 (LAN) 需要 8-pin、RJ-45 網路線(需另外購買)。如果網路線包含可防止 TV 及廣播收
訊干擾的雜訊抑止迴路 (1),請將網路線 (2) 的電路端朝向裝置的方向擺放。
第 2 章 網路
20
若要連接網路纜線:
警告! 為降低電擊、起火或損壞設備的風險,請不要將數據機纜線或電話纜線插入 RJ-45(網路)接頭。
1.
將網路線插入電腦上的網路接頭 (1)。
2.
將纜線的另一端插入牆上的網路接頭 (2)。
Page 31

3 指標裝置與鍵盤
使用指標裝置
設定指標裝置偏好設定
使用 Windows 中的「滑鼠內容」,自訂指標裝置的設定,例如按鈕設定、按鍵速度與指標選項。
若要存取「滑鼠內容」,請選取「開始」>「控制台」>「硬體和音效」>「滑鼠」。
使用觸控板
開啟及關閉觸控板
出廠時觸控板設定為開啟。若要開啟或關閉觸控板,請快速點兩下觸控板開啟/關閉按鈕。
附註: 當觸控板開啟/關閉按鈕熄滅時,表示觸控板處於開啟狀態。
瀏覽
若要移動指標,請在觸控板表面上按照您希望指標移動的方向來觸碰及滑動手指。使用左、右觸控板按
鈕的方式,與使用外接式滑鼠的左、右按鈕相同。若要使用觸控板上下捲動,請以手指在觸控板上下移
動。
附註: 如果要使用觸控板移動指標,請先將手指離開觸控板,然後再開始捲動。
使用指標裝置
21
Page 32

選取
使用左、右觸控板按鈕的方式,與使用外接式滑鼠的左、右按鈕相同。
第 3 章 指標裝置與鍵盤
22
Page 33

使用觸控板的手勢
觸控板支援許多不同的觸控板手勢。若要啟動觸控板手勢,請依下列章節的說明,同時以兩根手指觸摸
觸控板。
本節說明的觸控板手勢為原廠設定啟用。若要停用或重新啟用這些手勢:
1.
在工作列最右邊的通知區域中,按一下 Synaptics 圖示,然後按一下「裝置設定」。
2. 選取裝置,然後按一下「設定」。
3. 選取您要停用或重新啟用的手勢。
4. 按一下「套用」,然後按一下「確定」。
附註: 您的電腦亦支援原廠設定停用的其他觸控板功能。若要檢視並啟用這些功能,在工作列最
右邊的通知區域中,請按一下 Synaptics 圖示,然後按一下「裝置設定」標籤。選取裝置,然後
按一下「設定」。
捲動
捲動非常適合用於上下捲動頁面或圖片。若要捲動,請以兩根微開手指觸摸觸控板,再依上、下、左或
右等方向在觸控板上拖曳。
附註: 捲動速度由手指的速度控制。
夾捏/縮放
夾捏可讓您放大或縮小 PDF、圖片和相片等項目。
若要夾捏:
要放大時請將兩隻手指併攏置於觸控板上然後再分開,便可逐漸增加物件的大小。
●
要縮小時請將兩隻手指分開置於觸控板上然後再併攏,便可逐漸縮小物件的大小。
●
使用指標裝置
23
Page 34

連接外接式滑鼠
您可以使用電腦上的任一 USB 連接埠,連接外接式 USB 滑鼠至電腦。您也可以使用選用銜接裝置或擴
充產品上的埠,將 USB 滑鼠連接至系統。
使用動作鍵
動作鍵是指派給鍵盤上特定按鍵的自訂動作。
若要使用動作鍵,請按住此按鍵以啟動指定的動作。
附註: 是您所使用的應用程式而定,按下 fn 和其中一個動作鍵,將在該應用程式中開啟特定的捷徑功
能表。
附註: 出廠時已啟用動作鍵功能。您可以在 Setup Utility (BIOS) 中停用此功能,並回復至使用按下 fn
鍵以及其中一個功能鍵的方式,來啟動指派的功能。
圖示 動作 說明
第 3 章 指標裝置與鍵盤
24
說明及支援
調低螢幕亮度 按住此按鍵可逐漸調低螢幕亮度。
調高螢幕亮度 按住此按鍵可逐漸調高螢幕亮度。
開啟「說明及支援」,其中提供關於 Windows 作業系統和電腦、問題解答和教學課
程,以及電腦更新的資訊。
「說明及支援」亦提供支援專員適用的自動化疑難排解和連結。
Page 35

圖示 動作 說明
切換螢幕影像 切換連接至系統的顯示器裝置間的螢幕影像。例如,如果已將顯示器連接至電腦,則
上一個曲目/區段 播放音訊 CD 的上一個曲目,或 DVD 或 BD 的上一個區段。
播放/暫停 播放、暫停,或繼續播放音樂光碟、DVD 或 BD。
停止
下一個曲目/區段 播放音訊 CD 的下一個曲目或 DVD/BD 的下一個區段。
降低音量 按住此按鍵可逐漸調低喇叭音量。
調高音量 按住此按鍵可逐漸調高喇叭音量。
靜音/恢復音量
無線 開啟或關閉無線功能。
按下此按鍵時,即可將螢幕影像由電腦顯示器切換到外接顯示器之間,以同時在電腦
和外接顯示器上顯示影像。
多數外接式顯示器都支援採用外接式 VGA 視訊標準的電腦。f4 動作鍵也可以在其他
從電腦接收視訊資訊的裝置間切換影像。
如果音訊 CD、DVD 或 BD 尚未播放,請按下此按鍵以開始或繼續播放。
●
如果 CD、DVD 或 BD 已開始播放,請按下此按鍵以暫停播放。
●
停止播放 CD、DVD 或 BD 的音訊或視訊。
靜音或恢復喇叭音量。
附註: 此按鍵不會建立無線連線。若要建立無線連線,必須先設定無線網路。
使用快速鍵
快速鍵是 fn 鍵 (1) 和 esc 鍵 (2) 或某個方向鍵 (3) 的組合。
圖示 功能 快速鍵 說明
顯示系統資訊
向上捲動
fn+esc 顯示關於系統硬體組件和系統 BIOS 版本編號的資訊。
fn+向上鍵
向上捲動頁面。
使用快速鍵
25
Page 36

圖示 功能 快速鍵 說明
向下捲動
回到首頁
移至末端
若要使用快速鍵指令,請依照下列其中一項步驟執行:
短暫按下 fn 鍵,再短暫按下快速鍵指令的第二個鍵。
●
- 或 -
按住 fn 鍵,同時短暫按下快速鍵指令的第二個鍵,然後再同時放開兩個鍵。
●
清理觸控板和鍵台
觸控板上的髒污和油漬會造成指標在顯示器畫面上跳動。為了避免發生這種情況,當您使用電腦時請經
常洗手,並用濕布清理觸控板。
警告! 為降低電擊的危險或損壞內部元件的可能性,請不要使用吸塵器來清潔鍵盤。吸塵器可能會使家
中的灰塵碎屑卡在鍵盤表面。
定期清理鍵盤,避免按鍵卡住,並清除堆積在按鍵下方的灰塵、棉絮和碎屑。請使用附有噴嘴的壓縮空
氣罐來清理按鍵四周及下方,讓碎屑鬆脫去除。
fn+向下鍵
fn+向左鍵
fn+向右鍵
向下捲動頁面。
將游標移到游標所在位置的行首或文件開頭。
將游標置於行末或捲動到文件尾聲。
第 3 章 指標裝置與鍵盤
26
Page 37

4 多媒體
多媒體功能
電腦包含多媒體功能,讓您可以聆聽音樂、觀賞影片和檢視圖片。電腦可能包含下列多媒體組件:
光碟機可播放音訊和視訊光碟
●
內建喇叭供您聆聽音樂
●
內建麥克風供您錄製自己的音訊
●
內建網路攝影機供您擷取並分享視訊
●
預先安裝的多媒體軟體,讓您可以播放並管理音樂、影片和圖片
●
多媒體動作鍵提供快速存取多媒體工作的途徑
●
附註: 電腦可能未包含所有列示的組件。
下列章節說明如何識別並使用電腦所包含的多媒體組件。
識別多媒體組件
下圖和表格說明電腦的多媒體功能。
多媒體功能
27
Page 38

組件 說明
網路攝影機指示燈 當視訊軟體存取網路攝影機時,指示燈會亮起。
(1)
網路攝影機 錄製視訊和擷取靜態相片。
(2)
內建麥克風 錄製聲音。
(3)
調低音量動作鍵
(4)
調高音量動作鍵
(5)
(6) 靜音/恢復音量動作鍵 若要設為靜音或恢復音量,請按下 f11 動作鍵。
若要調低音量,請按下 f9 動作鍵。
若要調高音量,請按下 f10 動作鍵。
(7) 喇叭 (2)
音訊輸出(耳機)接頭 當連接選用的主動式立體聲喇叭、耳機、耳塞式耳機、頭戴式耳機
(8)
音訊輸入(麥克風)接頭 連接選用的電腦耳機麥克風、立體聲麥克風或單聲道麥克風。
(9)
使用媒體活動功能
媒體活動動作鍵可控制已插入光碟機之音訊 CD、DVD 或 BD 的播放。
使用媒體活動動作鍵
媒體活動是由 f5、f6、f7 和 f8 動作鍵控制的。
當音訊 CD、DVD 或 BD 未播放時,請按下 f6 動作鍵 (2) 播放光碟。
●
當音訊 CD、DVD 或 BD 正在播放時,可使用下列動作鍵:
●
若要暫停或繼續播放光碟,請按下 f6 動作鍵 (2)。
◦
若要停止光碟,請按一下 f7 動作鍵 (3)。
◦
產生音效。
或電視音訊時,產生音效。
警告! 為降低傷害人體的風險,請在戴上耳機、耳塞式耳機或頭戴
式耳機前先調整音量。如需其他安全性的詳細資訊,請參閱《法
規、安全與環境公告》。
附註: 當裝置連接耳機接頭時,電腦喇叭會停用。
第 4 章 多媒體
28
若要播放音訊 CD 的上一個曲目或是 DVD 或 BD 的上一個區段,請按下 f5 動作鍵 (1)。
◦
若要播放音訊 CD 的下一個曲目或 DVD 或 BD 的下一個區段,請按下 f8 動作鍵 (4)。
◦
Page 39

多媒體軟體
本電腦包含已預先安裝的多媒體軟體。有些電腦機型還隨附多媒體軟體光碟。
視電腦隨附的硬體和軟體而定,可能會支援以下多媒體工作:
播放數位媒體,包括音訊和視訊 CD、DVD、BD 和網際網路廣播
●
建立或複製資料光碟
●
建立、編輯和燒錄音樂光碟
●
建立、編輯和燒錄視訊和影片至 DVD 或 VCD
●
注意: 若要避免遺失資料或損壞光碟,請遵守下列事項:
寫入光碟前,請將電腦連接到穩定的外部電源。當電腦使用電池電力時,請勿寫入光碟。
在寫入光碟之前,除了您要使用的光碟軟體之外,請關閉所有開啟的程式。
請勿直接從來源光碟複製至另一張光碟,或從網路磁碟機複製至目的光碟。請從來源光碟或網路磁碟機
複製到硬碟,然後再從硬碟複製到目的光碟。
當電腦寫入光碟時,請勿使用電腦鍵盤或移動電腦。因為寫入過程會對震動敏感。
附註: 有關使用電腦隨附軟體的詳細資訊,請參閱軟體製造商的指示。這些指示可能會以光碟、線上
說明檔或透過軟體製造商網站提供。
開啟預先安裝的多媒體軟體
1.
選取「開始」>「所有程式」。
2. 按一下您要開啟的程式。
使用 HP MediaSmart 軟體
您的電腦已預先安裝 HP MediaSmart 軟體。MediaSmart 讓您的電腦變成行動娛樂中心。您可以欣賞
音樂與 DVD、BD 影片。您也可以觀賞網際網路電視,並管理和編輯相片收藏。
多媒體軟體
29
Page 40

MediaSmart 包含下列功能:
透過網際網路連線,播放經典老電影、選擇各種電視節目與頻道,並觀賞利用全螢幕串流傳輸的
●
HP-TV 頻道。
相片和視訊上傳支援:
●
上傳您的相片至網際網路相簿服務,例如 Snapfish。
◦
將您的家庭視訊直接上傳至 YouTube。
◦
上傳網路攝影機製作的影片至網際網路。
◦
Pandora 網際網路廣播(僅限北美)— 聆聽從網際網路串流、專為您精選的音樂。
●
要啟動 MediaSmart:
按兩下工作列中的「MediaSmart」圖示。
▲
使用其他多媒體軟體
選取「開始」>「所有程式」,然後開啟您要使用的多媒體程式。例如,如果要使用 Windows Media
▲
Player 播放音訊 CD,請按一下「Windows Media Player」。
- 或 -
1. 將光碟插入光碟機中。
「自動播放」對話方塊便會開啟。
2. 從清單中按一下多媒體工作,然後選擇您要執行工作所使用的軟體。
從光碟安裝多媒體軟體(僅限特定機型)
1. 將光碟插入光碟機中。
2. 當安裝精靈啟動時,請依照螢幕上的安裝說明執行。
3. 如果系統提示您重新啟動電腦,請依指示執行。
音訊
您的電腦可讓您使用多種音訊功能:
使用電腦喇叭和/或連接外接式喇叭來播放音樂
●
使用內建麥克風錄製聲音或連接外接式麥克風
●
由網際網路下載音樂
●
使用音訊和影像建立多媒體簡報
●
以立即傳送訊息程式傳輸聲音和影像
●
串流廣播節目(僅限特定機型)
●
建立或「燒錄」音樂光碟(僅限特定機型)
●
連接外接式音訊裝置
警告! 為降低傷害人體的風險,請在戴上耳機、耳塞式耳機或耳機前先調整音量。如需其他安全性詳細
資訊,請參閱《法規、安全與環境公告》。
第 4 章 多媒體
30
Page 41

若要連接外接式裝置,例如外接式喇叭、耳機或麥克風,請參閱該裝置隨附的詳細資訊。為獲得最佳效
果,請牢記下列提示:
確定該裝置的纜線牢牢地連接在電腦上正確的接頭 (纜線接頭通常會以顏色區分,以符合電腦上
●
對應的接頭)。
務必安裝外接式裝置所需的驅動程式。
●
附註: 驅動程式是一種必要的程式,其功能就像裝置與使用該裝置的程式間的轉譯程式。
檢查音訊功能
若要檢查電腦的系統音效,請依照下列步驟執行:
1. 在工作列的「音量」圖示上按一下滑鼠右鍵,然後選取「音效」。
- 或 -
選取「開始」>「控制台」>「硬體和音效」>「音效」。
2. 當「音效」視窗開啟時,按一下「音效」標籤。在「程式事件」底下,選取任一聲音事件(例如嗶
聲或警示音),然後按一下「測試」按鈕。
您應該會由喇叭或連接的耳機聽到聲音。
若要檢查電腦的錄製功能,請依照下列步驟執行:
1.
選取「開始」>「所有程式」>「附屬應用程式」>「錄音機」。
2. 按一下「開始錄音」,然後對著麥克風說話。將檔案儲存在您桌面上。
3.
開啟 Windows Media Player 或 MediaSmart 並播放聲音。
附註: 錄音時為獲得最佳效果,請直接對著麥克風說話,並在沒有背景雜音的場所錄製聲音。
若要確認或變更電腦的音訊設定,請選取「開始」>「控制台」>「硬體和音效」>「音效」。
使用音訊輸出(耳機)接頭
警告! 為降低傷害人體的風險,請在戴上耳機、耳塞式耳機或頭戴式耳機前先調整音量。如需其他安全
性資訊,請參閱《法規、安全與環境公告》。
注意: 為避免外接式裝置受損的可能性,請勿將單聲道接頭插入耳機接頭。
除了連接耳機以外,耳機接頭也可用來連接音訊裝置的音訊輸出功能,如外接供電式喇叭或立體聲系
統。
當將裝置連接到耳機接頭時,請只用 3.5-mm 立體聲插頭。
當裝置連接到耳機接頭時,喇叭會停用
使用音訊輸入(麥克風)接頭
電腦配備有支援選用的立體聲和單聲道麥克風的立體聲麥克風接頭。使用錄音軟體與外接式立體聲麥
克風,便能進行立體聲錄音。
當將麥克風連接到麥克風接頭時,請只用 3.5-mm 插頭的麥克風。
音訊
31
Page 42

視訊
您的電腦可讓您使用多種視訊功能:
觀賞影片
●
透過網際網路玩遊戲
●
編輯圖片和視訊和建立簡報
●
連接外接式視訊裝置
●
透過 Internet 觀賞電視,或使用電視調頻器配件(另外購買)觀賞、錄製和暫停直播電視。
●
使用外接式顯示器連接埠
外接式顯示器連接埠可將電腦連接至外接式顯示器裝置,例如外接式顯示器或投影機。
若要連接顯示裝置,請將裝置纜線連接到外接式顯示器連接埠。
▲
附註: 如果已經正確連接的外接式顯示器裝置沒有顯示影像,請按下 f4 鍵將影像切換到此裝置。重複
按下 f4 會讓螢幕畫面在電腦顯示器與裝置之間切換。
連接 HDMI 裝置
電腦含有 HDMI(高解析多媒體影音端子)連接埠。HDMI 連接埠可連接電腦與選用的視訊或音訊裝置,
例如高解析度電視,或任何相容的數位或音訊元件。
附註: 若要透過 HDMI 埠傳輸視訊訊號,您需要 HDMI 傳輸線(需另外購買)。
電腦可以支援 HDMI 連接埠所連接的一個 HDMI 裝置,同時支援電腦顯示器影像以及其他支援的外接式
顯示器。
第 4 章 多媒體
32
Page 43

若要使用 HDMI 連接埠連接影音裝置:
1.
將 HDMI 纜線一端連接到電腦的 HDMI 連接埠。
2. 依裝置製造商的指示說明,將纜線的另一端連接到視訊裝置。
3.
按下電腦上的 f4 動作鍵,即可在連接至電腦的顯示器裝置之間切換影像。
設定 HDMI 的音訊(僅限特定機型)
若要設定 HDMI 音訊,請先將音訊或視訊裝置(例如高畫質電視)連接到電腦的 HDMI 埠。然後設定預
設的音訊播放裝置,如下所示:
1. 在工作列最右側的通知區中,以滑鼠右鍵按一下「喇叭」圖示,然後按「播放裝置」。
2.
在「播放」標籤上,按一下「數位輸出」或「數位輸出裝置 (HDMI)」。
3. 按一下「設定預設值」,然後按一下「確定」。
若要讓電腦喇叭恢復音訊,請遵循下列步驟進行:
1. 在工作列最右側的通知區中,以滑鼠右鍵按一下「喇叭」圖示,然後按「播放裝置」。
2. 在「播放」標籤上,按一下「喇叭」。
3. 按一下「設定預設值」,然後按一下「確定」。
光碟機
依據電腦上安裝的光碟機和軟體類型,光碟機可播放、複製和建立 CD、DVD 或 BD。
識別已安裝的光碟機
選取「開始」>「電腦」。
▲
使用光碟片(CD、DVD 及 BD)
光碟機(例如 DVD-ROM 光碟機)可支援光碟片(CD 和 DVD)。這些光碟片可儲存資訊,例如音樂、
相片和影片。DVD 的儲存容量比 CD 高。
您的光碟機可以讀取標準的 CD 與 DVD 光碟。如果您的光碟機是 Blu-ray 光碟 (BD) 光碟機,那麼它也
可以讀取 BD。
光碟機
33
Page 44

附註: 您的電腦可能不支援部分列出的光碟機。下表可能未列出所有支援的光碟機。
如下表所述,有些光碟機也可以寫入光碟。
光碟機類型
DVD-ROM 光碟機
DVD±R SuperMulti DL
LightScribe 光碟機*
Blu-ray ROM DVD±R
SuperMulti DL 光碟機*
Blu-ray R/RE DVD+/RW SuperMulti DL 光
碟機*
* 與單層光碟相較,雙層光碟能儲存更多的資料。不過,以這個光碟機燒錄的雙層燒錄光碟,可能無法相容於許多單層燒錄的
DVD 光碟機和播放器。
†
LightScribe 光碟必須另外購買。LightScribe 會產生類似黑白相片的灰階影像。
寫入 CD-RW 寫入 DVD
±RW/R
否否 否 否 否
是是 是 是 否
†
是是 是 否 否
是是 是 否 是
注意: 為了避免音訊和視訊效能的降低、遺失資訊、喪失音訊或視訊的播放功能,請勿在讀取 CD、DVD
或 BD,或寫入光碟或 DVD 時,啟動「睡眠」或「休眠」狀態。
選擇正確的光碟片(CD、DVD 及 BD)
光碟機支援的光碟片(CD、DVD 和 BD)。用來儲存數位資料的 CD 光碟,也可用來錄製商用音訊,
對於個人的儲存需求而言,也相當便利。DVD 和 BD 主要是用於影片、軟體和資料備份等用途。DVD 和
BD 的外觀尺寸與 CD 相同,不過儲存容量更大。
寫入 DVD±R DL
將標籤寫入
LightScribe CD 或
DVD ±RW/R
寫入 BD R/RE
附註: 您電腦上的光碟機可能不支援本節中討論的所有光碟類型。
CD-R 光碟
使用 CD-R(單次寫入)光碟以建立永久封存,並與幾乎任何人共用。典型的用途包含下列各項:
●
●
●
●
●
在記錄資料後,將無法刪除或複寫。
CD-RW 光碟
使用 CD-RW 光碟(CD 的可重複寫入版本)儲存必須經常更新的大型專案。典型的用途包含下列各項:
●
●
發佈大型簡報
分享掃描的相片與數位相片、視訊剪輯以及寫入的資料
製作您自己的音樂 CD
保存電腦檔案以及已掃描家庭記錄的永久封存
從您的硬碟中卸載檔案,以釋放磁碟空間
開發與維護大型文件以及專案檔案
傳輸工作檔案
第 4 章 多媒體
34
Page 45

製作硬碟檔案的每週備份
●
持續更新相片、視訊、音效與資料
●
DVD±R 光碟
使用空白 DVD±R 光碟永久保存大量的資訊。在記錄資料後,將無法刪除或複寫。
DVD±RW 光碟
如果您想清除或覆寫先前儲存的資料,請使用 DVD±RW 光碟。這種類型的光碟最適合在您將音訊或視
訊錄製內容燒錄到無法變更的 CD 或 DVD 之前,進行音訊或視訊錄製測試。
LightScribe DVD+R 光碟
使用 LightScribe DVD+R 光碟以分享及儲存資料、家庭視訊和相片。這些光碟可由大部分的光碟機和
DVD 視訊播放程式讀取。具備啟用 LightScribe 功能之光碟機與 LightScribe 軟體,您就可以將資料寫
入光碟,然後在光碟外側加上設計過的標籤。
Blu-ray 光碟 (BD)
BD 是一種高密度光碟格式,可用於儲存數位資訊,包括高畫質視訊。單層 Blu-ray 光碟可儲存 25 GB,
超過單層 DVD 4.7 GB 儲存容量的 5 倍。雙層 Blu-ray 光碟可儲存 50 GB,幾乎是雙層 DVD 8.5 GB 儲
存容量的 6 倍。
典型的用途包含下列各項:
儲存大量的資料
●
高畫質視訊播放與儲存
●
視訊遊戲
●
附註: 因為 Blu-ray 是包含新技術的新格式,所以可能會有某些光碟、數位連線、相容性和/或效能方
面的問題,不代表產品本身有瑕疵。不保證在所有系統上都能順利播放。
播放 CD、DVD 或 BD
1. 開啟電腦。
2.
按下光碟機溝緣上的釋放按鈕 (1) 以打開光碟托盤。
3.
將托盤向外拉到底 (2)。
4. 拿住光碟片的邊緣,不要觸碰其表面,並以標籤面朝上,將光碟片放在托盤軸上。
附註: 如果托盤未完全伸出,請小心將光碟片向下傾斜放到托盤軸上。
光碟機
35
Page 46

5.
輕輕將光碟 (3) 壓入托盤軸,直到光碟卡住定位。
6. 關上光碟托盤。
如果您尚未設定自動播放(如下節所述),則會出現「自動播放」對話方塊。它會提示您選擇使用媒體
內容的方式。
附註: 為獲得最佳效果,播放 BD 時,請確定 AC 變壓器已連接至外部電源。
設定自動播放
1.
選取「開始」>「預設程式」>「變更自動播放設定」。
2. 確認已經選取「所有媒體與裝置都使用自動播放功能」核取方塊。
3. 按一下「選擇預設」,然後針對列出的各媒體類型選取其中一個可用的選項。
4. 按一下「儲存」以確認選取的項目。
附註: 如需有關「自動播放」的詳細資訊,請參閱「說明及支援」。
變更 DVD 地區設定
大部分包含版權檔案的 DVD 也會包含地區碼。地區碼有助於在國際上保護著作權。
只有當 DVD 上的地區碼和您的 DVD 光碟機上的地區設定相符合時,您才可以播放包含地區碼的 DVD。
注意: DVD 光碟機上的地區設定只能夠變更 5 次。
您第 5 次選取的地區設定將成為此 DVD 光碟機的永久地區設定。
剩餘的地區變更次數會顯示在「DVD 地區」索引標籤上。
若要透過作業系統變更設定:
1.
選取「開始」>「電腦」>「系統內容」。
2. 在左側窗格中,按一下「裝置管理員」。
第 4 章 多媒體
36
附註: Windows 包括可增進電腦安全性的「使用者帳戶控制」功能。在進行安裝軟體、執行公
用程式或變更 Windows 設定之類工作時,您可能會看到要求權限或密碼的提示。如需詳細資訊,
請參閱 Windows「說明及支援」。
Page 47

3.
在「裝置管理員」視窗中,按一下 DVD/CD-ROM 光碟機旁邊的箭號展開清單。
4.
請在您要變更地區設定的 DVD 光碟機上按一下滑鼠右鍵,然後按一下「內容」。
5.
在「DVD 地區」索引標籤上進行所需要的變更。
6. 按一下「確定」。
遵守著作權警告
在適行著作權法之下,若未經授權而複製受著作權保護的資料,包括電腦程式、影片、廣播、和錄音,
皆屬犯法的行為。請勿將本電腦用作此類用途。
複製 CD 或 DVD
1.
選取「開始」>「所有程式」>「CyberLink DVD Suites」>「Power2Go」。
2. 將您要複製的光碟插入光碟機中。
3. 按一下靠近螢幕頂端的「複製光碟」圖示,然後按一下位於螢幕左側的「複製光碟」。
Power2Go 會讀取來源光碟,並將資料複製到硬碟的暫存資料夾。
4. 出現提示時,從光碟機中取出來源光碟,然後將空白光碟放入光碟機。
複製完資訊之後,您所建立的光碟會自動退出。
建立(燒錄)CD、DVD 或 BD
注意: 遵守版權警告。在適行著作權法之下,若未經授權而複製受著作權保護的資料,包括電腦程
式、影片、廣播、和錄音帶,皆屬犯法的行為。請勿使用本電腦作為此類用途。
如果您的光碟機是 CD-RW、DVD-RW 或 DVD±RW 光碟機,您可以使用 Windows Media Player 之類
的軟體來燒錄資料與音訊檔案,包括 MP3 與 WAV 音樂檔案。
燒錄 CD、DVD 或 BD 時,請留意下列指示:
燒錄光碟前,請先儲存並關閉所有開啟的檔案,並關閉所有程式。
●
通常 CD-R 或 DVD-R 最適合用來燒錄音效檔案,因為資訊複製完成後就無法再行變更。
●
由於某些家用或車用立體聲無法播放 CD-RW,請使用 CD-R 燒錄音樂 CD。
●
通常 CD-RW 或 DVD-RW 最適合用來燒錄資料檔案,或在將音效或視訊燒錄到無法變更的 CD 或
●
DVD 之前先用來進行測試。
家用 DVD 播放器通常不支持所有的 DVD 格式。如需支持格式清單,請參閱 DVD 播放器隨附的使
●
用指南。
MP3 檔案所佔的空間比其他音樂檔案格式小,而且建立 MP3 光碟的過程與建立資料檔案的過程相
●
同。但 MP3 檔案只能在 MP3 播放器或安裝了 MP3 軟體的電腦上播放。
若要燒錄 CD、DVD 或 BD,請遵循下列步驟:
1. 將來源檔案下載或複製到硬碟的某個資料夾中。
2. 將空白光碟機插入光碟機。
3.
選擇「開始」>「所有程式」,以及您要使用的軟體名稱。
4. 選擇您要建立的光碟類型:資料、音訊或視訊。
光碟機
37
Page 48

5.
以滑鼠右鍵按一下「開始」,並按一下「開啟 Windows 檔案總管」,然後瀏覽到儲存來源檔的資
料夾。
6. 開啟資料夾,然後將檔案拖曳到包含空白光碟片的光碟機中。
7. 依照所選擇程式的指示,啟動燒錄過程。
附註: 您無法以 CyberLink Power2Go 建立音訊 DVD。
如需詳細說明,請參閱軟體製造商的指示。這些指示可能隨附於軟體、光碟或在製造商的網站上。
取出光碟(CD、DVD 或 BD)
1.
按下光碟機溝緣上的釋放按鈕 (1) 以打開光碟托盤,然後將托盤輕輕向外拉到底 (2)。
2.
往上托住光碟的外緣,輕壓托盤軸從托盤取出光碟 (3)。拿光碟時,請拿邊緣,不要接觸表面。
附註: 如果托盤未完全伸出,取出光碟時請小心將它傾斜。
3. 關上光碟托盤,並將光碟放在保護盒中。
疑難排解
以下各節說明幾種常見的問題和解決方案。
取出 CD、DVD 或 BD 時無法開啟光碟托盤
1.
將迴紋針的一端 (1) 插入光碟機前溝緣的釋放孔。
2.
輕壓迴紋針,直到光碟托盤打開,然後再將托盤向外拉到底 (2)。
第 4 章 多媒體
38
Page 49

3.
往上托住光碟片的外緣,輕壓托盤軸從托盤取出光碟片 (3)。拿住光碟的邊緣,避免觸碰其表面。
附註: 如果托盤未完全伸出,取出光碟片時請稍微將它傾斜。
4. 關上光碟托盤,並將光碟片放在保護盒裏。
電腦未偵測到光碟機
如果 Windows 未偵測到已安裝的裝置,則該裝置的驅動程式軟體可能已經遺失或毀損。如果您懷疑未
偵測到光碟機,請確認光碟機確實列在「裝置管理員」公用程式中。
1. 從光碟機中取出光碟。
2.
3.
4. 在光碟機清單上按一下滑鼠右鍵,以執行下列工作:
防止播放失敗
若要降低播放失敗的可能性:
選取「開始」>「控制台」>「系統及安全性」。然後在「系統」區域中,按一下「裝置管理員」。
在「裝置管理員」視窗中,按一下「DVD/CD-ROM 光碟機」旁邊的箭號,以展開清單顯示所有安
裝的光碟機。
更新驅動程式軟體。
●
停用。
●
解除安裝。
●
掃描硬體變更。Windows 會掃描您的系統,找出已安裝的硬體,並安裝任何必要的驅動程式。
●
按一下「內容」查看裝置是否正常運作:
●
「內容」視窗提供有關裝置的詳細資料,可協助您進行疑難排解。
◦
按一下「驅動程式」標籤,以更新、停用或解除安裝此裝置的驅動程式。
◦
在播放 CD、DVD 或 BD 之前,先儲存您的工作並且關閉所有開啟的程式。
●
在播放光碟時,請勿連接或中斷硬體的連接。
●
光碟機
39
Page 50

請勿在播放光碟片時,啟動「休眠」或「睡眠」。 否則,可能會出現詢問您是否要繼續的警告訊息。如
果顯示警告訊息,請按一下「否」。按一下「否」後,電腦可能會出現下列動作:
●
●
無法播放光碟
●
●
●
●
●
●
繼續播放。
- 或 -
可能會關閉多媒體程式中的播放視窗。如果要返回繼續播放 CD、DVD 或 BD,請按一下多媒體程
式中的「播放」按鈕重新啟動光碟。在極少數的狀況下,您可能需要結束此程式,然後再重新啟動
它。
在播放 CD、DVD 或 BD 之前,先儲存您的工作並且關閉所有開啟的程式。
播放 CD、DVD 或 BD 之前,先登出網際網路。
確認您正確地放入光碟。
確認光碟片是乾淨的。如有需要,請使用過濾的水與無棉絮的布清理光碟。從光碟中心向外側擦拭
光碟。
檢查光碟上是否有刮痕。如果發現刮痕,請使用光碟修復套件來處理光碟,此套件可在許多電子用
品商店購買。
在播放光碟之前,先停用睡眠模式。
播放光碟時,請勿啟動休眠或睡眠。否則,您會看到警告訊息,詢問您是否要繼續。如果顯示此訊
息時,按一下「否」。按一下「否」之後,電腦可能會以下列方式反應:
◦
- 或 -
◦
增加系統資源:
●
◦
◦
光碟未自動播放
1.
選取「開始」>「預設程式」>「變更自動播放設定」。
2. 確認已經選取「所有媒體與裝置都使用自動播放功能」核取方塊。
可能會繼續播放。
可能會關閉多媒體程式中的播放視窗。若要返回繼續播放光碟,請按一下多媒體程式中的「播
放」按鈕重新啟動光碟。在極少數的狀況下,您可能需要結束此程式,然後再重新啟動它。
關閉印表機及掃描器,並拔除相機與可攜式手持裝置。中斷這些隨插即用裝置能夠釋放寶貴的
系統資源,並讓播放效能更好。
變更桌面色彩內容。由於人類的眼睛無法輕易辨識出高於 16 位元的色彩間差異,因此,如果
您將系統色彩內容降到 16 位元色彩,則在看電影時,應該不會注意到任何色彩失真的情況。
變更的步驟如下:
1. 在電腦桌面的空白處按一下滑鼠右鍵,並選取「螢幕解析度」。
2. 選取「進階設定」>「監視器」標籤。
3. 選取「高彩(16 位元)」,如果尚未選取這項設定。
4. 按一下「確定」。
第 4 章 多媒體
40
3. 按一下「儲存」。
將光碟放入光碟機後,光碟會自動開啟。
Page 51

影片不規則地停止、跳過或播放
按下「播放」按鈕。您可能會意外地暫停影片。
●
清理光碟。
●
請遵照下列建議以節省系統資源:
●
登出網際網路。
◦
變更桌面色彩內容:
◦
1. 在電腦桌面的空白處按一下滑鼠右鍵,並選取「螢幕解析度」。
2. 選取「進階設定」>「監視器」標籤。
3. 選取「高彩(16 位元)」,如果尚未選取這項設定。
4. 按一下「確定」。
中斷連接外接式裝置,例如印表機、掃描器、相機或手提裝置。
◦
影片無法在外接式顯示器上觀賞
1.
若電腦顯示器及外接式顯示器均已開啟,按下 f4 動作鍵一次或多次即可在兩部顯示器之間切換。
2. 設定顯示幕設定,使外接式顯示器成為主要顯示幕:
a. 在電腦桌面的空白處按一下滑鼠右鍵,並選取「螢幕解析度」。
b. 指定主要顯示幕和次要顯示幕。
附註: 在使用兩部顯示幕時,影像不會出現在任何指定為次要顯示幕的顯示幕上。
如需未包含在本指南中的多媒體問題的相關資訊,請前往「開始」>「說明及支援」。
光碟燒錄程序未開始,或在完成前停止
請確認其他所有程式都已關閉。
●
停用睡眠和休眠模式。
●
確認您使用適用於光碟機的正確光碟類型。如需光碟類型的詳細資訊,請參閱使用指南。
●
確認已正確放入光碟。
●
選擇較低的寫入速度,然後再試一次。
●
如果您要複製光碟,請在嘗試將內容燒錄至新光碟前,將來源光碟的資訊複製到硬碟上,然後從硬
●
碟進行燒錄。
請重新安裝「裝置管理員」中位於 DVD/CD-ROM 光碟機類別中光碟燒錄裝置的驅動程式。
●
必須重新安裝裝置驅動程式
1. 從光碟機中取出所有光碟。
2.
選取「開始」>「控制台」>「系統及安全性」。然後,在「系統」區域中按一下「裝置管理員」。
3.
在「裝置管理員」視窗中,按一下要解除安裝和重新安裝的驅動程式類型旁邊的箭號(例如 DVD/
CD-ROM 和數據機等)。
4. 在所列裝置上按一下滑鼠右鍵,然後按一下「解除安裝」。出現提示時,請確認您要刪除該裝置,
但不重新啟動電腦。對於其他要刪除的驅動程式,重複進行相同的步驟。
光碟機
41
Page 52

5.
在「裝置管理員」視窗中,按一下「動作」,然後按一下「掃描硬體變更」。Windows 會掃描您
的系統,找出已安裝的硬體,並對任何需要驅動程式的裝置安裝預設驅動程式。
附註: 如果出現重新啟動電腦的提示,請儲存所有開啟的檔案,然後重新啟動電腦。
6. 如有需要,重新開啟「裝置管理員」,然後確認驅動程式都已重新列出。
7. 再嘗試執行您的程式一次。
如果解除安裝和重新安裝裝置驅動程式仍無法修正問題,您可能需要使用下列章節所述的步驟更新您的
驅動程式。
取得最新的 HP 裝置驅動程式
1.
開啟網頁瀏覽器,前往
2.
按一下軟體及驅動程式下載的選項,於產品方塊中輸入您的電腦型號,然後按 enter。
3. 從列出的型號中,按一下特定的產品。
4.
按一下 Windows 7 作業系統。
5. 當驅動程式清單顯示時,按一下更新的驅動程式以開啟包含額外資訊的視窗。
6. 按一下「立即安裝」以安裝更新的驅動程式而不下載檔案。
- 或 -
按一下「下載」,將檔案儲存到您的電腦。如果收到提示,請按一下「儲存」,然後在硬碟上選取
一個儲存位置。
檔案下載完成後,瀏覽至儲存檔案的資料夾,然後連按兩下檔案開始安裝。
7. 如果出現重新啟動電腦的提示,請在安裝完成後重新啟動電腦,然後確認裝置的運作。
取得最新的 Windows 裝置驅動程式
您可以使用 Windows Update 取得最新的 Windows 裝置驅動程式。此功能可設定為自動檢查並安裝適
用於 Windows 作業系統和其他 Microsoft 產品的更新程式。
若要使用 Windows Update:
1.
選取「開始」>「所有程式」>「Windows Update」。
http://www.hp.com/support,然後選取您的國家/地區。
相機
第 4 章 多媒體
42
附註: 如果您尚未預先設定 Windows Update,則會在您檢查更新之前提示您輸入設定。
2. 按一下「檢查更新」。
3. 然後依照畫面上的指示繼續執行。
電腦螢幕上方有內建攝像頭。攝像頭可讓您擷取並分享視訊。
為獲得最佳效能,使用網路攝影機時請注意下列指示:
如果您無法順利檢視多媒體檔案,或將多媒體檔案傳送給位於另一個 LAN 或在您的網路防火牆之
●
外的某個人,請先暫時停用防火牆,並執行您想要執行的工作,然後重新啟用防火牆。若要永久解
決問題,請依需要重新設定防火牆,然後調整原則和設定。
只要情況許可,就請在相機後面拍攝範圍外,放置明亮的光源。
●
Page 53

調整網路攝影機內容
您可以使用「內容」對話方塊來調整網路攝影機內容,該對話方塊可在各種使用內建相機的軟體中存
取,且通常是透過組態設定、設定值或內容功能表存取:
亮度 — 控制融入影像光線的強度。較高亮度的設定可以產生較明亮的影像;而較低亮度的設定產
●
生較暗的影像。
對比 — 控制影像上較明亮和較暗區域之間的亮度差異。較高的對比設定會加強影像的明暗度;較
●
低的對比設定會保留較多原始資訊的動態部分,但是會使影像較為平淡。
色調 — 控制某個顏色和其他顏色有所區別的部分(就是讓某個顏色呈現紅色、綠色或藍色的部
●
分)。色調與飽和度不同,後者是測量色調密度的方式。
飽和度 — 控制最終影像的顏色強度。較高飽和度的設定可以產生較飽滿的影像;而較低飽和度的
●
設定產生較纖細的影像。
清晰度 — 控制影像邊緣的定義。較高清晰度的設定可以產生輪廓較清晰的影像;而較低清晰度的
●
設定產生較模糊的影像。
Gamma 值 — 控制影響影像的中間灰階或者中間色調的對比。調整影像的 Gamma 可變更中段灰
●
階色調的亮度值,而不會大幅度變更陰影和強光突出等部分。較低的 Gamma 值設定讓灰色看起來
像黑色,讓暗的顏色更暗。
背光補償 — 具有大量背景光的物體,由於光暈或出現剪影而變得模糊不清時,進行背光補償。
●
如需使用網路攝影機的詳細資訊,請選取「開始」>「說明及支援」。
相機
43
Page 54

5 電源管理
設定電源選項
使用節省電源狀態
電腦出廠時已啟用兩種省電狀態:「睡眠」和「休眠」。
當啟動「睡眠」時,電源指示燈會閃爍,並且清除畫面。您的工作會儲存到記憶體,讓您能夠以比結束
「休眠」更快的速度結束「睡眠」。如果電腦長時間處於「睡眠」狀態,或者在「睡眠」狀態時電池出
現電力嚴重不足的情形,電腦就會啟動「休眠」。
當啟動「休眠」時,您的工作會儲存在硬碟上的一個休眠檔案,接著電腦會關機。
注意: 為了避免音效和視訊效能的降低,喪失音效或視訊的播放功能,或者遺失資訊,請勿在讀取或
寫入光碟或外接式多媒體記憶卡時,啟動睡眠或休眠狀態。
附註: 當電腦處於睡眠或休眠狀態時,您無法啟動任何網路連接,或執行任何電腦功能。
啟動和結束睡眠
系統設定的原廠預設值,當使用電池做為電源時,如果電腦有 15 分鐘沒有使用,就會啟動「睡眠」模
式;如果使用外部的一般電源,則是在 30 分鐘沒有使用,就會啟動「睡眠」模式。
您可使用 Windows「控制台」中的「電源選項」,變更電源設定和逾時。
當電腦的電源開啟時,您可以利用下列的任何一種方式啟動「睡眠」:
短暫按一下電源按鈕。
●
關閉顯示器。
●
按一下「開始」,並且按一下「關機」按鈕旁邊的箭號,然後按一下「睡眠」。
●
您可以利用下列的任何一種方式結束「睡眠」:
短暫按一下電源按鈕。
●
如果顯示器已關閉,請將其開啟。
●
請按鍵盤上的任意鍵或遙控器上的任意按鈕(僅適用於部分機型)。
●
啟用觸控板。
●
當電腦結束「睡眠」時,電源指示燈會亮起,而且工作會恢復成您停止時的畫面。
附註: 如果您已經設定在喚醒時需要輸入密碼,則必須輸入 Windows 密碼,工作才會重新顯示。
啟動和結束休眠
原廠將系統設定為當電腦使用電池電力或外部電源時,在經過 1,080 分鐘(18 小時) 無活動後,或者
當電池達到電池電力嚴重不足等級時,隨即起始「休眠」。
您可使用 Windows「控制台」中的「電源選項」,變更電源設定和逾時。
第 5 章 電源管理
44
Page 55

若要啟動休眠:
按一下「開始」,並且按一下「關機」按鈕旁邊的箭號,然後按一下「休眠」。
▲
若要結束休眠:
短暫按一下電源按鈕。
▲
電源燈會亮起,而且工作會恢復成您停止時的畫面。
附註: 如果您已經設定在喚醒時需要輸入密碼,則必須輸入 Windows 密碼,工作才會重新顯示。
使用電池計量器
電池計量器位於工作列最右邊的通知區域中。電池計量器讓您可以快速存取電源設定,檢視剩餘的電池
電力,以及選取不同的電源配置。
如果要顯示剩餘電池電力的百分比和目前的電源配置,請將指標移到電池計量器圖示上。
●
如果要存取「電源選項」或者變更電源配置,可按一下電池計量器圖示,然後從清單中選取項目。
●
不同的電池計量器圖示表示電腦使用電池或外部電源進行運作。如果電池達到電池電力不足等級、電池
電力嚴重不足等級或保留電力等級,則圖示也會顯示訊息。
如果要隱藏或顯示電池計量器圖示:
1. 在「顯示隱藏的圖示」圖示上按一下滑鼠右鍵(通知區域左側的箭號)。
2. 按一下「自訂通知圖示」。
3. 在「行為」下,選取「電源」圖示的「顯示圖示及通知」。
4. 按一下「確定」。
使用電源計劃
電源計劃是管理電腦如何使用電源的一些系統設定的集合。電源計劃可以幫助您節省電源,或者盡可能
提高效能。
您可以改變電源計劃的設定,或者建立您自己的電源計劃。
檢視目前的電源計劃
在工作列最右邊的通知區域中,按一下「電池計量器」圖示。
▲
- 或 -
選取「開始」>「控制台」>「系統及安全性」>「電源選項」。
選擇不同的電源計劃
按一下通知區中的電池計量器圖示,然後從清單中選擇一個電源計劃。
▲
- 或 -
選取「開始」>「控制台」>「系統及安全性」>「電源選項」,然後從清單中選取電源計劃。
設定電源選項
45
Page 56

自訂電源計劃
1. 按一下通知區的電源計量器圖示,然後按一下「更多電源選項」。
- 或 -
選取「開始」>「控制台」>「系統及安全性」>「電源選項」。
2. 選取其中一個電源計劃,然後按一下「變更計劃設定」。
3. 然後按照需要變更設定。
4. 如果要變更其他的設定,按一下「變更進階電源設定」,進行您的變更。
設定喚醒時使用密碼保護
如果要設定電腦在結束「睡眠」或「休眠」時提示輸入密碼,請依照下列步驟進行設定:
1.
選取「開始」>「控制台」>「系統及安全性」>「電源選項」。
2. 在左側窗格內,按一下「喚醒時需要密碼」。
3. 按一下「變更目前無法使用的設定值」。
4. 按一下「需要密碼(建議選項)」。
附註: 如果需要建立使用者帳戶密碼或變更您目前的使用者帳戶密碼,請按一下「建立或變更您
的使用者帳戶密碼」,然後遵循螢幕上的指示繼續執行。如果不需要建立或變更使用者帳戶密碼,
請前往步驟 5。
5. 按一下「儲存變更」。
使用外部的 AC 電源
外部 AC 電源是透過下列裝置之一提供:
警告! 若要減少潛在的安全問題,請僅使用電腦隨附的 AC 變壓器、由 HP 提供的替代 AC 變壓器、或
者購自 HP 的相容 AC 變壓器。
核准的 AC 變壓器
●
選用的銜接裝置或擴充產品
●
在下列任何一種狀況下,將電腦連接到外部的 AC 電源:
警告! 請勿在飛機上替電腦的電池充電。
當您正在為電池充電或校準電池的時候
●
當您正在安裝或修改系統軟體的時候
●
當您要將資訊寫入 CD、DVD 或 BD 時
●
當您將電腦連接到外部 AC 電源的時候,會發生下列事件:
電池開始充電。
●
如果電腦電源是開啟的,則通知區中的電池計量器圖示將會改變外觀。
●
第 5 章 電源管理
46
Page 57

當您拆除電腦的外部 AC 電源的時候,會發生下列事件:
電腦會切換成使用電池電源。
●
顯示器亮度會降低,以節省電池壽命。若要增加顯示器的亮度,請按下 f3 動作鍵,或者重新連接 AC
●
變壓器。
連接 AC 變壓器
警告! 為了降低觸電或設備受損的風險:
請將電源線插到隨時都可方便使用的 AC 插座上。
請從 AC 插座拔下電源線(而不是拔下電腦端的電源線),以中斷電腦的電力供應。
如果隨附的電源線有 3 接腳插頭,請將電源線連接至有接地線的 3 插孔插座。請勿停用電源線的接地接
腳,例如,使用 2 接腳的轉接器。此接地接腳為重要的安全功能。
若要將電腦連接到外部 AC 電源:
1.
將 AC 變壓器插入電腦上的電源接頭 (1)。
2.
將電源線插入 AC 變壓器 (2)。
3.
將電源線的另一端插入 AC 插座 (3)。
測試 AC 變壓器
將電腦連接至 AC 電源時,如果出現任何下列症狀,請測試 AC 變壓器:
電腦無法開啟。
●
顯示器無法開啟。
●
電源指示燈熄滅。
●
若要測試 AC 變壓器:
1. 將電池從電腦中取出。
2.
先將 AC 變壓器連接到電腦,再將它連接至 AC 插座。
3. 開啟電腦。
如果電源指示燈亮起,則表示 AC 變壓器運作正常。
使用外部的 AC 電源 47
Page 58

如需詳細資訊,請連絡技術支援中心,以取得替代 AC 電源變壓器的資訊。選取「開始」>「說明及支
援」>「取得協助」。
使用電池電源
當電腦安裝了已充電電池,而且未連接外部電源時,電腦會使用電池的電源工作。當電腦連接至外部 AC
電源時,電腦就會使用 AC 電源工作。
如果電腦安裝了已充電電池,並且使用外接式 AC 電源供應器提供的 AC 電源工作,若從電腦拔除 AC
電源供應器,電腦就會切換到電池電源。
附註: 當您中斷 AC 電源時,顯示器的亮度會降低,以節省電池壽命。如果要增加顯示器的亮度,請使用
f3 動作鍵或重新連接 AC 變壓器。
您可依照您的工作方式,決定將電池保留在電腦內或者收存起來。將電池留在電腦中,只要任何時候當
電腦插入 AC 電源時,就會對電池充電,萬一停電時也能夠保護您的工作。然而,當電腦關機並且沒有
連接到外部電源時,電腦中的電池就會緩慢放電。
警告! 為了降低潛在的安全問題,請只使用電腦隨附的電池、由 HP 提供的替代電池,或者購自 HP 的
相容電池。
電腦電池的壽命長短不同,取決於電源管理設定、電腦執行的程式、顯示器亮度、連接電腦的外部裝置
以及其他因素。
識別電池
您的電腦隨附一顆鋰電池。
尋找「說明及支援」中的電池資訊
「說明及支援」提供下列關於電池的工具和資訊:
測試電池效能的電池檢查工具
●
提供有關電池校正、電源管理和妥善維護與存放方式的資訊,協助延長電池壽命
●
關於電池的類型、規格、生命週期和容量的資訊
●
若要存取電池資訊:
選取「開始」>「說明及支援」>「了解」>「電源計劃:常見問題集」。
▲
使用電池檢查
「說明及支援」提供安裝在電腦中的電池狀態的資訊。
若要執行電池檢查功能:
1.
請將 AC 變壓器連接到電腦。
附註: 電腦必須連接外部電源,才能讓電池檢查正確地運作。
2.
選取「開始」>「說明及支援」>「疑難排解」>「電源、熱溫及機械」。
3. 按一下「電源」標籤,然後按一下「電池檢查」。
第 5 章 電源管理
48
「電池檢查」功能會檢查電池及其電池元件,以確認其是否正確地運作,然後再報告檢查結果。
Page 59

顯示剩餘的電池電力
將指標移到工作列最右邊通知區域中電池計量器圖示上方。
▲
裝入或取出電池
注意: 當電池是唯一的電力來源時,取出電池將會導致資訊遺失。為防止資料遺失,在取出電池之
前,請先透過 Windows 啟動「休眠」模式或關閉電腦。
若要裝入電池:
1. 將電腦翻面,以底部朝上放置於平面,讓電池插槽朝向您。
2.
將電池前端對準電池插槽的外緣 (1)。
3.
將電池以旋轉方式裝入電池插槽中,直到它就定位為止 (2)。電池釋放閂會將電池自動鎖至定位
(3)。
若要取出電池:
1. 將電腦翻轉,以底部朝上放置於平面。
2.
拉開電池釋放閂 (1),鬆開電池。
附註: 電池釋放閂會自動回到其原來的位置。
使用電池電源
49
Page 60

3.
電池充電
向上旋轉電池 (2),將其從電腦 (3) 中取出。
警告! 請勿在飛機上替電腦的電池充電。
當電腦透過 AC 變壓器、選用的電源供應器、選用的擴充產品或選用的銜接裝置,連接到外部電源時,
電腦的電池就會開始充電。
不論電腦的電源是關閉或是使用中,電池都會進行充電,但是當電腦關閉電源時,它會更快速地充電。
如果電池是新的、超過 2 個星期以上沒有使用,或者其溫度比室溫高或低很多,則會延長充電時間。
如果要延長電池壽命,並且能夠更準確的顯示電池電力,請依照下述這些建議進行:
當您替新電池充電時,請將它完全充飽,然後才開啟電腦。
●
讓電池持續充電,直到電池指示燈亮白色為止。
●
附註: 電池在充電時,如果電腦是開啟的,則通知區域的電池計量器在電池完全充飽以前,可能
都會顯示百分之百的充電狀況。
開始充電以前,允許電池經由正常使用方式,放電到低於完全充電程度的 5 % 以下。
●
如果電池已經超過一個月沒有使用,電池需要校正而不只是充電。
●
電池指示燈顯示充電狀態:
白色:電腦已連接至外部電源,且電池已充飽電力。
●
琥珀色:電腦連接到外部電源,且電池正在充電中。
●
光碟機, 識別 電池是唯一的電力來源,而且已達到電池電力不足的程度。當電池達到嚴重電池電力
●
不足等級時,電池指示燈會繼續閃爍。
將電池放電時間最大化
電池放電的時間視您在使用電池電源時的功能而異。最大放電時間持續縮短,因為電池儲存容量會自然
地衰減。
第 5 章 電源管理
50
Page 61

將電池放電時間最大化的秘訣:
降低顯示器的亮度。
●
檢查電源選項中的「省電」設定。
●
不使用或充電時,將電池從電腦取下。
●
將電池存放在涼爽乾燥的地方。
●
管理低電池電力
本節的資訊說明原廠設定的警告訊息和系統回應。某些電池電力不足的警告訊息和系統回應可以在
Windows「控制台」的「電源選項」中變更。在「電源選項」中設定的偏好設定並不會影響指示燈。
識別低電池電力
當電池是電腦唯一的電力來源,而電池電力不足時,電池指示燈會閃爍。
如果不解決電池電力不足的問題,電腦就會進入電池電力嚴重不足狀態,而且電池指示燈會持續閃爍。
電腦對於電池到達嚴重電力不足時,會採取下列的動作:
如果已啟用「休眠」,而且電腦已啟動或處在「睡眠」狀態時,電腦就會啟動「休眠」。
●
如果停用「休眠」,而且電腦已啟動或處在「睡眠」狀態時,電腦就會短暫維持「睡眠」狀態,然
●
後關機,而任何未儲存工作都將會遺失。
解決低電池電力的方法
注意: 當電腦的電池到達嚴重電力不足,而且已經啟動「休眠」模式時,為了減少遺失資料的風險,
在電源指示燈關閉以前,都不要重新開啟電源。
可以使用外部電源時,解決低電池電力的方法
連接下列裝置之一:
▲
AC 變壓器
●
選用的擴充產品或銜接裝置
●
選用的電源供應器
●
當可以使用已充電的電池時,解決低電池電力的方法
1. 關閉電腦或者啟動休眠。
2. 取出已放完電的電池,然後裝入一個已充電的電池。
3. 開啟電腦。
當沒有電源可以使用時,解決低電池電力的方法
啟動休眠。
▲
- 或 -
儲存您的工作,然後將電腦關機。
使用電池電源
51
Page 62

當電腦無法結束休眠時,解決低電池電力的方法
當電腦缺少足夠的電力結束休眠時,請依照下列這些步驟進行:
1. 裝入已充電的電池,或將電腦連接至外部電源。
2. 按下電源按鈕,以便結束「休眠」狀態。
校正電池
在發生下列情況時,請校正電池:
當電池的電力顯示不準確時
●
當您發現電池的執行時間大幅改變時
●
即使電池經常使用,每月的校正也不應超過一次以上。新電池也不需要校正。
步驟 1:將電池完全充飽
警告! 請勿在飛機上替電腦的電池充電。
附註: 不論電腦的電源是關閉或是使用中,電池都會進行充電。但是當電腦關閉電源時,它會更快速
地充電。
如果要將電池完全充飽:
1. 將電池裝入電腦中。
2.
將電腦連接到 AC 變壓器、選用的電源供應器、選用的擴充產品,或者選用的銜接裝置,然後將電
源供應器或裝置連接到外部電源。
電腦上的電池指示燈會變成琥珀色。
3. 電腦要一直保持連接至外部電源,直到電池充飽電力為止。
電腦上的電池指示燈會變成白色。
步驟 2:停用休眠和睡眠
1. 按一下通知區的電池計量器圖示,然後按一下「更多電源選項」。
- 或 -
選取「開始」>「控制台」>「系統及安全性」>「電源選項」。
2. 在目前的電源配置下,按一下「變更計劃設定」。
3. 記下「電池使用中」欄位所列的「關閉顯示器」設定,以便在校準後重設這些設定。
4. 將「關閉顯示器」設定變更為「無」。
5. 按一下「變更進階電源設定」。
6.
按一下「睡眠」旁邊的「+」號,然後再按一下「進入休眠前的時間」旁邊的「+」號。
7. 請記下在「進入休眠前的時間」下的「電池使用中」一欄中的設定值,以便在校正後您能夠重新設
定這些設定值。
第 5 章 電源管理
52
8. 將「電池使用中」的設定變更為「無」。
9. 按一下「確定」。
10. 按一下「儲存變更」。
Page 63

步驟 3:釋放電池的電力
電池在放電時,電腦必須保持電源開啟的狀態。不論您是否在使用電腦,電池都可以放電,不過當電腦
在使用時,電池放電的速度會比較快。
如果您打算讓電腦自行放電,請先儲存您的資訊,再開始放電程序。
●
如果在放電過程中,您偶爾仍會使用電腦,並且已設定省電逾時,請注意在放電過程中系統的下列
●
操作:
顯示器不會自動關閉。
◦
當電腦閒置時,硬碟速度不會自動降低。
◦
系統將不會啟動休眠模式。
◦
如果要將電池放電:
1. 先拔掉電腦的外部電源,但是不要關閉電腦。
2. 使用電池電力操作電腦,直到電池放完電。當電池放電到達低電力的程度時,電池指示燈會開始閃
爍。當電池放完電後,電池指示燈熄滅,而且電腦也會關機。
步驟 4:將電池完全充飽電
若要為電池充電:
1. 將電腦連接至外部電源,直到電池充飽電力為止。當電池充飽電力時,電腦上的電池指示燈就會變
成白色。
當電池充電時,您仍然可以使用電腦,不過如果關閉電腦,電池的充電速度會比較快。
2. 如果電腦是關閉的,當電池完全充好電時,將電腦打開,電池指示燈已變成白色的。
步驟 5:重新啟用休眠和睡眠
注意: 如果在校正後無法重新啟用休眠模式,可能會造成一次完全的電池放電及因電力嚴重不足造成
的資料損失。
1. 按一下通知區的電池計量器圖示,然後按一下「更多電源選項」。
- 或 -
選取「開始」>「控制台」>「系統及安全性」>「電源選項」。
2. 在目前的電源配置下,按一下「變更計劃設定」。
3. 重新輸入您記下的「電池使用中」欄位內的項目設定值。
4. 按一下「變更進階電源設定」。
5.
按一下「睡眠」旁邊的「+」號,然後再按一下「進入休眠前的時間」旁邊的「+」號。
6. 重新輸入您記下的「電池使用中」欄位內的項目設定值。
7. 按一下「確定」。
8. 按一下「儲存變更」。
節省電池電力
由 Windows「控制台」中「系統及安全性」底下的選項,選取「省電」電源計劃。
●
當您沒有使用無線和區域網路 (LAN) 連線時,請關閉連線,並且結束數據機應用程式。
●
使用電池電源
53
Page 64

對於未使用外部電源的外部裝置,當您沒有在使用時,請中斷連線。
●
停止、停用或取出未使用的外接式多媒體卡。
●
請視需要使用 f2 和 f3 動作鍵,調整螢幕亮度。
●
如果要停止工作,請啟動「睡眠」或「休眠」,或將電腦關機。
●
存放電池
注意: 為了避免電池受損,請勿長時間暴露在高溫下。
如果有 2 個禮拜以上不使用電腦,並且不連接外部電源時,請取出電池並分開保存。
為了延長存放中電池的電力,請將電池放置在涼爽、乾燥的地方。
附註: 每 6 個月應檢查一次存放的電池。如果電量低於百分之五十,請於再次存放之前重新充電。
已經存放一個月以上的電池,在使用前需先校正。
用過電池處置方式
警告! 為了減少發生火災或燒毀的危險,請勿將電池拆開、擠壓、弄破,造成電池外部接點的短路,或
者將電池丟到火中或水中。請勿將電池暴露在高於 60˚C (140˚F) 的溫度中。只以此電腦的核准電池進
行電池更換。
如需暸解正確的電池棄置方式,請參閱《法規、安全與環境公告》。
更換電池
電腦電池的壽命長短不同,取決於電源管理設定、電腦執行的程式、顯示器亮度、連接電腦的外部裝置
以及其他因素。
當內部電池未正確充電或電池儲存容量達到「微弱」狀態時,「電池檢查」會通知您更換電池。此時會
出現一個訊息,要您參閱 HP 網站,以取得有關如何訂購更換電池的詳細資訊。如果電池涵蓋在 HP 的
保固範圍內,則指示內容會包含保固 ID。
附註: 為了確保每次您需要使用電池時都有足夠的電力可用,HP 建議您在儲存量指示燈轉為黃綠色
時,購買新的電池。
切換圖形模式(僅限特定機型)
此電腦配備可切換圖形技術,並有兩種模式可以處理圖形。當從 AC 電源切換為電池電力時,電腦會從
高效能模式切換為省電模式,以節省電池壽命。同樣地,當從電池電力切換為 AC 電源時,電腦會切換
回高效能模式。
附註: 為最佳化電腦效能,系統可能不允許切換模式,或提示您切換模式。在切換之前可能必須先關
閉所有程式。
附註: HDMI 只在高效能模式中運作。HDMI 無法用於省電模式中。
當您在 AC 電源及電池電力之間切換時,電腦會通知您即將切換圖形模式。您可以視需要選擇繼續使用
同一個圖形模式。當電腦切換模式時,螢幕會空白數秒鐘。切換完畢後,通知區域會出現通知,螢幕影
像也會再次出現。
第 5 章 電源管理
54
附註: 若特定電腦機型處於平板模式中,當在圖形模式之間切換時,會重設螢幕方向。
Page 65

若要判斷您正在使用何種圖形模式,請在 Windows 桌面上按一下滑鼠右鍵,然後按一下「 設定切換圖形
(Configure Switchable Graphics) 」或「設定 ATI PowerXpress ™ (Configure ATI
PowerXpress™)」。
電腦關機
注意: 當電腦關機時,尚未儲存的資料將會遺失。
關機指令會關閉所有開啟的程式(包括作業系統),然後關閉顯示幕和電腦。
在發生下列任何一種狀況時,將電腦關機:
●
●
●
雖然您也可以使用電源按鈕關閉電腦,不過還是建議您使用 Windows 關機指令。
如果要將電腦關機:
附註: 如果電腦是在睡眠狀態或者休眠,您必須先結束睡眠或者休眠狀態,才能關機。
1. 儲存您的工作,並且關閉所有開啟的程式。
2. 按一下「開始」。
當您需要更換電池或者維修電腦內部零件時
當您正在連接一個沒有連接到 USB 連接埠的外接式硬體裝置時
當電腦將要停止使用並且長時間不連接至外部電源時
3. 按一下「關機」。
如果電腦沒有回應,而且您又無法使用前述的關機程序,請按照下列緊急程序順序執行:
按下 ctrl+alt+delete,然後按一下電源按鈕。
●
按住電源按鈕至少 5 秒鐘。
●
拔下電腦的外接電源並取下電池。
●
電腦關機
55
Page 66

6
磁碟機/光碟機
識別已安裝的磁碟機/光碟機
您的電腦包含使用固態記憶體的固態硬碟 (SSD)。因為沒有可移除零件,所以 SSD 不會像其他硬碟一
樣產生這麼多的熱能。
若要檢視電腦上安裝的磁碟機/光碟機,請選取「開始」>「電腦」。
處理磁碟機/光碟機
磁碟機/光碟機是脆弱的電腦組件,必須小心處理。在處理磁碟機/光碟機之前,請參閱下列注意事項。
其適用的程序中包含額外的注意事項。
注意: 為降低損壞電腦、磁碟機/光碟機或遺失資訊的風險,請遵守下列預防措施:
移動連接至外接式硬碟的電腦之前,請先啟動「睡眠」,讓螢幕清空,或適當地中斷與外接式硬碟的連
線。
在處理磁碟機/光碟機之前,請先碰觸磁碟機/光碟機未上漆的金屬表面,將身上的靜電釋放掉。
請勿碰觸可抽換式磁碟機/光碟機或電腦上的連接器接腳。
處理磁碟機/光碟機的時候請小心,不要摔落磁碟機/光碟機,或在上頭放置物體。
在取出或插入磁碟機/光碟機之前,請先關閉電腦。如果您不確定電腦是否已關機或處在睡眠模式,請先
啟動電腦,然後再透過作業系統關閉電腦。
請勿過度用力將磁碟機/光碟機插入磁碟機/光碟機插槽。
當光碟機在 (僅限特定機型)寫入光碟時,請勿使用電腦鍵盤或移動電腦,因為寫入過程對震動很敏
感。
當電池是唯一的電力來源時,請先確定電池已充飽電力,然後再開始寫入媒體。
避免將磁碟機/光碟機暴露於溫度或濕度過高或過低的環境中。
避免將磁碟機/光碟機暴露於液體中。請勿在磁碟機/光碟機上噴灑清潔產品。
將磁碟機/光碟機從磁碟機/光碟機插槽取出、隨身攜帶、運送或儲存磁碟機/光碟機之前,請先將媒體從
磁碟機/光碟機取出。
如果必須郵寄磁碟機/光碟機,請用泡棉或其他具有保護作用的包裝材質包裹,並在包裝上標示「易碎
品」。
避免將磁碟機/光碟機暴露於磁場中。具有磁場的安全裝置包括機場通道裝置和安全檢測棒。機場檢查
隨身攜帶行李的安全裝置(例如輸送帶)使用 X 光,而非磁力,所以不會損壞磁碟機/光碟機。
改善硬碟效能
使用磁碟重組工具
硬碟上的資料會隨著您使用電腦而分散。磁碟重組工具可合併分散在硬碟上的檔案和資料夾,讓系統運
作更有效率。
56 第 6 章 磁碟機/光碟機
Page 67

啟動磁碟重組工具之後,即可讓它自動執行,無需監看。視硬碟大小及分散檔案的數量而定,磁碟重組
工具可能需要超過一個小時才能完成重組工作。您可能想要將執行時間設在夜間或其他不需要存取電
腦的時間。
HP 建議您至少每個月重組一次硬碟。您可以將磁碟重組工具的排程設為每個月執行一次,也可以在任
何時間以手動方式重組電腦。
若要執行磁碟重組工具:
1.
選取「開始」>「所有程式」>「附屬應用程式」>「系統工具」>「磁碟重組工具」。
2. 按一下「立即重組」。
附註: Windows 包括了可增進電腦安全性的「使用者帳戶控制」功能。在安裝軟體,執行公用
程式,或變更 Windows 設定這類工作時,您可能會看到要求權限或密碼的提示。如需詳細資訊,
請參閱 Windows「說明及支援」。
有關其他資訊,請參閱磁碟重組工具軟體「說明」。
使用磁碟清理
「磁碟清理」會在硬碟中搜尋不需要的檔案,您可安心將它們刪除以釋放磁碟空間,並幫助電腦更有效
地運作。
若要執行磁碟清理:
1.
選取「開始」>「所有程式」>「附屬應用程式」>「系統工具」>「磁碟清理」。
2. 請依照螢幕上的說明繼續執行。
使用 HP ProtectSmart Hard Drive Protection
HP ProtectSmart Hard Drive Protection 在下列其中一種狀況發生時,會暫停磁碟機運作並停止 I/O 要
求,以保護硬碟:
摔落電腦。
●
當電腦使用電池電源運作時,您在顯示器闔上的情況下移動電腦。
●
上述其中一種狀況發生後的短時間內,HP ProtectSmart Hard Drive Protection 就會讓硬碟恢復正常作
業。
附註: 由於固態硬碟 (SSDs) 沒有可移除的零件,所以不需要 HP ProtectSmart Hard Drive Protection。
附註: 連接至 USB 連接埠的硬碟,不受「HP ProtectSmart Hard Drive Protection」保護。
如需詳細資訊,請參閱 HP ProtectSmart Hard Drive Protection 軟體「說明」。
識別 HP ProtectSmart Hard Drive Protection 狀態
電腦上的硬碟機指示燈會顯示琥珀色,以表示該硬碟機已暫停運作。若要判斷磁碟機目前是否受保護或
暫停運作,請選取「開始」>「控制台」>「硬體和音效」>「Windows 行動中心」。
如果軟體已啟用,硬碟圖示上面會加上一個綠色的核取標記。
●
如果軟體已停用,則會在硬碟圖示上面加上一個紅色的 X。
●
如果磁碟機/光碟機已暫停運作,會在硬碟圖示上面加上一個黃色月亮符號。
●
「行動中心」的圖示可能不會顯示磁碟機的最新狀態。若要在變更狀態後立即進行狀態更新,您必須啟
用通知區域圖示。
使用 HP ProtectSmart Hard Drive Protection 57
Page 68

若要啟用通知區域圖示:
1.
選擇「開始」>「控制台」>「硬體和音效」>「HP ProtectSmart Hard Drive Protection」。
2. 在「系統匣的圖示」列中,按一下「顯示」。
3. 按一下「確定」。
如果「HP ProtectSmart Hard Drive Protection」已暫停磁碟機/光碟機的運作,電腦會出現下列情況:
電腦不會關機。
●
電腦將無法啟動「睡眠」或「休眠」狀態(不包括下列所述的注意事項情況)。
●
附註: 如果電腦使用電池電源並已達到電力嚴重不足的狀態,則 HP ProtectSmart Hard Drive
Protection 會讓電腦啟動「休眠」。
電腦不會啟動在「電源選項」內容的「警示」索引標籤中所設定的電池警示。
●
HP 建議您等到電腦關機,或啟動「睡眠」或「休眠」後,再移動電腦。
使用 HP ProtectSmart Hard Drive Protection 軟體
HP ProtectSmart Hard Drive Protection 軟體可讓您執行下列工作:
啟用與停用「HP ProtectSmart Hard Drive Protection」。
●
附註: 根據您的使用者權限而定,您可能無法啟用或停用「HP ProtectSmart Hard Drive
Protection」。此外,管理員群組的成員可以變更非管理員使用者的權限。
●
若要開啟軟體並變更設定,請依照下列步驟執行:
1.
2. 按一下適當的按鈕來變更設定。
3. 按一下「確定」。
更換硬碟
注意: 為防止資料遺失或系統停止回應:
取出硬碟插槽中的硬碟之前,要先關閉電腦。請勿在電腦處於啟動、「睡眠」狀態或「休眠」時取出硬
碟。
如果您不確定電腦是否已關機或休眠,先按電源按鈕開啟電腦。再透過作業系統來關閉電腦。
若要取出硬碟:
1. 儲存您的工作內容。
2. 關閉電腦並闔上顯示器。
決定是否支援系統中的磁碟機/光碟機。
在「行動中心」中按一下硬碟圖示,以開啟「HP ProtectSmart Hard Drive Protection」視窗。
- 或 -
選擇「開始」>「控制台」>「硬體和音效」>「HP ProtectSmart Hard Drive Protection」。
3. 中斷所有外接式裝置與電腦的連接。
4.
將電源線從 AC 插座拔下。
5. 將電腦翻面,以底部朝上放置於平面,然後取出電池。
58 第 6 章 磁碟機/光碟機
Page 69

附註: 您必須先取下記憶體/無線模組槽的外蓋,才能從電腦中取出硬碟。
6.
面向硬碟插槽,鬆開記憶體/無線模組槽外蓋螺絲 (1)。
7.
往上拿起記憶體/無線模組槽外蓋 (2),並將它從電腦取下。
8.
鬆開硬碟外蓋螺絲 (1)。
9.
將硬碟外蓋掀開至傾斜,然後將外蓋從電腦移除 (2)。
10.
從系統主機板拔下硬碟纜線 (1)。
更換硬碟
59
Page 70

11.
將硬碟由硬碟插槽取出 (2)。
12.
從硬碟拔除硬碟纜線 (1)。
13.
卸下固定硬碟保護蓋的螺絲 (2)。
14.
將保護蓋 (3) 推出硬碟。
若要安裝硬碟:
1.
將保護蓋 (1) 推回硬碟上。
2.
裝回固定硬碟保護蓋的螺絲 (2)。
60 第 6 章 磁碟機/光碟機
Page 71

3.
將硬碟纜線連接到硬碟上 (3)。
4.
將硬碟以 45 度角的方向插入硬碟插槽 (1)。
5.
將硬碟纜線連接到系統主機板的硬碟接頭上 (2)。
6. 將硬碟外蓋的垂片對準電腦上的凹口。
7.
裝好外蓋 (1)。
更換硬碟
61
Page 72

8.
鎖緊硬碟外蓋螺絲 (2)。
9.
將記憶體/無線模組槽外蓋的垂片 (1),對準電腦上的凹口。
10.
裝好外蓋 (2)。
11.
鎖緊記憶體/無線模組槽外蓋螺絲 (3)。
12. 裝回電池。
13. 將電腦右側向上翻起,然後重新連接外部電源及外接式裝置。
14. 開啟電腦。
62 第 6 章 磁碟機/光碟機
Page 73

7 外接式裝置
使用 USB 裝置
USB 連接埠能將選用的外接式裝置(例如 USB 鍵盤、滑鼠、磁碟機/光碟機、印表機、掃描器或集線
器)連接至電腦或選用的擴充產品。
有些 USB 裝置需要額外的支援軟體,通常會隨附裝置提供。如需裝置特定軟體的詳細資訊,請參閱製
造商的指示。
電腦有 3 個 USB 連接埠(2 個 USB 連接埠和 1 個複合 eSATA/USB 連接埠),支援 USB 1.0、USB 1.1
和 USB 2.0 裝置。 若要加入更多 USB 連接埠,請連接選用的集線器或擴充產品。
連接 USB 裝置
注意: 為避免 USB 接頭受損,在連接 USB 裝置時,請不要太用力。
若要將 USB 裝置連接至電腦,請將裝置的 USB 纜線連接至 USB 連接埠。
▲
偵測到裝置時,您會聽到音效。
附註: 在第一次連接 USB 裝置時,工作列最右邊的通知區域會出現「正在安裝裝置驅動程式軟體」
的訊息。
取出 USB 裝置
注意: 為避免資訊遺失或系統停止回應,請使用下列程序以安全地取出 USB 裝置。
注意: 為避免 USB 接頭受損,取出 USB 裝置時,請不要用力拉纜線。
使用 USB 裝置 63
Page 74

若要取出 USB 裝置:
1. 在工作列最右邊的通知區域中,按一下「安全地移除硬體並退出媒體」圖示。
附註: 若要顯示「安全地移除硬體並退出媒體」圖示,請按一下「顯示隱藏的圖示」圖示(位於
通知區域左側的箭頭)。
2. 按一下清單中的裝置名稱。
附註: 系統會提示您現在可以安全地移除硬體裝置。
3. 取出裝置。
使用 eSATA 裝置
eSATA 埠連接選用的高效能 eSATA 元件,例如 eSATA 外接式硬碟。
有些 eSATA 裝置需要額外的支援軟體,通常會隨附於裝置提供。有關裝置特定軟體的其他資訊,請參
閱製造商的指示。
附註: eSATA 埠也支援選用的 USB 裝置。
連接 eSATA 裝置
注意: 為避免 eSATA 埠接頭受損,在連接 eSATA 裝置時,請不要太用力。
若要將 eSATA 裝置連接至電腦,請將裝置的 eSATA 纜線連接至 eSATA 埠。
▲
偵測到裝置時,您將會聽到一個聲音。
取出 eSATA 裝置
注意: 為避免資訊遺失或系統停止回應,請使用下列程序以安全地取出 USB 裝置。
第 7 章 外接式裝置
64
Page 75

注意: 為避免 eSATA 埠接頭受損,在移除 eSATA 裝置時,請勿拉扯纜線。
1. 在工作列最右邊的通知區域中,按一下「安全地移除硬體並退出媒體」圖示。
附註: 若要顯示「安全地移除硬體並退出媒體」圖示,請按一下「顯示隱藏的圖示」圖示(位於
通知區域左側的箭頭)。
2. 按一下清單中的裝置名稱。
附註: 系統會提示您現在可以安全地移除硬體裝置。
3. 移除裝置。
使用 eSATA 裝置 65
Page 76

8 外接式媒體卡
使用數位媒體插槽卡
選用的數位記憶卡提供安全的資料儲存及方便的資料分享方式。這些記憶卡通常適用於具備數位媒體
的相機和 PDA 以及其他電腦。
數位媒體插槽支援下列數位記憶卡格式:
Memory Stick (MS)
●
Memory Stick Pro (MSP)
●
MultiMediaCard (MMC)
●
Secure Digital (SD) 記憶卡
●
Secure Digital 高容量 (SDHC) 記憶卡(標準和大尺寸)
●
xD-Picture 記憶卡 (XD)
●
插入數位記憶卡
注意: 為避免數位記憶卡或電腦受損,請勿將任何類型的介面卡插入數位媒體插槽中。
注意: 為避免數位記憶卡接頭受損,在插入數位記憶卡時,請不要太用力。
1. 拿著數位記憶卡,標籤面朝上,並將接頭對準電腦。
2. 輕輕將卡片推進數位媒體插槽,然後施力推入卡片,直到卡片確實卡住定位。
如果電腦偵測到裝置您就會聽到一個聲音,並會顯示具有選項的功能表。
第 8 章 外接式媒體卡
66
Page 77

取出數位記憶卡
注意: 為避免資料遺失或系統停止回應,請使用下列程序以安全地取出數位記憶卡。
1. 儲存資訊並關閉所有與數位記憶卡相關的程式。
附註: 如要停止資料傳輸,請在作業系統的「複製」視窗中按一下「取消」。
2. 若要取出數位記憶卡:
a. 在工作列最右邊的通知區域中,按一下「安全地移除硬體並退出媒體」圖示。
b. 按一下清單中的數位記憶卡名稱。
附註: 系統會提示您現在可以安全地移除硬體裝置。
3.
按下數位記憶卡 (1),然後從插槽 (2) 取出數位記憶卡。
附註: 若要顯示「安全地移除硬體並退出媒體」圖示,請按一下通知區域中的「顯示隱藏的
圖示」圖示(位於通知區域左側的箭頭)。
使用數位媒體插槽卡
67
Page 78

9 記憶體模組
新增或更換記憶體模組
本電腦底部具有一個記憶體模組置放處。將記憶體模組加入空的擴充記憶體模組插槽,或升級主要記憶
體模組插槽中的現有記憶體模組,就可提高電腦的記憶體容量。
警告! 若要避免觸電或損壞設備的風險,請先拔下電源線並取出所有電池套件,然後再安裝記憶體模組。
注意: 釋放靜電 (ESD) 會使電子組件受損。在開始執行前,您必須先觸碰接地的金屬物件,以釋放身
上的靜電。
附註: 若要在加入第二個記憶體模組時使用雙通道組態,請確定兩個記憶體模組的大小相同。
在擴充記憶體模組插槽中加入或更換記憶體模組
擴充記憶體模組插槽位於主要記憶體模組插槽的上方。若要在擴充記憶體模組插槽中新增或更換記憶
體模組,請遵循下列步驟:
1. 儲存您的工作內容。
2. 關閉電腦並闔上顯示器。
如果您不確定電腦是否已關機或休眠,先按電源按鈕開啟電腦。再透過作業系統來關閉電腦。
3. 中斷所有外接式裝置與電腦的連接。
4.
將電源線從 AC 電源插座拔下。
5. 將電腦翻面,以底部朝上放置於平面,然後取出電池。
6.
鬆開記憶體/無線模組槽外蓋螺絲 (1)。
7.
往上拿起記憶體/無線模組槽外蓋 (2),並將它從電腦取下。
第 9 章 記憶體模組
68
Page 79

8. 從擴充記憶體插槽中取出記憶體模組:
a.
拉開記憶體模組兩邊的固定夾 (1)。
記憶體模組會向上推出。
注意: 為避免記憶體模組受損,拿記憶體模組時,只能碰觸邊緣。請勿觸碰記憶體模組的組
件。
b.
抓住記憶體模組的邊緣 (2),然後輕輕地將模組從記憶體模組插槽中取出。
將取出的記憶體模組放在沒有靜電的容器中,以保護記憶體模組。
9. 在擴充記憶體插槽中插入記憶體模組:
a.
將記憶體模組有凹口的一邊 (1) 對準記憶體模組插槽的垂片。
注意: 為避免記憶體模組受損,拿記憶體模組時,只能碰觸邊緣。請勿觸碰記憶體模組上的
組件,也請勿彎折記憶體模組。
b.
以 45 度角將記憶體模組對準記憶體模組槽,然後將模組向下壓入記憶體模組插槽,直到它卡
至定位 (2)。
新增或更換記憶體模組
69
Page 80

c.
將記憶體模組輕輕地向下壓 (3),對記憶體模組的左右兩側施壓,直到固定夾夾住定位為止。
10.
將記憶體/無線模組槽外蓋的垂片 (1),對準電腦上的凹口。
11.
裝好外蓋 (2)。
12.
鎖緊記憶體/無線模組槽外蓋螺絲 (3)。
13. 裝回電池。
14. 將電腦右側朝上,然後重新連接外部電源和外接式裝置。
15. 開啟電腦。
第 9 章 記憶體模組
70
Page 81

升級主要記憶體模組插槽中的記憶體模組
主要記憶體模組插槽位於擴充記憶體模組插槽的下方。若要在主要記憶體模組插槽中升級記憶體模組,
請遵循下列步驟:
1. 儲存您的工作內容。
2. 將電腦關機。
如果您不確定電腦是否已關機或休眠,先按電源按鈕開啟電腦。再透過作業系統來關閉電腦。
3. 中斷所有外接式裝置與電腦的連接。
4.
將電源線從 AC 電源插座拔下。
5. 將電腦翻面,以底部朝上放置於平面,然後取出電池。
6.
鬆開記憶體/無線模組槽外蓋螺絲 (1)。
7.
往上拿起記憶體/無線模組槽外蓋 (2),並將它從電腦取下。
附註: 如果擴充記憶體模組插槽中已安裝記憶體模組,請先取出擴充記憶體模組。
8. 從主要記憶體插槽中取出記憶體模組:
a.
拉開記憶體模組兩邊的固定夾 (1)。
記憶體模組會向上推出。
注意: 為避免記憶體模組受損,拿記憶體模組時,只能碰觸邊緣。請勿觸碰記憶體模組的組
件。
新增或更換記憶體模組
71
Page 82

b.
抓住記憶體模組的邊緣 (2),然後輕輕地將模組從記憶體模組插槽中取出。
將取出的記憶體模組放在沒有靜電的容器中,以保護記憶體模組。
9. 在主要記憶體模組插槽中插入記憶體模組:
a.
將記憶體模組有凹口的一邊 (1) 對準記憶體模組插槽的垂片。
注意: 為避免記憶體模組受損,拿記憶體模組時,只能碰觸邊緣。請勿觸碰記憶體模組上的
組件,也請勿彎折記憶體模組。
b.
以 45 度角將記憶體模組對準記憶體模組槽,然後將模組向下壓入記憶體模組插槽,直到它卡
至定位 (2)。
c.
將記憶體模組輕輕地向下壓 (3),對記憶體模組的左右兩側施壓,直到固定夾夾住定位為止。
10.
第 9 章 記憶體模組
72
將記憶體/無線模組槽外蓋的垂片 (1),對準電腦上的凹口。
Page 83

附註: 如果您在取出主要記憶體模組前,先從擴充記憶體插槽中取出記憶體模組,請在擴充記憶
體模組插槽中更換記憶體模組。
11.
裝好外蓋 (2)。
12.
鎖緊記憶體/無線模組槽外蓋螺絲 (3)。
13. 裝回電池。
14. 將電腦右側朝上,然後重新連接外部電源和外接式裝置。
15. 開啟電腦。
新增或更換記憶體模組
73
Page 84

10 安全性
保護電腦
Windows 作業系統提供的標準安全性功能以及非 Windows 的 Setup Utility,可以讓您的個人設定與資
料不受不同風險所影響。
請遵循本指南的程序以使用下列功能:
密碼
●
防毒軟體
●
防火牆軟體
●
重大安全性更新
●
選用的安全纜線
●
指紋讀取器
●
附註: 安全性解決方案的目的在於預防遏阻,但不能阻止軟體攻擊或避免電腦遭受不當處理或失竊。
附註: 在將您的電腦送至維修之前,請移除所有密碼與指紋設定。
電腦風險 安全性功能
未經授權使用電腦 開機密碼
電腦病毒
未經授權存取資料
未經授權存取 Setup Utility、BIOS 設定與其他系統識別資訊
新發現的或未來的電腦威脅
未經授權存取 Windows 使用者帳戶
未經授權移除電腦 安全纜線鎖孔(與選用的安全纜線搭配使用)
使用密碼
密碼是您選擇用以保護電腦資訊安全的一組字元。依據您所要的資訊存取控制方式,有數種類型的密碼
可以設定。您可以在 Windows 或電腦上預先安裝的非 Windows 的 Setup Utility 中設定密碼。
注意: 為避免電腦遭到鎖定,請記錄下每個設定的密碼。由於大部分的密碼在設定、變更或刪除時都
不會加以顯示,所以立即記下密碼並存放在安全的地方是必要的。
您可對 Setup Utility 功能和 Windows 安全性功能使用相同的密碼。您也可以對多個 Setup Utility 功能
使用相同的密碼。
Norton Internet Security 軟體
防火牆軟體
●
Windows 更新
●
管理員密碼
來自 Microsoft 的重大安全性更新
使用者密碼
第 10 章 安全性
74
Page 85

在 Setup Utility 中設定密碼時,請遵循下列指示:
密碼可以是最多 8 個字母和數字的任意組合,且要區分大小寫。
●
在 Setup Utility 提示時,必須在 Setup Utility 中輸入一組密碼。在 Windows 提示時,必須在
●
Windows 中輸入一組密碼。
建立和儲存密碼時,請使用下列秘訣:
當建立密碼時,請依照程式設定的要求進行。
●
寫下您的密碼並將它與電腦分開保存,置於安全的地方。
●
請勿將密碼儲存在電腦的檔案中。
●
請勿使用您的名字或其他個人資訊等容易被外人破解的密碼。
●
下列幾節列出 Windows 與 Setup Utility 密碼並描述其功能。如需其他關於 Windows 密碼的詳細資訊,
例如螢幕保護程式密碼,請選擇「開始」>「說明及支援」。
在 Windows 中設定密碼
密碼 功能
管理員密碼 保護對電腦內容進行管理員層級的存取。
附註: 這個密碼無法用來存取 Setup Utility 的內容。
使用者密碼
QuickLock 在存取電腦之前,要求在 Windows 的登入對話方塊中輸入密
在 Setup Utility 中設定密碼
密碼 功能
管理員密碼*
開機密碼*
保護對 Windows 使用者帳戶的存取。當電腦從睡眠或休眠狀
態結束時,此密碼也可以保護對電腦內容的存取。
碼以保護電腦。設定使用者或管理員密碼後,請遵循下列步
驟:
按下 Windows 標誌鍵 +L,即可啟動 QuickLock。
●
輸入 Windows 使用者或管理員密碼以結束 QuickLock。
●
保護對 Setup Utility 的存取。
●
設定密碼後,在每次存取 Setup Utility 時都需要輸入此密
●
碼。
注意: 如果忘記了管理員密碼,就無法存取 Setup Utility。
對電腦內容進行存取保護。
●
設定完此密碼後,在您每次開啟或重新啟動電腦,或結束
●
休眠時,皆需要輸入此密碼。
注意: 若您忘記開機密碼,則無法開啟或重新啟動電腦,或
結束休眠。
附註: 管理員密碼可代替開機密碼來使用。
*有關這些密碼的詳細資訊,請參閱下列主題。
使用密碼
75
Page 86

管理員密碼
管理員密碼可保護 Setup Utility 中的組態設定和系統識別資訊。設定密碼後,在每次存取 Setup Utility
時都需要輸入此密碼。
這個管理員密碼與 Windows 中設定的管理員密碼是不能交互使用的,也不會在設定、輸入、變更和刪
除時加以顯示。請務必記下密碼並存放在安全的地方。
如果在「按下 ESC 鍵以開啟啟動功能表 (Press the ESC key for Startup Menu)」訊息出現之前,在第
一次密碼檢查時輸入管理員密碼,您不需要再次輸入以存取 Setup Utility。
如果在「按下 ESC 鍵以開啟啟動功能表 (Press the ESC key for Startup Menu)」訊息出現之前,在第
一次密碼檢查時輸入開機密碼,則必須輸入管理員密碼以存取 Setup Utility。
管理管理員密碼
若要設定、變更或刪除此密碼,請遵循下列步驟執行:
1.
2.
開啟或重新啟動電腦,以開啟 Setup Utility。當螢幕左下角顯示「按下 ESC 鍵以開啟啟動功能表
(Press the ESC key for Startup Menu)」訊息時,按下 f10。
- 或 -
開啟或重新啟動電腦,以開啟 Setup Utility。當螢幕左下角顯示「按下 ESC 鍵以開啟啟動功能表
(Press the ESC key for Startup Menu)」訊息時,按下 esc。當啟動功能表顯示時,按下 f10。
使用方向鍵選擇「安全性 (Security)」>「設定管理員密碼 (Set Administrator Password)」,然
後按下 enter 鍵。
3.
當電腦重新啟動時,您的變更便會生效。
輸入管理員密碼
出現「輸入密碼 (Enter Password)」提示時,輸入您的管理員密碼,然後按下 enter 鍵。輸入三次錯誤
的管理員密碼後,必須重新啟動電腦並再試一次。
開機密碼
開機密碼可防止未經授權使用的電腦。設定完此密碼後,在您每次開啟或重新啟動電腦,或結束休眠
時,皆需要輸入此密碼。開機密碼在設定、輸入、變更或刪除時,不會顯示出來。
若要設定管理員密碼,請在「輸入新密碼 (Enter New Password)」和「確認新密碼 (Confirm
●
New Password)」欄位中輸入您的密碼,然後按下 enter 鍵。
若要變更管理員密碼,請在「輸入目前密碼 (Enter Current Password)」欄位中輸入您目前
●
的密碼,並在「輸入新密碼 (Enter New Password)」和「確認新密碼 (Confirm New
Password)」
若要刪除管理員密碼,請在「輸入密碼 (Enter Password)」欄位中輸入您目前的密碼,然後按
●
enter 鍵 4 次。
若要儲存變更並離開 Setup Utility,請使用方向鍵選取「離開 (Exit)」>「儲存變更後離開 (Exit
Saving Changes)」,然後按下 enter 鍵。
欄位中輸入新密碼,然後按下 enter 鍵。
第 10 章 安全性
76
Page 87

管理開機密碼
若要設定、變更或刪除此密碼,請遵循下列步驟執行:
1.
2.
開啟或重新啟動電腦,以開啟 Setup Utility。當螢幕左下角顯示「按下 ESC 鍵以開啟啟動功能表
(Press the ESC key for Startup Menu)」訊息時,按下 f10。
- 或 -
開啟或重新啟動電腦,以開啟 Setup Utility。當螢幕左下角顯示「按下 ESC 鍵以開啟啟動功能表
(Press the ESC key for Startup Menu)」訊息時,按下 esc。當啟動功能表顯示時,按下 f10。
使用方向鍵選擇「安全性 (Security)」>「設定開機密碼 (Set Power-On Password)」,然後按下
enter 鍵。
若要設定開機密碼,請在「輸入新密碼 (Enter New Password)」和「確認新密碼 (Confirm
●
New Password)」欄位中輸入您的密碼,然後按下 enter 鍵。
若要變更開機密碼,請在「輸入目前密碼 (Enter Current Password)」欄位中輸入您目前的
●
密碼,並在「輸入新密碼 (Enter New Password)」和「確認新密碼 (Confirm New
Password)」欄位中輸入新密碼,然後按下 enter 鍵。
若要刪除開機密碼,請在「輸入目前密碼 (Enter Current Password)」欄位中輸入您目前的
●
密碼,然後按 enter 鍵 4 次。
3.
若要儲存變更並離開 Setup Utility,請使用方向鍵選取「離開 (Exit)」>「
Saving Changes)」,然後按下 enter 鍵。
當電腦重新啟動時,您的變更便會生效。
輸入開機密碼
出現「輸入密碼 (Enter Password)」提示時,輸入您的密碼,然後按下 enter 鍵。輸入三次錯誤的密碼
後,必須重新啟動電腦並再試一次。
使用防毒軟體
當您使用電腦存取電子郵件、網路或網際網路時,您的電腦就會暴露在電腦病毒下。電腦病毒可能會停
用作業系統、程式或公用程式,或導致它們無法正常運作。
防毒軟體可偵測出大部分病毒、摧毀它們,在大部分情況下,還可修復它們所造成的損害。防毒軟體必
須是最新的狀態,才能持續防護最新發現的病毒。
您的電腦已經預先安裝了 Norton Internet Security 防毒程式。軟體包含 60 天的免費更新。為防止您的
電腦受到新病毒的攻擊,強烈建議您在使用 60 天後,購買延伸的更新服務。使用與更新 Norton Internet
Security 軟體與購買延伸更新服務的指示將隨附於程式之中。若要檢視與存取 Norton Internet
Security,請選擇「開始」>「所有程式」>「Norton Internet Security」。
有關電腦病毒的更多資訊,請在「說明及支援」的「搜尋」方塊中輸入 viruses。
儲存變更後離開 (Exit
使用防火牆軟體
當您使用電腦存取電子郵件、網路或網際網路時,未經授權者可能可以存取您的電腦、您的個人檔案以
及個人資訊。請使用預先安裝在電腦上的防火牆軟體來保障您的隱私權。
防火牆功能包括記錄和報告網路活動,以及自動監控所有傳入和傳出的流量。請參閱防火牆使用指南,
或是聯絡防火牆製造商,以取得更多資訊。
使用防毒軟體
77
Page 88

附註: 在某些情況下,防火牆會封鎖對網際網路遊戲的存取,干擾網路印表機或檔案共用,或是封鎖
授權使用的電子郵件附件。若要暫時解決問題,可停用防火牆、執行您所需的工作,然後再重新啟用防
火牆。如果要永久解決這個問題,可重新設定防火牆組態。
安裝重要安全性更新
注意: Microsoft 會傳送有關重大更新的警示。為保護電腦的安全性不遭破壞或不受電腦病毒入侵,建
議您在收到警示時,立即安裝 Microsoft 的所有重大更新。
在電腦出貨之後,可能會有作業系統和其他軟體的更新。為確保在電腦上安裝所有可用的更新,請遵守
下列指示:
在設定好您的電腦後,請盡快執行 Windows Update。使用「開始」>「所有程式」>「Windows
●
Update」中的更新連結。
之後請每月執行一次 Windows Update。
●
您可從 Microsoft 網站以及透過「說明及支援」中的更新連結,取得所發佈的 Windows 及其他
●
Microsoft 程式的更新。
安裝選用的安全纜線
附註: 設計安全纜線的目的在於遏阻,但無法避免電腦遭受不當處理或失竊。
1. 將安全纜線繞於牢固的物件上。
2.
將鑰匙 (1) 插入纜線鎖 (2)。
3.
將纜線鎖插入電腦上的安全纜線鎖孔 (3),再以鑰匙將纜線鎖上鎖。
第 10 章 安全性
78
Page 89

使用指紋讀取器
找出指紋讀取器
指紋讀取器是一個小型的金屬感應器,位於電腦的下列其中一個區域中:
靠近觸控板的底部
●
●
●
●
根據電腦機型,指紋讀取器可能是水平或垂直的。兩種方向都需要您將手指垂直掃過金屬感應器。
註冊指紋
指紋讀取器可讓您使用以 DigitalPersona Personal 軟體註冊的指紋登入 Windows,而不使用 Windows
密碼。
若要註冊一或多個指紋,請遵循下列步驟執行:
1.
2. 閱讀歡迎文字,然後按「下一步」。
3.
在鍵盤的右側
在顯示器的右上側
在顯示器的左側
在 Windows 中,按下工作列最右側通知區中的「DigitalPersona Personal」圖示。
會開啟一個「驗證您的身分」頁面。
如果已經建立了 Windows 密碼,請鍵入該密碼,然後按「下一步」。
附註: 如果沒有 Windows 密碼,則會開啟「保護 Windows 帳戶」頁面。您可以建立 Windows
密碼,或者按「下一步」略過此步驟。不過,設定 Windows 密碼可最佳化您電腦的安全性。
會開啟「指紋註冊訓練」頁面。
4. 檢視示範,然後按「下一步」。
使用指紋讀取器
79
Page 90

會開啟「註冊指紋」頁面。
5. 按一下畫面上對應到您所要註冊的手指。
下一個頁面隨即開啟,並以綠色突顯該手指。
6. 慢慢將選定的手指向下掃過指紋感應器。
附註: 如果未正確完成掃描,會出現訊息,指出掃描不成功的原因。
附註: 為取得最佳效果,請在每次使用指紋讀取器時,以同樣的方向掃描同一個手指。
7.
繼續將同一個手指向下掃過指紋感應器,直到成功完成 4 次掃描為止。
指紋成功註冊後,會再次開啟「註冊指紋」頁面,讓您註冊更多的指紋。若要註冊額外的指紋,請
重複步驟 5 到 7。
8. 當您完成指紋的註冊後,按「下一步」。
如果您只註冊一個指紋,會出現訊息建議您註冊額外的指紋。按一下「是」註冊其他指紋,然後針
對每個註冊的指紋重複步驟 1 到 8。
- 或 -
如果不想註冊額外的指紋,請按一下「否」。「註冊完成」頁面會隨即開啟。
9. 按一下「完成」。
附註: 想要利用指紋存取電腦的每一位使用者,都必須重複步驟 1 到 9。
使用您的註冊指紋登入 Windows
若要使用您的指紋登入 Windows,請遵循下列步驟執行:
1.
在註冊指紋後,立即重新啟動 Windows。
2.
掃過您任一個註冊的指紋以登入 Windows。
第 10 章 安全性
80
Page 91

11
HP QuickWeb
QuickWeb 是選用的、獨立於 Windows 作業系統之外的立即啟動環境。QuickWeb 可以讓您不需啟動
Windows,就能快速存取網頁瀏覽器和其他通訊及多媒體程式。只要按下電源按鈕,QuickWeb 隨時可
在數秒內啟動。如需其他有關 QuickWeb 的資訊,請參閱《筆記型電腦必備》指南。
停用和啟用 QuickWeb
若要在 Windows 作業系統停用或重新啟用 QuickWeb:
1.
選取「開始」>「所有程式」>「HP QuickWeb」。「HP QuickWeb 安裝程式 (HP QuickWeb
Installer) 」資料夾隨即顯示。按一下「HP QuickWeb 組態設定工具 (HP QuickWeb
Configuration Tool)」。
2.
選取「啟用 QuickWeb (Enable QuickWeb)」核取方塊。
3.
按一下「確定 (OK)」。
附註: 您也可以選取「開始」>「控制台」,然後按一下「檢視方式」,來存取「HP QuickWeb
組態設定工具 (HP QuickWeb Configuration Tool)」。選取「大圖示」或「小圖示」來找出
「HP QuickWeb 組態設定工具 (HP QuickWeb Configuration Tool)」。
停用和啟用 QuickWeb 81
Page 92

12
Setup Utility
啟動 Setup Utility
Setup Utility 是以 ROM 為基礎的資訊和自訂公用程式,即使您的 Windows 作業系統未運作,也可以使
用。
附註: 指紋讀取器無法用來存取 Setup Utility。
公用程式會報告電腦的其他資訊,並提供啟動、安全性和其他偏好設定的設定。
若要啟動 Setup Utility:
開啟或重新啟動電腦,以開啟 Setup Utility。當螢幕左下角顯示「按下 ESC 鍵以開啟啟動功能表
▲
(Press the ESC key for Startup Menu)」訊息時,按下 f10。
- 或 -
1.
開啟或重新啟動電腦,以開啟 Setup Utility。當螢幕左下角顯示「按下 ESC 鍵以開啟啟動功能表
(Press the ESC key for Startup Menu)」訊息時,按下 esc。
2.
當「啟動功能表」顯示時,按下 f10 鍵。
使用 Setup Utility
變更 Setup Utility 的語言
下列程序將說明如何變更 Setup Utility 的語言。如果 Setup Utility 尚未執行,請從步驟 1 開始。如果
Setup Utility 已經執行,請從步驟 2 開始。
1.
開啟或重新啟動電腦,以開啟 Setup Utility。當螢幕左下角顯示「按下 ESC 鍵以開啟啟動功能表
(Press the ESC key for Startup Menu)」訊息時,按下 f10。
- 或 -
開啟或重新啟動電腦,以開啟 Setup Utility。當螢幕左下角顯示「按下 ESC 鍵以開啟啟動功能表
(Press the ESC key for Startup Menu)」訊息時,按下 esc。當啟動功能表顯示時,按下 f10。
2.
使用方向鍵選擇「系統組態 (System Configuration)」>「語言 (Language)」,然後按 enter 鍵。
3.
使用方向鍵選擇語言,然後按 enter 鍵。
4.
當確認提示以所選語言顯示時,按下 enter 鍵。
5.
若要儲存變更並離開 Setup Utility,請使用方向鍵選取「離開 (Exit)」>「儲存變更後離開 (Exit
Saving Changes)」,然後按下 enter 鍵。
您的變更會立即生效。
82 第 12 章 Setup Utility
Page 93

在 Setup Utility 中瀏覽與選取
因為 Setup Utility 並非以 Windows 為基礎,所以並不支援觸控板。以鍵盤輸入進行瀏覽與選取。
若要選擇功能表或功能表項目,請使用方向鍵。
●
若要選擇清單中的項目或切換欄位(例如,「啟用/停用」欄位),請使用方向鍵或 f5 鍵或 f6 鍵。
●
若要選擇項目,按下 enter 鍵。
●
若要關閉文字方塊或回到功能表顯示,按下 esc 鍵。
●
若要在 Setup Utility 開啟時顯示其他瀏覽及選取資訊,請按下 f1。
●
顯示系統資訊
下列程序將說明如何在 Setup Utility 中顯示系統資訊。如果 Setup Utility 未開啟,請從步驟 1 開始。如
果 Setup Utility 已開啟,請從步驟 2 開始。
1.
開啟或重新啟動電腦,以開啟 Setup Utility。當螢幕左下角顯示「按下 ESC 鍵以開啟啟動功能表
(Press the ESC key for Startup Menu)」訊息時,按下 f10。
- 或 -
開啟或重新啟動電腦,以開啟 Setup Utility。當螢幕左下角顯示「按下 ESC 鍵以開啟啟動功能表
(Press the ESC key for Startup Menu)」訊息時,按下 esc。當啟動功能表顯示時,按下 f10。
2.
選擇「主要 (Main)」功能表。將會顯示系統時間和日期之類的系統資訊,以及有關電腦的識別資
訊。
3.
若要不變更任何設定即離開 Setup Utility,請使用方向鍵選取「離開 (Exit)」>「不儲存變更後離開
(Exit Discarding Changes)」,然後按下 enter 鍵。
在 Setup Utility 中還原預設設定
下列程序將說明如何還原 Setup Utility 的預設設定。如果 Setup Utility 尚未執行,請從步驟 1 開始。如
果 Setup Utility 已經執行,請從步驟 2 開始。
1.
開啟或重新啟動電腦,以開啟 Setup Utility。當螢幕左下角顯示「按下 ESC 鍵以開啟啟動功能表
(Press the ESC key for Startup Menu)」訊息時,按下 f10。
- 或 -
開啟或重新啟動電腦,以開啟 Setup Utility。當螢幕左下角顯示「按下 ESC 鍵以開啟啟動功能表
(Press the ESC key for Startup Menu)」訊息時,按下 esc。當啟動功能表顯示時,按下 f10。
2.
使用方向鍵選擇「離開 (Exit)」>「載入預設值 (Load Setup Defaults)」,然後按下 enter 鍵。
3.
顯示「設定確認 (Setup Confirmation)」時,按下 enter 鍵。
4.
若要儲存變更並離開 Setup Utility,請使用方向鍵選取「離開 (Exit)」>「儲存變更後離開 (Exit
Saving Changes)」,然後按下 enter 鍵。
電腦重新啟動時,Setup Utility 的預設設定便會生效。
附註: 當您重設為原廠預設值時,密碼、安全性和語言設定並不會改變。
使用 Setup Utility 83
Page 94

離開 Setup Utility
您可以儲存或不儲存變更後離開 Setup Utility。
若要從目前工作階段離開 Setup Utility 並儲存變更:
●
如果看不到 Setup Utility,按下 esc 鍵回到功能表顯示。然後,使用方向鍵選取「結束 (Exit)」>
「結束儲存變更 (Exit Saving Changes)」,然後按下 enter。
若要從目前工作階段不儲存變更後離開 Setup Utility:
●
如果看不到 Setup Utility,按下 esc 鍵回到功能表顯示。然後,使用方向鍵選擇「結束 (Exit)」>
「結束捨棄變更 (Exit Discarding Changes)」,按下 enter。
不論選擇上述哪個選項,電腦都會重新啟動進入 Windows。
Setup Utility 功能表
本節中的功能表表格,將提供 Setup Utility 選項的總覽。
附註: 您的電腦可能不支援本章中所列的部分 Setup Utility 功能表項目。
主要 (Main) 功能表
選擇 以執行這個作業
系統資訊 (System information)
●
●
●
(只限特定機型)。
安全性 (Security) 功能表
選擇 以執行這個作業
管理員密碼 (Administrator Password)
開機密碼 (Power-On Password)
輸入、變更或刪除管理員密碼。
輸入、變更或刪除開機密碼。
系統組態 (System Configuration) 功能表
選擇 以執行這個作業
語言支援 (Language Support) 變更 Setup Utility 語言。
按鈕聲音 (Button Sound)(僅限特定機型) 啟用/停用電容式按鈕點選聲音。
虛擬技術 (Virtualization Technology)(僅限特定機型)啟用/停用處理器的虛擬化技術。
檢視和變更系統的時間和日期。
檢視關於電腦的識別資訊。
檢視關於處理器、記憶體大小、系統 BIOS 以及鍵盤版本的規格資訊
處理器 C6 狀態 (Processor C6 State)(僅限特定機型)啟用/停用處理器 C6 睡眠狀態。
LAN 省電模式 (LAN Power Saving)(僅限特定機型)啟用/停用 LAN 省電模式。如果啟用此模式,當電腦使用直流電源時可節
84 第 12 章 Setup Utility
省電力。
Page 95

選擇 以執行這個作業
讀卡器/1394 省電模式 (Card Reader/1394 Power
Saving)(僅限特定機型)
永遠啟動風扇 (Fan Always On) 啟用/停用永遠啟動風扇。當啟用時,電腦風扇會一直開啟。
開機選項 (Boot Options)
啟用/停用讀卡器/1394 省電模式。
設定下列開機選項:
f10 以及 f12 延遲(秒數)- 將 Setup Utility 中 f10 以及 f12 功能的
●
每次延遲間隔 5 秒(0、5、10、15、20)。
CD-ROM 開機 - 啟用/停用從 CD-ROM 開機功能。
●
軟碟機開機 - 啟用/停用從磁片開機。
●
內建網路介面卡開機 - 啟用/停用從內建網路介面卡開機。
●
開機順序 - 設定以下開機順序:
●
硬碟
◦
內建 CD/DVD ROM 光碟機
◦
主要/USB 硬碟上的 USB 磁碟
◦
USB CD/DVD ROM 光碟機
◦
USB 軟碟機
◦
網路介面卡
◦
診斷 (Diagnostics) 功能表
選擇 以執行這個作業
硬碟自動測試 (Hard Disk Self Test)
次要硬碟自動測試 (Secondary Hard Disk Self
Test)(僅限特定機型)
記憶體測試 (Memory Test)
對硬碟執行全面的自我測試。
附註: 在有兩個硬碟的機型上,這個功能表選項稱為「主要硬碟自我測試
(Primary Hard Disk Self Test)」。
對次要硬碟執行全面的自我測試。
對系統記憶體執行診斷測試。
Setup Utility 功能表 85
Page 96

13 軟體更新
HP 網站上可能會提供您電腦隨附的軟體更新版本。
HP 網站上的大部分軟體和 BIOS 更新都是以壓縮檔封裝,稱為 SoftPaqs。
有些下載套件包含一個名為 Readme.txt 的檔案,其中包含與安裝和疑難排解檔案有關的資訊。
若要更新軟體,請遵循這些步驟,這些在本指南的提醒部分有解說:
1.
識別您的電腦機型、產品類別和產品系列。識別目前安裝在電腦上的 BIOS 版本,以準備系統 BIOS
更新檔。
如果您的電腦已連上網路,請在安裝任何軟體更新檔,尤其是系統 BIOS 更新檔之前,先洽詢網路
管理員。
附註: 電腦系統 BIOS 會儲存在系統 ROM 上。BIOS 會啟動作業系統,決定電腦與硬體裝置的
互動方式,並提供硬體裝置間的資料傳輸,包括時間和日期。
附註: Windows 包括了可增進電腦安全性的「使用者帳戶控制」功能。在安裝軟體,執行公用
程式,或變更 Windows 設定這類工作時,您可能會看到要求權限或密碼的提示。如需詳細資訊,
請參閱「說明及支援」。
2.
在 HP 網站存取更新檔,網址為:
3. 安裝更新檔。
更新 BIOS
若要更新 BIOS,先判別目前的 BIOS 版本,然後再下載並安裝新的 BIOS。
確定 BIOS 版本
若要判斷可用的 BIOS 更新檔,是否包含比目前安裝在電腦上的版本更新的 BIOS 版本,您必須知道目
前安裝的系統 BIOS 版本。
按下 fn+esc(如果您已在 Windows 中)或開啟 Setup Utility,以顯示 BIOS 版本資訊(也就是 ROM 日
期以及系統 BIOS)。
若要使用 Setup Utility 顯示 BIOS 資訊:
1.
開啟或重新啟動電腦,以開啟 Setup Utility。當螢幕左下角顯示「按下 ESC 鍵以開啟啟動功能表
(Press the ESC key for Startup Menu)」訊息時,按下 f10。
2.
如果 Setup Utility 沒有隨顯示的系統資訊開啟,請使用方向鍵選取「主要 (Main)」功能表。
當選擇了「主要 (Main)」功能表,便會顯示 BIOS 及其他系統資訊。
3.
若要離開 Setup Utility,請使用方向鍵選取「離開 (Exit)」>「離開並捨棄變更 (Exit Discarding
Changes)」,然後按下 enter 鍵。
http://www.hp.com。
第 13 章 軟體更新
86
Page 97

下載 BIOS 更新檔
注意: 若要避免毀損電腦或安裝失敗,請在電腦使用 AC 變壓器連接至可靠的外部電源時,才下載和
安裝 BIOS 更新檔。在電腦使用電池電源、銜接在選用的銜接裝置,或連接到選用的電源時,請勿下載
或安裝 BIOS 更新檔。在下載與安裝期間,遵循這些指示:
請勿從 AC 電源插座拔出電源線,中斷電腦的電力。
請勿關閉電腦或啟動待機或休眠。
請勿插入、取出、連接或中斷連接任何裝置、纜線或電源線。
若要下載 BIOS 更新檔:
1.
到 HP 網站上,瀏覽提供您電腦相關軟體的網頁。
選取「開始」>「說明及支援」,然後按下軟體、驅動程式和 BIOS 更新檔的連結。
2.
依照螢幕上的指示,識別您的電腦並存取要下載的 BIOS 更新。
3. 在下載區域,遵循這些步驟:
a.
找出比目前安裝在您電腦上的 BIOS 版本更新之 BIOS 更新檔。記下日期、名稱或其他識別
碼。當更新檔下載到硬碟後,您可能稍後需要此資訊來找出更新檔。
b. 依照螢幕上的指示,將您的選擇下載至硬碟。
記下將 BIOS 更新下載至您硬碟上的位置路徑。當您準備安裝此項更新時,將需要存取此路
徑。
附註: 如果電腦已連上網路,請在安裝任何軟體更新檔,尤其是系統 BIOS 更新檔之前,先洽詢
網路管理員。
BIOS 安裝程序會有所不同。當下載完成後,依照螢幕上出現的指示。若未顯示指示,請遵循這些步驟:
1.
藉由選擇「開始」>「電腦」來開啟 Windows Explorer。
2.
連按兩下硬碟代碼。硬碟代碼通常是磁碟機 (C:)。
3. 請使用您稍早記錄的硬碟路徑,在您包含此項更新的硬碟上開啟此資料夾。
4.
連按兩下副檔名為 .exe 的檔案(例如,檔名.exe)。
BIOS 安裝作業就會開始。
5. 依照螢幕上的指示完成安裝。
系統在 BIOS 成功更新之後會自動關機。
附註: 當螢幕上出現訊息報告安裝成功之後,您就可以從硬碟刪除該下載檔案。
更新程式和驅動程式
若要下載和安裝 BIOS 更新檔以外的軟體,請遵循這些步驟:
若要使用 HP 網站:
1.
開啟網頁瀏覽器,前往
http://www.hp.com/support,然後選取您的國家/地區。
2.
按「下載驅動程式與軟體」選項,然後在搜尋方塊中輸入電腦的型號,然後按下 enter 鍵。
3. 從列出的機型中點選您的特定產品。
4. 選取您的作業系統。
更新程式和驅動程式
87
Page 98

5. 當顯示驅動程式的清單時,按一下已更新的驅動程式,開啟包含其他資訊的視窗。
6. 按一下「立即安裝」安裝已更新的驅動程式。
附註: 在某些地方,您可以先下載驅動程式,稍後再進行安裝。若要這麼做,按一下「僅限下
載」,將檔案儲存到您的電腦。如果收到提示,請按一下「儲存」,然後在硬碟上選取一個儲存位
置。檔案下載完畢之後,瀏覽至儲存檔案的資料夾,再連按兩下該檔案以進行安裝。
7. 如果系統提示您這麼做,請在安裝完成之後重新啟動電腦,然後確認裝置的操作。
第 13 章 軟體更新
88
Page 99

14 備份與復原
系統故障後的復原就和您最新的備份一樣完整。HP 建議您在安裝軟體之後,立即建立復原光碟。隨著
不斷新增軟體和資料檔案,理當持續定期備份系統,盡量維持最新的備份。
作業系統所提供的工具與 HP Recovery Manager 軟體的設計目的,是要協助您執行下列工作,以保護
資料並在系統故障時進行還原:
製作一組復原光碟(Recovery Manager 軟體功能)。萬一系統故障或不穩定時,就可使用復原光
●
碟來啟動您的電腦(開機),並將作業系統和軟體應用程式還原為原廠設定。
定期備份資訊以保護重要的系統檔案。
●
建立系統還原點(作業系統功能)。系統還原點可讓您將電腦還原至先前的狀態,以回復對電腦所
●
做的不當變更。
復原程式或驅動程式(Recovery Manager 軟體功能)。此功能有助於您重新安裝程式或驅動程式,
●
而無需執行完整的系統復原。
執行完整系統復原(Recovery Manager 軟體功能)。有了 Recovery Manager,如果發生系統故
●
障或不穩定的問題,就可以復原完整原廠作業系統映像。Recovery Manager 可從硬碟上的專用復
原分割區(僅限特定機型)或您建立的復原光碟執行。
附註: 配備固態硬碟 (SSD) 的電腦可能沒有復原分割區。沒有分割區的電腦均隨附復原光碟。
請使用復原光碟復原作業系統和軟體。若要檢查復原分割區是否存在,請選取「開始」、在「電
腦」上按一下滑鼠右鍵、按一下「管理」,然後按一下「磁碟管理」。如果有分割區存在,視窗中會列出
HP Recovery 磁碟機。
建立復原光碟
HP 建議您建立復原光碟,以便在發生嚴重的系統故障或不穩定時,可以將系統還原至其本來的原廠狀
態。第一次設定電腦後,即建立這些光碟。
小心處理光碟,並將光碟置於安全的地方。此軟體僅能建立一組復原光碟。
附註: 如果您的電腦沒有包含內建光碟機,則可以使用選用的外接式光碟機(需另外購買)來建立復
原光碟,或從 HP 網站購買適用於您電腦的復原光碟。
建立復原光碟之前,請注意下列事項:
您需要高品質的 DVD-R、DVD+R、BD-R(可寫入 Blu-ray)或 CD-R 光碟。所有這些光碟均需另
●
外購買。DVD 和 BD 的容量比 CD 高很多。如果您使用 CD,最多可能需要 20 片光碟,而使用
DVD 或 BD 只需要幾片即可。
附註: CD-RW、DVD±RW、雙層燒錄 DVD±RW 和 BD-RE(可重複寫入的 Blu-ray)等可讀寫
光碟無法與 Recovery Manager 軟體相容。
在此程序中,電腦必須連接至 AC 電源。
●
每台電腦僅能建立一組復原光碟。
●
在將光碟插入光碟機之前,請先為每張光碟編號。
●
如有需要,可在尚未建立好復原光碟之前先結束程式。下次開啟 Recovery Manager 時,系統將會
●
提示您繼續上次的光碟建立程序。
建立復原光碟
89
Page 100

若要建立一組復原光碟:
1.
選取「開始」> 「所有程式」> 「Recovery Manager 」> 「建立復原光碟 (Recovery Disc
Creation)」。
2. 依照螢幕上的說明繼續執行。
備份您的資訊
隨著不斷新增軟體和資料檔案,您必須定期備份系統,儘量維持最新的備份。請在下列時間備份系統:
定期排程時間
●
附註: 設定備忘錄以定期備份您的資訊。
在修復或還原電腦之前
●
在新增或修改硬體或軟體之前
●
備份時請注意下列項目:
使用 Windows® 系統還原功能來建立系統還原點,並定期複製到光碟中。
●
將個人檔案儲存在「文件」庫中,並定期備份此資料夾。
●
備份儲存在相關程式中的範本。
●
為您的設定製作螢幕快照,將自訂設定儲存在視窗、工具列或功能表列中。如果您必須重設偏好設
●
定,螢幕快照可為您節省許多時間。
若要複製螢幕並貼在 Word 文件中,請依照下列步驟進行:
1. 顯示螢幕。
2. 複製螢幕:
若只要複製作用中的視窗,請按下 alt+prt sc。
若要複製整個螢幕,請按下 prt sc 鍵。
3.
開啟 Word 文件,然後選取「編輯」>「貼上」。
4. 儲存文件。
您可將資訊備份至選用的外接式硬碟、網路磁碟機或光碟。
●
備份至光碟時,可使用下列任一類型的光碟(需另外購買):CD-R、CD-RW、DVD+R、DVD-R 或
●
DVD±RW。您所使用的光碟視安裝在電腦中的光碟機類型而定。
附註: DVD 能比 CD 儲存更多資訊,所以使用這種光碟進行備份,可以減少所需的復原光碟數量。
備份至光碟時,在將光碟插入電腦的光碟機之前,請先將每張光碟編號。
●
使用 Windows 備份與還原
若要使用 Windows 備份與還原建立備份,請依照下列步驟進行:
附註: 請確認您在開始備份程序之前,已將電腦連接到 AC 電源。
附註: 備份程序可能需要一個小時以上,視檔案大小與電腦速度而定。
1.
2. 依照螢幕上的指示來設定和建立備份。
第 14 章 備份與復原
90
選取「開始」>「所有程式」>「維護」>「備份與還原」。
 Loading...
Loading...