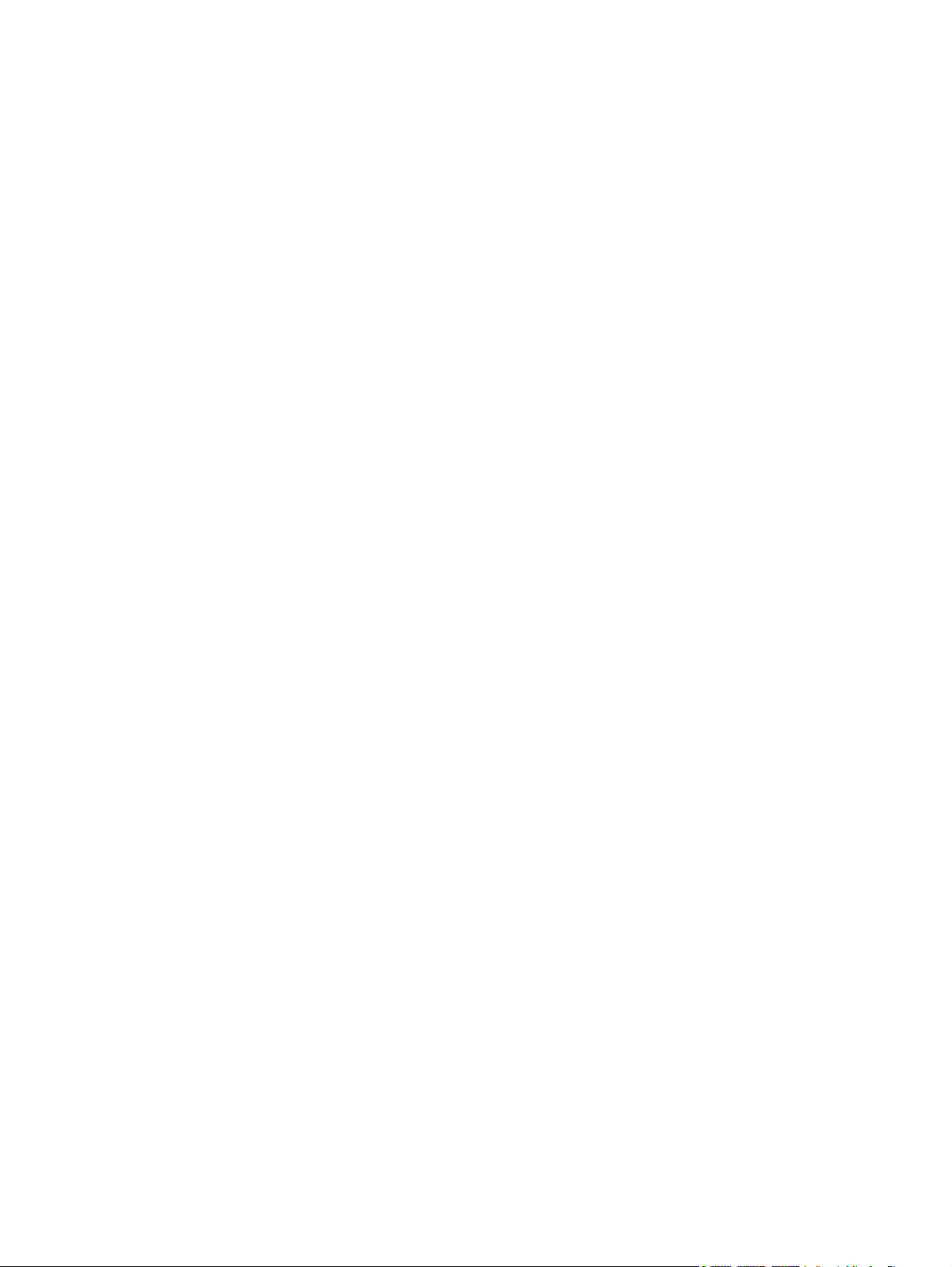
Bærbar computer HP Pavilion
Brugervejledning
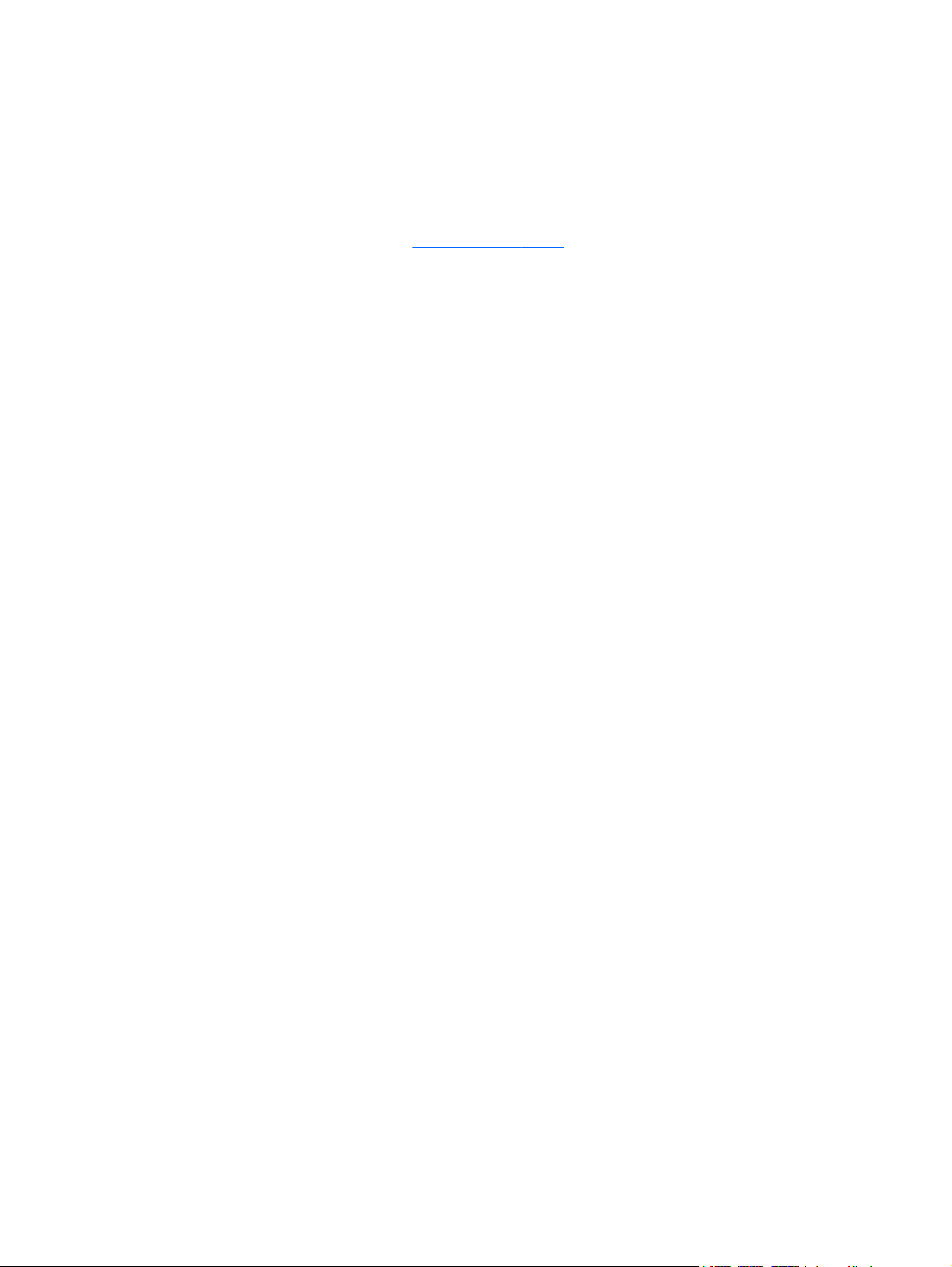
© Copyright 2010 Hewlett-Packard
Development Company, L.P.
Microsoft og Windows er amerikanskregistrerede varemærker tilhørende
Microsoft Corporation. Bluetooth er et
varemærke tilhørende dets indehaver og
anvendes af Hewlett-Packard Company
under licens. SD-logoet er et varemærke
tilhørende dets indehaver.
Oplysningerne indeholdt heri kan ændres
uden varsel. De eneste garantier for HP's
produkter og serviceydelser er angivet i de
udtrykkelige garantierklæringer, der følger
med sådanne produkter og serviceydelser.
Intet heri må fortolkes som udgørende en
yderligere garanti. HP er ikke
erstatningspligtig i tilfælde af tekniske
unøjagtigheder eller typografiske fejl eller
manglende oplysninger i denne vejledning.
Anden udgave: August 2010
Første udgave: April 2010
Dokumentets bestillingsnummer:
609891-082
Produktbemærkning
Denne brugervejledning beskriver
funktioner, der er fælles for de fleste
modeller. Nogle funktioner er muligvis ikke
tilgængelige på din computer.
Hvis du ønsker de seneste oplysninger i
Brugervejledningen
websted på
skal du besøge HP's
http://www.hp.com/support.
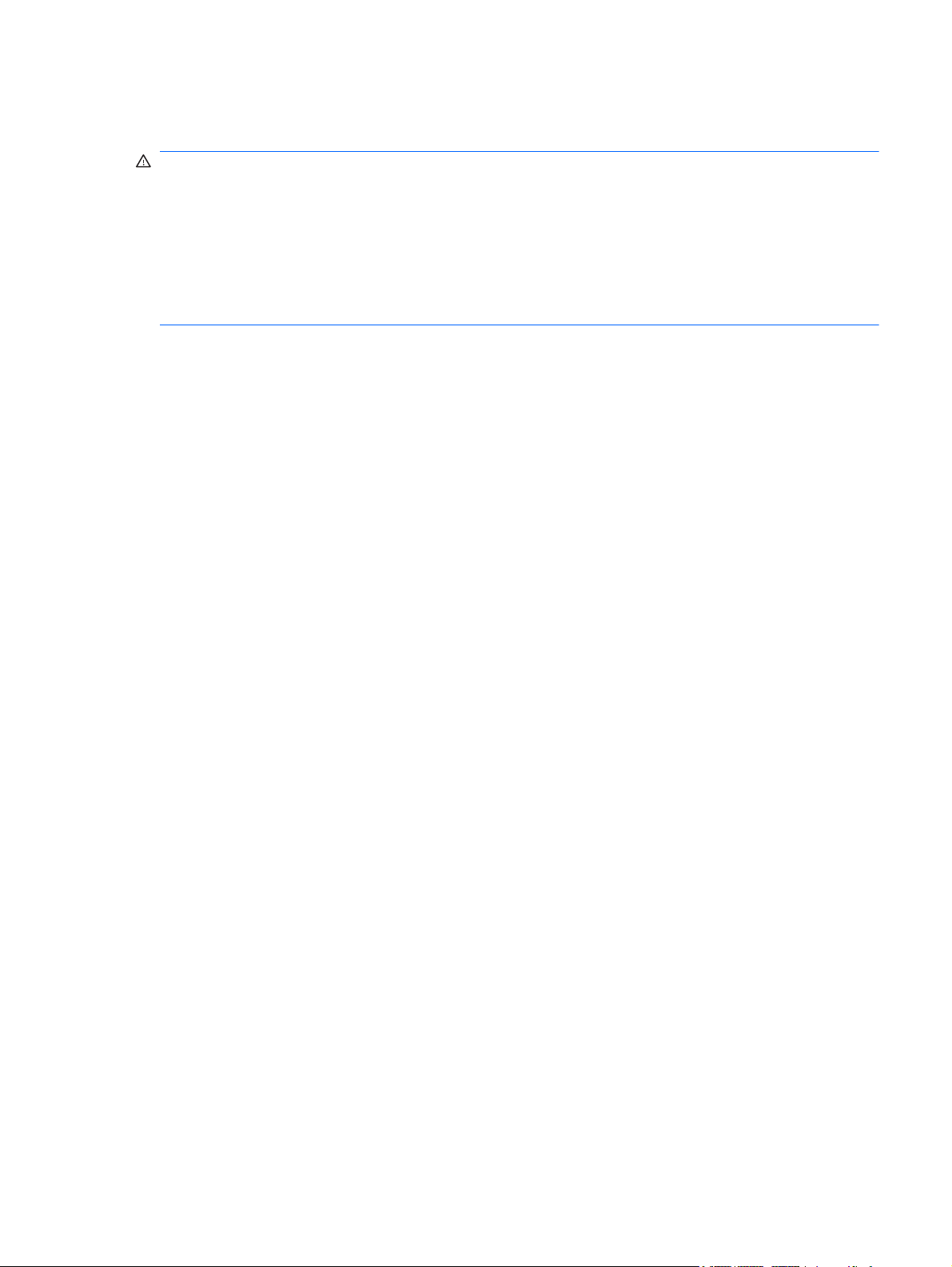
Sikkerhedsmæssige oplysninger - advarsel
ADVARSEL! For at mindske risikoen for varmerelaterede skader eller overophedning af
computeren må du ikke anbringe computeren direkte på skødet eller blokere for
ventilationsåbningerne på computeren. Du må kun bruge computeren på en hård, plan overflade.
Sørg for, at luftstrømmen ikke blokeres af en anden hård overflade, som f.eks. en tilstødende, valgfri
printer, eller af en blød overflade, som f.eks. puder, tykke tæpper eller beklædning. Sørg også for, at
vekselstrømsadapteren under drift ikke har kontakt med hud eller en blød overflade, som f.eks.
puder, tæpper eller beklædning. Computeren og vekselstrømsadapteren overholder
temperaturgrænserne for brugertilgængelige overflader, som defineret af International Standard for
Safety of Information Technology Equipment (IEC 60950).
iii
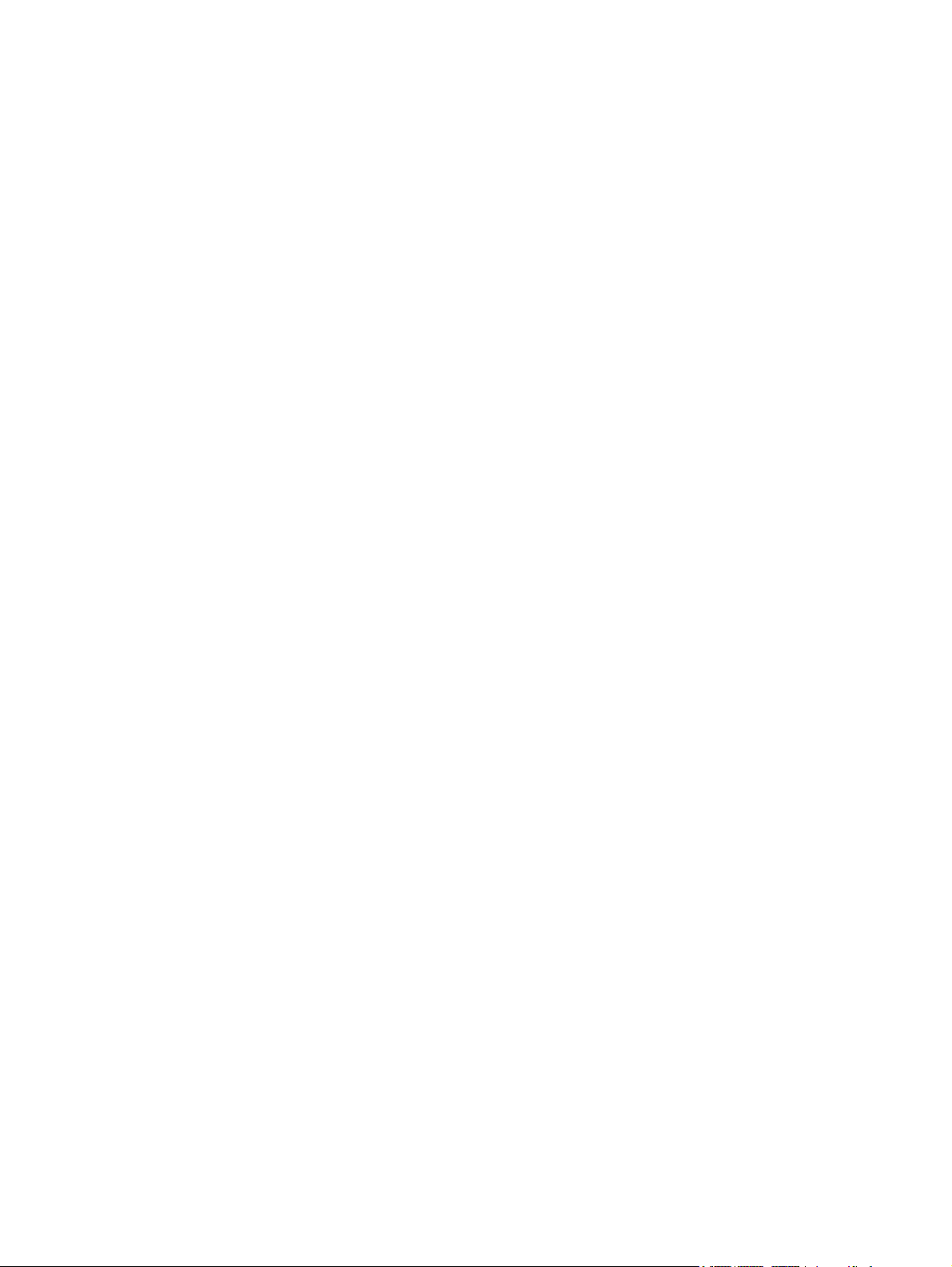
iv Sikkerhedsmæssige oplysninger - advarsel

Indholdsfortegnelse
1 Funktioner ....................................................................................................................................................... 1
Identifikation af hardware ..................................................................................................................... 1
Komponenter foroven .......................................................................................................... 1
TouchPad ............................................................................................................ 1
Lysdioder ............................................................................................................. 2
Tænd/sluk-knap og fingeraftrykslæser ................................................................ 3
Taster .................................................................................................................. 4
Komponenter på forsiden .................................................................................................... 5
Komponenter i højre side ..................................................................................................... 5
Komponenter i venstre side ................................................................................................. 6
Skærmkomponenter ............................................................................................................ 7
Komponenter i bunden ........................................................................................................ 8
Trådløse antenner ............................................................................................................... 8
Ekstra hardwarekomponenter ............................................................................................ 10
Mærkater ............................................................................................................................................ 10
2 Netværk .......................................................................................................................................................... 12
Brug af trådløse enheder .................................................................................................................... 12
Identifikation af statusikoner for trådløse forbindelser og netværk .................................... 12
Brug af knapper til trådløs .................................................................................................. 13
Brug af handlingstasten Trådløs ........................................................................................ 13
Brug af HP Wireless Assistant-softwaren .......................................................................... 14
Brug af kontrolelementer i operativsystemet ..................................................................... 14
Brug af et WLAN ................................................................................................................................ 14
Opsætning af et WLAN ...................................................................................................... 15
Beskyttelse af dit WLAN .................................................................................................... 15
Tilslutning til et WLAN ........................................................................................................ 16
Roaming til et andet netværk ............................................................................................. 17
Brug af HP mobilt bredbånd ............................................................................................................... 17
Isætning af et SIM-kort ...................................................................................................... 18
Fjernelse af SIM ................................................................................................................. 19
Brug af trådløse Bluetooth-enheder ................................................................................................... 19
Bluetooth og ICS (Internet Connection Sharing) ............................................................... 20
Fejlfinding til problemer med den trådløse forbindelse ....................................................................... 20
Kan ikke oprette forbindelse til et WLAN ........................................................................... 20
Kan ikke oprette forbindelse til mit foretrukne WLAN-netværk .......................................... 21
Ikonet for netværk vises ikke ............................................................................................. 21
De aktuelle sikkerhedskoder til WLAN-netværket er ikke tilgængelige ............................. 21
v

WLAN-forbindelsen er meget svag .................................................................................... 22
Kan ikke tilslutte til den trådløse router .............................................................................. 22
Tilslutning til et lokalt netværk (LAN) .................................................................................................. 22
3 Pegeredskaber og tastatur ........................................................................................................................... 24
Brug af pegeredskaber ....................................................................................................................... 24
Angivelse af indstillinger for pegeredskaber ...................................................................... 24
Brug af TouchPad .............................................................................................................. 24
Tænd og sluk TouchPad ................................................................................... 24
Navigere ............................................................................................................ 24
Vælge ................................................................................................................ 25
Brug af TouchPad-bevægelser ......................................................................... 26
Rulning ............................................................................................. 26
Klem/zoom ........................................................................................ 26
Tilslutning af en ekstern mus ............................................................................................. 27
Brug af handlingstasterne .................................................................................................................. 27
Brug af genvejstaster ......................................................................................................................... 28
Rengøring af TouchPad og tastatur ................................................................................................... 29
4 Multimedier .................................................................................................................................................... 31
Multimediefunktioner .......................................................................................................................... 31
Identifikation af multimediekomponenterne ....................................................................... 31
Brug af medieaktivitetsfunktionerne ................................................................................... 33
Brug af handlingstaster til medieaktivitet ........................................................... 33
Multimediesoftware ............................................................................................................................ 33
Åbning af forudinstalleret multimediesoftware ................................................................... 34
Brug af HP MediaSmart-software ...................................................................................... 34
Brug af andre multimedieprogrammer ............................................................................... 34
Installation af multimediesoftware fra en cd ....................................................................... 35
Lyd ...................................................................................................................................................... 35
Tilslutning af eksterne lydenheder ..................................................................................... 35
Kontroller dine lydfunktioner .............................................................................................. 36
Brug af lydudgangsstik (hovedtelefon) .............................................................................. 36
Brug af lydindgangsstik (mikrofon) .................................................................................... 36
Video .................................................................................................................................................. 36
Brug af porten til ekstern skærm ........................................................................................ 37
Tilslutning af en HDMI-enhed ............................................................................................ 37
Konfiguration af lyd til HDMI (kun udvalgte modeller) ....................................... 38
Optisk drev ......................................................................................................................................... 38
Identificering af det installerede optiske drev ..................................................................... 38
Brug af optiske diske (cd'er, dvd'er og bd'er) ..................................................................... 39
Valg af de rette diske (cd'er, dvd'er og bd'er) .................................................................... 39
Cd-r-diske .......................................................................................................... 39
vi

Cd-rw-diske ....................................................................................................... 40
Dvd±r-diske ....................................................................................................... 40
Dvd±rw-diske .................................................................................................... 40
LightScribe dvd+r-diske ..................................................................................... 40
Blu-ray-diske (BD'er) ......................................................................................... 40
Afspilning af en cd, dvd eller bd ......................................................................................... 40
Konfiguration af AutoPlay .................................................................................................. 41
Ændring af områdespecifikke indstillinger for dvd ............................................................. 41
Vær opmærksom på copyright-advarslen .......................................................................... 42
Kopiering af en cd eller dvd ............................................................................................... 42
Oprettelse (brænding) af en cd, dvd eller bd ..................................................................... 42
Fjernelse af en optisk disk (cd, dvd eller bd) ..................................................................... 43
Fejlfinding .......................................................................................................................... 44
Den optiske diskbakke åbner ikke, så en cd, dvd eller bd kan fjernes .............. 44
Computeren registrerer ikke det optiske drev ................................................... 45
Forebyggelse af forstyrrelser i afspilningen ...................................................... 46
En disk afspiller ikke .......................................................................................... 46
En disk afspilles ikke automatisk ....................................................................... 47
En film stopper, springer over passager eller afspilles tilfældigt ....................... 47
En film kan ikke vises på en ekstern skærm ..................................................... 47
Processen med at brænde en disk starter ikke, eller den stopper før
færdiggørelsen .................................................................................................. 47
En enhedsdriver skal geninstalleres ................................................................. 48
Hentning af de nyeste HP-enhedsdrivere ......................................... 48
Hentning af de nyeste Windows-enhedsdrivere ............................... 49
Webcam ............................................................................................................................................. 49
Justering af webcam'ets egenskaber ................................................................................ 49
5 Strømstyring .................................................................................................................................................. 51
Indstillinger for strømstyring ............................................................................................................... 51
Sådan anvender du strømsparetilstand ............................................................................. 51
Start og afslutning af slumretilstand .................................................................. 51
Start og afslutning af dvaletilstand .................................................................... 52
Brug af Batterimåler ........................................................................................................... 52
Brug af strømstyringsplaner ............................................................................................... 52
Visning af den aktuelle strømstyringsmodel ...................................................... 52
Valg af en anden strømstyringsmodel ............................................................... 53
Tilpasning af strømstyringsmodeller ................................................................. 53
Indstilling af adgangskodebeskyttelse ved opvågning ....................................................... 53
Tilslutning af ekstern vekselstrøm ...................................................................................................... 53
Tilslutning af vekselstrømsadapteren ................................................................................ 54
Test af en vekselstrømsadapter ........................................................................................ 55
Brug af batteristrøm ............................................................................................................................ 55
Identifikation af batterier .................................................................................................... 55
vii

Sådan finder du oplysninger om batteri i Hjælp og support ............................................... 56
Brug af batterikontrol ......................................................................................................... 56
Visning af resterende batterispænding .............................................................................. 56
Isætning og fjernelse af et batteri ...................................................................................... 56
Opladning af et batteri ....................................................................................................... 58
Maksimering af batteriafladningstid ................................................................................... 58
Håndtering af lav batterispænding ..................................................................................... 58
Identificering af lav batterispænding ................................................................. 59
Afhjælpning af lav batterispænding ................................................................... 59
Sådan afhjælpes en lav batterispænding, når der er en ekstern
strømkilde til rådighed ...................................................................... 59
Sådan afhjælpes en lav batterispænding, når der er et opladet
batteri til rådighed ............................................................................. 59
Sådan afhjælpes en lav batterispænding, når der ikke er nogen
strømkilde til rådighed ...................................................................... 59
Sådan afhjælpes en lav batterispænding, når computeren ikke
kan afslutte dvaletilstand .................................................................. 59
Kalibrering af et batteri ....................................................................................................... 59
Trin 1: Oplad batteriet helt ................................................................................. 60
Trin 2: Deaktivering af dvaletilstand og slumretilstand ...................................... 60
Trin 3: Afladning af batteriet .............................................................................. 61
Trin 4: Genoplad batteriet helt ........................................................................... 61
Trin 5: Genaktivering af dvaletilstand og slumretilstand .................................... 61
Batteribesparelse ............................................................................................................... 62
Opbevaring af et batteri ..................................................................................................... 62
Bortskaffelse af brugte batterier ......................................................................................... 62
Udskiftning af batteriet ....................................................................................................... 62
Skift mellem grafiktilstande (kun udvalgte modeller) .......................................................................... 62
Nedlukning af computeren ................................................................................................................. 63
6 Drev ................................................................................................................................................................ 64
Identifikation af installerede drev ........................................................................................................ 64
Håndtering af drev .............................................................................................................................. 64
Forbedring af harddiskydelse ............................................................................................................. 65
Brug af Diskdefragmentering ............................................................................................. 65
Brug af Diskoprydning ....................................................................................................... 65
Brug af HP ProtectSmart-harddiskbeskyttelse ................................................................................... 65
Identifikation af status for HP ProtectSmart-harddiskbeskyttelse ...................................... 66
Brug af software til HP ProtectSmart-harddiskbeskyttelse ................................................ 66
Genmontering af harddisken .............................................................................................................. 67
7 Eksterne enheder .......................................................................................................................................... 72
Brug af en USB-enhed ....................................................................................................................... 72
Tilslutning af en USB-enhed .............................................................................................. 72
viii
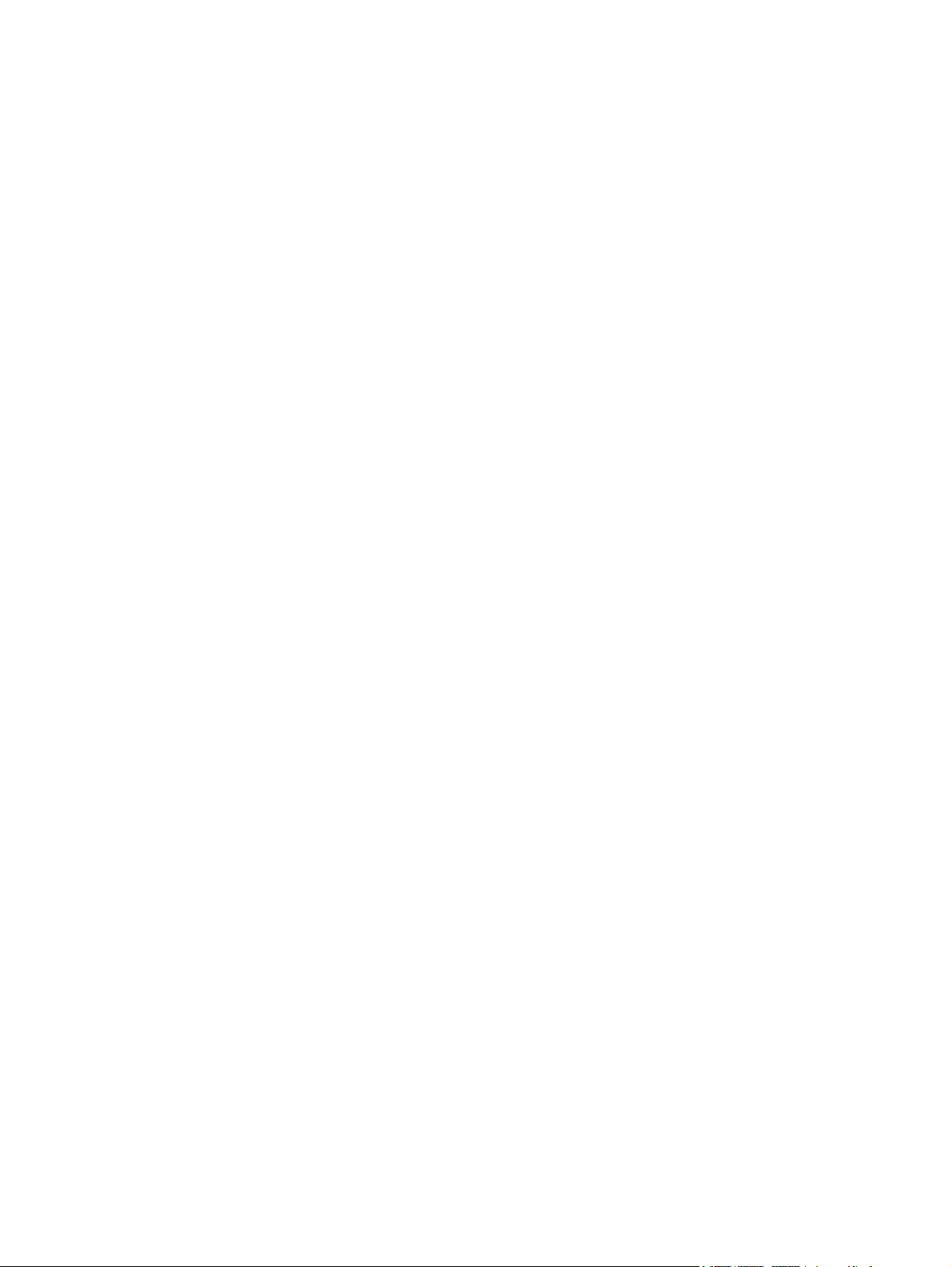
Fjernelse af en USB-enhed ............................................................................................... 72
Brug af en eSATA-enhed ................................................................................................................... 73
Tilslutning af en eSATA-enhed .......................................................................................... 73
Fjernelse af en eSATA-enhed ........................................................................................... 73
8 Eksterne mediekort ....................................................................................................................................... 75
Brug af kort i slotten til digitale medier ............................................................................................... 75
Indsættelse af et digitalt kort .............................................................................................. 75
Fjernelse af et digitalt kort .................................................................................................. 76
9 Hukommelsesmoduler ................................................................................................................................. 77
Tilføjelse eller udskiftning af hukommelsesmoduler ........................................................................... 77
Tilføjelse eller udskiftning af et hukommelsesmodul i slottet til hukommelsesmodul ........ 77
Opgradering af et hukommelsesmodul i den primære hukommelsesmodulslot ................ 80
10 Sikkerhed ..................................................................................................................................................... 84
Beskyttelse af computeren ................................................................................................................. 84
Brug af adgangskoder ........................................................................................................................ 84
Indstilling af adgangskoder i Windows ............................................................................... 85
Opsætning af adgangskoder i Setup Utility ....................................................................... 86
Administratoradgangskode ............................................................................... 86
Håndtering af en administratoradgangskode .................................... 87
Indtastning af en administratoradgangskode .................................... 87
Startadgangskode ............................................................................................. 87
Håndtering af en startadgangskode ................................................. 88
Indtastning af en startadgangskode ................................................. 88
Brug af antivirussoftware .................................................................................................................... 88
Brug af firewall-software ..................................................................................................................... 89
Installation af kritiske sikkerhedsopdateringer .................................................................................... 89
Installation af et valgfrit sikkerhedskabel ............................................................................................ 89
Brug af fingeraftrykslæseren .............................................................................................................. 90
Fingeraftrykslæserens placering ........................................................................................ 90
Registrering af fingeraftryk ................................................................................................. 91
Brug af dit registrerede fingeraftryk til at logge på Windows ............................................. 92
11 HP QuickWeb .............................................................................................................................................. 93
Deaktivering og aktivering af QuickWeb ............................................................................................ 93
12 Setup Utility ................................................................................................................................................. 94
Sådan startes Setup Utility ................................................................................................................. 94
Brug af Setup Utility ............................................................................................................................ 94
Sådan ændrer du sproget i Setup Utility ............................................................................ 94
ix
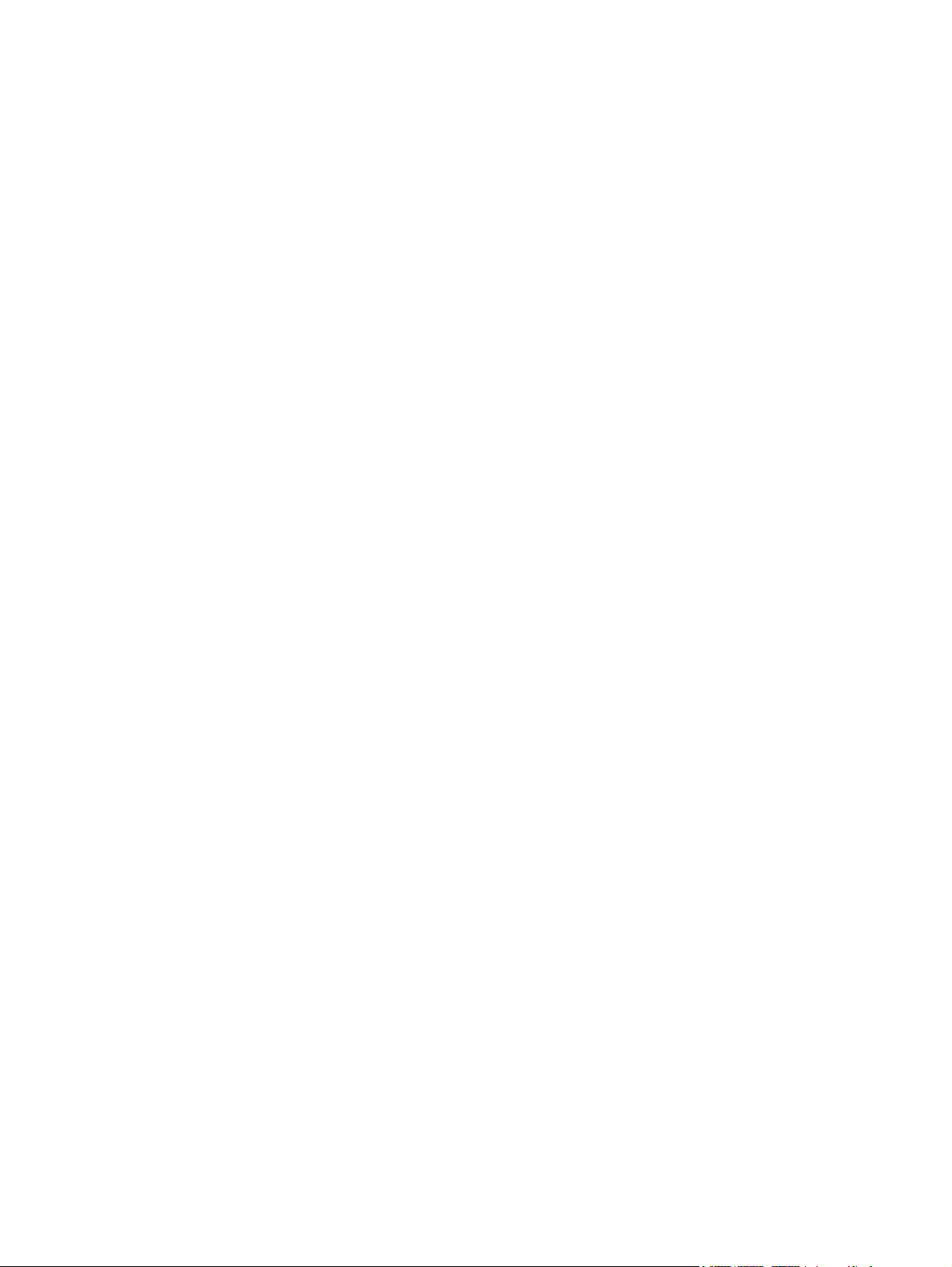
Sådan navigerer og vælger du i Setup Utility .................................................................... 95
Visning af systemoplysninger ............................................................................................ 95
Gendannelse af standardindstillinger i Setup Utility .......................................................... 95
Sådan afsluttes Setup Utility .............................................................................................. 96
Menuer i Setup Utility ......................................................................................................................... 96
Hovedmenu ....................................................................................................................... 96
Menuen Security (Sikkerhed) ............................................................................................ 96
Menuen System Configuration (Systemkonfiguration) ...................................................... 97
Menuen Diagnostics (Diagnosticering) .............................................................................. 97
13 Softwareopdateringer ................................................................................................................................. 99
Opdatering af BIOS'en ....................................................................................................................... 99
Find BIOS-versionen ......................................................................................................... 99
Download af en BIOS-opdatering .................................................................................... 100
Opdatering af programmer og drivere .............................................................................................. 101
14 Sikkerhedskopiering og gendannelse .................................................................................................... 102
Oprettelse af gendannelsesdiske ..................................................................................................... 102
Sikkerhedskopiering af dine data ..................................................................................................... 103
Brug af Windows Sikkerhedskopiering og gendannelse .................................................. 104
Brug af systemgendannelsespunkter .............................................................................. 104
Hvornår skal du oprette gendannelsespunkter ............................................... 104
Oprettelse af et systemgendannelsespunkt .................................................... 105
Gendannelse til tidligere dato og klokkeslæt ................................................... 105
Udførelse af gendannelse ................................................................................................................ 105
Gendannelse fra gendannelsesdiskene .......................................................................... 105
Gendannelse fra den dedikerede gendannelsespartition (kun udvalgte modeller) .......... 106
Indeks ............................................................................................................................................................... 107
x

1 Funktioner
Identifikation af hardware
Computerens komponenter kan variere, afhængigt af land/område og model. Illustrationerne i dette
kapitel viser standardfunktionerne på de fleste computermodeller.
Sådan får du vist en liste over hardware, der er installeret på computeren:
1. Vælg Start > Kontrolpanel > System og sikkerhed.
2. Klik på Enhedshåndtering i området System.
Du kan også tilføje hardware eller ændre enhedskonfigurationer ved hjælp af Enhedshåndtering.
Komponenter foroven
TouchPad
Komponent Beskrivelse
(1) Tænd/sluk-knap til TouchPad Tænder og slukker TouchPad. Tryk hurtigt to gange på knappen for at tænde og
slukke for TouchPad'en.
(2) TouchPad* Flytter markøren samt vælger og aktiverer elementer på skærmen.
(3) Venstre TouchPad-knap* Fungerer som venstre knap på en ekstern mus.
(4) Højre TouchPad-knap* Fungerer som højre knap på en ekstern mus.
*I dette skema beskrives fabriksindstillingerne. Vælg Start > Enheder og printere for at få vist eller ændre indstillinger for
pegeredskaber. Højreklik derefter på det ikon, der repræsenterer din enhed, og vælg Indstillinger for musen.
Identifikation af hardware 1
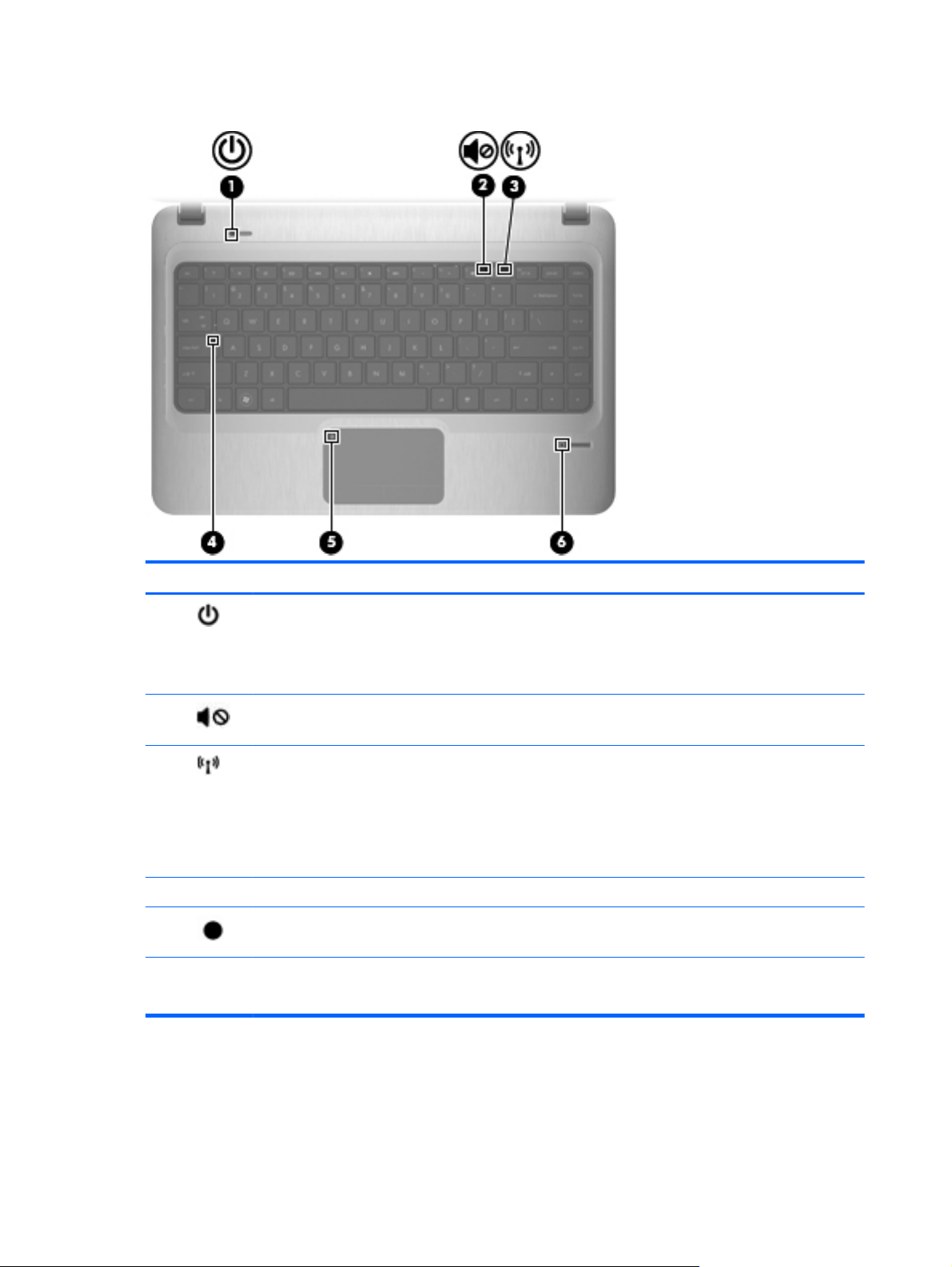
Lysdioder
Komponent Beskrivelse
(1)
(2)
(3)
(4) Lysdiode for caps lock Hvid: Caps lock er slået til.
(5)
(6) Lysdiode for fingeraftrykslæser
Lysdiode for strøm
Lysdiode for lydløs Gul: Højttalerlyd er slået fra.
Lysdiode for trådløs
Lysdiode for TouchPad Gul: TouchPad'en er deaktiveret.
Hvid: Der er tændt for strømmen.
●
Blinker hvidt: Computeren er i slumretilstand.
●
BEMÆRK: En anden lysdiode for strøm er placeret i venstre side af
computeren.
Hvid: Der er tændt for en integreret trådløs enhed, f.eks. en
●
WLAN-enhed (trådløst lokalt netværk), og/eller en Bluetooth®enhed.
BEMÆRK: Trådløse enheder er aktiveret som standard fra
fabrikken.
Gul: Alle trådløse enheder er slået fra.
●
Hvid: Fingeraftrykslæsningen er i orden.
●
Gul: Fingeraftrykslæsningen er ikke i orden.
●
2 Kapitel 1 Funktioner
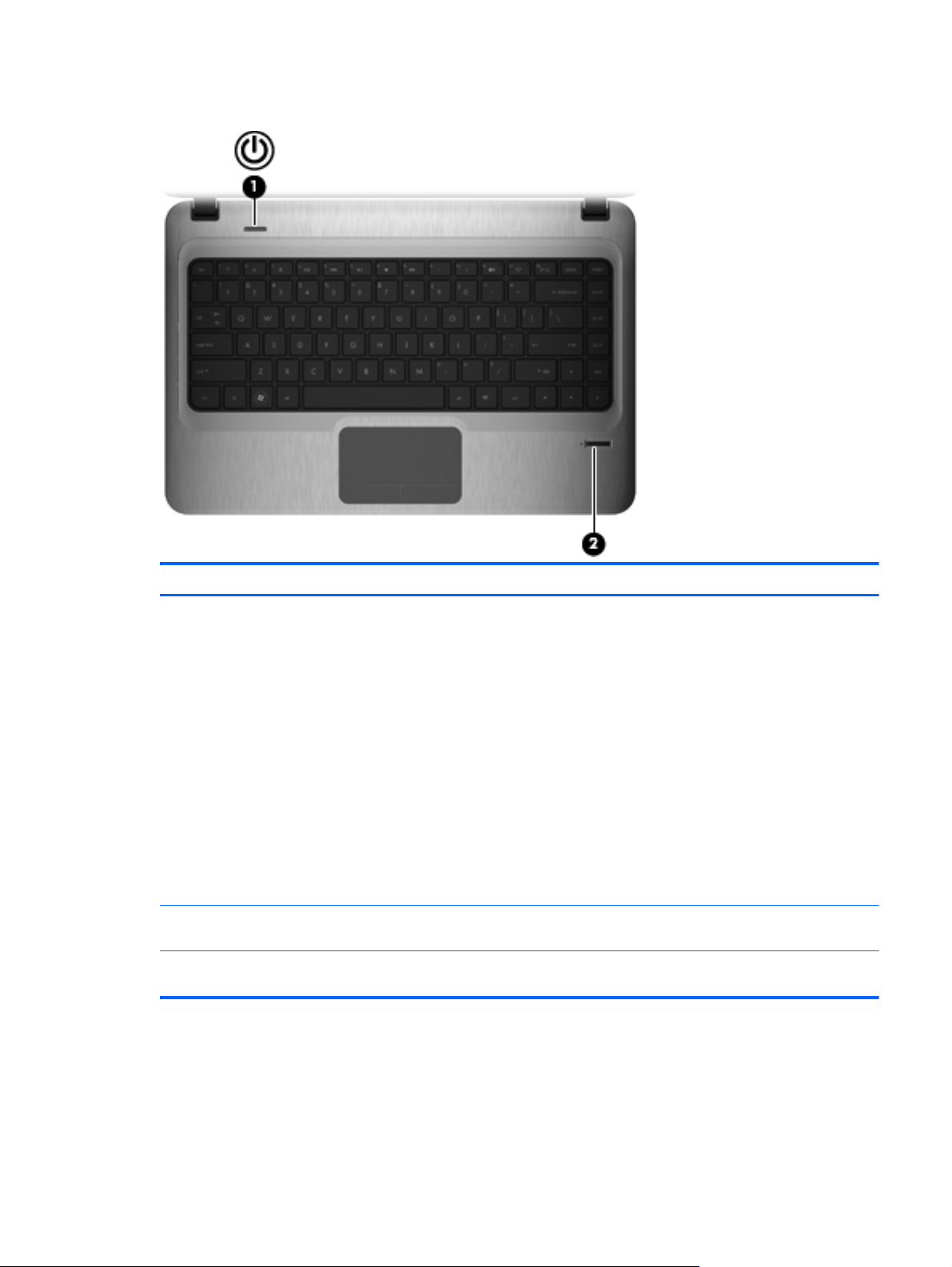
Tænd/sluk-knap og fingeraftrykslæser
Komponent Beskrivelse
(1) Tænd/sluk-knap*
(2) Fingeraftrykslæser Tillader at logge på Windows-operativsystemet vha. fingeraftryk
*I denne tabel beskrives fabriksindstillingerne. Oplysninger om ændring af fabriksindstillinger finder du i
brugervejledningerne, som findes i Hjælp og support.
Når computeren er slukket, skal du trykke på knappen for at
●
tænde den.
Når computeren er tændt, skal du trykke kortvarigt på
●
knappen for at starte slumretilstand.
Når computeren er i slumretilstand, skal du trykke kort på
●
knappen for at afslutte slumretilstand.
Når computeren er i dvale, skal du trykke kort på knappen
●
for at afslutte dvaletilstanden.
Hvis computeren ikke længere reagerer, og Windows®procedurerne for lukning ikke kan anvendes, skal du holde tænd/
sluk-knappen inde i mindst fem sekunder for at slukke
computeren.
Du kan få flere oplysninger om indstillingerne for strømstyring
ved at vælge Start > Kontrolpanel > System og sikkerhed >
Strømstyring.
frem for at logge på med adgangskode.
Identifikation af hardware 3

Taster
Komponent Beskrivelse
(1) Tasten esc Viser systemoplysninger, hvis den anvendes i kombination med
tasten fn.
(2) Tasten fn Viser systemoplysninger, når den anvendes sammen med tasten
esc.
(3) Windows-logotast Viser menuen Start i Microsoft Windows.
(4) Windows-programtast Åbner en genvejsmenu for elementer under markøren.
(5) Handlingstaster Udfører ofte anvendte funktioner.
4 Kapitel 1 Funktioner
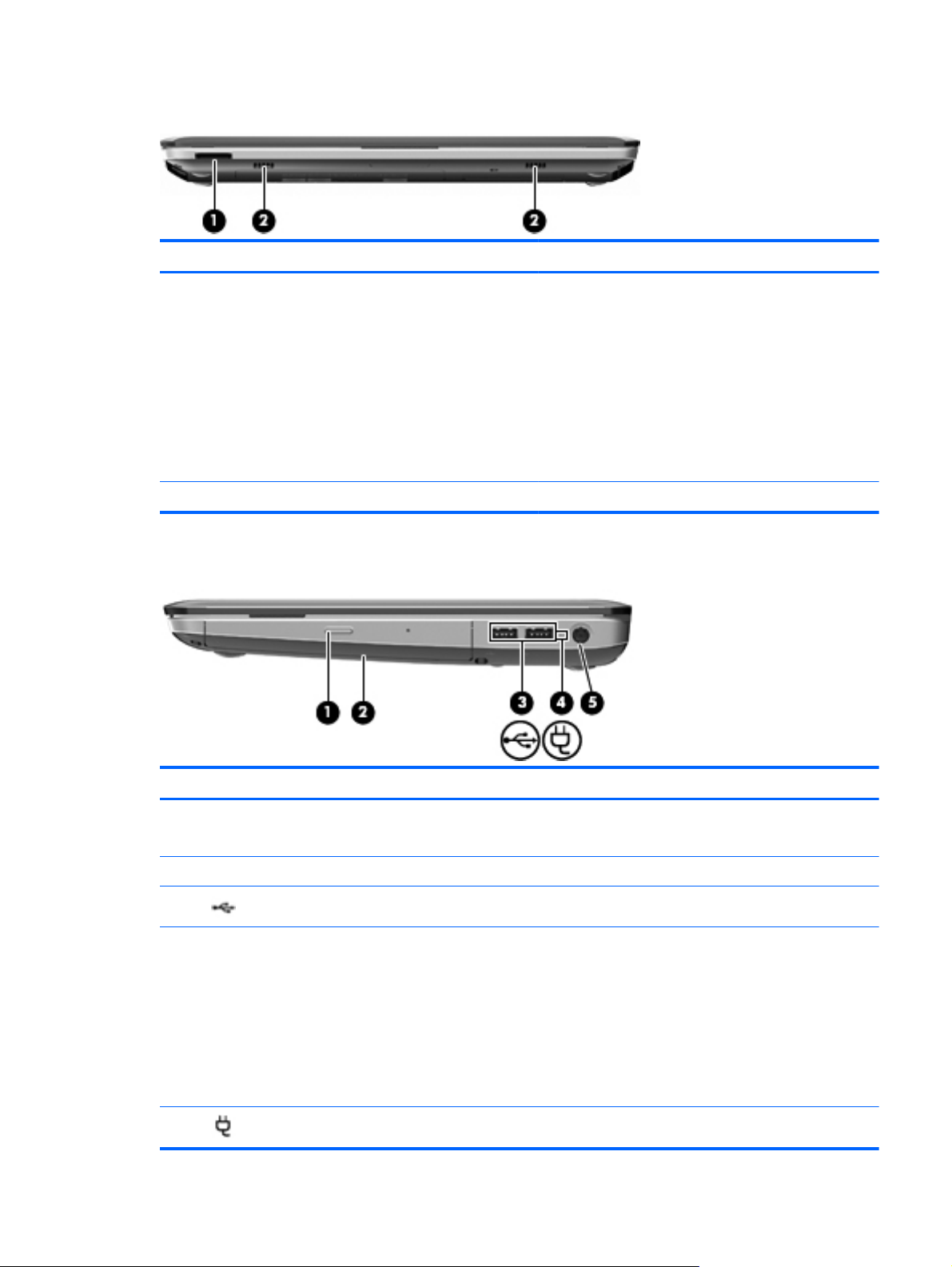
Komponenter på forsiden
Komponent Beskrivelse
(1) Slot til digitale medier Understøtter følgende valgfrie digitale kortformater:
(2) Højttalere (2) Leverer lyd.
Komponenter i højre side
Memory Stick (MS)
●
Memory Stick Pro (MSP)
●
MultiMediaCard (MMC)
●
Secure Digital-hukommelseskort (SD)
●
SDHC-hukommelseskort (Secure Digital High
●
Capacity) (standard- og stor størrelse)
xD-Picture Card (XD)
●
Komponent Beskrivelse
(1) Optisk drev, lysdiode
(2) Optisk drev Læser/skriver til optiske diske.
(3)
(4) Lysdiode for batteri
(5)
USB-porte (2) Til tilslutning af USB-enheder (ekstraudstyr).
Strømstik Tilslutter en vekselstrømsadapter.
Lyser: Det optiske drev anvendes.
●
Slukket: Det optiske drev er inaktivt.
●
Hvid: Computeren er tilsluttet ekstern strøm, og
●
batteriet er fuldt opladet.
Gul: Computeren er tilsluttet ekstern strøm, og
●
batteriet oplades.
Blinker: Et batteri, som er den eneste
●
tilgængelige strømkilde, har nået et lavt
batteriniveau. Hvis batteriet når et kritisk lavt
niveau, fortsætter lysdioden for batteri med at
blinke.
Identifikation af hardware 5

Komponenter i venstre side
Komponent Beskrivelse
(1)
(2)
(3)
(4)
(5)
(6)
(7) Ventilationsåbninger (3) Lader luftstrømmen afkøle indvendige
Stik til sikkerhedskabel Til tilslutning af et valgfrit sikkerhedskabel til
computeren.
BEMÆRK: Sikkerhedskablet er designet til at
fungere præventivt, men forhindrer muligvis ikke,
at computeren bliver mishandlet eller stjålet.
Port til ekstern skærm Tilslutter et eksternt display, f.eks. en skærm eller
Lydindgangsstik (mikrofon) Til tilslutning af en valgfri headsetmikrofon til
Lydudgangsstik (hovedtelefon) Leverer lyd ved tilslutning af valgfrie
Lysdiode for drev
Lysdiode for strøm
projektor, til computeren.
computeren eller stereo- eller mono-mikrofon.
stereohøjttalere, hovedtelefoner, øresnegle,
headset eller tv-lyd.
Hvid: Harddisken anvendes.
●
Gul: HP ProtectSmart-harddiskbeskyttelse
●
har parkeret harddisken midlertidigt.
Lyser: Der er tændt for strømmen.
●
Blinker: Computeren er i slumretilstand.
●
BEMÆRK: En anden lysdiode for strøm er
placeret ved siden af tænd/sluk-knappen.
komponenter.
BEMÆRK: Computerens ventilator starter
automatisk med at nedkøle interne komponenter
for at forhindre overophedning. Det er helt
normalt, at den interne ventilator slår til og fra
under drift.
(8) RJ-45 (netværk)-lysdioder
(9)
6 Kapitel 1 Funktioner
Hvid: Netværket er forbundet.
●
Gul: Netværket viser aktivitet.
●
RJ-45-stik (netværk) Tilslutter et netværkskabel.

Komponent Beskrivelse
(10) HDMI-port Tilslutter en valgfri HDMI-enhed.
(11) Combo eSATA/USB-port Tilslutter en valgfri USB-enhed eller højtydende
Skærmkomponenter
eSATA-komponent, f.eks. en ekstern eSATAharddisk.
Komponent Beskrivelse
(1) Knap til intern skærm Slår skærmen fra, hvis skærmen lukkes, mens computeren er
(2) Lysdiode for webcam Hvid: Webcam er i brug.
(3) Webcam Optager video og tager fotografier.
(4) Intern mikrofon Optager lyd.
tændt.
Identifikation af hardware 7
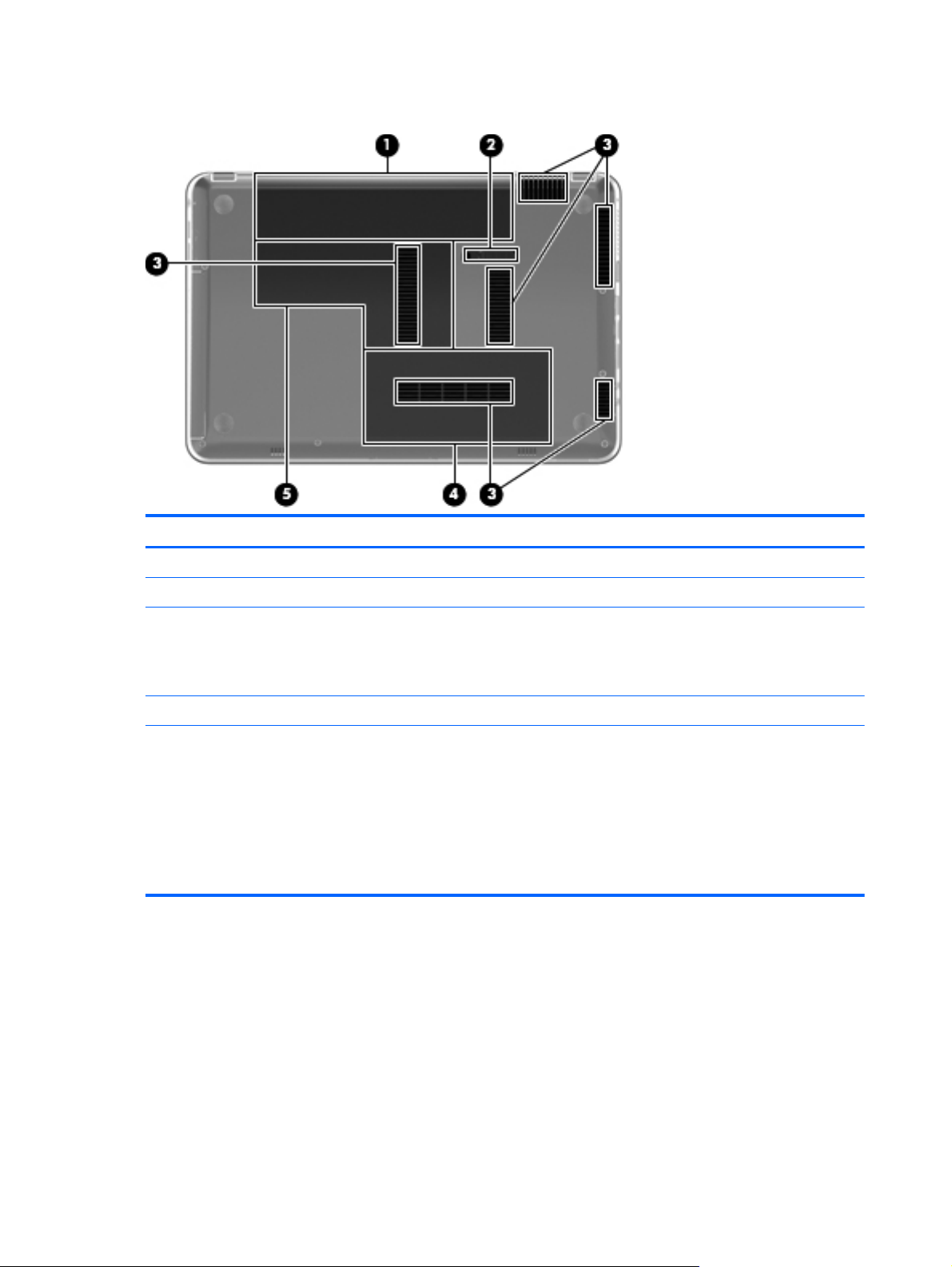
Komponenter i bunden
Komponent Beskrivelse
(1) Batterirum Indeholder batteriet.
(2) Udløserknap til batteri Frigør batteriet fra batterirummet.
(3) Ventilationsåbninger (6) Lader luftstrømmen afkøle indvendige komponenter.
(4) Harddiskrum Indeholder harddisken.
(5) Hukommelse/rum til trådløst modul Indeholder et trådløst LAN-modul, et trådløst WAN-modul og
Trådløse antenner
På udvalgte computermodeller sender og modtager mindst to antenner signaler fra en eller flere
trådløse enheder. Disse antenner er ikke synlige udvendigt på computeren.
BEMÆRK: Computerens ventilator starter automatisk med at
nedkøle interne komponenter og forhindre overophedning. Det er
helt normalt, at den interne ventilator slår til og fra under drift.
hukommelsesmoduler.
BEMÆRK: Du kan forhindre, at systemet ikke svarer ved kun
at erstatte det trådløse modul med et trådløst modul, der er
godkendt til brug i computeren af de myndigheder, der
kontrollerer trådløse enheder i dit land/område. Hvis du erstatter
modulet, og der derefter vises en advarselsmeddelelse, skal du
tage modulet ud for at gendanne computerens funktionalitet og
derefter kontakte teknisk support gennem Hjælp og Support.
8 Kapitel 1 Funktioner
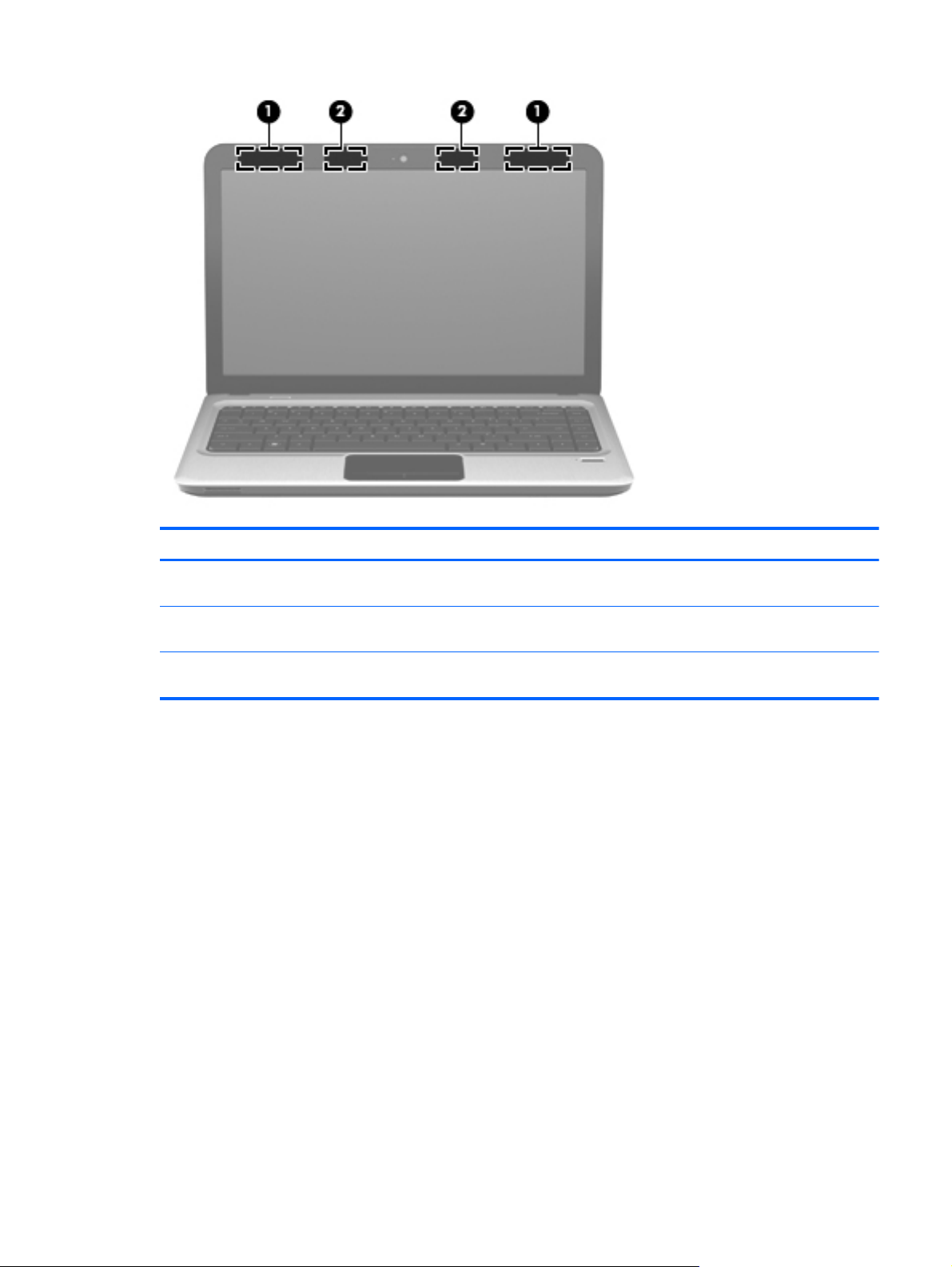
Komponent Beskrivelse
(1) WLAN-antenner (2)* Sender og modtager trådløse signaler til kommunikation med
(2) WWAN-antenner (2)* (kun udvalgte modeller) Sender og modtager trådløse signaler til kommunikation med
*Antennerne er ikke synlige udvendigt på computeren. Hvis du vil opnå en optimal transmission, skal områderne umiddelbart
omkring antennerne holdes fri fra forhindringer.
Se afsnittet for det land/område, hvor du bor, i vejledningen
, hvis du ønsker oplysninger om bestemmelser vedrørende trådløs kommunikation. Disse
miljø
WLAN'er (trådløse lokale netværk).
WWAN'er (trådløse WAN'er).
Generelle bemærkninger, sikkerhed og
bestemmelser findes i Hjælp og support.
Identifikation af hardware 9
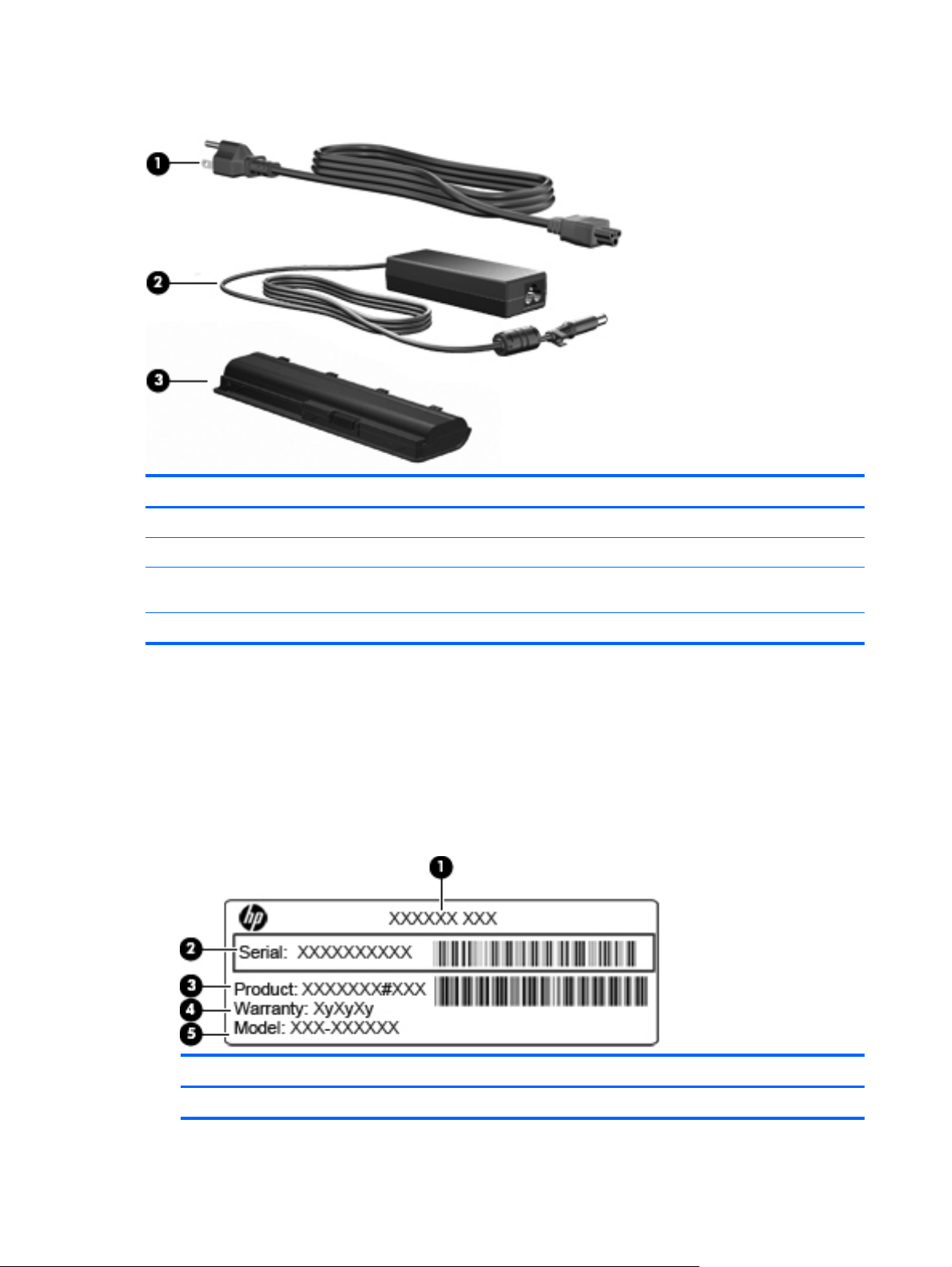
Ekstra hardwarekomponenter
Komponent Beskrivelse
(1) Netledning* Slut en vekselstrømsadapter til en stikkontakt med vekselstrøm.
(2) Vekselstrømsadapter Omdanner vekselstrøm til jævnstrøm.
(3) Batteri* Forsyner computeren med strøm, når den ikke er sluttet til
*Batterier og netledninger kan variere afhængigt af land/område.
Mærkater
Mærkaterne på computeren indeholder oplysninger, du kan få brug for ved fejlfinding af
systemproblemer, eller når du har computeren med på rejser til udlandet:
Servicemærkat – Indeholder følgende vigtige oplysninger:
●
Servicemærkaten sidder i bunden af computeren. Hav disse oplysninger klar, når du kontakter
teknisk support.
ekstern strøm.
Punkt Komponent Beskrivelse
(1) Produktnavn Dette er produktnavnet, som sidder foran på computeren.
10 Kapitel 1 Funktioner
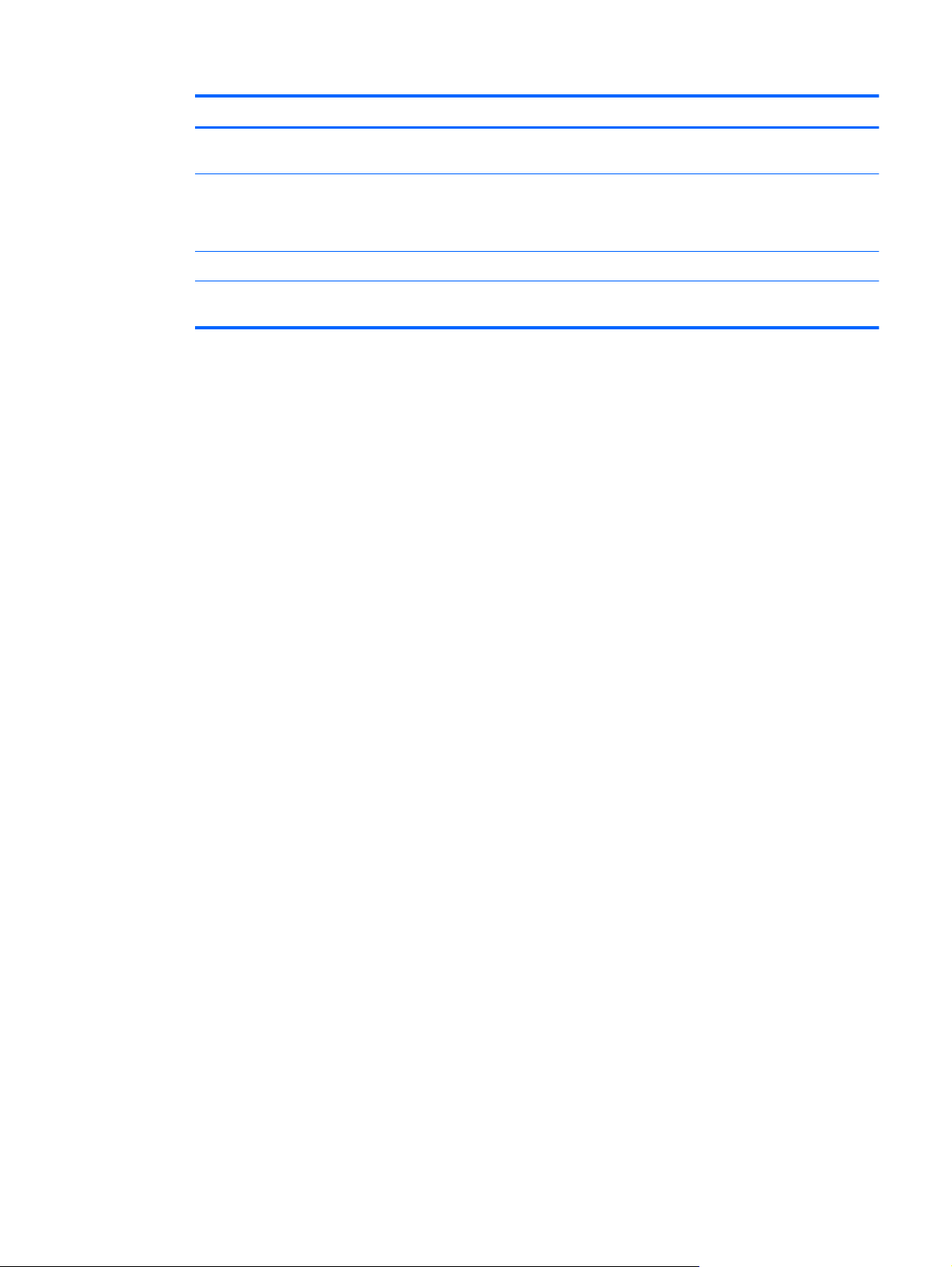
Punkt Komponent Beskrivelse
(2) Serienummer Dette er et alfanumerisk identifikationstal, der er entydigt for
hvert produkt.
(3) Produktnummer Dette er en alfanumerisk identifikation, der giver specifikke
oplysninger om hardwarekomponenterne. Produktnummeret er
en hjælp for serviceteknikere til at fastlægge, hvilke
komponenter og dele, der er behov for.
(4) Garantiperiode Varigheden (i år) af garantiperioden for denne computer.
(5) Modelbeskrivelse (kun
udvalgte modeller)
Microsoft Ægthedsbevis – Indeholder Windows-produktnøglen. Du kan få brug for
●
Dette er en alfanumerisk identifikation, som du skal bruge til at
finde dokumenter, drivere og support til din computer.
produktnøglen for at opdatere eller udføre fejlfinding på operativsystemet. Ægthedsbeviset er
fastgjort i bunden af computeren.
Mærkat med lovgivningsmæssige oplysninger – Indeholder lovgivningsmæssige oplysninger om
●
computeren. Den lovmæssige mærkat er fastgjort inden i batterirummet.
Mærkat(er) for trådløs certificering (kun udvalgte modeller) – Indeholder oplysninger om valgfrie
●
trådløse enheder og godkendelsesmærkerne for nogle af de lande/områder, hvor enhederne er
godkendt til anvendelse. En valgfri enhed kan f.eks. være en trådløs LAN-enhed (WLAN) eller
en valgfri Bluetooth-enhed. Hvis computermodellen indeholder en eller flere trådløse enheder,
følger der en eller flere certificeringsmærkater med computeren. Du kan få brug for disse
oplysninger, når du rejser i udlandet. Mærkater for trådløs certificering er fastgjort i
batterirummet.
SIM-mærkat (subscriber identity module) (kun udvalgte modeller) – Indeholder ICCID (Integrated
●
Circuit Card Identifier) for SIM. Denne etiket sidder inden i batterirummet.
Serienummermærkat til HP Mobilt bredbånd-modul (kun udvalgte modeller) – Indeholder
●
serienummeret på HP Mobilt bredbånd-modulet. Denne mærkat sidder inde i batterirummet.
Mærkater 11
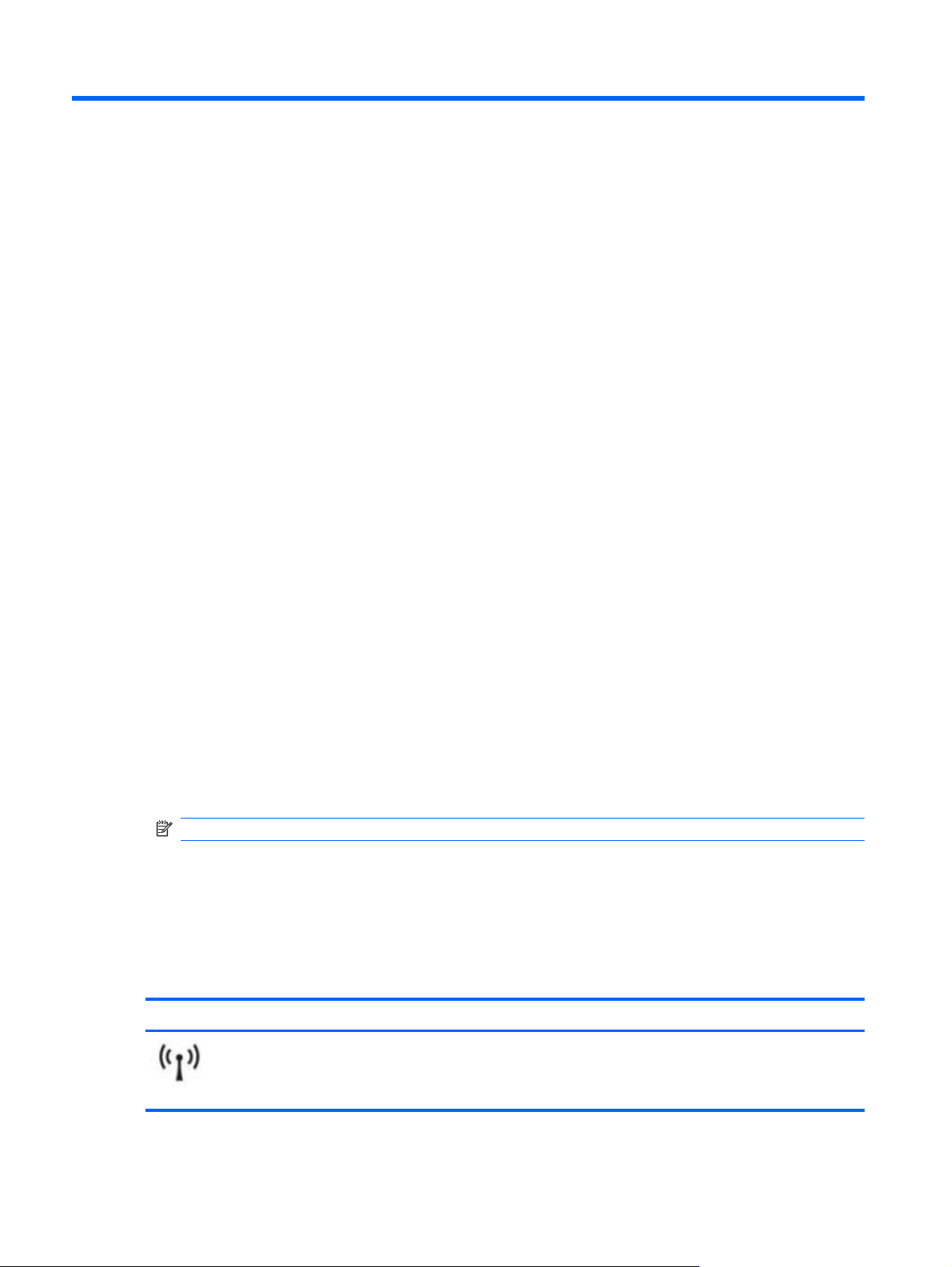
2 Netværk
Brug af trådløse enheder
Trådløs teknologi overfører data via radiobølger i stedet for ledninger. Din computer er muligvis
udstyret med en eller flere af følgende integrerede trådløse enheder:
WLAN-enhed (Wireless local area network) — Forbinder computeren til WLAN-netværk
●
(Wi-Fi-netværk, trådløse lokale netværk eller trådløse LAN-netværk) i en virksomheds lokaler, i
hjemmet og på offentlige steder som f.eks. lufthavne, restauranter, caféer, hoteller og
universiteter. I et WLAN-netværk kommunikerer de enkelte mobile trådløse enheder med en
trådløs router eller et trådløst adgangspunkt.
HP Mobile Broadband Wireless-modul — En trådløst WAN-enhed (WWAN), der giver adgang til
●
informationer på steder, hvor der er en mobilnettjeneste. I et WWAN-netværk kommunikerer de
enkelte mobilenheder via en mobil netværkudbyders basestation. Mobile netværksudbydere
installerer netværk af basestationer (svarer til mobiltelefontårne) i store geografiske områder, der
giver effektiv dækning over store regioner og endda hele lande/områder.
Bluetooth-enhed — Opretter et personligt netværk (PAN, personal area network) til oprettelse af
●
forbindelse til andre Bluetooth-aktiverede enheder, som f.eks. computere, telefoner, printere,
hovedtelefoner, højttalere og kameraer. I et PAN-netværk kommunikerer hver enhed direkte
med andre enheder, og enhederne skal være relativt tæt på hinanden, typisk inden for en radius
af 10 meter fra hinanden.
Computere med WLAN-enheder understøtter en eller flere af følgende IEEE-branchestandarder:
802.11b, den første populære standard, understøtter datahastigheder på op til 11 Mbps og kører
●
med en frekvens på 2,4 GHz.
802.11g understøtter datahastigheder på op til 54 Mbps og kører med en frekvens på 2,4 GHz.
●
En 802.11g WLAN-enhed er bagudkompatibel med 802.11b-enheder, så de kan køre på samme
netværk.
802.11a understøtter datahastigheder på op til 54 Mbps og kører med en frekvens på 5 GHz.
●
BEMÆRK: 802.11a er ikke kompatibel med 802.11b og 802.11g.
802.11n understøtter datahastigheder på op til 450 Mbps og kan køre ved 2,4 GHz eller 5 GHz,
●
hvilket gør den bagudkompatibel med 802.11a, b, og g.
Du kan finde yderligere oplysninger om trådløs teknologi i oplysningerne og via
webstedshyperlinksene i Hjælp og support.
Identifikation af statusikoner for trådløse forbindelser og netværk
Ikon Navn Beskrivelse
Trådløs (tilsluttet) Identificerer placeringen af lysdioden og funktionstasten for
trådløs på computeren. Identificerer også softwaren
Wireless Assistant på computeren og viser, at en eller flere
trådløse enheder er tændt.
12 Kapitel 2 Netværk

Ikon Navn Beskrivelse
Trådløs (ikke tilsluttet) Identificerer softwaren Wireless Assistant på computeren
og angiver, at alle de trådløse enheder er slukkede.
Kabelbaseret netværk (tilsluttet) Angiver, at en eller flere af dine netværksdrivere er
installeret, og at en eller flere netværksenheder er
forbundet til netværket.
Kabelbaseret netværk (deaktiveret/forbindelse
afbrudt)
Netværk (deaktiveret/forbindelse afbrudt) Angiver, at en eller flere af dine netværksdrivere er
Netværk (tilsluttet) Angiver, at en eller flere af dine netværksdrivere er
Netværk (forbindelse afbrudt) Angiver, at en eller flere af dine netværksdrivere er
Brug af knapper til trådløs
Du kan kontrollere de trådløse enheder i computeren ved hjælp af disse funktioner:
Angiver, at en eller flere af dine netværksdrivere er
installeret, at alle netværksenheder eller alle trådløse
enheder er deaktiveret i Windows-kontrolpanelet, og at
ingen netværksenheder er forbundet til et kabelbaseret
netværk.
installeret, at der ikke findes tilgængelige trådløse
forbindelser, eller at alle trådløse netværksenheder er
deaktiveret vha. handlingstasten Trådløs eller Wireless
Assistant, og at ingen netværksenheder er forbundet til et
kabelbaseret netværk.
installeret, at en eller flere netværksenheder er forbundet til
et trådløst netværk og at en eller flere netværksenheder er
forbundet til et kabelbaseret netværk.
installeret, og at der findes tilgængelige trådløse
forbindelser, men at der ikke findes netværksenheder, som
er forbundet til et kabelbaseret netværk eller et trådløst
netværk.
Handlingstast for trådløs
●
HP Wireless Assistant-software
●
Kontrolelementer i operativsystemet
●
Brug af handlingstasten Trådløs
Computeren er forsynet med handlingstasten Trådløs, én eller flere trådløse enheder og en lysdiode
for trådløs. Alle de trådløse enheder på computeren er aktiveret fra fabrikken, så lysdioden for trådløs
er tændt (hvid), når du tænder for computeren.
Lysdioden for trådløs angiver den generelle strømtilstand for dine trådløse enheder, ikke status for
individuelle enheder. Hvis lysdioden for trådløs lyser hvidt, er mindst én trådløs enhed tændt. Hvis
lysdioden for trådløs lyser gult, er alle trådløse enheder slukket.
Fordi de trådløse enheder er aktiveret fra fabrikken, kan du bruge handlingstasten Trådløs til at
tænde og slukke for de trådløse enheder på én gang. Individuelle trådløse enheder kan styres via
HP Wireless Assistant-softwaren.
Brug af trådløse enheder 13

Brug af HP Wireless Assistant-softwaren
Trådløse enheder kan slås til eller fra vha. HP Wireless Assistant-softwaren. Hvis en trådløs enhed
deaktiveres i Setup Utility, skal den først genaktiveres i Setup Utility, før den kan slås til eller fra ved
hjælp af Wireless Assistant.
BEMÆRK: Hvis du aktiverer eller tænder for en trådløs enhed, betyder det ikke, at computeren
automatisk bliver tilsluttet et netværk eller en Bluetooth-aktiveret enhed.
Du kan få vist tilstanden for de trådløse enheder ved at klikke på ikonet Vis skjulte ikoner, pilen i
venstre side af meddelelsesområdet, og placere markøren over ikonet for trådløs.
Hvis ikonet for trådløs ikke vises i meddelelsesområdet, skal du følge nedenstående trin for at ændre
egenskaberne for Wireless Assistant:
1. Vælg Start > Kontrolpanel > Hardware og lyd > Windows Mobilitetscenter.
2. Klik på ikonet for trådløs i delen Wireless Assistant, som er placeret i nederste række i Windows
Mobilitetscenter.
3. Klik på Egenskaber.
4. Markér afkrydsningsfeltet ud for Ikonet HP Wireless Assistant i meddelelsesområdet.
5. Klik på Anvend.
6. Klik på Luk.
Yderligere oplysninger finder du i softwarehjælpen til Wireless Assistant:
1. Åbn Wireless Assistant ved at klikke på ikonet Trådløs i Windows Bærbarcenter.
2. Klik på knappen Hjælp.
Brug af kontrolelementer i operativsystemet
I visse operativsystemer har du også mulighed for at administrere integrerede trådløse enheder og
den trådløse forbindelse. Windows indeholder f.eks. Netværks- og delingscenter, som gør, at du kan
opsætte en forbindelse eller et netværk, oprette forbindelse til et netværk, administrere trådløse
netværk og diagnosticere og løse netværksproblemer.
Vælg Start > Kontrolpanel > Netværk og internet > Netværks- og delingscenter for at få adgang
til Netværks- og delingscenter.
Du kan få flere oplysninger ved at vælge Start > Hjælp og support.
Brug af et WLAN
Med en WLAN-enhed kan du få adgang til et WLAN (trådløst LAN), som består af andre computere
og andet tilbehør, der er sammenkædet med en trådløs router eller et trådløst adgangspunkt.
BEMÆRK: Udtrykkene
Et stort WLAN, f.eks. et virksomheds-WLAN eller et offentligt WLAN, anvender normalt trådløse
●
adgangspunkter, der kan håndtere et stort antal computere og tilbehør, og som kan adskille
kritiske netværksfunktioner.
trådløs router
og
trådløst adgangspunkt
anvendes ofte som synonymer.
Et WLAN på et hjemmekontor eller i en mindre virksomhed anvender normalt en trådløs router,
●
som gør det muligt for flere trådløse kabelforbundne computere at dele en internetforbindelse,
en printer og filer uden yderligere hardware eller software.
14 Kapitel 2 Netværk

Hvis du vil bruge WLAN-enheden i computeren, skal du oprette forbindelse til en WLAN-infrastruktur
(leveres via en serviceudbyder, et offentligt netværk eller et virksomhedsnetværk).
Opsætning af et WLAN
Du skal bruge følgende udstyr for at installere et WLAN og tilslutte det internettet:
Et bredbåndsmodem (enten DSL eller kabel) (1) og en højhastighedsinternetforbindelse, der
●
købes af en internetudbyder
En trådløs router (købes separat) (2)
●
Den trådløse computer (3)
●
Følgende illustration viser et eksempel på en trådløs netværksopsætning med forbindelse til
internettet.
Efterhånden som netværket vokser, kan yderligere trådløse og kabelbaserede computere tilsluttes
netværket, så de kan få adgang til internettet.
Du kan få oplysninger om opsætning WLAN'et hos producenten af din router eller hos din
internetudbyder.
Beskyttelse af dit WLAN
Fordi WLAN-standarden kun blev udviklet med begrænsede sikkerhedsegenskaber (grundlæggende
for at forhindre tilfældig aflytning frem for kraftigere typer angreb), så er det meget vigtigt at forstå, at
WLAN'er er sårbare overfor velkendte og veldokumenterede sikkerhedsmæssige svagheder.
WLAN'er i offentlige områder, også kaldet "hotspots", som f.eks. cafeer og lufthavne, har måske ikke
nogen sikkerhed. Både producenter af trådløse enheder og hotspot-tjenesteudbydere udvikler hele
tiden nye teknologier, der gør det offentlige miljø sikrere og mere anonymt. Hvis du er bekymret for
din computers sikkerhed i et hotspot, bør du begrænse dine netværksaktiviteter til ikke-kritiske
e-mails og almindelig internetsurfing.
Når du opsætter et WLAN eller får adgang til et eksisterende WLAN, skal du altid aktivere
sikkerhedsfunktionerne for at beskytte netværket mod uautoriseret adgang. De gængse
sikkerhedsniveauer er WPA-Personal (Wi-Fi Protected Access) og WEP (Wired Equivalent Privacy).
Fordi trådløse radiosignaler bevæger sig uden for netværket, kan andre WLAN-enheder opfange
Brug af et WLAN 15

ubeskyttede signaler og enten koble sig på dit netværk (uden tilladelse) eller opfange oplysninger, der
sendes i det. Men du kan tage forholdsregler til at beskytte dit WLAN:
Brug en trådløs sender med indbygget sikkerhed
●
Mange trådløse basestationer, gateways og routere har indbyggede sikkerhedsfunktioner som
f.eks. trådløse sikkerhedsprotokoller og firewalls. Med den rigtige trådløse sender kan du
beskytte dit netværk mod de mest almindelige sikkerhedsrisici ved trådløse enheder.
Arbejd bag en firewall
●
En firewall er en barriere, der kontrollerer både data og anmodninger om data, der sendes til dit
netværk, og som afviser alle mistænkelige elementer. Firewalls findes i mange udgaver, både
som software og som hardware. Nogle netværk bruge en kombination af begge typer.
Anvend trådløs kryptering
●
Der findes en række sofistikerede krypteringsprotokoller til dit WLAN. Find den løsning, der
passer bedst til din netværkssikkerhed:
WEP (Wired Equivalent Privacy) er en trådløs sikkerhedsprotokol, der omkoder eller
◦
krypterer alle netværksdata, før de sendes ved hjælp af en WEP-nøgle. Sædvanligvis kan
du give netværket tilladelse til at tildele WEP-nøglen. Alternativt kan du opsætte din egen
nøgle, generere en anden nøgle eller vælge andre avancerede valgmuligheder. Hvis andre
ikke har den rigtige nøgle, vil de ikke kunne bruge dit WLAN.
WPA (Wi-Fi Protected Access) bruger ligesom WEP sikkerhedsindstillinger til at kryptere
◦
og dekryptere data, der sendes over netværket. Men i stedet for at bruge én statisk
sikkerhedsnøgle til krypteringer, sådan som WEP gør det, bruger WPA en midlertidig
nøgleintegreringsprotokol kaldet TKIP (temporal key integrity protocol) til dynamisk
generering af en ny nøgle for hver pakke. TKIP genererer også forskellige nøglesæt til hver
computer på netværket.
Tilslutning til et WLAN
Følg disse trin for at få forbindelse til WLAN:
1. Sørg for, at WLAN-enheden er tændt. Hvis den er tændt, lyser lysdioden for trådløs hvidt. Tryk
på handlingstasten Trådløs, hvis lysdioden for trådløs lyser gult.
2. Klik på ikonet for netværk i meddelelsesområdet yderst til højre på proceslinjen.
3. Vælg dit WLAN på listen.
4. Klik på Opret forbindelse.
Hvis netværket er et WLAN med aktiveret sikkerhed, bliver du bedt om at indtaste en
sikkerhedsnøgle til netværket, hvilket er en sikkerhedskode. Indtast koden, og klik derefter på
OK for at oprette forbindelse.
BEMÆRK: Hvis der ingen WLAN'er er på listen, er du udenfor rækkevidde af en trådløs router
eller et trådløst adgangspunkt.
BEMÆRK: Hvis du ikke få vist det netværk, du vil oprette forbindelse til, skal du klikke på Åbn
Netværks- og delingscenter og derefter klikke på Konfigurer en ny forbindelse eller et nyt
netværk. Herefter vises en liste med valgmuligheder. Du kan vælge at søge efter og oprette
forbindelse til et netværk manuelt eller at oprette en ny netværksforbindelse.
Når forbindelsen er oprettet, skal du placere markøren over ikonet for netværk i meddelelsesområdet
yderst til højre på proceslinjen og bekræfte forbindelsens navn og status.
16 Kapitel 2 Netværk

BEMÆRK: Den funktionsmæssige rækkevidde (så langt, de trådløse signaler rækker) afhænger af
WLAN-implementeringen, routerfabrikatet og forstyrrelser fra andre elektroniske enheder eller
konstruktionsmæssige barrierer som f.eks. vægge og gulve.
Flere oplysninger om brug af WLAN findes via de følgende ressourcer:
Information fra din internetudbyder og producentens anvisninger, som fulgte med den trådløse
●
router og andet WLAN-udstyr
Oplysninger og webstedlinks, der findes i Hjælp og support.
●
Kontakt din internetudbyder eller søg på World Wide Web for at finde en liste over offentlige WLAN'er
i dit område. Du kan blandt andet finde lister over offentlige WLAN-netværk på webstederne Cisco
Internet Mobile Office Wireless Locations, Hotspotlist og Geektools. Undersøg omkostninger og
tilslutningskrav for hvert sted med offentligt WLAN.
Kontakt netværksadministratoren eller it-afdelingen for at få yderligere oplysninger om tilslutning af
computeren til et virksomheds-WLAN.
Roaming til et andet netværk
Når du flytter din computer indenfor rækkevidde af et andet WLAN, forsøger Windows at tilslutte til
det pågældende netværk. Hvis forsøget lykkes, sluttes din computer automatisk til det nye netværk.
Hvis Windows ikke genkender det nye netværk, skal du følge samme procedure, som da du første
gang tilsluttede til dit WLAN.
Brug af HP mobilt bredbånd
HP Mobilt bredbånd gør, at din computer kan bruge WWAN'er (store trådløse netværk) til at oprette
forbindelse til internettet fra flere steder og over større områder i forhold til WLAN'er. Brug af
HP Mobilt bredbånd kræver en netværksudbyder (kaldet en
netværksudbyder til mobiltelefoner. Dækningen for HP Mobilt bredbånd er tilsvarende dækningen for
mobiltelefoner.
Når HP Mobile Broadband bruges sammen med et mobilnet, kan du bevare forbindelsen til
internettet, sende e-mail eller oprette forbindelse til din virksomheds netværk, også når du er på
farten eller uden for rækkevidden af Wi-Fi-hotspots.
HP Mobile Broadband understøtter UNDP (Universal Notebook Data Platform), som aktiverer
dataopkobling for bærbare computere.
Du skal muligvis bruge serienummeret på Modulet HP Mobilt bredbånd for at kunne aktivere den
mobile bredbåndstjeneste. Serienummeret sidder på en mærkat i batterirummet i din computer.
Visse mobil netværksudbydere kræver brugen af et SIM-kort (subscriber identity module). Et SIM-kort
indeholder generelle oplysninger om dig, som f.eks. en PIN-kode (personligt identifikationsnummer)
og netværksoplysninger. Visse computere indeholder et forudinstalleret SIM-kort, som sidder i
batterirummet. Hvis SIM-kortet ikke er forudinstalleret, leveres det muligvis med oplysningerne til
HP Mobilt bredbånd til din computer eller af din mobile netværksudbyder som ekstraudstyr, der ikke
følger med computeren.
Du finder oplysninger om, hvordan du indsætter og fjerner SIM-kortet, i afsnittene "Indsætning af et
SIM-kort" og "Fjernelse af et SIM-kort" i dette kapitel.
mobil netværksudbyder
), som ofte er en
Se oplysningerne til HP Mobilt bredbånd, som fulgte med din computer, for at få flere oplysninger om
HP Mobilt bredbånd, og hvordan du opretter et abonnement hos din foretrukne mobile
netværksudbyder. Du kan finde yderligere oplysninger på HP's websted på
mobilebroadband (kun i USA).
http://www.hp.com/go/
Brug af HP mobilt bredbånd 17
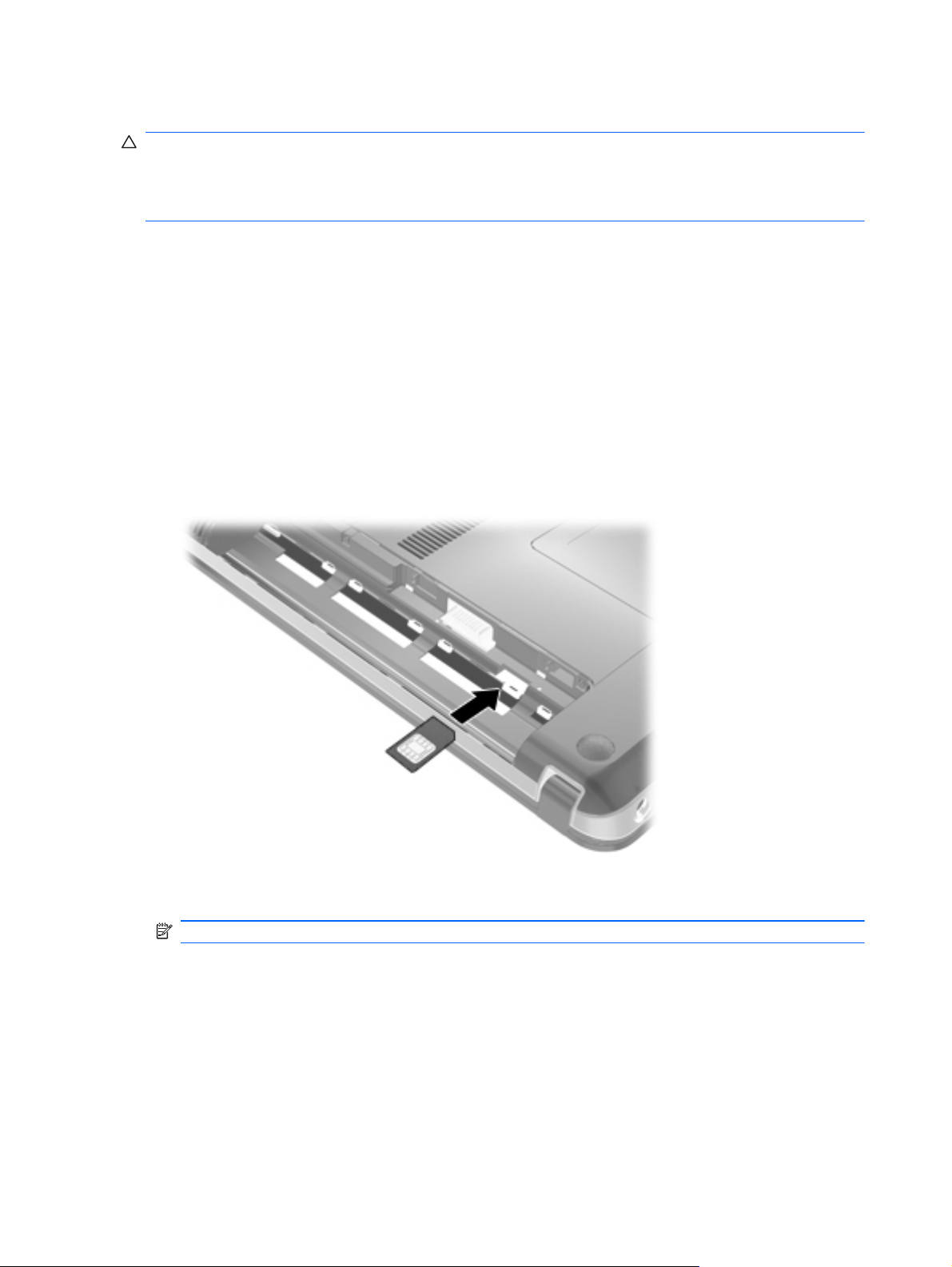
Isætning af et SIM-kort
FORSIGTIG: Når du sætter et SIM-kort i, skal du vende kortet med det skrå hjørne som vist på
illustrationen. Hvis et SIM-kort indsættes forkert, kan batteriet ikke klikkes korrekt på plads, hvorved
det vil beskadige SIM-kort og SIM-stik.
Vær forsigtig, når du sætter et SIM-kort i, så du ikke beskadiger stikkene.
Sådan indsættes SIM-kortet:
1. Luk computeren ned. Hvis du er i tvivl om, hvorvidt computeren er slukket eller i dvaletilstand,
kan du tænde for den ved at trykke på tænd/sluk-knappen. Luk derefter computeren ned via
operativsystemet.
2. Luk skærmen.
3. Afbryd alle eksterne enheder, som er tilsluttet computeren.
4. Træk strømstikket ud af stikkontakten.
5. Vend computeren om på en plan overflade, så batterirummet vender hen mod dig.
6. Fjern batteriet.
7. Sæt SIM-kortet i slotten.
8. Sæt batteriet i igen.
BEMÆRK: HP Mobile Broadband vil være deaktiveret, hvis batteriet ikke sættes i igen.
9. Vend computeren med højre side opad, og tilslut derefter computeren til ekstern strøm og
eksterne enheder.
10. Tænd computeren.
18 Kapitel 2 Netværk

Fjernelse af SIM
Sådan tages SIM-kortet ud:
1. Luk computeren ned. Hvis du er i tvivl om, hvorvidt computeren er slukket eller i dvaletilstand,
kan du tænde for den ved at trykke på tænd/sluk-knappen. Luk derefter computeren ned via
operativsystemet.
2. Luk skærmen.
3. Afbryd alle eksterne enheder, som er tilsluttet computeren.
4. Træk strømstikket ud af stikkontakten.
5. Vend computeren om på en plan overflade, så batterirummet vender hen mod dig.
6. Fjern batteriet.
7. Tryk SIM-kortet ind (1) for at frigøre det, og tag det derefter ud (2).
8. Sæt batteriet i igen.
9. Vend computeren med højre side opad, og tilslut derefter computeren til ekstern strøm og
eksterne enheder.
10. Tænd computeren.
Brug af trådløse Bluetooth-enheder
En Bluetooth-enhed muliggør kortrækkende, trådløs kommunikation, som erstatter de fysiske
kabelforbindelser, der traditionelt sammenkæder elektroniske enheder som f.eks. følgende:
Computere (stationære, bærbare, PDA'er)
●
Telefoner (mobiltelefoner, trådløse telefoner, smart phones)
●
Billedbehandlingsenheder (printer, kamera)
●
Lydenheder (headset, højttalere)
●
Brug af trådløse Bluetooth-enheder 19
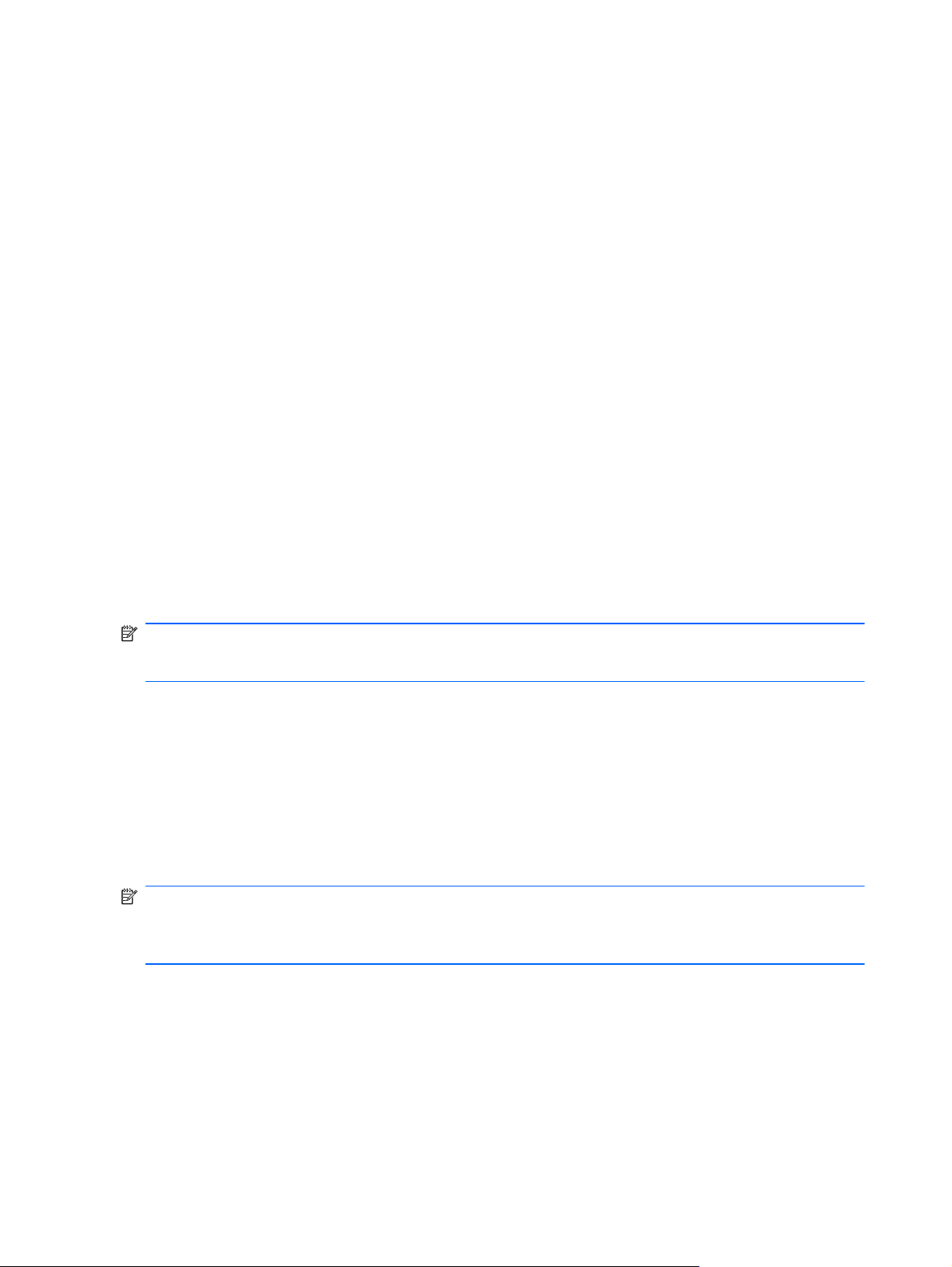
Bluetooth-enheder giver peer-to-peer-funktionalitet, så du kan oprette et PAN-netværk (personal area
network) af Bluetooth-enheder. Der er oplysninger om konfigurering og brug af Bluetooth-enheder i
Hjælp til Bluetooth-software.
Bluetooth og ICS (Internet Connection Sharing)
HP anbefaler ikke at opsætte en computer med Bluetooth som vært og bruge den som en gateway,
andre computere kan tilslutte til internettet igennem. Når to eller flere computere er forbundet ved
hjælp af Bluetooth, og ISC (Internet Connection Sharing) er aktiveret på en af computerne, vil de
andre computere måske ikke kunne oprette forbindelse til internettet ved hjælp af Bluetoothnetværket.
Bluetooths styrke ligger i synkronisering af oplysningsoverførsler mellem din computer og trådløse
enheder, herunder mobiltelefoner, printere, kameraer og PDA-enheder. Det er en begrænsning i
Bluetooth og Windows-operativsystemet, at det ikke er muligt konsekvent at forbinde to eller flere
computere, så de kan dele internetadgangen via Bluetooth.
Fejlfinding til problemer med den trådløse forbindelse
Mulige årsager til problemer med trådløse forbindelser omfatter følgende:
Netværkskonfigurationen (SSID eller sikkerhed) er blevet ændret.
●
Den trådløse enhed er ikke installeret korrekt eller er blevet deaktiveret.
●
Der er opstået en fejl i den trådløse enhed eller routerhardwaren.
●
Den trådløse enhed er stødt på interferens fra andre enheder.
●
BEMÆRK: Trådløse netværksenheder medfølger kun ved udvalgte computermodeller. Hvis trådløs
netværksforbindelse ikke står på listen over funktioner på siden af den originale computerpakke, kan
du tilføje egenskaben på computeren ved at købe en enhed til trådløs netværksforbindelse.
Før du arbejder dig igennem de forskellige mulige løsninger på dit problem med netværksforbindelse,
skal du sikre dig, at der er installeret enhedsdrivere for alle de trådløse enheder.
Brug procedurerne i dette kapitel til at diagnosticere og reparere en computer, der ikke tilslutter til det
netværk, du ønsker at bruge.
Kan ikke oprette forbindelse til et WLAN
Hvis du har problemer med at få forbindelse til et WLAN, skal du kontrollere, om den integrerede
WLAN-enhed er korrekt installeret på computeren:
BEMÆRK: Windows inkluderer funktionen Brugerkontokontrol til at forbedre sikkerheden på din
computer. Du bliver måske bedt om tilladelse eller adgangskode til opgaver, f.eks. installation af
software, kørsel af hjælpeprogrammer eller ændring af Windows-indstillinger. Du finder yderligere
oplysninger i Hjælp og support.
1. Vælg Start > Kontrolpanel > System og sikkerhed.
2. Klik på Enhedshåndtering i området System.
3. Klik på pilen ud for Netværkskort for at udvide listen og se alle kort.
4. Identificer WLAN-enheden på listen over netværkskort. Oversigten for en WLAN-enhed kan
indeholde udtrykkene
20 Kapitel 2 Netværk
trådløs, trådløst LAN, WLAN, Wi-Fi
eller
802.11
.
 Loading...
Loading...