Page 1

Erste Schritte
Page 2

Die für Hewlett-Packard-Produkte und -Dienstleistungen geltenden einzigen Gewährleistungen sind
in den ausdrücklichen Gewährleistungshinweisen für die jeweiligen Produkte und Dienstleistungen
beschrieben. Keine der in dieser Dokumentation enthaltenen Festlegungen darf als zusätzliche
Gewährleistung aufgefasst werden. HP haftet weder für technische oder inhaltliche Fehler noch für
Auslassungen in dieser Dokumentation.
HP übernimmt keine Haftung für den Gebrauch oder die Zuverlässigkeit von HP-Software auf
Geräten von Fremdherstellern.
Diese Dokumentation enthält urheberrechtlich geschützte Informationen. Kein Teil dieser
Dokumentation darf ohne vorherige schriftliche Zustimmung von HP fotokopiert, reproduziert oder
in eine andere Sprache übersetzt werden.
Hewlett-Packard Company
P.O. Box 4010
Cupertino, CA 95015-4010
USA
Copyright © 2000–2007 Hewlett-Packard Development Company, L.P.
Dieses Produkt enthält Kopierschutztechnologie, die durch US-Patente und andere geistige
Eigentumsrechte geschützt ist. Die Verwendung dieser Technologie zum Urheberrechtsschutz
bedarf der Genehmigung durch die Macrovision Corporation und ist auf den Heimgebrauch und
andere eingeschränkte Pay-per-View-Nutzung beschränkt, sofern die Macrovision Corporation
keine Genehmigung für den Einsatz zu anderen Zwecken erteilt hat. Reverse Engineering und
Demontage sind verboten.
Microsoft und Windows Vista sind in den USA eingetragene Marken der Microsoft Corporation.
Das Windows-Logo und Windows Vista sind Marken oder eingetragene Marken der Microsoft
Corporation in den Vereinigten Staaten und/oder anderen Ländern/Regionen.
HP unterstützt die rechtmäßige Nutzung von Technologien und billigt den Einsatz seiner Produkte
ausschließlich im Rahmen der geltenden Urheberrechtsgesetze.
Die Informationen in dieser Dokumentation können ohne vorherige Ankündigung geändert
werden.
Page 3

Inhaltsverzeichnis
Einrichten des Computers .........................................................................1
Aufstellen des Computers.........................................................................................1
Korrekte Aufstellung des Computers .....................................................................1
Verwendung von Überspannungsschutz................................................................2
Anschließen an den Computer ............................................................................2
Anschließen einer Digitalkamera (Foto oder Video) ....................................................9
Anschließen anderer Geräte .................................................................................. 11
Aufbewahrung der Dokumentation und der Wiederherstellungsmedien .......................11
Einstellen des Monitors..........................................................................................12
Bildschirmauflösung in Vista einstellen................................................................12
Bildschirmauflösung in der NVIDIA-Systemsteuerung einstellen...............................12
Einrichten eines LAN.............................................................................................13
Einrichten einer drahtgebundenen Verbindung (Ethernet)...........................................14
Integrierte drahtlose Geräte ...................................................................................15
Anschließen des WLAN-Geräts ..............................................................................15
Prüfung der Installation des WLAN-Geräts ..........................................................16
Verwendung drahtloser Sicherheitsfunktionen......................................................17
Anschließen eines Modems ...................................................................................17
Inhaltsverzeichnis iii
Page 4
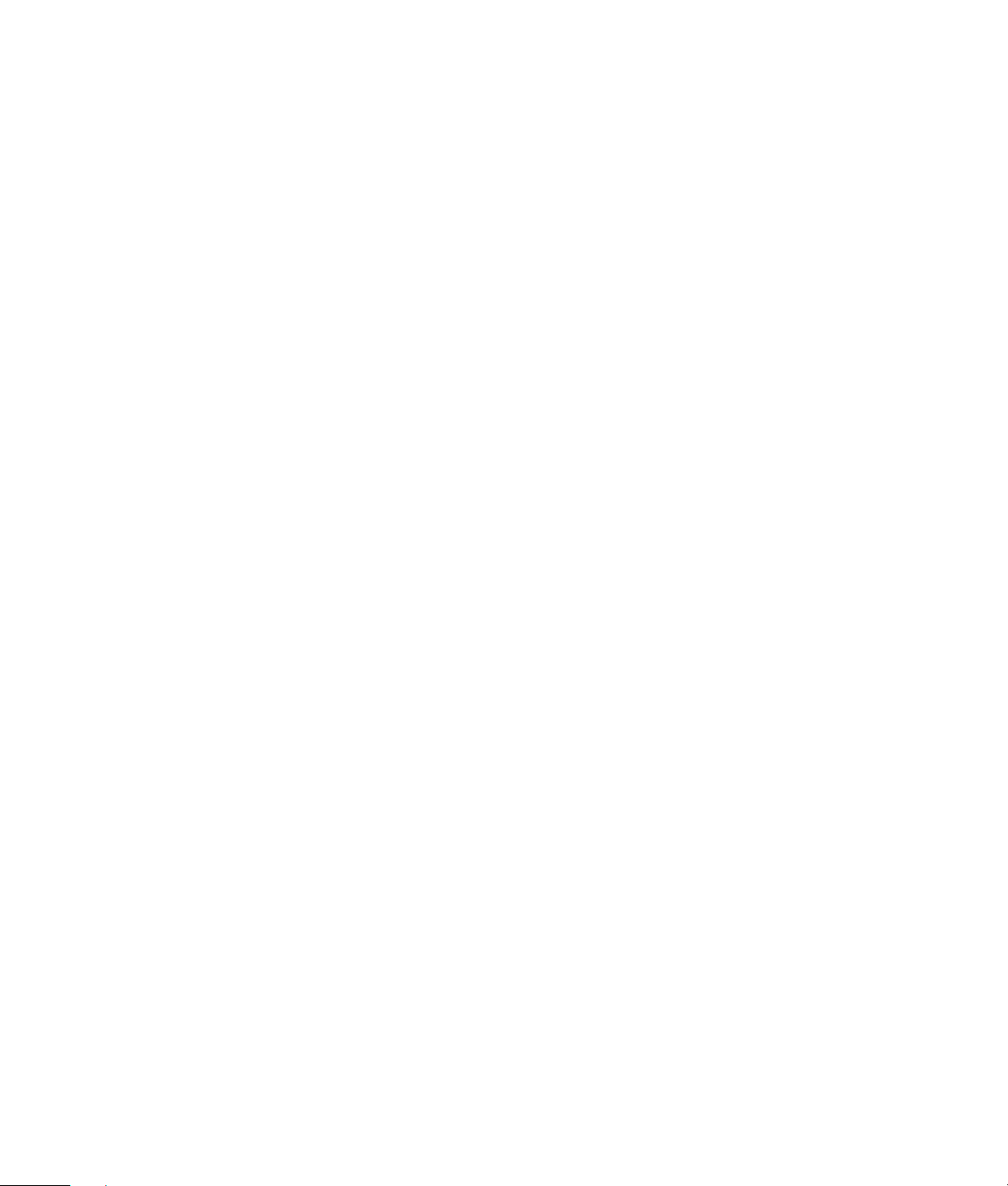
Anschließen von Lautsprechern oder Mikrofonen ...................................19
Sound-Anschlüsse .................................................................................................20
Anschließen eines Mikrofons..................................................................................23
Lautsprecherkonfigurationen ..................................................................................24
Lautsprechertypen............................................................................................25
Anschließen von 2/2.1-Lautsprechern (zwei Lautsprecher und ein Subwoofer) ........26
Anschließen von 4.1-Lautsprechern (vier Lautsprecher und ein Subwoofer)..............27
Anschließen von 5.1-Lautsprechern (fünf Lautsprecher und ein Subwoofer)..............28
Anschließen von 7.1-Lautsprechern (sieben Lautsprecher und ein Subwoofer)..........30
Anschließen eines Heim-Stereosystems (optional).................................................32
2.1-Heim-Stereoanlagen-Installation ...................................................................33
5.1-Audiosysteminstallation...............................................................................34
5.1-Audiosystem-Installationsverfahren................................................................35
7.1-Audiosysteminstallation...............................................................................37
7.1-Audiosystem-Installationsverfahren................................................................38
Anschließen an ein digitales Audiosystem...........................................................39
Anschließen von Kopfhörern ..................................................................................40
Verwenden eines 2.1-Lautsprecher-Systems mit Kopfhörer.....................................40
Verwenden eines 5.1- bis 7.1-Lautsprecher-Systems mit Kopfhörer .........................41
Verwenden der Creative Sound Blaster X-Fi Soundkarte.............................................41
Lautsprecher anschließen..................................................................................41
FlexBuchse anschließen....................................................................................42
Hilfe ......................................................................................................43
Onlinehandbücher................................................................................................43
Handbücher auf dem WWW ................................................................................43
Verwendung des Hilfe- und Supportcenters ..............................................................44
Verwendung des Ordners PC-Hilfe und -Tools ..........................................................44
Verwendung der Hardwarediagnosetools...........................................................44
Verwendung der HP Total Care Advisor-Software.....................................................45
Erstmaliges Einschalten des Computers ..................................................47
Ausschalten des Computers ...................................................................................48
Verwendung von „Herunterfahren” ....................................................................48
Sperren ..........................................................................................................49
Energiesparmodus verwenden...........................................................................49
Ruhezustand verwenden...................................................................................50
Automatischer Energiespar-, Ruhezustands- oder Abwesenheitsmodus ....................51
Neustart des Computers ........................................................................................51
Herstellen einer Verbindung zum Internet.................................................................52
Den Computer sicher und komfortabel benutzen....................................................... 53
iv Erste Schritte (Funktionen je nach Modell unterschiedlich)
Page 5
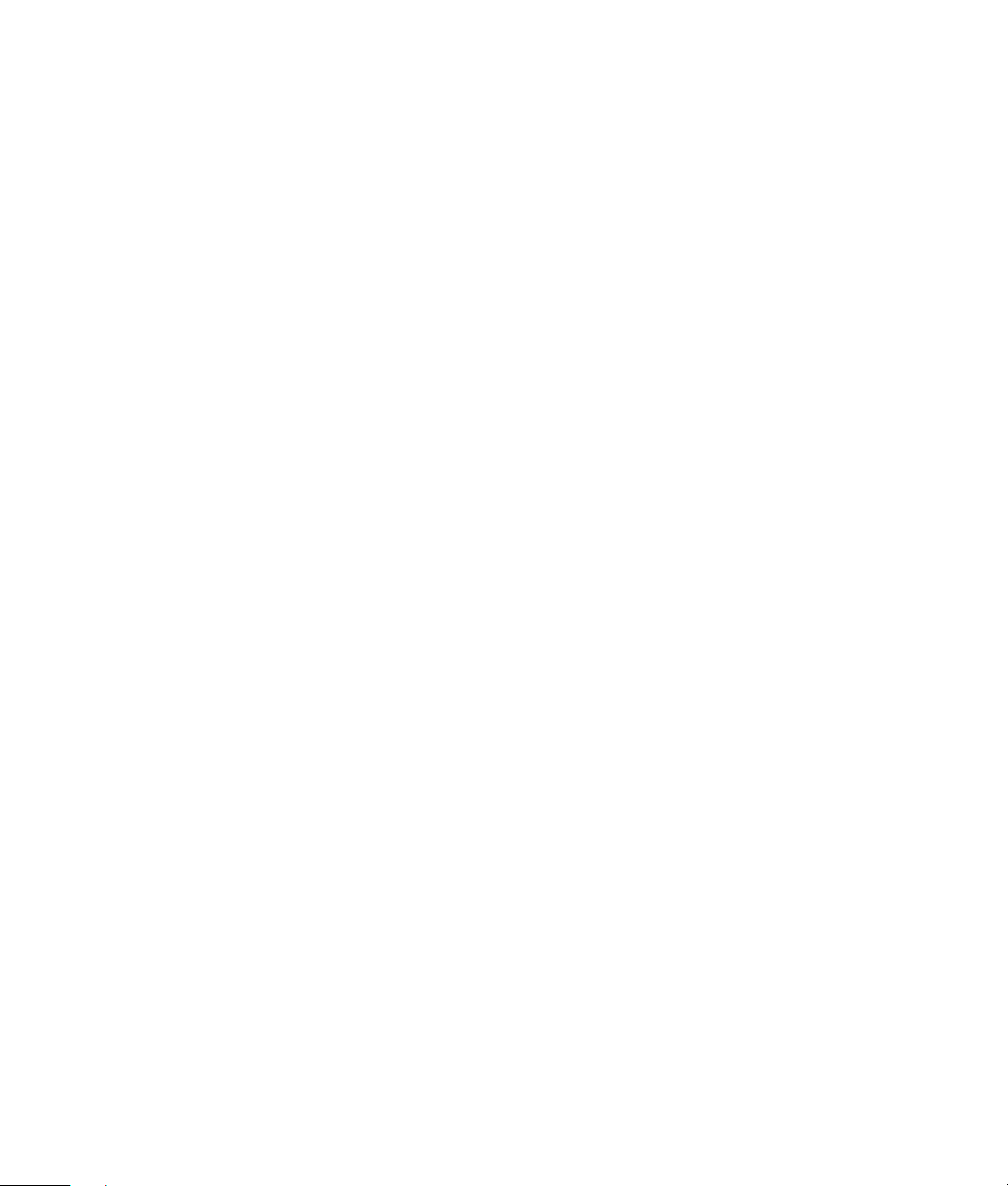
Benutzerkonten einrichten......................................................................................54
Schutz des Computers...........................................................................................55
Kennwörter verwenden.....................................................................................55
Verwenden von Antivirussoftware ......................................................................57
Verwenden von Firewallsoftware .......................................................................58
Automatische Microsoft-Softwareupdates auf dem Computer einstellen................... 58
Installation von Sicherheits-Updates.................................................................... 59
Richtlinien zum Installieren von Software und Hardware............................................60
Übertragung von Dateien und Einstellungen von einem alten auf einen
neuen Computer...................................................................................................61
Verwenden der Tastatur.........................................................................63
Tastaturfunktionen identifizieren .............................................................................63
Alphanumerische Tasten...................................................................................63
Funktionstasten................................................................................................64
Editiertasten ....................................................................................................64
Pfeiltasten .......................................................................................................64
Numerische Tasten ..........................................................................................65
Tastaturstatusanzeigen .....................................................................................65
Spezialtasten ..................................................................................................66
Spezialtasten identifizieren ....................................................................................66
Anpassen der Tasten........................................................................................69
Tastenkombinationen ............................................................................................70
Fehlerbehebung bei kabelloser Maus und Tastatur....................................................70
Synchronisation von kabelloser Maus und Tastatur...............................................70
Verwenden der Maus ............................................................................73
Benutzen der Maustasten.......................................................................................74
Bildlauf...........................................................................................................74
Automatischer Bildlauf......................................................................................75
Schwenken .....................................................................................................75
Mauseinstellungen ändern .....................................................................................75
Maustastenfunktionen austauschen.....................................................................75
Cursorgeschwindigkeit ändern ..........................................................................76
Doppelklickgeschwindigkeit ändern ...................................................................76
Aktivieren der KlickEinrasten-Option...................................................................77
Bildlaufradgeschwindigkeit ändern ....................................................................77
Fehlerbehebung bei kabelloser Maus und Tastatur....................................................77
Inhaltsverzeichnis v
Page 6

Lautsprecher- und Soundoptionen konfigurieren ....................................79
Einstellen der Lautstärke....................................................................................80
Wahl eines Mikrofons......................................................................................81
Audioausgabe konfigurieren.............................................................................82
Verwendung der Creative Sound Blaster X-Fi oder X-Fi Fatality Soundkarte .............82
FlexBuchse konfigurieren ..................................................................................83
Sound Blaster X-Fi-Konfigurations-Modi...............................................................84
Konfigurieren der Lautsprecher mit Realtek HD Audio Manager.............................85
Die Kontrollbildschirme des Realtek HD Audio Managers .....................................86
Konfigurieren des Sounds für Aufnahmen mit dem Realtek HD Audio Manager .......88
Zuweisen anderer Funktionen an die Anschlüsse an der Vorderseite ......................89
Multistreaming-Audio konfigurieren....................................................................90
Einsatz von Multistreaming-Audio ...................................................................... 91
Multistreaming-Audio einrichten.........................................................................91
Audio für Windows Media Center konfigurieren .................................................92
Aufnahmegeräte auswählen..............................................................................93
Beseitigung von Soundproblemen......................................................................93
Verwenden der Windows Media Center-Fernbedienung .........................95
Die Tasten der Fernbedienung................................................................................97
Teletext-Zugangstasten .....................................................................................99
Infos zur Fernbedienung......................................................................................100
Fehlerbehebung bei der Fernbedienung ................................................................101
Sensor empfängt kein Signal von der Fernbedienung .........................................101
Einführung in die Computer-Software ..................................................103
Weitere Informationen zur Software .....................................................................103
Arbeiten mit dem Desktop....................................................................................103
Entfernen von Desktopsymbolen.......................................................................104
Wiederherstellen von Desktopsymbolen............................................................104
Dateien permanent löschen.............................................................................104
Verwenden des Windows-Startmenüs....................................................................104
Verwenden des Menüs „Alle Programme” ........................................................104
Organisieren der Liste „Alle Programme”..........................................................105
Verwenden der Systemsteuerung ..........................................................................105
Ändern der Fenstergröße.....................................................................................106
Arbeiten mit Digitalbildern...................................................................................107
Informationen über das Internet ............................................................................107
Verwenden eines Browsers ..................................................................................108
Suchen im Internet .........................................................................................108
Einschränken von Internetinhalten ....................................................................109
vi Erste Schritte (Funktionen je nach Modell unterschiedlich)
Page 7
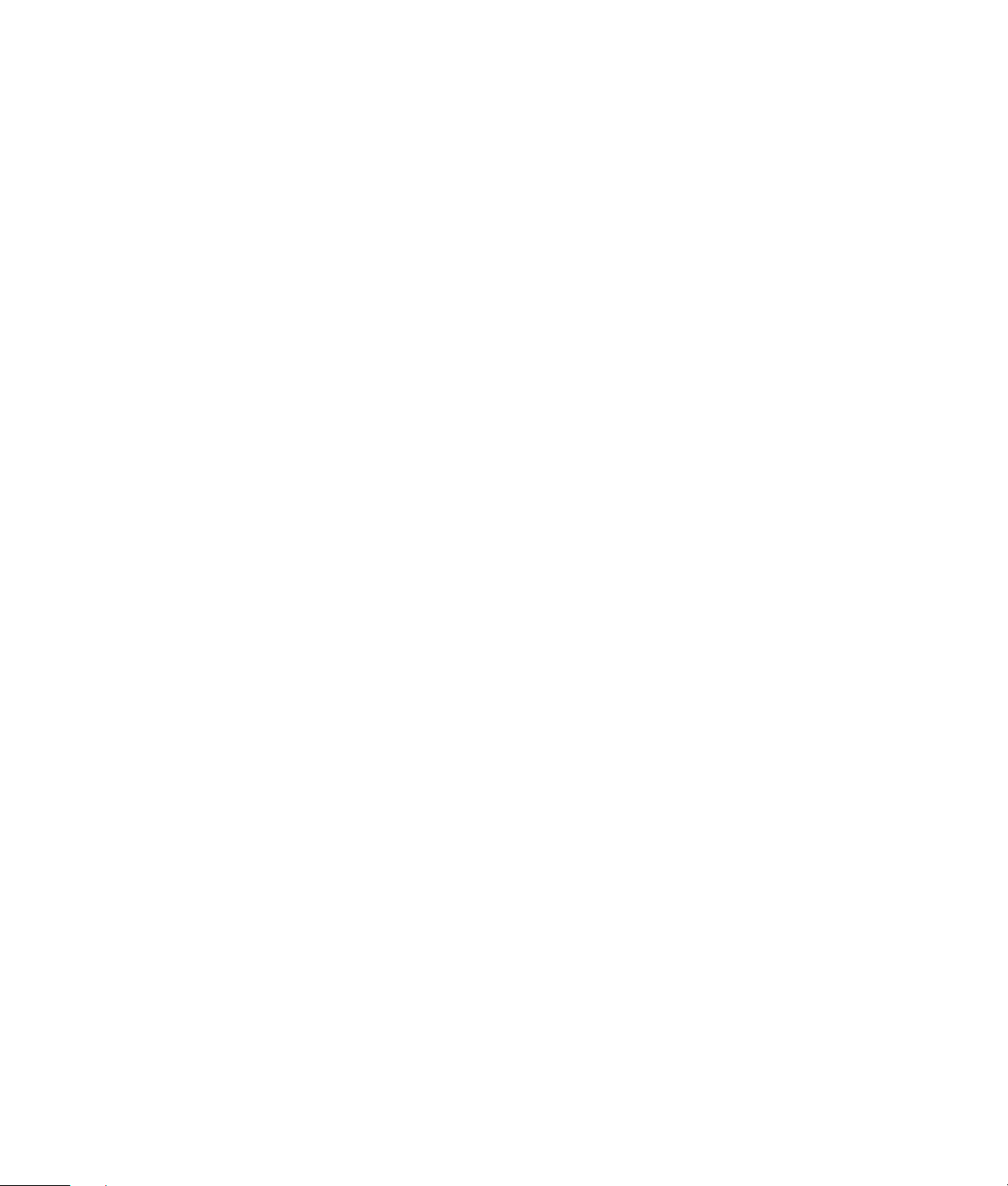
Verwenden der Norton Internet Security-Antivirussoftware .......................................110
Norton Internet Security-Software konfigurieren und registrieren ..........................111
Manuelle Ausführung eines Virenscans.............................................................111
Zeit für vollen System-Scan festlegen ................................................................111
Festlegen einer Zeit für einen benutzerdefinierten Scan.......................................112
E-Mail senden und empfangen .............................................................................113
Verwenden von Windows Mail .......................................................................113
Verwenden des vom ISP bereitgestellten E-Mail-Programms .................................113
Softwareübersicht-Tabelle ....................................................................................114
Verwalten von Dateien ........................................................................117
Organisieren von Dateien mithilfe von Ordnern......................................................117
Erstellen von Ordnern .........................................................................................118
Verschieben von Dateien.....................................................................................118
Suchen nach Dateien ..........................................................................................119
Umbenennen von Dateien....................................................................................120
Löschen von Dateien ...........................................................................................120
Dateien aus dem Papierkorb wiederherstellen ........................................................121
Kopieren von Dateien .........................................................................................121
Verwenden eines Druckers...................................................................................122
Verwendung von CD- und DVD-Medienlaufwerken ..............................123
CD- und DVD-Laufwerke verwenden......................................................................123
Umgang mit CDs und DVDs ............................................................................ 124
Einlegen und Entnehmen von CDs und DVDs.....................................................124
Kompatibilitätsinformationen................................................................................126
Datenträgermerkmale und Kompatibilität...............................................................127
Übersicht über optische Laufwerke........................................................................128
Verwendung von Blu-ray- und HD-Disc-Laufwerken ..................................................129
Verwenden des Speicherkartenlesegeräts ............................................131
Hinweise zum Einführen der Medien.....................................................................133
Funktionen der Aktivitätsanzeige ..........................................................................136
Formatieren einer Speicherkarte ........................................................................... 136
Fehlerbehebung beim Speicherkartenlesegerät.......................................................137
Arbeiten mit dem HP Personal Media Drive und dem
HP Pocket Media Drive ........................................................................139
Anschließen des Laufwerks ..................................................................................140
Einschieben des Laufwerks in einen HP-Laufwerksschacht.........................................140
Anschließen des Festplattenlaufwerks an einen Computer ohne Laufwerksschacht.......141
Erkennen des Laufwerks und Zuweisen eines Laufwerksbuchstabens.......................... 142
Inhaltsverzeichnis vii
Page 8

Verwenden des Laufwerks ...................................................................................144
Manuelles Übertragen von Dateien auf einen anderen Computer.........................144
Trennen der Verbindung des Laufwerks .................................................................144
Fehlerbehebung beim HP Media Drive..................................................................146
Wiedergabe von CDs, DVDs oder VCDs ................................................149
Musik verwenden ...............................................................................................149
Verwendung von Musik mit Windows Media Center...............................................150
Verwendung der Musikbibliothek .........................................................................151
Musik zur Musikbibliothek hinzufügen..............................................................151
Musikdateien von der Festplatte hinzufügen ......................................................151
Musikdateien von einer CD hinzufügen ............................................................ 152
Musikdateien aus der Musikbibliothek löschen ..................................................153
Unterstützte Musikdateitypen verwenden ..........................................................153
Wiedergabe von Musikdateien in Windows Media Center .....................................154
Visualisierungseinstellungen ändern .................................................................155
Wiedergabe eines Albums in Windows Media Center.......................................156
Wiedergabe eines Titels in Windows Media Center .......................................... 156
Erstellen einer Warteschlangenliste in Windows Media Center ................................157
Suche und Wiedergabe eines Albums in Windows Media Center............................ 158
Verwenden von Informationen zum Album........................................................158
Suchfunktionen in Windows Media Center ............................................................159
Suche nach Musiktiteln und Dateien.................................................................159
Erstellen einer Wiedergabeliste in Windows Media Center .....................................159
Kopieren von Musikdateien auf CD in Windows Media Center................................161
Wiedergabe von Online-Radiosendern .................................................................163
Abspielen von Musik-CDs ....................................................................................163
Abspielen von CDs mit Windows Media Player......................................................164
Abspielen von DVDs ...........................................................................................164
Wiedergabe von DVDs mit Windows Media Center ..........................................165
Lösung von Problemen bei der Wiedergabe von DVDs.......................................165
Verwenden von Landes-/Regionalcodes ...........................................................166
DVD-Filme in Windows Media Center abspielen ....................................................166
DVD-Einstellungen ändern....................................................................................167
DVD-Filmsprache ändern ................................................................................167
DVD-Fernbedienungsoptionen ändern ..............................................................168
DVD-Untertitel für Hörgeschädigte ändern......................................................... 169
DVD-Audioeinstellungen ändern ...........................................................................169
Abspielen von DVDs mit Windows Media Player....................................................170
Play zur Wiedergabe von DVDs, Videos, High-Definition-DVDs und
Blu-ray-DVDs verwenden......................................................................................171
Video-CDs (VCDs) abspielen................................................................................172
Wiedergabe von Video-CDs (VCDs) mit Windows Media Player.........................173
viii Erste Schritte (Funktionen je nach Modell unterschiedlich)
Page 9

Verwenden von Windows Media Center ..............................................175
Einrichten von Windows Media Center .................................................................176
Setup-Assistenten abschließen .........................................................................176
Windows Media Center-Startmenü .......................................................................178
Windows Media Center-Startmenüpunkte .........................................................179
Windows Media Center-Funktionen ......................................................................179
Immer die passende Musik..............................................................................180
Wiedergabe von Internetradio ........................................................................181
Digitale Erinnerungen teilen ............................................................................181
Verwandeln Sie Ihr Heim in ein Kino................................................................181
Online-Medien ..............................................................................................181
Navigation von Windows Media Center...............................................................182
Öffnen von Windows Media Center per Maus..................................................182
Windows Media Center mit der Windows Media Center-Fernbedienung
öffnen ..........................................................................................................182
Verwendung der Windows Media Center-Menüleisten .......................................183
Menüpunkte in Windows Media Center auswählen ...........................................183
Windows Media Center-Steuerungsmenü .........................................................184
Windows Media Center-Einstellungen ändern ........................................................ 185
Windows Media Center-Einstellungskategorien .................................................185
Verwenden von Windows Media-Energieeinstellungen.......................................187
Audio- und Daten-Discs erstellen..........................................................189
Löschen von wiederbeschreibbaren Discs vor der Aufnahme....................................190
Umgang mit Audio-CDs.......................................................................................190
Audio-CD-Tipps .............................................................................................191
Vor dem Erstellen von Discs ............................................................................192
Erstellen von Audio-CDs..................................................................................192
Erstellen von Video-Discs ................................................................................193
Kopieren einer Disc .......................................................................................194
Daten-Discs erstellen ......................................................................................195
Ein CD/DVD-Etikett mit der LightScribe-Technologie erstellen...............................196
Erstellen eines Papieretiketts............................................................................198
Arbeiten mit Bildern und Videos ..........................................................201
Arbeiten mit Digitalbildern...................................................................................201
Anzeige von Bildern in Windows Media Center.....................................................202
Bilder in Windows Media Center hinzufügen.........................................................202
Bilddateien von der Festplatte hinzufügen .........................................................202
Bilder in Windows Media Center anzeigen ...........................................................203
Bilder als Diaschau anzeigen..........................................................................204
Eine Diaschau mit Musik anzeigen...................................................................204
Verwendung unterstützter Bilddateitypen in Windows Media Center....................205
Inhaltsverzeichnis ix
Page 10

Bilder in Windows Media Center bearbeiten .........................................................206
Einrichten der Rote-Augen-Funktion oder des Kontrasts .......................................206
Bilder in Windows Media Center zuschneiden..................................................206
Drehen von Bildern ........................................................................................207
Bilder in Windows Media Center drucken .............................................................208
Bilder in Windows Media Center auf CDs und DVDs kopieren.................................208
Videos in Windows Media Center abspielen .........................................................209
Digitale Videos abspielen ............................................................................... 209
Unterstützte Videodateitypen verwenden ..........................................................210
Übertragen und Aufnehmen von Videodateien .......................................................211
Aufnahme analoger und digitaler Videodateien ................................................211
Erstellen einer DVD aus Videodateien in Windows Media Center.............................211
Erstellen von Filmen mit muvee autoProducer.......................................213
Grundlegende Schritte zur Produktion eines Films ..............................................213
Verwenden von muvee autoProducer ....................................................................215
Erste Schritte .................................................................................................215
Videoerfassung von einer digitalen Videokamera .............................................. 217
Videos hinzufügen.........................................................................................219
Bilder hinzufügen ..........................................................................................221
Musik hinzufügen ..........................................................................................222
Formatvorlage auswählen...............................................................................222
Einstellungen ändern......................................................................................223
Den Film erstellen ..........................................................................................225
Vorschau des Films ........................................................................................225
Film modifizieren...........................................................................................226
Speichern des Filmprojekts..............................................................................227
Filmprojekt auf Disc brennen...........................................................................228
Upgrade von muvee autoProducer...................................................................229
Unterstützte muvee autoProducer-Ausgabedateitypen .........................................229
Sachregister.........................................................................................231
x Erste Schritte (Funktionen je nach Modell unterschiedlich)
Page 11

Einrichten des Computers
ACHTUNG: Das Netzteil ist auf das Land/die Region abgestimmt, in dem/der
Sie den Computer gekauft haben. Wenn Sie umziehen, müssen Sie vor dem
Anschließen des Computers an eine Steckdose zunächst die örtliche Spannung
in Erfahrung bringen.
ACHTUNG: Lesen Sie bitte die „Sicherheitsinformationen” in der
Gewährleistungs- und Support-Dokumentation, bevor Sie den Computer
installieren und an das Stromnetz anschließen.
Aufstellen des Computers
Folgen Sie beim Aufstellen des Computers der Kurzanleitung. Lesen Sie sich diesen
Abschnitt gut durch, um mehr über die Position der Komponenten und Anschlüsse am
Computer und einige Einrichtungsalternativen zu erfahren.
In der Verpackung des Computers befinden sich ggf. zusätzliche Dokumente mit
Informationen zu Details oder aktuellen Ergänzungen.
Korrekte Aufstellung des Computers
Vergewissern Sie sich beim Aufstellen Ihres neuen Computers, dass die Lüftungsöffnungen
nicht blockiert sind. Vergewissern Sie sich, dass alle Anschlüsse fest und keine Kabel im
Weg sind. Legen Sie die Kabel nicht an Stellen, wo man auf sie treten kann, oder wo sie
durch das Aufstellen von Möbeln beschädigt werden können.
Einrichten des Computers 1
Page 12

Verwendung von Überspannungsschutz
Schützen Sie den Monitor, den Computer und das Zubehör, indem Sie alle Netzkabel für
den Computer und die Peripheriegeräte (wie Monitor, Drucker oder Scanner) an ein
Überspannungsschutzgerät, wie eine Steckerleiste mit Überspannungsschutz oder eine
unterbrechungsfreie Stromversorgung (UPS), anschließen. Viele
Überspannungsschutzgeräte verfügen über geschützte Ein- und Ausgänge für Modemoder Telefonleitungen. Oft können blitzschlagbedingte Spannungsspitzen über
Telefonleitungen in Ihr System kommen. Manche Überspannungsschutzgeräte verfügen
auch über Schutz für Fernsehkabelanschlüsse. Verwenden Sie diese, wenn Ihr Computer
einen TV-Tuner besitzt.
Da nicht alle Mehrfachsteckdosen über einen Überspannungsschutz verfügen, achten Sie
auf die entsprechende Kennzeichnung. Verwenden Sie eine Mehrfachsteckdose, deren
Hersteller bei einer eventuellen Beschädigung Ihres Geräts, die auf eine Fehlfunktion des
Überspannungsschutzes zurückzuführen ist, Schadenersatz leistet.
Anschließen an den Computer
Schließen Sie die wichtigsten Hardwaregeräte, wie Monitor, Tastatur und Maus, an die
Rückseite des Computers an. Andere Peripheriegeräte, wie ein Drucker, ein Scanner oder
eine Kamera, werden ebenfalls an die Rückseite des Computers angeschlossen. Bestimmte
Computer verfügen auch über Anschlüsse an der Vorderseite. Die folgende Tabelle zeigt
einige, aber nicht alle Anschlüsse:
HINWEIS:
verschieden.
Anschluss
Die Position, Verfügbarkeit und Anzahl der Anschlüsse ist je nach Computer
Symbol/
Beschriftung
Beschreibung und Funktion
Maus (PS/2).
Tastatur ( PS/2).
USB (Universal Serial Bus) für Maus, Tastatur,
Digitalkamera oder andere Geräte mit
USB-Anschluss.
2 Erste Schritte (Funktionen je nach Modell unterschiedlich)
Page 13
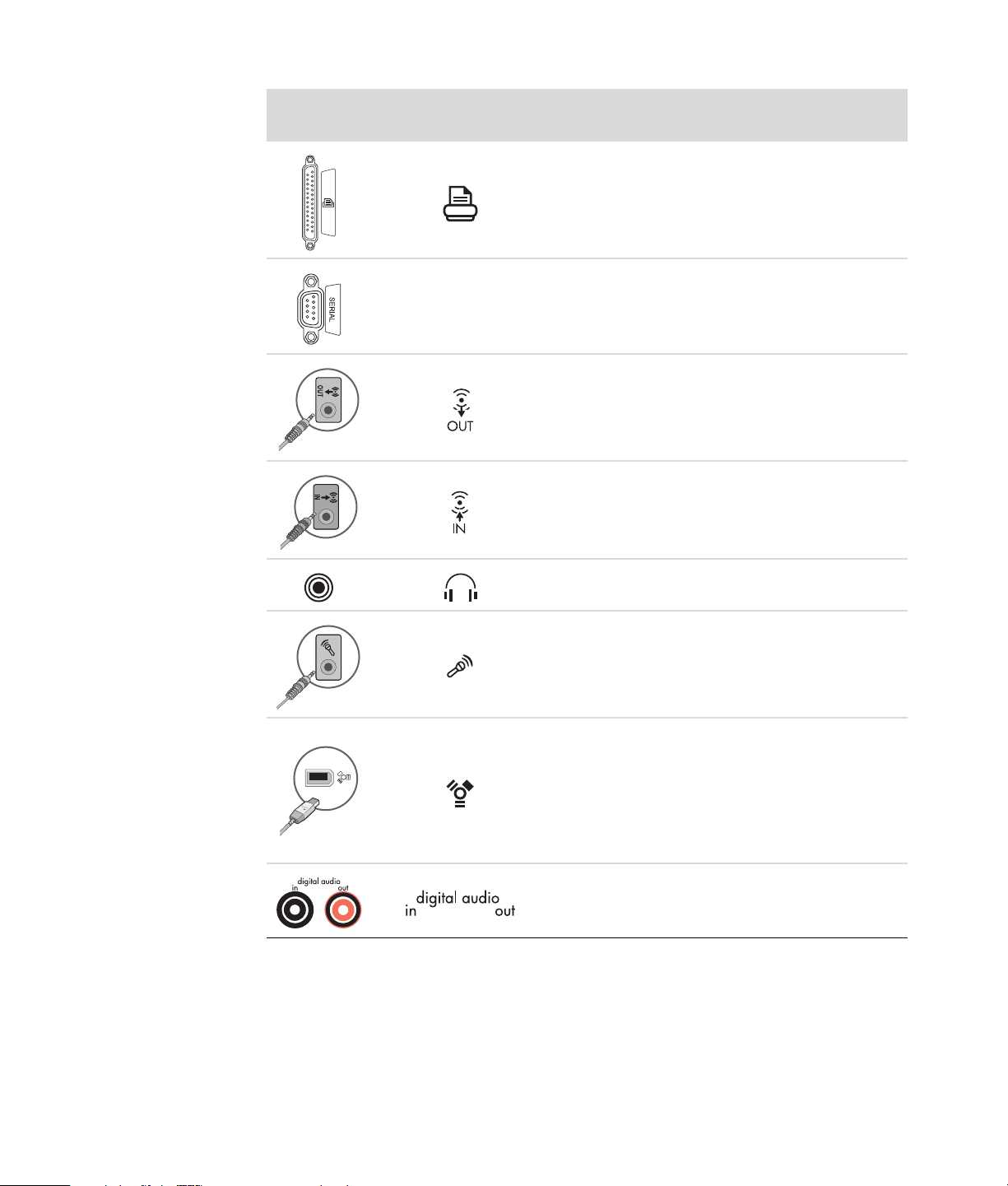
Anschluss
Symbol/
Beschriftung
Serial
Beschreibung und Funktion (Fortsetzung)
Drucker (parallel).
Serieller Anschluss (für manche Digitalkameras
oder andere serielle Geräte).
Audioausgang (für Aktiv-Lautsprecher).
Audioeingang.
Kopfhörer.
Mikrofon.
®
FireWire
(IEEE 1394) für Videokameras und
andere Geräte mit besonders hohen
Übertragungsraten.
HINWEIS: Sie müssen ein 6-poliges FireWire
(IEEE 1394)-Übertragungskabel mit diesem
6-poligen Anschluss verwenden.
Digital-Audio-Eingang und -Ausgang.
Einrichten des Computers 3
Page 14
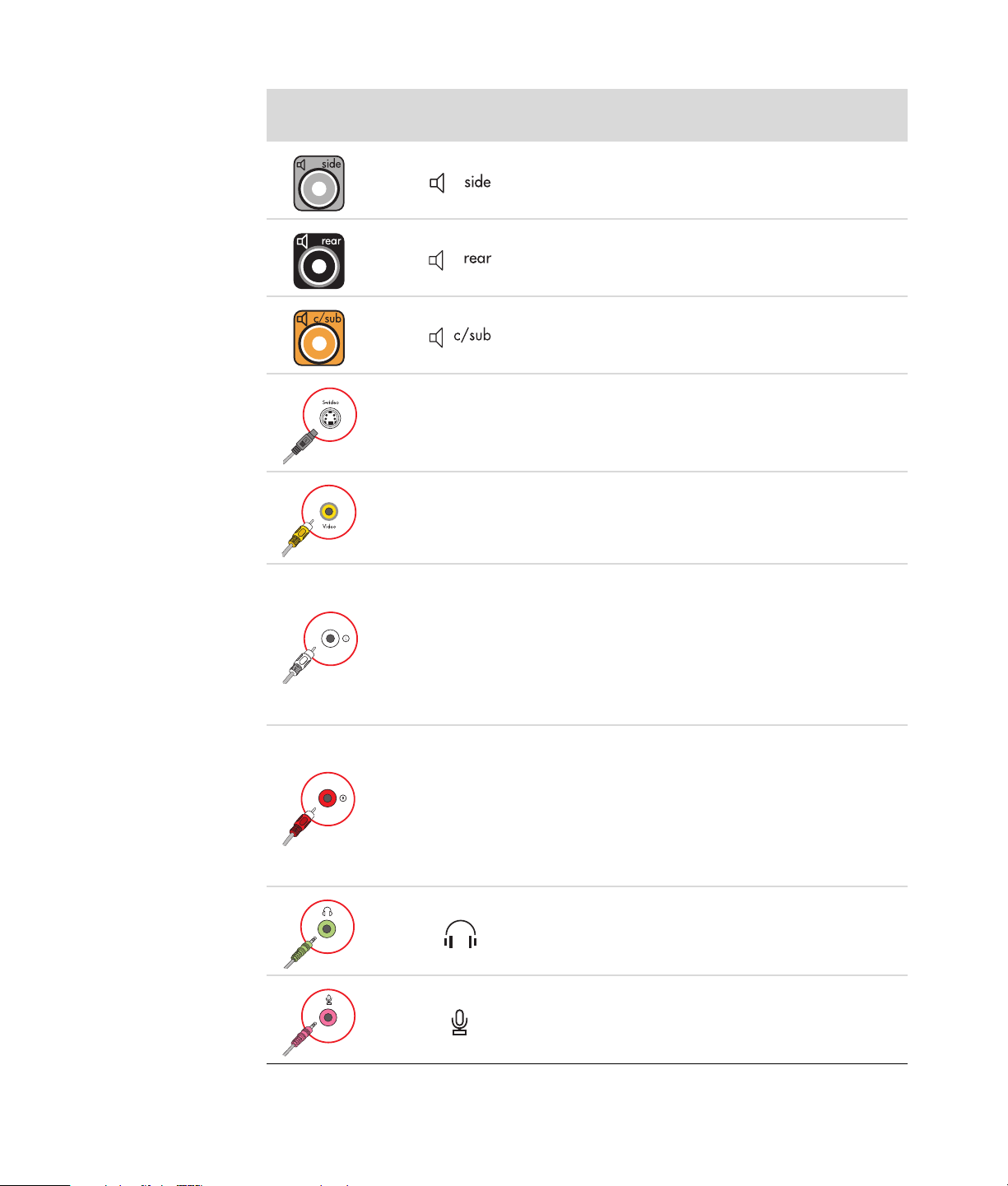
Anschluss
Symbol/
Beschriftung
S-Video 2
Composite Video 2
Beschreibung und Funktion (Fortsetzung)
Ausgang für seitlichen Lautsprecher.
Ausgang für hintere Lautsprecher.
Center-Lautsprecher/Subwoofer.
Sekundärer S-Video-Anschluss für das
Anschließen eines Videorekorders, einer
Videokamera oder einer anderen analogen
Quelle an den Computer.
Sekundärer Composite-Video-Anschluss (gelb) für
das Anschließen eines Videorekorders, einer
Videokamera oder einer anderen analogen
Quelle an den Computer.
Sekundärer linker Audioeingang (weiß).
A/V In
Audio 2
L
A/V In
Audio 2
R
HINWEIS: Dieser Audio In-Anschluss wird an
den TV-Tuner angeschlossen. Sie dürfen den
Audio In-Anschluss, der mit der Hauptplatine
verbunden ist und sich an der Rückseite des
Computers befindet, nur zum Aufnehmen von
Audio verwenden (nur bei bestimmten Modellen).
Sekundärer rechter Audioeingang (rot).
HINWEIS: Dieser Audio In-Anschluss wird an
den TV-Tuner angeschlossen. Sie dürfen den
Audio In-Anschluss, der mit der Hauptplatine
verbunden ist und sich an der Rückseite des
Computers befindet, nur zum Aufnehmen von
Audio verwenden (nur bei bestimmten Modellen).
Kopfhöreranschluss (grün) zum Anschließen von
Kopfhörern.
Mikrofonanschluss (rosa) zum Anschließen eines
Mikrofons.
4 Erste Schritte (Funktionen je nach Modell unterschiedlich)
Page 15
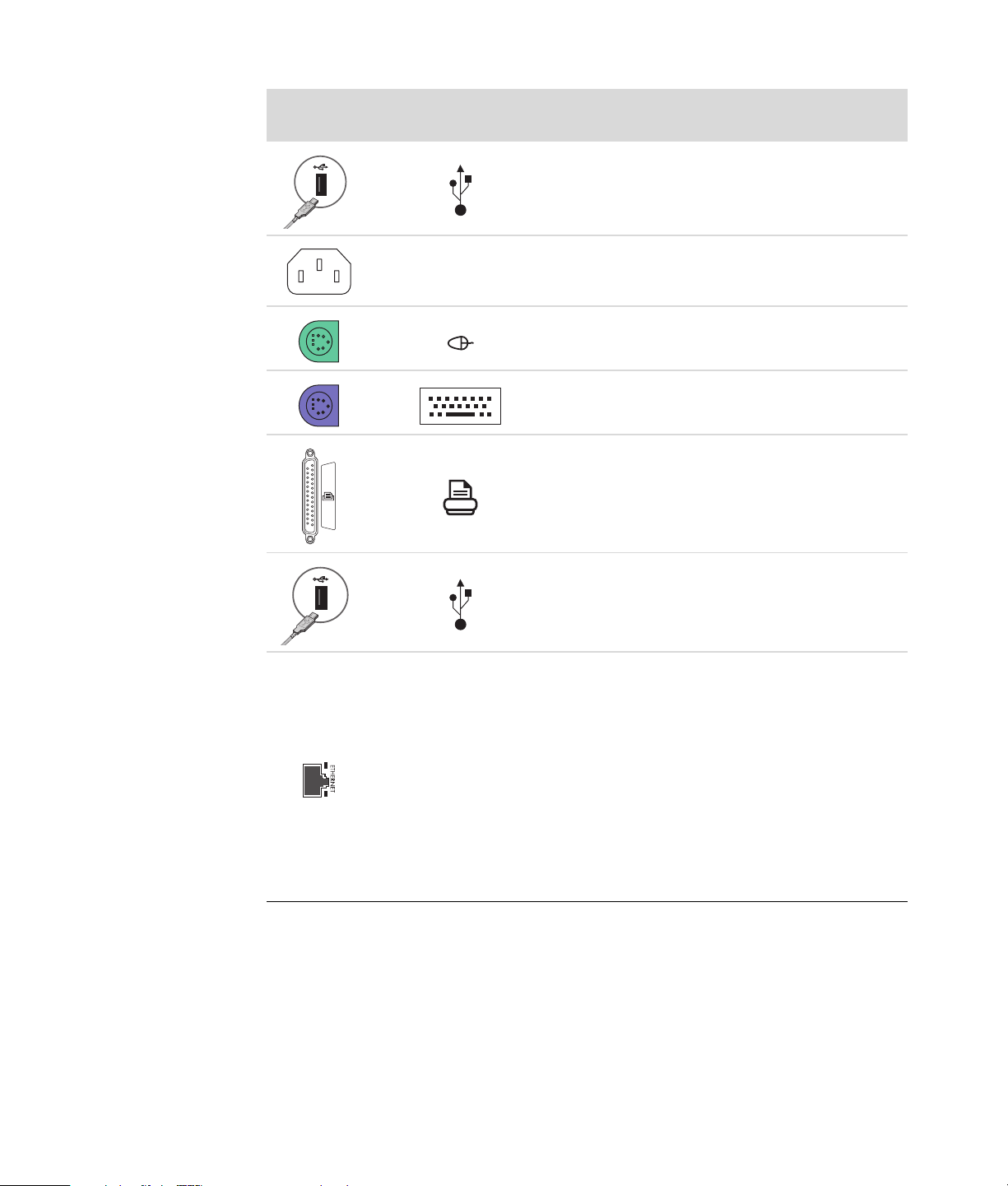
Anschluss
Symbol/
Beschriftung
Beschreibung und Funktion (Fortsetzung)
USB 2.0 (Universal Serial Bus)-Anschluss zum
Anschließen von Maus, Tastatur, Digitalkamera
oder einem anderen Gerät mit USB-Anschluss.
Netzanschluss.
Maus-Anschluss zum Anschließen einer Maus.
Tastatur-Anschluss zum Anschließen einer
Tastatu r.
(Paralleler) Drucker-Anschluss zum Anschließen
eines parallelen Druckers (nur bei bestimmten
Modellen).
USB 2.0 (Universal Serial Bus)-Anschluss zum
Anschließen von Maus, Tastatur, Digitalkamera
oder einem anderen Gerät mit USB-Anschluss.
ETHERNET
Der Ethernet-LAN-Anschluss ist ein
Netzwerk-Schnittstellenadapter (auch als
Netzwerk-Schnittstellenkarte oder NIC
bezeichnet), der eine Verbindung mit einem
Ethernet-(10BaseT-) oder Fast
Ethernet-(100BaseT-)Netzwerk-Hub bietet.
Verbinden Sie diesen Adapter an Ihrem
Computer mit Ihrem LAN-Hub oder einer
Breitbandverbindung.
Die grüne LED zeigt eine funktionierende
Verbindung an.
Einrichten des Computers 5
Page 16
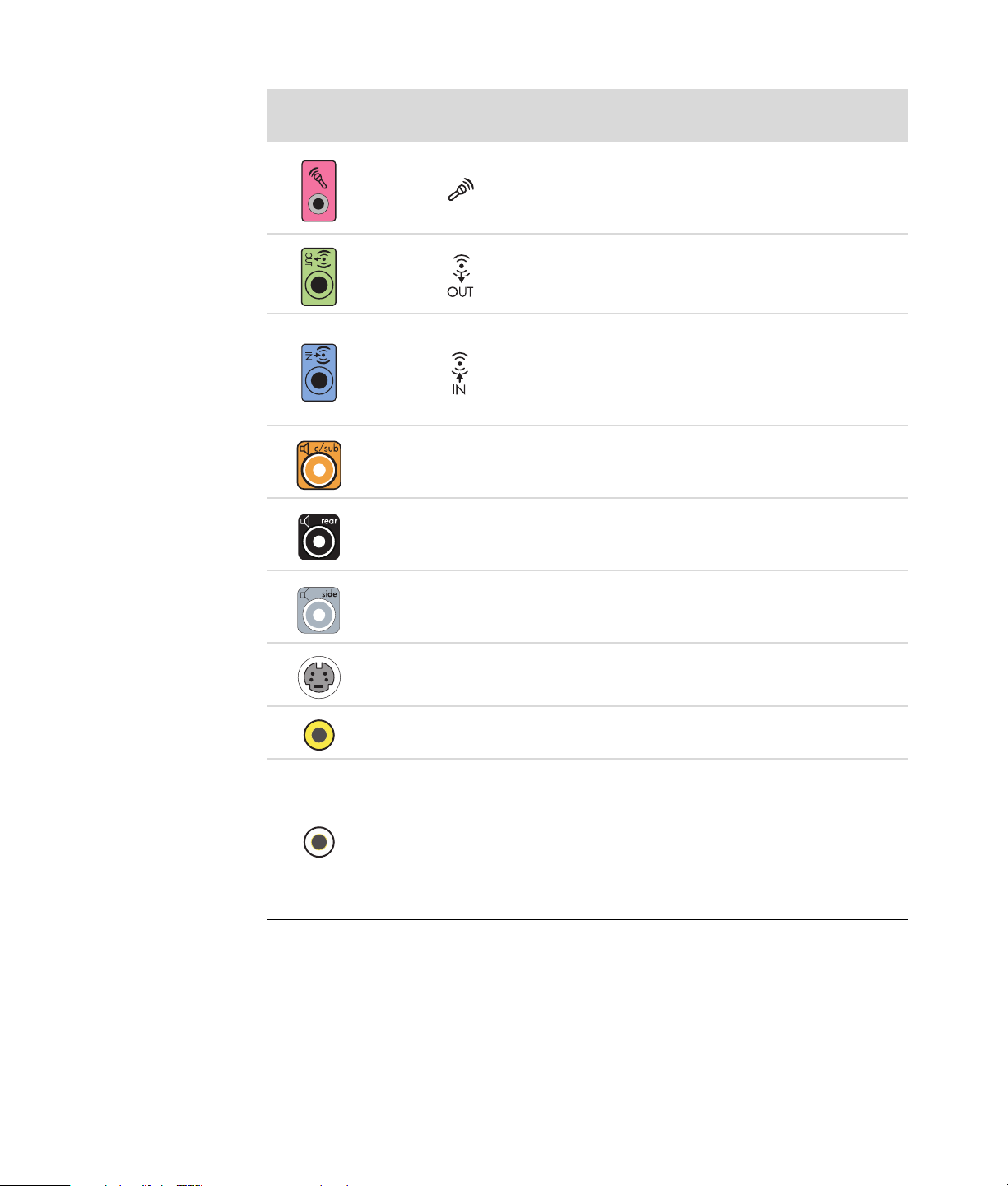
Anschluss
Symbol/
Beschriftung
Center
Rear
Beschreibung und Funktion (Fortsetzung)
Der Mikrofonanschluss dient zum
Anschließen eines Mikrofons (und auch als
Center-/Subwoofer-Ausgang, wenn eine
Mehrkanal-Audiokonfiguration aktiviert ist).
Audioausgang (OUT, grün) zum Anschließen der
vorderen Lautsprecher.
Der Audioeingang (IN, hellblau) dient zum
Anschließen eines analogen Audiogeräts, z. B.
eines CD-Players, an den Computer (und auch
als hinterer Ausgang, wenn eine
Mehrkanal-Audiokonfiguration aktiviert ist).
Anschluss C/Sub (gold) für
Center-/Subwoofer-Lautsprecher in einer
Mehrkanal-Audiokonfiguration.
Rear-Anschluss (schwarz) für die hinteren
Lautsprecher in einer
Mehrkanal-Audiokonfiguration.
Side
S-Video
Composite Video
A/V In
Audio 1
L
Side-Anschluss (grau) für die seitlichen
Lautsprecher in einem
Acht-Lautsprecher-System (7.1).
S-Video-Eingang zum Anschließen an den
Ausgang einer Set-Top-Box.
Composite-Video-Eingang (gelb) zum
Anschließen an eine TV-Set-Top-Box.
Primärer linker Audioeingang vom
Set-Top-Box-Anschluss (weiß).
HINWEIS: Audio kann unter Verwendung
dieses Audioeingangs aufgenommen werden,
der mit der Hauptplatine verbunden ist. Einige
Computer-Modelle haben diesen primären linken
Audioeingang an der Vorderseite.
6 Erste Schritte (Funktionen je nach Modell unterschiedlich)
Page 17
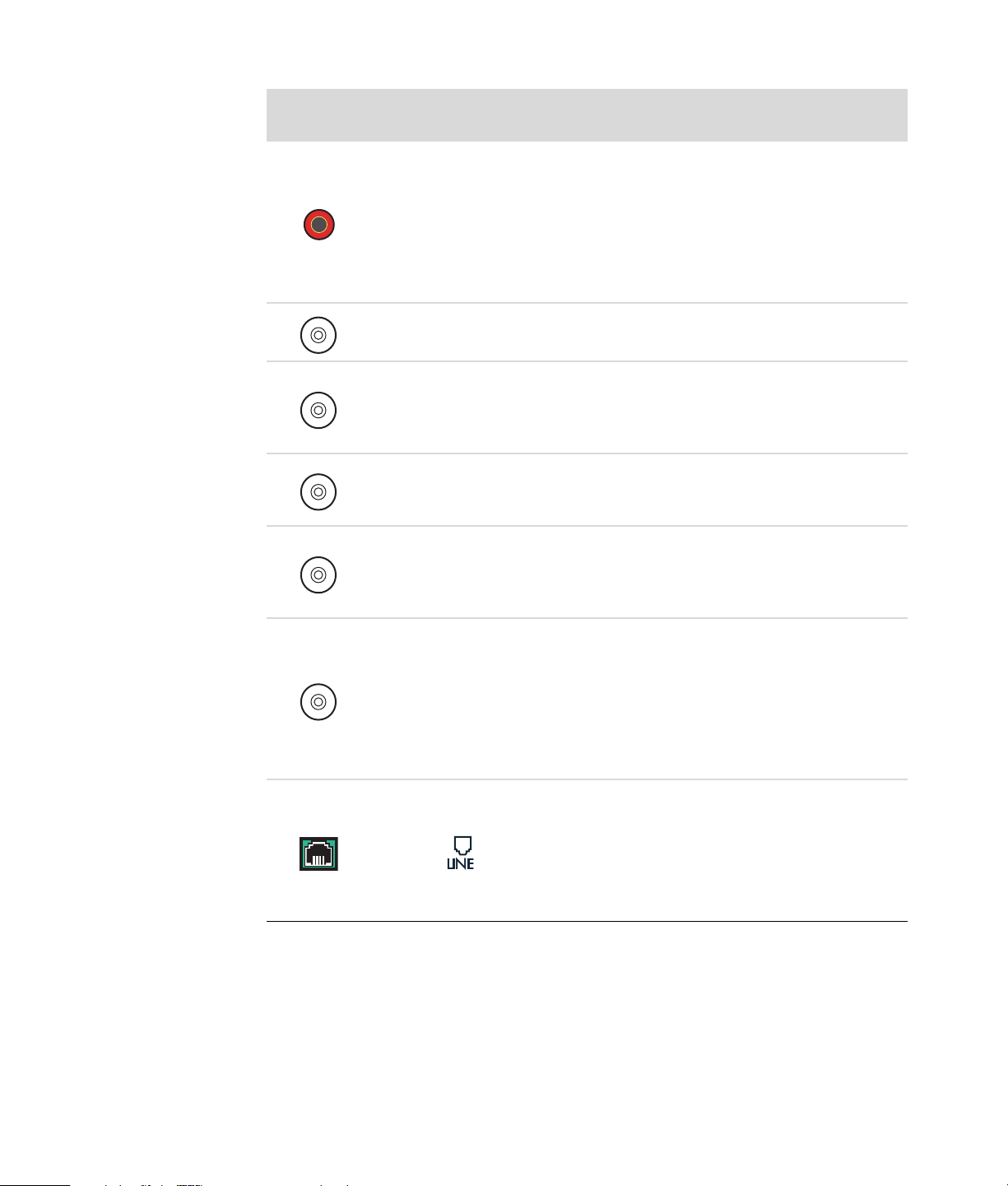
Anschluss
Symbol/
Beschriftung
A/V In
Audio 1
R
Beschreibung und Funktion (Fortsetzung)
Primärer rechter Audioeingang vom
Set-Top-Box-Anschluss (rot).
HINWEIS: Audio kann unter Verwendung
dieses Audioeingangs aufgenommen werden,
der mit der Hauptplatine verbunden ist. Einige
Computer-Modelle haben diesen primären
rechten Audioeingang an der Vorderseite.
TV/Cable Ant
ATSC
CATV
NTSC
FM Ant
TV-Eingang (TV-Antenne oder Kabeleingang von
Wandbuchse ohne Set-Top-Box).
TV-Eingang für TV-Kabel oder TV-Antenne.
Empfang von ATSC (Advanced Television System
Committee)-Kanälen, bei denen es sich um
digitale Kanäle handelt.
TV-Eingang für TV-Kabel oder TV-Antenne.
Empfang von CATV (Community Antenna
Television)- oder Kabel-Kanälen.
TV-Eingang für TV-Kabel oder TV-Antenne.
Empfang von NTSC (National Television System
Committee)-Kanälen, bei denen es sich um
analoge Kanäle handelt.
FM-Eingang (Radioantenneneingang) für die
Verbindung mit dem FM-Antennenkabel.
Stecken Sie das FM-Radioantennenkabel in den
FM-Eingang der TV-Tuner-Karte an der Rückseite
des Computers. Sie sollten vielleicht die Enden
des Kabels ausziehen, um den
FM-Radioempfang zu verbessern.
Modem (RJ11-Eingang) (nur bei bestimmten
Modellen).
Stecken Sie das (dem Computer beiliegende)
Modemkabel in den Modemanschluss an der
Rückseite des Computers. Stecken Sie das
andere Ende in die Telefon-Wandbuchse.
Einrichten des Computers 7
Page 18

Anschluss
Symbol/
Beschriftung
Analog Video
Beschreibung und Funktion (Fortsetzung)
Analoger Videoausgang: S-Video oder
Composite-Video (nur bei bestimmten Modellen)
für die Verbindung mit einem Fernseher.
VGA/Monitor
HDMI
DVI
VGA/Monitor-Ausgang (blau) für die Verbindung
mit einem VGA-Monitor Sie müssen eventuell
einen VGA-DVI-Adapter verwenden, um den
Monitor am Computer anschließen zu können.
HDMI-Display-Ausgang für die Verbindung mit
einem HDMI-Monitor oder TV-Bildschirm. Sie
müssen eventuell einen HDMI-DVI-Adapter
verwenden, um das Anzeigegerät an den
Computer anschließen zu können.
Digitaler Videoausgang für die Verbindung mit
einem TV-Gerät oder Monitor (nur bei bestimmten
Modellen). Sie müssen eventuell einen
VGA-DVI-Adapter oder einen HDMI-DVI-Adapter
verwenden, um das Anzeigegerät an den
Computer anschließen zu können.
Siehe hierzu die Dokumentation Ihres
Anzeigegeräts.
Der digitale Audioeingang (weiß) stellt die
Verbindung zu einem digitalen Audiogerät mit
einem digitalen Eingang (wie einem
Audio-Receiver/Verstärker) oder digitalen
Lautsprechern (nur bei bestimmten Modellen) her.
Digitaler Audio Out
8 Erste Schritte (Funktionen je nach Modell unterschiedlich)
Der digitale Audioausgang (rot) stellt die
Verbindung zu einem digitalen Audiogerät mit
einem digitalen Ausgang (nur bei bestimmten
Modellen) her.
Der digitale Audioausgang (orange) stellt die
Verbindung zu einem digitalen Audiogerät mit
einem digitalen Eingang (wie einem
Audio-Receiver/Verstärker) oder digitalen
Lautsprechern (nur bei bestimmten Modellen) her.
Page 19
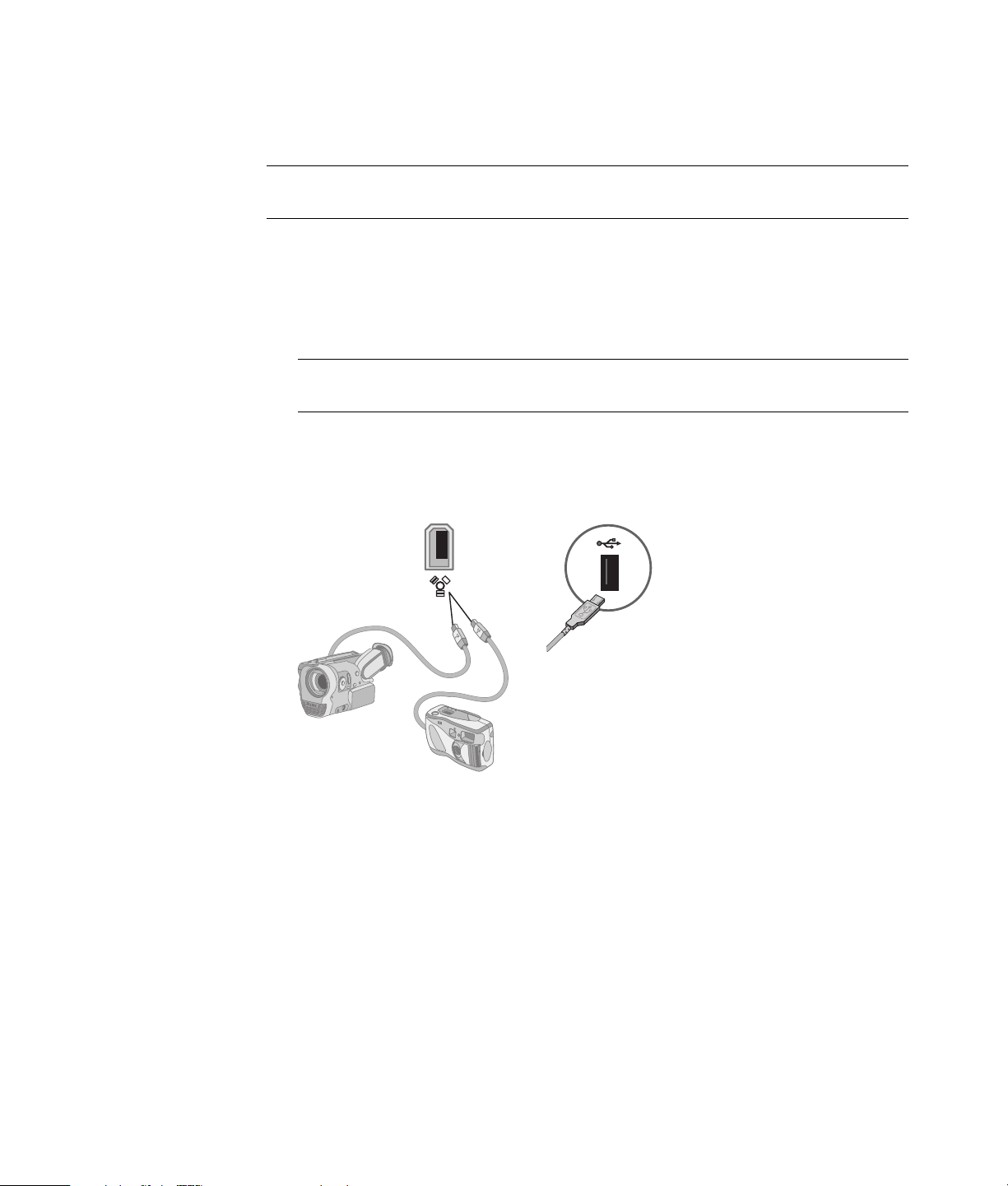
Anschließen einer Digitalkamera (Foto oder Video)
Folgende Anweisungen treffen nur auf digitale Kameras und digitale Videokameras zu.
HINWEIS: Verwenden Sie zum Anschließen einer analogen Videokamera an den
Computer die Video- und Audioeingänge an der Vorder- oder Rückseite des Computers.
Siehe hierzu die Dokumentation Ihrer Digitalkamera oder digitalen Videokamera.
So schließen Sie eine Digitalkamera oder digitale Videokamera an:
1 Schalten Sie den Computer ein, und warten Sie, bis das Betriebssystem Microsoft
Windows
HINWEIS: Wenn ein AutoPlay-Fenster für digitale Geräte angezeigt wird, wenn Sie
die Kamera anschließen, klicken Sie auf Abbrechen.
2 Schließen Sie das 6-polige Übertragungskabel an die Videokamera und dann an
einen freien Anschluss an der Vorder- oder Rückseite des Computers an. Die meisten
digitalen Videokameras verwenden entweder den FireWire (IEEE 1394)- oder den
USB-Anschluss.
Vista® startet.
®
Einrichten des Computers 9
Page 20
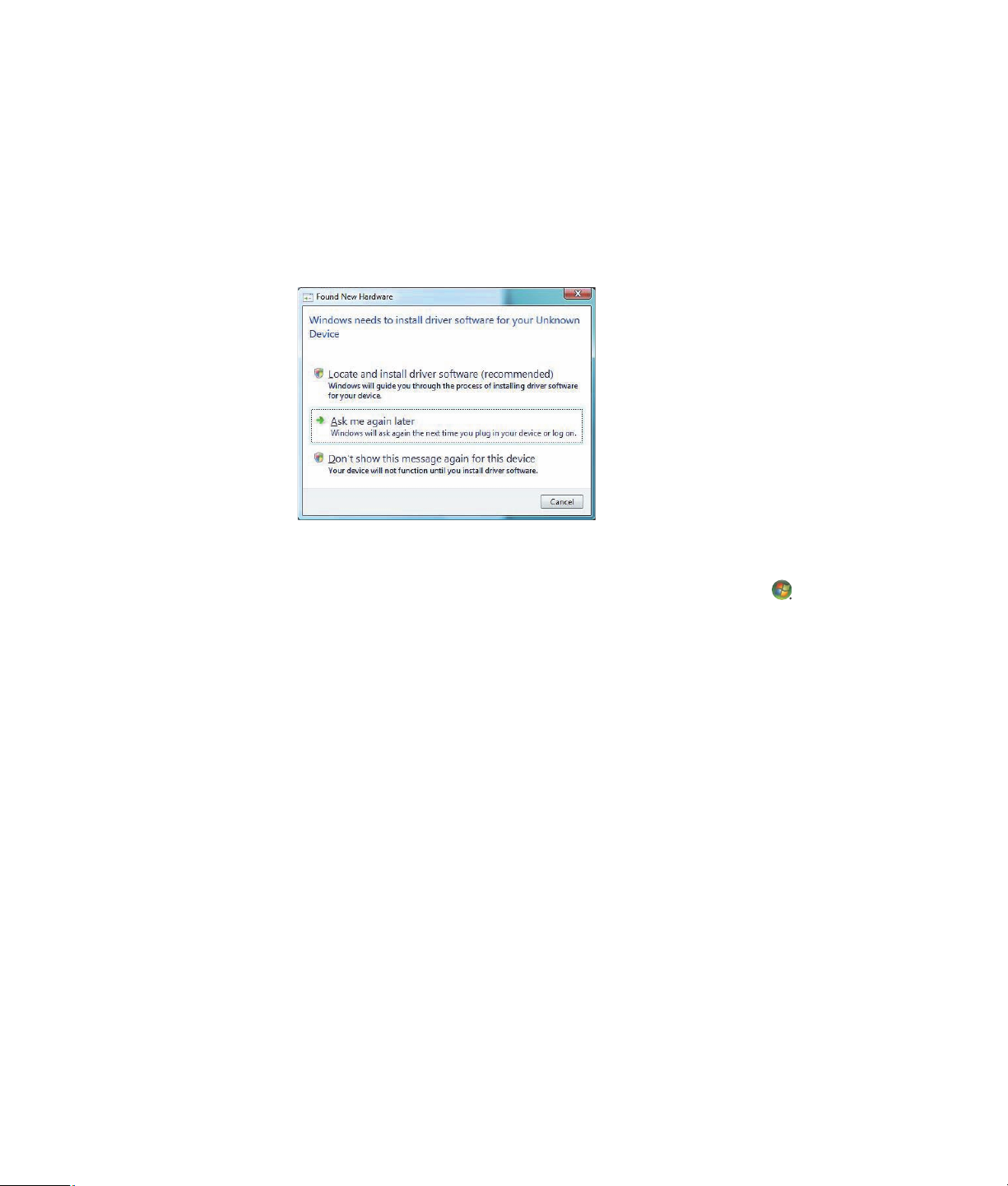
3 Die Meldung Neue Hardware gefunden wird angezeigt. Warten Sie 2 bis 3 Minuten,
bis Windows Vista die nötigen Einstellungen für das neue Gerät vorgenommen hat.
Nach Abschluss der Installation erscheint eine Meldung über die Betriebsbereitschaft
der Kamera.
4 Eventuell müssen Sie Treibersoftware für Ihre Kamera installieren. In diesem Fall zeigt
Windows eine Meldung an, die fragt, ob Sie die Treibersoftware suchen und
installieren möchten. Legen Sie die Treibersoftware-CD ein, klicken Sie auf
Treibersoftware suchen und installieren, und folgen Sie dann den
Anweisungen auf dem Bildschirm zur Installation der Software.
Wenn der Computer Ihre Digitalkamera oder digitale Videokamera nicht erkennt:
1 Klicken Sie auf der Windows-Taskleiste auf die Schaltfläche Start und dann auf
Systemsteuerung.
2 Klicken Sie auf System und Wartung und dann auf System.
3 Klicken Sie auf Geräte-Manager.
4 Klicken Sie auf das Pluszeichen (+) neben dem Kamera-Anschluss. Wenn der Name
der Kamera erscheint, ist das Gerät funktionsbereit. Wenn er nicht erscheint,
versuchen Sie Folgendes:
Klicken Sie auf Aktion und dann auf Nach geänderter Hardware suchen.
Suchen Sie im Geräte-Manager nach einem neuen Eintrag unter dem Anschluss.
Ziehen Sie das Videokamera-Übertragungskabel aus dem Computer und stecken
Sie es in einen anderen Anschluss. Suchen Sie im Geräte-Manager nach einem
neuen Eintrag unter dem Anschluss.
10 Erste Schritte (Funktionen je nach Modell unterschiedlich)
Page 21

Anschließen anderer Geräte
Andere Peripheriegeräte werden über USB- oder FireWire (IEEE 1394)-Anschlüsse an die
Vorder- oder Rückseite des Computers angeschlossen. Zu diesen Peripheriegeräten
gehören Drucker, Scanner, Videokameras, Digitalkameras, Speicherkartenlesegeräte und
PDAs (Personal Digital Assistants) oder Handheld-Computer. Weitere Informationen finden
Sie in der Dokumentation des jeweiligen Geräts.
HINWEIS: Manche Peripheriegeräte sind nicht im Lieferumfang des PCs enthalten.
HINWEIS: Sie müssen ein 6-poliges FireWire (IEEE 1394)-Übertragungskabel (kein
4-poliges) mit dem 6-poligen Anschluss am Computer verwenden.
Aufbewahrung der Dokumentation und der Wiederherstellungsmedien
Heben Sie alle Benutzerhandbücher und Garantieinformationen an einem sicheren, leicht
zugänglichen Ort auf. Es empfiehlt sich, die Systemwiederherstellungsmedien mit der
Dokumentation aufzubewahren. So haben Sie leichten Zugriff auf alle wichtigen
Computerdokumente und Dateien.
Einrichten des Computers 11
Page 22

Einstellen des Monitors
Bildschirmauflösung in Vista einstellen
So ändern Sie die Bildschirmauflösung in Vista:
1 Klicken Sie mit der rechten Maustaste auf einen leeren Bereich auf dem Desktop und
klicken Sie dann auf Anpassen.
2 Klicken Sie auf Anzeigeeinstellungen.
3 Wählen Sie ggf. den Monitor und passen Sie die Bildschirmauflösung mit dem
Schieberegler unter „Auflösung” an.
4 Klicken Sie auf Übernehmen.
5 Klicken Sie auf Ja, sofern erforderlich.
6 Klicken Sie auf OK.
HINWEIS: Sie können gleichzeitig mehr als ein Anzeigegerät (Röhrenmonitor,
TFT-Display, TV-Gerät usw.) an den Computer anschließen (nur bei bestimmten Modellen).
Sie können durch Drücken von Alt+F5 schnell das Gerät wechseln, das den
Computer-Desktop anzeigt. Jedes Mal, wenn Sie Alt+F5 drücken, erscheint der Desktop
auf dem nächsten Gerät. Sollte die Tastenkombination Alt+F5 keine Auswirkung haben,
starten Sie den Computer neu und versuchen Sie es erneut.
Bildschirmauflösung in der NVIDIA-Systemsteuerung einstellen
So ändern Sie die Bildschirmauflösung in der NVIDIA-Systemsteuerung:
1 Klicken Sie mit der rechten Maustaste auf eine beliebige Stelle auf dem Desktop und
klicken Sie dann auf NVIDIA-Systemsteuerung.
2 Wählen Sie Standard oder Erweitert und klicken Sie dann auf OK.
3 Wählen Sie unter Anzeige Auflösung ändern.
4 Wählen Sie ggf. den Monitor und passen Sie die Bildschirmauflösung mit dem
Schieberegler unter Anzeigeauflösung an.
5 Klicken Sie auf Übernehmen und dann auf Ja, wenn Sie die Auflösung
übernehmen möchten.
Oder
Klicken Sie auf Nein und ändern Sie die Auflösung mit dem Schieberegler unter
Anzeigeauflösung, klicken Sie anschließend auf Übernehmen und dann auf Ja.
12 Erste Schritte (Funktionen je nach Modell unterschiedlich)
Page 23
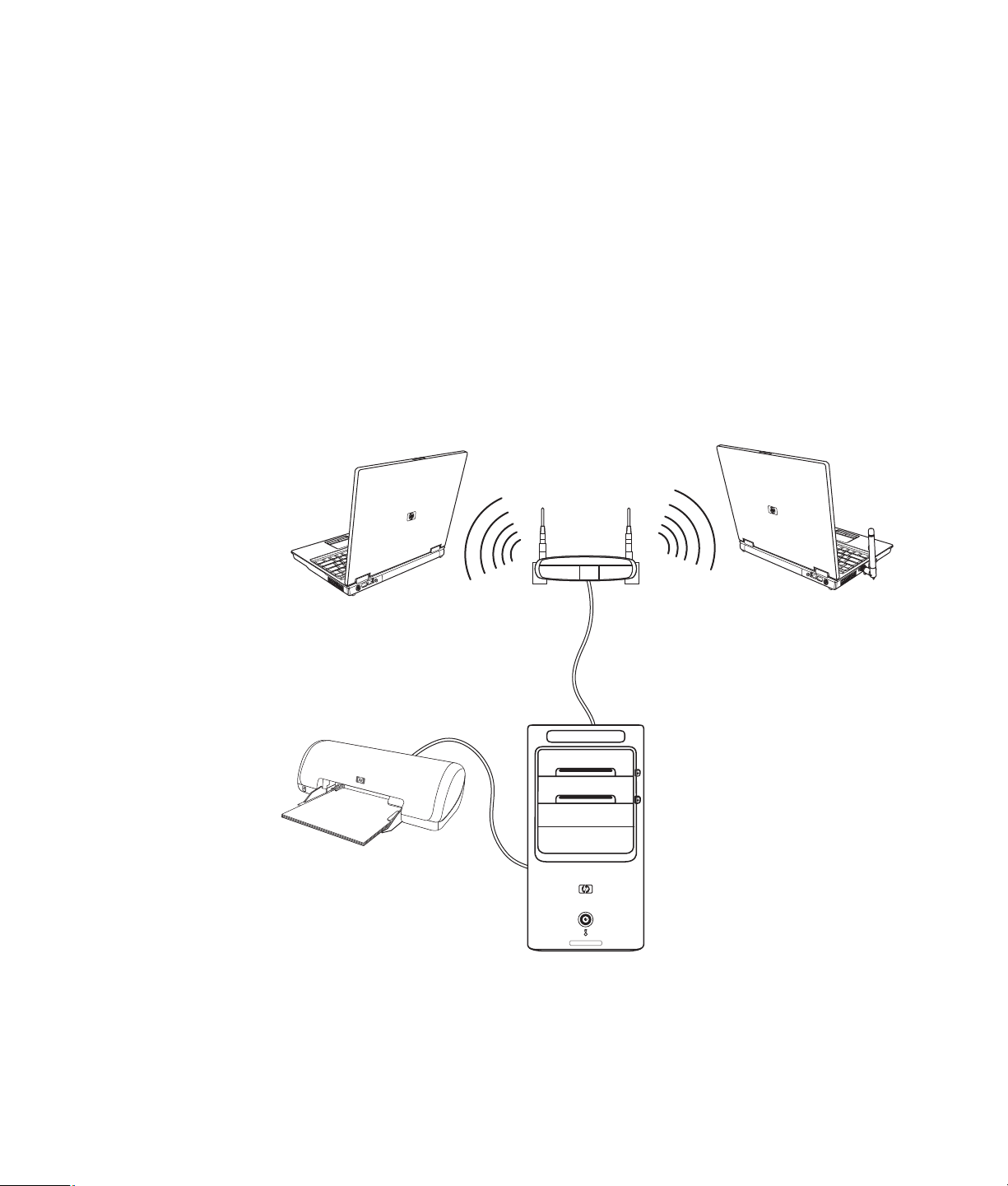
Einrichten eines LAN
Im Heimbereich besteht ein LAN meist aus einem drahtgebundenen oder drahtlosen
Netzwerk, mit dem man den Computer mit anderen Geräten im Netzwerk, einschließlich
anderer Computer, verbinden kann. Zu den Netzwerkkomponenten können ein Hub oder
Switch gehören, mit dem mehrere Geräte ans Netzwerk angeschlossen werden, oder ein
Router, der Computer oder eine Breitband-Internetverbindung mit dem Netzwerk verbinden
kann. Über die Netzwerkverbindung können auch Daten, Drucker und andere Geräte von
allen Computern im Netzwerk gemeinsam genutzt werden. Die Netzwerkverbindung zum
Internet erfolgt meist über ein Einwähl- oder Kabelmodem.
Ein drahtgebundenes Netzwerk verwendet Ethernet-Kabel zur Verbindung der Geräte im
Netzwerk. Das Ethernetkabel wird beispielsweise an die Netzwerkkarte des Computers
und den Router angeschlossen.
Ein drahtloses Netzwerk verbindet die Geräte im Netzwerk über Funk. Beispielsweise
haben sowohl der Computer als auch der Router eine Antenne und einen Adapter, um auf
die gleiche WiFi-Norm zuzugreifen: 802.11n, 802.11b, 802.11g oder 802.11a.
Die vorherige Abbildung zeigt ein LAN im Heimbereich. Der Desktop-Computer verfügt
über eine Kabelverbindung zu einem drahtlosen Router. Der Desktop-Computer hat auch
einen Drucker, auf den die anderen Computer im Netzwerk zugreifen können. Jeder der
Notebook-Computer besitzt eine drahtlose Verbindung zum Netzwerk-Router.
Einrichten des Computers 13
Page 24
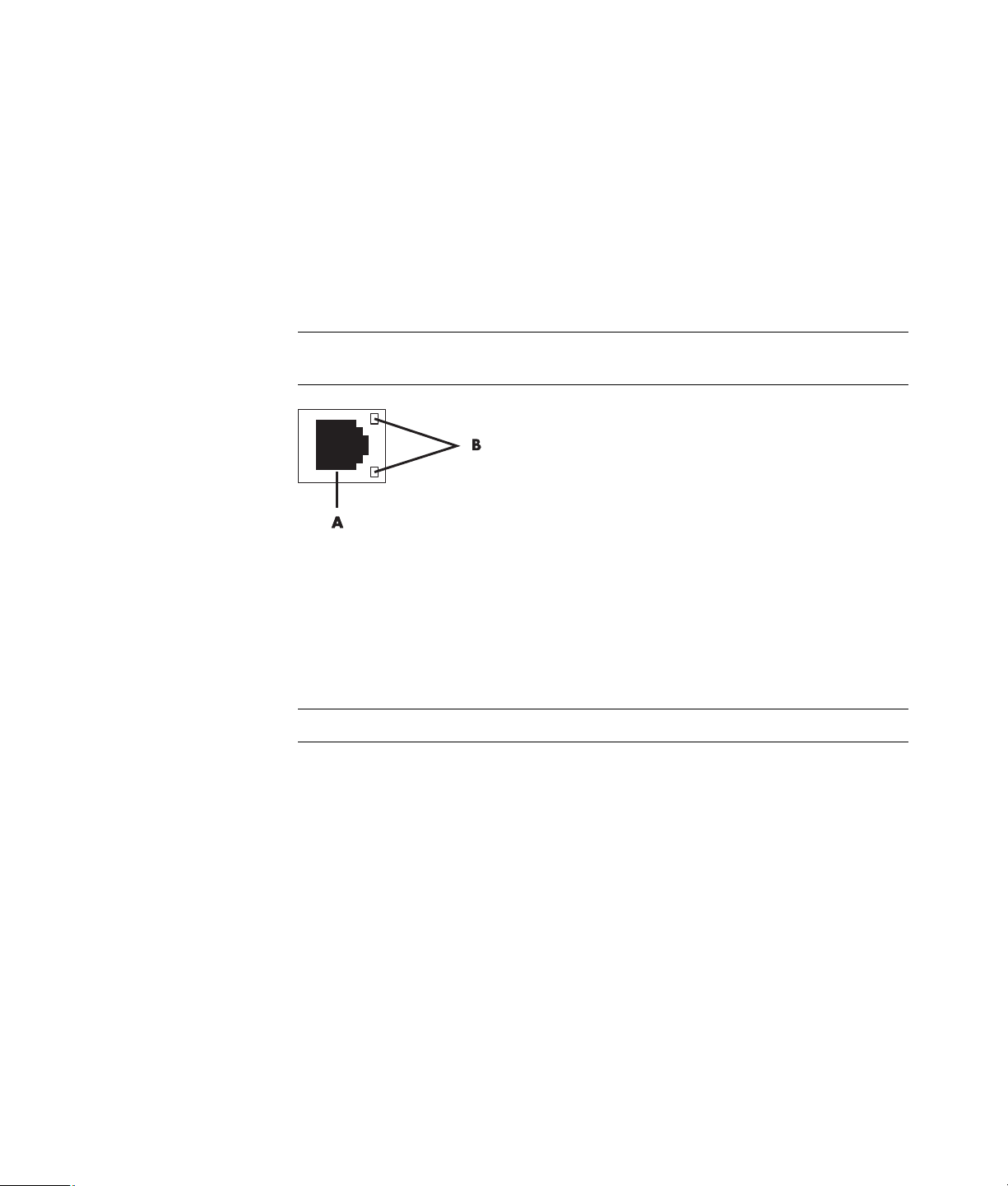
Einrichten einer drahtgebundenen Verbindung (Ethernet)
Die Ethernet-Verbindung, die eventuell als Netzwerk-Adapterkarte oder
Netzwerk-Schnittstellenkarte bezeichnet wird, bietet eine Hochgeschwindigkeits- oder
Breitbandverbindung zu einem Ethernet (10BaseT) oder Fast Ethernet
(100BaseT)-Netzwerk. Nachdem Sie diese Schnittstelle mit einem Netzwerk, wie einem
LAN, verbunden haben, können Sie über das Netzwerk auf das Internet zugreifen.
1 Stecken Sie ein Ethernetkabel in den Ethernet-Anschluss (A) auf der Rückseite des
Computers und in den Netzwerk-Router oder das LAN-Gerät.
HINWEIS: Ihr Computer ist unter Umständen nicht mit einem Ethernet-Anschluss
ausgestattet.
A Ethernet-Anschluss (RJ-45-Anschluss)
B Ethernet-Statusanzeigen
2 Überprüfen Sie nach dem Einschalten des Computers die Statusanzeigen (B) neben
dem Ethernet-Anschluss:
ACTIVITY — Leuchtet gelb, wenn Daten über das Netzwerk übertragen werden
LINK — Leuchtet grün bei ordnungsgemäßer Netzwerkverbindung
HINWEIS: Auf Ihrem Ethernet-Anschluss gibt es eventuell nur eine Leuchte.
14 Erste Schritte (Funktionen je nach Modell unterschiedlich)
Page 25
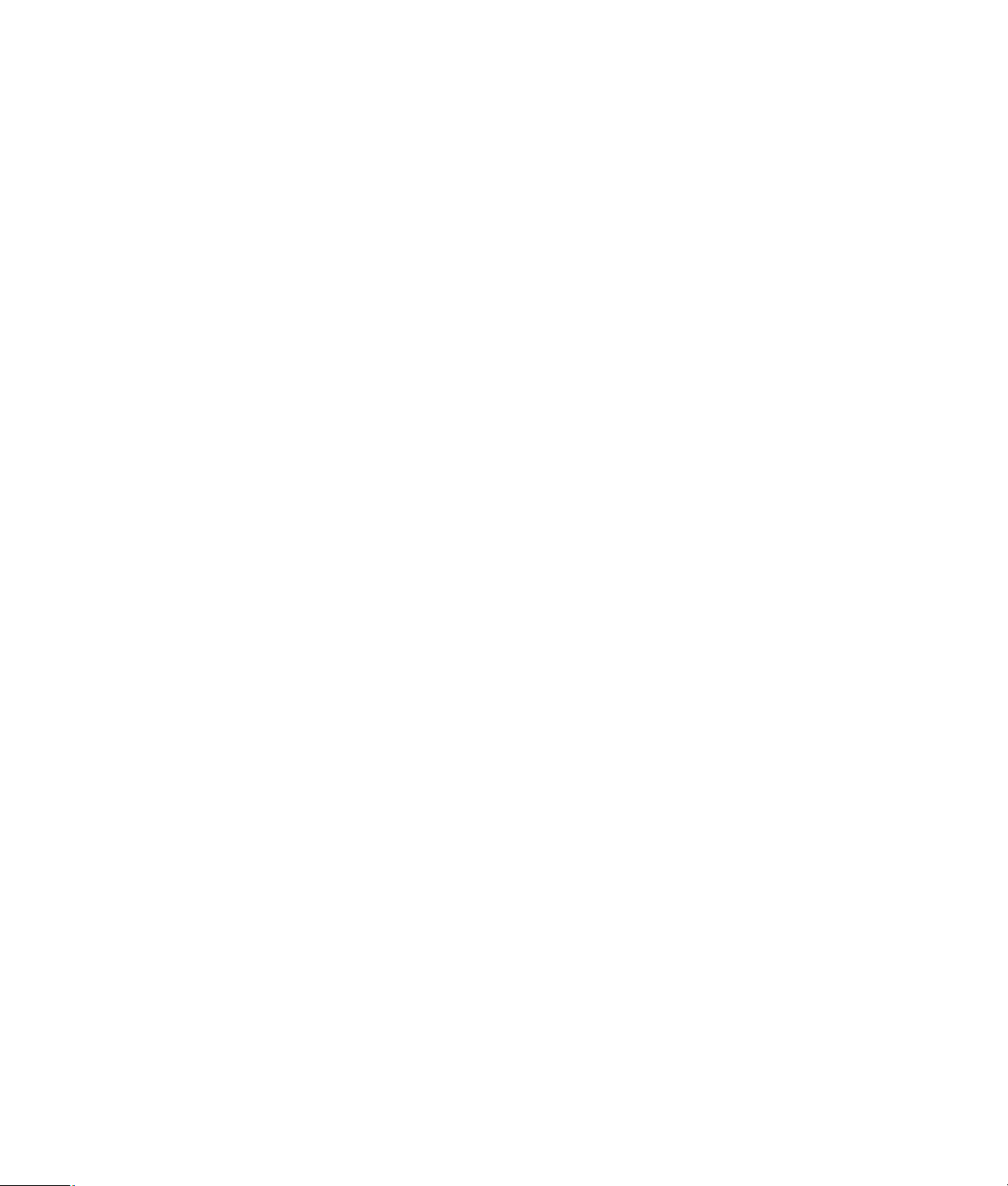
Integrierte drahtlose Geräte
Drahtlose Technologie überträgt Daten per Funk statt über Kabel. Ihr Computer verfügt
eventuell über eines oder mehrere der folgenden integrierten drahtlosen Geräte:
Wireless Local Area Network (WLAN)-Geräte verbinden den Computer mit
drahtlosen LANs (auch als drahtlose Netzwerke oder WLANs bezeichnet) in Büros,
Ihrem Haus oder öffentlichen Bereichen wie Flughäfen oder Restaurants. In einem
WLAN kommuniziert jedes drahtlose Gerät mit einem Wireless Access Point, der
mehrere Meter entfernt sein kann.
Computer mit WLAN-Geräten unterstützen eventuell einen oder mehrere der vier
IEEE-Hardwarestandards: 802.11n, 802.11b, 802.11g oder 802.11a.
Bluetooth-Geräte bilden ein PAN (Personal Area Network) zur Verbindung mit
anderen Bluetooth-fähigen Geräten, wie Computer, Telefon, Drucker, Kopfhörer,
Lautsprecher und Kameras. In einem PAN kommuniziert jedes Gerät direkt mit
anderen Geräten, und die Entfernung zwischen den Geräten muss relativ gering
sein — bis zu 10 m.
Wireless Wide Area Networks (WWAN)-Geräte ermöglichen jederzeit und
überall Zugriff auf Informationen, wenn man sich in einem Mobilfunkbereich befindet.
In einem WWAN kommuniziert jedes mobile Gerät mit einer Basisstation des
Betreibers. Die Betreiber installieren Netzwerke von Basisstationen (ähnlich wie
Mobiltelefon-Türme) in großen geographischen Bereichen und bieten so Zugang in
ganzen Bundesländern oder sogar Ländern/Regionen.
Weitere Informationen über drahtlose Technologien finden Sie unter:
http://www.hp.com/go/techcenter/wireless
Anschließen des WLAN-Geräts
(Nur bei bestimmten Modellen)
Sie können den Computer mit der dem System beiliegenden externen Antenne an ein
drahtloses 802.11n- (nur bei bestimmten Modellen), 802.11b- oder 802.11g-Netzwerk
anschließen. Dieses Gerät ermöglicht es Ihnen, ein drahtloses Netzwerk einzurichten, bei
dem der Computer als Wireless Access Point verwendet wird, oder Sie können (im
Stationsmodus) den Computer als drahtlosen Client verwenden, wenn bereits ein
drahtloses Netzwerk vorhanden ist.
Sie benötigen ein existierendes drahtloses LAN mit einer Internetverbindung (weitere
Informationen erhalten Sie von Ihrem Internetdienstanbieter). Dem System liegt eine
externe Antenne bei; Sie müssen diese an das 802.11-Modul anschließen, um die
Reichweite und Empfindlichkeit der Funkeinheit zu erhöhen.
Einrichten des Computers 15
Page 26
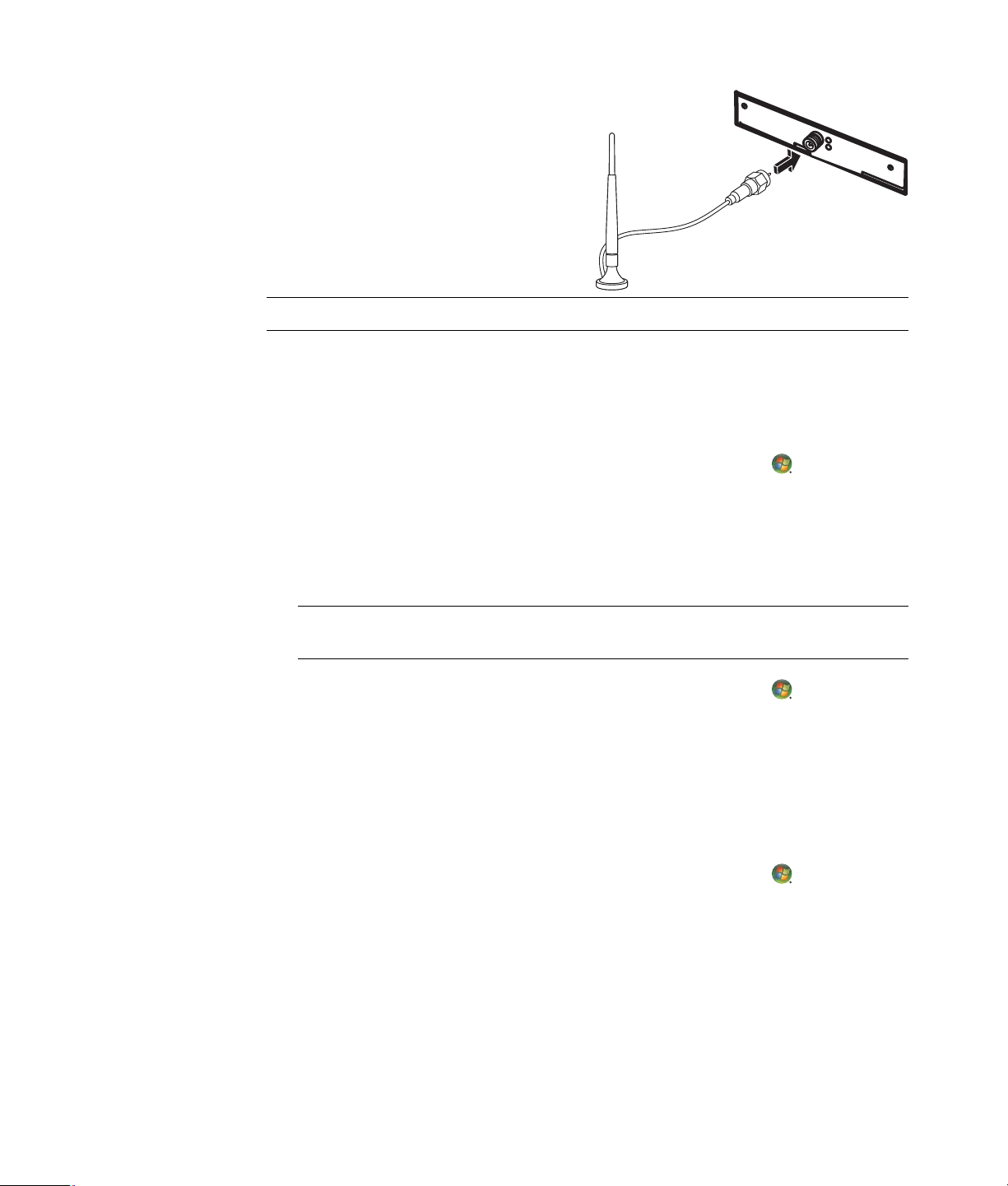
So schließen Sie die WLAN-Antenne an:
1 Schrauben Sie die WLAN-Antenne in
den WLAN-Anschluss an der Rückseite
des Computers ein.
2 Um die beste WLAN-Leistung zu
erzielen, sollten Sie die Antenne auf
dem Computer oder an einer hohen
und offenen Stelle platzieren.
HINWEIS: Ihre WLAN-Antenne kann eventuell anders aussehen.
Prüfung der Installation des WLAN-Geräts
Prüfen Sie bei der Einrichtung Ihres drahtlosen Netzwerks, dass das integrierte
WLAN-Gerät korrekt im Computer installiert ist:
1 Klicken Sie auf der Windows-Taskleiste auf die Schaltfläche Start .
2 Tippen Sie im Suchfeld Geräte-Manager ein und klicken Sie dann auf
Geräte-Manager, um das Fenster Geräte-Manager zu öffnen.
3 Klicken Sie auf Netzwerkadapter. Hier sollte Ihr WLAN-Gerät aufgelistet sein. Die
Bezeichnung des WLAN-Geräts könnte die Begriffe drahtlos, drahtloses LAN oder
802.11 enthalten.
HINWEIS: Wenn kein WLAN-Gerät aufgelistet ist, hat entweder der Computer kein
integriertes WLAN-Gerät, oder der Gerätetreiber wurde nicht korrekt installiert.
4 Klicken Sie auf der Windows-Taskleiste auf die Schaltfläche Start .
5 Tippen Sie in das Suchfeld Netzwerk- und Freigabecenter ein, und klicken Sie dann
auf Netzwerk- und Freigabecenter, um das Fenster Netzwerk- und
Freigabecenter zu öffnen.
6 Klicken Sie auf Verbindung mit Netzwerk herstellen und folgen Sie dann den
Anweisungen auf dem Bildschirm.
Weitere Informationen über das Einrichten eines drahtlosen Netzwerks:
Klicken Sie auf der Windows-Taskleiste auf die Schaltfläche Start und dann auf
Hilfe und Support, und tippen Sie dann in das Feld „Hilfe durchsuchen” Drahtloses
Netzwerk einrichten ein.
Gehen Sie zu: http://www.hp.com/go/techcenter/wireless (nur Englisch).
Gehen Sie zu: http://hp.com/support und suchen Sie nach Informationen zu
drahtlosen Netzwerken.
16 Erste Schritte (Funktionen je nach Modell unterschiedlich)
Page 27
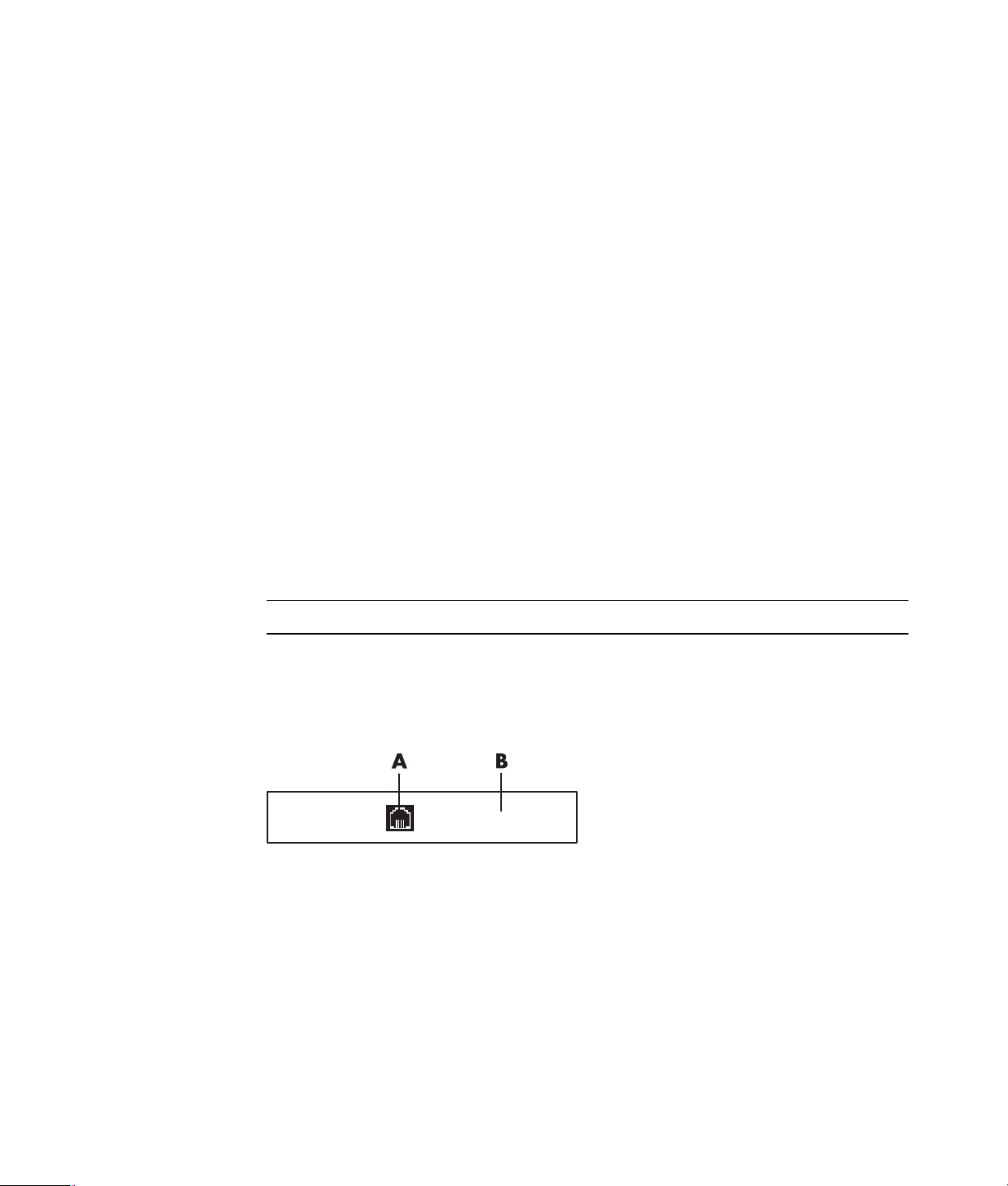
Verwendung drahtloser Sicherheitsfunktionen
Wenn Sie daheim ein WLAN einrichten oder auf ein existierendes öffentliches WLAN
zugreifen, sollten Sie immer Sicherheitsfunktionen aktivieren, um unbefugten Zugriff auf
das Netzwerk zu verhindern. Die wichtigsten Sicherheitsstufen sind Wi-Fi Protected Access
Personal (WPA-Personal) und Wired Equivalent Privacy (WEP).
HP empfiehlt, beim Einrichten eines Netzwerks mindestens eine der folgenden
Sicherheitsmaßnahmen zu wählen:
WPA-Personal- oder WEP-Sicherheitsverschlüsselung auf dem Router aktivieren.
Die standardmäßige Netzwerkbezeichnung (SSID) und das Kennwort ändern.
Eine Firewall einrichten.
Sicherheitsstufe in Ihrem Webbrowser einstellen.
Weitere Informationen über die Einrichtung drahtloser Sicherheitsfunktionen finden Sie
unter: http://www.hp.com/go/techcenter/wireless
Anschließen eines Modems
Weitere Informationen über die Herstellung einer Internetverbindung finden Sie im
Abschnitt „Herstellen einer Verbindung zum Internet” in diesem Handbuch.
Das Modem wird eingesetzt, um eine Verbindung zu ISPs herzustellen, die eine
telefonische Einwahl in das Internet ermöglichen.
HINWEIS: Ihr Computer ist unter Umständen nicht mit einem Modem ausgestattet.
Bevor Sie sich in das Internet einwählen und E-Mails und Faxe senden oder empfangen
können, müssen Sie Ihre Telefonleitung an das Modem (A) an der Rückseite des Computers
anschließen (B). In der Kurzanleitung wird gezeigt, wie ein Modem-/Telefonkabel an den
Modemanschluss des Computers und an die Telefon-Wandbuchse angeschlossen wird.
A Modemanschluss
B Rückseite des Computers
Einrichten des Computers 17
Page 28

18 Erste Schritte (Funktionen je nach Modell unterschiedlich)
Page 29
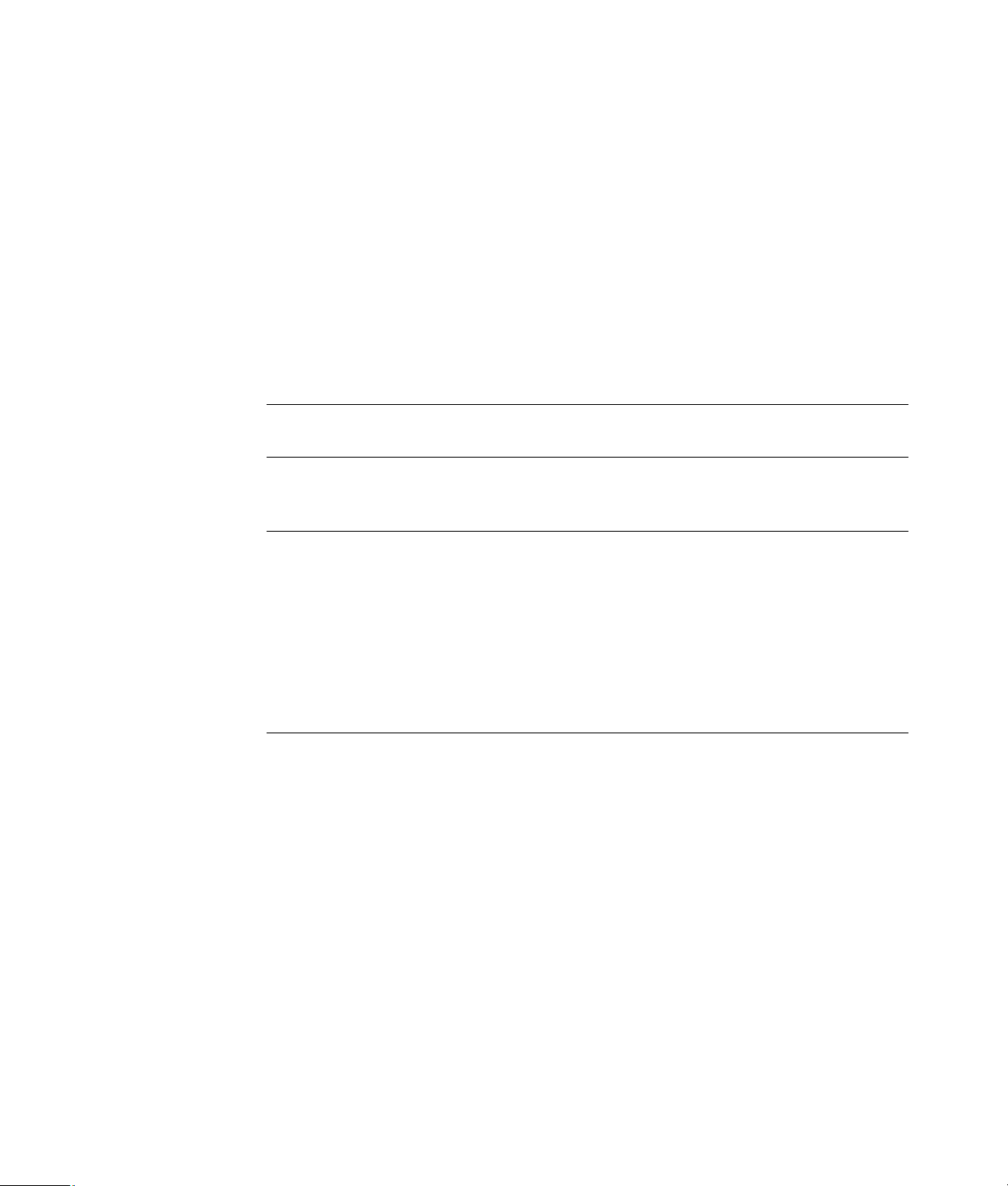
Anschließen von Lautsprechern oder
Mikrofonen
Lautsprecher werden entweder mit dem Monitor geliefert (nur bei bestimmten Modellen)
oder müssen separat erworben werden.
HINWEIS: Um Produktinformationen auf der HP Support-Website zu erhalten, besuchen
Sie: http://www.hp.com/support
Weitere Informationen zum Anschließen von Stereolautsprechern an den Computer finden
Sie in der Kurzanleitung.
HINWEIS: Lautsprecher können passiv (ohne Netzschalter und Netzkabel) oder aktiv (mit
Netzschalter und Netzkabel) sein. Ihr Computer unterstützt nur aktive Lautsprechersysteme
(mit Netzanschluss). Das Lautsprechersystem muss über ein eigenes Netzkabel verfügen.
Ein Stereo-Lautsprechersatz ist ein Zweikanal-Lautsprecher-System mit linkem und rechtem
Kanal. Mehrkanal-Lautsprechersysteme verfügen über mehr als zwei Kanäle. Zusätzlich
können sie einen Subwoofer enthalten. 5.1-Kanal-Lautsprechersysteme
(6-Lautsprecher-Modus) bestehen beispielsweise aus zwei Front-Lautsprechern
(links/rechts), zwei Rear-Lautsprechern (links/rechts), einem Center-Lautsprecher und
einem Subwoofer.
Wenn der Computer eine Mehrkanal-Lautsprecherfähigkeit besitzt (nur bestimmte
Modelle), können Sie vier Kanäle für ein 4-Lautsprecher-System oder sechs Kanäle für ein
5.1-Lautsprecher-System anschließen.
Schließen Sie das Lautsprecher-System an den Computer an und konfigurieren Sie dann
die Soundausgabe in der Audiosoftware.
Anschließen von Lautsprechern oder Mikrofonen 19
Page 30
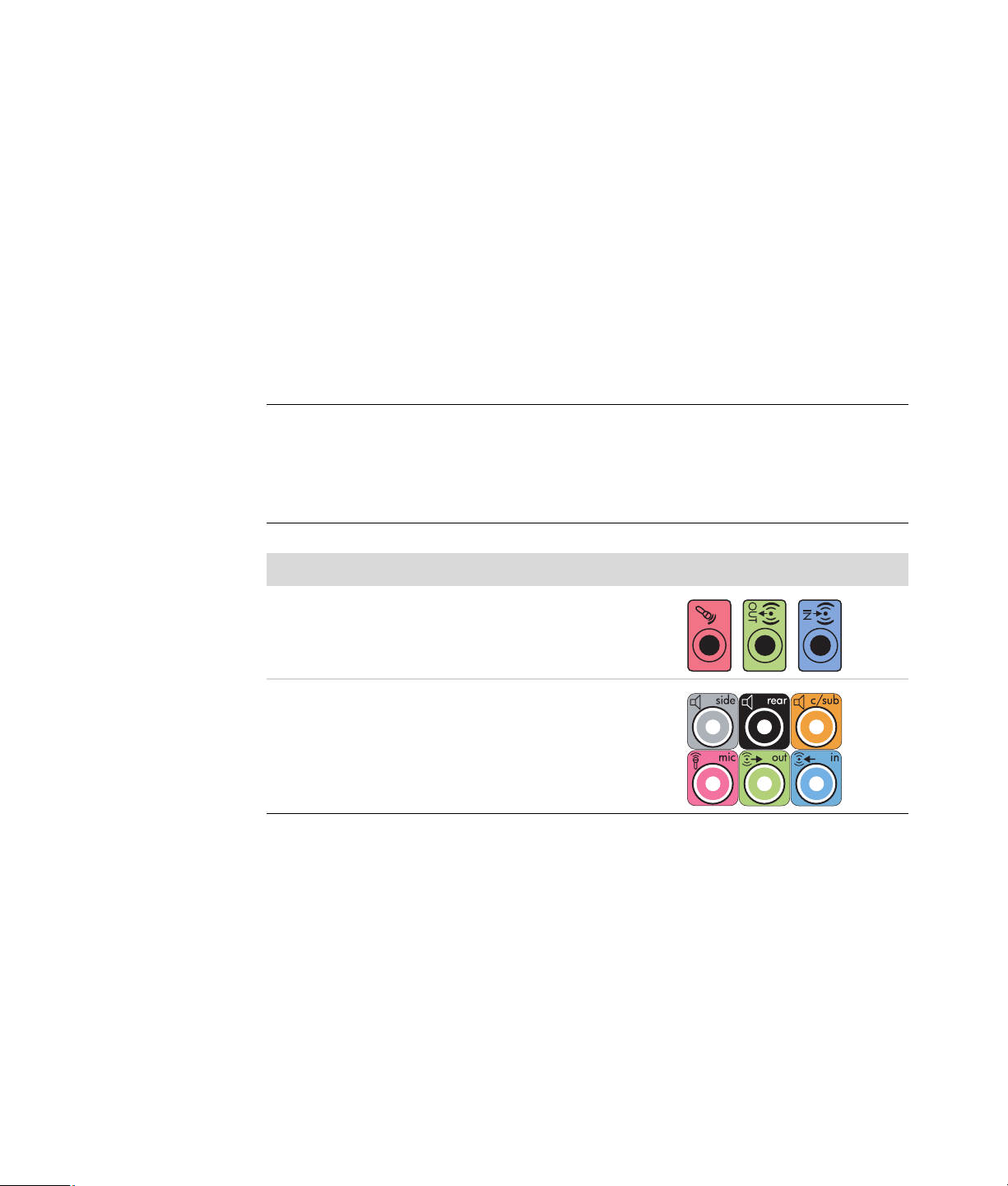
Sound-Anschlüsse
Ihr Modell kann über einen von drei Typen von analogen Sound-Anschlüssen auf der
Rückseite des Computers verfügen:
Drei Anschlüsse
Sechs Anschlüsse
Soundkarte
Die Anschlüsse sind 3,5-mm-Stereo-Minibuchsen auf der Rückseite des Computers, an die
Lautsprecher und Mikrofone angeschlossen werden.
Ihr System hat eventuell auch einen separaten Digitalausgang (nur bestimmte Modelle).
Wie in der Anleitung vermerkt, ist die Software-Konfiguration für jeden Anschlusstyp
unterschiedlich.
HINWEIS:
Typ 3 hat drei Anschlüsse.
Typ 6 hat sechs Anschlüsse.
Typ S hat eine Soundkarte.
Sound-Anschluss Abbildung Typ
Drei
Anschlüsse
Sechs
Anschlüsse
Ihr Computermodell kann drei
Sound-Anschlüsse haben. Sie können
bis zu einem 5.1-Audiosystem an den
Computer anschließen.
Ihr Computermodell kann auf der
Rückseite sechs Sound-Anschlüsse
haben. Sie können bis zu einem
7.1-Audiosystem an den Computer
anschließen.
3
6
20 Erste Schritte (Funktionen je nach Modell unterschiedlich)
Page 31

Sound-Anschluss (Fortsetzung) Abbildung Typ
Soundkarten
anschluss
Ihr Computer kann über eine
Soundkarte verfügen. Sie können
Siehe folgende
Abbildungen.
S
maximal ein 5.1-Audiosystem (bei
bestimmten Modellen auch ein
7.1-Audiosystem) oder digitale
Lautsprecher an die Soundkarte des
Computers anschließen.
Verwenden Sie die bei Ihrem Computermodell vorhandenen Sound-Anschlüsse bei der in
den Schritten des Installationsverfahrens gezeigten Verwendung von Kabeln.
Folgende Tabelle zeigt die Sound-Anschlüsse auf der Rückseite der Computer-Systeme.
Sound-Anschluss
Typ 3 Typ 6 Typ S Beschreibung
Anschluss Side (grau) für die seitlichen
Analog-Lautsprecher (links/rechts) in einem
Acht-Lautsprecher-System (7.1).
Anschluss C/Sub (gold) für vorderen
Center-Lautsprecher/Subwoofer in einer
Mehrkanal-Audiokonfiguration.
Anschluss Rear (schwarz) für die hinteren
Analog-Lautsprecher (links/rechts) in einer
Mehrkanal-Audiokonfiguration.
Anschließen von Lautsprechern oder Mikrofonen 21
Page 32

Sound-Anschluss (Fortsetzung)
Typ 3 Typ 6 Typ S Beschreibung
Anschluss Out (hellgrün) für vordere
Analog-Lautsprecher (links/rechts).
Mic (rosa) dient zum Anschließen eines Mikrofons.
(Typ 3 fungiert bei aktivierter
Mehrkanal-Audiokonfiguration auch als
Line-Out-Anschluss für den
Center-Lautsprecher/Subwoofer.)
Line In (hellblau) dient zum Anschluss eines analogen
Audiogeräts, beispielsweise eines CD-Players, an
den Computereingang. (Typ 3 fungiert bei aktivierter
Mehrkanal-Audiokonfiguration auch als hinterer
Line-Out-Anschluss.)
Digital Audio Out oder SPDIF Out (orange)
dient zum Anschließen eines digitalen Audiogeräts
mit digitaler Eingabe (z. B. eines
Heim-Audioreceivers/-verstärkers) oder von digitalen
Lautsprechern (nur bei bestimmten Modellen).
FlexiJack (FlexBuchse) (rosa) dient zum
Anschließen von analogen Line-In-Geräten oder zum
Anschließen eines Mikrofons.
Die FlexBuchse unterstützt zwei Funktionen. Sie
müssen im Creative Console Launcher entweder die
Mikrofon- oder die Line-In-Funktion auswählen. Siehe
„FlexBuchse konfigurieren”.
FlexiJack (FlexBuchse) (blau) dient zum
Anschließen an analoge Line-In-Geräte oder zum
Anschließen eines Mikrofons.
Die FlexBuchse unterstützt zwei Funktionen. Sie
müssen im Creative Console Launcher entweder die
Mikrofon- oder die Line-In-Funktion auswählen. Siehe
„FlexBuchse konfigurieren”.
22 Erste Schritte (Funktionen je nach Modell unterschiedlich)
Page 33

Sound-Anschluss (Fortsetzung)
Typ 3 Typ 6 Typ S Beschreibung
Optical In (optischer SPDIF-Eingang) dient zum
Anschließen von Aufnahmegeräten, beispielsweise
eines MiniDisc-Recorders, eines digitalen
Audiokassettenrecorders oder eines externen
Festplattenrecorders.
Optical Out (optischer SPDIF-Ausgang) eignet sich
für Wiedergabegeräte wie MiniDisc-Player,
DAT-Player oder DVD-Player.
HINWEIS:
Typ 3 hat drei Anschlüsse.
Typ 6 hat sechs Anschlüsse.
Typ S hat eine Soundkarte.
Anschließen eines Mikrofons
Ihr Computer verfügt über einen Mikrofonanschluss auf der Rückseite. Bestimmte Modelle
verfügen über einen zweiten Mikrofonanschluss an der Vorderseite des Computers.
Grundsätzlich kann jedoch immer nur ein Mikrofonanschluss verwendet werden. Bei
Verwendung eines Mehrkanal-Lautsprechersystems steht der hintere Mikrofonanschluss
nicht zur Verfügung. Bei Computern mit Mehrkanal-Lautsprecher-Systemen kann, sofern
vorhanden, der Mikrofonanschluss an der Vorderseite verwendet werden.
Wenn Sie ein an der Vorderseite des Computers (nur bei bestimmten Modellen)
angeschlossenes Mikrofon verwenden möchten, müssen Sie das Mikrofon aktivieren.
Siehe „Wahl eines Mikrofons”.
HP Computer unterstützen viele unterschiedliche Audio-Optionen, Sound-Anschlüsse und
Lautsprecherkonfigurationen. Sie können Ihren Computer für zwei Stereolautsprecher oder
für ein Mehrkanal-Lautsprecher-System einrichten. Verbinden Sie Ihr Lautsprecher-System
mit dem Computer, und konfigurieren Sie dann die Audiosoftware für die Audioausgabe.
Weitere Informationen zum Anschließen von Stereolautsprechern an den Computer finden
Sie in der Kurzanleitung.
Anschließen von Lautsprechern oder Mikrofonen 23
Page 34

Dieses Kapitel beschreibt die typischen Optionen. Ihr System hat eventuell andere
Komponenten.
Lautsprecher werden entweder mit dem Monitor geliefert (nur bei bestimmten Modellen)
oder müssen separat erworben werden.
HINWEIS: Weitere Informationen über das Anschließen der Lautsprecher finden Sie in
der mit dem Computer ausgelieferten Kurzanleitung und der Dokumentation der
Lautsprecher.
Lautsprecherkonfigurationen
Sie können den Computer für folgende unterstützte Konfigurationen einrichten:
Name Lautsprechersystem Siehe
Kopfhörer Keines, Ton aus. „Anschließen von Kopfhörern”.
2 (Stereo) Linker Lautsprecher,
rechter Lautsprecher.
2.1 Linker Lautsprecher,
rechter Lautsprecher und
ein Subwoofer.
4.1 Zwei vordere
Lautsprecher, zwei
hintere Lautsprecher und
ein Subwoofer.
6/5.1 Zwei vordere
Lautsprecher, zwei
hintere Lautsprecher, ein
Center-Lautsprecher und
ein Subwoofer.
8/7.1 Zwei vordere
Lautsprecher, zwei
hintere Lautsprecher,
zwei seitliche
Lautsprecher, ein
Center-Lautsprecher und
ein Subwoofer (nur bei
bestimmten Modellen).
„Anschließen von 2/2.1-Lautsprechern
(zwei Lautsprecher und ein
Subwoofer)”.
„Anschließen von 2/2.1-Lautsprechern
(zwei Lautsprecher und ein
Subwoofer)”.
„Anschließen von 4.1-Lautsprechern
(vier Lautsprecher und ein
Subwoofer)”.
„Anschließen von 5.1-Lautsprechern
(fünf Lautsprecher und ein
Subwoofer)”.
„Anschließen von 7.1-Lautsprechern
(sieben Lautsprecher und ein
Subwoofer)”.
24 Erste Schritte (Funktionen je nach Modell unterschiedlich)
Page 35

Name Lautsprechersystem Siehe (Fortsetzung)
Heim-Audiosystem Heim-Stereoanlage oder
Heimkinosystem mit
passiven Lautsprechern.
Digital-Audio Digitale Lautsprecher
oder digitaler Anschluss
am Audiosystem.
Multistreaming-Audio Zwei vordere
Lautsprecher, zwei
hintere Lautsprecher,
zwei seitliche
Lautsprecher, ein
Center-Lautsprecher und
ein Subwoofer (nur bei
bestimmten Modellen).
„Anschließen eines
Heim-Stereosystems (optional)”.
„Anschließen an ein digitales
Audiosystem”.
„Multistreaming-Audio konfigurieren”.
Lautsprechertypen
Lautsprecher werden eventuell mit dem Monitor geliefert (nur bei bestimmten Modellen)
oder müssen separat erworben werden. Siehe hierzu die Dokumentation Ihrer
Lautsprecher.
Ihr Computer unterstützt nur ein aktives Lautsprecher-System (mit Netzanschluss). Das
aktive Lautsprecher-System muss über ein eigenes Netzkabel verfügen. Ein
Heim-Audiosystem benötigt keine aktiven Lautsprecher, da der Receiver als Verstärker
fungiert.
Ein Stereo-Lautsprechersatz ist ein Zweikanal-Lautsprecher-System mit linkem und rechtem
Kanal. Ein Mehrkanal-Lautsprecher-System verfügt über einen linken und rechten vorderen
sowie linken und rechten hinteren Kanal, und es kann auch einen Subwoofer und einen
Center-Lautsprecher umfassen. Fortgeschrittenere Systeme enthalten auch seitliche
Lautsprecher. Ein Subwoofer bietet tieferen Bass.
„.1” verweist auf einen Subwoofer. Beispielsweise verweist 7.1-Kanäle auf einen
8-Lautsprecher-Modus und verwendet zwei vordere Lautsprecher (links/rechts), zwei
seitliche Lautsprecher (links/rechts), zwei hintere Lautsprecher (links/rechts), einen
Center-Lautsprecher und einen Subwoofer.
Anschließen von Lautsprechern oder Mikrofonen 25
Page 36

Anschließen von 2/2.1-Lautsprechern (zwei Lautsprecher und ein Subwoofer)
So schließen Sie ein einfaches Stereo-Set aus linkem und rechtem aktiven Lautsprecher
oder zwei Lautsprecher und einen Subwoofer für die Zweikanal- (2.1-Lautsprecher-)
Ausgabe an:
1 Schalten Sie den Computer aus.
2 Verbinden Sie das Lautsprecherkabel mit dem hellgrünen Audioausgang, der sich auf
der Rückseite Ihres Computers befindet.
36S
HINWEIS:
Typ 3 bedeutet drei Anschlüsse.
Typ 6 bedeutet sechs Anschlüsse.
Typ S bedeutet Soundkarte.
3 Schließen Sie das Kabel an das Audiosystem an. Bei den mit Ihrem Computer (nur bei
bestimmten Modellen) ausgelieferten 2.1-Lautsprechern verbinden Sie den
Audioausgang mit dem Subwoofer.
4 Schließen Sie dann den linken und den rechten Lautsprecher an den Subwoofer an.
Siehe hierzu die Dokumentation Ihrer Lautsprecher.
5 Schalten Sie den Computer ein.
HINWEIS: Schalten Sie vor dem Einschalten des Lautsprechersystem stets den
Computer ein.
6 Stecken Sie das Netzkabel des Lautsprecher-Systems in die Steckdose.
7 Schalten Sie das Lautsprecher-System ein.
Bei einem 2-Lautsprecher-System ist Schritt 8 optional.
8 Nachdem die Lautsprecher am Computer angeschlossen sind, konfigurieren Sie die
Audiosoftware für die Ihrem Computer entsprechende Sound-Ausgabe. Siehe
„Anschließen von Lautsprechern oder Mikrofonen”.
Typ 3: Siehe „Konfigurieren der Lautsprecher mit Realtek HD Audio Manager”.
Typ 6: Siehe „Konfigurieren der Lautsprecher mit Realtek HD Audio Manager”.
Typ S (Soundkarte): Siehe „Verwendung der Creative Sound Blaster X-Fi oder
X-Fi Fatality Soundkarte”.
26 Erste Schritte (Funktionen je nach Modell unterschiedlich)
Page 37

Das folgende Diagramm zeigt eine typische 2.1-Audioinstallation:
Anschließen von 4.1-Lautsprechern (vier Lautsprecher und ein Subwoofer)
So schließen Sie zwei vordere Lautsprecher, zwei hintere Lautsprecher und einen
Subwoofer für die Vierkanal- (4.1-Lautsprecher-) Ausgabe an:
1 Schalten Sie den Computer aus.
2 Verbinden Sie das Kabel des vorderen Lautsprechers mit dem hellgrünen
Audioausgang, der sich auf der Rückseite Ihres Computers befindet.
36S
HINWEIS:
Typ 3 bedeutet drei Anschlüsse.
Typ 6 bedeutet sechs Anschlüsse.
Typ S bedeutet Soundkarte.
3 Verbinden Sie das Kabel des hinteren Lautsprechers mit dem schwarzen
Audioausgang auf der Rückseite Ihres Computers.
36S
Bei Systemen mit drei Anschlüssen und aktivierter Mehrkanal-Audiokonfiguration
fungiert der blaue Audio-Line-In-Anschluss als Rear-Line-Out-Anschluss.
4 Schließen Sie die Kabel an das Audiosystem an.
5 Schließen Sie dann den vorderen und hinteren Lautsprecher an den Subwoofer an.
Siehe hierzu die Dokumentation Ihrer Lautsprecher.
6 Schalten Sie den Computer ein.
HINWEIS: Schalten Sie vor dem Einschalten des Lautsprechersystem stets den
Computer ein.
Anschließen von Lautsprechern oder Mikrofonen 27
Page 38

7 Stecken Sie das Netzkabel des Lautsprecher-Systems in die Steckdose.
8 Schalten Sie das Lautsprecher-System ein.
9 Nachdem die Lautsprecher am Computer angeschlossen sind, konfigurieren Sie die
Audiosoftware für die Ihrem Computer entsprechende Sound-Ausgabe. Siehe
„Lautsprecher- und Soundoptionen konfigurieren”.
Typ 3: Siehe „Konfigurieren der Lautsprecher mit Realtek HD Audio Manager”.
Typ 6: Siehe „Konfigurieren der Lautsprecher mit Realtek HD Audio Manager”.
Typ S (Soundkarte): Siehe „Verwendung der Creative Sound Blaster X-Fi oder
X-Fi Fatality Soundkarte”.
Das folgende Diagramm zeigt eine typische 4.1-Audioinstallation:
Anschließen von 5.1-Lautsprechern (fünf Lautsprecher und ein Subwoofer)
So schließen Sie zwei vordere Lautsprecher, zwei hintere Lautsprecher, einen
Center-Lautsprecher und einen Subwoofer für die Sechskanal- (5.1-Lautsprecher-) Ausgabe an:
1 Schalten Sie den Computer aus.
2 Verbinden Sie das Kabel des vorderen Lautsprechers mit dem hellgrünen
Audioausgang, der sich auf der Rückseite Ihres Computers befindet.
36S
HINWEIS:
Typ 3 bedeutet drei Anschlüsse.
Typ 6 bedeutet sechs Anschlüsse.
Typ S bedeutet Soundkarte.
28 Erste Schritte (Funktionen je nach Modell unterschiedlich)
Page 39

3 Verbinden Sie das Kabel des hinteren Lautsprechers mit dem schwarzen
Audioausgang auf der Rückseite Ihres Computers.
36S
Bei Systemen mit drei Anschlüssen und aktivierter Mehrkanal-Audiokonfiguration
fungiert der blaue Audio-Line-In-Anschluss als Rear-Line-Out-Anschluss.
4 Verbinden Sie das Center-Lautsprecher-/Subwoofer-Kabel mit dem goldfarbenen
Anschluss (oder dem rosafarbenen Mikrofonanschluss) auf der Rückseite Ihres
Computers.
36S
Bei Systemen mit drei Anschlüssen und aktivierter Mehrkanal-Audiokonfiguration
fungiert der rosafarbene Mic-Anschluss als Line-Out-Anschluss für den
Center-Lautsprecher/Subwoofer.
5 Schließen Sie die Kabel an das Audiosystem an.
6 Schließen Sie dann die vorderen, hinteren und Center-Lautsprecher an den Subwoofer
an. Siehe hierzu die Dokumentation Ihrer Lautsprecher.
7 Schalten Sie den Computer ein.
HINWEIS: Schalten Sie vor dem Einschalten des Lautsprechersystem stets den
Computer ein.
8 Stecken Sie das Netzkabel des Lautsprecher-Systems in die Steckdose.
9 Schalten Sie das Lautsprecher-System ein.
10 Nachdem die Lautsprecher am Computer angeschlossen sind, konfigurieren Sie die
Audiosoftware für die Ihrem Computer entsprechende Sound-Ausgabe. Siehe
„Lautsprecher- und Soundoptionen konfigurieren”.
Typ 3: Siehe „Konfigurieren der Lautsprecher mit Realtek HD Audio Manager”.
Typ 6: Siehe „Konfigurieren der Lautsprecher mit Realtek HD Audio Manager”.
Typ 6 — Multistreaming: Siehe „Multistreaming-Audio konfigurieren”.
Typ S (Soundkarte): Siehe „Verwendung der Creative Sound Blaster X-Fi oder
X-Fi Fatality Soundkarte”.
Anschließen von Lautsprechern oder Mikrofonen 29
Page 40

Das folgende Diagramm zeigt eine typische 5.1-Audioinstallation:
Anschließen von 7.1-Lautsprechern (sieben Lautsprecher und ein Subwoofer)
(Nur bei bestimmten Modellen)
So schließen Sie zwei vordere Lautsprecher, zwei seitliche Lautsprecher, zwei hintere
Lautsprecher, einen Center-Lautsprecher und einen Subwoofer für die Achtkanal(7.1-Lautsprecher-) Ausgabe an:
1 Schalten Sie den Computer aus.
2 Verbinden Sie das Kabel des vorderen Lautsprechers mit dem hellgrünen
Audioausgang (Out), der sich auf der Rückseite Ihres Computers befindet.
3 Verbinden Sie das Kabel des hinteren Lautsprechers mit dem schwarzen
Audioausgang (Rear) auf der Rückseite Ihres Computers.
4 Beim Typ-6-Anschluss schließen Sie das Kabel für die seitlichen Lautsprecher an den
grauen Anschluss auf der Rückseite des Computers an.
5 Verbinden Sie das Center-Lautsprecher-/Subwoofer-Kabel mit dem goldfarbenen
Anschluss (C/Sub) auf der Rückseite des Computers.
30 Erste Schritte (Funktionen je nach Modell unterschiedlich)
Page 41

6 Schließen Sie die Kabel an das Audiosystem an.
7 Schließen Sie dann die vorderen, hinteren, seitlichen und Center-Lautsprecher an den
Subwoofer an. Siehe hierzu die Dokumentation Ihrer Lautsprecher.
8 Schalten Sie den Computer ein.
HINWEIS: Schalten Sie immer zuerst den Computer und dann das
Lautsprecher-System ein.
9 Schließen Sie das Lautsprecher-System an die Stromquelle an.
10 Schalten Sie das Lautsprecher-System ein.
11 Nachdem die Lautsprecher am Computer angeschlossen sind, konfigurieren Sie die
Audiosoftware für die Ihrem Computer entsprechende Sound-Ausgabe.
Typ 6 — Multistreaming: Siehe „Multistreaming-Audio konfigurieren”.
Das folgende Diagramm zeigt eine typische 7.1-Audioinstallation.
Farbe Beschreibung
1 Hellgrün Audioeingang (Front)
2 Schwarz Audioeingang (Rear)
3 Orange Audioeingang
(Center-Lautsprecher/Subwoofer)
4 Grau Audioeingang (seitliche Lautsprecher),
nicht angezeigt
Anschließen von Lautsprechern oder Mikrofonen 31
Page 42

Anschließen eines Heim-Stereosystems (optional)
Die meisten Heimempfänger/-verstärker haben Cinchbuchsen als Eingangsbuchsen. Sie
müssen den Computer und den Empfänger/Verstärker mithilfe von Y-Adapterkabeln
verbinden. Y-Adapterkabel haben an einem Ende einen 3,5-mm-Stereo-Ministecker und
am anderen Ende zwei Cinchstecker. Diese Kabel müssen separat gekauft werden.
Die Anzahl der Y-Adapterkabel, die Sie zum Anschließen Ihres Heim-Stereosystems
benötigen, richtet sich nach der Anzahl der Lautsprecher, die Sie installieren möchten:
2/2.1-Lautsprecher-System: Ein Y-Adapterkabel
4/4.1-Lautsprecher-System: Zwei Y-Adapterkabel
6/5.1-Lautsprecher-System: Drei Y-Adapterkabel
8/7.1-Lautsprecher-System: Vier Y-Adapterkabel
Zum Anschließen einer Stereoanlage an den Computer werden Audiokabel benötigt, die
vom Computer bis zur Stereoanlage reichen. Sie müssen außerdem Y-Adapter- oder
Miniverlängerungskabel kaufen.
HINWEIS: Y-Adapter- und Miniverlängerungskabel werden separat gekauft.
32 Erste Schritte (Funktionen je nach Modell unterschiedlich)
Page 43

2.1-Heim-Stereoanlagen-Installation
A
Das folgende Diagramm zeigt eine typische Zweikanal- (2.1-Lautsprecher-) Installation mit
passiven Stereo-Lautsprechern, die an den linken und rechten Standardeingang einer
Heim-Stereoanlage angeschlossen werden.
Das ist nur ein Konfigurationsvorschlag. Ihr System kann anders aussehen.
B
C
EC DE
Anschluss des Computers an ein 2.1-Mehrkanal-Audiosystem
A Anschlüsse an der Rückseite des Computers (Typ 3, Typ 6 oder Soundkarte)
B Y-Adapterkabel
C Receiver/Verstärker (Audioeingänge)
D Subwoofer
E Front-Lautsprecher (links und rechts)
Anschließen von Lautsprechern oder Mikrofonen 33
Page 44

5.1-Audiosysteminstallation
Das folgende Diagramm zeigt eine typische erweiterte Heimkino-Audio-Installation
mit sechs Kanälen (6/5.1-Lautsprecher), für die Mehrkanaleingänge an einem
Empfänger/Verstärker erforderlich sind.
Das ist nur ein Konfigurationsvorschlag. Ihr System kann anders aussehen.
A
B
C
DEFGC
Anschließen des Computers an ein 5.1-Mehrkanal-Audiosystem
A Anschlüsse an der Rückseite des Computers (Typ 3, Typ 6 oder Soundkarte)
B Y-Adapterkabel
C Receiver/Verstärker (Audioeingänge)
D Subwoofer
E Center-Lautsprecher
F Front-Lautsprecher (links und rechts)
G Rear-Lautsprecher (links und rechts)
34 Erste Schritte (Funktionen je nach Modell unterschiedlich)
Page 45

5.1-Audiosystem-Installationsverfahren
So schließen Sie ein Heim-Audiosystem mit sechs Kanälen (5.1-Lautsprecher) an den
Computer an:
1 Schalten Sie den Computer aus.
2 Schalten Sie den Receiver/Verstärker aus.
3 Schließen Sie das mit einem Ministecker versehene Ende eines Y-Adapterkabels für
die vorderen Stereolautsprecher an den hellgrünen Audio-Line-Out-Anschluss auf der
Rückseite des Computers an.
36S
HINWEIS:
Typ 3 bedeutet drei Anschlüsse.
Typ 6 bedeutet sechs Anschlüsse.
Typ S bedeutet Soundkarte.
HINWEIS: Die Anschlüsse am Receiver/Verstärker können die Bezeichnungen
Surround, 5.1- oder 6-Kanal-Eingang, CD, DVD oder DVD In tragen.
Schließen Sie das linke und das rechte Ende des Y-Adapterkabels an den
vorderen linken Eingang (L) und den rechten Eingang (R) an der Rückseite des
Receivers/Verstärkers an.
4 Falls Sie hintere Lautsprecher haben, schließen Sie das mit einem Ministecker
versehene Ende eines Y-Adapterkabels für die hinteren Stereo-Lautsprecher an den
passenden Audio-Line-In-Anschluss (blau) oder an den Rear-Speaker-Out-Anschluss
(schwarz) auf der Rückseite des Computers an.
36S
Schließen Sie das linke und das rechte Ende des Y-Adapterkabels an den hinteren
linken (L) und rechten Eingang (R) an der Rückseite des Receivers/Verstärkers an.
Anschließen von Lautsprechern oder Mikrofonen 35
Page 46

5 Wenn Sie einen Center-Lautsprecher/Subwoofer haben, schließen Sie den Ministecker
eines Y-Adapterkabels für Stereo an den Mikrofonanschluss (rosafarben) oder an den
Anschluss für den Center-Lautsprecher/Subwoofer (goldfarben) auf der Rückseite des
Computers an.
36S
Schließen Sie das linke und rechte Ende des Y-Adapterkabels an die
Eingänge für den Center-Lautsprecher/Subwoofer auf der Rückseite des
Empfängers/Verstärkers an (bei 6/5.1-Systemen oder höher).
Stecken Sie das Y-Adapterkabel in den Subwoofer-Anschluss auf der Rückseite
des Receivers/Verstärkers, selbst wenn kein Subwoofer verwendet wird.
6 Schalten Sie den Receiver/Verstärker ein.
7 Wählen Sie den Receiver-/Verstärker-Eingang, an den die Y-Adapterkabel
angeschlossen sind.
8 Schalten Sie den Computer ein.
9 Nachdem das Audiosystem an den Computer angeschlossen ist, konfigurieren Sie die
Audiosoftware für die Ihrem Computer entsprechende Sound-Ausgabe. Siehe
„Anschließen von Lautsprechern oder Mikrofonen”.
Typ 3: Siehe „Konfigurieren der Lautsprecher mit Realtek HD Audio Manager”.
Typ 6: Siehe „Konfigurieren der Lautsprecher mit Realtek HD Audio Manager”.
Typ S (Soundkarte): Siehe „Verwendung der Creative Sound Blaster X-Fi oder
X-Fi Fatality Soundkarte”.
36 Erste Schritte (Funktionen je nach Modell unterschiedlich)
Page 47

7.1-Audiosysteminstallation
Das folgende Diagramm zeigt eine typische erweiterte Heimkino-Audio-Installation
mit acht Kanälen (7.1 Lautsprecher), für die Mehrkanaleingänge an einem
Empfänger/Verstärker erforderlich sind.
Das ist nur ein Konfigurationsvorschlag. Ihr System kann anders aussehen.
A
B
C
DEFGC
Anschließen des Computers an ein 7.1-Mehrkanal-Audiosystem
A Anschlüsse an der Rückseite des Computers (Typ 3, Typ 6 oder Soundkarte)
B Y-Adapterkabel
C Receiver/Verstärker (Audioeingänge)
D Subwoofer
E Center-Lautsprecher
F Front-Lautsprecher (links und rechts)
G Rear-Lautsprecher (links und rechts)
Anschließen von Lautsprechern oder Mikrofonen 37
Page 48

7.1-Audiosystem-Installationsverfahren
So schließen Sie ein Heim-Audiosystem mit acht Kanälen (7.1 Lautsprecher) an den
Computer an:
1 Schalten Sie den Computer aus.
2 Schalten Sie den Receiver/Verstärker aus.
3 Schließen Sie das mit einem Ministecker versehene Ende eines Y-Adapterkabels für
die vorderen Stereolautsprecher an den hellgrünen Audio-Line-Out-Anschluss auf der
Rückseite des Computers an.
36S
HINWEIS:
Typ 3 hat drei Anschlüsse.
Typ 6 hat sechs Anschlüsse.
Typ S hat eine Soundkarte.
HINWEIS: Die Anschlüsse am Receiver/Verstärker können die Bezeichnungen
Surround, 7.1- oder 6-Kanal-Eingang, CD, DVD oder DVD In tragen.
Schließen Sie das linke und das rechte Ende des Y-Adapterkabels an den
vorderen linken Eingang (L) und den rechten Eingang (R) an der Rückseite des
Receivers/Verstärkers an.
4 Falls Sie hintere Lautsprecher haben, schließen Sie das mit einem Ministecker
versehene Ende eines Y-Adapterkabels für die hinteren Stereo-Lautsprecher an den
passenden Audio-Line-In-Anschluss (hellblau) oder an den Rear-Speaker-Out-Anschluss
(schwarz) auf der Rückseite des Computers an.
36 S
Schließen Sie das linke und das rechte Ende des Y-Adapterkabels an den hinteren
linken (L) und rechten Eingang (R) an der Rückseite des Receivers/Verstärkers an.
38 Erste Schritte (Funktionen je nach Modell unterschiedlich)
Page 49

5 Wenn Sie einen Center-Lautsprecher/Subwoofer haben, schließen Sie den Ministecker
eines Y-Adapterkabels für Stereo an den Mikrofonanschluss (rosafarben) oder an den
Anschluss für den Center-Lautsprecher/Subwoofer (goldfarben) auf der Rückseite des
Computers an.
36S
Schließen Sie das linke und rechte Ende des Y-Adapterkabels an die Eingänge für den
Center-Lautsprecher/Subwoofer auf der Rückseite des Empfängers/Verstärkers an
(bei 8/7.1-Systemen oder höher).
Stecken Sie das Y-Adapterkabel in den Subwoofer-Anschluss auf der Rückseite des
Receivers, selbst wenn kein Subwoofer verwendet wird.
6 Schalten Sie den Receiver/Verstärker an.
7 Wählen Sie den Receiver-/Verstärker-Eingang, an den die Y-Adapterkabel
angeschlossen sind.
8 Schalten Sie den Computer ein.
9 Nachdem das Audiosystem an den Computer angeschlossen wurde, konfigurieren Sie
die Audiosoftware für die Ihrem Computer entsprechende Sound-Ausgabe. Siehe
„Lautsprecher- und Soundoptionen konfigurieren”.
Typ 3: Siehe „Konfigurieren der Lautsprecher mit Realtek HD Audio Manager”.
Typ 6: Siehe „Konfigurieren der Lautsprecher mit Realtek HD Audio Manager”.
Typ S (Soundkarte): Siehe „Verwendung der Creative Sound Blaster X-Fi oder
X-Fi Fatality Soundkarte”.
Anschließen an ein digitales Audiosystem
(Nur bei bestimmten Modellen)
Wenn Sie eine Soundkarte besitzen und Ihren Heimstereo-AV-Receiver über einen
Digital-Out-Ausgang anschließen, müssen Sie den 3,5-mm-Stereostecker in den
Digital-Out-Anschluss auf der Soundkarte einstecken. Verbinden Sie den roten Cinchstecker
am 3,5-mm-Y-Adapterkabel mit dem Digitaleingang des AV-Receivers. Wenn der rote
Cinch-Stereostecker nicht funktioniert, versuchen Sie den weißen. Es wird nur einer der
beiden Stecker benötigt.
Zum Anschließen eines digitalen Audiogeräts muss Ihr Computer mit einem
Digital-Out-Anschluss auf der Soundkarte oder an der Rückseite ausgestattet sein. Sie
müssen Mehrkanal-Lautsprecherausgänge anschließen, wenn Sie den digitalen Ausgang
anschließen.
Anschließen von Lautsprechern oder Mikrofonen 39
Page 50

So schließen Sie digitale Audio-Lautsprecher an:
1 Schalten Sie den Computer aus.
2 Verbinden Sie den orangefarbenen digitalen Audioausgang auf der
Rückseite Ihres Computers mit dem digitalen Eingang (S/PDIF) an den
digitalen Lautsprechern oder einem digitalen Audiosystem.
3 Schalten Sie den Computer ein.
HINWEIS: Schalten Sie immer zuerst den Computer und dann das
Lautsprecher-System ein.
4 Schließen Sie das Lautsprecher-System an die Stromquelle an.
5 Schalten Sie das Lautsprecher-System ein.
6 Nachdem die Lautsprecher an den Computer angeschlossen wurden, konfigurieren
Sie die Audiosoftware für die Ihrem Computer entsprechende Sound-Ausgabe. Siehe
„Lautsprecher- und Soundoptionen konfigurieren”.
Soundkarte mit digitalem Ausgang und Typ-3-Anschlüssen: Siehe „Konfigurieren
der Lautsprecher mit Realtek HD Audio Manager”. Folgen Sie den Anweisungen,
um die digitale Audio-Ausgabe zu aktivieren.
Soundkarte mit digitalem Ausgang und Typ-6-Anschlüssen: Siehe „Konfigurieren
der Lautsprecher mit Realtek HD Audio Manager”. Digitale Audio-Ausgabe ist
standardmäßig aktiviert.
Soundkarte: Siehe „Verwendung der Creative Sound Blaster X-Fi oder X-Fi Fatality
Soundkarte”. Folgen Sie den Anweisungen, um die digitale Audio-Ausgabe zu
aktivieren.
Anschließen von Kopfhörern
An der Vorderseite des Computers befindet sich ein (hellgrüner) Kopfhöreranschluss.
Der Kopfhöreranschluss ist durch das Symbol eines Kopfhörers gekennzeichnet.
Sie können den Kopfhörer auch an den (hellgrünen) Line-Out-Anschluss auf der
Rückseite des Computers anschließen.
Verwenden eines 2.1-Lautsprecher-Systems mit Kopfhörer
Bei bestimmten Modellen mit dem 2.1-Lautsprecher-System suchen Sie den
Kopfhöreranschluss auf der rechten Seite des Hauptlautsprechers. Wenn der Kopfhörer
eingesteckt ist, ist der Sound für die Lautsprecher und den Subwoofer stummgeschaltet.
40 Erste Schritte (Funktionen je nach Modell unterschiedlich)
Page 51

Verwenden eines 5.1- bis
7.1-Lautsprecher-Systems mit Kopfhörer
Bei bestimmten Modellen mit einem 5.1-Lautsprecher-System oder höher befindet sich der
Kopfhöreranschluss auf der rechten Seite der Kontrolleinheit.
Wenn die Kontrolleinheit HP (für „Headphones” [Kopfhörer]) angezeigt wird, ist der
Kopfhörer aktiviert und der Sound für die Lautsprecher und den Subwoofer
stummgeschaltet.
Halten Sie die Einschalttaste an der Kontrolleinheit mehrere Sekunden lang gedrückt,
um den Sound der Lautsprecher wieder zu aktivieren.
Drücken Sie die Einschalttaste kurz, um den Kopfhörer zu aktivieren.
Verwenden der Creative Sound Blaster X-Fi Soundkarte
In diesem Abschnitt wird der Anschluss der Creative Sound Blaster X-Fi Soundkarte im
Überblick beschrieben.
HINWEIS: Zusätzliche Informationen über den Anschluss der Lautsprecher finden Sie in
der Dokumentation Ihrer Lautsprecher.
Lautsprecher anschließen
Anschluss Beschreibung
AD-Link für AD_Link X-Fi I/O Console (die X-Fi Console wird separat
verkauft)
Line Out_3 (orange oder gelb)
5.1-Audio-Einrichtung: Vorne Mitte, Subwoofer
6.1-Audio-Einrichtung: Vorne Mitte, Subwoofer und hinten Mitte
7.1-Audio-Einrichtung: Vorne Mitte, Subwoofer und Seite links
Line Out_2 (schwarz)
4.1-, 5.1-, 6.1-Audio-Einrichtung: Hinten links und rechts
7.1-Audio-Einrichtung: Hinten links, hinten rechts und Seite rechts
Anschließen von Lautsprechern oder Mikrofonen 41
Page 52

Anschluss Beschreibung (Fortsetzung)
Line Out_1 (hellgrün)
2-/2.1-Audio-Einrichtung: Vorne links und rechts
FlexiJack (FlexBuchse) (weiß) für Toneingang (Line In), Mikrofon,
Digital Ein/Aus
Die FlexBuchse unterstützt drei Funktionen. Sie müssen die Funktion im
Creative Console Launcher auswählen. Siehe „FlexBuchse anschließen”.
So schließen Sie die X-Fi Soundkarte an Ihre Lautsprecher an:
1 Verwenden Sie die Audioverbindungstabelle, um Ihr Audiosystem mit der Soundkarte
zu verbinden.
2 Schalten Sie den Computer ein.
3 Schließen Sie das Netzkabel an und schalten Sie die Lautsprecher ein.
Nach dem Anschließen des Lautsprecher-Systems an die Soundkarte folgen Sie den
Schritten in „FlexBuchse konfigurieren” um die Lautsprechereinstellungen in der Creative
Sound Blaster X-Fi Software festzulegen.
FlexBuchse anschließen
Die FlexBuchse unterstützt drei Funktionen:
Digital Input/Output (Eingang/Ausgang)
Line-In
Mikrofon
Sie müssen die Funktion im Creative Console Launcher auswählen.
HINWEIS: Falls Sie die FlexBuchse als Digitaleingang verwenden und digitale
Lautsprecher als Ausgabegerät nutzen möchten, benötigen Sie einen Spezialanschluss von
Creative.
42 Erste Schritte (Funktionen je nach Modell unterschiedlich)
Page 53

Onlinehandbücher
Der Benutzerhandbuchordner (nur bei bestimmten Modellen) enthält Onlinehandbücher.
1 Klicken Sie auf der Windows-Taskleiste auf die Schaltfläche Start .
2 Wählen Sie Alle Programme.
3 Klicken Sie auf Benutzerhandbücher.
4 Klicken Sie auf ein Element, um es anzuzeigen bzw. zu verwenden.
HINWEIS: Wenn im Ordner keine Handbuchtitel aufgeführt werden, sind für Ihren
Computer keine Onlinehandbücher verfügbar.
Handbücher auf dem WWW
Sie können auf der Support-Website im Internet Handbücher und Informationen für Ihren
Computer finden.
Hilfe
1 Gehen Sie in Ihrem Webbrowser zu http://www.hp.com/support
2 Wählen Sie Ihr Land/Ihre Region und eine Sprache.
3 Klicken Sie auf Support und Treiber.
4 Geben Sie die Modellnummer Ihres Computers ein und klicken Sie dann auf
Suchen .
5 Klicken Sie auf Handbücher.
6 Suchen Sie das gewünschte Handbuch und führen Sie einen der folgenden
Schritte aus:
Klicken Sie auf den Titel, um die Datei im Adobe Acrobat Reader anzuzeigen
(Sie können ihn von der Handbücher-Seite herunterladen, wenn er zurzeit nicht
auf Ihrem Computer installiert ist).
Klicken Sie mit der rechten Maustaste auf den Titel, wählen Sie Ziel speichern
unter, geben Sie einen Speicherort auf dem Computer an, benennen Sie die
Datei um (wobei die Erweiterung .pdf beibehalten werden muss), und klicken Sie
dann auf Speichern.
Hilfe 43
Page 54

Verwendung des Hilfe- und Supportcenters
Informationen zu Ihrem Computer erhalten Sie über das Hilfe- und Supportcenter
(nur ausgewählte Modelle). Hier finden Sie Links zu aktuellen Treibern,
Informationen zum technischen Support und Antworten auf häufig gestellte Fragen.
So öffnen Sie das Hilfe- und Supportcenter:
Drücken Sie die Hilfe-Schaltfläche auf der Tastatur (nur ausgewählte Modelle).
Oder
Klicken Sie auf der Windows-Taskleiste auf die Schaltfläche Start und dann
auf Hilfe und Support.
Verwendung des Ordners PC-Hilfe und -Tools
Der Ordner PC-Hilfe und -Tools enthält spezielle Hilfsmittel für Computerbesitzer, wie
Support-Informationen und Programme.
So zeigen Sie den Inhalt des Ordners PC-Hilfe und -Tools an:
1 Klicken Sie auf der Windows-Taskleiste auf die Schaltfläche Start .
2 Wählen Sie Alle Programme.
3 Wählen Sie PC-Hilfe und -Tools.
4 Klicken Sie auf Hardwarediagnosetools, um diese Tools anzuzeigen oder
zu verwenden.
Verwendung der Hardwarediagnosetools
Mit den Hardwarediagnosetools können Sie Folgendes tun:
Computersysteminformationen anzeigen, wie Arbeitsspeicherverwendung,
Laufwerkskapazität und CPU-Auslastung.
Benachrichtigungen über Ihren Computer finden.
Informationen über Computer-Hardware und manche Peripheriegeräte (wie
Drucker, Monitore, Lautsprecher und Netzwerkadapter) anzeigen und
Diagnosetests ausführen.
Einen Computersystemtest ausführen.
44 Erste Schritte (Funktionen je nach Modell unterschiedlich)
Page 55

Verwendung der HP Total Care Advisor-Software
HP Total Care Advisor ist ein Desktop-Tool, mit dem Sie Informationen über die
Funktionsfähigkeit wichtiger Teile Ihres Computers überwachen und aufrufen.
HP Total Care Advisor hat vier Hauptbereiche:
PC-Gesundheit & Sicherheit bietet eine Übersicht über den Status wichtiger
Bereiche Ihres Computers.
PC Action-Center empfängt Meldungen und Warnungen über Änderungen am
Status Ihres Computers.
PC-Hilfe bietet einfachen Zugriff auf Hilfe- und Supportinformationen für Ihren
Computer.
Produkte bietet eine Liste der für Ihren Computer verfügbaren Produkte und
Dienstleistungen und zeigt vergleichende Marktdaten dazu.
So öffnen Sie HP Total Care Advisor:
1 Klicken Sie auf der Windows-Taskleiste auf die Schaltfläche Start .
2 Wählen Sie Alle Programme.
3 Klicken Sie auf HP Total Care Advisor.
Hilfe 45
Page 56

46 Erste Schritte (Funktionen je nach Modell unterschiedlich)
Page 57

Erstmaliges Einschalten des Computers
Nachdem Sie die Schritte in der Kurzanleitung abgeschlossen haben, können Sie den
Computer einschalten.
1 Schalten Sie den Monitor über den Netzschalter ein.
2 Drücken Sie den Ein-/Ausschalter an der Vorderseite des Computers.
3 Schalten Sie die Lautsprecher ein, falls vorhanden.
4 Folgen Sie zur Einrichtung des Computers den Anweisungen auf dem Bildschirm.
Wählen Sie nach Aufforderung das Land/die Region, in dem/der Sie sich befinden,
und warten Sie, während der Computer seine Vorbereitungen trifft. (Wenn Sie eine
andere Sprache wählen, kann diese einmal durchzuführende Einrichtung der Sprache
auf dem Computer bis zu 30 Minuten dauern.)
5 Folgen Sie den Anweisungen auf dem Bildschirm zur Einrichtung von Microsoft
Windows Vista.
6 Folgen Sie den Anweisungen auf dem Bildschirm, um sich bei HP oder Compaq zu
registrieren, automatisch Updates zu erhalten und online zu gehen. Wenn Sie zu
diesem Zeitpunkt keine Internetverbindung konfigurieren möchten, können Sie dies
später manuell tun, indem Sie Einfache Internetanmeldung starten. Siehe „Herstellen
einer Verbindung zum Internet”.
7 Norton Internet Security wird automatisch geöffnet. Folgen Sie den Anweisungen
auf dem Bildschirm, damit dieses Tool Ihren Computer und Ihre Privatsphäre
schützen kann.
HINWEIS: Wenn Sie die Einrichtung stoppen und dann später beenden möchten,
doppelklicken Sie auf dem Desktop auf das Symbol Easy Setup.
Erstmaliges Einschalten des Computers 47
Page 58

Ausschalten des Computers
Bei der Verwendung von Microsoft Windows Vista sollten Sie am besten den Computer
nur dann herunterfahren, wenn Sie den Strom aus Sicherheitsgründen abschalten müssen,
wie etwa bei Reparaturen, der Installation neuer Hardware oder Karten oder beim
Batteriewechsel.
Statt den Computer herunterzufahren, können Sie ihn sperren oder in den
Energiesparmodus oder Ruhezustand versetzen, falls vorhanden. Sie können über die
Energieverwaltung den Computer nach einer bestimmten Zeit automatisch in den
Energiesparmodus oder Ruhezustand versetzen.
Der Energiesparmodus und der Ruhezustand sind Energieoptionen. Der Energiesparmodus
speichert Ihre Arbeit in den Speicher, sodass Sie Ihre Arbeit schnell fortsetzen, speichert
sie auf die Festplatte und geht dann in einen energiesparenden Zustand über. Im
Energiesparmodus bleibt die Computer-Hardware eingeschaltet, und der Computer kann
schnell aktiviert werden, sodass Sie mit der Arbeit fortfahren können. Der Ruhezustand
speichert den Systemspeicher in einer temporären Datei auf der Festplatte und schaltet die
Hardware aus.
Manche Computer verfügen auch über den sogenannten Abwesenheitsmodus, der Energie
spart. Der Abwesenheitsmodus schaltet den Monitor ab und schaltet die Audiofunktion
stumm, ansonsten bleibt der Computer in Betrieb. Während des Abwesenheitsmodus kann
der Computer Aufgaben wie die Aufzeichnung eines Fernsehprogramms oder das
Streaming von Video- und Musikdateien an einen anderen Ort durchführen.
Verwendung von „Herunterfahren”
Bei der Verwendung von Windows Vista sollten Sie am besten den Computer ausschalten,
ohne Tasten am Gehäuse zu drücken.
HINWEIS: Informationen über die auf der Windows-Taskleiste zu findende Schaltfläche
Start finden Sie unter „Verwenden des Windows-Startmenüs”.
1 Schließen Sie alle Softwareprogramme, indem Sie in der oberen rechten Ecke jedes
Programmfensters auf das X klicken.
2 Klicken Sie auf der Windows-Taskleiste auf die Schaltfläche Start .
3 Klicken Sie auf die Pfeilschaltfläche neben dem Sperrsymbol.
4 Klicken Sie auf Herunterfahren.
5 Schalten Sie den Monitor aus.
So schalten Sie den Computer nach dem Herunterfahren wieder ein:
1 Schalten Sie den Monitor über den Netzschalter ein.
2 Drücken Sie den Ein-/Ausschalter an der Vorderseite des Computers.
48 Erste Schritte (Funktionen je nach Modell unterschiedlich)
Page 59

Sperren
Wenn Sie den Computer sperren, kann sich nur der Administrator anmelden.
1 Klicken Sie auf der Windows-Taskleiste auf die Schaltfläche Start .
2 Klicken Sie auf die Schaltfläche Sperren.
3 Um den Computer wieder freizugeben, müssen Sie Ihr Kennwort
eingeben.
Energiesparmodus verwenden
Wenn der Computer sich im Energiesparmodus befindet, sinkt sein Energieverbrauch. Der
Monitor ist leer, als ob er ausgeschaltet wäre. Auswirkungen des Energiesparmodus:
Sie sparen Zeit, da der Computer beim Aufwecken nicht die gesamte Startroutine
durchlaufen muss. Wenn Sie den Computer wieder aktivieren, sind alle Programme,
Ordner und Dokumente, die vor dem Wechseln zum Energiesparmodus geöffnet
waren, wieder verfügbar.
Der Computer kann, wenn er darauf eingestellt wurde, Faxe empfangen.
Der Computer kann E-Mails abrufen und Daten aus dem Internet herunterladen,
wenn Sie entsprechende Einstellungen vorgenommen haben.
So versetzen Sie den Computer manuell in den Energiesparmodus:
Drücken Sie, sofern vorhanden, die Energiesparmodus-Taste auf der Tastatur.
Oder
1 Klicken Sie auf der Windows-Taskleiste auf die Schaltfläche Start .
2 Klicken Sie auf die Netzschaltfläche.
Oder
1 Klicken Sie auf der Windows-Taskleiste auf die Schaltfläche Start .
2 Klicken Sie auf die Pfeilschaltfläche neben dem Sperrsymbol.
3 Klicken Sie auf Energiesparmodus.
So wecken Sie den Computer aus dem Energiesparmodus.
Drücken Sie die Energiesparmodus-Taste auf der Tastatur.
Oder
Drücken Sie den Ein-/Ausschalter an der Vorderseite des Computers kurz.
Erstmaliges Einschalten des Computers 49
Page 60

Wenn der Computer nach dem Verlassen des Energiesparmodus nicht ordnungsgemäß
arbeitet, führen Sie mit den folgenden Schritten einen Neustart durch:
1 Klicken Sie auf der Windows-Taskleiste auf die Schaltfläche Start .
2 Klicken Sie auf die Pfeilschaltfläche neben dem Sperrsymbol.
3 Klicken Sie auf Neu starten.
Oder
Drücken Sie kurz die Einschalttaste an der Vorderseite des Computers.
Ruhezustand verwenden
Der Ruhezustand ist als erweiterte Energieeinstellung verfügbar. Wenn sich der Computer
im Ruhezustand befindet, speichert er alle Daten im Computerspeicher auf die Festplatte,
schaltet den Monitor und die Festplatte aus, und fährt sich herunter. Nach dem
Wiedereinschalten des Computers sind Ihre Programme, Ordner und Dokumente wieder
verfügbar.
So versetzen Sie den Computer manuell in den Ruhezustand:
1 Klicken Sie auf der Windows-Taskleiste auf die Schaltfläche Start .
2 Klicken Sie auf die Pfeilschaltfläche neben dem Sperrsymbol.
3 Klicken Sie auf Ruhezustand, falls vorhanden.
HINWEIS: Wenn Ruhezustand nicht vorhanden ist, können Sie den Computer
automatisch in den Ruhezustand übergehen lassen. „Automatischer Energiespar-,
Ruhezustands- oder Abwesenheitsmodus”.
Um den Computer aus dem Ruhezustand zu wecken, drücken Sie den Ein-/Ausschalter an
der Vorderseite des Computers.
Wenn der Computer nach dem Verlassen des Ruhezustands nicht ordnungsgemäß arbeitet,
führen Sie mit den folgenden Schritten einen Neustart durch:
1 Klicken Sie auf der Windows-Taskleiste auf die Schaltfläche Start .
2 Klicken Sie auf die Pfeilschaltfläche neben dem Sperrsymbol.
3 Klicken Sie auf Neu starten.
50 Erste Schritte (Funktionen je nach Modell unterschiedlich)
Page 61

Automatischer Energiespar-, Ruhezustands- oder Abwesenheitsmodus
Sie können Ihren Computer so einstellen, dass er automatisch in den Energiespar-,
Ruhe- oder Abwesenheitsmodus übergeht, wenn er eine bestimmte Anzahl von Minuten
nicht benutzt wird. Um den Computer automatisch in einen Modus zu versetzen,
modifizieren Sie die Energieverwaltungseinstellungen.
1 Klicken Sie auf der Windows-Taskleiste auf die Schaltfläche Start .
2 Klicken Sie auf Systemsteuerung.
3 Klicken Sie auf System und Wartung.
4 Klicken Sie auf Energieoptionen.
5 Klicken Sie auf Energiesparmodus ändern.
6 Beim Energiespar- oder Abwesenheitsmodus wählen Sie eine Option aus dem
Dropdown-Menü „Energiesparmodus nach:” und klicken Sie dann auf Änderungen
speichern.
Oder
Für den Ruhezustand oder Abwesenheitsmodus:
a Klicken Sie auf Erweiterte Energieeinstellungen ändern.
b Klicken Sie auf das Pluszeichen (+) neben Energiesparmodus.
c Klicken Sie auf einen Menüpunkt, treffen Sie Ihre Auswahl, und klicken Sie dann
auf Übernehmen.
d Klicken Sie auf OK.
Neustart des Computers
Beim Neustart löscht der Computer einige Einstellungen und startet unter Verwendung des
Betriebssystems und der im Arbeitsspeicher befindlichen Software erneut. Ein Neustart ist
die einfachste und effektivste Weise zur Lösung vieler Softwareprobleme auf dem
Computer.
Zudem möchten Sie vielleicht weitere Software oder Hardware auf dem Computer
installieren, deren Installation einen Neustart erforderlich macht.
1 Klicken Sie auf der Windows-Taskleiste auf die Schaltfläche Start .
2 Klicken Sie auf die Pfeilschaltfläche neben dem Sperrsymbol.
3 Klicken Sie auf Neu starten.
Oder
Drücken Sie kurz die Einschalttaste an der Vorderseite des Computers.
Erstmaliges Einschalten des Computers 51
Page 62

Herstellen einer Verbindung zum Internet
Der Computer kann über das Telefonmodem eine Verbindung zum Internet herstellen. Die
Verbindung zum Internet kann auch ohne Telefonmodem erfolgen, zum Beispiel über ein
LAN (Local Area Network) oder per DSL (Digital Subscriber Line, digitaler
Teilnehmeranschluss). Ihr Internetdienstanbieter (Internet Service Provider, ISP) kann Ihnen
spezifische Informationen zur Verbindung geben. Siehe „Informationen über das Internet”
für weitere Informationen über die Benutzung des Internets.
Das Kapitel „Einrichten des Computers” in diesem Handbuch zeigt, wie man die
Hardware anschließt: für ein Modem, siehe „Anschließen eines Modems” und für ein
Netzwerk, siehe „Einrichten eines LAN”.
Für die Verbindung zum Internet benötigen Sie Folgendes:
Einen Computer.
Ein Einwählmodem, ein Kabelmodem oder ein DSL-Modem für schnelle
Breitbandverbindungen. Kontaktieren Sie Ihren ISP, um zu erfahren, ob Sie spezielle
Software oder Hardware benötigen.
Internet-Service bei einem ISP.
Einen Webbrowser.
So stellen Sie die Internetverbindung her:
1 Melden Sie sich bei einem ISP an. Wenn Sie bereits ein Konto bei einem ISP haben,
überspringen Sie diesen Schritt und folgen den Anweisungen des ISPs.
2 Wenn Sie sich beim ursprünglichen Einrichten des Computers nicht für einen
Internetdienst entschieden haben, können Sie das jetzt mit „Einfache
Internetdienste” tun.
a Klicken Sie auf der Windows-Taskleiste auf die Schaltfläche Start .
b Wählen Sie Alle Programme.
c Klicken Sie auf Online-Dienste und dann auf Einfache Internetdienste.
d Folgen Sie den Anweisungen auf dem Bildschirm, um einen ISP zu wählen und
eine Internetverbindung einzurichten.
HINWEIS: Das Programm Einfache Internetanmeldung bietet eine Liste von
Internetdienstanbietern; Sie können aber auch einen anderen ISP wählen oder ein
existierendes Konto auf diesen Computer übertragen. Folgen Sie zur Übertragung
existierender Konten den Anweisungen Ihres ISPs.
52 Erste Schritte (Funktionen je nach Modell unterschiedlich)
Page 63

3 Stellen Sie eine Internetverbindung her. Sie müssen sich über Ihren ISP verbinden.
Doppelklicken Sie auf das ISP-Symbol auf dem Desktop und melden Sie sich an.
4 Öffnen Sie den Webbrowser und durchsuchen Sie das WWW.
Sie können jeden beliebigen Webbrowser verwenden, wobei die meisten Computer
über Microsoft Internet Explorer verfügen. So starten Sie Internet Explorer:
a Klicken Sie auf der Windows-Taskleiste auf die Schaltfläche Start .
b Klicken Sie auf Internet Explorer.
HINWEIS: Wenn Sie Fragen haben, sollten Sie sich direkt an den ISP wenden.
Den Computer sicher und komfortabel benutzen
ACHTUNG: Lesen Sie das Handbuch für sicheres und angenehmes Arbeiten, um
das Risiko schwerwiegender Gesundheitsschäden zu mindern. In dem
Handbuch werden die richtige Einrichtung der Arbeitsumgebung und die
optimale Haltung beschrieben sowie Gesundheits- und Arbeitsempfehlungen
für Computerbenutzer gegeben. Außerdem erhalten Sie wichtige
Informationen zur mechanischen und elektrischen Sicherheit.
Richten Sie vor der Benutzung des Computers Ihren Arbeitsbereich so ein, dass ein
angenehmes und effektives Arbeiten möglich ist. Wichtige Informationen zu
ergonomischen Aspekten finden Sie im Handbuch für sicheres und angenehmes Arbeiten:
Klicken Sie auf der Windows-Taskleiste auf die Schaltfläche Start und dann auf
Alle Programme, anschließend auf Benutzerhandbücher und dann auf
Handbuch für sicheres und angenehmes Arbeiten.
Oder
Tippen Sie
http://www.hp.com/ergo
in das Adressfeld des Webbrowsers ein, und drücken Sie dann die Eingabetaste auf
der Tastatur.
Erstmaliges Einschalten des Computers 53
Page 64

Benutzerkonten einrichten
Benutzerkonten ermöglichen es Ihnen, für jeden Benutzer des Computers bestimmte Rechte
einzurichten. Zum Beispiel können Sie festlegen, auf welche Softwareprogramme jeder
Nutzer Zugriff haben darf.
Bei Windows Vista gibt es drei Typen von Benutzerkonten:
Administrator:
Darf die Kontotypen anderer Benutzer ändern, Kennwörter ändern,
Systemeinstellungen ändern, auf alle Dateien auf dem Computer zugreifen und mit
Windows Vista kompatible Software und Treiber installieren.
Standardbenutzer
Darf die Einstellungen oder Kennwörter anderer Benutzer nicht ändern. Mit einem
Standardbenutzerkonto dürfen Sie möglicherweise bestimmte
Softwareprogramme nicht installieren oder ausführen.
Darf das Bild für das Standardbenutzerkonto ändern und das Kontokennwort
erstellen, bearbeiten oder löschen.
Gast:
Darf die meisten Programme benutzen und Systemeinstellungen ändern, die
weder andere Benutzer noch die Sicherheit des Systems beeinträchtigen.
Darf weder die Einstellungen oder Kennwörter anderer Benutzer ändern noch
Software installieren.
Hat keinen Zugriff auf kennwortgeschützte Dateien, Ordner und Einstellungen.
Das Erstellen mehrerer Benutzerkonten auf demselben Computer hat Vor- und Nachteile.
Vorteile mehrerer Benutzerkonten:
Die Möglichkeit, individuelle Benutzereinstellungen zu erstellen.
Die Möglichkeit, den Zugriff bestimmter Nutzer auf bestimmte
Softwareprogramme einzuschränken.
Nachteile mehrerer Benutzerkonten:
Es wird mehr Arbeitsspeicher (RAM) verwendet.
Bei der Datenträgerbereinigung müssen mehrere Ordner mit temporären
Internetdateien gelöscht werden.
Es müssen mehr Daten gesichert werden.
Der Virenscan dauert länger.
54 Erste Schritte (Funktionen je nach Modell unterschiedlich)
Page 65

Schutz des Computers
Schützen Sie durch die Verwendung folgender Maßnahmen den Computer, persönliche
Einstellungen und Daten vor verschiedenen Gefahren:
Kennwörter
Antivirussoftware
Firewallsoftware
Wichtige Sicherheits-Updates.
HINWEIS: Sicherheitslösungen sollen als Abschreckung dienen, können aber eventuell
weder Softwareangriffe noch die falsche Handhabung oder den Diebstahl des Computers
verhindern.
Computer-Risiken Sicherheitsmerkmal
Unbefugte Benutzung des
Benutzerkennwort
Computers oder des
Benutzerkontos
Computerviren Norton Internet Security-Software
(Antivirusprogramm)
Unbefugter Zugriff auf Daten Norton Internet Security-Software
(Firewallprogramm)
Updates
Unbefugter Zugriff auf
Windows Vista
Administratorkennwort
Setup-Dienstprogramm,
BIOS-Einstellungen und andere
Systemidentifizierungsdaten
Laufende oder zukünftige
Wichtige Sicherheits-Updates von Microsoft
Bedrohungen des Computers
Kennwörter verwenden
Ein Kennwort ist eine von Ihnen gewählte Zeichengruppe, mit der Sie Computerdaten
schützen. Je nach dem gewünschten Datenzugriff kann man mehrere Arten von
Kennwörtern festlegen. Kennwörter können im Betriebssystem Microsoft Windows
dem Computer festgelegt werden.
Vista auf
ACHTUNG: Um nicht aus dem Computer ausgesperrt zu werden, sollten Sie
jedes festgelegte Kennwort aufschreiben. Da Kennwörter beim Festlegen,
Ändern oder Löschen nicht angezeigt werden, muss jedes Kennwort sofort
aufgeschrieben und an einer sicheren Stelle hinterlegt werden.
Erstmaliges Einschalten des Computers 55
Page 66

Verwenden Sie folgende Liste als Richtlinie zur Wahl eines Kennworts:
Wählen Sie ein Kennwort, das Sie leicht behalten können, das aber für andere nicht
zu erraten ist.
Wählen Sie ein langes Kennwort (mindestens 6 Zeichen).
Verwenden Sie eine Kombination aus Groß- und Kleinbuchstaben, Zahlen und
Symbolen.
Verwenden Sie keine persönlichen Informationen, die für andere leicht zu erraten
sind, z. B. Ihren Geburtstag, den Namen Ihres Kindes oder Ihre Telefonnummer.
Schreiben Sie Ihre Kennwörter nicht auf, es sei denn, Sie heben sie an einer sicheren
Stelle (nicht direkt am Computer) auf. Speichern Sie Kennwörter nicht in einer Datei
auf dem Computer.
Sie können das gleiche Kennwort für mehr als eine Sicherheitsfunktion in Windows Vista
verwenden.
Ein Kennwort kann eine beliebige Kombination von bis zu acht Buchstaben und
Ziffern darstellen, wobei Groß- und Kleinschreibung nicht beachtet wird.
Ein Kennwort muss mit den gleichen Tasten festgelegt und eingegeben werden. Wenn
Sie beispielsweise Ihr Kennwort mit den Nummerntasten auf der Tastatur festlegen,
wird es nicht anerkannt, wenn Sie später versuchen, es mit dem integrierten
numerischen Tastenfeld einzutippen
HINWEIS: Bestimmte Modelle haben eine separate numerische Tastatur, die genauso
funktioniert wie die Nummerntasten auf der Tastatur, mit Ausnahme der Eingabe von
Kennwörtern.
Ein in Windows Vista festgelegtes Kennwort muss an der Windows
Vista-Eingabeaufforderung eingegeben werden.
56 Erste Schritte (Funktionen je nach Modell unterschiedlich)
Page 67

Die folgende Tabelle listet die Windows Vista-Kennwörter auf und beschreibt deren
Funktionen. Weitere Informationen über die Festlegung von Kennwörtern finden Sie in
„Kennwörter verwenden”. Für weitere Informationen über Windows Vista-Kennwörter, wie
Bildschirmschoner-Kennwörter, tippen Sie Kennwörter in das Suchfeld im Hilfe und
Supportcenter.
Kennwort Funktion
Windows
Vista-Administratorkennwort
Windows
Vista-Benutzerkennwort
ACHTUNG: Wenn Sie Ihr Administratorkennwort vergessen, können Sie nicht
auf das Setup-Dienstprogramm zugreifen.
Schützt Zugriff auf Computerinhalte auf
Administratorebene.
Schützt Zugriff auf ein Windows Vista-Benutzerkonto
und Computerinhalte. Muss bei der Beendung des
Energiespar- oder Abwesenheitsmodus eingegeben
werden.
Verwenden von Antivirussoftware
Wenn Sie den Computer für E-Mail, Netzwerkaufgaben oder Internetzugang verwenden,
ist er Computerviren ausgesetzt. Computerviren können das Betriebssystem,
Softwareprogramme oder Dienstprogramme deaktivieren oder deren Betrieb stören.
Antivirussoftware kann die meisten Viren entdecken, sie eliminieren, und in den meisten
Fällen den durch die Viren verursachten Schaden beheben. Um dauernden Schutz gegen
neu entdeckte Viren bieten zu können, muss Antivirussoftware aktualisiert werden.
Das vorinstallierte Programm Norton Internet Security umfasst Antivirus- und
Firewall-Komponenten. Die Software bietet eine kostenlose Update-Periode. Es wird sehr
empfohlen, dass Sie den Computer auch nach dieser kostenlosen Periode gegen neue
Viren schützen, indem Sie eine Serviceverlängerung kaufen. Das Programm bietet
Anweisungen, wie Sie Norton Internet Security verwenden und aktualisieren, und wie Sie
die Serviceverlängerung kaufen können.
So öffnen Sie Norton Internet Security:
1 Klicken Sie auf der Windows-Taskleiste auf die Schaltfläche Start .
2 Wählen Sie Alle Programme.
3 Klicken Sie auf Norton Internet Security und anschließend in der Liste auf
Norton Internet Security.
Siehe „Verwenden der Norton Internet Security-Antivirussoftware” für weitere
Informationen über die Benutzung der Norton Antivirussoftware.
Weitere Informationen über Computerviren erhalten Sie, wenn Sie in das Suchfeld des
Hilfe- und Supportcenters Viren eintippen.
Erstmaliges Einschalten des Computers 57
Page 68

Verwenden von Firewallsoftware
Wenn Sie den Computer für E-Mail, Netzwerkaufgaben oder Internetzugang verwenden,
können unbefugte Personen Zugriff auf Informationen über Sie, den Computer und Ihre
Daten erhalten. Verwenden Sie Firewallsoftware, um Ihre persönlichen Daten zu schützen.
Microsoft Windows Vista besitzt auf dem Computer vorinstallierte Firewallsoftware. Zudem
enthält das auf dem Computer vorinstallierte Norton Internet Security ein
Firewallprogramm.
Zu den Firewall-Funktionen gehören Protokollierung, Berichte und automatische
Alarmmeldungen zur Überwachung aller ein- und ausgehenenden Kommunikation.
So öffnen Sie Norton Internet Security:
1 Klicken Sie auf der Windows-Taskleiste auf die Schaltfläche Start .
2 Wählen Sie Alle Programme.
3 Klicken Sie auf Norton Internet Security und anschließend in der Liste auf
Norton Internet Security.
In manchen Fällen kann eine Firewall den Zugriff auf Internet-Spiele blockieren, die
Freigabe von Druckern oder Dateien in einem Netzwerk behindern oder zulässige
E-Mail-Anhänge blockieren. Um das Problem zeitweilig zu lösen, deaktivieren Sie die
Firewall, führen die gewünschte Aufgabe durch, und aktivieren dann die Firewall erneut.
Um das Problem langfristig zu lösen, müssen Sie die Firewall umkonfigurieren.
Automatische Microsoft-Softwareupdates auf dem Computer einstellen
Microsoft aktualisiert ständig das Windows Vista-Betriebssystem. HP empfiehlt, monatlich
das Windows Vista Update auszuführen, um diese Updates zu installieren. Sie können das
Betriebssystem auch auf dem Laufenden halten, indem Sie die automatische
Update-Funktion verwenden.
Wenn Sie Verbindung zum Internet haben, zeigt Ihnen Windows Vista Update automatisch
eine Nachricht oder ein Symbol auf der Taskleiste, wenn wichtige Updates vorhanden
sind. Wenn Sie die Windows Vista Update-Nachricht sehen, erlauben Sie das
Herunterladen der Updates in das System. Wenn Sie das System einmal pro Woche oder
selbst einmal im Monat aktualisieren, geht das Herunterladen sehr schnell.
58 Erste Schritte (Funktionen je nach Modell unterschiedlich)
Page 69

So konfigurieren Sie „Automatische Updates”:
1 Klicken Sie auf der Windows-Taskleiste auf die Schaltfläche Start .
2 Klicken Sie auf Systemsteuerung.
3 Klicken Sie auf Sicherheitscenter.
4 Klicken Sie auf Windows Update.
5 Klicken Sie auf Einstellungen ändern.
6 Wählen Sie die gewünschte Konfiguration:
Updates automatisch installieren (empfohlen) — Das ist die
Vorgabeeinstellung, und Sie können den Tag und die Tageszeit für das
automatische Herunterladen und die Installation empfohlener Updates festlegen.
Updates herunterladen, aber Installation manuell durchführen
Nach Updates suchen, aber Zeitpunkt zum Herunterladen und
Installieren manuell festlegen
Nie nach Updates suchen (nicht empfohlen) — Diese Option macht den
Computer gegen Bedrohungen und Leistungsminderungen anfälliger und wird
nicht empfohlen.
7 Klicken Sie auf OK.
Installation von Sicherheits-Updates
ACHTUNG: Um das Risiko einer Beschädigung oder eines Verlusts von Daten
durch Sicherheitslücken und Computerviren zu reduzieren, sollten Sie wichtige
Sicherheits-Updates von Microsoft installieren, sobald Sie darüber informiert
werden.
Seit der Auslieferung Ihres Computers wurden eventuell weitere Updates für das
Betriebssystem und andere Software zur Verfügung gestellt. Laden Sie alle verfügbaren
Updates herunter und installieren Sie diese auf Ihrem Computer.
So erhalten Sie die aktuellsten Updates für den Computer:
1 Klicken Sie auf der Windows-Taskleiste auf die Schaltfläche Start .
2 Klicken Sie auf Hilfe und Support und anschließend auf Software, Treiber und
BIOS-Aktualisierungen.
3 Folgen Sie den Anweisungen auf dem Bildschirm, um die neuesten Updates
herunterzuladen und zu installieren.
Erstmaliges Einschalten des Computers 59
Page 70

Richtlinien zum Installieren von Software und Hardware
Bei Bedarf können Sie nach dem Einrichten des Computers weitere Programme installieren
und zusätzliche Hardware anschließen. Beachten Sie die folgenden wichtigen Richtlinien:
Erstellen Sie vor der Installation einen Wiederherstellungspunkt mithilfe der
Microsoft-Systemwiederherstellung.
a Vergewissern Sie sich, dass Sie als Administrator angemeldet sind.
b Klicken Sie auf der Windows-Taskleiste auf die Schaltfläche Start .
c Klicken Sie auf Systemsteuerung.
d Klicken Sie auf System und Wartung.
e Klicken Sie auf Sichern und Wiederherstellen.
f Klicken Sie auf Wiederherstellungspunkt erstellen oder Einstellungen
ändern.
g Klicken Sie im Fenster Systemeigenschaften auf der Registerkarte Computerschutz
auf Erstellen. Folgen Sie den Anweisungen auf dem Bildschirm.
Der Wiederherstellungspunkt ist ein Schnappschuss der Computereinstellungen. Durch
die Verwendung der Systemwiederherstellung haben Sie immer eine stabile Gruppe
von Einstellungen. Weitere Informationen über die Systemwiederherstellung finden Sie
auf der Microsoft-Website unter: http://www.microsoft.com/worldwide
Wählen Sie mit Ihrem Computer kompatible Software und prüfen Sie bei neuer
Software die Anforderungen bezüglich Betriebssystem, Arbeitsspeicher und sonstigen
Faktoren.
Gehen Sie bei der Installation neuer Software entsprechend den Anweisungen des
Herstellers vor. Sehen Sie sich ggf. die Herstellerdokumentation oder die
Kundendienstinformationen an.
So stellen Sie nach Installation eines inkompatiblen Programms die werksseitigen
Einstellungen wieder her:
a Vergewissern Sie sich, dass Sie als Administrator angemeldet sind.
b Klicken Sie auf der Windows-Taskleiste auf die Schaltfläche Start .
c Klicken Sie auf Hilfe und Support.
d Klicken Sie auf Wiederherstellung der Werkseinstellungen.
e Wählen Sie eine Option und folgen Sie den Anweisungen auf dem Bildschirm.
Deinstallieren Sie bei Antivirusprogrammen das existierende Programm, bevor Sie es
reinstallieren oder ein neues Antivirusprogrammen installieren.
HINWEIS: Verwenden Sie nur lizenzierte Originalsoftware. Die Installation kopierter
Software ist u. U. illegal, kann zu einer instabilen Installation führen und kann Ihren
Computer mit einem Virus infizieren.
60 Erste Schritte (Funktionen je nach Modell unterschiedlich)
Page 71

Übertragung von Dateien und Einstellungen von einem alten auf einen neuen Computer
Sie können mit Hilfe von Datenträgerns wie CDs oder DVDs, Memory Sticks oder Personal
Media Drives Ihre Dateien von einem alten auf einen neuen Computer übertragen. Sie
können auch bestimmte Einstellungen, wie Webbrowser-Favoriten und Adressbücher, mit
der in Microsoft Windows Vista integrierten Software Windows-EasyTransfer übertragen.
So übertragen Sie Dateien und Einstellungen:
1 Klicken Sie auf der Windows-Taskleiste auf die Schaltfläche Start .
2 Klicken Sie auf Hilfe und Support.
3 Tippen Sie Dateien übertragen in das Suchfeld ein.
4 Klicken Sie auf den Übersichtsartikel Übertragen von Dateien und
Einstellungen von einem anderen Computer. Dieser Artikel beschreibt eine
Microsoft-Lösung für die Übertragung von Dateien auf einen neuen Computer.
5 Klicken Sie auf Windows-EasyTransfer.
6 Folgen Sie den Anweisungen im Windows-EasyTransfer-Assistenten, um Ihre Dateien
vom alten Computer auf den neuen zu übertragen.
Erstmaliges Einschalten des Computers 61
Page 72

62 Erste Schritte (Funktionen je nach Modell unterschiedlich)
Page 73

Verwenden der Tastatur
WICHTIG: Weitere Informationen über die Verwendung der Tastatur, die Modifizierung
der Tastaturtasten und die Verwendung von Sondertasten finden Sie in der mit der Tastatur
ausgelieferten Dokumentation. Sie müssen eventuell Tastatur-Software und Treiber
installieren, um auf die Sonderfunktionen der Tastatur zugreifen zu können.
Ihr Computer kann über eine Standardtastatur oder eine kabellose Tastatur verfügen.
Primäres Eingabegerät für Texte und Befehle ist die Tastatur.
Eine Standardtastatur wird an den Tastaturanschluss an der Rückseite des Computers
angeschlossen.
Eine kabellose Tastatur (nur bei bestimmten Modellen) verwendet für die Kommunikation
mit dem Computer anstatt eines Anschlusskabels eine Sender-/Empfängereinheit. Eine
Anzeige am Empfänger zeigt die Aktivität des Empfängers an.
Tastaturfunktionen identifizieren
Auf der Tastatur befinden sich außer den Standardtasten auch Statusanzeigen und eine
Reihe von Spezialtasten (nur bei bestimmten Modellen). Unter Umständen kann Ihre
Tastatur von den hier abgebildeten abweichen.
Alphanumerische Tasten
Die alphanumerischen Tasten entsprechen im Wesentlichen den bei Schreibmaschinen zu
findenden Tasten.
Verwenden der Tastatur 63
Page 74

Funktionstasten
Die Funktionstasten sind die oberhalb der alphanumerischen Tasten angeordneten Tasten
F1 bis F12. Die meisten Funktionstasten können je nach verwendeter Software
unterschiedliche Funktionen haben. F1 und F3 stehen immer zur Verfügung:
Mit F1 wird ein Hilfefenster für das gerade verwendete Softwareprogramm
aufgerufen.
Durch Drücken von F3 wird ein Suchfenster angezeigt.
Editiertasten
Zu den Editiertasten gehören: Einfg, Home, Bild-auf, Entf, Ende und Bild-ab. Mit diesen
Tasten können Sie Text einfügen und löschen sowie den Cursor schnell über den Bildschirm
bewegen. Die Belegung dieser Tasten kann bei bestimmten Softwareprogrammen
abweichen.
Pfeiltasten
Mit den Pfeiltasten können Sie Bewegungen nach oben, unten, rechts oder links
durchführen. Sie können diese Tasten anstelle der Maus zur Navigation auf Webseiten, in
Dokumenten und in Spielen verwenden.
64 Erste Schritte (Funktionen je nach Modell unterschiedlich)
Page 75

Numerische Tasten
Drücken Sie die NUM-Taste, um zwischen den beiden Modi des numerischen Tastenblocks
zu wechseln:
Wenn die NUM-Anzeige der Tastatur leuchtet, werden beim Drücken der numerischen
Tasten wie bei einem Taschenrechner Ziffern und Rechenfunktionen eingegeben.
Leuchtet die NUM-Anzeige nicht, können die numerischen Tasten zum Bewegen des
Cursors und als Bewegungstasten für Spiele eingesetzt werden.
Tastaturstatusanzeigen
Jede Tastaturstatusanzeige besteht aus einer LED sowie dem zugehörigen Namen bzw.
einem Symbol für den Status:
Symbol Name Beschreibung
Num-Taste Wenn die Anzeige leuchtet, werden über die numerischen
Tasten Ziffern und arithmetische Funktionen eingegeben.
Feststelltaste Wenn die Anzeige leuchtet, sind alle über die
alphanumerischen Tasten eingegebenen Buchstaben
Großbuchstaben.
Rollen-Taste Wenn die Anzeige leuchtet, ist die Rollfunktion arretiert.
Verwenden der Tastatur 65
Page 76

Spezialtasten
Die Spezialtasten (nur bei bestimmten Modellen) sind im oberen Bereich der Tastatur
angeordnet. Mit diesen Tasten können Sie einen CD- oder DVD-Player bedienen, die
Lautstärke regeln, eine Verbindung zum Internet herstellen und schnell auf
Sonderfunktionen zugreifen. (Manche Tastaturmodelle haben einige der Sondertasten auf
der linken Seite, andere haben keine Internet-Tasten, und manche haben rechts oben eine
unterschiedliche Anordnung.)
Spezialtasten identifizieren
Ihre Tastatur besitzt eventuell nicht alle der aufgelisteten Tasten.
HINWEIS: Anzahl, Position und Kennzeichnung der Tasten können je nach Tastaturmodell
variieren.
Zugangstasten
Symbol Funktion Beschreibung
Energiesparmodus Computer wechselt in/aus
Energiesparmodus. Die Anzeige auf dem
Bildschirm wird eventuell erst nach
10-30 Sekunden wieder aktiviert.
Benutzer Wechselt zwischen Computerbenutzern.
Informationen Öffnet das Hilfe- und Supportcenter.
? Oder
Oder
Oder
Bilder (Fotos) Öffnet ein Bildbearbeitungsprogramm.
Diese Taste kann umkonfiguriert werden.
Musik Öffnet ein Musikbearbeitungsprogramm.
Diese Taste kann umkonfiguriert werden.
Video Öffnet ein Videobearbeitungsprogramm.
Diese Taste kann umkonfiguriert werden.
66 Erste Schritte (Funktionen je nach Modell unterschiedlich)
Page 77

Symbol Funktion Beschreibung (Fortsetzung)
Internet Öffnet Ihren Internet-Browser. Sie können
diese Taste umkonfigurieren, um sie zum
Öffnen einer Website oder eines
Softwareprogramms einzusetzen.
Suchen Öffnet eine Website für die Suche im
Internet. Sie können diese Taste
umkonfigurieren, um sie zum Öffnen einer
Website oder eines Softwareprogramms
einzusetzen.
E-Mail Öffnet ein E-Mail-Programm. Sie können
Oder
HP Club Ruft die HP-Website auf.
diese Taste umkonfigurieren, um sie zum
Öffnen einer Website oder eines
Softwareprogramms einzusetzen.
hp Oder
Compaq
Oder
Oder
Oder
Oder
Oder
Compaq
My Presario
Einkaufen Ruft eine Einkaufs-Website auf. Sie können
Sport Ruft eine Sport-Website auf. Sie können
Finanzen Ruft eine Finanz-Website auf. Sie können
Verbindung mit
dem Internet
Ruft die Compaq-Website auf.
diese Taste umkonfigurieren, um sie zum
Öffnen einer Website oder eines
Softwareprogramms einzusetzen.
diese Taste umkonfigurieren, um sie zum
Öffnen einer Website oder eines
Softwareprogramms einzusetzen.
diese Taste umkonfigurieren, um sie zum
Öffnen einer Website oder eines
Softwareprogramms einzusetzen.
Ruft eine Internetbrowser-Seite auf. Sie
können diese Taste umkonfigurieren, um sie
zum Öffnen einer Website oder eines
Softwareprogramms einzusetzen.
Verwenden der Tastatur 67
Page 78

Symbol Funktion Beschreibung (Fortsetzung)
Suchen Ruft eine Suchmaschine auf. Sie können
Oder
diese Taste umkonfigurieren, um sie zum
Öffnen einer Website oder eines
Softwareprogramms einzusetzen.
Chat Ruft eine Chat-Website auf. Sie können
Oder
diese Taste umkonfigurieren, um sie zum
Öffnen einer Website oder eines
Softwareprogramms einzusetzen.
Unterhaltung Ruft eine Unterhaltungs-Website auf. Sie
können diese Taste umkonfigurieren, um sie
zum Öffnen einer Website oder eines
Softwareprogramms einzusetzen.
Angebote Ruft beliebte Websites auf. Sie können diese
Taste umkonfigurieren, um sie zum Öffnen
einer Website oder eines
Softwareprogramms einzusetzen.
Rechner Öffnet den Taschenrechner. Diese Taste kann
umkonfiguriert werden.
Mediensteuerungs- oder Wiedergabetasten
Symbol Bezeichnung Beschreibung
Auswurf 1 und
Auswurf 2
Öffnet und schließt die Fächer des oberen und unteren
optischen Laufwerks.
Aufnahme Beginnt mit der Aufnahme auf den gewählten
Datenträger.
Stopp Stoppt Datenträger.
Wiedergabe/
Spielt/pausiert Datenträger.
Pause
Zurück Rücklauf des Datenträgers.
Weiter Schneller Vorlauf des Datenträgers.
68 Erste Schritte (Funktionen je nach Modell unterschiedlich)
Page 79

Symbol Bezeichnung Beschreibung (Fortsetzung)
Lautstärke Lautstärkeregler kontrolliert Lautsprecherpegel: Im
Uhrzeigersinn drehen, um die Lautstärke zu erhöhen,
gegen den Uhrzeigersinn drehen, um die Lautstärke zu
verringern.
HINWEIS: Der Lautstärkeregler kann selbst nach
Erreichen der Maximallautstärke weitergedreht
werden.
Lauter- und Leiser-Tasten regeln die Lautstärke der
Lautsprecher. Drücken Sie die Lauter-Taste, um die
Lautstärke zu erhöhen, und drücken Sie die
Leiser-Taste, um die Lautstärke zu verringern.
Oder
– +
Oder
Ton aus Schaltet die Audiowiedergabe ein und aus.
Anpassen der Tasten
Sie können einige der Spezialtasten auf der Tastatur (nur bei bestimmten Modellen)
umkonfigurieren, um sie zum Öffnen von Programmen, Dateien oder Websites
einzusetzen.
Falls Sie die Tastaturtasten nicht mit dem folgenden Verfahren anpassen können, lesen Sie
in der mit der Tastatur ausgelieferten Dokumentation nach.
1 Klicken Sie auf der Windows-Taskleiste auf die Schaltfläche Start .
2 Klicken Sie auf Systemsteuerung.
3 Klicken Sie auf Hardware und Sound, falls vorhanden.
4 Klicken Sie auf Tastatur.
5 Klicken Sie auf die Registerkarte Tasten, und doppelklicken Sie auf die zu ändernde
Taste.
HINWEIS: Sie können auf die Registerkartee Geschwindigkeit klicken, um die
Zeichenwiederholungsrate oder die Cursorblinkrate einzustellen. Sie können auch auf
die Registerkarte Hardware und dann auf Eigenschaften klicken, um
Tastaturinformationen anzuzeigen.
6 Klicken Sie zur Tastenkonfiguration auf den Abwärtspfeil rechts von der Liste und
wählen Sie die Tastenfunktion, wie Komplexe Remote-Seite mit Beschriftung
oder Einfache lokale Seite mit Beschriftung.
7 Geben Sie eine anzuzeigende Bezeichnung und die Adressinformationen ein. Geben
Sie bei einer Webseite die URL ein.
8 Klicken Sie auf OK.
Verwenden der Tastatur 69
Page 80

9 Klicken Sie auf der Registerkarte „Tasten” auf Übernehmen.
10 Wiederholen Sie die Schritte 5 bis 9 für jede Taste, die Sie anpassen möchten.
11 Klicken Sie zum Beenden auf OK.
HINWEIS: Klicken Sie auf der Registerkarte „Tasten” auf Standards
wiederherstellen, um alle Tasten auf die Werkseinstellungen zurückzusetzen.
Tastenkombinationen
Tastenkombinationen bezeichnen das gleichzeitige Drücken mehrerer Tasten und sind mit
bestimmten Aktionen verknüpft. Wenn Sie beispielsweise vom Windows-Desktop aus die
Tasten Alt, Strg und S (Buchstabe S) drücken, werden Informationen zum System angezeigt
(einschließlich Modellnummer, Seriennummer und Service-ID). Diese Tastenkombination
wird als Alt+Strg+S abgekürzt. Wenn Sie unter Windows Vista Strg+C drücken, wird ein
markiertes bzw. ausgewähltes Element kopiert. Mit Strg+V wird ein kopiertes Element
eingefügt, und mit Strg+Z können Sie eine vorherige Aktion rückgängig machen.
Grundsätzlich führen diese Tastenkombinationen zu demselben Ergebnis wie die
Menübefehle. Allerdings ersparen Sie sich auf diese Weise viel Zeit und viele Mausklicks.
Fehlerbehebung bei kabelloser Maus und Tastatur
Synchronisation von kabelloser Maus und Tastatur
Falls Ihre kabellose Maus und Ihre kabellose Tastatur nicht reagieren, synchronisieren Sie
sie folgendermaßen neu:
1 Schließen Sie den Empfänger an einen USB-Anschluss des Computers an. Verwenden
Sie, falls möglich, einen USB-Anschluss an der Vorderseite des Computers. Dieser ist
besser geeignet, da er sich näher an Maus und Tastatur befindet.
2 Drücken Sie die Connect-Taste (Verbindungstaste) (A) auf dem Empfänger und halten
Sie sie 5 bis 10 Sekunden lang gedrückt, bis die blaue LED-Anzeige zu blinken
beginnt.
70 Erste Schritte (Funktionen je nach Modell unterschiedlich)
Page 81

3 Drücken und halten Sie die Connect-Taste (B) auf der Unterseite der Maus, bis die
blaue LED-Anzeige am Empfänger zu blinken aufhört.
HINWEIS:
Wenn nach 60 Sekunden keine Verbindung mit dem Empfänger hergestellt
werden konnte, wird die Sitzung durch Timeout beendet. Überprüfen Sie, dass eine
Verbindung hergestellt und die Sitzung nicht durch Timeout beendet wurde, indem Sie die
Maus bewegen und die Reaktion prüfen.
Nach dem Herstellen der Verbindung zwischen Empfänger und Maus wiederholen Sie den
Vorgang mit der Tastatur:
1 Drücken Sie die Connect-Taste (Verbindungstaste) auf dem Empfänger und halten Sie
sie 5 bis 10 Sekunden lang gedrückt, bis die blaue LED-Anzeige zu blinken beginnt.
2 Drücken und halten Sie die Connect-Taste (C) auf der Unterseite der Tastatur, bis die
blaue LED-Anzeige am Empfänger zu blinken aufhört.
Weitere Tipps zur Lösung von Problemen mit Ihrer Maus oder Tastatur finden Sie im
Problemlösungs- und Wartungshandbuch.
Verwenden der Tastatur 71
Page 82

72 Erste Schritte (Funktionen je nach Modell unterschiedlich)
Page 83

Verwenden der Maus
WICHTIG: Die mit der Maus ausgelieferte Dokumentation enthält eventuell weitere
Informationen über die Verwendung der Maus, die Modifizierung der Maustasten und die
Verwendung von Sondertasten oder Funktionen der Maus. Sie müssen eventuell
Maus-Software und Treiber installieren, um auf die Sonderfunktionen der Maus zugreifen
zu können.
Ihr Computer wird zusammen mit einer Maus geliefert, mit der Sie den Cursor (Zeiger) auf
dem Windows Vista-Desktop bewegen. Die Bewegungen der Maus werden mithilfe einer
Rollkugel oder auf optischem Weg (mit einer Lichtquelle und einem Sensor) erfasst und in
Cursorbewegungen auf dem Bildschirm umgesetzt. Verwenden Sie die Maus auf einer
ebenen Oberfläche.
HINWEIS: Die optische Maus funktioniert nicht auf gläsernen, durchsichtigen oder
reflektierenden Oberflächen.
Eine kabellose Maus (nur bei bestimmten Modellen) ist eine optische Maus, die zur
Kommunikation mit dem Computer anstatt eines Kabels einen Sender/Empfänger
verwendet. Eine Statusanzeige am Empfänger zeigt an, dass der Empfänger aktiv ist.
HINWEIS: Wird die kabellose Maus 20 Minuten lang nicht bewegt, wird der
Energiesparmodus aktiviert. Drücken Sie zum erneuten Aktivieren der Maus eine der
Maustasten. (Durch Bewegen der Maus wird der Energiesparmodus nicht beendet.)
Verwenden der Maus 73
Page 84

Benutzen der Maustasten
Die Maus besitzt auf der Oberseite zwei oder drei Tasten:
Drücken Sie die linke Maustaste (A), um den Cursor zu
positionieren oder Objekte auszuwählen.
Durch Drücken der rechten Maustaste (C) wird ein Menü mit
den für das ausgewählte Objekt verfügbaren Befehlen
angezeigt.
Bei bestimmten Modellen können Sie mithilfe des Bildlaufrads
(B) in der Mitte einen Bildlauf durchführen und
Bildschirminhalte schwenken.
HINWEIS: Unter Umständen weicht das Aussehen Ihrer Maus
von dem abgebildeten Modell ab.
Für die Verwendung der Maus werden folgende Begriffe benutzt:
Klicken bedeutet, die linke Maustaste einmal zu drücken und
loszulassen.
Doppelklicken bedeutet, die linke Maustaste zu klicken und dann schnell erneut zu
klicken.
Mit der rechten Maustaste klicken bedeutet, die rechte Maustaste einmal zu drücken
und loszulassen.
Zum Auswählen eines Elements müssen Sie darauf klicken.
Wenn Sie mehrere aufeinander folgende Elemente in einer Liste oder Gruppe auswählen
möchten, klicken Sie zunächst auf das erste Element in der Liste und dann bei gedrückter
Umschalttaste auf das letzte Element in der Liste.
Zum Auswählen mehrerer nicht aufeinander folgender Elemente markieren Sie per
Mausklick zunächst das erste Element in der Liste, und klicken Sie dann bei gedrückter
Strg-Taste auf die weiteren gewünschten Elemente.
Sie können die Funktionen der Maustasten austauschen, sodass diese auch mit der linken
Hand verwendet werden können. Siehe „Mauseinstellungen ändern”.
Bildlauf
Drücken Sie die linke Maustaste, um den Cursor in das Dokument zu setzen. Gehen Sie
dann folgendermaßen vor:
Drehen Sie das Rad auf der Maus nach vorne (von sich weg), um einen Bildlauf nach
oben durchzuführen.
Um einen Bildlauf nach unten durchzuführen, drehen Sie das Rad nach unten (in Ihre
Richtung).
74 Erste Schritte (Funktionen je nach Modell unterschiedlich)
Page 85

Automatischer Bildlauf
1 Platzieren Sie den Cursor an einer beliebigen Stelle des Dokuments und
drücken Sie dann das Bildlaufrad einmal. Ein Symbol für den automatischen
Bildlauf wird angezeigt.
2 Bewegen Sie die Maus in die gewünschte Richtung. Je weiter Sie den Cursor vom
Ausgangspunkt wegbewegen, desto schneller wird der Bildlauf.
3 Drücken Sie das Rad erneut, um den automatischen Bildlauf zu beenden.
HINWEIS: Die automatische Bildlauffunktion steht bei manchen Programmen nicht zur
Verfügung.
Schwenken
1 Platzieren Sie den Cursor an einer beliebigen Stelle im Dokument, und halten Sie das
Bildlaufrad gedrückt.
2 Bewegen Sie die Maus langsam in die gewünschte Richtung. Je weiter Sie den Cursor
vom Ausgangspunkt wegbewegen, desto schneller wird die Schwenkbewegung.
3 Lassen Sie das Bildlaufrad los, um das Schwenken zu beenden.
HINWEIS: Das Schwenken funktioniert nur, wenn im Fenster die horizontale Bildlaufleiste
aktiviert ist. Bei manchen Programmen steht die Schwenkfunktion nicht zur Verfügung.
Mauseinstellungen ändern
Maustastenfunktionen austauschen
Sie können die Funktionen der Maustasten austauschen, sodass sie auch mit der linken
Hand verwendet werden können.
1 Klicken Sie auf der Windows-Taskleiste auf die Schaltfläche Start .
2 Klicken Sie auf Systemsteuerung.
3 Klicken Sie auf Hardware und Sound, falls vorhanden.
4 Klicken Sie auf Maus.
5 Klicken Sie auf die Registerkarte Tasten und markieren Sie Primäre und
sekundäre Taste umschalten.
6 Klicken Sie (mit der neuen Primärtaste) auf Übernehmen und dann auf OK.
Verwenden der Maus 75
Page 86

Cursorgeschwindigkeit ändern
So ändern Sie die Geschwindigkeit des Cursors auf dem Bildschirm im Verhältnis zur
Bewegung der Maus:
1 Klicken Sie auf der Windows-Taskleiste auf die Schaltfläche Start .
2 Klicken Sie auf Systemsteuerung.
3 Klicken Sie auf Hardware und Sound, falls vorhanden.
4 Klicken Sie auf Maus.
5 Klicken Sie auf die Registerkarte Zeigeroptionen.
6 Ändern Sie mit dem Schieberegler im Bereich „Zeigergeschwindigkeit auswählen” die
Zeigergeschwindigkeit. Sie können andere Zeigeroptionen auswählen, indem Sie das
Kästchen neben der gewünschten Option markieren.
7 Klicken Sie auf Übernehmen und dann auf OK.
Doppelklickgeschwindigkeit ändern
So ändern Sie die Doppelklickgeschwindigkeit der rechten Maustaste:
1 Klicken Sie auf der Windows-Taskleiste auf die Schaltfläche Start .
2 Klicken Sie auf Systemsteuerung.
3 Klicken Sie auf Hardware und Sound, falls vorhanden.
4 Klicken Sie auf Maus.
5 Klicken Sie auf die Registerkarte Tasten.
6 Passen Sie im Bereich Doppelklickgeschwindigkeit die Doppelklickgeschwindigkeit mit
dem Schieberegler an.
7 Klicken Sie auf Übernehmen und dann auf OK.
76 Erste Schritte (Funktionen je nach Modell unterschiedlich)
Page 87

Aktivieren der KlickEinrasten-Option
KlickEinrasten ermöglicht es Ihnen, ein Objekt zu markieren oder zu ziehen, ohne die
Maustaste gedrückt zu halten.
Aktivieren der KlickEinrasten-Option:
1 Klicken Sie auf der Windows-Taskleiste auf die Schaltfläche Start .
2 Klicken Sie auf Systemsteuerung.
3 Klicken Sie auf Hardware und Sound, falls vorhanden.
4 Klicken Sie auf Maus.
5 Klicken Sie auf die Registerkarte Tasten.
6 Markieren Sie im Bereich KlickEinrasten das Kästchen KlickEinrasten
einschalten.
7 Klicken Sie auf Übernehmen und dann auf OK.
Bildlaufradgeschwindigkeit ändern
Bildlaufradgeschwindigkeit ändern:
1 Klicken Sie auf der Windows-Taskleiste auf die Schaltfläche Start .
2 Klicken Sie auf Systemsteuerung.
3 Klicken Sie auf Hardware und Sound, falls vorhanden.
4 Klicken Sie auf Maus.
5 Klicken Sie auf die Registerkarte Rad.
6 Stellen Sie im Bereich „Vertikaler Bildlauf” die Anzahl der Zeilen durch Anklicken der
Pfeiltasten ein.
Oder
Stellen Sie im Bereich „Horizontaler Bildlauf” die Anzahl der Zeilen durch Anklicken
der Pfeiltasten ein.
7 Klicken Sie auf Übernehmen und dann auf OK.
Fehlerbehebung bei kabelloser Maus und Tastatur
Wenn die kabellose Maus und Tastatur nicht reagieren, finden Sie unter „Synchronisation
von kabelloser Maus und Tastatur”im Kapitel „Verwenden der Tastatur” Informationen zur
erneuten Synchronisation der Geräte.
Verwenden der Maus 77
Page 88

78 Erste Schritte (Funktionen je nach Modell unterschiedlich)
Page 89

Lautsprecher- und Soundoptionen
konfigurieren
Lautsprecher werden entweder mit dem Monitor geliefert (nur bei bestimmten Modellen)
oder müssen separat erworben werden. Weitere Informationen zum Anschließen von
Stereolautsprechern an den Computer finden Sie in der Kurzanleitung. Details über den
Anschluss von Mehrkanal-Lautsprechern, siehe „Anschließen von Lautsprechern oder
Mikrofonen”.
HINWEIS: Lautsprecher können passiv (ohne Netzschalter und Netzkabel) oder aktiv
(mit Netzschalter und Netzkabel) sein. Ihr Computer unterstützt nur aktive
Lautsprechersysteme (mit Netzanschluss). Das Lautsprechersystem muss über ein eigenes
Netzkabel verfügen.
Ein Stereo-Lautsprechersatz ist ein Zweikanal-Lautsprecher-System mit linkem und rechtem
Kanal. Mehrkanal-Lautsprechersysteme verfügen über mehr als zwei Kanäle. Zusätzlich
können sie einen Subwoofer enthalten. 5.1-Kanal-Lautsprechersysteme
(6-Lautsprecher-Modus) bestehen beispielsweise aus zwei Front-Lautsprechern
(links/rechts), zwei Rear-Lautsprechern (links/rechts), einem Center-Lautsprecher und
einem Subwoofer.
Wenn der Computer eine Mehrkanal-Lautsprecherfähigkeit besitzt (nur be stimmte
Modelle), können Sie vier Kanäle für ein 4-Lautsprecher-System oder sechs Kanäle für ein
5.1-Lautsprecher-System anschließen.
Ihr Modell kann über einen von drei Typen von analogen Sound-Anschlüssen auf der
Rückseite des Computers verfügen:
Drei Anschlüsse (Realtek Audio)
Sechs Anschlüsse (Realtek Audio)
Soundkarte (Creative Sound Blaster X-Fi und X-Fi Fatality, oder
Analog Devices, Inc (ADI))
Ihr System hat eventuell auch einen separaten Digitalausgang (nur bestimmte Modelle).
Siehe „Anschließen von Lautsprechern oder Mikrofonen”, um weitere Informationen über
das Anschließen Ihres Lautsprechersystems zu erhalten, und konfigurieren Sie dann die
Soundausgabe in der Audiosoftware.
Lautsprecher- und Soundoptionen konfigurieren 79
Page 90

Einstellen der Lautstärke
Verwenden Sie das Symbol für die Lautstärkeregelung auf der Taskleiste. Danach können
Sie die Lautstärke folgendermaßen regeln:
Mit dem Lautstärkeregler bzw. den entsprechenden Tasten auf der Tastatur (nur bei
bestimmten Modellen)
Mit dem Lautstärkeregler am Lautsprecher (nur bei bestimmten Modellen)
Sie können das Symbol für die Lautstärkeregelung auf zwei Arten verwenden:
1 Klicken Sie auf der Taskleiste auf das orangefarbene Lautstärkesymbol
Realtek HD Audio Manager.
2 Wählen Sie eine Registerkarte, wie Digitale Ausgabe, und ändern Sie die
Lautstärke durch Bewegen des entsprechenden Schiebereglers.
3 Wenn Sie die gewünschte Lautstärke eingestellt haben, klicken Sie auf eine beliebige
Stelle außerhalb des Fensters für die Lautstärkeregelung, um dieses Fenster zu
schließen.
Oder
1 Klicken Sie mit der rechten Maustaste auf das weiße
Microsoft-Lautstärkesymbol auf der Taskleiste und klicken Sie dann auf
Lautstärkemixer öffnen. Das Lautstärkemixer-Fenster wird geöffnet.
2 Stellen Sie die Lautstärke ein, indem Sie auf den Schieberegler klicken und ihn
bewegen.
3 Wenn Sie die gewünschte Lautstärke eingestellt haben, klicken Sie auf das Feld zum
Schließen (das X in der oberen rechten Ecke des Fensters), um das Fenster zu
schließen.
80 Erste Schritte (Funktionen je nach Modell unterschiedlich)
Page 91

Wahl eines Mikrofons
Ihr Computer verfügt auf der Rückseite über einen Mikrofonanschluss. Bestimmte Modelle
verfügen über einen zweiten Mikrofonanschluss an der Vorderseite des Computers.
Grundsätzlich kann jedoch immer nur ein Mikrofonanschluss verwendet werden. Bei
Verwendung eines Mehrkanal-Lautsprechersystems steht der hintere Mikrofonanschluss
nicht zur Verfügung. Bei Computern mit Mehrkanal-Lautsprechersystemen kann, sofern
vorhanden, der Anschluss an der Vorderseite verwendet werden.
Wenn Sie ein an der Vorderseite des Computers (nur bei bestimmten Modellen)
angeschlossenes Mikrofon verwenden möchten, müssen Sie das Mikrofon aktivieren:
HINWEIS: Wenn Sie das Mikrofon auf der Rückseite des Computers anschließen, können
Sie dieses Verfahren überspringen.
1 Klicken Sie mit der rechten Maustaste auf das weiße
Microsoft-Lautstärkesymbol auf der Taskleiste und klicken Sie dann auf
Aufnahmegeräte. Das Fenster „Sound” wird geöffnet.
2 Wählen Sie die Registerkarte Aufnahme.
3 Doppelklicken Sie auf Mikrofon, und wählen Sie die Registerkarte Allgemein.
4 Klicken Sie auf den gewünschten Mikrofonanschluss, und klicken Sie dann auf
Übernehmen.
5 Klicken Sie auf OK.
Einstellen der Mikrofonlautstärke
So stellen Sie die Mikrofonlautstärke ein:
1 Klicken Sie mit der rechten Maustaste auf der Taskleiste auf das
orangefarbene Lautstärkesymbol Realtek HD Audio Manager, und
klicken Sie dann auf Audiogeräte.
2 Klicken Sie auf die Registerkarte Aufnahme.
3 Doppelklicken Sie auf Mikrofon, und wählen Sie die Registerkarte Allgemein.
4 Klicken Sie auf den gewünschten Mikrofonanschluss.
5 Klicken Sie auf die Registerkarte Lautstärken.
6 Stellen Sie die Mikrofonlautstärke ein, indem Sie auf den Schieberegler klicken und
ihn bewegen.
7 Klicken Sie auf OK und dann erneut auf OK.
Lautsprecher- und Soundoptionen konfigurieren 81
Page 92

Audioausgabe konfigurieren
Sie können die Audioausgabe Ihrer Lautsprecher mit folgender Software konfigurieren.
Verwenden Sie die für Ihr Computermodell zutreffende Software:
Creative Sound Blaster X-Fi oder X-Fi Fatality Lautsprecherkonfiguration (Soundkarte)
Realtek HD Audio Manager (Multistreaming-Audio)
Windows Media Center (alle Systeme)
Verwendung der Creative Sound Blaster X-Fi oder X-Fi Fatality Soundkarte
In diesem Abschnitt wird die Konfiguration und Aufnahme mit der Creative Sound Blaster
X-Fi oder X-Fi Fatality Soundkarte (bei bestimmten Modellen) im Überblick beschrieben.
Konfiguration der Soundkarten-Software
Konfigurieren Sie die Mehrkanal-Audioausgabe vom Computer aus mit den folgenden
Schritten, nachdem Sie die Lautsprecher installiert und angeschlossen haben:
HINWEIS: Es stehen drei Modi zur Verfügung, von denen an dieser Stelle der
Unterhaltungsmodus dargestellt wird. Weitere Informationen über die Modi finden Sie
unter „Sound Blaster X-Fi-Konfigurations-Modi”.
1 Klicken Sie auf der Windows-Taskleiste auf die Schaltfläche Start .
2 Wählen Sie Alle Programme.
3 Klicken Sie auf Creative, SoundBlaster X-Fi und anschließend auf Creative
Console Launcher.
4 Das Fenster „Unterhaltungsmodus” wird angezeigt. Falls ein anderer Modus
angezeigt wird, klicken Sie auf die Schaltfläche Modus und wählen Sie
Unterhaltungsmodus.
5 Klicken Sie auf der Windows-Taskleiste auf die Schaltfläche Start , Alle
Programme, Creative und anschließend auf Creative Console Launcher.
6 Klicken Sie auf die Schaltfläche Lautsprecher.
82 Erste Schritte (Funktionen je nach Modell unterschiedlich)
Page 93

7 Klicken Sie auf Autom. Erkennung. Creative erkennt automatisch den an Ihr
System angeschlossenen Lautsprechertyp.
8 Klicken Sie zum Schließen des Fensters auf X.
Nachdem Sie nun die Software für die Soundkarte konfiguriert haben, müssen Sie die
Audioausgabe für Ihre Mediensoftware konfigurieren. Diese Konfiguration ist in jedem
Programm unterschiedlich. Lesen Sie dazu die Anleitung Ihrer Mediensoftware.
FlexBuchse konfigurieren
Ihr Audiogerät verfügt eventuell über eine FlexBuchse, die sowohl Mikrofon als auch Line
Input unterstützt. Sie können dann ggf. den FlexBuchsen-Modus ändern. Wählen Sie
hierzu die Funktion in Creative Console Launcher, nachdem Sie das Audiokabel an die
FlexBuchse auf der Soundkarte angeschlossen haben.
HINWEIS: Falls Sie die FlexBuchse als Digitaleingang verwenden und digitale
Lautsprecher als Ausgabegerät nutzen möchten, benötigen Sie einen Spezialanschluss von
Creative.
1 Schließen Sie das Audiokabel an die FlexBuchse auf der Soundkarte an.
2 Klicken Sie auf der Windows-Taskleiste auf die Schaltfläche Start , Alle
Programme, Creative und anschließend auf Creative Console Launcher.
3 Klicken Sie auf die Schaltfläche Buchsen.
4 Wählen Sie unter FlexBuchsen-Modus entweder Digitaler E/A oder
Mic-In/Line-In.
5 Schließen Sie das Fenster.
Lautsprecher- und Soundoptionen konfigurieren 83
Page 94

Sound Blaster X-Fi-Konfigurations-Modi
Die Soundkarte Sound Blaster X-Fi besitzt drei Modi: Audioerstellungsmodus,
Unterhaltungsmodus und Spielmodus.
Die Hauptfunktionen, wie z. B. Lautsprecherkonfiguration, Equalizer und
Lautstärkeregelung stehen in allen drei Modi zur Verfügung. Jeder Modus optimiert die
Ressourcen der Soundkarte jedoch, um je nach Anwendung die beste Audio-Performance
zu erzielen.
Audioerstellungsmodus verwenden
Der Audioerstellungsmodus aktiviert fortgeschrittene Aufnahmefunktionen.
Verfügbare Funktionen:
Aufnahmen von mehreren Audioquellen
Anwendung von Effekten in Tonstudioqualität
Mischeinstellungen
Equalizer-Einstellungen
Unterhaltungsmodus verwenden
Der Unterhaltungsmodus optimiert die Soundkarte für die Wiedergabe von Filmen und
Musik.
Verfügbare Funktionen:
Konfiguration der Lautsprecher und Kopfhörer
Konfiguration von Surround-Sound, DTS und THX
Regler für Lautstärke, Bass und Höhen
Mischeinstellungen
Spielmodus verwenden
Der Spielmodus optimiert die Soundkarte für Spiele.
Verfügbare Funktionen:
Regler für Lautstärke, Bass und Höhen
Mischeinstellungen
Konfiguration der Lautsprecher und Kopfhörer
Konfiguration von Surround-Sound
84 Erste Schritte (Funktionen je nach Modell unterschiedlich)
Page 95

Weitere Informationen
Weitere Informationen über die Konfiguration und Benutzung der Soundkarte finden Sie in
der Dokumentation für die Creative Sound Blaster X-Fi Soundkarte:
1 Klicken Sie auf der Windows-Taskleiste auf die Schaltfläche Start .
2 Wählen Sie Alle Programme.
3 Klicken Sie auf Creative, Sound Blaster X-Fi und anschließend auf
Dokumentation.
4 Klicken Sie auf Onlinehandbuch.
Konfigurieren der Lautsprecher mit Realtek HD Audio Manager
Führen Sie nach der Installation und dem Anschließen Ihrer Lautsprecher diese Schritte
aus, wenn Ihr Computermodell Typ-6-Anschlüsse hat und Multistreaming-Audio unterstützt.
1 Klicken Sie auf der Windows-Taskleiste auf die Schaltfläche Start .
2 Klicken Sie auf Systemsteuerung.
3 Klicken Sie auf Hardware und Sound.
4 Klicken Sie auf Realtek HD Audio Manager. Das Fenster wird angezeigt.
HINWEIS: Ihre Lautsprecher müssen angeschlossen sein, damit Realtek die
Registerkarte „Lautsprecher” anzeigt.
5 Klicken Sie auf die Registerkarte Lautsprecher, um diesen Kontrollbildschirm zu
öffnen.
6 Klicken Sie auf die Registerkarte Lautsprecherkonfiguration.
7 Wählen Sie Ihren Lautsprechertyp aus dem Dropdown-Menü.
8 Klicken Sie auf OK.
Lautsprecher- und Soundoptionen konfigurieren 85
Page 96

Die Kontrollbildschirme des Realtek HD Audio Managers
Digitale Ausgabe: Ermöglicht es Ihnen, die Umgebung und die
Equalizer-Einstellungen auszuwählen. Sie können eine Umgebung, wie beispielsweise
Steinraum oder Auditorium, wählen. Sie können für den Equalizer auf eine
vorgegebene Schaltfläche, wie beispielsweise Pop oder Live, klicken oder die
Einstellungen manuell verändern und sie für einen späteren leichten Zugriff speichern.
Lautsprecher: Ermöglicht es Ihnen, die Anzahl der Lautsprecher zu wählen,
anzuzeigen, ob die Anschlüsse analog oder digital sind, und digitale Audioausgabe
und digitale Audioausgabegeräte zu wählen. Es werden nur verwendete Lautsprecher
angezeigt.
86 Erste Schritte (Funktionen je nach Modell unterschiedlich)
Page 97

Mikrofon: Ermöglicht die Feineinstellung der Aufnahmelautstärke und der
Wiedergabelautstärke des Mikrofons. Enthält Schaltflächen für Rauschunterdrückung
und Echounterdrückung.
Line In (Digitaleingang): Ermöglicht die Steuerung von Lautstärke, Wiedergabe,
Stummschaltung, Aufnahme und Multistreaming-Audio.
Lautsprecher- und Soundoptionen konfigurieren 87
Page 98

HDMI-Ausgabe: Ermöglicht es Ihnen, die Umgebung und die
Equalizer-Einstellungen auszuwählen. Sie können eine Umgebung, wie beispielsweise
Steinraum oder Auditorium, wählen. Sie können für den Equalizer auf eine
vorgegebene Schaltfläche, wie beispielsweise Pop oder Live, klicken oder die
Einstellungen manuell verändern und sie für einen späteren leichten Zugriff speichern.
Konfigurieren des Sounds für Aufnahmen mit dem Realtek HD Audio Manager
Der Mikrofonanschluss ist aufnahmebereit. Folgen Sie den nachstehenden Anweisungen,
wenn Sie einen anderen Anschluss, wie beispielsweise den digitalen Audio In-Anschluss,
verwenden möchten:
1 Klicken Sie auf der Windows-Taskleiste auf die Schaltfläche Start .
2 Klicken Sie auf Systemsteuerung.
3 Klicken Sie auf Hardware und Sound und dann auf Realtek HD Audio
Manager.
4 Klicken Sie auf die Registerkarte Line In.
5 Klicken Sie auf die Registerkarte Digital In, und wählen Sie dann Standardgerät
festlegen.
6 Klicken Sie auf OK, um das Fenster zu schließen.
HINWEIS: Sie können den vorderen rosafarbenen, blauen und grünen Anschlüssen
andere Audiofunktionen zuweisen; siehe hierzu „Zuweisen anderer Funktionen an die
Anschlüsse an der Vorderseite”.
88 Erste Schritte (Funktionen je nach Modell unterschiedlich)
Page 99

Zuweisen anderer Funktionen an die Anschlüsse an der Vorderseite
Sie können den Anschlüssen Line In, Mic In, Kopfhörer und Front-Lautsprecher-Ausgang,
die sich an der Vorderseite des Computers befinden, falls erforderlich, neue Funktionen
zuweisen.
1 Klicken Sie auf der Windows-Taskleiste auf die Schaltfläche Start .
2 Klicken Sie auf Systemsteuerung.
3 Klicken Sie auf Hardware und Sound und dann auf Realtek HD Audio
Manager.
4 Klicken Sie auf das Symbol eines Anschlusses auf der Vorderseite des Computers, dem
Sie eine neue Funktion zuweisen möchten.
HINWEIS: Nur den Anschlüssen, die nicht grau unterlegt sind, kann eine neue
Funktion zugewiesen werden.
5 Markieren Sie das Kästchen für das gewünschte Gerät und klicken Sie dann auf OK.
Sie können die Anschlüsse auf der Vorderseite nun als Eingabe- oder Ausgabegeräte
benutzen.
Lautsprecher- und Soundoptionen konfigurieren 89
Page 100

Multistreaming-Audio konfigurieren
Der Realtek HD Audio Manager ermöglicht es Ihnen, zwei verschiedene Audioquellen auf
zwei verschiedenen Lautsprecher-Sets anzuhören.
So können Sie zum Beispiel eine Audioquelle durch einen Lautsprecheranschluss an der
Rückseite anhören und eine zweite Quelle durch einen Kopfhörer- oder
Lautsprecheranschluss an der Vorderseite. Sie müssen Multistreaming-Audio für Ihr System
konfigurieren, wenn Sie zwei Audioquellen auf separaten Lautsprechern anhören möchten.
Übersicht Audioausgabe
Der Audioausgang an der Vorderseite ist nur der grüne Stereo-Kopfhöreranschluss.
Die Ausgänge an der Rückseite sind Lautsprecheranschlüsse, die als Mehrkanalausgänge
in Konfigurationen von Stereo 2.0 bis 7.1 (nur bei bestimmten Modellen) eingestellt
werden können. Informationen zum Anschließen von Aktivlautsprechern oder Ihres
AV-Empfängers erhalten Sie in Ihrer Benutzerdokumentation.
Übersicht Audioeingang
Sie können zwei der folgenden Audioquellen auswählen, die dann über den vorderen
Kopfhörerausgang und die hinteren Lautsprecheranschlüsse wiedergegeben werden:
1 Von einer extern angeschlossenen Gerätequelle, wie:
Ein Mikrofon mit einem an Mic In (rosa) angeschlossenen Kabel.
Ein MP3-Player mit einem an Line In (blau) angeschlossenen Kabel.
2 Audiodateien von einer internen Quelle oder einer direkt an den Computer
angeschlossenen Quelle können sich auf folgenden Speichergeräten befinden:
Festplattenlaufwerken, DVDs, CDs, USB-Laufwerken, HP Personal Media Drives oder
anderen angeschlossenen Geräten. Interne Mediendateien können Sie mit folgenden
Programmen wiedergeben:
Microsoft Windows Media Player
Andere installierte Medienplayer-Software.
HINWEIS: Bei Digital Audio In ist kein Multistreaming möglich.
90 Erste Schritte (Funktionen je nach Modell unterschiedlich)
 Loading...
Loading...