Page 1
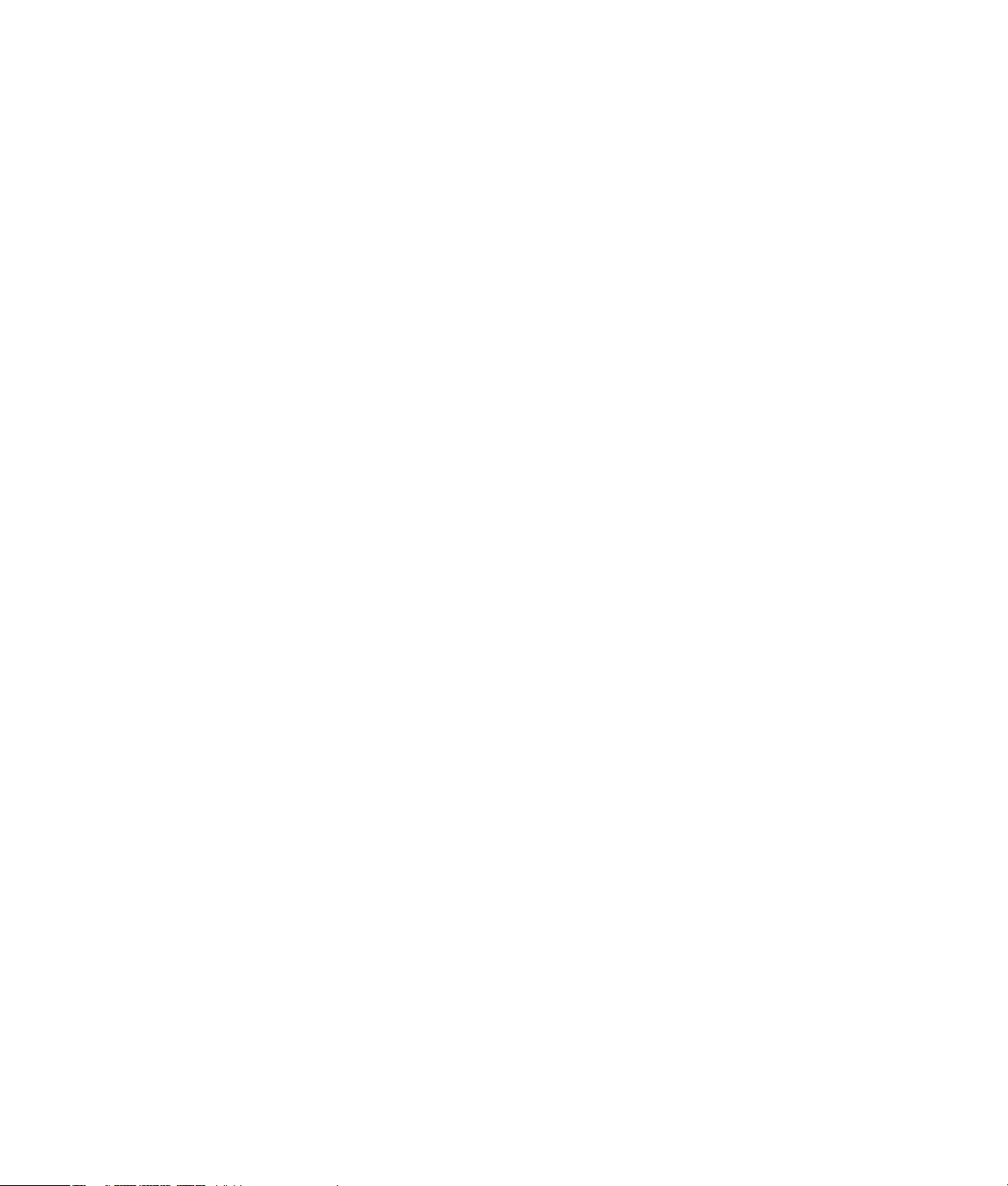
Rozpoczęcie pracy
Page 2
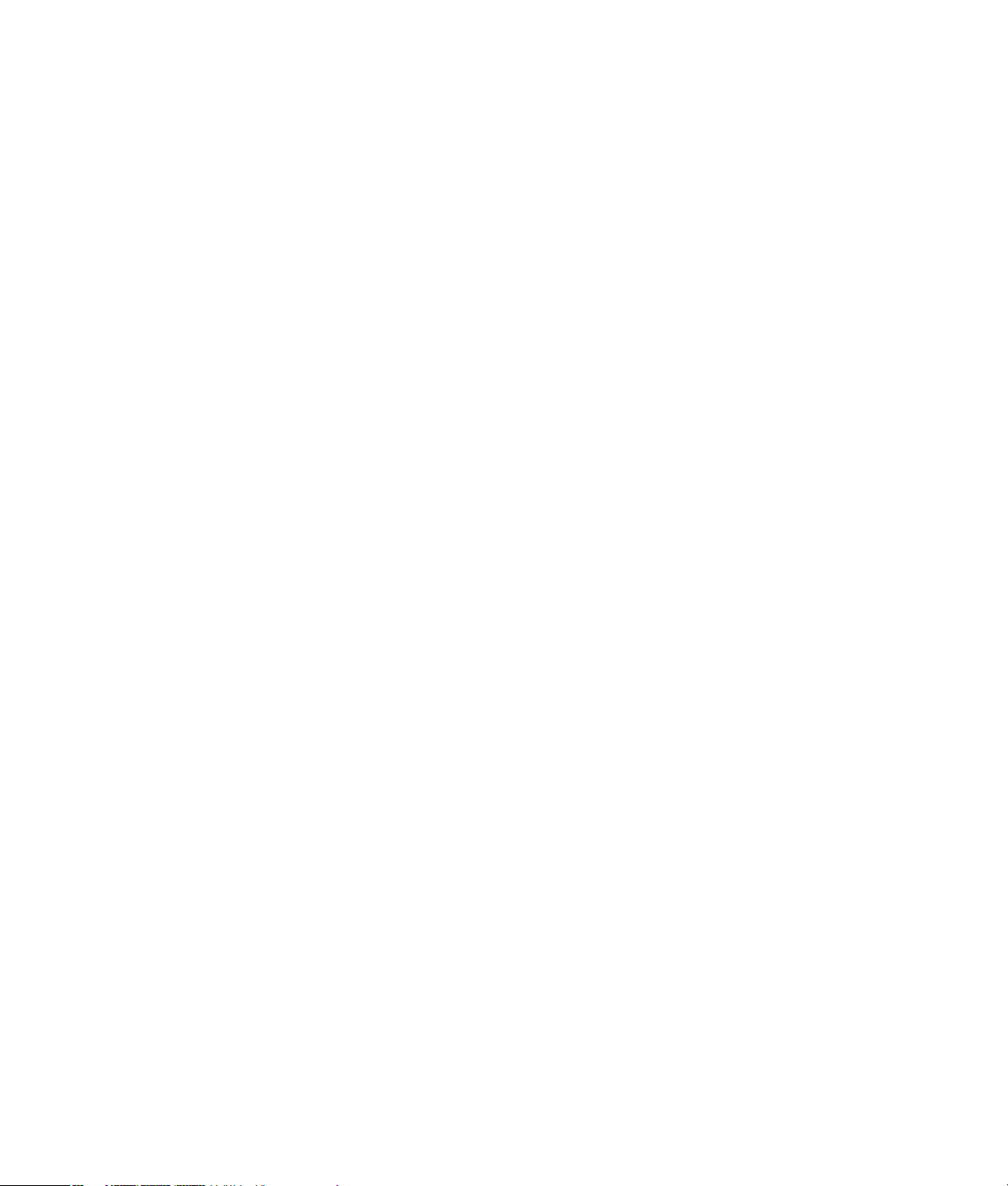
Jedynymi gwarancjami udzielanymi przez firmę Hewlett-Packard na jej produkty i usługi są gwarancje jawne
dołączone do tych produktów i usług. Żadne sformułowanie zawarte w niniejszej dokumentacji nie może
być traktowane jako dodatkowa gwarancja. Firma HP nie ponosi żadnej odpowiedzialności za błędy bądź
przeoczenia techniczne lub edytorskie w niniejszej dokumentacji.
Firma HP nie ponosi odpowiedzialności za użycie lub niezawodność oprogramowania w urządzeniach nie
dostarczonych przez firmę HP.
Niniejszy dokument zawiera prawnie zastrzeżone informacje stanowiące własność firmy i jest chroniony
prawem autorskim. Kopiowanie, powielanie lub tłumaczenie tego dokumentu lub jego części na inne języki
jest niedozwolone bez uprzedniej pisemnej zgody firmy HP.
Hewlett-Packard Company
P.O. Box 4010
Cupertino, CA 95015-4010
USA
Copyright © 2000–2007 Hewlett-Packard Development Company, L.P.
Ten produkt obejmuje technologię ochrony praw autorskich chronioną przez amerykańskie patenty i inne
prawa własności intelektualnej. Korzystanie z tej technologii ochrony praw autorskich musi być autoryzowane
przez firmę Macrovision; technologia jest przeznaczona do użytku domowego i w ograniczonych
zastosowaniach płatnych (pay-per-view), o ile nie została udzielona dodatkowa autoryzacja przez firmę
Macrovision. Dezasemblacja i inżynieria wsteczna są zabronione.
Microsoft i Windows Vista są zastrzeżonymi znakami towarowymi firmy Microsoft Corporation zarejestrowanymi
w Stanach Zjednoczonych.
Logo Windows i Windows Vista są znakami towarowymi lub zastrzeżonymi znakami towarowymi firmy
Microsoft Corporation w Stanach Zjednoczonych i/lub innych krajach/regionach.
Firma HP popiera korzystanie z technologii zgodnie z prawem, nie aprobuje korzystania ze swoich produktów
w celach innych niż te, które dopuszcza prawo autorskie i nie zachęca do takiego ich użytkowania.
Informacje zamieszczone w tym dokumencie mogą ulec zmianie bez powiadomienia.
Page 3
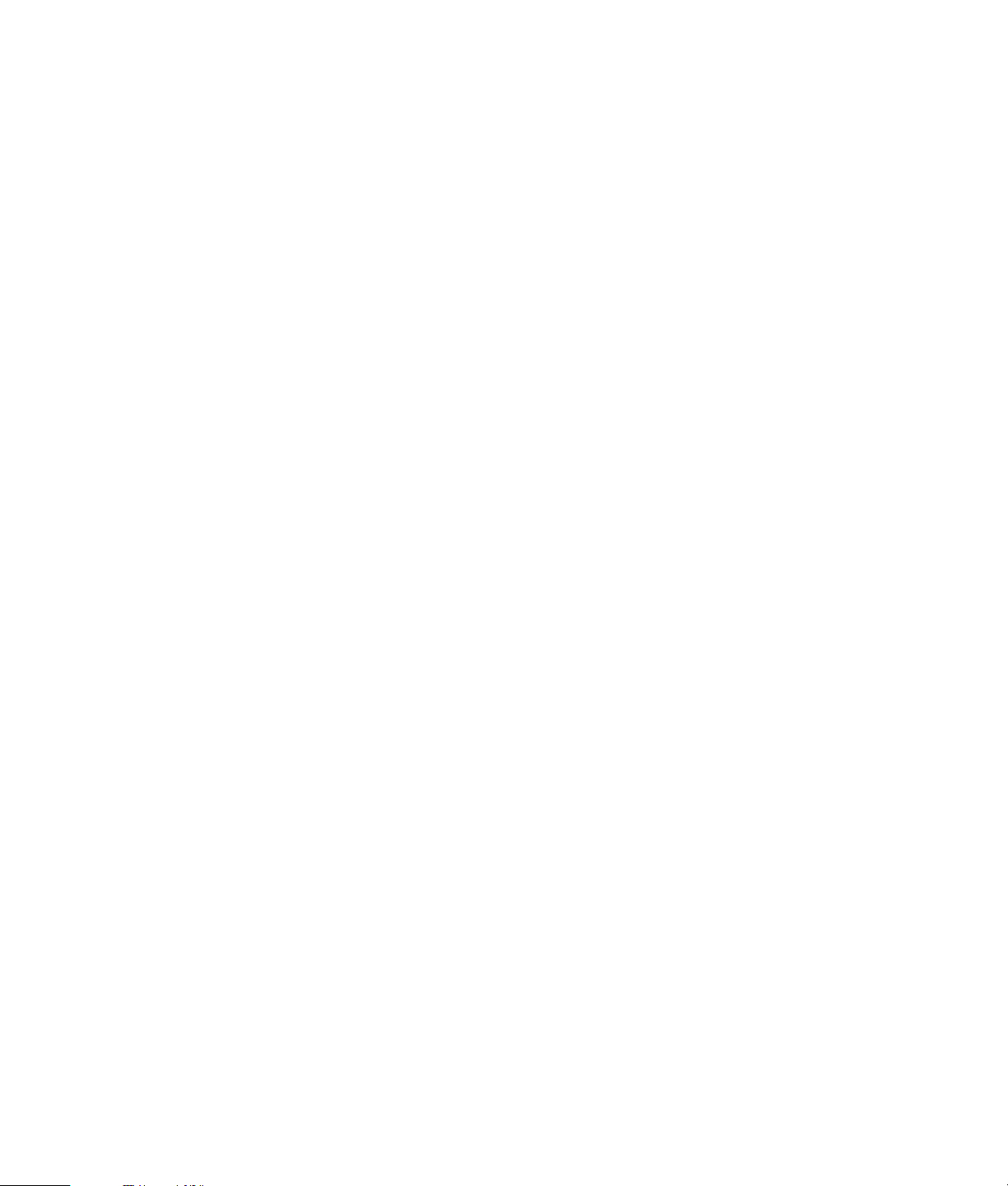
Spis treści
Konfigurowanie komputera...................................................................................1
Składanie komputera.................................................................................................................................... 1
Umieszczanie komputera w odpowiedniej lokalizacji ....................................................................... 1
Korzystanie z ochrony przeciwprzepięciowej .................................................................................... 1
Podłączanie do komputera ................................................................................................................... 2
Podłączanie cyfrowej kamery wideo lub cyfrowego aparatu fotograficznego ..................................... 8
Podłączanie innych urządzeń ................................................................................................................... 10
Przechowywanie dokumentacji i dysków odzyskiwania ........................................................................10
Regulacja monitora.....................................................................................................................................11
Regulacja rozdzielczości ekranu w systemie Windows Vista ..........................................................11
Regulacja rozdzielczości ekranu przy pomocy programu NVIDIA Control Panel .......................11
Konfigurowanie sieci lokalnej....................................................................................................................12
Konfigurowanie połączenia przewodowego (Ethernet)......................................................................... 13
Zintegrowane urządzenia bezprzewodowe ...........................................................................................14
Podłączanie urządzenia bezprzewodowej sieci LAN............................................................................ 14
Sprawdzanie instalacji urządzenia sieci bezprzewodowej LAN.................................................... 15
Używanie funkcji zabezpieczeń sieci bezprzewodowych .............................................................. 16
Podłączanie modemu ................................................................................................................................. 16
Spis treści iii
Page 4
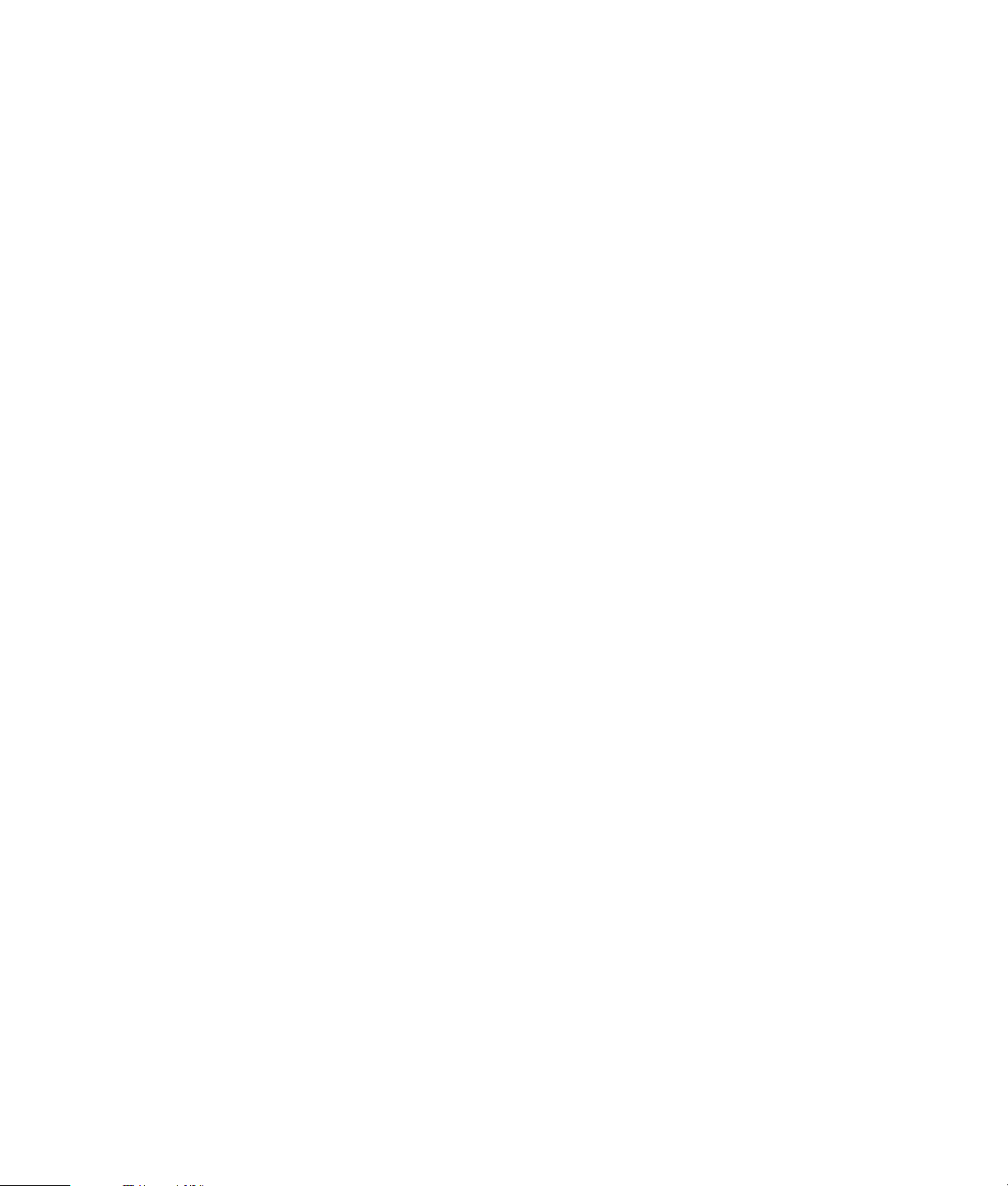
Podłączanie głośników lub mikrofonu................................................................. 17
Typy złączy dźwięku .................................................................................................................................. 17
Podłączanie mikrofonu ...............................................................................................................................20
Konfiguracja głośnikow .............................................................................................................................. 21
Typy głośników .....................................................................................................................................22
Podłączanie systemu głośników 2/2.1 (dwa głośniki i głośnik niskotonowy) ...............................22
Podłączanie systemu głośników 4.1 (cztery głośniki i głośnik niskotonowy) .................................23
Podłączanie systemu głośników 5.1 (cztery głośniki i głośnik niskotonowy) .................................25
Podłączanie systemu głośników 7.1 (cztery głośniki i głośnik niskotonowy) .................................26
Podłączenie domowego zestawu stereo (opcjonalne) ....................................................................28
Instalacja domowego zestawu stereo 2.1.........................................................................................29
Instalacja domowego systemu audio 5.1 ..........................................................................................30
Procedura instalacji domowego systemu audio 5.1 ......................................................................... 31
Instalacja domowego systemu audio 7.1 ..........................................................................................32
Procedura instalacji domowego systemu audio 7.1 ......................................................................... 33
Podłączanie cyfrowych systemów audio ........................................................................................... 34
Podłączanie słuchawek .............................................................................................................................. 35
Korzystanie z systemu głośników 2.1 ze słuchawkami .................................................................... 35
Korzystanie z systemów głośników 5.1-7.1 ze słuchawkami ..........................................................35
Podłączanie głośników przy użyciu karty dźwiękowej Creative Sound Blaster X-Fi ...........................36
Podłączanie głośników ........................................................................................................................36
Podłączanie urządzeń do złącza FlexiJack ......................................................................................37
Uzyskiwanie pomocy...........................................................................................39
Wyszukiwanie podręczników ekranowych ............................................................................................. 39
Wyszukiwanie przewodników w sieci Web ............................................................................................39
Korzystanie z podręcznika ekranowego Centrum pomocy i obsługi technicznej................................40
Korzystanie z folderu Komputer PC – pomoc i narzędzia .....................................................................40
Korzystanie z narzędzia diagnostyki sprzętu .................................................................................... 40
Korzystanie z oprogramowania HP Total Care Advisor.........................................................................41
Pierwsze uruchomienie komputera......................................................................43
Wyłączanie komputera ..............................................................................................................................44
Wyłączanie komputera .......................................................................................................................44
Postępowanie w przypadku zablokowania......................................................................................45
Korzystanie z trybu wstrzymania ........................................................................................................45
Korzystanie z trybu hibernacji.............................................................................................................46
Automatyczne przechodzenie w tryb wstrzymania, hibernacji lub uśpienia ................................. 46
Ponowne uruchamianie komputera........................................................................................................... 47
Łączenie z Internetem .................................................................................................................................47
Bezpieczne i wygodne korzystanie z komputera ....................................................................................48
Konfigurowanie kont użytkowników .........................................................................................................49
iv Rozpoczęcie pracy (konfiguracje różnią się w zależności od modelu)
Page 5
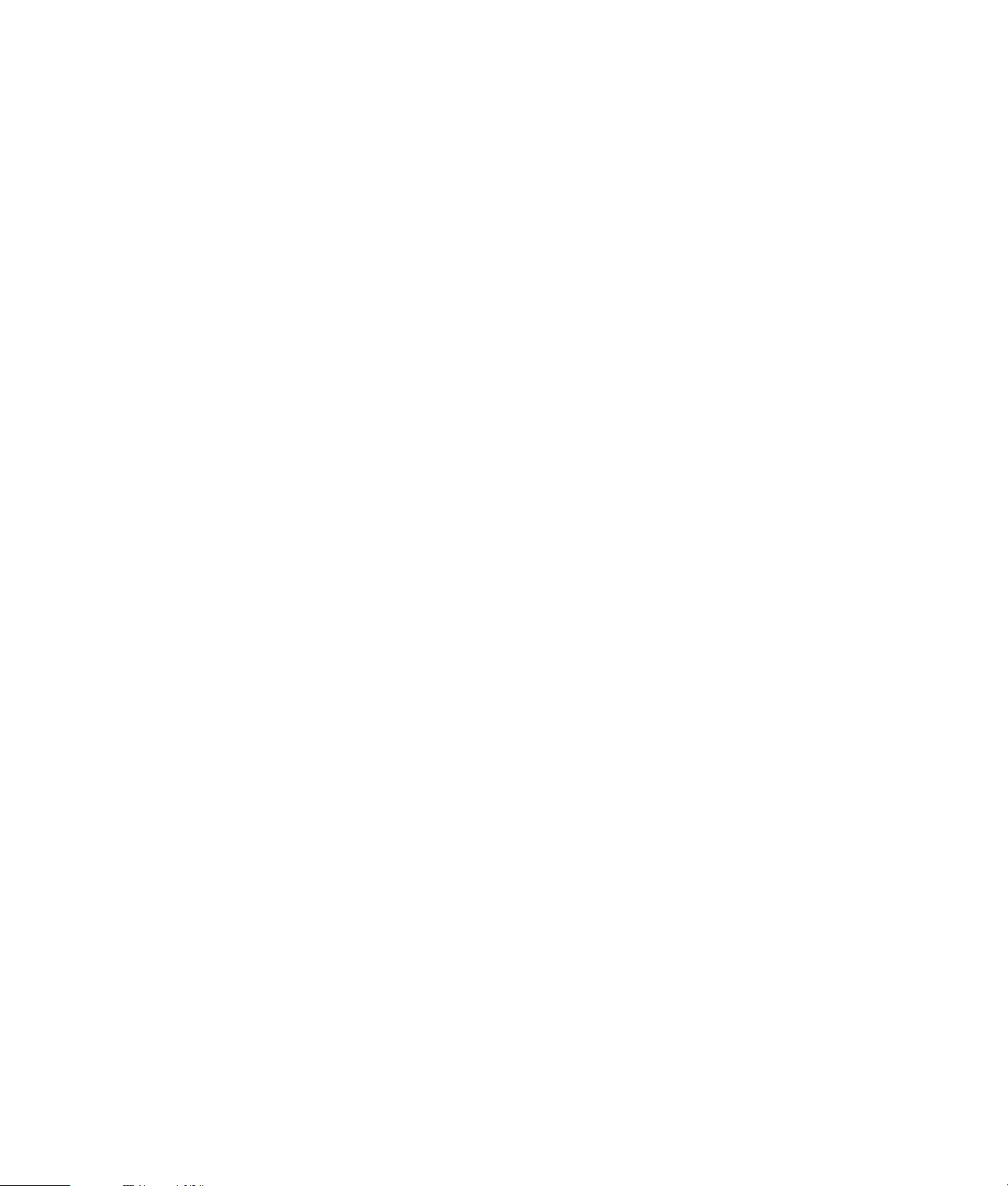
Zabezpieczanie komputera .......................................................................................................................50
Korzystanie z haseł ..............................................................................................................................50
Korzystanie z oprogramowania antywirusowego............................................................................ 52
Korzystanie z zapory ...........................................................................................................................52
Konfiguracja aktualizacji automatycznych Microsoft na komputerze ............................................53
Instalacja krytycznych aktualizacji zabezpieczeń ............................................................................ 54
Zalecenia dotyczące instalacji oprogramowania i urządzeń sprzętowych ......................................... 54
Transfer plików i ustawień ze starego komputera na nowy.................................................................... 55
Korzystanie z klawiatury.....................................................................................57
Identyfikacja funkcji klawiatury..................................................................................................................57
Klawisze alfanumeryczne....................................................................................................................57
Klawisze funkcyjne............................................................................................................................... 58
Klawisze edycji .....................................................................................................................................58
Klawisze strzałek .................................................................................................................................. 58
Klawisze numeryczne ..........................................................................................................................59
Wskaźniki klawiatury ...........................................................................................................................59
Przyciski specjalne na klawiaturze ..................................................................................................... 60
Identyfikowanie przycisków specjalnych na klawiaturze .......................................................................60
Dostosowywanie przycisków klawiatury ........................................................................................... 62
Skróty klawiaturowe ...................................................................................................................................63
Rozwiązywanie problemów związanych z myszą i klawiaturą ............................................................64
Synchronizacja myszy i klawiatury bezprzewodowej .....................................................................64
Korzystanie z myszy............................................................................................67
Korzystanie z przycisków myszy ...............................................................................................................68
Przewijanie............................................................................................................................................ 68
Automatyczne przewijanie.................................................................................................................. 69
Kadrowanie ..........................................................................................................................................69
Zmiana ustawień myszy .............................................................................................................................69
Przełączanie funkcji przycisków myszy..............................................................................................69
Zmiana szybkości wskaźnika myszy ..................................................................................................70
Zmiana szybkości dwukrotnego kliknięcia ........................................................................................ 70
Włączanie opcji ClickLock ..................................................................................................................70
Zmiana szybkości kółka przewijania .................................................................................................71
Rozwiązywanie problemów związanych z myszą i klawiaturą ............................................................71
Spis treści v
Page 6
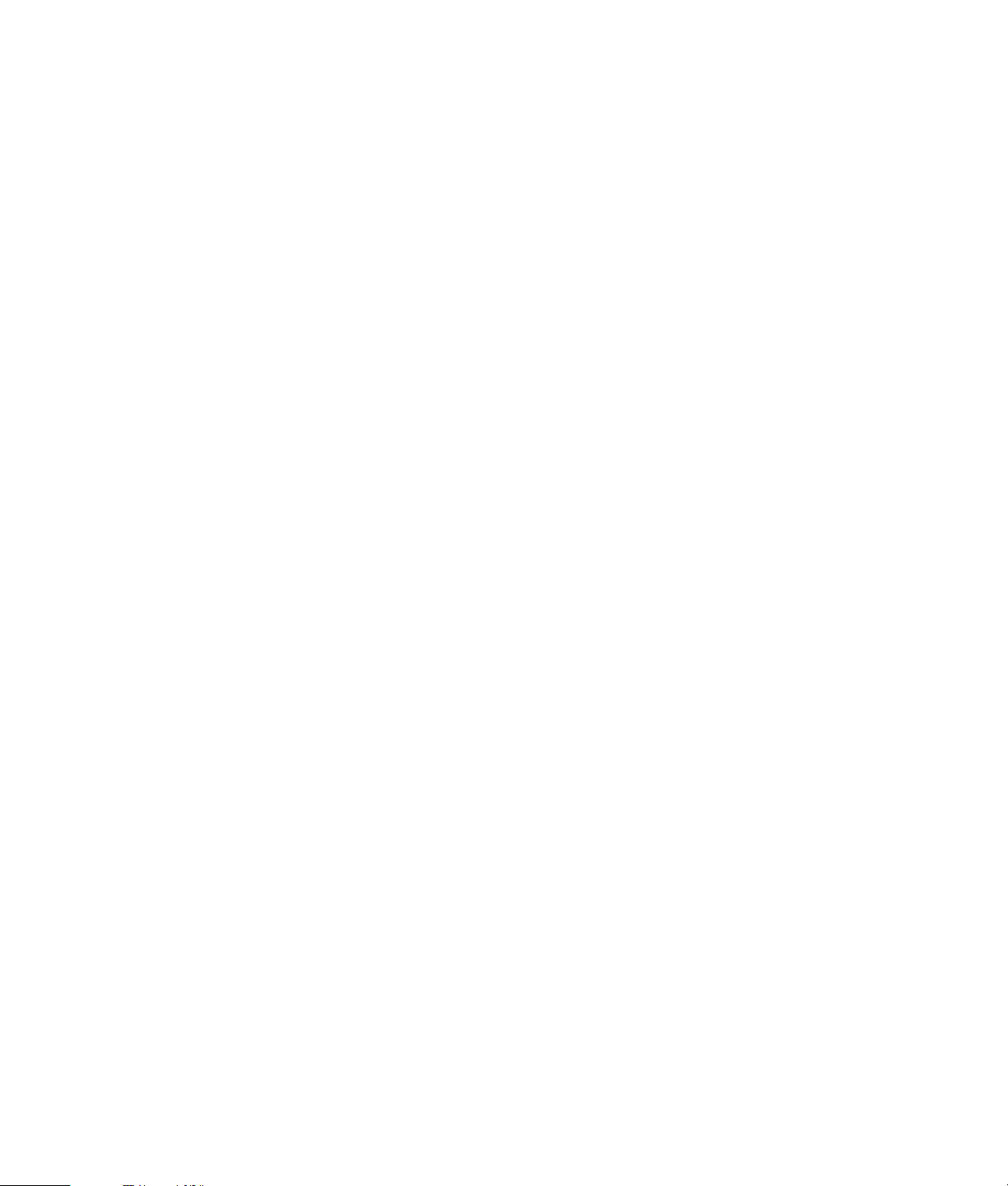
Konfiguracja opcji głośników i dźwięku ..............................................................73
Ustawianie głośności głośników .........................................................................................................74
Wybór mikrofonu ................................................................................................................................. 75
Konfiguracja wyjścia audio .................................................................................................................75
Korzystanie z karty dźwiękowej Creative Sound Blaster X-Fi lub X-Fi Fatality ...............................76
Konfiguracja złącza FlexiJack............................................................................................................. 77
Tryby konfiguracji karty Sound Blaster X-Fi........................................................................................77
Konfiguracja głośników za pomocą programu Realtek HD Audio Manager................................ 78
Ekrany sterowania programu Realtek HD Audio Manager .............................................................79
Konfiguracja dźwięku nagrywania za pomocą programu Realtek HD Audio Manager.............81
Zmiana funkcji złącz na panelu przednim.........................................................................................82
Konfiguracja funkcji multistreaming ....................................................................................................83
Kiedy używać funkcji multistreaming..................................................................................................84
Konfiguracja funkcji multistreaming ....................................................................................................84
Konfiguracja dźwięku dla programu Windows Media Center .......................................................85
Wybór urządzeń do nagrywania dźwięku .......................................................................................86
Rozwiązywanie problemów z dźwiękiem .........................................................................................86
Korzystanie z pilota zdalnego sterowania programem
Windows Media Center........................................................................................87
Przyciski pilota zdalnego sterowania – przegląd ...................................................................................88
Pilot zdalnego sterowania – informacje ...................................................................................................90
Rozwiązywanie problemów z systemem zdalnego sterowania ............................................................91
Czujnik zdalnego sterowania nie odbiera sygnału z pilota ............................................................91
Oprogramowanie komputera – wprowadzenie ..................................................93
Więcej informacji na temat oprogramowania .........................................................................................93
Korzystanie z pulpitu ..................................................................................................................................93
Usuwanie ikon pulpitu ..........................................................................................................................94
Odzyskiwanie ikon pulpitu ..................................................................................................................94
Trwałe usuwanie plików ......................................................................................................................94
Korzystanie z menu Start systemu Windows............................................................................................94
Korzystanie z menu Wszystkie programy .......................................................................................... 94
Porządkowanie listy w menu Wszystkie programy........................................................................... 95
Korzystanie z Panelu sterowania ..............................................................................................................95
Zmiana rozmiaru okien...............................................................................................................................96
Praca z obrazami cyfrowymi .....................................................................................................................96
Informacje na temat Internetu ....................................................................................................................97
Korzystanie z przeglądarki sieci Web......................................................................................................98
Przeszukiwanie Internetu .....................................................................................................................98
Ograniczanie dostępu do zasobów Internetu...................................................................................99
Korzystanie z oprogramowania antywirusowego Norton Internet Security...................................... 100
Konfiguracja i rejestracja oprogramowania Norton Internet Security......................................... 100
Ręczne uruchamianie skanowania ..................................................................................................100
Konfigurowanie godziny pełnego skanowania systemu............................................................... 101
Konfigurowanie godziny skanowania niestandardowego ........................................................... 101
vi Rozpoczęcie pracy (konfiguracje różnią się w zależności od modelu)
Page 7
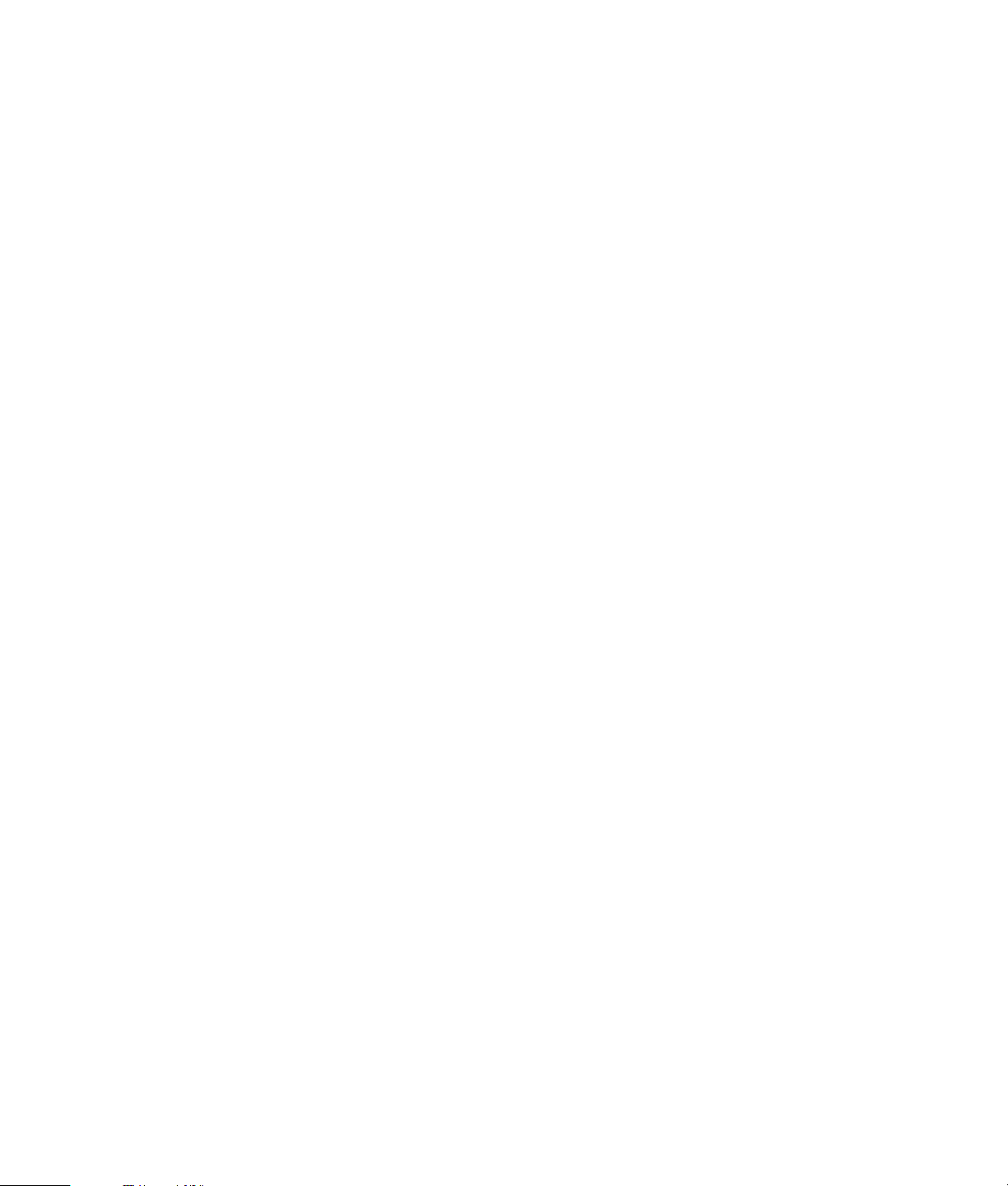
Wysyłanie i odbieranie poczty e-mail ................................................................................................... 102
Korzystanie z programu Windows Mail......................................................................................... 102
Korzystanie z programu do obsługi poczty e-mail dostarczonego przez
usługodawcę internetowego ............................................................................................................ 102
Tabela oprogramowania ........................................................................................................................ 103
Zarządzanie plikami.......................................................................................... 107
Porządkowanie plików w folderach ...................................................................................................... 107
Tworzenie folderów ................................................................................................................................. 108
Przenoszenie plików ................................................................................................................................ 108
Znajdowanie plików ................................................................................................................................ 109
Zmiana nazw plików ............................................................................................................................... 110
Usuwanie plików...................................................................................................................................... 110
Odzyskiwanie plików z Kosza ...............................................................................................................110
Kopiowanie plików .................................................................................................................................. 111
Korzystanie z drukarki............................................................................................................................. 111
Korzystanie z napędów CD i DVD....................................................................... 113
Korzystanie z napędów CD i DVD......................................................................................................... 113
Postępowanie z dyskami CD i DVD.................................................................................................114
Wkładanie i wyjmowanie dysków CD i DVD................................................................................. 114
Informacje dotyczące zgodności ........................................................................................................... 115
Tabela funkcji nośników i zgodności ..................................................................................................... 116
Tabela informacyjna dla napędów dysków optycznych ..................................................................... 117
Korzystanie z dysków Blu-ray w napędach HD.................................................................................... 118
Korzystanie z czytnika kart pamięci................................................................... 119
Instrukcja wkładania nośników............................................................................................................... 120
Znaczenie sygnałów lampki aktywności ............................................................................................... 123
Formatowanie karty pamięci................................................................................................................... 123
Rozwiązywanie problemów z czytnikiem kart pamięci ....................................................................... 124
Korzystanie z napędów HP Personal Media Drive
i HP Pocket Media Drive..................................................................................... 125
Podłączanie napędu................................................................................................................................ 126
Wkładanie napędu do wnęki napędu HP.............................................................................................127
Podłączanie napędu do komputera bez wnęki napędu...................................................................... 128
Lokalizowanie napędu i przypisywanie litery dysku ............................................................................ 129
Korzystanie z napędu.............................................................................................................................. 130
Ręczne przesyłanie plików na inny komputer ................................................................................ 130
Odłączanie napędu ................................................................................................................................ 130
Rozwiązywanie problemów z napędem HP Media Drive .................................................................. 131
Spis treści vii
Page 8
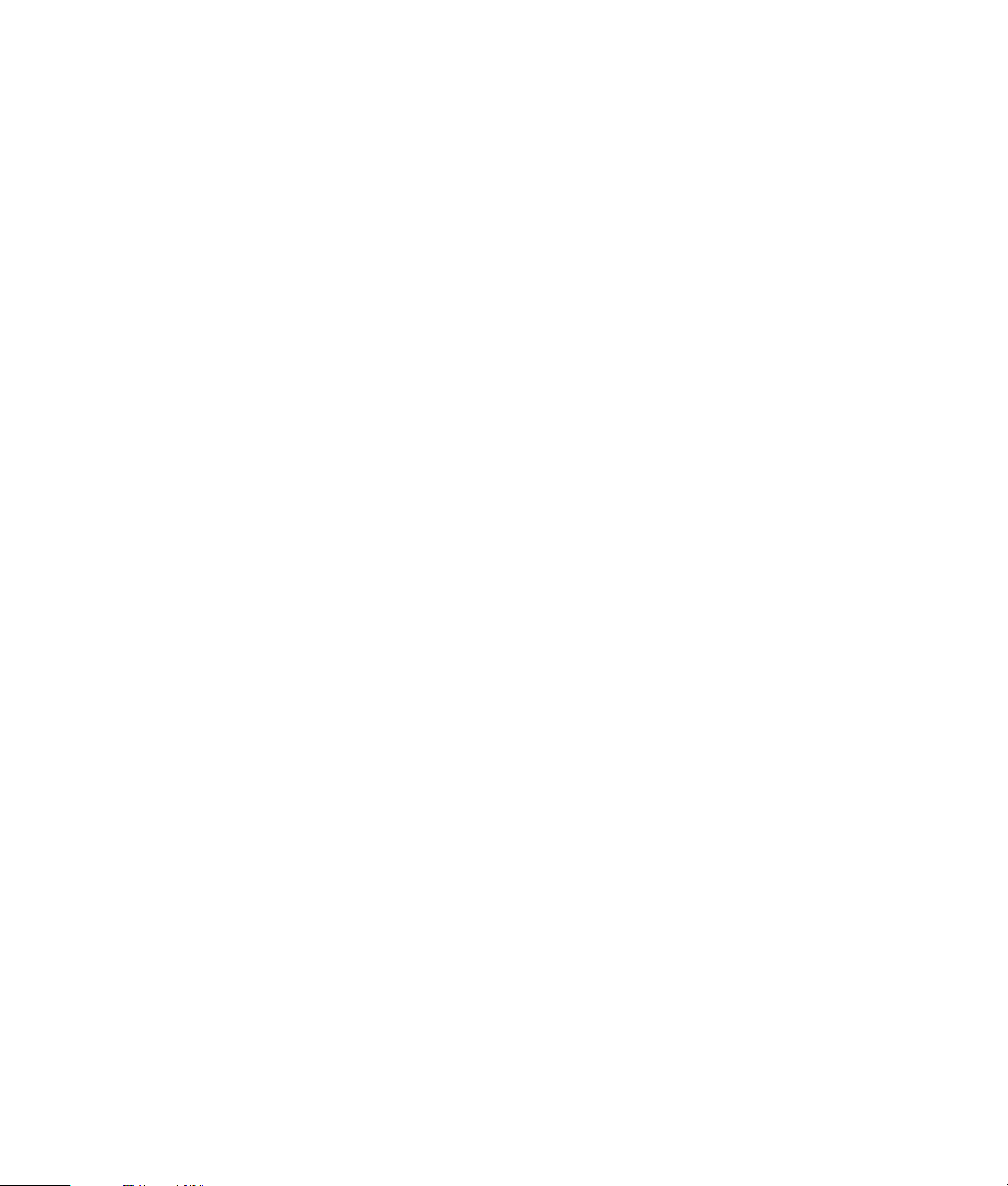
Odtwarzanie dysków CD, DVD lub VCD .............................................................133
Korzystanie z obszaru Muzyka.............................................................................................................. 133
Korzystanie z obszaru Muzyka w programie Windows Media Center ............................................ 134
Korzystanie z biblioteki utworów muzycznych .....................................................................................135
Dodawanie utworów do biblioteki utworów muzycznych............................................................ 135
Dodawanie plików muzycznych z dysku twardego ...................................................................... 135
Dodawanie plików muzycznych z dysku CD ................................................................................. 136
Usuwanie plików muzycznych z biblioteki utworów muzycznych ............................................... 137
Korzystanie z obsługiwanych typów plików muzycznych ............................................................ 137
Odtwarzanie plików muzycznych w programie Windows Media Center ........................................ 138
Zmiana ustawień wizualizacji ..........................................................................................................139
Odtwarzanie albumu w programie Windows Media Center ...................................................... 140
Odtwarzanie utworu muzycznego w programie Windows Media Center ................................ 140
Tworzenie listy odtwarzania w programie Windows Media Center.................................................. 141
Znajdowanie i odtwarzanie albumu w programie Windows Media Center .................................... 141
Korzystanie z okna Szczegóły albumu........................................................................................... 142
Korzystanie z funkcji wyszukiwania w programie Windows Media Center ..................................... 143
Szukanie ścieżek i plików muzycznych........................................................................................... 143
Tworzenie listy odtwarzania w programie Windows Media Center.................................................. 143
Kopiowanie plików muzycznych na dysk CD w obszarze Muzyka .................................................. 145
Słuchanie internetowych stacji radiowych............................................................................................. 146
Odtwarzanie muzycznych dysków CD ................................................................................................. 147
Odtwarzanie dysków CD w programie Windows Media Player....................................................... 147
Odtwarzanie dysków DVD ..................................................................................................................... 148
Odtwarzanie dysków DVD w programie Windows Media Center ............................................. 148
Rozwiązywanie problemów z niską jakością odtwarzania dysków DVD .................................. 149
Korzystanie z kodów kraju/regionu................................................................................................ 149
Odtwarzanie filmów DVD w programie Windows Media Center ..................................................... 150
Zmiana ustawień dysku DVD .................................................................................................................. 151
Zmiana języka filmu DVD ................................................................................................................. 151
Zmiana opcji pilota DVD .................................................................................................................. 152
Zmiana podpisów kodowanych filmu DVD .................................................................................... 152
Zmiana ustawień audio filmu DVD .........................................................................................................153
Odtwarzanie dysków DVD w programie Windows Media Player .................................................... 154
Korzystanie z programu DVD Play do odtwarzania dysków DVD, plików wideo,
dysków HD DVD oraz Blu-ray DVD ....................................................................................................... 154
Odtwarzanie dysków CD wideo (VCD)................................................................................................ 156
Odtwarzanie dysków CD wideo (VCD) w programie Windows Media Player ........................ 156
viii Rozpoczęcie pracy (konfiguracje różnią się w zależności od modelu)
Page 9
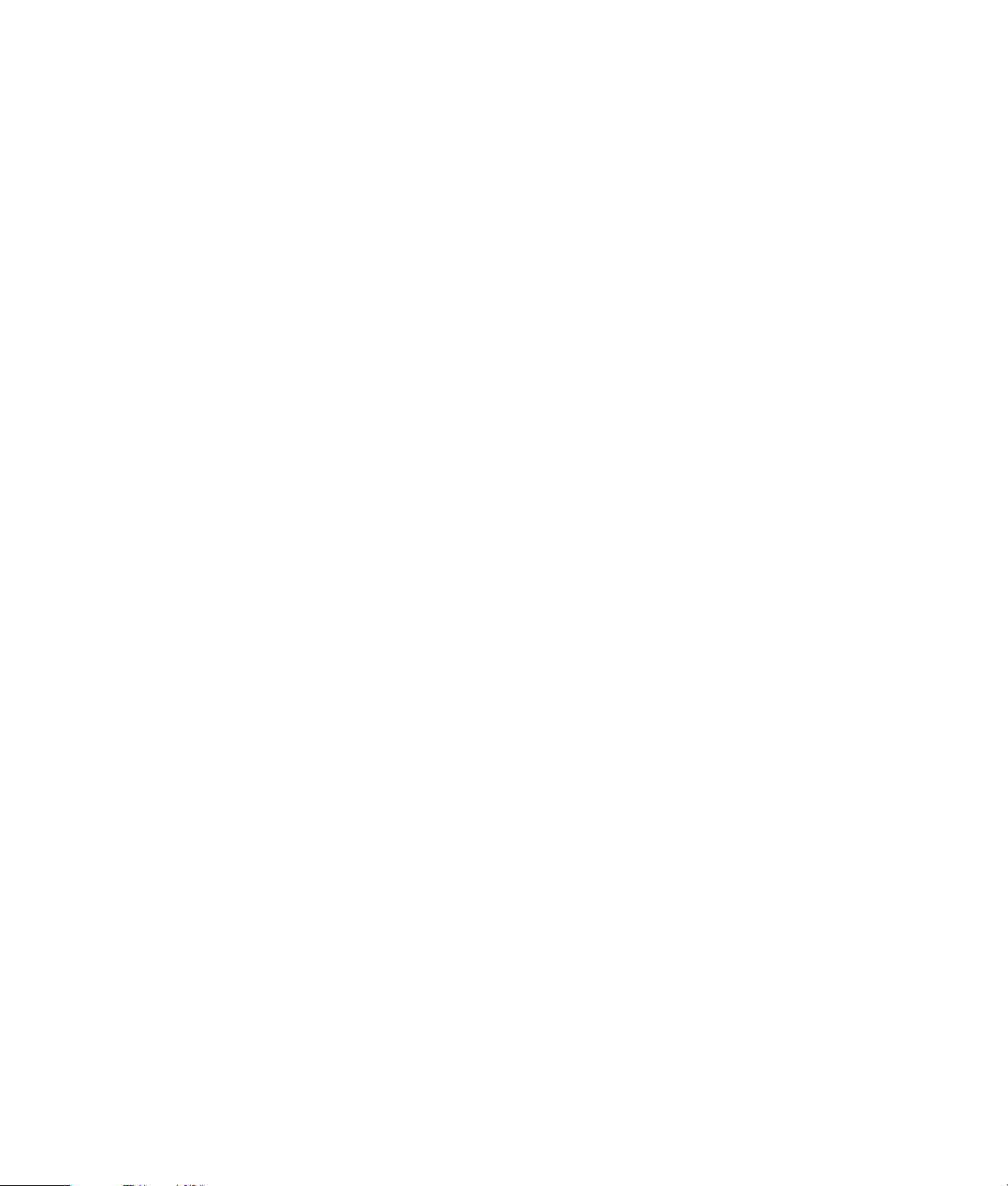
Korzystanie z programu Windows Media Center ............................................... 157
Konfigurowanie programu Windows Media Center ........................................................................... 158
Wykonywanie procedury prezentowanej w kreatorze instalacji ................................................. 158
Menu Start programu Windows Media Center.................................................................................... 160
Elementy menu Start programu Windows Media Center.............................................................. 160
Funkcje programu Windows Media Center .......................................................................................... 161
Odpowiednia muzyka na każdą chwilę......................................................................................... 162
Słuchanie radia internetowego ........................................................................................................ 162
Udostępnianie cyfrowych wspomnień............................................................................................. 162
Kino w zaciszu domowym................................................................................................................ 163
Multimedia w trybie online ............................................................................................................... 163
Poruszanie się po programie Windows Media Center........................................................................ 163
Uruchamianie programu Windows Media Center przy użyciu myszy........................................ 163
Uruchamianie programu Windows Media Center przy użyciu pilota......................................... 164
Korzystanie z pasków menu programu Windows Media Center ................................................ 164
Wybieranie pozycji w programie Windows Media Center ......................................................... 165
Menu sterowania programem Windows Media Center ............................................................... 166
Zmiana ustawień programu Windows Media Center.......................................................................... 166
Kategorie ustawień programu Windows Media Center ............................................................... 167
Korzystanie z ustawień zasilania w programie Windows Media Center ................................... 168
Tworzenie dysków z muzyką i danymi .............................................................. 169
Wymazywanie dysku wielokrotnego zapisu przed nagrywaniem..................................................... 170
Praca z dyskami muzycznymi CD .......................................................................................................... 170
Wskazówki dotyczące dysków CD z muzyką ............................................................................... 171
Przed rozpoczęciem tworzenia dysków ......................................................................................... 172
Tworzenie dysków CD z muzyką ....................................................................................................172
Tworzenie dysków wideo................................................................................................................. 173
Kopiowanie dysków.......................................................................................................................... 174
Tworzenie dysków z danymi ............................................................................................................ 175
Tworzenie etykiety dysku z wykorzystaniem technologii LightScribe........................................... 175
Tworzenie papierowej etykiety dysku.............................................................................................177
Praca z obrazami i filmami wideo...................................................................... 179
Praca z obrazami cyfrowymi .................................................................................................................. 179
Wyświetlanie obrazów w programie Windows Media Center.......................................................... 180
Dodawanie obrazów w programie Windows Media Center............................................................. 180
Dodawanie plików obrazów z dysku twardego............................................................................ 180
Wyświetlanie obrazów w programie Windows Media Center.......................................................... 181
Wyświetlanie obrazów jako pokaz slajdów .................................................................................. 182
Wyświetlanie pokazu slajdów z podkładem muzycznym ............................................................ 182
Korzystanie z obsługiwanych typów plików obrazów w programie
Windows Media Center ................................................................................................................... 183
Spis treści ix
Page 10
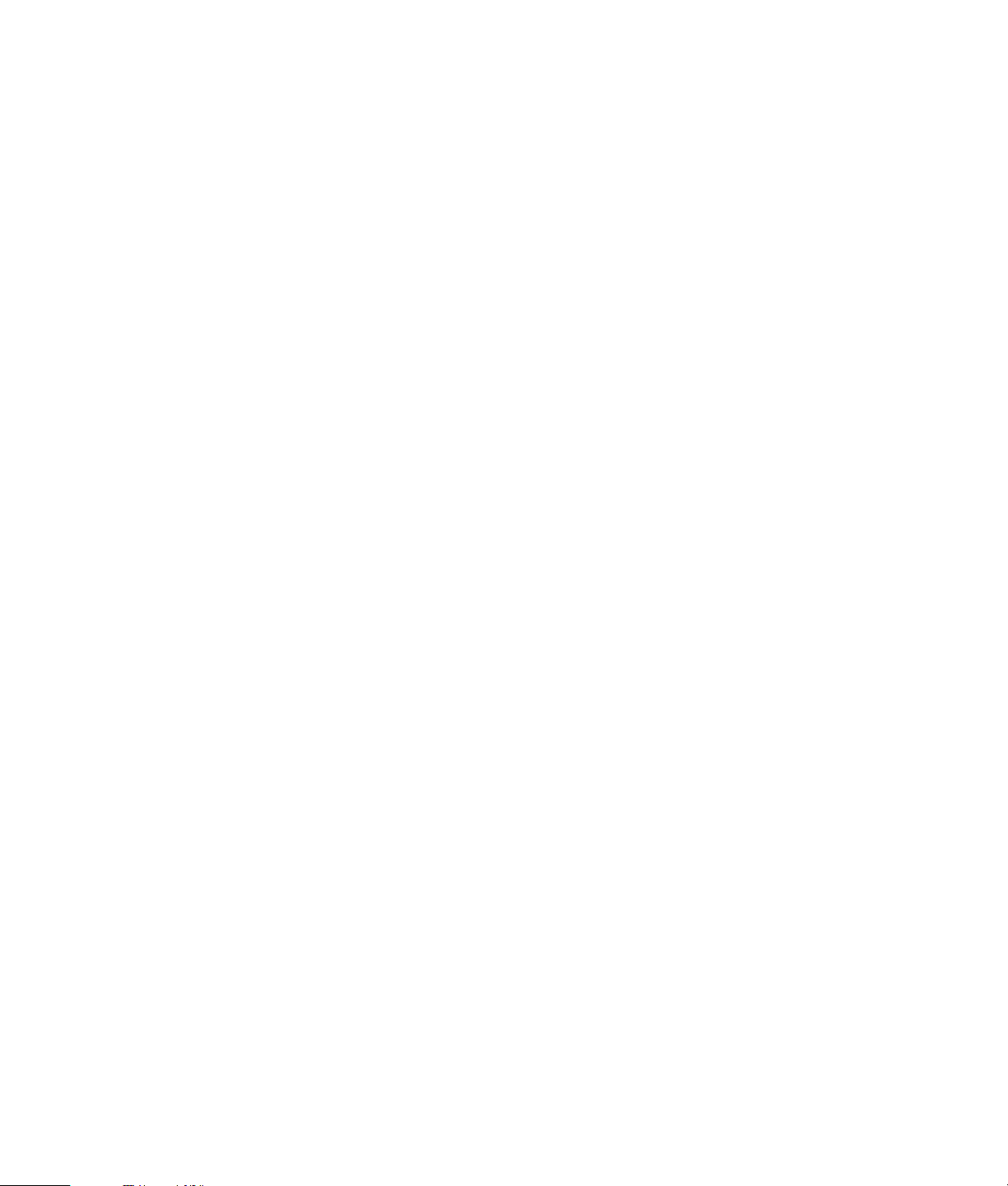
Edytowanie obrazów w programie Windows Media Center ............................................................. 184
Usuwanie efektu czerwonych oczu i poprawianie kontrastu........................................................ 184
Przycinanie obrazów w programie Windows Media Center....................................................... 184
Obracanie obrazów ......................................................................................................................... 185
Drukowanie obrazów w programie Windows Media Center ............................................................ 186
Kopiowanie obrazów na dyski CD i DVD w programie Windows Media Center ........................... 186
Odtwarzanie filmów wideo w programie Windows Media Center................................................... 187
Odtwarzanie cyfrowych filmów wideo ........................................................................................... 187
Korzystanie z obsługiwanych typów plików wideo....................................................................... 188
Przesyłanie i nagrywanie plików wideo ................................................................................................ 188
Nagrywanie analogowych i cyfrowych plików wideo ................................................................. 188
Tworzenie dysków DVD z plików wideo w programie Windows Media Center ............................. 189
Tworzenie filmów przy użyciu programu muvee autoProducer.......................... 191
Podstawowe kroki umożliwiające utworzenie filmu....................................................................... 191
Korzystanie z programu muvee autoProducer...................................................................................... 193
Wprowadzenie.................................................................................................................................. 193
Przechwytywanie wideo z cyfrowej kamery wideo....................................................................... 195
Dodawanie wideo............................................................................................................................. 196
Dodawanie obrazów........................................................................................................................ 198
Dodawanie muzyki ........................................................................................................................... 199
Wybieranie stylu................................................................................................................................ 199
Zmiana ustawień ............................................................................................................................... 200
Tworzenie filmu.................................................................................................................................. 201
Wyświetlanie podglądu filmu .......................................................................................................... 202
Modyfikowanie filmu ........................................................................................................................ 202
Zapisywanie projektu filmowego..................................................................................................... 204
Nagrywanie projektu filmowego na dysk....................................................................................... 205
Aktualizowanie programu muvee autoProducer............................................................................ 206
Obsługiwane przez program muvee autoProducer formaty plików wyjściowych ..................... 206
Indeks................................................................................................................207
x Rozpoczęcie pracy (konfiguracje różnią się w zależności od modelu)
Page 11
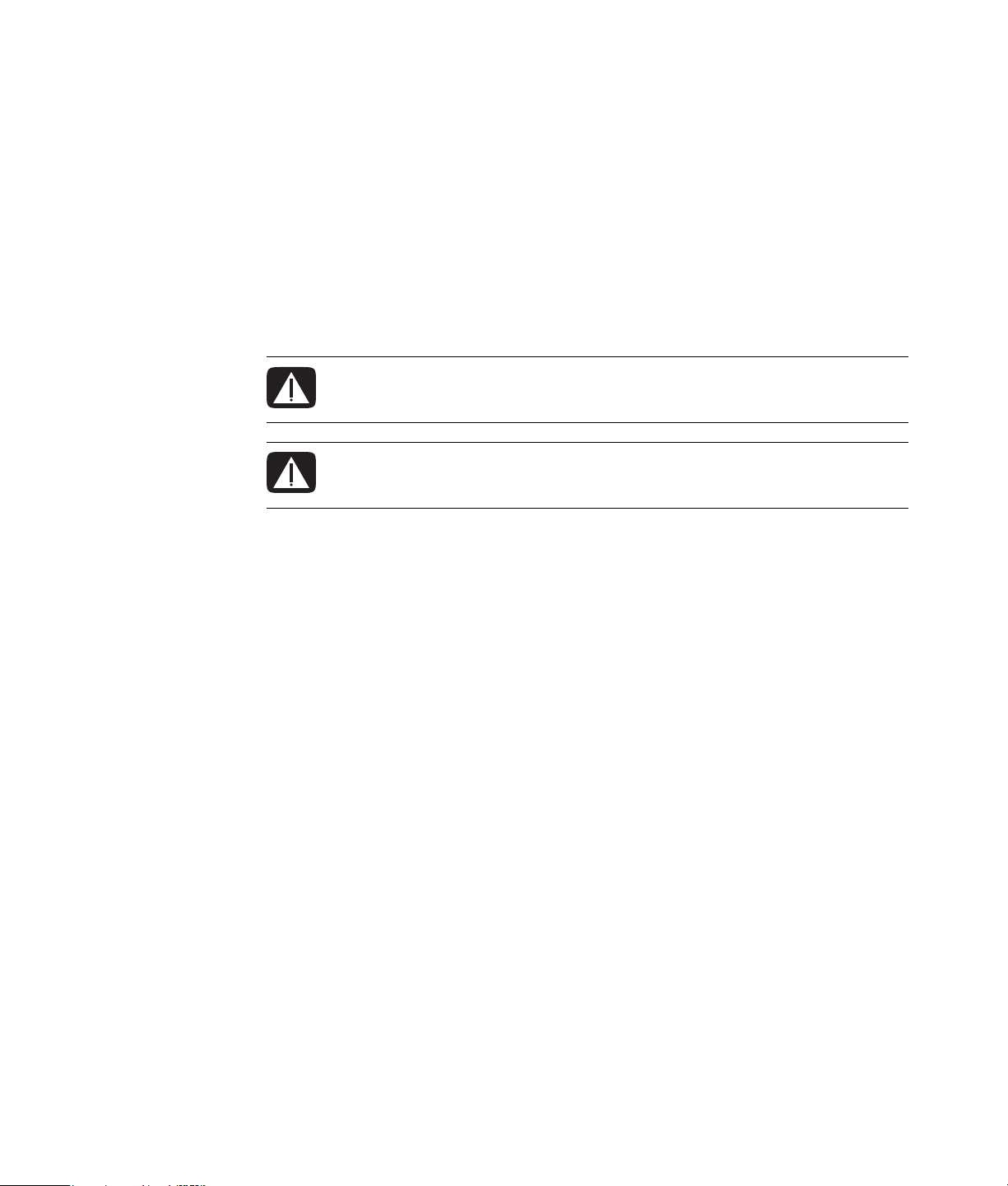
Konfigurowanie komputera
OSTRZEŻENIE: Zasilacz jest ustawiony wstępnie dla kraju/regionu, w którym
zakupiono komputer. W przypadku zmiany miejsca zamieszkania należy sprawdzić
wymagania dotyczące napięcia przed podłączeniem komputera do gniazda zasilania.
OSTRZEŻENIE: Przed podłączeniem komputera do systemu zasilania należy zapoznać
się z rozdziałem „Informacje dotyczące bezpieczeństwa” w dokumencie
i pomoc techniczna
Składanie komputera
Aby skonfigurować komputer, należy postępować według wskazówek znajdujących się
w ulotce instalacyjnej. Więcej informacji na temat lokalizacji elementów i złączy w komputerze
oraz wariantów konfiguracji znajduje się w poszczególnych sekcjach tego rozdziału.
Informacje na temat elementów komputera i możliwości modernizacji znajdują się
w opakowaniu komputera.
Gwarancja
.
Umieszczanie komputera w odpowiedniej lokalizacji
Konfigurując nowy komputer, należy postawić go tak, aby otwory wentylacyjne nie były zasłonięte.
Należy zadbać, aby wszystkie połączenia były zabezpieczone, a kable nie przeszkadzały w pracy.
Nie należy prowadzić kabli w przejściu oraz w miejscach, gdzie mogłyby zostać nadepnięte lub
uszkodzone przez postawione na nich meble.
Korzystanie z ochrony przeciwprzepięciowej
Można chronić monitor, komputer i akcesoria, podłączając wszystkie przewody zasilania
komputera i urządzeń peryferyjnych (na przykład monitora, drukarki lub skanera) do urządzenia
zabezpieczającego przed przepięciami, na przykład listwy przeciwprzepięciowej lub zasilacza
awaryjnego (UPS). Wiele urządzeń zabezpieczających przed przepięciami jest wyposażonych
w zabezpieczone wejścia i wyjścia dla linii telefonicznych i modemów. Podczas burzy linie
telefoniczne często stają się źródłem uszkodzenia systemu. Niektóre urządzenia zabezpieczające
przed przepięciami zapewniają także ochronę połączeń kabli telewizyjnych. Należy ich użyć,
jeżeli w komputerze zainstalowano tuner telewizyjny.
Konfigurowanie komputera 1
Page 12
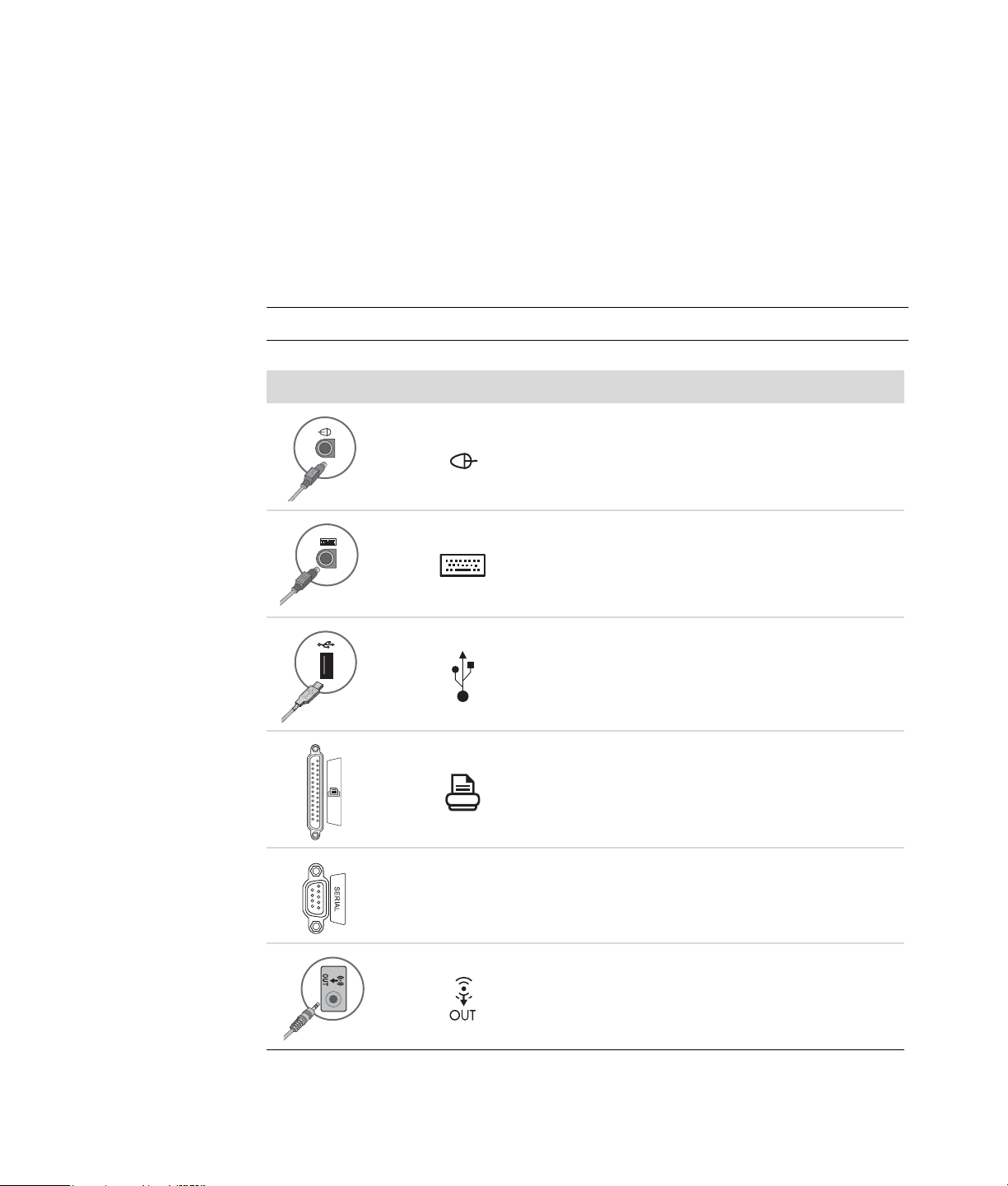
Nie wszystkie listwy zapewniają ochronę przeciwprzepięciową; ta funkcjonalność musi być
potwierdzona odpowiednim oznaczeniem. Należy używać listew, których producent zapewnia
wymianę uszkodzonych urządzeń w przypadku, gdy ochrona przeciwprzepięciowa zawiedzie.
Podłączanie do komputera
Należy podłączyć główne urządzenia sprzętowe takie jak monitor, klawiatura lub mysz z tyłu
komputera. Inne urządzenia peryferyjne, na przykład drukarkę, skaner lub aparat fotograficzny,
należy także podłączyć z tyłu komputera. W przypadku niektórych komputerów dostępne są także
złącza z przodu urządzenia. W poniższej tabeli przedstawiono niektóre (nie wszystkie) złącza:
UWAGA:
Złącze Ikona/oznaczenie Opis i funkcja
Lokalizacja, dostępność oraz liczba złączy w komputerze mogą się różnić.
Mysz (złącze PS/2).
Klawiatura (złącze PS/2).
Złącze USB (Universal Serial Bus) dla myszy,
klawiatury, aparatów cyfrowych lub innych
urządzeń wyposażonych w złącze USB.
Drukarka (złącze równoległe).
Port szeregowy
2 Rozpoczęcie pracy (konfiguracje różnią się w zależności od modelu)
Port szeregowy dla niektórych cyfrowych
aparatów fotograficznych lub innych urządzeń
ze złączami szeregowymi.
Wyjście liniowe audio (zasilane głośniki).
Page 13
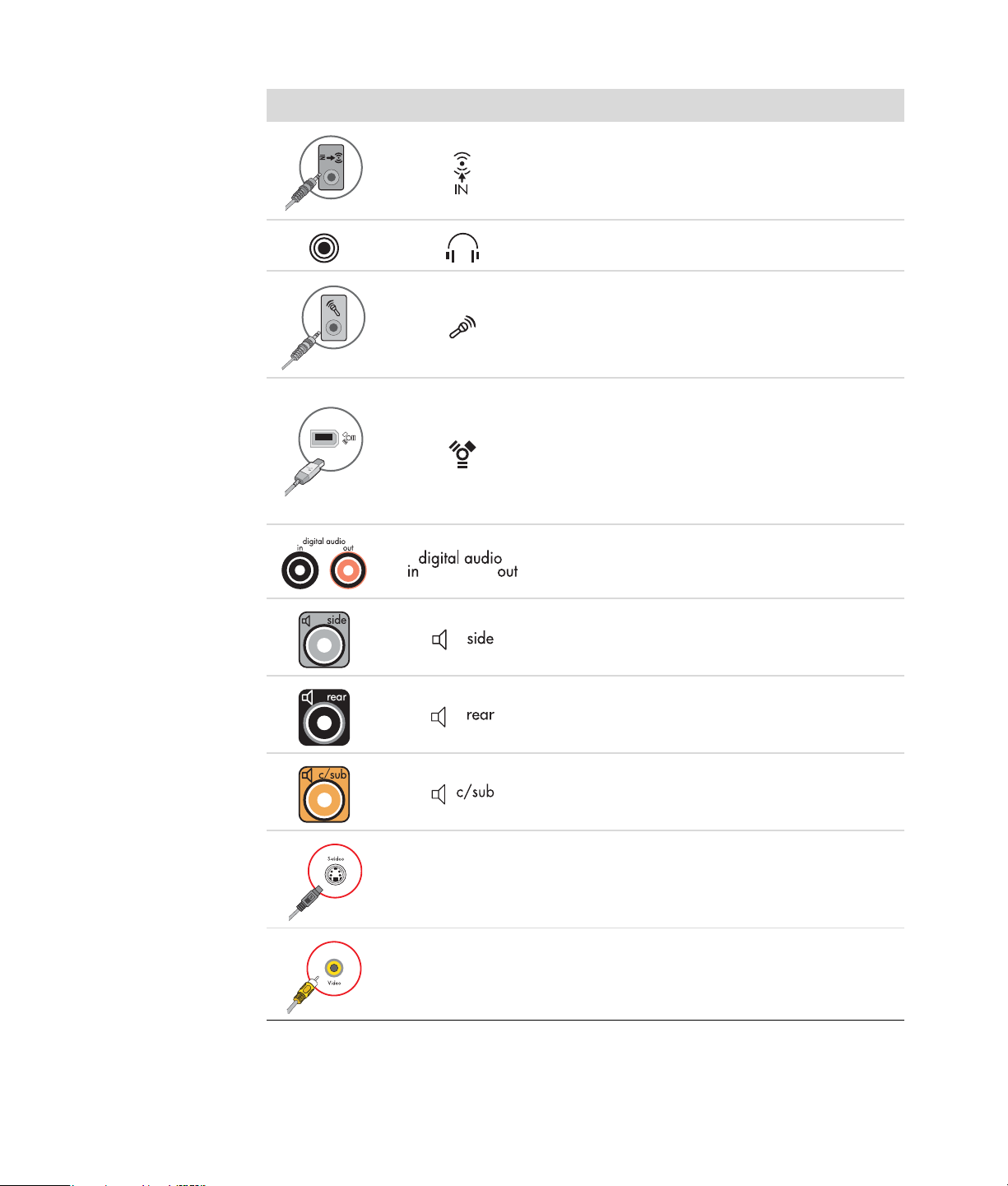
Złącze Ikona/oznaczenie Opis i funkcja (ciąg dalszy)
Wejście liniowe audio.
Słuchawki.
Mikrofon.
®
Złącze FireWire
(IEEE 1394) dla kame r
wideo lub innych urządzeń o dużej szybkości
przesyłania danych.
UWAGA: W przypadku tego złącza 6-pinowego
należy używać 6-pinowego kabla danych FireWire
(IEEE 1394).
Wejście cyfrowe audio i wyjście cyfrowe audio.
S-Video 2
Composite
Video 2
Wyjście głośnika bocznego.
Wyjście głośnika tylnego.
Głośnik centralny/głośnik niskotonowy.
Dodatkowe złącze S-video służące do podłączania
magnetowidu, kamery wideo lub innego źródła
analogowego do komputera.
Dodatkowe złącze Composite video (żółte) służące
do podłączania magnetowidu, kamery wideo lub
innego źródła analogowego do komputera.
Konfigurowanie komputera 3
Page 14
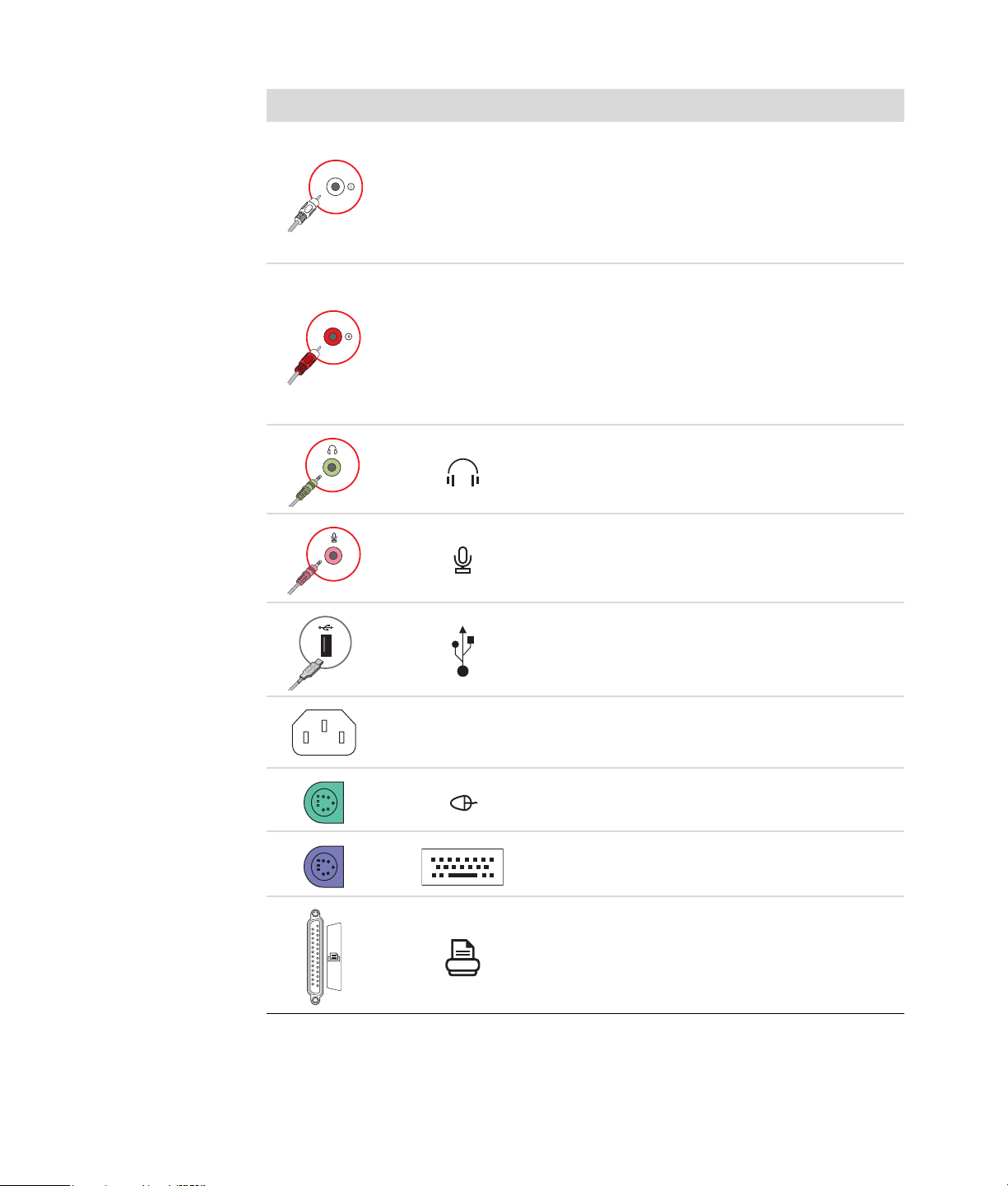
Złącze Ikona/oznaczenie Opis i funkcja (ciąg dalszy)
Dodatkowe złącze lewego wejścia audio (kolor biały).
A/V In
Audio 2
L
A/V In
Audio 2
R
UWAGA: To złącze wejścia audio jest podłączone
do tunera telewizyjnego. Aby nagrywać tylko dźwięk,
należy użyć złącza wejścia audio podłączonego do
płyty głównej i znajdującego się z tyłu komputera
(tylko wybrane modele).
Dodatkowe złącze prawego wejścia audio
(kolor czerwony).
UWAGA: To złącze wejścia audio jest podłączone
do tunera telewizyjnego. Aby nagrywać tylko dźwięk,
należy użyć złącza wejścia audio podłączonego do
płyty głównej i znajdującego się z tyłu komputera
(tylko wybrane modele).
Złącze wyjścia słuchawek (kolor zielony)
umożliwiające podłączenie słuchawek.
Złącze wejścia mikrofonu (kolor różowy)
umożliwiające podłączenie mikrofonu.
Złącze USB 2.0 umożliwiające podłączenie myszy,
klawiatury, cyfrowego aparatu fotograficznego lub
innych urządzeń wyposażonych w złącze USB.
4 Rozpoczęcie pracy (konfiguracje różnią się w zależności od modelu)
Złącze zasilania.
Złącze myszy umożliwiające podłączenie myszy.
Złącze klawiatury umożliwiające
podłączenie klawiatury.
Złącze drukarki (równoległe) umożliwiające
podłączenie drukarki z interfejsem równoległym
(tylko wybrane modele).
Page 15
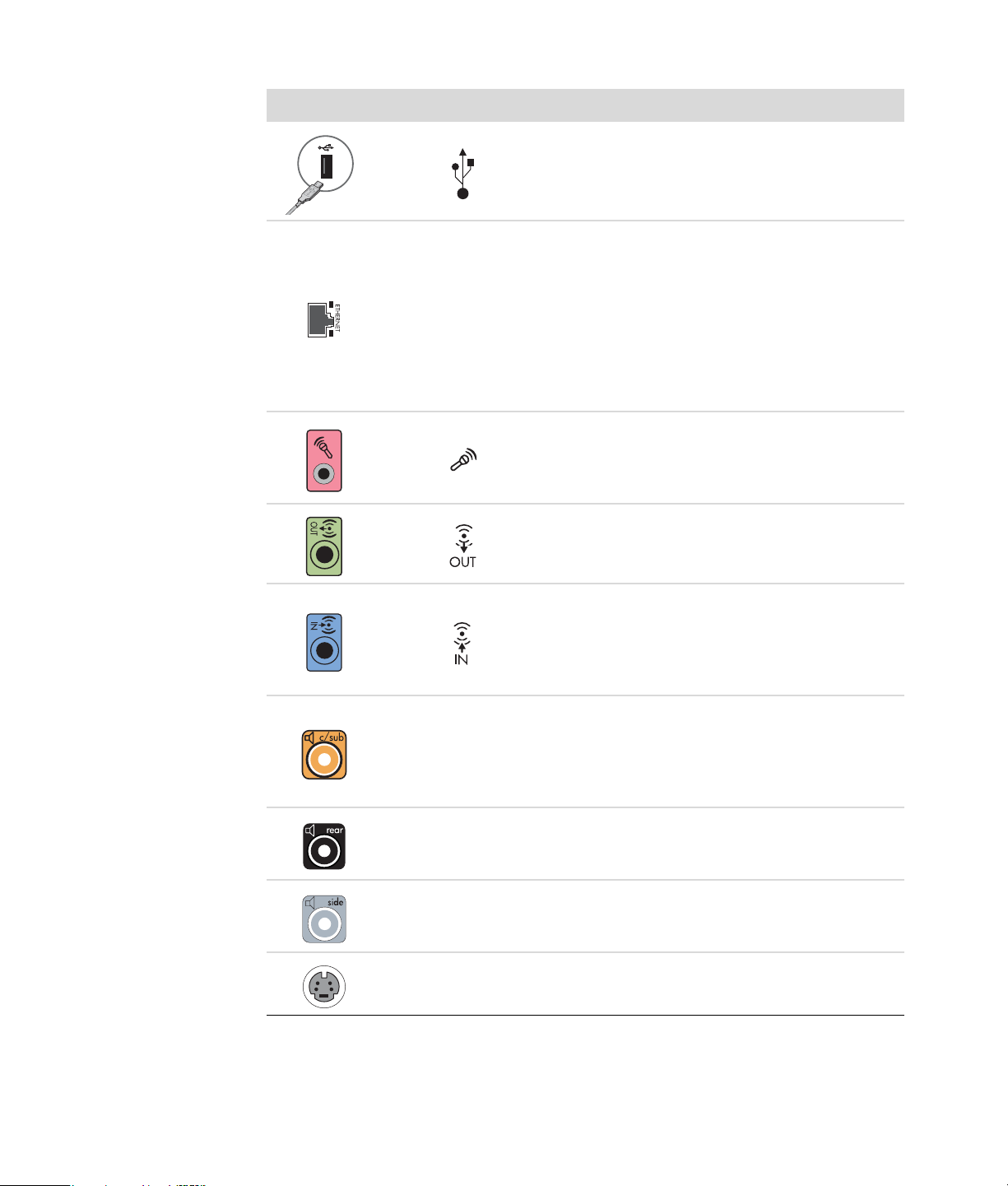
Złącze Ikona/oznaczenie Opis i funkcja (ciąg dalszy)
Złącze USB 2.0 umożliwiające podłączenie myszy,
klawiatury, cyfrowego aparatu fotograficznego lub
innych urządzeń wyposażonych w złącze USB.
Złącze sieci LAN Ethernet to karta interfejsu
sieciowego (zwana także kartą sieciową), która
zapewnia połączenie z koncentratorem sieci
Ethernet (10BaseT) lub Fast Ethernet (100BaseT).
ETHERNET
Kartę tę należy podłączyć do koncentratora
sieci lokalnej (LAN) lub innego połączenia
szerokopasmowego.
Zielona dioda LED sygnalizuje prawidłowe połączenie.
Wejście mikrofonu (Mic) (kolor różowy) umożliwia
podłączenie mikrofonu; działa także jako wyjście
liniowe głośnika centralnego/niskotonowego przy
włączonej wielokanałowej konfiguracji systemu audio.
Wyjście liniowe audio (kolor zielony) umożliwiające
podłączenie głośników przednich.
Center
Rear
Side
S-Video
Złącze wejścia liniowego audio (kolor niebieski)
umożliwiające podłączenie do komputera
analogowego urządzenia audio, np. odtwarzacza
CD. Pełni też rolę wyjścia liniowego dla głośników
tylnych w wielokanałowej konfiguracji audio.
Złącze wejścia liniowego głośnika centralnego/
niskotonowego (kolor złoty) umożliwiające
podłączenie głośnika centralnego/głośnika
niskotonowego w wielokanałowej konfiguracji
systemu audio.
Złącze wejścia liniowego głośnika tylnego (kolor
czarny) umożliwiające podłączenie głośników tylnych
w wielokanałowej konfiguracji systemu audio.
Złącze wejścia liniowego głośników bocznych (kolor
szary) służące do podłączenia głośników bocznych
w systemie ośmiogłośnikowym (7.1).
Złącze wejścia S-video umożliwiające połączenie
ze złączem wyjścia dekodera.
Konfigurowanie komputera 5
Page 16
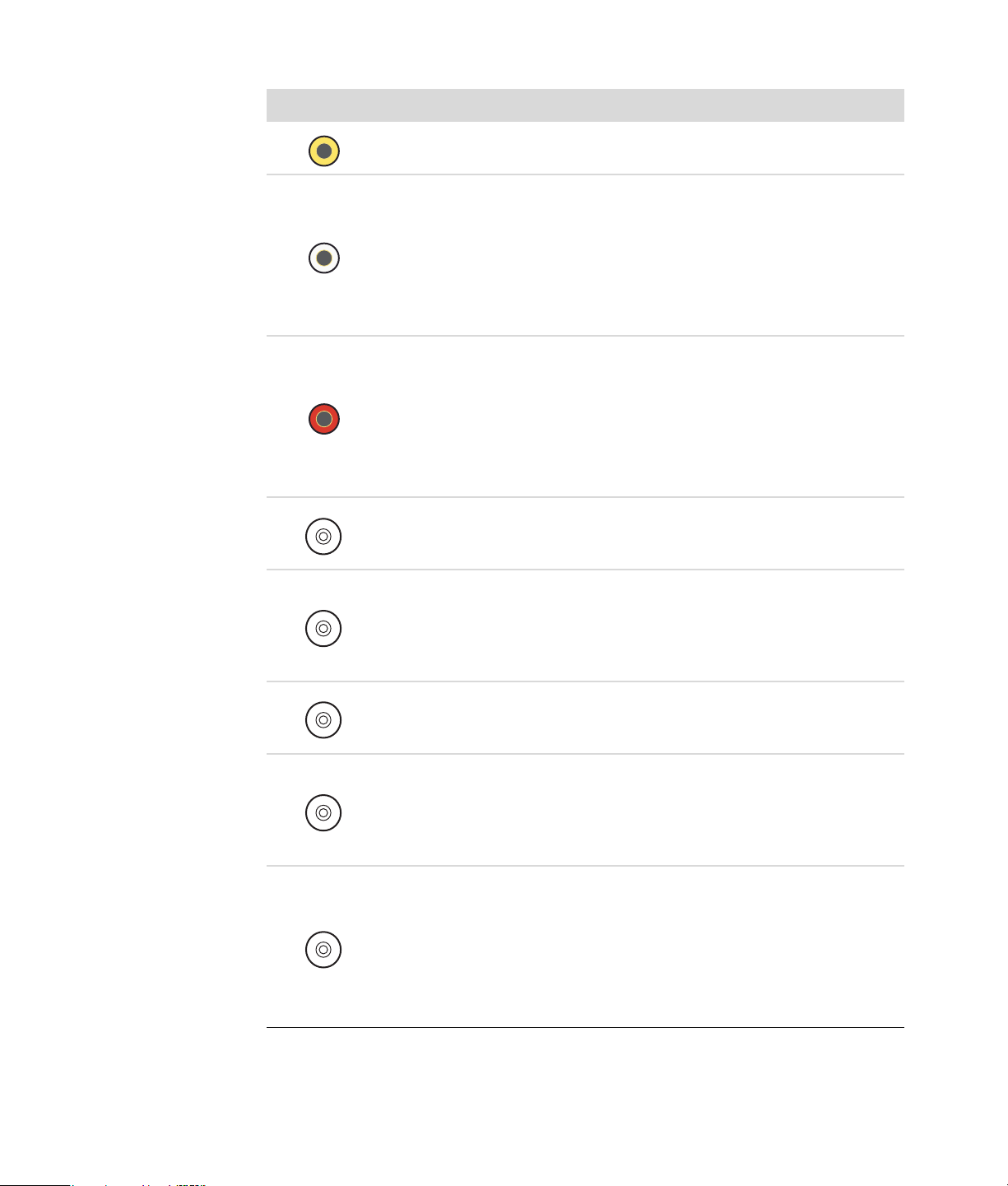
Złącze Ikona/oznaczenie Opis i funkcja (ciąg dalszy)
Composite Video
A/V In
Audio 1
L
A/V In
Audio 1
R
TV/Cable Ant
ATSC
Złącze wejścia Composite Video (kolor żółty)
umożliwiające podłączenie dekodera telewizyjnego.
Podstawowe lewe wejście audio złącza dekodera
(kolor biały).
UWAGA: Przy użyciu tego złącza wejścia audio
podłączonego do płyty głównej można nagrywać
dźwięk. W niektórych przypadkach podstawowe
złącze lewego wejścia audio znajduje się z przodu
komputera (tylko wybrane modele).
Podstawowe prawe wejście audio złącza dekodera
(kolor czerwony).
UWAGA: Przy użyciu tego złącza wejścia audio
podłączonego do płyty głównej można nagrywać
dźwięk. W niektórych przypadkach podstawowe
złącze prawego wejścia audio znajduje się z przodu
komputera (tylko wybrane modele).
Wejście telewizyjne (wejście anteny telewizyjnej
lub telewizji kablowej z gniazda ściennego
bez dekodera).
Złącze wejścia sygnału telewizyjnego z instalacji
telewizji kablowej lub anteny, umożliwiające odbiór
kanałów ATSC (Advanced Television System
Committee), czyli kanałów cyfrowych nadawanych
drogą radiową.
CATV
NTSC
FM Ant
6 Rozpoczęcie pracy (konfiguracje różnią się w zależności od modelu)
Złącze wejścia sygnału telewizyjnego z instalacji
telewizji kablowej lub anteny, które umożliwia
odbieranie sygnałów telewizji kablowej.
Złącze wejścia sygnału telewizyjnego z instalacji
telewizji kablowej lub anteny, umożliwiające odbiór
kanałów NTSC (National Television System
Committee), czyli kanałów analogowych
nadawanych drogą radiową.
Wejście FM (wejście anteny radiowej) umożliwiające
podłączenie kabla anteny FM.
Kabel anteny radiowej FM należy podłączyć do
portu wejścia FM umieszczonego na karcie tunera
telewizyjnego, z tyłu komputera. Wskazane może
być rozciągnięcie kabla w celu uzyskania lepszej
jakości odbioru sygnału FM.
Page 17
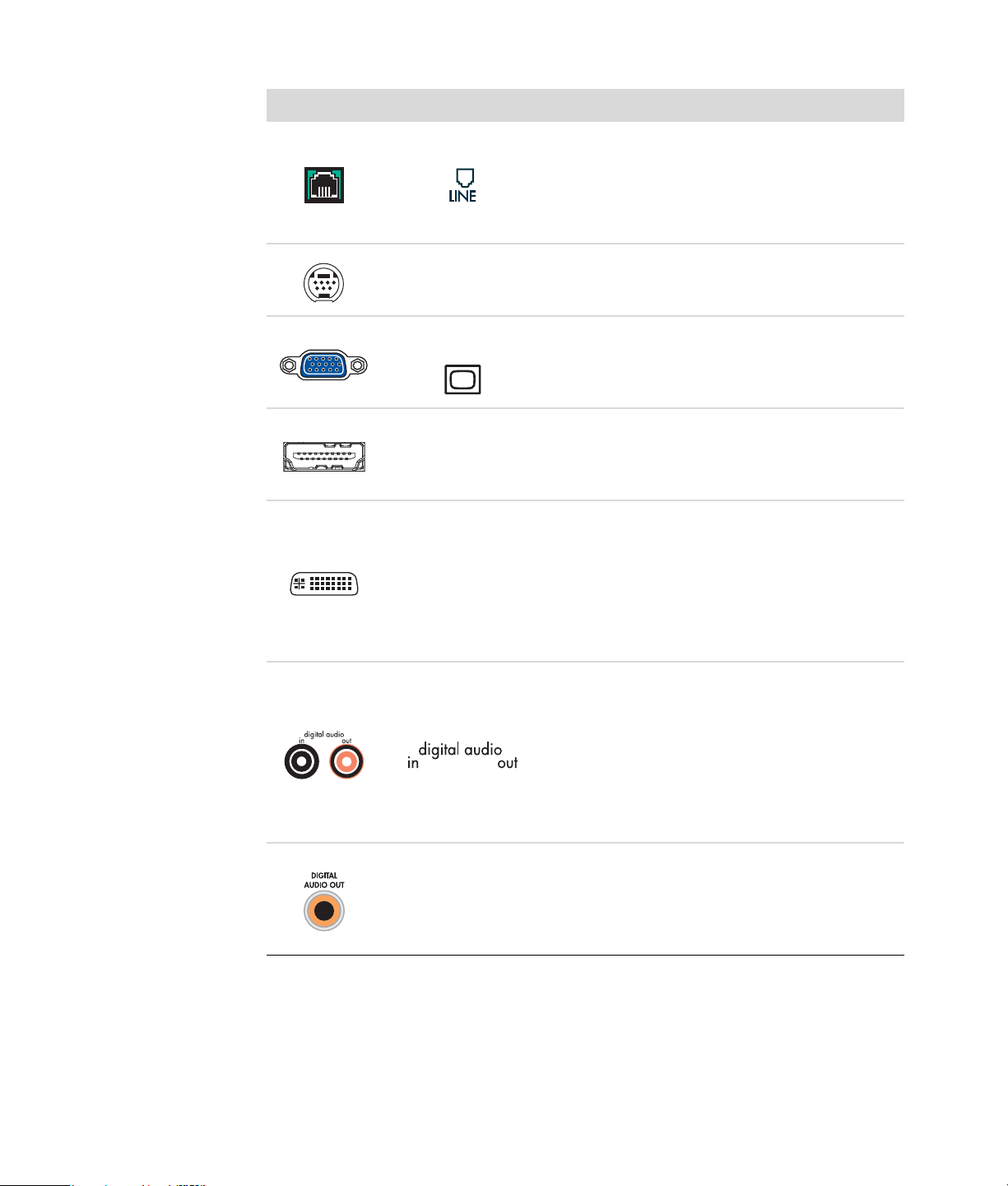
Złącze Ikona/oznaczenie Opis i funkcja (ciąg dalszy)
Modem (wejście RJ-11) (tylko wybrane modele).
Należy włożyć wtyczkę kabla modemu (dostarczoną
w opakowaniu komputera) do złącza modemu z tyłu
komputera. Drugi koniec należy włożyć do ściennego
gniazdka telefonicznego.
Wyjście analogowe wideo: złącza S-video
Analog Video
lub Composite video (tylko wybrane modele)
umożliwiające połączenie z telewizorem.
VGA/Monitor
HDMI
DVI
Złącze wyjścia monitora/wyświetlacza VGA (kolor
niebieski) umożliwiające podłączenie monitora VGA.
Niekiedy do podłączenia monitora do komputera
potrzebna jest przejściówka VGA-na-DVI.
Złącze wyjścia HDMI, umożliwiające podłączenie
monitora lub telewizora HDMI. Niekiedy do
podłączenia monitora do komputera potrzebna
jest przejściówka HDMI-na-DVI.
Złącze cyfrowego wyjścia wideo umożliwiające
podłączenie telewizora lub monitora (tylko wybrane
modele). Niekiedy do podłączenia monitora do
komputera potrzebna jest przejściówka VGA-na-DVI
lub HDMI-na-DVI.
Dodatkowe informacje znajdują się w dokumentacji
dostarczonej z urządzeniem wyświetlającym.
Wejście cyfrowe audio (kolor biały) umożliwiające
podłączenie cyfrowego urządzenia audio z wejściem
cyfrowym (na przykład domowego odbiornika/
wzmacniacza audio) lub cyfrowych głośników
(tylko wybrane modele).
Wyjście cyfrowe audio (kolor czerwony) umożliwiające
podłączenie cyfrowego urządzenia audio z wyjściem
cyfrowym (tylko wybrane modele).
Digital Audio Out
Wyjście cyfrowe (kolor pomarańczowy) umożliwiające
podłączenie cyfrowego urządzenia audio z wejściem
cyfrowym (na przykład odbiornika/wzmacniacza
audio) lub cyfrowych głośników
(tylko wybrane modele).
Konfigurowanie komputera 7
Page 18
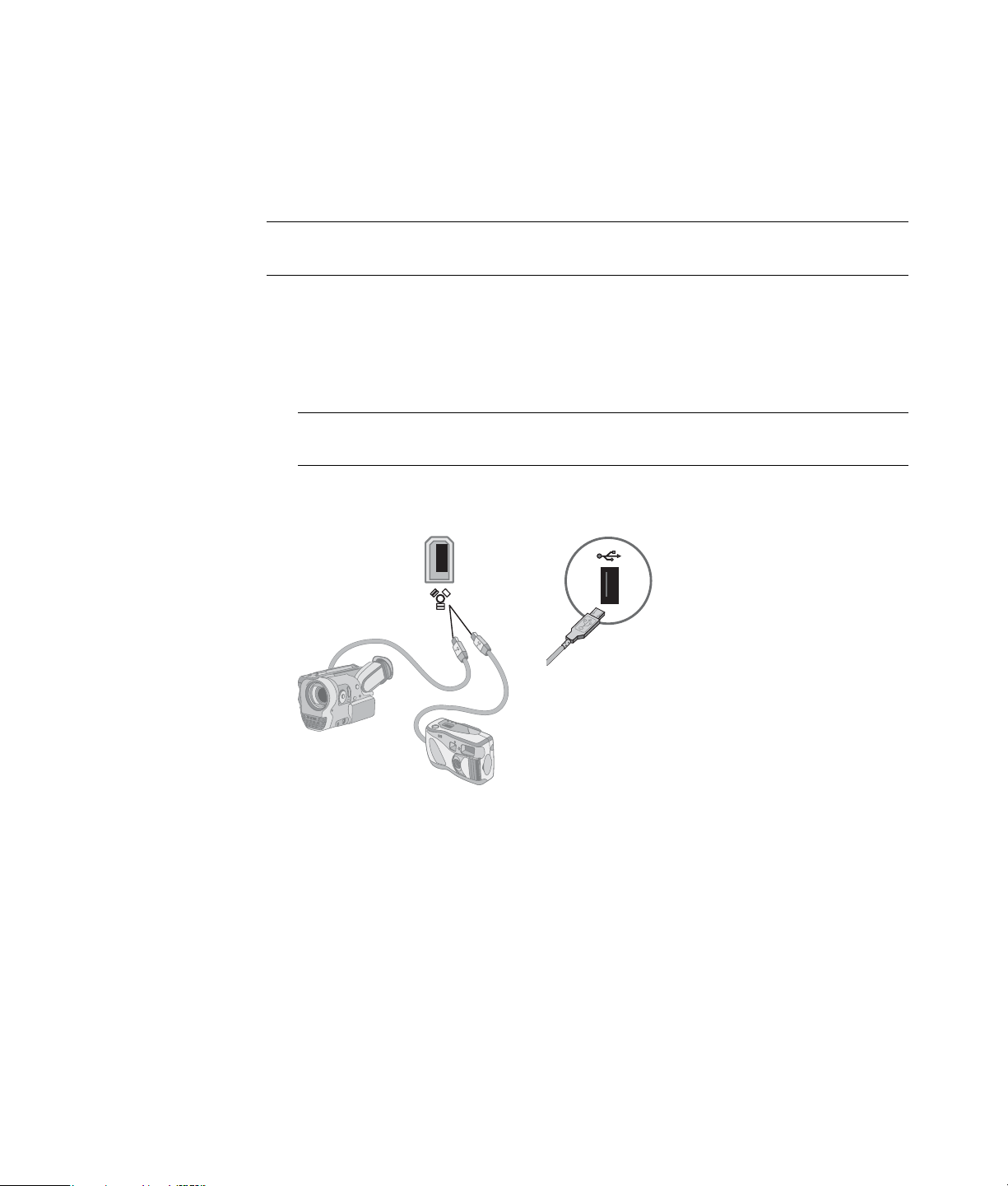
Podłączanie cyfrowej kamery wideo lub cyfrowego aparatu fotograficznego
Poniższe instrukcje dotyczą wyłącznie cyfrowych aparatów fotograficznych oraz cyfrowych
kamer wideo.
UWAGA: Podłączając do komputera analogową kamerę wideo, należy użyć złączy wejścia
wideo i audio znajdujących się z przodu lub z tyłu komputera.
Więcej informacji znajduje się w dokumentacji cyfrowego aparatu fotograficznego lub cyfrowej
kamery wideo.
Aby podłączyć cyfrowy aparat fotograficzny lub cyfrową kamerę wideo:
1
Włącz komputer i poczekaj na uruchomienie systemu operacyjnego Microsoft® Windows Vista®.
UWAGA: Jeśli podczas podłączania pojawi się okno autoodtwarzania cyfrowego urządzenia
wideo, kliknij przycisk Anuluj.
2 Podłącz 6-pinowy kabel danych kamery wideo do aparatu, a następnie do portu z przodu lub
z tyłu komputera. Większość kamer wideo używa portu FireWire (IEEE 1394) lub portu USB.
8 Rozpoczęcie pracy (konfiguracje różnią się w zależności od modelu)
Page 19
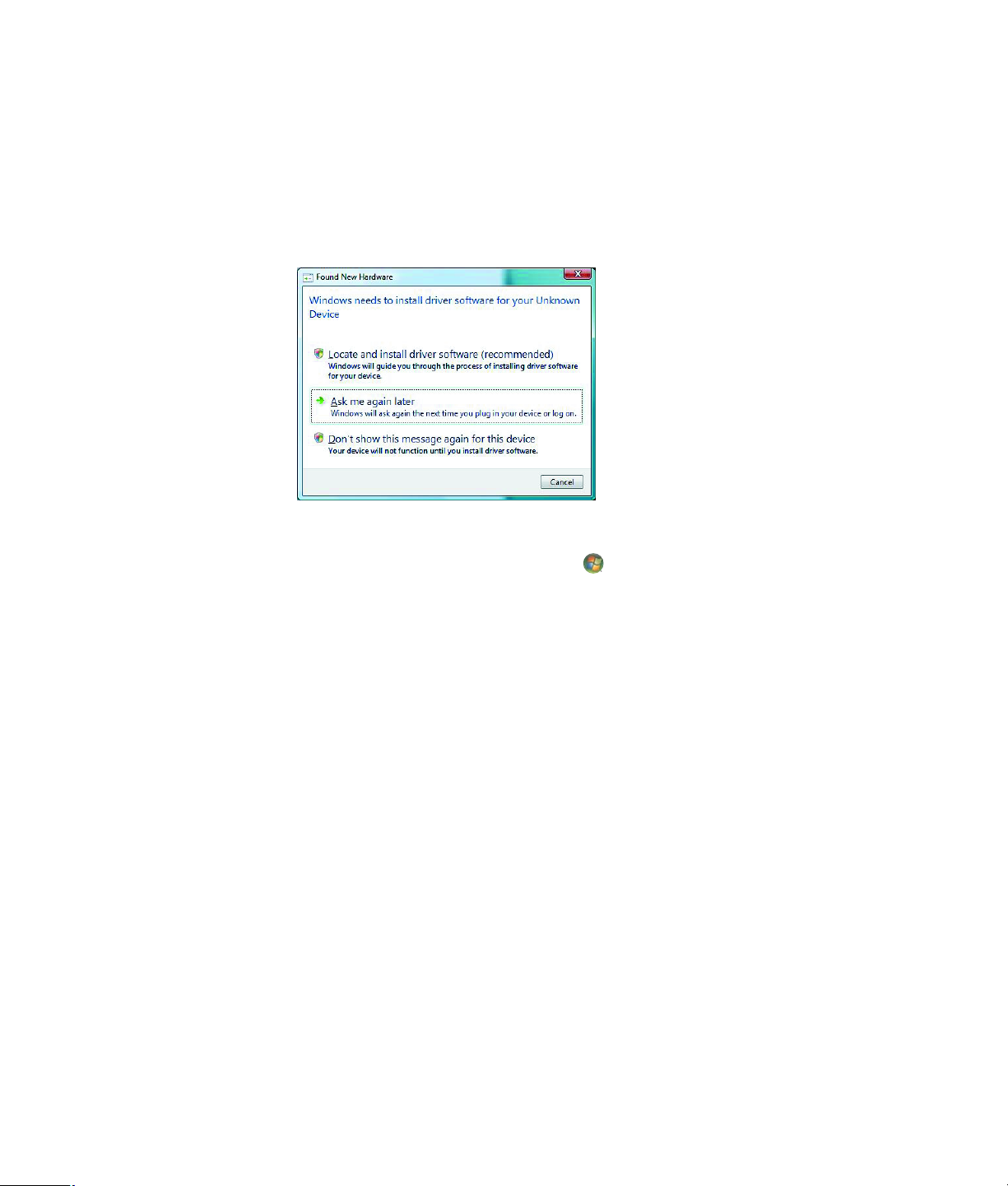
3 Pojawi się komunikat
Znaleziono nowy sprzęt
. Zaczekaj 2 lub 3 minuty, aż system
Windows Vista wprowadzi niezbędne ustawienia dla nowego urządzenia. Po zakończeniu
instalacji pojawi się komunikat informujący, że aparat jest gotowy do użycia.
4 Może być konieczna instalacja oprogramowania sterownika do aparatu cyfrowego. W takiej
sytuacji system Windows wyświetla pytanie o zlokalizowanie i instalację oprogramowania
sterownika. Włóż dysk CD zawierającą oprogramowanie sterownika, kliknij polecenie
Odszukaj i zainstaluj oprogramowanie sterownika, a następnie postępuj według
instrukcji wyświetlanych na ekranie, aby zainstalować oprogramowanie.
Jeśli komputer nie rozpoznał cyfrowego aparatu fotograficznego lub cyfrowej kamery wideo:
1 Kliknij przycisk Start systemu Windows na pasku zadań, a następnie kliknij polecenie
Panel sterowania.
2 Kliknij polecenie System i konserwacja, a następnie kliknij pozycję System.
3 Kliknij opcję Menedżer urządzeń.
4 Kliknij znak plus (+) obok portu aparatu. Jeśli zostanie wyświetlona nazwa aparatu, urządzenie
jest gotowe. Jeśli nazwa nie zostanie wyświetlona, wykonaj następujące czynności:
Kliknij polecenie
sprzętu
Odłącz kabel danych kamery wideo od komputera i podłącz go do innego portu.
Akcja
, a następnie kliknij polecenie
Skanuj w poszukiwaniu zmian
. W Menedżerze urządzeń znajdź nowo dodane urządzenie podłączone do portu.
W Menedżerze urządzeń znajdź nowo dodane urządzenie podłączone do portu.
Konfigurowanie komputera 9
Page 20
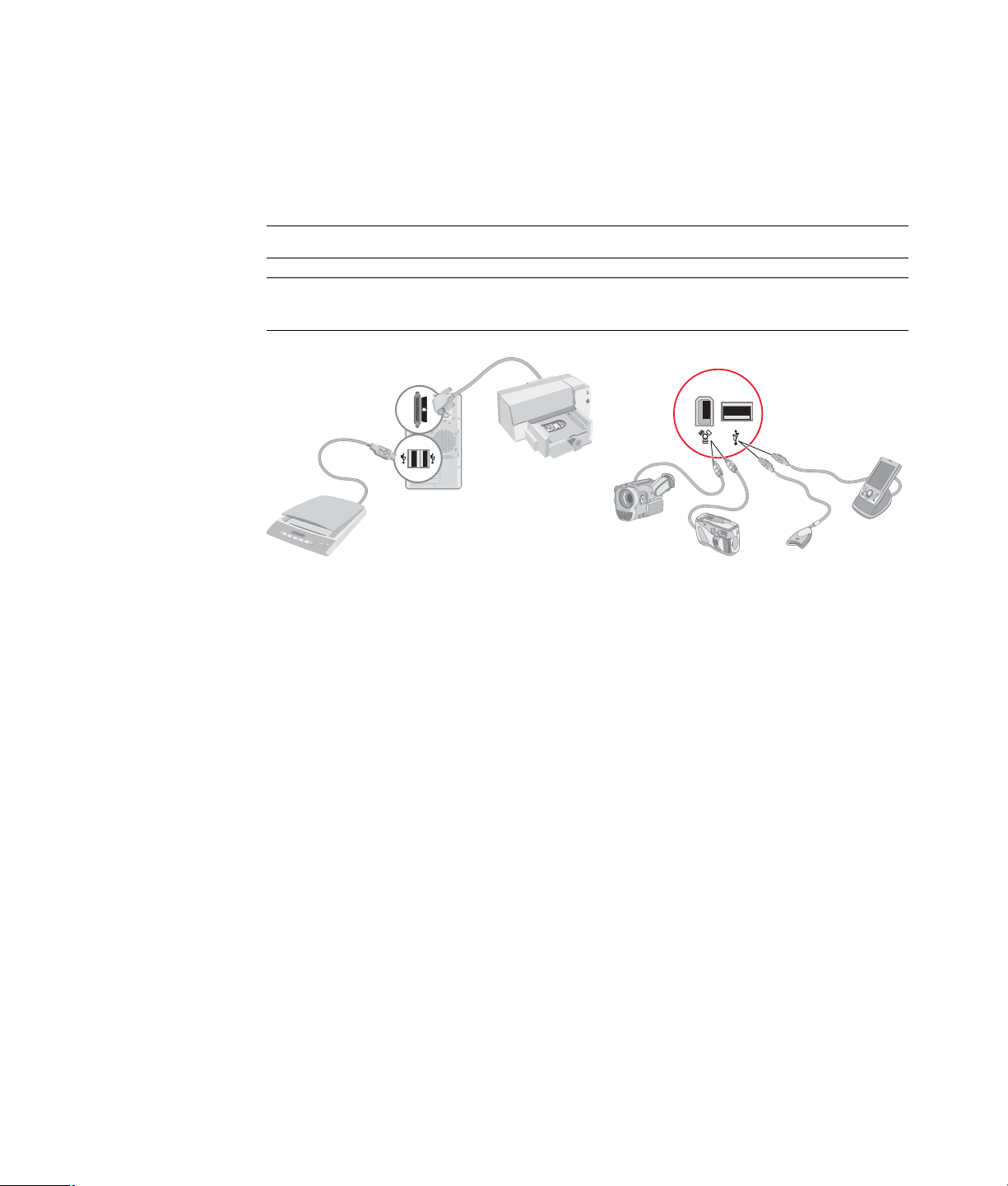
Podłączanie innych urządzeń
Do komputera można podłączać inne urządzenia peryferyjne, używając portów USB lub FireWire
(IEEE 1394). Te urządzenia peryferyjne to m.in. drukarki, skanery, kamery wideo, cyfrowe aparaty
fotograficzne, czytniki kart pamięci oraz urządzenia PDA i komputery podręczne. Dodatkowe
informacje znajdują się w dokumentacji urządzenia.
UWAGA: Niektóre urządzenia peryferyjne nie są dostarczane z komputerem.
UWAGA: W przypadku 6-pinowego złącza FireWire (IEEE 1394) w komputerze należy używać
6-pinowego (nie 4-pinowego) kabla FireWire (IEEE 1394).
Przechowywanie dokumentacji i dysków odzyskiwania
Instrukcje użytkownika i informacje o gwarancji komputera należy przechowywać w bezpiecznym
miejscu, tak aby łatwo można było je znaleźć. Dyski odzyskiwania warto przechowywać razem
z dokumentacją. Pozwala to na łatwy dostęp do wszystkich ważnych dokumentów i plików
związanych z komputerem.
10 Rozpoczęcie pracy (konfiguracje różnią się w zależności od modelu)
Page 21
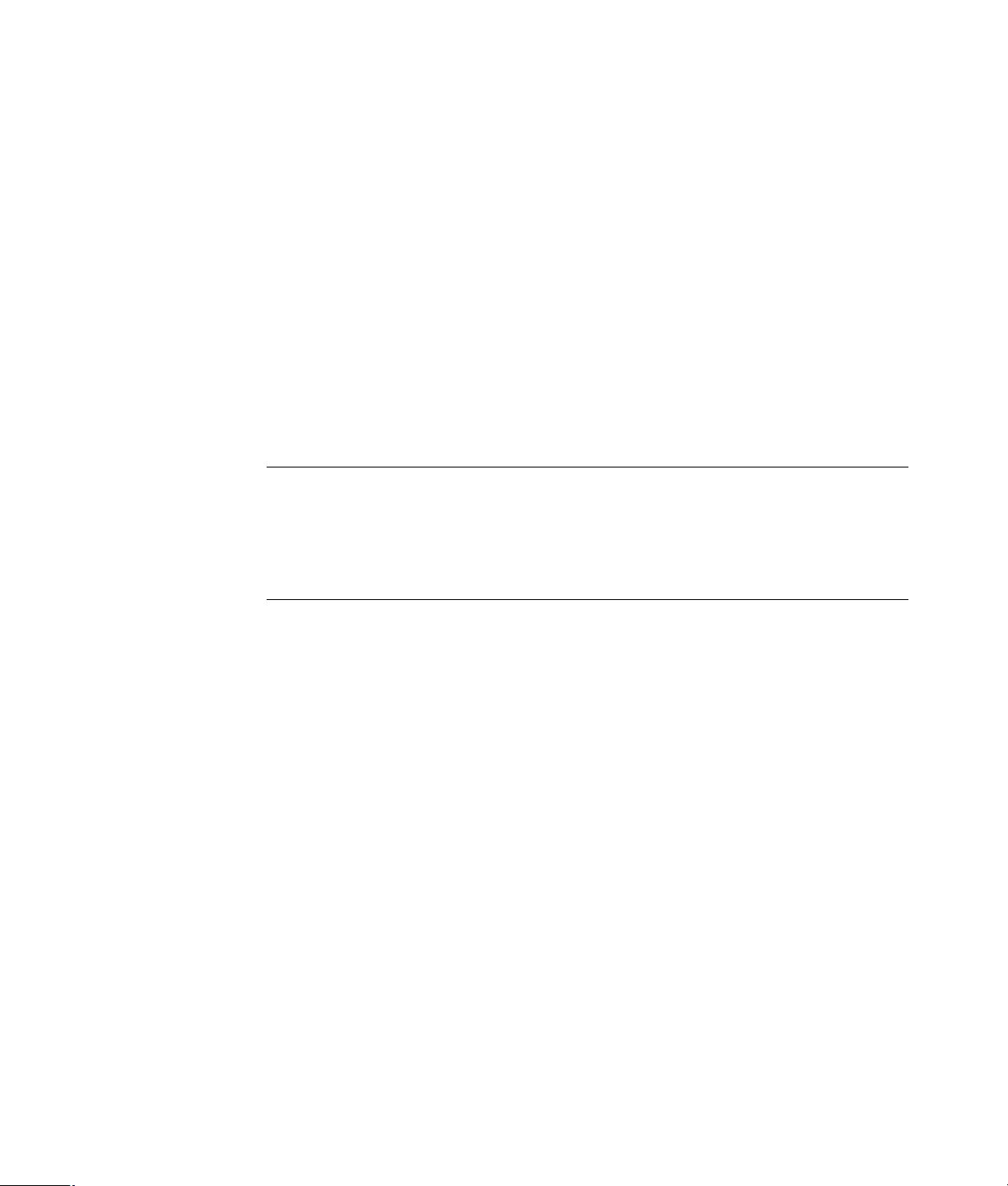
Regulacja monitora
Regulacja rozdzielczości ekranu w systemie Windows Vista
Aby zmienić rozdzielczości ekranu w systemie Windows Vista:
1 Kliknij prawym przyciskiem myszy puste miejsce na pulpicie, a następnie kliknij
polecenie Personalizuj.
2 Kliknij polecenie Ustawienia ekranu.
3 Jeśli to konieczne, wybierz monitor, a następnie wyreguluj rozdzielczość ekranu przy pomocy
suwaka w polu Rozdzielczość.
4 Kliknij przycisk Zastosuj.
5 Kliknij polecenie Tak, jeżeli jest dostępne.
6 Kliknij przycisk OK.
UWAGA: Do komputera można jednocześnie podłączyć więcej urządzeń ekranowych (monitor
CRT, monitor płaskoekranowy, telewizor itp.) (tylko wybrane modele). Można szybko przełączyć
urządzenie wyświetlające pulpit komputera, naciskając klawisze Alt+F5. Po każdym naciśnięciu
kombinacji klawiszy Alt+F5 pulpit komputera pojawi się na następnym urządzeniu. Jeśli naciskanie
klawiszy Alt+F5 nie powoduje przełączania, należy ponownie uruchomić komputer i spróbować
jeszcze raz.
Regulacja rozdzielczości ekranu przy pomocy programu NVIDIA Control Panel
Aby zmienić rozdzielczość ekranu przy pomocy programu NVIDIA Control Panel:
1 Kliknij prawym przyciskiem myszy puste miejsce na pulpicie, a następnie kliknij polecenie
Panel sterowania NVIDIA.
2 Wybierz opcję Standardowe lub Zaawansowane, a następnie kliknij przycisk OK.
3 W polu Monitor kliknij polecenie Zmień rozdzielczość.
4 Jeśli to konieczne, wybierz monitor, a następnie wyreguluj rozdzielczość ekranu przy pomocy
suwaka w polu Rozdzielczość.
5 Kliknij przycisk Zastosuj, a następnie kliknij Tak, aby zastosować wybraną rozdzielczość.
lub
Kliknij przycisk Nie, zmień rozdzielczość korzystając ponownie z suwaka w polu
Rozdzielczość, kliknij polecenie Zastosuj, a następnie kliknij przycisk Tak.
Konfigurowanie komputera 11
Page 22
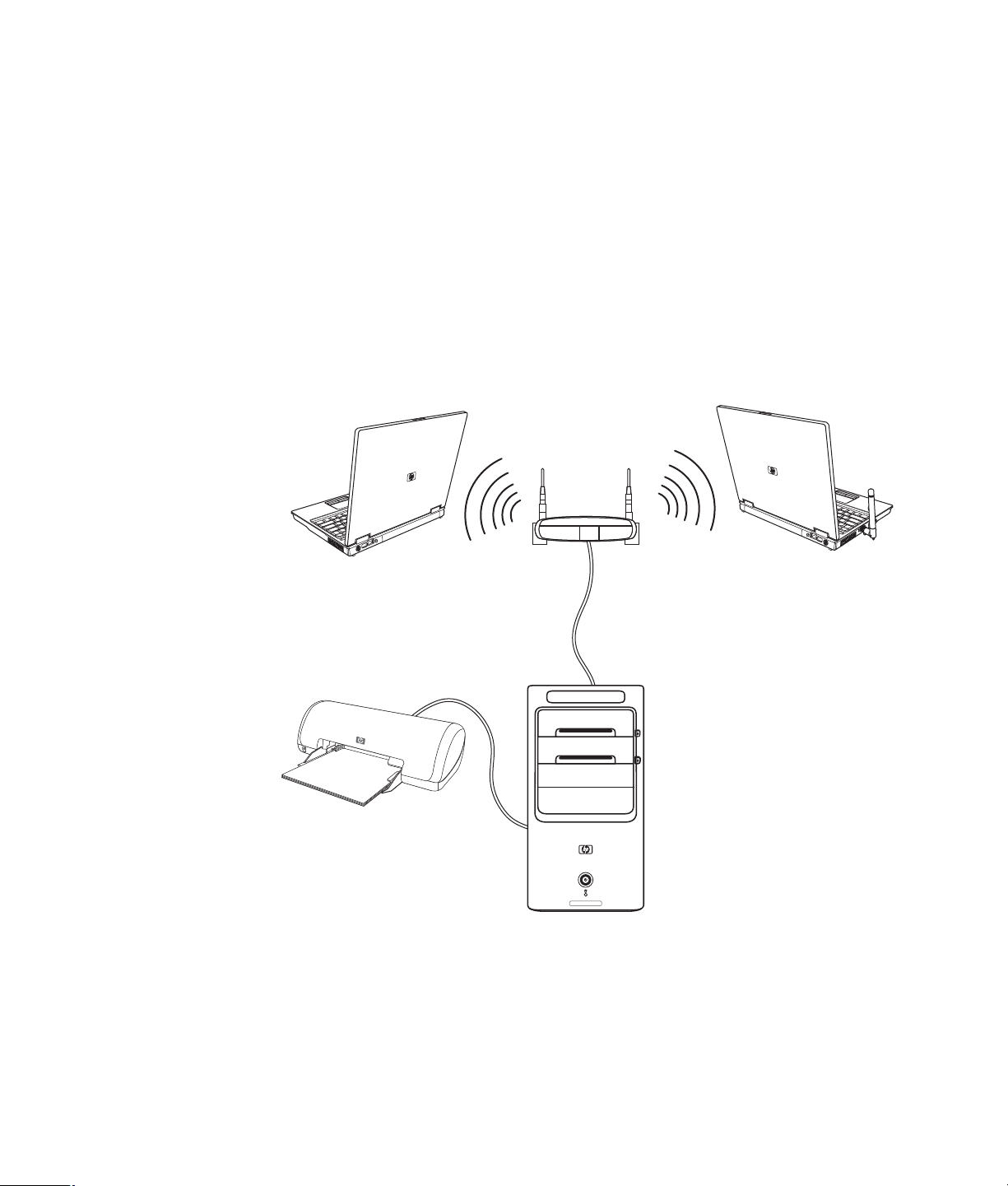
Konfigurowanie sieci lokalnej
Domowa sieć lokalna (LAN) może być siecią przewodową lub bezprzewodową służącą do
połączenia komputera z innymi urządzeniami w sieci, w tym także z innymi komputerami. Sieć może
obejmować koncentrator lub przełącznik umożliwiający podłączanie do sieci wielu urządzeń oraz
router zapewniający połączenie sieci z komputerami lub szerokopasmowe połączenie z Internetem.
Takie połączenie sieciowe umożliwia udostępnianie innym użytkownikom danych, drukarek oraz
innych urządzeń. Połączenie z siecią Internet obywa się najczęściej za pomocą linii telefonicznej
lub modemu kablowego.
W
sieci przewodowej
Ethernet. Kabel Ethernet można na przykład podłączyć do karty sieciowej komputera i do routera.
W
sieci bezprzewodowej
radiowych. Na przykład komputer i router są wyposażone w anteny i karty sieciowe, które używają
tego samego standardu Wi-Fi: 802.11n, 802.11b, 802.11g lub 802.11a.
połączenie między urządzeniami realizowane jest za pośrednictwem kabla
połączenie między urządzeniami realizowane jest za pośrednictwem fal
Powyższa ilustracja przedstawia domową sieć LAN. Komputer stacjonarny jest połączony
przewodowo z bezprzewodowym routerem. Do komputera stacjonarnego jest również podłączona
drukarka udostępniona innym komputerom w sieci. Każdy komputer przenośny jest podłączony
bezprzewodowo do routera sieciowego.
12 Rozpoczęcie pracy (konfiguracje różnią się w zależności od modelu)
Page 23
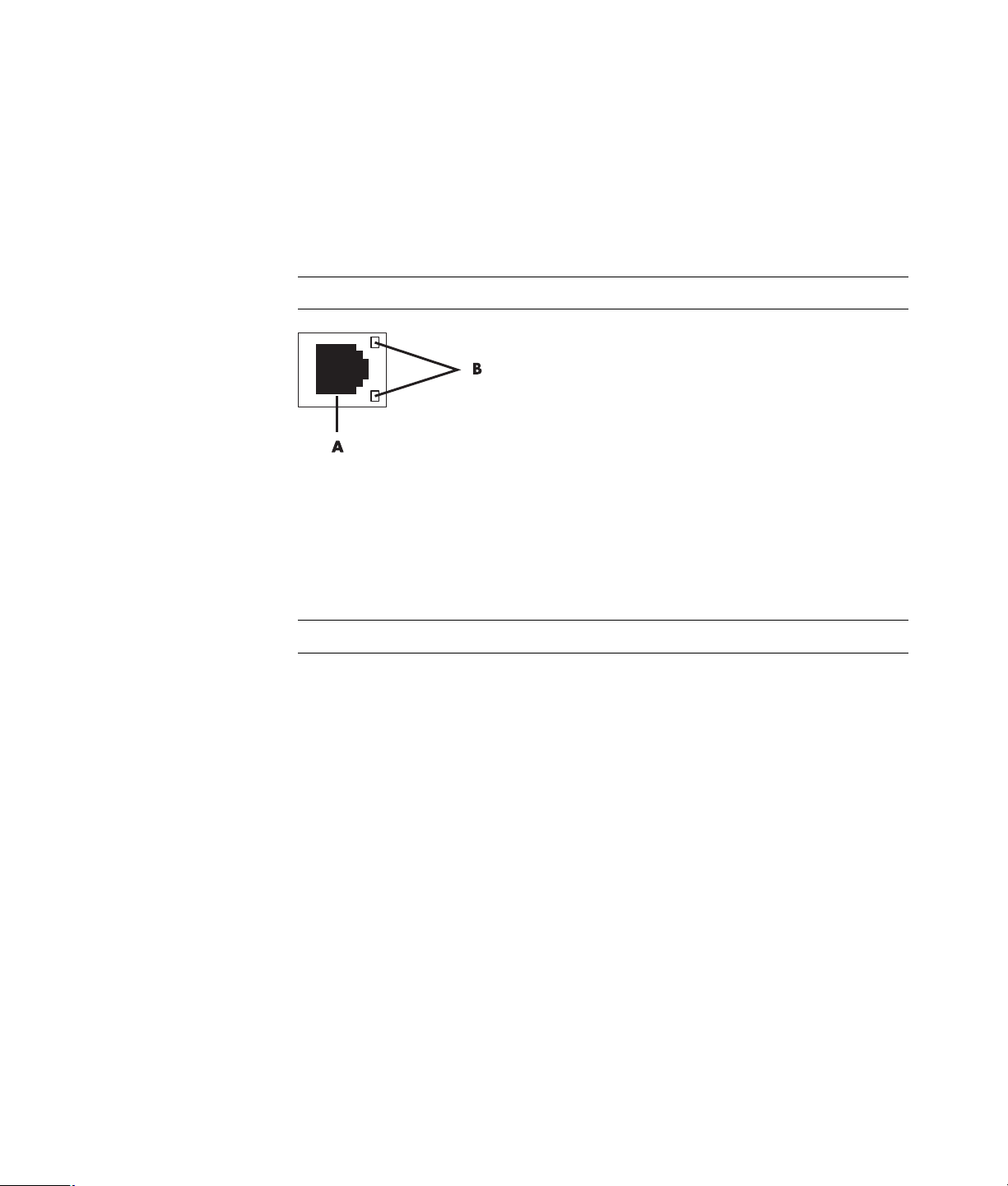
Konfigurowanie połączenia przewodowego (Ethernet)
Połączenie
zapewnia szybkie lub szerokopasmowe połączenie z siecią Ethernet (10BaseT) lub Fast Ethernet
(100BaseT). Po podłączeniu tego interfejsu do sieci, na przykład sieci LAN, można uzyskać
połączenie z Internetem za pośrednictwem tej sieci.
1 Podłącz kabel Ethernet do złącza Ethernet (A) z tyłu komputera oraz do routera sieciowego
2 Po włączeniu komputera sprawdź stan wskazywany przez wskaźniki (B) obok złącza Ethernet:
Ethernet
lub urządzenia LAN.
UWAGA: Używany komputer może nie być wyposażony w złącze Ethernet.
A Złącze Ethernet (port RJ-45)
B Wskaźniki Ethernet
AKTYWNOŚĆ – świeci na żółto podczas przysyłania danych w sieci
POŁĄCZENIE – świeci na zielono, kiedy połączenie jest prawidłowe
, realizowane przez kartę sieciową (określaną też jako interfejs sieciowy),
UWAGA: Niektóre złącza Ethernet są wyposażone w tylko jeden wskaźnik.
Konfigurowanie komputera 13
Page 24
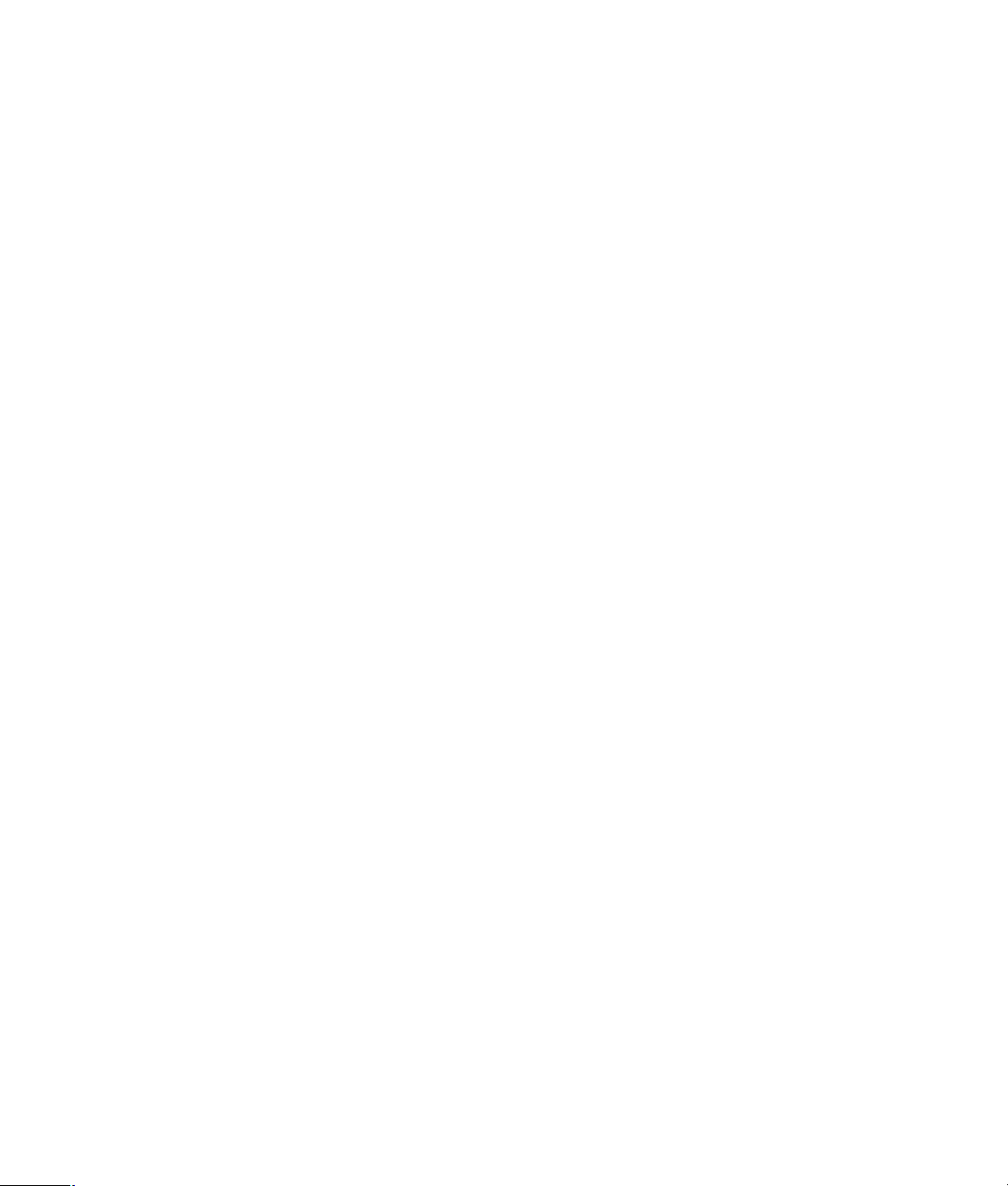
Zintegrowane urządzenia bezprzewodowe
W technologii bezprzewodowej dane przesyłane są za pomocą fal radiowych zamiast przewodów.
Komputer może być wyposażony w jedno lub więcej z poniższych zintegrowanych urządzeń
bezprzewodowych:
Urządzenia bezprzewodowej sieci lokalnej (WLAN) umożliwiają połączenie
komputera z bezprzewodowymi sieciami lokalnymi (nazywanymi sieciami bezprzewodowymi,
bezprzewodowymi sieciami LAN lub sieciami WLAN) w biurze, w domu oraz w miejscach
publicznych, na przykład na lotnisku lub w restauracji. W sieci WLAN każde przenośne
urządzenie bezprzewodowe łączy się z punktem dostępu bezprzewodowego, który może
znajdować się w odległości kilku metrów.
Komputery wyposażone w urządzenia WLAN mogą obsługiwać jeden lub więcej z czterech
standardów IEEE: 802.11n, 802.11b, 802.11g lub 802.11a.
Urządzenia Bluetooth
urządzenia Bluetooth, na przykład komputery, telefony, drukarki, zestawy słuchawkowe, głośniki lub
aparaty. W sieci PAN każde urządzenie łączy się bezpośrednio z innym urządzeniem; urządzenia
muszą znajdować się w niewielkiej odległości – nieprzekraczającej 10 metrów (33 stopy).
Urządzenia bezprzewodowej sieci rozległej (WWAN) zapewniają dostęp
do informacji w dowolnym czasie, w miejscach objętych zasięgiem telefonii komórkowej
(umożliwiającej przesyłanie danych). W sieci WWAN każde urządzenie przenośne łączy się
ze stacją bazową operatora publicznego. Operatorzy publiczni tworzą sieć stacji bazowych
(podobnych do masztów telefonii komórkowej) na rozległym obszarze, zapewniając w ten
sposób zasięg usług w skali regionalnej lub nawet krajowej.
tworzą sieć osobistą (PAN), za pomocą której łączone są inne
Więcej informacji na temat technologii bezprzewodowej znajduje się w witrynie sieci Web
pod adresem:
http://www.hp.com/go/techcenter/wireless
Podłączanie urządzenia bezprzewodowej sieci LAN
(tylko wybrane modele)
Komputer można połączyć z siecią bezprzewodową 802.11n (tylko wybrane modele), 802.11b
lub 802.11g za pomocą anteny zewnętrznej systemu. Urządzenie to pozwala na utworzenie sieci
bezprzewodowej, w której komputer stanowi punkt dostępu bezprzewodowego lub występuje
jako klient bezprzewodowy (tryb stacji), jeśli sieć bezprzewodowa już działa.
Wymagana jest istniejąca bezprzewodowa sieć LAN połączona z Internetem (więcej informacji
można uzyskać u usługodawcy internetowego). Do systemu dołączona jest antena zewnętrzna;
należy podłączyć ją do modułu 802.11 w celu zwiększenia zasięgu i czułości urządzenia radiowego.
14 Rozpoczęcie pracy (konfiguracje różnią się w zależności od modelu)
Page 25
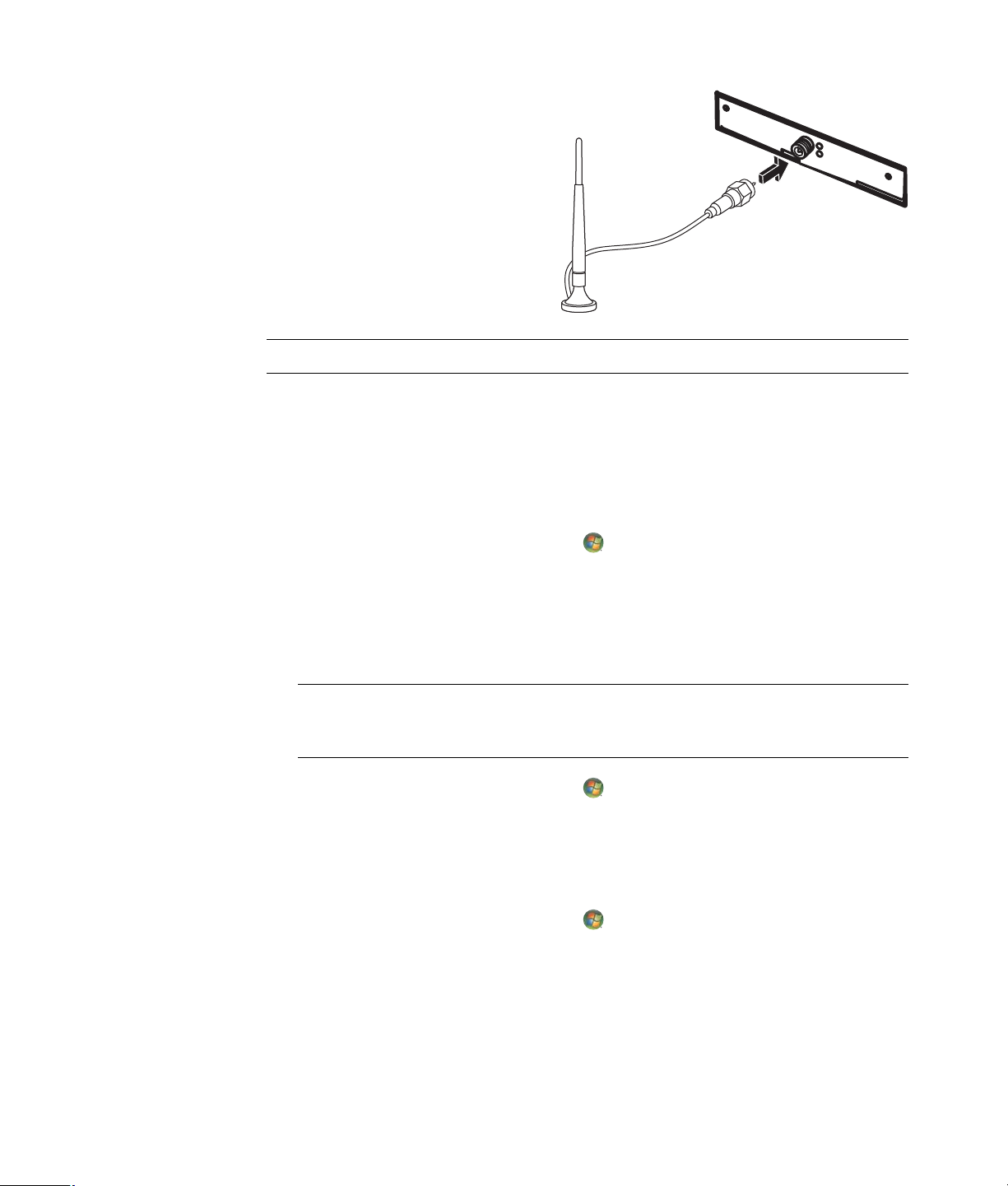
Aby podłączyć antenę bezprzewodowej
sieci LAN:
1 Wkręć kabel anteny bezprzewodowej
sieci LAN do złącza bezprzewodowej
sieci LAN z tyłu komputera.
2 Aby uzyskać większą wydajność sieci
bezprzewodowej, umieść antenę na
komputerze lub w miejscu wysoko
położonym, na otwartej przestrzeni.
UWAGA: Anteny bezprzewodowe mogą się różnić wyglądem.
Sprawdzanie instalacji urządzenia sieci bezprzewodowej LAN
Przed skonfigurowaniem sieci bezprzewodowej należy upewnić się, że zintegrowane urządzenie
WLAN jest prawidłowo zainstalowane na komputerze:
1 Kliknij przycisk Start systemu Windows na pasku zadań.
2 W polu wyszukiwania wpisz ciąg
urządzeń, aby otworzyć okno Menedżera urządzeń.
3 Kliknij przycisk Karty sieciowe. Urządzenie WLAN powinno znajdować się na liście.
Nazwa urządzenia WLAN może zawierać termin
sieć LAN
UWAGA: Jeśli na liście nie ma urządzenia WLAN, oznacza to, że albo komputer nie jest
wyposażony w zintegrowane urządzenie WLAN, albo sterownik tego urządzenia nie jest
prawidłowo zainstalowany.
4 Kliknij przycisk Start systemu Windows na pasku zadań.
5 W polu wyszukiwania wpisz ciąg
Centrum sieci i udostępniania, aby otworzyć okno Centrum sieci i udostępniania.
Kliknij przycisk
6
Aby uzyskać więcej informacji na temat konfigurowania sieci bezprzewodowej:
Kliknij przycisk Start systemu Windows na pasku zadań, kliknij pozycję. Pomoc i
obsługa techniczna, a następnie w polu Wyszukaj w
sieci bezprzewodowej
Przejdź do witryny: http://www.hp.com/go/techcenter/wireless
(tylko w języku angielskim).
Przejdź do witryny: http://hp.com/support i wyszukaj tematy związane
z siecią bezprzewodową.
lub
802.11
Połącz z siecią
.
.
Menedżer urządzeń
, a następnie kliknij pozycję Menedżer
bezprzewodowe, bezprzewodowa
Centrum sieci i udostępniania,
, a następnie postępuj według instrukcji wyświetlanych na ekranie.
a następnie kliknij pozycję
Pomocy wpisz ciąg Konfigurowanie
Konfigurowanie komputera 15
Page 26
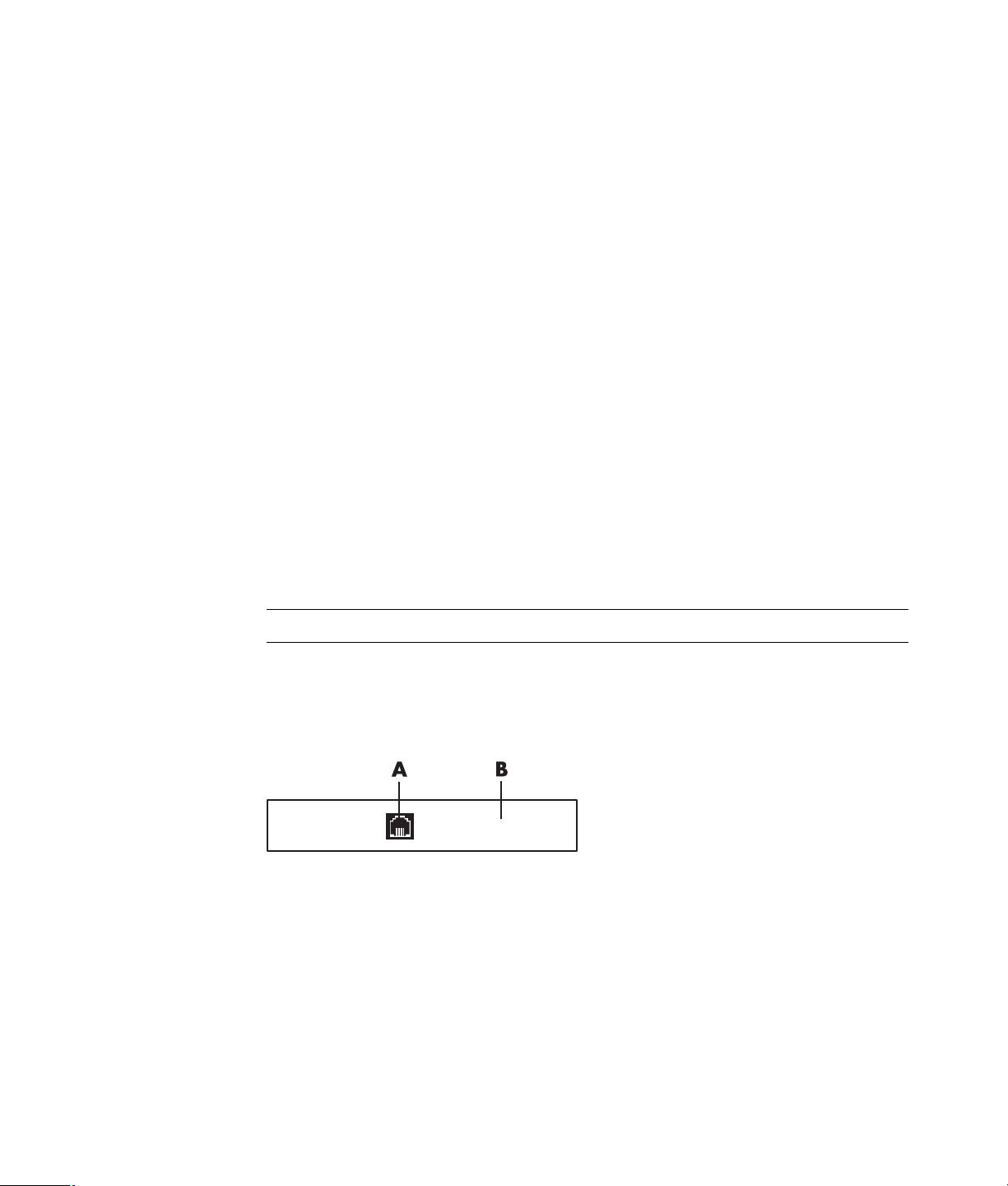
Używanie funkcji zabezpieczeń sieci bezprzewodowych
Tworząc własną sieć WLAN lub uzyskując dostęp do istniejącej publicznej sieci WLAN, zawsze
należy włączyć funkcje zabezpieczeń, aby chronić sieć przed nieautoryzowanym dostępem.
Najpopularniejsze poziomy zabezpieczeń to WPA-Personal (Wi-Fi Protected Access Personal)
oraz WEP (Wired Equivalent Privacy).
W celu prawidłowej konfiguracji sieci firma HP zaleca korzystanie z co najmniej jednej z poniższych
metod zabezpieczenia:
Włączyć funkcję szyfrowania WPA-Personal lub WEP w routerze.
Zmienić domyślną nazwę sieci (SSID) oraz hasło.
Skonfigurować zaporę.
Ustawić zabezpieczenia w przeglądarce internetowej.
Więcej informacji na temat funkcji zabezpieczeń sieci bezprzewodowej znajduje się w witrynie sieci
Web pod adresem:
http://www.hp.com/go/techcenter/wireless
Podłączanie modemu
Więcej informacji na temat połączenia z siecią Internet znajduje się w części „Łączenie z Internetem”
tego podręcznika.
Przy pomocy modemu można połączyć się z dostawcą usług internetowych, zapewniającym
telefoniczne połączenie z Internetem.
UWAGA: Używany komputer może nie być wyposażony w modem.
Aby połączyć się telefonicznie z Internetem oraz wysyłać i odbierać wiadomości e-mail oraz faksy,
należy podłączyć linię telefoniczną do modemu (A) znajdującego się z tyłu komputera (B).
Na ulotce instalacyjnej przedstawiono sposób podłączenia kabla modemu/kabla telefonicznego
do złącza modemu w komputerze oraz do gniazda linii telefonicznej.
A Złącze modemu
B Tył komputera
16 Rozpoczęcie pracy (konfiguracje różnią się w zależności od modelu)
Page 27
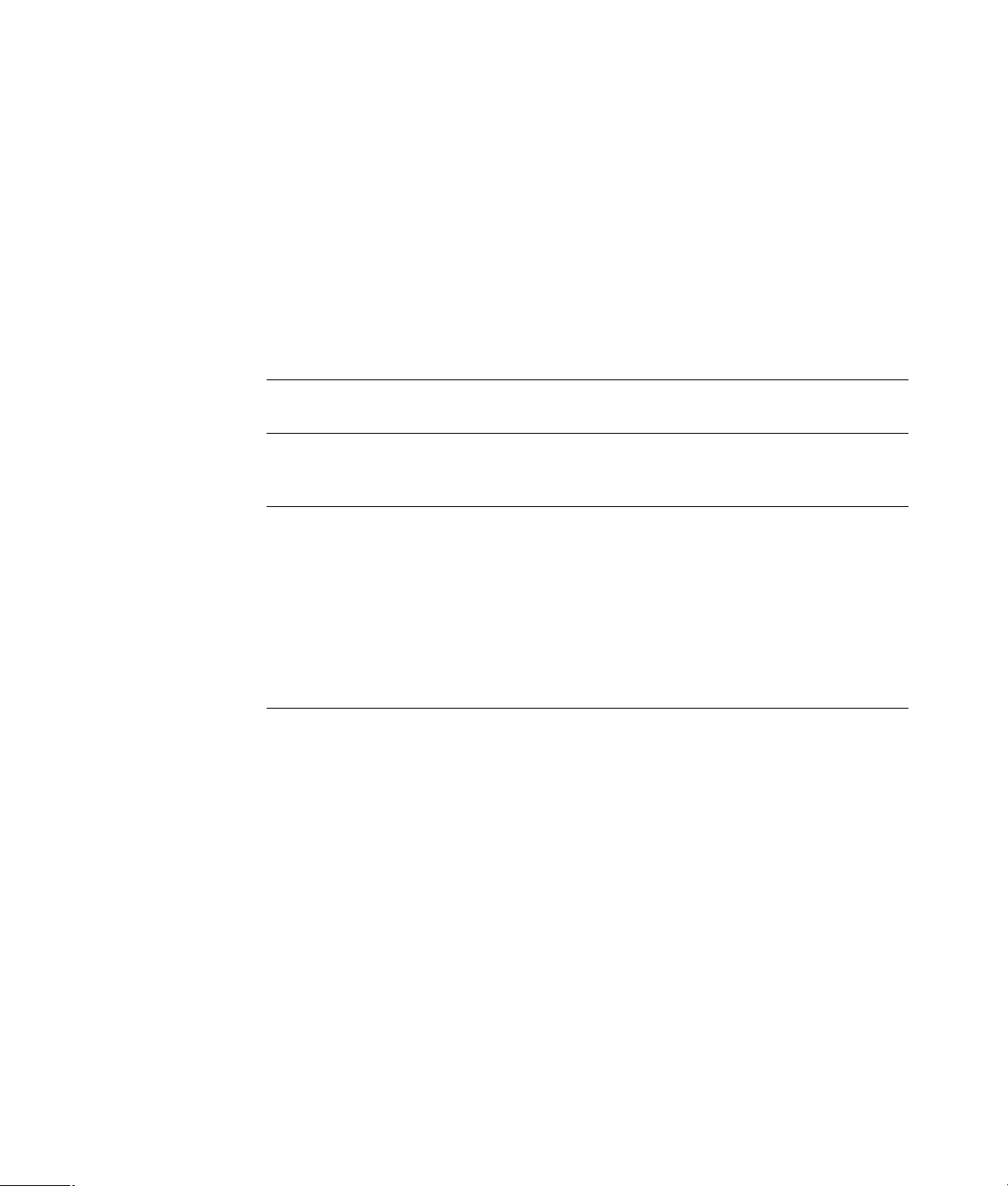
Podłączanie głośników lub mikrofonu
Głośniki są wbudowane w monitor (tylko wybrane modele) lub sprzedawane oddzielnie.
UWAGA: Dodatkowe informacje o produkcie uzyskasz w witrynie HP Support pod adresem:
http://www.hp.com/support
Szczegółowe informacje dotyczące podłączania głośników stereofonicznych do komputera można
znaleźć w ulotce instalacyjnej.
UWAGA: Głośniki mogą być
(podłączane do zasilania kablem i wyposażone we włącznik). Do tego komputera mogą być
podłączone jedynie zestawy głośników aktywnych (zasilanych); zestaw głośników musi mieć
własny kabel zasilający.
Zestaw głośników stereo to dwukanałowy system głośników
głośników
niskotonowy. Na przykład jako zestaw 5.1 rozumiany jest system składający się z
w którym wykorzystywane są dwa głośniki przednie (lewy-prawy), dwa głośniki tylne (lewy-prawy),
głośnik centralny i głośnik niskotonowy.
Jeżeli komputer obsługuje wielokanałowy system głośników (tylko wybrane modele), można
podłączyć cztery kanały do wyjścia czterokanałowego lub sześć kanałów do wyjścia systemu
głośników 5.1.
System głośników należy podłączyć do komputera, a następnie skonfigurować oprogramowanie
audio dla wyjścia dźwiękowego.
to system obejmujący więcej niż dwa kanały, może również obejmować głośnik
Typy złączy dźwięku
Używany model komputera może być wyposażony w jeden z trzech typów analogowych złączy
dźwięku znajdujących się z tyłu komputera:
Trzy złącza
Sześć złączy
pasywne
(bez włącznika i kabla zasilającego) lub
lewy-prawy.
Wielokanałowy zestaw
aktywne
sześciu głośników
,
Karta dźwiękowa
Podłączanie głośników lub mikrofonu 17
Page 28
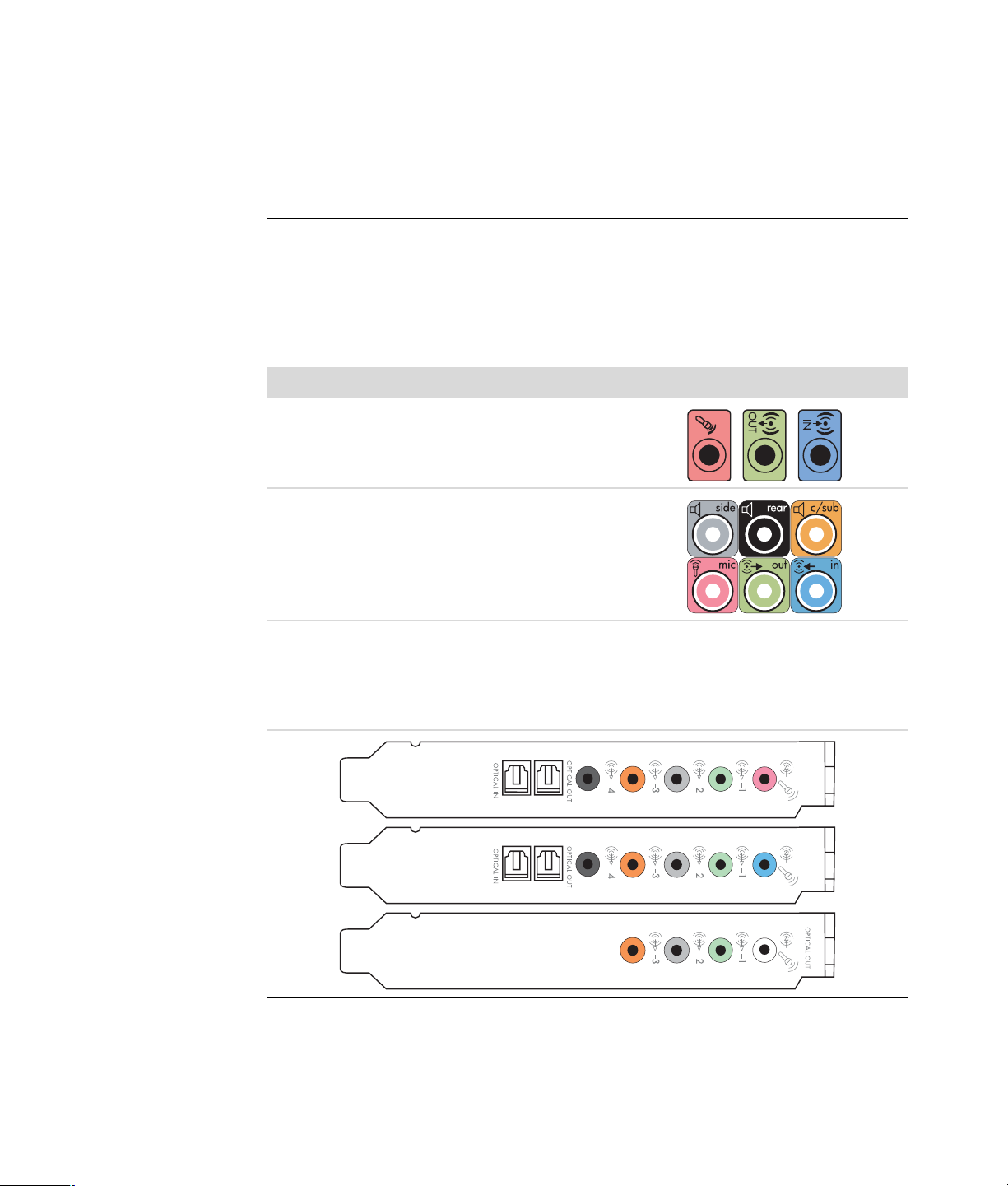
Te złącza to wejścia stereo typu mini-jack o średnicy 1/8 cala (3,5 mm) znajdujące się z tyłu
komputera, umożliwiające podłączenie głośników i mikrofonów.
W komputerze może znajdować się także oddzielne wyjście cyfrowe (tylko wybrane modele).
Konfiguracja oprogramowania różni się w przypadku każdego typu złącza, tak jak opisano
winstrukcjach.
UWAGA:
Typ 3 oznacza trzy złącza.
Typ 6 oznacza sześć złączy.
Typ S oznacza kartę dźwiękową.
Złącze dźwięku Ilustracja Typ
Trzy złącza W używanym modelu komputera mogą
znajdować się trzy złącza dźwięku.
Do komputera można podłączyć
system audio 5.1.
Sześć złączy W używanym modelu komputera może
znajdować się sześć złączy dźwięku
umieszczonych z tyłu komputera.
Do komputera można podłączyć
system audio 7.1.
Złącze karty
dźwiękowej
W komputerze może znajdować się
karta dźwiękowa. Do karty dźwiękowej
w komputerze można podłączyć system
audio 5.1 (7.1 w przypadku wybranych
modeli) lub głośniki cyfrowe.
Zobacz poniższą
ilustrację.
3
6
S
Podłączając kable, należy używać złączy dźwięku właściwych dla danego modelu komputera,
tak jak pokazano w krokach procedury instalacyjnej.
18 Rozpoczęcie pracy (konfiguracje różnią się w zależności od modelu)
Page 29
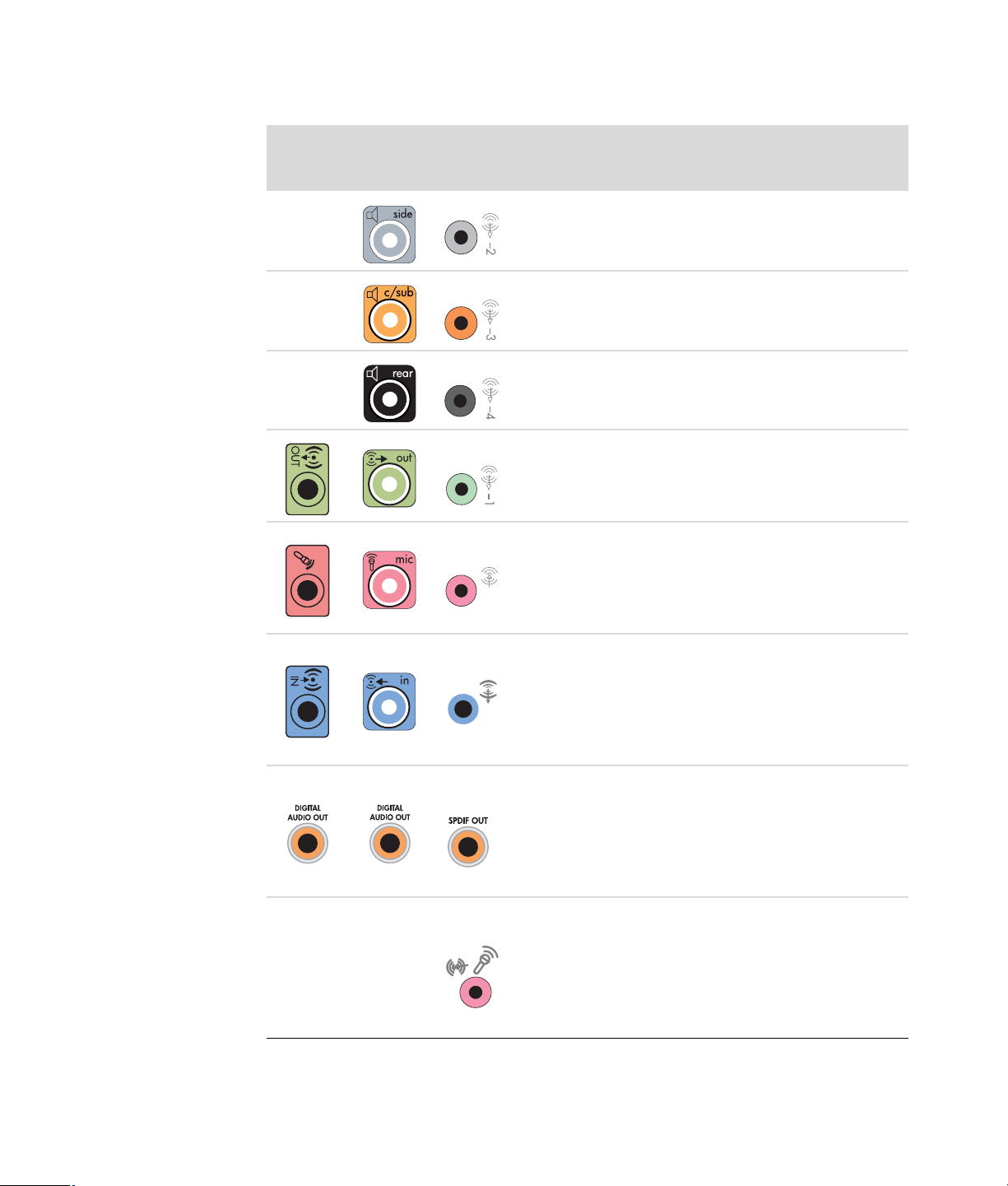
W poniższej tabeli przedstawiono złącza dźwięku znajdujące się na tylnym panelu komputera.
Złącze dźwięku
Typ 3 Typ 6 Typ S Opis
Wyjście Side (kolor szary) – wyjście liniowe dla głośników
bocznych w systemie ośmiogłośnikowym (7.1).
Wyjście C/Sub (kolor złoty) – wyjście liniowe dla głośnika
centralnego/niskotonowego w wielokanałowej konfiguracji
systemu audio.
Wyjście Rear (kolor czarny) – wyjście liniowe dla
głośników tylnych w wielokanałowej konfiguracji
systemu audio.
Wyjście Out (kolor limonowozielony) – wyjście liniowe dla
głośników przednich.
Wejście Mic (kolor różowy) umożliwiające podłączenie
mikrofonu.
(W przypadku typu 3 złącze mikrofonu działa także jako
wyjście liniowe głośnika centralnego/niskotonowego przy
włączonej wielokanałowej konfiguracji systemu audio).
Wyjście In (kolor jasnoniebieski) umożliwiające
podłączenie do komputera analogowego urządzenia
audio, na przykład odtwarzacza CD. (W przypadku typu
3 złącze In funkcjonuje także jako wyjście liniowe głośnika
tylnego przy włączonej wielokanałowej konfiguracji
systemu audio).
Digital Audio Out lub SPDIF Out (kolor
pomarańczowy) – wyjście cyfrowe umożliwiające
podłączenie cyfrowego urządzenia audio z wejściem
cyfrowym (na przykład domowego odbiornika/
wzmacniacza audio) lub głośników cyfrowych
(tylko wybrane modele).
FlexiJack (kolor różowy) umożliwiające podłączenie
analogowego urządzenia wejścia liniowego lub mikrofonu.
Złącze FlexiJack obsługuje dwie funkcje. Należy wybrać
funkcję wejścia liniowego lub mikrofonowego w programie
Creative Console Launcher. Zobacz rozdział „Konfiguracja
złącza FlexiJack”.
Podłączanie głośników lub mikrofonu 19
Page 30
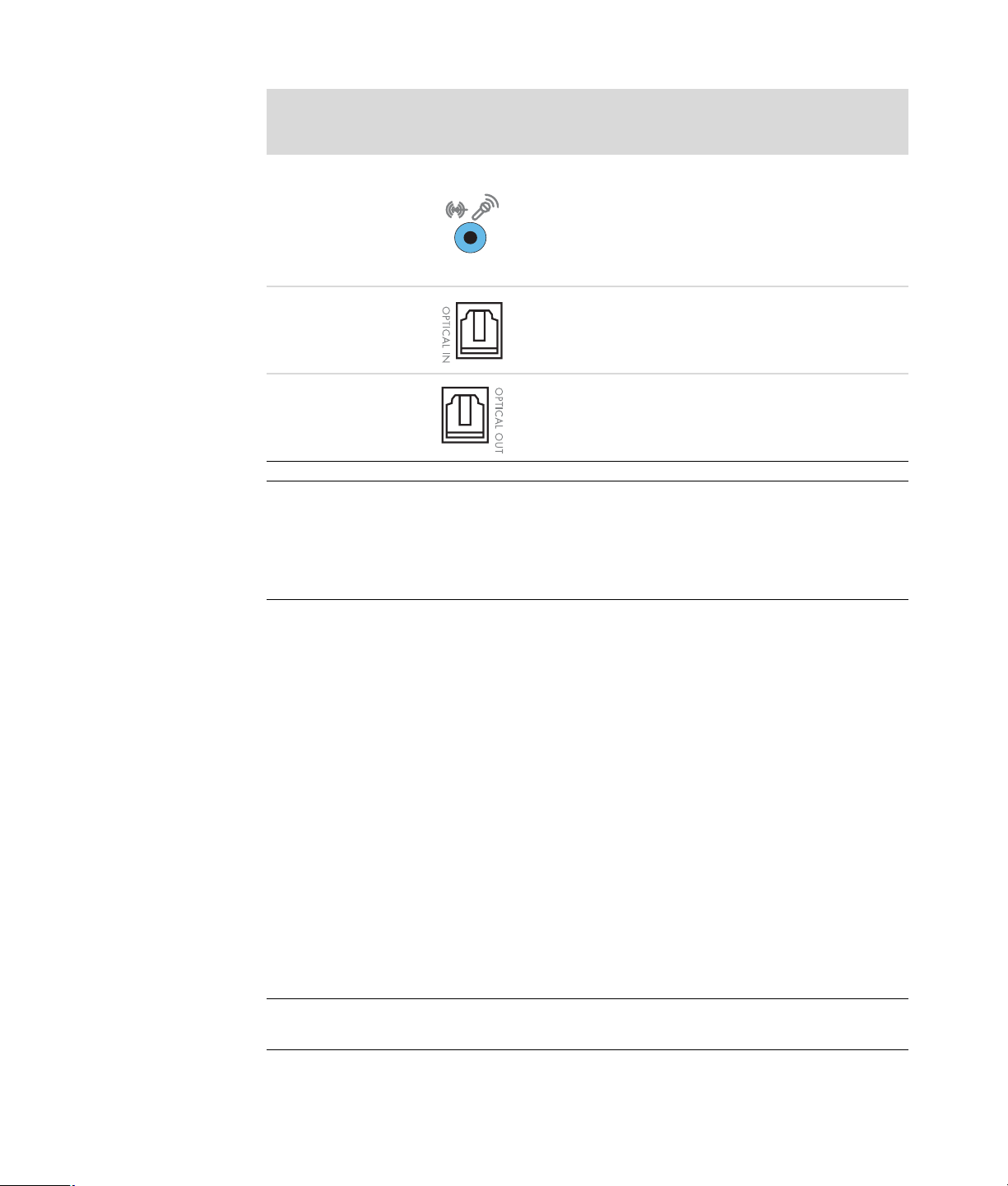
Złącze dźwięku (ciąg dalszy)
Typ 3 Typ 6 Typ S Opis
FlexiJack (kolor niebieski) umożliwiające podłączenie
analogowego urządzenia wejściowego lub mikrofonu.
Złącze FlexiJack obsługuje dwie funkcje. Należy wybrać
funkcję wejścia liniowego lub mikrofonowego w programie
Creative Console Launcher. Zobacz rozdział „Konfiguracja
złącza FlexiJack”.
Optical In (optyczne wejście SPDIF) umożliwia
podłączenie urządzeń do nagrywania dźwięku, takich
jak: odtwarzacze mini disc, cyfrowe magnetofony lub
zewnętrzna nagrywarka z dyskiem twardym.
Optical Out (optyczne wejście SPDIF) umożliwia
podłączenie urządzeń do odtwarzania dźwięku, takich
jak: odtwarzacze mini disc, cyfrowe magnetofony lub
odtwarzacz DVD.
UWAGA:
Typ 3 oznacza trzy złącza.
Typ 6 oznacza sześć złączy.
Typ S oznacza kartę dźwiękową.
Podłączanie mikrofonu
Komputer jest wyposażony w jedno złącze mikrofonowe znajdujące się z tyłu. Niektóre modele
udostępniają drugie złącze mikrofonowe, znajdujące się z przodu komputera. Dwa złącza
mikrofonowe nie mogą pracować jednocześnie; można korzystać z tylnego złącza, chyba że
używany jest komputer z wielokanałowym systemem głośników. W przypadku komputerów
z wielokanałowym systemem głośników można użyć złącza mikrofonowego znajdującego się
z przodu komputera, jeśli jest ono dostępne.
Aby użyć złącza mikrofonowego znajdującego się z przodu komputera (tylko wybrane modele),
należy wybrać działający mikrofon. Zobacz rozdział „Wybór mikrofonu”.
Komputery firmy HP obsługują wiele różnych opcji audio, połączeń dźwięku i konfiguracji głośników.
Można skonfigurować komputer pod kątem korzystania z dwóch głośników stereofonicznych lub
wielokanałowego systemu głośników. System głośników należy podłączyć do komputera, a następnie
skonfigurować oprogramowanie audio dla wyjścia dźwiękowego. Więcej informacji na temat
podłączania głośników stereofonicznych do komputera znajduje się w ulotce instalacyjnej.
W tym rozdziale opisano najbardziej typowe opcje. System może składać się z różnych elementów.
Głośniki są wbudowane w monitor (tylko wybrane modele) lub sprzedawane oddzielnie.
UWAGA: Więcej informacji na temat podłączania głośników można znaleźć w ulotce instalacyjnej
dołączonej do komputera, oraz w dokumentacji dołączonej do głośników.
20 Rozpoczęcie pracy (konfiguracje różnią się w zależności od modelu)
Page 31

Konfiguracja głośnikow
W komputerze można ustawić następujące obsługiwane konfiguracje:
Nazwa System głośników Zobacz rozdział
Słuchawki Brak, wyciszone. „Podłączanie słuchawek”.
2 (stereo) Lewy głośnik, prawy głośnik. „Podłączanie systemu głośników 2/2.1
(dwa głośniki i głośnik niskotonowy)”.
2.1 Lewy głośnik, prawy głośnik,
głośnik niskotonowy.
4.1 Dwa głośniki przednie,
dwa głośniki tylne,
głośnik niskotonowy.
6/5.1 Dwa głośniki przednie,
dwa głośniki tylne,
głośnik centralny
i głośnik niskotonowy.
8/7.1 Dwa głośniki przednie, dwa
głośniki tylne, dwa głośniki
boczne i głośnik niskotonowy
(tylko wybrane modele).
Zestaw muzyczny Zestaw muzyczny lub
zestaw kina domowego
z pasywnymi głośnikami.
Dźwięk cyfrowy Głośniki cyfrowe lub
złącza cyfrowego
wejścia systemu audio.
Funkcja
multistreaming
Dwa głośniki przednie, dwa
głośniki tylne, dwa głośniki
boczne, głośnik centralny
i głośnik niskotonowy
(tylko wybrane modele).
„Podłączanie systemu głośników 2/2.1
(dwa głośniki i głośnik niskotonowy)”.
„Podłączanie systemu głośników 4.1
(cztery głośniki i głośnik niskotonowy)”.
„Podłączanie systemu głośników 5.1
(cztery głośniki i głośnik niskotonowy)”.
„Podłączanie systemu głośników 7.1
(cztery głośniki i głośnik niskotonowy)”.
„Podłączenie domowego zestawu stereo
(opcjonalne)”.
„Podłączanie cyfrowych systemów audio”.
„Konfiguracja funkcji multistreaming”.
Podłączanie głośników lub mikrofonu 21
Page 32

Typy głośników
Głośniki mogą być wbudowane w monitor (tylko wybrane modele) lub sprzedawane oddzielnie.
Więcej informacji można znaleźć w dokumentacji głośników.
Ten komputer obsługuje tylko aktywne (zasilane) systemy głośników. System aktywnych głośników
musi mieć swój własny kabel zasilania. Domowy system audio nie wymaga aktywnych głośników,
ponieważ odbiornik zapewnia wzmocnienie.
Zestaw głośników stereofonicznych to dwukanałowy system głośników lewy-prawy. Wielokanałowy
system głośników audio obejmuje przedni kanał lewy-prawy oraz tylny kanał lewy-prawy; może
również obejmować głośnik niskotonowy oraz głośnik centralny. Głośniki boczne są dołączane do
bardziej zaawansowanych systemów. Głośnik niskotonowy zapewnia lepszą emisję tonów niskich.
„.1” oznacza głośnik niskotonowy. Na przykład system kanałów 7.1 oznacza tryb ośmiogłośnikowy,
składający się z dwóch głośników przednich (lewy-prawy), dwóch głośników bocznych (lewy-prawy),
dwóch głośników tylnych (lewy-prawy), głośnika centralnego i głośnika niskotonowego.
Podłączanie systemu głośników 2/2.1 (dwa głośniki i głośnik niskotonowy)
Aby podłączyć zwykłe stereofoniczne głośniki aktywne lewy/prawy lub dwa głośniki i głośnik
niskotonowy do wyjścia dwukanałowego (system głośników 2.1):
1 Wyłącz komputer.
2 Podłącz kabel głośnika do złącza wyjścia liniowego audio w kolorze limonowozielonym
zgodnego z wyjściem z tyłu komputera.
36S
UWAGA:
Typ 3 to trzy złącza.
Typ 6 to sześć złączy.
Typ S to karta dźwiękowa.
3 Podłącz kabel do systemu audio. W przypadku systemu głośników 2.1 dostarczonych
z komputerem (tylko wybrane modele) podłącz złącze wyjścia liniowego audio w kolorze
limonowozielonym do głośnika niskotonowego.
4 Podłącz lewy i prawy głośnik do głośnika niskotonowego. Więcej informacji można znaleźć
wdokumentacji głośników.
22 Rozpoczęcie pracy (konfiguracje różnią się w zależności od modelu)
Page 33

5 Włącz komputer.
UWAGA: Zawsze włączaj komputer przed włączeniem systemu głośników.
6 Podłącz system głośników do źródła zasilania.
7 Włącz system głośników.
Krok 8 jest opcjonalny w przypadku konfiguracji dwóch głośników.
Po podłączeniu głośników do komputera skonfiguruj oprogramowanie audio dla wyjścia
8
dźwiękowego danego modelu komputera. Zobacz rozdział „Podłączanie głośników lub mikrofonu”.
Typ 3: Zobacz rozdział „Konfiguracja głośników za pomocą programu
Realtek HD Audio Manager”.
Typ 6: Zobacz rozdział „Konfiguracja głośników za pomocą programu
Realtek HD Audio Manager”.
Typ S (karta dźwiękowa): Zobacz rozdział „Korzystanie z karty dźwiękowej
Creative Sound Blaster X-Fi lub X-Fi Fatality”.
Poniższy schemat przedstawia typową instalację systemu audio 2.1:
Podłączanie systemu głośników 4.1 (cztery głośniki i głośnik niskotonowy)
Aby podłączyć dwa głośniki przednie, dwa głośniki tylne i głośnik niskotonowy do wyjścia
czterokanałowego (system głośników 4.1):
1 Wyłącz komputer.
2 Podłącz kabel głośnika przedniego do złącza wyjścia liniowego audio w kolorze
limonowozielonym zgodnego z wyjściem z tyłu komputera.
36S
UWAGA:
Typ 3 to trzy złącza.
Typ 6 to sześć złącz.
Typ S to karta dźwiękowa.
Podłączanie głośników lub mikrofonu 23
Page 34

3 Podłącz kabel głośnika tylnego do złącza w kolorze czarnym zgodnego z wyjściem
z tyłu komputera.
36S
W przypadku systemów typu 3-złączowego złącze wejściowe audio w kolorze niebieskim
działa jako wyjście liniowe tylne przy włączonej wielokanałowej konfiguracji systemu audio.
4 Podłącz kable do systemu audio.
5 Podłącz lewe i prawe głośniki do głośnika niskotonowego. Więcej informacji można znaleźć
wdokumentacji głośników.
6 Włącz komputer.
UWAGA: Zawsze włączaj komputer przed włączeniem systemu głośników.
7 Podłącz system głośników do źródła zasilania.
8 Włącz system głośników.
9 Po podłączeniu głośników do komputera skonfiguruj oprogramowanie audio dla wyjścia
dźwiękowego danego modelu komputera. Zobacz rozdział „Konfiguracja opcji głośników
idźwięku”.
Typ 3: Zobacz rozdział „Konfiguracja głośników za pomocą programu
Realtek HD Audio Manager”.
Typ 6: Zobacz rozdział „Konfiguracja głośników za pomocą programu
Realtek HD Audio Manager”.
Typ S (karta dźwiękowa): Zobacz rozdział „Korzystanie z karty dźwiękowej
Creative Sound Blaster X-Fi lub X-Fi Fatality”.
Poniższy schemat przedstawia typową instalację systemu audio 4.1:
24 Rozpoczęcie pracy (konfiguracje różnią się w zależności od modelu)
Page 35

Podłączanie systemu głośników 5.1 (cztery głośniki i głośnik niskotonowy)
Aby podłączyć dwa głośniki przednie, dwa głośniki tylne, głośnik centralny i głośnik niskotonowy
do wyjścia sześciokanałowego (system głośników 5.1):
1 Wyłącz komputer.
2 Podłącz kabel głośnika przedniego do złącza wyjścia liniowego audio w kolorze
limonowozielonym zgodnego z wyjściem z tyłu komputera.
36S
UWAGA:
Typ 3 to trzy złącza.
Typ 6 to sześć złącz.
Typ S to karta dźwiękowa.
3 Podłącz kabel głośnika tylnego do złącza w kolorze czarnym zgodnego z wyjściem
z tyłu komputera.
36S
W przypadku systemów typu 3-złączowego wejście liniowe audio w kolorze niebieskim działa
jako wyjście liniowe tylne przy włączonej wielokanałowej konfiguracji systemu audio.
4 Podłącz kabel głośnika centralnego/głośnika niskotonowego do złącza w kolorze złotym
(lub różowym mikrofonu) zgodnego z wyjściem z tyłu komputera.
36S
W przypadku systemów typu 3-złączowego złącze mikrofonowe w kolorze różowym działa
jako wyjście liniowe głośnika centralnego/głośnika niskotonowego przy włączonej
wielokanałowej konfiguracji systemu audio.
5 Podłącz kable do systemu audio.
6
Podłącz głośniki przednie, tylne i głośnik centralny do głośnika niskotonowego. Więcej informacji
można znaleźć w dokumentacji głośników.
7 Włącz komputer.
UWAGA: Zawsze włączaj komputer przed włączeniem systemu głośników.
Podłączanie głośników lub mikrofonu 25
Page 36

8 Podłącz system głośników do źródła zasilania.
9 Włącz system głośników.
10 Po podłączeniu głośników do komputera skonfiguruj oprogramowanie audio dla wyjścia
dźwiękowego danego modelu komputera. Zobacz rozdział „Konfiguracja opcji głośników
idźwięku”.
Typ 3: Zobacz rozdział „Konfiguracja głośników za pomocą programu
Realtek HD Audio Manager”.
Typ 6: Zobacz rozdział „Konfiguracja głośników za pomocą programu
Realtek HD Audio Manager”.
Typ 6: multistreaming: Zobacz rozdział „Konfiguracja funkcji multistreaming”.
Typ S (karta dźwiękowa): Zobacz rozdział „Korzystanie z karty dźwiękowej
Creative Sound Blaster X-Fi lub X-Fi Fatality”.
Poniższy schemat przedstawia typową instalację systemu audio 5.1:
Podłączanie systemu głośników 7.1 (cztery głośniki i głośnik niskotonowy)
(tylko wybrane modele)
Aby podłączyć dwa głośniki przednie, dwa głośniki boczne, dwa głośniki tylne, głośnik centralny
i głośnik niskotonowy do wyjścia ośmiokanałowego (system głośników 7.1):
1 Wyłącz komputer.
2 Podłącz kabel głośnika przedniego do złącza wyjścia liniowego audio w kolorze
limonowozielonym znajdującego się z tyłu komputera.
3
Podłącz kabel głośnika tylnego do złącza w kolorze czarnym znajdującego się z tyłu komputera.
26 Rozpoczęcie pracy (konfiguracje różnią się w zależności od modelu)
Page 37

4 W przypadku wyłącznie złączy typu 6 podłącz kabel głośnika bocznego do złącza wyjścia
Audio Line Side w kolorze szarym znajdującego się z tyłu komputera.
5 Podłącz kabel głośnika centralnego i głośnika niskotonowego do złącza Audio Line C/ Sub
w kolorze złotym znajdującego się z tyłu komputera.
6 Podłącz kable do systemu audio.
7 Podłącz głośniki przednie, tylne, boczne i głośnik centralny do głośnika niskotonowego.
Więcej informacji można znaleźć w dokumentacji głośników.
8 Włącz komputer.
UWAGA: Zawsze należy włączać komputer przed włączeniem systemu głośników.
9 Podłącz system głośników do zasilania.
10 Włącz system głośników.
11 Po podłączeniu głośników do komputera skonfiguruj oprogramowanie audio dla wyjścia
dźwiękowego danego modelu komputera.
Typ 6 – multistreaming: Zobacz rozdział „Konfiguracja funkcji multistreaming”.
Podłączanie głośników lub mikrofonu 27
Page 38

Poniższy schemat przedstawia typową instalację systemu audio 7.1.
Kolor Opis
1 Limonowozielony Wejście audio przednie
2 Czarny Wejście audio tylnie
3 Pomarańczowy Wejście audio głośnika centralnego/niskotonowego
4 Szary Wejście audio boczne (nie pokazane)
Podłączenie domowego zestawu stereo (opcjonalne)
Większość domowych odbiorników/wzmacniaczy jest wyposażona w złącza wejściowe typu RCA.
Konieczne może być połączenie komputera z odbiornikiem/wzmacniaczem za pomocą kabli
łączących Y. Kable łączące Y są wyposażone we wtyczkę stereo typu mini-jack o średnicy 1/8 cala
(3,5 mm) na jednym końcu oraz dwa złącza RCA na drugim końcu. Kable te kupuje się oddzielnie.
Liczba kabli łączących Y niezbędnych do podłączenia domowego zestawu stereo zależy od liczby
instalowanych głośników:
System głośników 2/2.1: jeden kabel łączący Y
System głośników 4/4.1: dwa kable łączące Y
System głośników 6/5.1: trzy kable łączące Y
System głośników 8/7.1: cztery kable łączące Y
28 Rozpoczęcie pracy (konfiguracje różnią się w zależności od modelu)
Page 39

Podłączenie domowego zestawu stereo do komputera wymaga zazwyczaj użycia kabli audio
o odpowiedniej długości. Wymaga także zakupu kabla łączącego Y lub mini przedłużaczy.
UWAGA: Kable łączące Y i przedłużacze należy nabyć oddzielnie.
Instalacja domowego zestawu stereo 2.1
Poniższy schemat przedstawia typową instalację dwukanałową (system głośników 2.1),
ze stereofonicznymi głośnikami pasywnymi podłączonymi do standardowego wejścia
lewego i prawego domowego zestawu stereo.
Jest to tylko sugerowana konfiguracja. System użytkownika może się różnić.
A
B
C
ECDE
Podłączanie komputera do wielokanałowego systemu audio 2.1
A Złącza znajdujące się na tylnym panelu komputera (typ 3, typ 6 lub karta dźwiękowa)
B Kable łączące Y
C Odbiornik/wzmacniacz (wtyczki wejścia audio)
D Głośnik niskotonowy
E Głośniki przednie (lewy i prawy)
Podłączanie głośników lub mikrofonu 29
Page 40

Instalacja domowego systemu audio 5.1
Poniższy schemat przedstawia typową zaawansowaną instalację sześciokanałowego
systemu kina domowego (system głośników 6/5.1) wymagającą wielokanałowych
wejść w odbiorniku/wzmacniaczu.
Jest to tylko sugerowana konfiguracja. System użytkownika może się różnić.
A
B
C
DEFGC
Podłączanie komputera do wielokanałowego systemu audio 5.1
A Złącza znajdujące się na tylnym panelu komputera (typ 3, typ 6 lub karta dźwiękowa)
B Kable łączące Y
C Odbiornik/wzmacniacz (wtyczki wejścia audio)
D Głośnik niskotonowy
E Głośnik centralny
F Głośniki przednie (lewy i prawy)
G Głośniki tylne (lewy i prawy)
30 Rozpoczęcie pracy (konfiguracje różnią się w zależności od modelu)
Page 41

Procedura instalacji domowego systemu audio 5.1
Aby podłączyć do komputera sześciokanałowy system audio kina domowego (system głośników 5.1):
1 Wyłącz komputer.
2 Wyłącz odbiornik/wzmacniacz.
3 Podłącz końcówkę przedniego mini-jacka stereo kabla łączącego Y do złącza wyjścia
liniowego audio w kolorze limonowozielonym zgodnego z wejściem z tyłu komputera.
36S
UWAGA:
Typ 3 to trzy złącza.
Typ 6 to sześć złącz.
Typ S to karta dźwiękowa.
UWAGA: Złącza wejściowe odbiorników/wzmacniacza mogą być oznaczone jako Surround,
wejścia 5.1 Channel, wejścia 6 Channel, CD, DVD lub DVD In.
Podłącz lewy i prawy koniec kabla łączącego Y do przedniego lewego (L) i prawego (R)
wejścia z tyłu odbiornika/wzmacniacza.
W przypadku głośników tylnych podłącz tylną wtyczkę typu mini-jack stereo kabla łączącego Y
4
do złącza wejścia liniowego audio w kolorze niebieskim zgodnego z wejściem z tyłu komputera.
36S
Podłącz lewy i prawy koniec kabla łączącego Y do tylnego lewego (L) i prawego (R)
wejścia z tyłu odbiornika/wzmacniacza.
5 W przypadku głośnika centralnego/głośnika niskotonowego podłącz wtyczkę stereo typu
mini-jack kabla łączącego Y do złącza mikrofonowego (kolor różowy) lub do złącza głośnika
centralnego/głośnika niskotonowego (kolor złoty) zgodnego z wejściem z tyłu komputera.
36S
Podłącz lewy i prawy koniec kabla łączącego Y do złącza wejściowego głośnika centralnego/
głośnika niskotonowego z tyłu odbiornika/wzmacniacza (system 6/5.1 lub wyższy).
Podłącz kabel łączący Y do złącza głośnika niskotonowego z tyłu odbiornika, nawet jeśli
głośnik niskotonowy nie będzie używany.
6 Włącz odbiornik/wzmacniacz.
Podłączanie głośników lub mikrofonu 31
Page 42

7 Zaznacz wejście odbiornika/wzmacniacza, do którego podłączone są kable łączące Y.
8 Włącz komputer.
9 Po podłączeniu systemu audio do komputera skonfiguruj oprogramowanie audio dla wyjścia
dźwiękowego danego modelu komputera. Zobacz rozdział „Podłączanie głośników
lub mikrofonu”.
Typ 3: Zobacz rozdział „Konfiguracja głośników za pomocą programu
Realtek HD Audio Manager”.
Typ 6: Zobacz rozdział „Konfiguracja głośników za pomocą programu
Realtek HD Audio Manager”.
Typ S (karta dźwiękowa): Zobacz rozdział „Korzystanie z karty dźwiękowej
Creative Sound Blaster X-Fi lub X-Fi Fatality”.
Instalacja domowego systemu audio 7.1
Poniższy schemat przedstawia typową zaawansowaną instalację ośmiokanałowego systemu kina
domowego (system głośników 8/7.1) wymagającą wielokanałowych wejść w odbiorniku/wzmacniaczu.
Jest to tylko sugerowana konfiguracja. System użytkownika może się różnić.
A
B
C
DEFGC
Podłączanie komputera do wielokanałowego systemu audio 7.1
A Złącza znajdujące się na tylnym panelu komputera (typ 3, typ 6 lub karta dźwiękowa)
B Kable łączące Y
C Odbiornik/wzmacniacz (wtyczki wejścia audio)
D Głośnik niskotonowy
E Głośnik centralny
F Głośniki przednie (lewy i prawy)
G Głośniki tylne (lewy i prawy)
32 Rozpoczęcie pracy (konfiguracje różnią się w zależności od modelu)
Page 43
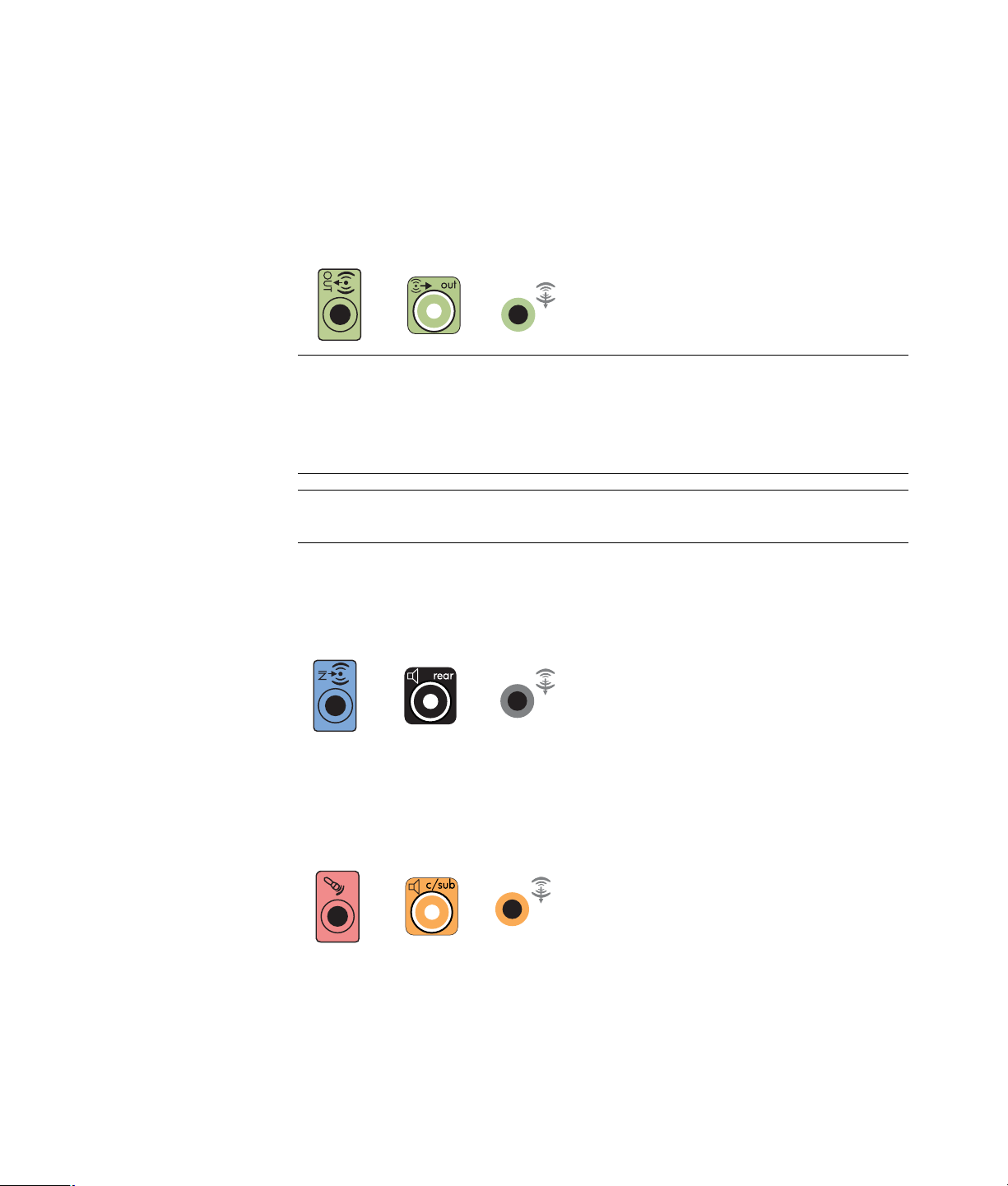
Procedura instalacji domowego systemu audio 7.1
Aby podłączyć do komputera ośmiokanałowy system audio kina domowego (system głośników 7.1):
1 Wyłącz komputer.
2 Wyłącz odbiornik/wzmacniacz.
3 Podłącz końcówkę przedniego mini-jack stereo kabla łączącego Y do złącza wyjścia liniowego
audio w kolorze limonowozielonym zgodnego z wejściem z tyłu komputera.
36S
UWAGA:
Typ 3 oznacza trzy złącza.
Typ 6 oznacza sześć złączy.
Typ S oznacza kartę dźwiękową.
UWAGA: Złącza wejściowe odbiorników/wzmacniacza mogą być oznaczone jako Surround,
wejścia 7.1 Channel, wejścia 6 Channel, CD, DVD lub DVD In.
Podłącz lewy i prawy koniec kabla łączącego Y do przedniego lewego (L) i prawego (R)
wejścia z tyłu odbiornika/wzmacniacza.
4
W przypadku głośników tylnych podłącz tylną wtyczkę stereo typu mini-jack kabla łączącego Y do
złącza wejścia liniowego audio w kolorze jasnoniebieskim zgodnego z wejściem z tyłu komputera.
36 S
Podłącz lewy i prawy koniec kabla łączącego Y do tylnego lewego (L) i prawego (R) wejścia
z tyłu odbiornika/wzmacniacza.
5 W przypadku głośnika centralnego/głośnika niskotonowego podłącz wtyczkę stereo typu
mini-jack kabla łączącego Y do złącza mikrofonowego (kolor różowy) lub do złącza głośnika
centralnego/głośnika niskotonowego (kolor złoty) zgodnego z wejściem z tyłu komputera.
36S
Podłącz lewy i prawy koniec kabla łączącego Y do złącza wejściowego głośnika centralnego/
głośnika niskotonowego z tyłu odbiornika/wzmacniacza (system 8/7.1 lub wyższy).
Podłącz kabel łączący Y do złącza głośnika niskotonowego z tyłu odbiornika, nawet jeśli
głośnik niskotonowy nie będzie używany.
Podłączanie głośników lub mikrofonu 33
Page 44

6 Włącz odbiornik/wzmacniacz.
7 Zaznacz wejście odbiornika/wzmacniacza, do którego podłączone są kable łączące Y.
8 Włącz komputer.
9 Po podłączeniu systemu audio do komputera skonfiguruj oprogramowanie audio dla
wyjścia dźwiękowego danego modelu komputera. Zobacz rozdział „Konfiguracja opcji
głośników i dźwięku”.
Typ 3: Zobacz rozdział „Konfiguracja głośników za pomocą programu
Realtek HD Audio Manager”.
Typ 6: Zobacz rozdział „Konfiguracja głośników za pomocą programu
Realtek HD Audio Manager”.
Typ S (karta dźwiękowa): Zobacz rozdział „Korzystanie z karty dźwiękowej
Creative Sound Blaster X-Fi lub X-Fi Fatality”.
Podłączanie cyfrowych systemów audio
(tylko wybrane modele)
W przypadku korzystania z karty dźwiękowej i podłączania domowego zestawu stereo AV przez
wyjście cyfrowe należy podłączyć końcówkę stereo 3,5 mm (1/8 cala) do złącza wyjścia cyfrowego
w karcie dźwiękowej. Czerwoną końcówkę stereo RCA należy podłączyć za pomocą kabla
łączącego Y 3,5 mm (1/8 cala) do złącza cyfrowego wejścia odbiornika AV. Jeśli czerwona
końcówka stereo RCA nie działa, spróbuj podłączyć białą końcówkę stereo. Tylko jedno złącze
jest wymagane.
Aby podłączenie cyfrowego systemu audio było możliwe, komputer musi mieć cyfrowe złącze
wyjściowe na karcie dźwiękowej lub tylnym panelu. W przypadku podłączania cyfrowego
wyjścia konieczne jest podłączenie wielokanałowych wyjść głośników.
Aby podłączyć głośniki cyfrowe:
1 Wyłącz komputer.
2 Podłącz złącze wyjścia cyfrowego znajdujące się na tylnym panelu komputera
do wejścia cyfrowego (S/PDIF) znajdującego się w cyfrowych głośnikach lub
cyfrowym systemie audio.
3 Włącz komputer.
UWAGA: Zawsze należy włączać komputer przed włączeniem systemu głośników.
4 Podłącz system głośników do zasilania.
34 Rozpoczęcie pracy (konfiguracje różnią się w zależności od modelu)
Page 45

5 Włącz system głośników.
6 Po podłączeniu głośników do komputera skonfiguruj oprogramowanie audio dla wyjścia
dźwiękowego danego modelu komputera. Zobacz rozdział „Konfiguracja opcji głośników
idźwięku”.
Karta dźwiękowa z cyfrowym wyjściem i złączami typu 3: Zobacz rozdział „Konfiguracja
głośników za pomocą programu Realtek HD Audio Manager”. Postępuj według instrukcji,
aby włączyć cyfrowe wyjście audio.
Karta dźwiękowa z cyfrowym wyjściem i złączami typu 6: Zobacz rozdział „Konfiguracja
głośników za pomocą programu Realtek HD Audio Manager”. Domyślnie, cyfrowe wyjście
audio jest już włączone.
Karta dźwiękowa: Zobacz rozdział „Korzystanie z karty dźwiękowej
Creative Sound Blaster X-Fi lub X-Fi Fatality”. Postępuj według instrukcji, aby włączyć
cyfrowe wyjście audio.
Podłączanie słuchawek
Komputer jest wyposażony w złącze słuchawkowe (kolor limonowozielony) z przodu
komputera. Złącze słuchawkowe oznaczone jest ikoną słuchawek.
Słuchawki można także podłączyć do złącza wyjścia liniowego audio (w kolorze
limonowozielonym) z tyłu komputera.
Korzystanie z systemu głośników
2.1 ze słuchawkami
W przypadku niektórych modeli z systemem głośników 2.1 złącze słuchawkowe znajduje się
po prawej stronie głównego głośnika. Po podłączeniu słuchawek głośniki i głośnik niskotonowy
zostają wyciszone.
Korzystanie z systemów głośników
5.1-7.1 ze słuchawkami
W przypadku niektórych modeli z systemem głośników 5.1 lub wyższym złącze słuchawkowe
znajduje się po prawej stronie wieży sterującej.
Jeśli na wieży sterującej znajduje się napis
głośniki i głośnik niskotonowy są wyciszone.
Naciśnij i przytrzymaj przez kilkanaście sekund przycisk włączania znajdujący się na wieży
sterującej, aby włączyć głośniki.
Naciśnij krótko przycisk włączania, aby włączyć słuchawki.
HP
(oznaczający słuchawki), słuchawki są włączone;
Podłączanie głośników lub mikrofonu 35
Page 46

Podłączanie głośników przy użyciu karty dźwiękowej Creative Sound Blaster X-Fi
W tej sekcji omówiono zagadnienie podłączania głośników do karty dźwiękowej
Creative Sound Blaster X-Fi.
UWAGA: Więcej informacji na temat podłączania głośników można znaleźć dokumentacji
dołączonej do głośników.
Podłączanie głośników
Złącze Opis
AD-Link dla konsoli we/wy AD_Link X-Fi (konsola we/wy karty X-Fi jest
sprzedawana oddzielnie)
Wyjście liniowe 3 (pomarańczowe lub żółte)
zestaw audio 5.1: przód środek, głośnik niskotonowy
zestaw audio 6.1: przód środek, głośnik niskotonowy i tył środek
zestaw audio 7.1: przód środek, głośnik niskotonowy i lewy bok
Wyjście liniowe 2 (czarne)
zestaw audio 4.1, 5.1, 6.1: tylny lewy i prawy
zestaw audio 7.1: tylny lewy, tylny prawy i prawy bok
Wyjście liniowe 1 (limonowozielone)
zestaw audio 2/2.1: przedni lewy i prawy
FlexiJack (białe) jako wejście liniowe lub mikrofonowe albo cyfrowe wejście/wyjście
Złącze FlexiJack może pełnić trzy funkcje. Należy wybrać odpowiednią funkcję
w programie Creative Console Launcher. Zobacz rozdział „Podłączanie
urządzeń do złącza FlexiJack”.
36 Rozpoczęcie pracy (konfiguracje różnią się w zależności od modelu)
Page 47

Aby podłączyć kartę dźwiękową X-Fi do głośników:
1 Użyj tabeli połączeń audio, aby podłączyć system audio do karty dźwiękowej.
2 Włącz komputer.
3 Ponownie podłącz system głośników do źródła zasilania i włącz głośniki.
Po podłączeniu systemu głośników do karty dźwiękowej należy wykonać procedurę opisaną
w rozdziale „Konfiguracja złącza FlexiJack”, aby skonfigurować ustawienie głośników
w oprogramowaniu Creative Sound Blaster X-Fi.
Podłączanie urządzeń do złącza FlexiJack
Złącze FlexiJack obsługuje trzy funkcje:
Wejście/wyjście cyfrowe
Wejście liniowe
Mikrofon
Należy wybrać odpowiednią funkcję w programie Creative Console Launcher.
UWAGA: W przypadku podłączania głośników cyfrowych jako urządzenia wyjściowego przy
użyciu złącza FlexiJack jako wejścia cyfrowego, należy użyć specjalnego złącza firmy Creative.
Podłączanie głośników lub mikrofonu 37
Page 48

38 Rozpoczęcie pracy (konfiguracje różnią się w zależności od modelu)
Page 49
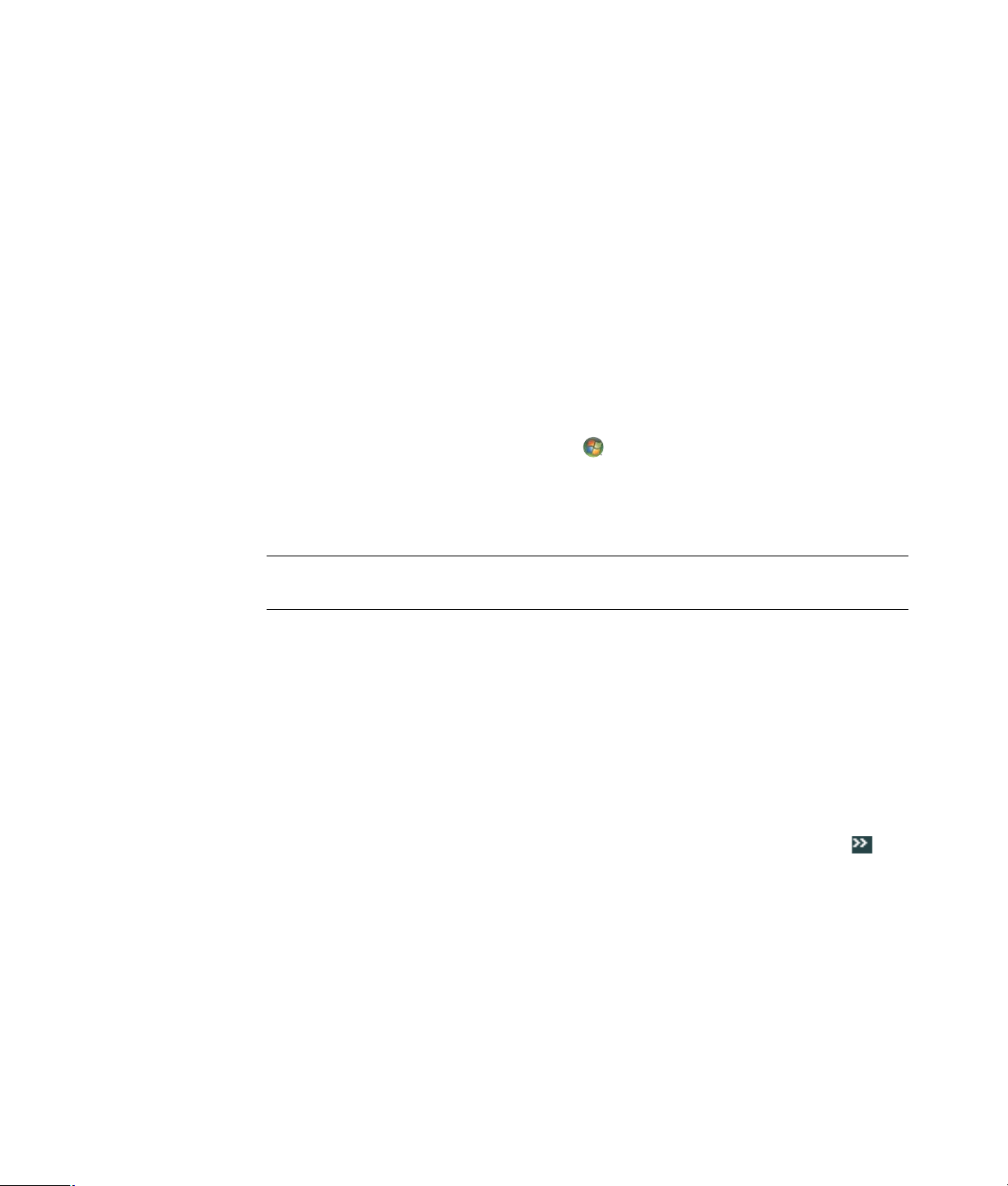
Uzyskiwanie pomocy
Wyszukiwanie podręczników ekranowych
Podręczniki ekranowe znajdują się w folderze Przewodniki użytkownika (tylko wybrane modele).
1 Kliknij przycisk Start systemu Windows na pasku zadań.
2 Kliknij polecenie Wszystkie programy.
3 Kliknij polecenie Przewodniki użytkownika.
4 Kliknij wybrany element, aby go wyświetlić lub uruchomić.
UWAGA: Jeżeli żadne tytuły podręczników nie są wyświetlone w tym folderze, oznacza to,
że podręczniki ekranowe nie zostały zainstalowane na komputerze.
Wyszukiwanie przewodników w sieci Web
Przewodniki oraz informacje na temat komputera można znaleźć w Internecie, w witrynie
pomocy technicznej.
1 W przeglądarce sieci Web przejdź do witryny http://www.hp.com/support.
2 Wybierz kraj/region i język.
3 Kliknij kartę Wsparcie i sterowniki.
4 Kliknij Zobacz materiały dotyczące wsparcia i rozwiązywania problemów,
wprowadź numer modelu swojego komputera, a następnie kliknij przycisk Wyszukaj .
5 Kliknij łącze Podręczniki.
6
Wyszukaj wymagany podręcznik, a następnie wykonaj jedną z następujących czynności:
Kliknij tytuł podręcznika, aby wyświetlić plik w programie Acrobat Reader firmy Adobe
(jeśli program ten nie jest zainstalowany na komputerze, można go pobrać ze strony
zpodręcznikami).
Kliknij tytuł prawym przyciskiem myszy, kliknij polecenie Zapisz element docelowy
jako, wybierz na komputerze lokalizację, w której plik ma zostać zapisany, zmień nazwę
pliku (zachowując rozszerzenie .pdf), a następnie kliknij przycisk Zapisz.
Uzyskiwanie pomocy 39
Page 50

Korzystanie z podręcznika ekranowego Centrum pomocy i obsługi technicznej
Informacje o komputerze znajdują się w podręczniku ekranowym Centrum pomocy
i obsługi technicznej (tylko wybrane modele). W tym podręczniku znajdują się odnośniki
do aktualizacji sterowników, opcje pomocy technicznej, a także odpowiedzi na często
zadawane pytania.
Aby otworzyć Centrum pomocy i obsługi technicznej:
Naciśnij klawisz Help (tylko wybrane modele) na klawiaturze.
lub
Kliknij przycisk Start systemu Windows na pasku zadań, a następnie kliknij
polecenie Pomoc i obsługa techniczna.
Korzystanie z folderu Komputer PC – pomoc i narzędzia
Folder Komputer PC – pomoc i narzędzia zawiera narzędzia przeznaczone specjalnie dla
posiadaczy komputerów, między innymi informacje dotyczące pomocy technicznej i programy.
Aby wyświetlić elementy w folderze Komputer PC – Pomoc i narzędzia:
1 Kliknij przycisk Start systemu Windows na pasku zadań.
2 Kliknij polecenie Wszystkie programy.
3 Kliknij polecenie Pomoc i narzędzia komputera PC.
4 kliknij polecenie Narzędzia diagnostyki sprzętu, aby wyświetlić te narzędzia
i ich używać.
Korzystanie z narzędzia diagnostyki sprzętu
To narzędzie diagnostyki sprzętu umożliwia wykonanie następujących operacji:
Wyświetlanie informacji na temat systemu takich jak: użycie pamięci, pojemność
napędów i obciążenie procesora.
Wyszukiwanie alertów dotyczących komputera.
Wyświetlanie informacji i uruchamianie testów diagnostycznych sprzętu komputerowego
i niektórych urządzeń peryferyjnych takich jak: drukarki, monitory, głośniki i karty sieciowe.
Uruchamianie testu komputera.
40 Rozpoczęcie pracy (konfiguracje różnią się w zależności od modelu)
Page 51

Korzystanie z oprogramowania HP Total Care Advisor
Oprogramowanie HP Total Care Advisor jest narzędziem pulpitu służącym do monitorowania
i uzyskiwania dostępu do informacji o kondycji systemu, dotyczących kluczowych obszarów
komputera. Narzędzie HP Total Care Advisor działa w czterech głównych obszarach:
Narzędzie PC Health & Security udostępnia ogólny przegląd stanu kluczowych
obszarów komputera.
Narzędzie PC Action Center odbiera wiadomości i alerty informujące o zmianach
kondycji komputera.
Narzędzie PC Help umożliwia łatwy dostęp do informacji dotyczących pomocy
i wsparcia dla komputera.
Narzędzie Products Showcase udostępnia listę produktów i usług dostępnych dla
komputera i przedstawia informacje porównawcze dotyczące zakupu tych elementów.
Aby otworzyć narzędzie HP Total Care Advisor:
1 Kliknij przycisk Start systemu Windows na pasku zadań.
2 Kliknij polecenie Wszystkie programy.
3 Kliknij pozycję HP Total Care Advisor.
Uzyskiwanie pomocy 41
Page 52

42 Rozpoczęcie pracy (konfiguracje różnią się w zależności od modelu)
Page 53

Pierwsze uruchomienie komputera
Po wykonaniu kroków opisanych w ulotce instalacyjnej można uruchomić komputer.
1 Naciśnij przycisk zasilania na monitorze.
2 Naciśnij włącznik z przodu komputera.
3 Włącz głośniki, jeżeli komputer jest w nie wyposażony.
4
Skonfiguruj komputer, postępując zgodnie z instrukcjami wyświetlanymi na ekranie. W przypadku
pojawienia się takiego monitu wybierz kraj/region, w którym przebywasz i czekaj na zakończenie
przez komputer przygotowań. (Jeżeli wybierzesz inny język, jednorazowa konfiguracja języka na
komputerze może zająć do 30 minut).
5 Skonfiguruj system Microsoft Windows Vista, postępując zgodnie z instrukcjami wyświetlanymi
na ekranie.
6 Aby zarejestrować produkty firmy HP lub Compaq, zarejestrować się w celu otrzymywania
aktualizacji i uzyskać połączenie z Internetem, postępuj zgodnie z instrukcjami wyświetlanymi
na ekranie. Jeżeli nie chcesz konfigurować połączenia z Internetem w tej chwili, możesz
przeprowadzić konfigurację później, ręcznie uruchamiając usługę Easy Internet Services.
Zobacz rozdział „Łączenie z Internetem”.
7 Program Norton Internet Security jest otwierany automatycznie. Aby skonfigurować to narzędzie
chroniące komputer i prywatność użytkownika, postępuj zgodnie z instrukcjami wyświetlanymi
na ekranie.
UWAGA: W przypadku zatrzymania procedury konfiguracji należy po osiągnięciu gotowości
do jej ukończenia kliknąć dwukrotnie ikonę Easy Setup (Łatwa konfiguracja) na pulpicie,
aby uruchomić kreator pierwszego użycia.
Pierwsze uruchomienie komputera 43
Page 54
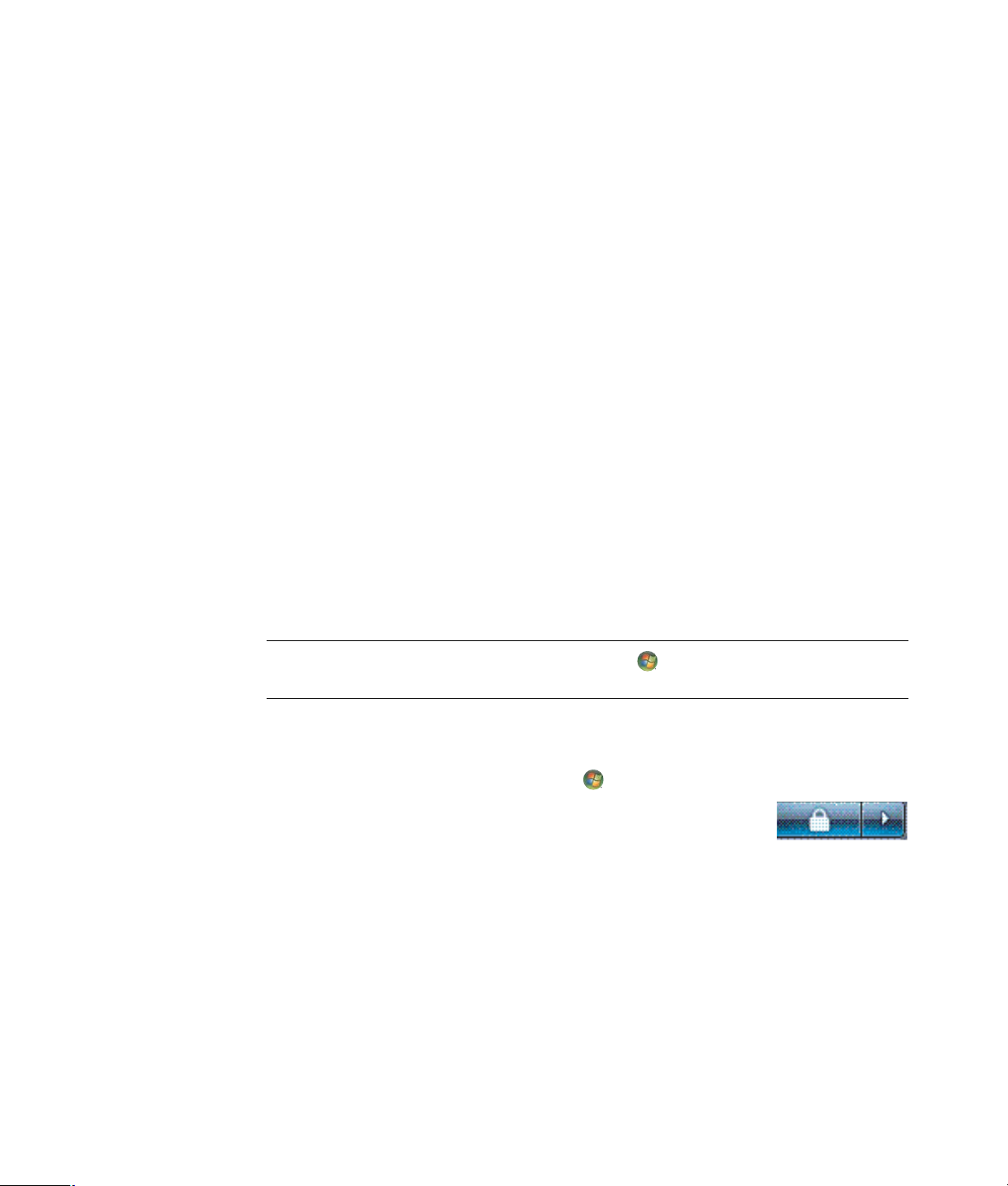
Wyłączanie komputera
Aby osiągnąć najlepsze wyniki pracy, podczas korzystania z systemu Microsoft Windows Vista nie
należy wyłączać komputera, z wyjątkiem sytuacji, w których konieczne jest odłączenie zasilania ze
względów bezpieczeństwa, na przykład w celu wykonania napraw, instalacji nowego sprzętu lub
kart w obudowie komputera lub wymiany baterii.
Alternatywą wobec wyłączania komputera jest jego zablokowanie lub wprowadzenie go w tryb
wstrzymania lub hibernacji, jeżeli są one dostępne. Aby automatycznie wprowadzać komputer
w tryb wstrzymania lub hibernacji, można ustawić czasomierz zarządzania energią.
Wstrzymanie i hibernacja to tryby zasilania. W trybie wstrzymania praca jest zapisywana w pamięci,
zatem można ją szybko wznowić; praca jest też zapisywana na dysku twardym, po czym komputer
przechodzi w stan zmniejszonego poboru mocy. W trybie wstrzymania lampka komputera pozostaje
włączona, a komputer jest gotowy do szybkiego wznowienia i rozpoczęcia pracy w miejscu, w którym
została zakończona. W trybie hibernacji pamięć systemowa jest zapisywana w pliku tymczasowym na
dysku twardym, po czym sprzęt jest wyłączany.
W niektórych komputerach dostępny jest również stan zmniejszonego poboru mocy, określany jako
tryb uśpienia. W trybie uśpienia wyłączany jest ekran, a dźwięk jest wyciszany, jednak w pozostałych
aspektach komputer pozostaje gotowy do działania. W trybie uśpienia komputer może wykonywać
takie zadania, jak nagrywanie programów telewizyjnych zgodnie z harmonogramem lub przesyłanie
strumieniowe plików wideo i muzycznych do zdalnych lokalizacji.
Wyłączanie komputera
Aby osiągnąć najlepsze wyniki, podczas korzystania z systemu Windows Vista komputer należy
wyłączać, nie naciskając przycisków na obudowie.
UWAGA: Informacje o przycisku Start systemu Windows zawiera rozdział „Korzystanie z menu
Start systemu Windows”.
1 Zamknij wszystkie otwarte programy, klikając przycisk X w prawym górnym rogu każdego
okna programu.
2 Kliknij przycisk Start systemu Windows na pasku zadań.
3 Kliknij przycisk strzałki obok przycisku Zablokuj.
4 Kliknij polecenie Zamknij.
5 Wyłącz monitor.
Aby włączyć komputer po wyłączeniu go:
1 Naciśnij przycisk zasilania na monitorze.
2 Naciśnij włącznik z przodu komputera.
44 Rozpoczęcie pracy (konfiguracje różnią się w zależności od modelu)
Page 55

Postępowanie w przypadku zablokowania
Jeżeli komputer jest zablokowany, tylko użytkownik, który go zablokował lub administrator może
się zalogować.
1 Kliknij przycisk Start systemu Windows na pasku zadań.
2 Kliknij przycisk Kopiuj.
3 Aby odblokować komputer należy wprowadzić hasło.
Korzystanie z trybu wstrzymania
Jeżeli komputer jest wprowadzony w tryb wstrzymania, komputer przechodzi w stan zmniejszonego
poboru mocy. Monitor nie pokazuje obrazu, tak jak gdyby był wyłączony. Korzystanie z trybu
wstrzymania umożliwia:
Oszczędność czasu, ponieważ nie jest konieczne oczekiwanie na wykonanie przez komputer
normalnej procedury rozruchowej podczas wznawiania pracy. Przy kolejnym użyciu komputera
wszystkie programy, foldery i dokumenty, które były otwarte przed wprowadzeniem komputera
w tryb wstrzymania, są dostępne.
Jeżeli ustawiona jest odpowiednia opcja, komputer może odbierać faksy.
Jeżeli ustawiona jest odpowiednia opcja, komputer może automatycznie pobierać wiadomości
e-mail i informacje z Internetu.
Aby ręcznie wprowadzić komputer w tryb wstrzymania:
Naciśnij przycisk trybu wstrzymania na klawiaturze, jeżeli jest dostępny.
lub
1 Kliknij przycisk Start systemu Windows na pasku zadań.
2 Kliknij przycisk Zasilania.
lub
1 Kliknij przycisk Start systemu Windows na pasku zadań.
2 Kliknij przycisk strzałki obok przycisku Zablokuj.
3 Kliknij przycisk Wstrzymanie.
Aby ręcznie wyprowadzić komputer z trybu wstrzymania:
Naciśnij przycisk trybu wstrzymania na klawiaturze.
lub
Naciśnij szybko przycisk włączania z przodu komputera.
Jeżeli komputer nie działa prawidłowo po wyprowadzeniu z trybu wstrzymania, należy go
ponownie uruchomić.
1 Kliknij przycisk Start systemu Windows na pasku zadań.
2 Kliknij przycisk strzałki obok przycisku Zablokuj.
3 Kliknij polecenie Uruchom ponownie.
lub
Naciśnij szybko przycisk z przodu komputera.
Pierwsze uruchomienie komputera 45
Page 56

Korzystanie z trybu hibernacji
Tryb hibernacji jest dostępny jako zaawansowane ustawienie zasilania. Jeżeli komputer działa
w trybie hibernacji, na dysku twardym zapisywana jest cała zawartość pamięci komputera,
monitor i dysk twardy są wyłączane, po czym komputer wyłącza się. Podczas ponownego
włączania komputera programy, foldery i dokumenty są przywracane i wyświetlane na ekranie.
Aby ręcznie wprowadzić komputer w tryb hibernacji:
1 Kliknij przycisk Start systemu Windows na pasku zadań.
2 Kliknij przycisk strzałki obok przycisku Zablokuj.
3 Kliknij przycisk Hibernacja, jeżeli jest dostępny.
UWAGA: Jeżeli przycisk Hibernacja nie jest dostępny, komputer można skonfigurować tak, aby
przechodził automatycznie w tryb hibernacji; zobacz rozdział „Automatyczne przechodzenie
w tryb wstrzymania, hibernacji lub uśpienia”.
Aby wyprowadzić komputer z trybu hibernacji, naciśnij przycisk zasilania z przodu komputera.
Jeżeli komputer nie działa prawidłowo po wyprowadzeniu z trybu hibernacji, należy go
ponownie uruchomić.
1 Kliknij przycisk Start systemu Windows na pasku zadań.
2 Kliknij przycisk strzałki obok przycisku Zablokuj.
3 Kliknij polecenie Uruchom ponownie.
Automatyczne przechodzenie w tryb wstrzymania, hibernacji lub uśpienia
Komputer można skonfigurować tak, aby automatycznie przechodził w tryb wstrzymania, hibernacji
lub uśpienia, jeżeli pozostaje bezczynny przez określony czas. Aby wprowadzić komputer w dany
tryb automatycznie, należy zmodyfikować ustawienia zarządzania energią.
1 Kliknij przycisk Start systemu Windows na pasku zadań.
2 Kliknij polecenie Panel sterowania.
3 Kliknij polecenie System i konserwacja.
4 Kliknij pozycję Opcje zasilania.
5 Kliknij pozycję Zmień moment przejścia komputera w tryb uśpienia.
6 W przypadku trybu wstrzymania lub uśpienia wybierz opcję z menu rozwijanego
Przełącz komputer w tryb uśpienia, a następnie kliknij przycisk Zapisz zmiany.
lub
W przypadku trybu hibernacji lub uśpienia:
a Kliknij pozycję Zmień zaawansowane ustawienia zasilania.
b Kliknij znak plus (+) obok przycisku Wstrzymanie.
c Kliknij element i wybierz odpowiednie opcje, a następnie kliknij przycisk Zastosuj.
d Kliknij przycisk OK.
46 Rozpoczęcie pracy (konfiguracje różnią się w zależności od modelu)
Page 57

Ponowne uruchamianie komputera
Podczas ponownego uruchamiania komputera czyszczone są niektóre ustawienia i komputer
rozpoczyna pracę, używając systemu operacyjnego i oprogramowania zapisanego w pamięci.
Ponowne uruchomienie jest najłatwiejszym i najbardziej skutecznym sposobem rozwiązania
wielu problemów związanych z oprogramowaniem komputera.
Ponowne uruchomienie komputera może być również wymagane po zainstalowaniu dodatkowego
oprogramowania lub urządzeń.
1 Kliknij przycisk Start systemu Windows na pasku zadań.
2 Kliknij przycisk strzałki obok przycisku Zablokuj.
3 Kliknij polecenie Uruchom ponownie.
lub
Naciśnij szybko przycisk z przodu komputera.
Łączenie z Internetem
Komputer może połączyć się z Internetem przy użyciu modemu telefonicznego. Istnieją również
inne sposoby uzyskiwania połączenia z Internetem, oparte nie na modemie telefonicznym, ale na
przykład na sieci lokalnej (LAN) lub cyfrowej linii abonenckiej (DSL). Usługodawca internetowy może
udzielić informacji dotyczących danego połączenia. Więcej informacji na temat korzystania z sieci
Internet znajduje się w rozdziale„Informacje na temat Internetu”.
Więcej informacji dotyczących nawiązywania połączeń sprzętowych znajduje się w rozdziale
„Konfigurowanie komputera” w tym podręczniku: informacje dotyczące modemu znajdują się w sekcji
„Podłączanie modemu”, a informacje dotyczące sieci – w sekcji „Konfigurowanie sieci lokalnej”.
Do uzyskania połączenia z Internetem niezbędne są następujące elementy:
Komputer.
Modem telefoniczny lub kablowy, modem cyfrowej linii abonenckiej (DSL) lub szybkie
szerokopasmowe połączenie. Aby uzyskać informacje dotyczące wymaganego w danym
przypadku oprogramowania i sprzętu, należy skontaktować się z usługodawcą internetowym.
Konto u usługodawcy internetowego.
Przeglądarka sieci Web.
Pierwsze uruchomienie komputera 47
Page 58

Aby uzyskać połączenie z Internetem:
1 Wykup usługę u usługodawcy internetowego. Jeżeli korzystasz już z usług usługodawcy
internetowego, opuść ten krok i postępuj zgodnie z dostarczonymi przez niego instrukcjami.
2 Jeżeli usługa internetowa nie została skonfigurowana podczas początkowej konfiguracji
komputera, skonfiguruj ją teraz, korzystając z usługi Easy Internet Services.
a Kliknij przycisk Start systemu Windows na pasku zadań.
b Kliknij polecenie Wszystkie programy.
c Kliknij opcję Online Services, a następnie Easy Internet Services.
d Aby wybrać usługodawcę internetowego i skonfigurować usługę internetową, postępuj
zgodnie z instrukcjami wyświetlanymi na ekranie.
UWAGA: Usługa Easy Internet Services udostępnia listę usługodawców internetowych; można
jednak wybrać innego usługodawcę internetowego lub przenieść na komputer istniejące konto.
Aby przenieść istniejące konto, należy postępować zgodnie z instrukcjami dostarczonymi przez
usługodawcę internetowego.
Połącz się z Internetem. Połączenie należy uzyskać za pośrednictwem usługodawcy internetowego.
3
Kliknij dwukrotnie ikonę usługodawcy internetowego na pulpicie i zaloguj się.
4 Otwórz przeglądarkę sieci Web i przeglądaj Internet.
Można korzystać z dowolnej przeglądarki sieci Web; na większości komputerów zainstalowany
jest program Microsoft Internet Explorer. Aby otworzyć program Internet Explorer:
a Kliknij przycisk Start systemu Windows na pasku zadań.
b Kliknij skrót Internet Explorer.
UWAGA: W razie wątpliwości należy kontaktować się bezpośrednio z usługodawcą internetowym.
Bezpieczne i wygodne korzystanie z komputera
OSTRZEŻENIE: Aby zmniejszyć ryzyko odniesienia poważnych obrażeń, należy
zapoznać się z przewodnikiem
metody prawidłowego konfigurowania stacji roboczej, przyjmowania odpowiedniej
postawy oraz wypracowywania korzystnych dla zdrowia nawyków podczas pracy
z komputerem. Dokument ten zawiera również ważne informacje dotyczące
bezpieczeństwa elektrycznego i mechanicznego.
Bezpieczeństwo i wygoda pracy
. Opisano w nim
48 Rozpoczęcie pracy (konfiguracje różnią się w zależności od modelu)
Page 59

Przed rozpoczęciem korzystania z komputera należy uporządkować otoczenie komputera i miejsce
pracy w celu zapewnienia wygody i wydajności pracy. Ważne informacje dotyczące problematyki
ergonomii znajdują się w przewodniku
Kliknij przycisk Start systemu Windows na pasku zadań, kliknij polecenie Wszystkie
Bezpieczeństwo i wygoda pracy
programy, kliknij polecenie Przewodniki użytkownika, a następnie kliknij pozycję
Bezpieczeństwo i wygoda pracy.
lub
Wpisz
http://www.hp.com/ergo
w polu adresu przeglądarki internetowej i naciśnij klawisz Enter na klawiaturze.
Konfigurowanie kont użytkowników
Konta użytkownika umożliwiają skonfigurowanie uprawnień każdego z użytkowników komputera.
Można na przykład skonfigurować ustawienia dostępu do programów dla poszczególnych
użytkowników.
W systemie Windows Vista dostępne są trzy typy kont użytkowników:
Administrator:
Ma uprawnienia do zmiany typów kont innych użytkowników, zmiany haseł, zmiany ustawień
systemu i instalacji zgodnego z systemem Windows Vista oprogramowania i sterowników.
Użytkownik standardowy/ograniczony:
Nie zapewnia uprawnień do zmiany ustawień i haseł innych użytkowników. Użytkownik
konta typu Ograniczone może nie mieć możliwości instalacji lub uruchomienia niektórych
rodzajów oprogramowania.
Umożliwia zmianę obrazu konta i tworzenie, edycję oraz usuwanie hasła konta.
Gość:
:
Zapewnia uprawnienia do używania większości programów i zmiany tych ustawień
systemu, które nie mają wpływu na innych użytkowników lub bezpieczeństwo komputera.
Nie zapewnia uprawnień do zmiany ustawień i haseł innych użytkowników.
Nie zapewnia dostępu do plików, folderów i ustawień chronionych hasłem.
Z możliwością tworzenia więcej niż jednego konta użytkownika na komputerze wiążą się cenne
korzyści oraz pewne niedogodności.
Korzyści wynikające z utworzenia większej liczby kont użytkowników:
Możliwość indywidualnego konfigurowania ustawień przez użytkowników.
Możliwość ograniczenia dostępu niektórych użytkowników do oprogramowania.
Niedogodności wynikające z utworzenia większej liczby kont użytkownika:
Większe zużycie pamięci RAM.
Konieczność czyszczenia większej liczby folderów Tymczasowe pliki internetowe podczas
oczyszczania dysku.
Konieczność wykonywania kopii zapasowych większej ilości danych.
Dłuższe skanowanie antywirusowe.
Pierwsze uruchomienie komputera 49
Page 60

Zabezpieczanie komputera
Komputer, ustawienia osobiste i dane można chronić przed wieloma zagrożeniami za pomocą takich
narzędzi, jak:
Hasła
Oprogramowanie antywirusowe
Zapora
Krytyczne aktualizacje zabezpieczeń
UWAGA: Rozwiązania z zakresu zabezpieczeń są projektowane jako środki prewencyjne,
mogą jednak nie chronić przed atakami przeprowadzanymi za pomocą oprogramowania
oraz niewłaściwym użyciem lub kradzieżą.
Niebezpieczeństwa dla komputera Funkcja zabezpieczeń
Nieautoryzowane użycie komputera
Hasło użytkownika
lub konta użytkownika
Wirusy komputerowe Oprogramowanie Norton Internet Security
(program antywirusowy)
Nieautoryzowany dostęp do danych
Nieautoryzowany dostęp do narzędzia
Oprogramowanie Norton Internet Security (zapora)
Aktualizacje systemu Windows Vista
Hasło administratora
konfiguracyjnego, ustawień systemu BIOS
i innych systemowych informacji
identyfikacyjnych
Aktualnie występujące i przyszłe
zagrożenia dla komputerów
Krytyczne aktualizacje zabezpieczeń
firmy Microsoft
Korzystanie z haseł
Hasło
to grupa znaków utworzona w celu zabezpieczenia informacji na komputerze. Można ustawić
różne rodzaje haseł, w zależności od wybranego sposobu kontroli dostępu do informacji. Hasła
mogą być tworzone w systemie Microsoft Windows
PRZESTROGA: Aby uniknąć utraty dostępu do komputera, należy zapisywać każde
wprowadzone hasło. Ponieważ hasła nie są wyświetlane podczas wprowadzania,
zmiany lub usuwania, konieczne jest zapisywanie każdego hasła natychmiast po
wprowadzeniu i przechowywanie go w bezpiecznym miejscu.
Vista na komputerze.
Poniższa lista zawiera podstawowe instrukcje dotyczące wyboru hasła:
Wybierz hasło, które łatwo zapamiętasz, a które jednocześnie będzie trudne do odgadnięcia
dla innych.
Wybierz długie hasło (przynajmniej sześć znaków).
Zastosuj kombinację wielkich i małych liter, cyfr oraz symboli.
50 Rozpoczęcie pracy (konfiguracje różnią się w zależności od modelu)
Page 61

Nie używaj danych osobowych łatwych do uzyskania przez innych, takich jak data urodzenia,
imię dziecka lub numer telefonu.
Nie zapisuj hasła, jeżeli nie możesz przechowywać go w bezpiecznym miejscu, z dala od
komputera. Nie przechowuj haseł w pliku zapisanym na komputerze.
Tego samego hasła można używać w kilku funkcjach zabezpieczeń systemu Windows Vista:
Hasło może być dowolną kombinacją maksymalnie ośmiu liter lub cyfr; wielkość liter nie
jest uwzględniana.
Hasło musi być ustawiane i wprowadzane za pomocą tych samych klawiszy. Jeżeli na przykład
hasło zostanie ustawione za pomocą klawiszy numerycznych klawiatury, nie zostanie rozpoznane
w przypadku wprowadzenia z wykorzystaniem klawiszy wbudowanej klawiatury numerycznej.
UWAGA: Niektóre modele są wyposażone w osobną klawiaturę numeryczną, która działa
identycznie jak klawisze numeryczne klawiatury, z wyjątkiem sytuacji związanych z hasłami.
Hasła ustawione w systemie Windows Vista muszą być wprowadzane po wyświetleniu monitu
systemu Windows Vista.
W poniższej tabeli wymieniono hasła systemu Windows Vista i opisano ich funkcje. Informacje
dotyczące ustawiania haseł zawiera rozdział „Korzystanie z haseł”. Dodatkowe informacje
dotyczące haseł systemu Windows Vista, takich jak hasła wygaszacza ekranu, można uzyskać,
wpisując termin
hasła
w polu wyszukiwania Centrum pomocy i obsługi technicznej.
Hasło Funkcja
Hasło administratora
systemu Windows Vista
Hasło użytkownika
systemu Windows Vista
PRZESTROGA: W przypadku utraty hasła administratora uzyskanie dostępu
do narzędzia konfiguracyjnego nie będzie możliwe.
Chroni dostęp do zawartości komputera na
poziomie administratora.
Chroni dostęp do konta użytkownika systemu Windows Vista
i zawartości komputera. Musi zostać wprowadzone
podczas powrotu z trybu wstrzymania lub uśpienia.
Pierwsze uruchomienie komputera 51
Page 62

Korzystanie z oprogramowania antywirusowego
Podczas korzystania z sieci, uzyskiwania dostępu do Internetu i korzystania z poczty e-mail komputer
jest narażony na zagrożenie ze strony wirusów komputerowych. Wirusy komputerowe mogą
wyłączyć system operacyjny, oprogramowanie lub narzędzia, a także spowodować ich
nieprawidłowe funkcjonowanie.
Oprogramowanie antywirusowe może wykryć większość wirusów, zniszczyć je i w większości
wypadków naprawić szkody wyrządzone przez wirusy. Aby zapewnić ochronę przed nowo
wykrytymi wirusami, oprogramowanie antywirusowe musi być na bieżąco aktualizowane.
Zainstalowane fabrycznie na komputerze oprogramowanie Norton Internet Security zawiera moduł
antywirusowy i moduł zapory. Przez określony czas do oprogramowania dostarczane są bezpłatne
aktualizacje. Zaleca się zapewnienie komputerowi ochrony przed nowymi wirusami w czasie
dłuższym niż okres dostaw bezpłatnych aktualizacji poprzez zakup rozszerzonych usług aktualizacji.
Instrukcje dotyczące korzystania z programu Norton Internet Security i zakupu rozszerzonych usług
aktualizacji znajdują się w programie.
Aby otworzyć program Norton Internet Security i uzyskać do niego dostęp:
1 Kliknij przycisk Start systemu Windows na pasku zadań.
2 Kliknij polecenie Wszystkie programy.
3 Kliknij pozycję Norton Internet Security, a następnie kliknij pozycję
Norton Internet Security.
Więcej informacji na temat korzystania oprogramowania antywirusowego firmy Norton znajduje
się w rozdziale „Korzystanie z oprogramowania antywirusowego Norton Internet Security”.
Aby uzyskać dodatkowe informacje na temat wirusów komputerowych, wpisz termin
wyszukiwania Centrum pomocy i obsługi technicznej.
wirusy
w polu
Korzystanie z zapory
Podczas korzystania z sieci, uzyskiwania dostępu do Internetu i korzystania z poczty e-mail
nieautoryzowane osoby mogą uzyskać dostęp do informacji dotyczących użytkownika, komputera
i danych. W celu ochrony prywatności należy używać zapory. W systemie Microsoft Windows Vista
dostępne jest gotowe oprogramowanie zapory. Dodatkowo moduł zapory dostępny jest
w preinstalowanym na komputerze programie Norton Internet Security.
Funkcje zapory, obejmujące logowanie, raportowanie i automatyczne alarmy, umożliwiają
monitorowanie komunikacji przychodzącej i wychodzącej.
Aby otworzyć program Norton Internet Security i uzyskać do niego dostęp:
1 Kliknij przycisk Start systemu Windows na pasku zadań.
2 Kliknij polecenie Wszystkie programy.
3 Kliknij pozycję Norton Internet Security, a następnie kliknij pozycję
Norton Internet Security.
W pewnych okolicznościach zapora może blokować dostęp do gier w Internecie, zakłócać pracę
drukarki lub blokować udostępnianie plików w sieci, a także blokować autoryzowane załączniki. Aby
tymczasowo rozwiązać ten problem, należy wyłączyć zaporę, wykonać planowane zadania, a następnie
włączyć zaporę ponownie. Aby rozwiązać problem na stałe, należy zmienić konfigurację zapory.
52 Rozpoczęcie pracy (konfiguracje różnią się w zależności od modelu)
Page 63

Konfiguracja aktualizacji automatycznych Microsoft na komputerze
Firma Microsoft na bieżąco opracowuje aktualizacje systemu operacyjnego Windows Vista. Firma HP
zaleca uruchamianie programu Windows Update raz w miesiącu i instalację najnowszych aktualizacji.
Jednym ze sposobów utrzymania aktualności systemu operacyjnego jest korzystanie z funkcji
Aktualizacje automatyczne.
Jeżeli komputer jest podłączony do Internetu, usługa Windows Vista Update automatycznie
powiadamia za pomocą wyskakujących komunikatów lub ikony w obszarze powiadomień o
dostępnych aktualizacjach krytycznych. Po pojawieniu się komunikatu usługi Windows Vista Update
należy umożliwić systemowi pobranie aktualizacji. Jeżeli system jest aktualizowany co tydzień
lub co miesiąc, czas wymagany na aktualizację jest minimalny.
Aby skonfigurować funkcję Aktualizacje automatyczne:
1 Kliknij przycisk Start systemu Windows na pasku zadań.
2 Kliknij polecenie Panel sterowania.
3 Kliknij przycisk Zabezpieczenia.
4 Kliknij pozycję Aktualizacje systemu Windows.
5 Kliknij polecenie Zmień ustawienia.
6 Wybierz żądaną konfigurację:
Automatycznie instaluj aktualizacje (zalecane) – ustawienie domyślne;
umożliwia określenie dnia i godziny automatycznego pobrania i zainstalowania
zalecanych aktualizacji.
Pobierz aktualizacje, ale pozwól mi wybrać, czy mają być instalowane.
Wyszukaj aktualizacje, ale pozwól mi wybrać, czy mają być pobierane
i instalowane.
Nigdy nie sprawdzaj, czy są aktualizacje (niezalecane) – wybór tej opcji
naraża komputer na zagrożenia i nie jest zalecany.
7 Kliknij przycisk OK.
Pierwsze uruchomienie komputera 53
Page 64

Instalacja krytycznych aktualizacji zabezpieczeń
PRZESTROGA: Aby zmniejszyć niebezpieczeństwo uszkodzenia lub utraty informacji
z powodu występowania luk w zabezpieczeniach i wirusów komputerowych, należy
zainstalować wszystkie krytyczne aktualizacje firmy Microsoft natychmiast po
otrzymaniu alertu.
Dodatkowe aktualizacje systemu operacyjnego i innego oprogramowania mogą zostać wydane
po dostarczeniu komputera. Należy pobrać wszystkie dostępne aktualizacje i zainstalować je
na komputerze.
Aby uzyskać najnowsze aktualizacje dla komputera:
1 Kliknij przycisk Start systemu Windows na pasku zadań.
2 Kliknij polecenie Pomoc i obsługa techniczna, a następnie kliknij Aktualizacje
oprogramowania, sterowników i systemu BIOS.
3 Postępuj zgodnie z instrukcjami na ekranie, aby ukończyć pobieranie i instalację
najnowszych aktualizacji.
Zalecenia dotyczące instalacji oprogramowania i urządzeń sprzętowych
Po skonfigurowaniu komputera konieczna może być instalacja dodatkowego oprogramowania
lub urządzeń sprzętowych. Należy stosować się do następujących, ważnych zaleceń:
Przed instalacją utwórz punkt przywracania, używając programu Przywracanie systemu
firmy Microsoft.
a Upewnij się, że jesteś zalogowany jako administrator.
b Kliknij przycisk Start systemu Windows na pasku zadań.
c Kliknij polecenie Panel sterowania.
d Kliknij polecenie System i konserwacja.
e Kliknij pozycję Centrum kopii zapasowych i przywracania.
f Kliknij polecenie Utwórz punkt przywracania lub zmień ustawienia.
g W oknie Właściwość systemowa na karcie Ochrona systemu kliknij polecenie Utwórz.
Postępuj według instrukcji wyświetlanych na ekranie.
Punkt przywracania
systemu, można określić wiele ustawień. Informacje dotyczące programu Przywracanie systemu
można uzyskać w witrynie firmy Microsoft w sieci Web pod adresem:
http://www.microsoft.com/worldwide
Wybierz oprogramowanie zgodne z komputerem – sprawdź wymagania nowego
oprogramowania dotyczące systemu operacyjnego, pamięci oraz innych elementów.
Zainstaluj nowe oprogramowanie zgodnie ze wskazówkami producenta oprogramowania.
Jeżeli potrzebujesz pomocy, zapoznaj się z dokumentacją dostarczoną przez producenta
lub skontaktuj się z działem obsługi klienta.
jest migawką ustawień komputera. Korzystając z programu Przywracanie
54 Rozpoczęcie pracy (konfiguracje różnią się w zależności od modelu)
Page 65

Aby przywrócić ustawienia fabryczne po instalacji niekompatybilnego programu:
a Upewnij się, że jesteś zalogowany jako administrator.
b Kliknij przycisk Start systemu Windows na pasku zadań.
c Kliknij polecenie Pomoc i obsługa techniczna.
d Kliknij polecenie Przywróć ustawienia fabryczne.
e Wybierz opcję, a następnie postępuj zgodnie z instrukcjami wyświetlanymi na ekranie.
W przypadku oprogramowania antywirusowego przed ponowną instalacją lub instalacją
nowego oprogramowania odinstaluj istniejący program antywirusowy.
UWAGA: Należy korzystać wyłącznie z oryginalnego, licencjonowanego oprogramowania.
Instalacja kopii oprogramowania może być nielegalna oraz skutkować niestabilną instalacją
lub spowodować zainfekowanie komputera wirusami.
Transfer plików i ustawień ze starego komputera na nowy
Można skopiować pliki ze starego komputera na nowy przy użyciu takich nośników, jak dyski CD lub
DVD, karty Memory Stick lub napędy Personal Media Drive. Można również skopiować określone
ustawienia, takie jak Ulubione w przeglądarce sieci Web, przy użyciu oprogramowania Łatwy
transfer w systemie Windows, które stanowi składnik systemu Windows Vista.
Aby przenieść pliki i ustawienia:
1 Kliknij przycisk Start systemu Windows na pasku zadań.
2 Kliknij polecenie Pomoc i obsługa techniczna.
3 W polu wyszukiwania wpisz polecenie
4 Kliknij artykuł przeglądowy Transferuj pliki i ustawienia z innego komputera.
W artykule opisano rozwiązania firmy Microsoft w zakresie przenoszenia plików na
nowy komputer.
5 Kliknij skrót Łatwy transfer w systemie Windows.
6 Postępuj zgodnie z instrukcjami wyświetlanymi na ekranie przez kreatora Łatwy transfer
w systemie Windows, aby przenieść pliki ze starego komputera na nowy.
transfer plików
.
Pierwsze uruchomienie komputera 55
Page 66

56 Rozpoczęcie pracy (konfiguracje różnią się w zależności od modelu)
Page 67

Korzystanie z klawiatury
WAŻNE: W celu uzyskania dodatkowych informacji dotyczących korzystania z klawiatury,
dostosowywania przycisków klawiatury oraz korzystania z klawiszy specjalnych klawiatury należy
skorzystać z dokumentacji dołączonej do produktu. Może okazać się konieczne zainstalowanie
oprogramowania i sterowników dołączonych do klawiatury w celu uzyskania dostępu do
wszystkich elementów i funkcji specjalnych.
Komputer może być wyposażony w klawiaturę standardową lub bezprzewodową. Klawiatura jest
podstawowym narzędziem wprowadzania tekstu i poleceń do komputera.
Klawiaturę standardową
Klawiatura bezprzewodowa
odbiornika/przekaźnika zamiast kabla łączącego. Wskaźnik na odbiorniku sygnalizuje jego aktywność.
podłącza się do złącza klawiatury z tyłu komputera.
(tylko wybrane modele) komunikuje się z komputerem za pomocą
Identyfikacja funkcji klawiatury
Na klawiaturze znajduje się układ klawiszy standardowych, diod oraz klawiszy specjalnych
(tylko wybrane modele). Klawiatura może różnić się od przedstawionej na poniższej ilustracji.
Klawisze alfanumeryczne
Klawisze alfanumeryczne to główne klawisze znajdujące się na standardowej maszynie do pisania.
Korzystanie z klawiatury 57
Page 68

Klawisze funkcyjne
Klawisze funkcyjne znajdują się nad klawiszami głównymi i mają oznaczenia od F1 do F12.
Większość operacji przypisanych klawiszom funkcyjnym różni się w zależności od oprogramowania.
Klawisze F1 oraz F3 są zawsze dostępne:
Naciśnięcie klawisza F1 powoduje otwarcie okna pomocy używanego programu.
Naciśnięcie klawisza F3 powoduje otwarcie okna wyszukiwania.
Klawisze edycji
Klawisze edycji to Insert, Home, Page Up, Delete, End oraz Page Down. Służą one do wstawiania
i usuwania tekstu oraz do szybkiego przesuwania kursora na ekranie. Funkcje klawiszy edycji mogą
się różnić w zależności od używanych programów.
Klawisze strzałek
Klawisze strzałek kontrolują ruch w górę, w dół, w prawo i w lewo. Można używać tych klawiszy
zamiast myszy, aby poruszać kursorem na stronie internetowej, w dokumencie lub podczas gry.
58 Rozpoczęcie pracy (konfiguracje różnią się w zależności od modelu)
Page 69

Klawisze numeryczne
Aby odblokować funkcje klawiatury numerycznej, należy nacisnąć klawisz Num Lock:
Kiedy kontrolka Num Lock na klawiaturze świeci, klawisze numeryczne działają tak samo,
jak przyciski numeryczne i przyciski funkcji arytmetycznych podstawowego kalkulatora.
Kiedy kontrolka Num Lock na klawiaturze nie świeci, klawisze numeryczne służą jako klawisze
kierunkowe do poruszania kursorem lub grania w gry.
Wskaźniki klawiatury
Wskaźniki klawiatury to lampki oznaczone nazwą lub ikoną:
Ikona Nazwa Opis
Num Lock Świecenie oznacza, że klawisze numeryczne działają jako przyciski
numeryczne i funkcji arytmetycznych.
Caps Lock Świecenie oznacza, że za pomocą klawiszy alfanumerycznych
pisane są wielkie litery.
Scroll Lock Świecenie oznacza, że funkcja przewijania jest zablokowana.
Korzystanie z klawiatury 59
Page 70

Przyciski specjalne na klawiaturze
W górnej części klawiatury znajdują się przyciski specjalne (tylko wybrane modele). Przyciski te
służą do obsługi odtwarzaczy CD lub DVD, kontroli głośności, łączenia z Internetem lub uzyskania
szybkiego dostępu do określonych funkcji. (W niektórych modelach klawiatur część przycisków
specjalnych znajduje się na lewo od głównych klawiszy, w innych nie ma przycisków internetowych,
a w przypadku części przyciski rozmieszczone są inaczej w prawej górnej części klawiatury.)
Identyfikowanie przycisków specjalnych na klawiaturze
Niektórych z wymienionych przycisków może nie być na klawiaturze.
UWAGA:
Przyciski dostępu
Ikona Funkcja Opis
Liczba, lokalizacja oraz oznaczenie przycisków różnią się w zależności od modelu klawiatury.
?
lub
lub
Tryb
wstrzymania
Użytkownik Przełącza użytkowników komputera.
Informacje Otwiera Centrum pomocy i obsługi technicznej.
lub
Obrazy
(Zdjęcia)
Muzyka Otwiera program do odtwarzania muzyki.
Sygnał wideo Otwiera program do odtwarzania plików wideo.
Internet Otwiera przeglądarkę internetową. Można
Powoduje przejście komputera do trybu
oszczędzania energii lub wyjście z niego.
Zanim ekran ponownie się wyświetli może
upłynąć 10–30 sekund.
Otwiera program do przetwarzania obrazu.
Można zmienić ustawienia.
Można zmienić ustawienia.
Można zmienić ustawienia.
zmienić ustawienia tak, aby otwierać dowolną
inną witrynę internetową lub program.
60 Rozpoczęcie pracy (konfiguracje różnią się w zależności od modelu)
Page 71

Ikona Funkcja Opis (ciąg dalszy)
Wyszukiwanie Otwiera stronę wyszukiwarki internetowej. Można
zmienić ustawienia tak, aby otwierać dowolną
inną witrynę internetową lub program.
E-mail Otwiera program poczty e-mail. Można zmienić
ustawienia tak, aby otwierać dowolną inną witrynę
internetową lub program.
hp
lub
Usługa HP Club Łączy z witryną internetową firmy HP.
lub
Compaq
lub
lub
lub
lub
lub
lub
lub
Compaq
My Presario
Zakupy
Sport
Finanse
Połączenie
z Internetem
Wyszukiwanie Powoduje przejście do narzędzi wyszukiwania.
Czat Powoduje przejście do witryny internetowej
Łączy z witryną internetową firmy Compaq.
Powoduje przejście do witryny internetowej
związanej z zakupami. Można zmienić ustawienia
tak, aby otwierać witrynę internetową lub program.
Powoduje przejście do witryny internetowej
związanej ze sportem. Można zmienić ustawienia
tak, aby otwierać witrynę internetową lub program.
Powoduje przejście do witryny internetowej
związanej z finansami. Można zmienić ustawienia
tak, aby otwierać witrynę internetową lub program.
Powoduje przejście do przeglądarki internetowej.
Można zmienić ustawienia tak, aby otwierać
witrynę internetową lub program.
Można zmienić ustawienia tak, aby otwierać
witrynę internetową lub program.
z czatem. Można zmienić ustawienia tak,
aby otwierać witrynę internetową lub program.
Rozrywka
Oferty Powoduje przejście do popularnej witryny
Kalkulator Otwiera kalkulator. Można zmienić ustawienia.
Powoduje przejście do witryny internetowej
związanej z rozrywką. Można zmienić ustawienia
tak, aby otwierać witrynę internetową lub program.
internetowej. Można zmienić ustawienia tak,
aby otwierać witrynę internetową lub program.
Korzystanie z klawiatury 61
Page 72

Przyciski do obsługi lub odtwarzania multimediów
Ikona Oznaczenie Opis
lub
–+
Wysuwanie 1
i wysuwanie 2
Nagrywanie Rozpoczyna nagrywanie na wybranym nośniku.
Stop Zatrzymuje odtwarzanie.
Odtwarzanie/
pauza
Przewijanie
wtył
Dalej Powoduje przejście do następnego nagrania.
Głośność Pokrętło głośności umożliwia sterowanie poziomem głośności
Otwiera lub zamyka tacę górnego lub dolnego napędu
dysków optycznych.
Rozpoczyna lub wstrzymuje odtwarzanie.
Powoduje przejście do poprzedniego nagrania.
głośników: Należy obrócić pokrętło zgodnie z ruchem
wskazówek zegara, aby zwiększyć głośność, a przeciwnie
do ruchu wskazówek zegara, aby zmniejszyć głośność.
UWAGA: Pokrętłem głośności można kręcić nawet po
osiągnięciu maksymalnego poziomu głośności.
Przyciski zwiększania i zmniejszania głośności umożliwiają
regulację głośności: Aby zwiększyć głośność, należy nacisnąć
przycisk zwiększania głośności, a przycisk zmniejszania,
aby zmniejszyć głośność.
Wyciszenie Włącza i wyłącza dźwięk w głośnikach.
lub
Dostosowywanie przycisków klawiatury
Niektóre przyciski specjalne klawiatury można dostosować (tylko wybrane modele), tak aby
umożliwiały otwieranie różnych programów lub plików oraz przechodzenie do ulubionych
witryn internetowych.
Jeśli nie można dostosować przycisków klawiatury, korzystając z poniższej procedury,
należy zapoznać się z dołączoną do niej dokumentacją.
1 Kliknij przycisk Start systemu Windows na pasku zadań.
2 Kliknij polecenie Panel sterowania.
3 Kliknij polecenie Sprzęt i dźwięk, jeżeli jest dostępne.
4 Kliknij polecenie Klawiatura.
62 Rozpoczęcie pracy (konfiguracje różnią się w zależności od modelu)
Page 73

5 Kliknij kartę Przyciski, a następnie dwukrotnie kliknij przycisk, który chcesz zmodyfikować.
UWAGA: Na karcie Szybkość można wyregulować opóźnienie powtarzania klawiszy
oraz częstotliwość migotania kursora. Po kliknięciu karty Sprzęt, a następnie przycisku
Właściwości wyświetlane są informacje o klawiaturze.
6 Aby skonfigurować przycisk, kliknij strzałkę w dół znajdującą się z prawej strony listy
i wybierz funkcję przycisku, np. złożona witryna internetowa z etykietą lub
prosty lokalny plik z etykietą.
7 Wprowadź wyświetlaną etykietę i informację dotyczącą adresu. W przypadku witryny
internetowej wprowadź adres URL.
8 Kliknij przycisk OK.
9 Na karcie Przyciski kliknij przycisk Zastosuj.
10 Powtórz kroki od 5 do 9 dla innych przycisków, które chcesz dostosować.
11 Kliknij przycisk OK, aby zakończyć.
UWAGA: Kliknij przycisk Przywróć domyślne na karcie Przyciski, aby przywrócić ustawienia
domyślne dla wszystkich przycisków.
Skróty klawiaturowe
Skróty klawiaturowe to kombinacje jednocześnie przyciskanych klawiszy, powodujące wykonanie
konkretnych akcji. Na przykład na pulpicie systemu Windows Vista można nacisnąć klawisze
Alt, Ctrl oraz S (litera S), aby wyświetlić informacje pomocy technicznej dla danego komputera
(zawierające numer modelu, numer seryjny oraz identyfikator usługi). Można zobaczyć
tę kombinację przedstawioną jako Alt+Ctrl+S. W systemie Windows Vista można nacisnąć klawisze
Ctrl+C, aby skopiować podświetlony lub wybrany element, Ctrl+V, aby wkleić skopiowany element
lub Ctrl+Z, aby cofnąć poprzednią czynność. Skróty te powodują wykonanie tych samych akcji, które
można wykonać, korzystając z menu, jednak pozwalają oszczędzić czas oraz kliknięcia myszą.
Korzystanie z klawiatury 63
Page 74

Rozwiązywanie problemów związanych z myszą i klawiaturą
Synchronizacja myszy i klawiatury bezprzewodowej
Jeśli mysz i klawiatura bezprzewodowa nie odpowiadają, należy zsynchronizować urządzenia
ponownie, korzystając z poniższej procedury.
1
Podłącz odbiornik do portu USB w komputerze. Jeśli istnieje możliwość wyboru, najkorzystniejsze
jest skorzystanie z portu USB z przodu komputera – skróci to odległość od myszy i klawiatury.
2 Naciśnij przycisk łączenia (A) na odbiorniku i przytrzymaj go przez 5–10 sekund, aż niebieska
dioda zacznie migać.
3 Naciśnij i przytrzymaj przycisk łączenia (B) w dolnej części myszy, aż niebieska dioda LED
na odbiorniku przestanie migać.
UWAGA: Limit czasu połączenia z odbiornikiem wynosi 60 sekund. Aby połączenie zostało
nawiązane przed upływem tego czasu, należy poruszyć myszą i sprawdzić, czy powoduje
to reakcję.
64 Rozpoczęcie pracy (konfiguracje różnią się w zależności od modelu)
Page 75

Po uzyskaniu połączenia myszy z odbiornikiem powtórz powyższą procedurę w stosunku do klawiatury:
1 Naciśnij przycisk łączenia na odbiorniku i przytrzymaj go przez 5–10 sekund, aż niebieska
dioda zacznie migać.
2 Naciśnij i przytrzymaj przycisk łączenia (C) w dolnej części klawiatury, aż niebieska dioda LED
na odbiorniku przestanie migać.
W celu uzyskania dodatkowych wskazówek dotyczących rozwiązywania problemów z myszą
i klawiaturą należy zapoznać się z treścią rozdziału
ikonserwacji
.
Podręcznik rozwiązywania problemów
Korzystanie z klawiatury 65
Page 76

66 Rozpoczęcie pracy (konfiguracje różnią się w zależności od modelu)
Page 77

Korzystanie z myszy
WAŻNE: Aby uzyskać dodatkowe informacje na temat korzystania z myszy, dostosowywania
przycisków myszy i wykorzystania specjalnych przycisków lub funkcji myszy, należy zapoznać
się z dokumentacją dołączoną do myszy. Do skorzystania ze specjalnych funkcji myszy może
być wymagana instalacja oprogramowania i sterowników do myszy.
Komputer jest wyposażony w mysz umożliwiającą sterowanie wskaźnikiem na pulpicie systemu
Windows Vista. Mysz działa w oparciu o kulkę lub element optyczny (źródło światła i czujnik)
wyczuwający ruch i powodujący przesuwane wskaźnika na pulpicie. Z myszy należy korzystać
na płaskiej powierzchni.
UWAGA: Mysz optyczna nie może pracować na powierzchniach szklanych, półprzezroczystych
lub odbijających światło.
Mysz bezprzewodowa
z komputerem zamiast kabla łączącego wykorzystuje odbiornik/przekaźnik. Wskaźnik na
odbiorniku sygnalizuje jego aktywność.
UWAGA: Mysz bezprzewodowa przechodzi w tryb wstrzymania lub zawieszenia po 20 minutach
nieaktywności. Aby wznowić pracę myszy, należy kliknąć jej przycisk. (Przesuwanie myszy
bezprzewodowej nie powoduje wznowienia jej pracy.)
(tylko wybrane modele) to mysz optyczna, która do komunikacji
Korzystanie z myszy 67
Page 78

Korzystanie z przycisków myszy
Mysz jest wyposażona w dwa lub trzy przyciski znajdujące się w jej górnej części:
Kliknij lewy przycisk myszy (A), aby umieścić wskaźnik w wybranym
miejscu lub wybrać element.
Kliknij prawy przycisk myszy (C), aby wyświetlić menu poleceń dla
wybranego elementu.
W przypadku niektórych modeli do przewijania i kadrowania służy
kółko przewijania (B) znajdujące się w centralnej części myszy.
UWAGA: Wygląd myszy może różnić się od przedstawionego
na ilustracji.
Korzystanie z myszy zakłada znajomość następujących pojęć:
Polecenie
kliknij
oznacza: naciśnij raz lewy przycisk myszy i zwolnij go.
Polecenie
kliknij dwukrotnie
oznacza: kliknij lewy przycisk myszy,
a następnie szybko kliknij go ponownie.
Polecenie
kliknij prawym przyciskiem
oznacza: naciśnij raz prawy przycisk myszy i zwolnij go.
Aby wybrać element, należy go kliknąć.
Aby wybrać kolejne elementy na liście lub w grupie, należy kliknąć pierwszy element na liście,
a następnie nacisnąć i przytrzymać klawisz Shift na klawiaturze do momentu kliknięcia
ostatniego elementu.
Aby wybrać elementy inne niż następne w kolejności, należy kliknąć pierwszy element, a następnie
nacisnąć i przytrzymać klawisz Ctrl na klawiaturze, klikając dodatkowe elementy.
Użytkownicy leworęczni mogą przełączać funkcje lewego i prawego przycisku. Zobacz rozdział
„Zmiana ustawień myszy”.
Przewijanie
Kliknij lewy przycisk myszy, aby umieścić wskaźnik w obrębie dokumentu, a następnie:
Aby przewijać w kierunku początku dokumentu, obracaj kółko przewijania do góry (od siebie).
Aby przewijać w kierunku końca dokumentu, obracaj kółko przewijania w dół (do siebie).
68 Rozpoczęcie pracy (konfiguracje różnią się w zależności od modelu)
Page 79

Automatyczne przewijanie
1 Umieść wskaźnik w dowolnym miejscu w dokumencie, a następnie naciśnij kółko
przewijania jeden raz. Zostanie wyświetlona ikona automatycznego przewijania.
2 Przesuń mysz w wybranym kierunku przewijania. Im dalej mysz zostanie odsunięta
od punktu początkowego, tym szybciej dokument będzie przewijany.
3 Aby zatrzymać automatyczne przewijanie, ponownie naciśnij kółko przewijania.
UWAGA: Automatyczne przewijanie nie działa w przypadku niektórych programów.
Kadrowanie
1 Umieść wskaźnik w dowolnym miejscu w dokumencie, a następnie naciśnij i przytrzymaj
kółko przewijania.
2 Powoli przesuń mysz w wybranym kierunku kadrowania. Im dalej mysz zostanie odsunięta
od punktu początkowego, tym szybciej dokument będzie kadrowany.
3 Aby zatrzymać kadrowanie, zwolnij kółko przewijania.
UWAGA: Kadrowanie działa tylko wtedy, kiedy w oknie poziomy pasek przewijania jest aktywny.
Kadrowanie nie działa w przypadku niektórych programów.
Zmiana ustawień myszy
Przełączanie funkcji przycisków myszy
Aby przełączyć funkcje prawego i lewego przycisku myszy w przypadku użytkowników leworęcznych:
1 Kliknij przycisk Start systemu Windows na pasku zadań.
2 Kliknij polecenie Panel sterowania.
3 Kliknij polecenie Sprzęt i dźwięk, jeżeli jest dostępne.
4 Kliknij polecenie Mysz.
5 Kliknij kartę Przyciski i zaznacz opcję Przełącz przycisk podstawowy i pomocniczy.
6 Kliknij (używając nowego przycisku podstawowego) przycisk Zastosuj, a następnie
przycisk OK.
Korzystanie z myszy 69
Page 80

Zmiana szybkości wskaźnika myszy
Aby zmienić szybkość przesuwania wskaźnika na ekranie w stosunku do ruchu myszy:
1 Kliknij przycisk Start systemu Windows na pasku zadań.
2 Kliknij polecenie Panel sterowania.
3 Kliknij polecenie Sprzęt i dźwięk, jeżeli jest dostępne.
4 Kliknij polecenie Mysz.
5 Kliknij kartę Opcje wskaźnika.
6 W obszarze Ruch dostosuj szybkość wskaźnika za pomocą suwaka. Możesz wybrać inne opcje
wskaźnika, zaznaczając pole wyboru odpowiadające określonej opcji.
7 Kliknij przycisk Zastosuj, a następnie przycisk OK.
Zmiana szybkości dwukrotnego kliknięcia
Aby zmienić szybkość podwójnego kliknięcia prawym przyciskiem myszy:
1 Kliknij przycisk Start systemu Windows na pasku zadań.
2 Kliknij polecenie Panel sterowania.
3 Kliknij polecenie Sprzęt i dźwięk, jeżeli jest dostępne.
4 Kliknij polecenie Mysz.
5 Kliknij kartę Przyciski.
6 W obszarze Szybkość dwukrotnego kliknięcia dostosuj szybkość za pomocą suwaka.
7 Kliknij przycisk Zastosuj, a następnie przycisk OK.
Włączanie opcji ClickLock
Opcja ClickLock umożliwia zaznaczanie i przeciąganie obiektów bez konieczności trzymania
wciśniętego przycisku myszy.
Włączanie opcji ClickLock:
1 Kliknij przycisk Start systemu Windows na pasku zadań.
2 Kliknij polecenie Panel sterowania.
3 Kliknij polecenie Sprzęt i dźwięk, jeżeli jest dostępne.
4 Kliknij polecenie Mysz.
5 Kliknij kartę Przyciski.
6 W obszarze ClickLock, zaznacz pole wyboru Włącz ClickLock.
7 Kliknij przycisk Zastosuj, a następnie przycisk OK.
70 Rozpoczęcie pracy (konfiguracje różnią się w zależności od modelu)
Page 81

Zmiana szybkości kółka przewijania
Aby zmienić szybkość kółka przewijania:
1 Kliknij przycisk Start systemu Windows na pasku zadań.
2 Kliknij polecenie Panel sterowania.
3 Kliknij polecenie Sprzęt i dźwięk, jeżeli jest dostępne.
4 Kliknij polecenie Mysz.
5 Kliknij kartę Kółko przewijania.
6 W obszarze Przewijanie w pionie dostosuj za pomocą przycisków strzałek ilość linii na jeden
ruch kółkiem.
lub
W obszarze Przewijanie w poziomie dostosuj za pomocą przycisków strzałek ilość linii na jeden
ruch kółkiem.
7 Kliknij przycisk Zastosuj, a następnie przycisk OK.
Rozwiązywanie problemów związanych z myszą iklawiaturą
Jeżeli bezprzewodowa mysz i klawiatura nie odpowiadają, zapoznaj się z sekcją „Synchronizacja
myszy i klawiatury bezprzewodowej” w rozdziale „Korzystanie z klawiatury” i ponownie
zsynchronizuj urządzenia.
Korzystanie z myszy 71
Page 82

72 Rozpoczęcie pracy (konfiguracje różnią się w zależności od modelu)
Page 83

Konfiguracja opcji głośników i dźwięku
Głośniki są wbudowane w monitor (tylko wybrane modele) lub sprzedawane oddzielnie.
Szczegółowe informacje dotyczące podłączania głośników stereofonicznych do komputera można
znaleźć w ulotce instalacyjnej. Więcej informacji na temat podłączania głośników wielokanałowych
można znaleźć w części „Podłączanie głośników lub mikrofonu”.
UWAGA: Głośniki mogą być
(podłączane do zasilania kablem i wyposażone we włącznik). Ten komputer współpracuje tylko
z głośnikami aktywnymi (z własnym zasilaniem); system głośników musi mieć własny kabel zasilający.
Zestaw głośników stereo to dwukanałowy system głośników
głośników
niskotonowy. Na przykład przez zestaw 5.1 rozumie się system
wykorzystywane są dwa głośniki przednie (lewy-prawy), dwa głośniki tylne (lewy-prawy),
głośnik centralny i głośnik niskotonowy.
Jeżeli komputer obsługuje wielokanałowy system głośników (tylko wybrane modele), można
podłączyć cztery kanały do wyjścia czterokanałowego lub sześć kanałów do wyjścia systemu
głośników 5.1.
Używany model komputera może być wyposażony w jeden z trzech typów analogowych złączy
dźwięku znajdujących się z tyłu komputera:
Trzy złącza (Realtek Audio)
Sześć złącz (Realtek Audio)
Karta dźwiękowa (Creative Sound Blaster X-Fi lub X-Fi Fatality albo Analog Devices, Inc (ADI))
W komputerze może znajdować się także oddzielne wyjście cyfrowe (tylko wybrane modele).
Zobacz „Podłączanie głośników lub mikrofonu”, aby uzyskać więcej informacji na temat
podłączania systemu głośników i konfiguracji oprogramowania audio dla wyjścia dźwiękowego
w sposób opisany w tej sekcji.
to system obejmujący więcej niż dwa kanały, może również obejmować głośnik
pasywne
(bez włącznika i kabla zasilającego) lub
lewy-prawy.
Wielokanałowy zestaw
sześciu głośników
aktywne
, w którym
Konfiguracja opcji głośników i dźwięku 73
Page 84
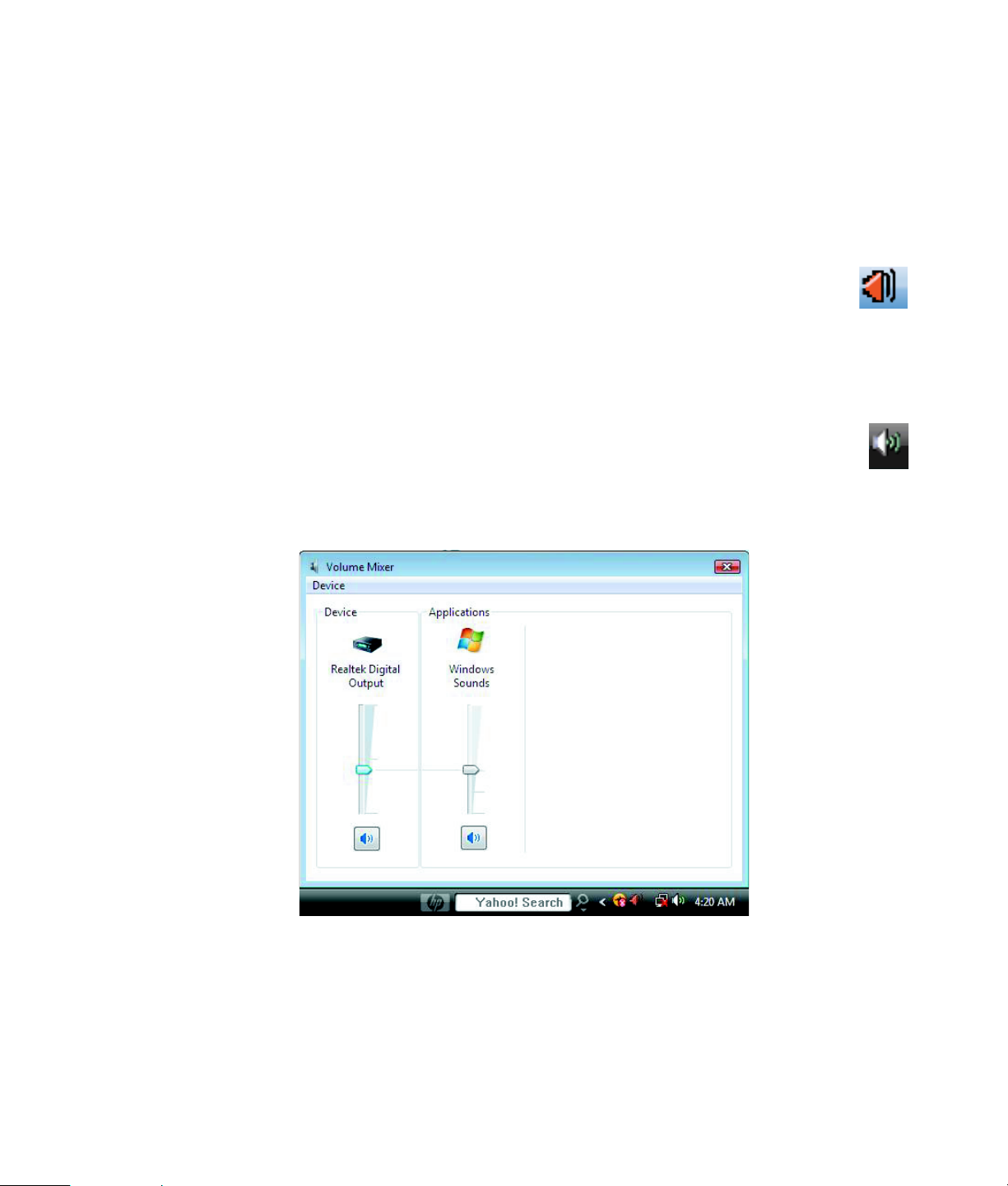
Ustawianie głośności głośników
Kliknij ikonę Głośność na pasku zadań, aby ustawić głośność głośników. Aby dostosować głośność
skorzystaj z:
Pokrętła głośności lub klawiszy na klawiaturze (tylko wybrane modele).
Pokrętła głośności na obudowie głośników (tylko wybrane modele).
Są dwie metody korzystania z ikony Głośność:
1 Kliknij pomarańczową ikonę Realtek HD Audio Manager Volume na
pasku zadań.
2 Wybierz kartę, na przykład Wyjście cyfrowe, a następnie dostosuj głośność,
klikając suwak i modyfikując jego położenie.
3 Jeżeli poziom dźwięku jest satysfakcjonujący, kliknij poza oknem Głośność, aby je zamknąć.
lub
1
Kliknij prawym przyciskiem myszy białą ikonę
wybierz polecenie
2 Dostosuj głośność za pomocą suwaka.
3 Jeżeli poziom dźwięku jest satysfakcjonujący, kliknij przycisk Zamknij (symbol X w prawym
górnym rogu okna), aby zamknąć okno.
Otwórz mikser głośności
Głośność
na pasku zadań, a następnie
. Zostanie otwarte okno Mikser głośności.
74 Rozpoczęcie pracy (konfiguracje różnią się w zależności od modelu)
Page 85

Wybór mikrofonu
Komputer jest wyposażony w jedno złącze mikrofonowe znajdujące się z tyłu. Niektóre modele
udostępniają drugie złącze mikrofonowe, znajdujące się z przodu komputera. Dwa złącza
mikrofonowe nie mogą pracować jednocześnie; można korzystać z tylnego złącza, chyba że
używany jest komputer z wielokanałowym systemem głośników. W przypadku komputerów
wyposażonych w wielokanałowy zestaw głośników można użyć złącza mikrofonowego
znajdującego się z przodu komputera, jeśli jest ono dostępne.
Aby użyć złącza mikrofonowego znajdującego się z przodu komputera (tylko wybrane modele),
należy wybrać działający mikrofon.
UWAGA: W przypadku podłączenia mikrofonu z tyłu komputera nie jest wymagane wykonanie
opisanej procedury.
1 Kliknij prawym przyciskiem myszy białą ikonę Głośność na pasku zadań, a następnie
wybierz polecenie Urządzenia do nagrywania. Zostanie otwarte okno Dźwięk.
2 Kliknij kartę Nagrywanie.
3 Kliknij dwukrotnie opcję Mikrofon, a następnie wybierz kartę Ogólne.
4 Wybierz złącze mikrofonowe, które chcesz użyć, a następnie kliknij przycisk Zastosuj.
5 Kliknij przycisk OK.
Ustawianie głośności mikrofonu
Aby dostosować głośność mikrofonu:
1 Kliknij prawym przyciskiem myszy pomarańczową ikonę Realtek HD Audio
Manager Volume na pasku zadań, a następnie wybierz polecenie
Urządzenia audio.
2 Kliknij kartę Nagrywanie.
3 Kliknij dwukrotnie opcję Mikrofon, a następnie wybierz kartę Ogólne.
4 Kliknij złącze mikrofonowe, które chcesz użyć.
5 Kliknij kartę Poziomy.
6 Dostosuj głośność za pomocą suwaka.
7 Kliknij przycisk OK, a następnie ponownie kliknij przycisk OK.
Konfiguracja wyjścia audio
Wyjście audio można skonfigurować za pomocą następującego oprogramowania.
Użyj oprogramowania właściwego dla posiadanego modelu komputera:
Ustawienia głośników Creative Sound Blaster X-Fi lub X-Fi Fatality (karta dźwiękowa)
Realtek HD Audio Manager (funkcja multistreaming)
Windows Media Center (wszystkie systemy)
Konfiguracja opcji głośników i dźwięku 75
Page 86

Korzystanie z karty dźwiękowej Creative Sound Blaster X-Fi lub X-Fi Fatality
W tej sekcji omówiono konfigurację i nagrywanie dźwięku przy pomocy kart Sound Blaster X-Fi
oraz X-Fi Fatality (tylko wybrane modele).
Konfiguracja oprogramowania karty dźwiękowej
Po zainstalowaniu i podłączeniu głośników wykonaj poniższe kroki, aby skonfigurować
wielokanałowe wyjście audio komputera:
UWAGA: Dostępne są trzy tryby; tutaj wybrany został tryb Rozrywka. Więcej informacji na temat
innych trybów można znaleźć w części „Tryby konfiguracji karty Sound Blaster X-Fi”.
1 Kliknij przycisk Start systemu Windows na pasku zadań.
2 Kliknij polecenie Wszystkie programy.
3
Kliknij opcję
4 Zostanie otwarte okno Tryb rozrywki. Jeżeli otwarty zostanie inny tryb, kliknij polecenie Tryb
a następnie wybierz opcję Tryb rozrywki.
5 Kliknij przycisk Start systemu Windows , kliknij polecenie Wszystkie programy,
Creative, a następnie wybierz polecenie Creative Console Launcher.
6 Kliknij przycisk Głośniki.
Creative, Sound Blaster X-Fi
, a następnie kliknij
Creative Console Launcher
.
7 Kliknij polecenie Wykryj automatycznie. Oprogramowanie firmy Creative
automatycznie wykryje typ głośników podłączonych do systemu.
8 Kliknij przycisk X, aby zamknąć okno.
Po zakończeniu konfiguracji oprogramowania karty dźwiękowej należy skonfigurować wyjście
audio dla oprogramowania multimedialnego Ta procedura może wyglądać inaczej w różnych
programach. Skorzystaj z dokumentacji oprogramowania multimedialnego.
76 Rozpoczęcie pracy (konfiguracje różnią się w zależności od modelu)
Page 87

Konfiguracja złącza FlexiJack
Zainstalowane w komputerze urządzenie audio może być wyposażone w złącze FlexiJack,
spełniające rolę zarówno wejścia mikrofonowego jak i liniowego. W razie konieczności możesz
zmienić tryb pracy złącza FlexiJack. W tym celu należy wybrać funkcję w oknie programu
Creative Console Launcher po podłączeniu kabla audio do złącza FlexiJack karty dźwiękowej.
UWAGA: W przypadku podłączania głośników cyfrowych jako urządzenia wyjściowego przy
użyciu złącza FlexiJack jako wejścia cyfrowego należy użyć specjalnego złącza firmy Creative.
1 Podłącz kabel audio do złącza FlexiJack karty dźwiękowej.
2 Kliknij przycisk Start systemu Windows , kliknij polecenie Wszystkie programy,
Creative, a następnie wybierz polecenie Creative Console Launcher.
3 Kliknij przycisk Wtyczki.
4 W polu Tryb pracy złącza FlexiJack Mode zaznacz Cyfrowe we/wy lub
Wejście liniowe/mikrofonowe.
5 Zamknij okno.
Tryby konfiguracji karty Sound Blaster X-Fi
Karta dźwiękowa Sound Blaster X-Fi może pracować w trzech trybach: Tworzenie muzyki,
Rozrywka i Gry.
Główne funkcje, takie jak konfiguracja głośników, korektor i regulacja głośności są dostępne we
wszystkich trzech trybach. Jednak poszczególne tryby optymalizują działanie karty dźwiękowej
pod kątem najlepszej jakości dźwięku w określonych zastosowaniach.
Korzystanie z trybu tworzenia muzyki
Tryb tworzenia muzyki umożliwia zaawansowane funkcje nagrywania.
Dostępne funkcje:
Nagrywanie z wielu źródeł dźwięku
Dodawanie efektów studyjnej jakości
Ustawienia miksera
Ustawienia korektora
Konfiguracja opcji głośników i dźwięku 77
Page 88

Korzystanie z trybu rozrywki
W trybie rozrywki ustawienia karty dźwiękowej są zoptymalizowane do odtwarzania
filmów i muzyki.
Dostępne funkcje:
Konfiguracja głośników i słuchawek
Konfiguracja dźwięku przestrzennego, DTS i THX
Głośność, regulacja tonów niskich i tonów wysokich
Ustawienia miksera
Korzystanie z trybu gier
W trybie gier ustawienia karty dźwiękowej są zoptymalizowane do gier.
Dostępne funkcje:
Głośność, regulacja tonów niskich i tonów wysokich
Ustawienia miksera
Konfiguracja głośników i słuchawek
Konfiguracja dźwięku przestrzennego
Więcej informacji
Aby uzyskać więcej informacji na temat konfiguracji karty dźwiękowej, zapoznaj się z dokumentacją
karty Creative Sound Blaster X-Fi:
1 Kliknij przycisk Start systemu Windows na pasku zadań.
2 Kliknij polecenie Wszystkie programy.
3 Kliknij opcję Creative, Sound Blaster X-Fi, a następnie kliknij polecenie Dokumentacja.
4 Kliknij polecenie Podręcznik online.
Konfiguracja głośników za pomocą programu Realtek HD Audio Manager
Po zainstalowaniu i podłączeniu głośników wykonaj kolejno następujące czynności, jeśli komputer
ma zestaw złącz typu 6 i obsługuje funkcję multistreaming:
1 Kliknij przycisk Start systemu Windows na pasku zadań.
2 Kliknij polecenie Panel sterowania.
3 Kliknij polecenie Sprzęt i dźwięk.
4 Kliknij polecenie Realtek HD Audio Manager. Zostanie otwarte okno.
UWAGA: Głośniki muszą być podłączone, aby w oprogramowaniu Realtek widoczna była
karta Głośniki.
5 Kliknij kartę Głośniki, aby otworzyć ekran sterowania.
78 Rozpoczęcie pracy (konfiguracje różnią się w zależności od modelu)
Page 89

6 Kliknij kartę Konfiguracja głośników.
7 Wybierz typ głośników z listy rozwijanej.
8 Kliknij przycisk OK.
Ekrany sterowania programu Realtek HD Audio Manager
Wyjście cyfrowe: W tej karcie możliwy jest wybór opcji otoczenia i korektora. Użytkownik
może wybrać otoczenie, na przykład Pomieszczenie wyłożone kamieniem lub
Audytorium. W polu Korektor można kliknąć przycisk i wybrać jedno z zaprogramowanych
ustawień, takich jak Pop lub Na żywo, albo wprowadzić ręcznie korekty i zapisać je do
późniejszego wykorzystania.
Głośniki:
złącza cyfrowe czy analogowe oraz wybór urządzeń wejścia i wyjścia cyfrowego. Wyświetlane są
tylko aktualnie używane głośniki.
W tej karcie możliwy jest wybór liczby głośników, sprawdzenie, czy wykorzystywane są
Konfiguracja opcji głośników i dźwięku 79
Page 90

Mikrofon: W tej karcie możliwe jest dokonanie szczegółowych ustawień głośności
rejestrowania i odtwarzania dźwięku mikrofonu. Zawarte są tu przyciski do tłumienia
szumu i znoszenia echa akustycznego.
Wejście liniowe (cyfrowe): W tej karcie możliwe jest sterowanie głośnością, odtwarzaniem,
wyciszeniem, nagrywaniem i funkcją multistreaming.
80 Rozpoczęcie pracy (konfiguracje różnią się w zależności od modelu)
Page 91

Wyjście HDMI:
wybrać otoczenie, na przykład
W polu Korektor można kliknąć przycisk i wybrać jedno z zaprogramowanych ustawień, takich jak
Pop
lub
Na żywo
W tej karcie możliwy jest wybór opcji otoczenia i korektora. Użytkownik może
Pomieszczenie wyłożone kamieniem
, albo wprowadzić ręcznie korekty i zapisać je do późniejszego wykorzystania.
lub
Audytorium
Konfiguracja dźwięku nagrywania za pomocą programu Realtek HD Audio Manager
.
Złącze mikrofonowe jest przygotowane do rejestrowania dźwięku. Aby użyć innego złącza do
nagrywania, np. złącza wejścia cyfrowego, wybierz złącze, wykonując kolejno następujące czynności:
1 Kliknij przycisk Start systemu Windows na pasku zadań.
2 Kliknij polecenie Panel sterowania.
3 Kliknij polecenie Dźwięk, a następnie kliknij Realtek HD Audio Manager.
4 Kliknij kartę Wejście liniowe.
5 Kliknij kartę Wejście cyfrowe a następnie wybierz polecenie
Ustaw urządzenie domyślne.
6 Kliknij OK, aby zamknąć okno.
UWAGA:
realizowały inne funkcje związane z dźwiękiem. Zobacz: „Zmiana funkcji złącz na panelu przednim”.
Można przyporządkować inne role złączom różowemu, niebieskiemu i zielonemu, tak aby
Konfiguracja opcji głośników i dźwięku 81
Page 92

Zmiana funkcji złącz na panelu przednim
W razie potrzeby można zmienić funkcje znajdujących się z przodu komputera złącz: wejścia
liniowego, wejścia mikrofonowego, wyjścia słuchawkowego i wyjścia głośnikowego przedniego.
1 Kliknij przycisk Start systemu Windows na pasku zadań.
2 Kliknij polecenie Panel sterowania.
3 Kliknij polecenie Sprzęt i dźwięk, a następnie kliknij Realtek HD Audio Manager.
4 Wybierz złącze mikrofonowe, którego funkcję chcesz zmienić.
UWAGA: Możliwość zmiany funkcji dotyczy tylko tych złącz, które nie są wyłączone.
5 Zaznacz pole wyboru urządzenia, które chcesz zaznaczyć i kliknij przycisk OK.
Teraz złącza z przodu komputera mogą być wykorzystywane do podłączenia zarówno urządzeń
wejścia jak i wyjścia.
82 Rozpoczęcie pracy (konfiguracje różnią się w zależności od modelu)
Page 93

Konfiguracja funkcji multistreaming
Oprogramowanie Realtek HD Audio Manager pozwala na odtwarzanie dwóch źródeł dźwięku
na dwóch osobnych zestawach głośników.
Na przykład można przesłać jedno źródło dźwięku przez złącza na tylnym panelu komputera,
a drugie źródło przez złącze słuchawkowe lub głośnikowe z przodu komputera. Aby odtwarzać
dwa źródła dźwięku na osobnych głośnikach, należy skonfigurować funkcję multistreaming.
Przegląd wyjść audio
Jedynym wyjściem audio na przednim panelu komputera jest zielone złącze słuchawkowe.
Na tylnym panelu znaleźć można złącza głośnikowe, które mogą być ustawione jako wyjścia
wielokanałowego systemu głośników – stereo od 2.0 do 7.1 (tylko wybrane modele). Dodatkowe
informacje na temat konfigurowania zasilanych głośników lub amplitunera AV można znaleźć
wdokumentacji.
Przegląd wejść audio
Można wybrać dwa z następujących źródeł dźwięku do odtwarzania za pośrednictwem złącz
słuchawkowego na przednim panelu oraz głośnikowego na tylnym panelu:
1 W przypadku zewnętrznie podłączonego źródła dźwięku takiego jak:
Mikrofon z kablem podłączony do złącza Mic In (różowe),
Odtwarzacz MP3 podłączony do złącza Line In (niebieskie).
2 W przypadku źródła wewnętrznego lub podłączonego bezpośrednio do komputera,
pliki dźwiękowe mogą być zapisane na: dyskach twardych, dyskach DVD, dyskach CD,
napędach USB, napędach HP Personal Media lub innych podłączonych urządzeniach.
Pliki multimedialne mogą być odtwarzane przez takie programy jak:
Windows Media Player.
Inne zainstalowane oprogramowanie multimedialne.
UWAGA: Funkcja multistreaming nie obejmuje cyfrowego wejścia audio.
Konfiguracja opcji głośników i dźwięku 83
Page 94
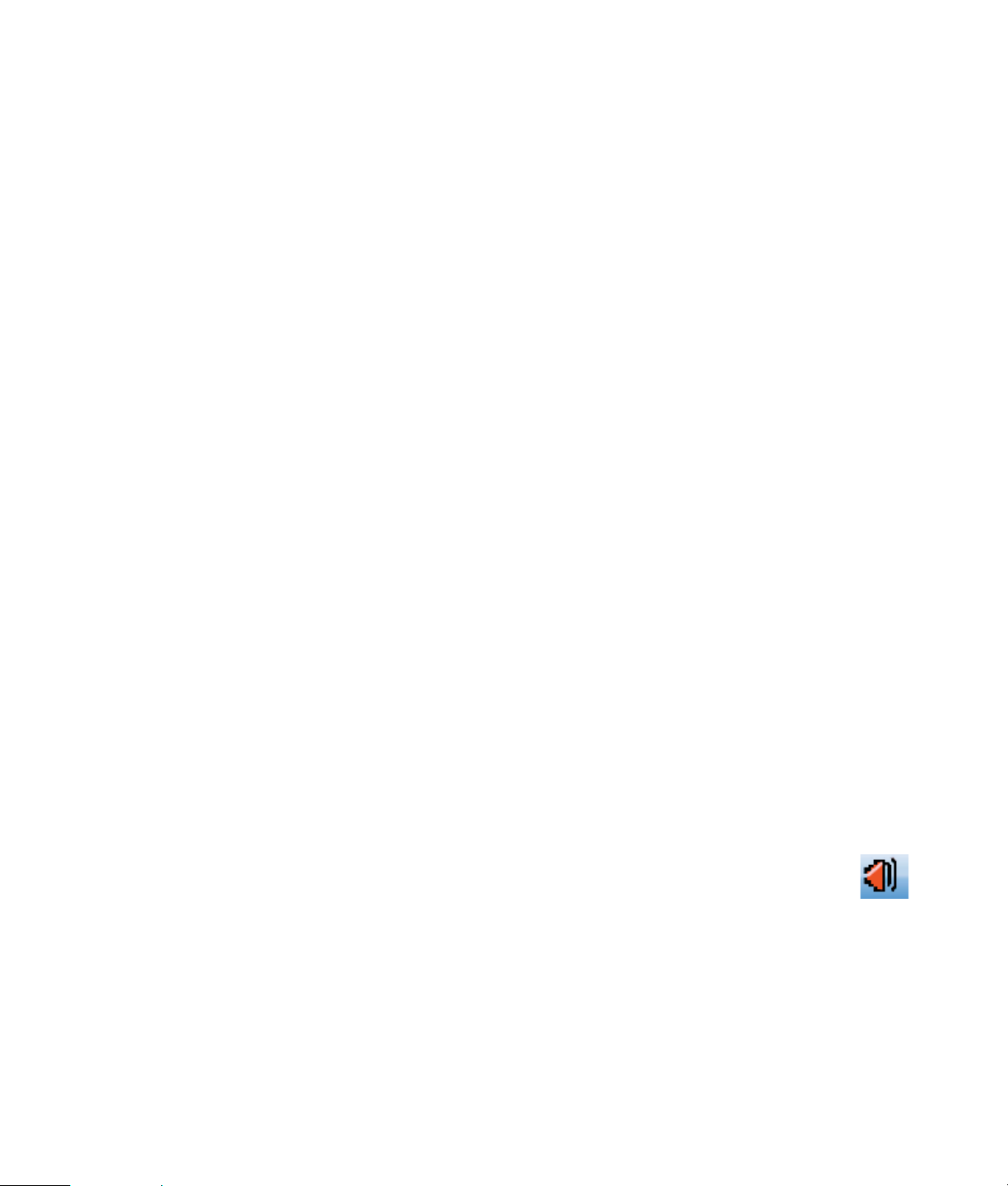
Kiedy używać funkcji multistreaming
Funkcję multistreaming można wykorzystać do jednoczesnego przesyłania dwóch źródeł dźwięku
w sposób zobrazowany na poniższych, typowych przykładach:
1 Gry online:
Dźwięk 5.1 pochodzący z gry jest odtwarzany przez amplituner AV lub głośniki zasilane.
Dodatkowo w słuchawkach odtwarzane są konwersacje z innymi graczami.
Zobacz rozdział „Przykład 1: Gry online”.
2 Cyfrowe kino domowe:
Film DVD jest odtwarzany przez zestaw telewizyjny lub amplituner AV za pośrednictwem
złącza głośnikowego z tyłu komputera.
Dodatkowo odtwarzany jest dźwięk przez głośniki komputerowe, podłączone do zielonego
złącza słuchawkowego na przednim panelu komputera, pochodzący z jednego
z zewnętrznych źródeł dźwięku:
a wejście liniowe na przednim panelu,
b wewnętrzne źródło zapisane na dysku twardym, płycie DVD, płycie CD, nośniku USB
lub innym urządzeniu zewnętrznym.
Zobacz rozdział „Przykład 2: Cyfrowe kino domowe”.
Konfiguracja funkcji multistreaming
Przykład 1: Gry online
Aby skonfigurować funkcję multistreaming pod kątem gier online, należy w programie Realtek HD
Audio Manager, należy włączyć obsługę oprogramowania Voice over IP (do prowadzenia rozmów
przez Internet). Za pośrednictwem Internetu głos gracza jest przesyłany do innych uczestników
zabawy, a sam gracz słyszy odgłosy gry odtwarzane przez tylne głośniki.
1 Podłącz złącza wejścia i wyjścia w następujący sposób:
zestaw słuchawkowy do złącza wyjścia słuchawkowego (zielone) z przodu komputera;
mikrofon do prowadzenia konwersacji online – do złącza mikrofonowego (różowe)
z przodu komputera;
zestaw zasilanych głośników stereo, 5.1 lub 7.1, odtwarzających odgłosy gry – do tylnych
wyjść głośnikowych.
2 Kliknij ikonę Realtek HD Audio Manager na pasku zadań, aby otworzyć okno
Realtek HD Audio Manager.
3 Kliknij przycisk Ustawienia zaawansowane urządzenia.
4 Wybierz polecenie Wyjścia przednie i tylne odtwarzają równocześnie dwa różne
strumienie dźwięku.
5 Zaznacz pole wyboru Odtwarzaj dźwięk z wejścia Mic In/Line In na przednim
panelu i kliknij przycisk OK.
lub
Zaznacz pole wyboru Odtwarzaj dźwięk z wejścia Mic In/Line In na tylnym panelu
i kliknij przycisk OK.
84 Rozpoczęcie pracy (konfiguracje różnią się w zależności od modelu)
Page 95

Przykład 2: Cyfrowe kino domowe
Aby skonfigurować funkcję multistreaming pod kątem kina domowego, wykonaj następujące czynności:
1 Podłącz złącza wyjścia w następujący sposób:
zestaw słuchawkowy lub głośniki zasilane, przez które będzie odtwarzana muzyka stereo –
do złącza wyjścia słuchawkowego (zielone) z przodu komputera;
zestaw zasilanych głośników stereo, 5.1 lub 7.1, odtwarzających ścieżkę dźwiękową DVD –
do tylnych wyjść głośnikowych.
2 Kliknij ikonę Realtek HD Audio Manager na pasku zadań, aby otworzyć okno
Realtek HD Audio Manager.
3 Kliknij przycisk Ustawienia zaawansowane urządzenia.
4 Wybierz polecenie Wyjścia przednie i tylne odtwarzają równocześnie dwa różne
strumienie dźwięku.
5 Zaznacz pole wyboru Odtwarzaj dźwięk z wejścia Mic In/Line In na przednim
panelu i kliknij przycisk OK.
lub
Zaznacz pole wyboru Odtwarzaj dźwięk z wejścia Mic In/Line In na tylnym panelu
i kliknij przycisk OK.
Konfiguracja dźwięku dla programu Windows Media Center
Po zainstalowaniu i podłączeniu głośników wykonaj poniższe kroki, aby skonfigurować
wielokanałowe wyjście audio programu Windows Media Center:
1 Kliknij przycisk Start systemu Windows na pasku zadań.
2 Kliknij polecenie Windows Media Center.
3 W polu Zadania kliknij polecenie Ustawienia, Ogólne, a następnie kliknij Konfiguracja
Windows Media Center.
4 Kliknij polecenie Konfiguracja głośników. Zostanie otwarte okno Konfiguracja
głośników – Zapraszamy!
5 Kliknij przycisk Dalej.
6 Wybierz sposób podłączenia głośników, a następnie kliknij przycisk Dalej.
7 Wybierz liczbę głośników i kliknij przycisk Dalej.
8 Kliknij przycisk Test, aby sprawdzić, czy głośniki działają prawidłowo.
9 Kliknij przycisk Zakończ.
Konfiguracja opcji głośników i dźwięku 85
Page 96

Wybór urządzeń do nagrywania dźwięku
(tylko złącza typu 6)
Aby wybrać urządzenie rejestrujące dźwięk:
1 Kliknij przycisk Start systemu Windows na pasku zadań.
2 Kliknij polecenie Panel sterowania.
3 Kliknij opcję Sprzęt i dźwięk (lub Dźwięk, mowa i urządzenia audio). Zostanie
otwarte okno Sprzęt i dźwięk.
4 Kliknij kartę Dźwięk.
5 Na karcie Nagrywanie wybierz urządzenie rejestrujące dźwięk, takie jak:
Wtyczka przednia Realtek HD w kolorze różowym.
6 Kliknij przycisk OK.
7 Zamknij okno.
Rozwiązywanie problemów z dźwiękiem
Jeśli z głośników nie wydobywa się dźwięk, sprawdź następujące elementy:
Sprawdź ustawienia dźwięku i wyciszenia. Zobacz rozdział „Podłączanie słuchawek”.
Użyj aktywnych (zasilanych) głośników lub głośników ze wzmacniaczem.
Sprawdź połączenia kablowe.
Upewnij się, że skonfigurowano oprogramowanie i oprogramowanie sterujące dźwiękiem.
W przypadku niektórych programów dźwięk może być emitowany cicho, nawet jeśli pokrętło
regulacji głośności jest ustawione w pozycji maksymalnej. W takim wypadku dwukrotnie kliknij
ikonę Głośność na pasku zadań i zwiększ głośność.
Ponownie skonfiguruj oprogramowanie sterujące dźwiękiem, aby uzyskać efekt dźwięku
przestrzennego.
Zainstaluj ponownie sterowniki do karty dźwiękowej, korzystając z programu instalacyjnego
aplikacji; zapoznaj się z dołączonym do komputera
ikonserwacji
.
Podręcznikiem rozwiązywania problemów
86 Rozpoczęcie pracy (konfiguracje różnią się w zależności od modelu)
Page 97

Korzystanie z pilota zdalnego sterowania
programem Windows Media Center
(tylko wybrane modele)
UWAGA: Pilot zdalnego sterowania jest dostępny tylko
w przypadku wybranych modeli. Funkcje i lokalizacja
elementów mogą się różnić.
Pilot zdalnego sterowania został zaprojektowany pod kątem
współpracy z programem Windows Media Center. Umożliwia on
odtwarzanie dysków CD i DVD, wyświetlanie obrazów i wykonywanie
innych czynności w programie Windows Media Center.
Posługując się pilotem zdalnego sterowania, można nawigować wśród
okien programu Windows Media Center w komputerze, tak samo, jak
dzięki pilotowi zdalnego sterowania telewizora można nawigować
wśród opcji telewizji kablowej lub sterować odtwarzaniem filmów
przez magnetowid albo odtwarzacz DVD.
Pilot zdalnego sterowania umożliwia:
Nawigowanie między wszystkimi oknami programu
Windows Media Center i sterowanie nimi.
Sterowanie wyświetlaniem plików wideo.
Wprowadzanie komputera w tryb wstrzymania i wyprowadzanie
z niego.
Wyłączanie i ponowne uruchamianie komputera.
Wylogowywanie z programu Windows Media Center
oraz przełączanie użytkowników.
Pilot zdalnego sterowania nie umożliwia:
Nawigowania w obrębie pulpitu programu Windows i sterowania
programami spoza systemu Windows Media Center.
Zdalnego sterowania magnetowidem, odtwarzaczem DVD
lub zestawem stereo.
Włączania oraz wyłączania odbiornika telewizyjnego
podłączonego do komputera (tylko wybrane modele).
Włączania komputera.
Korzystanie z pilota zdalnego sterowania programem Windows Media Center 87
Page 98

Przyciski pilota zdalnego sterowania – przegląd
1 On/Off (Sleep) – wprowadzanie komputera
w charakteryzujący się mniejszym poborem mocy tryb
wstrzymania i wyprowadzanie z niego. Przycisk ten
nie umożliwia wyłączenia komputera.
2 Visualization – wyświetlanie wizualizacji
zsynchronizowanych ze ścieżkami muzycznymi.
3Music – otwiera okno biblioteki muzyki programu
Windows Media Center.
4 Radio – otwiera okno radia FM programu
Windows Media Center.
5Guide – otwieranie przewodnika po programach
telewizyjnych.
6 Recorded TV – otwiera okno nagrań telewizyjnych,
w którym widoczna jest lista nagranych programów.
7Strzałki – przesuwanie wskaźnika w celu nawigowania
i wybierania akcji w obrębie okien programu
Windows Media Center.
8DVD Menu – otwieranie okna Odtwarzanie dysku DVD
programu Windows Media Center lub otwieranie menu
głównego filmu DVD, jeżeli jest dostępne.
9Back – przywracanie poprzedniego okna programu
Windows Media Center.
10
11 S t a r t – otwieranie menu głównego programu
12 Volume – zwiększanie (+) lub zmniejszanie (–)głośności.
13 Mute – wyłączanie dźwięku komputera. Po włączeniu
14 Record – nagrywanie wybranego programu telewizyjnego
15 Pla y – odtwarzanie wybranych plików multimedialnych.
16 Rewind – przewijanie pliku multimedialnego do tyłu
17 Skip Backward – przewijanie pliku multimedialnego
More Info –
wybranego pliku multimedialnego lub innego menu.
Windows Media Center.
opcji wyciszania wyświetlane jest słowo
i zapisywanie go na dysku twardym.
z wykorzystaniem trzech poziomów szybkości.
do tyłu o 7 sekund lub do początku ścieżki muzycznej
lub rozdziału DVD.
wyświetlanie dostępnych informacji dotyczących
Mute
.
88 Rozpoczęcie pracy (konfiguracje różnią się w zależności od modelu)
Page 99

18 0–9, #, * – wprowadzanie tekstu i liczb w polach wyszukiwania oraz polach tekstowych programu
Windows Media Center. Każde naciśnięcie przycisku numerycznego powoduje wyświetlenie innego znaku.
Aby wybrać znak, należy nacisnąć przycisk Enter.
19 Clear – usuwanie ostatniego wprowadzonego znaku.
20 LED – wskaźnik aktywności. Dioda LED informuje, czy pilot zdalnego sterowania emituje sygnał podczas
naciskania przycisku.
21 Print – drukowanie elementu w programie Windows Media Center.
22 Picture – otwiera okno biblioteki obrazów programu Windows Media Center.
23 Video – otwiera okno biblioteki wideo programu Windows Media Center.
24 Live TV – wyświetlanie pełnoekranowego widoku telewizji na żywo. Program telewizyjny jest przesuwany do
przodu, do końca zawartości buforu wstrzymywania, a następnie następuje powrót do wyświetlania programu
telewizji na żywo.
25 OK – wybór żądanej akcji lub opcji okna; przycisk działa jak klawisz Enter.
26 Aspect – zmiana współczynnika proporcji ekranu. Umożliwia trzykrotne powiększenie obrazu i powrót do
współczynnika proporcji dla pełnego ekranu.
27 Slide Show – wyświetlanie pokazu slajdów złożonego z wszystkich obrazów na dysku twardym.
28 CH w górę (+) i w dół (–) – zmiana kanałów telewizyjnych lub przechodzenie między stronami w górę lub w dół,
w zależności od dostępnych opcji. Przechodzenie do następnego rozdziału DVD.
29 Eject – wysuwanie dysku CD lub DVD.
30 Pause – wstrzymanie odtwarzania ścieżek audio i wideo lub zarejestrowanych programów telewizji na żywo.
31 Fast Forward – przewijanie pliku multimedialnego do przodu z wykorzystaniem trzech poziomów szybkości.
32 Skip Forward – przewijanie pliku multimedialnego do przodu o 30 sekund w obrębie pliku wideo lob programu
telewizji na żywo, o jedną ścieżkę muzyczną lub rozdział DVD.
33 Stop – zatrzymanie odtwarzania bieżącego pliku multimedialnego.
34 Enter – wybór żądanej akcji, menu lub opcji okna.
UWAGA: Pilot zdalnego sterowania wymaga dwóch baterii AA. Pilot zdalnego sterowania działa z odległości do 8 metrów
od czujnika zdalnego sterowania. Należy upewnić się, że nic nie blokuje sygnału między pilotem zdalnego sterowania
a czujnikiem.
UWAGA: Jeżeli zaplanowano nagrywanie w nocy, należy upewnić się, że monitor jest wyłączony, a dźwięk wyłączony lub
wyciszony, aby nie narazić się na zakłócenie odpoczynku. Jeżeli program Windows Media Center jest otwarty, komputer nie
przechodzi automatycznie w tryb wstrzymania. Zaleca się zamknięcie programu Windows Media Center przed ręcznym
wprowadzeniem komputera w tryb wstrzymania.
UWAGA: Jeżeli komputer nie jest wyposażony w tuner TV, niektóre przyciski pilota zdalnego sterowania są nieaktywne.
Korzystanie z pilota zdalnego sterowania programem Windows Media Center 89
Page 100

Pilot zdalnego sterowania – informacje
Pilot zdalnego sterowania umożliwia otwieranie programu Windows Media Center, wyświetlanie
programów telewizyjnych, nagrywanie programów telewizyjnych, odtwarzanie uprzednio
nagranych programów telewizyjnych, odtwarzanie muzyki, filmów i plików wideo.
Aby otworzyć program Windows Media Center za pomocą pilota zdalnego sterowania, należy
skierować pilot w kierunku czujnika zdalnego sterowania i nacisnąć przycisk Start programu
Windows Media Center .
Pilota zdalnego sterowania można używać w odległości do 8 metrów od czujnika zdalnego
sterowania, pod kątem maksymalnie 22,5 stopnia (łącznie 45 stopni) od środka czujnika
zdalnego sterowania.
UWAGA: Pilot zdalnego sterowania należy zasilać bateriami alkalicznymi.
90 Rozpoczęcie pracy (konfiguracje różnią się w zależności od modelu)
 Loading...
Loading...