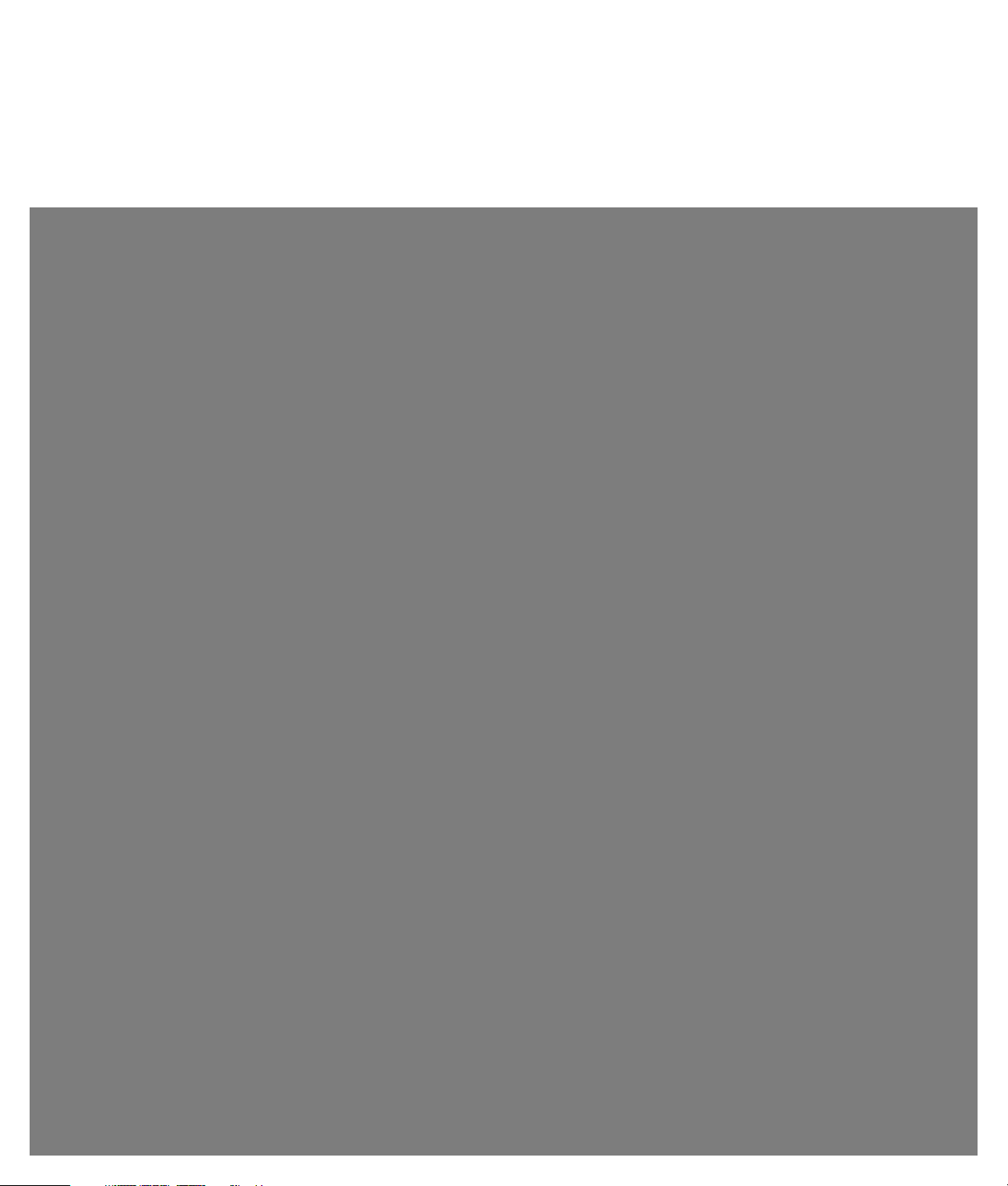
Troubleshooting and Maintenance Guide
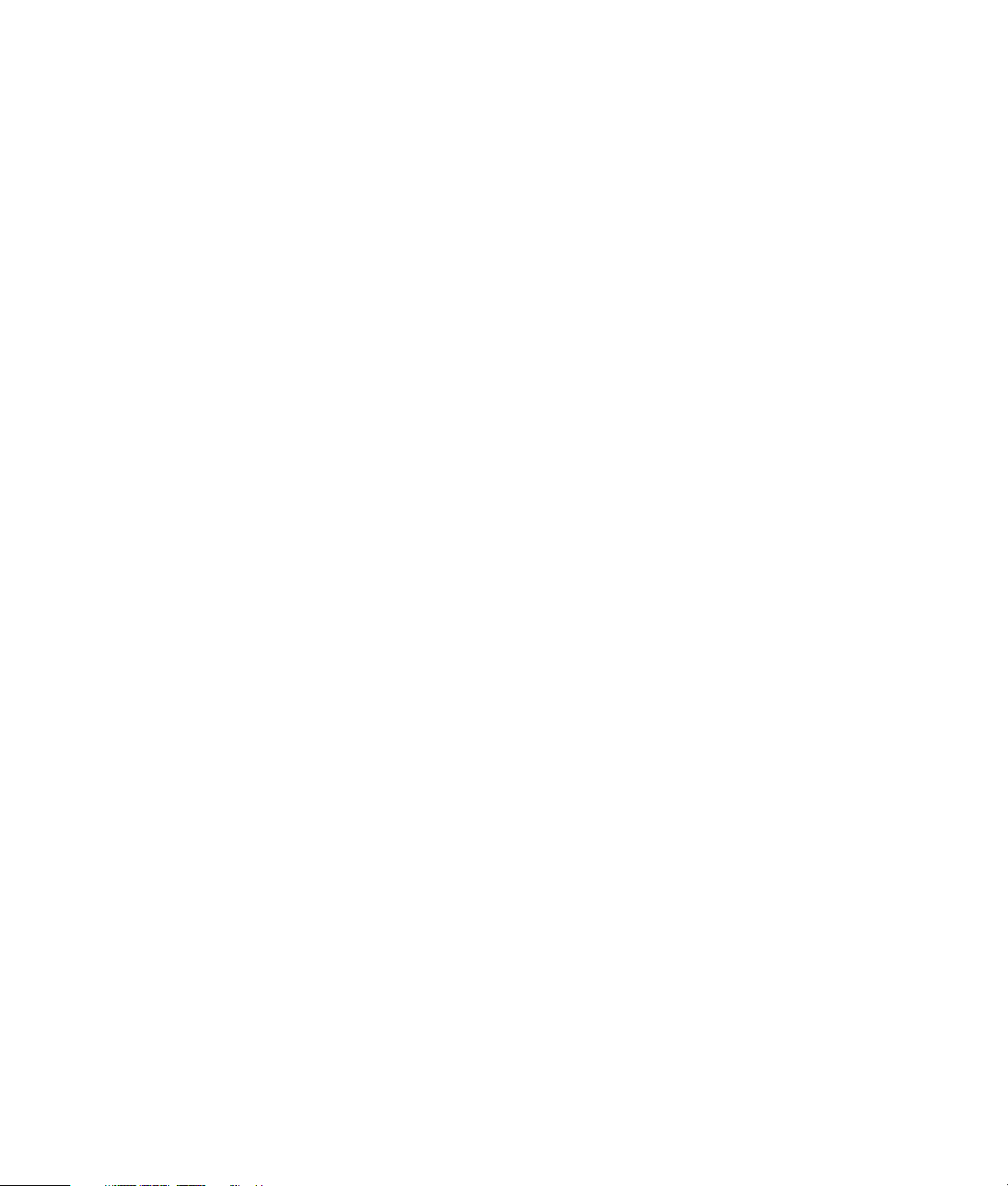
The only warranties for Hewlett-Packard products and services are set forth in the express
statements accompanying such products and services. Nothing herein should be construed as
constituting an additional warranty. HP shall not be liable for technical or editorial errors or
omissions contained herein.
HP assumes no responsibility for the use or reliability of its software on equipment that is not
furnished by HP.
This document contains proprietary information that is protected by copyright. No part of this
document may be photocopied, reproduced, or translated to another language without the prior
written consent of HP.
Hewlett-Packard Company
P.O. Box 4010
Cupertino, CA 95015-4010
USA
Copyright © 2005–2008 Hewlett-Packard Development Company, L.P.
This product incorporates copyright protection technology that is protected by U.S. patents and
other intellectual property rights. Use of this copyright protection technology must be authorized by
Macrovision, and is intended for home and other limited pay-per-view viewing uses only unless
otherwise authorized by Macrovision. Reverse engineering or disassembly is prohibited.
Microsoft and Windows are U.S. registered trademarks of Microsoft Corporation.
The Windows logo is a trademark or registered trademark of Microsoft Corporation in the United
States and/or other countries/regions.
HP supports lawful use of technology and does not endorse or encourage the use of our products
for purposes other than those permitted by copyright law.
The information in this document is subject to change without notice.
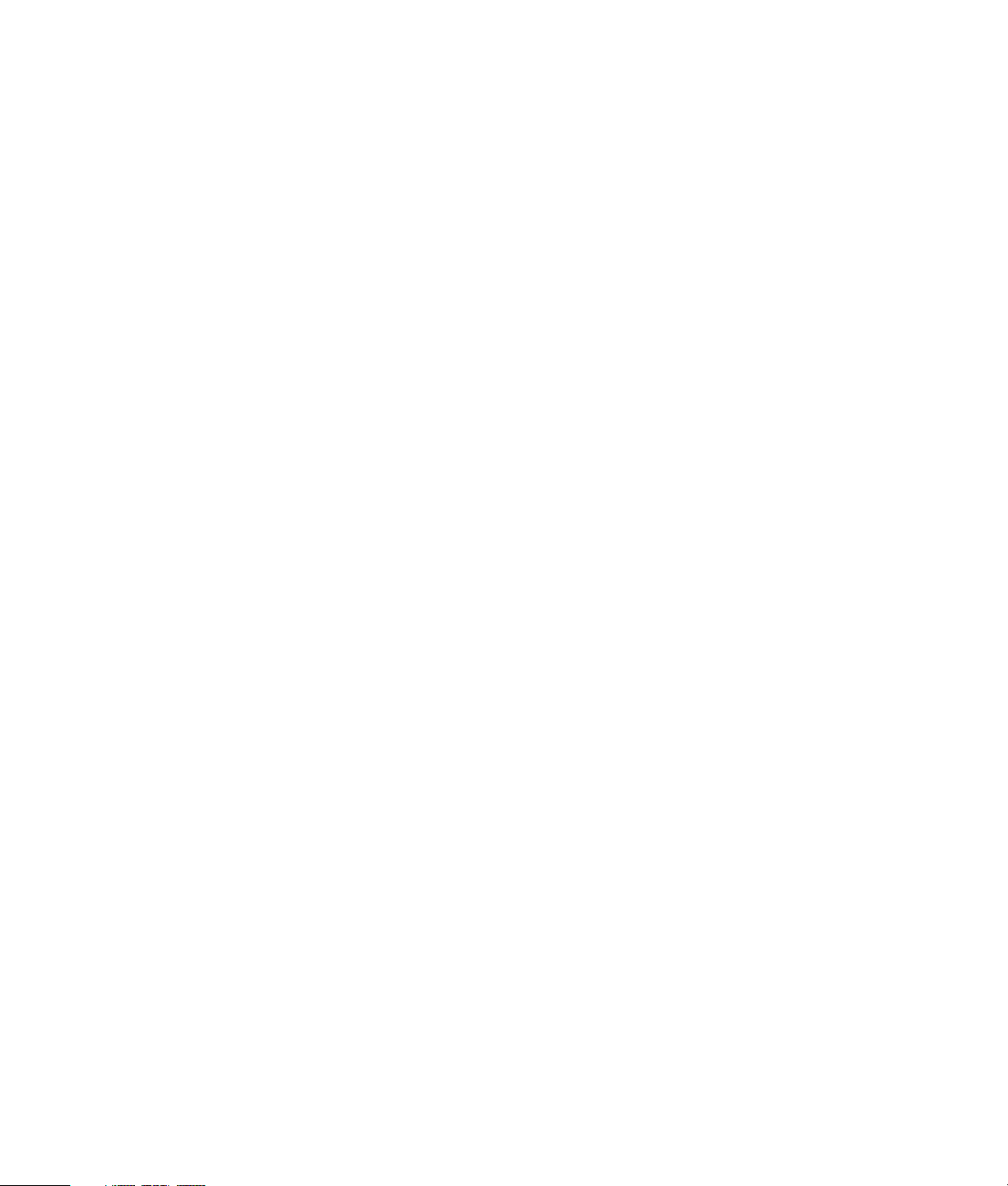
Table of Contents
Maintenance............................................................................................1
Creating Data Backup Discs .................................................................................... 1
Creating System Recovery Discs ............................................................................... 1
Removing Unused Programs.....................................................................................2
Using Windows Update .......................................................................................... 2
Reviewing programs that automatically run at startup ..................................................2
Running the Disk Cleanup Program...........................................................................2
Running Disk Cleanup manually .......................................................................... 2
Scheduling Disk Cleanup to run automatically .......................................................2
Running the Disk Defragmenter Program.................................................................... 3
Checking for Hard Disk Drive Errors ......................................................................... 3
Understanding Hard Disk Drive Space ...................................................................... 3
Keeping the Computer Free of Dust and Dirt .............................................................. 4
Cleaning the computer and monitor .....................................................................4
Cleaning the keyboard and mouse ...................................................................... 4
Troubleshooting Computer Problems ........................................................5
Audio ...................................................................................................................5
CD and DVD Drives................................................................................................ 7
Video....................................................................................................................9
Display (Monitor).................................................................................................. 10
Hard Disk Drive.................................................................................................... 11
Hardware Installation............................................................................................11
Internet Access ..................................................................................................... 13
Keyboard and Mouse ...........................................................................................15
Power ................................................................................................................. 18
Performance ........................................................................................................19
Bluetooth Wireless Devices ....................................................................................20
Miscellaneous ......................................................................................................21
Repairing Software Problems ................................................................22
Software Repair Overview.....................................................................................22
Restarting Your Computer ......................................................................................22
Turning Off Your Computer.................................................................................... 22
Updating Drivers ..................................................................................................22
Microsoft System Restore ....................................................................................... 23
Software Program and Hardware Driver Reinstallation ..............................................23
System Recovery .................................................................................................. 24
Creating Recovery Discs........................................................................................ 24
System Recovery Options ...................................................................................... 25
Starting system recovery from the hard disk drive ................................................ 25
Starting system recovery from recovery discs.......................................................26
Table o f Cont e n ts iii
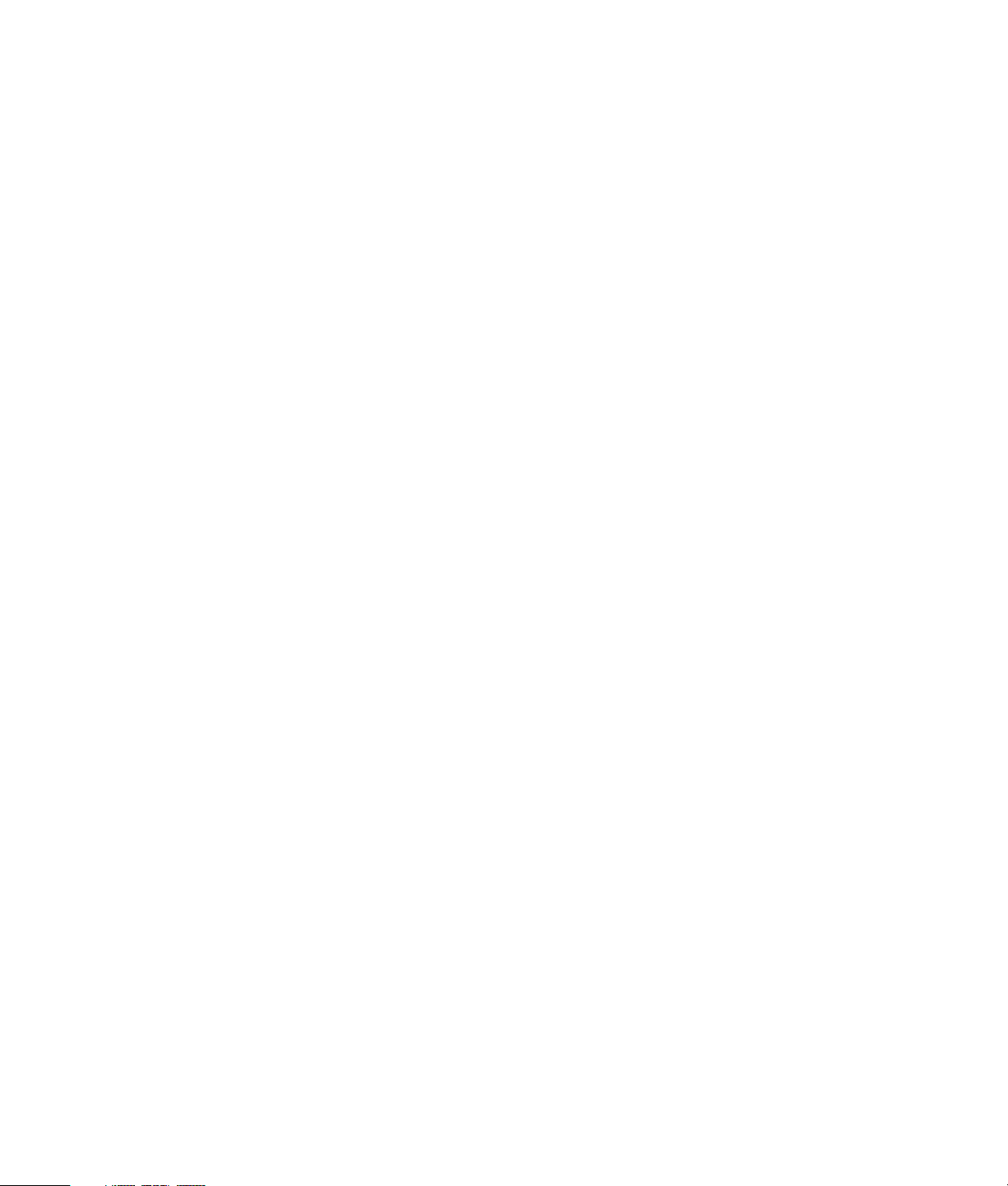
iv Troubleshooting and Maintenance Guide
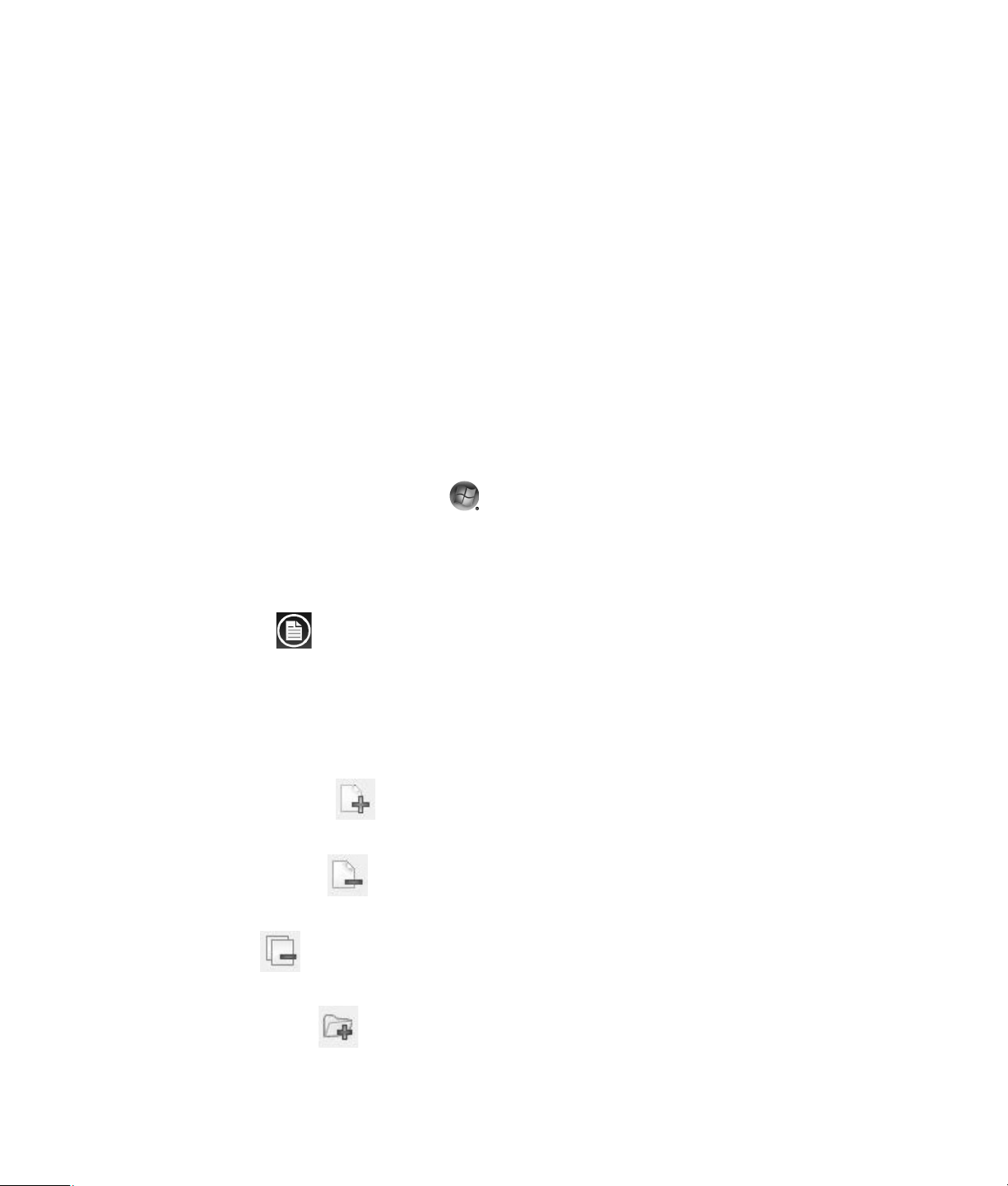
Maintenance
This section includes information about tasks you can
perform to help ensure trouble-free operation of your
computer, and to ease the recovery of important
information on your computer if problems arise in the
future.
Creating Data Backup Discs
Use CD or DVD recording (or burning) software that is
installed on your computer, (for example, CyberLink
Power2Go) to create backup discs of important
information, including personal files, e-mail messages,
and Web site bookmarks. You can also move data to
an external hard disk drive.
The following procedure is just one way to back up
data; refer to Help and Support for more
information.
1 Click the Windows Vista start button™ ,
All Programs, and then click CyberLink
DVD Suite.
The CyberLink registration window opens. Register
now or later.
2 Click the data icon at the top of the
window.
3 Click Make a data DVD or Make a
data CD.
The Power2Go window opens, listing your folders.
4 Highlight the files or folders you want to move,
and then click the Add icon .
To remove a file, select it, and then click the
Delete a Folder icon .
To remove all files, click the Delete all
Folders icon .
5 When you are finished adding files, click the
Burn a Disc icon.
The Configuration/Information window opens to
the Burner tab, to enable you to set your recording
configuration. Leave these at the default settings.
6 At the message prompting you to insert a
disc, do so.
Power2Go begins recording your data to disc,
showing a progress bar.
7 At the message Data Disc: Completed
Successfully, click OK.
The disc is automatically ejected.
8 Remove the disc from the disc drive, label it, and
store it in a safe place.
When writing data to a backup disc, use software that
includes write verification functionality (CyberLink
Power2Go software does). This feature compares the
data on your hard disk drive with the data copied to
the disc to ensure it is an exact copy. Depending on
your disc recording software, you may need to
manually enable this feature (refer to the software
documentation).
If you encounter recording issues, try alternate media
(different types or brands). Also, use the Windows
Explorer tool to view your files and verify content was
copied over. To open Windows Explorer, right-click the
Windows Vista start button, and then click
Explore.
Creating System Recovery Discs
This is a one-time procedure that you should perform
while your computer is working properly. If you
encounter problems with your computer later, you can
restore it to its original factory settings by using the
system recovery discs that you created.
Before creating system recovery discs, read “System
Recovery” on page 24.
To create a new folder in the directory, click
the Add Folder icon .
A folder is created under the current directory.
Maintenance 1
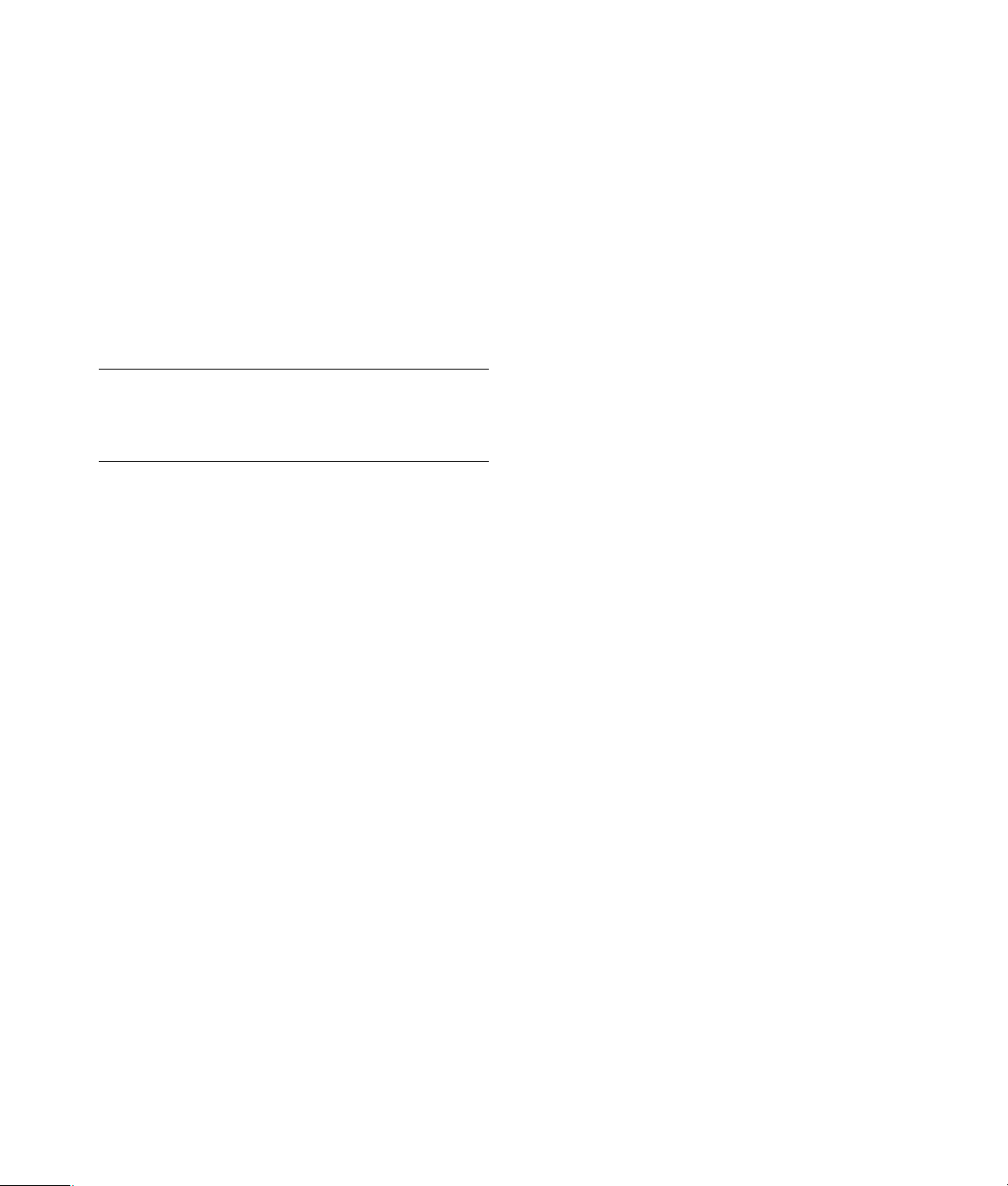
Removing Unused Programs
Unused programs take up memory space and slow
down the computer. If there are programs you do not
use, follow these steps to uninstall them.
1 Click the Windows Vista start button, and
then click Control Panel.
2 Click Uninstall a program. The Programs and
Features window opens.
3 Select the program you want to remove, and then
click Uninstall.
4 Follow the onscreen instructions.
Running the Disk Cleanup
Program
The Disk Cleanup program frees up space on your
hard disk drive by removing temporary and unused
files (including temporary Internet files and files in the
Recycle Bin). You can run Disk Cleanup manually, or
you can set it up to run automatically.
Running Disk Cleanup manually
1 Click the Windows Vista start button,
All Programs, Accessories, System Tools,
and then click Disk Cleanup.
NOTE: Some programs have their own uninstall
features. If you cannot uninstall a program from the
Control Panel, refer to the program documentation or
online Help.
Using Windows Update
Check for updates or schedule a monthly automatic
update. (See the Getting Started guide for details.)
1 Click the Windows Vista start button, and
Control Panel.
2 Under Security, click the Check for Updates
button.
3 Click Install Updates.
Reviewing programs that
automatically run at startup
Set the Startup Programs feature to open only needed
software programs, to improve system speed and
performance:
1 Click the Windows Vista start button,
All Programs, then click Windows
Defender.
2 Click Tools.
3 Click Software Explorer.
4 In the Category list, select Startup Programs.
5 Select the program that you want to prevent from
running at startup, and click Disable.
Disk Cleanup searches for files to delete and
calculates how much disk space can be saved.
2 Place a check mark in the check box next to the
file types you want to delete.
3 Click OK, and then click Delete Files to finish
deleting the selected files.
Scheduling Disk Cleanup to run
automatically
1 Click the Windows Vista start button,
All Programs, Accessories, System Tools,
and then click Tas k Scheduler.
2 Click Action, and then click Create
Basic Task.
3 Type a name for the task, and an optional
description.
4 Click Next, and then click Next again.
5 Select the reoccurrence, and click Next.
6 Select the time at which to run Disk Cleanup, and
click Next. Disk Cleanup may take a long time,
so select a time when the computer is on but not
in use.
7 Select Start a program, and click Next.
8 Under Program/Script, click Browse.
9 Type cleanmgr.exe, and click Open, and
then Next.
10 Review the summary of the schedule you set.
When you are done, click Finish. Disk Cleanup
will run at the time you set.
2 Troubleshooting and Maintenance Guide
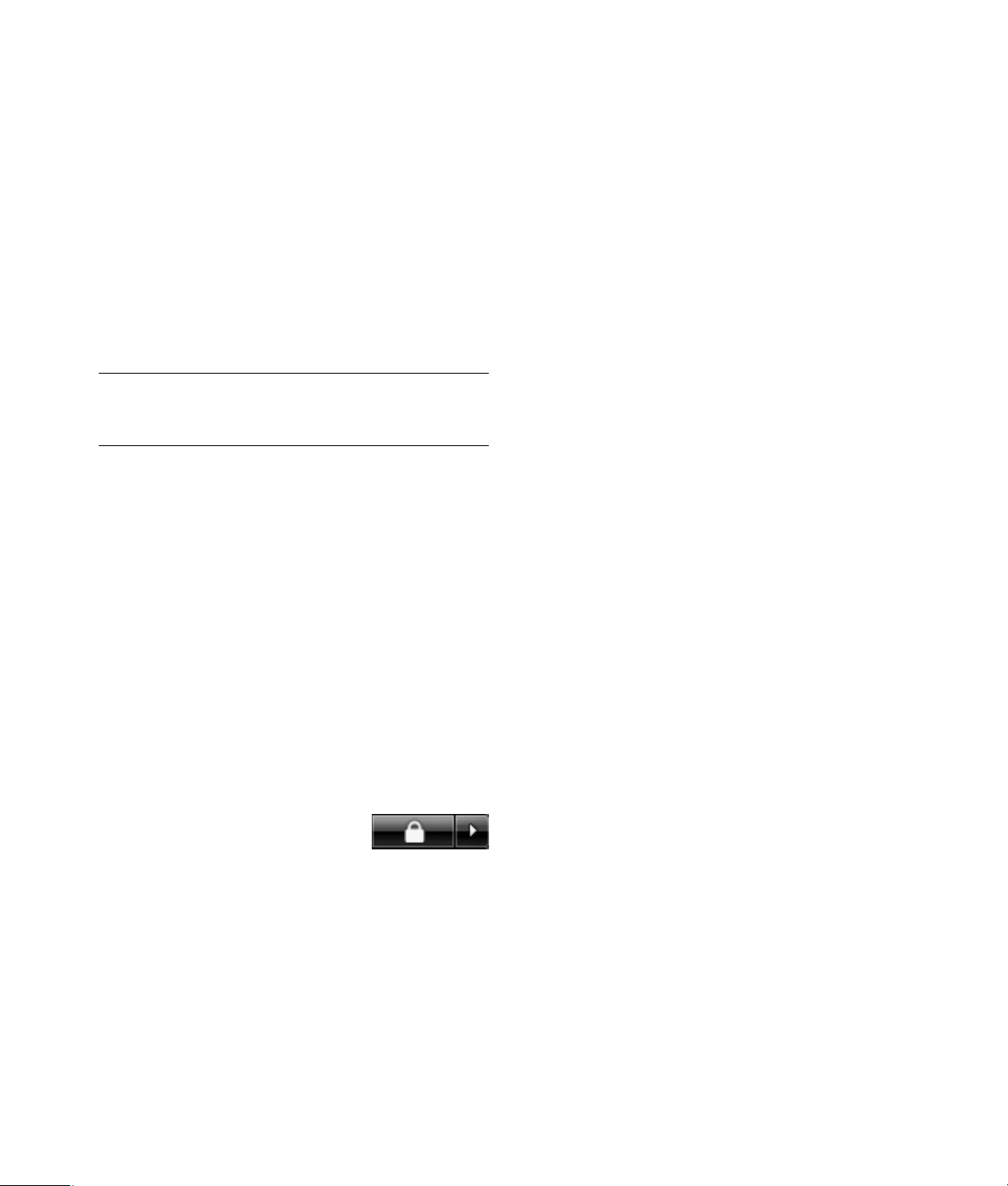
Running the Disk Defragmenter
Program
Checking for Hard Disk Drive
Errors
When Microsoft® Windows Vista® operating system
stores files on your hard disk drive, it often divides
them into multiple pieces (or fragments) so they fit into
available space on the drive. When you open a
fragmented file, the process takes more time because it
must be retrieved from more than one place.
The Disk Defragmenter program groups the
fragmented files together on your hard disk drive to
improve computer performance. This does not affect
the location of files and folders on your computer.
NOTE: The Disk Defragmenter program may take a
long time to complete. You can run it unattended
overnight.
1 Save your work and close all open programs.
2 Press the Ctrl-Alt-Delete keys simultaneously.
3 Click Start Task Manager.
4 On the Applications tab, select all the programs
that are listed, and then click End Task. Close the
Task Man ag er.
5 Click the Windows Vista start button,
All Programs, Accessories, System Tools,
and then click Disk Defragmenter.
6 Click Defragment Now.
If Disk Defragmenter repeatedly starts, a background
program is still accessing the hard disk drive. Restart
the computer in Safe Mode, and then run the Disk
Defragmenter program again:
Perform the following procedure to check the integrity
of the hard disk drive in Windows Vista. Close all
open programs before beginning the disk check.
1 Click the Windows Vista start button, and
then click Computer.
2 Right-click the hard disk drive that you want to
check, and then click Properties.
3 Click the Too ls tab.
4 Under Error-checking, click Check Now.
5 If desired, place a check mark in the
Automatically fix file system errors and
Scan for and attempt recovery of bad
sectors check boxes.
6 Click Start. If prompted to restart the computer,
click Yes.
The computer will restart and check the hard disk
drive for errors.
Understanding Hard Disk Drive
Space
The hard disk drive on the Hewlett-Packard and
Compaq computers with the Windows Vista operating
system preinstalled may appear to be smaller than
what is stated in the product specifications, in the
documentation, or on the box. Hard disk drives are
described and advertised by manufacturers in terms of
decimal (base 10) capacity. Windows Vista and other
programs, such as FDISK, use the binary (base 2)
numbering system.
1 Click the Windows Vista
start button, click the Arrow
button next to the Lock button,
and then click Restart.
2 Press the F8 key as soon as the first logo screen
appears.
3 In the Windows Advanced Options menu, use the
arrow keys to select Safe Mode, and then press
Enter.
4 After Windows Vista starts, use the procedure
above to run the Disk Defragmenter program.
5 To turn off Safe Mode, repeat step 1.
In decimal notation, one megabyte (MB) is equal to
1,000,000 bytes, and one gigabyte (GB) is equal to
1,000,000,000 bytes. In the binary numbering
system, one megabyte is equal to 1,048,576 bytes,
and one gigabyte is equal to 1,073,741,824 bytes.
Because of the different measuring systems, you may
see a difference between the size reported by
Windows Vista and the size advertised. The storage
capacity of the hard disk drive is as advertised.
Windows Vista reports smaller capacity in the
Windows Explorer tool and in the Computer window
because it shows information about one partition on
the hard disk drive at a time. One of the partitions
contains the system recovery information.
Maintenance 3
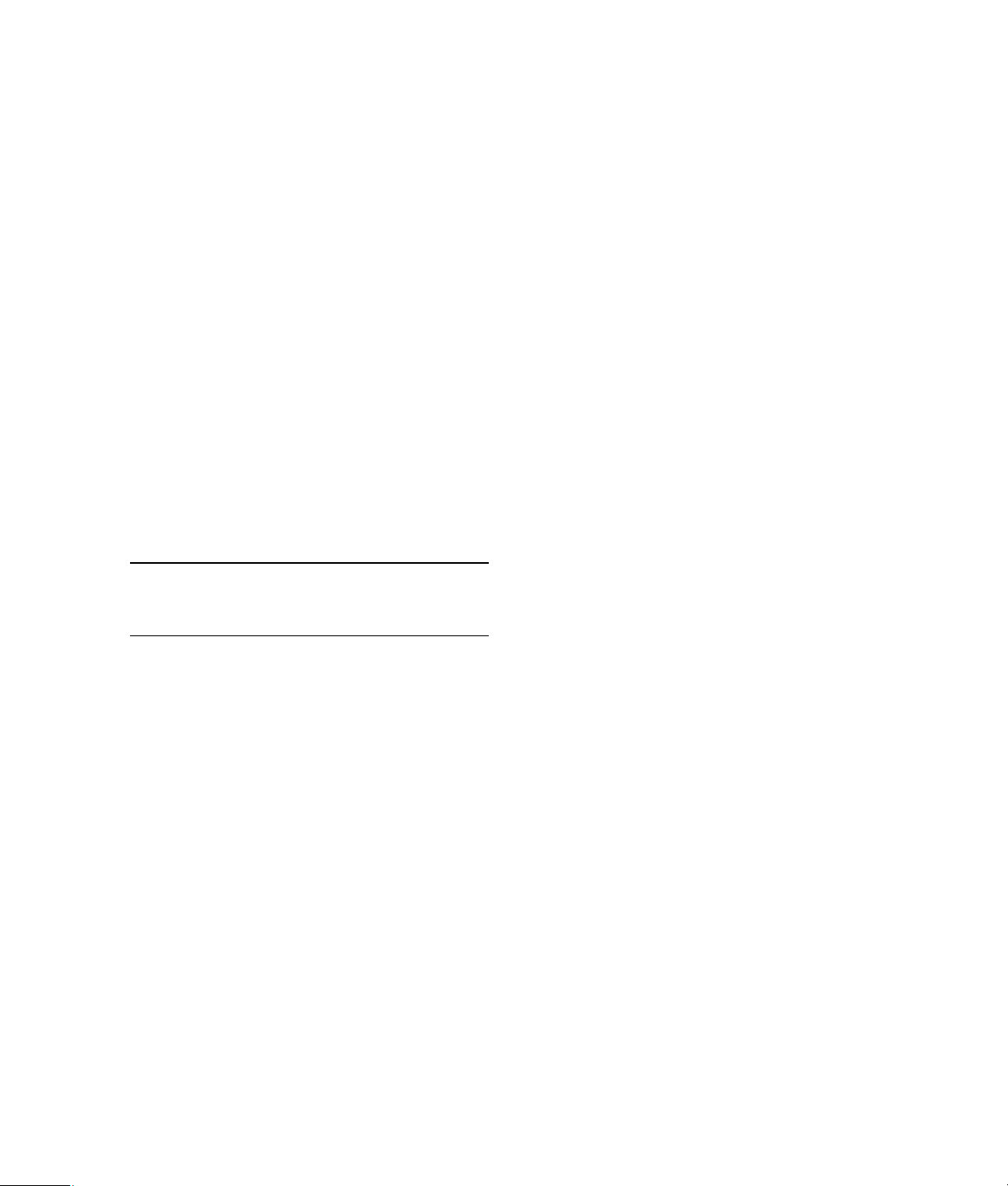
Keeping the Computer Free of
Dust and Dirt
Keeping your computer system free of dust and dirt will
prolong its life. Dust, pet hair, and other particles can
build up, creating a blanket effect; as a result,
components can overheat, or, in the case of the
keyboard and mouse, not work as smoothly and
effectively. Check your system once a month for visible
signs of dust and debris, and clean it about once every
three months.
Cleaning the computer and monitor
Cleaning vents
Air vents keep the computer and monitor cool. To
maintain efficient air flow, keep these vents clean by
using a small battery-operated vacuum cleaner.
(A battery-operated vacuum cleaner eliminates the risk
of electric shock.)
1 Run the vacuum over the vents in the computer
case and the monitor case.
2 Remove any debris that has accumulated in and
around the computer ports (for example, the
Ethernet and USB ports).
1 Unplug the computer from its power source.
2 Unplug the monitor from its power source.
3 Use a clean, dry cloth to dust the computer case
and the monitor.
4 Use a clean cloth dampened with warm water to
wipe the computer case and the monitor case
clean.
Do not use water on the monitor screen.
NOTE: If there is sticker residue or a spill on the
computer or monitor case, use isopropyl or
rubbing alcohol and a lint-free cloth to remove it.
5 Use a clean cloth to dry the computer and
monitor case.
6 Use a clean, dry cloth to clean the monitor screen,
or, for more thorough cleaning use an antistatic
screen cleaner and a clean cloth.
Cleaning the keyboard and mouse
When cleaning the keyboard keys, use a low setting
on the battery-powered vacuum cleaner, to avoid
removing key caps and springs.
1 Vacuum between the keys of the keyboard and
along the grooves.
2 Use a clean, dry cloth and isopropyl alcohol to
clean buildup on the keyboard keys and along its
edges.
3 Wipe the body of the mouse and the mouse cord
with cleaning wipes or a cloth and cleanser.
If you have a rollerball mouse, clean the ball and
rollers inside:
1 Turn the mouse upside down.
2 Rotate the ball-cover ring counterclockwise to
remove the ring and release the roller ball.
3 Rinse the roller ball with soap and warm water.
4 Clean the rollers inside the mouse with a cotton
swab dampened with isopropyl alcohol.
5 After the roller ball and rollers are completely dry,
replace the ball and ball-cover ring.
4 Troubleshooting and Maintenance Guide
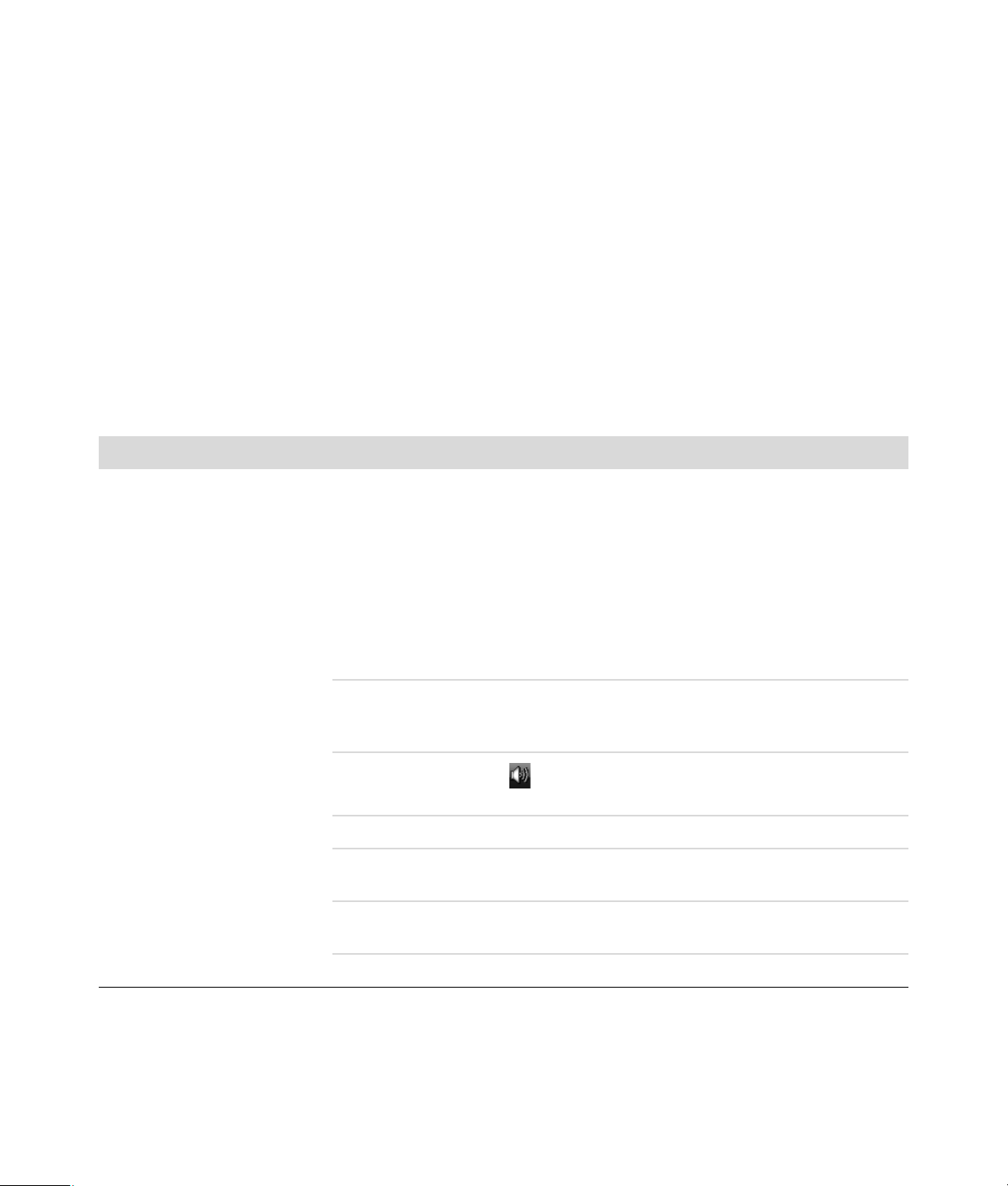
Troubleshooting Computer Problems
The troubleshooting tables appear in the following
order:
Audio
CD and DVD Drives
Video
Display (Monitor)
Hard Disk Drive
Hardware Installation
Internet Access
Keyboard and Mouse
Power
Performance
Bluetooth Wireless Devices
Miscellaneous
For more information about monitor problems, or for
problems related specifically to your printer, refer to
the documentation provided by the product
manufacturer.
Audio
Symptom Possible solution
No sound is produced. Press the Mute button on the keyboard to see whether the Mute feature is
enabled.
Or
1 Click the Windows Vista start button, and then click
Control Panel.
2 Click Hardware and Sound, and then click Adjust system
volume.
3 If programs are muted, click the Mute button to unmute.
If you are using built-in monitor speakers, use the monitor front panel volume
button to adjust volume. Use the front panel buttons to enter the onscreen
display (OSD) to be sure audio is enabled and volume is set appropriately.
Click the Vol ume icon ( ) on the task bar, or use the keyboard controls to
increase the volume.
Ensure powered (active) speakers are turned on.
Turn off your computer, and reconnect the speakers. Ensure the speakers are
connected to an audio port, not a Line In or headphone port.
Press the Sleep button (select models only), or the Esc key on the keyboard, to
resume from sleep mode.
Unplug headphones if they are connected to your computer.
Troubleshooting Computer Problems 5
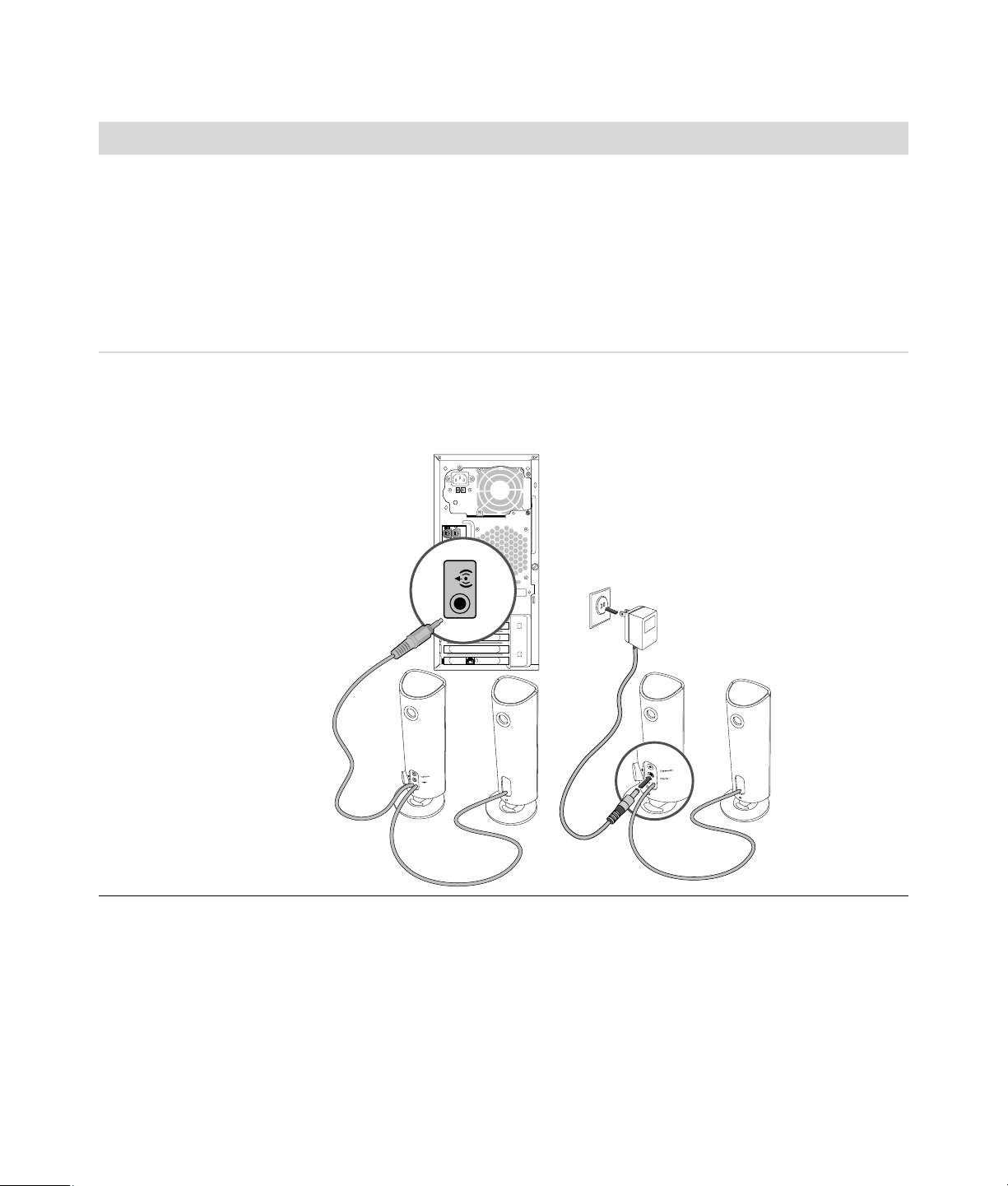
Audio (continued)
Symptom Possible solution
Codec error messages appear
when certain audio files are
played.
Volume is very low or
unsatisfactory.
Open the file in Windows Media Player. Ensure Windows Media Player is
configured to automatically download codecs.
If the correct codec is available, the file will play. Note that you must be
connected to the Internet to download the codec file.
If the correct codec is not available, check to see whether there is an
update available for Windows Media Player.
For more information, open Windows Media Player Help and search for
codec.
Detached non-powered speakers (speakers without a separate power cord)
will not produce satisfactory sound. Replace the non-powered speakers with
powered speakers. Powered speakers have a power cord and On button, and
they connect to the Audio Out (green) connector on the back of the computer.
6 Troubleshooting and Maintenance Guide
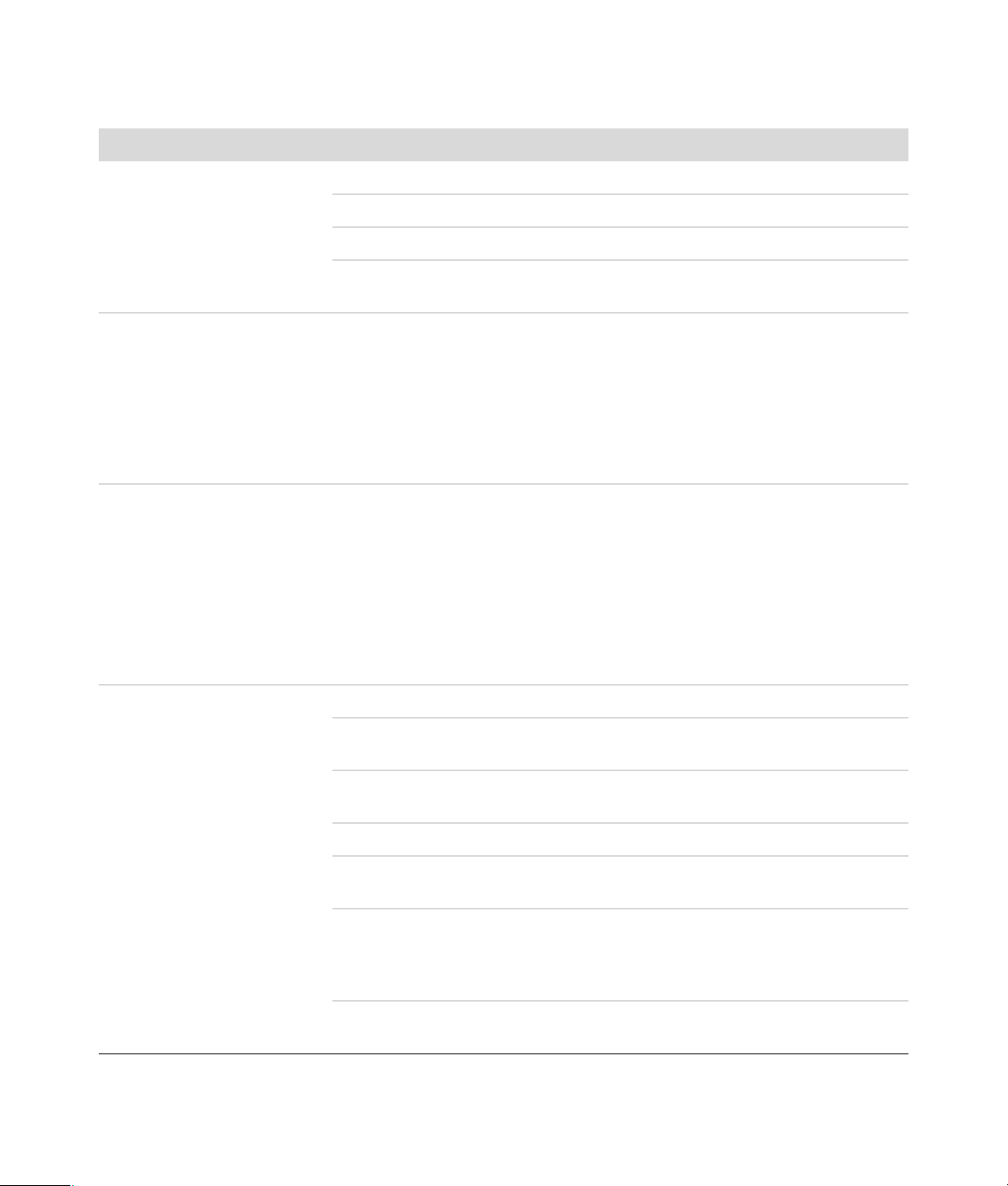
CD and DVD Drives
Symptom Possible solution
The CD or DVD drive cannot
read a disc, or it takes too
long to start.
I cannot remove a CD or DVD. Turn on your computer, and press the Eject button nearest the drive to open
My mini-CD disc is falling
down inside the computer.
Ensure the disc is inserted with the label facing up and centered in the tray.
Wait at least 30 seconds for the drive to determine the type of media.
Clean the disc with a disc cleaning kit, available from most computer stores.
The driver may be corrupted or outdated. For detailed information about
restoring and updating drivers, see “Updating Drivers” on page 22.
the tray.
If you suspect a problem with the Eject button itself:
1 Click the Windows Vista start button, and then click Computer.
2 Right-click the CD or DVD drive you want to open.
3 Select Eject from the menu.
On all Slimline computers, the CD/DVD drive is installed in a vertical position.
Standard-sized CDs and DVDs can fit into the drive vertically; however if you
are using a mini-disc, you must first place the computer on its side before you
insert the mini-disc.
1 Face the front of the computer and lay the computer down on its right side.
2 Press the Eject button to open the CD/DVD tray.
3 Place the mini-disc into the recess inside the tray, and press the Eject button
again to close it.
I cannot create (record)
adisc.
Ensure the disc is inserted with the label facing up and centered in the tray.
Verify that you are using the correct disc type (media) for the drive. Try a
different brand of disc.
Ensure the disc is clean and undamaged. If recording stopped during a
recording session, the disc may be damaged; use a different disc.
Use the correct type of disc for the type of files you are recording.
When using a CD-R disc, ensure it is blank if recording music, and that it is
blank or appendable (with space to add more data files) if recording data.
Verify that you are using the correct disc type when you make a copy of a disc.
Some recording programs can record only to the same disc type as the source.
For example, you can record a DVD only to a DVD+R/-R or a DVD+RW/-RW
disc, and you can record a CD only to a CD-R or a CD-RW disc.
Ensure that the disc is in the correct drive, and that you specify the same drive
in the CD or DVD recording software.
Troubleshooting Computer Problems 7
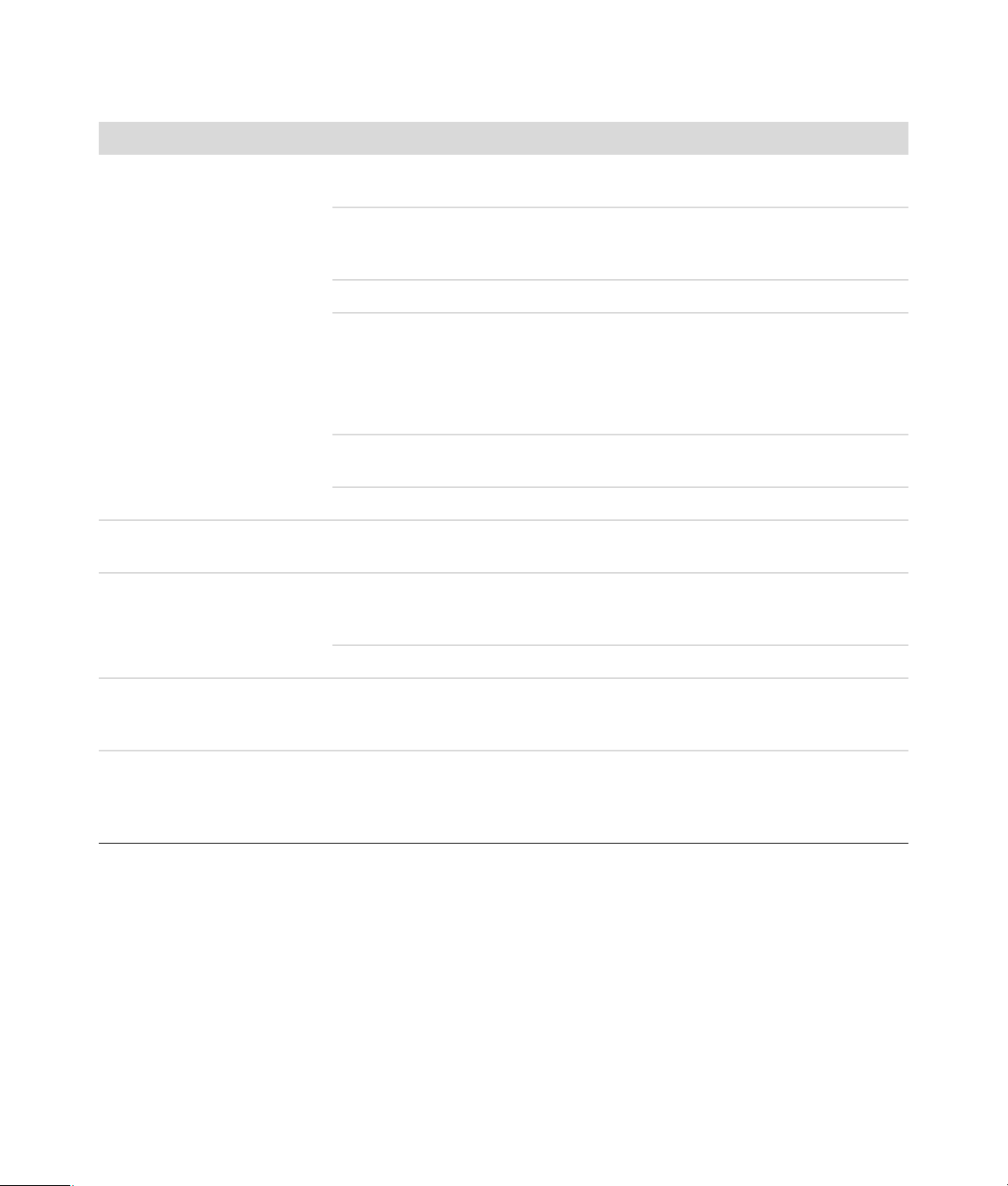
CD and DVD Drives (continued)
Symptom Possible solution
I cannot create (record)
adisc.
(continued)
I cannot add data to a DVD. Ensure you set the correct recording option (append or add data files) in your
Titles of music tracks are not
displayed for the CD.
Select a slower write speed for the recording drive, if a slower speed is
available.
The recording software may not let you add a track if it exceeds the available
space on your disc. You can make space available by removing one or more
tracks from the list before recording the files to the disc.
Close all software programs and windows before recording.
Ensure you have enough available space on your hard disk drive to store a
temporary copy of the content.
Click the Windows Vista start button, and then click Computer.
Right-click the hard disk drive, and then click Properties to view the
available space.
If you are on a network, copy the files from a network drive to your hard disk
drive first, and then record them to disc.
Close all programs and windows, and then restart your computer.
DVD recording software.
For the artist, title, and track information to appear when you play music CDs,
the computer must be connected to the Internet. This information is not
recorded on the disc.
Track information may not be available for every CD.
An error message appears
when I capture video.
I cannot play a DVD movie on
a DVD player.
8 Troubleshooting and Maintenance Guide
You may need to select the capture device if your computer has both an analog
and a digital video capture device. To find out how to change the video device
selection, refer to the Help menu in the video capture program.
Your DVD player cannot play video files that were recorded onto the DVD as
data files. To play a movie properly, use a video recording program. Some
video files may be viewed on a computer, but not on a home DVD video
player.
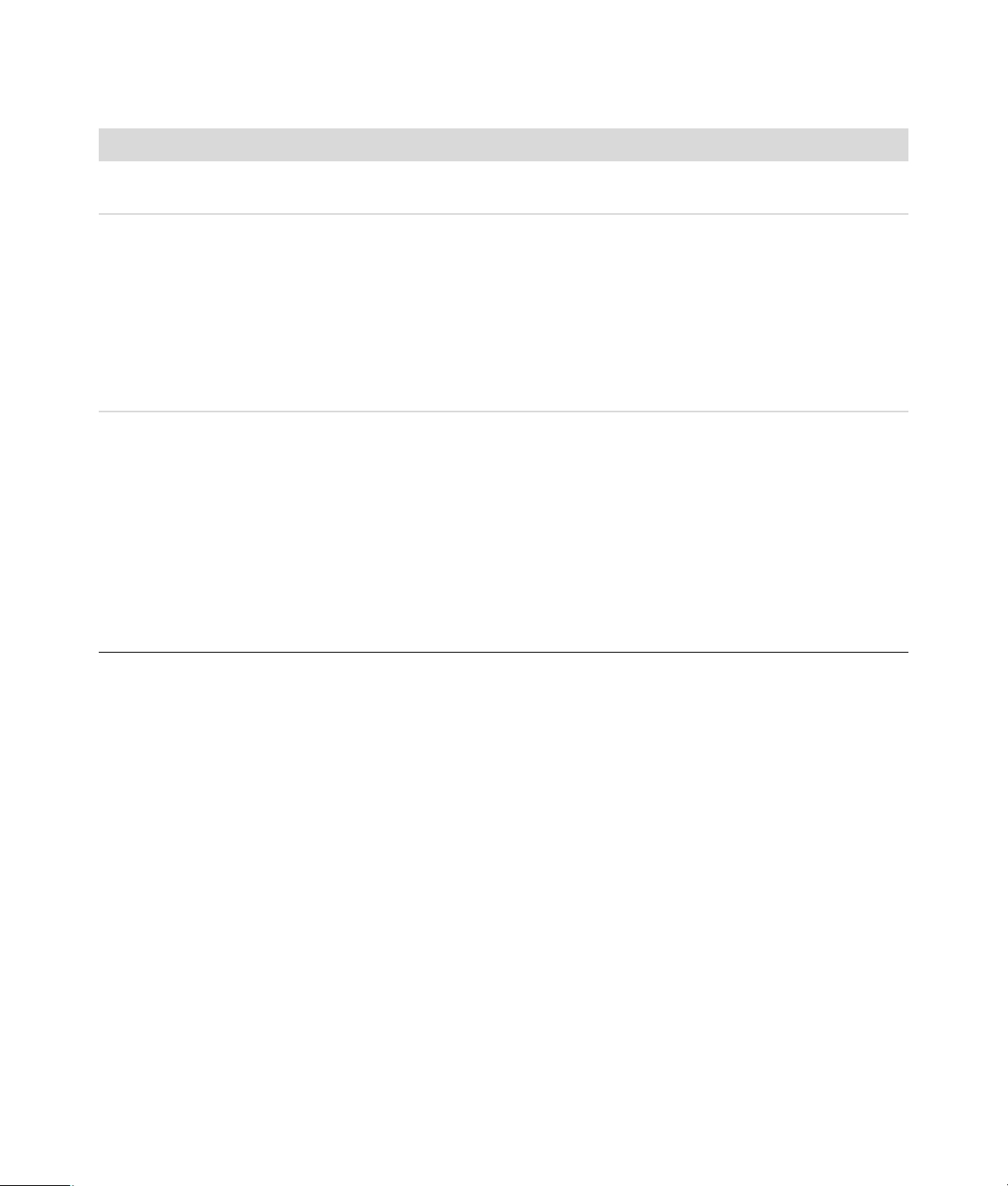
Video
Symptom Possible solution
Some video files do not play. Your file may be corrupt or in an unsupported format. Open the video file in a
video editor, and then resave the file in a supported format.
Codec error messages appear
when I play certain video files.
Error message: Files Needed
To Display Video Are Missing
or Corrupt.
Open the file in Windows Media Player. Ensure Windows Media Player is
configured to automatically download codecs.
If the correct codec is available, the file will play. Note that you must be
connected to the Internet to download the codec file.
If the correct codec is not available, check to see whether there is an
update available for Windows Media Player.
For more information, open Windows Media Player Help and search for
codec.
1 Click the Windows Vista start button, right-click Computer, and
then click Properties.
2 Under Task s, click Device Manager.
3 Click the plus sign (+) next to Sound, video and game controllers.
4 Right-click TV tuner (select models only), and then click Update Driver
Software.
5 Select Search automatically for updated driver software.
6 Follow the instructions to update the driver.
7 If you are prompted, restart the computer.
Troubleshooting Computer Problems 9
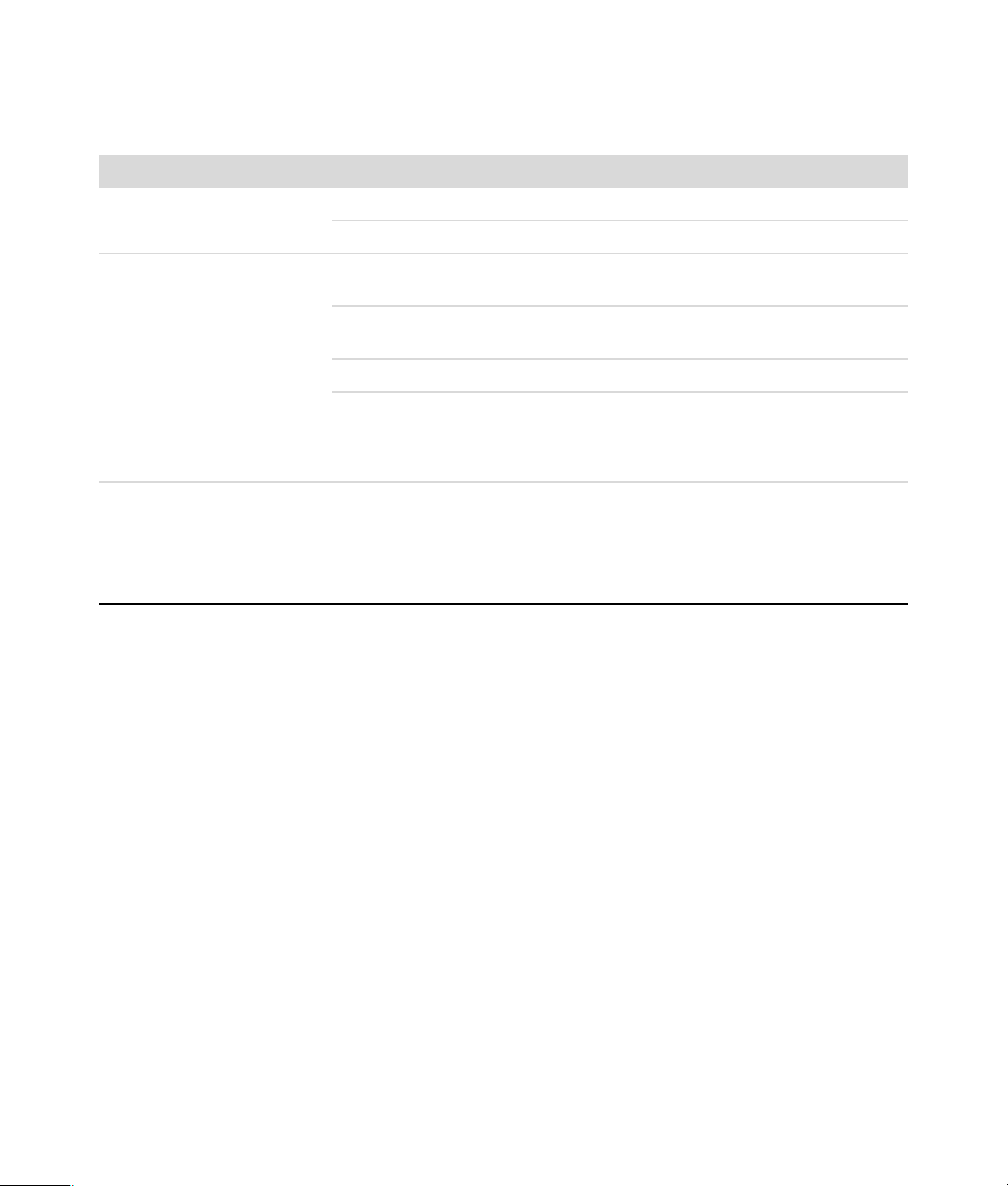
Display (Monitor)
In addition to the information listed here, also refer to the documentation that came with your monitor.
Symptom Possible solution
Screen is blank, and monitor
Reconnect the power plug to the back of the monitor and to the wall outlet.
power light is not lit.
Press the On button on the front of the monitor.
Screen is blank. Press the space bar on the keyboard or move the mouse to make the screen
display visible again.
Press the Sleep button (select models only), or the Esc key on the keyboard, to
resume from sleep mode.
Press the On button to turn on the computer.
Inspect the monitor video connector for bent pins:
If any of the pins are bent, replace the monitor connector cable.
If no pins are bent, reconnect the monitor connector cable to the computer.
Images on the screen are too
large or too small, or the
images are fuzzy.
Adjust the monitor resolution setting in Windows Vista:
1 Right-click the desktop, and then click Personalize.
2 Click Display Settings.
3 Adjust Resolution as necessary.
10 Troubleshooting and Maintenance Guide
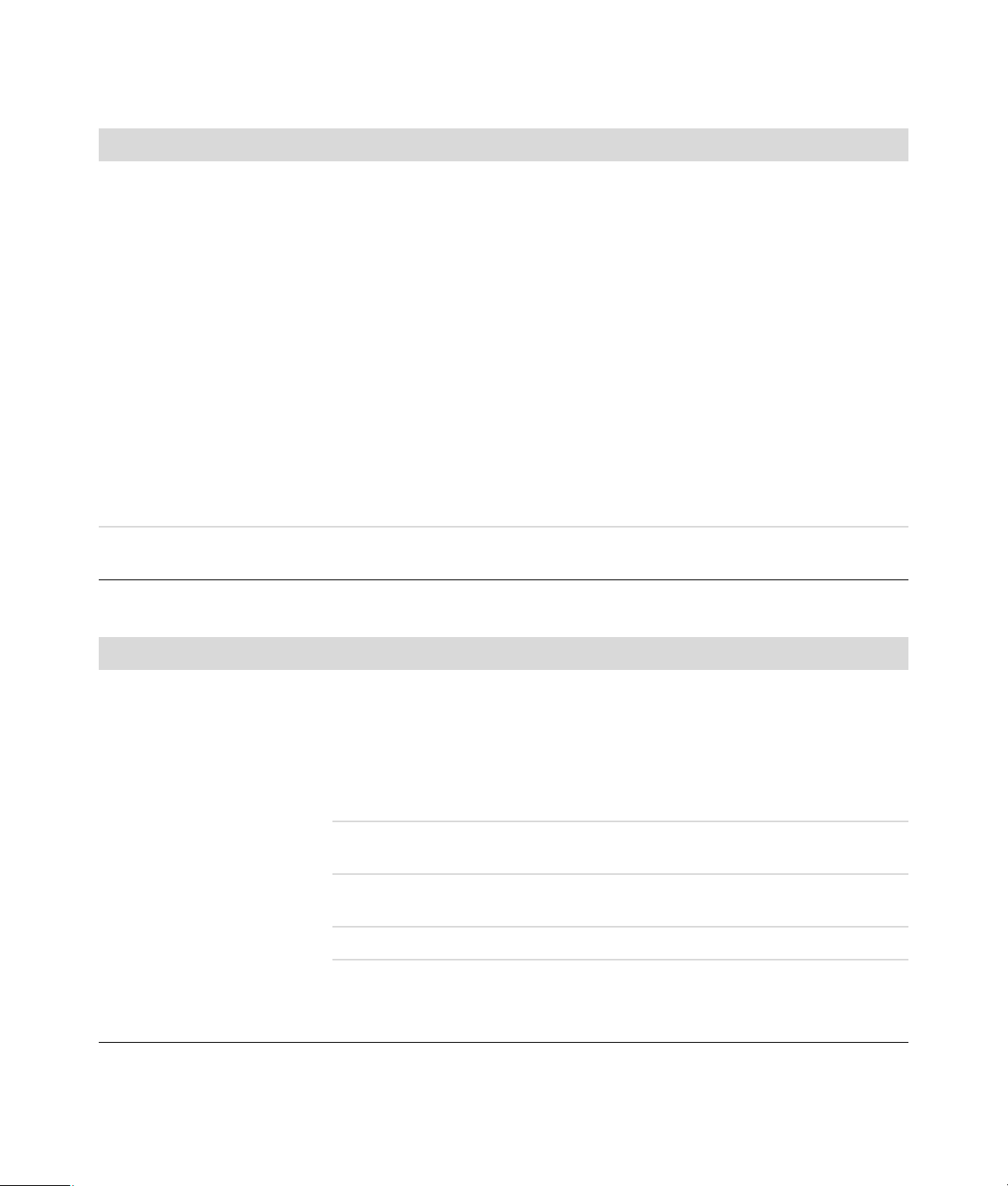
Hard Disk Drive
Symptom Possible solution
Computer seems to be locked
up and is not responding.
Use the Windows Task Manager to close any programs not responding, or
restart the computer:
1 Press the Ctrl, Alt, and Delete keys on the keyboard simultaneously.
2 Click Start Task Manager.
3 Select the program that is not responding, and then click End Task.
If closing programs does not work, restart the computer:
1 Press the Ctrl, Alt, and Delete keys on the keyboard simultaneously.
2 Click the arrow next to the red Shut Down button, and then click
Restart.
Or
1 Press and hold the On button for 5 or more seconds to turn off the
computer.
2 Press the On button to start the computer.
Error message: Hard disk
drive error.
A
Press the Help ? button on the keyboard to open the Help and Support Center,
or refer to the Limited Warranty and Support Guide to contact Support.
Hardware Installation
Symptom Possible solution
A new device is not
recognized as part of the
system.
Install the device driver from the CD provided with the device, or download
and install the driver from the device manufacturer’s Web site.
You may need an updated driver for Windows Vista. Contact the device
vendor directly for an update.
For HP peripherals, visit the HP Web site. For details, refer to the Limited
Warranty and Support Guide for details.
Ensure that all cables are properly and securely connected and that the pins in
the cable or connector are not bent.
Turn off the computer, turn on the external device, and then turn on the
computer to integrate the device with the computer.
Restart the computer, and follow the instructions for accepting the changes.
Disable the automatic settings in the operating system for the card, and choose
a basic configuration that does not cause a resource conflict.
You can also reconfigure or disable devices to resolve the resource conflict.
Troubleshooting Computer Problems 11
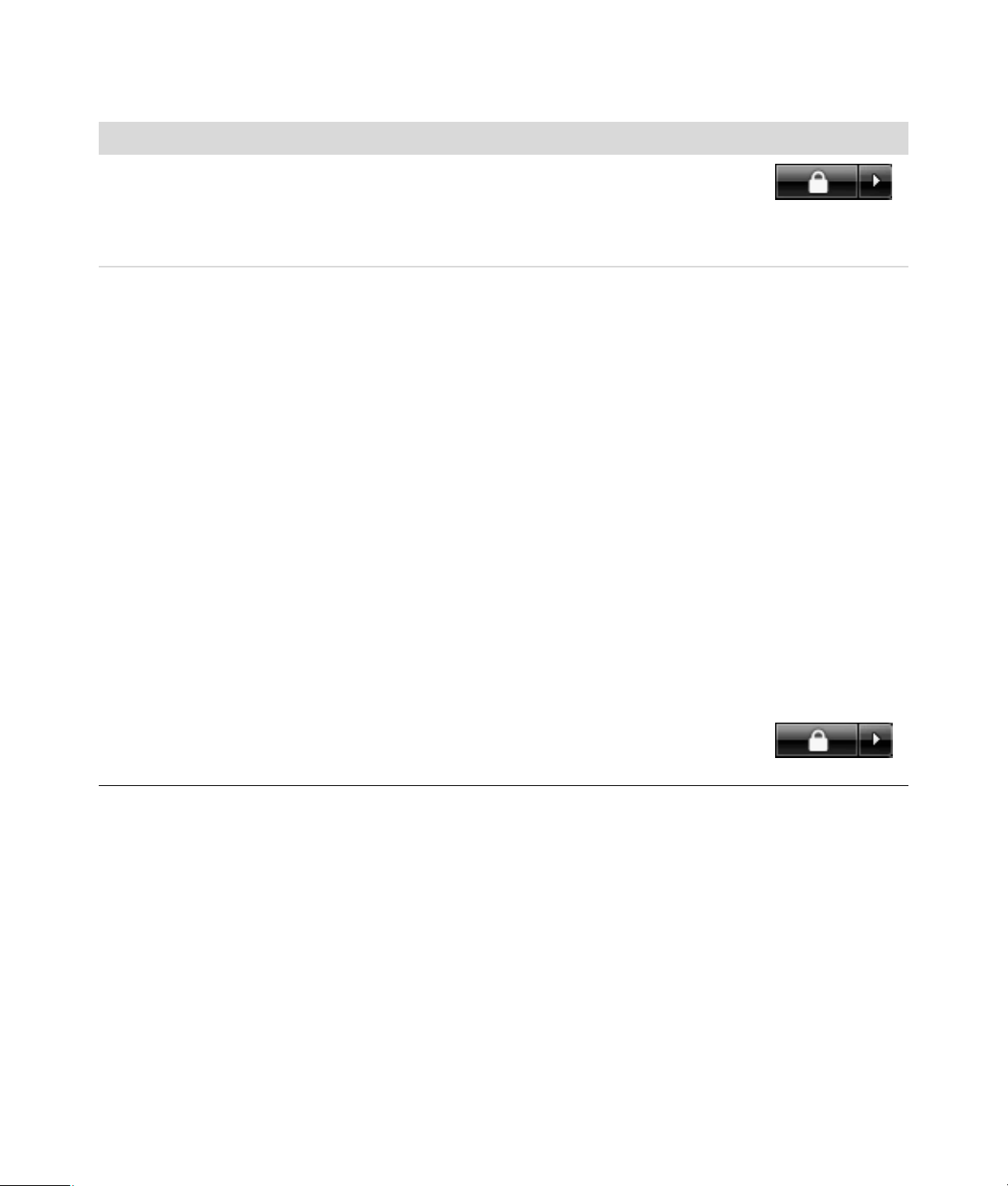
Hardware Installation (continued)
Symptom Possible solution
A new device does not work. To install or uninstall a device driver, you must be logged in
with administrative privileges. If you need to switch users,
click the Windows Vista start button, click the Arrow
button next to the Lock button, and then click Switch User. Choose a user
with administrative privileges.
A device does not work after
installing a new device.
To resolve a device conflict, you may need to disable one of the devices or
uninstall an old device driver:
1 Click the Windows Vista start button, right-click Computer, and
then click Properties.
2 Under Task s, click Device Manager.
3 Click the plus sign (+) next to the problem device and check for
exclamation points in a yellow circle near the device icon. The
exclamation point means there is a device conflict or problem with the
device. Exclamation points do not always appear when a device is not
working properly.
4 If you have removed a hardware device, and the device driver is listed in
the Device Manager, this may be causing the device conflict. To uninstall
the old driver so that the new device driver works properly, right-click the
device, click Uninstall, and then click OK.
5 Double-click the name of the device, and then select Properties.
6 Click the Resources tab to verify that there is a device conflict.
7 Click the General tab to see whether your device is enabled and working
properly. If it is available, click the Troubleshoot button, and follow the
onscreen instructions in the device troubleshooter wizard.
8 Restart the computer. Click the Windows Vista start
button, click the Arrow button next to the Lock
button, and then click Restart.
12 Troubleshooting and Maintenance Guide
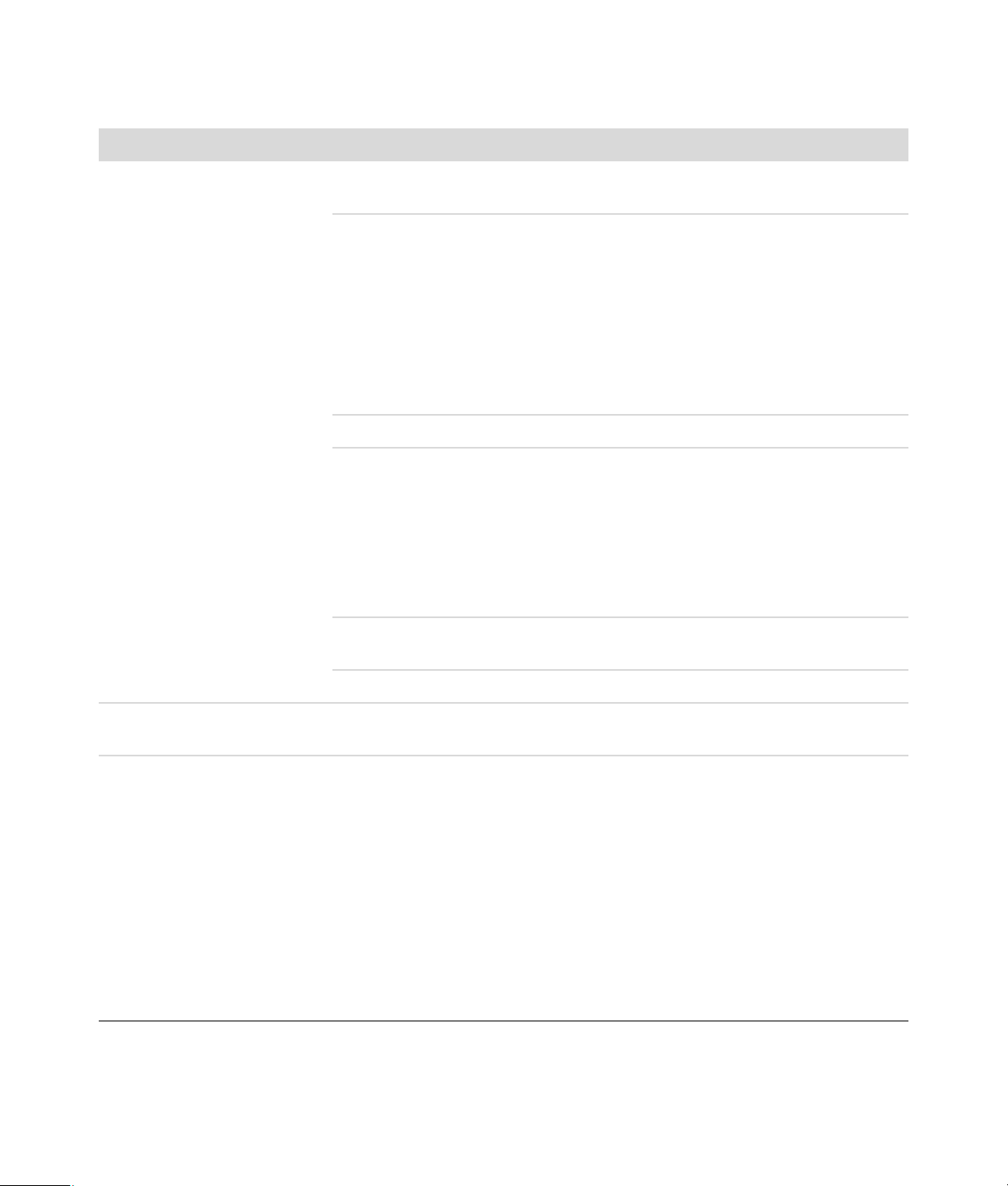
Internet Access
Symptom Possible solution
I cannot connect to the
Internet.
Verify Internet settings, or contact your Internet Service Provider (ISP) for
assistance.
Verify that you are using the proper cables for your Internet connection type.
Your computer may have a modem and an Ethernet network adapter (also
called a network interface card, or NIC). A modem uses a standard telephone
cable to make a dial-up connection. A NIC uses a network cable to connect to
a local area network (LAN). Do not connect a telephone cable to the NIC. Do
not plug a network cable into a telephone service line; doing so may damage
the NIC.
For more information about connecting to the Internet, press the Help ? button
on the keyboard to open the Help and Support Center.
Verify that the Web browser is installed and set up to work with your ISP.
Run the wireless setup wizard:
1 Click the Windows Vista start button, and then select Network.
2 In the Network window, click Network and Sharing Center.
3 In the Network and Sharing Center window, click Set up a connection
or network to open the wizard.
4 Follow the onscreen instructions.
If your system has external antennas, try to move the antenna to a better
position. If the antenna is internal, try to move the chassis.
Try to connect again later, or contact your ISP for assistance.
I cannot automatically start
Internet programs.
Web pages load slowly. Verify that the correct modem speed and COM port are selected:
Log in to your ISP, and start the desired program.
1 Click the Windows Vista start button, and then click
Control Panel.
2 Click Hardware and Sound.
3 Double-click Phone and Modem Options.
4 Click the Modems tab, and then click the Properties button.
5 In the Device status area, verify the modem is working properly.
Note that Web pages do not always load as quickly as files stored on your
computer. Web pages may also load slowly if there is a high demand for the
Web site at that time.
Troubleshooting Computer Problems 13
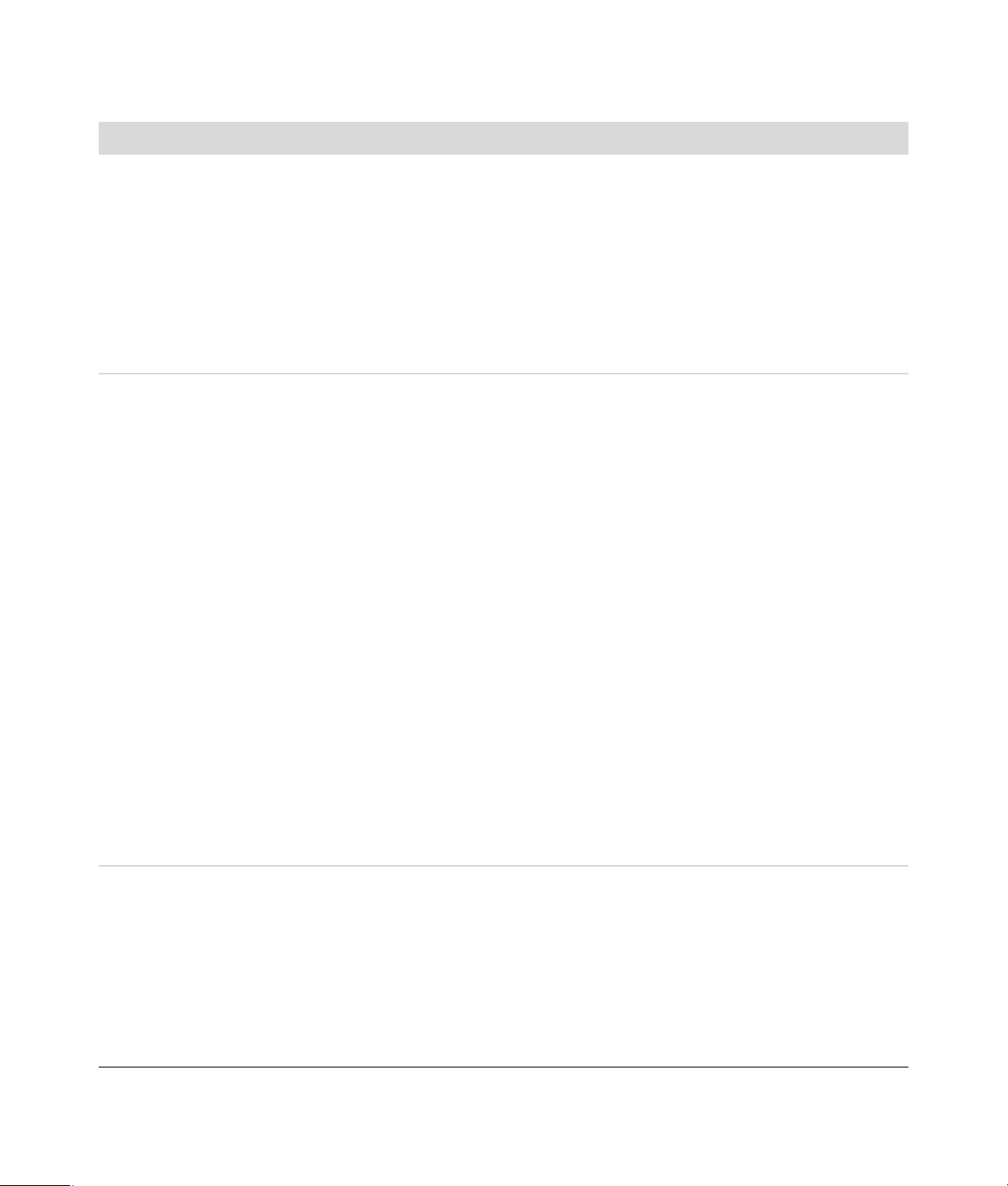
Internet Access (continued)
Symptom Possible solution
The AOL program opens even
when it is not being used.
My Internet browser home
page changed to something
Idid notwant.
You may want to remove the AOL program.
To uninstall AOL:
1 Click the Windows Vista start button, and then click
Control Panel.
2 Click Uninstall a program.
3 Select America Online, click Uninstall, and then follow the onscreen
instructions.
NOTE:
Removing the AOL program will not cancel your account with AOL.
You m ay hav e spyware on your computer. Spyware is software that usually
runs silently in the background on your computer, collecting and sending
information about you and your use of the computer to another person or
system on the Internet.
You can find and remove spyware from your computer by using any one of a
number of software programs available for this purpose, including Windows
Defender.
To scan for spyware by using Windows Defender:
1 Click the Windows Vista start button, All Programs, and then
click Windows Defender.
2 Click Scan.
Many of the popular virus protection programs also include tools that scan for
and remove spyware from your computer.
To avoid getting spyware on your computer:
Do not install programs if you are not sure they come from reputable
companies. Check the company Web site carefully for information about
what is included with the program.
Do not automatically click Ye s when a download window asks if it is OK
to install a program on your computer. Read the message in the window
and make sure it is a software program that you really want.
Unwanted pop-up
advertisements display on my
computer when connected to
the Internet.
This is typically caused by adware or advertising-supported software.
You can configure your Web browser to block pop-ups. For example, in
Internet Explorer, click Tools, and then click Pop-up Blocker.
To remove adware from your computer, use the antispyware/adware program
included on your computer (select models only), or use any number of
available software programs that remove adware programs.
Note that many of the popular antivirus programs have tools that scan for and
remove adware from your computer.
14 Troubleshooting and Maintenance Guide
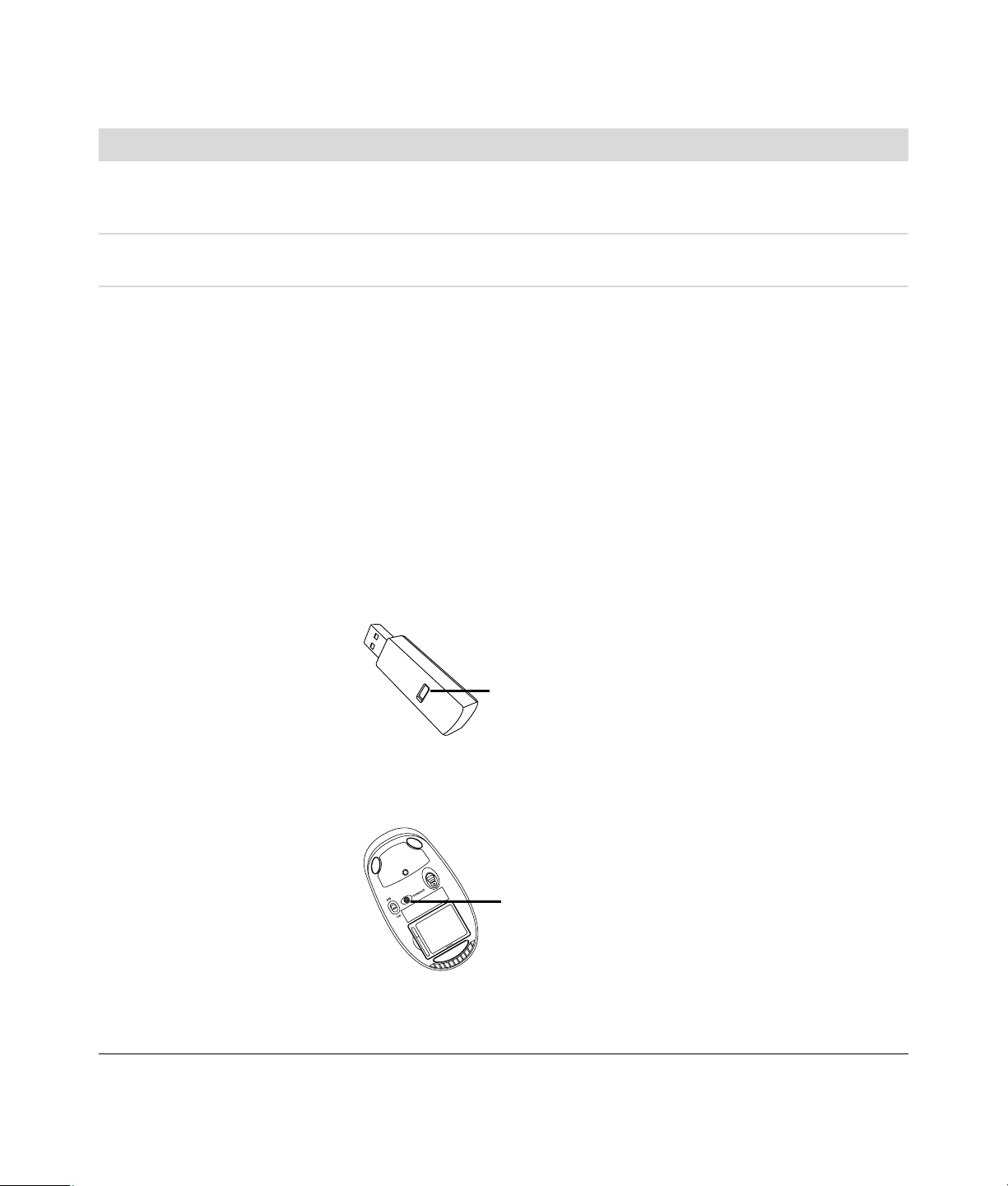
Keyboard and Mouse
Symptom Possible solution
Keyboard commands and
typing are not recognized by
the computer.
Keyboard Print button does
not work.
Wireless keyboard or mouse
does not work or is not
detected.
Turn off the computer by using the mouse, reconnect the keyboard to the back
of your computer, and then turn on your computer.
Use the Print menu item in the program (usually located on the File menu).
Check for these problems:
Ensure the mouse and keyboard are within range of the receiver.
Replace the batteries in the keyboard and mouse.
Turn the devices over, take off the battery cover, remove the old batteries,
and insert new alkaline batteries. Do not use rechargeable batteries.
Ensure the mouse is not in suspend mode, which occurs after 20 minutes of
inactivity. Click the left mouse button to reactivate it.
Resynchronize the keyboard and mouse to the receiver:
1 Plug the receiver into a USB port on the computer.
If you have a choice, use a USB port on the front of the computer.
2 Push the Connect button (a) on the receiver (which is also the LED light),
and hold it for 5 to 10 seconds until the blue light starts to flash.
a
3 Check that the mouse is on, and push and hold the Connect button (b) on
the underside of the mouse until the blue LED on the receiver stops
flashing.
b
NOTE: The receiver connection session times out after 60 seconds. To ensure
the connection was established, and that the receiver did not time out instead,
move the mouse and check for response.
Troubleshooting Computer Problems 15
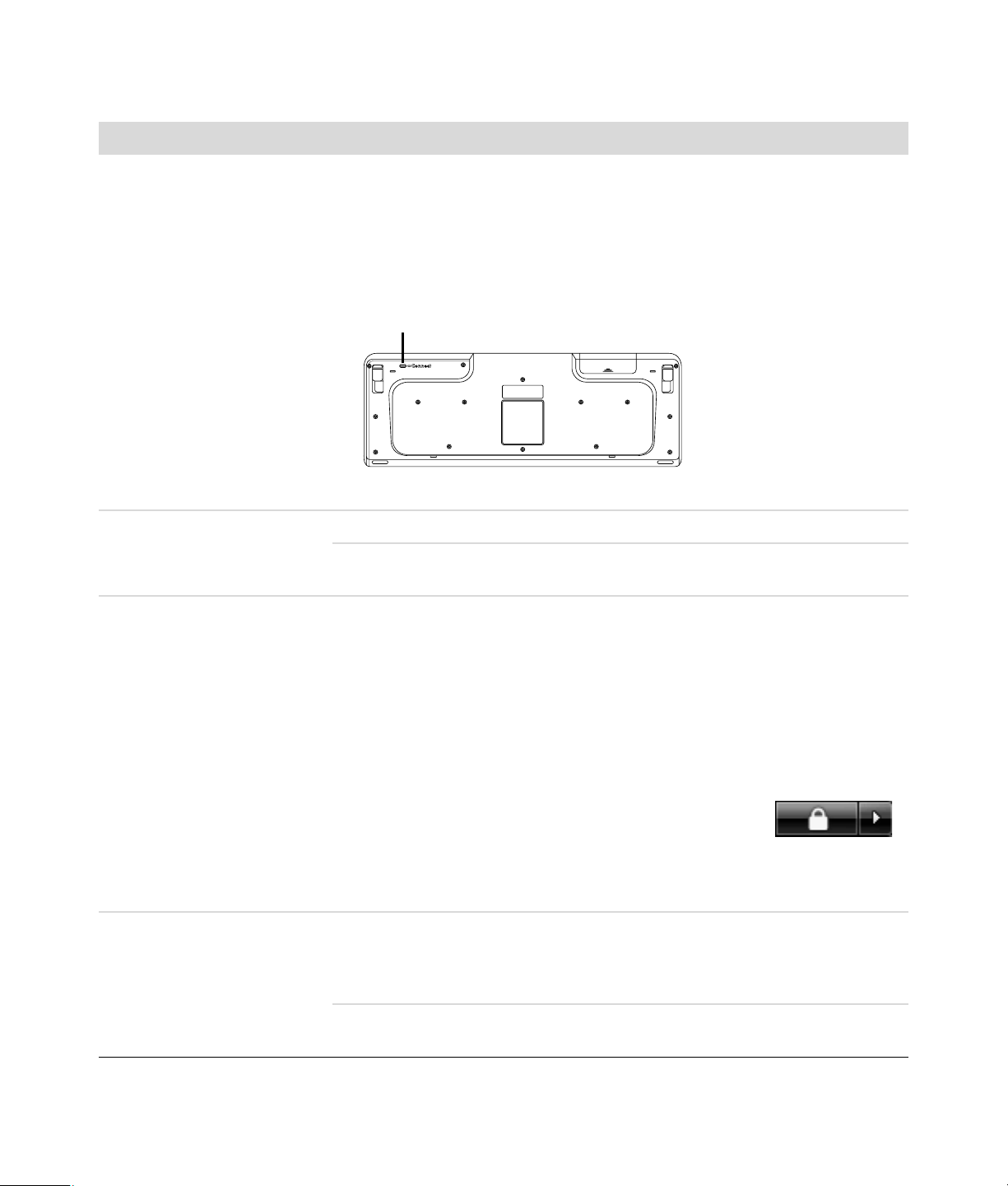
Keyboard and Mouse (continued)
Symptom Possible solution
Wireless keyboard or mouse
does not work or is not
detected.
(continued)
Mouse (with cable) does not
work or is not detected.
Cursor does not respond to
mouse movement.
After the mouse connection is established, repeat the procedure with the
keyboard:
1 Push the Connect button on the receiver, and hold it for 5 to 10 seconds
until the blue light starts to flash.
2 Push and hold the Connect button (c) on the underside of the keyboard
until the blue LED on the receiver stops flashing.
c
Refer to the documentation that came with the keyboard and mouse.
Unplug and reconnect the mouse cable to your computer.
If the mouse is still not detected, turn off the computer, reconnect the mouse
cable, and then restart the computer.
Restart your computer by using the keyboard:
1 Press the Alt and Tab keys on the keyboard simultaneously, to navigate to
an open program.
2 Press the Ctrl and S keys on the keyboard simultaneously to save your
changes in the selected program (Ctrl+S is the keyboard shortcut for Save
on most—not all—programs).
3 After saving changes in all open programs, press the Ctrl and Esc keys on
the keyboard simultaneously to display the Windows Start Menu.
4 Use the arrow keys to select the Arrow button next to
the Lock button. Select Shut Down, and then press
the Enter key on the keyboard.
5 After the shutdown is complete, reconnect the mouse connector to the back
of your computer, and then turn on your computer.
Cursor responds slowly to
mouse movement.
16 Troubleshooting and Maintenance Guide
If you have a rollerball mouse, clean the roller ball. For detailed cleaning
instructions, go to: http://www.hp.com/support
Select your country/region and language, search on your computer model
number, and then search on the keyword cleaning.
For a mouse with a roller ball, use a mouse pad or other rough surface under
the mouse. For an optical mouse, try a less reflective surface under the mouse.
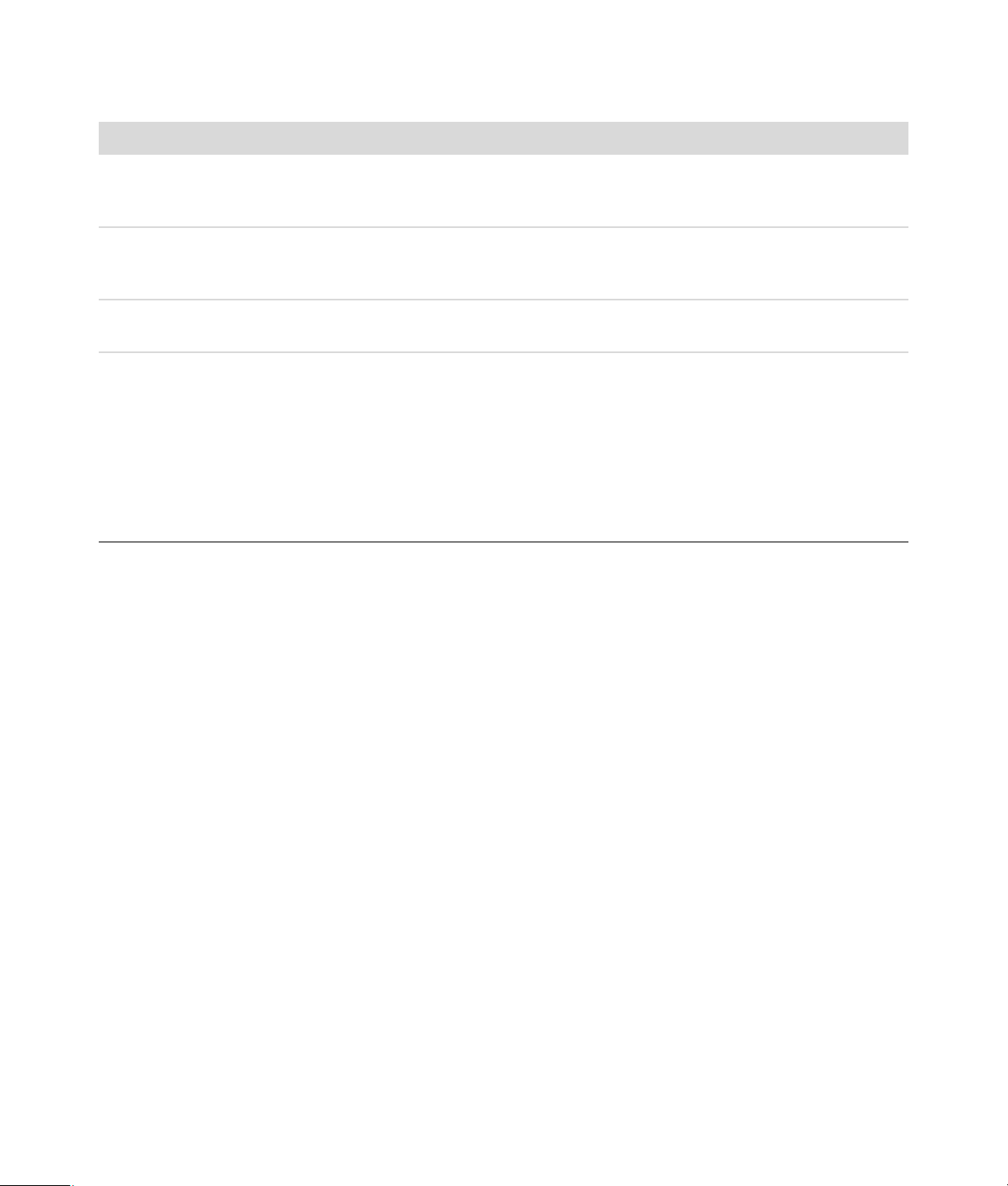
Keyboard and Mouse (continued)
Symptom Possible solution
I cannot move the cursor using
the arrow keys on the number
key pad.
Cursor moves only vertically
or horizontally (or it does not
move smoothly on the screen).
Optical mouse does not track
the cursor well.
Cursor moves too fast or
too slow.
Press the Num Lock key. The Num Lock light should not be on if you want to use
the arrow keys on the number key pad.
Remove the rollerball cover from bottom of mouse (rotate it counterclockwise),
remove the ball, and clean it with a damp, lint-free cloth (not paper). Also
clean the rollers on which the ball moves.
Place the mouse on a mouse pad or white sheet of paper, or gently wipe the
light sensor lens on the bottom of the mouse with a lint-free cloth (not paper).
Adjust the cursor speed:
1 Click the Windows Vista start button, Control Panel, Hardware
and Sound, and then click Mouse.
2 Click the Pointer Options tab.
3 Adjust the Motion slider toward Slow or Fast to decrease or increase
the speed at which the cursor responds to mouse movement.
4 Click OK.
Troubleshooting Computer Problems 17
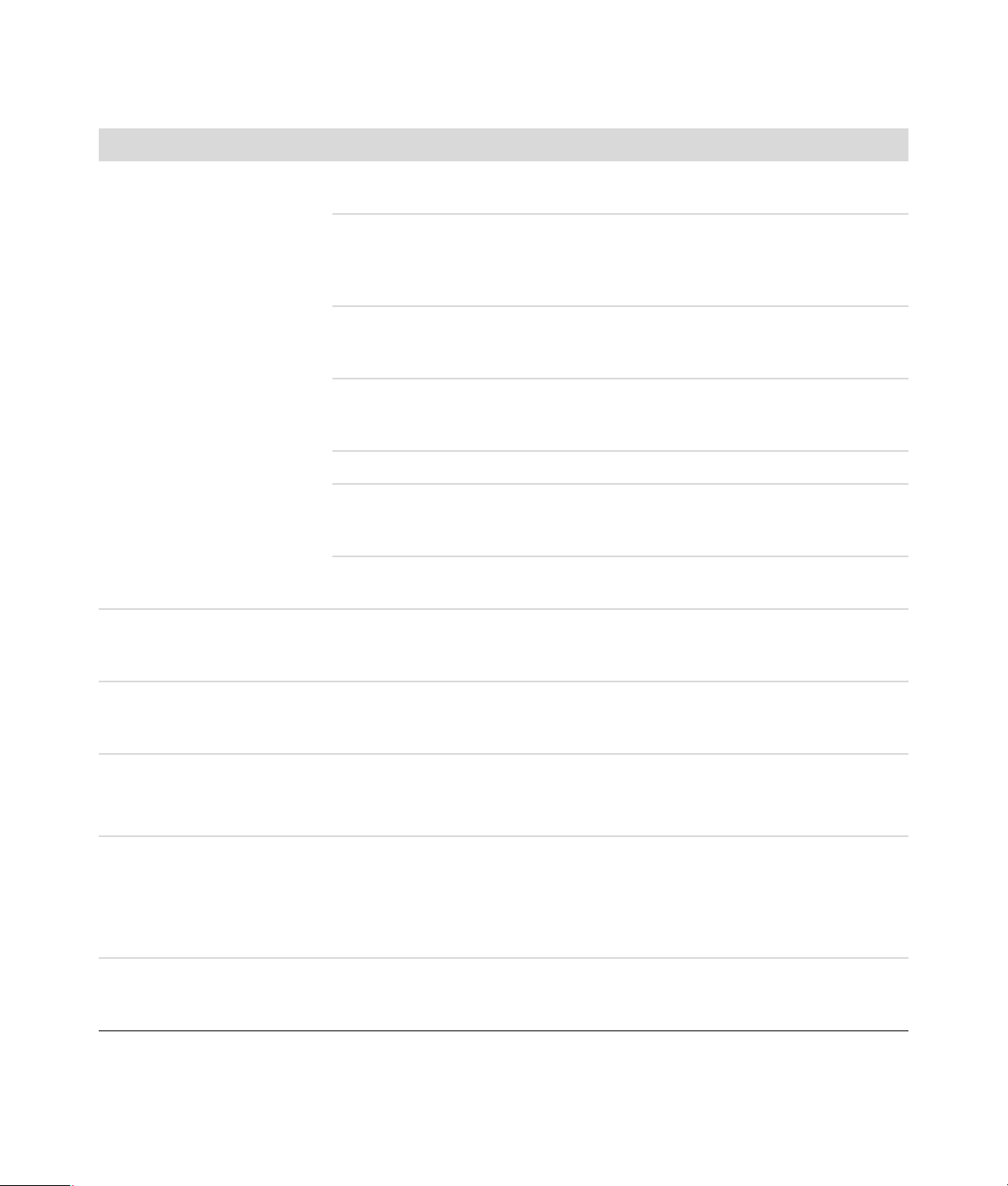
Power
Symptom Possible solution
Computer will not turn on
or start.
Error message: Invalid system
disk or Non-System disk or
disk error.
Ensure that cables connecting the computer to the external power source are
plugged in properly.
When the cables connecting the computer to the external power source are
plugged in properly, and the wall outlet is functioning, the green power supply
light on the back of the computer should be on; if it is not, refer to the Limited
Warranty and Support Guide to contact Support.
If the display (monitor) is blank, the monitor may not be properly connected.
Connect the monitor to the computer, plug it in, and turn it on. See “Display
(Monitor)” on page 10.
Set the line voltage selection switch to the correct setting for your
country/region, or refer to the Limited Warranty and Support Guide to
contact Support.
Test the wall outlet by connecting a different electrical device to it.
Incompatible memory (RAM) may have been installed. Reinstall the old
memory to return your computer to its original state. For instructions, refer to
the Upgrading and Servicing Guide.
Reseat the hard disk drive data and power cables. For instructions, refer to the
Upgrading and Servicing Guide.
When drive activity stops, remove the disk and press the spacebar on the
keyboard. The computer should start up.
Computer does not turn off
when the On button is
pressed.
Computer shuts down
automatically.
Computer displays the wrong
date and time.
Computer displays a
processor speed that is lower
than expected.
18 Troubleshooting and Maintenance Guide
Press and hold the On button until the computer turns off.
The computer may be in an exceedingly hot environment. Let it cool down.
Ensure computer air vents are not blocked and internal fan is running. Note
that your computer may not have an internal fan.
The real-time clock (RTC) battery may need to be replaced. Battery life is
approximately seven years.
Before replacing the battery, try resetting the date and time in your operating
system by using the Control Panel. If the problem persists, replace the battery.
For instructions, refer to the Upgrading and Servicing Guide.
This happens when the processor is automatically running in a lower power
state, because the applications running do not require the maximum
processing power.

Performance
Symptom Possible solution
Software programs and files
take longer to open or
respond.
If you created multiple user accounts on your computer, ensure other users are
not logged in. If there are multiple users logged in simultaneously, system
resources must be shared among them.
Run the Disk Cleanup program to delete unwanted files (including temporary
Internet files, installed components and programs that you no longer use, and
files in the Recycle Bin) from your hard disk drive:
1 Click the Windows Vista start button, All Programs,
Accessories, System Tools, and then click Disk Cleanup.
2 Select the drive on which you want to perform the cleanup.
3 Place a check mark in the check box next to the file types you want to
delete.
4 Click OK, and then click Yes to permanently delete the files.
Run the Disk Defragmenter program to group fragmented files together on your
hard disk drive to improve performance. This does not affect the location of
files and folders on your computer.
NOTE: The Disk Defragmenter program may take a long time to complete. It is
a good idea to run it overnight.
1 Save your work and close all other programs.
2 Press the Ctrl-Alt-Delete keys simultaneously.
3 Click Start Task Manager.
4 On the Applications tab, select all the programs that are listed, and then
click End Task.
5 Click the Windows Vista start button, All Programs,
Accessories, System Tools, and then click Disk Defragmenter.
6 Click Defragment now.
Remove unused programs:
1 Click the Windows Vista start button, and then Control Panel.
2 Click Uninstall a program. The Programs and Features window opens.
3 Select the program you want to remove, and then click Uninstall.
4 Follow the onscreen instructions.
Troubleshooting Computer Problems 19

Performance (continued)
Symptom Possible solution
Software programs and files
take longer to open or
respond.
(continued)
Check for hard disk drive errors:
1 Close all open programs and windows.
2 Click the Windows Vista start button, and then Computer.
3 Right-click the hard disk drive that you want to check, and then click
Properties.
The System Properties window opens.
4 Click the Tools tab.
5 Under Error-checking, click Check Now.
6 (Optional) Place a check mark in the Automatically fix file system
errors and Scan for and attempt recovery of bad sectors
check boxes.
7 Click Start. If you are prompted to restart the computer, click Yes.
Bluetooth Wireless Devices
Symptom Possible solution
Bluetooth device is not
working.
Ensure the device and your computer are the correct distance apart—not too
far and not too near. For the correct distance, refer to the device instructions.
Remove and then reinstall the device:
1 Click the Windows Vista start button, and then click
Control Panel.
2 Click Hardware and Sound, and then click Bluetooth Devices.
3 Select the device that is not working, and then click Remove.
4 Click Add, press the reset button on the device, place a check mark in the
My device is set up and ready to be found check box, and then
click Next.
5 Follow the onscreen wizard instructions.
The device may have too many connections. Either wait until the device is less
busy, or set the other devices so they are not discoverable. For information on
how to turn off discoverability, refer to the device instructions.
Ensure other devices that use radio frequencies (for example, microwave
ovens, cordless phones, and 802.11 wireless networks) are not creating
interference. Try moving the device that is not working farther away from other
devices.
20 Troubleshooting and Maintenance Guide

Miscellaneous
Symptom Possible solution
Error message: Insufficient
memory.
Remote sensor is not receiving
a signal from the remote
control (select models only).
Memory card reader (select
models only) cannot read my
memory card.
Close all open programs, and then try the desired task
again, or restart your computer (click the Windows Vista
start button, click the Arrow button next to the Lock
button, and then click Restart). If the message displays again, consider
purchasing and installing additional memory.
1 Click the Windows Vista start button, right-click Computer, and
then select Properties.
2 Under Task s, click Device Manager.
3 Click the plus sign (+) next to Universal Serial Bus Controllers.
4 If eHome Infrared Receiver is listed under Universal Serial Bus Controllers,
Windows Vista is properly detecting the IR receiver. If it is not listed, go to
the next step.
5 Unplug the end of the USB cable on the remote sensor from the computer,
and then plug it back into the same USB port.
6 Disconnect all other USB devices, leaving the remote sensor connected,
and then restart the computer. Connect other USB devices after the remote
sensor appears in the Device Manager window.
Do not insert or remove memory cards when the in-use light is flashing. Doing
so may cause data loss or permanent damage to the card reader.
Some memory cards have a Read/Write or Security switch. Ensure the switch
is set to Write Enabled before you attempt to write data to the card.
Ensure the amount of data you are storing has not exceeded the storage limit
of the memory card.
Ensure the memory card is one of the supported types:
CompactFlash (I, II, and Microdrive), Memory Stick, Memory Stick Pro,
MultiMedia, Secure Digital, SmartMedia, or xD. Some models may support
additional types.
Ensure the memory card is fully inserted into the correct slot.
Inspect the ends of the memory cards for dirt or material that closes a hole or
spoils a metal contact. Clean the contacts with a lint-free cloth and a small
amount of isopropyl alcohol. Replace the memory card if necessary.
Troubleshooting Computer Problems 21

Repairing Software Problems
Your computer uses the operating system and installed
software programs during normal operation. If
your computer works improperly or stops because of
the software, you may be able to repair it.
Some software repairs are as simple as restarting
your computer, and others require performing a system
recovery from files on your hard disk drive
IMPORTANT: You must perform the computer repair
methods in the order described in this document.
.
Software Repair Overview
This section lists the available methods of fixing your
computer if you are experiencing software problems.
The sections that follow provide detailed instructions
for each method. You must perform the procedures in
the order listed in this overview:
1 Restarting Your Computer
2 Turning Off Your Computer
3 Updating Drivers
4 Microsoft System Restore
Turning Off Your Computer
When you turn off your computer and then turn it on
again, you force the computer to reload the operating
system into its memory, which clears some tracking
information. This may eliminate some problems that
can remain after you perform a restart.
To turn off your computer:
1 Close all open programs and windows.
2 Click the Windows Vista
start button, click the Arrow
button next to the Lock button,
and then click Shut Down.
3 Start your computer by pressing the On button.
Updating Drivers
A driver is a software program that enables your
computer to communicate with an attached device,
such as a printer, hard disk drive, mouse, or keyboard.
Complete the following procedure to update a driver,
or to revert to an earlier version of the driver if the new
one does not solve your problem:
5 Software Program and Hardware Driver
Reinstallation
6 System Recovery
NOTE: If you are replacing a hard disk drive, you
only need to perform the system recovery.
Restarting Your Computer
Restarting is the simplest repair method for your
computer. When you restart, the computer reloads the
operating system and software into its memory.
To restart your computer:
1 Close all open programs and windows.
2 Click the Windows Vista
start button, click the Arrow
button next to the Lock button,
and then click Restart.
1 Click the Windows Vista start button,
right-click Computer, and then click Properties.
2 Under Tasks, click Device Manager.
3 Click the plus sign (+) to expand the type of device
for which you want to update or rollback, (for
example, DVD/CD-ROM drives).
4 Double-click the specific item (for example,
HP DVD Writer 640b).
5 Click the Driver tab.
6 To update a driver, click Update Driver, and
follow the onscreen instructions.
Or
To revert to an earlier version of a driver, click
Rollback Driver, and follow the onscreen
instructions.
22 Troubleshooting and Maintenance Guide

Microsoft System Restore
For more information about software restore points:
Microsoft Windows Vista includes a feature that
enables you to restore your computer configuration to
that of a previous time when the current software
problem did not exist. The feature does this by creating
a restore point where it records the computer settings
at that time and date.
When a new program is installed, the operating
system automatically creates a restore point before it
adds the new software. You can also set restore points
manually.
If you experience a problem that you think may be due
to software on your computer, use System Restore to
return the computer to a previous restore point.
NOTE: Always use this System Restore procedure
before you use the System Recovery program.
To start a System Restore:
1 Close all open programs.
2 Click the Windows Vista start button,
All Programs, and then click Accessories.
3 Choose System Tools, System Restore, and
then click Next.
4 Follow the onscreen instructions.
1 Click the Windows Vista start button, and
then click Help and Support.
2 Type system restore in the Search box, and then
click Search.
Software Program and
Hardware Driver Reinstallation
If an individual factory-installed software program or
hardware driver is damaged, you can reinstall it by
using the Recovery Manager program (select
models only).
NOTE: Do not use the Recovery Manager program to
reinstall software programs that came on CDs or DVDs
included in the computer box. Reinstall these programs
directly from the CDs or DVDs.
Before you uninstall a program, be sure you have a
way to reinstall it. Check that it is still available from
where you initially installed it (for example, discs or the
Internet). Or check that the program is in the list of
programs you can reinstall from the Recovery
Manager.
To check the list of installable programs in the Recovery
Manager:
To manually add restore points:
1 Close all open programs.
2 Click the Windows Vista start button, and
then Control Panel.
3 Click System and Maintenance, and then
System.
4 Click System protection.
5 Under Automatic Restore Points, select the
disk for which you want to create a restore point.
6 Click Create.
7 Follow the onscreen instructions.
1 Click the Windows Vista start button,
All Programs, PC Help & Tools, and then
click Recovery Manager.
2 Click Advanced Options, Reinstall
software programs that came with your
computer, and then click Next.
3 Click Next at the Welcome screen.
A list of programs opens. Check whether your
program is there.
Repairing Software Problems 23

To uninstall a program:
1 Close all software programs and folders.
2 Uninstall the damaged program:
a Click the Windows Vista start button,
Control Panel.
b Under Programs, click Uninstall a
program.
c Select the program you want to remove, and
then click Uninstall.
d Click Ye s if you want to continue with the
uninstall process.
You must choose one of the following methods to
perform a system recovery:
Recovery Image—Run the system recovery from a
recovery image stored on your hard disk drive.
The recovery image is a file that contains a copy
of the original factory-shipped software. To
perform a system recovery from a recovery image,
see “Starting system recovery from the hard
disk drive” on page 25.
NOTE: The recovery image uses a portion of the
hard disk drive that cannot be used for
data storage.
To reinstall a program using the Recovery Manager:
1 Click the Windows Vista start button,
All Programs, PC Help & Tools, and then
click Recovery Manager.
2 Click Advanced Options, Reinstall
software programs that came with your
computer, and then click Next.
3 Click Next at the Welcome screen.
4 Choose the program you want to install, click
Next, and follow the onscreen instructions.
5 When you have finished reinstalling, restart the
computer.
NOTE: Do not skip this last step. You must restart the
computer after recovering software programs or
hardware drivers.
System Recovery
After you have tried the previously mentioned methods
of repairing your computer, you can run a system
recovery as a last resort to reinstall the factory-shipped
operating system, software programs, and hardware
drivers.
System recovery completely erases and reformats the
hard disk drive, deleting all data files you have
created. System recovery reinstalls the operating
system, programs, and drivers. However, you must
reinstall any software that was not installed on the
computer at the factory. This includes software that
came on CDs included in the computer accessory box,
and software programs you installed after purchase.
Recovery Discs—Run the system recovery from a
set of recovery discs (CDs or DVDs) that you
create from files stored on your hard disk drive. To
create recovery discs, see the next section.
Creating Recovery Discs
Complete the procedure described in this section to
create a set of recovery discs from the recovery image
stored on your hard disk drive. This image contains the
operating system and software program files that were
originally installed on your computer at the factory.
You can create only one set of recovery discs for your
computer. Furthermore, the recovery discs you create
can be used only with your computer.
After creating the recovery discs, you can delete the
recovery image if you want to make extra space
available on your hard disk drive
NOTE: Do not delete the recovery image until you
have made recovery discs.
Choosing Recovery Discs
There are several advantages to using DVDs instead of
CDs when creating recovery discs:
DVDs have greater capacity than CDs, so there
are fewer discs to record and store.
DVD recovery discs take less time to create than
CD recovery discs.
To create recovery discs, your computer must have
a CD or DVD Writer drive, or other drive that can write
to CDs or DVDs.
.
24 Troubleshooting and Maintenance Guide

DVD+RW, DVD-RW, and CD-RW discs cannot be used
to create recovery discs.
You must use high-quality discs. Because making a set
of recovery discs is so important, there is a very high
verification standard for this process. You may see
error messages such as Recording failure when writing
disc or Error detected during disc verification.
Your discs may be rejected if they are not defect-free.
You will be prompted to insert a new blank disc to try
again. It is normal that some of your discs may be
rejected.
The number of discs in the recovery disc set depends
on your computer model. The program that creates the
discs tells you the specific number of blank discs
needed to make the set. The following table gives an
idea of how many discs you will need.
Number of
Disk
Drive
DVD DVD-R, DVD+R 1–3 discs
DVD DVD+R
Disc Type
Dual-Layer
Required
Blank Discs
1–2 discs
System Recovery Options
You should attempt a system recovery in the
following order:
1 Through the hard disk drive, from the Windows
Vista Start menu.
2 Through the hard disk drive, by pressing the F11
key on the keyboard during system startup.
3 Through recovery discs that you create.
4 Through recovery discs purchased from
HP Support. To purchase recovery discs, go to
http://www.hp.com/support and visit the
Software & Driver downloads page for your
computer model.
Starting system recovery from the
hard disk drive
Choose one of the following procedures to reinstall the
software from the recovery image on your hard disk
drive:
System recovery from the Windows Vista
Start menu
System recovery at system startup
CD CD-R 7–16 discs
No CD or
DVD drive
The process takes some time to verify that the
information written on the disc is correct. You can quit
the process at any time. The next time you run the
program, it resumes where it left off.
To create recovery discs:
1 Close all open programs.
2 Click the Windows Vista start button,
All Programs, PC Help & Tools, and then
click Recovery Disc Creation.
3 Follow the onscreen instructions. Label each disc
as you make it (for example, Recovery 1,
Recovery 2).
4 Store the recovery discs in a safe place.
Contact HP Support
System recovery from the Windows Vista
Start menu
If the computer is working, and Windows Vista is
responding, use these steps to perform a system
recovery.
NOTE: System recovery deletes all data and programs
you created or installed after purchase. Therefore,
ensure you have backed up, to a removable disc, any
data you want to keep.
1 Turn off the computer.
2 Disconnect all peripheral devices from the
computer, except the monitor, keyboard, and
mouse.
3 Turn on the computer.
4 Click the Windows Vista start button,
All Programs, PC Help & Tools, and then
click Recovery Manager.
Repairing Software Problems 25

5 In the Recovery Manager Welcome window, click
the Advanced options button.
6 Choose the system recovery option that recovers
your computer to its original factory condition,
and then click Next.
3 Press the On button to turn on the computer.
4 As soon as you see the initial company logo
screen appear, repeatedly press the F11 key on
your keyboard until the Recovery Manager
window opens.
7 Click Next at the next screen that prompts you
to do so.
Your co mp ute r r es tar t s.
NOTE: If your system does not detect a recovery
partition, it will prompt you to insert a
recovery disc.
8 In the Welcome window, click Next.
9 When prompted to perform a system restore, click
No, and then click Next.
10 Click Yes to perform a system recovery, and then
click Next.
11 If you are prompted to back up your files, and you
have not done so, click Yes. Otherwise, click No,
and then click Next.
System recovery begins. After system recovery is
complete, the computer restarts.
12 Complete the registration process, and wait until
you see the desktop.
13 Turn off the computer, reconnect all peripheral
devices, and turn the computer back on.
14 Perform the procedure “Performing the
post-recovery procedure” on page 27.
5 Click Advanced options.
6 In the Advanced options window, click System
recovery, and then click Next.
7 If you are prompted to back up files, and you have
already done so, click No, and then click Next.
System recovery begins. After system recovery is
complete, the computer restarts.
8 Complete the registration process, and wait until
you see the desktop.
9 Turn off the computer, reconnect all peripheral
devices, and turn the computer back on.
10 Perform the procedure in “Performing the
post-recovery procedure” on page 27.
Starting system recovery from
recovery discs
This section contains the procedure for performing a
system recovery from the recovery discs you created as
described in “Creating Recovery Discs” on page 24.
NOTE: System recovery deletes all data and programs
you created or installed after purchase. Therefore,
ensure you back up, onto removable discs, any data
you want to keep.
System recovery at system startup
If Windows Vista is not responding, but the computer is
working, use these steps to perform a system recovery:
NOTE: System recovery deletes all data and programs
you created or installed after purchase. Therefore,
ensure you back up, to a removable disc, any data
you want to keep.
1 Turn off the computer. If necessary, press and hold
the On button until the computer turns off.
2 Disconnect all peripheral devices from the
computer, except the monitor, keyboard, and
mouse.
26 Troubleshooting and Maintenance Guide
To perform a system recovery program using
recovery discs:
1 If the computer is working, create a backup CD or
DVD containing all the data files you want to save.
When you are done, remove the backup disc from
the drive tray.
CAUTION: All data on the hard disk drive
will be deleted. You will lose data if it is not
backed up.
2 Insert recovery disc #1 into the appropriate drive
tray (CD or DVD), and close the tray.

3 If the computer works, click the
Windows Vista start
button, click the Arrow
button next to the Lock button, and then click
Shut Down.
Or
If the computer is not responding, press and hold
the On button for approximately 5 seconds, or
until the computer turns off.
4 Disconnect all peripheral devices from the
computer, except the monitor, keyboard, and
mouse.
5 Press the On button to turn on the computer.
A window may open, prompting you to choose
between running system recovery from the discs or
from your hard drive.
6 Choose to run from the recovery discs, and then
click Next.
7 In the Welcome window, click Next.
8 When you are prompted to perform a system
restore, click No, and then click Next.
9 Click Yes to perform a system recovery, and then
click Next.
10 If you are prompted to back up your files, and you
have not done so, click Yes. Otherwise, click No,
and then click Next.
11 If you are prompted to insert the next recovery
disc, do so.
12 When the Recovery Manager is finished, remove
the last recovery disc.
13 Click Finish to restart the computer.
Performing the post-recovery procedure
1 At the Welcome to Microsoft Windows screen,
follow the onscreen setup instructions, and then
click Start in the last screen to display the
Windows desktop.
2 Configure your Internet connection.
3 Turn off your computer, reconnect all peripheral
devices that were originally connected to it, and
then turn the computer back on.
4 Reinstall software that originally came in the box
with your computer, and also any additional
software you purchased.
The system recovery software might have
already installed some of the software that
came in the box.
If you installed updates to any software
programs, reinstall those as well. You can
typically download these updates from the
software manufacturer’s Web site.
5 Use Windows Update to get critical updates from
Microsoft:
a Click the Windows Vista start button,
and then click Control Panel.
b Under Security, click the Check for
Updates button.
c Click Install Updates.
6 Restart your computer. (Some updates will not
finish installing until you restart.)
7 Use HP Update to get critical updates from HP:
a Click the Windows Vista start button,
All Programs, the HP folder, and then click
HP Update.
b Follow the onscreen instruction to download
driver and software updates.
8 If you performed a backup before the system
recovery, copy the backup data files from the
backup media to your hard disk drive.
9 Ensure your system is running up-to-date security
software.
Repairing Software Problems 27

37 הנכות תויעב ןוקית
רוזחש רחאל להונ עוציב
,ךסמב תועיפומה הנקתהה תוארוה תא עצב ,"Microsoft Windows לא אבה ךורב" ןולחב .1
.Windows לש הדובעה ןחלוש תא גיצהל ידכ לחתה לע ןורחאה ךסמב ץחלו
.טנרטניאל רוביחה תרוצת תא רדגה .2
.בשחמה תא בוש לעפהו בשחמל םירבוחמ ויהש םינקתהה לכ תא שדחמ רבח ,בשחמה תא הבכ .3
.תשכרש תרחא הנכות לכו בשחמה זראמב ויהש תונכותה לכ תא שדחמ ןקתה .4
.בשחמה זראמב תואצמנש תונכותהמ קלח ןיקתה רבכ "םירוזחשה להנמ"ש ןכתיי
ןתינ ,ללכ ךרדב .םתוא םג ןיקתהל שי ,תומיוסמ תונכות לש םינוכדע תנקתה םא
.הנכותה ןרצי לש טנרטניאה רתאמ הלא םינוכדע דירוהל
:Microsoft-מ םייטירק םינוכדע תלבקל Windows Update-ב שמתשה .5
.הרקבה חול לע ץחל ןכמ רחאלו ,Windows Vista לש לחתה ןצחל לע ץחל .א
.םינוכדע קודב ןצחלה לע ץחל ,החטבא תחת .
ב
.םינוכדע ןקתה ץחל .ג
.(בשחמה לוחתא רחאל קר ונקתוי םינוכדעהמ קלח) .שדחמ בשחמה תא לעפה .6
:HP-מ םייטירק םינוכדע תלבקל HP Update-ב שמתשה .7
ןכמ רחאלו HP הייקיתה ,תוינכותה לכ ,Windows Vista לש לחתה ןצחל לע ץחל .א
.HP ןוכדע לע ץחל
.הנכותו ןקתה ילהנמ ינוכדע תדרוהל ךסמה לע תוארוהה רחא אלמ .
ב
לא הרזח יוביגה תיידמל תקתעהש םינותנה יצבוק תא קתעה ,רוזחשה ינפל יוביג תעציב םא .8
.חישקה קסידה ןנוכ
.תנכדועמ החטבא תנכות תלעפומ תכרעמבש אדו .9
■
■

תויעב ןורתפו הקוזחת ךירדמ 36
רוזחשה ירוטילקתמ (System Recovery) "תכרעמ רוזחש" תצרה
תרציש רוזחש ירוטילקתמ (System Recovery) "תכרעמ רוזחש" עוציבל להונה תא ללוכ הז אשונ
."רוזחש ירוטילקת תריצי" אשונב ראותמה יפל
וא תרציש תוינכותהו םינותנה לכ תא תקחומ (System Recovery) "תכרעמ רוזחש" תלועפ :הרעה
.קיתנ קסידב ךל םישורדה םינותנה תא תיביגש אדו ,ןכל .השיכרה רחאל תנקתה
:רוזחשה ירוטילקתמ (System Recovery) "תכרעמ רוזחש" תינכותה תלעפהל
ךנוצרבש םינותנה יצבוק לכ תא ליכמש DVD וא CD רוטילקת רוצ ,תעכ לעופ בשחמה םא .1
.ןנוכה שגממ יוביגה רוטילקת תא אצוה ,םייסתש רחאל .רומשל
.ודבאי םיצבקה ,םתוא הבגת אל םא .וקחמיי חישקה קסידב םינותנה לכ :תוריהז
.ןנוכה תא רוגסו (DVD וא CD) םיאתמה ןנוכל 1 רפסמ רוזחשה רוטילקת תא סנכה .2
ןצחלה דצל ץחה לע ץחל ,Windows Vista לש לחתה ןצחל לע ץחל ,לעופ בשחמה םא .3
.יוביכ לע ץחל ןכמ רחאלו הליענ
וא
בשחמהש דע הלעפהה רותפכ לע תוינש 5-כ ךשמל הכורא הציחל ץחל ,ביגמ אל בשחמה םא
.הבכ
.רבכעהו תדלקמה ,גצהמ דבל ,בשחמה לש םייפקיהה םינקתהה לכ תא קתנ .4
.בשחמה תא ליעפהל ידכ הלעפהה רותפכ לע ץחל .5
וא םירוטילקתמ תכרעמה רוזחש תא ליעפהל םאה רוחבל שקבתת וב ןולח חתפייש ןכתיי
.חישקה קסידהמ
.אבה לע ץחלו רוזחשה ירוטילקתמ רוזחשה תא ליעפהל רחב .6
.אבה לע ץחל ,"םיאבה םיכורב" ןולחב .7
.אבה לע ץחלו (System Restore) "תכרעמ רוזחש" עוציבל אל לע ץחל .8
.אבה לע ץחל ןכמ רחאלו ,(System Recovery) "תכרעמ רוזחש" עוציבל ןכ לע ץחל .9
אל לע ץחל ,תרחא .ןכ לע ץחל ,תאז תישע אל ןיידעו ךלש םיצבקה תא תובגל שקבתת םא .10
.אבה לע ץחלו
.תאז תושעל שקבתת םא ,אבה רוזחשה רוטילקת תא סנכה .11
.ןורחאה רוטילקתה תא רסה ,ותלועפ תא םייסי "םירוזחשה להנמ"ש רחאל .12
.שדחמ בשחמה תא ליעפהל ידכ םויס לע ץחל .13

35 הנכות תויעב ןוקית
.אבה לע ץחל ,"םיאבה םיכורב" ןולחב .8
.אבה לע ץחלו (System Restore) "תכרעמ רוזחש" עוציבל אל לע ץחל .9
.אבה לע ץחל ןכמ רחאלו ,(System Recovery) "תכרעמ רוזחש" עוציבל ןכ לע ץחל .10
אל לע ץחל ,תרחא .ןכ לע ץחל ,תאז תישע אל ןיידעו ךלש םיצבקה תא תובגל שקבתת םא .11
.אבה לע ץחלו
.שדחמ ומצע תא ליעפי בשחמה ,תכרעמה רוזחש רחאל .תכרעמה רוזחש ליחתי תעכ
.הדובעה ןחלוש תא הארתש דע ןתמהו םושירה ךילהת תא םייס .12
.בשחמה תא בוש לעפהו םייפקיהה םינקתהה תא בוש רבח ,בשחמה תא הבכ .13
."רוזחש רחאל להונ עוציב" תא עצב .14
בשחמה לש הלעפהה טירפתמ (System Recovery) "תכרעמ רוזחש"
תועצמאב תכרעמה רוזחש תא עצב ,לעופ בשחמה םלוא ,הביגמ הניא Windows Vista תכרעמ םא
:םיאבה םידעצה
וא תרציש תוינכותהו םינותנה לכ תא תקחומ (System Recovery) "תכרעמ רוזחש" תלועפ :הרעה
.קיתנ קסידב ךל םישורדה םינותנה תא תיביגש אדו ,ןכל .השיכרה רחאל תנקתה
.הבכ בשחמהש דע הלעפהה רותפכ לע הכורא הציחל ץחל ,ךרוצה תדימב .בשחמה תא הבכ .1
.רבכעהו תדלקמה ,גצהמ דבל ,בשחמה לש םייפקיהה םינקתהה לכ תא קתנ .2
.בשחמה תא ליעפהל ידכ הלעפהה רותפכ לע ץחל .3
תדלקמב F11 שקמה לע תובקוע תוציחל עצב ,ןושארה הרבחה וגול ךסמ תא הארת רשאכ .4
.םירוזחשה להנמ ןולח תעפוהל דע
.תומדקתמ תויורשפא לע ץחל .5
.אבה לע ץחלו ,תכרעמ רוזחש לע ץחל ,"תומדקתמ תויורשפא" ןולחב .6
.אבה לע ץחלו אל לע ץחל ,תאז תישע רבכו ,ךלש םיצבקה תא תובגל שקבתת םא .7
.שדחמ ומצע תא ליעפי בשחמה ,תכרעמה רוזחש רחאל .תכרעמה רוזחש ליחתי תעכ
.הדובעה ןחלוש תא הארתש דע ןתמהו םושירה ךילהת תא םייס .8
.בשחמה תא בוש לעפהו םייפקיהה םינקתהה תא בוש רבח ,בשחמה תא הבכ .9
."רוזחש רחאל להונ עוציב" תא עצב .10

תויעב ןורתפו הקוזחת ךירדמ 34
(System Recovery) "תכרעמ רוזחש" תויורשפא
:אבה רדסב תכרעמה רוזחש תא עצבלו תוסנל שי
.Windows Vista לש לחתה טירפתמ (System Recovery) "תכרעמ רוזחש" תועצמאב .1
.בשחמה תלעפה ךלהמב תדלקמב F11 שקמה לע השקהב .2
.תרציש (Recovery) רוזחשה ירוטילקת תועצמאב .3
ירוטילקת תשיכרל .HP Support תאמ ושכרנש (Recovery) רוזחש ירוטילקת תועצמאב .4
Software & Driver הדרוהה דומעב רקבו
http://www.hp.com/support לא רובע ,רוזחש
.ךלש בשחמה םגד לש (םינקתה ילהנמו הנכות)
חישקה קסידהמ (System Recovery) "תכרעמ רוזחש" תלעפה
:ךלש חישקה קסידב הרומשה רוזחשה תנומתמ הנכותה לש שדחמ הנקתהל םיאבה םילהנה דחא תא רחב
Windows Vista לש לחתה טירפתמ (System Recovery) "תכרעמ רוזחש"
בשחמה לש הלעפהה טירפתמ (System Recovery) "תכרעמ רוזחש"
Windows Vista לש "לחתה" טירפתמ (System Recovery) "תכרעמ רוזחש"
.םיאבה םידעצה תועצמאב תכרעמה רוזחש תא עצב ,הביגמ Windows Vista תכרעמו ,לעופ בשחמה םא
וא תרציש תוינכותהו םינותנה לכ תא תקחומ (System Recovery) "תכרעמ רוזחש" תלועפ :הרעה
.קיתנ קסידב ךל םישורדה םינותנה תא תיביגש אדו ,ןכל .השיכרה רחאל תנקתה
.בשחמה תא הבכ .1
.רבכעהו תדלקמה ,גצהמ דבל ,בשחמה לש םייפקיהה םינקתהה לכ תא קתנ .2
.בשחמה תא לעפה .3
לע ץחלו ,בשחמל םילכו הרזע ,תוינכותה לכ ,Windows Vista לש לחתה ןצחל לע ץחל .4
.םירוזחשה להנמ
.תומדקתמ תויורשפא ןצחלה לע ץחל ,"םירוזחשה להנמ" לש "םיאבה םיכורב" ןולחב .5
.אבה לע ץחלו ירוקמה ובצמל בשחמה תא הריזחמש תכרעמה רוזחש תורשפא תא רחב .6
.תאז תושעל ךממ שקבמש אבה ךסמב אבה לע ץחל .7
.שדחמ לעפוי בשחמה
.רוזחשה רוטילקת תא סינכהל שקבתת ,רוזחשה תציחמ תא ההזת אל תכרעמה םא :הרעה
○
○

33 הנכות תויעב ןוקית
.רוזחש ירוטילקת תריצי תעב CD-RW-ו ,DVD+RW ,DVD-RW ירוטילקתב שמתשהל תורשפא ןיא
ךכ לכ הלועפ איה רוזחשה ירוטילקת תריציש ןוויכמ .ההובג תוכיאב םירוטילקתב שמתשהל הבוח
תאיגש ןוגכ ,האיגש תועדוה הארתש ןכתיי .הז ךילהתב דואמ הובג תומיא טרדנטס םייק ,הבושח
.רוטילקת תומיא ךלהמב האיגש התהוז וא רוטילקתב הביתכ תעב הטלקה
שדח קיר רוטילקת סינכהל שקבתת התא .תוחדיהל םילולע םה ,םימגפמ םייקנ םניא םירוטילקתה םא
.ילמרונ בצמ איה םירוטילקתהמ קלח תייחד .בוש תוסנלו
תכרע תא תרצויש תינכותה .ךלש בשחמה םגדב יולת רוזחשה ירוטילקת תכרעב םירוטילקתה רפסמ
.הכרעה לש הריציה תליחת ינפל שרדנה םיקירה םירוטילקתה רפסמ לע ךל עידות םירוטילקתה
.קקדזת םהל םירוטילקתה ירפסמ לש הכרעה תגצומ האבה הלבטב
םירוטילקת ןנוכ רוטילקת גוס ושרדייש םיקירה םירוטילקתה רפסמ
DVD DVD-R ,DVD+R םירוטילקת 3-1
DVD תובכש יתש DVD+R םירוטילקת 2-1
CD CD-R םירוטילקת 16-7
DVD וא CD ןנוכ ןיא HP תכימתל הנפ
ךילהתהמ תאצל ןתינ .םינוכנ ןכא םירוטילקתב ומשרנש םינותנה יכ אדוול ידכ ,המ ןמז ךשמיי ךילהתה
.תרצע הב הדוקנב ליחתת איה ,תינכותה תא ץירתש האבה םעפב .תע לכב
:רוזחשה ירוטילקת תריציל
.תוחותפה תוינכותה לכ תא רוגס .1
לע ץחלו ,בשחמל םילכו הרזע ,תוינכותה לכ ,Windows Vista לש לחתה ןצחל לע ץחל .2
.רוזחש ירוטילקת תריצי
.(2 רוזחש ,1 רוזחש ,המגודל) ותריצי תעב רוטילקת לכ ןמס .ךסמה לע תוארוהה רחא אלמ .3
.חוטב םוקמב (Recovery) רוזחשה ירוטילקת תא ןסחא .4

תויעב ןורתפו הקוזחת ךירדמ 32
:(System Recovery) "תכרעמ רוזחש" עוציבל תואבה תוטישהמ תחא רוחבל שי
הרומשה קסיד תנומת ךותמ "תכרעמ רוזחש" תא לעפה — קסיד תנומת ךותמ (Recovery) רוזחש
.לעפמב הנקתוהש תירוקמה הנכותה לש קתוע ליכמש ץבוק איה רוזחשה תנומת .חישקה קסידב
רוזחש תלעפה" אשונב ןייע ,רוזחש תנומת ךותמ (System Recovery) "תכרעמ רוזחש" עוציבל
."חישקה קסידה ןנוכמ תכרעמ
יכרוצל הז קלחב שמתשהל ןתינ אלו ,חישקה קסידהמ קלחב תשמתשמ רוזחשה תנומת :הרעה
.םינותנ ןוסחא
ירוטילקת תכרע ךותמ (System Recovery) "תכרעמ רוזחש" תא לעפה — רוזחש ירוטילקת
,רוזחשה ירוטילקת תריציל .חישקה קסידב םירומשה םיצבקה ךותמ תרציש (DVD וא CD) רוזחשה
.אבה אשונב ןייע
רוזחש ירוטילקת תריצי
הרומשה רוזחשה תנומתמ רוזחשה ירוטילקת תכרע תא רוציל ידכ הז ףיעסב ראותמה להונה תא םלשה
רוקמב בשחמה לע ונקתוהש תונכותהו הלעפהה תכרעמ יצבוק תא תללוכ וז הנומת .ךלש חישקה קסידב
.לעפמב
רוזחשה ירוטילקתב שמתשהל ןתינ ,ףסונב .ךלש בשחמל רוזחש ירוטילקת לש תחא הכרע קר רוציל ןתינ
.ךלש בשחמב קר רוציתש
קסידב ףסונ חפנ תונפל הצרת םא ,רוזחשה תנומת תא קוחמל ןתינ ,רוזחשה ירוטילקת תריצי רחאל
. ךלש חישקה
.רוזחש ירוטילקת תכרע ןכל םדוק רוציל ילבמ רוזחשה תנומת תא קחמת לא :הרעה
רוזחש ירוטילקת תריחב
ירוטילקת תריצי תעב CD ירוטילקתב םוקמב DVD ירוטילקתב שומישל תונורתי רפסמ םימייק
:רוזחשה
רפסמ רומשלו ןיכהל ךרוצ שיש ךכ ,CD ירוטילקתמ רתוי בר חפנ ילעב םה DVD ירוטילקת
.רתוי ןטק םירוטילקת
רוזחש ירוטילקת תריצימ רתוי רצק ןמז תכרוא DVD-ב (Recovery) רוזחש ירוטילקת תריצי
.CD-ב (Recovery)
בותכל לוכיש רחא ןנוכ וא ,DVD וא CD ברוצ ןקתומ תויהל ךירצ בשחמב ,רוזחש רוטילקת תריציל
.DVD וא CD ירוטילקתב
•
•
○
○

31 הנכות תויעב ןוקית
:תינכות לש הנקתה תרסהל
.םיחותפה תונולחהו תוינכותה לכ תא רוגס .1
.העוגפה תינכותה תא רסה .2
.הרקבה חול לע ץחל ןכמ רחאלו ,Windows Vista לש לחתה ןצחל לע ץחל .א
.תינכות תנקתה רסה לע ץחל ,תוינכות תחת .
ב
.הנקתה רסה לע ץחלו ,ריסהל ךנוצרבש תינכותה תא רחב .ג
.הנקתהה תרסהב ךישמהל ךנוצרב םא ןכ לע ץחל .ד
:"םירוזחשה להנמ" תועצמאב תינכות לש הנקתה תרסהל
להנמ לע ץחלו ,בשחמל םילכו הרזע ,תוינכותה לכ ,Windows Vista לש לחתה ןצחל לע ץחל .1
.םירוזחשה
.אבה לע ץחלו ,בשחמל ופרוצש תוינכות שדחמ ןקתה ,תומדקתמ תויורשפא לע ץחל .2
.אבה לע ץחל ,"םיאבה םיכורב" ךסמב .3
.ךסמב תוארוהה רחא אלמו ,אבה לע ץחל ,ןיקתהל ךנוצרבש תינכותה תא רחב .4
.שדחמ בשחמה תא לעפה ,שדחמ הנקתהה םויס רחאל .5
לש רוזחש תלועפ םויס רחאל שדחמ בשחמה תא ליעפהל הבוח .הז ןורחא בלש לע גלדת לא :הרעה
.הרמוח ןקתה להנמ וא הנכות
(System Recovery) "תכרעמ רוזחש"
(System Recovery) "תכרעמ רוזחש"ב שמתשהל ןתינ ,בשחמה ןוקיתל ליעל וניוצש תוטישה ןויסינ רחאל
.לעפמב ויהש יפכ הרמוחהו תונכותה ,הלעפהה תכרעמ לש שדחמ הנקתהל ןורחא דעצכ
הקיחמהו חישקה קסידה לש שדחמ לוחתאו האלמ הקיחמ עצבמ (System Recovery) "תכרעמ רוזחש"
שדחמ הניקתמ (System Recovery) "תכרעמ רוזחש" תלועפ .תרציש םינותנה יצבוק לכ תא םג תללוכ
ונקתוה אלש תונכותה לכ תא שדחמ ןיקתהל ךרוצ שי ,םלוא .ןקתהה ילהנמו תונכותה ,הלעפהה תכרעמ תא
,בשחמל םיפרוצמה םירוטילקתב תואצמנה תונכותה תא םג תללוכ עצבל ךרטצתש שדחמ הנקתהה .לעפמב
.בשחמב ךמצעב תנקתהו דרפנב תשכרש הנכות לכ םגו

תויעב ןורתפו הקוזחת ךירדמ 30
הרמוח לש ןקתה ילהנמו תונכות לש שדחמ הנקתה
לש שדחמ הנקתה עצבל לכות ,ועגפנ לעפמב ונקתוהש םיוסמ הרמוח ןקתה להנמ וא תמיוסמ הנכות םא
.(דבלב םירחבנ םימגדב) םירוזחשה להנמ תינכותה תועצמאב הרמוחה ןקתה להנמ לש וא הנכותה
ונקתוהש תונכות תרסהל (Recovery Manager) "םירוזחשה להנמ" תינכותב שמתשת לא :הרעה
.DVD-ה וא CD-ה רוטילקתמ תורישי שדחמ הלא תונכות ןקתה .בשחמל ופרוצש DVD וא CD ירוטילקתמ
ונממ רוקמהמ הנימז ןיידע איה יכ אדו .שדחמ התוא ןיקתהל ךתלוכיב יכ אדו ,תינכות לש הנקתה תרסה ינפל
ןתינש תוינכותה תמישרב העיפומ תינכותה יכ קודב ,וא .(טנרטניאהמ וא רוטילקתמ ,המגודל) התוא תנקתה
."םירוזחשה להנמ" תועצמאב שדחמ ןיקתהל
:"םירוזחשה להנמ"מ הנקתהל תונימזה תוינכותה תמישר תגצהל
.םירוזחשה להנמ לע ץחלו ,בשחמל םילכו הרזע ,תוינכותה לכ ,Windows Vista לש לחתה ןצחל לע ץחל .1
.אבה לע ץחלו ,בשחמל ופרוצש תוינכות שדחמ ןקתה ,תומדקתמ תויורשפא לע ץחל .2
.אבה לע ץחל ,"םיאבה םיכורב" ךסמב .3
.המישרב תאצמנ תינכותה םאה קודב .תוינכותה תמישר תחתפנ

29 הנכות תויעב ןוקית
Microsoft לש (System Restore) "תכרעמ רוזחש"
התיהש הרוצתל בשחמה תרוצת תא ריזחהל רשפאמש ןייפאמ תללוכ Microsoft Windows Vista תכרעמ
תועצמאב תכרעמה תא רזחשמ הז ןייפאמ .תמייק התיה אל תיחכונה הנכותה תייעב וב ,םדוק דעומב ףקותב
.העשו ךיראת תדוקנ התואב בשחמה תורדגה תא םשור אוה הב רוזחש תדוקנ תריצי
ינפל שממ רוזחש תדוקנ יטמוטוא ןפואב תרצוי הלעפהה תכרעמ ,בשחמב תנקתומ השדח תינכות רשאכ
.ינדי ןפואב םג רוזחש תודוקנ רוציל ןתינ .השדחה הנכותה תא הפיסומ איהש
"תכרעמ רוזחש"ב שמתשה ,בשחמב הנקתוהש הנכותמ תמרגנ איה יכ רובס התאש היעבב לקתית םא
.תמדוק רוזחש תדוקנל בשחמה תא ריזחהל ידכ (System Recovery)
"תכרעמ רוזחש" תינכותב שומישה ינפל (System Restore) "תכרעמ רוזחש" להונב דימת שמתשה :הרעה
.(System Recovery)
:(System Restore) "תכרעמ רוזחש" תלעפהל
.תוחותפה תוינכותה לכ תא רוגס .1
.םירזע לע ץחל ןכמ רחאלו תוינכותה לכ ,Windows Vista לש לחתה ןצחל לע ץחל .2
.אבה לע ץחלו תכרעמ רוזחש ,תכרעמ ילכ תא רחב .3
.ךסמה לע תוארוהה רחא אלמ .4
:רוזחש תודוקנ לש תינדי הפסוהל
.תוחותפה תוינכותה לכ תא רוגס .1
.הרקבה חול לע ץחל ןכמ רחאלו ,Windows Vista לש לחתה ןצחל לע ץחל .2
.תכרעמ לע ץחלו ,הקוזחתו תכרעמ לע ץחל .3
.תכרעמ תנגה לע ץחל .4
.רוזחש תדוקנ רוציל ךנוצרב ורובע קסידה תא רחב ,תויטמוטוא רוזחש תודוקנ תחת .5
.רוצ לע ץחל .6
.ךסמה לע תוארוהה רחא אלמ .7
:הנכות רוזחש תודוקנ תודוא לע ףסונ עדימל
.הכימתו הרזע לע ץחל ןכמ רחאלו ,Windows Vista לש לחתה ןצחל לע ץחל .1
.שופיח לע ץחלו תכרעמ רוזחש תא שופיחה תביתב דלקה .2

תויעב ןורתפו הקוזחת ךירדמ 28
בשחמה יוביכ
הלעפהה תכרעמ תא שדחמ ןועטל השעמל וילע םיפוכ ,שדחמ ותוא םיליעפמו בשחמה תא םיבכמ רשאכ
רחאל רתוויהל תויושעש תויעב קלסל היושע וז הלועפ .ןורכיזהמ םיוסמ בקעמ עדימ הקנמה הלועפ ,ןורכיזל
.שדחמ הלעפה עוציב
:בשחמה יוביכל
.םיחותפה תונולחהו תוינכותה לכ תא רוגס .1
לע ץחל ןכמ רחאלו הליענ ןצחלה דצל ץחה לע ץחל ,Windows Vista לש לחתה ןצחל לע ץחל .2
.יוביכ
.הלעפהה רותפכ לע הציחלב בשחמה תא לעפה .3
ןקתה ילהנמ ןוכדע
קסיד ,תספדמ ןוגכ ,וילא רבוחמה ןקתה םע תרושקת רוציל בשחמל תרשפאמש הנכות אוה ןקתה להנמ
.תדלקמ וא רבכע ,חישק
השדחה הסרגה םא ,תמדוק הסרגל ותוא ריזחהל ידכ וא ,ןקתהה להנמ תא ןכדעל ידכ אבה להונה תא עצב
:היעבה תא הרתפ אל
.םינייפאמ ןכמ רחאלו בשחמ לע ץחל ,Windows Vista לש לחתה ןצחל לע ץחל .1
.םינקתה להנמ לע ץחל ,תומישמ תחת .2
עצבל וא ,ןקתהה להנמ תא ןכדעל ךנוצרב ול ןקתהה גוס תא ביחרהל ידכ (+) סולפה ןמיס לע ץחל .3
.(DVD/CD-ROM יננוכ ,המגודל) ןקתהה להנמ לש (rollback) תמדוק הסרגל הרזח
.(HP DVD Writer 640b ,המגודל) םיוסמ טירפ לע הלופכ הציחל ץחל .4
.ןקתה להנמ הייסיטרכה לע ץחל .5
.ךסמה לעש תוארוהה רחא אלמו ,ןקתה להנמ ןכדע לע ץחל ,ןקתהה להנמ תא ןכדעל ידכ .6
וא
רחא אלמו ,ןקתה להנמ לש םדוק בצמל הרזח לע ץחל ,ןקתהה להנמ לש תמדוק הסרגל רוזחל ידכ
.ךסמה לעש תוארוהה

27 הנכות תויעב ןוקית
הנכות תויעב ןוקית
לעופ בשחמה םא .ונקתוהש הנכותה תוליבחבו הלעפהה תכרעמב שמתשמ בשחמה ,הליגר הדובע ךלהמב
.הז בצמ ןקתל לכותש ןכתיי ,הנכות תויעב בקע ביגהל קיספמ וא הניקת הניאש הרוצב
תויושע תורחא תויעב וליאו ,שדחמ בשחמה תלעפה ןוגכ ,ידמל טושפ תויהל יושע ןנורתפש הנכות תויעב שי
.חישקה קסידבש םיצבקהמ (System Recovery) "תכרעמ רוזחש" תלועפ לש עוציב בייחל
.הז ךמסמב ראותמה רדסה יפל בשחמה ןוקית תוטיש תא עצבל הבוח :הרעה
הנכות ןוקית לע הריקס
תוארוה קפסמ אבה קרפה .הנכות תויעב תושחרתמ םא ,בשחמה ןוקיתל תוטישה תוטרופמ הז קרפב
:וז הריקסב טרופמה רדסה יפל םילהנה תא עצבל הבוח .הטיש לכ עוציבל תוטרופמ
שדחמ בשחמה תלעפה .1
בשחמה יוביכ .2
ןקתה ילהנמ ןוכדע .3
Microsoft לש (System Restore) "תכרעמ רוזחש" .4
הרמוח לש ןקתה ילהנמו תונכות לש שדחמ הנקתה .5
(System Recovery) "תכרעמ רוזחש" .6
.(System Recovery) "תכרעמ רוזחש" תא קר עצבל שי ,חישק קסיד ףילחהל שי םא :הרעה
שדחמ בשחמה תלעפה
בשחמה ,שדחמ הלעפהה ךלהמב .בשחמה לש רתויב הטושפה ןוקיתה תטיש איה שדחמ בשחמה תלעפה
.הנכותהו הלעפהה תכרעמ תא שדחמ ןורכיזב ןעוט
:שדחמ בשחמה תלעפהל
.םיחותפה תונולחהו תוינכותה לכ תא רוגס .1
לע ץחל ןכמ רחאלו הליענ ןצחלה דצל ץחה לע ץחל ,Windows Vista לש לחתה ןצחל לע ץחל .2
.שדחמ הלעפה

תויעב ןורתפו הקוזחת ךירדמ 26

25 בשחמ תויעב ןורתפ
תונוש
העפות ירשפא ןורתפ
יד ןיא :האיגש תעדוה
.יונפ ןורכיז
תא שדחמ לעפה וא ,היוצרה המישמה תא בוש הסנו תוחותפה תוינכותה לכ תא רוגס
הליענ ןצחלה דצל ץחה לע ץחל ,Windows Vista לש לחתה ןצחל לע ץחל) בשחמה
ןיקתהלו שוכרל לוקש ,בוש העיפומ העדוהה םא .(שדחמ הלעפה לע ץחל ןכמ רחאלו
.תופסונ ןורכיז תודיחי
אל קחורמה ןשייחה
-טלשהמ תוא לבקמ
קוחר
.(דבלב םירחבנ םימגד)
.םינייפאמ ןכמ רחאלו בשחמ לע ץחל ,Windows Vista לש לחתה ןצחל לע ץחל .1
.םינקתה להנמ לע ץחל ,תומישמ תחת .2
.ילסרבינוא ירוט קיפא ירקב דצלש (+) סולפה למס לע ץחל .3
,ילסרבינוא ירוט קיפא ירקב תחת עיפומ eHome Infrared Receiver םא .4
,םש עיפומ אל אוה םא .םודא-הרפניא הטלקמ תא ןוכנ התהיז Windows Vista
.אבה דעצל רובע
בוש ותוא רבחו בשחמהמ קוחר-טלשה ןשייח לש USB לבכ הצק תא קתנ .5
.USB תאיצי התואל
,רבוחמ קוחר-טלשה ןשייח תא רתוה ,םירחאה USB-ה ינקתה לכ תא קתנ .6
-טלשה ןשייחש רחאל USB ינקתה ראש תא רבח .שדחמ בשחמה תא לעפהו
.םינקתהה להנמ ןולחב עיפוה קוחר
ןורכיזה יסיטרכ ארוק
(דבלב םירחבנ םימגד)
סיטרכ תא ארוק אל
.ילש ןורכיזה
הלולע וז הלועפ .תבהבהמ "שומישב" תירונה רשאכ ןורכיז יסיטרכ ריסת וא סינכת לא
.םיסיטרכה ארוקב ךיפה יתלב ןפואב עוגפל וא ,םינותנ ןדבואל םורגל
.(החטבא) Security וא (הביתכ/האירק) Read/Write גתמ שי םימיוסמ ןורכיז יסיטרכב
הסנתש ינפל (תרשפואמ הביתכ) Write Enabled-ל ןווכמ הביתכ/האירקה גתמש אדו
.סיטרכב םינותנ בותכל
.סיטרכה לש יברמה חפנה לע הלוע וניא ןסחאל הסנמ התאש םינותנה חפנש אדו
CompactFlash (I, II, ו-Microdrive), :הזה ןורכיזה סיטרכ גוסב ךמות בשחמהש אדו
Memory Stick, Memory Stick Pro, MultiMedia, Secure Digital, SmartMedia,
.םיפסונ םיגוסב ךומתל םייושע םימיוסמ םימגד .xD וא
.וכלהמ ףוס דע םיאתמה ץירחב סנכומ ןורכיזה סיטרכש אדו
םהזמ וא רירח רגוס והשלכ רמוח םאה וא םיכלכולמ ןורכיזה סיטרכ תווצק םאה קודב
לש הריעז תומכבו םיביס הרישמ הניאש תילטמב םיעגמה תא הקנ .תכתמה יעגמ תא
.ןורכיזה סיטרכ תא ףלחה ,ךרוצה תדימב .יליפורפוסיא לוהוכלא

תויעב ןורתפו הקוזחת ךירדמ 24
העפות ירשפא ןורתפ
לש תוכראתה
וא החיתפה ןמז
לש הבוגתה ךשמ
תוינכותו םיצבק
.(ךשמה)
:חישק קסידב תואיגש םויק קודב
.םיחותפה תונולחהו תוינכותה לכ תא רוגס .1
.בשחמ לע ץחל ןכמ רחאלו ,Windows Vista לש לחתה ןצחל לע ץחל .2
.םינייפאמ לע ץחלו ,קודבל ךנוצרבש חישקה קסידה לע רבכעה לש ינמיה ןצחלה תועצמאב ץחל .3
."תכרעמ ינייפאמ" ןולחה חתפנ
.םילכ הייסיטרכה לע ץחל .4
.תעכ קודב לע ץחל ,תואיגש תקידב תחת .5
ןפואב םיצבקה תכרעמב תואיגש ןקת דצלש ןומיסה תבית תא ןמס (תורשפא) .6
.םימוגפ םירוטקס ןקתל הסנו קורס ןומיסה תבית תאו יטמוטוא
.ןכ לע ץחלו שדחמ בשחמה תא ליעפהל שקבתת םא לחתה לע ץחל .7
Bluetooth לש םייטוחלא םינקתה
העפות ירשפא ןורתפ
Bluetooth ןקתה
.לעופ וניא
.ידמ םיבורק אלו ידמ םיקוחר אל — הזמ הז ןוכנה קחרמב םיאצמנ בשחמהו ןקתההש אדו
.ןקתהל תופרוצמה תוארוהב ןייע ,ןוכנה קחרמה רותיאל
:ןקתהה תא שדחמ ןקתהו רסה
.הרקבה חול לע ץחל ןכמ רחאלו ,Windows Vista לש לחתה ןצחל לע ץחל .1
.Bluetooth ינקתה לע ןכ ירחאו ,לוקו הרמוח לע ץחל .2
.המישמ םייס לע ץחלו ,הביגמ הניאש תינכותה תא רחב .3
ןקתהה ןומיסה תבית תא ןמס ,ןקתהה לש לוחתאה ןצחל לע ץחל ,ףסוה לע ץחל .4
.אבה לע ץחלו יוליגל ןכומו ןקתומ ילש
.ךסמה לע ףשאה תוארוה רחא אלמ .5
,תחפי ןקתהה לע םירוביחה סמועש דע ןתמה .ןקתהל םירוביח ידמ רתוי םימייקש ןכתיי
בצמ תרדגה ןפוא לע עדימל .יוהיזל םינתינ ויהי אלש ךכ םירחאה םינקתהה תא רדגה וא
.ןקתהל תופרוצמה תוארוהב ןייע ,ןקתהה לש הרתסהה
םינופלט ,לגורקימ ,המגודל) וידר ירדתב םישמתשמש םירחאה םינקתהה לכש אדו
ןקתהה תא קיחרהל הסנ .תוערפהל םימרוג םניא (תויטוחלא 802.11 תותשרו םייטוחלא
.םירחא םינקתהמלעופ וניאש

23 בשחמ תויעב ןורתפ
םיעוציב
העפות ירשפא ןורתפ
לש תוכראתה
וא החיתפה ןמז
לש הבוגתה ךשמ
.תוינכותו םיצבק
םירבוחמ םניא םירחא םישמתשמש אדו ,בשחמב שמתשמ תונובשח רפסמ תרצי םא
.םהיניב םיקלחתמ תכרעמה יבאשמ ,תינמז-וב םירבוחמ םישמתשמ רפסמ םא .תעכ
לש םיינמז םיצבק ללוכ) םייוצר אל םיצבק תקיחמל "קסיד יוקינ" תינכותה תא לעפה
לסב םיאצמנש םיצבק םגו ,שומישב תואצמנ אל רבכש תוינכות ,םינקתומ םיביכר ,ןפדפדה
.בשחמהמ (רוזחימה
,תכרעמ ילכ ,םירזע ,תוינכותה לכ ,Windows Vista לש לחתה ןצחל לע ץחל .1
.קסיד יוקינ לע ץחלו
.יוקינה עצבתי וב ןנוכה תא רחב .2
.קוחמל ךנוצרבש םיצבקה יגוס דצלש ןומיסה תבית תא ןמס .3
.יפוס ןפואב םיצבקה תא קוחמל ידכ ןכ לע ץחל ןכמ רחאלו ,רושיא לע ץחל .4
חישקה קסידה לע םילצופמה םיצבקה תא דחי ץבקל ידכ "קסידה החאמ" תינכותה תא לעפה
.בשחמב תויקיתהו םיצבקה םוקימ לע עיפשמ וניא רבדה .בשחמה יעוציב תא רפשל ידכו
ץלמומ .בר ןמז ךוראל היושע "קסידה החאמ" תינכותה לש הלועפה תמלשה :הרעה
.הלילה ךלהמב התוא ץירהל
.תורחאה תוינכותה לכ תא רוגסלו תודובעה לכ תא רומשל שי .1
.Ctrl-Alt-Delete םישקמה לע תינמז-וב שקה .2
.הלחתה טירפת תומישמ להנמ לע ץחל .3
.המישמ םייס לע ץחלו תומושרה תוינכותה לכ תא רחב "םימושיי" הייסיטרכב .4
,תכרעמ ילכ ,םירזע ,תוינכותה לכ ,Windows Vista לש לחתה ןצחל לע ץחל .5
.קסידה החאמ לע ץחלו
.תעכ החא לע ץחל .6
:שומישב ןניאש תוינכות רסה
.הרקבה חול לע ץחל ןכמ רחאלו ,Windows Vista לש לחתה ןצחל לע ץחל .1
."תונוכתו תוינכות" ןולחה חתפנ .תינכות תנקתה רסה לע ץחל .2
.הנקתה רסה לע ץחלו ,ריסהל ךנוצרבש תינכותה תא רחב .3
.ךסמה לע תוארוהה רחא אלמ .4

תויעב ןורתפו הקוזחת ךירדמ 22
חתמ
העפות ירשפא ןורתפ
וא לעפומ אל בשחמה
.לחתואמ
םירבוחמ ןכא ינוציחה חתמה רוקמל בשחמה תא םירבחמה םילבכהש אדו
.הניקת הרוצב
הרוצב םירבוחמ ינוציחה חתמה רוקמל בשחמה תא םירבחמה םילבכה רשאכ
בשחמה לש ירוחאה דצבש הקוריה חתמה תירונ ,ןיקת למשחה עקשו הניקת
ידכ ,הכימתו תלבגומ תוירחא ךירדמב ןייע ,היובכ תירונה םא ;ריאהל הרומא
.הכימתה תקלחמל תונפל
גצה תא רבח .הניקת הרוצב רבוחמ אל גצהש ןכתיי ,הקיר הגוצתה םא
."(ךסמ) גצ" האר .גצה תא לעפהו ,עקשל למשחה לבכ תא רבח ,בשחמל
ןייע וא ,ךלש רוזא/הנידמל המיאתמה העיבקל חתמה ררוב גתמ תא עבק
.הכימתה תקלחמל תונפל ידכ ,הכימתו תלבגומ תוירחא ךירדמב
.עקשל רחא ילמשח רישכמ רוביח ידי-לע ריקבש למשחה עקש תא קודב
ןורכיזה תדיחי תא ןקתה .תמאות אל (RAM) ןורכיז תדיחי תנקתומש ןכתיי
ךירדמב ןייע ,תוארוהל .ירוקמה ובצמל בשחמה תא ריזחהל ידכ ,הנשיה
.תורישלו גורדשל
ךירדמב ןייע ,תוארוהל .חישקה קסידה לש חתמהו םינותנה ילבכ תא בוש רבח
.תורישלו גורדשל
תכרעמ קסיד :האיגש תעדוה
קסיד וניא קסיד וא ףקת אל
.קסיד תלקת וא תכרעמ
חוורה שקמ לע שקהו רוטילקתה תא אצוה ,תקספנ ןנוכה תוליעפ רשאכ
.שדחמ ומצע תא ליעפהל רומא בשחמה .תדלקמב
רשאכ הבכ אל בשחמה
.הלעפהה רותפכ לע םיצחול
.הבכ בשחמהש דע הלעפהה ןצחל לע הכורא הציחל ץחל
.יטמוטוא ןפואב הבכ בשחמה
.ררקתהל ול חנה .דואמ המח הביבסב אצמנ בשחמהש ןכתיי
םיש .לעופ ימינפה ררוואמהו םימוסח םניא בשחמה לש ריוואה יחתפש אדו
.ימינפ ררוואמ בשחמב ןיאש ןכתיי ,בל
לש העשהו ךיראתה תגוצת
.הנוכנ הניא בשחמה
אוה הללוסה ייח ךרוא .תמא-ןמז ןועש לש הללוסה תא ףילחהל ךירצש ןכתיי
.םינש עבש ךרעב
הרקבה חול תועצמאב העשהו ךיראתה תא ספאל הסנ ,הללוסה תפלחה ינפל
,תוארוהל .הללוסה תא ףלחה ,תמלענ אל היעבה םא .הלעפהה תכרעמ לש
.תורישלו גורדשל ךירדמב ןייע
דבעמ תוריהמ גיצמ בשחמה
.יופצהמ הכומנה
,הכומנ המצע בצמב יטמוטוא ןפואב לעופ דבעמה רשאכ תשחרתמ וז העפות
.האלמה דוביעה תמצע תא םישרוד םניא םיליעפה םימושייהש ןוויכמ

21 בשחמ תויעב ןורתפ
העפות ירשפא ןורתפ
תעונתל ביגמ אל ןמסה
.רבכעה
:תדלקמה תועצמאב בשחמה תא לעפה
.החותפ תינכותל רבעמל דע Ta b - ו Alt םישקמה לע תינמז-וב שקה .1
רחבנה םושייב םייונישה תרימשל תינמז-וב S-ו Ctrl םישקמה לע שקה .2
.(תוינכותה —לכ אל
— בורב רומש לש םישקמה רוציק אוה CTRL+S)
םישקמה לע תינמז-וב שקה ,תוחותפה תוינכותה לכב םייונישה תרימש רחאל .3
."לחתה" טירפתה תא גיצהל ידכ Esc-ו Ctrl
יוביכ תא רחב .הליענ ןצחלה דצל ץחה תא םיצחה ישקמ תועצמאב רחב .4
.Enter שקמה לע תדלקמב שקהו
בשחמה לש ירוחאה דצבש רבחמל רבכעה תא רבח ,הבכ בשחמהש רחאל .5
.בשחמה תא לעפהו
תויטיאב ביגמ ןמסה
.רבכעה תעונתל
:רתאב רקב ,תוטרופמ יוקינ תוארוהל .רודכה תא הקנ ,הביקע רודכ ךתושרב םא
http://www.hp.com/support
בשחמה םגד רפסמ תא שפח ,הפשה תאו אצמנ התא םהב רוזאה/הנידמה תא רחב
.יוקינ חתפמה תלימ תא שפחו
.רבכעל תחתמ רחא ספסוחמ חטשמ וא רבכעל דפ חנה ,רודכ לעב רבכעב שמתשמ התא םא
.רתוי השלח רוא-תרזחה לעב חטשמ רבכעל תחתמ חנה ,יטפוא רבכעב שמתשמ התא םא
שומישל ביגמ אל ןמסה
חולבש םיצחה ישקמב
.ירפסמה םישקמה
שומיש רשפאל ידכ ריאהל הכירצ Num Lock תירונ .Num Lock שקמה לע שקה
.ירפסמה םישקמה חולבש םיצחה ישקמב
תיקפוא קר ענ רבכעה
ענ אל וא) תיכנא וא
.(גצה לע הקלח הרוצב
רודכה תא רסה ,(הלאמש ותוא בבוס) רבכעה תיתחתבש רודכה הסכמ תא רסה
יריצ תא םג הקנ .(ריינב הקנת לא) םיביס הרישמ הניאש החל תילטמב ותוא הקנו
.רודכה ענ םהילע הלילגה
רבכע לש ןמסה תעונת
.הניקת הניא יטפוא
ןשייח תשדע תא תונידעב בגנ וא ,ןבל ריינ ףד לע וא רבכעל דפ לע רבכעה תא חנה
.(ריינב הקנת לא) םיביס הרישמ הניאש תילטמב רבכעה תיתחתבש רואה
תוריהמב ענ ןמסה
תיטא וא ידמ ההובג
.ידמ
:ןמסה תוריהמ תא ןנווכ
לוקו הרמוח ,הרקבה חול ,Windows Vista לש לחתה ןצחל לע ץחל .1
.רבכע לע ץחל ןכמ רחאלו
.עיבצמ תויורשפא הייסיטרכה לע ץחל .2
תא ריבגהל וא טאהל ידכ ,הריהמ וא תיטיא רבעל העונת ןווחמה תא ןנווכ .3
.רבכע תעונתל ביגמ (ןמסה) עיבצמה הב תוריהמה
.רושיא לע ץחל .4

תויעב ןורתפו הקוזחת ךירדמ 20
העפות ירשפא ןורתפ
וא תיטוחלא תדלקמ
םניא יטוחלא רבכע
םיהוזמ םניא וא םילעופ
.(ךשמה)
תיתחתבש Connect (b) ןצחלה תא קזחהו ץחלו ,לעפומ בצמב רבכעהש אדו .3
.בהבהל הקיספמ טלקמה לש הלוחכה תירונהש דע רבכעה
חיטבהל ידכ .תוינש 60 רחאל שחרתי טלקמה לש רוביחה בבס לש ןמזה רמג :הרעה
.הבוגת שי םאה קודבו רבכעה תא זזה ,טלקמב ןמז-רמג שחרתי אלו עצבתי רוביחה יכ
:תדלקמה רובע םג להונה לע רוזח ,רבכעה רוביח תריצי רחאל
תוינש 10 דע 5 ךשמל ץוחל ותוא קזחהו טלקמבש Connect ןצחלה לע ץחל .1
.בהבהל הליחתמ הלוחכה תירונהש דע
תירונהש דע תדלקמה תיתחתבש Connect (c) ןצחלה תא קזחהו ץחל .2
.בהבהל הקיספמ טלקמה לש הלוחכה
.רבכעלו תדלקמל ףרוצמה דועיתב ןייע
וניא (לבכ לעב) רבכעה
.ההוזמ וניא וא לעופ
.בשחמל רבכעה לבכ תא בוש רבחו קתנ
לבכ תא בוש רבח ,בשחמה תא הבכ ,רבכעה תא ההזמ אל ןיידע בשחמה םא
.בשחמה תא בוש לעפהו רבכעה

19 בשחמ תויעב ןורתפ
תדלקמו רבכע
העפות ירשפא ןורתפ
ההזמ אל בשחמה
הדלקהו תודוקפ
.תדלקמב ועצובש
לש ירוחאה קלחל תדלקמה תא שדחמ רבח ,רבכעה תועצמאב בשחמה תא הבכ
.בשחמה תא בוש לעפהו בשחמה
הספדה שקמ
.לעופ וניא תדלקמבש
.(ץבוק טירפתב ללכ ךרדב תאצמנ) תינכותה לש טירפתבש הספדה הדוקפב שמתשה
וא תיטוחלא תדלקמ
םניא יטוחלא רבכע
םניא וא םילעופ
.םיהוזמ
:תואבה תויעבה םויק קודב
.טלקמה חווטב םיאצמנ תדלקמהו רבכעהש
אדו
.תדלקמהו רבכעה לש תוללוסה תא ףלחה
תונשיה תוללוסה תא רסה ,תוללוסה הסכמ תא רסה ,םינקתהה תא ךופה
.תונעטנ תוללוסב שמתשת לא .תושדח ןיילקלא תוללוס ןקתהו
-רדעה לש תוקד 20 רחאל שחרתמה ,היהשה בצמב וניא רבכעהש
אדו
.בוש וליעפהל ידכ רבכעה לש ילאמשה ןצחלה לע ץחל .תוליעפ
:טלקמה םע רבכעהו תדלקמה תא שדחמ ןרכנס
.בשחמב USB תאיציל טלקמה תא רבח .1
.בשחמה תיזחבש USB תאיציב שמתשה ,ןתינ םא
ץוחל ותוא קזחהו (תירונ םג ללוכה) טלקמבש Connect (a) ןצחלה לע ץחל .2
.בהבהל הליחתמ הלוחכה תירונהש דע תוינש 10 דע 5 ךשמל
•
•
•
•

תויעב ןורתפו הקוזחת ךירדמ 18
העפות ירשפא ןורתפ
AOL תינכות
רשאכ םג תחתפנ
.הב שמתשמ אל ינא
.AOL תינכות תא ריסהל הצרתש ןכתיי
:AOL תרסהל
.הרקבה חול לע ץחל ןכמ רחאלו ,Windows Vista לש לחתה ןצחל לע ץחל .1
.תינכות תנקתה רסה לע ץחל .2
תוארוהה רחא אלמו הנקתה רסה לע ץחל ,America Online תא רחב .3
.ךסמה לע
.AOL םע ךלש ןובשחה תא לטבת אל AOL תינכות תרסה :הרעה
ילש תיבה דומע
טנרטניאה ןפדפדב
רתאל הנתשה
.הצור אל ינאש
תלעופש הנכות איה לוגיר תנכות .ךלש בשחמב (spyware) לוגיר תנכות הנקתוהש ןכתיי
תחלושו בשחמב ךלש שומישה ןפוא לעו ךילע עדימ תפסוא ,בשחמה עקרב טקש ןפואב
.טנרטניאה תשרב םירחא תכרעמ וא םדאל עדימה תא
,וז הרטמל תונימזה תונוש תונכות תועצמאב בשחמהמ לוגיר תונכות ריסהלו רתאל ןתינ
.(Windows ןגמ) Windows Defender ללוכ
:Windows Defender תועצמאב לוגיר תונכות ירחא הקירס עצבל ידכ
לע ץחל ןכמ רחאלו תוינכותה לכ ,Windows Vista לש לחתה ןצחל לע ץחל .1
.Windows Defender
.הקירס לע ץחל .2
רותיא ,הקירס עצבל םירשפאמה םילכ םג תוליכמ םיסוריו ינפמ הנגהל תובר תונכות
.ךלש בשחמב ונקתוהש לוגיר תוינכות לש הרסהו
:ךלש בשחמל לוגיר תנכות תרידחמ ענמיהל ידכ
רתאב הדיפקב ןייע .הנימא הרבחמ ועיגה ןהש חוטב ךניא םא תונכות ןיקתת
לא
.הנכותב לולכ המ קודבל ידכ ,הרבחה לש טנרטניאה
תינכות ןיקתהל רתומ םאה לאוש הדרוה ןולח רשאכ (ןכ) Yes יטמוטוא ןפואב ץחלת לא
.הצור תמאב התאש הנכות יהוז יכ אדוו ןולחבש העדוהה תא ארק .ךלש בשחמב
•
•
תוצפקומ תומוסרפ
תויוצר-יתלב
בשחמב תוגצומ
רבחתמ ינא רשאכ
.טנרטניאל
.תומוסרפ ידי-לע תכמתנש הנכות וא (adware) תוימוסרפ תונכותמ ללכ ךרדב תמרגנ וז היעב
ץחל ,Internet Explorer-ב ,המגודל .םיצפוק תונולח תמיסחל ןפדפדה תא רידגהל ןתינ
.םיצפקומ םיטירפ םסוח לעו םילכ לע
תוימוסרפ תונכות/לוגיר תונכות תרסהל הנכותב שמתשה ,בשחמהמ תימוסרפ הנכות תרסהל
.הז גוסמ תונכות תוריסמה תורחא תונכותב וא (דבלב םירחבנ םימגדב) בשחמב הלולכה
הרסהו רותיא ,הקירס עצבל םירשפאמה םילכ תוליכמ םיסוריו ינפמ הנגהל תובר תונכות
.ךלש בשחמב ונקתוהש תוימוסרפ תונכות לש

17 בשחמ תויעב ןורתפ
טנרטניאל השיג
העפות ירשפא ןורתפ
רבחתהל ןתינ אל
.טנרטניאל
.עויס תלבקל (ISP) טנרטניאה תוריש קפסל הנפ וא ,טנרטניאל רוביחה תורדגה תא קודב
בשחמבש ןכתיי .ךלש טנרטניאה רוביח גוסל םימיאתמה םילבכב שמתשמ התאש אדו
,םדומב םישמתשמ רשאכ .(NIC םג ארקנ) Ethernet תשר סיטרכו םדומ םינקתומ
םישמתשמ רשאכ .ליגר ןופלט לבכ תועצמאב טנרטניאה קפסל גויחה תא םיעצבמ
סיטרכל ןופלט לבכ רבחת לא .םיאתמ תשר לבכב םג שמתשהל שי ,תשר סיטרכב
.תשרה סיטרכב עגפי הזכ רוביח ;ליגר ןופלט וקל תשר לבכ רבחת לא .תשרה
חותפל ידכ ,תדלקמבש הרזע ? שקמה לע ץחל ,טנרטניאל רוביחה תודוא לע ףסונ עדימל
."הכימתהו הרזעה זכרמ" תא
.טנרטניאה תוריש קפסל תורבחתהל רדגומו ןקתומ טנרטניאה ןפדפדש אדו
:תיטוחלאה תשרה לש הנקתהה ףשא תא לעפה
.תשר לע ץחל ןכמ רחאלו ,Windows Vista לש לחתה ןצחל לע ץחל .1
.ףותישהו תשרה זכרמ לע ץחל ,"תשר" ןולחב .2
.ףשאה תא חותפל ידכ ,תשר וא רוביח רדגה לע ץחל ,"ףותישהו תשרה זכרמ" ןולחב .3
.ךסמה לע תוארוהה רחא אלמ .4
.רתוי בוט םוקימל עיגהל ידכ הנטנאה תא זזה ,תכרעמב תוינוציח תונטנא תונקתומ םא
.בשחמה ףוג תא זזה ,תימינפ הנטנאה םא
.עויס תלבק ךרוצל טנרטניאה תוריש קפסל הנפ וא ,רתוי רחואמ דעומב רבחתהל הסנ
ליעפהל ןתינ אל
תוינכות תא
.טנרטניאה
.היוצרה תינכותה תא לעפהו טנרטניאה תוריש קפסל רבחתה
טנרטניאה ידומע
.תויטיאב םינעטנ
:םימיאתמה COM תאיציו םדומה תוריהמ תא תרחבש אדו
.הרקבה חול לע ץחל ןכמ רחאלו ,Windows Vista לש לחתה ןצחל לע ץחל .1
.לוקו הרמוח לע ץחל .2
.םדומו ןופלט תויורשפא לע הלופכ הציחל ץחל .3
.םינייפאמ ןצחלה לע הלופכ הציחל ץחלו ,םימדומ הייסיטרכה תא רחב .4
.הניקת הרוצב לעופ םדומה יכ אדו ,ןקתהה בצמ רוזיאב .5
םינסחואמה םיצבק םינעטנ הב תוריהמ התואב םינעטנ אל טנרטניא ידומע יכ בל םיש
.טנרטניאה רתא לע הובג סמוע םייק םא טאל ונעטיי טנרטניאה ידומע .ךלש בשחמב

תויעב ןורתפו הקוזחת ךירדמ 16
העפות ירשפא ןורתפ
שדח ןקתה
.לעופ וניא
.תכרעמ להנמ תואשרה םע תכרעמל רבוחמ תויהל הבוח ,ןקתה להנמ ריסהל וא ןיקתהל ידכ
לע ץחל ,Windows Vista לש לחתה ןצחל לע ץחל ,רחא שמתשמל רובעל ךרטצת םא
תואשרה לעב שמתשמ רחב .שמתשמ ףלחה לע ץחל ןכמ רחאלו הליענ ןצחלה דצל ץחה
.תכרעמ להנמ
לעופ אל ןקתה
תנקתה רחאל
.שדח ןקתה
ריסהל וא םינקתהה דחא תא תיבשהל ךרטצתש ןכתיי ,םינקתהה תושגנתה תא רותפל ידכ
:ןשי ןקתה להנמ לש הנקתה
.םינייפאמ ןכמ רחאלו בשחמ לע ץחל ,Windows Vista לש לחתה ןצחל לע ץחל .1
.םינקתה להנמ לע ץחל ,תומישמ תחת .2
עיפומ ןקתהה למס דצל םאה קודבו יתייעבה ןקתהה דצלש (+) סולפה למס לע ץחל .3
םינקתה תושגנתה תמייק יכ הרומ האירקה ןמיס .בוהצ לוגיעב ןמוסמה האירק ןמיס
לעופ אל םיוסמ ןקתה רשאכ האירק ינמיס ועיפוי דימת אל .ןקתהב היעב תמייק וא
.הניקת הרוצב
להנמש ןכתיי ,םינקתהה להנמב עיפומ ולש ןקתהה להנמו הרמוח ןקתה תרסה םא .4
ןקתהה להנמש ידכ ןשיה ןקתהה להנמ תרסהל .תושגנתהל םרוגה אוה ןקתהה
ץחל ,רבכעה לש ינמיה ןצחלה תועצמאב ןקתהה לע ץחל ,הניקת הרוצב לעפי שדחה
.רושיא לע ץחלו הנקתה רסה לע
.םינייפאמ תא רחבו ןקתהה םש לע הלופכ הציחל ץחל .5
.םינקתה ןיב תושגנתה םויק אדוול ידכ םיבאשמ הייסיטרכה לע ץחל .6
ןצחלה םא .הניקת הרוצב לעופו לעפומ ןקתההש אדוול ידכ ,יללכ הייסיטרכה לע ץחל .7
.ןקתה תויעב רתופ ףשא לש ךסמב תוארוהה רחא אלמו וילע ץחל ,ןימז תויעב ןורתפ
לע ץחל ,Windows Vista לש לחתה ןצחל לע ץחל .שדחמ בשחמה תא לעפה .8
.שדחמ הלעפה לע ץחל ןכמ רחאלו הליענ ןצחלה דצל ץחה

15 בשחמ תויעב ןורתפ
חישק קסיד
העפות ירשפא ןורתפ
בשחמהש הארנ
.ביגמ וניאו אופק
לעפה וא ,הביגמ הניאש תינכות רוגסו Windows לש "תומישמה להנמ"ב שמתשה
:בשחמה תא שדחמ
.Ctrl-Alt-Delete םישקמה לע תינמז-וב שקה ,תדלקמב .1
.הלחתה טירפת תומישמ להנמ לע ץחל .2
.המישמ םייס לע ץחלו ,הביגמ הניאש תינכותה תא רחב .3
:בשחמה תא שדחמ לעפה ,היעבה ןורתפב תעייסמ הניא תוינכותה תריגס םא
.Ctrl-Alt-Delete םישקמה לע תינמז-וב שקה ,תדלקמב .1
.שדחמ הלעפה לע ץחל ןכמ רחאלו יוביכ ןצחלה דצל ץחה לע ץחל .2
וא
.בשחמה תא תובכל ידכ ,בשחמה לש הלעפהה רותפכ לע רתוי וא תוינש 5 ךשמל ץחל .1
.בשחמה תא ליעפהל ידכ הלעפהה ןצחל לע ץחל .2
:האיגש תעדוה
קסידב האיגש
.חישקה
ןייע וא ,הכימתהו הרזעה זכרמ תא חותפל ידכ תדלקמב ? הרזע ןצחלה לע ץחל
.הכימתה תקלחמל תונפל ידכ ,הכימתו תלבגומ תוירחא ךירדמב
הרמוח תנקתה
העפות ירשפא ןורתפ
אל שדח ןקתה
קלחכ ההוזמ
.תכרעמהמ
להנמ תא ןקתהו דרוה וא ,ןקתהל ףרוצמש CD-ה רוטילקתמ ןקתהה להנמ תא ןקתה
.ןרציה לש טנרטניאה רתאמ ןקתהה
,ןקתהה קפסל תורישי הנפ .Windows Vista רובע ןכדועמ ןקתה להנמל קקדזתש ןכתיי
.ןוכדע תלבקל
ךירדמב ןייע ,םיטרפל .HP לש טנרטניאה רתאב רקב ,HP תרצותמ םייפקיה םינקתה רובע
.הכימתו תלבגומ תוירחא
.םירבחמב םימוקע םיניפ ןיא יכו ,םיחטבואמו הניקת הרוצב םירבוחמ םילבכה לכ יכ אדו
תא וב בלשל ידכ בשחמה תא בוש לעפהו ינוציחה ןקתהה תא לעפה ,בשחמה תא הבכ
.ןקתהה
.םייונישה רושיאל תוארוהה יפל לעפו ,בשחמה לש שדחמ הלעפה עצב
תיסיסב הרוצת רחבו ,סיטרכה רובע הלעפהה תכרעמ לש תויטמוטואה תורדגהה תא לטב
.םיבאשמ ןיב תושגנתהל תמרוג הניאש
תא רותפל ידכ ,םתלועפ תא תיבשהל וא םירחא םינקתה לש הרוצתה תא רידגהל םג ןתינ
.םינקתהה ןיב תושגנתהה בצמ

תויעב ןורתפו הקוזחת ךירדמ 14
(ךסמ) גצ
.גצל הוולנה דועיתב םג ןייע ,ןאכ עיפומה עדימל ףסונב
העפות ירשפא ןורתפ
לש חתמה תירונו ,קיר גצה
.היובכ גצה
.ריקבש עקשה לאו גצה לש ירוחאה קלחבש עקשל חתמה לבכ תא בוש רבח
.גצה תיזחבש הלעפהה גתמ לע ץחל
.קיר גצה
.הגוצתה תא שדחל ידכ ,רבכעה תא זזה וא תדלקמב חוורה שקמ לע שקה
שקמה לע שקה וא ,(דבלב םירחבנ םימגד) (הניש) Sleep ןצחלה לע ץחל
.הניש בצממ תאצל ידכ תדלקמב Esc
.בשחמה תא ליעפהל ידכ הלעפהה ןצחל לע ץחל
:גצה לבכ רבחמב םימוקע םיניפ םויק קודב
.גצה לבכ תא ףלחה ,םוקע םיניפה דחא
םא
.בשחמל גצה לבכ תא רבח ,םימוקע םיניפ ןיא םא
•
•
הנטק וא הלודג גצב הנומתה
.תשטשוטמ הנומתה וא ,ידמ
:Windows Vista-ב גצה תייצולוזר תא ןנווכ
לע ץחלו ,הדובעה ןחלוש לע רבכעה לש ינמיה ןצחלה תועצמאב ץחל .1
.תישיא המאתה
.הגוצת תורדגה לע ץחל .2
.ךרוצה יפל היצולוזר תא ןנווכ .3

13 בשחמ תויעב ןורתפ
ואידיו
העפות ירשפא ןורתפ
ואידיו יצבוק גיצהל ןתינ אל
.םימיוסמ
ץבוק תא חתפ .ולש הנבמב הכימת ןיא וא םוגפ ץבוקהש ןכתיי
.ךמתנש הנבמב בוש ץבוקה תא רומשו ואידיו תכירע תנכותב ואידיווה
לש האיגש תועדוה תועיפומ
יצבוק תלעפה תעב Codec
.םימיוסמ ואידיו
יכ אדו .Windows Media Player תינכותב ץבוקה תא חתפ
לש תיטמוטוא הדרוה תרדגומ Windows Media Player תרוצתב
.Codec יצבוק
,בל םיש .עמשוי ץבוקה ,ןימז היהי םיאתמה codec-ה
םא
.טנרטניאל רבוחמ תויהל ךילע codec יצבוק דירוהל ידכ
ןוכדע םייק םאה קודב ,ןימז וניא םיאתמה codec-ה
םא
.Windows Media Player לש ןימז
Windows Media Player לש הרזעה תכרעמ תא חתפ ,ףסונ עדימל
.codec הלימה תא הב שפחו
•
•
םיצבקה :האיגש תעדוה
ואידיווה תגצהל םישרדנה
.םימוגפ וא םירסח
בשחמ לע ץחל ,Windows Vista לש לחתה ןצחל לע ץחל .1
.םינייפאמ ןכמ רחאלו
.םינקתה להנמ לע ץחל ,תומישמ תחת .2
.םיקחשמו ואידיו ,לוק ירקב דצלש (+) סולפה למס לע ץחל .3
היזיוולטה רנויט לע רבכעה לש ינמיה ןצחלה תועצמאב ץחל .4
.ןקתה להנמ תנכות ןכדע לע ץחלו (דבלב םירחבנ םימגד)
.תנכדועמ ןקתה להנמ תנכות תיטמוטוא שפח רחב .5
.ןקתהה להנמ ןוכדעל תוארוהה רחא אלמ .6
.שדחמ בשחמה תא לעפה ,שקבתת םא .7

תויעב ןורתפו הקוזחת ךירדמ 12
העפות ירשפא ןורתפ
(בורצל) רוציל חילצמ אל ינא
.(ךשמה) רוטילקת
תטלקה תעב קיר רוטילקתהש אדו ,CD-R רוטילקתב םישמתשמ רשאכ
יצבוק תפסוהל יונפ חפנ) תפסונ הביתכל ןתינ וא קיר אוהשו ,וילע הקיזומ
.םינותנ תבירצ תעב (םינותנ
.קסיד לש קתוע תריצי תעב םיאתמה גוסהמ (הידמ) רוטילקת ןנוכל תסנכהש אדו
,DVD+RW/-RW וא DVD+R/-R רוטילקתל קר DVD בורצל לכות ,המגודל
.CD-RW וא CD-R ירוטילקתל קר CD רוטילקת בורצל לכותו
.הבירצה תנכותב הז ןנוכ תנייצ יכו םיאתמה ןנוכב אצמנ רוטילקתהש אדו
.הנימז םא ,ברוצה ןנוכ רובע רתוי הכומנ הטלקה תוריהמ רחב
תמייק םא ,הבירצ תעוצר ףיסוהל ךל רשפאת אל הבירצה תנכותש ןכתיי
תחא העוצר תרסה ידי-לע םוקמ תונפל ןתינ .רוטילקתב יונפה חפנהמ הגירח
.רוטילקתל םיצבקה תבירצ ינפל ,המישרהמ רתוי וא
.הבירצה ינפל תונולחהו תוינכותה לכ תא רוגס
.ןכותה לש ינמז קתוע ןוסחאל ,חישקה קסידב יונפ קסיד חפנ םייקש אדו
ץחל .בשחמ לע ץחל ןכמ רחאלו ,Windows Vista לש לחתה ןצחל לע ץחל
,םינייפאמ תא רחבו חישקה קסידה לע רבכעה לש ינמיה ןצחלה תועצמאב
.יונפה חפנה תא גיצהל ידכ
אצמנה חישקה קסידהמ םיצבקה תא קתעה ,תשרל רבוחמ בשחמה םא
.רוטילקתה תא בורצ ןכ ירחא קרו ,ימוקמה חישקה קסידל תשרב
.בשחמה תא שדחמ לעפהו תונולחהו תוינכותה לכ תא רוגס
םינותנ ףיסוהל ןתינ אל
.DVD רוטילקתל
(םינותנ יצבוק ףסוה וא ףרצ) הנוכנה הבירצה תורשפא תא תרדגהש אדו
.DVD-ה תבירצ תנכותב
אל הקיזומ תועוצר לש תומשה
.CD רוטילקת רובע םיגצומ
עדימו רישה םש ,עצבמה םש וגצויש ידכ טנרטניאל רבוחמ תויהל בייח בשחמה
.רוטילקתב רמשנ וניא הז עדימ .הקיזומ ירוטילקת תלעפה תעב העוצרה
.םירוטילקתה לכ רובע ןימז וניא הקיזומ ירוטילקת עדימ
תעב האיגש תעדוה העיפומ
.ואידיו תדיכל
ינקתה םינקתומ ךלש בשחמב םא הדיכלה ןקתה תא רוחבל ךילע היהיש ןכתיי
ןקתה תריחב תא תונשל דציכ קודבל ידכ .ילטיגידו יגולנא - םיגוס ינשמ הדיכל
.ואידיווה תדיכל תינכות לש (הרזע) Help טירפתב ןייע ,ואידיווה
DVD טרס גיצהל ןתינ אל
.DVD-ה רישכמב
יצבוקכ DVD רוטילקתב וטלקוהש ואידיו יטרס גיצהל לוכי אל DVD-ה רישכמ
.ואידיו תטלקה תינכותב שמתשה ,הנוכנה הרוצב טרסה תא גיצהל ידכ .םינותנ
.ליגר יתיב DVD רישכמב אל םלוא ,בשחמב םימיוסמ ואידיו יצבוק גיצהל ןתינ

11 בשחמ תויעב ןורתפ
DVD-ו CD םירוטילקת יננוכ
העפות ירשפא ןורתפ
וא CD) םירוטילקתה ןנוכ
אורקל חילצמ וניא (DVD
ידמ בר ןמז שרדנ וא רוטילקת
.רוטילקתה תלעפהל
שגמב זכרוממ אוהו הלעמ יפלכ תינפומ תיוותהשכ סנכומ רוטילקתהש אדו
.ןנוכה
.הידמה גוס תא עובקל ןנוכל רשפאל ידכ ,תוינש 30 תוחפל ןתמה
תויונח בורב הנימזה ,םירוטילקת יוקינ תכרע תועצמאב רוטילקתה תא הקנ
.םיבשחמה
רוזחש תודוא לע טרופמ עדימ תלבקל .ןשוימ וא םוגפ ןקתהה להנמש ןכתיי
."ןקתה ילהנמ ןוכדע" אשונב ןייע ,ןקתה ילהנמ ןוכדעו
רוטילקת ףולשל ןתינ אל
.DVD וא CD
חותפל ידכ ,ןנוכל רתויב בורקה הפילשה ןצחל לע ץחלו ,בשחמה תא לעפה
.שגמה תא
:ומצע ןצחלב היעב תמייקש ששוח התא םא
.בשחמ לע ץחל ןכמ רחאלו ,Windows Vista לש לחתה ןצחל לע ץחל .1
םירוטילקתה ןנוכ לע רבכעה לש ינמיה ןצחלה תועצמאב ץחל .2
.חותפל ךנוצרבש (DVD וא CD)
.אצוה תא טירפתהמ רחב .3
ךותל לפונ ןטק CD רוטילקת
.בשחמה םינפ
ירוטילקת .תיכנא ןקתומ CD/DVD-ה ןנוכ ,Slimline םגדמ םיבשחמה לכב
התא םא ,םלוא ;יכנא ןנוכב בטיה ומקומי יטרדנטס לדוגב DVD-ו CD
ינפל ודצ לע בשחמה תא ןכל םדוק חינהל הבוח ,ןטק רוטילקתב שמתשמ
.ןטקה רוטילקתה תסנכה
.ינמיה ודצ לע בשחמה תא חנהו בשחמה תיזח לומ דומע .1
.CD/DVD-ה שגמ תא חותפל ידכ האצוהה ןצחל לע ץחל .2
ןצחל לע בוש ץחלו ,ןנוכה שגמבש עקשב ןטקה רוטילקתה תא חנה .3
.ןנוכה תא רוגסל ידכ האצוהה
(בורצל) רוציל חילצמ אל ינא
.רוטילקת
.ןנוכה שגמב זכרוממ אוהו הלעמ יפלכ תינפומ תיוותהשכ סנכומ רוטילקתהש אדו
.תרחא תרצותמ רוטילקת הסנ .םיאתמה גוסהמ (הידמ) רוטילקת ןנוכל תסנכהש אדו
ןכתיי ,הלועפה ךלהמב הרצענ הטלקהה םא .םוגפ וניאו יקנ רוטילקתהש אדו
.רחא רוטילקתב שמתשה ;םוגפ רוטילקתהש
.ברוצ התאש םיצבקה גוסל םיאתמה גוסהמ רוטילקתב שמתשה

תויעב ןורתפו הקוזחת ךירדמ 10
העפות ירשפא ןורתפ
תועדוה תועיפומ
codec לש האיגש
יצבוק תלעפה תעב
.םימיוסמ עמש
תרוצתב יכ אדו .Windows Media Player תינכותב ץבוקה תא חתפ
.Codec יצבוק לש תיטמוטוא הדרוה תרדגומ Windows Media Player
יצבוק דירוהל ידכ ,בל םיש .עמשוי ץבוקה ,ןימז היהי םיאתמה codec-ה םא
.טנרטניאל רבוחמ תויהל ךילע codec
לש ןימז ןוכדע םייק םאה קודב ,ןימז וניא םיאתמה codec-ה םא
.Windows Media Player
תא הב שפחו Windows Media Player לש הרזעה תכרעמ תא חתפ ,ףסונ עדימל
.codec הלימה
•
•
לוקה תמצע
אל וא ידמ הכומנ
.ןוצר-תעיבשמ
.ןוצר-עיבשמ לוק וקיפי אל (תיאמצע חתמ תקפסא אלל םילוקמר) םייביספ םילוקמר
חתמ תקפסא ילעב םילוקמר) םייביטקא םילוקמרב םייביספה םילוקמרה תא ףלחה
רבחמל םירבחתמ םהו הלעפה רותפכו למשח לבכ שי םייביטקא םילוקמרל .(תיאמצע
.בשחמה לש (קורי) עמשה תאיצי

9 בשחמ תויעב ןורתפ
בשחמ תויעב ןורתפ
:אבה רדסב תועיפומ תויעבה ןורתפ תואלבט
עמש
DVD-ו CD םירוטילקת יננוכ
ואידיו
(ךסמ) גצ
חישק קסיד
הרמוח תנקתה
רצומל ףרוצמה דועיתב ןייע ,תספדמל דחוימב תורושקה תויעב וא ,גצב תויעב תודוא לע ףסונ עדימ תלבקל
.ןרציה קפיסש
עמש
העפות ירשפא ןורתפ
.לוק ןיא
.הקתשה ןייפאמה לעפוה םאה קודבל ידכ תדלקמבש (קתשה) Mute שקמה לע ץחל
וא
.הרקבה חול לע ץחל ןכמ רחאלו ,Windows Vista לש לחתה ןצחל לע ץחל .1
.תכרעמב לוקה תמצוע תא ןנווכ לע ןכ ירחאו ,לוקו הרמוח לע ץחל .2
.הקתשהה לוטיבל הקתשה ןצחל לע ץחל ,םיקתשומ םימושייה םא .3
םינצחלה תועצמאב לוקה תמצע תא ןנווכ ,גצב םינבומה םילוקמרב שמתשמ התא םא
אדוול ידכ ,OSD טירפתל סנכיהל ידכ גצה תיזחבש םינצחלב שמתשה .גצה תיזחבש
.הכלהכ הרדגוה לוקה תמצע יכו לעפומ עמשהש
לוקה תמצע תא רבגה וא ,(
) תומישמה תרושב לוק תמצוע למס לע ץחל
.תדלקמה ישקמ תועצמאב
.םילעפומ ןכא (םייביטקא םילוקמר) למשח חתמל םיקוקזה םילוקמר יכ אדו
,עמשה תאיציל םירבוחמ םילוקמרהש אדו .םילוקמרה תא בוש רבחו ,בשחמה תא הבכ
.תוינזואה תאיציל וא עמש תוא תסינכל אלו
Esc שקמה לע שקה וא ,(דבלב םירחבנ םימגד) (הניש) Sleep ןצחלה לע ץחל
.הניש בצממ תאצל ידכ תדלקמב
.בשחמל תורבוחמ ןה םא ,תוינזואה תא קתנ
•
•
•
•
•
•
טנרטניאל השיג
תדלקמו רבכע
חתמ
םיעוציב
Bluetooth לש םייטוחלא םינקתה
תונוש
•
•
•
•
•
•

תויעב ןורתפו הקוזחת ךירדמ 8
םיחתפה יוקינ
םייקנ םיחתפהש אדו ,הליעי ריווא תמירז לע רומשל ידכ .גצהו בשחמה רורוואל םידעוימ םיחתפה
.(תולמשחתהל ןוכיסה תא לטבמ תוללוסב לעפומה קבא באוש) .תוללוסב לעפומה קבא באוש תועצמאב
.גצה זראמ לשו בשחמה זראמ לש רורוואה יחתפ ינפ לע קבאה באוש תא רבעה .1
.(USB-ו תשר ירבחמ ,המגודל) םביבסו בשחמה ירבחמב רבטצהש ךולכל קלס .2
רבכעהו תדלקמה יוקינ
הקיני תמצע לש בצמב תוללוסב לעפומה קבאה באוש תא לעפה שמתשה ,תדלקמה ישקמ יוקינ תעב
.ובאשיי אל םיציפקהו תדלקמה ישקמש ידכ ,הכומנ
.םיצירחה ךרואלו תדלקמה ישקמ ןיב הביאש עצב .1
תילטמ תועצמאב תדלקמה תופש ךרואלו תדלקמה ישקמ לע ךולכלה תורבטצה תא הקנ .2
.יליפורפוסיא לוהוכלאו הייקנו השבי
.יוקינ רמוחו תילטמ וא בוגינ תוילטמ תועצמאב רבכעה לבכ תאו רבכעה ףוג תא הקנ .3
:רבכעה ךותבש הלילגה יריצ תאו רודכה תא הקנ ,רודכ לעב רבכע ךתושרב םא
.ובג לע רבכעה תא ךופה .1
.רודכה תא ררחשלו ותוא ריסהל ידכ ןועשה תמגמ דגנ רודכה לש יתעבטה הסכמה תא בבוס .2
.םימח םימבו ןובסב רודכה תא ףוטש .3
.יליפורפוסיא לוהוכלאב תולק בטרומה ןפג רמצב הלילגה יריצ תא הקנ .4
.יתעבטה הסכמה תא רוגסו רודכה תא רזחה ,ירמגל ושבייתה הלילגה יריצו רודכהש רחאל .5

7 הקוזחת
בשחמהמ ךולכלו קבא תקחרה
םירחא םיקיקלחו ,דמחמ תויח רעיש ,קבא .בשחמה ייח ךשמ תא ךיראת בשחמהמ ךולכלו קבא תקחרה
,וא ,הדימה-לע-רתי םמחתהל םילולע בשחמה יביכר ,ךכמ האצותכ ;"הכימש" טקפא רוצילו רבטצהל םילולע
רותיאל שדוחב םעפ בשחמה תא קודב .הליעיו הקלח הרוצב ולעפי אל םה ,תדלקמהו רבכעה לש הרקמב
.םישדוח השולש לכב תחא םעפ תוחפל ותוא הקנו ,ךולכלו קבא לש תויורבטצה
גצהו בשחמה יוקינ
.חתמה רוקממ בשחמה תא קתנ .1
.חתמה רוקממ גצה תא קתנ .2
.הייקנו השבי תילטמ תועצמאב גצהו בשחמה זראממ קבאה תא הקנ .3
.םירשופ םימב תולק תבטרומה הייקנ תילטמ תועצמאב גצהו בשחמה זראמ תא בגנ .4
.גצה ךסמ תא םימב הקנת לא
םתוא הקנ ,גצה וא בשחמה זראמ לע גימצ לזונ וא תוקבדמ ידירש םימייק םא :הרעה
.םיביס הרישמ הניאש תילטמבו יאופר להוכ וא יליפורפוסיא לוהוכלא תועצמאב
.הייקנ תילטמ תועצמאב גצהו בשחמה זראמ תא שבי .5
יוקינ רמוחב שמתשה ,רתוי בוט יוקינל ,וא ,הייקנו השבי תילטמ תועצמאב גצה ךסמ תא הקנ .6
.הייקנ תילטמבו יטטסיטנא םיכסמ

תויעב ןורתפו הקוזחת ךירדמ 6
חישק קסידב תואיגש תקידב
תוינכותה לכ תא רוגס .Windows Vista תכרעמב חישקה קסידה תוניקת תא אדוול ידכ אבה להונה תא עצב
.קסידה לש הקידבה תליחת ינפל תוחותפה
.בשחמ לע ץחל ןכמ רחאלו ,Windows Vista לש לחתה ןצחל לע ץחל .1
.םינייפאמ לע ץחלו ,קודבל ךנוצרבש חישקה קסידה לע רבכעה לש ינמיה ןצחלה תועצמאב ץחל .2
.םילכ הייסיטרכה לע ץחל .3
.תעכ קודב לע ץחל ,תואיגש תקידב תחת .4
תאו יטמוטוא ןפואב םיצבקה תכרעמב תואיגש ןקת דצלש ןומיסה תבית תא ןמס ,ךרוצה תדימב .5
.םימוגפ םירוטקס ןקתל הסנו קורס ןומיסה תבית
.ןכ לע ץחל ,שדחמ בשחמה תא ליעפהל שקבתת םא .לחתה לע ץחל .6
.חישקה קסידב תואיגש תקידב עצבתתו שדחמ לעפוי בשחמה
חישק קסידב חפנה תנבה
ןכתיי ,שארמ תנקתומ Windows Vista הלעפהה תכרעמ םהב Compaq-ו Hewlett-Packard יבשחמב
לש תלוביקה ינותנ .זראמה לע וא דועיתב ,רצומה טרפמב רהצומהמ רתוי ןטק חישקה קסידה וליאכ הארייש
Windows .(10 סיסב) תינורשעה תכרעמה יפל םינרציה לש םימוסרפבו דועיתב םיטרופמ םיחישקה םיקסידה
.(2 סיסב) תיראניבה תכרעמב תושמתשמ ,FDISK ןוגכ ,תורחא תוינכותו Vista
הווש דחא (GB) תיב-הגי'גו ,םיתב 1,000,000-ל הווש דחא (MB) תיב-הגמ ,תינורשעה תכרעמב
(GB)
תיב-הגי'גו ,םיתב 1,048,576-ל הווש דחא (MB) תיב-הגמ ,תיראניבה תכרעמב .םיתב 1,000,000,000-ל
וילע לדוגה ןיב םילדבה הארתש ןכתיי ,תוכרעמה יתש ןיב םילדבהה בקע .םיתב 1,073,741,824-ל הווש דחא
.םוסרפב ראותמכ איה חישקה קסידה לש ןוסחאה תלוביק .םוסרפב לדוגה ןיבל Windows Vista תחוודמ
הגיצמ איהש ןוויכמ ,"בשחמ" ןולחבו "Windows רייס" ילכב רתוי הנטק תלוביק לע תחוודמ Windows Vista
.תכרעמה רוזחש עדימ תא הליכמ תוציחמה תחא .חישקה קסידב תחא הציחמ לע קר םיוסמ ןמזב עדימה תא

5 הקוזחת
"קסידה החאמ" תינכותה תצרה
םתוא תלצפמ איה ,חישקה קסידב םיצבק תנסחאמ Microsoft® Windows Vista® הלעפהה תכרעמ רשאכ
ץבוק חתפת רשאכ .חישקה קסידב םייונפ תומוקמל םתוא סינכהל ידכ ,(םיעטקמ וא) םיקלח רפסמל םיתעל
.קסידב תומוקמ רפסממ ותוא רזחאל שיש ןוויכמ רתוי בר ןמז ךשמיי ךילהתה ,לצופמ
יעוציב תא רפשל ידכ חישקה קסידה לע םילצופמה םיצבקה תא דחי תצבקמ "קסידה החאמ" תינכותה
.בשחמב תויקיתהו םיצבקה םוקימ לע עיפשמ וניא רבדה .בשחמה
לועפל תינכותל חינהל ןתינ .בר ןמז ךוראל היושע "קסידה החאמ" תינכותה לש הלועפה תמלשה :הרעה
.החגשה אלל הלילה ךשמב
.תוחותפה תוינכותה לכ תא רוגסלו תודובעה לכ תא רומשל שי .1
.Ctrl-Alt-Delete םישקמה לע תינמז-וב שקה .2
.הלחתה טירפת תומישמ להנמ לע ץחל .3
להנמ" תא רוגס .המישמ םייס לע ץחלו תומושרה תוינכותה לכ תא רחב "םימושיי" הייסיטרכב .4
."תומישמה
.קסידה החאמ לע ץחלו ,תכרעמ ילכ ,םירזע ,תוינכותה לכ ,Windows Vista לש לחתה ןצחל לע ץחל .5
.תעכ החא לע ץחל .6
תשמתשמו עקרב תלעופה תינכות תמייק ,בושו בוש התלועפ תא הליחתמ "קסידה החאמ" תינכותה םא
:"קסידה החאמ" תינכותה תא בוש לעפהו חוטב בצמב בשחמה תא לעפה .חישקה קסידב
לע ץחל ןכמ רחאלו הליענ ןצחלה דצל ץחה לע ץחל ,Windows Vista לש לחתה ןצחל לע ץחל .1
.שדחמ הלעפה
.ןושארה וגולה ךסמ תעפוה רחאל דימ F8 שקמה לע שקה .2
לע שקהו חוטב בצמ תא םיצחה תועצמאב רחב ,"Windows לש תומדקתמ תויורשפא" טירפתב .3
.Enter שקמה
תינכותה תא ליעפהל ידכ ליעל להונב שמתשה ,לועפל הליחתמ Windows Vista תכרעמש רחאל .4
."קסידה החאמ"
.1 דעצ לע רוזח ,"חוטב בצמ" תקספהל .5

תויעב ןורתפו הקוזחת ךירדמ 4
"קסיד יוקינ" תינכותה תצרה
שומישב םניאש םיצבקו םיינמז םיצבק תרסה ידי-לע חישקה קסידב םוקמ הנפמ "קסיד יוקינ" תינכותה
וא ,ינדי ןפואב "קסיד יוקינ" תינכותה תא ץירהל ןתינ .(רוזחימה לסב םיצבקו םיינמז טנרטניא יצבוק ללוכ)
.תיטמוטוא הלעפהל התוא רידגהל
"קסיד יוקינ" לש תינדי הצרה
.קסיד יוקינ לע ץחלו ,תכרעמ ילכ ,םירזע ,תוינכותה לכ ,Windows Vista לש לחתה ןצחל לע ץחל .1
.ךסחיי קסיד חפנ המכ תבשחמו הקיחמל םיצבק רחא תשפחמ "קסיד יוקינ" תינכותה
.קוחמל ךנוצרבש םיצבקה יגוס דצלש ןומיסה תבית תא ןמס .2
.ורחבנש םיצבקה תקיחמ תא םילשהל ידכ םיצבק קחמ לע ץחל ןכמ רחאלו ,רושיא לע ץחל .3
תיטמוטוא הלועפל "קסיד יוקינ" תינכותה ןומזת
לע ץחלו ,תכרעמ ילכ ,םירזע ,תוינכותה לכ ,Windows Vista לש לחתה ןצחל לע ץחל .1
.תומישמה ןמזתמ
.תיסיסב המישמ רוצ לע ץחלו ,הלועפ לע ץחל .2
.רואית ףיסוהל םג ןתינו המישמל םש דלקה .3
.אבה לע בוש ץחלו ,אבה לע ץחל .4
.אבה לע ץחלו אבה עפומה תא רחב .5
ןמז ךשמתהל היושע "קסיד יוקינ" תצרה .אבה לע ץחלו "קסיד יוקינ" תצרהל העשה תא רחב .6
.שומישב אצמנ אל ךא לעפומ בשחמה הב העש רוחבל ץלמומש ךכ ,בר
.אבה ץחלו תינכות לעפה רחב .7
.ןויע לע ץחל ,Script/תינכות תחת .8
.אבה לע בוש ץחלו חתפ לע ץחל ,cleanmgr.exe דלקה .9
לעפות "קסיד יוקינ" תינכותה .םויס לע ץחל ,םויסב .תרדגהש תנמזותמה הלועפה םוכיסב ןייע .10
.תעבקש העשב

3 הקוזחת
שומישב ןניאש תוינכות תרסה
ןהב תוינכות תונקתומ בשחמב םא .בשחמה תלועפ תא תוטיאמו ןורכיז חפנ תוספות שומישב ןניאש תוינכות
.םיאבה םידעצה תועצמאב ןתוא רסה ,שמתשמ ךניא
.הרקבה חול לע ץחל ןכמ רחאלו ,Windows Vista לש לחתה ןצחל לע ץחל .1
."תונוכתו תוינכות" ןולחה חתפנ .תינכות תנקתה רסה לע ץחל .2
.הנקתה רסה לע ץחלו ,ריסהל ךנוצרבש תינכותה תא רחב .3
.ךסמה לע תוארוהה רחא אלמ .4
תנקתה תא ריסהל חילצת אל םא .ןהלשמ הנקתה תרסה ןייפאמ םייק תומיוסמ תוינכותב :הרעה
.תנווקמה הרזעב וא תינכותה דועיתב ןייע ,"הרקבה חול" תועצמאב תינכותה
Windows Update-ב שומיש
.(הנושאר הלעפהל ךירדמב ןייע ,םיטרפל) .יטמוטוא ישדוח ןוכדע ןמזת וא םינוכדע םויק קודב
.הרקבה חול לע ץחל ןכמ רחאלו ,Windows Vista לש לחתה ןצחל לע ץחל .1
.םינוכדע קודב ןצחלה לע ץחל ,החטבא תחת .2
.םינוכדע ןקתה לע ץחל .3
בשחמה תלעפה תעב תיטמוטוא תולעפומש תוינכותה תריקס
םיעוציבהו תוריהמה רופישל ,דבלב תושרדנה תונכותה תחיתפל "הלעפה תוינכות" ןייפאמ תא רדגה
:תכרעמה לש
.Windows Defender לע ץחל ןכמ רחאלו תוינכותה לכ ,Windows Vista לש לחתה ןצחל לע ץחל .1
.םילכ לע ץחל .2
.תונכותה רייס לע ץחל .3
.הלעפה תוינכות תא רחב ,'הירוגטק' המישרב .4
.ןימז אלל ךופה לע ץחלו התחיתפ תא עונמל ךנוצרבש תינכותה תא רחב .5

תויעב ןורתפו הקוזחת ךירדמ 2
.קסיד בורצ לש למסה לע ץחל ,םיצבקה תא ףיסוהל תמייסש רחאל .5
ראשה .הבירצה תרוצת תא רידגהל ךל רשפאל ידכ ,"ברוצ" הייסיטרכב "עדימ/הרוצת" ןולחה חתפיי
.לדחמה תרירב תורדגה תא
.רוטילקת סנכה ,רוטילקת סינכהל העדוה תגצומ רשאכ .6
.תומדקתה ספ גצויו ,קסידל םינותנה תטלקהב ליחתת Power2Go
.רושיא לע ץחל ,החלצהב המלשוה :םינותנ רוטילקת העדוהה תעפוה םע .7
.יטמוטוא ןפואב טלפנ רוטילקתה
.חוטב םוקמב ותוא רומשו ךלצא שומישבש הטישב ותוא ההז ,םירוטילקתה ןנוכמ רוטילקתה תא אצוה .8
הביתכ תומיא לש תוידוקפת תללוכה הנכותב שמתשהל שי ,יוביג רוטילקתל םינותנה תביתכ תעב
חישקה קסידב בותכה עדימה תא הוושמ הז ןייפאמ .(וז תוידוקפת תללוכ CyberLink Power2Go תנכות)
ךרטצתש ןכתיי ,ךתושרבש הבירצה תנכותל םאתהב .האלמ המאתה אדוול ידכ ,רוטילקתל קתעוהש עדימל
.(הנכותה דועיתב ןייע) ינדי ןפואב הז ןייפאמ ליעפהל
םיצבקה תא גצה ,ףסונב .(םירחא גתומ וא גוס) רחא רוטילקתב שמתשהל הסנ ,הבירצ תויעבב תלקתנ םא
לש ינמיה ןצחלה תועצמאב ץחל ,Windows רייס תא חותפל ידכ .קתעוה ןכותהש אדוו Windows רייסב
.רייס לע ץחל ןכמ רחאלו
,
Windows Vista לש לחתה ןצחל לע רבכעה
(System Recovery) תכרעמ רוזחש ירוטילקת תריצי
ןתינ ,בשחמב תויעבב דיתעב לקתית םא .הכלהכ לעופ בשחמה רשאכ עצבל ץלמומש ימעפ-דח להונ והז
(System Recovery) תכרעמ רוזחש ירוטילקת תועצמאב לעפמב ועבקנש תורדגהל בשחמה תא ריזחהל
.הז בלשב רוציתש
."(System Recovery) תכרעמ רוזחש" אשונב ןייע ,(System Recovery) תכרעמ רוזחש ירוטילקת תריצי ינפל

1 הקוזחת
הקוזחת
לקהל ידכו ,בשחמה לש הקלחו הניקת הלועפ אדוול ידכ עצבל ןתינש תומישמה תודוא לע עדימ קפסמ הז קרפ
.תויעב דיתעב ושחרתי םא ,בשחמב רומשה בושח עדימ רוזחש לע
םינותנ יוביג ירוטילקת תריצי
,טנרטניא ירתא לש תוינמיסו ינורטקלא ראוד תועדוה ,םיישיא םיצבק ןוגכ ,בושח עדימ לש יוביג ירוטילקת רוציל ןתינ
ןתינ .(CyberLink Power2Go ,המגודל) בשחמב תנקתומה DVD וא CD ירוטילקת לש הבירצה תנכות תועצמאב
.ינוציח חישק קסיד ןנוכל םינותנה תא ריבעהל םג
.הכימתו הרזע האר ,ףסונ עדימל ;םינותנ יוביגל םיכרדה תחא קר אוה אבה להונה
לע ץחל ןכמ רחאלו תוינכותה לכ
,
Windows VistaTM לש לחתה ןצחל לע ץחל .1
.
CyberLink DVD Suite
.רתוי רחואמ דעומב וא תעכ םשריה ."CyberLink םושיר" ןולחה חתפנ
.ןולחה לש ןוילעה קלחב
םינותנ למסה לע ץחל .2
.CD רוטילקת רוצ וא DVD רוטילקת רוצ לע ץחל .3
.ךלש תויקיתה תא גיצמה Power2Go ןולחה חתפיי
.
ףסוה למסה לע ץחלו ריבעהל ךנוצרבש תויקיתה וא םיצבקה תא ןמס .4
.
הייקית קחמ למס לע ץחל ןכמ רחאלו ותוא רחב ,ץבוק ריסהל ידכ
.
תויקיתה לכ תא קחמ למס לע ץחל ,םיצבקה לכ תא ריסהל ידכ
.
הייקית ףסוה למסה לע ץחל ,תיחכונה היירפסב השדח הייקית רוציל ידכ
.תיחכונה היירפסב הייקית רצווית תעכ
○
○
○

םיניינעה ןכות iv

םיניינעה ןכות
1 ......................................................................................................................... הקוזחת
9 ......................................................................................................... בשחמ תויעב ןורתפ
27 ........................................................................................................ הנכות תויעב ןוקית
iii
םיניינעה ןכות

תוולנה תושרופמה תורהצהב תוניוצמ Hewlett-Packard לש םיתורישו םירצומל תוקנעומה תודיחיה תויוירחאה
לוחת אל HP תרבח לע .תוירחא לש תפסות וא הבחרהכ ןלהל רומאה ןמ רבד שרפל ןיא .הלא םיתורישו םירצומל
.ןלהל תולולכה תיתכירע וא תינכט הניחבמ תוטמשה וא תואיגש ןיגב איהש תובח לכ
.HP ידי-לע קפוס אלש דויצב היתונכות לש תונימאל וא שומישל סחיב איהש תובח לכ הילעמ הריסמ HP
קלח תורחא תופשל םגרתל וא קתעשל ,םלצל טלחהב רוסא .םירצוי תויוכזב ןגומה יניינק עדימ ליכמ הז ךמסמ
.HP-מ ,בתכב ,ךכל םדקומ רושיא לבקל ילבמ הז ךמסממ והשלכ
Hewlett-Packard Company
P.O. Box 4010
Cupertino, CA 95015-4010
USA
Copyright © 2005–2008 Hewlett-Packard Development Company, L.P.
ינחור ןיינק תויוכזבו םיינקירמא םיטנטפב תנגומה םירצוי תויוכז לע הנגהל היגולונכט תבלושמ הז רצומב
אוהו ,Macrovision תרבח ידי-לע השרומ תויהל בייח םירצוי תויוכז לע הנגהל היגולונכטב שומישה .תורחא
האשרה הלבקתה םא אלא ,הייפצ-יפל-םולשת לש םירחא םילבגומ םישומישלו יתיב שומישל קרו ךא דעוימ
.ילבמסא-ךופיה וא הכופה הסדנה עצבל רוסא .Macrovision תרבחמ תרחא
.Microsoft Corporation לש תירבה תוצראב םימושר םיירחסמ םינמיס םה Windows-ו Microsoft
וא/ו ב"הראב Microsoft Corporation לש םושר ירחסמ ןמיס וא ירחסמ ןמיס אוה Windows לש וגולה
.םירחא םירוזא/תונידמב
הירצומב שומיש תדדועמ וא הריתמ הניאו ,קוחה תוארוה יפ-לע היגולונכטב שומישב תכמות HP תרבח
.םירצויה תויוכז תנגה קוח יפ-לע רתומה ןמ תונוש רשא תורטמל
.תמדקומ העדוה לכ אלל םייונישל ףופכ הז ךמסמב עדימה

תויעב ןורתפו הקוזחת ךירדמ
Printed in
 Loading...
Loading...