HP PAVILION ELITE M9565, PAVILION A6421, PAVILION A6455, PAVILION A6430, PAVILION ELITE M9543 User Manual
...
Advanced Setup Guide
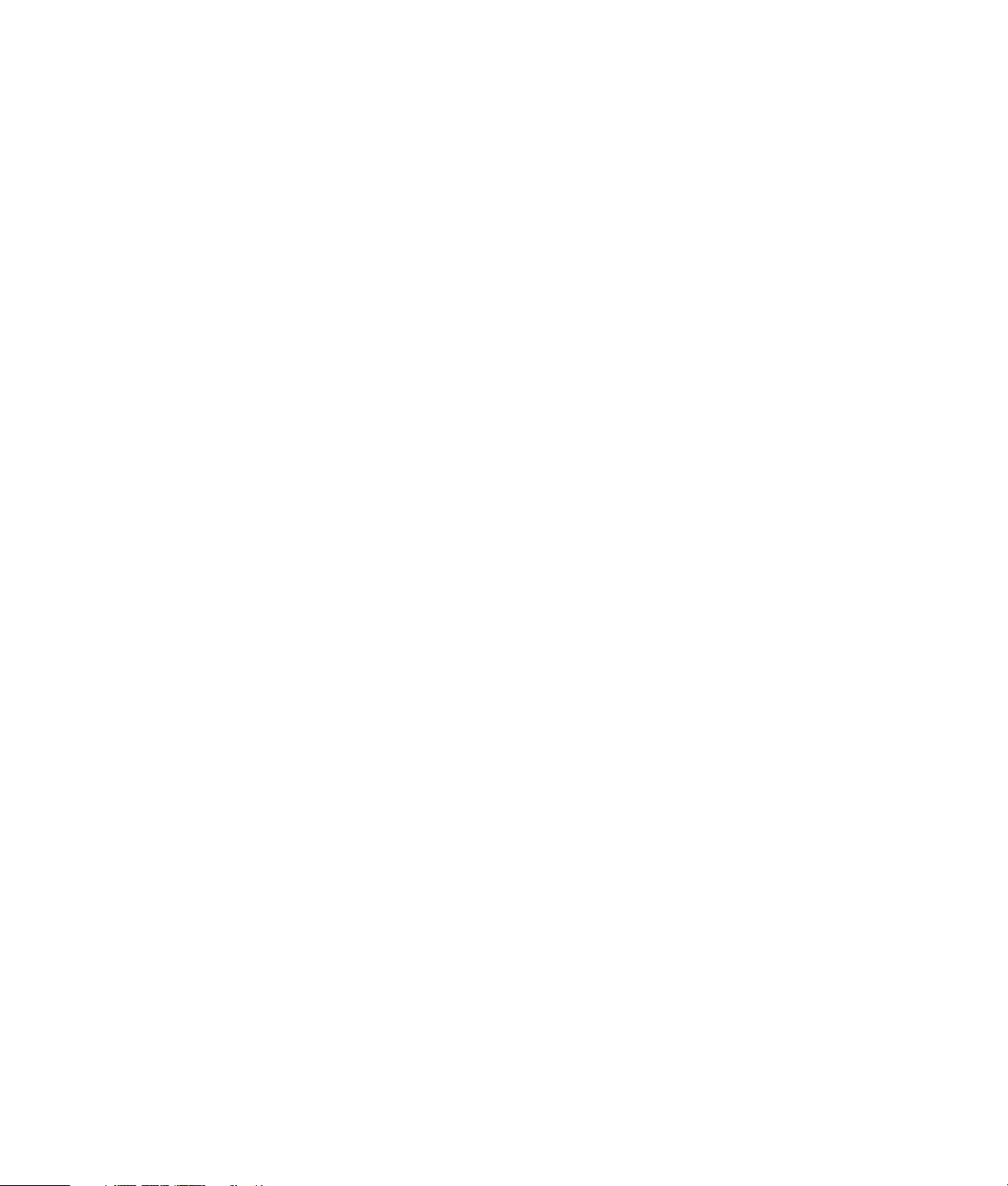
The only warranties for Hewlett-Packard products and services are set forth in the express
statements accompanying such products and services. Nothing herein should be construed as
constituting an additional warranty. HP shall not be liable for technical or editorial errors or
omissions contained herein.
HP assumes no responsibility for the use or reliability of its software on equipment that is not
furnished by HP.
This document contains proprietary information that is protected by copyright. No part of this
document may be photocopied, reproduced, or translated to another language without the prior
written consent of HP.
Hewlett-Packard Company
P.O. Box 4010
Cupertino, CA 95015-4010
USA
Copyright © 2000–2007 Hewlett-Packard Development Company, L.P.
This product incorporates copyright protection technology that is protected by U.S. patents and
other intellectual property rights. Use of this copyright protection technology must be authorized by
Macrovision, and is intended for home and other limited pay-per-view viewing uses only unless
otherwise authorized by Macrovision. Reverse engineering or disassembly is prohibited.
Microsoft and Windows Vista are U.S. registered trademarks of Microsoft Corporation.
The Windows logo and Windows Vista are trademarks or registered trademarks of Microsoft
Corporation in the United States and/or other countries/regions.
HP supports lawful use of technology and does not endorse or encourage the use of our products
for purposes other than those permitted by copyright law.
The information in this document is subject to change without notice.

Table of Contents
Setting Up the Computer ..........................................................................1
Putting the Computer Together .................................................................................1
Placing the computer in the proper location ..........................................................1
Using surge protection .......................................................................................2
Connecting to the computer ................................................................................ 2
Connecting a Digital Camera (Photo or Video)...........................................................8
Connecting Other Devices .....................................................................................10
Storing Documentation and Recovery Discs..............................................................10
Adjusting the Monitor............................................................................................11
Adjusting the screen resolution by using Vista .....................................................11
Adjusting the screen resolution by using the NVIDIA Control Panel ........................11
Setting Up a Local Area Network ........................................................................... 12
Setting Up a Wired (Ethernet) Connection ...............................................................13
Integrated Wireless Devices...................................................................................13
Connecting the Wireless LAN Device......................................................................14
Checking the wireless LAN device installation .....................................................15
Using wireless security features .........................................................................15
Connecting a Modem ...........................................................................................16
Table of Contents iii
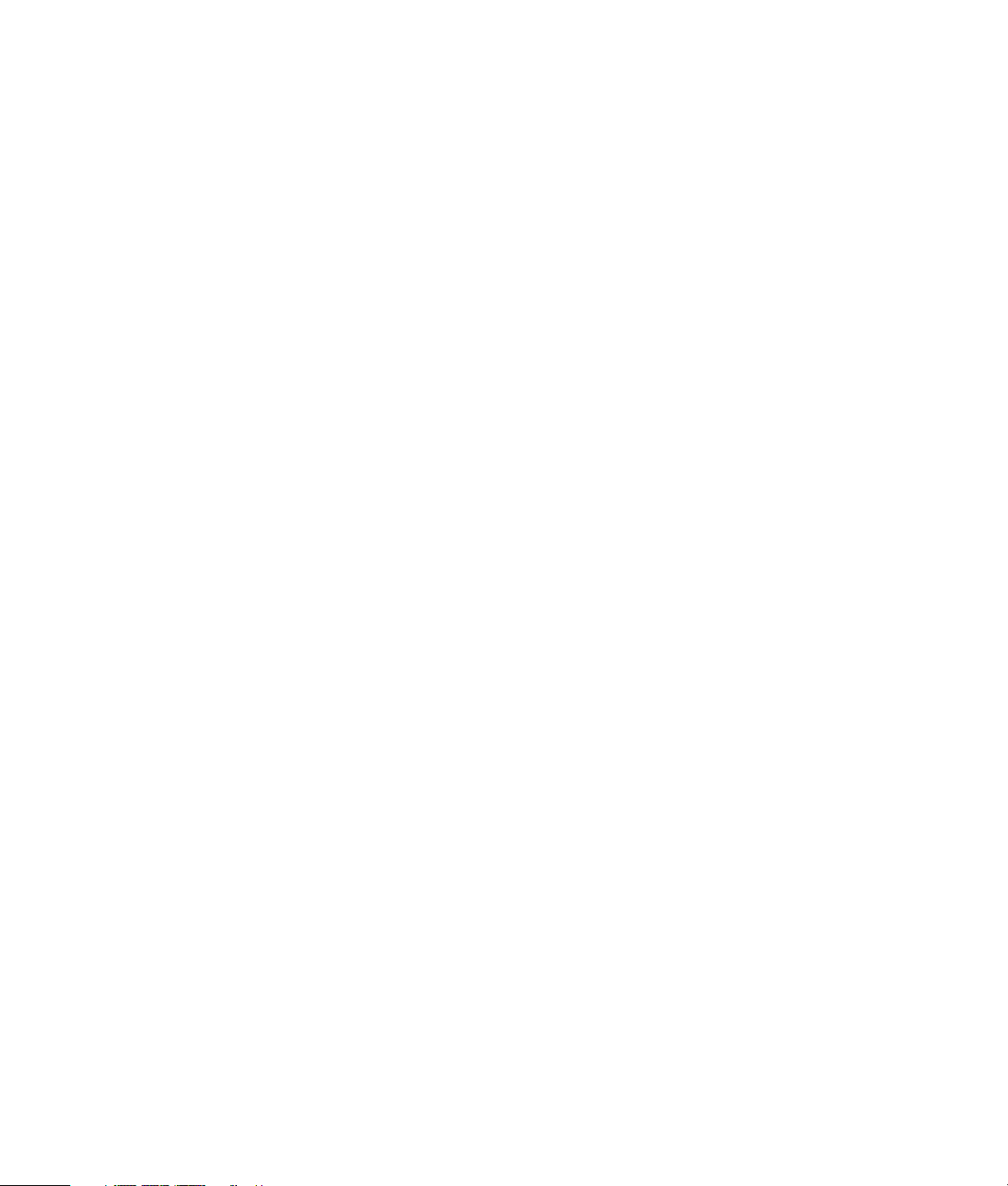
Connecting Speakers or Microphone ......................................................17
Sound Connector Types ........................................................................................17
Connecting a Microphone.....................................................................................20
Speaker Configurations.........................................................................................21
Speaker types .................................................................................................22
Connecting 2/2.1 (Two speakers and a subwoofer) audio speakers......................22
Connecting 4.1 (Four speakers and a subwoofer) audio speakers .........................23
Connecting 5.1 (Five speakers and a subwoofer) audio speakers..........................25
Connecting 7.1 (Seven speakers and a subwoofer) audio speakers .......................26
Connecting your home stereo system (optional) ................................................... 29
2.1 home stereo installation..............................................................................30
5.1 home audio installation ..............................................................................31
5.1 home audio installation procedure...............................................................31
7.1 home audio installation ..............................................................................33
7.1 home audio installation procedure...............................................................34
Connecting digital audio ..................................................................................35
Connecting Speakers Using the Creative Sound Blaster X-Fi Sound Card..................... 37
Connecting the speakers ..................................................................................37
Connecting the FlexiJack connector.................................................................... 38
Connecting the Television Signal and Video Cables.................................39
Using TV Cables...................................................................................................39
Audio and Video Cables and Adapters................................................................... 40
Connecting the TV Signal Source............................................................................41
Connecting a dual tuner ...................................................................................42
Connecting the Remote Sensor ...............................................................................43
Connecting the TV Signal Source When You Have an Existing Setup ..........................44
Wall to VCR to TV, using coaxial cable..............................................................44
Wall to cable TV set-top box or satellite box to VCR to TV, using coaxial cable .......45
Wall to cable TV set-top box or satellite box to VCR and TV, using
S-video cable or composite video cable between the box and the VCR or TV.......... 46
Using a TV as a Monitor .......................................................................................48
Cables for connecting the computer to a TV ........................................................48
Connecting the computer to a TV.......................................................................48
Viewing the computer desktop on a TV screen.....................................................49
Adjusting the screen resolution ..........................................................................49
Connecting more than one display ....................................................................49
Using the Windows Media Center Setup for Optional Setup of the TV Display............. 50
Disabling the TV-out Option ...................................................................................51
Disconnecting the TV.............................................................................................51
iv Advanced Setup Guide (features vary by model)

Connecting to a Monitor or High-Definition TV .........................................................51
Choosing the AV connection to use.................................................................... 51
Connecting an HDMI device .............................................................................53
Connecting a DVI device.................................................................................. 54
Connecting to a Standard TV.................................................................................55
Connecting to component video ........................................................................55
Connecting to S-video ......................................................................................56
Configuring the TV Tuner.......................................................................................56
Digital versus analog tuner ...............................................................................57
Initial configuration using Windows Media Center setup wizard ...........................57
Changing the tuner settings...............................................................................58
Index.....................................................................................................59
Table of Contents v
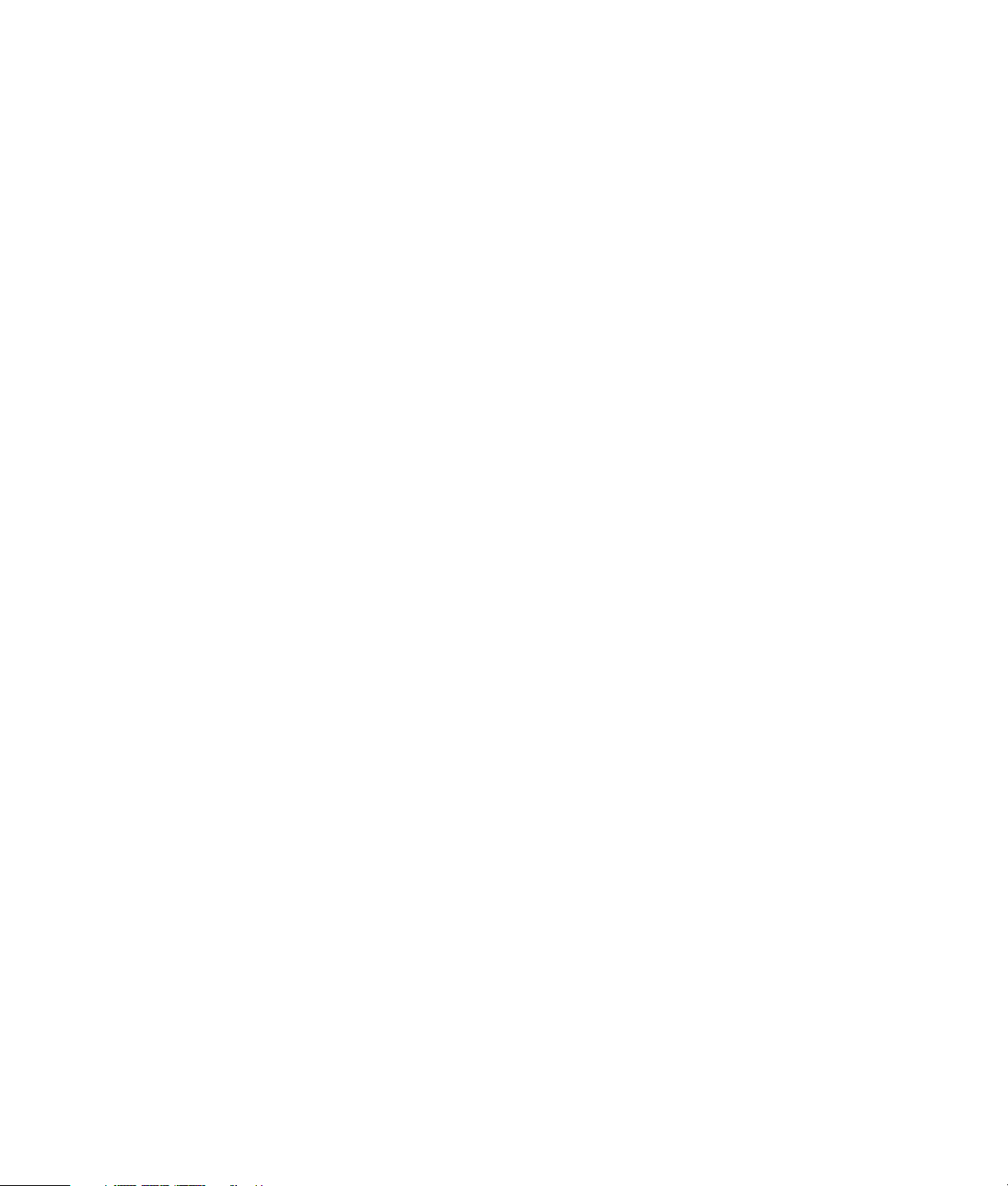
vi Advanced Setup Guide (features vary by model)
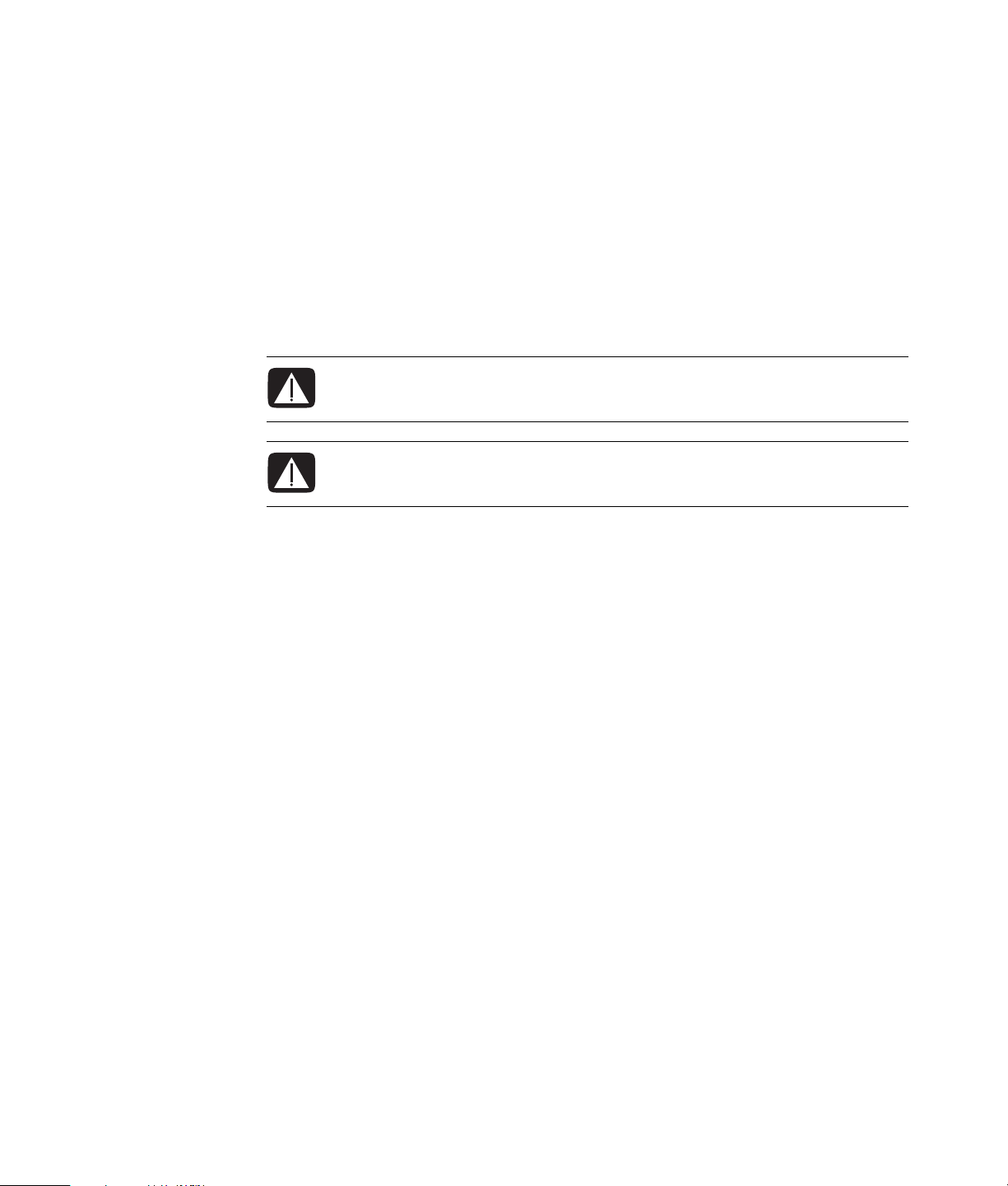
Setting Up the Computer
WARNING: The power supply is preset for the country/region in which you
purchased your computer. If you move, please check the voltage requirements
for your new location before plugging the computer into an AC power outlet.
WARNING: Please read “Safety Information” in the Limited Warranty
and Support Guide before installing and connecting the computer to
the electrical power system.
Putting the Computer Together
Follow the steps on the setup poster to set up the computer. Read the topics in this section
to learn more about the location of components and connectors on the computer, and to
learn about some setup alternatives.
Look in the computer box for printed details or updates regarding the computer.
Placing the computer in the proper location
When setting up your new computer, place it where ventilation openings are unobstructed.
Make sure that all connections are secure and that all cabling is out of the way. Do not
place cabling in walkways or where it can be stepped on or damaged from placing
furniture on it.
Setting Up the Computer 1
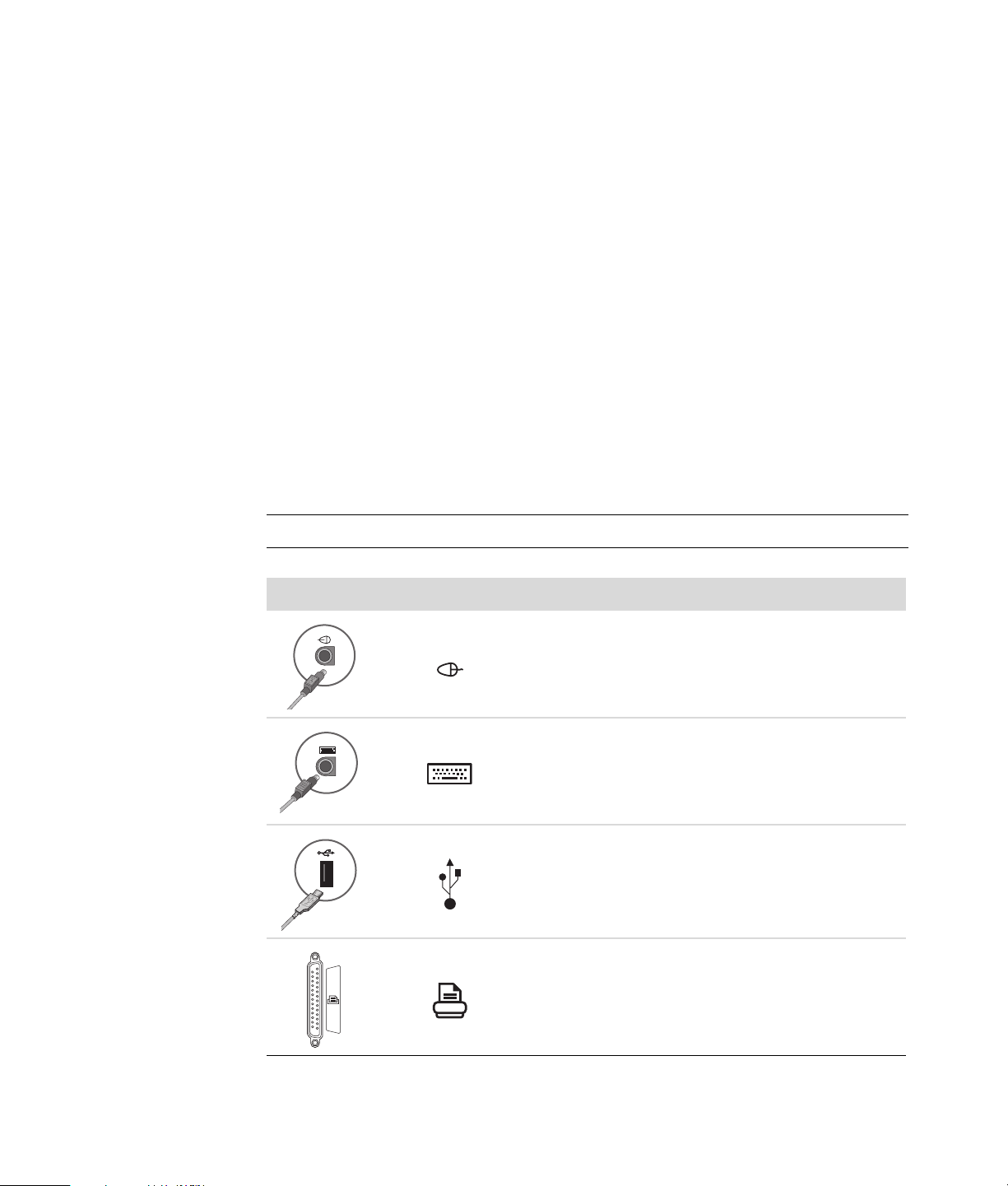
Using surge protection
Help protect the monitor, computer, and accessories by connecting all power cords for the
computer and peripheral devices (such as a monitor, printer, or scanner) to a surge
protection device, such as a power strip with surge protection or an uninterruptible power
supply (UPS). Many surge protection devices have surge protection inputs and outputs for
modem or telephone lines. Telephone lines are a common path for lightning spikes to get
into the system. Some surge protection devices have surge protection for television cable
connections as well. Use those if the computer has a television tuner installed.
Not all power strips provide surge protection; the power strip must be specifically labeled
as having this capability. Use a power strip whose manufacturer offers a damage
replacement policy that replaces the equipment if surge protection fails.
Connecting to the computer
Connect the main hardware devices, such as the monitor, keyboard, and mouse, to the
back of the computer. Other peripheral devices, such as a printer, scanner, or camera,
also plug into connectors on the back of the computer. Some computers also have
connectors on the front of the computer. The following table shows some, but not all,
connectors:
NOTE:
Connector Icon/Label Description and function
The location, availability, and number of connectors on the computer may vary.
Mouse (PS/2 connector).
Keyboard (PS/2 connector).
Universal Serial Bus (USB) for mouse, keyboard,
digital cameras, or other devices with USB
connectors.
Printer (parallel).
2 Advanced Setup Guide (features vary by model)
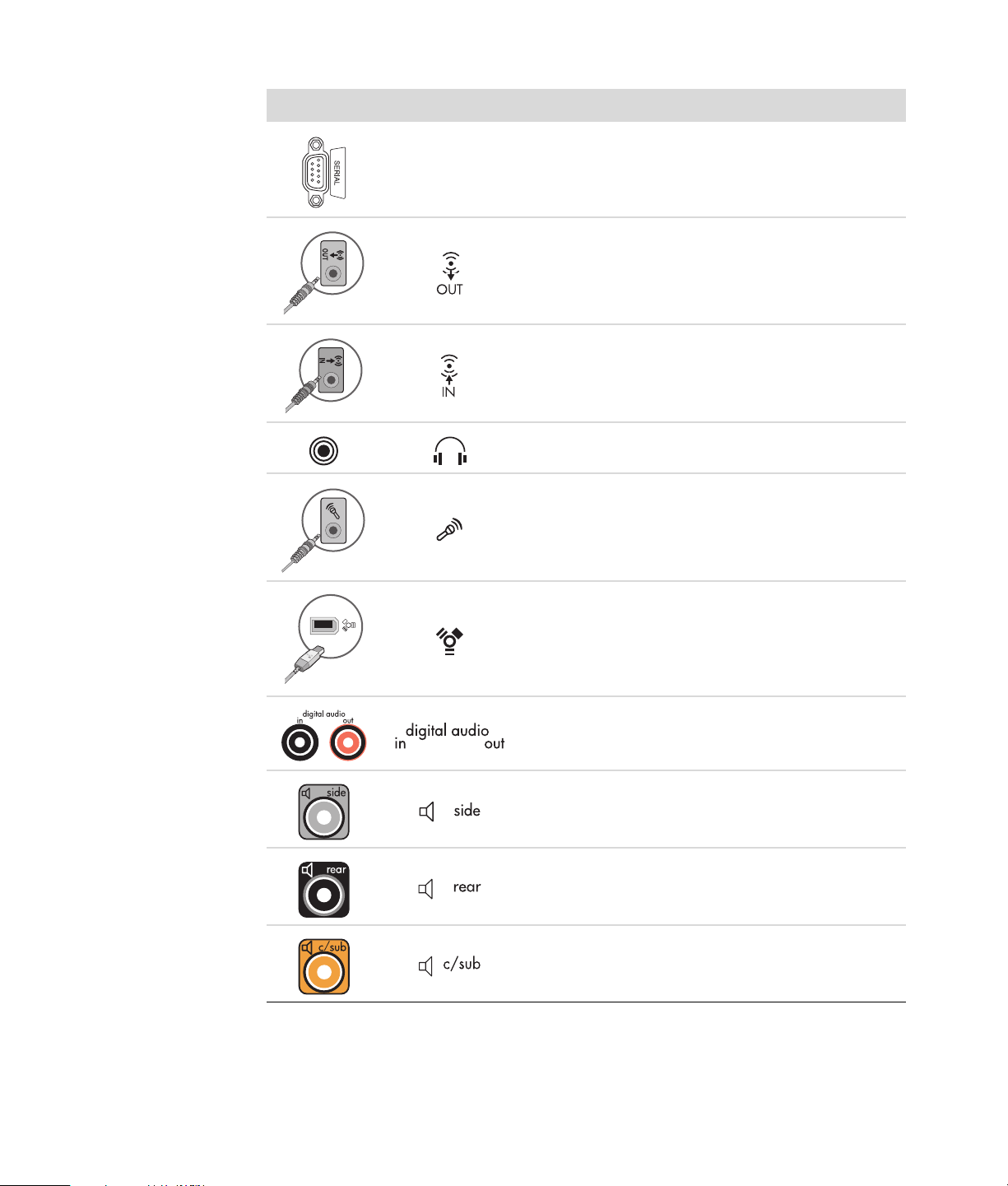
Connector Icon/Label Description and function (continued)
Serial port for some digital cameras or other
Serial
serial devices.
Audio Line Out (powered speakers).
Audio Line In.
Headphones.
Microphone.
®
FireWire
(IEEE 1394) for video cameras or other
devices with very fast transfer rates.
NOTE: You must use a 6-pin FireWire (IEEE 1394)
transfer cable with this 6-pin connector.
Digital audio in and digital audio out.
Side speaker out.
Rear speaker out.
Center/Subwoofer.
Setting Up the Computer 3
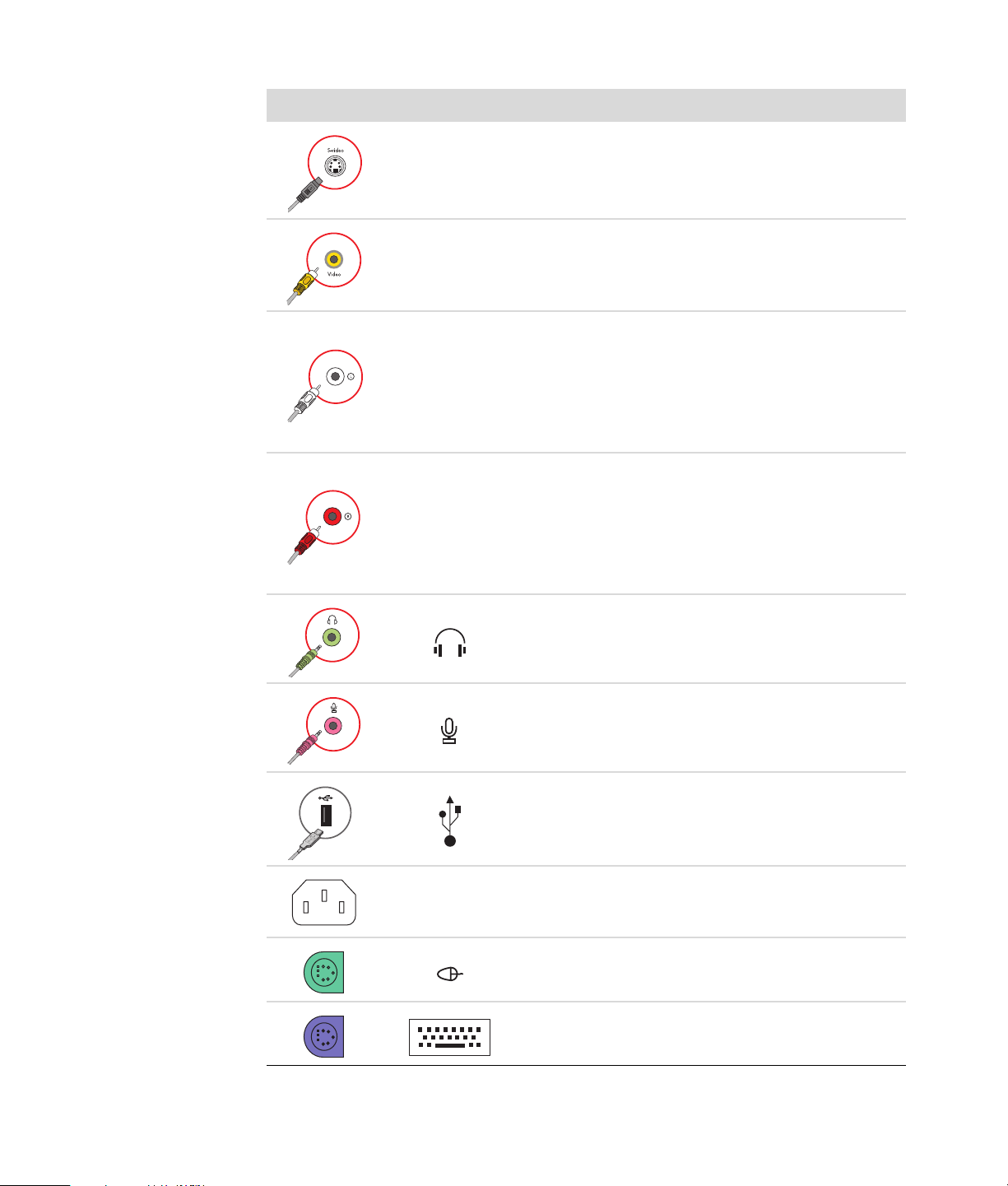
Connector Icon/Label Description and function (continued)
Secondary S-video connector to connect a VCR,
S-Video 2
video camera, or other analog source to the
computer.
Secondary Composite video connector (yellow) to
Composite
Video 2
connect to a VCR, video camera, or other analog
source to the computer.
Secondary Left audio input connector (white).
A/V In
Audio 2
L
A/V In
Audio 2
R
NOTE: This Audio In connector is connected to the
TV tuner. You must use the Audio In connector,
which is connected to the motherboard and located
on the back of the computer, to record audio only
(select models only).
Secondary Right audio input connector (red).
NOTE: This Audio In connector is connected to the
TV tuner. You must use the Audio In connector,
which is connected to the motherboard and located
on the back of the computer, to record audio only
(select models only).
Headphones Out connector (green) to connect to
headphones.
Microphone In connector (pink) to connect to a
microphone.
Universal Serial Bus (USB) 2.0 connector to connect
to a mouse, keyboard, digital camera, or another
device with a USB connector.
4 Advanced Setup Guide (features vary by model)
Power connector.
Mouse connector to connect a mouse.
Keyboard connector to connect a keyboard.

Connector Icon/Label Description and function (continued)
Printer (parallel) connector to connect a parallel
printer (select models only).
Universal Serial Bus (USB) 2.0 connector to connect
a mouse, keyboard, digital camera, or another
device with a USB connector.
Ethernet LAN connector is a network interface
adapter (also called a network interface card, or
NIC) that connects to an Ethernet (10BaseT) or Fast
Ethernet (100BaseT) network hub.
ETHERNET
Connect this adapter on the computer with your
local area network (LAN) hub or any broadband
connection.
The green LED indicates a valid connection.
Microphone In (Mic) (pink) to connect to a
microphone (also functions as a center/subwoofer
Line Out when a multichannel audio configuration is
activated).
Center
Rear
Side
S-Video
Audio Line Out (green) to connect front speakers.
Audio Line In (blue) connector to connect to an
analog audio device such as a CD player for input
into computer (also functions as rear Line Out when
a multichannel audio configuration is activated).
Line C/Sub (gold) connector to connect Center/
Subwoofer speakers in a multichannel audio
configuration.
Line Rear (black) connector to connect rear speakers
in a multichannel audio configuration.
Line Side (gray) connector to connect side speakers
in an eight-speaker system (7.1).
S-video In connector to connect from a set-top box
output connector.
Setting Up the Computer 5
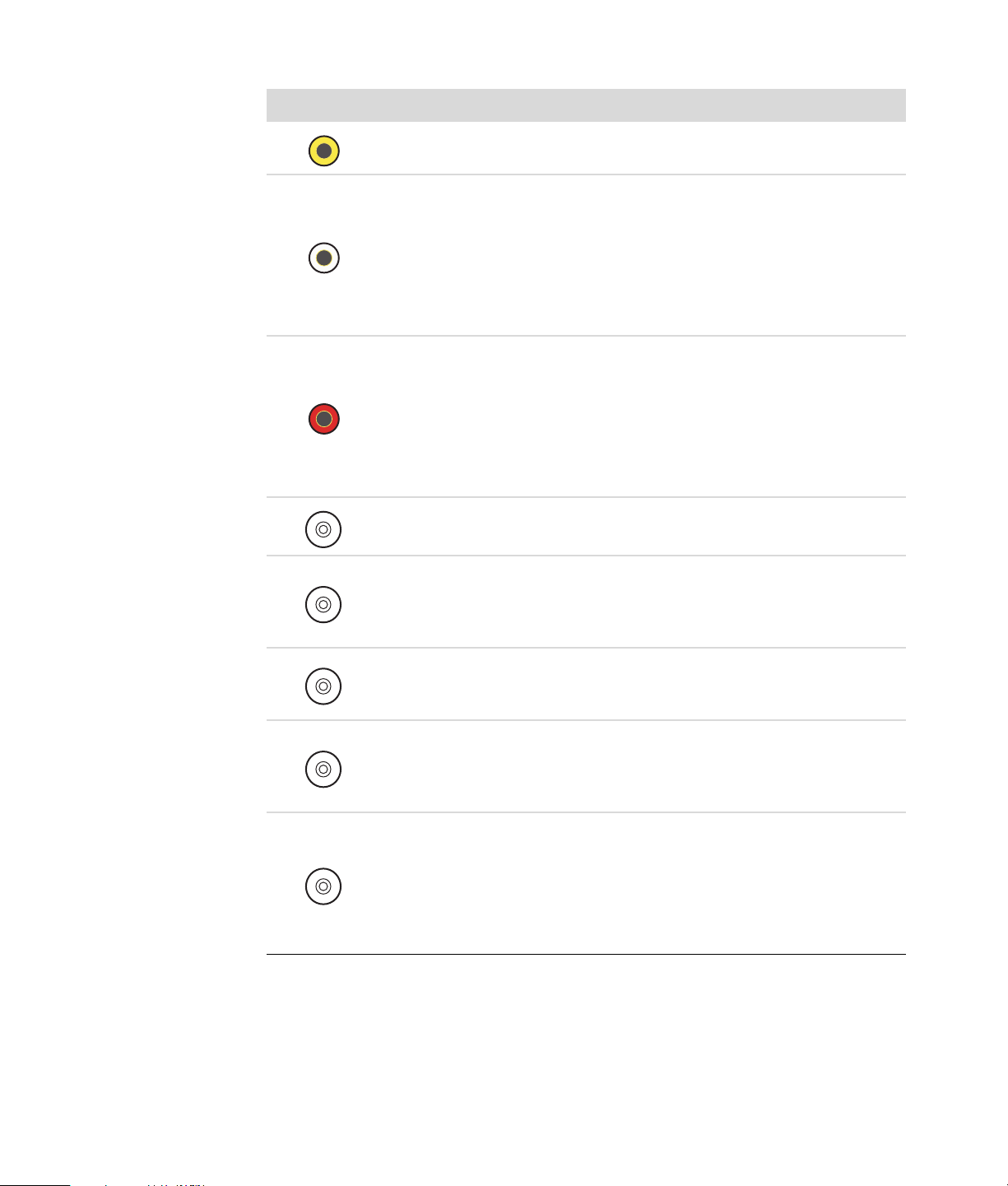
Connector Icon/Label Description and function (continued)
Composite
Video
A/V In
Audio 1
L
A/V In
Audio 1
R
TV/Cable Ant
ATSC
Composite Video In connector (yellow) to connect to
a TV set-top box.
Primary left audio input from set-top box
connector (white).
NOTE: Audio can be recorded by using this Audio
In connector, which is connected to the
motherboard. Some computers include this primary
left audio input connector on the front of the
computer (select models only).
Primary right audio input from set-top box
connector (red).
NOTE: Audio can be recorded by using this Audio
In connector, which is connected to the
motherboard. Some computers include this primary
right audio input connector on the front of the
computer (select models only).
TV In (TV antenna or cable input from wall outlet
with no set-top box).
TV In connector for TV cable or antenna, which
receives ATSC channels (Advanced Television
System Committee), which are over-the-air digital
transmission channels.
6 Advanced Setup Guide (features vary by model)
CATV
NTSC
FM Ant
TV In connector for TV cable or antenna, which
receives CATV (Community Antenna Television) or
cable TV channels.
TV In connector for TV cable or antenna, which
receives NTSC channels (National Television System
Committee), which are over-the-air analog
transmission channels.
FM In (radio antenna input) connector, which
connects to the FM antenna cable.
Plug the FM radio antenna cable into the FM In port
on the back of the computer on the TV tuner card.
You may want to extend the ends of the cable to
improve your FM radio signal reception.
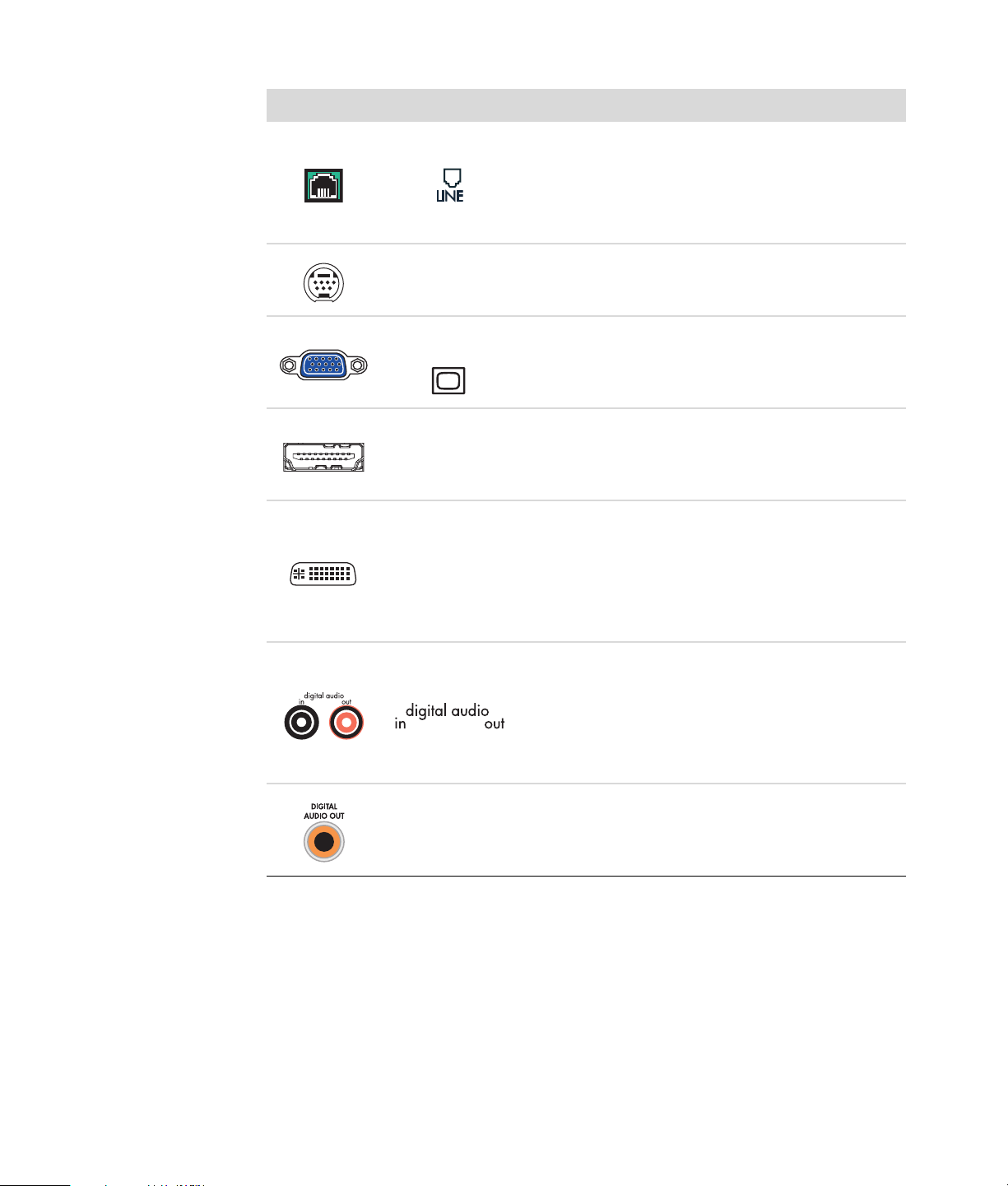
Connector Icon/Label Description and function (continued)
Modem (Line In RJ-11) (select models only).
Plug the modem cable (provided in the computer
box) into the computer modem connector on the
back of the computer. Plug the other end to the
telephone line wall jack connector.
Analog Video Out: S-video or composite video
Analog Video
connector (select models only), which connects
to a TV.
VGA/Monitor
HDMI
DVI
Digital Audio
Out
VGA/Monitor (blue) display output connector,
which connects to a VGA monitor. You may need to
use a VGA-to-DVI adapter to connect the display to
the computer.
HDMI display output connector, which connects to
an HDMI monitor or TV display. You may need to
use a HDMI-to-DVI adapter to connect the display to
the computer.
Digital video output connector, which connects to a
TV or monitor (select models only). You may need to
use a VGA-to-DVI or a HDMI-to-DVI adapter to
connect the display to the computer.
See the documentation that came with the
display device.
Digital audio input (white) connector, which
connects to a digital audio device with digital input
(such as a home audio receiver/amplifier) or digital
speakers (select models only).
Digital audio output (red) connects to a digital audio
device with digital output (select models only).
Digital Out (orange) connector, which connects to a
digital audio device with digital input (such as a
home audio receiver/amplifier) or digital speakers
(select models only).
Setting Up the Computer 7
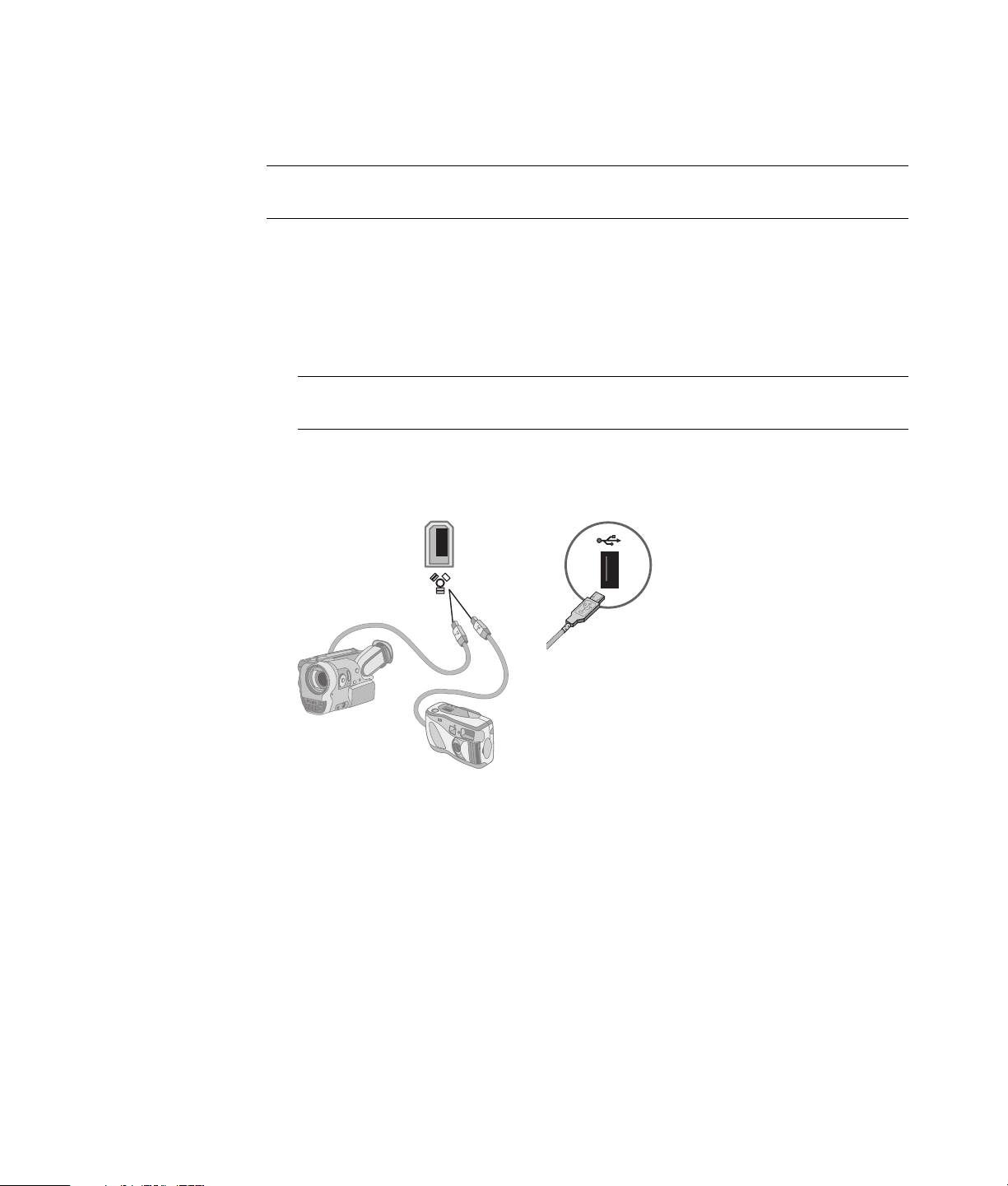
Connecting a Digital Camera (Photo or Video)
The following instructions apply only to digital photo cameras and digital video cameras.
NOTE: When connecting an analog video camera to the computer, use the Video and
Audio In connectors on the front or back of the computer.
Refer to the documentation that came with your digital photo camera or digital video
camera.
To connect a digital photo camera or a digital video camera:
®
1 Turn on the computer, and wait for the Microsoft
to start.
NOTE: If a Digital Video Device AutoPlay window appears when you connect the
camera, click Cancel.
2 Connect the 6-pin video camera transfer cable into the camera, and then into an open
port on the front or back of the computer. Most digital video cameras use either the
FireWire (IEEE 1394) port or the USB port.
Windows Vista® operating system
3 A Found New Hardware message appears. Wait 2 or 3 minutes for Windows Vista to
make the necessary settings for the new device. When installation is complete, a
message appears, indicating that the camera is ready to use.
8 Advanced Setup Guide (features vary by model)
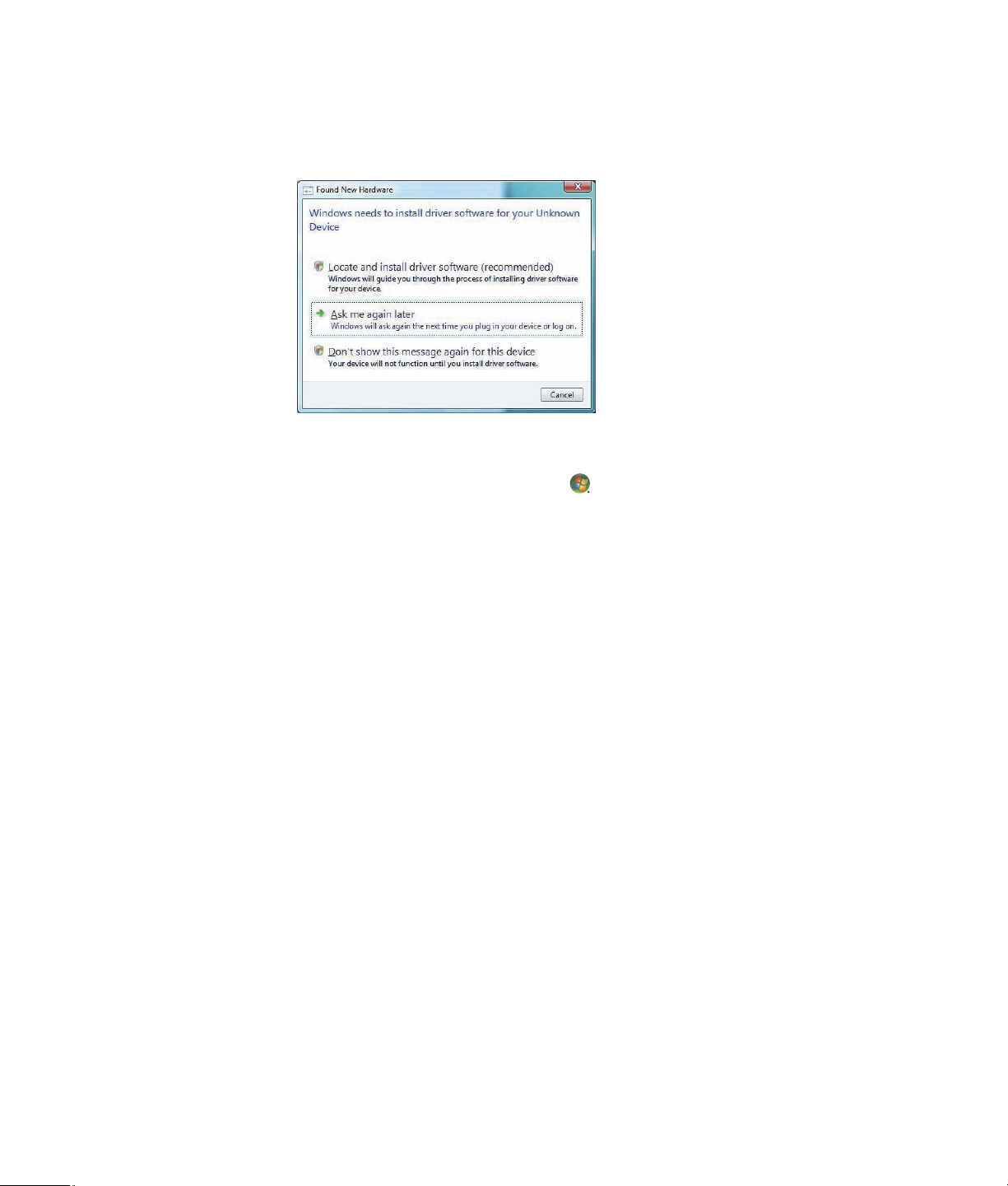
4 You may need to install driver software for your camera. If so, Windows displays a
message asking if you want to locate and install driver software. Insert the driver
software CD, click Locate and install driver software, and then follow any
onscreen instructions to install the software.
If the computer does not recognize the digital photo camera or the digital video camera:
1 Click the Windows Start Button
®
on the taskbar, and then click
Control Panel.
2 Click System and Maintenance, and then click System.
3 Click Device Manager.
4 Click the plus sign (+) next to the camera port. If the name of the camera appears, the
device is ready. If the name is not there, try the following:
Click Action, and then click Scan for hardware changes. Look in Device
Manager for a new addition under the port.
Unplug the video camera transfer cable from the computer, and plug it into a
different port. Look in Device Manager for a new addition under the port.
Setting Up the Computer 9
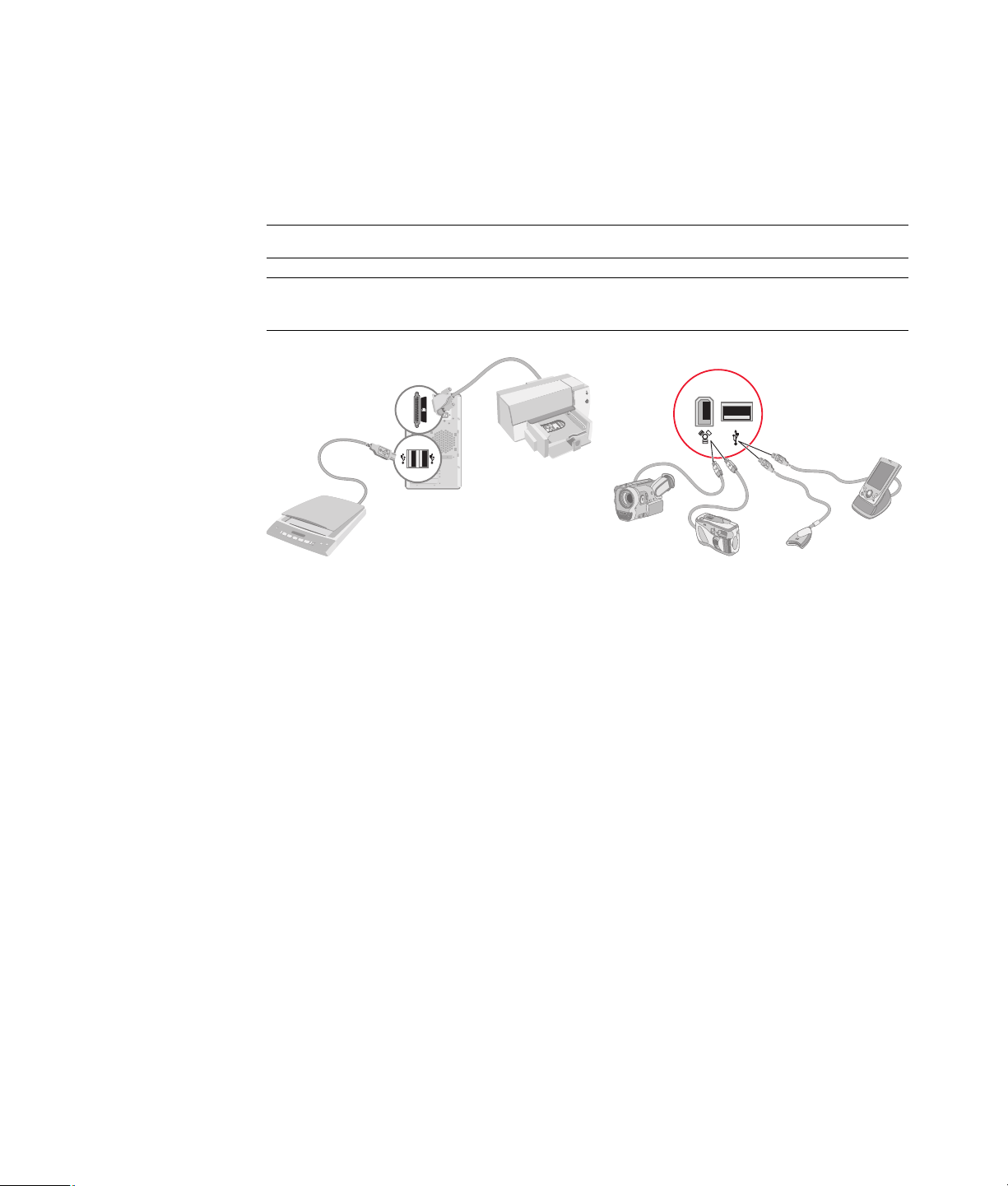
Connecting Other Devices
Other peripheral devices can be connected to the front or back of the computer by using
USB or FireWire (IEEE 1394) ports. These peripheral devices include printers, scanners,
video cameras, digital photo cameras, memory card readers, and PDAs (personal digital
assistants) or handheld computers. Refer to the documentation that came with your device.
NOTE: Some peripheral devices are not included with the computer.
NOTE: You must use a 6-pin (not a 4-pin) FireWire (IEEE 1394) cable with the 6-pin
FireWire (IEEE 1394) connector on the computer.
Storing Documentation and Recovery Discs
Store all computer user manuals and warranty information in an easy-to-find, safe location.
It is a good idea to store the system recovery discs with the documentation. This allows
easy access to all important computer documents and files.
10 Advanced Setup Guide (features vary by model)
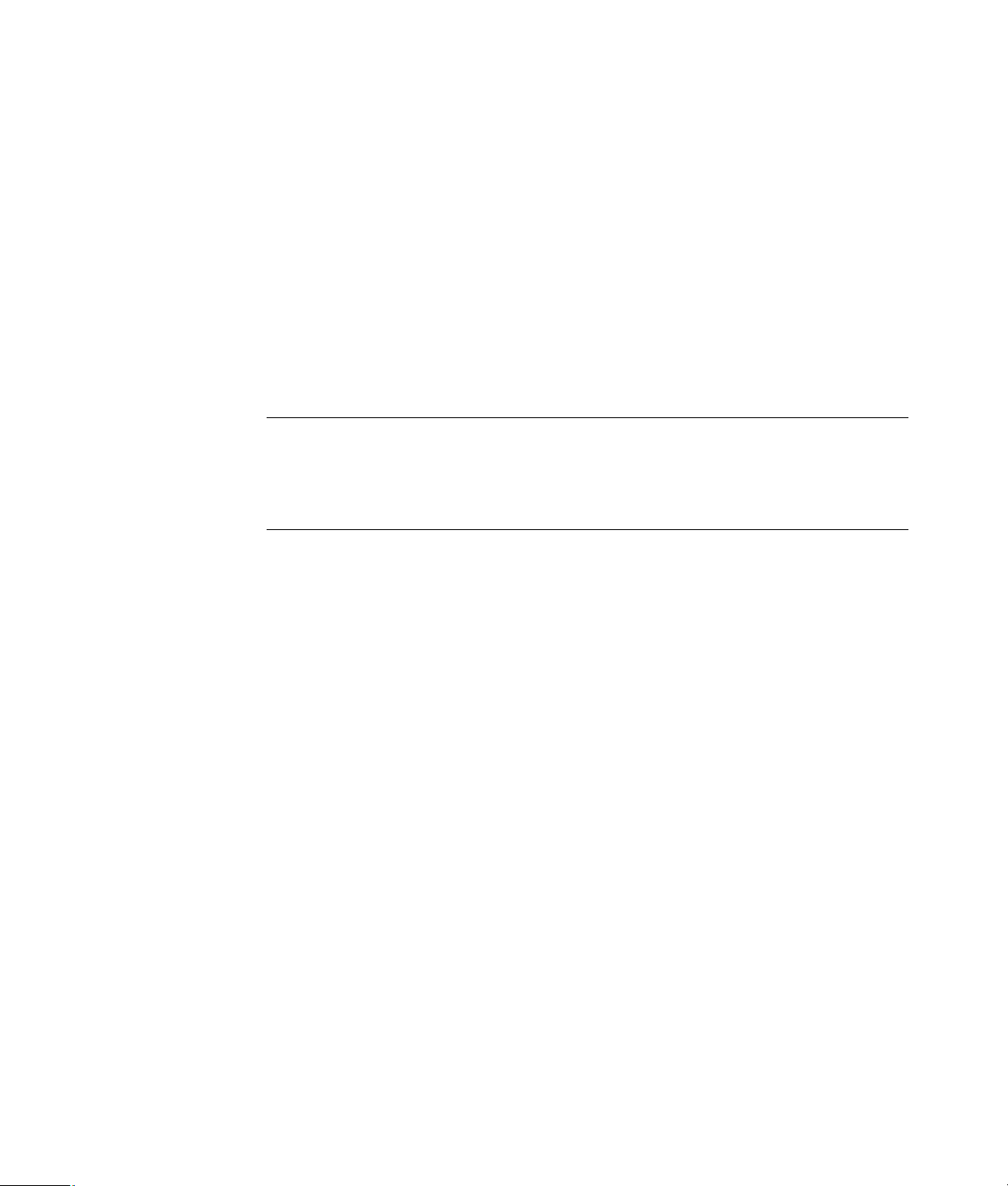
Adjusting the Monitor
Adjusting the screen resolution by using Vista
To change the screen resolution by using Vista:
1 Right-click an empty area of the desktop, and then click Personalize.
2 Click Display Settings.
3 If necessary, select the monitor, and then adjust the screen resolution by using the
slider under Resolution.
4 Click Apply.
5 Click Yes, if it is present.
6 Click OK.
NOTE: You can connect more than one display device (CRT monitor, flat panel monitor,
TV, and so on) to the computer at a time (select models only). You can quickly change
which device displays the computer desktop by pressing Alt+F5. Each time you press
Alt+F5, the computer desktop appears on the next device. If pressing Alt+F5 does not
work, restart the computer and try again.
Adjusting the screen resolution by using the NVIDIA Control Panel
To change the screen resolution by using the NVIDIA Control Panel:
1 Right-click an empty area of the desktop, and then click NVIDIA Control Panel.
2 Select Standard or Advanced and then click OK.
3 Under Display, click Change resolution.
4 If necessary, select the display, and then adjust the screen resolution by using the
slider under Display resolution.
5 Click Apply, and then click Yes if you want to apply that resolution.
Or
Click No, and change the resolution by using the slider under Display resolution
again, click Apply and then click Yes.
Setting Up the Computer 11
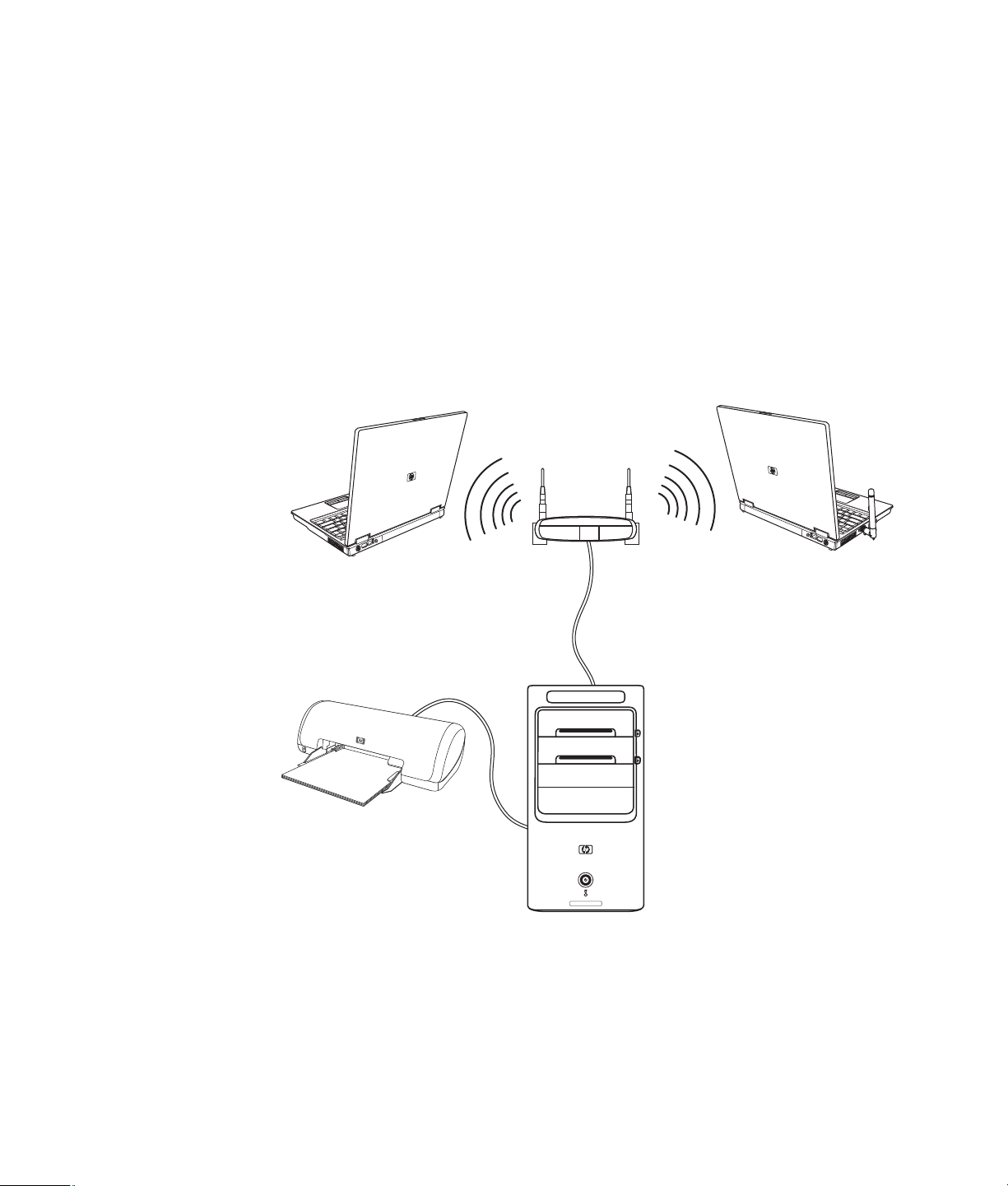
Setting Up a Local Area Network
A home local area network (LAN) may consist of either a wired or a wireless network that
you can use to connect the computer to other devices on the network, including other
computers. The network components may include a hub or a switch, which can connect
multiple devices to the network, or a router, which can connect computers or a broadband
Internet connection to the network. This network connection also enables you to share data
and printers or other devices among your computers. The network connection to the
Internet is usually through a dial-up or cable modem.
A wired network uses Ethernet cables to connect the devices on the network. For example,
the Ethernet cable plugs into the computer network interface adapter and the router.
A wireless network uses radio waves to connect the devices on the network. For example,
both the computer and the router have an antenna and adapter that use the same
Wi-Fi industry standard: 802.11n, 802.11b, 802.11g, or 802.11a.
The preceding illustration shows a home LAN. The desktop computer has a wired
connection to a wireless router. The desktop computer also has a printer that it shares with
the other computers on the network. Each notebook computer has a wireless connection to
the network router.
12 Advanced Setup Guide (features vary by model)
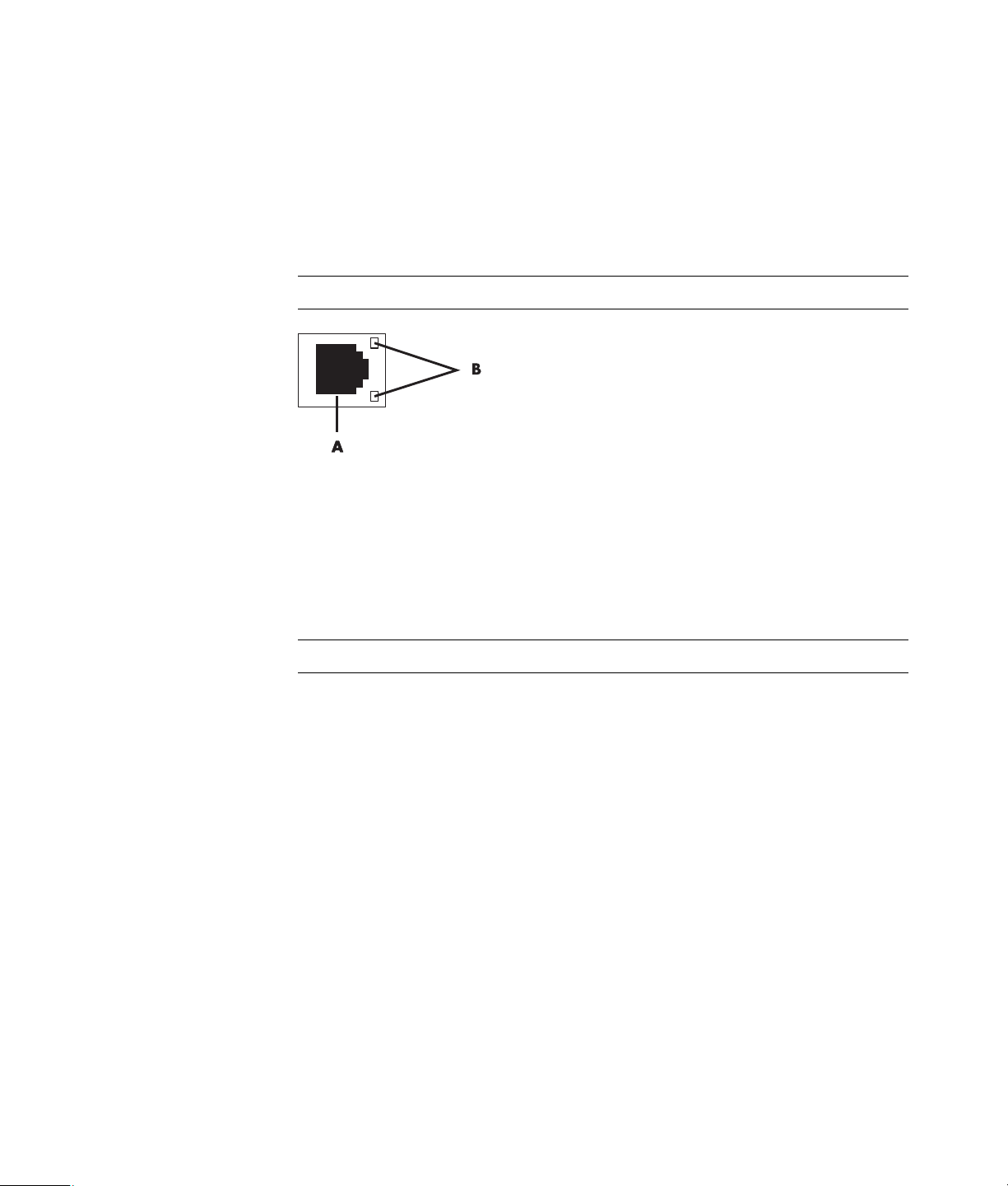
Setting Up a Wired (Ethernet) Connection
The Ethernet connection, which may be called network interface adapter, Network
Interface Card, or NIC, provides a high-speed or broadband connection to an
Ethernet (10BaseT) or Fast Ethernet (100BaseT) network. After you connect this interface to
a network, such as a LAN, you can connect to the Internet through the network.
1 Connect an Ethernet cable to the Ethernet connector (A) on the back of the computer,
and to the network router or LAN device.
NOTE: Your computer may not come with an Ethernet connector.
A Ethernet connector (RJ-45 port)
B Ethernet indicator lights
2 With the computer turned on, check the indicator lights (B) next to the Ethernet
connector for the status:
ACTIVITY — Lit yellow during network data transfer activity
LINK — Lit green when there is a valid network connection
NOTE: Your Ethernet connector may have only one indicator light.
Integrated Wireless Devices
Wireless technology transfers data across radio waves instead of wires. Your computer
may be equipped with one or more of the following integrated wireless devices:
Wireless local area network (WLAN) devices connect the computer to
wireless local area networks (commonly referred to as wireless networks, wireless
LANs, or WLANs) in corporate offices, your home, and public areas such as airports
and restaurants. In a WLAN, each mobile wireless device communicates with a
wireless access point, which can be several meters away.
Computers with WLAN devices may support one or more of the four IEEE physical
layer industry standards: 802.11n, 802.11b, 802.11g, or 802.11a.
Bluetooth devices create a personal area network (PAN) to connect to other
Bluetooth-enabled devices such as computers, phones, printers, headsets, speakers,
and cameras. In a PAN, each device communicates directly with the other devices,
and the devices must be relatively close together—10 meters of each other.
Setting Up the Computer 13
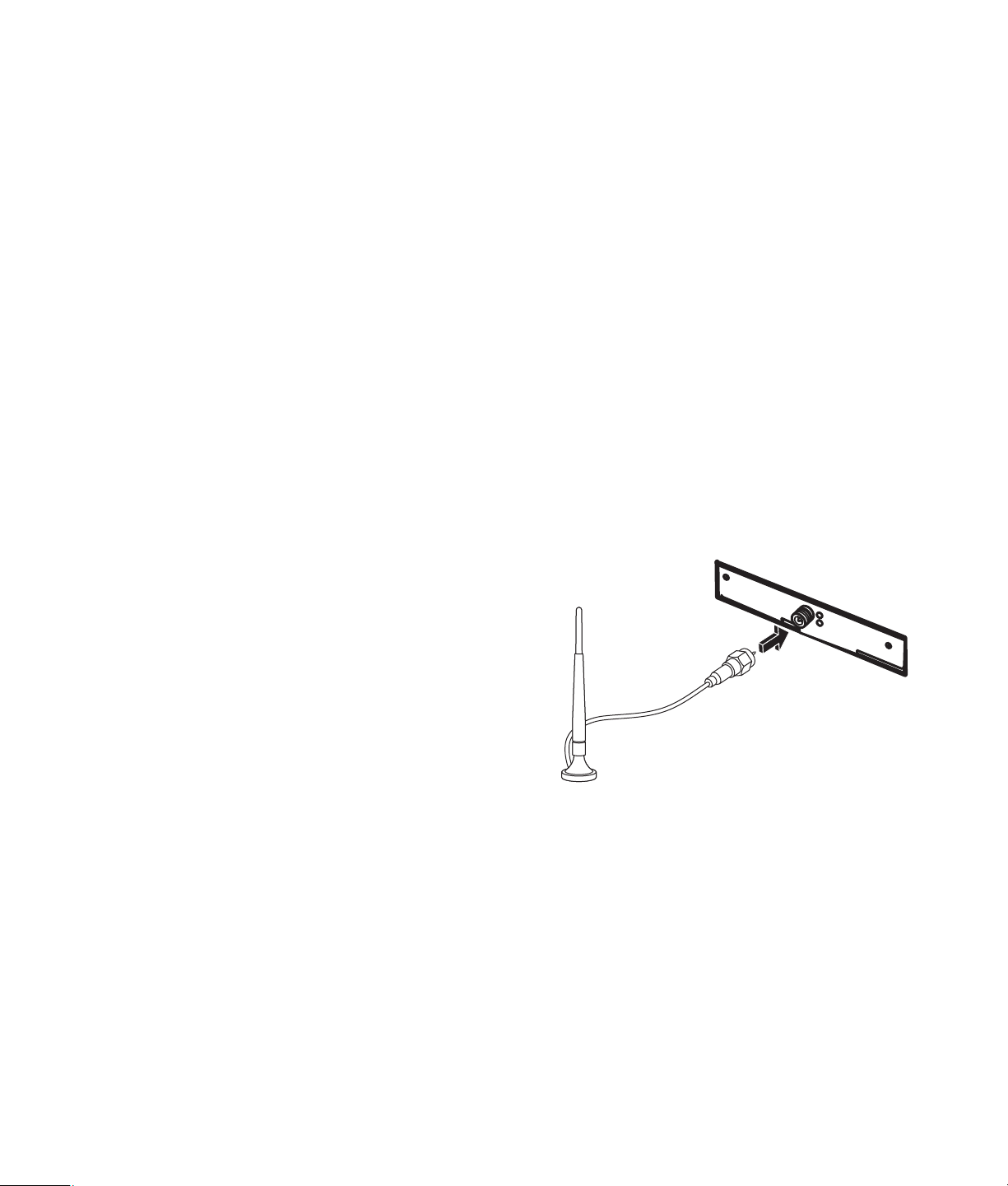
Wireless wide area network (WWAN) devices provide access to information
anytime and anywhere that you have cellular (data) coverage. In a WWAN,
each mobile device communicates to a public carrier’s base station. Public carriers
install networks of base stations (similar to cell phone towers) throughout large
geographic areas, effectively providing coverage across entire states, or even entire
countries/regions.
For more information about wireless technology, go to:
http://www.hp.com/go/techcenter/wireless
Connecting the Wireless LAN Device
(Select models only)
You can connect the computer to an 802.11n (select models only), 802.11b or
802.11g wireless network by using the external antenna that was included with the
system. This device enables you to establish a wireless network using the computer as a
wireless access point, or you can use the computer as a wireless client (Station Mode) if
you already have a wireless network running.
You need an existing wireless LAN with an Internet connection (consult your Internet
Service Provider for further information). An external antenna is supplied with the system;
you must connect it to the 802.11 module to increase the range and sensitivity of
the radio.
To connect the wireless LAN antenna:
1 Screw the wireless LAN antenna
cable into the wireless LAN
connector on the back of
the computer.
2 For the best wireless performance,
place the antenna on the computer
or in an elevated and open area.
14 Advanced Setup Guide (features vary by model)
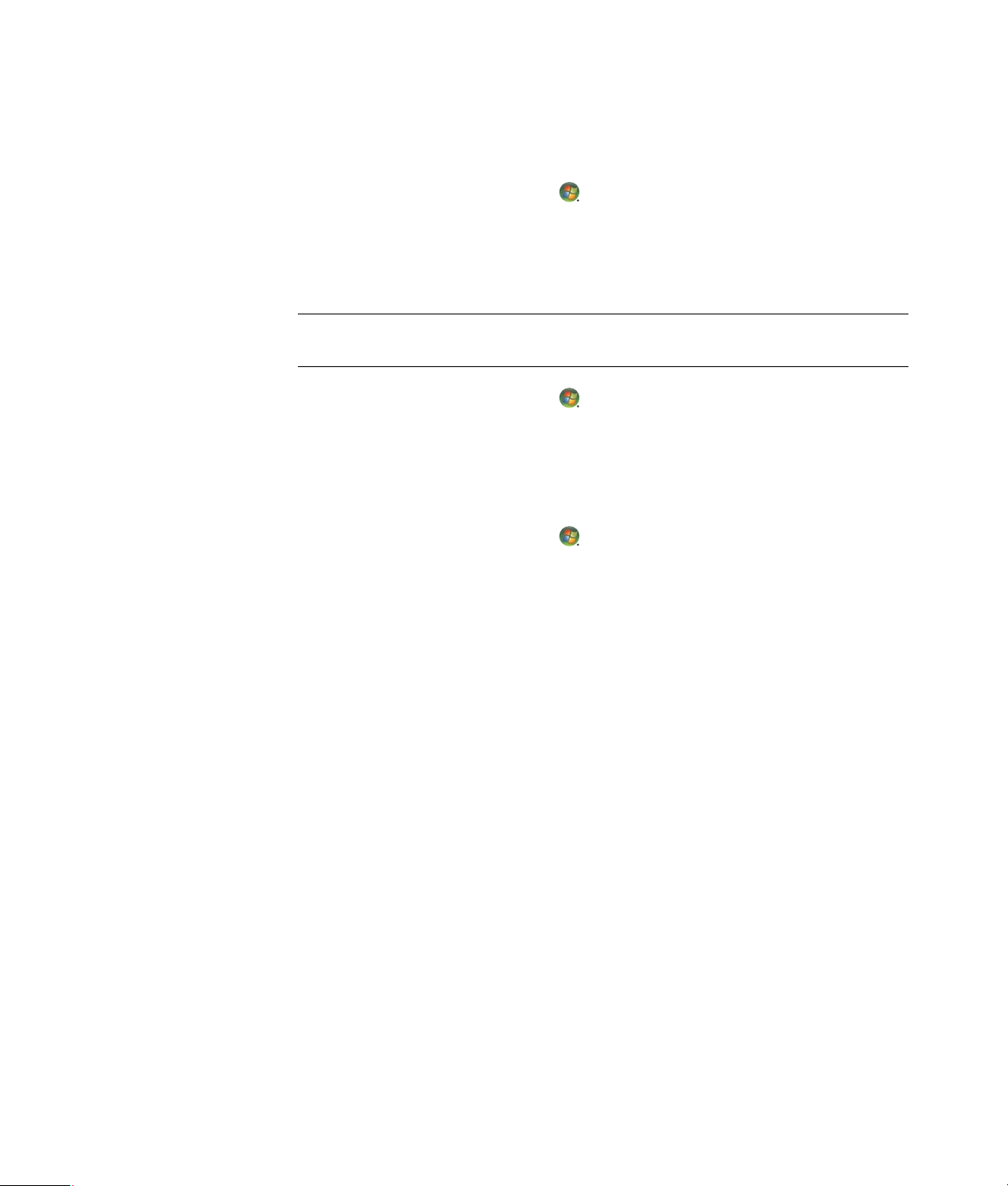
Checking the wireless LAN device installation
To set up your wireless network, verify that the integrated WLAN device is installed on the
computer correctly:
1 Click the Windows Start Button on the taskbar.
2 Type Device Manager into the Start Search box, and then click Device Manager to
open the Device Manager window.
3 Click Network adapters. Your WLAN device should be listed here. The WLAN
device may include the term wireless, wireless LAN, or 802.11.
NOTE: If no WLAN device is listed, either the computer does not have an integrated
WLAN device, or the driver for the device is not properly installed.
4 Click the Windows Start Button on the taskbar.
5 Type Network and Sharing Center into the Start Search box, and then click Network
and Sharing Center to open the Network and Sharing Center window.
6 Click Connect to a network, and then follow onscreen instructions.
For more information about setting up a wireless network:
Click the Windows Start Button on the taskbar, click Help and Support,
and then type Setting up a wireless network into the Search Help box.
Go to: http://www.hp.com/go/techcenter/wireless (English only).
Go to: http://hp.com/support and search for wireless topics.
Using wireless security features
When you set up a home WLAN or access an existing public WLAN, always enable
security features to protect the network from unauthorized access. The most common
security levels are Wi-Fi Protected Access Personal (WPA-Personal) and Wired Equivalent
Privacy (WEP).
When setting up a network, HP recommends that you use one or more of the following
security measures:
Enable WPA-Personal or WEP security encryption on the router.
Change the default network name (SSID) and password.
Set up a firewall.
Set security on your Web browser.
For more information about setting up wireless security features, go to:
http://www.hp.com/go/techcenter/wireless
Setting Up the Computer 15
 Loading...
Loading...