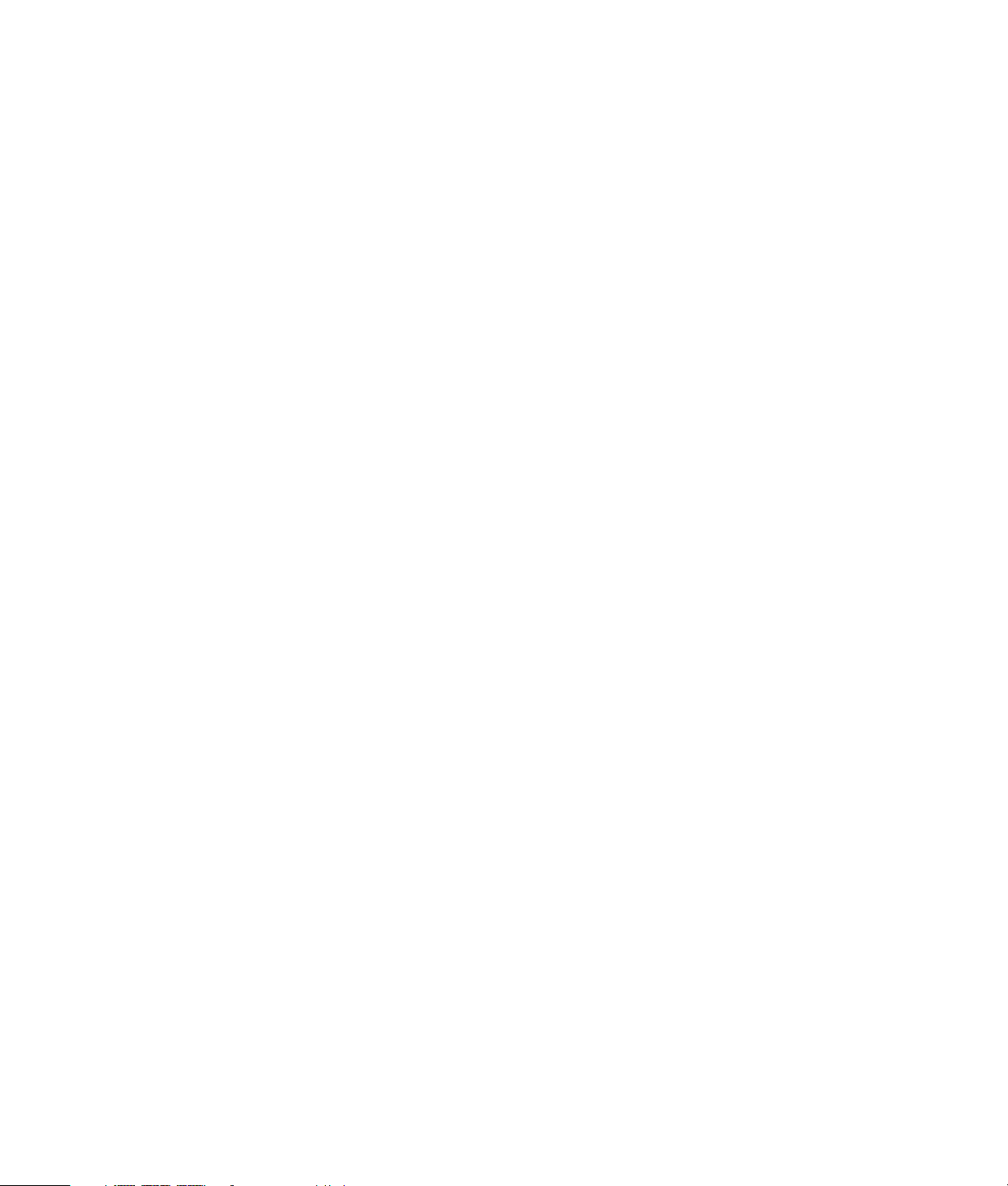
Guida alla configurazione avanzata
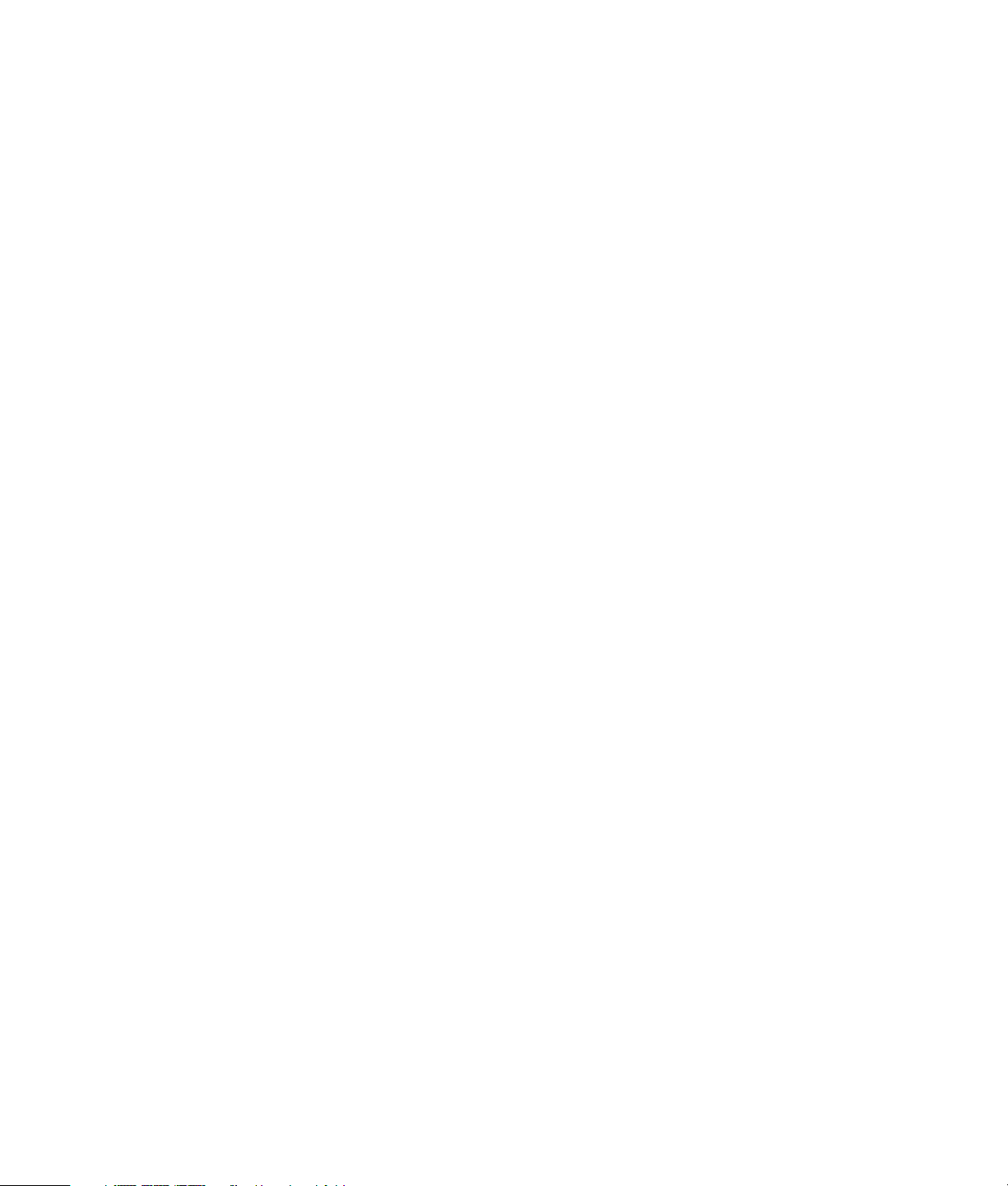
Le sole garanzie per i prodotti e servizi Hewlett-Packard sono esposte nei documenti che
accompagnano tali prodotti e servizi. Le informazioni qui contenute non potranno in alcun modo
essere interpretate come costituenti un’ulteriore garanzia. HP non sarà responsabile per eventuali
omissioni o errori tecnici o editoriali contenuti nel presente documento.
HP non si assume alcuna responsabilità in relazione all’utilizzo o all’affidabilità del proprio
software su apparecchiature non fornite da HP.
Questo documento contiene informazioni riservate protette da copyright. È vietato fotocopiare,
riprodurre o tradurre in un’altra lingua questo documento, per intero o parzialmente, senza il
previo consenso scritto di HP.
Hewlett-Packard Company
P.O. Box 4010
Cupertino, CA 95015-4010
USA
Copyright © 2000–2007 Hewlett-Packard Development Company, L.P.
Questo prodotto dispone di una tecnologia per la tutela del copyright, protetta da alcuni brevetti
statunitensi e da altri diritti di proprietà intellettuale. Questa tecnologia per la tutela del copyright
può essere usata solo con l’autorizzazione della Macrovision ed è destinata esclusivamente
all’uso domestico e ad altri usi con pagamento in base ai consumi secondo opportune limitazioni,
salvo diversa autorizzazione della Macrovision. È vietata qualsiasi operazione di
retroingegnerizzazione o di disassemblaggio.
Microsoft e Windows Vista sono marchi depositati statunitensi della Microsoft Corporation.
Il logo di Windows e Windows Vista sono marchi di fabbrica o marchi registrati di Microsoft
Corporation negli Stati Uniti e/o in altri paesi/regioni.
HP incoraggia un uso legittimo delle tecnologie e non approva l’uso dei suoi prodotti per fini
diversi da quelli consentiti dalle leggi in materia di copyright.
Le informazioni contenute nel presente documento sono soggette a modifica senza preavviso.
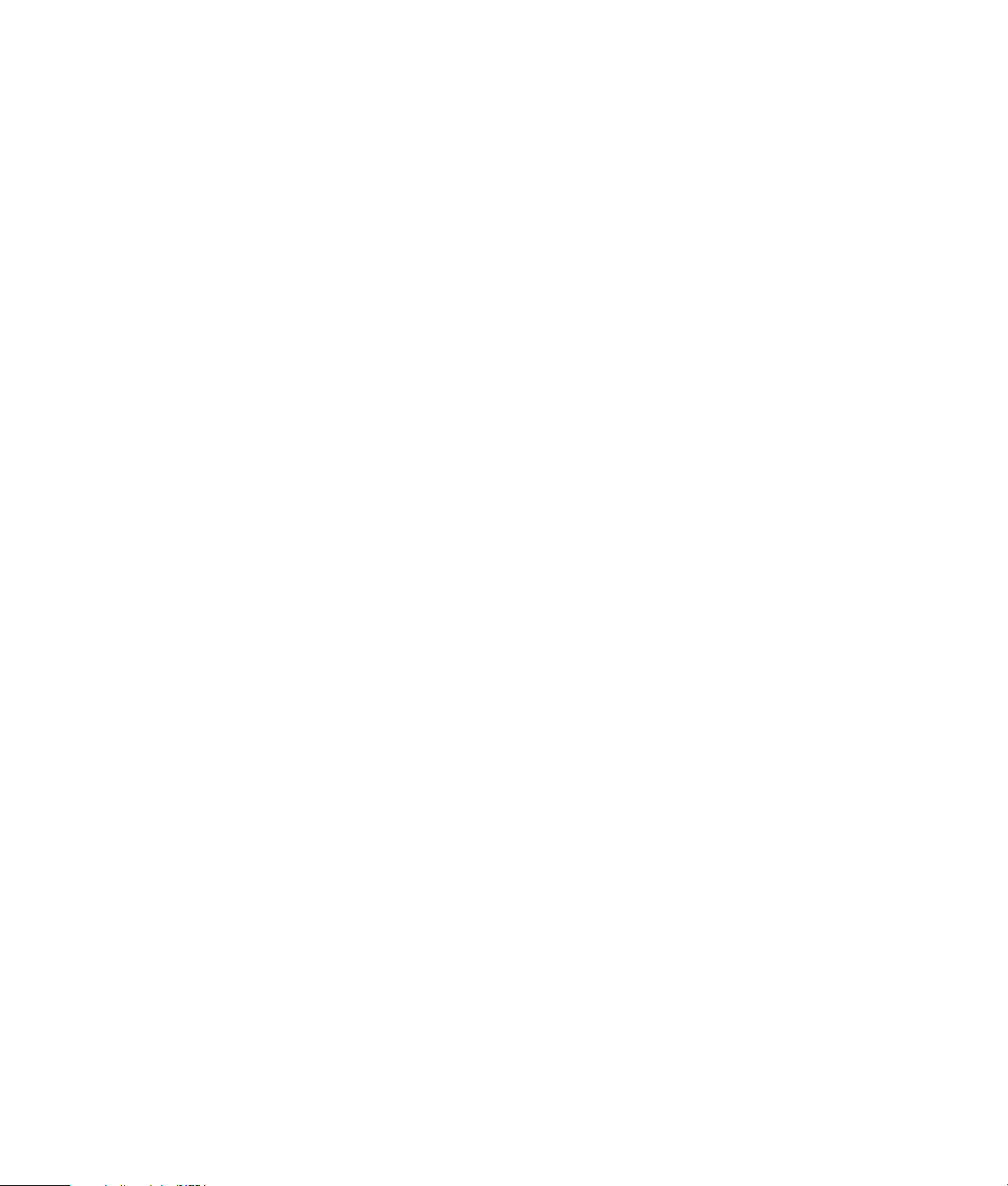
Sommario
Installazione del computer .......................................................................1
Assemblaggio del computer.....................................................................................1
Installazione del computer nella posizione adatta..................................................1
Uso di un dispositivo di protezione dalle sovratensioni...........................................2
Collegamento al computer..................................................................................2
Collegamento di una fotocamera o videocamera digitale............................................8
Collegamento di altri dispositivi .............................................................................10
Archiviazione della documentazione e dei dischi di ripristino ....................................10
Regolazione del monitor .......................................................................................11
Regolazione della risoluzione dello schermo con Vista .........................................11
Regolazione della risoluzione dello schermo con il pannello di controllo NVIDIA ....11
Impostazione di una LAN (Local Area Network) .......................................................12
Impostazione di una connessione (Ethernet) cablata .................................................13
Dispositivi wireless integrati ...................................................................................13
Collegamento di un dispositivo LAN wireless ........................................................... 14
Verifica dell’installazione del dispositivo LAN wireless .........................................15
Utilizzo delle funzioni di sicurezza wireless ........................................................15
Collegamento di un modem...................................................................................16
Sommario iii
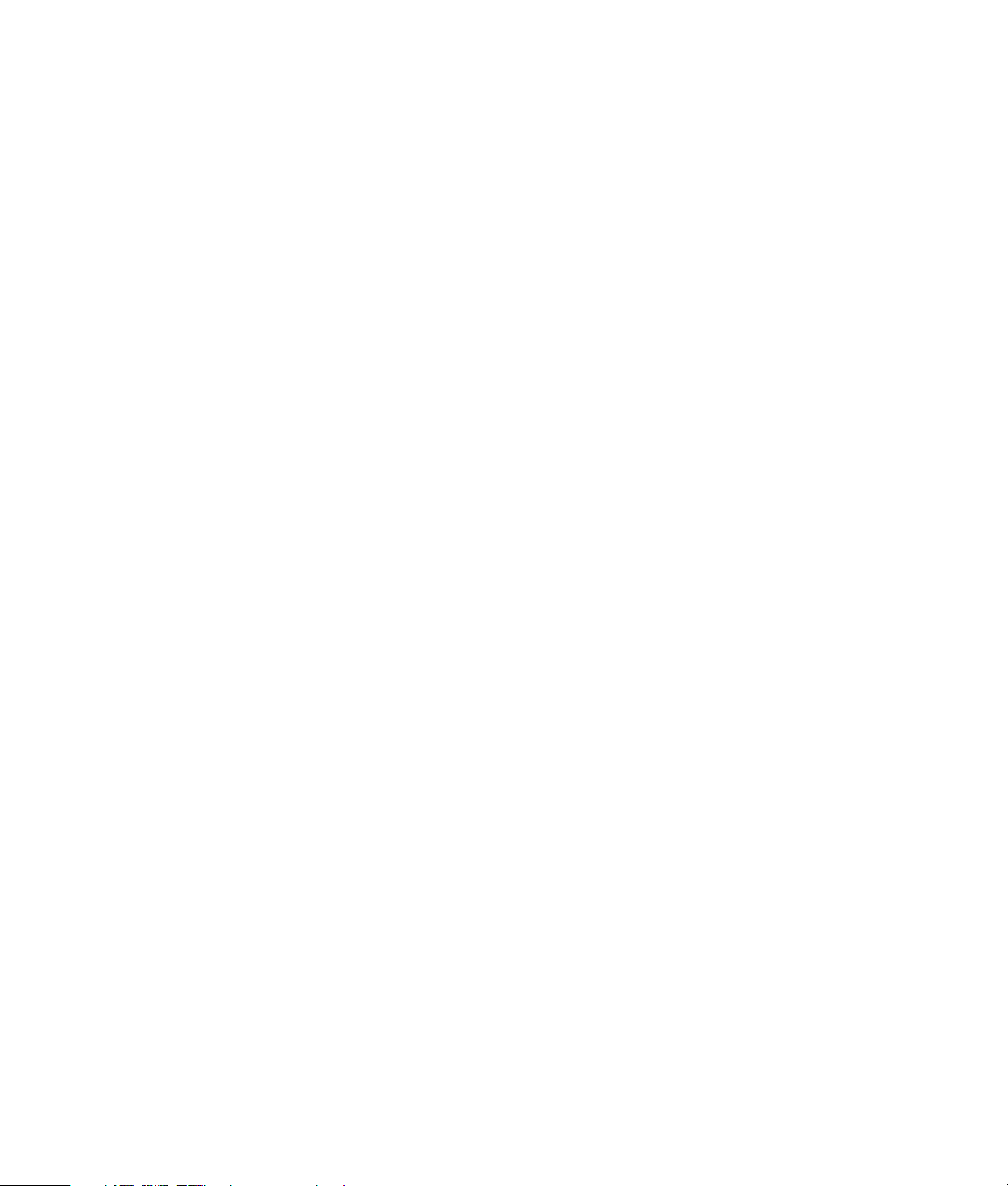
Collegamento degli altoparlanti o di un microfono.................................17
Tipi di connettori audio ......................................................................................... 17
Collegamento del microfono ..................................................................................20
Configurazioni degli altoparlanti............................................................................21
Tipi di altoparlanti ........................................................................................... 22
Collegamento di altoparlanti 2/2.1 (due altoparlanti e un subwoofer) ...................22
Collegamento di altoparlanti 4.1 (quattro altoparlanti e un subwoofer) ..................23
Collegamento di altoparlanti 5.1 (cinque altoparlanti e un subwoofer)...................25
Collegamento di altoparlanti 7.1 (sette altoparlanti e un subwoofer) ......................26
Collegamento dell’impianto stereo (opzionale) ....................................................29
Installazione impianto stereo 2.1.......................................................................30
Installazione home theater 5.1 ..........................................................................31
Procedura per l’installazione di un impianto stereo 5.1 ........................................31
Installazione di un impianto stereo 7.1...............................................................33
Procedura per l’installazione di un impianto stereo 7.1 ........................................34
Connessione dell’audio digitale ........................................................................35
Collegamento degli altoparlanti con la scheda audio Creative Sound Blaster X-Fi.........37
Collegamento degli altoparlanti ........................................................................ 37
Collegamento del connettore FlexiJack ...............................................................38
Collegamento del segnale televisivo e dei cavi video..............................39
Uso dei cavi TV....................................................................................................39
Cavi e adattatori audio e video..............................................................................40
Collegamento alla sorgente del segnale TV ............................................................. 41
Collegamento di un sintonizzatore doppio..........................................................42
Collegamento del sensore remoto...........................................................................43
Collegamento della sorgente del segnale TV quando si dispone già di un’impostazione .......44
Dalla parete al videoregistratore alla TV usando un cavo coassiale .......................44
Dalla parete al decodificatore TV via cavo o satellitare al videoregistratore e alla
TV usando un cavo coassiale ............................................................................45
Dalla parete al decodificatore TV via cavo o satellitare al videoregistratore e alla
TV usando un cavo S-video o video composito tra il decodificatore e il videoregistratore
o il televisore ..................................................................................................46
Uso del televisore come monitor .............................................................................48
Cavi per collegare il computer al televisore ........................................................48
Collegamento del computer al televisore ............................................................48
Visualizzazione del desktop del computer sul televisore .......................................49
Regolazione della risoluzione dello schermo .......................................................49
Collegamento di più schermi.............................................................................49
iv Guida alla configurazione avanzata (alcune funzionalità variano a seconda del modello)
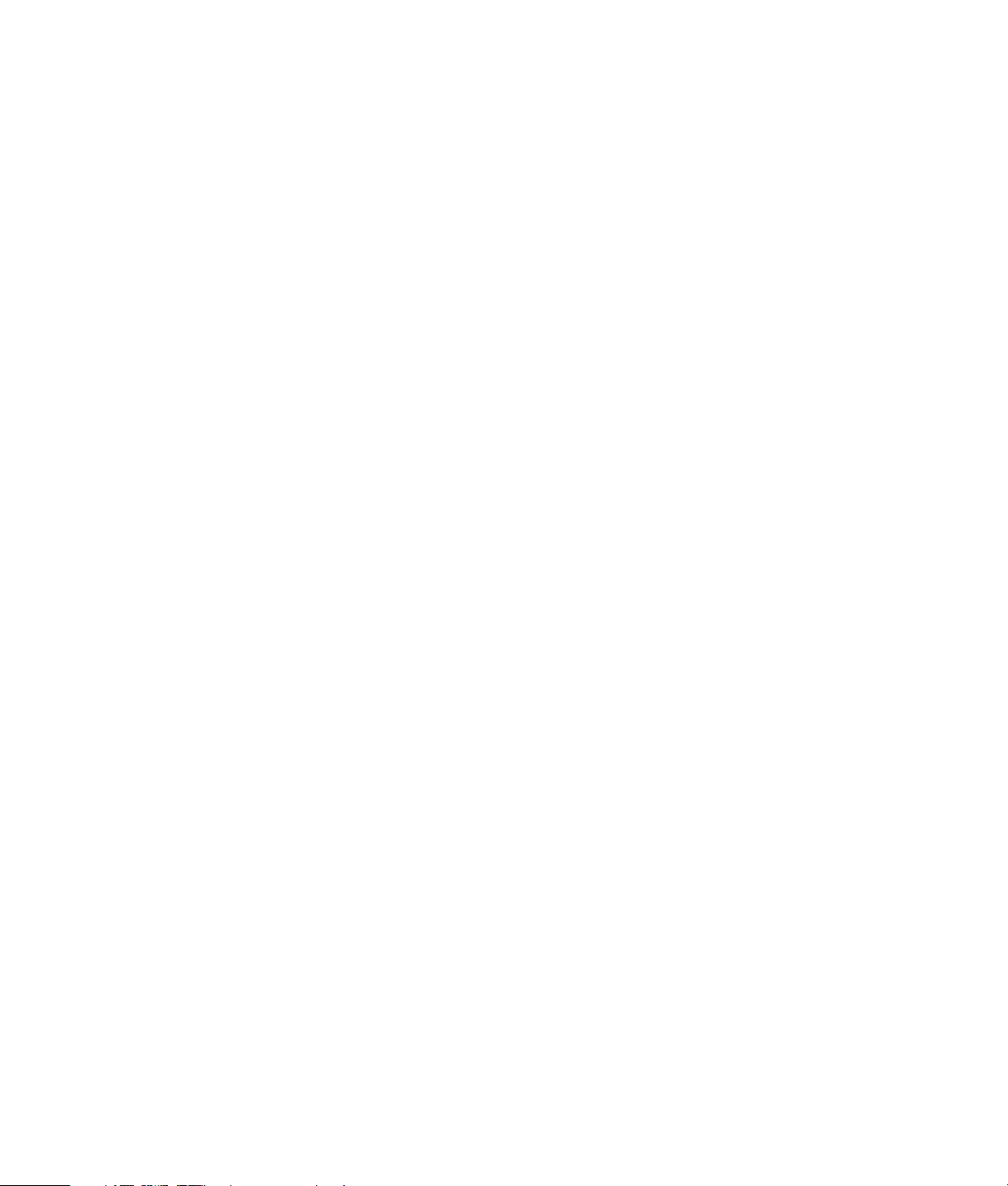
Utilizzo della configurazione Windows Media Center per la configurazione facoltativa
del televisore ................................................................................................... 50
Disabilitazione dell’opzione uscita TV .....................................................................51
Scollegamento del televisore..................................................................................51
Collegamento a un monitor o a un televisore ad alta definizione................................51
Scelta della connessione AV da utilizzare...........................................................51
Collegamento di un dispositivo HDMI ................................................................53
Collegamento di un dispositivo DVI....................................................................54
Collegamento a una TV standard ...........................................................................55
Collegamento a connettori component video.......................................................55
Collegamento a connettori S-video.....................................................................56
Configurazione del sintonizzatore TV......................................................................56
Raffronto tra sintonizzatore analogico e digitale.................................................. 57
Configurazione iniziale con la procedura guidata di Windows Media Center ........57
Modifica delle impostazioni del sintonizzatore....................................................58
Indice ....................................................................................................59
Sommario v
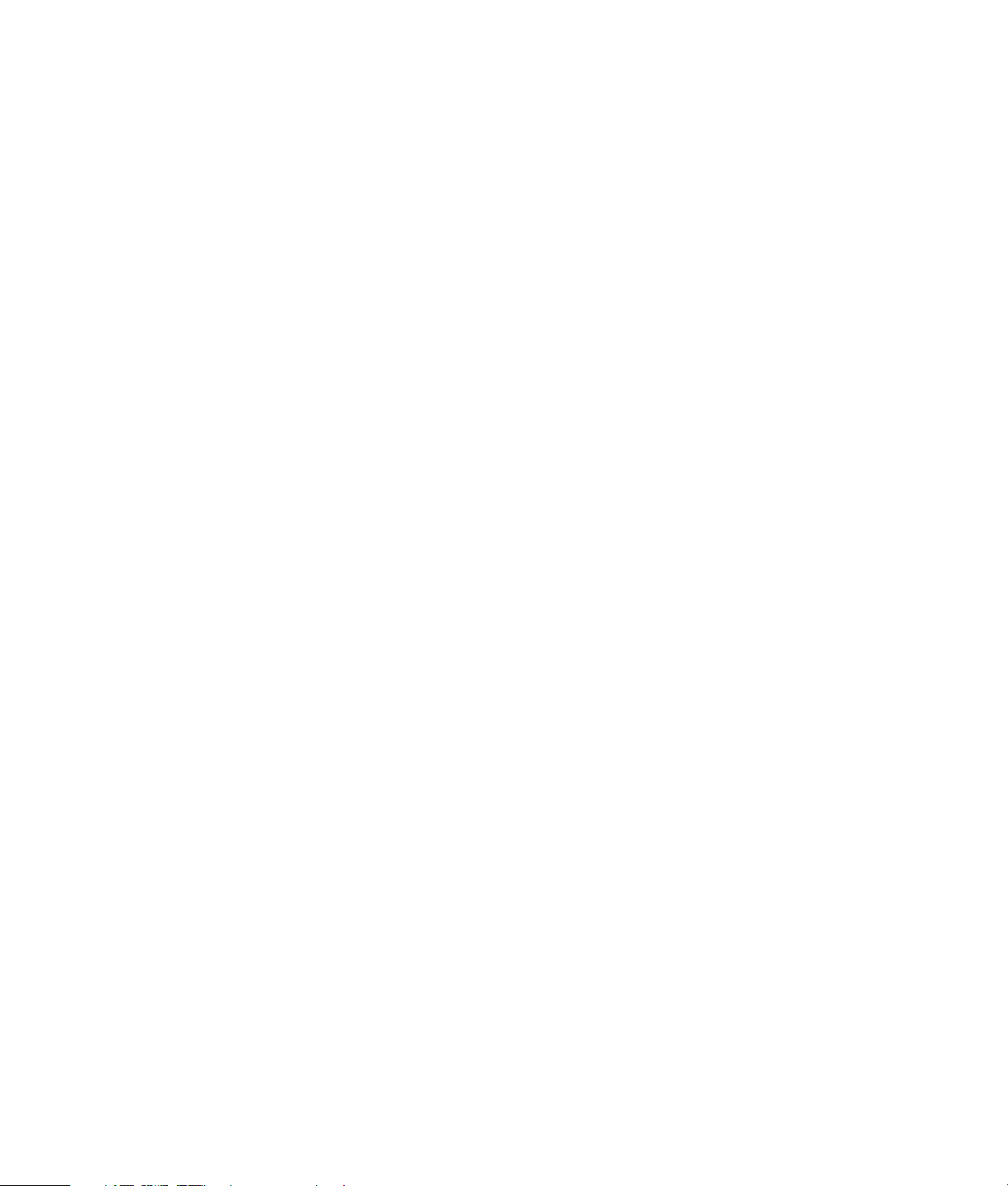
vi Guida alla configurazione avanzata (alcune funzionalità variano a seconda del modello)
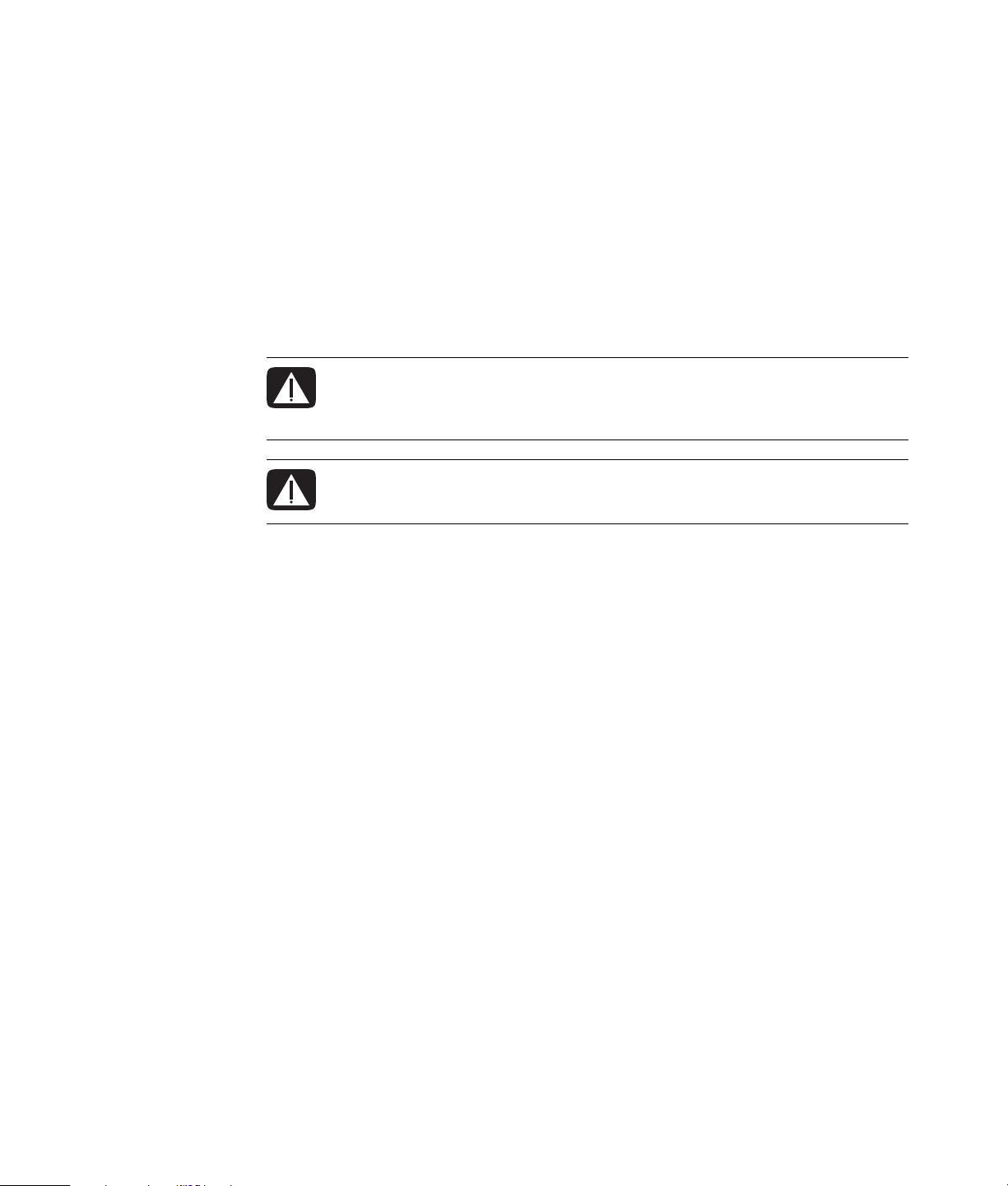
Installazione del computer
AVVERTENZA: L’alimentatore è preimpostato per il paese in cui è stato
acquistato il computer. Per utilizzarlo in un altro paese, controllare i requisiti
per l’alimentazione elettrica di quel paese prima di collegare il computer alla
presa di corrente.
AVVERTENZA: Prima di installare e collegare il computer all’alimentazione,
leggere il paragrafo “Informazioni per la sicurezza” nella Guida alla garanzia
limitata e all’assistenza.
Assemblaggio del computer
Per installare il computer, seguire i passaggi indicati nello schema di configurazione.
Leggere gli argomenti di questa sezione per comprendere meglio la posizione dei
componenti e dei connettori sul computer e per informazioni su alcune alternative di
impostazione.
Controllare se la confezione del computer contiene informazioni stampate o aggiornamenti
relativi al modello acquistato.
Installazione del computer nella posizione adatta
Quando si installa il nuovo computer, posizionarlo in modo che le aperture di ventilazione
non vengano ostruite. Assicurarsi che tutti i collegamenti siano sicuri e che tutti i cavi siano
disposti in modo da non ostruire il passaggio. Non disporre i cavi in luoghi in cui possano
essere calpestati o schiacciati dai mobili.
Installazione del computer 1
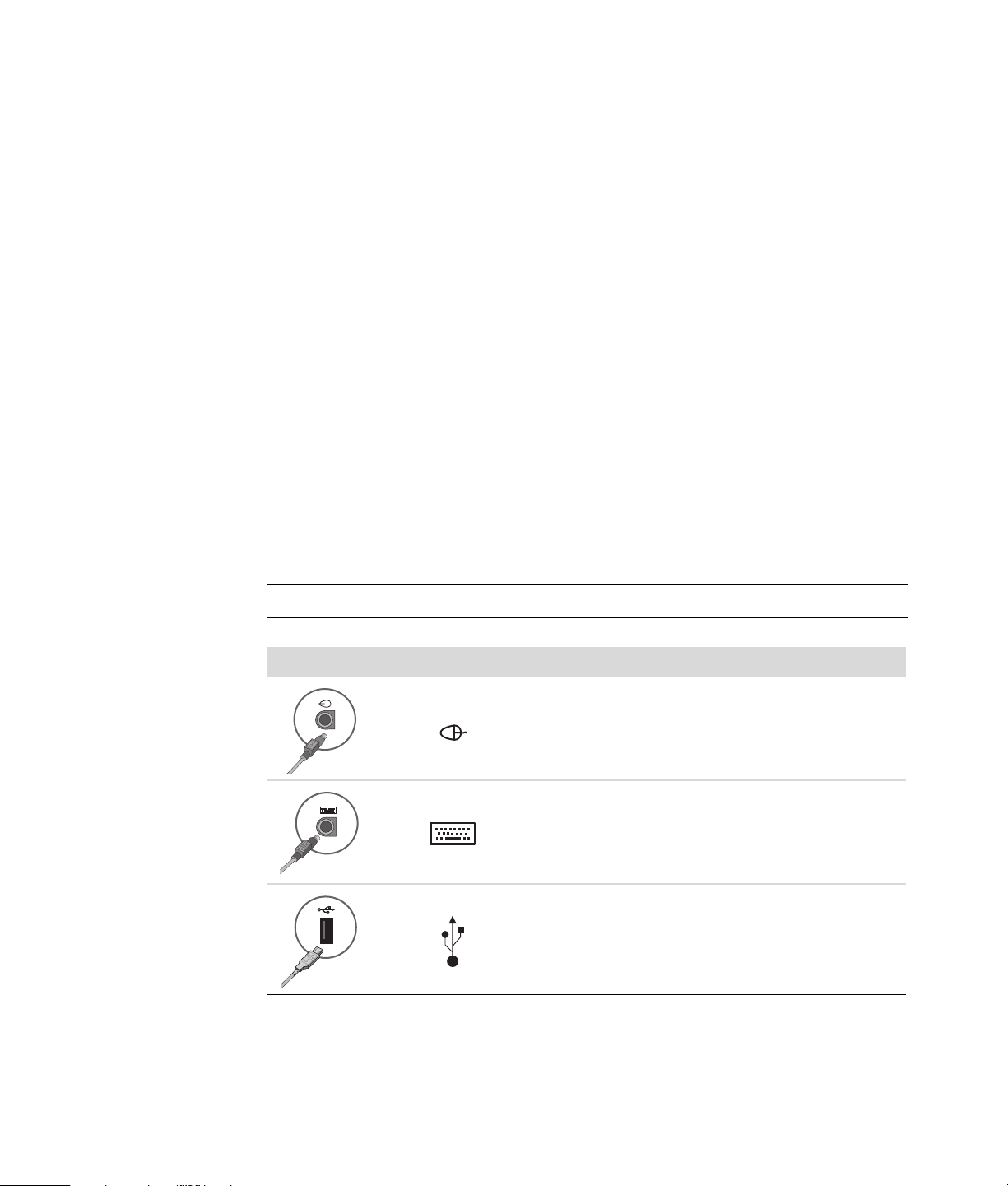
Uso di un dispositivo di protezione dalle sovratensioni
Per proteggere il monitor, il computer e gli accessori, collegare tutti i cavi di alimentazione
del computer e di altre periferiche (monitor, stampante o scanner) a un sistema di
protezione dalle sovratensioni, come una ciabatta con fusibile o un gruppo di continuità.
Molti dispositivi per la protezione da sovratensioni sono dotati di ingressi e uscite per
linee telefoniche o modem. Le linee telefoniche sono un percorso comune per l’ingresso nel
sistema delle sovratensioni causate da fulmini. Alcuni dispositivi per la protezione da
sovratensioni offrono anche protezione per le connessioni dei cavi televisivi. Utilizzarli se
nel computer è installato un sintonizzatore televisivo.
Non tutte le ciabatte in commercio dispongono di un tale sistema di protezione; quando
offrono la protezione, tale caratteristica è chiaramente indicata. Utilizzare un adattatore
multiplo con garanzia di sostituzione fornita dal costruttore dell’adattatore per essere certi
che la propria apparecchiatura verrà sostituita in caso di danni da sovratensione.
Collegamento al computer
Collegare al retro del computer i dispositivi hardware principali, come monitor, tastiera e
mouse. Anche altri dispositivi quali stampante, scanner o videocamera vanno collegati ai
connettori sul retro del computer. Su alcuni modelli di computer è possibile che vi siano dei
connettori anche sulla parte anteriore. Nella seguente tabella vengono illustrati alcuni
connettori:
NOTA:
Connettore Icona/dicitura Descrizione e funzione
La posizione, la disponibilità e il numero di connettori possono variare.
Mouse (connettore PS/2).
Tastiera (connettore PS/2).
Cavo USB per mouse, tastiera, fotocamera digitale o
altri dispositivi dotati di connettore USB.
2 Guida alla configurazione avanzata (alcune funzionalità variano a seconda del modello)
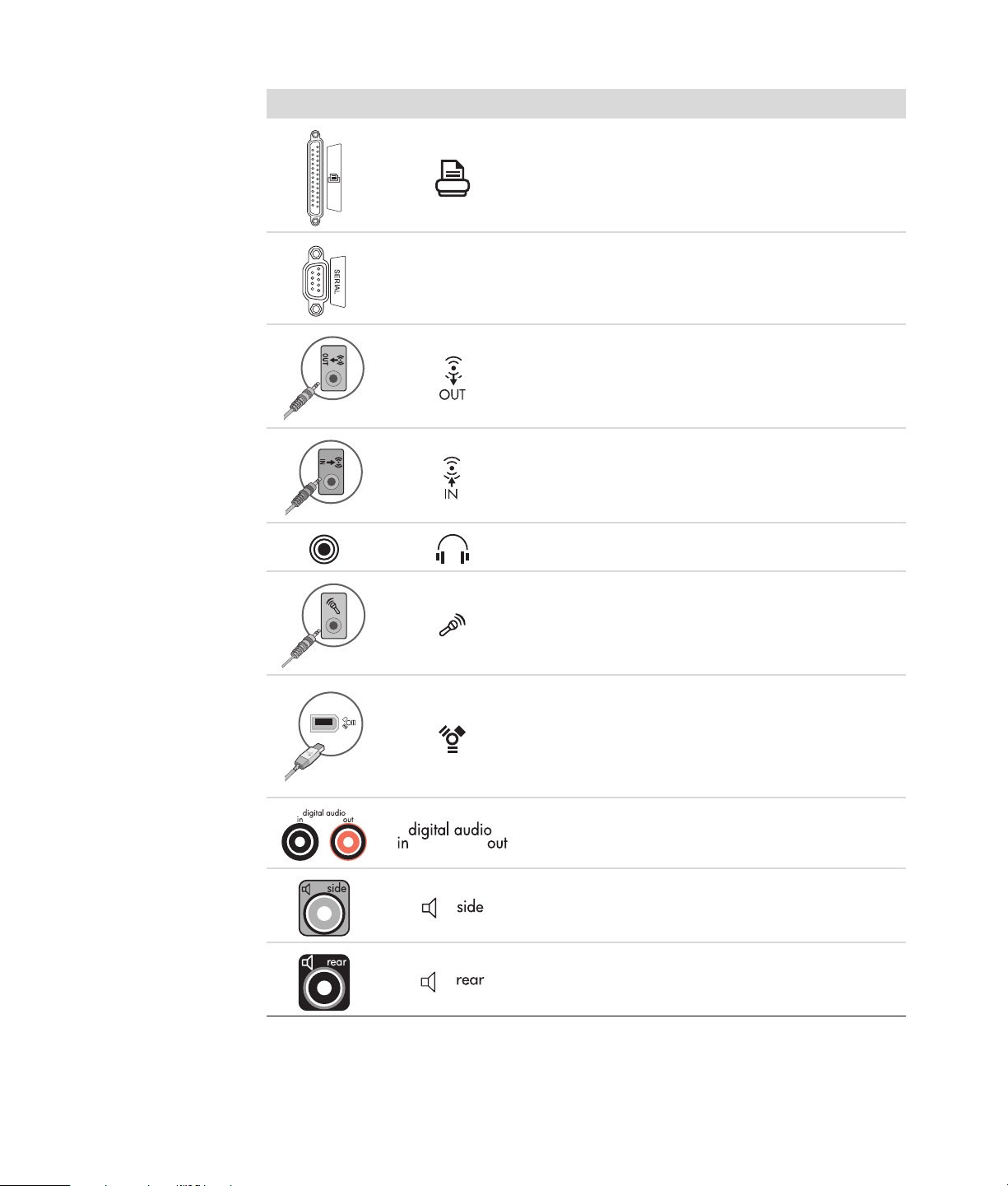
Connettore Icona/dicitura Descrizione e funzione (continua)
Stampante (parallela).
Porta seriale per la fotocamera digitale e altri
Seriale
dispositivi seriali.
Uscita audio (altoparlanti alimentati).
Ingresso audio.
Cuffie.
Microfono.
®
FireWire
(IEEE 1394) per videocamere o altri
dispositivi con velocità di trasmissione elevata.
NOTA: Con questo connettore a 6 pin è necessario
utilizzare un cavo di trasferimento dati FireWire
(IEEE 1394) a 6 pin.
Ingresso audio digitale e uscita audio digitale.
Uscita altoparlante laterale.
Uscita altoparlante posteriore.
Installazione del computer 3
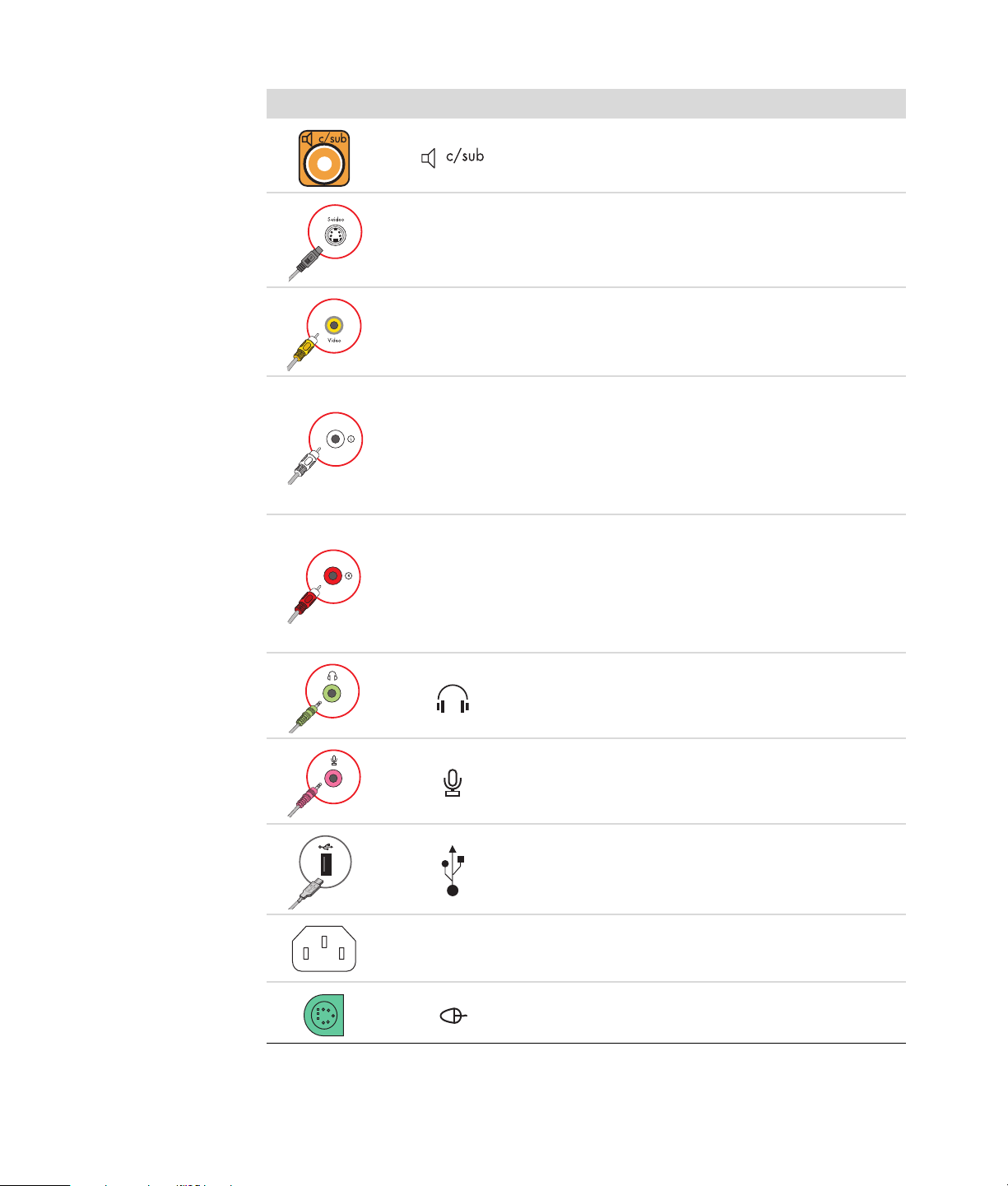
Connettore Icona/dicitura Descrizione e funzione (continua)
Altoparlante centrale e subwoofer.
Connettore S-video alternativo per collegare il
S-Video 2
Video 2
composito
videoregistratore, la videocamera o un’altra sorgente
analogica al computer.
Connettore video composito alternativo (giallo) per
collegare il videoregistratore, la videocamera o
un’altra sorgente analogica al computer.
Ingresso audio sinistro alternativo (bianco).
Ingresso A/V
Audio 2
L
Ingresso A/V
Audio 2
R
NOTA: Questo connettore ingresso audio è connesso
al sintonizzatore TV. Per registrare solo l’audio è
necessario utilizzare il connettore ingresso audio,
collegato alla scheda madre e posto sul retro del
computer (solo per alcuni modelli).
Ingresso audio destro alternativo (rosso).
NOTA: Questo connettore ingresso audio è connesso
al sintonizzatore TV. Per registrare solo l’audio è
necessario utilizzare il connettore ingresso audio,
collegato alla scheda madre e posto sul retro del
computer (solo per alcuni modelli).
Connettore uscita cuffie (verde) per la connessione
alle cuffie.
Connettore ingresso microfono (rosa) per la
connessione a un microfono.
Connettore Universal Serial Bus (USB) 2.0 per la
connessione di mouse, tastiera, fotocamera digitale o
altri dispositivi dotati di un connettore USB.
Connettore di alimentazione.
Connettore mouse per la connessione di un mouse.
4 Guida alla configurazione avanzata (alcune funzionalità variano a seconda del modello)
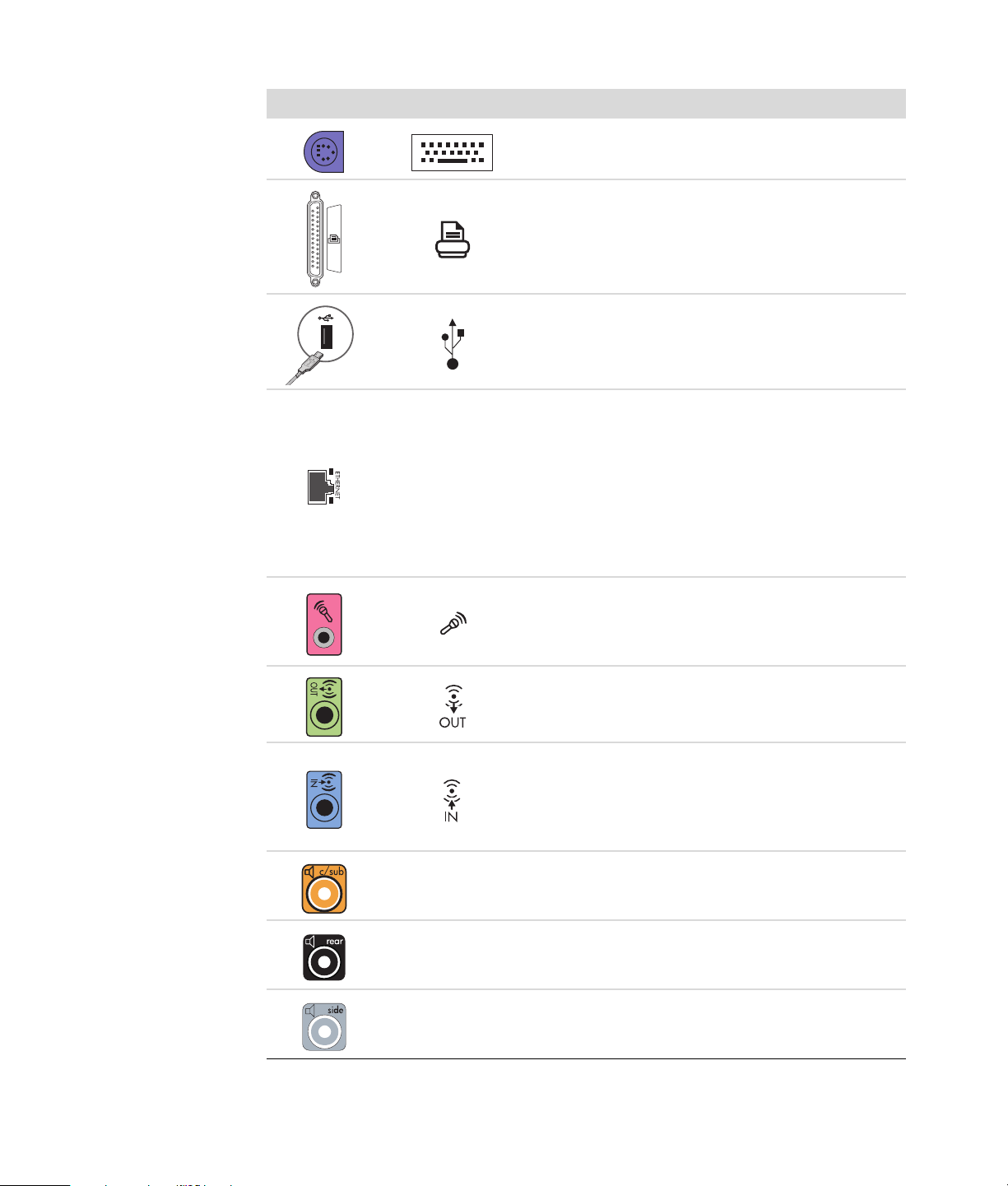
Connettore Icona/dicitura Descrizione e funzione (continua)
Connettore tastiera per la connessione di una tastiera.
Connettore stampante (parallela) per collegare una
stampante parallela (solo per alcuni modelli).
Connettore Universal Serial Bus (USB) 2.0 per la
connessione di mouse, tastiera, fotocamera digitale
o altri dispositivi a un connettore USB.
Il connettore Ethernet per la LAN (detto anche
adattatore di rete o NIC) permette di collegarsi a
un hub di rete Ethernet (10BaseT) o Fast Ethernet
(100BaseT).
ETHERNET
Collegare questo adattatore nel computer all’hub
della propria rete locale (LAN) o a qualsiasi
connessione a banda larga.
Il LED verde indica che il collegamento funziona.
Centrale
Posteriore
Laterale
Connettore ingresso microfono (Mic) (rosa) per
collegare un microfono (funziona anche da uscita
centrale/subwoofer se viene attivata una
configurazione audio multicanale).
Uscita audio (verde) per la connessione degli
altoparlanti anteriori.
Il connettore ingresso audio (blu) connette un
dispositivo audio analogico, ad esempio un lettore
CD, per l’ingresso nel computer (funziona anche da
uscita posteriore se viene attivata una configurazione
audio multicanale).
Connettore C/Sub (giallo) per connettere gli
altoparlanti centrali/subwoofer in una
configurazione audio multicanale.
Connettore posteriore (nero) per connettere gli
altoparlanti posteriori in una configurazione
audio multicanale.
Connettore laterale (grigio) per connettere
gli altoparlanti laterali di un sistema a 8
altoparlanti (7.1).
Installazione del computer 5
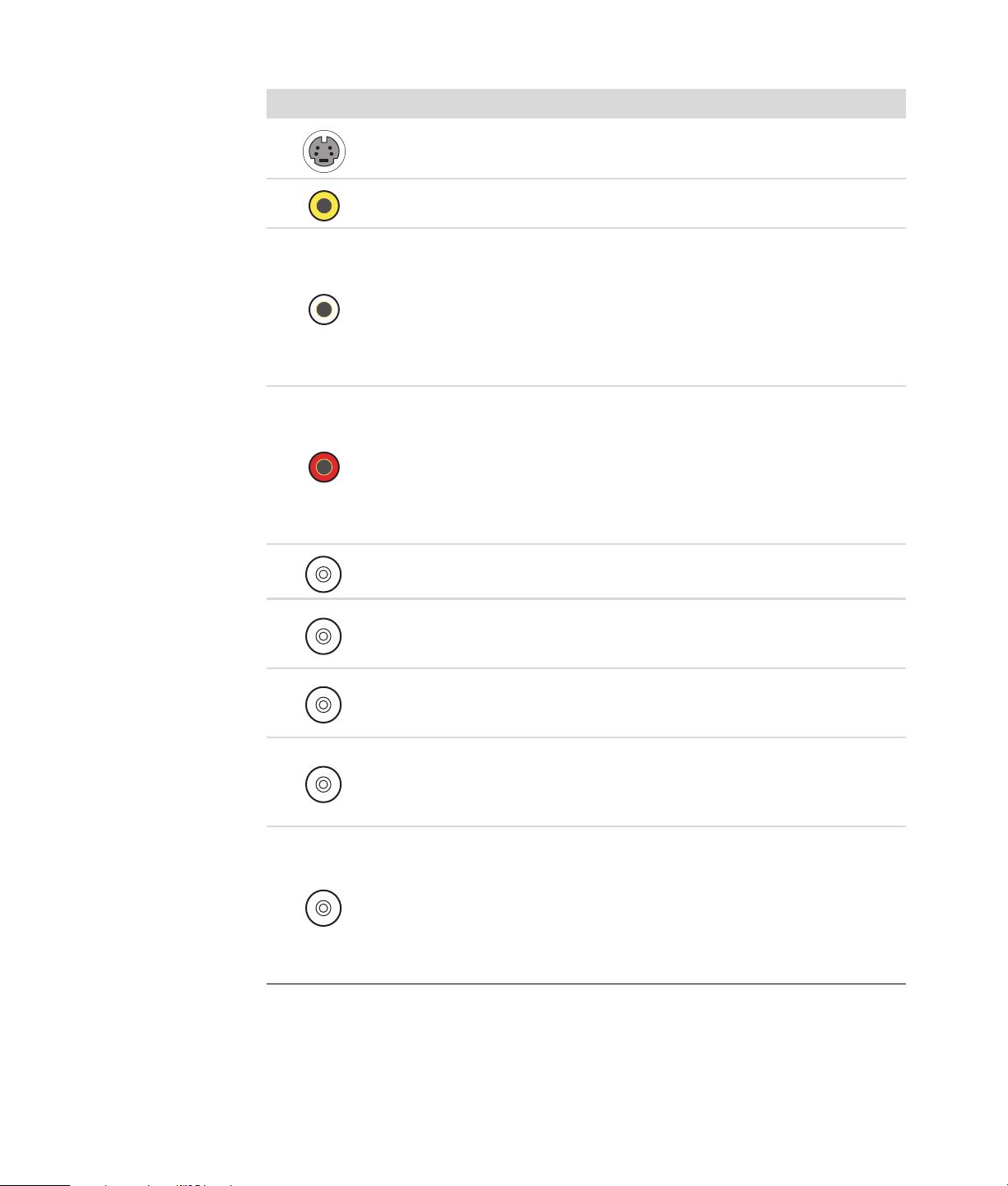
Connettore Icona/dicitura Descrizione e funzione (continua)
S-Video
Video composito
Ingresso A/V
Audio 1
L
Ingresso A/V
Audio 1
R
TV/Cavo Ant
Ingresso S-video per la connessione del connettore di
uscita del decodificatore.
Ingresso video composito (giallo) per la connessione
a un decodificatore TV.
Ingresso audio sinistro principale dal connettore
del decodificatore (bianco).
NOTA: L’audio può essere registrato utilizzando il
connettore d’ingresso audio, connesso alla scheda
madre. Alcuni modelli di computer includono il
connettore principale d’ingresso audio sinistro sulla
parte anteriore del computer (solo alcuni modelli).
Ingresso audio destro principale dal connettore del
decodificatore (rosso).
NOTA: L’audio può essere registrato utilizzando il
connettore d’ingresso audio, connesso alla scheda
madre. Alcuni modelli di computer includono il
connettore principale d’ingresso audio destro sulla
parte anteriore del computer (solo alcuni modelli).
Ingresso TV (ingresso televisione da antenna o via
cavo dalla presa a muro senza decodificatore).
ATSC
CATV
NTSC
Ant FM
Connettore ingresso TV per il cavo TV o l’antenna
che riceve canali ATSC (Advanced Television System
Committee), canali di trasmissione digitale via etere.
Connettore ingresso TV per il cavo TV o l’antenna
che riceve canali CATV (Community Antenna
Television) o della TV via cavo.
Connettore ingresso TV per il cavo TV o l’antenna
che riceve canali NTSC (National Television
System Committee), canali di trasmissione
analogica via etere.
Connettore ingresso FM (ingresso antenna radio),
si connette al cavo dell’antenna FM.
Connettere il cavo dell’antenna radio FM alla porta
FM In sul retro del computer, sulla scheda del
sintonizzatore TV. Per migliorare la ricezione dei
segnali radio FM può essere necessario estendere le
estremità del cavo.
6 Guida alla configurazione avanzata (alcune funzionalità variano a seconda del modello)
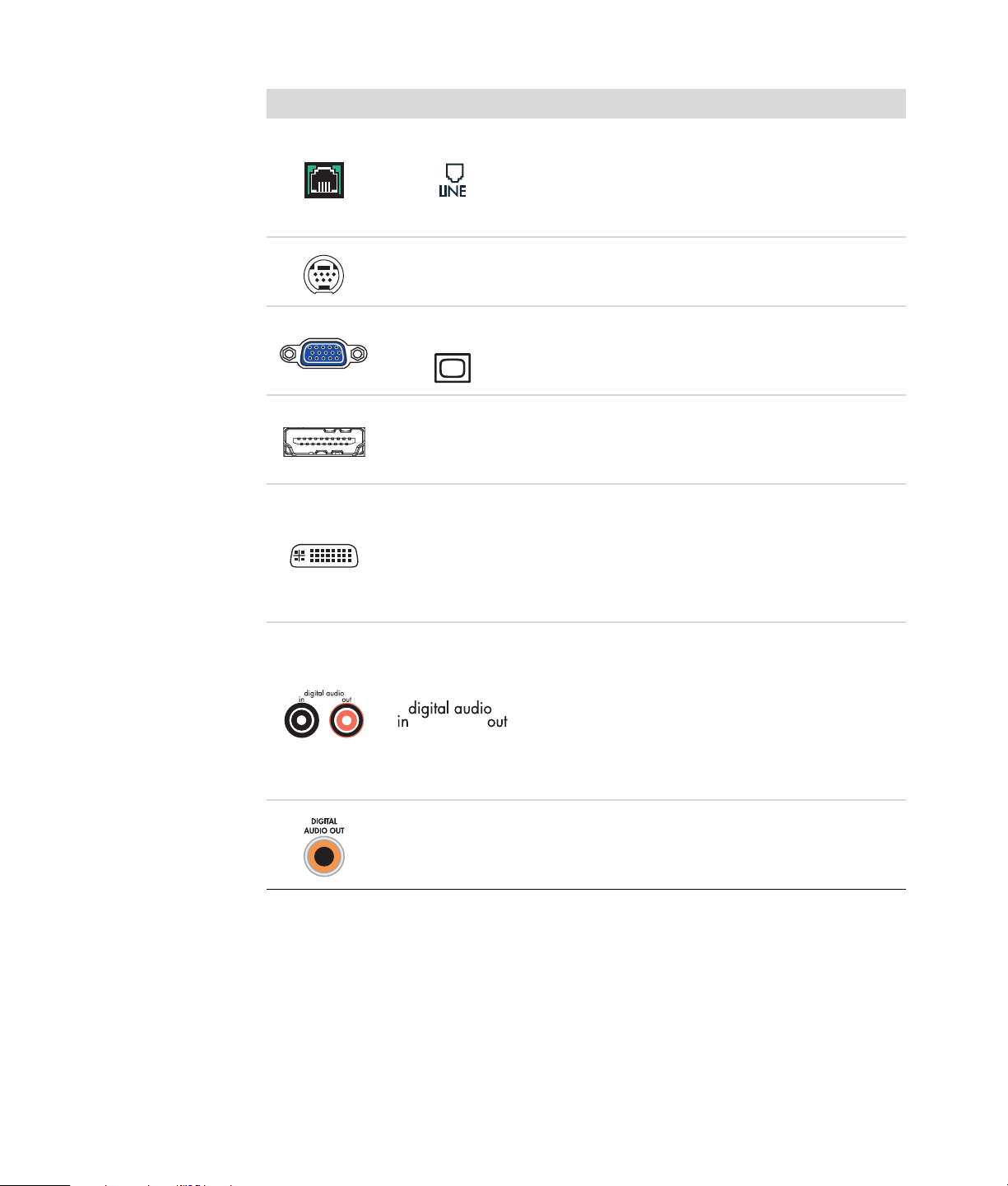
Connettore Icona/dicitura Descrizione e funzione (continua)
Modem (ingresso RJ-11) (solo alcuni modelli).
Inserire il cavo del modem (fornito nell’imballaggio
del computer) nell’apposito connettore sul retro del
computer. Inserire l’altra estremità nella presa
telefonica a muro.
Uscita video analogico: connettore S-video o video
Video analogico
composito (solo alcuni modelli) per connettersi
a un televisore.
VGA/Monitor
HDMI
DVI
Connettore di uscita video VGA/Monitor (blu) per
connettersi a un monitor VGA. Può essere necessario
utilizzare un adattatore da VGA a DVI per collegare
lo schermo al computer.
Connettore di uscita video HDMI per collegarsi a un
monitor HDMI o allo schermo di un televisore. Può
essere necessario utilizzare un adattatore da HDMI a
DVI per collegare lo schermo al computer.
Connettore uscita video digitale per collegarsi a una
TV o a un monitor (solo per alcuni modelli). Può
essere necessario utilizzare un adattatore da VGA a
DVI oppure da HDMI a DVI per collegare lo schermo
al computer.
Vedere la documentazione fornita con lo schermo.
Connettore ingresso audio digitale (bianco) per
connettere il computer a un dispositivo audio
digitale con ingresso digitale (quale un
sintonizzatore/amplificatore) o ad altoparlanti
digitali (solo alcuni modelli).
L’uscita audio digitale (rosso) si connette a una
periferica audio digitale con uscita digitale (solo
alcuni modelli).
Uscita audio
digitale
Uscita digitale (arancione) per collegare il computer
a un dispositivo audio digitale con ingresso digitale
(ad esempio un sintonizzatore/amplificatore) o ad
altoparlanti digitali (solo alcuni modelli).
Installazione del computer 7
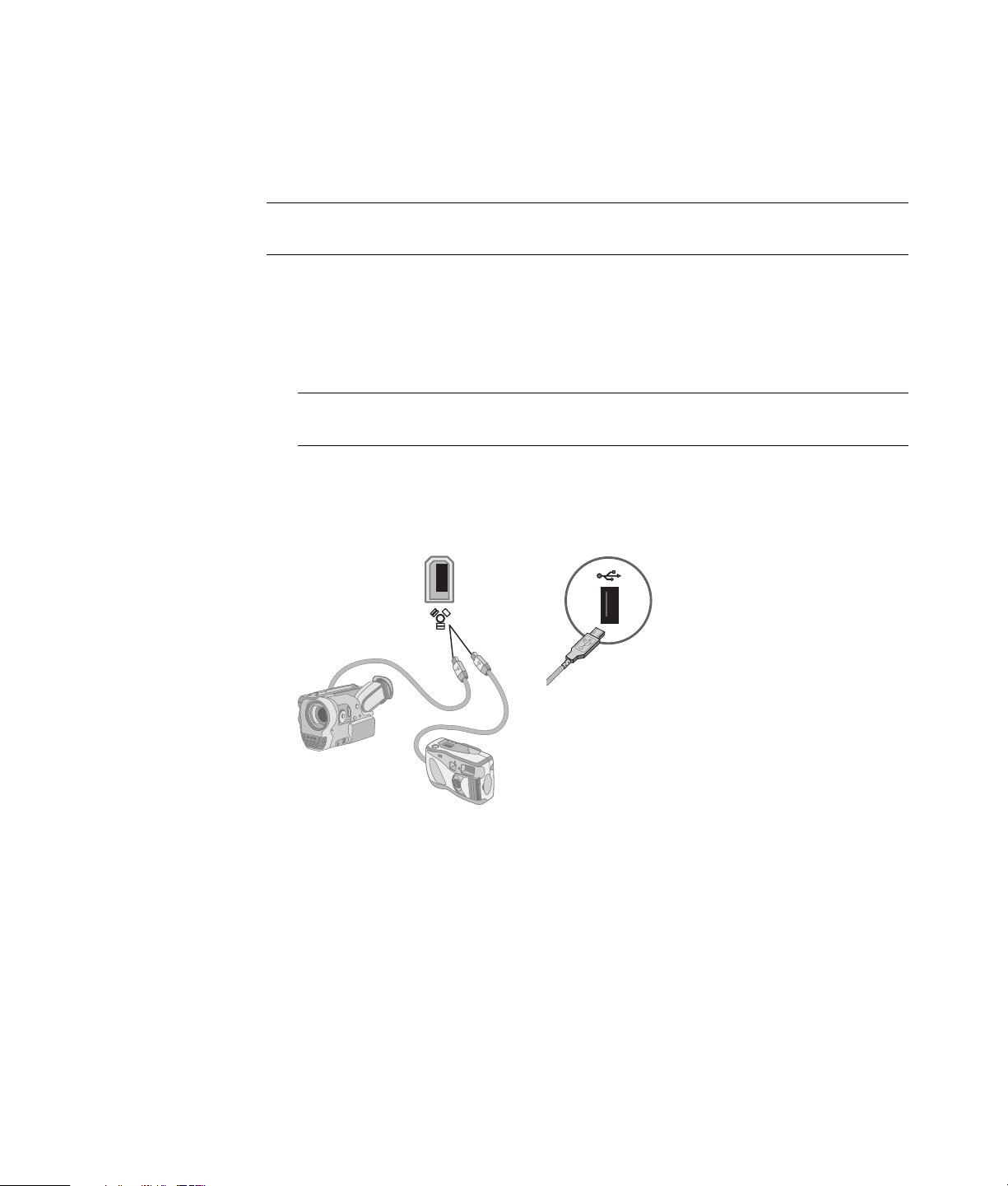
Collegamento di una fotocamera o videocamera digitale
Le seguenti istruzioni riguardano unicamente le fotocamere e videocamere digitali.
NOTA: Quando si collega una videocamera analogica al computer, utilizzare gli ingressi
audio e video sulla parte anteriore o sul retro del computer.
Fare riferimento alla documentazione fornita con la fotocamera o videocamera digitale.
Per collegare una fotocamera o videocamera digitale:
1 Accendere il computer e attendere l’avvio del sistema operativo
Microsoft
NOTA: Se viene visualizzata una finestra di riproduzione automatica per dispositivi
video digitali quando si collega la propria videocamera, fare clic su Annulla.
2 Collegare il cavo di trasferimento dati a 6 pin della videocamera alla videocamera
stessa, quindi a una porta libera sulla parte anteriore o sul retro del computer.
La maggior parte delle videocamere digitali usa la porta FireWire (IEEE 1394)
oppure la porta USB.
®
Windows Vista®.
3 Viene visualizzato il messaggio Trovato nuovo hardware. Aspettare due o tre minuti
mentre Windows Vista effettua le configurazioni necessarie per la nuova periferica.
Quando l’installazione è completata, viene visualizzato un messaggio che indica che
la videocamera è pronta per l’uso.
8 Guida alla configurazione avanzata (alcune funzionalità variano a seconda del modello)
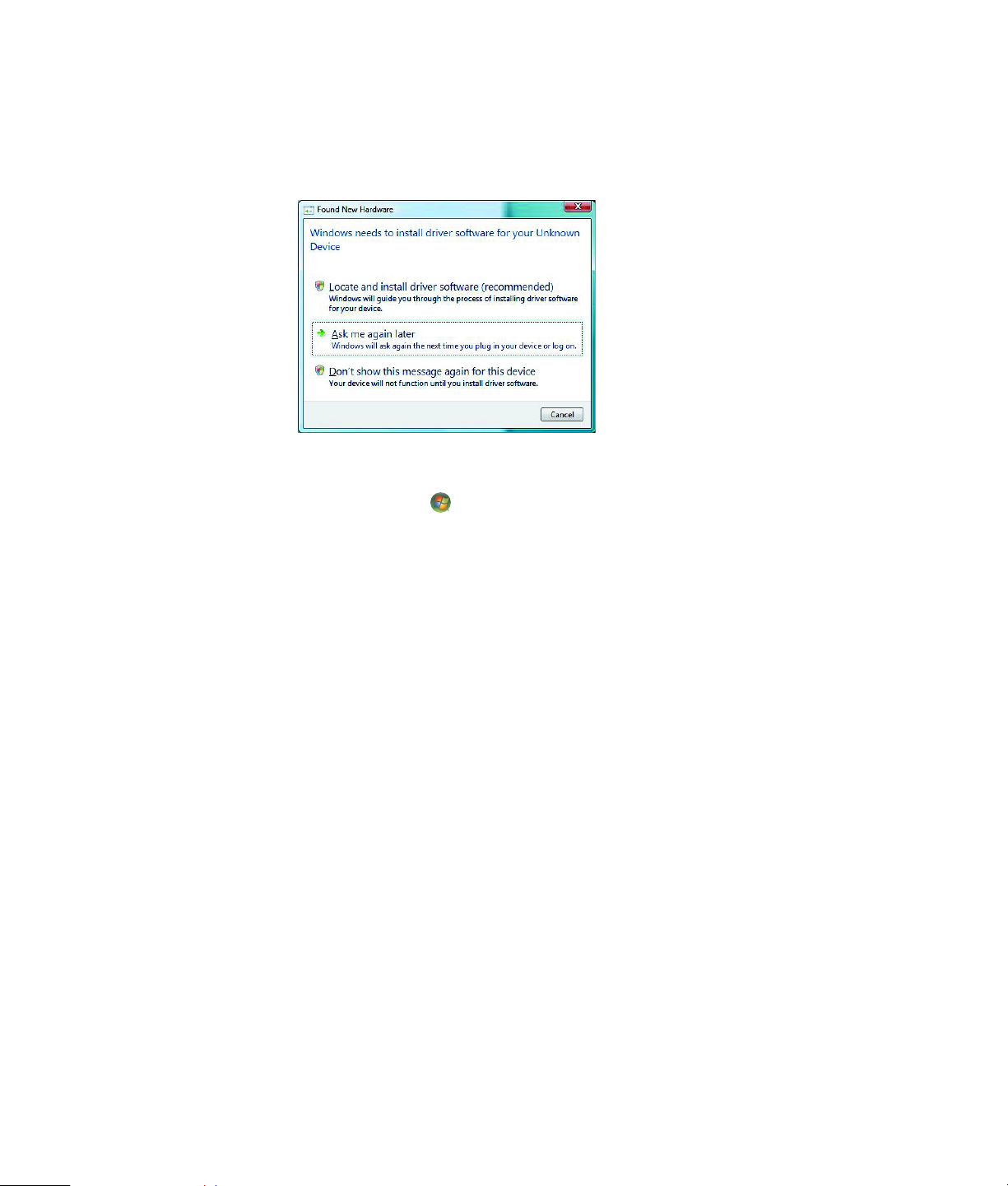
4 È possibile che sia necessario installare il software del driver per la videocamera.
In questo caso, viene visualizzato un messaggio in cui viene richiesto se di desidera
individuare e installare il software. Inserire il CD del software, fare clic su Trova e
installa il software del driver e seguire le istruzioni visualizzate per
l’installazione del software.
Se il computer non riconosce la fotocamera o videocamera digitale:
1 Fare clic su Start sulla barra delle applicazioni e fare clic su Pannello
di controllo.
2 Fare clic su Sistema e manutenzione e quindi su Sistema.
3 Fare clic su Gestione dispositivi.
4 Fare clic sul segno più (+) in corrispondenza delle porta del dispositivo. Se viene
visualizzato il nome della videocamera o della fotocamera, il dispositivo è pronto.
Se invece il nome non appare, provare quanto segue:
! Fare clic sul menu Azione e su Rileva modifiche hardware. Cercare in
Gestione dispositivi se è stato aggiunto un nuovo dispositivo.
! Scollegare dal computer il cavo di trasferimento dati della videocamera e
reinserirlo in una porta diversa. Cercare in Gestione dispositivi se è stato
aggiunto un nuovo dispositivo.
Installazione del computer 9
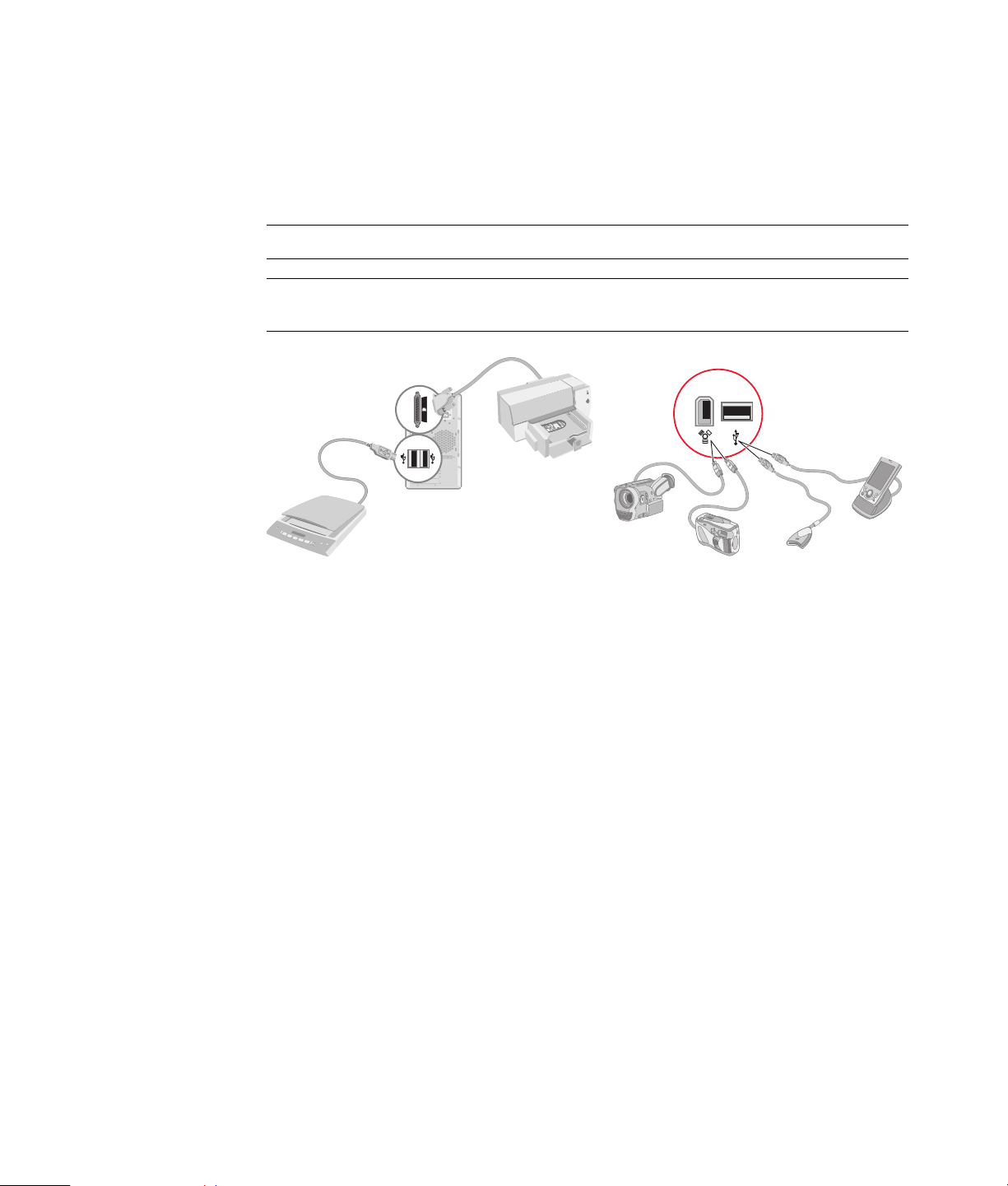
Collegamento di altri dispositivi
È possibile collegare altri dispositivi alla parte anteriore o al retro del computer tramite le
porte USB o FireWire (IEEE 1394). I dispositivi comprendono stampanti, scanner,
videocamere, fotocamere digitali, lettori di schede di memoria e PDA (Personal Digital
Assistants) o palmari. Consultare la documentazione fornita con il dispositivo.
NOTA: Alcune periferiche non sono fornite assieme al computer.
NOTA: Con il connettore FireWire (IEEE 1394) a 6 pin del computer è necessario
utilizzare un cavo FireWire (IEEE 1394) a 6 pin (invece che a 4 pin).
Archiviazione della documentazione e dei dischi di ripristino
Riporre tutti i manuali per l’utente del computer e tutte le informazioni relative alla
garanzia in un’ubicazione sicura e facile da trovare. È consigliabile conservare i dischi di
ripristino assieme alla documentazione. In tal modo si può accedere con facilità a
documenti e file importanti.
10 Guida alla configurazione avanzata (alcune funzionalità variano a seconda del modello)
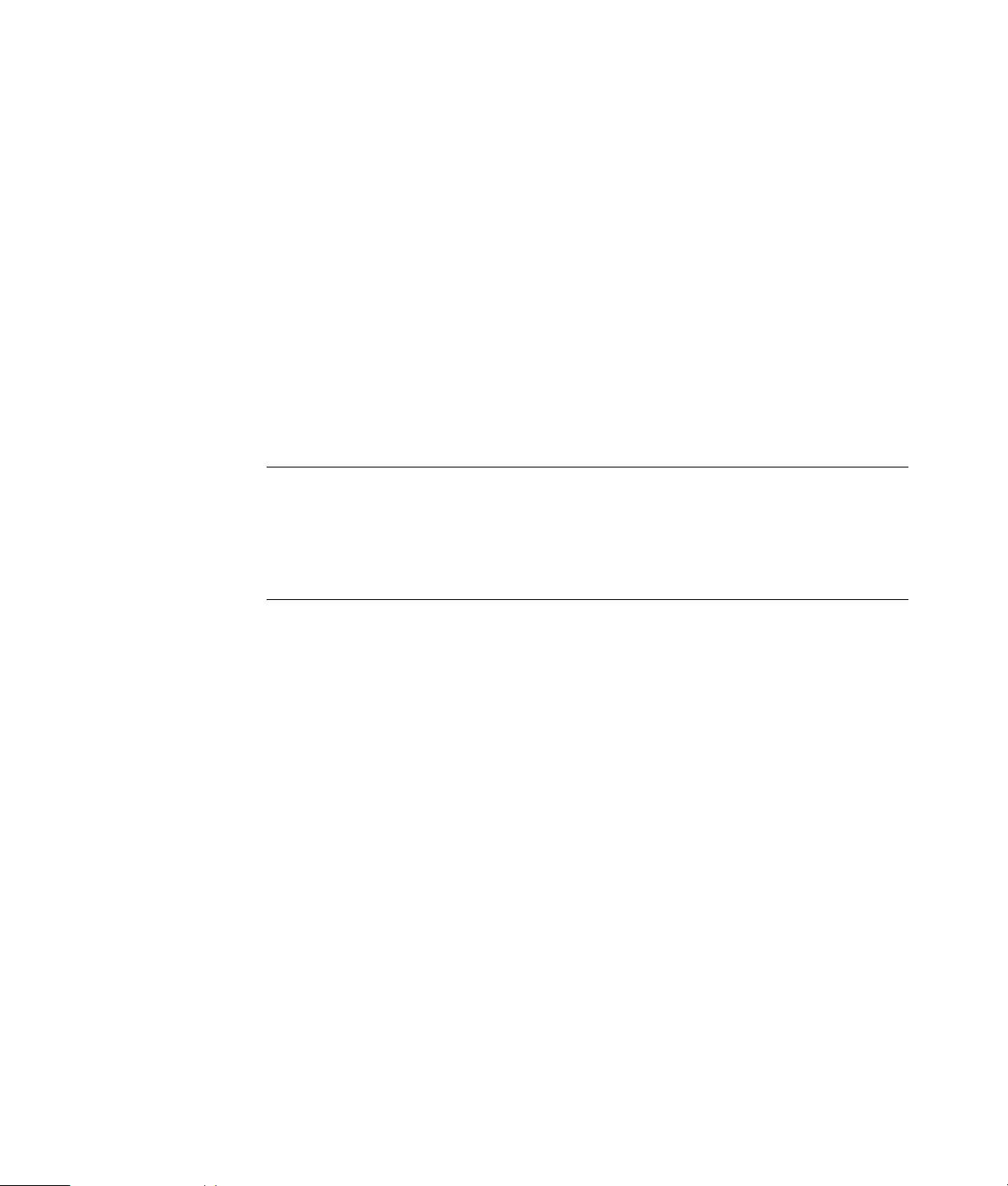
Regolazione del monitor
Regolazione della risoluzione dello schermo con Vista
Per modificare la risoluzione dello schermo con Vista:
1 Fare clic con il pulsante destro del mouse su un punto vuoto del desktop, quindi fare
clic su Personalizza.
2 Fare clic su Impostazioni schermo.
3 Selezionare il monitor, se necessario, quindi regolare la risoluzione dello schermo
spostando il dispositivo di scorrimento in Risoluzione.
4 Fare clic su Applica.
5 Fare clic su Sì (se presente).
6 Fare clic su OK.
NOTA: È possibile collegare più schermi (monitor CRT, monitor a schermo piatto,
televisore, ecc.) al computer (solo per alcuni modelli). Per modificare rapidamente il
dispositivo in cui è visualizzato il desktop del computer, è sufficiente premere Alt+F5.
Ogni volta che viene premuta questa combinazione di tasti, il desktop del computer
viene visualizzato sul dispositivo successivo. Se la combinazione Alt+F5 non dovesse
funzionare, riavviare il computer e riprovare.
Regolazione della risoluzione dello schermo con il pannello di controllo NVIDIA
Per regolare la risoluzione dello schermo con il pannello di controllo NVIDIA:
1 Fare clic con il pulsante destro del mouse su un punto vuoto del desktop, quindi fare
clic su Pannello di controllo NVIDIA.
2 Selezionare Standard o Avanzate, quindi fare clic su OK.
3 In Schermo, fare clic su Cambia risoluzione.
4 Selezionare lo schermo, se necessario, quindi regolare la risoluzione dello schermo
spostando il dispositivo di scorrimento in Risoluzione schermo.
5 Fare clic su Applica, quindi su Sì per applicare la risoluzione selezionata.
Oppure
Fare clic su No e cambiare nuovamente la risoluzione con il dispositivo di
scorrimento nella casella Risoluzione schermo, fare clic su Applica e scegliere Sì.
Installazione del computer 11
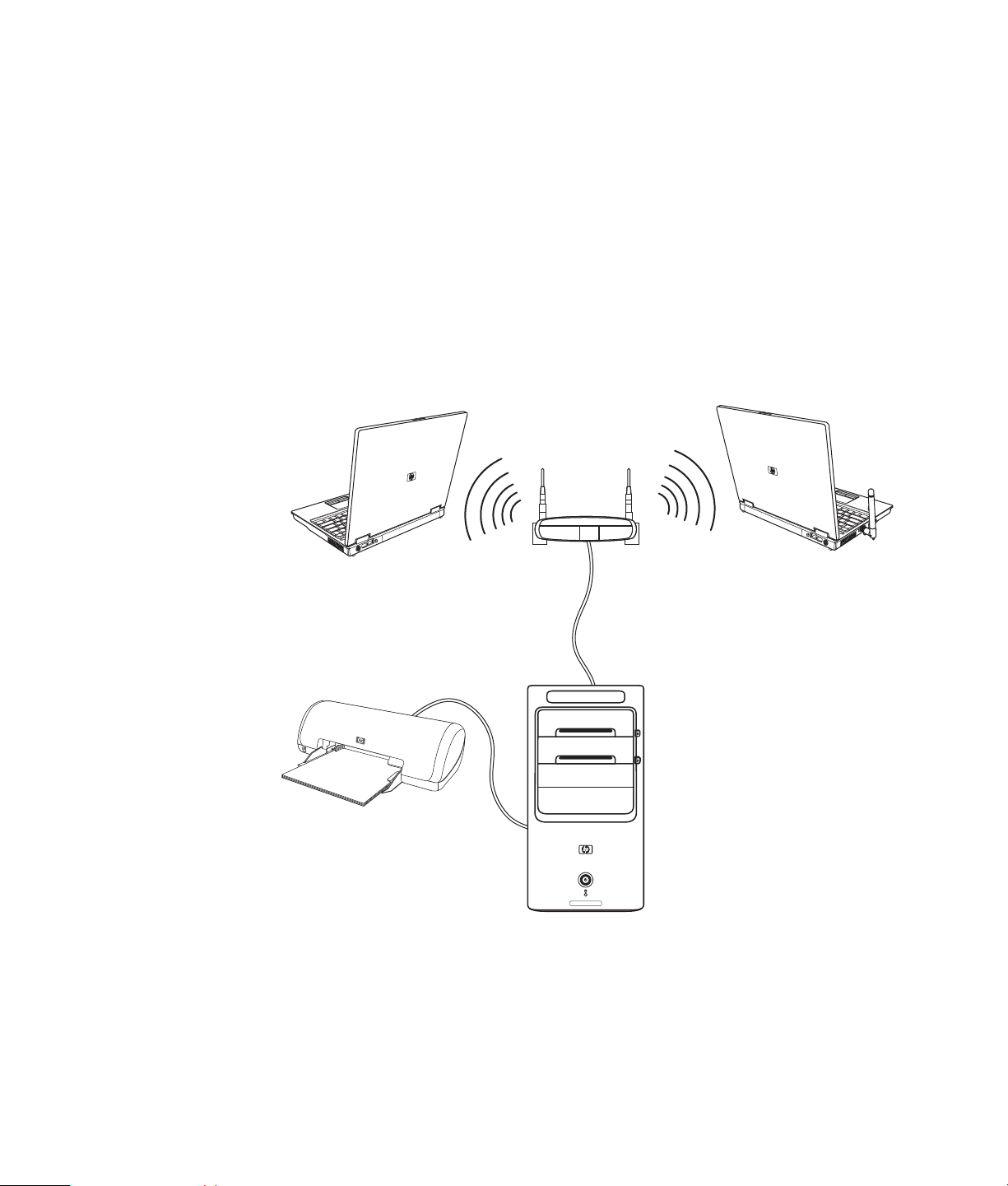
Impostazione di una LAN (Local Area Network)
Una LAN (Local Area Network) è composta da una rete cablata o wireless che consente di
collegare il computer ad altri dispositivi in rete, compresi gli altri computer. I componenti
di rete possono comprendere un hub o uno switch, che consente la connessione di diversi
dispositivi alla rete, oppure un router, per collegare in rete i computer o stabilire una
connessione a Internet a banda larga. Questo collegamento di rete consente anche di
condividere le stampanti, i dati o altri dispositivi tra più computer. Il collegamento a
Internet di solito avviene tramite un modem remoto o via cavo.
Una rete cablata si collega ai dispositivi in rete tramite i cavi Ethernet. Ad esempio,
è possibile inserire il cavo Ethernet nella scheda di rete e nel router.
Una rete wireless utilizza le onde radio per collegare i dispositivi in rete. Ad esempio,
sia il computer sia il router hanno un’antenna e un adattatore che utilizzano lo stesso
standard del settore Wi-Fi: 802.11n, 802.11b, 802.11g oppure 802.11a.
L’illustrazione precedente mostra una LAN. Il computer ha una connessione cablata a un
router wireless. Il computer desktop dispone anche di una stampante condivisa con gli altri
computer in rete. Ogni notebook è collegato al router di rete in modalità wireless.
12 Guida alla configurazione avanzata (alcune funzionalità variano a seconda del modello)
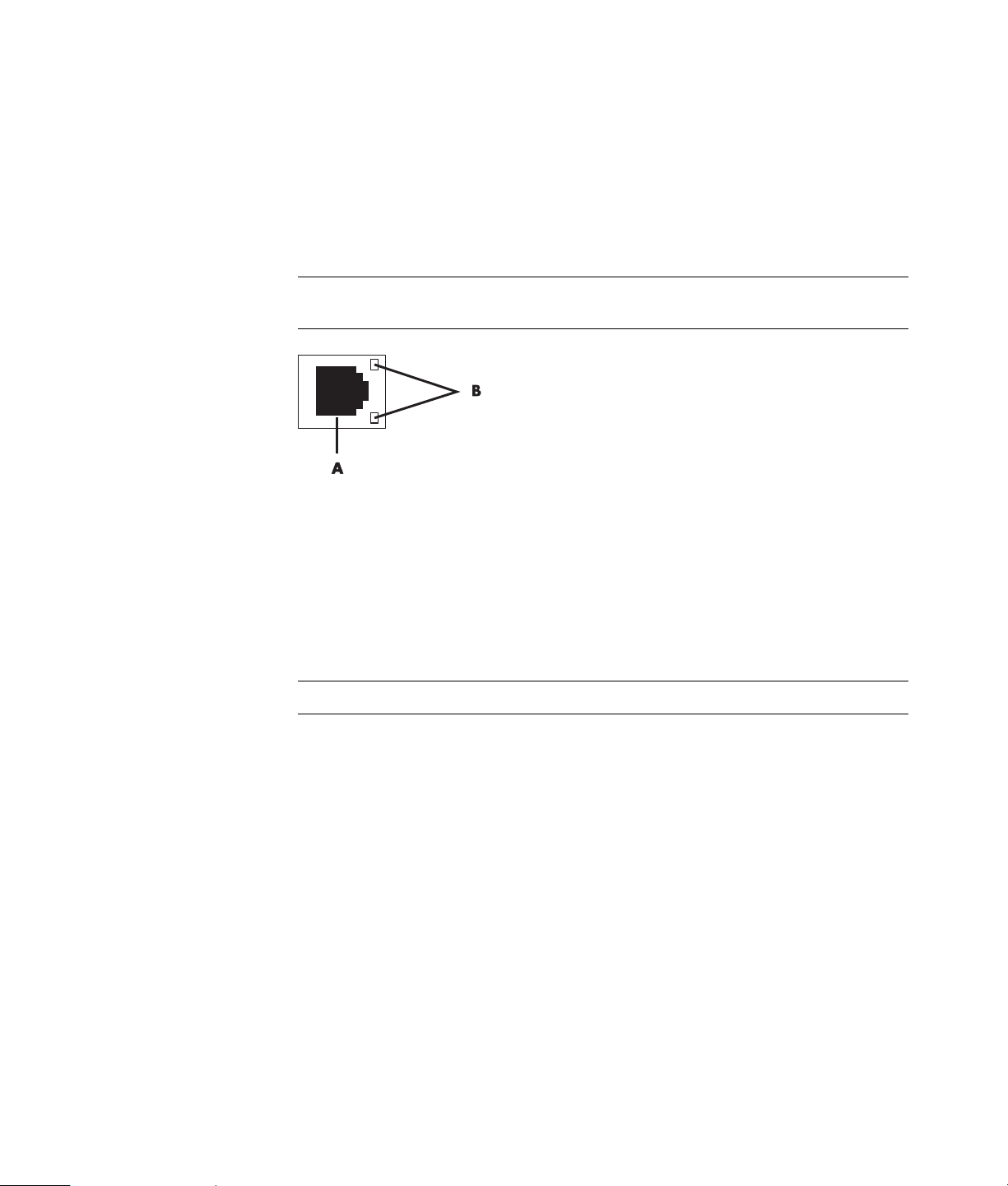
Impostazione di una connessione (Ethernet) cablata
La connessione Ethernet (detta anche interfaccia di rete, scheda di rete o NIC) consente
il collegamento ad alta velocità (a banda larga) a una rete Ethernet (10BaseT) o Fast
Ethernet (100BaseT). Dopo aver collegato l’interfaccia a una rete, ad esempio una LAN,
è possibile collegarsi a Internet tramite la rete.
1 Collegare un cavo Ethernet al connettore Ethernet (A) sul retro del computer e al router
di rete o dispositivo LAN.
NOTA: È possibile che la scheda di rete non venga fornita in dotazione con
il computer.
A Connettore Ethernet (porta RJ-45)
B Spie Ethernet
2 Con il computer acceso, controllare lo stato del collegamento osservando le spie (B)
accanto al connettore Ethernet:
! ATTIVITÀ — Spia gialla accesa durante il trasferimento di dati in rete.
! COLLEGAMENTO — Spia verde accesa quando il collegamento alla rete
funziona.
NOTA: È possibile che sul connettore Ethernet ci sia una sola spia.
Dispositivi wireless integrati
La tecnologia wireless si basa sul trasferimento di dati attraverso onde radio anziché
tramite i cavi. È possibile che il computer venga fornito in dotazione con uno o più dei
seguenti dispositivi wireless integrati:
! I dispositivi WLAN (Wireless Local Area Network) collegano il computer alle
reti locali wireless (dette anche reti wireless, LAN wireless o WLAN) negli uffici
aziendali, in ambiente domestico oppure in aree pubbliche, ad esempio aeroporti e
ristoranti. In una WLAN, ciascun dispositivo wireless portatile comunica con un punto
di accesso wireless, che può distare anche molti metri.
I computer con i dispositivi WLAN possono supportare uno o più dei quattro standard
del settore inerenti gli strati fisici IEEE: 802.11n, 802.11b, 802.11g oppure 802.11a.
Installazione del computer 13
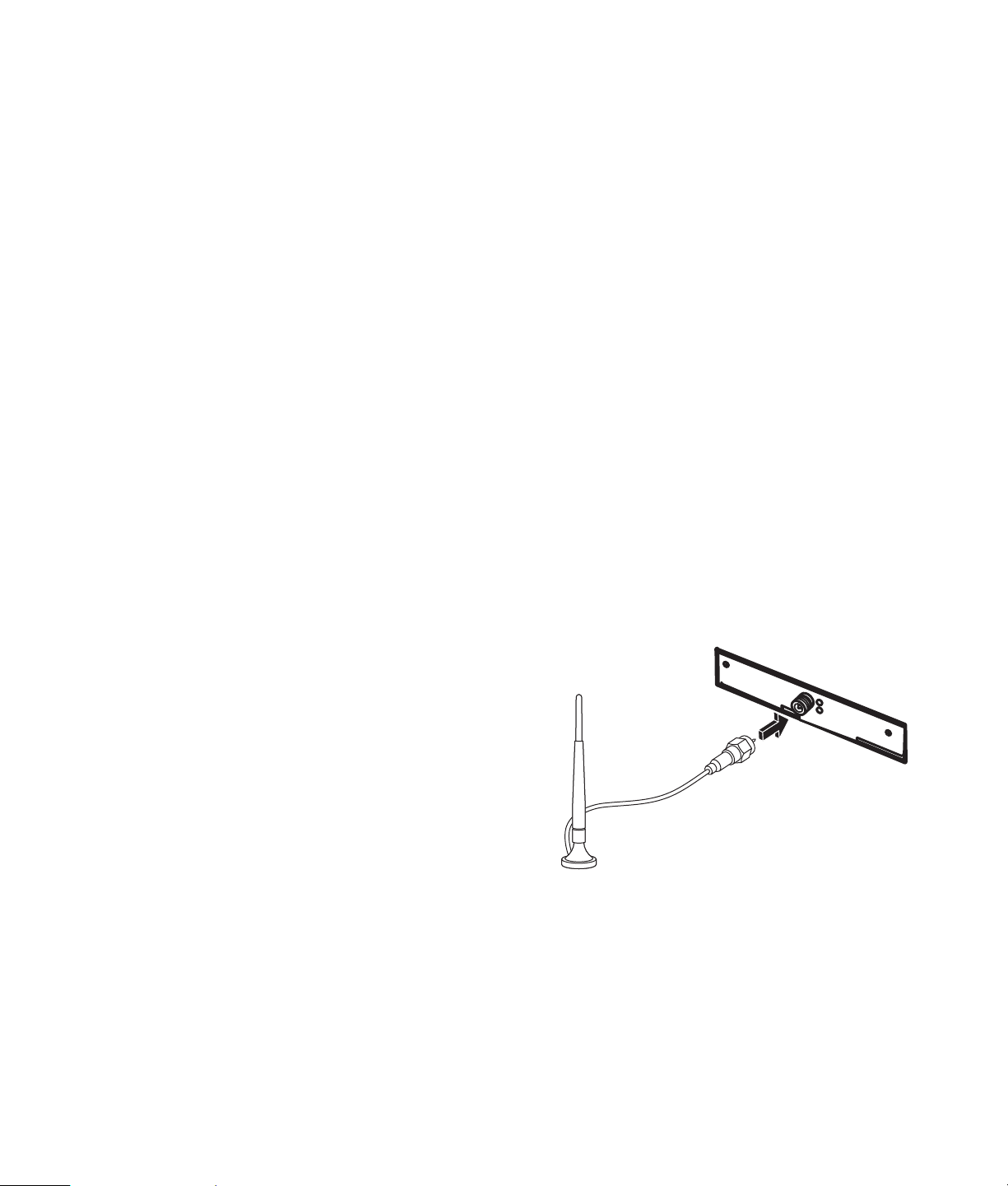
! I dispositivi Bluetooth creano una rete personale (PAN, Personal Area Network)
per il collegamento ad altri dispositivi abilitati Bluetooth come computer, telefoni,
stampanti, cuffie, altoparlanti e fotocamere. In una PAN, ciascun dispositivo comunica
direttamente con gli altri dispositivi, e i dispositivi devono essere relativamente vicini
tra di loro, a non più di 10 metri di distanza.
! I dispositivi WWAN (Wireless Wide Area Network) consentono di accedere
ai dati sempre e ovunque ci sia copertura (dati) per i cellulari. In una WWAN, ciascun
dispositivo portatile comunica con una stazione di base di un provider. I provider dei
servizi installano reti di stazioni di base (simili alle torri dei cellulari) in grandi aree
geografiche, offrendo la copertura di intere zone, regioni o persino paesi.
Per ulteriori informazioni inerenti la tecnologia wireless, visitare il sito Web all’indirizzo:
http://www.hp.com/go/techcenter/wireless
Collegamento di un dispositivo LAN wireless
(Solo per alcuni modelli)
È possibile collegare il computer a una rete wireless 802.11n (solo alcuni modelli),
802.11b oppure 802.11g tramite l’antenna esterna, fornita in dotazione con il sistema.
Questo dispositivo consente di configurare una rete wireless usando il computer come
punto di accesso wireless. In alternativa, se si dispone già di una rete wireless attiva,
è possibile utilizzare il computer come client wireless (modalità stazione).
È necessaria una rete locale wireless già esistente con un collegamento a Internet
(consultare il proprio provider per ulteriori informazioni). Il sistema è fornito di un’antenna
esterna che deve essere collegata al modulo 802.11 per aumentare la portata e la
sensibilità della radio.
Per collegare l’antenna LAN wireless:
1 Avvitare l’antenna della LAN
wireless al connettore della LAN
wireless sul retro del computer.
2 Per ottenere i migliori risultati dalla
rete wireless, l’antenna deve
essere fissata sul computer oppure
in un’area elevata e aperta.
14 Guida alla configurazione avanzata (alcune funzionalità variano a seconda del modello)
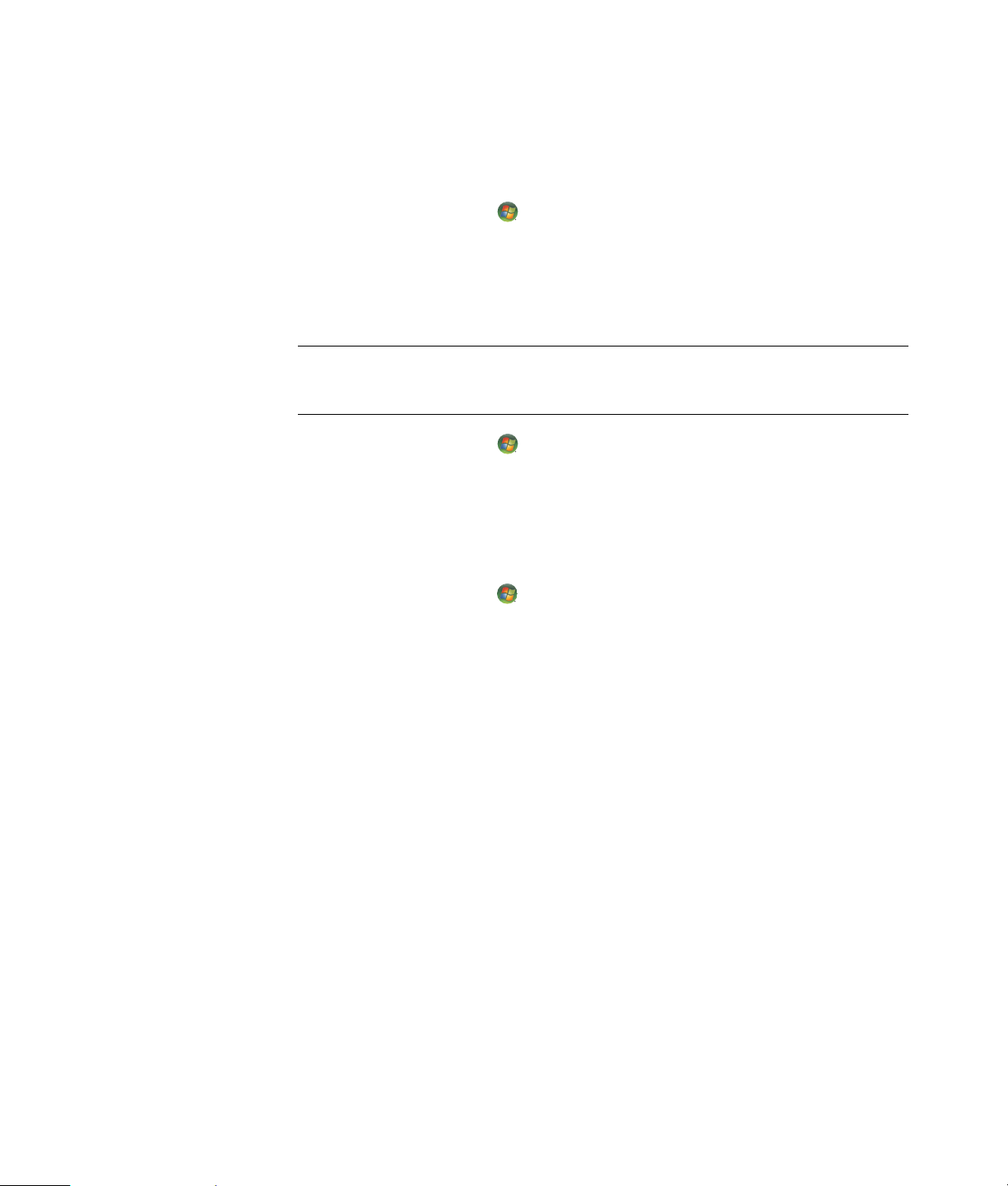
Verifica dell’installazione del dispositivo LAN wireless
Per configurare la rete wireless, verificare che il dispositivo WLAN integrato sia installato
correttamente nel computer:
1 Fare clic sul pulsante Start nella barra delle applicazioni.
2 Digitare Gestione dispositivi nella casella Inizia ricerca, quindi fare clic su Gestione
dispositivi per visualizzare la finestra Gestione dispositivi.
3 Fare clic su Schede di rete. Il dispositivo WLAN dovrebbe essere presente
nell’elenco visualizzato. È possibile che il dispositivo WLAN sia accompagnato dai
termini wireless, wireless LAN o 802.11.
NOTA: Se non viene elencato nessun dispositivo WLAN, il computer non dispone di
alcun dispositivo WLAN integrato oppure il driver del dispositivo non è installato
correttamente.
4 Fare clic sul pulsante Start nella barra delle applicazioni.
5 Digitare Centro connessioni di rete e condivisione nella casella Inizia ricerca, quindi
fare clic su Centro connessioni di rete e condivisione per visualizzare la
finestra Centro connessioni di rete e condivisione.
6 Fare clic su Connessione a una rete, quindi seguire le istruzioni visualizzate.
Per ulteriori informazioni relative alla configurazione di una rete wireless:
! Fare clic sul pulsante Start nella barra delle applicazioni, fare clic su Guida
e supporto tecnico e digitare Configurazione di una rete wireless nella casella
di ricerca.
! Andare all’indirizzo: http://www.hp.com/go/techcenter/wireless
(disponibile solo in inglese).
! Andare all’indirizzo: http://hp.com/support e cercare gli argomenti relativi ai
dispositivi wireless.
Utilizzo delle funzioni di sicurezza wireless
Quando si configura una WLAN oppure si accede a una WLAN pubblica, attivare
sempre le funzioni di sicurezza per evitare accessi non autorizzati alla rete. I livelli di
protezione più diffusi sono Wi-Fi Protected Access Personal (WPA-Personal) e Wired
Equivalent Privacy (WEP).
Quando si configura una rete è consigliabile adottare una o più delle seguenti misure
di sicurezza:
! Abilitare la crittografia della protezione WPA-Personal o WEP sul router.
! Cambiare il nome predefinito della rete (SSID) e la password.
! Impostare un firewall.
! Impostare la protezione sul browser Web.
Per ulteriori informazioni relative alla configurazione delle funzioni di protezione wireless,
visitare il sito Web: http://www.hp.com/go/techcenter/wireless
Installazione del computer 15

Collegamento di un modem
Per informazioni relative alla connessione a Internet, vedere “Collegamento a Internet”
nella Guida introduttiva.
16 Guida alla configurazione avanzata (alcune funzionalità variano a seconda del modello)

Collegamento degli altoparlanti o di
Gli altoparlanti possono essere forniti con il monitor (solo alcuni modelli) o venduti
separatamente.
Per istruzioni dettagliate su come collegare gli altoparlanti stereo al computer, vedere lo
schema di configurazione.
Se il computer supporta un sistema di altoparlanti multicanale (solo alcuni modelli),
è possibile collegare altoparlanti a quattro o sei canali per altoparlanti 5.1.
Dopo aver collegato gli altoparlanti al computer, è necessario configurare il software
dell’audio.
Tipi di connettori audio
Il modello acquistato dall’utente può includere uno dei tre tipi di connettori audio
analogici seguenti sul retro del computer:
! Tre connettori
! Sei connettori
un microfono
! Scheda audio
I connettori sono spinotti stereo da 3,5 mm situati sul retro del computer e collegano il
computer agli altoparlanti e ai microfoni.
Alcuni modelli sono inoltre dotati di un’uscita digitale.
Collegamento degli altoparlanti o di un microfono 17
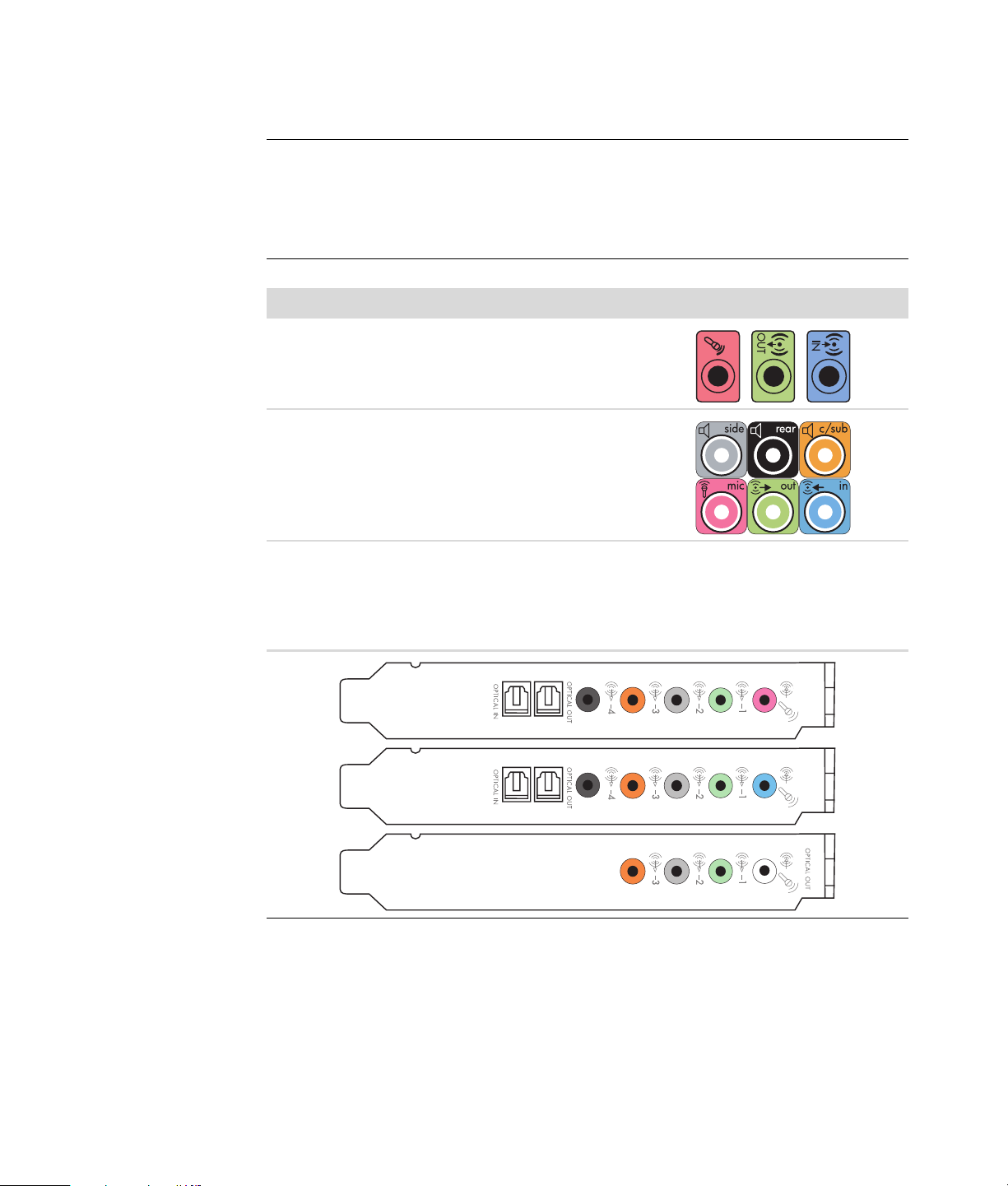
La configurazione software è diversa per ciascun tipo di connettore, come indicato
nelle istruzioni.
NOTA:
! Il tipo 3 ha tre connettori.
! Il tipo 6 ha sei connettori.
! Il tipo S ha una scheda audio.
Connettore audio Illustrazione Tipo
Tre connettori Alcuni modelli di computer sono dotati
di tre connettori audio. Con questo tipo
di connettore è possibile collegare al
computer un sistema audio fino a 5.1.
Sei connettori Alcuni modelli di computer sono dotati
di sei connettori audio sul retro. Con
questo tipo di connettore è possibile
collegare al computer un sistema audio
fino a 7.1.
Connettore
della scheda
audio
Alcuni computer sono dotati di una
scheda audio. È possibile collegare il
computer ad un sistema audio 5.1
(7.1 per certi modelli) o ad altoparlanti
digitali tramite la scheda audio.
Fare riferimento alle
immagini di seguito.
3
6
S
Quando si installano i cavi, utilizzare connettori audio compatibili con il proprio modello
di computer, come indicato nella procedura di installazione.
18 Guida alla configurazione avanzata (alcune funzionalità variano a seconda del modello)

Nella tabella seguente sono illustrati i connettori audio situati nel pannello sul retro di
un computer.
Connettore audio
Tipo 3 Tipo 6 Tipo S Descrizione
La linea Laterale (grigia) si collega agli altoparlanti
laterali analogici destro e sinistro di un sistema a 8
altoparlanti (7.1).
La linea centrale C/Sub (gialla) si collega agli
altoparlanti centrali/subwoofer in una
configurazione audio multicanale.
La linea Posteriore (nera) si collega agli
altoparlanti analogici posteriori destro e sinistro in
una configurazione audio multicanale.
La linea di Uscita (verde chiaro) si collega agli
altoparlanti analogici anteriori destro e sinistro.
Mic (rosa) collega al microfono.
(Il tipo 3 funziona anche come uscita centrale/
subwoofer se è attivata la configurazione audio
multicanale.)
La linea d’ingresso In (azzurra) collega un
dispositivo audio analogico, ad esempio un lettore di
CD, come ingresso al computer. (Il tipo 3 funziona
anche come uscita posteriore se è attivata la
configurazione audio multicanale.)
L’uscita digitale o Uscita SPDIF (arancione)
collega il computer a un dispositivo audio digitale
con ingresso digitale (quale, ad esempio, un
sintonizzatore/amplificatore) o ad altoparlanti
digitali (solo alcuni modelli).
Il FlexiJack (rosa) collega dispositivi analogici in
ingresso o un microfono.
Il FlexiJack supporta due funzioni. Selezionare la
funzione microfono o ingresso linea in Creative
Console Launcher. Vedere “Configurazione del
connettore FlexiJack” nella Guida introduttiva.
Collegamento degli altoparlanti o di un microfono 19

Connettore audio (continua)
Tipo 3 Tipo 6 Tipo S Descrizione
Il FlexiJack (blu) collega dispositivi analogici in
ingresso o un microfono.
Il FlexiJack supporta due funzioni. Selezionare la
funzione microfono o ingresso linea in Creative
Console Launcher. Vedere “Configurazione del
connettore FlexiJack” nella Guida introduttiva.
L’ingresso ottico (ingresso ottico SPDIF) permette
di collegare dispositivi di registrazione come
registratori mini disc, registratori a nastro con audio
digitale o registratori esterni con disco rigido.
L’uscita ottica (uscita ottica SPDIF) collega i
dispositivi di riproduzione come lettori mini disc,
lettori a nastro per audio digitale o lettori DVD.
NOTA:
! Il tipo 3 ha tre connettori.
! Il tipo 6 ha sei connettori.
! Il tipo S ha una scheda audio.
Collegamento del microfono
Il computer viene fornito con un connettore per microfono in dotazione sul retro. Alcuni
modelli hanno un altro connettore per microfono sulla parte anteriore. È possibile usare
solo un connettore per microfono per volta (quello posteriore è già pronto per l’uso a
meno che non sia stato abilitato il sistema multicanale). Se è disponibile la funzione audio
multicanale, il connettore per microfono pronto per l’uso è quello posto sulla parte
anteriore del computer (se presente).
Per usare un microfono collegato alla parte anteriore del computer (solo alcuni modelli),
selezionare il microfono utilizzato. Vedere “Selezione del microfono” nella Guida
introduttiva.
I computer HP sono compatibili con diverse opzioni audio, collegamenti audio e
configurazioni degli altoparlanti. È possibile impostare il computer con due altoparlanti
stereo o per sistemi di altoparlanti multicanale. Dopo aver collegato gli altoparlanti al
computer, è necessario configurare il software dell’audio. Per istruzioni dettagliate su
come collegare gli altoparlanti stereo al computer, vedere lo schema di configurazione.
20 Guida alla configurazione avanzata (alcune funzionalità variano a seconda del modello)

In questo capitolo vengono descritte le opzioni più comuni. Non tutti i sistemi hanno gli
stessi componenti.
Gli altoparlanti possono essere forniti con il monitor (solo alcuni modelli) o venduti
separatamente.
NOTA: Per ulteriori informazioni sulla connessione degli altoparlanti, consultare lo
schema di configurazione fornito con il computer e la documentazione fornita con
gli altoparlanti.
Configurazioni degli altoparlanti
Il computer può essere impostato per le seguenti configurazioni supportate:
Nome Sistema di altoparlanti Vedere
2 (stereo) Altoparlante sinistro,
altoparlante destro.
2.1 Altoparlante sinistro,
altoparlante destro e subwoofer.
4.1 Due altoparlanti anteriori,
due altoparlanti posteriori e
un subwoofer.
6/5.1 Due altoparlanti anteriori,
due altoparlanti posteriori,
un altoparlante centrale e un
subwoofer.
8/7.1 Due altoparlanti anteriori,
due altoparlanti posteriori,
due altoparlanti laterali,
un altoparlante centrale e un
subwoofer (solo alcuni modelli).
Impianto stereo Impianto stereo o home theater
con altoparlanti passivi.
Audio digitale Altoparlanti digitali o
connettore ingresso
digitale su sistema audio.
“Collegamento di altoparlanti 2/2.1
(due altoparlanti e un subwoofer).”
“Collegamento di altoparlanti 2/2.1
(due altoparlanti e un subwoofer).”
“Collegamento di altoparlanti 4.1
(quattro altoparlanti e un subwoofer).”
“Collegamento di altoparlanti 5.1
(cinque altoparlanti e un subwoofer).”
“Collegamento di altoparlanti 7.1
(sette altoparlanti e un subwoofer).”
“Collegamento dell’impianto stereo
(opzionale).”
“Connessione dell’audio digitale.”
Audio
multistreaming
Due altoparlanti anteriori,
due altoparlanti posteriori,
due altoparlanti laterali,
un altoparlante centrale e un
subwoofer (solo alcuni modelli).
Collegamento degli altoparlanti o di un microfono 21
Vedere “Configurazione dell’audio
multistreaming” nella Guida
introduttiva.

Tipi di altoparlanti
In certi casi gli altoparlanti sono forniti con il monitor, in altri sono venduti separatamente.
Consultare la documentazione del prodotto relativa ai propri altoparlanti.
Questo modello di computer supporta solo i sistemi di altoparlanti attivi (ad alimentazione
propria). Un sistema di altoparlanti attivo è dotato di un cavo di alimentazione elettrica
proprio. Gli impianti stereo domestici non richiedono altoparlanti attivi poiché
l’amplificazione avviene tramite il sintonizzatore.
Un sistema di altoparlanti stereo è composto da due canali stereo (destro e sinistro).
Un sistema audio multicanale è composto da due canali anteriori (destro e sinistro) e
da due canali posteriori (destro e sinistro) nonché, a volte, da un subwoofer e da un
altoparlante centrale. Gli altoparlanti laterali sono inclusi nei sistemi più avanzati.
Il subwoofer serve per potenziare i bassi.
“.1” indica un subwoofer. Per esempio, un sistema a 7.1 canali, detto anche sistema a 8
altoparlanti, utilizza due altoparlanti anteriori (destro e sinistro), due laterali (a destra e a
sinistra), due posteriori (destro e sinistro), uno centrale e un subwoofer.
Collegamento di altoparlanti 2/2.1 (due altoparlanti e un subwoofer)
Per collegare due semplici altoparlanti attivi (destro e sinistro ) o due altoparlanti e un
subwoofer per l’uscita altoparlanti a due canali (2.1):
1 Spegnere il computer.
2 Collegare il cavo dell’altoparlante al connettore verde chiaro dell’uscita audio sul
retro del computer.
36S
NOTA:
! Il tipo 3 indica tre connettori.
! Il tipo 6 indica sei connettori.
! Il tipo S indica scheda audio.
3 Collegare il cavo al sistema audio. Per gli altoparlanti 2.1 forniti con il computer
(solo alcuni modelli), collegare l’uscita audio al subwoofer.
4 Collegare gli altoparlanti destro e sinistro al subwoofer. Vedere la documentazione
relativa agli altoparlanti.
5 Accendere il computer.
NOTA: Ricordarsi di accendere il computer prima di accendere gli altoparlanti.
22 Guida alla configurazione avanzata (alcune funzionalità variano a seconda del modello)

6 Collegare il cavo di alimentazione del sistema di altoparlanti.
7 Accendere il sistema di altoparlanti.
Il punto 8 è facoltativo nella configurazione a due altoparlanti.
8 Una volta che gli altoparlanti sono collegati al computer, configurare il software audio
relativo all’uscita audio del proprio computer. Vedere “Collegamento degli
altoparlanti o di un microfono.”
! Tipo 3: Vedere “Configurazione degli altoparlanti con Realtek HD Audio
Manager” nella Guida introduttiva.
! Tipo 6: Vedere “Configurazione degli altoparlanti con Realtek HD Audio
Manager” nella Guida introduttiva.
! Tipo S (scheda audio): Vedere “Uso della scheda audio Creative Sound Blaster
X-Fi o X-Fi Fatality” nella Guida introduttiva.
Lo schema seguente illustra un’installazione audio 2.1 tipica:
Collegamento di altoparlanti 4.1 (quattro altoparlanti e un subwoofer)
Per collegare due altoparlanti anteriori, due posteriori e un subwoofer per quattro canali
(4.1 altoparlanti):
1 Spegnere il computer.
2 Collegare il cavo dell’altoparlante anteriore al connettore verde chiaro dell’uscita
audio sul retro del computer.
36S
NOTA:
! Il tipo 3 indica tre connettori.
! Il tipo 6 indica sei connettori.
! Il tipo S indica scheda audio.
Collegamento degli altoparlanti o di un microfono 23

3 Collegare il cavo dell’altoparlante posteriore al connettore nero corrispondente sul
retro del computer.
36S
Per i sistemi con connettori tipo 3, l’ingresso audio blu funziona da uscita posteriore
quando si attiva una configurazione audio multicanale.
4 Collegare i cavi al sistema audio.
5 Collegare gli altoparlanti anteriore e posteriore al subwoofer. Vedere la
documentazione relativa agli altoparlanti.
6 Accendere il computer.
NOTA: Ricordarsi di accendere il computer prima di accendere gli altoparlanti.
7 Collegare il cavo di alimentazione del sistema di altoparlanti.
8 Accendere il sistema di altoparlanti.
9 Una volta che gli altoparlanti sono collegati al computer, configurare il software audio
relativo all’uscita audio del proprio computer. Vedere “Configurazione degli
altoparlanti e dell’audio” nella Guida introduttiva.
! Tipo 3: Vedere “Configurazione degli altoparlanti con Realtek HD Audio
Manager” nella Guida introduttiva.
! Tipo 6: Vedere “Configurazione degli altoparlanti con Realtek HD Audio
Manager” nella Guida introduttiva.
! Tipo S (scheda audio): Vedere “Uso della scheda audio Creative Sound Blaster
X-Fi o X-Fi Fatality” nella Guida introduttiva.
Lo schema seguente illustra un’installazione audio 4.1 tipica:
24 Guida alla configurazione avanzata (alcune funzionalità variano a seconda del modello)

Collegamento di altoparlanti 5.1 (cinque altoparlanti e un subwoofer)
Per collegare due altoparlanti anteriori, due posteriori, un altoparlante centrale e un
subwoofer per sei canali (5.1 altoparlanti):
1 Spegnere il computer.
2 Collegare il cavo dell’altoparlante anteriore al connettore verde chiaro dell’uscita
audio sul retro del computer.
36S
NOTA:
! Il tipo 3 indica tre connettori.
! Il tipo 6 indica sei connettori.
! Il tipo S indica scheda audio.
3 Collegare il cavo dell’altoparlante posteriore al connettore nero corrispondente sul
retro del computer.
36S
Per i sistemi con connettori tipo 3, l’ingresso audio blu funziona da uscita posteriore
quando si attiva una configurazione audio multicanale.
4 Collegare il cavo dell’altoparlante centrale/subwoofer al connettore giallo (o rosa del
microfono) sul retro del computer.
36S
Per i sistemi con connettori tipo 3, il connettore rosa del microfono funziona da uscita
dell’altoparlante centrale/subwoofer quando si attiva una configurazione audio
multicanale.
5 Collegare i cavi al sistema audio.
6 Collegare gli altoparlanti anteriore, posteriore e centrale al subwoofer. Vedere la
documentazione relativa agli altoparlanti.
7 Accendere il computer.
NOTA: Ricordarsi di accendere il computer prima di accendere gli altoparlanti.
Collegamento degli altoparlanti o di un microfono 25

8 Collegare il cavo di alimentazione del sistema di altoparlanti.
9 Accendere il sistema di altoparlanti.
10 Una volta che gli altoparlanti sono collegati al computer, configurare il software audio
relativo all’uscita audio del proprio computer. Vedere “Configurazione degli
altoparlanti e dell’audio” nella Guida introduttiva.
! Tipo 3: Vedere “Configurazione degli altoparlanti con Realtek HD Audio
Manager” nella Guida introduttiva.
! Tipo 6: Vedere “Configurazione degli altoparlanti con Realtek HD Audio
Manager” nella Guida introduttiva.
! Tipo 6 — multistreaming: Vedere “Configurazione dell’audio multistreaming”
nella Guida introduttiva.
! Tipo S (scheda audio): Vedere “Uso della scheda audio Creative Sound Blaster
X-Fi o X-Fi Fatality” nella Guida introduttiva.
Lo schema seguente illustra un’installazione audio 5.1 tipica:
Collegamento di altoparlanti 7.1 (sette altoparlanti e un subwoofer)
(Solo per alcuni modelli)
Per collegare due altoparlanti anteriori, due laterali, due posteriori, un altoparlante
centrale e un subwoofer per otto canali (altoparlanti 7.1):
1 Spegnere il computer.
2 Collegare il cavo dell’altoparlante anteriore al connettore verde chiaro dell’uscita
audio sul retro del computer.
26 Guida alla configurazione avanzata (alcune funzionalità variano a seconda del modello)

3 Collegare il cavo dell’altoparlante posteriore al connettore nero posteriore della linea
audio sul retro del computer.
4 Solo per i sistemi con connettori tipo 6, collegare il cavo dell’altoparlante laterale al
connettore grigio laterale della linea audio sul retro del computer.
5 Collegare il cavo dell’altoparlante centrale e dell’altoparlante del subwoofer al
connettore giallo della linea audio C/ Sub sul retro del computer.
6 Collegare i cavi al sistema audio.
7 Collegare gli altoparlanti anteriori, posteriori e centrali al subwoofer. Vedere la
documentazione relativa agli altoparlanti.
8 Accendere il computer.
NOTA: Ricordarsi sempre di accendere il computer prima degli altoparlanti.
9 Collegare gli altoparlanti all’alimentazione.
10 Accendere il sistema di altoparlanti.
11 Quando gli altoparlanti sono collegati al computer, configurare il software audio
relativo all’uscita audio del proprio computer.
! Tipo 6 — multistreaming: Vedere “Configurazione dell’audio multistreaming”
nella Guida introduttiva.
Collegamento degli altoparlanti o di un microfono 27

Lo schema seguente illustra un’installazione audio 7.1 tipica.
Colore Descrizione
1 Verde chiaro Ingresso audio anteriore
2 Nero Ingresso audio posteriore
3 Arancione Ingresso audio centrale/subwoofer
4 Grigio Ingresso audio laterale (non mostrato)
28 Guida alla configurazione avanzata (alcune funzionalità variano a seconda del modello)

Collegamento dell’impianto stereo (opzionale)
La maggior parte dei sintonizzatori/amplificatori è dotata di connettori d’ingresso RCA.
Per collegare il computer al sintonizzatore/amplificatore può essere necessario servirsi di
un connettore a Y. I connettori a Y hanno uno spinotto stereo mini da 3,5 mm da una parte
e due connettori RCA dall’altra. Questi cavi devono essere acquistati separatamente.
Il numero di cavi a Y che è necessario collegare al proprio impianto stereo dipende dal
numero di altoparlanti che si installa:
! Sistema di altoparlanti 2/2.1: un cavo a Y
! Sistema di altoparlanti 4/4.1: due cavi a Y
! Sistema di altoparlanti 6/5.1: tre cavi a Y
! Sistema di altoparlanti 8/7.1: quattro cavi a Y
Per collegare un impianto stereo a un computer sono necessari cavi audio che possano
coprire la distanza fra lo stereo e il computer. È necessario acquistare anche un cavo a Y
o mini prolunghe.
NOTA: I cavi a Y e le miniprolunghe devono essere acquistati separatamente.
Collegamento degli altoparlanti o di un microfono 29

Installazione impianto stereo 2.1
A
Il seguente schema illustra un’installazione di altoparlanti a due canali (2.1) tipica con
altoparlanti stereo passivi e collegata a un impianto stereo standard con ingresso destro
e sinistro.
Questa è una configurazione consigliata. Il sistema in proprio possesso potrebbe
essere diverso.
B
C
ECDE
Collegamento del computer a un sistema audio 2.1 multicanale
A Connettori pannello posteriore del computer (tipo 3, 6 o scheda audio)
B Cavi a Y
C Sintonizzatore/amplificatore (ingressi audio)
D Subwoofer
E Altoparlanti anteriori (sinistro e destro)
30 Guida alla configurazione avanzata (alcune funzionalità variano a seconda del modello)
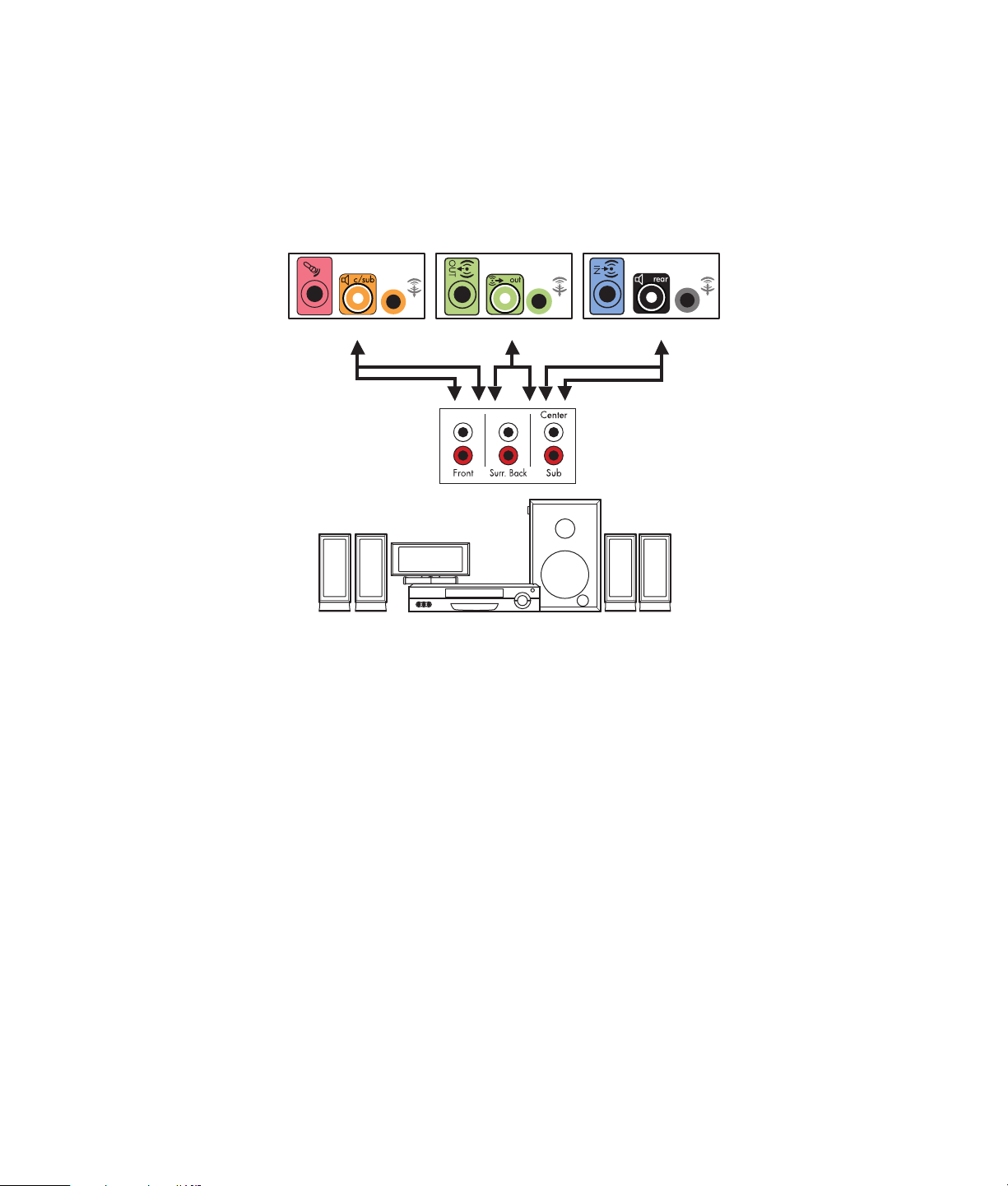
Installazione home theater 5.1
Il seguente schema illustra una tipica installazione avanzata in un impianto home
theater a sei canali (6/5.1 altoparlanti) che richiede ingressi multicanale in un
sintonizzatore/amplificatore.
Questa è una configurazione consigliata. Il sistema in proprio possesso potrebbe
essere diverso.
A
B
C
DEFGC
Collegamento del computer a un sistema audio 5.1 multicanale
A Connettori del pannello posteriore del computer (tipo 3, 6 o scheda audio)
B Cavi a Y
C Sintonizzatore/amplificatore (ingressi audio)
D Subwoofer
E Altoparlante centrale
F Altoparlanti anteriori (sinistro e destro)
G Altoparlanti posteriori (sinistro e destro)
Procedura per l’installazione di un impianto stereo 5.1
Per collegare un impianto stereo a sei canali (5.1 altoparlanti) al computer:
1 Spegnere il computer.
2 Spegnere il sintonizzatore/amplificatore.
Collegamento degli altoparlanti o di un microfono 31

3 Collegare lo spinotto stereo anteriore di un cavo a Y al connettore verde chiaro
dell’uscita sul retro del computer.
36S
NOTA:
! Il tipo 3 indica tre connettori.
! Il tipo 6 indica sei connettori.
! Il tipo S indica scheda audio.
NOTA: I connettori di ingresso del proprio sintonizzatore/amplificatore possono
essere indicati come Surround, ingresso 5.1 o 6 canali, CD, DVD o DVD In.
Collegare le estremità destra e sinistra del cavo a Y agli ingressi anteriore sinistro (L) e
destro (R) sul retro del sintonizzatore/amplificatore.
4 Se si possiedono altoparlanti posteriori, collegare lo spinotto stereo posteriore del
cavo a Y al connettore d’ingresso (blu) o di uscita (nero) degli altoparlanti posteriori
sul retro del computer.
36S
! Collegare le estremità destra e sinistra del cavo a Y agli ingressi posteriore
sinistro (L) e destro (R) sul retro del sintonizzatore/amplificatore.
5 Se si dispone di un altoparlante centrale/subwoofer, collegare lo spinotto stereo del
cavo a Y al connettore del microfono (rosa) o al connettore dell’altoparlante
centrale/subwoofer (giallo) sul retro del computer.
36S
! Collegare le estremità destra e sinistra del cavo a Y agli ingressi dell’altoparlante
centrale/subwoofer sul retro del sintonizzatore/amplificatore (sistema 6/5.1 o
superiore).
! Collegare il cavo a Y al connettore del subwoofer sul retro del sintonizzatore
anche se il subwoofer non è in uso.
6 Accendere il sintonizzatore/amplificatore.
7 Selezionare l’ingresso del sintonizzatore/amplificatore a cui i cavi del cavo a Y
sono collegati.
8 Accendere il computer.
32 Guida alla configurazione avanzata (alcune funzionalità variano a seconda del modello)

9 Una volta che il sistema è collegato al computer, configurare il software audio relativo
all’uscita audio del proprio computer. Vedere “Collegamento degli altoparlanti o di
un microfono.”
! Tipo 3: Vedere “Configurazione degli altoparlanti con Realtek HD Audio
Manager” nella Guida introduttiva.
! Tipo 6: Vedere “Configurazione degli altoparlanti con Realtek HD Audio
Manager” nella Guida introduttiva.
! Tipo S (scheda audio): Vedere “Uso della scheda audio Creative Sound Blaster
X-Fi o X-Fi Fatality” nella Guida introduttiva.
Installazione di un impianto stereo 7.1
Il seguente schema illustra una tipica installazione di altoparlanti a otto canali 8/7.1 in un
home theater avanzato che richiede ingressi multicanale in un sintonizzatore/amplificatore.
Questa è una configurazione consigliata. Il sistema in proprio possesso potrebbe
essere diverso.
A
B
C
DEFGC
Collegamento del computer a un sistema audio 7.1 multicanale
A Connettori al pannello posteriore del computer (tipo 3, 6 o S)
B Cavi a Y
C Sintonizzatore/amplificatore (ingressi audio)
D Subwoofer
E Altoparlante centrale
F Altoparlanti anteriori (sinistro e destro)
G Altoparlanti posteriori (sinistro e destro)
Collegamento degli altoparlanti o di un microfono 33

Procedura per l’installazione di un impianto stereo 7.1
Per collegare un impianto stereo a otto canali (7.1 altoparlanti) al computer:
1 Spegnere il computer.
2 Spegnere il sintonizzatore/amplificatore.
3 Collegare lo spinotto stereo anteriore di un cavo a Y al connettore verde chiaro
dell’uscita audio sul retro del computer.
36S
NOTA:
! Il tipo 3 ha tre connettori.
! Il tipo 6 ha sei connettori.
! Il tipo S ha una scheda audio.
NOTA: I connettori di ingresso del proprio sintonizzatore/amplificatore possono
essere indicati come Surround, ingresso 7.1 o 6 canali, CD, DVD o DVD In.
Collegare le estremità destra e sinistra del cavo a Y agli ingressi anteriore sinistro (L) e
destro (R) sul retro del sintonizzatore/amplificatore.
4 Se si possiedono altoparlanti posteriori, collegare lo spinotto stereo posteriore del
cavo a Y al connettore d’ingresso audio (azzurro) o di uscita (nero) degli altoparlanti
posteriori sul retro del computer.
36 S
Collegare le estremità destra e sinistra del cavo a Y agli ingressi posteriore sinistro (L)
e destro (R) sul retro del sintonizzatore/amplificatore.
34 Guida alla configurazione avanzata (alcune funzionalità variano a seconda del modello)

5 Se si dispone di un altoparlante centrale/subwoofer, collegare lo spinotto stereo
del cavo a Y al connettore del microfono (rosa) o al connettore dell’altoparlante
centrale/subwoofer (giallo) sul retro del computer.
36S
Collegare le estremità destra e sinistra del cavo a Y agli ingressi dell’altoparlante
centrale/subwoofer sul retro del sintonizzatore/amplificatore (sistema 8/7.1 o
superiore).
Collegare il cavo a Y al connettore del subwoofer sul retro del sintonizzatore anche se
il subwoofer non è in uso.
6 Accendere il sintonizzatore/amplificatore.
7 Selezionare l’ingresso del sintonizzatore/amplificatore a cui sono collegati i cavi del
cavo a Y.
8 Accendere il computer.
9 Quando il sistema è collegato al computer, configurare il software audio relativo
all’uscita audio del proprio computer. Vedere “Configurazione degli altoparlanti e
dell’audio” nella Guida introduttiva.
! Tipo 3: Vedere “Configurazione degli altoparlanti con Realtek HD Audio
Manager” nella Guida introduttiva.
! Tipo 6: Vedere “Configurazione degli altoparlanti con Realtek HD Audio
Manager” nella Guida introduttiva.
! Tipo S (scheda audio): Vedere “Uso della scheda audio Creative Sound Blaster
X-Fi o X-Fi Fatality” nella Guida introduttiva.
Connessione dell’audio digitale
(Solo per alcuni modelli)
Se si dispone di una scheda audio e si collega il sintonizzatore AV del proprio impianto
stereo tramite l’uscita digitale, inserire lo spinotto stereo da 3,5 mm nel connettore
dell’uscita digitale della scheda audio. Collegare lo spinotto stereo RCA del cavo a Y da
3,5 mm al connettore d’ingresso digitale del sintonizzatore AV al sintonizzatore AV. Se lo
spinotto stereo RCA rosso non funziona, provare con quello bianco. È necessario soltanto
uno dei connettori.
Collegamento degli altoparlanti o di un microfono 35

Perché sia possibile collegare l’audio digitale, il computer deve essere dotato di un’uscita
audio digitale sulla scheda audio o sul pannello posteriore. Se si collega l’uscita digitale,
è necessario collegare le uscite multicanale dell’altoparlante.
Per collegare gli altoparlanti audio digitali:
1 Spegnere il computer.
2 Collegare l’uscita audio digitale arancione del pannello situato sul
retro del computer all’ingresso digitale (S/PDIF) degli altoparlanti
digitali o del sistema audio digitale.
3 Accendere il computer.
NOTA: Ricordarsi sempre di accendere il computer prima degli altoparlanti.
4 Collegare gli altoparlanti all’alimentazione.
5 Accendere il sistema di altoparlanti.
6 Quando gli altoparlanti sono collegati al computer, configurare il software audio
relativo all’uscita audio del proprio computer. Vedere “Configurazione degli
altoparlanti e dell’audio” nella Guida introduttiva.
! Scheda audio con uscita digitale e connettori tipo 3: Vedere “Configurazione
degli altoparlanti con Realtek HD Audio Manager” nella Guida introduttiva.
Seguire le istruzioni per abilitare l’uscita audio digitale.
! Scheda audio con uscita digitale e connettori tipo 6: Vedere “Configurazione
degli altoparlanti con Realtek HD Audio Manager” nella Guida introduttiva.
In base alle impostazioni predefinite, l’uscita audio digitale è già attivata.
! Scheda audio: Vedere “Uso della scheda audio Creative Sound Blaster X-Fi o X-Fi
Fatality” nella Guida introduttiva. Seguire le istruzioni per l’abilitazione dell’uscita
audio digitale.
36 Guida alla configurazione avanzata (alcune funzionalità variano a seconda del modello)

Collegamento degli altoparlanti con la scheda audio Creative Sound Blaster X-Fi
Questa sezione fornisce una panoramica sul collegamento della scheda audio Creative
Sound Blaster X-Fi.
NOTA: Per ulteriori informazioni sul collegamento degli altoparlanti, fare riferimento alla
documentazione fornita con gli altoparlanti stessi.
Collegamento degli altoparlanti
Connettore Descrizione
Collegamento AD per console I/O AD_Link X-Fi (la console X-Fi deve
essere acquistata separatamente)
Uscita_3 (arancione o giallo)
Impostazione audio 5.1: centrale anteriore e subwoofer
Impostazione audio 6.1: centrale anteriore, subwoofer e centrale
posteriore
Impostazione audio 7.1: centrale anteriore, subwoofer e laterale sinistro
Uscita_2 (nero)
Impostazione audio 4.1, 5.1, 6.1: destro e sinistro posteriore
Impostazione audio 7.1: sinistro posteriore, destro posteriore e
laterale destro
Uscita_1 (verde chiaro)
Impostazione audio 2/2.1: destro e sinistro anteriore
FlexiJack (bianco) per collegamento in ingresso, microfono, ingresso/
uscita digitali
Il FlexiJack supporta tre funzioni. È necessario selezionare la funzione
in Creative Console Launcher. Vedere “Collegamento del connettore
FlexiJack.”
Collegamento degli altoparlanti o di un microfono 37
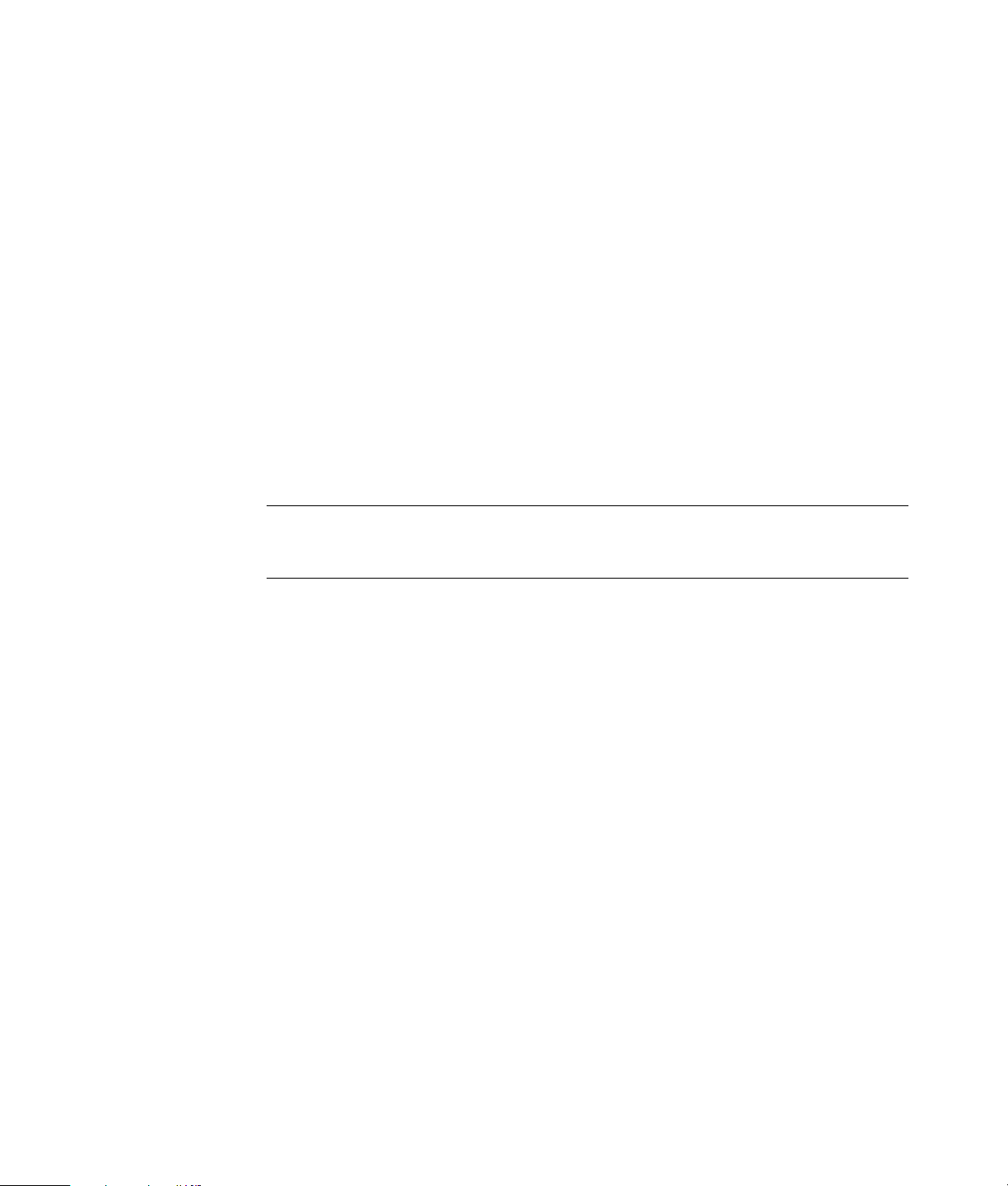
Per collegare la scheda audio X-Fi agli altoparlanti:
1 Utilizzare la tabella di collegamento audio per collegare il sistema audio alla
scheda audio.
2 Accendere il computer.
3 Collegare e accendere il sistema di alimentazione degli altoparlanti.
Dopo avere collegato il sistema di altoparlanti alla scheda audio, seguire le istruzioni
della sezione “Configurazione del connettore FlexiJack” nella Guida introduttiva per
configurare le impostazioni degli altoparlanti nel software Creative Sound Blaster X-Fi.
Collegamento del connettore FlexiJack
Il connettore FlexiJack ha tre funzioni:
! Ingresso/uscita digitale
! Ingresso linea
! Microfono
È necessario selezionare la funzione in Creative Console Launcher.
NOTA: Se si utilizza il FlexiJack come ingresso digitale e si vogliono collegare
altoparlanti digitali come dispositivi di uscita, è necessario procurarsi un connettore
speciale da Creative.
38 Guida alla configurazione avanzata (alcune funzionalità variano a seconda del modello)

Collegamento del segnale televisivo e dei
cavi video
In questa sezione viene descritto come collegare il computer al
televisore e quali cavi utilizzare.
NOTA: Alcune schede grafiche vengono fornite insieme a un
connettore DVI e a un convertitore DVI-VGA (solo per alcuni
modelli). Se si dispone di un monitor senza connettore DVI,
ma solo VGA, utilizzare il convertitore DVI-VGA per collegarsi al
computer. Collegare il convertitore DVI-VGA al connettore DVI
della scheda grafica del computer, quindi collegare il cavo VGA
al convertitore e al monitor.
Uso dei cavi TV
Il computer è dotato di cavi video e audio per collegare i segnali televisivi.
Utilizzare i cavi video e audio per collegare:
! L’uscita video del computer al televisore.
! L’ingresso video della sorgente del segnale televisivo al computer.
! L’uscita audio del computer al televisore.
! L’ingresso audio della sorgente del segnale televisivo al computer.
NOTA: La posizione e il numero dei connettori possono variare in base al modello.
Collegamento del segnale televisivo e dei cavi video 39

Cavi e adattatori audio e video
Nella tabella seguente sono illustrati i tipi di cavo e di adattatore necessari per collegare il computer al sistema
televisivo.
NOTA: Il numero e il tipo di cavi necessari per collegare il computer possono variare in base al modello.
Alcuni cavi sono forniti solo con alcuni modelli.
Cavo Nome Descrizione
Adattatore DVI-VGA Collega un monitor DVI a un connettore VGA
del computer oppure collega un monitor VGA
a un connettore DVI sul retro del computer.
Cavo o adattatore DVI-HDMI Collega un monitor DVI a un connettore
HDMI del computer oppure collega un
monitor HDMI a un connettore DVI sul retro
del computer. Ciò consente al driver della
scheda grafica di trasferire i segnali HDMI
a un monitor oppure a uno schermo TV.
Cavo video composito Connettore RCA giallo. Collegare il cavo a
un connettore RCA come l’uscita video
composito o l’ingresso sorgente TV.
Cavo per S-video Y/C, a 4 pin. Collegare il cavo a un
connettore S-video come l’uscita S-video o
l’ingresso sorgente TV.
Mostra un’immagine più nitida rispetto al
cavo video composito dividendo il segnale
a colori dal segnale bianco e nero.
Cavo/adattatore video
analogico (solo per
alcuni modelli)
Cavo DVI-I o DVI-D Uscita video digitale. Collegare il cavo a un
Utilizzato con connettore di uscita video
analogico. Fornisce l’uscita S-video e video
composito.
ingresso DVI-I o DVI-D del televisore o monitor
ad alta definizione.
40 Guida alla configurazione avanzata (alcune funzionalità variano a seconda del modello)

Cavo Nome Descrizione (continua)
Cavo coassiale TV Collegare il cavo al connettore di ingresso
della sorgente del segnale televisivo dal
decodificatore cavo o dalle antenne.
Cavo a infrarossi remoto
(trasmettitore a infrarossi)
Sdoppiatore Collega una sorgente del segnale a due
RCA stereo RCA, estremità rosse e bianche. Collega i
Potrebbe essere necessario acquistare alcuni cavi separatamente. È possibile che il computer non sia dotato di
tutti i cavi necessari per la configurazione; i cavi inclusi possono variare in base al modello.
Ad esempio, se il televisore dispone di un connettore di ingresso S-video, utilizzare un cavo S-video per collegare
l’uscita TV del computer al televisore.
Controlla la sorgente del segnale TV dal
decodificatore.
ingressi infrarossi sul computer.
connettori di uscita e ingresso audio della
sorgente del segnale televisivo al televisore.
Collegamento alla sorgente del segnale TV
Collegare la sorgente del segnale televisivo utilizzando il connettore coassiale di ingresso
TV o il connettore di ingresso S-Video o video composito.
NOTA: La posizione e il numero dei connettori possono variare in base al modello.
1 Inserire il connettore di un cavo coassiale dal cavo TV nel connettore TV/Cable Ant
sul retro del computer, quindi serrare il connettore avvitandolo.
Oppure
Inserire un cavo nel connettore di ingresso S-video o video composito sul retro del
computer. Utilizzare un cavo S-video (non fornito) o il cavo video composito. Inserire
l’altra estremità del cavo nel decodificatore o in un altro dispositivo che fornisce la
sorgente del segnale televisivo.
2 Se si utilizza un decodificatore con uscita S-video o video composito, inserire i cavi
audio (non forniti) dal decodificatore nei connettori di ingresso audio destro (rosso) e
sinistro (bianco) sul retro del computer.
Se si utilizza un decodificatore, collegare il cavo del trasmettitore remoto. Vedere
“Collegamento del sensore remoto.”
Collegamento del segnale televisivo e dei cavi video 41

Collegamento di un sintonizzatore doppio
(Solo per alcuni modelli)
NOTA: La guida (elettronica) dei programmi televisivi non è disponibile in tutti i paesi o in
tutte le regioni.
Il computer registra i programmi televisivi e consente di controllare i canali. Supporta
inoltre due configurazioni per il sintonizzatore:
sintonizzatore TV Descrizione Requisiti
Sorgente televisiva con
un solo sintonizzatore
Sorgente televisiva con
due sintonizzatori
Per guardare o registrare
solo un programma in
formato NTSC o PAL.
Per guardare uno
spettacolo su un canale
mentre Windows Media
Center registra un altro
spettacolo su un canale
diverso. In alternativa,
è possibile registrare due
programmi diversi
contemporaneamente.
! Se si utilizza un’antenna TV o un
connettore standard per cavo,
il segnale è inviato a un solo
sintonizzatore.
! Se si utilizza un’antenna TV o un
connettore standard per cavo,
il segnale è inviato internamente
a entrambi i sintonizzatori.
! Se si utilizza un decodificatore
satellitare o via cavo,
è necessario collegare una
seconda serie di ingressi.
Altrimenti, collegare un secondo
decodificatore alla seconda
serie di connettori del pannello
posteriore.
! Le sorgenti televisive devono
essere dello stesso tipo: TV via
cavo, TV via cavo digitale,
TV satellitare o antenna.
! Le sorgenti televisive devono
inoltre avere gli stessi identici
canali. Ad esempio, se si
utilizzano due sorgenti televisive
satellitari, i canali forniti devono
essere esattamente gli stessi.
! La programmazione televisiva è
fornita tramite la guida (elettronica)
dei programmi televisivi di
Windows Media Center. Entrambe
le sorgenti televisive devono quindi
disporre di guide dei programmi
televisivi identiche.
42 Guida alla configurazione avanzata (alcune funzionalità variano a seconda del modello)

Collegamento del sensore remoto
Il sensore remoto è un piccolo dispositivo che si collega al computer e consente di
utilizzare il telecomando con il programma Windows Media Center.
1 Se si dispone di un decodificatore per TV via cavo, di un decodificatore satellitare
oppure di un altro decodificatore che controlla il segnale televisivo, collegare il cavo
del sensore del telecomando (emettitore) (A) al connettore (1) sul retro del sensore
remoto. Altrimenti, passare direttamente al punto 3. Se si dispone di un secondo
decodificatore, è possibile utilizzare il connettore (2).
2 Togliere la carta di protezione dal nastro all’estremità del cavo (B) e premere
l’estremità del cavo sulla finestra di ricezione a infrarossi del decodificatore (C).
Per individuare la finestra di ricezione a infrarossi del decodificatore del segnale
via cavo, illuminare con una torcia la parte anteriore in plastica presente nella
maggior parte dei dispositivi.
3 Inserire il cavo del sensore del telecomando in una porta USB (D) sul retro del
computer.
4 Posizionare il sensore remoto in modo che il telecomando possa puntare facilmente
verso di esso. (Una posizione ideale potrebbe essere sopra la scrivania o sul monitor.)
Collegamento del segnale televisivo e dei cavi video 43

Collegamento della sorgente del segnale TV quando si dispone già di un’impostazione
In questa sezione viene descritto come collegare il computer a un’impostazione già
presente per la sorgente del segnale televisivo.
Dalla parete al videoregistratore alla TV usando un cavo coassiale
1 Scollegare il cavo coassiale dall’ingresso del videoregistratore e collegarlo all’ingresso
di uno sdoppiatore di segnale per cavo coassiale (non incluso, ma disponibile presso i
negozi di elettronica).
2 Collegare due cavi coassiali alle uscite dello sdoppiatore di segnale.
3 Collegare uno di questi cavi all’ingresso del videoregistratore e l’altro cavo al
connettore TV sul retro del computer.
Impostazione esistente
Impostazione del computer con uno sdoppiatore
A Parete
B Presa del cavo
C Cavo coassiale
D Ingresso
videoregistratore
E Uscita videoregistratore
F Ingresso TV
G Ingresso sdoppiatore
H Uscita sdoppiatore
J Uscita TV sul retro del
computer
44 Guida alla configurazione avanzata (alcune funzionalità variano a seconda del modello)
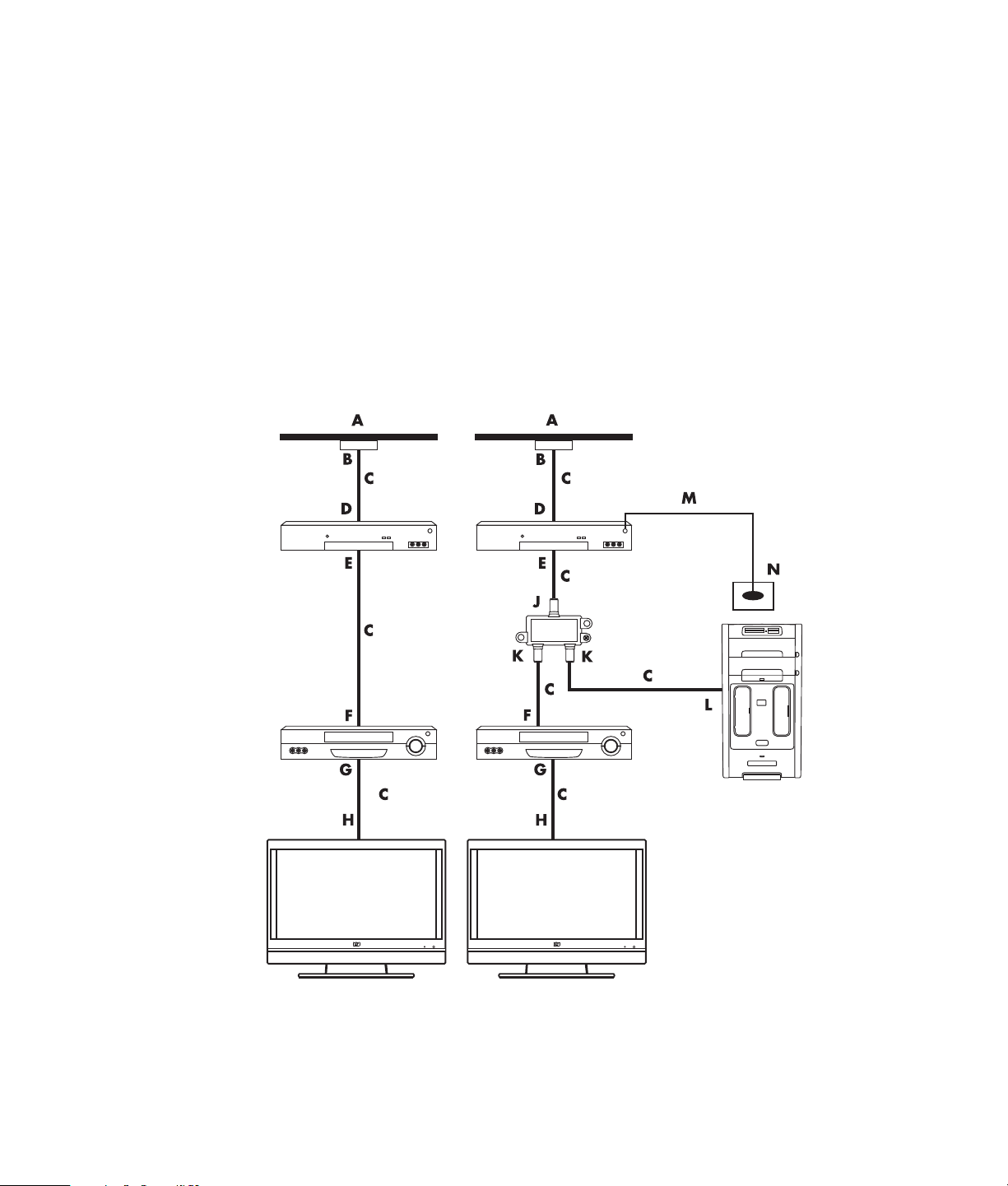
Dalla parete al decodificatore TV via cavo o
o
satellitare al videoregistratore e alla TV usando
un cavo coassiale
1 Scollegare il cavo coassiale dall’ingresso del videoregistratore e collegarlo all’ingresso
di uno sdoppiatore di segnale per cavo coassiale (non incluso, ma disponibile presso i
negozi di elettronica).
2 Collegare due cavi coassiali alle uscite dello sdoppiatore di segnale.
3 Collegare uno di questi cavi all’ingresso del videoregistratore e l’altro cavo al
connettore TV sul retro del computer.
4 Collegare il cavo del sensore del telecomando (emettitore) e posizionarlo sul
decodificatore via cavo o satellitare. Ciò permette al computer di cambiare canale
sul decodificatore. Vedere “Collegamento del sensore remoto.”
Impostazione del computer con uno sdoppiatoreImpostazione esistente
A Parete
B Presa del cavo
C Cavo coassiale
D Ingresso decodificatore/satellite
E Uscita decodificatore/satellite
F Ingresso videoregistratore
G Uscita videoregistratore
H Ingresso TV
J Ingresso sdoppiatore
K Uscita sdoppiatore
L Uscita TV sul retro del computer
M Cavo del sensore del telecomand
N Sensore del telecomando
Collegamento del segnale televisivo e dei cavi video 45

Dalla parete al decodificatore TV via cavo o satellitare al videoregistratore e alla TV usando un cavo S-video o video composito tra il decodificatore e il videoregistratore o il televisore
1 Non staccare alcun cavo dalla configurazione esistente.
2 Collegare un ulteriore cavo effettuando una delle operazioni seguenti:
! Collegare un’estremità del cavo S-video (non incluso) a una seconda uscita del
decodificatore via cavo o satellitare. Collegare l’altra estremità al connettore di
ingresso S-video sul retro del computer.
Oppure
! Collegare un’estremità del cavo video composito a una seconda uscita del
decodificatore via cavo o satellitare. Collegare l’altra estremità al cavo adattatore
da S-video a video composito, quindi collegare l’adattatore al connettore di
ingresso S-video sul retro del computer.
3 Se si utilizza un cavo video composito o S-video, è necessario collegare anche i cavi
audio (non inclusi) dal decodificatore satellitare o via cavo nei connettori di ingresso
audio destro (rosso) e sinistro (bianco) sul retro del computer.
4 Collegare il cavo del sensore del telecomando (emettitore) e posizionarlo sul
decodificatore via cavo o satellitare. Ciò permette al computer di cambiare canale
sul decodificatore. Vedere “Collegamento del sensore remoto.”
46 Guida alla configurazione avanzata (alcune funzionalità variano a seconda del modello)

Con un computerImpostazione esistente
A Parete
B Presa del cavo
C Ingresso decodificatore/
satellite
D Uscita decodificatore/
satellite
E Cavo S-video o video
composito
F Ingresso videoregistratore
G Uscita videoregistratore
H Ingresso TV
J Aggiungere un cavo
S-video o video composito
con adattatore
K Ingresso S-video sul retro del
computer
L Cavo del sensore del
telecomando
M Sensore del telecomando
N Decodificatore/seconda
uscita
O Audio destro
P Audio sinistro
Collegamento del segnale televisivo e dei cavi video 47

Uso del televisore come monitor
(Solo per alcuni modelli)
Il computer in uso potrebbe disporre di un’uscita TV, ovvero di connettori di uscita video,
quali i connettori di uscita DVI, di uscita Component e di uscita S-video. In questo caso è
possibile collegare il televisore a uno di questi set di connettori di uscita per vedere il
desktop del computer, i film in DVD oppure per giocare direttamente sullo schermo del
televisore. Questi connettori di uscita TV possono essere acquistati separatamente.
Cavi per collegare il computer al televisore
Per collegare il computer al televisore sono necessari un cavo video e un cavo audio.
Il tipo di cavo video varia a seconda del connettore del televisore:
! Se il televisore dispone di un connettore di ingresso S-video, usare un cavo S-video.
! Se il televisore dispone di un connettore video composito, usare un cavo video
composito. In base ai connettori sul retro del computer, potrebbe essere necessario
anche un cavo adattatore per S-video.
Collegamento del computer al televisore
1 Spegnere il computer.
2 Collegare il cavo TV effettuando una delle operazioni seguenti (a seconda del tipo di
connettore del televisore).
NOTA: Sul retro del computer potrebbero essere presenti due connettori S-video:
un’uscita S-video sulla scheda video (solo per alcuni modelli) e un ingresso S-video
sulla scheda del sintonizzatore TV.
! Se il connettore del televisore è di tipo S-video, collegare un cavo S-video (A)
(non incluso) dal connettore d’ingresso S-video del televisore al connettore
d’uscita S-video (B) sul retro del computer (solo per alcuni modelli).
! Se il connettore d’ingresso del televisore è di tipo video composito e il computer
ha un connettore d’uscita video dello stesso tipo, collegare un cavo video
composito (C) al connettore d’ingresso video del televisore e al connettore
d’uscita video composito (D) sul retro del computer (solo per alcuni modelli).
48 Guida alla configurazione avanzata (alcune funzionalità variano a seconda del modello)

3 Affinché l’audio venga diffuso dal televisore invece che dal computer, collegare
un’estremità del cavo audio al connettore d’ingresso audio del televisore e l’altra
estremità al connettore di uscita audio sul retro del computer.
4 Accendere il televisore e selezionare la sorgente video di ingresso del televisore.
Per ulteriori informazioni, vedere la documentazione relativa al televisore.
5 Accendere il computer. Abilitare la visualizzazione del computer sul televisore.
Per ulteriori informazioni, vedere “Visualizzazione del desktop del computer sul
televisore.”
Visualizzazione del desktop del computer sul televisore
Il tipo di uscita TV selezionata varia a seconda della scheda video presente nel computer.
Per scollegare il televisore dal computer, è necessario disabilitare l’opzione uscita TV.
In questo modo verrà ripristinata la risoluzione originale del desktop del computer.
Per abilitare l’opzione uscita TV:
1 Fare clic con il pulsante destro del mouse su un punto vuoto del desktop, quindi fare
clic su Personalizza.
2 Fare clic su Impostazioni schermo.
3 Selezionare il monitor o il televisore, se necessario.
4 Fare clic sul pulsante Avanzate.
5 Fare clic sulla scheda relativa alla scheda video (potrebbe chiamarsi Schermi,
Video ATI, Ge Force xxx, nView o Dispositivi).
6 Scegliere l’opzione TV e seguire le istruzioni visualizzate.
Regolazione della risoluzione dello schermo
Per modificare la risoluzione dello schermo:
1 Fare clic con il pulsante destro del mouse su un punto vuoto del desktop, quindi fare
clic su Personalizza.
2 Fare clic su Impostazioni schermo.
3 Selezionare il monitor, se necessario, quindi regolare la risoluzione dello schermo.
4 Fare clic su Applica.
5 Fare clic su Sì (se presente).
6 Fare clic su OK.
Collegamento di più schermi
È possibile collegare più schermi (monitor CRT, monitor a schermo piatto, televisore, ecc.)
al computer (solo per alcuni modelli). Per modificare rapidamente il dispositivo in cui è
visualizzato il desktop del computer, è sufficiente premere Alt+F5. Ogni volta che viene
premuta questa combinazione di tasti, il desktop del computer viene visualizzato sul
dispositivo successivo. Se la combinazione Alt+F5 non dovesse funzionare, riavviare il
computer e riprovare.
Collegamento del segnale televisivo e dei cavi video 49

Utilizzo della configurazione Windows Media Center per la configurazione facoltativa del televisore
Se il televisore è collegato al computer mediante un cavo composito o S-video,
la Configurazione guidata Windows Media Center non è in grado di regolare
automaticamente le impostazioni dello schermo. La regolazione automatica è
disponibile solo durante la configurazione facoltativa, con l’opzione
“Ottimizzazione della visualizzazione con Windows Media Center”.
Nella procedura seguente viene descritto come utilizzare la configurazione guidata
Windows Media Center e le proprietà dello schermo di Windows per regolare le
impostazioni di visualizzazione del televisore.
NOTA: Il tipo di uscita TV selezionata varia a seconda della scheda video presente nel
computer. Alcune opzioni o alcuni menu di questa procedura possono variare in base al
tipo di computer.
1 Premere il pulsante Start di Windows Media Center sul telecomando. In
alternativa, fare clic su Start sulla barra delle applicazioni, quindi su
Windows Media Center.
2 Fare clic su Impostazioni nel menu Attività, quindi su TV.
3 Fare clic su Configurazione TV o monitor per passare alla schermata
Configurazione schermo.
4 Fare clic su Avanti.
5 Selezionare lo schermo preferito, quindi fare clic su Avanti.
6 Selezionare il tipo di schermo e di collegamento per il televisore:
! Se si seleziona l’opzione Composito o S-video:
" Fare clic su Avanti per passare alla schermata di ottimizzazione dello schermo.
" Selezionare le impostazioni desiderate, quindi fare clic su Avanti.
" Una volta regolate tutte le impostazioni dello schermo, fare clic su Termina
procedura guidata.
! Se si seleziona DVI, VGA o HDMI oppure Component (YPbPr):
" Procedere con la selezione delle impostazioni desiderate, quindi fare clic su
Avanti.
" Una volta regolate tutte le impostazioni dello schermo, fare clic su Termina
procedura guidata.
7 Chiudere o ridurre a icona la finestra di Windows Media Center.
8 Fare clic con il pulsante destro del mouse su un punto vuoto del desktop, quindi fare
clic su Personalizza.
9 Fare clic su Impostazioni schermo.
10 Selezionare il monitor o il televisore, se necessario.
11 Fare clic sul pulsante Impostazioni avanzate.
12 Fare clic sulla scheda relativa alla scheda video (potrebbe chiamarsi Schermi,
Video ATI, Ge Force xxx, nView o Dispositivi).
13 Scegliere l’opzione TV e seguire le istruzioni visualizzate.
50 Guida alla configurazione avanzata (alcune funzionalità variano a seconda del modello)

Disabilitazione dell’opzione uscita TV
Prima di scollegare la TV dal computer per visualizzare il desktop sul monitor originale,
è consigliabile disabilitare l’opzione TV e ripristinare la risoluzione originale del monitor.
NOTA: Per modificare le impostazioni dello schermo è necessario che la TV sia collegata
al computer.
Per disabilitare l’opzione uscita TV:
1 Fare clic con il pulsante destro del mouse su un punto vuoto del desktop, quindi fare
clic su Personalizza.
2 Fare clic su Impostazioni schermo.
3 Selezionare la TV, se necessario.
4 Fare clic sul pulsante Impostazioni avanzate.
5 Fare clic sulla scheda relativa alla scheda video (potrebbe chiamarsi Schermi,
Video ATI, Ge Force xxx, nView o Dispositivi).
6 Disabilitare l’opzione TV selezionando per la visualizzazione il solo monitor e seguire
le istruzioni a schermo.
Scollegamento del televisore
1 Disabilitare l’opzione uscita TV. Vedere “Disabilitazione dell’opzione uscita TV.”
2 Spegnere il televisore e il computer.
3 Rimuovere i cavi audio e video dal televisore e dal computer.
Collegamento a un monitor o a un televisore ad alta definizione
Scelta della connessione AV da utilizzare
Quando si utilizzano altre periferiche come sorgenti del segnale, il tipo di collegamento
che può essere utilizzato varia in base ai connettori della periferica stessa. Se la periferica
dispone di più di un connettore di uscita, scegliere il collegamento che consente di
ottenere la migliore qualità delle immagini. Per ottenere risultati ottimali, scegliere il tipo di
connessione in grado di garantire la migliore qualità supportata dalla periferica.
NOTA: Alcune schede grafiche vengono fornite insieme a un
connettore DVI e a un convertitore DVI-VGA (solo per alcuni
modelli). Se si dispone di un monitor senza connettore DVI, ma solo
VGA, utilizzare il convertitore DVI-VGA per collegarsi al computer.
Collegare il convertitore DVI-VGA al connettore DVI della scheda
grafica del computer, quindi collegare il cavo VGA al convertitore
e al monitor.
Collegamento del segnale televisivo e dei cavi video 51

Nella tabella seguente sono illustrati i possibili tipi di connessione AV, elencati in ordine decrescente di qualità di
riproduzione video (dalla migliore alla discreta):
Cavo Porta Descrizione della connessione
HDMI trasmette un segnale completamente digitale ed è
consigliato per riproduzioni da DVD o DVR digitale.
È in grado di trasmettere segnali audio e video digitali non
compressi, poiché supporta i segnali audio, video e di controllo.
Per ulteriori informazioni, vedere “Collegamento di un
dispositivo HDMI.”
DVI trasmette un segnale video completamente digitale per la
riproduzione da DVD o DVR digitale.
Per ulteriori informazioni, vedere “Collegamento di un
dispositivo DVI.”
Component video trasmette video sotto forma di tre segnali
distinti: rosso (Pr), verde (Y) e blu (Pb). È disponibile nella
versione a definizione standard e ad alta definizione (HD).
È in grado di fornire una qualità migliore rispetto alle
connessioni S-video e video composito.
Esempio: dalla TV al lettore DVD.
Per ulteriori informazioni, vedere “Collegamento a connettori
component video.”
S-video trasmette un segnale video. La lettera “S” sta per
“separato”.
È in grado di fornire un’immagine più nitida rispetto alla
connessione video composito.
Esempio: dalla TV al VCR.
Per ulteriori informazioni, vedere “Collegamento a connettori
S-video.”
Video composito trasmette video sotto forma di un unico
segnale ed è di norma riconoscibile dalla punta di colore giallo.
Fornisce un’immagine meno nitida rispetto alle connessioni
component video e S-video.
Esempio: dal lettore DVD/VHS alla TV.
Nella parte restante di questo capitolo verrà descritto come collegare altri dispositivi, comprese le connessioni
audio (se disponibili). Verrà rispettato l’ordine della tabella precedente.
AVVERTENZA: Prima di collegare un’altra periferica, staccare il cavo di alimentazione del televisore e
tutti i componenti collegati. Verificare che la periferica sia spenta.
52 Guida alla configurazione avanzata (alcune funzionalità variano a seconda del modello)

Collegamento di un dispositivo HDMI
Si tratta della connessione consigliata per video e audio. Il cavo HDMI viene venduto
separatamente.
Per collegare un dispositivo HDMI:
1 Collegare il cavo HDMI al connettore HDMI del computer. Non esistono ingressi
audio separati per HDMI.
2 Collegare il cavo al dispositivo HDMI.
3 Accendere il dispositivo HDMI e avviare la riproduzione.
4 Collegare il computer.
5 Accendere il computer.
6 Definire gli elementi di configurazione HDMI nel menu delle opzioni TV.
Collegamento del segnale televisivo e dei cavi video 53

Collegamento di un dispositivo DVI
Il cavo DVI, il convertitore DVI-HDMI e i cavi audio vengono venduti separatamente.
1 Collegare i cavi video:
! Se il computer dispone di un connettore HDMI, utilizzare un cavo video DVI con
un convertitore DVI-HDMI. Collegare l’estremità HDMI del convertitore al
connettore video digitale del computer e il cavo DVI alla periferica relativa.
Oppure
! Se il computer dispone di un connettore DVI, collegare un cavo video DVI al
computer e al dispositivo DVI.
2 Collegare i cavi audio al dispositivo DVI e al computer.
3 Accendere il dispositivo DVI e avviare la riproduzione.
4 Collegare il computer.
5 Accendere il computer.
54 Guida alla configurazione avanzata (alcune funzionalità variano a seconda del modello)

Collegamento a una TV standard
NOTA: I cavi vengono venduti separatamente.
Collegamento a connettori component video
AVVERTENZA: Nell’esempio seguente, l’ingresso 1 e 2 sono dotati di connettori
component e video che condividono i connettori audio destro e sinistro.
Collegare solo un ingresso video per ciascuna serie di ingressi.
1 Collegare il cavo component video ai connettori component (Y, Pb, Pr). Nell’esempio
sono illustrate due serie di connettori component utilizzabili: Ingresso 1 o Ingresso 2.
2 Collegare il cavo audio component ai connettori audio destro e sinistro per l’ingresso.
3 Collegare i cavi al dispositivo.
4 Accendere il dispositivo e avviare la riproduzione.
5 Collegare il computer.
6 Accendere il computer.
Collegamento del segnale televisivo e dei cavi video 55

Collegamento a connettori S-video
AVVERTENZA: Nell’esempio seguente, l’ingresso 3 è dotato di connettori
S-video e video che condivono i connettori audio destro e sinistro. Collegare
solo un ingresso video per l’ingresso 3.
1 Collegare il dispositivo S-video al connettore S-video (ingresso 3, in questo esempio):
2 Collegare i connettori dei cavi audio ai connettori audio destro e sinistro per
l’ingresso 3.
3 Collegare i cavi al dispositivo.
4 Accendere il dispositivo e avviare la riproduzione.
5 Collegare il computer.
6 Accendere il computer.
Configurazione del sintonizzatore TV
Il computer include un sintonizzatore TV che può ricevere trasmissioni analogiche o
digitali (DVB-T).
NOTA: Nelle zone e nei paesi che non supportano la funzionalità di sintonizzatore
digitale è necessario utilizzare il sintonizzatore analogico.
È necessario eseguire la configurazione guidata Windows Media Center per configurare
(o confermare) le seguenti impostazioni sul computer:
! Paese/regione in cui il computer viene utilizzato
! Se si desidera ricevere trasmissioni analogiche oppure digitali (non è possibile
ricevere entrambi i tipi di trasmissione contemporaneamente)
NOTA: È necessario selezionare le trasmissioni analogiche o digitali solo se si utilizza
un’antenna per ricevere segnali TV. Non è necessario eseguire questa parte della
configurazione se si utilizza una televisione via cavo o un decodificatore satellitare.
56 Guida alla configurazione avanzata (alcune funzionalità variano a seconda del modello)

Raffronto tra sintonizzatore analogico e digitale
La procedura guidata semplifica la configurazione del sintonizzatore. L’unica cosa che si
deve considerare prima di avviare la procedura guidata è se si desidera ricevere segnali
TV analogici o digitali.
Il sintonizzatore digitale offre i seguenti vantaggi rispetto a quello analogico:
! Nessuna distorsione causata da interferenze o dalla lontananza dalla stazione
emittente. Se si è all’interno del raggio di ricezione di un segnale digitale, la qualità
dell’immagine è la stessa indipendentemente dalla distanza della stazione emittente.
! Il formato widescreen (16:9) è supportato.
Il sintonizzatore analogico offre il seguente vantaggio rispetto a quello digitale:
! Sottotitoli e teletext sono supportati.
In entrambi i sintonizzatori:
! La TV interattiva non è supportata.
! L’alta definizione (HD) non è supportata.
! Non è possibile guardare la TV se non si esegue la configurazione utilizzando la
procedura guidata.
! A seconda della zona in cui si trova l’utente, alcune stazioni possono essere disponibili
solo in formato analogico o digitale. È possibile seguire la procedura descritta in
“Configurazione iniziale con la procedura guidata di Windows Media Center” (passo
5) per un confronto della stazioni disponibili per ogni tipo di sintonizzatore.
Configurazione iniziale con la procedura guidata di Windows Media Center
Quando si avvia per la prima volta Windows Media Center, viene visualizzata la
configurazione guidata di Windows Media Center. La configurazione guidata contiene
le opzioni di Configurazione rapida e Configurazione personalizzata. Il passo
“Configurazione sintonizzatori, segnali TV e Guida TV” fa parte della configurazione
personalizzata.
Eseguire la configurazione iniziale di Windows Media Center come segue:
1 Avviare il computer e seguire le fasi iniziali di configurazione di Windows.
2 Avviare Windows Media Center facendo clic sul pulsante Start sulla barra delle
applicazioni, quindi su Windows Media Center, o in alternativa premento il tasto
Start di Windows Media Center sul telecomando. Viene visualizzata la
configurazione guidata di Windows Media Center.
3 Seguire le istruzioni visualizzate per completare la Configurazione obbligatoria.
Dopo avere completato la parte obbligatoria della configurazione, viene visualizzata
la schermata della configurazione facoltativa.
4 Selezionare Configurazione sintonizzatori, segnali TV e Guida TV, quindi
fare clic su Avanti.
Collegamento del segnale televisivo e dei cavi video 57
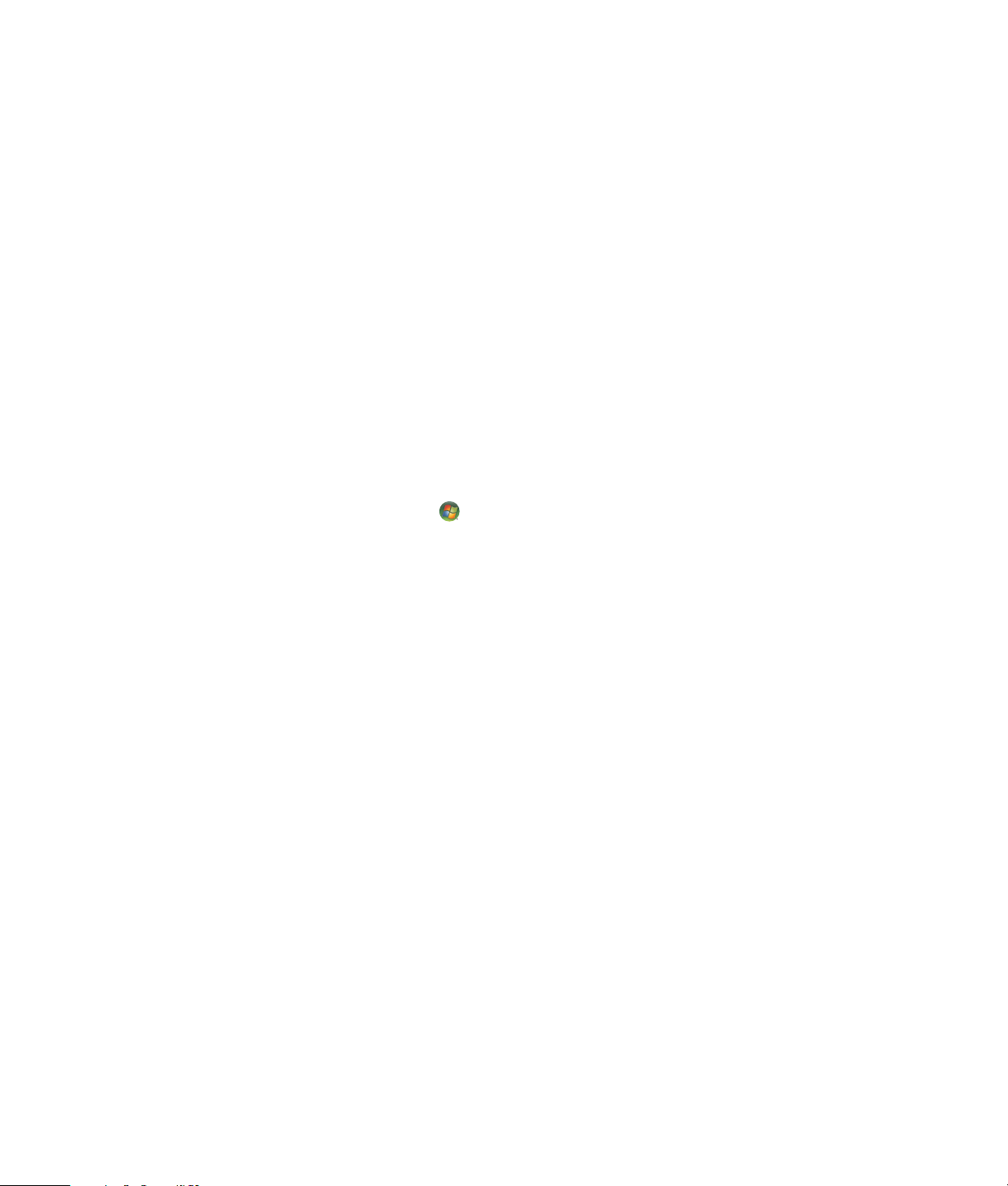
5 Seguire le istruzioni visualizzate su schermo. Dopo avere eseguito la ricerca stazioni,
la procedura guidata visualizza tutte le stazioni TV che il sintonizzatore selezionato è
in grado di ricevere.
6 Se l’elenco non contiene le stazioni desiderate, fare clic su Indietro per tornare
alla finestra Selezione del tipo di segnale TV e selezionare l’altra impostazione del
sintonizzatore (analogico se si era selezionato prima digitale, o digitale se si era
selezionato analogico).
7 Completare le operazioni di configurazione fino alla visualizzazione di un elenco
delle stazioni per il nuovo tipo di sintonizzatore nella finestra Ricerca stazioni.
! Se si è soddisfatti delle stazioni elencate, fare clic su Avanti e completare la
configurazione seguendo le istruzioni visualizzate.
! Se non si è soddisfatti delle stazioni elencate, ritornare al punto 6 e al
sintonizzatore originale.
Modifica delle impostazioni del sintonizzatore
Completare la procedura seguente per riconfigurare il computer se lo si porta in un altro
paese o si cambia il tipo di segnale TV ricevuto (TV via cavo, TV satellitare o antenna):
1 Fare clic su Start sulla barra delle applicazioni, quindi su
Windows Media Center.
2 Fare clic su Attività, Impostazioni, TV, quindi su Configura segnale TV.
3 Seguire le istruzioni visualizzate su schermo.
58 Guida alla configurazione avanzata (alcune funzionalità variano a seconda del modello)

Indice
A
adattatore di rete 5
alta definizione
Component video
televisore, collegamento 51
altoparlanti
collegamento degli altoparlanti multicanale al
computer
antenna radio FM
collegamento
52
17, 19–36
6
C
cavi
audio
40
collegamento del computer al televisore 48
Component video 52
DVI 52
HDMI 52
inclusi 40
S-video 52
TV 39
video 40
video composito 52
Cavi a Y 29
cavi audio 40
cavi video 39, 40
cavo coassiale
collegamento alla sorgente del segnale TV
cavo coassiale TV
uso
41
cavo DVI-I o DVI-D 40
cavo per S-Video 40
cavo RCA stereo 41
cavo sdoppiatore, uso 41
cavo video composito 40
cavo/adattatore video analogico 40
45
collegamento
dispositivi 10
dispositivo DVI 54
dispositivo HDMI 53
monitor 51
periferiche 2
più schermi 49
rete cablata 13
sintonizzatore doppio 42
S-video 56
TV standard 55
video standard 55
videocamera digitale 8
computer
collegamento alla sorgente del segnale TV 41
collegamento del sensore remoto 43
collegamento sorgente segnale TV a decodificatore e
videoregistratore
connettori, pannello anteriore 2
installazione 1
connessione alla rete locale wireless 14
connettore
computer 2
cuffie 4
Ingresso audio 5
ingresso FM 6
ingresso microfono 4
ingresso S-video 6
ingresso video composito 6
modem 7
monitor 7
mouse 4
pannello posteriore 7
stampante 5
tastiera 5
TV/Cavo Ant 6
USB 4, 5
Uscita audio 5
45
Indice 59

connettore audio 5
Uscita audio 5
connettore di alimentazione 4
connettore ingresso FM 6
connettore ingresso S-video 4, 6
connettore monitor 7
connettore mouse 4
connettore per microfono 4, 5
connettore USB 4, 5
connettore video composito 4, 6
cuffie
connettore
4
D
decodificatore 46
decodificatore satellitare 46
disabilitazione dell’opzione uscita TV 51
dispositivi
collegamento
dispositivi Bluetooth 14
dispositivi WWAN (Wireless Wide Area Network) 14
dispositivo di protezione da sovratensione 2
10
E
Ethernet, collegamento 13
F
filmati
gestione dei filmati
8
H
hub rete Ethernet 5
I
ingresso audio, connettori sinistro e destro 4
installazione del computer 1
L
LAN (Local Area Network) 12
antenna 14
collegamento del dispositivo LAN wireless 14
collegamento LAN Ethernet 5
installazione 13
uso della LAN 12
verifica, dispositivo LAN wireless 15
local area network (LAN) 12
M
manuali
archiviazione
messaggio Trovato nuovo hardware, collegamento
videocamera digitale 8
modem
connettore 7
modem via cavo, uso 12
monitor
regolazione
10
11
P
periferiche 2
R
regolazione del monitor 11
regolazione della risoluzione dello schermo 49
rete cablata, collegamento 13
rete locale wireless 14
rete wireless
sicurezza
rete wireless, dispositivo
verifica installazione
risoluzione dello schermo
regolazione
15
15
49
S
scanner, connessione 10
Scheda di rete (NIC) 13
scollegamento, televisore 51
segnale televisivo/segnali televisivi 39
sensore remoto
cavo a infrarossi remoto
collegamento 43
sintonizzatore TV
collegamento del televisore al computer
sorgente del segnale 41
sistemi di altoparlanti 21
spinotto 17
stampante
collegamento
connettore 5
10
41
48
60 Guida alla configurazione avanzata (alcune funzionalità variano a seconda del modello)

T
tastiera
connettore
TV
collegamento
collegamento alla sorgente del segnale TV 41, 44, 46
scollegamento 51
uso come monitor 48
5
48
U
uso
cavi TV
cavo coassiale 44
televisore come monitor 48
39
V
videocamera digitale
collegamento
collegamento a un computer 8
Risoluzione dei problemi 9
8, 10
W
WEP 15
Wireless Local Area Network (WLAN) 13
wireless, dispositivi 13
WLAN, protezione 15
WPA 15
Indice 61

Part number: 5992-2447
 Loading...
Loading...