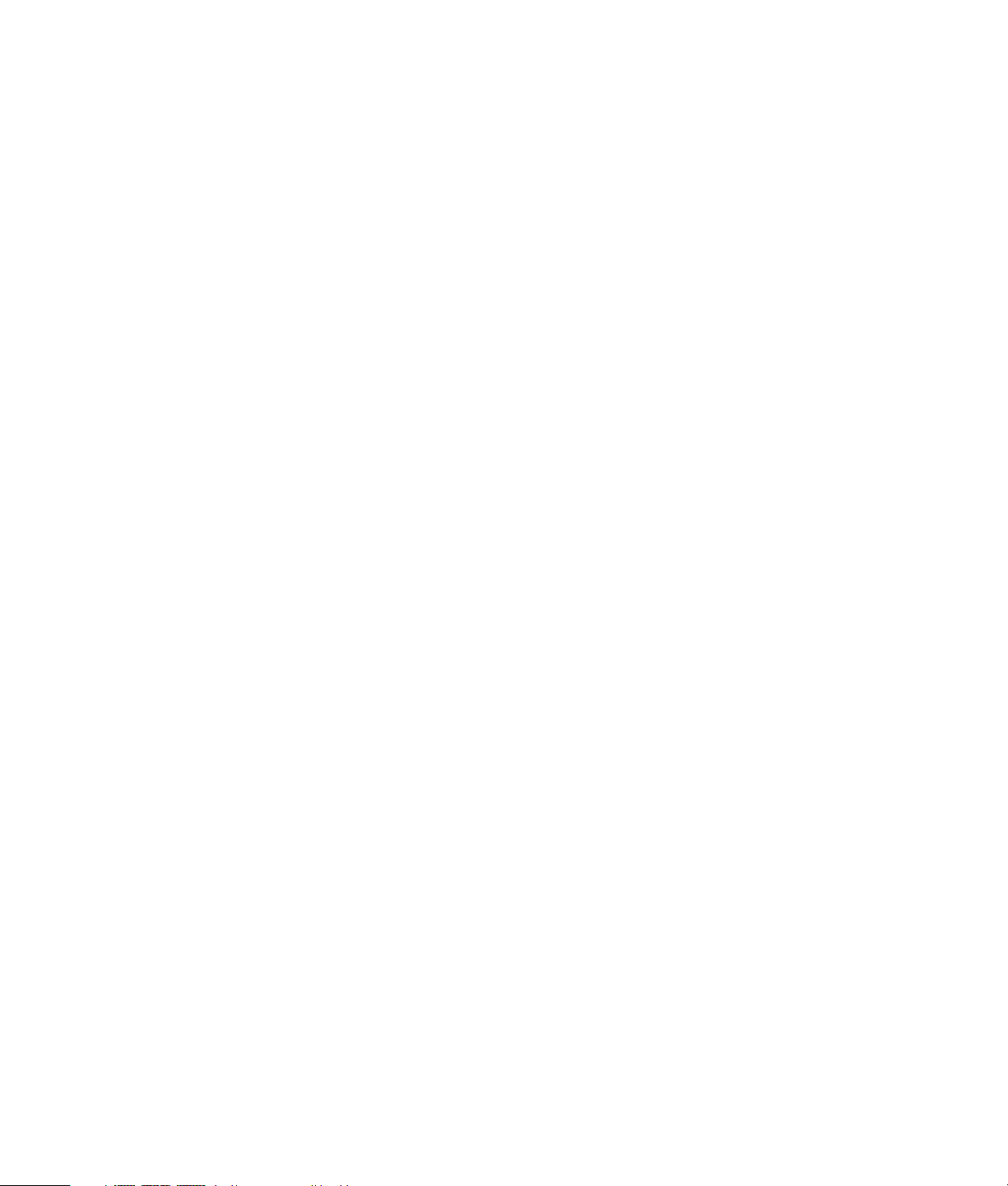
Erweitertes Benutzerhandbuch
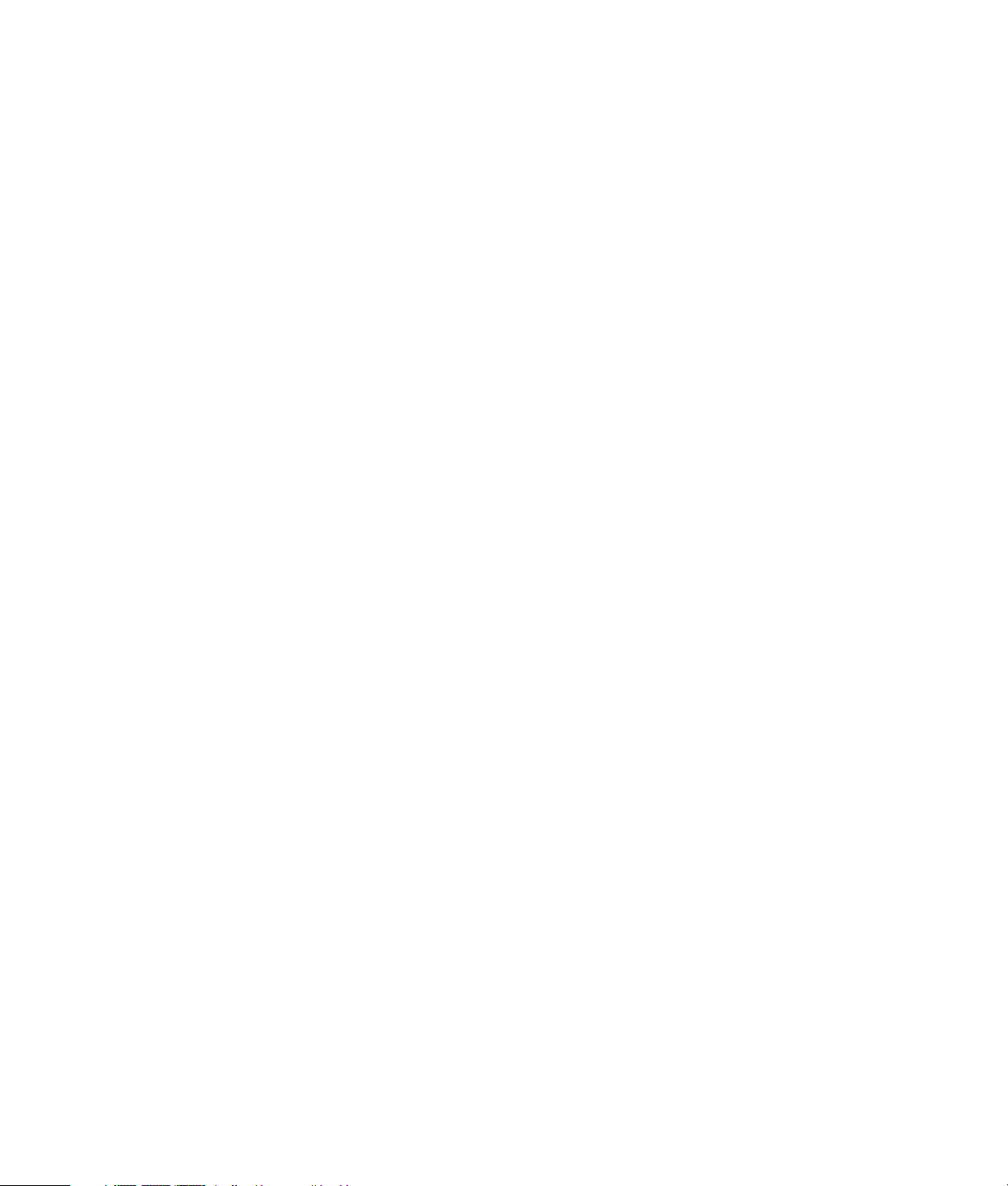
Die für Hewlett-Packard-Produkte und -Dienstleistungen geltenden einzigen Gewährleistungen sind
in den ausdrücklichen Gewährleistungshinweisen für die jeweiligen Produkte und Dienstleistungen
beschrieben. Keine der in dieser Dokumentation enthaltenen Festlegungen darf als zusätzliche
Gewährleistung aufgefasst werden. HP haftet weder für technische oder inhaltliche Fehler noch für
Auslassungen in dieser Dokumentation.
HP übernimmt keine Haftung für den Gebrauch oder die Zuverlässigkeit von HP-Software auf
Geräten von Fremdherstellern.
Diese Dokumentation enthält urheberrechtlich geschützte Informationen. Kein Teil dieser
Dokumentation darf ohne vorherige schriftliche Zustimmung von HP fotokopiert, reproduziert oder
in eine andere Sprache übersetzt werden.
Hewlett-Packard Company
P.O. Box 4010
Cupertino, CA 95015-4010
USA
Copyright © 2000–2007 Hewlett-Packard Development Company, L.P.
Dieses Produkt enthält Kopierschutztechnologie, die durch US-Patente und andere geistige
Eigentumsrechte geschützt ist. Die Verwendung dieser Technologie zum Urheberrechtsschutz
bedarf der Genehmigung durch die Macrovision Corporation und ist auf den Heimgebrauch und
andere eingeschränkte Pay-per-View-Nutzung beschränkt, sofern die Macrovision Corporation
keine Genehmigung für den Einsatz zu anderen Zwecken erteilt hat. Reverse Engineering und
Demontage sind verboten.
Microsoft und Windows Vista sind in den USA eingetragene Marken der Microsoft Corporation.
Das Windows-Logo und Windows Vista sind Marken oder eingetragene Marken der Microsoft
Corporation in den Vereinigten Staaten und/oder anderen Ländern/Regionen.
HP unterstützt die rechtmäßige Nutzung von Technologien und billigt den Einsatz seiner Produkte
ausschließlich im Rahmen der geltenden Urheberrechtsgesetze.
Die Informationen in dieser Dokumentation können ohne vorherige Ankündigung geändert
werden.
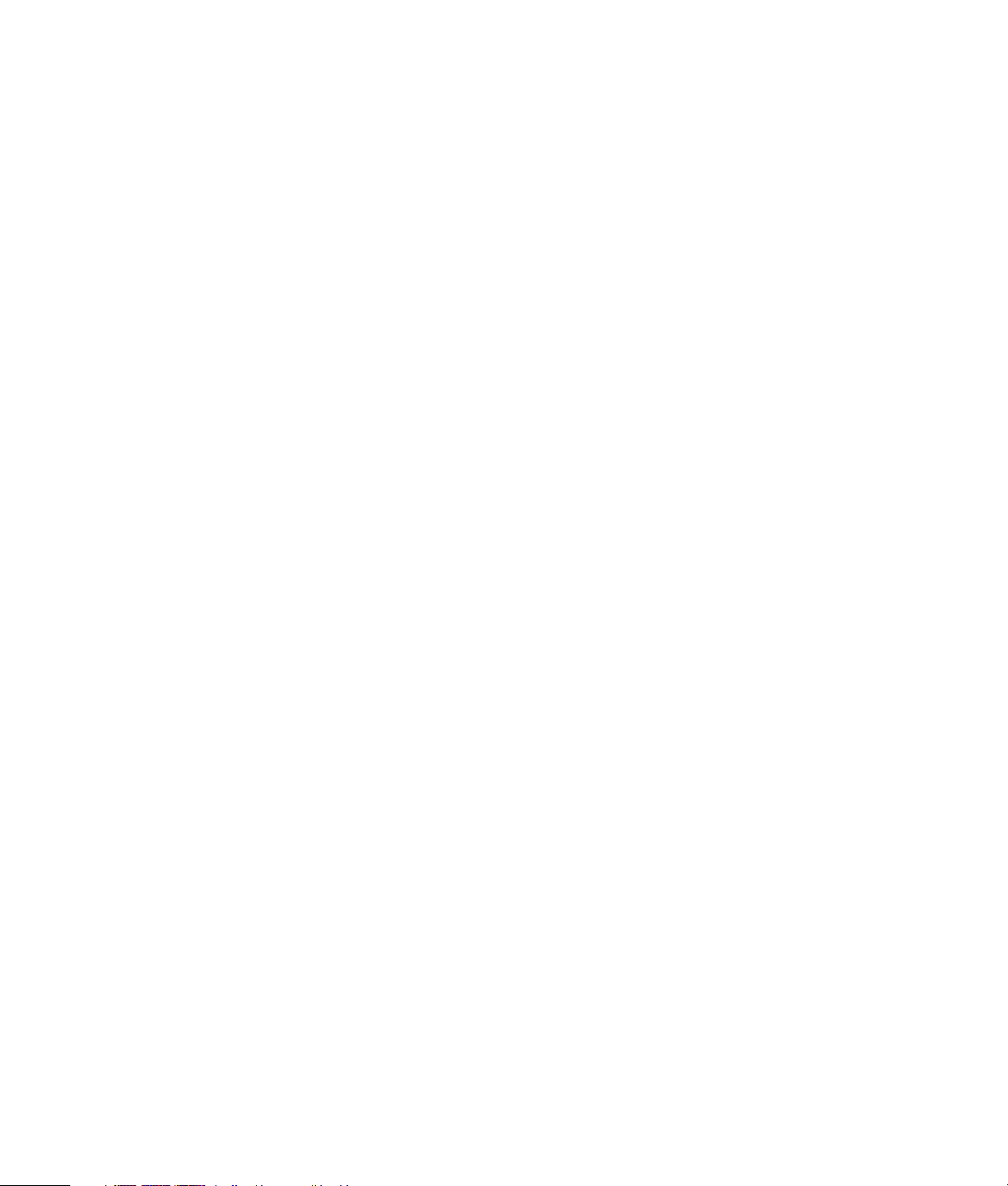
Inhalt
Einrichten des Computers .........................................................................1
Aufstellen des Computers.........................................................................................1
Korrekte Aufstellung des Computers .....................................................................1
Verwendung von Überspannungsschutz................................................................2
Anschließen an den Computer ............................................................................2
Anschließen einer Digitalkamera (Foto oder Video) ....................................................8
Anschließen anderer Geräte ..................................................................................10
Aufbewahrung der Dokumentation und der Wiederherstellungsmedien .......................11
Einstellen des Monitors..........................................................................................11
Bildschirmauflösung in Vista einstellen................................................................11
Bildschirmauflösung in der NVIDIA-Systemsteuerung einstellen...............................12
Einrichten eines LAN.............................................................................................13
Einrichten einer drahtgebundenen Verbindung (Ethernet)...........................................14
Integrierte drahtlose Geräte ...................................................................................15
Anschließen des WLAN-Geräts ..............................................................................16
Prüfung der Installation des WLAN-Geräts ..........................................................16
Verwendung drahtloser Sicherheitsfunktionen......................................................17
Anschließen eines Modems ...................................................................................17
Anschließen von Lautsprechern oder Mikrofonen ...................................19
Sound-Anschlüsse .................................................................................................19
Anschließen eines Mikrofons..................................................................................23
Inhalt iii
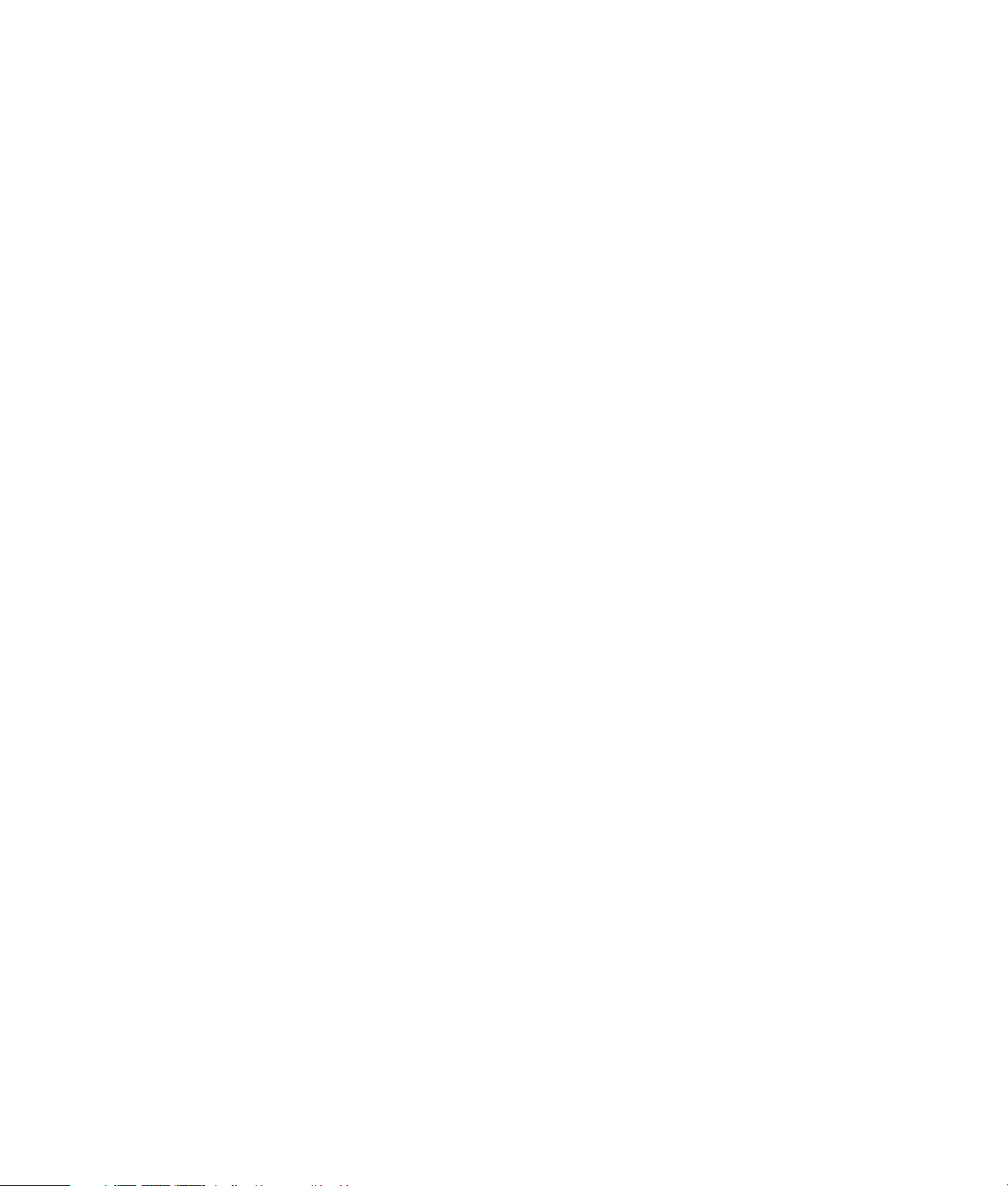
Lautsprecherkonfigurationen ..................................................................................24
Lautsprechertypen............................................................................................25
Anschließen von 2/2.1-Lautsprechern (zwei Lautsprecher und ein Subwoofer) ........25
Anschließen von 4.1-Lautsprechern (vier Lautsprecher und ein Subwoofer)..............27
Anschließen von 5.1-Lautsprechern (fünf Lautsprecher und ein Subwoofer)..............28
Anschließen von 7.1-Lautsprechern (sieben Lautsprecher und ein Subwoofer)..........30
Anschließen eines Heim-Stereosystems (optional)................................................. 33
2.1-Heim-Stereoanlagen-Installation ...................................................................34
5.1-Audiosysteminstallation...............................................................................35
5.1-Audiosystem-Installationsverfahren................................................................36
7.1-Audiosysteminstallation...............................................................................38
7.1-Audiosystem-Installationsverfahren................................................................39
Anschließen an ein digitales Audiosystem...........................................................41
Verwenden der Creative Sound Blaster X-Fi Soundkarte.............................................42
Lautsprecher anschließen..................................................................................42
FlexBuchse anschließen....................................................................................43
Fernsehsignal- und Videokabel anschließen ...........................................45
Verwendung von Fernsehkabeln.............................................................................45
Audio- und Videokabel und Adapter.......................................................................46
Anschließen der Fernsehsignalquelle.......................................................................48
Anschließen eines Doppel-Tuners.......................................................................48
Anschließen des Sensors .......................................................................................50
Anschließen der Fernsehsignalquelle, wenn Sie bereits ein System haben.................... 51
Wand zu VCR zu TV, mit Koaxialkabel ..............................................................51
Wand zu Kabel-TV-Set-Top-Box oder Satelliten-Box zu VCR zu TV, mit
Koaxialkabel...................................................................................................52
Wand zu Kabel-TV-Set-Top-Box oder Satelliten-Box zu VCR zu TV, mit
S-Video- oder Composite-Video-Kabel zwischen Box und VCR oder TV...................54
Verwenden eines TV-Geräts als Monitor ..................................................................56
Kabel zum Anschließen des Computers an ein TV-Gerät.......................................56
Computer an ein TV-Gerät anschließen ..............................................................56
Anzeige des Computer-Desktops auf einem Fernsehgerät......................................57
Bildschirmauflösung einstellen ...........................................................................58
Mehr als eine Anzeige anschließen ...................................................................58
Verwendung von Windows Media Center Setup für die optionale Einstellung des
Fernsehgeräts.......................................................................................................58
TV-Out-Option deaktivieren....................................................................................60
Trennen der Verbindung zum Fernseher ..................................................................60
iv Erweitertes Benutzerhandbuch (Funktionen je nach Modell unterschiedlich)
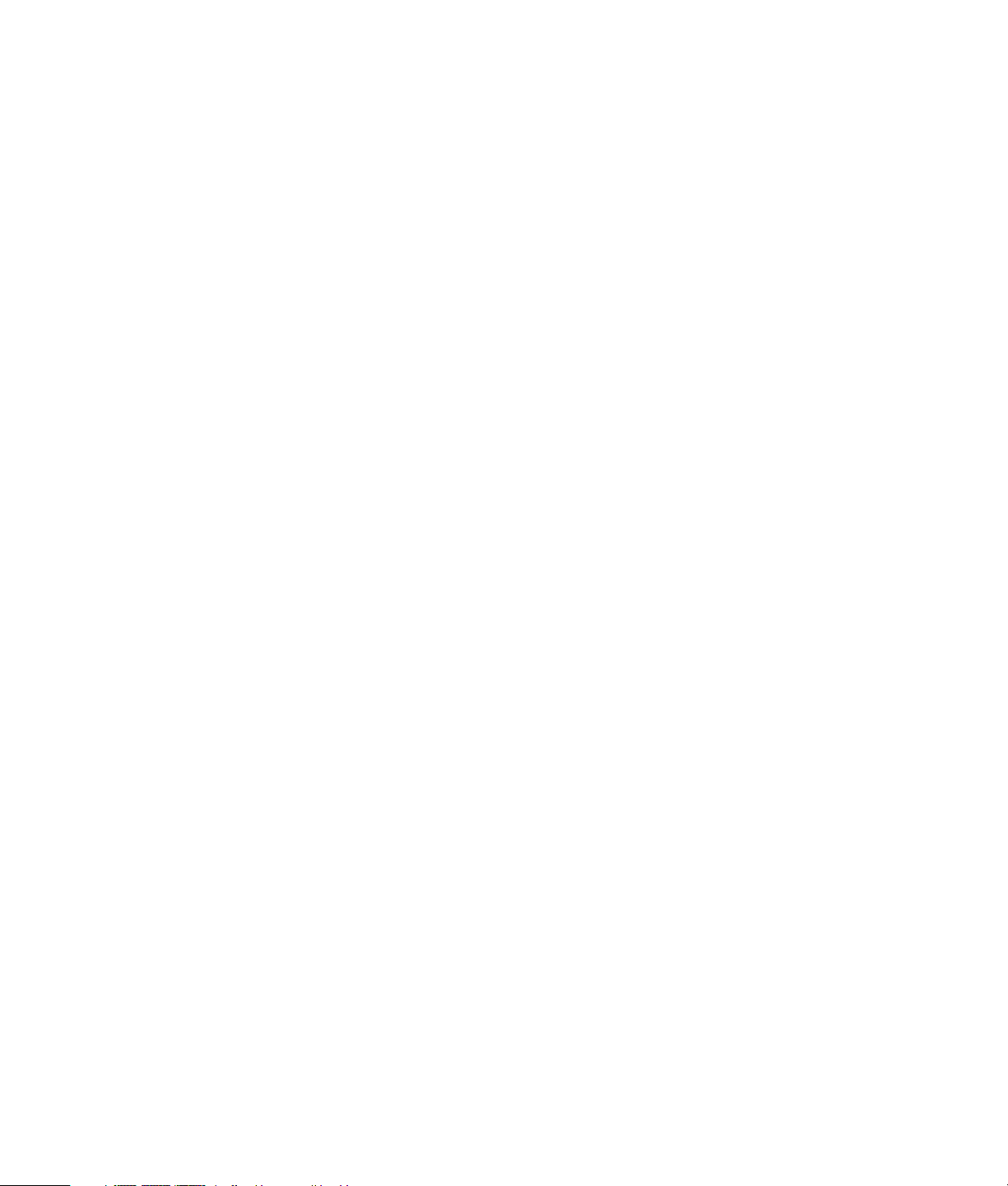
Anschließen an einen Monitor oder ein High-Definition-Fensehgerät ...........................61
Auswahl des zu verwendenden AV-Anschlusses...................................................61
Anschließen eines HDMI-Geräts ........................................................................63
Anschließen eines DVI-Geräts............................................................................64
Anschließen an einen Standard-Fernseher ...............................................................65
Anschließen an Component-Video .....................................................................65
Anschließen an S-Video....................................................................................66
Konfiguration des TV-Tuners...................................................................................67
Vergleich: digitaler - analoger Tuner ..................................................................67
Erste Konfiguration mit dem Windows Media Center Setup-Assistenten ..................68
Tuner-Einstellungen ändern................................................................................69
Index.....................................................................................................71
Inhalt v
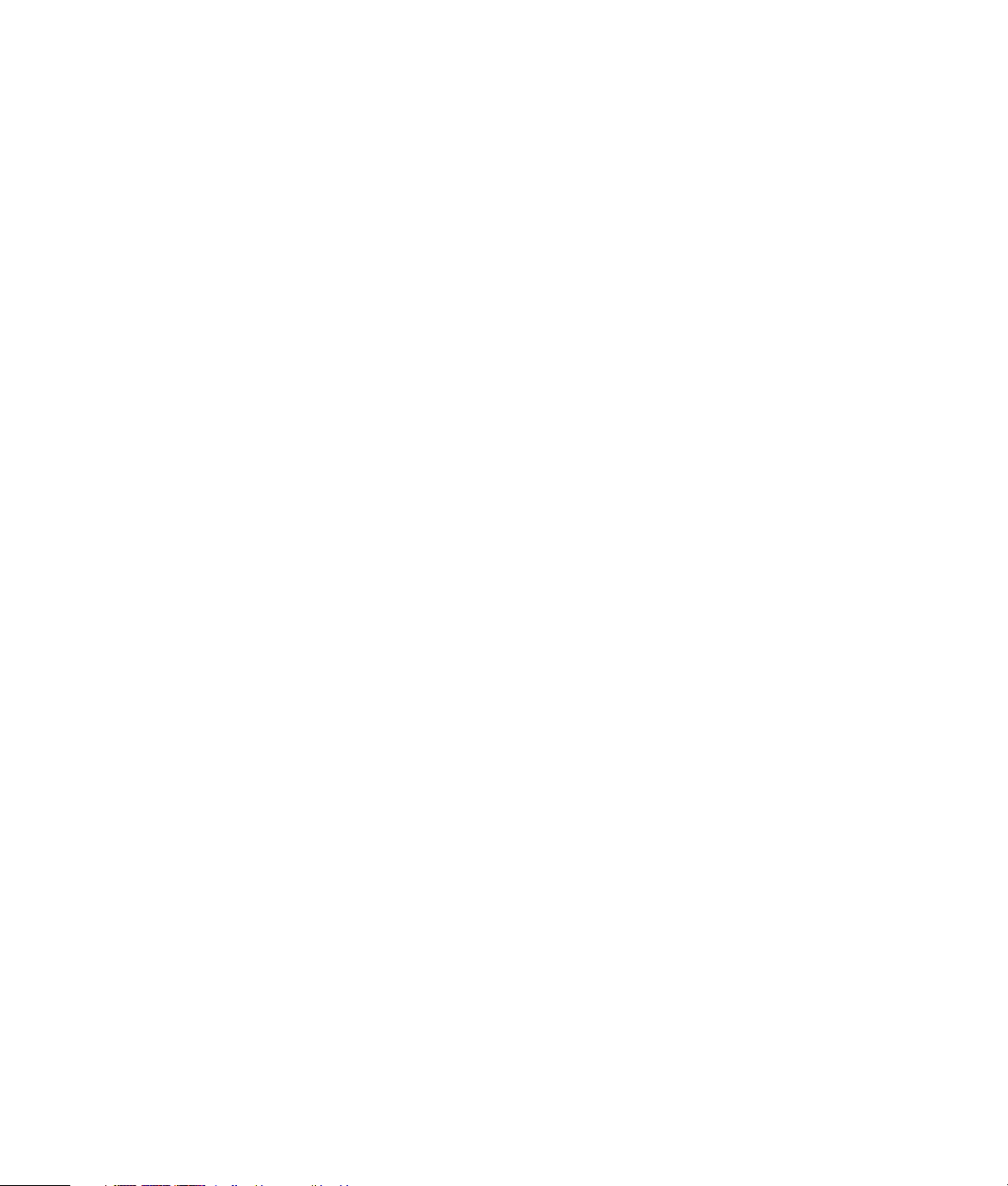
vi Erweitertes Benutzerhandbuch (Funktionen je nach Modell unterschiedlich)
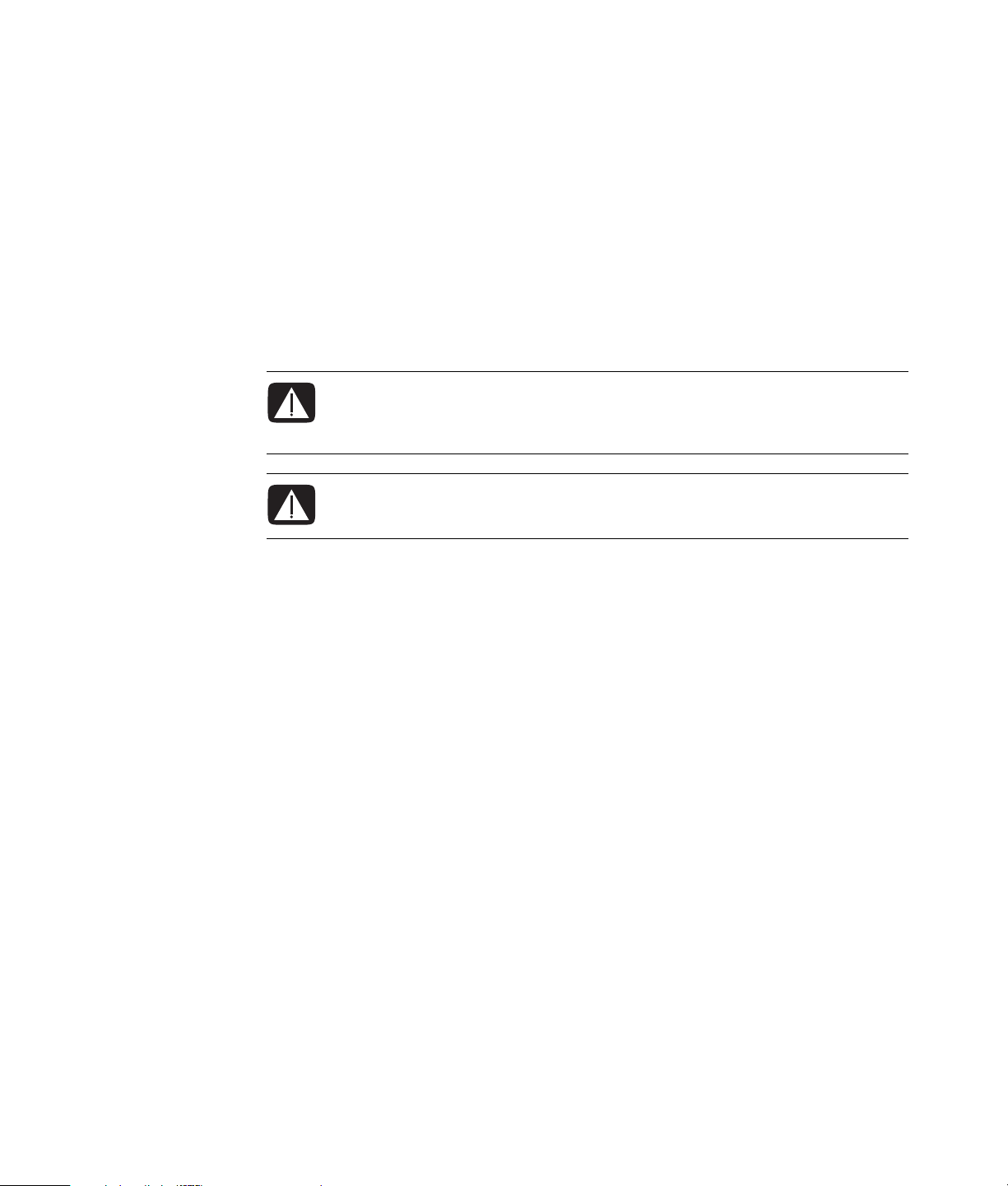
Einrichten des Computers
ACHTUNG: Das Netzteil ist auf das Land/die Region abgestimmt, in dem/der
Sie den Computer gekauft haben. Wenn Sie umziehen, müssen Sie vor dem
Anschließen des Computers an eine Steckdose zunächst die örtliche Spannung
in Erfahrung bringen.
ACHTUNG: Lesen Sie bitte die „Sicherheitsinformationen“ in der
Gewährleistungs- und Support-Dokumentation, bevor Sie den Computer
installieren und an das Stromnetz anschließen.
Aufstellen des Computers
Folgen Sie beim Aufstellen des Computers der Kurzanleitung. Lesen Sie sich diesen
Abschnitt gut durch, um mehr über die Position der Komponenten und Anschlüsse am
Computer und einige Einrichtungsalternativen zu erfahren.
In der Verpackung des Computers befinden sich ggf. zusätzliche Dokumente mit
Informationen zu Details oder aktuellen Ergänzungen.
Korrekte Aufstellung des Computers
Vergewissern Sie sich beim Aufstellen Ihres neuen Computers, dass die Lüftungsöffnungen
nicht blockiert sind. Vergewissern Sie sich, dass alle Anschlüsse fest und keine Kabel im
Weg sind. Legen Sie die Kabel nicht an Stellen, wo man auf sie treten kann, oder wo sie
durch das Aufstellen von Möbeln beschädigt werden können.
Einrichten des Computers 1
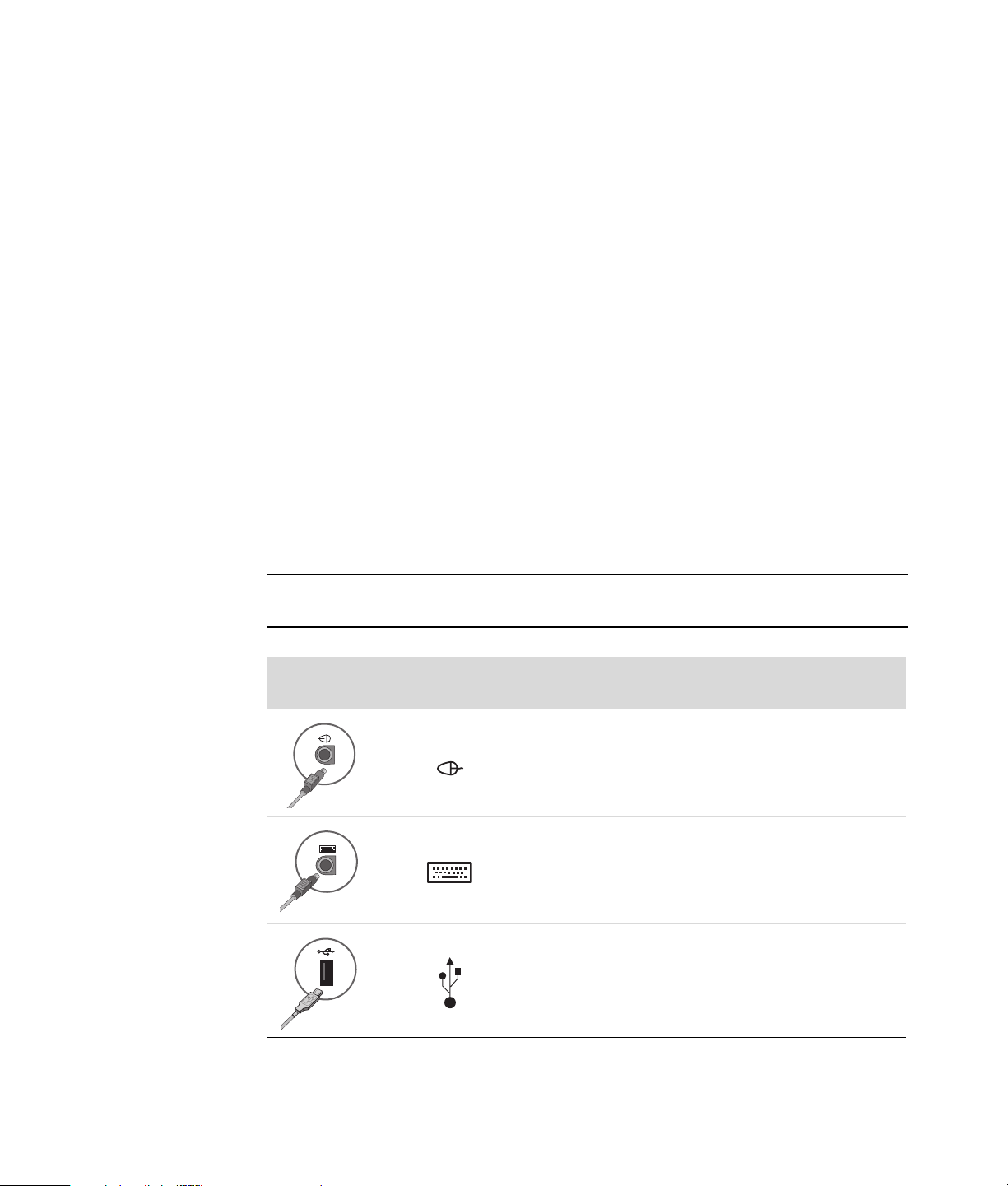
Verwendung von Überspannungsschutz
Schützen Sie den Monitor, den Computer und das Zubehör, indem Sie alle Netzkabel für
den Computer und die Peripheriegeräte (wie Monitor, Drucker oder Scanner) an ein
Überspannungsschutzgerät, wie eine Steckerleiste mit Überspannungsschutz oder eine
unterbrechungsfreie Stromversorgung (UPS), anschließen. Viele
Überspannungsschutzgeräte verfügen über geschützte Ein- und Ausgänge für Modem-oder
Telefonleitungen. Oft können blitzschlagbedingte Spannungsspitzen über Telefonleitungen
in Ihr System kommen. Manche Überspannungsschutzgeräte verfügen auch über Schutz
für Fernsehkabelanschlüsse. Verwenden Sie diese, wenn Ihr Computer einen TV-Tuner
besitzt.
Da nicht alle Mehrfachsteckdosen über einen Überspannungsschutz verfügen, achten Sie
auf die entsprechende Kennzeichnung. Verwenden Sie eine Mehrfachsteckdose, deren
Hersteller bei einer eventuellen Beschädigung Ihres Geräts, die auf eine Fehlfunktion des
Überspannungsschutzes zurückzuführen ist, Schadenersatz leistet.
Anschließen an den Computer
Schließen Sie die wichtigsten Hardwaregeräte, wie Monitor, Tastatur und Maus, an die
Rückseite des Computers an. Andere Peripheriegeräte, wie ein Drucker, ein Scanner oder
eine Kamera, werden ebenfalls an die Rückseite des Computers angeschlossen. Bestimmte
Computer verfügen auch über Anschlüsse an der Vorderseite. Die folgende Tabelle zeigt
einige, aber nicht alle Anschlüsse:
HINWEIS: Die Position, Verfügbarkeit und Anzahl der Anschlüsse ist je nach Computer
verschieden.
Symbol/
Anschluss
Beschriftung
Beschreibung und Funktion
Maus (PS/2)
Tastat ur (PS/ 2)
USB (Universal Serial Bus) für Maus, Tastatur,
Digitalkamera oder andere Geräte mit
USB-Anschluss
2 Erweitertes Benutzerhandbuch (Funktionen je nach Modell unterschiedlich)
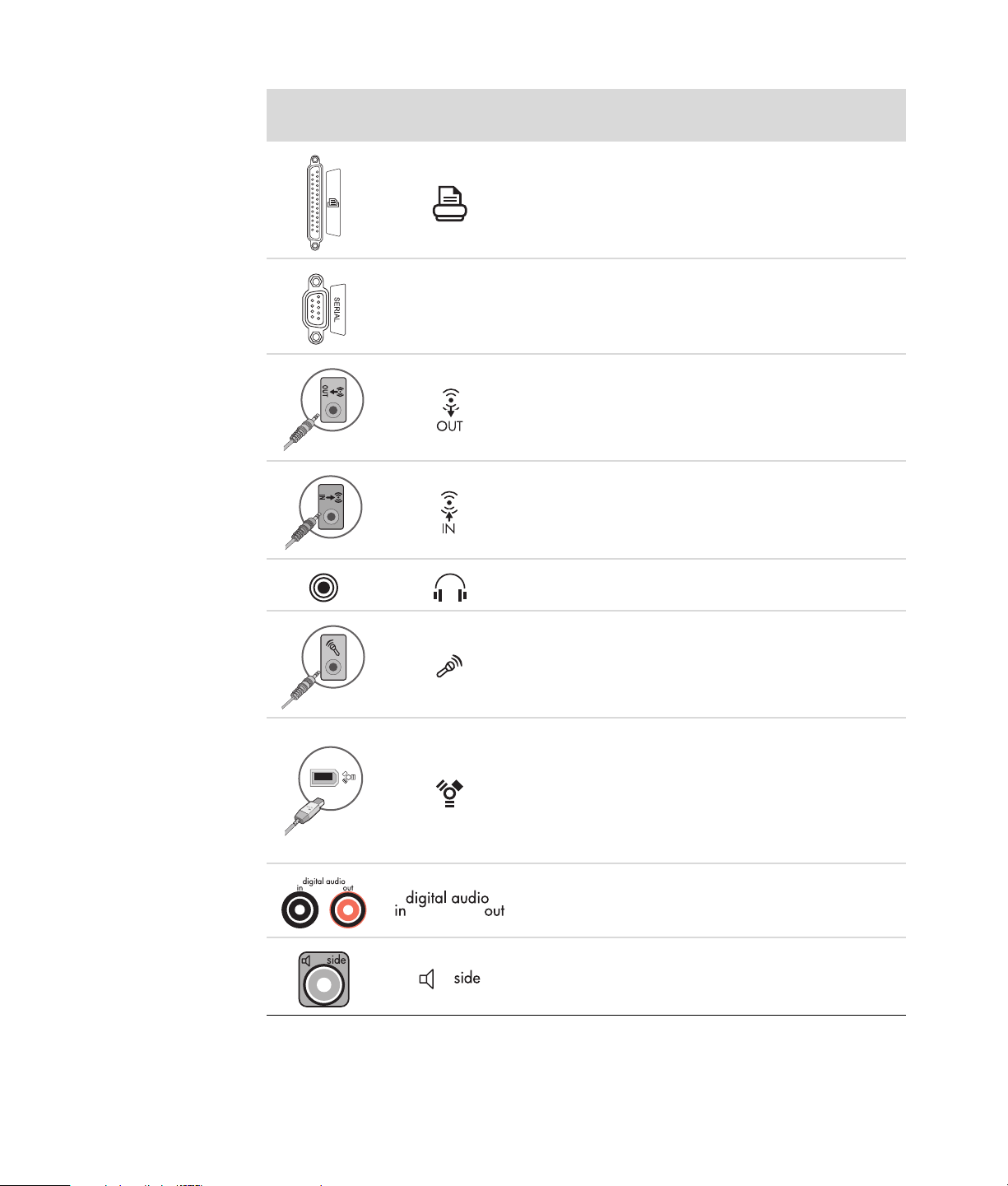
Anschluss
Symbol/
Beschriftung
Serial
Beschreibung und Funktion (Fortsetzung)
Drucker (parallel)
Serieller Anschluss (für manche Digitalkameras oder
andere serielle Geräte)
Audioausgang (für Aktiv-Lautsprecher)
Audioeingang
Kopfhörer
Mikrofon
FireWire
®
(IEEE 1394) für Videokameras und
andere Geräte mit besonders hohen
Übertragungsraten
HINWEIS: Sie müssen ein 6-poliges FireWire
(IEEE 1394)-Übertragungskabel mit diesem 6poligen Anschluss verwenden.
Digital-Audio-Eingang und -Ausgang
Ausgang für seitlichen Lautsprecher
Einrichten des Computers 3
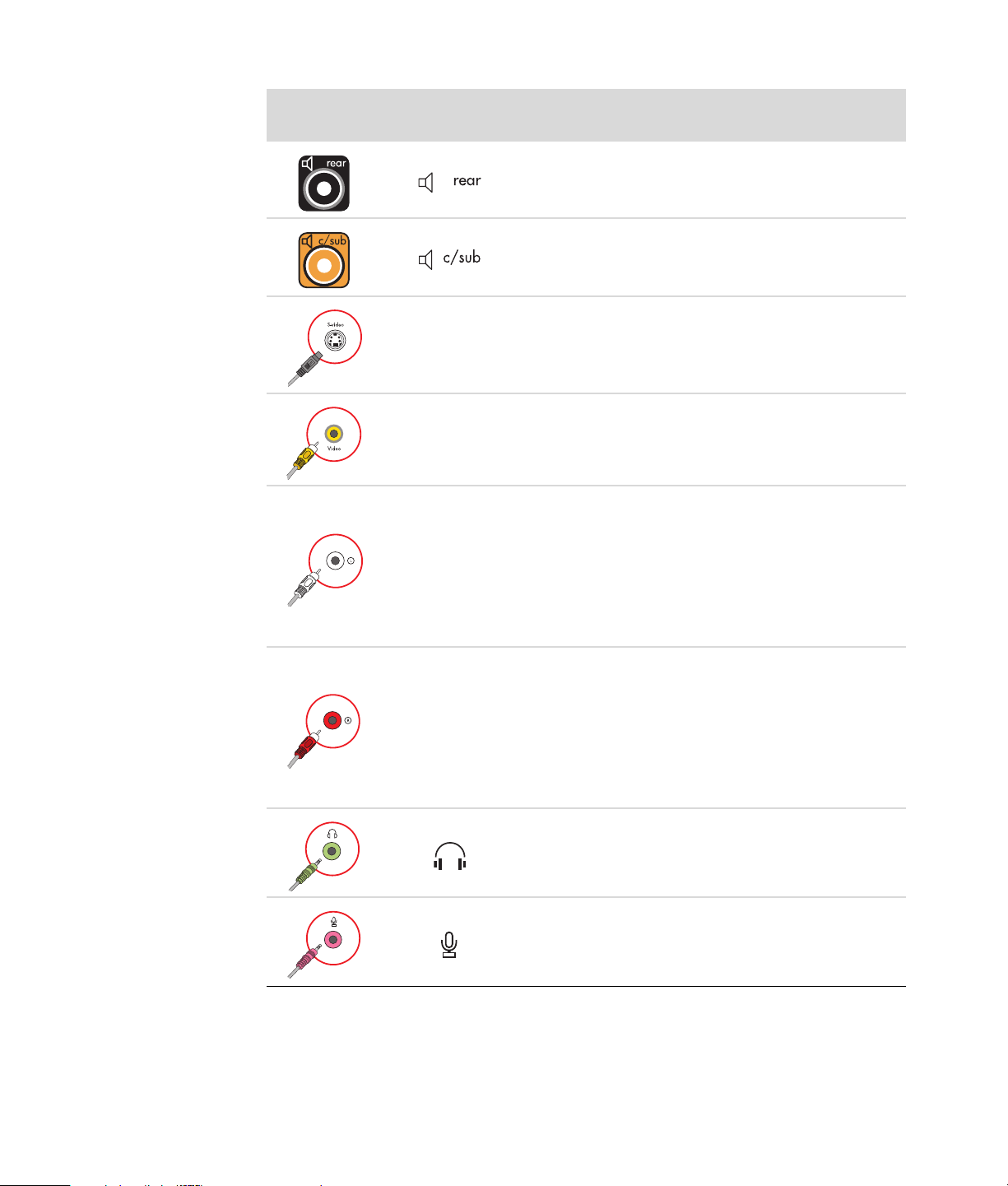
Anschluss
Symbol/
Beschriftung
S-Video 2
Composite
Video 2
Beschreibung und Funktion (Fortsetzung)
Ausgang für hintere Lautsprecher
Center-Lautsprecher/Subwoofer
Sekundärer S-Video-Anschluss für das Anschließen
eines Videorekorders, einer Videokamera oder
einer anderen analogen Quelle an den Computer.
Sekundärer Composite-Video-Anschluss (gelb) für
das Anschließen eines Videorekorders, einer
Videokamera oder einer anderen analogen Quelle
an den Computer.
Sekundärer linker Audioeingang (weiß).
A/V In
Audio 2
L
A/V In
Audio 2
R
HINWEIS: Dieser Audio In-Anschluss wird an den
TV-Tuner angeschlossen. Sie dürfen den Audio InAnschluss, der mit der Hauptplatine verbunden ist
und sich an der Rückseite des Computers befindet,
nur zum Aufnehmen von Audio verwenden (nur bei
bestimmten Modellen).
Sekundärer rechter Audioeingang (rot).
HINWEIS: Dieser Audio In-Anschluss wird an den
TV-Tuner angeschlossen. Sie dürfen den Audio InAnschluss, der mit der Hauptplatine verbunden ist
und sich an der Rückseite des Computers befindet,
nur zum Aufnehmen von Audio verwenden (nur bei
bestimmten Modellen).
Kopfhöreranschluss (grün) zum Anschließen von
Kopfhörern
Mikrofonanschluss (rosa) zum Anschließen eines
Mikrofons
4 Erweitertes Benutzerhandbuch (Funktionen je nach Modell unterschiedlich)
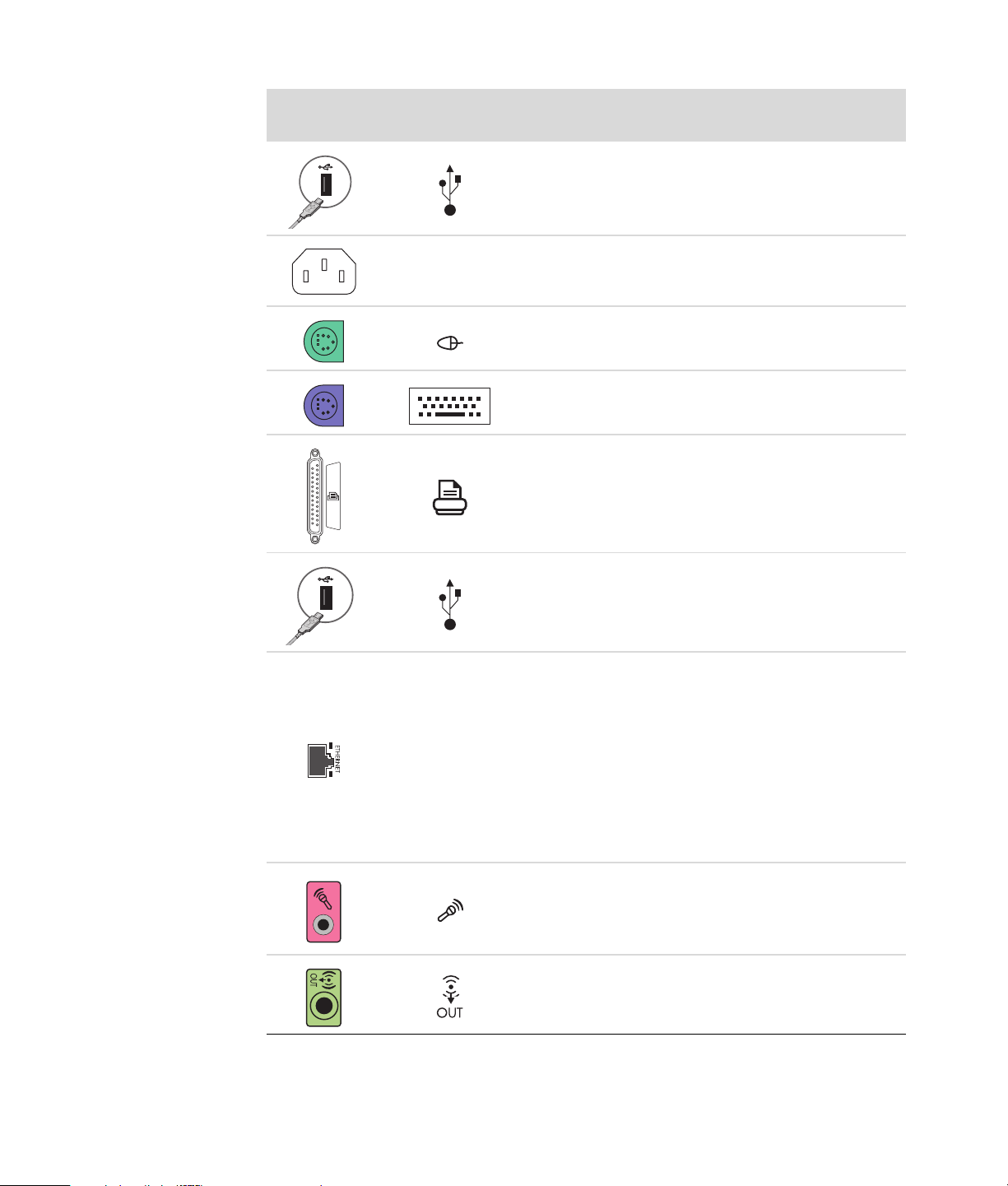
Anschluss
Symbol/
Beschriftung
Beschreibung und Funktion (Fortsetzung)
USB 2.0 (Universal Serial Bus)-Anschluss zum
Anschließen von Maus, Tastatur, Digitalkamera oder
einem anderen Gerät mit USB-Anschluss
Netzanschluss
Maus-Anschluss zum Anschließen einer Maus
Tastatur-Anschluss zum Anschließen einer Tastatur
(Paralleler) Drucker-Anschluss zum Anschließen
eines parallelen Druckers (nur bei bestimmten
Modellen)
USB 2.0 (Universal Serial Bus)-Anschluss zum
Anschließen von Maus, Tastatur, Digitalkamera oder
einem anderen Gerät mit USB-Anschluss
ETHERNET
Der Ethernet-LAN-Anschluss ist ein NetzwerkSchnittstellenadapter (auch als NetzwerkSchnittstellenkarte oder NIC bezeichnet), der eine
Verbindung mit einem Ethernet-(10BaseT-) oder Fast
Ethernet-(100BaseT-)Netzwerk-Hub bietet.
Verbinden Sie diesen Adapter an Ihrem Computer
mit Ihrem LAN-Hub oder einer Breitbandverbindung.
Die grüne LED zeigt eine funktionierende
Verbindung an.
Der Mikrofonanschluss dient zum Anschließen eines
Mikrofons (und auch als Center-/SubwooferAusgang, wenn eine Mehrkanal-Audiokonfiguration
aktiviert ist).
Audioausgang (OUT, grün) zum Anschließen der
vorderen Lautsprecher
Einrichten des Computers 5
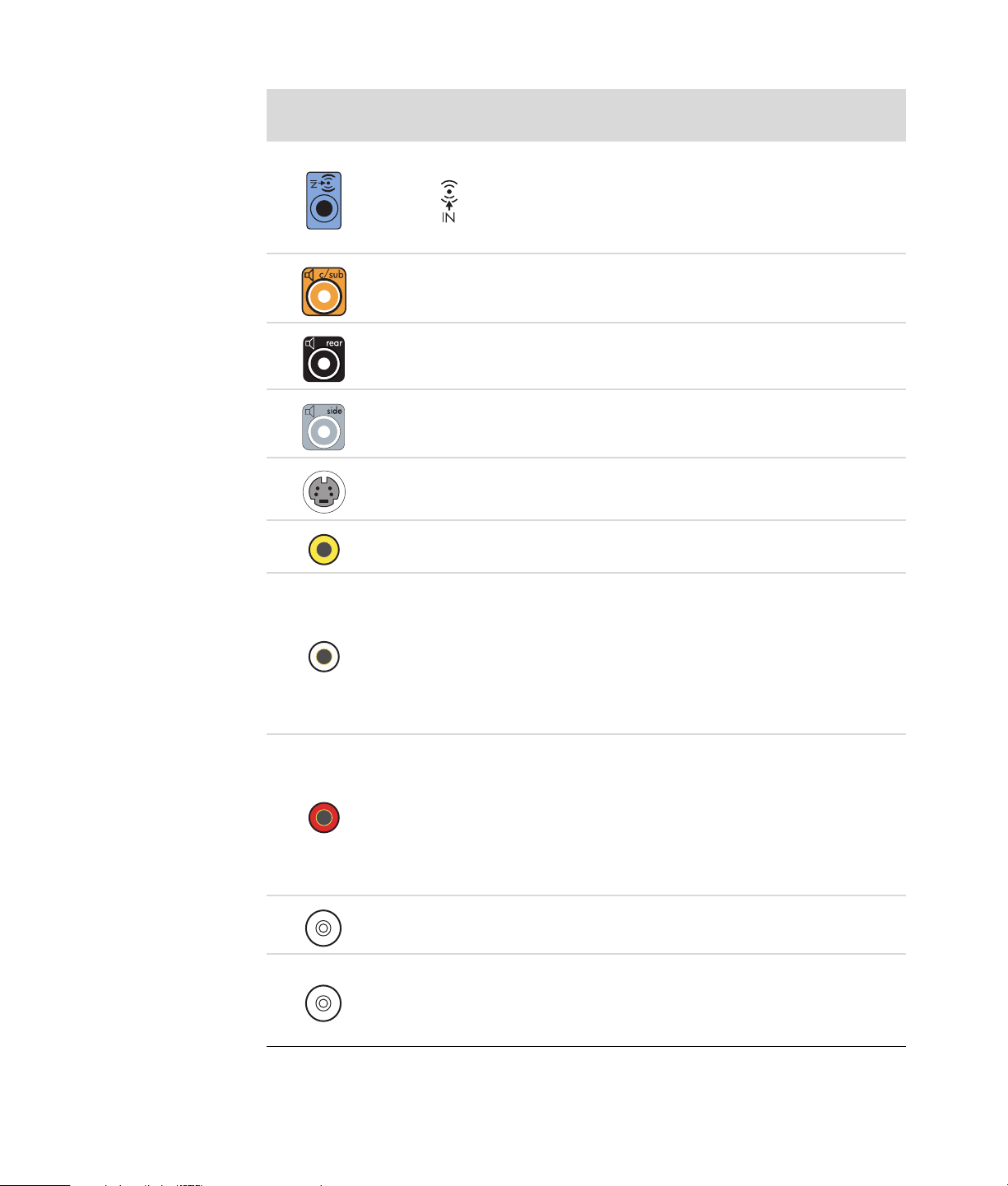
Anschluss
Symbol/
Beschriftung
Center
Rear
Side
Beschreibung und Funktion (Fortsetzung)
Der Audioeingang (IN, hellblau) dient zum
Anschließen eines analogen Audiogeräts, z. B.
eines CD-Players, an den Computer (und auch als
hinterer Ausgang, wenn eine MehrkanalAudiokonfiguration aktiviert ist).
Anschluss C/Sub (gold) für Center-/SubwooferLautsprecher in einer Mehrkanal-Audiokonfiguration
Rear-Anschluss (schwarz) für die hinteren
Lautsprecher in einer Mehrkanal-Audiokonfiguration
Side-Anschluss (grau) für die seitlichen Lautsprecher
in einem Acht-Lautsprecher-System (7.1)
S-Video
Composite
Video
A/V In
Audio 1
L
A/V In
Audio 1
R
TV/Cable Ant
S-Video-Eingang zum Anschließen an den Ausgang
einer Set-Top-Box
Composite-Video-Eingang (gelb) zum Anschließen
an eine TV-Set-Top-Box
Primärer linker Audioeingang vom Set-Top-BoxAnschluss (weiß)
HINWEIS: Audio kann unter Verwendung dieses
Audioeingangs aufgenommen werden, der mit der
Hauptplatine verbunden ist. Einige ComputerModelle haben diesen primären linken
Audioeingang an der Vorderseite.
Primärer rechter Audioeingang vom Set-Top-BoxAnschluss (rot)
HINWEIS: Audio kann unter Verwendung dieses
Audioeingangs aufgenommen werden, der mit der
Hauptplatine verbunden ist. Einige ComputerModelle haben diesen primären rechten
Audioeingang an der Vorderseite.
TV-Eingang (TV-Antenne oder Kabeleingang von
Wandbuchse ohne Set-Top-Box)
TV-Eingang für TV-Kabel oder TV-Antenne. Empfang
ATSC
von ATSC (Advanced Television System Committee)Kanälen, bei denen es sich um digitale Kanäle
handelt.
6 Erweitertes Benutzerhandbuch (Funktionen je nach Modell unterschiedlich)
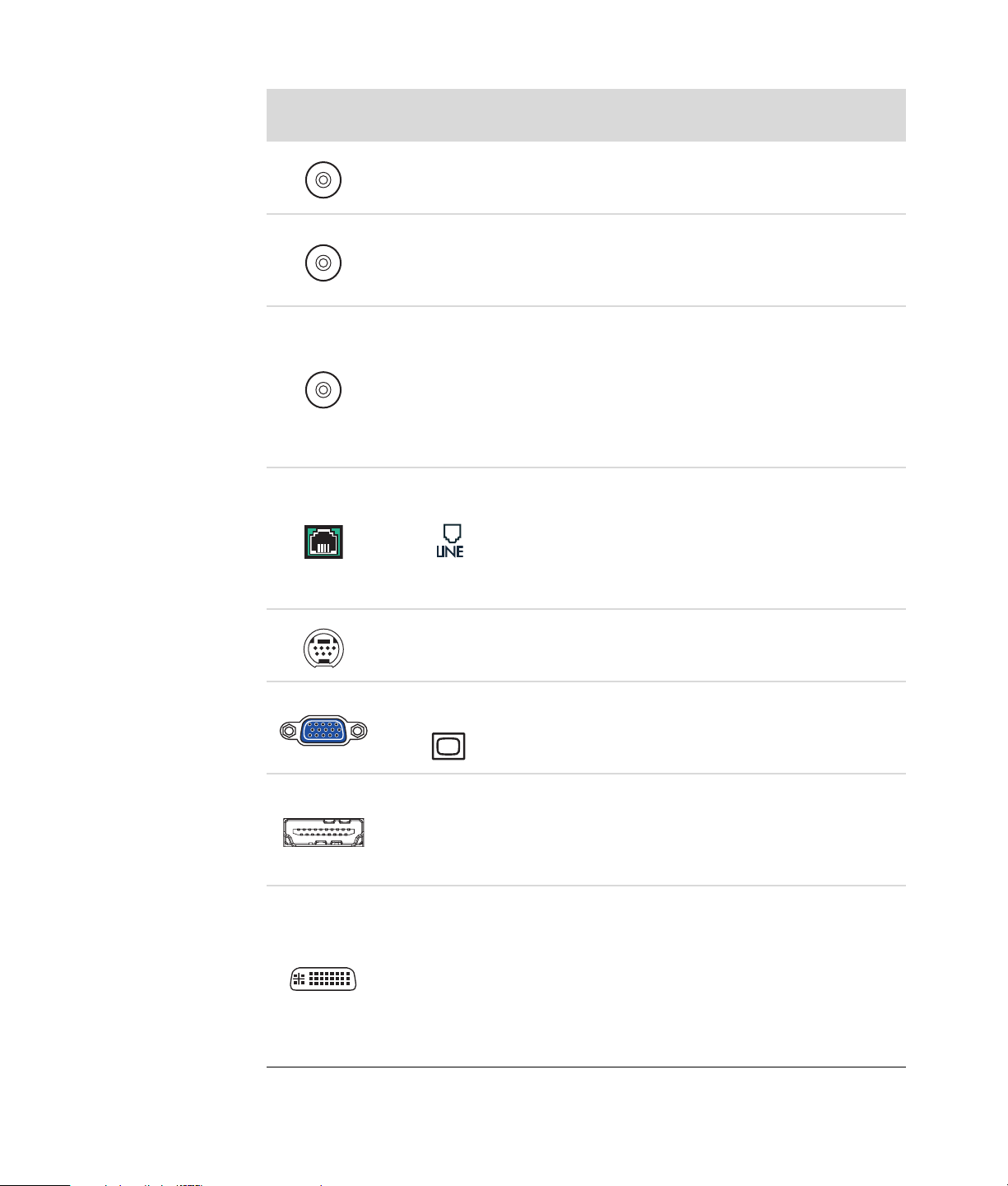
Anschluss
Symbol/
Beschriftung
CATV
NTSC
Beschreibung und Funktion (Fortsetzung)
TV-Eingang für TV-Kabel oder TV-Antenne. Empfang
von CATV (Community Antenna Television)- oder
Kabel-Kanälen
TV-Eingang für TV-Kabel oder TV-Antenne. Empfang
von NTSC (National Television System Committee)Kanälen, bei denen es sich um analoge Kanäle
handelt.
FM-Eingang (Radioantenneneingang) für die
Verbindung mit dem FM-Antennenkabel.
FM Ant
Analog Video
VGA/Monitor
HDMI
Stecken Sie das FM-Radioantennenkabel in den
FM-Eingang der TV-Tuner-Karte an der Rückseite des
Computers. Sie sollten vielleicht die Enden des
Kabels ausziehen, um den FM-Radioempfang zu
verbessern.
Modem (RJ11-Eingang) (nur bei bestimmten
Modellen)
Stecken Sie das (dem Computer beiliegende)
Modemkabel in den Modemanschluss an der
Rückseite des Computers. Stecken Sie das andere
Ende in die Telefon-Wandbuchse.
Analoger Videoausgang: S-Video oder
Composite-Video (nur bei bestimmten Modellen) für
die Verbindung mit einem Fernseher.
VGA/Monitor-Ausgang (blau) für die Verbindung
mit einem VGA-Monitor Sie müssen eventuell einen
VGA-DVI-Adapter verwenden, um den Monitor am
Computer anschließen zu können.
HDMI-Display-Ausgang für die Verbindung mit
einem HDMI-Monitor oder TV-Bildschirm. Sie müssen
eventuell einen HDMI-DVI-Adapter verwenden, um
das Anzeigegerät an den Computer anschließen zu
können.
DVI
Digitaler Videoausgang für die Verbindung mit
einem TV-Gerät oder Monitor (nur bei bestimmten
Modellen). Sie müssen eventuell einen VGA-DVIAdapter oder einen HDMI-DVI-Adapter verwenden,
um das Anzeigegerät an den Computer anschließen
zu können.
Siehe hierzu die Dokumentation Ihres
Anzeigegeräts.
Einrichten des Computers 7
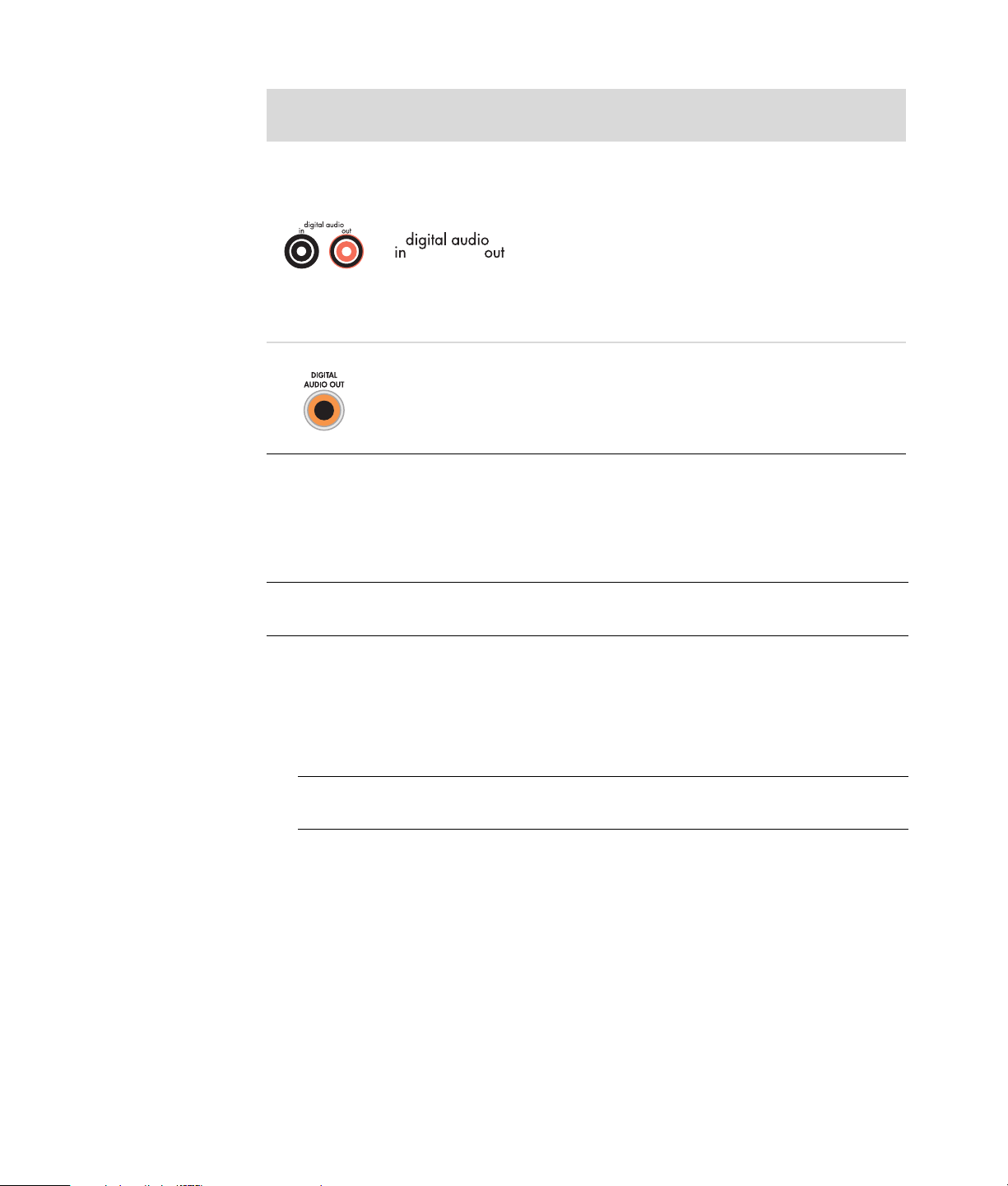
Symbol/
Anschluss
Beschriftung
Beschreibung und Funktion (Fortsetzung)
Der digitale Audioeingang (weiß) stellt die
Verbindung zu einem digitalen Audiogerät mit
einem digitalen Eingang (wie einem AudioReceiver/Verstärker) oder digitalen Lautsprechern
(nur bei bestimmten Modellen) her.
Der digitale Audioausgang (rot) stellt die
Verbindung zu einem digitalen Audiogerät mit
einem digitalen Ausgang (nur bei bestimmten
Modellen) her.
Der digitale Audioausgang (orange) stellt die
Digital Audio
Out
Verbindung zu einem digitalen Audiogerät mit
einem digitalen Eingang (wie einem AudioReceiver/Verstärker) oder digitalen Lautsprechern
(nur bei bestimmten Modellen) her.
Anschließen einer Digitalkamera (Foto oder Video)
Folgende Anweisungen treffen nur auf digitale Kameras und digitale Videokameras zu.
HINWEIS: Verwenden Sie zum Anschließen einer analogen Videokamera an den
Computer die Video- und Audioeingänge an der Vorder- oder Rückseite des Computers.
Siehe hierzu die Dokumentation Ihrer Digitalkamera oder digitalen Videokamera.
So schließen Sie eine Digitalkamera oder digitale Videokamera an:
1 Schalten Sie den Computer ein, und warten Sie, bis das Betriebssystem Microsoft
Windows
Vista® startet.
®
HINWEIS: Wenn ein AutoPlay-Fenster für digitale Geräte angezeigt wird, wenn Sie
die Kamera anschließen, klicken Sie auf Abbrechen.
8 Erweitertes Benutzerhandbuch (Funktionen je nach Modell unterschiedlich)
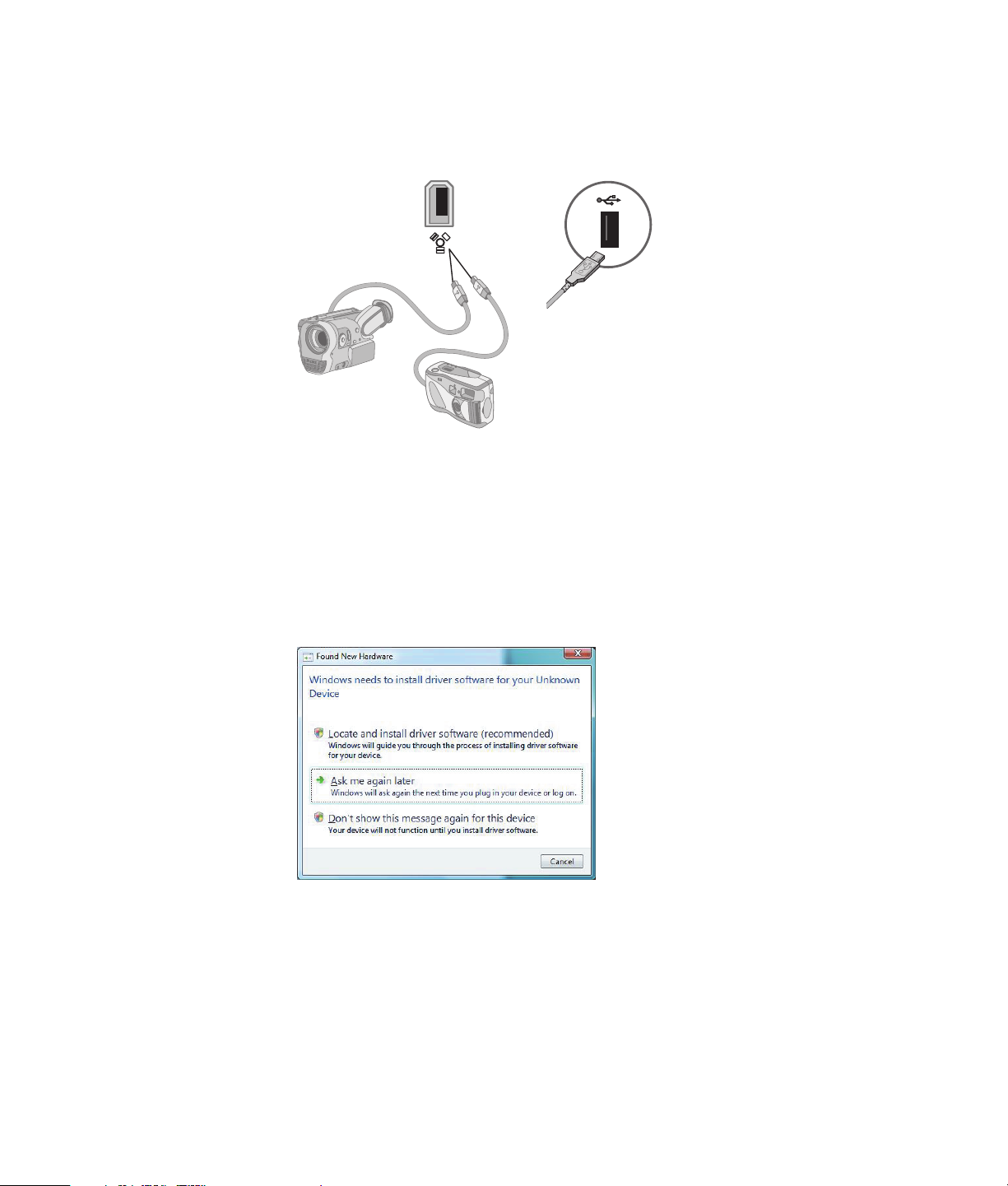
2 Schließen Sie das 6-polige Übertragungskabel an die Videokamera und dann an
einen freien Anschluss an der Vorder- oder Rückseite des Computers an. Die meisten
digitalen Videokameras verwenden entweder den FireWire (IEEE 1394)- oder den
USB-Anschluss.
3 Die Meldung Neue Hardware gefunden wird angezeigt. Warten Sie 2 bis 3 Minuten,
bis Windows Vista die nötigen Einstellungen für das neue Gerät vorgenommen hat.
Nach Abschluss der Installation erscheint eine Meldung über die Betriebsbereitschaft
der Kamera.
4 Eventuell müssen Sie Treibersoftware für Ihre Kamera installieren. In diesem Fall zeigt
Windows eine Meldung an, die fragt, ob Sie die Treibersoftware suchen und
installieren möchten. Legen Sie die Treibersoftware-CD ein, klicken Sie auf
Treibersoftware suchen und installieren, und folgen Sie dann den
Anweisungen auf dem Bildschirm zur Installation der Software.
Einrichten des Computers 9
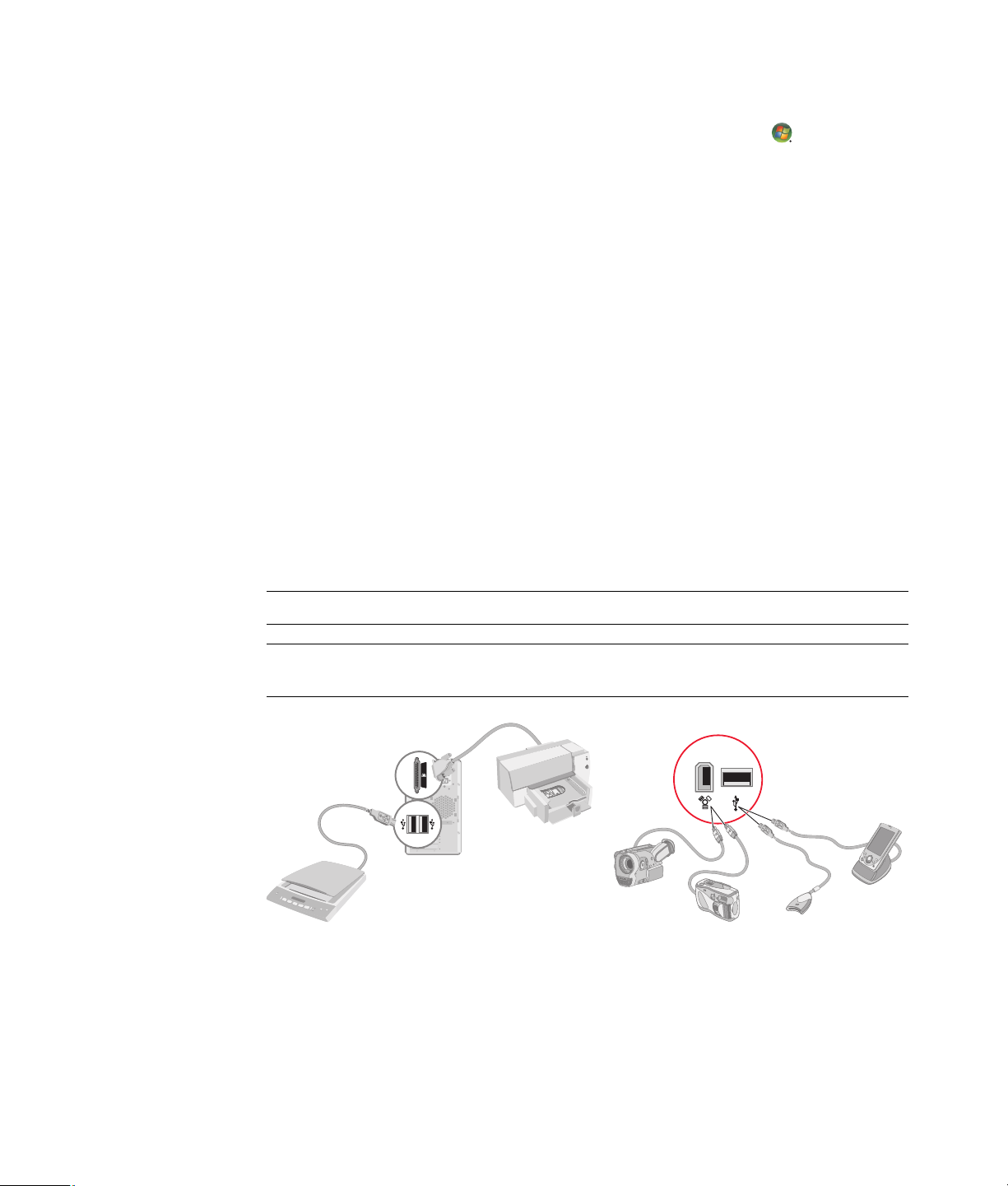
Wenn der Computer Ihre Digitalkamera oder digitale Videokamera nicht erkennt:
1 Klicken Sie auf der Windows-Taskleiste auf die Schaltfläche Start und dann auf
Systemsteuerung.
2 Klicken Sie auf System und Wartung und dann auf System.
3 Klicken Sie auf Geräte-Manager.
4 Klicken Sie auf das Pluszeichen (+) neben dem Kamera-Anschluss. Wenn der Name
der Kamera erscheint, ist das Gerät funktionsbereit. Wenn er nicht erscheint,
versuchen Sie Folgendes:
Klicken Sie auf Aktion und dann auf Nach geänderter Hardware suchen.
Suchen Sie im Geräte-Manager nach einem neuen Eintrag unter dem Anschluss.
Ziehen Sie das Videokamera-Übertragungskabel aus dem Computer und stecken
Sie es in einen anderen Anschluss. Suchen Sie im Geräte-Manager nach einem
neuen Eintrag unter dem Anschluss.
Anschließen anderer Geräte
Andere Peripheriegeräte werden über USB- oder FireWire (IEEE 1394)-Anschlüsse an die
Vorder- oder Rückseite des Computers angeschlossen. Zu diesen Peripheriegeräten
gehören Drucker, Scanner, Videokameras, Digitalkameras, Speicherkartenlesegeräte und
PDAs (Personal Digital Assistants) oder Handheld-Computer. Weitere Informationen finden
Sie in der Dokumentation des jeweiligen Geräts.
HINWEIS: Manche Peripheriegeräte sind nicht im Lieferumfang des PCs enthalten.
HINWEIS: Sie müssen ein 6-poliges FireWire (IEEE 1394)-Übertragungskabel (kein
4-poliges) mit dem 6-poligen Anschluss am Computer verwenden.
10 Erweitertes Benutzerhandbuch (Funktionen je nach Modell unterschiedlich)
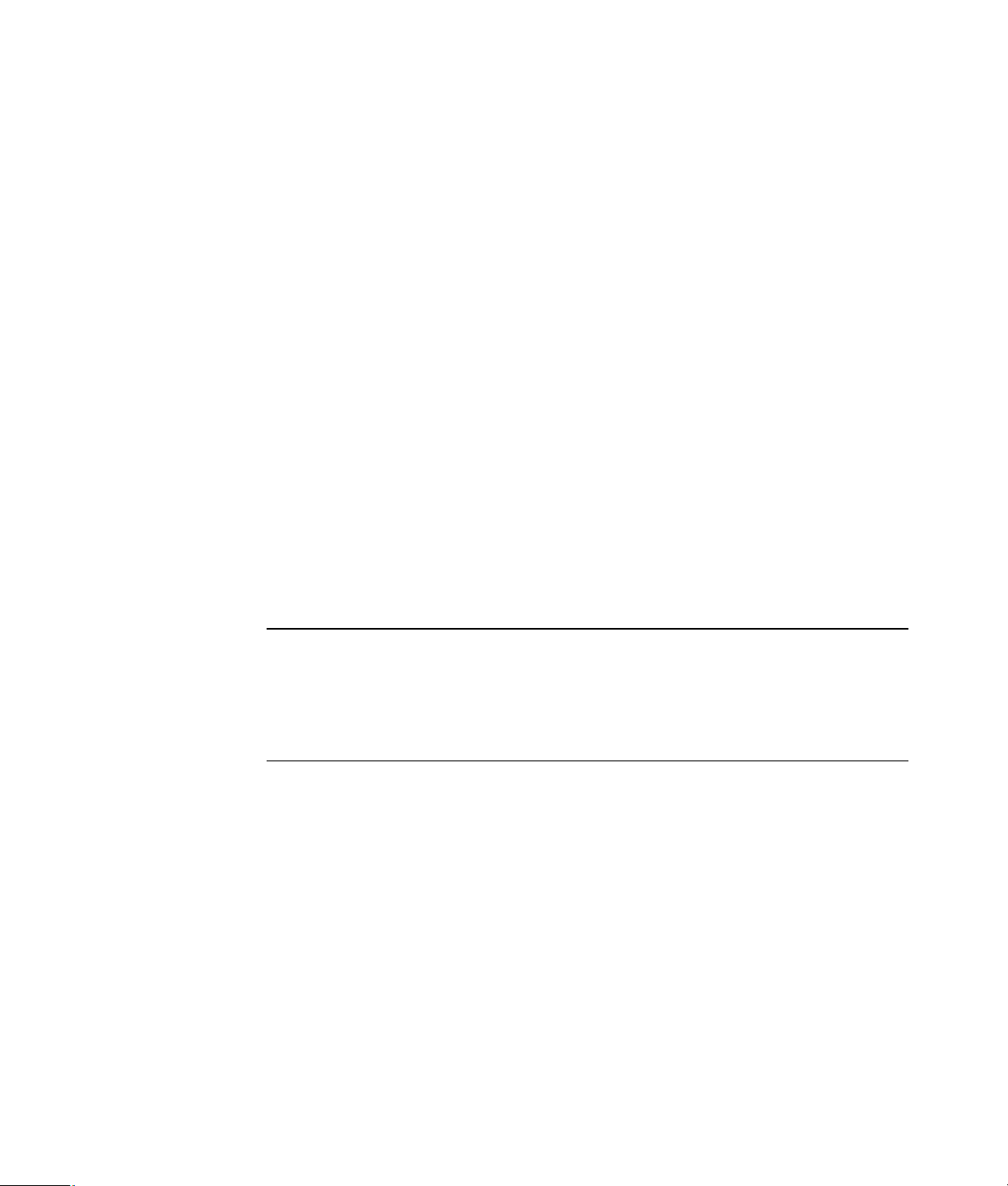
Aufbewahrung der Dokumentation und der Wiederherstellungsmedien
Heben Sie alle Benutzerhandbücher und Garantieinformationen an einem sicheren, leicht
zugänglichen Ort auf. Es empfiehlt sich, die Systemwiederherstellungsmedien mit der
Dokumentation aufzubewahren. So haben Sie leichten Zugriff auf alle wichtigen
Computerdokumente und Dateien.
Einstellen des Monitors
Bildschirmauflösung in Vista einstellen
So ändern Sie die Bildschirmauflösung in Vista:
1 Klicken Sie mit der rechten Maustaste auf einen leeren Bereich auf dem Desktop und
klicken Sie dann auf Anpassen.
2 Klicken Sie auf Anzeigeeinstellungen.
3 Wählen Sie ggf. den Monitor und passen Sie die Bildschirmauflösung mit dem
Schieberegler unter „Auflösung“ an.
4 Klicken Sie auf Übernehmen.
5 Klicken Sie auf Ja, sofern erforderlich.
6 Klicken Sie auf OK.
HINWEIS: Sie können gleichzeitig mehr als ein Anzeigegerät (Röhrenmonitor,
TFT-Display, TV-Gerät usw.) an den Computer anschließen (nur bei bestimmten Modellen).
Sie können durch Drücken von Alt+F5 schnell das Gerät wechseln, das den
Computer-Desktop anzeigt. Jedes Mal, wenn Sie Alt+F5 drücken, erscheint der Desktop
auf dem nächsten Gerät. Sollte die Tastenkombination Alt+F5 keine Auswirkung haben,
starten Sie den Computer neu und versuchen Sie es erneut.
Einrichten des Computers 11
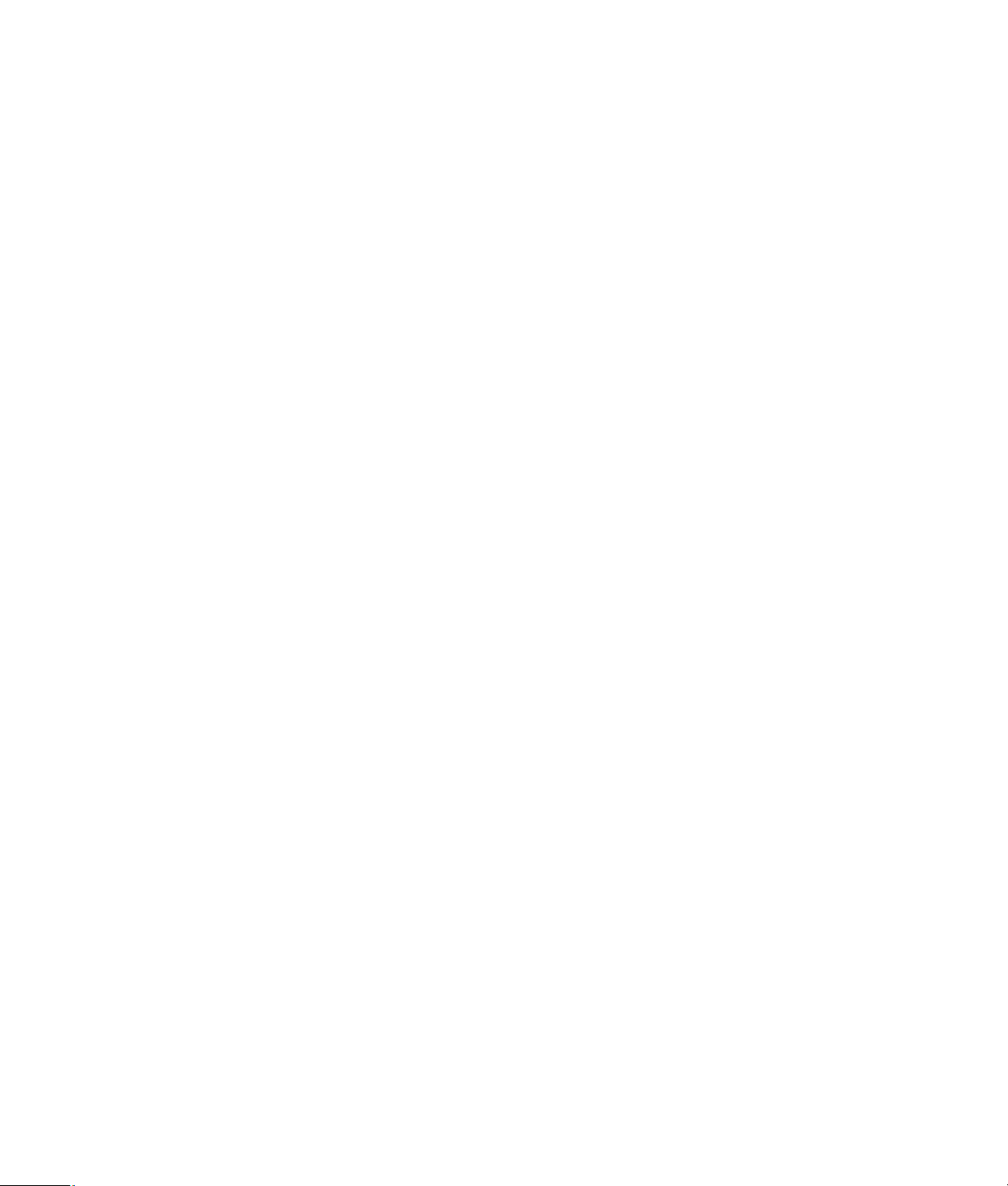
Bildschirmauflösung in der NVIDIASystemsteuerung einstellen
So ändern Sie die Bildschirmauflösung in der NVIDIA-Systemsteuerung:
1 Klicken Sie mit der rechten Maustaste auf eine beliebige Stelle auf dem Desktop und
klicken Sie dann auf NVIDIA-Systemsteuerung.
2 Wählen Sie Standard oder Erweitert und klicken Sie dann auf OK.
3 Wählen Sie unter Anzeige Auflösung ändern.
4 Wählen Sie ggf. den Monitor und passen Sie die Bildschirmauflösung mit dem
Schieberegler unter Anzeigeauflösung an.
5 Klicken Sie auf Übernehmen und dann auf Ja, wenn Sie die Auflösung
übernehmen möchten.
Oder
Klicken Sie auf Nein und ändern Sie die Auflösung mit dem Schieberegler unter
Anzeigeauflösung, klicken Sie anschließend auf Übernehmen und dann auf Ja.
12 Erweitertes Benutzerhandbuch (Funktionen je nach Modell unterschiedlich)
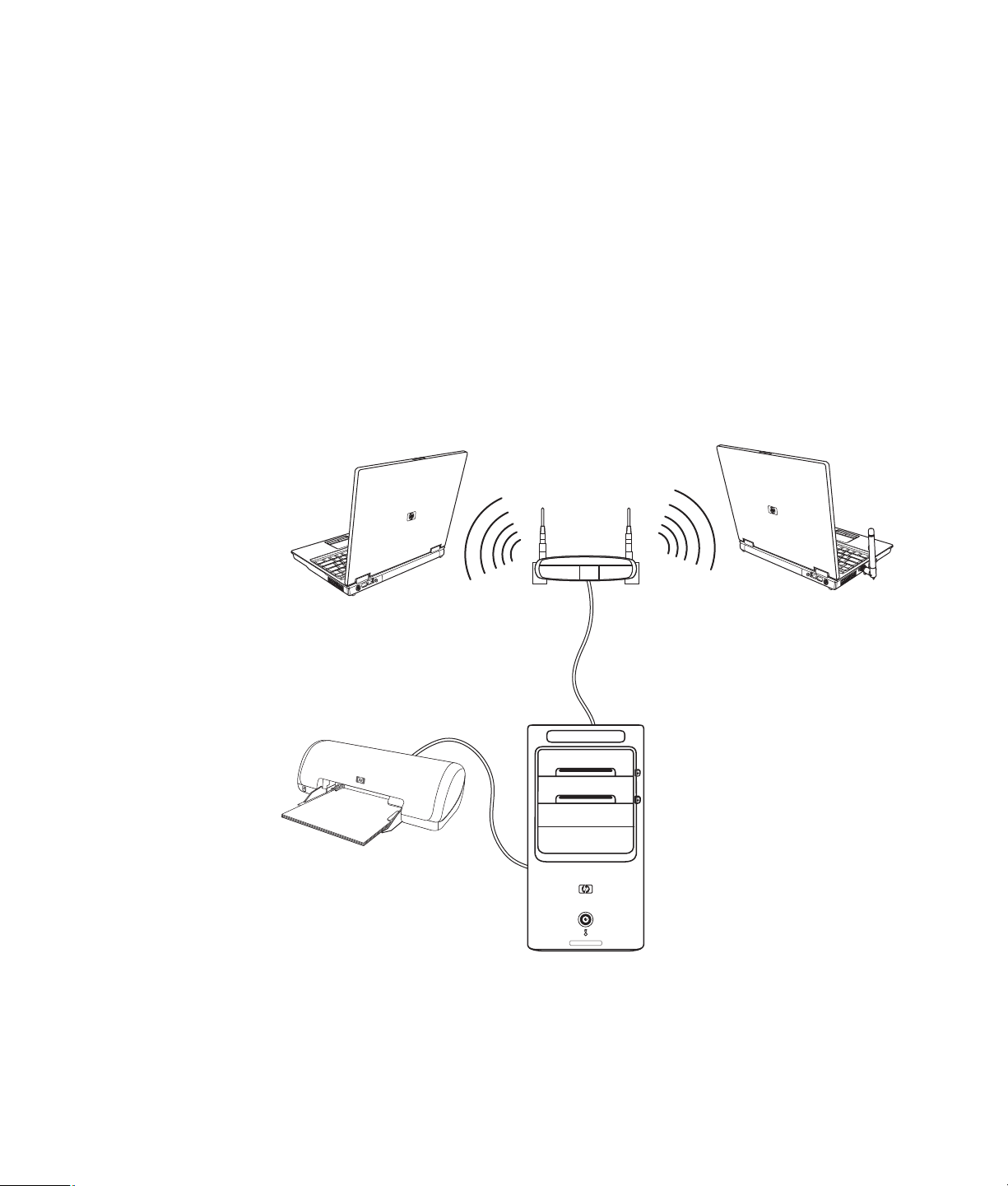
Einrichten eines LAN
Im Heimbereich besteht ein LAN meist aus einem drahtgebundenen oder drahtlosen
Netzwerk, mit dem man den Computer mit anderen Geräten im Netzwerk, einschließlich
anderer Computer, verbinden kann. Zu den Netzwerkkomponenten können ein Hub oder
Switch gehören, mit dem mehrere Geräte ans Netzwerk angeschlossen werden, oder ein
Router, der Computer oder eine Breitband-Internetverbindung mit dem Netzwerk verbinden
kann. Über die Netzwerkverbindung können auch Daten, Drucker und andere Geräte von
allen Computern im Netzwerk gemeinsam genutzt werden. Die Netzwerkverbindung zum
Internet erfolgt meist über ein Einwähl- oder Kabelmodem.
Ein drahtgebundenes Netzwerk verwendet Ethernet-Kabel zur Verbindung der Geräte im
Netzwerk. Das Ethernetkabel wird beispielsweise an die Netzwerkkarte des Computers
und den Router angeschlossen.
Ein drahtloses Netzwerk verbindet die Geräte im Netzwerk über Funk. Beispielsweise
haben sowohl der Computer als auch der Router eine Antenne und einen Adapter, um auf
die gleiche WiFi-Norm zuzugreifen: 802.11n, 802.11b, 802.11g oder 802.11a.
Die vorherige Abbildung zeigt ein LAN im Heimbereich. Der Desktop-Computer verfügt
über eine Kabelverbindung zu einem drahtlosen Router. Der Desktop-Computer hat auch
einen Drucker, auf den die anderen Computer im Netzwerk zugreifen können. Jeder der
Notebook-Computer besitzt eine drahtlose Verbindung zum Netzwerk-Router.
Einrichten des Computers 13
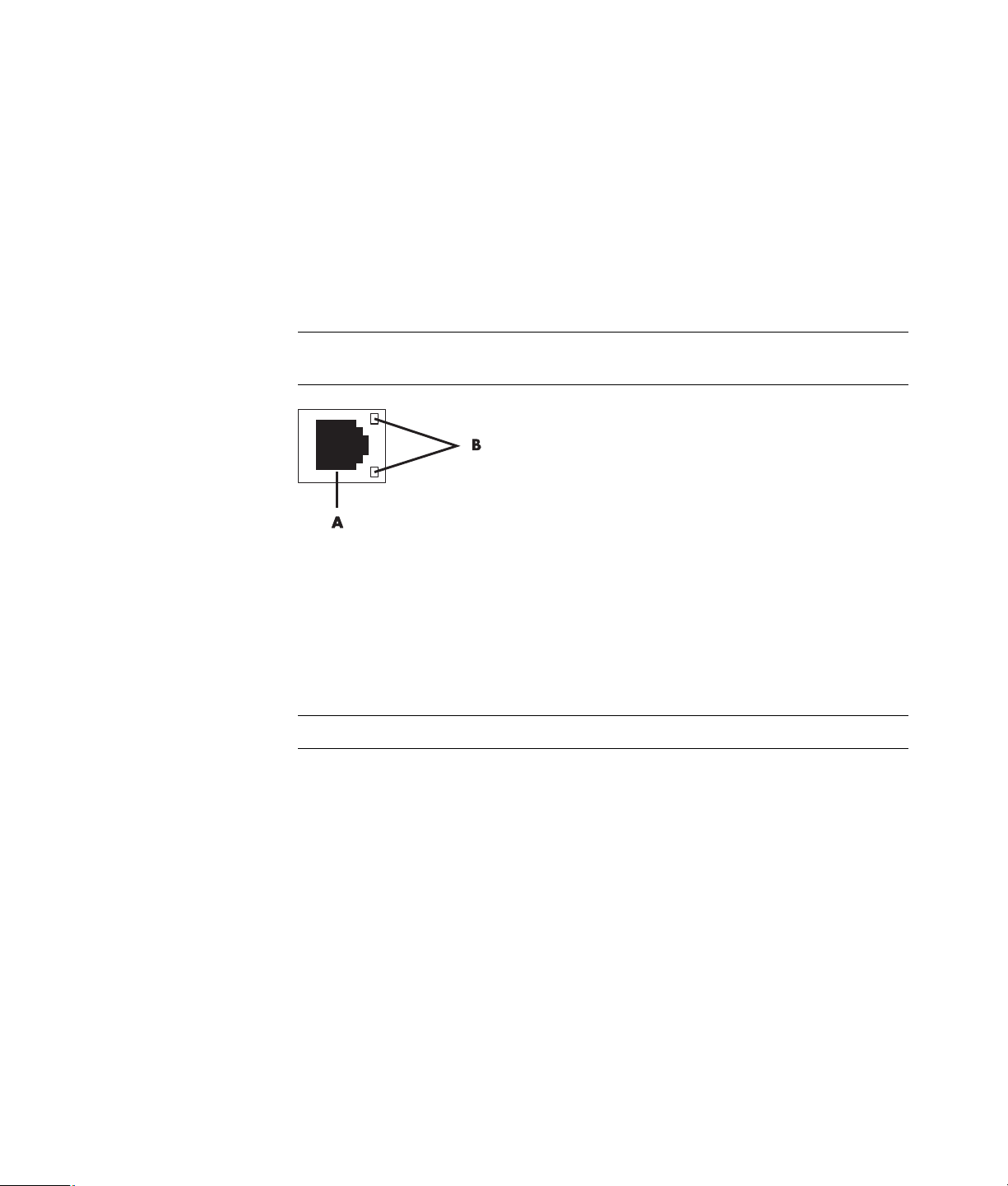
Einrichten einer drahtgebundenen Verbindung (Ethernet)
Die Ethernet-Verbindung, die eventuell als Netzwerk-Adapterkarte oder Netzwerk-
Schnittstellenkarte bezeichnet wird, bietet eine Hochgeschwindigkeits- oder
Breitbandverbindung zu einem Ethernet (10BaseT) oder Fast Ethernet (100BaseT)Netzwerk. Nachdem Sie diese Schnittstelle mit einem Netzwerk, wie einem LAN,
verbunden haben, können Sie über das Netzwerk auf das Internet zugreifen.
1 Stecken Sie ein Ethernetkabel in den Ethernet-Anschluss (A) auf der Rückseite des
Computers und in den Netzwerk-Router oder das LAN-Gerät.
HINWEIS: Ihr Computer ist unter Umständen nicht mit einem Ethernet-Anschluss
ausgestattet.
A Ethernet-Anschluss (RJ-45-Anschluss)
B Ethernet-Statusanzeigen
2 Überprüfen Sie nach dem Einschalten des Computers die Statusanzeigen (B) neben
dem Ethernet-Anschluss:
ACTIVITY — Leuchtet gelb, wenn Daten über das Netzwerk übertragen werden
LINK — Leuchtet grün bei ordnungsgemäßer Netzwerkverbindung
HINWEIS: Auf Ihrem Ethernet-Anschluss gibt es eventuell nur eine Leuchte.
14 Erweitertes Benutzerhandbuch (Funktionen je nach Modell unterschiedlich)
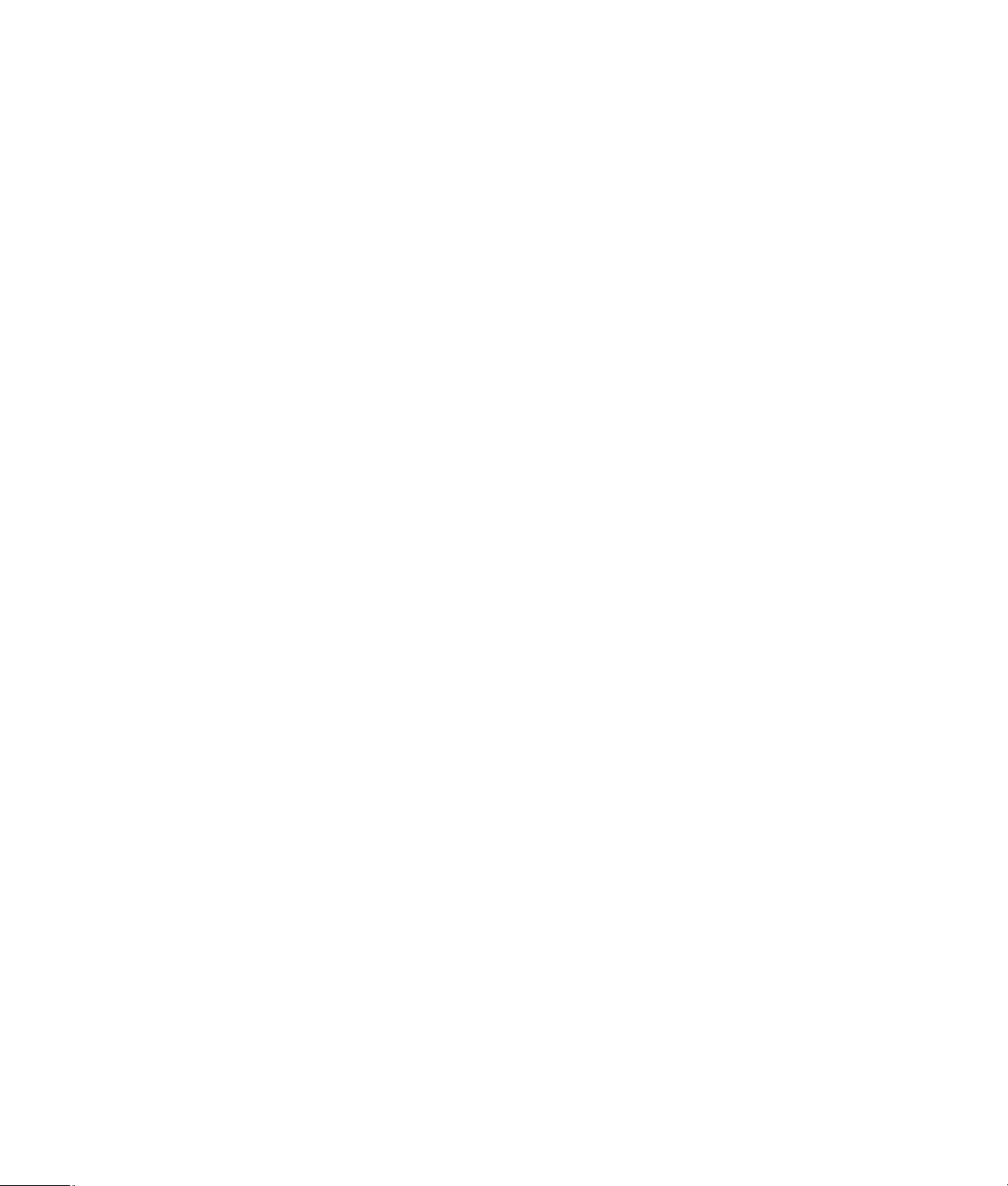
Integrierte drahtlose Geräte
Drahtlose Technologie überträgt Daten per Funk statt über Kabel. Ihr Computer verfügt
eventuell über eines oder mehrere der folgenden integrierten drahtlosen Geräte:
Wireless Local Area Network (WLAN)-Geräte verbinden den Computer mit
drahtlosen LANs (auch als drahtlose Netzwerke oder WLANs bezeichnet) in Büros,
Ihrem Haus oder öffentlichen Bereichen wie Flughäfen oder Restaurants. In einem
WLAN kommuniziert jedes drahtlose Gerät mit einem Wireless Access Point, der
mehrere Meter entfernt sein kann.
Computer mit WLAN-Geräten unterstützen eventuell einen oder mehrere der vier
IEEE-Hardwarestandards: 802.11n, 802.11b, 802.11g oder 802.11a.
Bluetooth-Geräte bilden ein PAN (Personal Area Network) zur Verbindung mit
anderen Bluetooth-fähigen Geräten, wie Computer, Telefon, Drucker, Kopfhörer,
Lautsprecher und Kameras. In einem PAN kommuniziert jedes Gerät direkt mit
anderen Geräten, und die Entfernung zwischen den Geräten muss relativ gering
sein – bis zu 10 m.
Wireless Wide Area Networks (WWAN)-Geräte ermöglichen jederzeit und
überall Zugriff auf Informationen, wenn man sich in einem Mobilfunkbereich befindet.
In einem WWAN kommuniziert jedes mobile Gerät mit einer Basisstation des
Betreibers. Die Betreiber installieren Netzwerke von Basisstationen (ähnlich wie
Mobiltelefon-Türme) in großen geographischen Bereichen und bieten so Zugang in
ganzen Bundesländern oder sogar Ländern/Regionen.
Weitere Informationen über drahtlose Technologien finden Sie unter:
http://www.hp.com/go/techcenter/wireless
Einrichten des Computers 15
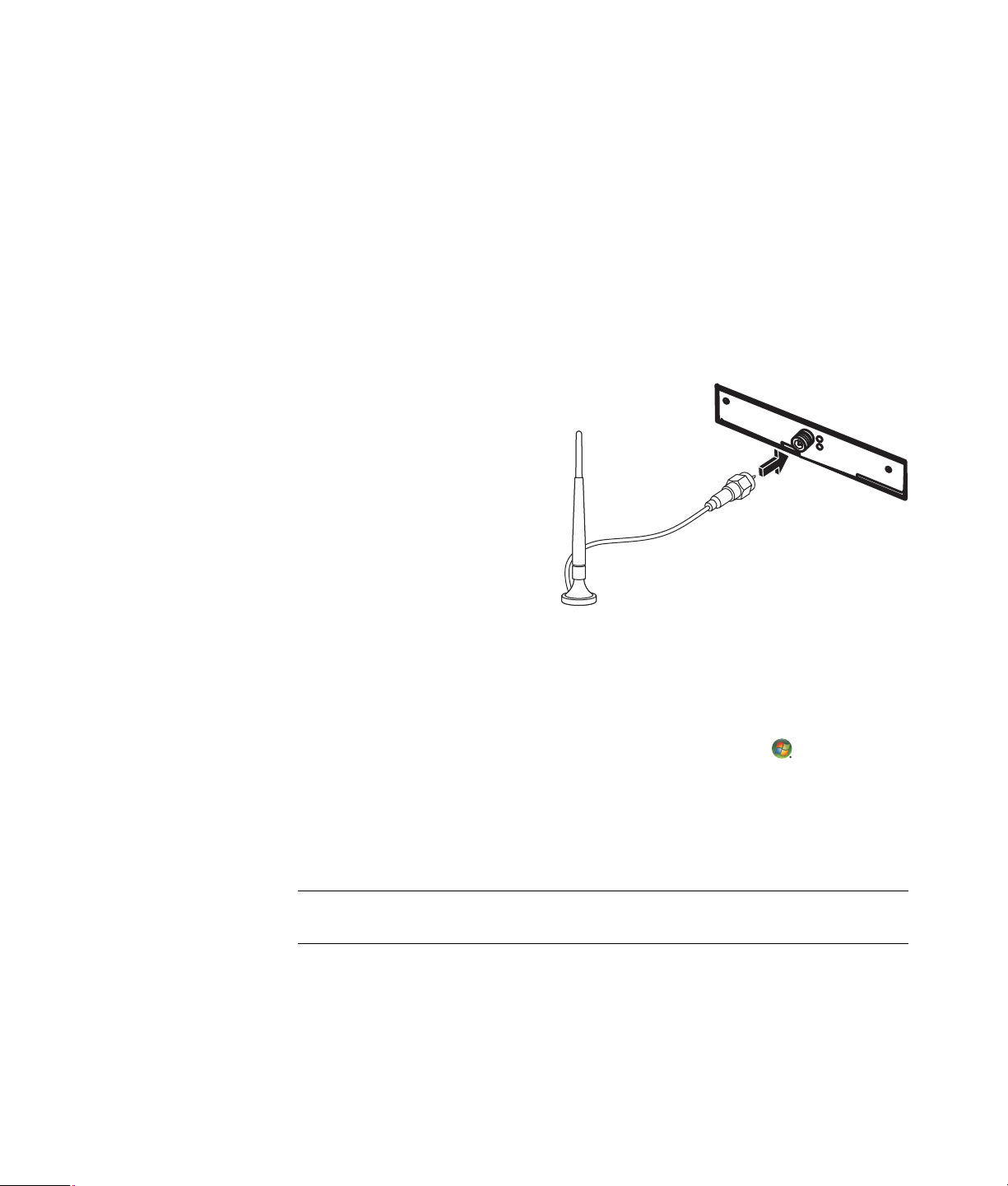
Anschließen des WLAN-Geräts
(Nur bei bestimmten Modellen)
Sie können den Computer mit der dem System beiliegenden externen Antenne an ein
drahtloses 802.11n- (nur bei bestimmten Modellen), 802.11b- oder 802.11g-Netzwerk
anschließen. Dieses Gerät ermöglicht es Ihnen, ein drahtloses Netzwerk einzurichten, bei
dem der Computer als Wireless Access Point verwendet wird, oder Sie können (im
Stationsmodus) den Computer als drahtlosen Client verwenden, wenn bereits ein
drahtloses Netzwerk vorhanden ist.
Sie benötigen ein existierendes drahtloses LAN mit einer Internetverbindung (weitere
Informationen erhalten Sie von Ihrem Internetdienstanbieter). Dem System liegt eine
externe Antenne bei; Sie müssen diese an das 802.11-Modul anschließen, um die
Reichweite und Empfindlichkeit der Funkeinheit zu erhöhen.
So schließen Sie die
WLAN-Antenne an:
1 Schrauben Sie die WLAN-Antenne
in den WLAN-Anschluss an der
Rückseite des Computers ein.
2 Um die beste WLAN-Leistung zu
erzielen, sollten Sie die Antenne
auf dem Computer oder an einer
hohen und offenen Stelle
platzieren.
Prüfung der Installation des WLAN-Geräts
Prüfen Sie bei der Einrichtung Ihres drahtlosen Netzwerks, dass das integrierte
WLAN-Gerät korrekt im Computer installiert ist:
1 Klicken Sie auf der Windows-Taskleiste auf die Schaltfläche Start .
2 Tippen Sie im Suchfeld Geräte-Manager ein und klicken Sie dann auf
Geräte-Manager, um das Fenster Geräte-Manager zu öffnen.
3 Klicken Sie auf Netzwerkadapter. Hier sollte Ihr WLAN-Gerät aufgelistet sein. Die
Bezeichnung des WLAN-Geräts könnte die Begriffe drahtlos, drahtloses LAN oder
802.11 enthalten.
HINWEIS: Wenn kein WLAN-Gerät aufgelistet ist, hat entweder der Computer kein
integriertes WLAN-Gerät, oder der Gerätetreiber wurde nicht korrekt installiert.
16 Erweitertes Benutzerhandbuch (Funktionen je nach Modell unterschiedlich)
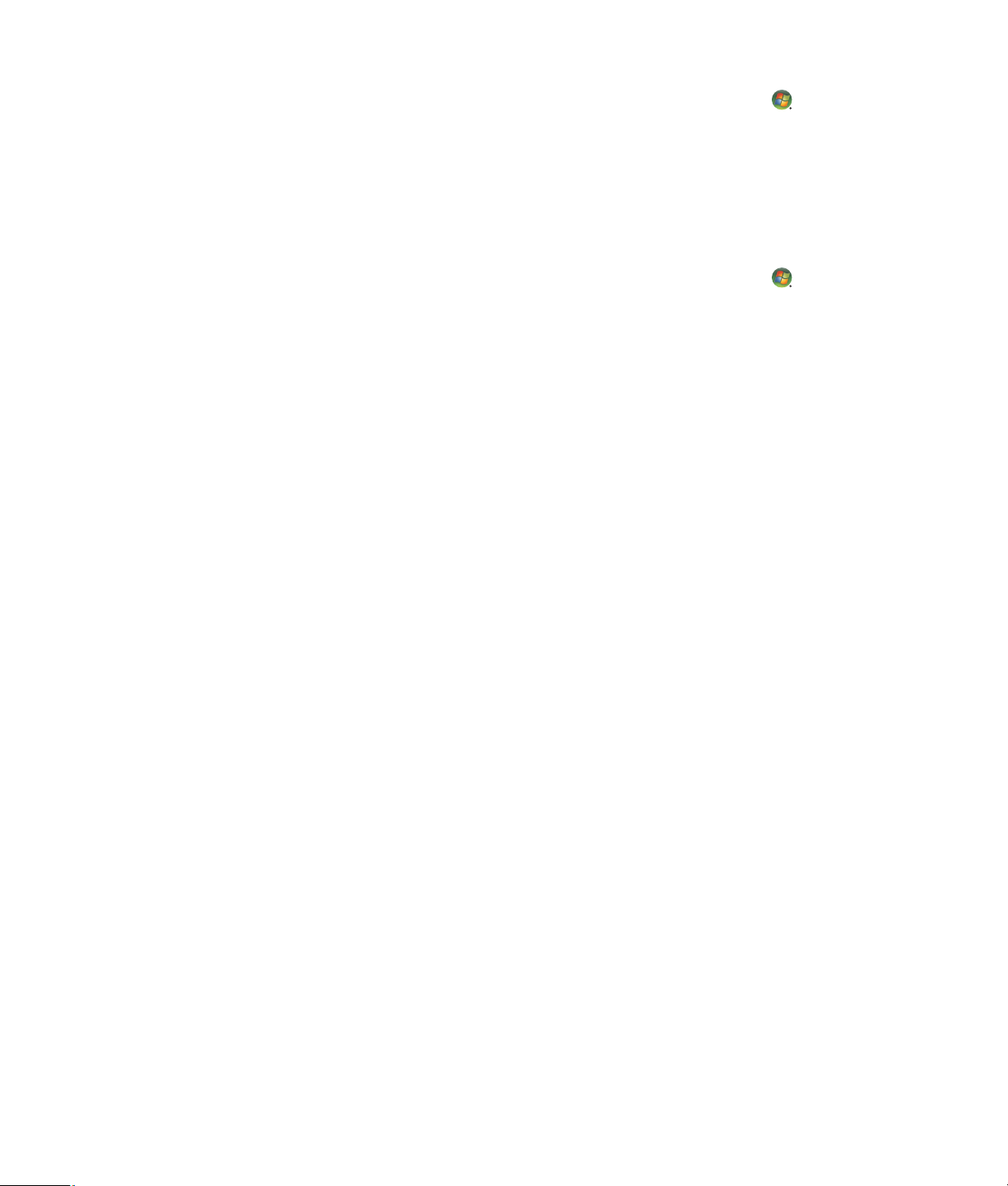
4 Klicken Sie auf der Windows-Taskleiste auf die Schaltfläche Start .
5 Tippen Sie in das Suchfeld Netzwerk- und Freigabecenter ein, und klicken Sie dann
auf Netzwerk- und Freigabecenter, um das Fenster Netzwerk- und
Freigabecenter zu öffnen.
6 Klicken Sie auf Verbindung mit Netzwerk herstellen und folgen Sie dann den
Anweisungen auf dem Bildschirm.
Weitere Informationen über das Einrichten eines drahtlosen Netzwerks:
Klicken Sie auf der Windows-Taskleiste auf die Schaltfläche Start und dann auf
Hilfe und Support, und tippen Sie dann in das Feld „Hilfe durchsuchen“ Drahtloses
Netzwerk einrichten ein.
Gehen Sie zu: http://www.hp.com/go/techcenter/wireless (nur Englisch).
Gehen Sie zu: http://hp.com/support und suchen Sie nach Informationen zu
drahtlosen Netzwerken.
Verwendung drahtloser Sicherheitsfunktionen
Wenn Sie daheim ein WLAN einrichten oder auf ein existierendes öffentliches WLAN
zugreifen, sollten Sie immer Sicherheitsfunktionen aktivieren, um unbefugten Zugriff auf
das Netzwerk zu verhindern. Die wichtigsten Sicherheitsstufen sind Wi-Fi Protected Access
Personal (WPA-Personal) und Wired Equivalent Privacy (WEP).
HP empfiehlt, beim Einrichten eines Netzwerks mindestens eine der folgenden
Sicherheitsmaßnahmen zu wählen:
WPA-Personal- oder WEP-Sicherheitsverschlüsselung auf dem Router aktivieren.
Die standardmäßige Netzwerkbezeichnung (SSID) und das Kennwort ändern.
Eine Firewall einrichten.
Sicherheitsstufe in Ihrem Webbrowser einstellen.
Weitere Informationen über die Einrichtung drahtloser Sicherheitsfunktionen finden Sie
unter: http://www.hp.com/go/techcenter/wireless
Anschließen eines Modems
Informationen über die Herstellung einer Internetverbindung finden Sie im Abschnitt
„Herstellen einer Internetverbindung” im Handbuch Erste Schritte.
Einrichten des Computers 17
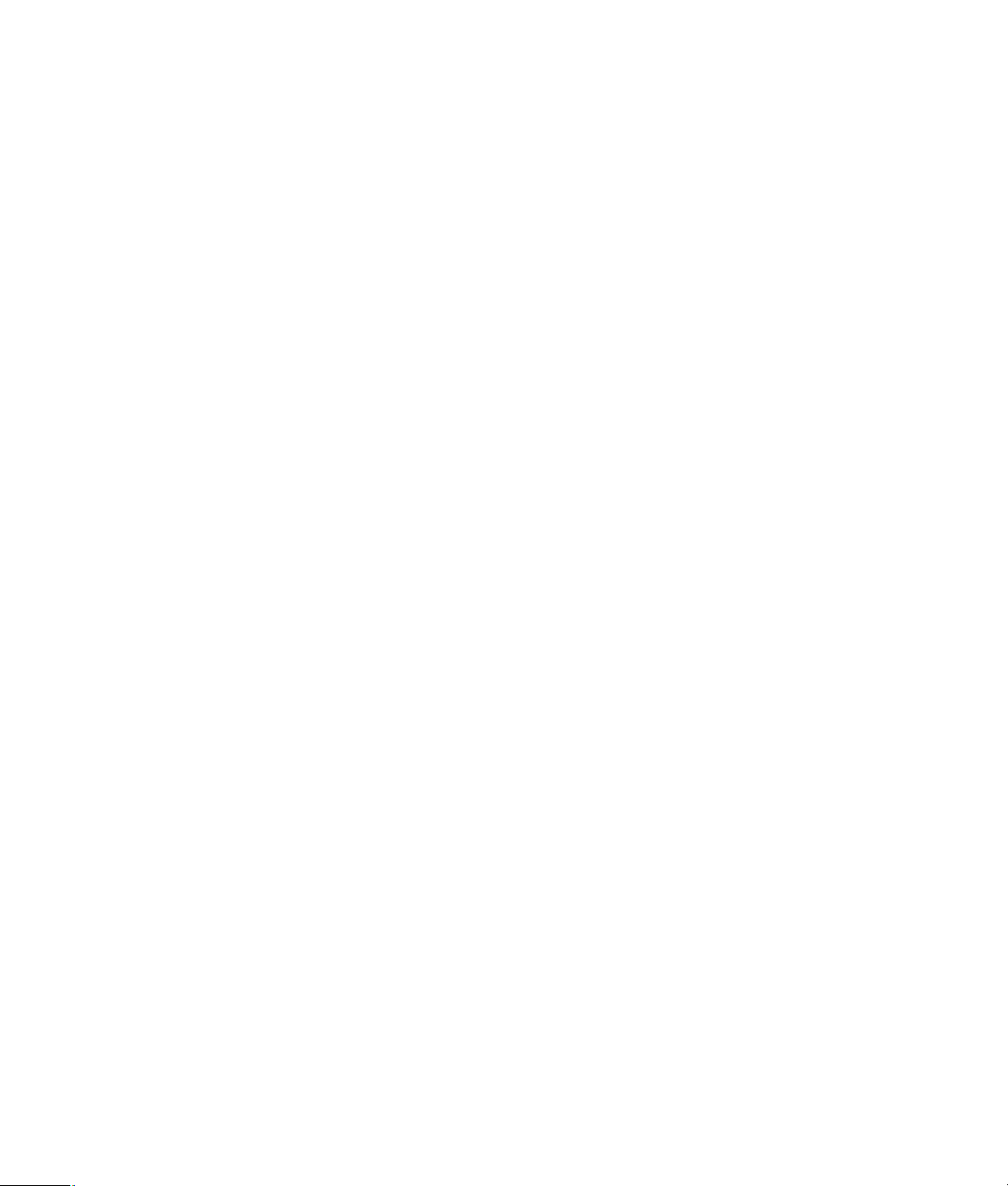
18 Erweitertes Benutzerhandbuch (Funktionen je nach Modell unterschiedlich)

Anschließen von Lautsprechern oder
Lautsprecher werden entweder mit dem Monitor geliefert (nur bei bestimmten Modellen)
oder müssen separat erworben werden.
Weitere Informationen zum Anschließen von Stereolautsprechern an den Computer finden
Sie in der Kurzanleitung.
Wenn der Computer eine Mehrkanal-Lautsprecherfähigkeit besitzt (nur bestimmte
Modelle), können Sie vier Kanäle für ein 4-Lautsprecher-System oder sechs Kanäle für ein
5.1-Lautsprecher-System anschließen.
Schließen Sie das Lautsprecher-System an den Computer an und konfigurieren Sie dann
die Soundausgabe in der Audiosoftware.
Sound-Anschlüsse
Ihr Modell kann über einen von drei Typen von analogen Sound-Anschlüssen auf der
Rückseite des Computers verfügen:
Drei Anschlüsse
Mikrofonen
Sechs Anschlüsse
Soundkarte
Die Anschlüsse sind 3,5-mm-Stereo-Minibuchsen auf der Rückseite des Computers, an die
Lautsprecher und Mikrofone angeschlossen werden.
Ihr System hat eventuell auch einen separaten Digitalausgang (nur bestimmte Modelle).
Anschließen von Lautsprechern oder Mikrofonen 19

Wie in der Anleitung vermerkt, ist die Software-Konfiguration für jeden Anschlusstyp
unterschiedlich.
HINWEIS:
Typ 3 hat drei Anschlüsse.
Typ 6 hat sechs Anschlüsse.
Typ S hat eine Soundkarte.
Sound-Anschluss Abbildung Typ
Drei
Anschlüsse
Sechs
Anschlüsse
Soundkarten
anschluss
Ihr Computermodell kann drei SoundAnschlüsse haben. Sie können bis zu
einem 5.1-Audiosystem an den
Computer anschließen.
Ihr Computermodell kann auf der
Rückseite sechs Sound-Anschlüsse
haben. Sie können bis zu einem
7.1-Audiosystem an den Computer
anschließen.
Ihr Computer kann über eine
Soundkarte verfügen. Sie können
maximal ein 5.1-Audiosystem (bei
bestimmten Modellen auch ein
7.1-Audiosystem) oder digitale
Lautsprecher an die Soundkarte des
Computers anschließen.
Siehe folgende
Abbildungen.
3
6
S
Verwenden Sie die bei Ihrem Computermodell vorhandenen Sound-Anschlüsse bei der in
den Schritten des Installationsverfahrens gezeigten Verwendung von Kabeln.
20 Erweitertes Benutzerhandbuch (Funktionen je nach Modell unterschiedlich)

Folgende Tabelle zeigt die Sound-Anschlüsse auf der Rückseite der Computer-Systeme.
Sound-Anschluss
Typ 3 Typ 6 Typ S Beschreibung
Anschluss Side (grau) für die seitlichen AnalogLautsprecher (links/rechts) in einem
Acht-Lautsprecher-System (7.1).
Anschluss C/Sub (gold) für vorderen CenterLautsprecher/Subwoofer in einer MehrkanalAudiokonfiguration.
Anschluss Rear (schwarz) für die hinteren AnalogLautsprecher (links/rechts) in einer MehrkanalAudiokonfiguration.
Anschluss Out (hellgrün) für vordere AnalogLautsprecher (links/rechts).
Mic (rosa) dient zum Anschließen eines Mikrofons.
(Typ 3 fungiert bei aktivierter MehrkanalAudiokonfiguration auch als Line-Out-Anschluss für
den Center-Lautsprecher/Subwoofer.)
Line In (hellblau) dient zum Anschluss eines analogen
Audiogeräts, beispielsweise eines CD-Players, an
den Computereingang. (Typ 3 fungiert bei aktivierter
Mehrkanal-Audiokonfiguration auch als hinterer
Line-Out-Anschluss.)
Digital Audio Out oder SPDIF Out (orange)
dient zum Anschließen eines digitalen Audiogeräts
mit digitaler Eingabe (z. B. eines HeimAudioreceivers/-verstärkers) oder von digitalen
Lautsprechern (nur bei bestimmten Modellen).
FlexiJack (FlexBuchse) (rosa) dient zum
Anschließen von analogen Line-In-Geräten oder zum
Anschließen eines Mikrofons.
Die FlexBuchse unterstützt zwei Funktionen. Sie
müssen im Creative Console Launcher entweder die
Mikrofon- oder die Line-In-Funktion auswählen. Siehe
„FlexBuchse konfigurieren” im Handbuch Erste
Schritte.
Anschließen von Lautsprechern oder Mikrofonen 21

Sound-Anschluss (Fortsetzung)
Typ 3 Typ 6 Typ S Beschreibung
FlexiJack (FlexBuchse) (blau) dient zum
Anschließen an analoge Line-In-Geräte oder zum
Anschließen eines Mikrofons.
Die FlexBuchse unterstützt zwei Funktionen. Sie
müssen im Creative Console Launcher entweder die
Mikrofon- oder die Line-In-Funktion auswählen. Siehe
„FlexBuchse konfigurieren” im Handbuch Erste
Schritte.
Optical In (optischer SPDIF-Eingang) dient zum
Anschließen von Aufnahmegeräten, beispielsweise
eines MiniDisc-Recorders, eines digitalen
Audiokassettenrecorders oder eines externen
Festplattenrecorders.
Optical Out (optischer SPDIF-Ausgang) eignet sich
für Wiedergabegeräte wie MiniDisc-Player, DATPlayer oder DVD-Player.
HINWEIS:
Typ 3 hat drei Anschlüsse.
Typ 6 hat sechs Anschlüsse.
Typ S hat eine Soundkarte.
22 Erweitertes Benutzerhandbuch (Funktionen je nach Modell unterschiedlich)

Anschließen eines Mikrofons
Ihr Computer verfügt über einen Mikrofonanschluss auf der Rückseite. Bestimmte Modelle
verfügen über einen zweiten Mikrofonanschluss an der Vorderseite des Computers.
Grundsätzlich kann jedoch immer nur ein Mikrofonanschluss verwendet werden. Bei
Verwendung eines Mehrkanal-Lautsprechersystems steht der hintere Mikrofonanschluss
nicht zur Verfügung. Bei Computern mit Mehrkanal-Lautsprecher-Systemen kann, sofern
vorhanden, der Mikrofonanschluss an der Vorderseite verwendet werden.
Wenn Sie ein an der Vorderseite des Computers (nur bei bestimmten Modellen)
angeschlossenes Mikrofon verwenden möchten, müssen Sie das Mikrofon aktivieren.
Siehe „Wahl eines Mikrofons” im Handbuch Erste Schritte.
HP Computer unterstützen viele unterschiedliche Audio-Optionen, Sound-Anschlüsse und
Lautsprecherkonfigurationen. Sie können Ihren Computer für zwei Stereolautsprecher oder
für ein Mehrkanal-Lautsprecher-System einrichten. Verbinden Sie Ihr Lautsprecher-System
mit dem Computer, und konfigurieren Sie dann die Audiosoftware für die Audioausgabe.
Weitere Informationen zum Anschließen von Stereolautsprechern an den Computer finden
Sie in der Kurzanleitung.
Dieses Kapitel beschreibt die typischen Optionen. Ihr System hat eventuell andere
Komponenten.
Lautsprecher werden entweder mit dem Monitor geliefert (nur bei bestimmten Modellen)
oder müssen separat erworben werden.
HINWEIS: Weitere Informationen über das Anschließen der Lautsprecher finden Sie in
der mit dem Computer ausgelieferten Kurzanleitung und der Dokumentation der
Lautsprecher.
Anschließen von Lautsprechern oder Mikrofonen 23

Lautsprecherkonfigurationen
Sie können den Computer für folgende unterstützte Konfigurationen einrichten:
Name Lautsprechersystem Siehe
2 (Stereo) Linker Lautsprecher, rechter
Lautsprecher.
2.1 Linker Lautsprecher, rechter
Lautsprecher und ein
Subwoofer.
4.1 Zwei vordere Lautsprecher,
zwei hintere Lautsprecher
und ein Subwoofer.
6/5.1 Zwei vordere Lautsprecher,
zwei hintere Lautsprecher,
ein Center-Lautsprecher
und ein Subwoofer.
8/7.1 Zwei vordere Lautsprecher,
zwei hintere Lautsprecher,
zwei seitliche Lautsprecher,
ein Center-Lautsprecher
und ein Subwoofer (nur bei
bestimmten Modellen).
HeimAudiosystem
Heim-Stereoanlage oder
Heimkinosystem mit
passiven Lautsprechern.
„Anschließen von 2/2.1-Lautsprechern
(zwei Lautsprecher und ein
Subwoofer)”.
„Anschließen von 2/2.1-Lautsprechern
(zwei Lautsprecher und ein
Subwoofer)”.
„Anschließen von 4.1-Lautsprechern
(vier Lautsprecher und ein
Subwoofer)”.
„Anschließen von 5.1-Lautsprechern
(fünf Lautsprecher und ein
Subwoofer)”.
„Anschließen von 7.1-Lautsprechern
(sieben Lautsprecher und ein
Subwoofer)”.
„Anschließen eines Heim-Stereosystems
(optional)”.
Digital-Audio Digitale Lautsprecher oder
digitaler Anschluss am
Audiosystem.
MultistreamingAudio
24 Erweitertes Benutzerhandbuch (Funktionen je nach Modell unterschiedlich)
Zwei vordere Lautsprecher,
zwei hintere Lautsprecher,
zwei seitliche Lautsprecher,
ein Center-Lautsprecher
und ein Subwoofer (nur bei
bestimmten Modellen).
„Anschließen an ein digitales
Audiosystem”.
Siehe „Multistreaming-Audio
konfigurieren” im Handbuch Erste
Schritte.

Lautsprechertypen
Lautsprecher werden eventuell mit dem Monitor geliefert (nur bei bestimmten Modellen)
oder müssen separat erworben werden. Siehe hierzu die Dokumentation Ihrer
Lautsprecher.
Ihr Computer unterstützt nur ein aktives Lautsprecher-System (mit Netzanschluss). Das
aktive Lautsprecher-System muss über ein eigenes Netzkabel verfügen. Ein HeimAudiosystem benötigt keine aktiven Lautsprecher, da der Receiver als Verstärker fungiert.
Ein Stereo-Lautsprechersatz ist ein Zweikanal-Lautsprecher-System mit linkem und rechtem
Kanal. Ein Mehrkanal-Lautsprecher-System verfügt über einen linken und rechten vorderen
sowie linken und rechten hinteren Kanal, und es kann auch einen Subwoofer und einen
Center-Lautsprecher umfassen. Fortgeschrittenere Systeme enthalten auch seitliche
Lautsprecher. Ein Subwoofer bietet tieferen Bass.
„.1” verweist auf einen Subwoofer. Beispielsweise verweist 7.1-Kanäle auf einen
8-Lautsprecher-Modus und verwendet zwei vordere Lautsprecher (links/rechts), zwei
seitliche Lautsprecher (links/rechts), zwei hintere Lautsprecher (links/rechts), einen
Center-Lautsprecher und einen Subwoofer.
Anschließen von 2/2.1-Lautsprechern (zwei Lautsprecher und ein Subwoofer)
So schließen Sie ein einfaches Stereo-Set aus linkem und rechtem aktiven Lautsprecher
oder zwei Lautsprecher und einen Subwoofer für die Zweikanal- (2.1-Lautsprecher-)
Ausgabe an:
1 Schalten Sie den Computer aus.
2 Verbinden Sie das Lautsprecherkabel mit dem hellgrünen Audioausgang, der sich auf
der Rückseite Ihres Computers befindet.
36S
HINWEIS:
Typ 3 bedeutet drei Anschlüsse.
Typ 6 bedeutet sechs Anschlüsse.
Typ S bedeutet Soundkarte.
3 Schließen Sie das Kabel an das Audiosystem an. Bei den mit Ihrem Computer (nur bei
bestimmten Modellen) ausgelieferten 2.1-Lautsprechern verbinden Sie den
Audioausgang mit dem Subwoofer.
4 Schließen Sie dann den linken und den rechten Lautsprecher an den Subwoofer an.
Siehe hierzu die Dokumentation Ihrer Lautsprecher.
Anschließen von Lautsprechern oder Mikrofonen 25

5 Schalten Sie den Computer ein.
HINWEIS: Schalten Sie vor dem Einschalten des Lautsprechersystem stets den
Computer ein.
6 Stecken Sie das Netzkabel des Lautsprecher-Systems in die Steckdose.
7 Schalten Sie das Lautsprecher-System ein.
Bei einem 2-Lautsprecher-System ist Schritt 8 optional.
8 Nachdem die Lautsprecher am Computer angeschlossen sind, konfigurieren Sie die
Audiosoftware für die Ihrem Computer entsprechende Sound-Ausgabe. Siehe
„Anschließen von Lautsprechern oder Mikrofonen”.
Typ 3: Siehe „Konfigurieren der Lautsprecher mit Realtek HD Audio Manager” im
Handbuch Erste Schritte.
Typ 6: Siehe „Konfigurieren der Lautsprecher mit Realtek HD Audio Manager” im
Handbuch Erste Schritte.
Typ S (Soundkarte): Siehe „Verwendung der Creative Sound Blaster X-Fi oder X-Fi
Fatality Soundkarte” im Handbuch Erste Schritte.
Das folgende Diagramm zeigt eine typische 2.1-Audioinstallation:
26 Erweitertes Benutzerhandbuch (Funktionen je nach Modell unterschiedlich)

Anschließen von 4.1-Lautsprechern (vier Lautsprecher und ein Subwoofer)
So schließen Sie zwei vordere Lautsprecher, zwei hintere Lautsprecher und einen
Subwoofer für die Vierkanal- (4.1-Lautsprecher-) Ausgabe an:
1 Schalten Sie den Computer aus.
2 Verbinden Sie das Kabel des vorderen Lautsprechers mit dem hellgrünen
Audioausgang, der sich auf der Rückseite Ihres Computers befindet.
36S
HINWEIS:
Typ 3 bedeutet drei Anschlüsse.
Typ 6 bedeutet sechs Anschlüsse.
Typ S bedeutet Soundkarte.
3 Verbinden Sie das Kabel des hinteren Lautsprechers mit dem schwarzen
Audioausgang auf der Rückseite Ihres Computers.
36S
Bei Systemen mit drei Anschlüssen und aktivierter Mehrkanal-Audiokonfiguration
fungiert der blaue Audio-Line-In-Anschluss als Rear-Line-Out-Anschluss.
4 Schließen Sie die Kabel an das Audiosystem an.
5 Schließen Sie dann den vorderen und hinteren Lautsprecher an den Subwoofer an.
Siehe hierzu die Dokumentation Ihrer Lautsprecher.
6 Schalten Sie den Computer ein.
HINWEIS: Schalten Sie vor dem Einschalten des Lautsprechersystem stets den
Computer ein.
7 Stecken Sie das Netzkabel des Lautsprecher-Systems in die Steckdose.
8 Schalten Sie das Lautsprecher-System ein.
Anschließen von Lautsprechern oder Mikrofonen 27

9 Nachdem die Lautsprecher am Computer angeschlossen sind, konfigurieren Sie die
Audiosoftware für die Ihrem Computer entsprechende Sound-Ausgabe. Siehe
“Lautsprecher- und Soundoptionen konfigurieren” im Handbuch Erste Schritte.
Typ 3: Siehe „Konfigurieren der Lautsprecher mit Realtek HD Audio Manager” im
Handbuch Erste Schritte.
Typ 6: Siehe „Konfigurieren der Lautsprecher mit Realtek HD Audio Manager” im
Handbuch Erste Schritte.
Typ S (Soundkarte): Siehe „Verwendung der Creative Sound Blaster X-Fi oder X-Fi
Fatality Soundkarte” im Handbuch Erste Schritte.
Das folgende Diagramm zeigt eine typische 4.1-Audioinstallation:
Anschließen von 5.1-Lautsprechern (fünf Lautsprecher und ein Subwoofer)
So schließen Sie zwei vordere Lautsprecher, zwei hintere Lautsprecher, einen
Center-Lautsprecher und einen Subwoofer für die Sechskanal- (5.1-Lautsprecher-)
Ausgabe an:
1 Schalten Sie den Computer aus.
2 Verbinden Sie das Kabel des vorderen Lautsprechers mit dem hellgrünen
Audioausgang, der sich auf der Rückseite Ihres Computers befindet.
36S
HINWEIS:
Typ 3 bedeutet drei Anschlüsse.
Typ 6 bedeutet sechs Anschlüsse.
Typ S bedeutet Soundkarte.
28 Erweitertes Benutzerhandbuch (Funktionen je nach Modell unterschiedlich)

3 Verbinden Sie das Kabel des hinteren Lautsprechers mit dem schwarzen
Audioausgang auf der Rückseite Ihres Computers.
36S
Bei Systemen mit drei Anschlüssen und aktivierter Mehrkanal-Audiokonfiguration
fungiert der blaue Audio-Line-In-Anschluss als Rear-Line-Out-Anschluss.
4 Verbinden Sie das Center-Lautsprecher-/Subwoofer-Kabel mit dem goldfarbenen
Anschluss (oder dem rosafarbenen Mikrofonanschluss) auf der Rückseite Ihres
Computers.
36S
Bei Systemen mit drei Anschlüssen und aktivierter Mehrkanal-Audiokonfiguration
fungiert der rosafarbene Mic-Anschluss als Line-Out-Anschluss für den CenterLautsprecher/Subwoofer.
5 Schließen Sie die Kabel an das Audiosystem an.
6 Schließen Sie dann die vorderen, hinteren und Center-Lautsprecher an den Subwoofer
an. Siehe hierzu die Dokumentation Ihrer Lautsprecher.
7 Schalten Sie den Computer ein.
HINWEIS: Schalten Sie vor dem Einschalten des Lautsprechersystem stets den
Computer ein.
8 Stecken Sie das Netzkabel des Lautsprecher-Systems in die Steckdose.
9 Schalten Sie das Lautsprecher-System ein.
10 Nachdem die Lautsprecher am Computer angeschlossen sind, konfigurieren Sie die
Audiosoftware für die Ihrem Computer entsprechende Sound-Ausgabe. Siehe
„Lautsprecher- und Soundoptionen konfigurieren” im Handbuch Erste Schritte.
Typ 3: Siehe „Konfigurieren der Lautsprecher mit Realtek HD Audio Manager” im
Handbuch Erste Schritte.
Typ 6: Siehe „Konfigurieren der Lautsprecher mit Realtek HD Audio Manager” im
Handbuch Erste Schritte.
Typ 6 – Multistreaming: Siehe „Multistreaming-Audio konfigurieren” im Handbuch
Erste Schritte.
Typ S (Soundkarte): Siehe „Verwendung der Creative Sound Blaster X-Fi oder X-Fi
Fatality Soundkarte” im Handbuch Erste Schritte.
Anschließen von Lautsprechern oder Mikrofonen 29

Das folgende Diagramm zeigt eine typische 5.1-Audioinstallation:
Anschließen von 7.1-Lautsprechern (sieben Lautsprecher und ein Subwoofer)
(Nur bei bestimmten Modellen)
So schließen Sie zwei vordere Lautsprecher, zwei seitliche Lautsprecher, zwei hintere
Lautsprecher, einen Center-Lautsprecher und einen Subwoofer für die Achtkanal(7.1-Lautsprecher-) Ausgabe an:
1 Schalten Sie den Computer aus.
2 Verbinden Sie das Kabel des vorderen Lautsprechers mit dem hellgrünen
Audioausgang (Out), der sich auf der Rückseite Ihres Computers befindet.
3 Verbinden Sie das Kabel des hinteren Lautsprechers mit dem schwarzen
Audioausgang (Rear) auf der Rückseite Ihres Computers.
4 Beim Typ-6-Anschluss schließen Sie das Kabel für die seitlichen Lautsprecher an den
grauen Anschluss auf der Rückseite des Computers an.
30 Erweitertes Benutzerhandbuch (Funktionen je nach Modell unterschiedlich)

5 Verbinden Sie das Center-Lautsprecher-/Subwoofer-Kabel mit dem goldfarbenen
Anschluss (C/Sub) auf der Rückseite des Computers.
6 Schließen Sie die Kabel an das Audiosystem an.
7 Schließen Sie dann die vorderen, hinteren, seitlichen und Center-Lautsprecher an den
Subwoofer an. Siehe hierzu die Dokumentation Ihrer Lautsprecher.
8 Schalten Sie den Computer ein.
HINWEIS: Schalten Sie immer zuerst den Computer und dann das Lautsprecher-
System ein.
9 Schließen Sie das Lautsprecher-System an die Stromquelle an.
10 Schalten Sie das Lautsprecher-System ein.
11 Nachdem die Lautsprecher am Computer angeschlossen sind, konfigurieren Sie die
Audiosoftware für die Ihrem Computer entsprechende Sound-Ausgabe.
Typ 6 — Multistreaming: Siehe „Multistreaming-Audio konfigurieren” im
Handbuch Erste Schritte.
Anschließen von Lautsprechern oder Mikrofonen 31

Das folgende Diagramm zeigt eine typische 7.1-Audioinstallation.
Farbe Beschreibung
1 Hellgrün Audioeingang (Front)
2 Schwarz Audioeingang (Rear)
3 Orange Audioeingang
(Center-Lautsprecher/Subwoofer)
4 Grau Audioeingang (seitliche Lautsprecher),
nicht angezeigt
32 Erweitertes Benutzerhandbuch (Funktionen je nach Modell unterschiedlich)

Anschließen eines Heim-Stereosystems (optional)
Die meisten Heimempfänger/-verstärker haben Cinchbuchsen als Eingangsbuchsen. Sie
müssen den Computer und den Empfänger/Verstärker mithilfe von Y-Adapterkabeln
verbinden. Y-Adapterkabel haben an einem Ende einen 3,5-mm-Stereo-Ministecker und am
anderen Ende zwei Cinchstecker. Diese Kabel müssen separat gekauft werden.
Die Anzahl der Y-Adapterkabel, die Sie zum Anschließen Ihres Heim-Stereosystems
benötigen, richtet sich nach der Anzahl der Lautsprecher, die Sie installieren möchten:
2/2.1-Lautsprecher-System: Ein Y-Adapterkabel
4/4.1-Lautsprecher-System: Zwei Y-Adapterkabel
6/5.1-Lautsprecher-System: Drei Y-Adapterkabel
8/7.1-Lautsprecher-System: Vier Y-Adapterkabel
Zum Anschließen einer Stereoanlage an den Computer werden Audiokabel benötigt, die
vom Computer bis zur Stereoanlage reichen. Sie müssen außerdem Y-Adapter- oder
Miniverlängerungskabel kaufen.
HINWEIS: Y-Adapter- und Miniverlängerungskabel werden separat gekauft.
Anschließen von Lautsprechern oder Mikrofonen 33

2.1-Heim-Stereoanlagen-Installation
A
Das folgende Diagramm zeigt eine typische Zweikanal- (2.1-Lautsprecher-) Installation mit
passiven Stereo-Lautsprechern, die an den linken und rechten Standardeingang einer
Heim-Stereoanlage angeschlossen werden.
Das ist nur ein Konfigurationsvorschlag. Ihr System kann anders aussehen.
B
C
ECDE
Anschluss des Computers an ein 2.1-Mehrkanal-Audiosystem
A Anschlüsse an der Rückseite des Computers (Typ 3, Typ 6 oder Soundkarte)
B Y-Adapterkabel
C Receiver/Verstärker (Audioeingänge)
D Subwoofer
E Front-Lautsprecher (links und rechts)
34 Erweitertes Benutzerhandbuch (Funktionen je nach Modell unterschiedlich)

5.1-Audiosysteminstallation
Das folgende Diagramm zeigt eine typische erweiterte Heimkino-Audio-Installation mit
sechs Kanälen (6/5.1-Lautsprecher), für die Mehrkanaleingänge an einem Empfänger/
Verstärker erforderlich sind.
Das ist nur ein Konfigurationsvorschlag. Ihr System kann anders aussehen.
A
B
C
DEFGC
Anschließen des Computers an ein 5.1-Mehrkanal-Audiosystem
A Anschlüsse an der Rückseite des Computers (Typ 3, Typ 6 oder Soundkarte)
B Y-Adapterkabel
C Receiver/Verstärker (Audioeingänge)
D Subwoofer
E Center-Lautsprecher
F Front-Lautsprecher (links und rechts)
G Rear-Lautsprecher (links und rechts)
Anschließen von Lautsprechern oder Mikrofonen 35

5.1-Audiosystem-Installationsverfahren
So schließen Sie ein Heim-Audiosystem mit sechs Kanälen (5.1-Lautsprecher) an den
Computer an:
1 Schalten Sie den Computer aus.
2 Schalten Sie den Receiver/Verstärker aus.
3 Schließen Sie das mit einem Ministecker versehene Ende eines Y-Adapterkabels für die
vorderen Stereolautsprecher an den hellgrünen Audio-Line-Out-Anschluss auf der
Rückseite des Computers an.
36S
HINWEIS:
Typ 3 bedeutet drei Anschlüsse.
Typ 6 bedeutet sechs Anschlüsse.
Typ S bedeutet Soundkarte.
HINWEIS: Die Anschlüsse am Receiver/Verstärker können die Bezeichnungen
Surround, 5.1- oder 6-Kanal-Eingang, CD, DVD oder DVD In tragen.
Schließen Sie das linke und das rechte Ende des Y-Adapterkabels an den vorderen
linken Eingang (L) und den rechten Eingang (R) an der Rückseite des Receivers/
Verstärkers an.
4 Falls Sie hintere Lautsprecher haben, schließen Sie das mit einem Ministecker
versehene Ende eines Y-Adapterkabels für die hinteren Stereo-Lautsprecher an den
passenden Audio-Line-In-Anschluss (blau) oder an den Rear-Speaker-Out-Anschluss
(schwarz) auf der Rückseite des Computers an.
36S
Schließen Sie das linke und das rechte Ende des Y-Adapterkabels an den hinteren
linken (L) und rechten Eingang (R) an der Rückseite des Receivers/Verstärkers an.
36 Erweitertes Benutzerhandbuch (Funktionen je nach Modell unterschiedlich)

5 Wenn Sie einen Center-Lautsprecher/Subwoofer haben, schließen Sie den Ministecker
eines Y-Adapterkabels für Stereo an den Mikrofonanschluss (rosafarben) oder an den
Anschluss für den Center-Lautsprecher/Subwoofer (goldfarben) auf der Rückseite des
Computers an.
36S
Schließen Sie das linke und rechte Ende des Y-Adapterkabels an die Eingänge für
den Center-Lautsprecher/Subwoofer auf der Rückseite des Empfängers/
Verstärkers an (bei 6/5.1-Systemen oder höher).
Stecken Sie das Y-Adapterkabel in den Subwoofer-Anschluss auf der Rückseite des
Receivers/Verstärkers, selbst wenn kein Subwoofer verwendet wird.
6 Schalten Sie den Receiver/Verstärker ein.
7 Wählen Sie den Receiver-/Verstärker-Eingang, an den die Y-Adapterkabel
angeschlossen sind.
8 Schalten Sie den Computer ein.
9 Nachdem das Audiosystem an den Computer angeschlossen ist, konfigurieren Sie die
Audiosoftware für die Ihrem Computer entsprechende Sound-Ausgabe. Siehe
„Anschließen von Lautsprechern oder Mikrofonen”.
Typ 3: Siehe „Konfigurieren der Lautsprecher mit Realtek HD Audio Manager” im
Handbuch Erste Schritte.
Typ 6: Siehe „Konfigurieren der Lautsprecher mit Realtek HD Audio Manager” im
Handbuch Erste Schritte.
Typ S (Soundkarte): Siehe „Verwendung der Creative Sound Blaster X-Fi oder X-Fi
Fatality Soundkarte” im Handbuch Erste Schritte.
Anschließen von Lautsprechern oder Mikrofonen 37

7.1-Audiosysteminstallation
Das folgende Diagramm zeigt eine typische erweiterte Heimkino-Audio-Installation mit
acht Kanälen (7.1 Lautsprecher), für die Mehrkanaleingänge an einem Empfänger/
Verstärker erforderlich sind.
Das ist nur ein Konfigurationsvorschlag. Ihr System kann anders aussehen.
A
B
C
DEFGC
Anschließen des Computers an ein 7.1-Mehrkanal-Audiosystem
A Anschlüsse an der Rückseite des Computers (Typ 3, Typ 6 oder Soundkarte)
B Y-Adapterkabel
C Receiver/Verstärker (Audioeingänge)
D Subwoofer
E Center-Lautsprecher
F Front-Lautsprecher (links und rechts)
G Rear-Lautsprecher (links und rechts)
38 Erweitertes Benutzerhandbuch (Funktionen je nach Modell unterschiedlich)

7.1-Audiosystem-Installationsverfahren
So schließen Sie ein Heim-Audiosystem mit acht Kanälen (7.1 Lautsprecher) an den
Computer an:
1 Schalten Sie den Computer aus.
2 Schalten Sie den Receiver/Verstärker aus.
3 Schließen Sie das mit einem Ministecker versehene Ende eines Y-Adapterkabels für die
vorderen Stereolautsprecher an den hellgrünen Audio-Line-Out-Anschluss auf der
Rückseite des Computers an.
36S
HINWEIS:
Typ 3 hat drei Anschlüsse.
Typ 6 hat sechs Anschlüsse.
Typ S hat eine Soundkarte.
HINWEIS: Die Anschlüsse am Receiver/Verstärker können die Bezeichnungen
Surround, 7.1- oder 6-Kanal-Eingang, CD, DVD oder DVD In tragen.
Schließen Sie das linke und das rechte Ende des Y-Adapterkabels an den vorderen
linken Eingang (L) und den rechten Eingang (R) an der Rückseite des Receivers/
Verstärkers an.
4 Falls Sie hintere Lautsprecher haben, schließen Sie das mit einem Ministecker
versehene Ende eines Y-Adapterkabels für die hinteren Stereo-Lautsprecher an den
passenden Audio-Line-In-Anschluss (hellblau) oder an den Rear-Speaker-Out-Anschluss
(schwarz) auf der Rückseite des Computers an.
36 S
Schließen Sie das linke und das rechte Ende des Y-Adapterkabels an den hinteren
linken (L) und rechten Eingang (R) an der Rückseite des Receivers/Verstärkers an.
Anschließen von Lautsprechern oder Mikrofonen 39

5 Wenn Sie einen Center-Lautsprecher/Subwoofer haben, schließen Sie den Ministecker
eines Y-Adapterkabels für Stereo an den Mikrofonanschluss (rosafarben) oder an den
Anschluss für den Center-Lautsprecher/Subwoofer (goldfarben) auf der Rückseite des
Computers an.
36S
Schließen Sie das linke und rechte Ende des Y-Adapterkabels an die Eingänge für den
Center-Lautsprecher/Subwoofer auf der Rückseite des Empfängers/Verstärkers an (bei
8/7.1-Systemen oder höher).
Stecken Sie das Y-Adapterkabel in den Subwoofer-Anschluss auf der Rückseite des
Receivers, selbst wenn kein Subwoofer verwendet wird.
6 Schalten Sie den Receiver/Verstärker an.
7 Wählen Sie den Receiver-/Verstärker-Eingang, an den die Y-Adapterkabel
angeschlossen sind.
8 Schalten Sie den Computer ein.
9 Nachdem das Audiosystem an den Computer angeschlossen wurde, konfigurieren Sie
die Audiosoftware für die Ihrem Computer entsprechende Sound-Ausgabe. Siehe
„Lautsprecher- und Soundoptionen konfigurieren” im Handbuch Erste Schritte.
Typ 3: Siehe „Konfigurieren der Lautsprecher mit Realtek HD Audio Manager” im
Handbuch Erste Schritte.
Typ 6: Siehe „Konfigurieren der Lautsprecher mit Realtek HD Audio Manager” im
Handbuch Erste Schritte.
Typ S (Soundkarte): Siehe „Verwendung der Creative Sound Blaster X-Fi oder X-Fi
Fatality Soundkarte” im Handbuch Erste Schritte.
40 Erweitertes Benutzerhandbuch (Funktionen je nach Modell unterschiedlich)

Anschließen an ein digitales Audiosystem
(Nur bei bestimmten Modellen)
Wenn Sie eine Soundkarte besitzen und Ihren Heimstereo-AV-Receiver über einen
Digital-Out-Ausgang anschließen, müssen Sie den 3,5-mm-Stereostecker in den
Digital-Out-Anschluss auf der Soundkarte einstecken. Verbinden Sie den roten Cinchstecker
am 3,5-mm-Y-Adapterkabel mit dem Digitaleingang des AV-Receivers. Wenn der rote
Cinch-Stereostecker nicht funktioniert, versuchen Sie den weißen. Es wird nur einer der
beiden Stecker benötigt.
Zum Anschließen eines digitalen Audiogeräts muss Ihr Computer mit einem
Digital-Out-Anschluss auf der Soundkarte oder an der Rückseite ausgestattet sein. Sie
müssen Mehrkanal-Lautsprecherausgänge anschließen, wenn Sie den digitalen Ausgang
anschließen.
So schließen Sie digitale Audio-Lautsprecher an:
1 Schalten Sie den Computer aus.
2 Verbinden Sie den orangefarbenen digitalen Audioausgang auf der
Rückseite Ihres Computers mit dem digitalen Eingang (S/PDIF) an den
digitalen Lautsprechern oder einem digitalen Audiosystem.
3 Schalten Sie den Computer ein.
HINWEIS: Schalten Sie immer zuerst den Computer und dann das Lautsprecher-
System ein.
4 Schließen Sie das Lautsprecher-System an die Stromquelle an.
5 Schalten Sie das Lautsprecher-System ein.
6 Nachdem die Lautsprecher an den Computer angeschlossen wurden, konfigurieren
Sie die Audiosoftware für die Ihrem Computer entsprechende Sound-Ausgabe. Siehe
„Lautsprecher- und Soundoptionen konfigurieren” im Handbuch Erste Schritte.
Soundkarte mit digitalem Ausgang und Typ-3-Anschlüssen: Siehe „Konfigurieren
der Lautsprecher mit Realtek HD Audio Manager” im Handbuch Erste Schritte.
Folgen Sie den Anweisungen, um die digitale Audio-Ausgabe zu aktivieren.
Soundkarte mit digitalem Ausgang und Typ-6-Anschlüssen: Siehe „Konfigurieren
der Lautsprecher mit Realtek HD Audio Manager” im Handbuch Erste Schritte.
Digitale Audio-Ausgabe ist standardmäßig aktiviert.
Soundkarte: Siehe „Verwendung der Creative Sound Blaster X-Fi oder X-Fi Fatality
Soundkarte” im Handbuch Erste Schritte. Folgen Sie den Anweisungen, um die
digitale Audio-Ausgabe zu aktivieren.
Anschließen von Lautsprechern oder Mikrofonen 41

Verwenden der Creative Sound Blaster X-Fi Soundkarte
In diesem Abschnitt wird der Anschluss der Creative Sound Blaster X-Fi Soundkarte im
Überblick beschrieben.
HINWEIS: Zusätzliche Informationen über den Anschluss der Lautsprecher finden Sie in
der Dokumentation Ihrer Lautsprecher.
Lautsprecher anschließen
Anschluss Beschreibung
AD-Link für AD_Link X-Fi I/O Console (die X-Fi Console wird separat
verkauft)
Line Out_3 (orange oder gelb)
5.1-Audio-Einrichtung: Vorne Mitte, Subwoofer
6.1-Audio-Einrichtung: Vorne Mitte, Subwoofer und hinten Mitte
7.1-Audio-Einrichtung: Vorne Mitte, Subwoofer und Seite links
Line Out_2 (schwarz)
4.1-, 5.1-, 6.1-Audio-Einrichtung: Hinten links und rechts
7.1-Audio-Einrichtung: Hinten links, hinten rechts und Seite rechts
Line Out_1 (hellgrün)
2-/2.1-Audio-Einrichtung: Vorne links und rechts
FlexiJack (FlexBuchse) (weiß) für Toneingang (Line In), Mikrofon, Digital
Ein/Aus
Die FlexBuchse unterstützt drei Funktionen. Sie müssen die Funktion im
Creative Console Launcher auswählen. Siehe „FlexBuchse anschließen”.
42 Erweitertes Benutzerhandbuch (Funktionen je nach Modell unterschiedlich)

So schließen Sie die X-Fi Soundkarte an Ihre Lautsprecher an:
1 Verwenden Sie die Audioverbindungstabelle, um Ihr Audiosystem mit der Soundkarte
zu verbinden.
2 Schalten Sie den Computer ein.
3 Schließen Sie das Netzkabel an und schalten Sie die Lautsprecher ein.
Nach dem Anschließen des Lautsprecher-Systems an die Soundkarte folgen Sie den
Schritten in „FlexBuchse konfigurieren” im Handbuch Erste Schritte, um die
Lautsprechereinstellungen in der Creative Sound Blaster X-Fi Software festzulegen.
FlexBuchse anschließen
Die FlexBuchse unterstützt drei Funktionen:
Digital Input/Output (Eingang/Ausgang)
Line-In
Mikrofon
Sie müssen die Funktion im Creative Console Launcher auswählen.
HINWEIS: Falls Sie die FlexBuchse als Digitaleingang verwenden und digitale
Lautsprecher als Ausgabegerät nutzen möchten, benötigen Sie einen Spezialanschluss von
Creative.
Anschließen von Lautsprechern oder Mikrofonen 43

44 Erweitertes Benutzerhandbuch (Funktionen je nach Modell unterschiedlich)

Fernsehsignal- und Videokabel
Dieser Abschnitt beschreibt, wie man den Computer an ein
Fernsehgerät anschließt und welche Kabel zu verwenden sind.
HINWEIS: Einigen Grafikkarten mit DVI-Anschluss liegt ein
DVI-VGA-Konverter bei (nur bei bestimmten Modellen). Falls der
Monitor über einen VGA-Anschluss, aber keinen
DVI-Anschließen verfügt, verwenden Sie den DVI-VGA-Konverter
zum Anschließen an den Computer. Stecken Sie den
DVI-VGA-Konverter in den DVI-Anschluss an der Grafikkarte des
Computers und verbinden Sie das VGA-Kabel mit dem Konverter
und dem Monitor.
Verwendung von Fernsehkabeln
Mit dem Computer wurden Video- und Audiokabel zum Anschließen an Fernsehsignale
ausgeliefert.
anschließen
Mit den Video- und Audiokabeln können Sie Folgendes anschließen:
Videoausgang des Computers an den Fernseher
TV-Signalquellenvideo an Computer
Audioausgang des Computers an den Fernseher
TV-Signalquellenaudio an Computer
HINWEIS: Die Lage und Anzahl der Anschlüsse kann je nach Modell variieren.
Fernsehsignal- und Videokabel anschließen 45

Audio- und Videokabel und Adapter
Folgende Tabelle zeigt die Kabel- und Adaptertypen, die Sie eventuell zum Anschließen des Computers an den
Fernseher benötigen.
HINWEIS: Die Anzahl und Art der Kabel für das Anschließen Ihres Computers kann sich je nach Modell
unterscheiden. Manche Kabel liegen nur bestimmten Modellen bei.
Kabel Name Beschreibung
DVI-VGA-Adapter Verbindet einen DVI-Monitor mit einem
VGA-Anschluss am Computer oder verbindet
einen VGA-Monitor mit einem DVI-Anschluss auf
der Rückseite des Computers.
DVI-HDMI-Kabel oder
DVI-HDMI-Adapter
Composite-Videokabel Gelber RCA-Stecker. Stecken Sie dieses Kabel in
S-Videokabel Y/C, 4-Pin. Stecken Sie das Kabel in einen
Analoges Videokabel/
analoger Adapter (nur bei
bestimmten Modellen)
Verbindet einen DVI-Monitor mit einem
HDMI-Anschluss am Computer oder verbindet
einen HDMI-Monitor mit einem DVI-Anschluss auf
der Rückseite des Computers. Dies ermöglicht
dem Grafikkartentreiber, HDMI-Signale an einen
Monitor oder ein TV-Gerät zu übertragen.
einen RCA-Anschluss wie den Composite-VideoAusgang oder den TV-Signalquellen-Eingang.
S-Video-Anschluss wie den S-Video-Ausgang oder
den TV-Signalquellen-Eingang.
Bietet durch separate Farb- und Schwarz-WeißBildsignale ein schärferes Bild als CompositeVideo-Kabel.
Wird mit analogem Videoausgang verwendet.
Bietet S-Video- und Composite-Video-Ausgang.
DVI-I- oder DVI-D-Kabel Digitaler Videoausgang. Stecken Sie das Kabel in
einen DVI-I- oder DVI-D-Eingang eines
HDTV-fähigen Fernsehers oder Monitors.
46 Erweitertes Benutzerhandbuch (Funktionen je nach Modell unterschiedlich)

Kabel Name Beschreibung (Fortsetzung)
TV-Koaxialkabel Stecken Sie das Kabel in einen
Fernsehsignalquellen-Anschluss von einer
Kabelfernsehen-Set-Top-Box oder -Antenne.
Fernbedienungs-IR-Kabel
Kontrolliert TV-Signalquelle von Set-Top-Box.
(Infrarotsender)
Verteiler Dient zum Anschließen einer Signalquelle an
zwei RF-Eingänge am Computer.
RCA-Stereo RCA, rote und weiße Stecker. Wird zum
Anschließen des Audioein- und -ausgangs der
TV-Signalquelle an das TV-Gerät verwendet.
Sie müssen eventuell weitere Kabel separat kaufen. Im Lieferumfang Ihres Computers sind eventuell nicht alle für
die Einrichtung des Computers nötigen Kabel enthalten, und die beiliegenden Kabel können sich je nach Modell
unterscheiden.
Wenn beispielsweise der Fernseher einen S-Video-Anschluss besitzt, verwenden Sie ein S-Video-Kabel, um den
TV-Ausgang am Computer mit dem Fernseher zu verbinden.
Fernsehsignal- und Videokabel anschließen 47

Anschließen der Fernsehsignalquelle
Schließen Sie die Signalquelle für den Fernseher an, indem Sie das TV-Koaxialkabel oder
den Composite- oder S-Video-Anschluss verwenden.
HINWEIS: Die Lage und Anzahl der Anschlüsse kann je nach Modell variieren.
1 Stecken Sie den Stecker des vom Kabelfernsehen kommenden Koaxialkabels in den
Anschluss „TV/Cable Ant“ (TV/Kabel-Antenne) an der Rückseite des PCs und drehen
Sie dann den Stecker fest.
Oder
Stecken Sie ein S-Video-Kabel (nicht im Lieferumfang enthalten) oder Composite-VideoKabel in den S-Video- bzw. Composite-Video-Eingang auf der Rückseite des
Computers. Schließen Sie das andere Ende des Kabels an die Set-Top-Box oder an ein
sonstiges Gerät an, das die Signalquelle des Fernsehers darstellt.
2 Sie müssen auch mit den (nicht im Lieferumfang enthaltenen) Audiokabeln Ihre Set-Top-
Box mit dem rechten Audioeingang (rot) und dem linken Audioeingang (weiß) an der
Rückseite des PCs verbinden, wenn Sie eine Set-Top-Box mit S-Video- oder CompositeVideo-Ausgang verwenden.
Sie müssen auch das Fernbedienungssensor-Kabel (Emitter) anschließen, wenn Sie eine
Set-Top-Box verwenden. Siehe „Anschließen des Sensors”.
Anschließen eines Doppel-Tuners
(Nur bei bestimmten Modellen)
HINWEIS: Die Fernsehprogramm-Übersicht ist nicht in allen Ländern/Regionen verfügbar.
Der Computer nimmt Fernsehprogramme auf und ermöglicht es Ihnen, die Fernsehkanäle
zu kontrollieren. Der Computer unterstützt zwei Tuner-Konfigurationen:
TV-Tuner Beschreibung Anforderungen
Einzel-Tuner-TVQuelle
Sie können nur ein
Programm im NTSC- oder
PAL-Format ansehen oder
aufnehmen.
Wenn Sie einen Antennen- oder
Standardkabelanschluss
verwenden, wird das Signal an
einen einzigen Tuner
weitergeleitet.
48 Erweitertes Benutzerhandbuch (Funktionen je nach Modell unterschiedlich)

TV-Tuner Beschreibung Anforderungen (Fortsetzung)
Doppel-Tuner-TVQuelle
Sie können ein Programm
auf einem Kanal ansehen,
während Windows Media
Center ein anderes
Programm auf einem
anderen Kanal aufnimmt.
Sie können auch zwei
verschiedene Programme
gleichzeitig aufnehmen.
Wenn Sie einen Antennen- oder
Standardkabelanschluss
verwenden, wird das Signal
intern an beide Tuner
weitergeleitet.
Sie müssen eine zweite
Kabelgruppe anschließen, wenn
Sie eine Kabelfernsehen- oder
Satelliten-Set-Top-Box
verwenden. Ansonsten können
Sie eine zweite Set-Top-Box an
die zweite Anschlussgruppe an
der Rückseite anschließen.
Die TV-Quellen müssen vom
gleichen Typ sein: entweder
Kabelfernsehen, digitales
Kabelfernsehen,
Satellitenfernsehen oder
Antenne.
Die TV-Quellen müssen auch
über ein identisches
Kanalangebot verfügen. Wenn
Sie also beispielsweise zwei
Satellitenfernsehquellen
verwenden, müssen diese genau
die gleichen Kanäle haben.
Die Anzeige und Planung von
Sendungen erfolgt über die
(elektronische)
Fernsehprogramm-Übersicht in
Windows Media Center,
weshalb beide TV-Quellen über
die gleiche FernsehprogrammÜbersicht verfügen müssen.
Fernsehsignal- und Videokabel anschließen 49

Anschließen des Sensors
Der Sensor ist ein kleines Gerät, das an den PC angeschlossen wird- und das es der
Fernbedienung erlaubt, Windows Media Center zu kontrollieren.
1 Wenn Sie eine Kabel-Set-Top-Box, eine Satelliten-Set-Top-Box oder sonstige Set-Top-Box
haben, die Ihr Fernsehsignal kontrolliert, verbinden Sie das FernbedienungssensorKabel (Emitter) (A) mit dem Anschluss (1) an der Rückseite des Sensors; ansonsten
machen Sie mit Schritt 3 weiter. Wenn Sie eine zweite Set-Top-Box haben, können Sie
auch Anschluss (2) verwenden.
2 Entfernen Sie das Papier vom Klebeband am Ende des Kabels (B) und drücken Sie
dann des Ende des Kabels auf das Infrarotsensorfenster (IR) an Ihrer KabelfernsehenSet-Top-Box (C). Stellen Sie die Position des Empfänger-Fensters an der Set-Top-Box
fest, indem Sie mit einer Taschenlampe durch die Plastikabdeckung auf der
Vorderseite der meisten Geräte leuchten.
3 Stecken Sie das Fernbedienungs-Sensorkabel in einen USB-Anschluss (D) an der
Rückseite des PCs.
4 Platzieren Sie den Sensor so, dass Sie die Fernbedienung leicht darauf ausrichten
können. (Der ideale Ort wäre auf dem Monitor oder Schreibtisch.)
50 Erweitertes Benutzerhandbuch (Funktionen je nach Modell unterschiedlich)

Anschließen der Fernsehsignalquelle, wenn Sie bereits ein System haben
Dieser Abschnitt beschreibt das Anschließen des Computers an eine Fernsehsignalquelle,
wenn Sie bereits ein System haben.
Wand zu VCR zu TV, mit Koaxialkabel
1 Nehmen Sie das Koaxialkabel aus dem Eingang des VCRs und verbinden Sie es mit
dem Eingang eines BNC-Signalverteilers (nicht im Lieferumfang enthalten; erhältlich im
Fachhandel).
2 Schließen Sie an die Ausgänge des Verteilers zwei Koaxialkabel an.
3 Verbinden Sie eines dieser Kabel mit dem Eingang des Videorekorders und das
andere mit dem TV-Anschluss auf der Rückseite des Computers.
Vorhandene Konfiguration Computer mit Verteiler einrichten
A Wand
B Kabelausgang
C Koaxialkabel
D Videorekorder-Eingang
E Videorekorder-Ausgang
F TV-Eingang
G Verteiler-Eingang
H Verteiler-Ausgang
J TV-Anschluss auf der
Rückseite des Computers
Fernsehsignal- und Videokabel anschließen 51

Wand zu Kabel-TV-Set-Top-Box oder SatellitenBox zu VCR zu TV, mit Koaxialkabel
1 Nehmen Sie das Koaxialkabel aus dem Eingang des VCRs und verbinden Sie es mit
dem Eingang eines BNC-Signalverteilers (nicht im Lieferumfang enthalten; erhältlich im
Fachhandel).
2 Schließen Sie an die Ausgänge des Verteilers zwei Koaxialkabel an.
3 Verbinden Sie eines dieser Kabel mit dem Eingang des Videorekorders und das
andere mit dem TV-Anschluss auf der Rückseite des Computers.
4 Schließen Sie das Fernbedienungssensor-Kabel (Emitter) an und platzieren Sie es auf
Ihrer Set-Top-Box oder Satelliten-Box. Dadurch kann der Computer die Fernsehkanäle
wechseln. Siehe „Anschließen des Sensors”.
52 Erweitertes Benutzerhandbuch (Funktionen je nach Modell unterschiedlich)

Vorhandene Konfiguration Computer mit Verteiler einrichten
A Wand
B Kabelausgang
C Koaxialkabel
D Set-Top-Box/Satelliten-
Eingang
E Set-Top-Box/Satelliten-
Ausgang
F Videorekorder-Eingang
G Videorekorder-Ausgang
H TV-Eingang
J Verteiler-Eingang
K Verteiler-Ausgang
L TV-Anschluss auf der
Rückseite des Computers
M Fernbedienungssensor-
Kabel
N Fernbedienungssensor
Fernsehsignal- und Videokabel anschließen 53

Wand zu Kabel-TV-Set-Top-Box oder SatellitenBox zu VCR zu TV, mit S-Video- oder CompositeVideo-Kabel zwischen Box und VCR oder TV
1 Ziehen Sie die Kabel Ihres bestehenden Systems nicht ab.
2 Schließen Sie zusätzliche Kabel an, indem Sie eine der folgenden Methoden
verwenden:
Verbinden Sie ein Ende eines S-Video-Kabels (nicht im Lieferumfang enthalten) mit
einem zweiten Ausgang an der Set-Top-Box oder Satelliten-Box. Stecken Sie das
andere Ende des Kabels in den S-Video-Eingang an der Rückseite des Computers.
Oder
Verbinden Sie ein Ende eines Composite-Video-Kabels mit einem zweiten
Ausgang an der Set-Top-Box oder Satelliten-Box. Stecken Sie das andere Ende des
S-Video-Kabels in das Composite-/S-Video-Adapterkabel, und stecken Sie den
Adapter in den S-Video-Eingang an der Rückseite des PCs.
3 Sie müssen auch mit den (nicht im Lieferumfang enthaltenen) Audiokabeln Ihre
Satelliten- oder Set-Top-Box mit dem rechten Audioeingang (rot) und dem linken
Audioeingang (weiß) an der Rückseite des PCs verbinden, wenn Sie ein S-Video- oder
Composite-Video-Kabel verwenden.
4 Schließen Sie das Fernbedienungssensor-Kabel (Emitter) an und platzieren Sie es auf
Ihrer Set-Top-Box oder Satelliten-Box. Dadurch kann der Computer die Fernsehkanäle
wechseln. Siehe „Anschließen des Sensors”.
54 Erweitertes Benutzerhandbuch (Funktionen je nach Modell unterschiedlich)

Mit ComputerVorhandene Konfiguration
A Wand
B Kabelausgang
C Set-Top-Box/Satelliten-Eingang
D Set-Top-Box/Satelliten-Ausgang
E S-Video- oder Composite-Kabel
F Videorekorder-Eingang
G Videorekorder-Ausgang
H TV-Eingang
J Ein S-Video- oder Composite-Kabel mit Adapter
anschließen
K S-Video-Anschluss auf der Rückseite des
Computers
L Fernbedienungssensor-Kabel
M Fernbedienungssensor
N Set-Top-Box/zweiter Ausgang
O R-Audio
P L-Audio
Fernsehsignal- und Videokabel anschließen 55

Verwenden eines TV-Geräts als Monitor
(Nur bei bestimmten Modellen)
Ihr Computer verfügt eventuell über TV-Ausgänge, d. h. Videoausgänge wie DVI,
Component und S-Video. Sie können in diesem Fall einen Fernseher an einen der
Ausgänge anschließen und dann das Desktop-Bild, DVDs oder Spiele auf dem
Fernsehbildschirm anzeigen. TV-Ausgänge sind optional.
Kabel zum Anschließen des Computers an ein TV-Gerät
Zum Anschließen des Computers an einen Fernseher benötigen Sie ein Videokabel und ein
Audiokabel. Der Typ des Videokabels hängt von den Anschlüssen am Fernsehgerät ab:
Wenn das Fernsehgerät einen S-Video-Eingang besitzt, benötigen Sie ein
S-Video-Kabel.
Wenn das Fernsehgerät einen Composite-Video-Eingang besitzt, benötigen Sie ein
Composite-Video-Kabel. Je nach den Anschlüssen an der Rückseite Ihres Computers
brauchen Sie möglicherweise noch ein S-Video-Adapterkabel.
Computer an ein TV-Gerät anschließen
1 Schalten Sie den Computer aus.
2 Schließen Sie das Fernsehkabel einer der folgenden Anleitungen entsprechend an die
Anschlussbuchse Ihres Fernsehgeräts an:
HINWEIS: An der Rückseite Ihres Computers können sich zwei S-Video-Anschlüsse
befinden: der S-Video-Ausgang der Videokarte (nur bei bestimmten Modellen) und der
S-Video-Eingang auf der TV-Tuner-Karte.
Wenn das Fernsehgerät einen S-Video-Anschluss hat, verbinden Sie den
S-Video-Eingang am Fernsehgerät mit einem S-Video-Kabel (A) (nicht im
Lieferumfang enthalten) mit dem S-Video-Ausgang an der Rückseite des Computers
(nur bei bestimmten Modellen).
56 Erweitertes Benutzerhandbuch (Funktionen je nach Modell unterschiedlich)

Wenn das Fernsehgerät einen Composite-Video-Anschluss und der Computer
einen Composite-Video-Ausgang besitzt, verwenden Sie ein Composite-VideoKabel (C) zur Verbindung des Videoeingangs am Fernsehgerät mit dem
Composite-Video-Ausgang (D) an der Rückseite des Computers (nur bei
bestimmten Modellen).
3 Damit der Sound vom Fernsehgerät statt vom Computer wiedergegeben wird, stecken
Sie ein Ende eines Audiokabels in den Audioanschluss am Fernsehgerät (Audio Line
In) und das andere Ende in den Audioausgang (Audio Line Out) an der Rückseite des
Computers.
4 Schalten Sie das Fernsehgerät ein und wählen Sie die entsprechende TV
In-Videoquelle aus. Weitere Informationen finden Sie in der Dokumentation Ihres
Fernsehgeräts.
5 Schalten Sie den Computer ein. Aktivieren Sie den Computer-Desktop für das
TV-Gerät. Weitere Informationen finden Sie unter „Anzeige des Computer-Desktops
auf einem Fernsehgerät”.
Anzeige des Computer-Desktops auf einem Fernsehgerät
Der Typ der im Computer vorhandenen Videokarte bestimmt, wie der Computer die
TV-Ausgangsoption wählt.
Wenn Sie das Fernsehgerät vom Computer trennen möchten, müssen Sie eventuell die
TV-Ausgangsoption deaktivieren, damit der Computer-Desktop wieder seine ursprüngliche
Auflösung erhält.
So aktivieren Sie die TV-Ausgangsoption:
1 Klicken Sie mit der rechten Maustaste auf einen leeren Bereich auf dem Desktop und
klicken Sie dann auf Anpassen.
2 Klicken Sie auf Anzeigeeinstellungen.
3 Wählen Sie ggf. den Monitor oder Fernseher.
4 Klicken Sie auf die Schaltfläche Erweitert.
5 Klicken Sie auf die Registerkarte für die Videokarte. (Die Bezeichnung der
Registerkarte kann Anzeigen, ATI-Anzeigen, GeForce xxx, nView oder Geräte lauten.)
6 Wählen Sie die TV-Option und folgen Sie den Anweisungen auf dem Bildschirm.
Fernsehsignal- und Videokabel anschließen 57

Bildschirmauflösung einstellen
So ändern Sie die Bildschirmauflösung:
1 Klicken Sie mit der rechten Maustaste auf einen leeren Bereich auf dem Desktop und
klicken Sie dann auf Anpassen.
2 Klicken Sie auf Anzeigeeinstellungen.
3 Wählen Sie ggf. den Monitor und stellen Sie die Bildschirmauflösung ein.
4 Klicken Sie auf Übernehmen.
5 Klicken Sie auf Ja, sofern erforderlich.
6 Klicken Sie auf OK.
Mehr als eine Anzeige anschließen
Sie können mehr als ein Anzeigegerät (Röhrenmonitor, TFT-Display, TV usw.) an den PC
anschließen (nur ausgewählte Modelle). Sie können durch Drücken von Alt+F5 schnell das
Gerät wechseln, das den Computer-Desktop anzeigt. Jedes Mal, wenn Sie Alt+F5 drücken,
erscheint der Desktop auf dem nächsten Gerät. Sollte die Tastenkombination Alt+F5 keine
Auswirkung haben, starten Sie den PC neu und versuchen Sie es erneut.
Verwendung von Windows Media Center Setup für die optionale Einstellung des Fernsehgeräts
Wenn der Fernseher über ein Composite- oder S-Video-Kabel an den Computer
angeschlossen ist, kann der Windows Media Center Setup-Assistent die Einstellungen der
Anzeige nicht automatisch anpassen. Diese automatische Anpassung ist nur während des
optionalen Setups im Rahmen der Option „Das Aussehen von Media Center auf Ihrem
Monitor optimieren“ verfügbar.
Folgendes Verfahren beschreibt, was Sie im Windows Media Center Setup-Assistenten tun
sollen- und wie Sie das Fenster „Eigenschaften“ des Windows Desktops zur Anpassung
der TV-Einstellungen verwenden:
HINWEIS: Der Typ der im Computer vorhandenen Videokarte bestimmt, wie der
Computer die TV-Ausgangsoption wählt. Bestimmte Optionen und Menüs können auf
Ihrem Computer anders lauten.
1 Drücken Sie auf die Starttaste für Windows Media Center auf der Fernbedienung.
Oder klicken Sie mit der Maus auf der Windows-Taskleiste auf die Schaltfläche
Start und anschließend auf Windows Media Center.
2 Gehen Sie zum Menü Aufgaben, klicken Sie auf Einstellungen und anschließend
auf TV.
3 Klicken Sie auf TV oder Monitor konfigurieren, um den Bildschirm
„Anzeigekonfiguration“ aufzurufen.
58 Erweitertes Benutzerhandbuch (Funktionen je nach Modell unterschiedlich)

4 Klicken Sie auf Weiter.
5 Wählen Sie Ihren bevorzugten Bildschirm aus und klicken Sie anschließend auf
Weiter.
6 Wählen Sie den Bildschirmtyp und den Verbindungstyp für Ihre TV-Anzeige aus:
Wenn Sie die Option Composite oder S-Video auswählen:
Klicken Sie auf Weiter. Daraufhin gelangen Sie zu der Seite, auf der Sie die
Anzeige optimieren können.
Übernehmen Sie die geeignete Einstellung und klicken Sie auf Weiter.
Nachdem Sie alle Bildschirmeinstellungen konfiguriert haben, klicken Sie auf
Diesen Assistenten beenden.
Wenn Sie DVI, VGA oder HDMI oder Component (YPbPr) wählen:
Fahren Sie mit der Auswahl der geeigneten Einstellungen fort und klicken Sie
auf Weiter.
Nachdem Sie alle Bildschirmeinstellungen konfiguriert haben, klicken Sie auf
Diesen Assistenten beenden.
7 Schließen oder minimieren Sie das Fenster „Windows Media Center“.
8 Klicken Sie mit der rechten Maustaste auf einen leeren Bereich auf dem Desktop und
klicken Sie dann auf Anpassen.
9 Klicken Sie auf Anzeigeeinstellungen.
10 Wählen Sie ggf. den Monitor oder Fernseher.
11 Klicken Sie auf die Schaltfläche Erweitert.
12 Klicken Sie auf die Registerkarte für die Videokarte. (Die Bezeichnung der
Registerkarte kann Anzeigen, ATI-Anzeigen, GeForce xxx, nView oder Geräte lauten.)
13 Wählen Sie die TV-Option und folgen Sie den Anweisungen auf dem Bildschirm.
Fernsehsignal- und Videokabel anschließen 59

TV-Out-Option deaktivieren
Wenn Sie das TV-Gerät vom Computer trennen und den Desktop auf dem ursprünglichen
Monitor anzeigen möchten, müssen Sie eventuell die TV-Option deaktivieren, damit der
Computer-Monitor wieder seine ursprüngliche Auflösung erhält.
HINWEIS: Um die Anzeigeeinstellungen zu ändern, muss Ihr TV-Gerät an den Computer
angeschlossen sein.
So deaktivieren Sie die TV-Ausgangsoption:
1 Klicken Sie mit der rechten Maustaste auf einen leeren Bereich auf dem Desktop und
klicken Sie dann auf Anpassen.
2 Klicken Sie auf Anzeigeeinstellungen.
3 Wählen Sie bei Bedarf das TV-Gerät aus.
4 Klicken Sie auf die Schaltfläche Erweitert.
5 Klicken Sie auf die Registerkarte für die Videokarte. (Die Bezeichnung der
Registerkarte kann Anzeigen, ATI-Anzeigen, GeForce xxx, nView oder Geräte lauten.)
6 Deaktivieren Sie die TV-Option (indem Sie nur den Monitor als Anzeigeoption
auswählen), und folgen Sie den Anweisungen auf dem Bildschirm.
Trennen der Verbindung zum Fernseher
1 Deaktivieren Sie die TV-Out-Option. Siehe „TV-Out-Option deaktivieren”.
2 Schalten Sie TV-Gerät und Computer aus.
3 Trennen Sie die Video- und Audiokabel vom TV-Gerät und vom Computer.
60 Erweitertes Benutzerhandbuch (Funktionen je nach Modell unterschiedlich)

Anschließen an einen Monitor oder ein High-Definition-Fensehgerät
Auswahl des zu verwendenden AV-Anschlusses
Wenn Sie optionale Geräte als Signalquellen anschließen, wird die Anschlussart eventuell durch die am Gerät
vorhandenen Anschlüsse eingeschränkt. Wenn das optionale Gerät mehr als eine Art von Ausgängen besitzt,
sollten Sie den Anschluss wählen, der die beste Bildwiedergabe liefert. Wählen Sie die beste Anschlussart, die
vom optionalen Gerät unterstützt wird.
HINWEIS: Einigen Grafikkarten mit DVI-Anschluss liegt ein DVI-VGA-Konverter bei (nur
bestimmten Modellen). Falls der Monitor über einen VGA-Anschluss, aber keinen
DVI-Anschluss verfügt, verwenden Sie den DVI-VGA-Konverter zum Anschließen an den
Computer. Stecken Sie den DVI-VGA-Konverter in den DVI-Anschluss an der Grafikkarte des
Computers und verbinden Sie das VGA-Kabel mit dem Konverter und dem Monitor.
Folgende Tabelle zeigt die möglichen AV-Verbindungstypen, in Reihenfolge der sinkenden
Video-Wiedergabequalität (von bester zu guter):
Kabel Anschluss Beschreibung der Verbindung
HDMI überträgt ein digitales Signal und wird für die
Wiedergabe von einem digitalen DVD-Player oder digitalen
Videorekorder empfohlen.
Kann sowohl unkomprimierte digitale Audiosignale als auch
unkomprimierte digitale Videosignale übertragen, weil es über
Audio-, Video- und Steuersignale verfügt.
Weitere Informationen finden Sie unter „Anschließen eines
HDMI-Geräts”.
DVI überträgt ein digitales Videosignal für die Wiedergabe von
einem digitalen DVD-Player oder digitalen Videorekorder.
Weitere Informationen finden Sie unter „Anschließen eines
DVI-Geräts”.
Komponentenvideo überträgt Video als separate rote (Pr),
grüne (Y) und blaue (Pb) Signale. Es ist als Standard- und
High-Definition (HD)-Version verfügbar.
Es liefert höhere Qualität als S-Video- und Composite-VideoKabel.
Beispiel: TV-Gerät an DVD-Player.
Weitere Informationen finden Sie unter „Anschließen an
Component-Video”.
Fernsehsignal- und Videokabel anschließen 61

Kabel Anschluss Beschreibung der Verbindung (Fortsetzung)
S-Video überträgt Video. (Das „S” steht für “separat”.)
Es liefert ein schärferes Bild als ein Composite-Video-Kabel.
Beispiel: TV-Gerät an VCR.
Weitere Informationen finden Sie unter „Anschließen an
S-Video”.
Composite-Video überträgt Video als einzelnes Signal. Die
Spitze ist in der Regel gelb.
Es liefert ein weniger scharfes Bild als Component-Video- und
S-Video-Kabel.
Beispiel: DVD-Player/VHS-Rekorder an TV-Gerät.
Der Rest des Kapitels beschreibt, wie man optionale Geräte anschließt, einschließlich Audioanschlüsse (falls
vorhanden). Die Reihenfolge ist die der vorhergehenden Tabelle.
ACHTUNG: Vor dem Anschließen optionaler Geräte müssen Sie die Netzkabel des Fernsehgeräts und
aller angeschlossenen Komponenten herausziehen. Stellen Sie sicher, dass die optionalen Geräte
ausgeschaltet sind.
62 Erweitertes Benutzerhandbuch (Funktionen je nach Modell unterschiedlich)

Anschließen eines HDMI-Geräts
Dies ist die für Video und Audio empfohlene Verbindung. Das HDMI-Kabel wird separat
verkauft.
Anschließen eines HDMI-Geräts:
1 Schließen Sie das HDMI-Kabel an den HDMI-Anschluss am Computer an. (Bei HDMI
gibt es keine separaten Audio-Eingänge.)
Anschluss am Computer
2 Schließen Sie das Kabel an das HDMI-Gerät an.
3 Schalten Sie das HDMI-Gerät ein und beginnen Sie mit der Wiedergabe.
4 Schließen Sie den Computer an die Steckdose an.
5 Schalten Sie den Computer ein.
6 Definieren Sie im TV-Optionsmenü die HDMI-Setup-Objekte.
Fernsehsignal- und Videokabel anschließen 63

Anschließen eines DVI-Geräts
A
Das DVI-Kabel, der DVI-zu-HDMI-Konverter und die Audiokabel werden separat verkauft.
1 Schließen Sie die Videokabel an:
Wenn der Computer einen HDMI-Anschluss besitzt, verwenden Sie ein DVI-
Videokabel mit einem DVI-zu-HDMI-Konverter. Schließen Sie das HDMI-Ende des
Konverters an den Anschluss „Digital Video“ am Computer an, und verbinden Sie
dann das DVI-Kabel mit dem DVI-Gerät.
Oder
Wenn der Computer einen DVI-Anschluss besitzt, verwenden Sie ein
DVI-Videokabel und verbinden damit den Computer mit dem DVI-Gerät.
2 Verbinden Sie die Audiokabel mit dem DVI-Gerät und dem Computer.
nschluss am Computer
3 Schalten Sie das DVI-Gerät ein und beginnen Sie mit der Wiedergabe.
4 Schließen Sie den Computer an die Steckdose an.
5 Schalten Sie den Computer ein.
64 Erweitertes Benutzerhandbuch (Funktionen je nach Modell unterschiedlich)
Anschluss am Computer

Anschließen an einen Standard-Fernseher
HINWEIS: Die Kabel werden separat verkauft.
Anschließen an Component-Video
ACHTUNG: Bei diesem Beispiel haben sowohl Input 1 als auch Input 2
Component- und Videoanschlüsse, die sich die linken und rechten
Audioanschlüsse teilen. Schließen Sie für jede Anschlussgruppe nur einen
Videoeingang an.
1 Verbinden Sie das Component-Video-Kabel mit den Component-Video-Anschlüssen
(Y, Pb, Pr). Das Beispiel zeigt die zwei Gruppen von Component-Video-Anschlüssen,
die Sie verwenden können: Input 1 oder Input 2.
2 Schließen Sie das Component-Audio-Kabel an den linken und rechten Audioanschluss
für den Component-Eingang an.
3 Schließen Sie die Kabel an das Component-Gerät an.
4 Schalten Sie das Gerät ein und beginnen Sie mit der Wiedergabe.
5 Schließen Sie den Computer an die Steckdose an.
6 Schalten Sie den Computer ein.
Fernsehsignal- und Videokabel anschließen 65

Anschließen an S-Video
ACHTUNG: Bei diesem Beispiel hat Input 3 sowohl S-Video- als auch
Videoanschlüsse, die sich die linken und rechten Audioanschlüsse teilen.
Schließen Sie für Input 3 nur einen Videoeingang an.
1 Verbinden Sie das S-Video-Gerät mit dem S-Video-Anschluss (in diesem Beispiel
Input 3):
2 Schließen Sie die Audio-Kabelstecker an den linken und rechten Audioanschluss für
den Input 3 an.
3 Schließen Sie die Kabel an das Gerät an.
4 Schalten Sie das Gerät ein und beginnen Sie mit der Wiedergabe.
5 Schließen Sie den Computer an die Steckdose an.
6 Schalten Sie den Computer ein.
66 Erweitertes Benutzerhandbuch (Funktionen je nach Modell unterschiedlich)

Konfiguration des TV-Tuners
Der Computer besitzt einen TV-Tuner, der analoge oder digitale (DVB-T) Sendungen
empfangen kann.
HINWEIS: In Ländern/Regionen, welche die digitale Tunerfunktion nicht unterstützen,
müssen Sie den analogen Tuner verwenden.
Sie müssen den Windows Media Center Setup-Assistenten starten, um folgende
Einstellungen auf Ihrem PC zu konfigurieren (oder zu bestätigen):
Land/Region, wo der Computer benutzt wird.
Ob Sie analoge oder digitale Sendungen empfangen möchten (Sie können nicht
beide gleichzeitig empfangen).
HINWEIS: Sie müssen die analoge oder digitale Tunereinstellung nur dann wählen, wenn
Sie die TV-Signale mit einer Antenne empfangen. Sie müssen diesen Teil des Setups nicht
durchführen, wenn Sie eine Kabel- oder Satelliten-Set-Top-Box verwenden.
Vergleich: digitaler - analoger Tuner
Der Setup-Assistent erleichtert die Tuner-Konfiguration. Vor dem Starten des Assistenten
sollten Sie überlegen, ob Sie analoge oder digitale TV-Signale empfangen möchten.
Der digitale Tuner bietet im Vergleich zum analogen folgende Vorteile:
Keine Verzerrung durch Interferenzen oder durch zu große Entfernung vom Sender.
Wenn Sie sich in Reichweite eines digitalen Signals befinden, ist die Bildqualität
unabhängig von der Entfernung zum Sender die gleiche.
Widescreen-Format (16:9) wird unterstützt.
Der analoge Tuner bietet im Vergleich zum digitalen Tuner folgenden Vorteil:
Unterstützt Untertitel und Teletext.
Für beide Tuner gilt:
Interaktiv-TV wird nicht unterstützt.
High-Definition (HD) wird nicht unterstützt.
Wenn Sie die Konfiguration nicht mit dem Setup-Assistenten durchführen, können Sie
nicht fernsehen.
In Ihrem Gebiet sind manche Sender eventuell nur analog oder nur digital zu
empfangen. Sie können das in „Erste Konfiguration mit dem Windows Media Center
Setup-Assistenten” (Schritt 5) beschriebene Verfahren verwenden, um die für jeden
Tuner-Typ verfügbaren Sender zu vergleichen.
Fernsehsignal- und Videokabel anschließen 67

Erste Konfiguration mit dem Windows Media Center Setup-Assistenten
Wenn Sie Windows Media Center zum ersten Mal starten, erscheint der Windows Media
Center Setup-Assistent. Der Assistent enthält die Optionen Express-Setup und
Benutzerdefinierter Setup. Der Schritt „Tuner, TV-Signal und TV-Programm konfigurieren” ist
Teil des benutzerdefinierten Setups.
Gehen Sie bei der Erstkonfiguration von Windows Media Center folgendermaßen vor:
1 Starten Sie den Computer und führen Sie dann die erstmalige Konfiguration von
Windows durch.
2 Starten Sie Windows Media Center, indem Sie auf der Windows-Taskleiste auf die
Schaltfläche Start und dann auf Windows Media Center klicken, oder indem
Sie die Windows Media Center-Starttaste auf der Fernbedienung drücken. Der
Windows Media Center Setup-Assistent wird angezeigt.
3 Folgen Sie den Anweisungen auf dem Bildschirm, um die erforderlichen Schritte
auszuführen. Nach Beendigung des erforderlichen Setups wird der Bildschirm für den
Optionalen Setup angezeigt.
4 Wählen Sie Tuner, TV-Signal und TV-Programm konfigurieren und klicken
Sie dann auf Weiter.
5 Folgen Sie den Anweisungen auf dem Bildschirm. Nach der Suche nach Sendern
zeigt der Assistent alle TV-Sender an, die der gewählte Tuner empfangen kann.
6 Wenn die Liste nicht die gewünschten Sender enthält, klicken Sie auf Zurück, bis Sie
zum Fenster „TV-Signaltyp auswählen“ kommen, und wählen dann die andere
Einstellung (analog, wenn Sie zuerst digital gewählt haben, oder digital, wenn Sie
analog gewählt haben).
7 Schließen Sie die Konfigurationsschritte ab, bis die Liste der Sender für den neuen
Tuner-Typ im Sendersuchbildschirm angezeigt wird.
Wenn Sie mit den aufgelisteten Sendern zufrieden sind, klicken Sie auf Weiter
und folgen Sie den Anweisungen auf dem Bildschirm, um die Konfiguration
abzuschließen.
Wenn Sie mit den aufgelisteten Sendern nicht zufrieden sind, gehen Sie zu Schritt
6 zurück und stellen Sie den ursprünglichen Tuner wieder ein.
68 Erweitertes Benutzerhandbuch (Funktionen je nach Modell unterschiedlich)

Tuner-Einstellungen ändern
Gehen Sie folgendermaßen vor, um Ihren PC neu zu konfigurieren, wenn Sie damit in ein
anderes Land/eine andere Region umziehen, oder den Typ der empfangenen TV-Signale
(Kabel, Satellit oder Antenne) ändern.
1 Klicken Sie auf der Windows-Taskleiste auf die Schaltfläche Start und dann auf
Windows Media Center.
2 Klicken Sie auf Aufgaben, Einstellungen, TV und dann auf TV-Signal
einrichten.
3 Folgen Sie den Anweisungen auf dem Bildschirm.
Fernsehsignal- und Videokabel anschließen 69

70 Erweitertes Benutzerhandbuch (Funktionen je nach Modell unterschiedlich)

Index
A
Analoges Videokabel/analoger Adapter 46
anschließen
digitale Videokamera
Digitalkamera 9
Doppel-Tuner 48
DVI-Gerät 64
Geräte 10
HDMI-Gerät 63
mehr als eine Anzeige 58
Monitor 61
Peripheriegeräte 2
Standard-TV 65
Standard-Video 65
S-Video 66
Anschluss
Audioausgang
Audioeingang 6
Composite-Video-Eingang 6
Computer 2
drahtgebundenes Netzwerk 14
Drucker 5
FM-Eingang 7
Kopfhörer 4
Maus 5
Mikrofon 4
Modem 7
Monitor 7
Rückseite 8
S-Video-Eingang 6
Tastatur 5
TV/Cable Ant (TV-/Kabel-Antenne) 6
USB 5
8
5
Audioanschluss 6
Audioausgang 5
Audioeingang, linke und rechte Anschlüsse 4
Audiokabel 46
B
Bildschirmauflösung
einstellen
Bildschirmauflösung einstellen 58
Bluetooth-Geräte 15
58
C
Composite-Video-Anschluss 4, 6
Composite-Videokabel 46
Computer
Anschließen der Fernsehsignalquelle
Anschließen der Fernsehsignalquelle an Set-Top-Box und
Videorekorder
Anschließen des Sensors 50
Anschlüsse an der Vorderseite 2
einrichten 1
52
48
D
digitale Videokamera
Anschließen an den Computer
Beheben von Fehlern 10
Digitalkamera
anschließen
drahtgebundener Netzwerkanschluss 14
drahtlose Geräte 15
drahtloses LAN 16
drahtloses Netzwerk
Sicherheit
9, 10
17
8
Index 71

Drucker
anschließen
Anschluss 5
DVI-I- oder DVI-D-Kabel 46
10
E
Einrichten des Computers 1
Ethernet-Anschluss 14
Ethernet-Netzwerk-Hub 5
F
Fernsehsignal/Fernsehsignale 45
FM-Anschluss 7
FM-Radioantenne
anschließen
7
G
Geräte
anschließen
10
H
Handbücher
Aufbewahrung
High-Definition
Komponentenvideo
TV, anschließen 61
11
61
L
LAN (Local Area Network) 13
Antenne 16
einrichten 14
Ethernet-LAN anschließen 5
LAN verwenden 13
WLAN-Gerät anschließen 16
WLAN-Gerät prüfen 16
Lautsprecher
Mehrkanalaudio-Lautsprecher an den Computer
anschließen
Lautsprecher-Systeme 24
Local Area Network (LAN) 13
19, 21–41
M
Maus-Anschluss 5
Meldung Neue Hardware gefunden, Anschließen einer
Digitalkamera 9
Mikrofonanschluss
Minibuchse 19
Modem
Anschluss
Monitor
einstellen
Monitor anpassen 11, 12
Monitor-Anschluss 7
4, 5
7
11, 12
K
Kabel
46
Audio
Composite-Video 62
Computer an Fernseher anschließen 56
DVI 61
HDMI 61
im Lieferumfang enthalten 46
Komponentenvideo 61
S-Video 62
TV 45
Video 46
Kabelmodem, Verwendung 13
Koaxialkabel
Anschließen der Fernsehsignalquelle
Kopfhörer
Anschluss
4
52
N
Netzanschluss 5
Netzwerk-Schnittstellenadapter 5
Netzwerk-Schnittstellenkarte (NIC) 14
P
Peripheriegeräte 2
R
RCA-Stereokabel 47
S
Satelliten-Box 54
Scanner, anschließen 10
Sensor
anschließen
Fernbedienungs-IR-Kabel 47
Set-Top-Box 54
S-Video-Eingang 4, 6
S-Videokabel 46
50
72 Erweitertes Benutzerhandbuch (Funktionen je nach Modell unterschiedlich)

T
Tastatur
Anschluss
Trennen der Verbindung zum Fernseher 60
TV
als Monitor verwenden
anschließen 56
Anschließen der Fernsehsignalquelle 48, 51, 54
trennen 60
TV-Koaxialkabel
verwenden
TV-Out-Option deaktivieren 60
TV-Tuner
Fernseher an Computer anschließen
Signalquelle 48
5
56
47
56
U
Überspannungsschutz 2
USB-Anschluss 5
V
Verteilerkabel, verwenden 47
verwenden
Fernsehkabel
Koaxialkabel 51
TV als Monitor 56
Videokabel 45, 46
Videos
Umgang mit Heimvideos
45
8
W
WEP 17
Wireless Local Area Network (WLAN) 15
Wireless Wide Area Networks (WWAN)-Geräte 15
WLAN-Anschluss 16
WLAN-Gerät
Installation prüfen
WLAN-Sicherheit 17
WPA 17
16
Y
Y-Adapterkabel 33
Index 73

Part number: 5992-2453
 Loading...
Loading...