Page 1
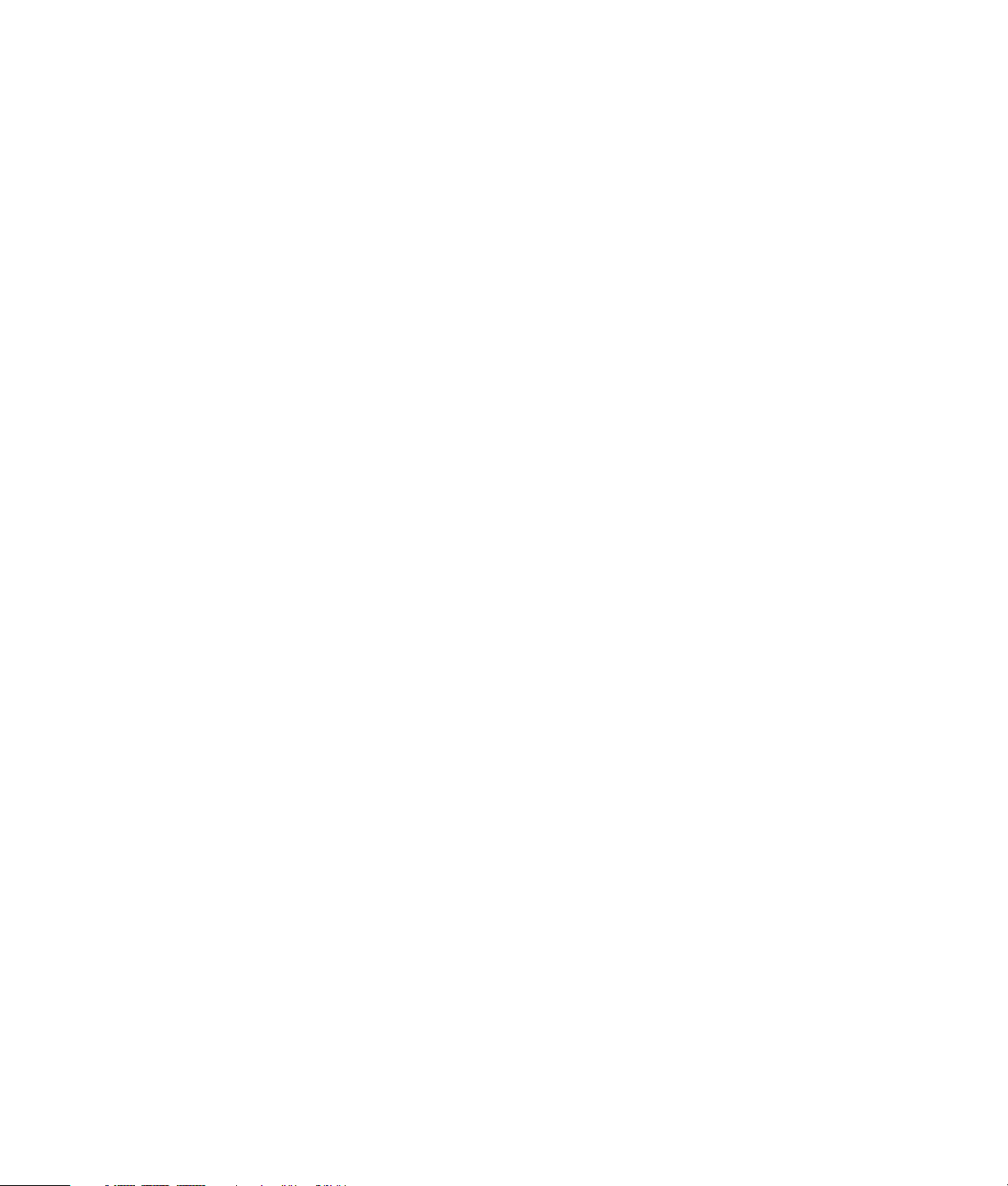
Introdução
Page 2
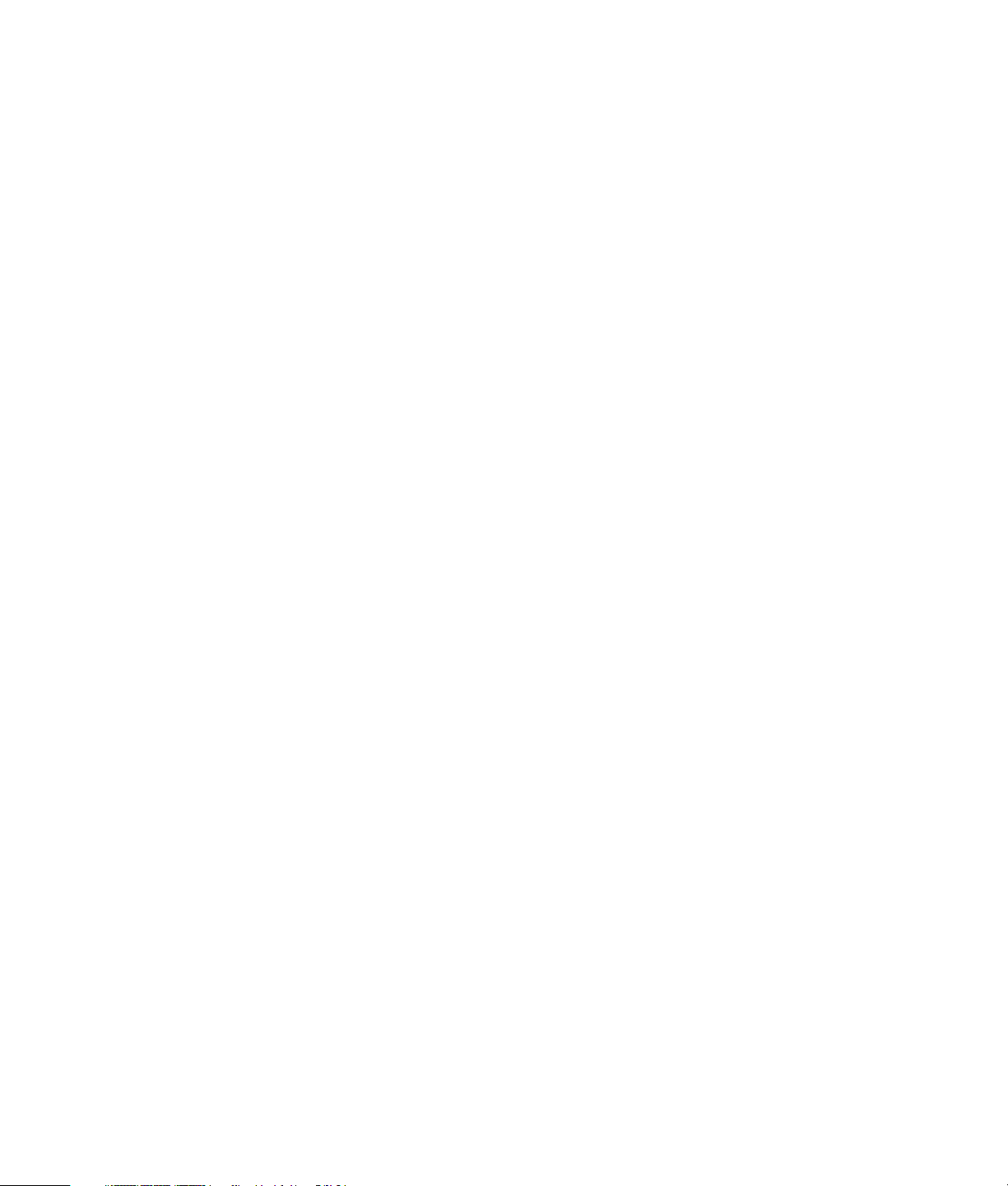
As únicas garantias para produtos e serviços Hewlett-Packard estão estabelecidas nas cláusulas
da garantia expressa que acompanha os respectivos produtos e serviços. Neste documento,
nenhuma declaração deverá ser interpretada como constituindo uma garantia adicional. A HP
não se responsabiliza por erros técnicos ou editoriais ou omissões no conteúdo do presente
documento.
A HP não assume a responsabilidade da utilização ou fiabilidade do respectivo software em
equipamento que não é fornecido pela HP.
Este documento contém informações de propriedade protegidas pelas leis de direitos de autor.
Nenhuma parte destes documentos pode ser fotocopiada, reproduzida ou traduzida para
qualquer outro idioma sem o consentimento prévio da HP.
Hewlett-Packard Company
P.O. Box 4010
Cupertino, CA 95015-4010
E.U.A.
Copyright © 2000–2006 Hewlett-Packard Development Company, L.P.
Pode ser licenciado nos Estados Unidos por uma ou ambas as patentes dos EUA n.º 4,930,158 e
4,930,160 até 28 de Agosto de 2008.
Microsoft e Windows Vista são marcas registadas da Microsoft Corporation nos Estados Unidos.
O logótipo Windows e Windows Vista são marcas comerciais da Microsoft Corporation nos
Estados Unidos e noutros países.
A HP suporta a utilização legal de tecnologia e não aprova nem incentiva a utilização dos nossos
produtos para fins não permitidos pelas leis de direitos de autor.
As informações constantes deste documento estão sujeitas a alterações sem aviso prévio.
Page 3
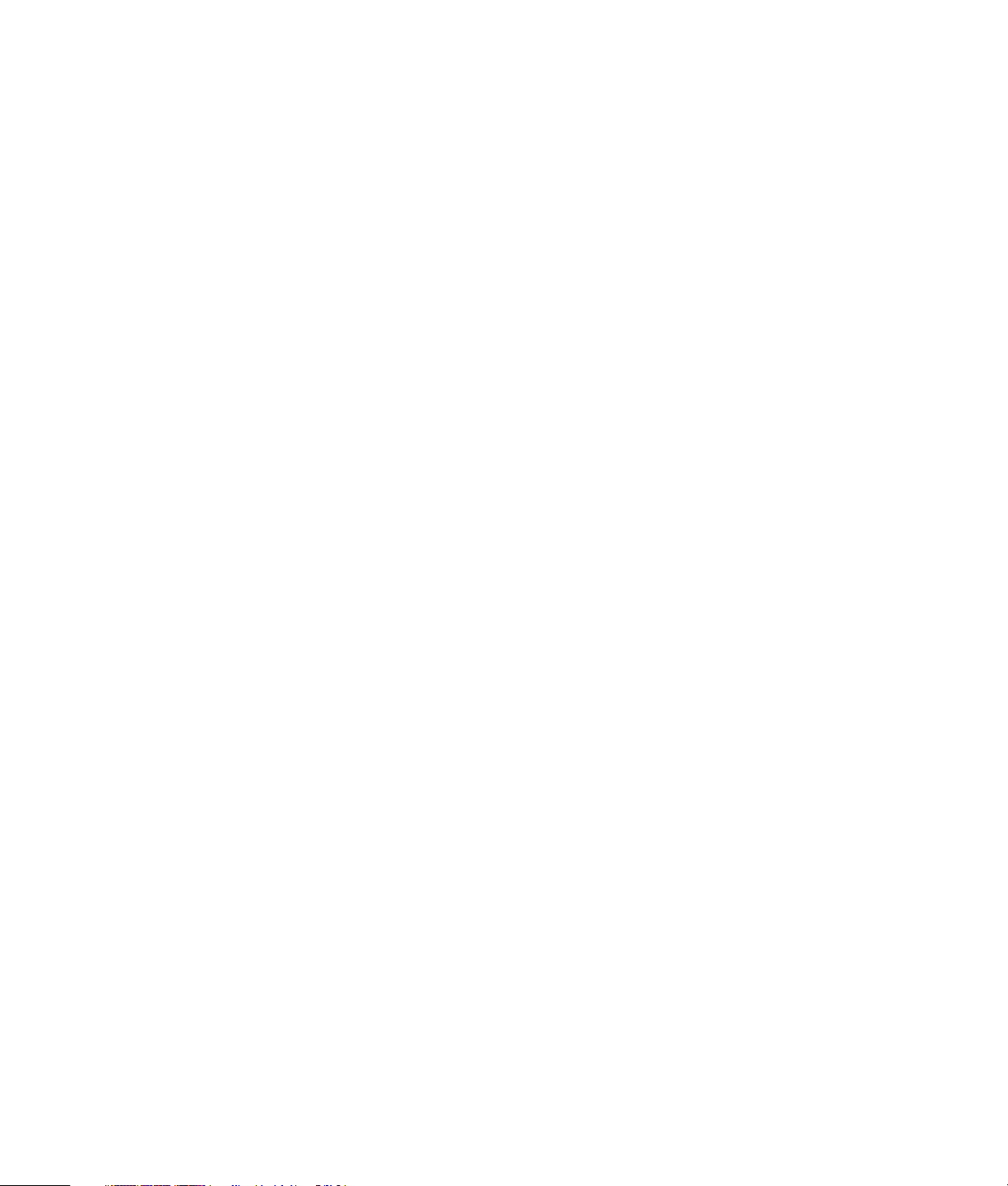
Índice
Instalar o Computador.............................................................................1
Preparar o Computador ..........................................................................................1
Colocar o computador em local apropriado .........................................................1
Utilizar estabilizador de corrente.........................................................................2
Fazer as ligações ao computador........................................................................2
Ligar a uma Câmara Digital (Foto ou Vídeo).............................................................. 4
Ligar Outros Dispositivos .........................................................................................5
Guardar a Documentação e Discos de Recuperação ..................................................6
Regular o monitor...................................................................................................6
Configurar uma Rede de Área Local .........................................................................6
Configurar uma Ligação (Ethernet) Com Fios .............................................................8
Dispositivos Sem Fios Integrados ..............................................................................8
Ligar o Dispositivo LAN Sem Fios .............................................................................9
Verificar a instalação do dispositivo LAN sem fios...............................................10
Utilizar as funcionalidades da segurança sem fios...............................................10
Ligar um Modem ..................................................................................................11
Ligar Altifalantes ou Microfone ..............................................................13
Utilizar Altifalantes ...............................................................................................13
Tipos de Conectores de Som .................................................................................14
Ligar um Microfone ..............................................................................................16
Configuração dos Altifalantes ................................................................................16
Tipos de altifalantes .........................................................................................17
Ligar Altifalantes Áudio 2/2.1 (Dois Altifalantes e um Subwoofer)..............................18
Ligar Altifalantes Áudio 4.1/2.1 (Quatro Altifalantes e um Subwoofer).......................19
Ligar Altifalantes Áudio 5.1 (Cinco Altifalantes e um Subwoofer) ...............................20
Ligar Altifalantes Áudio 7.1/2.1 (Sete Altifalantes e um Subwoofer) ...........................22
Índice iii
Page 4
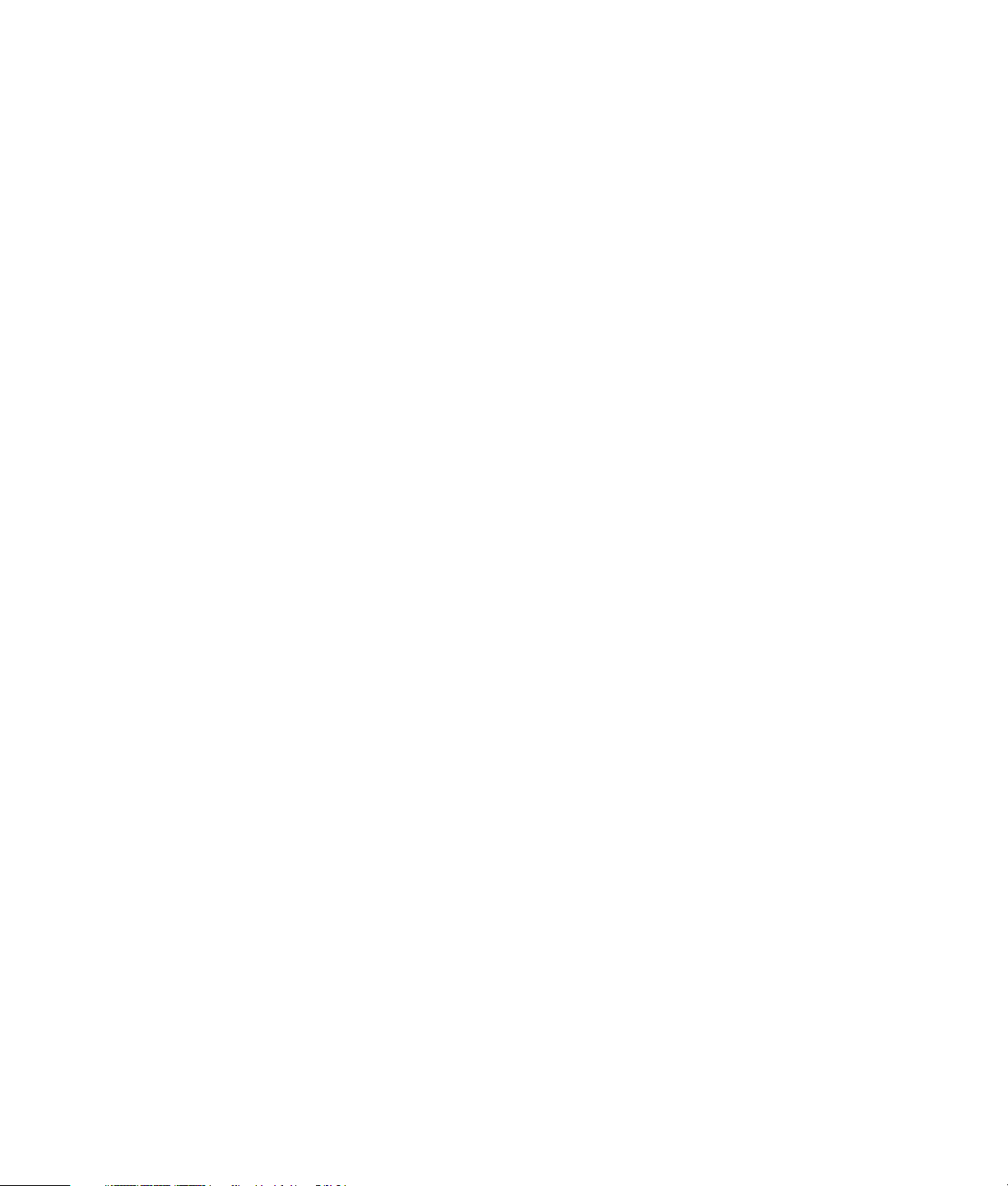
Ligar o Computador a um Sistema de Som Doméstico...............................................24
Cabos adaptadores em Y.................................................................................24
Instalação de sistema estéreo 2 ou 2.1 ..............................................................25
Instalação de sistema de som doméstico 5.1.......................................................26
Procedimento de instalação de sistema de som doméstico 5.1..............................26
Instalação de sistema de som doméstico 7.1.......................................................28
Procedimento de instalação de sistema de som doméstico 7.1..............................29
Ligar o áudio digital .............................................................................................30
Ligar Altifalantes ..................................................................................................31
Utilizar um sistema de altifalantes 2.1 com auscultadores.....................................31
Utilizar o sistema de altifalantes 5.1 a 7.1 com auscultadores ..............................31
Ligar Altifalantes Utilizando a Placa de Som Creative Sound Blaster X-Fi .....................32
Ligar os altifalantes..........................................................................................32
Configurar a ficha FlexiJack.............................................................................. 33
Obter Ajuda ..........................................................................................35
Encontrar os manuais digitais ................................................................................ 35
Encontrar manuais na Web ...................................................................................35
Utilize o Centro de ajuda e suporte no ecrã.............................................................36
Utilizar a pasta Ajuda do PC e Ferramentas ............................................................36
Utilizar as Ligações HP ou Ligações Compaq...........................................................36
Obter mensagens ............................................................................................37
Desactivar mensagens......................................................................................37
Reactivar mensagens .......................................................................................38
Ligar o Computador pela Primeira Vez...................................................39
Utilizar o Computador com Segurança e Conforto ...................................................39
Proteger o seu Computador ...................................................................................40
Utilizar palavras-passe ..................................................................................... 40
Utilizar software antivírus ................................................................................. 42
Utilizar software firewall...................................................................................42
Instalar actualizações de segurança importantes .................................................43
Ligar o Computador pela Primeira Vez ...................................................................43
Desligar o Computador.........................................................................................44
Utilizar Encerrar ..............................................................................................44
Utilizar Lock (Bloqueio).....................................................................................44
Utilizar o modo de suspensão ...........................................................................45
Utilizar o modo de hibernação .........................................................................46
Modo automático, hibernação ou ausência ........................................................46
Reiniciar o Computador ........................................................................................47
Estabelecer ligação à Internet ................................................................................47
Registar-se para receber actualizações de software ..................................................48
Configurar as Contas do Utilizador no Novo Computador ........................................49
Criação de palavras-passe ...............................................................................49
iv Introdução
Page 5
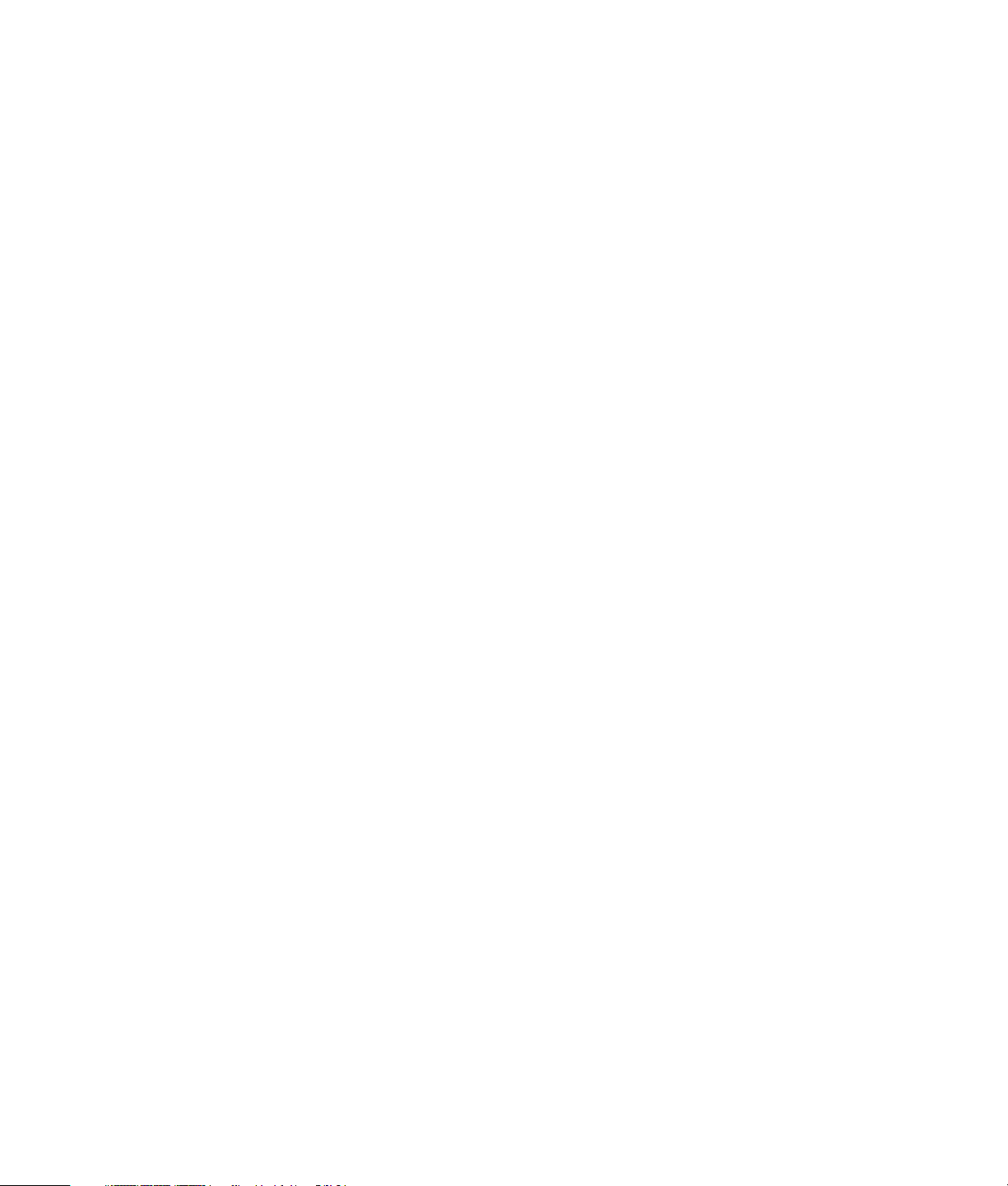
Instruções Gerais para a Instalação de Dispositivos de Software e de Hardware .........50
Transferir Ficheiros e Configurações do Computador Antigo para o Novo ..................51
Utilizando o Software HP Total Care Advisor ...........................................................51
Utilizar o teclado ...................................................................................53
Identificar as funções do teclado ............................................................................53
Teclas alfanuméricas........................................................................................53
Teclas de função .............................................................................................54
Editar as teclas................................................................................................54
Teclas de setas................................................................................................54
Teclas numéricas .............................................................................................55
Indicadores do teclado..................................................................................... 55
Botões especiais do teclado.............................................................................. 56
Identificar os botões especiais do teclado................................................................56
Personalizar os botões do teclado .....................................................................59
Atalhos do teclado ............................................................................................... 59
Utilizar o rato ........................................................................................61
Utilizar os botões do rato ......................................................................................61
Deslocamento .................................................................................................62
Deslocamento automático................................................................................. 62
Panorâmica ....................................................................................................62
Trocar as funções dos botões do rato...................................................................... 63
Mudar a velocidade do ponteiro do rato.................................................................63
Introdução ao Software do seu Computador ..........................................65
Aprender Mais Sobre o Software ...........................................................................65
Utilizar o Ambiente de Trabalho.............................................................................65
Remover ícones do ambiente de trabalho ...........................................................66
Recuperar ícones do ambiente de trabalho.........................................................66
Utilizar o Menu do Botão Iniciar do Windows .........................................................66
Utilizar o menu Todos os programas..................................................................66
Organizar a lista Todos os programas ...............................................................67
Utilizar o Painel de controlo................................................................................... 67
Redimensionar o Windows.................................................................................... 68
Trabalhar com Imagens Digitais .............................................................................68
Sobre a Internet ................................................................................................... 69
Utilizar um Browser ..............................................................................................70
Procurar na Internet ......................................................................................... 70
Restringir o conteúdo da Internet .......................................................................71
Utilizar Software Antivírus ..................................................................................... 71
Config urar e registar o software do Norton Internet Security ................................72
Alterar o tempo de detecção de vírus do seu programa Norton Internet Security ..... 72
Índice v
Page 6
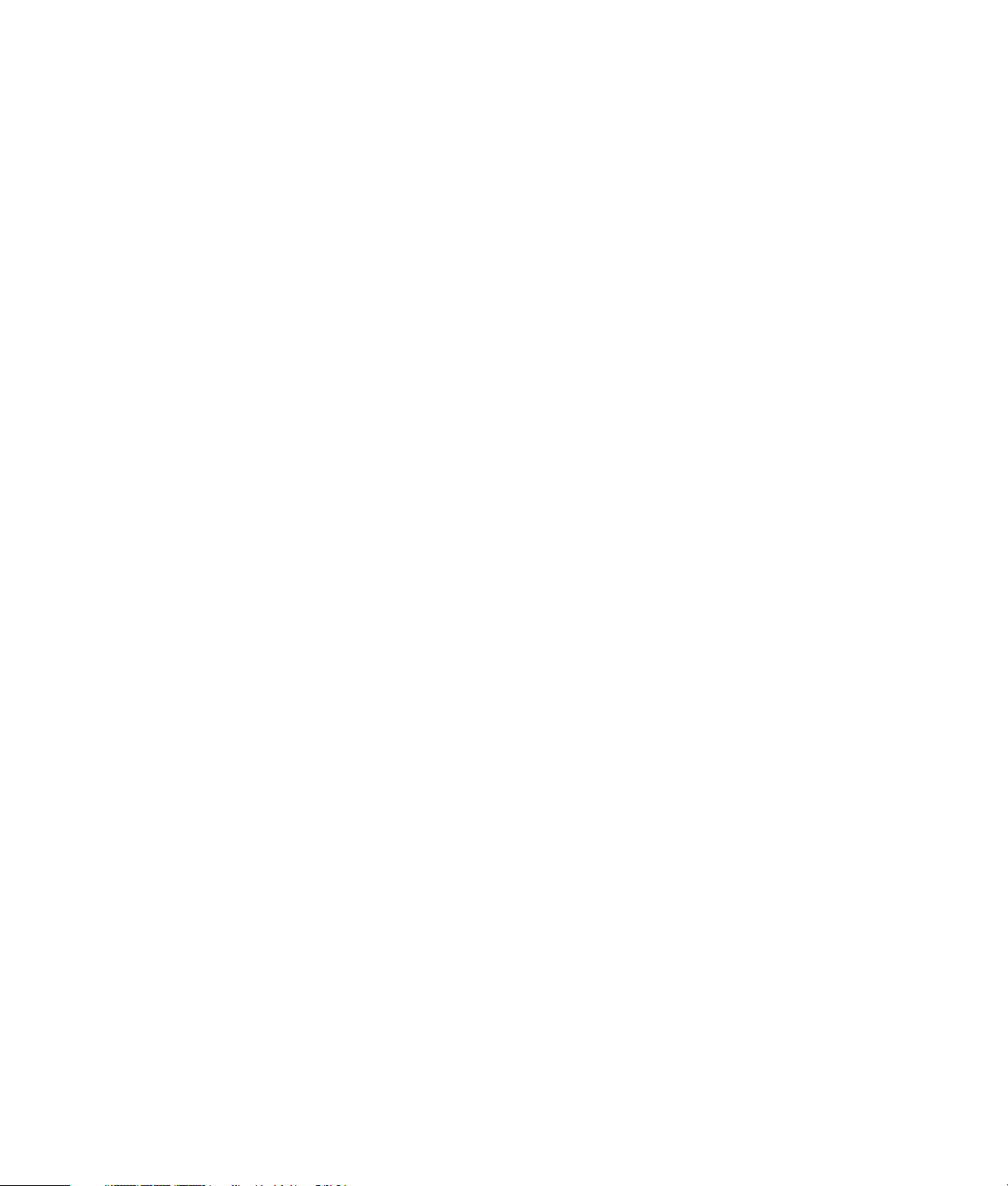
Enviar e receber correio electrónico........................................................................73
Utilizar o Windows Mail ..................................................................................73
Utilizar o programa de correio electrónico fornecido pelo seu ISP .........................73
Tabela de referência rápida de software.................................................................74
Gerir ficheiros........................................................................................77
Organizar ficheiros com pastas ............................................................................. 77
Criar pastas.........................................................................................................78
Mover ficheiros ....................................................................................................78
Localizar Ficheiros................................................................................................ 79
Mudar o nome dos ficheiros ..................................................................................79
Eliminar ficheiros..................................................................................................80
Recuperar Ficheiros da Reciclagem ........................................................................80
Copiar ficheiros ...................................................................................................80
Utilizar uma Impressora ........................................................................................81
Utilizar Unidades Multimédia CD e DVD .................................................83
Utilizar as unidades de CD e DVD..........................................................................83
Manusear CDs e DVDs.....................................................................................83
Introduzir e retirar CDs e DVDs .........................................................................84
Informações sobre a compatibilidade .....................................................................85
Tabela de características e compatibilidade dos discos.............................................86
Tabela de referência rápida sobre a unidade óptica ................................................87
Utilizar o leitor de cartões de memória ..................................................89
Guia de Inserção de Multimédia ............................................................................90
Compreender a Luz de actividade..........................................................................93
Formatar um cartão de memória ............................................................................93
Resolução de problemas do leitor de cartão de memória ..........................................94
Utilizar o HP Personal Media Drive e o HP Pocket Media Drive...............95
Ligar a Unidade...................................................................................................96
Introduzir a Unidade num compartimento HP...........................................................96
Ligar a unidade a um Computador sem Compartimento de Unidade ..........................97
Localizar a unidade e atribuir-lhe uma letra .............................................................98
Utilizar a unidade ................................................................................................99
Transferir ficheiros para outro computador manualmente......................................99
Desligar a unidade.............................................................................................100
Resolução de problemas da HP Media Drive .........................................................101
Reproduzir CDs, DVDs ou VCDs ............................................................103
Reproduzir CDs de Música ..................................................................................103
Reproduzir CDs com o Windows Media Player......................................................103
Reproduzir DVDs................................................................................................ 104
Utilizar códigos de país/região ......................................................................104
Reproduzir DVDs com o Windows Media Player....................................................104
vi Introdução
Page 7
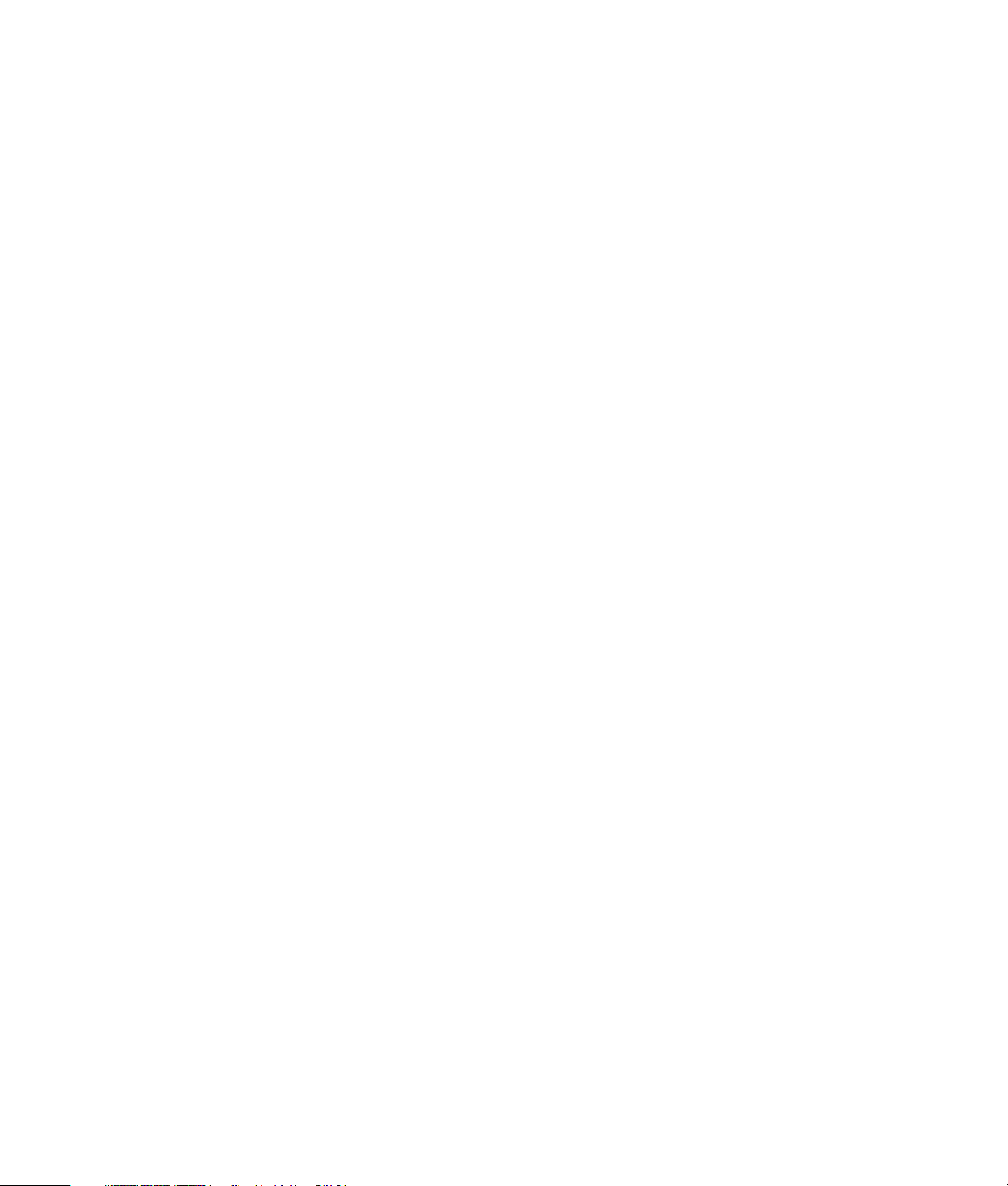
Reproduzir VCDs (Video CDs)..............................................................................105
Reproduzir VCDs (Video CDs) com Windows Media Player ....................................105
A criação de discos de áudio e de dados..............................................107
Apagar discos regraváveis antes da gravação ...................................................... 108
Trabalhar com CDs de áudio...............................................................................108
Recomendações para CDs de áudio ................................................................109
Antes de começar a criar discos......................................................................109
Criação de CDs de áudio...............................................................................109
Criar discos jukebox ......................................................................................110
Criar discos de vídeo.....................................................................................110
Copiar um disco............................................................................................111
Criar discos de dados....................................................................................112
Criar discos de fotografia (apresentação de diapositivos)...................................112
Criar uma etiqueta de disco através do LightScribe............................................ 113
Criar uma etiqueta de disco de papel ..............................................................114
Criar Filmes Utilizando o muvee autoProducer .....................................115
Etapas básicas para fazer um filme ......................................................................115
Utilizar o muvee auto Producer ............................................................................ 116
Introdução ....................................................................................................116
Capturar vídeo de uma câmara de vídeo digital ...............................................118
Adicionar vídeos ...........................................................................................119
Adicionar imagens ........................................................................................120
Adicionar música ..........................................................................................121
Seleccionar o estilo........................................................................................121
Alterar a configuração ...................................................................................122
Adicionar um título de abertura ou os créditos no final.......................................123
Produzir o filme.............................................................................................123
Previsualizar o filme.......................................................................................124
Modificar o filme...........................................................................................124
Guardar o projecto do filme ...........................................................................125
Gravar o projecto do filme para um disco ........................................................126
Fazer o upgrade do muvee auto Producer.............................................................127
Indíce remissivo...................................................................................129
Índice vii
Page 8
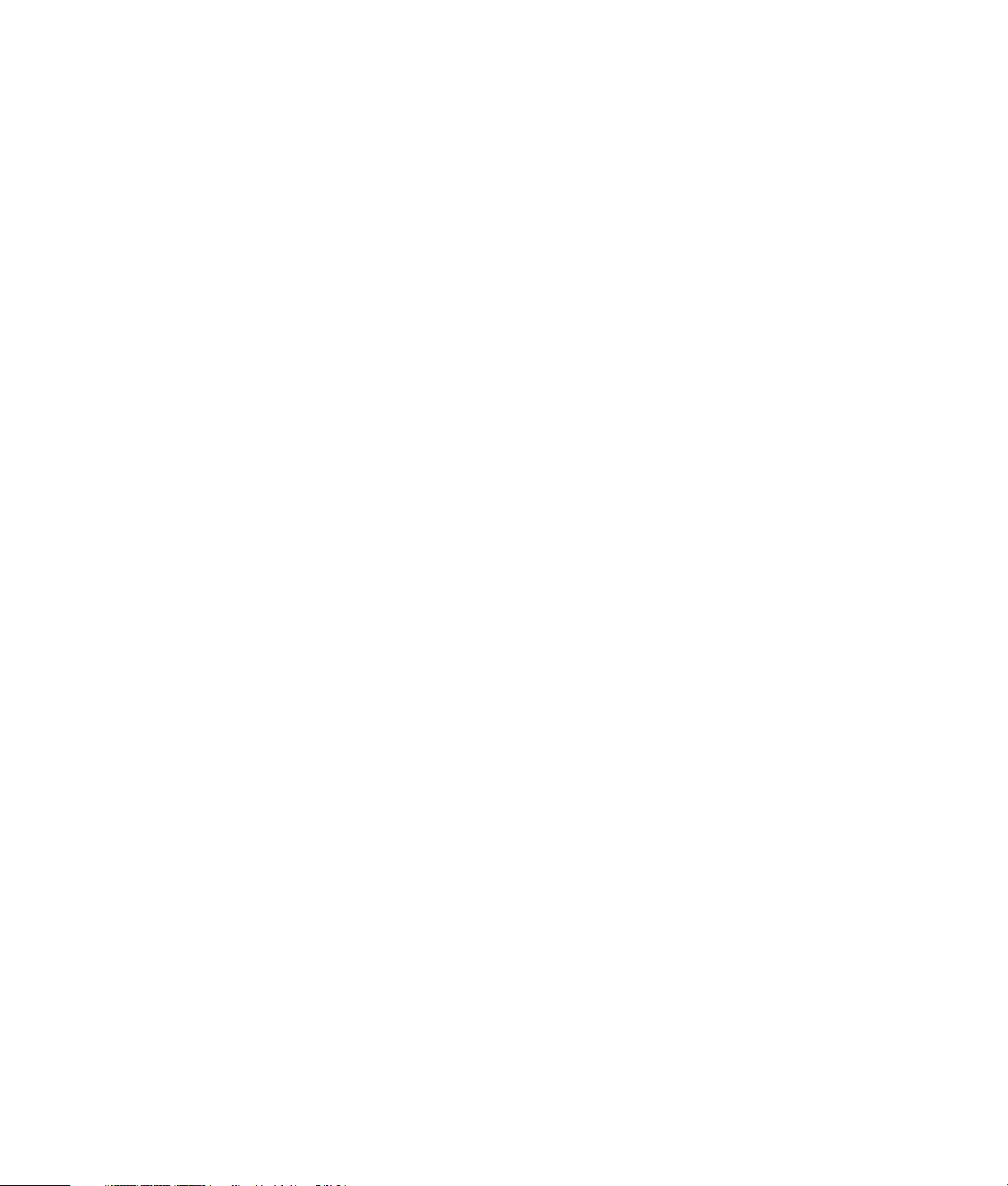
viii Introdução
Page 9
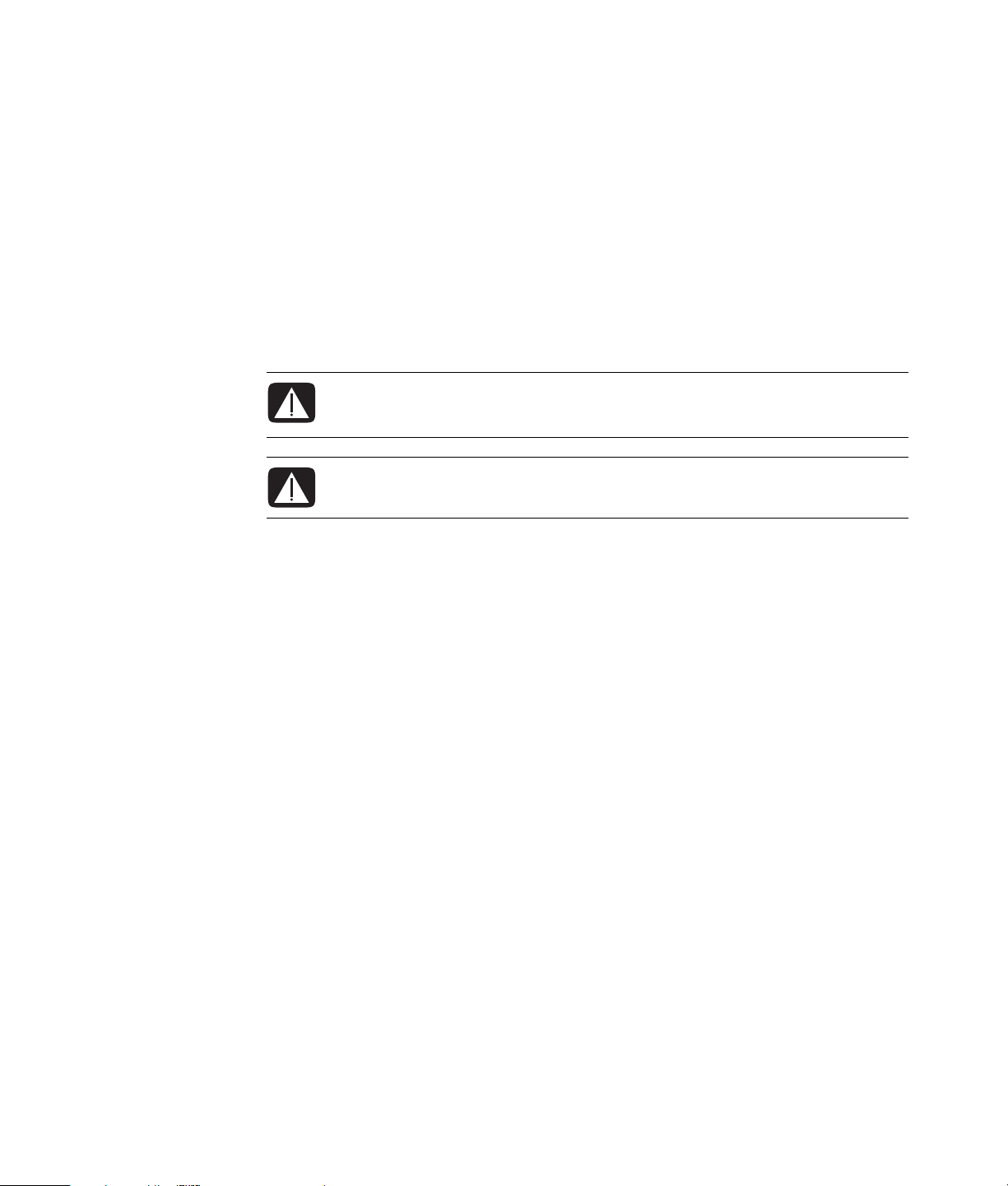
Instalar o Computador
ALERTA: A fonte de alimentação vem programada de fábrica para o país/
região onde adquiriu o computador. Se mudar de país/região, verifique os
requisitos de tensão antes de ligar o computador a uma tomada de CA.
ALERTA: Leia as "Informações de Segurança" no Manual de suporte e Garantia
antes de instalar e ligar o computador à corrente eléctrica.
Preparar o Computador
Siga os passos indicados no poster de instalação para configurar o computador. Leia os
tópicos nesta secção para saber mais sobre a localização dos componentes e conectores
no seu computador, e para saber mais sobre alternativas de configuração.
Na embalagem do computador, procure actualizações ou dados impressos relativos ao
seu computador.
Colocar o computador em local apropriado
Quando configurar o computador novo, coloque-o onde as aberturas de ventilação
estejam desobstruídas. Verifique se todas as ligações estão seguras e todos os cabos
estão afastados de locais de passagem. Não coloque os cabos em locais de passagem
ou onde posso tropeçar ou danificar ao colocar móveis.
Instalar o Computador 1
Page 10
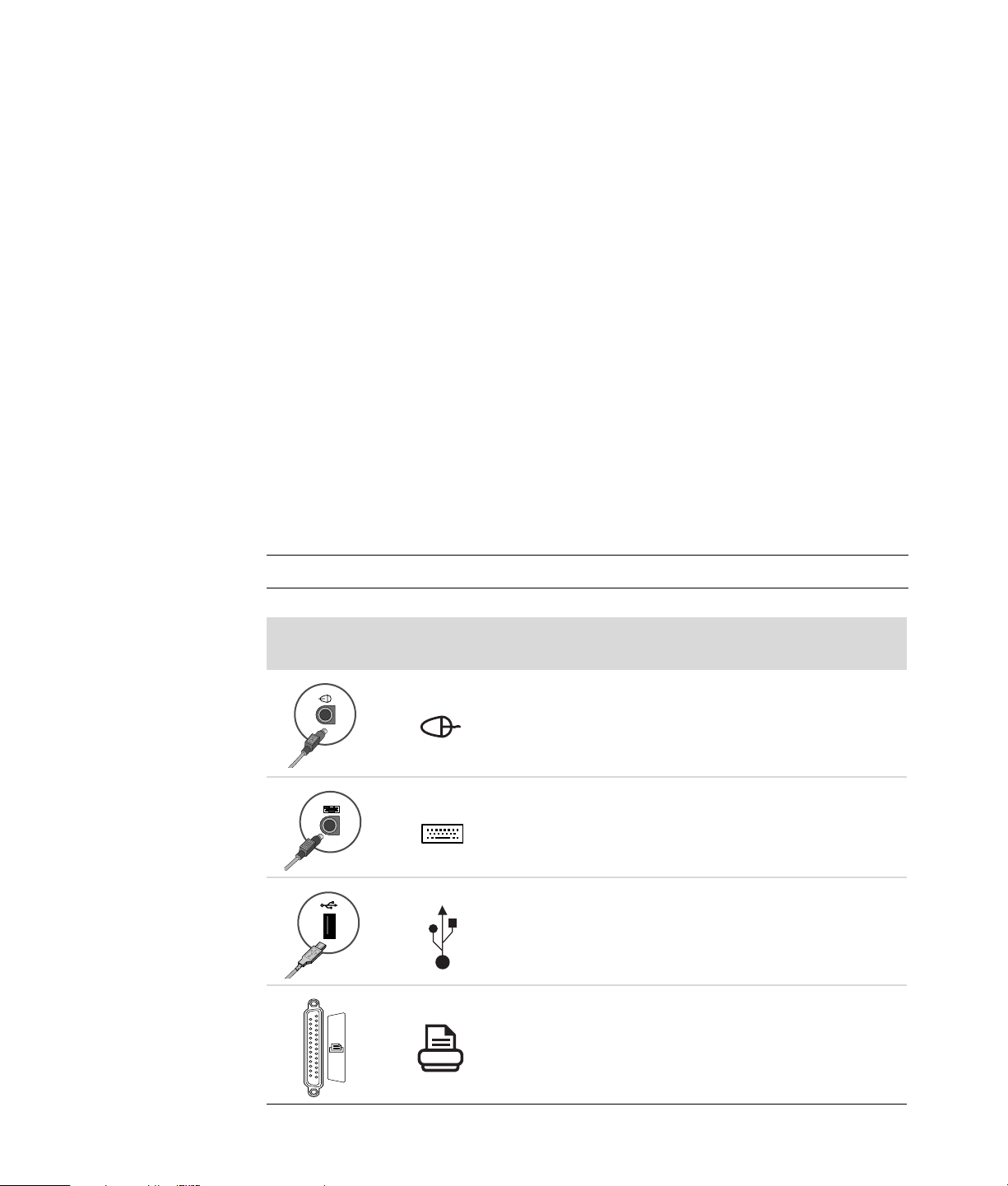
Utilizar estabilizador de corrente
Para proteger o monitor, computador e acessórios ligue todos os cabos de alimentação do PC e
dos dispositivos periféricos (tais como o monitor, impressora ou scanner) a um dispositivo contra
picos de corrente, tais como uma extensão com protecção contra picos de corrente ou uma UPS
(fonte de alimentação ininterrupta). Muitos dos dispositivos de protecção têm entradas e saídas
contra picos de corrente para linhas de modem/telefone. As linhas telefónicas são uma via comum
de entrada de picos de tensão no sistema. Alguns dispositivos de protecção contra picos de
corrente têm a protecção contra picos de corrente para ligações dos cabos da televisão: Utilize
estes dispositivos se o seu computador tiver um sintonizador de televisão instalado.
Nem todas as extensões estão protegidas contra picos de corrente; as extensões têm de estar
devidamente identificadas como tendo esta característica. Utilizar uma extensão que tenha
uma política de substituição de componentes, para que se possa substituir o equipamento no
caso de falhar a protecção contra picos.
Fazer as ligações ao computador
Ligue os dispositivos principais de hardware, tais como o monitor, teclado e rato à parte
posterior do computador. Também pode ligar outros dispositivos periféricos, tais como
impressoras, scanners ou câmaras de vídeo aos conectores na parte posterior do
computador. Alguns modelos de computadores também possuem conectores na parte
frontal. A tabela mostra alguns, nem todos, conectores.
NOTA:
Conector
A localização, disponibilidade e número de conectores no seu computador podem variar.
Ícone/
etiqueta
Descrição e função
Rato (conector PS/2)
Teclado (conector PS/2)
USB (Universal Serial Bus) para rato, teclado,
máquinas fotográficas digitais ou outros dispositivos
com conectores USB
Impressora (paralela)
2 Introdução
Page 11
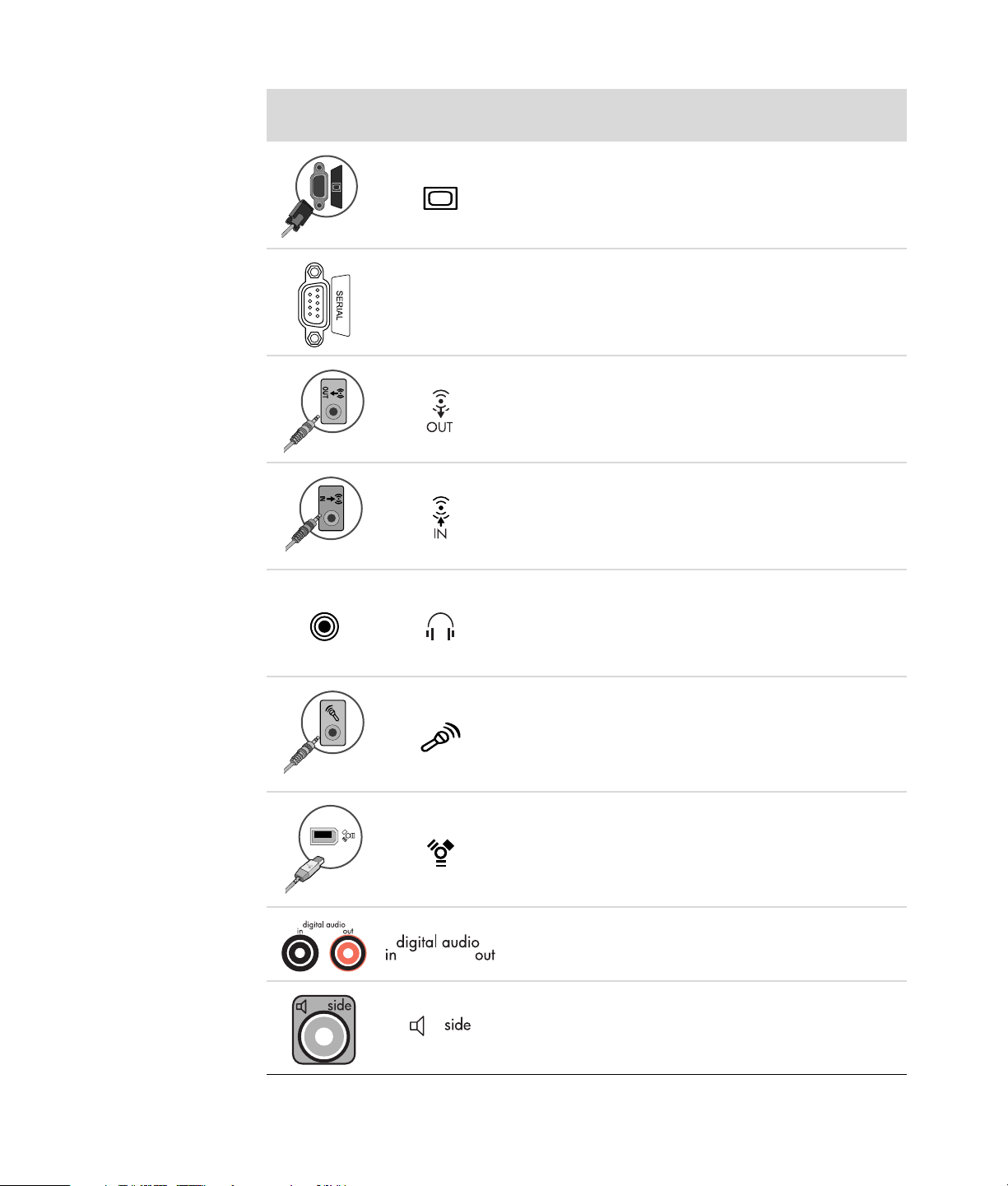
Conector
Ícone/
etiqueta
Série
Descrição e função (continuação)
Monitor
Porta série para máquinas fotográficas digitais ou
outros dispositivos série
Saída de linha de áudio (colunas ligadas à corrente)
Entrada de linha de áudio
Auscultadores
Microfone
®
FireWire
(IEEE 1394) para câmaras de vídeo ou
outros dispositivos com velocidades de transferência
muito rápidas
Saída e de entrada de áudio digital
Saída do altifalante lateral
Instalar o Computador 3
Page 12
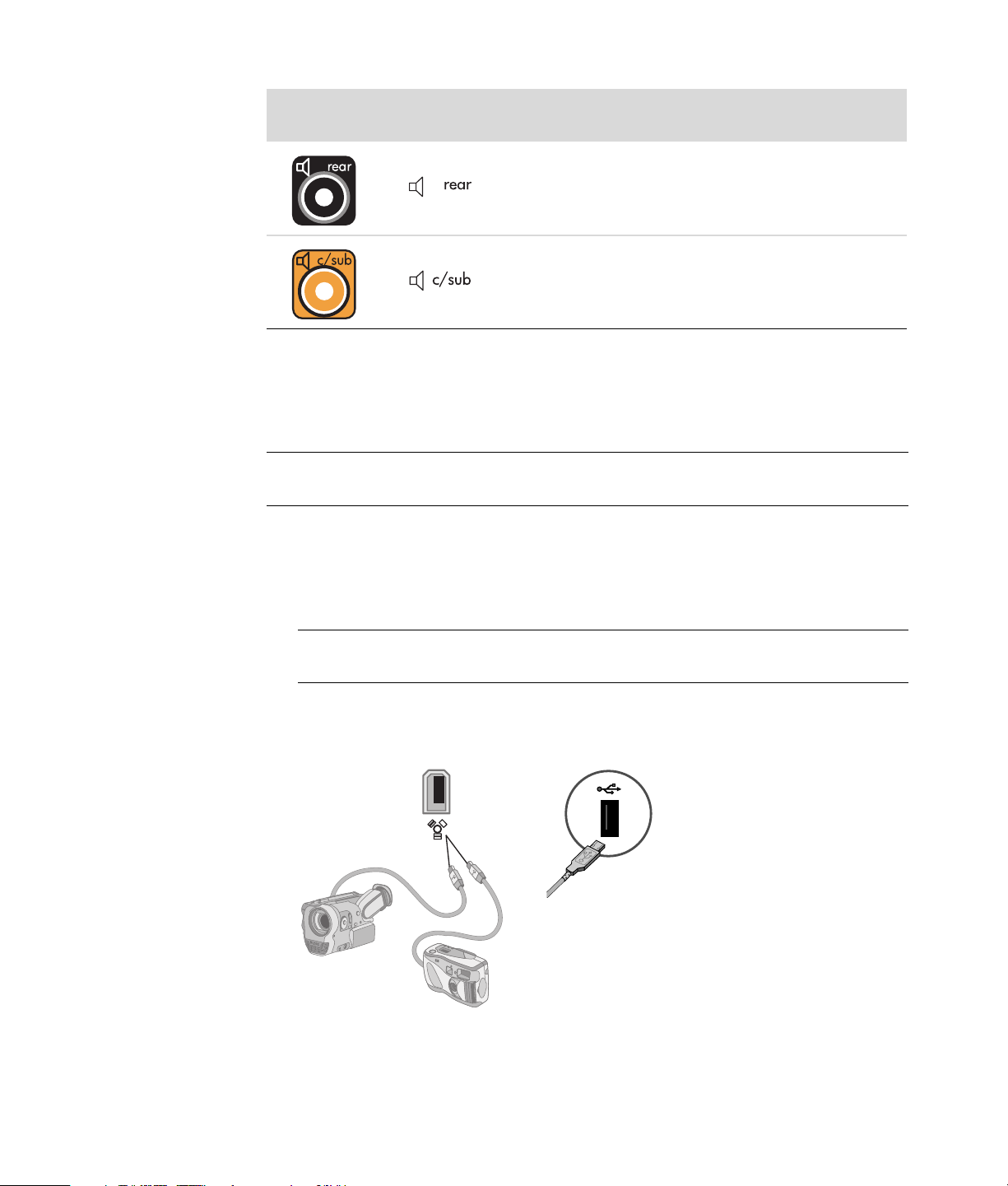
Ícone/
Conector
etiqueta
Descrição e função (continuação)
Saída do altifalante posterior
Central/subwoofer
Ligar a uma Câmara Digital (Foto ou Vídeo)
As seguintes instruções aplicam-se apenas a câmaras fotográficas digitais e câmaras de
vídeo digitais.
NOTA: Quando ligar uma câmara de vídeo analógica ao computador, utilize os conectores
Video and Audio In (Vídeo e Entrada Áudio) na parte de frente ou traseira do computador.
Consulte a documentação que vem com a sua câmara fotográfica digital ou câmara de
vídeo digital.
Para ligar a uma câmara fotográfica digital ou câmara de vídeo digital:
1 Ligue o computador, e aguarde que o sistema operativo Microsoft
®
Windows Vista™ inicie.
4 Introdução
NOTA: Se for apresentada a janela Reprodução Automática de Dispositivo de Vídeo
Digital quando ligar a sua câmara, clique em Cancelar.
2 Ligue o cabo de transferência da câmara de vídeo de 6 pinos à câmara e, em
seguida, a uma porta aberta na parte frontal ou traseira do computador. A maioria
das câmaras de vídeo digitais utilizam a porta FireWire (IEEE 1394) ou a porta USB.
3 É apresentada a mensagem Novo hardware encontrado. Aguarde dois ou três
minutos para que o Windows Vista efectue as configurações necessárias para o novo
dispositivo. Quando a instalação estiver concluída, é apresentada uma mensagem a
indicar que a câmara está pronta a ser utilizada.
Page 13
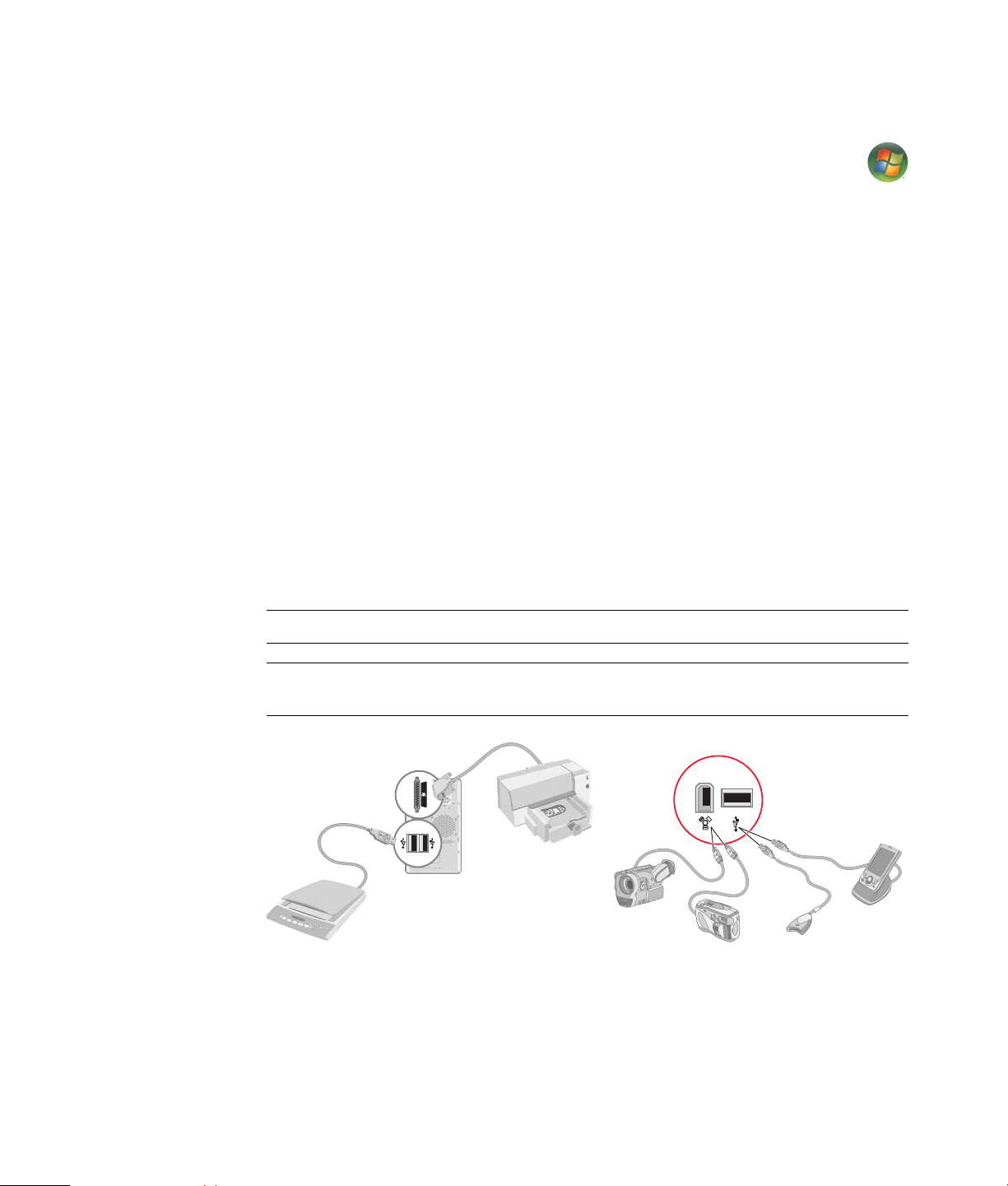
Se o computador não reconhecer a câmara fotográfica digital ou câmara de vídeo
digital:
1 Clique no botão Iniciar do Windows
seguida, clique em Painel de Controlo.
2 Clique em Sistema e Manutenção e, em seguida, clique em Sistema.
3 Clique em Gestor de dispositivos.
4 Clique no sinal mais (+) junto da porta da câmara. Se for apresentado o nome da
câmara, o dispositivo está disponível. Se esse nome não for apresentado, tente o
seguinte procedimento:
! Clique em Acção, e, em seguida, clique Verificar se há alterações de
hardware. Verifique no Gestor de dispositivos para uma nova adição na porta.
! Desligue o cabo de transferência da câmara de vídeo do computador e ligue-o
numa porta diferente. Verifique no Gestor de dispositivos para uma nova adição
na porta.
Ligar Outros Dispositivos
Outros dispositivos periféricos podem ser ligados na parte frontal ou traseira do seu
computador, utilizando as portas USB ou FireWire (IEEE 1394). Estes dispositivos
periféricos incluem impressoras, digitalizadores, câmaras de vídeo, câmaras fotográficas
digitais, leitores de cartão de memória, e PDAs (personal digital assistant) ou
computadores portáteis. Consulte a documentação fornecida com o seu dispositivo.
®
na barra de tarefas e, em
NOTA: Alguns dispositivos periféricos não são fornecidos com o computador.
NOTA: Deve utilizar um cabo FireWire (IEEE 1394) -pin de 6 pinos (não um de 4 pinos)
com o conector FireWire (IEEE 1394) de 6 pinos no seu computador.
Instalar o Computador 5
Page 14
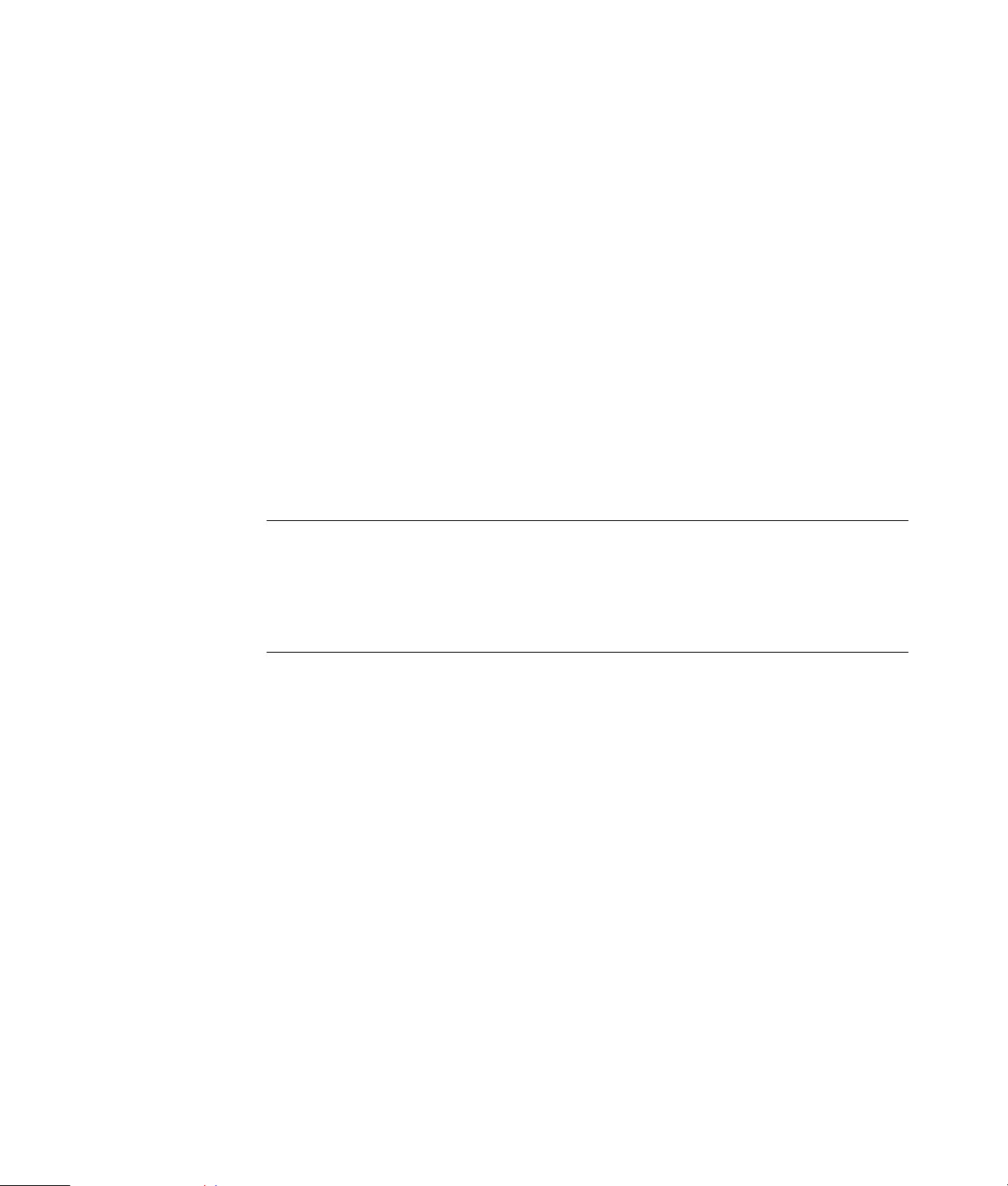
Guardar a Documentação e Discos de Recuperação
Guardar todos os manuais de utilizador do computador e a informação da garantia num
local visível e seguro. É aconselhável guardar os discos de reinstalação do seu sistema
juntamente com a documentação. Isto permite fácil acesso a todos os documentos e
ficheiros importantes do computador.
Regular o monitor
Para alterar aresolução do ecrã:
1 Clique com o botão direito do rato numa área em branco do ambiente de trabalho e,
em seguida, clique Personalizar.
2 Clique em Definições de Ecrã.
3 Se necessário, seleccione o monitor e, em seguida, ajuste a resolução do ecrã.
4 Clique em Apply (Aplicar).
5 Clique em Sim, se estive presente.
6 Clique em OK.
NOTA: É possível ligar mais do que um dispositivo de visualização (monitor CRT, monitor
de ecrã de plasma, televisor, etc.) ao computador (apenas nos modelos seleccionados).
Pode alterar rapidamente o dispositivo que apresenta o ambiente de trabalho do
computador pressionando Alt+F5. Sempre que pressionar em Alt+F5, o ambiente de
trabalho do computador é apresentado no seguinte dispositivo. Se a combinação Alt+F5
não funcionar, reinicie o computador e tente novamente.
Configurar uma Rede de Área Local
A sua rede local de área local (LAN) pode consistir numa rede com ou sem fios que pode
utilizar para ligar o seu computador a outros dispositivos na rede, incluindo outros
computadores. Os componentes de rede podem incluir um hub ou switch, que pode ligar
vários dispositivos à rede, ou um router, que pode ligar computadores ou uma ligação de
Internet de banda larga na rede. Esta ligação de rede também permite partilhar
impressoras, dados e outros dispositivos entre computadores. A ligação de rede à Internet
é feita normalmente através de um modem de ligação telefónica ou modem por cabo.
Uma rede de fios utiliza cabos Ethernet para ligar os dispositivos à rede. Por exemplo, o
cabo Ethernet é ligado ao seu adaptador de interface de rede de computador e router.
Uma rede sem fios utiliza ondas de rádio para ligar dispositivos à rede. Por exemplo,
tanto como o computador como o router possuem uma antena e adaptador que utilizam a
mesma norma de indústria Wi-Fi: 802.11b, 802.11g, ou 802.11a.
6 Introdução
Page 15
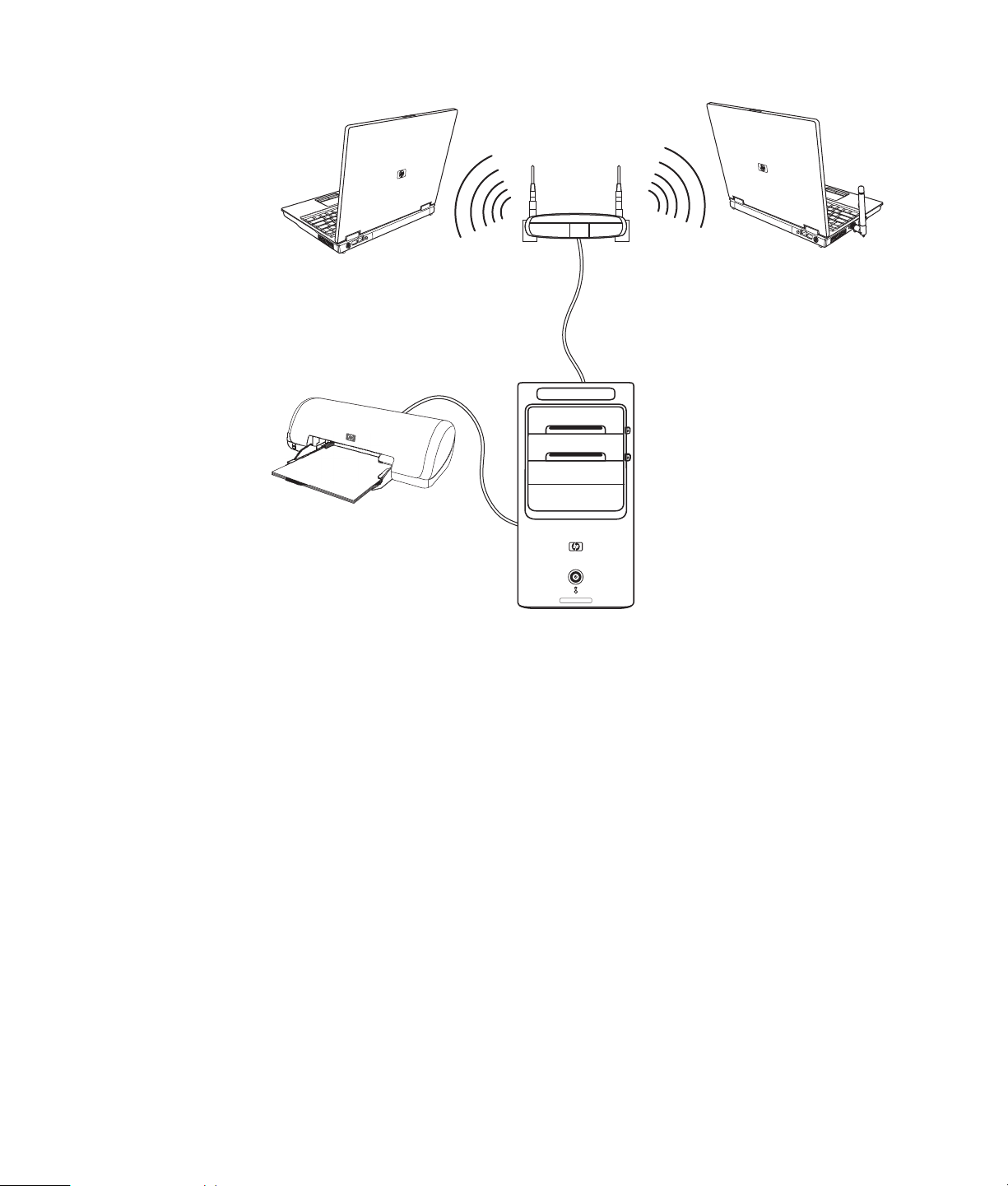
A imagem anterior apresenta uma LAN doméstica. O computador de secretária possui
uma ligação com fios a um router sem fios. O computador de secretária também possui
uma impressora que partilha com outros computadores em rede. Cada computador
portátil possui uma ligação sem rede a um router de rede.
Instalar o Computador 7
Page 16
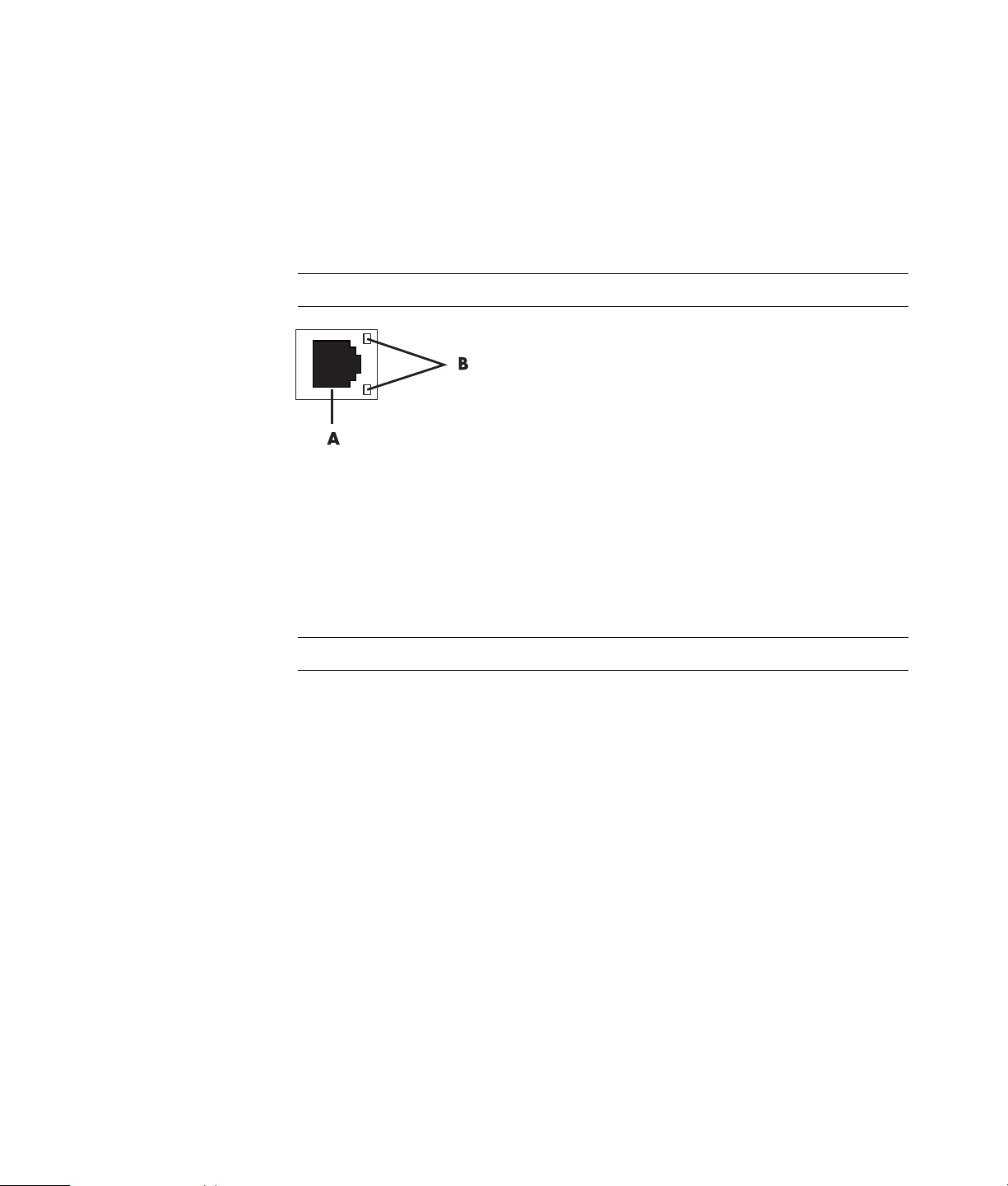
Configurar uma Ligação (Ethernet) Com Fios
A ligação Ethernet (que também se pode chamar adaptador de interface de rede, placa
de interface de rede ou NIC) fornece uma ligação de alta velocidade ou de banda larga
a uma rede Ethernet (10BaseT) ou Fast Ethernet (100BaseT). Depois de ligar este interface
a uma rede, como uma LAN, pode ligar-se à Internet através da rede.
1 Ligue um cabo Ethernet ao conector Ethernet (A) na parte traseira do computador, e
ao router de rede ou dispositivo LAN.
NOTA: O computador pode não ser fornecido com um conector Ethernet.
A Conector Ethernet (porta RJ-45)
B Indicadores luminosos Ethernet
2 Com o computador ligado, verifique o estado dos indicadores luminosos (B) que
estão junto do conector Ethernet:
! ACTIVIDADE — Acende a amarelo durante a transferência de dados da rede
! LIGAÇÃO — Acende a verde com a ligação de rede válida
NOTA: O seu conector Ethernet pode ter apenas um indicador luminoso.
Dispositivos Sem Fios Integrados
Tecnologia sem fios transfere dados através de ondas de rádio em vez de fios. O seu
computador pode estar equipado com um ou mais dos seguintes dispositivos sem fios
integrados:
! Dispositivos de rede de área local sem fios (WLAN) ligam o computador a
redes de área local sem fios (referidos normalmente como redes sem fios, LANs ou
WLANs sem fios) em escritórios, em residências e áreas públicas como aeroportos e
restaurantes. Numa WLAN, cada dispositivo sem fios móvel comunica com um ponto
de acesso sem fios, que pode estar a centenas de metros de distância.
Computadores com dispositivos WLAN podem suportar uma ou mais três normas de
camada física IEEE: 802.11b, 802.11g, ou 802.11a.
! Dispositivos Bluetooth criam uma rede área pessoal (PAN) para ligar outros
dispositivos compatíveis com Bluetooth como computadores, telefones, impressoras,
auscultadores e câmaras. Numa PAN, cada dispositivo comunica directamente com
outros dispositivos e os dispositivos podem estar relativamente próximos — cerca de
10 metros de distância.
8 Introdução
Page 17
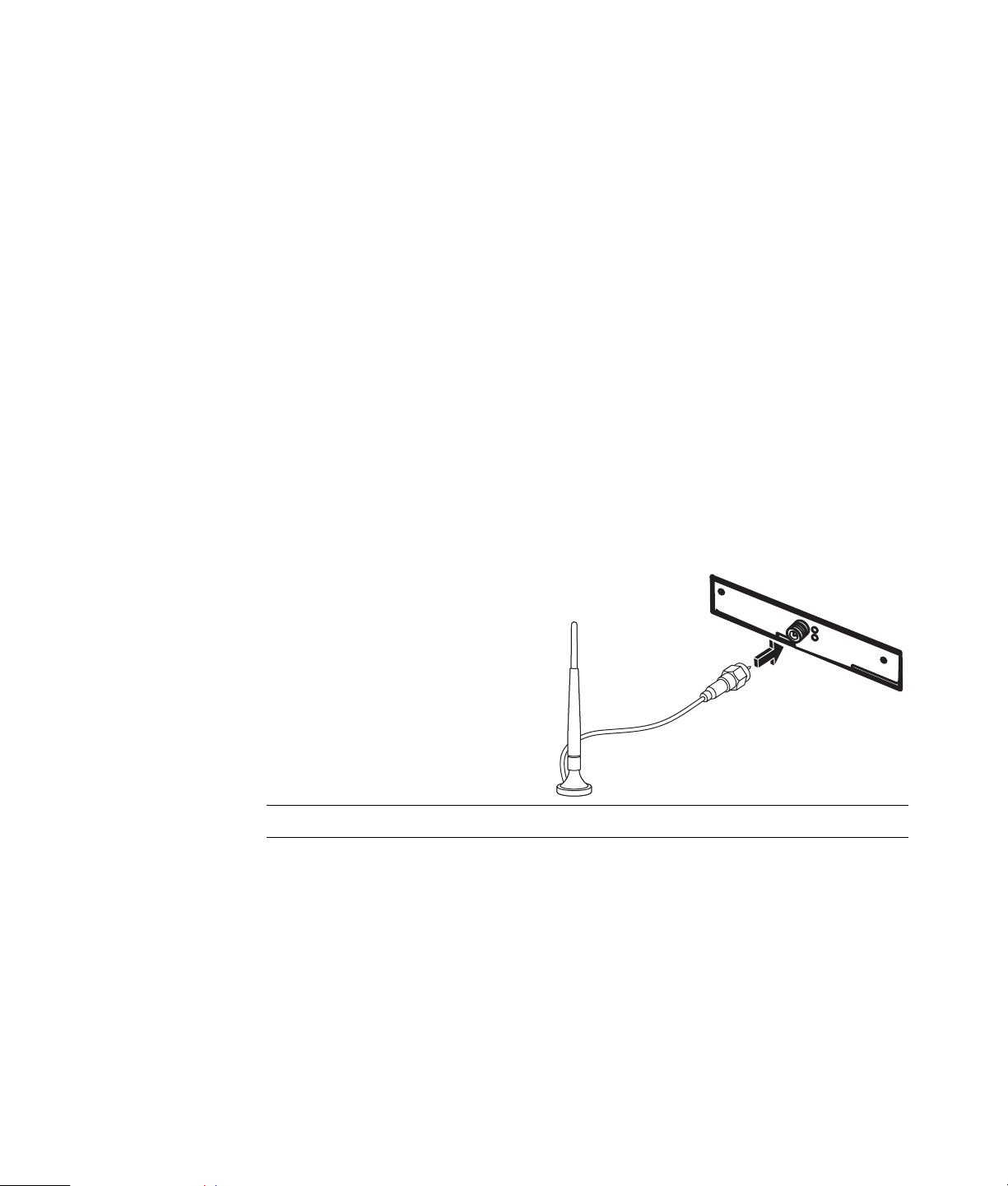
! Dispositivos de área sem fios (WWAN) fornecem acesso a informações a
qualquer tempo e em qualquer local onde haja cobertura (dados) para telemóveis.
Numa WWAN, cada dispositivo móvel comunica para uma estação de base do
transportador público. Os transportadores públicos instalam redes de estações de
base (semelhantes a torres de telemóveis) em grandes áreas geográficas, que fornece
cobertura eficaz em estados inteiros, ou mesmo países/regiões.
Para obter mais informações sobre tecnologia sem fios, avance:
http://www.hp.com/go/techcenter/wireless
Ligar o Dispositivo LAN Sem Fios
(apenas nos modelos seleccionados)
Pode ligar o computador a uma rede sem fios 802.11b ou 802.11g utilizando a antena
externa que estava incluída no seu sistema. O dispositivo permite estabelecer uma rede
sem fios utilizando o computador como ponto de acesso sem fios ou pode utilizar o seu
computador como cliente sem fios (Modo Estação) se já tiver uma rede sem fios em
funcionamento.
Precisa de uma LAN sem fios existente com uma ligação de Internet (para obter mais
informações, consulte o seu ISP (fornecedor de serviços de Internet). É fornecido uma
antena externa com o seu aparelho; deve ligá-lo ao módulo 802.11 para aumentar a
gama e a sensibilidade do rádio.
Para ligar a antena LAN sem fios:
1 Aparafuse o cabo da antena
LAN sem fios num conector LAN
sem fios na parte posterior
do computador.
2 Para uma melhor performance,
coloque a antena sobre o
computador ou numa área
elevada e aberta.
NOTA: O formato da antena sem fios pode variar.
Instalar o Computador 9
Page 18
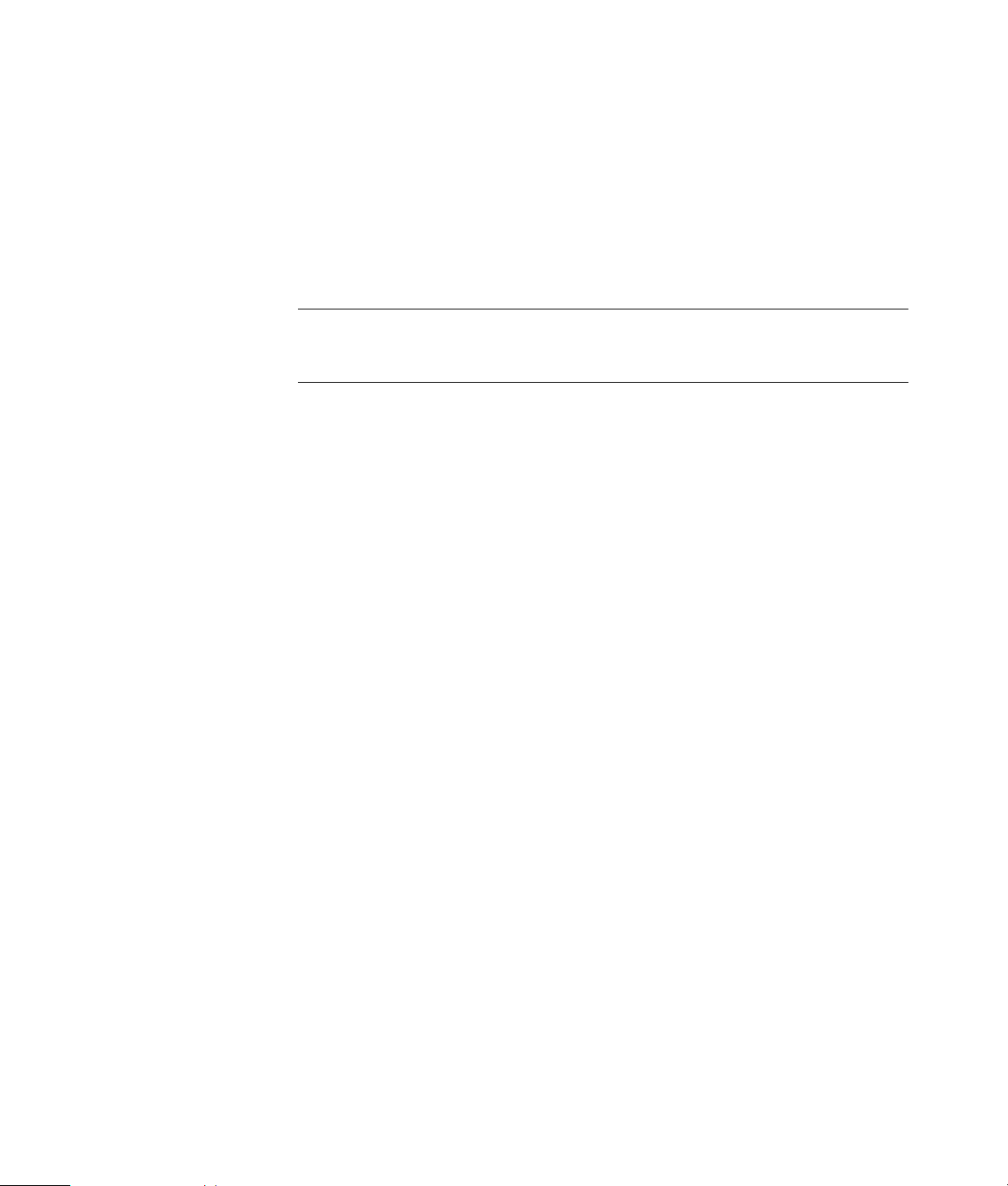
Verificar a instalação do dispositivo LAN sem fios
Para configurar a sua rede sem fios, verifique se o dispositivo WLAN integrado está
correctamente montado no computador.
1 Clique no botão Iniciar do Windows na barra de tarefas.
2 Introduza Gestor de Dispositivos numa caixa de Pesquisa, e, em seguida, clique em
Gestor de Dispositivos para abrir a respectiva janela.
3 Clique em Adaptadores de rede. O seu dispositivo WLAN deve ser apresentado
aqui. O dispositivo WLAN pode incluir o termo sem fios, LAN sem fios ou 802.11.
NOTA: Se não estiver listado nenhum dispositivo WLAN, ou se o computador não
tiver um dispositivo WLAN integrado, ou o controlador para o dispositivo não estiver
instalado correctamente.
4 Clique no botão Iniciar do Windows na barra de tarefas.
5 Introduza Centro de Rede e Partilha na caixa de Pesquisa e, em seguida, clique em
Centro de Rede e Partilha para abrir a respectiva janela.
6 Clique em Adicione um dispositivo à rede e siga as instruções apresentadas no
ecrã.
Para obter mais informações sobre configurar uma rede sem fios:
! Clique no botão Iniciar do Windows na barra de tarefas, clique em Ajuda e
Suporte e, em seguida, introduza Configurar uma rede sem fios na caixa de Ajuda
de Pesquisa.
! Vá a: http://www.hp.com/go/techcenter/wireless
10 Introdução
Utilizar as funcionalidades da segurança sem fios
Quando configurar uma WLAN doméstica ou aceder a uma WLAN pública existente,
permita sempre funcionalidades de segurança para proteger a sua rede de acesso não
autorizado. Os níveis de segurança mais comuns são Pessoal Acesso Protegido Wi-Fi
(Pessoal WPA) e Privacidade Equvalente com Fios (WEP).
Quando configurar uma rede, deve utilizar uma ou mais das seguintes medidas de
segurança:
! Active um Pessoal WPA ou encriptação de segurança WEP no router.
! Mude o nome da rede predefinido (SSID) e palavra-passe.
! Utilize uma firewall.
! Configura a segurança no seu web browser.
Para obter mais informações sobre a configuração de funcionalidades de segurança sem
fios, aceda a: http://www.hp.com/go/techcenter/wireless
Page 19
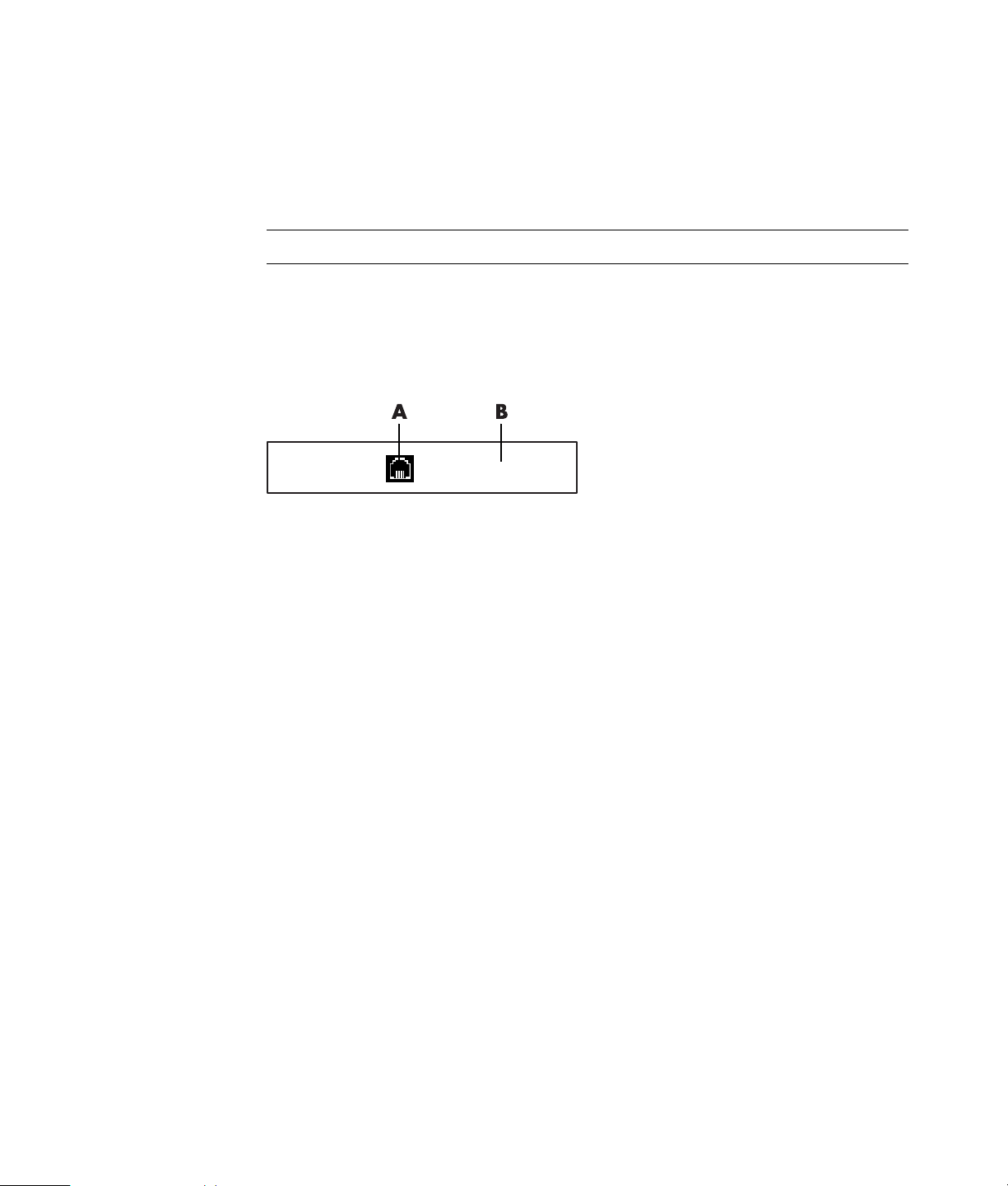
Ligar um Modem
Para obter mais informações sobre a ligação de Internet, veja "Estabelecer ligação à
Internet" neste manual.
O modem permite estabelecer ligação com um ISP que fornece acesso telefónico à
Internet.
NOTA: O computador pode não ser fornecido com um modem.
Antes de poder utilizar a ligação telefónica para ligar à Internet e enviar ou receber email e faxes, deve ligar o seu serviço telefónico ao modem (A), que está na parte
posterior do computador (B). O poster de instalação mostra como ligar um cabo de
modem/telefone ao conector do modem do computador e ao conector da tomada de
parede da linha telefónica.
A Conector do modem
B Parte posterior do computador
Instalar o Computador 11
Page 20
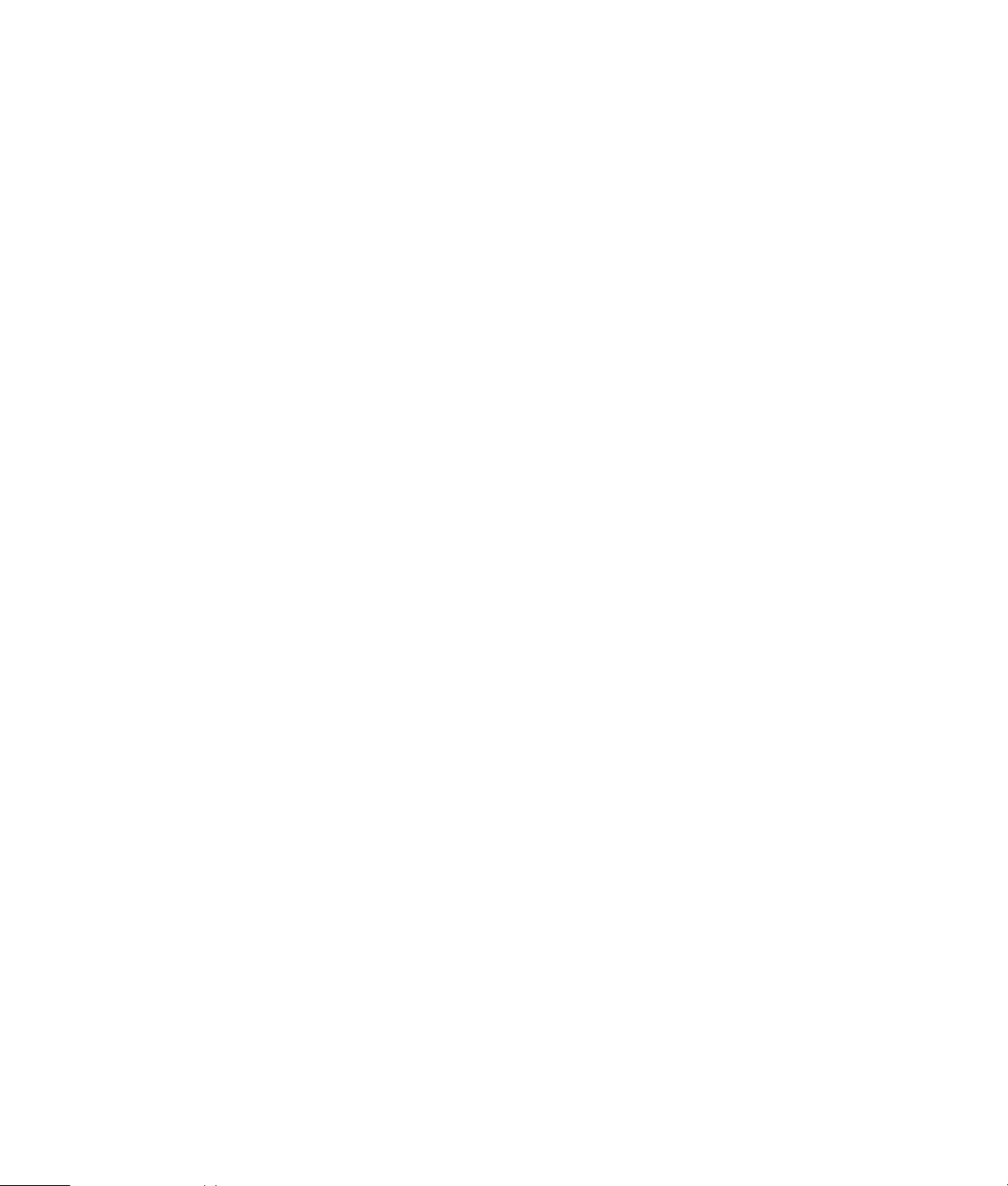
12 Introdução
Page 21
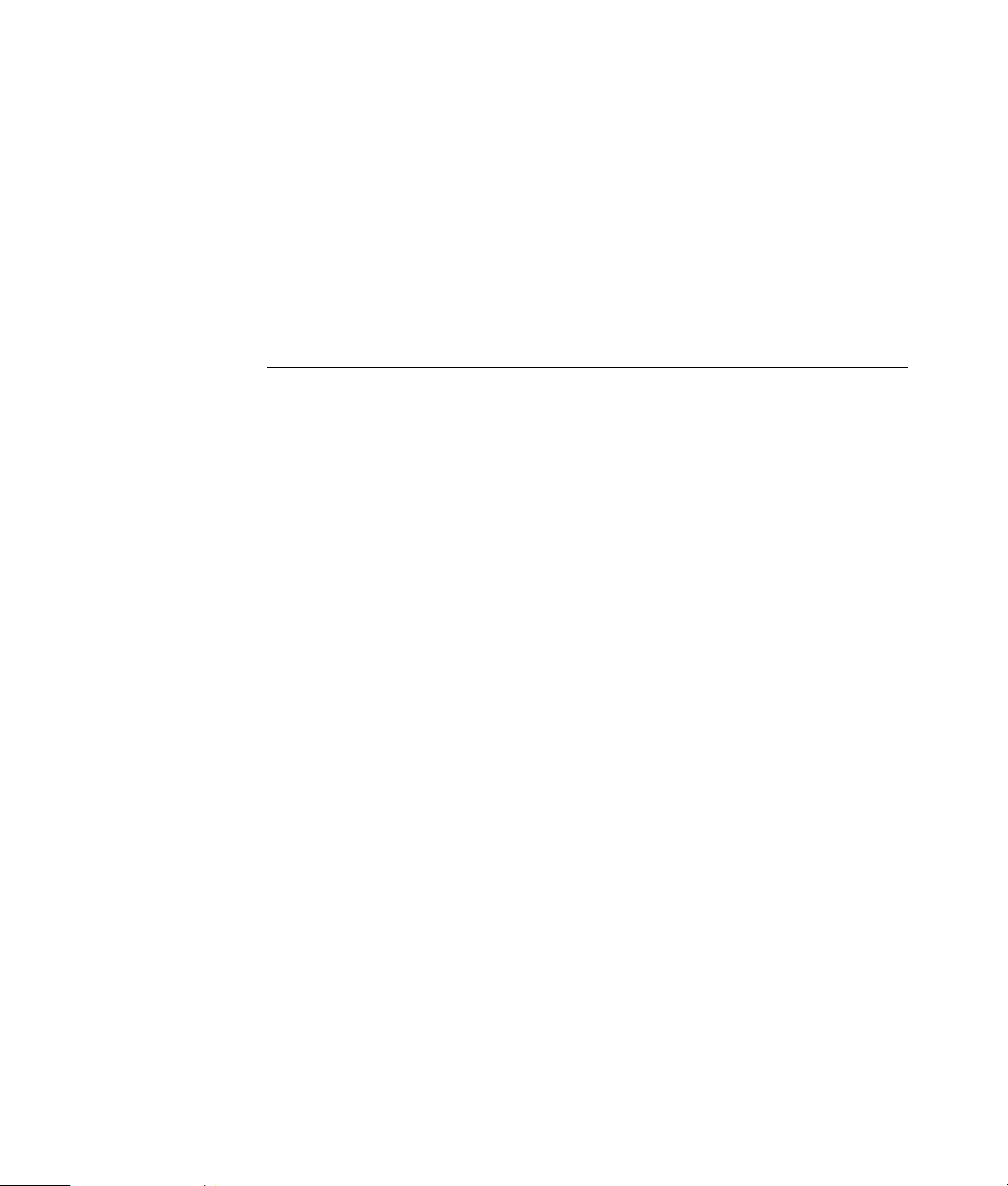
Ligar Altifalantes ou Microfone
NOTA: Para referências cruzadas, consulte “Configurar as Opções dos Altifalantes e do
Som.“ Nas informações do seu produto no Web site de assistência da HP: vá para
http://www.hp.com/support
Utilizar Altifalantes
Os altifalantes são fornecidos com o monitor (apenas nos modelos seleccionados) ou
vendidos em separado. Para obter mais informações sobre a ligação dos altifalantes
estéreo ao computador, consulte o poster de instalação.
NOTA: Os altifalantes podem ser passivos (sem botão de alimentação nem cabo de
alimentação) ou activos (com botão de alimentação ou cabo de alimentação). O seu
computador só suporta sistemas de altifalantes activos (com alimentação eléctrica); o
sistema de altifalantes tem de ter cabo de alimentação.
Um conjunto de altifalantes estéreo é um sistema de altifalantes com dois canais,
esquerdo-direito. Um sistema de altifalantes de som multi-canal tem mais do que dois
canais e pode incluir um subwoofer. Por exemplo, o modo 5.1 canais, designado pelo
modo de seis altifalantes, utiliza dois altifalantes frontais (esquerda-direita), dois
altifalantes posteriores (esquerda-direita), um altifalante central e um subwoofer.
Se o computador tiver capacidade para altifalantes de som multi-canal (apenas nos
modelos seleccionados), pode ligar quatro canais para uma saída de quatro altifalantes
ou seis canais para uma saída de 5.1 altifalantes.
Ligue o sistema de altifalantes ao computador e configure o software de áudio para a
saída de som.
Ligar Altifalantes ou Microfone 13
Page 22
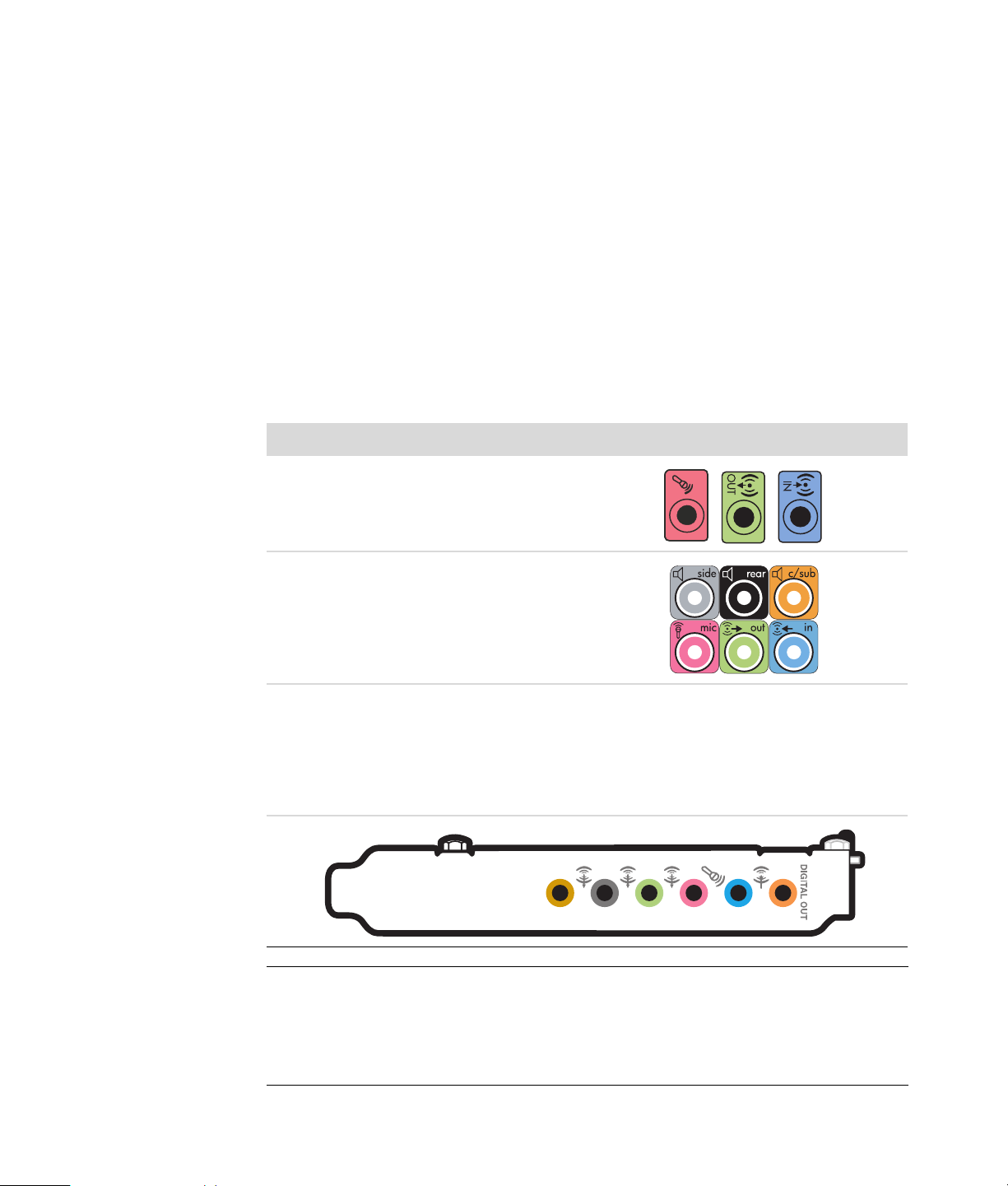
Tipos de Conectores de Som
O seu modelo poderá incluir um de três tipos de conectores analógicos de som na parte
de trás do seu computador:
! Três conectores
! Seis conectores
! Placa de som
Os conectores são mini-fichas estéreo de 1/8 polegadas (3,5 mm) que ligam da parte de
trás do computador aos altifalantes e microfones.
O seu sistema poderá também ter uma ligação de saída digital à parte (apenas em
modelos seleccionados).
A configuração de software é diferente para cada um dos tipos de conector, conforme
indicado nas instruções.
Conector de Som Ilustração Escreva
Três
conectores
Seis
conectores
Conector da
placa de
som
O seu modelo de computador
poderá incluir três conectores de
som. Poderá ligar até um sistema de
som 5.1 ao computador.
O seu modelo de computador poderá
incluir seis conectores de som na parte
detrás do seu computador Poderá ligar
até um sistema de som 7.1 ao
computador.
O seu computador poderá incluir
uma placa de som. Poderá ligar até
um sistema de som de 5.1 (sistema
de som 7.1 em modelos
seleccionados) ou altifalantes digitais
à placa de som no computador.
Consulte a ilustração
seguinte.
3
6
S
14 Introdução
NOTA:
! O tipo 3 refere-se a três conectores.
! O tipo 6 refere-se a seis conectores.
! O Tipo S refere-se à placa de som.
Page 23
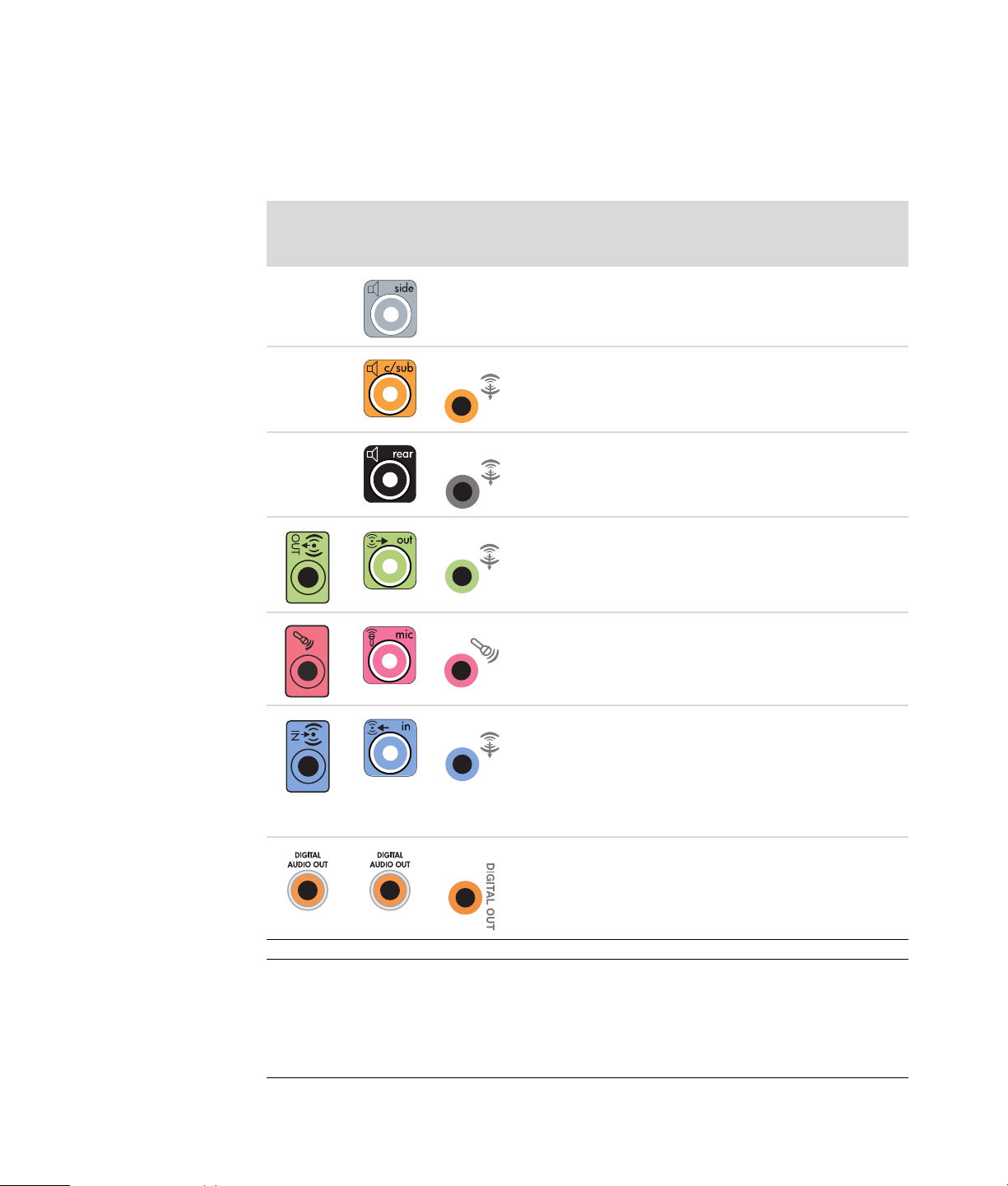
Utilize os conectores de som que correspondem ao modelo do seu computador durante a
instalação de cabos, conforme mostrado nos passos do procedimento de instalação.
A seguinte tabela mostra os conectores de som no painel traseiro dos sistemas de
computador.
Conector de som
DescriçãoTipo 3 Tipo 6 Tipo S
Lado Linha (cinzento) para altifalantes laterais no
sistema de-oito altifalantes (7.1).
A Circuito C/Sub (centro e subwoofer – dourado)
para altifalantes centrais/subwoofer na
configuração de som multi-canal.
B Circuito Rear (traseiro – preto) para altifalantes
traseiros na configuração de som multi-canal.
C Saída Linha (verde lima) para altifalantes frontais.
DMic (rosa) liga ao microfone.
(Tipo 3 também funciona como Saída de Linha
central/subwoofer quando for activada a
configuração de som multi-canais.)
E O circuito In (azul claro) liga a um dispositivo de
áudio analógico, como, um leitor de CDs para a
entrada num computador.
(Tipo 3 também funciona como Saída traseira
quando for activada a configuração de som multicanais.)
F O Digital Out (laranja) liga a um dispositivo de som
digital com a entrada digital (como p. ex. a um receptor/
amplificador de som doméstico) ou altifalantes digitais
(apenas em modelos seleccionados).
NOTA:
! O tipo 3 refere-se a três conectores.
! O tipo 6 refere-se a seis conectores.
! O Tipo S refere-se à placa de som.
Ligar Altifalantes ou Microfone 15
Page 24
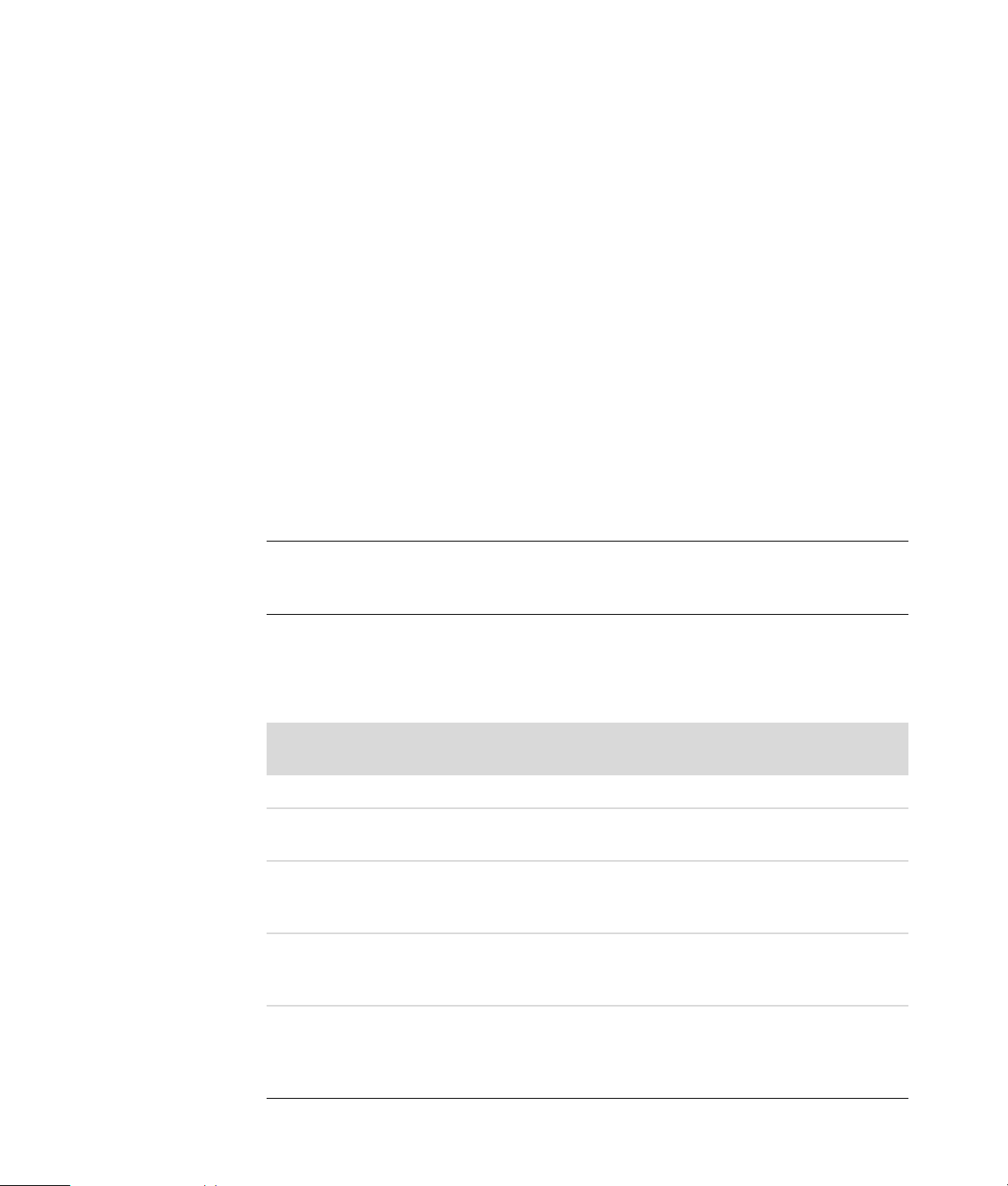
Ligar um Microfone
O computador tem um conector de microfone na parte de trás. Alguns modelos também
têm um segundo conector de microfone na parte da frente. Só pode utilizar um conector
de microfone de cada vez; o conector na parte de trás está pronto a utilizar, a não ser
que o computador tenha opção de altifalantes de som multi-canal. Para computadores que
têm opção de altifalantes de som multi-canal, o conector de microfone na parte de frente
(se o computador tiver um) está sempre pronto a ser utilizado.
Para utilizar um microfone ligado à parte da frente do computador (apenas nos modelos
seleccionados), seleccione aquele que funciona. Ver "Seleccionar um Microfone."
Os seus computadores HP suportam muitas opções de áudio, ligações de som e
configurações de altifalantes diferentes. Pode configurar o computador para dois
altifalantes estéreo ou para sistemas de altifalantes de som multi-canal. Ligue o sistema de
altifalantes ao computador e configure o software de áudio para a saída de som. Para
obter mais informações sobre a ligação dos altifalantes estéreo ao computador, consulte o
poster de instalação.
O presente capítulo descreve as opções mais típicas. O seu sistema poderá ter
componentes diferentes.
Os altifalantes são fornecidos com o monitor (apenas nos modelos seleccionados) ou
vendidos em separado.
NOTA: Para mais informações sobre a ligação de altifalantes, consulte o poster de
instalação que acompanha o seu computador e a documentação que acompanha os seus
altifalantes.
Configuração dos Altifalantes
Poderá configurar o seu computador para as seguintes configurações suportadas:
Sistema de
Nome
Auscultadores Nenhum, sem som. "Utilizar os Auscultadores"
2 (estéreo) Altifalantes esquerdo,
2.1 Altifalante esquerdo,
4.1 Dois altifalantes frontais,
6/5.1 Dois altifalantes frontais,
16 Introdução
altifalantes
altifalante direito.
altifalante direito e um
subwoofer.
dois altifalantes traseiros e
um subwoofer.
dois altifalantes traseiros,
um altifalante central e um
subwoofer.
Ver
"Ligar Altifalantes Áudio 2/2.1 (Dois
Altifalantes e um Subwoofer)"
"Ligar Altifalantes Áudio 2/2.1 (Dois
Altifalantes e um Subwoofer)"
"Ligar Altifalantes Áudio 4.1/
2.1 (Quatro Altifalantes e um
Subwoofer)"
"Ligar Altifalantes Áudio 5.1 (Cinco
Altifalantes e um Subwoofer)"
Page 25
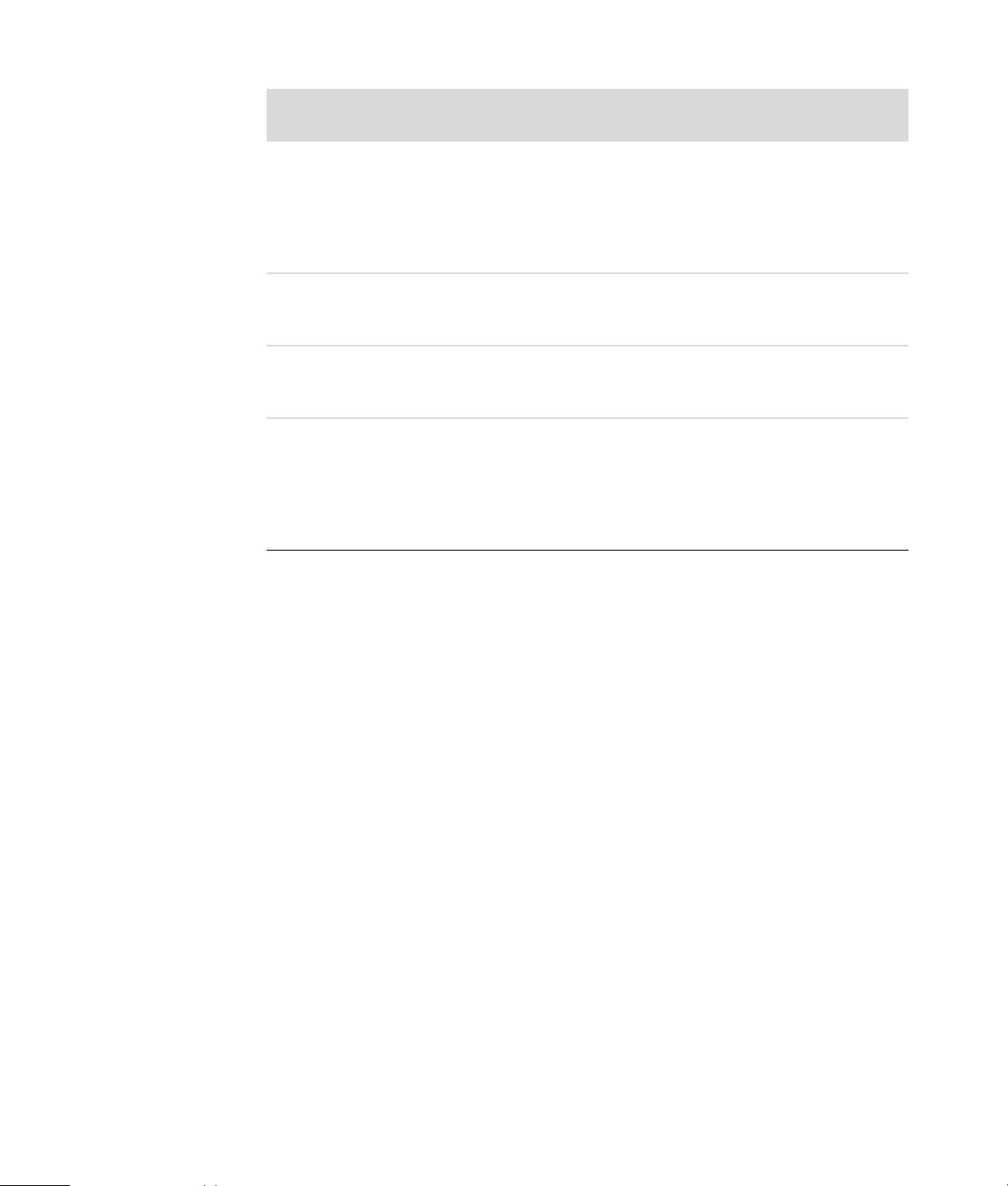
Nome
Sistema de
altifalantes
Ver (continuação)
8/7.1 Dois altifalantes frontais,
dois altifalantes traseiros,
dois altifalantes laterais,
um altifalante central e um
subwoofer (apenas em
modelos seleccionados).
Sistema de som
doméstico
Áudio digital Altifalantes digitais ou
Som multi-canal Dois altifalantes frontais,
Sistema estéreo doméstico
ou sistema home theater
com altifalantes passivos.
conectores de entrada
digitais no sistema de som.
dois altifalantes traseiros,
dois altifalantes laterais,
um altifalante central e um
subwoofer (apenas em
modelos seleccionados).
"Ligar Altifalantes Áudio 7.1/2.1 (Sete
Altifalantes e um Subwoofer)"
"Ligar o Computador a um Sistema de
Som Doméstico"
"Ligar o áudio digital"
"Configurar o Áudio Multi streaming"
Tipos de altifalantes
Os altifalantes poderão estar incluídos no monitor (apenas nos modelos seleccionados) ou
ser vendidos em separado. Consulte a documentação do produto sobre os seus
altifalantes.
O seu computador suporta apenas um sistema de altifalantes activo (com alimentação
própria). Um sistema de altifalantes activo deverá ter o seu próprio cabo de alimentação.
Um sistema de som doméstico não exige altifalantes activos já que o receptor fornece a
amplificação.
Um conjunto de altifalantes estéreo é um sistema de altifalantes com dois canais,
esquerdo-direito. Um sistema de altifalantes de som multi-canal tem um canal dianteiro
esquerdo-direito e um canal traseiro esquerdo-direito e poderá incluir um subwoofer e um
altifalante central. Os altifalantes laterais são incluídos em sistemas mais avançados. Um
subwoofer fornece sons graves mais aperfeiçoados.
“.1” indica um subwoofer. Por exemplo, o modo de 7.1 canais, designa um modo de oito
altifalantes, e utiliza dois altifalantes frontais (esquerdo-direito), dois altifalantes laterais
(esquerdo-direito), dois altifalantes posteriores (esquerdo-direito), um altifalante central e
um subwoofer.
Ligar Altifalantes ou Microfone 17
Page 26
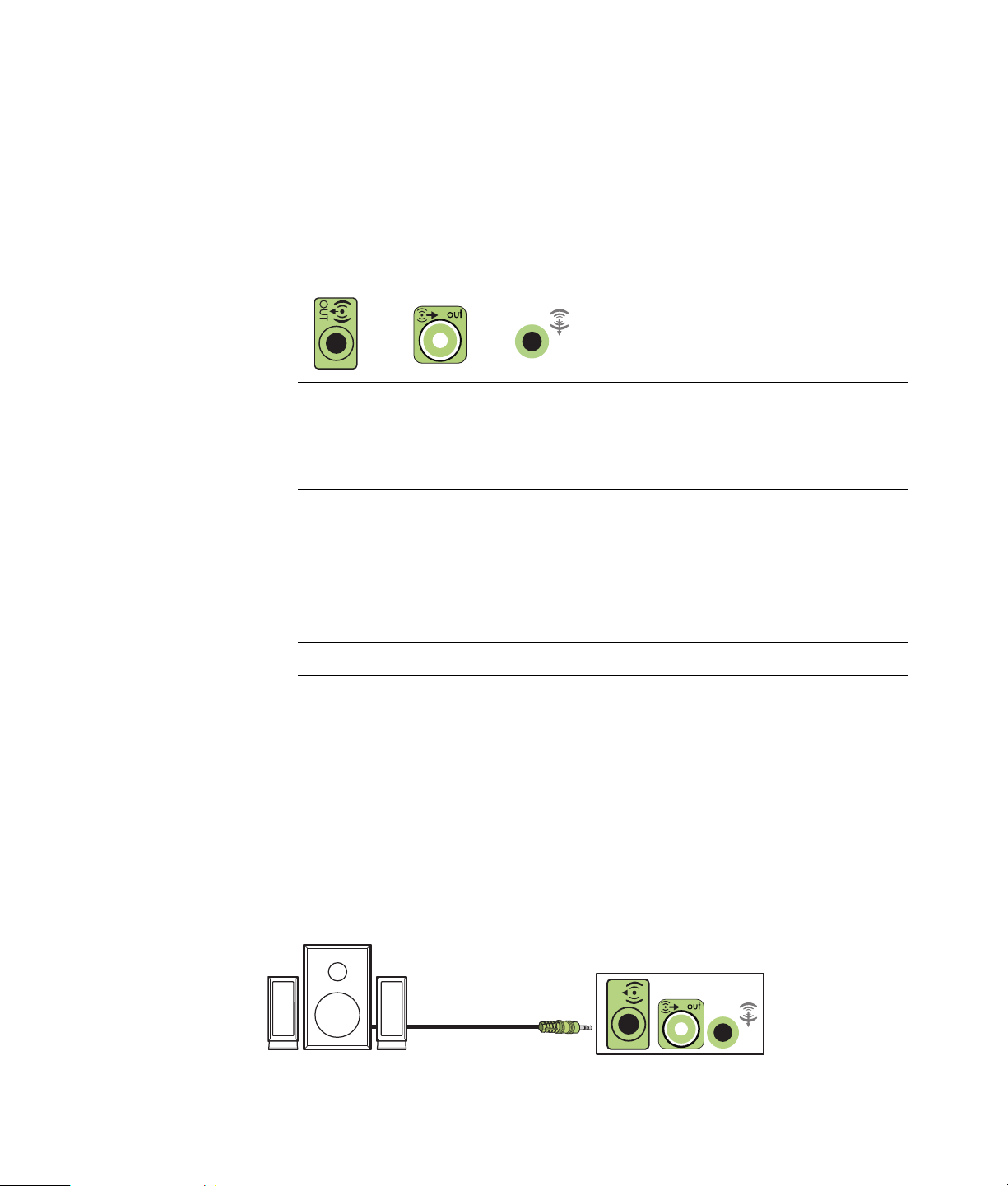
Ligar Altifalantes Áudio 2/2.1 (Dois Altifalantes e um Subwoofer)
Para ligar simples altifalantes estéreo esquerdo/direito activos ou dois altifalantes e um
subwoofer para uma saída de altifalantes 2.1:
1 Desligue o computador.
2 Ligue o cabo do altifalante ao correspondente conector verde lima de saída do
circuito de som na parte de trás do seu computador.
3
6
S
NOTA:
! O tipo 3 refere-se a três conectores.
! O tipo 6 refere-se a seis conectores.
! O Tipo S refere-se à placa de som.
3 Ligue o cabo ao sistema de som. Para altifalantes 2.1 que foram enviados com o seu
PC (apenas em modelos seleccionados), ligue o conector de saída de circuito de som
ao subwoofer.
4 Ligue os altifalantes esquerdo e direito ao subwoofer. Consulte a documentação
relativa aos altifalantes.
5 Ligue o computador.
NOTA: Ligue sempre o computador antes de ligar o sistema de som.
6 Ligue a alimentação do sistema de altifalantes.
7 Ligue o sistema de altifalantes.
O passo 8 é opcional para a configuração de dois altifalantes.
8 Depois dos altifalantes estarem ligados ao computador, configure o software de som
para a saída de som correspondente ao seu modelo: Ver "Ligar Altifalantes ou
Microfone."
! Tipo 3: Ver "Configurar a saída de áudio com o Multi-channel Sound Manager."
! Tipo 6: Ver "Configurar a saída de áudio digital com o Sound Effect Manager."
! Placa de som: Ver "Configurar a saída de áudio com uma placa de som."
18 Introdução
O seguinte diagrama apresenta uma instalação de som 2.1 típica:
OUT
Page 27
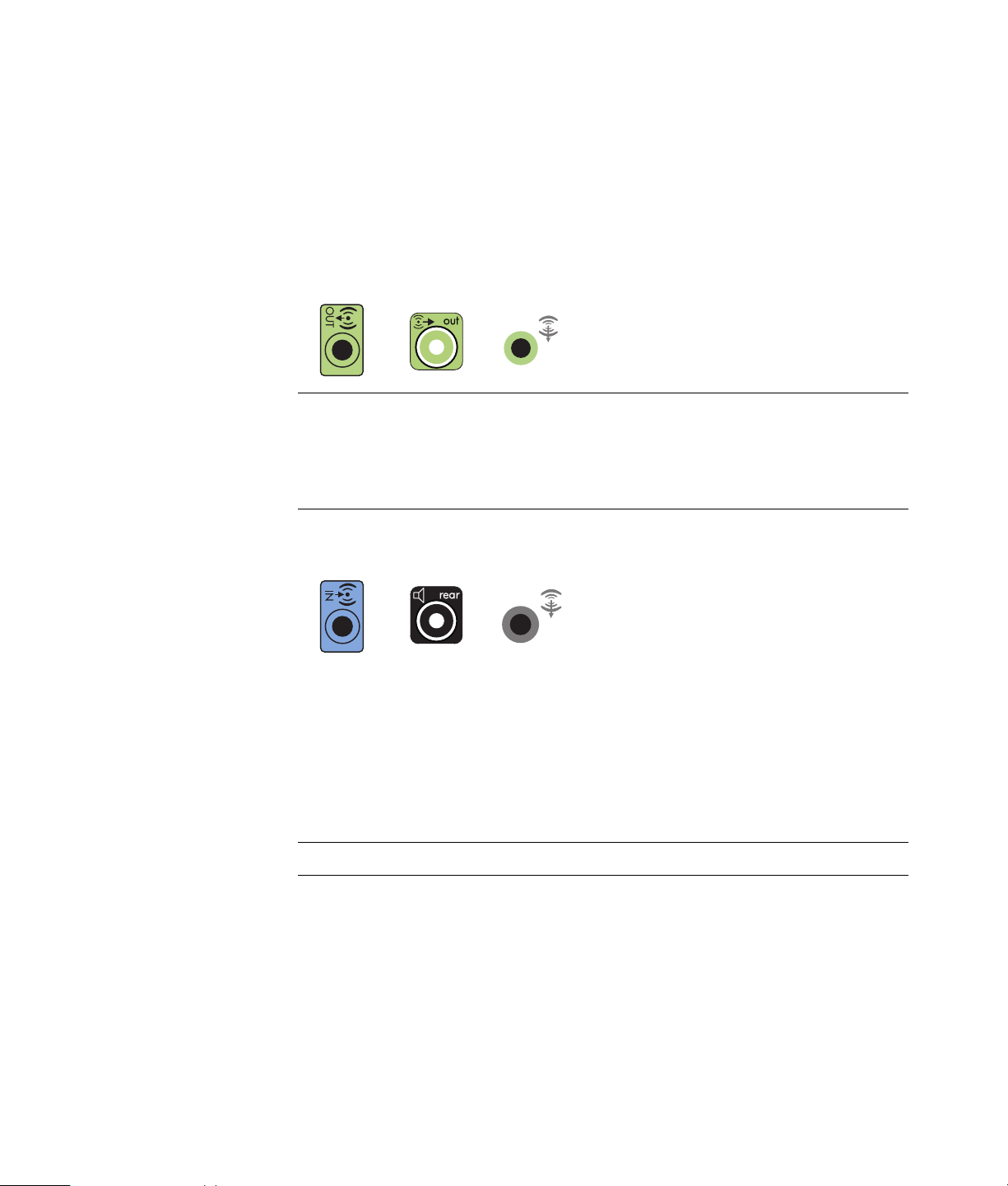
Ligar Altifalantes Áudio 4.1/2.1 (Quatro Altifalantes e um Subwoofer)
Para ligar dois altifalantes frontais, dois altifalantes posteriores, e um subwoofer para
saída de 4 canais (altifalantes 4.1):
1 Desligue o computador.
2 Ligue o cabo do altifalante ao correspondente conector verde lima de saída do
circuito de som na parte de trás do seu computador.
3
NOTA:
! O tipo 3 refere-se a três conectores.
! O tipo 6 refere-se a seis conectores.
! O Tipo S refere-se à placa de som.
3 Ligue o cabo do altifalante posterior ao conector preto correspondente na parte de
trás do seu computador.
36
Para os conectores do tipo 3, o conector azul do circuito de entrada de som funciona
como saída do circuito traseiro quando a configuração de som multi-canal está
activada.
4 Ligue os cabos ao sistema de som.
5 Ligue os altifalantes frontais e traseiros ao subwoofer. Consulte a documentação
relativa aos altifalantes.
6 Ligue o computador.
6
S
S
NOTA: Ligue sempre o computador antes de ligar o sistema de som.
Ligar Altifalantes ou Microfone 19
Page 28
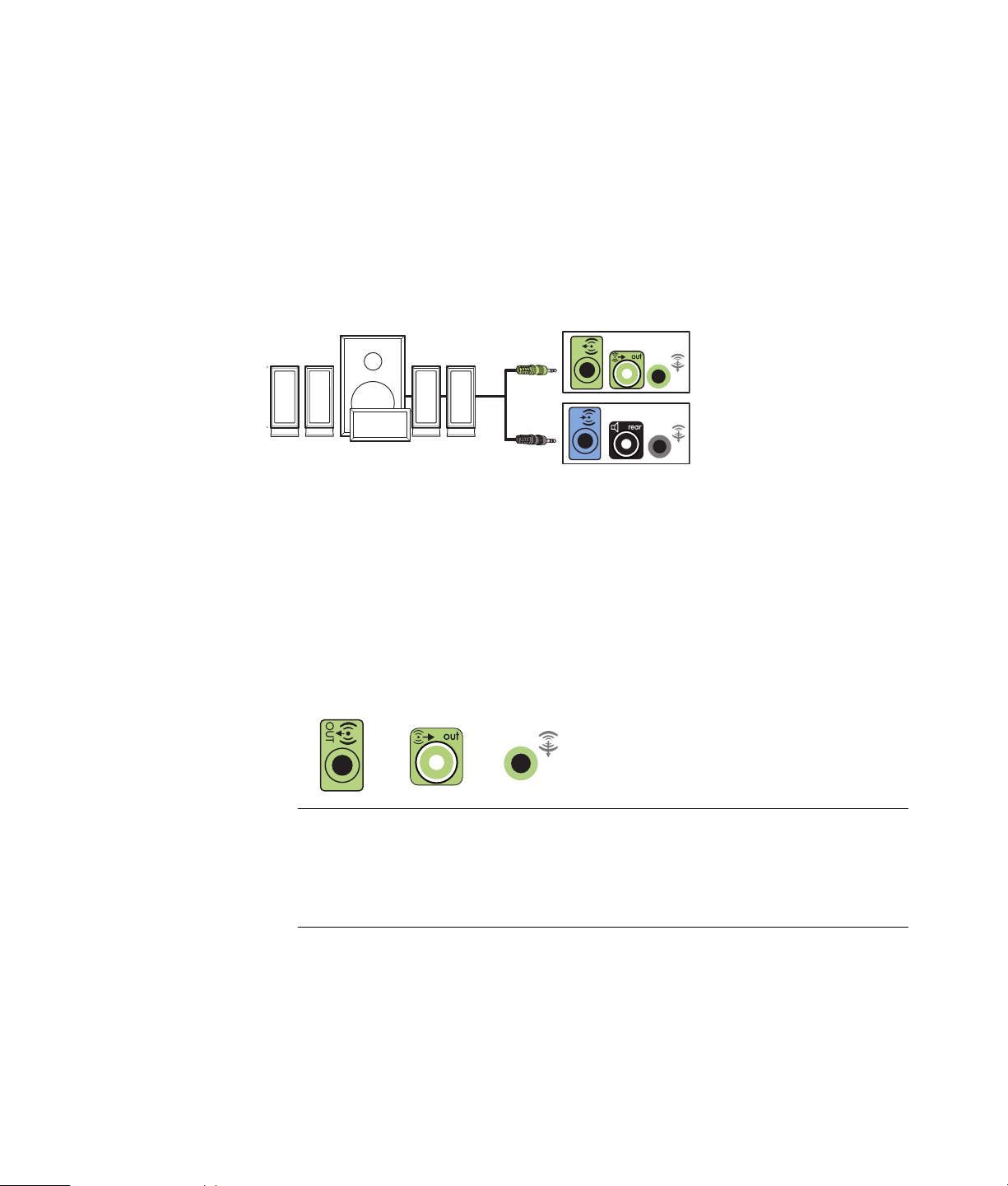
7 Ligue a alimentação do sistema de altifalantes.
8 Ligue o sistema de altifalantes.
9 Depois dos altifalantes estarem ligados ao computador, configure o software de som
para a saída de som correspondente ao seu modelo: Ver “Configurar as Opções dos
Altifalantes e do Som.“
! Tipo 3: Ver “Configurar a saída de áudio com o Multi-channel Sound Manager.”
! Tipo 6: Ver “Configurar a saída de áudio digital com o Sound Effect Manager.”
! Placa de som: Ver “Configurar a saída de áudio com uma placa de som.”
O seguinte diagrama apresenta uma instalação de som 4.1 típica:
OUT
IN
Ligar Altifalantes Áudio 5.1 (Cinco Altifalantes e um Subwoofer)
Para ligar dois altifalantes frontais, dois altifalantes posteriores, um altifalante central, e
um subwoofer para saída de seis canais (altifalantes 5.1):
1 Desligue o computador.
2 Ligue o cabo do altifalante ao correspondente conector verde lima de saída do
circuito de som na parte de trás do seu computador.
3
6
S
NOTA:
! O tipo 3 refere-se a três conectores.
! O tipo 6 refere-se a seis conectores.
! O Tipo S refere-se à placa de som.
20 Introdução
Page 29
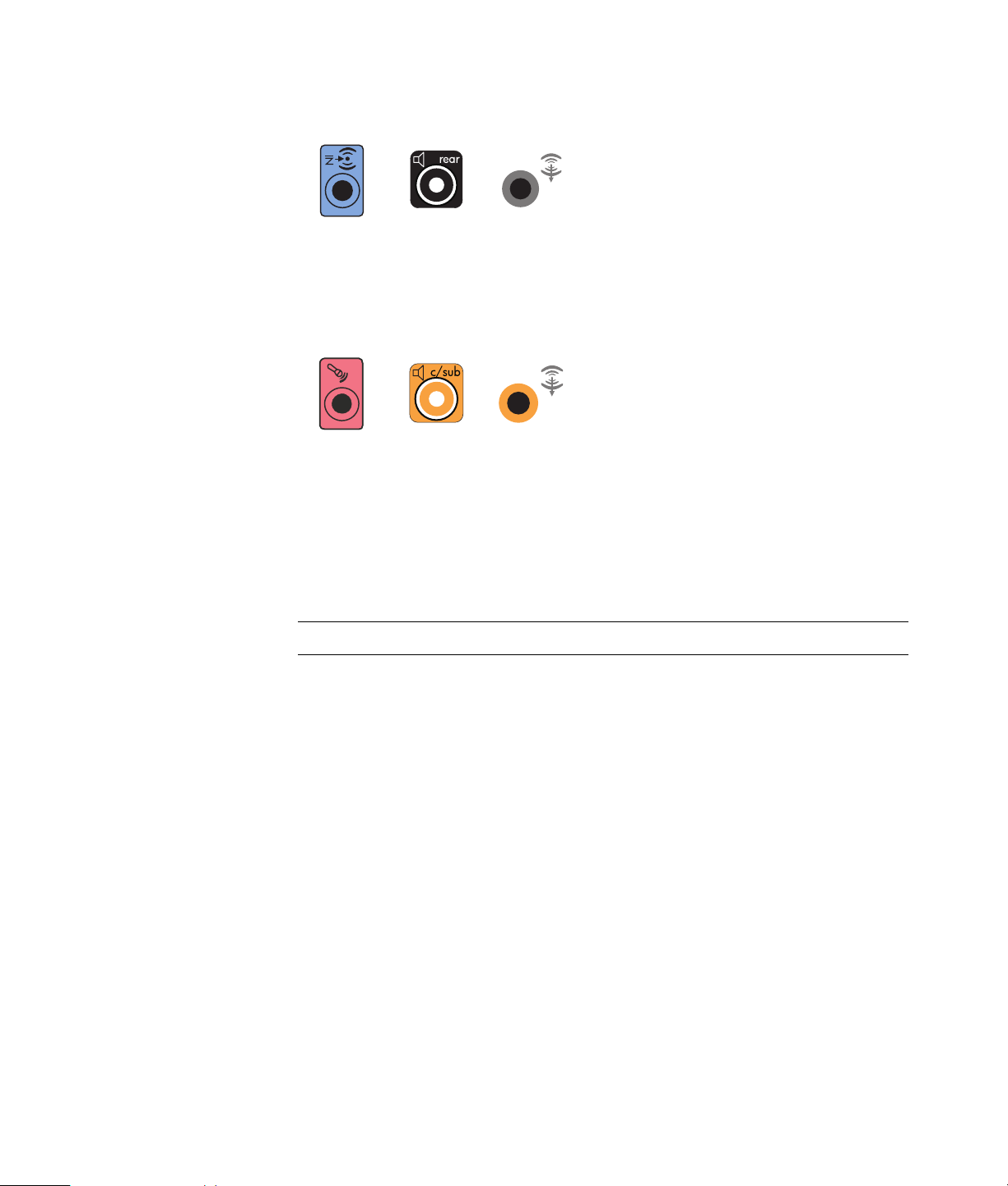
3 Ligue o cabo do altifalante posterior ao conector preto correspondente na parte de
trás do seu computador.
3
6
S
Para os conectores do tipo 3, o conector azul do circuito de entrada de som funciona
como saída do circuito traseiro quando a configuração de som multi-canal está
activada.
4 Ligue o cabo dos altifalantes central/subwoofer ao conector dourado (ou Mic rosa)
correspondente na parte de trás do seu computador.
3
6
S
Para os conectores do tipo 3, o conector Mic rosa funciona como a saída de um
circuito de altifalantes central/subwoofer que a configuração de som multi-canal é
activada.
5 Ligue os cabos ao sistema de som.
6 Ligue os altifalantes frontais, traseiros, e centrais ao subwoofer. Consulte a
documentação relativa aos altifalantes.
7 Ligue o computador.
NOTA: Ligue sempre o computador antes de ligar o sistema de som.
8 Ligue a alimentação do sistema de altifalantes.
9 Ligue o sistema de altifalantes.
10 Depois dos altifalantes estarem ligados ao computador, configure o software de som
para a saída de som correspondente ao seu modelo: Ver “Configurar as Opções dos
Altifalantes e do Som.”
! Tipo 3: Ver “Configurar a saída de áudio com o Multi-channel Sound Manager.”
! Tipo 6: Ver “Configurar a saída de áudio digital com o Sound Effect Manager.”
! Tipo 6 – multi-streaming: Ver “Configurar a saída de áudio digital com o Sound
Effect Manager.”
! Placa de som: Ver “Configurar a saída de áudio com uma placa de som.”
Ligar Altifalantes ou Microfone 21
Page 30
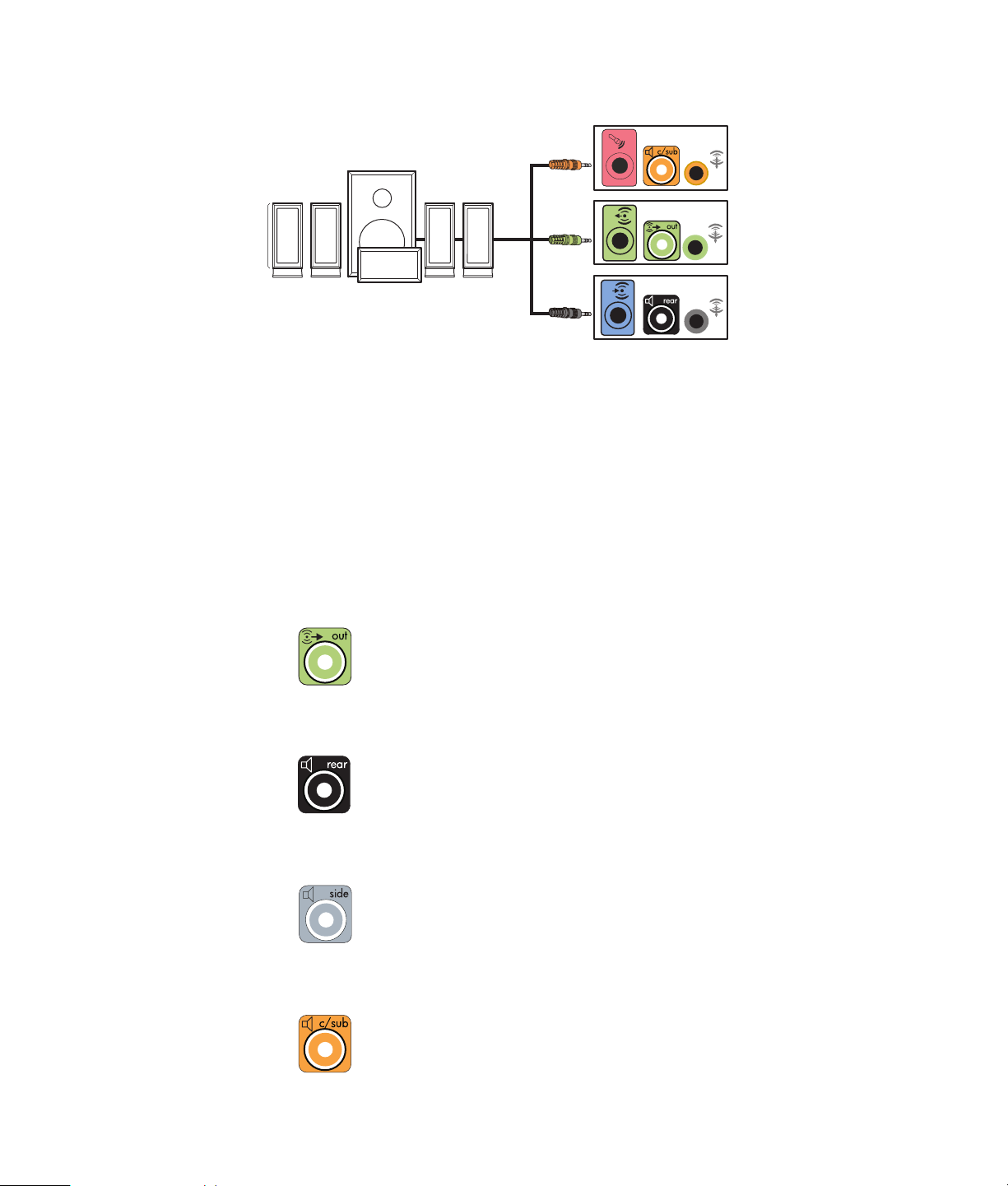
O seguinte diagrama apresenta uma instalação de som 5.1 típica:
OUT
IN
Ligar Altifalantes Áudio 7.1/2.1 (Sete Altifalantes e um Subwoofer)
(apenas nos modelos seleccionados)
Para ligar dois altifalantes frontais, dois altifalantes laterais, dois altifalantes posteriores,
um altifalante central, e um subwoofer para saída de oito canais (altifalantes 7.1):
1 Desligue o computador.
2 Ligue o cabo do altifalante frontal ao correspondente conector verde lima de saída
do circuito de som na parte de trás do seu computador.
3 Ligue o cabo do altifalante posterior ao conector preto na parte de trás do seu
computador.
4 Para 6 conectores apenas, ligue o cabo dos altifalantes laterais ao conector cinzento
na parte de trás do seu computador.
5 Ligue o cabo do altifalante central e do altifalante subwoofer ao conector dourado na
parte de trás do seu computador.
22 Introdução
Page 31

6 Ligue os cabos ao sistema de som.
7 Ligue os altifalantes frontais, posteriores, laterais e centrais ao subwoofer. Consulte a
documentação relativa aos altifalantes.
8 Ligue o computador.
NOTA: Ligue sempre o computador antes de ligar o sistema de som.
9 Ligue a alimentação do sistema de altifalantes.
10 Ligue o sistema de altifalantes.
11 Depois dos altifalantes estarem ligados ao computador, configure o software de som
para a saída de som correspondente ao seu modelo: Ver “Configurar as Opções dos
Altifalantes e do Som.”
! Tipo 6: Ver “Configurar a saída de áudio digital com o Sound Effect Manager.”
! Tipo 6 – multi-streaming: Ver “Configurar a saída de áudio com Realtek HD Sound
Effect Manager.”
O seguinte diagrama apresenta uma instalação de som 7.1 típica:
Ligar Altifalantes ou Microfone 23
Page 32

Ligar o Computador a um Sistema de Som Doméstico
Poderá ligar o PC ao sistema estéreo doméstico ou ao receptor/amplificador de som
multi-canal do sistema home theater utilizando os seus altifalantes actuais.
Por exemplo, ver "Instalação de sistema estéreo 2 ou 2.1" ou "Instalação de sistema de
som doméstico 5.1."
Cabos adaptadores em Y
A maior parte dos receptores/amplificadores domésticos tem conectores de entrada do
tipo RCA. Poderá ter necessidade de ligar cabos adaptadores em Y entre o seu
computador e o seu receptor /amplificadores. Os cabos adaptadores em Y têm uma minificha estéreo de 1/8 -polegadas (3,5 mm) numa ponta e dois conectores RCA na outra.
Estes cabos são comprados à parte.
O número de cabos adaptadores em Y que necessitará para ligar ao seu sistema estéreo
doméstico depende do número de altifalantes que instalar:
! Sistema de altifalantes 2/2.1: 1 cabo adaptador em Y
! Sistema de altifalantes 4/4.1: 2 cabos adaptadores em Y
! Sistema de altifalantes 6/5.1: 3 cabos adaptadores em Y
! Sistema de altifalantes 8/7.1: 4 cabos adaptadores em Y
A ligação de um sistema de som doméstico a um computador exige normalmente cabos
de áudio que tenham o comprimento suficiente para estabelecer a ligação entre o
computador e o sistema de som. Poderá ter ainda a necessidade de adquirir cabos RCA
ou de mini-extensões.
NOTA: Cabos adaptadores em Y e extensões são compradas à parte.
24 Introdução
Page 33

Instalação de sistema estéreo 2 ou 2.1
A
O diagrama seguinte mostra uma instalação típica de altifalantes de dois canais
(altifalante 2.1) que utiliza altifalantes estéreo passivos e que liga a uma entrada standard
direita e esquerda de um sistema de som estéreo doméstico.
Trata-se apenas de uma sugestão de configuração. O seu sistema poderá ser diferente.
OUT
IN
B
Center
C
Surr. Back
Front
Sub
ECDE
Ligação do computador a um sistema de som multi-canal 2.1
A Conectores no painel posterior do computador (tipo 3, tipo 6 ou placa de som)
B Cabos adaptadores em Y
C Receptor/amplificador (cabos de entrada de áudio)
D Subwoofer
E Altifalantes frontais (esquerdo e direito)
Ligar Altifalantes ou Microfone 25
Page 34

Instalação de sistema de som doméstico 5.1
O diagrama seguinte mostra uma instalação típica de altifalantes em configuração 6/5.1
para um sistema de som “home theater” que exige entradas multi-canal num receptor/
amplificador.
Trata-se apenas de uma sugestão de configuração. O seu sistema poderá ser diferente.
OUT
A
B
Center
C
Surr. Back
Front
F
E
C
Sub
IN
D
G
Ligação do computador a um sistema de som multi-canal 5.1
A Conectores no painel posterior do computador (tipo 3, tipo 6 ou placa de som)
B Cabos adaptadores em Y
C Receptor/amplificador (cabos de entrada de áudio)
26 Introdução
D Subwoofer
E Altifalante central
F Altifalantes frontais (esquerdo e direito)
G Altifalantes posteriores (esquerdo e direito)
Procedimento de instalação de sistema de som doméstico 5.1
Para ligar um sistema de som doméstico de 6 canais (altifalantes 5.1) ao computador:
1 Desligue o computador.
2 Desligue o receptor/amplificador.
Page 35

3 Ligue a extremidade do cabo com a mini-ficha estéreo dianteiro do cabo adaptador
em Y no conector verde lima de saída do circuito de som na parte de trás
do computador:
3
6
S
NOTA:
! O tipo 3 refere-se a três conectores.
! O tipo 6 refere-se a seis conectores.
! O Tipo S refere-se à placa de som.
NOTA: Os conectores de entrada do receptor/amplificador podem estar
identificados como Surround, canais de entrada 5.1 ou 6 canais de entrada, CD,
DVD, ou DVD In.
Ligue as extremidades esquerda e direita do cabo adaptador em Y nas entradas
frontais esquerda (L) e direita (R) na parte de trás do receptor/amplificador .
4 Se tiver altifalantes posteriores, ligue a extremidade da mini-ficha estéreo traseira do
cabo adaptador em Y nos conectores Audio Line In (azul) ou de saída do altifalante
posterior (preto) na parte de trás do computador.
3
6
S
! Ligue as extremidades esquerda e direita do cabo adaptador em Y nas entradas
traseiras esquerda (L) e direita (R) na parte de trás do receptor/amplificador.
5 Se tiver um altifalante central/subwoofer, ligue a mini-ficha estéreo do cabo
adaptador em Y no conector do microfone (rosa) ou no conector do altifalante/
subwoofer central (dourado) na parte de trás do computador.
3
! Ligue as extremidades esquerda e direita do cabo adaptador em Y nas entradas
6
S
central/subwoofer na parte de trás do receptor/amplificador (sistema de canais
6/5.1 ou superior).
! Ligue o cabo adaptador em Y no conector do subwoofer na parte de trás do
receptor, mesmo que não esteja a ser utilizado um subwoofer.
6 Ligue o receptor/amplificador.
7 Seleccione a entrada do receptor/amplificador à qual estão ligados os cabos
adaptadores em Y.
Ligar Altifalantes ou Microfone 27
Page 36

8 Ligue o computador.
9 Depois do sistema de som estar ligado ao computador, configure o software de som
para a saída de som correspondente ao seu modelo. Ver "Ligar Altifalantes ou
Microfone."
! Tipo 3: Ver “Configurar a saída de áudio com o Multi-channel Sound Manager.”
! Tipo 6: Ver “Configurar a saída de áudio digital com o Sound Effect Manager.”
! Placa de som: Ver “Configurar a saída de áudio com uma placa de som.”
Instalação de sistema de som doméstico 7.1
O diagrama seguinte mostra uma instalação típica de altifalantes em configuração 8/7.1
para um sistema de som “home theater” que exige entradas multi-canal num receptor/
amplificador.
Trata-se apenas de uma sugestão de configuração. O seu sistema poderá ser diferente.
OUT
A
B
Center
C
Surr. Back
Front
F
E
C
Sub
IN
D
G
Ligação do computador a um sistema de som multi-canal 7.1
A Conectores no painel posterior do computador (tipo 3, tipo 6 ou placa de som)
B Cabos adaptadores em Y
C Receptor/amplificador (cabos de entrada de áudio)
D Subwoofer
E Altifalante central
F Altifalantes frontais (esquerdo e direito)
G Altifalantes posteriores (esquerdo e direito)
28 Introdução
Page 37

Procedimento de instalação de sistema de som doméstico 7.1
Para ligar um sistema de som doméstico de 6 canais (altifalante 7.1) ao computador:
1 Desligue o computador.
2 Desligue o receptor/amplificador.
3 Ligue a extremidade do cabo com a mini-ficha estéreo dianteiro do cabo adaptador em Y no
conector verde lima de saída do circuito de som na parte de trás do computador.
3
6
S
NOTA:
! O tipo 3 refere-se a três conectores.
! O tipo 6 refere-se a seis conectores.
! O Tipo S refere-se à placa de som.
NOTA: Os conectores de entrada do receptor/amplificador podem estar identificados como
Surround, canais de entrada 7.1 ou 6 canais de entrada, CD, DVD, ou DVD In.
Ligue as extremidades esquerda e direita do cabo adaptador em Y nas entradas
frontais esquerda (L) e direita (R) na parte de trás do receptor/amplificador.
4 Se tiver altifalantes posteriores, ligue a extremidade da mini-ficha estéreo traseira do
cabo adaptador em Y nos conectores Audio Line In (azul) ou de saída do altifalante
posterior (preto) na parte de trás do computador.
3
6
S
! Ligue as extremidades esquerda e direita do cabo adaptador em Y nas entradas
traseiras esquerda (L) e direita (R) na parte de trás do receptor/amplificador.
5 Se tiver um altifalante central/subwoofer, ligue a mini-ficha estéreo do cabo
adaptador em Y no conector do microfone (rosa) ou no conector do altifalante/
subwoofer central (dourado) na parte de trás do computador.
3
! Ligue as extremidades esquerda e direita do cabo adaptador em Y nas entradas
6
S
central/subwoofer na parte de trás do receptor/amplificador (sistema de canais
8/7.1 ou superior).
! Ligue o cabo adaptador em Y no conector do subwoofer na parte de trás do
receptor, mesmo que não esteja a ser utilizado um subwoofer.
Ligar Altifalantes ou Microfone 29
Page 38

6 Ligue o receptor/amplificador.
7 Seleccione a entrada do receptor/amplificador à qual estão ligados os cabos
adaptadores em Y.
8 Ligue o computador.
9 Depois do sistema de som estar ligado ao computador, configure o software de som
para a saída de som correspondente ao seu modelo. Ver "Ligar Altifalantes ou
Microfone."
! Tipo 3: Ver “Configurar a saída de áudio com o Multi-channel Sound Manager.”
! Tipo 6: Ver “Configurar a saída de áudio digital com o Sound Effect Manager.”
! Placa de som: Ver “Configurar a saída de áudio com uma placa de som.”
Ligar o áudio digital
(apenas nos modelos seleccionados)
Se tiver uma placa de som e estiver a ligar o seu sistema estéreo a saída digital via
receptor do sistema estéreo doméstico AV, ligue a ficha de 3.5 mm no conector Digital
Out (saída digital) na placa de som. Ligue a ficha estéreo RCA vermelha no cabo em Y de
3.5 mm ao conector de entrada digital do receptor AV. Se a ficha estéreo RCA vermelha
não funcionar, experimente a ficha estéreo branca. Um dos conectores não é utilizado.
Para ligar o áudio digital, o computador tem de incluir um conector de saída digital na
placa de som ou no painel posterior. Não precisa de ligar as saídas do altifalante multicanal se ligar a saída digital.
Para ligar os altifalantes de som digital:
1 Desligue o computador.
2 Ligue o conector Digital Out à parte posterior do seu computador da entrada digial
(S/PDIF) nos altifalantes digitais ou um sistema de som digital.
3
6
S
NOTA:
! O tipo 3 refere-se a três conectores.
! O tipo 6 refere-se a seis conectores.
! O Tipo S refere-se à placa de som.
3 Ligue o computador.
NOTA: Ligue sempre o computador antes de ligar o sistema de som.
30 Introdução
Page 39

4 Ligue a alimentação do sistema de altifalantes.
5 Ligue o sistema de altifalantes.
6 Depois dos altifalantes estarem ligados ao computador, configure o software de som
para a saída de som correspondente ao seu modelo: Ver “Configurar as Opções dos
Altifalantes e do Som.”
! Placa de som com conectores de saída digital e tipo 3: Ver “Configurar a saída
de áudio com o Multi-channel Sound Manager.” Siga as instruções para activar a
saída de áudio digital.
! Placa de som com conectores de saída digital e tipo 6: Ver “Configurar a saída
de áudio digital com o Sound Effect Manager.” A saída de áudio digital já está
activada por predefinição.
! Placa de som: Ver “Configurar a saída de áudio com uma placa de som.” Siga as
instruções para activar a saída de áudio digital.
Ligar Altifalantes
O computador inclui um conector de auscultadores (verde lima) na parte da frente.
O conector dos auscultadores está marcado com um ícone de auscultadores.
Também é possível ligar os auscultadores ao conector Line Out (linha de saída,
verde lima) na parte de trás do computador.
Utilizar um sistema de altifalantes 2.1 com auscultadores
Para modelos seleccionados com o sistema de altifalantes 2.1, procure o conector dos
auscultadores no lado direito do altifalante principal. Quando os auscultadores estão
ligados, o som nos altifalantes e no subwoofer é cortado.
Utilizar o sistema de altifalantes 5.1 a 7.1 com auscultadores
Nos modelos seleccionados que incluem um sistema de altifalantes 5.1 ou mais elevado,
o conector dos auscultadores está localizado no lado direito da torre de controlo.
Se a torre de controlo apresentar HP (para auscultadores), os auscultadores são
activados; o som para os altifalantes e para o subwoofer é cortado.
! Mantenha o botão de ligar na torre de controlo carregado durante vários segundos
para permitir que o som passe para os altifalantes.
! Prima brevemente o botão de ligar para permitir activar os auscultadores.
Ligar Altifalantes ou Microfone 31
Page 40

Ligar Altifalantes Utilizando a Placa de Som Creative Sound Blaster X-Fi
Este capítulo fornece uma perspectiva geral da ligação, configuração, e gravação na
placa de som Creative Sound Blaster X-Fi.
NOTA: Para informações adicionais sobre a ligação dos altifalantes, consulte a
documentação fornecida com os seus altifalantes.
Ligar os altifalantes
Conector Descrição
AD-Link para a consola AD_Link X-Fi I/O (a consola X-Fi é vendida à
parte)
Saída de linha_3 (laranja ou amarelo)
Configuração de áudio 5.1: Subwoofer central dianteiro
Configuração de áudio 6.1: Subwoofer central dianteiro e traseiro
Configuração de áudio 7.1: Subwoofer central dianteiro e lateral
esquerdo
Saída de linha_2 (preto)
Configuração de áudio 4.1, 5.1, 6.1 Traseira esquerda e direita
Configuração de áudio 7.1: Traseira esquerda, traseira direita e lateral
direita
32 Introdução
Page 41

Conector Descrição (continuação)
Saída de linha_1 (verde lima)
Configuração de áudio 2/2.1: Dianteira esquerda e direita
FlexiJack (branco) para Entrada de Linha, Microfone, Entrada/Saída
Digital
O FlexiJack suporta três funções Deverá seleccionar a função no
Creative Console Launcher. Ver "Configurar a ficha FlexiJack."
Para ligar a placa de som X-Fi aos altifalantes:
1 Utilize a tabela de ligação de áudio acima para ligar o seu sistema áudio à placa de
som.
2 Ligue o computador.
3 Conecte e ligue a alimentação do sistema de altifalantes.
Depois de ligar o sistema de altifalantes à placa de som, siga os seguintes passos
"Configurar a ficha FlexiJack" para configurar as definições dos altifalantes no software
Creative Sound Blaster X-Fi.
Configurar a ficha FlexiJack
A ficha FlexiJack desempenha três funções:
! Entrada/saída digital
! Entrada de linha (Line In)
! Microfone
Deverá seleccionar a função no Creative Console Launcher.
NOTA: Se estiver a utilizar o FlexiJack como a sua ligação de entrada digital, e desejar
ligar altifalantes digitais como dispositivo de saída, necessitará de uma ficha especial da
Creative.
Ligar Altifalantes ou Microfone 33
Page 42

34 Introdução
Page 43

Encontrar os manuais digitais
Os manuais apresentados no ecrã estão disponíveis na pasta de Manuais de Utilizador
(apenas nos modelos seleccionados).
1 Clique no botão Iniciar do Windows na barra de tarefas.
2 Clique em Todos os programas.
3 Clique em Manuais do utilizador.
4 Clique num item para o visualizar ou utilizar.
NOTA: Se não aparecerem títulos de manuais na pasta, significa que o computador não
tem manuais digitais.
Encontrar manuais na Web
Obter Ajuda
Pode encontrar manuais e informação referentes ao computador utilizando a Internet para
aceder ao Web site de assistência.
1 Consulte http://www.hp.com/support no seu Web browser.
2 Seleccione o país/região e idioma.
3 Clique em Assistência e Controladores.
4 Clique em Ver assistência e informação sobre resolução de problemas,
introduza o número de modelo do seu computador e clique em Procurar .
5 Clique em Manuais.
6 Localizar o manual desejado e faça uma das seguintes operações:
! Clique no título para apresentar o ficheiro no Adobe Acrobat Reader (pode
efectuar o download deste a partir página do Manual, se esta não estiver, até à
data, instalada no seu computador).
! Clique com o botão direito no título e seleccione Guardar destino como,
especifique a localização no computador onde quer salvar o documento, mude
nome do ficheiro (retendo a extensão .pdf ), e de seguida clique em Guardar.
Obter Ajuda 35
Page 44

Utilize o Centro de ajuda e suporte no ecrã
O Centro de ajuda e suporte que aparece no ecrã contém informações sobre o
computador (apenas nos modelos seleccionados). Aqui pode encontrar
hiperligações para actualizações de controladores, acesso a opções de assistência
técnica e informações sobre as perguntas mais frequentes.
Para abrir o Centro de ajuda e suporte:
! Carregue no botão Ajuda (apenas nos modelos seleccionados) dos eu teclado.
Ou
! Clique no botão Iniciar do Windows na barra de tarefas e clique em
Ajuda e Suporte.
Utilizar a pasta Ajuda do PC e Ferramentas
A pasta Ajuda do PC e Ferramentas contém utilitários especiais para proprietários
de computador, tais como informações de assistência e programas.
Para ver os itens da pasta Ajuda do PC e Ferramentas:
1 Clique no botão Iniciar do Windows na barra de tarefas.
2 Clique em Todos os programas.
3 Clique em Ajuda do PC e Ferramentas.
4 Clique num item para o visualizar ou utilizar.
Utilizar as Ligações HP ou Ligações Compaq
As HP Connections ou Compaq Connections (apenas nos modelos seleccionados) é
um serviço baseado em Internet proporcionado pela HP para lhe fornecer
informações importantes sobre o seu computador:
! Avisos sobre o produto
! Recomendações
! Ofertas especiais para o seu computador
As mensagens são recebidas quando está ligado à Internet e aparece um alerta ou
um aviso no ambiente de trabalho. As mensagens podem também aparecer no HP
Total Care Advisor (Conselheiro Total HP). Pode ver as mensagens à medida que
chegam ou lê-las mais tarde.
A maior parte das actualizações do suporte fornecidas pelas mensagens das HP
Connections ou Compaq Connections também está disponível através do Web site
de suporte, nas informações sobre o modelo do computador.
36 Introdução
Page 45

Obter mensagens
Depois de ver ou fechar uma mensagem, esta não aparece novamente de forma
automática.
Para ler uma mensagem recebida anteriormente, abra o HP Connections ou Compaq
Connections:
1 Clique no botão Iniciar do Windows na barra de tarefas.
2 Clique em Todos os programas.
3 Clique em Ajuda do PC e Ferramentas.
4 Clique em HP Connections ou Compaq Connections. É aberta a janela HP
Connections ou Compaq Connections.
! Se HP Connections ou Compaq Connections tiverem sido activadas no seu
sistema, clique em Ver mensagens para ver uma lista de mensagens
previamente recebidas. Para ler uma mensagem, faça duplo clique no título da
mensagem na janela. É possível sair desta janela, e as HP Connections ou
Compaq Connections continuam activas.
! Se HP Connections ou Compaq Connections não tiverem sido activadas no seu
sistema, o ecrã contém o botão Activar para activar o serviço. Clique em
Activar para iniciar o serviço e ver uma lista de mensagens que podem ter sido
previamente recebidas.
Desactivar mensagens
NOTA: Não é possível receber mensagens de HP Connections ou Compaq Connections,
incluindo informações importantes que podem ser essenciais ao funcionamento do seu
computador, enquanto o serviço está desactivado.
Para desactivar o serviço HP Connections ou Compaq Connections:
1 Clique no botão Iniciar do Windows na barra de tarefas.
2 Clique em Todos os programas.
3 Clique em Ajuda do PC e Ferramentas.
4 Clique em HP Connections ou Compaq Connections. É aberta a janela HP
Connections ou Compaq Connections.
5 Clique em Escolher preferências e de seguida em Desactivar para desactivar o
serviço. O serviço é desligado até que o volte a reactivar.
Obter Ajuda 37
Page 46

Reactivar mensagens
Quando reactiva o serviço de HP Connections ou Compaq Connections, este funciona
sempre que estiver ligado à Internet, recebendo deste modo as mensagens
automaticamente à medida que ficam disponíveis.
Para activar o serviço:
1 Clique no botão Iniciar do Windows na barra de tarefas.
2 Clique em Todos os programas.
3 Clique em Ajuda do PC e Ferramentas.
4 Clique em HP Connections ou Compaq Connections. São visualizadas as HP
Connections ou Compaq Connections.
5 Clique em Activar para reactivar o serviço.
38 Introdução
Page 47

Ligar o Computador pela Primeira Vez
Utilizar o Computador com Segurança e Conforto
ALERTA: Para reduzir o risco de lesões graves, leia o Manual de segurança e
conforto. Este manual descreve a organização do local de trabalho, a postura,
os cuidados de saúde e os hábitos de trabalho convenientes para quem utiliza
computadores. Fornece igualmente informações de segurança importantes
sobre electricidade e mecânica.
Antes de começar a utilizar o computador, disponha o computador e a área de trabalho
de modo a manter o seu conforto e produtividade. Refer Para obter informações
ergonómicas importantes, consulte o Manual de Segurança e Conforto:
! Clique no botão Iniciar do Windows na barra de tarefas, clique em Todos os
Programas, clique nos Manuais do Utilizador, e, em seguida, clique em
Manual de Segurança e Conforto.
Ou
! Escreva
http://www.hp.com/ergo
na caixa de endereço do Web browser e carregue na tecla Enter.
Ligar o Computador pela Primeira Vez 39
Page 48

Proteger o seu Computador
Proteja o seu computador, definições pessoais e dados a partir de uma variedade de
riscos, utilizando:
! Palavras-passe.
! Software anti-vírus.
! Software Firewall.
! Actualizações importantes de segurança.
NOTA: As soluções de segurança foram concebidas como dissuasores, mas podem
evitar ataques de software ou uma má utilização ou roubo do computador.
Riscos informáticos Funcionalidade de segurança
Utilização não autorizada do
Palavra-passe do utilizador
computador ou conta do
utilizador
Vírus informáticos Software Norton Internet Security (programa anti-
vírus)
Acesso não autorizado a
dados
Acesso não autorizado a
! Software Norton Internet Security (programa firewall)
! Actualizações Windows Vista
™
Palavra-passe do administrador
Utilitário de configuração,
definições BIOS e outras
informações de identificação
de sistema
Ameaças existentes ou
Actualizações importantes de segurança da Microsoft
®
eventuais ao computador
Utilizar palavras-passe
Uma palavra-passe é um grupo de caracteres que escolhe para proteger os seus dados
informáticos. Podem ser definidos vários tipos de palavras-passe, dependendo do tipo de
acesso que pretende. As palavras-passe podem ser definidas no sistema operativo
Windows
Vista no computador.
40 Introdução
AVISO: Para evitar o bloqueio do computador, grave cada palavra-passe
definida. Uma vez que as palavras-passe não são apresentadas quando são
definidas ou apagadas, é essencial gravar de imediato cada palavra-passe e
guardá-la num sítio seguro.
Pode utilizar a mesma palavra-passe para obter mais do que uma funcionalidade de
segurança Windows Vista.
Page 49

Utilize as seguintes linhas directrizes quando define uma palavra-passe:
! Uma palavra-passe pode ter qualquer combinação até oito caracteres e números, e
não é sensível a maiúsculas.
! Deve ser definida uma palavra-passe e introduzida com as mesmas teclas. Por
exemplo, se definir a sua palavra-passe com teclas dos números no teclado, a sua
palavra-passe não é reconhecida se tentar introduzi-la com o teclado numérico
incorporado.
NOTA: Seleccione modelos incluindo um teclado numérico separado, que funciona
exactamente como as teclas numéricas do teclado, excepto no caso das palavras-passe.
! Deve ser introduzida uma palavra-passe no Windows Vista quando for solicitado.
São apresentadas em seguida algumas dicas para criar e guardar palavras-passe:
! Quando criar palavras-passe, respeite os requisitos definidos pelo programa.
! Anote as suas palavras-passe e guarde-as num local seguro, afastado do computador.
! Não guarde palavras-passe num ficheiro no computador.
! Não utilize o seu nome ou outro dado pessoal que posse ser facilmente descoberto
por um estranho.
A seguinte tabela apresenta palavras-passe do Windows Vista e descreve as suas
funções. Para obter informações sobre como definir palavras-passe, consulte "Criação de
palavras-passe." Para obter mais informações sobre as palavras-passe do Windows Vista,
como, por exemplo, palavras-passe do protecção de ecrã, introduza palavras-passe
na caixa Pesquisa no Centro de Ajuda e Suporte.
Palavra-passe Função
Palavra-passe do Adminstrador
do Windows Vista
Palavra-passe do Utilizador do
Windows Vista
Protege o acesso ao nível do administrador ao
conteúdo do computador.
Protege o acesso à conta do utilizador do Windows
Vista e ao conteúdo do computador. Deve ser
introduzido quando retomar dos modos de
suspensão ou de ausência.
AVISO: Se se esquecer da sua palavra-passe de administrador, não pode
aceder ao Utilitário de Configuração.
Ligar o Computador pela Primeira Vez 41
Page 50

Utilizar software antivírus
Quando utiliza o correio electrónico, rede ou acesso à Internet, o computador fica
exposto aos vírus. Os vírus informáticos podem desactivar o sistema operativo, programas
de software ou utilitários ou provocar o seu mau funcionamento.
O software anti-vírus pode detectar a maior parte dos vírus, destrui-los e, na maioria dos casos,
reparar os danos que os vírus possam ter causado. Para que o software antivírus ofereça uma
protecção contínua contra vírus descobertos recentemente, tem de ser actualizado.
O Norton Internet Security, que está pré-instalado no computador, inclui um programa
anti-vírus. O software inclui um período de actualização gratuita. Recomenda-se
vivamente que proteja o seu computador dos vírus recentes para além do período
experimental adquirindo um serviço de actualização prolongado. As instruções para
utilizar e actualizar o software Norton Internet Security, e para comprar o serviço de
actualização alargado, são fornecidas no programa.
Para abrir e aceder ao Norton Internet Security:
1 Clique no botão Iniciar do Windows na barra de tarefas.
2 Clique em Todos os programas.
3 Clique em Norton Internet Security e, em seguida, clique novamente em
Norton Internet Security.
Para obter mais informações sobre vírus informáticos, introduza vírus na caixa de
Pesquisa no Centro de Ajuda e Suporte.
Utilizar software firewall
Quando utilizar o correio electrónico, rede ou Internet, pessoas não autorizadas podem
ter acesso aos seus dados e informações pessoais, bem como do computador. Para
proteger a sua privacidade, utilize o software firewall. O Microsoft Windows Vista inclui
software firewall pré-instalado no computador. O Norton Internet Security, pré-instalado
no computador, inclui um programa firewall.
As funcionalidades do firewall incluem registos, relatórios e alarmes automáticos para
monitorizar todas as comunicações recebidas e enviadas.
Para abrir e aceder ao Norton Internet Security:
1 Clique no botão Iniciar do Windows na barra de tarefas.
2 Clique em Todos os programas.
3 Clique em Norton Internet Security e, em seguida, clique novamente em
Norton Internet Security.
Por vezes, uma firewall pode bloquear o acesso a jogos de Internet, interferir com a
impressora ou a partilha de ficheiros em rede, ou bloquear anexos de e-mail autorizados.
Para resolver temporiamente o problema, desactive a firewall, execute a tarefa que
pretende e active de novo a firewall. Para resolver permanentemente o problema,
reconfigure a firewall.
42 Introdução
Page 51

Instalar actualizações de segurança importantes
AVISO: Para reduzir o risco de dano ou perda de informações das quebras de
segurança e vírus informáticos, instale todas as actualizações importantes da
Microsoft quando receber um alerta.
Actualizações adicionais ao sistema operativo e outro software podem ficar disponíveis
depois do computador ter sido enviado. Transfira todas as actualizações disponíveis e
instale-as no seu computador. Para obter as actualizações mais recentes, clique no botão
Iniciar do Windows na barra de tarefas, clique em Ajuda e Suporte e, em seguida,
clique em Software, controladores e actualizações BIOS.
São emitidas periodicamente actualizações ao Microsoft Windows Vista e outros
programas Microsoft. É possível obter actualizações, imediatamente após a sua emissão,
a partir do web site da Microsoft. Deve ainda executar a Actualização do Windows Vista
mensalmente para instalar o software mais recente da Microsoft.
Ligar o Computador pela Primeira Vez
Depois de concluir o procedimento indicado no póster de instalação, pode ligar o
computador.
1 Carregue no botão de alimentação no monitor.
2 Carregue no botão On (Ligar), na parte da frente do computador.
3 Ligue os altifalantes, se existentes.
4 Configure o seu computador, seguindo as instruções no ecrã. Se solicitado,
seleccione o país/região onde se encontra fisicamente e aguarde enquanto o
computador efectua preparações. (Quando selecciona um idioma alternativo, que
ocorre apenas uma vez, pode demorar até 30 minutos).
5 Instale o Microsoft Windows Vista, seguindo as instruções no ecrã.
6 Siga as instruções apresentadas no ecrã para registar-se na HP ou Compaq, receber
actualizações e trabalhar online. Se não pretender configurar uma ligação de
Internet, poderá fazê-lo mais tarde, iniciando manualmente os Serviços de Internet
Fácil. Ver "Estabelecer ligação à Internet."
7 É aberto automaticamente o Norton Internet Security. Siga as instruções do ecrã para
configurar esta ferramenta para proteger o seu computador e privacidade.
NOTA: Se interromper a operação de configuração, quando estiver prestes a terminar,
clique duas vezes no ícone Easy Setup no ambiente de trabalho para executar o
assistente pela primeira vez.
Ligar o Computador pela Primeira Vez 43
Page 52

Desligar o Computador
Para melhores resultados quando utilizar o Microsoft Windows Vista, não desligue o
computador, excepto por motivos de segurança, como, por exemplo, reparações,
instalação de novo hardware ou placas ou substituir uma bateria.
Como alternativa, pode bloqueá-lo ou colocá-lo em modo de suspensão ou hibernação,
se estiverem disponíveis. Pode definir os temporizadores de gestão de energia para
colocar o computador em modo de suspensão ou hibernação.
Os modos de suspensão ou de hibernação são modos de energia. O modo de suspensão
poupa-lhe trabalho para memorizar para que possa retomar rapidamente, guarda o seu
trabalho no disco rígido e, em seguida, entra em estado de poupança de energia.
Durante o modo de suspensão, o indicador luminoso do hardware permanece ligado e o
seu computador está pronto para despertar rapidamente e retomar o seu trabalho no
ponto em que interrompeu. O modo de hibernação poupa a memória do sistema num
ficheiro temporário no disco rígido e, em seguida, desliga o hardware.
Alguns computadores possuem um estado de poupança de energia designado de modo
de ausência. O modo de ausência desliga o monitor e silencia o som, mas o computador
permanece operacional. Durante o modo de ausência, o computador pode executar
tarefas como gravar um programa de televisão ou transmitir vídeos continuamente e
ficheiros de música para um local remoto.
Utilizar Encerrar
Para melhores resultados, quando utilizar o Windows Vista, desligue o computador sem
pressionar quaisquer botões na caixa do computador.
NOTA: Para informações sobre o botão Iniciar do Windows, consulte "Utilizar o
Menu do Botão Iniciar do Windows."
1 Feche quaisquer programas de software abertos, clicando no X no canto superior
direito da janela do programa.
2 Clique no botão Iniciar do Windows na barra de tarefas.
3 Clique no botão Arrow junto ao botão Lock.
4 Clique em Encerrar.
5 Desligue o monitor.
Para ligar o computador depois de desligá-lo:
1 Carregue no botão de alimentação no monitor.
2 Carregue no botão On (Ligar), na parte da frente do computador.
Utilizar Lock (Bloqueio)
Se bloquear o computador, apenas você ou seu administrador poderão iniciar sessão.
1 Clique no botão Iniciar do Windows na barra de tarefas.
2 Clique no botão Lock (Bloqueio).
44 Introdução
Page 53

Utilizar o modo de suspensão
Quando o computador estiver em modo de suspensão, entra em estado de poupança de
energia. O monitor fica em branco, como se tivesse desligado. Utilizando o modo de
suspensão:
! Poupa tempo, pois não tem de esperar pela rotina de arranque normal do
computador. Quando voltar a utilizar o computador, tem novamente disponíveis todos
os programas, pastas e documentos que abriu antes de entrar no modo de
suspensão.
! O seu computador pode receber faxes, se o configurar para fazê-lo.
! O seu computador pode obter mensagens de correio electrónico e transferir
automaticamente informações da Internet, se for programado para tal.
Para colocar manualmente o computador em modo de suspensão:
! Carregue no botão Sleep do teclado, caso haja.
Ou
1 Clique no botão Iniciar do Windows na barra de tarefas.
2 Clique no botão Power (Funcionamento).
Ou
1 Clique no botão Iniciar do Windows na barra de tarefas.
2 Clique no botão Arrow junto ao botão Lock.
3 Clique em Sleep.
Para despertar o computador do modo de suspensão:
! Carregue no botão de Suspensão no teclado.
Ou
! Carregue rapidamente no botão On (Ligar), na parte da frente do computador.
Reinicie o computador, se não funcionar correctamente quando sair do modo de
suspensão.
1 Clique no botão Iniciar do Windows na barra de tarefas.
2 Clique no botão Arrow junto ao botão Lock.
3 Clique em Reiniciar.
Ou
Carregue rapidamente no botão On (Ligar), na parte da frente do computador.
Ligar o Computador pela Primeira Vez 45
Page 54

Utilizar o modo de hibernação
O modo de hibernação está disponível como uma definição de energia avançada. No
modo de hibernação, o computador guarda na memória todo o conteúdo do disco rígido,
desliga o monitor e o disco rígido e desliga-se a ele próprio. Quando voltar a ligar o
computador, os programas, pastas e documentos são apresentados novamente no ecrã.
Para colocar manualmente o computador em modo de hibernação:
1 Clique no botão Iniciar do Windows na barra de tarefas.
2 Clique no botão Arrow junto ao botão Lock.
3 Clique em Hibernar, se existir.
NOTA: Se não existir a opção Hibernar, pode definir o seu computador para entrar
automaticamente em modo de hibernação, consulte "Modo automático, hibernação
ou ausência."
Para despertar o computador do modo de hibernação, pressione o botão On (Ligar) na
parte da frente do computador.
Reinicie o computador, se não funcionar correctamente quando sair do modo de
hibernação.
1 Clique no botão Iniciar do Windows na barra de tarefas.
2 Clique no botão Arrow junto ao botão Lock.
3 Clique em Reiniciar.
Modo automático, hibernação ou ausência
Pode definir o seu computador para entrar em modo de suspensão, hibernação ou
ausência quando estiver inactivo durante um número especificado de minutos. Para
colocar automaticamente o computador num modo, modifique as definições de gestão de
energia.
1 Clique no botão Iniciar do Windows na barra de tarefas.
2 Clique em Painel de Controlo.
3 Clique em Sistema e Manutenção.
4 Clique em Opções de energia.
5 Clique em Alterar quando o computador estiver em modo de suspensão.
6 Em modos de suspensão ou ausência, seleccione uma opção a partir Colocar o
computador em suspensão no menu-pendente, e clique em Guardar Alterações.
Ou
Para o modo de hibernação ou ausência:
a Clique em Alterar definições avançadas de energia.
b Clique no sinal mais (+) junto do modo de Suspensão.
c Clique num item e faça selecções e, em seguida, clique em Aplicar.
d Clique em OK.
46 Introdução
Page 55

Reiniciar o Computador
Ao reiniciar o computador, o computador apaga algumas definições e inicia novamente
utilizando o sistema operativo e o software na respectiva memória. A forma mais fácil e
eficaz de resolver muitos problemas de software é reiniciando o computador.
Pode ainda pretender instalar programas de software ou dispositivos de hardware adicionais
no seu computador e, ao fazê-lo, deve reiniciar o computador depois da instalação.
1 Clique no botão Iniciar do Windows na barra de tarefas.
2 Clique no botão Arrow junto ao botão Lock.
3 Clique em Reiniciar.
Ou
Carregue rapidamente no botão On (Ligar), na parte da frente do computador.
Estabelecer ligação à Internet
A ligação do seu computador à Internet pode ser feita através do modem telefónico.
Existem outras formas de estabelecer ligação com o Internet sem utilizar o modem
telefónico como, por exemplo, uma LAN (rede local) ou linha DSL (digital subscriber line).
Peça mais informações sobre a ligação ao seu ISP.
Consulte "Instalar o Computador" deste guia para efectuar ligações de hardware: para
modem ver "Ligar um Modem" e para rede, ver "Configurar uma Rede de Área Local."
Para ligar à Internet, deve possuir:
! Um computador.
! Um modem de ligação telefónica ou um modem de ligação por cabo ou ADSL para
ligações de banda larga de alta velocidade. Contacteo seu fornecedor de serviços
de Internet (ISP) para adquirir qualquer software e hardware específicos que possa vir
a necessitar.
! Serviço de Internet num ISP.
! Um Web browser.
Para ligar à Internet:
1 Registe-se num ISP. Se já possui uma conta num ISP, ignore este passo e siga as
instruções fornecidas pelo ISP.
2 Se não configurou um serviço de Internet, durante a configuração inicial do
computador, configure-o agora, utilizando os Serviços de Internet Fáceis.
a Clique no botão Iniciar do Windows na barra de tarefas.
b Clique em Todos os programas.
c Clique em Serviços de Internet Fácil.
d Siga as instruções no ecrã para seleccionar um ISP e configurar o serviço de
Internet.
NOTA: Os Serviços de Internet Fácil fornece uma lista de servidores de serviços de
Internet; no entanto, é possível escolher um outro ISP ou transferir uma conta existente
para este computador. Para transferir contas já existentes, siga as instruções
fornecidas no ISP.
Ligar o Computador pela Primeira Vez 47
Page 56

3 Estabeleça ligação com a Internet. Deve estar ligado através do seu ISP.
! No ambiente de trabalho, faça duplo clique no ícone fornecido pelo ISP e inicie a
sessão.
4 Abra o Web browser e navegue na Internet.
Pode utilizar qualquer Web browser; a maioria dos computadores tem Internet
Explorer. Para abrir o Internet Explore:
a Clique no botão Iniciar do Windows na barra de tarefas.
b Clique em Todos os programas.
c Clique em Internet Explorer.
NOTA: Caso tenha dúvidas, contacte o ISP directamente.
Registar-se para receber actualizações de software
A Microsoft actualiza permanentemente o sistema operativo do Windows Vista. É recomendado
que verifique a existência destas actualizações pelo menos uma vez por mês e proceda ao seu
download e à respectiva instalação. Uma forma de manter o sistema operativo actualizado é
utilizar a funcionalidade Actualizações Automáticas. Quando estiver ligado à Internet, a
Actualização do Windows Vista notifica-o automaticamente quando estão disponíveis
actualizações importantes, através de uma mensagem de contexto ou de um ícone na área de
notificação. Quando visualizar a mensagem de actualização do Windows Vista autorize o
download para o sistema. Se actualizar o seu sistema semanalmente, ou pelo menos
mensalmente, o tempo necessário para efectuar um download é mínimo.
Para configurar Actualizações automáticas:
1 Clique no botão Iniciar do Windows na barra de tarefas.
2 Clique em Painel de Controlo.
3 Clique em Segurança.
4 Clique em Actualizações do Windows.
5 Clique em Alterar Definições.
6 Seleccione a configuração que pretende:
! Automática (recomendado) — Esta é uma configuração predefinida e
permite especificar um dia e hora para efectuar o download e instalar
automaticamente as actualizações.
! Fazer o download das minhas actualizações, mas permitir que
escolha quando instalá-las
! Verificar actualizações mas permitir que escolha quando fazer
download e respectiva instalação
! Nunca verificar actualizações — Esta opção torna o computador mais
vulnerável e não é recomendada.
7 Clique em OK.
48 Introdução
Page 57

Configurar as Contas do Utilizador no Novo Computador
O utilizador das contas permite configurar os privilégios de cada utilizador do computador. Por
exemplo, pode configurar os programas de software que é permitido a cada utilizador aceder.
O Windows Vista fornece três tipos de contas de utilizador:
! Administrativo
Permite alterar tipos de contas para outros utilizadores, alterar palavras-chave, alterar
configurações gerais do sistema e instalar software compatível e controladores
compatíveis com o Windows Vista.
! Limitado
Não é permitido alterar as palavras-passe ou configurações de outro utilizador.
Contas limitadas podem não ser capazes de instalar ou executar algum software.
É permitido alterar imagem da conta limitada e criar, editar ou eliminar a palavrapasse da conta.
! Convidado
Não é permitido alterar as palavras-passe ou configurações de outro utilizador.
Os utilizadores que iniciem a sessão no computador utilizando uma conta de convidado não
têm acesso à palavra-passe-dos ficheiros protegidos, pastas, e configurações.
Criar contas de utilizadores múltiplos no mesmo computador tem certas vantagens, assim
como alguns inconvenientes.
! Vantagens das contas de utilizadores múltiplos:
! Capacidade para criar configurações individuais de cada utilizador
! Capacidade para limitar o acesso ao software a certos utilizadores
! Desvantagens das contas de utilizadores múltiplos:
! Mais utilização da memória (RAM)
! Pastas de Ficheiros da Internet temporários múltiplos para remover durante a
Limpeza do Disco
! Mais dados na cópia de segurança
! Mais tempo para completar a detecção de vírus
Criação de palavras-passe
As palavras-passe ajudam a proteger o computador e a informação de acesso não autorizado e
ajudam a garantir a privacidade e segurança das informações contidos no computador. Utilize
a lista seguinte como manual básico quando escolher a sua palavra-passe:
! Escolha a palavra-passe que lhe seja mais fácil lembrar, mas difícil para outros
adivinharem.
! Escolha uma palavra-passe longa (com um mínimo de 6 caracteres).
! Utilize uma combinação de letras maiúsculas e minúsculas, números e símbolos.
! Não utilize informação pessoal que outros consigam facilmente descobrir, tal como
datas de aniversário, nomes de crianças, ou números de telefone.
! Não anote as suas palavras-passe excepto se as guardar num local seguro, afastado
do computador.
Ligar o Computador pela Primeira Vez 49
Page 58

Instruções Gerais para a Instalação de Dispositivos de Software e de Hardware
Após ter configurado o computador, pode pretender instalar programas de software ou
dispositivos de hardware adicionais. Tenha presente estas instruções gerais importantes:
! Antes da instalação, crie um “ponto de restauro”, utilizando o programa Restauro do
Sistema da Microsoft.
a Clique no botão Iniciar do Windows na barra de tarefas.
b Clique em Painel de Controlo.
c Clique em Sistema e Manutenção.
d Clique em Backup and Restore Center.
e Clique Criar ponto de restauro ou definições de alteração.
f Na janela Propriedades do Sistema, no separador Protecção de Sistema, clique
em criar. Siga as instruções apresentadas no ecrã.
Este “ponto de restauro” é uma fotografia das definições do computador. Utilizando a
Restauração do Sistema, está a assegurar um conjunto estável de definições a utilizar.
Para obter informações sobre a Recuperação do Sistema, consulte o Web site da
Microsoft em:
http://www.microsoft.com/worldwide
! Escolha software compatível com o computador — seleccione o sistema operativo, a
memória e outros requisitos necessários para o novo software.
! Instale o novo software de acordo com as indicações fornecidas pelo respectivo
fabricante. Se precisar de ajuda, verifique a documentação do fabricante ou
informações do serviço ao cliente.
! Para o software antivírus, desinstale o programa de software existente antes de voltar
a instalá-lo ou antes de instalar um novo programa antivírus.
50 Introdução
NOTA: Utilize apenas software original licenciado. A instalação de software copiado pode ser
ilegal, pode resultar numa instalação instável, ou pode infectar o computador com um vírus.
Page 59

Transferir Ficheiros e Configurações do Computador Antigo para o Novo
Pode copiar ficheiros do antigo computador para o novo, utilizando suportes como, por
exemplo, CDs ou DVDs, cartões de memória ou unidades de leitura pessoais. Pode ainda
copiar certas definições, como, Favoritos do web browser e livros de endereços,
utilizando Windows Easy Transfer.
Para obter mais informações:
1 Clique no botão Iniciar do Windows na barra de tarefas.
2 Clique em Ajuda e Suporte.
3 Introduza ficheiros de transferência na caixa de Pesquisa.
4 Clique no artigo geral, Transferir ficheiros e definições de outro
computador. Este artigo descreve uma solução da Microsoft para transferir os
ficheiros para o novo computador.
Utilizando o Software HP Total Care Advisor
HP Total Care Advisor é uma ferramenta que utiliza para monitorizar e aceder à
informação de saúde do sistema sobre áreas chave do seu computador. HP Total Care
Advisor possui quatro áreas principais:
! PC Health & Security fornece uma vista de painel do estado das áreas-chave do seu
computador.
! PC Action Center recebe mensagens e alertas que lhe informa das alterações no
estado da saúde do seu computador.
! PC Help fornece um acesso simples para ajudar e apoiar as informações do seu computador.
! Products Showcase fornece uma lista de produtos e serviços disponíveis para o seu
computador e apresenta uma comparação de informações de compra sobre estes
itens.
Para abrir HP Total Care Advisor:
1 Clique no botão Iniciar do Windows na barra de tarefas.
2 Clique em Todos os programas.
3 Clique em HP Total Care Advisor.
Ligar o Computador pela Primeira Vez 51
Page 60

52 Introdução
Page 61

O seu computador pode incluir um teclado padrão ou um teclado sem fios. O teclado é
componente principal de introdução de texto e comandos no computador.
Um teclado padrão é ligado ao conector de teclado na parte de trás do computador.
Um teclado sem fios (apenas nos modelos seleccionados) utiliza um receptor/transmissor
em vez que um cabo conector para comunicar com o computador. Uma luz no receptor
indica actividade no receptor.
Identificar as funções do teclado
O seu teclado tem teclas padrão, indicadores luminosos e botões especiais (apenas nos
modelos seleccionados). Pode haver diferenças entre o seu teclado e as ilustrações.
Teclas alfanuméricas
Utilizar o teclado
As teclas alfanuméricas são as teclas principais existentes numa máquina de escrever
padrão.
Utilizar o teclado 53
Page 62

Teclas de função
As teclas de função, que estão por cima das teclas principais, vão de F1 a F12. A maior
parte das operações das teclas de função varia consoante o programa de software. F1 e
F3 estão sempre disponíveis:
! Se carregar em F1, aparece uma janela Ajuda relativa ao programa de software que
está a utilizar.
! Se carregar em F3, aparece uma janela de procura.
Editar as teclas
54 Introdução
As teclas de edição são Insert, Home, Page Up, Delete, End e Page Down. Utilize estas
teclas para introduzir e eliminar texto e também para deslocar rapidamente o cursor no
ecrã. Estas teclas funcionam de modo diferente com alguns programas de software.
Teclas de setas
As teclas de setas são controlos para cima, baixo, direita e esquerda. Pode utilizar estas
teclas em vez do rato para mover o cursor e navegar numa página Web, documento ou
jogo.
Page 63

Teclas numéricas
Carregue na tecla Num Lock para bloquear e desbloquear as funções das teclas
numéricas:
! Se a luz da tecla Num Lock estiver acesa, as teclas numéricas funcionam como as
teclas com números e funções aritméticas existentes numa calculadora básica.
! Se a luz da tecla Num Lock estiver apagada, as teclas numéricas são teclas de
direcção que se utilizam durante os jogos ou para mover o cursor.
Indicadores do teclado
Cada indicador do teclado é uma luz, identificada pelo nome ou ícone, correspondente
ao estado:
Ícone Nome Descrição
Num Lock Quando acesas, as teclas numéricas estão bloqueadas como
teclas com números e funções aritméticas.
Caps Lock Quando acesas, as teclas alfanuméricas estão bloqueadas
para maiúsculas.
Scroll Lock Quando acesa, a função de deslocamento está bloqueada.
Utilizar o teclado 55
Page 64

Botões especiais do teclado
Existem botões especiais (apenas nos modelos seleccionados) na parte superior do
teclado. Estes botões permitem comandar um leitor de CD ou DVD, controlar o volume dos
altifalantes, estabelecer ligação à Internet ou aceder rapidamente a funções específicas.
(Existem modelos que têm alguns destes botões especiais à esquerda das teclas
principais, alguns não têm os botões de Internet na parte superior do mesmo e a
disposição dos botões na parte superior direita é diferente.)
Identificar os botões especiais do teclado
O teclado pode não ter todos os botões indicados.
NOTA: O número, a localização e a identificação dos botões variam de acordo
com o modelo de teclado.
Botões de acesso
Ícone Função Descrição
Suspensão Activa ou desactiva o modo de poupança de
Utilizador Permite mudar entre utilizadores do computador.
Information
? Ou
Ou
Ou
(Informações)
Imagens
(Fotografias)
Música Abre o programa de software de música. Pode
Vídeo Abre o programa de software de vídeo. Pode
Internet Abre o browser da Internet. Pode ser
energia do computador. A imagem pode demorar
entre 10 a 30 segundos a aparecer novamente.
Abre o Centro de ajuda e suporte.
Abre o programa de software de imagem. Pode
ser reconfigurado.
ser reconfigurado.
ser reconfigurado.
reconfigurado para abrir qualquer site ou
programa de software.
56 Introdução
Page 65

Ícone Função Descrição (continuação)
Pesquisar Abre a página que serve para pesquisar na
Internet. Pode ser reconfigurado para abrir
qualquer site ou programa de software.
Ou
hp Ou
Compaq Ou
Ou
Ou
Ou
Ou
Ou
Correio
electrónico
Clube HP Estabelece ligação com o Web site da HP.
Compaq
O meu
Presario
Compras
Desporto
Finanças
Ligar à
Internet
Pesquisar
Abre o programa de correio electrónico. Pode
ser reconfigurado para abrir qualquer site ou
programa de software.
Estabelece ligação ao Web site da Compaq.
Vai para Web sites populares. Pode ser
reconfigurado para abrir um site ou um
programa de software.
Ou
Chat
Entretenimento
Propostas
Calculadora Abre a calculadora Pode ser reconfigurado.
Utilizar o teclado 57
Page 66

Botões de controlo multimédia ou de reprodução
Ícone Etiqueta Descrição
Eject 1 and
Eject 2
(Ejectar 1 e
Ejectar 2)
Rec
(Gravação)
Stop (Parar) Pára o suporte.
Play/Pause
(Rep./Pausa)
Prev (Recuar) Faz recuar o suporte.
Next
(Avançar)
Volume O botão de Volume controla o volume do altifalante: Rode
Ou
Ou
Abre ou fecha as unidades ópticas superior e inferior.
Inicia a gravação para o suporte seleccionado.
Reproduz ou interrompe o suporte multimédia.
Faz avançar o suporte.
no sentido dos ponteiros do relógio para aumentar o
volume e no sentido contrário para reduzir.
NOTA: Pode continuar a rodar o botão, mesmo depois de
atingir o volume máximo.
Botões Aumentar e Diminuir volume do altifalante:
Carregue no botão Aumentar volume para pôr o volume
mais alto e no botão Diminuir o volume para pôr o volume
mais baixo.
58 Introdução
–+
Ou
Mute
(Silenciar)
Liga e desliga o som das colunas.
Page 67

Personalizar os botões do teclado
Pode personalizar alguns dos botões especiais do teclado (apenas nos modelos
seleccionados) para abrir programas ou ficheiros diferentes, ou para estabelecer ligação
a Web sites preferidos.
1 Clique no botão Iniciar do Windows na barra de tarefas.
2 Clique em Painel de Controlo.
3 Clique em Hardware e Som, caso exista esta opção.
4 Clique em Teclado.
5 Clique no separador Teclas e faça duplo clique na tecla que pretende alterar.
6 Relativamente à configuração das teclas, clique na seta para baixo à direita da
lista, e seleccione a funcionalidade da tecla como, por exemplo, Página
complexa remota com identificação ou Ficheiro local simples com
identificação.
7 Introduza as informações relativas à identificação e ao endereço. Para uma página
Web, introduza o respectivo URL.
8 Clique em OK.
9 No separador Teclas, clique em Aplicar.
10 Repita os passos 5 a 9 para cada botão que pretende personalizar.
11 Clique em OK para concluir.
NOTA: Clique no botão Restaurar predefinições no separador Teclas para
restaurar todas as predefinições das teclas.
Atalhos do teclado
Os atalhos do teclado são combinações de teclas que carrega ao mesmo tempo para
realizar acções específicas. Por exemplo, a partir do ambiente de trabalho do Windows
Vista, carregue na tecla Alt (alternativo), na tecla Ctrl (controlo) e na tecla S (a letra S)
para aparecerem as informações de suporte do computador (incluindo número do
modelo, número de série e ID de serviço). Esta combinação de teclas aparece
representada como Alt+Ctrl+S. No Windows Vista, carregue em Ctrl+C para copiar um
item realçado ou seleccionado, Ctrl+V para colar um item copiado ou carregue em Ctrl+Z
para anular a acção anterior. Estes atalhos realizam as mesmas acções que pode realizar
através dos menus, mas poupa tempo e cliques de rato.
Utilizar o teclado 59
Page 68

60 Introdução
Page 69

O computador tem um rato que controla o cursor (ponteiro) no ambiente de trabalho do
Windows Vista. O rato possui uma bola rolante ou sistema óptico (uma luz e um sensor)
para detectar o movimento e fazer deslocar o cursor do ecrã. Utilize o rato numa
superfície lisa.
NOTA: O rato óptico não funciona em superfícies de vidro, translúcidas nem reflectoras.
Um rato sem fios (apenas nos modelos seleccionados) é um rato óptico que utiliza um
receptor/transmissor, em vez de um cabo de conector, para comunicar com o seu
computador. Uma luz no receptor indica actividade no receptor.
NOTA: O rato sem fios entra no modo de suspensão ou de inactividade, se não o utilizar
num período de 20 minutos. Clique num botão do rato para activá-lo. (Se mover o rato
sem fios, não o activa.)
Utilizar os botões do rato
Utilizar o rato
O rato tem dois ou três botões na parte superior:
! Clique no botão esquerdo do rato (A) para posicionar o
cursor ou para seleccionar um item.
! Clique no botão direito do rato (C) para aceder a um
menu de comandos para o item em que clicou.
! Nos modelos seleccionados, utilize o botão de roda
central do rato (B) para deslocamento e panorâmica.
NOTA: O rato pode ter um aspecto diferente do que é
mostrado aqui.
Utilizar o rato 61
Page 70

Poderá encontrar os seguintes termos relativos à utilização do rato:
! Clicar significa carregar no botão esquerdo do rato uma vez.
! Clicar duas vezes significa carregar no botão esquerdo do rato e clicá-lo de novo
rapidamente logo de seguida.
! Clicar com o botão direito do rato significa carregar no botão direito e soltá-lo uma vez.
Para seleccionar um item, clique no item.
Para seleccionar itens sequenciais de uma lista ou grupo, clique no primeiro item da lista
e a seguir carregue sem soltar na tecla Shift do teclado enquanto clica no último item.
Para seleccionar itens não sequenciais, clique no primeiro item e a seguir carregue sem
soltar na tecla CTRL do teclado enquanto clica nos itens adicionais.
Pode alterar a função dos botões esquerdo e direito para utilizadores canhotos. Ver
"Trocar as funções dos botões do rato."
Deslocamento
Clique no botão esquerdo do rato para colocar o cursor num documento e depois:
! Para ir para o início de um documento, rode o botão de roda do rato para cima
(na direcção contrária).
! Para ir para o fim de um documento, rode o botão de roda para baixo (na sua direcção).
Deslocamento automático
1 Coloque o cursor em qualquer posição do documento e carregue uma vez
no botão de roda. Aparece um ícone de deslocamento automático.
2 Mova o rato na direcção em que se pretende deslocar. Quanto mais
afastado colocar o rato do ponto de partida, mais rápido percorre o documento.
3 Para parar o deslocamento automático, carregue novamente no botão de roda.
NOTA: O deslocamento automático não funciona com alguns programas de software.
Panorâmica
1 Coloque o cursor em qualquer posição do documento e carregue uma vez no botão
de roda.
2 Mova lentamente o rato na direcção em que pretende obter uma panorâmica.
Quanto mais afastado colocar o rato do ponto de partida, mais rapidamente é
obtida a panorâmica.
3 Para parar a panorâmica, solte o botão de roda.
NOTA: A panorâmica só funciona se a barra de deslocamento horizontal da janela
estiver activa. A panorâmica não funciona com alguns programas de software.
62 Introdução
Page 71

Trocar as funções dos botões do rato
Para trocar as funções dos botões direito e esquerdo do rato para utilizadores de
canhotos:
1 Clique no botão Iniciar do Windows na barra de tarefas.
2 Clique em Painel de Controlo.
3 Clique em Hardware e Som, caso exista esta opção.
4 Clique em Rato.
5 Clique no separador Botões e seleccione Trocar as funções dos botões
principal e secundário.
6 Clique em Aplicar (utilizando o novo botão principal) e depois em OK.
Mudar a velocidade do ponteiro do rato
Para mudar a velocidade do cursor no ecrã em relação ao movimento do rato:
1 Clique no botão Iniciar do Windows na barra de tarefas.
2 Clique em Painel de Controlo.
3 Clique em Hardware e Som, caso exista esta opção.
4 Clique em Rato.
5 Clique no separador Opções de ponteiro.
6 Em Movimento, utilize a barra de deslocamento para regular a velocidade do
ponteiro.
7 Clique em Aplicar e, em seguida, em OK.
Utilizar o rato 63
Page 72

64 Introdução
Page 73

Introdução ao Software do seu Computador
O funcionamento do seu computador é controlado por dois tipos de software:
! O sistema operativo Microsoft Windows Vista, que mostra o ambiente de trabalho no
monitor e controla o hardware, os periféricos e os programas de software.
! Programas de software que executam determinadas funções, tais como
processamento de texto.
Os programas de software que acompanham o computador podem variar consoante o
modelo e o país/região.
Aprender Mais Sobre o Software
As informações sobre como utilizar o software e sobre o sistema operativo Microsoft
Windows Vista encontram-se neste manual e na ajuda do ecrã. Para o Microsoft
Windows Vista, pode também consultar o Centro de Ajuda e Suporte incluído.
! Prima o botão Ajuda (identificado com um ponto de interrogação) no teclado (apenas
nos modelos seleccionados).
Ou
! Clique no botão Iniciar do Windows na barra de tarefas e, em seguida, clique
em Ajuda e suporte.
Para obter ajuda sobre determinado software, consulte a ajuda do programa visualizada no ecrã.
Utilizar o Ambiente de Trabalho
O ambiente de trabalho é a área de trabalho que aparece no monitor. Inclui a barra de
tarefas ao longo de uma extremidade e ícones de atalho que facilitam a localização de
tudo o que precisa.
Na barra de tarefas aparece o botão Iniciar do Windows, um botão para cada janela
aberta de modo a que possa alternar entre programas e a área de notificação que inclui a hora.
Um ícone de atalho é uma pequena imagem onde clica para abrir uma pasta ou iniciar
um programa. Um ícone do ambiente de trabalho que realiza uma função especial é a
Reciclagem, que reúne os ficheiros eliminados. Quando esvaziar a Reciclagem, os
ficheiros ou atalhos serão permanentemente apagados. Pode recuperar todos os itens da
Reciclagem antes de a esvaziar.
Introdução ao Software do seu Computador 65
Page 74

Remover ícones do ambiente de trabalho
Pode remover a maior parte dos ícones do ambiente de trabalho, eliminado-os.
Apagar um ícone do ambiente de trabalho:
1 Clique com o botão direito do rato no ícone.
2 Clique em Eliminar.
Recuperar ícones do ambiente de trabalho
1 Abra a Reciclagem no ambiente de trabalho.
2 Arraste o ícone para o ambiente de trabalho.
Utilizar o Menu do Botão Iniciar do Windows
Clique no botão Iniciar do Windows na barra de tarefas para abrir o menu Iniciar. A
partir do menu Iniciar, é possível:
! Abrir programas ou documentos.
! Abrir o Centro de Ajuda e Suporte.
! Iniciar uma procura.
! Executar um programa.
! Abrir o Painel de controlo para ver ou alterar definições.
66 Introdução
Utilizar o menu Todos os programas
Para encontrar os programas de software no seu computador:
1 Clique no botão Iniciar do Windows na barra de tarefas.
2 Clique em Todos os programas.
O menu Todos os programas apresenta uma lista de pastas organizadas de acordo com a
tarefa (apenas nos modelos seleccionados).
Cada pasta contém uma lista de itens. Na realidade, cada item é um atalho ou uma
hiperligação para um programa, um documento ou outra pasta. A pasta Música, por
exemplo, contém atalhos para os programas que utiliza para reproduzir CDs de música.
Page 75

Organizar a lista Todos os programas
Para alterar o nome de um item:
1 Clique com o botão direito do rato no item.
2 Clique em Mudar o nome.
3 Escreva o nome novo e, em seguida, prima Enter no teclado.
4 Clique em Sim na mensagem que aparece.
Para copiar um item:
1 Clique com o botão direito do rato no item.
2 Clique em Copiar.
3 Vá ao ambiente de trabalhoo ou pasta, faça clique com o botão direito do rato numa
área em branco e, em seguida, clique em Colar.
Se utilizar a opção Adicionar ou remover programas do Painel de controlo para eliminar
um programa de software, não pode remover o atalho de Todos os programas. Para
remover um atalho:
1 Clique no botão Iniciar do Windows na barra de tarefas.
2 Clique em Todos os programas.
3 Clique na pasta.
4 Clique com o botão direito do rato no atalho e, em seguida, clique em Eliminar.
Utilizar o Painel de controlo
O Painel de controlo é o local onde pode configurar ou alterar propriedades e definições do
monitor, teclado, rato, modem, ligação à rede e outros componentes e funções do
computador. O Painel de controlo também fornece ferramentas para alterar o desempenho do
sistema, adicionar hardware, adicionar ou remover programas e outras tarefas.
Para abrir o Painel de controlo:
1 Clique no botão Iniciar do Windows na barra de tarefas.
2 Clique em Painel de Controlo.
Introdução ao Software do seu Computador 67
Page 76

Redimensionar o Windows
Todas as janelas dispõem de três botões no canto superior direito. O
botão do meio é o botão Maximizar ou o botão Diminuir, consoante o
estado da janela.
Função Nome Descrição
Minimizar Diminui a janela para a barra de ferramentas (mas não a
fecha). Para repor a janela, clique no botão na barra de
tarefas com o nome da janela.
Maximizar Expande a janela ao tamanho de ecrã inteiro.
Diminuir Reduz a janela de ecrã inteiro para abranger apenas uma
parte do ecrã.
Fechar Fecha a janela e pára o programa ou tarefa.
Redimensionar Redimensiona uma janela (não disponível se a janela estiver
maximizada). Mova o cursor do rato sobre a extremidade
de uma janela até o cursor se transformar numa seta de
duplo sentido. Clique sem soltar no botão esquerdo do rato.
Arraste a extremidade para a esquerda ou para a direita
para alterar a largura. Arraste a extremidade para cima ou
para baixo para alterar a altura.
Barra de
deslocamento
Trabalhar com Imagens Digitais
Pode ligar uma fonte de imagem digital, como uma máquina fotográfica digital ou uma
câmara de vídeo digital, directamente ao computador ou através de uma estação de
ancoragem. Os ficheiros com imagens digitais que o utilizador copia ou transfere do
dispositivo aparecem na pasta Imagens.
As máquinas fotográficas digitais e outros dispositivos de imagens digitais utilizam
cartões de memória ou multimédia para guardar ficheiros com imagens digitais. Pode
copiar ficheiros com imagens digitais a partir dos cartões de memória utilizados por
máquinas fotográficas digitais e outros dispositivos de imagem digital, utilizando o leitor
de cartões de memória (apenas nos modelos seleccionados).
Aparece uma barra de deslocamento numa janela quando as
informações não couberem num ecrã. Clique e arraste na
barra de deslocamento vertical para mover o ecrã para cima
e para baixo. Clique e arraste na barra de deslocamento
horizontal para mover o ecrã para a esquerda e para a
direita.
68 Introdução
Page 77

Sobre a Internet
Esta secção descreve o modo como estabelecer ligação à Internet e como utilizá-la,
explicando também como se utiliza um Web browser e o correio electrónico (e-mail).
Utilize a Internet para procurar informações ou serviços na Web ou para obter, ler ou
enviar mensagens de correio electrónico.
A Internet é um grupo de computadores que comunicam entre si através de linhas
telefónicas, serviços digitais ou cabos. Cada computador da Internet é independente e os
respectivos operadores escolhem os ficheiros que pretendem disponibilizar aos
utilizadores da Internet. Para ligar o seu computador à Internet e utilizar os serviços e
informações disponíveis na mesma, precisa de um ISP (Internet Service Provider).
ISPs são empresas que dão acesso à Internet e a maioria fornece um serviço de correio
electrónico. Os serviços dos ISPs têm geralmente um custo mensal. Na realidade, quando
o computador estabelece ligação à Internet, está a comunicar com o computador da
Internet do ISP. O ISP verifica a sua conta e dá-lhe acesso à Internet. Utiliza um Web
browser para procurar e ver informações de sites Web. Alguns ISPs permitem-lhe
seleccionar um programa do browser, outros fornecem o seu próprio browser.
A ligação a um ISP pode fazer-se através de um modem de ligação telefónica, uma rede
local (LAN), um modem por cabo, uma linha de assinante digital (DSL) ou uma linha de
assinante digital assimétrica (ADSL). (Os ISPs por cabo, DSL e ADSL não estão disponíveis
em todos os países/regiões).
A Worl d Wide Web (WWW), que também se chama Web, é uma parte pública da
Internet utilizada por indivíduos, empresas, governos e organizações. Estes indivíduos e
grupos têm criado milhões de sites Web para apoiar as suas actividades. Um site Web é
constituído por uma ou mais páginas Web. Uma página Web é um ficheiro ou grupo de
ficheiros ao qual um utilizador pode aceder, introduzindo a localização do ficheiro ou o
Uniform Resource Locator (URL).
O URL identifica a localização de um site Web, normalmente como
http://www.nome.extensão (por exemplo, http://www.hp.com). O URL pode incluir
o caminho para um determinado ficheiro pertencente a esse site. Cada ponto existente no
URL separa os elementos dentro do endereço. Por exemplo, aparece a extensão do URL
.com utilizada pelas empresas. Depois de introduzir o URL na caixa de endereço do
browser e de premir a tecla Enter do teclado, o browser contacta essa localização e
mostra a página Web.
Imagine que está a ler um jornal. Na primeira página, poderá ler algo do género Para
obter mais informações, consulte a página 3, coluna 2. Vire a página para obter mais
informações. Uma hiperligação numa página Web funciona da mesma maneira, embora
se mova para a nova página ao clicar na hiperligação. O nome Web tem origem na
forma como uma hiperligação estabelece a ligação entre ficheiros, porque é através da
Web que as ideias em todo o mundo se associam.
O endereço de correio electrónico identifica o apartado de correio electrónico para onde
as pessoas podem enviar-lhe mensagens. Os endereços de correio electrónico são
formados por nome@domínio.extensão. Geralmente, o domínio é o nome do ISP ou da
organização. A extensão identifica normalmente o tipo de organização. Se o seu nome
for, por exemplo, Jane Jones e o seu ISP for XYZ, o seu endereço de correio electrónico
poderá ser JaneJones@xyz.com; a extensão .com indica que XYZ é uma empresa. Para
mais informações sobre como utilizar o correio electrónico, consulte "Enviar e receber
correio electrónico."
Introdução ao Software do seu Computador 69
Page 78

Utilizar um Browser
Um Web browser procura e apresenta informações de Web sites. A forma como explora
a Internet depende do facto de utilizar um ISP que fornece o browser ou um que lhe
permite escolher o browser.
Depois de estabelecer ligação à Internet, o browser mostra a página Web inicial. Pode ir para
outro Web site introduzindo o respectivo endereço (por exemplo http://www.hp.com) na
caixa de endereço do browser e premindo Enter no teclado. Também pode utilizar a função de
procura do browser para procurar referências a uma determinada palavra ou expressão na Web.
Procurar na Internet
A maioria dos Web browsers inclui uma função de procura. Consoante o tipo de browser,
pode ter de clicar num botão ou seleccionar a função de procura num menu para que
apareça. Na caixa de procura, escreva uma pergunta ou palavra que descreva as
informações que pretende descobrir e prima Enter.
A função de procura do Windows inclui acesso directo à procura do Internet Explorer.
NOTA: Se o ISP fornecer o browser, pode não conseguir utilizar o Internet Explorer para
fazer pesquisas na Internet.
Para iniciar uma procura:
1 Clique no botão Iniciar do Windows na barra de tarefas.
2 Escreva uma palavra ou pergunta; o que escreve aparece automaticamente na caixa
Procurar. À medida que vai escrevendo, os resultados da procura aparecem no
painel esquerdo.
3 Execute uma das seguintes acções:
! Clique num resultado para o abrir.
! Clique em X para limpar os resultados da procura e voltar à lista principal dos
programas.
! Clique em Procurar no computador para que os resultados sejam
apresentados numa pasta de opções avançadas.
! Clique em Procurar na Internet para procurar na Internet abrindo o seu
browser.
70 Introdução
Page 79

Restringir o conteúdo da Internet
A Internet oferece-lhe um vasto leque de informações; no entanto, algumas das
informações poderão não ser as adequadas para todos os utilizadores. A Classificação
do conteúdo (função do Internet Explorer) permite:
! Configurar uma palavra-passe.
! Controlar o acesso à Internet.
! Definir uma lista de Web sites que os utilizadores do seu computador não poderão
visualizar.
! Definir o tipo de conteúdo que os utilizadores poderão visualizar com e sem a sua
autorização.
Depois de definir os níveis de restrição na Classificação do conteúdo, os utilizadores
podem aceder aos Web sites e outras páginas especificados de acordo com este sistema
de classificação. No entanto, para aceder a Web sites ou páginas não classificadas, os
utilizadores têm que introduzir a palavra-passe definida para a Classificação do
conteúdo. Isto significa que o utilizador só pode aceder a páginas não classificadas,
inclusive a Ajuda e suporte ou ao Internet Explorer, se souber a palavra-passe. Se quiser
aceder a um site ou página não classificada da sua preferência, abra-a e quando
aparecer a janela para introduzir a palavra-passe seleccione a opção Permitir ver
sempre ou Permitir ver apenas desta vez.
Para activar a Classificação do conteúdo:
1 Clique no botão Iniciar do Windows na barra de tarefas.
2 Clique em Todos os programas.
3 Clique em Internet Explorer.
4 Clicar em Ferramentas e, em seguida, em Opções de Internet.
5 Clique no separador Conteúdo.
6 Na área Classificação do conteúdo, clique em Activar.
7 Clique no separador Geral, clique em Criar Palavra-passe e escreva uma
palavra-passe.
8 Clique em OK e, em seguida, clique novamente em OK.
Utilizar Software Antivírus
Quando utiliza o correio electrónico, rede ou acesso à Internet, o computador fica
exposto aos vírus. Os vírus de computador podem desactivar ou danificar o sistema
operativo, programas de software ou utilitários do computador.
O software antivírus pode detectar a maior parte dos vírus, destruí-los e, na maioria dos
casos, reparar os danos que os vírus possam ter causado. Para que o software antivírus
ofereça uma protecção contínua contra vírus descobertos recentemente, tem de ser
actualizado.
O Norton Internet Security, um programa de software antivírus, está pré-instalado no
computador e inclui uma subscrição experimental grátis para actualizações de protecção.
Pode activar o LiveUpdate™ da Symantec para obter automaticamente actualizações de
protecção sempre que estiver on-line. A HP recomenda vivamente que proteja o seu
computador dos vírus recentes para além do período experimental adquirindo um serviço
de actualização prolongado.
Introdução ao Software do seu Computador 71
Page 80

Config urar e registar o software do Norton Internet Security
Quando instalar pela primeira vez o computador, o Norton Internet Security ajuda-o a
configurar e registar a sua cópia do Norton Internet Security.
Certifique-se de que procede à instalação do Norton Internet Security antes de começar a
navegar na Internet.
1 No ambiente de trabalho, faça duplo clique no ícone Norton Internet
Security.
Ou
Clique no Botão Iniciar do Windows na barra de tarefas, clique em Todos os
programas, clique em Norton Internet Security, e, em seguida, clique
novamente em Norton Internet Security.
2 Clique em Seguinte e, se solicitado, siga as instruções no ecrã.
Para obter mais informações sobre como utilizar e actualizar o software do Norton
Internet Security, clique no Botão Iniciar do Windows na barra de tarefas, clique em
Ajuda e suporte e, em seguida, introduzavírus na caixa Procurar ajuda.
Alterar o tempo de detecção de vírus do seu programa Norton Internet Security
Para alterar o tempo de detecção do Norton Internet Security:
1 No ambiente de trabalho, faça duplo clique no ícone Norton Internet
Security.
2 No topo da janela principal, clique no separador Norton Internet
Security.
3 Clique na barra Tarefas.
4 Clique em Executar uma detecção de vírus.
5 Clique em Executar uma detecção de vírus personalizada.
6 Na caixa de diálogo Detecção, junto à detecção personalizada que quer agendar,
clique em Agendar.
7 Se na caixa de diálogo Agendar, se Mostrar vários agendamentos estiver
seleccionada, clique em Novo para activar os campos de agendamento. Se não
estiver seleccionada, os campos já estão activados.
8 Defina a frequência e tempo para que a detecção seja feita.
9 Quando terminar clique em OK.
NOTA: Se o computador estiver em modo de suspensão, o programa Norton Internet
Security não executa a detecção antivírus agendada.
72 Introdução
Page 81

Enviar e receber correio electrónico
O correio electrónico permite enviar e receber cartas, imagens, postais e ainda música e
clipes de vídeo.
NOTA: Podem existir um vírus numa mensagem ou num anexo do correio electrónico.
Para proteger o seu computador, não abra nenhuma mensagem de origem desconhecida
ou que lhe pareça suspeita. Elimine essas mensagens.
O computador inclui um programa de correio electrónico da Microsoft chamado
Windows Mail (apenas nos modelos seleccionados). Também pode utilizar programas de
correio electrónico de outros fornecedores. Alguns ISPs fornecem os seus próprios
programas de correio electrónico. Um programa de correio electrónico serve para enviar,
receber e organizar as suas mensagens. Pode organizar, ler e criar novas mensagens,
mesmo em offline (se não estiver ligado à Internet).
Utilizar o Windows Mail
Antes de configurar o Windows Mail necessita de algumas informações do seu ISP: a sua
morada de correio electrónico, o seu nome de utilizador, a palavra-passe, os nomes do
servidor de correio de envio e de recepção e talvez outras informações.
Quando iniciar pela primeira vez o Windows Mail, certifique-se de que o computador
está ligado à Internet e siga o assistente para configurar a sua conta.
1 Clique no botão Iniciar do Windows na barra de tarefas.
2 Clique em Todos os programas.
3 Clique em Windows Mail.
Para adicionar uma conta no windows Mail:
1 Clique no botão Iniciar do Windows na barra de tarefas.
2 Clique em Todos os programas.
3 Clique em Windows Mail.
4 Clicar em Ferramentas e de seguida em Contas.
5 Clique em Adicionar, Conta de e-mail, e depois clique em Seguinte.
6 Siga as instruções no ecrã para adicionar a sua conta.
Utilizar o programa de correio electrónico fornecido pelo seu ISP
Siga as instruções do ISP para instalar o respectivo Web browser e programa de correio
electrónico, bem como para configurar e utilizar a sua conta de correio electrónico.
Agora já pode enviar e receber correio electrónico, desde que o computador esteja
ligado ao ISP.
Introdução ao Software do seu Computador 73
Page 82

Tabela de referência rápida de software
(apenas nos modelos seleccionados)
O computador inclui um número de programas de software que:
! Gravam e reproduzem CDs.
! Gravam CDs de dados.
! Importam e editam ficheiros de vídeo.
! Gravam CDs e DVDs de vídeo.
! Organizam ficheiros de suporte digital.
A tabela seguinte descreve a funcionalidade específica de cada um destes programas. Utilize a tabela para
determinar que programa deve utilizar para executar uma tarefa.
Atenção que alguns programas listados poderão não estar incluídos no seu modelo e que esta não é uma lista
completa de todo o software incluído.
Para abrir qualquer um deste programas, clique no botão Iniciar do Windows na barra de tarefas,
seleccione Todos os programas, seleccionar a pasta do programa (por exemplo, DVD Play) e, em seguida,
clique no nome do programa para abrir o software.
Com este programa: É possível:
DVD Play
(apenas nos modelos
seleccionados)
HP Photosmart Essential
(apenas
nos modelos seleccionados)
Real Rhapsody (apenas nos
modelos seleccionados)
! Reproduzir filmes DVD e CDs de vídeo (VCDs). (Reprodução de alta definição
suportada.)
! Utilizar as funcionalidades de Zoom e Pan.
! Criar marcadores de visualização.
! Veja, organize e imprima as suas fotografias.
! Partilhe as suas fotos com amigos e família.
! Crie álbuns fotográficos electrónicos.
! Edite as suas fotografias: recortar, redimensionar, virar, rodar, passar para
preto e branco, mudar o contraste e mais.
Para abrir este programa, clique no botão Iniciar do Windows, Todos os
Programas, HP, e em seguida clique em HP Photosmart Essential.
! Reproduzir CDs de música, mp3s e outros ficheiros de áudio.
! Gravar ficheiros de música.
! Gravar uma cópia de um CD de música ou de dados para utilizar no
computador.
! Organizar ficheiros digitais numa biblioteca para gravar ou ouvir.
74 Introdução
Page 83

Com este programa: É possível: (continuação)
muvee autoProducer (apenas
nos modelos seleccionados)
RealPlayer (apenas
nos modelos seleccionados)
Roxio Creator
(apenas nos modelos
seleccionados)
! Adicionar o seu próprio estilo aos seus filmes com música, imagens, títulos,
transição de cenas e legendas.
! Editar filmes domésticos.
! Guardar e gravar vários ficheiros de vídeo para DVD.
! Utilize a funcionalidade Magic Spot para controlar o movimento que é
aplicado às imagens.
! Reproduzir CDs de música, mp3s e outros ficheiros de áudio.
! Reproduzir filmes em DVD. (O RealPlayer só consegue reproduzir DVDs se
estiver instalado outro programa de leitura de DVDs, como, por exemplo, o
DVD Play).
! Reproduzir CDs de vídeo.
! Gravar ficheiros de música.
! Organizar ficheiros digitais numa biblioteca para gravar ou ouvir.
! Gravar ficheiros de dados e de música.
! Gravar uma cópia de um CD de música ou de dados para utilizar no computador.
! Criar CDs de música personalizados a partir de CDs da sua colecção, ou de
ficheiros .wav, .mp3 ou .wma. Estes CDs podem ser reproduzidos no sistema
estéreo de casa ou do automóvel.
! Copiar e partilhar ficheiros de dados.
! Criar CDs ou DVDs de arquivo a partir de ficheiros do computador.
! Copiar ficheiros de vídeo.
! Verifique se o disco foi criado sem erros.
Roxio MyDVD
(apenas nos modelos
seleccionados)
Fazer cópia de segurança
do meu PC
(apenas nos modelos
seleccionados)
! Gravar ficheiros de vídeo para criar VCDs e DVDs que pode reproduzir em
alguns leitores de DVD.
! Copiar e partilhar ficheiros de vídeo.
! Captar ficheiros de vídeo.
! Editar ficheiros de vídeo.
! Criar ficheiros de cópia de segurança para proteger os seus dados ou outros
ficheiros importantes no seu computador.
NOTA: Este software é incluído apenas com a Personal Media Drive.
Introdução ao Software do seu Computador 75
Page 84

Com este programa: É possível: (continuação)
HP Total Care Advisor
(apenas nos modelos
seleccionados)
Microsoft Windows Movie
Maker
(apenas nos modelos
seleccionados)
! Organiza rapidamente as hiperligações da Web que quiser ter disponíveis no
seu ambiente de trabalho.
! Compra comparada utilizando o motor de busca indicado para compras.
! Adquira actualizações HP de software e controladores.
! Receba mensagens importantes da HP.
! Aceda às ferramentas de Saúde e Segurança de Ajuda do PC.
! Importar ficheiros de áudio, vídeo e outros ficheiros multimédia a partir de
uma cassete de vídeo, uma cassete áudio, câmaras Web ou programas de
televisão.
! Gravar ficheiros de áudio e vídeo para criar um projecto de vídeo que se
transforma num ficheiro Microsoft Windows Media com uma extensão .wmv.
! Editar e pré-visualizar ficheiros.
! Enviar um filme numa mensagem de correio electrónico ou descarregar o
mesmo para um servidor da Web.
! Adicionar ficheiros de música (.mp3).
! Importar ficheiros de áudio, tais como .mp3, .asf ou .wma; ficheiros de vídeo, tais
como .wmv, .asf, .avi ou .mpg, ou ficheiros de imagem, tais como .jpg ou .gif.
! Criar ficheiros .avi e .wmv (Windows Media Video).
NOTA: Pode ter um CD de actualização do software incluído com o computador. Pode ter de instalar este CD antes
de utilizar a unidade de gravador DVD/CD. Para o fazer siga as instruções de instalação fornecidas com o CD.
76 Introdução
Page 85

Um ficheiro é uma unidade de informação com um nome e que é guardado na unidade
de disco rígido do PC ou outro armazenamento electrónico, tal como, um CD, disquete,
ou mesmo numa câmara digital. Um ficheiro pode ser um programa de aplicação, uma
imagem, música ou sons, um documento ou dados. Quase tudo o que faz no computador
implica trabalhar com ficheiros.
O computador pode copiar ficheiros para outros suportes de armazenamento nas
unidades de componente, tais como, disquetes, placas de memória, CDs ou DVDs, ou
para dispositivos de saída, como, por exemplo, uma impressora.
Organizar ficheiros com pastas
No Windows Vista, as pastas permitem organizar os ficheiros no computador.
Semelhantes às pastas de papel de um arquivo, as pastas do computador são uma
maneira de agrupar ficheiros relacionados.
Uma pasta pode conter qualquer tipo de ficheiro e pode mesmo conter outras pastas.
Cada ficheiro de uma pasta tem de ter um nome exclusivo, mas duas pastas diferentes
podem conter ficheiros com o mesmo nome.
Gerir ficheiros
Existem dois métodos para trabalhar com os ficheiros e pastas do computador.
! A vista computador permite ver rapidamente todos os ficheiros e pastas dentro de um
pasta específica no seu computador. Dispõe igualmente de ligações a tarefas comuns
que permitem gerir os ficheiros, tais com, copiar, mover, eliminar e mudar o nome.
Para abrir a vista Computador, clique no botão Iniciar do Windows na barra de
tarefas e, em seguida, clique Computador.
! O Explorador do Windows permite ver rapidamente todas as pastas e ficheiros
existentes no computador. Facilita mover ou copiar ficheiros de uma pasta para
outra.
Para abrir o Windows Explorer, clique no botão Iniciar do Windows na barra
de tarefas e, em seguida, clique Explorar.
Para navegar em O meu computador e no Explorador do Windows, faça clique duas
vezes nas pastas para abrir e visualizar o respectivo conteúdo. Utilize o botão de seta
Retroceder para rever o caminho até às pastas abertas.
Gerir ficheiros 77
Page 86

Criar pastas
1 Clique no botão Iniciar do Windows barra de tarefas e, em seguida, clique em
Computador.
Ou
Com o botão direito do rato, clique no botão Iniciar do Windows na barra de
tarefas e, em seguida, clique em Explorar.
2 Navegue até ao local onde pretende criar a nova pasta.
3 Clique em Organizar e, em seguida, Nova pasta.
4 Introduza um nome para a pasta e depois carregue em Enter no teclado.
Mover ficheiros
1 Clique no botão Iniciar do Windows barra de tarefas e, em seguida, clique em
Computador.
Ou
Com o botão direito do rato, clique no botão Iniciar do Windows na barra de
tarefas e, em seguida, clique em Explorar.
AVISO: Não mova nenhum ficheiro que pertença a um programa instalado. Ao
fazê-lo pode inutilizar o programa.
78 Introdução
2 Localize o ficheiro que pretende mover e, em seguida, clique para seleccioná-lo.
3 Clique em Organizar e Cortar.
4 Localize e abra a pasta onde pretende colocar o ficheiro.
5 Clique em Organizar e Colar.
NOTA: Também pode mover os ficheiros arrastando para a nova localização. (Pode
haver dois ou mais janelas do Explorador do Windows Explorer abertas em simultâneo.)
Seleccione um item em Computador ou no Explorador do Windows e, em seguida,
mantenha o botão direito do rato pressionado, ao mesmo tempo que move o item para
outra pasta. Solte o botão do rato e seleccione Mover para Aqui para colocar o item
na nova localização.
Page 87

Localizar Ficheiros
Para localizar um ficheiro, pode utilizar a caixa Procurar na parte superior de cada pasta ou a caixa
de procura no menu do botão Iniciar do Windows, procurando deste modo no computador todo.
Para procurar a partir de uma caixa Procura:
1 Clique no botão Iniciar do Windows barra de tarefas e, em seguida, clique em
Computador.
Ou
Com o botão direito do rato, clique no botão Iniciar do Windows na barra de
tarefas e, em seguida, clique em Explorar.
2 Localize a pasta que pretende procurar. A procura é efectuada na pasta actual e
todas as sub-pastas.
3 Clique na caixa Procura na parte superior da janela e comece a escrever.
A caixa Procura filtra de acordo com aquilo que escrever. Apresenta ficheiros se o
seu termo corresponder ao nome do ficheiro, códigos ou outras propriedades do
ficheiro. Apresenta documentos de texto se o termo ocorrer em qualquer parte do
texto dentro do ficheiro do documento.
Para procurar a partir do menu Botão Iniciar do Windows:
1 Clique no botão Iniciar do Windows na barra de tarefas.
2 Escreva uma palavra ou pergunta; o que escreve aparece automaticamente na caixa Procurar.
À medida que vai escrevendo, os resultados da procura aparecem no painel esquerdo.
3 Execute uma das seguintes acções:
! Clique num resultado para o abrir.
! Clique em X para limpar os resultados da procura e voltar à lista principal dos programas.
! Clique em Ver todos os resultados para que os resultados sejam
apresentados numa pasta de opções avançadas.
! Clique em Procurar na Internet para procurar na Internet abrindo o seu browser.
Mudar o nome dos ficheiros
AVISO: Não mude a extensão do nome do ficheiro (os últimos três caracteres
de um nome de ficheiro, depois do ponto). Se o fizer, pode tornar o ficheiro
irreconhecível ao computador.
1 Clique no botão Iniciar do Windows na barra de tarefas e, em seguida, clique
em Computador.
Ou
Com o botão direito do rato, clique no botão Iniciar do Windows na barra de
tarefas e clique em Explorar.
2 Localize o ficheiro ou pasta que pretende mover e, em seguida, clique para seleccioná-lo.
3 Clique em Organizar e Mudar nome.
4 Escreva o nome novo e, em seguida, prima Enter no teclado.
NOTA: Outra maneira de mudar o nome de um ficheiro é clicar com o botão direito do
rato no ficheiro e, em seguida, clicar em Mudar o nome.
Gerir ficheiros 79
Page 88

Eliminar ficheiros
AVISO: Não elimine nenhum ficheiro que pertença a um programa instalado.
Ao fazê-lo pode inutilizar o programa.
1 Localize o ficheiro que pretende apagar e, em seguida, clique para seleccioná-lo.
2 Clique em Organizar e Apagar.
3 Clique em Sim para confirmar a eliminação e enviar o ficheiro para a Reciclagem.
Se se enganar e precisar de recuperar o ficheiro elimnado, veja "Recuperar Ficheiros da
Reciclagem."
NOTA: Outra maneira de eliminar um ficheiro é clicar com o botão direito do rato no
ficheiro e, em seguida, clicar em Apagar.
Recuperar Ficheiros da Reciclagem
Se precisar de um ficheiro que eliminou, pode normalmente recuperar o ficheiro da
Reciclagem. Quando um ficheiro é eliminado, é colocado na Reciclagem e permanece aí
até esvaziar a Reciclagem ou é eliminado para obter mais espaço para os ficheiros
eliminados mais recentemente.
1 Faça clique duas vezes no ícone Reciclagem no ambiente de trabalho.
2 Localize o ficheiro que pretende recuperar e, em seguida, clique para seleccioná-lo.
3 Clique em Restaurar este item.
O ficheiro é removido da Reciclagem e regressa à respectiva localização anterior.
Copiar ficheiros
1 Clique no botão Iniciar do Windows barra de tarefas e, em seguida, clique em
Computador.
Ou
Com o botão direito do rato, clique no botão Iniciar do Windows na barra de
tarefas e, em seguida, clique em Explorar.
2 Localize o ficheiro que pretende copiar e, em seguida, clique para seleccioná-lo.
3 Clique em Organizar e Copiar.
4 Localize e abra a pasta onde pretende colocar o ficheiro.
5 Clique em Organizar e Colar.
NOTA: Também pode copiar os ficheiros arrastando para a nova localização. Seleccione
um item em Computador ou no Explorador do Windows e, em seguida, mantenha o botão
direito do rato pressionado, ao mesmo tempo que move o item para outra pasta. Solte o
botão do rato e seleccione Copiar para Aqui para colocar o item na nova localização.
80 Introdução
Page 89

Utilizar uma Impressora
Consulte o manual do utilizador que acompanha a impressora para saber como ligar e
utilizar a impressora.
As impressoras recebem instruções do computador através de programas de software
designados de controladores de impressora. Em muitas situações, o computador localiza
automaticamente o controlador da impressora para que a impressora funcione com o
computador. Se não localizar, siga as instruções que acompanham a impressora para
instalar manualmente o controlador de impressora.
Pode imprimir textos e gráficos a partir da maioria dos programas de software e sites da
Internet, desde que o computador esteja ligado a uma impressora e tenha instalado o
software necessário.
Para imprimir:
1 Clique em Ficheiro na barra do menu do programa, e clique em Imprimir.
2 Seleccione as opções de impressão:
! Seleccione a impressora.
! Escolher o intervalo de páginas (por exemplo, todas as páginas, página actual,
intervalo de páginas).
! Determine o número de cópias.
! Seleccione todas as páginas, páginas ímpares ou páginas pares num intervalo.
3 Clique em OK ou Imprimir.
Gerir ficheiros 81
Page 90

82 Introdução
Page 91

Utilizar Unidades Multimédia CD e DVD
Utilizar as unidades de CD e DVD
O computador pode estar equipado com vários tipos de unidade de CD ou DVD que lhe
permitam realizar diferentes tarefas. O que pode fazer depende do tipo de unidade que
dispõe.
Permite-lhe: CD-ROM CD-RW DVD-ROM DVD+RW/+R
Ler dados a partir de CDs • • • •
Reproduzir CDs de música • • • •
Ler DVDs • •
Gravar (queimar) dados
ou música para discos
Reproduzir filmes DVD • •
Gravar (queimar) filmes
DVD
A unidade de combinação (combo) só está disponível nos modelos seleccionados.
Combina as funções de duas unidades numa só: uma unidade de DVD+RW/+R (dvd
writer) e uma unidade de CD-RW (gravador CDs) ou uma unidade de DVD-ROM e uma
unidade de CD-RW.
••
•
Manusear CDs e DVDs
Para evitar danificar um disco, proceda da seguinte maneira:
! Quando deixar de utilizar o disco, coloque-o na caixa.
! Segure o disco apenas pelas extremidades ou pelo centro.
! Não toque na superfície sem etiqueta de um disco nem coloque a superfície sem
etiqueta virada para baixo na secretária. Se o fizer, pode riscar a superfície do
disco.
! Guarde os discos à temperatura ambiente.
Utilizar Unidades Multimédia CD e DVD 83
Page 92

Introduzir e retirar CDs e DVDs
AVISO: Coloque apenas discos com formatos standard (redondos) nas
unidades. A utilização de discos não standard, tais como discos em forma de
coração ou de cartão de visita, pode danificar a unidade.
Para colocar um CD ou DVD:
1 Com o computador ligado, carregue no botão Ejectar junto da parte da frente da
unidade para abrir o tabuleiro de discos.
NOTA: Em alguns computadores, a unidade está localizada atrás de uma porta na
parte da frente do computador.
2 Retire o CD ou DVD da caixa, segurando-o apenas pelas extremidades ou pelo
orifício central.
3 Coloque o disco com cuidado no tabuleiro, com a etiqueta virada para cima.
NOTA: Num DVD com dois lados, leia o texto que aparece à volta do orifício central
do disco para verificar qual o lado (A-B ou Standard-16:9) a reproduzir. Coloque o
disco no tabuleiro com a etiqueta virada para cima, no lado que pretende reproduzir.
4 Feche o tabuleiro de discos:
84 Introdução
! Empurrando-o cuidadosamente para dentro do computador.
Ou
! Clicando no botão abrir/fechar no painel de controlo do programa que controla
a unidade.
Ou
! Carregando no botão abrir/fechar do controlo do suporte ou no botão Ejectar do
teclado (apenas nos modelos seleccionados).
Ou
! Carregando no botão Ejectar do teclado, se estiver acessível.
Page 93

Para retirar um CD ou DVD:
1 Com o computador ligado, abra o tabuleiro de discos carregando no botão Ejectar.
2 Retire o CD ou o DVD do tabuleiro, segurando-o pelas extremidades ou pelo centro.
3 Coloque o disco na respectiva caixa.
4 Feche o tabuleiro de discos, empurrando com cuidado o tabuleiro do computador.
Informações sobre a compatibilidade
Uma característica importante da unidade do gravador de DVD/CD é o seu elevado nível
de compatibilidade com outras unidades ópticas e com leitores de CD e DVD.
! Os CDs que se criam podem ser reproduzidos na maioria dos sistemas estéreo de
casa e do automóvel, bem como na maioria das unidades de DVD-ROM e CD-ROM
dos computadores.
! Os DVDs que se criam são compatíveis com alguns leitores de DVD e com a maioria
das unidades de DVD-ROM de computadores.
! Os discos CD-R são mais compatíveis com sistemas estéreo para casa e para
automóvel do que os discos CD-RW.
A unidade de gravador de DVD/CD é capaz de ler e gravar para quase todo o tipo de
discos ópticos. As elevadas velocidades de gravação da unidade de gravador DVD/CD
permitem tempos de gravação rápidos.
Utilizar Unidades Multimédia CD e DVD 85
Page 94

Tabela de características e compatibilidade dos discos
Pode ser
gravável
Disco Tipo de ficheiro
CD-ROM Dados Não Sim Não Não
Música Não Sim Sim Varia consoante o
CD-R Dados Sim Sim Não Não
Música Sim Sim Varia consoante o modelo Varia consoante o
CD-RW Dados Sim Sim Não Não
Música Sim Sim Varia consoante o modelo Varia consoante o
DVD-ROM Dados Não Sim Não Não
Filme em formato DVD Não Sim Não Sim
DVD-RAM Dados Sim Varia consoante o
Filme em formato
DVD
DVD+R e
DVD-R
Dados Sim Sim Não Não
Filme em formato
DVD
em
Sim Varia consoante o
Sim Sim Não Varia consoante o
Reproduzível
em computador
modelo
modelo
Reproduzível nos
sistemas estéreo de
casa ou de automóvel
Não Não
Não Varia consoante o
Reproduzível
no leitor de
DVDs de casa
modelo
modelo
modelo
modelo
modelo
DVD+R/DVD-R
de camada
dupla
DVD+RW e
DVD-RW
VCD Filme em formato
NOTA: Alguns computadores trazem um gravador de DVD - de camada dupla. Suporta DVDs de camada única e de camada dupla.
A tecnologia de camada dupla permite uma maior capacidade e a gravação de até 8 GB* de dados num suporte de DVD+R ou
DVD-R de camada dupla. A tecnologia de dupla camada é nova. A compatibilidade com o suporte de camada dupla varia
largamente com alguns dos leitores de DVD domésticos e unidades de DVD-ROM.
*A unidade GB equivale a mil milhões de bytes. 1 GB = mil milhões de bytes quando se refere à capacidade da unidade do disco
rígido. A actual capacidade real formatada é inferior.
Para as últimas informações sobre a compatibilidade dos discos para o computador, consulte o sítio de Suporte da HP na Web em:
http://www.hp.com/support
NOTA: A tecnologia de DVD de camada dupla é suportada apenas por modelos seleccionados.
NOTA: Os programas de gravação da Roxio Creator suportam a tecnologia de camada dupla.
Dados Sim Varia consoante o
Filme em formato
DVD
Dados Sim Sim Não Não
Filme em formato
DVD
DVD
Sim Varia consoante o
Sim Sim Não Varia consoante o
Não Sim Não Varia consoante o
modelo
modelo
Não Varia consoante o
Não Varia consoante o
modelo
modelo
modelo
modelo
86 Introdução
Page 95

Tabela de referência rápida sobre a unidade óptica
A unidade
óptica pode:
Ler CDs, CD-Rs, e
CD-RWs
Ler DVDs Não Não Sim Sim Sim Sim Sim Sim
Ler dados num CD Sim Sim Sim Sim Sim Sim Sim Sim
Reproduzir música Sim Sim Sim Sim Sim Sim Sim Sim
Gravar dados ou
músicas em disco
para
armazenamento ou
cópia de
segurança
Visualizar filmes
DVD
Gravar filmes DVD Não Não Não Sim Sim Sim Não Sim
Jogar jogos Sim Sim Sim Não Sim Sim Sim Sim
Create LightScribe
label (Criar
etiqueta
LightScribe)
CD-ROM CD-RW DVD-ROM DVD-RAM DVD+RW/+R
DVD-RW/-R
Sim Sim Sim Sim Sim Sim Sim Sim
Não Sim Não Sim Sim Sim Sim Sim
Não Não Sim Sim Sim Sim Sim Sim
Não Não Não Não Não Não Não Sim
DVD de
camada
dupla
CD
ComboRW/
DVD
LightScribe
DVD+RW/+R
Utilizar Unidades Multimédia CD e DVD 87
Page 96

88 Introdução
Page 97

Utilizar o leitor de cartões de memória
As máquinas fotográficas digitais e outros dispositivos de imagens digitais utilizam
cartões de memória ou multimédia, para guardar ficheiros com imagensdigitais. O leitor
de cartões de memória (apenas nos modelos seleccionados) consegue ler e gravar em
vários tipos de cartões de memória e na unidade de disco IBM Microdrive.
O leitor de cartões é acessível directamente na parte da frente do computador. Este leitor
tem duas ou quatro ranhuras horizontais que aceitam cartões de memória e a unidade de
disco Microdrive.
Pode colocar suportes numa ou mais ranhuras da placa e utilizar cada suporte de forma
independente. Coloque apenas um suporte de cada vez numa ranhura.
Cada ranhura tem a sua própria letra e ícone de unidade. Quando introduz um suporte,
a identificação pode mudar para o título do suporte, caso exista um título.
Quando introduz suportes multimédia, pode aparecer a janela Remover o Hardware com
Segurança. Se esta janela se abrir ou se abrir a janela Remover o hardware com
segurança por engano, clique em Fechar.
AVISO: Não clique em Parar na janela Remover hardware com segurança com
o Dispositivo de armazenamento de massa USB seleccionado. Se o fizer,
impede o reconhecimento do sistema operativo do leitor de cartões de
memória do computador e tem de reiniciar o computador para que apareça
novamente o leitor de cartões de memória.
Utilizar o leitor de cartões de memória 89
Page 98

1 Introduza o suporte na ranhura da placa até ficar fixo.
A luz de actividade (A) no leitor de cartão de memória acende-se e o computador
detecta automaticamente o suporte multimédia.
NOTA: O suporte deverá ser inserido de modo correcto. Faça corresponder o
canto da ranhura no suporte. Para mais informações, ver "Guia de Inserção de
Multimédia." CompactFlash e Microdrive estão bloqueados com chavetas e
não podem ser introduzidos incorrectamente. Introduza a extremidade do
receptáculo (orifícios) deste suporte na ranhura.
2 Aparece a Reprodução automática. Seleccione um programa para aceder aos seus
ficheiros. O computador abre um programa para que possa ter acesso aos conteúdos
do suporte. Pode copiar ficheiros de ou para o suporte.
Ou
Se a janela de Reprodução automática não se abrir, clique no botão Iniciar do
Windows na barra de tarefas, clique em O meu computador e faça duplo
clique sobre o ícone Cartão de memória para apresentar os ficheiros no cartão
de memória.
3 Quando terminar, clique com o botão direito do rato no ícone da unidade, clique em
Ejectar, verifique se a luz de actividade está acesa, mas não intermitente e depois
retire o suporte. Uma luz contínua de actividade indica que o computador não está a
ler nem a gravar no suporte.
AVISO: Não tente retirar o suporte multimédia quando a luz de actividade está
intermitente. Se o fizer, isso pode provocar perda de dados.
Guia de Inserção de Multimédia
Leitor de cartões de memória de 4 entradas (apenas em
modelos seleccionados)
A Luz de actividade
B Ranhura superior esquerda
C Ranhura inferior esquerda
D Ranhura superior direita
E Ranhura inferior direita
90 Introdução
Page 99

Introduza o suporte
Cartão
multimédia
Suporte CompactFlash Tipo I Extremidade do receptáculo
(orifícios)
Suporte CompactFlash Tipo II Extremidade do receptáculo
(orifícios)
Unidade de disco IBM
Microdrive
Cartão de memória Secure
Extremidade do receptáculo
(orifícios)
Virado para cima
Digital (SD)
Localização do leitor com
4 ranhuras
C (inferior esquerda)
C (inferior esquerda)
C (inferior esquerda)
D (superior direita)
Mini-cartão de memória
Secure Digital (MiniSD)
Virado para cima
*
MultiMediaCard (MMC) Virado para cima
Cartão MultiMedia de
Virado para cima
tamanho reduzido
(RSMMC)
MultiMediaCard Plus
(MMC +)
MultiMediaCard Mobile
(MMC Mobile)
Cartão de memória Memory
*
Virado para cima
*
Virado para cima
*
Virado para cima
Stick (MS)
Cartão de memória Memory
Virado para cima
Stick (MS-Pro)
Cartão de memória Memory
Stick (MS-Pro Duo)
*
Virado para cima
D (superior direita)
D (superior direita)
D (superior direita)
D (superior direita)
D (superior direita)
E (inferior direita)
E (inferior direita)
E (inferior direita)
Cartão de memória Memory
Stick (MS-Duo)
*
Cartão de memória
SmartMedia (SM)
Virado para cima
E (inferior direita)
Virado para cima
B (superior esquerda)
xD media Virado para cima
B (superior esquerda)
*Apenas modelos seleccionados. Não está disponível em todos os países/regiões.
Utilizar o leitor de cartões de memória 91
Page 100

NOTA: Alguns cartões de memória, tal como o CF Ultra/III, não são compatíveis com o
leitor de cartões de memória que é fornecido com o seu computador.
Leitor de cartões de memória de 2 entradas (apenas nos
modelos seleccionados)
A Luz de actividade
F Ranhura superior
G Ranhura inferior
Localização do
leitor com 2
ranhuras
F (superior)
Cartão
Cartão de memória Secure
Digital (SD)
Introduza o suporte
multimédia
Virado para cima
(pinos do conector dourado
para baixo)
92 Introdução
MultiMediaCard (MMC) Virado para cima
(pinos do conector dourado
para baixo)
Cartão de memória Memory
Stick (MS)
Cartão de memória Memory
Stick (MS-Pro)
Cartão de memória
SmartMedia (SM)
xD media Virado para cima
Unidade de disco IBM
Microdrive
Suporte CompactFlash Tipo I Extremidade do receptáculo (orifícios) G (inferior)
Suporte CompactFlash Tipo II Extremidade do receptáculo (orifícios) G (inferior)
Virado para cima
(pinos do conector dourado
para baixo)
Virado para cima
(pinos do conector dourado
para baixo)
Virado para baixo
(pinos do conector dourado
para baixo)
(pinos do conector dourado
para baixo)
Extremidade do receptáculo (orifícios) G (inferior)
F (superior)
F (superior)
F (superior)
F (superior)
F (superior)
 Loading...
Loading...