Hp PAVILION A6000, COMPAQ PRESARIO SR5000, PAVILION T3700, PAVILION T3800, PAVILION SLIMLINE S3000 User Manual [sv]
...Page 1
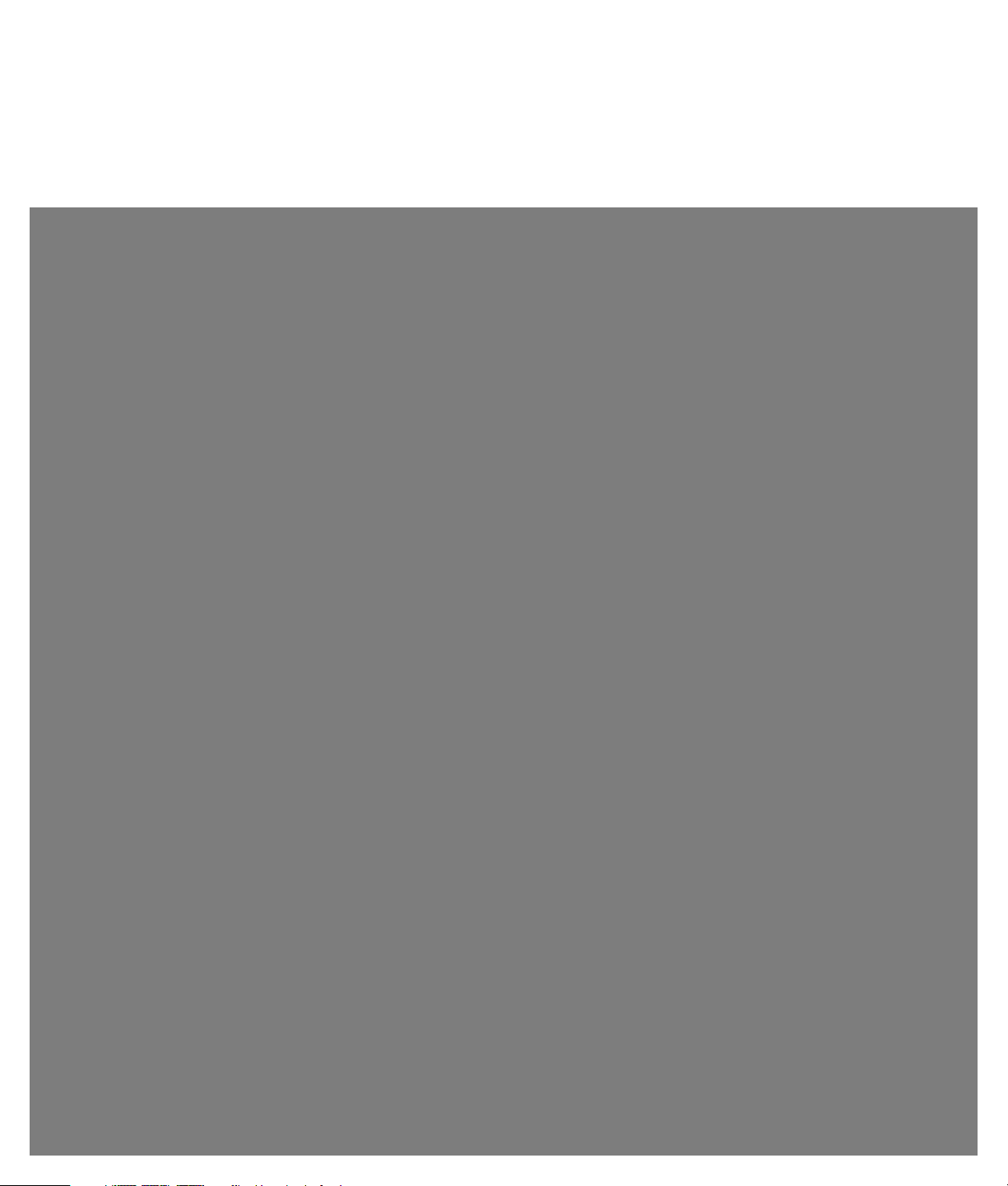
Felsökning och underhåll
Page 2
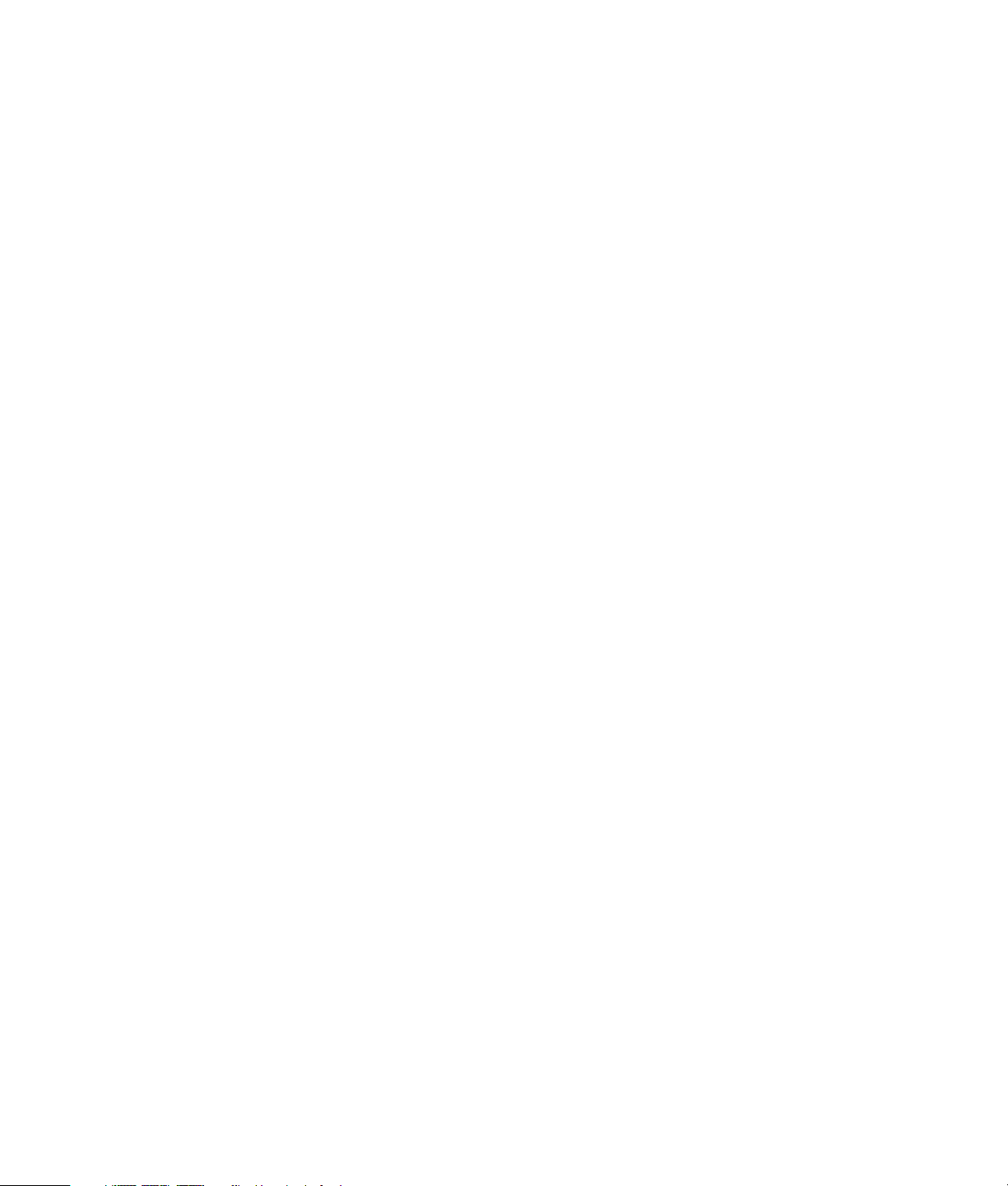
Garantiansvar för Hewlett-Packards produkter och tjänster definieras i de garantibegränsningar
som medföljer sådana produkter och tjänster. Ingenting i denna text skall anses utgöra ytterligare
garantiåtaganden. HP ansvarar inte för tekniska fel, redigeringsfel eller för avsaknad av
information i denna text.
HP tar inget ansvar för användning eller pålitlighet hos programvara eller utrustning som inte har
levererats av HP.
Dokumentet innehåller märkesinformation som skyddas av upphovsrätt. Ingen del av detta
dokument får fotokopieras, reproduceras eller översättas till ett annat språk utan föregående
skriftligt medgivande från HP.
Hewlett-Packard Company
P.O. Box 4010
Cupertino, CA 95015-4010
USA
Copyright © 2005–2007 Hewlett-Packard Development Company, L.P.
Kan vara licensierat i USA under ett eller båda av följande Amerikanska patentnummer
4,930,158 och 4,930,160 till 28 augusti 2008.
Microsoft och Windows är i USA registrerade varumärken som tillhör Microsoft Corporation.
Logotypen Windows är ett varumärke eller ett registrerat varumärke som tillhör Microsoft
Corporation i USA och/eller andra länder.
HP stöder lagligt utnyttjande av tekniken och uppmuntrar inte till att våra produkter ska användas
för andra syften än de som är tillåtna enligt upphovsrättsbestämmelser.
Informationen i det här dokumentet kan ändras utan föregående meddelande.
Page 3
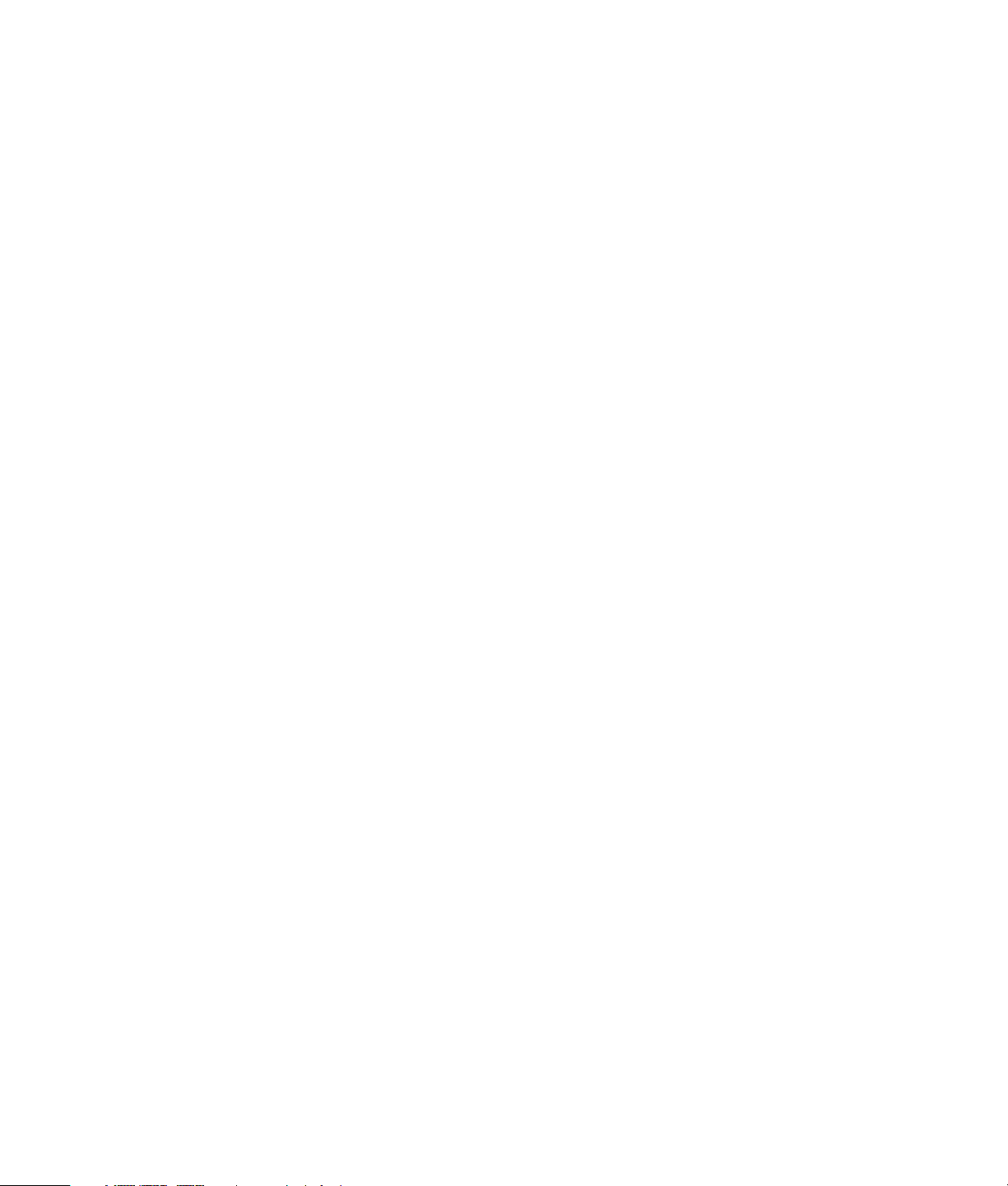
Innehåll
Underhåll ................................................................................................1
Skapa säkerhetskopior av data ................................................................................1
Skapa skivor för systemåterställning..........................................................................1
Ta bort ej använda program....................................................................................1
Köra programmet Diskrensning ................................................................................2
Köra Diskrensning manuellt.................................................................................2
Schemalägga Diskrensning att köras automatiskt ...................................................2
Köra programmet Diskdefragmenteraren ...................................................................3
Kontrollera om det finns fel på hårddisken.................................................................4
Så här fungerar hårddiskutrymme.............................................................................4
Rekommenderat underhållsschema ...........................................................................5
Felsökning av datorproblem ....................................................................7
Ljud ......................................................................................................................8
CD- och DVD-enheter ..............................................................................................9
Video..................................................................................................................10
Bildskärm ............................................................................................................11
Hårddiskenhet......................................................................................................12
Installation av maskinvara .....................................................................................12
Internetåtkomst .....................................................................................................14
Tangentbord och mus............................................................................................16
Ström..................................................................................................................17
Prestanda ............................................................................................................18
Övrigt.................................................................................................................20
Innehåll iii
Page 4
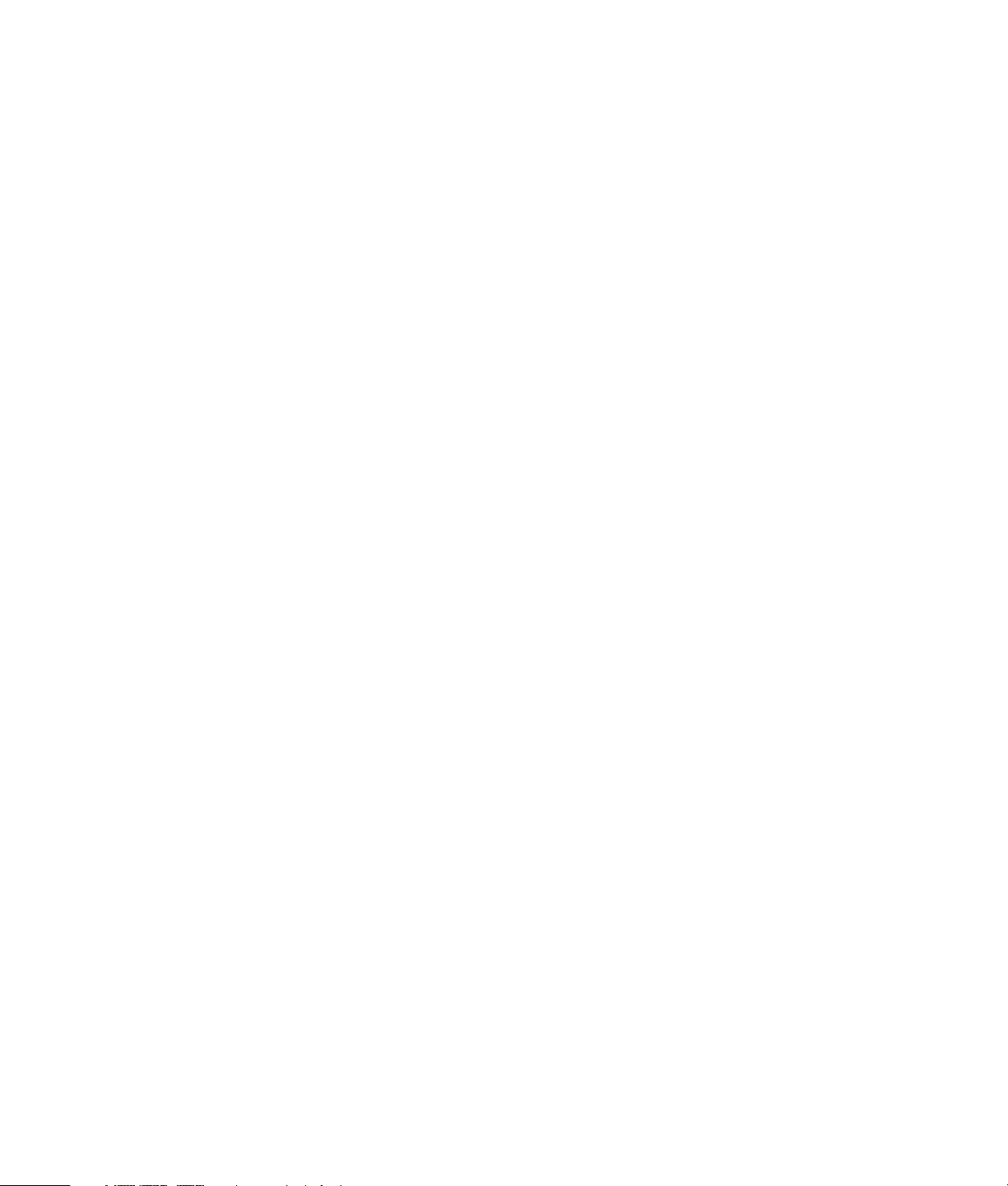
Reparera problem med programvara ....................................................21
Översikt av reparation av program.........................................................................21
Starta om datorn ..................................................................................................22
Stänga av datorn .................................................................................................22
Uppdatera drivrutiner............................................................................................22
Microsoft Systemåterställning .................................................................................23
Ominstallation av programvara och drivrutiner ........................................................24
Systemåterställning ...............................................................................................25
Skapa skivor för återställning .................................................................................25
Välj typ av återställningsskivor ..........................................................................26
Alternativ för systemåterställning.............................................................................26
Köra Systemåterställning från hårddisken ...........................................................27
Starta Systemåterställningen på startmenyn för Windows Vista..............................27
Starta Systemåterställningen från startprocessen ..................................................28
iv Felsökning och underhåll
Page 5
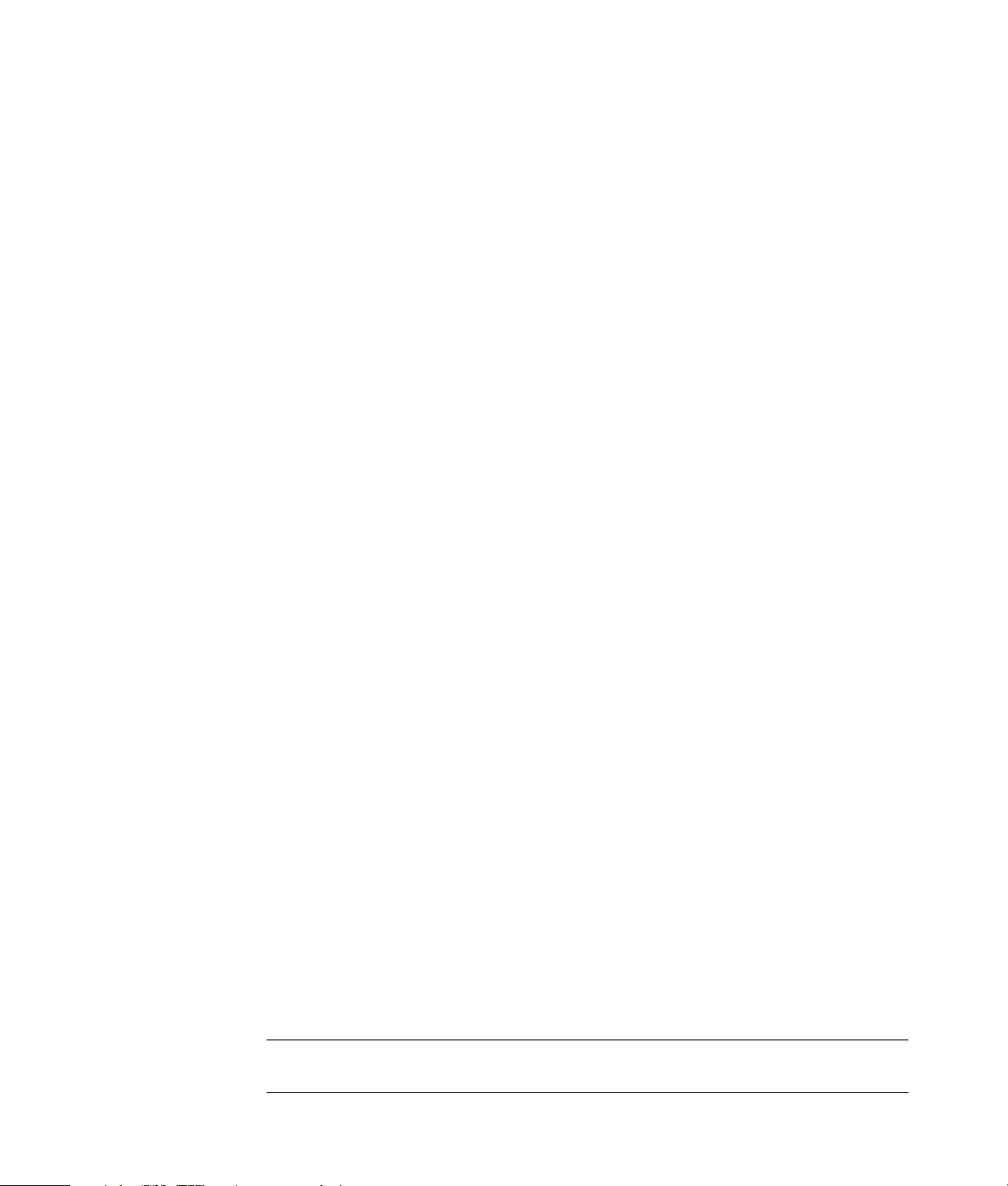
Detta avsnitt innehåller information om de åtgärder som du kan utföra för att säkerställa att
din dator fungerar utan fel och underlätta återställningen av viktig information på din dator
om du skulle råka ut för problem i framtiden.
Skapa säkerhetskopior av data
Du kan använda programvaran för bränning av CD- eller DVD-skivor som finns på datorn
för att skapa säkerhetskopior av viktig information, inklusive dina personliga filer, e-postmeddelanden och bokmärken för webbplatser.
När du skriver data till en säkerhetskopia ska du använda programvara som inkluderar
funktionalitet för skrivverifiering. Denna verifieringsfunktion jämför datan på hårddisken
med den kopierade datan på skivan för att säkerställa att det är en exakt kopia. Beroende
på den programvara för bränning av skivor som du använder kan det hända att du måste
aktivera denna funktion manuellt.
Skapa skivor för systemåterställning
Underhåll
Detta är en engångsåtgärd som du ska utföra när datorn fungerar på rätt sätt. Om du får
problem med datorn vid ett senare tillfälle kan du återställa den till de ursprungliga
inställningarna med hjälp av de skivor för systemåterställning som du har skapat.
Innan du skapar skivor för systemåterställning, läs “Systemåterställning” på sidan 25, och
skapa sedan skivorna såsom beskrivs i “Skapa skivor för återställning” på sidan 25.
Ta bort ej använda program
1 Klicka på Windows Start-knapp®, och klicka sedan på Kontrollpanelen.
2 Klicka Avinstallera ett program. Program- och funktionsfönstret öppnas.
3 Välj programmet som du vill ta bort och klicka sedan på Avinstallera.
4 Följ anvisningarna som visas på skärmen.
OBS! Vissa program har egna funktioner för avinstallation. Om du inte kan avinstallera ett
program i Kontrollpanelen går du till programdokumentationen eller Hjälp.
Underhåll 1
Page 6
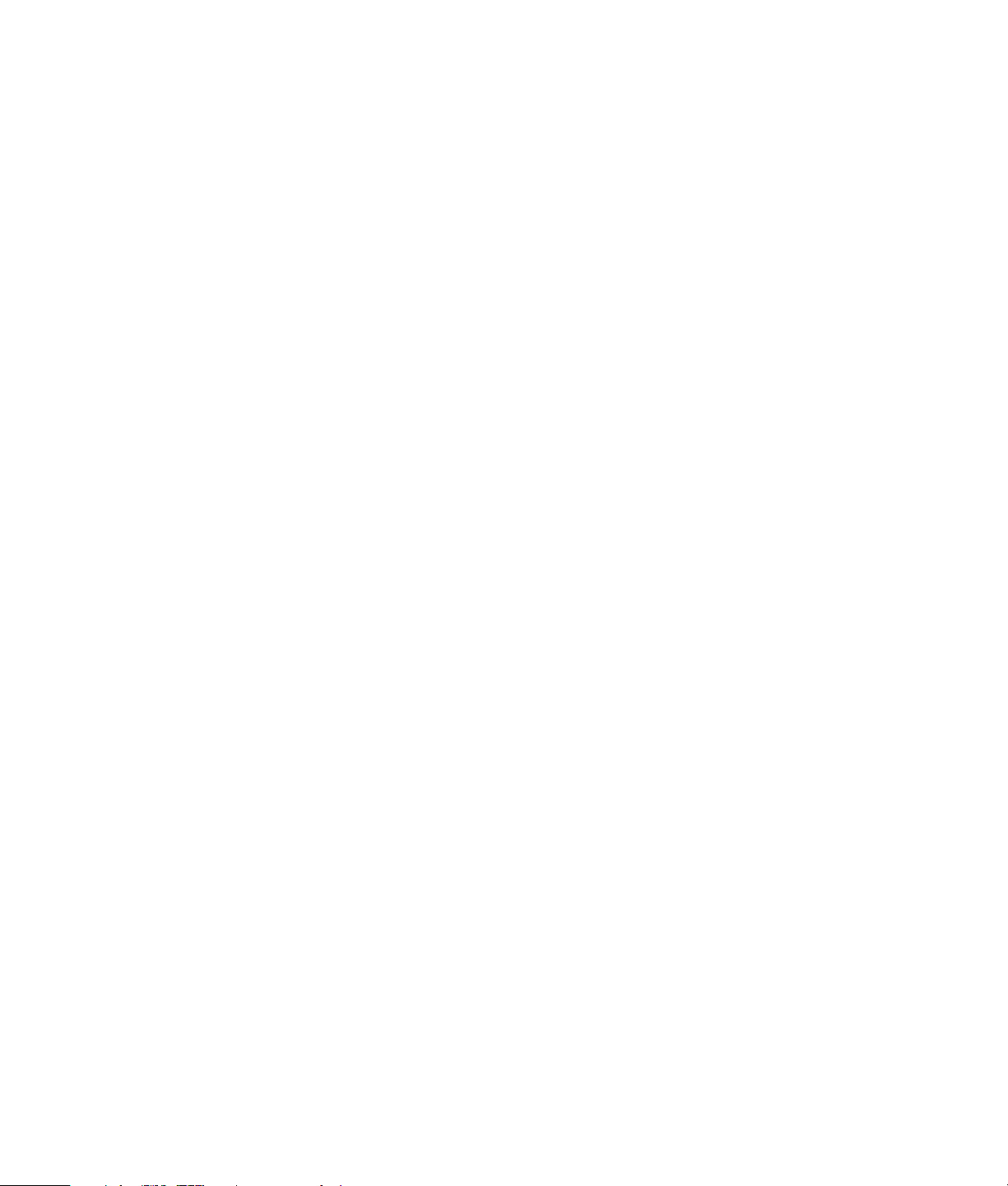
Köra programmet Diskrensning
Programmet Diskrensning frigör utrymme på din hårddisk genom att ta bort temporära och
ej använda filer (inklusive Temporära Internetfiler och filerna i Papperskorgen). Du kan
köra Diskrensning manuellt eller du kan ställa in programmet så att det körs automatiskt.
Köra Diskrensning manuellt
1 Klicka på Windows Start-knapp, Alla program, Tillbehör,
Systemverktyg, och klicka sedan på Diskrensning.
Diskrensningen letar efter filer att radera och beräknar hur mycket diskutrymme som
kan sparas.
2 Välj de filer som ska raderas genom att markera dem med bockar i rutorna bredvid
respektive filtyp i listan.
3 Klicka på OK och klicka sedan på Radera filer för att slutföra borttagningen av de
markerade filerna.
Schemalägga Diskrensning att köras automatiskt
1 Klicka på Windows Start-knapp, Alla program, Tillbehör, Systemverktyg
och klicka sedan på Schemalagd aktivitet.
2 Klicka Åtgärd och klicka sedan på Skapa grundaktivitet.
3 Skriv in ett namn på aktiviteten och valfri beskrivning.
4 Klicka OK och klicka sedan på OK igen.
5 Välj upprepningen och klicka på Nästa.
6 Välj tid för att köra Diskrensningen och klicka på Nästa. Diskrensningen kan ta lång
tid, så välj en tid när datorn är påslagen, men inte används.
7 Välj Starta program och klicka på Nästa.
8 Under Program/Skript, klicka på Bläddra.
9 Skriv cleanmgr.exe och klicka på Öppna.
10 Granska den angivna schemasammanfattningen. När den är klar, klicka på Avsluta.
Diskrensningen kör på den tid som du har ställt in.
2 Felsökning och underhåll
Page 7
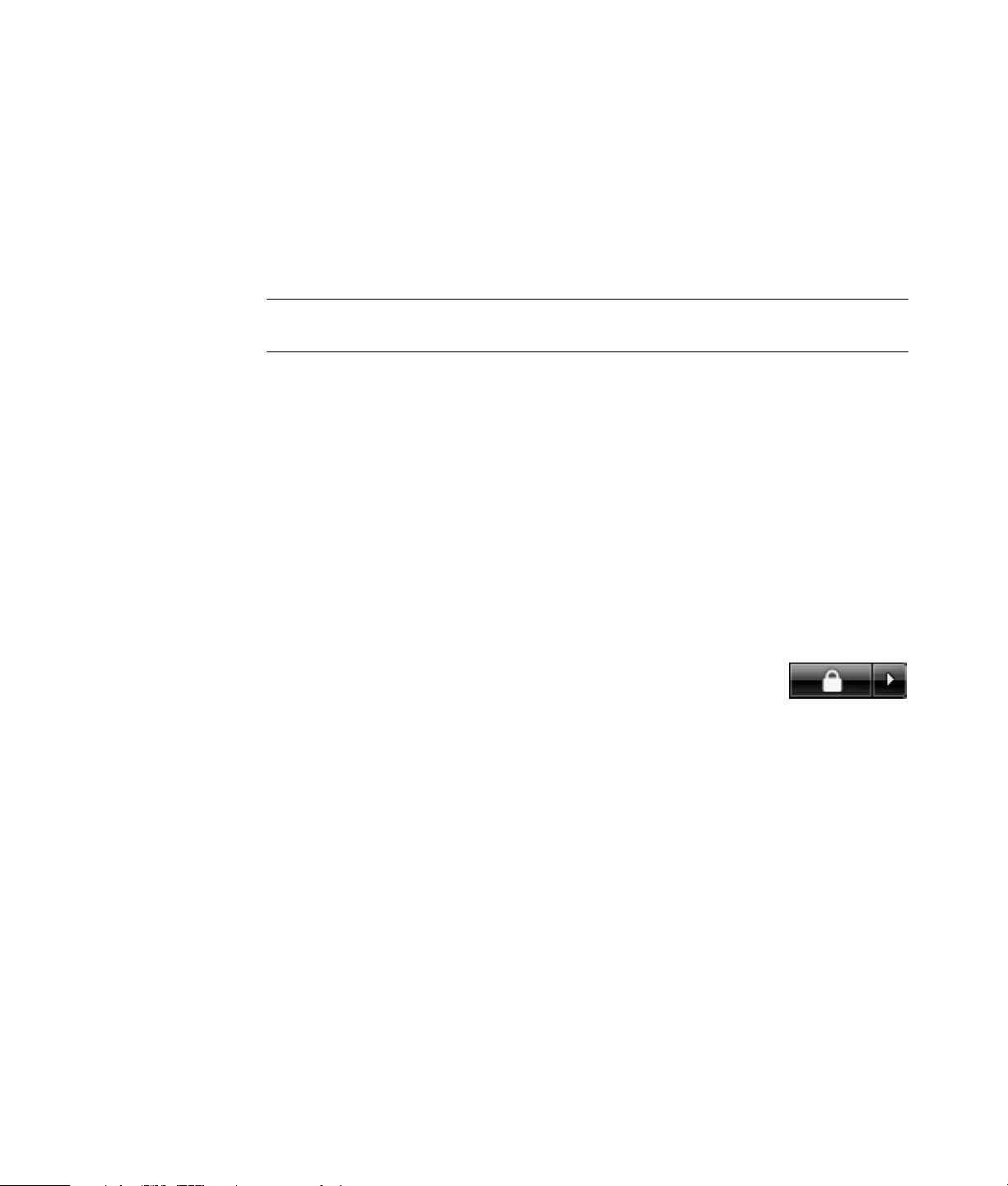
Köra programmet Diskdefragmenteraren
När Microsoft® Windows Vista™ sparar filer på hårddisken delas dessa ofta upp i flera
delar (eller fragment), så att de passar in i det tillgängliga utrymmet på enheten. När du
öppnar en fragmenterad fil hämtas den från flera ställen, vilket innebär att processen tar
längre tid.
Programmet Diskdefragmenteraren slår samman de fragmenterade filerna på hårddisken
för att förbättra datorns prestanda. Detta påverkar inte var filerna och mapparna finns på
datorn.
OBS! Programmet Diskdefragmenteraren kan ta lång tid att köra klart. Du kan köra detta
program oövervakat under natten.
1 Spara ditt arbete och stäng alla öppna program.
2 Tryck samtidigt på tangenterna Ctrl, Alt och Delete på tangentbordet.
3 Klicka på Starta aktivitetshanteraren.
4 I fliken Applikationer väljer du alla program i listan, och klicka sedan på Avsluta
aktivitet. Stäng Aktivitetshanteraren.
5 Klicka på Windows Start-knapp, välj Alla program, Tillbehör,
Systemverktyg, och klicka sedan på Diskfragmenteraren.
6 Klicka på Defragmentera nu.
Om programmet Diskdefragmenteraren startar om och om igen finns det ett dolt program i
bakgrunden som fortfarande använder hårddisken. Starta om datorn i Felsäkert läge och
kör programmet Diskdefragmenteraren igen:
1 Klicka på Windows Start-knapp, klicka på pilen bredvid
Lås-knappen och klicka sedan på Återstarta.
2 Tryck på tangenten F8 så snart den första skärmen med
logotypen visas.
3 Använd piltangenterna för att välja alternativet Felsäkert läge i Windowsmenyn
Avancerade alternativ och tryck på Retur.
4 Välj operativsystemet genom att trycka på Retur igen.
5 Logga in i Windows Vista. Fortsätt i Felsäkert läge genom att klicka på Ja när
skrivbordsmeddelandet visas.
6 Använd den tidigare beskrivna proceduren för att köra programmet
Diskdefragmenteraren sedan Windows Vista har startats.
Underhåll 3
Page 8
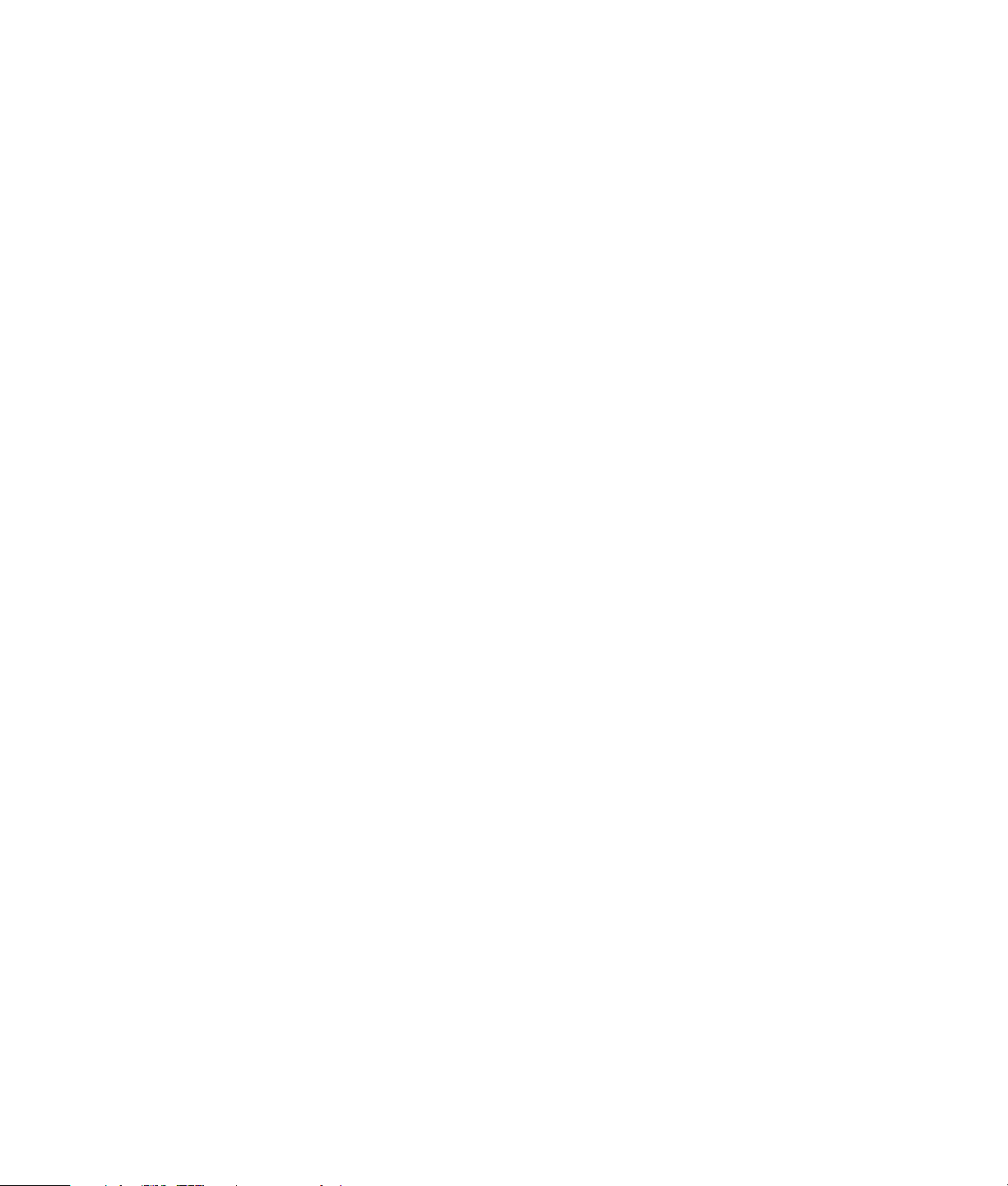
Kontrollera om det finns fel på hårddisken
Utför följande procedur för att kontrollera hårddiskens integritet i Windows Vista. Stäng
alla öppna program innan du inleder kontrollen av disken.
1 Klicka på Windows Start-knapp och klicka sedan på Datorn.
2 Ett fönster öppnas. Högerklicka på den hårddisk som du vill kontrollera och klicka på
Egenskaper.
3 Klicka på fliken Verktyg i fönstret Egenskaper.
4 Klicka på Kontrollera nu under Felkontroll.
5 Klicka eventuellt på rutan bredvid Reparera fel i filsystemet automatiskt och
Sök efter skadade sektorer och försök att reparera dem.
6 Klicka på Starta. Om du uppmanas att starta om datorn ska du klicka på Ja.
Så här fungerar hårddiskutrymme
Hewlett Packard- och Compaqdatorer med förinstallerat Windows Vista-operativsystem
kan verka ha en mindre hårddisk än vad som anges i produktspecifikationen,
dokumentationen eller på förpackningen. Hårddiskenheter beskrivs och annonseras av
tillverkaren i decimalkapacitet (bas 10). I Windows Vista och andra program, t.ex. FDISK,
används det binära talsystemet (bas 2).
Enlig decimalsystemet är en megabyte (MB) lika med 1 000 000 byte och en gigabyte
(GB) är lika med 1 000 000 000 byte. Enligt det binära talsystemet är en megabyte lika
med 1 048 576 byte och en gigabyte är lika med 1 073 741 824 byte. På grund av de
olika mätsystemen kan det finnas en skillnad mellan den storlek som Windows Vista
rapporterar och den storlek som annonseras. Hårddiskens lagringskapacitet är den som
annonseras.
Windows Vista rapporterar mindre kapacitet i Utforskaren och i fönstret Den här datorn
eftersom endast information om en partition på hårddisken visas åt gången. Den första
partitionen innehåller information om systemåterställning.
4 Felsökning och underhåll
Page 9
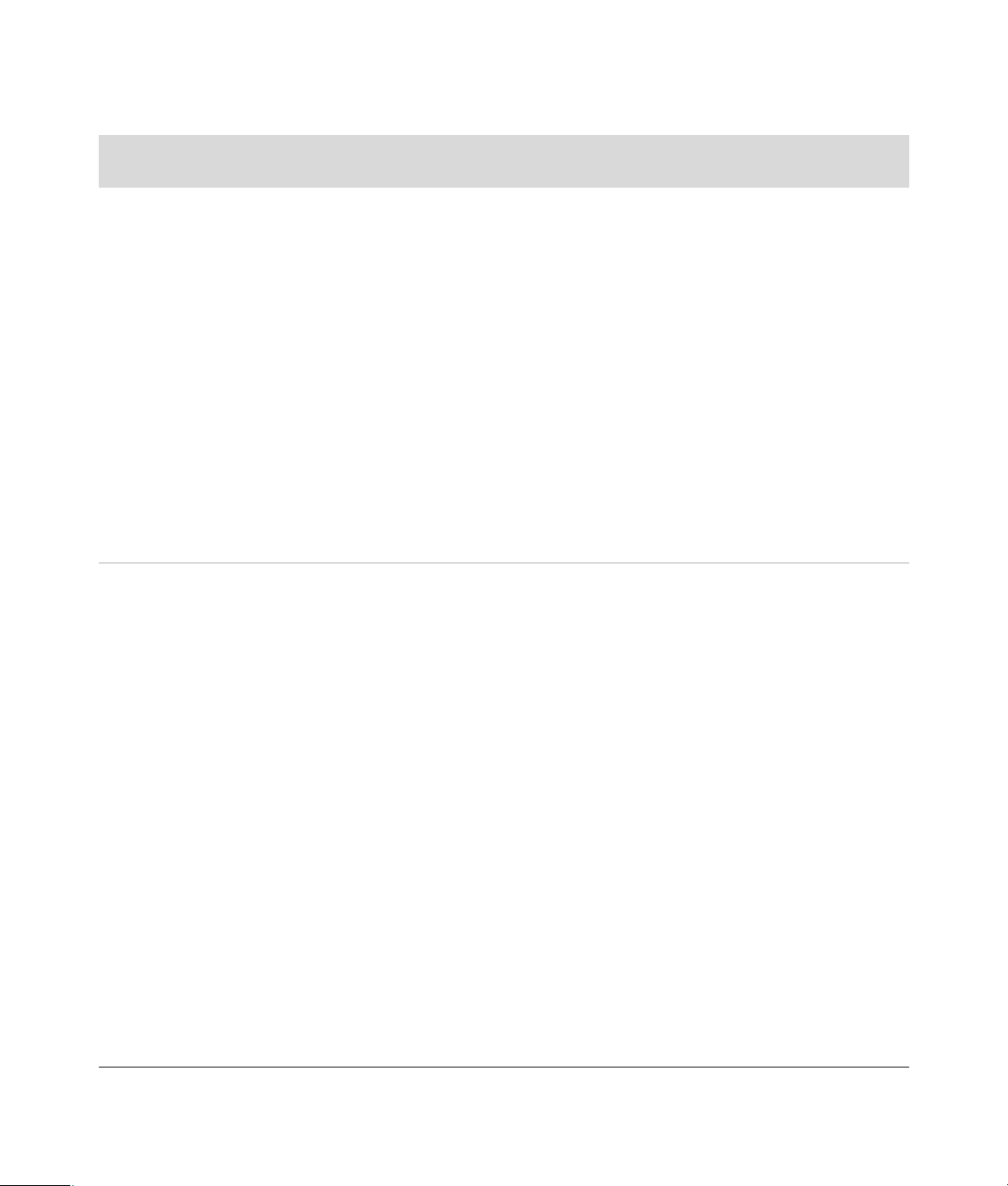
Rekommenderat underhållsschema
Varje dag Varje vecka Varje månad
Varje kvartal
(säsongsvis)
Hantera e-post
Ta bort e-post från
okända källor.
Öppna inte
misstänkta bifogade
filer.
Organsiera e-post.
Skydda mot virus,
adware och
spyware
Uppdatera
definitionsfiler eller
schemalägg
automatisk
uppdatering varje
vecka.
Kör komplett
program för upptäckt
av virus, adware och
spyware eller
schemalägg en
automatisk körning
varje vecka.
Optimera
prestandan
Kör programmet
Diskrensning. (Se
“Köra programmet
Diskrensning” på
sidan 2.)
Kör programmet
Diskdefragmenteraren. (Se “Köra
programmet
Diskdefragmenterare
n” på sidan 3.)
Kontrollera om det
finns diskfel.
(Se “Kontrollera om
det finns fel på
hårddisken” på
sidan 4.)
Använd Windows
Update
Kontrollera om det
finns uppdateringar
eller schemalägg
automatisk
uppdatering varje
månad.
(Ytterligare
information finns i
handboken Komma
igång.)
Granska
Startmenyn
Ange att endast
nödvändiga
program startas:
1 Klicka på
Windows Startknapp, Alla
program, och
klicka sedan på
Windows
Defender.
2 Klicka på Verktyg.
3 Klicka på Software
Explorer.
4 I kategorilistan väljer
du Startrutin för
program.
Ställ in nya lösenord
(Ytterligare information
finns i handboken Komma
igång.)
Rengör datorn,
bildskärmen,
tangentbordet och
musen
För mer detaljerade
instruktioner om
rengöring, gå till:
http://
www.hp.com/
support
Välj land/region och
språk, hitta din
datormodell och sök
sedan på nyckelordet
rengöring.
5 Välj det program
som du vill undvika
att köra och klicka
på Inaktivera.
Underhåll 5
Page 10
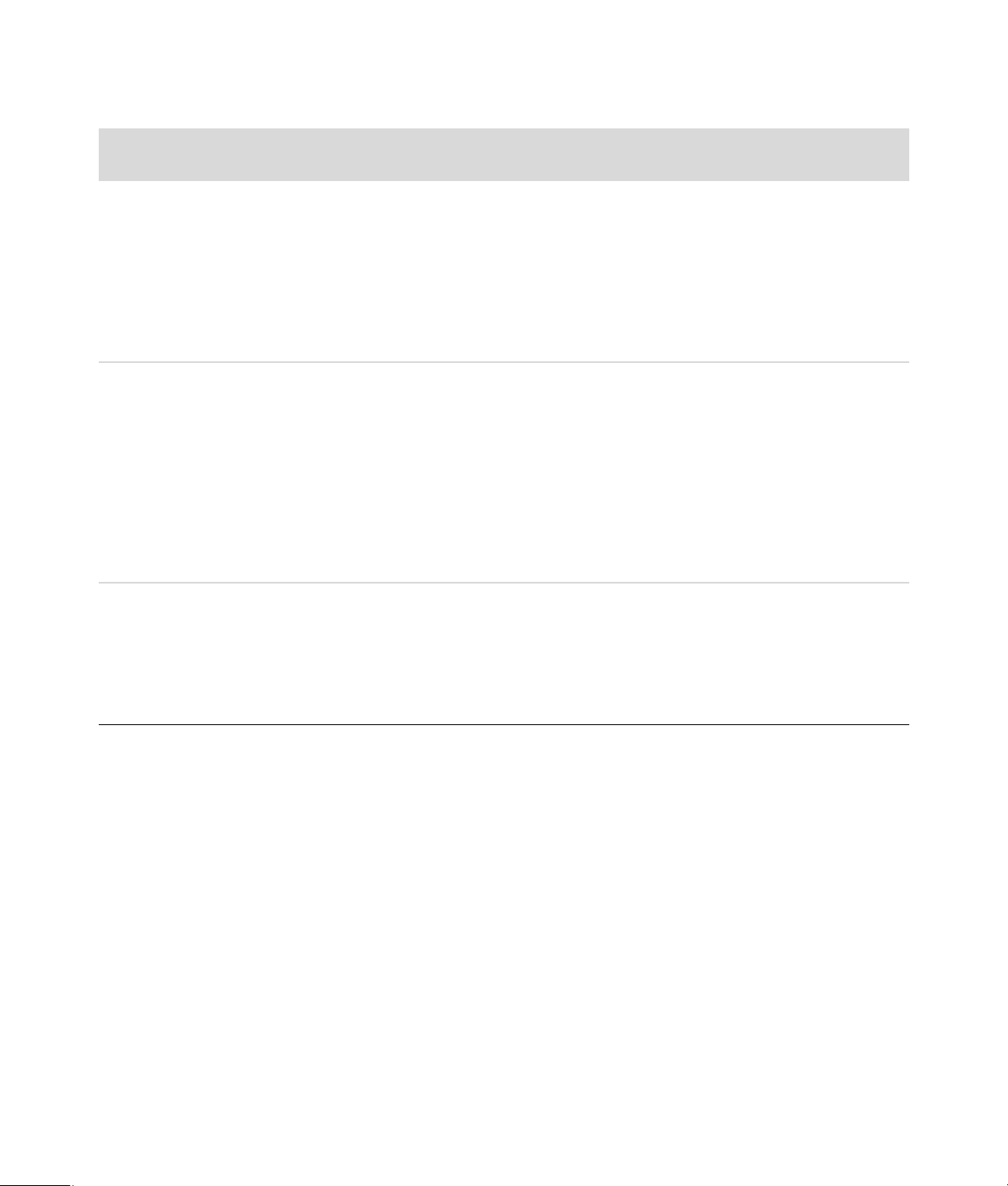
Rekommenderat underhållsschema (fortsättning)
Varje kvartal
Varje dag Varje vecka Varje månad
(säsongsvis)
Rensa filer i
webbläsaren
Ta bort cookies.
Radera cache.
Ta bort tidigare filer.
Töm
Papperskorgen
Det här och andra
rensningsaktiviteter
kan utföras med
Diskrensningsprogrammet. (Se
“Köra programmet
Diskrensning” på
sidan 2.)
Säkerhetskopiera
viktiga filer till CD
eller DVD
Se “Skapa
säkerhetskopior av data”
på sidan 1.
Rensa skrivbordet
Ta bort eller
avinstallera ej
använda ikoner
och applikationer.
(Se “Ta bort ej
använda program”
på sidan 1.)
Allmänt underhåll
Se till att allt är rent.
Kontrollera att
ventilationen ej är
blockerad.
Kontrollera alla
anslutningar och
kablar.
Skapa en
återställningspunkt
Se “Microsoft
Systemåterställning” på
sidan 23.)
6 Felsökning och underhåll
Page 11
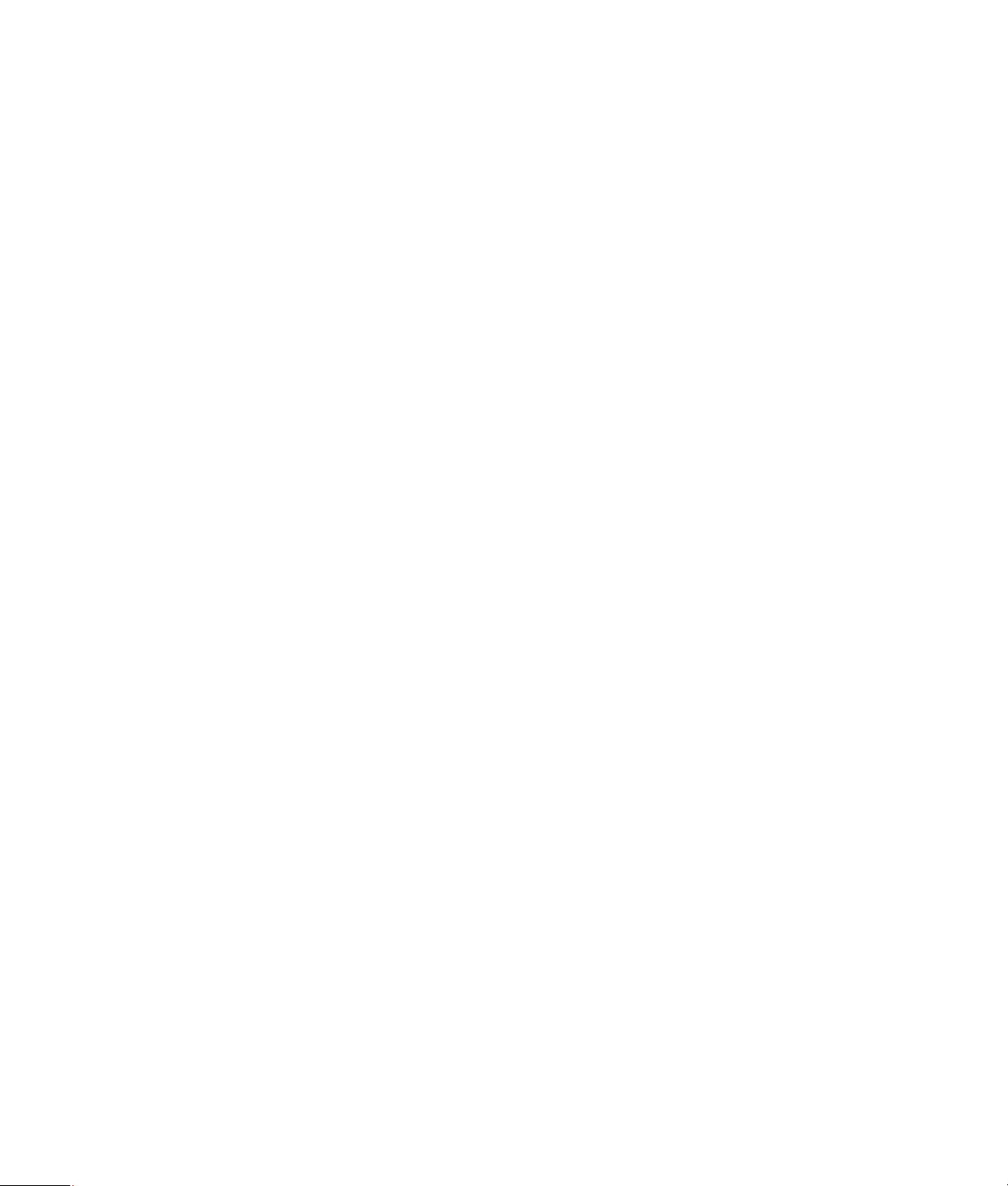
Felsökning av datorproblem
Detta avsnitt innehåller flera tabeller som beskriver möjliga lösningar av problem som kan
förekomma när du använder din dator. Var och en av tabellerna innehåller:
Symptom som avser de varningstecken eller -meddelanden som gäller den här
typen av fel.
Möjliga åtgärder som beskriver hur du kan försöka avhjälpa felet.
Tabellerna för felsökning förekommer i följande ordning:
Ljud
CD- och DVD-enheter
Video
Bildskärm
Hårddiskenhet
Installation av maskinvara
Internetåtkomst
Tangentbord och mus
Ström
Prestanda
Övrigt
Ytterligare information om problem med bildskärm eller problem som speciellt har att göra
med din skrivare finns i dokumentationen från respektive tillverkare av produkten.
Felsökning av datorproblem 7
Page 12

Ljud
Symtom Möjlig lösning
Inget ljud hörs. Tryck på knappen Ljud av på tangentbordet för att kontrollera om funktionen
för avstängning av ljud är aktiverad.
Eller
1 Klicka på Windows Start-knapp och klicka sedan på
Kontrollpanelen.
2 Klicka på Maskinvara och ljud och sedan Justera volym.
3 Klicka på Ljud av-knappen för att stänga av ljudet om programmen är
avstängda.
Klicka på aktivitetsfältets ikon Volym ( ), eller använd kontrollerna på
tangentbordet för att öka volymen.
Kontrollera att högtalarna är påslagna (aktiva).
Stäng av datorn och anslut högtalarna igen.
Tryck på knappen för viloläge (endast vissa modeller) eller tryck på tangenten
Esc på tangentbordet för att väcka datorn ur viloläget.
Byt ut det passiva högtalarsystemet mot ett aktivt högtalarsystem (säljs separat).
Aktiva högtalare har en nätsladd och en på-knapp och ansluts till den gröna
ljudutgången på datorn.
Codec-felmeddelanden visas
när vissa ljudfiler spelas upp.
8 Felsökning och underhåll
Koppla bort hörlurarna om dessa är anslutna till datorn.
Öppna filen i Windows Media Player. Kontrollera att Windows Media Player
är konfigurerad att ladda ned codecs automatiskt.
Om korrekt codec är tillgänglig kommer filen att spelas upp. Du måste
vara uppkopplad på Internet för att hämta codec-filen.
Om korrekt codec inte är tillgänglig ska du kontrollera om det finns en
uppdatering för Windows Media Player.
Ytterligare information finns i online-hjälpen för Windows Media Player. Sök
efter codec.
Page 13

CD- och DVD-enheter
Symtom Möjlig lösning
CD- eller DVD-enheten kan
inte läsa en skiva eller det tar
för lång tid att starta den.
Jag kan inte ta ut en CD- eller
DVD-skiva.
Jag kan inte skapa (bränna)
en skiva.
Kontrollera att skivan ligger med etiketten uppåt och i mitten av facket.
Vänta minst 30 sekunder och låt enheten avgöra vilken typ av media som
används.
Rengör skivan med en skivrengöringssats, som du kan köpa i de flesta
datoraffärer.
Drivrutinen kan vara skadad eller för gammal. Se “Uppdatera drivrutiner” på
sidan 22 för detaljerad information om återställning och uppdatering av
drivrutiner.
Slå på datorn och tryck på knappen för utmatning bredvid enheten för att
öppna facket.
Om du misstänker att det är problem med själva knappen:
1 Klicka på Windows Start-knapp och sedan på Datorn.
2 Högerklicka på den CD- eller DVD-enhet som du vill öppna.
3 Välj Mata ut i menyn.
Kontrollera att skivan ligger med etiketten uppåt och i mitten av facket.
Kontrollera att du använder rätt typ av skiva (medium) i enheten. Pröva med ett
annat skivmärke.
Kontrollera att skivan är ren och oskadad. Om bränningen avbröts mitt under
ett inspelningspass kan skivan vara skadad, använd en annan skiva.
Använd rätt typ av skiva för den typ av filer du spelar in.
Om du använder en CD-R-skiva måste du se till att den är tom när du spelar in
musik. Om du spelar in data måste du se till att skivan är tom eller kan
acceptera tillägg (med plats för flera datafiler).
Kontrollera att du använder rätt skivtyp när du gör en kopia av en skiva. Vissa
inspelningsprogram kan endast spela in på samma typ av skiva som källan. Du
kan t.ex. bara spela in en DVD på en skiva av typen DVD+R/-R eller en
DVD+RW/-RW och du kan bara spela in en CD på en skiva av typen CD-R
eller en CD-RW.
Se till att skivan är i korrekt enhet och att du anger samma enhet i CD- eller
DVD-inspelningsprogrammen.
Välj en lägre skrivhastighet för inspelningsenheten om det går.
Inspelningsprogrammet tillåter eventuellt inte att du lägger till ett spår om det
tillgängliga utrymmet på skivan överskrids. Du kan frigöra utrymme genom att
ta bort ett eller flera spår från listan, innan du spelar in filerna på skivan.
Stäng alla program och fönster innan du försöker bränna en skiva.
Felsökning av datorproblem 9
Page 14

CD- och DVD-enheter (fortsättning)
Symtom Möjlig lösning
Jag kan inte skapa (bränna)
en skiva. (fortsättning)
Jag kan inte att lägga till data
på en DVD.
Musikspårens titlar visas inte
på CD-skivan.
Ett felmeddelande visas när
video spelas in.
Det går inte att spela upp
DVD-filmen på DVD-spelaren.
Kontrollera att det finns tillräckligt med diskutrymme på hårddisken så att en
temporär kopia av CD-skivan kan lagras.
Klicka på Windows Start-knapp och sedan på Dator. Högerklicka på
hårddisken och välj Egenskaper för att se tillgängligt utrymme.
Om datorn ingår i ett nätverk kopierar du först filerna från en enhet i nätverket
till hårddisken och spelar sedan in dem på en skiva.
Stäng alla program och fönster och starta om datorn.
Kontrollera att du har ställt in rätt inspelningsalternativ (bifoga eller lägg till
datafiler) i ditt program för bränning av DVD.
Datorn måste vara ansluten till Internet för att artisten, titeln och
spårinformationen ska visas när du spelar en musik-CD. Denna information
finns inte på skivan.
Spårinformation är eventuellt inte tillgänglig för alla CD-skivor.
Du behöver kanske välja fångstenhet om datorn både har analog och digital
videofångstenhet. Information om hur du ändrar videoenhet finns i hjälpmenyn
för programmet för videofångst.
DVD-spelaren kan inte spela upp videofiler som är inspelade på DVD-skivan
som datafiler. För att kunna spela upp en film på rätt sätt, måste ett
videoinspelningsprogram användas. Vissa videofiler kan eventuellt visas på en
dator, men inte med DVD-spelare för hemmet.
Video
Symtom Möjlig lösning
Vissa videofiler spelas
inte upp.
Codec-fel-meddelanden visas
när jag spelar upp vissa
videofiler.
10 Felsökning och underhåll
Filen kan vara skadad eller i ett format som inte stöds. Öppna videofilen i ett
videoredigeringsprogram och spara om den i ett format som stöds.
Öppna filen i Windows Media Player. Kontrollera att Windows Media Player
är konfigurerad att ladda ned codecs automatiskt.
Om korrekt codec är tillgänglig kommer filen att spelas upp. Du måste
vara uppkopplad på Internet för att hämta codec-filen.
Om korrekt codec inte är tillgänglig ska du kontrollera om det finns en
uppdatering för Windows Media Player.
Ytterligare information finns i online-hjälpen för Windows Media Player. Sök
efter codec.
Page 15

Video (fortsättning)
Symtom Möjlig lösning
Felmeddelande: Files Needed
To Display Video Are Missing
or Corrupt (Filer för att visa
video saknas eller är skadade)
1 Klicka på Windows Start-knapp, högerklicka på Datorn och välj
sedan Egenskaper.
2 Under Aktiviteter, klicka på Enhetshanteraren.
3 Klicka på plustecknet (+) bredvid Ljud- video- och spelenheter.
4 Högerklicka på TV-mottagare (endast vissa modeller) och välj sedan
Uppdatera programvara för drivrutin.
5 Välj Sök automatiskt efter uppdaterad programvara för
drivrutin.
6 Följ instruktionerna för att uppdatera drivrutinen.
7 Starta om datorn om du uppmanas att göra det.
Bildskärm
Förutom den information som anges här, kan du också läsa i den dokumentation som medföljde bildskärmen.
Symptom Möjlig lösning
Bildskärmen är tom och
strömlampan lyser inte.
Bildskärmen är tom. Tryck på blankstegstangenten eller rör musen för att få tillbaka bilden.
Anslut nätsladden på rätt sätt på baksidan av bildskärmen och till ett
vägguttag.
Tryck på strömbrytaren på bildskärmens framsida.
Bilderna på skärmen är för
stora, för små eller bilderna är
suddiga.
Tryck på knappen för viloläge (endast vissa modeller) eller tryck på tangenten
Esc på tangentbordet för att väcka datorn ur viloläget.
Starta datorn med knappen On (På).
Kontrollera att inga stift är böjda i kontakten:
Om några stift är böjda ska du byta ut bildskärmskontakten.
Om det inte finns några böjda stift ska du ansluta bildskärmskabeln till
datorn igen.
Justera inställningen för bildskärmens upplösning i Windows Vista:
1 Högerklicka på skrivbordet och välj Anpassa.
2 Klicka på Bildskärmsinställningar.
3 Justera reglaget Upplösning vid behov.
Felsökning av datorproblem 11
Page 16

Hårddiskenhet
Symtom Möjlig lösning
Datorn tycks vara låst och
svarar inte.
Felmeddelande för hårddisken
visas.
A
Du kan använda Windows Aktivitetshanteraren för att avsluta program som
inte svarar, eller för att starta om datorn:
1 Tryck samtidigt på tangenterna Ctrl, Alt och Delete på tangentbordet.
2 Klicka på Starta aktivitetshanteraren.
3 Välj det program som inte svarar och klicka på Avsluta aktivitet.
Eller
Starta om datorn om det inte går att stänga programmen.
a Tryck samtidigt på tangenterna Ctrl, Alt och Delete på tangentbordet.
b Klicka på pilen bredvid Avstängningsknappen och klicka sedan
på Återstarta.
c Om detta inte fungerar kan du stänga av datorn genom att trycka på
strömbrytaren under minst 5 sekunder för att stänga av datorn. Tryck
sedan på strömbrytaren igen.
Tryck på Hjälp ? -knappen på tangentbordet för att öppna Hjälp- och
supportcenter, eller läs mer i Garanti- och supporthandboken.
Installation av maskinvara
Symtom Möjlig lösning
En ny enhet kan inte hittas som
en del i systemet.
En ny enhet kan inte hittas som
en del i systemet.
12 Felsökning och underhåll
Installera enhetens drivrutin från CD-skivan, som medföljde enheten, eller
hämta och installera drivrutinen från enhetstillverkarens webbplats.
Du behöver eventuellt en uppdaterad drivrutin för Windows Vista. Kontakta
enhetens återförsäljare för att få en uppdaterad drivrutin.
För HP:s kringutrustning, besök HP:s hemsida. Mer information finns i Garanti-
och supporthandboken.
Kontrollera att alla kablar är riktigt och säkert anslutna och att kontaktstiften
inte är böjda.
Stäng av datorn, sätt på den externa enheten och starta sedan datorn för att
integrera enheten i datorsystemet.
Starta om datorn och följ instruktionerna för att godta ändringarna.
Avmarkera de automatiska inställningarna för kortet i operativsystemet och välj
en baskonfiguration, som inte medför en resurskonflikt.
Du kan också konfigurera om eller avaktivera de enheter som orsakar
konflikten.
Page 17

Installation av maskinvara (fortsättning)
Symtom Möjlig lösning
En ny enhet fungerar inte.
(fortsättning)
En enhet fungerar inte när en
ny enhet har installerats.
Du måste vara inloggad som datoradministratör för att
kunna installera eller avinstallera en drivrutin. Om du
behöver växla användare klickar du på Windows Start-
knapp, sedan på Pil-knappen bredvid Lås-knappen och sedan klickar du på
Växla användare. Välj en användare som är datoradministratör.
När du behöver åtgärda en konflikt mellan enheter kan du behöva avaktivera
en av enheterna eller avinstallera drivrutinen till en gammal enhet:
1 Klicka på Windows Start-knapp, högerklicka på Dator, och välj
sedan Egenskaper.
2 Under Aktiviteter klickar du på Enhetshanteraren.
3 Klicka på plustecknet (+) bredvid enheten som inte fungerar och leta efter
utropstecken i en gul cirkel intill ikonen för enheten. Ett utropstecken
innebär att det finns en enhetskonflikt eller att ett fel har uppstått på
enheten. Det är inte säkert att utropstecken visas när en enhet inte fungerar
på rätt sätt.
4 Om du har flyttat en maskinvara och drivrutinen finns med i listan i
Enhetshanteraren, kan det hända att det är detta som orsakar konflikten.
Avinstallera den gamla drivrutinen, så att den nya kan fungera korrekt
genom att: Högerklicka på enheten och klicka på Avinstallera och
sedan på OK.
5 Dubbelklicka på enhetens namn och välj Egenskaper.
6 Om fliken Resurser visas, ska du klicka på denna för att bekräfta att det
finns en enhetskonflikt.
7 Klicka på fliken Allmänt för att kontrollera att enheten är aktiverad och
att den fungerar som den ska. Om knappen Felsökning visas på
skärmen klickar du på den och följer anvisningarna på skärmen i guiden
för felsökning på enheter.
8 Starta om datorn. Klicka på Windows Start-knapp,
klicka på Pil-knappen bredvid Lås-knappen och klicka
sedan på Återstarta.
Felsökning av datorproblem 13
Page 18

Internetåtkomst
Symtom Möjlig lösning
Jag kan inte ansluta till
Internet.
Jag kan inte starta
Internetprogram automatiskt.
Webb sidor laddas in
långsamt.
Kontrollera Internetinställningarna eller kontakta Internetleverantören om du
behöver hjälp.
Kontrollera att du använder rätt kablar för din typ av Internetuppkoppling. Din
dator kan ha ett modem och en Ethernet nätverksadapter (kallas även Network
Interface Card eller NIC). Ett modem använder en vanlig telefonkabel för en
uppringd anslutning. En NIC använder en nätverkskabel för att ansluta till ett
lokalt nätverk (LAN). Anslut aldrig en telefonkabel till nätverksuttaget. Anslut
inte nätverkskabeln till telefonjacket. Det kan skada nätverkskortet.
För mer information om hur du ansluter till Internet, tryck på Hjälp ?-knappen
på tangentbordet för att öppna Hjälp- och supportcenter.
Kontrollera att webbläsaren är installerad och rätt inställd för din
Internetleverantör.
Försök igen senare eller kontakta Internetleverantören för att få hjälp.
Logga in till din Internetleverantör och starta lämpligt program.
Kontrollera att du använder rätt modemhastighet och COM-port:
1 Klicka på Windows Start-knapp och klicka sedan på
Kontrollpanelen.
2 Klicka på Maskinvara och ljud.
AOL-programmet kommer upp
trots att jag inte använder det.
14 Felsökning och underhåll
3 Dubbelklicka på Telefoner och modem.
4 Välj fliken Modem och klicka sedan på knappen Egenskaper.
5 I Enhetens statusfält kontrollerar du att modemet fungerar riktigt.
Observera att webbsidor inte alltid läses in lika snabbt som filer som finns på
datorn. Webbsidor kan även läsas in långsamt om många försöker komma till
webbplatsen på en gång.
Du kan ta bort AOL-programmet.
Så här avinstallerar du AOL-programmet:
1 Klicka på Windows Start-knapp och klicka sedan på
Kontrollpanelen.
2 Klicka Avinstallera ett program.
3 Välj America Online, klicka Avinstallera, och följ sedan
instruktionerna på skärmen.
OBS!
Ditt konto hos AOL sägs inte upp i och med att du tar bort programmet.
Page 19

Internetåtkomst (fortsättning)
Symtom Möjlig lösning
Min hemsida för min
webbläsare har ändrats till
något som jag inte vill
använda.
Det kan hända att det finns spyware på din dator. Spyware är programvara
som vanligtvis körs i bakgrunden på datorn. Det samlar in och skickar
information om dig och hur du använder din dator till en annan person eller
annat system på Internet.
Du kan leta reda på och ta bort spyware från datorn genom att använda
något av de program som finns för detta ändamål.
Använd Windows Defender för att söka efter spyware:
1 Klicka på Windows Start-knapp, Alla program, och klicka sedan
på Windows Defender.
2 Klicka på Sök.
Många av de populära programmen för virusskydd har verktyg som kan söka
efter och ta bort spyware från datorn.
Så här undviker du att få spyware på datorn:
Installera inte program som du inte är säker på att de kommer från
hederliga företag. Kontrollera företagets webbplats mycket noga för att få
information om vad som ingår i programmet.
Klicka inte automatiskt på Ja när ett fönster för nedladdning frågar om det
är OK att installera ett program på din dator. Läs meddelandet i fönstret
och se till att du är säker på att detta är ett program som du verkligen
vill ha.
Oönskade pop-up-annonser
visas på datorn när jag är
ansluten till Internet.
Detta förorsakas vanligtvis av adware eller annonsstödd programvara.
Du kan konfigurera din webbläsare så att popup-fönster spärras (finns på
Internet Explorer; klicka på Verktyg och sedan på Spärra popup-
fönster).
Ta bort adware från datorn genom att använda det program för antispyware/
adware som finns på datorn (endast vissa modeller) eller något av de
tillgängliga programmen för borttagning av adware-program.
Observera att många av de populära programmen för virusskydd har verktyg
som kan söka efter och ta bort adware från datorn.
Felsökning av datorproblem 15
Page 20

Tangentbord och mus
Symtom Möjlig lösning
Tangentbordskommandon
eller tangenttryckningar
uppfattas inte av datorn.
Knappen Skriv ut på
tangentbordet fungerar inte.
Det trådlösa tangentbordet
fungerar inte eller identifieras
inte av operativsystemet.
Den trådlösa musen fungerar
inte eller identifieras inte av
operativsystemet.
Markören svarar inte på
musrörelserna.
Stäng av datorn med hjälp av musen, anslut tangentbordet på rätt sätt till
uttaget på datorns baksida och slå sedan på datorn igen.
Information om support finns i Garanti- och supporthandboken.
Använd menyalternativet Skriv ut i programmet (finns vanligtvis i menyn Arkiv).
Kontrollera att tangentbordet befinner sig inom mottagarens område.
Byt batterierna i det trådlösa tangentbordet.
Ytterligare information finns i dokumentationen som medföljde
tangentbordet.
Kontrollera att musen befinner sig inom mottagarens område.
Byt batterierna i den trådlösa musen.
Ytterligare information finns i dokumentationen som medföljde musen.
Starta om datorn med hjälp av tangentbordet:
1 Tryck samtidigt på tangenterna Alt och Tabb på tangentbordet för att gå
till ett öppet program.
2 Tryck samtidigt på tangenterna Ctrl och S på tangentbordet för att spara
ändringarna i det valda programmet (Ctrl+S är tangentbordskommandot
för Spara i de flesta — men inte alla — program).
Markören svarar långsamt på
musrörelserna.
Markören kan inte flyttas med
piltangenterna på det
numeriska tangentbordet.
16 Felsökning och underhåll
3 När du har sparat ändringarna i alla öppna program ska du trycka
samtidigt på tangenterna Ctrl och Esc på tangentbordet för att öppna
menyn Start.
4 Använd piltangenterna för att välja Pil-knappen bredvid
Lås-knappen. Välj Stäng av, och tryck sedan på Retur
på tangentbordet.
5 När datorn har stängts av ser du till att muskontakten är rätt ansluten till
datorns baksida och därefter startar du datorn igen.
Använd en musmatta eller annan grövre yta under musen.
Rengör rullkulan om du har en mus med rullkula. För mer detaljerade
instruktioner om rengöring, gå till: http://www.hp.com/support
Välj land/region och språk, hitta din datormodell och sök sedan på
nyckelordet keyword rengöring.
Tryck på tangenten Num Lock. Num Lock-lampan ska inte lysa om du vill
använda piltangenterna på det numeriska tangentbordet.
Page 21

Tangentbord och mus (fortsättning)
Symtom Möjlig lösning
Markören flyttas endast
vertikalt eller horisontellt (eller
den flyttas inte jämnt på
skärmen).
Musen fungerar inte eller
identifieras inte av
operativsystemet.
Musmarkören rör sig ojämnt
fast det är en optisk mus.
Markören flyttas för snabbt
eller för långsamt.
Ta bort locket för muskulan som finns på musens undersida (rotera den moturs),
ta ut kulan och rengör den med en fuktig, luddfri trasa (inte papper). Rengör
även de delar på vilka kulan rullar.
Koppla bort muskabeln från datorn och anslut den igen.
Om musen fortfarande inte kan identifieras ska du stänga av datorn, ansluta
muskabeln igen och sedan starta om datorn.
Placera musen på en musmatta eller ett vitt pappersark. Pröva även att
försiktigt torka av ljussensorns lins på musens undersida med en luddfri trasa
(inte papper).
Justera markörhastigheten.
1 Klicka Windows Start-knapp, Kontrollpanelen, Maskinvara
och ljud, och sedan Mus.
2 Klicka på fliken Pekaralternativ.
3 Justera skjutreglaget Rörelse mot Långsamt eller Snabbt för att minska
eller öka den hastighet med vilken pekaren (markören) svarar på
musrörelser.
4 Klicka på OK.
Ström
Symtom Möjlig lösning
Det går inte att slå på
eller starta datorn.
Kontrollera att alla sladdar mellan dator och vägguttag är riktigt anslutna.
Om kablarna som ansluter datorn till den externa strömkällan har satts i på rätt
sätt och vägguttaget fungerar ska den gröna strömförsörjningslampan lysa.
Information om support finns i Garanti- och supporthandboken.
Om bildskärmen (monitorn) är tom kan det hända att den inte fungerar korrekt.
Anslut bildskärmen till datorn, anslut den till nätströmmen och slå sedan på
den. Se avsnittet om felsökning av bildskärmen på sidan 11.
Ställ in spänningsväljaren på den nätspänning som finns i ditt land eller din
region eller läs Garanti- och supporthandboken och kontakta support.
Testa uttaget genom att ansluta en annan elektrisk apparat.
Felsökning av datorproblem 17
Page 22

Ström (fortsättning)
Symtom Möjlig lösning
Det går inte att slå på
eller starta datorn.
(fortsättning)
Meddelandet Ogiltig
systemdiskett eller
Ingen systemdiskett eller
Diskettfel visas.
Datorn stänger inte av då
strömbrytaren trycks ned.
Datorn stängs av automatiskt. Datorn är placerad på en alldeles för varm plats. Låt den svalna.
Datorns datum och klockslag
är felaktiga.
Det kan ha installerats ett inkompatibelt minne (RAM). Installera om minnet för
att återställa datorn till tidigare konfiguration. Titta i handboken Uppgradering
och service för mer information.
Anslut hårddiskens alla data- och strömkablar. Läs i handboken Uppgradering
och service för att få mer information.
När diskettenheten stannar ska du ta ut disketten och trycka på
blankstegstangenten. Datorn ska då starta.
Håll På/av-knappen intryckt tills datorn stängs av.
Kontrollera att datorns fläkthål inte är blockerade och att kylfläkten körs.
Observera att din dator eventuellt saknar intern fläkt.
RTC-batteriet (för realtidsklockan) måste eventuellt bytas ut. Batteriet räcker i
cirka 7 år.
Innan du byter ut batteriet ska du försöka återställa datum och klockslag för
operativsystemet via Kontrollpanelen. Byt ut batteriet om problemet kvarstår.
Läs i handboken Uppgradering och service för att få mer information om hur
du byter ut batteriet.
Prestanda
Symtom Möjlig lösning
Program och filer tar lång tid
att öppna eller svara.
18 Felsökning och underhåll
Om du har skapat flera användarkonton på datorn ska du kontrollera att inga
andra användare är inloggade. Om det finns flera inloggade användare
samtidigt, delas systemresurserna mellan dessa.
Kör programmet Diskrensning för att ta bort onödiga filer (inklusive temporära
Internetfiler, installerade komponenter och program som du inte längre
använder och filer i Papperskorgen) från hårddisken:
1 Klicka på Windows Start-knapp, Alla program, Tillbehör,
Systemverktyg och klicka sedan på Diskrensning.
2 Välj den enhet där du vill utföra diskrensningen.
3 Välj de filer som ska raderas genom att markera dem med bockar i
rutorna bredvid respektive filtyp i listan.
4 Klicka på OK och klicka sedan på Ja för att permanent ta bort dessa filer.
Page 23

Prestanda (fortsättning)
Symtom Möjlig lösning
Program och filer tar lång tid
att öppna eller svara.
(fortsättning)
Programmet Diskdefragmenteraren slår samman de fragmenterade filerna på
hårddisken för att förbättra datorns prestanda. Detta påverkar inte var filerna
och mapparna finns på datorn.
OBS! Programmet Diskdefragmenteraren kan ta lång tid att köra klart. Vi
rekommenderar att du gör detta under natten.
Kör programmet Diskdefragmenteraren så här:
1 Spara ditt arbete och stäng alla andra program.
2 Tryck samtidigt på tangenterna Ctrl, Alt och Delete på tangentbordet.
3 Klicka på Starta aktivitetshanteraren.
4 I fliken Applikationer väljer du alla program i listan och klicka sedan på
Avsluta aktivitet.
5 Klicka på Windows Start-knapp, välj Alla program, Tillbehör,
Systemverktyg, och klicka sedan på Diskfragmenteraren.
6 Klicka på Defragmentera nu.
Ta bort ej använda program:
1 Klicka på Windows Start-knapp och klicka sedan på
Kontrollpanelen.
2 Klicka Avinstallera ett program. Program- och funktionsfönstret
öppnas.
3 Välj de program som du vill ta bort och klicka sedan på Avinstallera.
Följ anvisningarna som visas på skärmen.
Kontrollera om det finns fel på hårddisken:
1 Avsluta alla program och stäng alla fönster.
2 Klicka på Windows Start-knapp och klicka sedan på Dator.
3 Högerklicka på den hårddisk som du vill kontrollera och klicka sedan på
Egenskaper.
4 Klicka på fliken Verktyg i fönstret Systemegenskaper.
5 Klicka på Kontrollera nu under Felkontroll.
6 Klicka eventuellt på knapparna bredvid Reparera fel i filsystemet
automatiskt och Sök efter skadade sektorer och försök att
reparera dem.
7 Klicka på Starta. Om du uppmanas att starta om datorn ska du klicka på
Ja för att starta om datorn.
Felsökning av datorproblem 19
Page 24

Övrigt
Symtom Möjlig lösning
Meddelandet Otillräckligt
minne visas.
Fjärrsensorn får ingen signal
från fjärrkontrollen (endast
vissa modeller).
Minneskortläsaren (endast
vissa modeller) kan inte läsa
mitt minneskort.
Stäng alla öppna program och försöka sedan göra om den
önskade aktiviteten, eller starta om datorn (klicka på
Windows Start-knapp, klicka på Pil-knappen bredvid
Lås-knappen och klicka sedan på Starta om). Om
meddelandet visas igen ska du överväga att köpa och
installera ytterligare minne.
1 Klicka på Windows Start-knapp, högerklicka på Dator, och välj
sedan Egenskaper.
2 Under Aktiviteter, klicka på Enhetshanteraren.
3 Klicka på plustecknet (+) bredvid USB-styrenheter (Universal
Serial Bus).
4 Om eHome Infrared Receiver visas i listan under USB-styrenheter kan
Windows identifiera IR-mottagaren helt korrekt. Om den inte finns i listan
ska du fortstätta till nästa steg.
5 Koppla ur USB-kabeln på fjärrsensorn från datorn och anslut den till
samma USB-port.
6 Koppla bort alla andra USB-enheter, låt fjärrsensorn vara inkopplad och
starta om datorn. Anslut de andra USB-enheterna när fjärrsensorn visas i
fönstret Enhetshanteraren.
Sätt inte i eller ta bort minneskort medan aktivitetslampan blinkar. Data kan då
förloras eller kortläsaren kan utsättas för permanenta skador.
Vissa kort har ett reglage för Läs/Skriv eller säkerhet på själva kortet.
Kontrollera att reglaget är inställt med skrivning aktiverad innan du försöker
skriva data till det.
20 Felsökning och underhåll
Se till att den mängd data du sparar inte överskrider kortets lagringsgräns.
Se till att minneskortet är av någon av följande typer som stöds: CompactFlash
(I, II och Microdrive), Memory Stick, Memory Stick Pro, MultiMedia, Secure
Digital, SmartMedia eller xD. Vissa modeller kan stödja fler typer.
Kontrollera att minneskortet är ordentligt isatt på rätt kortplats.
Granska ändarna på minneskortet och se efter om smuts eller något material
täpper till ett hål eller förstör någon metallkontakt. Rengör kontakterna med en
luddfri trasa och små mängder isopropylalkohol. Byt ut minneskortet om det
behövs.
Page 25

Reparera problem med programvara
Datorn använder operativsystemet och de installerade programmen under normal drift.
Om datorn inte fungerar som den ska eller slutar fungera på grund av programmen, kan
det vara möjligt för dig att reparera den.
En del programreparationer är så enkla som att starta om datorn, andra kräver att du gör
en systemåterställning från filer på din hårddisk.
OBS! Det är viktigt att du utför de olika reparationsmetoderna i samma ordning som de
beskrivs i detta dokument.
Översikt av reparation av program
Det här avsnittet visar vilka metoder du kan använda för att reparera din dator om du
råkar på programvaruproblem. Detaljerade anvisningar om varje metod finns i
nedanstående avsnitt. Du måste utföra proceduren i samma ordningsföljd som visas här.
Starta om datorn
Stänga av datorn
Uppdatera drivrutiner
Microsoft Systemåterställning
Ominstallation av programvara och drivrutiner
Systemåterställning
OBS! Om du byter ut en hårddiskenhet, behöver du bara köra funktionen för
systemåterställning.
Reparera problem med programvara 21
Page 26

Starta om datorn
Starta om är det enklaste sättet att reparera din dator. När du startar om laddar datorn om
operativsystemet och programvara till sitt minne.
Starta om din dator:
1 Avsluta alla program och stäng alla fönster.
2 Klicka på Windows Start-knapp.
3 Klicka på Pil-knappen bredvid Lås-knappen och klicka sedan på
Starta om.
Stänga av datorn
När du stänger av datorn och sedan slår på den igen, tvingar du datorn att ladda in
operativsystemet i minnet vilket tar bort en del spårningsinformation. Det kan eliminera en
del problem som finns kvar sedan du har startat om datorn.
Stäng av datorn:
1 Avsluta alla program och stäng alla fönster.
2 Klicka på Windows Start-knapp.
3 Klicka på Pil-knappen bredvid Lås-knappen och klicka sedan på
Stäng av.
4 Starta datorn genom att trycka på strömknappen.
Uppdatera drivrutiner
En drivrutin är en programvara som tillåter din dator att kommunicera med andra enheter
anslutna till datorn, exempelvis skrivare, hårddiskenhet, mus eller tangentbord.
Fullfölj följande procedur för att uppdatera en drivrutin eller för att återställa till en tidigare
version om den nya drivrutinen inte löser problemet:
1 Klicka på Windows Start-knapp, högerklicka på Datorn och välj sedan
Egenskaper.
2 Under Aktiviteter, klicka på Enhetshanteraren.
3 Klicka på plustecknet (+) för att expandera den enhet vars drivrutin du vill uppdatera
eller återställa (t.ex. DVD-/CD-ROM-enheter).
4 Dubbelklicka på det valda alternativet (t.ex. HP DVD Writer 640b) och klicka sedan
på fliken Drivrutin.
5 För att uppdatera en drivrutin klickar du på Uppdatera drivrutin och följer
instruktionerna på skärmen.
Eller
För att återställa en tidigare version av drivrutinen klickar du på Återställ drivrutin
och följer instruktionerna på skärmen.
22 Felsökning och underhåll
Page 27

Microsoft Systemåterställning
Microsoft Windows Vista inkluderar en funktion som gör att du kan återställa datorns
konfiguration så som den var vid ett tidigare tillfälle, då det aktuella programproblemet
ännu inte uppstått. Den här funktionen innebär att en återställningspunkt skapas, där
datorns inställningar vid en viss tidpunkt och ett visst datum sparas.
När ett nytt program installeras skapar operativsystemet automatiskt en återställningspunkt
innan den lägger till den nya programvaran. Du kan även ställa in dem manuellt.
Om ett fel uppstår, och du tror att detta beror på programvaran, kan du använda
systemåterställning för att återställa datorn till en tidigare konfiguration.
OBS! Använd alltid den här systemåterställningsmetoden innan du använder programmet
för systemåterställning.
Så här startar du systemåterställningen i Windows:
1 Avsluta alla program.
2 Klicka på Windows Start-knapp.
3 Välj Alla program.
4 Välj Tillbehör.
5 Välj Systemverktyg.
6 Klicka på Systemåterställning.
7 Klicka på Nästa.
8 Följ anvisningarna som visas på skärmen.
Lägg till återställningspunkter manuellt:
1 Avsluta alla program.
2 Klicka på Windows Start-knapp.
3 Klicka på Kontrollpanelen.
4 Klicka på System och underhåll och klicka sedan på System.
5 Klicka på Systemskydd.
6 Under Automatiska återställningspunkter väljer du skivan som du vill skapa en
återställningspunkt för.
7 Klicka på Skapa.
8 Följ anvisningarna som visas på skärmen.
Du får ytterligare information om programvara för återställningspunkter genom att:
1 Klicka på Windows Start-knapp.
2 Klicka på Hjälp och support. Hjälp- och Supportcenter visas.
3 Skriv Systemåterställning i sökrutan och klicka sedan på Sök.
Reparera problem med programvara 23
Page 28

Ominstallation av programvara och drivrutiner
Om en enskild förinstallerad programvara eller drivrutin har skadats, kan du installera om
programvaran eller drivrutinen med hjälp av Återställningshanteraren. (Endast vissa
modeller)
OBS! Säkerställ att datorn innehåller programvaran genom att följa steg 3 till 5 nedan.
Om Återställningshanteraren visas i mappen PC-hjälp och -verktyg är programmet
installerat på datorn.
OBS! Använd inte Återställningshanteraren för att återinstallera program som levererades
på CD- eller DVD-skivor tillsammans med datorn. Återinstallera dessa program direkt från
CD- eller DVD-skivorna.
Så här startar du en Ominstallering av en programvara eller drivrutin:
1 Avsluta alla program och stäng alla mappar.
2 Avinstallera det skadade programmet:
.
a Klicka på Windows Start-knapp, Kontrollpanelen.
b Under program klickar du på Avinstallera ett program.
c Välj programmet som du vill ta bort och klicka sedan på Avinstallera.
d Klicka på Ja för att fortsätta med avinstalleringsprocessen.
3 Klicka på Windows Start-knapp.
4 Klicka på Alla program.
5 Klicka på PC-hjälp och -verktyg.
6 Klicka på Återställningshanteraren.
7 Följ anvisningarna som visas på skärmen.
8 Starta om datorn när du är klar med återställningen.
OBS! Hoppa inte över det sista steget. Du måste återstarta datorn när du är klar med att
återställa programvara eller drivrutiner.
24 Felsökning och underhåll
Page 29

Systemåterställning
Sedan du har försökt med tidigare nämnda metoder för att reparera din dator, kan du
använda programmet för systemåterställning som en sista utväg för att installera om
operativsystem, programvara och drivrutiner som levererades med datorn.
Systemåterställning — Med det här alternativiet raderas hela hårddisken och
formateras om. Det omfattar även alla datafiler du skapat. Systemåterställningen
installerar om operativsystemet, program och drivrutiner. Du måste dock installera om alla
program som inte installerats på datorn av tillverkaren. Det omfattar alla program som
levererades på medföljande cd-skivor och program som du har installerat efter att du köpte
datorn.
OBS! Om datorn har en HP Personlig medieenhet (endast vissa modeller) måste du först
ta bort denna innan du startar programmet för systemåterställning.
Dessutom måste du välja någon av följande metoder för att göra en systemåterställning:
Systemåterställningsbild — Kör återställningen från en återställningsbild lagrad på
din hårddisk. Återställningsbilden är en fil som innehåller en kopia av den ursprungliga
programvaran. För att utföra en Systemåterställning från en återställningsbild på
hårddisken, se “Köra Systemåterställning från hårddisken” på sidan 27.
OBS! Återställningsbilden upptar en del av hårddiskenheten som inte kan användas för
lagring av data.
Återställningsskivor — Kör Systemåterställningen från en uppsättning
återställningskivor (cd eller dvd) som du skapar från filer lagrade på din hårddisk. Skapa
återställningsskivor genom att använda metoden i nästa avsnitt.
Skapa skivor för återställning
Fullfölj proceduren som beskrivs i det här avsnittet för att skapa en uppsättning
återställningsskivor från återställningsbilden som finns lagrad på din hårddisk. Den här
bilden innehåller operativsystemet och den programvara som ursprungligen installerades
på din dator av tillverkaren.
Du kan enbart skapa en uppsättning återställningsskivor för din dator.
Återställningsskivorna som du skapar kan bara användas på din dator.
Sedan du har skapat återställningsskivorna kan du radera återställningsbilden för att få
mer plats tillgänglig på din hårddisk.
OBS! Du kan inte radera återställningsbilden utan att först ha skapat CD- eller DVD-skivor
för återställning.
Reparera problem med programvara 25
Page 30

Välj typ av återställningsskivor
Det finns flera fördelar med att använda DVD-skivor i stället för CD-skivor för att skapa
återställningsskivor:
En DVD-skiva har större utrymme än en CD-skiva, vilket innebär att du inte behöver
skapa och förvara så många skivor.
DVD-återställningsskivor går fortare att skapa än CD-återställningsskivor.
För att skapa återställningsskivor måste din dator ha en CD- eller DVD-brännarenhet, eller
en annan enhet som kan bränna cd- eller dvd-skivor.
Antalet skivor i uppsättningen varierar beroende på den aktuella datormodellen.
Programmet som skapar skivorna anger hur många tomma skivor som krävs. Processen tar
ett tag att genomföra för att kontrollera att informationen är korrekt.
Du kan avsluta processen när som helst. Nästa gång du kör programmet fortsätter det där
det avslutades.
Skapa skivor för återställning:
1 Avsluta alla program.
2 Klicka på Windows Start-knapp.
3 Klicka på Alla program.
4 Klicka på PC-hjälp och -verktyg.
5 Klicka på Program för att skapa återställningskivor.
6 Fönstret för Program för att skapa återställningsskivor visas.
7 Följ anvisningarna som visas på skärmen. Märk varje skiva när du skapar den (t.ex.
återställning 1, återställning 2).
Förvara återställningsskivorna på en säker plats.
Alternativ för systemåterställning
Systemåterställningen bör göras i följande ordning:
Via startmenyn för Windows Vista.
Genom att trycka på F11 på tangentbordet vid startprocessen.
Via återställningsdiskarna som du skapat.
Via återställningsdiskarna köpta från HP Support. För att köpa återställningsskivor
besök http://www.hp.com/support och gå Support & Drivrutiners
nedladdningssida för din datormodell.
26 Felsökning och underhåll
Page 31

Köra Systemåterställning från hårddisken
Välj en av följande metoder för att installera om programvaran från återställningsbilden på
hårddisken:
Starta Systemåterställningen på startmenyn för Windows Vista
Starta Systemåterställningen från startprocessen
Starta Systemåterställningen på startmenyn för Windows Vista
1 Stäng av datorn.
2 Ta bort HP Personlig medieenhet, om det finns en sådan i din dator. Koppla bort all
kringutrustning till datorn med undantag för bildskärmen, tangentbordet och musen.
3 Starta datorn.
4 Klicka på Windows Start-knapp.
5 Klicka på Alla program.
6 Klicka på PC-hjälp och -verktyg.
7 Klicka på Återställningshanteraren.
Du blir tillfrågad om du vill utföra en Microsoft Systemåterställning:
Om du vill utföra en Microsoft Systemåterställning klickar du på Ja och följer
anvisningarna på skärmen.
Om du inte vill utföra en Microsoft Systemåterställning, klicka på Nej för att starta
återställningsprocessen och följ anvisningarna på skärmen.
OBS! Alternativet Systemåterställning tar bort alla data eller program som du har
skapat eller installerat sedan datorn köptes. Säkerhetskopiera alla data som du vill
behålla på en flyttbar disk.
8 Slutför startprocessen och registreringsprocessen och vänta tills skrivbordet visas.
Stäng sedan av datorn, återanslut all kringutrustning, och sätt på datorn igen.
Reparera problem med programvara 27
Page 32

Starta Systemåterställningen från startprocessen
1 Stäng av datorn. Tryck på och håll vid behov ned strömbrytaren tills datorn stängs av.
2 Ta bort HP Personlig medieenhet, om det finns en sådan i din dator. Koppla bort all
kringutrustning till datorn med undantag för bildskärmen, tangentbordet och musen.
3 Starta datorn med knappen On (På).
4 Under startprocessen gör du följande för att gå till Återställningshanteraren:
När den blå logotypen HP Invent visas ska du trycka på F11 på tangentbordet. (Du
har bara några sekunder på dig att trycka på tangenten F11 innan den normala
startprocessen fortsätter.)
5 Datorn påbörjar Återställningshanteraren, vänta tills instruktionerna visas och följ
sedan anvisningarna.
OBS! Alternativet Systemåterställning tar bort alla data eller program som du har
skapat eller installerat sedan datorn köptes. Säkerhetskopiera all data som du vill
behålla på en flyttbar disk.
6 Slutför startprocessen och registreringsprocessen och vänta tills skrivbordet visas.
Stäng sedan av datorn, återanslut all kringutrustning, och sätt på datorn igen.
28 Felsökning och underhåll
Page 33

Köra systemåterställning från återställningsskivor
Det här avsnittet innehåller metoden för att genomföra en systemåterställning från
återställningsskivorna du skapade enligt beskrivningen i “Skapa skivor för
systemåterställning”.
Så här kör du systemåterställning från återställningsskivorna:
1 Om datorn fungerar skapar du en säkerhetskopia på CD eller DVD med alla filer du
vill spara. Ta ur säkerhetskopian ur facket när du är klar.
2 Sätt in återställningsskiva nummer 1 i lämplig diskenhet (CD eller DVD) och stäng
facket.
3 Om datorn fungerar: Klicka på Windows Start-knapp, klicka
på Pil-knappen bredvid Lås-knappen och klicka sedan på
Stäng av.
Eller
Om datorn inte svarar: Tryck på och håll nere knappen On (På), i cirka fem sekunder,
tills datorn stängs av.
4 Koppla bort all kringutrustning till datorn med undantag för bildskärmen,
tangentbordet och musen.
5 Koppla från eller ta bort alla externa enheter och ta bort HP Personlig medieenhet om
det ingår i datorn.
6 Starta datorn med knappen On (På).
7 Datorn startar återställningen från återställningsskivan. Följ anvisningarna på skärmen
när de visas.
OBS! Alternativet Systemåterställning tar bort alla data eller program som du har
skapat eller installerat sedan datorn köptes. Säkerhetskopiera alla data som du vill
behålla på en flyttbar disk.
8 Lägg i nästa skiva om du uppmanas till detta.
9 När Återställningshanteraren har kört klart, ska du ta ut den sista skivan.
10 Klicka på Avsluta för att starta om datorn.
11 När datorn har startats om visas en serie startbilder. Du måste besvara ett antal frågor
för att kunna fortsätta med den ursprungliga installationen av Microsoft Vista.
12 Slutför startprocessen och registreringsprocessen och vänta tills skrivbordet visas.
Stäng sedan av datorn, återanslut all kringutrustning, och sätt på datorn igen.
13 Återinstallera programvara som inte var installerad på datorn av tillverkaren.
Kopiera datafiler från säkerhetsskivan till hårddisken.
Reparera problem med programvara 29
Page 34

Page 35

Page 36

www.hp.com
Printed in
 Loading...
Loading...