Hp PAVILION A6000, PAVILION A6300, PAVILION A6200, PAVILION A6100, PAVILION MEDIA CENTER M8100 User Manual [tr]
...Page 1
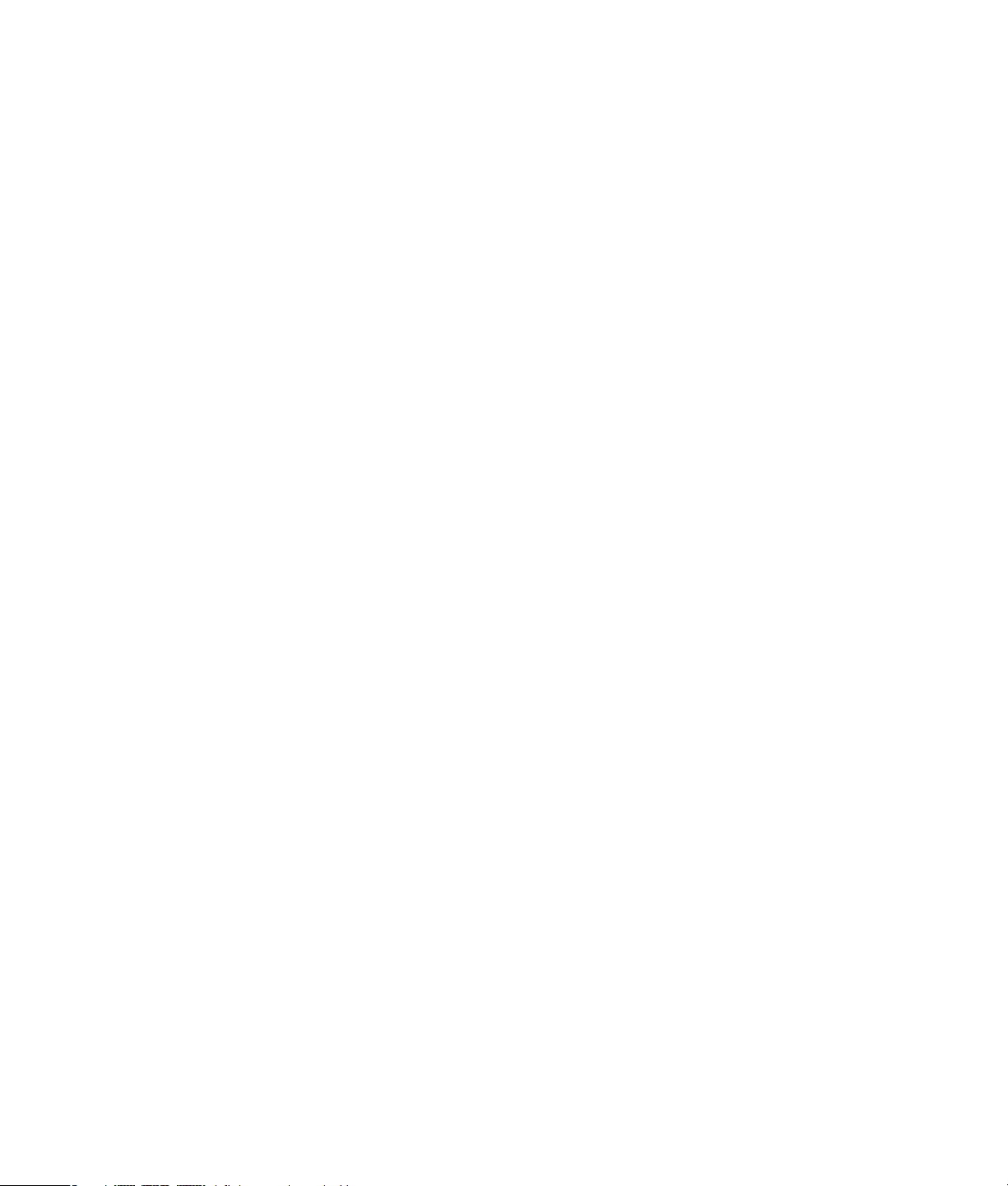
Buradan Başlayın
Page 2
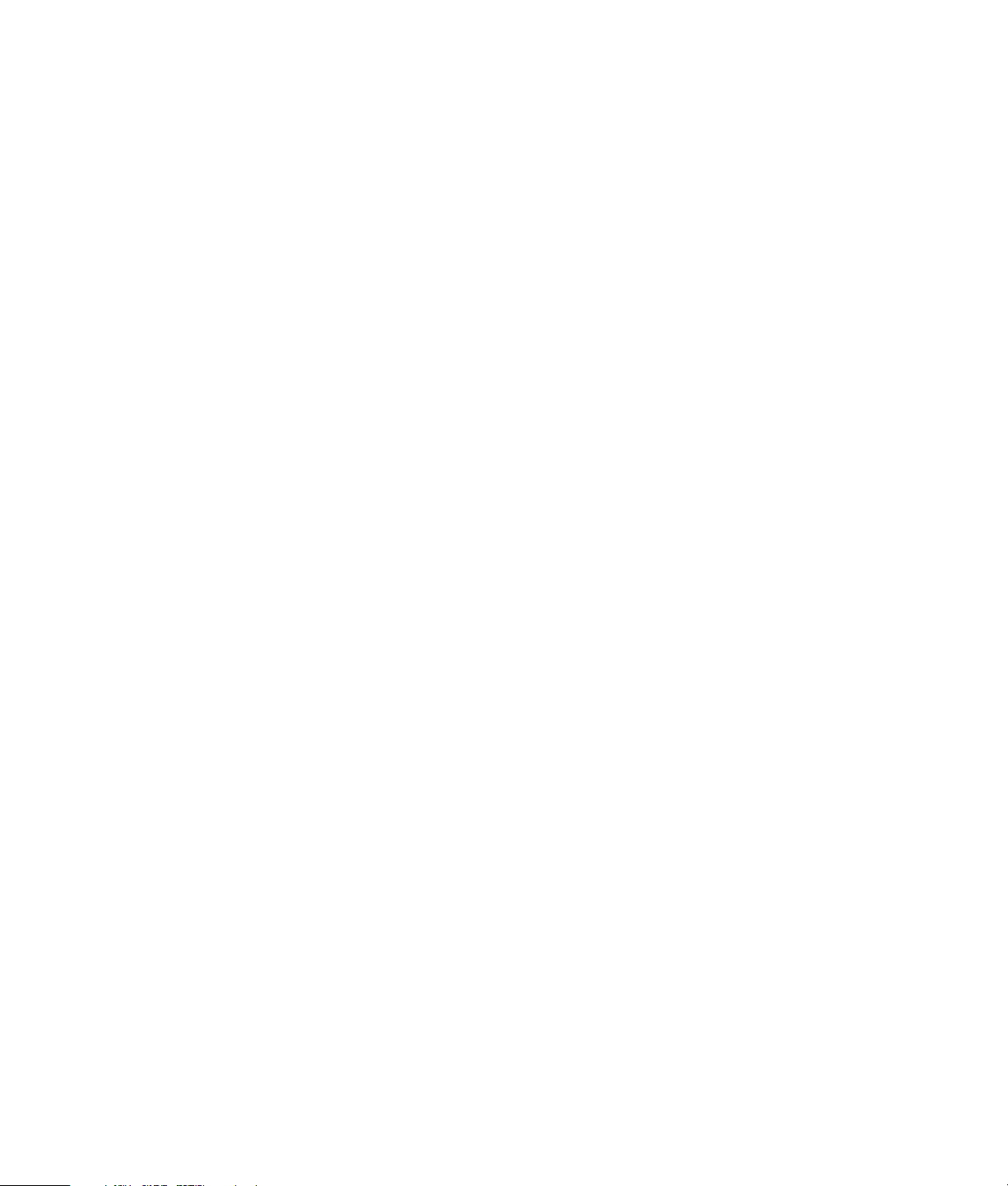
Hewlett-Packard ürün ve hizmetlerine ilişkin garantiler, sadece bu ürün ve hizmetlerle birlikte verilen
açık beyanlarda belirtilmektedir. Buradaki hiçbir ifade ek bir garanti olarak yorumlanmamalıdır.
HP, işbu belgedeki teknik veya yazım hatalarından veya kusurlardan sorumlu tutulamaz.
HP, yazılımının HP tarafından tedarik edilmemiş donanımda kullanımı veya güvenilirliği konusunda
hiçbir sorumluluk kabul etmez.
Bu belge telif hakları ile korunan mülkiyet bilgileri içermektedir. Bu belgenin hiçbir bölümü HP’nin
önceden yazılı onayı olmaksızın fotokopi ile çoğaltılamaz, yeniden yazılamaz veya başka bir
dile çevrilemez.
Hewlett-Packard Company
P.O. Box 4010
Cupertino, CA 95015-4010
USA
Copyright © 2000–2006 Hewlett-Packard Development Company, L.P.
ABD’de aşağıdaki U.S. Patent numaralarının biri veya her ikisi ile lisanslandırılabilir. 4,930,158 ve
4,930,160 (28 Ağustos 2008’e kadar).
Microsoft ve Windows Vista, Microsoft Corporation’ın ABD’de tescilli ticari markalarıdır.
Windows logosu ve Windows Vista, Microsoft Corporation’ın ABD’de ve/veya diğer ülkelerde/
bölgelerdeki ticari markası veya kayıtlı ticari markasıdır.
HP, teknolojinin yasal biçimde kullanımını desteklemektedir ve ürünlerin telif hakkı yasası tarafından
izin verilen amaçların dışında kullanılmasını onaylamaz veya bu şekilde kullanılmasını teşvik etmez.
Bu belgede yer alan bilgiler önceden haber verilmeksizin değiştirilebilir.
Page 3

İçindekiler
Bilgisayarınızı Kurma...............................................................................1
Bilgisayarınızın Bileşenlerini Bir Araya Getirme..........................................................1
Bilgisayarı düzgün bir yere yerleştirme.................................................................1
Aşırı gerilimden korunma....................................................................................2
Bilgisayara bağlama..........................................................................................2
Dijital Fotoğraf Makinesi veya Kamera Bağlama ........................................................9
Diğer Aygıtları Bağlama........................................................................................10
Belgeleri ve Kurtarma Disklerini Saklama.................................................................10
Monitörü Ayarlama ..............................................................................................10
Yerel Ağ Kurma....................................................................................................11
Kablolu (Ethernet) Bağlantı Kurma ..........................................................................12
Tümleşik Kablosuz Aygıtlar ....................................................................................12
Kablosuz LAN Aygıtını Bağlama ............................................................................13
Kablosuz LAN aygıtı kurulumunu kontrol etme .....................................................14
Kablosuz güvenlik özelliklerini kullanma.............................................................14
Modem Bağlama..................................................................................................15
Hoparlörleri veya Mikrofonu Bağlama...................................................17
Hoparlörleri Kullanma...........................................................................................17
Ses Konektörü Türleri ............................................................................................18
Mikrofonu Bağlama ..............................................................................................20
Hoparlör Yapılandırmaları.....................................................................................20
Hoparlör Türleri...............................................................................................21
2/2.1 (İki Hoparlör ve Subwoofer) Ses Sistemi Hoparlörlerini Bağlama ......................22
4.1 (Dört Hoparlör ve Subwoofer) Ses Sistemi Hoparlörlerini Bağlama .......................23
5.1 (Dört Hoparlör ve Subwoofer) Ses Sistemi Hoparlörlerini Bağlama .......................24
7.1 (Yedi Hoparlör ve Subwoofer) Ses Sistemi Hoparlörlerini Bağlama .......................26
İçindekiler iii
Page 4

Bilgisayarı Ev Ses Sistemine Bağlama .....................................................................28
Y adaptör kabloları..........................................................................................28
2.1 ev stereo sistemi kurulumu........................................................................... 29
5.1 ev ses sistemi kurulumu...............................................................................30
5.1 ev ses sistemi kurulum yordamı....................................................................31
7.1 ev ses sistemi kurulumu...............................................................................33
7.1 ev ses sistemi kurulum yordamı....................................................................34
Dijital Ses Sistemi Bağlama....................................................................................35
Creative Sound Blaster X-Fi Ses Kartı kullanarak Hoparlörleri Bağlama .......................37
Hoparlörleri bağlama ......................................................................................37
Çok amaçlı jak konektörünü bağlama ................................................................38
Televizyon Sinyali ve Video Kablolarını Bağlama ...................................39
TV Kablolarını Kullanma........................................................................................39
Ses ve Video Kabloları..........................................................................................39
TV Sinyali Kaynağını Bağlama...............................................................................41
Çift alıcıyı bağlama .........................................................................................42
Uzak Algılayıcıyı Bağlama ....................................................................................43
Mevcut bir Kuruluma TV Sinyali Kaynağını Bağlama.................................................44
Koaksiyel kablo kullanarak duvardan VCR’ye, VCR’den TV’ye ..............................44
Koaksiyel kablo kullanarak duvardan kablolu TV dekoderine veya uydu
alıcısından VCR’ye, VCR’den TV’ye ...................................................................45
Dekoder ve VCR veya TV arasında S-video kablosu ya da bileşik video kablosu
kullanarak duvardan kablolu TV dekoderine veya uydu alıcısından VCR ve TV’ye....46
TV’nizi Monitör Olarak Kullanma ...........................................................................48
Bilgisayarı TV’ye bağlamak için gerekli kablolar .................................................48
Bilgisayarı TV’ye bağlama................................................................................48
Bilgisayar masaüstünü TV ekranında görüntüleme................................................49
Ekran çözünürlüğünü ayarlama .........................................................................49
Birden fazla ekran bağlama .............................................................................49
TV Ekranınızın İsteğe Bağlı Kurulumu için Windows Media Center
Kurulumunu Kullanma ...........................................................................................50
TV Çıkışı Seçeneğini Devre Dışı Bırakma .................................................................51
TV’nin Bağlantısını Kesme......................................................................................51
Monitöre veya Yüksek Tanımlı TV’ye Bağlama .........................................................52
Kullanılacak AV bağlantısını seçme....................................................................52
Bir HDMI aygıtını bağlama ...............................................................................54
Bir DVI aygıtını bağlama ..................................................................................55
Standart bir TV’ye Bağlama...................................................................................56
Bileşen videoya bağlama .................................................................................56
S-videoya bağlama..........................................................................................57
iv Buradan Başlayın
Page 5
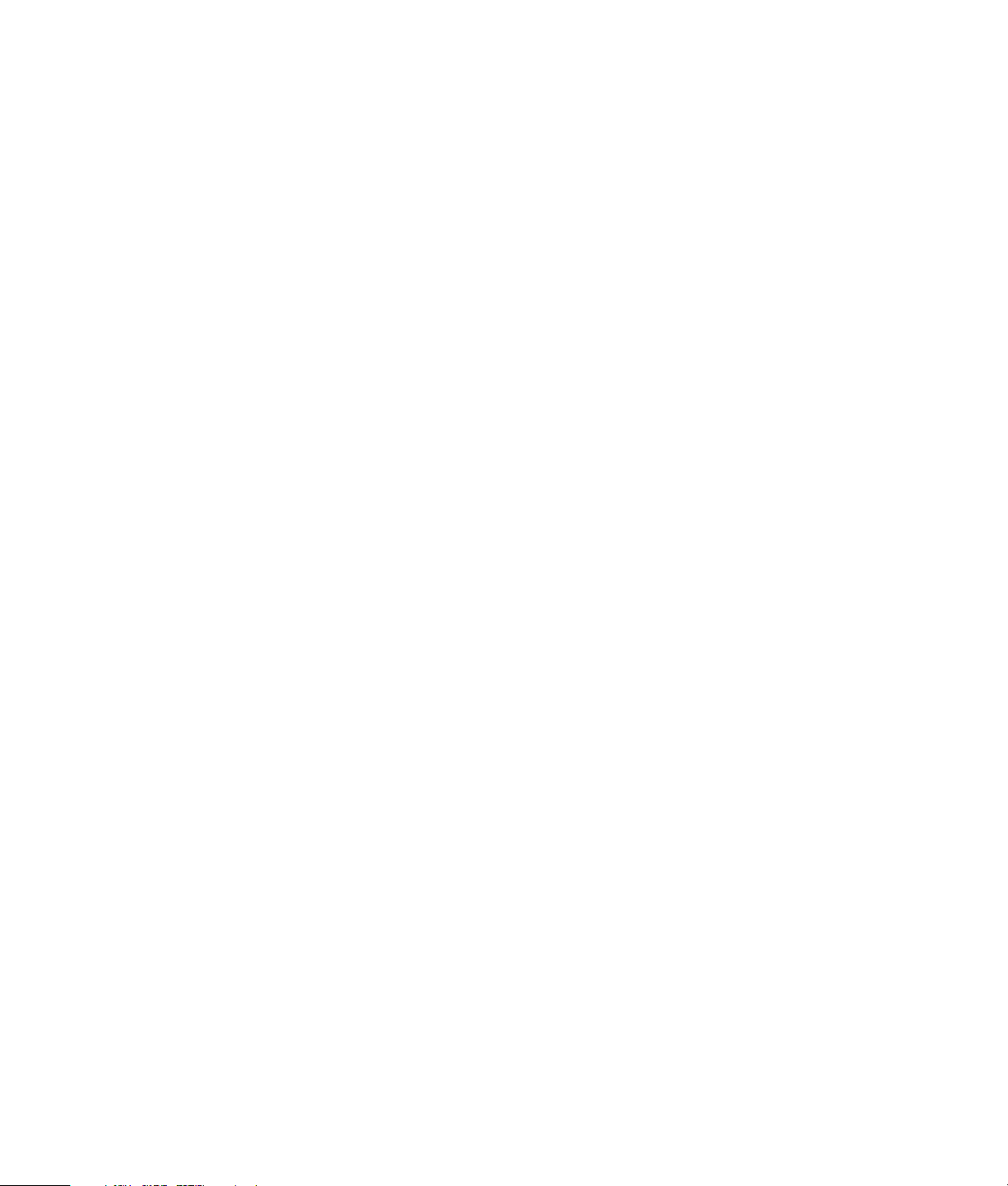
Yardım Alma .........................................................................................59
Ekran Kılavuzlarını Bulma......................................................................................59
Web’deki Kılavuzlara Ulaşma................................................................................59
Ekrandaki Yardım ve Destek Merkezi’ni Kullanma ....................................................60
Bilgisayar Yardımını ve Araçlar Klasörünü Kullanma.................................................60
HP Bağlantılarını veya Compaq Bağlantılarını Kullanma............................................60
Mesajları alma................................................................................................61
Mesajları kapatma...........................................................................................61
Mesajları tekrar etkinleştirme.............................................................................62
Dizin......................................................................................................63
İçindekiler v
Page 6
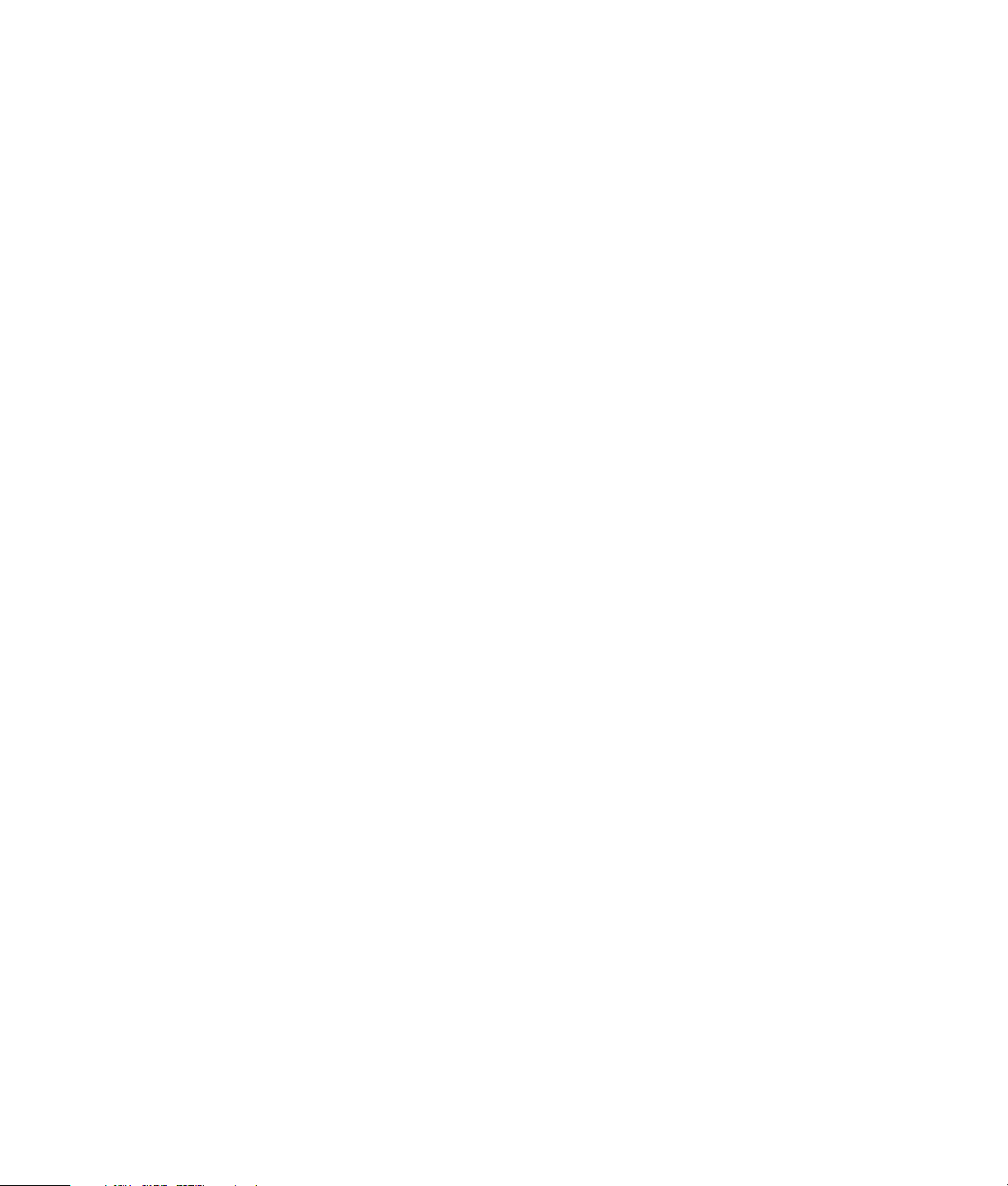
vi Buradan Başlayın
Page 7
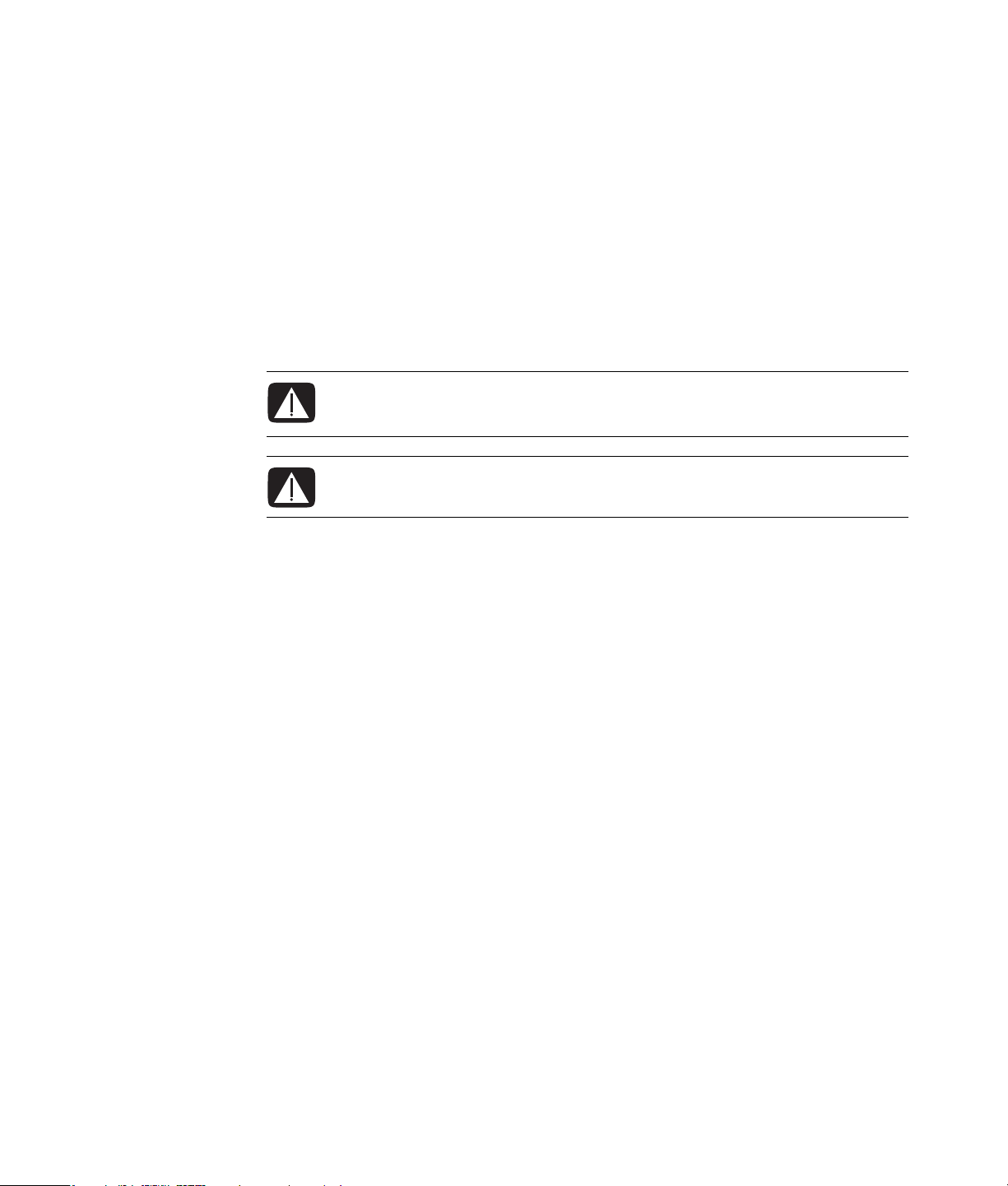
Bilgisayarınızı Kurma
UYARI: Güç kaynağı, bilgisayarınızı satın almış olduğunuz ülke/bölgeye göre
önceden ayarlanmıştır. Farklı bir yere taşınırsanız, bilgisayarınızın fişini AC
güç kaynağına sokmadan önce voltaj gereksinimlerini kontrol edin.
UYARI: Bilgisayarınızı kurmadan ve elektrik sistemine bağlamadan önce,
lütfen Garanti ve Destek Kılavuzu’ndaki “Güvenlik Bilgileri”ni okuyun.
Bilgisayarınızın Bileşenlerini Bir Araya Getirme
Bilgisayarınızı kurmak için kurulum posterindeki adımları izleyin. Bilgisayarınızdaki
bileşenlerin ve konektörlerin konumları hakkında daha fazla bilgilenmek ve bazı kurulum
alternatiflerini öğrenmek için bu kısımdaki konuları okuyun.
Bilgisayarınızla ilgili basılı bilgiler veya güncelleştirmeler için bilgisayarın kutusuna bakın.
Bilgisayarı düzgün bir yere yerleştirme
Yeni bilgisayarınızı havalandırma deliklerinin kapanmayacağı bir yere kurun. Tüm
bağlantıların güvenli bir şekilde yapıldığından ve kabloların ayak altında olmadığından
emin olun. Kabloları basılarak veya üzerine eşya konarak zarar
görebileceği yerlere koymayın.
Bilgisayarınızı Kurma 1
Page 8
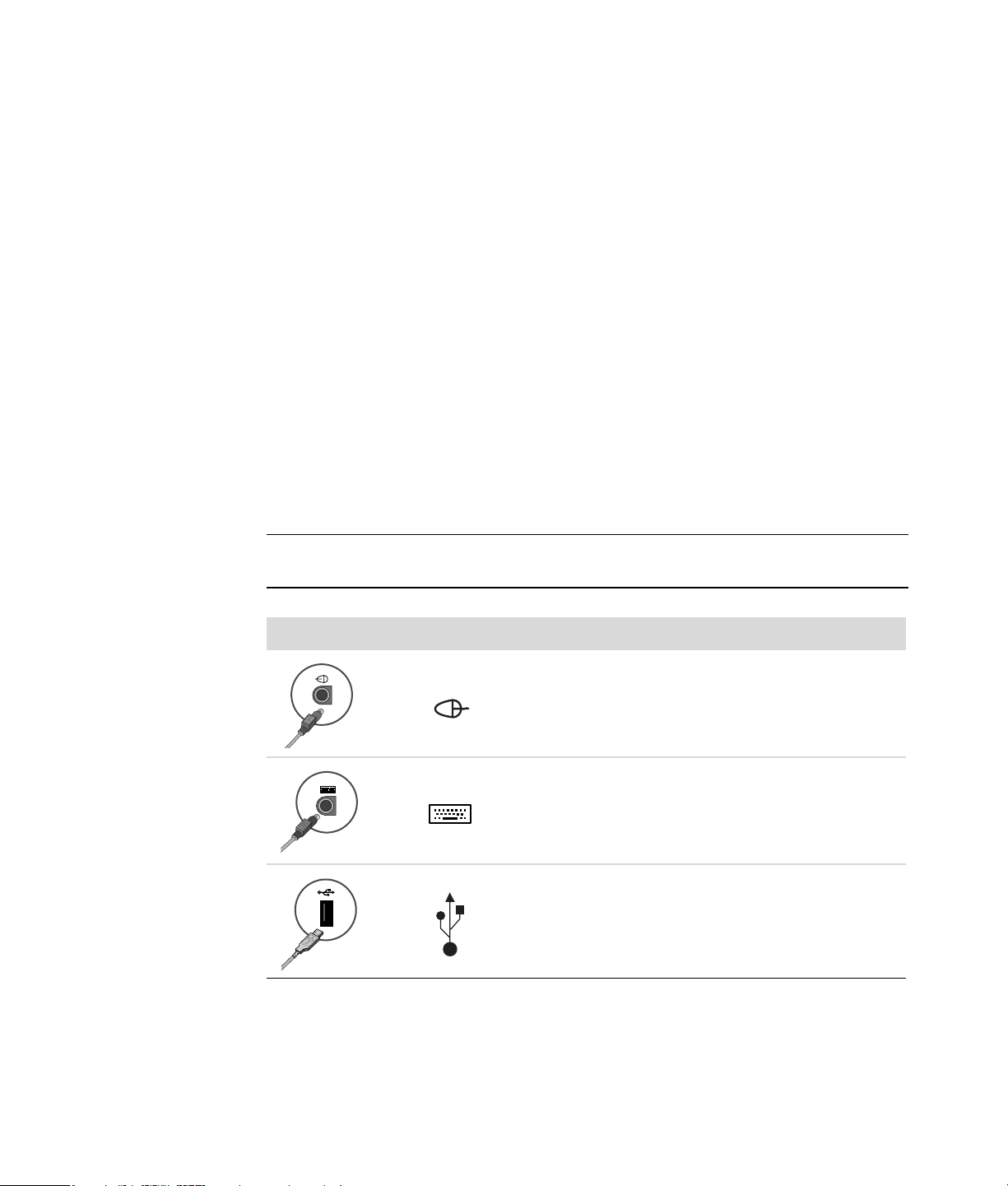
Aşırı gerilimden korunma
Bilgisayarınız ve çevresel aygıtların (ekran, yazıcı veya tarayıcı gibi) tüm güç kablolarını,
aşırı gerilimden korumalı bir çoklu prize veya kesintisiz güç kaynağına (UPS) bağlayarak,
monitörünüzün, bilgisayarınızın ve aksesuarlarınızın korunmasına yardımcı olun. Birçok
aşırı gerilimden koruma cihazında, modem veya telefon hatları için giriş ve çıkışlar bulunur.
Yıldırım gibi etkenlerden kaynaklanan aşırı gerilim, sisteminize genellikle telefon
hatlarından ulaşır. Bazı aşırı gerilimden koruma cihazları, televizyon kablo bağlantılarını
da aşırı gerilime karşı korur. Bilgisayarınızda televizyon kartı varsa, bu tür bir
cihaz kullanın.
Tüm çoklu prizler aşırı gerilimden koruma sağlamaz; çoklu prizin etiketinde bu özellik
belirtilmiş olmalıdır. Aşırı gerilimden koruma başarılı olmadığında zararı karşılama ve
donanımı tazmin etme politikasını benimsemiş üreticiler tarafından üretilen çoklu
prizleri kullanın.
Bilgisayara bağlama
Monitör, klavye ve fare gibi ana donanım aygıtlarını bilgisayarın arkasına bağlayın.
Yazıcı, tarayıcı veya kamera gibi diğer çevresel aygıtlar da bilgisayarın arkasındaki
konektörlere takılır. Bazı bilgisayarların önünde de konektörler bulunur. Tabloda bazı
konektörler (tümü değil) gösterilmektedir.
NOT:
Bilgisayarınızdaki konektörlerin yeri, sayısı veya bulunup bulunmadığı modele
göre değişebilir.
Konektör Simge/etiket Tanımı ve işlevi
Fare (PS/2 konektörü)
Klavye (PS/2 konektörü)
Fare, klavye, dijital kamera veya USB konektörü olan
diğer aygıtlar için Evrensel Seri Veri Yolu (USB)
2 Buradan Başlayın
Page 9
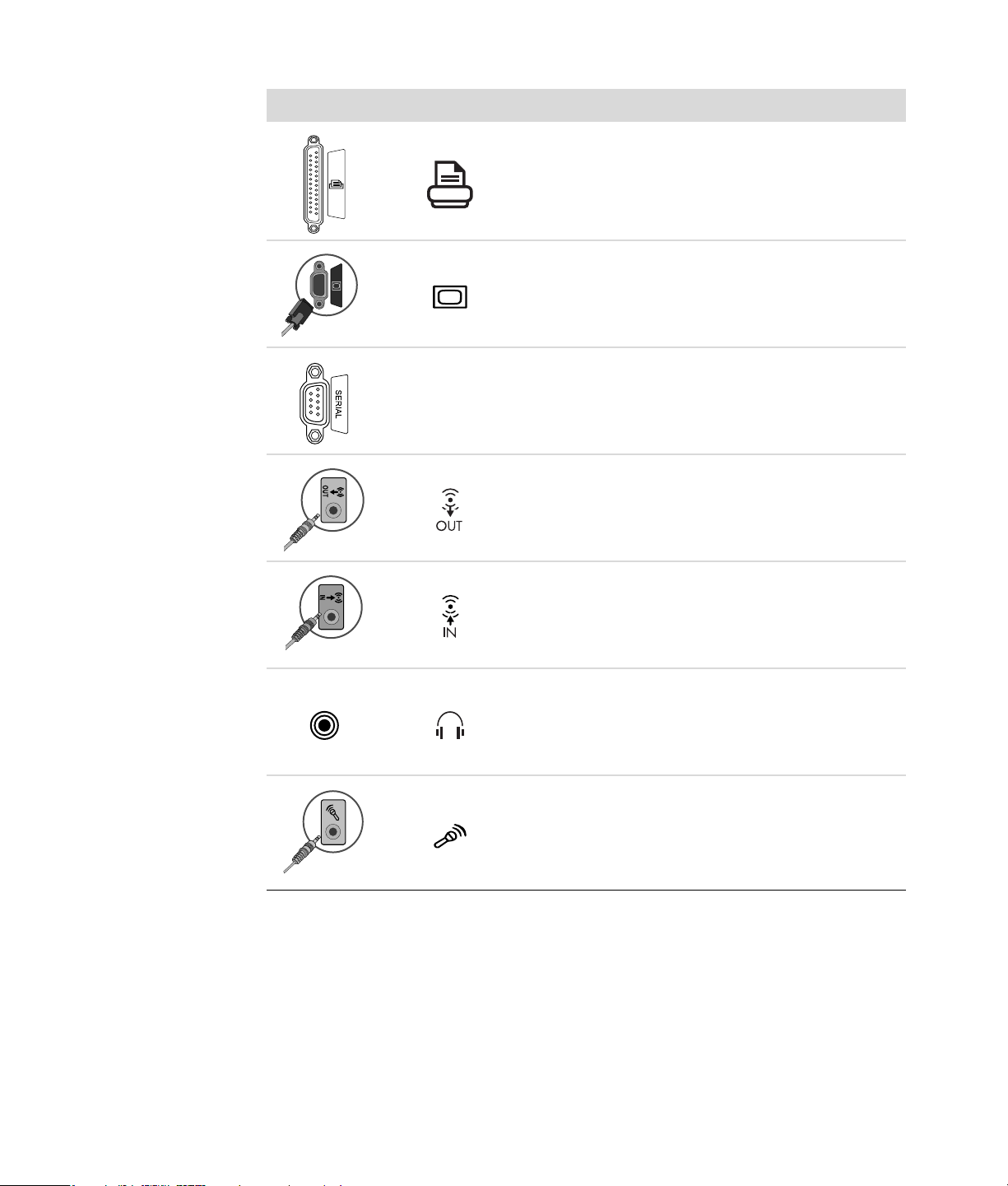
Konektör Simge/etiket Tanımı ve işlevi (devamı)
Yazıcı (paralel)
Monitör
Bazı dijital kameralar veya diğer seri aygıtları için
seri bağlantı noktası
Serial
Ses Çıkışı (kendi gücüyle çalışan hoparlörler)
Ses Girişi
Kulaklık
Mikrofon
Bilgisayarınızı Kurma 3
Page 10
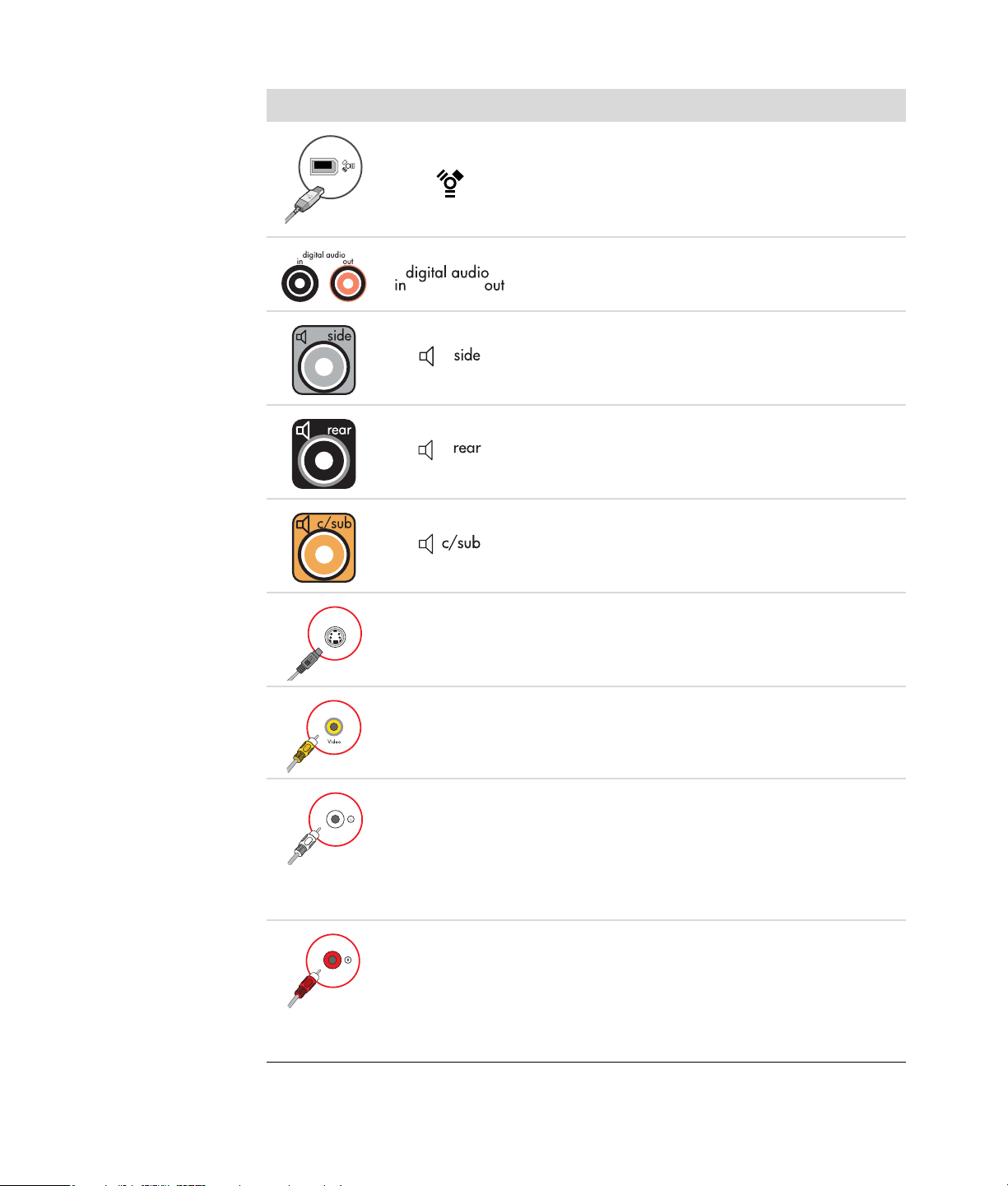
Konektör Simge/etiket Tanımı ve işlevi (devamı)
Video kameralar veya çok yüksek aktarım hızı olan
diğer aygıtlar için FireWire
Dijital ses girişi ve dijital ses çıkışı
Yan hoparlör çıkışı
Arka hoparlör çıkışı
Merkez/subwoofer
(IEEE 1394)
S-video
S-Video 2 VCR, video kamera veya diğer analog kaynakların
bilgisayara bağlandığı ikincil S-video konektörü.
Bileşik Video 2 VCR, video kamera veya diğer analog kaynakların
bilgisayara bağlandığı ikincil Bileşik video
konektörü (sarı).
A/V Girişi
Audio 2
L
İkincil Sol ses giriş konektörü (beyaz).
NOT: Bu Ses Giriş konektörü TV alıcısına bağlanır.
Sadece ses kaydı için, ana karta bağlı olan ve
bilgisayarınızın arkasında bulunan Ses Giriş
konektörünü kullanmanız gerekir. (Sadece belirli
modellerde.)
A/V Girişi
Audio 2
R
İkincil Sağ ses giriş konektörü (kırmızı).
NOT: Bu Ses Giriş konektörü TV alıcısına bağlanır.
Sadece ses kaydı için, ana karta bağlı olan ve
bilgisayarınızın arkasında bulunan Ses Giriş
konektörünü kullanmanız gerekir. (Sadece belirli
modellerde.)
4 Buradan Başlayın
Page 11

Konektör Simge/etiket Tanımı ve işlevi (devamı)
Kulaklığı bağlamak için Kulaklık Çıkış
konektörü (yeşil).
Mikrofon bağlamak için Mikrofon Giriş
konektörü (pembe).
Fare, klavye, dijital kamera veya USB konektörü olan
herhangi diğer bir aygıtı bağlamak için Evrensel Seri
Veri Yolu (USB) 2.0 konektörü.
Video kameralar ve çok yüksek aktarım hızı olan
diğer aygıtları bağlamak için FireWire (IEEE 1394)
konektörü.
NOT: Bu 6 iğneli konektör ile 6 iğneli
FireWire (IEEE 1394) transfer kablosu
kullanmanız gerekir.
Güç konektörü
Fareyi bağlamak için fare konektörü.
Klavyeyi bağlamak için klavye konektörü.
Paralel yazıcı bağlamak için yazıcı (paralel)
konektörü. (Sadece belirli modellerde.)
Bilgisayarınızı Kurma 5
Page 12
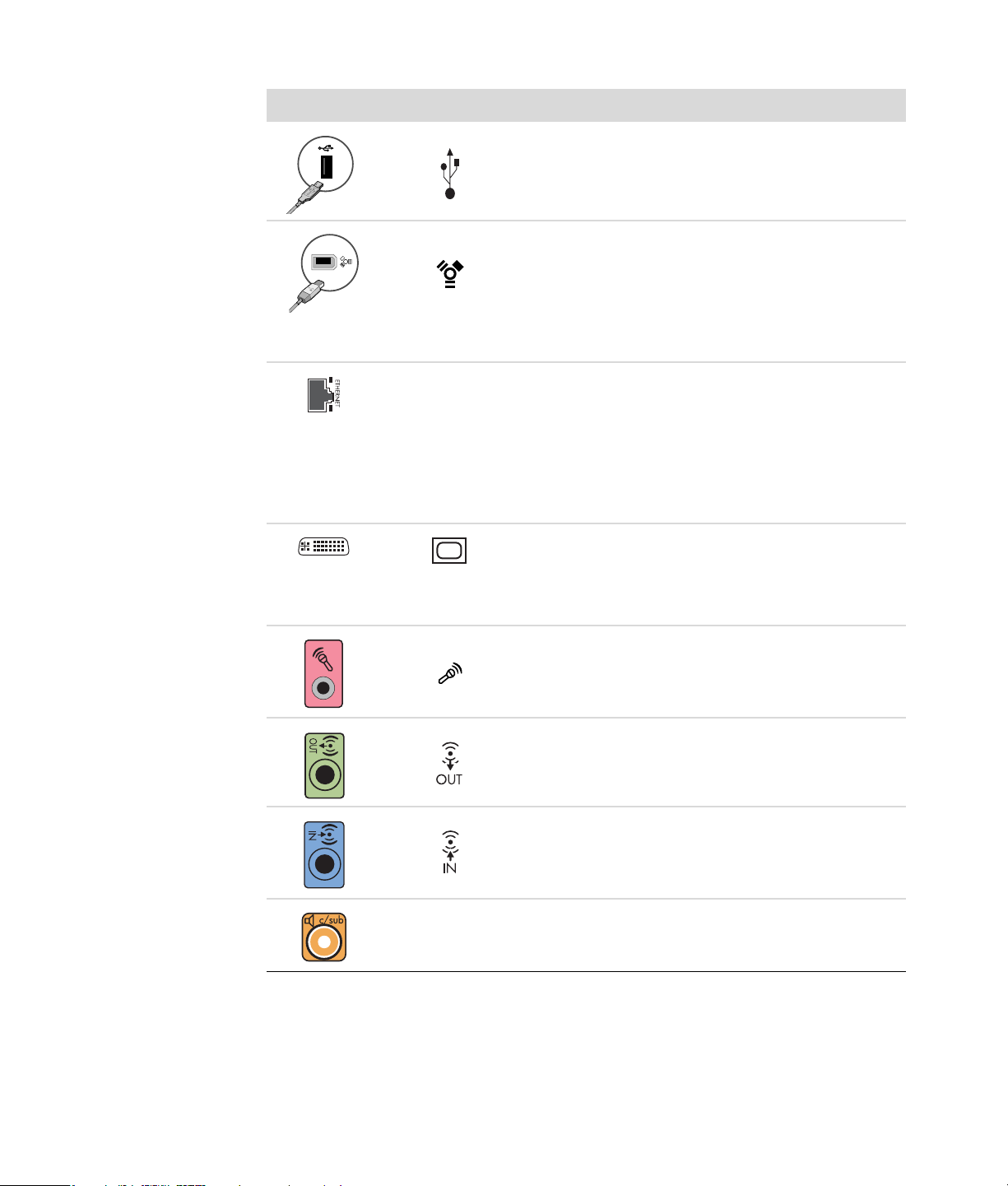
Konektör Simge/etiket Tanımı ve işlevi (devamı)
Fare, klavye, dijital kamera veya USB konektörü olan
herhangi diğer bir aygıtı bağlamak için Evrensel Seri
Veri Yolu (USB) 2.0 konektörü.
Video kameralar ve çok yüksek aktarım hızı olan
diğer aygıtları bağlamak için FireWire (IEEE 1394)
konektörü.
NOT: Bu 6 iğneli konektör ile 6 iğneli
FireWire (IEEE 1394) transfer kablosu kullanmanız
gerekir.
ETHERNET Ethernet LAN konektörü, Ethernet (10BaseT) veya
Fast Ethernet (100BaseT) ağı hub’ına bağlanan bir
ağ arabirim adaptörüdür (ağ arabirim kartı veya
NIC de denilir). Bilgisayarınızdaki bu adaptörü,
yerel ağınızın (LAN) hub’ına veya diğer herhangi bir
geniş bantlı bağlantıya bağlayın.
Yeşil gösterge ışığı geçerli bir bağlantıyı belirtir.
TV veya monitör bağlamak için dijital video çıkış
konektörü. (Sadece belirli modellerde.)
Görüntüleme aygıtınızla birlikte verilen
belgelere bakın.
Mikrofonu bağlamak için Mikrofon Girişi (Mic)
(pembe). Çok kanallı ses yapılandırması
etkinleştirildiğinde, Mic konektörü merkez hoparlör/
subwoofer Çıkışı olarak da işlev görür.
Ön hoparlörleri bağlamak için Ses Çıkışı (yeşil).
CD çalar gibi analog bir ses aygıtının bilgisayara
giriş bağlantısı için Ses Giriş (mavi) konektörü. Çok
kanallı ses yapılandırması etkinleştirildiğinde, Ses
Giriş konektörü arka Çıkış olarak da işlev görür.
Merkez Çok kanallı ses yapılandırmasında merkez/
subwoofer hoparlörlerini bağlamak için C/Sub (sarı)
konektörü.
6 Buradan Başlayın
Page 13
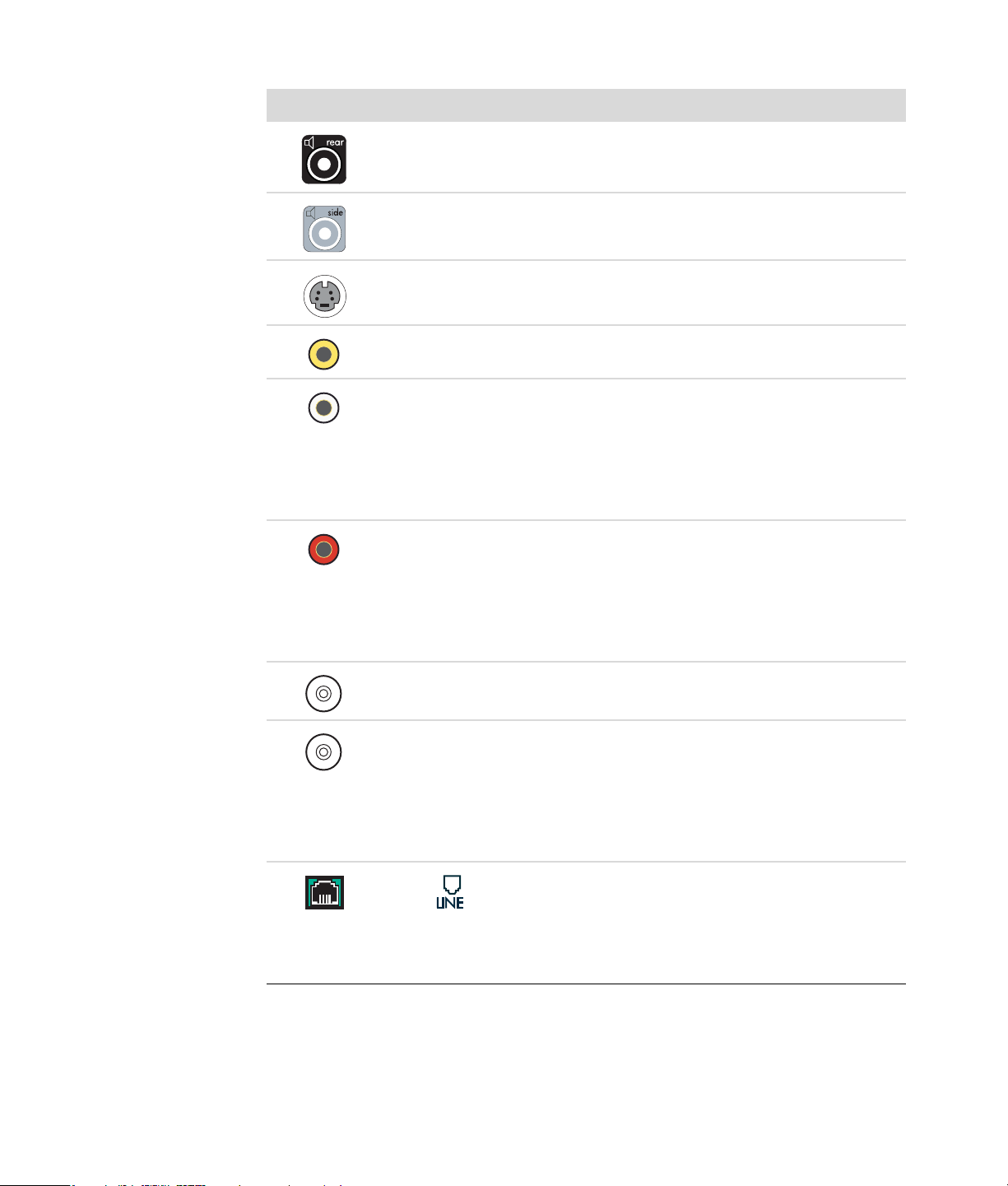
Konektör Simge/etiket Tanımı ve işlevi (devamı)
Arka Çok kanallı ses yapılandırmasında arka hoparlörleri
bağlamak için Arka (siyah) konektörü.
Yan Sekiz hoparlörlü (7.1) sistemde yan hoparlörleri
bağlamak için Yan (gri) konektörü.
S-Video Televizyon bağlantı kutusu konektöründen bağlantı
yapmak için S-video Giriş konektörü.
Bileşik
Video
A/V Girişi
Audio 1
L
TV bağlantı kutusunu bağlamak için Bileşik Video
Giriş konektörü (sarı).
Televizyon bağlantı kutusu konektöründen birincil sol
ses girişi (beyaz).
NOT: Ana karta bağlı olan bu Ses Giriş konektörü
kullanılarak ses kaydedilebilir. Birincil sol ses giriş
konektörü bazı bilgisayarların önünde bulunur.
(Sadece belirli modellerde.)
A/V Girişi
Audio 1
R
Televizyon bağlantı kutusu konektöründen birincil
sağ ses girişi (kırmızı).
NOT: Ana karta bağlı olan bu Ses Giriş konektörü
kullanılarak ses kaydedilebilir. Birincil sağ ses giriş
konektörü bazı bilgisayarların önünde bulunur.
(Sadece belirli modellerde.)
TV/Cable
Ant
TV Girişi (televizyon bağlantı kutusu kullanılmadan
duvar fişinden TV anten veya kablo girişi.)
FM Ant FM Girişine (radyo anten girişi) FM anten kablosu
bağlanır.
FM radyo anten kablosunu, bilgisayarın arkasındaki
TV kartında FM Giriş bağlantı noktasına takın. FM
radyo sinyalini daha iyi alabilmek için kabloyu
uzatabilirsiniz.
Modem (RJ-11 Girişi) (sadece belirli modellerde).
Modem kablosunu (bilgisayarla birlikte verilmiştir)
bilgisayarın arkasındaki bilgisayar modem
konektörüne takın. Diğer ucunu da duvardaki telefon
jakı konektörüne takın.
Bilgisayarınızı Kurma 7
Page 14
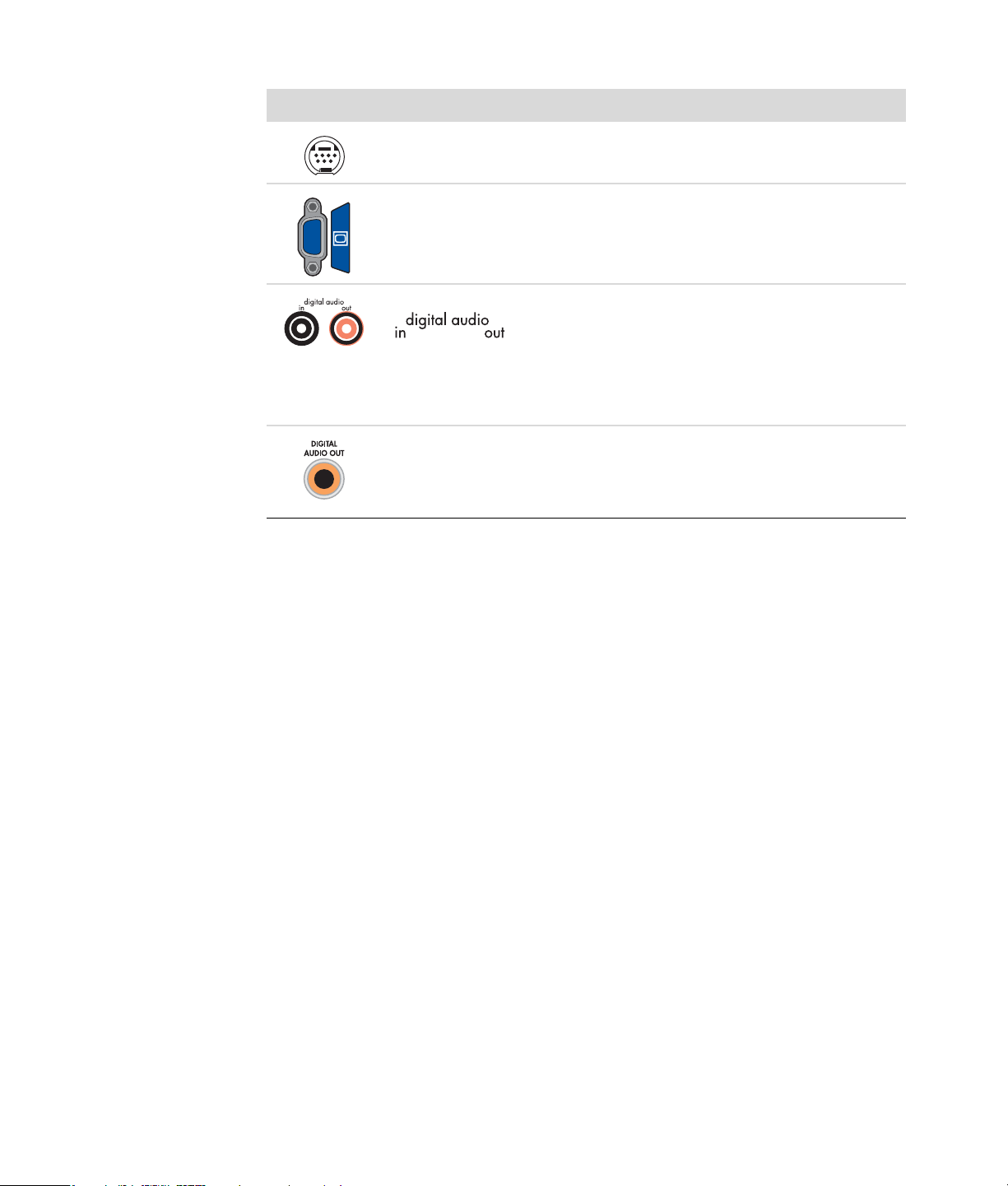
Konektör Simge/etiket Tanımı ve işlevi (devamı)
Analog Video Analog Video Çıkışı: S-video veya bileşik videoya
(sadece belirli modellerde) TV bağlanır.
VGA Monitör/VGA (mavi) görüntü çıkış konektörüne,
VGA monitör bağlanır.
Dijital ses girişine (beyaz), dijital girişi olan (ev ses
alıcısı/yükselticisi gibi) dijital ses aygıtları veya
dijital hoparlörler bağlanır (sadece belirli
modellerde).
Dijital ses çıkışına (kırmızı), dijital çıkışı olan dijital
ses aygıtları bağlanır (sadece belirli modellerde).
Dijital Ses Çıkışı Dijital Çıkışa (turuncu) dijital girişi olan (ev ses
alıcısı/yükselticisi gibi) dijital ses aygıtları veya
dijital hoparlörler bağlanır (sadece belirli
modellerde).
8 Buradan Başlayın
Page 15
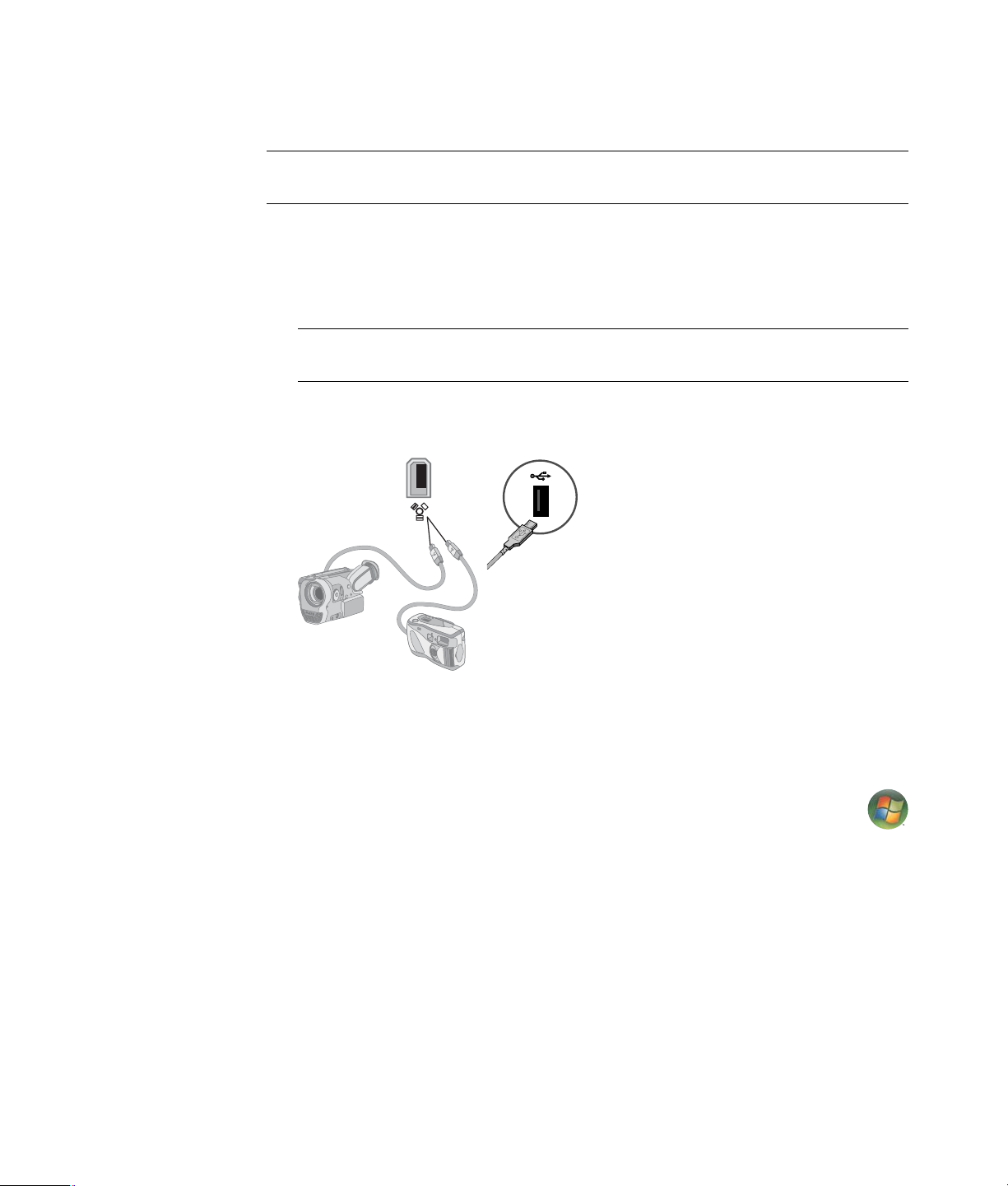
Dijital Fotoğraf Makinesi veya Kamera Bağlama
Aşağıdaki yönergeler sadece dijital fotoğraf makineleri ve dijital kameralar için geçerlidir.
NOT: Analog bir kamerayı bilgisayara bağlarken, bilgisayarın önündeki veya arkasındaki
Video ve Ses Giriş konektörünü kullanın.
Dijital fotoğraf makineniz veya dijital kameranızla birlikte verilen belgelere başvurun.
Dijital fotoğraf makinesi veya dijital kamera bağlama:
1 Bilgisayarınızı açın ve Microsoft
başlamasını bekleyin.
NOT: Kameranızı bağladığınızda, Dijital Video Aygıtı Otomatik Çalma penceresi
görünürse, İptal düğmesini tıklatın.
2 6 iğneli kamera aktarım kablosunu kameraya ve sonra bilgisayarın önündeki veya
arkasındaki açık bir bağlantı noktasına bağlayın. Dijital kameralarının çoğu,
FireWire (IEEE 1394) veya USB bağlantı noktasını kullanır.
Windows Vista™ işletim sisteminin
3 Yeni Donanım Bulundu mesajı görünür. Windows Vista’nın yeni aygıtla ilgili gerekli
ayarları yapması için 2 veya 3 dakika bekleyin. Kurulum tamamlandığında, kameranın
kullanıma hazır olduğunu belirten bir mesaj görünür.
Bilgisayar dijital fotoğraf makinesini veya dijital kamerayı tanımazsa:
1 Görev çubuğundaki Windows Başlat Düğmesini
, sonra da
Denetim Masası’nı tıklatın.
2 Sistem ve Bakım’ı, sonra da Sistem’i tıklatın.
3 Aygıt Yöneticisi’ni tıklatın.
4 Kamera bağlantı noktasının yanındaki artı (+) işaretini tıklatın. Kameranın adı
görünüyorsa, aygıt hazırdır. Adı görünmüyorsa, aşağıdakileri deneyin:
Eylem’i, sonra da Donanım değişikliklerini tara’yı tıklatın. Bağlantı
noktasının altında yeni bir ekleme olup olmadığını görmek için Aygıt
Yöneticisi’ne bakın.
Video kamera aktarım kablosunu bilgisayardan çıkarın ve farklı bir bağlantı
noktasına takın. Bağlantı noktasının altında yeni bir ekleme olup olmadığını
görmek için Aygıt Yöneticisi’ne bakın.
Bilgisayarınızı Kurma 9
Page 16
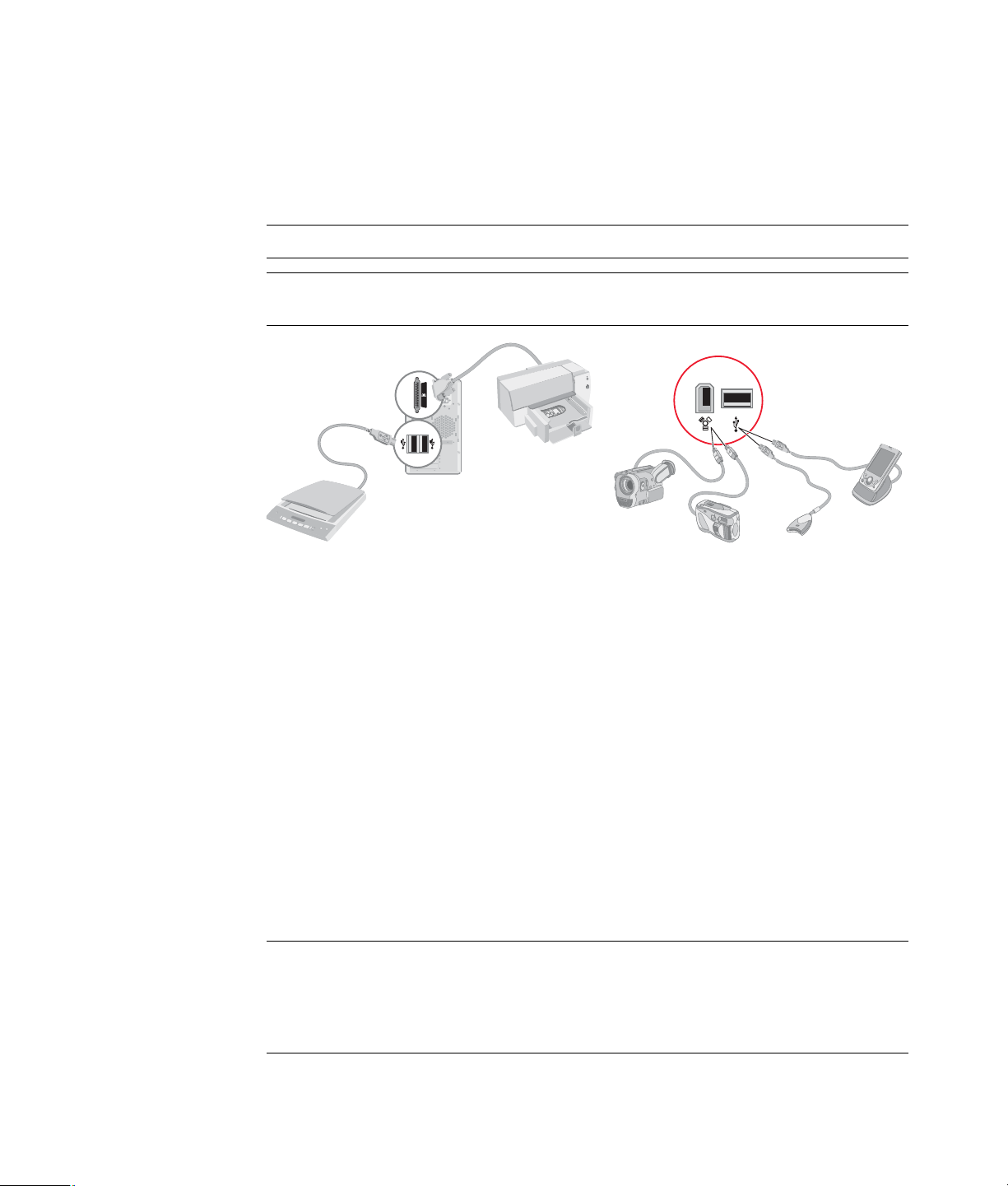
Diğer Aygıtları Bağlama
USB veya FireWire (IEEE 1394) bağlantı noktası kullanılarak, bilgisayarınızın önüne veya
arkasına diğer çevresel aygıtlar bağlanabilir. Bu çevresel aygıtların arasında yazıcılar,
tarayıcılar, kameralar, dijital fotoğraf makineleri, bellek kartı okuyucuları, PDA’lar (kişisel
dijital asistan) veya avuçiçi bilgisayarlar bulunur. Aygıtınızla verilen belgelere başvurun.
NOT: Bazı çevresel aygıtlar bilgisayarla birlikte verilmez.
NOT: Bilgisayarınızdaki 6 iğneli FireWire (IEEE 1394) konektörüyle 6 iğneli (4 iğneli
değil) FireWire (IEEE 1394) kablosu kullanmanız gerekir.
Belgeleri ve Kurtarma Disklerini Saklama
Bilgisayara ait tüm kullanıcı kılavuzlarını ve garanti bilgilerini kolay bulabileceğiniz,
güvenilir bir yerde saklayın. Sistem kurtarma disklerinizi belgelerinizle birlikte aynı yerde
saklamak da iyi bir yöntemdir. Bilgisayarla ilgili tüm önemli belge ve dosyalara kolayca
erişebilmenizi sağlar.
Monitörü Ayarlama
Ekran çözünürlüğünü değiştirmek için:
1 Masaüstünüzde boş bir alanı sağ tıklatın, sonra da Kişiselleştir’i tıklatın.
2 Görüntü Ayarları’nı tıklatın.
3 Gerekirse, monitörü seçin ve sonra ekran çözünürlüğünü ayarlayın.
4 Uygula’yı tıklatın.
5 Varsa, Evet’i tıklatın.
6 Tamam’ı tıklatın.
NOT: Bilgisayara aynı anda birden fazla görüntü aygıtı (CRT monitör, düz panel monitör,
TV, vb.) bağlayabilirsiniz (sadece belirli modellerde). Alt+F5 tuşlarına basarak, bilgisayarın
masaüstünün görüntüleneceği aygıtı hızlı bir şekilde değiştirebilirsiniz. Alt+F5 tuşlarına her
bastığınızda, bilgisayar masaüstü bir sonraki aygıtta görünür. Alt+F5 tuşlarına basarak
sonuç alamazsanız, bilgisayarı yeniden başlatıp tekrar deneyin.
10 Buradan Başlayın
Page 17
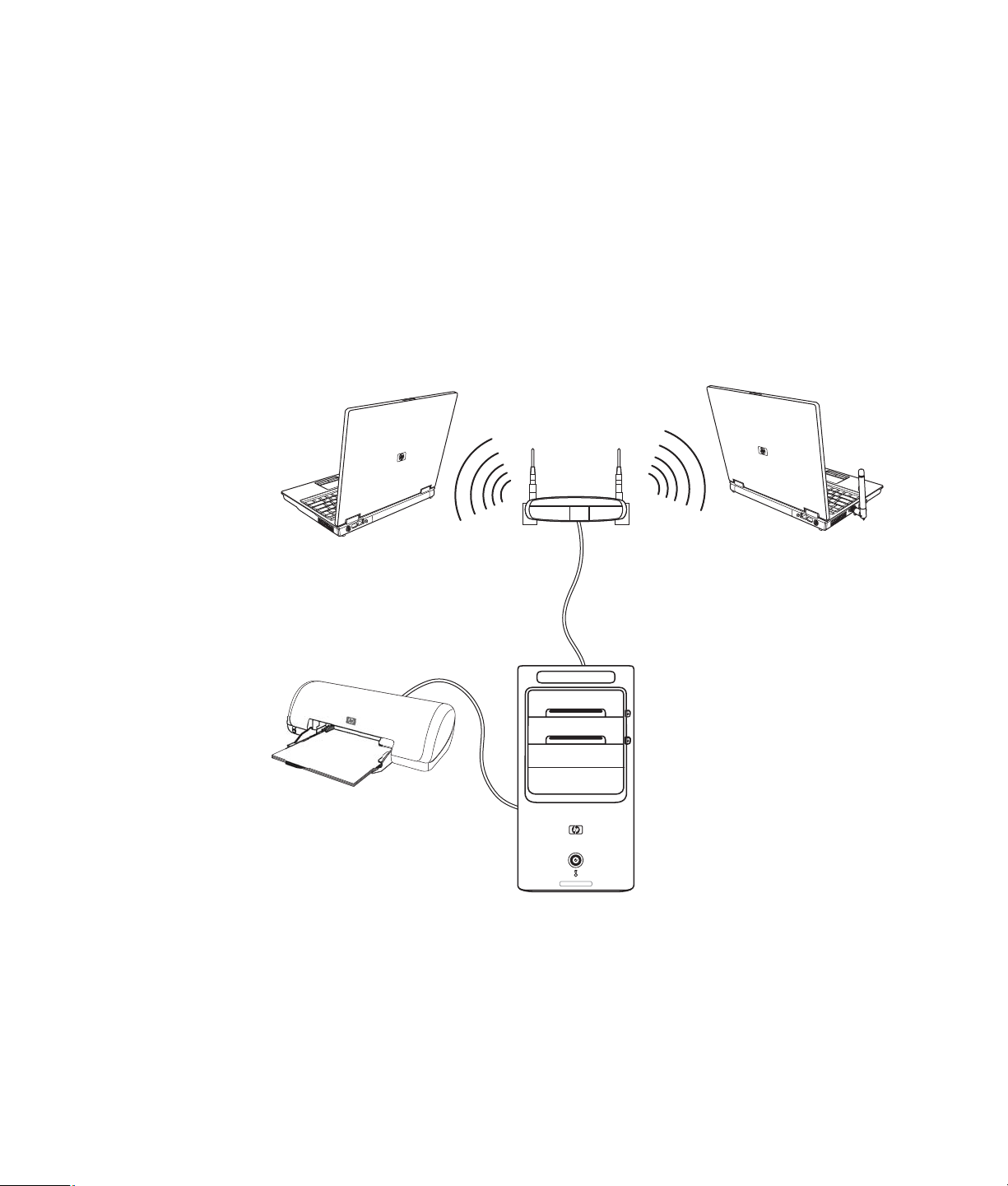
Yerel Ağ Kurma
Evinizdeki yerel ağınız (LAN), bilgisayarınızı, diğer bilgisayarlar da dahil ağdaki diğer
aygıtlara bağlayabileceğiniz, kablolu veya kablosuz bir ağ olabilir. Ağ bileşenleri arasında
birden fazla aygıtı ağa bağlayabilen bir hub veya anahtar veya bilgisayarları veya geniş
bantlı bir Internet bağlantısını ağa bağlayabilen bir yönlendirici bulunabilir. Bu ağ
bağlantısı, bilgisayarlarınız arasında veri, yazıcı veya diğer aygıtları paylaşabilmenizi de
sağlar. Internet’le ağ bağlantısı genellikle çevirmeli veya kablolu modemle yapılır.
Kablolu ağda, aygıtların ağa bağlanması için Ethernet kabloları kullanılır. Örneğin,
Ethernet kablosu bilgisayarınızın ağ arabirimi adaptörüne ve yönlendiriciye takılır.
Kablosuz ağda, aygıtların ağa bağlanması için radyo dalgaları kullanılır. Örneğin, hem
bilgisayarınızda, hem de yönlendiricide aynı Wi-Fi endüstri standardını kullanan bir anten
ve bir adaptör bulunur: 802.11b, 802.11g veya 802.11a.
Yukarıdaki çizimde bir ev LAN’ı gösterilmektedir. Masaüstü bilgisayarda kablosuz
yönlendiriciye kablolu bir bağlantı bulunmaktadır. Masaüstü bilgisayara, ağdaki diğer
bilgisayarlarla paylaşılan bir yazıcı da bağlıdır. Dizüstü bilgisayarların her birinin, ağ
yönlendiricisine kablosuz bağlantısı vardır.
Bilgisayarınızı Kurma 11
Page 18

Kablolu (Ethernet) Bağlantı Kurma
Ağ arabirim adaptörü, Ağ Arabirim Kartı veya NIC olarak adlandırılan Ethernet bağlantısı,
Ethernet (10BaseT) veya Fast Ethernet (100BaseT) ağına seri veya geniş bantlı bir bağlantı
sağlar. Bu arabirimi LAN gibi bir ağa bağladıktan sonra, Internet’e ağ aracılığıyla
bağlanabilirsiniz.
1 Ethernet kablosunu, bilgisayarın arkasındaki Ethernet konektörüne (A) ve ağ
yönlendiricisine veya LAN aygıtına bağlayın.
NOT: Bilgisayarınızı satın aldığınızda Ethernet konektörü olmayabilir.
A Ethernet konektörü (RJ-45 bağlantı noktası)
B Ethernet gösterge ışıkları
2 Bilgisayar açıkken, Ethernet konektörünün yanındaki gösterge ışıklarının (B) durumunu
kontrol edin:
ETKİNLİK — Ağdan veri transferi etkinliği sürerken sarı yanar
BAĞLANTI — Geçerli bir ağ bağlantısı olduğunda yeşil yanar
NOT: Ethernet konektörünüzün sadece bir gösterge ışığı olabilir.
Tümleşik Kablosuz Aygıtlar
Kablosuz teknolojide veriler kablolar yerine radyo dalgaları aracılığıyla aktarılır.
Bilgisayarınızda aşağıdaki tümleşik kablosuz aygıtlardan biri veya daha fazlası
bulunabilir:
Kablosuz yerel ağ (WLAN) aygıtları, şirket ofislerinde, evinizde ve
havalimanları ve restoranlar gibi kamuya açık alanlarda, bilgisayarı kablosuz yerel
ağlara (yaygın olarak kablosuz ağ, kablosuz LAN veya WLAN denir) bağlar. Bir
WLAN’da, mobil kablosuz aygıtların her biri, yüzlerce metre uzakta olabilen kablosuz
erişim noktalarıyla iletişim kurar.
WLAN aygıtı olan bilgisayarlar, şu üç IEEE fiziksel katman endüstri standartlarından
bir veya daha fazlasını destekleyebilir. 802.11b, 802.11g veya 802.11a.
Bleutooth aygıtları, bilgisayarlar, telefonlar, yazıcılar, kulaklıklar, hoparlörler ve
kameralar gibi Bluetooth destekli diğer aygıtlara bağlanmak için bir kişisel ağ (PAN)
oluşturur. PAN’da her aygıt, diğer aygıtla doğrudan iletişim kurar ve aygıtların göreli
olarak birbirine yakın olması gerekir (her biri 10’ar metre uzaklıkta).
12 Buradan Başlayın
Page 19
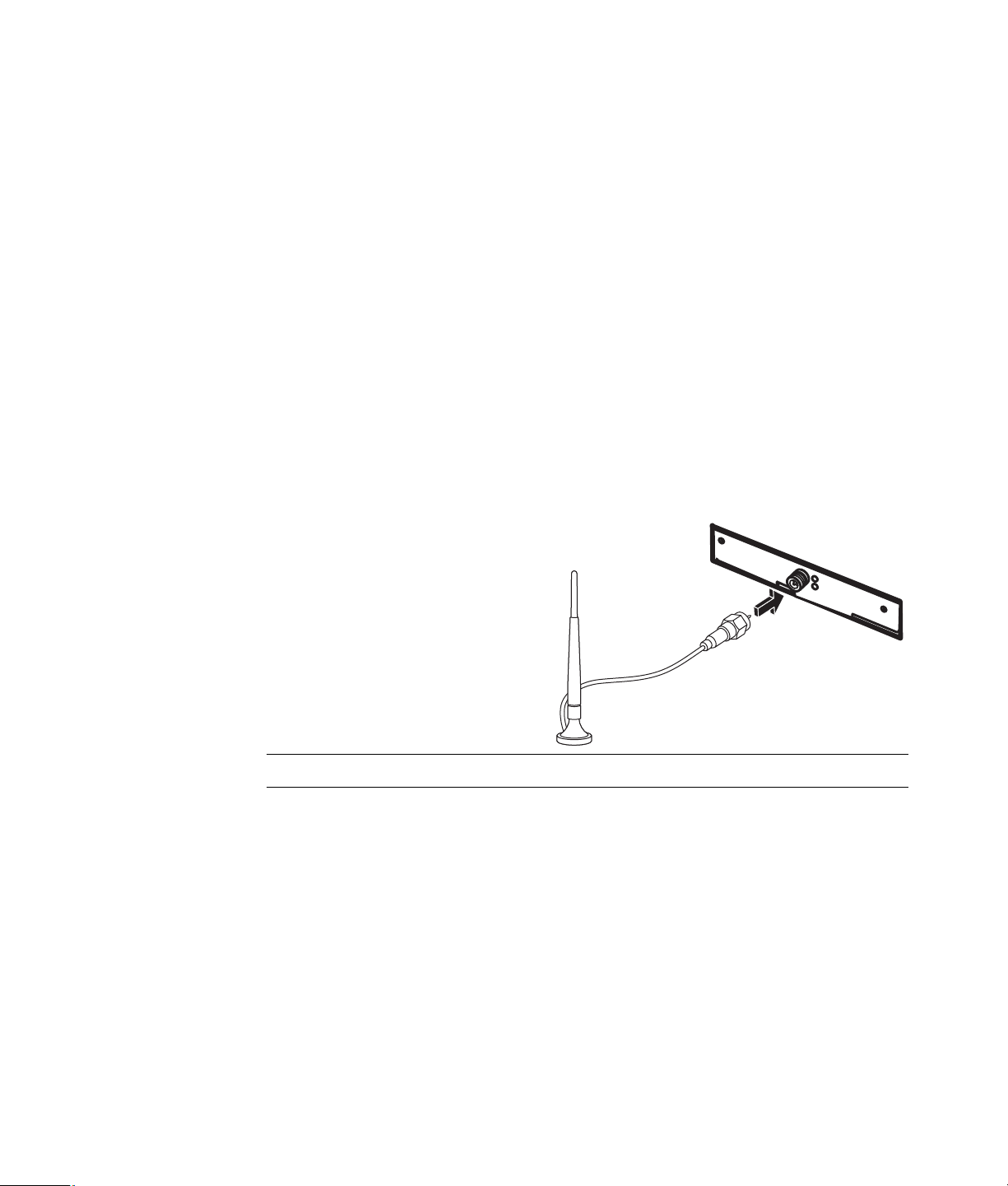
Kablosuz geniş ağ (WWAN) aygıtları, hücresel (veri) kapsama alanında
olduğunuz her yerde ve her zaman bilgiye erişebilmenizi sağlar. WWAN’da, her
mobil aygıt, bir genel taşıyıcının baz istasyonuyla iletişim kurar. Genel taşıyıcılar,
büyük coğrafi bölgelerde, eyaletler, hatta ülkeler/bölgeler genelinde etkin bir
kapsama alanı oluşturan baz istasyonu (cep telefonu kulelerine benzer)
şebekeleri kurar.
Kablosuz teknolojiyle ilgili daha fazla bilgi için,
http://www.hp.com/go/techcenter/wireless adresini ziyaret edin.
Kablosuz LAN Aygıtını Bağlama
(Sadece belirli modellerde)
Bilgisayarı, sisteminizde bulunan harici anteni kullanarak, 802.11b veya 802.11g
kablosuz ağa bağlayabilirsiniz. Bu aygıtla bilgisayarınızı kablosuz erişim noktası olarak
kullanarak kablosuz bir ağ oluşturabilirsiniz veya çalışan bir kablosuz ağınız varsa,
bilgisayarınızı bir kablosuz istemci (İstasyon Modu) olarak da kullanabilirsiniz.
Mevcut bir Internet bağlantılı kablosuz LAN’ınız olması gerekir (daha fazla bilgi için
Internet Servis Sağlayıcınıza [ISS] başvurun). Sisteminizde harici bir anten de sağlanmıştır;
radyo menzilini ve hassasiyetini artırmak için bunu 802.11 modülüne bağlamanız gerekir.
Kablosuz LAN antenini
bağlamak için:
1 Kablosuz LAN anten kablosunu
bilgisayarın arkasındaki kablosuz
LAN konektörüne vidalayın.
2 En iyi kablosuz performans için,
anteni bilgisayarın üzerine veya
yüksek veya açık bir alana
yerleştirin.
NOT: Kablosuz anteninizin görünüşü farklı olabilir.
Bilgisayarınızı Kurma 13
Page 20

Kablosuz LAN aygıtı kurulumunu kontrol etme
Kablosuz ağınızı kurmak için, tümleşik WLAN aygıtının bilgisayarınıza doğru bir şekilde
yüklenip yüklenmediğini kontrol edin.
1 Görev çubuğundaki Windows Başlat Düğmesini tıklatın.
2 Arama kutusuna Aygıt Yöneticisi yazın ve Aygıt Yöneticisi penceresini açmak için
Aygıt Yöneticisi’ni tıklatın.
3 Ağ adaptörleri’ni tıklatın. WLAN aygıtınız buradaki listede yer almalıdır. WLAN
aygıtında kablosuz, kablosuz LAN veya 802.11 terimi olabilir.
NOT: Listede hiçbir WLAN aygıtı yoksa, bilgisayarınızın tümleşik bir WLAN aygıtı
yoktur ya da aygıtın sürücüsü düzgün bir şekilde yüklenmemiştir.
4 Görev çubuğundaki Windows Başlat Düğmesini tıklatın.
5 Arama kutusuna Ağ ve Paylaşım Merkezi yazın ve Ağ ve Paylaşım Merkezi’ni
tıklatarak Ağ ve Paylaşım Merkezi penceresini açın.
6 Ağa aygıt ekle’yi tıklatın ve ekranda verilebilecek yönergeleri uygulayın.
Kablosuz ağ kurulumuyla ilgili daha fazla bilgi için:
Görev çubuğunda Windows Başlat Düğmesini tıklatın, Yardım ve Destek’i
tıklatın, ardından Yardım Ara kutusuna Kablosuz ağ kurulumu yazın.
Şu adresi ziyaret edin: http://www.hp.com/go/techcenter/wireless
Kablosuz güvenlik özelliklerini kullanma
Bir ev WLAN’ı kurduğunuzda veya mevcut bir genel WLAN’a eriştiğinizde, ağınızı yetkisiz
erişime karşı korumak için her zaman güvenlik özelliklerini etkinleştirin. En yaygın güvenlik
düzeyleri Kişisel Wi-Fi Korumalı Erişim (WPA-Kişisel) ve Kablolu Eşdeğer
Güvenlik’tir (WEP).
Bir ağ kurarken, aşağıdaki güvenlik önlemlerinin bir veya daha fazlasını
kullanmanız gerekir:
Yönlendiricide WPA-Kişisel veya WEP güvenlik şifrelemesini etkinleştirin.
Varsayılan ağ adını (SSID) ve parolasını değiştirin.
Güvenlik duvarı kullanın.
Web tarayıcınızda güvenlik ayarlarını yapın.
Kablosuz güvenlik özelliklerini ayarlama hakkında daha fazla bilgi için aşağıdaki adresi
ziyaret edin:
http://www.hp.com/go/techcenter/wireless
14 Buradan Başlayın
Page 21
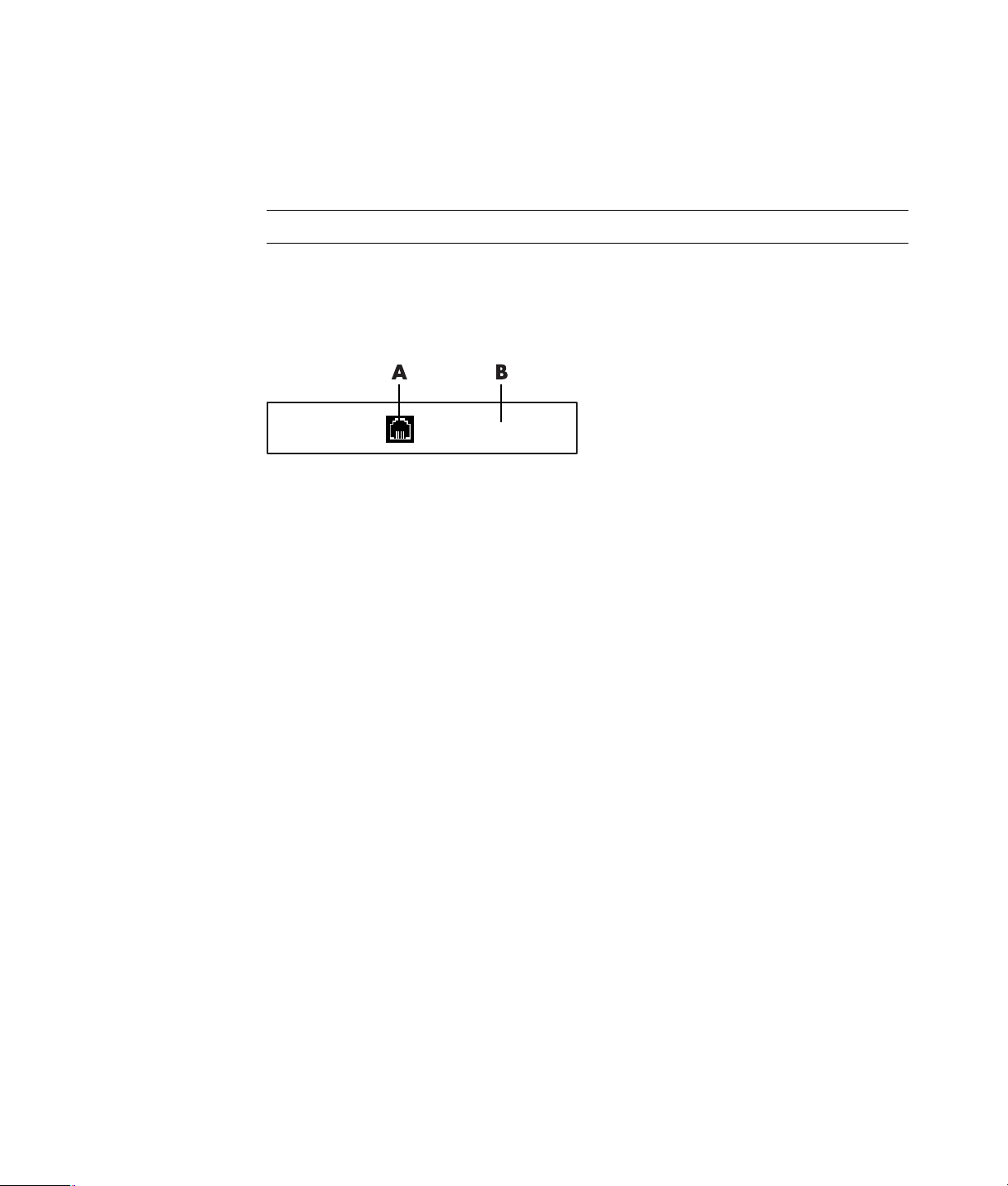
Modem Bağlama
Internet’e bağlanma hakkında daha fazla bilgi için, Başlarken kılavuzundaki “Internet’e
bağlanma” konusuna bakın.
Modem, Internet’e telefondan çevirmeli bağlantı sağlayan ISS’ye bağlanmak için kullanılır.
NOT: Bilgisayarınızı satın aldığınızda modemi olmayabilir.
Telefonla çevirmeli ağdan Internet’e bağlanıp e-posta ve faks alıp göndermeden önce,
telefon servis hattınızı bilgisayarın arkasında bulunan (B) modeme (A) bağlamanız gerekir.
Modem/telefon kablosunu bilgisayarın modem konektörüne ve telefon servis hattının
duvardaki jak konektörüne nasıl takmanız gerektiği kurulum posterinde gösterilmektedir.
A Modem konektörü
B Bilgisayarın arkası
Bilgisayarınızı Kurma 15
Page 22

16 Buradan Başlayın
Page 23

Hoparlörleri veya Mikrofonu Bağlama
NOT: Çapraz referanslar için, HP Destek Web Sitesini ziyaret ederek ürün bilgilerinizde
“Hoparlörü ve Ses Seçeneklerini Yapılandırma” konusuna bakın:
http://www.hp.com/support
Hoparlörleri Kullanma
Hoparlörler monitörle birlikte (sadece belirli modellerde) veya ayrı olarak satılır. Stereo
hoparlörlerin bilgisayara bağlanmasıyla ilgili ayrıntılı bilgi için kurulum posterine bakın.
NOT: Hoparlörler, pasif (güç düğmesi ve güç kablosu yok) veya aktif (güç düğmesi ve güç
kablosu var) olabilir. Bilgisayarınız sadece aktif (kendi gücüyle çalışan) hoparlör
sistemlerini destekler; hoparlör sisteminin kendi güç kablosu bulunmalıdır.
Stereo hoparlör seti, sağ ve sol, iki kanallı bir hoparlör sistemidir. Çok kanallı ses hoparlör
sistemi, ikiden fazla kanalı olan bir sistemdir ve subwoofer içerebilir. Örneğin, 6 hoparlörlü
mod da denilen, 5.1 kanallı sistemde iki ön hoparlör (sağ ve sol), iki arka hoparlör (sağ ve
sol), bir merkez hoparlör ve bir subwoofer kullanılır.
Bilgisayarınızdaki hoparlör kapasitesi çok kanallı ses sistemine uygunsa (sadece belirli
modellerde), dört hoparlörlü çıkış için 4 kanal, 5.1 hoparlörlü çıkış için altı kanal
bağlayabilirsiniz.
Hoparlör sisteminizi bilgisayarınıza bağladıktan sonra ses çıkışı için ses yazılımını
yapılandırın.
Hoparlörleri veya Mikrofonu Bağlama 17
Page 24

Ses Konektörü Türleri
Bilgisayarınızın arkasında modeline göre aşağıdaki üç analog ses konektöründen
biri bulunabilir:
Üçlü konektör
Altılı konektör
Ses kartı
Konektörler bilgisayarın arkasından hoparlör ve mikrofon bağlamaya yarayan, 3,5 mm’lik
(1/8 inç) stereo mini jaklardır.
Sisteminizde ayrıca ayrı bir Dijital Çıkış bağlantısı da bulunabilir (sadece belirli
modellerde).
Yönergelerde de belirtildiği gibi, her konektör türünün yazılım yapılandırması farklıdır.
Ses Konektörü Çizim Tür
Üçlü konektör Bilgisayar modelinizde üçlü ses
konektörü bulunabilir. Bilgisayara 5.1
ses sistemi bağlantısı yapabilirsiniz.
Altılı konektör Bilgisayar modelinizin arkasında altılı
ses konektörü bulunabilir. Bilgisayara
7.1 ses sistemi bağlantısı yapabilirsiniz.
Ses kartı
konektörü
Bilgisayarınızda ses kartı bulunabilir.
Bilgisayardaki ses kartına 5.1 ses
sistemi (belirli modellerde 7.1 ses
sistemi) veya dijital hoparlör bağlantısı
yapabilirsiniz.
Aşağıdaki
çizime bakın.
3
6
S
18 Buradan Başlayın
NOT:
Tür 3 üçlü konektördür.
Tür 6 altılı konektördür.
Tür S ses kartıdır.
Page 25

Kabloları bağlarken, kurulum yordamı adımlarında gösterildiği gibi, bilgisayar modelinize
uygun olan ses konektörlerini kullanın.
Aşağıdaki tabloda bilgisayar sistemlerinizin arka panelindeki ses konektörleri
gösterilmektedir.
Ses konektörü
AçıklamaTür 3 Tür 6 Tür S
Sekiz hoparlörlü bir sistemde (7.1) yan hoparlörler
için Side (Yan) bağlantısı (gri).
A Çok kanallı ses yapılandırmasında merkez/
subwoofer hoparlörleri için C/Sub bağlantısı (sarı).
B Çok kanallı ses yapılandırmasında arka hoparlörler
için Rear (Arka) bağlantısı (siyah).
C Ön hoparlörler için Out (Çıkış) bağlantısı
(küf yeşili).
DMic (Mikrofon) (pembe), mikrofona bağlanır.
EIn (Giriş) bağlantısı (mavi), bilgisayara CD çalar
FDigital Out’tan (Dijital Çıkış) (turuncu) dijital girişi
NOT:
Tür 3 üçlü konektördür.
Tür 6 altılı konektördür.
Tür S ses kartıdır.
(Tür 3, çok kanallı ses yapılandırması
etkinleştirildiğinde merkez/subwoofer hoparlörü çıkışı
olarak da kullanılır.)
gibi analog bir ses aygıtını bağlamak içindir.
(Tür 3 ayrıca çok kanallı ses yapılandırması
etkinleştirildiğinde, Çıkış olarak da kullanılır.)
olan (ev ses alıcısı/yükseltici gibi) dijital ses
aygıtlarının veya dijital hoparlörlerin bağlantısı
yapılır (sadece belirli modellerde).
Hoparlörleri veya Mikrofonu Bağlama 19
Page 26

Mikrofonu Bağlama
Bilgisayarınızın arkasında bir mikrofon konektörü bulunur. Bazı modellerde bilgisayarın
önünde ikinci bir mikrofon konektörü daha vardır. Aynı anda yalnızca bir mikrofon
konektörü çalışır ve çok kanallı ses hoparlörleri seçeneğiniz yoksa arka konektör
kullanılabilir. Çok kanallı ses hoparlörleri seçeneği olan bilgisayarlarda, varsa ön mikrofon
konektörü kullanılabilir.
Bilgisayarınızın ön tarafına bağlanan bir mikrofon kullanmak için (sadece belirli
modellerde), kullanılacak mikrofonu seçin. Bkz. “Mikrofon Seçme.”
Hewlett-Packard bilgisayarları birçok değişik ses seçeneğini, ses bağlantısını ve hoparlör
yapılandırmasını destekler. Bilgisayarınızı iki stereo hoparlör veya çok kanallı ses hoparlör
sistemleri için ayarlayabilirsiniz. Hoparlör sisteminizi bilgisayarınıza bağlayın ve sonra ses
çıktısı için ses yazılımını yapılandırın. Stereo hoparlörlerin bilgisayara bağlanmasıyla ilgili
daha fazla bilgi için kurulum posterine bakın.
Bu bölümde, en çok kullanılan seçenekler anlatılmaktadır. Sisteminizin bileşenleri
farklı olabilir.
Hoparlörler monitörle birlikte (sadece belirli modellerde) veya ayrı olarak satılır.
NOT: Hoparlörlerin bağlanmasıyla ilgili ek bilgiler için, bilgisayarınızla birlikte verilen
kurulum posterine ve hoparlörlerinizle birlikte verilen belgelere bakın.
Hoparlör Yapılandırmaları
Bilgisayarınızda aşağıdaki desteklenen yapılandırmaları yapabilirsiniz:
Adı Hoparlör sistemi Bkz.
Kulaklık Yok, sessiz. “Kulaklık Kullanma”
2 (stereo) Sol hoparlör, sağ hoparlör. “2/2.1 (İki Hoparlör ve Subwoofer) Ses
2.1 Sol hoparlör, sağ hoparlör
ve subwoofer.
4.1 İki ön hoparlör, iki arka
hoparlör ve subwoofer.
6/5.1 İki ön hoparlör, iki arka
hoparlör, bir merkez
hoparlör ve subwoofer.
8/7.1 İki ön hoparlör, iki arka
hoparlör, iki yan hoparlör,
bir merkez hoparlör ve
subwoofer (sadece belirli
modellerde).
Sistemi Hoparlörlerini Bağlama”
“2/2.1 (İki Hoparlör ve Subwoofer) Ses
Sistemi Hoparlörlerini Bağlama”
“4.1 (Dört Hoparlör ve Subwoofer) Ses
Sistemi Hoparlörlerini Bağlama”
“5.1 (Dört Hoparlör ve Subwoofer) Ses
Sistemi Hoparlörlerini Bağlama”
“7.1 (Yedi Hoparlör ve Subwoofer) Ses
Sistemi Hoparlörlerini Bağlama”
20 Buradan Başlayın
Page 27

Adı Hoparlör sistemi Bkz. (devamı)
Ev ses sistemi Pasif hoparlörlü ev stereo
veya ev sineması ses
sistemi.
Dijital ses Ses sistemindeki dijital
hoparlörler veya dijital
giriş konektörü.
Çoklu akışlı ses İki ön hoparlör, iki arka
hoparlör, iki yan hoparlör,
bir merkez hoparlör ve
subwoofer (sadece belirli
modellerde).
“Bilgisayarı Ev Ses Sistemine Bağlama”
“Dijital Ses Sistemi Bağlama”
“Çoklu Akışlı Sesi Yapılandırma”
Hoparlör Türleri
Hoparlörler monitörle birlikte verilebilir (sadece belirli modellerde) veya ayrı olarak satılır.
Hoparlörlerinizin ürün belgelerine bakın.
Bilgisayarınız sadece aktif (kendi gücüyle çalışan) hoparlör sistemini destekler. Aktif
hoparlör sisteminin mutlaka kendi güç kablosu olması gerekir. Alıcı, yükseltme işlevi de
sağladığından, ev ses sistemi için aktif hoparlörler gerekli değildir.
Stereo hoparlör seti, sağ ve sol, iki kanallı bir hoparlör sistemidir. Çok kanallı ses hoparlör
sisteminde bir sağ ve sol ön, bir de sağ ve sol arka kanal bulunur; ayrıca bir subwoofer ve
merkez hoparlör de içerebilir. Daha gelişmiş sistemlerde yan hoparlörler de vardır.
Subwoofer, bas seslerinin daha zengin olmasını sağlar.
“.1” subwoofer’ı belirtir. Örneğin, 7.1 kanal sekiz hoparlör modunu belirtir ve iki ön
hoparlör (sol-sağ), iki yan hoparlör (sol-sağ), iki arka hoparlör (sol-sağ) ile bir merkez
hoparlör ve subwoofer kullanır.
Hoparlörleri veya Mikrofonu Bağlama 21
Page 28

2/2.1 (İki Hoparlör ve Subwoofer) Ses Sistemi Hoparlörlerini Bağlama
Basit sol/sağ stereo aktif hoparlörleri veya iki kanal (2.1 hoparlör) çıkışı için iki hoparlör ve
bir subwoofer’ı bağlamak için:
1 Bilgisayarı kapatın.
2 Hoparlör kablosunu, bilgisayarınızın arkasındaki yeşil renkli uygun Ses Çıkış
konektörüne bağlayın.
3
6
S
NOT:
Tür 3 üçlü konektördür.
Tür 6 altılı konektördür.
Tür S ses kartıdır.
3 Kabloyu ses sistemine bağlayın. Bilgisayarınızla birlikte verilen 2.1 hoparlörlerde
(sadece belirli modellerde), Ses Çıkış konektörünü subwoofer’a bağlayın.
4 Sol ve sağ hoparlörleri subwoofer’a bağlayın. Hoparlörün belgelerine başvurun.
5 Bilgisayarı açın.
NOT: Hoparlör sistemini açmadan önce her zaman bilgisayarı açın.
6 Hoparlör sisteminin elektrik fişini takın.
7 Hoparlör sistemini açın.
İki hoparlörlü kurulumda 8. adım isteğe bağlıdır.
8 Hoparlörler bilgisayara bağlandıktan sonra, ses yazılımını bilgisayar modelinize
uygun ses çıkışı için yapılandırın. Bkz. “Hoparlörleri veya Mikrofonu Bağlama.”
Tür 3: Bkz. “Çok Kanallı Ses Yöneticisi İle Ses Çıkışını Yapılandırma.”
22 Buradan Başlayın
Tür 6: Bkz. “Ses Efekti Yöneticisi İle Ses Çıkışını Yapılandırma.”
Ses kartı: Bkz. “Ses Kartı İle Ses Çıkışını Yapılandırma.”
Aşağıdaki şekilde tipik bir 2.1 ses kurulumu gösterilmektedir:
OUT
Page 29

4.1 (Dört Hoparlör ve Subwoofer) Ses Sistemi Hoparlörlerini Bağlama
Dört kanallı (4.1 hoparlör) çıkışı için iki ön hoparlör, iki arka hoparlör ve bir subwoofer
bağlamak için:
1 Bilgisayarı kapatın.
2 Ön hoparlör kablosunu, bilgisayarınızın arkasındaki yeşil renkli uygun Ses Çıkış
konektörüne bağlayın.
3
NOT:
Tür 3 üçlü konektördür.
Tür 6 altılı konektördür.
Tür S ses kartıdır.
3 Arka hoparlör kablosunu bilgisayarınızın arkasındaki uygun siyah renkli
konektöre bağlayın.
36
Tür 3 konektör sistemlerinde, çok kanallı ses yapılandırması etkinleştirildiğinde, mavi
renkli In (Giriş) konektörü Arka Çıkış olarak işlev görür.
4 Kabloları ses sistemine bağlayın.
5 Ön ve arka hoparlörleri subwoofer’a bağlayın. Hoparlörün belgelerine başvurun.
6 Bilgisayarı açın.
6
S
S
NOT: Hoparlör sistemini açmadan önce her zaman bilgisayarı açın.
Hoparlörleri veya Mikrofonu Bağlama 23
Page 30

7 Hoparlör sisteminin elektrik fişini takın.
8 Hoparlör sistemini açın.
9 Hoparlörler bilgisayara bağlandıktan sonra, ses yazılımını bilgisayar modelinize
uygun ses çıkışı için yapılandırın. Bkz. “Hoparlörü ve Ses Seçeneklerini Yapılandırma.”
Tür 3: Bkz. “Çok Kanallı Ses Yöneticisi İle Ses Çıkışını Yapılandırma.”
Tür 6: Bkz. “Ses Efekti Yöneticisi İle Ses Çıkışını Yapılandırma.”
Ses kartı: Bkz. “Ses Kartı İle Ses Çıkışını Yapılandırma.”
Aşağıdaki şekilde tipik bir 4.1 ses kurulumu gösterilmektedir:
OUT
IN
5.1 (Dört Hoparlör ve Subwoofer) Ses Sistemi Hoparlörlerini Bağlama
Altı kanallı (5.1 hoparlör) çıkış için iki ön hoparlör, iki arka hoparlör, bir merkez hoparlör
ve bir subwoofer bağlamak için:
1 Bilgisayarı kapatın.
2 Ön hoparlör kablosunu, bilgisayarınızın arkasındaki yeşil renkli uygun Ses Çıkış
konektörüne bağlayın.
3
6
S
NOT:
Tür 3 üçlü konektördür.
Tür 6 altılı konektördür.
Tür S ses kartıdır.
24 Buradan Başlayın
Page 31

3 Arka hoparlör kablosunu bilgisayarınızın arkasındaki uygun siyah renkli
konektöre bağlayın.
3
6
S
Tür 3 konektör sistemlerinde, çok kanallı ses yapılandırması etkinleştirildiğinde, mavi
renkli In (Giriş) konektörü Arka Çıkış olarak işlev görür.
4 Merkez/subwoofer hoparlör kablosunu bilgisayarınızın arkasındaki uygun sarı renkli
(veya pembe Mic) konektöre bağlayın.
3
6
S
Tür 3 konektör sistemlerinde, çok kanallı ses yapılandırması etkinleştirildiğinde, pembe
Mic (Mikrofon) konektörü merkez/subwoofer hoparlör Çıkışı olarak işlev görür.
5 Kabloları ses sistemine bağlayın.
6 Ön, arka ve orta hoparlörleri subwoofer’a bağlayın. Hoparlörün belgelerine başvurun.
7 Bilgisayarı açın.
NOT: Hoparlör sistemini açmadan önce her zaman bilgisayarı açın.
8 Hoparlör sisteminin elektrik fişini takın.
9 Hoparlör sistemini açın.
10 Hoparlörler bilgisayara bağlandıktan sonra, ses yazılımını bilgisayar modelinize
uygun ses çıkışı için yapılandırın. Bkz. “Hoparlörü ve Ses Seçeneklerini Yapılandırma.”
Tür 3: Bkz. “Çok Kanallı Ses Yöneticisi İle Ses Çıkışını Yapılandırma.”
Tür 6: Bkz. “Ses Efekti Yöneticisi İle Ses Çıkışını Yapılandırma.”
Tür 6 — çoklu akış: Bkz. “Ses Efekti Yöneticisi İle Ses Çıkışını Yapılandırma.”
Ses kartı: Bkz. “Ses Kartı İle Ses Çıkışını Yapılandırma.”
Hoparlörleri veya Mikrofonu Bağlama 25
Page 32

Aşağıdaki şekilde tipik bir 5.1 ses kurulumu gösterilmektedir:
OUT
IN
7.1 (Yedi Hoparlör ve Subwoofer) Ses Sistemi Hoparlörlerini Bağlama
(Sadece belirli modellerde)
Sekiz kanallı (7.1 hoparlör) çıkış için iki ön hoparlör, iki yan hoparlör, iki arka hoparlör, bir
merkez hoparlör ve bir subwoofer bağlamak için:
1 Bilgisayarı kapatın.
2 Ön hoparlör kablosunu, bilgisayarınızın arkasındaki yeşil renkli Ses Çıkış
konektörüne bağlayın.
3 Arka hoparlör kablosunu bilgisayarınızın arkasındaki siyah konektöre bağlayın.
4 Sadece Tür 6 konektörlerde, yan hoparlör kablosunu bilgisayarınızın arkasındaki gri
konektöre bağlayın.
5 Merkez hoparlör ve subwoofer kablosunu bilgisayarınızın arkasındaki sarı konektöre
bağlayın.
26 Buradan Başlayın
Page 33

6 Kabloları ses sistemine bağlayın.
7 Ön, arka, yan ve merkez hoparlörleri subwoofer’a bağlayın. Hoparlörün belgelerine
başvurun.
8 Bilgisayarı açın.
NOT: Hoparlör sistemini açmadan önce her zaman bilgisayarı açın.
9 Hoparlör sisteminin elektrik fişini takın.
10 Hoparlör sistemini açın.
11 Hoparlörler bilgisayara bağlandıktan sonra, ses yazılımını bilgisayar modelinize
uygun ses çıkışı için yapılandırın. Bkz. “Hoparlörü ve Ses Seçeneklerini Yapılandırma.”
Tür 6: Bkz. “Ses Efekti Yöneticisi İle Ses Çıkışını Yapılandırma.”
Tür 6 — çoklu akış: Bkz. “Realtek HD Ses Efekti Yöneticisi İle Ses Çıkışını
Yapılandırma.”
Aşağıdaki şekilde tipik bir 7.1 ses kurulumu gösterilmektedir:
Hoparlörleri veya Mikrofonu Bağlama 27
Page 34

Bilgisayarı Ev Ses Sistemine Bağlama
Bilgisayarınızı ev stereo sisteminize veya ev sineması çok kanallı ses alıcısı/yükselticisine
mevcut hoparlörlerinizi kullanarak bağlayabilirsiniz.
Örnekler için, bkz. “2.1 ev stereo sistemi kurulumu” veya “5.1 ev ses sistemi kurulumu.”
Y adaptör kabloları
Ev alıcısı/yükselticilerinin çoğunda RCA türü giriş konektörleri bulunur. Bilgisayarınız ile
alıcı/yükselticinizi Y adaptör kablolarıyla bağlamanız gerekebilir. Y adaptör kablolarının
bir ucunda 3,5 mm’lik (1/8 inç) stereo mini jak, diğer ucunda ise iki adet RCA konektörü
vardır. Bu kablolar ayrı olarak satın alınır.
Ev stereo sisteminize bağlamanız gereken Y adaptör sayısı, kuracağınız hoparlör sayısına
göre değişir:
2/2.1 hoparlör sistemi: Bir Y adaptör kablosu
4/4.1 hoparlör sistemi: İki Y adaptör kablosu
6/5.1 hoparlör sistemi: Üç Y adaptör kablosu
8/7.1 hoparlör sistemi: Dört Y adaptör kablosu
Ev stereo sistemini bilgisayara bağlarken, bilgisayardan stereo sisteme bağlantı yapmaya
yetecek uzunlukta kablo gereklidir. Ayrıca RCA veya mini uzatma kabloları da almanız
gerekebilir.
28 Buradan Başlayın
NOT: Y adaptör ve uzantı kabloları ayrı satın alınır.
Page 35

2.1 ev stereo sistemi kurulumu
A
Aşağıdaki şekilde, pasif stereo hoparlörleri kullanan ve standart sol ve sağ girişlerden ev
stereo sistemine bağlanan tipik bir iki kanallı (2.1 hoparlörlü) kurulum gösterilmektedir.
Bu yapılandırma sadece bir öneri olarak verilmektedir. Sizin sisteminiz farklı olabilir.
OUT
IN
B
Center
C
Surr. Back
Front
Sub
ECDE
Bilgisayardan 2.1 çok kanallı ses sistemine bağlantı
A Bilgisayar arka panel konektörleri (tür 3, tür 6 veya ses kartı)
B Y adaptör kabloları
C Alıcı/yükseltici (ses giriş jakları)
D Subwoofer
E Ön hoparlörler (sol ve sağ)
Hoparlörleri veya Mikrofonu Bağlama 29
Page 36

5.1 ev ses sistemi kurulumu
Aşağıdaki şekilde, bir alıcı/yükselticiye çok kanallı girişi gerektiren, tipik bir gelişmiş altı
kanallı (6/5.1 hoparlörlü) ev sineması ses sistemi kurulumu gösterilmektedir.
Bu yapılandırma sadece bir öneri olarak verilmektedir. Sizin sisteminiz farklı olabilir.
OUT
A
B
Center
C
Surr. Back
Front
F
E
C
Sub
IN
D
G
Bilgisayardan 5.1 çok kanallı ses sistemine bağlantı
A Bilgisayar arka panel konektörleri (tür 3, tür 6 veya ses kartı)
B Y adaptör kabloları
30 Buradan Başlayın
C Alıcı/yükseltici (ses giriş jakları)
D Subwoofer
E Merkez hoparlör
F Ön hoparlörler (sol ve sağ)
G Arka hoparlörler (sol ve sağ)
Page 37

5.1 ev ses sistemi kurulum yordamı
Bilgisayara altı kanallı (5.1 hoparlörlü) ev ses sistemini bağlamak için:
1 Bilgisayarı kapatın.
2 Alıcıyı/yükselticiyi kapatın.
3 Y adaptörün ön ucundaki stereo mini jakı, bilgisayarınızın arkasındaki uygun yeşil
renkli Ses Çıkış konektörüne takın.
3
6
S
NOT:
Tür 3 üçlü konektördür.
Tür 6 altılı konektördür.
Tür S ses kartıdır.
NOT: Alıcı/yükseltici giriş konektörleri, Surround, 5.1 Kanal girişi, 6 Kanal girişi, CD,
DVD veya DVD Girişi olarak etiketlendirilmiş olabilir.
Y adaptör kablosunun sol ve sağ uçlarını, alıcı/yükselticinin arkasındaki ön sol (L) ve
sağ (R) girişlerine takın.
4 Arka hoparlörleriniz varsa, Y adaptör kablosunun arka stereo mini jakını,
bilgisayarınızın arkasındaki uygun Ses Giriş (mavi) veya Arka Hoparlör Çıkış (siyah)
konektörlerine bağlayın.
3
6
S
Y adaptör kablosunun sağ ve sol uçlarını, alıcı/yükselticinin arkasındaki arka sol
(L) ve sağ (R) girişlerine bağlayın.
Hoparlörleri veya Mikrofonu Bağlama 31
Page 38

5 Merkez/subwoofer hoparlörünüz varsa, Y adaptör kablosunun stereo mini jakını,
bilgisayarınızın arkasındaki uygun mikrofon (pembe) konektörüne veya merkez
hoparlör/subwoofer (sarı) konektörüne takın.
3
Y adaptör kablosunun sağ ve sol uçlarını, alıcı/yükselticinin (6/5.1 veya üzeri
6
S
kanallı sistem) arkasındaki merkez/subwoofer hoparlörü girişlerine bağlayın.
Subwoofer kullanılmasa bile, Y adaptör kablosunu alıcının arkasındaki subwoofer
konektörüne takın.
6 Alıcı/yükselticiyi açın.
7 Y adaptör kablolarının takılı olduğu alıcı/yükseltici girişini seçin.
8 Bilgisayarı açın.
9 Ses sistemi bilgisayara bağlandıktan sonra, ses yazılımını bilgisayar modelinize uygun
ses çıkışı için yapılandırın. Bkz. “Hoparlörleri veya Mikrofonu Bağlama.”
Tür 3: Bkz. “Çok Kanallı Ses Yöneticisi İle Ses Çıkışını Yapılandırma.”
Tür 6: Bkz. “Ses Efekti Yöneticisi İle Ses Çıkışını Yapılandırma.”
Ses kartı: Bkz. “Ses Kartı İle Ses Çıkışını Yapılandırma.”
32 Buradan Başlayın
Page 39

7.1 ev ses sistemi kurulumu
Aşağıdaki şekilde, bir alıcı/yükselticiye çok kanallı girişi gerektiren, tipik bir gelişmiş sekiz
kanallı (8/7.1 hoparlörlü) ev sineması ses sistemi kurulumu gösterilmektedir.
Bu yapılandırma sadece bir öneri olarak verilmektedir. Sizin sisteminiz farklı olabilir.
OUT
A
B
Center
C
Surr. Back
Front
F
E
C
Sub
IN
D
G
Bilgisayardan 7.1 çok kanallı ses sistemine bağlantı
A Bilgisayar arka panel konektörleri (tür 3, tür 6 veya ses kartı)
B Y adaptör kabloları
C Alıcı/yükseltici (ses giriş jakları)
D Subwoofer
E Merkez hoparlör
F Ön hoparlörler (sol ve sağ)
G Arka hoparlörler (sol ve sağ)
Hoparlörleri veya Mikrofonu Bağlama 33
Page 40

7.1 ev ses sistemi kurulum yordamı
Bilgisayara sekiz kanallı (7.1 hoparlörlü) ev ses sistemini bağlamak için:
1 Bilgisayarı kapatın.
2 Alıcıyı/yükselticiyi kapatın.
3 Y adaptörün ön ucundaki stereo mini jakı, bilgisayarınızın arkasındaki uygun yeşil
renkli Ses Çıkış konektörüne takın.
3
6
S
NOT:
Tür 3 üçlü konektördür.
Tür 6 altılı konektördür.
Tür S ses kartıdır.
NOT: Alıcı/yükseltici giriş konektörleri, Surround, 7.1 Kanal girişi, 6 Kanal girişi, CD,
DVD veya DVD Girişi olarak etiketlendirilmiş olabilir.
Y adaptör kablosunun sol ve sağ uçlarını, alıcı/yükselticinin arkasındaki ön sol (L) ve
sağ (R) girişlerine takın.
4 Arka hoparlörleriniz varsa, Y adaptör kablosunun arka stereo mini jakını,
bilgisayarınızın arkasındaki uygun Ses Giriş (mavi) veya Arka Hoparlör Çıkış (siyah)
konektörlerine bağlayın.
3
6
S
34 Buradan Başlayın
Y adaptör kablosunun sağ ve sol uçlarını, alıcı/yükselticinin arkasındaki arka sol
(L) ve sağ (R) girişlerine bağlayın.
5 Merkez/subwoofer hoparlörünüz varsa, Y adaptör kablosunun stereo mini jakını,
bilgisayarınızın arkasındaki uygun mikrofon (pembe) konektörüne veya merkez
hoparlör/subwoofer (sarı) konektörüne takın.
3
Y adaptör kablosunun sağ ve sol uçlarını, alıcı/yükselticinin (8/7.1 veya üzeri
6
S
kanallı sistem) arkasındaki merkez/subwoofer hoparlörü girişlerine bağlayın.
Subwoofer kullanılmasa bile, Y adaptör kablosunu alıcının arkasındaki subwoofer
konektörüne takın.
Page 41

6 Alıcı/yükselticiyi açın.
7 Y adaptör kablolarının takılı olduğu alıcı/yükseltici girişini seçin.
8 Bilgisayarı açın.
9 Ses sistemi bilgisayara bağlandıktan sonra, ses yazılımını bilgisayar modelinize uygun
ses çıkışı için yapılandırın. Bkz. “Hoparlörleri veya Mikrofonu Bağlama.”
Tür 3: Bkz. “Çok Kanallı Ses Yöneticisi İle Ses Çıkışını Yapılandırma.”
Tür 6: Bkz. “Ses Efekti Yöneticisi İle Ses Çıkışını Yapılandırma.”
Ses kartı: Bkz. “Ses Kartı İle Ses Çıkışını Yapılandırma.”
Dijital Ses Sistemi Bağlama
(Sadece belirli modellerde)
Ses kartınız varsa ve ev stereo AV alıcınızı dijital çıkıştan bağlıyorsanız, 3,5 mm stereo
fişini ses kartındaki Digital Out (Dijital Çıkış) konektörüne takın. 3,5 mm Y adaptör
kablosundaki kırmızı RCA stereo fişini, AV alıcısı’nın dijital giriş konektörüne takın. Kırmızı
RCA stereo fişi çalışmazsa, beyaz stereo fişini deneyin. Konektörlerden biri kullanılmaz.
Dijital ses sistemini bağlamak için, bilgisayarınızda mutlaka ses kartında veya arka
panelde bir dijital çıkış konektörü bulunmalıdır. Dijital çıkışı bağladığınızda, çok kanallı
hoparlör çıkışlarını bağlamanız gerekmez.
Dijital ses hoparlörlerini bağlamak için:
1 Bilgisayarı kapatın.
2 Bilgisayarınızın arkasındaki Digital Out (Dijital Çıkış) konektörünü, dijital hoparlörlerde
veya dijital ses sistemindeki dijital girişe (S/PDIF) bağlayın.
3
6
S
NOT:
Tür 3 üçlü konektördür.
Tür 6 altılı konektördür.
Tür S ses kartıdır.
3 Bilgisayarı açın.
NOT: Hoparlör sistemini açmadan önce her zaman bilgisayarı açın.
Hoparlörleri veya Mikrofonu Bağlama 35
Page 42

4 Hoparlör sisteminin elektrik fişini takın.
5 Hoparlör sistemini açın.
6 Hoparlörler bilgisayara bağlandıktan sonra, ses yazılımını bilgisayar modelinize
uygun ses çıkışı için yapılandırın. Bkz. “Hoparlörü ve Ses Seçeneklerini Yapılandırma.”
Dijital çıkışlı ve tür 3 konektörlü ses kartı: Bkz. “Çok Kanallı Ses Yöneticisi İle Ses
Çıkışını Yapılandırma.” Dijital ses çıkışını etkinleştirmek için yönergeleri izleyin.
Dijital çıkışlı ve tür 6 konektörlü ses kartı: Bkz. “Ses Efekti Yöneticisi İle Ses Çıkışını
Yapılandırma.” Dijital ses çıkışı varsayılan olarak etkindir.
Ses kartı: Bkz. “Ses Kartı İle Ses Çıkışını Yapılandırma.” Dijital ses çıkışını
etkinleştirmek için yönergeleri izleyin.
36 Buradan Başlayın
Page 43

Creative Sound Blaster X-Fi Ses Kartı kullanarak Hoparlörleri Bağlama
Bu bölümde Creative Sound Blaster X-Fi ses kartına bağlantı ile ilgili genel bilgiler
sunulmaktadır.
NOT: Hoparlörlerin bağlanmasıyla ilgili ek bilgiler için, hoparlörlerinizle birlikte verilen
belgelere bakın.
Hoparlörleri bağlama
Konektör Açıklama
AD_Link X-Fi G/Ç Konsolu için AD-Link (X-Fi konsolu ayrı satılır)
Çıkış 3 (turuncu veya sarı)
5.1 ses kurulumu: Ön merkez, subwoofer
6.1 ses kurulumu: Ön merkez, subwoofer ve arka orta
7.1 ses kurulumu: Ön merkez, subwoofer ve yan sol
Çıkış 2 (siyah)
4.1, 5.1, 6.1 ses kurulumu: Arka sağ ve sol
7.1 ses kurulumu: Arka sol, arka sağ ve yan sağ
Çıkış 1 (yeşil)
2/2.1 ses kurulumu: Ön sağ ve sol
Giriş, Mikrofon, Dijital Giriş/Çıkış için çok amaçlı jak (beyaz)
Çok amaçlı jak üç işlevi destekler. Creative Console Launcher’dan işlevi
seçmeniz gerekir. Bkz. “Çok amaçlı jak konektörünü bağlama.”
Hoparlörleri veya Mikrofonu Bağlama 37
Page 44

X-Fi ses kartını hoparlörlerinize bağlamak için:
1 Ses sisteminizi ses kartına bağlamak için ses bağlantısı tablosunu kullanın.
2 Bilgisayarı açın.
3 Hoparlör sisteminin güç fişini takın ve açın.
Hoparlör sistemini ses kartına bağladıktan sonra, Creative Sound Blaster X-Fi yazılımının
hoparlör ayarlarını yapılandırmak için “Çok amaçlı jak konektörünü bağlama”
konusundaki adımları izleyin.
Çok amaçlı jak konektörünü bağlama
Çok amaçlı jak konektörü üç işlev görür:
Dijital Giriş/Çıkış
Giriş
Mikrofon
Creative Console Launcher’dan işlevi seçmeniz gerekir.
NOT: Çok amaçlı jakı Dijital Giriş bağlantısı için kullanıyorsanız ve çıkış aygıtları olarak
dijital hoparlörler bağlamak istiyorsanız, Creative’den özel bir konektöre ihtiyacınız olur.
38 Buradan Başlayın
Page 45

Televizyon Sinyali ve Video
Bu bölümde, bilgisayarınızı televizyona nasıl bağlayacağınız ve
hangi kabloları kullanacağınız anlatılmaktadır.
NOT: Bazı grafik kartları DVI konektörüne sahiptir ve DVI’dan
VGA’ya dönüştürücü ile birlikte gelmektedir (sadece belirli
modellerde). Monitörünüzün VGA konektörü var, fakat DVI konektörü
yoksa, bilgisayara bağlamak için DVI’dan VGA’ya dönüştürücüyü
kullanın. DVI’dan VGA’ya dönüştürücüyü bilgisayarın grafik
kartındaki DVI konektörüne bağlayın ve ardından VGA kablosunu
dönüştürücüye ve monitöre bağlayın.
TV Kablolarını Kullanma
Bilgisayarınız televizyon sinyallerini bağlamak için video ve ses kablolarına sahiptir.
Aşağıdakileri bağlamak için video ve ses kablolarını kullanın.
Bilgisayardan TV’ye video çıkışı.
Bilgisayara TV sinyali kaynağı video girişi.
Bilgisayardan TV’ye Audio Out (Ses Çıkışı).
Bilgisayara TV sinyali kaynağı ses girişi.
Kablolarını Bağlama
NOT: Konektörlerin yeri ve sayısı modelden modele değişiklik gösterebilir.
Ses ve Video Kabloları
Aşağıdaki tablo, bilgisayarınızı televizyon sisteminize bağlamak için gerekebilecek kablo
türlerini göstermektedir.
NOT: Bilgisayarınızı bağlamak için gerekli kablo sayısı ve türü modelden modele
değişiklik gösterebilir. Bazı kablolar sadece belirli modellerde vardır.
Televizyon Sinyali ve Video Kablolarını Bağlama 39
Page 46

Kablo Adı Açıklama
Bileşik video kablosu RCA sarı uç. Bileşik Video Çıkışı veya TV Kaynağı
Girişi gibi bir RCA konektörüne takın.
S-video kablosu Y/C, 4 iğneli. S-video Video Çıkışı veya TV
Kaynağı Girişi gibi bir S-video konektörüne takın.
Ayrı siyah-beyaz ve renkli görüntü sinyalleri
sağlayarak, bileşik video kablosundan daha
keskin görüntü sunar.
2 Way Splitter
Analog video kablosu/
adaptörü (sadece belirli
Analog video çıkışı konektörüyle birlikte kullanılır.
S-video ve bileşik video çıkışı sağlar.
modellerde)
DVI-I veya DVI-D kablosu Dijital Video Çıkışı. HDTV kapasiteli TV veya
monitörün DVI-I veya DVI-D girişine takın.
TV koaksiyel kablosu Kablo kutularının veya antenlerinin TV sinyali
kaynağı giriş konektörüne takın.
Uzaktan Kızılötesi (IR)
kablosu (Kızılötesi iletici)
Dekoderden gelen TV sinyali kaynağını kontrol
etmek için kullanılır.
NOT: Bilgisayarda ya tek
TV alıcısına sahip bir adet
ya da çift alıcı seçeneğine
sahip iki adet mevcuttur.
Ayırıcı Bir sinyal kaynağını bilgisayarınızdaki iki RF
girişine bağlamak için kullanılır.
RCA stereo RCA kırmızı ve beyaz uçlar. TV’ye bağlanan TV
sinyali kaynağı Ses Girişi ve Audio Out (Ses
Çıkışı) konektörleri için kullanılır.
İlave kabloları ayrıca satın almanız gerekebilir. Bilgisayarınız, bilgisayarınızın kurulumu için gereken tüm kabloları
içermeyebilir ve birlikte gelen kablolar modelden modele değişiklik gösterebilir.
Örneğin, TV’nizin S-video In (S-video Girişi) konektörü varsa, bilgisayardaki TV çıkışını TV’nize bağlamak için bir
S-video kablosu kullanmak isteyebilirsiniz.
40 Buradan Başlayın
Page 47

TV Sinyali Kaynağını Bağlama
TV sinyal kaynağını, TV Girişi koaksiyel konektörünü veya S-video ya da bileşik video Girişi
konektörünü kullanarak bağlayın.
NOT: Konektörlerin yeri ve sayısı modelden modele değişiklik gösterebilir.
1 TV kablonuzdan gelen koaksiyel kablonun konektörünü bilgisayarın arkasındaki
TV/Cable Ant konektörüne takın ve sıkılaştırmak için konektörü çevirin.
Veya
Bilgisayarın arkasındaki S-video veya bileşik video Girişi konektörüne bir kablo takın;
bir S-video kablosu (bilgisayarla birlikte sağlanmaz) veya bileşik video kablosu
kullanın. Kablonun diğer ucunu televizyon bağlantı kutusuna veya TV için sinyal
kaynağını sağlayan diğer bir aygıta takın.
2 S-video veya bileşik video çıkışlı bir televizyon bağlantı kutusu kullanıyorsanız,
televizyon bağlantı kutunuzun ses kablolarını (bilgisayarla birlikte sağlanmaz)
bilgisayarın arkasındaki Audio In (Ses Girişi) sağ (kırmızı) ve Audio In (Ses Girişi) sol
(beyaz) konektörlerine takın. Bkz. “Bilgisayara bağlama.”
Bir televizyon bağlantı kutusu kullanıyorsanız Uzak Verici kablosunu bağlayın. Bkz. “Uzak
Algılayıcıyı Bağlama.”
Televizyon Sinyali ve Video Kablolarını Bağlama 41
Page 48

Çift alıcıyı bağlama
(Sadece belirli modellerde)
NOT: TV (Elektronik) Rehberi’ne tüm ülkelerden/bölgelerden ulaşılamayabilir.
Bilgisayar, televizyon programlarını kaydeder ve televizyon kanallarına kumanda etmenizi
sağlar. Bilgisayar iki alıcı yapılandırmasını destekler:
TV Alıcısı Açıklama Gereksinimler
Tek alıcılı TV
kaynağı
Çift alıcılı TV
kaynağı
NTSC veya PAL biçiminde
tek bir program izleyin veya
kaydedin.
Windows Media Center
farklı bir kanaldaki diğer
bir programı kaydederken,
başka bir kanalda program
izleyin. Aynı anda iki farklı
program da
kaydedebilirsiniz.
TV anteni veya standart kablo
konektörü kullanıyorsanız, sinyal
tek bir alıcıya yönlendirilir.
TV anteni veya standart kablo
konektörü kullanıyorsanız, sinyal
dahili olarak iki alıcıya da
yönlendirilir.
Kablo veya uydu alıcısı
kullanıyorsanız, ikinci bir giriş
seti bağlamalısınız. Aksi
durumda, arka paneldeki ikinci
konektör kümesine ikinci bir
televizyon bağlantı kutusu
bağlayın.
TV kaynakları aynı türde
olmalıdır: kablolu TV, dijital
kablolu TV, uydu TV veya anten.
TV kaynakları ayrıca aynı, özdeş
kanal düzenlerine sahip
olmalıdır. Örneğin, iki uydu TV
kaynağı kullanıyorsanız, bunlar
tam olarak aynı kanalları
sağlamalıdır.
Tüm TV görüntüleme ve
zamanlaması Windows Media
Center’daki Televizyon
(Elektronik) Rehberi aracılığıyla
sağlanır. Dolayısıyla, iki TV
kaynağı da özdeş Televizyon
Rehberi’ne sahip olmalıdır.
42 Buradan Başlayın
Page 49

Uzak Algılayıcıyı Bağlama
Uzak algılayıcı, bilgisayara bağlanıp, uzaktan kumandanın Windows Media Center ile
çalışmasını sağlayan küçük bir aygıttır.
1 Kablolu TV dekoderinize, uydu alıcınıza veya TV sinyalinize kumanda eden başka bir
televizyon bağlantı kutunuz varsa, uzaktan kumanda algılayıcısı kablosunu (verici) (A)
uzak algılayıcının arkasındaki konektör (1)’e bağlayın; aksi takdirde 3. adıma atlayın.
İkinci bir televizyon bağlantı kutunuz varsa, konektör (2)’yi de kullanabilirsiniz.
2 Kablo (B)’nin ucunda bulunan destek şeridindeki kağıdı çıkarın, ardından kablonun
ucunu kablolu TV kutunuz üzerindeki uzaktan kızılötesi (IR) alıcısı penceresine
bastırın (C). Kablolu TV kutunuzdaki uzaktan kızılötesi alıcısı penceresinin yerini
bulmak için, çoğu aygıtta ön tarafta bulunan plastiğin parıldamasını sağlamak
amacıyla el feneri kullanın.
3 Uzaktan kumanda algılayıcısı kablosunu bilgisayarın arkasındaki bir USB konektörüne
(D) takın.
4 Uzak algılayıcıyı, uzaktan kumanda ile kolayca işaret edebilecek şekilde yerleştirin.
(İdeal bir konum monitörün veya masanın üstüdür.)
C
1
2
A
B
D
Televizyon Sinyali ve Video Kablolarını Bağlama 43
Page 50

Mevcut bir Kuruluma TV Sinyali Kaynağını Bağlama
Bu bölümde, TV sinyal kaynağı için bilgisayarı mevcut bir kuruluma nasıl bağlayacağınız
anlatılmaktadır.
Koaksiyel kablo kullanarak duvardan VCR’ye, VCR’den TV’ye
1 Koaksiyel kablonun VCR girişine olan bağlantısını kesip, kabloyu koaksiyel kablo
sinyali ayırıcısı girişine bağlayın (bilgisayarla birlikte gelmez, elektronik eşya satan
mağazalarda bulunur).
2 İki koaksiyel kabloyu ayırıcı çıkışlarına bağlayın.
3 Bu kablolardan birini VCR girişine, diğerini bilgisayarın arkasındaki TV konektörüne
bağlayın.
Mevcut kurulum Bilgisayarı ayırıcıyla ayarlama
A
B
C
D
E
C
F
A
B
C
G
H
C
D
H
C
J
E
C
F
A Duvar
B Duvar prizi
C Koaksiyel kablo
D VCR Girişi
E VCR Çıkışı
F TV Girişi
G Ayırıcı Girişi
44 Buradan Başlayın
H Ayırıcı Çıkışı
J Bilgisayarın arkasındaki TV Girişi
Page 51

Koaksiyel kablo kullanarak duvardan kablolu TV dekoderine veya uydu alıcısından VCR’ye, VCR’den TV’ye
1 Koaksiyel kablonun VCR girişine olan bağlantısını kesip, kabloyu koaksiyel kablo
sinyali ayırıcısı girişine bağlayın (bilgisayarla birlikte gelmez, elektronik eşya satan
mağazalarda bulunur).
2 İki koaksiyel kabloyu ayırıcı çıkışlarına bağlayın.
3 Bu kablolardan birini VCR girişine, diğerini bilgisayarın arkasındaki TV konektörüne
bağlayın.
4 Uzaktan kumanda algılayıcısı kablosunu (verici) bağlayıp, televizyon bağlantı
kutunuzun veya uydu kutunuzun üzerine yerleştirin. Bu, bilgisayarın kutudaki kanalı
değiştirmesini sağlar. Bkz. “Uzak Algılayıcıyı Bağlama.”
Bilgisayarı ayırıcıyla ayarlamaMevcut kurulum
A
A
B
C
D
E
C
F
G
C
H
B
C
D
E
C
J
K
F
K
C
G
C
H
M
N
C
L
A Duvar
B Duvar prizi
C Koaksiyel kablo
D Televizyon bağlantı kutusu/Uydu Girişi
E Televizyon bağlantı kutusu/Uydu Çıkışı
F VCR Girişi
G VCR Çıkışı
H TV Girişi
J Ayırıcı Girişi
K Ayırıcı Çıkışı
L Bilgisayarın arkasındaki TV Girişi
M Uzaktan kumanda algılayıcısı kablosu
N Uzaktan kumanda algılayıcısı
Televizyon Sinyali ve Video Kablolarını Bağlama 45
Page 52

Dekoder ve VCR veya TV arasında S-video
kablosu ya da bileşik video kablosu kullanarak
duvardan kablolu TV dekoderine veya uydu
alıcısından VCR ve TV’ye
1 Mevcut kurulumunuzdan herhangi bir kablo çıkarmayın.
2 Aşağıdakilerden birini yaparak ilave bir kablo bağlayın:
Bir S-video kablosunun (bilgisayarla birlikte gelmez) bir ucunu televizyon bağlantı
kutusu veya uydu alıcısı üzerindeki ikinci bir çıkışa bağlayın. Diğer ucu bilgisayarın
arkasındaki S-video In (S-video Girişi) konektörüne bağlayın.
Veya
Bir bileşik video kablosunun bir ucunu televizyon bağlantı kutusu veya uydu alıcısı
üzerindeki ikinci bir çıkışa bağlayın. Diğer ucu S-videodan bileşik videoya
adaptörünün kablosuna bağlayıp, adaptörü bilgisayarın arkasındaki S-video In
(S-video Girişi) konektörüne bağlayın.
3 Bileşik video veya S-video kablosu kullanıyorsanız, uydu kutunuzun veya televizyon
bağlantı kutunuzun ses kablolarını (bilgisayarla birlikte sağlanmaz) bilgisayarın
arkasındaki Audio In (Ses Girişi) sağ (kırmızı) ve Audio In (Ses Girişi) sol (beyaz)
konektörlerine bağlamalısınız.
4 Uzaktan kumanda algılayıcısı kablosunu (verici) bağlayıp, televizyon bağlantı
kutunuzun veya uydu kutunuzun üzerine yerleştirin. Bu, bilgisayarın kutudaki kanalı
değiştirmesini sağlar. Bkz. “Uzak Algılayıcıyı Bağlama.”
46 Buradan Başlayın
Page 53

Bilgisayar ileMevcut kurulum
A
B
C
D
E
F
G
E
H
A
B
C
N
D
J
E
F
G
H
O
E
P
L
M
K
A Duvar
B Duvar prizi
C Televizyon bağlantı kutusu/Uydu Girişi
D Televizyon bağlantı kutusu/Uydu Çıkışı
E S-video kablosu veya bileşik kablo
F VCR Girişi
G VCR Çıkışı
H TV Girişi
J Adaptörlü S-video kablosu veya bileşik
kablo ekleyin
K Bilgisayarın arkasındaki S-video In
(S-video Girişi)
L Uzaktan kumanda algılayıcısı kablosu
M Uzaktan kumanda algılayıcısı
N Televizyon bağlantı kutusu/ikinci çıkışı
O Sağ-Ses
P Sol-Ses
Televizyon Sinyali ve Video Kablolarını Bağlama 47
Page 54

TV’nizi Monitör Olarak Kullanma
(Sadece belirli modellerde)
Bilgisayarınızın TV çıkışı özelliği olabilir. Yani; DVI çıkışı, Bileşen çıkışı, S-video çıkışı gibi
video çıkışı konektörlerine sahip olabilir. Bu durumda, bir TV’yi çıkış konektörleri
kümelerinin birine bağlayıp, bilgisayarın masaüstü görüntüsünü görüntüleyebilir, DVD
filmlerini izleyebilir veya TV ekranında oyunlar oynayabilirsiniz. TV çıkışı konektörleri isteğe
bağlı bir özelliktir.
Bilgisayarı TV’ye bağlamak için gerekli kablolar
Bilgisayarınızı TV’ye bağlamak için bir video kablosuna ve bir ses kablosuna ihtiyacınız
olacaktır. İhtiyacınız olan video kablosu, TV’nizdeki bağlantı jaklarına bağlıdır:
TV’nizin S-video In (S-video Girişi) jakı varsa, S-video kablosuna ihtiyacınız vardır.
TV’nizin bileşik video girişi jakı varsa, bileşik video kablosuna ihtiyacınız vardır.
Bilgisayarınızın arkasındaki jaklara bağlı olarak, S-video adaptörü kablosuna da
ihtiyacınız olabilir.
Bilgisayarı TV’ye bağlama
1 Bilgisayarı kapatın.
2 TV’nizdeki bağlantı jaklarına bağlı olarak aşağıdakilerden birini yapıp, TV kablosunu
bağlayın.
NOT: Bilgisayarın arkasında iki adet S-video konektörü olabilir: Video kartında
S-video Çıkışı (sadece belirli modellerde) ve TV alıcısı kartında S-video Girişi.
TV’nizin S-video jakı varsa, bir S-video kablosunu (A) (bilgisayarla birlikte
sağlanmaz) TV’deki S-video Girişi jakından, bilgisayarın arkasındaki S-video
Çıkışı jakına (B) (sadece belirli modellerde) bağlayın.
A B
TV’nizin bileşik video girişi jakı ve bilgisayarınızın bileşik video çıkışı jakı varsa,
bir bileşik video kablosunu (C) TV’deki Video In (Video Girişi) jakına ve
bilgisayarın arkasındaki bileşik video çıkışı jakına (D) (sadece belirli modellerde)
bağlayın.
C D
48 Buradan Başlayın
Page 55

3 Sesin, bilgisayarınız yerine TV’nizden gelmesini sağlamak için, bir ses kablosunu
TV’deki ses girişi jakına (Audio Line In) takın; ses kablosunun diğer ucunu bilgisayarın
arkasındaki Audio Out (Ses Çıkışı) jakına (yeşil konektör) takın.
4 TV’yi açın ve TV Girişi video kaynağını seçin. Daha fazla bilgi için TV setinizin
belgelerine başvurun.
5 Bilgisayarı açın. TV için bilgisayar masaüstünü etkinleştirin. Daha fazla bilgi için bkz.
“Bilgisayar masaüstünü TV ekranında görüntüleme.”
Bilgisayar masaüstünü TV ekranında görüntüleme
Bilgisayarınızdaki video kartının türü, bilgisayarın TV çıkışı seçeneğini nasıl
seçtiğini belirler.
TV’nin bilgisayara olan bağlantısını kesmek istediğinizde, bilgisayarınızın masaüstünü
orijinal çözünürlüğüne geri döndürmek için TV çıkışı seçeneğini devre dışı bırakmanız
gerekebilir.
1 Masaüstünüzde boş bir alanı sağ tıklatın, sonra da Kişiselleştir’i tıklatın.
2 Görüntü Ayarları sekmesini tıklatın.
3 Gerekirse, monitörü veya TV’yi seçin.
4 Gelişmiş düğmesini tıklatın.
5 Grafik kartınıza ait sekmeyi tıklatın. (Sekmeniz Ekranlar, ATI Ekranları, Ge Force xxx,
nView veya Aygıtlar olarak işaretlenmiş olabilir.)
6 TV seçeneğini belirleyin ve ekrandaki talimatları takip edin.
Ekran çözünürlüğünü ayarlama
Ekran çözünürlüğünü değiştirmek için:
1 Masaüstünüzde boş bir alanı sağ tıklatın, sonra da Kişiselleştir’i tıklatın.
2 Görüntü Ayarları’nı tıklatın.
3 Gerekirse, monitörü seçin ve sonra ekran çözünürlüğünü ayarlayın.
4 Uygula’yı tıklatın.
5 Varsa, Evet’i tıklatın.
6 Tamam’ı tıklatın.
Birden fazla ekran bağlama
Bilgisayara aynı anda birden fazla görüntü aygıtı (CRT monitör, düz panel monitör, TV vb.)
bağlayabilirsiniz (sadece belirli modellerde). Alt+F5 tuşlarına basarak, bilgisayarın
masaüstünün görüntüleneceği aygıtı hızlı bir şekilde değiştirebilirsiniz. Alt+F5 tuşlarına her
bastığınızda, bilgisayar masaüstü bir sonraki aygıtta görünür. Alt+F5 tuşlarına basarak
sonuç alamazsanız, bilgisayarı yeniden başlatıp tekrar deneyin.
Televizyon Sinyali ve Video Kablolarını Bağlama 49
Page 56

TV Ekranınızın İsteğe Bağlı Kurulumu için Windows Media Center Kurulumunu Kullanma
TV’niz bilgisayara bileşik veya S-video bağlantısı ile bağlanıyorsa, Windows Media Center
Kurulum Sihirbazı, TV Windows ekranınız için ayarları otomatik olarak yapamaz. Bu
otomatik ayarlama yalnızca İsteğe Bağlı Kurulum sırasında “Windows Media Center’ın
ekranınızdaki görünümünü en iyi duruma getirin” adımında kullanılabilir.
Aşağıdaki yordamda, Windows Media Center kurulumunda ne yapılması gerektiği ve TV
ekranınızın ayarlarını yapmak için Windows Masaüstü Özellikleri penceresinin nasıl
kullanıldığı anlatılmaktadır:
NOT: Bilgisayarınızdaki video kartının türü, bilgisayarın TV çıkışı seçeneğini nasıl
seçtiğini belirler. Bu yordamdaki bazı seçenekler ve menüler bilgisayarınızda
farklı olabilir.
1 Uzaktan kumanda üzerindeki Windows Media Center Başlat düğmesine basın. Ya
da, farenizle görev çubuğundaki Windows Başlat Düğmesini, sonra da
Windows Media Center’ı tıklatın.
2 Görevler menüsünden, Ayarlar’ı ve TV’yi tıklatın.
3 Görüntü Birimi Yapılandırması ekranına gitmek için TV’nizi veya
Monitörünüzü Yapılandırın seçeneğini tıklatın.
4 İleri’yi tıklatın.
5 Tercih ettiğiniz görüntü birimini seçip, İleri’yi tıklatın.
6 TV ekranınız için görüntü birimi türünü ve bağlantı türünü seçin:
Bileşik veya S-video seçeneğini belirlerseniz:
Görüntü biriminizi en iyi duruma getireceğiniz ekrana götürecek olan İleri
seçeneğini tıklatın.
Uygun ayarı seçip, İleri’yi tıklatın.
Tüm ekran ayarlarını yaptıktan sonra Bu Sihirbazı Bitir’i tıklatın.
DVI, VGA veya HDMI ya da Bileşen (YPbPr) seçeneklerini belirlerseniz:
Uygun ayarları seçmek için devam edin ve ardından İleri’yi tıklatın.
Tüm ekran ayarlarını yaptıktan sonra Bu Sihirbazı Bitir’i tıklatın.
7 Windows Media Center penceresini kapatın veya simge durumuna getirin.
8 Masaüstünüzde boş bir alanı sağ tıklatın, sonra da Kişiselleştir’i tıklatın.
9 Görüntü Ayarları’nı tıklatın.
10 Gerekirse, monitörü veya TV’yi seçin.
11 Gelişmiş Ayarlar düğmesini tıklatın.
12 Grafik kartınıza ait sekmeyi tıklatın. (Sekmeniz Ekranlar, ATI Ekranları, Ge Force xxx,
nView veya Aygıtlar olarak işaretlenmiş olabilir.)
13 TV seçeneğini belirleyin ve ekrandaki talimatları takip edin.
50 Buradan Başlayın
Page 57

TV Çıkışı Seçeneğini Devre Dışı Bırakma
TV’nin bilgisayara olan bağlantısını kesmek ve bilgisayarınızın masaüstünü orijinal
monitörde görüntülemek istediğinizde, bilgisayarınızın ekranını orijinal çözünürlüğüne geri
döndürmek için TV seçeneğini devre dışı bırakmanız gerekebilir.
NOT: Ekranı değiştirebilmek için TV’niz bilgisayara bağlı olmalıdır.
1 Masaüstünüzde boş bir alanı sağ tıklatın ve Kişiselleştir’i seçin.
2 Görüntü Ayarları sekmesini tıklatın.
3 Gerekirse TV’yi seçin.
4 Gelişmiş Ayarlar düğmesini tıklatın.
5 Grafik kartınıza ait sekmeyi tıklatın. (Sekmeniz Ekranlar, ATI Ekranları, Ge Force xxx,
nView veya Aygıtlar olarak işaretlenmiş olabilir.)
6 TV seçeneğini devre dışı bırakın (görüntü birimi olarak yalnızca monitörü seçerek) ve
ekrandaki talimatları takip edin.
TV’nin Bağlantısını Kesme
1 TV çıkışı seçeneğini devre dışı bırakın. Bkz. “TV Çıkışı Seçeneğini Devre Dışı Bırakma.”
2 TV’yi ve bilgisayarı kapatın.
3 Video ve ses kablolarını TV ve bilgisayardan çıkarın.
Televizyon Sinyali ve Video Kablolarını Bağlama 51
Page 58

Monitöre veya Yüksek Tanımlı TV’ye Bağlama
Kullanılacak AV bağlantısını seçme
Sinyal kaynakları olarak isteğe bağlı donanım bağlarken, donanım üzerindeki konektörler
kullanabileceğiniz bağlantı türünü sınırlayabilir. İsteğe bağlı donanımınızın birden fazla
türde çıkış konektörü varsa, en iyi kalitede görüntü sağlayan bağlantıyı seçin. En iyi
sonuçlar için, isteğe bağlı donanımınız tarafından desteklenen en iyi kalitedeki bağlantı
türünü seçin.
NOT: Bazı grafik kartları DVI konektörüne sahiptir ve DVI’dan
VGA’ya dönüştürücü ile birlikte gelmektedir (sadece belirli
modellerde). Monitörünüzün VGA konektörü var, fakat DVI konektörü
yoksa, bilgisayara bağlamak için DVI’dan VGA’ya dönüştürücüyü
kullanın. DVI’dan VGA’ya dönüştürücüyü bilgisayarın grafik
kartındaki DVI konektörüne bağlayın ve ardından VGA kablosunu
dönüştürücüye ve monitöre bağlayın.
Aşağıdaki tablo azalan video oynatma kalitesine (en iyiden iyiye) göre sıralanmış şekilde olası AV bağlantısı
türlerini göstermektedir.
Bağlantı
Kablo
noktası
Bağlantı tanımı
HDMI tamamen dijital bir sinyal iletir ve dijital DVD’den veya
DVR’den oynatma için önerilen seçimdir.
Video, ses ve kontrol sinyallerine sahip olduğu için hem
sıkıştırılmamış dijital ses hem de dijital video sinyallerini iletebilir.
Daha fazla bilgi için bkz. “Bir HDMI aygıtını bağlama.”
DVI dijital DVD’den veya DVR’den oynatma için tamamen dijital
bir sinyal iletir.
Daha fazla bilgi için bkz. “Bir DVI aygıtını bağlama.”
Bileşen video videoyu ayrı kırmızı (Pr), yeşil (Y) ve mavi (Pb)
sinyaller olarak iletir. Standart tanımlı ve yüksek tanımlı (HD)
sürümler olarak mevcuttur.
S-video ve bileşik video bağlantılarından daha kaliteli
görüntü sunar.
Örnek: TV’den DVD oynatıcıya.
Daha fazla bilgi için bkz. “Bileşen videoya bağlama.”
52 Buradan Başlayın
Page 59

Bağlantı
Kablo
noktası
Bağlantı tanımı (devamı)
S-video video iletir. (“S” “ayrı” (seperate) terimini ifade eder.)
Bileşik video bağlantısına göre daha keskin bir görüntü sunar.
Örnek: TV’den VCR’ye.
Daha fazla bilgi için bkz. “S-videoya bağlama.”
Bileşik video videoyu tek bir sinyal olarak iletir. Genellikle sarı
bir uca sahiptir.
Bileşen video ve S-video bağlantılarına göre daha az keskin bir
görüntü sunar.
Örnek: DVD/VHS oynatıcıdan TV’ye.
Bu bölümün devamında isteğe bağlı ekipmanın nasıl bağlanacağı (uygun durumlarda ses bağlantıları da dahil
olmak üzere) anlatılmaktadır. Anlatım sırası yukarıdaki tabloyu takip etmektedir.
UYARI: İsteğe bağlı donanımı bağlamadan önce TV ve tüm bağlı bileşenlerin güç kablolarını çekin.
İsteğe bağlı donanımın kapalı olduğundan emin olun.
Televizyon Sinyali ve Video Kablolarını Bağlama 53
Page 60

Bir HDMI aygıtını bağlama
Bu, video ve ses için önerilen bağlantıdır. HDMI kablosu ayrı olarak satılır.
1 HDMI kablosunu bilgisayar üzerindeki HDMI konektörüne bağlayın. (HDMI için ayrı
ses girişi yoktur.)
HDMI
54 Buradan Başlayın
Stik på computeren
Output
2 Kabloyu HDMI aygıtına bağlayın.
3 HDMI aygıtını açın ve oynatmaya başlayın.
4 Bilgisayarın fişini takın.
5 Bilgisayarı açın.
6 TV Seçeneği menüsünde, HDMI Kurulumu öğelerini tanımlayın.
HDMI
Page 61

Bir DVI aygıtını bağlama
DVI kablosu, DVI’dan HDMI’ya dönüştürücü ve ses kabloları ayrı olarak satılır.
1 Video kablolarını bağlayın:
Bilgisayarınızın HDMI konektörü varsa, DVI’dan HDMI’ya dönüştürücüyle birlikte
bir DVI video kablosu kullanın. Dönüştürücünün HDMI ucunu bilgisayardaki Dijital
Video konektörüne, DVI kablosunu DVI donanımına bağlayın.
Veya
Bilgisayarınızın DVI konektörü varsa, bir DVI video kablosu kullanın ve kabloyu
bilgisayara ve DVI donanımına bağlayın.
2 Ses kablolarını DVI donanımına ve bilgisayara bağlayın.
Output
HDMI
Digital Video
(DVI)
Output
Digital Video
(DVI)
Digital Video
Stik på computeren
Stik på computeren
3 DVI aygıtını açın ve oynatmaya başlayın.
4 Bilgisayarın fişini takın.
5 Bilgisayarı açın.
Televizyon Sinyali ve Video Kablolarını Bağlama 55
Page 62

Standart bir TV’ye Bağlama
Kablolar ayrı olarak satılır.
Bileşen videoya bağlama
UYARI: Bu örnekte, Input 1 (Giriş 1) ve Input 2 (Giriş 2)’nin ikisi de hem Bileşen
hem de Video konektörüne sahiptir. Bu konektörler sol ve sağ Ses
konektörlerini paylaşmaktadır. Her bir giriş seti için yalnızca bir adet video
girişi bağlayın.
1 Bileşen video kablosunu Bileşen (Y, Pb, Pr) konektörlerine bağlayın. Bu örnekte
kullanabileceğiniz iki Bileşen konektörleri seti gösterilmektedir: Input 1 (Giriş 1) veya
Input 2 (Giriş 2).
56 Buradan Başlayın
2 Bileşen ses kablosunu, bileşen girişi için sol ve sağ ses konektörlerine (Audio L ve R)
bağlayın.
3 Kabloları bileşen aygıtına bağlayın.
4 Aygıtı açın ve oynatmaya başlayın.
5 Bilgisayarın fişini takın.
6 Bilgisayarı açın.
Page 63

S-videoya bağlama
UYARI: Bu örnekte, Input 3 (Giriş 3) hem S-video hem de Video konektörüne
sahiptir. Bu konektörler sol ve sağ ses konektörlerini (Audio L ve R)
paylaşmaktadır. Input 3 (Giriş 3) için yalnızca bir adet video girişi bağlayın.
1 S-video donanımını S-video konektörüne bağlayın (bu örnekte Input 3 (Giriş 3)):
2 Ses kablosu konektörlerini, Input 3 (Giriş 3) için sol ve sağ ses konektörlerine (Audio L
ve R) bağlayın.
3 Kabloları aygıta bağlayın.
4 Aygıtı açın ve oynatmaya başlayın.
5 Bilgisayarın fişini takın.
6 Bilgisayarı açın.
Televizyon Sinyali ve Video Kablolarını Bağlama 57
Page 64

58 Buradan Başlayın
Page 65

Ekran Kılavuzlarını Bulma
Ekran kılavuzları, Kullanıcı Kılavuzları klasöründe bulunur (sadece belirli modellerde).
1 Görev çubuğundaki Windows Başlat Düğmesini tıklatın.
2 Tüm Programlar’ı tıklatın.
3 Kullanıcı Kılavuzları’nı tıklatın.
4 Görüntülemek veya kullanmak istediğiniz öğeyi tıklatın.
NOT: Klasörde hiçbir kılavuz başlığı yoksa, bilgisayarınızda ekran kılavuzu yoktur.
Web’deki Kılavuzlara Ulaşma
Internet’te Destek Web sitesine erişerek bilgisayarınızın kullanımı ile ilgili kılavuz ve
bilgilere ulaşabilirsiniz.
Yardım Alma
1 Web tarayıcınızdan http://www.hp.com/support adresine gidin.
2 Ülke/bölgenizi ve dilinizi seçin.
3 Destek ve Sürücüler’i tıklatın.
4 Destek ve sorun çözme bilgisi alın seçeneğini tıklatın, bilgisayarınızın model
numarasını girin ve Ara ’yı tıklatın.
5 Kılavuzlar’ı tıklatın.
6 İstediğiniz kılavuzu bulun ve aşağıdakilerden birini yapın:
Dosyayı Adobe Acrobat Reader’da (bilgisayarınızda yüklü değilse, Kılavuzlar
sayfasından indirebilirsiniz) görüntülemek için başlığı tıklatın.
Başlığı sağ tıklatın, Hedefi Farklı Kaydet’i tıklatın, bilgisayarınızda dosyayı
kaydetmek istediğiniz konumu belirleyin, dosyanın adını değiştirin (.pdf uzantısını
değiştirmeden) ve Kaydet’i tıklatın.
Yardım Alm a 59
Page 66

Ekrandaki Yardım ve Destek Merkezi’ni Kullanma
Bilgisayarınızla ilgili bilgiler Ekrandaki Yardım ve Destek Merkezi’nde bulunur
(sadece belirli modellerde). Burada sürücü güncelleştirmeleri için bağlantılar, teknik
destek seçeneklerine erişim ve sıkça sorulan sorularla ilgili bilgiler bulabilirsiniz.
Yardım ve Destek Merkezi’ni açmak için:
Klavyenizdeki Yardım düğmesine basın (sadece belirli modellerde).
Veya
Görev çubuğundaki Windows Başlat Düğmesini, sonra da Yardım ve
Destek’i tıklatın.
Bilgisayar Yardımını ve Araçlar Klasörünü Kullanma
Bilgisayar Yardımını ve Araçlar Klasörü, bilgisayar sahipleri için destek bilgileri ve
programları gibi özel yardımcı araçlar içerir.
Bilgisayar Yardımını ve Araçlar Klasörünündeki öğeleri görmek için:
1 Görev çubuğundaki Windows Başlat Düğmesini tıklatın.
2 Tüm Programlar’ı tıklatın.
3 Bilgisayar Yardımını ve Araçlar’ı tıklatın.
4 Görüntülemek veya kullanmak istediğiniz öğeyi tıklatın.
HP Bağlantılarını veya Compaq Bağlantılarını Kullanma
HP Bağlantıları veya Compaq Bağlantıları (sadece belirli modellerde), size
bilgisayarınızla ilgili önemli bilgileri vermek üzere HP tarafından sunulan Internet
tabanlı bir hizmettir:
Ürün duyuruları
İpuçları
Bilgisayarınız için özel fırsatlar
Internet’e bağlıyken mesajlar gelir ve masaüstünüzde bir uyarı veya duyuru
görüntülenir. Mesajları geldikçe görüntüleyebilir veya daha sonra okuyabilirsiniz.
HP Bağlantıları veya Compaq Bağlantıları mesajlarında iletilen destek
güncelleştirmelerinin çoğuna destek Web sitesinden, bilgisayar modelinizle ilgili
bilgilerin altından da ulaşabilirsiniz.
60 Buradan Başlayın
Page 67

Mesajları alma
Bir mesaj görüntülendikten veya kapatıldıktan sonra, otomatik olarak tekrar görüntülenmez.
Önceden alınan bir mesajı okumak için, HP Bağlantıları’nı veya Compaq
Bağlantıları’nı açın:
1 Görev çubuğundaki Windows Başlat Düğmesini tıklatın.
2 Tüm Programlar’ı tıklatın.
3 Bilgisayar Yardımını ve Araçlar’ı tıklatın.
4 HP Bağlantıları veya Compaq Bağlantıları seçeneğini tıklatın. HP Bağlantıları
veya Compaq Bağlantıları penceresi açılır.
HP Bağlantıları veya Compaq Bağlantıları sisteminizde etkinleştirilmişse, önceden
alınan mesajları görüntülemek için Mesajları görüntüle’yi tıklatın. Bir mesajı
okumak için, penceredeki mesaj başlığını çift tıklatın. Bu pencereden çıktığınızda
da, HP Bağlantıları veya Compaq Bağlantıları etkin kalır.
HP Bağlantıları veya Compaq Bağlantıları sisteminizde etkinleştirilmemişse, hizmeti
etkinleştirmek için ekranda Etkinleştir düğmesi bulunur. Etkinleştir düğmesini
tıklatarak hizmeti başlatın ve önceden gelmiş olabilecek mesajların bir listesini
görüntüleyin.
Mesajları kapatma
NOT: Hizmet kapalıyken, bilgisayarınızın çalışması için kritik olabilecek önemli bilgiler de
dahil, HP Bağlantıları veya Compaq Bağlantıları mesajlarını alamazsınız.
HP Bağlantıları veya Compaq Bağlantıları hizmetini kapatmak için:
1 Görev çubuğundaki Windows Başlat Düğmesini tıklatın.
2 Tüm Programlar’ı tıklatın.
3 Bilgisayar Yardımını ve Araçlar’ı tıklatın.
4 HP Bağlantıları veya Compaq Bağlantıları seçeneğini tıklatın. HP Bağlantıları
veya Compaq Bağlantıları penceresi açılır.
5 Tercihleri seç’i tıklattıktan sonra, hizmeti devre dışı bırakmak için Devre dışı
bırak’ı tıklatın. Hizmeti tekrar etkinleştirilene kadar kapalı kalır.
Yardım Alma 61
Page 68

Mesajları tekrar etkinleştirme
HP Bağlantıları veya Compaq Bağlantıları hizmetini yeniden etkinleştirdiğinizde, Internet’e
her bağlandığınızda hizmet çalışır ve mesajlar gönderildikçe, bu mesajları otomatik olarak
alırsınız.
Hizmeti açmak için:
1 Görev çubuğundaki Windows Başlat Düğmesini tıklatın.
2 Tüm Programlar’ı tıklatın.
3 Bilgisayar Yardımını ve Araçlar’ı tıklatın.
4 HP Bağlantıları veya Compaq Bağlantıları seçeneğini tıklatın. HP Bağlantıları
veya Compaq Bağlantıları görüntülenir.
5 Hizmeti tekrar etkinleştirmek için Etkinleştir’i tıklatın.
62 Buradan Başlayın
Page 69

Dizin
A
ağ adı (SSID) 14
ağ arabirim adaptörü 6
Ağ Arabirim Kartı (NIC) 12
analog video kablosu/adaptörü 40
Aşırı gerilimden koruma 2
aygıtlar
bağlama
ayırıcı kablosu
kullanma
10
40
B
bağlama
aygıtlar
çevresel aygıtlar 2
çift alıcı 42
dijital kamera 9
DVI aygıtı 55
HDMI aygıtı 54
Monitör 52
Standart TV 56
Standart video 56
S-video 57
bağlantı
kablolu ağ
modem 15
belgeler, ekrandan 59
Bileşik video kablosu 40
Bileşik video konektörü 4, 7
bilgisayar
TV sinyali kaynağını bağlama
TV sinyali kaynağını televizyon bağlantı kutuları ve VCR
uzak algılayıcıyı bağlama 43
Birden fazla ekran bağlama 49
Bluetooth aygıtları 12
10
12
ile bağlama
41
45
C
Compaq Bağlantıları’ndan güncelleştirmeler, kullanma 60
Ç
çevresel aygıtlar 2
D
Destek
mesajlar
dijital kamera
bağlama
bilgisayara bağlama 9
sorun giderme 9
DVI-I veya DVI-D kablosu 40
60
9, 10
E
ekran çözünürlüğü
ayarlama
Ekran çözünürlüğünü ayarlama 49
Ethernet ağı hub’ı 6
Ethernet bağlantısı 12
ev stereo sistemi
PC’ye bağlama
49
28
F
fare konektörü 5
FireWire (IEEE 1394) konektörü 5, 6
FM Giriş konektörü 7
FM radyo anteni
bağlama
7
G
güç konektörü 5
Dizin 63
Page 70

H
hoparlör sistemleri 20
hoparlörler
çok kanallı ses sistemi hoparlörlerini PC’ye
bağlama
HP Bağlantıları’ndan güncelleştirmeler, kullanma 60
19, 22–36
K
kablolar
Bileşen Video
Bileşik video 52
bilgisayarı TV’ye bağlama 48
birlikte gelen 39
DVI 52
HDMI 52
S-video 52
TV 39
kablolu ağ bağlantısı 12
kablosuz ağ
adı
14
güvenlik 14
kablosuz ağ aygıtı
yükleme kontrolü
kablosuz aygıtlar 12
kablosuz geniş ağ (WWAN) aygıtları 13
kablosuz LAN 13
kablosuz LAN bağlantısı
bağlantı
kablosuz yerel ağ (WLAN) 12
kılavuzlar
saklama
klavye
konektör
koaksiyel kablo
TV sinyali kaynağını bağlama
Koaksiyel kablo kullanma 44
52
14
13
10
5
45
konektör
arka panel
Bileşik Video Girişi 7
bilgisayar 2
fare 5
FireWire (IEEE 1394) 5, 6
FM Girişi 7
klavye 5
kulaklık 5
Mikrofon Girişi 5
modem 7
monitör 6
Ses Çıkışı 6
Ses Girişi 6
S-video Girişi 7
TV/Cable Ant 7
USB 5, 6
yazıcı 5
kulaklık
konektör
8
5
L
LAN 11
LAN anteni 13
M
mikrofon konektörü 5, 6
mini jak 18
modem bağlantısı 15
modem konektörü 7
monitör
ayarlama
monitör konektörü 6
monitörü ayarlama 10
10
P
PC
kurulum
ön panel konektörleri 2
Yardım ve Araçlar 60
PC kurulumu 1
1
64 Buradan Başlayın
Page 71

R
RCA stereo kablosu 40
S
Ses girişi
sağ ve sol konektörler
ses konektörü 6
Ses Çıkışı 6
Ses ve Video Kabloları 40
stereo
PC’ye bağlama
S-video Giriş konektörü 4, 7
S-video kablosu 40
4
28
T
tarayıcı, bağlama 10
televizyon bağlantı kutusu 46
Televizyon sinyali/televizyon sinyalleri 39
TV
bağlama
bağlantısını kesme 51
monitör olarak kullanma 48
TV sinyali kaynağını bağlama 41, 44, 46
TV alıcısı
sinyal kaynağı
TV’yi bilgisayara bağlama 48
TV Çıkışı Seçeneğini Devre Dışı Bırakma 51
TV Kablolarını Kullanma 39
TV koaksiyel kablosu
kullanma
TV’nin Bağlantısını Kesme 51
TV’nizi monitör olarak kullanma 48
48
41
40
U
USB konektörü 5, 6
uydu kutusu 46
uzak algılayıcı
bağlama
Uzaktan IR kablosu 40
43
V
Video Kabloları 39
videolar
ev videolarıyla çalışma
9
W
WEP 14
WLAN güvenliği 14
WPA 14
Y
Y adaptör kabloları 28
Yardım ve Destek 60
yazıcı
bağlama
konektör 5
Yeni Donanım Bulundu mesajı, dijital kamera bağlama 9
yerel ağ (LAN)
10
11
Dizin 65
Page 72

Part number: 5991-7858
Part number: 5991-7855
 Loading...
Loading...