Page 1
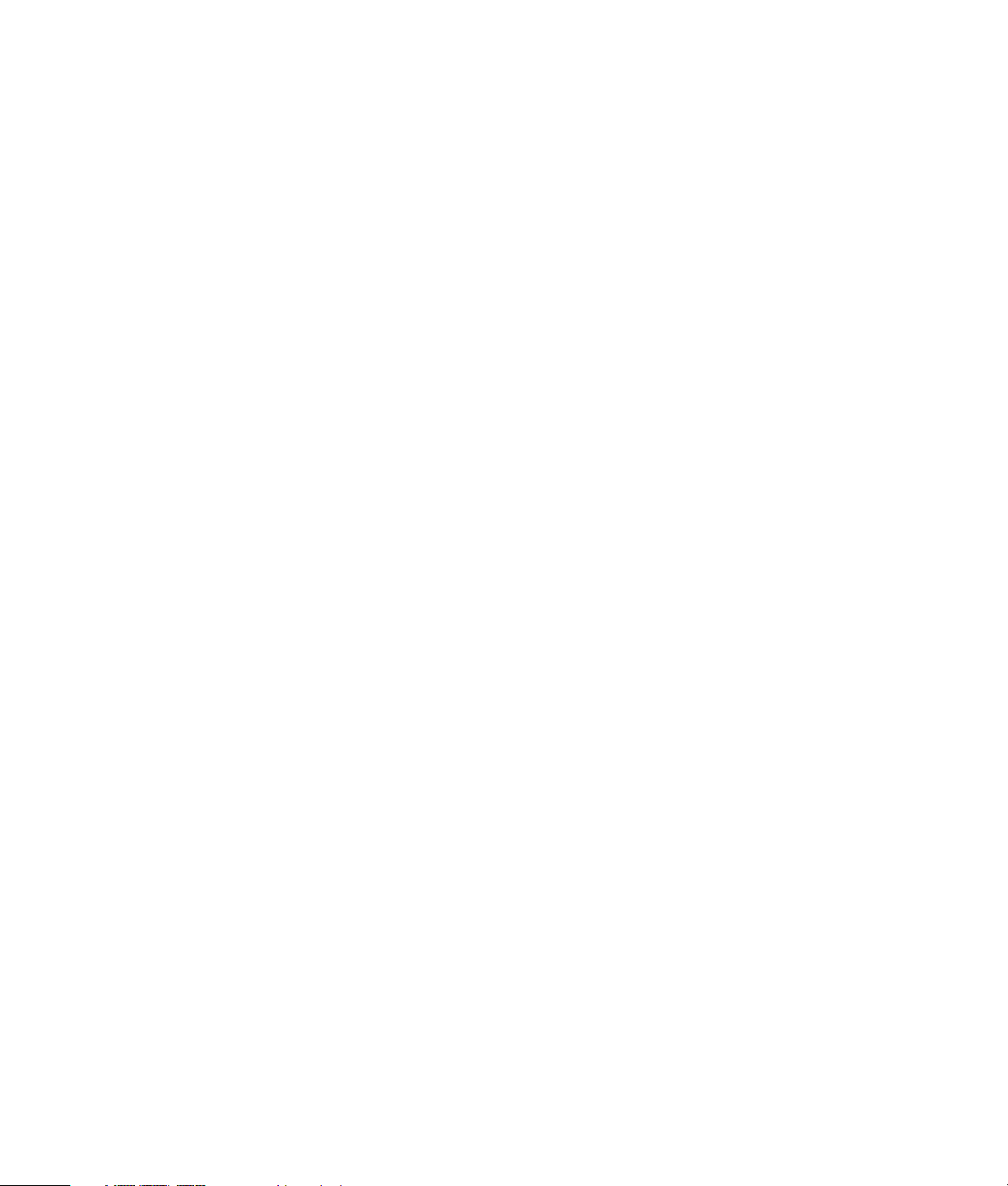
käyttöopas
Page 2
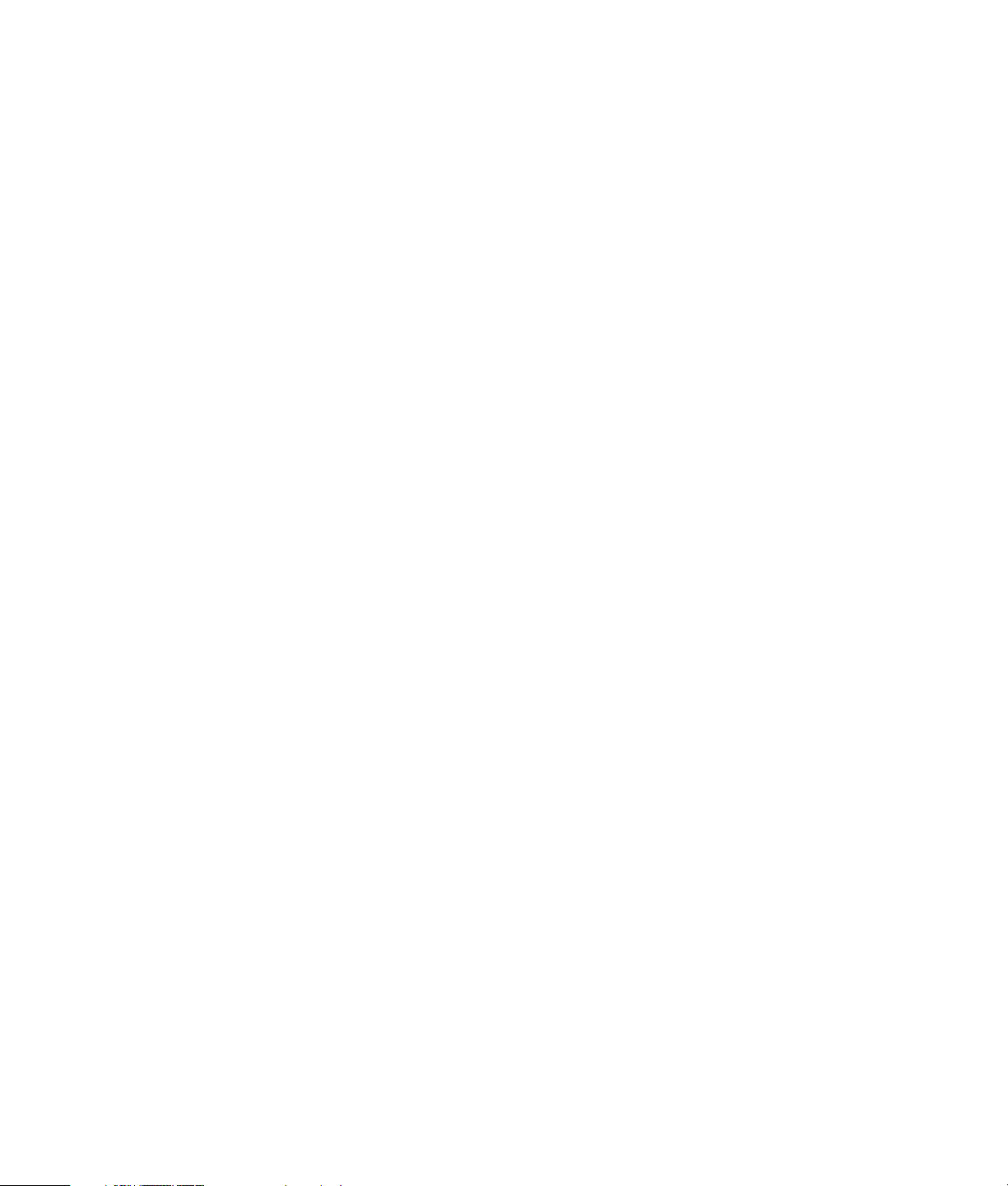
Tämän asiakirjan tietoja voidaan muuttaa ilman erillistä ilmoitusta.
Hewlett-Packard® Company ei anna minkäänlaista tätä materiaalia koskevaa takuuta, mukaan
lukien mutta ei ainoastaan kelpoisuuteen ja tiettyyn tarkoitukseen sopivuuteen liittyvät takuut.
HP ei vastaa tässä oppaassa esiintyvistä mahdollisista virheistä tai varusteluun, suorituskykyyn
tai tämän oppaan käyttöön liittyvistä ennalta arvaamattomista tai välillisistä vahingoista.
TÄMÄN TAKUULAUSEKKEEN SISÄLTÄMÄT TAKUUEHDOT EIVÄT, PAITSI SIINÄ
LAAJUUDESSA KUIN LAKI SALLII, SULJE POIS, RAJOITA TAI MUUTA PAKOLLISIA
LAKISÄÄTEISIÄ OIKEUKSIA, JOITA SOVELLETAAN TÄMÄN TUOTTEEN MYYNTIIN
KÄYTTÄJÄLLE, JA NIITÄ SOVELLETAAN PAKOLLISTEN LAKISÄÄTEISTEN OIKEUKSIEN
LISÄKSI.
HP ei ota vastuuta valmistamansa ohjelmiston käytöstä ja toimintavarmuudesta, jos ohjelmistoa
käytetään jonkin muun kuin HP:n toimittamassa laitteessa.
Tämä opas sisältää tekijänoikeuslailla suojattuja patenttitietoja. Kaikki oikeudet pidätetään.
Mitään tämän aineiston osaa ei saa monistaa, jäljentää tai kääntää muulle kielelle ilman HP:n
kirjallista lupaa.
Hewlett-Packard Company
P.O. Box 4010
Cupertino, CA 95015-4010
USA
© 2000, 2003 Hewlett-Packard Development Company, L.P. Kaikki oikeudet pidätetään.
Hewlett-Packard on Hewlett-Packard Companyn rekisteröity tavaramerkki Yhdysvalloissa ja
muissa maissa / muilla alueilla.
Tämä tuote sisältää tekijänoikeuden alaista tekniikkaa, joka on suojattu joidenkin Yhdysvaltain
patenttien menetelmää koskevien patenttivaatimusten ja muiden teollisoikeuksien mukaisesti,
joiden omistajia ovat Macrovision Corporation ja muut oikeudenomistajat. Tämän tekijänoikeudella
suojatun tekniikan käyttöön on oltava Macrovision Corporationin lupa, ja se on tarkoitettu kotija muuhun rajoitettuun katselukäyttöön vain, ellei muunlaista lupaa ole saatu Macrovision
Corporationilta. Ohjelmakoodin palauttaminen tai palauttaminen symboliselle konekielelle on
kielletty. Laitetta koskevat Yhdysvaltain patentit, joiden numerot ovat 4 631 603, 4 577 216, 4 819 098
ja 4 907 093, oikeuttavat vain rajoitettuun katseluun.
Muut kauppa- tai tuotenimet ovat omistajiensa tavaramerkkejä.
HP tukee teknologian laillista käyttöä eikä hyväksy tai suosittele tuotteidensa käyttöä muihin kuin
tekijänoikeuslain sallimiin tarkoituksiin.
Page 3
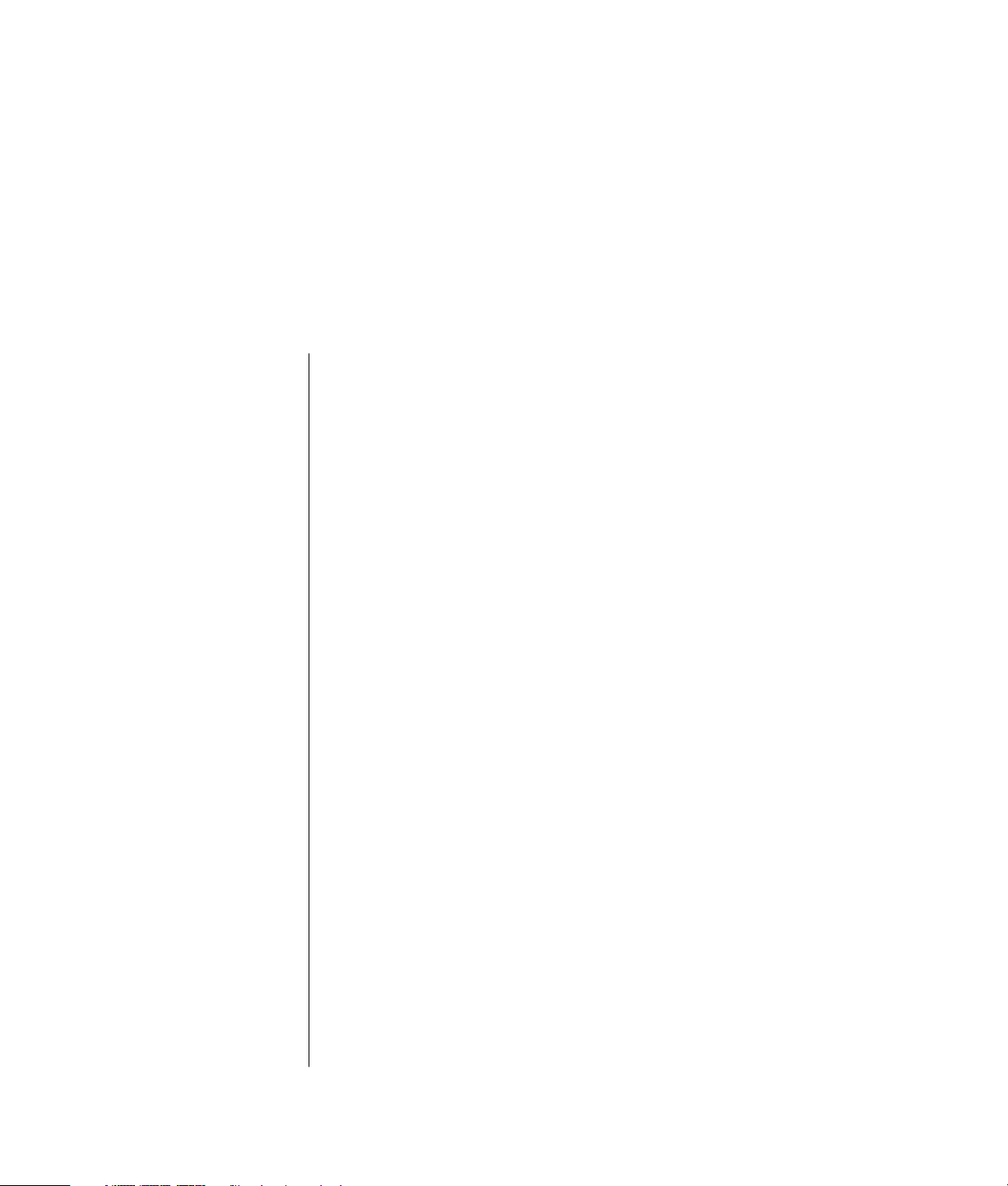
sisällysluettelo
vastauksia usein esitettyihin kysymyksiin ...................................... 1
turvallisuustiedot ...........................................................................................2
tietokoneen asentaminen ............................................................... 3
tietokoneen kokoaminen................................................................................3
turvallinen ja mukava työympäristö.............................................................4
tietokoneen taustalevy ...............................................................................5
tietokoneen etupaneeli ..............................................................................7
modeemin kytkeminen...................................................................................8
56k-modeemin päivittäminen .....................................................................9
lähiverkkoyhteyden asentaminen ....................................................................9
tietokoneen käynnistäminen ensimmäistä kertaa .............................................10
tietokoneen rekisteröiminen..........................................................................11
tietokoneen sammuttaminen .........................................................................11
valmiustila..............................................................................................11
lepotila..................................................................................................12
automaattisen valmius- tai lepotilan määrittäminen......................................13
uudelleenasennus-cd- tai -dvd-levyjen tekeminen .............................................13
ohjelmiston ja laitteiston asentaminen............................................................14
vanhan tietokoneen asetusten ja tiedostojen siirtäminen
uuteen tietokoneeseen .............................................................................14
perusasioiden oppiminen ............................................................. 15
ohjelmiston käytön aloittaminen....................................................................15
työpöydän käyttäminen ...............................................................................16
käynnistä-valikon käyttäminen ..................................................................16
tietokoneen käytön oppiminen..................................................................17
kaikki ohjelmat -valikon käyttäminen .........................................................17
kaikki ohjelmat -luettelon järjestäminen......................................................17
tietokoneen ohjeen ja työkalujen käyttäminen ............................................18
sisällysluettelo
iii
Page 4
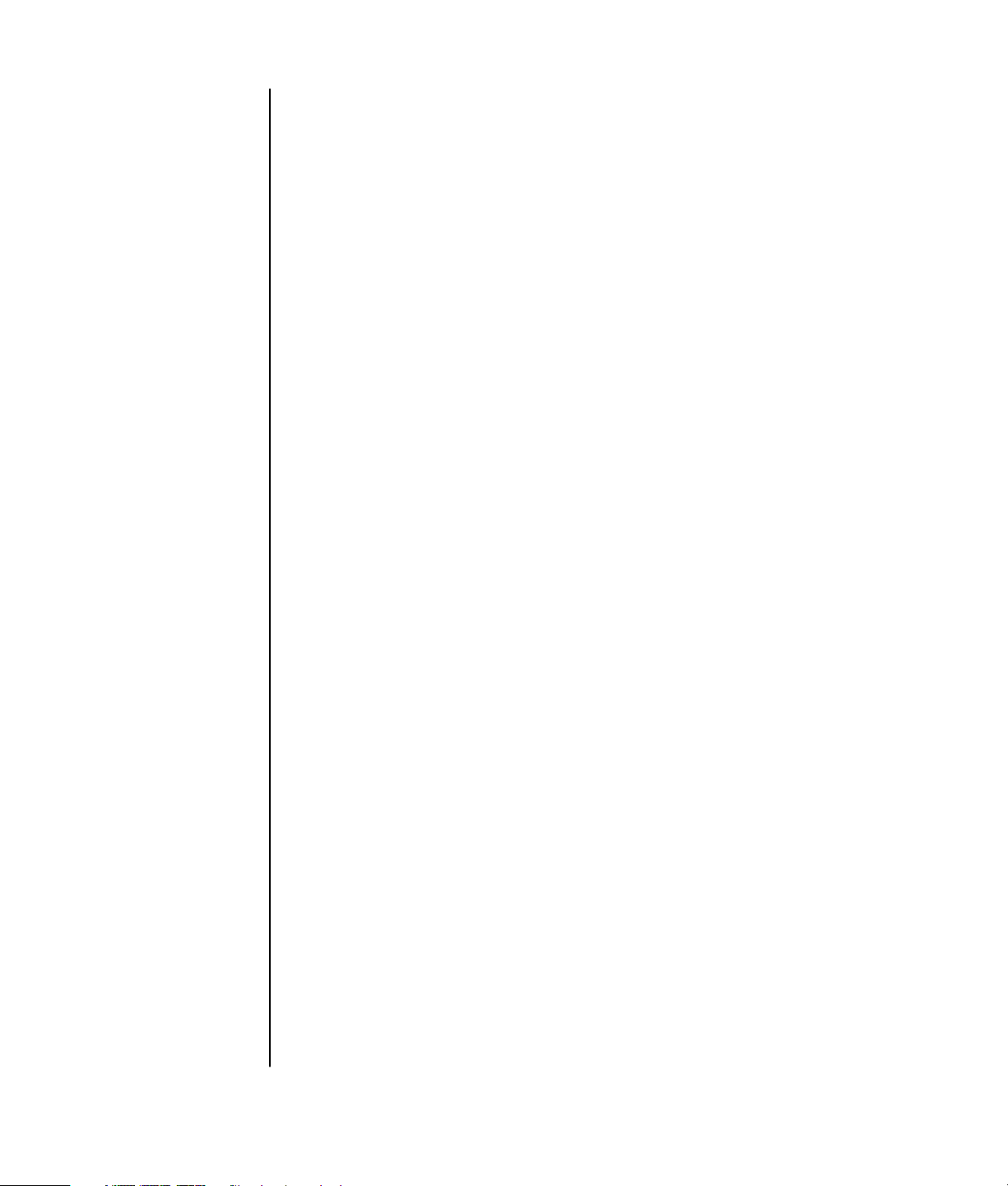
hiiren käyttäminen ...................................................................................... 18
vierittäminen .......................................................................................... 19
automaattinen vieritys .............................................................................20
panoroiminen.........................................................................................20
hiiren painikkeiden toimintojen vaihtaminen .............................................. 20
hiiren osoittimen nopeuden muuttaminen ................................................... 20
näppäimistön käyttäminen...........................................................................21
tietoja näppäimistöstä .............................................................................21
langaton näppäimistöpakkaus..................................................................24
vakionäppäimistön ominaisuudet..............................................................24
painikkeiden mukauttaminen.................................................................... 29
näytön säätäminen .....................................................................................29
tulostimen käyttäminen ................................................................................ 30
internetin käyttäminen................................................................. 31
tietoja internetistä .......................................................................................31
internet-tilin luominen ..................................................................................32
kirjautuminen uuteen tai jo olemassa olevaan internet-palveluun
helpon internet-kirjautumisen avulla...........................................................33
selaimen käyttäminen..................................................................................34
haku internetistä .........................................................................................34
internet-sivujen sisällön rajoittaminen............................................................. 35
sähköpostin lähettäminen ja vastaanottaminen ...............................................35
jos käytössä on outlook express -ohjelma...................................................36
jos käytössä on palveluntarjoajan toimittama sähköpostiohjelma ..................37
iv käyttöopas
ohje ............................................................................................. 39
ohje ja tukipalvelut .....................................................................................39
hp:n päivitysten käyttäminen........................................................................ 39
viestien vastaanottaminen ........................................................................40
viestipalvelun poistaminen käytöstä........................................................... 40
viestipalvelun ottaminen uudelleen käyttöön ...............................................40
ongelmien ratkaiseminen............................................................................. 41
tietokoneen päivitys ja huolto...................................................................41
takuu- ja tukiopas ...................................................................................41
internetissä olevat oppaat........................................................................41
tietokonettasi koskevat web-sivustot...........................................................42
microsoft windows xp -käyttöjärjestelmä ....................................................42
äänen, kuvien ja videoiden käyttäminen ..................................... 43
kaiuttimien käyttäminen...............................................................................43
kaiuttimien voimakkuussäätö ....................................................................44
monikanavaisen kaiutinjärjestelmän liittäminen tietokoneeseen.....................44
Page 5
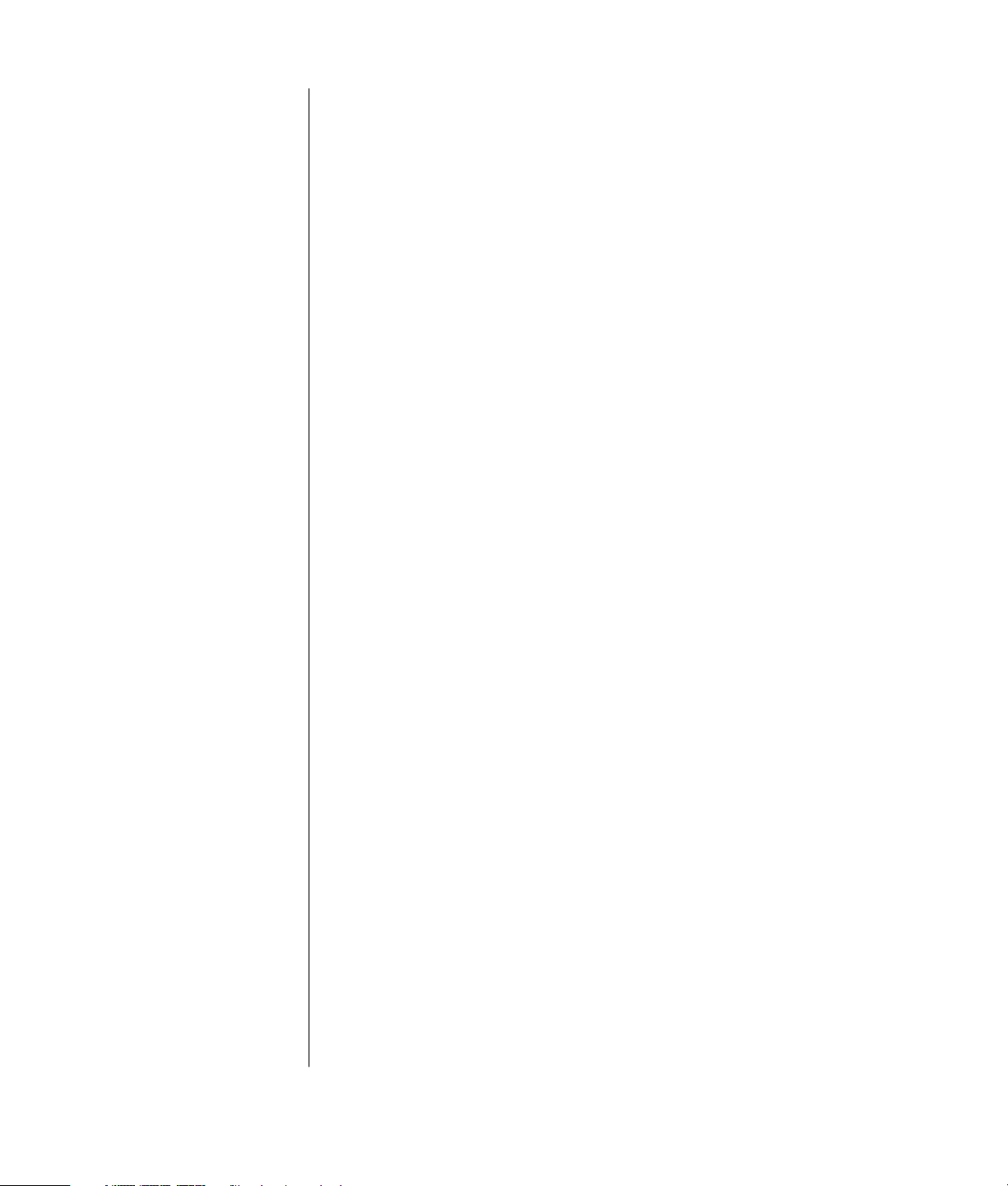
mikrofonin käyttäminen ...............................................................................46
äänenvoimakkuuden säätö, mikrofoni .......................................................47
mikrofonin käyttö monikanavaisen äänen kanssa .......................................47
digitaalikuvien käsitteleminen.......................................................................48
hp image zone -ohjelman käyttäminen ......................................................48
tietoja 7-in-1-muistikortinlukijasta...............................................................50
cd-, dvd- ja levykeasemien käyttäminen.........................................................53
cd- ja dvd-levyjen käsitteleminen...............................................................53
cd- ja dvd-levyjen asettaminen asemaan ja poistaminen asemasta................54
yhdistelmäaseman käyttäminen ................................................................55
levykeaseman käyttäminen ......................................................................56
cd- ja dvd-levyjen toistaminen.......................................................................56
cd-levyjen toistaminen musicmatch jukebox -ohjelmalla................................57
cd- ja dvd-levyjen toistaminen windows media player -ohjelmalla .................57
dvd-elokuvien toistaminen intervideo windvd player -ohjelmalla ...................58
video-cd-levyjen toistaminen.....................................................................61
cd-levyjen luominen (polttaminen) recordnow!-ohjelmalla.................................62
musiikki-cd-levyjen luominen (polttaminen) windows media player
-ohjelmalla.................................................................................................64
data-cd-levyjen luominen (polttaminen) windows xp:n ohjelmalla......................65
dvd-levyjen luominen (polttaminen) dvd-tallenninasemalla................................65
television käyttäminen näyttönä ....................................................................66
tarvittavat kaapelit ..................................................................................66
kytkeminen televisiovastaanottimeen .........................................................66
tietokoneen näyttökuvan katseleminen televisioruudussa ..............................67
tv-valinnan poistaminen käytöstä...............................................................68
television irrottaminen tietokoneesta ..........................................................69
monitoimilokeron käyttäminen ......................................................................69
cd- ja dvd-levyjen sekä muistin säilyttäminen ..............................................70
oheislaitteen telakointi .............................................................................70
oheislaitteen sijoittaminen monitoimilokeron päälle .....................................70
valinnaisen tietokoneen päälle sijoitettavan kamera-aseman
käyttäminen ...........................................................................................71
tietokoneen kunnossapito ............................................................ 73
tietokoneen suojaaminen sähköhäiriöiltä .......................................................73
virustentorjuntaohjelmien käyttäminen ...........................................................73
vapaan kiintolevytilan lisääminen .................................................................74
varattu kiintolevytila ................................................................................74
roskakorin tyhjentäminen .........................................................................75
ohjelmien asennuksen poistaminen ...........................................................75
työpöydän kuvakkeiden poistaminen.........................................................76
kiintolevyn uudelleenjärjestäminen ............................................................76
sisällysluettelo
v
Page 6
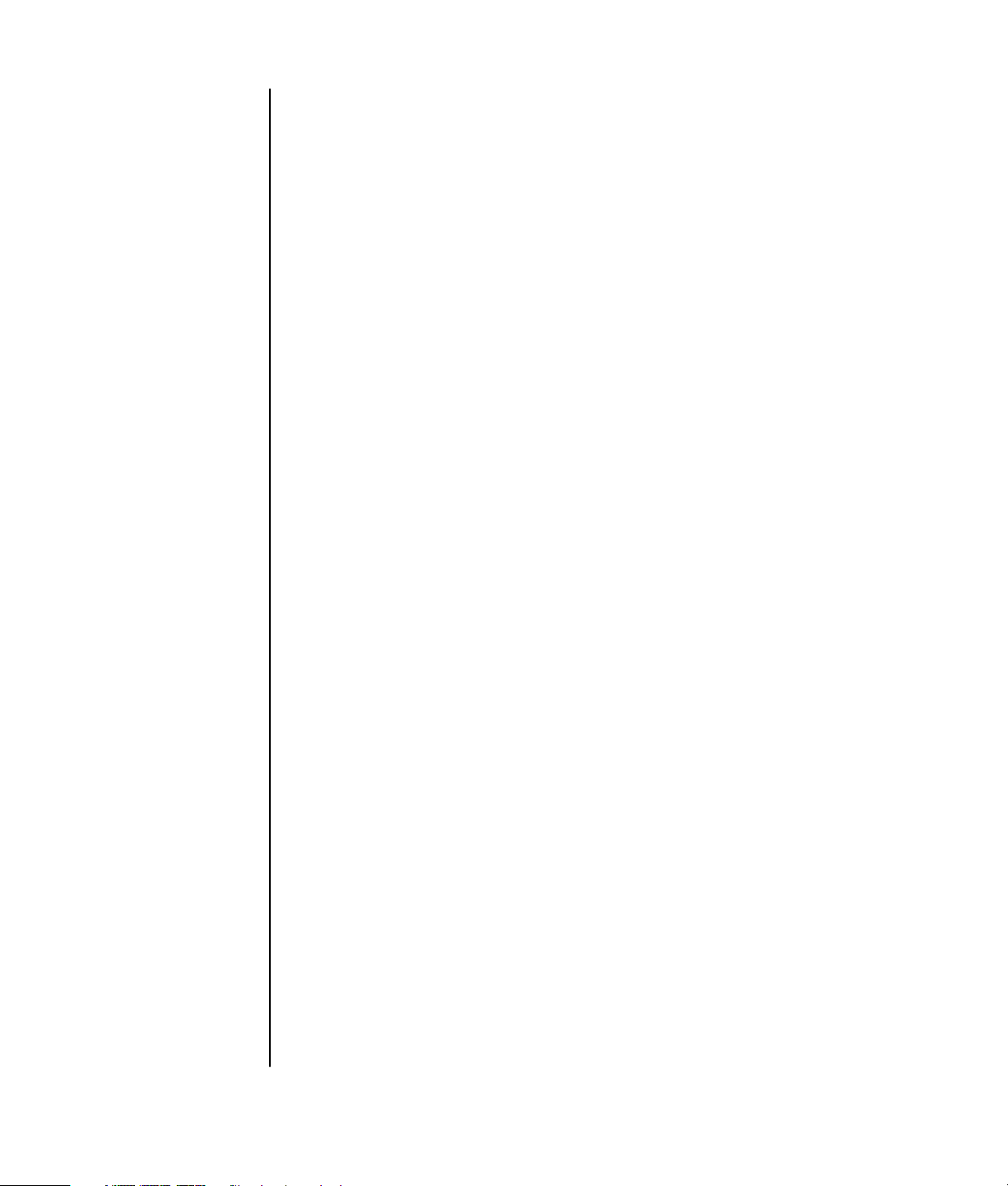
vianmääritys................................................................................ 77
sovellusten uudelleenasennuksen ja järjestelmän
uudelleenasennuksen käyttö........................................................ 89
uudelleenasennus-cd- tai -dvd-levyjen tekeminen .............................................92
uudelleenasennus-cd- tai -dvd-levyjen luontiohjelman käyttäminen.....................93
palautustyökalut-cd:n käyttäminen.................................................................94
järjestelmän palauttaminen ..........................................................................94
sovellusten uudelleenasennus .......................................................................95
järjestelmän uudelleenasennus .....................................................................96
järjestelmän uudelleenasennuksen käynnistäminen, jos tietokone
reagoi käskyihin..................................................................................... 96
järjestelmän uudelleenasennuksen käynnistäminen, jos tietokone ei
reagoi käskyihin..................................................................................... 97
järjestelmän uudelleenasennus uudelleenasennuslevyjen avulla ....................97
järjestelmän uudelleenasennus uudelleenasennuslevyiltä..............................97
tietokoneen päivitys ja huolto ...................................................... 99
tietokoneen päivitys ja huolto (1) ............................................... 101
tietokoneen avaaminen ja sulkeminen .........................................................101
tietokoneen valmistelu ...........................................................................101
ennen tietokoneen avaamista .................................................................102
tietokoneen sulkemisen jälkeen............................................................... 102
sivupaneelin poistaminen.......................................................................103
sivupaneelin asettaminen takaisin paikoilleen ..........................................103
tietokoneen sisällä olevien komponenttien tunnistaminen ...........................104
etupaneelin poistaminen........................................................................104
etupaneelin asettaminen paikalleen ........................................................105
asemien poistaminen ja vaihtaminen ..........................................................105
optisen levyaseman irrottaminen.............................................................106
optisen aseman asentaminen .................................................................106
7-in-1-muistikortinlukijan tai levykeaseman poistaminen .............................107
7-in-1-muistikortinlukijan tai levykeaseman asentaminen ............................109
alkuperäisen kiintolevyn poistaminen ......................................................110
alkuperäisen kiintolevyn vaihtaminen ...................................................... 111
toisen kiintolevyaseman asentaminen ......................................................112
toisen kiintolevyaseman poistaminen....................................................... 115
muistin lisääminen ....................................................................................116
tietoja ddr dimm -moduulien asentamisesta ..............................................117
muistimoduulin poistaminen ...................................................................117
muistimoduulin asentaminen ..................................................................118
vi käyttöopas
Page 7
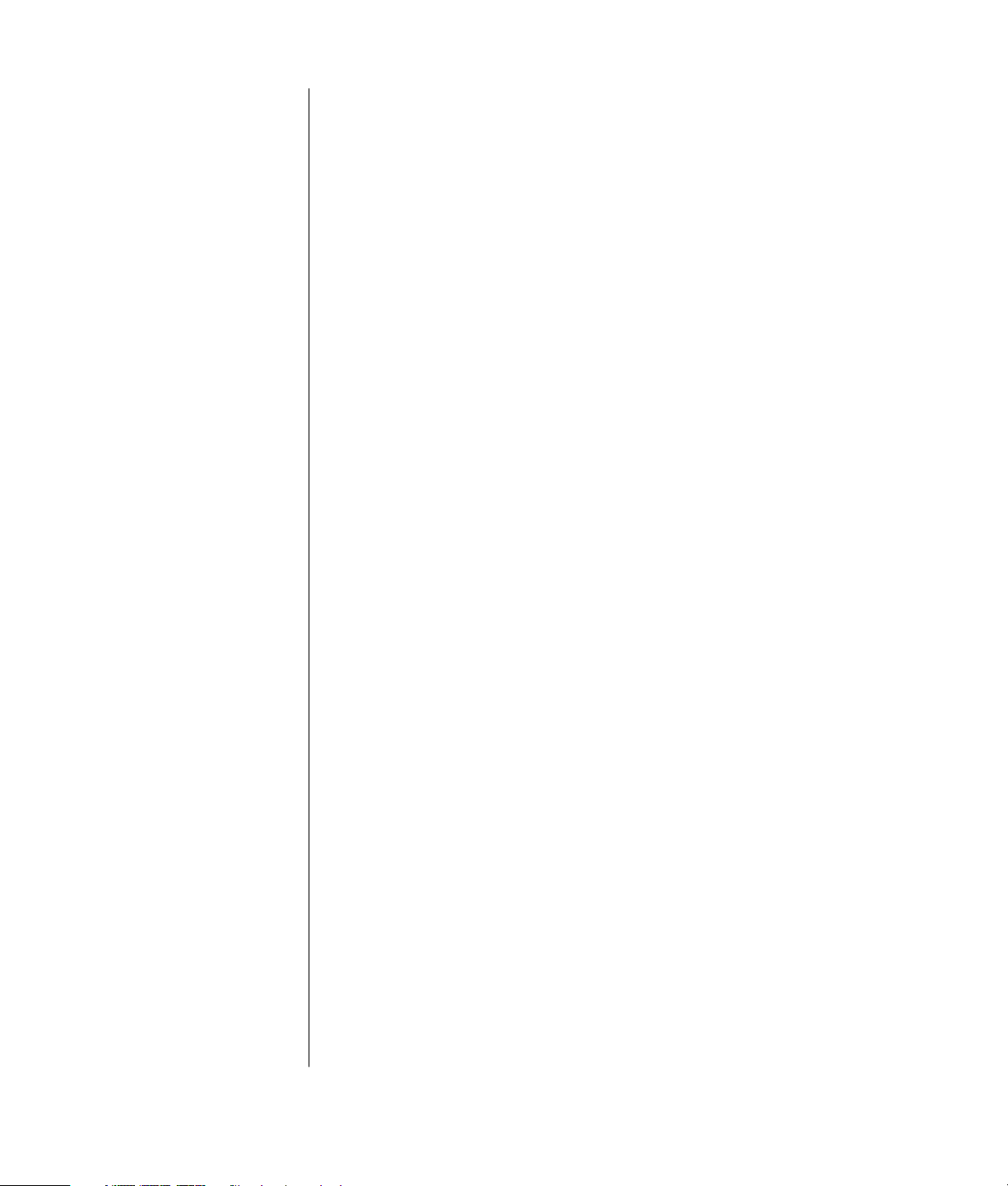
lisäkortit ..................................................................................................118
lisäkortin poistaminen............................................................................119
lisäkortin asentaminen...........................................................................119
akun vaihtaminen .....................................................................................120
tietokoneen päivitys ja huolto (2) ............................................... 121
tietokoneen kotelon ominaisuudet ...............................................................121
tietokoneen avaaminen .............................................................................122
ennen kuin aloitat .................................................................................122
sivupaneelin poistaminen.......................................................................123
tuulettimen ilmakanavan poistaminen ......................................................124
levyasemakotelon irrottaminen ...............................................................124
muistin lisääminen ....................................................................................126
dimm-moduulit......................................................................................126
ddr dimm -moduulit ...............................................................................127
muistimoduulin asentaminen...................................................................127
muistimoduulin poistaminen ...................................................................128
lisäkorttien asentaminen ............................................................................128
mitä on plug and play? .........................................................................130
jos uusi kortti tai laite ei toimi .................................................................130
asemien lisääminen ja poistaminen.............................................................130
toisen kiintolevyaseman asentaminen ......................................................130
alkuperäisen kiintolevyn poistaminen ......................................................131
levykeaseman vaihtaminen ....................................................................131
optisen aseman vaihtaminen ..................................................................133
akun vaihtaminen .....................................................................................138
tietokoneen sulkeminen..............................................................................139
asemakotelon asentaminen paikalleen ....................................................139
tuulettimen ilmakanavan asentaminen paikalleen......................................141
sivupaneelin asettaminen takaisin paikoilleen...........................................142
hakemisto.................................................................................. 143
sisällysluettelo
vii
Page 8
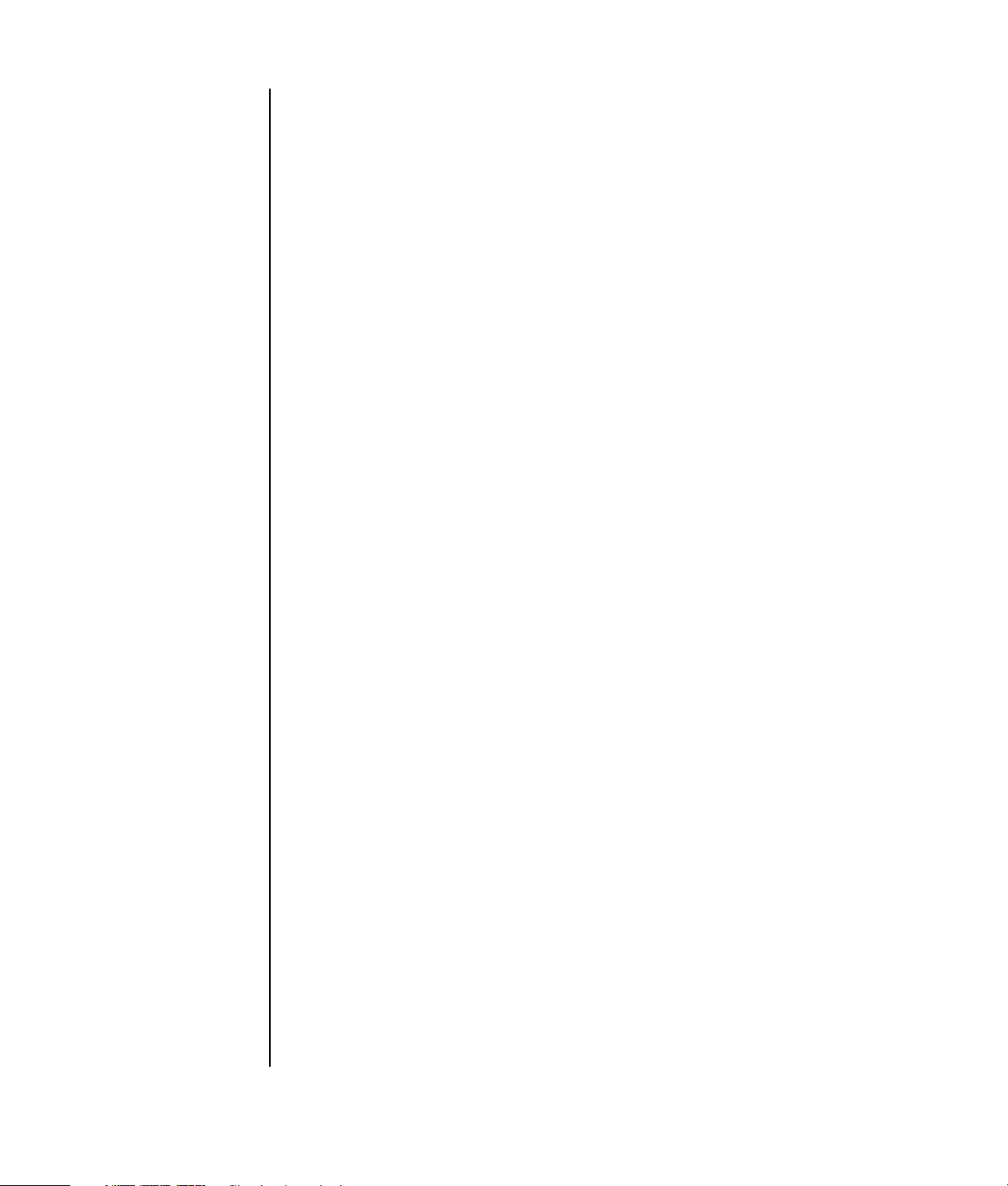
viii käyttöopas
Page 9
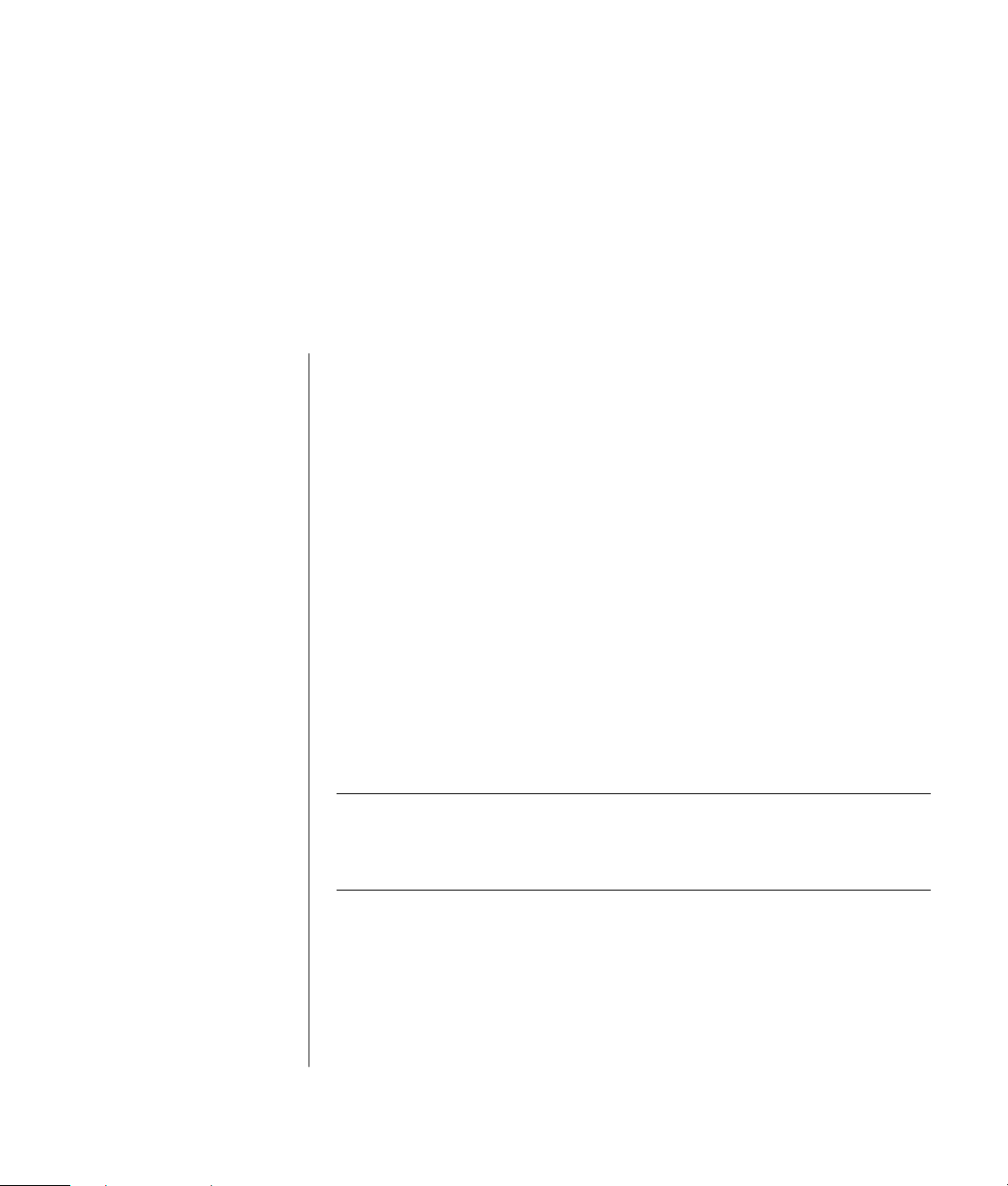
vastauksia usein esitettyihin
kysymyksiin
Tässä Käyttöoppaassa on vastauksia seuraavia aiheita koskeviin kysymyksiin:
• Internet-yhteyden muodostaminen, sivu 32
• Tuotteen rekisteröiminen, sivu 11
• CD-levyn luominen, sivu 62
Asiakirjojen, valokuvien ja videoiden tallentaminen CD-levylle, sivu 64
Musiikki-CD-levyn tallentaminen, sivu 63
CD-levyn kopioiminen, sivu 62
Tiedostojen varmuuskopiointi CD-levylle, sivu 64
• Elokuvien katseleminen tietokoneella, sivu 58
• Kytkeminen televisiovastaanottimeen, sivu 66
• Digitaalikuvien siirtäminen tietokoneeseen, sivu 48
• Tulostimen kytkeminen, sivu 30
• Avun saaminen vikatilanteissa, sivu 39
• Tietokoneen kunnossapito, sivu 73
• Palaaminen aikaisempaan tilaan (järjestelmän palauttaminen), sivu 94
• Tietokoneen uudelleenasennus, sivu 89
• Muistin lisääminen, sivu 99
HUOMAUTUS: Tässä oppaassa on tietoja valinnaisista osista, jotka eivät ehkä
sisälly tietokoneeseesi. Tietokoneesi voi olla erinäköinen kuin tämän oppaan
kuvissa esitetty kokoonpano. Näyttölaite ja kaiuttimet myydään erikseen.
Kaiuttimet voivat sisältyä näyttölaitteeseen (vain tietyissä malleissa).
vastauksia usein esitettyihin kysymyksiin
1
Page 10
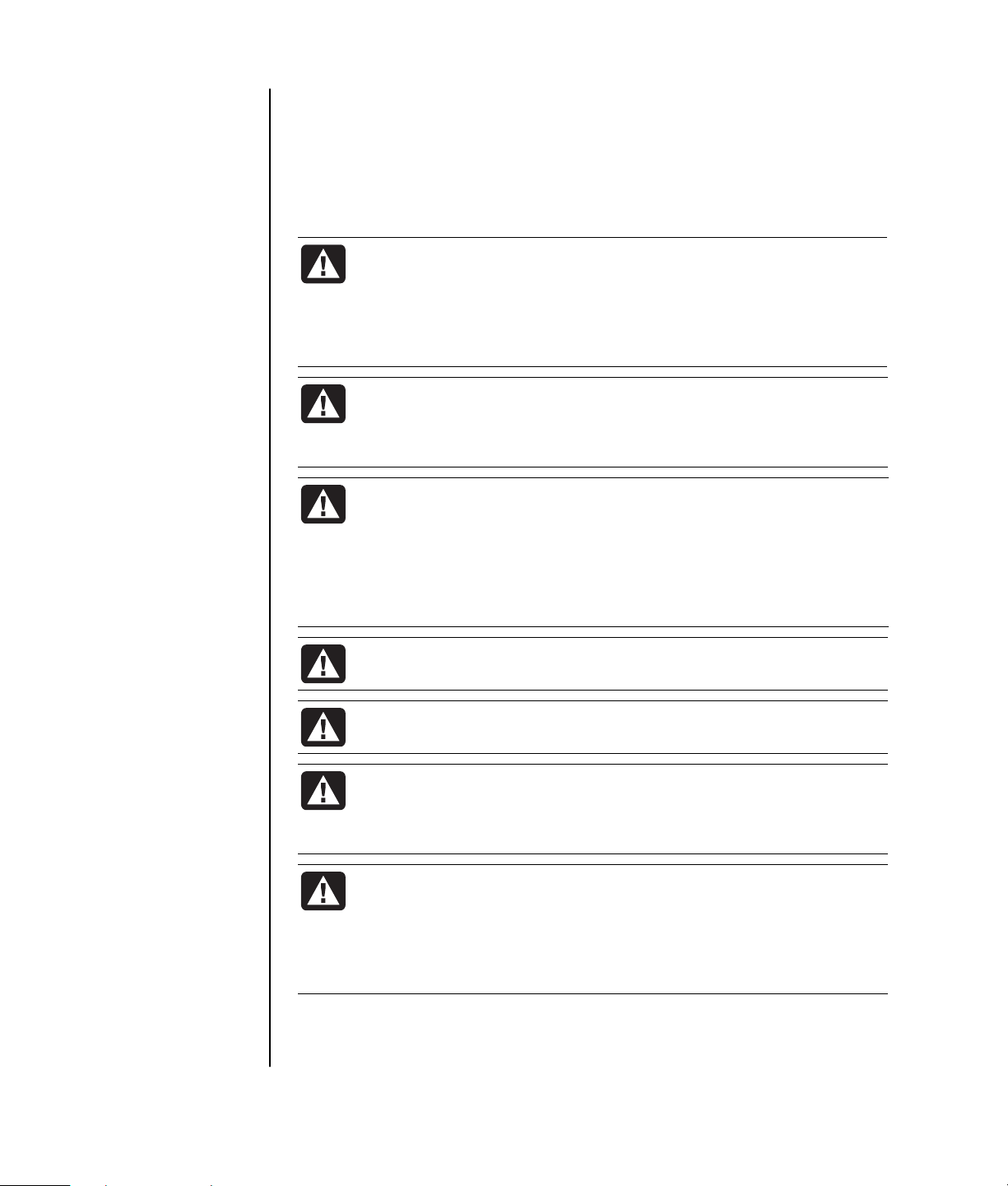
turvallisuustiedot
Tätä tuotetta ei ole arvioitu kytkettäväksi IT-sähkövoimajärjestelmään
(vaihtovirran jakelujärjestelmään, jolla ei ole suoraa yhteyttä maahan, standardin
IEC 60950 mukaisesti).
verkkovirtaa koskevat turvallisuusvaroitukset
VAROITUS: Asenna tietokone lähelle pistorasiaa. Tietokoneen virta
katkaistaan pääasiallisesti virtajohdosta, joten sen täytyy olla
aina helposti ulottuvilla. Turvallisuuden takia järjestelmän mukana
toimitetussa virtajohdossa on maadoitettu pistoke. Kytke virtajohto
aina kunnollisesti maadoitettuun seinäpistorasiaan sähköiskun
vaaran välttämiseksi.
VAROITUS: Vähennä puhelinverkosta saatavan sähköiskun
vaaraa kytkemällä tietokone ensin pistorasiaan ja vasta sitten
puhelinlinjaan. Kytke myös tietokone irti puhelinlinjasta, ennen
kuin irrotat sen pistorasiasta.
VAROITUS: Järjestelmässä on jännitteenvalitsin, jonka avulla
voi valita 115 tai 230 V:n vaihtovirtaa käyttävän sähköverkon.
Jännitteenvalitsin on asetettu valmiiksi siten, että jännite on
oikea sitä maata/aluetta varten, jossa laite alun perin myytiin.
Jännitteenvalitsimen vaihtaminen väärään asentoon saattaa
vahingoittaa tietokonetta ja mitätöidä mahdollisen epäsuoran
takuun.
VAROITUS: Irrota aina modeemin johto puhelinjärjestelmästä,
ennen kuin asennat tai poistat tietokoneen kotelon.
VAROITUS: Älä käytä tietokonetta kotelo poistettuna.
VAROITUS: Käyttäjä ei saa huoltaa virtalähdettä. Jotta virtalähde
ei vahingoittuisi, sen korjaaminen tai vaihtaminen on jätettävä
ammattihenkilön tehtäväksi. Käyttäjä voi huoltaa kaikkia
muita osia.
VAROITUS: Staattinen purkaus (ESD) voi vahingoittaa levyasemia,
lisäkortteja ja muita osia. Jos ESD-asemaa ei ole käytettävissä,
käytä tietokoneen metalliosaan kiinnitettyä rannehihnaa. Aseta
kortit sähköä johtavan vaahtomuovialustan päälle tai siihen
kääreeseen, jossa ne on toimitettu (jos mahdollista). Älä aseta
kortteja kääreen päälle.
2 käyttöopas
Page 11
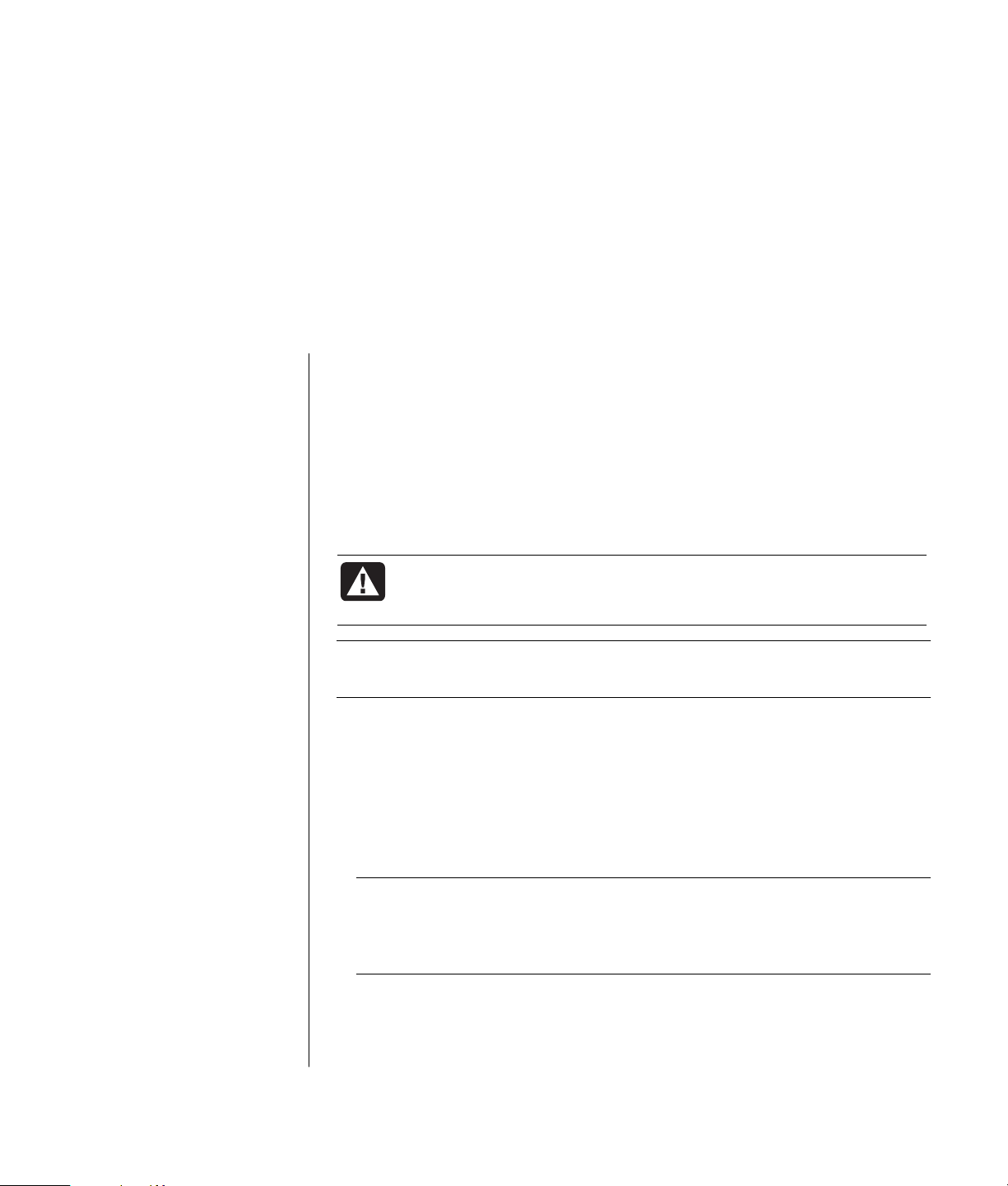
tietokoneen asentaminen
tietokoneen kokoaminen
Asenna tietokone pika-asennusohjeen ohjeiden mukaisesti.
Tietokoneen pakkauksessa voi olla painettuja tietoja tai päivityksiä ostamastasi
tietokonemallista.
Tietokoneen sijoittamisessa kannattaa ottaa huomioon tietokoneen ja työtilan
ergonomia, jotta työskentely olisi tehokasta ja miellyttävää. Katso “turvallinen ja
mukava työympäristö”, sivu 4.
VAROITUS: Virtalähde on asetettu sen maan tai alueen mukaan,
jossa tietokone on ostettu. Jos muutat toiseen maahan, tarkista
jänniteasetukset ennen tietokoneen liittämistä verkkovirtaan.
HUOMAUTUS: Tietokoneen suojaamisesta kerrotaan kohdassa “tietokoneen
suojaaminen sähköhäiriöiltä” sivulla 73.
Kokoa tietokone seuraavassa järjestyksessä:
1 Aseta tietokoneen kotelo paikalleen ja kytke virtajohto koteloon ja
pistorasiaan, mutta älä käynnistä tietokonetta.
2 Aseta näyttölaite (myydään erikseen) paikalleen ja kytke sen virtajohto
pistorasiaan, mutta älä kytke näyttöön virtaa. Liitä näytön kaapeli
tietokoneeseen.
3 Aseta näppäimistö ja hiiri paikoilleen ja kytke ne tietokoneeseen.
HUOMAUTUS: Tietokoneessa käytetään vain aktiivisia kaiuttimia. Aktiivisissa
kaiuttimissa on virtajohto ja ne kytketään tietokoneen taustalevyssä olevaan
vihreään äänilähtöliitäntään. Passiivisissa kaiuttimissa ei ole virtajohtoa eikä
virtakytkintä.
4 Aseta kaiuttimet paikoilleen (tietyissä näyttömalleissa on yhdysrakenteiset
kaiuttimet), liitä ne tietokoneeseen ja liitä kaiuttimien virtajohto pistorasiaan,
mutta älä kytke kaiuttimiin virtaa.
tietokoneen asentaminen
3
Page 12
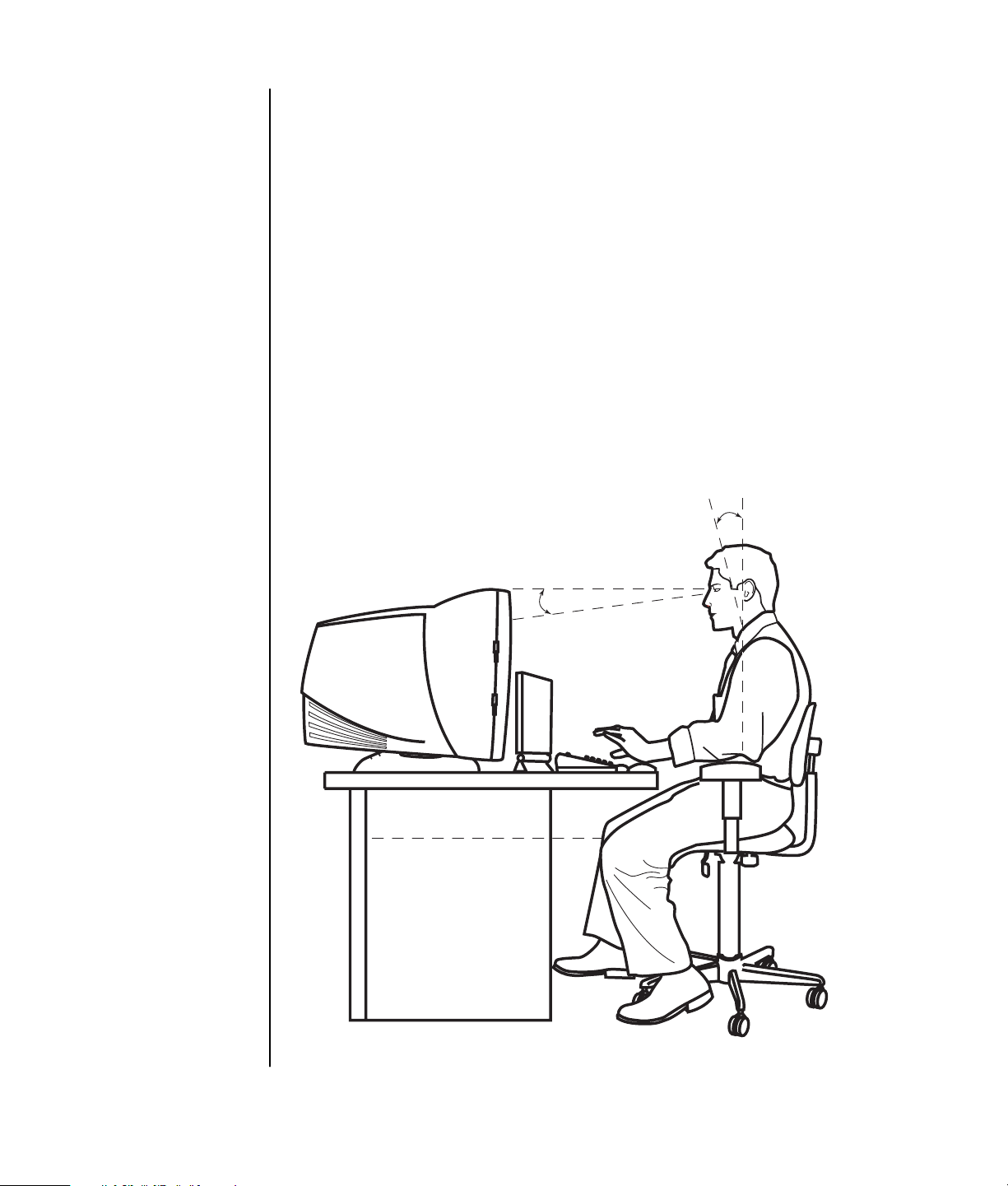
5 Kytke modeemin kaapeli puhelinlinjan seinäpistokkeeseen ja tietokoneen
taustalevyssä olevaan modeemiliitäntään (vain tietyissä malleissa). Lisätietoja
on kohdassa “modeemin kytkeminen” sivulla 8.
6 Kytke näyttöön virta. Käynnistä tietokone. Kytke kaiuttimiin virta. Noudata
näyttöön tulevia ohjeita ja suorita esitoimenpiteet, kunnes työpöytä tulee
näkyviin. Lisätietoja on kohdassa “tietokoneen käynnistäminen ensimmäistä
kertaa” sivulla 10.
7 Käynnistä tietokone uudelleen: Napsauta tehtäväpalkin Käynnistä-
painiketta, napsauta Sammuta tietokone -painiketta ja napsauta sitten
Käynnistä uudelleen. Tietokone sammuu ja käynnistyy uudelleen.
Ensimmäinen käynnistys on nyt suoritettu.
turvallinen ja mukava työympäristö
Koottuasi tietokoneen järjestä tietokone ja työtila siten, että työskentely on
mukavaa. Katso lisätietoja Turvallisen ja mukavan työympäristön oppaasta.
0–15˚
50–70 cm
(20–28 tuumaa)
0–15˚
4 käyttöopas
Page 13
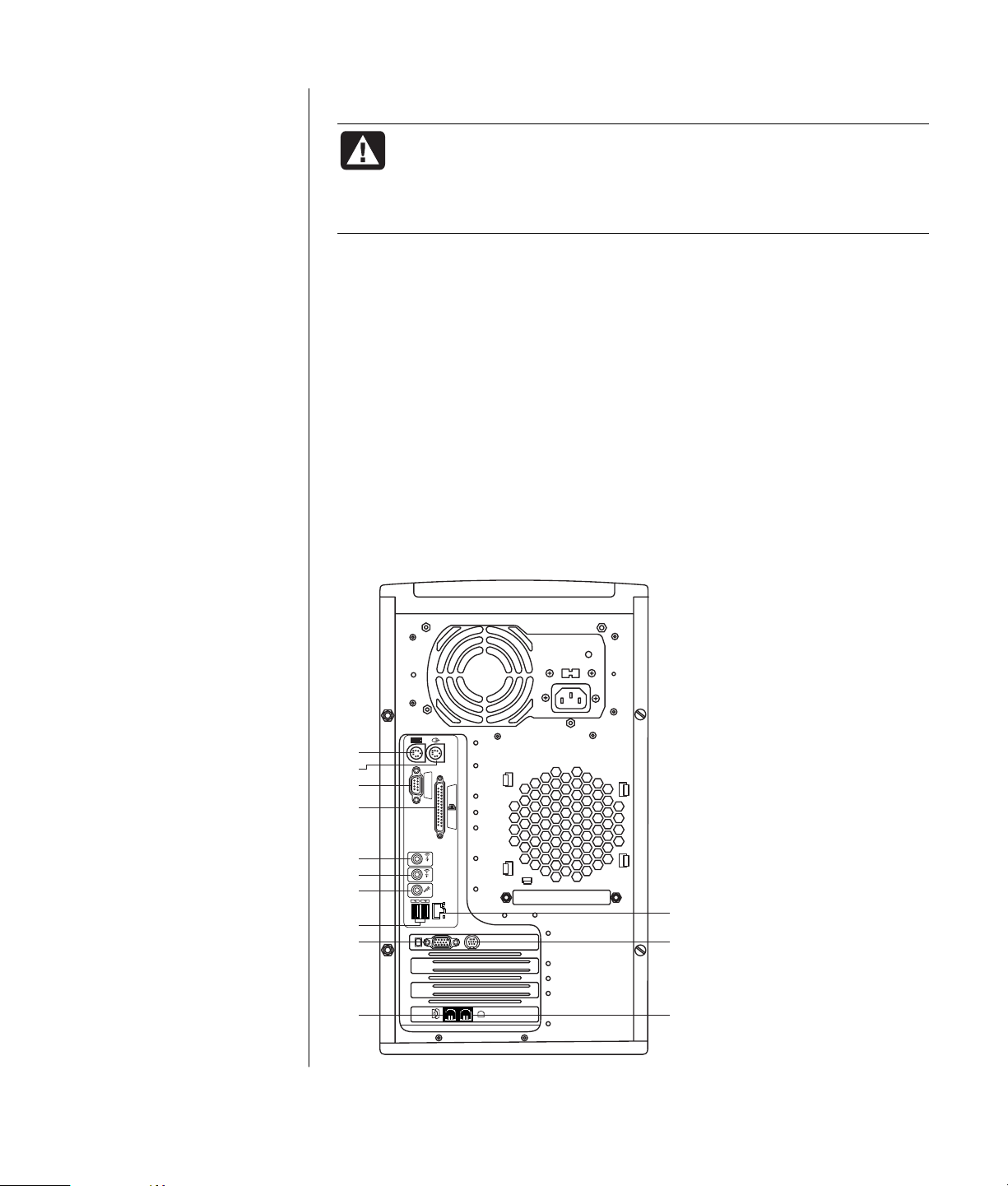
Tietokoneen
ominaisuudet ja liittimien
paikat voivat vaihdella.
A PS/2-näppäimistö
B PS/2-hiiri
C Sarjaportti
D Rinnakkaisportti
E Äänen lähtöliitäntä
F Äänen tuloliitäntä
G Mikrofoni
H USB 2.0
K Näyttö
L Puhelin
M Ethernet
(verkkosovitin)
N TV-lähtö
P Modeemi
(puhelinlinjan
seinäpistokkeeseen)
tietokoneen turvallisuusvaroitus
VAROITUS: Voit välttää vakavia vammoja lukemalla Turvallisen ja
mukavan työympäristön oppaan. Siinä käsitellään työaseman
oikeaa sijoittamista, istuma-asentoa sekä tietokoneen käyttäjien
terveyttä ja työskenteytapoja. Lisäksi siinä annetaan sähkölaitteita
ja mekaanisia laitteita koskevia tärkeitä turvallisuusohjeita.
Voit avata Turvallisen ja mukavan työympäristön oppaan seuraavasti:
• Napsauta Käynnistä, valitse Kaikki ohjelmat, valitse PC:n ohje ja työkalut ja
napsauta Turvallisen ja mukavan työympäristön opas.
Tai
• Kirjoita
http://www.hp.com/ergo/
Web-selaimen osoiteruutuun ja paina näppäimistön Enter-painiketta.
tietokoneen taustalevy
Tietokoneen taustalevyyn liitetään tärkeimmät oheislaitteet, kuten hiiri,
näppäimistö ja näyttölaite. Taustalevyssä on liitäntöjä myös muille
oheislaitteille, kuten tulostimelle, skannerille ja kameralle. Joissakin
tietokonemalleissa on liittimiä myös etupaneelissa.
A
B
C
D
E
F
G
H
K
SERIAL
OUT
IN
M
N
L
P
tietokoneen asentaminen
5
Page 14
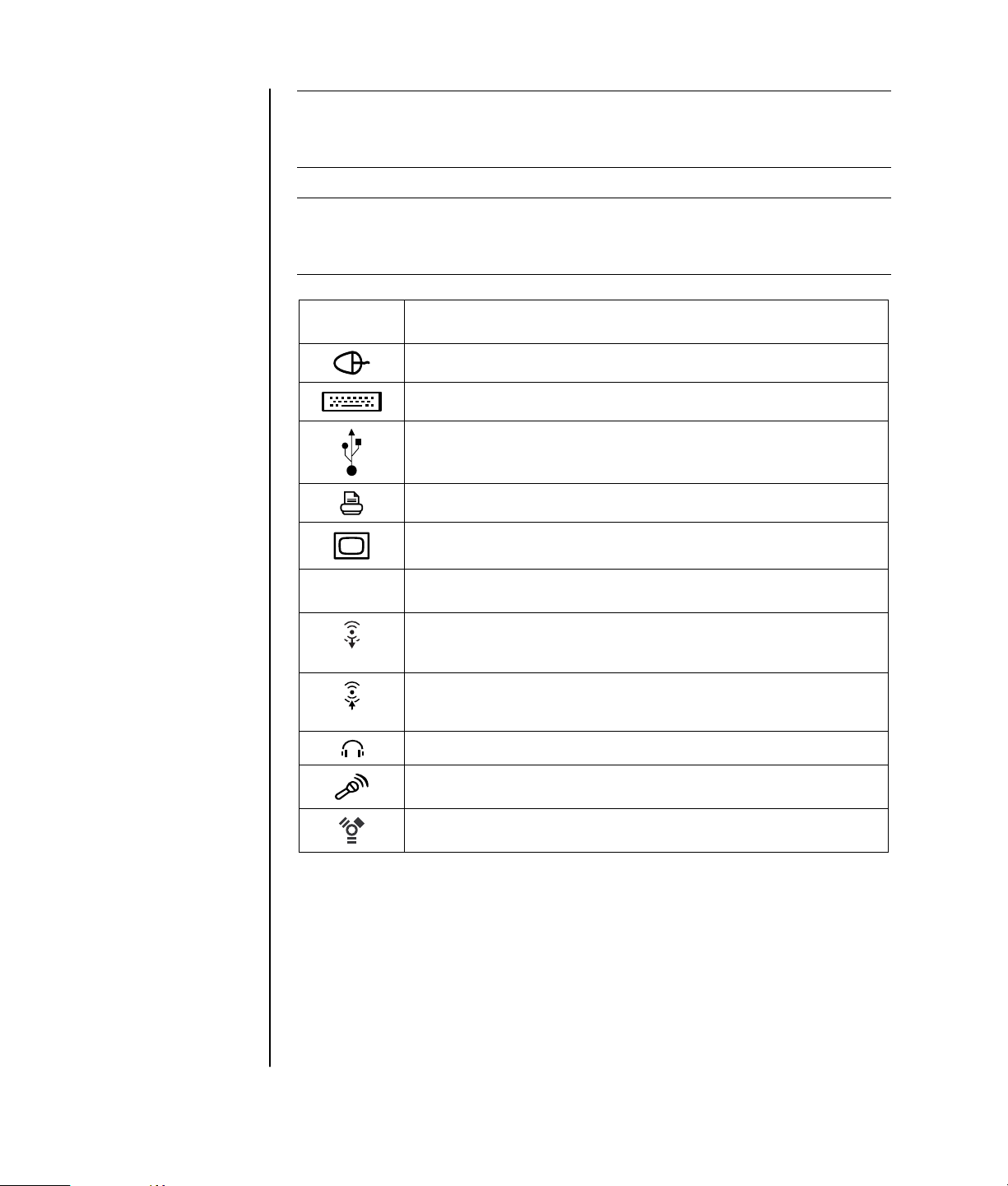
HUOMAUTUS:
Tietokoneen oheislaitteita ohjataan ohjainohjelmilla. Kun liität
tietokoneeseen Plug and Play -laitteen, -muistin tai -laajennuskortin, tietokone
lataa laitteelle sopivan ohjaimen automaattisesti.
HUOMAUTUS: Jos liität tietokoneeseen laitteen, joka ei ole Plug and Play
-yhteensopiva, asenna laitteen ohjain noudattamalla laitteen mukana
toimitettuja ohjeita.
Liittimen
symboli
sarjaportti
Kuvaus
PS/2-hiiri
PS/2-näppäimistö
USB-liitin hiirtä, näppäimistöä, digitaalikameraa tai muuta USB-liitäntää
käyttävää laitetta varten
Tulostin (rinnakkaisportti)
Näyttö
Sarjaportti digitaalikameraa tai muuta sarjaporttiliitäntää käyttävää
laitetta varten
Äänen linjalähtö (aktiivikaiuttimet)
6 käyttöopas
OUT
IN
Äänen tulolinja
Kuulokkeet
Mikrofoni
FireWire
siirtonopeutta käyttäville laitteille.
®
(IEEE 1394) -liitin videokameroille tai muille suurta
Page 15
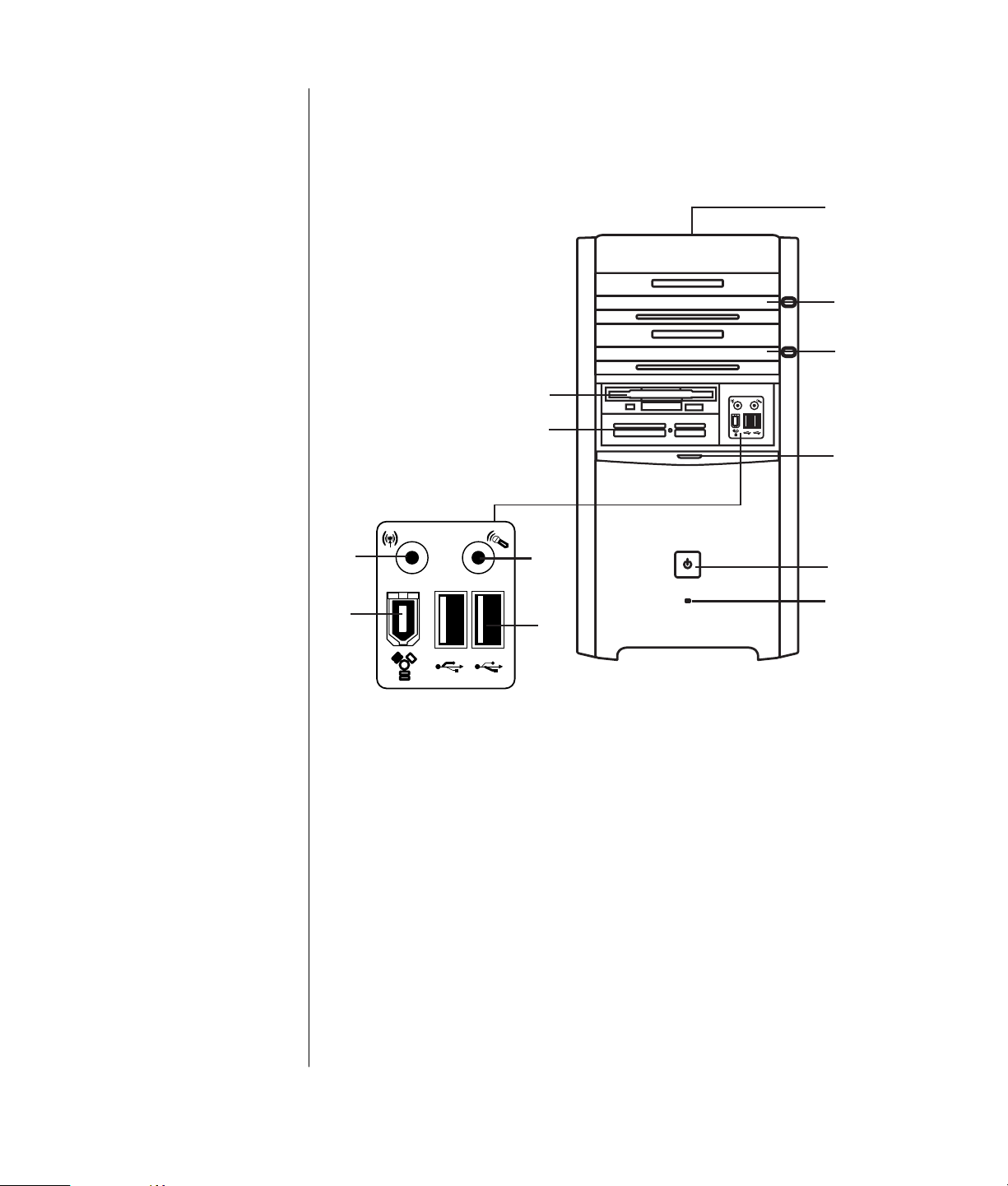
Tietokoneen
ominaisuudet ja liittimien
paikat voivat vaihdella.
A CD-säilytystila
B CD-ROM- tai
CD-RW-asema
C DVD-ROM-asema tai
DVD-tallennin
D Levykeasema
E 7-In-1-
muistikortinlukija
F FireWire (IEEE 1394)
G USB 2.0 (kuvassa
kaksi)
H Äänilinjan tulo
I Mikrofoni
K Virtapainike/
merkkivalo
M Kiintolevyaseman
merkkivalo
N Luukku avattu
liittimien
näyttämiseksi
tietokoneen etupaneeli
Tietokoneen etupaneelissa ovat asemat, käynnistyspainike ja kiintolevyn
tilanilmaisinvalo. Joissakin tietokonemalleissa on liittimiä myös etupaneelissa.
A
B
C
D
E
N
H
F
I
K
M
G
tietokoneen asentaminen
7
Page 16
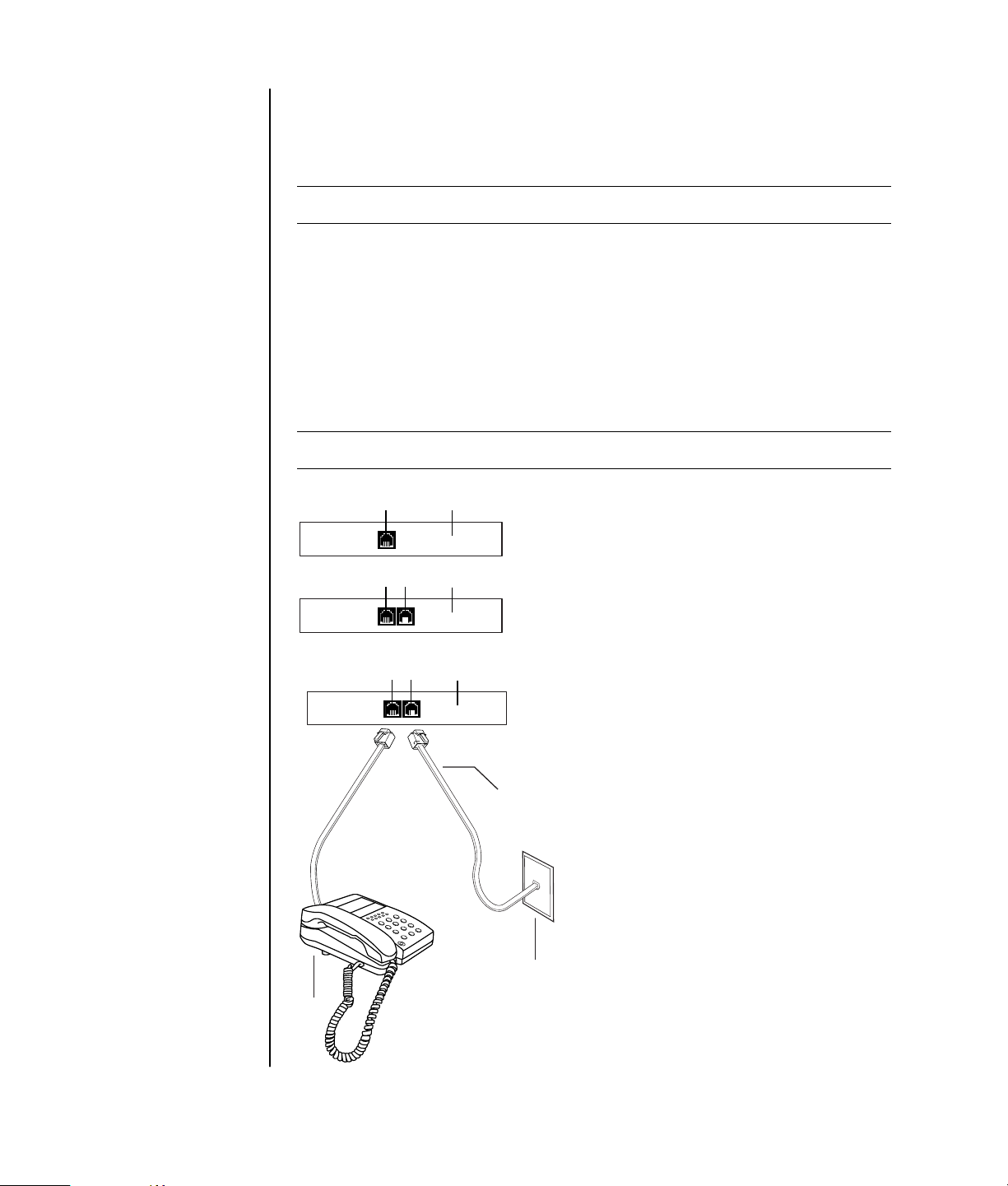
modeemin kytkeminen
Modeemilla muodostetaan yhteys palveluntarjoajaan, joka tarjoaa
puhelinverkkoyhteyksiä Internetiin.
HUOMAUTUS: Tietokoneen mukana ei välttämättä ole toimitettu modeemia.
muita yhteystapoja
Palveluntarjoajat voivat
käyttää muita
yhteystapoja, joissa ei
käytetä
puhelinmodeemia,
esimerkiksi
lähiverkkoyhteyttä tai
DSL-yhteyttä. Tarkista
yhteyden tiedot
palveluntarjoajaltasi.
Jos käytät
lähiverkkoyhteyttä, katso
“lähiverkkoyhteyden
asentaminen”, sivu 9.
A Modeemiliitin (vain
tietyissä malleissa)
B Puhelinliitin (vain
tietyissä malleissa)
C tietokoneen takaosa
D Modeemi-/
puhelinkaapeli
E Seinäpistoke
F Puhelin (ei sisälly
toimitukseen)
Tarkista yhteyden tiedot palveluntarjoajaltasi.
Ennen kuin voit muodostaa yhteyden Internetiin ja lähettää tai vastaanottaa
sähköpostiviestejä tai fakseja puhelinverkkoyhteyden välityksellä, puhelinjohto
on kytkettävä tietokoneen sisällä olevaan modeemiin. Pika-asennusohjeessa
näytetään, miten modeemi-puhelinjohto kytketään tietokoneen
modeemiliittimeen ja seinässä olevaan puhelinpistokkeeseen. Etsi modeemiliitin
tietokoneen taustalevystä. Modeemiliitin on jommankumman seuraavan kuvan
kaltainen.
HUOMAUTUS: Tietokoneessa saattaa olla vain yksi modeemi-/puhelinliitäntä.
A
B
C
A
C
A
B
C
D
8 käyttöopas
E
F
Page 17
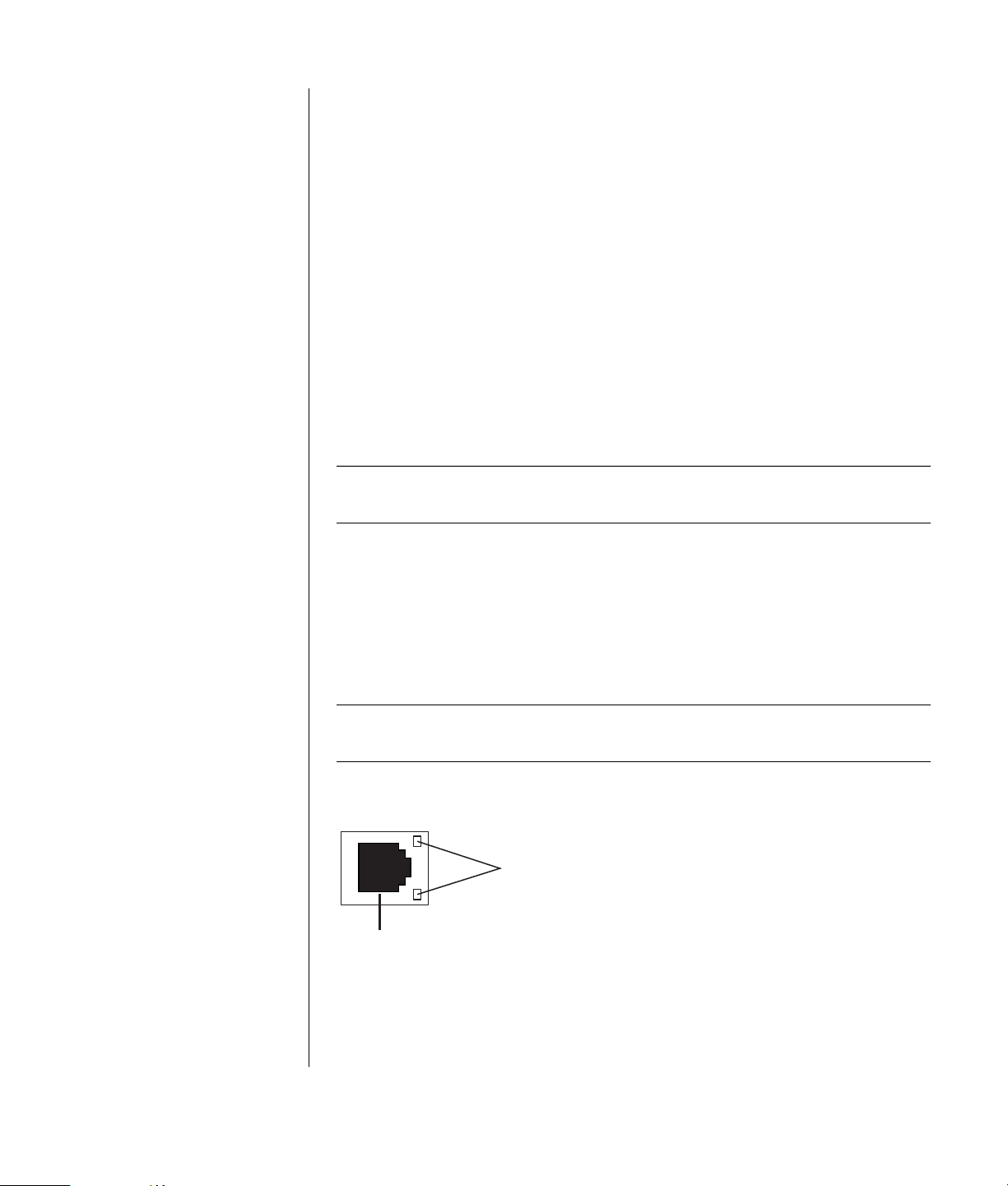
Modeemin ja puhelimen seinäpistokkeen välisen kaapelin kytkeminen:
1 Kytke modeemikaapelin (D) toinen pää tietokoneen taustalevyssä (C) olevaan
modeemiliittimeen (A). Tämä liitin voi olla merkitty tekstillä Line (Linja) tai
modeemiliittimen symbolilla.
2 Kytke kaapelin (D) toinen pää seinässä olevaan puhelinliitäntään (E).
Voit lisäksi liittää puhelimen (F) modeemin toiseen liitäntään (B) (vain tietyissä
malleissa) Jos kytket puhelimen modeemiin, voit soittaa tavallisia äänipuheluja,
kun modeemi ei ole käytössä. Puhelin toimii silloinkin, kun tietokone on
sammutettu.
56k-modeemin päivittäminen
Modeemin ohjain voidaan päivittää niin, että se tukee tiettyjä
V.92-ominaisuuksia. Lisätietoja saat Takuu- ja tukioppaassa mainitusta
tukisivustosta kirjoittamalla hakuruutuun tekstin modem upgrade (modeemin
päivitys) ja napsauttamalla ruudun oikealla puolella olevaa nuolta. Noudata
sivuston ohjeita.
HUOMAUTUS: Jotta V-92-ominaisuuksia voisi käyttää, palveluntarjoajan on
tuettava V.92-standardia.
A Ethernet-liitin
(RJ-45-portti)
B Ethernet-merkkivalot
lähiverkkoyhteyden asentaminen
Lähiverkkoyhteys on verkkosovittimen eli verkkokortin avulla muodostettava
nopea laajakaistayhteys Ethernet (10BaseT)- tai Fast Ethernet (100BaseT)
-verkkoon. Kun tämä sovitin on yhdistetty lähiverkkoon, voit muodostaa
Internet-yhteyden lähiverkon kautta. Verkkoyhteyden avulla voit lisäksi
yhteiskäyttää tulostimia, tietoja ja muita laitteita eri tietokoneiden kesken.
HUOMAUTUS: Tietokoneen mukana ei välttämättä ole toimitettu
lähiverkkoliitäntää.
Etsi tietokoneen taustalevystä Ethernet-liitin (RJ-45-portti).
B
A
tietokoneen asentaminen
9
Page 18
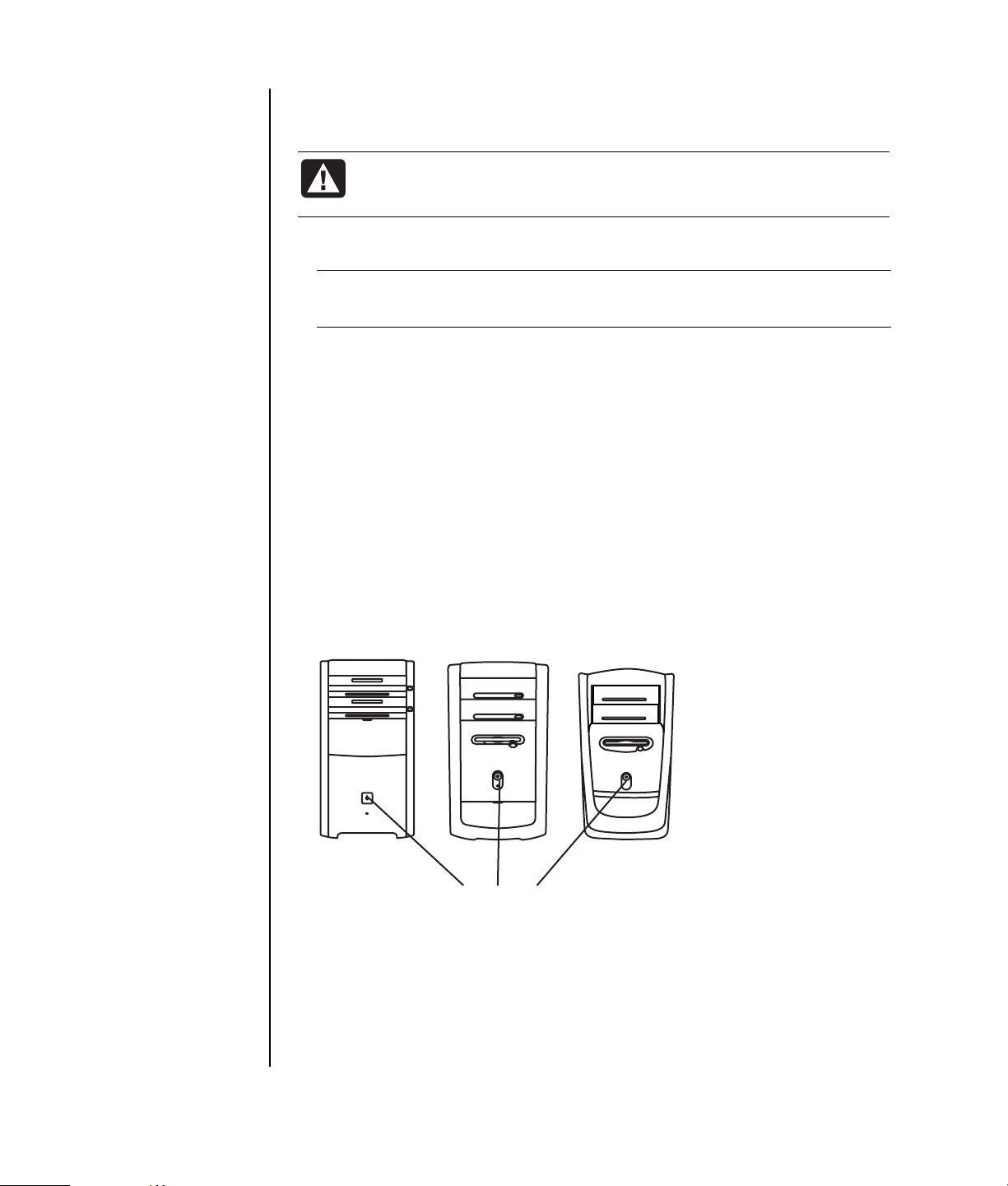
Ethernet-liittimen liittäminen verkkoon:
1 Kytke verkkokaapeli tietokoneen takana olevaan Ethernet-liittimeen (A).
VAROITUS: Älä kytke puhelin- tai modeemikaapelia Ethernetliittimeen. Vaikka liitin on samannäköinen kuin Ethernet-kaapelin
liitin, kyse on erilaisesta liitännästä.
2 Kytke Ethernet-kaapelin toinen pää verkon keskittimen 10BaseT- tai
100BaseT-porttiin.
HUOMAUTUS: Keskittimet ovat laitteita, joiden avulla tietokoneita voidaan
liittää verkkoon.
3 Kun tietokone on käynnistettynä, tarkista yhteyden tila Ethernet-liittimen
vieressä olevista merkkivaloista:
• ACTIVITY — Keltainen valo, kun verkossa tapahtuu tiedonsiirtoa
• LINK — Vihreä valo, kun verkkoyhteys toimii
tietokoneen käynnistäminen
ensimmäistä kertaa
Kun olet suorittanut pika-asennusoppaassa kuvatut vaiheet, voit käynnistää
tietokoneen.
1 Paina näytön virtapainiketta.
2 Paina tietokoneen etupaneelissa olevaa käynnistyspainiketta (A) (katso
seuraavaa kuvaa).
3 Jos järjestelmässä on kaiuttimet, paina kaiuttimien virtapainiketta.
10 käyttöopas
A
4 Valitse kieli napsauttamalla haluamaasi vaihtoehtoa (jos tämä on mahdollista
tietokoneesi mallissa). Napsauta OK-painiketta ja vahvista sitten valinta
napsauttamalla Kyllä-painiketta. Odota, kunnes tietokoneen valmistelut ovat
valmiit. (Kielen asettaminen kestää enintään 30 minuuttia.)
®
5 Asenna Microsoft
Windows® noudattamalla näyttöön tulevia ohjeita.
6 Ohjeen seuraavassa osassa “tietokoneen rekisteröiminen” on tietoja
rekisteröintiprosessin suorittamisesta (vain tietyissä malleissa).
Page 19
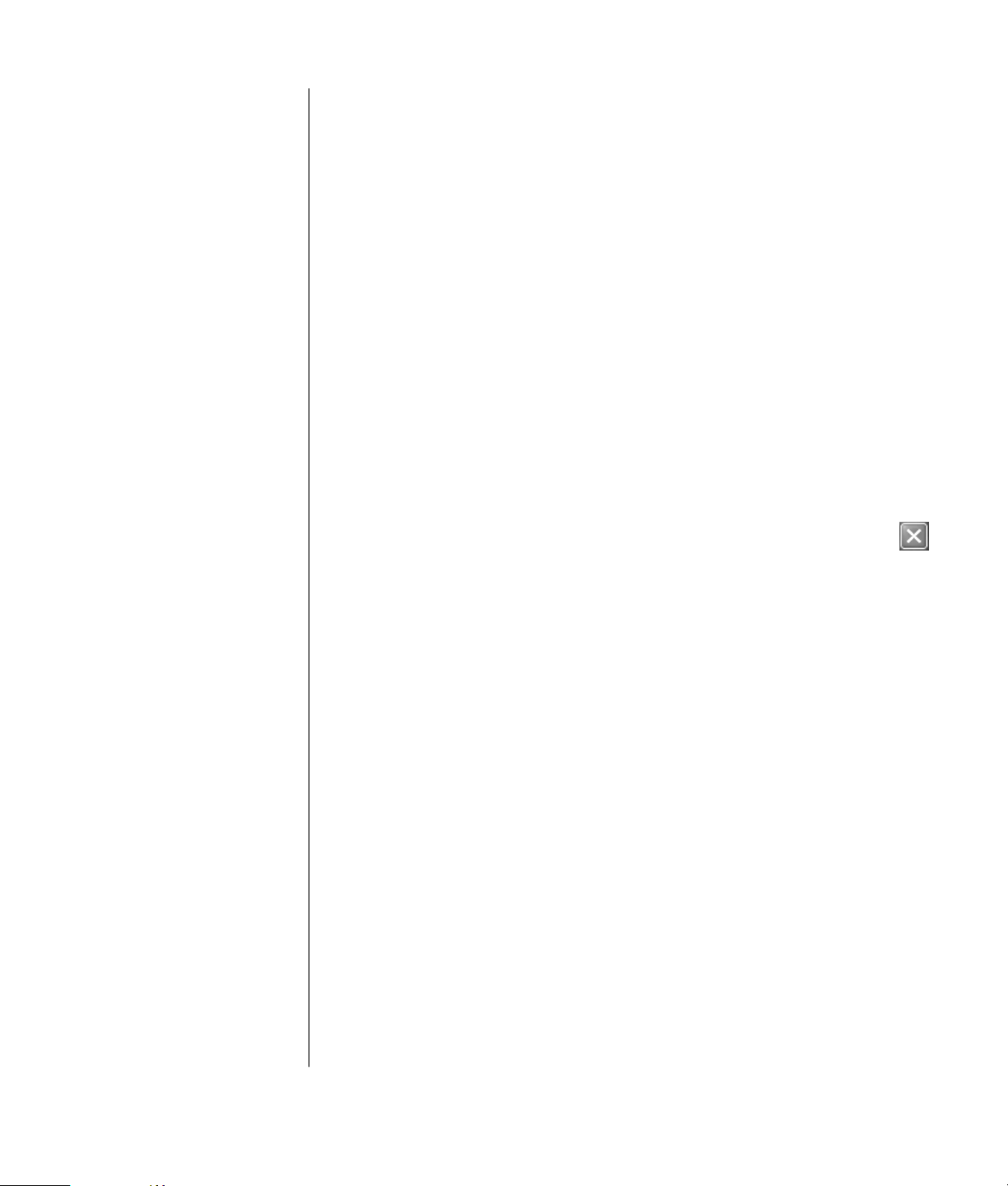
7 Jos työpöydällä on suuri Internet-yhteys-kuvake, kaksoisnapsauta kuvaketta.
Odota, kunnes näyttöön tulee Helppo Internet-kirjautuminen -ikkuna, ja
noudata sitten näyttöön tulevia ohjeita.
8 Käynnistä tietokone uudelleen: Napsauta tehtäväpalkin Käynnistä-
painiketta, napsauta Sammuta tietokone -painiketta ja napsauta sitten
Käynnistä uudelleen -painiketta.
tietokoneen rekisteröiminen
Järjestelmä voi pyytää sinua rekisteröitymään (vain tietyissä malleissa).
Rekisteröityneet käyttäjät voivat saada päivityksiä ja tukea. Voit rekisteröityä
jollakin seuraavista tavoista:
• Kaksoisnapsauta työpöydällä olevaa rekisteröintikuvaketta ja noudata
näyttöön tulevia ohjeita.
• Rekisteröidy Internetissä osoitteessa http://register.hp.com
tietokoneen sammuttaminen
Paras tulos saavutetaan, jos tietokone sammutetaan käyttämättä tietokoneen
kotelon etupaneelissa olevia painikkeita.
1 Sulje kaikki avoinna olevat ohjelmat. Sulje ohjelmat napsauttamalla
ikkunan oikeassa yläkulmassa olevaa rastia X.
2 Napsauta tehtäväpalkin Käynnistä-painiketta.
3 Napsauta valikon alareunasta Sammuta tietokone.
4 Napsauta Sammuta.
5 Katkaise näytön virta.
Sammuttamisen vaihtoehtona on tietokoneen asettaminen valmius- tai
lepotilaan. Sähkön säästämiseksi virranhallinnan ajastimet voi asettaa siirtämään
tietokoneen valmiustilaan ja lepotilaan automaattisesti. Seuraavissa osissa on
lisätietoja tietokoneen asettamisesta valmius- tai lepotilaan.
valmiustila
Kun tietokone on valmiustilassa, se on sähkönsäästötilassa ja näyttö on pimeänä.
Valmiustilan käytöllä on seuraavia etuja:
• Sähkön kulutus pienenee ja vältytään tietokoneen käynnistykseen kuluvalta
odotusajalta, kun työskentely aloitetaan uudelleen. Ohjelmat, kansiot tai
asiakirjat, jotka olivat auki ennen tietokoneen siirtämistä valmiustilaan, ovat
jälleen käytettävissä, kun tietokonetta seuraavan kerran käytetään.
• Tietokone voi vastaanottaa fakseja valmiustilassa, jos tämä ominaisuus on
valittu asetuksista.
• Tietokone voi vastaanottaa sähköpostiviestejä ja ladata tietoja Internetistä
automaattisesti, jos tämä ominaisuus on valittu asetuksista.
tietokoneen asentaminen
11
Page 20
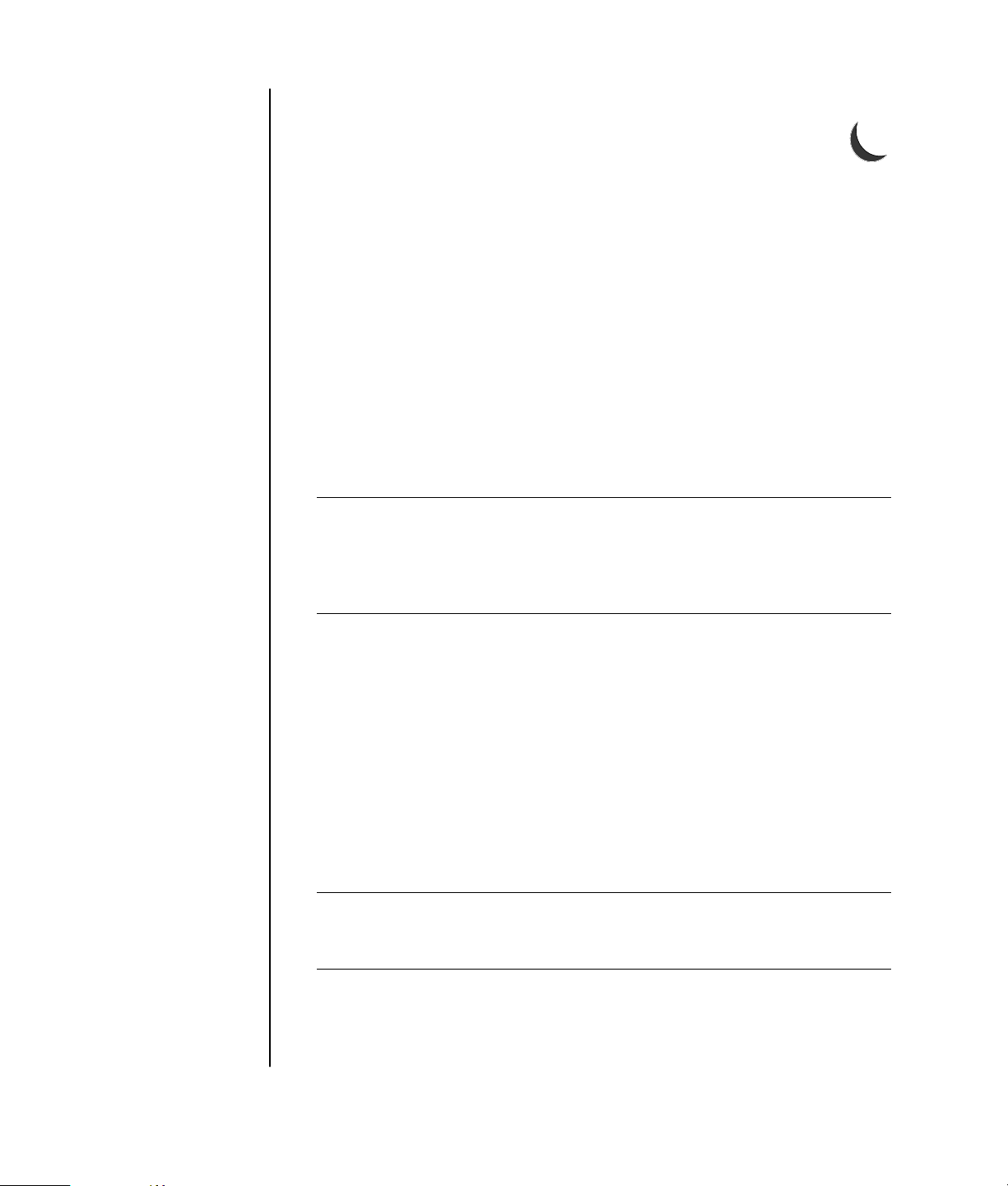
Tietokoneen siirtäminen valmiustilaan manuaalisesti:
1 Paina näppäimistön valmiustilapainiketta, jos se on käytettävissä.
Näyttö pimenee ja tietokone siirtyy valmiustilaan.
2 Kun haluat käyttää tietokonetta uudelleen, paina Esc-näppäintä tai
valmiustilapainiketta. Näyttö palaa tilaan, jossa se oli ennen valmiustilaan
siirtymistä.
Tietokoneen voi asettaa manuaalisesti valmiustilaan myös seuraavasti:
1 Napsauta tehtäväpalkin Käynnistä-painiketta.
2 Napsauta Sammuta tietokone.
3 Napsauta Valmiustila.
4 Voit palauttaa tietokoneen valmiustilasta painamalla valmiustilapainiketta tai
Esc-näppäintä.
Jos tietokone ei toimi oikein valmiustilasta palauduttuaan, käynnistä tietokone
uudelleen:
1 Pidä tietokoneen etupaneelissa olevaa virtapainiketta painettuna noin 5
sekuntia, kunnes tietokone sammuu.
HUOMAUTUS: Virtapainikkeen käyttö järjestelmän
uudelleenkäynnistyskeinona ei ole suositeltavaa ja sitä pitäisi käyttää vain
viimeisenä vaihtoehtona. Normaalisti tietokone käynnistetään uudelleen
napsauttamalla Käynnistä-painiketta, valitsemalla Sammuta tietokone ja
napsauttamalla Käynnistä uudelleen.
2 Käynnistä tietokone.
lepotila
Lepotilaan siirtyessään tietokone tallentaa kaiken muistissa olevan kiintolevylle,
sammuttaa näytön ja kiintolevyaseman ja sammuttaa sitten itsensä. Kun
tietokone käynnistetään lepotilasta, ohjelmat, kansiot ja asiakirjat palautuvat
näyttöön.
Tietokoneen asettaminen lepotilaan manuaalisesti:
1 Napsauta tehtäväpalkin Käynnistä-painiketta.
2 Napsauta Sammuta tietokone.
3 Pidä näppäimistön vaihtonäppäin painettuna ja napsauta Lepotila.
HUOMAUTUS: Jos Lepotila-vaihtoehto ei ole käytettävissä, voit ottaa
lepotilatoiminnon käyttöön tietokoneessa. Katso vaiheet 1–6 kohdassa
“automaattisen valmius- tai lepotilan määrittäminen”, sivu 13.
4 Kun haluat käyttää tietokonetta uudelleen lepotilan jälkeen, paina
tietokoneen etupaneelissa olevaa virtapainiketta.
12 käyttöopas
Page 21
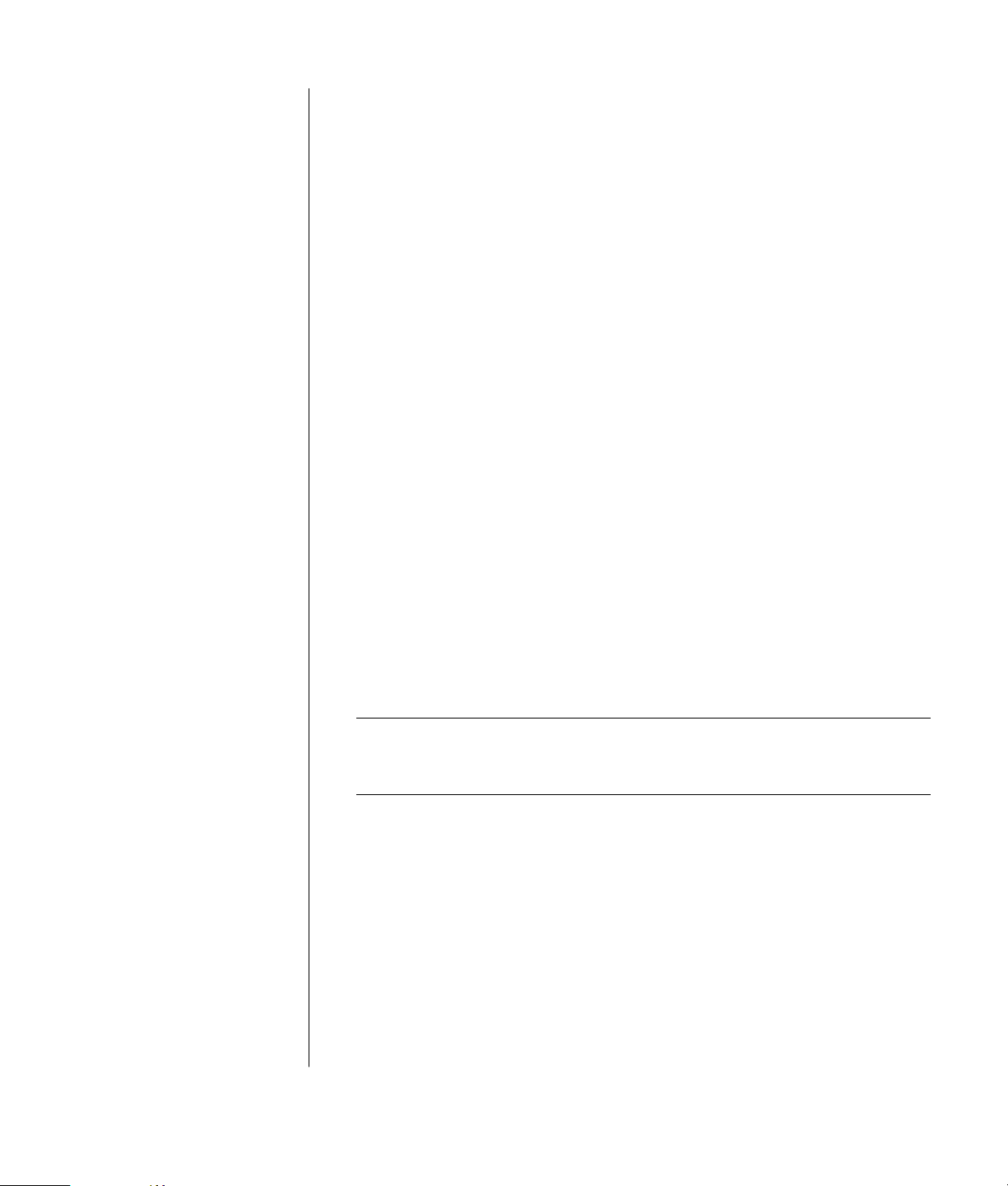
Jos tietokone ei toimi oikein lepotilasta palauduttuaan, käynnistä tietokone
uudelleen:
1 Napsauta tehtäväpalkin Käynnistä-painiketta.
2 Napsauta Sammuta tietokone.
3 Napsauta Käynnistä uudelleen.
automaattisen valmius- tai lepotilan määrittäminen
Voit määrittää tietokoneen siirtymään automaattisesti valmius- tai lepotilaan,
kun se on ollut joutilaana tietyn minuuttimäärän. Voit asettaa tietokoneen
automaattisesti valmius- tai lepotilaan muokkaamalla virranhallinta-asetuksia:
1 Napsauta tehtäväpalkin Käynnistä-painiketta.
2 Napsauta Ohjauspaneeli.
3 Napsauta Suorituskyky ja ylläpito, jos kohta on näkyvissä.
4 Kaksoisnapsauta Virranhallinta-asetukset.
5 Napsauta Lepotila-välilehteä ja valitse lepotilatoiminnon valintaruutu. Ota
toiminto tarvittaessa käyttöön napsauttamalla Ota lepotilatoiminto käyttöön
-valintaruutua niin, että siihen tulee valintamerkki.
6 Jos muutit Ota lepotilatoiminto käyttöön -valintaruudun arvoa, napsauta Käytä.
7 Napsauta Virrankäyttömalli-välilehteä ja määritä valmius- ja lepotilan
ajastus. Valitse Virrankäyttömalli-ruudun luettelosta haluamasi
virrankäyttömalli. Valitse asetukset:
• Jos haluat, että tietokone siirtyy automaattisesti valmiustilaan, napsauta
Järjestelmän valmiustila -luettelosta aika, jonka jälkeen tietokone siirtyy
valmiustilaan (esimerkiksi 20 minuutin jälkeen).
• Jos haluat määrittää ajastimen automaattista lepotilaan siirtymistä varten,
napsauta Järjestelmän lepotila -luettelosta aika, joka pitää kulua ennen
lepotilaan siirtymistä (esimerkiksi 1 tunnin jälkeen).
HUOMAUTUS: Jos sekä valmius- että lepotilan ajastimet on asetettu,
järjestelmän lepotilan ajastin on asetettava myöhemmäksi kuin järjestelmän
valmiustilan ajastin.
8 Napsauta OK.
uudelleenasennus-cd- tai -dvd-levyjen
tekeminen
Tässä vaiheessa kannattaa tehdä uudelleenasennuslevyt. Katso ohjeet kohdasta
“uudelleenasennus-cd- tai -dvd-levyjen tekeminen” sivulla 92.
tietokoneen asentaminen
13
Page 22
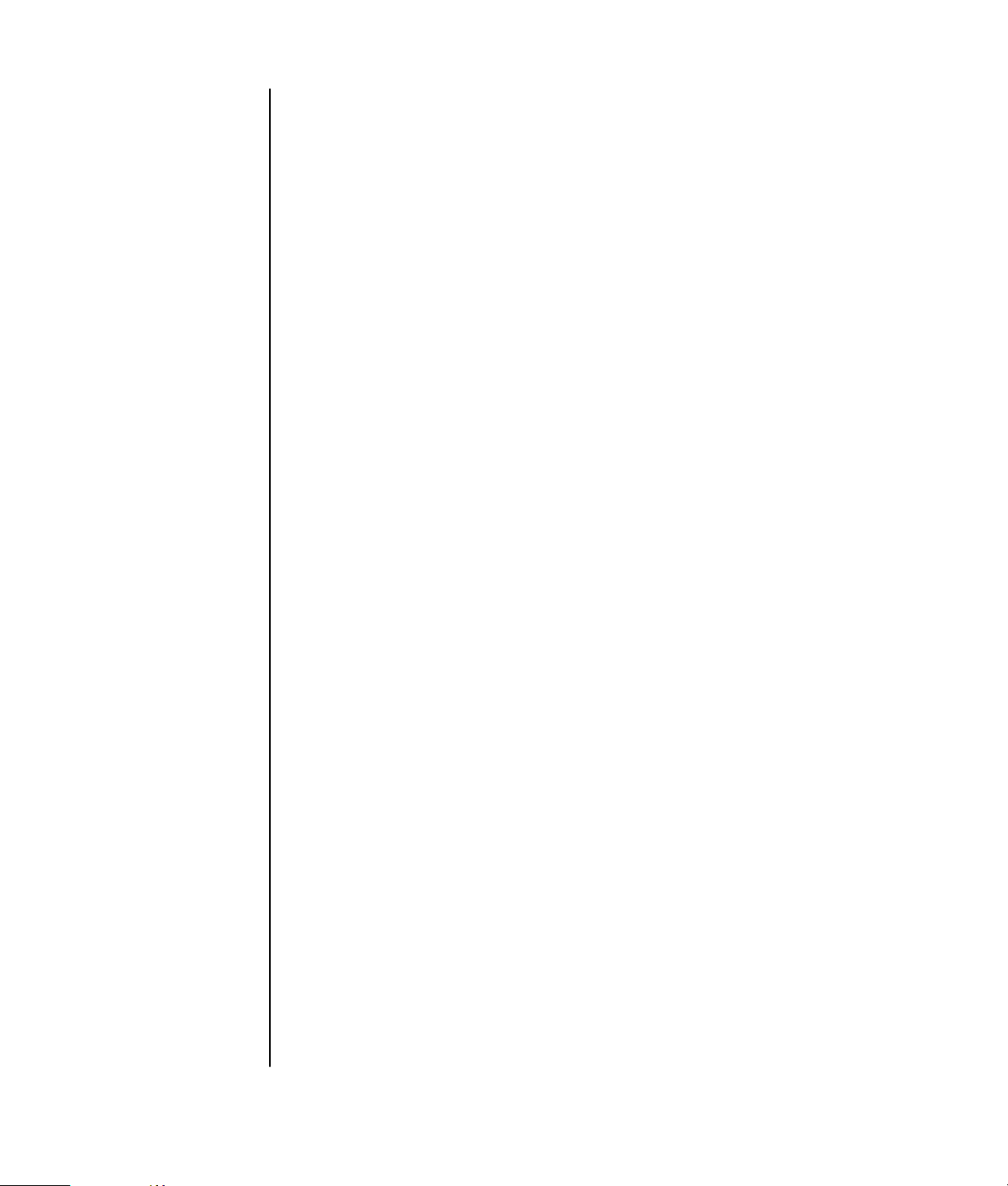
ohjelmiston ja laitteiston asentaminen
Kun olet käynnistänyt tietokoneen ensimmäisen kerran ja suorittanut
uudelleenkäynnistyksen (katso sivu 10), voit asentaa tietokoneen mukana
toimitetuilla CD- tai DVD-levyillä olevat ohjelmat (vain tietyissä malleissa).
Voit halutessasi asentaa tietokoneeseen muita ohjelmia tai laitteita. Käynnistä
tietokone uudelleen asennuksen jälkeen.
Valitse ohjelmia, jotka ovat yhteensopivia tietokoneesi kanssa: tarkista, että
tietokoneesi vastaa uudelle ohjelmalle ilmoitettuja käyttöjärjestelmä- ja
muistivaatimuksia sekä muita mahdollisia vaatimuksia.
Asenna uudet ohjelmat ohjelmistovalmistajan antamien ohjeiden mukaisesti.
Saat tarvittaessa lisätietoja valmistajan ohjeista tai asiakaspalvelusta.
hp:n tuotteet toimivat parhaiten yhdessä
HP:n tietokoneissa on valmiiksi asennettuja ohjelmia tietyille HP:n
monitoimilaitteille, kameroille, skannereille ja tulostimille. Valmiiksi asennetut
ohjelmat helpottavat ja nopeuttavat HP:n oheislaitteiden asentamista. Kun liität
HP:n oheislaitteen tietokoneeseen ja kytket siihen virran, HP-tietokone määrittää
sen asetukset automaattisesti ja laite on valmiina käytettäväksi.
vanhan tietokoneen asetusten ja tiedostojen
siirtäminen uuteen tietokoneeseen
Avaa Microsoft Windowsin Ohje ja tukipalvelut -toiminto, jota kuvataan
sivulla 39, etsi hakusanoilla asetusten siirtäminen ja valitse hakutuloksista
artikkeli Yleistä ohjatusta tiedostojen ja asetusten siirtämisestä. Tässä ohjeessa
kerrotaan Microsoftin menetelmä, jolla tiedostot voidaan siirtää uuteen
tietokoneeseen.
14 käyttöopas
Page 23
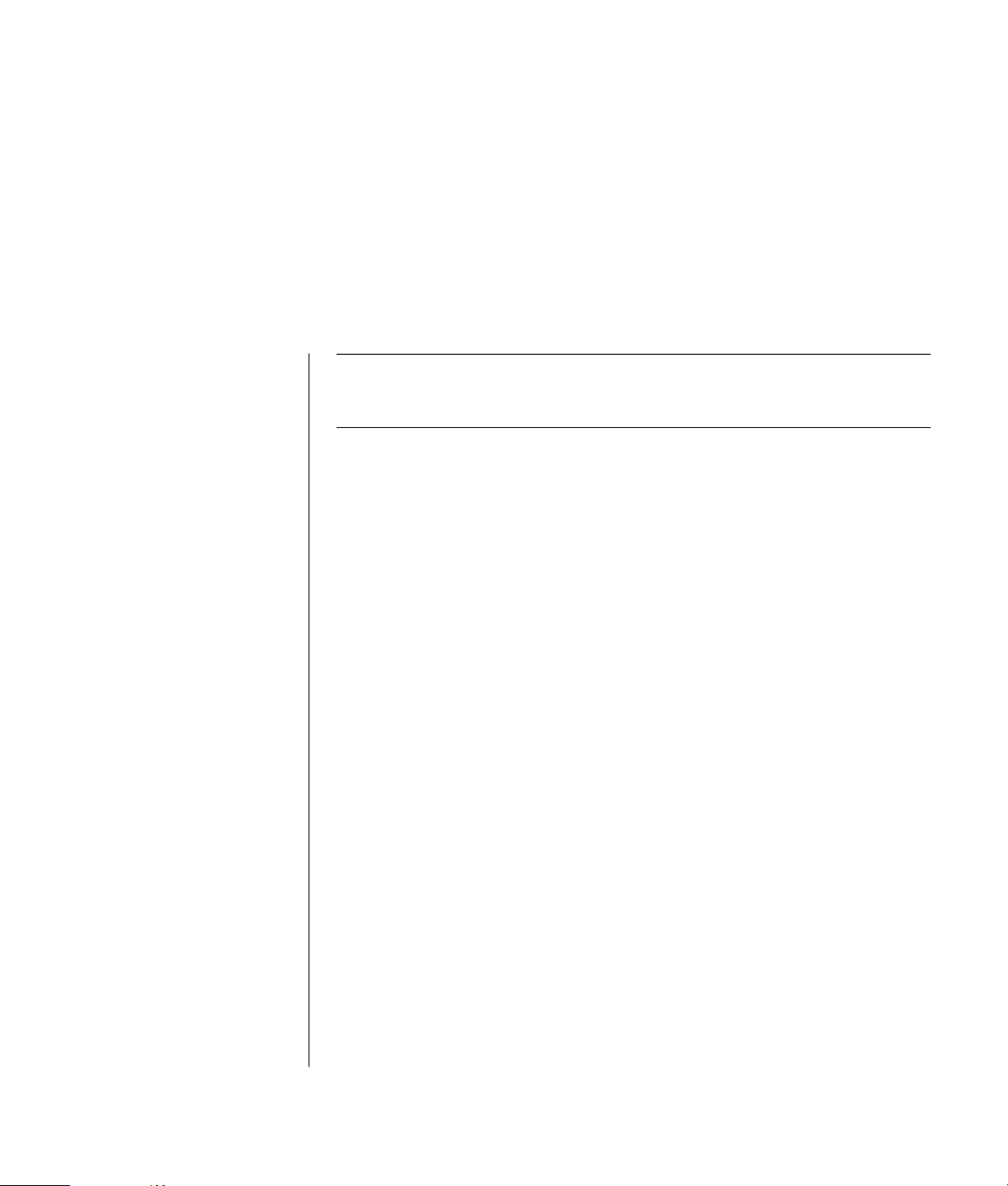
perusasioiden oppiminen
HUOMAUTUS: Ohjelmien käyttämiseksi on osattava käyttää hiirtä ja
näppäimistöä. Katso tarvittaessa “hiiren käyttäminen” sivulla 18 tai
“näppäimistön käyttäminen” sivulla 21.
ohjelmiston käytön aloittaminen
Tietokoneen toimintaa ohjaavat seuraavat kaksi ohjelmistotyyppiä:
• Microsoft Windows XP -käyttöjärjestelmä, joka näyttää työpöydän näytössä ja
ohjaa tietokoneen laitteistoa, oheislaitteita ja sovellusohjelmia.
• Ohjelmistosovellukset, kuten tekstinkäsittelyohjelma, jotka suorittavat tiettyjä
toimintoja.
Tietoja ohjelmiston käytöstä ja Microsoft Windows XP -käyttöjärjestelmästä on
painetuissa ohjekirjoissa ja Windowsin ohjetoiminnossa. Voit avata Microsoft
Windowsin Ohje ja tukipalvelut -toiminnon myös painamalla näppäimistön
Ohje-näppäintä, joka on merkitty kysymysmerkillä (vain tietyissä malleissa).
Yksittäisillä ohjelmistotuotteilla on omat Ohje-toimintonsa, jotka auttavat
ohjelmien käytössä.
Tietokoneen mukana toimitettavat ohjelmistotuotteet voivat vaihdella
tietokoneen mallin sekä maan ja alueen mukaan.
perusasioiden oppiminen
15
Page 24
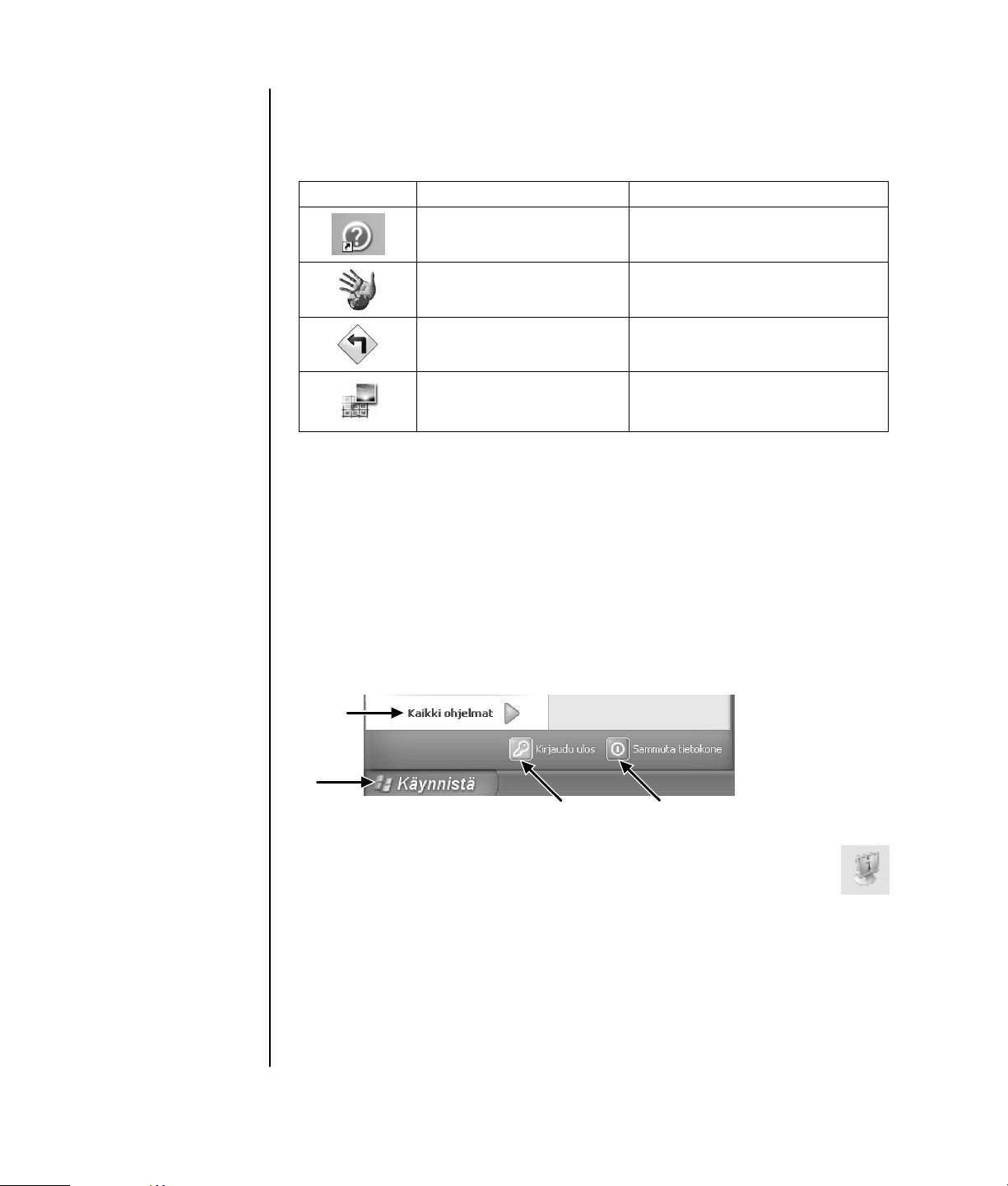
työpöydän käyttäminen
Työpöytä sisältää pikakuvakkeita, jotka helpottavat tarvittavien kohteiden
löytämistä.
Kuvake Toiminto Käyttötarkoitus
Ohje ja tuki (vain tietyissä
malleissa)
Helppo Internet-kirjautuminen Uuden Internet-yhteyden luominen tai
Uudelleenasennus Ohjelmiston tai järjestelmän
HP Image Zone Valokuvien, skannattujen kuvien ja
käynnistä-valikon käyttäminen
Avaa Käynnistä-valikko napsauttamalla Käynnistä-painiketta ja tee jokin
seuraavista toimenpiteistä:
Tietokonetta koskevien ohjeiden
katseleminen näytössä.
yhteyden asetusten muuttaminen.
uudelleenasennus.
videoleikkeiden hallinta ja suojaus.
A Tehtäväpalkin
Käynnistä-painike
B Kirjaudu ulos -painike
C Sammuta tietokone
-painike
D Kaikki ohjelmat
• Ohjelmien tai asiakirjojen valitseminen.
• Ohje ja tuki -toiminnon käyttäminen
• Hakujen suorittaminen
• Ohjelmien suorittaminen
• Ohjauspaneelin avaaminen ja asetusten tarkasteleminen tai muuttaminen.
D
A
B
C
Napsauttamalla Tietoja HP:n PC:stä -painiketta saat näkyviin tietoja
tietokoneestasi. (Katso “tietokoneen käytön oppiminen”, sivu 17.)
Käynnistä-valikossa ovat myös Kirjaudu ulos- ja Sammuta tietokone -painikkeet:
• Kirjaudu ulos -painikkeella voit lopettaa istunnon ja vaihtaa käyttäjää.
• Sammuta tietokone -painikkeella voit sammuttaa tietokoneen tai käynnistää
sen uudelleen.
16 käyttöopas
Page 25
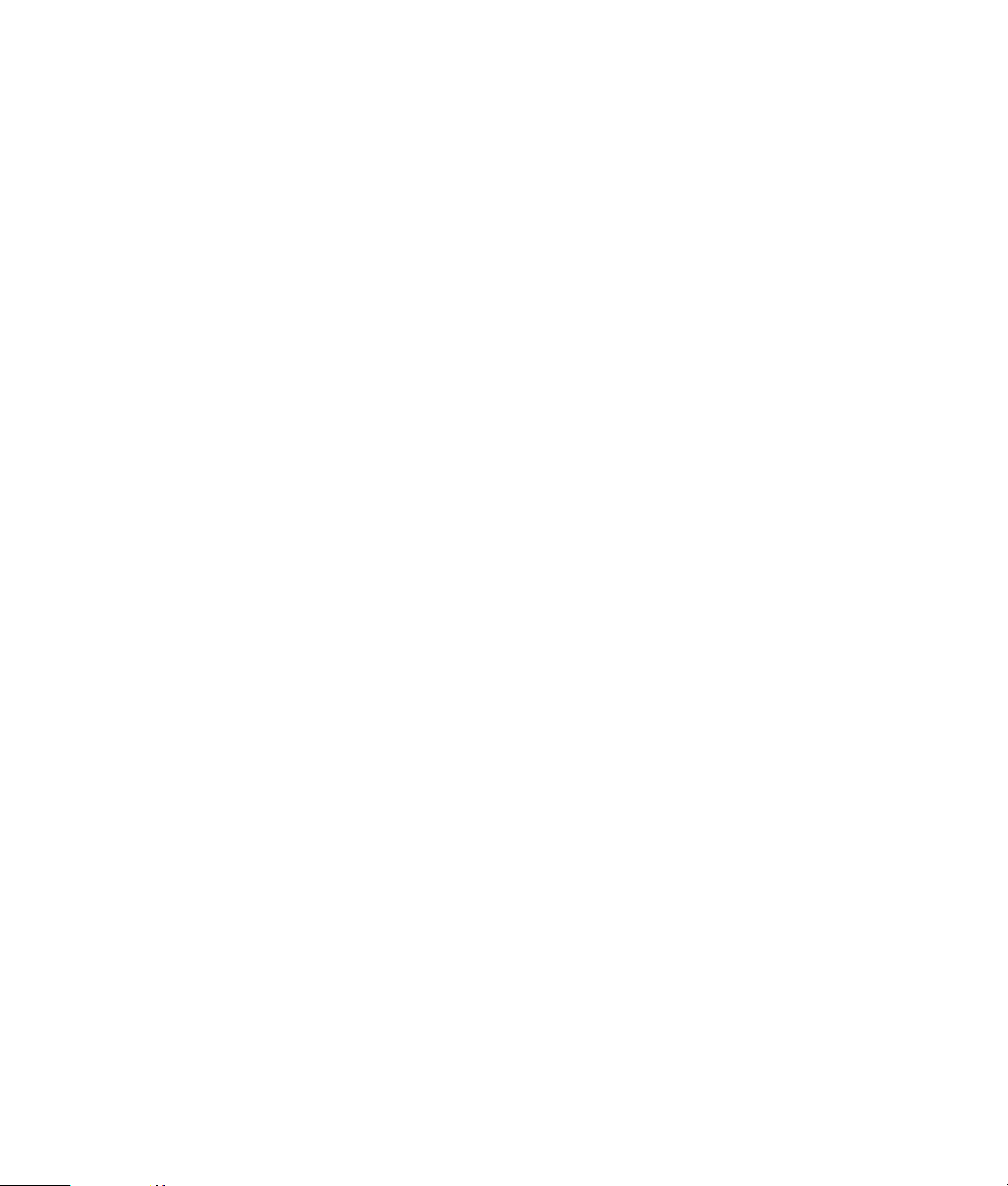
tietokoneen käytön oppiminen
Napsauta Käynnistä-painiketta ja valitse Tietoja HP:n PC:stä (vain tietyissä
malleissa). Näyttöön tulee ikkuna, jossa on tervetulotoivotus. Napsauttamalla
tervetuloviestin vasemmalla puolella olevia kohteita saat näkyviin seuraavia
tietoja tietokoneesta:
• Asemien ja liitinten sijaintipaikat tietokoneen kotelon etupaneelissa.
• Kuvaukset tietokoneen mukana toimitetuista ohjelmista ja niiden käytöstä.
• Internet-yhteys.
• Ohje ja tuki.
• Käyttöjärjestelmän ja ohjelmiston uudelleenasennus.
Jos haluat yksityiskohtaisia tietokonettasi koskevia ohjeita ja tietoja (vain
tietyissä malleissa), menettele seuraavasti:
1 Napsauta Käynnistä.
2 Valitse Ohje ja tuki.
3 Valitse HP Pavilion -tietokoneen ohje.
kaikki ohjelmat -valikon käyttäminen
Löydät tietokoneeseesi asennetut ohjelmat menettelemällä seuraavasti:
1 Valitse Käynnistä.
2 Valitse Kaikki ohjelmat.
kaikki ohjelmat -luettelon järjestäminen
Näyttöön tulee joukko tehtävien mukaan järjestettyjä kansioita (vain tietyissä
malleissa), kun menettelet seuraavasti:
1 Napsauta Käynnistä.
2 Valitse Kaikki ohjelmat.
Kansio sisältää kohteiden luettelon. Jokainen kohde on itse asiassa ohjelman,
asiakirjan tai toisen kansion pikakuvake (linkki). Esimerkiksi Musiikki-kansio
sisältää musiikki-CD-levyjen soittamiseen käytettävien ohjelmien pikakuvakkeet.
Kohteen nimen muuttaminen:
1 Napsauta kohdetta hiiren kakkospainikkeella.
2 Valitse Nimeä uudelleen.
3 Kirjoita uusi nimi ja paina Enter-näppäintä.
Kohteen siirtäminen vetämällä ja pudottamalla:
1 Valitse haluamasi kohde Kaikki ohjelmat -luettelosta tai kansiosta.
2 Napsauta kohdetta ja pidä hiiren painiketta painettuna.
3 Siirrä hiiren osoitin kohtaan, johon haluat siirtää kohteen, ja vapauta sitten
hiiren painike.
(Jos sinulla on vaikeuksia kohteiden pudottamisessa kansioon, vedä kohde
työpöydälle ja sieltä kansioon.)
perusasioiden oppiminen
17
Page 26
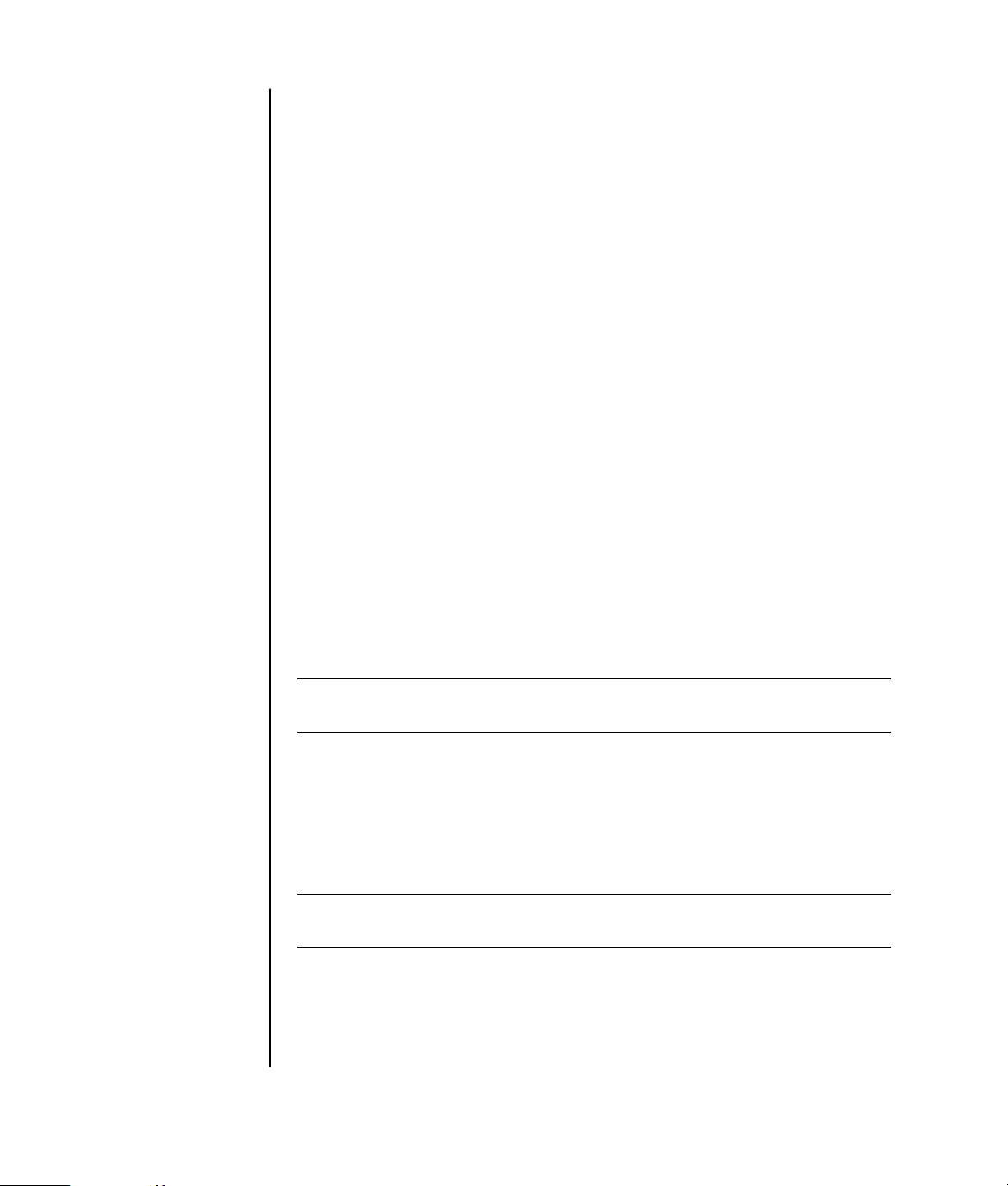
Kohteen kopioiminen:
1 Napsauta kohdetta hiiren kakkospainikkeella.
2 Valitse Luo pikakuvake. Järjestelmä luo pikakuvakkeen kansioon.
3 Vedä kohde Kaikki ohjelmat -luetteloon tai toiseen kansioon.
Jos poistat ohjelman käyttämällä Ohjauspaneelin Lisää tai poista sovellus toimintoa, Kaikki ohjelmat -luettelossa olevaa pikakuvaketta ei ehkä poisteta.
Pikakuvakkeen poistaminen:
1 Napsauta Käynnistä.
2 Valitse Kaikki ohjelmat.
3 Valitse haluamasi kansio.
4 Napsauta pikakuvaketta hiiren kakkospainikkeella ja valitse sitten Poista.
Vahvista pikakuvakkeen poistaminen napsauttamalla Poista pikakuvake
-painiketta.
tietokoneen ohjeen ja työkalujen käyttäminen
Kaikki tiedostot/Hewlett-Packard-valikossa oleva PC:n ohje ja työkalut -kansio
(vain tietyissä malleissa) sisältää tietokoneen omistajille tarkoitettuja
apuohjelmia. Kansio sisältää myös tietokoneen mukana toimitetut näyttöoppaat.
PC:n ohje ja työkalut -kansion sisällön tarkasteleminen:
1 Napsauta tehtäväpalkin Käynnistä-painiketta.
2 Valitse Kaikki ohjelmat.
3 Valitse PC:n ohje ja työkalut.
4 Napsauta kohdetta, jota haluat tarkastella tai käyttää.
HUOMAUTUS: Jos PC:n ohje ja työkalut -kansiossa ei näy oppaiden otsikoita,
tietokoneessa ei ole näyttöoppaita.
hiiren käyttäminen
Tietokoneessa on hiiri, jolla ohjataan kohdistinta (osoitinta) Windowsin
työpöydällä. Hiiri havaitsee liikkeen joko pyörivän pallon tai optiikan (valon ja
anturin) avulla ja liikuttaa näytössä olevaa osoitinta vastaavasti. Käytä hiirtä
tasaisella alustalla.
HUOMAUTUS: Optista hiirtä ei voi käyttää lasipinnalla eikä läpikuultavalla tai
heijastavalla pinnalla.
Langaton hiiri (vain tietyissä malleissa) on optinen hiiri, jonka yhteys
tietokoneeseen on toteutettu lähetin-vastaanottimen avulla yhdyskaapelin
sijasta. Vastaanottimen valo ilmaisee tiedon siirtymisen. Vastaanottimen
ilmaisimesta kerrotaan enemmän kohdassa “langaton näppäimistöpakkaus”
sivulla 24.
18 käyttöopas
Page 27
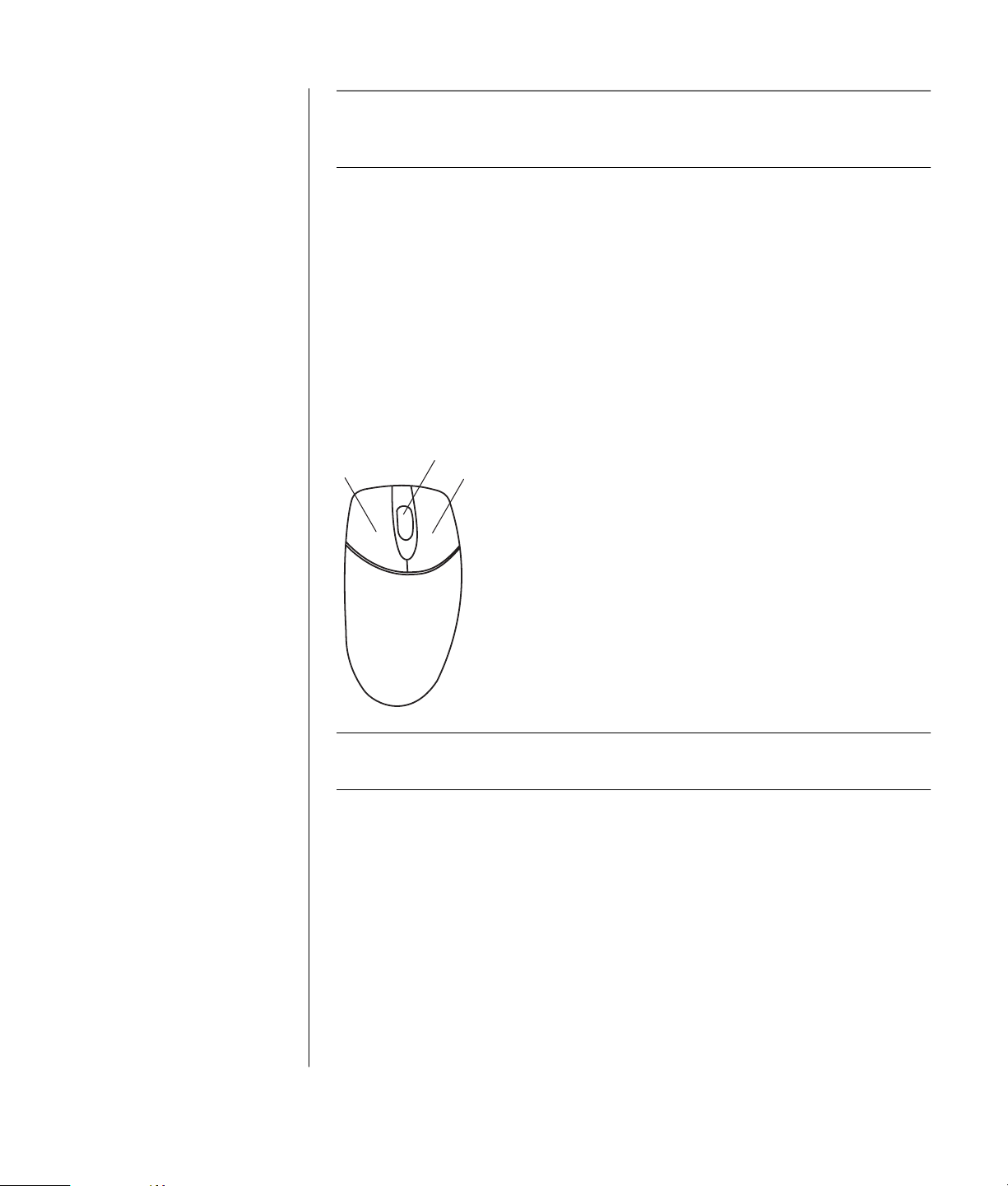
A vasen eli
ykköspainike
B kiekkopainike (vain
vierityshiiressä)
C oikeanpuoleinen eli
kakkospainike
HUOMAUTUS:
Langaton hiiri siirtyy lepo- tai valmiustilaan 20 minuutin
joutenolon jälkeen. Herätä hiiri napsauttamalla sen painiketta. (Langattoman
hiiren siirtäminen ei herätä sitä.)
Hiiren yläosassa on kaksi tai kolme painiketta.
• Vasemmanpuoleista painiketta (ykköspainiketta) napsauttamalla voit sijoittaa
kohdistimen tai valita kohteita.
• Oikeanpuoleisella painikkeella (kakkospainikkeella) saat esiin pikavalikon,
jossa näkyvät napsauttamaasi kohteeseen liittyvät komennot.
• Tietyissä malleissa voit käyttää keskimmäistä kiekkopainiketta ikkunan
sisällön vierittämiseen tai panorointiin.
Kaksoisnapsauttaminen tarkoittaa hiiren ykköspainikkeen painamista kaksi kertaa
peräkkäin. Kaksoisnapsautus suoritetaan napsauttamalla hiiren painiketta
(painamalla painiketta ja vapauttamalla se) ja toistamalla napsautus nopeasti.
B
A
C
HUOMAUTUS: Tietokoneesi mukana toimitettu hiiri voi poiketa tässä kuvassa
olevasta esimerkistä.
Hiiren vasemman ja oikean painikkeen toiminnot voidaan vaihtaa vasenkätisille
sopiviksi. Katso “hiiren painikkeiden toimintojen vaihtaminen”, sivu 20.
Jos hiiri ei toimi oikein, katso “vianmääritys”, sivu 77.
vierittäminen
Aseta osoitin haluamaasi asiakirjan kohtaan napsauttamalla hiiren
ykköspainikkeella ja toimi sitten seuraavasti:
• Selaa asiakirjaa alkuun päin pyörittämällä kiekkopainiketta ylöspäin
(poispäin itsestäsi).
• Selaa asiakirjaa loppuun päin pyörittämällä kiekkopainiketta alaspäin
(itseäsi kohti).
perusasioiden oppiminen
19
Page 28
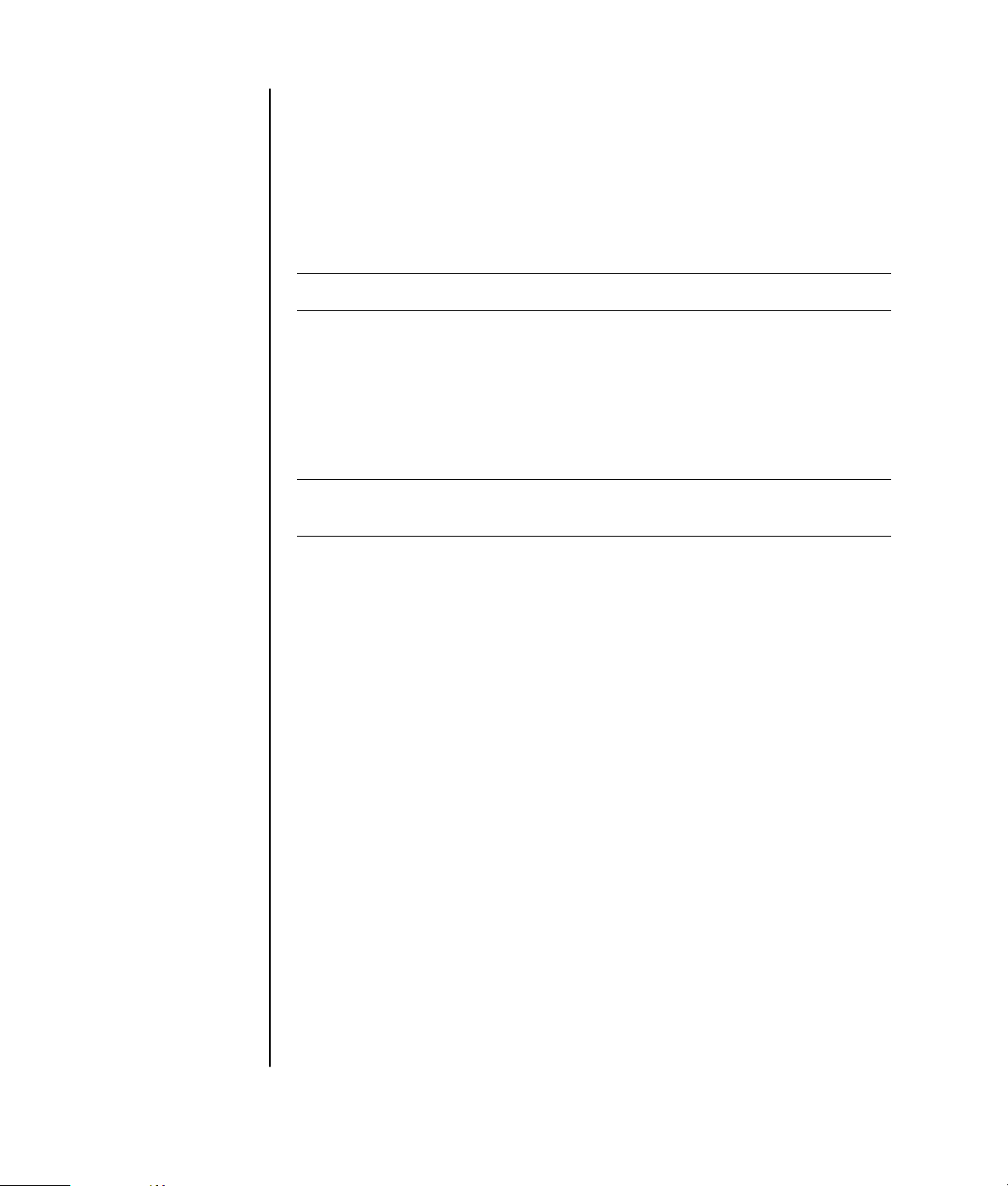
automaattinen vieritys
1 Aseta osoitin tekstin haluamaasi paikkaan tekstissä ja paina kiekkopainiketta
kerran. Näyttöön tulee automaattinen vieritys -kuvake.
2 Liikuta hiirtä haluamaasi vierityssuuntaan. Asiakirjaa vieritetään sitä
nopeammin, mitä kauemmas siirrät osoittimen lähtöpisteestä.
3 Voit lopettaa automaattisen vierityksen painamalla kiekkopainiketta
uudelleen.
HUOMAUTUS: Automaattinen vieritys ei toimi joissakin ohjelmissa.
panoroiminen
1 Paina keskimmäinen kiekkopainike alas ja pidä se painettuna.
2 Liikuta hiirtä hitaasti haluamaasi panorointisuuntaan. Mitä kauemmaksi
lähtöpisteestä osoitinta siirretään, sitä nopeammin panorointi tapahtuu.
3 Kun haluat lopettaa panoroinnin, vapauta kiekkopainike.
HUOMAUTUS: Panorointi toimii vain, jos ikkunan vaakasuora vierityspalkki on
aktiivinen. Panorointi ei toimi joissakin ohjelmissa.
hiiren painikkeiden toimintojen vaihtaminen
Hiiren oikean- ja vasemmanpuoleisen painikkeen toimintojen vaihtaminen:
1 Napsauta Käynnistä-painiketta.
2 Napsauta Ohjauspaneeli.
3 Napsauta Tulostimet ja muut laitteet, jos vaihtoehto on näkyvissä.
4 Kaksoisnapsauta Hiiri-kuvaketta.
5 Valitse Painikkeet-välilehdessä Vaihda painikkeiden paikkaa keskenään.
6 Napsauta Käytä (uudella ykköspainikkeella) ja sitten OK.
hiiren osoittimen nopeuden muuttaminen
Osoittimen nopeuden muuttaminen näytöllä hiiren liikkeen suhteen:
1 Napsauta Käynnistä-painiketta.
2 Napsauta Ohjauspaneeli.
3 Napsauta Tulostimet ja muut laitteet, jos vaihtoehto on näkyvissä.
4 Kaksoisnapsauta Hiiri-kohdetta.
5 Napsauta Osoittimen asetukset -välilehteä.
6 Säädä osoittimen nopeutta Liike-ruudussa olevalla liukusäätimellä.
7 Napsauta Käytä ja sitten OK.
20 käyttöopas
Page 29
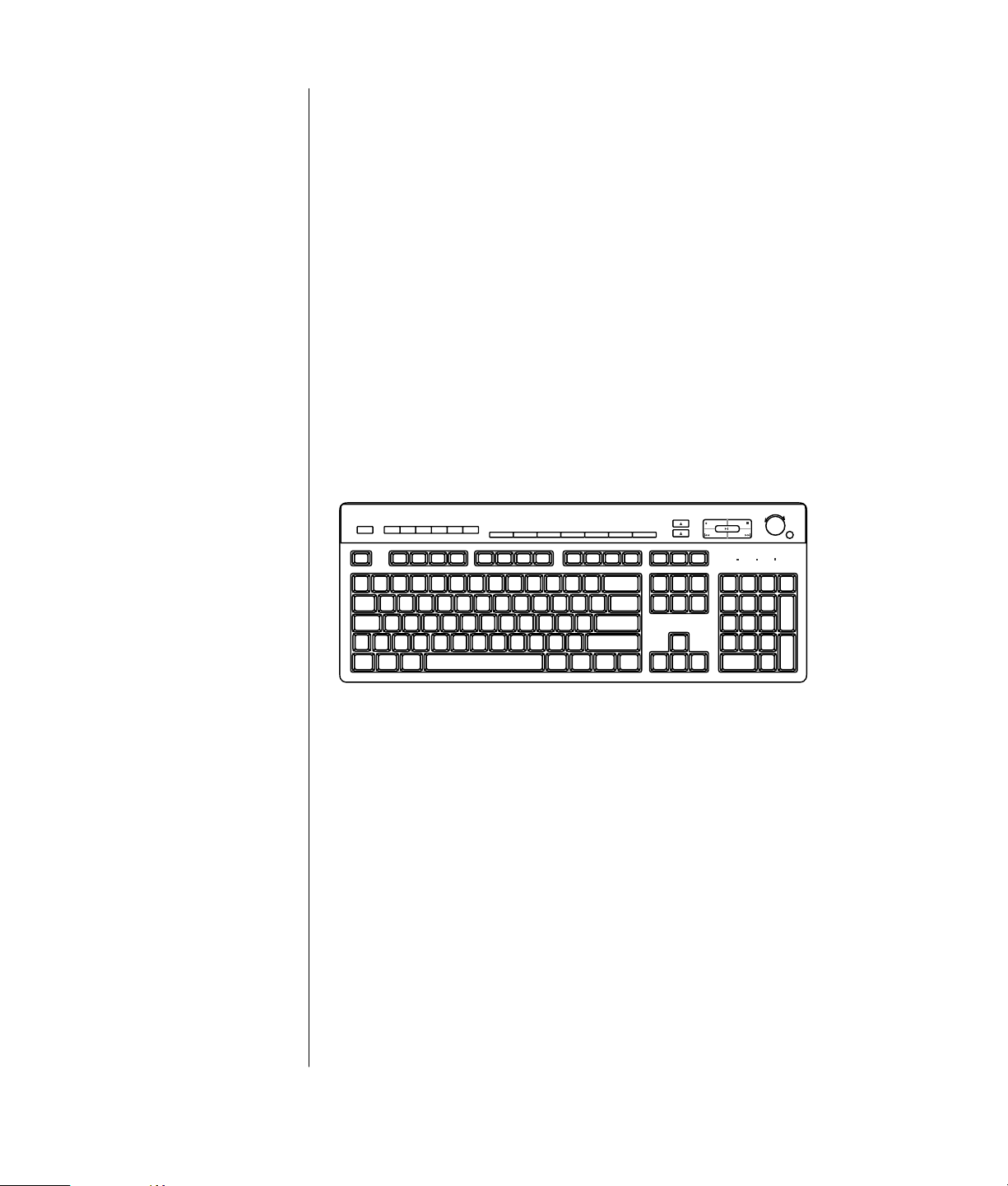
näppäimistön käyttäminen
tietoja näppäimistöstä
Näppäimistössä on vakionäppäimiä, ilmaisimia ja erikoispainikkeita (vain
tietyissä malleissa). Etsi oma näppäimistömallisi seuraavista kuvista ja tutustu
kyseisen mallin ominaisuusluetteloon. Näppäimistösi ulkoasu voi poiketa
kuvista.
internet-näppäimistöt
Internet-näppäimistöt voivat olla suoraan tietokoneeseen kytkettyjä tai
langattomia. (Langattoman näppäimistön kuvaus on kohdassa “langaton
näppäimistöpakkaus” sivulla 24.)
Joissakin näppäimistöissä ei ole kuvassa näkyviä Internet-näppäimiä ylärivissä
ja joissakin malleissa oikean yläkulman näppäimistöasettelu on toisenlainen.
Etsi oma näppäimistösi seuraavista kuvista ja tutustu sen ominaisuuksiin.
internet-näppäimistö 1
Tällä näppäimistöllä voit:
• Säätää äänenvoimakkuutta.
• Muodostaa yhteyden Internetiin (jos Internet-tili on luotu).
• Etsiä tietoja Internetistä.
• Asettaa tietokoneen valmiustilaan virran säästämiseksi.
• Käynnistää ja pysäyttää CD- tai DVD-levyn toistamisen, siirtyä edelliseen tai
seuraavaan raitaan, tallentaa levylle ja avata levykelkan (vain yläasema).
• Vaimentaa kaiuttimien äänen.
• Mukauttaa painikkeita, joilla avataan ohjelmia ja muodostetaan yhteyksiä
Web-sivustoihin.
• Näyttää tukitietoja.
• Etsiä tiedostoja tai ohjelmia kiintolevyltä.
perusasioiden oppiminen
21
Page 30
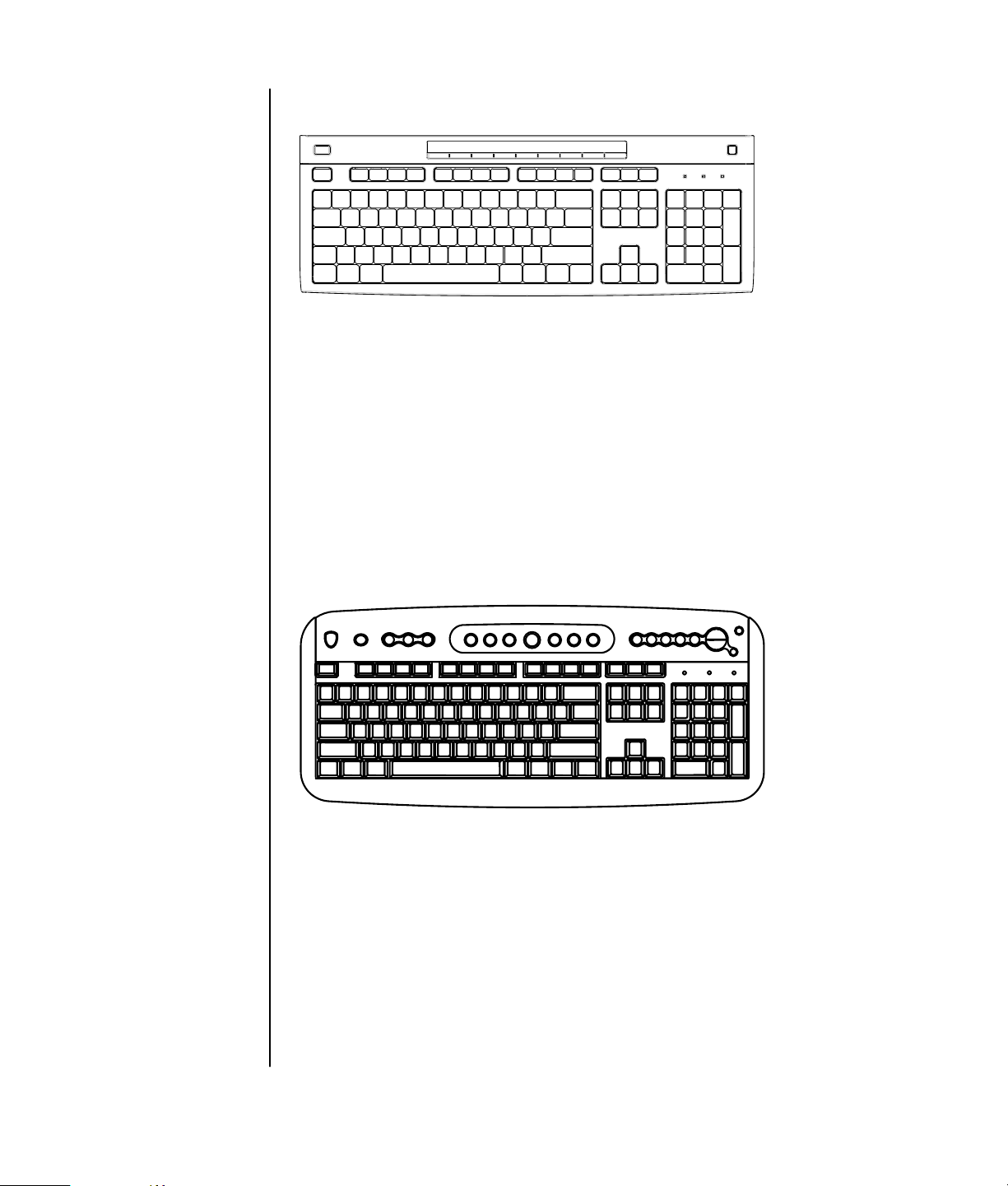
internet-näppäimistö 2
Tällä näppäimistöllä voit:
• Vaimentaa kaiuttimien äänen.
• Etsiä tietoja Internetistä.
• Mukauttaa painikkeita, joilla avataan ohjelmia ja muodostetaan yhteyksiä
Web-sivustoihin.
• Etsiä tiedostoja tai ohjelmia kiintolevyltä.
• Asettaa tietokoneen valmiustilaan virran säästämiseksi.
• Näyttää tukitietoja.
• Muodostaa yhteyden Internetiin (jos Internet-tili on luotu).
internet-näppäimistö 3
22 käyttöopas
Tällä näppäimistöllä voit:
• Säätää äänenvoimakkuutta.
• Mukauttaa painikkeita, joilla avataan ohjelmia ja muodostetaan yhteyksiä
Web-sivustoihin.
• Etsiä tietoja Internetistä.
• Etsiä tiedostoja tai ohjelmia kiintolevyltä.
• Käynnistää ja pysäyttää CD- tai DVD-levyn toistamisen, siirtyä edelliseen tai
seuraavaan raitaan ja avata levykelkan (vain yläasema).
Page 31

LEDit eli valodiodit ovat
merkkivaloja, jotka
toimivat tilanilmaisimina.
A Valoilla (LEDeillä)
ilmaistaan seuraavia
asioita (vasemmalta
oikealle):
numeronäppäinten
lukitus, isojen
kirjainten lukitus ja
vierityksen lukitus.
B Plus- ja
miinuspainikkeilla
(+ ja –) säädetään
äänenvoimakkuutta.
C Kuukuvakkeella
varustettu painike
asettaa tietokoneen
valmiustilaan tai
palauttaa sen
valmiustilasta.
• Asettaa tietokoneen valmiustilaan virran säästämiseksi.
• Muodostaa yhteyden Internetiin (jos Internet-tili on luotu).
• Vaimentaa kaiuttimien äänen.
• Näyttää tukitietoja.
• Tulostaa.
vakionäppäimistö
AB
Tällä näppäimistöllä voit:
• Säätää äänenvoimakkuutta.
• Asettaa tietokoneen valmiustilaan virran säästämiseksi.
C
perusasioiden oppiminen
23
Page 32

A Langaton vastaanotin
B Langaton
näppäimistö
C Langaton hiiri
langaton näppäimistöpakkaus
Langaton näppäimistö (B) on yhteydessä tietokoneeseen lähetinvastaanotinyksikön (A) välityksellä yhdyskaapelin sijasta. Langattomasta
näppäimistöstä, hiirestä (C) ja vastaanottimesta koostuva pakkaus on
käytettävissä vain tietyissä malleissa.
A
B
C
A Num Lock -näppäin
käytössä
B Caps lock -näppäin
käytössä
C Scroll lock -näppäin
käytössä
D Vastaanotin aktiivinen
Vastaanottimen valo (D) ilmaisee tiedon siirtymisen.
A
Jos näppäimistö ei toimi oikein, katso “vianmääritys”, sivu 77.
CB
D
vakionäppäimistön ominaisuudet
aakkosnumeeriset näppäimet
24 käyttöopas
Aakkosnumeeriset näppäimet ovat tavallisen kirjoituskoneen päänäppäimet.
Page 33

toimintonäppäimet
Toimintonäppäimet ovat päänäppäimistön yläpuolella. Ne on merkitty
nimillä F1–F12.
• F1-näppäin avaa aktiivisena olevan ohjelman ohjetoiminnon.
• F3-näppäin avaa hakuikkunan.
F1- ja F3-näppäimet ovat käytettävissä aina.
Muiden toimintonäppäinten toiminnot vaihtelevat ohjelmittain.
muokkausnäppäimet
Muokkausnäppäimet ovat Insert, Home, Page Up, Delete, End ja Page Down.
Näiden näppäimien avulla voit lisätä ja poistaa tekstiä sekä siirtää kohdistinta
nopeasti näytössä. Nämä näppäimet toimivat toisin joissakin ohjelmissa.
nuolinäppäimet
Nuolinäppäimillä ohjataan liikettä ylös, alas, oikealle ja vasemmalle. Näitä
näppäimiä voi käyttää hiiren sijasta osoittimen siirtämiseen Web-sivulla,
asiakirjassa tai pelissä.
perusasioiden oppiminen
25
Page 34

numeronäppäimistö
Num Lock -näppäintä painamalla voit lukita numeronäppäintoiminnot tai
poistaa lukituksen.
• Kun näppäimistön Num Lock -valo palaa, numeronäppäimistö toimii samoin
kuin peruslaskimen numero- ja laskutoimintonäppäimet.
• Kun Num Lock -valo ei pala, numeronäppäimistössä ovat käytössä
suuntanäppäimet, joita käytetään kohdistimen siirtämiseen tai pelien
pelaamiseen.
näppäimistön ilmaisimet
Näppäimistön ilmaisimet ovat valodiodeja, jotka on merkitty tilan nimellä tai
tilaa vastaavalla kuvakkeella:
Kuvake Nimi Kuvaus
Num Lock Numeronäppäimistö on lukittu numeronäppäin- ja
Caps Lock Aakkosnumeeriset näppäimet on lukittu suuraakkostilaan.
Scroll Lock Vieritystoiminto on lukittu.
laskutoimitustilaan.
näppäimistön erikoispainikkeet
Erikoispainikkeet (vain tietyissä malleissa) ovat näppäimistön yläreunassa.
(Joissakin malleissa osa erikoispainikkeista on päänäppäimistön vasemmalla
puolella.) Näillä painikkeilla ohjataan CD- tai DVD-soitinta, muodostetaan
Internet-yhteys ja käytetään nopeasti tiettyjä toimintoja.
26 käyttöopas
Page 35

hp
M
D
C
B
A
F
E
G
H
K
N
P
R
T
S
W
V
HUOMAUTUS: Painikkeiden lukumäärä, sijainti ja merkintätavat vaihtelevat näppäimistön mallin mukaan.
Tunnus
kuvassa Kuvake
A
Toiminto
Kuvaus
Valmiustila Siirtää tietokoneen virransäästötilaan (näyttö on tyhjä mutta tietokone
on yhä päällä). Kun haluat näytön tulevan näkyviin, paina Escnäppäintä tai paina Valmiustila-painiketta uudelleen. Näytön tuleminen
takaisin esiin voi kestää 10–30 sekuntia.
B
Käyttäjä Vaihtaa tietokoneen käyttäjää.
C hp HP Linkki HP:n Web-sivustoon.
D
E
Ohje Avaa Ohje ja tuki -toiminnon.
HP Picture Toolkit
Avaa kuvankäsittelyohjelman. Painikkeen voi määrittää uudelleen.
Tai
My Photo Center
Tai
Picture It!
F
G
Musiikki Käynnistää MusicMatch Jukeboxin tai Windows Media Playerin.
Painikkeen voi määrittää uudelleen.
Video Avaa video-ohjelman. Painikkeen voi määrittää uudelleen.
perusasioiden oppiminen
27
Page 36

H
K
M
N
P
R
S
T Katso taulukon
V
W
a avaa ja sulkee
levykelkkoja
b tallennus
c toisto tai keskeytys
d pysäytys
e siirtyminen edelliseen
raitaan
f siirtyminen
seuraavaan raitaan
alla olevaa
kuvaa
Ostostenteko
Urheilu
Raha-asioiden
hoito
Yhdistä
Etsi
Chat
Sähköposti
Mediasäätimet
(CD/DVD/MP3)
Äänenvoimakkuuden säätö
(säätönuppi tai
voimistus- ja
vaimennuspainikkeet)
Vaimenna Vaimentaa tai palauttaa äänen.
Avaa jonkin suositun Internet-sivuston. Voidaan määrittää uudelleen
avaamaan haluttu sivusto tai ohjelma.
Käyttää CD- tai DVD-soitinta.
Äänenvoimakkuuden säädin: Myötäpäivään kiertäminen lisää
äänenvoimakkuutta ja vastapäivään kiertäminen vaimentaa ääntä.
Säädin pyörii ympäri, vaikka enimmäisäänenvoimakkuus olisi jo
saavutettu.
Äänenvoimakkuuden säätöpainikkeet: Volume Up -painikkeella voit
lisätä ja Volume Down -painikkeella vähentää äänenvoimakkuutta.
mediaohjainnäppäimet
a
b
c
d
a
e
HUOMAUTUS: Painikkeiden lukumäärä, sijainti ja merkintätavat vaihtelevat näppäimistön mallin mukaan.
f
28 käyttöopas
Page 37

painikkeiden mukauttaminen
Voit mukauttaa joitakin näppäimistön erikoispainikkeita (vain tietyissä
malleissa) niin, että niillä avataan erilaisia ohjelmia tai tiedostoja tai
muodostetaan yhteys suosittuihin Web-sivustoihin:
1 Napsauta tehtäväpalkin Käynnistä-painiketta.
2 Valitse Ohjauspaneeli.
3 Napsauta Tulostimet ja muut laitteet, jos vaihtoehto on näkyvissä.
4 Kaksoisnapsauta Näppäimistö.
5 Kaksoisnapsauta Painikkeet-välilehdessä muutettavaa painiketta.
6 Napsauta painikkeen määritysikkunassa avattavan luettelon oikeassa
reunassa olevaa nuolta ja valitse painikkeen toiminto, esimerkiksi Simple web
page with label.
7 Kirjoita näyttönimi ja osoite. Web-sivun tapauksessa kirjoita URL-osoite.
8 Napsauta OK.
9 Napsauta Painikkeet-välilehdessä Käytä.
10 Toista vaiheet 5–9 kaikille mukautettaville painikkeille.
11 Kun olet valmis, napsauta OK.
HUOMAUTUS: Napsauttamalla Painikkeet-välilehden Palauta oletusasetukset
-painiketta voit palauttaa tehdasasetukset kaikkiin Internet-näppäimiin.
näytön säätäminen
Näytön tarkkuuden muuttaminen:
1 Napsauta hiiren kakkospainikkeella ruudun tyhjää aluetta ja napsauta
Ominaisuudet.
2 Säädä näytön tarkkuutta Asetukset-välilehdessä.
• Kun liukusäädintä siirretään kohti arvoa Less (Pieni), näytössä olevan
tekstin koko suurenee.
• Kun liukusäädintä siirretään kohti arvoa More (Suuri), tekstin koko
pienenee.
3 Napsauta Käytä.
4 Napsauta Kyllä, jos vaihtoehto on näkyvissä.
5 Napsauta OK.
HUOMAUTUS: Voit kytkeä tietokoneeseen useita näyttölaitteita (esimerkiksi
kuvaputkinäytön, litteäpaneelinäytön tai television) (vain tietyissä malleissa).
Voit siirtää tietokoneen työpöydän nopeasti toiseen näyttölaitteeseen painamalla
näppäinyhdistelmää Alt+F5. Joka kerran, kun painat näppäinyhdistelmää
Alt+F5, tietokoneen näyttö siirtyy seuraavaan laitteeseen. Jos Alt+F5 ei toimi,
käynnistä tietokone uudelleen.
perusasioiden oppiminen
29
Page 38

tulostimen käyttäminen
Ohjeet tulostimen kytkemisestä ja käyttämisestä ovat tulostimen mukana
toimitetussa käyttöoppaassa.
Tulostimet vastaanottavat käskyjä tietokoneelta tulostinohjaimiksi kutsuttujen
ohjelmien välityksellä. Usein tietokone löytää tarvittavan tulostinohjaimen
automaattisesti. Jos ohjainta ei löydy automaattisesti, asenna tarvittava
tulostinohjain tulostimen mukana toimitettujen ohjeiden mukaisesti.
Voit tulostaa tekstiä ja kuvia useimmista sovellusohjelmista ja Internet-sivuilta,
jos tulostin on kytketty tietokoneeseen ja tulostimelle on asennettu tarvittava
ohjelmisto.
Tulostaminen:
1 Napsauta ohjelman valikkoriviltä Tiedosto.
2 Napsauta Tu l o s t a .
3 Valitse haluamasi tulostusasetukset:
• Valita tulostimen.
• Valitse tulostusalue (esimerkiksi kaikki sivut, nykyinen sivu, valitut sivut).
• Määrittää kopioiden määrän.
• Valita kaikki, parittomat tai parilliset sivut.
4 Napsauta OK.
30 käyttöopas
Page 39

internetin käyttäminen
Tässä luvussa käsitellään Internetiä, selaimen ja sähköpostin käyttöä sekä
Internet-tilin luomista.
Internetissä voi etsiä tietoja Webissä olevista palveluista tai käyttää
sähköpostiohjelmaa sähköpostiviestien vastaanottamiseen, lukemiseen tai
lähettämiseen.
Tietokoneen mukana toimitettu laitteisto ja ohjelmisto voi vaihdella.
Tietokoneessa voi olla toimitettaessa seuraavat osat:
• Käyttöoikeus alueellasi toimivien palveluntarjoajien palveluihin.
• Internet Explorer -selainohjelma.
• Outlook Express -sähköpostiohjelma.
• 56K-modeemi ja modeemiohjelmisto (päivitys valmis).
• Ethernet-liitäntä.
• Näppäimistössä olevia Internet-käyttöön tarkoitettuja erikoispainikkeita.
tietoja internetistä
Internet on joukko tietokoneita, jotka ovat yhteydessä toisiinsa puhelinlinjojen,
digitaalisten palvelujen tai kaapeliverkon välityksellä. Jokainen Internetin
tietokone toimii itsenäisesti, ja sen järjestelmänvalvojat päättävät, mitkä
tietokoneen tiedostot ovat Internetin käyttäjien käytettävissä. Jos haluat liittää
tietokoneen Internetiin ja käyttää siellä olevia tietoja ja palveluja, tarvitset
Internet-palveluntarjoajan.
Internet-palveluntarjoajat ovat yrityksiä, jotka antavat yksityishenkilöiden tai
yritysten käyttöön Internet-yhteyksiä. Monet niistä tarjoavat myös
sähköpostipalvelun. Palveluista peritään tavallisesti kuukausimaksu. Kun
tietokone muodostaa yhteyden Internetiin, se on itse asiassa yhteydessä
palveluntarjoajan Internet-tietokoneeseen. Internet-palveluntarjoaja tarkistaa
käyttöoikeuden ja sallii sitten Internetin käyttämisen. Web-selaimella voit etsiä
tietoa Web-sivustoista ja lukea Web-sivuja. Jotkin Internet-palveluntarjoajat
sallivat vapaavalintaisen selaimen käyttämisen, mutta toiset edellyttävät
palveluntarjoajan oman selaimen käyttöä.
internetin käyttäminen
31
Page 40

Yhteys Internet-palveluntarjoajan järjestelmään voi olla esimerkiksi
puhelinmodeemi, lähiverkko, kaapelimodeemi tai DSL (Digital Subscriber Line).
(DSL-, ADSL- ja kaapeliyhteydet eivät ole saatavissa kaikissa maissa tai kaikilla
alueilla.)
World Wide Web (WWW) eli lyhyesti Web on Internetin julkinen osa, jota
käyttävät yksityishenkilöt, yritykset, hallintoelimet ja järjestöt. Nämä henkilöt ja
ryhmät ovat luoneet miljoonia Web-sivustoja. Web-sivu on tiedosto tai joukko
tiedostoja, jonka käyttäjä voi avata kirjoittamalla Web-sivun sijainnin ilmaisevan
URL-osoitteen.
URL-osoite (Uniform Resource Locator) ilmaisee Web-sivuston sijainnin.
Tavallisesti se on muodossa http://www.nimi.tunniste (esimerkiksi
http://www.hp.com). URL-osoite voi sisältää polun tiettyyn sivustossa olevaan
tiedostoon. Osoitteen pisteet erottavat osoitteen osat toisistaan. Esimerkiksi
monet yritykset käyttävät tunnistetta .com. Kun kirjoitat URL-osoitteen selaimen
osoitekenttään ja painat Enter-näppäintä, selain muodostaa yhteyden sivustoon
ja näyttää haluamasi Web-sivun.
Kuvittele lukevasi sanomalehteä. Sivulla 1 voisi lukea esimerkiksi “Lisää
aiheesta sivulla 3, kappaleessa 2”. Jos haluat lisätietoja, siirryt ilmoitetulle
sivulle. Web-sivulla oleva hyperlinkki toimii samalla tavoin, paitsi että linkissä
ilmoitetulle sivulle siirrytään napsauttamalla linkkiä hiirellä. Nimi Web (verkko
tai seitti) tulee siitä, kuinka hyperlinkit muodostavat yhteyksiä eri tiedostojen
välille. Seitti yhdistää ideoita toisiinsa ja muodostaa maailmanlaajuisen verkon.
Sähköpostiosoitteesi kertoo sähköisen postilaatikon, johon toiset voivat lähettää
postia. Sähköpostiosoitteen muoto on nimi@toimialue.tunniste. Toimialue on
tavallisesti palveluntarjoajan tai yhteisön nimi. Tunniste ilmaisee tavallisesti
yhteisön tyypin. Jos nimesi on esimerkiksi Jaana Jokinen ja palveluntarjoajasi
nimi on XYZ, sähköpostiosoitteesi voi olla esimerkiksi Jaana.Jokinen@xyz.com,
missä tunniste .com ilmaisee, että XYZ on kaupallinen yritys. Lisätietoja
sähköpostin käyttämisestä on kohdassa “sähköpostin lähettäminen ja
vastaanottaminen”, sivu 35.
internet-tilin luominen
1 Modeemiyhteyden tai muun Internet-yhteyden asetusten määrittäminen:
• Jos käytät modeemia Internet-yhteyden muodostamiseen, katso ohjeet
pika-asennusohjeesta ja kohdasta “modeemin kytkeminen” sivulla 8.
• Jos käytät lähiverkkoyhteyttä tai laajakaistayhteyttä, katso ohjeet kohdasta
“lähiverkkoyhteyden asentaminen” sivulla 9.
2 Valitse palveluntarjoaja.
Ennen kuin voit luoda yhteyden Internetiin, sinun on tilattava Internet-yhteys
palveluntarjoajalta. HP:llä on sopimuksia johtavien Internet-palveluntarjojien
kanssa siitä, että ne auttavat sinua avaamaan Internet-yhteyden (vain tietyissä
malleissa).
32 käyttöopas
Page 41

3 Muodosta yhteys palveluntarjoajaan ja Internetiin.
Käytä jotakin seuraavista menetelmistä:
• Kaksoisnapsauta työpöydällä olevaa palveluntarjoajan kuvaketta.
Tai
• Paina näppäimistön Yhdistä- tai Internet -painiketta (vain tietyissä
malleissa).
Tai
• Napsauta Käynnistä-painiketta, valitse Kaikki ohjelmat, valitse
Online-palvelut ja napsauta Internet Explorer.
Luo uusi käyttäjätunnus tai kirjaudu palveluntarjoajan järjestelmään jo
olemassa olevalla tunnuksella käyttäen helppoa Internet-kirjautumista
(käytettävissä vain tietyissä malleissa). Katso lisätietoja kohdasta
“kirjautuminen uuteen tai jo olemassa olevaan internet-palveluun helpon
internet-kirjautumisen avulla”, sivu 33. Käytettävissä olevien Internetpalveluntarjoajien ohjelmat on asennettu tietokoneeseesi.
Windowsin työpöydällä saattaa olla Online-palvelut-kansio, jonka sisältämien
kuvakkeiden avulla voit käyttää erilaisia online-palveluja. Nämä kuvakkeet
ovat osa Windows-käyttöjärjestelmää, mutta ne eivät toimi kaikissa maissa tai
kaikilla alueilla.
kirjautuminen uuteen tai jo olemassa
olevaan internet-palveluun helpon
internet-kirjautumisen avulla
Helpon Internet-kirjautumisen (käytettävissä vain tietyissä malleissa) avulla voit
tehdä seuraavaa:
• luoda uuden Internet-tilin.
• määrittää olemassa olevan tilin asetukset.
• lukea tietoja Internetin käytöstä lähiverkon, kaapelimodeemin tai
DSL-yhteyden välityksellä.
Jos käytät DSL- tai Internet-kaapeliyhteyttä, pyydä Internet-palveluntarjoajalta
lisätietoja mahdollisesti tarvitsemistasi ohjelmista ja laitteista.
Avaa Helppo Internet-kirjautuminen seuraavasti:
Kaksoisnapsauta Työpöydällä olevaa Helppo Internet-kirjautuminen
-kuvaketta.
Tai
1 Napsauta tehtäväpalkin Käynnistä-painiketta.
2 Valitse Kaikki ohjelmat. Valitse Online-palvelut.
3 Valitse Helppo Internet-kirjautuminen.
Noudata näyttöön tulevia ohjeita.
internetin käyttäminen
33
Page 42

HUOMAUTUS: Modeemikaapelin on oltava kytkettynä puhelinlinjaan, jotta
helppo Internet-kirjautuminen löytäisi päivitettyjä tietoja palveluista.
HUOMAUTUS: Jos käytät MSN:n tai AOL:n palveluita, käytä ongelmatilanteissa
helpon Internet-kirjautumisen sisältämiä tietoja tai ota yhteys
palveluntarjoajaan.
selaimen käyttäminen
Web-selainohjelma etsii ja näyttää Web-sivustoissa olevia tietoja. Internetin
käyttötapa vaihtelee sen mukaan, käytätkö palveluntarjoajaa, joka toimittaa
oman selaimensa, vai palveluntarjoajaa, joka sallii kaikkien selainten käytön.
Kun olet muodostanut Internet-yhteyden, selaimessa näkyy valittu kotisivu.
Voit siirtyä haluamaasi Web-sivustoon kirjoittamalla selaimen osoiteruutuun
sivuston osoitteen (esimerkiksi http://www.hp.com) ja painamalla Enternäppäintä. Voit myös etsiä Webistä viittauksia tiettyyn sanaan tai lauseeseen
selaimen hakutoiminnolla.
haku internetistä
Monissa selaimissa on hakutoiminto. Hakutoiminnon käyttämiseksi on ehkä
napsautettava painiketta tai valittava toiminto valikosta. Tämä vaihtelee
selainohjelman tyypin mukaan. Kirjoita hakuruutuun kysymys tai sana, joka
kuvaa etsimiäsi tietoja, ja paina Enter-näppäintä.
Windowsin hakutoiminto voi käyttää Internet Explorerin hakua suoraan. (Jos
palveluntarjoaja toimittaa oman selaimensa, et ehkä voi käyttää Internet
Exploreria tietojen etsimiseen.)
Haun suorittaminen:
1 Napsauta tehtäväpalkin Käynnistä-painiketta.
2 Napsauta Haku.
3 Napsauta Etsi Internetistä. Voit joutua selaamaan luetteloa, ennen kuin tämä
vaihtoehto löytyy.
4 Kirjoita hakuruutuun haluamasi sana tai kysymys.
5 Napsauta Haku.
Tietokone muodostaa tarvittaessa Internet-yhteyden, suorittaa haun ja näyttää
tulokset. Avaa haluamasi Web-sivu napsauttamalla tulosluettelossa näkyvää
linkkiä.
On myös Web-sivuja, jotka on luotu erityisesti Internet-hakujen tekemistä
varten. Niitä sanotaan hakukoneiksi.
34 käyttöopas
Page 43

internet-sivujen sisällön rajoittaminen
Internetissä pääset käsiksi hyvin monenlaisiin tietoihin. Jotkin sivustot eivät
kuitenkaan sovellu kaikille käyttäjille. Windows XP:n Sisällönvalvontatoiminnon avulla voit tehdä seuraavia toimenpiteitä:
• valvoa Internet-yhteyden käyttöä.
• asettaa salasanan.
• asettaa luettelon Internet-sivuista, joita tietokonettasi käyttävät eivät pääse
käyttämään.
• määrittää, minkä tyyppisiä Internet-sivuja tietokoneesi käyttäjät saavat tai
eivät saa käyttää.
Kun olet määrittänyt Sisällönvalvonnassa rajoitetut sisältöluokat, käyttäjät
voivat katsella sellaisia Web-sivustoja ja muita sivuja, jotka heille on määritetty
luokka-asetuksissa. Jos he haluavat katsella luokittelemattomia Web-sivustoja tai
sivuja, heidän on annettava valvojan salasana, jonka olet määrittänyt. Tämä
tarkoittaa, että käyttäjä ei voi käyttää mitään luokittelematonta sivua, ei edes
Ohje ja tuki -toimintoa tai Internet Exploreria, ellei hän tiedä salasanaa. Jos
haluat sallia luokittelemattoman tai hyväksymäsi sivun käytön, avaa kyseinen
sivu, ja kun salasanaikkuna tulee näyttöön, valitse salli tarkasteleminen aina- tai
salli tarkasteleminen tällä kertaa -vaihtoehto.
Sisällönvalvonnan käyttäminen:
1 Napsauta Käynnistä-valikkoa ja napsauta sitten Ohjauspaneeli.
2 Napsauta Verkko- ja Internet-yhteydet, jos tämä vaihtoehto on käytettävissä.
3 Kaksoisnapsauta vaihtoehtoa Internet-asetukset.
4 Napsauta Sisältöön liittyvät asetukset -välilehteä.
5 Napsauta Sisällönvalvonta-ruudussa olevaa Ota käyttöön -painiketta.
6 Napsauta Luokitukset-välilehdessä jotakin luettelossa olevaa luokkaa, ja vedä
sitten liukupalkkia, kunnes luokitus on haluamallasi tasolla.
7 Toista vaihe 6 jokaiselle rajoitettavalle luokalle.
8 Napsauta Käytä ja sitten OK.
9 Kirjoita salasana Salasana- ja Vahvista salasana -kenttään ja napsauta sitten OK.
HUOMAUTUS: Jos haluat muuttaa jo määritettyjä asetuksia, napsauta
Sisällönvalvonta-kohdassa Asetukset-painiketta Ota käyttöön -painikkeen sijasta.
Ota käyttöön -painikkeella sisällönvalvonta voidaan ottaa käyttöön ja poistaa
käytöstä.
sähköpostin lähettäminen ja
vastaanottaminen
Sähköpostin avulla voit lähettää ja vastaanottaa kirjeitä, kuvia, postikortteja ja
jopa musiikkia tai videoita.
internetin käyttäminen
35
Page 44

Tietokoneessa on asennettuna Microsoftin Outlook Express -sähköpostiohjelma
(vain tietyissä malleissa). Voit käyttää myös muiden valmistajien
sähköpostiohjelmia. Jotkin palveluntarjoajat toimittavat käyttäjilleen oman
sähköpostiohjelmansa. Voit käyttää sähköpostiohjelmaa sanomien
lähettämiseen, vastaanottamiseen ja järjestämiseen. Voit järjestää, lukea ja
kirjoittaa viestejä silloinkin, kun et ole yhteydessä Internetiin.
HUOMAUTUS: Joissakin malleissa on asennettuna Microsoft Outlook eikä
Outlook Express. Saat tietoja Microsoft Outlookin käytöstä avaamalla Outlookohjelman ja valitsemalla Ohje-toiminnon.
jos käytössä on outlook express -ohjelma
Kun käynnistät Outlook Expressin ensimmäisen kerran, näyttöön tulee Ohjattu
Internet-yhteyden muodostaminen -toiminto, jos Internet-yhteyttä ei ole
muodostettu.
Ohjattu toiminto kysyy yhteyden tiedot, kuten käyttäjätunnuksen ja salasanan
sekä tulevan ja lähtevän postin palvelinten nimet. Näihin tietoihin liittyvissä
ongelmatilanteissa ota yhteys palveluntarjoajaan.
Kun ensimmäinen kirjautuminen palveluntarjoajan järjestelmään on suoritettu,
voit käynnistää Outlook Expressin Käynnistä-valikosta.
sähköpostiviestien lähettäminen outlook express
-ohjelmalla
1 Napsauta tehtäväpalkin Käynnistä-painiketta ja valitse Sähköposti
Outlook Express.
HUOMAUTUS: Voit avata Outlook Expressin myös painamalla näppäimistön
sähköpostipainiketta (vain tietyissä malleissa).
2 Napsauta Luo viesti -kuvaketta.
3 Kirjoita vastaanottajien osoitteet tai valitse ne osoitekirjasta.
HUOMAUTUS: Sähköpostiosoitteissa ei ole välilyöntejä ja niissä on piste
palvelimen nimen perässä. Väliviivoja ja alaviivoja voidaan käyttää. Isot
kirjaimet voivat olla pakollisia.
4 Kirjoita sähköpostiviestisi viesti-ikkunaan.
5 Kirjoita viestin otsikko Aihe-kenttään.
6 Kun viesti on valmis, napsauta työkalurivin Lähetä-painiketta.
7 Lähetä tarvittaessa Lähtevät-kansiossa olevat viestit napsauttamalla
työkalurivin Lähetä/Vastaanota-painiketta.
HUOMAUTUS: Jos kirjoitat viestin, kun Internet-yhteys ei ole käytössä, viesti
tallennetaan Lähtevät-kansioon, kunnes muodostat Internet-yhteyden ja
kirjaudut palveluntarjoajan tietokoneeseen.
36 käyttöopas
Page 45

sähköpostiviestien vastaanottaminen outlook express
-ohjelmalla
Internet-palveluntarjoaja vastaanottaa sähköpostiviestisi automaattisesti, vaikka
tietokoneesi olisikin sammutettu. Internet-palveluntarjoaja säilyttää viestisi
siihen asti, kun muodostat yhteyden Internetiin, avaat sähköpostiohjelman ja
luet viestit.
1 Käynnistä Outlook Express.
2 Hae tarvittaessa uudet viestit kaikilta sähköpostiohjelmaan määritetyiltä
sähköpostitileiltä napsauttamalla työkalurivin Lähetä/Vastaanota-painiketta.
3 Napsauta Saapuneet-kansiota, jossa näkyy luettelo saapuneista viesteistä.
Viestit, joita ei ole vielä luettu, näkyvät lihavoituina.
HUOMAUTUS: Outlook Express säilyttää viestit Saapuneet-kansiossa, kunnes
poistat ne tai siirrät ne toiseen kansioon.
4 Voit katsella viestiä napsauttamalla sitä kerran. Kaksoisnapsautus avaa viestin
erilliseen ikkunaan.
Lisätietoja sähköpostiohjelman käytöstä saat ohjelman Ohje-valikosta.
jos käytössä on palveluntarjoajan toimittama
sähköpostiohjelma
Noudata palveluntarjoajan antamia ohjeita selaimen ja sähköpostiohjelman
asentamisesta sekä sähköpostitilin asentamisesta ja käytöstä. Tämän jälkeen voit
lähettää ja vastaanottaa sähköpostia aina, kun tietokoneesi on yhteydessä
palveluntarjoajaan.
internetin käyttäminen
37
Page 46

38 käyttöopas
Page 47

ohje
ohje ja tukipalvelut
Ohje ja tukipalvelut -toiminnon avulla saat lisätietoja tietokoneestasi (vain
tietyissä malleissa). Toiminnosta löytyy ohjainpäivityslinkkejä, teknistä tukea
sekä vastauksia usein esitettyihin kysymyksiin.
Ohje ja tukipalvelut -toiminnon avaaminen:
1 Napsauta näppäimistön Ohje-painiketta (vain tietyissä malleissa).
Tai
Napsauta tehtäväpalkin Käynnistä-painiketta ja valitse Ohje ja tuki.
2 Valitse HP Pavilion -tietokoneen ohje.
hp:n päivitysten käyttäminen
HP:n päivitykset (vain tietyissä malleissa) on HP:n tarjoama Internet-palvelu,
joka tarjoaa tärkeitä tietokonettasi koskevia tietoja:
• tuoteilmoituksia.
• järjestelmäpäivityksiä.
• vihjeitä.
• erikoistarjouksia tietokonejärjestelmääsi.
Viestit saapuvat, kun olet muodostanut Internet-yhteyden ja ne voivat näkyä
hälytys- tai ilmoitusviestinä tietokoneesi työpöydällä. Voit lukea viestit niiden
saapuessa tai vasta myöhemmin.
HP:n päivitysten tukiviestit löytyvät myös Tukisivustosta tietokonemalliasi
koskevien tietojen kohdalta. Web-sivustoa koskevat tiedot ovat Takuu- ja
tukioppaassa.
ohje
39
Page 48

viestien vastaanottaminen
Kun olet lukenut tai sulkenut viestin, se ei näy automaattisesti uudelleen.
Jos haluat lukea aikaisemmin saamasi viestin, avaa HP:n päivitykset:
1 Napsauta tehtäväpalkin Käynnistä-painiketta.
2 Valitse Kaikki ohjelmat.
3 Valitse PC:n ohje ja työkalut.
4 Valitse HP:n päivitykset.
5 Napsauta uudelleen HP:n päivitykset.
HP:n päivitykset avautuu ja näyttää luettelon viestien otsikoista. Voit lukea
viestin kaksoisnapsauttamalla sen otsikkoa ikkunassa. Voit sulkea tämän
ikkunan, ja HP:n päivitykset pysyy aktiivisena.
viestipalvelun poistaminen käytöstä
Kun palvelu on poissa käytöstä, et voi vastaanottaa viestejä, esimerkiksi tärkeitä
tukiviestejä, jotka voivat olla ratkaisevan tärkeitä tietokoneesi käytön kannalta.
HP:n päivitykset -palvelun poistaminen käytöstä:
1 Napsauta tehtäväpalkin Käynnistä-painiketta.
2 Valitse Kaikki ohjelmat.
3 Valitse PC:n ohje ja työkalut.
4 Valitse HP:n päivitykset.
5 Napsauta Poista käytöstä HP:n päivitykset.
Palvelu on poissa käytössä, kunnes otat sen uudelleen käyttöön.
viestipalvelun ottaminen uudelleen käyttöön
Kun otat HP:n päivitykset -palvelun uudelleen käyttöön, palvelu toimii aina,
kun olet Internet-yhteydessä, ja saat viestejä aina, kun uusia viestejä tulee.
Palvelun ottaminen käyttöön:
Kaksoisnapsauta työpöydän Ota uudelleen käyttöön HP:n päivitykset
-kuvaketta.
Tai
1 Napsauta tehtäväpalkin Käynnistä-painiketta.
2 Valitse Kaikki ohjelmat.
3 Valitse PC:n ohje ja työkalut.
4 Valitse HP:n päivitykset.
5 Napsauta Ota uudelleen käyttöön HP:n päivitykset.
40 käyttöopas
Page 49

ongelmien ratkaiseminen
Tietoja yleisistä ja sekalaisista ongelmatilanteista, joita voi esiintyä, on kohdassa
“vianmääritys” sivulla 77.
tietokoneen päivitys ja huolto
Tietoja tietokoneen kotelon sisällä olevista osista on luvussa “tietokoneen
päivitys ja huolto”. Joissakin tietokonemalleissa nämä huoltotiedot on painettu
erilliseksi oppaaksi, joka toimitetaan tietokoneen mukana.
takuu- ja tukiopas
Takuu- ja tukiopas sisältää tietokoneen käyttöä, turvallisuutta ja
säännöstenmukaisuutta koskevia tietoja.
Tietokoneen mukana toimitetusta takuu- ja tukioppaasta löytyvät seuraavat tiedot:
• tietokoneen takuuehdot.
• käyttöoikeussopimustiedot.
• tukipalvelun yhteystiedot.
internetissä olevat oppaat
Löydät tietokonettasi koskevia ohjeita ja tietoja Internetistä. Voit lukea
Internetissä olevia tietokonettasi koskevia oppaita menettelemällä seuraavasti:
1 Kirjoita Takuu- ja tukioppaassa oleva tuotetuen Web-osoite selaimen
osoiteruutuun ja paina Enter-näppäintä.
2 Kirjoita hakuruutuun tuotteen nimi tai numero (esimerkiksi Pavilion 734n) ja
napsauta hakunuolta. Tuotenumero on tietokoneen kotelon etulevyn
alareunassa tai CD-säilytystilan sisällä.
3 Napsauttamalla Manuals-kohdetta saat näkyviin luettelon tietokoneesi
oppaista.
HUOMAUTUS: Internet-oppaat on nimetty tietokoneiden mallinumeroiden
mukaan. Joillekin malleille ei ole oppaita Internetissä.
ohje
41
Page 50

tietokonettasi koskevat web-sivustot
Takuu- ja tukioppaassa ilmoitettuja Web-sivustojen osoitteita voi käyttää
seuraaviin tarkoituksiin:
• tietokonemallia koskevien tietojen hankkimiseen.
• teknisen tuen saamiseen.
Kirjoita nämä osoitteet Internet-selaimen osoiteruutuun ja paina Enternäppäintä.
microsoft windows xp -käyttöjärjestelmä
Tietoja Microsoft Windows XP -käyttöjärjestelmästä saat seuraavista lähteistä:
• Ohje ja tuki. Saat käyttöösi näyttöohjeita ja vianmääritystoimintoja
napsauttamalla Käynnistä-valikosta Ohje ja tuki -toiminnon.
• Microsoft Windows XP -opas, joka sisältyy tietokoneen oppaisiin.
42 käyttöopas
Page 51

äänen, kuvien ja videoiden
käyttäminen
kaiuttimien käyttäminen
Kaiuttimet voivat sisältyä näyttölaitteeseen (vain tietyissä malleissa) tai ne
voidaan myydä erikseen. Lisätietoja kaiutinten kytkemisestä tietokoneeseen on
pika-asennusoppaassa.
HUOMAUTUS: Kaiuttimet voivat olla passiivisia (ei virtapainiketta eikä
virtajohtoa) tai aktiivisia (sisältävät virtapainikkeen tai virtajohdon).
Tietokoneesi tukee vain aktiivisia kaiutinjärjestelmiä. Kaiutinjärjestelmällä on
oltava oma virtajohto.
Stereokaiutinjärjestelmä on kaksikanavainen (vasen ja oikea) kaiutinjärjestelmä.
Monikanavainen kaiutinjärjestelmä on järjestelmä, jossa on enemmän kuin kaksi
kanavaa. Se voi sisältää myös erillisen alibassokaiuttimen. Esimerkiksi 5.1kanavaisessa tilassa (6-kaiutintilassa) käytetään kahta etukaiutinta (vasen ja
oikea), kahta takakaiutinta (vasen ja oikea), keskikaiutinta ja alibassokaiutinta.
Jos tietokoneessasi voi käyttää monikanavaista kaiutinjärjestelmää (vain tietyissä
malleissa), voit kytkeä nelikaiutinjärjestelmän neljään äänikanavaan tai 5.1järjestelmän kuuteen äänikanavaan.
Kytke kaiutinjärjestelmä tietokoneeseen ja määritä sen jälkeen äänen
lähtöliitäntä ääniohjelmistosta. Lisätietoja on kohdassa “monikanavaisen
kaiutinjärjestelmän liittäminen tietokoneeseen”, sivu 44.
äänen, kuvien ja videoiden käyttäminen
43
Page 52

kaiuttimien voimakkuussäätö
Voit määrittää kaiuttimien äänenvoimakkuuden käyttämällä
tehtäväpalkin äänenvoimakkuuskuvaketta. Voit säätää
äänenvoimakkuutta myös seuraavilla säätimillä:
• näppäimistön äänenvoimakkuussäätimellä tai -painikkeilla (vain tietyissä
malleissa).
• kaiuttimien äänenvoimakkuussäätimellä (vain tietyissä malleissa).
HUOMAUTUS: Jos tehtäväpalkin Voimakkuus-painike ei ole näkyvissä, napsauta
Käynnistä, valitse Ohjauspaneeli ja Äänet ja äänilaitteet. Avaa Ominaisuudet:
Äänet ja äänilaitteet -ikkuna kaksoisnapsauttamalla Äänet ja äänilaitteet
-kuvaketta. Valitse Voimakkuus-välilehdestä Näytä äänenvoimakkuus
tehtäväpalkissa -valintaruutu. Napsauta Käytä ja sitten OK. Voimakkuus-kuvake
näkyy nyt tehtäväpalkissa.
Voimakkuus-kuvaketta voi käyttää kahdella tavalla:
1 Napsauta tehtäväpalkin Voimakkuus-painiketta.
2 Säädä äänenvoimakkuutta.
3 Kun äänen taso on sopiva, sulje Voimakkuus-ikkuna napsauttamalla sen
ulkopuolella.
Tai
1 Kaksoisnapsauta tehtäväpalkin Voimakkuus-kuvaketta. Näyttöön tulee
Äänenvoimakkuuden säätö -asetusikkuna.
2 Säädä äänenvoimakkuutta.
3 Kun äänenvoimakkuus on haluamallasi tasolla, sulje ikkuna napsauttamalla
ikkunan oikeassa ylänurkassa olevaa X-ruutua.
monikanavaisen kaiutinjärjestelmän liittäminen
tietokoneeseen
Monikanavainen kaiutinjärjestelmä kytketään tietokoneen taustalevyssä
tai etupaneelissa oleviin äänitulo-, äänilähtö- ja mikrofoniliittimiin. Katso
liitinten paikat kohdasta “tietokoneen taustalevy”, sivu 5, tai “tietokoneen
etupaneeli”, sivu 7.
1 Katkaise virta tietokoneesta ja kaiuttimista.
2 Kytke kaiutinjärjestelmän kolme äänikaapelipistoketta tietokoneen
taustalevyssä oleviin liittimiin. (Katso seuraavasta taulukosta.)
3 Käynnistä tietokone.
4 Kytke virta kaiutinjärjestelmään.
44 käyttöopas
Page 53

Kytkettävä kaiutinpistoke:
2-
kaiutintila
Etukaiuttimet Etukaiuttimet Etukaiuttimet Äänilähtö (vihreä)
Ei käytetä
kaiuttimille
Ei käytetä
kaiuttimille
4/4,1kaiutintila
Takakaiuttimet Takakaiuttimet Äänitulo (sininen)
Ei käytetä
kaiuttimille
6/5.1kaiutintila
Keski-/
alibassokaiutin
Tietokoneen
liitin
Mic-1
(vaaleanpunainen)
Liittimen
kuvake
OUT
IN
Määritä äänilähtöasetukset monikanavaiselle kaiutinjärjestelmälle suorittamalla
seuraavat toimenpiteet.
monikanavaisen äänen hallinnan asetusten
määrittäminen
1 Napsauta tehtäväpalkin Käynnistä-painiketta.
2 Valitse Kaikki ohjelmat.
3 Valitse Musiikki.
4 Valitse Multi-channel Sound Manager (Monikanavaäänen hallintaohjelma)
ja napsauta sitten uudelleen Multi-channel Sound Manager. Näyttöön tulee
monikanavaäänen määritysikkuna.
HUOMAUTUS: Jos ikkunassa ei ole Speaker Configuration (Kaiuttimien
määritys) -välilehteä, tietokoneessa ei ole monikanavaäänitukea.
Tietokoneessa on silti käytettävissä kaksikanavainen stereoääni.
5 Napsauta Speaker Configuration (Kaiuttimien määritys) -välilehteä.
6 Valitse vaihtoehto, jossa näkyy järjestelmän kaiutinten määrä, esimerkiksi
6/5.1 speaker mode (6/5.1-kaiutintila). Napsauta Speaker Test (Kaiutintesti)
-välilehteä ja napsauta testattavan kaiuttimen kuvaketta.
7 Napsauta OK.
monikanavaisen äänilähdön määrittäminen
dvd-soittimelle
InterVideo WinDVD™ -ohjelma (vain tietyissä malleissa) on määritetty
käyttämään kaksikanavaista stereoäänilähtöä. Jotta voisit kuulla kaikki
kaiuttimet monikanavaista ääntä käyttävien DVD-elokuvien yhteydessä,
muuta ääniominaisuuksia siten, että WinDVD vastaa kaiutinkokoonpanoasi
(jos tietokoneeseesi asennettu InterVideo WInDVD -ohjelma tukee useampaa
kuin kahta kanavaa).
1 Aseta DVD-levy asemaan tai käynnistä InterVideo WinDVD Player -ohjelma
(katso “dvd-elokuvien toistaminen intervideo windvd player -ohjelmalla”,
sivu 58).
2 Napsauta hiiren kakkospainikkeella missä tahansa WinDVD-ikkunan
kohdassa ja napsauta Setup (Asetukset).
äänen, kuvien ja videoiden käyttäminen
45
Page 54

3 Napsauta Audio (Ääni) -välilehteä.
4 Napsauta vaihtoehtoa, joka vastaa monikanavaisen kaiutinjärjestelmäsi
kaiutinten määrää. Napsauta sitten Käytä.
HUOMAUTUS: Jos haluat testate kaiuttimia (vain monikanavakaiuttimet),
napsauta Testaa-painiketta. WinDVD-ohjauspaneeli osoittaa käytettävän
kaiuttimen numeron. Napsauta Lopeta.
5 Napsauta OK.
HUOMAUTUS: Jos haluat toistaa stereoäänellä varustettua DVD-levyä,
muuta WinDVD-ohjelman ääniominaisuudet DVD-levyn ääniominaisuuksia
vastaaviksi.
mikrofonin käyttäminen
Tietokoneen takaosassa on yksi mikrofoniliitin. Joissakin malleissa on toinen
mikrofoniliitin etupaneelissa. Vain yksi mikrofoniliitin kerrallaan on
käytettävissä. Taustalevyn liitintä voi käyttää, jos monikanavainen
kaiutinjärjestelmä ei ole käytössä. Jos tietokoneessa on käytössä monikanavainen
kaiutinjärjestelmä, mikrofonin voi liittää tietokoneen etupaneelin
mikrofoniliittimeen (jos on). Katso “mikrofonin käyttö monikanavaisen äänen
kanssa”, sivu 47.
Jos haluat käyttää tietokoneen etupaneeliin kytkettyä mikrofonia (vain tietyissä
malleissa), valitse käytössä oleva mikrofoni.
HUOMAUTUS: Jos liität mikrofonin tietokoneen takana olevaan liitäntään, näitä
toimenpiteitä ei tarvitse tehdä.
1 Kaksoisnapsauta tehtäväpalkin Voimakkuus-kuvaketta. Näyttöön tulee
Äänenvoimakkuuden säätö -asetusikkuna.
HUOMAUTUS: Jos tehtäväpalkin Voimakkuus-painike ei ole näkyvissä,
napsauta Käynnistä, Ohjauspaneeli, Äänet ja äänilaitteet. Avaa
Ominaisuudet: Äänet ja äänilaitteet -ikkuna kaksoisnapsauttamalla Äänet ja
äänilaitteet -kuvaketta. Valitse Voimakkuus-välilehdestä Näytä
äänenvoimakkuus tehtäväpalkissa -valintaruutu. Napsauta Käytä ja sitten OK.
Voimakkuus-kuvake näkyy nyt tehtäväpalkissa.
2 Valitse Asetukset-valikosta Ominaisuudet.
3 Napsauta Säädä voimakkuus -kohdasta Nauhoitus.
4 Valitse Näytä voimakkuussäätimet -luettelosta Microphone (Mikrofoni)
-valintaruutu.
5 Napsauta OK.
46 käyttöopas
Page 55

6 Napsauta Mikrofoni-sarakkeen Lisäasetukset-painiketta. Jos Lisäasetukset-
painiketta ei ole, valitse Nauhoitussäätimet-ikkunassa Asetukset ja napsauta
Lisäsäätimet.
7 Valitse Vaihtoehtoinen mikrofoni -valintaruutu. (Valintaruudun nimi voi olla
myös Mic2 Select tai 1 Mic Boost.)
8 Napsauta Sulje.
9 Sulje Nauhoitussäätimet -ikkuna napsauttamalla oikeassa ylänurkassa olevaa
X (Sulje) -painiketta.
äänenvoimakkuuden säätö, mikrofoni
Jos haluat säätää mikrofonin äänenvoimakkuutta, menettele seuraavasti:
1 Kaksoisnapsauta tehtäväpalkin Voimakkuus-kuvaketta. Näyttöön
tulee Äänenvoimakkuuden säätö -ikkuna.
2 Valitse Asetukset-valikosta Ominaisuudet.
3 Napsauta Säädä voimakkuus -kohdasta Nauhoitus.
4 Valitse Näytä voimakkuussäätimet -luettelosta Microphone (Mikrofoni)
-valintaruutu.
5 Napsauta OK.
6 Säädä Microphone-kohdan Balanssi-arvoa. Jos voimakkuus on sopiva, siirry
suoraan kohtaan 10.
HUOMAUTUS: Jos Lisäasetukset-painiketta ei ole, valitse Nauhoitussäätimet-
ikkunassa Asetukset ja napsauta Lisäsäätimet.
7 Voit hienosäätää ääntä napsauttamalla Lisäasetukset-painiketta ja
valitsemalla (Mikrofoni) 1 Mic Boost -valintaruudun
8 Napsauta Sulje.
9 Toista tarvittaessa vaihe 6.
10 Sulje Äänenvoimakkuuden säätö -ikkuna napsauttamalla sen oikeassa
ylänurkassa olevaa X (Sulje) -painiketta.
mikrofonin käyttö monikanavaisen äänen kanssa
Monikanavainen kaiutinjärjestelmä (vain tietyissä malleissa) kytketään
tietokoneeseen käyttämällä tietokoneen takana olevia Microphone-, Audio
(Line) In- ja Audio (Line) Out -liittimiä. Tietokoneen etupaneelissa saattaa olla
toinenkin mikrofoni. Jos tietokoneessa on tämä mikrofoni, sitä voidaan käyttää
eikä sen käytöllä ole vaikutusta monikanavaiseen äänijärjestelmään.
Jos haluat käyttää tietokoneen taustalevyssä olevaa mikrofoniliitintä
monikanavaisen kaiutinjärjestelmän kanssa, irrota monikanavaisen
kaiutinjärjestelmän liitäntäkaapelit ja muuta ääniasetukset 2-kanavaisiksi.
Ääniasetusten määrittämisestä kerrotaan kohdassa “monikanavaisen äänen
hallinnan asetusten määrittäminen” sivulla 45.
äänen, kuvien ja videoiden käyttäminen
47
Page 56

A Tila-välilehdet, Siirry
Omat kuvatiedostot
-kansioon -painike ja
Asetukset-painike
B Hallinta-alue, jossa
näkyy Ohje-linkki
C Työtila eli galleria,
jossa näkyvät
tietokoneessa olevat
kuvat
D Valinta-alue
digitaalikuvien käsitteleminen
Voit kytkeä digitaalisen kuvalähteen, kuten digitaalikameran tai digitaalisen
videokameran, tietokoneeseen suoraan tai erillisen kameratelakan välityksellä.
Laitteesta kopioimasi tai lataamasi digitaaliset kuvatiedostot tallennetaan
Omat kuvatiedostot -kansioon, Voit tallentaa digitaalisia kuvatiedostoja
digitaalikameroiden ja muiden digitaalisten kuvalaitteiden muistikorteilta
käyttämällä 7-In-1-muistikortinlukijaa (vain tietyissä malleissa). Katso “tietoja
7-in-1-muistikortinlukijasta”, sivu 50.
hp image zone -ohjelman käyttäminen
HP Image Zone on helppokäyttöinen ohjelma, jolla voit hallita digitaalisia
valokuvia, skannattuja kuvia ja videoleikkeitä. Se sisältää kaikki digitaalikuvien
katselemista, järjestämistä, muokkaamista, tulostamista, jakamista ja suojaamista
varten tarvittavat työkalut.
HP Image Zone -ohjelman avaaminen:
• Napsauta työpöydällä olevaa HP Image Zone -kuvaketta.
Tai
• Napsauta tehtäväpalkin Käynnistä-painiketta ja napsauta Omat
kuvatiedostot.
Näyttöön tulee HP Image Zone -ikkuna.
A
C
48 käyttöopas
B
D
Page 57

Voit siirtyä toiseen työtilaan napsauttamalla galleriaikkunan yläreunassa olevaa
välilehteä tai painiketta. Välilehdet ja painikkeet on kuvattu alla olevassa
taulukossa.
Välilehti tai painike Kuvaus
Omat kuvat -välilehti Käyttäjäystävällinen työkalu, jonka avulla on helppoa löytää,
katsella, hallita ja tulostaa valokuvia tai videoleikkeitä
yksitellen tai ryhmissä. Tässä välilehdessä voit valita kuvat,
joita haluat muokata, käyttää projekteissa ja jakaa
perheenjäsenten tai ystävien kanssa. Lisätietoja on Ohjeen
kohdassa kuvien hallitseminen.
Muokkaa-välilehti Työkalu, jolla voit tehdä muutoksia Omat kuvat -välilehdessä
valitsemiisi kuviin ja videoleikkeisiin. Välilehti sisältää
perusmuokkaustoimintoja, jotka riittävät hyvin yksinkertaiseen
kuvankäsittelyyn. Lisätietoja on Ohjeen kohdassa kuvien
muokkaaminen.
Projektit-välilehti Työkalu, jonka avulla voit luoda ja tulostaa projekteja, joissa
käytetään Omat kuvat -välilehdessä valittuja kuvia. Projekteja
ovat esimerkiksi valokuva-albumin sivut, kortit ja esitteet.
Lisätietoja on Ohjeen kohdassa luovien projektien tekeminen.
HP Memories Disc
-välilehti
HP Instant Share
-välilehti
Tee varmuuskopio ja
palauta
Asetukset-painike Tätä painiketta napsauttamalla saat näkyviin valintaikkunan,
Siirry Omat
kuvatiedostot
-kansioon /
HP-näkymä -painike
Työkalu, jonka avulla voit luoda multimedia-CD-levyjä
käyttäen Omat kuvat -välilehdessä valittuja kuvia. Voit lisätä
halutessasi oman ääniraitasi ja tekstityksesi tai antaa
ohjelmiston lisätä oletusääniraidan ja -tekstin. Lisätietoja on
Ohjeen kohdassa multimedialevyn luominen.
Työkalu, jonka avulla voit jakaa kuvia perheesi ja ystäviesi
kanssa. Kun olet valinnut haluamasi kuvat Omat kuvat
-välilehdessä, voit lähettää kuvat HP Instant Share -Websivustoon ja lähettää linkin sivustossa oleviin kuviin
sähköpostitse. Voit myös luoda Internet-albumeja, jos haluat
järjestää kuvasi Web-sivulle. Voit myös tilata
ammattilaislaatuisia vedoksia Internet-palvelusta, jos tämä
palvelu on saatavissa alueellasi. Lisätietoja on Ohjeen
kohdassa kuvien jakaminen.
Käyttäjäystävällinen työkalu, jonka toimintojen avulla voit
luoda varmuuskopiolevyjä tietokoneessasi olevista kuvista ja
palauttaa kuvat (joko varmuuskopiolevyltä tai automaattisesti
luodusta digitaalisesta negatiivista).
jonka avulla voit mukauttaa HP Image Zone -ohjelmaa ja
muuttaa välilehtien tiettyjä oletusasetuksia.
Tämän painikkeen avulla voit siirtyä HP Image Zone
-ohjelmaikkunasta Microsoftin Omat kuvatiedostot -kansioon
ja päinvastoin. Kun napsautat Käynnistä -valikosta Omat
kuvatiedostot -kuvaketta, HP Image Zone tulee näkyviin
automaattisesti, jos et poista sitä käytöstä tällä painikkeella.
Lisätietoja HP Image Zone -ohjelmasta saat napsauttamalla ohjelmaikkunan
hallinta-alueessa olevaa Ohje-linkkiä.
äänen, kuvien ja videoiden käyttäminen
49
Page 58

tietoja 7-in-1-muistikortinlukijasta
Digitaalikamerat ja muut digitaaliset kuvalaitteet tallentavat digitaalisia
kuvatiedostoja muistikorteille eli tietovälineille.. Valinnainen 7-In-1muistikortinlukija (vain tietyissä malleissa) voi lukea kuudenlaisia muistikortteja
ja kirjoittaa niille. Seitsemäntenä tietovälinetyyppinä on IBM Microdrive
-levyasema.
Kortinlukija on käytettävissä tietokoneen etupaneelissa tai etukannen sisällä.
Siinä on kaksi tai neljä vaakasuoraa korttipaikkaa, joihin muistikortit tai
microdrive-levyasema voidaan asettaa.
Kortti
CompactFlash™ I -tyyppinen tietoväline Vasen alapaikka Yläpaikka
CompactFlash II -tyyppinen tietoväline Vasen alapaikka Yläpaikka
IBM Microdrive -levyasema Vasen alapaikka Yläpaikka
Secure Digital (SD) -muistikortti Oikea yläpaikka Alapaikka
MultiMediaCard (MMC) Oikea yläpaikka Alapaikka
Memory Stick® (MS) -muistikortti Oikea alapaikka Alapaikka
SmartMedia™ (SM) -muistikortti Vasen yläpaikka Alapaikka
Voit asettaa tietovälineen yhteen tai useampaan korttipaikkaan ja käyttää
jokaista itsenäisesti. Aseta vain yksi tietoväline yhteen korttipaikkaan kerrallaan.
4-paikkainen
lukija
2-paikkainen
lukija
Kullakin korttipaikalla on oma asematunnus ja kuvake. Kun asetat tietovälineen
muistipaikkaan, näyttönimi voi muuttua tietovälineen nimeksi, jos sellainen on
olemassa.
erityishuomautus poista laite turvallisesti
-apuohjelmasta
VAROITUS: Älä napsauta Pysäytä-painiketta Poista laite
turvallisesti -ikkunassa, jos USB-massamuistiväline on
valittu. Jos niin käy, käyttöjärjestelmä ei enää tunnista
7-In1-muistikortinlukijaa tietokoneessasi. Sinun täytyy
käynnistää tietokone uudelleen, jotta tietokone tunnistaisi
taas muistikortinlukijan.
Jos avaat Poista laite turvallisesti -ikkunan vahingossa, napsauta Sulje.
50 käyttöopas
Page 59

A Käytössä-valo
B Vasen yläpaikka
C Vasen alapaikka
D Oikea yläpaikka
E Oikea alapaikka
7-in-1-muistikortinlukijan käyttäminen
HUOMAUTUS: CompactFlash-kortteja ja Microdrive-asemia ei voi asettaa väärin.
Aseta tämän tietovälineen liitinreuna (reiät) korttipaikkaan.
Kaksipaikkaisessa lukijassa Secure Digital (SD) -kortti, MultiMediaCard (MMC)
ja Memory Stick (MS) -kortti asetetaan ylösalaisin (kullanväriset liitinsormet
ylöspäin). Huomaa muistivälineen lovetun kulman suunta.
1 Työnnä tietovälinettä korttipaikkaan, kunnes se pysähtyy. Kortin lukijan
Käytössä-valo (A) syttyy ja tietokone havaitsee tietovälineen automaattisesti.
2 Tietokone avaa ikkunan, jolloin voit käyttää tietovälineen sisältöä. Voit
kopioida tiedostoja tietokoneesta tietovälineelle tai tietovälineeltä
tietokoneeseen.
3 Kun olet valmis, napsauta hiiren kakkospainikkeella aseman kuvaketta,
valitse Poista, tarkista, että Käytössä-valo palaa mutta ei vilku, ja poista sitten
tietoväline korttipaikasta. Tasaisesti palava valo kertoo, että tietokone ei lue
parhaillaan tietovälinettä tai kirjoita siihen.
VAROITUS: Älä yritä poistaa tietovälinettä, kun Käytössä-valo
vilkkuu. Voit vahingoittaa tietoja.
4-paikkainen muistikortinlukija
A
B
C
D
E
Kortti Aseta 4-paikkaiseen lukijaan
CompactFlash I -tyyppinen
tietovälinen
CompactFlash II -tyyppinen
tietoväline
IBM Microdrive -levyasema Liitinreuna (reiät) C (alhaalla vasemmalla)
Secure Digital (SD) -muistikortti Tekstipuoli ylöspäin D (ylhäällä oikealla)
MultiMediaCard (MMC) Tekstipuoli ylöspäin D (ylhäällä oikealla)
Memory Stick (MS) -muistikortti Tekstipuoli ylöspäin E (alhaalla oikealla)
SmartMedia (SM) -muistikortti Tekstipuoli ylöspäin B (ylhäällä vasemmalla)
Liitinreuna (reiät) C (alhaalla vasemmalla)
Liitinreuna (reiät) C (alhaalla vasemmalla)
äänen, kuvien ja videoiden käyttäminen
51
Page 60

A Käytössä-valo
F Yläpaikka
G Alapaikka
2-paikkainen muistikortinlukija
CompactFlash I/II
A
Kortti
CompactFlash I -tyyppinen
tietovälinen
CompactFlash II -tyyppinen
tietoväline
IBM Microdrive -levyasema Liitinreuna (reiät) F (ylempi)
Secure Digital (SD) -muistikortti Ylösalaisin (kullanvärinen
MultiMediaCard (MMC) Ylösalaisin (kullanvärinen
Memory Stick (MS) -muistikortti Ylösalaisin (kullanvärinen
SmartMedia (SM) -muistikortti Tekstipuoli ylöspäin G (alempi)
Aseta
Liitinreuna (reiät) F (ylempi)
Liitinreuna (reiät) F (ylempi)
liitin sormet ylöspäin)
liitin sormet ylöspäin)
liitin sormet ylöspäin)
2-paikkaiseen
lukijaan
G (alempi)
G (alempi)
G (alempi)
F
G
52 käyttöopas
Page 61

cd-, dvd- ja levykeasemien käyttäminen
asemavaihtoehdot
Tietokoneessasi on ainakin yksi seuraavista asemista:
Asema Käyttötarkoitus
CD-ROM Ääntä tai dataa sisältävien CD-levyjen lukeminen.
CD-RW eli cd-tallennin Ääntä tai dataa sisältävien CD-levyjen lukeminen ja
kirjoittaminen (polttaminen).
DVD-ROM Ääntä tai dataa sisältävien CD- ja DVD-levyjen lukeminen.
DVD+RW/+R eli
dvd-tallennin
Yhdistelmäasema Yhdistää kahden aseman toiminnot. Versioita on kaksi:
Levykeasema 3,5” levykkeiden lukeminen ja kirjoittaminen.
Ääntä tai dataa sisältävien CD- ja DVD-levyjen lukeminen ja
kirjoittaminen (polttaminen).
• DVD-tallennin ja CD-RW-asema
Tai
• DVD-ROM-asema ja CD-RW-asema
cd- ja dvd-levyjen käsitteleminen
Jotta levyt eivät vahingoittuisi, noudata seuraavia ohjeita:
• Palauta levy koteloonsa, kun et käytä sitä enää.
• Käsittele levyä koskettamalla vain sen ulkoreunoja tai keskusreikää.
• Älä kosketa levyn tekstitöntä pintaa äläkä aseta levyä pöydälle tekstitön
puoli alaspäin. Tämä voi naarmuttaa levyn pintaa.
• Säilytä levyt huoneenlämmössä.
äänen, kuvien ja videoiden käyttäminen
53
Page 62

A levykelkan
avauspainike
B luukku
cd- ja dvd-levyjen asettaminen asemaan ja
poistaminen asemasta
VAROITUS: Käytä asemissasi vain vakiomuotoisia levyjä. Jos
käytät esimerkiksi sydämenmuotoisia levyjä tai luottokorttilevyjä,
asema voi vahingoittua.
CD- tai DVD-levyn asettaminen:
1 Kun tietokone on käynnistettynä, avaa levykelkka painamalla aseman
vieressä olevaa avauspainiketta (A).
A
A
54 käyttöopas
HUOMAUTUS: Joissain tietokoneissa asema sijaitsee tietokoneen etupaneelin
B
luukun (B) takana.
2 Poista CD- tai DVD-levy kotelosta käsittelemällä vain levyn reunoja.
3 Aseta levy varovasti kelkkaan niin, että tekstipuoli on ylöspäin.
HUOMAUTUS: Kaksipuolisessa DVD-levyssä toistettava puoli (A tai B tai
laajakuva- tai standardimuoto) näkyy keskusreiän ympärillä olevasta
tekstistä. Aseta levy aseman levykelkkaan etikettipuoli ylöspäin.
Page 63

4 Sulje levykelkka jollakin seuraavista tavoista:
• Työnnä levykelkkaa kevyesti aseman sisään.
Tai
• Napsauta ohjelman (esimerkiksi MusicMatch Jukebox tai Windows Media
Player) ohjauspaneelissa olevaa sulku- ja avauspainiketta.
Tai
• Paina näppäimistön mediaohjaimiin kuuluvaa avaus/sulkupainiketta tai
erillistä avauspainiketta (vain tietyissä malleissa).
Tai
• Paina aseman omaa avauspainiketta, jos se on käytettävissä.
CD- tai DVD-levyn poistaminen:
1 Avaa levykelkka tietokoneen ollessa käynnissä painamalla levykelkan
avauspainiketta.
HUOMAUTUS: Levykelkkaa ei voi avata, kun tietokone ei ole käynnissä.
2 Nosta CD- tai DVD-levy kelkasta tarttumalla vain sen reunoihin tai
keskusreikään.
3 Aseta levy koteloonsa.
4 Sulje kelkka työntämällä sitä varovasti tietokoneeseen päin.
yhdistelmäaseman käyttäminen
Yhdistelmäasema on käytettävissä vain tietyissä malleissa. Siinä yhdistyvät
kahden aseman toiminnot: joko DVD+RW/+R-aseman (DVD-tallentimen) ja
CD-RW-aseman toiminnot tai DVD-ROM- ja CD-RW-aseman toiminnot.
äänen, kuvien ja videoiden käyttäminen
55
Page 64

levykeaseman käyttäminen
Levykeasema on käytettävissä tietyissä tietokonemalleissa. Jos tietokoneessasi
ei ole ennestään levykeasemaa, sitä ei voi lisätä tietokoneen koteloon sisäiseksi
asemaksi. Sen sijaan on hankittava ulkoinen USB-levykeasema tai muu tarpeita
vastaava ulkoinen tallennuslaite.
Jos tietokoneessa on levykeasema (vain tietyissä malleissa), voit käyttää
tiedostojen säilyttämiseen 3,5 tuuman levykettä:
1 Aseta levyke niin, että pyöreä metallilevy on alaspäin ja yläpinnalla oleva
nuoli osoittaa asemaan päin.
2 Työnnä levykettä kevyesti aseman sisään, kunnes se lukittuu paikalleen.
3 Voit kopioida tiedostoja tietokoneesta levykkeelle tai levykkeeltä
tietokoneeseen. Jos tarvitset lisätietoja tiedostojen kopioimisesta levykkeelle
tai levykkeeltä, tutustu Windowsin ohjetoiminnon Resurssienhallintaa
käsittelevään osaan.
4 Varmista ennen levykkeen poistamista, että aseman merkkivalo ei pala.
Tämä tarkoittaa, että tietokone ei enää kirjoita tietoja levykkeelle.
5 Poista levyke painamalla tietokoneen poistopainiketta. Poista levyke
asemasta, ennen kuin sammutat tietokoneen.
VAROITUS: Jos levyke poistetaan, kun luku tai kirjoitus on
käynnissä, levyke tai sillä olevat tiedot saattavat vahingoittua.
cd- ja dvd-levyjen toistaminen
Tietokoneessasi on ohjelmia, joiden avulla voit tehdä seuraavia asioita:
• toistaa musiikki-CD-levyjä MusicMatch Jukebox -ohjelmalla (tietyissä
malleissa) (sivu 56) tai Windows Media Player -ohjelmalla (sivu 57)
• toistaa DVD-levyjä Windows Media Player -ohjelmalla (sivu 57) tai
InterVideo WinDVD Player -ohjelmalla (tietyissä malleissa) (sivu 58)
• toistaa Video CD -levyjä (sivu 61).
56 käyttöopas
Page 65

cd-levyjen toistaminen musicmatch jukebox
-ohjelmalla
MusicMatch Jukebox -ohjelmalla voit tehdä seuraavia asioita:
• Toistaa musiikki-CD-levyjä.
• Luoda digitaalisia musiikkitiedostoja kiintolevylle.
• Luoda musiikki-CD-levyjä CD-RW-aseman avulla.
• Järjestää digitaalisia musiikkitiedostoja kirjastoiksi.
• Kuunnella musiikkia Internetissä.
Jos olet yhteydessä Internetiin soittaessasi musiikkilevyjä, MusicMatch Jukebox
etsii levyn tiedot Internetissä olevasta CD-tietokannasta, näyttää kappaleiden
nimet Soittoluettelo-ruudussa ja aloittaa levyn soittamisen. Kun seuraavan
kerran soitat samaa levyä, et tarvitse Internet-yhteyttä — MusicMatch Jukebox
muistaa kappaleiden nimet ja näyttää ne uudelleen.
Musiikki-CD-levyn soittaminen:
1 Aseta musiikki-CD-levy asemaan.
• Näyttöön tulee MusicMatch Jukebox -ikkuna. Jos näyttöön tulee Audio CD
-toiminto, valitse luettelosta MusicMatch Jukebox. Voit joutua selaamaan
luetteloa, ennen kuin löydät MusicMatch-kuvakkeen.
Tai
• Jos MusicMatch Jukebox -ikkuna ei avaudu automaattisesti, napsauta
tehtäväpalkin Käynnistä-painiketta, valitse Kaikki ohjelmat, valitse
Musiikki, valitse MusicMatch ja lopuksi MusicMatch Jukebox.
2 Voit ohjata asemassa olevaa CD-levyä napsauttamalla MusicMatch Jukebox
-ikkunan yläosassa näkyvää CD-välilehteä. Jos haluat soittaa tietyn
kappaleen, kaksoisnapsauta sen nimeä (tai raidan numeroa) soittoluettelossa.
Voit ohjata CD-levyä myös näppäimistön mediapainikkeilla (vain tietyissä
malleissa).
Saat lisätietoja tästä ohjelmasta napsauttamalla MusicMatch Jukeboxin
valikkorivin Ohje-valikkoa.
cd- ja dvd-levyjen toistaminen windows media
player -ohjelmalla
Voit toistaa ääni-CD-levyjä ja DVD-elokuvia tällä ohjelmalla. DVD-elokuvien
toistamista varten tietokoneessa on oltava DVD-asema. Voit suorittaa Windows
Media Player -ohjelmalla seuraavia tehtäviä:
• luoda digitaalisia musiikkitiedostoja kiintolevylle.
• luoda musiikki-CD-levyjä CD-RW-asemalla (tietyissä malleissa) tai
DVD+RW/+R-asemalla (tietyissä malleissa).
• järjestää digitaalisia musiikkitiedostoja kirjastoiksi.
• kuunnella musiikkia tai katsella musiikkivideoita Internetissä.
• toistaa DVD-elokuvia (jos tietokoneessa on DVD-asema).
äänen, kuvien ja videoiden käyttäminen
57
Page 66

dvd-sanasto
Nimike: Jokainen DVD
sisältää yhden tai
useamman nimikkeen tai
otsikon (title).
Täysipituisen elokuvan
sisältävällä DVD-levyllä
on tavallisesti vain yksi
nimike, mutta joillakin
DVD-levyillä on monta
lyhyttä videota, jotka
ovat erillisiä nimikkeitä.
Kohtaus: Nimikkeet
jakautuvat kappaleisiin
(chapter). Kappale on
tietty elokuvan jakso tai
kohtaus. DVD-elokuvaa
katseltaessa voidaan
hypätä seuraavaan
kappaleeseen,
edelliseen kappaleeseen
tai tiettyyn
kappaleeseen.
Kehys: Elokuvan
yksittäistä kuvaa
sanotaan kehykseksi
(frame).
Musiikki-CD-levyn toistaminen:
1 Aseta musiikki-CD-levy asemaan.
• Näyttöön tulee Windows Media Player -ikkuna. Jos näyttöön tulee Audio
CD -toiminto, valitse luettelosta Windows Media Player. Voit joutua
selaamaan luetteloa, ennen kuin löydät Windows Media Player
-kuvakkeen.
Tai
• Jos Windows Media Player -ikkuna ei avaudu automaattisesti, napsauta
tehtäväpalkin Käynnistä-painiketta, valitse Kaikki ohjelmat ja sitten
Windows Media Player.
2 Voit toistaa CD-levyn napsauttamalla Windows Media Player -ikkunan
painikkeita. Jos haluat soittaa tietyn kappaleen, kaksoisnapsauta sen nimeä
(tai raidan numeroa) soittoluettelossa. Voit ohjata CD-levyä myös
näppäimistön mediapainikkeilla (tietyissä malleissa).
3 Kun napsautat Mediaopas- tai Radioviritin-kohteita, Windows Media Player
muodostaa Internet-yhteyden ja hakee tietoja CD-levyn sisällöstä tai Internetradioasemista.
Lisätietoja tästä ohjelmasta saat Windows Media Playerin käytönaikaisesta
ohjetoiminnosta: napsauta Windows Media Player -ohjelman valikkorivin
Ohje-valikkoa. Jos valikkorivi ei ole näkyvissä, avaa se ensin napsauttamalla
Windows Media Player -ikkunan vasemmassa reunassa olevaa ylöspäin
osoittavaa nuolta.
dvd-elokuvien toistaminen intervideo windvd
player -ohjelmalla
InterVideo WinDVD Player -ohjelma käyttää DVD-asemaa (vain tietyissä
malleissa) CD- tai DVD-levyillä olevien ohjelmien suorittamiseen sekä
musiikki-CD-levyjen ja DVD-elokuvien toistamiseen.
DVD-elokuvia voi toistaa myös Windows Media Player -ohjelmalla ja
DVD-asemalla. Katso “cd- ja dvd-levyjen toistaminen windows media player
-ohjelmalla”, sivu 57.
HUOMAUTUS: DVD-elokuvien käyttö on usein rajoitettu tiettyihin
maantieteellisiin alueisiin. Lisätietoja on kohdassa “maa-/aluekoodien
käyttäminen” sivulla 61.
58 käyttöopas
Page 67

A Ohjauspaneeli
B Videoikkuna
InterVideo WinDVD Player -ohjelman käynnistäminen:
1 Aseta levy DVD-asemaan.
HUOMAUTUS: Kaksipuolisessa DVD-levyssä toistettava puoli (A tai B tai
laajakuva- tai standardimuoto) näkyy keskusreiän ympärillä olevasta
tekstistä. Aseta levy aseman levykelkkaan etikettipuoli ylöspäin.
2 Sulje kelkka työntämällä sitä varovasti tietokoneeseen päin.
Video näkyy omassa säädettävässä ikkunassaan, ja näyttöön tulee myös
WinDVD-ohjelman ohjauspaneeli.
Tai
Jos ohjelma ei käynnisty automaattisesti, menettele seuraavasti:
1 Napsauta Käynnistä.
2 Valitse Kaikki ohjelmat.
3 Valitse Video.
4 Valitse InterVideo WinDVD Player.
5 Napsauta InterVideo WinDVD 4.
äänen, kuvien ja videoiden käyttäminen
59
Page 68

Voit käynnistää WinDVD-ohjelman ja säätää sen asetuksia, ennen kuin asetat
levyn asemaan ja käynnistät videon toiston. WinDVD-ohjelman käynnistäminen
ilman levyä asemassa:
1 Napsauta tehtäväpalkin Käynnistä-painiketta.
2 Valitse Kaikki ohjelmat.
3 Valitse Video.
4 Napsauta InterVideo WinDVD Player.
5 Napsauta InterVideo WinDVD 4.
Näyttöön tulee WinDVD-ohjelman videoikkuna ja ohjauspaneeli.
HUOMAUTUS: Jos toistat elokuvaa koko näytössä eikä WinDVD-ohjelman
ohjauspaneeli ole näkyvissä, saat sen näkyviin napsauttamalla videoikkunaa.
WinDVD-ohjauspaneelin käyttäminen:
• Jos haluat tietää, mitä jokin ohjauspaneelin painike tekee, aseta hiiriosoitin
painikkeen päälle. Painikkeen nimi näkyy työkaluvihjeenä.
• Voit siirtää WinDVD-ohjauspaneelia asettamalla hiiren osoittimen paneelin
päälle (ei painikkeen kohdalle) ja vetämällä paneelin haluamaasi paikkaan.
• Voit muuttaa videoikkunan kokoa silloin, kun koko näytön tila ei ole
käytössä. Aseta hiiren osoitin ikkunan kulmaan ja vedä reunusta.
Tai
Napsauta WinDVD-ohjauspaneelin oikeassa yläkulmassa olevaa Koko
näyttö -painiketta.
• Lisätietoja InterVideo WinDVD -ohjelmasta saat ohjelman suoritusaikaisesta
ohjetoiminnosta napsauttamalla WinDVD-ohjauspaneelissa olevaa ?
(kysymysmerkki) -kuvaketta.
60 käyttöopas
Page 69

DVD-levyjen yleisimmät
kuusi alueasetusta ovat:
• Maa/alue 1:
Pohjois-Amerikka
• Maa/alue 2: Japani,
Eurooppa, Lähi-itä,
Etelä-Afrikka
• Maa/alue 3:
Kaakkois-Aasia
• Maa/alue 4:
Australia,
Uusi-Seelanti,
Meksiko, Väli- ja
Etelä-Amerikka
• Maa/alue 5:
Luoteis-Aasia,
Pohjois-Afrikka
• Maa/alue 6: Kiina
maa-/aluekoodien käyttäminen
Useimmissa DVD-elokuvissa on levyn tietoihin upotettu aluekoodi, joka
rajoittaa elokuvalevyn käytön tiettyyn alueeseen.
Aluekoodi ilmoitetaan tavallisesti DVD-levyn pakkauksessa ja levyn etiketissä
maapallon päälle tulostetulla numerolla. Aluekoodittomat DVD-levyt toimivat
kaikissa DVD-soittimissa ja -asemissa kaikissa maissa.
VAROITUS: DVD-aseman aluekoodin voi vaihtaa vain viisi kertaa,
ennen kuin aluekoodi lukkiutuu ja muuttuu pysyväksi. Asetuksen
lukkiuduttua voit toistaa vain kyseisen alueen DVD-levyjä. Jos
tarvitset apua aluekoodiasetuksen lukkiutumisen takia, ota yhteys
HP:n asiakaspalveluun.
WinDVD-ohjelmassa aluekoodia ei ole määritetty valmiiksi. Ensimmäisen
ohjelmassa toistettavan levyn aluekoodi määrää käytettävän alueen.
Jos toistat esimerkiksi DVD-levyn, jonka aluekoodi on 1, WinDVD asettaa
DVD-ROM-asemaan aluekoodin 1. Jos asetat asemaan myöhemmin toisen levyn,
jolla on eri aluekoodi, WinDVD kysyy, haluatko ottaa tämän alueen käyttöön.
video-cd-levyjen toistaminen
Voit toistaa MPEG (Motion Picture Experts Group) -videoita. Näiden MPEG-1tiedostojen tunniste on .dat tai .mpg.
Voit toistaa Video-CD-levyn asettamalla sen CD- tai DVD-asemaan ja
käyttämällä Windows Media Player- tai InterVideo WinDVD Player -ohjelmaa.
Katso “cd- ja dvd-levyjen toistaminen windows media player -ohjelmalla,
sivu 57 tai “dvd-elokuvien toistaminen intervideo windvd player -ohjelmalla”,
sivu 58.
HUOMAUTUS: InterVideo WinDVD Player -ohjelma sisältyy vain niiden
tietokonemallien toimitukseen, joissa on DVD-asema.
Jos VCD-levy on kaksikielinen, sinun on valittava kieli, jota haluat kuunnella,
koska muuten molemmat kielet kuuluvat yhtä aikaa. Toisen kielen ääni kuuluu
vasemmasta kanavasta (kaiuttimesta) ja toinen kieli oikeasta kanavasta. Voit
valita kielen säätämällä kaiuttimien äänen tasapainoa niin, että vain toinen
kanava kuuluu. Kun olet lopettanut Video-CD-levyn toistamisen ja haluat
kuulla äänen normaalisti molemmista kaiuttimista, säädä voimakkuussäätimen
tasapainoasetus takaisin keskelle.
Kielen valitseminen InterVideo WinDVD Player -ohjelmassa:
1 Aseta Video-CD-levy CD- tai DVD-asemaan.
2 Napsauta Käynnistä-painiketta, valitse Kaikki ohjelmat, Video, InterVideo
WinDVD Player ja lopuksi InterVideo WInDVD 4. WinDVD-ohjauspaneeli
tulee näyttöön ja Video-CD-levyn toistaminen alkaa videoikkunassa.
äänen, kuvien ja videoiden käyttäminen
61
Page 70

3 Kaksoisnapsauta tehtäväpalkin Voimakkuus-kuvaketta.
4 Siirrä äänenvoimakkuussäätimen Balanssi-liukupalkki kokonaan
oikealle tai vasemmalle sen mukaan, mitä kieltä haluat kuunnella.
5 Sulje Äänenvoimakkuuden säätö -ikkuna.
Kun olet lopettanut Video-CD-levyn toistamisen ja haluat kuulla äänen jälleen
kummastakin kaiuttimesta, kaksoisnapsauta tehtäväpalkin Voimakkuus-
kuvaketta ja siirrä sitten Balanssi-liukupalkki takaisin keskelle.
Kielen valitseminen Windows Media Player -ohjelmassa:
1 Aseta Video-CD-levy CD- tai DVD-asemaan.
2 Napsauta Käynnistä, valitse Kaikki ohjelmat ja napsauta sitten Windows
Media Player. Näyttöön tulee Windows Media Player -ohjelman pääikkuna.
3 Napsauta Ti edosto-valikon Avaa-komentoa. (Jos valikkorivi ei ole näkyvissä,
tuo se näkyviin napsauttamalla pääikkunan vasemmassa yläkulmassa olevaa
ympyrää, jossa on ylös- ja alaspäin osoittavat nuolet.)
4 Napsauta Kohde-ruudun viereistä avausnuolta ja valitse sitten Video-CD-
levyn sisältävä asema.
5 Kaksoisnapsauta MPEGAV-kansiota. Jos kansiossa ei näy mitään, valitse
avattavasta Tiedostotyyppi-luettelosta Mikä tahansa tiedosto (*.*).
6 Valitse tiedosto ja napsauta sitten Ava a. Video-CD-levyn toistaminen alkaa.
7 Kaksoisnapsauta tehtäväpalkin Voimakkuus-kuvaketta.
8 Siirrä äänenvoimakkuussäätimen Balanssi-liukupalkki kokonaan
oikealle tai vasemmalle sen mukaan, mitä kieltä haluat kuunnella.
9 Sulje Äänenvoimakkuuden säätö -ikkuna.
Kun olet lopettanut Video-CD-levyn toistamisen ja haluat kuulla äänen jälleen
kummastakin kaiuttimesta, kaksoisnapsauta tehtäväpalkin Voimakkuus-
kuvaketta ja siirrä sitten Balanssi-liukupalkki takaisin keskelle.
62 käyttöopas
cd-levyjen luominen (polttaminen)
recordnow!-ohjelmalla
HUOMAUTUS: HP tukee teknologian laillista käyttöä eikä hyväksy tai suosittele
tuotteidensa käyttöä muihin kuin tekijänoikeuslain sallimiin tarkoituksiin.
Jos tietokoneessasi on CD-RW-asema tai DVD-tallennin (vain tietyissä
malleissa), tietokoneessa on valmiina tallennusohjelmisto, jolla voit luoda omia
musiikki- tai data-CD-levyjä.
Käytä CD-R-levyä, jos aiot käyttää sitä CD-soittimessa tai CD-ROM-, CD-RW-,
DVD-ROM- tai DVD+RW/+R-asemassa. CD-R-levyt soveltuvat useampiin
laitteisiin kuin CD-RW-levyt.
HUOMAUTUS: Lisätietoja CD-levyille tallentamisesta saat RecordNow!-
ohjelman Ohje-valikosta.
Page 71

recordnow!-ohjelman käytön aloittaminen
HUOMAUTUS: CD-RW-asema tai DVD-tallennin on käytettävissä vain tietyissä
malleissa.
1 Napsauta tehtäväpalkin Käynnistä-painiketta.
2 Valitse Kaikki ohjelmat.
3 Valitse CD (DVD) -tallennin.
4 Napsauta RecordNow! ja sitten uudelleen RecordNow!.
HUOMAUTUS: Tietoja sisältävät CD-RW-levyt on tyhjennettävä ennen
musiikkitiedostojen tallentamista. CD-R-levyjä ei voi tyhjentää.
5 Levyn (CD-RW, DVD+RW, DVD+R) tyhjentäminen: aseta levy asemaan,
napsauta RecordNow!-ohjelmaikkunan yläreunasta Dataprojektit-välilehti ja
napsauta Tyhjennä levy -komentoa, joka poistaa levyltä aiemmin tallennetun
materiaalin.
Jatka joko kohdasta “musiikki-cd-levyn luominen” (sivu 63) tai “data-cdlevyn luominen” (sivu 64).
musiikki-cd-levyn luominen
RecordNow! luo musiikki-CD-levyjä, joilla on suljettu istunto, mikä tarkoittaa,
että kaikki levylle tulevat musiikkitiedostot on tallennettava saman istunnon
aikana. Musiikkitiedostoja voi tallentaa uudelleenkirjoittavalle CD-RW-levylle
yhä uudelleen, mutta kaikki aiemmin tallennetut tiedostot on ensin poistettava.
CD-R-levyjä ei voi tyhjentää. Katso “recordnow!-ohjelman käytön aloittaminen”,
sivu 63.
HUOMAUTUS: CD-R-levyjä voi toistaa useimmissa koti- ja autostereoissa.
CD-RW-levyjä voi toistaa vain joissakin stereoissa.
Tallentaminen CD-R- tai CD-RW-levylle:
1 Avaa RecordNow! ja tyhjennä CD-RW-levy tarvittaessa; katso “recordnow!-
ohjelman käytön aloittaminen”, sivu 63.
2 Napsauta RecordNow!-ikkunan yläreunasta Ääniprojektit-välilehteä.
3 Napsauta haluamaasi vaihtoehtoa:
• CD-levy autossa tai kotona käytettävään CD-soittimeen
• Tarkka kopio
• Jukebox CD
4 Tallenna CD-levy näyttöön tulevien ohjeiden mukaisesti.
äänen, kuvien ja videoiden käyttäminen
63
Page 72

data-cd-levyn luominen
RecordNow!-ohjelmalla voit kopioida datalevyn tai kopioida omia
datatiedostojasi kiintolevyltä CD-levylle. Aseta asemaan tyhjä tai
täydennettävissä oleva levy.
Data-CD-levyn luominen:
1 Avaa RecordNow! ja tyhjennä levy tarvittaessa. Katso “recordnow!-ohjelman
käytön aloittaminen” (sivu 63).
2 Napsauta RecordNow!-ikkunan yläreunasta Dataprojektit-välilehteä.
3 Napsauta haluamaasi vaihtoehtoa:
• Datalevy
• Tarkka kopio
• Tyhjennä levy
4 Noudata näyttöön tulevia ohjeita.
Uusia datatiedostoja voi lisätä CD-R- tai CD-RW-levylle myöhemmässä
tallennusistunnossa, jos levytilaa on vapaana. CD-RW-levylle voi myös päivittää
aiemmin tallennettuja samannimisiä tiedostoja.
musiikki-cd-levyjen luominen
(polttaminen) windows media player
-ohjelmalla
HUOMAUTUS: HP tukee teknologian laillista käyttöä eikä hyväksy tai suosittele
tuotteidensa käyttöä muihin kuin tekijänoikeuslain sallimiin tarkoituksiin.
Tietokoneessasi asennettuna olevalla Windows Media Player -ohjelmalla voi
myös tallentaa CD-levyjä. Voit kopioida tai ladata musiikkia Windows Media
Player -ohjelman mediakirjastoon ja järjestää tai kopioida siellä olevia
musiikkitiedostoja. CD-RW-asemaa tai DVD-tallenninta käyttäen voit kopioda
CD-levylle Windows Media -tiedostoja, joiden tunniste on .wma, .mp3-tiedostoja
tai .wav-tiedostoja. Windows Media Player -ohjelmalla voit lisäksi kopioida
musiikkitiedostoja kannettavaan laitteeseen tai muistikortille.
Käytä CD-R-levyä, jos aiot käyttää sitä CD-soittimessa tai CD-ROM-, CD-RW-,
DVD-ROM- tai DVD+RW/+R-asemassa. CD-R-levyt soveltuvat useampiin
laitteisiin kuin CD-RW-levyt.
64 käyttöopas
Page 73

Musiikki-CD-levyn luominen Windows Media Player -ohjelmalla:
1 Napsauta tehtäväpalkin Käynnistä-painiketta, valitse Kaikki ohjelmat ja
napsauta sitten Windows Media Player.
2 Napsauta Kopioi laitteeseen.
3 Valitse musiikkitiedostot ja CD-levy tai muu laite näyttöön tulevien ohjeiden
mukaisesti.
Lisätietoja tästä ohjelmasta saat Windows Media Playerin käytönaikaisesta
ohjetoiminnosta: napsauta Windows Media Player -ohjelman valikkorivin
Ohje-valikkoa. Jos valikkorivi ei ole näkyvissä, avaa se ensin napsauttamalla
Windows Media Player -ikkunan vasemmassa reunassa olevaa ylöspäin
osoittavaa nuolta.
data-cd-levyjen luominen (polttaminen)
windows xp:n ohjelmalla
Tietokoneessasi on tallennusohjelma, jolla voit tallentaa CD-levyille
datatiedostoja, kuten tekstitiedostoja ja digitaalisia kuvia.
1 Napsauta tehtäväpalkin Käynnistä-painiketta ja valitse Omat tiedostot tai
muu kansio, joka sisältää kopioitavia tiedostoja.
2 Valitse kopioitavat tiedostot.
3 Napsauta Tehtävät-luettelosta Kopioi CD-levylle.
4 Napsauta Muut sijainnit -luettelosta Oma tietokone ja kaksoisnapsauta sitä
levyasemaa, jota haluat käyttää.
5 Aseta asemaan tyhjä levy.
6 Napsauta CD-tallennustehtävät-luettelosta Tallenna valitut tiedostot CD-
levylle. Näyttöön tulee Ohjattu CD-levylle tallentaminen -toiminto.
7 Napsauta Seuraava-painiketta.
8 Napsauta Valmis.
dvd-levyjen luominen (polttaminen)
dvd-tallenninasemalla
DVD-tallennin (vain tietyissä malleissa) toistaa DVD-elokuvia ja musiikki-CDlevyjä, lukee data-CD- ja -DVD-levyjä sekä tallentaa (polttaa) tiedostoja
DVD+RW-, DVD+R-, CD-R- ja CD-RW-levyille.
HUOMAUTUS: DVD-levyjä on kahdenlaisia: DVD+RW/+R tai DVD-R/-RW.
DVD-R- ja DVD-RW-levyt eivät toimi DVD-tallentimessa.
Elokuvien katseluohjeet ovat kohdassa “dvd-elokuvien toistaminen intervideo
windvd player -ohjelmalla” sivulla 58.
Tämän aseman opaskirja on painettuna tietokoneen pakkauksessa (vain tietyissä
malleissa).
äänen, kuvien ja videoiden käyttäminen
65
Page 74

television käyttäminen näyttönä
Tietokoneessa voi olla TV-lähtöliitäntä, mikä tarkoittaa, että tietokoneen kuvaa
voidaan katsella televisiossa kytkemällä tietokone televisiovastaanottimeen. TVlähtöliitännän ansiosta voit katsella tietokoneen kuvaa, katsoa DVD-elokuvia
(jos tietokoneessa on DVD-soitin) ja pelata pelejä TV:n ruudulla.
tarvittavat kaapelit
Television liittäminen tietokoneeseen saattaa edellyttää video- ja äänikaapelin
hankintaa (kaapelit eivät kuulu toimitukseen, vaan ne on ostettava erikseen).
Tarvittavan videokaapelin tyyppi määräytyy television mukaan.
• Jos televisiossa on S-videoliitäntä, tarvitset S-videokaapelin.
• Jos televisiossa on komposiittivideoliitin, tarvitset komposiittivideokaapelin
sekä tietokoneen takaosan liittimien mukaan mahdollisesti
S-videosovitinkaapelin.
kytkeminen televisiovastaanottimeen
Television käyttäminen tietokoneen näyttönä:
A S-videokaapeli
B tietokoneen takaosa
C S-videoliitäntä
1 Sammuta tietokone.
2 Kytke TV-kaapeli jollakin seuraavista tavoista television liittimien mukaan:
• Jos televisiossa on S-videoliitin, kytke S-videokaapeli television
S-videotuloliitäntään (S-Video In) ja kaapelin toinen pää tietokoneen
S-videoliitäntään.
C
A
B
66 käyttöopas
Page 75

A komposiitti-
videokaapeli
B tietokoneen takaosa
C komposiittivideoliitin
• Jos televisiossa on komposiittivideoliitin ja tietokoneessa on samanlainen
liitin, kytke komposiittivideokaapeli television videosisääntuloon
(Video In) ja kaapelin toinen pää tietokoneen takaosan liittimeen.
B
A
C
A komposiitti-
videokaapeli
B S-videosovitinkaapeli
C tietokoneen takaosa
D S-videoliitäntä
• Jos televisiossa on komposiittivideoliitin, mutta tietokoneessa on vain
S-videoliitin, kytke komposiittivideokaapeli television videotuloliitäntään (Video In) ja kaapelin toinen pää S-videosovitinkaapeliin.
Kytke sitten S-videosovitinkaapelin toinen pää tietokoneen takaosan
S-videoliittimeen.
D
C
A
HUOMAUTUS: S-videosovitinkaapelia tarvitaan vain, jos tietokoneen takaosassa
ei ole komposiittivideoliitintä.
3 Jotta ääni kuuluisi televisiosta eikä tietokoneesta, kytke äänikaapeli television
linjatuloliittimiin (Line In) ja kytke sitten kaapelin toinen pää tietokoneen
takaosan vihreään äänilähtöliittimeen (Audio Out).
B
tietokoneen näyttökuvan katseleminen
televisioruudussa
HUOMAUTUS: Se, miten tietokone valitsee TV-lähdön, määräytyy tietokoneen
näytönohjainkortin tyypin mukaan. Jotkin tietokoneesi valinnat ja valikot
saattavat erota tässä osiossa kuvatuista valinnoista ja valikoista.
1 Varmista, että video- ja äänikaapelit on kytketty, ennen kuin kytket virran
televisioon ja tietokoneeseen.
2 Kytke televisioon virta. Valitse videotulo painamalla television
kaukosäätimen Video/TV-painiketta tai vastaavaa painiketta.
äänen, kuvien ja videoiden käyttäminen
67
Page 76

3 Käynnistä tietokone.
4 Kun Windowsin työpöytä tulee näkyviin, napsauta hiiren kakkospainikkeella
työpöydän tyhjää osaa ja valitse Ominaisuudet.
5 Napsauta Asetukset-välilehteä.
6 Napsauta Lisäasetukset-painiketta.
7 Mikäli mahdollista, napsauta nView-välilehteä, ja valitse sitten nView Display
Mode (nView-näyttötila) -kohdassa Clone (kaksoiskuva), jotta voit katsella
tietokoneen kuvaa samanaikaisesti tietokoneen näytössä ja televisiossa.
HUOMAUTUS: Voit asettaa tietokoneen näyttökuvan näkymään vain
televisiossa. Valitse nView Display Mode (nView-näyttötila) -kohdassa
Standard [Dualview] -asetus, napsauta Device Settings (laiteasetukset)
-painiketta, valitse Select Output Device (lähtölaitteen valinta) ja valitse
sitten TV-vaihtoehto.
8 Napsauta OK-painiketta ja napsauta OK uudelleen.
9 Kun tietokoneen näyttökuva tulee näkyviin TV-ruutuun, säilytä asetus
napsauttamalla Kyllä. Sinulla on 15 sekuntia aikaa hyväksyä tämä uusi
asetus, ennen kuin edellinen asetus palautetaan.
HUOMAUTUS: Jotkin tietokonemallit voidaan kytkeä useampaan kuin yhteen
näyttölaitteeseen (esimerkiksi kuvaputkinäyttöön, litteäpaneelinäyttöön tai
televisioon). Voit siirtää tietokoneen työpöydän nopeasti toiseen
näyttölaitteeseen painamalla näppäinyhdistelmää Alt+F5. (Paina Alt-näppäintä
ja F5-näppäintä samanaikaisesti.) Joka kerran, kun painat näppäinyhdistelmää
Alt+F5, tietokoneen työpöytänäyttö siirtyy seuraavaan laitteeseen. Jos Alt+F5 ei
toimi, käynnistä tietokone uudelleen.
tv-valinnan poistaminen käytöstä
Kun haluat irrottaa television tietokoneesta, TV-valinta on ehkä poistettava
käytöstä, jotta tietokoneen näytön tarkkuus voidaan palauttaa entiselleen.
1 Napsauta hiiren kakkospainikkeella ruudun tyhjää aluetta ja valitse
Ominaisuudet.
2 Napsauta Asetukset-välilehteä.
3 Napsauta Lisäasetukset-painiketta.
4 Napsauta nView-välilehteä, napsauta vasemmalla olevassa luettelossa nView
Display Mode (nView-näyttötila) ja valitse sitten Standard [Dualview] (Va k i o
[Kaksoisnäkymä]).
68 käyttöopas
Page 77

VAROITUS: Jos katselit tietokoneen kuvaa ainoastaan televisiosta
etkä tietokoneen ruudulta samanaikaisesti, toimi seuraavasti: Kun
Standard [Dualview] -asetus on valittu nView Display Mode (nViewnäyttötila) -kohdassa, napsauta Device Settings (laiteasetukset)
-painiketta, valitse Select Output Device (lähtölaitteen valinta) ja
valitse sitten Analog Display (analoginen näyttö) -vaihtoehto.
5 Napsauta OK-painiketta ja napsauta OK uudelleen.
6 Kun tietokoneen työpöytä tulee näyttöön, säilytä asetus napsauttamalla
Kyllä. Sinulla on 15 sekuntia aikaa hyväksyä tämä uusi asetus, ennen kuin
edellinen asetus palautetaan.
television irrottaminen tietokoneesta
1 Poista TV-valinta käytöstä. Katso edellistä vaihetta.
2 Sammuta virta televisiosta ja tietokoneesta.
3 Irrota videokaapeli sekä televisiosta että tietokoneesta.
4 Irrota äänikaapeli sekä televisiosta että tietokoneesta.
5 Liitä tietokoneen kaiuttimien kaapeli uudelleen tietokoneen takaosan
vihreään linjalähtöliittimeen (Line Out).
monitoimilokeron käyttäminen
Tietokoneessasi saattaa olla monitoimilokero (vain tietyissä malleissa), joka
sijaitsee tietokoneen rungon yläosassa. Voit käyttää sitä seuraaviin tarkoituksiin:
• CD- ja DVD-levyjen sekä muistikorttien säilyttäminen.
• oheislaitteen, kuten digitaalikameran telakointiaseman, telakoiminen
lokeroon.
• oheislaitteen sijoittaminen tietokoneen kotelon päälle.
• erikoiskannen ja DockSpot-kamera-aseman (myydään erikseen) asentaminen.
Lokero on suunniteltu siten, että voit sijoittaa laitteen lokeroon ja viedä laitteen
USB- tai FireWire (IEEE 1394) -datakaapelin ja virtajohdon kotelon kannen
takaosan alitse taustalevyssä oleviin liittimiin.
Tietokoneesi ulkoasu voi poiketa tässä kuvassa olevasta esimerkistä. Osat sekä
liittimien paikat, tyypit ja lukumäärä vaihtelevat malleittain.
äänen, kuvien ja videoiden käyttäminen
69
Page 78

cd- ja dvd-levyjen sekä muistin säilyttäminen
CD- ja DVD-levyjen
säilyttämiseksi avaa
lokeron kansi (A) ja
nosta varovasti kaksi
A
osaa, joista muodostuu
tappi (B). Voit sijoittaa
lokeroon enintään
kymmenen levyä.
Jos haluat säilyttää
lokerossa
muistikortteja, avaa
B
yläkansi ja laske
tarvittaessa tapin
osat (A).
oheislaitteen telakointi
Jos haluat sijoittaa oheislaitteen monitoimilokeroon, menettele seuraavasti:
1 Avaa lokeron kansi (A). Tartu kanteen kummaltakin puolelta saranoiden
läheltä ja liu’uta sitä kotelon takaosan suuntaan (C). Nosta kansi
varovasti pois.
2 Vie kaapelit lokeron
takaosassa olevan
kaapelitunneliaukon
C
(D) läpi.
Liitä datakaapeli
ja virtajohto
oheislaitteeseen ja
sijoita laite lokeroon.
3 Kytke datakaapeli
tietokoneen
takaosassa olevaan
USB- tai FireWire
D
(IEEE 1394)
-liittimeen. Kytke
oheislaitteen
virtajohto
pistorasiaan.
oheislaitteen sijoittaminen monitoimilokeron päälle
Jos haluat sijoittaa oheislaitteen kotelon päälle, menettele seuraavasti:
1 Avaa lokeron kansi (A). Tartu kanteen kummaltakin puolelta saranoiden läheltä
ja liu’uta sitä kotelon takaosan suuntaan (C). Nosta kansi varovasti pois.
70 käyttöopas
Page 79

2 Tartu kielekkeeseen (T) ja vedä se ulos kotelon etuosan suuntaan (E). Aseta
kieleke säilytyspaikkaansa lokerossa lähellä CD-säilytyspaikan tappia (F).
3 Vie laitteen datakaapeli ja virtajohto lokeron takaseinässä olevan
kaapelitunneliaukon läpi. Aseta kaapelit kielekkeen jättämään aukkoon ja
aseta lokeron
kansi paikalleen.
Sulje kansi.
4 Kytke kaapelit
laitteeseen ja
aseta laite
kotelon päälle
(G). Kytke
datakaapeli
tietokoneen
takaosassa
olevaan USBtai FireWire
(IEEE 1394)
-liittimeen. Kytke
oheislaitteen
virtajohto
pistorasiaan.
E
T
F
G
valinnaisen tietokoneen päälle sijoitettavan
kamera-aseman käyttäminen
Tietokoneen kotelossa voi olla valinnainen kamera-asemaominaisuus. Tämän
ominaisuuden avulla voit asentaa tietokoneeseen erikoislokerokannen
DockSpot-kamera-asemaa varten (myydään erikseen). DockSpot-asema sisältää
tarvittavat ohjeet ja kaapelit.
Tässä ohjeaiheessa käsitellään seuraavat toimenpiteet:
• erikoislokerokannen asentaminen tietokoneen koteloon.
• kameran pidikkeen (toimitetaan kameran mukana) kokoaminen ja
asettaminen DockSpot-aseman päälle.
• DockSpot-aseman asettaminen kotelopaikkaan ja kaapelien sijoittaminen
• kameran asettaminen paikalleen.
1 Avaa lokeron kansi (A sivulla 70). Tartu kanteen kummaltakin puolelta
saranoiden läheltä ja liu’uta sitä kotelon takaosan suuntaan (C sivulla 70).
Nosta kansi varovasti pois.
Jotta kaapelien asettaminen vaiheessa 3 helpottuisi, vedä kieleke (T) ulos
kotelon etuosan suuntaan (E sivulla 71). Aseta kieleke takaisin paikoilleen
kaapelien läpiviennin jälkeen.
2 Aseta kameran pidike (H) (toimitetaan kameran mukana) DockSpot-aseman
(J) päälle.
äänen, kuvien ja videoiden käyttäminen
71
Page 80

3 Aseta DockSpot-asema
lokeroon. Vedä
datakaapelit (K ja L) sekä
virtajohto (M) lokeron
L
K
T
H
J
takaosassa olevan
kaapelitunneliaukon läpi
ja kytke ne DockSpotasemaan.
M
r
ite
r
w
d
c
&
r
te
i
r
w
d
v
d
p
h
expansion / bay
4 Valmistele kansi
poistamalla siitä
irrotettava osa. Työnnä
kahta sisäpuolella olevaa
xxx
0
000
on
vili
a
p
hp
mustaa pistettä ja siirrä
irrotettava osa ylöspäin
irti kannesta (N).
5 Aseta uusi kansi
N
saranoihin (P). Sulje
kansi DockSpotaseman päälle.
6 Kytke DockSpot-
aseman kaapelit:
• Kytke USB-kaapeli
(K) tietokoneen
takaosan liitäntään.
• Kytke punainen ja
keltainen liitin (L)
televisioon, jos haluat
P
katsella kameran kuvia
televisiosta.
• Kytke virtajohto (M)
pistorasiaan.
7 Aseta kamera paikalleen:
Pidä kameraa pidikkeen
yläpuolella (R) siten, että
kameran näyttö osoittaa
tietokoneen etuosan
suuntaan, ja laske kamera
pidikkeeseensä.
hp dvd writer & cd-writer
y
a
b
/
n
io
ns
a
p
x
e
x
x
x
0
0
0
0
n
lio
i
v
a
p
p
h
R
r
rite
-w
cd
riter &
d w
dv
p
h
y
a
n / b
io
s
n
a
p
x
e
x
x
x
0
0
0
0
n
io
l
i
v
a
p
p
h
72 käyttöopas
Page 81

tietokoneen kunnossapito
tietokoneen suojaaminen sähköhäiriöiltä
Sähköhäiriöt, kuten jännitepiikit, sähkökatkot ja jännitteen pudotukset, voivat
aiheuttaa ohjelmistovikoja.
Jännitepiikkien oireita ovat videonäytön välkkyminen, tietokoneen odottamaton
käynnistyminen ja se, että tietokone ei reagoi käskyihin. Jännitepiikki voi
joissakin tapauksissa vahingoittaa tai tuhota tiedostoja. Vahinkojen välttämiseksi
menettele seuraavasti:
• Varmuuskopioi datatiedostosi säännöllisesti.
Ja
• Estä jännitepiikkien aiheuttamat vahingot käyttämällä pistorasian ja
tietokoneen virtajohdon välissä ylijännitesuojaa.
virustentorjuntaohjelmien käyttäminen
HP toimittaa virustarkistusohjelmiston, jonka avulla tietokonetta voi suojata
(vain tietyissä malleissa).
Tietokonevirus voi tuhota tietoja kiintolevyltä. Virusta levittäviä saastuneita
tiedostoja voit saada:
• sähköpostiviesteistä ja niiden liitetiedostoista.
• Internetistä ladatuista tiedostoista.
• levykkeeltä.
• CD/DVD-levyltä.
Eräät virukset vaikuttavat tietokoneeseen välittömästi, toiset taas aktivoituvat
vasta, kun avataan tietty tiedosto, tai tiettynä päivämääränä. Uusia
virustyyppejä kehitetään jatkuvasti.
Tietokoneessasi olevassa virustentorjuntaohjelmassa on valmiiksi määritettyjä
asetuksia, joiden avulla voit suojata tietokoneesi. Kun olet ottanut
virustentorjuntaohjelman käyttöön, se etsii tietokoneesta viruksia.
tietokoneen kunnossapito
73
Page 82

Virustarkistusohjelman valmistaja tarjoaa ilmaisia virustarkistuspäivityksiä
Internet-yhteyden välityksellä tietyn ajan tietokoneen oston jälkeen. Kokeiluajan
päätyttyä päivityspalvelu muuttuu maksulliseksi.
Ota huomioon seuraavat varotoimet tietokoneen suojaamiseksi:
• Älä avaa tuntemattomista lähteistä saapuneita epäilyttäviä sähköpostiviestejä.
• Lataa tiedostoja vain sellaisista lähteistä, jotka ovat mielestäsi turvallisia.
• Tarkista aina tiedostot virustentorjuntaohjelmalla ennen niiden avaamista.
• Varmista, että käytössäsi on virustentorjuntaohjelman uusin versio.
Jos jokin ohjelma tai käyttöjärjestelmän osa vioittuu, asenna ohjelma uudelleen.
Täydelliset ohjeet ovat luvussa “sovellusten uudelleenasennuksen ja järjestelmän
uudelleenasennuksen käyttö” sivulla 89.
vapaan kiintolevytilan lisääminen
Tietokoneen mukana toimitetaan kiintolevyasema. Eri mallien kiintolevytilat
vaihtelevat 20 gigatavun (Gt) ja 250 gigatavun välillä.
Tietokoneessa on valmiiksi asennettuja ohjelmia ja osio, joka vie tietyn määrän
kiintolevytilaa. Katso kohdasta “palautustyökalut-cd:n käyttäminen” sivulla 94,
miten voit vapauttaa tämän kiintolevytilan.
varattu kiintolevytila
Valmiiksi asennetut ohjelmat ja kiintolevyn varattu osio vievät tietyn määrän
kiintolevytilaa.
HUOMAUTUS: Järjestelmän uudelleenasennuskuva sijaitsee kiintolevyllä omassa
osiossaan, jonka tilaa käyttäjä ei voi tavallisesti käyttää.
Osio:
• sisältää tietokoneeseen sisältyvien käyttöjärjestelmän ja ohjelmien
varmuuskopion.
• vie noin viisi gigatavua kiintolevyn tilasta, mikä vähentää käytettävissäsi
olevaa kokonaistilaa.
• voidaan poistaa Palautustyökalut-CD:n avulla (katso “palautustyökalut-cd:n
käyttäminen, sivu 94).
Seuraavien vaiheittaisten ohjeiden avulla voit:
• tarkastella käytössä olevan ja vapaan levytilan määrää Järjestelmätyökalujen
Levynhallinta-apuohjelman avulla.
• poistaa tarpeettomia ohjelmia.
• käyttää Levyn uudelleenjärjestäminen -apuohjelmaa.
74 käyttöopas
Page 83

käytössä olevan ja vapaan levytilan määrän
tarkistaminen
1 Napsauta tehtäväpalkin Käynnistä-painiketta.
2 Napsauta Ohjauspaneeli.
3 Napsauta Suorituskyky ja ylläpito, jos kohta on näkyvissä.
4 Kaksoisnapsauta Valvontatyökalut-kuvaketta.
5 Kaksoisnapsauta Tietokoneen hallinta. Näyttöön tulee Tietokoneen
hallinta -ikkuna.
6 Kaksoisnapsauta Tallennus.
7 Kaksoisnapsauta Levynhallinta (Paikallinen).
Näyttöön tulevat tietokoneen eri asemien tiedot. Ikkunaa täytyy ehkä vierittää
oikealle, jotta asemien koko ja vapaa tila näkyisivät.
roskakorin tyhjentäminen
Kun poistat tiedoston kiintolevyltä, poistettu tiedosto siirtyy roskakoriin.
Roskakorissa olevat tiedostot voi vielä palauttaa, kunnes roskakori tyhjennetään.
Kun tyhjennät roskakorin, tiedostot häviävät lopullisesti.
1 Kaksoisnapsauta Windowsin työpöydän Roskakori-kuvaketta.
2 Poista kaikki tiedostot valitsemalla Tiedosto-valikosta Tyhjennä roskakori.
3 Vahvista poisto napsauttamalla Kyllä.
ohjelmien asennuksen poistaminen
VAROITUS: Älä poista tuntemattomia ohjelmia. Jos poistettu
ohjelma osoittautuukin tarpeelliseksi, sitä ei ehkä voi palauttaa
sovellusten uudelleenasennustoiminnolla.
1 Napsauta Käynnistä-painiketta.
2 Napsauta Ohjauspaneeli.
3 Kaksoisnapsauta Lisää tai poista sovellus.
4 Napsauta näytössä vasemmalla olevaa Muuta tai poista ohjelmia -kuvaketta,
jos sitä ei ole vielä valittu.
5 Valitse ohjelma, jonka asennuksen haluat poistaa.
6 Napsauta Muuta/Poista -painiketta ja noudata näyttöön tulevia ohjeita.
tietokoneen kunnossapito
75
Page 84

työpöydän kuvakkeiden poistaminen
Useimmat työpöydän kuvakkeista voidaan poistaa näkyvistä joko poistamalla
ne lopullisesti tai siirtämällä ne käyttämättömille kuvakkeille tarkoitettuun
kansioon.
VAROITUS: Älä poista tuntemattomia kuvakkeita. Siirrä
tuntemattomat kuvakkeet käyttämättömien työpöydän
pikakuvakkeiden kansioon.
Voit poistaa työpöydällä olevan kuvakkeen napsauttamalla sitä hiiren
kakkospainikkeella ja valitsemalla Poista-komennon.
Työpöydällä olevan kuvakkeen siirtäminen käyttämättömien työpöydän
pikakuvakkeiden kansioon:
1 Napsauta Käynnistä.
2 Napsauta Ohjauspaneeli.
3 Napsauta Ulkoasu ja teemat, jos kohta on näkyvissä.
4 Kaksoisnapsauta Näyttö.
5 Napsauta Työpöytä-välilehdestä Mukauta työpöytää.
6 Napsauta Työpöydän järjestäminen -kohdasta Järjestä työpöytä nyt.
7 Noudata näyttöön tulevia ohjeita.
Voit palauttaa kuvakkeen työpöydälle avaamalla käyttämättömien työpöydän
pikakuvakkeiden kansion ja vetämällä haluamasi kuvakkeen työpöydälle.
76 käyttöopas
kiintolevyn uudelleenjärjestäminen
Kun käytät tietokonetta ja tallennat tiedostoja, kiintolevyasema täyttyy
vähitellen tarpeettomista tilapäistiedostoista, mikä hidastaa tietokoneen
toimintaa. Voit estää tämän poistamalla tarpeettomia tiedostoja.
1 Sulje kaikki avoinna olevat ohjelmat.
2 Napsauta tehtäväpalkin Käynnistä-painiketta.
3 Napsauta Oma tietokone.
4 Napsauta hiiren kakkospainikkeella kiintolevyasemaa, jonka haluat järjestää
uudelleen, ja valitse Ominaisuudet.
5 Napsauta Yleiset-välilehdestä Levyn uudelleenjärjestäminen.
6 Odota, että järjestelmä suorittaa laskutoimitukset loppuun.
VAROITUS: Älä poista tuntemattomia tiedostoja. Jos et ole varma
asiasta, älä poista niitä.
7 Valitse poistettavat tiedostotyypit ja napsauta OK. Napsauta seuraavassa
ikkunassa Kyllä.
8 Sulje ikkuna napsauttamalla OK.
Page 85

vianmääritys
Seuraavilla sivuilla esitetään mahdollisia ratkaisuja yleisiin ja sekalaisiin
ongelmiin, joita tietokoneen käytössä voi esiintyä. Tarkempia tietoja saat
napsauttamalla näppäimistön Ohje-painiketta tai napsauttamalla tehtäväpalkin
Käynnistä-painiketta ja valitsemalla Ohje ja tuki -toiminnon.
Oire kuvaa
ongelmatyyppiin
liittyvää tunnusmerkkiä
tai varoitussanomaa.
Ongelma kertoo
ilmenneen oireen
mahdollisen syyn
tai syyt.
Ratkaisu kertoo, miten
ongelma kannattaa
yrittää ratkaista.
Tietokoneen käytössä ilmenevissä ongelmissa saat apua tämän luvun taulukosta,
jossa on kuvattu eri ongelmatilanteisiin liittyvät oireet, ongelmat ja ratkaisut.
Etsi oireen tai ongelman kuvaus ja kokeile esitettyä ratkaisua. Taulukot ovat
seuraavassa järjestyksessä:
• Musiikkilevyt
• CD-ROM-, CD-RW-, DVD-ROM- tai DVD+RW/+R-asema
• Levykeasema
• Näyttö (monitori)
• Kiintolevyasema
• Laitteiston asentaminen
• Internet-yhteys
• Näppäimistö ja hiiri
• Memory (muisti)
• Virta
• Muut
Jotkin luetelluista oireista eivät ehkä koske tietokonettasi. Näyttöön ja
tulostimeen liittyvien ongelmien ratkaisuja voit etsiä laitteiden mukana
toimitetuista käyttöoppaista.
vianmääritys
77
Page 86

äänentoisto
Ilmeneminen Ongelma Ratkaisu
Ääntä ei kuulu.
Ääni on vaimennettu. Tarkista näppäimistön Vaimenna-painiketta painamalla,
onko vaimennustoiminto käytössä.
Tai
1 Napsauta Käynnistä-valikosta Ohjauspaneeli.
2 Napsauta Äänet ja äänilaitteet, jos vaihtoehto on
näkyvissä, ja kaksoisnapsauta sitten Äänet ja
äänilaitteet.
3 Jos Ei ääntä -valintaruutu on valittuna, poista valinta
napsauttamalla ruutua.
Voimakkuus on säädetty
Lisää äänenvoimakkuutta näppäimistön säätimistä.
liian vaimeaksi.
Kaiuttimiin ei ole kytketty
Tarkista, onko kaiuttimien virta kytketty.
virtaa.
Kaiuttimien johtoja ei ole
Katkaise virta tietokoneesta ja kytke kaiuttimet uudelleen.
kiinnitetty oikein.
Tietokone on valmiustilassa. Palauta tietokone valmiustilasta painamalla
valmiustilapainiketta (vain tietyissä malleissa) tai Escnäppäintä.
Tietokoneeseen on kytketty
passiivinen
kaiutinjärjestelmä.
Kuulokkeet on kytketty
Korvaa kaiutinjärjestelmä aktiivisella järjestelmällä.
Aktiivisissa kaiuttimissa on virtajohto ja virtakytkin, ja ne
kytketään tietokoneen vihreään äänilähtöliitäntään.
Irrota kuulokkeet liittimestä.
tietokoneeseen.
78 käyttöopas
Page 87

cd-rom-, cd-rw-, dvd-rom- tai dvd+rw/+r-asema
Ilmeneminen Ongelma Ratkaisu
CD-, CD-RW-, DVD- tai
DVD+RW/+R-asema ei
pysty lukemaan levyä, tai
sen käynnistyminen kestää
liian kauan.
CD-levylle tallentamisessa on
vaikeuksia tai tallentaminen
ei onnistu lainkaan.
CD- tai DVD-levyn
poistaminen ei onnistu.
Levy on ylösalaisin
levykelkassa.
DVD-aseman
käynnistyminen kestää
kauan, koska aseman on
tunnistettava toistettavan
tallennusvälineen tyyppi.
Levy on likainen. Puhdista levy CD-levyn puhdistusvälineillä, joita saa
Windows ei tunnista
CD-ROM- tai
DVD-ROM-ohjainta.
Käytössä on väärä
levytyyppi tai
huonolaatuinen levy.
Tietokone on sammutettu. Käynnistä tietokone ja avaa levykelkka avauspainikkeella.
Aseta levy uudelleen etikettipuoli ylöspäin.
Odota vähintään 30 sekuntia, että DVD-asema tunnistaa
tietovälineen tyypin. Jos levy ei vieläkään käynnisty, katso
muita levyn toistamiseen liittyvien ongelmien ratkaisuja.
tietokoneliikkeistä.
Ohjainohjelma voi olla vioittunut. Pakota järjestelmä
asentamaan ohjelma uudelleen seuraavasti:
1 Napsauta Käynnistä-valikosta Ohjauspaneeli.
2 Napsauta Suorituskyky ja ylläpito, jos valinta on
näkyvissä, ja kaksoisnapsauta sitten Järjestelmä.
3 Napsauta Laitteisto-välilehden Laitehallinta-
painiketta.
4 Napsauta DVD/CD-ROM-asemien vieressä olevaa
plusmerkkiä (+) ja valitse virheellisesti toimiva asema.
5 Napsauta Toiminto ja valitse sitten Poista asennus.
6 Käynnistä tietokone uudelleen: Napsauta Käynnistä,
Sammuta tietokone ja napsauta sitten Käynnistä
uudelleen.
Varmista, että asemassa käyttämäsi levy (muistiväline) on
oikean tyyppinen. Kokeile toisen valmistajan levyä.
vianmääritys
79
Page 88

cd-rom-, cd-rw-, dvd-rom- tai dvd+rw/+r-asema (jatkoa)
Ilmeneminen Ongelma Ratkaisu
CD-levyn luominen
(polttaminen) ei onnistu.
Vika on levyssä.
• Varmista, että levy on puhdas ja vahingoittumaton. Jos
tallennusistunto on keskeytynyt, levy voi olla vioittunut.
Käytä toista levyä.
• Käytä oikeantyyppistä levyä kullekin tallennettavalle
tiedostotyypille. Jos käytät CD-R-levyä, levyn on oltava
tyhjä, kun aiot tallentaa musiikkia, ja tyhjä tai
täydennettävä (eli levy, jolle voidaan lisätä tiedostoja),
kun aiot tallentaa datatiedostoja.
• Varmista, että levy on kelkan keskellä etikettipuoli
ylöspäin.
Vika on asemassa.
• Varmista, että levy on oikeassa asemassa.
• Varmista, että levykelkka on puhdas ja vahingoittumaton.
• Valitse tallentavalle asemalle hitaampi kirjoitusnopeus.
Tietoja nopeuden valitsemisesta saat RecordNow!tallennusohjelman ohjevalikosta.
Vika on tietokoneen
toiminnassa.
• Sulje kaikki muut ohjelmat ja ikkunat ennen tallennuksen
aloittamista.
• Jos tallennettavat tiedostot ovat verkossa, kopioi ne ensin
kiintolevyllesi ja tallenna ne vasta sitten levylle.
• Käynnistä tietokone uudelleen ja yritä uudelleen.
levykeasema (vain tietyissä malleissa)
Ilmeneminen Ongelma Ratkaisu
Tietokone ei pysty lukemaan
levykettä.
Näkyviin tulee Virheellinen
järjestelmälevy -sanoma.
Levykeaseman merkkivalo
palaa jatkuvasti.
Asemaan on asetettu
alustamaton (formatoimaton)
levyke.
Levyke on vahingoittunut. Käytä uutta levykettä.
Levykeasema ei toimi. Avaa Ohje ja tuki -toiminto painamalla näppäimistön Ohje
Asemaan on jäänyt levyke
tietokonetta
käynnistettäessä.
Levyke on asetettu asemaan
väärin.
Levykeasema on vioittunut. Avaa Ohje ja tuki -toiminto painamalla näppäimistön Ohje
Alusta levyke:
1 Napsauta Käynnistä-painiketta ja napsauta sitten
Oma tietokone.
2 Napsauta hiiren kakkospainikkeella 3½-levyke (A:)
-kuvaketta.
3 Valitse Alusta.
4 Valitse haluamasi asetukset ja aloita levykkeen
alustaminen napsauttamalla Käynnistä-painiketta.
? -painiketta tai etsi yhteystiedot Takuu- ja tukioppaasta ja
ota yhteys tuotetukeen laitteen korvaamiseksi.
Kun aseman toiminta loppuu, poista levyke ja jatka
painamalla välilyöntinäppäintä. Tietokoneen pitäisi nyt
käynnistyä.
Poista levyke ja aseta se uudelleen: Aseta levyke niin, että
pyöreä metallilevy on alaspäin ja yläpinnalla oleva nuoli
osoittaa asemaan päin. Paina levykettä asemaan, kunnes se
lukittuu paikalleen.
? -painiketta tai etsi yhteystiedot Takuu- ja tukioppaasta ja
ota yhteys tuotetukeen laitteen korvaamiseksi.
80 käyttöopas
Page 89

levykeasema (vain tietyissä malleissa) (jatkoa)
Ilmeneminen Ongelma Ratkaisu
Tietojen tallentaminen
(kirjoittaminen) levykkeelle
ei onnistu.
Levyke on täynnä, tai
tiedosto on liian suuri.
Levyke on kirjoitussuojattu. Vedä levykkeen kirjoitussuojauksen kieleke
Tiedoston tallennusta ei tehty
oikein.
Levyke on vahingoittunut. Vaihda levyke.
Levykettä ei ole alustettu. Alusta levyke:
HUOMAUTUS: Jos näytön käytössä ilmenee ongelmia, tutustu näytön mukana toimitettuihin ohjekirjoihin ja
seuraavaan taulukkoon, jossa luetellaan tavallisia ongelmien syitä ja ratkaisuja.
Käytä toista levykettä tai pienennä tiedostokokoa
pakkaamalla tiedosto.
vapautusasentoon.
Kun tallennat tietoja levykeasemaan, varmista, että olet
valinnut oikean aseman.
1 Napsauta Käynnistä-painiketta ja napsauta sitten
Oma tietokone.
2 Napsauta hiiren kakkospainikkeella 3½-levyke (A:) -
kuvaketta.
3 Valitse Alusta.
4 Valitse haluamasi asetukset ja aloita levykkeen
alustaminen napsauttamalla Käynnistä-painiketta.
näyttö (monitori)
Ilmeneminen Ongelma Ratkaisu
Näyttö on tyhjä, eikä näytön
merkkivalo pala.
Näyttö on tyhjä.
Näytössä olevat kuvat ovat
liian suuria, liian pieniä tai
sumeita.
Monitorin virtajohto ei ole
kunnolla kiinni monitorissa
tai pistorasiassa.
Näyttöön ei ole kytketty
virtaa.
Näytönsäästäjä on
käytössä.
Tietokone on valmiustilassa. Palauta tietokone valmiustilasta painamalla
Tietokone on lepotilassa tai
sammutettu.
Näytön liitäntäkaapeli ei ole
kunnolla kiinni tietokoneen
takaosassa.
Näytön tarkkuusasetus voi
olla sopimaton.
Kytke virtajohto uudelleen näytön takaosaan ja
pistorasiaan.
Paina näytön etuosassa olevaa virtapainiketta.
Paina mitä tahansa näppäintä tai liikuta hiirtä, jolloin näyttö
tulee takaisin esiin.
valmiustilapainiketta (vain tietyissä malleissa) tai Escnäppäintä.
Käynnistä tietokone painamalla virtapainiketta.
Tarkista, ovatko näytön videokaapelin liittimen nastat
taittuneet. Jos nastat eivät ole taittuneet, kiinnitä näytön
johto takaisin tietokoneen takaosaan.
Säädä näytön tarkkuutta Windowsissa. Katso ohjeet
kohdasta “näytön säätäminen” sivulla 29. Tarkista sopivin
näyttötarkkuus näytön käyttöohjeista.
vianmääritys
81
Page 90

kiintolevyasema
Ilmeneminen Ongelma Ratkaisu
Tietokone on lukkiutunut eikä
vastaa.
Käytettävä ohjelma ei enää
vastaa komentoihin.
Sulje Windowsin Tehtävänhallinnalla ohjelmat, jotka eivät
vastaa, tai käynnistä tietokone uudelleen:
1 Paina samanaikaisesti Ctrl-, Alt- ja Delete-näppäimiä.
2 Valitse ohjelma, joka ei vastaa, ja valitse sitten Lopeta
tehtävä.
Tai
Napsauta Sammuta-valikosta Uudelleenkäynnistys.
Jos tämä ei toimi, sammuta tietokone painamalla
virtapainiketta vähintään neljän sekunnin ajan. Paina sitten
uudelleen virtapainiketta.
Näyttöön tulee
Kiintolevyvirhe-sanoma.
Osa kiintolevystä on
vikaantunut tai
vikaantumassa.
Avaa Ohje ja tuki -toiminto painamalla näppäimistön Ohje
? -painiketta tai etsi yhteystiedot Takuu- ja tukioppaasta ja
ota yhteys tuotetukeen laitteen korvaamiseksi.
laitteiston asentaminen
Ilmeneminen Ongelma Ratkaisu
Järjestelmä ei tunnista uutta
laitetta järjestelmän osaksi.
Laiteohjainta ei ole
asennettu.
Laitetta ei ole kytketty oikein
tai kytkentä on löysä.
Uuden ulkoisen laitteen
kaapelit ovat löysällä tai
virtajohtoja ei ole kytketty.
Uuden laitteen virtakytkintä
ei ole painettu.
Et ole hyväksynyt
järjestelmän ehdottamia
muutoksia kokoonpanoon.
Kytke ja käytä (Plug and
Play) -kortti ei tule
automaattisesti mukaan
kokoonpanoon, jos
oletuskokoonpano on
ristiriidassa muiden
laitteiden kanssa.
Asenna laiteohjain laitteen mukana toimitetulta levykkeeltä
tai CD-levyltä tai lataa ja asenna ohjain laitteen valmistajan
Internet-sivustosta.
Vaihtoehtoisesti saatat tarvita Windows XP:n päivitetyn
ohjaimen. Tiedustele päivitystä suoraan laitteen
valmistajalta.
Jos kyseessä on HP:n laite, hae apua HP:n Web-sivustosta.
Lisätietoja on Takuu- ja tukioppaassa.
Varmista, että laite on kytketty oikein eivätkä liittimen nastat
ole taipuneet.
Varmista, että kaikki kaapelit on liitetty oikein ja tiukasti.
Varmista myös, etteivät kaapelin tai liittimen nastat ole
taipuneet.
Sammuta tietokone ja kytke ulkoiseen laitteeseen virta.
Käynnistä sitten tietokone, jolloin laite yhdistyy
tietokonejärjestelmään.
Käynnistä tietokone uudelleen ja noudata muutosten
hyväksymistä koskevia ohjeita.
Poista kortin automaattiset asetukset käyttöjärjestelmässä ja
valitse peruskokoonpano, joka ei aiheuta laiteristiriitaa.
Voit myös poistaa laiteristiriidan määrittämällä laitteiden
asetuksia uudelleen tai poistamalla laitteita käytöstä.
82 käyttöopas
Page 91

laitteiston asentaminen (jatkoa)
Ilmeneminen Ongelma Ratkaisu
Uusi laite ei toimi. Uuden laitteen ohjainta ei
voi asentaa.
Uusi laite tai järjestelmässä
ennestään oleva laite ei
Järjestelmässä on
laiteristiriita.
toimi uuden laitteen
asentamisen jälkeen.
Sinun on kirjauduttava järjestelmään järjestelmänvalvojan
oikeuksin, jotta voit asentaa laiteohjaimen tai poistaa sen
asennuksen. Voit vaihtaa käyttäjätunnusta napsauttamalla
Käynnistä-painiketta, napsauttamalla Kirjaudu ulos
-painiketta, valitsemalla Vaihda käyttäjää -vaihtoehdon
ja kirjautumalla tämän jälkeen järjestelmään
järjestelmänvalvojana. (Tietokoneen järjestelmänvalvoja
on tavallisesti Omistaja-käyttäjä.)
Laiteristiriidan , selvittäminen saattaa edellyttää toisen
laitteen tai vanhan laiteohjaimen poistamista käytöstä.
1 Napsauta Käynnistä ja sitten Ohjauspaneeli.
2 Napsauta Suorituskyky ja ylläpito, jos kohta on
näkyvissä.
3 Kaksoisnapsauta Järjestelmä-kuvaketta ja valitse
Laitteisto-välilehti.
4 Napsauta Laitehallinta-painiketta.
5 Napsauta ongelman aiheuttaneen laitteen vieressä
olevaa plusmerkkiä (+) ja katso, onko laitekuvakkeiden
lähellä keltaisen ympyrän sisällä olevia huutomerkkejä.
Huutomerkki tarkoittaa, että kyseessä on laiteristiriita tai
muu laitteeseen liittyvä ongelma. Huutomerkkiä ei aina
näy, vaikka laite ei toimi oikein.
6 Jos laitehallinnan luettelossa näkyy vanha tai tarpeeton
laiteohjain, se voi olla laiteristiriidan syy. Poista vanha
ohjain, jotta uusi laiteohjain toimisi oikein: napsauta
laitetta hiiren kakkospainikkeella, napsauta Poista ja
napsauta OK-painiketta.
7 Napsauta laitetta hiiren kakkospainikkeella ja valitse
Ominaisuudet.
8 Jos Resurssit-välilehti on näkyvissä, napsauta sitä ja
varmista, että kyseessä on laiteristiriita.
9 Napsauta Yleiset-välilehteä ja katso, onko laite
käytössä ja toimiiko se oikein. Jos Vianmääritys-
painike on käytettävissä, napsauta sitä ja noudata
näyttöön tulevia ohjatun vianmääritystoiminnon ohjeita.
10 Käynnistä tietokone uudelleen. Napsauta Käynnistä,
Sammuta tietokone ja napsauta sitten Käynnistä
uudelleen.
vianmääritys
83
Page 92

internet-yhteys
Ilmeneminen Ongelma Ratkaisu
Yhteyden muodostaminen
Internetiin ei onnistu.
Internet-ohjelmistojen
automaattinen
käynnistäminen ei onnistu.
Internet-sivujen lataaminen
kestää liian kauan.
AOL-ohjelma käynnistyy,
vaikka se ei ole käytössä.
Internet-palveluntarjoajan
tiliä ei ole määritetty oikein.
Modeemia ei ole kytketty
oikein.
Internet-selainta ei ole
määritetty oikein.
Sinun on muodostettava
yhteys Internetpalveluntarjoajaasi, ennen
kuin tietyt ohjelmat voivat
käynnistyä.
Modeemia ei ole kytketty
oikein.
Tietokone yrittää yhä
käyttää AOL-palvelua
Internet-yhteyden
muodostamiseen.
Tarkista Internet-asetukset tai ota yhteyttä Internetpalveluntarjoajaan.
Kytke modeemi uudelleen ja tarkista liitännät. Katso sivu 8.
Huomaa, että tietokoneessa voi olla myös Ethernet-
verkkosovitin (jota sanotaan myös verkkokortiksi tai
NIC-kortiksi), joka liittää tietokoneen lähiverkkoon (LAN).
Vaikka Ethernetin RJ-45-liitin näyttää samanlaiselta kuin
modeemiliitin, se ei ole kuitenkaan sama. Varmista, että
käytät modeemiliitintä. Älä kytke puhelinkaapelia
NIC-korttiin. Älä kytke verkkokaapelia puhelinlinjaan,
koska muuten verkkokortti saattaa vahingoittua.
Varmista, että Internet-selain on asennettu ja määritetty
toimimaan Internet-palveluntarjoajan kanssa.
Muodosta yhteys Internet-palveluntarjoajaasi ja käynnistä
haluamasi ohjelma.
Varmista, että modeemin nopeus ja COM-portti on valittu
oikein:
1 Napsauta Käynnistä-valikosta Ohjauspaneeli.
2 Napsauta Tulostimet ja muut laitteet, jos vaihtoehto
on näkyvissä.
3 Kaksoisnapsauta Puhelin- ja modeemiasetukset
-sovellusta.
4 Napsauta Modeemit-välilehden Ominaisuudet-
painiketta.
5 Tar ki sta Laitteen tila -kohdasta, että modeemi toimii
oikein.
6 Tar kis ta Laitteen käyttö -kohdasta, että modeemi on
käytössä.
7 Jos ongelmia ilmenee edelleen, napsauta
Vianmääritys-painiketta ja noudata näyttöön tulevia
ohjeita.
Poista AOL-ohjelma.
Poista AOL käytöstä seuraavasti:
1 Napsauta tehtäväpalkin Käynnistä-painiketta.
2 Napsauta Ohjauspaneeli.
3 Kaksoisnapsauta Lisää tai poista sovellus.
4 Valitse America Online, napsauta Muuta tai poista
ja napsauta Kyllä, kun näyttöön tulee vahvistusikkuna.
HUOMAUTUS: AOL-ohjelman poistaminen ei vaikuta
AOL-käyttösopimukseen.
84 käyttöopas
Page 93

näppäimistö ja hiiri
Ilmeneminen Ongelma Ratkaisu
Tietokone ei reagoi
näppäimistökomentoihin
eikä kirjoitukseen.
Kohdistinta ei voi siirtää
numeronäppäimistön
nuolinäppäimillä.
Näppäimistön
Tulosta-näppäin ei toimi.
Langaton näppäimistö ei
toimi asennuksen jälkeen tai
järjestelmä ei tunnista sitä.
Hiiri ei reagoi liikuttamiseen
tai on liian hidas.
Hiiren osoitin liikkuu
ainoastaan pysty- tai
vaakasuunnassa.
jälkeen tai sitä ei tunnisteta.
Näppäimistön kaapelia ei
ole kiinnitetty kunnolla.
Käytettävä ohjelma ei enää
vastaa komentoihin.
Näppäimistö on
vahingoittunut.
Num Lock -näppäin saattaa
olla käytössä.
Jotkin ohjelmat eivät tunnista
Tulosta-näppäintä.
Näppäimistön paristot ovat
tyhjentymäisillään tai tyhjät.
Hiiren johto ei ole kunnolla
kiinni tietokoneen
takaosassa.
Käytettävä ohjelma ei enää
vastaa komentoihin.
Hiiren pallo on likainen. Avaa hiiren alapinnassa oleva kansi ja puhdista pallo
Hiiri on viallinen. Avaa Ohje ja tuki -toiminto painamalla näppäimistön Ohje
Hiirtä ei ole kiinnitetty
oikein.
Hiiren paristot ovat
tyhjentymäisillään tai tyhjät.
Sammuta tietokone hiiren avulla, kytke näppäimistö
uudelleen tietokoneen taustalevyssä olevaan liitäntään ja
käynnistä tietokone.
Käynnistä tietokone uudelleen tai sammuta se hiirtä
käyttämällä.
Avaa Ohje ja tuki -toiminto painamalla näppäimistön Ohje
? -painiketta tai etsi yhteystiedot Takuu- ja tukioppaasta ja
ota yhteys tuotetukeen laitteen korvaamiseksi.
Paina Num Lock -näppäintä. Merkkivalo ei saa palaa, jos
haluat käyttää numeronäppäimistön nuolinäppäimiä.
Käytä ohjelman Tulosta-valikkokomentoa.
Vaihda langattoman näppäimistön kaksi AA-alkaliparistoa.
Aseta ID-kanava painamalla ensin vastaanottimen
yhteyspainiketta ja sitten näppäimistön vastaavaa
painiketta. Tutustu langattoman näppäimistön ja hiiren
mukana toimitettuun käyttöohjeeseen.
Sammuta tietokone näppäimistön avulla:
1 Avaa Käynnistä-valikko painamalla samanaikaisesti
Ctrl- ja Esc-näppäimiä.
2 Valitse nuolinäppäimillä Sammuta tietokone ja
paina Enter-näppäintä.
3 Valitse nuolinäppäimillä Sammuta ja paina Enter-
näppäintä.
Kun tietokone on sammunut, kiinnitä hiiren johto tietokoneen
takaosaan ja käynnistä tietokone.
Käynnistä tietokone uudelleen näppäimistöä käyttämällä.
Tallenna mahdollisuuksien mukaan avoimet tiedostot ja sulje
avoimet ohjelmat, ennen kuin käynnistät tietokoneen
uudelleen.
kostealla nukkaamattomalla liinalla (älä käytä paperia).
? -painiketta tai etsi yhteystiedot Takuu- ja tukioppaasta ja
ota yhteys tuotetukeen laitteen korvaamiseksi.
Kokeile hiiren johdon irrottamista ja kytkemistä uudelleen. Hiiri ei toimi asennuksen
Vaihda langattoman hiiren kaksi AA-alkaliparistoa. Aseta
ID-kanava painamalla ensin vastaanottimen yhteyspainiketta
ja sitten hiiren vastaavaa painiketta. Tutustu langattoman
näppäimistön ja hiiren mukana toimitettuun
käyttöohjeeseen.
vianmääritys
85
Page 94

näppäimistö ja hiiri (jatkoa)
Ilmeneminen Ongelma Ratkaisu
Optisen hiiren kohdistin
ei seuraa liikettä oikein.
Hiiren optinen tunnistin käyttää
alustan pintaa kohdistimen
Siirrä hiiri hiirimatolle tai valkoiselle paperille.
paikan määrittämisessä.
Heijastavat ja naarmuiset pinnat,
lasi tai muut läpinäkyvät pinnat
voivat haitata hiiren liikkeen
tunnistamista.
Hiiren osoitin liikkuu
liian nopeasti.
Hiiren optinen tunnistin on
likainen.
Langaton hiiri siirtää kohdistinta
vakiohiirtä nopeammin.
Pyyhi hiiren alapinnassa oleva linssi nukkaamattomalla
liinalla (älä käytä paperia).
Säädä hiiren nopeutta. Katso sivu 20.
muisti
Ilmeneminen Ongelma Ratkaisu
Näkyviin tulee sanoma,
joka varoittaa muistin
vähyydestä.
Avoimet ohjelmat varaavat
kaiken käytettävissä olevan
muistin, eikä muisti riitä halutun
toiminnon toteuttamiseen.
Sulje kaikki avoimet ohjelmat ja yritä haluamaasi toimintoa
uudelleen.
Tai
Käynnistä tietokone uudelleen:
1 Napsauta Käynnistä-painiketta.
2 Napsauta Sammuta tietokone.
3 Valitse Käynnistä uudelleen.
monitoimilokero
Ilmeneminen Ongelma Ratkaisu
Ulkoisen laitteen
kaapeleita ei voi
poistaa
monitoimilokeron
kaapelitunnelista (vain
tietyissä malleissa).
Kaapelit ovat takertuneet
kaapelitunneliin.
Poista kotelon takakansi:
1 Avaa lokeron kansi. Tartu kanteen kummaltakin puolelta
saranoiden läheltä ja liu’uta sitä kotelon takaosan
suuntaan. Nosta kansi varovasti pois.
2 Paina lokeron sisällä olevaa kielekettä (A), liu’uta
takakantta taaksepäin ja nosta kansi pois.
86 käyttöopas
A
Page 95

virta
Ilmeneminen Ongelma Ratkaisu
Tietokone ei saa virtaa tai
käynnisty.
Tietokone näyttää
lukkiutuneen eikä kytkeydy
pois virtapainiketta
painamalla.
Tietokoneen virta katkeaa
automaattisesti.
Tietokonetta ei ole liitetty
tiukasti ulkoiseen
virtalähteeseen.
Näyttöä ei ole kytketty
tietokoneeseen tai siihen
ei ole kytketty virtaa.
Jännitteen valintakytkin ei
ole oikeassa asennossa
maasi/alueesi mukaisesti
(115 V / 230 V).
Pistorasia on viallinen. Testaa pistorasian kunto kytkemällä siihen jokin toinen
Päivityksessä käytettiin
vääriä muistimoduuleja tai
muistimoduulit asennettiin
väärään paikkaan.
Kiintolevy on vioittunut. Avaa Ohje ja tuki -toiminto painamalla näppäimistön Ohje
Tietokoneen asennuksen
tai korjauksen jälkeen
levyaseman virtaliitin,
datakaapeli tai virtalähteen
liitäntäkaapeli ei ole
kunnolla kiinni.
Tietokone ei toimi. Pidä virtapainiketta painettuna, kunnes tietokone sammuu.
Tietokoneen lämpötila nousi
liian korkeaksi.
Lämpötila nousi liian
suureksi, koska tietokonetta
käytettiin, kun kansi tai
sivupaneeli oli poistettu.
Prosessorin tai järjestelmän
tuuletin on vioittunut.
Varmista, että tietokoneen ja ulkoisen virtalähteen väliset
johdot on kytketty oikein.
Kytke näyttö tietokoneeseen sekä virtapistokkeeseen ja kytke
siihen virta.
Aseta jännitteen valintakytkin oikeaan asentoon
maasi/alueesi mukaisesti tai katso tarvittaessa tuotetuen
yhteystiedot takuu- ja tukioppaasta.
sähkölaite.
Palauta tietokone alkuperäiseen tilaan asentamalla takaisin
entiset muistimoduulit. Katso lisäohjeita kohdasta
“tietokoneen päivitys ja huolto”.
? -painiketta tai etsi yhteystiedot Takuu- ja tukioppaasta ja
ota yhteys tuotetukeen laitteen korvaamiseksi.
Kiinnitä aseman virta- ja datakaapelit tiukasti uudelleen.
Katso lisäohjeita kohdasta “tietokoneen päivitys ja huolto”.
Tietokone on liian kuumassa ympäristössä. Anna koneen
jäähtyä.
Varmista, että tietokoneen tuuletusaukot eivät ole tukossa ja
että sisäinen tuuletin toimii. Kaikissa tietokoneissa ei ole
sisäistä tuuletinta.
Pane kansi tai sivupaneeli paikalleen ja anna tietokoneen
jäähtyä, ennen kuin yrität käynnistää sitä.
Katso Takuu- ja tukioppaasta tuotetuen yhteystiedot laitteen
korvaamiseksi. Kaikissa tietokoneissa ei ole sisäistä
tuuletinta.
vianmääritys
87
Page 96

muut
Ilmeneminen Ongelma Ratkaisu
Tietokoneen päiväysja kellonaikanäyttö on
virheellinen.
Tulostimessa on ongelmia. Tulostin tulostaa virheellisesti
Tosiaikakelloparisto (RTC) on
ehkä syytä vaihtaa. Paristo
kestää noin 3–5 vuotta.
tai ei tulosta lainkaan.
Aseta ensin käyttöjärjestelmän päiväys ja kellonaika
Ohjauspaneelista. Jos ongelma ei häviä, vaihda akku.
Katso lisäohjeita kohdasta “tietokoneen päivitys ja huolto”
tai katso Takuu- ja tukioppaasta tuotetuen yhteystiedot
laitteen vaihtamiseksi.
Jos tulostaminen ei onnistu, etsi lisätietoja tulostimen
mukana toimitetuista oppaista.
88 käyttöopas
Page 97

sovellusten uudelleenasennuksen ja
järjestelmän uudelleenasennuksen
käyttö
Tietokone käyttää käyttöjärjestelmää ja asennettuja ohjelmia normaalin
toimintansa aikana. Jos tietokone toimii väärin tai lakkaa toimimasta ohjelmien
takia, voit ehkä korjata ongelman.
Tarvitset uudelleenasennuslevyjä (CD- tai DVD-levyjä) eräisiin korjauksiin,
jotka käyttävät HP:n sovellusten uudelleenasennusohjelmaa tai HP:n järjestelmän
uudelleenasennusohjelmaa. Tietokoneen lisävarustelaatikko ei sisällä
uudelleenasennuslevyjä, mutta voit tehdä omat uudelleenasennus-CDtai DVD-levyt. Katso “ uudelleenasennus-cd- tai -dvd-levyjen tekeminen”, sivu 92.
VAROITUS: On erittäin suositeltavaa, että luot
uudelleenasennuslevyt (CD tai DVD), ennen kuin tarvitset niitä.
Sinun kannattaa myös luoda HP PC-palautustyökalut -CD-levy. Tämä CD-levy
sisältää ohjelmia, joiden avulla voit tehdä muutoksia kiintolevyyn, esimerkiksi
poistaa uudelleenasennusosion. Katso “palautustyökalut-cd:n käyttäminen”,
sivu 94.
Tietokoneen korjaamiseen on olemassa useita keinoja. Yksi tällainen keino on
järjestelmän uudelleenasennusohjelma. Kokeile näitä menetelmiä tässä
luetellussa järjestyksessä tai käytä luettelon jälkeistä taulukkoa.
• Uudelleenkäynnistys Kun käynnistät tietokoneen uudelleen, tietokone
käynnistyy uudelleen käyttämällä muistissaan olevaa käyttöjärjestelmää ja
ohjelmistoa. Tämä on yksinkertaisin tapa korjata tietokone: napsauta
Käynnistä, valitse Sammuta tietokone ja valitse Käynnistä uudelleen.
• Tietokoneen sammuttaminen Kun sammutat tietokoneen ja käynnistät sen
uudelleen, pakotat tietokoneen kopioimaan käyttöjärjestelmän muistiinsa ja
poistamaan eräitä jäljitystietoja. Tämä voi poistaa eräät ongelmat, joita voi
jäädä uudelleenkäynnistämisen jälkeen. Katso “tietokoneen sammuttaminen”
sivulla 11.
sovellusten uudelleenasennuksen ja järjestelmän uudelleenasennuksen käyttö
89
Page 98

• Ohjaimen asennuksen peruuttaminen Tämä Microsoft Windows XP:n
toiminto on osa Windows Installer -ohjelmaa, jota käytetään yhdessä
Ohjauspaneelin Lisää tai poista sovellus -apuohjelman kanssa. Se voi
palauttaa ohjainohjelman edellisen version, jos asennus epäonnistuu
ohjainohjelman uutta versiota asennettaessa. Lisätietoja saat kirjoittamalla
Ohjeen ja tuen Etsi-ruutuun palauttaminen.
• Järjestelmän palauttaminen Tämä Microsoft Windows XP:n toiminto luo
palautuspisteen, johon se tallentaa tietokoneen tiedot kyseisenä päivänä ja
kellonaikana. Voit myöhemmin palauttaa tietokoneen palautuspisteessä
tallennettuihin asetuksiin. Voit luoda tietyn palautuspisteen tai
käyttöjärjestelmä voi luoda sen puolestasi. Kun esimerkiksi lisäät ohjelman
käyttämällä Lisää ohjelmia -toimintoa, käyttöjärjestelmä luo automaattisesti
palautuspisteen ennen ohjelman lisäämistä. Järjestelmän
palauttamistoiminnolla voit palauttaa tietokoneen asetuksiin, jotka sillä oli
ennen ohjelman asentamista. Lisätietoja saat kirjoittamalla Ohjeen ja tuen
Etsi-ruutuun Järjestelmän palauttaminen.
• Sovelluksen ja ohjaimen uudelleenasennus Jos tietokoneen ongelma
näyttää liittyvän vain yhteen ohjelmaan tai ohjaimeen, se voi johtua siitä, että
sovelluksen tai ohjaimen ohjelmatiedosto on vahingoittunut. Voit asentaa
uudelleen yksittäisen tehtaalla asennetun sovellus- tai ohjainohjelman
käyttämällä HP:n sovellusten uudelleenasennusohjelmaa (vain tietyissä
malleissa); katso kohtaa “sovellusten uudelleenasennus” sivulla 95.
• Järjestelmän uudelleenasennus Käytä HP:n järjestelmän
uudelleenasennusohjelmaa viimeisenä keinona asentaa ohjelmisto uudelleen.
Suorita järjestelmän uudelleenasennus ensin kiintolevyn osiolta; katso kohtaa
“järjestelmän uudelleenasennus” sivulla 96. Tarvittaessa suorita seuraavaksi
järjestelmän uudelleenasennus käyttämällä uudelleenasennuslevyjä ja valitse
Vakiouudelleenasennus; katso kohtaa “järjestelmän uudelleenasennus
uudelleenasennuslevyjen avulla” sivulla 97. Tarvittaessa suorita lopuksi
järjestelmän uudelleenasennus käyttämällä uudelleenasennuslevyjä ja valitse
täydellinen uudelleenasennus.
Ennen kuin käytät HP:n järjestelmän uudelleenasennusohjelmaa tai HP:n
sovellusten uudelleenasennusohjelmaa, käytä Järjestelmän palauttamista.
90 käyttöopas
HUOMAUTUS: Tietokoneesi kiintolevy sisältää järjestelmän
uudelleenasennuskuvan kiintolevyn osiossa. Tietokoneen lisävarustelaatikko ei
sisällä uudelleenasennuslevyjä, mutta voit tehdä omat uudelleenasennus-CD- tai
DVD-levyt. Katso “uudelleenasennus-cd- tai -dvd-levyjen tekeminen”, sivu 92.
Kun tietokone lakkaa toimimasta oikein, ongelma voi ratketa käynnistämällä
tietokone uudelleen, sammuttamalla tietokone tai peruuttamalla ohjaimen
asennus. Kun olet kokeillut näitä kolmea keinoa, kokeile tarvittaessa muita
keinoja. Käytä seuraavaa taulukkoa pikaohjeena.
Page 99

Tietyssä ongelmatilanteessa kokeile ensin menetelmää 1, sitten menetelmää 2 ja
lopuksi menetelmää 3.
Ongelma/
tilanne
Microsoftin
Järjestelmän
palauttaminen
Sovellusten
uudelleenasennus
-ohjelma
Järjestelmän
uudelleenasennus
kiintolevyn
osiolta
Järjestelmän
uudelleenasennus CDtai DVDlevyltä
Olet asentanut
uuden sovelluksen
1
tai laiteohjaimen
Sovellus ei toimi 1 2 3
Laiteohjain ei
toimi
1 2
Tietokone lakkaa
reagoimasta tai ei
1 2 3
toimi
Olet vaihtanut
kiintolevyn tai
1
poistanut osion
sovellusten uudelleenasennuksen ja järjestelmän uudelleenasennuksen käyttö
91
Page 100

Kiintolevyasema on
tietokoneen sisällä oleva
levy, joka tallentaa
käyttöjärjestelmän,
ohjelmat ja tiedot.
uudelleenasennus-cd- tai -dvd-levyjen
tekeminen
1 Vo i t palauttaa kiintolevylläsi olevat käyttöjärjestelmän ja ohjelmat sellaisiksi
kuin ne olivat tietokoneen ostohetkellä.
2 Voit palauttaa käyttöjärjestelmän ja ohjelmat suoraan kiintolevyltä, jonne ne
on kopioitu käytön helpottamiseksi.
Tätä kiintolevyn osaa kutsutaan palautusosioksi.
Palautusosio vie jonkin verran tilaa kiintolevyltä.
3 Voit kopioida tämän palautuosion tiedot CD- tai DVD-levyille.
4 Jos jossain vaiheessa haluat lisätilaa kiintolevyltä, voit poistaa palautusosion
käyttämällä erityistä ohjelmatyökalua.
5 Älä poista tätä kiintolevyaseman osiota, jos et ole luonut palautuslevyä (CD-
tai DVD-levyjä).
1
4
Uudelleenasennuslevyjä voidaan käyttää vain määritetyssä tietokonemallissa.
Näiden levyjen käyttöoikeudet koskevat vain omaa tietokonettasi.
Uudelleenasennus-CD- tai DVD-levyillä voidaan asentaa käyttöjärjestelmä ja
ohjelmisto tietokoneesi kiintolevyasemaan, jos ohjelmisto vioittuu tai poistetaan
vahingossa.
2
5
3
92 käyttöopas
 Loading...
Loading...