HP Pavilion a302x, Pavilion a305w, Pavilion a306x, Pavilion a307x Creative Guide
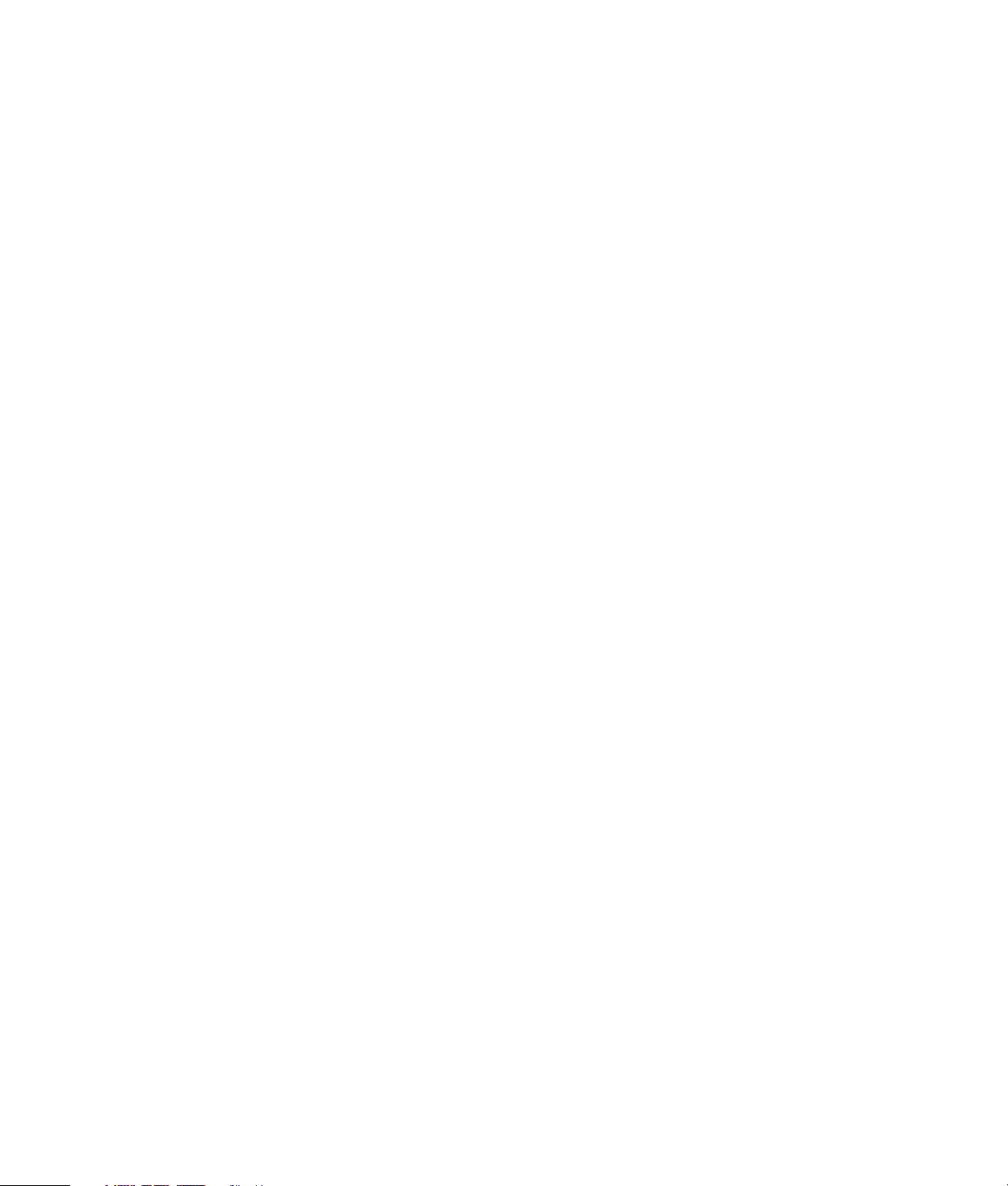
Creating DVDs and CDs
With Your DVD Writer/CD Writer Drive
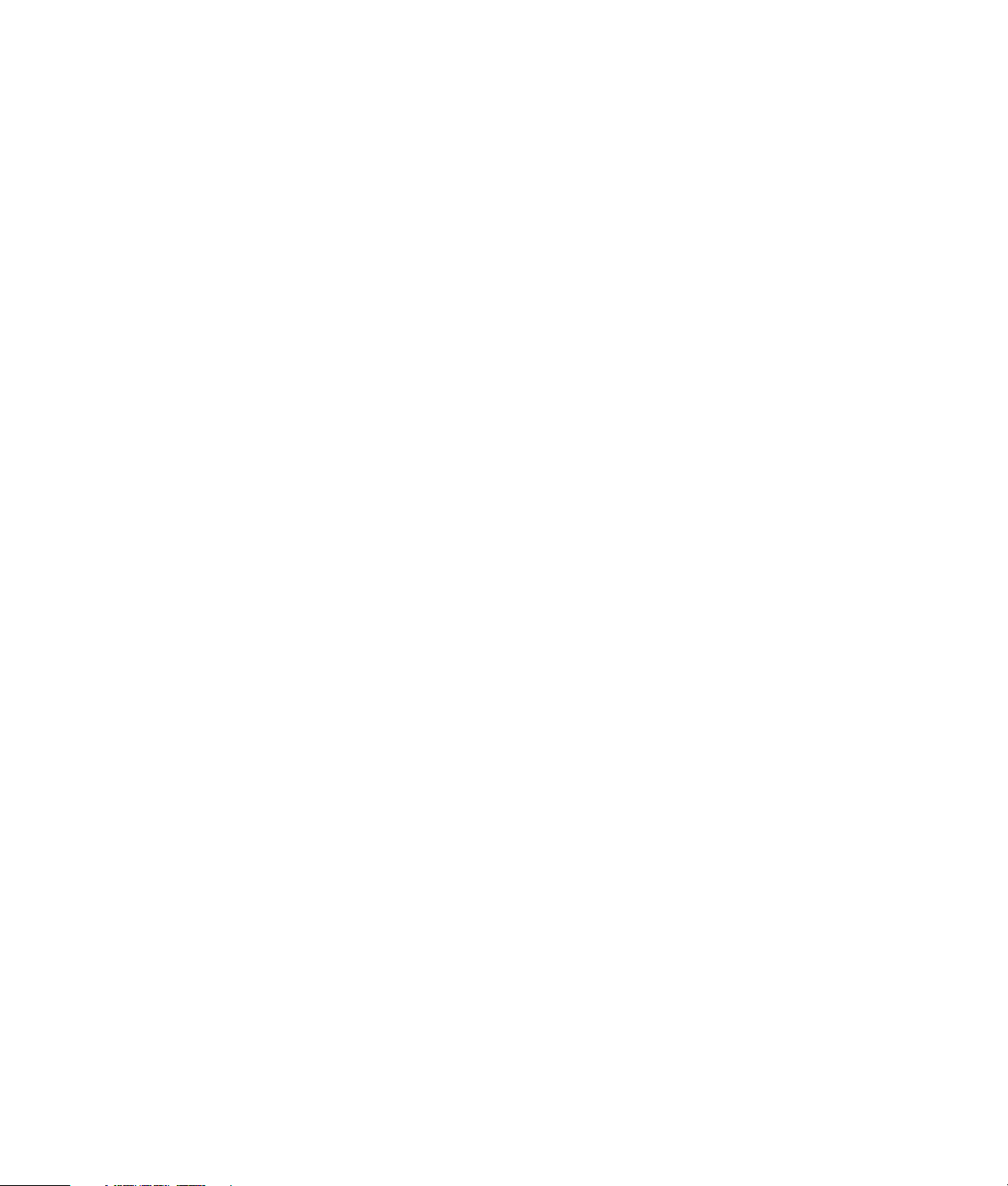
The information in this document is subject to change without notice.
Hewlett-Packard® Company makes no warranty of any kind with regard to this material, including,
but not limited to, the implied warranties of merchantability and fitness for a particular purpose.
HP shall not be liable for errors contained herein or for incidental or consequential damages in
connection with the furnishing, performance, or use of this material. THE WARRANTY TERMS
CONTAINED IN THIS STATEMENT, EXCEPT TO THE EXTENT LAWFULLY PERMITTED, DO
NOT EXCLUDE, RESTRICT OR MODIFY AND ARE IN ADDITION TO ANY MANDATORY
STATUTORY RIGHTS APPLICABLE TO THE SALE OF THIS PRODUCT OR SERVICE TO YOU.
HP assumes no responsibility for the use or reliability of its software on equipment that is not
furnished by HP.
This document contains proprietary information that is protected by copyright. All rights are
reserved. No part of this document may be photocopied, reproduced, or translated to another
language without the prior written consent of HP.
Hewlett-Packard Company
P.O. Box 4010
Cupertino, CA 95015-4010
USA
© 2001-2003 Hewlett-Packard Development Company, L.P.
All rights reserved.
Hewlett-Packard is a registered trademark of Hewlett-Packard Company in the United States of
America and other countries/regions.
Other brand or product names are trademarks of their respective holders.
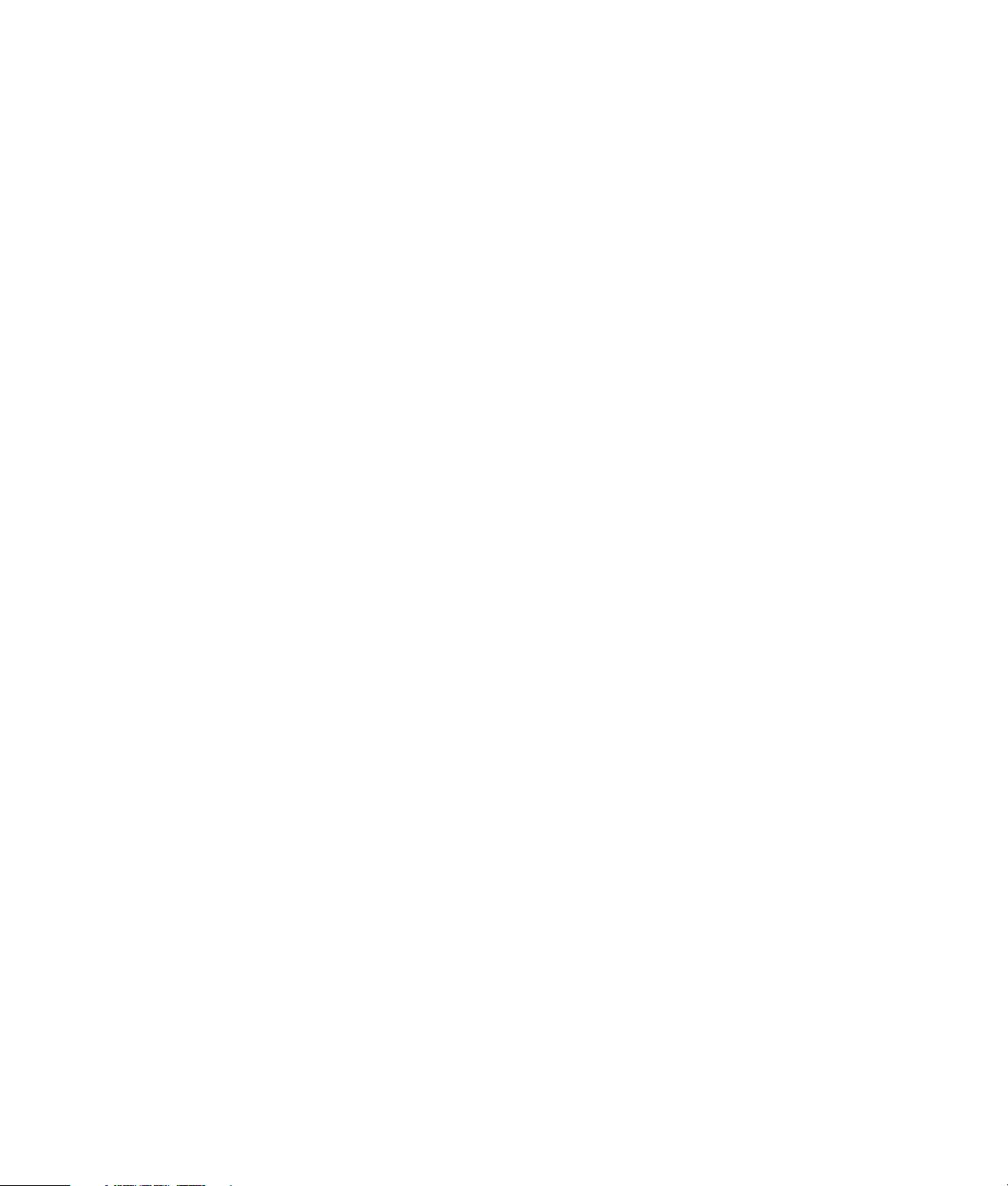
Table of Contents
Creating DVDs and CDs .................................................................. 1
DVD Writer/CD Writer Drive Features ............................................. 1
Creating Music CDs with RecordNow! ............................................. 1
Creating CDs to Play in Your Car or Home CD Players..................................1
Creating CDs to Play on Your PC ................................................................2
About Creating a Music CD.......................................................................3
Storing Files on a DVD or CD .......................................................... 3
About Storing Data Files on Disc ................................................................4
Copying a DVD or CD ..................................................................... 4
Erasing a DVD or CD....................................................................... 5
Removing Files from a Recorded Data Disc ..................................................5
About Removing Files in RecordNow! .........................................................5
Creating DVD Movies ..................................................................... 6
Creating a Quick DVD Movie ....................................................................6
Creating a Custom DVD Movie........................................................ 8
Requirements for Capturing Video ..............................................................8
Capturing Video with ShowBiz 2................................................................8
Editing Video Files in ShowBiz 2 ................................................................9
Recording a DVD or VCD Movie with ShowBiz 2 .......................................10
Editing Recorded DVDs with ShowBiz 2 ........................................ 12
Playing Your Recorded DVD Movie ............................................... 12
Playing Your DVD in InterVideo WinDVD...................................................12
Playing Your DVD in Windows Media Player .............................................13
About Recording Video Files......................................................... 13
Disc Labels.............................................................................................13
Creating DVDs and CDs
iii
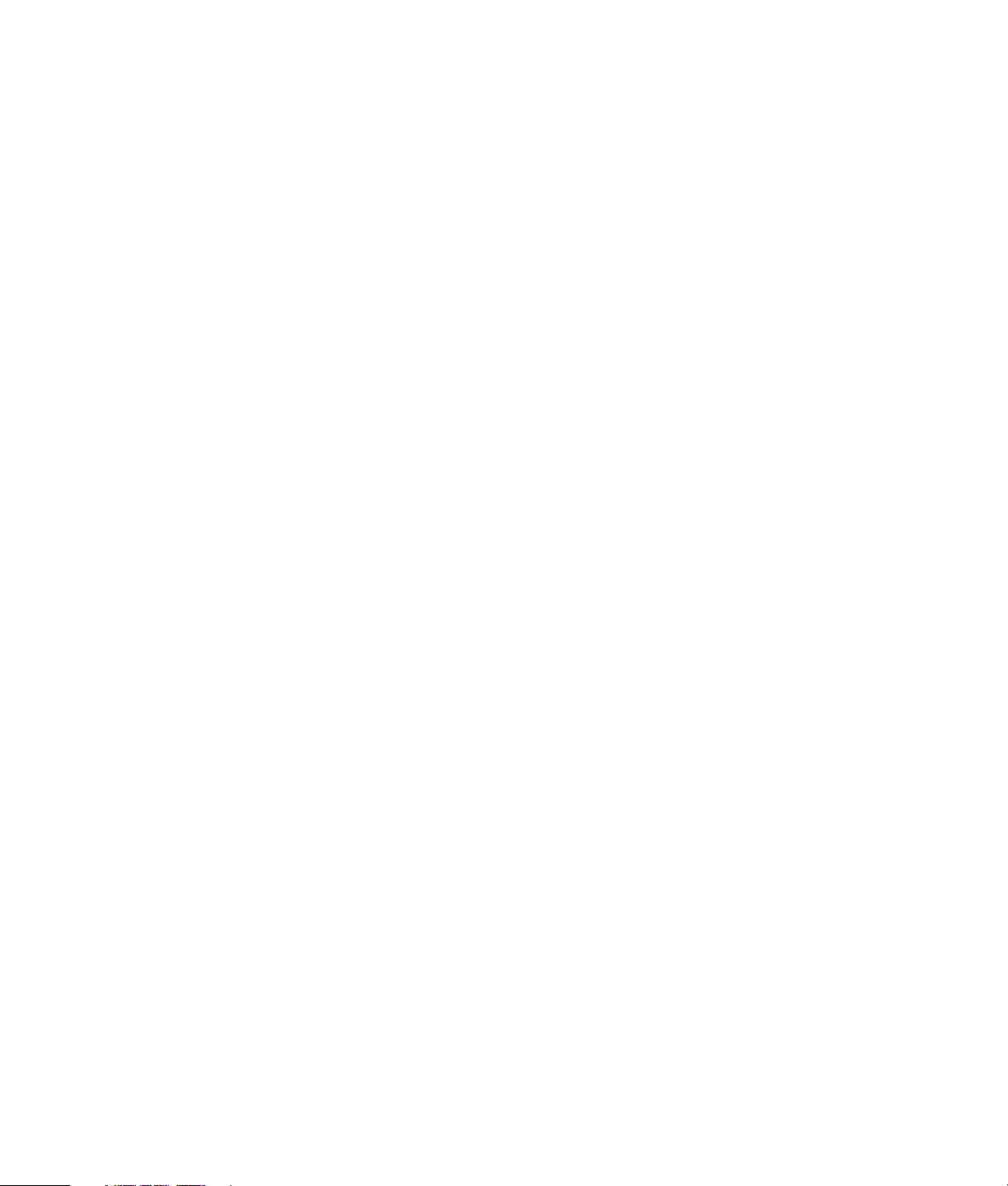
Recording VHS Video Files onto DVDs........................................... 13
Creating Recovery CD/DVDs for the PC......................................... 13
Setting Automatic Recording Options............................................ 13
Compatibility Information............................................................. 14
Compatible File Formats.......................................................................... 15
Disc Quick Reference .................................................................... 15
Software Quick Reference ............................................................ 16
Troubleshooting............................................................................ 18
My Recording Failed............................................................................... 18
I Can’t Add Files to My Music CD ............................................................18
I Can’t Add Data Files to My DVD ............................................................ 18
My Music CD Won’t Play in My Stereo .....................................................19
The Titles of My Music Tracks Don’t Appear on My CD ...............................19
I Get an Error Message When I Try to Capture Video Files ..........................19
My PC Doesn’t Recognize My Digital Camcorder When I Try to
Capture Video Files ................................................................................19
My Movie Won’t Play on My DVD Player ..................................................19
Which Discs are Compatible With My DVD and CD Players?......................19
More Information ......................................................................... 19
iv Creating DVDs and CDs
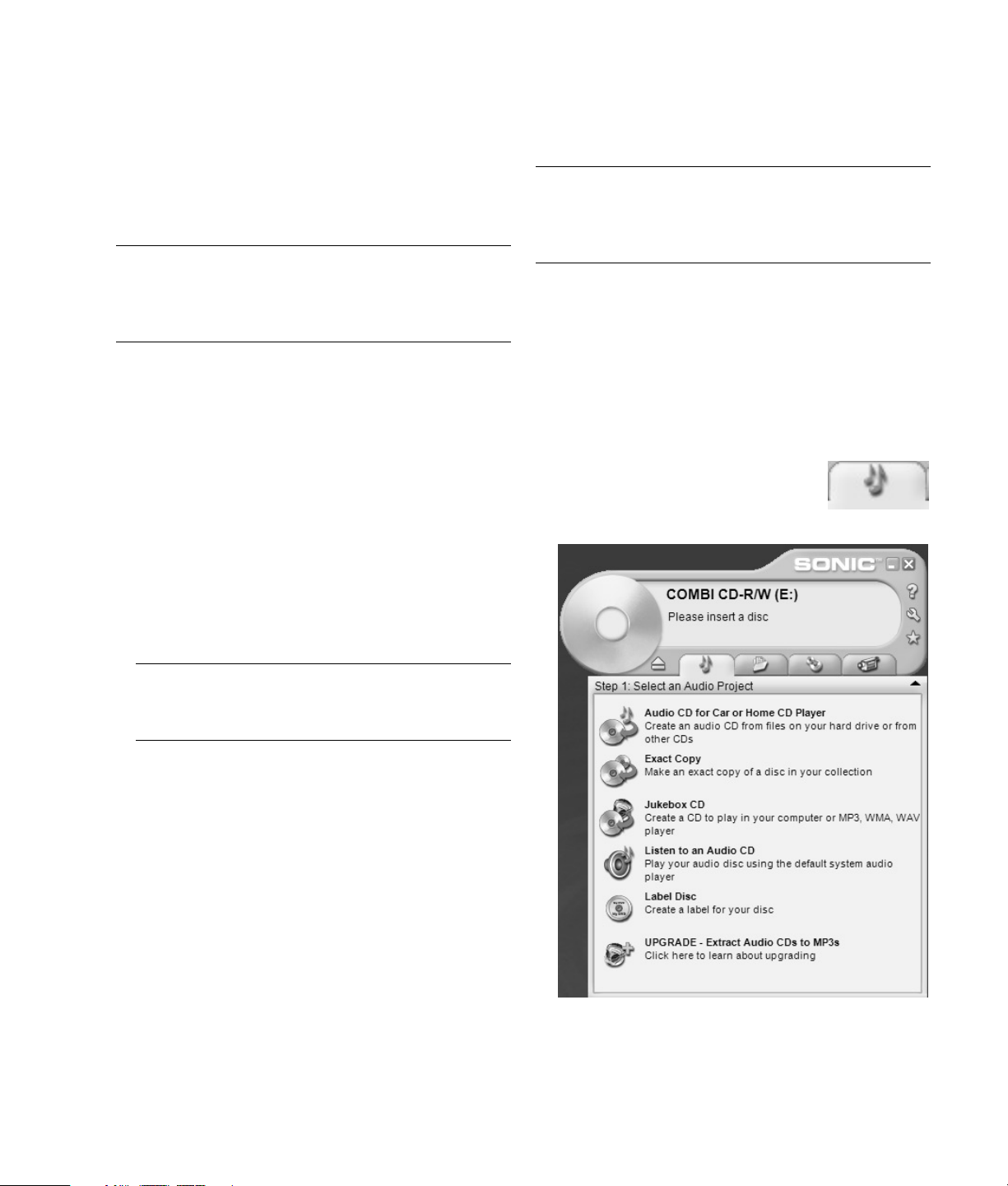
Creating DVDs and CDs
Creating Music CDs with
Your PC includes the DVD Writer/CD Writer,
which is a DVD and CD rewriteable optical drive.
This guide tells you about the optical drive features
and tells you about how to use some of the software
programs to create DVDs and CDs.
IMPORTANT: HP supports the lawful use of
technology and does not endorse or encourage the
use of our products for purposes other than those
permitted by national copyright law.
DVD Writer/CD Writer Drive
Features
The DVD Writer/CD Writer is a multipurpose
rewriteable optical drive that can:
• Record audio, data, and video files onto DVDs
or CDs.
• Create DVDs and VCDs that can be played on
most DVD-ROM drives and some home DVD
players.
• Record directly to a DVD or CD from a digital or
an analog video source, such as a digital video
camera, a TV tuner, or a VCR.
RecordNow!
NOTE: Burn is an industry term used to describe the
recording of information onto a DVD or CD. Optical
recording uses a laser beam to place information onto
the disc, thus the term burning.
You can use RecordNow! to create audio CDs to
play in your car or home CD player or on your PC.
Creating CDs to Play in Your Car
or Home CD Players
1 Click Start, choose All Programs, CD (DVD)
Recorder, RecordNow!, and then click
RecordNow! again.
2 Click the Audio Projects tab.
3 Select Audio CD for Car or Home
CD Player.
NOTE: Your PC must have an analog capture
card to capture video from an analog device such
as a VCR.
• Store, edit, and preserve video files from various
video sources.
• Store large amounts of data.
• Play DVD movies and music CDs.
• Read data DVDs and CDs.
Creating DVDs and CDs 1
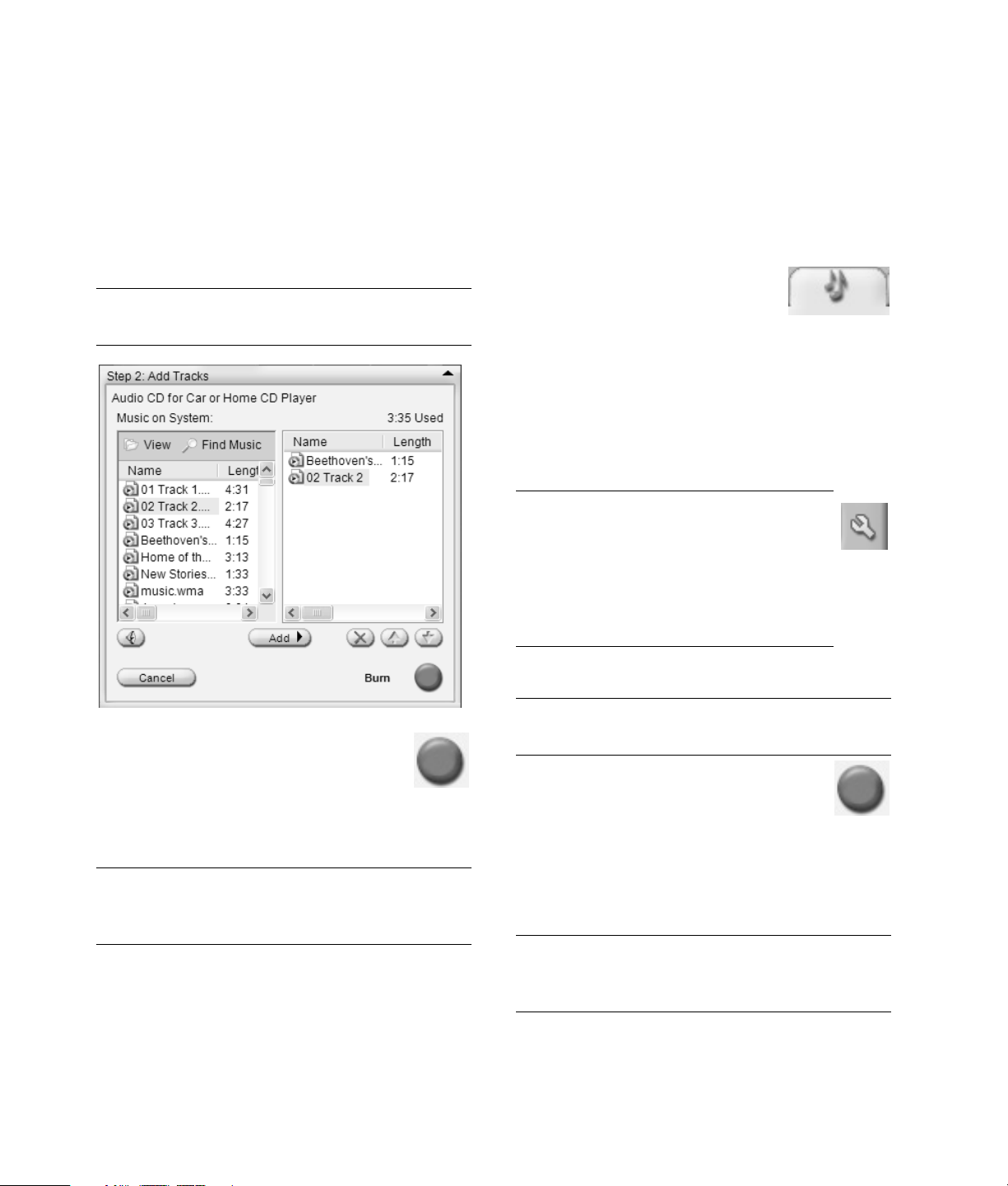
4 Insert a music CD. Select View and then select
your CD-ROM drive to view the tracks on
your CD.
Or
Click Find Music, and then click Browse to find
music files on your hard disk drive that you want
to record.
5 Select the tracks you want to record, and then
click Add.
NOTE: You can press Control (Ctrl) on your
keyboard to select more than one track.
Click ? and then select RecordNow! Help for more
information about recording music CDs with the
RecordNow! program
Creating CDs to Play on Your PC
1 Click Start, choose All Programs, CD (DVD)
Recorder, RecordNow!, and then click
RecordNow! again.
2 Click the Audio Projects tab.
3 Select Jukebox CD.
4 Click Find Music, and then click Browse to find
music files on your hard disk drive that you want
to record.
Or
Click Find Music, and then click Scan for Music.
RecordNow! searches your PC for all music files
and places them into the Music on System
window.
NOTE: RecordNow! scans for all audio
files, even the sounds from your operating
system. If you don’t want to display some
of these sounds, you can select the Options
icon (wrench), and then select the Audio
tab. Select Hide audio files shorter than
(in seconds), and then type in the seconds.
6 Click the Burn icon when you have
added all the audio files to your music
CD project.
7 Click Ye s.
8 When prompted, insert a blank CD-R or
CD-RW disc.
NOTE: If you want to play your music CD in your
home or car stereo, use a CD-R disc. CD-RW discs
may not play in some stereos.
9 Click OK. It is best not to use the PC while
recording.
10 Click Done when recording is complete.
2 Creating DVDs and CDs
5 Select the tracks you want to record, and then
click Add.
NOTE: You can press the Control (Ctrl) key to
select more than one track.
6 Click the Burn icon when you have
added all the audio files to your music
CD project.
7 Click Ye s.
8 When prompted, insert a blank CD-R or CD-RW
disc. If the CD-RW disc is not blank, RecordNow!
prompts you to erase it and then automatically
begins writing to it when it is erased.
NOTE: If you want to play your music CD in your
home or car stereo, use a CD-R disc. CD-RW discs
may not play in some stereos.
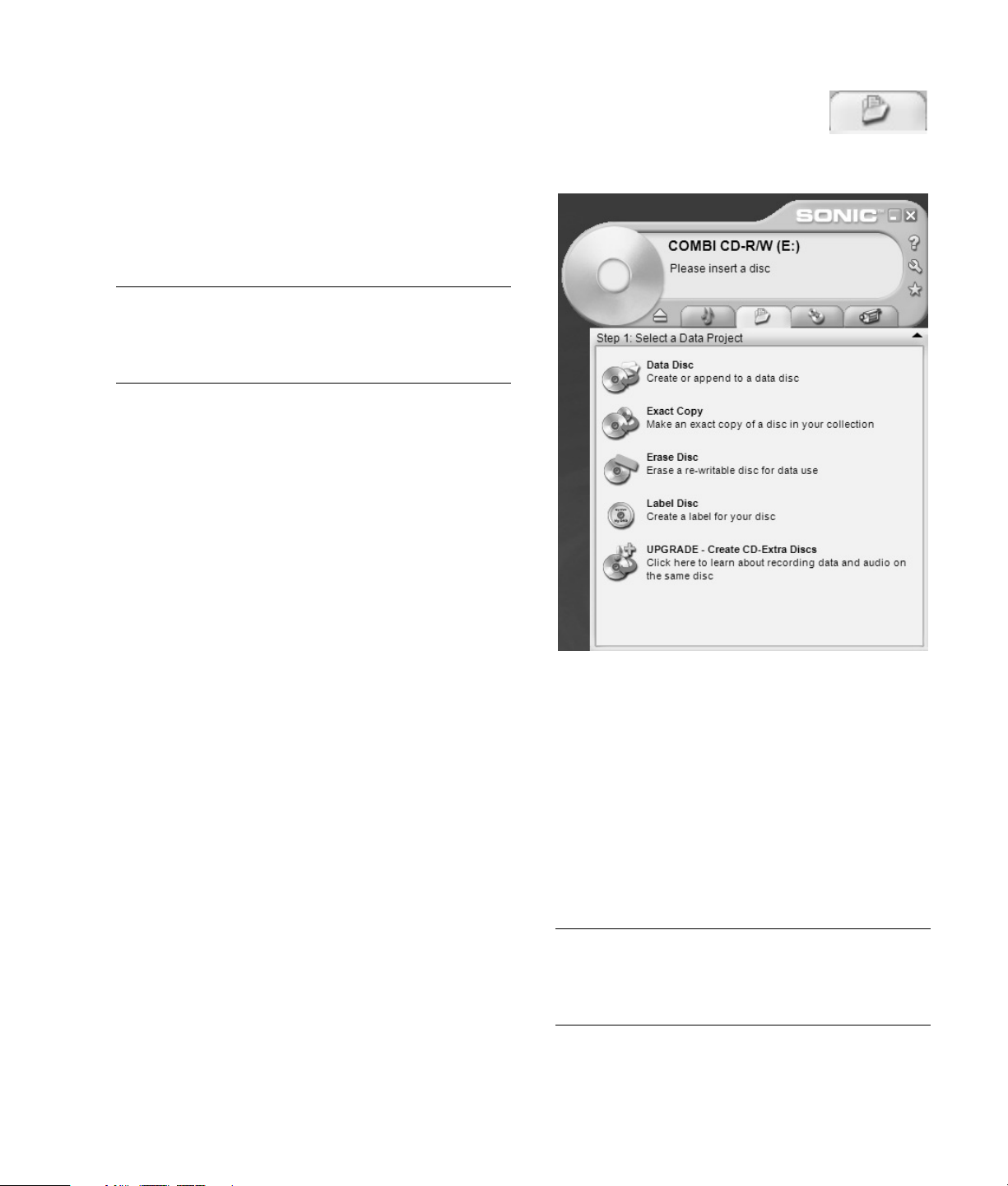
9 Click OK. It is best not to use the PC while
recording.
10 Click Done when recording is complete.
Click ? and then select RecordNow! Help for more
information about recording music CDs with the
RecordNow! program.
About Creating a Music CD
IMPORTANT: HP supports the lawful use of
technology and does not endorse or encourage the
use of our products for purposes other than those
permitted by national copyright law.
When recording music files, it is important to
note that:
• To play your music CD in a home or car stereo, it
needs to be recorded as a music CD in CD Audio
(CDA) format, not as a data CD.
• You must record all music files in one recording
session because RecordNow! closes the CD after
recording is complete. Music files can be recorded
repeatedly onto a rewriteable (CD-RW) disc, but
all previously recorded music files must be erased
first.
• As you add music files in the recording session,
RecordNow! calculates and displays the amount
of recording time available to record additional
music files.
• You can’t record song titles unless you make an
exact copy of a music CD in your collection.
• If you try to record more than a standard CD can
hold, RecordNow! displays a message warning
you that all the tracks may not fit on your disc.
Storing Files on a DVD
or CD
Unlike music CDs, data DVDs and CDs can be
recorded in multiple sessions.
1 Click Start, choose All Programs, CD (DVD)
Recorder, RecordNow!, and then click
RecordNow! again.
2 Select the Data Projects tab.
3 Insert a blank or appendable CD-R,
CD-RW, DVD+R, or DVD+RW disc into your
drive, and then click Data Disc.
• If the disc is blank, click Continue.
Or
• If the disc is full, insert a blank or another
appendable disc.
Or
• If you are adding files to a disc, follow onscreen
instructions. You may have to click Cancel, eject
the disc, insert it again, and then record.
Or
• If you are erasing a rewriteable disc, click
Continue.
NOTE: An appendable disc means additional files
can be added to it, as there is disc space available.
Recorded audio CDs are closed session discs
which are not appendable.
Creating DVDs and CDs 3
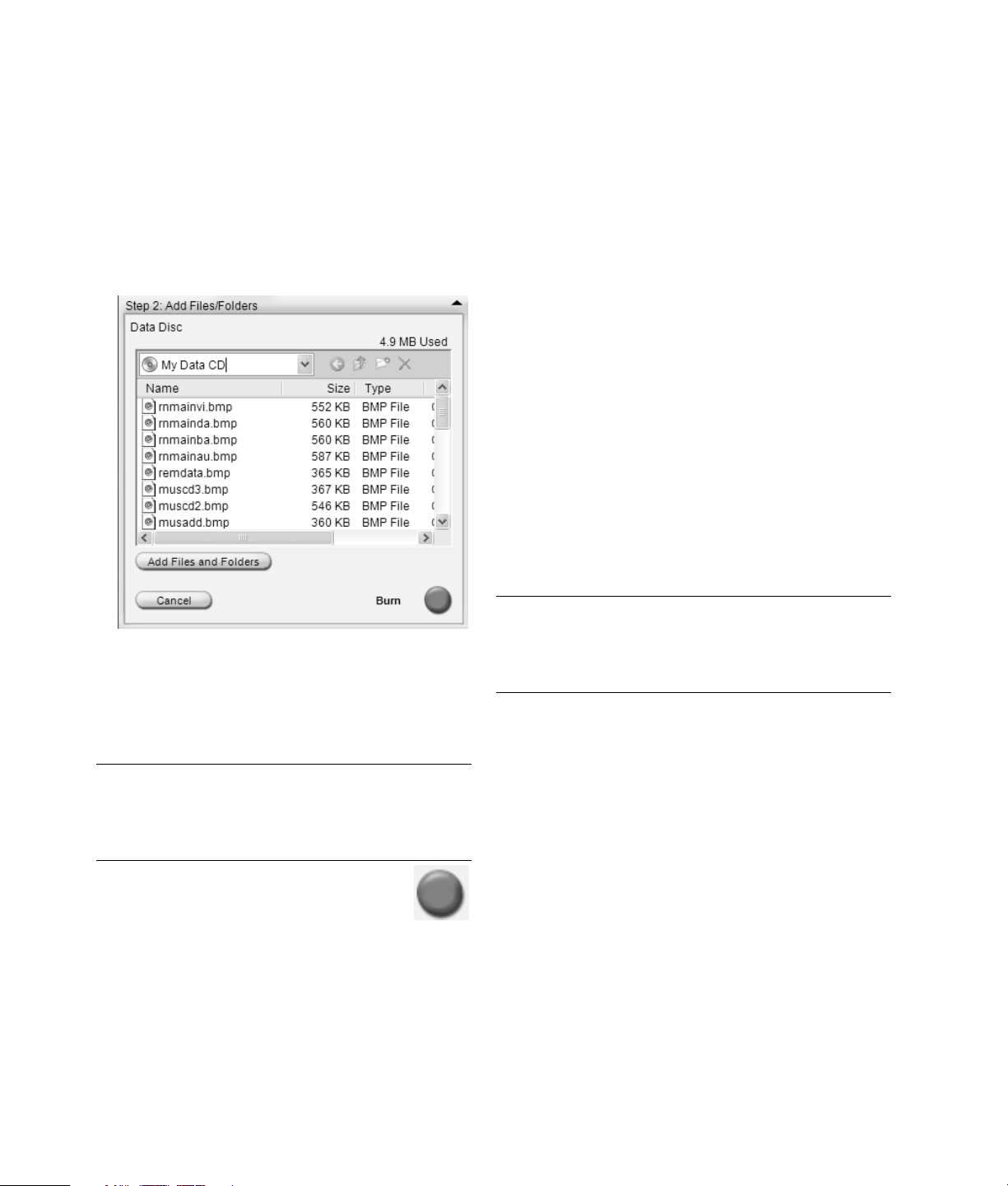
4 To name your disc, select Vol um e La b el , and then
type your name over it. RecordNow! will assign a
name based on the recording date if you don’t
type in a name.
5 Add your data files to the file selection window:
• Click the Add Files and Folders button, click
the browse folder icon to find and select your
file, and then click Add. Repeat this step until
all files are added.
About Storing Data Files on Disc
When storing data files on a disc, it is important to
note that:
• You can add new data files to a CD-R and a
DVD+R in a later recording session, until the disc
is full. With DVD+R discs, you need to select the
correct setting in RecordNow! to record files in
a later session. To do this, insert your recorded
DVD, open RecordNow!, click the Options icon
(wrench), select the Advanced tab, select the
recording option you want, and then click OK.
• When you record files that have the same name
as previously recorded files, RecordNow! updates
the file and the previous version is overwritten.
• RecordNow! allows you to change file names and
titles of files you want to record and files that were
previously recorded.
• As you select data files to record to your disc,
RecordNow! calculates and displays the amount
of recording space available on your disc.
Copying a DVD or CD
Or
• Drag your file from your desktop or from
anywhere in Windows Explorer into the file
selection window. Repeat this step until all files
are added.
NOTE: You can rename your files in the file
selection window by selecting and typing over the
current name. This does not affect the original files
on your hard disk drive.
6 Click the Burn icon when all of your files
have been added.
7 Click Done when recording is complete.
Click ? and then click RecordNow! Help for more
information about recording data files with the
RecordNow! program.
IMPORTANT: HP supports the lawful use of
technology and does not endorse or encourage the
use of our products for purposes other than those
permitted by national copyright law.
RecordNow! allows you to make a copy of a music
or data disc from your collection. You can’t copy
commercial DVDs because they are protected by
copyright laws and are encoded to prevent illegal
duplication.
To make a copy of a music or data disc from your
collection:
1 Click Start, choose All Programs, CD (DVD)
Recorder, RecordNow!, and then click
RecordNow! again.
2 Yo u c a n s ele ct t he Audio Projects, the
Data Projects or the Backup Projects tab.
3 Select Exact Copy.
4 Insert the CD or DVD you want to copy.
4 Creating DVDs and CDs
 Loading...
Loading...