Hp PAVILION A1600, PAVILION W5500, PAVILION T3500, PAVILION SLIMLINE S7600, COMPAQ PRESARIO SR2000 User Manual [it]
...Page 1
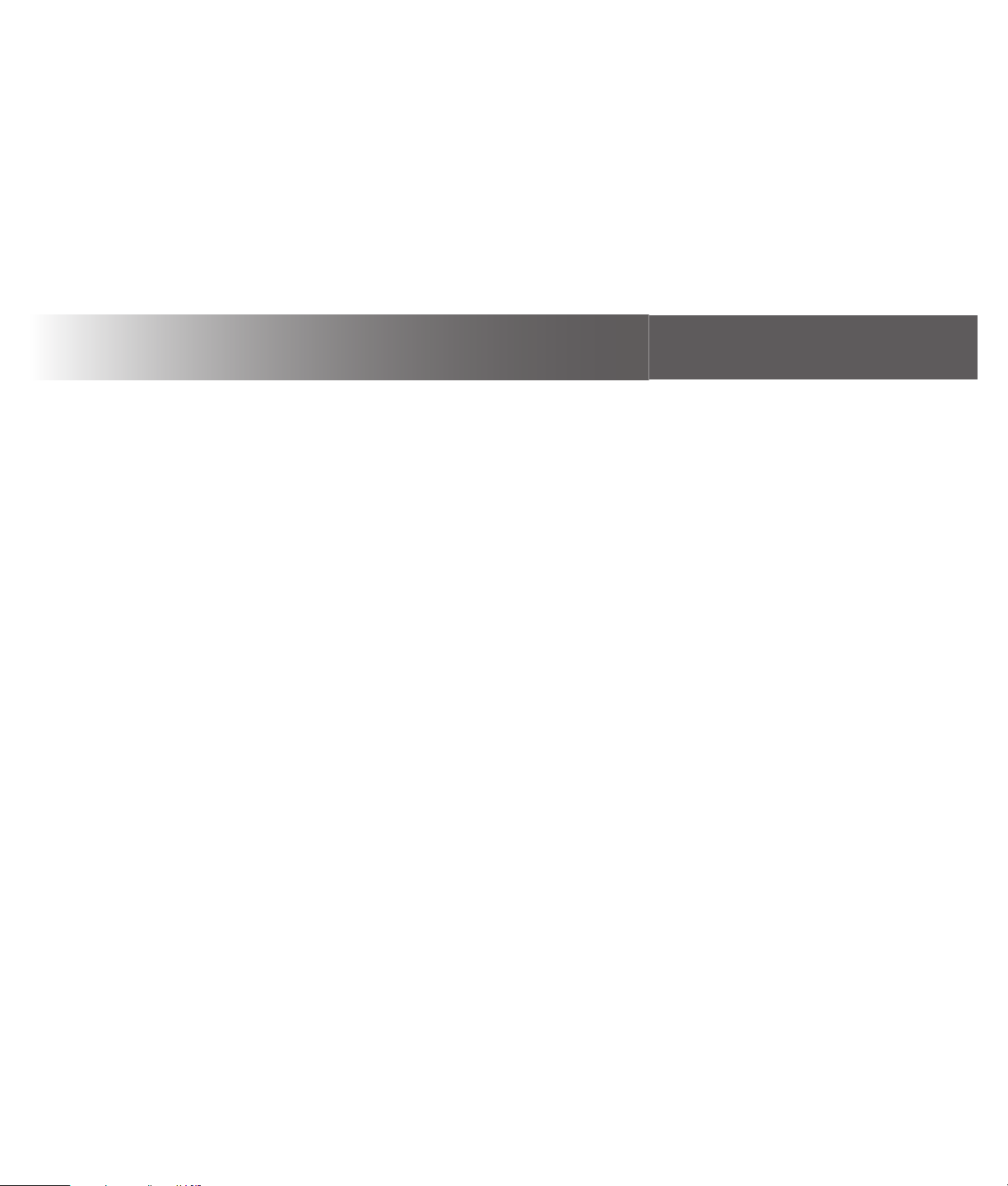
Guida Introduttiva
Guida Introduttiva
Page 2
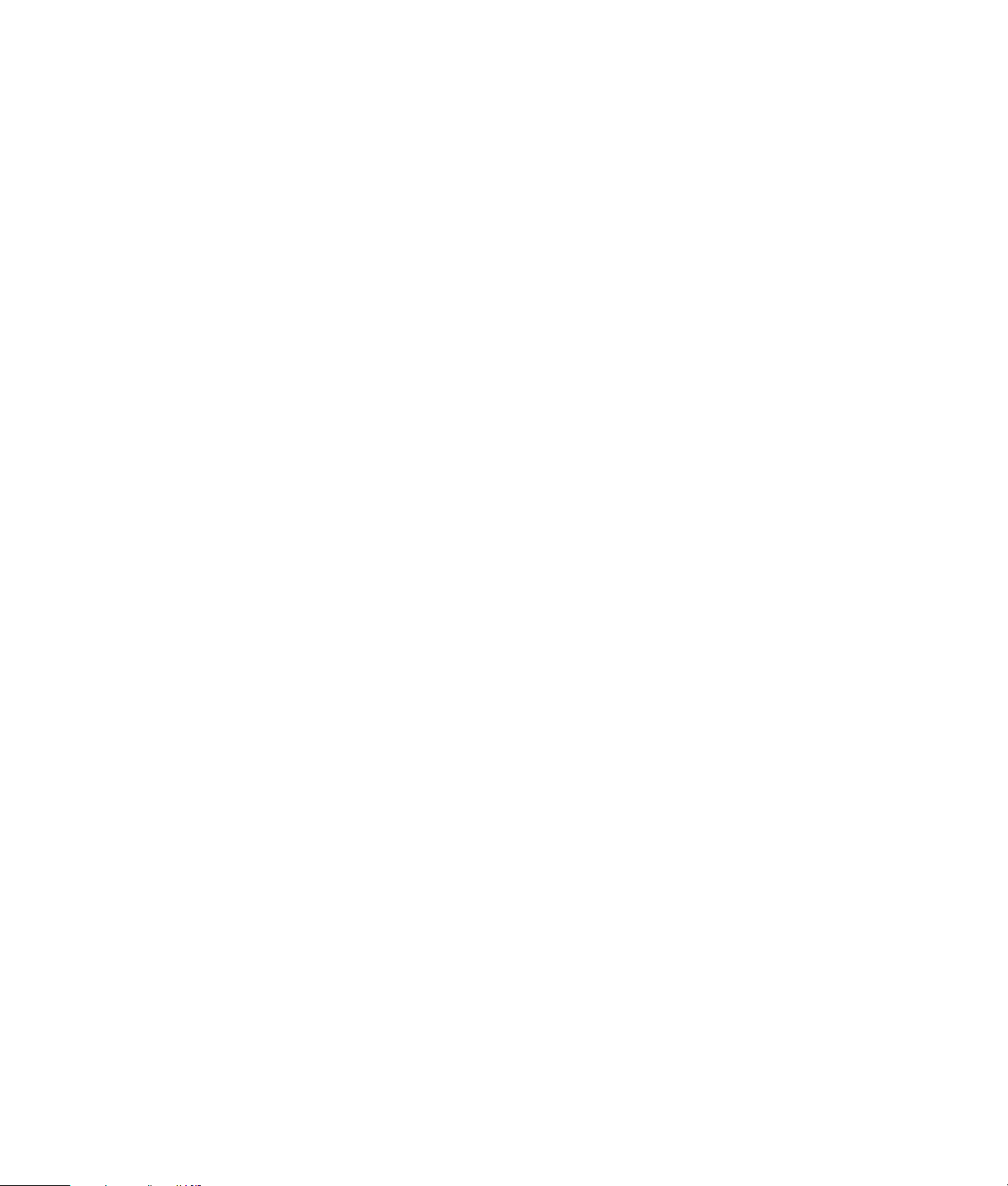
Page 3
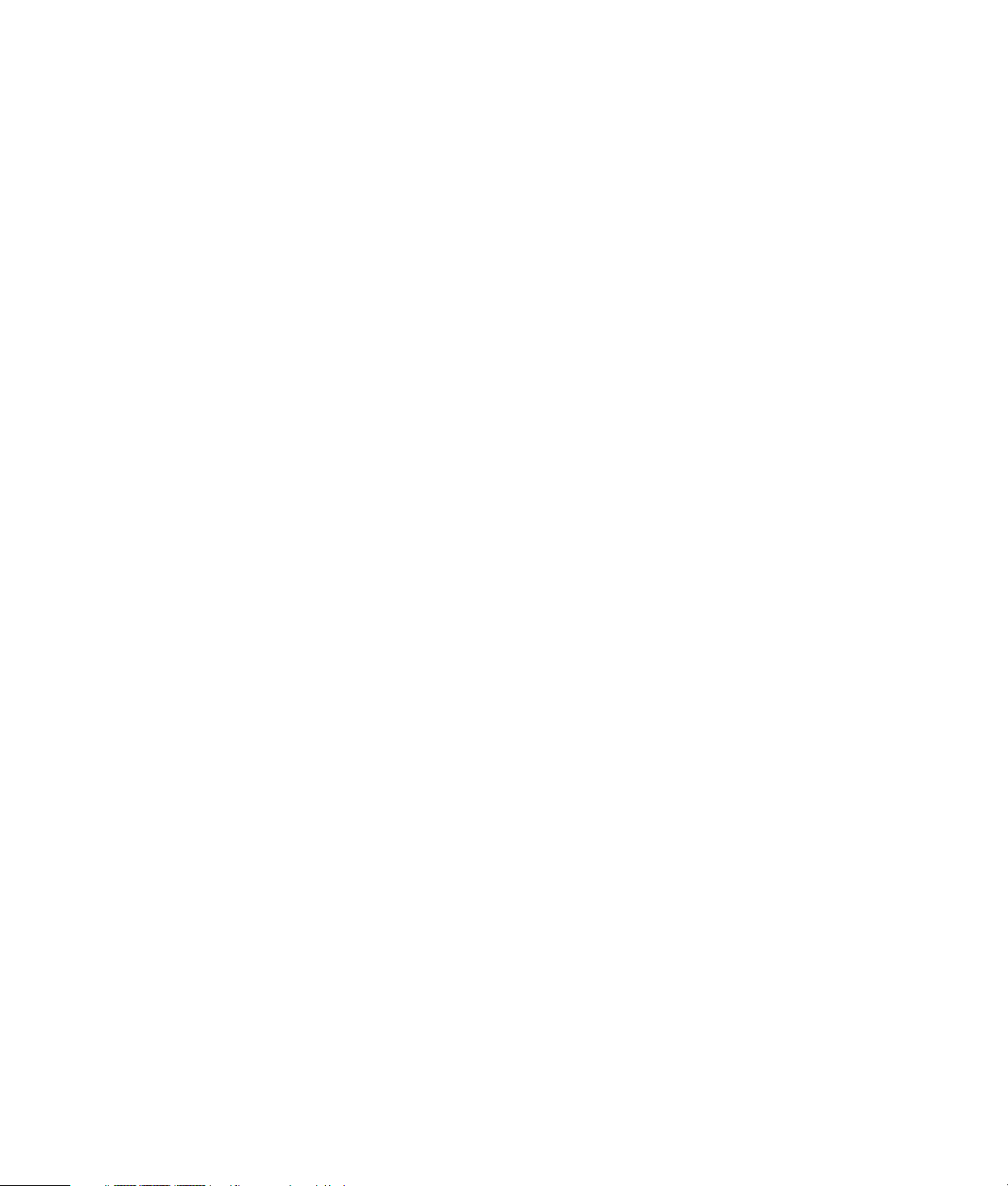
Guida Introduttiva
Page 4
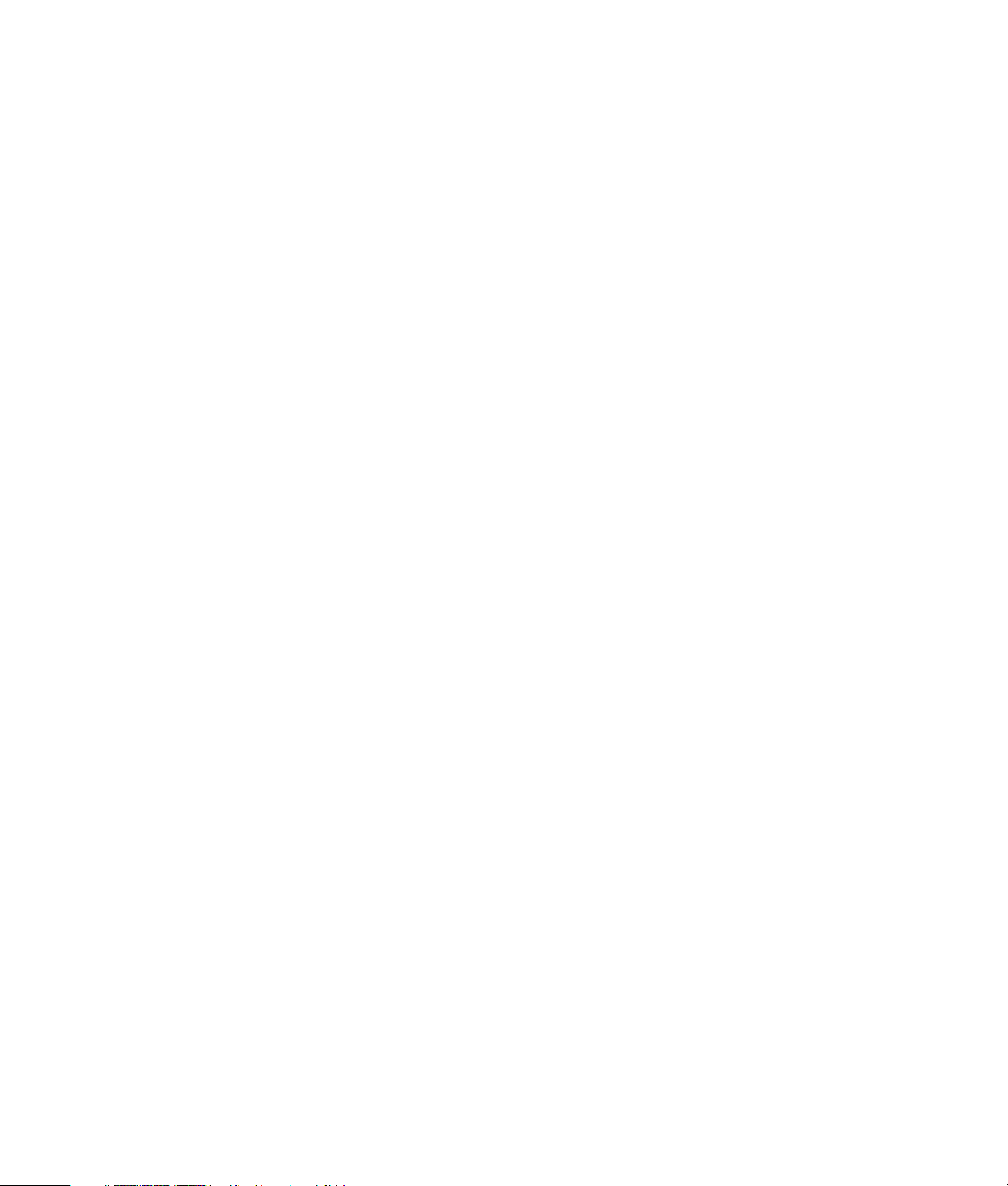
Le sole garanzie per i prodotti e servizi Hewlett-Packard sono esposte nei documenti che
accompagnano tali prodotti e servizi. Le informazioni ivi contenute non potranno in alcun
modo essere interpretate come costituenti un’ulteriore garanzia. HP non sarà responsabile
per eventuali omissioni e errori tecnici o editoriali contenuti nel presente documento.
HP non si assume alcuna responsabilità in relazione all’utilizzo o all’affidabilità del
proprio software su apparecchiature non fornite da HP.
Questo documento contiene informazioni riservate protette da copyright. È vietato
fotocopiare, riprodurre o tradurre in altra lingua qualsiasi parte di questo documento
senza il previo consenso scritto di Hewlett-Packard Company.
Hewlett-Packard Company
P.O. Box 4010
Cupertino, CA 95015-4010
USA
Copyright © 2000–2006 Hewlett-Packard Development Company, L.P.
Può essere concesso in licenza negli Stati Uniti in base ad ai brevetti statunitensi numero
4,930,158 e/o 4,930,160 fino al 28 Agosto 2008.
Microsoft e Windows sono marchi depositati statunitensi della Microsoft Corporation.
HP incoraggia un uso legittimo delle tecnologie e non approva l’uso dei suoi prodotti per
fini diversi da quelli consentiti dalle leggi in materia di copyright.
Le informazioni contenute nel presente documento sono soggette a modifica senza
preavviso.
Page 5
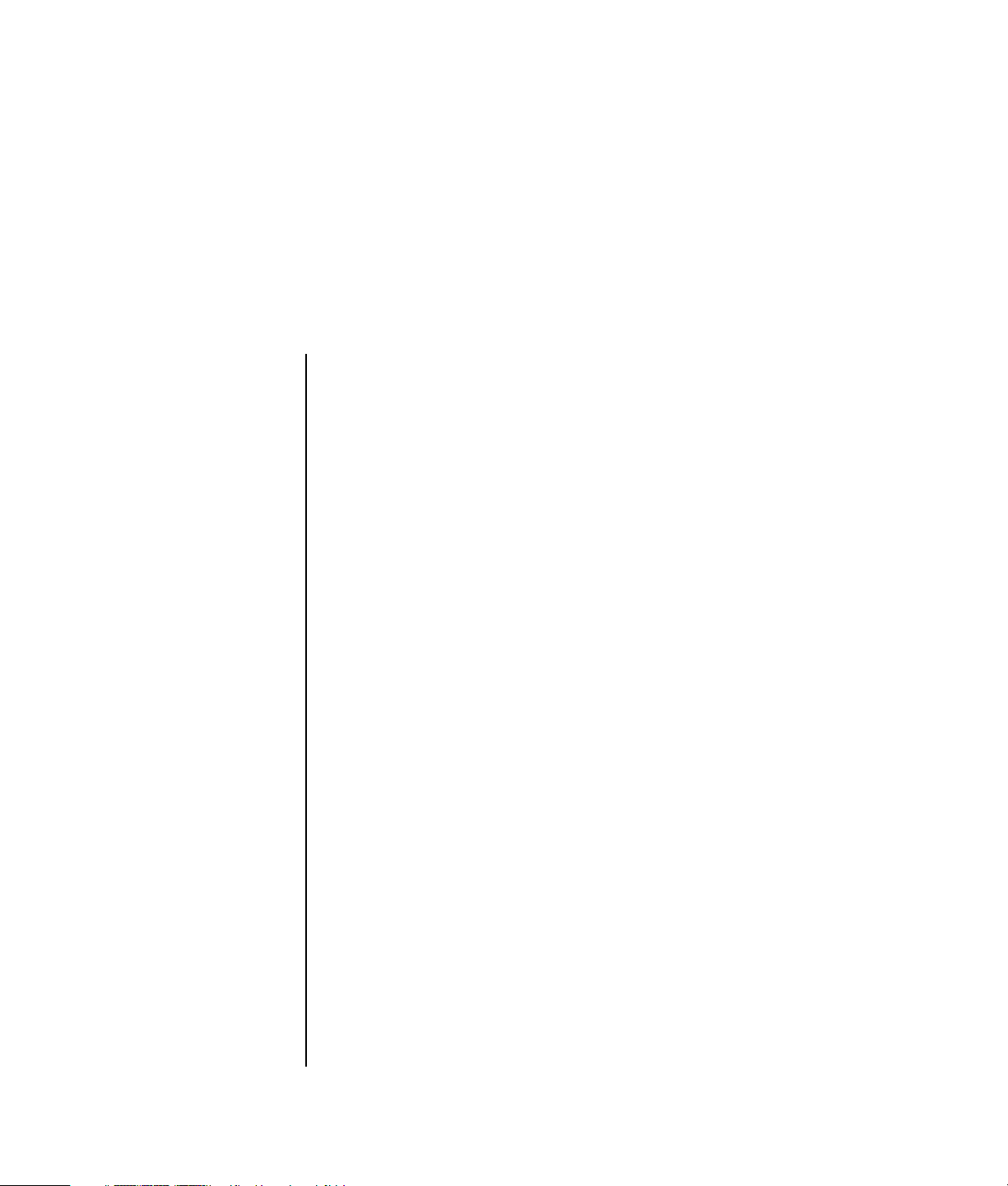
Sommario
Installazione del computer ............................................................. 1
Montaggio del computer ............................................................................... 1
Installazione del computer in una posizione adatta...................................... 1
Uso di un dispositivo di protezione dalle sovratensioni................................. 2
Collegamento al computer........................................................................ 2
Archiviazione della documentazione e dei dischi di ripristino ....................... 5
Prima accensione del computer......................................................................5
Impostazione e collegamento a Internet........................................................... 6
Configurazione e registrazione del software Norton Internet Security.................. 7
Uso del computer con comodità e sicurezza .................................................... 8
Abbonamento agli aggiornamenti software ..................................................... 8
Impostazione di account sul computer............................................................. 9
Come creare account utente .....................................................................9
Creazione di password..........................................................................10
Direttive per l’installazione di dispositivi software e hardware.......................... 11
Uso dei prodotti HP e Compaq ....................................................................12
Trasferimento di file e impostazioni dal vecchio al nuovo computer ..................12
Uso del software HP Organize o Compaq Organize ...................................... 12
Uso della tastiera......................................................................... 13
Personalizzazione dei tasti della tastiera .................................................. 16
Uso del vano superiore ................................................................ 17
Uso dell’alloggiamento di espansione........................................................... 17
Sommario iii
Page 6
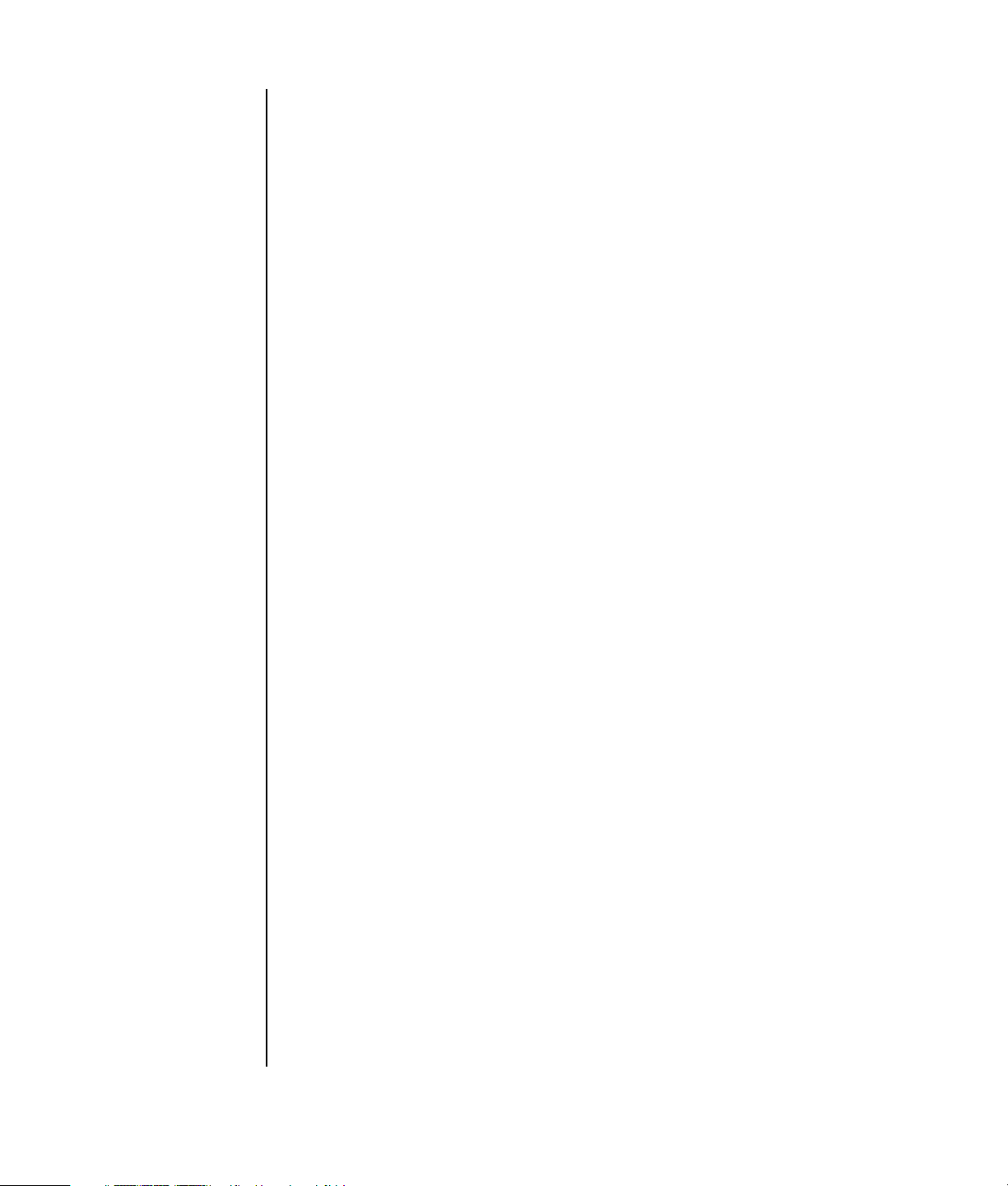
Configurazione degli altoparlanti e dell’audio .............................. 21
Passo 1 — Collegamento degli altoparlanti................................................... 21
Tipi di connettori audio .......................................................................... 21
Configurazioni degli altoparlanti............................................................. 24
Tipi di altoparlanti................................................................................. 25
Collegamento di altoparlanti 2.1 (due altoparlanti e un subwoofer)............. 26
Collegamento di altoparlanti 4.1 (quattro altoparlanti e un subwoofer) ........ 27
Collegamento di altoparlanti 5.1 (cinque altoparlanti e un subwoofer)......... 28
Collegamento di altoparlanti 7.1 (sette altoparlanti e un subwoofer)............ 30
Collegamento del computer ad un impianto stereo .................................... 31
Installazione impianto stereo 2 o 2.1....................................................... 32
Installazione stereo domestico 5.1 (cinque altoparlanti e un subwoofer)....... 33
Procedura installazione stereo domestico 5.1
(cinque altoparlanti e un subwoofer)........................................................ 34
Connessione dell’audio digitale .............................................................. 35
Passo 2 — Configurazione del software per l’audio ....................................... 36
Configurazione dell’uscita audio con Multi-channel Sound Manager ........... 37
Configurazione dell’audio con Sound Effect Manager ............................... 39
Configurazione dell’uscita audio con Realtek HD Sound Effect Manager...... 42
Configurazione dell’audio multistreaming................................................. 44
Passo 3 — Configurazione dell’audio per l’applicazione software
utilizzata per la riproduzione dei media ....................................................... 47
Selezione di dispositivi di registrazione ........................................................ 47
Risoluzione di problemi audio...................................................................... 48
Uso della scheda audio Creative Sound Blaster X-FI (solo alcuni modelli) .......... 49
Collegamento degli altoparlanti .............................................................. 49
Configurazione del software per la scheda audio ..................................... 50
Configurazione del connettore FlexiJack................................................... 51
Registrazione con la scheda audio .......................................................... 52
Modalità configurazione Sound Blaster X-Fi.............................................. 53
Ulteriori informazioni ............................................................................. 54
iv Guida Introduttiva
Uso del lettore di schede di memoria............................................ 55
Uso del lettore di schede di memoria............................................................ 56
Guida all’inserimento dei supporti................................................................ 57
Uso di HP Personal Media Drive ................................................... 59
Collegamento dell’unità .............................................................................. 60
Inserimento dell’unità.................................................................................. 61
Identificazione dell’unità e assegnazione di una lettera................................... 61
Uso dell’unità ............................................................................................ 62
Sconnessione dell’unità............................................................................... 64
Gestione delle immagini digitali ................................................... 65
Uso di HP Photosmart Premier...................................................................... 66
Page 7
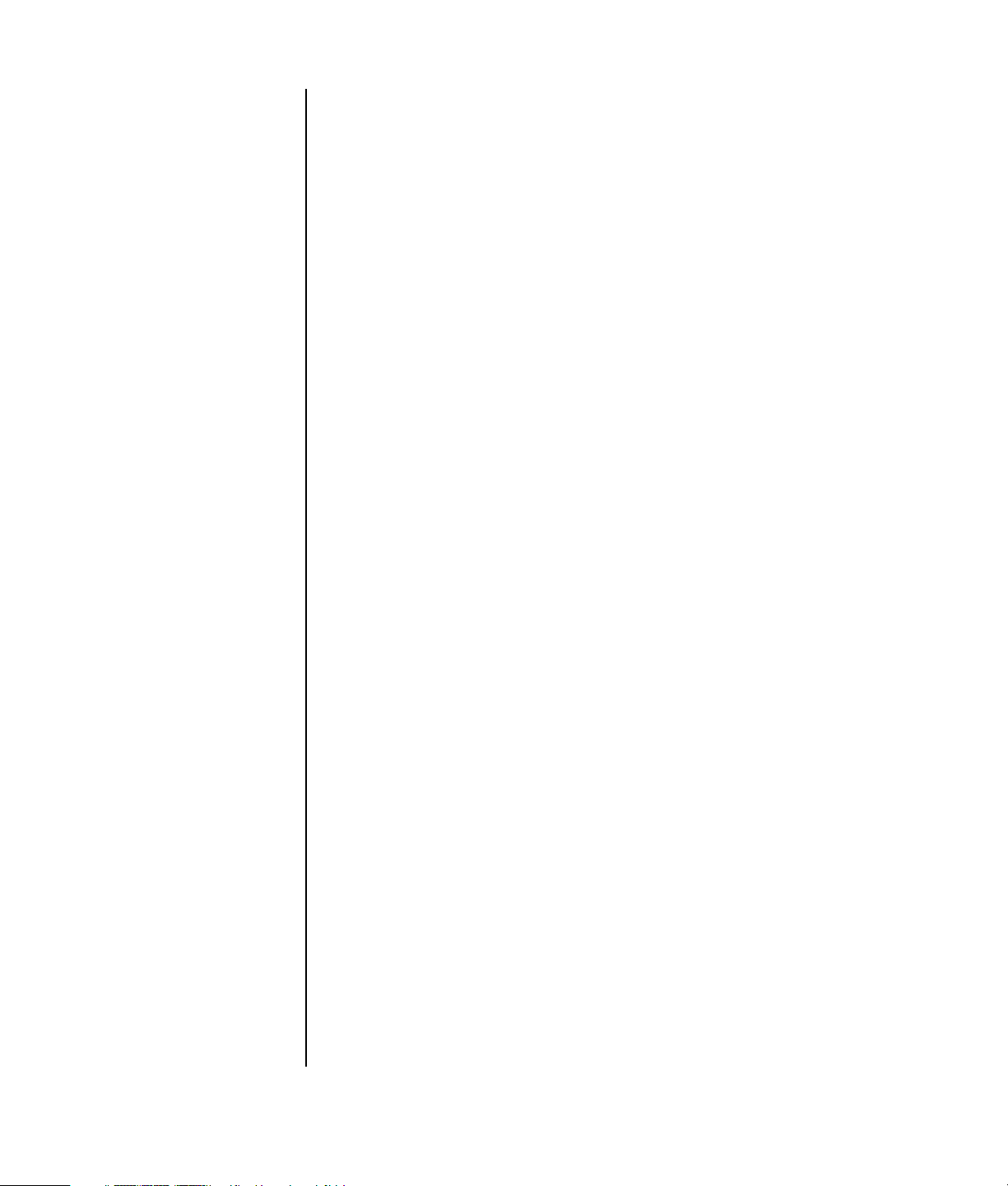
Lettura di CD e DVD...................................................................... 69
Ascolto di CD musicali ................................................................................69
Riproduzione di DVD ..................................................................................69
Codici area .......................................................................................... 70
Come ascoltare CD e guardare DVD con Windows Media Player.................... 70
Guardare Video CD ................................................................................... 71
Riproduzione di un Video CD (VCD) con Windows Media Player ....................71
Creazione di dischi di dati e audio................................................ 73
Cancellazione dei dischi riscrivibili prima della registrazione ..........................74
Uso dei CD audio....................................................................................... 74
Verifica della registrazione dei dischi audio senza errori ........................... 75
Suggerimenti per i CD audio................................................................... 76
Creazione dei CD audio ........................................................................ 76
Creazione dei dischi jukebox.................................................................. 77
Uso dei CD e DVD di dati ...........................................................................78
Verifica della registrazione dei dischi di dati senza errori .......................... 78
Suggerimenti per i dischi di dati.............................................................. 78
Creazione di dischi di dati .....................................................................79
Duplicazione di un DVD o CD ..................................................................... 80
Archiviazione di file su CD o DVD................................................................ 80
Uso dei file di immagine .............................................................................81
Creazione di un file di immagine ............................................................81
Masterizzazione da un file di immagine................................................... 81
Creazione di etichette per dischi con LightScribe............................................ 82
Requisiti LightScribe ............................................................................... 82
Masterizzazione di un’etichetta LightScribe con Sonic Express Labeler......... 83
Uso di etichette autoadesive per i dischi................................................... 84
Informazioni sulla compatibilità.................................................................... 84
Tabella delle caratteristiche e compatibilità dei dischi .....................................85
Tabella di riferimento rapido per le unità ottiche ............................................86
Tabella di riferimento rapido per il software ..................................................87
Creazione di dischi video e film .................................................... 89
Prima di iniziare ad acquisire il video........................................................... 89
Progetti video Sonic MyDVD........................................................................ 90
Creazione di un progetto video.................................................................... 90
Aggiunta di file ad un progetto video....................................................... 91
Acquisizione di immagini video per un progetto video...............................91
Aggiunta di presentazioni ad un progetto video........................................ 92
Aggiunta di sottomenu ad un progetto video............................................. 93
Modifica dello stile di un progetto video................................................... 93
Montaggio dei file video ........................................................................ 94
Masterizzazione su disco di un progetto video.......................................... 95
Sommario v
Page 8
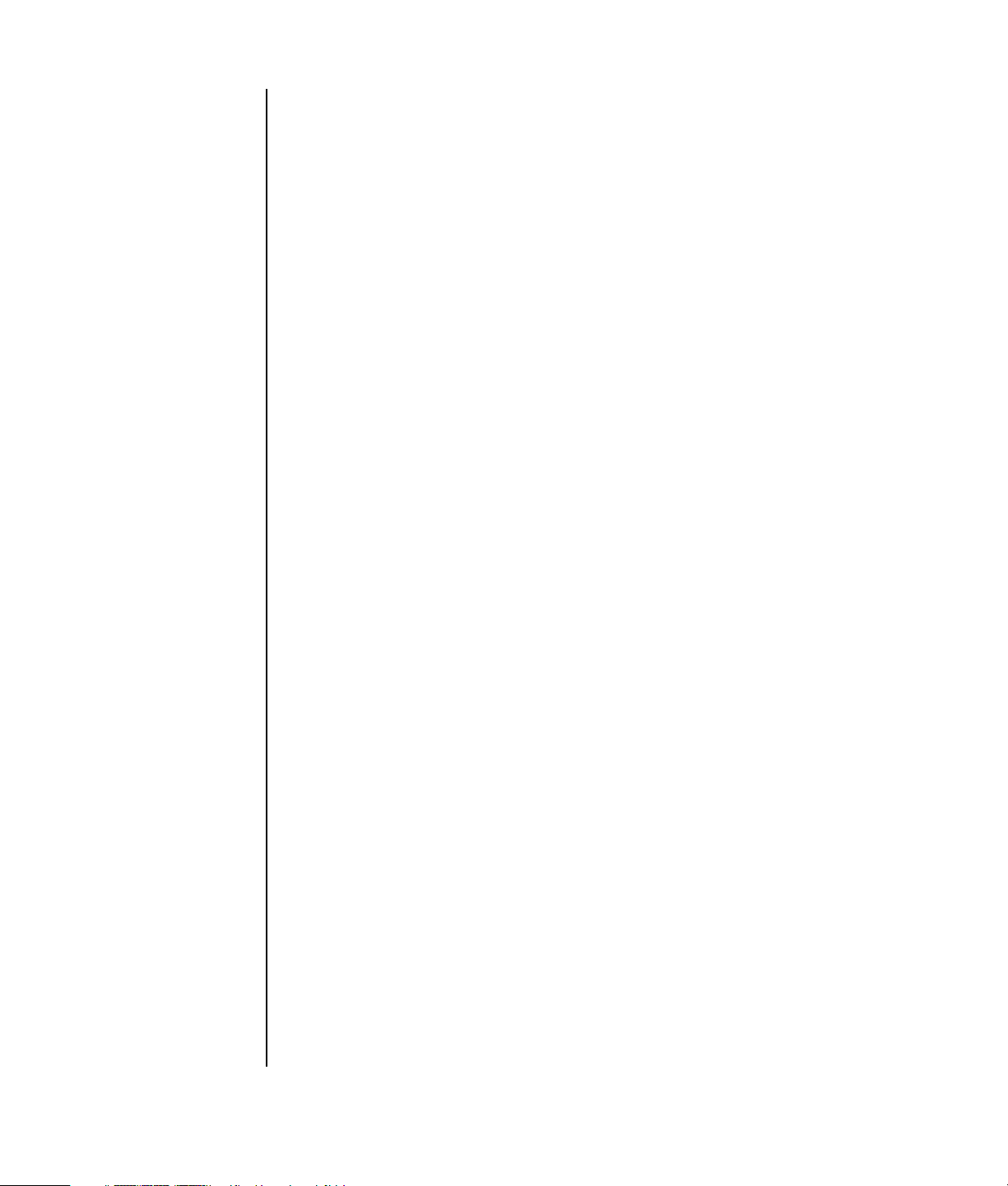
Creazione di un progetto video con la procedura guidata Direct-to-Disc ........... 95
Qualità video e dimensioni del disco............................................................ 97
Tempo di registrazione dei DVD .................................................................. 98
Creazione di filmati con muvee autoProducer............................... 99
Operazioni di base per la creazione di un filmato ......................................... 99
Individuazione di muvee autoProducer................................................... 100
Uso di muvee autoProducer ....................................................................... 101
Introduzione ....................................................................................... 101
Cattura di video da una videocamera DV .............................................. 102
Aggiunta di video ............................................................................... 103
Aggiunta di immagini .......................................................................... 105
Aggiunta di musica ............................................................................. 105
Selezione dello stile............................................................................. 106
Modifica delle impostazioni.................................................................. 106
Aggiunta di titoli di apertura e di coda .................................................. 107
Creazione del filmato .......................................................................... 108
Anteprima del filmato .......................................................................... 108
Modifica del filmato ............................................................................ 109
Salvataggio del progetto...................................................................... 110
Registrazione del progetto filmato su disco............................................. 111
Come ottenere assistenza........................................................... 113
Come trovare le guide in linea................................................................... 113
Come trovare le guide sul Web ................................................................. 113
Uso della Guida in linea e del supporto tecnico........................................... 114
Come usare Guida e Strumenti del PC........................................................ 114
Uso di Aggiornamenti da HP (o di Connessioni Compaq) ............................. 114
Ricevimento dei messaggi .................................................................... 115
Disattivazione del servizio.................................................................... 115
Riattivazione dei messaggi ................................................................... 116
vi Guida Introduttiva
Indice analitico........................................................................... 117
Page 9
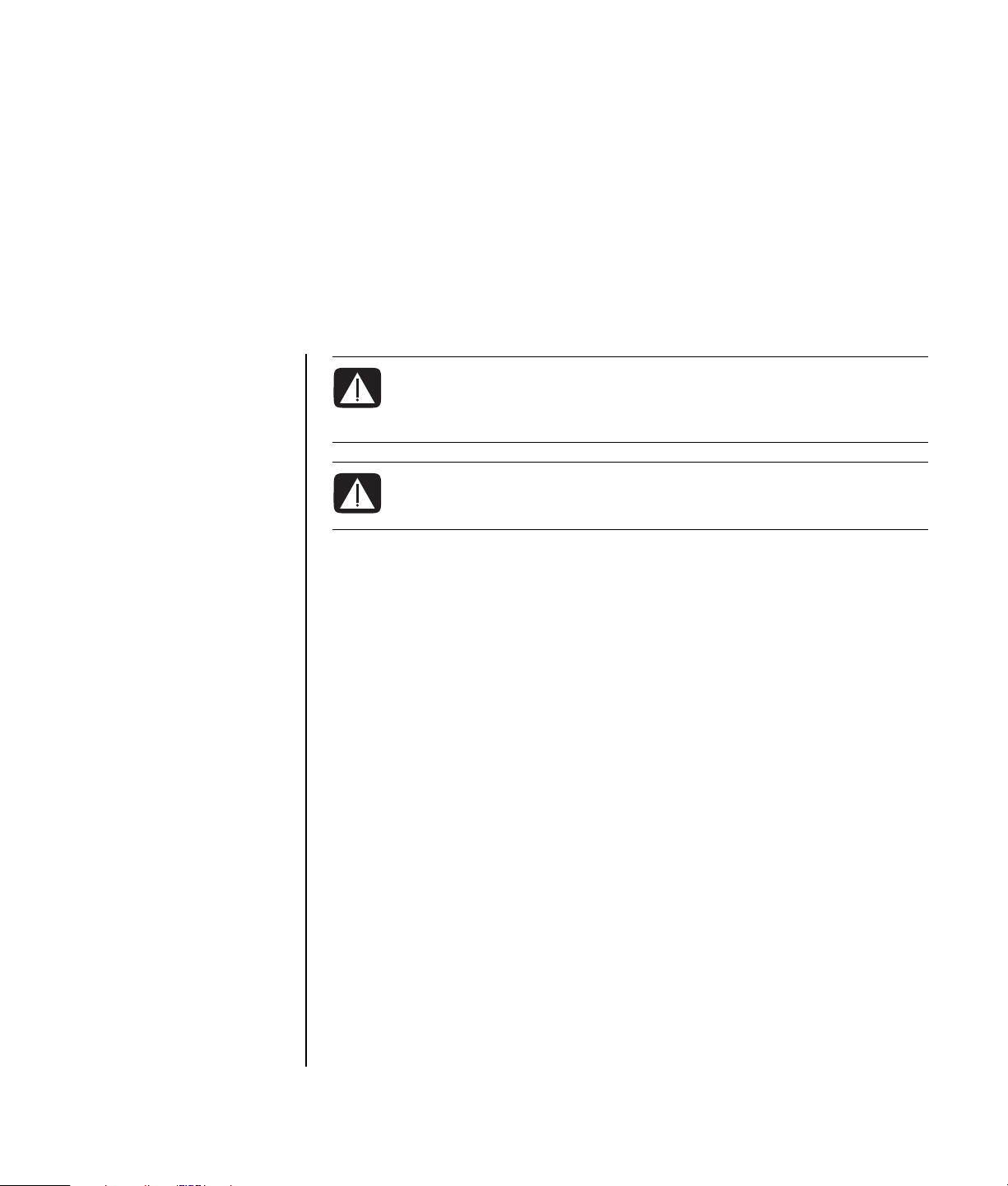
Installazione del computer
AVVERTENZA L’alimentatore è preimpostato per il paese/regione in
cui è stato acquistato il computer. Per utilizzarlo in un altro paese/
regione, controllare i requisiti per l’alimentazione elettrica di quel
paese/regione prima di collegare il computer alla presa di corrente.
AVVERTENZA Prima di installare e collegare il computer
all’alimentazione, leggere il paragrafo "Informazioni per la
sicurezza" nella Guida alla garanzia e all’assistenza.
Montaggio del computer
Per installare il computer, seguire lo schema di configurazione.
Controllare se la confezione del computer contiene informazioni stampate o
aggiornamenti relativi al modello acquistato.
Installazione del computer in una posizione adatta
Configurando il nuovo computer, installarlo in modo che le aperture di ventilazione
non vengano ostruite. Assicurarsi che tutti i collegamenti siano sicuri e che tutti i cavi
siano disposti in modo da non ostruire il passaggio, che non si possa calpestarli e
che non vengano schiacciati dai mobili.
Installazione del computer 1
Page 10
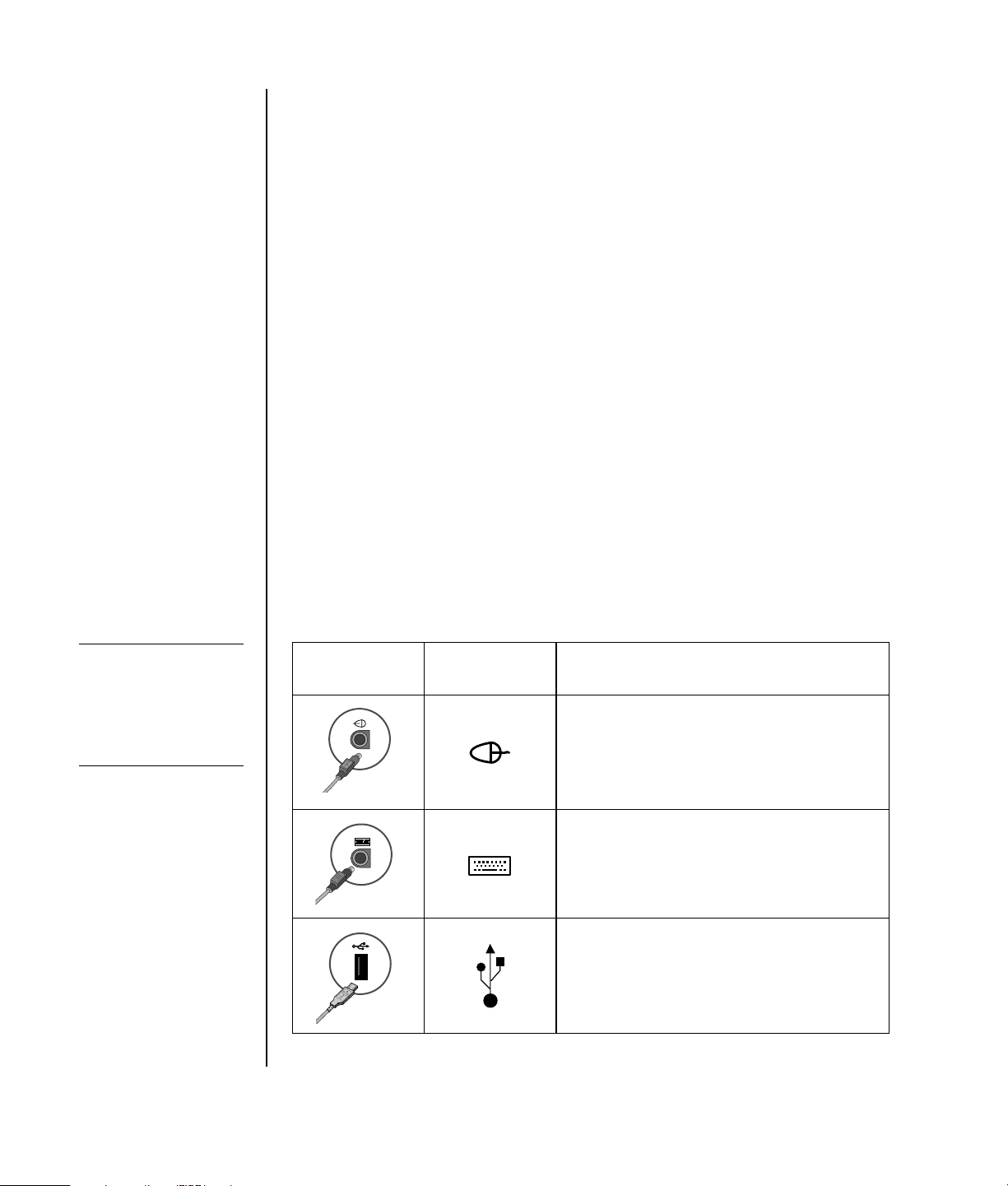
Uso di un dispositivo di protezione dalle sovratensioni
Per proteggere il monitor, il computer e gli accessori collegare tutti i cavi di
alimentazione del computer e di altre periferiche (monitor, stampante o scanner) ad
un sistema di protezione dalle sovratensioni come una ciabatta con fusibile o un
gruppo di continuità. Molti dispositivi per la protezione da sovratensioni sono dotati
di ingressi e uscite per linee telefoniche o modem. Le linee telefoniche sono un
percorso comune per l’ingresso nel sistema delle sovratensioni causate da fulmini.
Alcuni dispositivi di protezione dalle sovratensioni offrono anche protezione per le
connessioni dei cavi televisivi: utilizzarli se nel computer è installato un
sintonizzatore televisivo.
Non tutte le ciabatte in commercio dispongono di un tale sistema di protezione;
quando offrono la protezione, tale caratteristica è chiaramente indicata. Utilizzare
una ciabatta con garanzia di sostituzione delle apparecchiature danneggiate
(fornita dal produttore della ciabatta) che interviene qualora il sistema di protezione
non si dimostri efficace.
Collegamento al computer
Collegare sul retro del computer le periferiche hardware principali, come monitor,
tastiera e mouse. Anche altre periferiche quali stampante, scanner o videocamera
vanno collegate ai connettori sul retro del computer. Su alcuni modelli di computer è
possibile che vi siano dei connettori anche sulla parte anteriore. La tabella non
mostra tutti i connettori.
NOTA Le
caratteristiche e
l’ubicazione del
computer, la disponibilità
e il numero di connettori
possono variare.
2 Guida Introduttiva
Connettore
Simbolo
connettore Descrizione
Mouse (connettore PS/2)
Tastiera (connettore PS/2)
Bus USB per mouse, tastiera, fotocamera
digitale o altre periferiche dotate di
connettore USB
Page 11
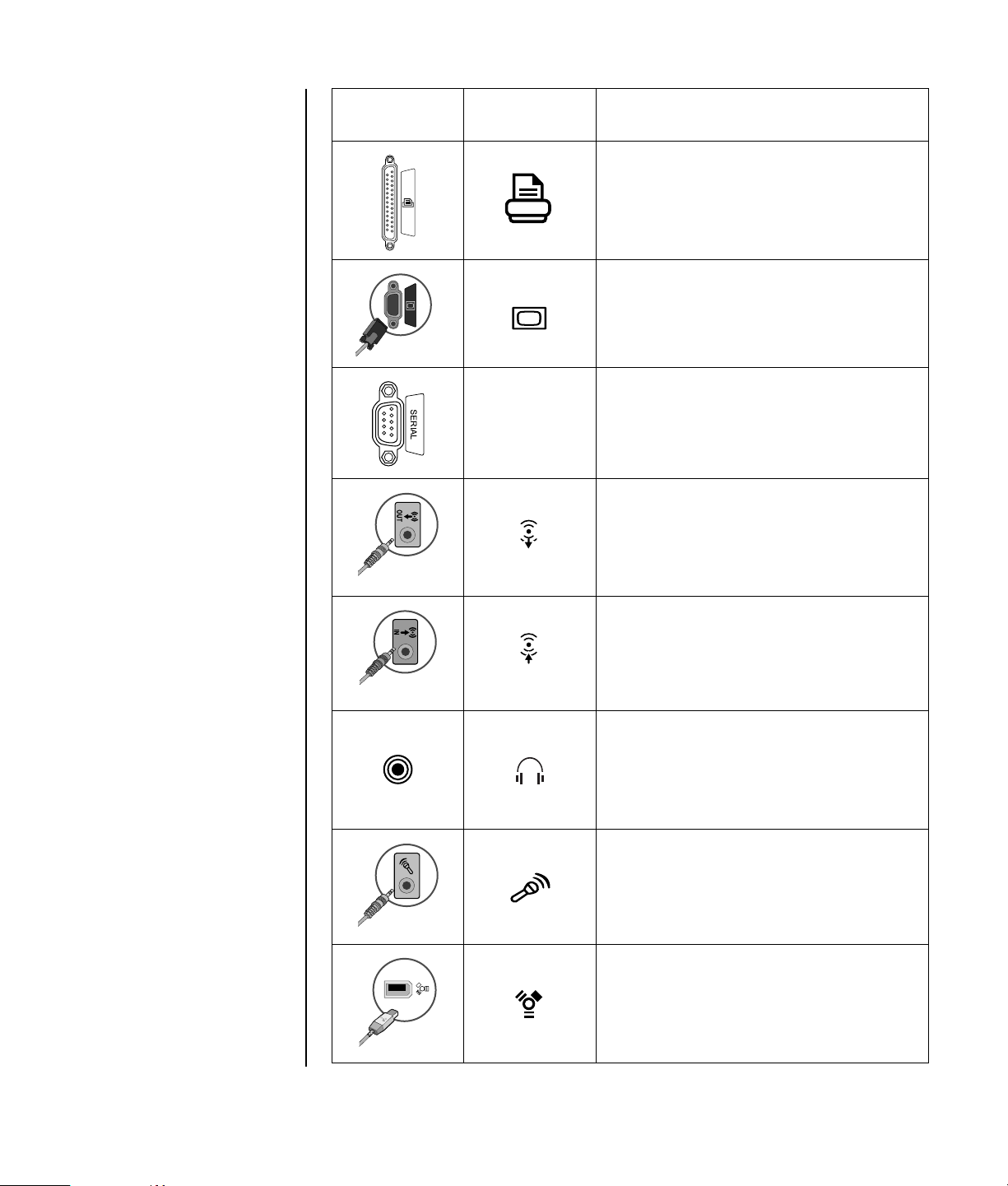
Connettore
Simbolo
connettore Descrizione
Stampante (parallela)
Monitor
Porta seriale per la fotocamera digitale e
altre periferiche seriali
Seriale
Audio Line Out (uscita audio, altoparlanti
alimentati)
OUT
IN
Audio Line In (ingresso audio)
Cuffie
Microfono
®
FireWire
(IEEE 1394) per videocamere o
altre periferiche con velocità di trasmissione
elevata
Installazione del computer 3
Page 12
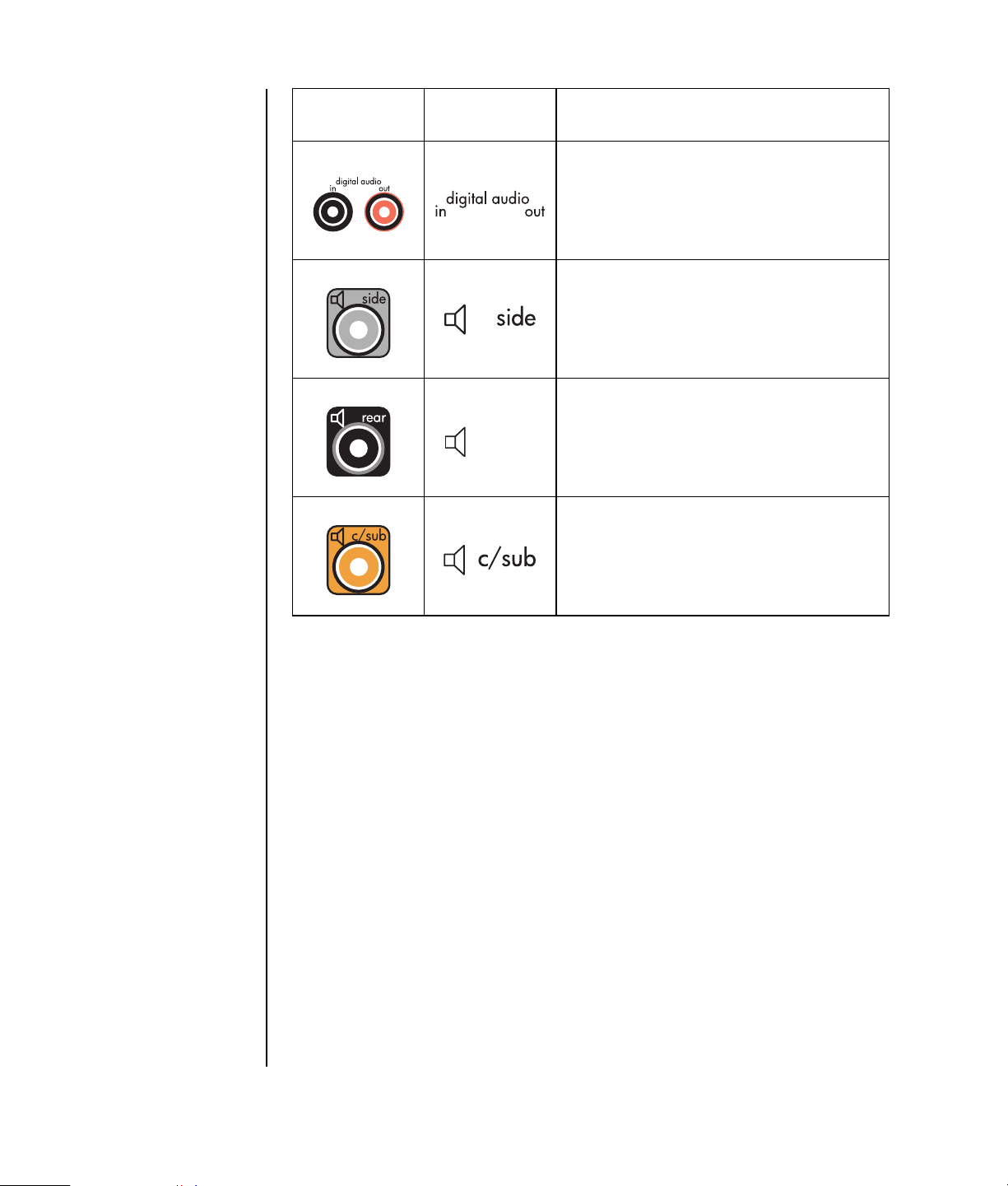
Connettore
Simbolo
connettore Descrizione
Ingresso audio digitale e uscita audio
digitale
Uscita altoparlante laterale
Uscita altoparlante posteriore
rear
Altoparlante centrale e subwoofer
4 Guida Introduttiva
Page 13
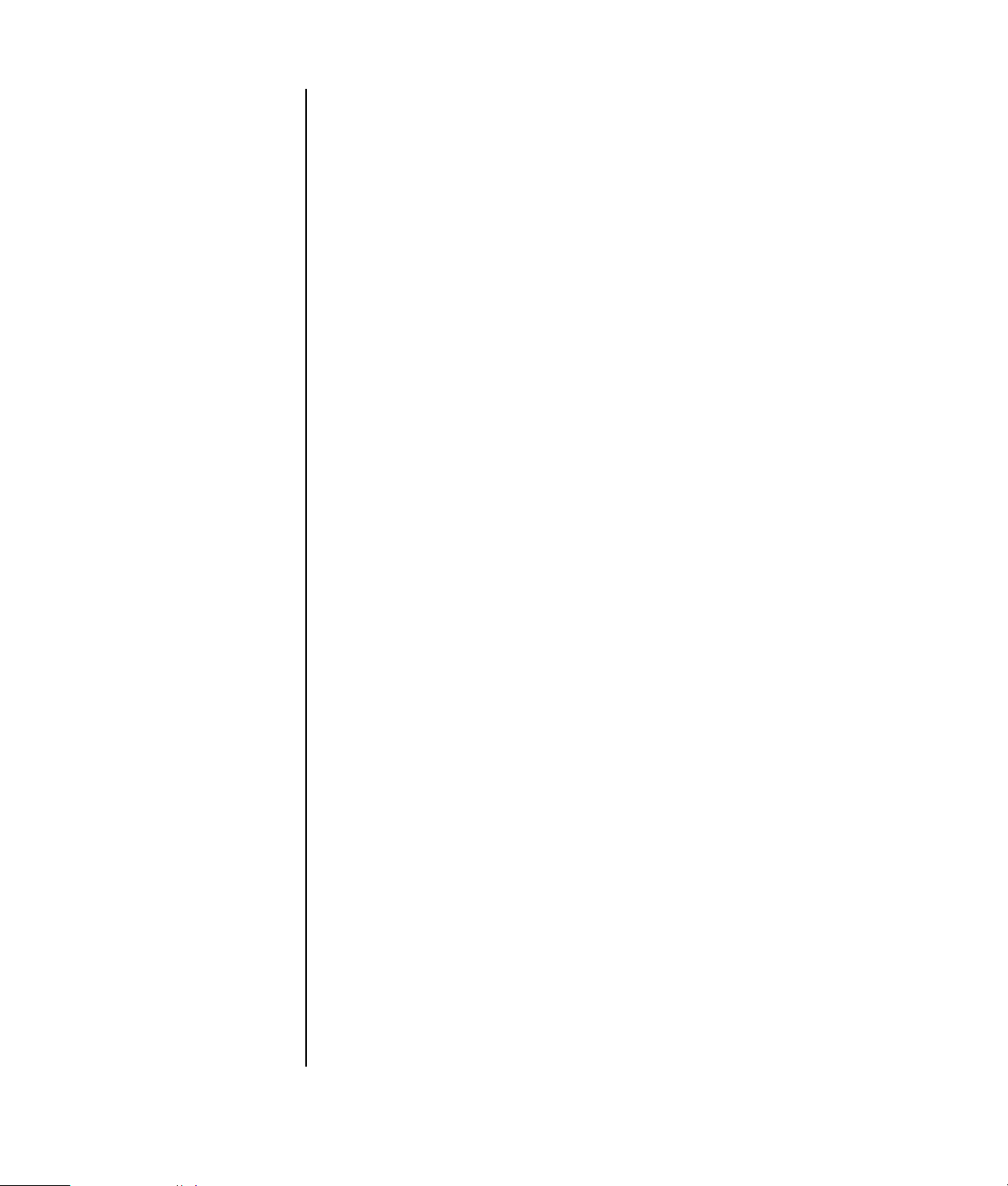
Archiviazione della documentazione e dei dischi di ripristino
Archiviare tutti i manuali per l’utente del computer e tutte le informazioni relative
alla garanzia in un’ubicazione sicura e facile da trovare. È consigliabile conservare
i dischi di ripristino assieme alla documentazione. Questo permetterà di accedere
facilmente in un solo luogo a tutti i documenti e a tutti i file importanti del computer.
Prima accensione del computer
Al termine della procedura indicata nello schema di configurazione è possibile
accendere il computer.
1 Premere il pulsante di accensione del monitor.
2 Premere il pulsante di accensione (On) sulla parte anteriore del computer.
3 Accendere gli altoparlanti, se sono in dotazione.
4 Fare clic su un’opzione per selezionare la lingua (se il modello di computer lo
consente). Fare clic su OK, quindi confermare la selezione facendo clic su Sì. Il
computer inizia ad elaborare. (L’operazione di installazione della lingua sul
computer può richiedere fino a 30 minuti.)
5 Installare Microsoft
6 Effettuare la Registrazione Internet semplificata o la procedura guidata Servizi
Internet per impostare una connessione a Internet (solo alcuni modelli). Se non
si desidera impostare un collegamento Internet in questo momento, la
Registrazione Internet semplificata o la procedura guidata Servizi Internet
possono essere avviate manualmente in un momento successivo. Vedere
"Impostazione e collegamento a Internet" a pagina 6.
7 Seguire la procedura guidata semplificata per aggiornare gli strumenti di
sicurezza del computer, registrare il computer e completarne l’installazione
(solo alcuni modelli). Se si decide di completare l’installazione in un momento
successivo, la procedura guidata può essere avviata facendo doppio clic
sull’icona Installazione semplificata posta sul desktop.
®
Windows® seguendo le istruzioni visualizzate.
Installazione del computer 5
Page 14
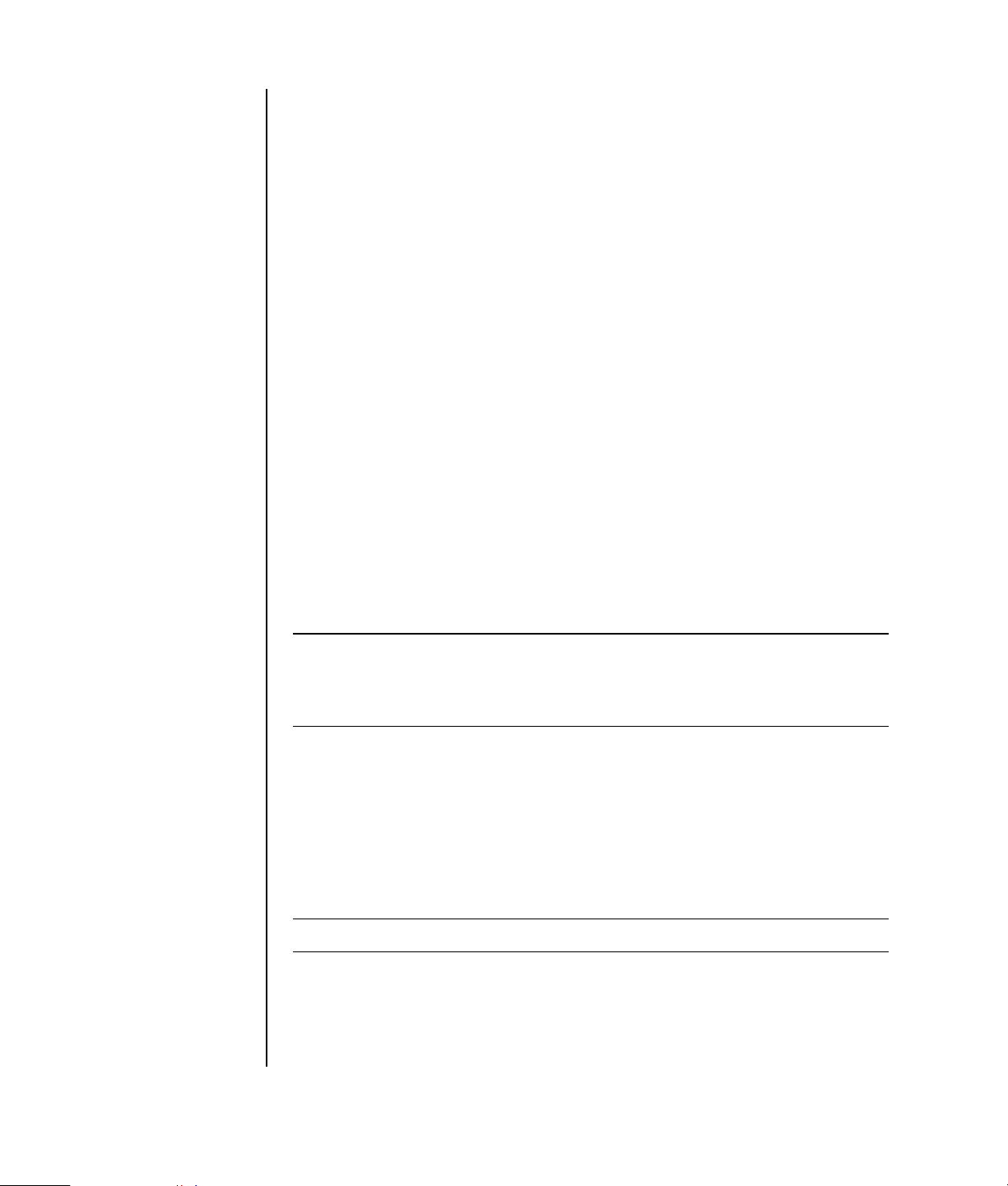
Impostazione e collegamento a Internet
Requisiti
• Un computer.
• Un modem telefonico o un modem DSL o via cavo per connessioni a banda
larga ad alta velocità. Contattare il provider Internet per qualsiasi software e
hardware specifico che possono essere necessari.
• Servizio Internet fornito da un provider.
• Un browser.
Per effettuare la configurazione e collegarsi a Internet:
1 Verificare che il modem o altro cavo di accesso a Internet siano connessi.
2 Abbonarsi ad un provider. Se già si dispone di un account con un provider,
saltare questo passo e seguire le istruzioni fornite dal provider.
Se il servizio Internet non è stato configurato durante l’installazione iniziale del
computer, può essere configurato in seguito tramite la Registrazione Internet
semplificata o la procedura guidata Servizi Internet (solo alcuni modelli).
Fare clic su Start sulla barra delle applicazioni, scegliere Tutti i
programmi, Servizi in linea e Registrazione Internet semplificata o
Servizi Internet.
Seguire le istruzioni visualizzate per selezionare un provider Internet e
configurare il servizio Internet.
6 Guida Introduttiva
NOTA La Registrazione Internet semplificata fornisce un elenco di provider
Internet; tuttavia, è possibile scegliere un altro provider o trasferire un account
esistente a questo computer. Per trasferire account esistenti, seguire le istruzioni
fornite dal provider.
3 Collegarsi a Internet. Per collegarsi a Internet, è necessario collegarsi tramite il
provider.
Fare doppio clic sull’icona fornita dal provider sul desktop.
4 Aprire il browser e navigare nel Internet.
È possibile utilizzare qualsiasi browser Web; la maggior parte dei computer
dispone di Internet Explorer. Fare clic su Start, Tutti i programmi e
Internet Explorer.
NOTA Se si hanno domande, contattare direttamente il provider.
Page 15
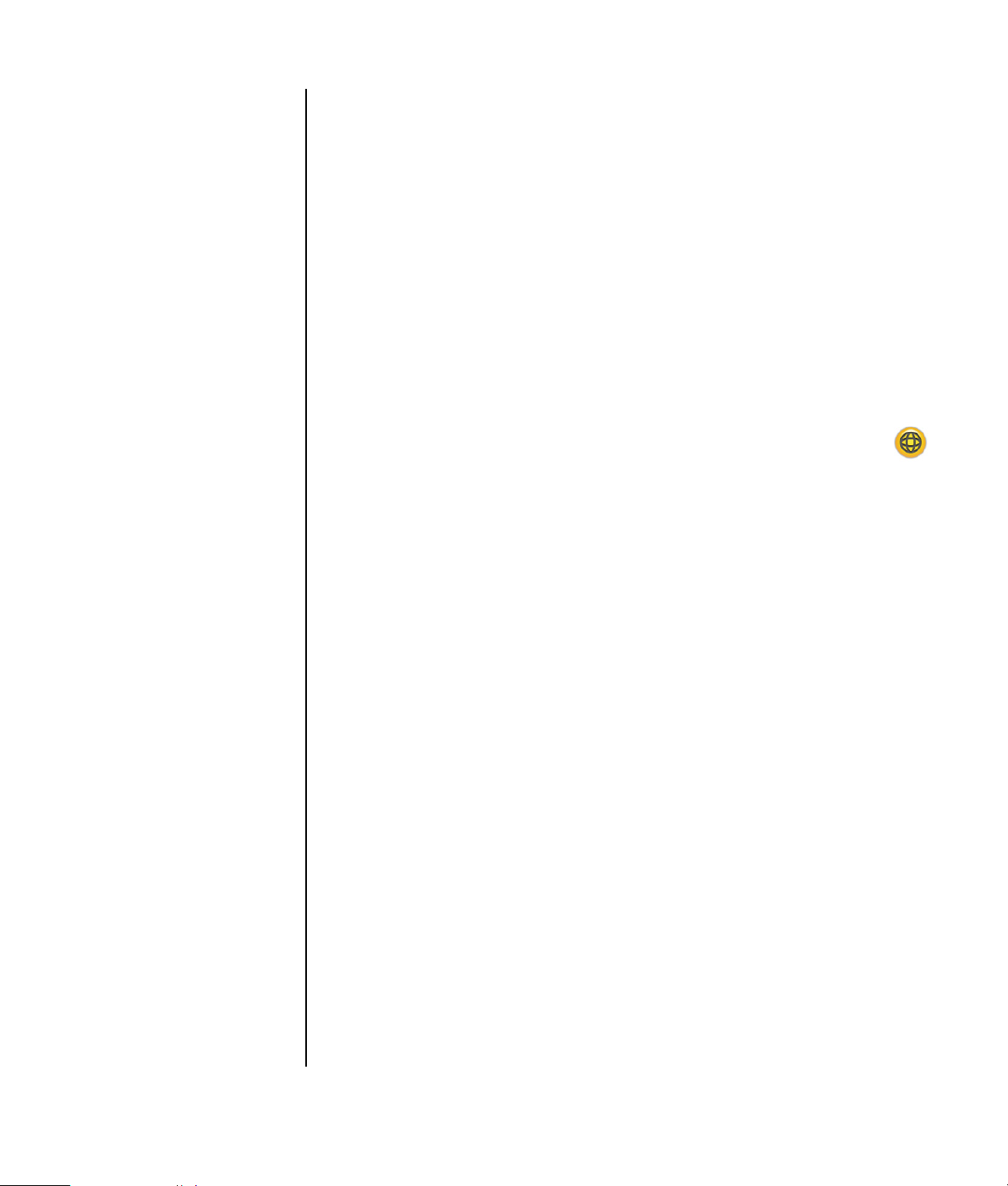
Configurazione e registrazione del software Norton Internet Security
Il software Norton Internet Security è preinstallato sul computer e include un
abbonamento di 60 giorni agli aggiornamenti di protezione. È possibile abilitare il
programma di aggiornamento Symantec LiveUpdate™ per ottenere
automaticamente aggiornamenti di protezione ogni volta che si è in linea.
La prima volta che si configura il computer, la procedura guidata Norton Internet
Security Information Wizard aiuta a configurare e registrare la copia di Norton
Internet Security.
Assicurarsi di configurare Norton Internet Security prima di iniziare a navigare in
Internet. Basta fare clic sull’icona di Norton Internet Security dopo aver
impostato un account Internet e una procedura guidata aiuterà nel semplice
processo di configurazione.
1 Fare doppio clic sull’icona di Norton Internet Security nella barra
delle applicazioni per lanciare la procedura guidata di configurazione.
2 Fare clic su Avanti, e seguire le istruzioni visualizzate per:
• Completare la registrazione.
• Pianificare attività successive all’installazione compreso il lancio di
LiveUpdate™, l’esecuzione della scansione del computer alla ricerca di
eventuali virus e la pianificazione di scansioni settimanali delle unità
rigide locali.
3 Nella pagina Riepilogo, fare clic su Fine.
Quando la registrazione e la configurazione iniziale sono terminate, Norton
Internet Security avvia automaticamente le attività successive all’installazione
selezionate.
Per informazioni riguardo all’uso e all’aggiornamento del software Norton Internet
Security, fare clic su Start, Tutti i programmi, Norton Internet Security,
quindi fare clic su Guida in linea e supporto tecnico.
Installazione del computer 7
Page 16
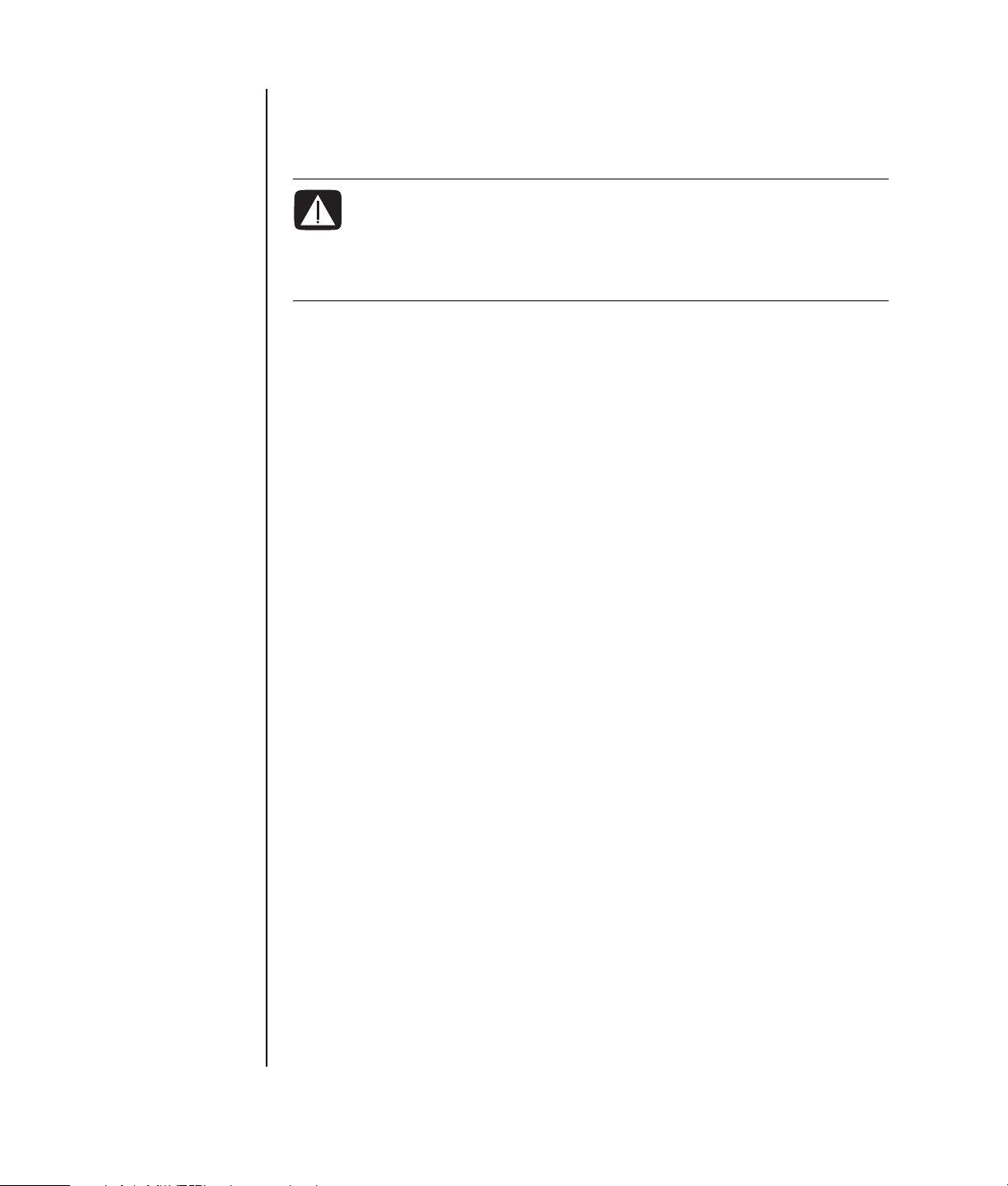
Uso del computer con comodità e sicurezza
AVVERTENZA Per ridurre i rischi di danni alle persone, leggere la
Guida alla sicurezza e al comfort, che contiene indicazioni per chi
lavora con il computer: come organizzare l’ambiente di lavoro, la
postura corretta, norme per la salute e la sicurezza. Essa fornisce
anche informazioni importanti relative alla sicurezza meccanica e
dell’impianto elettrico del computer.
Prima di iniziare ad usare il computer assicurarsi che l’area di lavoro e il computer
siano predisposti correttamente in modo da poter lavorare in modo confortevole ed
ergonomico. Per informazioni importanti relative ai principi di ergonomia,
consultare la Guida alla sicurezza e al comfort.
• Fare clic su Start, scegliere Tutti i programmi, scegliere Manuali
dell’utente, quindi fare clic su Guida alla sicurezza e al comfort.
Oppure:
• Digitare
http://www.hp.com/ergo
nella barra degli indirizzi del browser e premere Invio sulla tastiera.
Abbonamento agli aggiornamenti software
Microsoft aggiorna continuamente il sistema operativo Windows. Si consiglia di
controllare, scaricare e installare questi aggiornamenti almeno una volta al mese.
Sfruttare la funzione Aggiornamenti automatici, un modo conveniente per
mantenere il sistema operativo aggiornato. Quando si è collegati a Internet,
Windows Update informa automaticamente tramite un messaggio o un’icona a
comparsa nell’area di notifica quando siano disponibili gli aggiornamenti critici.
Quando si vede il messaggio di Windows Update, è necessario permettere che gli
aggiornamenti vengano scaricati sul sistema. Se si aggiorna il sistema ogni
settimana o almeno ogni mese, il tempo richiesto per il download è minimo.
Configurare gli Aggiornamenti automatici:
Fare clic su Start, quindi su Pannello di controllo, Altre opzioni del
Pannello di controllo, e quindi su Aggiornamenti automatici.
8 Guida Introduttiva
Page 17
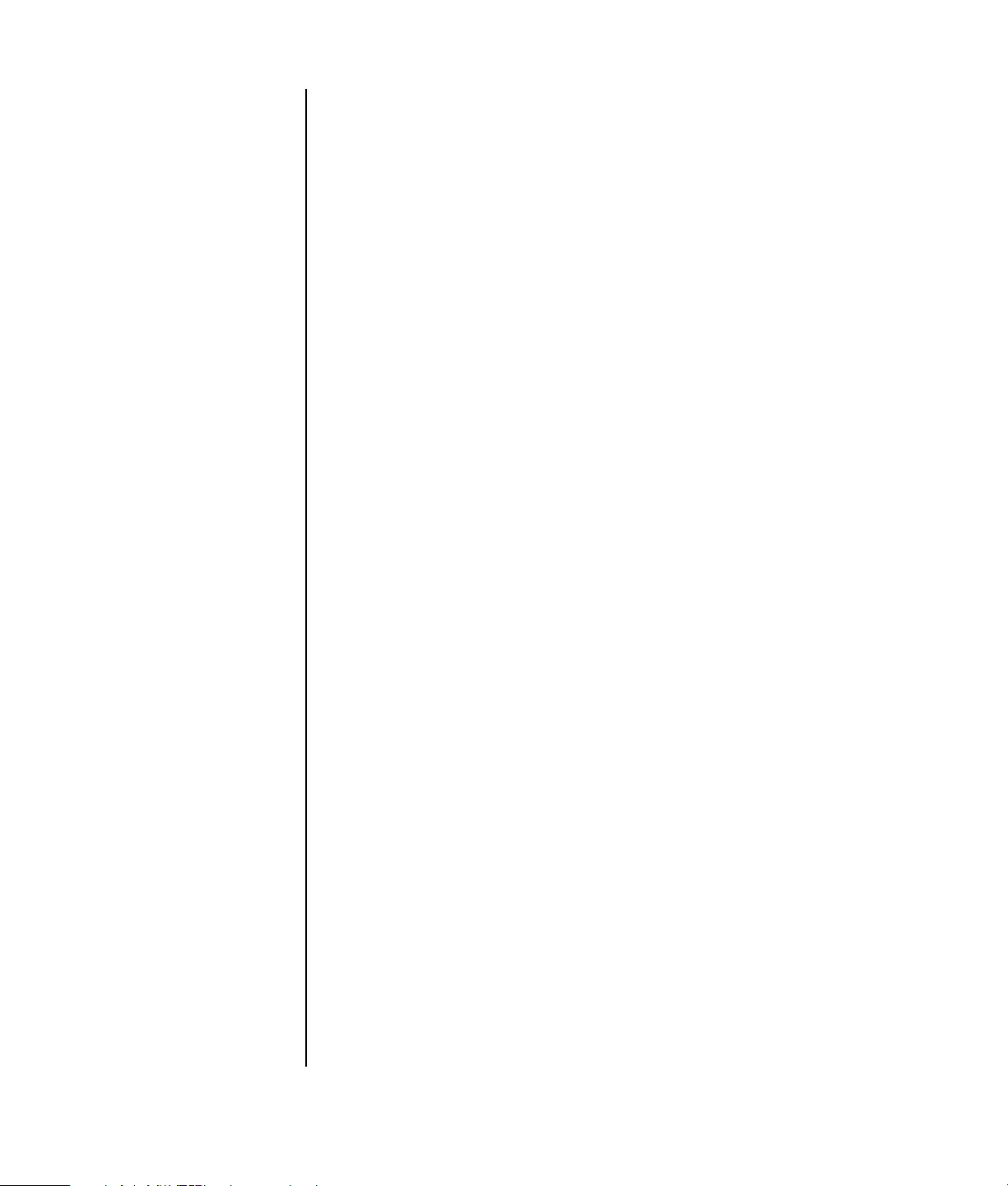
Nella finestra Aggiornamenti automatici, selezionare la configurazione richiesta:
•Automatica (raccomandata) — Questa è l’impostazione predefinita e
permette di specificare il giorno e l’ora per scaricare automaticamente e
installare gli aggiornamenti raccomandati.
• Scarica gli aggiornamenti per me, ma permettermi di scegliere quando
installarli.
• Avvertimi ma non scaricare o installare automaticamente gli aggiornamenti.
L’opzione Disattiva aggiornamenti automatici rende il computer più
vulnerabile ed è sconsigliata.
Impostazione di account sul computer
Gli account utente permettono di impostare i privilegi per ogni utente del computer.
Ad esempio, è possibile impostare i programmi software a cui ogni utente può
accedere. Seguire le semplici istruzioni in questa sezione per configurare il
computer per creare account utente.
Come creare account utente
Le informazioni qui sotto descrivono i vari tipi di account in Windows XP e
spiegano come modificare i tipi di account.
La creazione di più account utente sullo stesso computer ha certi vantaggi e certi
svantaggi.
• Vantaggi derivanti da account utenti multipli:
• Possibilità di creare impostazioni individuali per ciascun utente
• Possibilità di limitare l’accesso al software per certi utenti
• Svantaggi derivanti da account utenti multipli:
• Utilizzo di una quantità maggiore di memoria (RAM)
• Più cartelle di file Internet temporanei da rimuovere durante la pulitura del
disco
• Più dati di cui eseguire il backup
• Tempi più lunghi per il completamento della scansione antivirus
Installazione del computer 9
Page 18
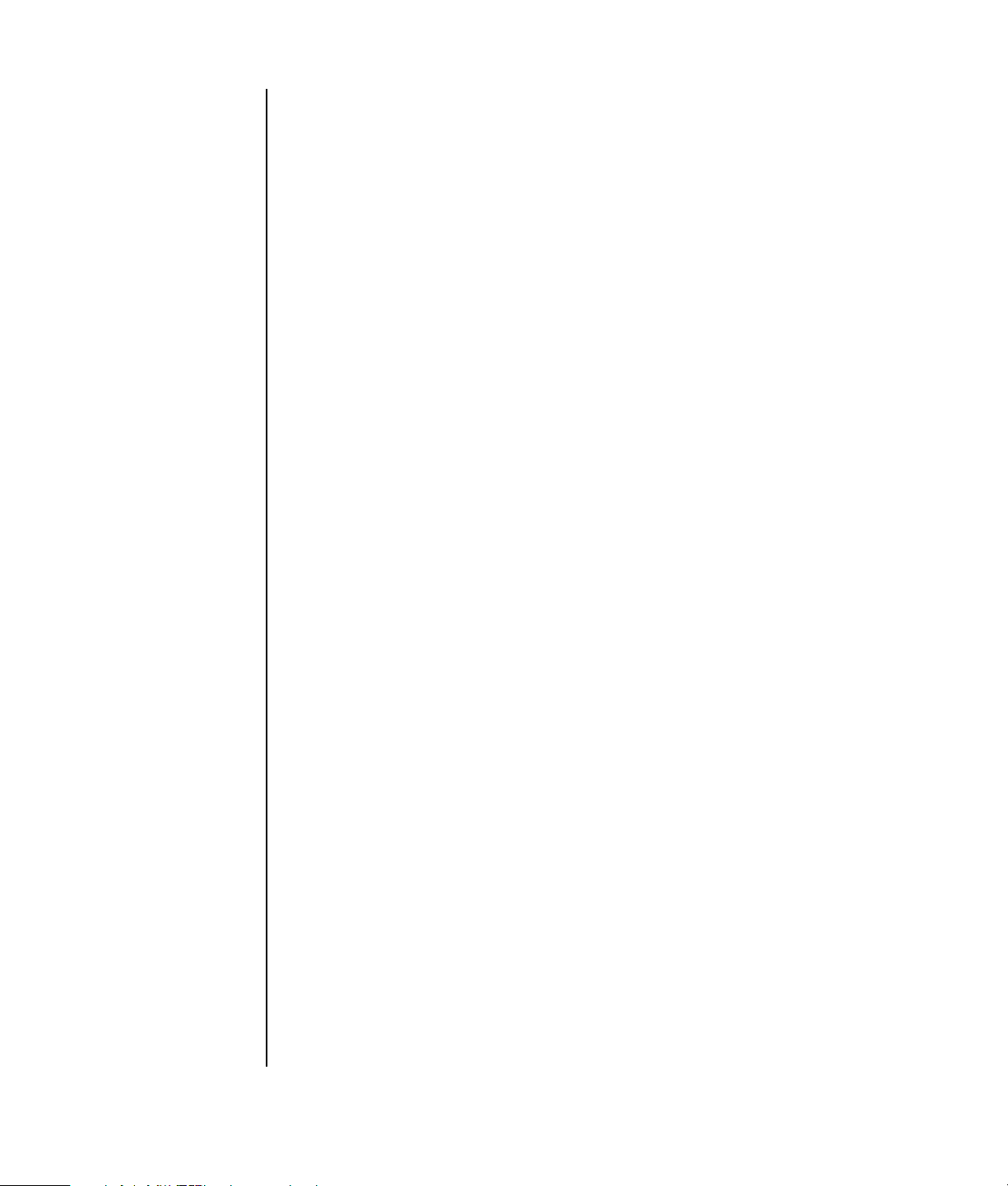
Windows XP fornisce tre tipi di account utente:
• Amministrativo
Consente di modificare i tipi di account per altri utenti, le password, le
impostazioni a livello di sistema e di installare il software e i driver compatibili
con Windows XP.
• Limitato
Non consente di modificare le impostazioni o le password di altri utenti. Gli
utenti con account limitati possono non essere in grado di installare o eseguire
certi programmi.
Consente di modificare l’immagine dell’account limitato e di creare, modificare
o cancellare la password dell’account.
• Guest
Non consente di modificare le impostazioni o le password di altri utenti.
Gli utenti che accedono al computer utilizzando l’account Guest non hanno
accesso a file, cartelle e impostazioni protetti da password.
Creazione di password
Le password aiutano a proteggere il computer e le informazioni dall’accesso non
autorizzato e aiutano ad assicurare che le informazioni sul computer rimangano
private e sicure. Utilizzare il seguente elenco come guida di base alla scelta della
password:
• Scegliere una password che sia facile per l’utente da ricordare ma difficile
indovinare per altri.
• Scegliere una password lunga (almeno 6 caratteri).
• Utilizzare una combinazione di lettere maiuscole, lettere minuscole, numeri e
simboli.
• Non utilizzare informazioni personali che altri possono indovinare facilmente,
come il proprio compleanno, i nomi dei propri figli e o il proprio numero di
telefono.
• Non scrivere la propria password.
10 Guida Introduttiva
Page 19
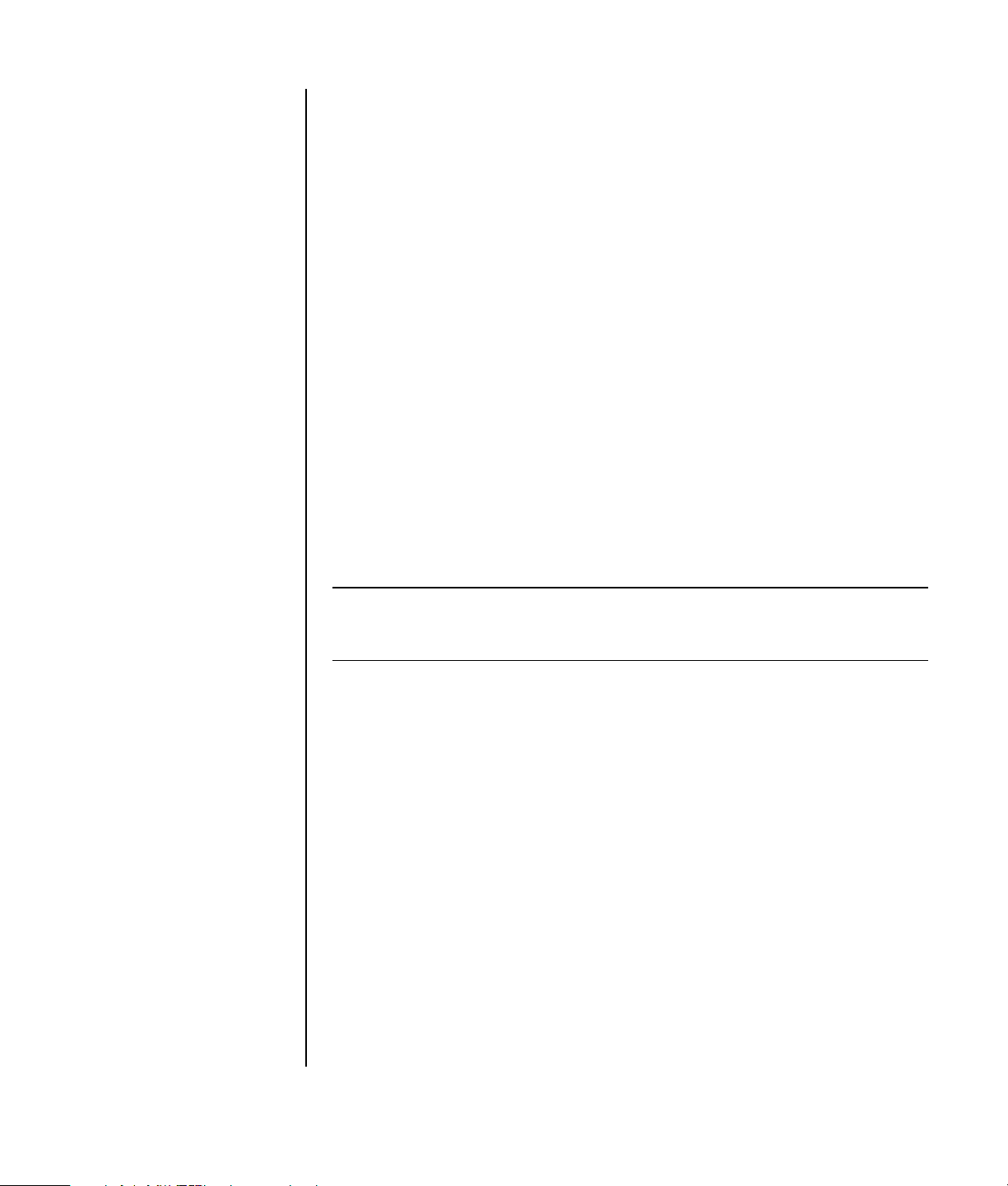
Direttive per l’installazione di dispositivi software e hardware
Dopo aver configurato il computer, è possibile installare nuovi programmi software
o periferiche hardware. Ricordarsi queste direttive importanti:
• Prima di eseguire l’installazione, creare un punto di ripristino utilizzando il
programma Microsoft Ripristino configurazione di sistema.
Fare clic su Start, scegliere Tutti i programmi, Guida e Strumenti del
PC, quindi fare clic su Ripristino configurazione di sistema.
Il punto di ripristino è un’istantanea della configurazione del computer. Se si
utilizza il programma Ripristino configurazione, si è sicuri di avere un punto
precedente al verificarsi del problema al quale ritornare se necessario. Per
informazioni sul programma, fare riferimento al sito Web di Microsoft:
http://www.microsoft.com/worldwide
• Il software da installare deve essere compatibile con il computer (controllare il
sistema operativo, la memoria e i vari requisiti del nuovo programma).
• Installare il programma seguendo le istruzioni del produttore. In caso di
bisogno, controllare la documentazione fornita dal produttore o rivolgersi
all’Assistenza clienti.
• Per il software antivirus, disinstallare il software esistente prima di reinstallarlo o
installare un nuovo programma antivirus.
NOTA Utilizzare esclusivamente software originale e dotato dell’apposita
licenza. L’installazione di software copiato può essere illegale, può avere come
risultato un’installazione instabile, e rischia di infettare il computer con virus.
Installazione del computer 11
Page 20
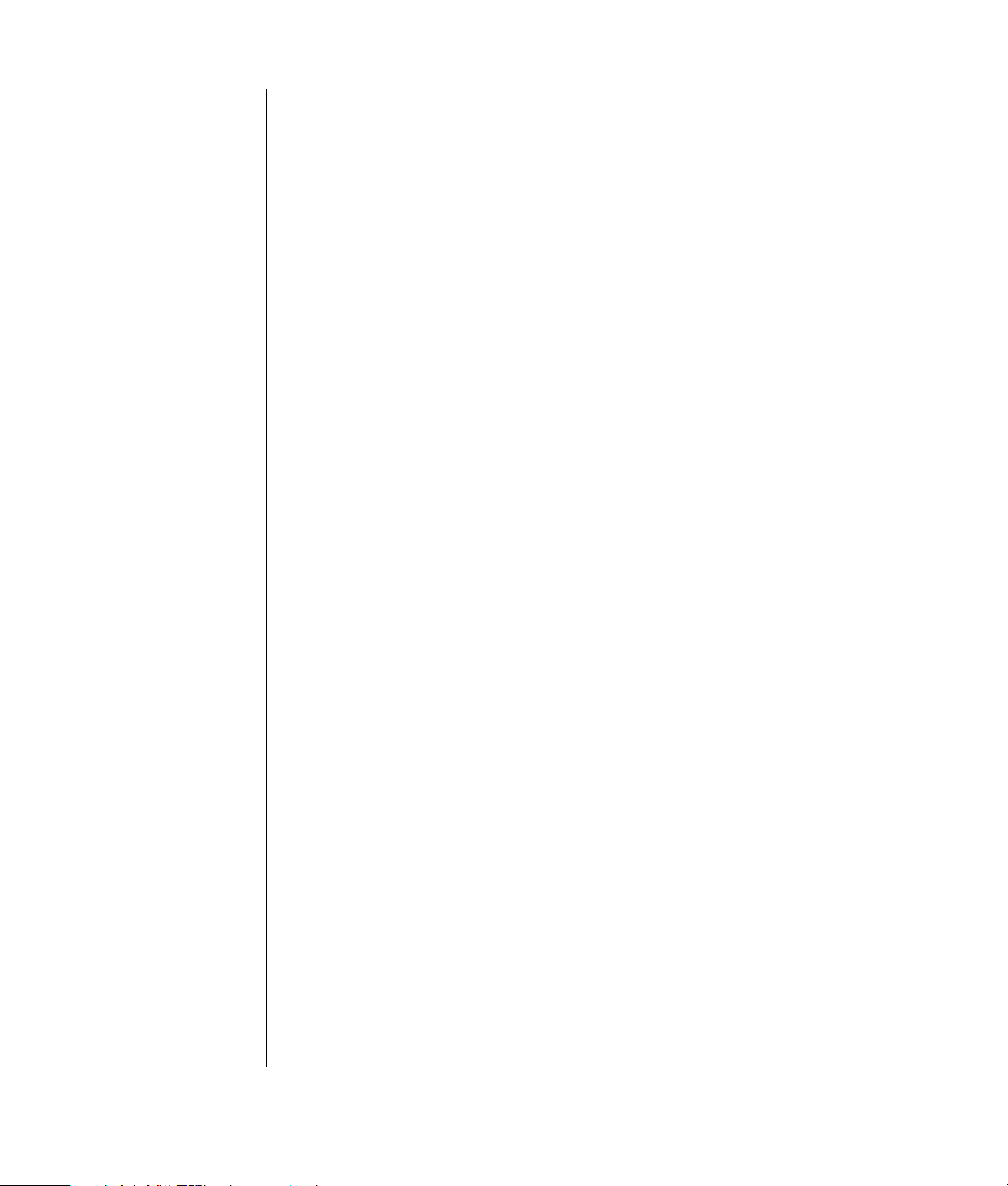
Uso dei prodotti HP e Compaq
I computer HP e Compaq vengono forniti con programmi preinstallati per particolari
periferiche HP All-In-One, fotocamere, scanner o stampanti. Questi programmi
permettono di installare le periferiche HP in modo più semplice e rapido: basta
collegare la periferica, accenderla e il computer HP o Compaq la configura
automaticamente in modo che sia pronta all’uso.
Trasferimento di file e impostazioni dal vecchio al nuovo computer
È possibile copiare i vecchi file sul nuovo computer utilizzando supporti come dischi
CD o DVD, memory stick o unità personal media drive. È anche possibile copiare
certe impostazioni come i Preferiti del browser e le rubriche indirizzi utilizzando il
Trasferimento guidato file e impostazioni di Microsoft.
Per maggiori informazioni fare clic su Start, Tutti i programmi, e quindi su
Guida in linea e supporto tecnico.
Cercare trasferimento guidato e selezionare l’introduzione al "Trasferimento
guidato file e impostazioni", che descrive la procedura Microsoft per il
trasferimento di file al nuovo computer.
Uso del software HP Organize o Compaq Organize
Il software HP (or Compaq) Organize (solo alcuni modelli) è uno strumento desktop
usato per organizzare sia i collegamenti del computer che quelli ai siti Internet
preferiti. Questo software consente di organizzare le attività svolte dall’utente nel
computer e in Internet, disponendole nella maniera desiderata. HP (o Compaq)
Organize permette l’accesso a tutti i dati dell’utente con pochi clic del mouse.
HP (o Compaq) Organize ha l’aspetto di una finestra con più riquadri per le varie
categorie. Ciascuna categoria dispone di collegamenti a siti Internet, oppure a
programmi software o a file sul computer. Usare l’area lettore per visualizzare
immagini, per ascoltare i file musicali MP3 memorizzati sul computer, oppure per
guardare dei filmati. Per effettuare ricerche, HP (o Compaq) Organize offre una
barra di ricerca nella parte alta dello schermo, da cui è possibile selezionare il
motore di ricerca da utilizzare.
Per aprire HP (o Compaq) Organize:
1 Fare clic su Start sulla barra delle applicazioni.
2 Scegliere Tutti i programmi.
3 Fare clic su HP Organize o Compaq Organize.
12 Guida Introduttiva
Page 21
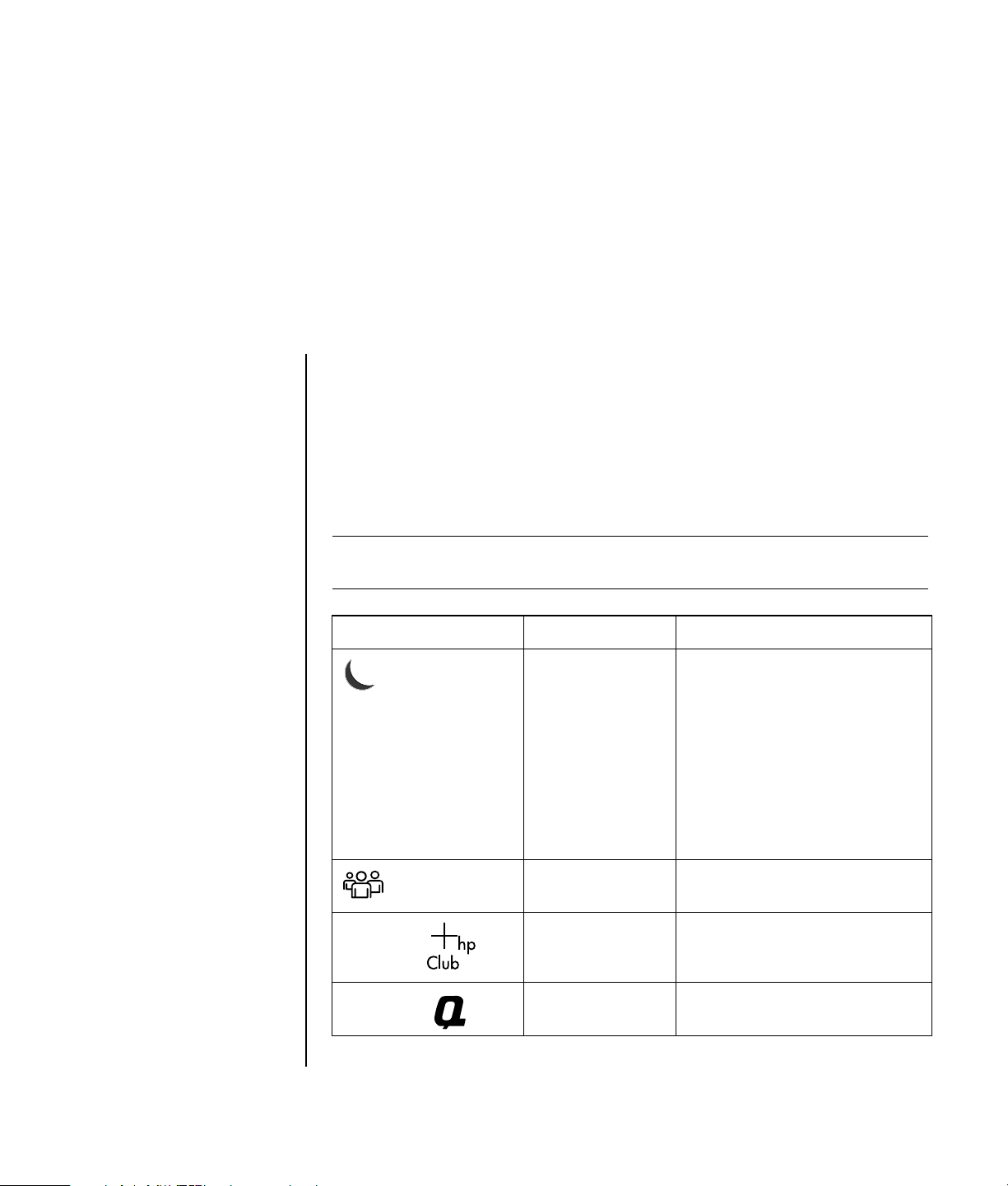
Uso della tastiera
La tastiera presenta una serie di tasti standard, spie e tasti speciali (solo su alcuni
modelli).
Tasti speciali della tastiera
Nella parte superiore della tastiera si trovano i tasti speciali (presenti solo su alcuni
modelli). In alcuni modelli si trovano a sinistra dei tasti alfanumerici. Servono per
azionare un lettore di CD o DVD, collegarsi a Internet o accedere rapidamente a
particolari funzioni.
NOTA La posizione, il numero e la dicitura dei tasti dipendono dal modello di
tastiera.
Icona Funzione Descrizione
Standby Attiva la modalità di risparmio
energetico (lo schermo è
oscurato ma il computer è
acceso). Per visualizzare
nuovamente la schermata,
premere il tasto Esc o premere
nuovamente Standby.
Potrebbero essere necessari da
10 a 30 secondi prima che la
schermata riappaia.
hp oppure
Compaq o
Utente Per passare da un utente
all’altro.
HP Si collega ad un sito
Internet di HP.
Il mio
Presario Compaq
Si collega al sito Internet di
Compaq.
Uso della tastiera 13
Page 22
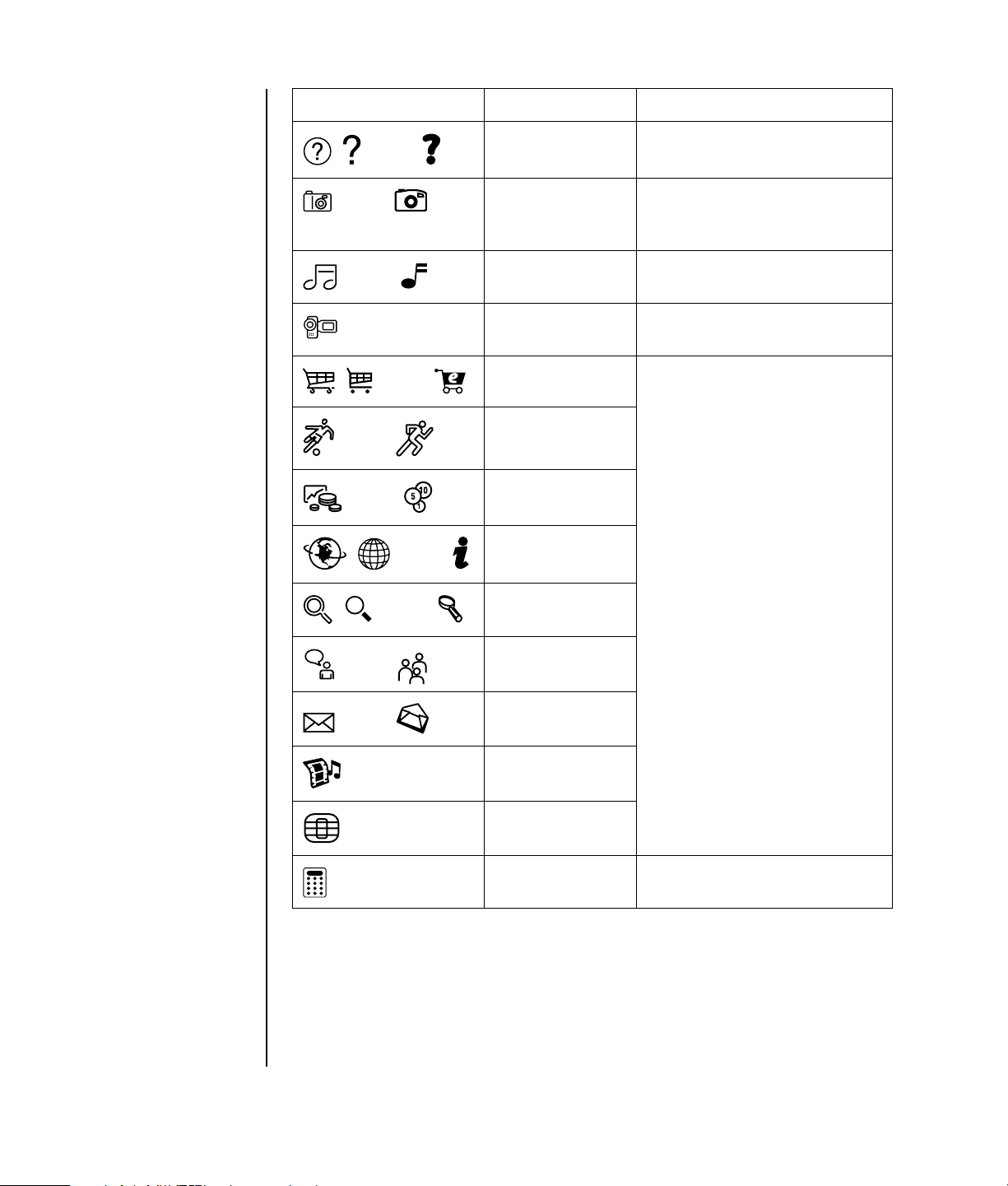
Icona Funzione Descrizione
Guida Apre la Guida in linea e
, oppure
supporto tecnico.
oppure
oppure
oppure
oppure
oppure
oppure
oppure
oppure
Immagini (foto) Apre un programma per
l’elaborazione delle immagini.
Può essere riconfigurato.
Musica Apre il software musicale. Può
essere riconfigurato.
Video Apre il programma video. Può
essere riconfigurato.
Acquisti
Sport
Finanza
Collegamento
Internet
Cerca
Chat
Permette di accedere ai siti Web
più popolari. È possibile
riconfigurarlo in modo che apra
qualsiasi sito o programma.
14 Guida Introduttiva
E-Mail
oppure
Intrattenimento
Offerte
Calcolatrice Apre la calcolatrice. Può essere
riconfigurato.
Page 23
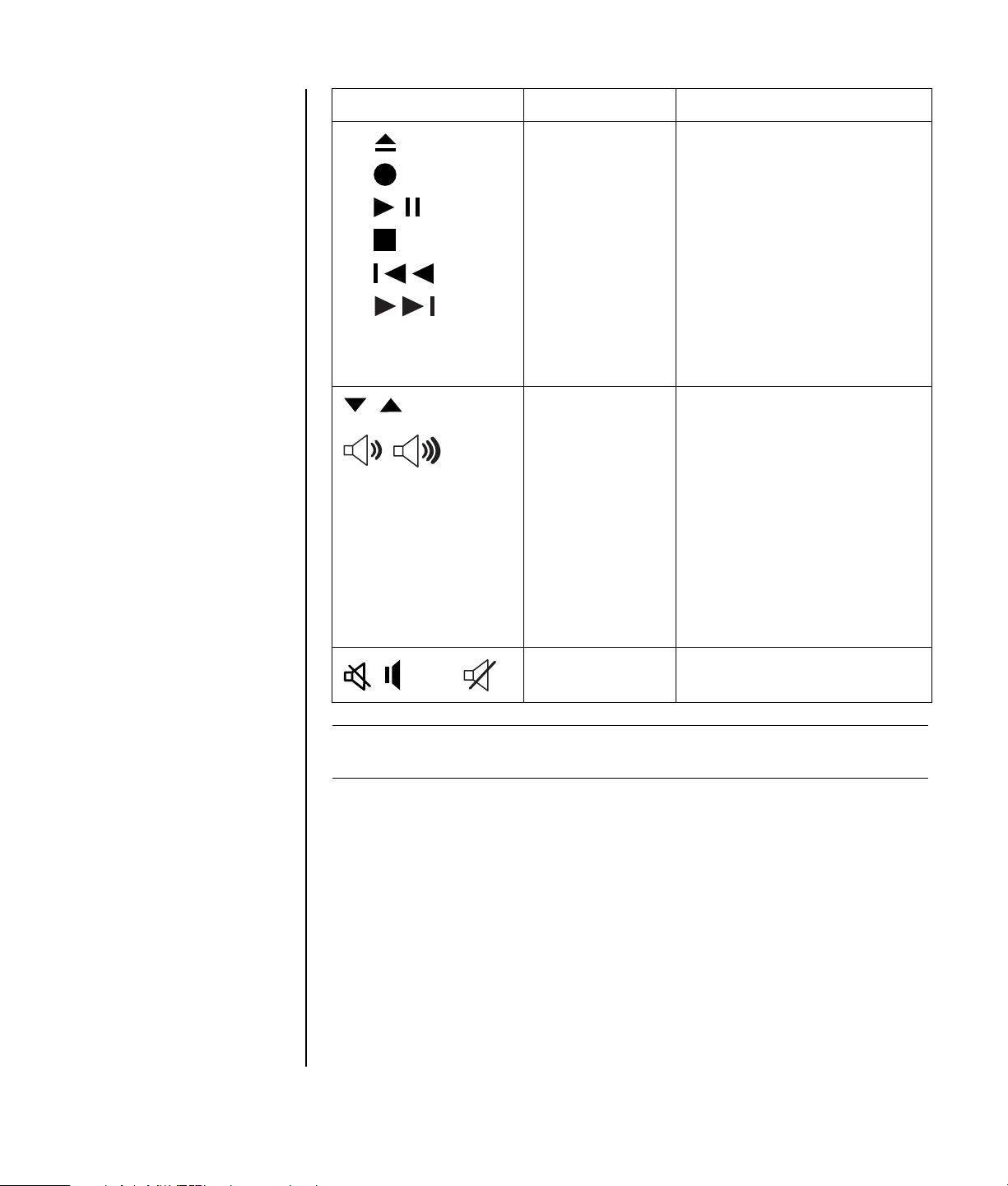
Icona Funzione Descrizione
A
B
C
D
E
F
oppure
–+
oppure
Controlli
multimediali
(CD/DVD/MP3)
Controllo volume
(manopola del
volume o tasti per
alzare e
abbassare il
volume)
Azionano un lettore di dischi.
A Per estrarre e chiudere il
vassoio dei dischi
B Per registrare
C Per avviare o mettere in
pausa la lettura
D Per interrompere
E Per tornare al brano
precedente
F Per passare al brano
successivo
Manopola del volume: aumenta
il volume dell’altoparlante (in
senso orario) e abbassa il
volume (in senso antiorario). È
possibile girarla all’infinito,
anche dopo aver raggiunto il
volume massimo.
Tasti per alzare e abbassare il
volume: Premere il tasto Aumento
volume per aumentare il volume
e il tasto Riduzione volume per
abbassarlo.
Muto Per attivare o disattivare
oppure
NOTA La posizione, il numero e la dicitura dei tasti dipendono dal modello di
tastiera.
l’altoparlante.
Uso della tastiera 15
Page 24
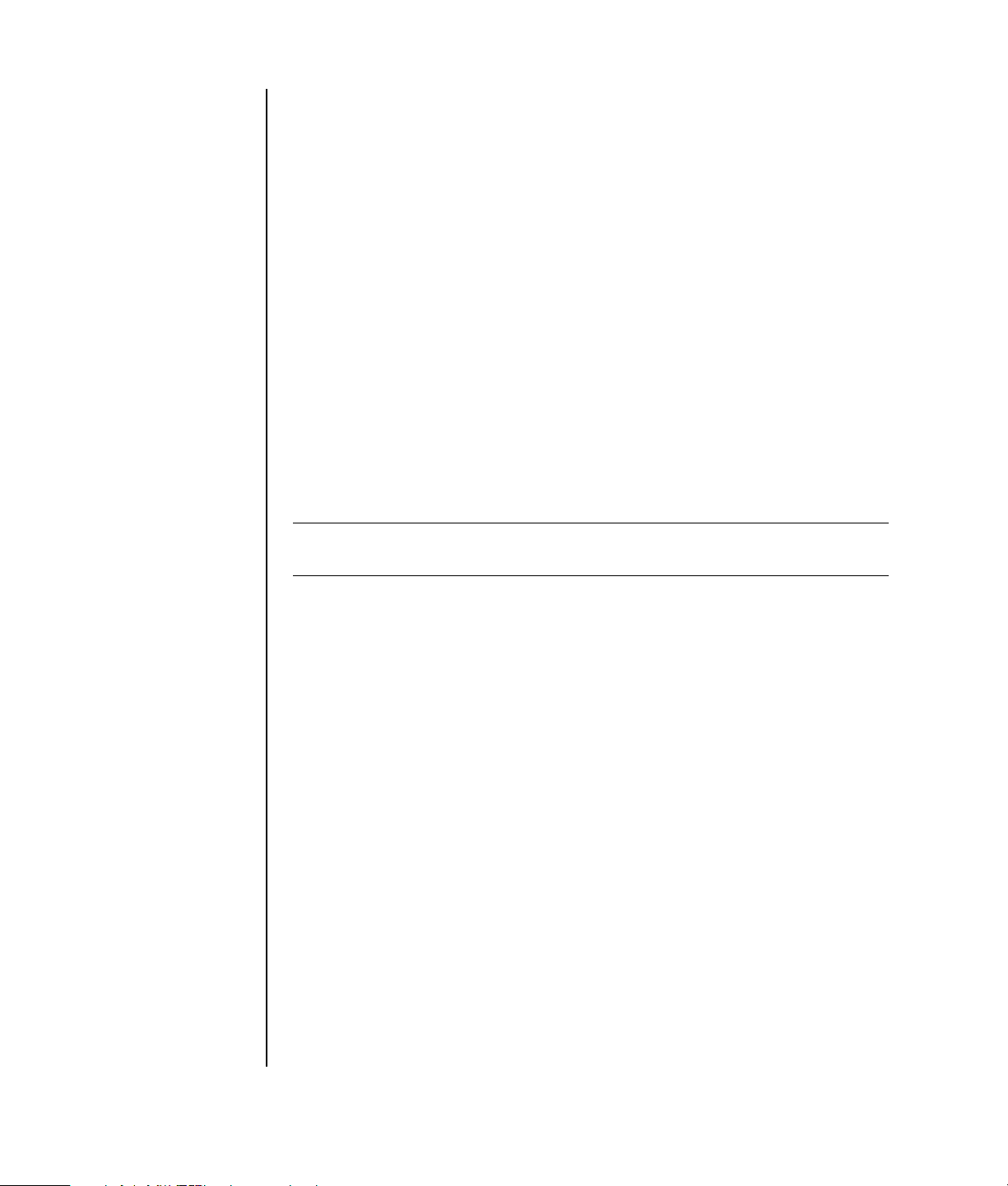
Personalizzazione dei tasti della tastiera
È possibile riconfigurare alcuni dei tasti speciali della tastiera (solo alcuni modelli)
in modo da aprire programmi o file diversi o accedere ai siti Internet preferiti:
1 Fare clic su Start sulla barra delle applicazioni.
2 Selezionare Pannello di controllo.
3 Fare clic su Stampanti e altro hardware, se disponibile.
4 Fare doppio clic su Tastiera.
5 Nella scheda Pulsanti, fare doppio clic sul tasto da riconfigurare.
6 Per configurare i tasti, fare clic sulla freccia in giù a destra dell’elenco e
scegliere la funzione da assegnare al tasto, per es. Pagina remota complessa
con etichetta o File locale semplice con etichetta.
7 Immettere il testo da visualizzare e l’indirizzo. Per aprire una pagina Web,
immettere l’URL.
8 Fare clic su OK.
9 Nella scheda Pulsanti, fare clic su Applica.
10 Ripetere la procedura dal punto 5 al punto 9 per ogni tasto da riconfigurare.
11 Fare clic su OK per finire.
NOTA Facendo clic sul tasto Ripristina predefinite nella scheda Pulsanti,
vengono ripristinate le impostazioni predefinite dei tasti Internet.
16 Guida Introduttiva
Page 25
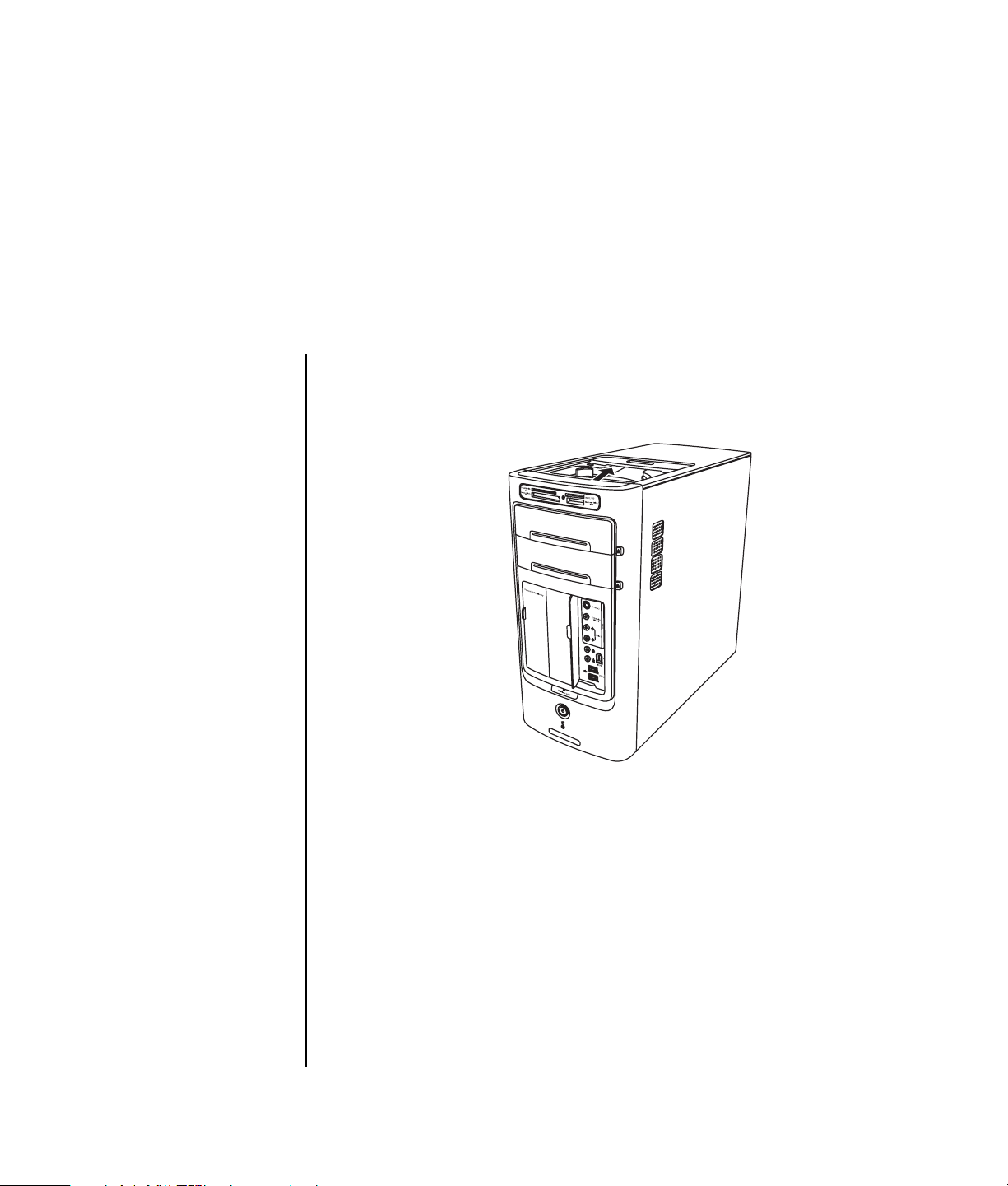
Uso del vano superiore
Nella parte superiore del telaio di alcuni modelli è presente un contenitore o
alloggiamento.
Uso dell’alloggiamento di espansione
L’alloggiamento può essere utilizzato per:
• Conservare CD, DVD o schede di memoria.
• Alloggiare particolari dispositivi (per esempio, una fotocamera digitale).
• Installare un coperchio speciale (opzionale) ed una fotocamera e un
alloggiamento di espansione HP (sia la fotocamera sia l’alloggiamento di
espansione sono venduti separatamente).
Il contenitore è stato studiato per collegare il dispositivo e far passare il cavo dati
USB o FireWire (IEEE 1394) e il cavo di alimentazione del dispositivo sotto il
coperchio, fino ai connettori sul retro del computer.
È possibile che il computer non corrisponda ai modelli illustrati di seguito. I
componenti e l’ubicazione, la disponibilità ed il numero dei connettori potrebbero
variare.
Uso del vano superiore 17
Page 26
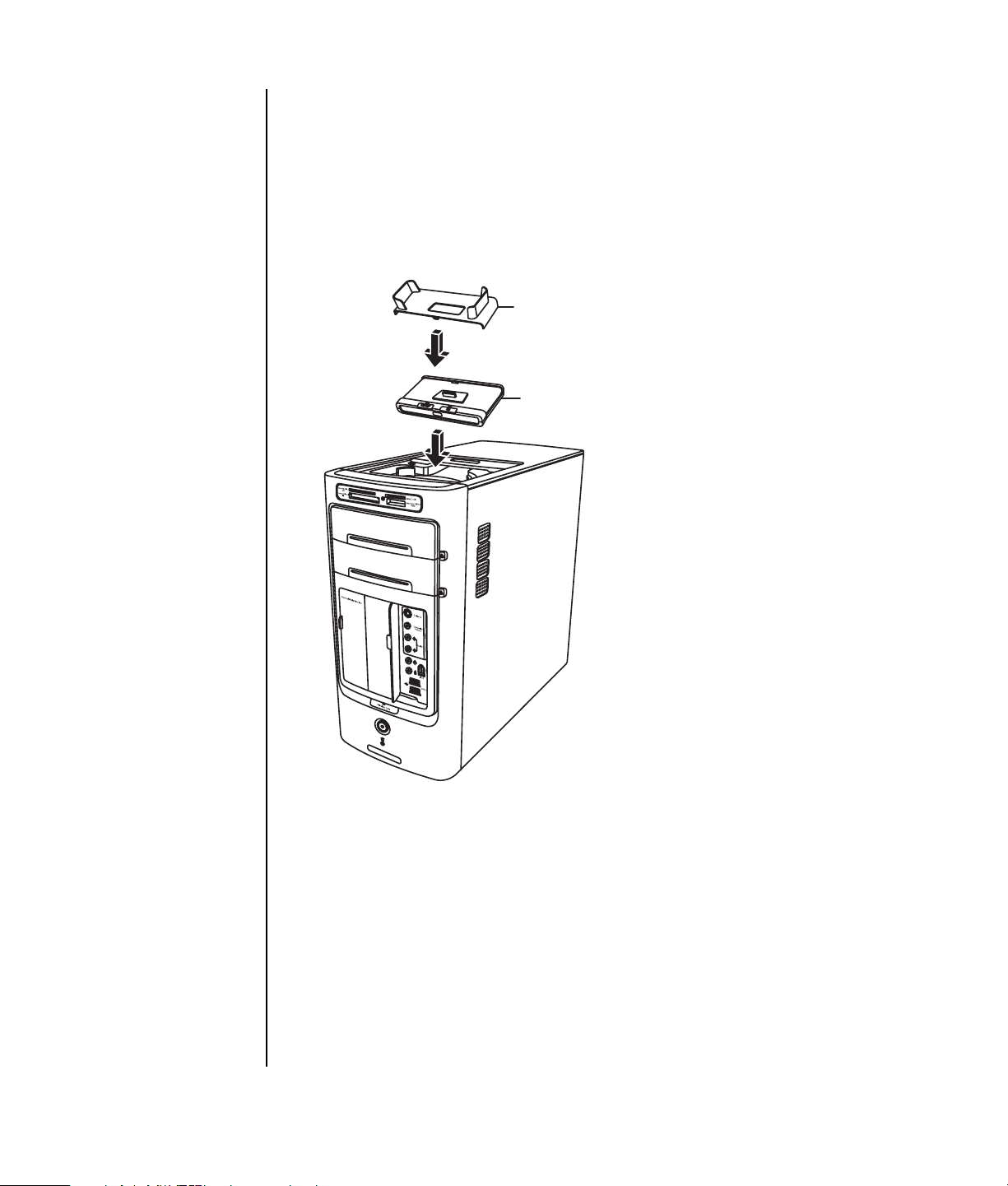
Per conservare CD, DVD o schede di memoria:
Premere lievemente in giù e fare scorrere il coperchio in modo da aprirlo.
Per installare una periferica o una fotocamera HP con il suo
alloggiamento:
1 Premere lievemente in giù e fare scorrere il coperchio in modo da aprirlo.
2 Porre la periferica o l’alloggiamento di espansione della fotocamera (A) sul
computer.
B
A
18 Guida Introduttiva
3 Installare il supporto della fotocamera (B) fornito con la fotocamera stessa
sull’alloggiamento di espansione della fotocamera. Il supporto si incastra
nell’alloggiamento di espansione.
Page 27
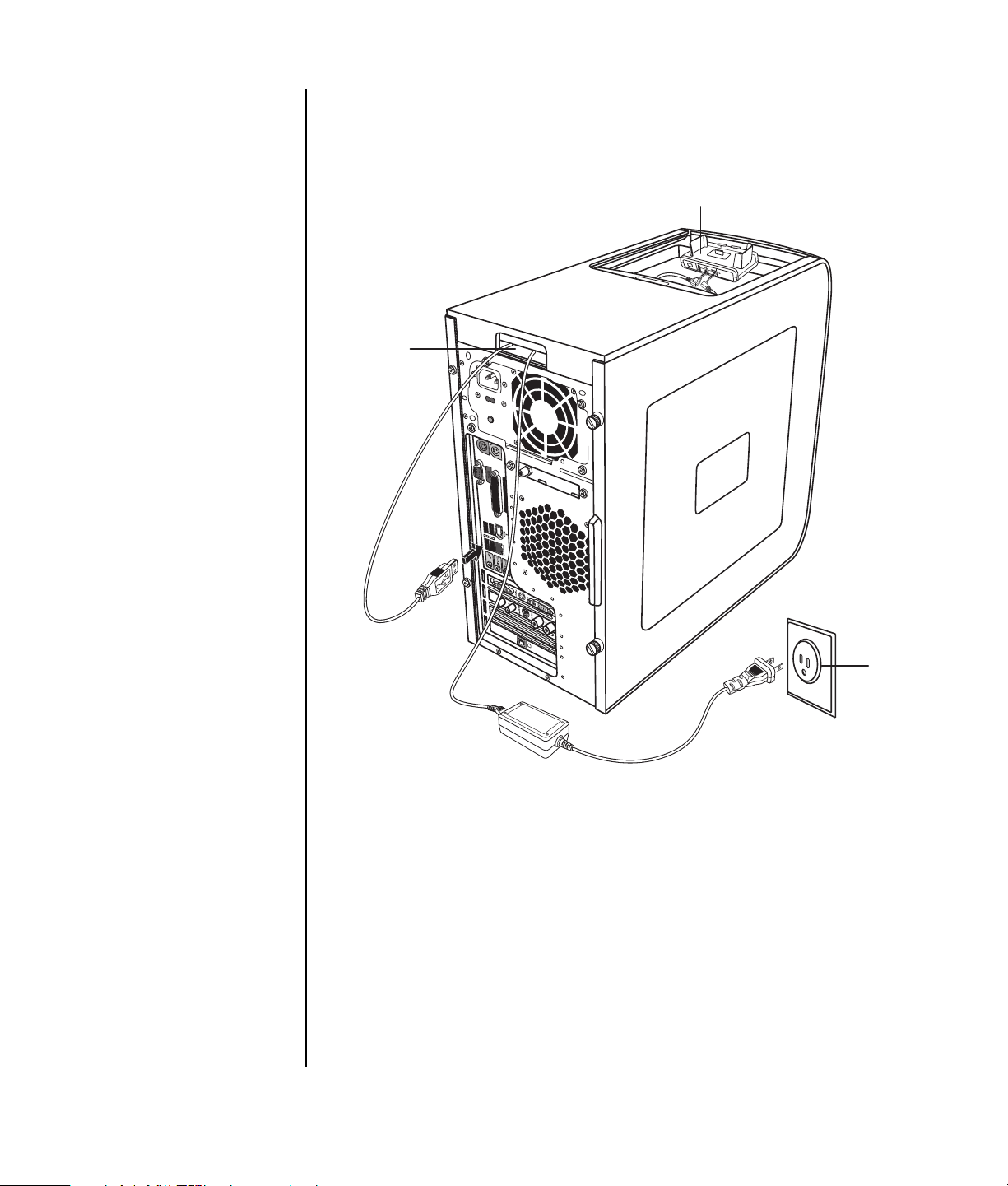
4 Far passare i cavi forniti con le periferiche o con l’alloggiamento di espansione
della fotocamera attraverso il passacavi (C). Partendo dal retro del computer,
farli passare fino alla parte anteriore del computer. Portare i cavi verso il centro
e collegarli alla periferica o all’alloggiamento di espansione (D).
D
C
5 Collegare i cavi al retro del computer o a una presa di corrente (E).
Nel caso di una periferica, consultare le istruzioni fornite con il dispositivo.
Per l’alloggiamento di espansione di una fotocamera HP:
• Collegare il cavo USB al retro del computer.
• Collegare il cavo ad una presa di alimentazione.
Inoltre, per visualizzare le immagini della fotocamera su un televisore, è
sufficiente inserire i connettori rosso e giallo (non mostrati) nella TV.
Consultare le istruzioni fornite con l’alloggiamento di espansione della
fotocamera HP.
Uso del vano superiore 19
E
Page 28
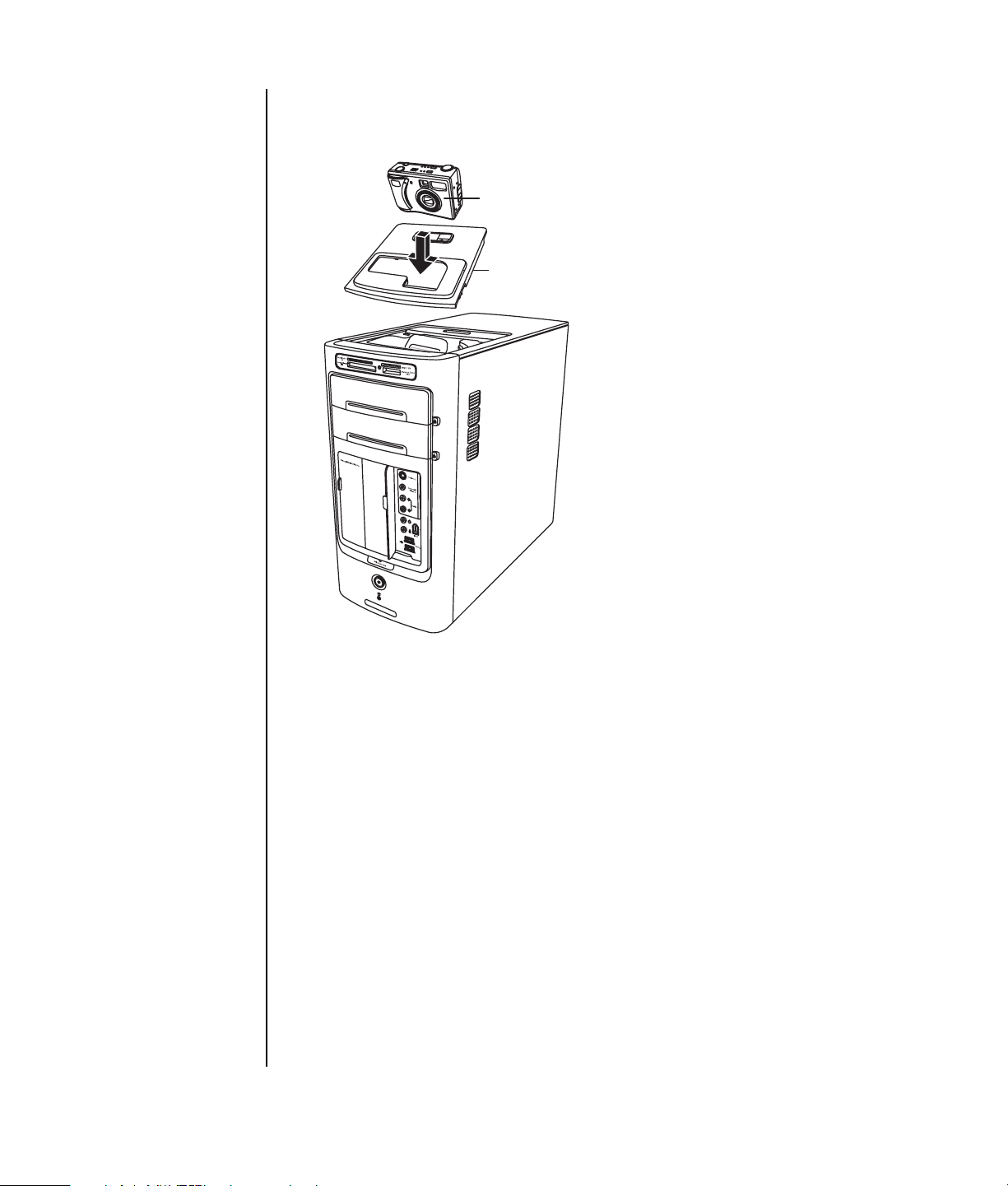
6 Porre il coperchio dell’alloggiamento di espansione (F) sulla parte superiore del
computer. Inserire con cautela il bordo del coperchio nella parte superiore del
computer.
G
F
20 Guida Introduttiva
7 Per l’utilizzo, collocare la fotocamera digitale HP (G) nell’alloggiamento di
espansione.
8 Seguire le istruzioni fornite con la periferica o l’alloggiamento di espansione.
Page 29
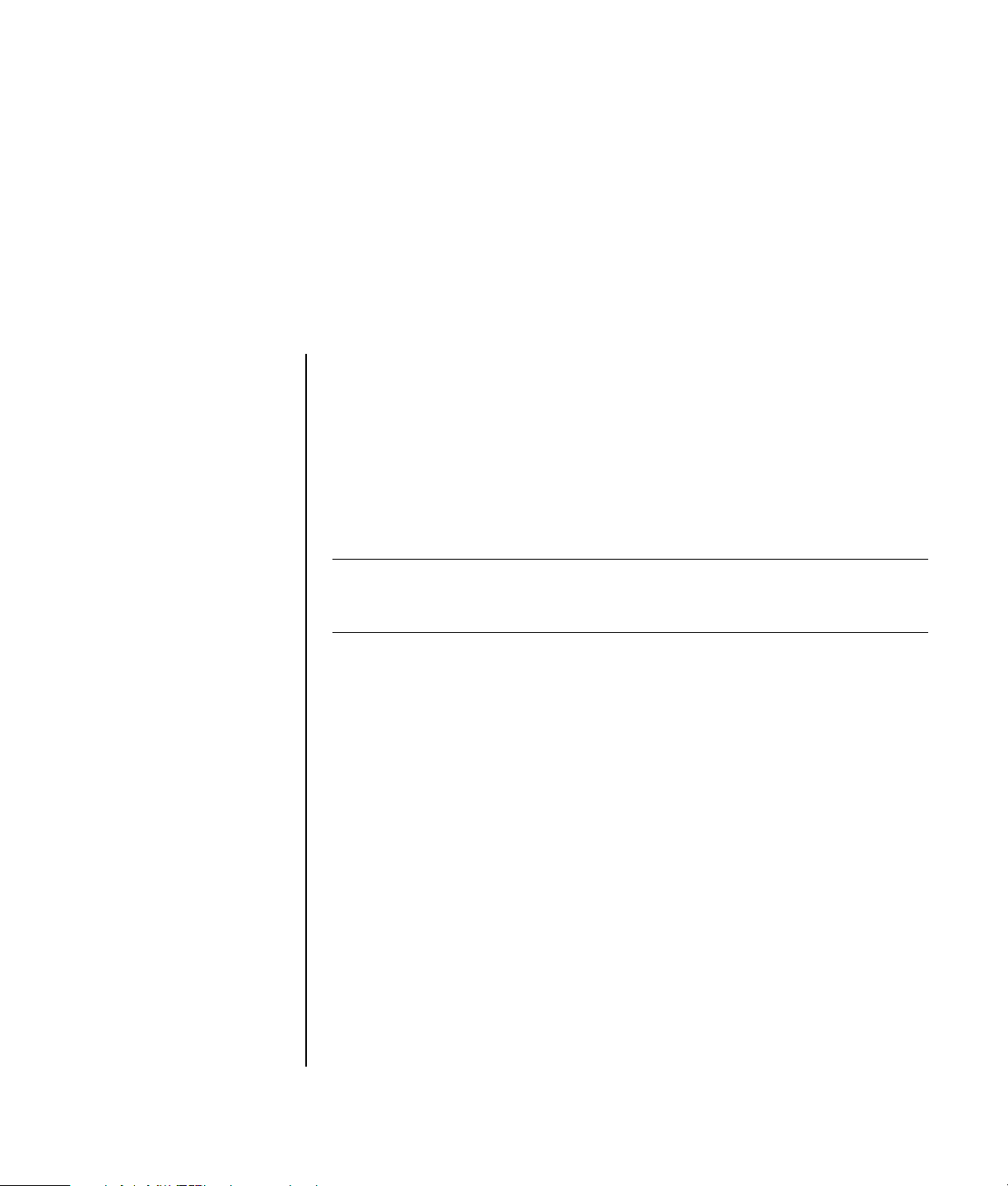
Configurazione degli altoparlanti e dell’audio
La configurazione dell’audio del computer prevede tre fasi:
1 Collegamento degli altoparlanti.
2 Configurazione del software per l’audio.
3 Configurazione dell’audio per l’applicazione software utilizzata per la
riproduzione dei media.
Il computer è compatibile con diverse opzioni audio, collegamenti audio e
configurazioni degli altoparlanti. In questo capitolo vengono descritte le opzioni più
comuni. Non tutti i sistemi hanno gli stessi componenti.
NOTA Per ulteriori informazioni sulla connessione degli altoparlanti, consultare lo
schema di configurazione fornito con il computer e la documentazione fornita con
gli altoparlanti.
Passo 1 — Collegamento degli
altoparlanti
Tipi di connettori audio
Il modello acquistato dall’utente può includere uno dei tre tipi di connettori audio
analogici seguenti sul retro del computer:
• Tre connettori
• Sei connettori
• Scheda audio
Alcuni modelli sono inoltre dotati di un’uscita digitale.
La configurazione software è diversa per ciascun tipo di connettore, come indicato
nelle istruzioni.
Configurazione degli altoparlanti e dell’audio 21
Page 30
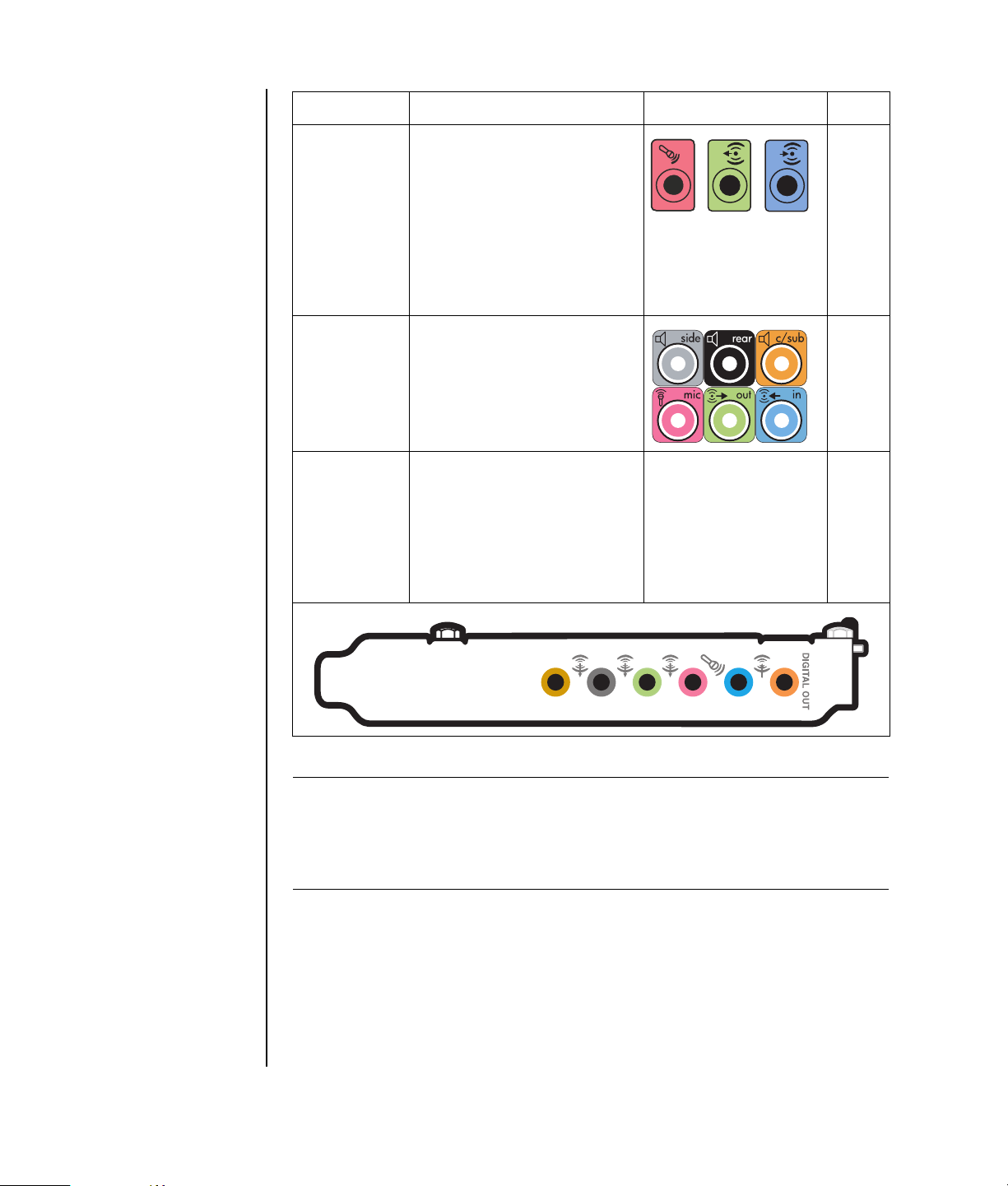
Connettore Descrizione Illustrazione Tipo
Tre connettori Alcuni modelli di computer
sono dotati di tre connettori
audio. Con questo tipo di
connettore è possibile
collegare al computer un
sistema audio fino a 5.1.
Per collegare i sistemi
multicanale, seguire
attentamente le istruzioni.
Sei
connettori
Alcuni modelli di computer
sono dotati di sei connettori
sul retro. Con questo tipo di
connettore è possibile
collegare al computer un
sistema audio fino a 7.1.
Connettore
scheda audio
Alcuni computer sono dotati
di una scheda audio. È
possibile collegare il
computer ad un sistema audio
5.1 (7.1 per certi modelli) o
ad altoparlanti digitali tramite
la scheda audio.
OUT
IN
Vedere sotto. S
3
6
22 Guida Introduttiva
NOTA
• Il tipo 3 indica tre connettori
• Il tipo 6 indica sei connettori
• Il tipo S indica scheda audio
Utilizzare il connettore audio che corrisponde al proprio modello di computer
quando si installano i cavi, come descritto nelle procedure di installazione.
Page 31

Nella tabella seguente sono illustrati i connettori audio situati sul pannello posteriore
del computer.
Connettore audio
36S
OUT
IN
Descrizione
Linea Side (grigia) per gli altoparlanti laterali di
un sistema a 8 altoparlanti (7.1).
Linea centrale C/Sub (gialla) per gli altoparlanti
centrali/subwoofer in una configurazione audio
multicanale.
Linea Rear (nera) per gli altoparlanti posteriori in
una configurazione audio multicanale.
Linea Out (verde) per gli altoparlanti anteriori.
Mic (rosa) per il microfono.
(Nel tipo 3 funziona anche come uscita
centrale/subwoofer se è attivata la
configurazione audio multicanale).
Linea In (celeste) collega un dispositivo audio
analogico, ad esempio un lettore di CD come
ingresso al computer.
(Nel tipo 3 funziona anche come uscita
posteriore se è attivata la configurazione audio
multicanale).
DIGITAL
AUDIO OUT
DIGITAL
AUDIO OUT
NOTA
• Il tipo 3 indica tre connettori
• Il tipo 6 indica sei connettori
• Il tipo S indica scheda audio
Digital Out (arancione) per collegare il
computer a un dispositivo audio digitale con
ingresso digitale (quale ad esempio, un
sintonizzatore/amplificatore) o ad altoparlanti
digitali (solo certi modelli).
Configurazione degli altoparlanti e dell’audio 23
Page 32

Configurazioni degli altoparlanti
Il computer può essere impostato per le seguenti configurazioni:
Nome Sistema di altoparlanti Vedere
Cuffie Nessuno, disattivato.
2 (stereo) Altoparlante sinistro,
altoparlante destro.
2.1 Altoparlante sinistro,
altoparlante destro e
subwoofer.
4.1 Due altoparlanti anteriori, due
altoparlanti posteriori e un
subwoofer.
6/5.1 Due altoparlanti anteriori, due
altoparlanti posteriori, un
altoparlante centrale e un
subwoofer.
8/7.1 Due altoparlanti anteriori, due
altoparlanti posteriori, due
altoparlanti laterali, un
altoparlante centrale e un
subwoofer (solo certi modelli).
"Collegamento di
altoparlanti 2.1
(due altoparlanti e un
subwoofer)" a pagina 26.
"Collegamento di
altoparlanti 2.1
(due altoparlanti e un
subwoofer)" a pagina 26.
"Collegamento di
altoparlanti 4.1
(quattro altoparlanti e un
subwoofer)" a pagina 27.
"Collegamento di
altoparlanti 5.1
(cinque altoparlanti e un
subwoofer)" a pagina 28.
"Collegamento di
altoparlanti 7.1
(sette altoparlanti e un
subwoofer)" a pagina 30.
24 Guida Introduttiva
Impianto stereo Impianto stereo o home theater
con altoparlanti passivi.
Audio digitale Altoparlanti digitali o
connettore ingresso digitale su
sistema audio.
Audio
multistreaming
Due altoparlanti anteriori, due
altoparlanti posteriori, due
altoparlanti laterali, un
altoparlante centrale e un
subwoofer (solo certi modelli).
"Collegamento del computer
ad un impianto stereo" a
pagina 31.
"Connessione dell’audio
digitale" a pagina 35.
"Configurazione dell’audio
multistreaming" a
pagina 44.
Page 33

Tipi di altoparlanti
In certi casi gli altoparlanti sono forniti con il monitor, in altri sono venduti
separatamente. Consultare la documentazione del prodotto relativa ai propri
altoparlanti.
Questo modello di computer supporta solo i sistemi di altoparlanti attivi (ad
alimentazione propria). Un sistema di altoparlanti attivo è dotato di un cavo di
alimentazione elettrica proprio. Gli impianti stereo domestici non richiedono
altoparlanti attivi poiché l’amplificazione avviene tramite il sintonizzatore.
Un sistema di altoparlanti stereo è composto da due canali stereo (destro e sinistro).
Un sistema audio multicanale è composto da due canali anteriori (destro e sinistro)
e da due canali posteriori (destro e sinistro) nonché, a volte, da un subwoofer e da
un altoparlante centrale. Gli altoparlanti laterali sono inclusi nei sistemi più
avanzati. Il subwoofer serve per potenziare i bassi.
".1" indica un subwoofer. Per esempio, un sistema a 7.1 canali, detto anche
sistema a 8 altoparlanti, utilizza due altoparlanti anteriori (destro e sinistro), due
laterali (a destra e a sinistra), due posteriori (destro e sinistro), uno centrale e un
subwoofer.
Configurazione degli altoparlanti e dell’audio 25
Page 34

Collegamento di altoparlanti 2.1 (due altoparlanti e un subwoofer)
Per collegare due semplici altoparlanti attivi (destro e sinistro) o due altoparlanti e
un subwoofer per l’uscita altoparlanti 2.1:
1 Spegnere il computer.
2 Collegare il cavo dell’altoparlante al connettore verde chiaro dell’uscita audio
sul retro del computer.
OUT
3
• Il tipo 3 indica tre connettori
• Il tipo 6 indica sei connettori
• Il tipo S indica scheda audio
3 Collegare il cavo al sistema audio.
4 Per gli altoparlanti 2.1 forniti con il computer (solo alcuni modelli), collegare
l’uscita audio al subwoofer.
5 Collegare gli altoparlanti destro e sinistro al subwoofer. Vedere la
documentazione relativa agli altoparlanti.
6 Accendere il computer.
6
S
NOTA Ricordarsi di accendere il computer prima di accendere il sistema
degli altoparlanti.
7 Collegare il cavo di alimentazione del sistema degli altoparlanti.
8 Accendere il sistema di diffusione.
Il punto 8 è facoltativo nella configurazione a due altoparlanti.
9 Una volta che gli altoparlanti sono collegati al computer, configurare il software
audio relativo all’uscita audio del proprio computer.
• Connettori tipo 3: Vedere "Configurazione dell’uscita audio con
Multi-channel Sound Manager" a pagina 37.
• Connettori tipo 6: Vedere "Configurazione dell’audio con Sound Effect
Manager" a pagina 39.
Lo schema seguente illustra un’installazione audio 2.1 tipica:
26 Guida Introduttiva
Page 35

Collegamento di altoparlanti 4.1 (quattro altoparlanti e un subwoofer)
Per collegare due altoparlanti anteriori, due posteriori e un subwoofer per quattro
canali (4.1 altoparlanti):
1 Spegnere il computer.
2 Collegare il cavo dell’altoparlante anteriore al connettore verde chiaro
dell’uscita audio sul retro del computer.
OUT
3
• Il tipo 3 indica tre connettori
• Il tipo 6 indica sei connettori
• Il tipo S indica scheda audio
3 Collegare il cavo dell’altoparlante posteriore al connettore nero corrispondente
sul retro del computer.
6
S
IN
3
6
S
Per i sistemi tipo 3, l’ingresso audio blu funziona da uscita posteriore quando si
attiva una configurazione audio multicanale.
4 Collegare i cavi al sistema audio.
5 Collegare gli altoparlanti anteriore e posteriore al subwoofer. Vedere la
documentazione relativa agli altoparlanti.
6 Accendere il computer.
NOTA Ricordarsi di accendere il computer prima di accendere il sistema
degli altoparlanti.
7 Collegare il cavo di alimentazione del sistema degli altoparlanti.
8 Accendere il sistema di diffusione.
9 Una volta che gli altoparlanti sono collegati al computer, configurare il software
audio relativo all’uscita audio del proprio computer.
• Connettori tipo 3: Vedere "Configurazione dell’uscita audio con
Multi-channel Sound Manager" a pagina 37.
• Connettori tipo 6: Vedere "Configurazione dell’audio con Sound Effect
Manager" a pagina 39.
Configurazione degli altoparlanti e dell’audio 27
Page 36

Lo schema seguente illustra un’installazione audio 4.1 tipica:
OUT
IN
Collegamento di altoparlanti 5.1 (cinque altoparlanti e un subwoofer)
Per collegare due altoparlanti anteriori, due posteriori, un altoparlante centrale e un
subwoofer per sei canali (5.1 altoparlanti):
1 Spegnere il computer.
2 Collegare il cavo dell’altoparlante anteriore al connettore verde chiaro
dell’uscita audio sul retro del computer.
OUT
3
6
S
• Il tipo 3 indica tre connettori
• Il tipo 6 indica sei connettori
• Il tipo S indica scheda audio
3 Collegare il cavo dell’altoparlante posteriore al connettore nero corrispondente
sul retro del computer.
IN
3
6
S
Per i sistemi tipo 3, l’ingresso audio blu funziona da uscita posteriore quando si
attiva una configurazione audio multicanale.
28 Guida Introduttiva
Page 37

4 Collegare il cavo dell’altoparlante centrale/subwoofer al connettore giallo (o
rosa del microfono) sul retro del computer.
3
6
S
Per i sistemi tipo 3, il connettore rosa del microfono funziona da uscita
dell’altoparlante centrale/subwoofer quando si attiva una configurazione
audio multicanale.
5 Collegare i cavi al sistema audio.
6 Collegare gli altoparlanti anteriore, posteriore e centrale al subwoofer. Vedere
la documentazione relativa agli altoparlanti.
7 Accendere il computer.
NOTA Ricordarsi di accendere il computer prima di accendere il sistema
degli altoparlanti.
8 Collegare il cavo di alimentazione del sistema degli altoparlanti.
9 Accendere il sistema di diffusione.
10 Una volta che gli altoparlanti sono collegati al computer, configurare il software
audio relativo all’uscita audio del proprio computer.
• Connettori tipo 3: Vedere "Configurazione dell’uscita audio con
Multi-channel Sound Manager" a pagina 37.
• Connettori tipo 6: Vedere "Configurazione dell’audio con Sound Effect
Manager" a pagina 39.
• Connettori tipo 6, multistreaming: Vedere "Configurazione dell’uscita audio
con Realtek HD Sound Effect Manager" a pagina 42.
Lo schema seguente illustra un’installazione audio 5.1 tipica:
OUT
IN
Configurazione degli altoparlanti e dell’audio 29
Page 38

Collegamento di altoparlanti 7.1 (sette altoparlanti e un subwoofer)
Per collegare due altoparlanti anteriori, due laterali, due posteriori, un altoparlante
centrale e un subwoofer per otto canali (7.1 altoparlanti):
1 Spegnere il computer.
2 Collegare il cavo dell’altoparlante anteriore al connettore verde chiaro
dell’uscita audio sul retro del computer.
3 Collegare il cavo dell’altoparlante posteriore al connettore nero corrispondente
sul retro del computer.
4 Solo per i sistemi con sei connettori, collegare il cavo dell’altoparlante laterale
al connettore grigio sul retro del computer.
30 Guida Introduttiva
5 Collegare il cavo dell’altoparlante centrale e del subwoofer al connettore giallo
sul retro del computer.
6 Collegare i cavi al sistema audio.
7 Collegare gli altoparlanti anteriori, posteriori e centrali al subwoofer. Vedere la
documentazione relativa agli altoparlanti.
8 Accendere il computer.
NOTA Ricordarsi di accendere il computer prima di accendere il sistema
degli altoparlanti.
9 Collegare il cavo di alimentazione del sistema degli altoparlanti.
10 Accendere il sistema di diffusione.
Page 39

11 Una volta che gli altoparlanti sono collegati al computer, configurare il software
audio relativo all’uscita audio del proprio computer.
• Connettori tipo 6: Vedere "Configurazione dell’audio con Sound Effect
Manager" a pagina 39.
• Connettori tipo 6, multistreaming: Vedere "Configurazione dell’uscita audio
con Realtek HD Sound Effect Manager" a pagina 42.
Lo schema seguente illustra un’installazione audio 7.1 tipica:
Collegamento del computer ad un impianto stereo
Usando i propri altoparlanti, è possibile collegare il computer ai sintonizzatori/
amplificatori audio multicanale del proprio impianto stereo o Home theater.
Per esempio, vedere "Installazione impianto stereo 2 o 2.1" a pagina 32, oppure
"Installazione stereo domestico 5.1 (cinque altoparlanti e un subwoofer)" a
pagina 33.
Cavi a Y
La maggior parte degli amplificatori è dotata di connettori tipo RCA. Per
collegare il computer al sintonizzatore/amplificatore può essere
necessario servirsi di un connettore a Y. I connettori a Y hanno uno
spinotto stereo mini da 3,5 mm da una parte e due connettori RCA
dall’altra. Questi cavi devono essere acquistati separatamente.
NOTA I cavi a Y e le prolunghe devono essere acquistati separatamente.
Configurazione degli altoparlanti e dell’audio 31
Page 40

Il numero di cavi a Y che è necessario collegare al proprio impianto stereo dipende
A
dal numero di altoparlanti che si installa.
• Sistema di altoparlanti 2/2.1: 1 cavo a Y
• Sistema di altoparlanti 4/4.1: 2 cavi a Y
• Sistema di altoparlanti 5.1: 3 cavi a Y
• Sistema di altoparlanti 7.1: 4 cavi a Y
Per collegare un impianto stereo a un computer, generalmente sono necessari cavi
audio che possano coprire la distanza fra lo stereo e il computer. A volte è
necessario acquistare anche cavi RCA o mini prolunghe.
Installazione impianto stereo 2 o 2.1
Il seguente schema illustra un’installazione di 2 o 2.1 altoparlanti tipica con
altoparlanti stereo passivi collegati ad un impianto stereo standard con ingresso
destro e sinistro.
Questa è una configurazione consigliata. Il sistema in proprio possesso potrebbe
essere diverso.
Connettori pannello
posteriore del
computer (3, 6, o
scheda audio)
B Cavi a Y
C Sintonizzatore/
amplificatore
D Subwoofer
E Altoparlanti anteriori
(sinistro e destro)
Collegamento del computer a un sistema audio 2.1 multicanale
A
B
C
OUT
DE
IN
32 Guida Introduttiva
Page 41

A
Connettori pannello
posteriore del
computer (tipo 3, 6
o scheda audio)
B Cavi a Y
C Sintonizzatore/
amplificatore
D Subwoofer
E Altoparlante centrale
F Altoparlanti anteriori
(sinistro e destro)
G Altoparlanti posteriori
(sinistro e destro)
Installazione stereo domestico 5.1 (cinque altoparlanti e un subwoofer)
Il seguente schema illustra una tipica installazione di altoparlanti 5.1 in un home
theater avanzato che richiede ingressi multicanale in un sintonizzatore/
amplificatore.
Questa è una configurazione consigliata. Il sistema in proprio possesso potrebbe
essere diverso.
OUT
A
B
C
IN
DE F G
Collegamento del computer a un sistema audio 5.1 multicanale
Configurazione degli altoparlanti e dell’audio 33
Page 42

Procedura installazione stereo domestico 5.1 (cinque altoparlanti e un subwoofer)
NOTA I connettori di ingresso del proprio sintonizzatore/amplificatore possono
essere indicati come Surround, ingresso 5.1 o 6 canali, CD, DVD o DVD In.
Per collegare un impianto stereo a sei canali (5.1 altoparlanti) al computer:
1 Spegnere il computer.
2 Spegnere il sintonizzatore/amplificatore.
3 Collegare lo spinotto stereo anteriore di un cavo a Y al connettore verde chiaro
dell’uscita audio sul retro del computer.
• Il tipo 3 indica tre connettori
• Il tipo 6 indica sei connettori
• Il tipo S indica scheda audio
OUT
3
Collegare le estremità destra e sinistra del cavo a Y agli ingressi anteriore
sinistro (L) e destro (R) sul retro del sintonizzatore/amplificatore.
4 Se si possiedono altoparlanti posteriori, collegare lo spinotto stereo posteriore
del cavo a Y al connettore d’ingresso audio (blu) o di uscita degli altoparlanti
posteriori (nero) sul retro del computer.
6
S
34 Guida Introduttiva
IN
3
6
S
Collegare le estremità destra e sinistra del cavo a Y agli ingressi posteriore
sinistro (L) e destro (R) sul retro del sintonizzatore/amplificatore.
Page 43

5 Collegare lo spinotto stereo del cavo a Y al connettore del microfono (rosa) o al
connettore dell’altoparlante centrale/subwoofer (giallo) che corrispondono ai
connettori sul retro del computer.
3
• Collegare le estremità destra e sinistra del cavo a Y agli ingressi
dell’altoparlante centrale/subwoofer sul retro del sintonizzatore/
amplificatore (sistema 5.1 o superiore).
• Collegare il cavo a Y al connettore del subwoofer sul retro del
sintonizzatore anche se il subwoofer non è in uso.
6 Accendere il sintonizzatore/amplificatore.
7 Selezionare l’ingresso del sintonizzatore/amplificatore a cui i cavi del cavo a Y
sono collegati.
8 Accendere il computer.
NOTA Ricordarsi di accendere il computer prima di accendere il sistema
degli altoparlanti.
9 Una volta che il sistema è collegato al computer, configurare il software audio
relativo all’uscita audio del proprio computer.
• Connettori tipo 3: Vedere "Configurazione dell’uscita audio con
Multi-channel Sound Manager" a pagina 37.
• Connettori tipo 6: Vedere "Configurazione dell’audio con Sound Effect
Manager" a pagina 39.
6
S
Connessione dell’audio digitale
(Solo per alcuni modelli)
Se si dispone di una scheda audio e si collega il sintonizzatore AV del
proprio impianto stereo tramite l’uscita Digital Out, inserire lo spinotto di
stereo da 3,5 mm nel connettore dell’uscita Digital Out della scheda
audio. Collegare lo spinotto stereo RCA rosso sul cavo a Y da 3,5 mm al
connettore d’ingresso digitale del sintonizzatore AV. Se lo spinotto stereo
RCA rosso non funziona, provare invece quello bianco. Viene usato solo
uno dei due spinotti.
Perché sia possibile collegare l’audio digitale, il computer deve essere
dotato di un’uscita digitale sulla scheda audio o sul pannello posteriore.
Non è necessario collegare le uscite per gli altoparlanti multicanale se si
collega l’uscita digitale.
Configurazione degli altoparlanti e dell’audio 35
Page 44

Per collegare gli altoparlanti audio digitali:
1 Spegnere il computer.
2 Collegare l’ingresso digitale sugli altoparlanti digitali o su un sistema audio
digitale al connettore Digital Out arancione corrispondente sul retro del
computer.
• Il tipo 3 indica tre connettori
• Il tipo 6 indica sei connettori
• Il tipo S indica scheda audio
3
DIGITAL
AUDIO OUT
6
AUDIO OUT
DIGITAL
S
3 Accendere il computer.
NOTA Ricordarsi di accendere il computer prima di accendere il sistema
degli altoparlanti.
4 Collegare il cavo di alimentazione del sistema degli altoparlanti.
5 Accendere il sistema di diffusione.
6 Una volta che gli altoparlanti sono collegati al computer, configurare il software
audio relativo all’uscita audio del proprio computer.
• Scheda audio con uscita digitale e connettori tipo 3: Vedere
"Configurazione dell’uscita audio con Multi-channel Sound Manager" a
pagina 37. Seguire le istruzioni per abilitare l’uscita audio digitale.
• Scheda audio con uscita digitale e connettori tipo 6: Vedere
"Configurazione dell’audio con Sound Effect Manager" a pagina 39.
L’uscita audio digitale è abilitata poiché fa parte dell’impostazione
predefinita.
Una volta connesso il sistema degli altoparlanti al computer, configurare il software
per l’audio.
36 Guida Introduttiva
Passo 2 — Configurazione del
software per l’audio
Per configurare gli altoparlanti usando il software per l’audio, eseguire questa
procedura dopo aver installato e collegato gli altoparlanti. È possibile configurare
l’audio degli altoparlanti con le seguenti soluzioni software. Usare il software
adatto al computer in proprio possesso:
• Multi-channel Sound Manager (connettori tipo 3)
• Sound Effect Manager (connettori tipo 6)
• Realtek HD Sound Effect Manager (audio multistreaming)
Page 45

Configurazione dell’uscita audio con Multi-channel Sound Manager
Se il computer ha connettori di tipo 3, seguire le seguenti istruzioni dopo aver
installato e collegato gli altoparlanti.
Per configurare l’audio multicanale del computer con Multi-channel Sound
Manager:
1 Fare clic su Start sulla barra delle applicazioni.
2 Scegliere Tutti i programmi.
3 Fare clic su Multi-channel Sound Manager. Si apre la finestra di
configurazione audio multicanale con cinque schermi di controllo.
• Effetti sonori — Selezionare le impostazioni dell’ambiente.
• Equalizzatore — Equalizzare le frequenze audio.
• Configurazione altoparlanti — Selezionare il numero di altoparlanti.
L’Interruttore connettore audio indica la configurazione degli altoparlanti.
• Test altoparlanti — Verificare tutti gli altoparlanti collegati fino ad
ottenere la configurazione desiderata.
• Generale — Visualizzare informazioni su driver e audio.
4 Fare clic sulla scheda Configurazione altoparlanti nella parte alta della
finestra per aprire gli schermi di controllo. (Per poter vedere questa scheda può
essere necessario collegare gli altoparlanti.)
5 Selezionare l’opzione che meglio descrive il numero di altoparlanti del sistema,
in un intervallo che va dalla modalità 2/2.1 altoparlanti a 5.1
altoparlanti.
6 Se si desidera l’audio digitale, abilitarlo. Vedere "Abilitazione dell’audio
digitale con Multi-channel Sound Manager (facoltativo)" a pagina 38.
7 Fare clic su OK.
8 Verificare gli altoparlanti (facoltativo). Fare clic sulla scheda Test
altoparlanti, quindi seguire le istruzioni visualizzate.
Una volta configurato il software per l’audio, per utilizzare al meglio gli altoparlanti
è necessario configurare il software usato per la riproduzione dei media. La
procedura è diversa per ogni programma. Vedere le istruzioni e la documentazione
fornite con il programma software utilizzato per la riproduzione dei media.
Configurazione degli altoparlanti e dell’audio 37
Page 46

Abilitazione dell’audio digitale con Multi-channel Sound
Manager (facoltativo)
Il computer deve essere dotato di un’uscita audio digitale nel pannello posteriore.
Per abilitare l’audio digitale:
1 Seguire le istruzioni dal punto 1 al 5 della procedura precedente,
"Configurazione dell’uscita audio con Multi-channel Sound Manager" a
pagina 37.
2 Inserire un segno di spunta in corrispondenza di Abilita uscita digitale.
Verrà selezionata automaticamente l’opzione Uscita digitale e analogica.
3 Collegare l’uscita audio digitale del computer con l’ingresso audio digitale del
proprio impianto stereo.
4 Selezionare l’ingresso audio digitale del proprio impianto stereo.
5 Fare clic su OK.
6 Verificare gli altoparlanti per controllare se la configurazione è corretta
(facoltativo).
Una volta configurato il software per l’audio, per utilizzare al meglio gli altoparlanti
è necessario configurare il software usato per la riproduzione dei media. La
procedura è diversa per ogni programma. Vedere le istruzioni e la documentazione
fornite con il programma software utilizzato per la riproduzione dei media.
38 Guida Introduttiva
Page 47

Configurazione dell’audio con Sound Effect Manager
Una volta installati e collegati gli altoparlanti, seguire le presenti istruzioni se il
computer è dotato di connettori tipo 6.
NOTA Se ad un connettore non corrisponde alcun testo descrittivo nella guida ai
collegamenti, tale connettore non viene utilizzato nella configurazione selezionata.
1 Fare clic su Start sulla barra delle applicazioni.
2 Selezionare Pannello di controllo.
3 Fare clic su Suoni, e quindi su Voce e periferiche audio (oppure Suoni e
periferiche audio).
4 Fare clic su Sound Effect Manager. Si aprirà la relativa finestra.
5 Fare clic sulla scheda Configurazione altoparlanti.
6 Selezionare l’opzione che meglio descrive il numero di altoparlanti del sistema,
in un intervallo che va dalla modalità 2.1 altoparlanti a 7.1 altoparlanti.
7 Per provare gli altoparlanti, fare clic sul pulsante Test altoparlanti.
8 Fare clic su OK.
Una volta configurato il software per l’audio, per utilizzare al meglio gli altoparlanti
è necessario configurare il software usato per la riproduzione dei media. La
procedura è diversa per ogni programma. Vedere le istruzioni e la documentazione
fornite con il programma software utilizzato per la riproduzione dei media.
Gli schermi di controllo della gestione effetti audio
• Effetti sonori — per selezionare le impostazioni ambientali e di
equalizzazione. È possibile selezionare ambienti quali Under Water o
Auditorium. Per utilizzare l’equalizzatore, fare clic sul pulsante di accensione
al centro del controllo tondo. È possibile fare clic su un pulsante preconfigurato
(ad esempio Pop o Live) o regolare manualmente le impostazioni e quindi
memorizzarle per riutilizzarle in seguito.
• Configurazione altoparlanti — seleziona il numero degli altoparlanti,
apre la guida ai collegamenti e contiene il pulsante per il test degli altoparlanti.
L’eventuale connettore sprovvisto di testo descrittivo nella guida ai collegamenti
indica che il connettore non viene utilizzato nella configurazione selezionata.
• Audio digitale — per selezionare l’uscita audio digitale e la frequenza per i
connettori digitali del computer.
•Audio Wizard — per aprire una finestra che contiene il pannello dei
connettori anteriori del computer. Per chiudere la finestra senza attivare la
procedura guidata, fare clic su OK.
Per attivare la procedura guidata Audio Wizard:
Assicurarsi che la casella Abilita rilevazione automatica sia selezionata per
attivare la procedura guidata. Fare clic su OK per chiudere la finestra di dialogo.
Configurazione degli altoparlanti e dell’audio 39
Page 48

Uso della procedura guidata audio in Sound Effect
Manager
La procedura guidata audio per la gestione degli effetti audio può essere utile per
collegare l’audio dal pannello anteriore.
Per attivare la procedura guidata audio:
1 Accendere il computer.
2 Fare clic su Start sulla barra delle applicazioni.
3 Selezionare Pannello di controllo.
4 Fare clic su Suoni, e quindi su Voce e periferiche audio (oppure Suoni e
periferiche audio).
5 Fare clic su Sound Effect Manager. Si aprirà la relativa finestra.
6 Fare clic sulla procedura guidata. Si apre una finestra che visualizza il
pannello dei connettori sulla parte anteriore del computer.
7 Selezionare la casella Abilita rilevazione automatica quando è
inserito il dispositivo per abilitare la procedura guidata.
8 Collegare le spine dei cavi del sistema di altoparlanti al panello anteriore del
computer. Il visore del pannello evidenzia ogni cavo inserito correttamente in
un connettore.
9 Chiudere la finestra.
Riprogrammazione dei connettori del pannello anteriore
con Sound Effect Manager
Se la procedura guidata audio è abilitata, sia il connettore del microfono sia quello
delle cuffie presenti sul pannello anteriore del computer possono essere
riprogrammati in modo da eseguire altre funzioni per l’audio. Si tratta di due
normali prese audio; collegando un cavo, la procedura guidata invita a selezionare
la funzione del cavo da un elenco e quindi configura la presa audio in base alla
funzione selezionata. Le funzioni possibili sono:
• Altoparlante stereo (uscita)
• Microfono (ingresso)
• Cuffie (ingresso)
• Ingresso audio
40 Guida Introduttiva
Page 49

Per effettuare la riprogrammazione dei connettori del pannello anteriore:
1 Seguire le istruzioni dal punto 1 al punto 7 della procedura "Uso della
procedura guidata audio in Sound Effect Manager" a pagina 40.
2 Quando si inserisce un cavo, viene chiesto di selezionare il dispositivo
collegato da un elenco.
3 Chiudere la finestra.
Disattivazione dell’audio digitale con Sound Effect
Manager (facoltativo)
Per disattivare l’audio digitale:
1 Aprire Sound Effect Manager: Fare clic su Start sulla barra delle applicazioni,
quindi su Pannello di controllo, Suoni, voce e periferiche audio, e
infine su Sound Effect Manager.
2 Fare clic sulla procedura guidata. Si apre una finestra che visualizza il
pannello dei connettori sulla parte anteriore del computer.
3 Fare clic sul pulsante Audio digitale. Selezionare Uscita digitale
disattivata (oppure la modalità passaggio da ingresso digitale a
uscita digitale).
4 Chiudere la finestra.
Configurazione degli altoparlanti e dell’audio 41
Page 50

Configurazione dell’uscita audio con Realtek HD Sound Effect Manager
Una volta installati e collegati gli altoparlanti, seguire queste istruzioni se il
computer è dotato di connettori tipo 6 ed è abilitato per l’audio multistreaming.
Per configurare l’audio multicanale per computer con Realtek HD Sound Effect
Manager:
1 Fare clic su Start sulla barra delle applicazioni.
2 Selezionare Pannello di controllo.
3 Fare clic su Suoni, e quindi su Voce e periferiche audio (oppure Suoni e
periferiche audio).
NOTA Se non si riesce a visualizzare il dispositivo per la configurazione
desiderata, modificare la selezione degli altoparlanti nella finestra
Configurazione altoparlanti.
4 Fare clic su Realtek HD Sound Effect Manager. Si aprirà la relativa
finestra.
5 Fare clic sul pulsante vicino al bordo superiore della finestra in modo da vedere
la relativa schermata di controllo.
Gli schermi di controllo di Realtek HD Sound Effect
Manager
• Effetti sonori — per selezionare le impostazioni ambientali e di
equalizzazione. È possibile selezionare ambienti quali Under Water o
Auditorium. Per utilizzare l’equalizzatore, fare clic sul pulsante di accensione
al centro del controllo tondo. È possibile fare clic su un pulsante preconfigurato
(ad esempio Pop o Live) o regolare manualmente le impostazioni e quindi
memorizzarle per riutilizzarle in seguito.
• Mixer — permette il controllo di volume, riproduzione, muto,
registrazione e audio multistreaming. Per configurare il multistreaming,
fare clic sul pulsante Impostazione multistream.
•Audio I/O — seleziona il numero di altoparlanti, mostra se i connettori sono
analogici o digitali, e seleziona il dispositivo per l’ingresso e l’uscita dell’audio
digitale. Sono visualizzati solo gli altoparlanti che vengono utilizzati.
•Microfono — permette il controllo preciso della qualità del microfono/
registrazione. Include pulsanti per la soppressione dei disturbi e per la
cancellazione dell’eco acustico.
42 Guida Introduttiva
Page 51

Configurazione Realtek HD Sound Effect Manager
1 Fare clic sulla scheda Audio I/O.
2 Selezionare l’opzione relativa al numero di altoparlanti del sistema (per
esempio, 7.1 altoparlanti).
3 Vengono visualizzati solo i connettori che vengono utilizzati; se il connettore
non viene visualizzato significa che non è utilizzato per la configurazione di
altoparlanti selezionata.
4 Fare clic su OK.
Per poter ascoltare il suono da tutti gli altoparlanti con i film in DVD con audio
multicanale, è necessario modificare le proprietà audio nel programma usato per
la riproduzione dei DVD in modo compatibile con quelle degli altoparlanti (se il
programma DVD supporta più di due canali).
Per utilizzare un microfono o impostare il computer per la registrazione, vedere
"Configurazione dell’audio per la registrazione con Realtek HD Sound Effect
Manager" a pagina 43.
Per l’uso dell’audio multistreaming, vedere "Configurazione dell’audio
multistreaming" a pagina 44.
Configurazione dell’audio per la registrazione con
Realtek HD Sound Effect Manager
Il connettore del microfono può essere utilizzato in qualsiasi momento per
registrare. Se si preferisce utilizzare un altro connettore, ad esempio l’ingresso
audio digitale, selezionarlo seguendo la procedura indicata di seguito.
NOTA I connettori rosa e verde sul pannello anteriore di un computer possono
essere riprogrammati per eseguire altre funzioni audio; vedere "Riprogrammazione
dei connettori del pannello anteriore con Realtek HD Sound Effect Manager" a
pagina 44.
1 Fare clic su Start sulla barra delle applicazioni, quindi su Pannello di
controllo, Suoni, voce e periferiche audio, e infine su Realtek HD
Sound Effect Manager.
2 Fare clic sulla scheda Mixer.
3 In Registrazione, fare clic sull’elenco a discesa. Selezionare:
• RealTek HD Digital Input (RealTek ingresso digitale HD) per
utilizzare l’ingresso audio digitale (solo modelli selezionati).
• Line in/Mic in per usare i connettori dell’ingresso audio (In) o del
microfono (Mic).
4 Fare clic su OK per chiudere la finestra di dialogo.
Configurazione degli altoparlanti e dell’audio 43
Page 52

Riprogrammazione dei connettori del pannello anteriore
con Realtek HD Sound Effect Manager
I connettori rosa e verde sul pannello anteriore del computer possono essere
riprogrammati secondo necessità.
1 Fare clic su Start sulla barra delle applicazioni, quindi su Pannello di
controllo, Suoni, voce e periferiche audio, e infine su Realtek HD
Sound Effect Manager.
2 Fare clic sulla scheda Audio I/O.
3 Fare clic sull’icona degli strumenti nella sezione del Pannello
anteriore. Viene visualizzata la finestra delle impostazioni dei
connettori.
4 Selezionare Abilita rilevazione automatica quando è inserito il
dispositivo e fare clic su OK.
I connettori rosa e verdi anteriori possono essere utilizzati ora come dispositivi di
ingresso o di uscita.
Configurazione dell’audio multistreaming
Il software Realtek HD Sound Effect Manager (per la gestione di effetti sonori)
permette di ascoltare due sorgenti audio diverse su due set diversi di altoparlanti.
Ad esempio, si può ascoltare una sorgente audio tramite un collegamento dal
pannello posteriore agli altoparlanti e una seconda sorgente tramite un
collegamento alle cuffie o agli altoparlanti dal pannello anteriore. È necessario
configurare l’audio multistreaming per il sistema se si desidera ascoltare due
sorgenti audio su altoparlanti separati.
44 Guida Introduttiva
NOTA Il multistreaming non può essere utilizzato per l’ingresso audio digitale.
Page 53

Utilizzo dell’audio multistreaming
È possibile effettuare il multistreaming di due sorgenti audio come descritto nei
seguenti esempi tipici:
1 Per i giochi online, quando si ascolta l’audio 5.1 dal sintonizzatore AV o dagli
altoparlanti alimentati, mentre si ascolta contemporaneamente la
conversazione riguardo al gioco tramite le cuffie. Vedere "Esempio 1: Giochi
online" a pagina 45.
2 Per l’ascolto digitale domestico, dove si ascolta:
• L’audio del DVD riprodotto dal televisore o dal sintonizzatore AV tramite le
connessioni degli altoparlanti posteriori.
• Mentre allo stesso tempo dalle cuffie o dagli altoparlanti alimentati collegati
all’uscita verde per cuffie del pannello anteriore si ascolta una delle
seguenti sorgenti audio esterne:
a Ingresso dal pannello anteriore.
b Sorgente interna che si trova su disco rigido, DVD, CD, unità USB, o
altro dispositivo esterno.
Vedere "Esempio 2: Per l’ascolto digitale domestico" a pagina 46.
Configurazione dell’audio multistreaming
Esempio 1: Giochi online
Per configurare l’uscita audio multistreaming per il gioco online con Realtek HD
Sound Effect Manager, è necessario abilitare il software Voice-Over-IP (software
utilizzato per conversare in Internet). Altri giocatori sentono in Internet la voce
dell’utente catturata dal microfono e l’utente può ascoltare l’audio del gioco dagli
altoparlanti posteriori.
1 Collegare i connettori di ingresso e uscita audio:
• Le cuffie al connettore di uscita audio anteriore (verde).
• Il microfono all’ingresso microfono (rosa) per la conversazione online.
• Un set di altoparlanti alimentati stereo 5.1, o 7.1 ai connettori di uscita
posteriori per l’output dell’audio del gioco.
2 Fare clic sull’icona Realtek HD Audio Manager sulla barra delle
applicazioni per aprire la finestra di Realtek HD Audio Sound Effect
Manager.
3 Selezionare la scheda Mixer.
4 Fare clic sul pulsante audio Configurazione audio
multistreaming. Si apre la finestra di dialogo.
5 Selezionare la casella Abilita riproduzione multi-streaming.
Configurazione degli altoparlanti e dell’audio 45
Page 54

6 Selezionare una delle opzioni seguenti per determinare come si desidera udire
la propria voce:
• Selezionare la casella di controllo Uscita Mic in/Linea in verso il
pannello anteriore e fare clic su OK.
• Selezionare la casella di controllo Uscita Mic in/Linea in verso il
pannello posteriore e fare clic su OK.
7 Selezionare Uscita posteriore Realtek HD Audio dall’elenco a discesa.
8 Avviare il gioco. Si dovrebbe udire l’audio del gioco dagli altoparlanti
posteriori dello stereo 5.1 o 7.1.
9 Nella scheda del mixer, selezionare Uscita anteriore Realtek HD Audio
per abilitare la conversazione audio con i propri compagni di squadra.
NOTA Per essere certi che l’audio si attivato, andare alla finestra del mixer a
controllare che il microfono anteriore (connettore rosa) non sia disattivato.
Esempio 2: Per l’ascolto digitale domestico
Configurazione dell’audio multistreaming per l’ascolto digitale domestico con
Sound Effect Manager:
1 Collegare i connettori di uscita audio a:
• Cuffie o altoparlanti alimentati collegati al connettore di uscita audio
anteriore (verde) per la riproduzione in stereo della musica.
• Un set di altoparlanti alimentati stereo 5.1, o 7.1 collegati ai connettori di
uscita posteriori per l’output dell’audio DVD.
2 Fare clic sull’icona Realtek HD Audio Manager sulla barra delle
applicazioni per aprire la finestra di Realtek HD Audio Sound Effect
Manager.
3 Selezionare la scheda Mixer.
4 Fare clic sul pulsante audio Configurazione audio
multistreaming. Si apre la finestra di dialogo.
5 Selezionare la casella Abilita riproduzione multi-streaming e
fare clic su OK.
6 Selezionare Uscita posteriore Realtek HD Audio dall’elenco a discesa.
7 Inserire e avviare un film su DVD. Si dovrebbe udire l’audio del DVD dagli
altoparlanti posteriori.
8 Selezionare Uscita anteriore Realtek HD Audio dall’elenco a discesa.
9 Avviare Windows Media Player per riprodurre la musica. Si dovrebbe udire la
musica dalla connessione per cuffie anteriore.
10 Per ascoltare una sorgente audio da un dispositivo esterno tramite le
connessioni Line In o Mic In:
a Fare clic sul pulsante audio Configurazione audio
multistreaming. Si apre la finestra di dialogo.
b
Nella finestra di dialogo, selezionare la casella di controllo
Mic in/Linea in verso il pannello anteriore
e fare clic su OK.
Uscita
46 Guida Introduttiva
Page 55

Passo 3 — Configurazione dell’audio
per l’applicazione software utilizzata
per la riproduzione dei media
Per utilizzare al meglio gli altoparlanti, ad esempio per sfruttare la funzione
surround, una volta connessi e configurati gli altoparlanti è necessario configurare il
software usato per la riproduzione dei media.
Se ad esempio si dispone di un sistema 7.1 e si desidera usufruire dell’audio
surround quando si ascolta musica o si guarda un film su DVD, è necessario attivare
la funzione surround nel programma usato per la riproduzione dei media.
La procedura è diversa per ogni programma. Vedere le istruzioni e la
documentazione fornite con il programma software utilizzato per la riproduzione
dei media.
Selezione di dispositivi di registrazione
(Solo connettori tipo 6)
Per selezionare un dispositivo di registrazione audio:
1 Fare clic su Start sulla barra delle applicazioni.
2 Selezionare Pannello di controllo.
3 Fare clic su Suoni e periferiche audio (oppure Suoni, voce e
periferiche audio). Si apre la finestra Periferiche audio.
4 Fare clic sulla scheda Audio. Si aprirà la relativa finestra.
5 Nella finestra Registrazione suoni, selezionare la periferica da utilizzare per la
registrazione.
6 Fare clic su OK.
7 Chiudere la finestra.
Configurazione degli altoparlanti e dell’audio 47
Page 56

Risoluzione di problemi audio
Se gli altoparlanti non emettono suoni, verificare quanto segue:
• Controllare il volume e l’impostazione dell’audio.
• Usare altoparlanti attivi, con alimentazione autonoma oppure altoparlanti
collegati a un amplificatore.
• Verificare il collegamento dei cavi.
• Assicurarsi che il programma software e il software audio siano configurati.
• Con alcuni programmi il volume può risultare basso anche se la manopola
viene regolata sul volume massimo. In questo caso, fare doppio clic sull’icona
Volume sulla barra delle applicazioni e aumentare il volume.
• Riconfigurare il software audio per l’audio surround.
• Reinstallare i driver delle schede audio con Ripristino di applicazioni HP o
Compaq. Vedere "Ripristino di applicazioni" nel manuale Guida alla garanzia
e all’assistenza.
48 Guida Introduttiva
Page 57

Uso della scheda audio Creative Sound Blaster X-FI (solo alcuni modelli)
Questa sezione fornisce una panoramica su collegamento, configurazione e
registrazione tramite la scheda audio Creative Sound Blaster X-Fi.
Collegamento degli altoparlanti
Connettore Descrizione
Collegamento AD per console I/O AD_Link X-Fi
(La console X-Fi deve essere acquistata separatamente.)
Uscita _3 (arancione o giallo)
• Impostazione audio 5.1: centrale anteriore e subwoofer
• Impostazione audio 6.1: centrale anteriore, subwoofer e centrale
_3
_2
_1
posteriore
• Impostazione audio 7.1: centrale anteriore, subwoofer e laterale
sinistro
Uscita _2 (nero)
• Impostazione audio 4.1, 5.1, 6.1: destro e sinistro posteriore
• Impostazione audio 7.1: sinistro posteriore, destro posteriore e
laterale destro
Uscita _1 (verde chiaro)
• Impostazione audio 2/2.1: destro e sinistro anteriore
FlexiJack (bianco) per collegamento in ingresso, microfono,
ingresso/uscita digitali
Il FlexiJack supporta tre funzioni. È necessario selezionare la funzione
in Creative Console Launcher. Vedere "Configurazione del connettore
FlexiJack" a pagina 51.
NOTA Per ulteriori informazioni sul collegamento degli altoparlanti, fare
riferimento alla documentazione fornita con gli altoparlanti stessi.
1 Utilizzare la tabella di collegamento audio riportata sopra per collegare il
sistema audio alla scheda audio.
2 Accendere il computer.
3 Collegare e accendere il sistema di alimentazione degli altoparlanti.
Dopo avere collegato il sistema degli altoparlanti alla scheda audio, eseguire la
procedura seguente per configurare le impostazioni degli altoparlanti nel software
Creative Sound Blaster X-Fi. Vedere "Configurazione del software per la scheda
audio" a pagina 50.
Configurazione degli altoparlanti e dell’audio 49
Page 58

Configurazione del software per la scheda audio
Per configurare l’uscita audio multicanale per il computer eseguire questa
procedura dopo aver installato e collegato gli altoparlanti.
NOTA Sono disponibili tre modalità; qui è evidenziata la modalità
Intrattenimento. Per informazioni su altre modalità, vedere "Modalità
configurazione Sound Blaster X-Fi" a pagina 53.
1 Fare clic su Start sulla barra delle applicazioni.
2 Scegliere Tutti i programmi.
3 Scegliere Creative, SoundBlaster X-Fi, quindi fare clic su Creative
Console Launcher.
Si apre la finestra della modalità intrattenimento. Se è visualizzata una
modalità diversa, fare clic sul pulsante modalità e selezionare
Modalità intrattenimento.
4 Selezionare un’impostazione degli altoparlanti dal menu a discesa
Selezione altoparlanti e cuffie. Selezionare una configurazione altoparlanti
da 2/2.1 a 2/7.1.
5 Se gli altoparlanti supportano l’audio digitale e si desidera abilitare l’audio
digitale, vedere "Configurazione del connettore FlexiJack" a pagina 51.
6 Chiudere la finestra.
Ora che il software della scheda audio è stato configurato, è necessario
configurare l’uscita audio per il programma software usato per la riproduzione dei
file multimediali. La procedura è diversa per ogni programma. Vedere le istruzioni
fornite con il programma software utilizzato per la riproduzione dei media.
50 Guida Introduttiva
Page 59

Configurazione del connettore FlexiJack
Il connettore FlexiJack ha tre funzioni:
• Ingresso/uscita digitale
• Line In
• Microfono
È necessario selezionare la funzione in Creative Console Launcher.
1 Collegare il cavo audio al connettore FlexiJack sulla scheda audio (bianco).
2 Seguire le istruzioni dal punto 1 al punto 4 della sezione "Configurazione del
software per la scheda audio".
3 Fare clic sul pulsante I/O digitale.
Viene visualizzata la finestra I/O digitale.
4 In Modalità FlexiJack, selezionare I/O digitale oppure
Mic-In/Line-In.
5 Chiudere la finestra.
NOTA Se si utilizza il FlexiJack come ingresso digitale e si vogliono collegare
altoparlanti digitali come dispositivi di uscita, è necessario procurarsi un connettore
speciale da Creative.
Configurazione degli altoparlanti e dell’audio 51
Page 60

Registrazione con la scheda audio
La scheda audio Sound Blaster X-Fi permette la registrazione audio da più sorgenti
tramite la funzione di registrazione intelligente Smart Recorder.
1 Fare clic su Start sulla barra delle applicazioni.
2 Scegliere Tutti i programmi, Creative, SoundBlaster X-Fi, quindi fare
clic su Smart Recorder.
Si apre la finestra Smart Recorder.
Strumenti Smart
Recorder
Registra adesso Per configurare le impostazioni di; sorgente audio,
Registrazione
guidata
Programma Per impostare Smart Recorder in modo da registrare
Registrazioni Per accedere alle registrazioni salvate.
NOTA Per ulteriori informazioni sulla registrazione consultare la documentazione
Sound Blaster X-Fi.
Descrizione
formato di registrazione, ubicazione di uscita e qualità
audio in un unico schermo.
Per configurare le impostazioni della registrazione con
l’aiuto di una procedura guidata.
automaticamente all’ora prescelta.
52 Guida Introduttiva
Page 61

Modalità configurazione Sound Blaster X-Fi
La scheda audio Sound Blaster X-Fi dispone di tre modalità di configurazione:
• Modalità creazione audio
• Modalità intrattenimento
• Modalità giochi
Le funzioni principali, come la configurazione degli altoparlanti, l’equalizzatore e il
controllo volume, sono disponibili in tutte le modalità. Tuttavia, ogni modalità
ottimizza le risorse della scheda audio in modo da fornire le migliori prestazioni
audio per l’attività specifica. Selezionare la modalità appropriata per quello
che si fa.
Modalità Funzioni
Modalità
creazione audio
Modalità
intrattenimento
Modalità giochi La modalità giochi ottimizza la scheda audio per l’uso
La modalità di creazione audio ottimizza la scheda
audio per le funzioni di registrazione avanzate.
Funzioni disponibili:
• Registrazione da numerose sorgenti audio
• Applicazione di effetti di qualità studio
• Impostazioni del mixer
• Impostazioni dell’equalizzatore
La modalità intrattenimento ottimizza la scheda audio
per la riproduzione dei film e della musica.
Funzioni disponibili:
• Configurazione degli altoparlanti e delle cuffie
• Configurazione audio surround, DTS e THX
• Comandi per la regolazione del volume, dei bassi e
degli alti
• Impostazioni del mixer
dei giochi.
Funzioni disponibili:
• Comandi per la regolazione del volume, dei bassi e
degli alti
• Impostazioni del mixer
• Configurazione degli altoparlanti e delle cuffie
• Configurazione dell’audio surround
Configurazione degli altoparlanti e dell’audio 53
Page 62

Ulteriori informazioni
Per ulteriori informazioni su configurazione e uso della scheda audio, consultare la
documentazione Sound Blaster X-Fi.
1 Fare clic su Start sulla barra delle applicazioni.
2 Scegliere Tutti i programmi, Creative, SoundBlaster X-Fi, quindi fare
clic su Documentazione.
3 Fare clic su Manuali online.
54 Guida Introduttiva
Page 63

Uso del lettore di schede di memoria
Le fotocamere digitali e altri dispositivi digitali archiviano i file con le immagini
digitali su schede di memoria, un particolare tipo di supporto. Il lettore di schede di
memoria (solo alcuni modelli) consente di leggere o scrivere su vari tipi di schede di
memoria e sull’unità disco IBM Microdrive.
È possibile inserire supporti in un solo alloggiamento o in più alloggiamenti
contemporaneamente e usare entrambi in modo indipendente. Non inserire più di
un supporto in uno stesso slot.
Ogni alloggiamento è individuato da una lettera di unità e da un’icona. Dopo aver
inserito il supporto, l’etichetta viene sostituita dal nome del supporto (se presente).
ATTENZIONE Non fare clic su Disattiva nella finestra Rimozione
sicura dell’hardware se l’opzione "Periferica di archiviazione di
massa USB" è selezionata, in quanto il sistema operativo non sarà
più in grado di rilevare il lettore di schede di memoria e sarà quindi
necessario riavviare il computer.
Se la finestra Rimozione sicura dell’hardware viene aperta accidentalmente, fare
clic su Chiudi.
Uso del lettore di schede di memoria 55
Page 64

Uso del lettore di schede di memoria
1 Inserire il supporto nello slot finché non si blocca.
La spia (A) che indica che il lettore è in funzione si accende e il computer
riconosce automaticamente il supporto.
NOTA I supporti devono essere inseriti correttamente. Osservare la posizione
dello spigolo tagliato. Vedere "Lettore di schede di memoria con quattro slot
(solo su alcuni modelli)" a pagina 57. Le schede CompactFlash e Microdrive
sono sagomate in modo tale che non possono essere inserite in modo errato.
Inserire la parte con i fori nello slot.
2 Si apre una finestra che dà accesso alle informazioni contenute nel supporto.
È possibile copiare file dal o sul supporto.
3 Al termine, fare clic con il tasto destro del mouse sull’icona dell’unità,
selezionare Rimuovi, controllare che la spia dell’unità sia accesa ma non
lampeggi, quindi rimuovere il supporto. Quando la spia è fissa significa che
il computer non sta leggendo o scrivendo sul supporto.
AVVERTENZA Non tentare di rimuovere i supporti quando la spia
che indica l’attività lampeggia; questo potrebbe causare la perdita
di dati.
56 Guida Introduttiva
Page 65

Guida all’inserimento dei supporti
A
Lettore di schede di memoria con quattro slot (solo su
alcuni modelli)
Spia attività
B Slot in alto a sinistra
C Slot in basso a sinistra
D Slot in alto a destra
E Slot in basso a destra
A
B
C
Scheda Inserire Nel lettore a 4 slot
Supporto CompactFlash tipo I Lato con i fori C (basso sx)
Supporto CompactFlash tipo II Lato con i fori C (basso sx)
Unità disco IBM Microdrive Lato con i fori C (basso sx)
*
Scheda di memoria Secure Digital (SD)
Rivolta verso l’alto
D (alto dx)
Scheda di memoria Mini Secure Digital
(MiniSD)
*
Rivolta verso l’alto
D (alto dx)
MiniSD
MultiMediaCard (MMC) Rivolta verso l’alto
D (alto dx)
Scheda di dimensioni ridotte
MultiMediaCard (RSMMC)
*
Scheda MultiMediaCard Plus (MMC +)
Rivolta verso l’alto
*
Rivolta verso l’alto
D (alto dx)
D (alto dx)
RSMMC
MMC
D
E
Scheda MultiMediaCard Mobile
(MMC Mobile)
*
Rivolta verso l’alto
D (alto dx)
MMC
Scheda di memoria Memory Stick (MS) Rivolta verso l’alto
E (basso dx)
Scheda di memoria Memory Stick
(MS-Pro)
Scheda di memoria Memory Stick
(MS-Pro Duo)
*
Scheda di memoria Memory Stick
(MS-Duo)
*
Rivolta verso l’alto
E (basso dx)
Rivolta verso l’alto
E (basso dx)
Rivolta verso l’alto
E (basso dx)
Scheda di memoria SmartMedia (SM) Rivolta verso l’alto
B (alto sx)
Supporto xD Rivolta verso l’alto
B (alto sx)
xD
*Solo per alcuni modelli. Non disponibile in tutti i paesi o regioni.
Uso del lettore di schede di memoria 57
Page 66

A
Spia attività
F Slot in alto
G Slot in basso
Lettore di schede di memoria con due slot (solo su alcuni
modelli)
A
Scheda Inserire
F
G
Nel lettore a
2slot
Scheda di memoria Secure
Digital (SD)
MultiMediaCard (MMC) Lato dell’etichetta verso l’alto (i denti
Scheda di memoria
Memory Stick (MS)
Scheda di memoria
Memory Stick (MS-PRO)
Scheda di memoria
SmartMedia (SM)
Supporto xD Lato dell’etichetta verso l’alto (i denti
Unità disco IBM Microdrive Lato con i fori (etichetta verso l’alto) G (basso)
Supporto CompactFlash tipo I Lato con i fori (etichetta verso l’alto) G (basso)
Supporto CompactFlash tipo II Lato con i fori (etichetta verso l’alto) G (basso)
Lato dell’etichetta verso l’alto (i denti
del connettore dorato verso il basso)
del connettore dorato verso il basso)
Lato dell’etichetta verso l’alto (i denti
del connettore dorato verso il basso)
Lato dell’etichetta verso l’alto (i denti
del connettore dorato verso il basso)
Lato dell’etichetta verso il basso (i denti
del connettore dorato verso l’alto)
del connettore dorato verso il basso)
F (alto)
F (alto)
F (alto)
F (alto)
F (alto)
F (alto)
xD
NOTA Non utilizzare contemporaneamente supporti SM e xD nel lettore di
schede di memoria. Solo il primo supporto inserito è riconosciuto dal lettore di
schede di memoria.
58 Guida Introduttiva
Page 67

Uso di HP Personal Media Drive
HP Personal Media Drive (venduta separatamente) può essere utilizzata come disco
rigido USB interno o esterno ideato per permettere di aumentare rapidamente e
facilmente la quantità di memoria di massa disponibile sul proprio computer e per
trasferire file multimediali quali fotografie digitali, musica, filmati e altri file
importanti. È anche possibile utilizzare HP Personal Media Drive per effettuare il
backup di altre unità sul computer.
NOTA Prima di avviare il programma Ripristino di sistema, rimuovere
HP Personal Media Drive. Vedere la documentazione relativa al programma
Ripristino di sistema.
Uso di HP Personal Media Drive 59
Page 68

Collegamento dell’unità
Dato che si tratta di un’unità esterna, HP Personal Media Drive si collega e scollega
facilmente dai connettori USB 2.0 sul fronte o retro della maggior parte dei
computer. L’unità viene fornita con software, un cavo USB esterno, un cavo
d’alimentazione e un trasformatore esterni. Per informazioni relative alla
connessione e all’uso di HP Personal Media Drive come unità esterna, fare
riferimento alla documentazione fornita con l’unità stessa.
Alcuni computer (solo alcuni modelli) sono progettati appositamente in modo da
contenere HP Personal Media Drive in un alloggiamento interno orizzontale o
verticale.
NOTA L’unità può
essere facilmente inserita
e rimossa
dall’alloggiamento senza
bisogno di spegnere il
computer. Questa
caratteristica è a volte
chiamata sostituzione a
tiepido o warm swap.
60 Guida Introduttiva
Questo alloggiamento apposito comprende una porta USB interna e un cavo
d’alimentazione che si collegano all’unità quando questa viene inserita
nell’alloggiamento.
L’unità si attiva quando viene collegata ad una porta USB attiva. Se il computer
viene acceso con l’unità collegata, l’unità si attiva automaticamente. Quando il
cavo USB dell’unità non è connesso o quando l’alimentazione dal computer alla
periferica USB viene interrotta, l’unità si spegne automaticamente. Quando il
computer è in modalità di standby (uno stato di alimentazione per il risparmio
energetico), l’unità rimane accesa.
AVVERTENZA Non spostare il computer quando HP Personal Media
Drive è inserita nel suo alloggiamento o a una porta USB del
computer. Si potrebbero altrimenti verificare danni all’unità e perdita
di dati.
Page 69

A
Spia indicante il
funzionamento
dell’unità
B Spia
dell’alimentazione
C Creste per
l’inserimento dell’HP
Personal Media Drive
Inserimento dell’unità
1 Accendere il computer.
2 Allineare le creste sul fondo dell’unità con le due scanalature sui lati o sul fondo
dell’alloggiamento apposito nel computer. Non forzare l’unità
nell’alloggiamento; dovrebbe inserirsi facilmente.
3 Inserire completamente l’unità nell’alloggiamento fino a che non sia connessa
saldamente con l’alimentazione interna e la porta USB. A computer acceso, la
spia dell’alimentazione (B) sulla parte anteriore dell’unità si accende se l’unità
è stata inserita correttamente.
B
A
C
Identificazione dell’unità e assegnazione di una lettera
Le unità inserite nel computer vengono visualizzate in Risorse del computer. Il
sistema operativo assegna automaticamente una lettera all’unità. La lettera
assegnata dipende dalle altre periferiche di archiviazione collegate al computer.
Per individuare l’unità:
1 Fare clic su Start sulla barra delle applicazioni.
2 Fare clic su Risorse del computer.
3 Selezionare l’unità in Unità disco rigido. Il nome di default è HP Personal
Media Drive.
È possibile assegnare permanentemente una lettera all’unità in modo da evitare che
la lettera dell’unità cambi quando si collegano o scollegano l’unità o altre
periferiche. Inoltre, è più facile che i programmi software riescano a trovare i file su
HP Personal Media Drive se è stata assegnata una lettera all’unità. Alcuni
programmi possono non riuscire a trovare i file se all’unità è stata assegnata una
nuova lettera.
Uso di HP Personal Media Drive 61
Page 70

È sempre consigliabile rimuovere l’unità in maniera sicura per evitare possibili
errori. Vedere "Sconnessione dell’unità" a pagina 64.
Come assegnare una lettera all’unità:
NOTA Per evitare che
più dischi rigidi utilizzino
la stessa lettera dell’unità,
assegnare la lettera Z a
HP Personal Media Drive
al momento del
collegamento e della
sconnessione delle unità.
1 Fare clic su Start sulla barra delle applicazioni.
2 Fare clic con il tasto destro del mouse su Risorse del computer.
3 Selezionare Gestisci, quindi fare clic su Gestione disco.
4 Fare clic con il pulsante destro del mouse su HP Personal Media Drive.
5 Selezionare Cambia lettera e percorso di unità.
6 Fare clic su Cambia, e selezionare una lettera. Quindi applicare le modifiche
facendo clic su OK.
L’etichetta del volume predefinita per questa unità è HP Personal Media Drive. È
possibile cambiare il nome dell’unità nella finestra Risorse del computer facendo
clic sull’unità, selezionando Rinomina, e quindi digitando un nuovo nome.
Rinominare l’unità se si dispone di più di un’unità HP Personal Media Drive.
Uso dell’unità
In caso di uso prolungato, l’involucro di alluminio dell’unità HP Personal Media
Drive può scaldarsi considerevolmente. Ciò fa parte della concezione
d’avanguardia dell’unità HP Personal Media Drive, ed è del tutto normale.
La ventola silenziosa incorporata nell’unità è progettata in modo da attivarsi
automaticamente quando vengono raggiunte certe temperature. Quando si usa
l’unità HP Personal Media Drive collegata esternamente al computer, assicurarsi di
porla in luogo ben ventilato.
62 Guida Introduttiva
Salvataggio dei file
Il modo migliore per trasferire file all’HP Personal Media Drive è di trascinarli
sull’unità dal disco rigido locale. In questo modo è possibile porre i file in cartelle
specifiche. Consultare le procedure seguenti per istruzioni più dettagliate riguardo
alla creazione di cartelle collegate.
Riproduzione di file multimediali
Da HP Personal Media Drive è possibile riprodurre i file multimediali:
1 Fare clic su Start sulla barra delle applicazioni.
2 Fare clic su Risorse del computer.
3 Fare doppio clic sull’icona HP Personal Media Drive per individuare il file
multimediale.
4 Fare doppio clic sul file. La maggior parte dei file multimediali si aprono in
Windows Media Player.
Page 71

Riproduzione di file audio
È possibile riprodurre file audio archiviati su un’unità HP Personal Media Drive:
1 Fare clic su Start sulla barra delle applicazioni, fare clic su Risorse del
computer, e doppio clic sull’icona HP Personal Media Drive.
2 Creare una cartella personale di file musicali facendo clic con il pulsante destro
del mouse sulla finestra dell’unità e scegliendo Nuova e poi Cartella.
Digitare il nome della cartella personale di file musicali.
3 Trascinare o copiare i file musicali nella nuova cartella.
4 Aprire Windows Media Player facendo clic su Start, Tutti i programmi, e
quindi su Windows Media Player.
5 Nella finestra di Windows Media Player, fare clic su Strumenti, selezionare
Opzioni, e quindi selezionare la scheda Catalogo multimediale.
6 Fare clic sul pulsante Monitoraggio cartelle.
7 Fare clic su Aggiungi e aggiungere il percorso per l’unità HP Personal
Media Drive.
8 Sfogliare le cartelle per individuare la nuova cartella di file musicali su
HP Personal Media Drive, quindi fare clic su OK.
9 Fare clic su OK e quindi nuovamente su OK per chiudere la finestra Opzioni.
A questo punto i file audio su HP Personal Media Drive appariranno nel
catalogo multimediale di Windows Media Player quando l’unità è collegata al
computer.
Quando l’unità è sconnessa, i file audio possono continuare ad essere visualizzati
nel catalogo di Windows Media Player. Per aggiornare il proprio computer, aprire
e chiudere Windows Media Player. Se ciò non funzionasse, riavviare il computer.
Uso di HP Personal Media Drive 63
Page 72

Sconnessione dell’unità
Quando l’unità non è attiva, può essere rimossa in tutta sicurezza. Se la spia
arancione dell’attività lampeggia, l’unità è attiva e sta salvando o trasferendo dati.
Se si rimuove l’unità quando la spia lampeggia si potrebbero perdere dati o
danneggiare file.
Per sconnettere in sicurezza HP Personal Media Drive:
1 Chiudere tutti i programmi che potrebbero accedere ad HP Personal Media
Drive. Verificare che la spia indicante l’attività dell’unità sia spenta.
2 Fare doppio clic sull’icona Rimozione sicura dell’hardware
nell’area di notifica (nella barra delle applicazioni). Se l’icona è
nascosta, fare clic sulle frecce della barra delle applicazioni per
visualizzarla. Si apre la finestra Rimozione sicura dell’hardware.
3 Fare doppio clic su Periferica di archiviazione di massa USB per
individuare l’HP Personal Media Drive. Periferica di archiviazione di massa
può apparire due volte nell’elenco. Una potrà contenere un lettore per schede
di memoria o altra unità per archiviazione di massa.
4 Selezionare HP Personal Media Drive, quindi fare clic su OK. Il nome
dell’unità potrà essere diverso se si è cambiato nome all’unità, oppure potrà
essere visualizzato come Volume generico, seguito dalla lettera assegnata
all’unità.
Nella barra delle applicazioni viene visualizzato il messaggio È possibile
rimuovere l’hardware; a questo punto la periferica può essere scollegata in
tutta sicurezza.
5 Fare clic su Chiudi.
6 Scollegare l’unità togliendola dall’alloggiamento.
64 Guida Introduttiva
Page 73

Gestione delle immagini digitali
È possibile copiare, modificare e condividere immagini digitali usando il computer.
Per trasferire le immagini digitali sul computer, fare quanto segue:
• CD o DVD: Inserire il CD o il DVD nell’apposita unità.
• Fotocamera o videocamera digitale: Collegare la periferica al computer
usando il cavo per il trasferimento fornito con la periferica. (Alcuni modelli sono
forniti di alloggiamento apposito. Vedere "Uso dell’alloggiamento di
espansione" a pagina 17.)
• Scheda di memoria: Inserire la scheda di memoria nel lettore apposito (solo
alcuni modelli).
Le immagini digitali copiate o scaricate vengono conservate nella cartella
Immagini.
Gestione delle immagini digitali 65
Page 74

A
ASchede dell
B Area di controllo:
C Area di lavoro:
D Barra di selezione
o schermo
funzionale e vari
pulsanti di
visualizzazione per
immagini nell’area di
lavoro. Fare clic su
Preferenze per
personalizzare le
impostazioni di
HP Photosmart
Premier, come
l’ubicazione di
memorizzazione
predefinita per le
immagini.
Include i comandi per
lo schermo funzionale
selezionato.
Visualizza immagini
sul computer.
Uso di HP Photosmart Premier
Usare il programma HP Photosmart Premier per gestire fotografie, immagini di
scansione e filmati. Comprende tutti gli strumenti necessari per visualizzare,
organizzare, modificare, stampare, condividere e proteggere le immagini digitali.
Per aprire HP Photosmart Premier:
Fare clic su Start sulla barra delle applicazioni e scegliere Tutti i programmi,
HP, quindi selezionare HP Photosmart Premier.
Si apre la finestra HP Photosmart Premier.
B
C
D
Fare clic su una scheda in alto nella finestra dell’applicazione (A) per scegliere lo
schermo funzionale desiderato, come indicato nell’elenco seguente.
Visualizza Fare clic su questa scheda per trovare, visualizzare e gestire foto o
video clip singole o multiple. In alto nell’area di controllo (B), fare clic su Catalogo
immagini per visualizzare tutte le immagini, oppure selezionare Cartelle per
sfogliare le immagini. Per selezionare le immagini che si desidera stampare o
utilizzare, basta fare clic sulle immagini nell’area di lavoro (C); le immagini
appariranno ora nella barra di selezione (D). Le immagini della barra di selezione
vengono visualizzate in ogni scheda. Per ulteriori informazioni, vedere "Guida
della scheda Visualizza" nella Guida.
66 Guida Introduttiva
Page 75

Modifica Fare clic su questa scheda per effettuare modifiche alle immagini (ad
esempio il taglio o il ridimensionamento delle immagini, o la correzione degli occhi
rossi) e ai filmati posti sulla barra di selezione. Per ulteriori informazioni, vedere
"Guida della scheda Modifica" nella Guida.
Stampa Fare clic su questa scheda per stampare foto, pacchetti di foto e provini
utilizzando le immagini della barra di selezione. È possibile realizzare pagine di
foto, cartoline e opuscoli. Per ulteriori informazioni, vedere "Guida della scheda
Stampa" nella Guida.
Crea Fare clic su questa scheda per creare e stampare un progetto utilizzando le
immagini della barra di selezione. È possibile realizzare pagine d’album,
calendari, etichette, foto panoramiche, cartoline e opuscoli. Per ulteriori
informazioni, vedere "Guida della scheda Crea" nella Guida.
Share Fare clic su questa scheda per condividere le proprie foto con familiari e
amici. Con Share è possibile creare un e-mail, selezionare le immagini da
includere, e inviare il messaggio. Share crea miniature delle immagini che i
destinatari potranno vedere immediatamente nel messaggio invece di dover aprire
allegati di grandi dimensioni. Per visualizzare la foto originale, fare clic sulla
miniatura nel messaggio per essere collegati ad una pagina Web sicura. Sulla
pagina Web è possibile vedere le immagini, ordinare delle stampe (se tale servizio
è offerto nel paese o regione dell’utente), salvare le immagini sul computer, e altro
ancora. Per ulteriori informazioni, vedere "Guida di Share" nella Guida.
NOTA Per utilizzare la funzione Share bisogna essere collegati a Internet.
Backup Fare clic su questa scheda per creare dischi di backup con tutte le
immagini del computer o per ripristinarle (dai dischi di backup o dall’Archivio
immagini).
Per maggiori informazioni riguardo all’uso di HP Photosmart Premier, fare clic sul
collegamento Guida.
Gestione delle immagini digitali 67
Page 76

68 Guida Introduttiva
Page 77

Lettura di CD e DVD
Questa sezione descrive come riprodurre CD, VCD o DVD con Windows Media
Player o altri programmi per la riproduzione di audio e video.
Ascolto di CD musicali
Il computer deve disporre di un’unità CD o di un’unità DVD.
1 Inserire il CD audio nell’unità CD o DVD.
Si apre il programma audio predefinito. Se si apre la finestra della procedura
guidata CD Audio, selezionare dall’elenco il programma che si desidera usare.
Potrebbe essere necessario passare in rassegna l’intera finestra per vedere tutti
i programmi disponibili.
2 Il CD audio viene riprodotto automaticamente.
Per assistenza online, visitare il seguente indirizzo:
http://www.hp.com/music
(solo inglese)
Riproduzione di DVD
Il computer deve disporre di un’unità DVD.
1 Inserire il DVD nell’unità apposita.
Si apre il programma DVD predefinito. Se si apre la finestra della procedura
guidata per DVD, selezionare dall’elenco il programma che si desidera usare.
Potrebbe essere necessario passare in rassegna l’intera finestra per vedere tutti
i programmi disponibili.
2 Usare i comandi del programma selezionato per riprodurre il DVD.
Lettura di CD e DVD 69
Page 78

Codici area
La maggior parte dei DVD è contrassegnata da un codice corrispondente a un
determinato paese/regione inserito tra i dati del disco per limitare l’area
geografica in cui è possibile riprodurre il film in DVD.
Il codice area si trova di solito sull’immagine di un pianeta stampato
sull’imballaggio del DVD e sul disco. Se il codice è assente, il DVD può essere letto
da qualsiasi unità DVD e in ogni parte del mondo.
AVVERTENZA È possibile modificare il codice area solo cinque volte,
dopodichè il codice rimane bloccato sull’ultima impostazione.
Successivamente, si potranno utilizzare soltanto i DVD dell’area/
regione a cui tale codice si riferisce. In caso di blocco definitivo del
codice area, rivolgersi all’Assistenza.
Come ascoltare CD e guardare DVD con Windows Media Player
Per guardare filmati in DVD il computer deve essere dotato di unità DVD.
1 Inserire il CD audio o il DVD del film nell’unità.
• La finestra di Windows Media Player si apre automaticamente. Se si apre
la finestra della procedura guidata, selezionare dall’elenco Windows
Media Player (potrebbe essere necessario passare in rassegna l’intera
finestra per individuarlo).
Oppure:
• Se il programma non si avvia automaticamente, fare clic su Start nella
barra delle applicazioni, scegliere Tutti i programmi e fare clic su
Windows Media Player.
2 Per riprodurre il CD o DVD, fare clic sui pulsanti di riproduzione della finestra
del programma. Per riprodurre un brano particolare, fare doppio clic sul titolo
(o numero) del brano nella sequenza di brani. È possibile controllare la
riproduzione anche tramite i pulsanti multimediali della tastiera (solo alcuni
modelli).
70 Guida Introduttiva
Per ulteriori informazioni sull’uso di questo programma, fare clic sul menu ? nella
barra dei menu di Windows Media Player. Se necessario, visualizzare la barra dei
menu facendo clic sull’icona freccia in su nell’angolo sinistro in alto nella finestra
di Windows Media Player.
Page 79

Guardare Video CD (VCD)
Il computer deve disporre di un’unità CD o di un’unità DVD.
1 Inserire il Video CD nell’unità CD o DVD.
Si apre il programma predefinito per la riproduzione di CD video. Se si apre la
finestra della procedura guidata CD video, selezionare dall’elenco il
programma che si desidera usare. Potrebbe essere necessario passare in
rassegna l’intera finestra per vedere tutti i programmi disponibili.
2 Usare i comandi del programma selezionato per riprodurre il CD.
Riproduzione di un Video CD (VCD) con Windows Media Player
1 Inserire il video CD (VCD) nell’unità DVD o CD.
2 Selezionare Riproduci utilizzando Windows Media Player, quindi fare
clic su OK.
Oppure:
Se il programma non si apre, fare clic su Start, selezionare Tutti i
programmi, quindi Windows Media Player.
3 Fare clic su File sulla barra dei menu in alto, quindi su Apri. (Se la barra dei
menu non è visibile, fare clic sul cerchietto con le frecce in su e in giù
nell’angolo in alto a sinistra della finestra.)
4 Fare clic sulla freccia a discesa accanto a Cerca in e selezionare l’unità in cui
è inserito il CD video.
5 Fare doppio clic sulla cartella MPEGAV.
6 Selezionare Tutti i file (*.*) dall’elenco a discesa Tipo file.
7 Selezionare il file e fare clic su Apri.
8 Se il CD video contiene il sonoro in due lingue, l’audio di una lingua viene
riprodotto dall’altoparlante sinistro, e quello dell’altra lingua dall’altoparlante
destro. Fare clic su Visualizza sulla barra dei menu, scegliere Componenti
multimediali avanzati, e selezionare Equalizzatore grafico.
9 Spostare il cursore del Bilanciamento, a destra o a sinistra, a seconda della
lingua che si preferisce.
10 Chiudere la finestra dell’equalizzatore grafico.
Lettura di CD e DVD 71
Page 80

72 Guida Introduttiva
Page 81

Creazione di dischi di dati e audio
Questo capitolo contiene le procedure da seguire per registrare (o masterizzare) i
file di musica e di dati su dischi CD e DVD registrabili. Sono riportate inoltre
informazioni su come etichettare i dischi servendosi della tecnologia LightScribe,
inclusa in alcuni modelli.
Per ulteriori informazioni sulla registrazione dei file video su DVD, vedere
"Creazione di dischi video e film" a pagina 89.
Il computer comprende una o più unità CD, DVD o una combinazione di unità
ottiche che consentono di eseguire registrazioni. Inoltre, il computer può contenere i
seguenti programmi software per la registrazione dei CD o DVD:
• Windows Media Player
• Real Rhapsody (solo su alcuni modelli)
• Sonic MyDVD Plus (solo alcuni modelli)
• Sonic DigitalMedia Plus (solo su alcuni modelli)
• Windows XP
Questi programmi sono dotati di funzionalità per copiare, archiviare e gestire i file
musicali e i file di dati ed infine registrarli su CD o DVD. È anche possibile utilizzare
Windows Media Player per scaricare e copiare file audio su un dispositivo portatile
o su una scheda di memoria.
IMPORTANTE HP incoraggia un uso legittimo delle tecnologie e non approva
l’uso dei suoi prodotti per fini diversi da quelli consentiti dalle leggi in materia di
copyright.
NOTA Per masterizzare si intende registrare informazioni su DVD o CD. Con la
registrazione ottica le informazioni vengono incise sul disco tramite un raggio laser.
Creazione di dischi di dati e audio 73
Page 82

Cancellazione dei dischi riscrivibili prima della registrazione
I file precedentemente registrati su CD-RW, DVD-RW, o DVD+RW vanno cancellati
prima di registrare nuovi file. I dischi CD-R, DVD-R e DVD+R non possono essere
cancellati.
Per cancellare un disco riscrivibile in Sonic DigitalMedia Plus:
1 Aprire il programma DigitalMedia Plus facendo clic su Start, Tutti i
programmi, Sonic, e infine DigitalMedia Home.
2 Fare clic su Strumenti, quindi su Cancella disco.
3 Inserire il disco riscrivibile da cancellare.
4 Fare clic sull’opzione Cancellazione rapida o Cancellazione
completa, e quindi sull’icona Cancella disco.
Uso dei CD audio
Sonic DigitalMedia Plus consente di creare CD audio da riprodurre sul lettore CD
dell’auto o di casa e sul computer. Si possono creare due tipi principali di CD
audio:
• Non compresso — Formato tipico dei CD, come quello dei CD in
commercio. Questo tipo di CD contiene da 10 a 20 brani musicali, in base alla
lunghezza degli stessi.
I file non compressi possono essere masterizzati sui CD-R (che possono essere
letti dalla maggior parte degli stereo, sia dell’autoradio sia di casa, e dalla
maggior parte dei lettori di DVD e computer) o CD-RW (che possono essere letti
solo da alcuni sistemi stereo, lettori di DVD e computer).
La procedura da seguire per la creazione di questo tipo di CD è descritta in
"Creazione dei CD audio" a pagina 76.
74 Guida Introduttiva
Page 83

• Compresso — I file vengono masterizzati in un formato file compresso (.mp3,
.wma o .m4a). Il formato file più ridotto consente di registrare sul disco un
numero di brani circa dieci volte maggiore (in base alla lunghezza e al
formato).
I file compressi possono essere masterizzati su CD-R, CD-RW, DVD, DVD-RW, o
DVD+RW (solo alcuni modelli). I file compressi possono essere letti solo da
computer o da lettori di CD o DVD che supportano il formato file utilizzato per
la creazione del disco (il formato .mp3 è quello supportato più comunemente).
Per la compatibilità dei vari formati file, consultare la documentazione relativa
al dispositivo che si utilizzerà per ascoltare il disco. Utilizzando i file audio
compressi è possibile riscontrare una leggera perdita di qualità audio.
La procedura da seguire per la creazione di questo tipo di CD è descritta in
"Creazione dei dischi jukebox" a pagina 77.
Per maggiori informazioni relative alla compatibilità, vedere "Tabella delle
caratteristiche e compatibilità dei dischi" a pagina 85.
Entrambi i programmi Sonic creano CD musicali a sessione chiusa; ciò significa che
tutti i file musicali di un CD devono essere registrati in un’unica sessione. È possibile
registrare più volte sui CD riscrivibili, ma prima di registrare è necessario cancellare
tutti i file musicali registrati in precedenza. I dischi CD-R non possono essere
cancellati.
IMPORTANTE HP incoraggia un uso legittimo delle tecnologie e non approva
l’uso dei suoi prodotti per fini diversi da quelli consentiti dalle leggi in materia di
copyright.
Verifica della registrazione dei dischi audio senza errori
Nel copiare o masterizzare i file audio su CD si consiglia di usare
Sonic DigitalMedia Plus in quanto in questo programma è inclusa una funzionalità
che verifica che il disco sia stato creato senza errori.
Questa funzionalità di verifica dei dati è abilitata come impostazione predefinita.
Per verificare lo stato della funzionalità di verifica della scrittura in
DigitalMedia Plus:
1 Aprire il programma DigitalMedia Plus facendo clic su Start, Tutti i
programmi, Sonic, e infine DigitalMedia Home.
2 Fare clic sul menu Strumenti, quindi su Opzioni.
3 Nella finestra Opzioni, fare clic su Copia.
4 Assicurarsi che l’opzione Verifica dischi dati copiati sia selezionata.
5 Fare clic su OK.
Creazione di dischi di dati e audio 75
Page 84

Suggerimenti per i CD audio
Per registrare file musicali, è importante ricordare che:
• Per poter ascoltare il CD musicale con lo stereo di casa o dell’autoradio, deve
essere registrato come CD musicale in formato CD audio (CDA), non come CD
di dati.
• Mano a mano che si aggiungono i file da registrare in questa sessione,
DigitalMedia Plus calcola e visualizza il tempo di registrazione disponibile per
aggiungere altri file.
• È possibile registrare i titoli dei brani solo se si crea una copia esatta di un CD.
• Se la registrazione non viene completata, selezionare manualmente una
velocità di registrazione più lenta, se disponibile, ogni volta che si esegue una
registrazione. Per ulteriori informazioni su come selezionare una velocità di
registrazione inferiore, usare il menu ? del programma selezionato.
• Se i brani da registrare superano lo spazio disponibile su un CD standard,
viene visualizzato un messaggio che informa che alcuni di essi potrebbero non
essere registrati.
IMPORTANTE HP incoraggia un uso legittimo delle tecnologie e non approva
l’uso dei suoi prodotti per fini diversi da quelli consentiti dalle leggi in materia di
copyright.
Creazione dei CD audio
Per creare CD audio non compressi con Sonic DigitalMedia Plus:
1 Aprire il programma DigitalMedia Plus facendo clic su Start, Tutti i
programmi, Sonic, e infine DigitalMedia Home.
2 Fare clic sulla scheda Audio e quindi su CD audio.
3 Adottare una o più delle seguenti soluzioni:
• Fare clic su Aggiungi musica e passare alla musica archiviata sul
computer.
• Nel pannello Ricerca rapida, fare clic su Scansiona per ricercare
automaticamente i brani musicali nel computer.
• Inserire un CD ed aggiungere i brani ivi contenuti.
4 Selezionare i brani da registrare e fare clic su Aggiungi.
5 Una volta aggiunti tutti i file audio al progetto CD, fare clic sull’icona
Masterizza.
6 Quando richiesto, inserire un CD-R o CD-RW vuoto. Per riprodurre il
CD musicale con lo stereo di casa o dell’autoradio usare un disco CD-R. I dischi
CD-RW non funzionano con tutti gli stereo.
7 Fare clic su OK.
Per una guida dettagliata online, fare clic sul menu ? e selezionare Guida in
linea.
76 Guida Introduttiva
Page 85

Creazione dei dischi jukebox
Per creare CD o DVD musicali compressi (jukebox) con Sonic DigitalMedia Plus:
1 Aprire il programma DigitalMedia Plus facendo clic su Start, Tutti i
programmi, Sonic, e infine DigitalMedia Home.
2 Fare clic sulla scheda Audio e quindi su Jukebox CD/DVD.
3 Adottare una o più delle seguenti soluzioni:
• Fare clic su Aggiungi musica e passare alla musica archiviata sul
computer.
• Nel pannello Ricerca rapida, fare clic su Scansiona per ricercare
automaticamente i brani musicali presenti nel computer.
• Inserire un CD ed aggiungere i brani ivi contenuti.
4 Selezionare i brani da registrare e fare clic su Aggiungi.
5 Una volta aggiunti tutti i file audio al progetto CD, fare clic sull’icona
Masterizza.
6 Quando viene richiesto, inserire un disco vuoto.
I DVD sono in grado di contenere molti più file audio rispetto ai CD. I dischi
jukebox possono essere letti solo da computer, lettori di CD o DVD che
supportano il formato file utilizzato per la creazione del disco (il formato .mp3
è quello supportato più comunemente).
Per informazioni sulla compatibilità dei formati file, consultare la
documentazione dell’unità sulla quale si intende riprodurre il disco.
7 Fare clic su OK.
Per una guida dettagliata online, fare clic sul menu ? e selezionare Guida in
linea.
NOTA DigitalMedia Plus cerca tutti i file musicali, compresi i file audio del
sistema operativo. Per non visualizzare alcuni di questi file, selezionare l’icona
Opzioni (quella con la chiave inglese). Nella finestra Opzioni, fare clic sulla
scheda Audio e quindi su Ricerca rapida. Selezionare Nascondi file di
lunghezza inferiore a (in secondi), quindi digitare il numero di secondi e fare
clic su OK.
Creazione di dischi di dati e audio 77
Page 86

Uso dei CD e DVD di dati
A differenza dei CD e DVD audio e jukebox, sui DVD e CD di dati è possibile
registrare in sessioni multiple.
Verifica della registrazione dei dischi di dati senza errori
Per copiare o masterizzare i file di dati su CD o DVD, usare Sonic DigitalMedia Plus
in quanto nel programma è inclusa una funzionalità che verifica che il disco sia
stato creato senza errori.
Questa funzionalità di verifica dei dati è abilitata come impostazione predefinita.
Per verificare lo stato della funzionalità di verifica della scrittura in
DigitalMedia Plus:
1 Aprire il programma DigitalMedia Plus facendo clic su Start, Tutti i
programmi, Sonic, e infine DigitalMedia Home.
2 Fare clic sul menu Strumenti, quindi su Opzioni.
3 Nella finestra Opzioni, fare clic su Dati.
4 Assicurarsi che la casella Verifica i dati scritti sul disco dopo la
masterizzazione sia selezionata.
5 Fare clic su OK.
Suggerimenti per i dischi di dati
Durante l’archiviazione dei file di dati su disco, è importante ricordare che:
• Se sul disco CD-R, DVD+R o DVD-R c’è ancora spazio disponibile, è
possibile registrarvi altri file di dati anche in una sessione successiva.
Per dischi DVD+R o DVD-R, inserire il DVD parzialmente registrato, fare
clic sull’icona a forma di chiave inglese per visualizzare la finestra Opzioni,
fare clic su Dati, selezionare la prima opzione sotto Compatibilità DVD
non riscrivibile e fare clic su OK.
• Se i file aggiunti hanno lo stesso nome di quelli registrati precedentemente,
Sonic DigitalMedia Plus li aggiorna sovrascrivendo le versioni precedenti.
• Con Sonic DigitalMedia Plus è possibile cambiare i nomi dei file da registrare e
di quelli già registrati.
• Mano a mano che vengono selezionati i file di dati da registrare sul disco,
Sonic DigitalMedia Plus calcola e visualizza la quantità di spazio usato.
• Se la registrazione non viene completata, selezionare manualmente una
velocità di registrazione più lenta, se disponibile, ogni volta che si esegue una
registrazione. Per ulteriori informazioni su come selezionare una velocità di
registrazione inferiore, usare il menu ? del programma selezionato.
78 Guida Introduttiva
Page 87

Creazione di dischi di dati
Per creare CD o DVD di dati con Sonic DigitalMedia Plus:
1 Aprire il programma DigitalMedia Plus facendo clic su Start, Tutti i
programmi, Sonic, e infine DigitalMedia Home.
2 Fare clic sulla scheda Dati, e quindi su Disco di dati.
3 Adottare una o più delle seguenti soluzioni:
• Fare clic su Aggiungi dati e passare ai file archiviati sul computer.
• Nel pannello Scansione rapida selezionare un tipo di file da ricercare e
fare clic su Scansiona per ricercare automaticamente il file del tipo
selezionato nel computer.
• Inserire un CD o DVD che contiene il file da aggiungere.
4 Selezionare i file da registrare e fare clic su Aggiungi.
5 Per assegnare un nome al disco, fare clic su Etichetta volume, quindi
inserire il nome. Se non viene inserito alcun nome, Sonic DigitalMedia Plus ne
assegnerà uno in base alla data di registrazione.
6 Una volta aggiunti tutti i file al progetto dati, fare clic sull’icona
Masterizza.
7 Quando viene richiesto, inserire un disco vuoto o un disco su cui è
possibile aggiungere dati.
I DVD sono in grado di contenere molti più file rispetto ai CD.
8 Fare clic su OK.
Per una guida dettagliata online, fare clic sul menu ? e selezionare Guida in
linea.
NOTA In alcuni casi, se sul disco lo spazio è sufficiente, è possibile aggiungere
altri file. Con i CD audio registrati questo non è possibile perché si tratta di dischi a
sessione chiusa.
NOTA Per cambiare il nome dei file, nella finestra di selezione dei file
selezionare il nome corrente e digitare il nuovo nome. I nomi dei file originali
salvati sul disco rigido non vengono modificati.
NOTA I DVD sono in grado di contenere molti più file rispetto ai CD.
Creazione di dischi di dati e audio 79
Page 88

Duplicazione di un DVD o CD
Sonic DigitalMedia Plus consente di copiare un disco musicale o di dati già
esistente. È possibile configurare Sonic DigitalMedia Plus in modo da eseguire le
seguenti verifiche:
• I file di dati sono stati copiati senza errori seguendo la procedura descritta in
"Verifica della registrazione dei dischi di dati senza errori" a pagina 78.
• I file musicali sono stati copiati senza errori seguendo la procedura descritta in
"Verifica della registrazione dei dischi audio senza errori" a pagina 75.
IMPORTANTE HP incoraggia un uso legittimo delle tecnologie e non approva
l’uso dei suoi prodotti per fini diversi da quelli consentiti dalle leggi in materia di
copyright.
Per fare una copia di un disco musicale o di dati con Sonic DigitalMedia Plus:
1 Aprire il programma DigitalMedia Plus facendo clic su Start, Tutti i
programmi, Sonic, e infine DigitalMedia Home.
2 Fare clic sulla scheda Copia e quindi su Copia disco.
3 Inserire il CD o DVD da copiare.
4 Inserire un DVD o CD vuoto nell’unità.
5 Fare clic sull’icona Copia.
6 Al termine della registrazione fare clic su Fine.
80 Guida Introduttiva
Archiviazione di file su CD o DVD
Per creare una copia di archivio dei file memorizzati sul computer HP Media Center
con Sonic DigitalMedia Plus:
1 Aprire il programma DigitalMedia Plus facendo clic su Start, Tutti i
programmi, Sonic, e infine DigitalMedia Home.
2 Fare clic sulla scheda Dati e quindi su Easy Archive.
3 Selezionare il percorso dei file che si desidera archiviare (o fare clic su
Sfoglia per trovarli).
4 Selezionare il tipo di file da aggiungere all’archivio o selezionare Tutti i file
nel percorso selezionato.
5 Selezionare la casella Solo i file di archivio modificati a partire da e
selezionare una data per limitare la ricerca ai file modificati a partire da
tale data.
6 Fare clic su Salva, inserire un nome per l’archivio e fare clic su OK.
7 Fare clic sull’icona Masterizza.
Page 89

8 Quando richiesto, inserire un disco registrabile e fare clic su OK.
Se un disco solo non basta per contenere tutti i file viene richiesto di inserire
ulteriori dischi.
9 Al termine della registrazione fare clic su Fine.
Consultare la guida in linea per ulteriori informazioni sulla memorizzazione degli
archivi sull’unità disco rigido o per la pianificazione di archiviazioni automatiche.
Uso dei file di immagine
I programmi di registrazione Sonic sono in grado di convertire tutti i file da un CD o
DVD in un solo file .iso o una serie di file .gi (nessuno dei quali può superare i
2GB) noti come file di immagine. Il file di immagine può essere utilizzato per
riprodurre il disco originale e viene usato tipicamente per fare copie multiple dello
stesso disco.
NOTA L’unità DVD Writer/CD Writer non effettua la copia dei film in DVD
disponibili sul mercato. Essi, infatti, sono solitamente criptati per evitarne la
duplicazione non autorizzata.
Creazione di un file di immagine
Per creare un file di immagine con Sonic DigitalMedia Plus:
1 Aprire il programma DigitalMedia Plus facendo clic su Start, Tutti i
programmi, Sonic, e infine DigitalMedia Home.
2 Fare clic su Copia e poi su Salva immagine.
3 Inserire il CD o DVD a partire dal quale si desidera creare il file di immagine.
4 Fare clic su Sfoglia per selezionare dove creare il file di immagine e scegliere
il tipo di immagine (.gi or .iso) da salvare. Fare clic su Salva.
5 Fare clic sull’icona Salva immagine per creare il file di immagine.
6 Quando il file di immagine è stato creato, fare clic su Fine.
Masterizzazione da un file di immagine
Per masterizzare un CD o DVD da un file di immagine con Sonic DigitalMedia Plus:
1 Aprire il programma DigitalMedia Plus facendo clic su Start, Tutti i
programmi, Sonic, e infine DigitalMedia Home.
2 Fare clic su Copia e poi su Masterizza immagine.
3 Fare clic su Sfoglia per selezionare il file di immagine.
4 Inserire un CD o DVD registrabile nell’unità.
5 Fare clic sull’icona Masterizza immagine.
6 Al termine della registrazione fare clic su Fine.
Creazione di dischi di dati e audio 81
Page 90

Creazione di etichette per dischi con LightScribe
LightScribe (solo su alcuni modelli) è una tecnologia di etichettatura diretta e
semplice che permette di generare etichette precise di qualità serigrafica. Combina
l’unità CD o DVD del computer con dischi a rivestimento speciale (venduti a parte)
nonché uno speciale software per la creazione di etichette.
Un’unità CD o DVD con funzionalità LightScribe utilizza il laser ottico dell’unità per
creare un’etichetta su un sottile rivestimento di colorante sul lato dell’etichetta del
disco. Non c’è alcun inchiostro che possa sporcare, nessuna carta che si possa
accartocciare e nessun adesivo che si possa staccare.
I supporti LightScribe sono contraddistinti dal logo LightScribe sull’imballaggio di
vendita al dettaglio e sull’area interna del foro del disco. Il computer può essere
fornito pronto per il funzionamento con varie versioni di supporti LightScribe (solo
alcuni modelli); tuttavia, man mano che vengono introdotte nuove versioni, è
necessario aggiornare il software del driver per l’unità CD o DVD con funzionalità
LightScribe. Gli aggiornamenti sono disponibili presso il sito Web dell’assistenza
tecnica HP: http://www.hp.com/support
NOTA La tecnologia LightScribe crea un’immagine monocromatica a scala di
grigi, simile a una fotografia in bianco e nero.
Requisiti LightScribe
Per creare un’etichetta con LightScribe, sono necessari i seguenti:
• Unità DVD con funzionalità LightScribe (solo alcuni modelli).
• Software di creazione etichette che supporta LightScribe.
• Dischi LightScribe (venduti separatamente).
82 Guida Introduttiva
Page 91

Masterizzazione di un’etichetta LightScribe con Sonic Express Labeler
1 Fare clic su Start, scegliere Tutti i programmi, Sonic e fare clic su
Express Labeler.
NOTA È possibile avviare Express Labeler da DigitalMedia Plus facendo clic
su Strumenti e poi su Etichetta disco.
2 Al punto 1, selezionare l’area Seleziona progetto e verificare di aver
selezionato l’opzione Etichetta disco.
3 Al punto 2, nell’area Modifica, eseguire quanto segue:
a Fare clic su Titoli disco per visualizzare la finestra Modifica titolo disco.
Inserire il testo per titolo e sottotitolo, quindi fare clic su OK.
b Fare clic su Brani per visualizzare la finestra Modifica brani. Fare clic su
Nuovo per visualizzare la finestra Brano. Inserire il testo di identificazione
del primo brano o file (è possibile inserire anche il nome dell’artista e la
data, o la lunghezza) e fare clic su OK.
c Ripetere l’operazione precedente per ciascun brano o file sul disco.
d Fare clic sulla freccia destra o sinistra accanto a Layout e Sfondo per
selezionare gli elementi grafici per il disco. Le selezioni effettuate vengono
mostrate nella finestra disco.
4 Quando si è soddisfatti dell’aspetto dell’etichetta, inserire il disco LightScribe
nell’unità (con il lato dell’etichetta rivolto verso il basso) e fare clic su Stampa.
NOTA La tecnologia LightScribe crea un’immagine (monocromatica) a scala
di grigi, simile a una fotografia in bianco e nero.
5 Nel menu Etichetta disco, selezionare Disco LightScribe da 12 cm.
6 Fare clic su OK per avviare la registrazione dell’etichetta.
Viene visualizzato il tempo previsto per completare l’etichetta, insieme a un
indicatore di stato che visualizza il tempo rimanente. È possibile continuare a
lavorare sul computer mentre LightScribe genera l’etichetta.
Creazione di dischi di dati e audio 83
Page 92

Uso di etichette autoadesive per i dischi
AVVERTENZA Non usare etichette autoadesive per CD e DVD, in
quanto potrebbero comprometterne la riproduzione. Scrivere invece
il nome del disco sullo stesso con un pennarello.
Oppure è possibile creare un’etichetta LightScribe per il disco avendo
a disposizione un’unità ottica LightScribe ed utilizzando supporti
LightScribe. Vedere "Creazione di etichette per dischi con LightScribe"
a pagina 82.
Informazioni sulla compatibilità
Un’importante caratteristica dell’unità DVD Writer/CD Writer è l’alto grado di
compatibilità con le altre unità ottiche e i lettori CD e DVD.
• I CD creati possono essere letti dalla maggior parte degli impianti stereo per la
casa o per l’auto e dalle unità CD-ROM e DVD-ROM di quasi tutti i computer.
• I DVD creati sono compatibili con alcuni lettori DVD video e con la maggior
parte delle unità DVD-ROM.
• I supporti CD-R hanno una migliore compatibilità con stereo per casa e auto
rispetto ai supporti CD-RW.
L’unità DVD Writer/CD Writer è in grado di leggere la maggior parte dei supporti
ottici e di eseguirvi registrazioni. Le elevate velocità di scrittura permettono di
ridurre i tempi di registrazione.
NOTA I supporti CD-R hanno una migliore compatibilità con stereo e autoradio
rispetto ai supporti CD-RW.
84 Guida Introduttiva
Page 93

Tabella delle caratteristiche e compatibilità dei dischi
Compatibile
Disco Tipo di file Registrabile
CD-ROM Dati No Sì No No
Musica No Sì Sì Dipende dal modello
CD-R Dati Sì Sì No No
Musica Sì Sì Dipende dal modello Dipende dal modello
CD-RW Dati Sì Sì No No
Musica Sì Sì Dipende dal modello Dipende dal modello
DVD-ROM Dati No Sì No No
Film DVD No Sì No Sì
DVD-RAM Dati Sì Dipende dal modello No No
Film DVD Sì Dipende dal modello No Dipende dal modello
DVD+R e
DVD-R
DVD+R/DVD-R
a doppio
strato
Dati Sì Sì No No
Film DVD Sì Sì No Dipende dal modello
Dati Sì Dipende dal modello No Dipende dal modello
Film DVD Sì Dipende dal modello No Dipende dal modello
con PC
Compatibile con
stereo e autoradio
Compatibile con
lettori DVD
DVD+RW e
DVD-RW
CD video (VCD) Film DVD No Sì No Dipende dal modello
NOTA Alcuni computer sono forniti con un’unità DVD Writer a doppio strato. Essa permette di utilizzare supporti DVD a
strato singolo o doppio. La tecnologia a doppio strato fornisce una maggior capacità e permette di archiviare fino a 8 GB* di
dati su supporti DVD+R o DVD-R a doppio strato.
Il doppio strato è una nuova tecnologia. La compatibilità dei supporti a doppio strato con certi lettori di DVD domestici o certe
unità DVD-ROM per computer può variare considerevolmente.
*Per GB si intende un miliardo di byte. 1 GB = 1 miliardo di byte se riferito alla capacità del disco rigido. La capacità
formattata effettiva è inferiore.
Per informazioni aggiornate sui dischi compatibili con il computer, visitare il sito dell’assistenza HP:
http://www.hp.com/support
NOTA La tecnologia DVD a doppio strato è supportata solo in determinati modelli.
NOTA I programmi di registrazione Sonic supportano la tecnologia a doppio strato.
Dati Sì Sì No No
Film DVD Sì Sì No Dipende dal modello
Creazione di dischi di dati e audio 85
Page 94

Tabella di riferimento rapido per le unità ottiche
DVD a
L’unità ottica
permette: CD-ROM CD-RW DVD-ROM DVD-RAM
Lettura di CD,
CD-R e CD-RW
Lettura di DVD No No Sì Sì Sì Sì Sì
Lettura di CD di
dati
Riproduzione di
musica
Registrazione o
memorizzazione
su disco di dati o
file musicali
Visione di film in
DVD
Registrazione di
film in DVD
Uso di giochi Sì Sì Sì No Sì Sì Sì
Sì Sì Sì Sì Sì Sì Sì
Sì Sì Sì Sì Sì Sì Sì
Sì Sì Sì Sì Sì Sì Sì
No Sì No Sì Sì Sì Sì
No No Sì Sì Sì Sì Sì
No No No Sì Sì Sì No
DVD+RW/+R
DVD-RW/–R
doppio
strato
Combo
CD-RW/
DVD
86 Guida Introduttiva
Page 95

Tabella di riferimento rapido per il software
Il computer comprende vari programmi software per:
• Registrare e riprodurre CD
• Creare CD di dati
• Importare e modificare file video
• Registrare CD e DVD video
• Gestire i file multimediali in formato digitale
La tabella seguente illustra le funzionalità specifiche di ciascuno di questi programmi. Usarla per determinare il
programma giusto da utilizzare per una data attività.
Notare che alcuni dei programmi nell’elenco non saranno inclusi con il modello acquistato e che non si tratta di
un elenco completo di tutto il software accluso.
Per aprire uno qualsiasi dei seguenti programmi, fare clic su Start sulla barra delle applicazioni, scegliere Tutti
i programmi, selezionare la cartella del programma (per esempio, Sonic ) e fare clic sul nome del programma
da aprire.
Applicazione Funzione
DVD Play
(solo su alcuni modelli)
Real Rhapsody
(solo su alcuni modelli)
muvee autoProducer
(solo alcuni modelli)
RealPlayer
(solo su alcuni modelli)
• Riprodurre film in DVD e CD video (VCD).
• Ascoltare CD musicali, MP3 e altri file audio.
• Registrare file di musica.
• Creare una copia di un CD musicale o di dati da usare con il computer.
• Organizzare i file di musica digitali in librerie da registrare o ascoltare.
• Aggiungere il proprio stile ai filmati con musica, immagini, titoli, effetti di
transizione e didascalie.
• Montare i propri filmati.
• Ascoltare CD musicali, MP3 e altri file audio.
• Guardare film su DVD (con RealPlayer è possibile vedere film in DVD solo se è
installato un altro programma per la lettura di DVD, come DVD Play).
• Guardare video CD.
• Registrare file di musica.
• Organizzare i file di musica digitali in librerie da registrare o ascoltare.
Creazione di dischi di dati e audio 87
Page 96

Applicazione Funzione
Sonic DigitalMedia Plus
(solo su alcuni modelli)
Sonic MyDVD Plus
(solo alcuni modelli)
Windows Movie
Maker 2.0
• Registrare file di musica e dati.
• Creare una copia di un CD musicale o di dati da usare con il computer.
• Creare CD musicali personalizzati da altri CD o da file .wav, .mp3 o .wma
leggibili dallo stereo di casa o dell’auto.
• Copiare file di dati e condividerli.
• Creare CD o DVD di archivio da file sul computer.
• Copiare file video.
• Verificare che il disco sia stato creato senza errori.
• Registrare filmati.
• Copiare file video e condividerli.
• Catturare (copiare) file video.
• Importare file audio, video o di altro tipo (da videocassette, audiocassette,
fotocamere Web o trasmissioni televisive).
• Registrare file audio e video per realizzare un file video Windows Media con
estensione .wmv da utilizzare come sorgente.
• Modificare file e visualizzarli in anteprima.
• Inviare filmati via posta elettronica o caricarli su un server Web.
• Aggiungere file musicali (.mp3).
• Importare file audio come .mp3, .asf o .wma; file video come .wmv, .asf, .avi o
.mpg; o file di immagini come .jpg o .gif.
• Realizzare file .avi e .wmv (Windows Media Video).
NOTA È possibile che assieme al computer venga fornito un CD di aggiornamento del software che potrebbe
essere necessario installare per poter usare l’unità DVD Writer/CD Writer. Installarlo seguendo le istruzioni fornite
con il CD.
88 Guida Introduttiva
Page 97

Creazione di dischi video e film
Il computer può includere i seguenti programmi per la creazione di filmati:
• Sonic MyDVD (solo su alcuni modelli)
• Sonic DigitalMedia Plus (solo su alcuni modelli)
• Windows Movie Maker
• muvee autoProducer (solo alcuni modelli)
Tutti questi programmi catturano, montano e gestiscono tutti i file video domestici,
permettendo inoltre all’utente di aggiungere un tocco personale ai propri film. Essi
sono preinstallati sul computer e possono essere avviati facendo clic su Start e
quindi su Tutti i programmi sul desktop.
IMPORTANTE HP incoraggia un uso legittimo delle tecnologie e non approva
l’uso dei suoi prodotti per fini diversi da quelli consentiti dalle leggi in materia di
copyright.
Prima di iniziare ad acquisire il video
Con il programma Sonic MyDVD è possibile acquisire (copiare) file video sul disco
rigido. Sonic MyDVD permette di acquisire file video tramite apparecchiature video
analogiche, videocamere digitali e videocamere Web. Per acquisire video da un
videoregistratore o da una videocamera analogica, utilizzare gli input compositi o
S-video (i connettori in ingresso variano in base al modello).
Per acquisire file video, è necessario:
1 Collegare il dispositivo con la sorgente video seguendo le relative istruzioni.
2 Accendere il dispositivo ed impostarlo in modalità di riproduzione.
3 Assicurarsi che Sonic MyDVD riconosca la periferica analogica o digitale.
4 Se più periferiche video sono collegate al computer, verranno tutte visualizzate
nello schermo di acquisizione. Selezionare la sorgente video desiderata.
NOTA Se il programma non riconosce la periferica video digitale provare a
spegnerla e riaccenderla.
Creazione di dischi video e film 89
Page 98

Progetti video Sonic MyDVD
Un progetto video Sonic MyDVD rappresenta un modo di raggruppare,
organizzare, memorizzare, riprodurre e masterizzare file digitali con video e fermi
immagine associati. Per esempio, tornando da una gita con la famiglia si avranno
probabilmente delle foto e video digitali e stampe prodotte da una macchina
fotografica a pellicola. È possibile trasferire tutte queste immagini sul computer ed
organizzarle in un progetto (per trasferire le stampe fotografiche è richiesto uno
scanner, che non è incluso).
I progetti possono rimanere sul computer, sia per la riproduzione sia per
l’archiviazione, e possono essere masterizzati su un disco DVD o VCD (CD video).
Sonic MyDVD consente di creare progetti video con le seguenti interfacce:
• Interfaccia standard del programma (descritta a partire da "Creazione di un
progetto video" a pagina 90).
• Procedure guidate Direct-to-Disc (descritte a partire da "Creazione di un
progetto video con la procedura guidata Direct-to-Disc" a pagina 95).
Notare che la procedura guidata Direct-to-Disc non include la funzionalità di
montaggio che è invece disponibile dall’interfaccia standard. È possibile montare
un progetto creato con una procedura guidata prima di masterizzarlo su disco
come descritto in:
• "Modifica dello stile di un progetto video" a pagina 93.
• "Montaggio dei file video" a pagina 94.
Creazione di un progetto video
Per creare un progetto video:
1 Fare clic su Start, scegliere Tutti i programmi, Sonic e fare clic su
DigitalMedia Home.
2 Fare clic sul pulsante Video per visualizzare il Manuale Video.
3 Fare clic su Crea progetto e poi su DVD o VCD in base al tipo di progetto
che si desidera creare.
Nella finestra del progetto MyDVD viene creato e visualizzato un progetto
intitolato Senza titolo (DVD-Video) o Senza titolo (CD-Video).
4 Fare clic su File e poi su Salva con nome per modificare il nome del
progetto da Senza nome ad un nome più descrittivo. Dopo aver rinominato il
progetto, fare clic su Salva.
90 Guida Introduttiva
Page 99

Continuare il progetto seguendo le procedure descritte in una o più delle seguenti
sezioni:
• "Aggiunta di file ad un progetto video" a pagina 91.
• "Acquisizione di immagini video per un progetto video" a pagina 91.
• "Aggiunta di presentazioni ad un progetto video" a pagina 92.
• "Aggiunta di sottomenu ad un progetto video" a pagina 93.
Aggiunta di file ad un progetto video
È possibile aggiungere file al progetto video DVD o VCD a partire da:
• Un DVD o VCD esistente.
• File video già memorizzati sul computer.
• Video acquisiti da una videocamera digitale (come descritto nella sezione
seguente).
Per aggiungere file da un DVD, VCD o dal disco rigido:
1 Fare clic su File, Apri dopodiché selezionare un progetto video creato
seguendo la procedura descritta in "Creazione di un progetto video" a
pagina 90.
2 Fare clic su Aggiungi file.
3 Passare alla cartella che contiene i file video da aggiungere o all’unità che
contiene il DVD o il VCD.
4 Selezionare i file da aggiungere e fare clic su Apri. I file vengono aggiunti al
progetto corrente e visualizzati nella finestra del progetto.
Acquisizione di immagini video per un progetto video
Si possono acquisire immagini video dal vivo o immagini fisse collegando una
videocamera Web o una videocamera digitale al connettore USB. Il video acquisito
viene aggiunto al progetto video e memorizzato in un file sul disco rigido.
Per aggiungere un’acquisizione video ad un progetto video:
1 Fare clic su File, Apri dopodiché selezionare un progetto video creato
seguendo la procedura descritta in "Creazione di un progetto video" a
pagina 90.
2 Collegare la videocamera digitale alla porta USB.
3 Fare clic su Acquisisci video per visualizzare la schermata di acquisizione.
Sonic MyDVD visualizza il nome della periferica di acquisizione (la
videocamera), il Tipo acquisizione predefinito (audio e video) e l’impostazione
predefinita per la Qualità (formato DV).
Creazione di dischi video e film 91
Page 100

4 Fare clic su Impostazioni di registrazione per modificare qualsiasi
impostazione predefinita.
5 È inoltre possibile impostare la lunghezza di acquisizione, i contrassegni
di scena o il rilevamento gruppo di scene. Fare clic sull’icona ?
corrispondente per visualizzare la guida in linea per ciascuna funzione.
6 Fare clic su una delle seguenti opzioni:
• Sposta fotogramma — L’immagine visualizzata correntemente nella
finestra di acquisizione viene memorizzata come file di immagine (formato
.jpg, .bmp, .gif, .tif, o .png).
• Inizia acquisizione — Avvia l’acquisizione video (formato .mpg).
7 Fare clic su Arresta acquisizione per arrestare manualmente l’acquisizione
se non si è impostata una relativa lunghezza (punto 5).
8 Nella finestra di dialogo Salva con nome, assegnare un nome al file appena
acquisito e selezionare il formato di file e la cartella dove si desidera salvare lo
stesso. Fare clic su Salva.
9 Fare clic su OK per ritornare alla finestra del progetto.
Il file viene memorizzato sul disco rigido ed aggiunto al progetto corrente.
Aggiunta di presentazioni ad un progetto video
È possibile creare una presentazione (una serie di immagini fisse visualizzata
automaticamente) aggiungendo foto digitali esistenti al progetto o acquisendole
con una sorgente video digitale collegata.
Per aggiungere una presentazione ad un progetto video:
1 Fare clic su File, Apri dopodiché selezionare un progetto video creato
seguendo la procedura descritta in "Creazione di un progetto video" a
pagina 90.
2 Fare clic su Nuova presentazione per visualizzare la finestra Crea
presentazione.
3 Adottare una o più delle seguenti soluzioni:
• Fare clic su Aggiungi file per aggiungere file di immagini esistenti alla
presentazione.
• Fare clic su Carica immagini per caricare immagini fisse dalla
fotocamera.
4 Fare clic su Opzioni per impostare la durata di ciascuna diapositiva o
per aggiungere un sottofondo musicale. Per accedere alla Guida in
linea per queste funzioni, fare clic sull’icona ?.
5 Fare clic su OK per aggiungere la presentazione al progetto video.
92 Guida Introduttiva
 Loading...
Loading...