Hp PAVILION A1600, PAVILION SLIMLINE S7600, PAVILION T3600, COMPAQ PRESARIO SR2000 User Manual [es]
Page 1
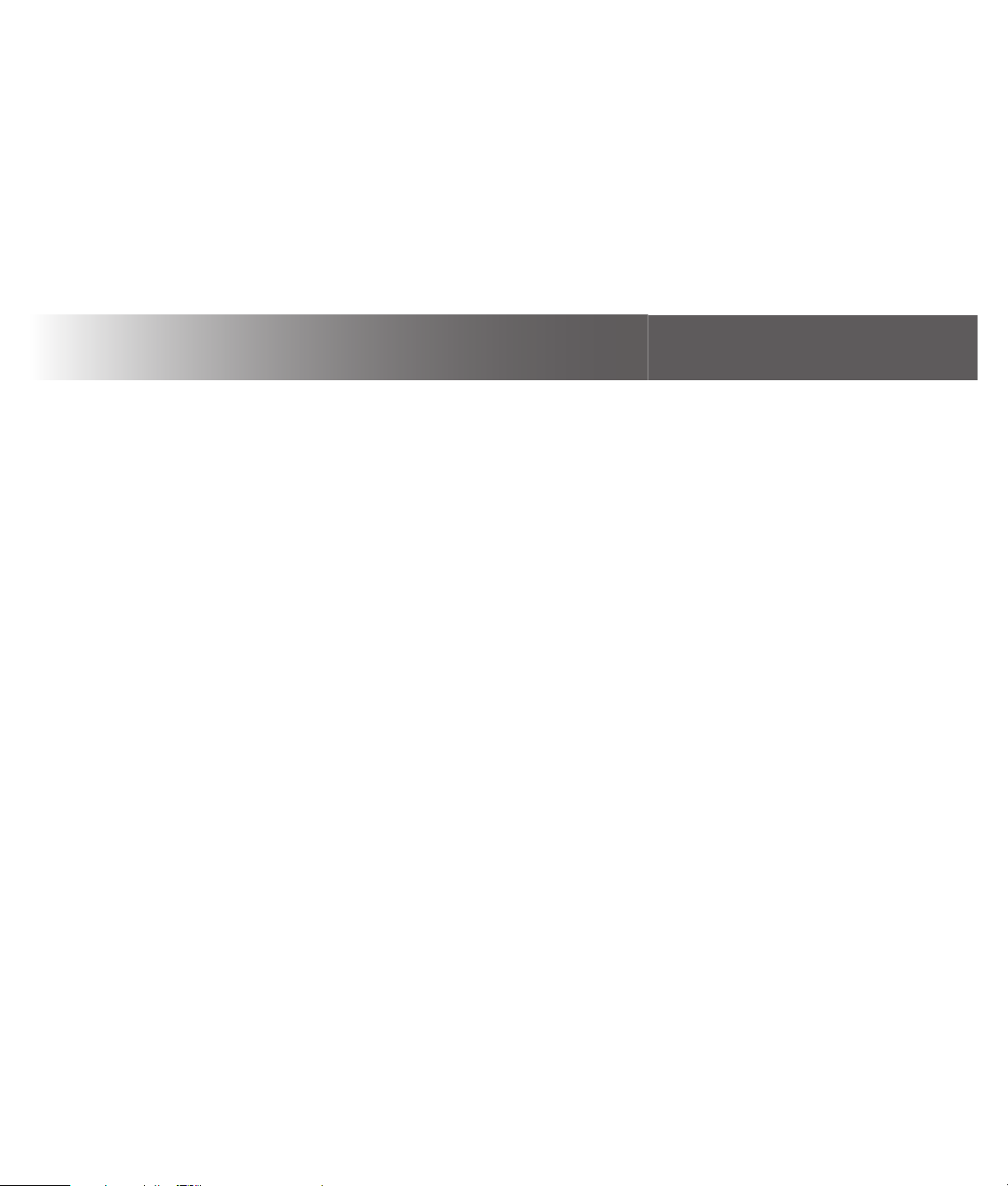
Programvareh
Programvareh
ndbok for Media Center
åndbok for Media Center
Page 2
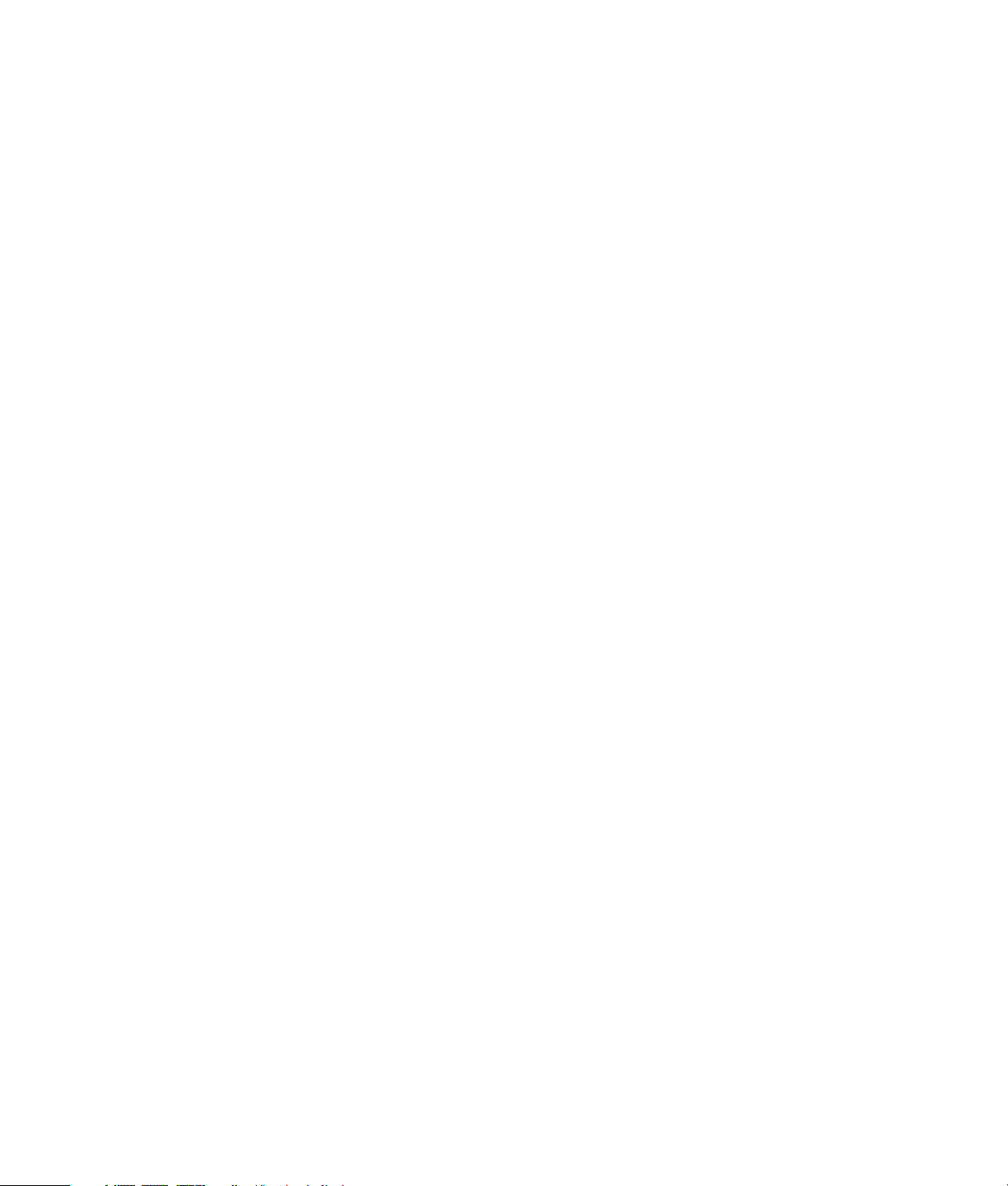
De eneste garantiene for HP-produkter og -tjenester er angitt i de uttrykte
garantierklæringene som følger med slike produkter og tjenester. Ingenting i
dette dokumentet kan tolkes som en tilleggsgaranti. HP er ikke
erstatningsansvarlig for tekniske eller andre typer feil eller utelatelser i dette
dokumentet.
HP er ikke ansvarlig for bruken av eller påliteligheten til HP-programvare på
utstyr som ikke er levert av HP.
Dette dokumentet inneholder informasjon som er beskyttet av opphavsrett.
Ingen deler av dette dokumentet kan kopieres, gjengis eller oversettes til et
annet språk uten skriftlig tillatelse fra HP.
Hewlett-Packard Company
P.O. Box 4010
Cupertino, CA 95015-4010
USA
Copyright © 2001–2006 Hewlett-Packard Development Company, L.P.
Kan lisensieres i USA ved ett av eller begge US-patentnumrene 4,930,158
og 4,930,160 frem til 28. august 2008.
Microsoft og Windows er registrerte varemerker for Microsoft Corporation
i USA.
HP støtter lovlig bruk av teknologi, og godkjenner ikke eller oppmuntrer ikke
til bruk av våre produkter til andre formål enn de som er tillatt i henhold til
lovgivning for opphavsrett.
Informasjonen i dette dokumentet kan endres uten varsel.
Page 3
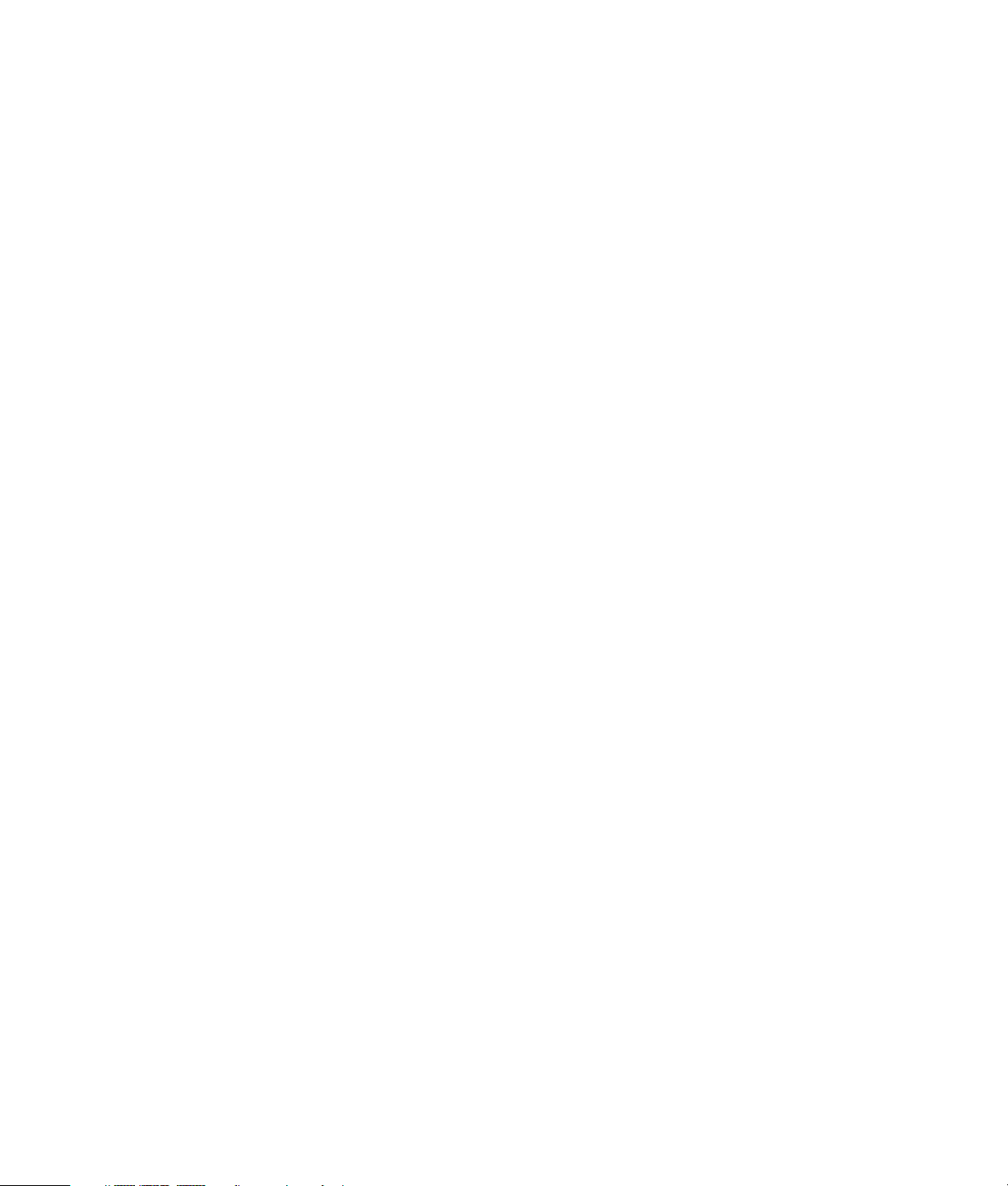
Innhold
Velkommen.................................................. 1
La deg underholde med Media Center.................................... 1
Musikk til enhver anledning ...................................................1
Del de digitale minnene med andre........................................ 1
Stua forvandles til en kinosal.................................................. 1
Bruke funksjonene i Media Center ..........................................2
Bruke Media Center ..................................... 3
Konfigurere Media Center .....................................................3
Åpne Media Center med musen............................................. 3
Åpne Media Center ved hjelp av fjernkontrollen....................... 4
Menyfelt i Media Center........................................................ 4
Navigere i Media Center ......................................................5
Kontrollmenyen i Media Center.............................................. 5
Bruke bortemodus i Media Center ..........................................6
Fullføre trinnene i konfigurasjonsveiviseren ..............................7
Start-menyen i Media Center.................................................. 8
Elementene på Start-menyen i Media Center............................ 8
Online Spotlight ...................................................................9
Bruke direktemeldingstjenester i Media Center .........................9
Logge på Messenger-kontoen................................................. 9
Endre Media Center-innstillinger........................................... 10
Innstillingskategoriene for Media Center................................ 10
Arkivere filer ved hjelp av Media Center ...............................11
Få mer informasjon om Media Center................................... 11
Bruke fjernkontrollen ................................. 13
Oversikt over knappene på fjernkontrollen............................. 14
Knapper for tilgang til tekst-TV.............................................. 16
Spille av musikkfiler................................... 17
Musikk .............................................................................. 17
Bruke Musikk med Media Center..........................................17
Legge til musikk i musikkbiblioteket i Musikk...........................18
Legge til musikkfiler fra harddisken ....................................... 18
Legge til musikkfiler fra en CD..............................................19
Slette musikkfiler fra Musikk-biblioteket .................................. 19
Bruke støttede musikkfiltyper ................................................20
Spille av musikkfiler i Musikk................................................ 20
Spille av et album i Musikk ..................................................21
Spille av lydspor i Musikk.................................................... 21
Opprette en køliste i Musikk................................................. 22
Finne og spille av et album i Musikk .....................................22
Opprette en spilleliste i Musikk.............................................23
Kopiere musikkfiler til CD i Musikk........................................ 24
Arbeide med bilder .................................... 25
HP Photosmart....................................................................25
Bilder ................................................................................25
Arbeide med digitale bilder .................................................26
Bruke HP Photosmart med Media Center................................26
Lage bildekatalog i HP Photosmart Premier ............................26
Lage albumer .....................................................................28
Endre datoen som er tilordnet bilder .....................................28
Tilordne et nøkkelord til bilder ..............................................29
Tilordne et sted til bilder ......................................................29
Søke etter bilder i Media Center...........................................30
Vise bilder i HP Photosmart ..................................................30
Vise en lysbildefremvisning i HP Photosmart ...........................30
Vise en lysbildefremvisning med musikk i HP Photosmart..........31
Redigere bilder i HP Photosmart Premier................................31
Redigere bilder i HP Photosmart Premier fra skrivebordet.........31
Redigere bilder i HP Photosmart fra Media Center ..................32
Dele bilder i HP Photosmart Premier ......................................32
Bruke støttede filtyper i HP Photosmart Premier........................34
Skrive ut bilder i HP Photosmart ............................................35
Lage en plate med sikkerhetskopier av bilder .........................35
Bruke Bilder i Media Center.................................................36
Legge til bilder i Bilder ........................................................37
Legge til bildefiler fra harddisken..........................................37
Vise bilder i Bilder ..............................................................38
Vise bilder i en lysbildefremvisning .......................................38
Vise en lysbildefremvisning med musikk i Bilder......................39
Bruke støttede typer bildefiler i Bilder ....................................39
Redigere bilder i Bilder........................................................40
Kompensere for røde øyne eller kontrast................................40
Beskjære bilder i Bilder .......................................................41
Rotere bilder ......................................................................42
Skrive ut bilder i Bilder ........................................................42
Kopiere bilder til CDer og DVDer .........................................43
Spille av videoer ........................................ 45
Spille av digitale videoer i Media Center...............................45
Bruke støttede videofiler.......................................................46
Overføre og spille inn videofiler ...........................................46
Spille inn en analog videofil.................................................46
Spille inn en digital videofil..................................................46
Brenne en CD/DVD med videofiler .......................................47
Spille av DVDer.......................................... 49
Spille av DVD-filmer i Media Center......................................49
Endre språk for DVD-filmen ..................................................50
Endre lydinnstillinger for DVD...............................................50
Innhold iii
Page 4
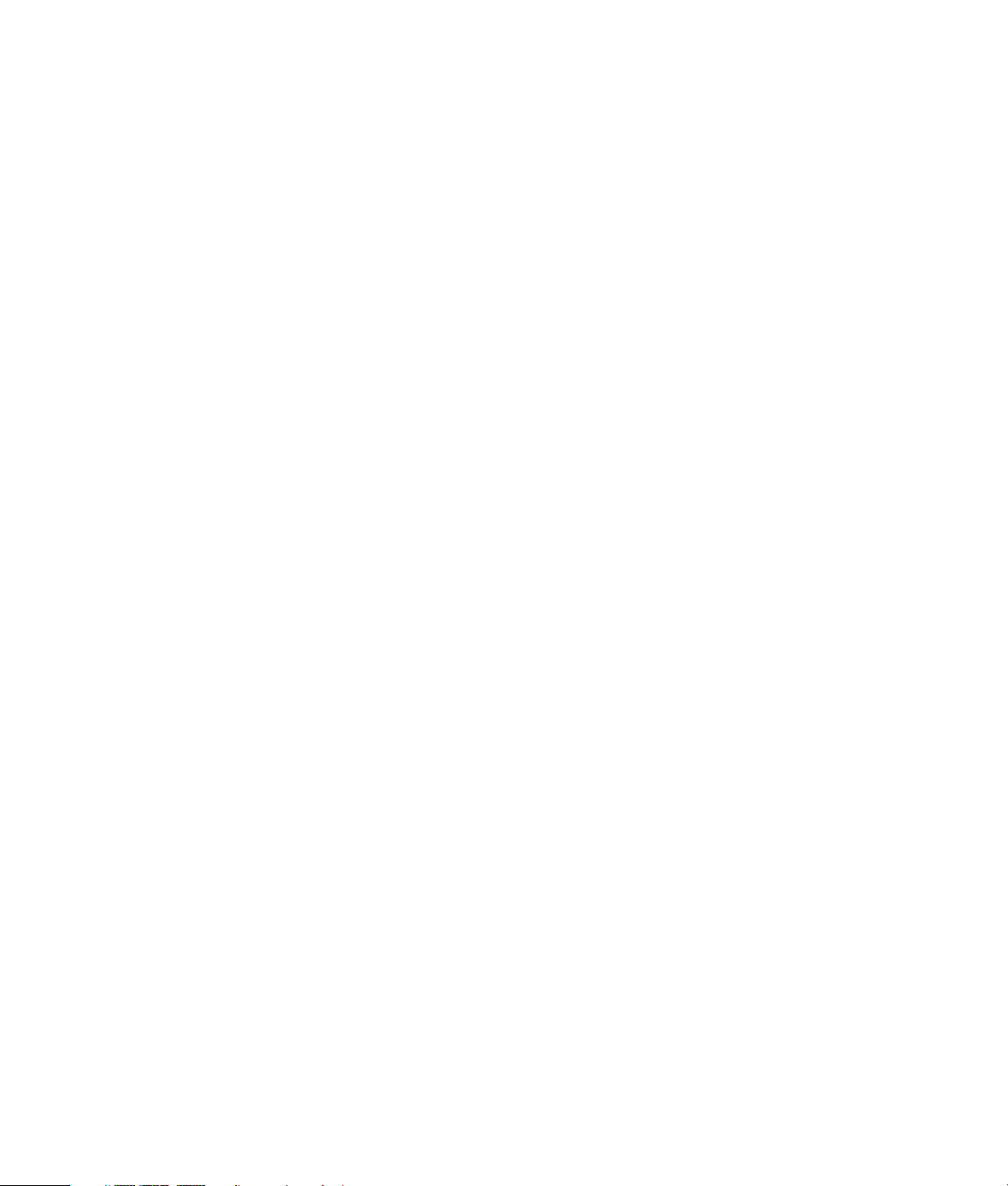
Lage filmer med muvee autoProducer ........ 51
Grunnleggende trinn for å lage en film..................................51
Finne de to versjonene av muvee autoProducer ......................52
Bruke muvee autoProducer på skrivebordet............................53
Komme i gang på skrivebordet.............................................53
Ta opp video fra et DV-videokamera.....................................54
Legge til videoer.................................................................55
Legge til bilder ...................................................................56
Legge til musikk ..................................................................57
Velge stil ...........................................................................57
Endre innstillingene.............................................................58
Legge til tittel og rulletekst ....................................................59
Lage filmen ........................................................................59
Forhåndsvise filmen............................................................ 60
Endre filmen...................................................................... 60
Lagre filmprosjektet ............................................................ 61
Ta opp filmprosjektet på en plate ......................................... 63
Bruke muvee autoProducer unPlugged i Media Center ............ 64
Velge videoer.................................................................... 65
Velge bilder ...................................................................... 65
Velge musikk ..................................................................... 66
Angi stil ............................................................................ 66
Justere lyd- og videoinnstillinger........................................... 67
Lage filmen ....................................................................... 67
Oppgradere muvee autoProducer ........................................ 68
Stikkordregister..........................................69
iv Programvarehåndbok for Media Center
Page 5
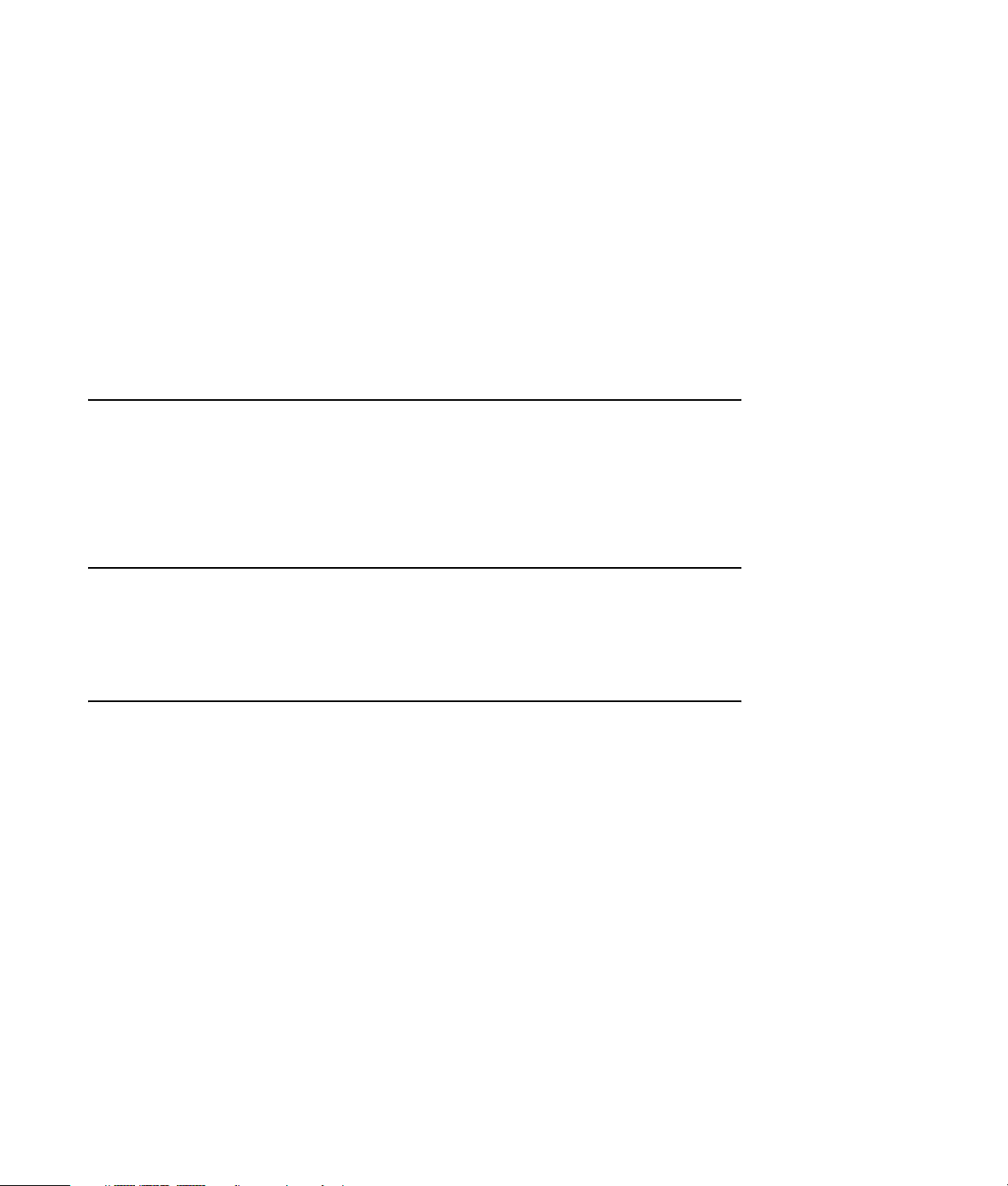
La deg underholde med Media Center
Velkommen
Med Microsoft® Windows® XP Media Center Edition
2005 med Update Rollup 2 kan du få utrolige
opplevelser ved PCen. Du får enkel tilgang til en
rekke digitale underholdningsfunksjoner, og du kan
nyte filmer, musikk og bilder som aldri før.
Musikk til enhver anledning
Bla gjennom hele musikkbiblioteket, ordnet etter
artist, sjanger eller melodi. Velg en spilleliste eller et
enkeltalbum, eller start en tilfeldig avspilling fra
musikksamlingen. Du kan også spille musikk fra
musikkbiblioteket i Windows Media Player.
Del de digitale minnene med andre
Lag personlige bildefremvisninger med musikk og
vis dem på PCen. Vis de proffe hjemmevideoene
dine fra sofakroken med fjernkontrollen.
Media Center er enkelt og praktisk å bruke. Det er
lettvint å finne og velge medier. Du kan vise filmer,
lytte til musikk og se på bilder med den samme
fjernkontrollen (bare enkelte modeller). De kraftige
funksjonene på PCen i kombinasjon med et
hjemmekinoanlegg gir deg en enda mer dynamisk
underholdningsopplevelse.
Stua forvandles til en kinosal
Uansett om du ser på en DVD-film eller dine egne
hjemmevideoer, gir Media Center deg en nestenkinoopplevelse med et digitalt lydsystem av høy
kvalitet. Len deg godt tilbake og nyt forestillingen.
Velkommen 1
Page 6
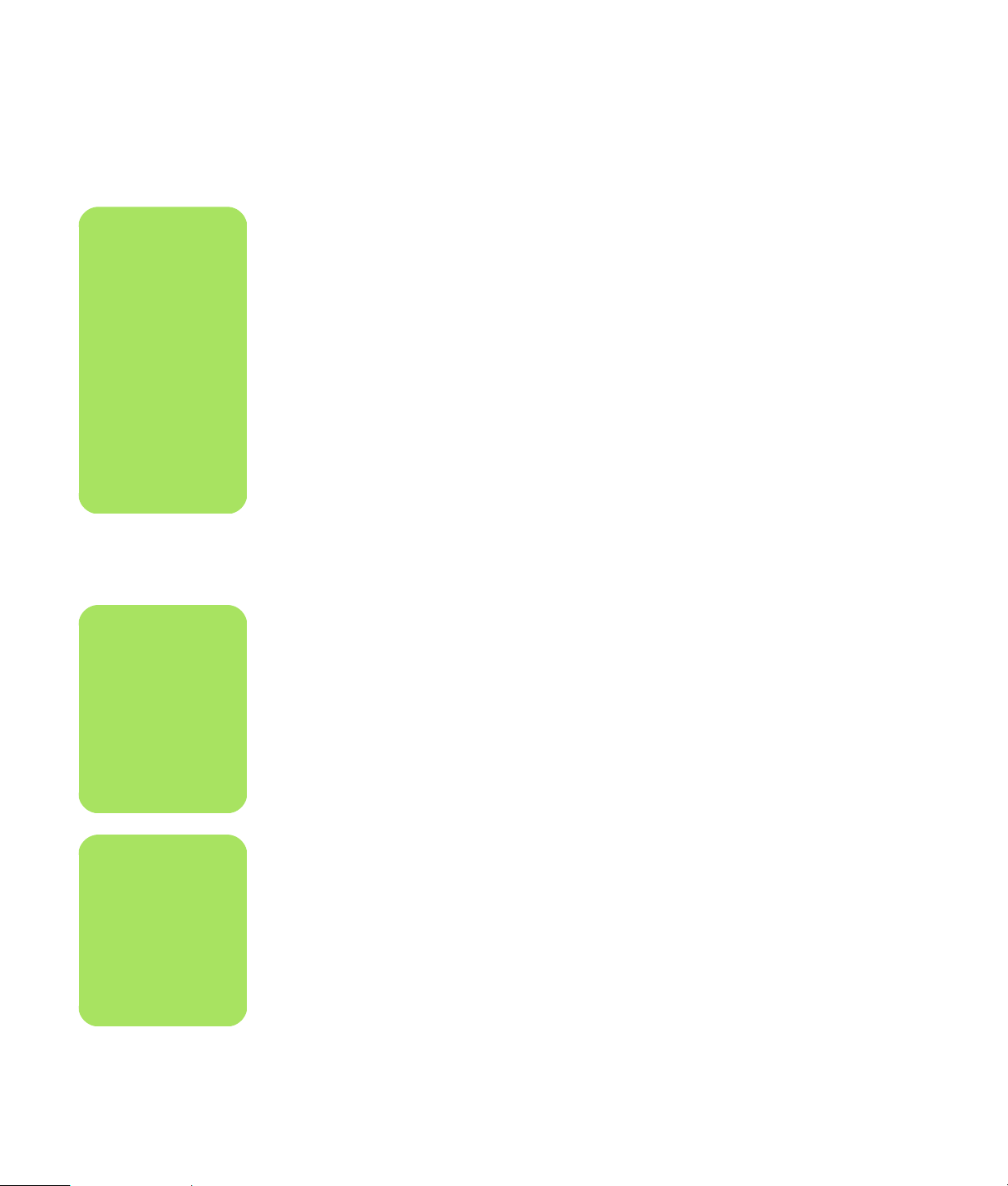
n
Noen av Media
Center-funksjonene i
denne oversikten
gjelder bare enkelte
modeller. Noen av
komponentene som
omtales i
dokumentasjonen for
PCen, som for
eksempel høyttalere
og TV-mottakere, er
tilleggsutstyr eller
selges separat.
Bruke funksjonene i Media Center
Du styrer funksjonene og navigerer i vinduene i
Media Center ved hjelp av fjernkontrollen (bare
enkelte modeller), tastaturet eller musen. Du veksler
mellom dem ved ganske enkelt å bevege musen
eller trykke på en knapp på fjernkontrollen eller
tastaturet.
Du kan kjøre Media Center ved siden av andre
Windows-programmer. Du kan bla gjennom bildene
dine, se på videofilmer og spille musikk mens du
bruker andre Windows-programmer.
Ved hjelp av Media Center kan du:
■ Vise digitale videofilmer.
■ Vise digitalbilder enkeltvis eller som en
bildefremvisning med musikk. Skrive ut bilder
på en enkel måte.
■ Kommunisere med venner og familie ved hjelp
av direktemeldingstjenester.
Direktemeldingstjenester (krever Internetttilgang) støttes ikke nødvendigvis i alle land/
regioner.
n
Hvis PCen din har en
DVD-stasjon for
overskrivbare
DVD-plater, kan du
lese av og spille inn
på DVD+/-R/
-RW-medier.
n
TV-guiden (en
programoversikt som
krever Internetttilgang) er ikke
tilgjengelig i alle
land/regioner.
■ Bla gjennom, velge og spille musikkfiler fra
CDer med grafikk i fullskjerm.
■ Kopiere CD-spor til mediebiblioteket ditt.
■ Spille av DVD-filmer. Fortsette visningen av
DVDene der du stanset.
■ Abonnere på tjenester for nedlasting av
musikk og videoer. Ikke alle musikk- og
videotjenestene er nødvendigvis tilgjengelige i
alle land/regioner.
■ Åpne bestemte vinduer i Media Center ved
hjelp av snarveistastene på fjernkontrollen.
■ Ta sikkerhetskopier av mediefilene dine til CD,
DVD eller en annen harddisk som for
eksempel HP Personal Media Drive (selges
separat).
■ Bruke Optimalisering-innstillingen for å få
datamaskinen til å kjøre optimalt.
■ Bruke bortemodus for å spare strøm når
datamaskinen ikke er i bruk. Skrivebordet på
datamaskinen kommer da frem på et blunk
bare du trykker på tastaturet eller
fjernkontrollen.
2 Programvarehåndbok for Media Center
Page 7
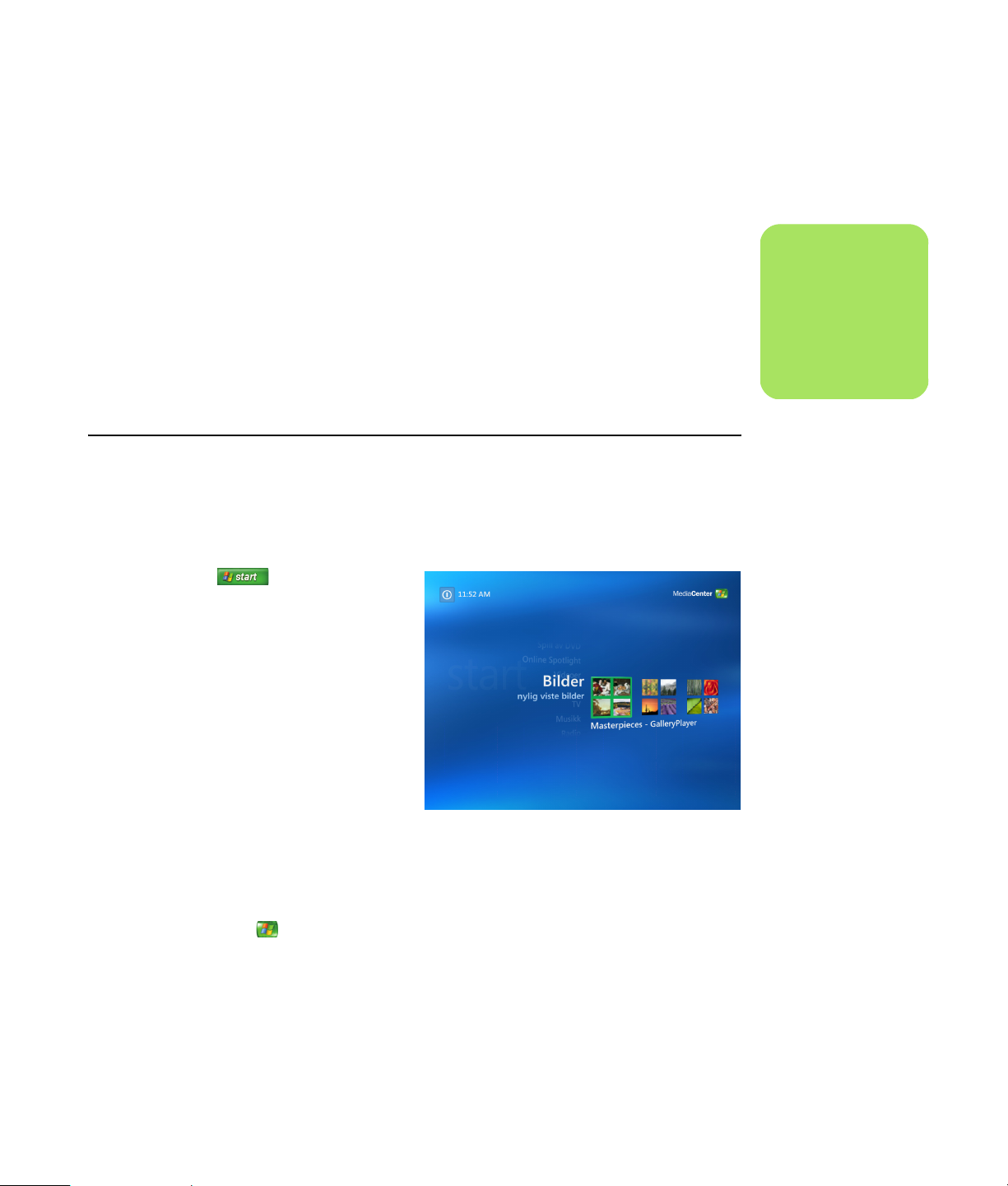
Konfigurere Media Center
Den første gangen du starter Media Center på
datamaskinen, vises konfigurasjonsveiviseren for
Media Center. Vi anbefaler at du fullfører hvert
trinn i konfigurasjonsveiviseren for å få tilgang
til alle funksjonene i Media Center.
Konfigurasjonsveiviseren for Media Center
kan bruke flere minutter på å bli ferdig. Hvis det
gjenstår trinn som skal fullføres, kan du gå til
Innstillinger-menyen og fullføre der. Se “Fullføre
trinnene i konfigurasjonsveiviseren” på side 7.
Åpne Media Center med musen
Du kan bruke enten fjernkontrollen eller musen til å
åpne og navigere i Media Center.
Slik bruker du musen:
1 Klikk på Start på oppgavelinjen,
og klikk deretter på Media Center.
Bruke Media Center
n
Du finner mer
informasjon om
hvordan du
konfigurerer PCen på
installasjonsplakaten.
2 Beveg musen over elementene på Start-
menyen i Media Center, og klikk på et
element for å åpne det. Velg et alternativ ved
å klikke på det. Du blar gjennom listen med
elementer på Start-menyen ved å bevege
musepekeren over listen til et av elementene
er merket, og fortsetter med å bevege
musepekeren nedover i listen for å få frem
elementene som ikke vises.
3 Flytt musen for å vise verktøylinjen i
Media Center, og klikk deretter på
tilbakepilen øverst i vinduet for å gå til
forrige vindu.
4 Klikk på ?-ikonet øverst i vinduet for å åpne
hjelpen for Media Center.
5 Klikk på Start-ikonet øverst i Media
Center-vinduet for å gå tilbake til Start-menyen
i Media Center.
Bruke Media Center 3
Page 8
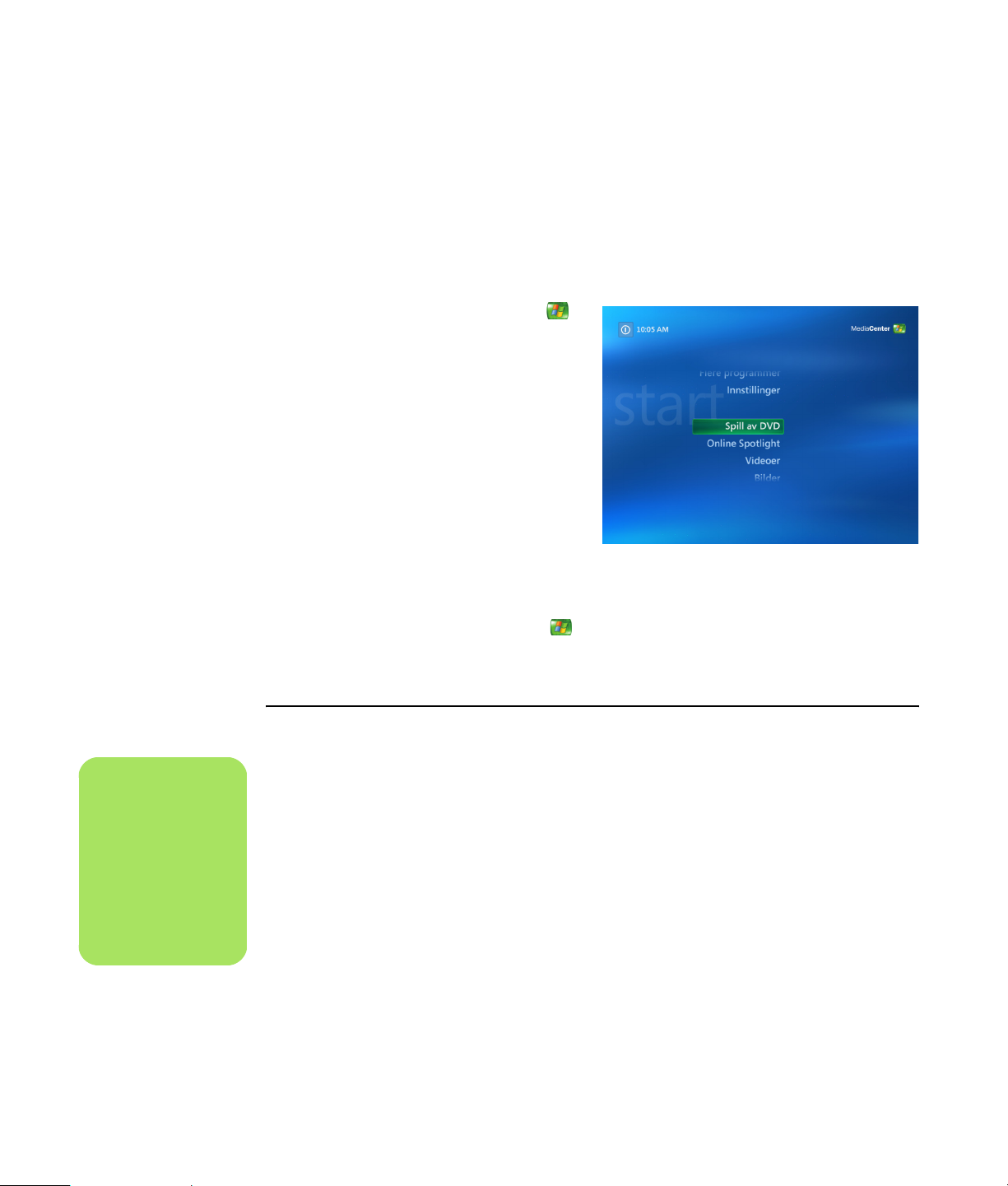
Åpne Media Center ved hjelp av fjernkontrollen
Du kan bruke enten fjernkontrollen eller musen til å
åpne og navigere i Media Center.
Slik bruker du fjernkontrollen:
1 Trykk på startknappen for Media Center
på fjernkontrollen.
2 Bruk pilknappene på fjernkontrollen til å
velge en Media Center-meny.
3 Trykk på OK-knappen for å angi valget ditt
og åpne vinduet. Du navigerer i listen med
elementer på Start-menyen ved å bla med
pilknappene til elementet er merket, og
fortsetter med å bla nedover i listen for å få
frem elementene som ikke vises.
4 Trykk på tilbakeknappen på fjernkontrollen
for å gå til forrige vindu.
5 Bruk pilknappene til å velge ?-ikonet øverst i
vinduet for å åpne hjelpen for Media Center.
6 Trykk på startknappen for Media Center
for å gå tilbake til Start-menyen i Media
Center.
Menyfelt i Media Center
Når du beveger musen, vises menyfeltene i Media
Center. Disse menyfeltene gir deg tilgang til
mediekontroller, hjelpen, tilbakepilen, ikoner for
n
Du kan bruke
knappene Minimer
og Endre størrelse for
å gå til skrivebordet
eller kjøre Media
Center ved siden av
et annet program.
vindustyring samt Media Center-ikonet som viser
hovedmenyen i Media Center. Hvis du bruker
fjernkontrollen, eller hvis du slutter å bruke musen
(etter fem sekunder), skjules menyfeltene i Media
Center.
4 Programvarehåndbok for Media Center
Page 9
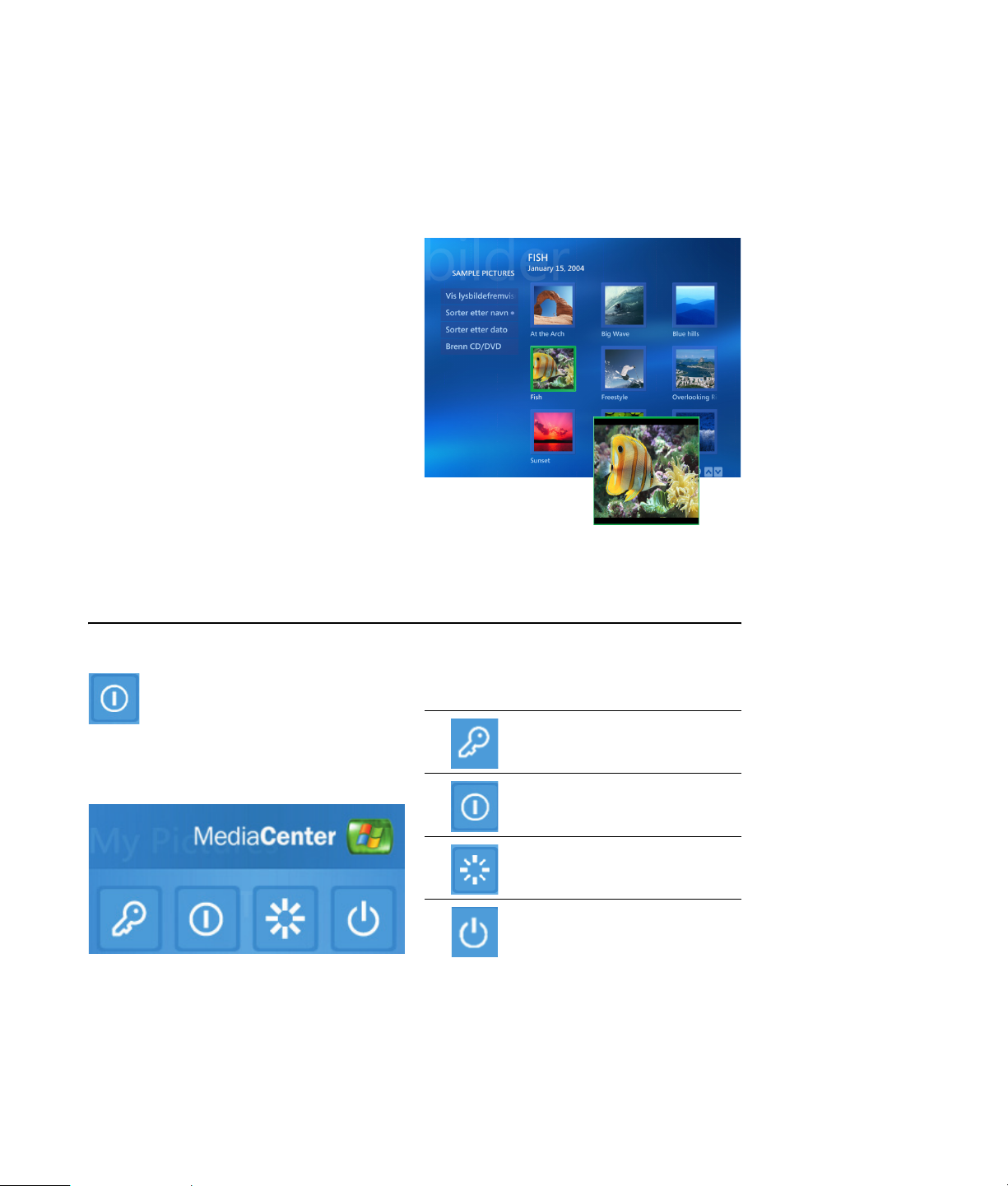
Navigere i Media Center
I Media Center-vinduene vises et valgt element, som
for eksempel en mappe, en fil eller et menyelement,
med en grønn ramme rundt.
Du styrer funksjonene i Media Center og navigerer i
vinduene i Media Center ved hjelp av
fjernkontrollen, tastaturet eller musen.
Du velger elementer i Media Center ved hjelp av
piltastene på tastaturet eller pilknappene på
fjernkontrollen, og trykker deretter på Enter-tasten på
tastaturet eller OK-knappen på fjernkontrollen for å
bekrefte valget.
Hvis du spiller av medier, som for eksempel musikk
eller en bildefremvisning, vises det i et innfelt vindu i
hjørnet nederst til venstre. Du veksler mellom å se på
mediet i det innfelte vinduet og i fullskjermmodus
ved å velge vindu med pilknappene på
fjernkontrollen eller piltastene på tastaturet og
deretter trykke på OK på fjernkontrollen eller Entertasten på tastaturet.
Kontrollmenyen i Media Center
Du får tilgang til kontrollmenyen i
Media Center ved å bevege på musen slik
at menyfeltene vises. Velg Avslutt-ikonet i
hovedvinduet til Media Center.
Fra denne kontrollmenyen kan du velge ikoner for å
utføre ulike handlinger.
Ikon Handling
Logge av og avslutte Media
Center-økten og bytte bruker
Slå av PCen
Starte PCen på nytt
Sette PCen i
strømsparingsrmodus, det vil si
ventemodus
Bruke Media Center 5
Page 10
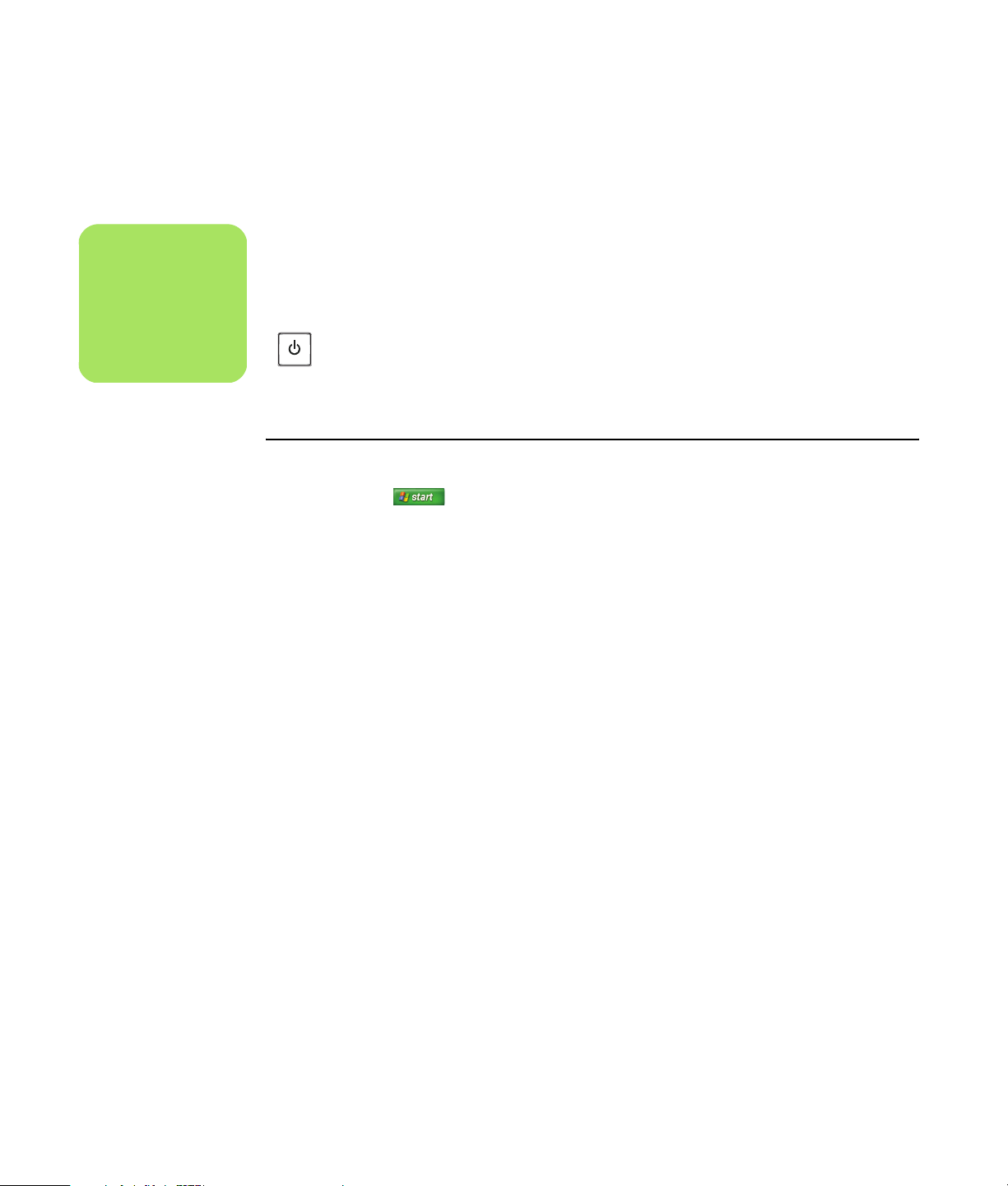
n
Lyd og bilde i TVopptak påvirkes ikke
av at PCen er i
bortemodus.
Bruke bortemodus i Media Center
Når datamaskinen er i bortemodus, ser det ut som
om den er slått av, men du kan fremdeles utføre
oppgaver som å ta opp TV-programmer eller
musikkfiler. I bortemodus er skjermen slått av og
lyden dempet.
Etter at du har aktivert bortemodus i
kontrollpanelet, kan du velge den ved å
trykke på dvalemodusknappen på
datamaskinen, tastaturet eller
fjernkontrollen.
Slik aktiverer du bortemodus for PCen:
Skrivebordet vises nesten øyeblikkelig igjen når du
trykker på dvalemodusknappen igjen, eller når du
trykker på en av tastene på tastaturet, beveger
musen eller trykker på en av knappene på
fjernkontrollen hvis du velger alternativet Avslutt
bortemodus ved muse- eller
tastaturaktivitet i vinduet Egenskaper for
Strømalternativer. Følg fremgangsmåten nedenfor.
1 Klikk på Start på oppgavelinjen, og
klikk deretter på Kontrollpanel.
2 Klikk på Ytelse og vedlikehold.
3 Klikk på Strømalternativer.
4 Velg kategorien Borte.
5 Merk av for Aktiver bortemodus.
6 Under Alternativer kan du velge:
Avslutt bortemodus ved muse- eller
tastaturaktivitet
Eller:
Be om passord når datamaskinen
returnerer fra bortemodus
7 Klikk på OK.
6 Programvarehåndbok for Media Center
Page 11
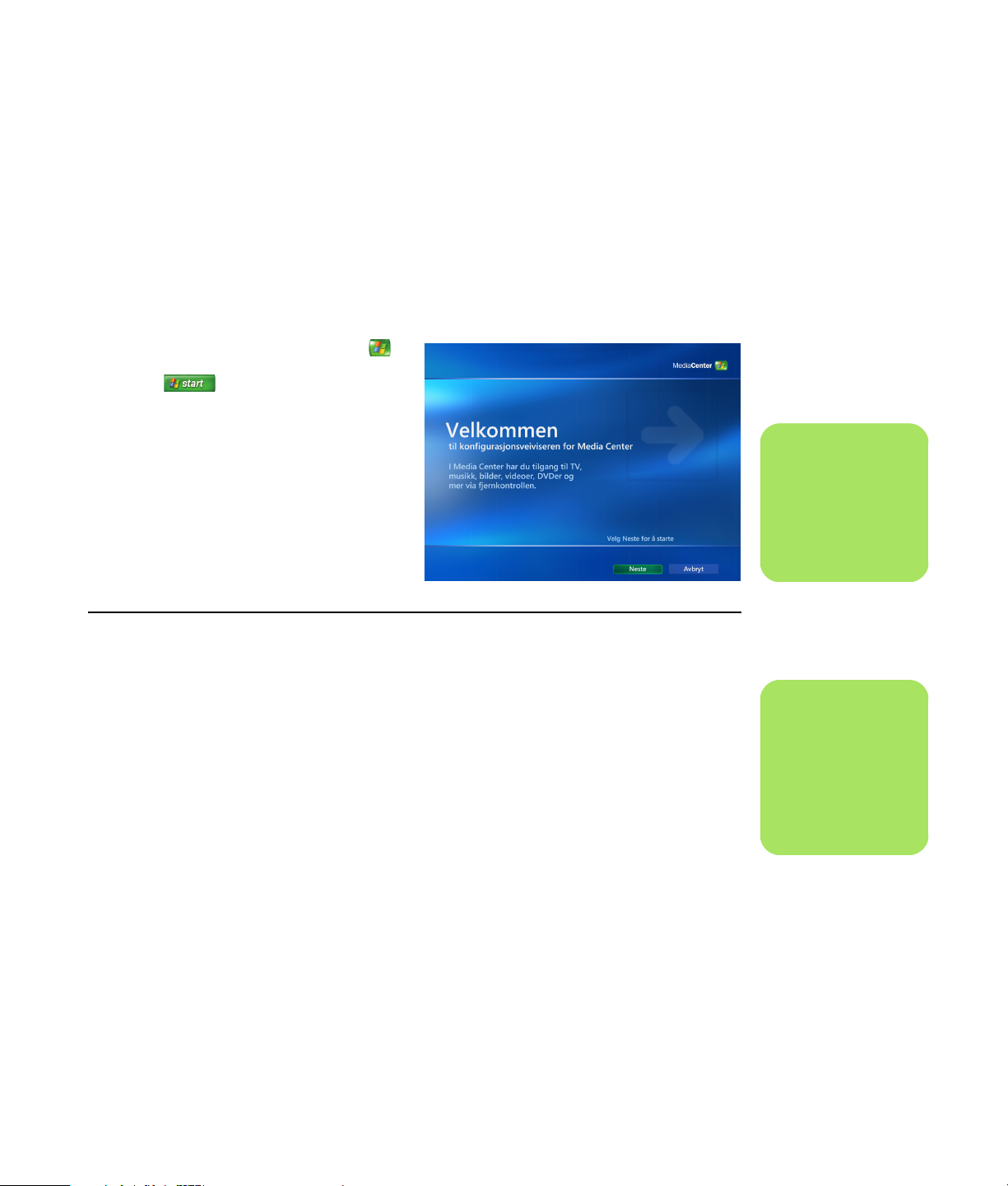
Fullføre trinnene i konfigurasjonsveiviseren
Hvis du ikke fullførte konfigurasjonsveiviseren for
Media Center den første gangen, kan du fullføre
eller endre innstillingene ved hjelp av følgende
fremgangsmåte. Du må fullføre alle nødvendige
konfigurasjonstrinn for å få tilgang til alle
funksjonene i Media Center.
1 Trykk på startknappen for Media Center
på fjernkontrollen, eller klikk med musen på
Start på oppgavelinjen, og klikk
deretter på Media Center.
2 Velg Innstillinger. Det kan hende at du må
bruke piltastene på tastaturet eller
pilknappene på fjernkontrollen for å bla
gjennom slik at du ser alle menyelementene.
3 Velg Generelt, Konfigurer Media
Center og deretter Konfigurer Media
Center på nytt. Følg instruksjonene på
skjermen, og fullfør alle trinnene i veiviseren.
Dette er noen av elementene som er med i
konfigurasjonsveiviseren:
n
Du kan endre
innstillingene for
Media Center på
Innstillinger-menyen.
■ Kontroller Internett-tilkoblingen. Med
en Internett-tilkobling kan Media Center vise
informasjon om musikk-CDene, DVDene og
andre medier.
■ Optimaliser hvordan Media Center
vises på skjermen. Du kan endre
skjerminnstillinger som lysstyrke, kontrast,
farge og sentrering.
■ Konfigurer høyttalere. Angi hvor mange
høyttalere du har og test dem. For noen
modeller selges høyttalere separat.
■ Skjermkalibrering. Du kan teste og
justere skjerminnstillingene til monitoren,
TV-apparatet eller andre visningsenheter. Du
kan bruke Media Center-videoen til å hjelpe
deg med å endre sentrering, størrelse,
størrelsesforholdet (forholdet mellom bredden
og høyden på bildet), lysstyrke, kontrast,
farge og skarphet for skjermbildet med
TV-fjernkontrollen eller monitorkontrollene.
n
Du må ha et
abonnement hos en
Internett-leverandør
for å få tilgang til
Internett.
Bruke Media Center 7
Page 12
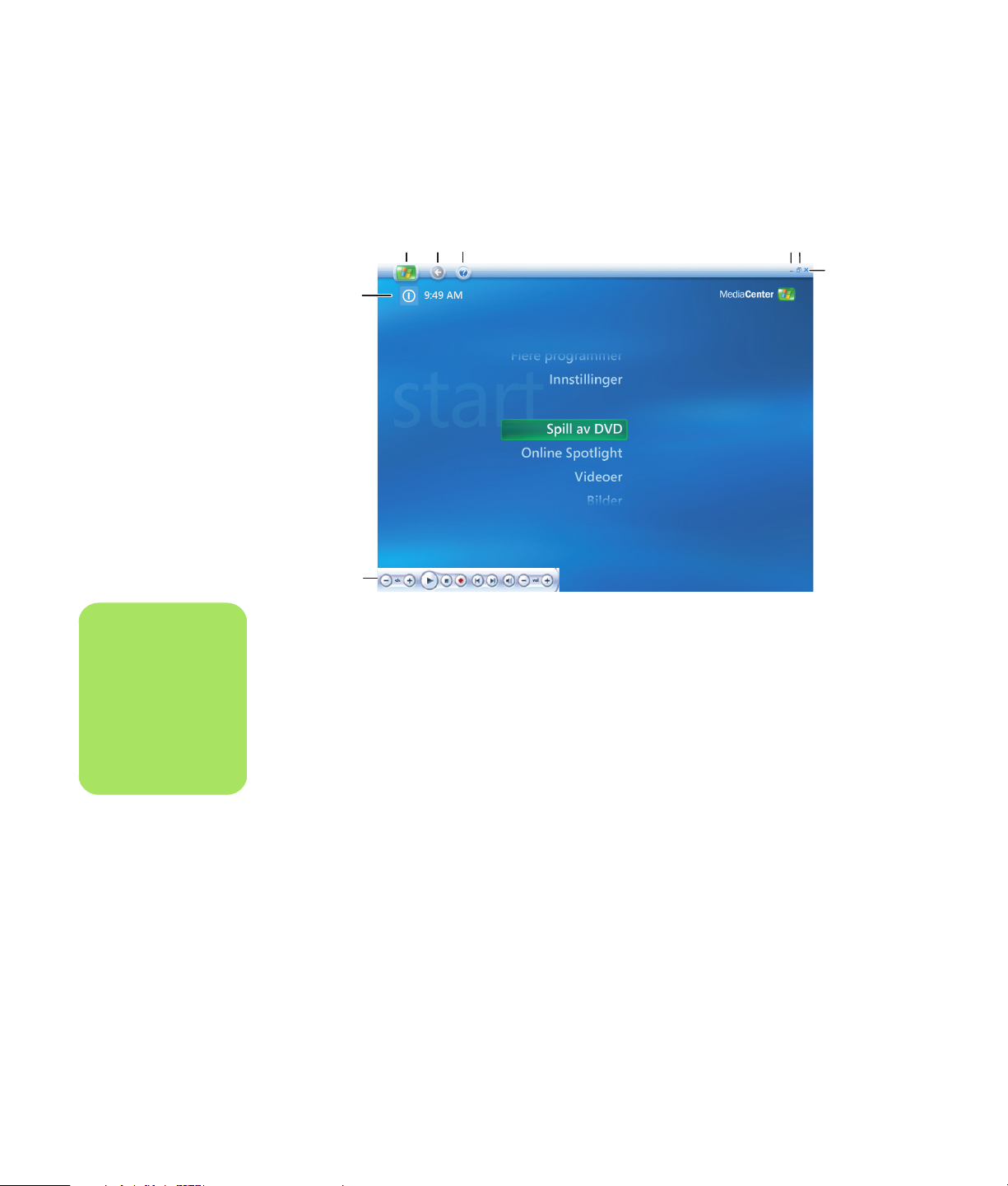
Start-menyen i Media Center
A
CDE
B
A Åpne en meny for å avslutte Media
Center, slå av PCen eller starte den på
n
*Noen av
funksjonene og
programmene i
denne oversikten
gjelder bare
enkelte modeller.
nytt, logge av for å avslutte Media
Center-økten, sette PCen i ventemodus
eller bytte bruker. Se side 5.
B Bruk avspillingskontrollene: Spille,
stoppe, stanse midlertidig, hoppe over,
hurtigspoling, repetisjon,
tilbakespoling, opptak, volum opp/
ned, dempet modus og kanal opp/ned.
Se side 14.
C Åpne Start-menyen i Media Center. Se
side 3.
D Gå tilbake ett skjermbilde.
E Åpne hjelpen for Media Center.
F Minimer Media Center-vinduet.
G Endre størrelsen på Media Center-
vinduet.
H Lukk Media Center-vinduet.
Elementene på Start-menyen i Media Center
Spill av DVD — Se på DVD-filmer. Se side 49.
*Online Spotlight — Gå til webområdet for
Media Center for å se den nyeste informasjonen om
Media Center. Se side 9.
Videoer — Vis hjemmevideoer. Se side 45.
Bilder — Vis digitale bilder eller en
bildefremvisning eller skriv ut bilder. Se side 36.
Musikk — Spill musikkfiler eller musikk-CDer,
opprett og rediger spillelister og kopier musikkfiler til
CD. Se side 17.
Flere programmer — Finn verktøy og
programmer for å kommunisere ved hjelp av
direktemeldinger (se side 9) og sikkerhetskopiere
filer (se side 11).
Innstillinger — Endre programinnstillinger. Se
side 10.
FG
H
8 Programvarehåndbok for Media Center
*HP Photosmart — Vis, rediger, del og skriv ut
digitale bilder og kjør bildefremvisninger. Se
side 26.
Page 13
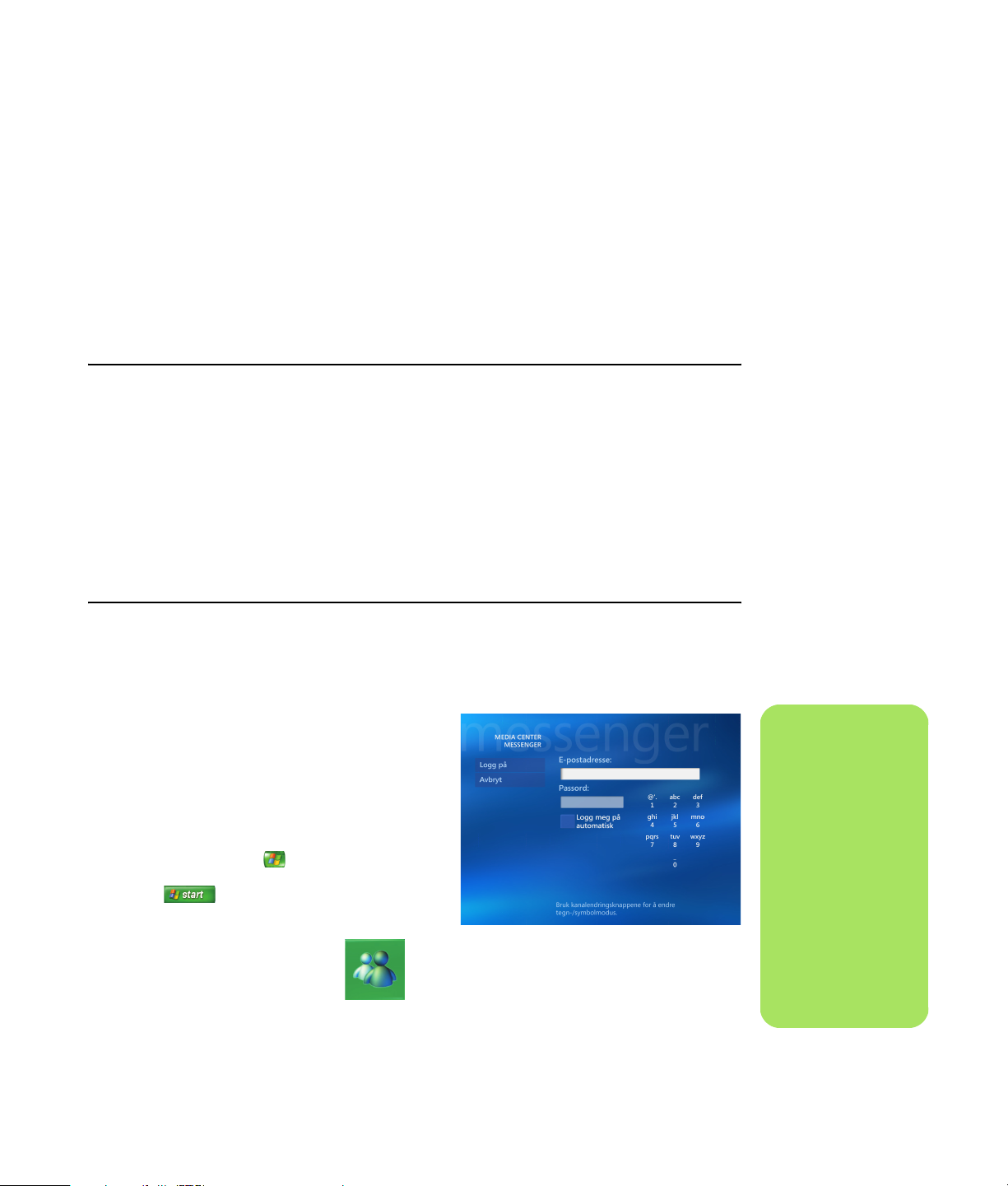
Online Spotlight
Online Spotlight er en kobling til Microsofts
webområde, der du finner den nyeste informasjonen
om Media Center og medietilbud og -tjenester. Dette
webområdet oppdateres regelmessig av Microsoft.
Det kan hende at noen av tjenestene i oversikten
ikke er tilgjengelig i enkelte land/regioner.
PCen må være koblet til Internett for at du skal få
tilgang til webområdet for Online Spotlight.
Bruke direktemeldingstjenester i Media Center
Det kan hende at direktemeldinger ikke er
tilgjengelig i alle land/regioner.
Media Center støtter direktemeldingstjenester
(krever Internett-tilgang) slik at du kan kommunisere
med venner og familie mens du bruker Media
Center. Denne funksjonen kan når som helst slås av
eller på.
Logge på Messenger-kontoen
1 Først må du gå til webområdet
http://www.msn.com og opprette en
Messenger-konto. Du må registrere
påloggingsinformasjonen din hos Microsoft
Passport Network for å kunne logge deg på
Messenger. Denne påloggingsinformasjonen
består av en e-postadresse, et påloggingsnavn
og et passord. Kontroller at du er registrert i
MSN før du prøver å logge deg på fra Media
Center.
Du kan bruke fjernkontrollen til å logge deg på og
skrive meldinger. Du kan også føre flere samtaler
samtidig.
5 Angi påloggingsinformasjonen din, og velg
deretter Logg på.
2 Trykk på startknappen for Media Center
på fjernkontrollen, eller klikk med musen på
Start på oppgavelinjen, og klikk
deretter på Media Center.
3 Velg Flere programmer og
deretter Messenger-ikonet.
4 Velg Logg på.
n
Fra de fleste stedene i
Media Center kan du
velge en mediefil og
deretter taste Ctrl + D
på tastaturet, eller
velge en mediefil og
deretter trykke på
i-knappen (mer
informasjon) på
fjernkontrollen for å
få tilgang til
påloggingsskjermbildet for
Messenger.
Bruke Media Center 9
Page 14
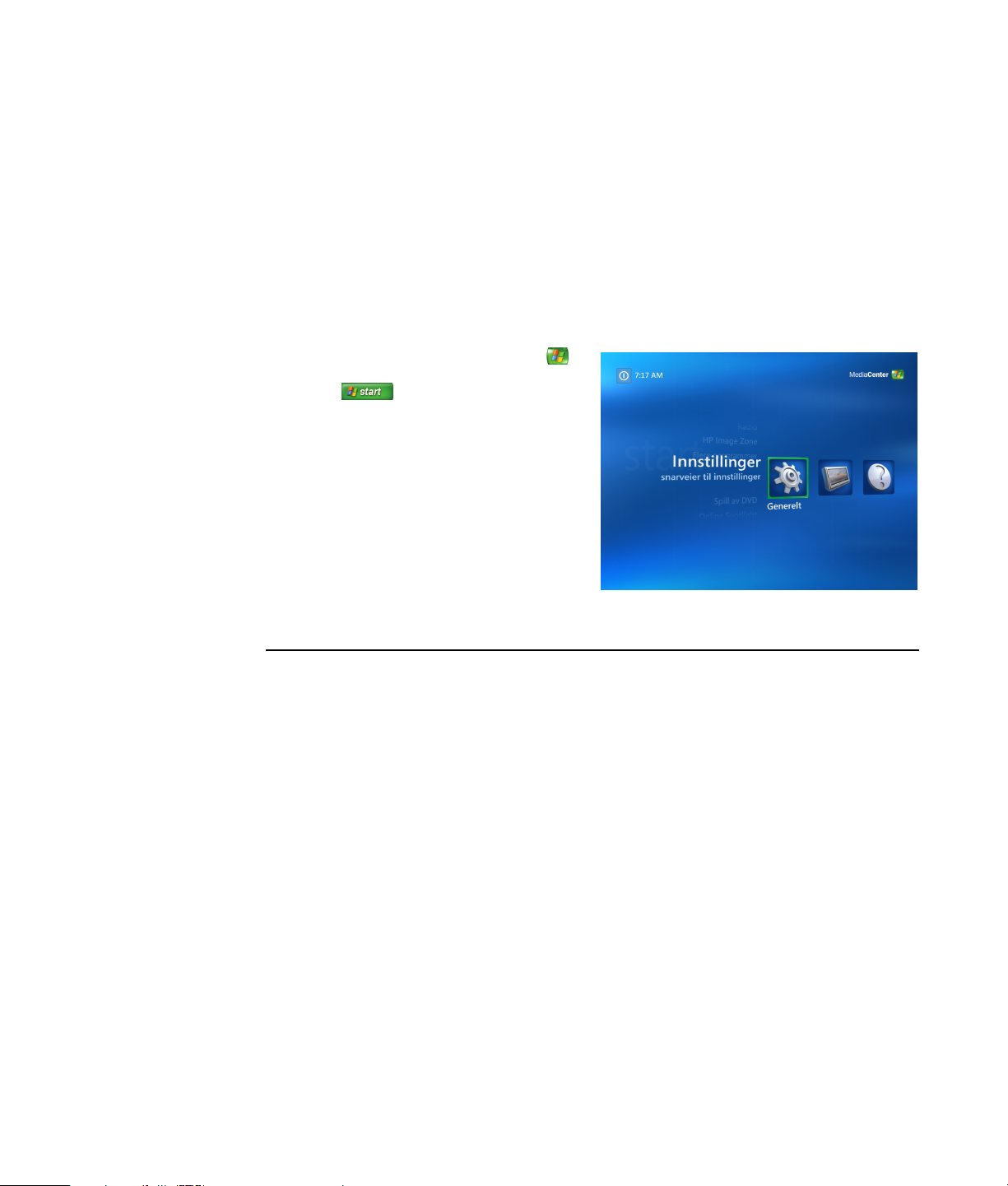
Endre Media Center-innstillinger
I Innstillinger-vinduet i Media Center kan du endre
innstillingene for visning av bilder og
bildefremvisninger, lyd og hvordan alle Media
Center-vinduene skal vises.
Slik endrer du innstillinger for Media Center:
1 Trykk på startknappen for Media Center
på fjernkontrollen, eller klikk med musen på
Start på oppgavelinjen, og klikk
deretter på Media Center.
2 Velg Innstillinger.
3 Velg en kategori.
4 Velg en av innstillingene i oversikten. Bruk
deretter piltastene på tastaturet eller
pilknappene på fjernkontrollen og velg et
alternativ eller følg instruksjonene på
skjermen.
5 Velg Lagre for å lagre endringene.
Innstillingskategoriene for Media Center
■ Generelt
■ Alternativer for oppstart og vinduer.
■ Visuelle effekter og lydeffekter for å
angi overgangsanimasjoner og -lyder ved
navigering i Media Center.
■ Alternativer for Flere programmer
for å endre innstillinger for andre
programmer på PCen.
■ Konfigurer Media Center for å
konfigurere Internett-tilkoblingen og
høyttalerne, få tilgang til Windowsoppdateringer, kjøre installasjonen av
Media Center på nytt, konfigurere en
ekstern datamaskin og gjenopprette
standardverdier for startsiden.
■ Optimalisering for å optimalisere
yteevnen til datamaskinen ved å utføre
visse oppgaver med jevne mellomrom.
Optimaliseringsinnstillingen lukker og
åpner Media Center hver dag på et
bestemt klokkeslett som du angir.
■ Bilder for å angi innstillinger for
bildefremvisning.
■ Musikk for å velge å vise grafikk eller
lydsporinformasjon ved avspilling av lydspor.
■ DVD for å velge språk for teksting, lydspor og
DVD-menyer, programmere knappene Skip
(hopp over) og Replay (repetisjon) på
fjernkontrollen for DVDer, og velge bruk av
teksting. Du har også tilgang til
lydinnstillingene for høyttalerne.
■ Automatiske nedlastinger for å få
informasjon om CDer, DVDer og filmer fra
Internett.
10 Programvarehåndbok for Media Center
Page 15
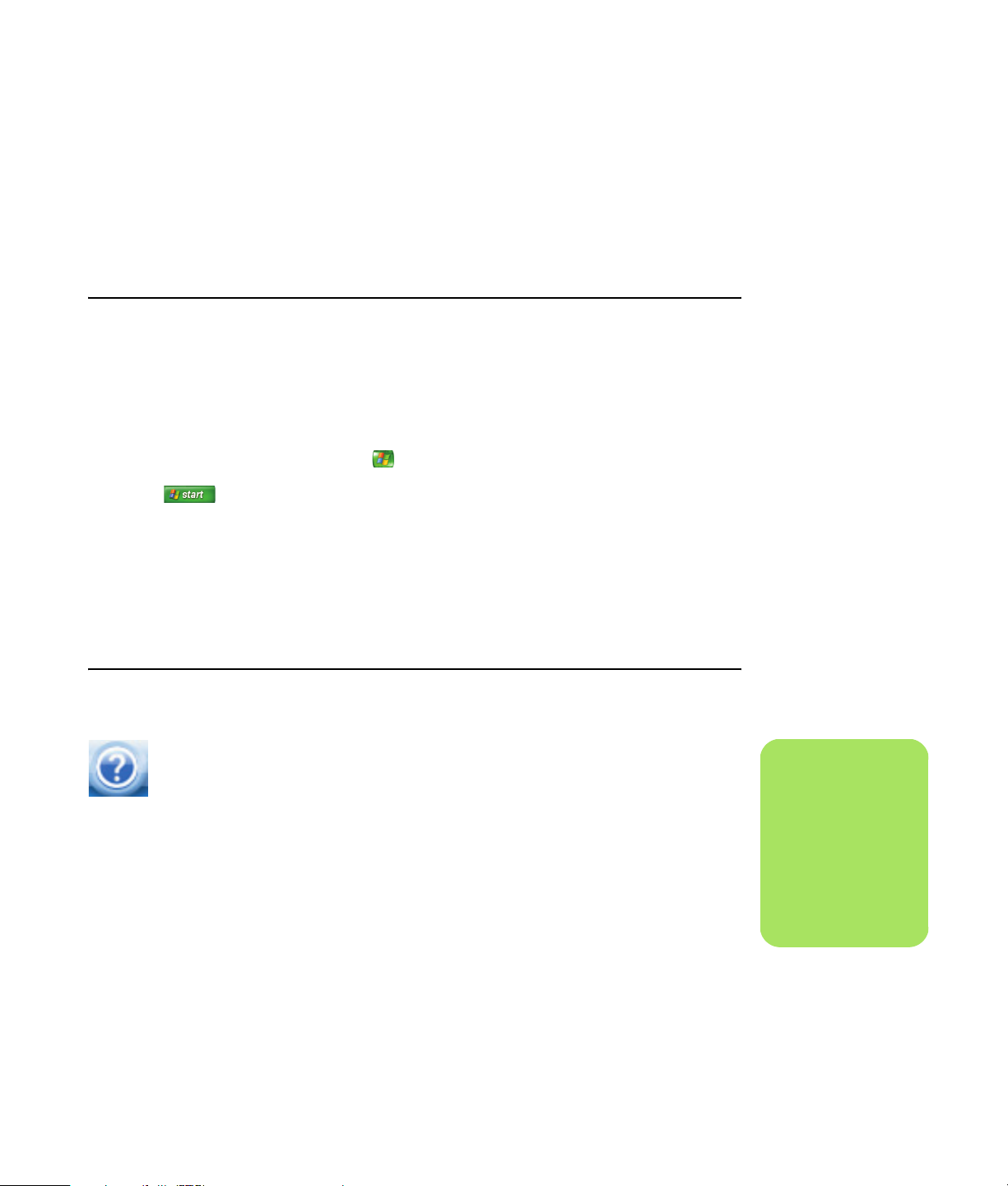
■ Messenger for å bruke direktemeldinger i
Media Center. Det kan hende at
direktemeldinger ikke er tilgjengelig i alle
land/regioner.
■ Hjelp for å vise hjelp om bruk av Media
Center og maskinvaren.
Arkivere filer ved hjelp av Media Center
Sonic DigitalMedia Archive-programvaren
medfølger bare på enkelte modeller.
Slik arkiverer du filer på harddisken:
1 Trykk på startknappen for Media Center
på fjernkontrollen, eller klikk med musen på
Start på oppgavelinjen, og klikk
deretter på Media Center.
5 Velg typen filer som skal arkiveres, ved å
merke av for Musikk, Bilder, Video eller
TV-opptak.
6 Velg stasjonen der du vil arkivere filene, ved å
2 Velg Flere programmer.
3 Velg Media Archive (mediearkiv).
velge (+) eller (–).
7 Velg Archive (arkiver). Følg eventuelle
instruksjoner på skjermen.
4 Velg stasjonen der filene er plassert ved å
velge (+) eller (–).
Få mer informasjon om Media Center
Hvis du ønsker mer informasjon om
hvordan du bruker Media Center, kan
du se i den elektroniske hjelpen og
andre hjelpefiler i Media Center. Bruk
musen og klikk på Hjelp-ikonet på
verktøylinjen i Media Center.
Du kan velge Online Spotlight fra hovedmenyen i
Media Center for å lese siste nytt om Media Center
på Internett. Det er ikke sikkert at Online Spotlight er
tilgjengelig i alle land/regioner.
Hvis du vil vise informasjon for PCen, kan du gå til
webadressen for kundestøtte som er oppgitt i
Garanti og supportguide, og søke etter modellnavn
og -nummer. Produktmodellen står nede på
fremsiden av PC-chassiset.
Hvis du vil finne dokumentasjon om produktet ditt på
Internett, søker du etter modellnummeret og klikker
på Manuals (håndbøker).
n
Informasjon og
håndbøker er
tilknyttet bestemte
PC-modellnumre. Det
finnes ikke
håndbøker for alle
modellene.
Du kan også finne håndbøker og informasjon for
PCen på Internett.
Bruke Media Center 11
Page 16
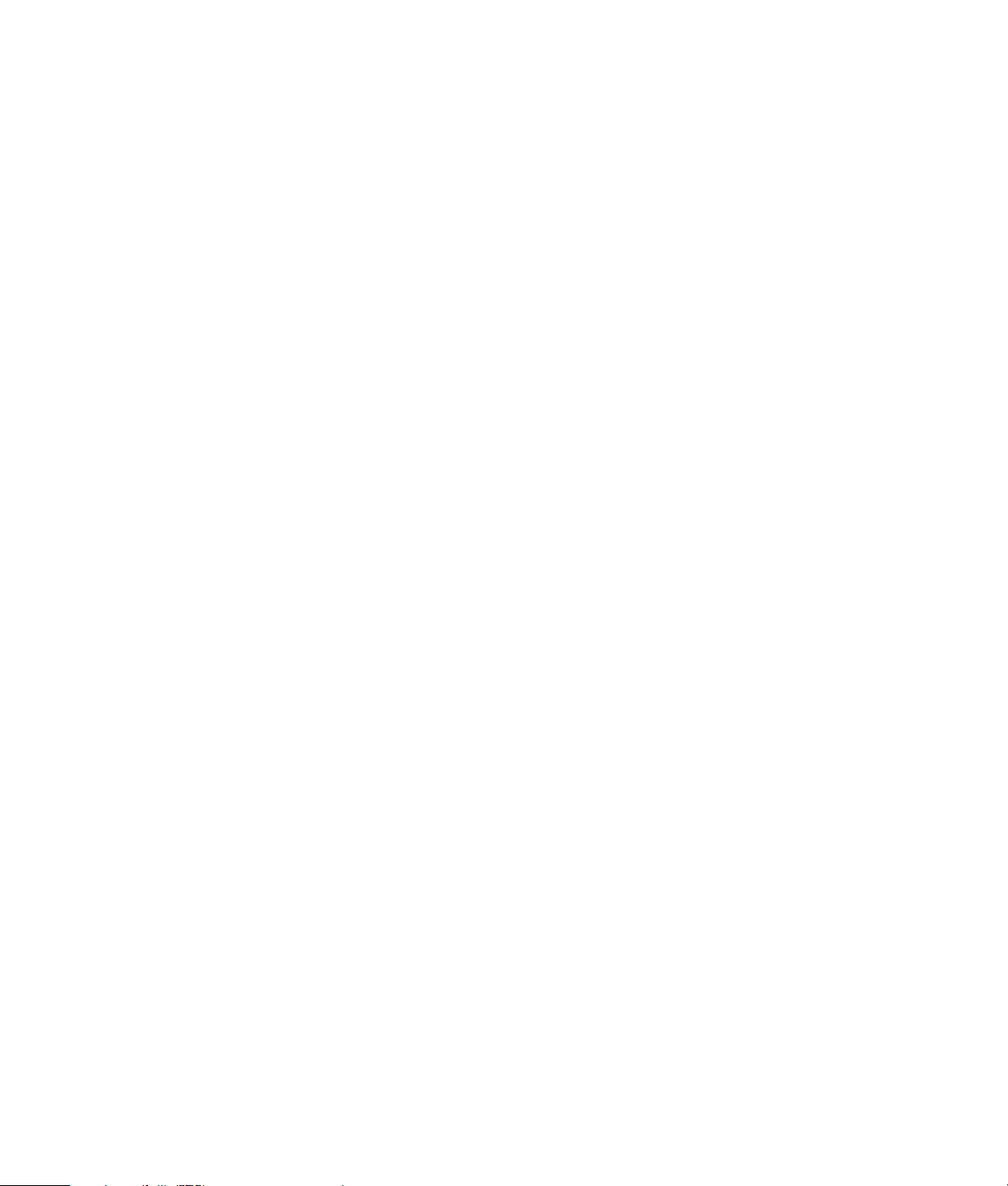
12 Programvarehåndbok for Media Center
Page 17
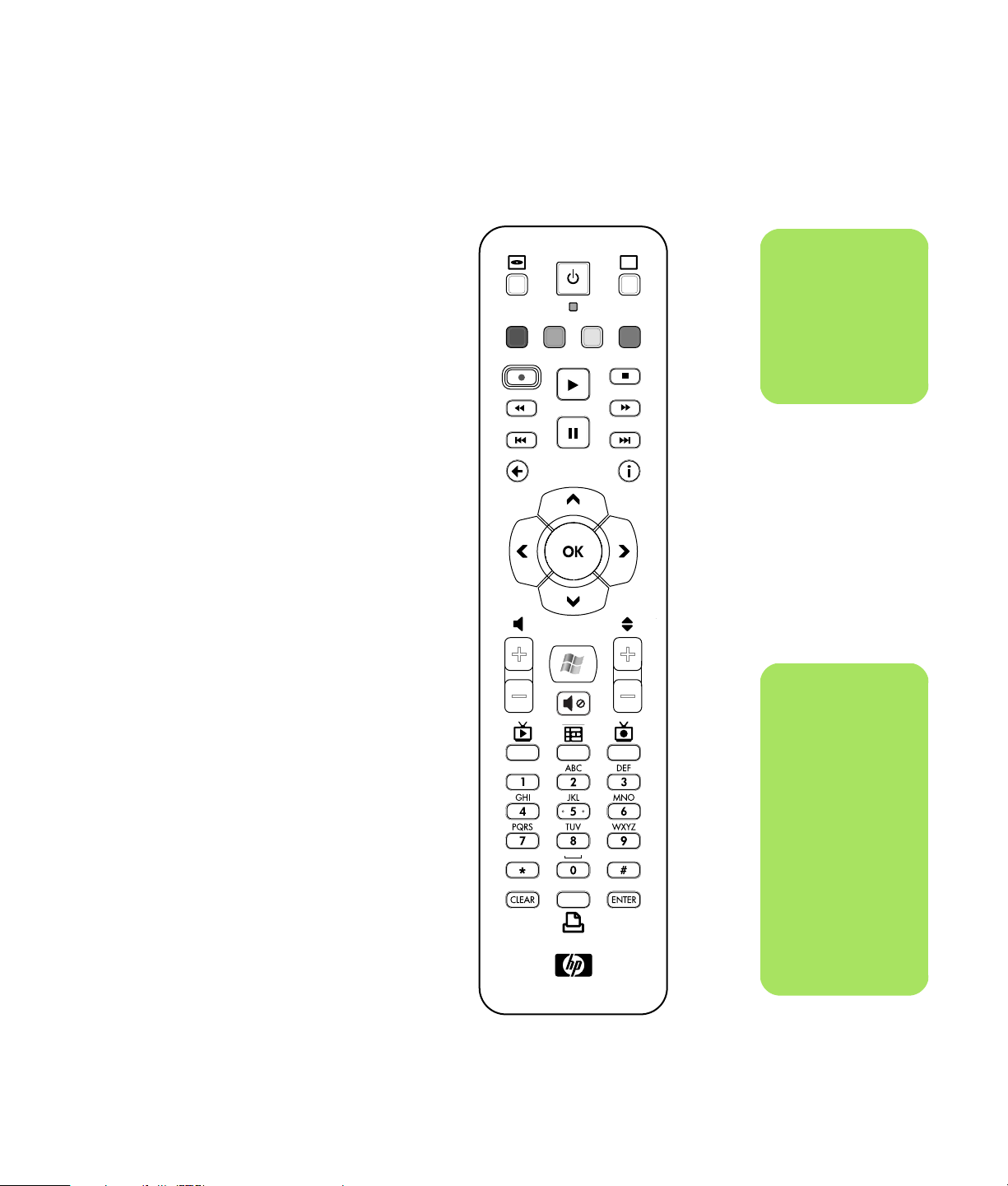
(Bare på enkelte modeller)
Fjernkontrollen er laget for bruk sammen med Media
Center. Du kan bruke fjernkontrollen sammen med
Media Center for å spille av CDer og DVDer, vise
bilder og mye mer.
Med denne fjernkontrollen kan du navigere i
vinduene på datamaskinen med Media Center, på
samme måte som du bruker TVens fjernkontroll til å
navigere blant valg for kabel-TV, eller til å styre
avspilling av en film fra en video- eller DVD-spiller.
Med fjernkontrollen kan du:
■ Navigere i og styre alle vinduene i Media
Center.
■ Styre skjermbildet.
■ Aktivere eller deaktivere ventemodus på
datamaskinen.
■ Slå av PCen eller starte den på nytt.
Bruke fjernkontrollen
T
n
Fjernkontrollen følger
bare med enkelte
modeller. Funksjoner
og plassering kan
variere.
■ Logge av Media Center eller bytte bruker.
■ Få tilgang til tekst-TV-menyer mens du ser på
live TV.
Du kan ikke bruke fjernkontrollen til å:
■ Navigere på skrivebordet i Windows eller
styre programmer utenfor Media Center.
■ Fjernstyre en videospiller, en DVD-spiller eller
et stereoanlegg.
■ Slå på eller av en TV som er koblet til PCen
(bare på enkelte modeller).
■ Slå på PCen.
n
Fjernkontrollen
bruker to
AA-batterier.
Fjernkontrollen kan
brukes i en avstand
på opptil
7,9 meter fra
fjernkontrollsensoren.
Kontroller at det ikke
er noe som blokkerer
banen mellom
fjernkontrollen og
fjernkontrollsensoren.
Bruke fjernkontrollen 13
Page 18
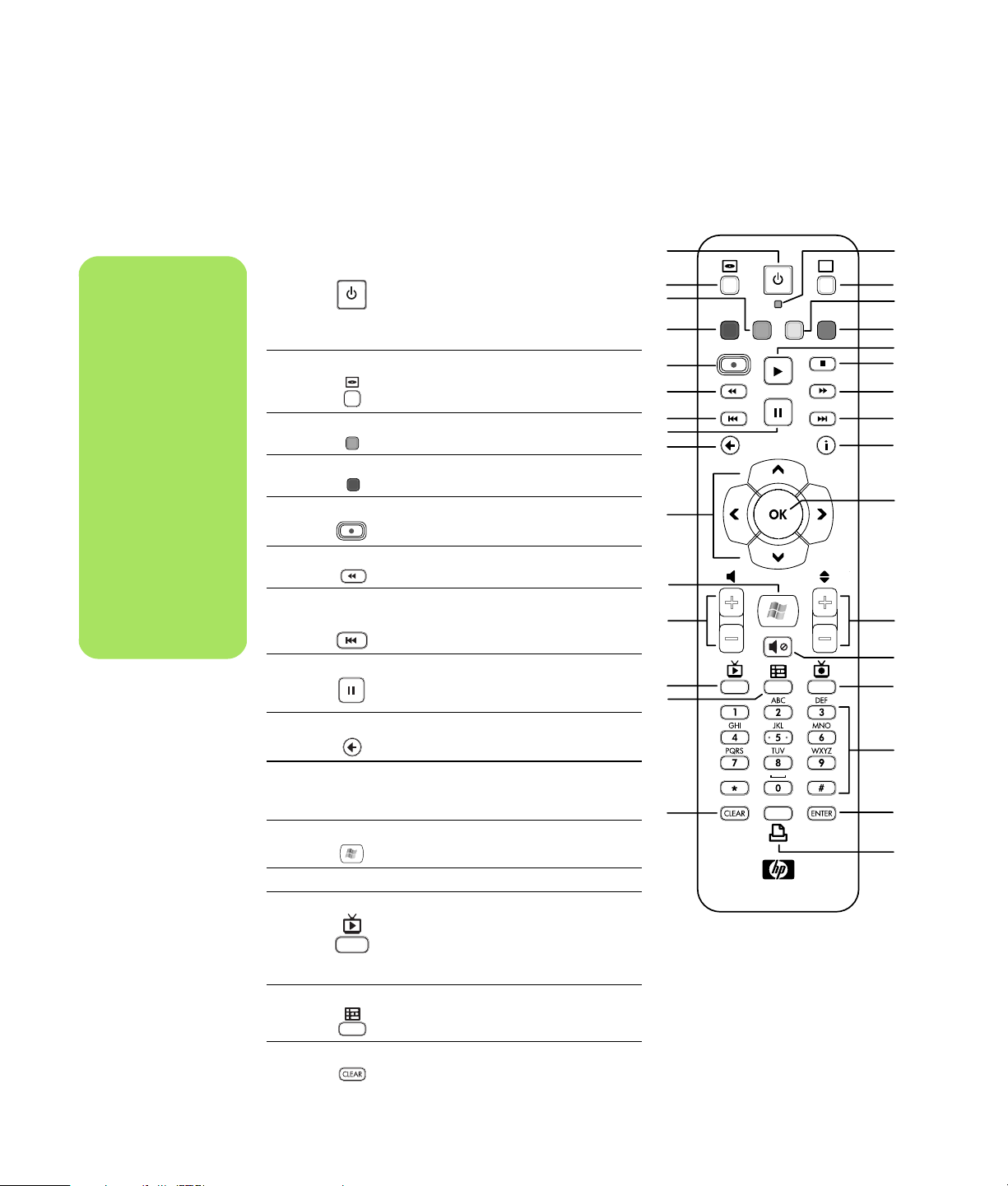
n
Sørg for at du slår av
skjermen og demper
volumet hvis du for
eksempel har
planlagt et opptak
midt på natten og
ikke ønsker å bli
forstyrret.
HP Media CenterPCen settes ikke
automatisk i
ventemodus hvis
Media Center er
åpen. Vi anbefaler at
du lukker Media
Center før du setter
PCen i ventemodus
manuelt.
Oversikt over knappene på fjernkontrollen
1 Ventemodus Brukes til å sette HP Media Center-
PCen i ventemodus med redusert
strømforbruk, eller til å gå ut av denne
modusen. HP Media Center-PCen slås
ikke av.
2DVD-menyÅpner vinduet Spill av DVD i Media
Center, eller åpner hovedmenyen til
DVD-filmen hvis en slik meny finnes.
3 Grønn Åpner en meny for tekst-TV.
4RødÅpner en meny for tekst-TV.
5 Spill inn Spiller inn et valgt TV-program og
lagrer det på harddisken.
6 Spol tilbake Spoler mediet tilbake med tre
gangers hastighet.
7 Spill av på
nytt
8PauseStopper avspillingen av lyd- og
9TilbakeGår tilbake til det forrige vinduet i
10 Pilknapper Flytter markøren slik at du kan
11 Start Åpner hovedmenyen i Media Center.
12 Volum Øker (+) og reduserer (–) volumet.
13 Live TV Dette er en snarvei til visning av live
14 TV-guide Åpner TV-guiden.
Spoler mediet sju sekunder tilbake
eller til begynnelsen av et spor eller
DVD-kapittel.
videospor og live TV eller TV-opptak,
midlertidig.
Media Center.
navigere og velge handlinger i alle
vinduer i Media Center.
TV i full skjermstørrelse. Flytter et
TV-program forover til slutten av
pausebufferen, og gjenopptar
visningen av live TV.
10
11
12
13
14
15
1
T
2
3
4
5
6
7
8
9
16
17
18
19
20
21
22
23
24
25
26
27
28
29
30
31
15 Fjern Sletter det siste tegnet som er angitt.
14 Programvarehåndbok for Media Center
Page 19

16 LED-lampe Aktivitetsindikatorlampe. Denne LED-lampen viser at
fjernkontrollen sender ut et signal når du trykker på en
knapp.
17 Tekst-TV Slår tekst-TV på eller av i modusen for live TV. Tekst-TV-siden
T
18 Gul Åpner en meny for tekst-TV.
19 Blå Åpner en meny for tekst-TV.
20 Spill av Spiller av det valgte mediet.
21 Stopp Stopper avspillingen av det gjeldende mediet.
22 Fremover Spoler mediet fremover med tre gangers hastighet.
23 Hopp over Hopper 30 sekunder fremover i mediet under
24 i (mer
informasjon)
vil enten erstatte bildet fra live TV eller vises over det.
TV-lyden vil fortsatt være tilgjengelig.
videoavspilling eller live TV, eller hopper ett musikkspor
eller DVD-kapittel fremover.
Viser tilgjengelig informasjon om den valgte mediefilen, og
viser andre menyer.
n
Hvis PC-modellen
ikke har en TVmottaker, vil noen av
knappene på
fjernkontrollen være
inaktive.
25 OK Velger den ønskede handlingen eller valget i vinduet, og
fungerer på samme måte som Enter-knappen.
26 Gå en side/
kanal opp (+)
og ned (–)
27 Demp Slår av lyden fra datamaskinen. Ordet Demp vises når
28 TV-opptak Åpner vinduet TV-opptak, som viser en liste med
29 0 til 9, #, * Du kan bruke tallknappene til å bytte kanal eller skrive inn
30 Enter Velger den ønskede handlingen, menyen eller alternativet i
31 Skriv ut Skriver ut bilder du har valgt i vinduet Bilder i Media
Bytter til neste TV-kanal i valgt retning eller går én side opp
eller ned, avhengig av hvilke alternativer som er
tilgjengelige. Går til det neste DVD-kapitlet.
lyddempingen er slått på.
TV-programmer som er tatt opp.
tekst i en søke- eller tekstboks i Media Center. Hver gang
du trykker på en tallknapp, vises et nytt tegn. Trykk på
Enter-knappen for å velge et tegn.
et vindu.
Center.
Bruke fjernkontrollen 15
Page 20
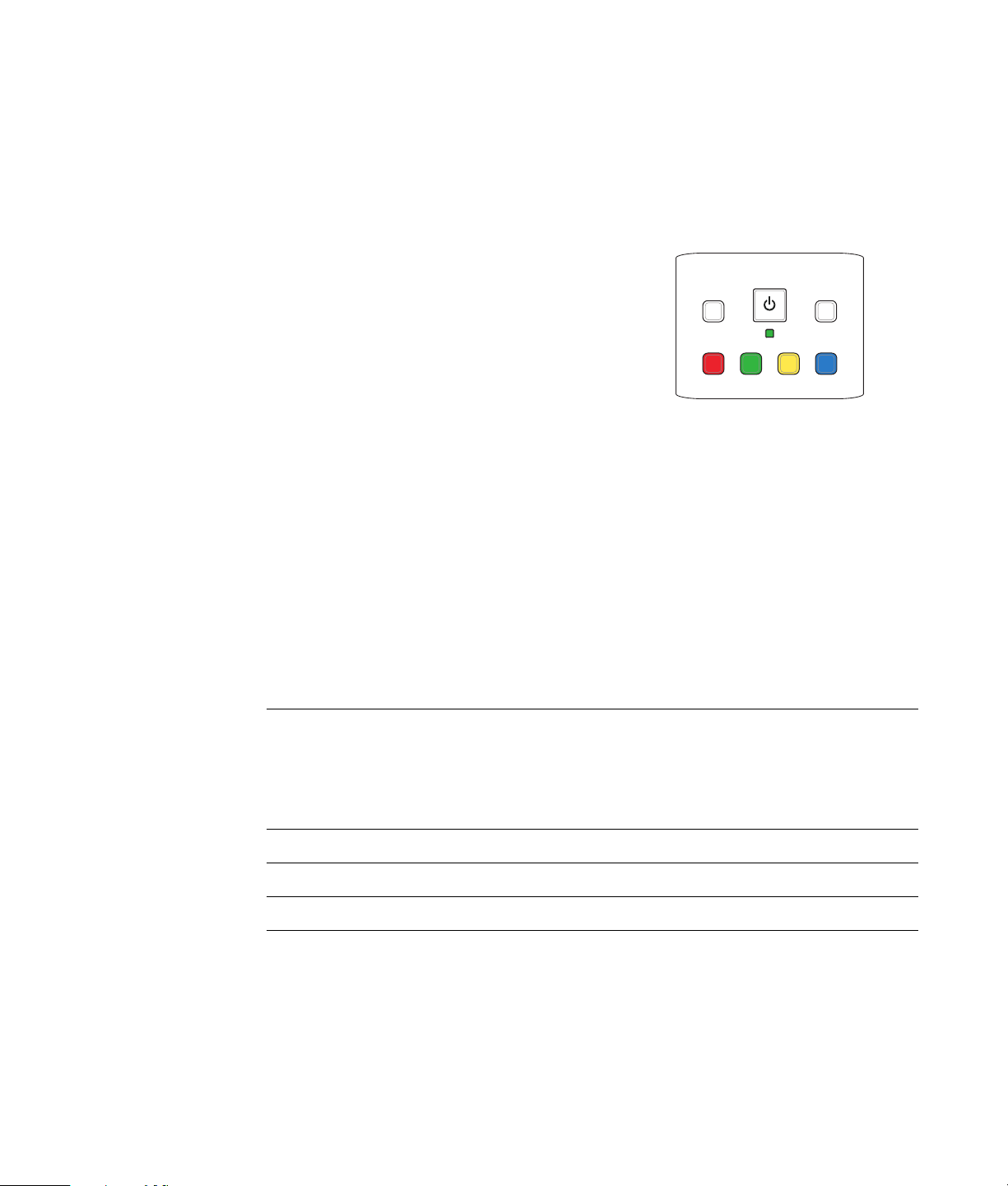
Knapper for tilgang til tekst-TV
(Bare på enkelte modeller)
Tekst-TV kringkastes gratis, men det forutsetter at
TVen har en dekoder for tekst-TV. Du får tilgang til
tekst-TV og alle funksjonene som tilbys, via TVen
og fjernkontrollen for Media Center.
Selv om informasjonen nedenfor gir en generell
oversikt over bruk av tekst-TV med de fleste
TV-apparater, kan funksjonene variere, avhengig
av produsent og modell. Du finner spesifikk
informasjon for TV-modellen du har, i
dokumentasjonen som fulgte med TV-apparatet.
DVD MENU
TELETEXT
Tekst-TV består av gratis informasjon som nyheter,
sport, økonominyheter, oppskrifter, oversikter over
underholdningstilbud, reklame for feriereiser,
musikk- og TV-anmeldelser, tilleggsinformasjon for
enkelte TV-programmer og temaer for
fjernsynsapparater som kan vise slike sider.
Tekst-TV-sidene kringkastes i en skjult del av
fjernsynssignalet, som dekodes av TV-apparatet. Du
får tilgang til tekst-TV-sider ved hjelp av tresifrede
numre. De fleste kanaler bruker side 100 som
startside.
Knapp Funksjon
Tekst-TV
(tekst)
Rød Åpner den røde Fasttext-snarveiskoblingen når skjermen er i tekst-TV-modus.
Grønn Åpner den grønne Fasttext-snarveiskoblingen når skjermen er i tekst-TV-modus.
Gul Åpner den gule Fasttext-snarveiskoblingen når skjermen er i tekst-TV-modus.
Knapp som brukes til å veksle mellom å slå tekst-TV på og av. Denne knappen
åpner side 100, som vanligvis er startsiden. Tekst-TV-siden dekker hele skjermen
på TV-apparatet eller i Media Center, men lyden er fortsatt tilgjengelig. Trykk på
denne knappen én gang til for å gå tilbake til vanlig visning på TV-apparatet
eller i Media Center. På noen skjermer kan tekst-TV vises over bildet som vises
på skjermen.
Tekst-TV-knappene som beskrives nedenfor, brukes til
å åpne de fleste tekst-TV-sidene. Hver tekst-TV-side
har et unikt, tresifret sidetall. Du får tilgang til alle
sidene ved å taste inn nummeret ved hjelp av
tallknappene på fjernkontrollen.
Bruk pil opp og pil ned til å navigere til de
forskjellige tekst-TV-sidene.
Blå Åpner den blå Fasttext-snarveiskoblingen når skjermen er i tekst-TV-modus.
16 Programvarehåndbok for Media Center
Page 21
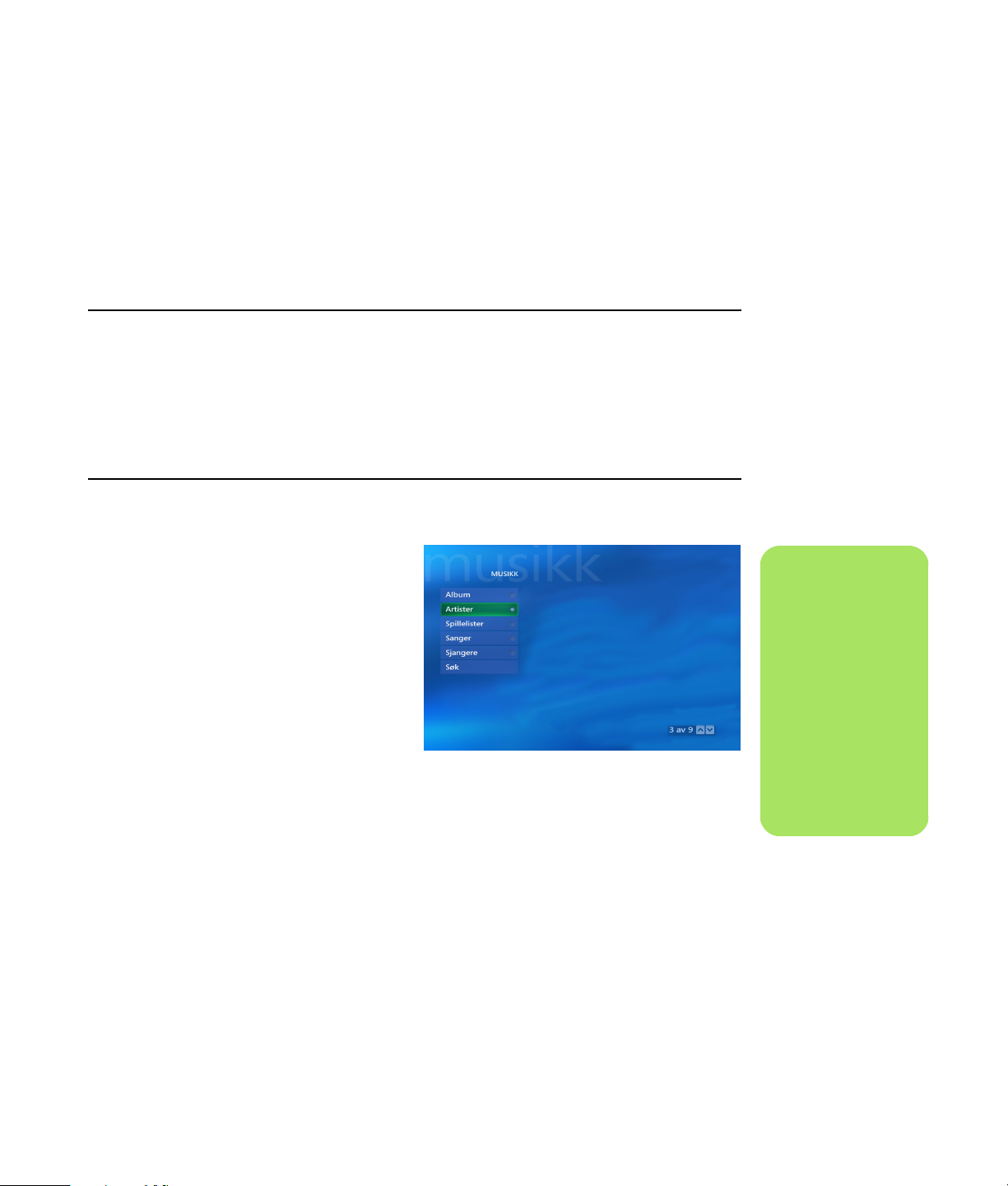
Med Musikk-området i Media Center har du
fantastiske muligheter til å spille av, organisere og
sikkerhetskopiere musikkfilene dine. Musikk er
utformet for å fungere sammen med Windows
Media Player.
Musikk
Med Musikk kan du finne og spille musikkfiler og
musikk-CDer som du har lagt til i musikkbiblioteket i
Windows Media Player. Du finner mer informasjon
om hvordan du bruker Musikk, under “Bruke Musikk
med Media Center” på side 17.
Bruke Musikk med Media Center
Du kan kopiere digitale musikkfiler og organisere
et musikkbibliotek ved å bruke Musikk i Media
Center eller ved å bruke Windows Media Playerprogrammet.
Musikkfiler som legges til fra Musikk i Media
Center, blir kopiert til musikkbiblioteket i Windows
Media Player og er dermed tilgjengelige i
Media Center.
I Musikk kan du gjøre følgende:
■ Spille CDer eller valgte lydspor fra
musikkbiblioteket i Windows Media Player
som du har tilgang til i Media Center.
■ Velge og redigere en personlig liste med
lydspor fra biblioteket ditt.
Spille av musikkfiler
Musikk-menyen i Media Center
n
Du kan lagre
musikkfiler i mappen
Min musikk eller
andre mapper på
harddisken, men du
må legge til
musikkfilene i
musikkbiblioteket i
Windows Media
Player for at Media
Center skal kunne
finne og spille dem.
■ Slette lydspor fra et musikkbibliotek eller
en køliste.
■ Kopiere lydspor til en CD.
■ Sikkerhetskopiere lydspor på en DVD eller
HP Personal Media Drive.
Spille av musikkfiler 17
Page 22
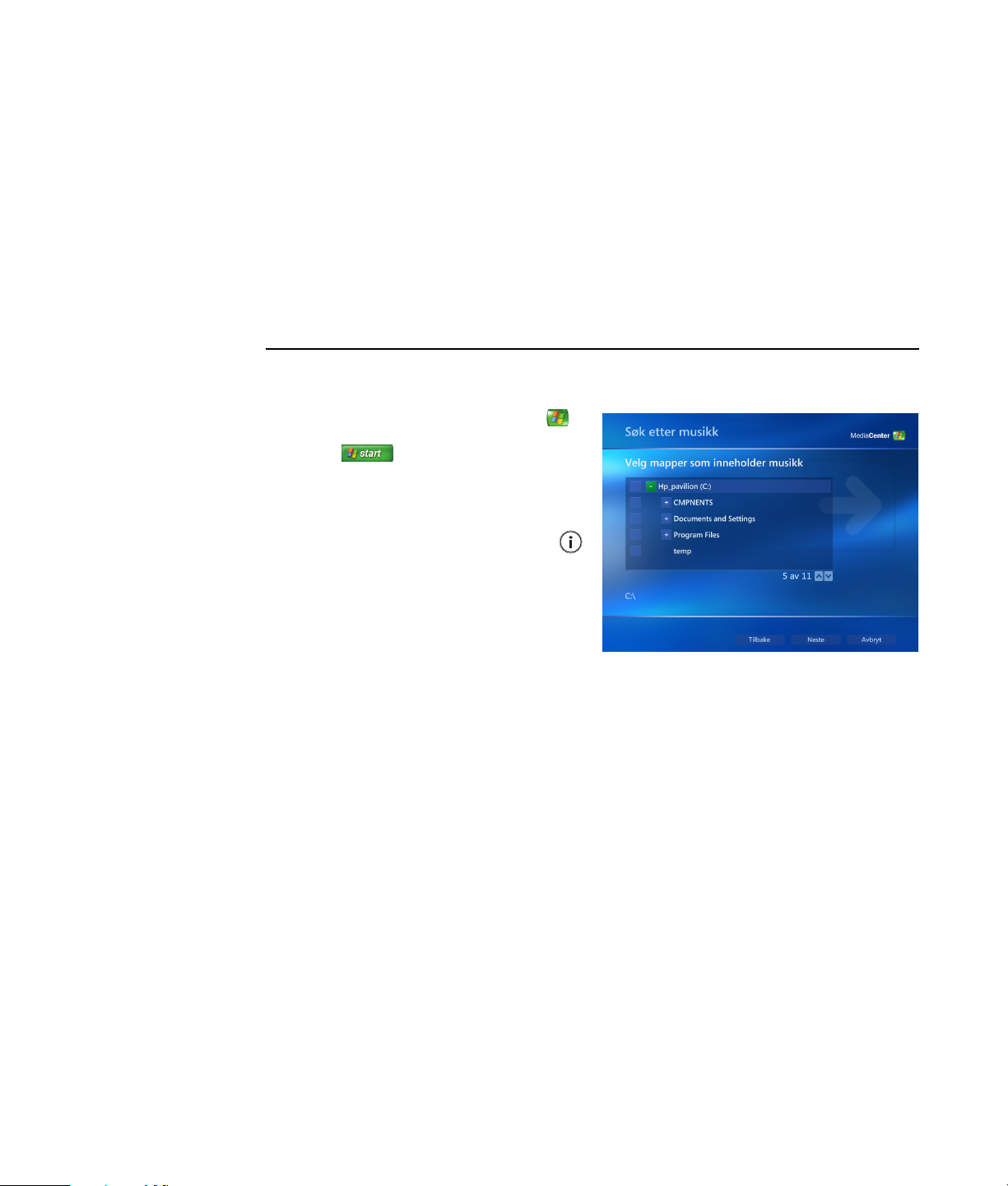
Legge til musikk i musikkbiblioteket i Musikk
Når du legger til musikkfiler i Musikk-biblioteket,
legges de i musikkbiblioteket i Windows Media
Player. Musikkfilene som legges til, blir tilgjengelige
umiddelbart og kan spilles ved hjelp av Musikk i
Media Center.
Legge til musikkfiler fra harddisken
1 Trykk på startknappen for Media Center
på fjernkontrollen, eller klikk med musen på
Start på oppgavelinjen, og klikk
deretter på Media Center.
2 Velg Musikk.
3 Trykk på Ctrl+D på tastaturet eller
trykk på i-knappen (mer informasjon) på
fjernkontrollen, og velg Legg til musikk.
4 Velg Legg til mapper, og velg deretter
Neste.
5 Velg Legg til mapper på denne
datamaskinen, og velg deretter Neste.
6 Bruk piltastene på tastaturet eller pilknappene
på fjernkontrollen for å velge en plassering.
Trykk på Enter på tastaturet eller trykk på OK
for å utvide en mappe. Når du finner mappen
som inneholder musikkmappen din, merker du
den og kontrollerer at det vises en pil ved
siden av mappen. Gjenta dette trinnet for å
legge til flere mapper, og velg Neste og
deretter Fullfør.
Du kan også legge til musikkfiler i musikkbiblioteket
ditt via Windows Media Player-programmet. Du
finner mer informasjon om hvordan du legger til og
sletter musikkfiler i biblioteket, i hjelpen for
Windows MediaPlayer.
7 Velg OK.
18 Programvarehåndbok for Media Center
Page 23
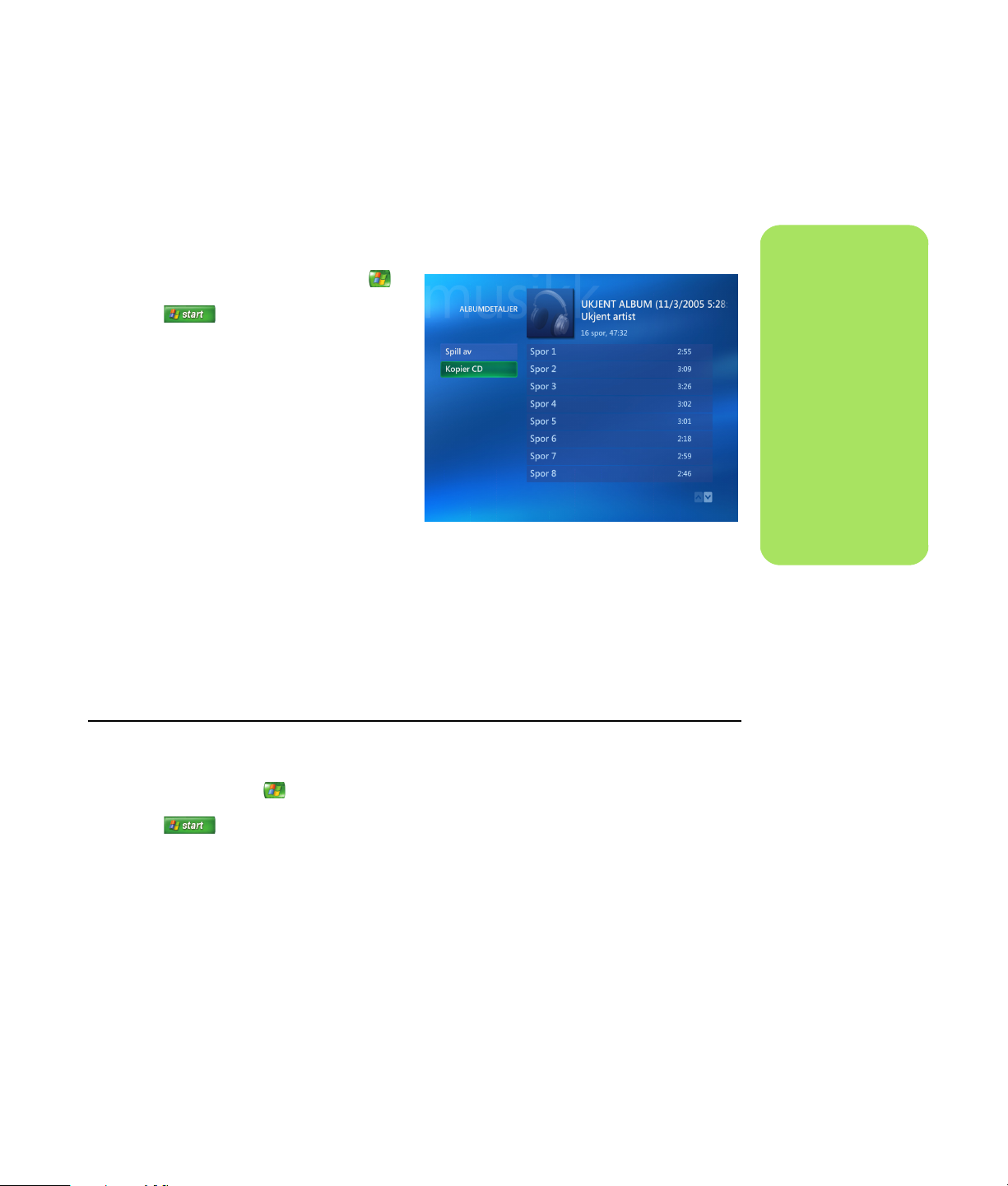
Legge til musikkfiler fra en CD
Slik legger du til CD-sporene i musikkbiblioteket i
Media Center:
1 Trykk på startknappen for Media Center
på fjernkontrollen, eller klikk med musen på
Start på oppgavelinjen, og klikk
deretter på Media Center.
2 Velg Musikk.
3 Sett inn en CD-plate i CD-stasjonen.
4 Velg Album.
5 Velg det albumet du vil legge til i
musikkbiblioteket.
6 Velg Kopier CD. Første gang du kopierer
en musikk-CD, må du velge et
kopisperrealternativ og deretter følge
eventuelle instruksjoner på skjermen.
7 Velg Ja for å begynne å kopiere spor til
musikkbiblioteket. Kopieringen kan ta flere
minutter avhengig av lengden på
musikksporene.
8 Klikk på OK.
Slette musikkfiler fra Musikk-biblioteket
n
Hver gang du legger
til musikkfiler utenfor
Windows Media
Player, må du legge
til disse musikkfilene
i musikkbiblioteket i
Windows Media
Player slik at Media
Center kan finne
dem. Velg Verk tøy-
menyen, og velg
deretter Søk etter
mediefiler for å legge
til nye musikkfiler i
biblioteket.
1 Trykk på startknappen til Media Center
på fjernkontrollen, eller klikk med musen på
Start på oppgavelinjen, og klikk
deretter på Media Center.
2 Velg Musikk.
3 Velg Sanger.
4 Bruk pilknappene på fjernkontrollen eller
piltastene på tastaturet for å bla gjennom
lydsporene. Velg det lydsporet du vil slette.
5 Velg Slett og deretter Ja.
Spille av musikkfiler 19
Page 24

n
Du finner mer
informasjon om
musikkfilformater i
hjelpen for Windows
Media Player og
Media Center.
Det er bare støttede
lydfiltyper som vises i
Musikk-vinduet. Filer
som ikke støttes,
vises ikke.
n
Du kan lagre alle
musikkfilene dine i
mappen Min musikk
eller andre mapper
på harddisken, men
du må legge til disse
musikkfilene i
musikkbiblioteket i
Windows Media
Player for at Media
Center skal kunne
finne og spille dem.
Bruke støttede musikkfiltyper
Du kan spille av følgende typer digitale lydfiler i
Musikk. Du finner mer informasjon om hvilke filtyper
som støttes, i hjelpen for Windows Media Player.
Spille av musikkfiler i Musikk
Første gang du starter Media Center og åpner
Musikk-vinduet, er det ikke sikkert at det vises noen
musikkfiler der med mindre det ligger en musikk-CD
i CD-stasjonen, eller hvis du ikke allerede har lagt til
musikkfiler i musikkbiblioteket i Windows Media
Player.
Når du kopierer musikkfiler med Windows Media
Player og datamaskinen er koblet til Internett,
kopieres CD-informasjonen og vises i Media Center
og i musikkbiblioteket i Windows Media Player.
Hvis du legger inn en musikk-CD når Media Center
ikke er åpent, vises det en melding med spørsmål
om hva du ønsker å gjøre. Du kan velge Windows
Media Player som standardprogram for
lydavspilling. Hvis du har angitt et annet program
som standardprogram for lydavspilling, åpner
Windows dette programmet og begynner å
spille CDen.
Filtype Beskrivelse
cda CD-lydfil
au, snd Lydfil
aif, aifc, aiff AIFF-lydfil
wav Windows-lydfil
mp3, m3u MP3-fil
wax, wma Windows Media-lydfil
asf, asx, wm,
wma, wmv, wmp,
wmx, wpl, wm,
wmd, wmz
Windows Media-fil
20 Programvarehåndbok for Media Center
Page 25

Spille av et album i Musikk
1 Trykk på startknappen for Media Center
på fjernkontrollen, eller klikk med musen på
Start på oppgavelinjen, og klikk
deretter på Media Center.
2 Velg Musikk.
3 Sett inn en musikk-CD i CD-stasjonen.
4 Velg Album.
5 Velg det albumet du vil spille av.
6 Velg Spill av.
Spille av lydspor i Musikk
Du kan spille av lydspor uansett hvor du er i Musikk.
Du kan velge det fra listen Vis sanger, eller fra
listene Album, Artist og Sjanger. Du kan også spille
av et enkelt lydspor fra en spilleliste:
1 Trykk på startknappen til Media Center
på fjernkontrollen, eller klikk med musen på
Start på oppgavelinjen, og klikk
deretter på Media Center.
2 Velg Musikk.
4 Bruk pilknappene på fjernkontrollen eller
piltastene på tastaturet til å velge et lydspor,
og trykk deretter på OK på fjernkontrollen
eller trykk på Enter på tastaturet for å
spille det.
n
Du kan velge Effekter
i vinduet Avspilling
for å se en
grafikkfremvisning
mens du spiller av et
lydspor.
3 Velg Sanger. Listen viser alle lydspor i
biblioteket.
Spille av musikkfiler 21
Page 26

Opprette en køliste i Musikk
En køliste er en midlertidig liste som opprettes i
Musikk ved at du velger lydspor, album eller
spillelister som skal spilles av. Du kan fortsette å
legge til lydspor, eller du kan slette lydspor fra
kølisten.
Du kan opprette en køliste og lagre den som en
spilleliste som du får tilgang til i Media Center.
1 Fra Musikk-vinduet:
■ Velg Sanger og bruk piltastene til å
velge ønsket lydspor, og velg deretter
Legg til i kø.
Eller:
■ Velg Album eller Spillelister, velg et
album eller en spilleliste, og velg deretter
Legg til i kø for å legge til hele albumet
eller spillelisten i køen.
2 Velg OK.
3 Bruk tilbakeknappen på fjernkontrollen eller
4 Etter at du har lagt til det siste lydsporet i
Finne og spille av et album i Musikk
1 På startmenyen til Media Center velger du
Musikk og deretter Album.
2 Bruk pilknappene på fjernkontrollen eller
piltastene på tastaturet til å velge et album, og
trykk deretter på OK på fjernkontrollen eller
trykk på Enter på tastaturet. Velg Spill av for å
spille av albumet. Vinduet Avspilling åpnes,
og avspillingen av albumet starter.
3 I vinduet Spill av kan du også velge:
tilbaketasten på tastaturet for å gå tilbake til
menyene Sanger, Album eller Spillelister hvis
du ønsker å legge til flere lydspor i kølisten.
Gjenta trinn 1.
kølisten, velger du Spill av. Alle lydsporene i
kølisten spilles av i den rekkefølgen du har
valgt dem.
■ Kopier CD for å kopiere et album til
musikkbiblioteket i Windows Media Player
og Musikk-biblioteket.
■ Kjøp musikk for å koble til Internett,
finne CD-informasjon og kjøpe musikkCDer. Hvis du vil gå tilbake til Media
Center, kan du trykke på startknappen for
Media Center på fjernkontrollen, eller
klikke på Start på oppgavelinjen og klikke
på Media Center.
■ Vis omslag for å vise albumomslaget og
spille av ett spor.
■ Vis kø for å vise en liste over alle spor
som vil bli spilt av fra albumet.
■ Tilfeldig rekkefølge for å endre på
avspillingsrekkefølgen.
■ Gjenta for å spille av albumet igjen.
22 Programvarehåndbok for Media Center
■ Effekter for å vise grafikk som beveger
seg i takt med musikken, mens du lytter til
et lydspor.
■ Rediger kø for å lagre kølisten som en
spilleliste, opprette en CD/DVD, eller fjerne
alle lydsporene i kølisten.
4 Du går tilbake til forrige vindu ved å trykke på
tilbakeknappen på fjernkontrollen eller
tilbaketasten på tastaturet.
Page 27

Opprette en spilleliste i Musikk
En spilleliste er en liste med lydspor som du har satt
sammen og lagret, og som du senere kan spille av
eller kopiere til en CD. Ved hjelp av spillelister kan
du gruppere digitale musikkfiler sammen og
bestemme i hvilken rekkefølge filene skal spilles av.
Du kan opprette en spilleliste som inneholder flere
spor fra ulike CDer, eller også en spilleliste som
inneholder bakgrunnsmusikk for en
bildefremvisning.
Du kan opprette spillelister i Windows Media Player
eller fra Media Center.
Slik oppretter du en spilleliste:
1 Velg Musikk, og deretter enten Album,
Artister, Spillelister, Sanger eller
Sjangere.
2 Bruk pilknappene på fjernkontrollen eller
piltastene på tastaturet for å navigere til den
musikken du vil legge til i spillelisten.
3 Trykk på OK på fjernkontrollen eller trykk på
Enter på tastaturet for å velge et lydspor.
4 Velg Legg til i kø. Det vises en melding som
bekrefter at lydsporet er lagt til i musikklisten.
5 Velg det innfelte vinduet nederst i venstre
hjørne for å gå til listen.
6 I skjermbildet Kø velger du Rediger kø og
deretter Lagre som spilleliste.
7 Bruk det alfanumeriske tastaturet til å gi
spillelisten et navn, og velg deretter Lagre.
n
Hvis PCen er koblet
til Internett, vises
CD-sportitlene og
omslagsgrafikken i
Media Center.
Spille av musikkfiler 23
Page 28

Kopiere musikkfiler til CD i Musikk
Slik kopierer du musikkfiler til en CD:
!
VIKTIG: HP støtter
lovlig bruk av
teknologi, og
godkjenner ikke eller
oppmuntrer ikke til
bruk av våre
produkter til andre
formål enn de som er
tillatt under
lovgivning for
opphavsrett.
n
Du finner mer
informasjon om
skrivbare medier i
dokumentasjonen
som fulgte med PCen.
1 Trykk på startknappen for Media Center
på fjernkontrollen, eller klikk med musen på
Start på oppgavelinjen, og klikk
deretter på Media Center.
2 Velg Flere programmer.
3 Sett inn en tom CD-R-plate.
4 Velg Brenn CD/DVD.
5 Velg et plateformat: Lyd-CD eller Data-CD,
og velg deretter OK.
6 Bruk pilknappene på fjernkontrollen eller
piltastene på tastaturet til å gå til tekstfeltet
Uten navn.
7 Bruk de alfanumeriske knappene på
fjernkontrollen eller tastaturet til å taste inn et
navn for CDen, og velg deretter OK.
8 Velg Musikk.
9 Velg hvilke musikkfiler som skal kopieres. Det
vises en hake ved siden av hvert lydspor som
er valgt. Bruk tilbakeknappen på
fjernkontrollen eller tilbaketasten på tastaturet
for å velge flere lydspor fra ulike menyer.
11 Ve lg Brenn CD.
12 Ve lg Ja.
13 Ve lg OK.
14 Følg instruksjonene på skjermen.
10 Når du er ferdig med å legge til lydspor, kan
du velge Vis CD for å se hvilke lydspor du
har valgt. Hvis du ønsker å slette lydspor,
bruker du pilknappene på fjernkontrollen til å
velge X ved siden av lydsporet du vil slette.
Trykk på OK på fjernkontrollen eller trykk på
Enter på tastaturet for å slette lydsporet fra
listen over musikk som skal kopieres til CDen.
Dette sletter ikke lydsporet fra
musikkbiblioteket ditt.
24 Programvarehåndbok for Media Center
Page 29

Bruk områdene HP Photosmart og Bilder i Media
Center til å vise, redigere, skrive ut og dele
bildene dine.
HP Photosmart
HP Photosmart Premier er et program du finner på
menyen Alle programmer som fungerer sammen
med området HP Photosmart i Media Center.
Begge programmene fungerer sammen slik
at du kan ordne, søke etter, vise, skrive ut og
dele digitale bilder. Det er utformet for å ordne
fotografier, skannede bilder og videoklipp etter
dato, nøkkelord eller sted. Du finner mer
informasjon om hvordan du bruker HP Photosmart
Premier under “Bruke HP Photosmart med Media
Center” på side 26.
Bilder
Arbeide med bilder
n
HP Photosmart
Premier-programmet
følger bare med
enkelte modeller.
Med Bilder kan du vise, sortere, redigere, skrive ut
og brenne en CD eller DVD med bilder fra mappene
du oppretter i katalogen Mine bilder i Windows
Explorer. Du finner mer informasjon om hvordan du
bruker Bilder under “Bruke Bilder i Media Center”
på side 36.
Arbeide med bilder 25
Page 30

Arbeide med digitale bilder
n
Når du skal overføre
bilder fra et digitalt
kamera til PCen i
HP Photosmart
Premier, setter du
kameraets USBinnstilling til
diskstasjon i stedet
for digitalt kamera.
Du kan koble en digital bildekilde, for eksempel et
digitalt foto- eller videokamera, direkte til PCen eller
via en forankringsenhet. De fleste digitale bildefiler
du kopierer eller laster ned fra enheten, vises i
mappen Mine bilder.
Windows XP og Media Center registrerer den
eksterne enheten og viser en melding med spørsmål
om du ønsker å vise bildene dine. Du kan vise dem
fra skrivebordet eller fra Media Center.
Du kan kopiere digitale bildefiler fra minnekort som
brukes av digitale kameraer og andre digitale
bildeenheter ved hjelp av minnekortleseren (bare på
enkelte modeller).
Bruke HP Photosmart med Media Center
De fleste oppgaver, for eksempel lysbildevisning,
deling av bilder elektronisk, beskjæring, rotering,
og utskrift av bilder, kan gjøres både i
HP Photosmart Premier-programmet på skrivebordet
og fra Media Center. Det er en del ting, blant annet
noen av redigeringsfunksjonene og hjelpefilene,
som bare er tilgjengelige i HP Photosmart Premierprogrammet på skrivebordet.
Lage bildekatalog i HP Photosmart Premier
Første gang du åpner HP Photosmart Premierprogrammet, får du spørsmål om du vil opprette en
katalog ved å indeksere bilder i mappen Mine
n
Media Center viser en
melding om at du
kan legge til bilder i
mappen Mine bilder
hver gang Media
Center registrerer nye
bilder.
bilder og de tilhørende undermappene. Med denne
katalogen kan du søke etter bilder etter dato,
nøkkelord eller sted når du bruker HP Photosmart
Premier.
1 Klikk på Start på oppgavelinjen, og
klikk deretter på HP Photosmart Premier.
Eller:
Klikk på Start på oppgavelinjen, Alle
programmer, HP, og deretter på
HP Photosmart Premier. Vinduet
HP Photosmart Premier åpnes.
2 Når katalogmeldingen vises, klikker du på
OK for å indeksere bildene og plassere dem
i HP Photosmart Premier-katalogen.
26 Programvarehåndbok for Media Center
3 Øverst i gallerivinduet klikker du på
kategorien Vis. Klikk på kategorien Bla
gjennom og klikk deretter på ikonet
Bildekatalog for å se alle bildene i
katalogen. Du kan også velge kategorien
Søk for å se etter bilder.
4 Klikk på Hjelp øverst i vinduet for å få mer
informasjon om hvordan du lager en
bildekatalog i HP Photosmart Premier.
Page 31

A
E
F
B
G
C
D
H
HP Photosmart Premier-vinduet
A Bruk moduskategoriene til å opprette
et bildeprosjekt, og til å vise, redigere,
skrive ut, dele og sikkerhetskopiere
bildene dine.
B Bruk menyvalgene og
visningsalternativene til å vise bilder
eller utføre forskjellige oppgaver.
C Forskjellige elementer, avhengig av
kategorien du velger. Kategorien Vis
inkluderer et kart over mappene på
harddiskstasjonen.
D Tipsvinduet viser nyttige tips om bruk
av HP Photosmart Premier.
E Bruk knappen Innstillinger til å
tilpasse HP Photosmart Premier.
På hjelpmenyen finner du
problemløsingstips,
instruksjonsvideoer og annen
informasjon.
F Bruk bildevisningsikonene til å vise
ett og ett bilde i en gruppe i
fullskjermsmodus eller som en
lysbildevisning.
G Bildegalleri.
H I utvalgsfeltet vises bildene du har
valgt.
Arbeide med bilder 27
Page 32

Lage albumer
Du kan bruke HP Photosmart Premier til å ordne
bildene dine i albumer. HP Photosmart Premier
kobler bildene sammen til albumer. HP Photosmart
Premier flytter ikke eller oppretter ikke kopier av
bildefilene. Når du har laget bildealbumer i
HP Photosmart Premier, kan du vise dem i Media
Center.
Slik lager du et album:
n
Når du har laget
bildealbumer i
HP Photosmart
Premier, kan du vise
dem i Media Center.
1 Klikk på Start på oppgavelinjen, og
klikk deretter på HP Photosmart Premier.
Eller:
Klikk på Start på oppgavelinjen, Alle
programmer, HP, og deretter på
HP Photosmart Premier. Vinduet
HP Photosmart Premier åpnes.
2 Klikk på kategorien Vis.
3 Velg ikonet Bildekatalog.
Endre datoen som er tilordnet bilder
Digitale kameraer og skannere tilordner en
opprettingsdato til digitale bilder. HP Photosmart
Premier gjenkjenner automatisk denne
opprettingsdatoen, og ordner bildene etter dato. De
nyeste bildene vises først i bildekatalogen.
Slik endrer du en dato:
1 Klikk på Start på oppgavelinjen, og
klikk deretter på HP Photosmart Premier.
4 Velg bildene du vil plassere i et album ved å
merke av i avmerkingsboksen under bildene.
De valgte bildene vises i området Mine valg
nederst i vinduet.
5 Velg ikonet Albumer, og velg deretter Lag
nytt album.
6 Skriv inn en tittel ved hjelp av tastaturet og
klikk på OK. Nå kan du vise albumene i
Media Center. Når du åpner Media Center,
velger du HP Photosmart, og deretter
velger du Albumer.
3 Velg et eller flere bilder som du vil gi en
ny dato.
Eller:
Klikk på Start på oppgavelinjen, Alle
programmer, HP, og deretter på
HP Photosmart Premier. Vinduet
HP Photosmart Premier åpnes.
2 Klikk på kategorien Vis, og klikk deretter på
Bildekatalog under kategorien Bla
gjennom. De nyeste bildene vises først i
bildekatalogen.
28 Programvarehåndbok for Media Center
4 Høyreklikk på ett av bildene og velg deretter
Angi bildedato og -tidspunkt.
5 Velg dato og klokkeslett, og klikk deretter
på OK.
Page 33

Tilordne et nøkkelord til bilder
1 Klikk på Start på oppgavelinjen, og
klikk deretter på HP Photosmart Premier.
Eller:
Klikk på Start på oppgavelinjen, Alle
programmer, HP, og deretter på
HP Photosmart Premier. Vinduet
HP Photosmart Premier åpnes.
2 Klikk på kategorien Vis, og klikk deretter på
Bildekatalog under kategorien Bla
gjennom. De nyeste bildene vises først i
bildekatalogen.
Tilordne et sted til bilder
1 Klikk på Start på oppgavelinjen, og
klikk deretter på HP Photosmart Premier.
Eller:
Klikk på Start på oppgavelinjen, Alle
programmer, HP, og deretter på
HP Photosmart Premier. Vinduet
HP Photosmart Premier åpnes.
2 Klikk på kategorien Vis, og klikk deretter på
Bildekatalog under kategorien Bla
gjennom. De nyeste bildene vises først i
bildekatalogen.
3 Velg et eller flere bilder som du vil tilordne et
nøkkelord til.
4 Høyreklikk på ett av bildene og velg
Nøkkelord, Tilordne, og velg deretter
et eksisterende nøkkelord eller (Nytt
nøkkelord).
5 Skriv inn det nye nøkkelordet og klikk på OK.
6 Klikk på OK én gang til.
4 Velg kategorien Søk, og velg deretter
Etter sted.
5 Under Etter sted velger du Tilordne.
6 Klikk på kartet for å finne stedet. Hver gang
du klikker på kartet, zoomer du mer inn. Bruk
pilknappene som omgir kartet, til å flytte rundt
på kartet.
7 Når korssymbolet vises over det ønskede
stedet, klikker du på Tilordne.
8 Klikk på Tilordne én gang til.
n
Du kan flytte rundt
på HP Photosmart
Premier-kartet på to
måter: Du kan klikke
og dra, eller du kan
peke og klikke på
den lille globusen.
3 Velg et eller flere bilder som du vil tilordne et
sted til.
9 Klikk på Lukk.
Arbeide med bilder 29
Page 34

Søke etter bilder i Media Center
Du kan søke etter bilder etter dato, nøkkelord og
sted ved hjelp av fjernkontrollen eller musen i Media
Center. HP Photosmart Premier ordner automatisk
bildene etter dato, basert på datoen som tildeles av
kameraet når bildet blir tatt, eller datoen når bildet
skannes.
n
Du må åpne
HP Photosmart
Premier-programmet
fra skrivebordet når
du skal tilordne dato,
nøkkelord og sted til
bilder.
1 Trykk på startknappen for Media Center
på fjernkontrollen, eller klikk med musen på
Start på oppgavelinjen, og klikk
deretter på Media Center.
2 Velg HP Photosmart.
3 Velg kategorien Søk.
4 Velg Etter dato. Merk av i boksene År,
Måned og Dag, og bruk deretter talltastene
på fjernkontrollen eller tallene på tastaturet til
å angi start- og sluttdato. Tidsperioden for
bildene du har valgt, vises i dette vinduet.
Eller:
Vise bilder i HP Photosmart
Vise en lysbildefremvisning i HP Photosmart
Når du viser bilder, kan du vise en
lysbildefremvisning med alle bildene, enkeltalbumer
eller bilder fra et søk.
1 Trykk på startknappen for Media Center
på fjernkontrollen, eller klikk med musen på
Start på oppgavelinjen, og klikk
deretter på Media Center.
Velg Etter sted. Bruk pilknappene under
globusen til å snu på globusen. Bruk
forstørrelsesglasset til å zoome inn og ut.
Velg et sted. Steder med tilordnede bilder er
angitt med en rød prikk på kartet.
Eller:
Velg Etter nøkkelord. Velg et nøkkelord.
5 Velg Søk.
4 Velg Lysbildefremvisning. Hvis du ikke
velger bildene du vil vise som en
lysbildefremvisning, viser Media Center alle
bildene.
2 Velg HP Photosmart.
3 Naviger til bildegruppen du vil vise som en
lysbildefremvisning.
30 Programvarehåndbok for Media Center
5 Bruk avspillingstastene på fjernkontrollen, eller
flytt musen for å vise avspillingskontrollene for
å styre lysbildefremvisningen.
Page 35

Vise en lysbildefremvisning med musikk i HP Photosmart
1 Trykk på startknappen for Media Center
på fjernkontrollen, eller klikk med musen på
Start på oppgavelinjen, og klikk
deretter på Media Center.
2 Velg Musikk.
3 Velg musikken du ønsker, og trykk på OK på
fjernkontrollen. Hvis musikken ikke starter
automatisk, trykker du på avspillingsknappen
på fjernkontrollen.
4 Hvis du vil gå tilbake til startmenyen i Media
Center, trykker du på startknappen til
Media Center på fjernkontrollen, eller du kan
klikke med musen på Start på
oppgavelinjen, og deretter på Media
Center.
5 Velg HP Photosmart.
6 Velg bildene.
7 Velg Lysbildefremvisning. Når Media
Center skifter til fullskjermmodus, forsvinner
det innfelte vinduet, men musikken spilles
fortsatt.
Redigere bilder i HP Photosmart Premier
Redigere bilder i HP Photosmart Premier fra skrivebordet
Du kan gjøre endringer i bildene i HP Photosmart
Premier fra Media Center. Med
redigeringsfunksjonene kan du blant annet fjerne
røde øyne, beskjære eller endre størrelsen på bilder,
rotere eller snu bilder og justere fargene, lysstyrken
og skarpheten i bildene.
1 Klikk på Start på oppgavelinjen, og
klikk deretter på HP Photosmart Premier.
Eller:
Klikk på Start på oppgavelinjen, Alle
programmer, HP, og deretter på
HP Photosmart Premier. Vinduet
HP Photosmart Premier åpnes.
2 Klikk på Hjelp øverst i vinduet, og velg
deretter hjelp for kategorien Rediger for
å få mer informasjon om hvordan du
redigerer bilder.
Arbeide med bilder 31
Page 36

n
Det kan hende du må
oppdatere vinduet for
å vise de redigerte
bildene i
HP Photosmart
Premier-mappene.
n
Du finner mer
informasjon om
HP Share-verktøyene
i hjelpen for
HP Photosmart
Premier.
Redigere bilder i HP Photosmart fra Media Center
Du kan gjøre endringer i bildene i HP Photosmart
Premier fra skrivebordet. Med redigeringsfunksjonene kan du blant annet fjerne røde øyne, og
beskjære, endre størrelse på og rotere bilder.
1 Trykk på startknappen til Media Center
på fjernkontrollen, eller klikk med musen på
Start på oppgavelinjen, og klikk
deretter på Media Center.
4 Velg et redigeringsalternativ, for eksempel
5 Bruk pilknappene under bildet til å beskjære
2 Velg HP Photosmart.
6 Velg Lagre som når du er ferdig med å
3 Velg bildet du vil redigere. Redigeringsvinduet
vises når du velger en bildefil.
7 Velg OK for å lagre det redigerte bildet.
Dele bilder i HP Photosmart Premier
Du kan raskt dele fotografier med venner og familie
hvis du først lager e-postsnarveier, og deretter
sender miniatyrbilder av fotografiene. Mottakeren
klikker deretter på en kobling i e-postmeldingen for
å vise fotografiet i full størrelse på en sikker
webside, uten å laste ned noe vedlegg. Websiden
vises automatisk på språket som er angitt i
innstillingene i mottakerens nettleser. Mottakeren
kan vise, skrive ut og lagre fotografiene på en
datamaskin.
Beskjær.
bildet.
redigere bildet.
Før du kan dele fotografier i Media Center, må du
godta lisensavtalen i skrivebordversjonen av
HP Photosmart Premier. Følg fremgangsmåten
nedenfor.
Slik godtar du lisensavtalen i HP Photosmart Premier:
1 Klikk på Start på oppgavelinjen, og
klikk deretter på HP Photosmart Premier.
Eller:
Klikk på Start på oppgavelinjen, Alle
programmer, HP, og deretter på
HP Photosmart Premier. Vinduet
HP Photosmart Premier åpnes.
32 Programvarehåndbok for Media Center
2 Velg kategorien HP Share.
3 Velg E-post.
4 Velg ditt land / din region på
rullegardinmenyen under Velg land/region.
5 Velg Jeg godtar, og velg deretter Neste.
Page 37

Slik deler du fotografier i Media Center:
1 Trykk på startknappen til Media Center
på fjernkontrollen, eller klikk med musen på
Start på oppgavelinjen, og klikk
deretter på Media Center.
2 Velg HP Photosmart.
3 Velg bildegruppen du vil dele, og velg
deretter Del.
4 Velg bildene du vil dele ved å merke av for
hvert bilde, og velg deretter Neste.
5 Velg en e-postsnarvei.
Eller:
Bruk tastene på fjernkontrollen eller tastaturet
til å skrive inn en e-postadresse i tekstboksen.
Hvis du vil lagre e-postadressen, velger du
Lagre e-post som snarvei ved å merke av
i den tilhørende avmerkingsboksen. Skriv inn
et snarveisnavn for adressen.
6 Velg Neste.
7 Velg Original eller Komprimert som
bildestørrelse.
8 Bruk tastene på fjernkontrollen eller tastaturet
til å skrive inn et e-postemne i tekstboksen, og
velg deretter Send.
9 Velg OK for å sende e-postmeldingen fra
HP Share.
10 Ve lg Utboks i HP Photosmart Premier for å
vise statusen for e-postmeldingen.
Arbeide med bilder 33
Page 38

n
Hvis meldingen Bildet
kan ikke vises vises,
kan filen
være ødelagt,
eller det kan være en
filtype som ikke
støttes. Det kan
hende du må
redigere bildet i et
fotoredigeringsprogram og lagre det
i et støttet filformat.
Bruke støttede filtyper i HP Photosmart Premier
HP Photosmart Premier støtter følgende typer bilde-,
video- og lydfiler.
■ Bare støttede typer bildefiler vises i Bilder.
Filtype Beskrivelse
.jpg, .jpeg Joint Photographic Experts
Group
.tif, .tiff Tagged Image File Format
.gif Graphics Interchange
Format
.mov, .qt QuickTime-filmfil
.mpeg-1 Filmfil
.m1v Filmfil
.mpg Filmfil, mpeg-animasjon
.avi Audio Video Interleaved
.bmp Bitmap
.dcx Flersidig pcx-fil
.fpx FlashPix Bitmap
.pcx Bitmap-grafikk
.png Portable Network
Graphics
■ Hvis filene er ødelagt eller filtypen ikke støttes,
■ Noen filtyper støttes bare hvis riktige filtre og
Filtyper som ikke støttes, utelates i
lysbildefremvisninger.
vises det et generisk bildeikon, og bildene
vises ikke i Media Center.
riktig programvare er installert.
34 Programvarehåndbok for Media Center
Page 39

Skrive ut bilder i HP Photosmart
1 Trykk på startknappen for Media Center
på fjernkontrollen, eller klikk med musen på
Start på oppgavelinjen, og klikk
deretter på Media Center.
2 Velg HP Photosmart.
4 Velg Skriv ut.
5 Velg bildet du vil skrive ut, ved å merke av for
bildet, og velg deretter Neste.
6 Bruk (+) eller (–) til å velge skriver, og velg
deretter Skriv ut.
3 Velg Albumer, Måneder eller Mapper, og
velg deretter albumet, måneden eller mappen
der bildet er plassert.
Lage en plate med sikkerhetskopier av bilder
Slik oppretter du en sikkerhetskopiplate med bilder
du har lagt inn i HP Photosmart Premier:
1 Klikk på Start på oppgavelinjen, og
klikk deretter på HP Photosmart Premier.
Eller:
Klikk på Start på oppgavelinjen, Alle
programmer, HP, og deretter på
HP Photosmart Premier. Vinduet
HP Photosmart Premier åpnes.
7 Følg eventuelle instruksjoner på skjermen.
3 Velg innstillinger for sikkerhetskopiering, og
klikk deretter på Neste.
4 Sett inn en tom plate.
5 Velg stasjon og medietype, og klikk deretter
på Neste.
6 Klikk på Start sikkerhetskopiering.
n
Du må konfigurere
skriveren før du kan
skrive ut fra Media
.
Center
2 Velg kategorien Sikkerhetskopi og klikk
deretter på Sikkerhetskopier bilder til
venstre i vinduet.
7 Følg eventuelle instruksjoner på skjermen.
Arbeide med bilder 35
Page 40

Bruke Bilder i Media Center
Mine bilder er en undermappe av mappen Mine
dokumenter på harddisken, og Bilder er et
menyvalg i Media Center som du kan bruke til å
vise og søke etter digitale bilder ved hjelp av
fjernkontrollen eller tastaturet og musen.
Her finner du alle verktøyene du trenger for å vise,
ordne, redigere, skrive ut, dele og beskytte digitale
bilder.
Bilder i Media Center
Mappen Mine bilder i Windows Explorer
36 Programvarehåndbok for Media Center
Page 41

Legge til bilder i Bilder
Legge til bildefiler fra harddisken
1 Trykk på startknappen for Media Center
på fjernkontrollen, eller klikk med musen på
Start på oppgavelinjen, og klikk
deretter på Media Center.
2 Velg Bilder.
3 Trykk på Ctrl+D på tastaturet eller trykk
på i-knappen (mer informasjon) på
fjernkontrollen, og velg deretter Legg til
bilder.
4 Velg Legg til mapper, og velg deretter
Neste.
5 Velg Legg til mapper på denne
datamaskinen, og velg deretter Neste.
6 Bruk pilknappene på fjernkontrollen eller
piltastene på tastaturet til å velge et sted. Trykk
på OK på fjernkontrollen eller trykk på Enter
på tastaturet for å utvide en mappe. Når du
finner mappen som inneholder bildemappen
din, merker du den og kontrollerer at det vises
en pil ved siden av mappen. Gjenta dette
trinnet for å legge til flere mapper, og velg
deretter Neste.
7 Velg Fullfør.
Legge til bildefiler
Arbeide med bilder 37
Page 42

n
På menyen Bilder
kan du velge
Innstillinger for å
gjøre følgende:
Vise bilder i Bilder
Når du har ordnet bildene dine i mappen Mine
bilder i Windows Explorer, åpner du Media Center
for å vise bildene.
1 Trykk på startknappen for Media Center
på fjernkontrollen, eller klikk med musen på
Start på oppgavelinjen, og klikk
deretter på Media Center.
■ Velge en overgang
og en
tidsforsinkelse for
lysbilder, og en
bakgrunnsfarge.
■ Inkludere
bildemapper som
du har opprettet.
■ Vise bildetekster.
■ Vise bildene
tilfeldig.
■ Vise
sanginformasjon
under en
lysbildefremvisning.
2 Velg Bilder. På høyre side av vinduet vises
det et lite bilde (miniatyr) og mappeikoner,
hvis du har ordnet bildene i mapper. Bildene
vises slik du har ordnet dem i mappen Mine
bilder i Windows Explorer.
3 Bruk piltastene på tastaturet eller
pilknappene på fjernkontrollen til å bla
gjennom bildefilene og mappefilene, og
velg et bilde.
4 Trykk på Enter på tastaturet eller trykk på
OK-knappen på fjernkontrollen for å velge
bildet eller mappen du vil vise. Det valgte
bildet vises i fullskjermmodus.
Vise bilder i en lysbildefremvisning
1 Trykk på startknappen for Media Center
på fjernkontrollen, eller klikk med musen på
Start på oppgavelinjen, og klikk
deretter på Media Center.
2 Velg Bilder.
3 Velg mappen med bilder du vil vise som en
lysbildefremvisning, og trykk på OK på
fjernkontrollen eller Enter på tastaturet.
4 Velg Vis lysbildefremvisning og trykk
deretter på OK.
Vise bilder
5 Trykk på Enter på tastaturet eller OK-knappen
på fjernkontrollen igjen for å zoome inn til
150 prosent. Trykk én gang til for å zoome
inn til 225 prosent. Bruk piltastene eller
pilknappene til å panorere over bildet. Trykk
på Enter eller OK en tredje gang for å gå
tilbake til bildets originalstørrelse.
5 Trykk på Ctrl+D på tastaturet eller
trykk på i-knappen (mer informasjon)
på fjernkontrollen, og velg deretter
Bildedetaljer. Navn, plassering, siste
endringsdato og oppløsning for bildet vises
hvis informasjonen er tilgjengelig.
6 Trykk på tilbaketasten på tastaturet eller på
fjernkontrollen for å gå til et tidligere
skjermbilde. Bruk piltastene på tastaturet eller
pilknappene på fjernkontrollen for å vise neste
eller forrige bilde.
Hvis du ikke velger bildene du vil vise som en
lysbildefremvisning, viser Media Center den første
mappen. Hvis du har bildefiler som ikke er lagret i
mapper du har opprettet, viser Media Center alle
filer som er lagret i mappen Mine bilder.
38 Programvarehåndbok for Media Center
Page 43

Vise en lysbildefremvisning med musikk i Bilder
1 Trykk på startknappen for Media Center
på fjernkontrollen, eller klikk med musen på
Start på oppgavelinjen, og klikk
deretter på Media Center.
2 Velg Musikk.
3 Velg musikk og trykk på Enter på tastaturet
eller OK på fjernkontrollen. Hvis musikken
ikke starter automatisk, beveger du musen for
å vise verktøylinjen for mediekontroller, og
deretter velger du knappen Spill av eller
trykker på Spill av-knappen på fjernkontrollen.
Bruke støttede typer bildefiler i Bilder
Du kan bruke Media Center til å vise bildefiler som
har en av disse filtypene:
Filtype Beskrivelse
.jpg, .jpeg Joint Photographic Experts
Group
.tif, .tiff Tagged Image File Format
.gif Graphics Interchange
Format
.bmp Bitmap
.wmf Windows MetaFile
.png Portable Network Graphics
4 Trykk på tilbakeknappen på fjernkontrollen
eller tilbaketasten på tastaturet til du kommer
tilbake til startmenyen i Media Center.
5 Velg Bilder.
6 Velg mappen med bilder, og trykk deretter på
Enter på tastaturet eller OK på fjernkontrollen.
7 Velg Vis lysbildefremvisning, og trykk
deretter på Enter på tastaturet eller OK på
fjernkontrollen. Når Media Center skifter til
fullskjermmodus, forsvinner det innfelte
vinduet, men musikken spilles fortsatt.
■ Bare støttede typer bildefiler kan vises i Bilder.
Filtyper som ikke støttes, utelates i
lysbildefremvisninger.
■ Mappeikonene vises selv om bildene i
mappene ikke kan vises.
■ Hvis filene er ødelagt eller filtypen ikke støttes,
vises det et generisk bildeikon, og bildene
vises ikke i Media Center.
■ Noen filtyper støttes bare hvis riktige filtre og
riktig programvare er installert.
n
Hvis meldingen Bildet
kan ikke vises vises,
kan filen være
ødelagt, eller den kan
ha en filtype som
ikke støttes. Det kan
hende du må
redigere bildet i et
fotoredigeringsprogram og lagre det
i et støttet filformat.
Arbeide med bilder 39
Page 44

Redigere bilder i Bilder
Kompensere for røde øyne eller kontrast
1 Trykk på startknappen for Media Center
på fjernkontrollen, eller klikk med musen på
Start på oppgavelinjen, og klikk
deretter på Media Center.
2 Velg Bilder.
3 Velg bildet du vil redigere.
4 Høyreklikk på bildet eller trykk på
i-knappen (mer informasjon) på
fjernkontrollen, og velg deretter
Bildedetaljer.
5 Velg Retusjer.
6 Velg Røde øyne eller Kontrast, og trykk
på OK på fjernkontrollen eller Enter på
tastaturet.
7 Når du har valgt alternativene du vil retusjere,
velger du Lagre. Bildet vises med de nye
instillingene.
8 Velg Ja for å lagre endringene og erstatte den
opprinnelige bildefilen.
Redigere bilder
40 Programvarehåndbok for Media Center
Page 45

Beskjære bilder i Bilder
1 Trykk på startknappen for Media Center
på fjernkontrollen, eller klikk med musen på
Start på oppgavelinjen, og klikk
deretter på Media Center.
2 Velg Bilder.
3 Velg bildet du vil redigere.
4 Høyreklikk på bildet eller trykk på
i-knappen (mer informasjon) på
fjernkontrollen, og velg deretter
Bildedetaljer.
5 Velg Retusjer, og velg deretter Beskjær.
6 I dette trinnet må du bruke musen og
tastaturet. Velg pilene under bildet for å flytte
bildet fra side til side eller opp eller ned. Velg
forstørrelsesglasset for å flytte
beskjæringsverktøyet innover eller utover. Velg
roteringsverktøyet for å flytte
beskjæringsverktøyet til en loddrett eller
vannrett posisjon.
7 Når du har valgt alternativene du vil retusjere,
velger du Lagre eller Lagre som. Når filen
er lagret, kan du ikke gå tilbake til det
opprinnelige bildet.
Beskjære bilder
8 Velg Ja for å lagre endringene og erstatte den
opprinnelige bildefilen hvis du valgte Lagre i
forrige trinn.
Eller:
Velg Ja for å opprette en annen versjon av
den opprinnelige filen hvis du valgte Lagre
som i forrige trinn.
Arbeide med bilder 41
Page 46

Rotere bilder
Hvis bildet vises i liggende eller stående format, og
du ønsker å endre retningen, kan du endre den i
Media Center.
n
Du må konfigurere
skriveren før du kan
skrive ut fra Media
Center, hvis ikke,
lagres filen som
standard i mappen
Mine dokumenter når
du velger å skrive ut
bildet.
1 Trykk på startknappen for Media Center
på fjernkontrollen, eller klikk med musen på
Start på oppgavelinjen, og klikk
deretter på Media Center.
2 Velg Bilder.
3 Velg bildet du vil rotere.
Skrive ut bilder i Bilder
1 Trykk på startknappen for Media Center
på fjernkontrollen, eller klikk med musen på
Start på oppgavelinjen, og klikk
deretter på Media Center.
2 Velg Bilder.
3 Velg bildet du vil skrive ut.
4 Trykk på Skriv ut-knappen på fjernkontrollen.
Eller:
Trykk på Ctrl+D på tastaturet eller trykk
på i-knappen (mer informasjon) på
fjernkontrollen, og velg deretter
Bildedetaljer. Velg Skriv ut, og velg
deretter Skriv ut én gang til.
4 Høyreklikk på bildet eller trykk på
i-knappen (mer informasjon) på
fjernkontrollen, og velg deretter
Bildedetaljer.
5 Velg Roter, og trykk deretter på Enter på
tastaturet eller OK på fjernkontrollen.
Roteringen foretas i trinn på 90°.
Skrive ut bilder
5 Følg eventuelle instruksjoner på skjermen.
42 Programvarehåndbok for Media Center
Page 47

Kopiere bilder til CDer og DVDer
Du kan kopiere bildene til CDer og DVDer i Media
Center ved å bruke programmet Sonic Digital
Media Projects. Du kan også opprette en
LightScribe-etikett for CDen eller DVDen hvis du har
en optisk LightScribe-stasjon og bruker LightScribemedieplater. Se den andre dokumentasjonen som
fulgte med PCen.
1 Trykk på startknappen for Media Center
på fjernkontrollen, eller klikk med musen på
Start på oppgavelinjen, og klikk
deretter på Media Center.
n
I Media Center blir
alle bilder kopiert til
CD som jpg-filer.
6 Velg Bilder.
7 Velg bildene du vil kopiere. Det vises en hake
ved siden av bildene du velger.
2 Velg Flere programmer.
3 Sett et skrivbart medium (CD-R, CD-RW,
DVD+/-R eller DVD+/-RW) inn i stasjonen.
4 Velg Brenn CD/DVD.
5 Merk området Uten navn og skriv inn navnet
du vil gi platen, ved hjelp av talltastene på
tastaturet eller fjernkontrollen, og velg deretter
OK. Bruk tilbakeknappen på tastaturet eller
sletteknappen på fjernkontrollen til å slette
bokstaver.
8 Velg Vis CD / Vis DVD. Herifra kan du
slette et bilde, legge til flere bilder eller endre
navnet på platen.
9 Når du har valgt alle bildene, velger du
Brenn CD / Brenn DVD.
10 Ve lg Ja. Media Center viser en melding hvis
du må sette inn en ny plate for å fullføre
kopieringen. Media Center viser en melding
når platen er opprettet.
n
Du finner mer
informasjon om
skrivbare medier
i den elektroniske
og trykte
dokumentasjonen
som fulgte
med datamaskinen.
Arbeide med bilder 43
Page 48

44 Programvarehåndbok for Media Center
Page 49

I vinduet Videoer i Media Center kan du enkelt spille
av hjemmevideofiler du har laget, eller videofiler du
har lastet ned fra Internett.
Spille av videoer
I Videoer kan du:
■ Spille av videoer som er lagret på et hvilket
som helst sted på harddisken.
■ Lage en CD eller DVD av videofilene.
■ Vise videoer i fullskjermmodus eller i et innfelt
vindu i Media Center.
■ Vise et lite bilde (miniatyr) av og tittelen til
videofilen.
Spille av digitale videoer i Media Center
Når du har organisert videoene i mappen Videoer
eller mappen Delte videoer i Windows Utforsker,
kan du åpne Media Center for å se på videoene.
1 Trykk på startknappen for Media Center
på fjernkontrollen, eller klikk med musen på
Start på oppgavelinjen, og klikk
deretter på Media Center.
2 Velg Videoer.
3 Velg mappen med videoene du vil vise.
Mappen med videoer åpnes, og en liste
med videofiler vises. Hvis mappen
inneholder mange videofiler, kan det hende
at du må bruke rullepilene nederst i vinduet
for å vise alle.
4 Velg videofilen. Videoen spilles av i
fullskjermmodus. Bruk musen til å endre
størrelsen på vinduet hvis du vil se på video
samtidig som du bruker skrivebordet til å gjøre
noe annet.
5 Hvis du vil gå ut av fullskjermmodus og tilbake
til det forrige vinduet, kan du trykke på
tilbakeknappen på fjernkontrollen eller trykke
på tilbaketasten på tastaturet. Avspillingen av
videoen fortsetter i det innfelte vinduet.
6 Når videoen er ferdig avspilt, kan du velge
Start på nytt for å spille av videoen på nytt,
eller velge Fullfør for å lukke filen og gå
tilbake til vinduet Videoer.
n
Hver bruker har en
egen Videoer-mappe
som bare kan åpnes
av denne personen.
Du kan dele dine
videoer ved å lagre
dem i mappen Delte
videoer.
n
■ Bruk musen til å
klikke på pil opp
eller pil ned
nederst i vinduet
for å bla til andre
sider med
videofiler og
mapper.
■ Du kan maksimere
mediet som spilles
av i det innfelte
vinduet, ved å
bruke pilknappene
til å merke det
innfelte vinduet og
deretter trykke på
OK på
fjernkontrollen.
Spille av videoer 45
Page 50

n
Hvis du vil vite mer
om hvilke typer
videofiler som støttes,
kan du bruke
hjelpemenyen i
Media Center.
Bruke støttede videofiler
Du kan bruke Media Center til å vise videofiler som
har en av disse filtypene. Andre filtyper støttes
kanskje også hvis riktig programvare er installert
på PCen.
Overføre og spille inn videofiler
Når du har spilt inn en video ved hjelp av
programvare for videoinnspilling og -redigering,
kan du bruke Media Center til å finne den og legge
den til i området Videoer.
Filtype Beskrivelse
avi Videofil
dvr-ms Digital Video
Recording —
Microsoft
(TV-filformat)
mpeg, mpg, mpe,
m1v, mp2, mpv2
wm, asf Windows Media-fil
wmv Windows Media
Filmfil
AV- fil
Spille inn en analog videofil
Du finner flere opplysninger om hvordan du spiller
inn videofiler fra et analogt videokamera i Komme i
gang og i dokumentasjonen som ble levert sammen
med PCen.
Spille inn en digital videofil
Du finner flere opplysninger om hvordan du
spiller inn videofiler fra et digitalt videokamera i
Komme i gang.
46 Programvarehåndbok for Media Center
Page 51

Brenne en CD/DVD med videofiler
1 Trykk på startknappen for Media Center
på fjernkontrollen, eller klikk med musen på
Start på oppgavelinjen, og klikk
deretter på Media Center.
2 Velg Flere programmer.
3 Sett inn en skrivbar plate og velg OK.
4 Velg Brenn CD/DVD.
5 Merk området Uten navn og skriv inn navnet
du vil gi platen, ved hjelp av tallknappene på
fjernkontrollen eller tastaturet, og velg deretter
OK. Bruk sletteknappen på fjernkontrollen
eller tilbaketasten på tastaturet til å slette
bokstaver.
6 Velg Video og velg deretter OK.
7 Merk videofilen du vil kopiere, og velg
deretter Vis CD / Vis DVD.
8 Velg Legg til flere hvis du vil legge til flere
videofiler på platen.
9 Velg Vis CD / Vis DVD for å kontrollere
innholdet på platen før du brenner den.
10 Ve lg Brenn CD / Brenn DVD for å
begynne å brenne platen, og velg deretter Ja.
Spille av videoer 47
Page 52

48 Programvarehåndbok for Media Center
Page 53

Når du ser på DVDer i Media Center, kan du styre
avspillingen ved hjelp av fjernkontrollen. Hvis du
viser en DVD i et annet program utenfor Media
Center, kan du ikke bruke fjernkontrollen.
Spille av DVD-filmer i Media Center
1 Trykk på startknappen for Media Center
på fjernkontrollen, eller klikk med musen på
Start på oppgavelinjen, og klikk
deretter på Media Center.
2 Sett DVDen inn i stasjonen. Hvis du spiller av
fra andre medier, vil Media Center spørre
om du vil spille av DVDen. Velg Spill av
DVD. Hvis du ikke velger et alternativ, vil
DVDen automatisk vises i fullskjermmodus
etter noen sekunder.
Eller:
Velg Spill av DVD fra startmenyen hvis
DVDen allerede er i stasjonen. Avspillingen
av DVD-filmen i fullskjermmodus begynner.
Spille av DVDer
n
Hvis du vil ha flere
opplysninger om
DVDen du ser på, for
eksempel DVDens
tittel, kapitteltittel,
sjanger, sperrenivå,
spilletid og gjeldende
posisjon, kan du
trykke på knappen
i (mer informasjon)
på fjernkontrollen.
3 Hvis en DVD-meny vises, kan du bruke
fjernkontrollen eller musen til å velge
elementer på DVD-menyen og styre visningen
av DVD-filmen.
4 Hvis du vil stoppe avspillingen av DVDen,
trykker du på stoppknappen på
fjernkontrollen. Du kan også bevege musen
for å vise mediekontrollene og deretter klikke
på stoppknappen.
5 Hvis du vil endre vindusstørrelsen når du viser
en DVD-film, kan du bevege musen slik at
Endre størrelse-ikonet vises.
6 Klikk på Endre størrelse-ikonet på
oppgavelinjen for å justere
vindusstørrelsen.
Spille av DVDer 49
Page 54

Endre språk for DVD-filmen
Slik angir du DVDens innstillinger for språket som
brukes til teksting, teksting for hørselshemmede og
visning av DVDen:
1 Trykk på startknappen for Media Center
på fjernkontrollen, eller klikk med musen på
Start på oppgavelinjen, og klikk
deretter på Media Center.
2 Velg Innstillinger.
3 Velg DVD i vinduet Innstillinger.
4 Velg DVD-språk i vinduet for
DVD-innstillinger.
5 Bruk pilknappene på fjernkontrollen eller
piltastene på tastaturet til å velge (+) eller
(–). Trykk på OK på fjernkontrollen eller
trykk på Enter på tastaturet for å bla
gjennom de tilgjengelige språkene.
6 Når du har funnet språket du vil bruke, velger
du Lagre og trykker på OK på fjernkontrollen
eller Enter på tastaturet.
Endre lydinnstillinger for DVD
Slik velger du lydinnstillinger for DVD under
avspilling:
1 Trykk på startknappen for Media Center
på fjernkontrollen, eller klikk med musen på
Start på oppgavelinjen, og klikk
deretter på Media Center.
2 Velg Innstillinger.
3 Velg DVD.
7 Du kommer tilbake til hovedvinduet for
innstillinger ved å trykke på tilbaketasten på
tastaturet eller på tilbakeknappen på
fjernkontrollen.
4 Velg Lyd. Vinduet for Egenskaper for lyd
åpnes.
5 Velg Konfigurasjon, og velg deretter
alternativer for høyttalere og lyd. Velg
høyttalerutgang og kanalmodus der dette er
aktuelt. Velg Lagre.
6 Velg OK.
50 Programvarehåndbok for Media Center
Page 55

Lage filmer med muvee autoProducer
(Bare på enkelte modeller)
Når programvaren muvee autoProducer er installert på PCen, kan du enkelt lage dine egne
videofilmer med et profesjonelt preg.
Grunnleggende trinn for å lage en film
Når du skal lage en film ved hjelp av
muvee autoProducer, følger du disse grunnleggende
trinnene:
1 Ta opp digital video: Ta opp filer med
direkte eller innspilt video og lagre dem
direkte på harddisken fra et kompatibelt,
digitalt videokamera (bare
skrivebordsversjonen av muvee autoProducer).
2 Legg til videoer og bilder: Velg video- og
bildefiler fra mapper på PCen. Slik kan du
enkelt legge til video og stillbilder i
filmproduksjonen. Du kan bruke video og
stillbilder med disse filtypene i filmprosjektet:
Filtype Beskrivelse
.dv Digital video
.avi Audio Video Interleaved
.mpeg-1 Motion Picture Experts
Group-videoavspilling
.mpeg-2 Motion Picture Experts
Group DVD-videoavspilling
.mpeg-4 Høykvalitets videoformat
(for webstreaming, trådløse
enheter, osv.)
.mov QuickTime-film
.wmv Windows Movie Video
(gjelder bare
skrivebordsversjonen av
muvee autoProducer)
.asf Advanced Streaming
Format
.jpg, .jpeg Joint Photographic Experts
Group, stillbilde
.gif Graphics Interchange
Format, stillbilde
.bmp Punktgrafikk, stillbilde
3 Legg til musikk: Velg musikkfiler på PCen
og legg dem til i filmens lydspor.
Du kan bruke musikkfiler med disse filtypene i
filmprosjektet:
Filtype Beskrivelse
.aac Advanced Audio Coding
.mp3 MPEG Layer 3
.m4a MPEG-4 Audio Layer
.wav Windows Audio
.wma Windows Media Audio
4 Velg stil: Bruk en mal for filmstilredigering
for å oppnå forskjellige effekter og
bildeoverganger i filmen.
5 Legg til teksting: Gjør filmen mer personlig
ved å legge til åpnings- og sluttekst.
6 Lag filmen: Analyser videoene, bildene,
musikken, filmstilen og tekstingen du har lagt
til i filmen automatisk, og lagre filmen på
harddisken på PCen, en CD eller en DVD.
7 Endre filmen: Gjør de siste endringene før
du lagrer.
8 Brenn til plate: Du kan bare brenne en
video til DVD, VCD eller SVCD hvis du har
skrivebordsversjonen av muvee autoProducer.
De neste avsnittene inneholder detaljerte
instruksjoner.
Lage filmer med muvee autoProducer 51
Page 56

n
Du kan vise
hjelpefiler ved å
trykke på F1 på
tastaturet.
n
Du kan vise
hjelpefiler ved først å
trykke på ?-ikonet og
deretter på OK på
fjernkontrollen.
Finne de to versjonene av muvee autoProducer
Du har tilgang til to versjoner av muvee
autoProducer (gjelder bare enkelte modeller):
Skrivebord
Klikk på Start på oppgavelinjen og
velg Alle programmer, muvee
Technologies, muvee autoProducer, og
deretter muvee autoProducer for å åpne
muvee autoProducer. Denne versjonen av
muvee autoProducer har flere funksjoner, for
eksempel videoopptak og innspilling på plate.
Se “Bruke muvee autoProducer på
skrivebordet” på side 53.
Eller:
Media Center
Trykk på startknappen for Media Center
på fjernkontrollen, eller klikk med musen på
Start på oppgavelinjen, og klikk
deretter på Media Center. Velg Flere
programmer og deretter Make muvee
(lag muvee) for å åpne programmet muvee
autoProducer unPlugged. Når du er i Media
Center, kan du bruke fjernkontrollen til å gjøre
videofilene mer personlige.
Se “Bruke muvee autoProducer unPlugged i
Media Center” på side 64.
52 Programvarehåndbok for Media Center
Page 57

Bruke muvee autoProducer på skrivebordet
Komme i gang på skrivebordet
Slik åpner du muvee autoProducer (bare på enkelte
modeller):
1 Lukk eller minimer Media Center.
2 Klikk på Start på oppgavelinjen.
3 Velg Alle programmer, muvee
Technologies, muvee autoProducer og
deretter muvee autoProducer for å åpne
muvee autoProducer.
Knapp Gjør at du kan Se
4 Åpne et prosjekt ved å velge enten Nytt
prosjekt eller Åpne prosjekt
på Fil-menyen.
5 Velg et alternativ med en av disse knappene:
n
Du kan også starte
programmet
muvee autoProducer
fra Sonic DigitalMedia
Plus: Velg
muvee autoProducer
i kategorien Video.
Hent video fra
kamera
Legg til video Åpne vinduet Legg til video, der du kan legge til eksisterende
Legg til bilder Åpne vinduet Legg til bilder, der du kan legge til eksisterende
Legg til musikk Åpne vinduet Legg til Musikk, der du kan legge til
Endre
innstillinger
Tittel/rulletekst Åpne vinduet muvee Tittel og rulletekst, der du kan skrive inn
Lag muvee Åpne vinduet Lag muvee slik at du automatisk kan lage og
Lagre/brenn
muvee
Åpne vinduet muvee Video Capture (videoopptak), der du
kan ta opp (kopiere) live video eller innspilt video.
videofiler i prosjektet.
bildefiler i prosjektet.
eksisterende musikkfiler i prosjektet.
Åpne vinduet muvee Settings (muvee-innstillinger), der du kan
justere lyd- og videoinnstillinger for filmproduksjonen.
tittel og rulletekst for filmen.
forhåndsvise filmen.
Åpne vinduet muvee filer i listen for å lagre den ferdige filmen
på harddisken på PCen, eller for å spille inn den ferdige
filmen på en plate.
“Ta opp video fra et
DV-videokamera” på side 54.
“Legge til videoer” på side 55.
“Legge til bilder” på side 56.
“Legge til musikk” på side 57.
“Endre innstillingene” på side 58.
“Legge til tittel og rulletekst” på
side 59.
“Lage filmen” på side 59.
“Lagre filmprosjektet” på side 61.
“Ta opp filmprosjektet på en
plate” på side 63.
Lage filmer med muvee autoProducer 53
Page 58

Ta opp video fra et DV-videokamera
Du kan ta opp (kopiere) videofiler på harddisken
ved hjelp av muvee autoProducer på en av disse
måtene:
■ Direkte (også kalt kameramodus) ved hjelp
av et kompatibelt DV-videokamera. Se “Ta
opp direkte video fra et DV-videokamera” på
side 54.
Eller:
■ Opptak (også kalt videospillermodus) ved
hjelp av et innspilt bånd i DV-videokameraet.
Se “Ta opp innspilt video fra et DVvideokamera” på side 55.
Ta opp direkte video fra et DV-videokamera
Når du tar opp direkte video i kameramodus, kan
du lage en videofil selv om det ikke er noe bånd i
videokameraet.
Slik kan du ta opp (kopiere) direkte video til
harddisken ved hjelp av muvee autoProducer:
1 Koble DV-videokameraet til FireWire
(IEEE 1394) på PCen.
®
-porten
2 Slå på videokameraet og sett det i
videospillermodus. Se instruksjonene i
dokumentasjonen fra produsenten.
Videofilopptak legges automatisk til i filmprosjektet.
Hvis du vil fjerne filen fra filmprosjektet, merker du
videofilen på listen over videofiler som er tatt opp,
og klikker på papirkurv -ikonet.
Når du tar opp video, er det viktig å være
oppmerksom på hvor mye tilgjengelig plass som
finnes på datamaskinens harddisk. Videoopptak
kan kreve mye plass på disken. Når du tar opp
video, vises tilgjengelig plass på disken i vinduet
Capture Video (ta opp video) i muvee autoProducer.
5 Klikk på knappen Stop Capture (stopp
opptak) for å stoppe opptaket.
6 Klikk på Capture Folder
(opptaksmappe) for å angi mappen der du
vil lagre videofilen.
3 Klikk på knappen Hent video fra
kamera.
4 Klikk på knappen Start Capture (start
opptak) for å ta opp bilder direkte til
harddisken.
54 Programvarehåndbok for Media Center
7 Klikk på Filename (filnavn) for å skrive inn
et filnavn for videofilen du har tatt opp.
8 Klikk på knappen Done (ferdig) for å legge
filopptakene til i filmprosjektet automatisk.
Page 59

Ta opp innspilt video fra et DV-videokamera
Du får de beste resultatene fra muvee autoProducer
hvis du bare gjør opptak som du har tenkt å benytte
deg av i filmprosjektet.
Slik kan du ta opp (kopiere) innspilt video fra
videokameraet til harddisken:
1 Koble DV-videokameraet til en FireWire-port
(IEEE 1394) på PCen.
2 Slå på videokameraet og sett det i
videospillermodus. Se instruksjonene i
dokumentasjonen fra produsenten.
3 Klikk på knappen Get Video from
Camera (hent video fra
kamera).
4 Klikk på knappen Play (spill av) på
skjermen for å vise videoen.
5 Klikk på Start Capture (start opptak) når
du ser begynnelsen av videomaterialet som du
vil ta med i filmprosjektet.
Legge til videoer
Slik legger du til videofiler i filmproduksjonen:
1 Velg knappen Legg til video i
området for video/bilder. Vinduet
Legg til bilder åpnes.
2 Bla gjennom mappene på harddisken for å
velge de eksisterende videofilene du vil legge
til i filmen:
6 Klikk på Stop Capture (stopp opptak) for
å stoppe opptaket.
7 Gjenta trinn fem og seks for å ta opp flere
deler av det innspilte innholdet.
8 Klikk på Capture Folder
(opptaksmappe) for å angi mappen der du
vil lagre videofilen.
9 Klikk på Filename (filnavn) for å skrive inn
et filnavn for videofilen du har tatt opp.
10 Klikk på knappen Done (ferdig) for å legge
filopptakene til i filmprosjektet automatisk.
4 Du kan bruke magicMoments-funksjonen i
muvee autoProducer til å merke bestemte
scener i et videoklipp som du vil ta med eller
utelate fra den endelige filmen.
Slik velger du videoscener med
magicMoments:
■ Legg til opptil tre videofiler.
■ Du kan merke flere videofiler ved å trykke
på og holde nede Ctrl-tasten på tastaturet
samtidig som du klikker på filene.
3 Juster rekkefølgen på videofilene ved å merke
dem, og bruk deretter dra og slipp til å flytte
dem. Merk et videoklipp og klikk på
papirkurv-ikonet for å fjerne et videoklipp
fra produksjonen.
a Merk av en videofil i vinduet Select
Video (velg video) eller Select
Pictures (velg bilder), og klikk
deretter på knappen magicMoments.
Vinduet magicMoments åpnes.
b Klikk på knappen Play (spill av) for å
begynne visning av videoen.
Lage filmer med muvee autoProducer 55
Page 60

c Bruk kontrollene for magicMoment til å
merke videoscener du vil ta med eller
utelate:
■ Klikk på og hold nede grønn tommel
opp-knappen for å merke scener du vil
ta med i filmen.
■ Klikk på og hold nede pil-knappene for
å navigere bakover og fremover i
videomaterialet du har tatt opp.
Videomateriale som ikke er merket, vil likevel
analyseres når du lager filmen, og du kan ta
det med i den endelige versjonen av filmen.
Slik får du best resultat når du produserer
filmen:
■ Begrens hvert magicMoment til høyst ti
sekunder.
■ Klikk på og hold nede rød tommel
ned-knappen for å merke scener du vil
utelate fra filmen.
■ Klikk på og hold nede grå tommel-
knappen for å angre ett sekund i en
valgt scene. Trykk på Skift-tasten på
tastaturet og klikk på en scene for å
angre merking av scener med tommel
opp- eller tommel ned-knappen.
Legge til bilder
Slik legger du til stillbildefiler i filmproduksjonen:
1 Velg knappen Legg til bilder i
området for video/bilder. Vinduet
Legg til bilder åpnes.
2 Bla gjennom mappene på harddisken for å
velge de eksisterende stillbildefilene du vil
legge til i filmen:
■ Legg til opptil 50 bildefiler i formatet jpg,
gif eller bmp.
■ Du kan merke flere bildefiler ved å trykke
på og holde nede Ctrl-tasten på tastaturet
samtidig som du klikker på filene.
3 Juster rekkefølgen på bildefilene ved å merke
dem og deretter bruke dra og slipp til å flytte
bildefilen. Merk bildet og klikk på
papirkurv-ikonet for å fjerne et bilde fra
produksjonen.
■ Begrens den totale varigheten av
magicMoments til mindre enn
halvparten av filmens varighet. Vi
anbefaler at du bare velger noen få
scener.
d Klikk på OK når du er ferdig med å merke
av scener. Vinduet lukkes. Legg merke til at
videoklippet er merket av nederst på
venstre side.
4 Velg knappen Rotate Image
Clockwise (roter bilde med
urviseren) for å rotere stillbilder.
5 Bruk magicSpot til å kontrollere bevegelser i
bildet:
■ Velg magicSpot-knappen for å åpne
magicSpot-vinduet.
■ Klikk på Manuell-knappen for å
vise to overlappende rammer over
bildet.
■ Flytt rammene for å angi bevegelsenes
start- og sluttpunkt. Pilen i rammene viser
bevegelsenes retning.
56 Programvarehåndbok for Media Center
Page 61

Legge til musikk
Slik legger du til musikkfiler i filmproduksjonens
lydspor fra skrivebordet:
1 Velg knappen Legg til Musikk i
området for musikk. Vinduet Legg til
Musikk åpnes.
2 Bla eventuelt til den ønskede mappen.
3 Velg eksisterende musikkfiler på harddisken
hvis du vil bruke disse i filmen:
■ Legg til opptil tre filer i formatet mp3, m4a,
wav eller wma.
■ Du kan merke flere musikkfiler ved å trykke
på og holde nede Ctrl-tasten på tastaturet,
samtidig som du klikker på filene.
Velge stil
Programmet muvee autoProducer leveres med et sett
med stilmaler som kan brukes til å velge tempo,
overgangseffekter for scener og skrift for teksting.
Stilen du bruker, påvirker også hvordan
muvee autoProducer kombinerer video-, bilde- og
musikkfilene i filmprosjektet for å komme frem til den
endelige filmen.
4 Juster rekkefølgen på musikkfilene ved å
merke dem, og bruk deretter dra og slipp til
å flytte dem. Merk musikken og klikk på
papirkurv-ikonet for å fjerne et musikk-klipp
fra produksjonen.
Hvis du for eksempel bruker stilen Kino, blir
resultatet en film i moderat tempo med forbedrede
farger i widescreen-format.
Du velger stil ved å klikke på en stiltype i listen.
Forhåndsvisningvinduet viser et eksempel på
hvordan stilen ser ut.
Lage filmer med muvee autoProducer 57
Page 62

Endre innstillingene
Du kan justere innstillingene for lyd og video for
filmproduksjonen:
1 Velg knappen Endre innstillinger.
Vinduet muvee Settings (muveeinnstillinger) åpnes.
2 Velg kategorien Duration (varighet) for å
angi lengde for videoproduksjonen og velge
andre innstillinger. Klikk på en av de følgende
innstillingene for varighet:
■ Fit to music (tilpass til musikk).
Versjonen som produseres, kan gjenbruke
eller utelate deler av videoer og bilder.
■ Best fit for videos and pictures
(beste tilpasning til video og
bilder). I den ferdige versjonen kan
musikk-klipp gjentas eller forkortes.
■ User Defined (brukerdefinert). Velg
varighet i minutter og sekunder:
■ Hvis musikkens varighet er lengre enn
varigheten av videoer og bilder, merker
du av for Allow video and pictures
to repeat (tillat repetisjon av
video og bilder) for å gjenta
videoklipp og bilder slik at de får
samme varighet som musikkfilene.
■ Shuffle shots (endre rekkefølge for
opptak). Når du velger denne stilen, kan
du bruke glidekontrollen til å endre
hastighet og rekkefølge for stillbilder og
videoklipp.
■ Merk av for Interleave pictures (flett
inn bilder) for å blande bilder med video
med jevne mellomrom.
4 Velg kategorien Audio (lyd) for å angi
lydvalg. Klikk på en av de følgende
innstillingene:
■ Use all music (bruk all musikk). Velg
denne stilen for å bruke rekkefølgen for
lydfiler som er valgt i vinduet Legg til
Musikk.
■ smartJoin
sammen flere musikkfiler). Velg
denne stilen for å fjerne pauser mellom
musikkspor automatisk.
■ Normalize music (normalnivå
for musikk). Velg denne stilen for å
justere lydnivået for lydavspilling til et
ensartet nivå.
™
multiple music files (slå
■ Hvis videoer og bilder varer lengre enn
musikken totalt, merker du av for Allow
Music to repeat (tillat at musikk
gjentas) for å gjenta musikk, slik at
den varer like lenge som videoklippene.
3 Velg kategorien Video for å angi valg for
video og stillbilder. Klikk på en av de
følgende innstillingene:
■ Style default (standardstil). Velg
denne stilen for å spille av stillbilder og
videoklipp i automatisk rekkefølge.
■ Keep shots in sequence (behold
opptaksrekkefølge). Velg denne stilen
for å bruke stillbilder og videoklipp i
rekkefølgen som er valgt i vinduet Legg til
video/bilder.
58 Programvarehåndbok for Media Center
■ Bruk glidekontrollen til å justere lydnivået
for musikken og det opprinnelige lydsporet.
5 Klikk på OK når du er ferdig med å justere
innstillingene for filmprosjektet.
Eller:
Klikk på Avbryt hvis du ikke vil endre
innstillingene.
Page 63

Legge til tittel og rulletekst
Du kan gjøre filmen mer personlig ved å legge til
tittel og rulletekst:
1 Klikk på knappen Tittel/rulletekst.
Vinduet muvee Tittel og rulletekst
åpnes.
2 Klikk på kategorien Title (tittel):
a Velg en effekt for tittelen i rullegardinlisten.
b Skriv inn teksten du vil vise i begynnelsen
av filmen, i boksen Enter your title here
(skriv inn tittelen her).
c Klikk på knappen Use font (bruk skrift)
for å velge skrifttype, -størrelse, -farge og
-effekter i vinduet Font (skrift).
d Velg et bakgrunnsbilde for tittelen.
Lage filmen
Når du har lagt til minst én video- eller bildefil i
videoprosjektet, kan du få muvee autoProducer til å
lage filmen.
Programmet muvee autoProducer lager en film ved
å kombinere video-, bilde- og musikkfilene du har
valgt, sammen med filmstilen, og setter sammen alle
disse delene til en profesjonelt utseende film ved
hjelp av noen få trinn.
3 Klikk på kategorien Credits (rulletekst):
a Velg en effekt for rulleteksten i
rullegardinlisten.
b Skriv inn teksten du vil vise på slutten av
filmen, i boksen Enter your credits here
(skriv inn rulleteksten her).
c Klikk på knappen Use font (bruk skrift)
for å velge skrifttype, -størrelse, -farge og
-effekter i vinduet Font (skrift).
d Velg et bakgrunnsbilde for rulleteksten.
4 Klikk på Bruk.
5 Klikk på OK for å lukke vinduet muvee Tittel
og rulletekst.
Slik lager du en film:
1 Klikk på lag muvee-knappen. Klikk eventuelt
på OK.
2 Når du har laget en film, kan du forhåndsvise
filmen i forhåndsvisningsvinduet i
muvee autoProducer. Bruk kontrollene i
forhåndsvisningsvinduet til å spille av, ta en
pause i og stoppe forhåndsvisningen av
filmen:
■ Hver gang du gjør en endring i et
filmprosjekt, må du klikke på knappen lag
muvee for å gjøre endringen gjeldende
for filmen.
■ Du kan se gjennom og forhåndsvise filmen
så mange ganger du vil, og du kan
eksperimentere med forskjellige stiler og
forskjellig innhold i filmen.
Lage filmer med muvee autoProducer 59
Page 64

Forhåndsvise filmen
Når du har laget filmen, kan du forhåndsvise den
for å finne ut hvordan den ser og høres ut, og ta
snapshot av rammer i filmen.
Slik forhåndsviser du en film:
n
I vinduet Tweak
muvee (tilpass
muvee) kan du
bare bytte ut et
videosegment med et
annet videosegment
og bilder med andre
bilder fra det
opprinnelige
innholdet. Du kan
ikke forlenge
varigheten av det
valgte klippet eller
erstatningsklippet.
1 Klikk på knappen Start avspilling.
Filmen spilles av.
2 Bruk knappene Stopp og Forrige ramme/
neste ramme for å navigere gjennom
filmen.
Endre filmen
Når du har laget filmen, kan du bruke
muvee autoProducer til å gjøre noen raske, endelige
endringer i prosjektet før lagring.
muvee autoProducer kan automatisk erstatte bilder
med andre, lignende bilder, eller bilder som står i
kontrast til de opprinnelige. Du kan også velge
erstatningsbilder manuelt.
Slik endrer du en film:
1 Klikk på knappen Tweak muvee
(tilpass muvee).
Vinduet Tweak muvee (tilpass muvee) åpnes.
2 Klikk på knappen Start avspilling.
Filmen spilles av. Klikk på knappen
Pause i avspilling for å stoppe filmen når
som helst. Du kan også klikke på søkefeltet
eller dra glidebryteren for å gå til et spesielt
sted i filmen.
3 Klikk på knappen Ta snapshot for
å lagre den gjeldende rammen som
en bildefil (.jpeg, .bmp eller .gif).
4 Klikk på knappen Finn shot for å
åpne vinduet MagicMoments. Du
finner mer informasjon om hvordan
du bruker MagicMoments under “Legge til
videoer” på side 55.
3 Bruk kontrollene i vinduet Tweak muvee
(tilpass muvee) for å endre filmprosjektet:
■ Klikk på knappen Auto-replace with
similar (erstatt automatisk med
lignende) for å erstatte et bilde eller
videosegment med et annet lignende bilde
eller videosegment.
60 Programvarehåndbok for Media Center
Page 65

■ Klikk på knappen Auto-replace with
different (erstatt automatisk med
annerledes) for å erstatte et bilde eller
videosegment med et fullstendig
annerledes bilde eller videosegment.
■ Klikk på knappen Manually replace
(erstatt manuelt) for å erstatte et bilde
eller videosegment med et bilde eller
videosegment du selv har valgt.
Lagre filmprosjektet
Når du er fornøyd med filmprosjektet, kan du lagre
det. Slik lagrer du filmen som en fil på harddisken:
■ Klikk på Undo (angre) eller
Redo (gjør om) etter behov.
4 Når du er ferdig med å endre
filmprosjektet, klikker du på OK for å
lagre endringene og lukke vinduet Tweak
muvee (tilpass muvee). Alternativt kan du
klikke på Avbryt for å gå ut av vinduet
Tweak muvee (tilpass muvee) uten å lagre
endringene.
1 Klikk på knappen Lagre/brenn.
Vinduet muvee filer i listen åpnes og
viser alle muvee-filene.
2 Fjern avmerkingen ved siden av muvee-filer du
ikke ønsker å lagre.
3 Rediger muvee-filene før lagring:
■ Klikk på knappen Gi nytt navn
for å endre navnet på den valgte
muvee-filen.
■ Klikk på knappen Flytt opp eller Flytt
ned for å endre rekkefølgen på muvee-
filene på listen.
■ Trykk på knappen Merk alt eller Fjern
all merking for å lagre alle muvee-filene
eller for ikke å lagre noen av dem.
■ Uthev en muvee-fil og klikk på papirkurv-
ikonet for å slette filen.
4 Fjernsynsystemområdet viser gjeldende
fjernsynsformat (NTSC eller PAL). Hvis du vil
endre formatet, klikker du på navnet på det
gjeldende formatet og velger riktig format i
det vinduet som åpnes.
5 Klikk på Lagre nå.
Vinduet Lagre muvee åpnes.
Lage filmer med muvee autoProducer 61
Page 66

6 Velg hvor du ønsker å spille av filmen (PC, TV
eller Mobile enheter) og filformatet.
Tabellen nedenfor viser de tilgjengelige
formattypene i hver kategori:
PC TV Mobile enheter
PC-avspilling Digitalt videokamera Mobiltelefon
E-post DVD Lomme-PC
Avspilling over internet VCD
AVI SV CD
7 Klikk på knappen Endre innstillinger for
eventuelt å endre video- og lydinnstillingene
for filtypen filmen skal lagres som (bare for
avanserte brukere).
8 Klikk på Bla gjennom for å velge hvor på
harddisken filmen skal lagres.
9 Klikk på Lagre. Du kan forhåndsvise filmen
samtidig som den lagres.
10 Når lagringen er fullført, kan du klikke på
Avspill muvee-produksjonene for å se
på filene du har lagret, eller Åpne outputmappen for å vise mappen der du har lagret
filene.
11 Klikk på Lukk når du er ferdig.
62 Programvarehåndbok for Media Center
Page 67

Ta opp filmprosjektet på en plate
Slik lager du en DVD-, VCD- eller SVCD-plate:
1 Klikk på knappen Lagre/brenn.
Vinduet muvee filer i listen åpnes og
viser alle muvee-filene.
2 Fjern avmerkingen ved siden av muvee-filer du
ikke ønsker å lagre.
3 Rediger muvee-filene før lagring:
■ Klikk på knappen Gi nytt navn
for å endre navnet på den valgte
muvee-filen.
■ Klikk på knappen Flytt opp eller Flytt
ned for å endre rekkefølgen på muvee-
filene på listen.
■ Trykk på knappen Merk alt eller Fjern
all merking for å lagre alle muvee-filene
eller for ikke å lagre noen av dem.
6 Klikk på Brenn nå. Vinduet muvee-Brenner
åpnes.
7 Skriv inn en tittel på platen under Platetittel.
8 Velg platens menytema fra rullegardinlisten.
Du kan forhåndsvise de forskjellige temaene i
vinduet.
9 Velg CD- eller DVD-stasjonen som skal
brukes til brenning.
10 Velg typen videoplate du vil lage: DVD, VCD
eller SVCD.
Vinduet viser platekapasitet, hvor mye av
platekapasiteten som er brukt og ledig plass
på platen.
11 Hvis du ønsker å lage flere plater av den
samme muvee-filen, følger du denne
fremgangsmåten:
■ Klikk på Innstillinger og deretter på
Antall kopier.
■ Velg antall kopier du vil brenne, og klikk
på OK.
■ Uthev en muvee-fil og klikk på papirkurv-
ikonet for å slette filen.
4 Merk av i avmerkingsboksen for Brenn
kildefiler til disc for å lage kopier av alle
bilde- og videofilene som er brukt til å lage
muvee-filen.
5 Fjernsynsystemområdet viser gjeldende
fjernsynsformat (NTSC eller PAL). Hvis du vil
endre formatet, klikker du på navnet på det
gjeldende formatet og velger riktig format i
det vinduet som åpnes.
12 Klikk på Brenn nå for å brenne filmen til
plate.
Hvis du vil lagre de gjeldende innstillingene
og bruke dem på nytt senere, klikker du på
Brenn senere.
13 Klikk på OK når brenningen er ferdig. Lukk
vinduet muvee-Brenner.
Lage filmer med muvee autoProducer 63
Page 68

Bruke muvee autoProducer unPlugged i Media Center
Slik åpner du muvee autoProducer unPlugged i
Media Center:
1 Klikk på Start på oppgavelinjen og
velg Media Center, eller trykk på
startknappen for Media Center på
fjernkontrollen for å åpne Media Center.
Hvis du har arbeidet i muvee og lukket
programmet, laster muvee inn innstillingene
fra den forrige økten. Trykk på en knapp for
å fortsette den forrige økten, eller velg
New Session (ny økt) for å begynne på en
ny økt.
Knapp Gjør at du kan Se
Velg medium Bla gjennom mapper og legg til
eksisterende videofiler, bildefiler og lydfiler
i videoproduksjonen.
Velg stil Bla gjennom listen med stiler, og velg en
redigeringsmal for filmproduksjonen.
Innstillinger Juster lyd- og produksjonsinnstillinger for
filmproduksjonen.
Lag muvee Begynn medieanalyse og sett sammen
filmproduksjonen.
2 Velg Flere programmer og velg deretter
ikonet Lag muvee. Hovedvinduet åpnes, og
viser videoproduksjonsinformasjon for det
gjeldende prosjektet.
3 Velg en av knappene for å produsere
videoen, og følg instruksjonene som vises på
skjermen:
“Velge videoer” på side 65.
“Velge bilder” på side 65.
“Velge musikk” på side 66.
“Angi stil” på side 66.
“Justere lyd- og
videoinnstillinger” på side 67.
“Lage filmen” på side 67.
4 Når du har fullført en oppgave:
■ Velg Neste for å åpne det neste
knappealterntivet.
Eller:
■ Velg Back to Main (tilbake til
hoved) for å åpne et annet
knappealternativ.
Hvis du vil ta opp (kopiere) video fra et digitalt
videokamera eller brenne en plate, kan du lese
“Bruke muvee autoProducer på skrivebordet” på
side 53.
64 Programvarehåndbok for Media Center
Page 69

Velge videoer
Slik legger du til videofiler i filmproduksjonen:
1 Bruk knappen Velg medium til å bla
gjennom videomapper på PCen for å finne
videofiler du kan bruke i filmproduksjonen.
2 Velg knappen Video/bilder.
3 Bruk knappene på fjernkontrollen til å velge
en mappe som inneholder videoer:
■ Bruk knappen Go to My Videos (gå til
mine videoer) for å få tilgang til mappen
My Videos (mine videoer) og
undermapper.
Eller:
■ Bruk knappen Go to Shared Video (gå
til delt video) for å få tilgang til mappen
Shared Video (delt video) og
undermapper.
Eller:
■ Bruk den grønne opp-pilen til å bla
gjennom og velge mapper.
Velge bilder
Slik legger du til stillbildefiler i filmproduksjonen:
4 Bruk pilknappene til å navigere, og trykk på
OK på fjernkontrollen for å legge til en
videofil i listen Selected Videos (valgte
videoer). Du kan velge opptil tre videofiler i en
hvilken som helst kombinasjon av filformatene
dv, avi, mpeg-1 og mpeg-2.
5 Velg View Selections (vis utvalg) og velg
deretter Video/bilder.
6 Endre videoklippenes rekkefølge ved å merke
dem og flytte dem ved hjelp av knappene
Flytt opp og Flytt ned. Bruk knappen Slett
til å fjerne et videoklipp fra produksjonen.
7 Velg Fjern alle for å fjerne alle filene fra
produksjonen, eller velg Select More (velg
flere) for å gå tilbake til det forrige
skjermbildet og velge flere videoklipp eller
bilder.
8 Klikk på Neste for å bekrefte videovalget og
gå videre til siden for stilvalg.
Hvis du er klar til å lage filmen uten å velge
stil, velger du knappen lag muvee.
n
Klikk på Velg alle for
å velge alle
videofilene i en
mappe. Klikk på
Fjern alle for å fjerne
alle videofilene fra
kolonnen Selected
Videos (valgte
videoer).
1 Velg knappen Velg medium.
2 Klikk på knappen Video/bilder.
3 Velg en mappe som inneholder bilder, ved
hjelp av pilknappene på fjernkontrollen:
■ Bruk knappen Go to My Pictures (gå til
mine bilder) for å få tilgang til mappen
Mine bilder og undermapper.
Eller:
■ Bruk knappen Go to Shared Pictures
(gå til delte bilder) for å få tilgang til
mappen Shared Pictures (delte bilder) og
undermapper.
Eller:
■ Bruk den grønne opp-pilen til å bla
gjennom og velge mapper.
4 Bruk pilknappene til å navigere, og trykk på
OK på fjernkontrollen for å legge til en bildefil
i listen Selected Pictures (valgte bilder). Du
kan velge opptil 50 stillbildefiler i en hvilken
som helst kombinasjon av filformatene .jpg,
.gif og .bmp.
5 Velg View Selections (vis utvalg) og velg
deretter Video/bilder.
6 Juster bildenes rekkefølge ved å merke dem
og flytte dem ved hjelp av knappene Flytt
opp og Flytt ned. Bruk knappen Slett til å
fjerne et bilde fra produksjonen.
Lage filmer med muvee autoProducer 65
n
Klikk på Velg alle
for å velge alle
bildefilene i en
mappe. Klikk på
Fjern alle for å fjerne
alle bildefilene fra
kolonnen Selected
Pictures (valgte
bilder).
Page 70

7 Velg Fjern alle for å fjerne alle filene fra
produksjonen, eller velg Select More (velg
flere) for å gå tilbake til det forrige
skjermbildet og velge flere videoklipp eller
bilder.
Velge musikk
Slik legger du til musikk i filmens lydspor:
8 Klikk på Neste for å bekrefte videovalget og
gå videre til siden for stilvalg.
Hvis du er klar til å lage filmen uten å velge
stil, velger du knappen lag muvee.
n
Klikk på Velg alle for
å velge alle
musikkfilene i en
mappe. Klikk på
Fjern alle for å fjerne
alle musikkfilene fra
kolonnen Selected
Music (valgt musikk).
1 Velg knappen Velg medium.
2 Velg en mappe som inneholder musikk, ved
hjelp av pilknappene på fjernkontrollen:
■ Bruk knappen Go to My Music (gå til
min musikk) for å få tilgang til mappen
My Music (min musikk) og undermapper.
Eller:
■ Bruk knappen Go to Shared Music (gå
til delt musikk) for å få tilgang til
mappen Shared Music (delt musikk) og
undermapper.
Eller:
■ Bruk den grønne opp-pilen til å bla
gjennom og velge mapper.
Angi stil
Programmet muvee autoProducer leveres med et sett
med stilmaler som kan brukes til å velge tempo,
overgangseffekter for scener og skrift for teksting.
Stilen du bruker, påvirker også hvordan
muvee autoProducer kombinerer video-, bilde- og
musikkfilene i filmprosjektet for å komme frem til den
endelige filmen.
3 Bruk pilknappene til å navigere, og trykk på
OK på fjernkontrollen for å legge til en
musikkfil i listen Selected Music (valgt musikk).
Du kan velge opptil tre musikkfiler i en hvilken
som helst kombinasjon av filformatene mp3,
wma og wav.
4 Endre musikklippenes rekkefølge ved å merke
dem og flytte dem ved hjelp av knappene
Flytt opp og Flytt ned. Bruk knappen Slett
til å fjerne et musikklipp fra produksjonen.
5 Klikk på Neste for å bekrefte valget av
musikk og gå videre til neste trinn.
Hvis du for eksempel bruker stilen Kino, blir
resultatet en film i moderat tempo med forbedrede
farger i widescreen-format.
Slik velger du en stil:
1 Velg knappen Velg Stil.
2 Velg en stil fra listen på grunnlag av
stilbeskrivelsen som vises.
66 Programvarehåndbok for Media Center
3 Klikk på Neste for å bekrefte valget av stil og
gå videre til neste trinn.
Page 71

Justere lyd- og videoinnstillinger
Du kan justere innstillingene for lyd og video for
filmproduksjonen:
1 Velg knappen Innstillinger.
2 Velg Production (produksjon) for å
kontrollere produksjonsinnstillingene:
■ Velg Weave pictures into video (flett
bilder inn i video) for å plassere
bildefilene i videofilene.
■ Merk av for Keep video and pictures
in sequence (behold video og bilder
i automatisk rekkefølge) for å
beholde den valgte rekkefølgen.
3 Velg Audio (lyd) for å justere lydnivået for
musikken og det opprinnelige lydsporet, og
for å kontrollere valgene for musikklipp.
Lage filmen
Når du har lagt til minst én video- eller bildefil i
filmproduksjonen, kan muvee autoProducer lage
filmen.
Hver gang du gjør en endring i et filmprosjekt, må
du klikke på knappen lag muvee for å gjøre
endringen gjeldende for filmen.
4 Velg Duration (varighet) for å angi
lengden på filmproduksjonen:
■ Velg Fit to music (tilpass til musikk)
for å lage en film som varer like lenge som
musikken du har valgt.
■ Velg Best fit for video/pictures (beste
tilpasning til video og bilder) for å
angi lengden på produksjonen automatisk,
basert på antall bilder og lengden på
videoene i filmen.
■ Velg User Defined (brukerdefinert)
for å velge en bestemt lengde på filmen.
5 Klikk på Neste for å bekrefte valget av
innstillinger og gå videre til neste trinn.
Programmet muvee autoProducer lager en film ved
å kombinere filmstilen du har valgt, med de valgte
video-, bilde- og musikkfilene, og sette delene
sammen til en profesjonelt utseende film ved hjelp
av noen få trinn.
Slik lager du en film:
1 Klikk på knappen lag muvee.
2 Velg varighet for filmen ved å klikke på:
■ Automatic (automatisk) for å la
muvee autoProducer bestemme filmens
varighet.
Eller:
■ Manual (manuell) for å angi filmens
varighet i minutter og sekunder manuelt.
3 Klikk på Neste for å begynne å lage filmen.
Muvee analyserer video- og musikkinnholdet.
4 Når du har laget en film, kan du forhåndsvise
filmen i forhåndsvisningsvinduet i
muvee autoProducer. Bruk kontrollene i
forhåndsvisningsvinduet til å spole tilbake,
spille av, stoppe og spole fremover i filmen.
Du kan se gjennom og forhåndsvise filmen så
mange ganger du vil, og du kan
eksperimentere med forskjellige stiler og
forskjellig innhold i filmen.
Lage filmer med muvee autoProducer 67
Page 72

5 Klikk på knappen Lagre hvis du har gjort alle
endringene du ønsker å gjøre, og er fornøyd
med filmprosjektets utseende:
a Velg en filtype.
b Bruk knappene på fjernkontrollen eller
tastaturet til å skrive inn filnavnet du vil
bruke for filmen.
c Klikk på knappen Continue (fortsett) for
å lagre filmen til harddisken. Filmen lagres
til harddisken.
Hvis du vil bruke muvee autoProducer unPlugged
til å lage en CD- eller DVD-plate, kan du bruke
skrivebordet i Windows til å kopiere den
lagrede filen.
Oppgradere muvee autoProducer
Du kan kjøpe en oppgradert versjon av
muvee autoProducer, som inneholder disse
forbedringene:
■ Støtte for videoformatene mpeg-4 og DivX.
■ Støtte for lydformatet tiff.
■ Du kan inkludere opptil 75 video- og lydklipp
i filmproduksjonen.
68 Programvarehåndbok for Media Center
Page 73

Stikkordregister
A
Avspilling over internet 62
B
Bilder 25, 65
bilder vises ikke i Bilder 39
filtyper som kan vises 39
kopiere bilder til CD 43
problemløsing
bilder vises ikke i Bilder 34
redigere 40
rotere 42
skrive ut 40
slå teksting på eller av 38
vise bilder i en lysbildefremvisning 38
vise en lysbildefremvisning med musikk 39
bortemodus
aktivere 6
bruke 6
strøminnstilling 2
C
CDer
lage en musikk-CD i Musikk 24
spille av i Musikk 21
D
Delte videoer-mappen 45
DVD-filmer
endre
lydinnstillinger 50
språk 50
spille av
i Media Center 49
F
feilmeldinger
bildet kan ikke vises 34, 39
filtype
.aac 51
.asf 51
.avi 51
.bmp 51
.dv 51
.gif 51
.jpg 51
.m4a 51
.mov 51
.mp3 51
.mpeg-1 51
.mpeg-2 51
.mpeg-4 51
.wav 51
.wma 51
.wmv 51
cda 20
mpeg-4 68
tiff 68
FireWire 54, 55
fjernkontroll
knapper 14
H
HP Photosmart Premier 26
endre datoen som er tilordnet bilder 28
lage albumer 28
lage en bildekatalog 26
lage en plate med sikkerhetskopier 35
skrive ut bilder 35
støttede filtyper 34
tilordne et nøkkelord til bilder 29
tilordne et sted til bilder 29
vise en lysbildefremvisning med musikk 31
Stikkordregister 69
Page 74

I
innstillinger
generelle 10
Internett-tilkobling 10
lyd 10
K
knapper
fjernkontroll 14
knapper for tekst-TV, bruke 16
køliste
opprette i Musikk 22
L
legge til
CD-spor i musikkbiblioteket 19
musikkfiler i musikkbiblioteket
fra harddisken 18
lysbildefremvisning
HP Photosmart 30
vis med musikk 38
vise bilder 38
vise informasjon om bilder 38
M
magicSpot 56
Media Center
bruke muvee autoProducer unPlugged 64
bruke når et annet program er åpent 4
endre størrelse på vindu 4
hva du kan gjøre
i Bilder 25
i Musikk 17
i Videoer 45
navigere 5
spille av DVDer 49
Start-meny 8
verktøylinjer 4
vise bilder 38
minnekortleser 26
Musikk 17, 66
finne og spille av et album 22
kopiere musikk til CD 24
opprette en køliste 22
slette musikk fra Musikk-biblioteket 19
spille av et album 21, 22
spille av et lydspor 21
spille av musikk 20
støttede filtyper 20
musikkbibliotek
legge til CD-spor 19
opprette 18
muvee autoProducer
angi stil 66
angi varighet for video 58, 67
beholde video og bilder i automatisk rekkefølge 67
bruke innstillinger 67
bruke magicMoments-funksjonen 55
bruke muvee i Media Center 64
endre innstillinger 58
forhåndsvise en film 53, 59, 67
grunnleggende trinn for å lage en film 51
hente video fra et kamera 53
justere lyd- og videoinnstillinger 67
justere produksjonsinnstillinger 67
komme i gang 53
kopiere en film til plate 63
lage en film 59, 67
legge til bilder 53, 56
legge til musikk 53
legge til stillbildefiler 65
legge til tittel og rulletekst 53
legge til video 53, 55
oppgradere 68
rotere bilder med urviseren 56
tillat repetisjon av musikk 58
tillat repetisjon av video og bilder 58
velge stil 57
åpne Media Center-versjonen 52
åpne skrivebordsversjonen 52
70 Programvarehåndbok for Media Center
Page 75

O
opptak fra DV-videokamera 54
opptak fra videokamera 54
Optimalisering-innstilling 2, 10
P
PC-avspilling 62
produksjonsinnstillinger, muvee 67
R
redigere
bilder 40
rotere bilder 42
S
skrivebord
bytte fra Media Center 4
spille av
digitale musikkfiler 20
digitale videoer 45
DVDer i Media Center 49
lydspor i Musikk 21
musikk-CDer i Media Center 20
spille av lydspor
Effekter-alternativet 22
Kjøp musikk-alternativet 22
spilleliste
opprette i Musikk 23
Start-meny
Media Center 3
SVCD 63
T
tilpass muvee 60
V
VCD 63
Videoer 45
organisere og lagre videoer 45
sortere videoer 46, 47
spille av digitale videoer 45
videofilmer
sortere 46, 47
videoopptak
direkte 54
innspilt video 54
videoredigering
komme i gang med muvee autoProducer 53
W
Windows Media Player
angi som standard avspillingsprogram 20
filtyper 20
Stikkordregister 71
Page 76

Part number: 5991-5065
 Loading...
Loading...