Hp PAVILION A1300, PAVILION A1500, PAVILION T3300, PAVILION T3400, PAVILION MEDIA CENTER M7400 User Manual [it]
...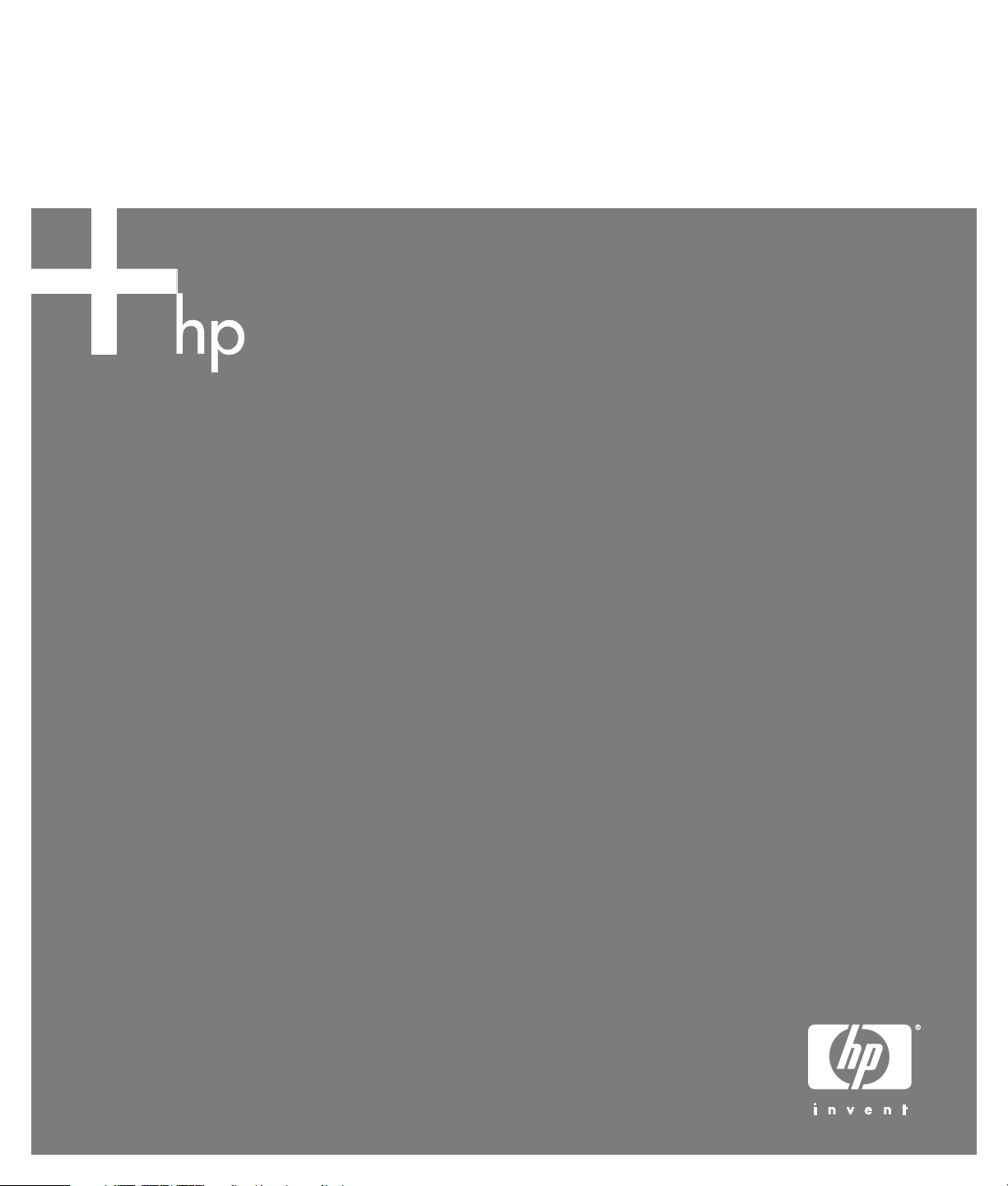
Feilsøking og vedlikehold av PC
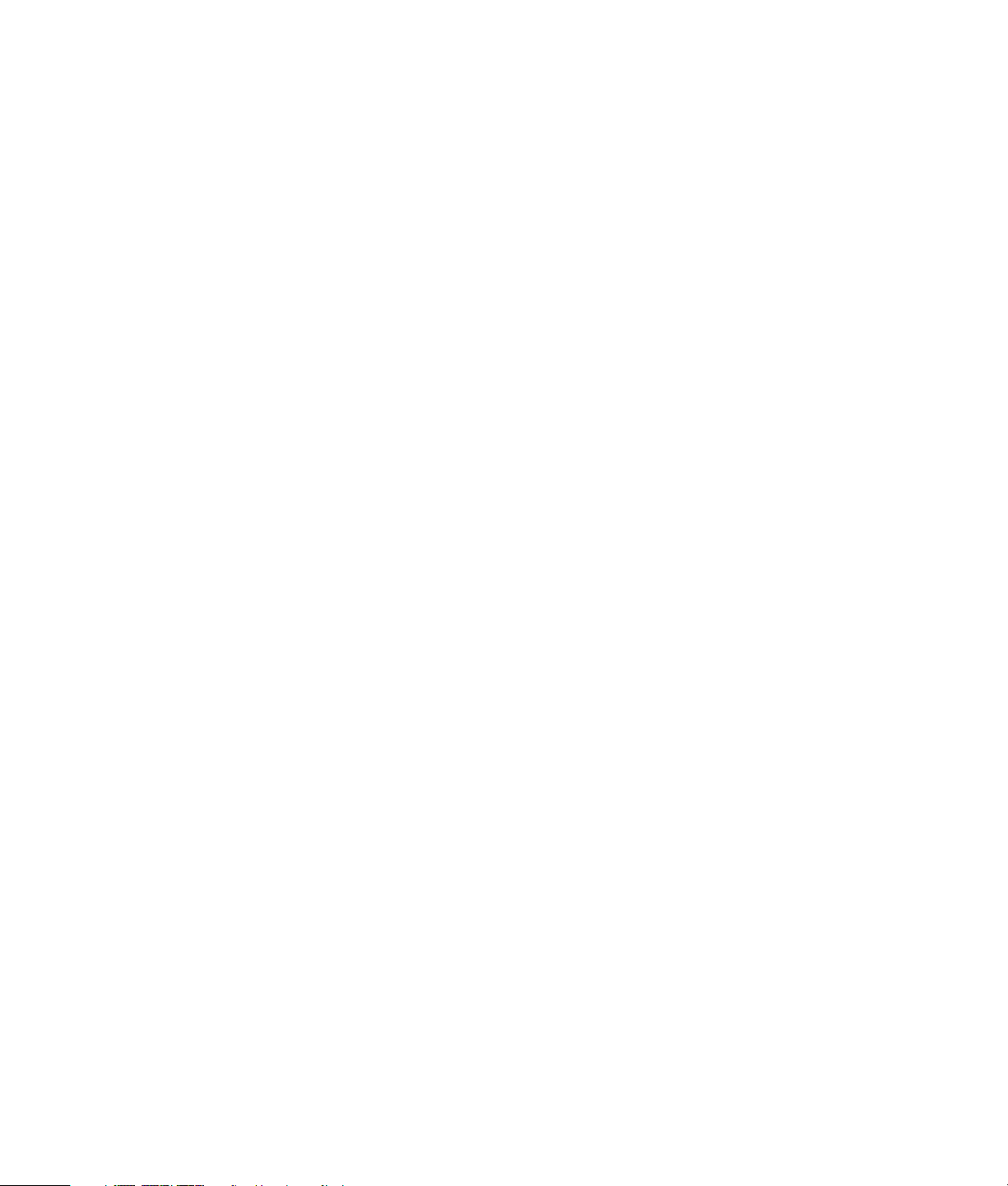
De eneste garantiene for HP-produkter og -tjenester er angitt i de uttrykte
garantierklæringene som følger med slike produkter og tjenester. Ingenting i dette
dokumentet kan tolkes som en tilleggsgaranti. HP er ikke erstatningsansvarlig for
tekniske eller andre typer feil eller utelatelser i dette dokumentet.
HP er ikke ansvarlig for bruken av eller påliteligheten til HP-programvare på utstyr
som ikke er levert av HP.
Dette dokumentet inneholder informasjon som er beskyttet av opphavsrett. Ingen
deler av dette dokumentet kan kopieres, gjengis eller oversettes til et annet språk
uten skriftlig tillatelse fra HP.
Hewlett-Packard Company
P.O. Box 4010
Cupertino, CA 95015-4010
USA
Copyright © 2005–2006 Hewlett-Packard Development Company, L.P.
Dette produktet omfatter copyright-beskyttelsesteknologi som er beskyttet av
metoderettigheter for visse amerikanske patenter, og andre immaterielle rettigheter
som innehas av Macrovision Corporation og andre rettighetsinnehavere. Bruk av
denne copyright-beskyttelsesteknologien må godkjennes av Macrovision
Corporation, og er ment for bruk i hjemmet og andre begrensede
visningsområder, med mindre annet er godkjent av Macrovision Corporation.
Omvendt kompilering (ta i fra hverandre programkoden) eller demontering er ikke
tillatt. Apparatkrav for USA-patentnumre 4,631,603, 4,577,216, 4,819,098 og
4,907,093 er bare lisensierte for begrensede visningsområder.
Microsoft og Windows er registrerte varemerker for Microsoft Corporation i USA.
HP støtter lovlig bruk av teknologi, og godkjenner ikke bruk av sine produkter for
andre formål enn de som er tillatt under lovgivning for opphavsrett.
Informasjonen i dette dokumentet kan endres uten varsel.
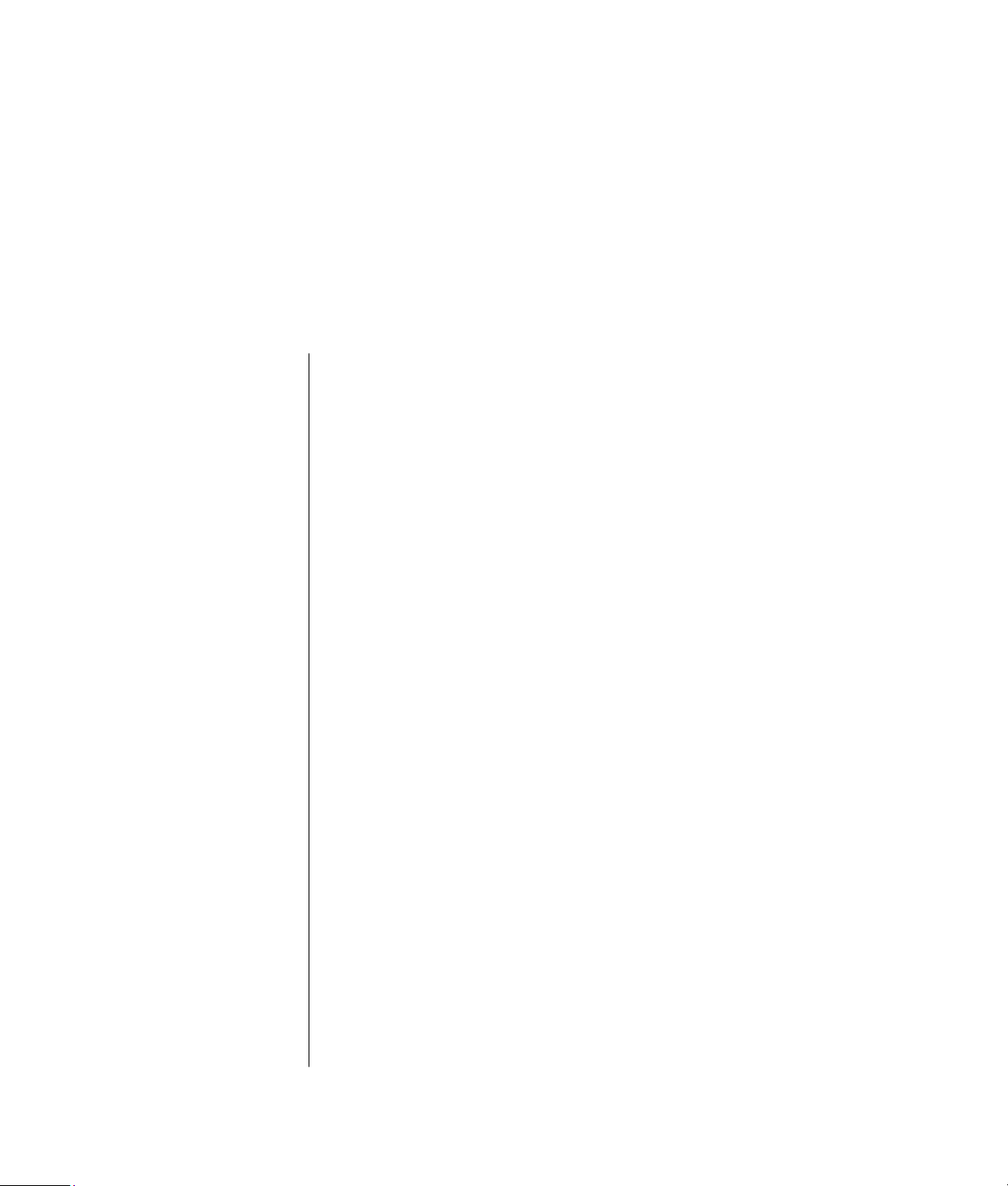
Innhold
Vedlikehold av PCen...................................................................... 1
Ta sikkerhetskopier av data ........................................................................1
Lage systemgjenopprettingsdisker...............................................................1
Fjerne ubrukte programmer........................................................................1
Kjøre Diskopprydding ...............................................................................1
Kjøre Diskdefragmentering.........................................................................2
Kontrollere om det er feil på harddisken......................................................2
Plass på harddisken..................................................................................2
Anbefalt vedlikeholdsplan..........................................................................3
Feilsøking på PCen ........................................................................ 4
Lyd..........................................................................................................4
Video ......................................................................................................5
CD-og DVD-stasjoner.................................................................................5
Skjerm.....................................................................................................7
Harddisk .................................................................................................8
Maskinvareinstallasjon ..............................................................................8
Internett-tilgang.........................................................................................9
Tastatur og mus ......................................................................................11
Strøm ....................................................................................................12
Ytelse ....................................................................................................13
Diverse..................................................................................................14
Feilsøking og vedlikehold av PC
iii
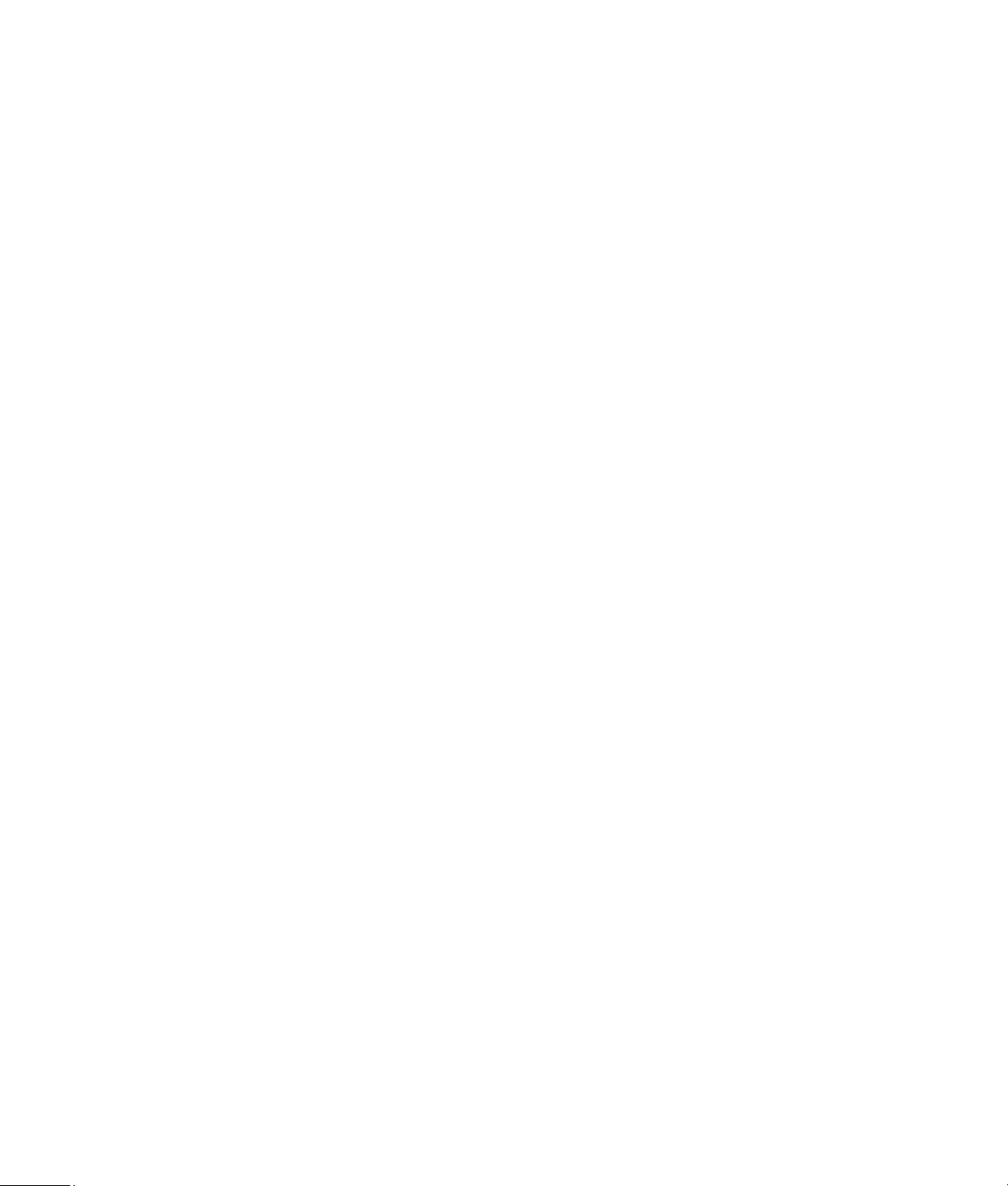
Reparasjon av programvareproblemer........................................ 15
Oversikt over reparasjon av programvare .................................................15
Starte PCen på nytt................................................................................. 15
Slå av PCen...........................................................................................16
Oppdatere drivere.................................................................................. 16
Systemgjenoppretting for Microsoft...........................................................16
Program- og drivergjenoppretting.............................................................17
Oversikt over systemgjenoppretting...........................................................17
Lage systemgjenopprettingsdisker.............................................................18
Velge gjenopprettingsdiskmedier.............................................................. 18
Opprette gjenopprettingsverktøy-CD ........................................................19
Kjøre systemgjenoppretting fra gjenopprettingsdisker..................................19
Kjøre systemgjenoppretting fra harddisken ................................................20
iv Feilsøking og vedlikehold av PC
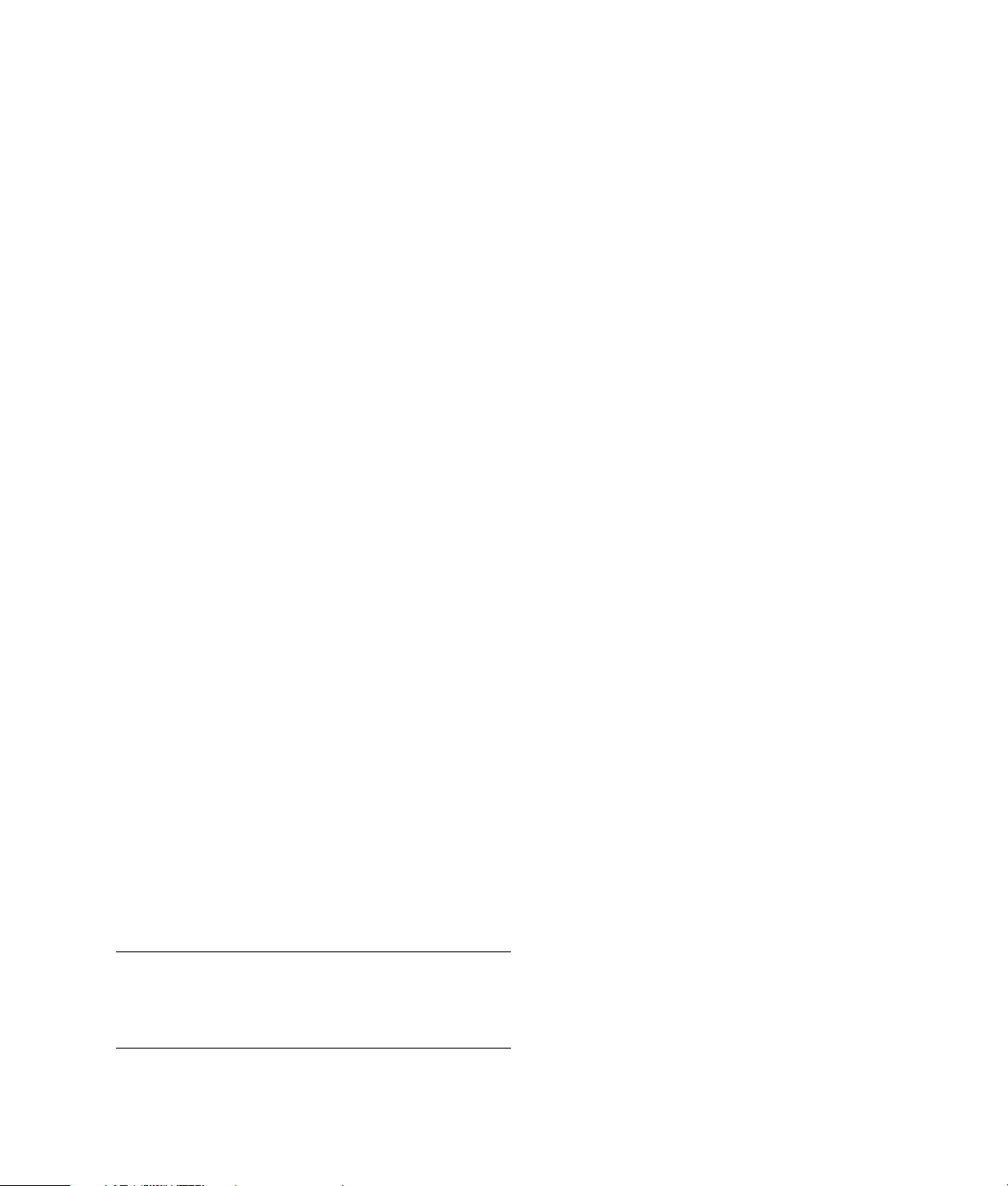
Vedlikehold av PCen
Denne delen omfatter informasjon om ting du kan
gjøre for å sikre problemfri drift av PCen, og å gjøre
det enklere å gjenopprette viktige data på PCen hvis
det skulle oppstå problemer i fremtiden.
Ta sikkerhetskopier av data
Du kan bruke programmer for CD- eller DVD-brenning
på PCen for å lage sikkerhetskopier av viktige data,
inkludert private filer, e-postmeldinger og
nettstedbokmerker.
Når du skriver data til en sikkerhetskopi, bør du bruke
programvare med funksjonalitet for skrivekontroll.
Skrivekontrollfunksjonen sammenligner dataene på
harddisken med dataene som kopieres, for å sikre at
det er en nøyaktig kopi. Avhengig av hvilket
diskbrenningsprogram du har, må du kanskje aktivere
denne funksjonen manuelt.
Lage systemgjenopprettingsdisker
Dette er en engangsoperasjon som du bør utføre mens
PCen virker som den skal. Hvis du får problemer med
PCen senere, kan du gjenopprette den til den
opprinnelige konfigurasjonen ved hjelp av
systemgjenopprettingsdiskene.
Før du lager gjenopprettingsdisker, bør du lese
”Oversikt over systemgjenoppretting” på side 17,
og deretter lage diskene som beskrevet i ”Lage
systemgjenopprettingsdisker” på side 18.
Fjerne ubrukte programmer
1 Klikk på Start, og deretter Kontrollpanel.
2 Dobbeltklikk på Legg til eller fjern
programmer. Vinduet Legg til eller fjern
programmer åpnes.
3 Merk programmet du vil fjerne, og klikk på
Endre/fjern.
4 Følg instruksjonene på skjermen.
MERK: Noen programmer har sin egen
avinstalleringsfunksjon. Hvis du ikke får avinstallert et
program fra Kontrollpanel, kan du prøve å bruke
avinstalleringsprogrammet.
Kjøre Diskopprydding
Diskoppryddingsprogrammet frigjør plass på
harddisken ved å fjerne midlertidige og ubrukte
filer (inkludert midlertidige Internett-filer og filer i
papirkurven). Du kan kjøre Diskopprydding manuelt,
eller du kan definere at det skal kjøres automatisk.
Kjøre Diskopprydding manuelt
1 Klikk på Start, Alle programmer, Tilbehør,
Systemverktøy og Diskopprydding.
Disopprydding søker etter filer som kan slettes, og
beregner hvor mye diskplass som kan spares.
2 Velg filene som skal slettes, ved å merke av i
avmerkingsboksen ved siden av filtypene som vises.
3 Klikk på OK, og klikk deretter på Ja for å avslutte
slettingen av de valgte filene.
Planlegge automatisk kjøring av
Diskopprydding
1 Klikk på Start og Kjør, og skriv følgende inn i
tekstboksen (vær oppmerksom på at det er et
mellomrom mellom r og the /):
cleanmgr /sageset:100
2 Velg filtypene du vil fjerne (for eksempel
midlertidige filer, midlertidige Internett-filer og
filene i papirkurven).
3 Klikk på OK for å lagre innstillingene.
4 Klikk på Start, Alle programmer, Tilbehør,
Systemverktøy og Planlagte oppgaver.
5 Dobbeltklikk på Legg til planlagt oppgave
og klikk deretter på Neste.
6 Velg Diskopprydding fra listen over
programmer, og klikk deretter på Neste.
7 Godta standard oppgavenavn eller skriv inn et
navn på oppgaven, velg når oppgaven skal utføres
og klikk på Neste.
8 Angi tidspunkt og når oppgaven skal gjentas (hvis
det er mulig), og klikk på Neste. Diskopprydding
kan ta lang tid, så velg et tidspunkt når PCen er
slått på, men ikke i bruk.
9 Skriv inn påloggingsnavn og passord og klikk
på Neste.
Hvis du ikke har noe passord, lar du passordfeltet
stå tomt, og klikker på Neste.
10 Velg Åpne avanserte egenskaper for denne
oppgaven og klikk på Fullfør.
Feilsøking og vedlikehold av PC 1
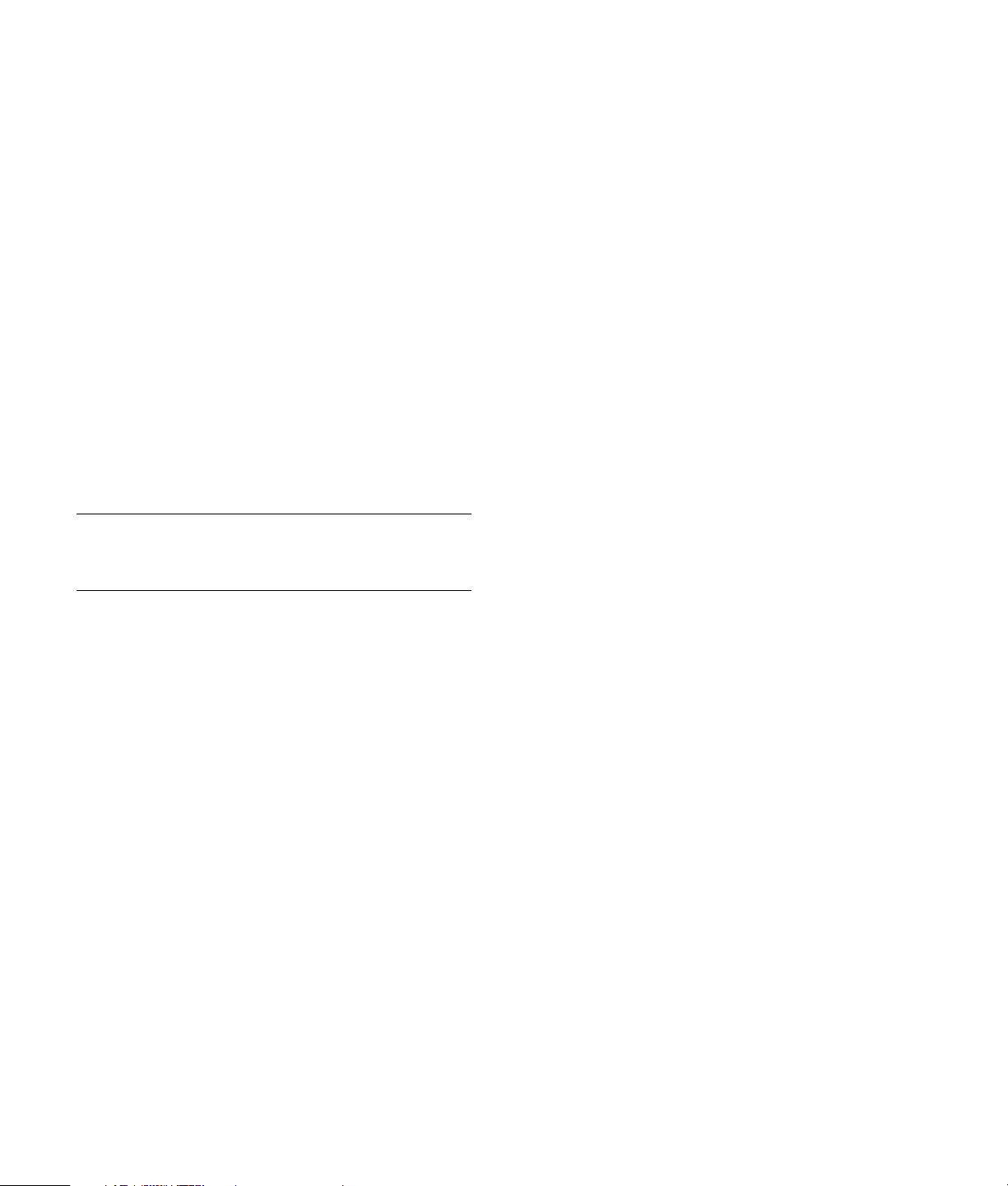
11 I feltet Kjør i vinduet Diskopprydding legger du til
/sagerun:100 på slutten av banen. Eksempel:
C:\WINDOWS\system32\cleanmgr.exe
/sagerun:100
12 Klikk på OK og bekreft passordet hvis du blir bedt
om det.
Diskopprydding kjører på det tidspunktet du har
angitt.
Kjøre Diskdefragmentering
4 Trykk på Enter én gang til for å velge
operativsystemet.
5 Logg deg på Windows. Når skrivebordsmeldingen
vises, klikker du på Ja for å fortsette i sikkermodus.
6 Når Windows har startet, bruker du den tidligere
beskrevne fremgangsmåten for å kjøre
Diskdefragmentering.
Kontrollere om det er feil på harddisken
Når Windows lagrer filer på harddisken, blir de ofte
delt opp i mange biter (eller fragmenter) slik at de
passer inn i tilgjengelig plass på disken. Når du
prøver å åpne en fragmentert fil, må den hentes fra
flere steder, og prosessen tar lengre tid.
Diskdefragmentering grupperer de fragmenterte filene
sammen på harddisken for å øke PC-ytelsen. Dette har
ingen virkning på plasseringen av filer og mapper
på PCen.
MERK: Det kan ta lang tid å kjøre
Diskdefragmentering. Du kan kjøre det uten tilsyn om
natten.
1 Åpne Oppgavebehandling i Windows ved å trykke
på Ctrl, Alt og Delete samtidig.
2 Merk alle programmene i kategorien Programmer,
og klikk på Avslutt oppgave. Lukk
Oppgavebehandling
3 Klikk på Start, Alle programmer, Tilbehør,
Systemverktøy og Diskdefragmentering.
4 I kolonnen Volum velger du harddiskstasjonen du vil
defragmentere (vanligvis C:), og klikk deretter på
Defragmenter.
Hvis Diskdefragmentering starter gjentatte ganger, er
det et skjult bakgrunnsprogram som har tilgang til
harddiskstasjonen. Start PCen på nytt i sikkermodus,
og kjør Diskdefragmentering på nytt:
1 Klikk på Start, Avslutt og klikk deretter på
Starte på nytt.
2 Trykk på F8 så snart det første logoskjermbildet
vises.
3 I menyen for avanserte alternativer for Windows
bruker du piltastene for å velge Sikkermodus, og
trykker deretter på Enter.
Følg fremgangsmåten nedenfor for å kontrollere
integriteten for harddisken i Windows XP. Lukk alle
åpne programmer før du starter diskkontrollen.
1 Klikk på Start, og klikk deretter på Min
datamaskin.
2 I vinduet som åpnes, høyreklikker du på
harddiskstasjonen du vil kontrollere, og klikker på
Egenskaper.
3 I egenskapsvinduet klikker du på Verktøy.
4 Under Feilsøking klikker du på Kontroller.
5 Hvis det er ønskelig, kan du merke av for Reparer
feil i filsystem automatisk og Søk etter og
forsøk å reparere skadede sektorer.
6 Klikk på Start. Hvis du blir bedt om å starte på
nytt, klikker du på Ja for å starte PCen på nytt.
Plass på harddisken
Det kan se ut som HP-PCer der operativsystemet
Windows XP er forhåndsinstallert, har en mindre
harddisk enn det som er beskrevet i
produktspesifikasjonen, dokumentasjonen eller på
boksen. Harddisker beskrives av produsentene i form
av desimal kapasitet (base 10). Windows og andre
programmer, f.eks. FDISK, bruker det binære
tallsystemet (base 2).
I titallssystemet tilsvarer en megabyte (MB) 1 000 000
byte, og en gigabyte (GB) tilsvarer 1 000 000 000
byte. I det binære tallsystemet tilsvarer en megabyte
(MB) 1 048 576 byte, og en gigabyte (GB) tilsvarer
1 073 741 824 byte. På grunn av de ulike
tallsystemene kan det være en forskjell i størrelsen som
rapporteres fra Windows og størrelsen som
produsenten oppgir. Lagringskapasiteten til
harddisken er slik den selges som.
2 Feilsøking og vedlikehold av PC
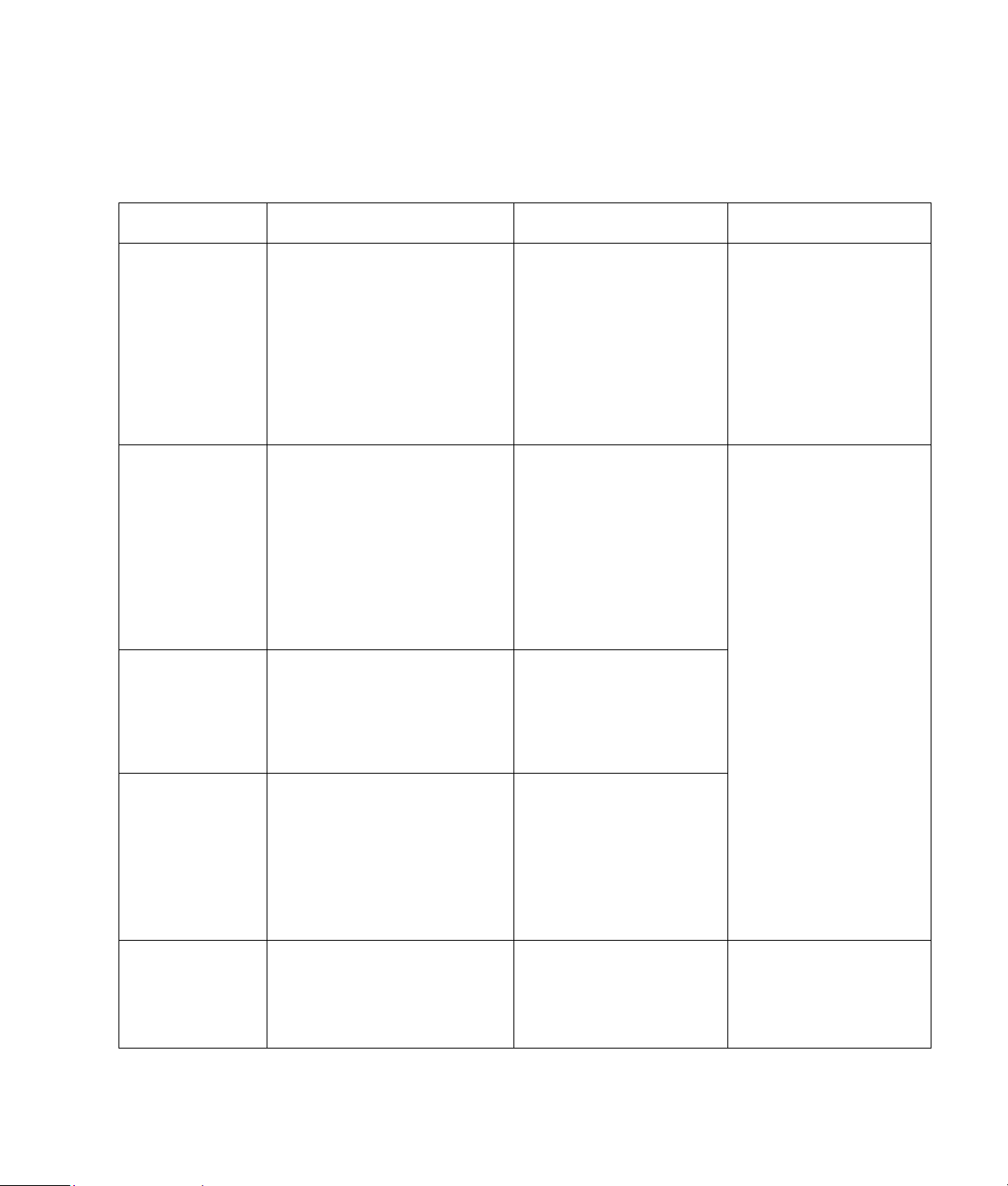
Windows rapporterer mindre kapasitet i Windows Utforsker-verktøyet og i Min datamaskin-vinduet fordi
programmet viser informasjon om én partisjon på harddisken om gangen. Den første partisjonen inneholder
systemgjenopprettingsinformasjonen.
Anbefalt vedlikeholdsplan
Hver dag Hver uke Hver måned Hvert kvartal
Behandle e-post
• Slett e-post fra
ukjente kilder.
• Ikke åpne
uklarerte vedlegg.
• Arkiver e-post.
Beskytt deg mot virus,
reklame- og
spionprogrammer
• Oppdater definisjonsfiler eller
planlegg ukentlig automatisk
oppdatering.
• Kjør et fullstendig søk etter virus-,
reklame- og spionprogrammer,
eller planlegg et ukentlig
automatisk søk.
Optimaliser ytelsen
• Kjør Diskopprydding.
(Se ”Kjøre Diskopprydding”
på side 1.)
• Søk etter diskfeil.
(Se ”Kontrollere om det er feil”
på harddisken på side 2.)
• Kjør Diskdefragmentering.
(Se ”Kjøre Diskdefragmentering”
på side 2.)
Optimaliser nettleseren
• Slett informasjonskapsler.
• Slett hurtigbuffer.
• Slett historiefiler.
Bruk Windows Update
• Søk etter oppdateringer eller
planlegg en månedlig
automatisk oppdatering.
(Du finner flere opplysninger
i Komme i gang.)
Gå gjennom
Start-menyen
Angi at bare nødvendige
•
programmer skal startes.
Rydd opp på skrivebordet
•
Slett eller avinstaller
unødvendige ikoner og
programmer.
(Se ”Fjerne ubrukte
programmer” på side 1.)
Angi nye passord
(Du finner flere opplysninger i
Komme i gang.)
Rengjør PCen, skjermen,
tastaturet og musen
• Du finner detaljerte
rengjøringsinstruksjoner på
http://www.hp.com/
support
Velg ditt land / din region
og ditt språk, søk på
modellnummeret for PCen
og søk deretter på
nøkkelordet cleaning
(rengjøring).
Tøm papirkurven
Denne og andre
•
oppryddingsoppgaver kan
utføres med Diskopprydding.
(Se ”Kjøre Diskopprydding”
på side 1.)
Generelt vedlikehold
•
Kontroller at maskinen
er ren.
• Pass på at
ventilasjonsåpningene ikke
er tildekket.
• Sikre alle tilkoblinger og
ledninger.
Sikkerhetskopier viktige
filer til CD eller DVD
(Se ”Ta sikkerhetskopier av data”
på side 1.)
Opprett et
gjenopprettingspunkt
(Se ”Systemgjenoppretting
for Microsoft ”
på side 16.)
Feilsøking og vedlikehold av PC 3
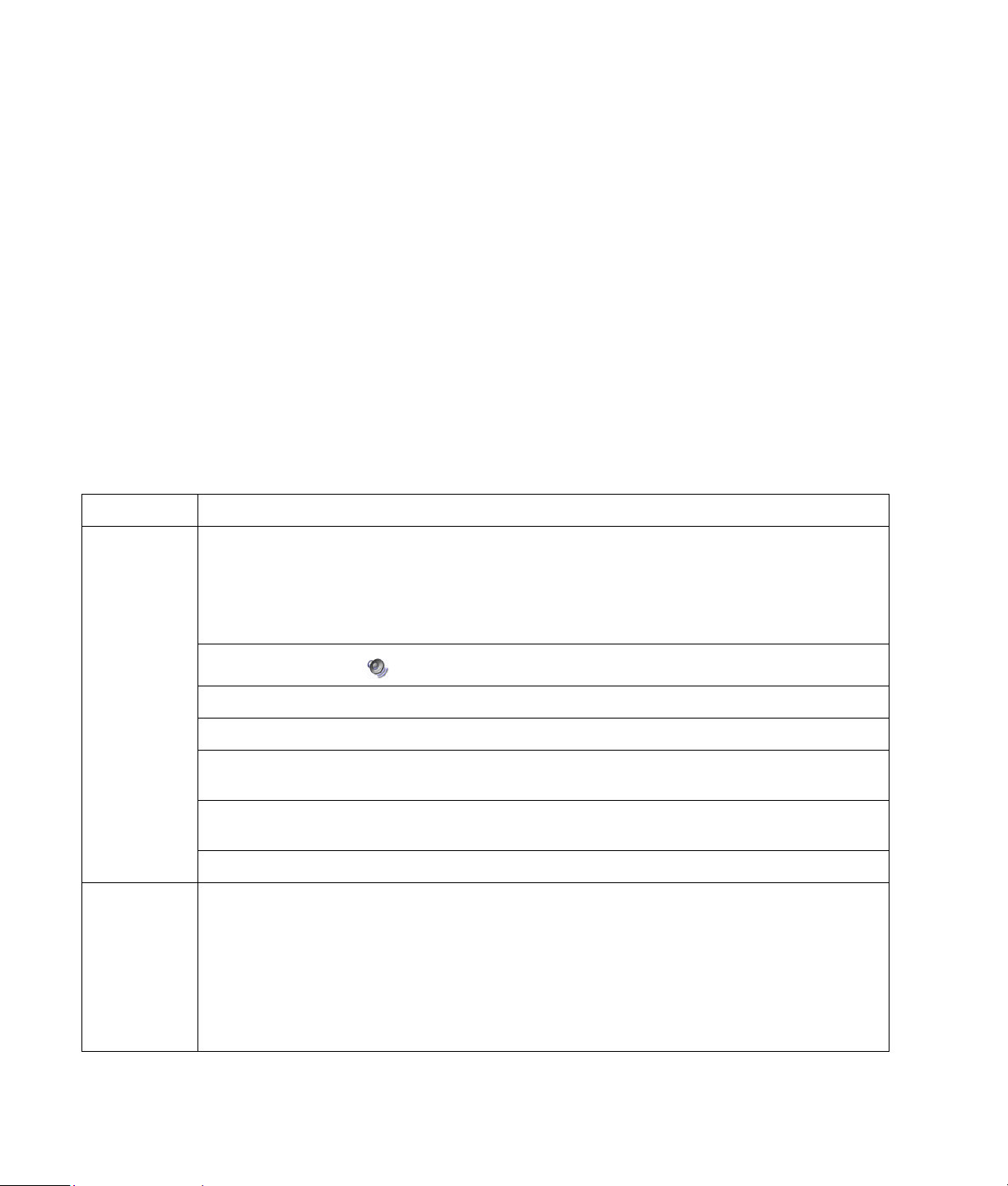
Feilsøking på PCen
Denne delen inneholder en rekke tabeller som
beskriver mulig løsninger på problemer som kan
oppstå når du bruker PCen. Hver tabell inneholder:
• Symptomer som beskriver tegnet eller advarselen
for problemet.
• Mulige løsninger som beskriver hva du bør
gjøre for å prøve å løse problemet.
Lyd
Symptom Mulig løsning
Feilsøkingstabellene er satt opp i denne rekkefølgen:
• Lyd
• Video
• CD-og DVD-stasjoner
• Skjerm
• Harddisk
• Maskinvareinstallasjon
• Internett-tilgang
• Tastatur og mus
• Strøm
• Ytelse
• Diverse
Du finner flere opplysninger om skjermproblemer, eller
om problemer som gjelder skriveren, i
dokumentasjonen som fulgte med produktet.
Ingen lyd kan
høres.
Kodekfeilmeldinger
vises når
bestemte lydfiler
spilles av.
Trykk på knappen Demp på tastaturet for å se om dempingen er aktivert.
Eller:
1 Klikk på Start, og deretter Kontrollpanel.
2 Klikk på Lyder, tale og lydenheter, og deretter Lyder og lydenheter.
3 Klikk på Demp for å fjerne merket i boksen.
Klikk på Volume-ikonet ( ) på oppgavelinjen, eller bruk tastaturkontrollene til å øke volumet.
Kontroller at strømdrevne (aktive) høyttalere er slått på.
Slå av PCen og koble til høyttalerne på nytt.
Trykk på Ventemodus-knappen (bare på enkelte modeller) eller trykk på Esc-tasten på tastaturet for å
avbryte ventemodus.
Bytt ut det passive høyttalersystemet med et aktivt høyttalersystem (selges separat). Aktive høyttalere har
en strømledning og en av/på-knapp, og kobles til den grønne Lyd ut-kontakten på baksiden av PCen.
Koble fra hodetelefonen hvis den er koblet til PCen.
Åpne filen i Windows Media Player. Kontroller at Windows Media Player er konfigurert til å laste ned
kodek-filer automatisk.
• Hvis riktig kodek er tilgjengelig, spilles filen av. Du må være tilkoblet Internett for å kunne laste ned
kodek-filen.
• Hvis den riktige kodek-filen ikke er tilgjengelig, kan du se om det finnes en tilgjengelig oppdatering for
Windows Media Player.
Hvis du ønsker mer informasjon, kan du åpne hjelpen for Windows Media Player, og deretter søke
etter kodek.
4 Feilsøking og vedlikehold av PC

Video
Symptom Mulig løsning
Noen videofiler spilles
ikke av.
Kodek-feilmeldinger vises
når jeg spiller bestemte
videofiler.
Feilmeldingen Filer som
kreves for visning av
video, mangler eller er
skadet vises.
Filen kan være ødelagt eller av et format som ikke støttes. Åpne videofilen i et
videoredigeringsprogram som WinDVD Creator, og lagre deretter filen på nytt i et format
som støttes.
Åpne filen i Windows Media Player. Kontroller at Windows Media Player er konfigurert til å
laste ned kodek-filer automatisk.
• Hvis riktig kodek er tilgjengelig, spilles filen av. Du må være tilkoblet Internett for å kunne
laste ned kodek-filen.
• Hvis den riktige kodek-filen ikke er tilgjengelig, kan du se om det finnes en tilgjengelig
oppdatering for Windows Media Player.
Hvis du ønsker mer informasjon, kan du åpne hjelpen for Windows Media Player, og deretter
søke etter kodek.
1 Klikk på Start, høyreklikk på Min datamaskin og velg deretter Egenskaper.
2 Klikk på kategorien Maskinvare, og deretter på Enhetsbehandling.
3 Klikk på plusstegnet (+) ved siden av Lyd-, video- og spillkontrollere.
4 Dobbeltklikk på TV-mottaker (bare på enkelte modeller).
5 Klikk på kategorien Driver, og klikk deretter på Oppdater driver.
6 Velg Installer på listen eller fra et bestemt sted, og klikk deretter på Neste.
7 Fjern avmerkingen for Søk på flyttbare medier.
8 Klikk på Inkluder denne plasseringen i dette søket, og klikk deretter på
Bla gjennom.
9 Klikk på plusstegnet (+) i rekkefølge ved siden av følgende kataloger:
• Min datamaskin
• C:\
• Drivere
10 Klikk på OK, Neste, og klikk deretter på Fullfør etter at driverne er oppdatert.
11 Start PCen på nytt.
CD-og DVD-stasjoner
Symptom Mulig løsning
CD- eller DVD-stasjonen
kan ikke lese en disk,
eller bruker for lang tid
på å starte.
Jeg kan ikke ta ut en CD
eller DVD.
Kontroller at disken er satt inn med etiketten vendt oppover, og at den er plassert midt i skuffen.
Vent minst 30 sekunder for å la DVD-stasjonen fastsette medietypen.
Rengjør platen med et rensemiddel for CDer, som er tilgjengelig fra de fleste PC-forhandlere.
Driveren kan være ødelagt eller utdatert. Du finner opplysninger om hvordan du gjenoppretter
og oppdaterer drivere i ”Oppdatere drivere” på side 16.
Slå på PCen, og trykk på utløserknappen nærmest stasjonen for å åpne skuffen.
Hvis du tror det kan være et problem med utløserknappen:
1 Klikk på Start, og deretter på Min datamaskin.
2 Høyreklikk på CD- eller DVD-stasjonen du vil åpne.
3 Velg Løs ut på menyen.
Feilsøking og vedlikehold av PC 5

CD-og DVD-stasjoner (Fortsatt)
Jeg kan ikke lage (brenne)
en plate.
Kontroller at disken er satt inn med etiketten vendt oppover, og at den er plassert midt i
skuffen.
Kontroller at du bruker riktig platetype for stasjonen. Forsøk å bruke et annen diskmerke.
Kontroller at platen er ren og uskadet. Hvis innspillingen stoppet under innspillingen, kan
det hende at platen er skadet. Forsøk en ny plate.
Bruk riktig platetype for den filtypen du skal spille inn.
Når du bruker en CD-R-plate, må du kontrollere at den er tom når du spiller inn musikk,
og at den er tom eller innspillingsklar (med plass til å legge til flere datafiler) når du
spiller inn data.
Kontroller at du bruker en riktig disktype når du tar kopi av en disk. Noen
innspillingsprogrammer kan bare spille inn på samme disktype som kilden. Du kan for
eksempel spille inn en DVD-plate bare på en DVD+R/-R- eller en DVD+RW/-RW-plate, og
en CD bare på en CD-R- eller en CD-RW-plate.
Kontroller at disken er plassert i riktig stasjon, og at du har angitt samme stasjon i
innspillingsprogrammet for CD eller DVD.
Velg en lavere skrivehastighet for innspillingsstasjon, hvis dette er tilgjengelig.
Innspillingsprogrammet gir deg kanskje ikke muligheten til å legge til et spor hvis det tar
mer plass enn hva som er tilgjengelig på platen. Du kan frigjøre plass ved å fjerne ett
eller flere spor fra listen før du spiller inn filene.
Lukk alle programmer og vinduer før du spiller inn.
Kontroller at du har nok plass tilgjengelig på harddisken slik at du kan lagre en
midlertidig kopi av innholdet.
Hvis du arbeider i et nettverk, må du først kopiere filene fra nettverket til harddisken, og
deretter spille dem inn på plate.
Lukk alle programmer og vinduer og start PCen på nytt.
Jeg kan ikke legge til data på
DVDen.
Jeg kan ikke spille musikk-CDen i
stereoanlegget.
Kontroller at du har angitt riktig innspillingsalternativ (tilføy eller legg til datafiler) i DVDbrenningsprogrammet.
Bruk en CD-R-plate, ikke en CD-RW-plate.
Prøv et annet platemerke, eller kontroller om platemerket fungerer på stereoanlegget. Se
dokumentasjonen som fulgte med stereoanlegget eller CD-spilleren, og sjekk
produsentens webområde.
Bruk en CD i stedet for en DVD. Lydfiler på en DVD kan spilles av på PCen, men du kan
ikke lage en musikk-DVD som kan spilles av i et hjemmestereoanlegg.
Konverter .mp3- eller .wma-lydfiler til .wav- eller .cda-musikkfiler før du brenner dem på
en plate.
6 Feilsøking og vedlikehold av PC

CD-og DVD-stasjoner (Fortsatt)
Symptom Mulig løsning
Titler på musikkspor vises ikke
for CDen.
Det vises en feilmelding når jeg
tar opp video.
Jeg kan ikke spille av DVD-filmen
i DVD-spilleren.
PCen må være koblet til Internett for at informasjon om artist, tittel og spor skal vises når
du spiller av musikk-CDer. Denne informasjonen blir ikke spilt inn på platen.
Det er ikke sikkert opplysninger om spor er tilgjengelige for alle CDer.
Det kan hende du må velge opptaksenheten hvis PCen har både en analog og digital
videoopptaksenhet. Hvis du vil vite hvordan du endrer valget av videoenheten, kan du se
Hjelp-menyen i videoopptaksprogrammet.
DVD-spilleren kan ikke spille av videofiler som er spilt inn på DVDen som datafiler. Hvis
du vil spille av en film på riktig måte, bruker du et videoinnspillingsprogram, for
eksempel WinDVD. Noen videofiler kan vises på en PC, men ikke på en DVDvideospiller for hjemmebruk.
Skjerm
I tilegg til informasjonen du finner her, kan du også se dokumentasjonen som fulgte med skjermen.
Symptom Mulig løsning
Sett inn støpselet på baksiden av skjermen og i veggkontakten. Skjermen er tom, og lampen for
skjermstrøm lyser ikke.
Skjermen er tom.
Trykk på av/på-knappen foran på skjermen.
Trykk på en hvilken som helst tast eller beveg musen for å gjøre skjermen synlig igjen.
Trykk på Ventemodus-knappen (bare på enkelte modeller) eller trykk på Esc-tasten på
tastaturet for å avbryte ventemodus.
Bildene på skjermen er for store
eller for små, eller så er de
uklare.
Trykk på av/på-knappen for å slå på PCen.
Sjekk at pinnene på skjermkontakten ikke er bøyd:
• Hvis noen av pinnene er bøyd, må du bytte tilkoblingskabelen til skjermen.
• Hvis ingen pinner er bøyd, kobler du skjermkabelen til PCen igjen.
Juster innstillingen for skjermoppløsning i Windows.
1 Høyreklikk på skrivebordet, og velg deretter Egenskaper.
2 Velg kategorien Innstillinger.
3 Dra glidebryteren Skjermoppløsning for å justere oppløsningen.
Feilsøking og vedlikehold av PC 7

Harddisk
Symptom Mulig løsning
PCen virker som den er låst, og
svarer ikke.
Meldingen Harddiskfeil vises. Trykk på Hjelp-knappen ? på tastaturet for å åpne Hjelp og støtte, eller se garanti- og
Bruk Windows Oppgavebehandling til å lukke programmer som ikke svarer, eller til å
starte PCen på nytt:
1 Trykk samtidig på tastene Ctrl, Alt og Delete på tastaturet.
2 Velg programmet som ikke svarer, og klikk på Avslutt oppgave.
Eller:
Klikk på Avslutt, og deretter Starte på nytt.
Hvis dette ikke virker, trykker du på av/på-knappen og holder den inne i 5 sekunder
eller mer for å slå av PCen. Deretter trykker du på av/på-knappen på nytt.
supportguiden for å ta kontakt med kundestøtte for å få informasjon om erstatning.
Maskinvareinstallasjon
Symptom Mulig løsning
En ny enhet gjenkjennes ikke som
en del av systemet.
Installer enhetsdriveren fra CDen som ble levert med enheten, eller last ned og
installer driveren fra enhetsprodusentens webområde.
Det kan hende at du trenger en oppdatert driver for Windows XP. Ta kontakt med
enhetsforhandleren for å få en oppdatering.
Besøk HPs webområde for informasjon om HP-tilleggsutstyr. Se garanti- og
supportguiden for å få mer informasjon.
Kontroller at enheten er tilkoblet på riktig måte, og at pinnene på kontakten ikke
er bøyd.
Kontroller at alle kabler er tilkoblet på riktig måte, og at pinnene i kabelen eller på
kontakten ikke er bøyd.
Slå av PCen, slå på den eksterne enheten og slå deretter på PCen igjen for å
integrere enheten med PCen.
Start PCen på nytt, og følg instruksjonene for å godta endringene.
Opphev valget for de automatiske innstillingene i operativsystemet for kortet, og velg
en grunnleggende konfigurasjon som ikke forårsaker en ressurskonflikt.
Du kan også omkonfigurere eller deaktivere enheter for å løse ressurskonflikten.
En ny enhet fungerer ikke. Du må være logget på som administrator for å kunne installere eller avinstallere en
enhetsdriver. Hvis du vil bytte brukere, klikker du på Start, klikker på Logg av, og
klikker deretter på Bytt bruker. Velg administratorbrukeren. (PCens administrator er
vanligvis brukeren Eier.)
8 Feilsøking og vedlikehold av PC

Maskinvareinstallasjon (Fortsatt)
Symptom Mulig løsning
Ny eller eksisterende enhet
fungerer ikke etter installasjon av
en ny enhet.
Internett-tilgang
En enhetskonflikt vil kunne kreve at du deaktiverer en av enhetene eller avinstallerer
en eldre enhetsdriver.
1 Klikk på Start og klikk på Kontrollpanel.
2 Klikk på Ytelse og vedlikehold.
3 Klikk på System-ikonet og velg kategorien Maskinvare.
4 Klikk på Enhetsbehandling.
5 Klikk på plusstegnet (+) ved siden av enheten du har problemer med, og se etter
utropstegn i en gul sirkel i nærheten av enhetsikonet. Utropstegnet betyr at det er
en enhetskonflikt eller et problem med enheten. Utropstegn vises ikke
nødvendigvis hver gang en enhet ikke fungerer som den skal.
6 Hvis det finnes en gammel eller unødvendig enhetsdriver under Enhetsbehandling,
kan dette være årsaken til enhetskonflikten. Hvis du vil avinstallere den gamle
driveren for at den nye enhetsdriveren skal fungere ordentlig, gjør du følgende:
Høyreklikk på enheten, klikk på Avinstaller og deretter på OK.
7 Høyreklikk på enheten og velg Egenskaper.
8 Klikk på kategorien Ressurser for å bekrefte at det har oppstått en
enhetskonflikt.
9 Klikk på kategorien Generelt for å se om enheten er aktivert og fungerer som
den skal. Hvis ikke, klikker du på Feilsøking og følger instruksjonene på
skjermen i veiviseren for enhetsproblemløsing.
10 Start PCen på nytt. Klikk på Start, klikk på Slå av datamaskinen og klikk
deretter på Starte på nytt.
Symptom Mulig løsning
Jeg kan ikke koble til Internett.
Jeg kan ikke starte Internettprogrammer automatisk.
Bekreft Internett-innstillingene, eller ta kontakt med Internett-leverandøren for å
få hjelp.
Koble til modemet på nytt, og sjekk tilkoblingene.
Legg merke til at PCen også kanskje har et Ethernet-nettverksgrensesnitt (også kalt et
nettverkskort eller NIC) som kan tilkobles et lokalnett (LAN). RJ-45-Ethernetnettverkskontakten er ikke lik modemkontakten, selv om den ser slik ut. Kontroller at
du bruker modemkontakten. Ikke koble telefonledningen til nettverkskortet. Ikke sett
nettverkskabelen inn i en telefonkontakt. Dette kan skade nettverkskortet.
Kontroller at nettleseren er installert og konfigurert for din Internett-tilkobling.
Prøv å koble til igjen senere, eller kontakt internettleverandøren for hjelp.
Logg deg på hos Internett-leverandøren, og start ønsket program.
Feilsøking og vedlikehold av PC 9

Internett-tilgang (Fortsatt)
Symptom Mulig løsning
Innlasting av websider går sakte. Kontroller at du har valgt riktig modemhastighet og COM-port:
1 Klikk på Start, og deretter Kontrollpanel.
2 Klikk eventuelt på Skrivere og annen maskinvare.
3 Dobbeltklikk på Telefon- og modemalternativer.
4 Velg kategorien Modemer, og klikk deretter på Egenskaper.
5 Kontroller at modemet fungerer på riktig måte under Enhetsstatus.
6 Kontroller at modemet er aktivert under Enhetsbruk.
7 Hvis det er flere problemer, klikker du på Feilsøking-knappen og følger
instruksjonene på skjermen.
Vær oppmerksom på at websider ikke alltid lastes inn like raskt som filer som er
lagret på PCen. Innlastingen av websider kan også gå sakte hvis det er stor
etterspørsel etter webstedet på det aktuelle tidspunktet.
AOL-programmet vises selv når det
ikke er i bruk.
Startsiden i nettleseren min ble
endret til en side jeg ikke ønsker.
Uønskede popup-annonser vises på
PCen når jeg er koblet til Internett.
Du kan fjerne AOL-programmet.
Slik avinstallerer du AOL:
1 Klikk på Start på oppgavelinjen.
2 Klikk på Kontrollpanel.
3 Dobbeltklikk på Legg til eller fjern programmer.
4 Velg America Online, klikk på Endre/fjern og følg deretter instruksjonene på
skjermen.
MERK: Selv om du fjerner AOL-programmet vil ikke din konto hos AOL bli slettet.
Du kan ha et spionprogram på PCen. Spionprogrammer er programmer som
vanligvis kjører stille i bakgrunnen på PCen, og som samler inn og sender
informasjon om deg og din bruk av PCen til en annen person eller et annet system på
Internett.
Du kan finne og fjerne spionprogrammer på PCen ved å bruke ett av programmene
som er laget for dette formålet. Mange av de vanligste virusbeskyttelsesprogrammene
har verktøy som søker etter og fjerner spionprogrammer på PCen.
Slik ungår du å få spionprogrammer på PCen:
• Ikke installer programmer hvis du ikke er sikker på at de kommer fra seriøse
leverandører. Kontroller leverandørens webområde svært grundig for å finne ut
hva som er inkludert i programmet.
• Ikke klikk på Ja automatisk når et nedlastingsvindu spør om det er OK å installere
et program på PCen din. Les meldingen i vinduet og kontroller at det er et
program du virkelig ønsker.
Dette kommer vanligvis fra et reklameprogram eller reklamesponset programvare.
Du kan konfigurere nettleseren slik at den blokkerer popup-vinduer (klikk på Verktøy
og velg Popup-blokkering).
Du kan fjerne reklameprogrammer fra PCen ved hjelp av antispionvare/
antireklameprogrammet på PCen (bare på enkelte modeller), eller ett av de mange
programmene som fjerner reklameprogrammer.
Mange av de vanligste virusbeskyttelsesprogrammene har verktøy som søker etter og
fjerner reklameprogrammer på PCen.
10 Feilsøking og vedlikehold av PC

Tastatur og mus
Symptom Mulig løsning
Tastaturkommandoer og inntasting
gjenkjennes ikke av PCen.
Skriv ut-knappen på tastaturet
fungerer ikke.
Trådløst tastatur fungerer ikke etter
installasjonen eller oppdages ikke.
Trådløs mus fungerer ikke etter
installasjonen eller oppdages ikke.
Markøren reagerer ikke på
bevegelser med musen.
Slå av PCen ved hjelp av musen, koble til tastaturet på nytt på baksiden av PCen og
slå på PCen igjen.
Trykk på Hjelp-knappen ? på tastaturet for å åpne Hjelp og støtte, eller se garanti- og
supportguiden for å ta kontakt med kundestøtte for å få informasjon om erstatning.
Bruk menyvalget Skriv ut i programmet (vanligvis plassert på Fil-menyen).
• Kontroller at tastaturet ikke er for langt unna mottakeren.
• Bytt batterier i det trådløse tastaturet.
• Se dokumentasjonen som fulgte med tastaturet.
• Kontroller at musen ikke er for langt unna mottakeren.
• Bytt batterier i den trådløse musen.
• Se dokumentasjonen som fulgte med musen.
Start PCen på nytt ved hjelp av tastaturet.
1 Trykk samtidig på Alt og Tab på tastaturet for å gå til et åpent program.
2 Trykk samtidig på Ctrl og S-tasten på tastaturet for å lagre endringene i det valgte
programmet (Ctrl+S er tastaturkommandoen for Lagre i de fleste – ikke alle –
programmer).
3 Når du har lagret endringene i alle åpne programmer, trykker du samtidig på
tastene Ctrl og Esc på tastaturet for å vise Start-menyen.
4 Bruk pil opp for å velge Slå av datamaskinen, og trykk deretter på Enter på
tastaturet.
5 Bruk pil venstre eller pil høyre for å velge Avslutt, og trykk deretter på Enter.
6 Når PCen er slått av, kobler du fra musekontakten og kobler den til igjen bak på
PCen, og slår på PCen igjen.
Markøren reagerer sakte på
bevegelser med musen.
Markøren beveger seg ikke når jeg
bruker piltastene på det numeriske
tastaturet.
Markøren flytter seg bare loddrett
eller vanrett (eller beveger seg
rykkete på skjermen).
Musen fungerer ikke etter
installasjonen eller oppdages ikke.
Den optiske musen følger ikke
markøren spesielt bra.
Bruk en musematte eller annen ru flate under musen.
Trykk på Num Lock-tasten. Num Lock-lampen må ikke være på hvis du vil bruke
piltastene i talltastgruppen.
Fjern kuledekselet fra undersiden av musen (vri det mot klokken), ta ut kulen og
rengjør den med en fuktig lofri klut (ikke papir). Rengjør også valsene som kulen
beveger seg på.
Koble musekabelen fra PCen og koble den til igjen.
Plasser musen på en musematte eller et hvitt papirark, eller tørk forsiktig av
lyssensorlinsen på undersiden av musen med en lofri klut (ikke papir).
Feilsøking og vedlikehold av PC 11

Tastatur og mus (Fortsatt)
Symptom Mulig løsning
Markøren beveger seg for raskt
eller for sakte.
Juster markørhastigheten.
1 Klikk på Start, Kontrollpanel, Skrivere og annen maskinvare og deretter
Mus.
2 Klikk på kategorien Pekeralternativer.
3 Skyv glidebryteren under Bevegelse mot Langsom eller Rask for å redusere eller
øke hastigheten som pekeren (markøren) reagerer på musebevegelser med.
4 Klikk på OK.
Strøm
Symptom Mulig løsning
PCen slår seg ikke på eller
starter ikke.
Kontroller at kablene som kobler PCen til den eksterne strømkilden, er riktig tilkoblet.
Når kablene som kobler PCen til den eksterne strømkilden er koblet til på riktig måte, og
stikkontakten fungerer, skal den grønne lampen for strømforsyning lyse. Hvis ikke, se
garanti- og supportguiden for å kontakte kundestøtte.
Koble skjermen til PCen, sett i kontakten og slå den på.
Sett valgbryteren for nettspenning i riktig posisjon for ditt land / din region, eller se
garanti- og supportguiden for å kontakte kundestøtte.
Test stikkontakten ved å koble en annen elektrisk enhet til kontakten.
Installer det gamle minnet på nytt for å tilbakestille PCen til opprinnelige innstillinger. Se
håndboken Oppgradering og service for å få instruksjoner.
Trykk på Hjelp-knappen ? på tastaturet for å åpne Hjelp og støtte, eller se garanti- og
supportguiden for å ta kontakt med kundestøtte for å få informasjon om erstatning.
Sett inn kablene for stasjonsstrøm, data og strømtilførsel på nytt. Se håndboken
Oppgradering og service for å få instruksjoner.
Feilmeldingen Ugyldig
systemdisk eller
Disken er ikke systemdisk eller
diskfeil vises.
PCen reagerer ikke eller slås ikke
av når jeg trykker på av/påknappen.
PCen slår seg av automatisk.
Når stasjonsaktiviteten opphører, tar du ut disken og trykker på mellomromstasten. PCen
skal starte.
Trykk på og hold inne av/på-knappen til PCen slår seg av.
PCen befinner seg i svært varme omgivelser. La den kjøle seg ned.
Kontroller at PCens luftventiler ikke er blokkert, og at den interne viften er i gang. Det kan
hende at PCen ikke har en intern vifte.
Se garanti- og supportguiden for å kontakte kundestøtte for å få informasjon om
erstatning. Det kan hende at PCen ikke har en intern vifte.
12 Feilsøking og vedlikehold av PC

Strøm (Fortsatt)
Symptom Mulig løsning
PCens dato og klokkeslett er feil. Batteriet i sanntidsklokken må kanskje byttes ut. Batteriets levetid er cirka sju år.
Før du bytter batteri, kan du prøve å tilbakestille datoen og klokkeslettet i
operativsystemet ved hjelp av Kontrollpanel. Hvis problemet vedvarer, må du bytte ut
batteriet. Du finner instruksjoner om bytte av batteri i håndboken Oppgradering og
service.
Ytelse
Symptom Mulig løsning
Det tar lengre tid før
programmer og filer åpnes eller
reagerer.
Hvis du har opprettet flere brukerkontoer på PCen, må du kontrollere at ikke andre
brukere er pålogget. Hvis flere brukere er pålogget samtidig, må systemressursene deles
mellom brukerne.
Kjør Diskopprydding for å slette uønskede filer fra harddisken (inkludert uønskede
midlertidige Internett-filer, installerte komponenter og programmer som du ikke bruker
lenger, og filer i papirkurven):
1 Klikk på Start, Alle programmer, Tilbehør, Systemverktøy og
Diskopprydding.
2 Velg stasjonen du vil kjøre Diskopprydding på.
3 Velg filene som skal slettes, ved å merke av i avmerkingsboksen ved siden av filtypene
som vises.
4 Klikk på OK, og klikk deretter på Ja for å slette filene permanent.
Kjør Diskdefragmentering for å gruppere de fragmenterte filene sammen på harddisken
og øke PC-ytelsen. Dette har ingen virkning på plasseringen av filer og mapper på PCen.
MERK: Det kan ta lang tid å kjøre Diskdefragmentering. Det kan være lurt å kjøre
programmet om natten.
Slik kjører du Diskdefragmentering:
1 Åpne Oppgavebehandling i Windows ved å trykke på Ctrl, Alt og Delete samtidig.
2 Merk alle programmene i kategorien Programmer, og klikk på Avslutt oppgave.
3 Klikk på Start, Alle programmer, Tilbehør, Systemverktøy og
Diskdefragmentering.
4 I kolonnen Volum velger du harddiskstasjonen du vil defragmentere (vanligvis C:), og
klikk deretter på Defragmenter.
Fjern programmer som ikke brukes:
1 Klikk på Start, og deretter Kontrollpanel.
2 Dobbeltklikk på Legg til eller fjern programmer. Vinduet Legg til eller fjern
programmer åpnes.
3 Merk programmet du vil fjerne, og klikk på Endre/fjern eller Fjern.
Følg instruksjonene på skjermen.
Feilsøking og vedlikehold av PC 13

Ytelse (Fortsatt)
Symptom Mulig løsning
Det tar lengre tid før programmer
og filer åpnes eller reagerer
(Fortsatt).
Kontroller om det er feil på harddisken:
1 Lukk alle åpne programmer og vinduer.
2 Klikk på Start, og klikk deretter på Min datamaskin.
3 Høyreklikk på harddisken du vil kontrollere, og klikk på Egenskaper.
4 I egenskapsvinduet klikker du på Verktøy.
5 Under Feilsøking klikker du på Kontroller.
6 Hvis det er ønskelig, merker du av for Reparer feil i filsystem automatisk og
Søk etter og forsøk å reparere skadede sektorer.
7 Klikk på Start. Hvis du blir bedt om å starte på nytt, klikker du på Ja for å starte
PCen på nytt.
Diverse
Symptom Mulig løsning
Meldingen Ikke nok minne vises. Lukk alle åpne programmer og prøv å utføre den ønskede oppgaven på nytt, eller start
PCen på nytt (klikk på Start, Slå av datamaskinen og deretter Starte på nytt).
Hvis meldingen vises flere ganger, bør du kanskje kjøpe og installere mer minne.
Fjernkontrollsensoren mottar ikke
signal fra fjernkontrollen (bare
enkelte modeller).
1 Klikk på Start, høyreklikk på Min datamaskin og velg deretter Egenskaper.
2 Klikk på kategorien Maskinvare, og deretter på Enhetsbehandling.
3 Klikk på plusstegnet (+) ved siden av Universal seriell busskontroller.
4 Hvis eHome Infrared Receiver er oppført under Universal seriell busskontroller,
registrerer Windows den infrarøde mottakeren på riktig måte. Hvis den ikke står på
listen, går du videre til neste trinn.
5 Koble enden på USB-kabelen på fjernkontrollsensoren fra PCen, og koble den til i
samme USB-port.
6 Koble fra alle andre USB-enheter, la fjernkontrollsensoren være koblet til, og start
PCen på nytt. Koble til andre USB-enheter etter at fjernkontrollsensoren vises i
Enhetsbehandling-vinduet.
Minnekortleseren (bare enkelte
modeller) kan ikke lese
minnekortet.
Du må ikke sette inn eller ta ut minnekort mens aktivitetslampen blinker. Det kan føre til
datatap, eller det kan føre til permanent skade på kortleseren.
På enkelte kort er det en lese/skrive- eller sikkerhetssvitsj. Kontroller at svitsjen er satt til
skriveaktivert før du forsøker å skrive data til kortet.
Kontroller at datamengden du vil lagre, ikke overskrider kortets lagringskapasitet.
Kontroller at minnekortet er av en type som støttes: CompactFlash (1, 2 og Microdrive),
Memory Stick, Memory Stick Pro, MultiMedia, Secure Digital, SmartMedia eller XD.
Kontroller at minnekortet er satt helt inn i riktig spor.
Kontroller om støv eller smuss på endene av minnekortet kan tette igjen et hull eller
ødelegge for en metallkontakt. Rengjør kontaktene med lofri klut og små mengder
isopropylalkohol. Bytt minnekort ved behov.
14 Feilsøking og vedlikehold av PC

Reparasjon av programvareproblemer
PCen bruker operativsystemet og installerte
programmer under normal drift. Hvis PCen ikke
fungerer riktig eller stanser på grunn av
programvaren, har du muligheten til å reparere den.
Noen programvarereparasjoner består ganske enkelt i
å starte PCen på nytt, mens andre krever at du utfører
systemgjenoppretting fra filene på harddisken.
Harddisken inneholder et systemgjenopprettingsbilde
som inneholder alle programvarefilene som
opprinnelig var installert på PCen. Hvis det mot
formodning skulle bli aktuelt å gjenopprette systemet,
er det lett å gjøre det ved hjelp av dette
gjenopprettingsbildet.
Det følger ikke med gjenopprettingsdisker i esken for
tilbehør, fordi all nødvendig informasjon er lagret i
systemgjenopprettingsbildet på harddisken.
Som en ekstra sikkerhet kan du:
• lage dine egne systemgjenopprettingsdisker fra
gjenopprettingsbildet som beskrevet i “Lage
systemgjenopprettingsdisker” på side 18.
• kontakte HPs kundestøtte for å kjøpe et sett med
systemgjenopprettingsdisker.
Du bør også lage HP PC gjenopprettingsverktøyCDen. Denne CDen inneholder verktøy du kan bruke
til å endre harddisken. Se “Opprette
gjenopprettingsverktøy-CD” på side 19.
MERK: Det er viktig at du utfører PC-reparasjonene i
den rekkefølgen som er beskrevet i dette dokumentet.
Oversikt over reparasjon av programvare
I dette avsnittet finner du de tilgjengelige metodene for
å reparere PCen hvis du har programvareproblemer. I
de neste avsnittene finner du detaljerte instruksjoner
om hver metode. Du må utføre fremgangsmåtene i
den rekkefølgen de står i her.
• Starte PCen på nytt
• Slå av PCen
• Oppdatere drivere
• Systemgjenoppretting for Microsoft
• Program- og drivergjenoppretting
• Systemgjenoppretting
MERK: Hvis du skal erstatte en harddisk, trenger du
bare å kjøre systemgjenopprettingen.
Det kan i tillegg være en reparasjonsveiviser for
programvare på PCen (bare enkelte modeller). Du kan
bruke denne veiviseren til å få tilgang til mange av
reparasjonsmetodene som er beskrevet i dette kapitlet,
blant annet følgende:
• Lage systemgjenopprettingsdisker
• Systemgjenoppretting for Microsoft
• Program- og drivergjenoppretting
• Systemgjenoppretting
Du kan starte reparasjonsveiviseren for programvare
ved å klikke på Start, Alle programmer, Hjelp
og verktøy for PCen, og deretter
Reparasjonsveiviser for programvare.
Starte PCen på nytt
Den enkleste reparasjonsmetoden er rett og slett å
starte PCen på nytt. Når du starter på nytt, laster
Pcen operativsystemet og programvaren inn i minnet
på nytt.
Slik starter du PCen på nytt:
1 Lukk alle åpne programmer og vinduer.
2 Klikk på Start.
3 Velg Slå av datamaskinen.
4 Klikk på Start på nytt.
Feilsøking og vedlikehold av PC 15

Slå av PCen
Når du slår av og på PCen, tvinger du den til å laste
operativsystemet til minnet på nytt, og dermed fjernes
deler av sporingsinformasjonen. Dette kan eliminere
noen av problemene som gjenstår etter at du har
startet PCen på nytt.
Slik slår du av PCen:
1 Lukk alle åpne programmer og vinduer.
2 Klikk på Start.
3 Velg Slå av datamaskinen.
4 Klikk på Slå av.
5 Start PCen ved å trykke på av/på-knappen.
Oppdatere drivere
En driver er et program som lar PCen kommunisere
med en tilkoblet enhet, for eksempel en skriver, en
harddisk, en mus eller et tastatur.
Utfør punktene nedenfor for å oppdatere en driver,
eller bruk en tidligere versjon av driveren hvis den nye
ikke løser problemet.
1 Klikk på Start, høyreklikk på Min datamaskin
og deretter Egenskaper. Vinduet
Systemegenskaper vises.
2 Klikk på kategorien Maskinvare, og deretter på
Enhetsbehandling. Enhetsbehandling vises.
3 Klikk på plusstegnet (+) for å utvide enheten med
driveren du vil oppdatere eller tilbakeføre, (for
eksempel DVD-/CD-ROM-stasjoner).
4 Dobbeltklikk på det bestemte elementet (for
eksempel HP DVD Writer 640b), og klikk
deretter på kategorien Driver.
5 Klikk på Oppdater driver eller Rull driver
tilbake og følg instruksjonene på skjermen.
Systemgjenoppretting for Microsoft
Microsoft® Windows® XP har en funksjon som lar deg
gjenopprette PC-konfigurasjonen til slik den var før det
gjeldende programvareproblemet oppstod. Denne
funksjonen oppretter et gjenopprettingspunkt der den
registrerer PC-innstillingene på dette tidspunktet og
denne datoen.
Når du legger til programmer ved å klikke på Legg til
nye programmer i vinduet Legg til eller fjern
programmer (under Start, Kontrollpanel, Legg til
eller fjern programmer), oppretter
operativsystemet automatisk et gjenopprettingspunkt
før det legger til den nye programvaren. Du kan også
angi dem manuelt.
Hvis det oppstår problemer som du tror kan være
forårsaket av programvare på datamaskinen, kan du
bruke Systemgjenoppretting til å tilbakestille PCen til et
tidligere gjenopprettingspunkt.
ADVARSEL: Bruk alltid denne
systemgjenopprettingsmetoden før du
bruker programmet Systemgjenoppretting.
Slik starter du Systemgjenoppretting:
1 Lukk alle åpne programmer.
2 Klikk på Start.
3 Velg Alle programmer.
4 Velg Tilbehør.
5 Velg Systemverktøy.
6 Klikk på Systemgjenoppretting.
7 Klikk på Neste.
8 Følg instruksjonene på skjermen.
Slik angir du gjenopprettingspunkt manuelt:
1 Lukk alle åpne programmer.
2 Klikk på Start.
3 Velg Alle programmer.
4 Velg Tilbehør.
5 Velg Systemverktøy.
6 Klikk på Opprett et gjenopprettingspunkt.
7 Klikk på Neste.
8 Følg instruksjonene på skjermen.
Slik får du mer informasjon om gjenopprettingspunkt
for programmer:
1 Klikk på Start.
2 Klikk på Hjelp og støtte. Hjelp og støtte-senteret
vises.
3 Skriv systemgjenoppretting i søkeboksen, og klikk
deretter på Søk.
16 Feilsøking og vedlikehold av PC

Program- og drivergjenoppretting
Hvis en fabrikklevert driver eller et enkeltprogram
slettes eller skades ved et uhell, kan du installere
programvaren på nytt ved hjelp av programmet HP
Programgjenoppretting (bare enkelte modeller).
MERK: Hvis du vil sjekke om programmet ligger på
PCen, kan du utføre trinn 3 til 5 i fremgangsmåten
nedenfor. Hvis du finner HP Programgjenoppretting i
mappen Hjelp og verktøy for PCen, har du
programmet på PCen.
ADVARSEL: Ikke hopp over dette siste
trinnet. Du må starte PCen på nytt etter at
du har gjenopprettet programmer eller
drivere.
Oversikt over systemgjenoppretting
Når du har prøvd reparasjonsmetodene som er nevnt
ovenfor, kan du kjøre
systemgjenopprettingsprogrammet som en siste utvei
for å installere operativsystemet og programvaren
på nytt.
MERK: Ikke bruk programgjenopprettingsprogrammet
til å installere programmer som lå på CDene eller
DVDene som fulgte med i esken med PCen, på nytt.
Installer disse programmene på nytt direkte fra CDen
eller DVDen.
Slik starter du program- og drivergjenoppretting:
1 Lukk alle programmer og mapper (gå videre til trinn
3 hvis du gjenoppretter en driver).
2 Avinstaller det skadde programmet:
a Klikk på Start, Kontrollpanel og deretter på
Legg til eller fjern programmer.
b Velg programmet du vil fjerne, og klikk deretter
på Endre/fjern.
3 Klikk på Start.
4 Velg Alle programmer.
5 Velg Hjelp og verktøy for PCen.
6 Klikk på HP programgjenoppretting.
7 Klikk på Programinstallasjon eller
Driverinstallasjon, og klikk deretter på Neste.
8 Velg driveren eller programmet du vil installere, og
klikk deretter på Installer.
9 Gjenta trinn 7 og 8 for å installere andre drivere
eller programmer.
10 Når du er ferdig med å gjenopprette programmer
eller drivere, kan du lukke
programgjenopprettingsprogrammet. Klikk deretter
på Start, Slå av datamaskinen og Starte på
nytt for å starte PCen på nytt.
Systemgjenopprettingen har to alternativer for
gjenoppretting:
• Standard gjenoppretting — Dette alternativet
gjenoppretter fabrikkleverte programmer og drivere
og operativsystemet uten å påvirke noen av
datafilene du har laget siden du kjøpte PCen. Noen
datafiler kan være vanskelige å finne etter
systemgjenopprettingen, så det lønner seg å ta
sikkerhetskopi av alle filene på harddisken før du
utfører systemgjenopprettingen.
• Full systemgjenoppretting — Dette alternativet
sletter og reformaterer harddisken. Det inkluderer
sletting av alle datafiler du har opprettet. Full
systemgjenoppretting installerer operativsystemet,
programmene og driverne på nytt fra
gjenopprettingsbildet eller -diskene. Du må
imidlertid installere programvare som ikke ble
opprinnelig installert på PCen, på nytt. Det omfatter
også programvare på CDer som fulgte med i esken
med tilbehør for PCen, og programmer du har
installert etter at du kjøpte maskinen.
MERK: Hvis PCen din har en tom eller ødelagt
harddisk, er bare alternativet for full
systemgjenoppretting tilgjengelig.
MERK: Hvis PCen har en HP Personal Media Drive
(bare på enkelte modeller), må du fjerne den før du
starter systemgjenopprettingsprogrammet.
Feilsøking og vedlikehold av PC 17

I tillegg må du velge blant følgende metoder for
utføring av en systemgjenoppretting:
• Gjenopprettingsbilde — Kjør gjenopprettingen
fra et gjenopprettingsbilde som er lagret på
harddisken. Gjenopprettingsbildet er en fil som
inneholder en kopi av den opprinnelige
programvaren. Hvis du vil utføre
systemgjenoppretting fra gjenopprettingsbildet på
harddisken, kan du se ”Kjøre systemgjenoppretting
fra harddisken” på side 20.
MERK: Gjenopprettingsbildet bruker en del av
harddisken som ikke kan brukes til lagring av data.
• Gjenopprettingsdisker — Kjør
gjenopprettingen fra et sett med
gjenopprettingsdisker (CDer eller DVDer) som du
lager fra filer som er lagret på harddisken. Hvis du
vil lage gjenopprettingsdisker, kan du følge
fremgangsmåten i neste del.
Lage systemgjenopprettingsdisker
Fullfør fremgangsmåten i dette avsnittet for å lage et
sett med systemgjenopprettingsdisker fra
gjenopprettingsbildet som er lagret på harddisken.
Dette bildet inneholder operativsystemet og
programfilene som opprinnelig var installert på PCen.
Du kan bare lage ett sett med gjenopprettingsdisker
for PCen. Gjenopprettingsdiskene du lager, kan bare
brukes på din egen PC.
Når du har laget gjenopprettingsdiskene, kan du slette
gjenopprettingsbildet hvis du vil frigjøre plass på
harddisken.
MERK: Du må ikke slette gjenopprettingsbildet med
mindre du har laget gjenopprettings-CDer eller
-DVDer.
Velge gjenopprettingsdiskmedier
Det er flere fordeler ved å bruke DVDer i stedet for
CDer ved oppretting av gjenopprettingsdisksettet:
• DVDer har en hurtigere dataoverføringshastighet.
Gjenopprettings-DVDer gjenoppretter de
opprinnelige dataene hurtigere enn
gjenopprettings-CDer.
• Gjenopprettings-DVDer tar mindre tid å lage enn
gjenopprettings-CDer.
• DVDer har større kapasitet enn CDer, slik at du
trenger færre disker for å spille inn og lagre.
Hvis du vil lage gjenopprettingsdisker, må PCen ha en
CD- eller DVD-brenner, eller en annen stasjon som kan
brenne CDer eller DVDer.
Antall disker gjenopprettingssettet vil bestå av,
avhenger av PC-modellen. Programmet som lager
diskene, forteller deg hvor mange tomme disker du
trenger for å lage settet. Prosessen tar litt tid, opptil
15 minutter per disk, fordi den også skal kontrollere at
informasjonen som skrives på disken, er riktig.
Du kan avbryte prosessen når som helst. Neste gang
du kjører programmet, starter det der du sluttet.
Slik lager du systemgjenopprettingsdisker
1 Lukk alle åpne programmer.
2 Klikk på Start.
3 Velg Alle programmer.
4 Velg Hjelp og verktøy for PCen.
5 Klikk på CD-DVD Creator for HP PC-
gjenoppretting. Vinduet Recovery CD/DVD
Creator vises.
6 Følg instruksjonene på skjermen. Gi hver disk et
navn når du lager dem (for eksempel,
Gjenoppretting 1, Gjenoppretting 2).
Oppbevar systemgjenopprettingsdiskene på et
trygt sted.
18 Feilsøking og vedlikehold av PC

Opprette gjenopprettingsverktøy-CD
Kjøre systemgjenoppretting fra gjenopprettingsdisker
I tillegg til systemgjenopprettingsdisker kan du lage en
gjenopprettingsverktøy-CD. GjenopprettingsverktøyCDen kan brukes til følgende:
• Lese instruksjoner for hvordan du bruker de ulike
verktøyene på gjenopprettingsverktøy-CDen.
• Starte systemgjenopprettingsprogrammet fra
gjenopprettingspartisjonen.
• Fjerne systemgjenopprettingspartisjonen fra PCens
harddisk for å øke plassen for data.
• Opprette en ny datapartisjon på PCens harddisk.
• Starte Gjenopprettingskonsoll for Microsoft (et
verktøy fra Microsoft som kan utføre
operativsystemdiagnostikk og reparasjoner).
ADVARSEL: Før du bruker
gjenopprettingsverktøy-CDen fra HP til å
endre harddisken, må du lage
systemgjenopprettingsdisker som
beskrevet i forrige del. Du kan ikke lage
systemgjenopprettingsdisker etter at du
har fjernet
systemgjenopprettingspartisjonen.
Du må lage en gjenopprettingsverktøy-CD før du kan
bruke noen av disse verktøyene.
Slik lager eller starter du gjenopprettingsverktøy-CDen
1 Klikk på Start.
2 Velg Alle programmer.
3 Velg Hjelp og verktøy for PCen.
4 Klikk på HP PC gjenopprettingsverktøy-CD.
Verktøyvinduet vises.
5 Følg instruksjonene på skjermen.
Oppbevar gjenopprettingsverktøy-CDen på et
trygt sted.
Dette avsnittet inneholder fremgangsmåten for å utføre
systemgjenoppretting fra gjenopprettingsdiskene du
har laget i henhold til avsnittet ”Lage
systemgjenopprettingsdisker” på side 18.
Slik kjører du systemgjenopprettingsprogrammet med
gjenopprettingsdisker:
1 Hvis PCen fungerer, lager du en sikkerhetskopi på
CD eller DVD som inneholder alle datafiler du vil
lagre. Ta ut sikkerhetskopidiskene fra diskskuffen
når du er ferdig.
2 Sett inn gjenopprettingsdisk 1 i den aktuelle
stasjonsskuffen (CD eller DVD), og lukk skuffen.
3 Slå av PCen:
• Hvis PCen fungerer: Klikk på Start, Slå av
datamaskinen og klikk deretter på Slå av.
Eller:
• Hvis PCen ikke svarer: Trykk på og hold inne
av/på-knappen i ca. 5 sekunder til PCen slås av.
4 Koble fra alle eksterne enheter, bortsett fra
skjermen, tastaturet og musen.
5 Koble fra eller fjern alle eksterne stasjoner, og fjern
HP Personal Media Drive hvis du har en slik
på PCen.
6 Trykk på av/på-knappen for å slå på PCen.
7 PCen starter gjenopprettingen fra
gjenopprettingsdisken. Følg instruksjonene på
skjermen når de vises.
• Trykk på S for standard systemgjenoppretting.
Velg Neste for å gå videre med
systemgjenopprettingen. Velg Ja for å starte
gjenopprettingen. Sett inn de gjenværende
gjenopprettingsdiskene når du blir bedt om det.
Eller:
• Trykk på F for full systemgjenoppretting. Velg Ja
for å utføre full systemgjenoppretting. Sett inn de
gjenværende diskene når du blir bedt om det.
Eller:
• Hvis harddisken på PCen din er tom eller
ødelagt, kan du trykke på F for å utføre full
systemgjenoppretting. Sett inn de gjenværende
gjenopprettingsdiskene når du blir bedt om det.
Feilsøking og vedlikehold av PC 19

ADVARSEL: Full systemgjenoppretting sletter
alle data og programmer som du har laget
eller installert etter at du kjøpte PCen. Sørg
for å ta sikkerhetskopier av alle data du
ønsker å beholde, på et flyttbart
lagringsmedium.
8 Sett inn neste disk hvis du får beskjed om det.
9 Når gjenopprettingsprogrammet avsluttes, tar du ut
den siste disken.
MERK: Hvis du ser meldingen Please Insert Login
Advanced Installation Disc Number 1 and Restart
når full systemgjenoppretting er fullført, må du ta
disken ut av skuffen og starte PCen på nytt. Du
trenger ikke å sette inn disken det spørres etter.
10 Klikk på Start på nytt for å starte PCen på nytt.
11 Når PCen starter opp igjen, vises flere
oppstartsskjermbilder. Før du kan fortsette med den
innledende Microsoft Windows-konfigureringen,
må du svare på noen spørsmål.
12 Fullfør oppstarten av PCen, fullfør
registreringsprosessen og vent til du ser
skrivebordet. Slå av PCen, koble til alt
tilleggsutstyret på nytt, og slå på PCen igjen.
13 Installer programvaren som ikke var installert på
PCen opprinnelig, på nytt.
14 Kopier datafiler fra sikkerhetskopidisken til
harddisken.
Kjøre systemgjenoppretting fra harddisken
Velg én av følgende fremgangsmåter for å installere
programvaren fra gjenopprettingsbildet på
harddisken:
Starte systemgjenoppretting hvis Pcen svarer
1 Slå av PCen. Fjern HP Personal Media Drive hvis
du har en slik på PCen. Koble fra alle eksterne
enheter, bortsett fra skjermen, tastaturet og musen.
Slå på datamaskinen.
2 Klikk på Start på oppgavelinjen, velg Alle
programmer, velg Hjelp og verktøy for
PCen og klikk deretter på HP PC
Systemgjenoppretting.
Du blir bedt om å bekrefte at du har utført Microsoft
Systemgjenoppretting og tilbakeføring av driver.
• Hvis du ikke har utført Microsoft
Systemgjenoppretting og tilbakeføring av driver,
klikker du på Microsoft
Systemgjenoppretting og følger
instruksjonene på skjermen.
• Hvis du har utført Microsoft
Systemgjenoppretting og tilbakeføring av driver,
klikker du på Ja for å starte
gjenopprettingsprosessen, og deretter fortsetter
du med trinn 3.
3 Følg instruksjonene på skjermen.
ADVARSEL: Full systemgjenoppretting sletter
alle data og programmer som du har laget
eller installert etter at du kjøpte PCen. Sørg
for å ta sikkerhetskopier av alle data du
ønsker å beholde, på et flyttbart
lagringsmedium.
4 Fullfør oppstarten av PCen, fullfør
registreringsprosessen og vent til du ser
skrivebordet. Slå av PCen, koble til alt
tilleggsutstyret på nytt, og slå deretter på
PCen igjen.
• Starte systemgjenoppretting hvis PCen svarer.
• Starte systemgjenoppretting hvis PCen ikke svarer.
20 Feilsøking og vedlikehold av PC

Starte systemgjenoppretting hvis PCen ikke svarer
1 Slå av PCen. Trykk på og hold inne av/på-knappen
til PCen slår seg av, om nødvendig.
2 Fjern HP Personal Media Drive hvis du har en slik
på PCen. Koble fra alle eksterne enheter, bortsett
fra skjermen, tastaturet og musen.
3 Trykk på av/på-knappen for å slå på PCen.
4 Under oppstarten kan du gjøre følgende for å få
tilgang til systemgjenopprettingsprogrammet:
Når den blå skjermen med logoen HP Invent vises,
trykker du på F10-tasten på tastaturet. (Du har bare
noen få sekunder til å trykke på F10 før den
normale oppstartsprosessen fortsetter.)
5 Gjenopprettingen starter. Vent til instruksjonene
vises på skjermen, og følg deretter disse
instruksjonene.
ADVARSEL: Full systemgjenoppretting sletter
alle data og programmer som du har laget
eller installert etter at du kjøpte PCen. Sørg
for å ta sikkerhetskopier av alle data du
ønsker å beholde, på et flyttbart
lagringsmedium.
6 Fullfør oppstarten av PCen, fullfør
registreringsprosessen og vent til du ser
skrivebordet. Slå av PCen, koble til alt
tilleggsutstyret på nytt, og slå på PCen igjen.
Feilsøking og vedlikehold av PC 21

Printed in
 Loading...
Loading...