HP PAVILION A1100, PAVILION T3000, PAVILION T900, PAVILION T3100, PAVILION W5000 User Manual
...Page 1
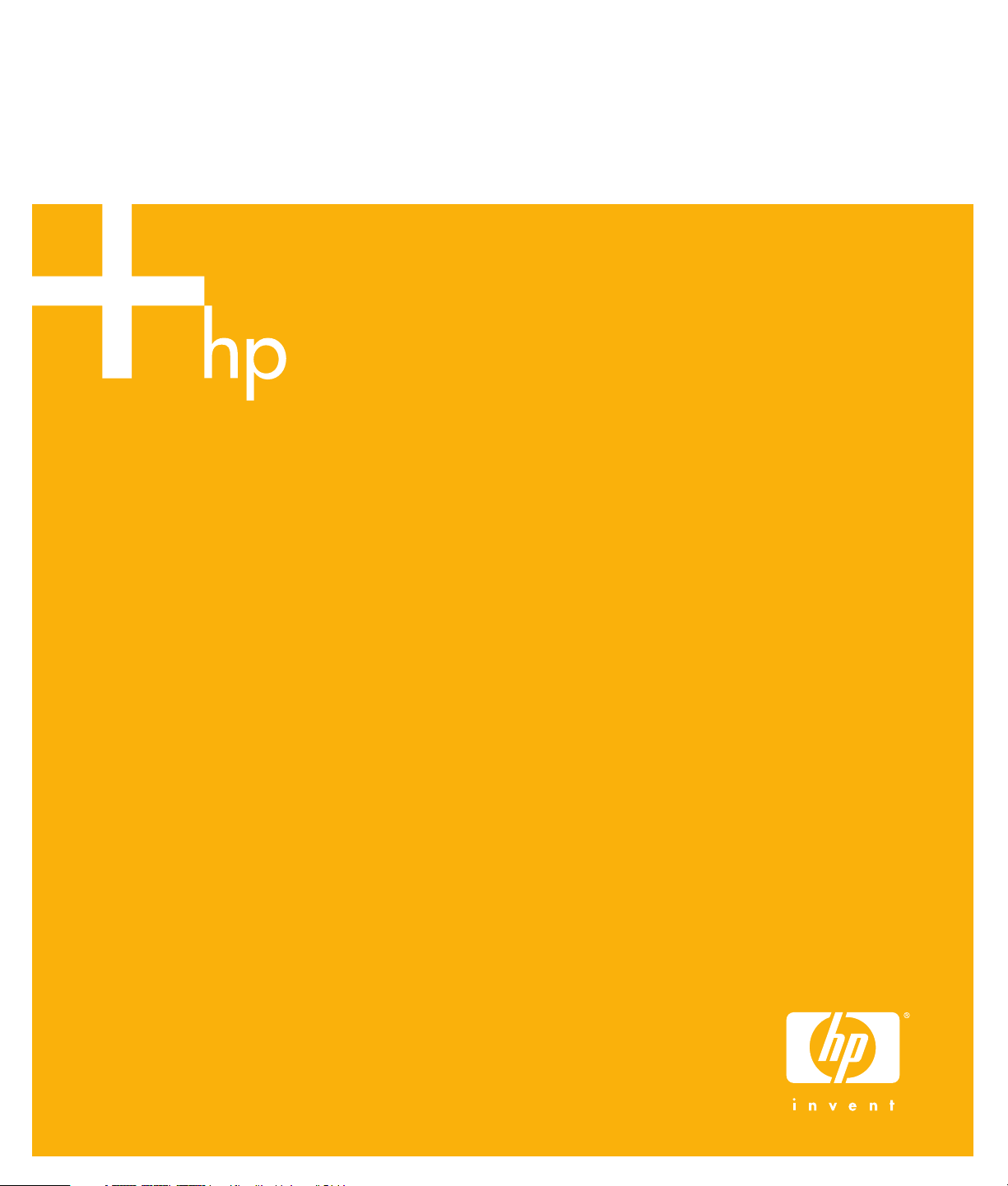
Manuel d’initiation
Ordinateur personnel HP Pavilion
Page 2
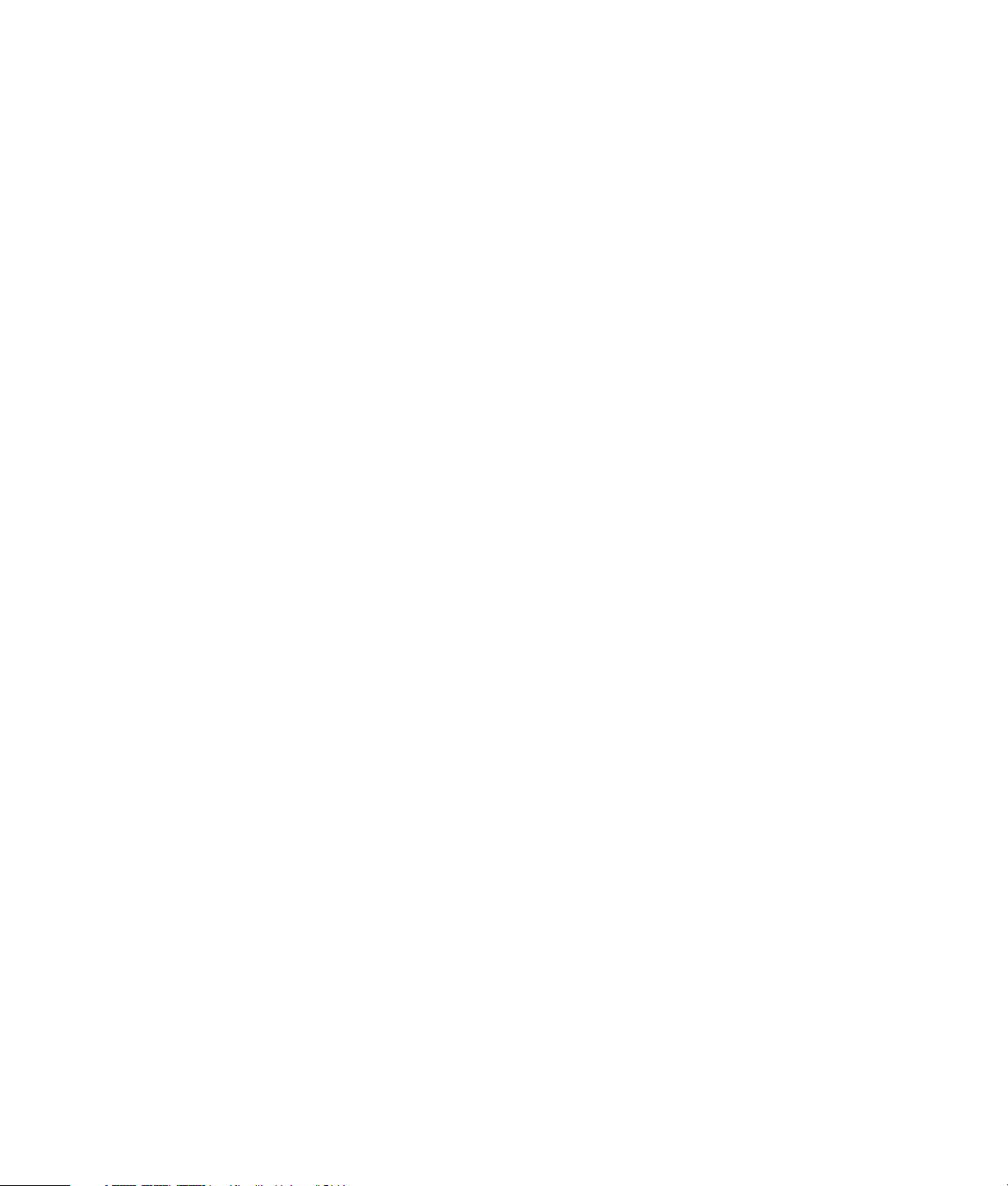
Page 3
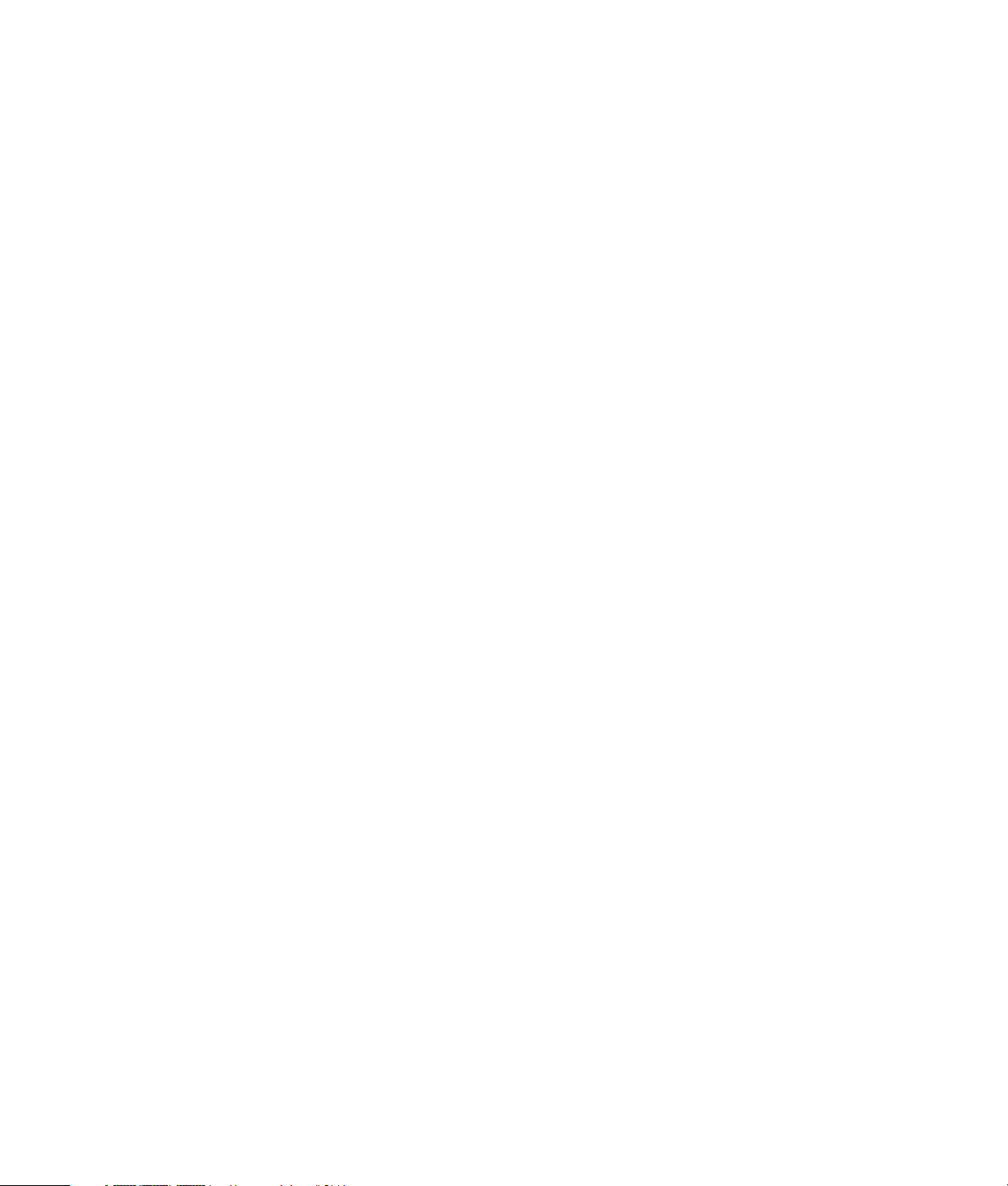
Manuel d’initiation
Page 4
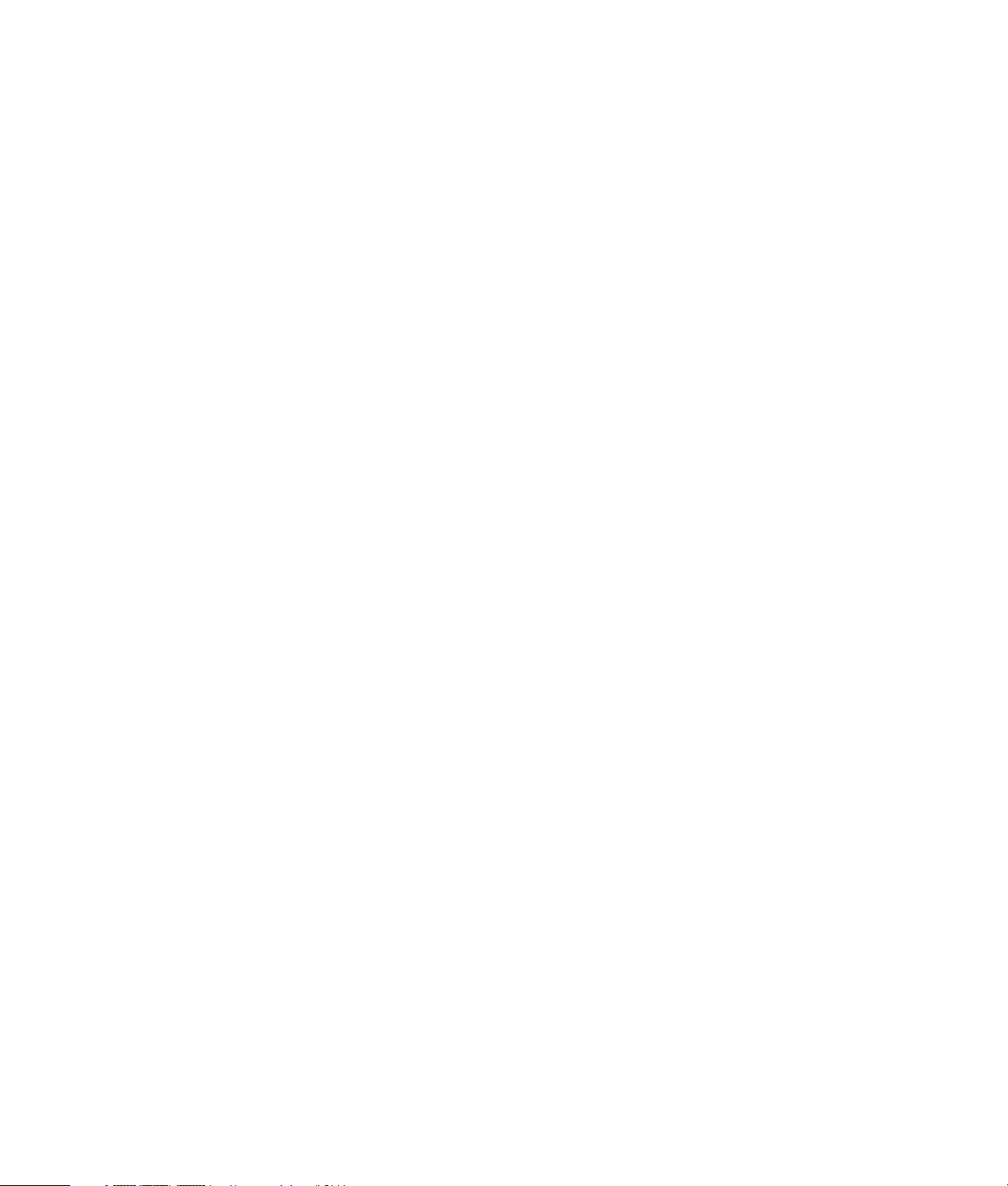
Les garanties des produits et services HP sont exclusivement présentées dans les déclarations
expresses accompagnant ces produits et services. Aucun élément de ce document ne saurait
être considéré comme une garantie supplémentaire. La société HP ne saurait être tenue
responsable des erreurs ou omissions de nature technique ou rédactionnelle qui pourraient
subsister dans ce document.
La société HP n’assume aucune responsabilité quant à l’utilisation ou à la fiabilité de ses
logiciels sur un matériel qui n’est pas fourni par HP.
Ce document contient des informations en propriété exclusive protégées par copyright.
Aucune partie de ce document ne peut être photocopiée, reproduite ou traduite dans une
autre langue sans l’autorisation écrite préalable de HP.
Hewlett-Packard Company
P.O. Box 4010
Cupertino, CA 95015-4010
États-Unis
Copyright © 2000, 2003-2005 Hewlett-Packard Development Company, L.P.
Ce produit inclut une technologie de protection de copyright protégée par des déclarations
de méthode de certains brevets américains et d’autres droits de propriété intellectuelle
appartenant à Macrovision Corporation et autres détenteurs de droits. L’utilisation de cette
technologie de protection de copyright doit être autorisée par Macrovision Corporation, et
est destinée à l’usage des particuliers ou d’autres utilisations de visualisation limitée, sauf
autorisation contraire de Macrovision Corporation. La rétro-ingénierie et le désassemblage
du produit sont interdits. Brevets américains no 4,631,603, 4,577,216, 4,819,098, et
4,907,093. Produit autorisé uniquement pour une utilisation de visualisation limitée.
Microsoft et Windows sont des marques déposées aux États-Unis de Microsoft Corporation.
Apple, iTunes, FireWire, le symbole FireWire et iPod sont des marques de commerce
d’Apple Computer, Inc., déposées aux Etats-Unis et dans d’autres pays.
HP est en faveur d’une utilisation licite des technologies et n’appuie pas ni n’encourage
l’utilisation de produits pour d’autres fins que celles autorisées par la loi sur les droits
d’auteur.
Les informations contenues dans ce document peuvent faire l’objet de modifications sans
préavis.
Page 5
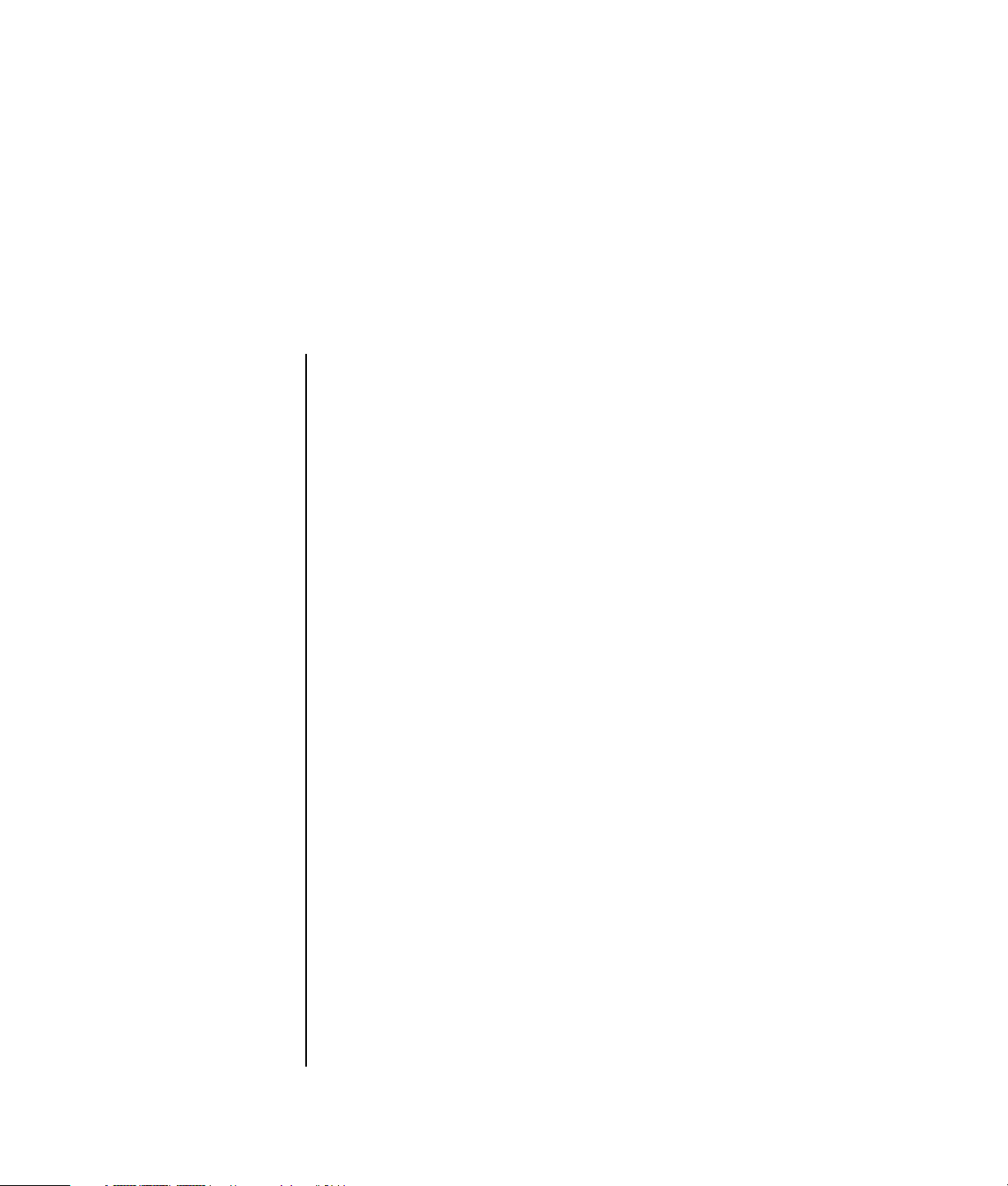
Table des matières
Installation de l’ordinateur............................................................. 1
Assemblage des éléments de l’ordinateur ........................................................ 1
Branchement à l’ordinateur....................................................................... 2
Première mise sous tension de l’ordinateur....................................................... 4
Configuration et utilisation de votre compte d’accès à Internet ........................... 4
Installation des logiciels et des périphériques ................................................... 5
Utilisation de produits HP ......................................................................... 6
Transfert des fichiers et informations de votre ancien ordinateur
vers votre nouvel ordinateur ...................................................................... 6
Utilisation des icônes du Bureau..................................................................... 7
Utilisation du logiciel HP Organize ............................................................ 7
Utilisation du clavier ...................................................................... 9
Personnalisation des boutons du clavier.................................................... 12
Configuration du son.................................................................... 13
Utilisation de haut-parleurs........................................................................... 13
Configuration du son avec trois connecteurs .................................................. 14
Configuration de la sortie audio multivoie pour le lecteur de DVD................ 16
Configuration du son avec six connecteurs .................................................... 17
Configuration du Gestionnaire d’effets sonores (6 connecteurs) ................... 18
Configuration du son pour un enregistrement avec
le Gestionnaire d’effets sonores (6 connecteurs) ........................................ 19
Utilisation du Gestionnaire d’effets sonores (6 connecteurs)......................... 21
Table des matières iii
Page 6
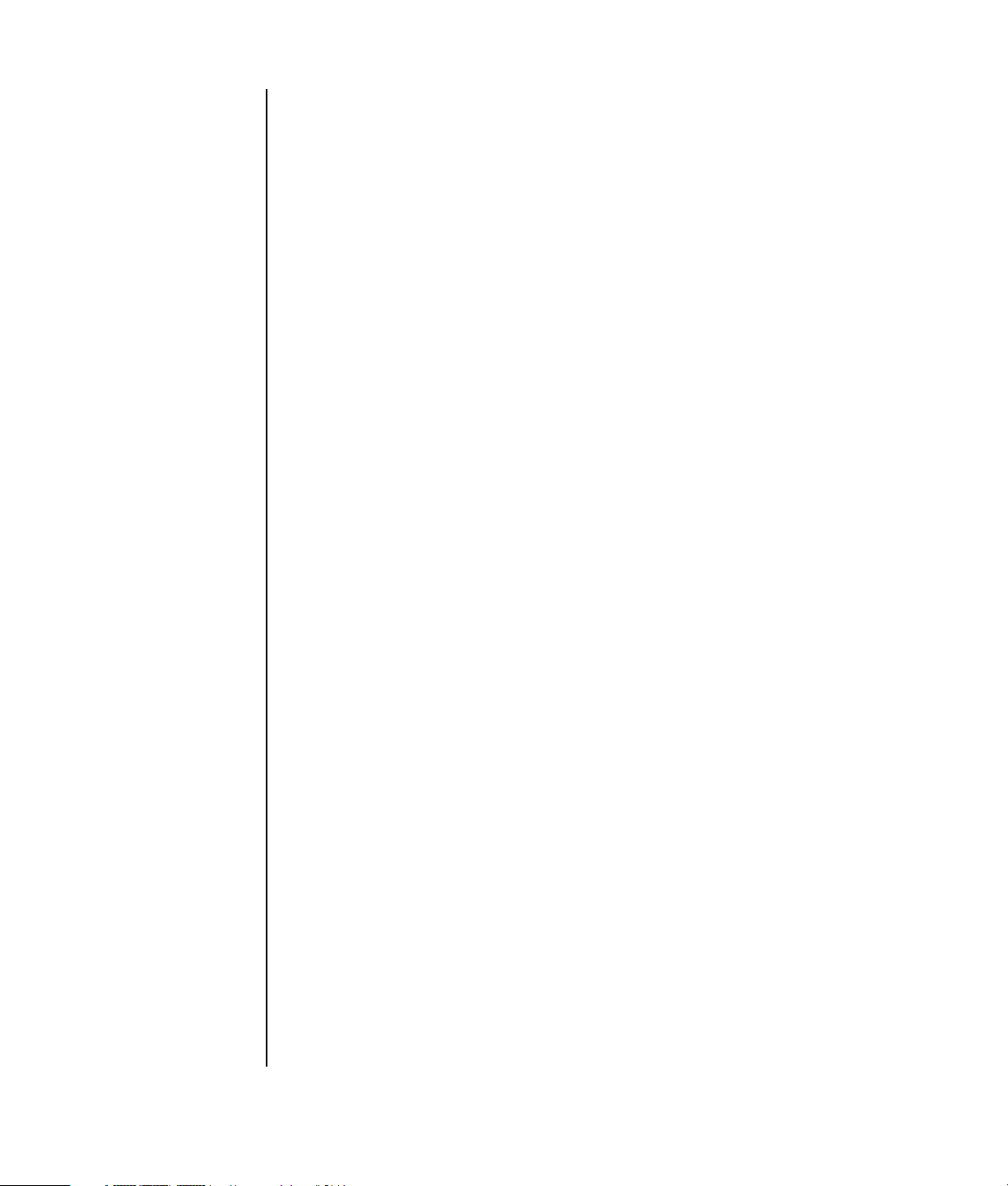
Utilisation de la baie supérieure ................................................... 23
Utilisation de la baie d’accueil..................................................................... 23
Utilisation de la baie multistockage............................................................... 27
Rangement de CD, DVD ou cartes mémoire.............................................. 28
Installation d’un périphérique dans la baie ............................................... 28
Installation d’un périphérique sur la baie multi-stockage ............................. 29
Utilisation de la station d’accueil optionnelle pour appareil
photo numérique ................................................................................... 30
Retrait des câbles du passage pour câbles de la baie multistockage ............ 33
Utilisation du lecteur de carte mémoire ........................................ 35
Utilisation de l’utilitaire Supprimer le périphérique en toute sécurité .................. 36
Utilisation du lecteur de carte mémoire.......................................................... 36
Utilisation d’une télévision comme moniteur................................. 39
Câbles dont vous pourrez avoir besoin ......................................................... 39
Connexion à une télévision.......................................................................... 40
Affichage de l’image de l’ordinateur sur votre écran de télévision .................... 41
Désactivation de l’option TV ........................................................................ 42
Déconnexion de la télévision ....................................................................... 42
Utilisation d’un disque HP Personal Media Drive .......................... 43
Connexion du disque.................................................................................. 44
Insertion du disque ..................................................................................... 45
Accès au disque et affectation d’une lettre de lecteur ...................................... 45
Utilisation du disque ................................................................................... 46
Déconnexion du disque............................................................................... 48
iv Manuel d’initiation
Travail avec des images numériques ............................................ 49
Travail avec des images numériques............................................................. 49
Utilisation de HP Image Zone Plus ................................................................ 49
Gravure d’une étiquette sur un disque LightScribe...................................... 51
Création d’étiquettes de disque avec HP Image Zone Plus .......................... 52
Lecture de CD et de DVD............................................................... 55
Lecture de CD audio avec iTunes.................................................................. 55
Lecture de CD et de DVD avec le Lecteur Windows Media.............................. 56
Lecture d’un film sur DVD à l’aide d’InterVideo WinDVD................................. 57
Utilisation des codes de pays/région....................................................... 58
Lecture d’un CD vidéo (VCD) à l’aide d’InterVideo WinDVD............................ 59
Lecture de CD vidéo (VCD) à l’aide du Lecteur Windows Media 9 ................... 59
Page 7
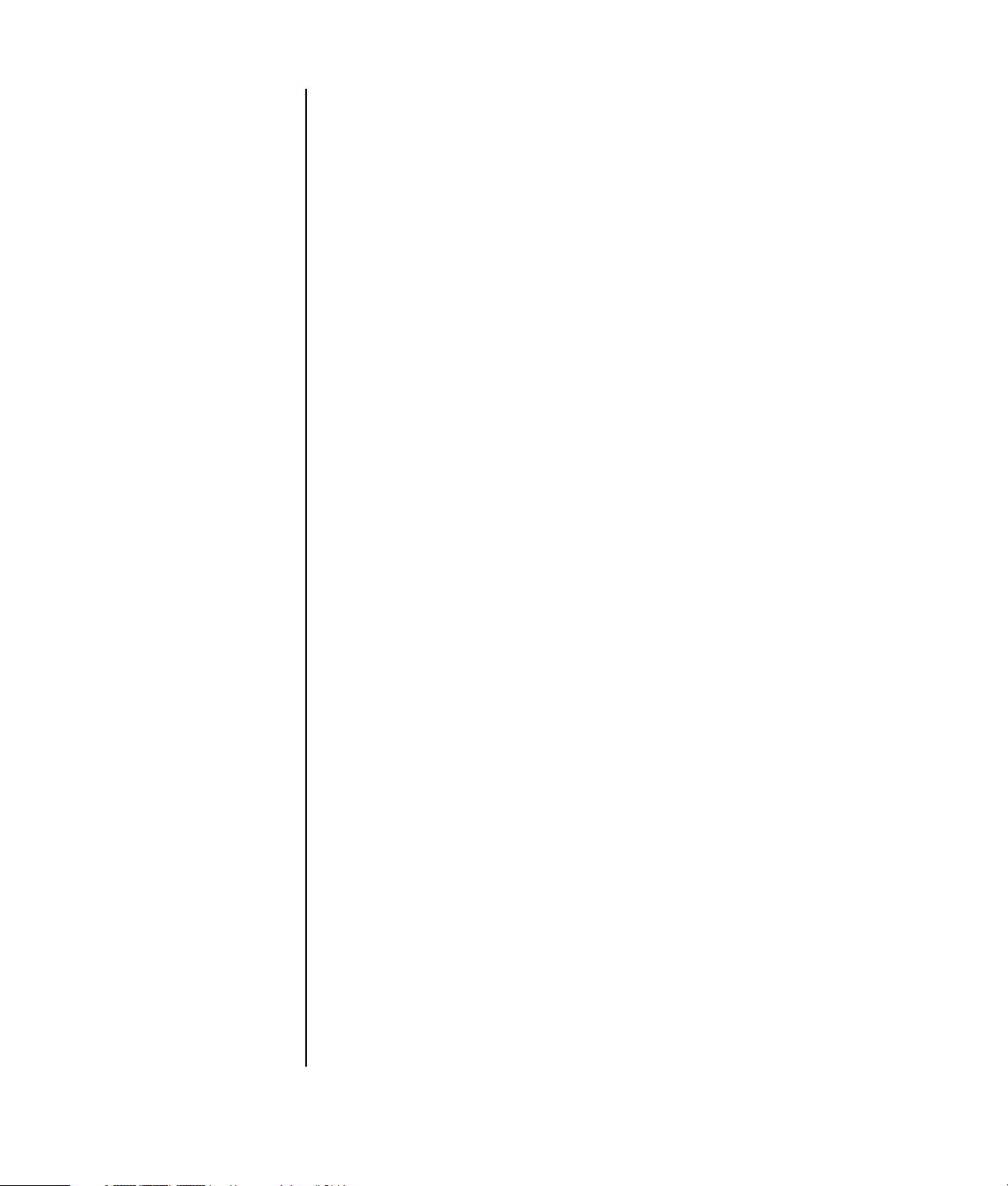
Création de CD et de DVD............................................................. 61
Utilisation du tableau de référence rapide des logiciels ................................... 62
Création de CD audio avec iTunes ............................................................... 65
Création d’un CD audio avec le Lecteur Windows Media ............................... 65
Création de CD de données à l’aide de Windows XP..................................... 66
Création de avec RecordNow!..................................................................... 66
Création de CD audio avec RecordNow! ...................................................... 67
Conseils .................................................................................................... 67
Création de CD pour un lecteur de CD de salon ou
de voiture avec RecordNow! ....................................................................... 68
Création de CD pour une écoute sur votre ordinateur...................................... 69
Enregistrement de fichiers sur un CD ou sur un DVD........................................ 70
Enregistrement sur disque de fichiers de données ........................................... 72
Copie d’un CD ou d’un DVD ....................................................................... 72
Effacement d’un CD ou d’un DVD................................................................. 73
Suppression de fichiers dans RecordNow!..................................................... 73
Suppression de fichiers sur un disque de données .......................................... 73
Archivage de fichiers sur un CD ou sur un DVD.............................................. 74
Création d’un fichier image ......................................................................... 75
Enregistrement d’une image......................................................................... 75
Gravure d’une image.................................................................................. 75
Utilisation d’étiquettes de disque .................................................................. 76
Création d’étiquettes de disque avec LightScribe ............................................ 76
Configuration nécessaire pour l’utilisation de LightScribe............................ 76
Gravure d’une étiquette sur un disque LightScribe...................................... 76
Création d'une étiquette après la gravure d'un disque avec iTunes .............. 78
Réglage des options d’enregistrement automatique......................................... 79
Utilisation des informations de compatibilité .................................................. 81
Présentation des formats de fichiers compatibles............................................. 81
Utilisation du tableau de référence rapide pour les disques.............................. 82
Utilisation de disques DVD+R double couche ............................................ 82
Utilisation de disques DVD+R et DVD-R..................................................... 82
Utilisation de disques DVD+RW et DVD-RW.............................................. 83
Utilisation de disques CD-R ..................................................................... 83
Utilisation de disques CD-RW.................................................................. 83
Table des matières v
Page 8
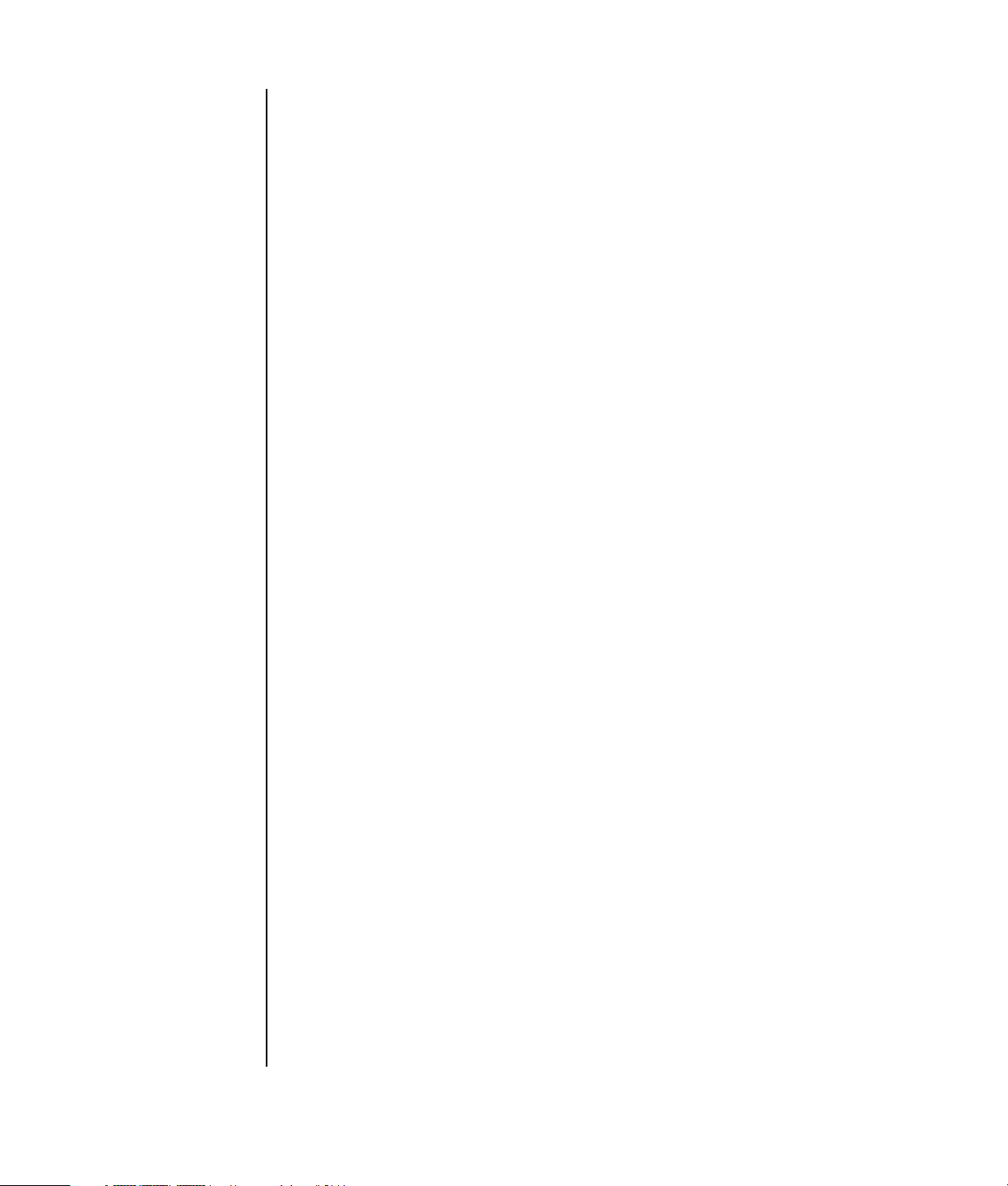
Création de films à l’aide de WinDVD Creator .............................. 87
Introduction .......................................................................................... 87
Utilisation de la fenêtre de prévisualisation ............................................... 88
Utilisation de la Bibliothèque multimédia .................................................. 88
Utilisation de la table de montage ........................................................... 88
Conditions préalables à la capture de vidéo............................................. 89
Capture d’une vidéo en provenance d’un caméscope numérique ................ 89
Capture de vidéo en provenance d’une webcam....................................... 90
Capture de vidéo analogique ................................................................. 90
Capture d’une image fixe....................................................................... 91
Édition de fichiers vidéo avec WinDVD Creator ........................................ 91
Ajout d’images...................................................................................... 92
Ajout d’effets sonores............................................................................. 93
Ajout d’effets de transition ...................................................................... 93
Ajout d’effets de titre.............................................................................. 93
Ajout de filtres vidéo.............................................................................. 94
Ajout d’un menu.................................................................................... 94
Création d’un film.................................................................................. 94
Enregistrement de vidéo analogique VHS directement
sur DVD (certains modèles uniquement).................................................... 96
Conversion d’émissions télévisées enregistrées vers
le format MPEG-2 (Europe uniquement) .................................................... 96
Obtenir de l’aide.......................................................................... 97
Manuels à l’écran ...................................................................................... 97
Manuels sur le Web ................................................................................... 97
Utilisation du Centre d’aide et de support...................................................... 98
Utilisation de l’assistance instantanée HP Instant Support................................. 98
Utilisation de Mises à jour de HP ................................................................. 98
Lecture des messages............................................................................. 99
Désactivation des messages.................................................................... 99
Réactivation des messages ................................................................... 100
Utilisation de Outils et Aide ....................................................................... 100
Index......................................................................................... 101
vi Manuel d’initiation
Page 9
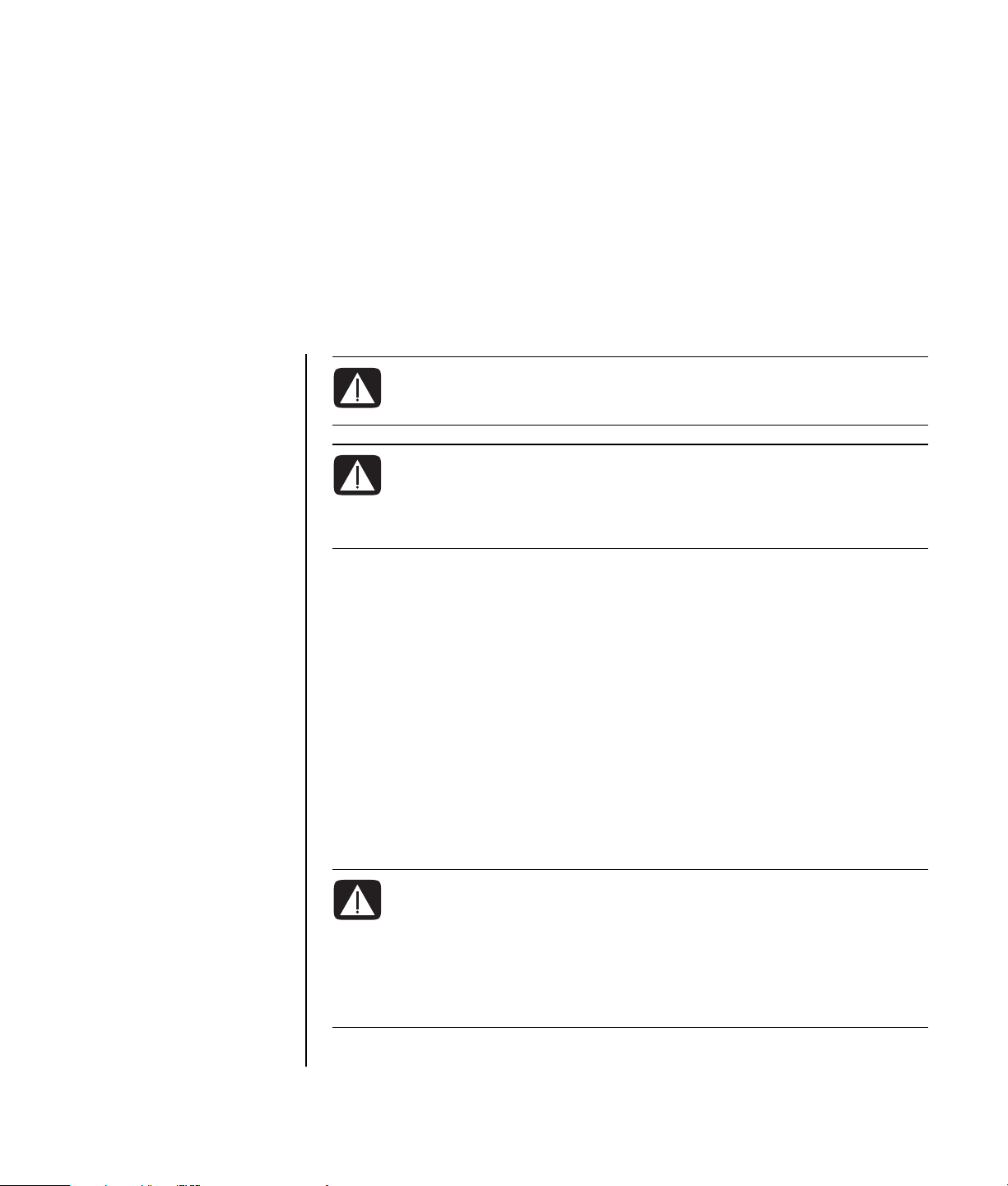
Installation de l’ordinateur
AVERTISSEMENT : Avant d’installer votre système et de le connecter à
une alimentation secteur, veuillez lire la section Informations de
sécurité du Guide de garantie et de support.
AVERTISSEMENT : Le bloc d’alimentation électrique est préréglé pour
le pays ou la région où vous avez acheté votre ordinateur. Si vous
déménagez, vérifiez bien la tension requise dans ce nouvel
environnement avant de brancher votre ordinateur dans une prise de
courant.
Assemblage des éléments de l’ordinateur
Suivez les consignes de la fiche d’installation rapide pour installer votre ordinateur.
Vérifiez si le carton d’emballage de l’ordinateur contient des informations
imprimées qui donnent des détails et des mises à jour se rapportant au modèle de
votre ordinateur.
Lorsque vous avez assemblé les divers éléments de votre ordinateur, placez-le et
installez-vous de façon à assurer votre confort et votre productivité avant même de
l’utiliser. Lisez le Guide de sécurité et ergonomie du poste de travail. Vous y
trouverez des conseils importants.
AVERTISSEMENT : Pour réduire les risques de blessures graves, lisez
le guide Sécurité et ergonomie du poste de travail. Vous y
découvrirez comment installer correctement votre poste de travail,
quelle posture prendre, quelques conseils de santé importants, et des
habitudes de travail devant être adoptées par les utilisateurs d’un
ordinateur. Vous pourrez également consulter les consignes de
sécurité importantes concernant la mécanique et l’alimentation
électrique de votre système.
Installation de l’ordinateur 1
Page 10
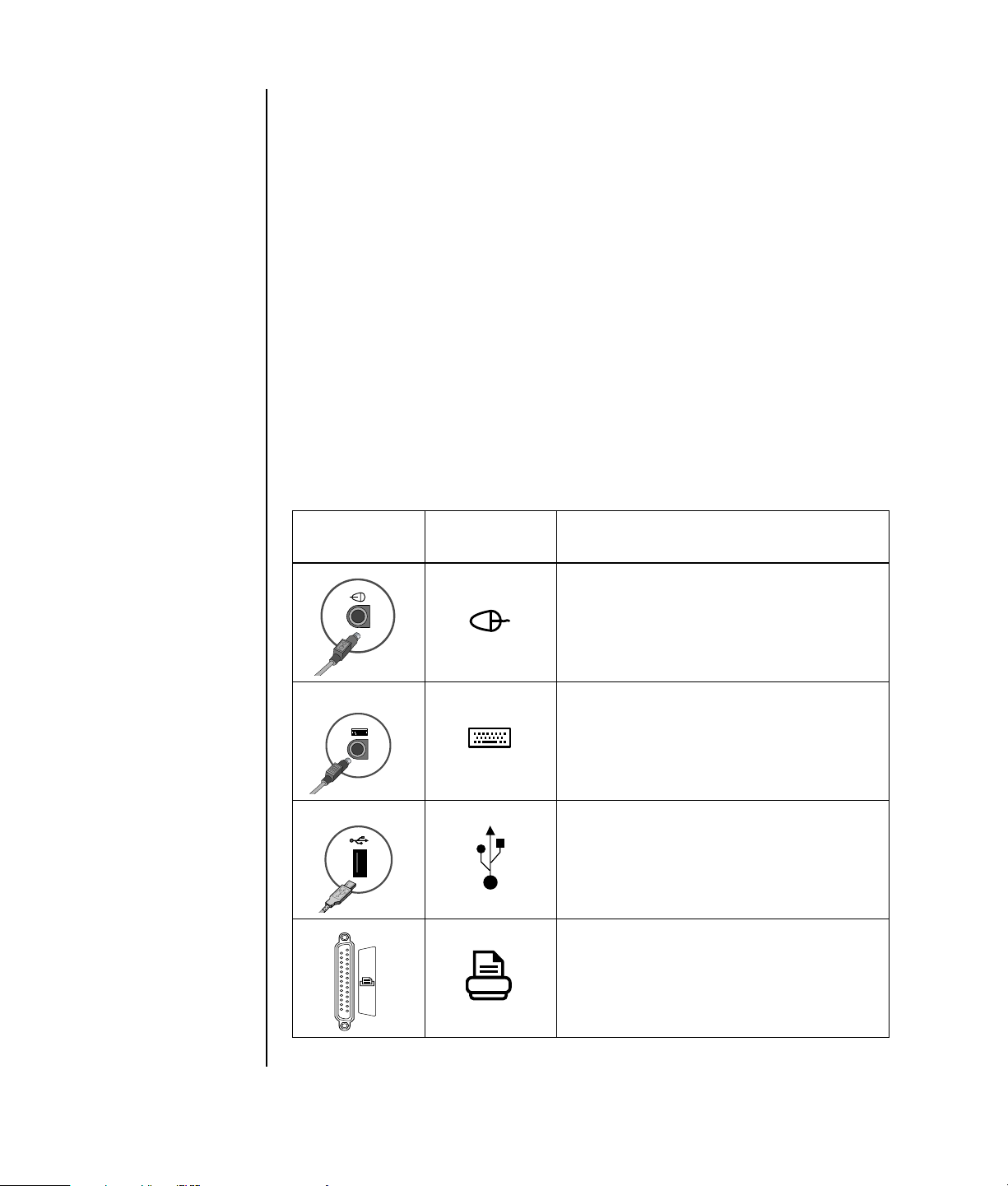
Pour consulter le Guide de sécurité et d'ergonomie du poste de travail :
• Cliquez sur démarrer, choisissez Tous les programmes,
Documentation, puis cliquez sur Guide de sécurité et ergonomie du
poste de travail.
— Ou —
• Tapez
http://www.hp.com/ergo/
dans la barre d’adresse de votre navigateur, puis appuyez sur la touche Entrée
du clavier.
Branchement à l’ordinateur
Les éléments présents sur
l’ordinateur, leur nombre
et leur disposition
peuvent varier, ainsi que
le nombre de connecteurs
présents.
Connectez vos périphériques matériels principaux tels que le moniteur, le clavier, et
la souris à l’arrière de votre ordinateur. D’autres périphériques matériels comme une
imprimante, un scanner, un appareil photo numérique ou d’autres appareils se
branchent également à l’arrière de votre ordinateur. Certains modèles d’ordinateur
possèdent aussi d’autres connecteurs à l’avant. Ce tableau ne présente pas tous les
connecteurs.
Symbole du
Connecteur
connecteur Description
Souris (connecteur PS/2)
Clavier (connecteur PS/2)
Port USB pour souris, clavier, appareils
photo numériques ou autres périphériques
avec connecteurs USB
2 Manuel d’initiation
Imprimante (port parallèle)
Page 11
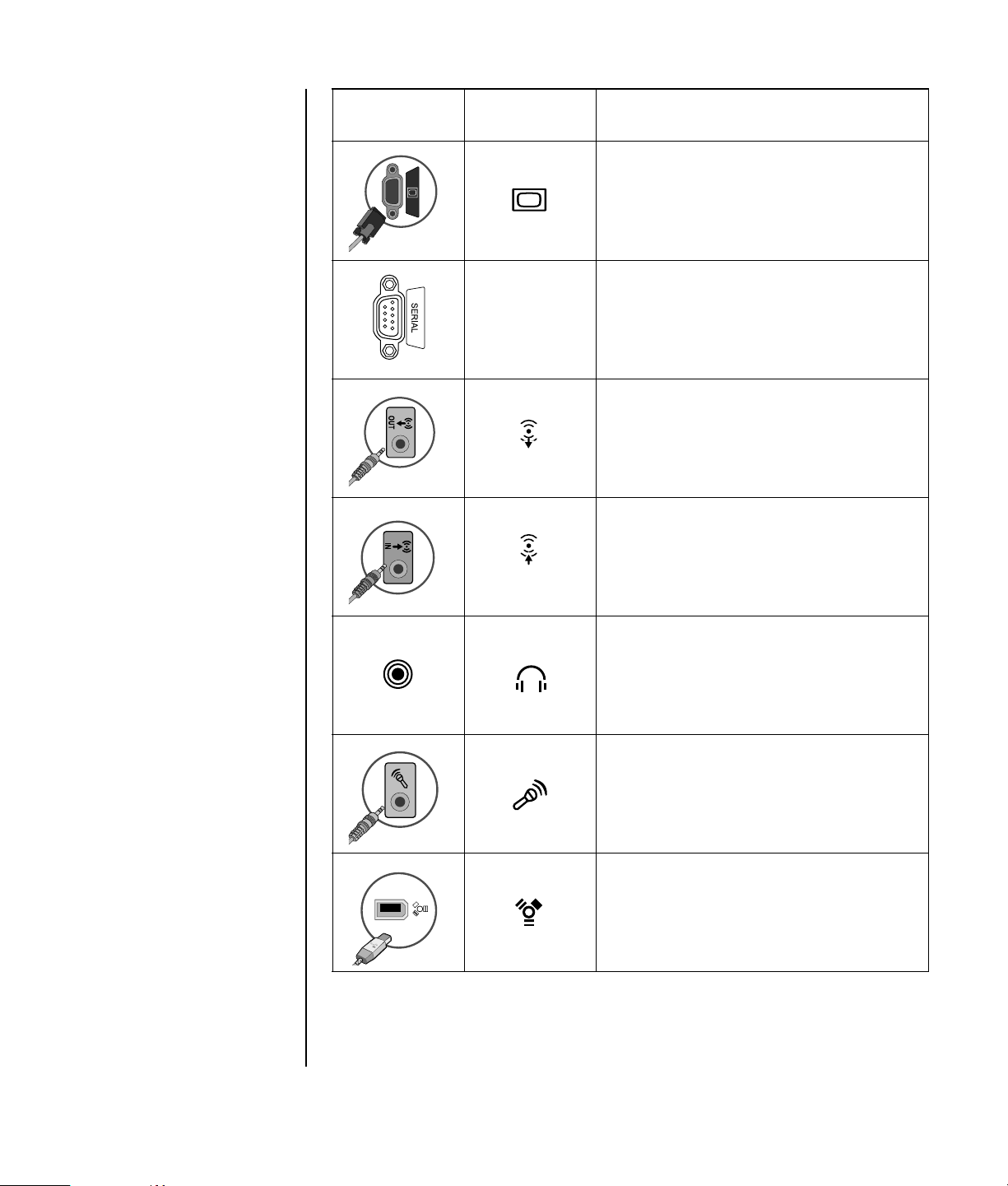
Connecteur
Symbole du
connecteur Description
Moniteur
Port série pour appareils photo numériques
ou autres périphériques série
Serial
Ligne de sortie audio (haut-parleurs
alimentés)
OUT
Entrée audio (Audio Line In)
IN
Écouteurs
Microphone
®
FireWire
(IEEE 1394) pour caméscope ou
autre périphérique à très haut débit
Installation de l’ordinateur 3
Page 12
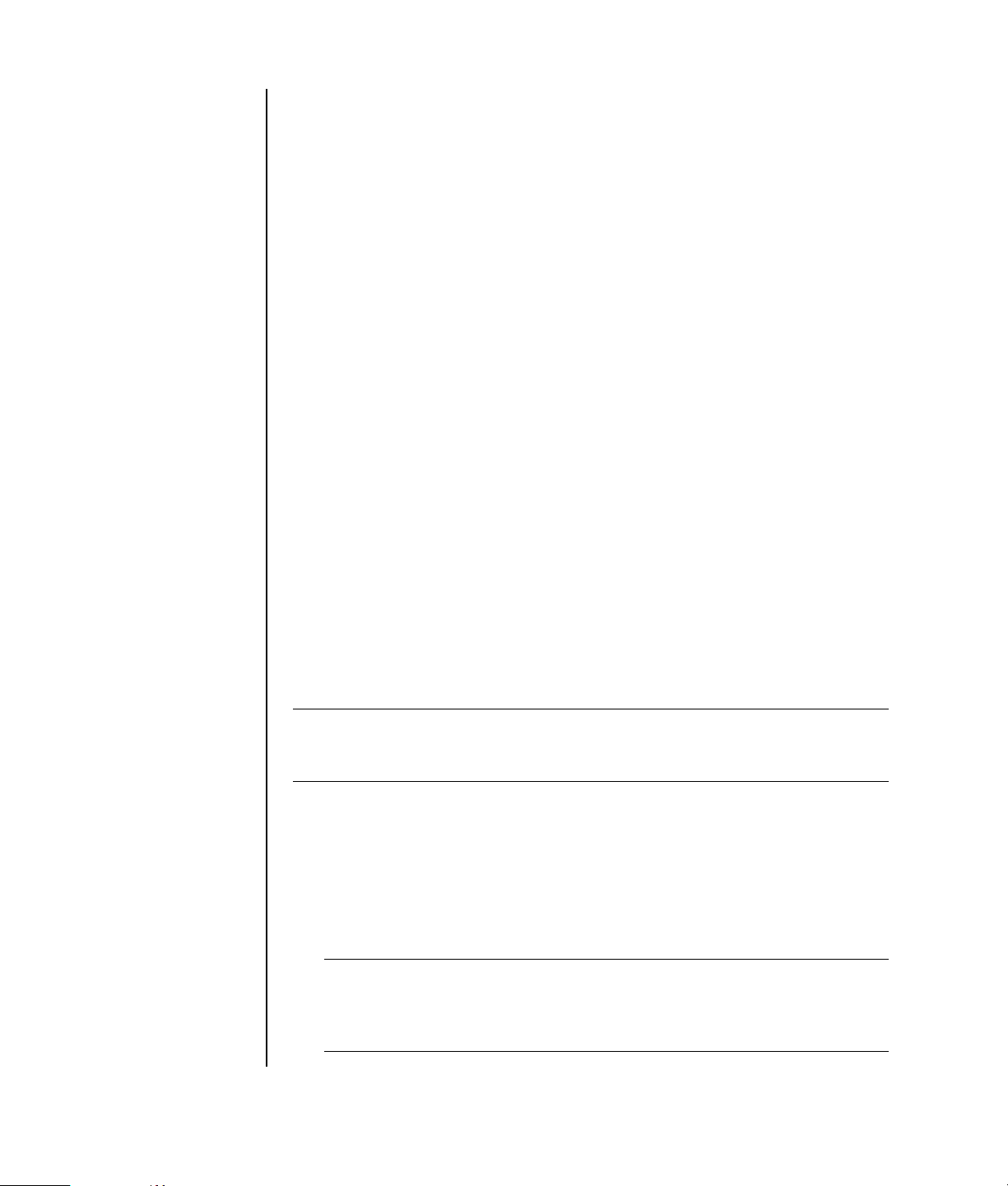
Première mise sous tension de l’ordinateur
Après avoir terminé la procédure décrite sur l’affiche d’installation, vous êtes prêt à
démarrer votre ordinateur.
1 Appuyez sur l’interrupteur du moniteur.
2 Appuyez sur le bouton d’alimentation à l’avant de l’ordinateur.
3 Allumez les haut-parleurs le cas échéant.
4 Cliquez sur une option de choix de langue (si votre modèle l’offre). Cliquez sur
OK, puis confirmez votre choix en cliquant sur Oui. Attendez que l’ordinateur
termine les préparatifs. La configuration initiale de la langue de l’ordinateur
peut prendre jusqu’à 30 minutes.
5 Installez Microsoft
6 Double-cliquez sur la grande icône Accès à Internet sur votre Bureau, si elle
s’y trouve. Attendez que l’ordinateur affiche la fenêtre Connexion facile à
Internet, et suivez les instructions à l’écran.
7 Enregistrez l’achat de votre ordinateur.
®
Windows® en exécutant les instructions affichées à l’écran.
Configuration et utilisation de votre compte d’accès à Internet
Avant de vous connecter au réseau Internet, vous devez avoir un compte auprès
d’un fournisseur d’accès à Internet. HP a conclu des accords avec les principaux
fournisseurs d’accès pour vous aider à établir une connexion Internet à l’aide de
l’assistant Connexion facile à Internet (disponible sur certains modèles uniquement).
REMARQUE : Vous pouvez cependant choisir tout autre fournisseur d’accès de votre
choix, ou transférer votre compte Internet existant (si vous en possédez un) sur cet
ordinateur.
Utilisez Connexion facile à Internet pour vous abonner auprès d’un fournisseur
d’accès ou transférer un compte existant (certains fournisseurs d’accès uniquement).
Les programmes utilisés par les fournisseurs proposés sont déjà intégrés à votre
système. Si vous souhaitez vous abonner à un accès haut débit (par câble ou DSL),
consultez votre fournisseur pour connaître les logiciels et le matériel requis.
1 Vérifiez que le modem ou que le câble de votre connexion Internet sont bien
branchés.
REMARQUE : Connexion facile à Internet recherche et récupère les
informations les plus à jour sur les services disponibles en se connectant à
Internet. L’ordinateur utilise soit le modem de l’ordinateur (relié à une ligne
téléphonique active), soit une connexion haut débit (câble ou DSL).
4 Manuel d’initiation
Page 13
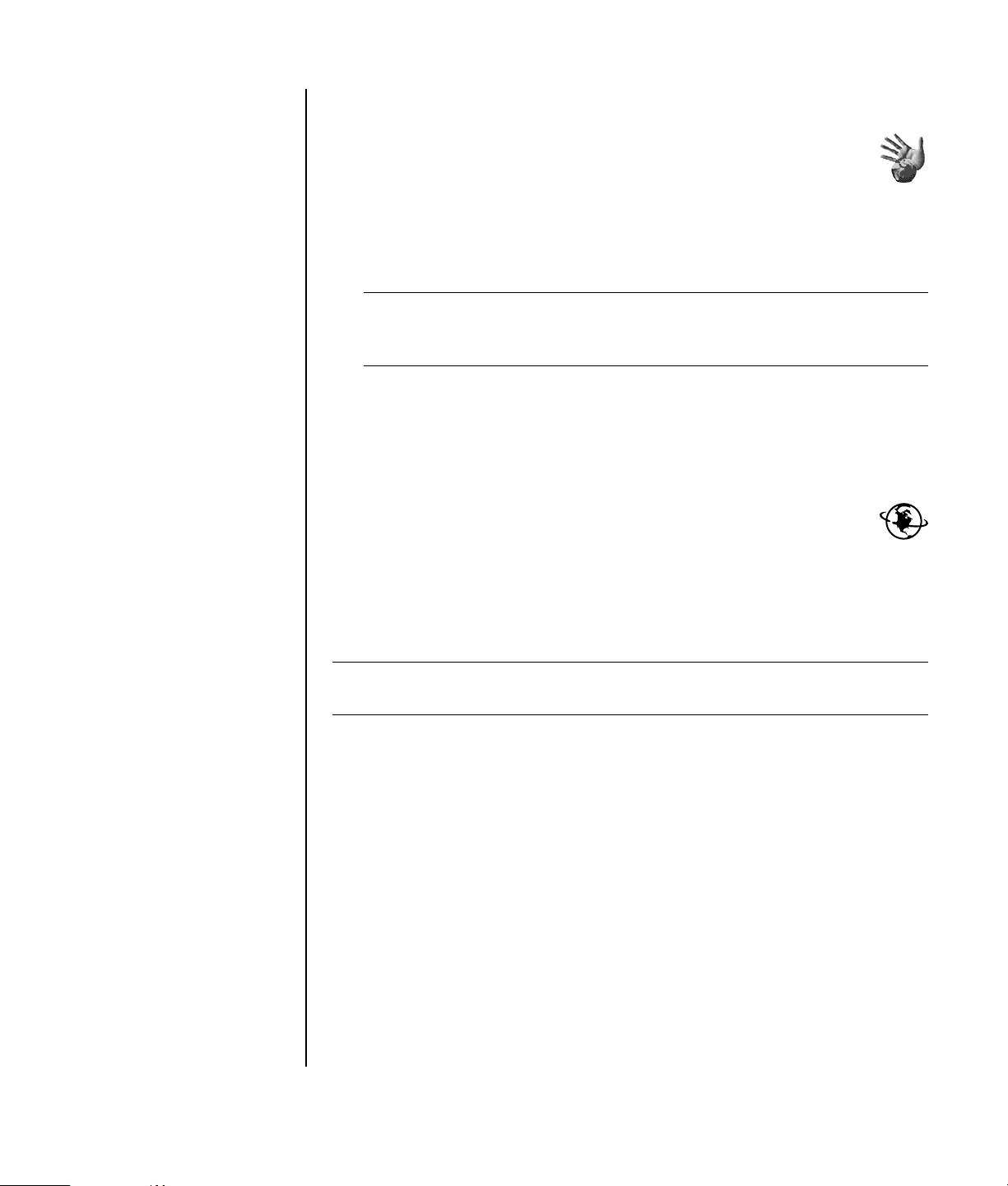
2 Choisissez un fournisseur d’accès à l’aide de Connexion facile à Internet. Pour
ouvrir l’assistant Connexion facile à Internet :
a Double-cliquez sur l’icône Connexion facile à Internet sur le
bureau.
— Ou —
Cliquez sur démarrer dans la barre des tâches, choisissez Tous les
programmes puis Services en ligne, et cliquez sur Connexion
facile à Internet.
b Suivez les instructions données à l’écran.
REMARQUE : Le dossier nommé Services en ligne contient des icônes
permettant d’accéder à divers services en ligne, mais elles peuvent ne pas
fonctionner dans certains pays ou certaines régions.
3 Connectez-vous à votre fournisseur d’accès et à Internet (après avoir configuré
votre compte d’accès sur cet ordinateur).
Choisissez l’une des méthodes suivantes :
• Double-cliquez sur l’icône fournie par le fournisseur d’accès sur le Bureau.
— Ou —
• Appuyez sur le bouton Connexion (ou Internet) de votre clavier
(certains modèles uniquement).
— Ou —
• Si votre ordinateur dispose d’une connexion permanente à Internet, ouvrez
votre navigateur, tel qu’Internet Explorer. Cliquez sur démarrer,
sélectionnez Tous les programmes, Services en ligne, puis Internet
Explorer.
REMARQUE : Si vous utilisez MSN, AOL ou autres fournisseurs et avez des
questions, contactez directement le fournisseur d’accès concerné.
Installation des logiciels et des périphériques
Après avoir allumé votre ordinateur pour la première fois, puis l’avoir redémarré,
vous pouvez installer les logiciels contenus sur les CD ou DVD qui se trouvent dans
la boîte de votre ordinateur (certains modèles uniquement).
Installation de l’ordinateur 5
Page 14
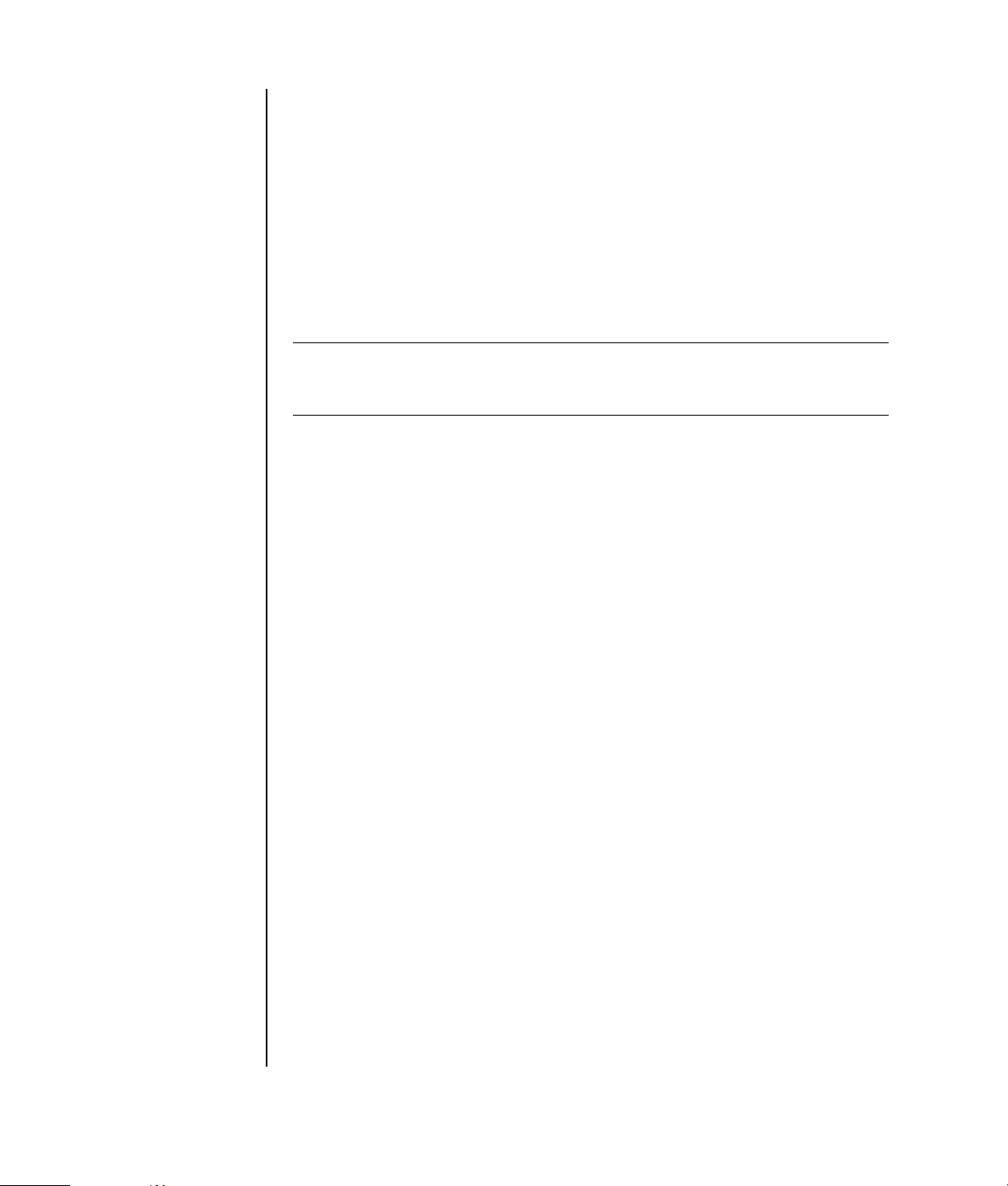
Il est possible que vous souhaitiez installer des logiciels ou périphériques
supplémentaires sur votre ordinateur. Avant l’installation, créez un point de
restauration à l’aide du programme Restauration du système de Microsoft, et
redémarrez l’ordinateur une fois l’installation terminée. L’utilisation de Restauration
du système vous garantit de disposer d’un point de restauration en cas de
problème. Pour en savoir plus sur Restauration du système, consultez le site Web de
Microsoft, à l’adresse :
http://www.microsoft.com/worldwide/
Choisissez un logiciel qui est compatible avec votre ordinateur – vérifiez le système
d’exploitation, la mémoire, et autres exigences pour que votre nouveau logiciel soit
compatible avec votre ordinateur.
REMARQUE : N’utilisez que des logiciels originaux sous licence. L’installation de
logiciels copiés peut être illégale ou présenter des risques d’infection par un virus
informatique.
Installez le nouveau logiciel en respectant les consignes fournies par le fabricant.
Consultez la documentation fournie par le fabricant ou le service clientèle si vous
avez besoin d’aide.
Dans le cas d’un logiciel antivirus, désinstallez d’abord le logiciel existant avant de
le réinstaller ou d’en installer un nouveau.
Utilisation de produits HP
Les ordinateurs HP sont équipés de logiciels préinstallés conçus pour certains
produits de la gamme All-In-One, et certains appareils photo, scanners et
imprimantes HP. Ces logiciels préinstallés simplifient et accélèrent la configuration
des périphériques HP. Il suffit de brancher et d’allumer le périphérique HP pour que
votre ordinateur HP le configure automatiquement et qu’il soit prêt à l’emploi.
Transfert des fichiers et informations de votre ancien ordinateur vers votre nouvel ordinateur
Reportez-vous au centre intégré d’aide et de support de Microsoft Windows ;
effectuez une recherche sur Assistant transfert, et sélectionnez l’article général
Présentation de l’assistant Transfert de fichiers et de paramètres. Cette rubrique
présente une solution Microsoft pour déplacer vos fichiers sur votre nouvel
ordinateur.
6 Manuel d’initiation
Page 15
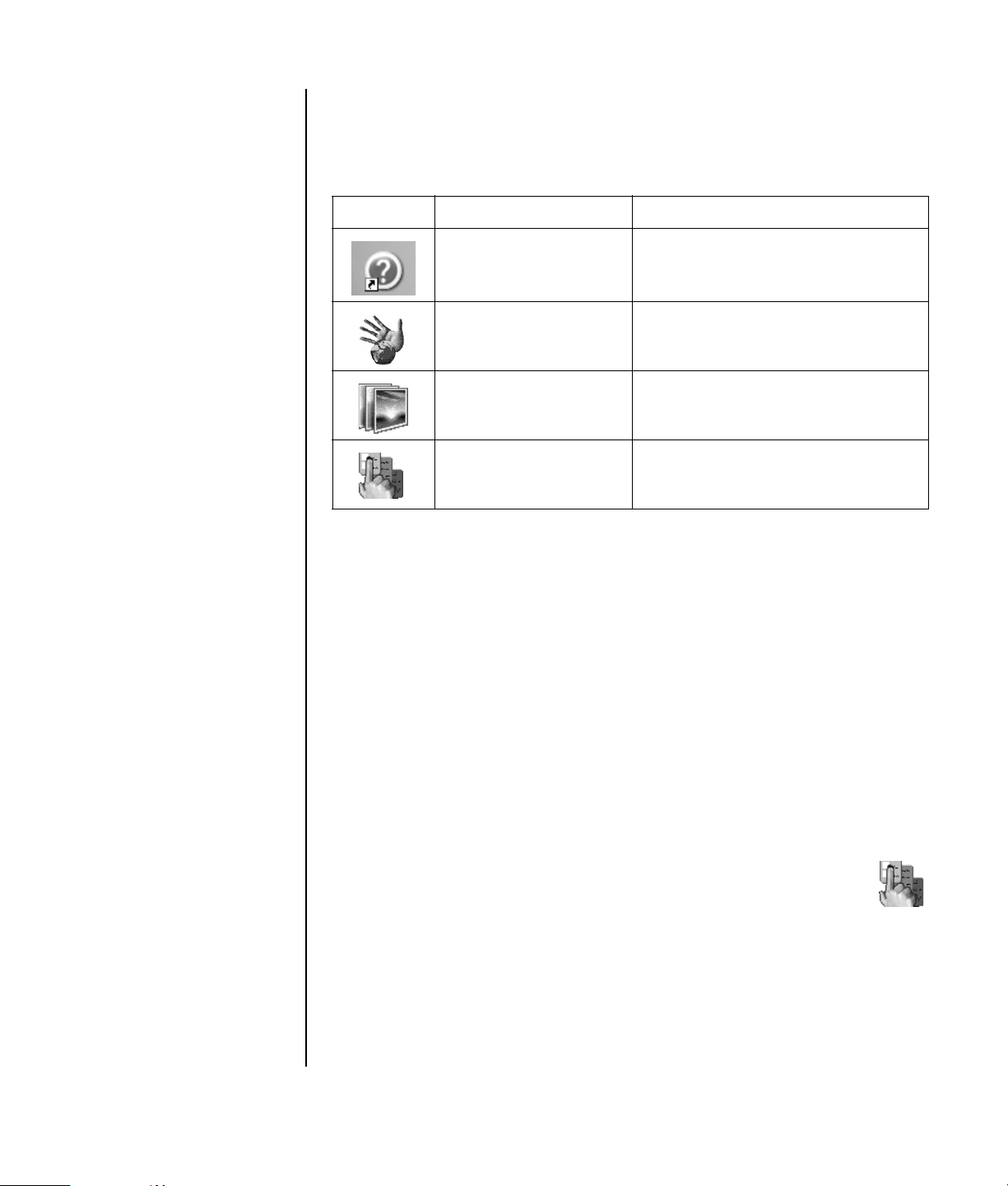
Utilisation des icônes du Bureau
Le bureau possède des icônes de raccourci qui vous aident à trouver facilement tout
ce dont vous avez besoin.
Icône Ouvre À utiliser pour
La fenêtre Aide et
Support (certains
modèles uniquement)
Connexion facile à
Internet
HP Image Zone Plus Gérer et protéger vos photos, images
HP Organize (certains
modèles uniquement)
Afficher l’écran des informations
d’aide concernant votre ordinateur.
Configurer un nouveau compte ou un
compte Internet déjà existant.
numérisées, et clips vidéo.
Classer vos raccourcis et vos liens
Internet préférés.
Utilisation du logiciel HP Organize
Le logiciel HP Organize (certains modèles uniquement) est un outil bureautique vous
permettant de mettre de l’ordre dans vos raccourcis et dans vos liens préférés vers
Internet. Vous pouvez l’utiliser pour organiser toutes les tâches importantes que vous
effectuez sur l’ordinateur et sur Internet, et pour les classer à votre convenance. HP
Organize vous donne accès à toutes vos données en quelques clics de souris.
Le logiciel se présente sous forme d’une fenêtre comprenant plusieurs cadres de
catégories. Chaque catégorie contient des liens vers des adresses Internet ou des
raccourcis vers les applications ou les fichiers de votre ordinateur. La zone de
lecture est utilisée pour l’affichage d’images, l’écoute de fichiers MP3 enregistrés sur
votre ordinateur, ou pour regarder des clips vidéo. Une barre de recherche dans la
partie supérieure de HP Organize vous permet d’effectuer des recherches avec le
moteur de recherche de votre choix.
Pour ouvrir HP Organize :
Double-cliquez sur l’icône du bureau.
— Ou —
1 Cliquez sur démarrer dans la barre des tâches.
2 Choisissez Tous les programmes.
3 Choisissez HP.
4 Cliquez sur HP Organize.
Installation de l’ordinateur 7
Page 16
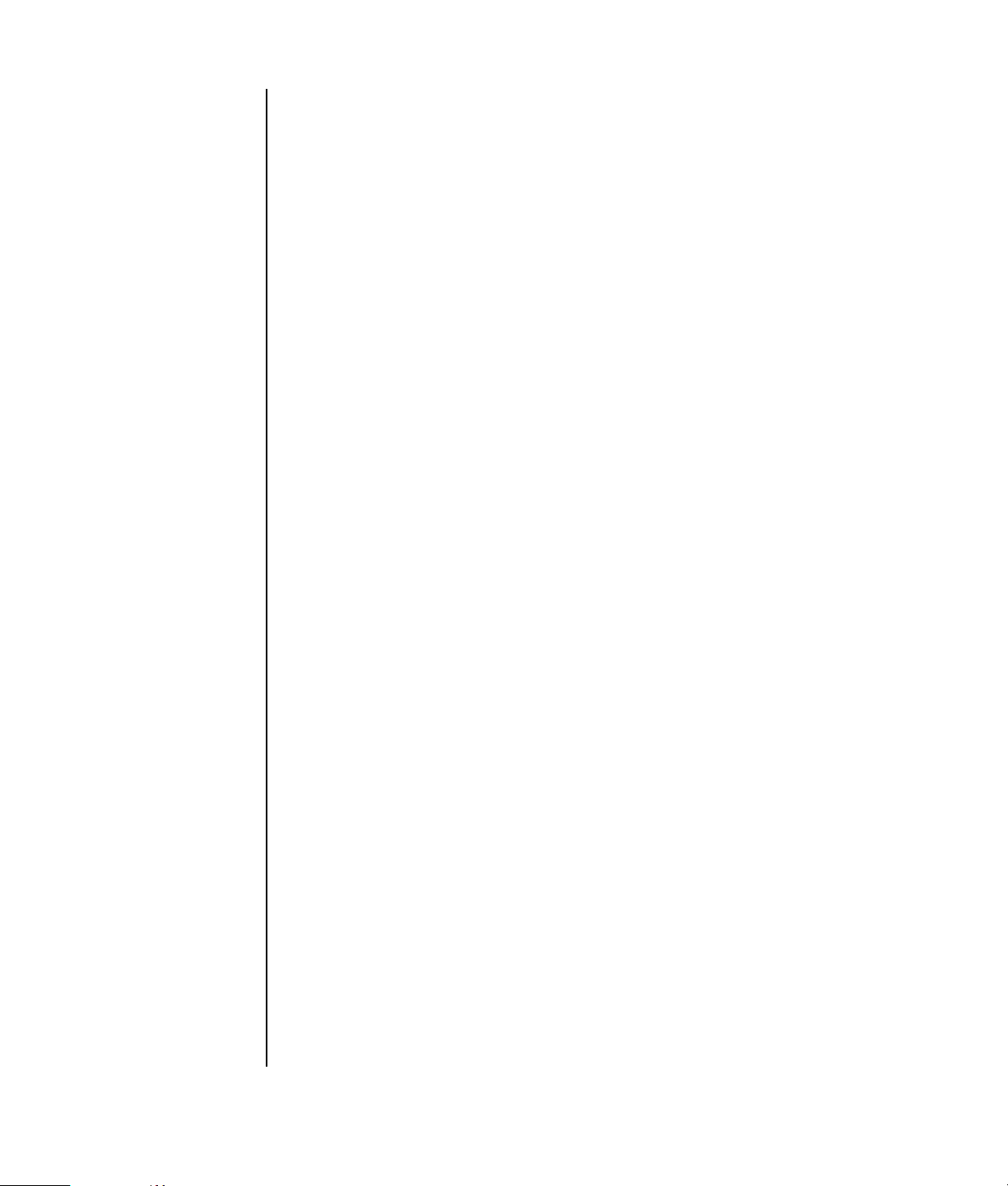
8 Manuel d’initiation
Page 17
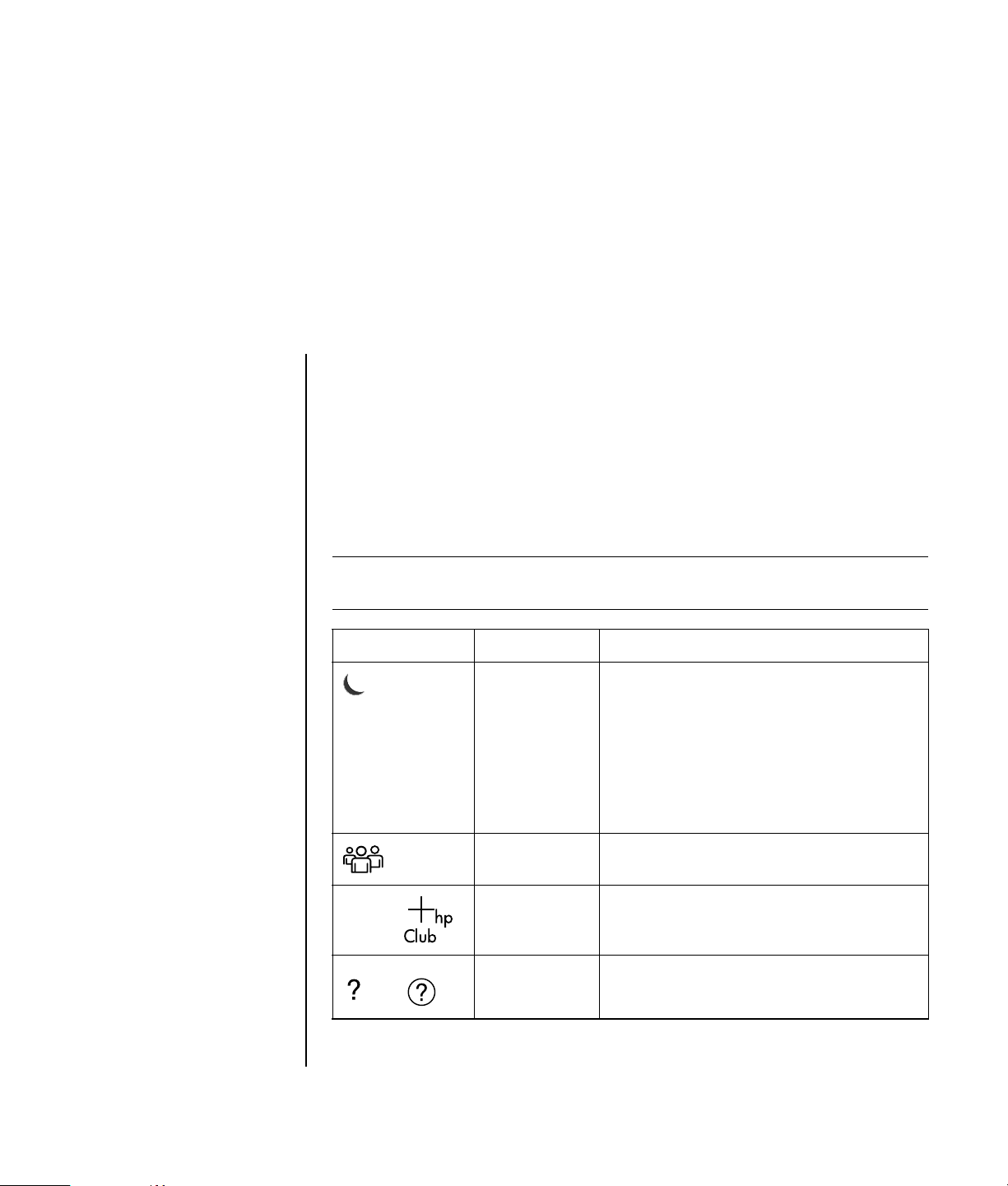
Utilisation du clavier
Votre clavier comporte des touches standard, des témoins lumineux, et des boutons
spéciaux (certains modèles uniquement).
Boutons spéciaux du clavier
Il existe des boutons spéciaux (certains modèles uniquement) qui se trouvent dans la
partie supérieure du clavier. Sur certains modèles d’ordinateurs, ces touches
peuvent également se trouver à gauche des touches principales. Ces boutons
contrôlent un lecteur de CD ou de DVD, permettent de vous connecter à Internet, ou
fournissent un accès rapide à des fonctions spécifiques.
REMARQUE : Le nombre, l’emplacement et l’étiquetage des boutons peuvent varier
selon le modèle du clavier.
Icône Fonction Description
Veille Place l’ordinateur en mode économie
d’énergie (l’écran n’affiche rien, mais
l’ordinateur reste allumé). Pour faire
réapparaître l’affichage, appuyez sur la
touche Échap ou appuyez de nouveau sur
la touche Veille. Il peut se passer 10 à 30
secondes avant que l’affichage ne soit
réactivé.
hp ou
ou
Utilisateur Permet de passer d’un utilisateur à l’autre.
HP Établit un lien avec un site Web HP.
Aide Ouvre le module Centre d’aide et de
support.
Utilisation du clavier 9
Page 18
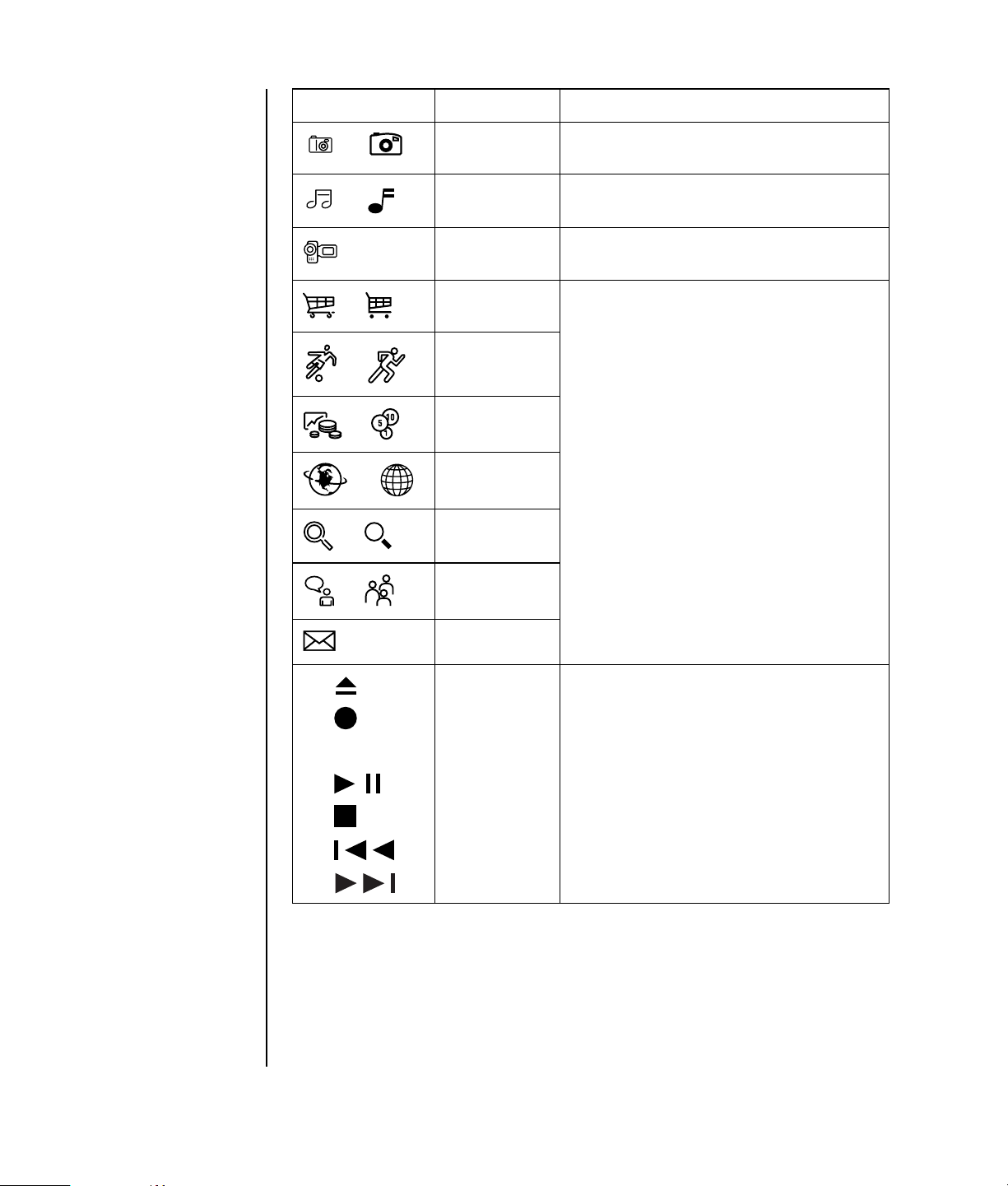
Icône Fonction Description
ou
ou
ou
ou
ou
ou
ou
ou
Images/
Photos
Ouvre un logiciel graphique. Peut être
reconfiguré selon vos besoins.
Musique Lance iTunes ou le lecteur Windows Media.
Peut être reconfiguré selon vos besoins.
Vidéo Ouvre un logiciel d’édition vidéo. Peut être
reconfiguré selon vos besoins.
Achats
Sports
Finances
Ces boutons vous conduisent aux sites Web
les plus populaires. Peut être reconfiguré
Connexion,
Internet
pour ouvrir n’importe quel logiciel ou se
rendre sur n’importe quel site Web.
Rechercher
Conversation
A
B ou
Graver un
CD/DVD
C
D
E
F
E-mail
Commandes
multimédias
(CD/DVD/
MP3)
Commande un lecteur de disques.
A Ouverture et fermeture du plateau de
disque
B Enregistrer
C Lecture ou pause
D Arrêt
E Passer à la piste précédente
F Passer à la piste suivante
10 Manuel d’initiation
Page 19
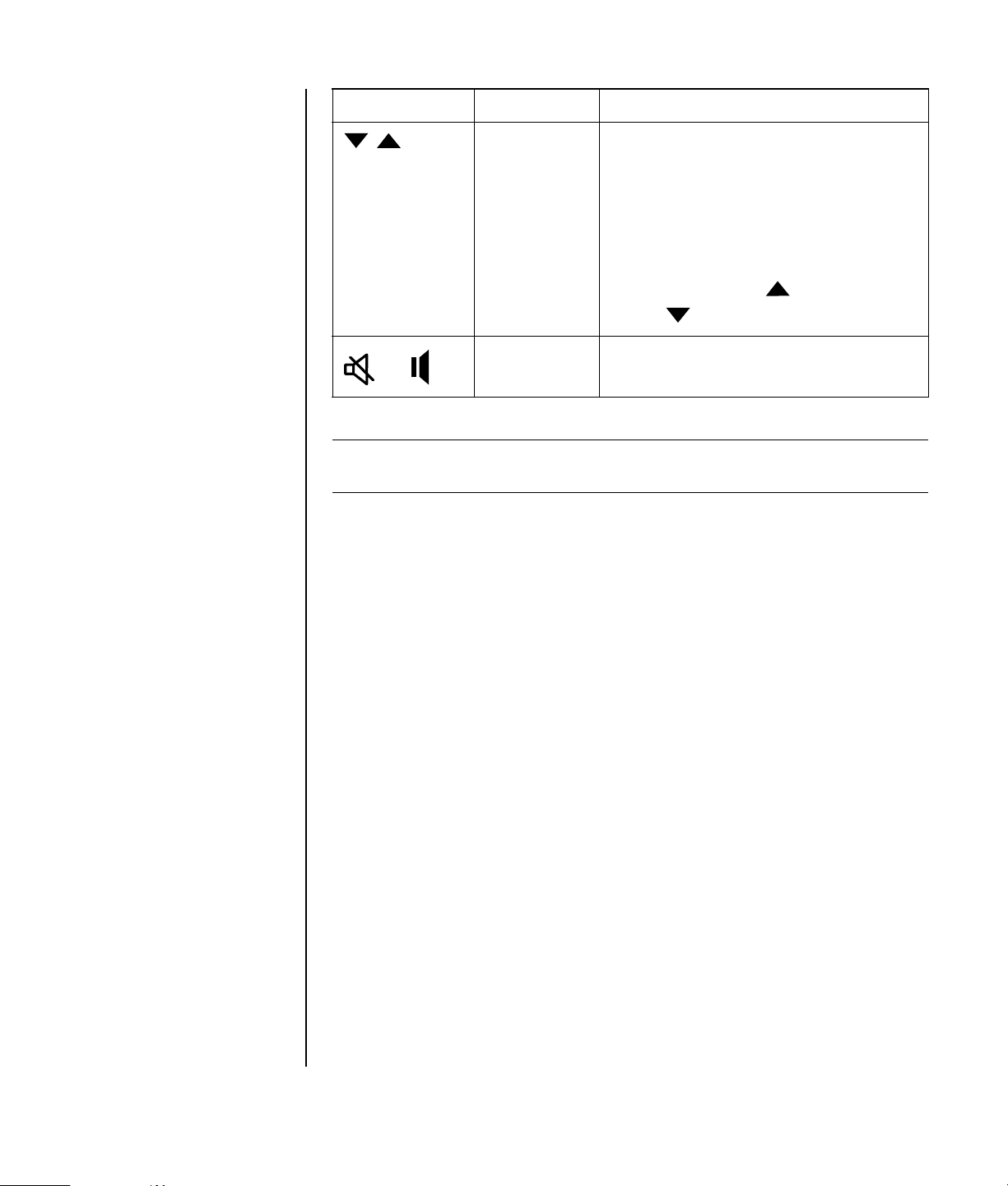
Icône Fonction Description
Réglage du
volume
(bouton de
volume ou
boutons
Augmenter le
volume et
Diminuer le
volume)
Bouton de volume : Tournez ce bouton vers
la droite pour augmenter le volume, vers la
gauche pour le baisser. Notez qu’il tourne
indéfiniment, même après avoir atteint le
niveau maximum.
Boutons d’augmentation et de diminution
du volume : Appuyez sur le bouton
Augmenter le volume ou Baisser le
volume pour régler le son.
Muet Active/désactive le son de l’ordinateur.
ou
REMARQUE : Le nombre, l’emplacement et l’étiquetage des boutons peuvent varier
selon le modèle du clavier.
Utilisation du clavier 11
Page 20
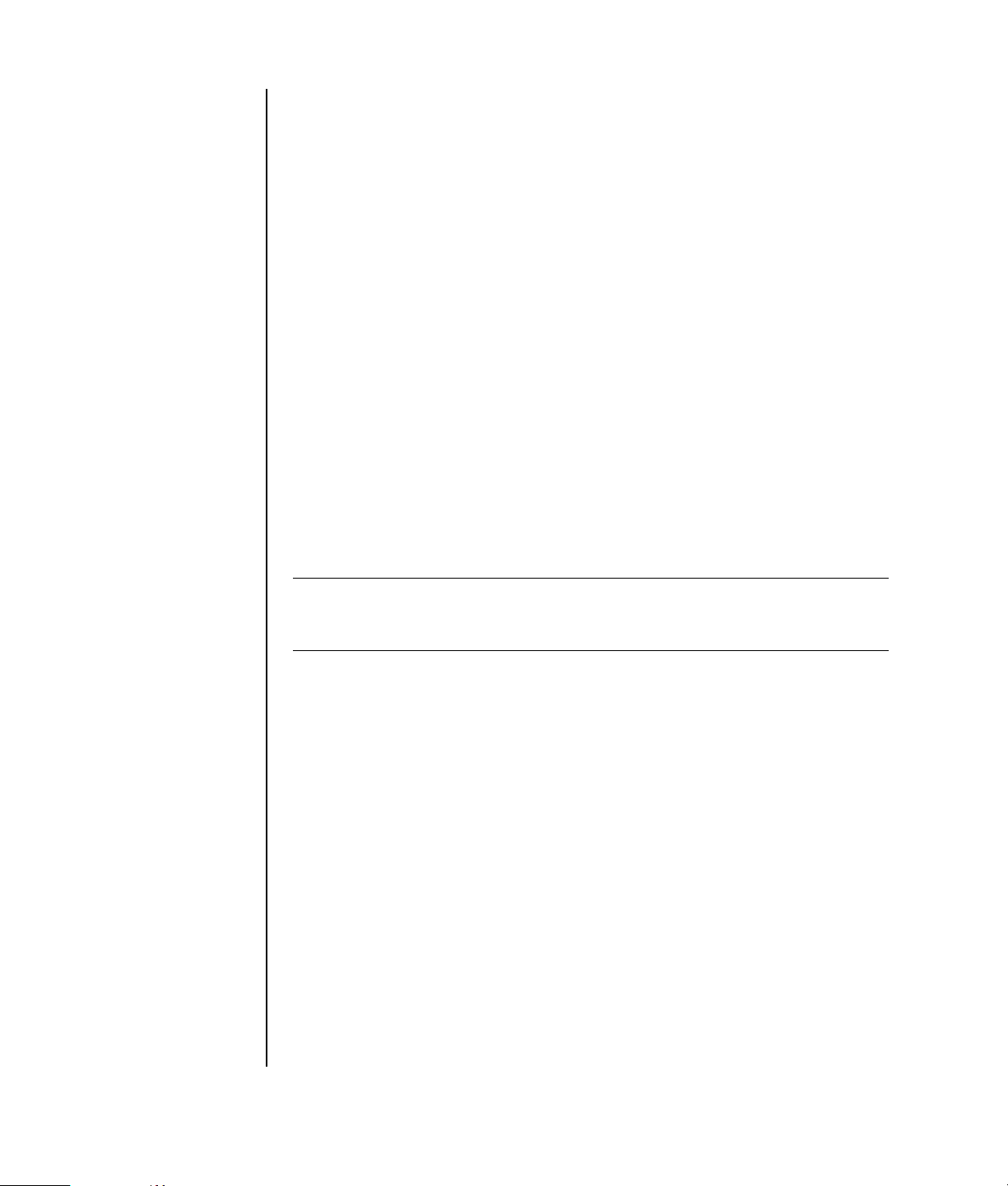
Personnalisation des boutons du clavier
Vous pouvez personnaliser certains des boutons spéciaux du clavier (certains
modèles uniquement) pour qu’ils ouvrent d’autres programmes ou fichiers, ou pour
accéder à vos sites Web favoris :
1 Cliquez sur démarrer dans la barre des tâches.
2 Choisissez Panneau de configuration.
3 Cliquez sur Imprimantes et autres périphériques, si cette option est
disponible.
4 Double-cliquez sur Clavier.
5 Sous l’onglet Boutons, double-cliquez sur le bouton que vous désirez modifier.
6 Pour configurer le bouton, cliquez sur la flèche vers le bas de la liste
déroulante et choisissez la fonction à attribuer au bouton, telle que Page Web
simple avec description.
7 Tapez un nom d’affichage et l’adresse. Pour une page Web, tapez
l’adresse URL.
8 Cliquez sur OK.
9 Dans l’onglet Boutons, cliquez sur Appliquer.
10 Répétez les étapes 5 à 9 pour chaque bouton à personnaliser.
11 Cliquez sur OK lorsque vous avez terminé.
REMARQUE : Si vous cliquez sur l’option Restaurer les boutons par défaut
sous l’onglet Boutons, le système reconfigure tous les boutons Internet avec les
paramètres définis en usine.
12 Manuel d’initiation
Page 21
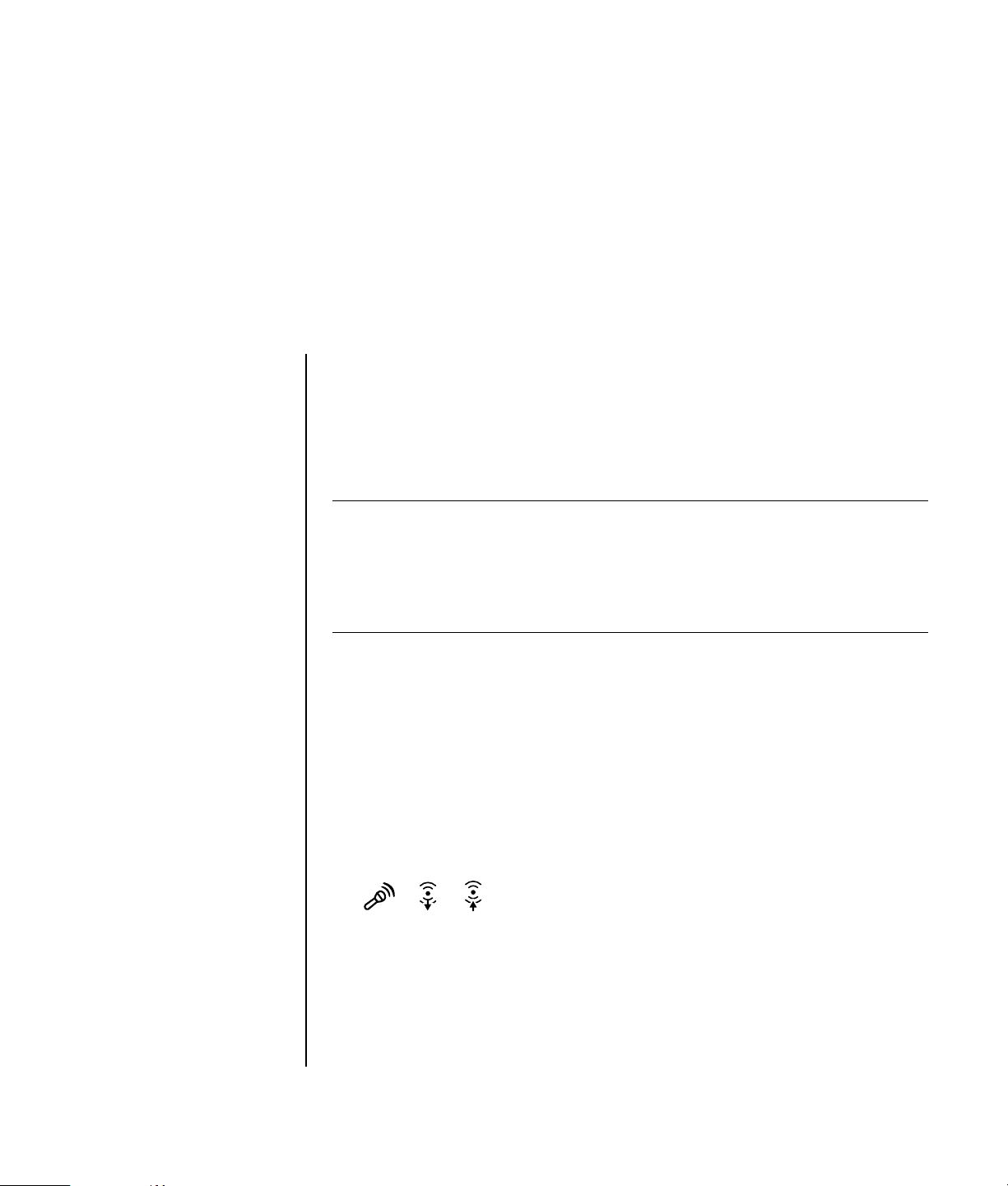
Configuration du son
Utilisation de haut-parleurs
Les haut-parleurs peuvent être intégrés dans le moniteur (certains modèles
uniquement) ou vendus séparément. Votre ordinateur n’est compatible qu’avec un
système de haut-parleurs actifs (c’est-à-dire avec alimentation électrique); le système
de haut-parleurs doit comprendre son propre cordon d’alimentation.
REMARQUE : DES haut-parleurs stéréo forment un système de haut-parleurs gauche-
droite à deux canaux. Un système de haut-parleurs multivoies est un système avec
plus de deux canaux, pouvant comprendre un caisson de basse. Par exemple, le
mode 7.1 canaux (huit haut-parleurs) utilise deux haut-parleurs avant (gauchedroite), deux haut-parleurs latéraux (gauche-droite), deux haut-parleurs arrière
(gauche-droite), un haut-parleur central et un caisson de basse.
REMARQUE : Si votre
ordinateur possède une
carte son (certains
modèles uniquement),
reportez-vous à la
documentation livrée
avec la carte son.
Votre ordinateur prend en charge tout un éventail de configurations de haut-parleurs
et d’options de son. Vous pouvez configurer votre ordinateur de manière à ce qu’il
utilise deux haut-parleurs stéréo ou un système de haut-parleurs multivoies.
Connectez votre système de haut-parleurs à l’ordinateur et configurez le logiciel de
son selon la sortie sonore. Vous trouverez les instructions de connexion des hautparleurs stéréo sur l’affiche d’installation rapide. Les composants, leur nombre et
leur disposition peuvent varier.
• Si votre modèle d’ordinateur est équipé de trois connecteurs audio situés à
l’arrière (certains modèles uniquement), reportez-vous à la section
Configuration du son avec trois connecteurs à la page 14.
OUT
IN
Configuration du son 13
Page 22
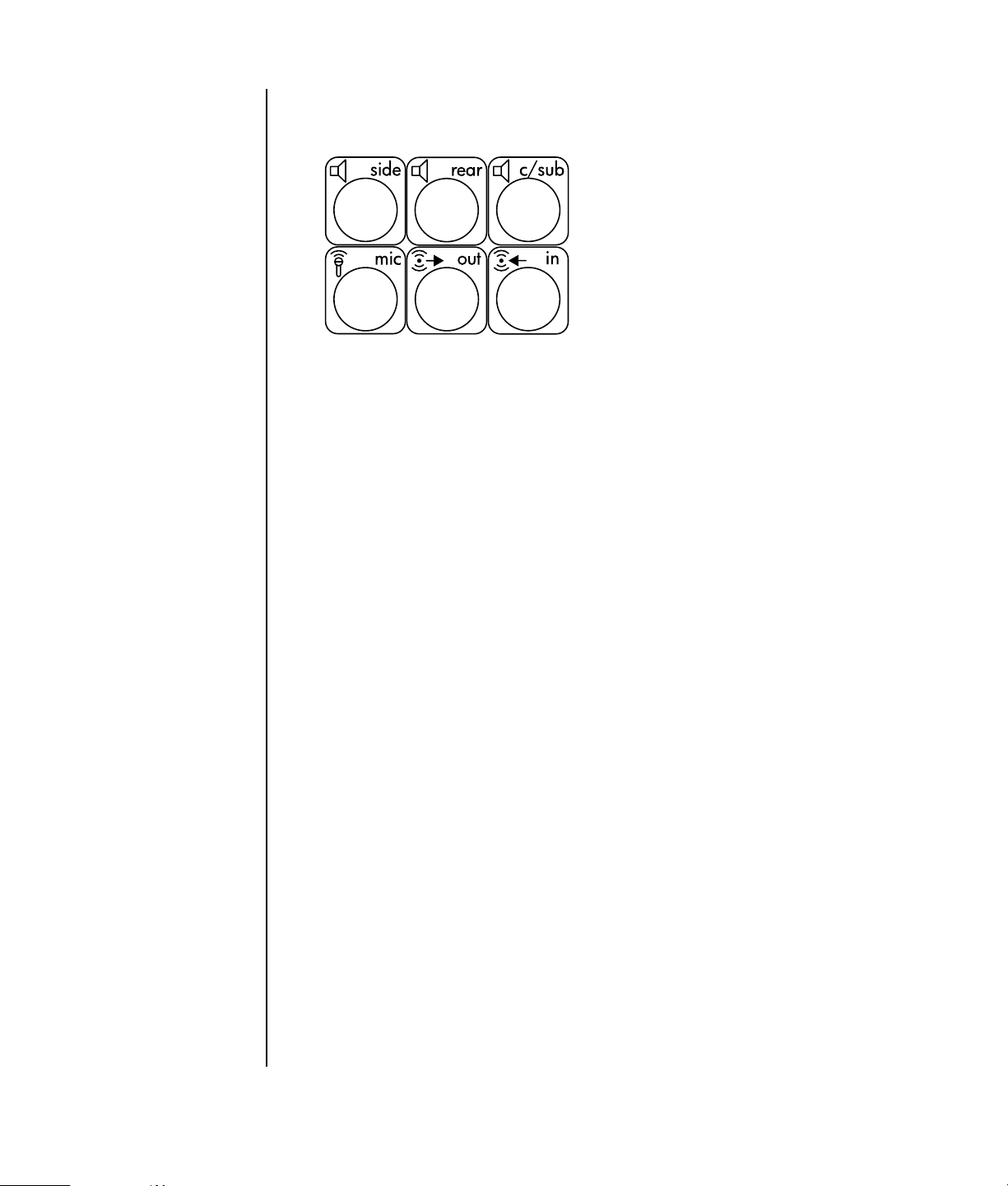
• Si votre modèle d’ordinateur est équipé de trois connecteurs audio situés à
l’arrière (certains modèles uniquement), reportez-vous à la section
Configuration du son avec six connecteurs à la page 17.
Configuration du son avec trois connecteurs
Les modèles d’ordinateur disposant de trois connecteurs audio à l’arrière (certains
modèles uniquement) permettent d’utiliser jusqu’à six canaux sonores (sortie vers
haut-parleurs 5.1) et utilisent le Gestionnaire de son multivoie pour la configuration
logicielle.
Raccordement des haut-parleurs à l’ordinateur
(3 connecteurs)
Le système de haut-parleurs à trois connecteurs utilise les connecteurs Audio In
(Entrée audio), Audio Out (Sortie audio) et Mic (microphone) situés à l’avant ou à
l’arrière de l’ordinateur. Reportez-vous à l’affiche d’installation rapide pour
connaître l’emplacement de ces connecteurs.
1 Vérifiez que les haut-parleurs sont éteints, puis assemblez-le ainsi que le caisson
de basse (le cas échéant). Consultez la documentation des haut-parleurs pour
plus de détails.
2 Éteignez l’ordinateur.
14 Manuel d’initiation
Page 23
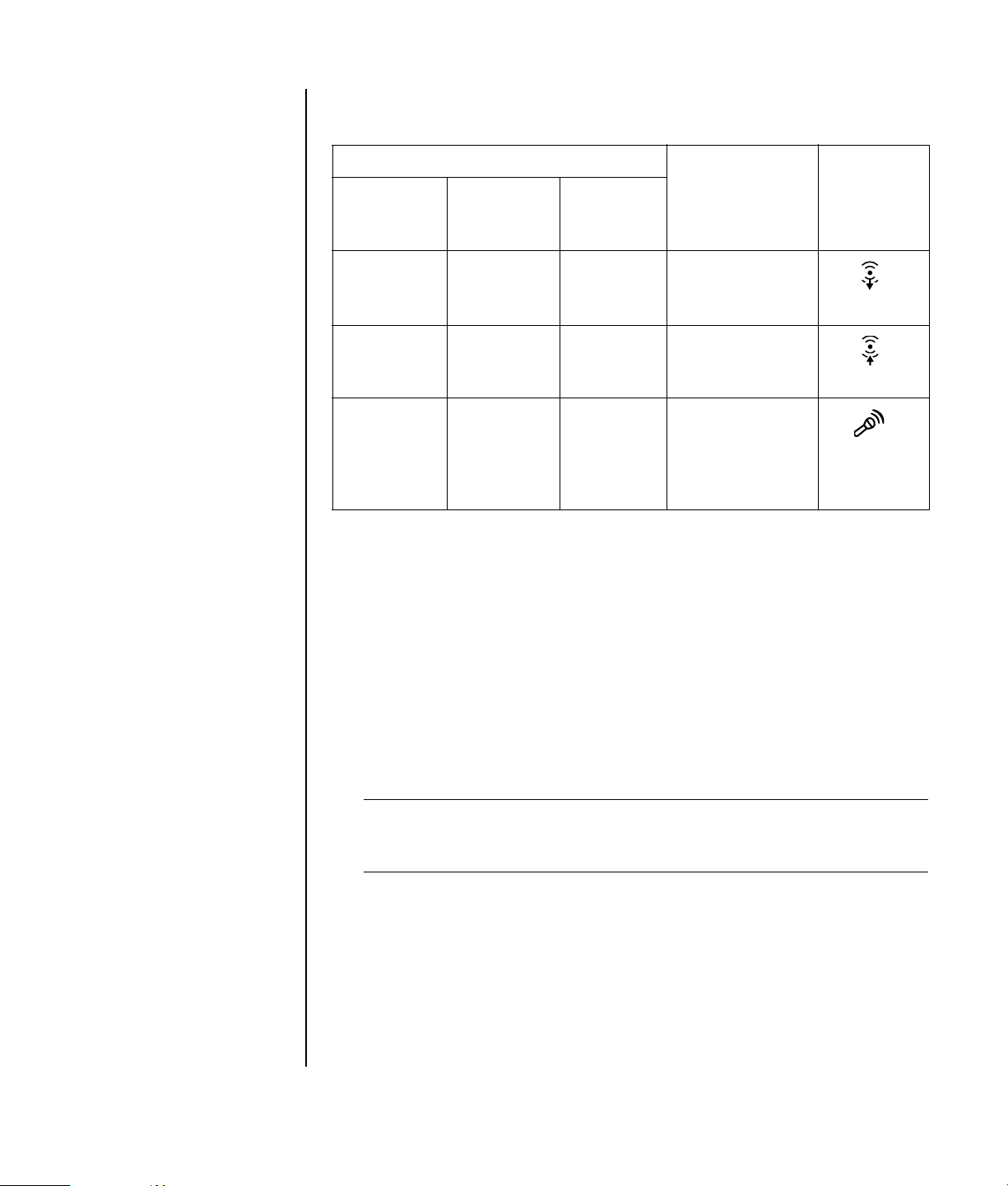
3 Branchez les trois câbles audio des haut-parleurs aux connecteurs appropriés à
l’arrière de l’ordinateur (voir le tableau suivant).
Connexion des haut-parleurs pour :
Mode 2
hautparleurs
Haut-parleurs
avant
Non utilisé
pour les hautparleurs
Non utilisé
pour les hautparleurs
Mode
4/4.1
voies
Hautparleurs
avant
Hautparleurs
arrière
Non utilisé
pour les
haut-parleurs
Mode
6/5.1
voies
Hautparleurs
avant
Hautparleurs
arrière
Hautparleur
central/
Au connecteur de
l’ordinateur
Audio Out (Sortie
audio, vert)
Audio In (Entrée
audio, bleu)
Mic-1
(Microphone,
rose)
Icône de
connecteur
OUT
IN
caisson de
basse
4 Allumez l’ordinateur.
5 Allumez le système de haut-parleurs.
6 Configurez la sortie audio pour le système de haut-parleurs multivoies à 3
connecteurs en exécutant la procédure suivante.
Configuration du Gestionnaire de son multivoie
(3 connecteurs)
1 Cliquez sur démarrer dans la barre des tâches.
2 Choisissez Tous les programmes.
3 Cliquez sur Multi-channel Sound Manager (Gestionnaire de son
multivoie). La fenêtre Multi-channel Audio Configuration apparaît.
REMARQUE : Si l’onglet Configuration du haut-parleur n’est pas visible, votre
ordinateur ne dispose pas de l’option multivoie. Cependant, il possède toujours
une sortie à deux haut-parleurs (stéréo).
4 Cliquez sur l’onglet Configuration du haut-parleur.
5 Sélectionnez l’option décrivant le nombre de haut-parleurs dans votre système,
par exemple mode 6 canaux pour sortie de haut-parleurs 5.1. Vous
pouvez cliquer sur l’onglet Test du haut-parleur puis cliquer sur une icône
représentant un haut-parleur pour le tester.
6 Cliquez sur OK.
Pour utiliser un microphone pour enregistrer du son, voir Utilisation du microphone
avec le Gestionnaire de son multivoie (3 connecteurs) à la page 16.
Configuration du son 15
Page 24
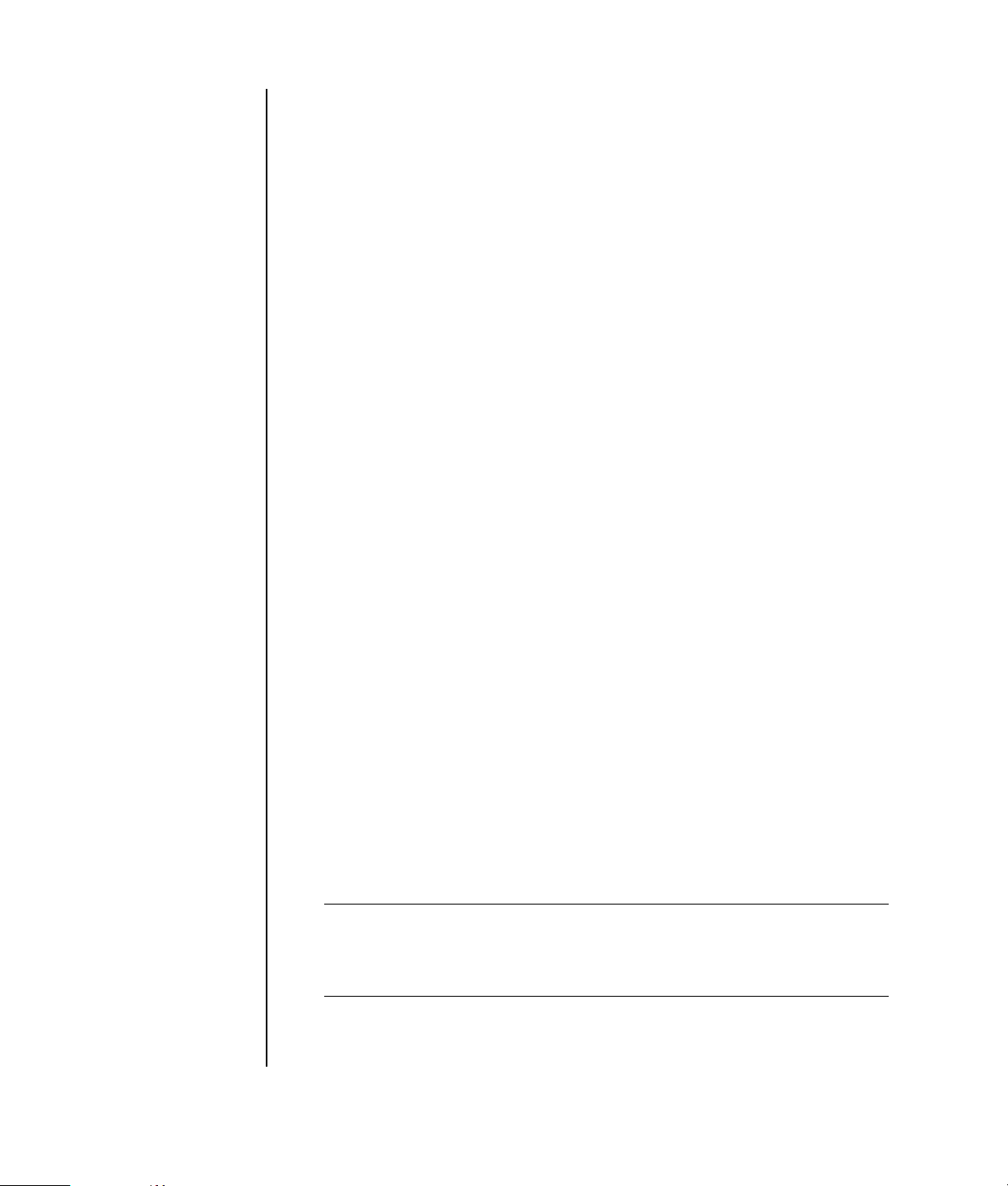
Pour entendre tous les haut-parleurs durant la lecture de films DVD comprenant une
bande son multivoie, modifiez les propriétés audio de WinDVD en fonction de votre
configuration de haut-parleurs (si votre programme InterVideo WinDVD peut faire
fonctionner plus de deux canaux). Reportez-vous à Configuration de la sortie audio
multivoie pour le lecteur de DVD à la page 16.
Utilisation du microphone avec le Gestionnaire de son
multivoie (3 connecteurs)
Le système de haut-parleurs multivoies à 3 connecteurs (certains modèles
uniquement) se raccorde à l’ordinateur par le biais des connecteurs Microphone,
Audio (Line) In et Audio (Line) Out situés à l’arrière de l’ordinateur. Il est possible
que votre ordinateur soit équipé d’un deuxième connecteur pour microphone à
l’avant. S’il est présent, ce connecteur pour microphone est prêt à l’emploi et
n’affecte pas le fonctionnement du système audio de haut-parleurs multivoies.
Pour utiliser le connecteur du microphone à l’arrière de l’ordinateur avec un système
audio de haut-parleurs multivoies, vous devez débrancher les câbles des hautparleurs multivoies et changer la configuration audio en faveur d’un système audio
à deux voies. Reportez-vous à Configuration du Gestionnaire de son multivoie (3
connecteurs) à la page 15 pour la configuration du son.
Configuration de la sortie audio multivoie pour le lecteur de DVD
Le programme InterVideo WinDVD SE (certains modèles uniquement) est configuré
pour une sortie à deux haut-parleurs (stéréo). Pour entendre tous les haut-parleurs
durant l’enregistrement de films DVD avec un système audio multivoie, modifiez les
propriétés audio de WinDVD en fonction de votre configuration de haut-parleurs (si
votre programme InterVideo WinDVD peut faire fonctionner plus de deux canaux).
1 Insérez un DVD ou lancez InterVideo WinDVD Cliquez sur démarrer,
choisissez Tous les programmes, InterVideo WinDVD, Lecteur
InterVideo WinDVD, puis cliquez sur InterVideo WinDVD. La fenêtre
vidéo de WinDVD apparaît.
2 Avec le bouton droit de la souris, cliquez n’importe où dans la fenêtre vidéo de
WinDVD, puis cliquez sur Configuration. Une fenêtre de configuration
s’ouvre.
3 Cliquez sur l’onglet Audio.
4 Cliquez sur l’option qui correspond au nombre de haut-parleurs de votre
système.
REMARQUE : Lorsque vous utilisez le connecteur de sortie numérique pour le
son (lorsque 6 connecteurs sont présents, certains modèles uniquement),
sélectionnez Digital (S/PDIF) out to External Processor (sortie
numérique S/PDIF pour processeur externe).
16 Manuel d’initiation
Page 25
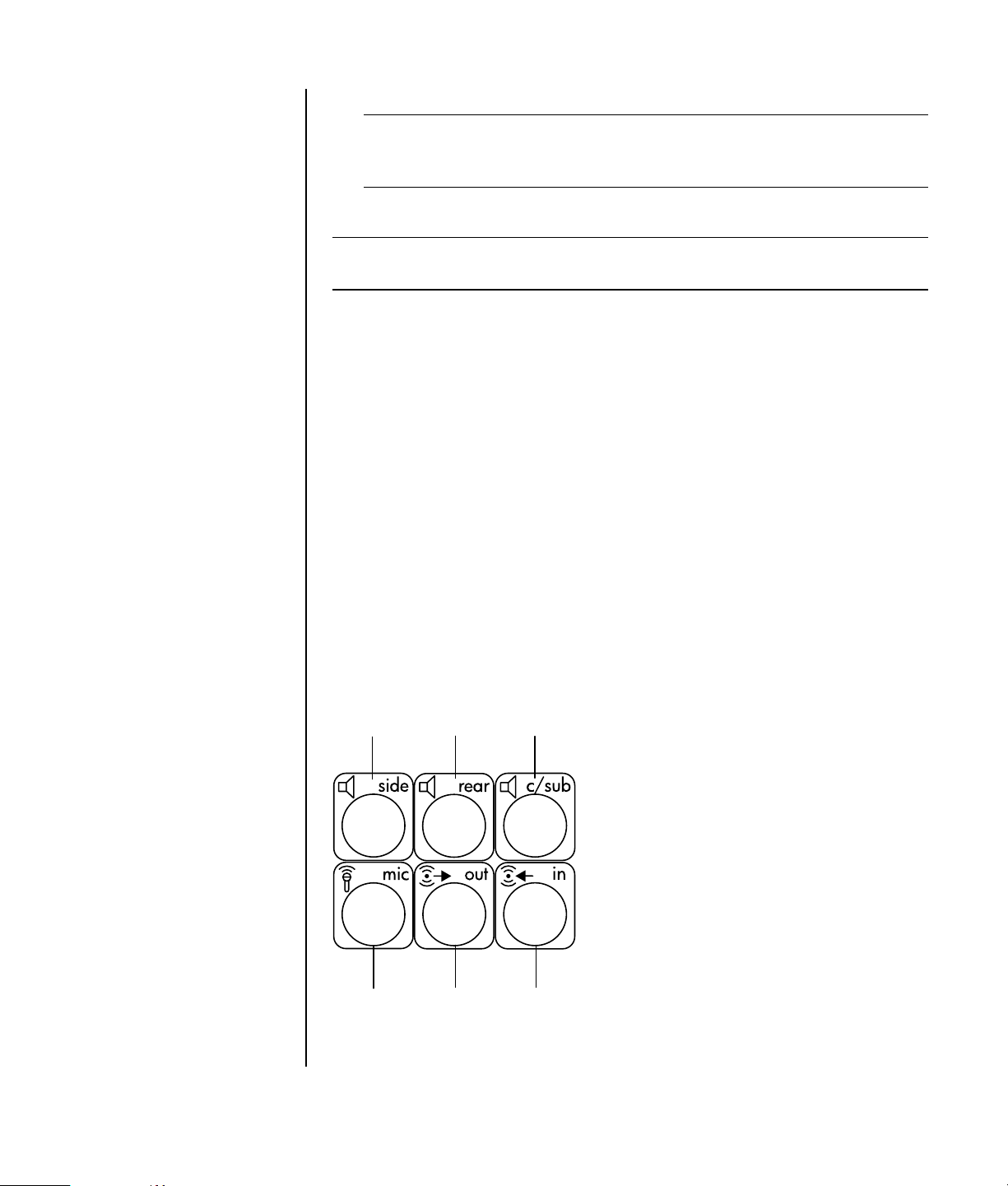
5 Cliquez sur Appliquer.
A
REMARQUE : Pour tester les haut-parleurs (haut-parleurs multivoies uniquement),
cliquez sur le bouton Test. Le panneau de commandes WinDVD affiche le
numéro du haut-parleur utilisé. Cliquez sur Arrêter.
6 Cliquez sur OK.
REMARQUE : Si vous désirez écouter un DVD en stéréo, modifiez les propriétés
audio de WinDVD en fonction la sortie audio du DVD enregistré.
Configuration du son avec six connecteurs
Les modèles d’ordinateur disposant de six connecteurs audio à l’arrière (certains
modèles uniquement) permettent d’utiliser jusqu’à huit canaux sonores (sortie vers
haut-parleurs 7.1) et utilisent le Gestionnaire de son multivoie pour la configuration
logicielle.
Identification des connecteurs audio (6 connecteurs)
L’ordinateur permet le raccordement d’un maximum de huit haut-parleurs multivoies,
en utilisant quatre des six connecteurs audio situés à l’arrière.
L’ordinateur possède également des connecteurs d’entrée et de sortie numériques
pour les périphériques de son numériques, tels qu’un enregistreur de DVD ou un
récepteur amplificateur stéréo numérique.
Les quatre connecteurs (A, B, C et E) pour le raccordement d’un système de haut-
Connecteur pour hautparleurs latéraux
(« side »)
B Connecteur pour haut-
parleurs arrière
(« rear »)
C Port de haut-parleur
central/caisson de
basse (« c/sub »)
D Entrée microphone
(« mic »)
E Sortie audio (« out »)
pour haut-parleurs
avant
F Entrée audio (« in »)
parleurs multivoies sont situés à l’arrière de l’ordinateur.
A
D
B C
E F
Configuration du son 17
Page 26
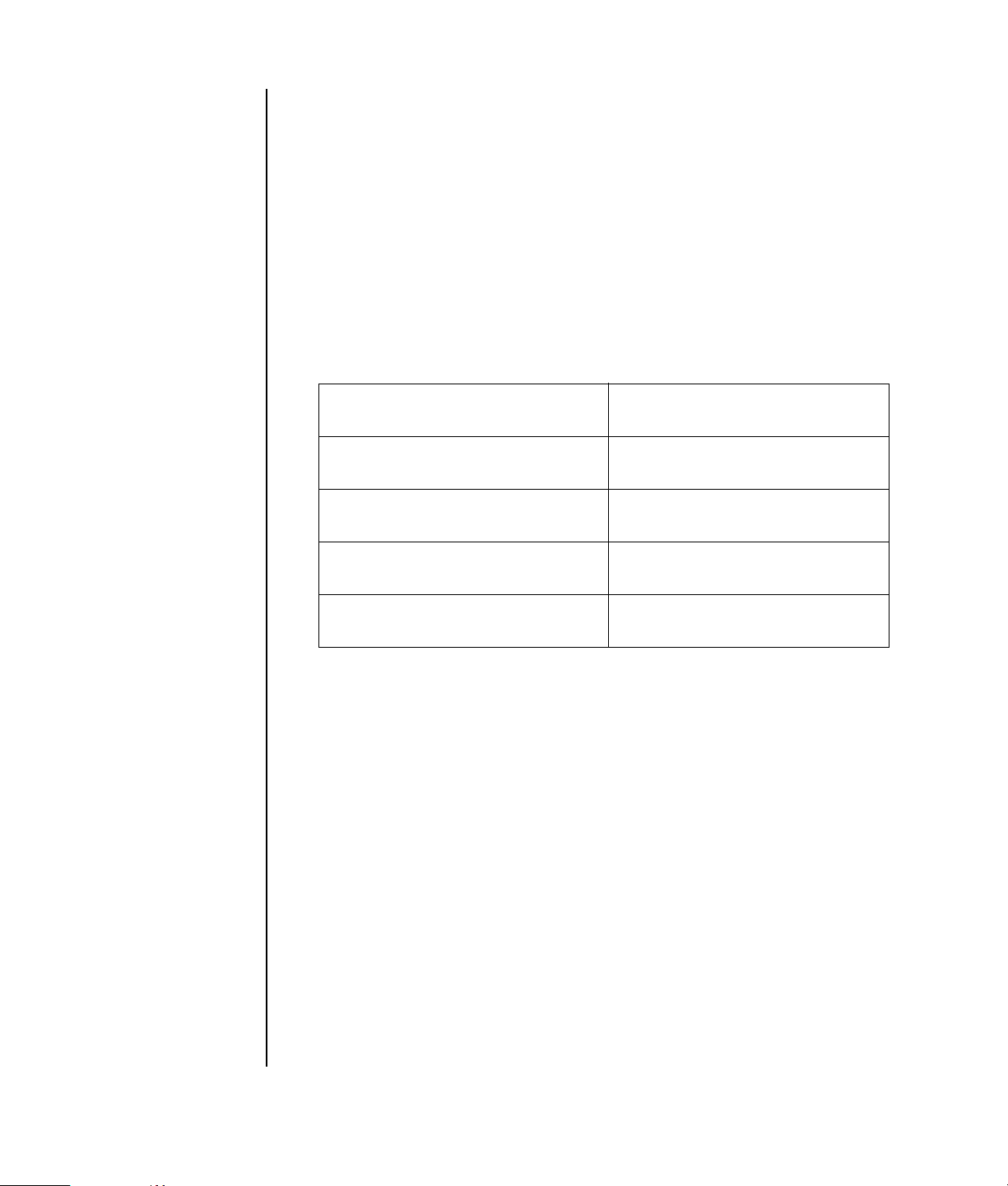
La figure précédente illustre les six connecteurs audio sur l’arrière de l’ordinateur :
quatre connecteurs (A, B, C et E) utilisés pour le son à huit canaux, et les
connecteurs du microphone (D, « mic ») et de l’entrée audio (F, « in »).
Raccordement des haut-parleurs à l’ordinateur
(6 connecteurs)
1 Vérifiez que les haut-parleurs sont éteints, puis assemblez-le ainsi que le caisson
de basse (le cas échéant). Consultez la documentation des haut-parleurs pour
plus de détails.
2 Éteignez l’ordinateur.
3 Branchez les fiches des câbles audio du système de haut-parleurs et du caisson
de basse sur les connecteurs correspondants à l’arrière de l’ordinateur (voir le
tableau suivant).
Connecteur de l’ordinateur
Branchement des câbles
(légende, nom, couleur) :
Haut-parleurs avant
(ou deux haut-parleurs stéréo)
Haut-parleurs latéraux Haut-parleurs latéraux
Haut-parleurs arrière Haut-parleur arrière
Haut-parleur central/caisson de
basse
4 Allumez l’ordinateur.
5 Allumez le système de haut-parleurs.
6 Configurez la sortie audio pour le système de haut-parleurs multivoies à 6
connecteurs en exécutant la procédure suivante.
Sortie audio
(E, « out », vert clair)
(A, « side », gris)
(B,«rear»,noir)
Haut-parleur central/caisson de
basse (C, « c/sub », jaune)
Configuration du Gestionnaire d’effets sonores (6 connecteurs)
1 Cliquez sur démarrer dans la barre des tâches.
2 Choisissez Panneau de configuration.
3 Si l’option est disponible, cliquez sur Sons et périphériques audio.
4 Cliquez sur Gestionnaire d’effets sonores. Une fenêtre s’ouvre.
5 Cliquez sur le bouton Configuration des haut-parleurs.
6 Sélectionnez l’option décrivant le nombre de haut-parleurs de votre système,
par exemple le mode 7.1 haut-parleurs.
18 Manuel d’initiation
Page 27
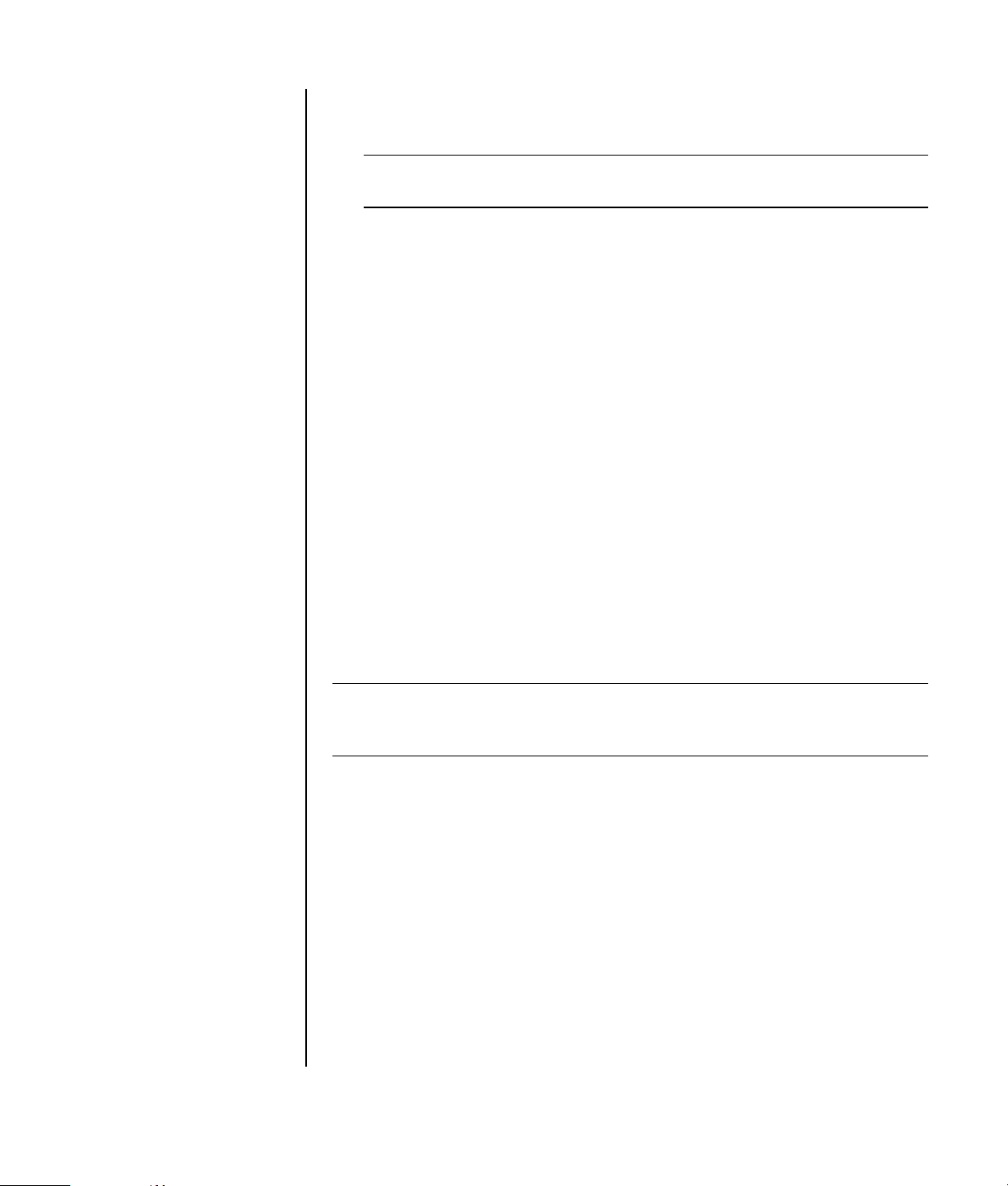
L’absence de texte descriptif pour un connecteur dans le guide de raccordement
indique que ce connecteur n’est pas utilisé pour la configuration de hautparleurs sélectionnée.
REMARQUE : Pour pouvez vérifier le fonctionnement des haut-parleurs en
cliquant sur le bouton Test des haut-parleurs.
7 Cliquez sur OK.
Pour entendre tous les haut-parleurs durant la lecture de films DVD comprenant une
bande son multivoie, modifiez les propriétés audio de WinDVD en fonction de votre
configuration de haut-parleurs (si votre programme InterVideo WinDVD peut faire
fonctionner plus de deux canaux). Reportez-vous à Configuration de la sortie audio
multivoie pour le lecteur de DVD à la page 16.
Pour utiliser un microphone ou pour configurer votre ordinateur pour
l’enregistrement, reportez-vous à Configuration du son pour un enregistrement avec
le Gestionnaire d’effets sonores (6 connecteurs) à la page 19.
Pour l’utilisation d’autres fonctions du Gestionnaire d’effets sonores, reportez-vous à
Utilisation du Gestionnaire d’effets sonores (6 connecteurs) à la page 21.
Configuration du son pour un enregistrement avec le Gestionnaire d’effets sonores (6 connecteurs)
Le connecteur de microphone présent à l’avant des ordinateurs à 6 connecteurs
audio est prêt à être utilisé pour un enregistrement. Si vous souhaitez utiliser un
autre connecteur pour l’enregistrement, tel que le connecteur d’entrée numérique,
utilisez les indications suivantes pour le sélectionner.
REMARQUE : Les connecteurs rose et vert à l’avant d’un ordinateur équipé de six
connecteurs audio peuvent être reconfigurés ; reportez-vous à Utilisation de
l’Assistant audio du Gestionnaire d’effets sonores (6 connecteurs) à la page 22.
1 Cliquez sur démarrer dans la barre des tâches.
2 Choisissez Panneau de configuration.
3 Si l’option est disponible, cliquez sur Sons et périphériques audio.
4 Cliquez sur Sons et périphériques audio.
5 Cliquez sur l’onglet Audio.
6 Sous l’intitulé Enregistrement audio, sélectionnez le périphérique par défaut
dans la liste déroulante. Choisissez :
• RealTek HD Front Pink Jack (Connecteur avant rose
RealTek HD) pour utiliser le connecteur de microphone situé à l’avant de
l’ordinateur.
• RealTek HD Digital Input (Entrée numérique RealTek HD) pour
utiliser le connecteur d’entrée audio numérique derrière l’ordinateur.
Configuration du son 19
Page 28
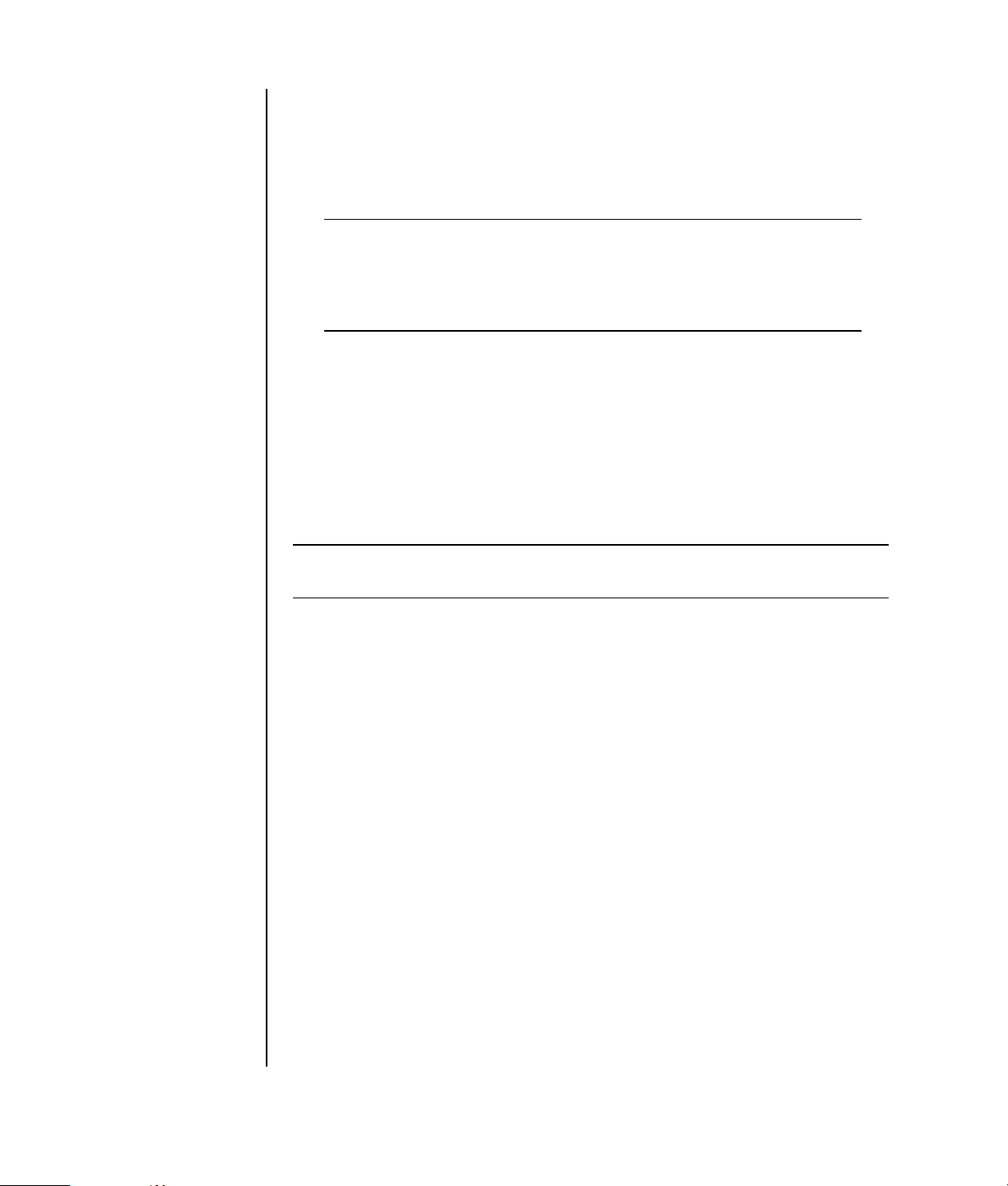
• RealTek HD Front Green Jack (Connecteur avant vert
RealTek HD) pour utiliser le connecteur vert sur l’avant de l’ordinateur.
• Back Line in/Mic, Front Line in (Entrée audio arrière/
Microphone, entrée audio avant) pour utiliser le connecteur d’entrée
audio ou le connecteur de microphone à l’arrière de l’ordinateur, ou pour
utiliser le connecteur d’entrée audio à l’avant de l’ordinateur.
REMARQUE : Pour cette sélection, le connecteur d’entrée audio est prêt à
être utilisé. Pour utiliser le connecteur de microphone situé à l’arrière de
l’ordinateur, suivez les indications de la section « Sélection des connecteurs
d’entrée audio ou de microphone (à l’arrière) ou de l’entrée audio (à
l’avant) pour un enregistrement (6 connecteurs) » ci-dessous.
7 Cliquez sur Appliquer, puis cliquez sur OK pour fermer la fenêtre.
Sélection des connecteurs d’entrée audio ou de
microphone (à l’arrière) ou de l’entrée audio (à l’avant)
pour un enregistrement (6 connecteurs)
Utilisez les étapes suivantes lorsque vous sélectionnez Back Line in/Mic, Front
Line in (Entrée audio arrière/Microphone, entrée audio avant) à l’étape 6 de la
procédure précédente.
REMARQUE : Si vous souhaitez enregistrer à partir du connecteur de microphone
situé à l’arrière de l’ordinateur, ces étapes sont obligatoires.
1 Cliquez sur démarrer dans la barre des tâches.
2 Choisissez Panneau de configuration.
3 Si l’option est disponible, cliquez sur Sons et périphériques audio.
4 Cliquez sur Sons et périphériques audio.
5 Dans l’onglet Volume, cliquez sur le bouton Avancé sous la rubrique Volume
du périphérique. La fenêtre du réglage principal du volume apparaît.
6 Cliquez sur Options puis choisissez Propriétés.
7 Sous la rubrique Périphérique mélangeur, sélectionnez Back Line in/Mic,
Front Line in (Entrée audio arrière/Microphone, entrée audio
avant) dans la liste déroulante. Cliquez sur OK.
8 La fenêtre de contrôle de l’enregistrement apparaît et indique la sélection Line 1
(Entrée 1) ou Line 2 (Entrée 2). Le connecteur d’entrée sur lequel vous
effectuerez le branchement sera utilisé. Cependant, afin d’utiliser le connecteur
de microphone situé à l’arrière de l’ordinateur, cochez la case Sélectionner
sous la rubrique Microphone.
20 Manuel d’initiation
Page 29
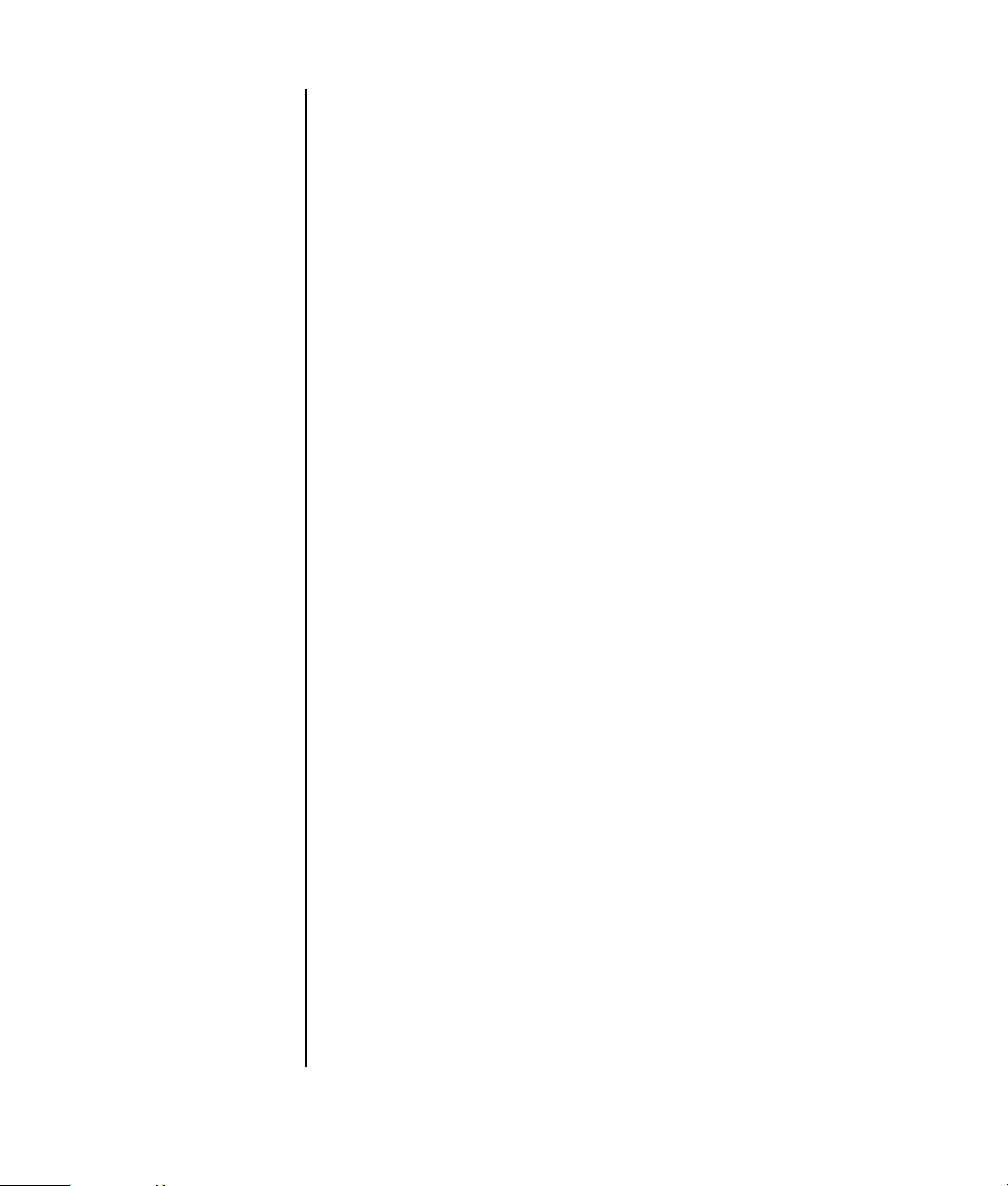
Utilisation du Gestionnaire d’effets sonores (6 connecteurs)
Le Gestionnaire d’effets sonores possède quatre boutons permettant d’afficher des
écrans de contrôle.
Pour ouvrir le gestionnaire d’effets sonores :
1 Cliquez sur démarrer dans la barre des tâches.
2 Choisissez Panneau de configuration.
3 Si l’option est disponible, cliquez sur Sons et périphériques audio.
4 Cliquez sur Gestionnaire d’effets sonores. Une fenêtre s’ouvre.
5 Cliquez sur un bouton en haut de la fenêtre pour voir l’écran de commande
correspondant.
Écrans de contrôle disponibles dans le Gestionnaire d’effets sonores :
•Sound Effect (Effet sonore) — Permet de configurer les paramètres
Environment (environnement) et Equalizer (égaliseur). Vous pouvez sélectionner
un environnement tel que Under Water (Sous l’eau) ou Auditorium. Pour
activer et utiliser l’égaliseur, cliquez sur le bouton d’alimentation situé au
centre du contrôle circulaire de l’égaliseur. Vous pouvez cliquer sur un bouton
préconfiguré (notamment Pop ou Live) ou choisir manuellement des
paramètres et les enregistrer pour les choisir rapidement dans le futur.
• Speaker Configuration (Configuration des haut-parleurs) — Permet
de sélectionner le nombre de haut-parleurs, d’afficher le guide de
raccordement, et de tester les haut-parleurs par un appui sur le bouton Test des
haut-parleurs. L’absence de texte descriptif pour un connecteur dans le guide de
raccordement indique que ce connecteur n’est pas utilisé pour la configuration
de haut-parleurs sélectionnée.
• Digital Audio (Son numérique) — Permet de sélectionner la sortie audio
numérique et la fréquence de son numérique pour les connecteurs audio
numériques de l’ordinateur.
•Audio Wizard (Assistant audio) — Ouvre une fenêtre affichant le
panneau de connexion sur l’avant de l’ordinateur. Pour fermer cette fenêtre
sans lancer l’assistant, cliquez sur OK.
Pour activer l’assistant audio :
Vérifiez que la case Enable auto detection (Activer la détection
automatique) est bien sélectionnée pour activer l’assistant. Cliquez sur OK
pour fermer la fenêtre.
Configuration du son 21
Page 30
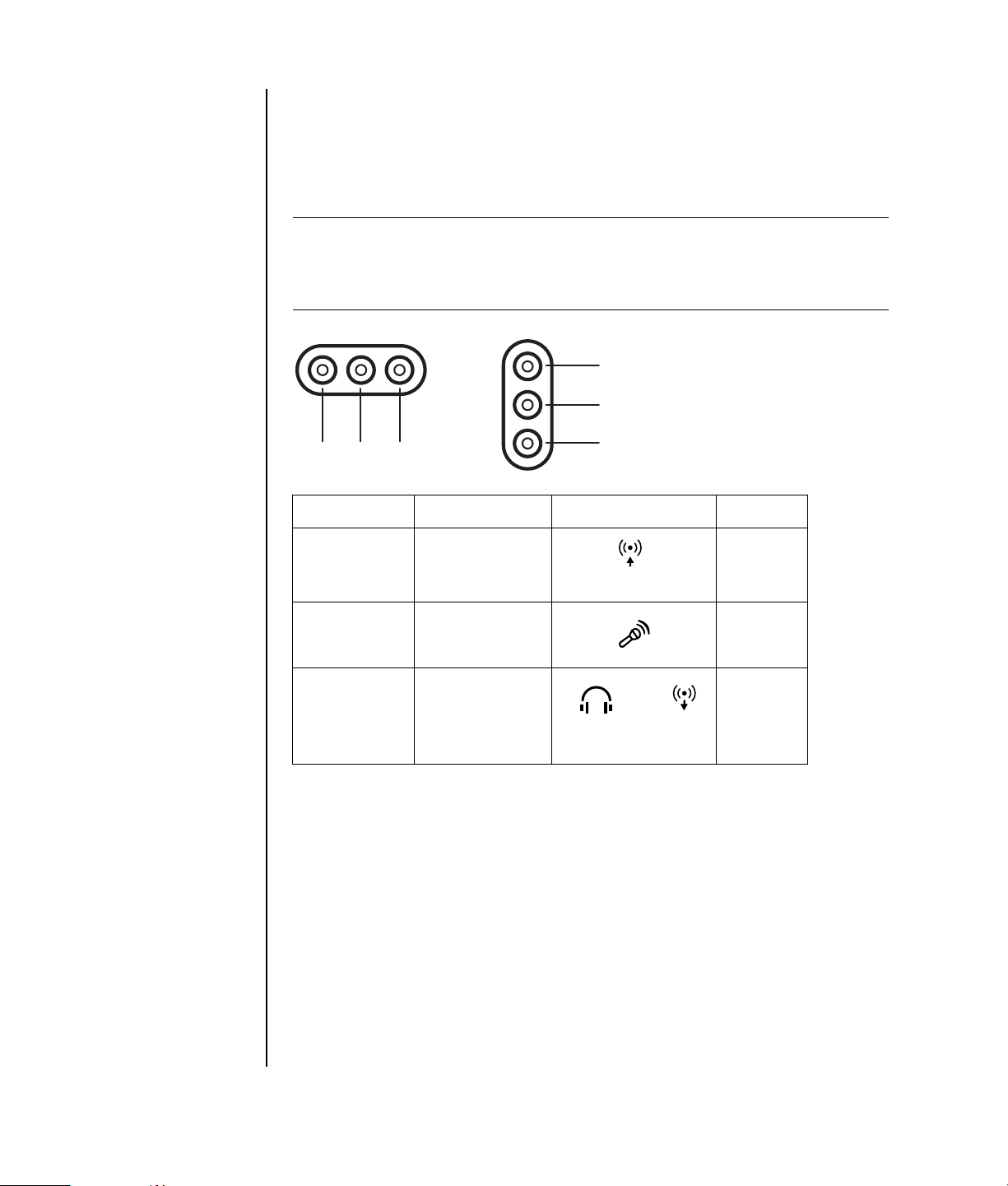
Utilisation de l’Assistant audio du Gestionnaire d’effets
sonores (6 connecteurs)
Lorsque vous cliquez sur le bouton Audio Wizard (Assistant audio), une
fenêtre s’ouvre, présentant les trois connecteurs audio situés à l’avant de
l’ordinateur.
REMARQUE : Les connecteurs à l’avant de votre ordinateur peuvent être de
différent type ou être disposés d’une autre manière. Utilisez les icônes et la couleur
des connecteurs pour les repérer. Les composants, leur nombre et leur disposition
peuvent varier.
C
/
A
A B C
Connecteur Nom Icône Couleur
A Entrée audio
(Audio Line In)
B Microphone Rose
C Écouteurs
— ou —
Sortie audio
(Audio Line Out)
Reconfiguration d’un connecteur à l’aide de l’Assistant audio
(6 connecteurs)
Lorsque vous activez l’Assistant audio, le connecteur pour microphone (B) et le
connecteur pour casque (C) à l’avant de l’ordinateur peuvent être reconfigurés afin
d’exécuter une fonction audio différente. Ces deux connecteurs sont des prises
audio universelles. Lorsque vous y branchez un câble, l’Assistant vous demande de
sélectionner dans une liste la fonction désirée pour le câble, puis configure le
connecteur audio universel afin qu’il exécute la fonction choisie. Les fonctions
disponibles sont :
B
IN
ou
Bleu pâle
Vert clair
OUT
22 Manuel d’initiation
• Sortie haut-parleurs stéréo (« out »)
• Entrée microphone (« in »)
• Sortie d’écouteurs (« out »)
• Entrée audio (« in »)
Page 31

Utilisation de la baie supérieure
Votre ordinateur peut être équipé d’une baie de stockage, sur le dessus du châssis
(certains modèles uniquement). Pour plus d’informations :
• Voir Utilisation de la baie d’accueil à la page 23.
• Voir Utilisation de la baie multistockage à la page 27.
Utilisation de la baie d’accueil
Votre ordinateur peut être équipé d’une baie d’accueil, sur le dessus du châssis
(certains modèles uniquement).
Vous pouvez utiliser la baie d’accueil pour :
• ranger des CD, DVD, ou cartes mémoire ;
• placer un périphérique dans la baie, tel que la station d’accueil d’un appareil
photo numérique ;
Utilisation de la baie supérieure 23
Page 32

• installer un capot spécial (en option), ainsi qu’une station d’accueil pour
appareil photo numérique HP et un appareil photo HP (tous deux vendus
séparément) ;
• installer un capot spécial (en option) et un Dock pour iPod, un lecteur MP3 de
poche (iPod et Dock vendus séparément).
La conception de cette baie permet d’y placer un périphérique, puis de faire passer
le câble de données USB ou FireWire (IEEE 1394) et le cordon d’alimentation sous
le capot supérieur et de les brancher dans les connecteurs derrière l’ordinateur.
Votre ordinateur peut différer de ceux représentés ci-dessous. Les composants, leur
nombre et leur disposition peuvent varier.
Pour ranger des CD, DVD ou cartes mémoire :
Appuyez doucement sur le couvercle et faites-le glisser pour accéder à la baie.
Pour installer un périphérique, un Dock iPod ou une station d’accueil
et un appareil photo numérique HP :
1 Appuyez doucement sur le couvercle et faites-le glisser pour accéder à la baie.
2 Placez le périphérique, le Dock pour iPod (H) ou la station d’accueil pour
appareil photo numérique (A) sur le dessus de l’ordinateur.
B
H
A
3 Dans le cas d’un appareil photo numérique, placez le socle (B) livré avec celui-
ci dans la station d’accueil. Le socle s’enclenche sur la station d’accueil pour
appareil photo numérique.
24 Manuel d’initiation
Page 33

4 Faites passer les câbles livrés avec le périphérique, le Dock pour iPod (K) ou la
station d’accueil pour appareil photo (C) dans le passage pour câbles, en
commençant par l’arrière de l’ordinateur et en allant vers l’avant. Tirez les
câbles au centre et branchez-les au périphérique ou à la station d’accueil.
K
H
5 Branchez les câbles à l’arrière de l’ordinateur ou à une prise de courant.
C
B
Dans le cas d’un périphérique, reportez-vous à la documentation fournie avec
celui-ci.
Utilisation de la baie supérieure 25
Page 34

Dans le cas d’un Dock pour iPod, branchez le câble de l’iPod au connecteur
USB. Reportez-vous à la documentation fournie avec l’iPod.
Dans le cas d’une station d’accueil pour appareil photo HP :
• Branchez le câble USB à l’arrière de l’ordinateur.
• Branchez le cordon d’alimentation à une prise électrique.
Vous avez la possibilité, si vous le souhaitez, d’afficher les photos de l’appareil
sur une télévision. Pour ce faire, branchez les connecteurs jaune et rouge (non
illustrés) à la télévision.
Reportez-vous au mode d’emploi livré avec la station d’accueil de l’appareil
photo HP.
6 Placez le couvercle du Dock de l’iPod (L) ou le couvercle de la station d’accueil
de l’appareil photo (D) sur le dessus de l’ordinateur. Orientez doucement le
bord du couvercle.
M
L
E
D
7 Placez l’iPod (M) ou l’appareil photo numérique HP (E) sur leur station d’accueil
lorsque vous souhaitez les utiliser.
8 Suivez les instructions fournies avec le périphérique ou la station d’accueil.
26 Manuel d’initiation
Page 35

Utilisation de la baie multistockage
Votre ordinateur peut être équipé d’une baie multistockage, sur le dessus du châssis
(certains modèles uniquement). Vous pouvez utiliser la baie multistockage pour :
• ranger des CD, DVD, ou cartes mémoire ;
• placer un périphérique dans la baie, tel que la station d’accueil d’un appareil
photo numérique ;
• placer un périphérique au-dessus du châssis ;
• installer le capot spécial et un appareil photo HP ou une station d’accueil pour
appareil photo HP (vendus séparément).
La conception de cette baie permet d’y placer un périphérique, puis de faire passer
le câble de données USB ou FireWire (IEEE 1394) et le cordon d’alimentation sous
le capot supérieur et de les brancher dans les connecteurs derrière l’ordinateur. Si
vous avez des difficultés à mettre en place ou retirer des câbles dans le passage
prévu à cet effet, enlevez le couvercle arrière en suivant les instructions données à la
fin de cette section.
Il est possible que votre ordinateur diffère de celui représenté ici. Les composants,
leur nombre et leur disposition peuvent varier.
Châssis de la baie multistockage, figure 1
A
B
Utilisation de la baie supérieure 27
Page 36

Rangement de CD, DVD ou cartes mémoire
Pour ranger des CD et des DVD, ouvrez le couvercle de la baie (A, figure 1
représentant la baie multistockage) et soulevez délicatement les deux sections pour
faire apparaître le mandrin (B in figure 1). Vous pouvez ranger jusqu’à dix disques.
Pour ranger des cartes de mémoire, ouvrez le capot supérieur et abaissez au besoin
les deux sections du mandrin (A, figure 1).
Installation d’un périphérique dans la baie
Si vous désirez utiliser la baie multi-stockage pour installer un périphérique,
exécutez les opérations suivantes :
1 Ouvrez le couvercle de la baie (A, figure 1). Tenez le capot de chaque côté à
proximité des charnières, puis soulevez le capot et faites-le glisser vers l’arrière
du châssis (C, figure 2). Retirez-le délicatement.
Châssis de la baie multistockage, figure 2
C
28 Manuel d’initiation
D
2 Faites passer les câbles dans l’ouverture du tunnel de câbles derrière la baie
(D, figure 2). Connectez les câbles de tension et de données à l’appareil
périphérique et placez-le dans la baie.
3 Connectez le câble de données au connecteur USB ou FireWire (IEEE 1394)
derrière l’ordinateur. Branchez le câble d’alimentation du périphérique à une
prise électrique.
Page 37

Installation d’un périphérique sur la baie multistockage
Pour utiliser le haut du châssis pour l’installation d’un périphérique, exécutez les
opérations suivantes :
1 Ouvrez le couvercle de la baie (A, figure 1). Tenez le capot de chaque côté à
proximité des charnières, puis soulevez le capot et faites-le glisser vers l’arrière
du châssis (C, figure 2). Retirez-le délicatement.
2 Tirez la languette (T, figure 3) vers l’avant du châssis (E, figure 3). Placez la
languette dans sa zone de stockage à l’intérieur de la baie près du mandrin
(F, figure 3).
3 Faites passer les câbles de données et d’alimentation du périphérique dans
l’ouverture du tunnel de câbles derrière l’ordinateur. Placez les câbles dans
l’ouverture de la languette et replacez le capot de la baie. Refermez le capot.
4 Connectez les câbles du périphérique, puis placez-le au-dessus du châssis
(G, figure 3). Connectez le câble de données au connecteur USB ou FireWire
(IEEE 1394) derrière l’ordinateur. Branchez le câble d’alimentation du
périphérique à une prise électrique.
Châssis de la baie multistockage, figure 3
E
G
T
F
Utilisation de la baie supérieure 29
Page 38

Utilisation de la station d’accueil optionnelle pour appareil photo numérique
Le châssis de votre ordinateur peut être équipé d’une station d’accueil optionnelle
pour appareil photo numérique.
Châssis de la baie multistockage, figure 4
Cette option vous permet d’installer un capot de baie spécial sur le châssis de
l’ordinateur pour utiliser une station d’accueil pour appareil photo numérique HP et
un appareil photo numérique HP (tous deux vendus séparément). L’appareil photo
comprend un socle, et la station d’accueil est fournie avec ses câbles.
30 Manuel d’initiation
Ce chapitre décrit comment :
• installer un capot de baie spécial sur le châssis de votre ordinateur ;
• assembler le socle de l’appareil photo (fourni avec l’appareil) et le placer sur la
station d’accueil ;
• placer la station d’accueil dans la baie du châssis et faire passer les câbles ;
• mettre en place l’appareil photo.
1 Ouvrez le couvercle de la baie (A, figure 1). Tenez le capot de chaque côté à
proximité des charnières, puis soulevez le capot et faites-le glisser vers l’arrière
du châssis (C, figure 1). Retirez-le délicatement.
Pour faciliter l’insertion des câbles lors de l’étape 3, saisissez la languette
(T, figure 5) et tirez-la à l’extérieur vers l’avant du châssis (E, figure 3).
Replacez la languette lorsque vous avez fini de faire passer les câbles.
Page 39

Châssis de la baie multistockage, figure 5
T
L
K
H
J
M
hp dvd writer & cd-writer
expansion / bay
x
x
x
0
0
0
0
n
io
il
v
a
p
p
h
2 Placez le socle de l’appareil photo (H, figure 5) fourni avec ce dernier sur la
station d’accueil (J, figure 5).
3 Placez la station d’accueil sur la baie. Faites passer les câbles de données
(K et L, figure 5) et le câble d’alimentation (M, figure 5) dans l’ouverture du
tunnel de câbles derrière la baie et connectez-les à la station d’accueil.
4 Mettez le nouveau capot sur les charnières du capot (P, figure 6). Fermez le
capot sur la station d’accueil.
Châssis de la baie multistockage, figure 6
P
hp dvd writer & cd-writer
ay
ansion / b
exp
x
x
x
0
0
0
0
n
lio
i
v
a
p
p
h
Utilisation de la baie supérieure 31
Page 40

5 Branchez les câbles de la station d’accueil :
• Branchez le câble USB (K, figure 5) derrière l’ordinateur.
• Branchez les connecteurs rouge et jaune (L, figure 5) à une télévision si
vous désirez afficher les photos de l’appareil photo sur l’écran de
télévision.
• Branchez le câble d’alimentation (M, figure 5) à une prise électrique.
6 Insérez l’appareil photo : tenez l’appareil photo au-dessus de son berceau
(R, figure 7) avec la fenêtre d’affichage tournée vers l’avant de l’ordinateur,
puis posez l’appareil photo sur son socle.
Châssis de la baie multistockage, figure 7
R
hp dvd writer & cd-writer
expansion / bay
32 Manuel d’initiation
hp pavilion 0000xxx
Page 41

Retrait des câbles du passage pour câbles de la baie multistockage
Si vous n’arrivez pas à enlever le câble d’un périphérique externe du passage pour
câbles de la baie multistockage, retirez le couvercle à l’arrière :
1 Ouvrez le capot de la baie. Tenez le capot de chaque côté à proximité des
charnières, puis soulevez le capot et faites-le glisser vers l’arrière du châssis.
Retirez-le délicatement.
2 Appuyez sur la languette (A, figure 8) à l’intérieur de la baie, puis faites glisser
le capot supérieur arrière vers l’arrière du châssis et soulevez le capot.
Châssis de la baie multistockage, figure 8
A
Utilisation de la baie supérieure 33
Page 42

34 Manuel d’initiation
Page 43

Utilisation du lecteur de carte mémoire
Les appareils photo numériques et autres appareils à images numériques utilisent
des cartes de mémoire, ou média, pour stocker des fichiers d’images numériques.
Le lecteur de carte mémoire (en option ; certains modèles uniquement) peut lire
et enregistrer sur plusieurs types de carte mémoire et sur le lecteur de disque
IBM Microdrive.
Le lecteur de carte mémoire est accessible directement à l’avant de l’ordinateur ou
derrière un cache. Il est équipé de deux ou quatre logements de carte qui acceptent
les cartes mémoire et le lecteur de disque Microdrive.
Lecteur 4
Carte
Carte CompactFlash™ type I Fente inférieure
Support CompactFlash™ de type II Fente inférieure
Lecteur de disque Microdrive d’IBM Fente inférieure
Carte mémoire Secure Digital (SD) Fente supérieure
Carte MultiMedia (MMC) Fente supérieure
Carte mémoire Memory Stick (MS) Fente inférieure
Carte mémoire Memory Stick (MS-Pro) Fente inférieure
Carte mémoire SmartMedia (SM) Fente supérieure
Carte xD Fente supérieure
fentes
gauche
gauche
gauche
droite
droite
droite
droite
gauche
gauche
Lecteur 2
fentes
Logement
supérieur
Logement
supérieur
Logement
supérieur
Logement
inférieur
Logement
inférieur
Logement
inférieur
Logement
inférieur
Logement
inférieur
Logement
inférieur
Utilisation du lecteur de carte mémoire 35
Page 44

Vous pouvez placer un support de données dans une seule ou plusieurs fentes et
utiliser chacun d’eux séparément. N’insérez qu’un seul support dans un logement à
la fois.
À chaque logement de carte correspond une lettre de lecteur et une icône. Lorsque
vous insérez un support, il se peut que le libellé de l’affichage change pour prendre
le titre du support, s’il en existe un.
Utilisation de l’utilitaire Supprimer le périphérique en toute sécurité
ATTENTION : Dans la fenêtre Supprimer le périphérique en toute
sécurité, ne cliquez pas sur Arrêt quand Périphérique de stockage de
masse USB est sélectionné. Sinon, votre ordinateur ne détectera plus
votre lecteur de carte mémoire et vous devrez alors faire redémarrer
l’ordinateur pour pouvoir l’utiliser de nouveau.
Si vous avez ouvert par erreur la fenêtre Supprimer le périphérique en toute
sécurité, cliquez sur Fermer.
Utilisation du lecteur de carte mémoire
REMARQUE :
détrompeur et ne peuvent être insérés incorrectement. Insérez le bord du réceptacle
(trous) de ce support dans le logement.
Dans le cas d’un lecteur à deux fentes, la carte Secure Digital (SD), la carte MMC
(MultiMediaCard) et la carte Memory Stick (MS ou MS-PRO) doivent être insérées à
l’envers (pattes de connexion dorées vers le haut). Notez la direction du coin avec
encoche sur le support.
1 Insérez le support dans le logement de carte jusqu’à ce qu’il s’arrête. Le témoin
d’activité (A) du lecteur de carte s’allume, et l’ordinateur détecte
automatiquement la carte.
2 L’ordinateur ouvre une fenêtre vous permettant d’utiliser le contenu de la carte.
Vous pouvez copier des fichiers depuis ou vers le support.
3 Lorsque vous avez terminé, cliquez avec le bouton droit de la souris sur l’icône
du lecteur, sélectionnez Éjecter, assurez-vous que le témoin d’utilisation est
allumé sans clignoter, puis retirez le support. Lorsque le témoin d’activité est
allumé sans clignoter, c’est qu’aucune lecture ou enregistrement sur le support
n’est en cours.
Les cartes CompactFlash et les lecteurs Microdrive disposent d’un
AVERTISSEMENT : Ne tentez pas de retirer une carte lorsque le témoin
d’activité clignote, sous peine de perdre des données.
36 Manuel d’initiation
Page 45

Lecteur de carte de mémoire 4 fentes
A Témoin d’
é
activit
B Fente supérieure
gauche
C Fente inférieure
gauche
D Fente supérieure
droite
E Fente inférieure droite
A
B
C
Dans la fente du
Carte Insérer
Carte CompactFlash de
type I
Carte CompactFlash de
type II
Lecteur de disque Microdrive
d’IBM
Carte mémoire
Bord du réceptacle
(trous)
Bord du réceptacle
(trous)
Bord du réceptacle
(trous)
Vers le haut D (supérieur droit)
lecteur 4 fentes
C (inférieur gauche)
C (inférieur gauche)
C (inférieur gauche)
Secure Digital (SD)
Carte MultiMedia (MMC) Vers le haut D (supérieur droit)
Carte mémoire Memory
Vers le haut E (inférieur droit)
Stick (MS)
D
E
Carte mémoire Memory
Vers le haut E (inférieur droit)
Stick (MS-Pro)
Carte mémoire
Vers le haut B (supérieur gauche)
SmartMedia (SM)
Carte xD Vers le haut B (supérieur gauche)
Utilisation du lecteur de carte mémoire 37
Page 46

A Témoin d’
activit
é
F Fente supérieure
G Fente inférieure
lecteur de carte de mémoire 2 fentes
CompactFlash I/II
A
Carte Insérer
F
G
Dans un lecteur à
2 fentes
Carte CompactFlash de
type I
Carte CompactFlash de
type II
Lecteur de disque
Microdrive d’IBM
Carte mémoire
Secure Digital (SD)
Carte MultiMedia (MMC) A l’envers (broches
Carte mémoire
Memory Stick (MS)
Carte mémoire
Memory Stick (MS-Pro)
Carte mémoire
SmartMedia (SM)
Bord du réceptacle (trous) F (supérieure)
Bord du réceptacle (trous) F (supérieure)
Bord du réceptacle (trous) F (supérieure)
A l’envers (broches
dorées du connecteur
pointant vers le haut)
dorées du connecteur
pointant vers le haut)
A l’envers (broches
dorées du connecteur
pointant vers le haut)
A l’envers (broches
dorées du connecteur
pointant vers le haut)
Vers le haut G (inférieure)
G (inférieure)
G (inférieure)
G (inférieure)
G (inférieure)
38 Manuel d’initiation
Carte xD Vers le haut G (inférieure)
Page 47

Utilisation d’une télévision comme moniteur
Il est possible que votre ordinateur soit équipé d’une sortie TV (certains modèles
uniquement) permettant de le connecter à une télévision pour y afficher l’écran de
l’ordinateur. Grâce à cette sortie TV, vous pouvez utiliser votre télévision pour voir
l’affichage normal de votre ordinateur, regarder des films sur DVD (si vous avez un
lecteur de DVD) ou jouer à des jeux vidéo.
Câbles dont vous pourrez avoir besoin
Pour connecter un télévision à l’ordinateur, vous pouvez avoir besoin d’un câble
vidéo et d’un câble audio (non fournis, vendus séparément). Le type du câble vidéo
dont vous avez besoin dépend de la télévision :
• Si votre télévision possède une prise S-Vidéo, il vous faut un câble S-Vidéo.
• Si votre télévision possède une prise vidéo composite, il vous faut un câble
vidéo composite et, selon le modèle de la prise située à l’arrière de l’ordinateur,
un câble adaptateur S-Vidéo.
Utilisation d’une télévision comme moniteur 39
Page 48

A
Câble S-vidéo
B Connecteur S-vidéo
C Arrière de l’ordinateur
Connexion à une télévision
Pour utiliser votre télévision comme écran pour votre ordinateur :
1 Éteignez l’ordinateur.
2 Branchez le câble de la télévision en suivant l’un des schémas suivants, selon le
type de prise dont dispose votre télévision :
• Si votre télévision possède une prise S-Vidéo, branchez un câble S-Vidéo
sur la prise « S-Video In » de la télévision et sur la prise S-Vidéo à l’arrière
de l’ordinateur.
B
D Câble vidéo composite
E Connecteur vidéo
composite
C Arrière de l’ordinateur
A
• Si votre télévision et votre ordinateur sont équipés de prises vidéo
composite, branchez un câble vidéo composite sur la prise « Video In » de
votre télévision et sur la prise vidéo composite située à l’arrière de
l’ordinateur.
C
E
D
C
40 Manuel d’initiation
Page 49

• Si votre télévision est équipée d’une prise vidéo composite mais que votre
ordinateur ne dispose que d’une prise S-Vidéo, branchez un câble vidéo
composite dans la prise « Video In » (entrée vidéo) de la télévision et reliez
l’autre extrémité à un câble adaptateur S-Vidéo. Connectez ensuite le câble
adaptateur S-Vidéo à la prise S-Vidéo à l’arrière de l’ordinateur.
D Câble vidéo composite
F Câble adaptateur
S-vidéo
B Connecteur S-vidéo
C Arrière de l’ordinateur
B
D
REMARQUE : Le câble adaptateur S-Vidéo n’est nécessaire que si l’ordinateur ne
dispose pas d’une prise vidéo composite.
3 Pour que le son sorte de votre télévision et non de l’ordinateur, branchez un
câble audio dans la prise d’entrée audio (Line In) de la télévision et dans la
prise de sortie audio Line Out (connecteur vert) située à l’arrière de l’ordinateur.
F
Affichage de l’image de l’ordinateur sur votre écran de télévision
REMARQUE : Le type de carte vidéo installée sur votre ordinateur détermine
comment l’ordinateur paramètre l’option Sortie TV. Il est possible que quelques
options et menus de cette procédure diffèrent sur votre ordinateur.
C
1 Avant d’allumer la télévision et l’ordinateur, assurez-vous que les câbles vidéo
et audio sont connectés.
2 Allumez la télévision. Appuyez sur le bouton Vidéo/TV de votre télécommande
pour choisir Vidéo au lieu de TV.
3 Allumez votre ordinateur.
4 Lorsque le Bureau Windows apparaît, cliquez avec le bouton droit de la souris
sur une zone vide du Bureau et choisissez Propriétés. La fenêtre Propriétés
d’affichage apparaît.
5 Cliquez sur l’onglet Paramètres.
6 Cliquez sur le bouton Avancé.
Utilisation d’une télévision comme moniteur 41
Page 50

7 Cliquez sur l’onglet correspondant à votre carte graphique. Cet onglet peut
s’intituler Écrans, Ge Force xxx, nView, ou encore Périphériques.
8 Sélectionnez l’option TV, puis suivez les instructions à l’écran.
REMARQUE : Sur certains modèles d’ordinateur, il est possible de connecter
plusieurs afficheurs (moniteur à tube cathodique, moniteur à écran plat, télévision,
etc.). Vous pouvez alors rapidement passer d’un affichage à l’autre en appuyant sur
Alt+F5 (appuyez en même temps sur les touches Alt et F5 du clavier). Chaque fois
que vous appuyez sur Alt+F5, le bureau de l’ordinateur s’affiche sur le périphérique
suivant. Si la combinaison Alt+F5 ne fonctionne pas, faites redémarrer l’ordinateur
et réessayez.
Désactivation de l’option TV
Lorsque vous désirerez déconnecter la télévision de votre ordinateur, vous devrez
peut-être désactiver l’option télévision pour que l’affichage de votre ordinateur
retrouve sa résolution d’origine.
1 Cliquez avec le bouton droit de la souris sur une zone vide de l’écran, puis
choisissez Propriétés. La fenêtre Propriétés d’affichage apparaît.
2 Cliquez sur l’onglet Paramètres.
3 Cliquez sur le bouton Avancé.
4 Cliquez sur l’onglet correspondant à votre carte graphique. Cet onglet peut
s’intituler Écrans, Ge Force xxx, nView, ou encore Périphériques.
5 Désactivez l’option TV (en choisissant le moniteur uniquement pour l’affichage),
puis suivez les instructions à l’écran.
42 Manuel d’initiation
Déconnexion de la télévision
1 Désactivez l’option TV (voir la procédure précédente).
2 Éteignez la télévision et l’ordinateur.
3 Débranchez le câble vidéo de la télévision et de l’ordinateur.
4 Faites de même avec le câble audio.
5 Reconnectez le câble des haut-parleurs de votre ordinateur à la prise Line Out
(connecteur vert) située à l’arrière de l’ordinateur.
Page 51

Utilisation d’un disque HP Personal Media Drive
Le disque HP Personal Media Drive (vendu séparément) est un disque dur pouvant
être utilisé comme disque interne ou disque externe et conçu pour le stockage et le
transfert simples et rapides de fichiers multimédias (photos numériques, musique,
vidéo) et d’autres fichiers importants. Vous pouvez également utiliser le disque
HP Personal Media Drive pour sauvegarder d’autres disques de votre PC.
REMARQUE : Retirez le disque HP Personal Media Drive avant de lancer le
programme Réinstallation du système. Reportez-vous à la documentation sur la
réinstallation du système.
Utilisation d’un disque HP Personal Media Drive 43
Page 52

Connexion du disque
Pour une utilisation en tant que disque dur externe, le disque HP Personal Media
Drive se connecte facilement à votre ordinateur en utilisant l’un des connecteurs USB
2.0 situés à l’avant ou à l’arrière de la majorité des ordinateurs. Le disque est livré
avec des logiciels, un câble USB externe ainsi qu’un cordon d’alimentation et un
adaptateur secteur. Pour plus de détails sur l’installation et l’utilisation du disque
HP Personal Media Drive en tant que disque dur externe, reportez-vous à la
documentation livrée avec le disque.
Certains ordinateurs possèdent également une baie de disque horizontale ou
verticale (certains modèles uniquement) pouvant accueillir le disque HP Personal
Media Drive.
REMARQUE : Le disque
s’insère et se retire
facilement de la baie
sans que vous ayez à
éteindre l’ordinateur.
Cette fonctionnalité est
parfois appelée
débranchement à chaud.
44 Manuel d’initiation
Cette baie de disque spéciale comprend un port USB interne et un câble
d’alimentation qui se connectent sur le disque lorsque celui-ci est inséré.
Le disque se met en marche dès qu’il est branché à un port USB actif. Si l’ordinateur
est allumé et que le disque est connecté, celui-ci se met en marche automatiquement.
Quand le câble USB du disque n’est pas branché ou quand l’alimentation USB de
l’ordinateur n’est pas éteinte, le disque s’arrête automatiquement. Lorsque
l’ordinateur est en mode veille (consommation électrique réduite), le disque dur reste
activé.
AVERTISSEMENT : Ne déplacez pas l’ordinateur lorsque le disque HP
Personal Media Drive est présent dans la baie de disque, ou relié à
l’ordinateur par un câble USB. Vous risquez d’endommager le disque
et de causer une perte de données.
Page 53

A
Témoin d’activité du
disque
B Témoin d’alimentation
C Arêtes de guidage du
disque HP Personal
Media Drive
Insertion du disque
1 Allumez l’ordinateur.
2 Alignez les arêtes au bas du disque avec les deux fentes correspondantes sur le
côté ou au bas de la baie de disque de l’ordinateur. Ne forcez pas pour insérer
le disque dans la baie ; il doit s’y glisser facilement.
3 Faites glisser le disque jusqu’au fond de la baie. Il doit être alors fermement
connecté au câble USB et au câble d’alimentation internes. Lorsque l’ordinateur
est allumé, le témoin d’alimentation (B) à l’avant du disque est allumé pour
indiquer que le disque est correctement inséré.
B
A
C
Accès au disque et affectation d’une lettre de lecteur
Une fois que vous avez inséré le disque dans l’ordinateur, vous pouvez y accéder
dans le Poste de travail. Le système d’exploitation affecte automatiquement une
lettre au disque. La lettre affectée dépend des autres périphériques de stockage
REMARQUE : Pour
éviter que plusieurs
disques durs n’utilisent
la même lettre de
lecteur lors du
branchement et de la
suppression des disques,
attribuez la lettre Z au
disque.
connectés à l’ordinateur.
Pour accéder au disque :
1 Cliquez sur démarrer dans la barre des tâches.
2 Cliquez sur Poste de travail.
3 Sélectionnez le disque, sous la rubrique Disques durs. Le nom par défaut du
disque est « HP Personal Media Drive ».
Vous pouvez attribuer une lettre de lecteur permanente pour éviter que celle-ci ne
change lorsque vous branchez ou débranchez ce disque et d’autres périphériques.
De même, un programme logiciel localisera plus facilement les fichiers présents sur
le disque dur HP Personal Media Drive si une lettre de lecteur lui est affectée.
Utilisation d’un disque HP Personal Media Drive 45
Page 54

Certains programmes peuvent ne pas localiser des fichiers si une nouvelle lettre de
lecteur est attribuée au disque.
Il est préférable de toujours retirer le disque en toute sécurité pour éviter des erreurs.
Voir Déconnexion du disque à la page 48.
Pour attribuer une lettre de lecteur :
1 Cliquez sur démarrer dans la barre des tâches.
2 Avec le bouton droit de la souris, cliquez sur Poste de travail.
3 Sélectionnez Gestion et cliquez ensuite sur Gestion des disques.
4 Cliquez avec le bouton droit de la souris sur HP Personal Media Drive.
5 Sélectionnez Modifier la lettre de lecteur et les chemins d’accès.
6 Cliquez sur Modifier et sélectionnez une lettre, et appliquez ensuite les
modifications en cliquant sur OK.
Le nom par défaut du disque est HP Personal Media Drive. Vous pouvez renommer
le disque à partir de la fenêtre du Poste de travail en faisant un clic avec le bouton
droit sur le disque, puis en sélectionnant Renommer et en saisissant un nouveau
nom. Renommez le disque si vous possédez plus d’un disque HP Personal Media
Drive.
Utilisation du disque
Pour y enregistrer des fichiers :
Le meilleur moyen de transférer des fichiers est de les faire glisser de votre disque
dur vers votre disque HP Personal Media Drive. Cela vous permet de placer les
fichiers dans des dossiers précis. Reportez-vous aux procédures suivantes pour
obtenir des instructions détaillées sur la création des dossiers liés.
Pour afficher ou écouter des fichiers multimédias :
Vous pouvez lire toutes sortes de fichiers multimédias à partir d’un disque dur
HP Personal Media Drive :
1 Cliquez sur démarrer dans la barre des tâches.
2 Cliquez sur Poste de travail.
3 Double-cliquez sur l’icône du disque HP Personal Media Drive pour
localiser votre fichier multimédia.
4 Double-cliquez sur le fichier. La plupart des fichiers multimédias s’ouvrent dans
le Lecteur Windows Media.
46 Manuel d’initiation
Page 55

Pour écouter des fichiers musicaux :
Vous pouvez lire toutes sortes de fichiers musicaux stockés sur un disque
HP Personal Media Drive.
1 Cliquez sur démarrer dans la barre des tâches, cliquez sur Poste de
travail et double-cliquez ensuite sur l’icône du disque HP Personal Media
Drive.
2 Créez un dossier de musique personnel en cliquant avec le bouton droit dans le
dossier et en sélectionnant Nouveau puis Dossier. Entrez le nom que vous
voulez donner à votre dossier de musique personnel.
3 Faites glisser ou copiez les fichiers musicaux dans le dossier que vous
avez créé.
4 Ouvrez le Lecteur Windows Media en cliquant sur démarrer, Tous les
programmes, et en cliquant ensuite sur Lecteur Windows Media.
5 Dans la fenêtre du Lecteur Windows Media, cliquez sur Outils, sélectionnez
Options, et sélectionnez ensuite l’onglet Bibliothèque multimédia.
6 Cliquez sur le bouton Surveiller les dossiers.
7 Cliquez sur Ajouter pour ajouter le chemin d’accès vers votre disque dur HP
Personal Media Drive.
8 Parcourez pour localiser le dossier de fichiers musicaux que vous avez créé sur
votre disque HP Personal Media Drive, et cliquez ensuite sur OK.
9 Cliquez sur OK, puis à nouveau sur OK pour fermer la fenêtre Options. Les
fichiers vidéo de votre disque HP Personal Media Drive apparaîtront dans la
bibliothèque du Lecteur Windows Media lorsque votre disque sera connecté à
l’ordinateur.
Il se peut que vos fichiers figurent toujours dans la bibliothèque du Lecteur Windows
Media même si vous déconnectez le disque. Pour actualiser votre ordinateur, fermez
puis rouvrez le Lecteur Windows Media. Si cela ne marche pas, redémarrez
l’ordinateur.
Utilisation d’un disque HP Personal Media Drive 47
Page 56

Déconnexion du disque
Vous pouvez retirer le disque en toute sécurité lorsqu’il n’est pas actif. Quand le
témoin d’activité ambre clignote, c’est que le lecteur est actif, en train d’enregistrer
ou de transférer des données. Vous risquez de perdre des données ou
d’endommager des fichiers si vous retirez le disque alors que le témoin d’activité
clignote.
Pour déconnecter le disque HP Personal Media Drive en toute sécurité :
1 Fermez tous les programmes pouvant utiliser le disque HP Personal Media
Drive. Assurez-vous que le témoin d’activité du disque est bien éteint.
2 Double-cliquez sur l’icône Supprimer le périphérique en toute
sécurité de la barre d’état système (sur la barre des tâches). Si
l’icône est masquée, cliquez sur les flèches dans la barre des tâches
pour l’afficher. La fenêtre Supprimer le périphérique en toute sécurité apparaît.
3 Double-cliquez sur Périphérique de stockage de masse USB pour
localiser votre disque HP Personal Media Drive. Il se peut que Périphérique de
stockage de masse USB apparaisse deux fois dans la liste. Le deuxième peut
contenir un lecteur de carte mémoire ou un autre périphérique de stockage.
4 Sélectionnez le disque HP Personal Media Drive, puis cliquez sur OK. Le
nom du lecteur peut être différent si vous le renommez, ou il peut apparaître
comme un volume générique suivi de la lettre d’unité lui ayant été affectée.
Un message Vous pouvez maintenant retirer le périphérique en toute sécurité
apparaît dans la barre d’état système, indiquant ainsi que vous pouvez à
présent débrancher le périphérique.
5 Cliquez sur Fermer.
6 Déconnectez le disque en le retirant de la baie de disque.
48 Manuel d’initiation
Page 57

Travail avec des images numériques
Travail avec des images numériques
Vous pouvez connecter une source d’images numériques, telle qu’un appareil photo
ou une caméra numériques, directement à votre ordinateur par l’intermédiaire d’une
station d’accueil. Les fichiers d’images numériques que vous copiez ou téléchargez
à partir du périphérique apparaissent dans le dossier Mes images. Vous pouvez
copier des fichiers d’images numériques à partir des cartes de mémoire des
appareils photo numériques et d’autres appareils d’imagerie numérique en utilisant
le lecteur de carte de mémoire (certains modèles uniquement). Reportez-vous à
Utilisation du lecteur de carte mémoire à la page 35.
Utilisation de HP Image Zone Plus
Le logiciel HP Image Zone Plus vous permet d’organiser vos photos, images
numérisées et séquences vidéo. Il fournit tous les outils dont vous avez besoin pour
afficher, organiser, transformer, imprimer, partager et protéger vos images
numériques.
Pour ouvrir le programme HP Image Zone, effectuez les opérations suivantes :
• Cliquez sur l’icône HP Image Zone Plus de votre bureau.
— Ou —
• Cliquez sur démarrer dans la barre des tâches, puis sur Tous les
programmes, et enfin sur HP Image Zone Plus.
Travail avec des images numériques 49
Page 58

A
Boutons Ouvrir Mes
images et onglets des
différents modes
Cliquez sur le bouton
Ouvrir Mes
images (ou Vue
HP) pour passer du
dossier Mes images
de Microsoft au
logiciel HP Image
Zone Plus.
B Zone de contrôle
comprenant les
options d’affichage et
d’impression et le
bouton Aide
C Espace de travail, ou
Galerie, affichant les
images présentes sur
l’ordinateur
D Panneau de sélection
La fenêtre HP Image Zone Plus apparaît.
A
B
C
D
Cliquez sur un onglet de mode dans la partie supérieure de la fenêtre de
l’application (A) pour choisir l’espace de travail souhaité (une description des
différents modes suit).
REMARQUE : Cliquez sur le bouton Préférences (B) pour personnaliser HP Image
Zone Plus et modifier certains réglages des onglets. Vous pouvez, par exemple,
choisir de lancer automatiquement HP Image Zone Plus chaque fois que vous
cliquez sur le dossier Mes images.
Mes Images Cliquez sur cet onglet pour trouver, afficher, organiser et imprimer
des photos ou des séquences vidéos. Dans la partie supérieure de la zone de
contrôle (B), cliquez sur Tout par date pour afficher toutes vos images, ou sur
Dossiers pour rechercher des images. Pour sélectionner les images que vous
souhaitez imprimer ou utiliser, cliquez simplement sur la ou les images dans la
galerie (C), elles apparaissent alors dans le panneau de sélection (D). Les images
du panneau de sélection sont visibles à partir de tous les onglets. Consultez la
rubrique « gérer vos images » dans l’Aide pour plus d’informations.
Éditer Cliquez sur cet onglet pour effectuer des modifications simples aux images
et clips vidéo placés dans le panneau de sélection. Consultez la rubrique « Modifier
vos images » dans l’Aide pour plus d’informations.
Projets Cliquez sur cet onglet pour créer ou imprimer un projet à l’aide des
images présentes dans le panneau de sélection. Les projets comprennent des pages
d’album photos, des cartes, et des papillons. Consultez la rubrique « Créer des
projets » dans l’Aide pour plus d’informations.
50 Manuel d’initiation
Page 59

HP Instant Share Cliquez sur cet onglet pour partager des photos avec votre
famille et vos amis. HP Instant Share vous permet de créer un message électronique,
choisir les photos à joindre, puis envoyer le message. Le logiciel crée également des
miniatures de vos images, que les destinataires peuvent voir immédiatement dans le
message au lieu d’avoir à ouvrir une pièce jointe volumineuse. Pour afficher la
photo originale, il suffit de cliquer sur la miniature présente dans le message, qui
affiche alors une page Web sécurisée. Cette page Web permet de voir les photos,
de commander des tirages (si ce service est offert dans votre pays ou région),
d’enregistrer les photos sur l’ordinateur, et propose des fonctions supplémentaires.
Consultez la rubrique « Partager vos images » dans l’Aide pour plus d’informations.
REMARQUE : Vous devez être connecté à Internet pour utiliser la fonction HP Instant
Share.
Sauvegarder et restaurer Cliquez sur cet onglet pour créer des disques de
sauvegarde de toutes les images qui se trouvent sur votre ordinateur ou pour
réinstaller ces dernières (que ce soit à partir d’un disque de sauvegarde ou d’un
négatif numérique créé automatiquement).
Pictures to Go (Images à emporter) Cliquez sur cet onglet pour transférer des
photos vers un des lecteurs disposant d’une lettre d’unité (une carte mémoire flash
ou un disque USB flash, par exemple), ou pour effectuer une synchronisation avec
les photos d’un HP iPaq. Vous pouvez utiliser les informations de date, de mot-clé et
de classement par album pour choisir les photos à envoyer, ou vous pouvez
sélectionner les photos manuellement. Désactiver l’option maintenir à jour pour la
synchronisation avec un iPaq met automatiquement à jour les photos sur le
périphérique lors de chaque synchronisation.
Pour plus de détails concernant l’utilisation du logiciel HP Image Zone Plus, cliquez
sur le lien Aide dans la zone de contrôle (B) de la fenêtre du logiciel.
Gravure d’une étiquette sur un disque LightScribe
L’étiquette peut être gravée avant ou après la gravure des données, de la musique
ou des images sur le disque. Les étiquettes peuvent consister en un simple titre
associé à une liste de fichiers, ou être plus créatives et comporter des images et un
arrière-plan.
Travail avec des images numériques 51
Page 60

Création d’étiquettes de disque avec HP Image Zone Plus
La gravure d’une étiquette LightScribe est une procédure distincte de la gravure de
données, de musique ou de fichiers d’images sur un disque. Selon le logiciel
LightScribe que vous utilisez, vous pouvez créer une étiquette avant ou après la
gravure de fichiers sur le disque.
REMARQUE : Avant de graver l’étiquette, vous devez retourner le disque et le
placer dans le graveur de DVD avec le côté étiquette orienté vers le bas.
Vous pouvez créer rapidement une étiquette pour un disque contenant des images
que vous avez modifiées et classées avec le logiciel HP Image Zone Plus.
REMARQUE : Les images que vous n’avez pas classées et modifiées dans HP Image
Zone Plus ne seront pas sauvegardées.
Pour graver une étiquette à partir de HP Image Zone Plus :
1 Cliquez sur démarrer, Tous les programmes, HP, HP ImageZone
Plus, puis à nouveau sur HP ImageZone Plus.
2 Sélectionnez l’onglet Sauvegarder et restaurer puis cliquez sur
Sauvegarder, dans la partie gauche de la fenêtre.
3 Cliquez sur Imprimer une étiquette LightScribe.
4 Insérez le disque, puis cliquez sur OK. Le logiciel Sonic Express Labeler
s’ouvre.
5 Cliquez sur Texte, puis tapez un titre et un sous-titre.
6 Pour chaque ligne du contenu du disque, cliquez sur Nouveau et saisissez les
informations que vous souhaitez inclure, puis cliquez sur OK.
7 Cliquez à nouveau sur OK lorsque vous avez fini d’ajouter le contenu souhaité.
8 Sélectionnez un modèle d’étiquette en cliquant sur Présentation et en
choisissant un type de présentation.
9 Si vous le souhaitez, vous pouvez choisir une image d’arrière-plan en cliquant
sur Arrière-plan. Choisissez l’une des images d’arrière-plan proposées ou
cliquez sur Plus pour utiliser l’une de vos propres images.
52 Manuel d’initiation
REMARQUE : À l’heure actuelle, la technologie LightScribe permet de créer une
image en nuances de gris, similaire à une photographie noir et blanc.
Page 61

10 Lorsque vous êtes satisfait de votre étiquette, insérez le disque LightScribe dans
le graveur (côté étiquette vers le bas), puis cliquez sur Imprimer.
REMARQUE : Si un message indiquant que le disque n’est pas reconnu
s’affiche, il est possible que vous n’ayez pas inséré un support correct, ou que
vous deviez retourner le disque pour imprimer l’étiquette. Pour imprimer une
étiquette, le disque doit être placé avec le côté de l’étiquette vers le bas sur le
plateau de disque.
11 Dans le menu Étiquette de disque, sélectionnez Disque LightScribe 12 cm.
12 Choisissez un niveau de contraste, puis cliquez sur OK pour commencer la
gravure de l’étiquette. Le disque est éjecté à la fin de l’impression de l’étiquette.
La durée approximative restante pour terminer l’étiquette apparaît, ainsi qu’un
indicateur de progression affichant le temps restant. L’impression d’une étiquette
peut prendre jusqu’à 40 minutes, suivant la quantité de données présente sur
l’étiquette. Vous pouvez continuer à utiliser votre ordinateur pendant que LightScribe
imprime l’étiquette.
REMARQUE : Si l’ordinateur est exposé à un choc soudain ou à des vibrations
pendant la gravure de l’étiquette, la qualité de celle-ci peut s’en trouver altérée.
Travail avec des images numériques 53
Page 62

Création d’un disque de sauvegarde de vos
images, avec une étiquette LightScribe
REMARQUE : Cette procédure ne vous permet pas de modifier l’étiquette. Le titre du
disque, le nom de l’utilisateur connecté et la date et l’heure d’enregistrement sont
automatiquement insérés sur l’étiquette. L’impression de ce type d’étiquette prend
environ 3 à 7 minutes.
Vous pouvez créer une sauvegarde incrémentale sur disque des images que vous
avez utilisées dans Image Zone.
1 Cliquez sur démarrer, Tous les programmes, HP, HP ImageZone
Plus, puis à nouveau sur HP ImageZone Plus.
2 Sélectionnez l’onglet Sauvegarder et restaurer, puis cliquez sur
Sauvegarder, dans la partie gauche de la fenêtre.
3 Cliquez sur Démarrer la sauvegarde.
4 Sélectionnez Sauvegarde complète ou Sauvegarde incrémentale, puis
cliquez sur Suivant.
5 Choisissez le type de support, vérifiez que la case Utiliser un support
LightScribe est cochée, puis cliquez sur Suivant.
6 Sélectionnez le graveur LightScribe dans la liste déroulante, puis cliquez sur
Suivant.
7 Insérez un disque vierge, puis cliquez sur Graver le disque. Si vous
souhaitez créer une étiquette LightScribe pour le disque de sauvegarde, insérez
un disque LightScribe avec le côté de l’étiquette orienté vers le haut.
8 Une fois la sauvegarde terminée, retournez le disque de façon à ce que
l’étiquette soit orientée vers le bas, puis cliquez sur Imprimer une étiquette.
9 Lorsque l’étiquette est terminée, cliquez sur Suivant, puis sur Terminer.
54 Manuel d’initiation
Page 63

Lecture de CD et de DVD
Votre ordinateur est livré avec des logiciels vous permettant d’écouter des CD et de
regarder des films sur DVD (certains modèles uniquement). Ce chapitre décrit
comment :
• Écouter des CD audio à l’aide du Lecteur Windows Media, ou écouter des CD
ou des DVD audio à l’aide d’iTunes.
• Regarder des films sur DVD à l’aide du Lecteur Windows Media ou de
InterVideo WinDVD (certains modèles uniquement).
• Regarder des films sur CD vidéo (VCD) à l’aide d’InterVideo WinDVD ou du
Lecteur Windows Media.
Lecture de CD audio avec iTunes
Vous devez possédez un lecteur de CD ou de DVD.
1 Insérez le CD audio dans votre lecteur de CD ou de DVD.
• La fenêtre de iTunes apparaît. Si la fenêtre de l’assistant CD Audio s’ouvre,
sélectionnez Lire un CD audio avec iTunes dans la liste. Vous devrez
peut-être faire défiler la liste vers le bas pour voir iTunes.
— Ou —
• Si la fenêtre du programme iTunes ne s’ouvre pas automatiquement, cliquez
sur démarrer dans la barre des tâches, sélectionnez Tous les
programmes, cliquez sur iTunes, puis cliquez à nouveau sur iTunes.
2 La lecture du CD audio commence automatiquement.
— Ou —
Cliquez sur le CD dans la liste de sources, puis cliquez sur le bouton Lecture
dans le coin supérieur gauche de la fenêtre d’iTunes. Pour écouter une chanson
en particulier, double-cliquez sur son titre (ou son numéro de piste).
REMARQUE : Si vous ne possédez pas de connexion Internet, votre CD sera
affiché comme CD audio dans la liste des sources, et les noms des morceaux
seront affichés en tant que numéros de piste.
Lecture de CD et de DVD 55
Page 64

Pour plus d’informations sur l’utilisation d’iTunes, cliquez sur le menu Aide dans la
barre des menus de iTunes. Vous pouvez obtenir de l’aide sur Internet, en vous
rendant sur le site :
http://www.hp.com/music/
Lecture de CD et de DVD avec le Lecteur Windows Media
Votre ordinateur doit être équipé d’un lecteur DVD pour pouvoir regarder des films
sur DVD.
1 Insérez le CD audio ou le film sur DVD dans le lecteur.
• La fenêtre du programme Lecteur Windows Media s’ouvre. Si la fenêtre de
l’assistant s’ouvre, sélectionnez Lecteur Windows Media dans la liste.
Vous devrez peut-être faire défiler la liste vers le bas pour voir Lecteur
Windows Media.
— Ou —
• Si la fenêtre du programme Lecteur Windows Media ne s’ouvre pas
automatiquement, cliquez sur démarrer dans la barre des tâches,
sélectionnez Tous les programmes, puis cliquez sur Lecteur
Windows Media.
2 Pour lire le CD ou le DVD, cliquez sur le bouton de lecture de la fenêtre Lecteur
Windows Media. Pour lire une piste en particulier, double-cliquez sur son titre
(ou son numéro de piste) dans la liste de lecture. Vous pouvez également
contrôler la lecture au moyen des boutons multimédias sur votre clavier (certains
modèles uniquement).
56 Manuel d’initiation
Pour plus d’informations sur l’utilisation du Lecteur Windows Media, cliquez sur le
menu Aide dans la barre des menus du logiciel. Si nécessaire, affichez d’abord la
barre de menus en cliquant sur la flèche vers le haut dans le coin gauche de la
fenêtre Lecteur Windows Media.
Page 65

Lecture d’un film sur DVD à l’aide d’InterVideo WinDVD
Le logiciel InterVideo WinDVD permet de regarder des films sur DVD (modèles
équipés d’un lecteur de DVD uniquement).
REMARQUE : La plupart des films DVD sont encodés par pays ou région
géographique. Voir Utilisation des codes de pays/région à la page 58.
1 Insérez le DVD dans le lecteur de DVD.
REMARQUE : Sur un DVD double face, le texte entourant l’ouverture centrale
du disque indique la face à lire (A par opposition à B ou Standard par
opposition à Écran large). Placez le disque sur le plateau, l’étiquette de la face
que vous désirez visionner tournée vers le haut.
2 Refermez le plateau du disque en le poussant délicatement dans l’ordinateur.
Le film apparaît dans sa propre fenêtre vidéo redimensionnable, accompagnée
du panneau de configuration WinDVD. Si l’assistant Lire un film DVD apparaît,
choisissez Lire un film DVD avec InterVideo WinDVD. Vous devrez peutêtre faire défiler la liste vers le bas pour voir cette option.
— Ou —
Si le programme ne s’ouvre pas automatiquement :
a Cliquez sur démarrer, choisissez Tous les programmes, InterVideo
WinDVD, InterVideo WinDVD Player, puis cliquez sur InterVideo
WinDVD.
b Utilisez les contrôles de lecture sur le panneau de commande pour regarder
le film.
REMARQUE : Pour savoir à quoi servent les divers boutons, placez le pointeur
de la souris au-dessus du bouton et vous en verrez apparaître le titre.
REMARQUE : Si vous regardez un film affiché en plein écran et que le panneau
de commandes WinDVD est caché, vous pouvez le faire réapparaître en
cliquant n’importe où dans la fenêtre vidéo.
Lecture de CD et de DVD 57
Page 66

Pour utiliser le panneau de configuration de WinDVD :
• Pour déplacer le panneau de configuration WinDVD, placez le pointeur de la
souris sur le panneau (mais pas sur un bouton) et faites-le glisser vers
l’emplacement souhaité.
• Pour redimensionner la fenêtre vidéo lorsqu’elle n’est pas en plein écran,
placez le pointeur de la souris sur un angle de la fenêtre et faites glisser la
bordure.
— Ou —
Cliquez sur le bouton Plein écran dans le coin supérieur droit du
panneau de configuration WinDVD.
• Pour de plus amples informations sur le logiciel WinDVD, consultez
l’aide en ligne offerte avec le programme en cliquant sur l’icône ?
(point d’interrogation) dans le panneau de commandes WinDVD.
Utilisation des codes de pays/région
La plupart des disques DVD sont munis de codes de pays/région gravés dans les
données du disque qui limitent les endroits où le film DVD peut être visionné.
Le numéro du pays/de la région se trouve habituellement sur un globe imprimé sur
le DVD et son emballage. Les DVD sans codes de pays/région pourront être
visionnés sur n’importe quel lecteur dans n’importe quel pays/région.
AVERTISSEMENT : Vous ne pouvez changer de pays/région que cinq
fois; ensuite, le code pays/région se verrouille et devient permanent.
Après cela, vous ne pourrez lire que les DVD de ce pays ou de cette
région. Si vous avez besoin d’aide lorsqu’un code de pays/région se
verrouille, contactez le Service d’assistance technique.
WinDVD n’est pas préréglé pour un pays/région particulier — le code de pays/
région du premier film DVD que vous allez lire déterminera votre pays/région.
Par exemple, si vous achetez un DVD portant le code 1, WinDVD établira la région
de votre lecteur à 1. Si vous utilisez plus tard un DVD codé pour une autre région,
WinDVD vous demandera si vous voulez changer le pays ou la région du lecteur.
58 Manuel d’initiation
Page 67

Lecture d’un CD vidéo (VCD) à l’aide d’InterVideo WinDVD
1 Insérez le CD vidéo (VCD) dans le lecteur de CD ou de DVD.
2 Sélectionnez Lire un film DVD avec InterVideo WinDVD, puis cliquez
sur OK.
— Ou —
Si le programme ne s’ouvre pas, cliquez sur démarrer, choisissez Tous les
programmes, InterVideo WinDVD, Lecteur InterVideo WinDVD,
puis cliquez sur InterVideo WinDVD.
3 S’il s’agit d’un CD vidéo bilingue, le son de l’une des langues est émis
par le haut-parleur gauche, tandis que le son de l’autre langue est
simultanément émise par le haut-parleur droit. Double-cliquez sur
l’icône Volume dans la barre des tâches.
4 Dans la colonne Contrôle du volume, placez le curseur du paramètre
Balance à l’extrémité gauche ou droite de la glissière, selon la langue que
vous souhaitez entendre.
5 Fermez la fenêtre Contrôle du volume.
Lecture de CD vidéo (VCD) à l’aide du Lecteur Windows Media 9
1 Insérez le CD vidéo (VCD) dans le lecteur de CD ou de DVD.
2 Sélectionnez Lire un film DVD avec le Lecteur Windows Media, puis
cliquez sur OK.
— Ou —
Si le programme ne s’ouvre pas, cliquez sur démarrer, choisissez Tous les
programmes et Lecteur Windows Media.
3 Cliquez sur Fichier dans la barre de menus du haut, puis cliquez sur Ouvrir.
Si vous ne voyez pas la barre de menus, cliquez sur le petit cercle avec les
touches fléchées qui se trouve dans le coin en haut à gauche de la fenêtre.
4 Cliquez sur la flèche de la liste déroulante Regarder dans, puis sélectionnez
le lecteur où est inséré le CD vidéo.
Lecture de CD et de DVD 59
Page 68

5 Double-cliquez sur le dossier MPEGAV.
6 Choisissez Tous les fichiers (*.*) dans la liste déroulante Fichiers de type.
7 Sélectionnez le fichier, puis cliquez sur Ouvrir.
8 S’il s’agit d’un CD vidéo bilingue, le son de l’une des langues est émis par le
haut-parleur gauche, tandis que le son de l’autre langue est simultanément
émise par le haut-parleur droit. Cliquez sur Afficher dans la barre de menus,
choisissez Améliorations et sélectionnez Correcteur graphique.
9 Déplacez le curseur de réglage de la glissière Balance complètement à droite
ou complètement à gauche, suivant la langue que vous souhaitez entendre.
10 Fermez la fenêtre Correcteur graphique.
60 Manuel d’initiation
Page 69

Création de CD et de DVD
REMARQUE : Graver est un terme technique utilisé pour décrire l’enregistrement
d’informations sur un CD ou sur un DVD. L’enregistrement optique se fait avec
un faisceau laser qui inscrit les informations sur le disque, d’où le choix du
mot « graver ».
REMARQUE : Si la gravure échoue, essayez à nouveau en utilisant une vitesse de
gravure inférieure (si cela est possible). Pour de plus amples informations sur la
façon de choisir une vitesse de gravure inférieure, consultez le menu Aide du
logiciel utilisé.
REMARQUE : HP est en faveur d’une utilisation licite des technologies et n’appuie
pas ni n’encourage l’utilisation de ses produits pour d’autres fins que celles
autorisées par la loi sur les droits d’auteur.
Si votre ordinateur est équipé d’un graveur de CD ou d’un graveur de DVD (certains
modèles uniquement), il possède un logiciel d’enregistrement qui vous permet de
créer vos propres CD audio ou de données.
Votre ordinateur est équipé de quatre logiciels de gravure : iTunes, Lecteur
Windows Media, RecordNow! et Windows XP. Vous pouvez copier ou télécharger
de la musique dans leurs bibliothèques respectives, puis organiser ou copier les
fichiers musicaux. Vous pouvez copier des fichiers Windows Media qui ont une
extension .wma, des fichiers mp3, ou des fichiers .wav vers un CD en utilisant un
graveur de CD-RW ou un graveur de DVD. Vous pouvez également utiliser iTunes ou
le Lecteur Windows Media pour copier des fichiers audio vers un appareil portable
ou une carte de mémoire.
Utilisez un disque CD-R si vous comptez l’utiliser dans un lecteur de CD, CD-ROM,
DVD-ROM ou dans un graveur de CD-RW, de DVD+R/+RW, de DVD-RW/-R ou
dans un graveur double couche. La compatibilité des disques CD-R avec la plupart
des lecteurs est meilleure que celle des disques CD-RW.
Création de CD et de DVD 61
Page 70

Utilisation du tableau de référence rapide des logiciels
Pour ouvrir les logiciels du graveur de DVD ou de CD, cliquez sur le démarrer
dans la barre des tâches, choisissez Tous les programmes, puis sélectionnez le
dossier du logiciel souhaité et cliquez sur celui-ci. Pour connaître les logiciels les
mieux adaptés à des tâches données, consultez le tableau ci-dessous.
REMARQUE : Il est possible qu’un CD de mise à jour du logiciel soit fourni avec
votre ordinateur. Il est possible que vous deviez installer ce CD avant d’utiliser le
graveur de CD ou de DVD. Pour ce faire, suivez les instructions d’installation
fournies avec le CD.
Votre ordinateur vous a été livré avec les programmes suivants. Utilisez ce tableau
pour savoir ce que vous pouvez faire avec chaque programme.
REMARQUE : Certains des programmes indiqués ci-dessous peuvent ne pas être
inclus avec votre modèle d’ordinateur.
Logiciel Ce logiciel permet de
iTunes • Lire des CD audio, des fichiers MP3 et divers autres
fichiers audio.
• Enregistrer des fichiers de musique.
• Enregistrer une copie d’un CD audio ou d’un CD de
données en vue de l’utiliser sur un ordinateur.
• Classer des fichiers dans une bibliothèque afin de les
écouter ou de les graver.
62 Manuel d’initiation
Lecteur Windows
Media
• Écouter des CD audio, des fichiers MP3 et d’autres
types de fichiers audio.
• Regarder des films sur DVD (le lecteur Windows Media
peut lire des DVD uniquement si un programme de
lecture de DVD, notamment InterVideo WinDVD, est
installé).
• Lire des fichiers Windows Movie Maker.
• Enregistrer des fichiers de musique.
• Classer des fichiers dans une bibliothèque afin de les
écouter ou de les graver.
Page 71

Logiciel Ce logiciel permet de
RealOne Player • Lire des CD audio, des fichiers MP3 et divers autres
fichiers audio.
• Regarder des films sur DVD (RealOne Player peut lire
des DVD uniquement si un programme de lecture de
DVD, comme InterVideo WinDVD, est installé).
• Regarder des CD vidéo (VCD).
• Enregistrer des fichiers de musique.
• Classer des fichiers dans une bibliothèque afin de les
écouter ou de les graver.
Windows
Movie Maker 2.0
• Importer des fichiers audio, vidéo ou autres depuis une
cassette vidéo ou audio, une caméra Web ou un
programme télévisé.
• Enregistrer des fichiers audio et vidéo pour créer un
projet vidéo devant ensuite un fichier source Windows
Media avec suffixe .wmv.
• Modifier des fichiers et en afficher un aperçu.
• Envoyer un film par e-mail ou à un serveur Web.
• Ajouter des fichiers musicaux (MP3).
• Importer des fichiers audio (notamment .mp3, .asf ou
.wma), des fichiers vidéo (notamment .wmv, .asf, .avi ou
.mpg) et des fichiers d’image (notamment .jpg ou .gif).
• Créer des fichiers .avi et .wmv (Windows Media Video).
InterVideo
• Lire des films sur DVD et des CD vidéo (VCD).
WinDVD
RecordNow! • Enregistrer des fichiers de musique et de données.
• Enregistrer une copie d’un CD audio ou d’un CD de
données en vue de l’utiliser sur un ordinateur.
• Créer des CD audio personnalisés à partir de CD de
votre collection, ou à partir de fichiers .wav, .mp3, ou
.wma. Ces CD peuvent être lus par une chaîne stéréo de
salon ou d’automobile.
• Copier et partager des fichiers de données.
• Copier de petits fichiers vidéo.
REMARQUE : Les fichiers vidéo enregistrés avec
RecordNow! peuvent être lus par un ordinateur, mais pas sur
un lecteur de DVD de salon.
Création de CD et de DVD 63
Page 72

Logiciel Ce logiciel permet de
InterVideo
WinDVD Creator
muvee
autoProducer
• Capturer des fichiers vidéo numériques ou analogiques
directement d’un caméscope numérique (caméscope
DV), d’un magnétoscope ou d’un autre appareil
analogique.
REMARQUE : Il est possible que votre ordinateur ne soit
pas équipé d’une carte de capture analogique.
• Monter des films en capturant des séquences vidéo et
des scènes dans un projet vidéo.
• Monter vos films. Couper des scènes, ajouter de la
musique et des effets sonores, faire des arrêts sur image,
insérer des textes, des doublages et des transitions
vidéo.
• Voir les films en cours de montage avant d’enregistrer la
version finale des fichiers.
• Créer des fichiers vidéo, les exporter sur votre disque
dur ou vers votre caméscope numérique, puis les
visualiser sur votre ordinateur.
• Créer des fichiers vidéo, les enregistrer sur des DVD ou
des CD, puis les lire sur certains lecteurs de DVD.
• Enregistrer des fichiers vidéo vers sept formats différents.
• Capturer de la vidéo numérique directement à partir
d’un caméscope numérique (DV).
• Assembler des films comprenant vos clips vidéo et vos
images.
• Ajouter votre musique préférée en fond sonore.
• Ajouter des sous-titres au début et à la fin de votre film.
• Choisir parmi tout un éventail de styles pour rendre votre
film unique.
64 Manuel d’initiation
Page 73

Création de CD audio avec iTunes
Pour créer un CD audio à l’aide de iTunes :
1 Cliquez sur démarrer dans la barre des tâches, choisissez Tous les
programmes, iTunes, puis cliquez sur iTunes.
2 Cliquez sur le menu Édition et sélectionnez Préférences.
3 Cliquez sur l’onglet Gravure et choisissez CD audio comme format de
disque.
4 Cochez la case Utiliser l’égaliseur de volume si vous souhaitez que le
volume sonore soit uniforme pour tous les morceaux du CD, puis cliquez
sur OK.
5 Cliquez sur le menu déroulant Fichier et choisissez Nouvelle liste de
lecture.
6 Saisissez un nom pour votre nouvelle liste de lecture. Une fenêtre de liste de
lecture vide apparaît.
7 Faites glisser les morceaux de votre choix de votre source vers votre nouvelle
liste de lecture.
8 Cliquez sur le bouton Graver le disque dans le coin supérieur droit.
9 Insérez un disque vierge dans le lecteur. N’utilisez pas de DVD+R double
couche, car ils ne sont pas compatibles avec ce logiciel.
10 Cliquez sur OK.
Pour plus d’informations sur l’utilisation d’iTunes, cliquez sur le menu Aide d’iTunes
ou reportez-vous au Guide de garantie et de support de l’iPod.
Création d’un CD audio avec le Lecteur Windows Media
1 Cliquez sur démarrer dans la barre de tâches, puis choisissez Tous les
programmes et cliquez sur Lecteur Windows Media.
2 Cliquez sur Copier vers le CD ou l’appareil.
3 Cliquez sur la flèche vers le bas du champ Éléments à copier, puis
choisissez les chansons à graver sur CD.
Si aucune chanson n’apparaît dans la liste, insérez un CD dans le lecteur et
cliquez sur Copier à partir du CD. Suivez les instructions données à l’écran.
4 Cliquez sur le bouton Copier dans le coin supérieur droit.
Pour plus d’informations sur l’utilisation du Lecteur Windows Media, cliquez sur le
menu Aide dans la barre des menus du logiciel. Si nécessaire, affichez d’abord la
barre de menus en cliquant sur la flèche vers le haut dans le coin gauche de la
fenêtre Lecteur Windows Media.
Création de CD et de DVD 65
Page 74

Création de CD de données à l’aide de Windows XP
Votre ordinateur est équipé de logiciels d’enregistrement pour enregistrer sur CD
des fichiers de données tels que les fichiers textes ou les images numériques.
1 Cliquez sur démarrer dans la barre des tâches et choisissez Mes
documents ou le dossier qui contient les fichiers que vous voulez copier.
2 Sélectionnez le ou les fichiers que vous désirez copier.
3 Cliquez sur Copier vers le CD dans la liste Tâches.
4 Cliquez sur Poste de travail dans la liste Autres emplacements, puis double-
cliquez sur le lecteur de disque que vous souhaitez utiliser.
5 Insérez un disque vierge dans le lecteur.
6 Cliquez sur Enregistrer fichiers vers CD dans la liste Tâches
d’enregistrement de CD. La fenêtre de l’assistant d’enregistrement de CD
apparaît.
7 Cliquez sur Suivant.
8 Cliquez sur Terminer.
Création de avec RecordNow!
REMARQUE : Pour plus d’informations concernant la réalisation d’enregistrements
sur des CD, consultez le menu d’aide du programme RecordNow.
REMARQUE : Le graveur de CD-RW ou de DVD et le graveur double couche ne sont
disponibles que sur certains modèles uniquement.
1 Cliquez sur démarrer dans la barre des tâches.
2 Choisissez Tous les programmes.
3 Cliquez sur Sonic RecordNow!, puis cliquez de nouveau sur RecordNow!.
4 Si vous avez besoin d’effacer un disque (CD-RW, DVD+RW ou DVD-RW) :
Insérez le disque, cliquez sur l’onglet de l’écran d’accueil, puis sélectionnez
Effacer le disque.
66 Manuel d’initiation
Page 75

Création de CD audio avec RecordNow!
RecordNow! crée des CD audio à session fermée, ce qui signifie que vous devez
enregistrer tous les fichiers audio lors d’une seule session d’enregistrement. Des
fichiers musicaux peuvent être enregistrés plusieurs fois sur un CD-RW réinscriptible,
mais tous les fichiers se trouvant déjà sur ce disque seront d’abord effacés. Les
disques CD-R ne peuvent pas être effacés.
REMARQUE : Les disques CD-R peuvent être écoutés sur la plupart des chaînes
stéréo de salon et de voiture. Les disques CD-RW ne peuvent être écoutés que sur
certaines chaînes stéréo.
IMPORTANT : HP est en faveur d’une utilisation licite des technologies et n’appuie
pas ni n’encourage l’utilisation de ses produits pour d’autres fins que celles
autorisées par la loi sur les droits d’auteur.
Conseils
Vous pouvez utiliser RecordNow! pour créer des CD audio et les écouter sur un
lecteur de CD de salon ou de voiture, ou sur votre ordinateur.
Lorsque vous enregistrez des fichiers audio, vous devez savoir que :
• Pour écouter votre CD audio sur un lecteur de CD de salon ou d’automobile, il
doit être enregistré en format CDA (CD audio) et non sous forme de CD de
données.
• Vous devez enregistrer tous les fichiers audio en une seule session car
RecordNow ferme le CD lorsque l’enregistrement est terminé. Des fichiers
musicaux peuvent être enregistrés plusieurs fois sur un disque réinscriptible
(CD-RW), mais tous les fichiers musicaux se trouvant déjà sur ce disque doivent
d’abord être effacés.
• A mesure que vous ajoutez des fichiers audio durant votre session
d’enregistrement, RecordNow calcule et affiche la durée d’enregistrement
disponible pour d’autres fichiers.
• Vous ne pouvez pas enregistrer les titres des chansons à moins de réaliser une
copie exacte d’un CD musical de votre collection.
• Si vous tentez d’enregistrer au-delà de la capacité d’un CD standard,
RecordNow vous prévient que toutes les pistes ne tiendront peut-être pas sur le
disque.
Création de CD et de DVD 67
Page 76

Création de CD pour un lecteur de CD de salon ou de voiture avec RecordNow!
1 Cliquez sur démarrer, choisissez Tous les programmes, Sonic
RecordNow, puis cliquez sur RecordNow!.
2 Cliquez sur l’onglet Projets audio.
3 Sélectionnez CD audio pour automobile ou lecteur de CD.
4 Insérez un CD audio pour en afficher les pistes. Sélectionnez Voir si vous
désirez afficher le contenu d’un autre lecteur optique.
— Ou —
Cliquez sur Rechercher puis sur Rechercher de la musique ou sur
Parcourir pour trouver les fichiers musicaux sur votre disque dur que vous
souhaitez enregistrer.
5 Sélectionnez les pistes à enregistrer et cliquez sur Ajouter.
REMARQUE : Vous pouvez appuyer sur la touche Contrôle (Ctrl) de votre
clavier pour sélectionner plus d’une piste.
6 Lorsque vous n’avez plus de fichier à ajouter sur votre CD audio,
cliquez sur le bouton Graver.
7 Cliquez sur Oui.
8 Lorsque le système vous le demande, insérez un disque CD-R ou CD-RW vierge.
9 Cliquez sur OK. Il est préférable de ne pas utiliser l’ordinateur durant
l’enregistrement.
10 Lorsque l’enregistrement est terminé, cliquez sur Terminé.
68 Manuel d’initiation
Cliquez sur l’icône Aide et sélectionnez Aide RecordNow! pour obtenir plus de
renseignements sur l’enregistrement de CD audio avec RecordNow!.
Page 77

Création de CD pour une écoute sur votre ordinateur
1 Cliquez sur démarrer, choisissez Tous les programmes, Sonic
RecordNow, puis cliquez sur RecordNow!.
2 Cliquez sur l’onglet Projets audio.
3 Sélectionnez Jukebox CD.
4 Insérez un CD audio pour en afficher les pistes.
— Ou —
Cliquez sur Rechercher puis sur Rechercher de la musique ou sur
Parcourir pour trouver les fichiers musicaux sur votre disque dur que vous
souhaitez enregistrer.
REMARQUE : RecordNow! recherche tous les fichiers audio, même les
sons de votre système d’exploitation. Si vous ne souhaitez pas afficher
certains de ces sons, sélectionnez l’icône Options (représentant un
outil), puis cliquez sur Audio. Choisissez Masquer les fichiers
audio de moins de (en secondes), puis saisissez le nombre de secondes
et cliquez sur OK.
5 Sélectionnez les pistes à enregistrer et cliquez sur Ajouter.
REMARQUE : Vous pouvez appuyer sur la touche Contrôle (Ctrl) de votre
clavier pour sélectionner plus d’une piste.
6 Lorsque vous n’avez plus de fichier à ajouter sur votre CD audio,
cliquez sur le bouton Graver.
7 Cliquez sur Oui.
8 Lorsque le système vous le demande, insérez un disque CD-R ou CD-RW vierge.
Si le disque CD-RW n’est pas vierge, RecordNow! vous invite à l’effacer puis
commence automatiquement à graver une fois l’effacement terminé.
REMARQUE : Si vous désirez écouter votre CD audio sur la chaîne stéréo de
votre domicile ou de votre voiture, utilisez un disque CD-R. Les disques CD-RW
ne sont pas compatibles avec toutes les chaînes stéréo.
9 Cliquez sur OK. Il est préférable de ne pas utiliser l’ordinateur durant
l’enregistrement.
10 Lorsque l’enregistrement est terminé, cliquez sur Terminé.
Cliquez sur l’icône Aide et sélectionnez Aide RecordNow! pour obtenir plus de
renseignements sur l’enregistrement de CD audio avec RecordNow!.
Création de CD et de DVD 69
Page 78

Enregistrement de fichiers sur un CD ou sur un DVD
Contrairement aux CD audio, les DVD et CD de données peuvent être enregistrés en
plusieurs sessions.
1 Cliquez sur démarrer, choisissez Tous les programmes, Sonic
RecordNow, puis cliquez sur RecordNow!.
2 Cliquez sur l’onglet Projets de données.
3 Insérez un disque CD-R, CD-RW, DVD+R, DVD+RW, DVD-R,
DVD-RW ou DVD+R double couche (certains modèles uniquement)
vierge ou inscriptible dans le lecteur, puis cliquez sur Disque de données.
• Si le disque est vierge, suivez les instructions à l’écran.
— Ou —
• Si le disque est plein, insérez un autre disque vierge ou inscriptible.
— Ou —
• Si vous ajoutez des fichiers à un disque, suivez les instructions qui
s’affichent à l’écran.
REMARQUE : Un disque inscriptible est un disque sur lequel des fichiers
supplémentaires peuvent être gravés, car il y a de l’espace disponible et la
session n’a pas été fermée. Les CD audio enregistrés sont des disques à session
fermée, donc non inscriptibles.
4 Pour nommer votre disque, choisissez Label du volume et saisissez le nom
de votre choix. Si vous ne saisissez aucun nom, RecordNow! attribue un nom
basé sur la date de l’enregistrement.
70 Manuel d’initiation
Page 79

5 Ajoutez vos fichiers de données à la fenêtre de sélection de fichiers :
• Cliquez sur le bouton Ajouter des fichiers et des dossiers, localisez
et sélectionnez les fichiers et dossiers à ajouter, puis cliquez sur Ajouter.
Répétez cette opération jusqu’à ce que vous ayez ajouté tous les fichiers
désirés.
— Ou —
• Faites glisser un fichier de votre Bureau Windows ou d’une fenêtre de
l’Explorateur Windows vers la fenêtre de sélection de fichiers. Répétez cette
opération jusqu’à ce que vous ayez ajouté tous les fichiers désirés.
REMARQUE : Dans la fenêtre de sélection de fichiers, vous pouvez renommer
un fichier en le sélectionnant puis en saisissant un nouveau nom sur l’ancien.
Cette opération n’affecte pas le fichier original sur votre disque dur.
6 Lorsque vous avez ajouté tous les fichiers désirés, cliquez sur Graver.
7 Lorsque l’enregistrement est terminé, cliquez sur Terminé.
Cliquez sur l’icône Aide et sélectionnez Aide RecordNow! pour obtenir
plus de renseignements sur l’enregistrement de fichiers de données avec
RecordNow!.
Création de CD et de DVD 71
Page 80

Enregistrement sur disque de fichiers de données
Lorsque vous stockez des fichiers de données sur un disque, vous devez savoir que :
• Sur un CD-R, DVD+R ou DVD-R, vous pouvez ajouter de nouveaux
fichiers de données lors d’une session ultérieure s’il reste suffisamment
d’espace libre. Dans le cas de disques DVD+R et DVD-R, vous devez
sélectionner les paramètres appropriés de RecordNow! pour
enregistrer dans une session ultérieure. Pour ce faire, insérez le DVD
que vous avez gravé, ouvrez RecordNow!, cliquez sur l’icône
Options (représentant un outil), puis sur Données. Choisissez
l’option d’enregistrement désirée, puis cliquez sur OK.
• Si vous enregistrez un fichier avec le même nom qu’un fichier se trouvant déjà
sur le disque, RecordNow! fait la mise à jour du fichier et l’ancienne version est
effacée.
• RecordNow! vous permet de changer le nom et le titre des fichiers que vous
désirez enregistrer, ainsi que le nom de fichiers enregistrés précédemment.
• A mesure que vous sélectionnez des fichiers de données pour les enregistrer sur
le disque, RecordNow! calcule et affiche l’espace utilisé sur le disque.
Copie d’un CD ou d’un DVD
IMPORTANT : HP est en faveur d’une utilisation licite des technologies et n’appuie
pas ni n’encourage l’utilisation de ses produits pour d’autres fins que celles
autorisées par la loi sur les droits d’auteur.
RecordNow! vous permet de copier un disque audio ou de données faisant partie
de votre collection. Vous ne pouvez pas copier les DVD commerciaux car ils sont
protégés par les lois sur les droits d’auteur, et sont codés de manière à éviter toute
reproduction illégale.
Pour copier un disque audio ou de données faisant partie de votre collection :
1 Cliquez sur démarrer, choisissez Tous les programmes, Sonic
RecordNow, puis cliquez sur RecordNow!.
2 Cliquez sur l’onglet Projets de données.
3 Sélectionnez Copie exacte.
4 Insérez le CD ou le DVD que vous désirez copier.
5 Cliquez sur l’icône Copier.
6 Insérez un DVD ou un CD vierge dans le lecteur, puis cliquez sur OK.
7 Cliquez sur Terminé lorsque l’enregistrement est achevé.
72 Manuel d’initiation
Page 81

Effacement d’un CD ou d’un DVD
Vous pouvez utiliser RecordNow! pour effacer les fichiers audio , de données ou
vidéo enregistrés sur un CD ou DVD réinscriptible, laissant presque tout l’espace du
disque libre pour de nouveaux enregistrements.
Si vous tentez d’enregistrer un fichier vidéo ou audio sur un disque réinscriptible sur
lequel figurent déjà des fichiers, le programme d’enregistrement vous demandera
d’abord d’effacer le disque.
1 Cliquez sur démarrer, choisissez Tous les programmes, Sonic
RecordNow, puis cliquez sur RecordNow!.
2 Insérez le DVD+RW, DVD-RW ou CD-RW que vous désirez effacer. Si une
fenêtre de lecture automatique apparaît, cliquez sur Annuler.
3 Sélectionnez l’onglet de l’écran d’accueil, puis cliquez sur Effacer le
disque.
4 Cliquez sur Oui pour confirmer votre intention d’effacer le disque.
Suppression de fichiers dans RecordNow!
Lorsque vous supprimez des fichiers dans RecordNow!, vous devez savoir que :
• Lorsque vous supprimez un fichier sur un disque de données CD-R, DVD+R ou
DVD-R, l’espace qu’il occupait est perdu et ne peut plus être utilisé pour d’autres
enregistrements.
• Vous ne pouvez pas supprimer des fichiers sur des CD audio déjà enregistrés,
mais vous pouvez supprimer des fichiers audio dans la fenêtre Sélection de
fichiers dans RecordNow! avant d’enregistrer les fichiers sur votre disque.
• Si vous supprimez des fichiers dans la fenêtre de sélection de fichiers du
programme RecordNow! avant l’enregistrement du disque, l’espace disponible
sur le disque n’est pas affecté. Si vous supprimez un fichier sur un disque
DVD+R, DVD-R ou CD-R après l’enregistrement du disque, l’espace qu’il
occupait est perdu.
Suppression de fichiers sur un disque de données
RecordNow! ne peut effacer les fichiers d’un DVD ou DVD inscriptible monosession,
mais les fichiers qui ont été précédemment enregistrés peuvent être supprimés.
Lorsque vous supprimez un fichier sur un disque de données CD-R, DVD+R ou
DVD-R, l’espace qu’il occupait est perdu et ne peut plus être utilisé pour d’autres
enregistrements.
Création de CD et de DVD 73
Page 82

Pour supprimer des fichiers de données sur un DVD ou un CD inscriptible :
1 Cliquez sur démarrer, choisissez Tous les programmes, Sonic
RecordNow, puis cliquez sur RecordNow!.
2 Cliquez sur l’onglet Projets de données.
3 Insérez le disque duquel vous désirez effacer des fichiers. Si une
fenêtre de lecture automatique apparaît, cliquez sur Annuler.
4 Cliquez sur Disque de données.
5 Il doit y avoir au moins un fichier sur votre disque de données pour que
vous puissiez réenregistrer. Choisissez le fichier que vous désirez
supprimer, puis cliquez sur l’icône Supprimer dans le coin supérieur
droit de la fenêtre.
6 Cliquez sur Oui.
7 Cliquez sur l’icône Graver pour enregistrer votre disque de données
sans les fichiers que vous avez supprimés.
8 Cliquez sur Terminé lorsque l’enregistrement est achevé.
Archivage de fichiers sur un CD ou sur un DVD
1 Cliquez sur démarrer, choisissez Tous les programmes, Sonic
RecordNow, puis cliquez sur RecordNow!.
2 Sélectionnez l’onglet Projets de sauvegarde.
3 Sélectionnez Archivage de fichiers.
4 Insérez un CD ou DVD vierge dans le lecteur.
5 Cochez la case Modifié depuis pour limiter la recherche aux fichiers
modifiés depuis la dernière fois que vous avez archivé des fichiers.
6 Ajoutez vos fichiers à la fenêtre d’archivage.
• Sélectionnez une ou plusieurs catégories de la liste de gauche, puis cliquez
sur Rechercher. RecordNow! recherche sur votre disque dur les fichiers
correspondant à la catégorie choisie et les déplace vers la fenêtre Archiver
à droite de l’écran.
— Ou —
• Faites glisser des fichiers vers la fenêtre d’archivage à partir de
l’Explorateur Windows.
7 Lorsque vous avez ajouté tous les fichiers désirés, cliquez sur Graver.
Si les fichiers ne tiennent pas tous sur un seul disque, il vous sera
demandé d’insérer des disques supplémentaires.
8 Lorsque l’enregistrement est terminé, cliquez sur Terminé.
74 Manuel d’initiation
Page 83

Création d’un fichier image
RecordNow! peut regrouper tous les fichiers d’un CD ou d’un DVD et convertir le
disque en un seul fichier appelé fichier image. Vous pouvez utiliser le fichier image
pour reproduire le disque original. Cette méthode est souvent utilisée lorsque vous
avez besoin d’effectuer plusieurs copies du même disque.
Enregistrement d’une image
1 Cliquez sur démarrer, choisissez Tous les programmes, Sonic
RecordNow, puis cliquez sur RecordNow!.
2 Sélectionnez l’onglet Projets de sauvegarde.
3 Sélectionnez Enregistrer une image.
4 Insérez le disque original dans le lecteur.
5 Cliquez sur Parcourir pour définir l’emplacement de destination et le nom du
fichier image.
6 Cliquez sur l’icône Enregistrer pour créer le fichier image.
Gravure d’une image
1 Cliquez sur démarrer, choisissez Tous les programmes, Sonic
RecordNow, puis cliquez sur RecordNow!.
2 Sélectionnez l’onglet Projets de sauvegarde.
3 Sélectionnez Enregistrer une image.
4 Cliquez sur le bouton Parcourir pour localiser le fichier image enregistré.
5 Cliquez sur l’icône Graver.
6 Insérez un CD ou DVD vierge et inscriptible dans le lecteur.
7 Lorsque l’enregistrement est terminé, cliquez sur Terminé.
Enregistrement de fichiers vidéo
La qualité des documents vidéo dépend de la qualité des fichiers source, de la
vitesse de l’ordinateur et de ses capacités de traitement d’images graphiques.
Reportez-vous à la section Enregistrement de vidéo analogique VHS directement sur
DVD (certains modèles uniquement) de ce guide.
REMARQUE : Votre graveur de CD ou de DVD ne peut pas copier les films DVD
vendus dans le commerce. La plupart des DVD commerciaux sont codés pour
empêcher les reproductions interdites.
Création de CD et de DVD 75
Page 84

Utilisation d’étiquettes de disque
AVERTISSEMENT : Lorsque vous étiquetez vos DVD, n’utilisez pas
d’étiquettes autocollantes. Elles peuvent nuire au bon fonctionnement
du DVD. Il vaut mieux écrire le texte de l’étiquette directement sur le
DVD avec un stylo feutre.
Création d’étiquettes de disque avec LightScribe
LightScribe (certains modèles uniquement) est une technologie d’étiquetage
permettant de graver de manière simple et précise des étiquettes sérigraphiques de
qualité directement sur le disque. Cette technologie utilise le graveur de DVD
compatible LightScribe de votre ordinateur, des CD ou DVD possédant une couche
spéciale (vendus séparément) et un logiciel d’étiquetage de disque amélioré.
Un graveur de CD ou de DVD LightScribe utilise un laser optique interne pour
graver une étiquette sur la fine couche de pigments du côté étiquette d’un disque
LightScribe. Fini l’encre qui coule et les étiquettes autocollantes qui se décollent !
Les disques LightScribe sont identifiables par la présence du logo LightScribe sur
leur emballage et sur l’anneau central du disque lui-même. Votre ordinateur est prêt
à utiliser de nombreuses versions des disques LightScribe. Cependant, au fur et à
mesure de l’introduction de nouvelles versions de disques, il vous faudra mettre à
jour le logiciel de votre graveur de CD ou de DVD compatible LightScribe. Les mises
à jour du pilote peuvent être obtenues sur le site de l’assistance technique HP.
76 Manuel d’initiation
Configuration nécessaire pour l’utilisation de LightScribe
La gravure d’une étiquette LightScribe nécessite trois éléments :
• un graveur de DVD compatible LightScribe ;
• un logiciel LightScribe ;
• des disques LightScribe (vendus séparément).
Gravure d’une étiquette sur un disque LightScribe
L’étiquette peut être gravée avant ou après la gravure des données, de la musique
ou des images sur le disque. Les étiquettes peuvent consister en un simple titre
associé à une liste de fichiers, ou être plus créatives et comporter des images et un
arrière-plan.
Vous pouvez créer et graver des étiquettes avec InterVideo Disc Label ou
Sonic Express Labeler.
1 Cliquez sur démarrer, Tous les programmes, InterVideo DiscLabel,
puis à nouveau sur InterVideo DiscLabel.
Page 85

2 Choisissez un style dans le menu Modèle, puis cliquez sur Appliquer.
3 Double cliquez sur la zone de texte du titre, ou si aucun titre n’apparaît, cliquez
sur Ajouter du texte.
4 Saisissez le texte dans la fenêtre d’édition de texte, puis cliquez sur OK.
5 La zone de texte étant sélectionnée (il vous suffit pour ce faire de cliquer une
fois dessus), utilisez la barre d’outils de texte pour modifier la police de
caractères, la couleur et les autres propriétés du texte.
6 Double-cliquez sur la zone de texte de la liste des fichiers, ou si aucune zone de
liste n’apparaît, cliquez sur Ajouter une liste pour ajouter une liste à
l’étiquette.
7 Cliquez sur Ajouter pour ajouter une ligne à la liste.
8 Amenez le curseur sur l’une des informations d’une ligne (titre, artiste ou durée),
puis double-cliquez pour modifier cette information.
9 Cliquez sur OK lorsque vous avez terminé la liste.
10 Cliquez sur Modifier l’arrière-plan, puis sur Changer d’arrière-plan,
pour ajouter une image d’arrière-plan à l’étiquette.
11 Suivez les instructions à l’écran pour rechercher et sélectionner une image.
InterVideo Disc Label peut ouvrir les images en format .jpg, .bmp et .png.
REMARQUE : À l’heure actuelle, la technologie LightScribe permet de créer une
image en nuances de gris, similaire à une photographie noir et blanc.
12 Cliquez sur Ajouter une image , puis suivez les instructions à l’écran pour
rechercher et sélectionner une image. InterVideo Disc Label peut ouvrir les
images en format .jpg, .bmp et .png.
13 Cliquez sur l’image et faites-la glisser vers la position souhaitée sur l’étiquette.
Vous pouvez redimensionner l’image en cliquant et en faisant glisser les côtés
ou les coins de l’image.
REMARQUE : Pour supprimer une image de l’étiquette, cliquez sur l’image et
appuyez sur la touche Suppr du clavier.
14 Lorsque l’aspect de l’étiquette vous convient, cliquez sur Impression
LightScribe. Cliquez sur Imprimer, insérez le disque LightScribe dans le
graveur (côté étiquette vers le bas), puis cliquez sur OK.
Pour créer une étiquette avec Sonic Express Labeler :
1 Cliquez sur démarrer, Tous les programmes, Sonic RecordNow!, puis
sur Express Labeler.
REMARQUE : Vous pouvez ouvrir Express Labeler à partir de RecordNow! En
cliquant sur Étiqueter le disque.
2 Choisissez votre projet, vérifiez que l’option Étiquette du disque est
sélectionnée.
3 Cliquez sur
Texte, puis saisissez un titre et un sous-titre.
Création de CD et de DVD 77
Page 86

4 Pour chaque ligne du contenu du disque, cliquez sur Nouveau et saisissez les
informations que vous souhaitez inclure, puis cliquez sur OK.
5 Sélectionnez un modèle d’étiquette en cliquant sur Présentation et en
choisissant un type de présentation.
6 Si vous le souhaitez, vous pouvez choisir une image d’arrière-plan en cliquant
sur Arrière-plan. Choisissez l’une des images d’arrière-plan proposées ou
cliquez sur Plus pour utiliser l’une de vos propres images.
REMARQUE : À l’heure actuelle, la technologie LightScribe permet de créer une
image en nuances de gris, similaire à une photographie noir et blanc.
7 Lorsque vous êtes satisfait de votre étiquette, insérez le disque LightScribe dans
le graveur (côté étiquette vers le bas), puis cliquez sur Imprimer.
8 Dans le menu Étiquette de disque, sélectionnez Disque LightScribe 12 cm.
9 Choisissez un niveau de contraste, puis cliquez sur OK pour commencer la
gravure de l’étiquette.
Création d'une étiquette après la gravure d'un disque avec iTunes
iTunes fonctionne avec Sonic Express Labeler pour vous permettre de graver des
étiquettes sur un CD de données ou sur un CD audio. La liste de lecture que vous
créez dans iTunes pour graver un disque est automatiquement importée dans
Express Labeler, afin que vous puissiez utiliser les informations qu’elle contient sur
l’étiquette LightScribe. Pour utiliser Express Labeler à partir d’iTunes, les pistes
musicales ou les pistes de données de la liste de lecture que vous créez doivent tenir
sur un seul CD.
78 Manuel d’initiation
1 Cliquez sur démarrer, Tous les programmes, iTunes, puis à nouveau sur
iTunes.
2 Gravez un CD audio ou un CD de données avec iTunes. Lorsque la procédure
d’enregistrement est terminée, cliquez sur Oui dans la fenêtre Créer une
étiquette LightScribe.
3 Dans l’étape 1 : Choisissez votre projet, vérifiez que l’option Étiquette du
disque est sélectionnée.
4 Sélectionnez un modèle d’étiquette en cliquant sur Présentation et en
choisissant un type de présentation. Les présentations proposées contiennent
différentes informations de la liste de lecture. Certaines n’affichent que le titre
de la liste de lecture, d’autres affichent également le nom des pistes. Vous
pouvez modifier les informations concernant la liste de lecture en cliquant sur
Texte pour ouvrir la fenêtre d’édition de texte.
5 Si vous le souhaitez, vous pouvez choisir une image d’arrière-plan en cliquant
sur Arrière-plan. Choisissez l’une des images d’arrière-plan proposées ou
cliquez sur Plus pour utiliser l’une de vos propres images.
REMARQUE : À l’heure actuelle, la technologie LightScribe permet de créer une
image en nuances de gris, similaire à une photographie noir et blanc.
Page 87

6 Lorsque vous êtes satisfait de votre étiquette, insérez le disque LightScribe dans
le graveur (côté étiquette vers le bas), puis cliquez sur Imprimer.
7 Dans le menu Étiquette de disque, sélectionnez Disque LightScribe 12 cm.
8 Choisissez un niveau de contraste, puis cliquez sur OK pour commencer la
gravure de l’étiquette.
Le temps de gravure approximatif pour terminer l’étiquette apparaît, ainsi qu’un
indicateur de progression affichant le temps restant. Vous pouvez continuer à utiliser
votre ordinateur pendant que LightScribe grave l’étiquette.
Réglage des options d’enregistrement automatique
La première fois que vous insérez un CD vierge dans votre graveur de CD ou de
DVD, Microsoft
vous venez d’insérer.
REMARQUE : Si vous insérez un DVD vierge dans votre graveur de CD ou de DVD,
la fenêtre d’options n’apparaît pas. Vous devez ouvrir le programme que vous
désirez utiliser avec votre DVD, puis exécuter une action.
®
Windows® XP vous offre divers choix selon le type de disque que
Par exemple, si vous insérez un disque CD-RW vierge, des options vous sont
présentées, telles que :
• Ouvrir un dossier CD inscriptible utilise Explorateur Windows.
• Créer un disque avec RecordNow!.
• Ne rien faire.
Création de CD et de DVD 79
Page 88

Les options affichées dépendent des logiciels installés sur l’ordinateur. Les options
affichées dépendent des logiciels installés sur l’ordinateur.
Vous pouvez également demander qu’une opération spécifique s’exécute
automatiquement chaque fois que vous insérez un CD vierge, en cochant la case
Toujours effectuer l’action suivante.
Si vous décidez ultérieurement de modifier cette option :
1 Cliquez sur démarrer.
2 Cliquez sur Poste de travail.
3 Cliquez avec le bouton droit sur l’icône du graveur de DVD ou du graveur
de CD (cette icône peut également s’intituler DVD/CD-RW), puis sélectionnez
Propriétés.
4 Cliquez sur l’onglet Lecture automatique.
5 Cliquez sur Sélectionner une action à exécuter, choisissez une action et
cliquez sur OK.
— Ou —
Cliquez sur Me demander à chaque fois de choisir une action, puis
cliquez sur OK.
Si cette fenêtre d’options n’apparaît pas à l’écran, cliquez sur démarrer, Poste
de travail, cliquez avec le bouton droit sur l’icône du graveur de DVD ou du
graveur de CD (cette icône peut également être intitulée DVD/CD-RW), puis
sélectionnez l’une des options disponibles.
Vous pouvez également ouvrir un programme avant d’insérer un disque. Lorsque le
programme est ouvert, sélectionnez une action et suivez les instructions du
programme qui s’affichent à l’écran.
Si l’option que vous désirez ne figure pas à l’écran, vous pouvez choisir Ne rien
faire et cliquer sur OK. La fenêtre se referme et vous pouvez manuellement faire un
autre choix par l’intermédiaire du menu démarrer du bureau Windows.
Voici quelques-unes des autres possibilités pour afficher les fichiers présents sur le
disque que vous avez inséré :
• Cliquez sur démarrer, Poste de travail, puis cliquez avec le bouton droit
de la souris sur l’icône du graveur de DVD ou du graveur de CD, puis
choisissez Explorer.
• Cliquez sur démarrer, Poste de travail, puis double-cliquez sur l’icône du
graveur de DVD ou du graveur de CD.
80 Manuel d’initiation
Page 89

Utilisation des informations de compatibilité
L’un des principaux avantages d’un graveur de DVD ou de CD est sa grande
compatibilité avec d’autres lecteurs optiques et avec les lecteurs de CD/DVD.
• Les CD qu’il crée peuvent être lus par la plupart des chaînes stéréo de salon et
de voiture, ainsi que dans la plupart des lecteurs de CD-ROM et DVD-ROM
d’ordinateur.
REMARQUE : La compatibilité des disques CD-R avec les chaînes stéréo de
salon ou de voiture est meilleure que celle des disques CD-RW.
• Les DVD qu’il crée sont compatibles avec certains lecteurs DVD de salon et avec
la plupart des lecteurs DVD-ROM d’ordinateur.
Votre graveur de CD ou de DVD peut enregistrer et lire sur presque tous les types de
disques optiques. Il s’agit d’un graveur rapide, qui réalise vos enregistrements en
peu de temps.
Présentation des formats de fichiers compatibles
Votre graveur de CD ou de DVD peut lire et enregistrer dans les formats audio
suivants :
• WAV, MP3, WMA et CDA pour les CD
• WAV, MPEG-1, MPEG-2, WMA et Layer 2 pour les DVD
Votre graveur de DVD ou de CD peut lire et enregistrer dans les formats vidéo
suivants :
• MPEG-1 et MPEG-2
• AVI et WMV
Création de CD et de DVD 81
Page 90

Utilisation du tableau de référence rapide pour les disques
Vous pouvez utiliser des DVD+RW, des DVD+R, des DVD-R (certains modèles
uniquement), des DVD-RW (certains modèles uniquement), des DVD+R double
couche, des CD-RW ou encore des CD-R avec votre graveur de CD/DVD.
REMARQUE : Certains ordinateurs sont équipés du graveur de DVD double couche,
permettant d’enregistrer sur des DVD simple couche et double couche. La
technologie double couche offre une capacité de stockage plus importante, et vous
permet d’enregistrer jusqu’à 8,5 Go* de données sur un DVD+R double couche.
La technologie double couche est encore récente. Les disques double couche créés
peuvent ne pas fonctionner avec certains lecteurs de DVD de salon ou avec les
lecteurs de DVD-ROM de certains ordinateurs.
*Go défini comme un milliard d’octets.
Pour prendre connaissance des informations les plus récentes en matière de
compatibilité des disques pour votre ordinateur, rendez-vous sur le site Web
suivant : http://www.hp.com
Utilisation de disques DVD+R double couche
• L’enregistrement sur un disque DVD+R double couche ne peut être effectué qu’à
l’aide d’un graveur de DVD Double couche (disponible sur certains modèles
uniquement).
• Ils ne peuvent être effacés ni réécrits.
• Ils ont une capacité de 8,5 Go, soit l’équivalent de douze CD.
• Ils permettent d’enregistrer jusqu’à 4 heures d’images vidéo, selon la qualité de
l’enregistrement.
• Ils peuvent être utilisés pour réaliser une copie de secours des fichiers de votre
disque dur.
Utilisation de disques DVD+R et DVD-R
• Ils ne peuvent être ni effacés ni réécrits. Certains programmes, notamment
RecordNow!, vous permettent d’enregistrer des données en plusieurs sessions
jusqu’à ce que le disque soit plein.
• Il est impossible d’éditer un DVD+R ou un DVD-R contenant un film DVD.
• Ils ont une capacité de 4,7 Go, soit l’équivalent de sept CD.
• Ils permettent d’enregistrer jusqu’à 2 heures d’images vidéo, selon la qualité de
l’enregistrement.
82 Manuel d’initiation
Page 91

• Ils sont compatibles avec plus de lecteurs de DVD que les disques DVD+RW et
DVD-RW.
• Ils peuvent être utilisés pour réaliser une copie de secours des fichiers de votre
disque dur.
Utilisation de disques DVD+RW et DVD-RW
• Il est possible d’en effacer le contenu et de réenregistrer des données.
• Ils ont une capacité de 4,7 Go soit l’équivalent de sept CD.
• Ils permettent d’enregistrer jusqu’à 2 heures d’images vidéo, selon la qualité de
l’enregistrement.
• Ils peuvent servir à réaliser une copie de secours des fichiers de votre disque
dur susceptibles d’être mis à jour périodiquement.
Utilisation de disques CD-R
• Ils ne peuvent être ni effacés ni réécrits. Certains programmes, notamment
RecordNow!, vous permettent d’enregistrer des données en plusieurs sessions
jusqu’à ce que le disque soit plein.
• Ils peuvent contenir jusqu’à 80 minutes de musique ou jusqu’à 99 pistes.
• Ils peuvent contenir jusqu’à 700 Mo de données, selon le disque.
• Ils peuvent servir à créer des disques de stockage pour les fichiers de votre
disque dur.
Utilisation de disques CD-RW
• Il est possible d’en effacer le contenu et de réenregistrer des données.
• Ils peuvent contenir jusqu’à 80 minutes de musique ou jusqu’à 99 pistes.
• Ils peuvent contenir jusqu’à 700 Mo de données, selon le disque.
• Ils peuvent servir à créer des disques de stockage pour les fichiers de votre
disque dur.
Création de CD et de DVD 83
Page 92

Durée d’enregistrement vidéo
Type de disque Réglage de qualité vidéo
Bonne Meilleure Optimale
DVD+R double couche
325 minutes 217 minutes 108 minutes
8,5 Go
DVD+RW, DVD+R,
180 minutes 120 minutes 60 minutes
DVD-RW,
DVD-R de 4,7 Go
CD-RW, CD-R de
27 minutes 18 minutes 9 minutes
700 Mo
CD-RW, CD-R de
24 minutes 16 minutes 8 minutes
650 Mo
REMARQUE : La compatibilité des disques CD-R avec les chaînes stéréo de salon ou
de voiture est meilleure que celle des disques CD-RW.
84 Manuel d’initiation
Page 93

Caractéristiques et compatibilité des disques
Lecture
sur un
lecteur
de DVD
de salon
Disque
Type de
fichier
Inscriptible
Lecture
sur un
ordina
teur
Lecture sur
une chaîne
stéréo de
salon ou
de voiture
CD-ROM Données Non Oui Non Non
Musique Non Oui Oui Suivant le
lecteur
CD-R Données Oui Oui Non Non
Musique
au format
Oui Oui Suivant le
lecteur
Suivant le
lecteur
MP3
CD-RW Données Oui Oui Non Non
Musique
au format
Oui Oui Suivant le
lecteur
Suivant le
lecteur
MP3
DVD-ROM Données Non Oui Non Non
Film DVD Non Oui Non Oui
DVD+R et
DVD-R
Données Oui Oui Non Non
Film DVD Oui Oui Non Suivant le
lecteur
DVD+R
double
couche
DVD+RW
et
DVD-RW
CD vidéo
(VCD)
Données Oui Suivant
le
Non Suivant le
lecteur
lecteur
Film DVD Oui Suivant
le
Non Suivant le
lecteur
lecteur
Données Oui Oui Non Non
Film DVD Oui Oui Non Suivant le
lecteur
Film DVD Non Oui Non Suivant le
lecteur
Création de CD et de DVD 85
Page 94

Fiche comparative des lecteurs optiques
Le
lecteur
optique
peut
CDROM
CD-RWDVD-
ROM
DVD+RW/+R
DVD-RW/–R
Double
couche
Mixte
CD-RW/
DVD
Lire des
CD, CD-R
et CD-RW
Lire des
DVD
Lire des
données
sur un CD
Écouter de
la musique
Enregistrer
ou archiver
des
données
ou de la
musique
Regarder
des films
sur DVD
Enregistrer
des films
sur DVD
••• • • •
•• ••
••• • • •
••• • • •
••••
•• ••
••
86 Manuel d’initiation
Jouer à
des jeux
informatiques
••• • • •
Page 95

Création de films à l’aide de WinDVD Creator
Le logiciel WinDVD Creator vous permet de capturer (copier), de modifier et
d’enregistrer vos vidéos personnelles en quatre étapes simples (logiciel disponible
sur certains modèles uniquement).
Capture : Vous récupérez des vidéos et des photos en provenance de caméscopes
numériques, de périphériques analogiques ou de webcams, puis vous les
enregistrez sur votre disque dur.
Édition : Vous organisez et modifiez vos fichiers. Vous pouvez ajouter des titres,
des effets de transition, des images et des sons.
Ajout de menus : Vous ajoutez des chapitres et un menu à votre DVD.
Création du film : Vous finalisez votre projet en gravant le film obtenu sur DVD.
Pour plus d’informations sur l’utilisation de WinDVD Creator, cliquez sur le menu
Aide dans la barre des menus de WinDVD Creator.
Introduction
1 Cliquez sur démarrer, choisissez Tous les programmes, InterVideo
WinDVD, InterVideo WinDVD Creator, puis cliquez à nouveau sur
InterVideo WinDVD Creator.
2 Sélectionnez l’une des options du menu :
• Créer un nouveau projet : Ouvre la section Édition afin de commencer
la création d’un nouveau projet.
• Ouvrir un projet existant : Affiche la fenêtre d’ouverture de fichier
pour que vous sélectionniez un projet existant.
Création de films à l’aide de WinDVD Creator 87
Page 96

• Assistant Vidéo sur disque : Ouvre un assistant permettant
d’enregistrer directement d’un caméscope vers un DVD ou CD inscriptible,
sans passer par le disque dur.
• Modifier une vidéo existante : Ouvre la fenêtre d’importation de
fichiers pour que vous sélectionniez un clip vidéo existant.
• Enregistrer sur l’ordinateur : Ouvre la section Capture pour que vous
puissiez récupérer des images ou vidéos.
• Étiquetage de CD : Ouvre le logiciel InterVideo Disc Label pour vous
permettre de concevoir et créer vos propres étiquettes de disques.
Utilisation de la fenêtre de prévisualisation
La fenêtre de prévisualisation se situe dans le coin supérieur gauche. Elle se
comporte différemment pour chaque tâche.
Capture : L’affichage correspond à celui de votre périphérique de capture.
Édition : La fenêtre affiche la vidéo ou l’image sélectionnée.
Ajout de menu : La fenêtre affiche une prévisualisation de l’aspect final du menu
et des boutons.
Utilisation de la Bibliothèque multimédia
La bibliothèque multimédia contient vos séquences vidéo, images et pistes audio.
Pour importer des fichiers multimédias présents sur votre disque dur ou sur un CD
dans la bibliothèque multimédia, cliquez sur le bouton Glisser-Déposer.
Capture : Située dans le coin inférieur droit. Contient vos séquences vidéo, images
et pistes audio.
Édition : Située dans le coin supérieur droit. Contient vos séquences vidéo,
images et pistes audio.
Ajout de menu : Située dans le coin supérieur droit. Contient des modèles de
menu, des fonds vidéo, des pistes audio, des images, des boutons, des mises en
page de chapitre et des miniatures de chapitre.
Utilisation de la table de montage
La table de montage est située au bas des zones d’édition et d’ajout de menu. La
table de montage peut être affichée sous forme de panneau ou de ligne
chronologique. Utilisez la table de montage pour ordonner vos médias et ajouter
des effets spéciaux, tels que des titres, des effets de transition, des pistes audio ou
des filtres vidéo.
88 Manuel d’initiation
Page 97

Conditions préalables à la capture de vidéo
Vous pouvez utiliser le programme WinDVD Creator pour copier (capturer) des
fichiers vidéo sur votre disque dur. Celui-ci prend en charge plusieurs types de
périphériques, tels que des périphériques de vidéo analogique, des caméscopes
numériques ou encore des webcams. Utilisez les entrées vidéo composite ou
S-Vidéo pour capturer de la vidéo en provenance d’un magnétoscope ou d’un
caméscope analogique.
Pour capturer des fichiers vidéo, vous devez :
• Connecter correctement votre appareil vidéo source.
• Allumer votre appareil et le mettre en mode Lecture.
• Confirmer que le programme d’enregistrement peut reconnaître votre appareil
numérique ou analogique. Dans l’écran de capture de WinDVD Creator,
cliquez sur votre source vidéo, cliquez sur l’icône d’outil, sélectionnez l’onglet
Contrôle des périphériques, puis sélectionnez votre source dans la liste
déroulante Source vidéo.
REMARQUE : Pour que le programme reconnaisse votre appareil, il est possible que
vous deviez éteindre et rallumer ce dernier.
Si plusieurs périphériques vidéo sont branchés à votre ordinateur, ils apparaissent
tous dans l’écran de capture. Il ne vous reste qu’à sélectionner celui que vous
souhaitez utiliser.
Capture d’une vidéo en provenance d’un caméscope numérique
1 Cliquez sur démarrer, choisissez Tous les programmes, InterVideo
WinDVD, InterVideo WinDVD Creator, puis cliquez à nouveau sur
InterVideo WinDVD Creator.
2 Cliquez sur le bouton Enregistrer sur l’ordinateur.
3 Branchez votre caméscope numérique à l’ordinateur.
4 Assurez-vous que l’affichage en provenance de votre caméscope numérique
apparaît bien dans la fenêtre de prévisualisation. Si ce n’est pas le cas, vérifiez
que les branchements sont corrects et que le caméscope est en mode lecture.
5 Cliquez sur le bouton Lecture pour prévisualiser votre fichier vidéo avant de
l’enregistrer.
6 Positionnez la vidéo au début de la séquence à capturer, puis cliquez sur le
bouton Pause.
7 Cliquez sur le bouton Enregistrement.
8 Saisissez un nom de fichier, puis cliquez sur Enregistrer ; l’enregistrement
commence.
9 Pour arrêter la capture de votre fichier vidéo, cliquez sur le bouton Arrêter.
Votre fichier vidéo est traité et automatiquement sauvegardé dans le dossier
Création de films à l’aide de WinDVD Creator 89
Page 98

Mes vidéos sur votre disque dur. La séquence vidéo apparaît dans la partie
Bibliothèque multimédia de l’écran.
10 Pour voir la vidéo capturée, cliquez sur le fichier dans la table de montage et
cliquez sur le bouton Lecture de la fenêtre de prévisualisation.
Capture de vidéo en provenance d’une webcam
1 Cliquez sur démarrer, choisissez Tous les programmes, InterVideo
WinDVD, InterVideo WinDVD Creator, puis cliquez à nouveau sur
InterVideo WinDVD Creator.
2 Cliquez sur le bouton Enregistrement sur l’ordinateur.
3 Connectez votre webcam à l’ordinateur.
4 Assurez-vous que l’affichage en provenance de votre webcam apparaît bien
dans la fenêtre de prévisualisation. Si ce n’est pas le cas, vérifiez les
branchements.
5 Cliquez sur le bouton Enregistrement.
6 Saisissez un nom de fichier, puis cliquez sur Enregistrer ; l’enregistrement
commence.
7 Pour arrêter la capture de votre fichier vidéo, cliquez sur le bouton Arrêter.
Votre fichier vidéo est traité et automatiquement sauvegardé dans le dossier
Mes vidéos sur votre disque dur. La séquence vidéo apparaît dans la partie
Bibliothèque multimédia de l’écran.
8 Pour voir la vidéo capturée, cliquez sur le fichier dans la table de montage et
cliquez sur le bouton Lecture de la fenêtre de prévisualisation.
90 Manuel d’initiation
Capture de vidéo analogique
1 Cliquez sur démarrer, choisissez Tous les programmes, InterVideo
WinDVD, InterVideo WinDVD Creator, puis cliquez à nouveau sur
InterVideo WinDVD Creator.
2 Cliquez sur le bouton Enregistrement sur l’ordinateur.
3 Connectez votre magnétoscope, votre télévision ou autre périphérique d’entrée
aux entrées vidéo composite ou S-Vidéo.
4 Cliquez sur la source d’entrée puis sur l’icône d’outil, et sélectionnez l’onglet
Contrôle des périphériques.
5 Sélectionnez votre source vidéo composite ou S-Vidéo dans la liste déroulante
Source vidéo. Cliquez sur OK.
6 Cliquez sur le bouton Enregistrement.
7 Saisissez un nom de fichier, puis cliquez sur Enregistrer ; l’enregistrement
commence.
8 Pour arrêter la capture de votre fichier vidéo, cliquez sur le bouton Arrêter.
Votre fichier vidéo est traité et automatiquement sauvegardé dans le dossier
Mes vidéos sur votre disque dur. La séquence vidéo apparaît dans la partie
Bibliothèque multimédia de l’écran.
Page 99

9 Pour voir la vidéo capturée, cliquez sur le fichier dans la table de montage et
cliquez sur le bouton Lecture de la fenêtre de prévisualisation.
Capture d’une image fixe
1 Mettez le périphérique d’entrée en mode pause à l’instant correspondant à
l’image que vous souhaitez capturer.
2 Cliquez sur le bouton Capturer une image fixe sous la fenêtre de
prévisualisation.
3 L’image est enregistrée dans le dossier Mes images sur votre
disque dur.
Édition de fichiers vidéo avec WinDVD Creator
Une fois les fichiers vidéo capturés, utilisez le module Modification de WinDVD
Creator pour personnaliser votre fichier vidéo. Dans le module d’édition, vous
pouvez ajouter :
• des fichiers vidéo ;
• des images fixes ;
• des pistes audio et musicales ;
• des effets de transition ;
• des effets de titre ;
• des filtres vidéo.
Pour éditer vos fichiers vidéo :
1 Si votre projet est déjà ouvert, cliquez sur le bouton Modifier et passez à
l’étape 4.
2 Cliquez sur démarrer, choisissez Tous les programmes, InterVideo
WinDVD, InterVideo WinDVD Creator, puis cliquez à nouveau sur
InterVideo WinDVD Creator.
3 Ouvrez un projet en cliquant sur Créer un nouveau projet ou sur Ouvrir
un projet existant.
4 Si vous avez déjà capturé de la vidéo pour ce projet, faites glisser les fichiers
vidéo de la bibliothèque vidéo vers le plan de montage. Si vous avez des
fichiers vidéo sur votre disque dur que vous aimeriez ajouter à ce projet,
cliquez sur le bouton Glisser-déposer.
5 Si l’ordre des fichiers vidéo ne vous convient pas, utilisez le glisser-déposer
pour modifier l’ordre des fichiers vidéo sur la table de montage.
Création de films à l’aide de WinDVD Creator 91
Page 100

Ajout d’images
1 Cliquez sur l’icône Bibliothèque d’images.
2 Cliquez sur le bouton Glisser/Déposer pour ouvrir le dossier Mes
images sur votre disque dur.
3 Sélectionnez les images de votre disque dur que vous souhaitez ajouter à la
bibliothèque d’images, puis cliquez sur Ouvrir.
4 Faites glisser des images de la bibliothèque d’images vers la table de montage.
Utilisez les icônes suivantes pour éditer des images fixes et de la vidéo.
Icônes de la table de montage
Grouper Regroupe plusieurs images en une seule miniature sur la
table de montage.
Développer Développe les images groupées afin qu’elles soient
toutes affichées sur la table de montage.
Enregistrer le
film
Éditer le clip Permet d’ajuster le début et la fin d’une séquence vidéo :
Fusionner le clip Fusionne la séquence vidéo avec la séquence suivante.
Diviser le clip Divise en deux une séquence vidéo :
Enregistre directement le résultat vers un caméscope
numérique. Ou enregistre le résultat dans un fichier au
format de votre choix.
1 Double-cliquez sur une séquence vidéo de la table
de montage.
2 Déplacez les curseurs afin d’éliminer la vidéo avant
le début ou après la fin souhaités.
1 Cliquez sur la séquence que vous souhaitez diviser.
2 Cliquez sur le bouton Lecture de la fenêtre de
prévisualisation.
3 Cliquez sur l’icône de division de séquence à
l’instant de la vidéo où vous souhaitez effectuer la
division.
92 Manuel d’initiation
 Loading...
Loading...