Page 1
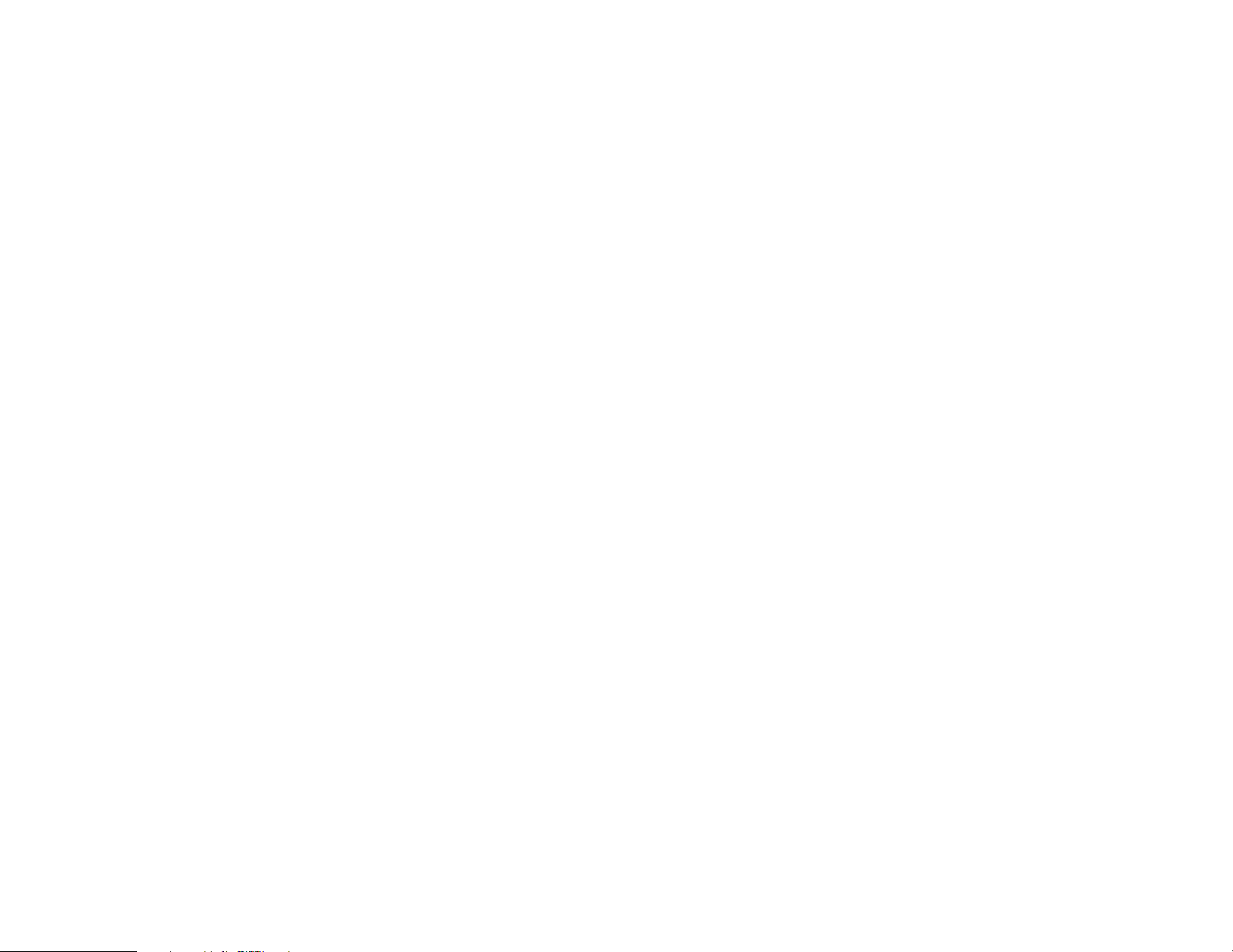
Prerequisites
Before you install Virtual Replicator Version 4.0, make sure
your system meets the following requirements:
Software Requirements
• Either of the following operating systems:
— Windows 2000, Professional, Server, or
Advanced Server, with Service Pack 3
— Microsoft Windows Server 2003
NOTE: Of thes versions listed for Windows 2000, only Advanced
Server supports clustering.
• Microsoft Internet Explorer Version 5.01 or greater
You can download a free copy of Internet Explorer from the
Microsoft website, http://www.microsoft.com/.
• Microsoft Management Console 1.1 or greater
Hardware Requirements
• An Intel-architecture, 32-bit processor
• 128 MB of memory (minimum); 256 MB (recommended)
• 100 MB of disk space for a full installation
License Requirements
To use Virtual Replicator, you need to obtain a valid license.
Follow the instructions on the License Key Retrieval
Instruction Sheet included with the VR license kit (ordered
separately). HP recommends that you begin the process of
retrieving your license before installing Virtual Replicator.
For License Manager to accept a username and password, the
Java Runtime Environment plugins (j2re-1_3_1_02-win.exe
and plugin-1_1_3_005-win.exe) are required. The plugins can
be obtained from http://java.sun.com/products/.
NOTE: The Virtual Replicator V4.0 license agreement and access key
that are included in your license kit apply to the Virtual Replicator V4.0
software.
See “Setting Up Virtual Replicator Licensing” for instructions
on completing the licensing procedure.
Components
Version 4.0 of Virtual Replicator includes two installable
components:
• Snapshot Planner
Use this tool to help predict how much disk space you need
for your snapshots. Snapshot Planner is useful only before
you create Virtual Replicator resources.
• Virtual Replicator
Use Virtual Replicator to create pools of storage, divide the
pools into virtual disks, create snapshots of the virtual
disks, and grow volumes dynamically.
Installing Snapshot Planner
If you want to use the optional Snapshot Planner tool, install
the tool, use it, and then uninstall it before you install Virtual
Replicator.
1. Log on to a user account that has Administrator privileges.
2. Insert the Virtual Replicator installation CD into your
CD-ROM drive. Installation begins automatically.
NOTE: Alternatively, you can double click SETUP.EXE from the
root directory on the CD.
3. Click Snapshot Planner on the first screen. Follow the
instructions provided by the setup wizard until you are
finished.
See the System Administrator’s Guide for more information on
using Snapshot Planner.
Installing Virtual Replicator
For new installations of Virtual Replicator:
1. Log on to a user account that has Administrator privileges.
2. Insert the Virtual Replicator installation CD into your
CD-ROM drive. Installation begins automatically.
NOTE: Alternatively, you can double click SETUP.EXE from the
root directory on the CD.
3. Click Virtual Replicator on the first screen.
The License Agreement screen is displayed.
4. Click the button to accept the terms of the license
agreement, then click Next.
The License Server Location screen is displayed. Virtual
Replicator uses the Globetrotter FLEXlm license server for
management of VR licenses.
5. Choose whether to install the license server on the local
computer or to connect to another computer that already
has the license server installed.
NOTE: If you wish to install the license server separately from VR
on another computer, follow the instructions in the Release Notes
(readme.htm).
— If the FLEXlm license server is not installed elsewhere,
click the button to install the license server locally.
— If the FLEXlm license server has been previously
installed elsewhere, click the button to connect to
another computer. Then, type the IP address or
hostname of the other computer.
6. Click Next.
The Setup Type screen is displayed.
7. Choose the type of installation you want: Complete,
Custom, or Management Only.
The default installation is Complete. Choose the Custom
option if you want to select specific features. Choose the
Management Only option if you want just the management
tools that allow you to remotely administer VR.
8. Continue through the wizard screens until you have
finished.
NOTE: Restart your computer after completing the installation if
you receive an instruction to do so.
9. The next time you start your computer, make sure you log
on to the same user account as in step 1.
Before using Virtual Replicator, you must obtain the required
licenses. See the next section.
Setting Up Virtual Replicator Licensing
After following the instructions on the License Key Retrieval
Instruction Sheet and receiving an e-mail message from HP
containing your license key, use SLM to create a license file.
The license file allows SLM to implement the license properly.
To s t a r t SLM :
1. Click Start > Programs > SANworks Storage License
Manager > Storage License Manager.
The Web-Based Management Account Login window
opens.
If you installed the license server on the local computer,
continue with step 2.
If the license server is installed on another computer,
connect to it by replacing localhost in the web browser
Address box with the hostname or IP address of the other
computer. Then continue with step 2.
2. Type administrator in both the Name and Password
boxes and click OK.
administrator is the default SLM username and password
for new users. You can change them later.
The SLM web browser interface opens.
3. Click Licenses on the License Manager menu bar.
The License Files window opens.
4. Click Add to display the Add License File page.
5. Type a unique name for the license file, then click Create.
6. Click Close to return to the License Files page.
(over)
Page 2

7. Select the name of the license file you just created from the
list of current licenses and click Modify.
The Contents of License File window opens at the bottom
of the page.
8. Open the e-mail message from HP that contains your
license key text.
9. Cut and paste the license key text from the e-mail message
into the Contents of License File window.
10. Click Save.
11. Click Exit on the menu bar.
Your system is now properly registered to operate Virtual
Replicator.
Installing in a Cluster
The Virtual Replicator components are fully cluster aware. On
a cluster, install Virtual Replicator on each node following the
instructions in “Installing Virtual Replicator.” Be sure to install
exactly the same Virtual Replicator options on all nodes of a
cluster. For example, if you choose the Custom Setup option
and install the Online Volume Growth feature on one node,
make sure you install it on all the nodes in the cluster.
A separate Virtual Replicator license is required for each node
of the cluster. Set up licensing for both nodes by
• Installing Storage License Manager on both nodes or
pointing both nodes to a remote SLM server
• Obtaining a separate Virtual Replicator license for each
node.
Installing Adobe Acrobat Reader
PDF versions of this and several other documents are included
in the Documentation folder on the installation CD. To view
PDF files, you must have Adobe Acrobat Reader installed. You
can find an installation file for Acrobat Reader in the
Documentation\Acrobat Reader folder. To install this software,
use Microsoft Windows Explorer to find the file,
AR405ENG.EXE, on the installation CD, and double click it.
Then follow the instructions provided by the installation
wizard.
You can download a free copy of the latest version of Acrobat
Reader from the Adobe website http://www.adobe.com.
Getting Help
If you have a problem with Virtual Replicator, you can get
further information and other help in the following locations.
Virtual Replicator Website
The Virtual Replicator website has information on this product.
You can access the website at http://thenewhp.com/country/us/
eng/prodserv/storage.html.
Additional Services
HP offers a variety of software product services for OpenView
products. For information on services available for Virtual
Replicator, contact your local representative. A listing of
telephone numbers is available at http://www.hp.com.
HP Authorized Reseller
For the name of your nearest HP Authorized Reseller:
• In the United States, call 1-800-345-1518.
• In Canada, call 1-800-263-5868.
Elsewhere, see the website for locations and telephone
numbers.
© Hewlett-Packard Company, 2003
Hewlett-Packard Company makes no warranty of any kind with regard to this
material, including, but not limited to, the implied warranties of merchantability
and fitness for a particular purpose. Hewlett-Packard shall not be liable for
errors contained herein or for incidental or consequential damages in
connection with the furnishing, performance, or use of this material.
This document contains proprietary information, which is protected by
copyright. No part of this document may be photocopied, reproduced, or
translated into another language without the prior written consent of HewlettPackard. The information contained in this document is subject to change
without notice.
Product names mentioned herein may be trademarks of their respective
companies as reflected by an associated footnote.
Hewlett-Packard Company shall not be liable for technical or editorial errors or
omissions contained herein. The information is provided “as is” without
warranty of any kind and is subject to change without notice. The warranties
for Hewlett-Packard Company products are set forth in the express limited
warranty statements for such products. Nothing herein should be construed as
constituting an additional warranty.
Printed in the U.S.A.
AA–RKSGD–TE
hp OpenView
hp OpenViewhp OpenView
hp OpenView
storage virtual replicator
storage virtual replicatorstorage virtual replicator
storage virtual replicator
Version 4.0
Version 4.0Version 4.0
Version 4.0
Installation
These instructions apply to new installations of Virtual
Replicator only.
If you are upgrading from previous versions, see the
upgrade instructions in the Virtual Replicator System
Administrator’s Guide.
Additional information about installing or upgrading the
software and other issues is available in the Virtual
Replicator Release Notes. The Release Notes are in a file
called readme.htm on the installation CD.
 Loading...
Loading...