HP Pavilion 15-bc300, Pavilion 15-bc399, Pavilion 15-bc400, Pavilion 15-bc499, Pavilion 15-dp0000 Maintenance And Service Manual
...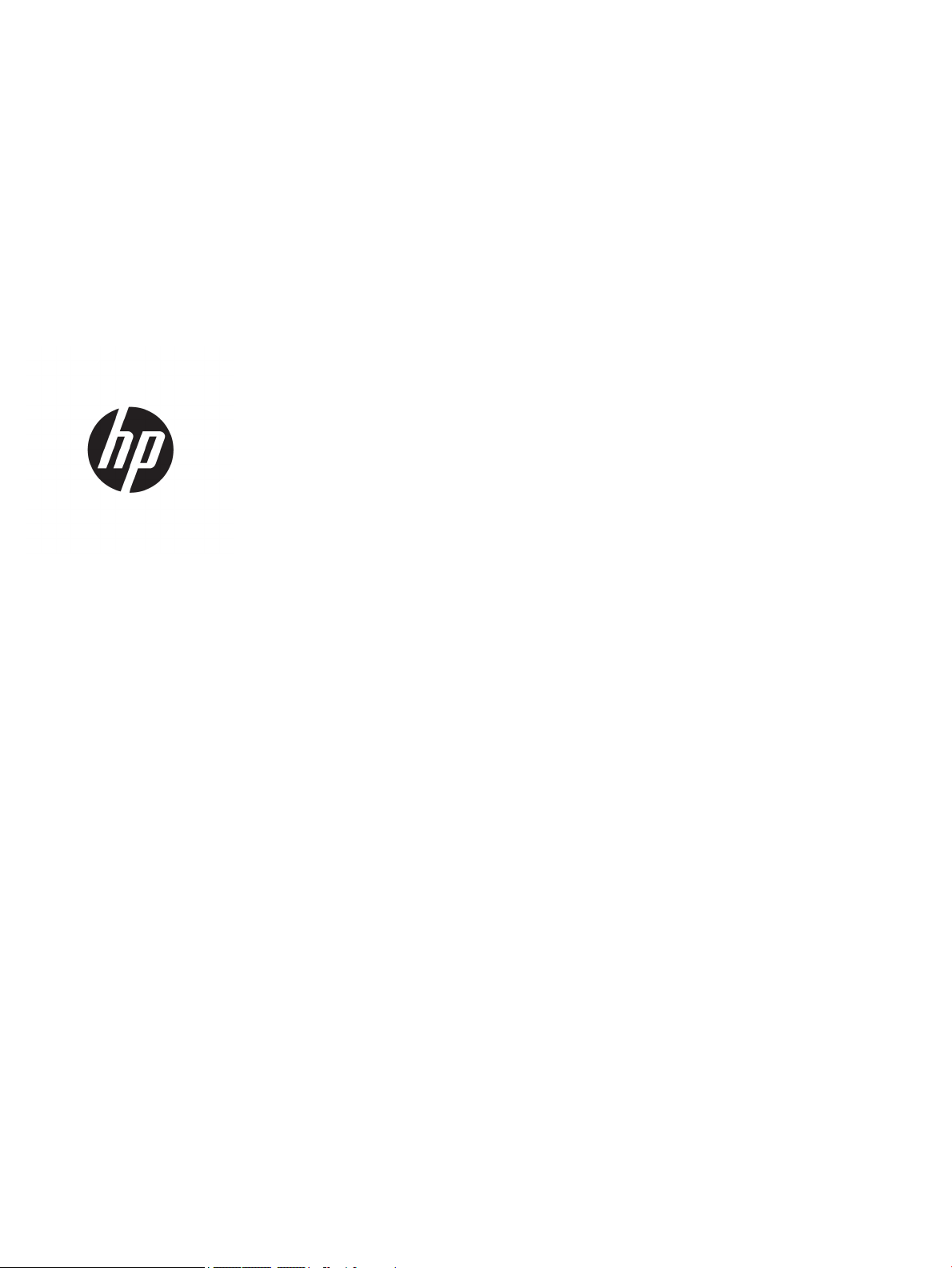
Maintenance and Service Guide
HP Pavilion Notebook PC
IMPORTANT! This document is intended for HP authorized service
providers only.
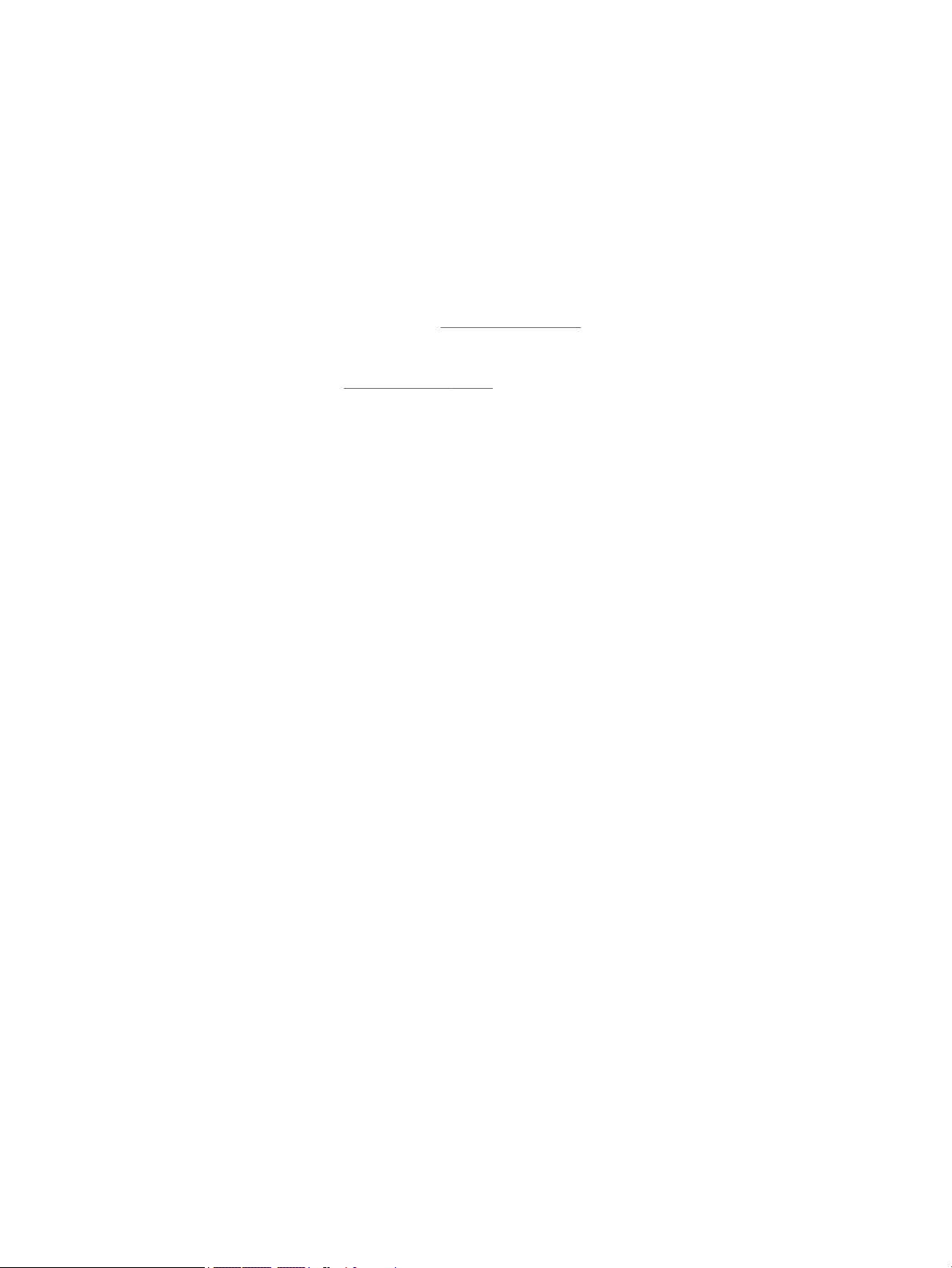
© Copyright 2016, 2017, 2018 HP
Development Company, L.P.
AMD is a trademark of Advanced Micro Devices,
Inc. Bluetooth is a trademark owned by its
proprietor and used by HP Inc. under license.
Intel, Celeron, Pentium, and Thunderbolt are
trademarks of Intel Corporation in the U.S. and
other countries. Windows is either a registered
trademark or trademark of Microsoft
Corporation in the United States and/or other
countries. NVIDIA and Quadro are trademarks
and/or registered trademarks of NVIDIA
Corporation in the U.S. and other countries. Red
Hat Enterprise Linux is a registered trademark
of Red Hat, Inc. in the United States and other
countries.
The information contained herein is subject to
change without notice. The only warranties for
HP products and services are set forth in the
express warranty statements accompanying
such products and services. Nothing herein
should be construed as constituting an
additional warranty. HP shall not be liable for
technical or editorial errors or omissions
contained herein.
Fifth Edition: November 2018
Product notice
This guide describes features that are common
to most models. Some features may not be
available on your computer.
Not all features are available in all editions or
versions of Windows. Systems may require
upgraded and/or separately purchased
hardware, drivers, software or BIOS update to
take full advantage of Windows functionality.
Windows 10 is automatically updated, which is
always enabled. ISP fees may apply and
additional requirements may apply over time
for updates. Go to http://www.microsoft.com
for details.
To access the latest user guides, go to
http://www.hp.com/support, and follow the
instructions to nd your product. Then select
User Guides.
Software terms
By installing, copying, downloading, or
otherwise using any software product
preinstalled on this computer, you agree to be
bound by the terms of the HP End User License
Agreement (EULA). If you do not accept these
license terms, your sole remedy is to return the
entire unused product (hardware and software)
within 14 days for a full refund subject to the
refund policy of your seller.
For any further information or to request a full
refund of the price of the computer, please
contact your seller.
Fourth Edition: March 2018
Third Edition: September 2017
Second Edition: December 2016
First Edition: April 2016
Document Part Number: 854539-005
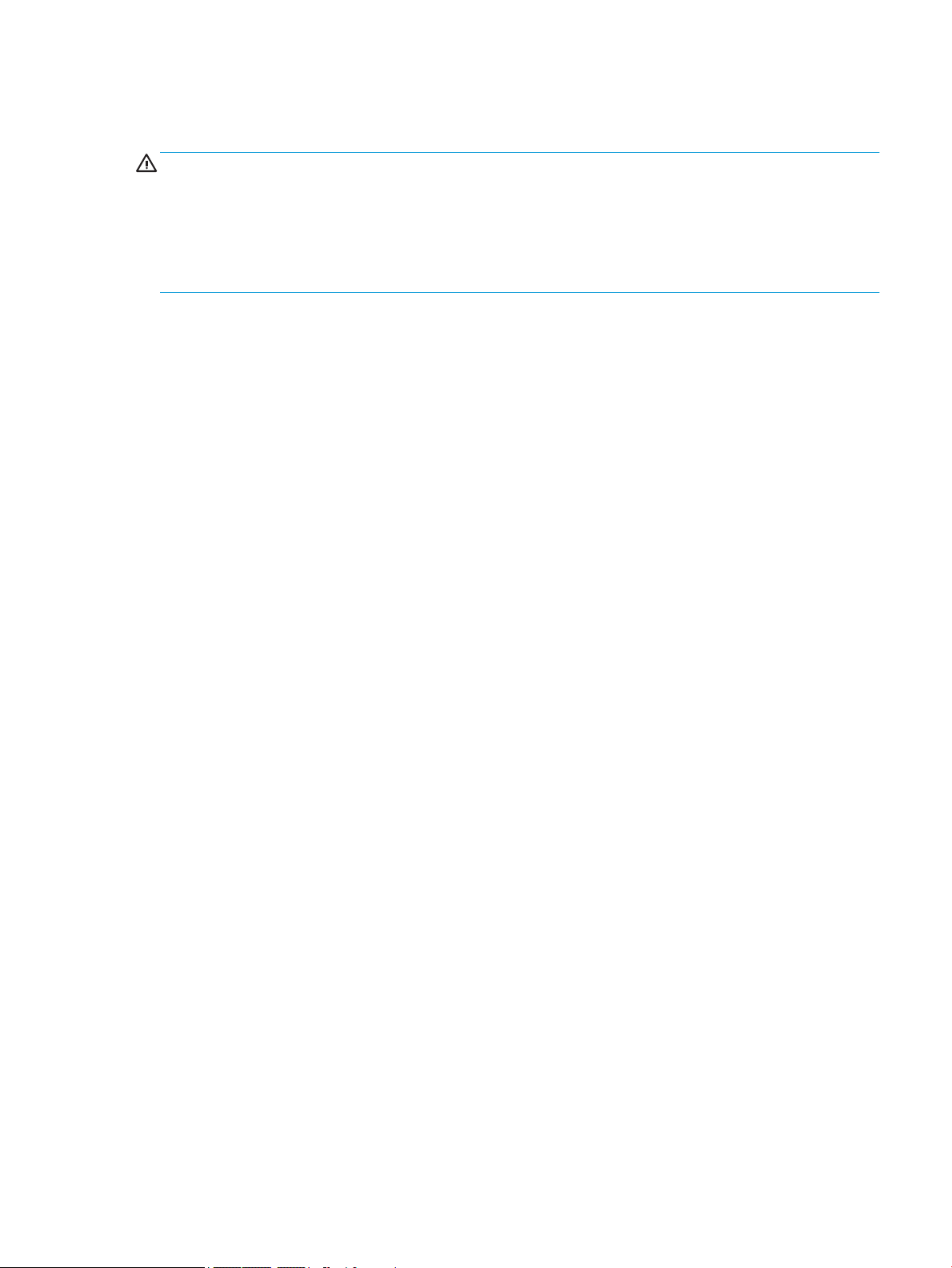
Safety warning notice
WARNING! To reduce the possibility of heat-related injuries or of overheating the device, do not place the
device directly on your lap or obstruct the device air vents. Use the device only on a hard, at surface. Do not
allow another hard surface, such as an adjoining optional printer, or a soft surface, such as pillows or rugs or
clothing, to block airow. Also, do not allow the AC adapter to contact the skin or a soft surface, such as
pillows or rugs or clothing, during operation. The device and the AC adapter comply with the user-accessible
surface temperature limits dened by the International Standard for Safety of Information Technology
Equipment (IEC 60950-1).
iii
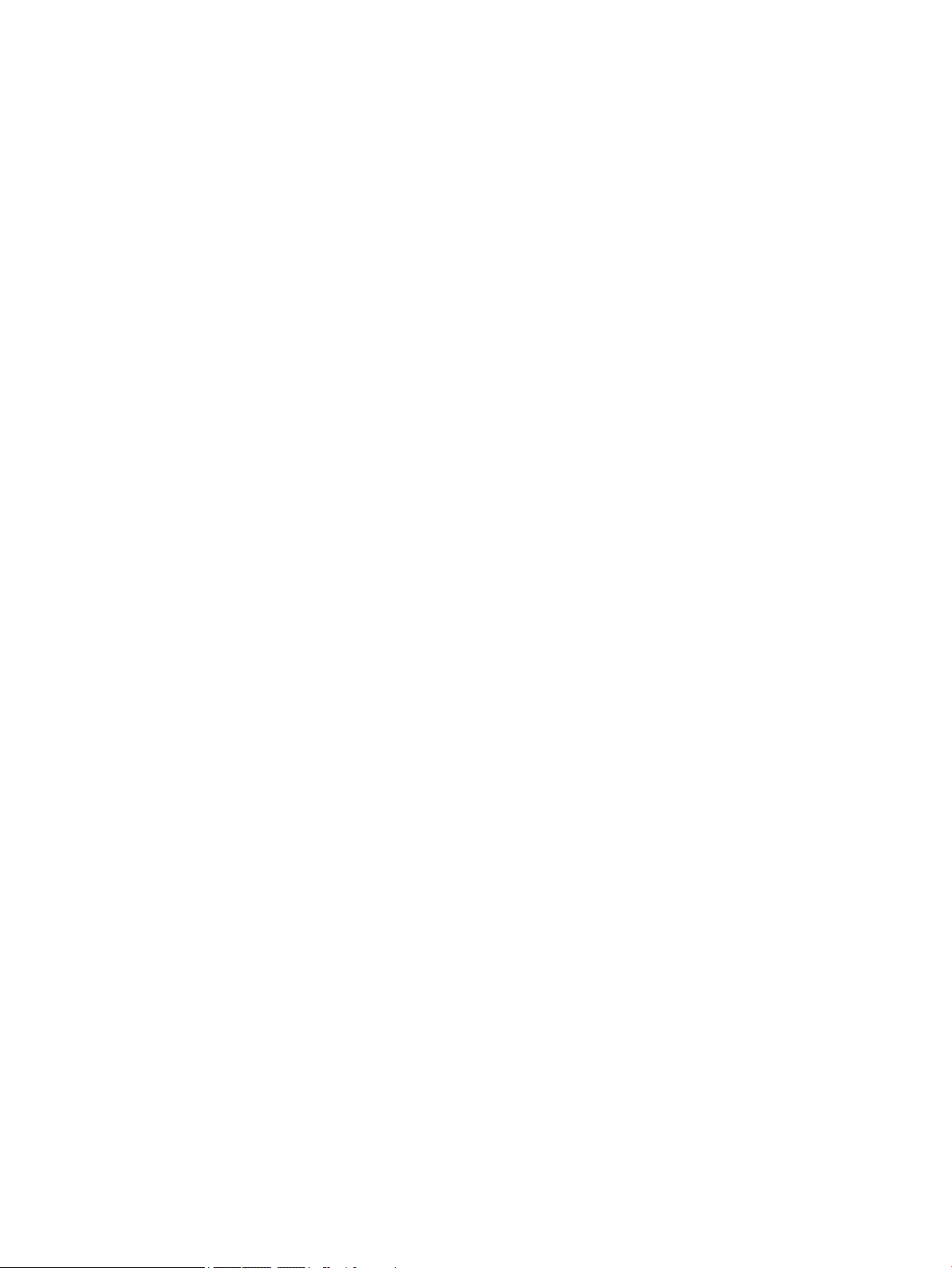
iv Safety warning notice
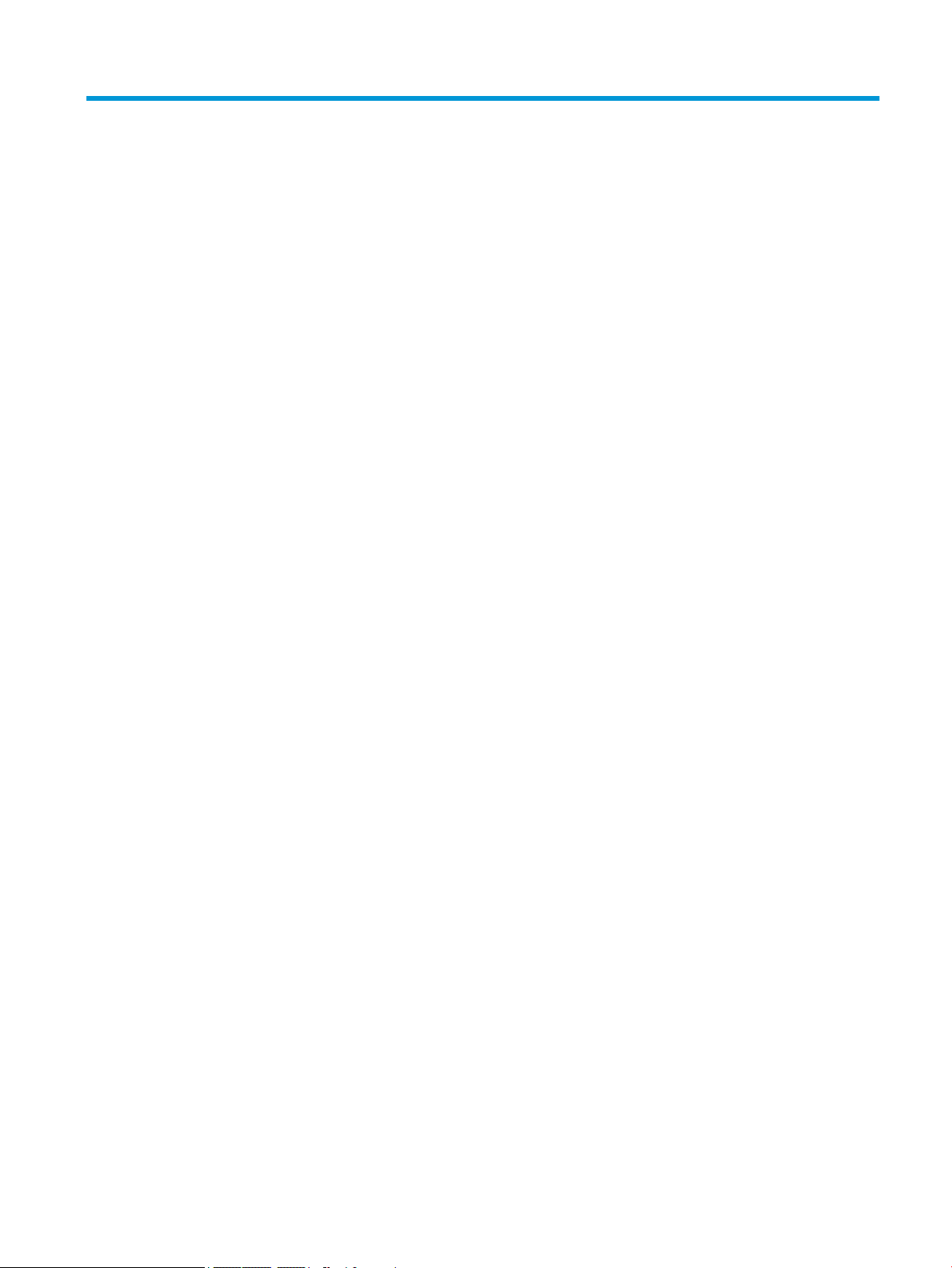
Table of contents
1 Product description ....................................................................................................................................... 1
Model numbers: 15-bc300~15-bc399 .................................................................................................................. 1
Model numbers: 15-bc400~15-bc499 .................................................................................................................. 4
Model numbers: 15-dp0000~15-dp0099 ............................................................................................................. 7
2 Getting to know your computer .................................................................................................................... 11
Right side ............................................................................................................................................................. 11
Left side ............................................................................................................................................................... 12
Display ................................................................................................................................................................. 13
Keyboard area ...................................................................................................................................................... 14
TouchPad ........................................................................................................................................... 14
Lights ................................................................................................................................................. 15
Button and speaker ........................................................................................................................... 16
Special keys ....................................................................................................................................... 17
Action keys ........................................................................................................................................ 18
Bottom ................................................................................................................................................................. 19
Rear ...................................................................................................................................................................... 19
Labels ................................................................................................................................................................... 20
3 Illustrated parts catalog .............................................................................................................................. 22
Computer major components .............................................................................................................................. 22
Display assembly subcomponents ...................................................................................................................... 26
Miscellaneous parts ............................................................................................................................................. 28
4 Removal and replacement procedures preliminary requirements .................................................................... 30
Tools required ...................................................................................................................................................... 30
Service considerations ......................................................................................................................................... 30
Plastic parts ....................................................................................................................................... 30
Cables and connectors ...................................................................................................................... 30
Drive handling ................................................................................................................................... 31
Workstation guidelines ..................................................................................................................... 31
Equipment guidelines ....................................................................................................................... 31
Electrostatic discharge damage .......................................................................................................................... 32
Packaging and transporting guidelines .............................................................................................................. 33
v
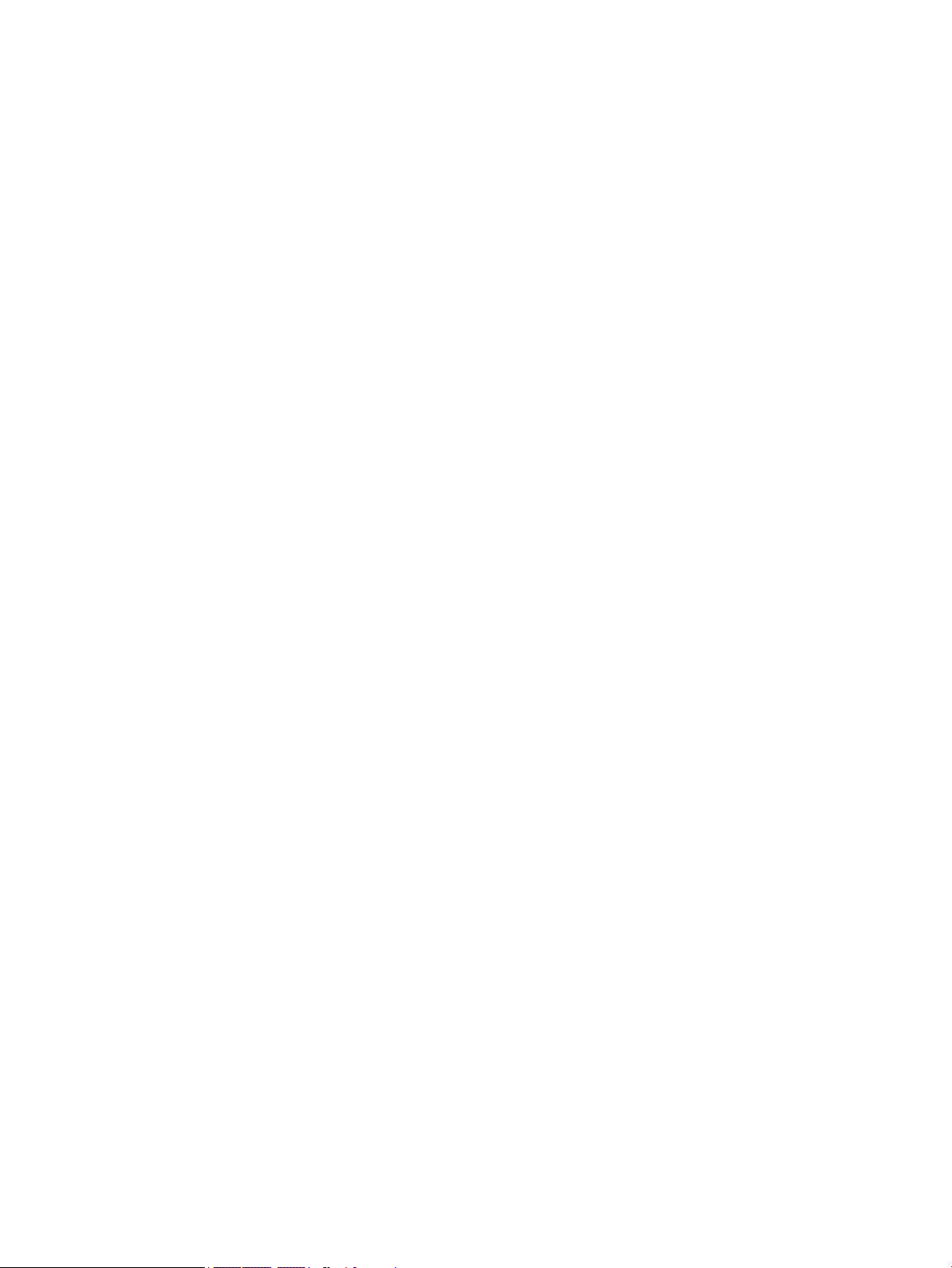
5 Removal and replacement procedures for authorized service provider parts .................................................... 34
Component replacement procedures .................................................................................................................. 34
Preparation for disassembly ............................................................................................................. 34
Base enclosure .................................................................................................................................. 34
Battery ............................................................................................................................................... 36
Hard drive .......................................................................................................................................... 39
Solid-state drive (M.2) ....................................................................................................................... 41
Memory .............................................................................................................................................. 42
WLAN module .................................................................................................................................... 44
Heat sink ............................................................................................................................................ 45
PCH heat sink ..................................................................................................................................... 47
USB board .......................................................................................................................................... 49
TouchPad ........................................................................................................................................... 50
Fans ................................................................................................................................................... 52
System board .................................................................................................................................... 53
RTC battery ........................................................................................................................................ 56
Power connector ............................................................................................................................... 57
Display assembly ............................................................................................................................... 58
Power button board .......................................................................................................................... 66
Speakers ............................................................................................................................................ 67
Top cover with keyboard ................................................................................................................... 68
6 Using Setup Utility (BIOS) ............................................................................................................................. 69
Starting Setup Utility (BIOS) ................................................................................................................................ 69
Updating Setup Utility (BIOS) .............................................................................................................................. 69
Determining the BIOS version ........................................................................................................... 69
Downloading a BIOS update .............................................................................................................. 70
7 Using HP PC Hardware Diagnostics ................................................................................................................ 71
Using HP PC Hardware Diagnostics Windows (select products only) ................................................................. 71
Downloading HP PC Hardware Diagnostics Windows ....................................................................... 71
Downloading the latest HP PC Hardware Diagnostics Windows version ....................... 72
Downloading HP Hardware Diagnostics Windows by product name or number
(select products only) ..................................................................................................... 72
Installing HP PC Hardware Diagnostics Windows ............................................................................. 72
Using HP PC Hardware Diagnostics UEFI ............................................................................................................. 72
Starting HP PC Hardware Diagnostics UEFI ....................................................................................... 73
Downloading HP PC Hardware Diagnostics UEFI to a USB ash drive .............................................. 73
Downloading the latest HP PC Hardware Diagnostics UEFI version .............................. 73
Downloading HP PC Hardware Diagnostics UEFI by product name or number
(select products only) ..................................................................................................... 73
vi
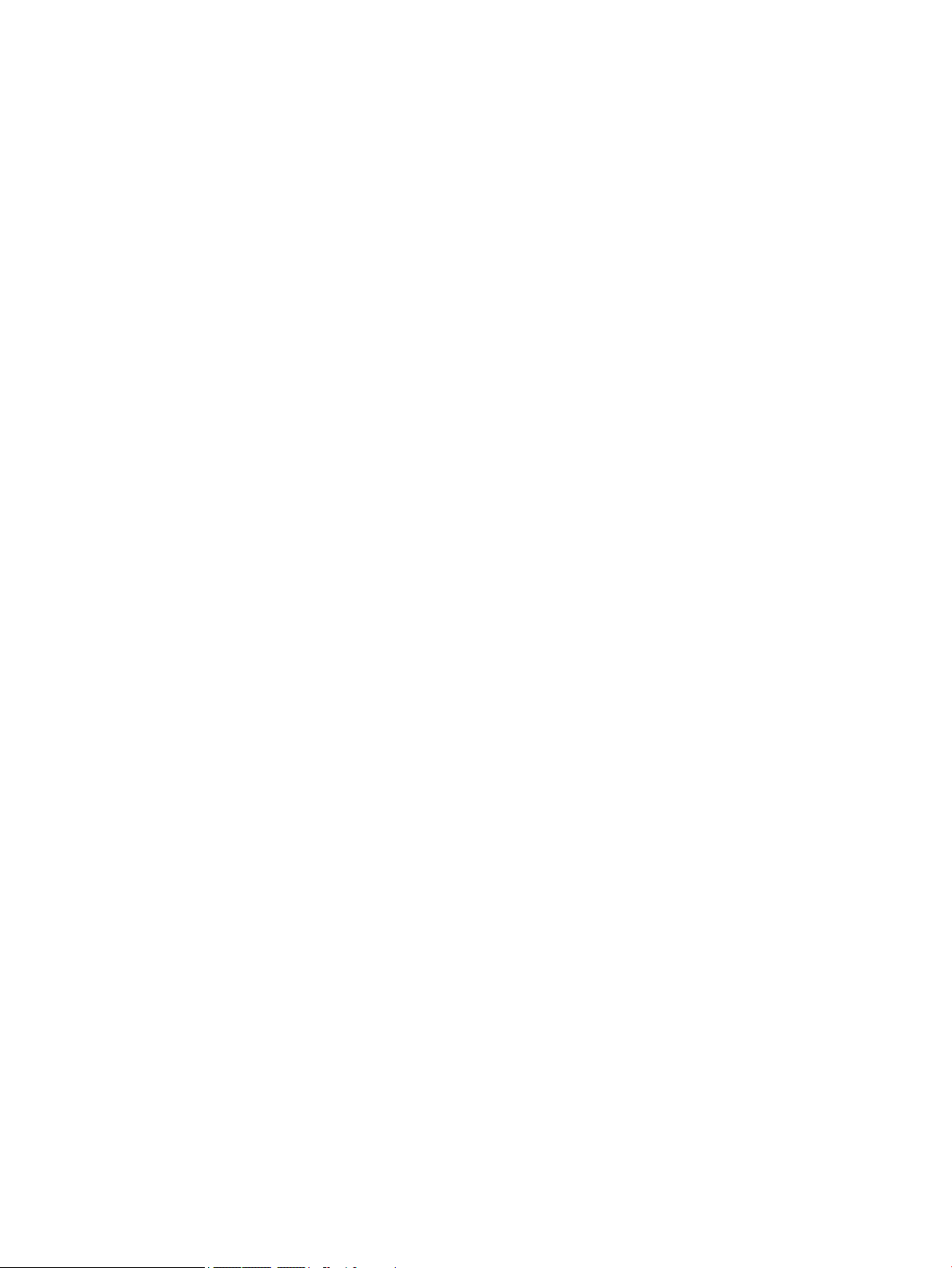
Using Remote HP PC Hardware Diagnostics UEFI settings (select products only) ............................................. 74
Downloading Remote HP PC Hardware Diagnostics UEFI ................................................................. 74
Downloading the latest Remote HP PC Hardware Diagnostics UEFI version ................. 74
Downloading Remote HP PC Hardware Diagnostics UEFI by product name or
number ............................................................................................................................ 74
Customizing Remote HP PC Hardware Diagnostics UEFI settings .................................................... 74
8 Backing up, restoring, and recovering ........................................................................................................... 76
Backing up information and creating recovery media ........................................................................................ 76
Using Windows tools ......................................................................................................................... 76
Using the HP Cloud Recovery Download Tool to create recovery media (select products only) ..... 76
Restoring and recovery ........................................................................................................................................ 77
Restoring, resetting, and refreshing using Windows tools .............................................................. 77
Recovering using HP Recovery media ............................................................................................... 77
Changing the computer boot order ................................................................................................... 77
9 Specications .............................................................................................................................................. 78
Computer specications ...................................................................................................................................... 78
39.62 cm (15.6 in) display specications ............................................................................................................ 79
Hard drive specications ..................................................................................................................................... 79
M.2 PCIe solid-state drive specications ............................................................................................................ 80
M.2 SATA solid-state drive specications ............................................................................................................ 81
10 Power cord set requirements ...................................................................................................................... 82
Requirements for all countries ............................................................................................................................ 82
Requirements for specic countries and regions ................................................................................................ 82
11 Recycling .................................................................................................................................................. 84
Index ............................................................................................................................................................. 85
vii
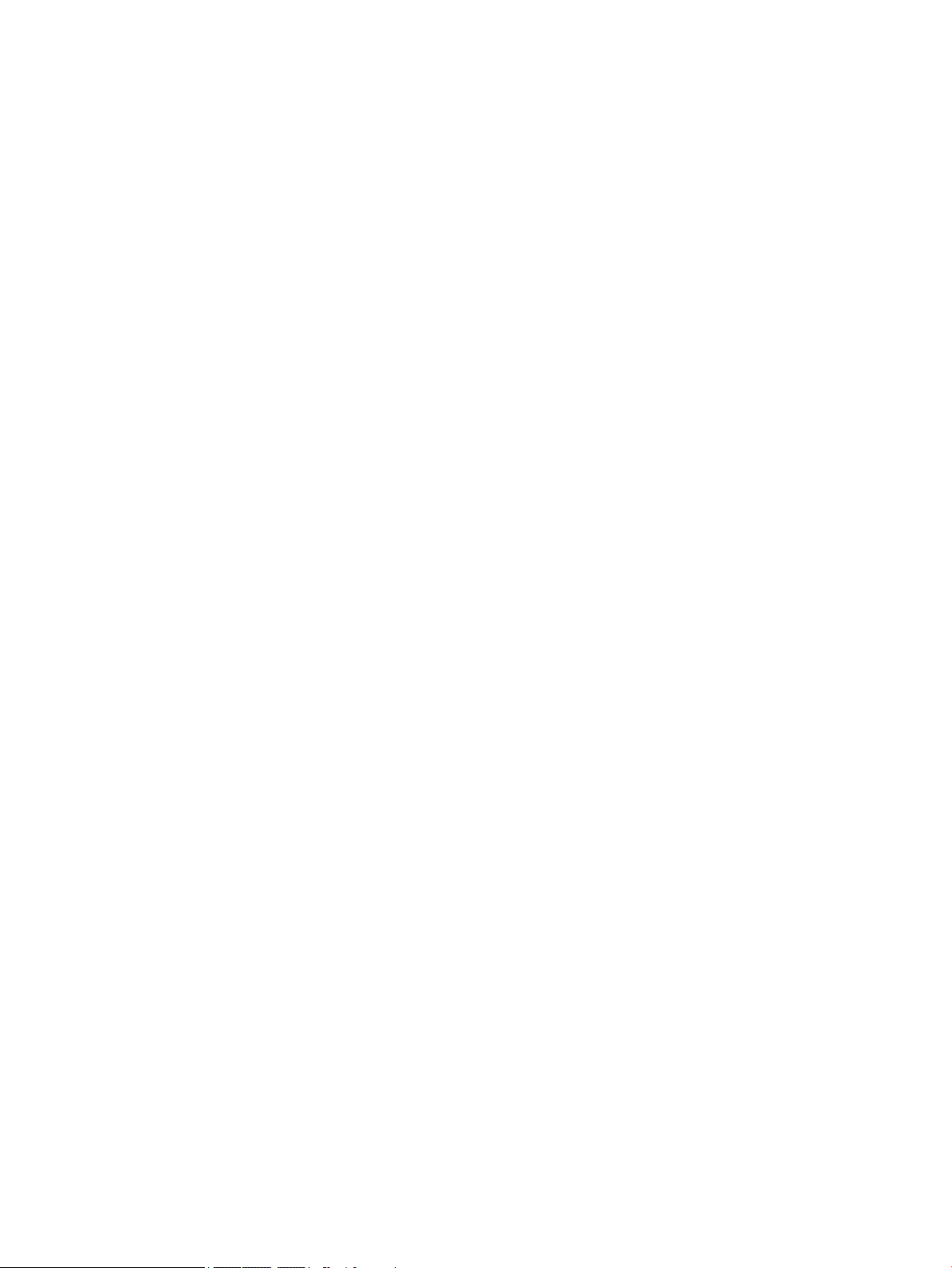
viii
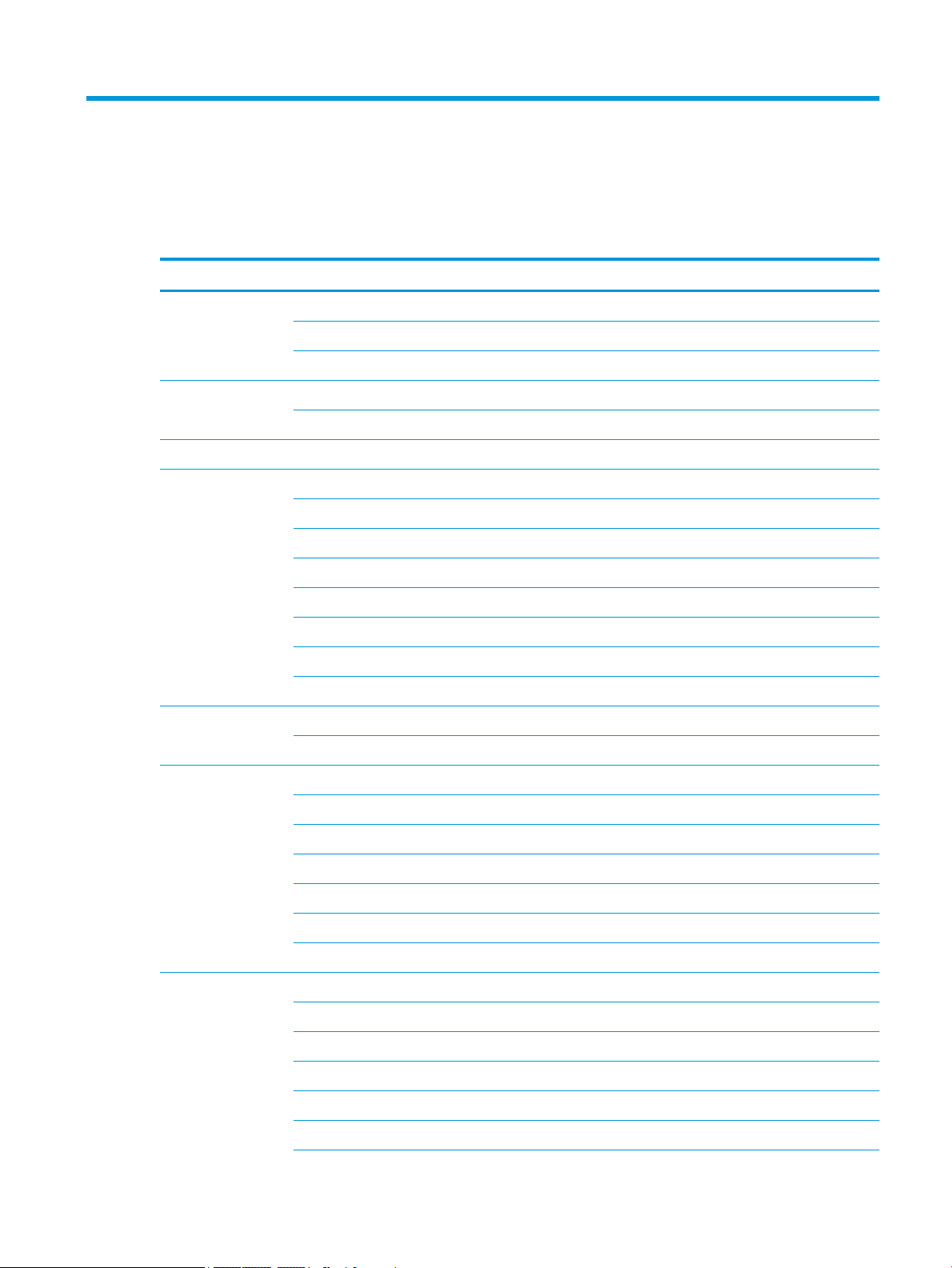
1 Product description
Model numbers: 15-bc300~15-bc399
Category Description
Product Name HP Pavilion Notebook PC
Model numbers: 15-bc300~15-bc399
CTO Model: 15t-bc300
Processors Intel Core i7-7500U (2.7 GHz, turbo up to 3.5 GHz), 2133 MHz/4 MB L3, Dual, 15 W
Intel Core i5-7200U (2.5 GHz, turbo up to 3.1 GHz), 2133 MHz/3 MB L3, Dual, 15 W
Chipset Intel SoC
Graphics Internal graphics:
Intel HD Graphics 620
Hybrid graphics:
Nvidia GeForce GTX 950M with up to 2 GB of dedicated video memory
Nvidia GeForce GTX 950M with up to 4 GB of dedicated video memory
Supports HD Decode, DX12, and HDMI
Supports Optimus
Supports GPS (GPU Performance Scaling)
Panels 16:9 Aspect Ratio
15.6-inch, FHD (1920 × 1080), WLED, AntiGlare, slim-at (3.2 mm), SVA, eDP, 220 nits
Memory Two SODIMM slots - customer non-accessible/non-upgradeable
DDR4-2133 Dual Channel Support (DDR4-2400 bridge to DDR4-2133) (for 4 GB/6 GB memory)
DDR4-2133 Dual Channel Support (DDR4-2400/2666 bridge to DDR4-2133) (for 8 GB memory)
Supports up to 8 GB max system memory
4 GB (4 GB × 1)
6 GB (2 GB × 1 + 4 GB × 1)
8 GB (8 GB × 1)
Hard drive Supports all 7.0 mm/7.2 mm/9.5 mm, SATA, 2.5-inch hard drives
Supports M.2 SATA storage
Accelerometer/Hard drive protection support
Single hard drive congurations
1 TB, 5400 rpm, 9.5 mm/7.2 mm
Dual storage congurations
Model numbers: 15-bc300~15-bc399 1
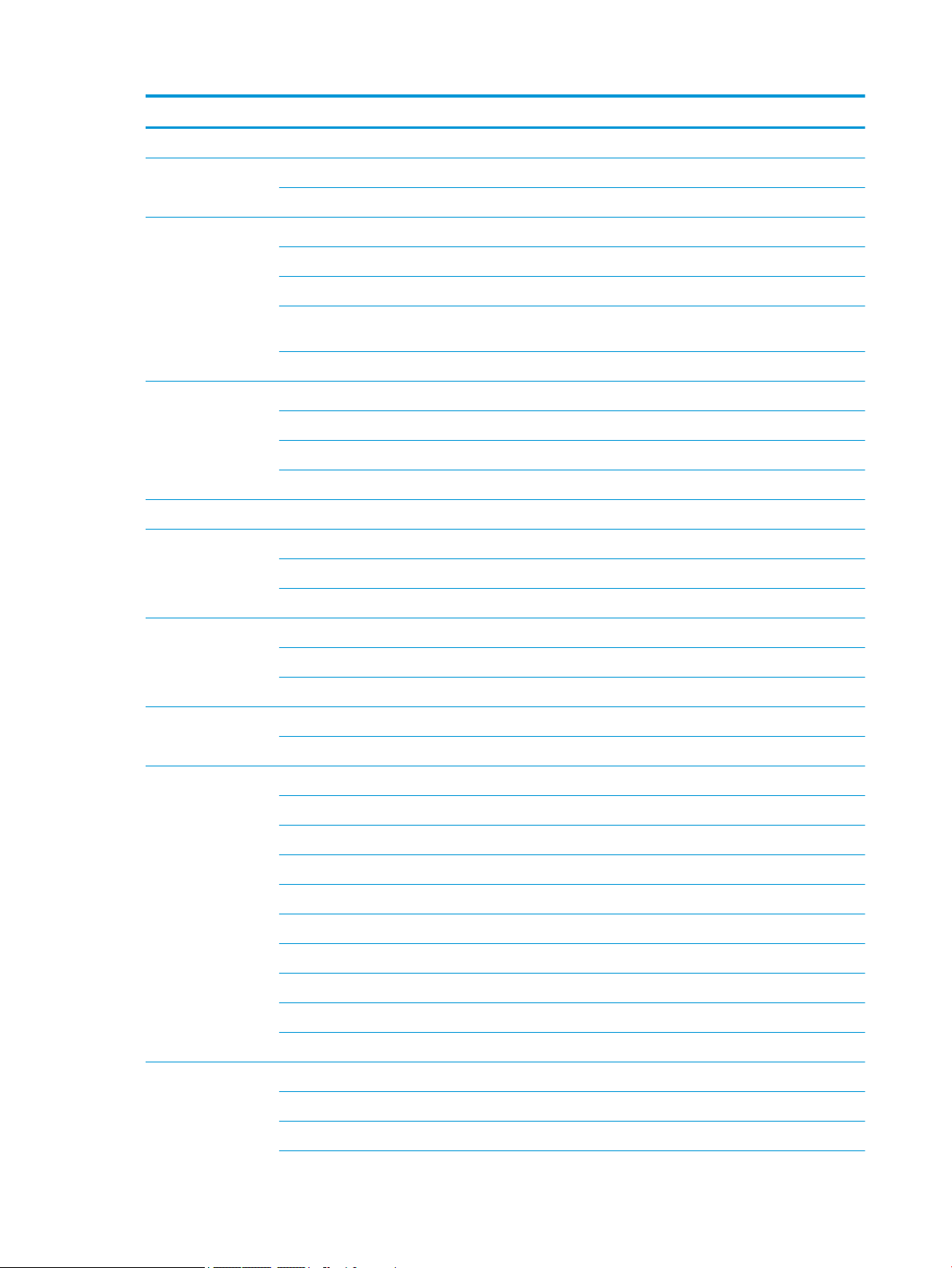
Category Description
1 TB, 5400 rpm, 9.5 mm/7.2 mm hard drive + 128 GB SATA, TLC, M.2 solid-state drive
Optical drive (External
USB)
Camera and
Microphone
Audio Audio Brand: B&O Play
Ethernet Integrated 10/100/1000 NIC
Wireless Integrated Wireless options with dual antennas (M.2/PCIe)
External media cards HP Multi-Format Digital Media Card Reader
9.5 mm tray load, SATA, external USB optical drive (aluminium material)
DVD+/-RW Double-Layer SuperMulti
HP Wide Vision HD Camera
HP Wide Vision HD Camera - indicator LED, USB2.0, BSI sensor, f2.0, 88° WFOV
720p by 30 frames per second
Dual array digital microphones with appropriate software - beam forming, echo cancellation, noise
suppression
HP Noise Cancellation
Audio control panel: B&O Play Audio Control
Supports HP Audio Boost
Dual speakers
Intel Dual Band Wireless-AC 7265 802.11ac 2 × 2 WiFi + Bluetooth 4.2 Combo Adapter (non vPRO)
Compatible with Miracast-certied devices
Support SD/SDHC/SDXC
Push-push insertion/removal
Internal card
expansion
Ports Hot Plug/Unplug and auto detect for correct output to wide-aspect vs. standard aspect video
Keyboard/pointing
devices
One M.2 slot for WLAN module
One M.2 slot for solid-state drives
(auto adjust panel resolution to t embedded panel and external monitor connected)
HDMI v2.0 supporting: up to 4096 × 2160 @ 60Hz
Headphone/Microphone combo jack
USB 2.0 port:
1 (left side)
USB 3.0 ports:
2 (1 on the left side; 1 on the right side)
RJ-45/Ethernet
AC Smart Pin adapter plug
Keyboard
Full size, 3-coat paint, island-style keyboard with numeric keypad (shadow black)
2 Chapter 1 Product description
TouchPad requirements
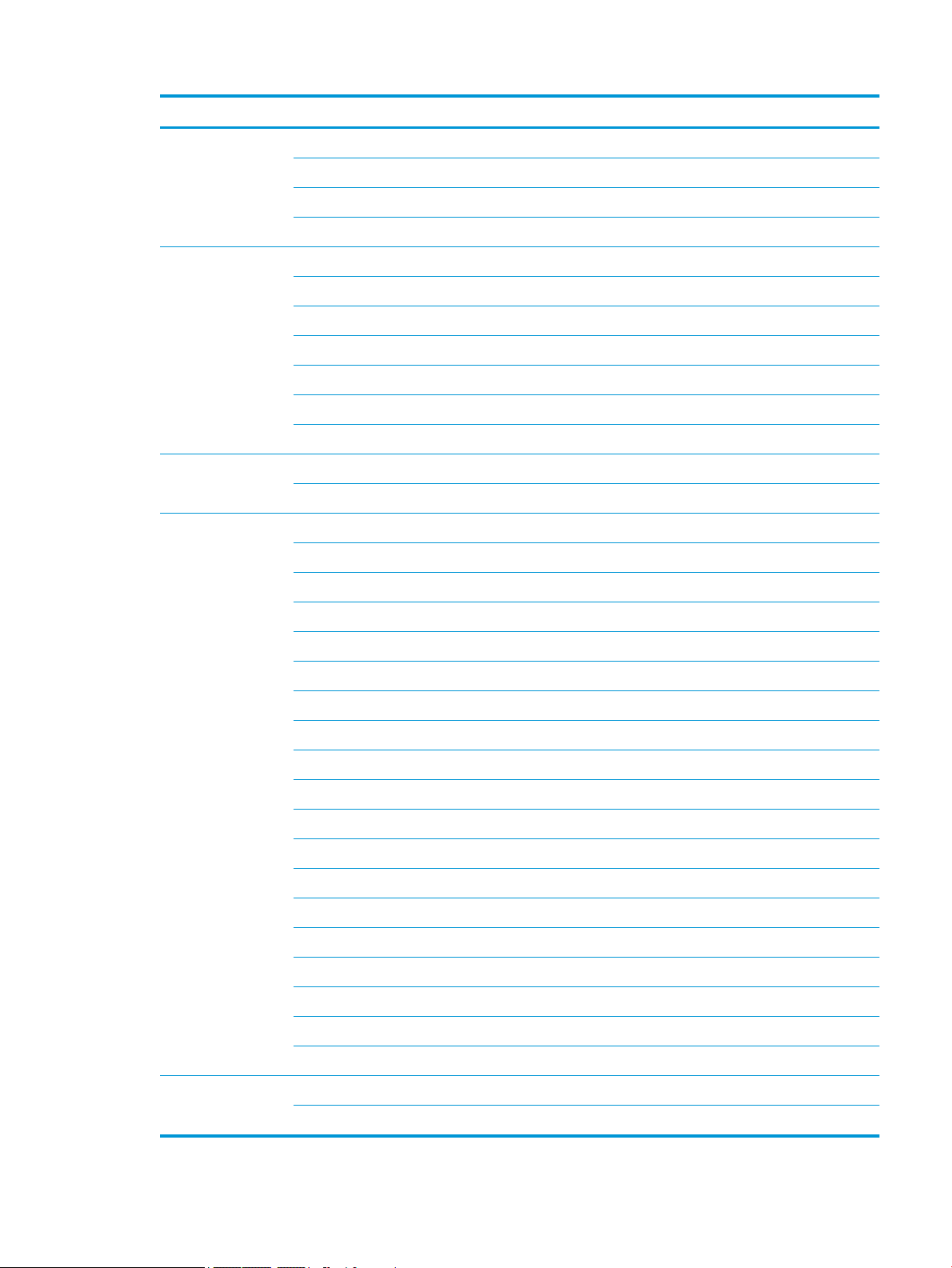
Category Description
TouchPad with image sensor
Multitouch gestures enabled
Support Modern Trackpad Gestures
Taps enabled as default
Power requirements Battery
3-cell prismatic battery - 61.5 Whr (5360 mAh)
Battery life enhancement
Supports battery fast charge (90 minutes = 90% charged)
AC adapter
120 W with power cords
1 meter conventional power cord with sticker label (C5)
Security TPM 2.0 (rmware)
Kensington Mini Security Slot
Operating system Preinstalled
Windows 10
Windows 10 Professional
For Developed Market (ML)
Windows 10 Home ML
Windows 10 Home Plus ML
For Emerging Market (EM/SL)
Windows 10 Home EM/SL
Windows 10 Home Plus EM/SL
For the People’s Republic of China market
CPPP Windows 10 Home High End China Language Edition
CPPP Windows 10 Home China Language Edition
For Indonesia Market
Windows 10 Home Plus EM/SL Indonesia PPP
Windows 10 Home EM/SL Indonesia PPP
For APAC Market
Windows 10 Home Plus EM/SL APAC PPP
Windows 10 Home EM/SL APAC PPP
FreeDOS 2.0 (select products only)
Serviceability End user replaceable parts:
AC adapter
Model numbers: 15-bc300~15-bc399 3
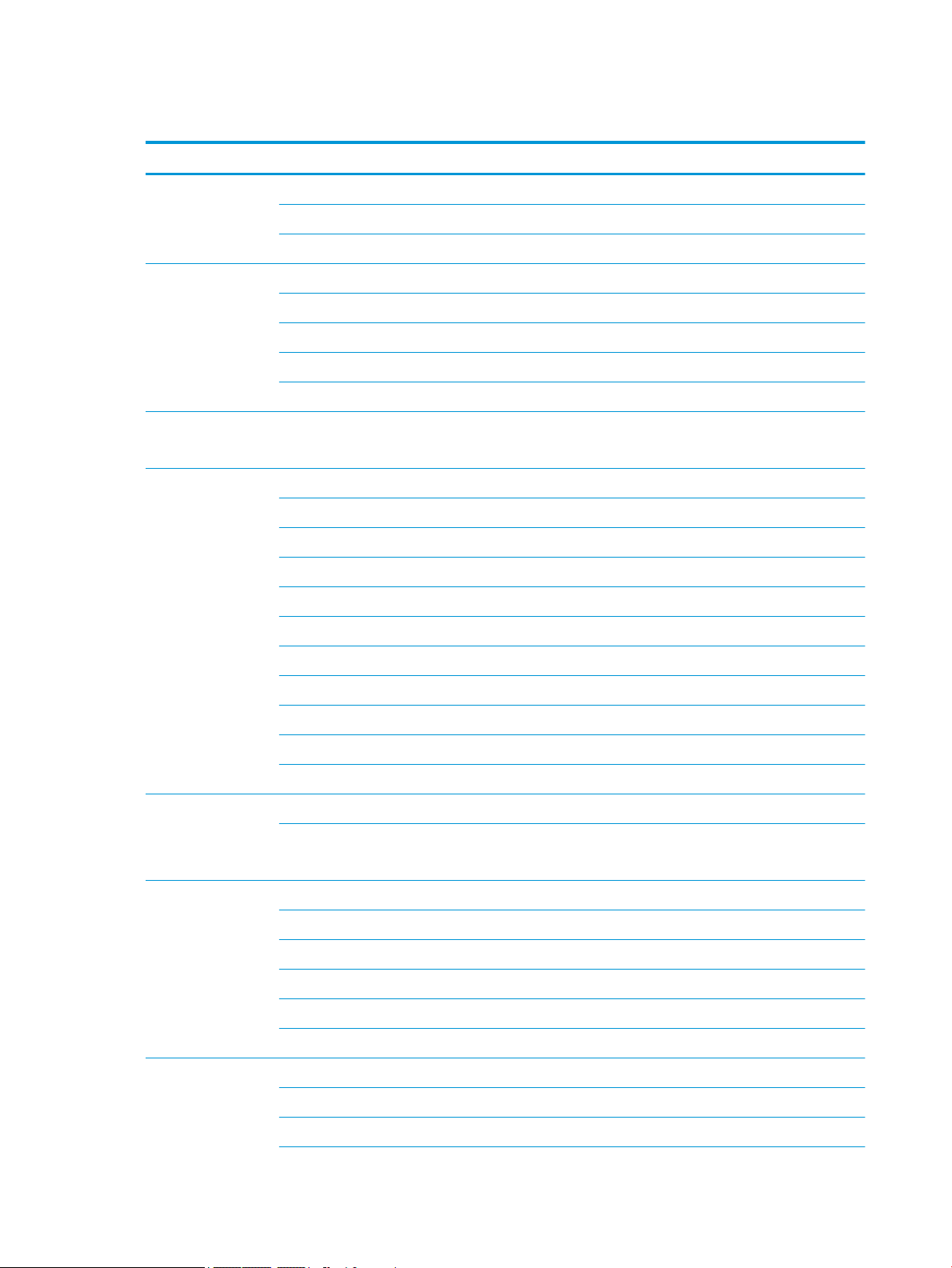
Model numbers: 15-bc400~15-bc499
Category Description
Product Name HP Pavilion Notebook PC
Model numbers: 15-bc400~15-bc499
CTO Model: 15t-bc400
Processors 8th generation Intel Core processors
Intel Core i7-8750H (2.2 GHz, turbo up to 4.1 GHz), 2666 MHz/9 MB L3, Hexa core, 45 W
Intel Core i7-8550U (1.8 GHz, turbo up to 4.0 GHz), 2400 MHz/8 MB L3, Quad, 15 W
Intel Core i5-8300H (2.3 GHz, turbo up to 4.0 GHz), 2666 MHz/8 MB L3, Hexa core, 45 W
Intel Core i5-8250U (1.6 GHz, turbo up to 3.4 GHz), 2400 MHz/6 MB L3, Quad, 15 W
Chipset Intel SoC
Intel HM370
Graphics Internal graphics:
Intel UHD Graphics 630
Intel UHD Graphics 620
Hybrid graphics:
Nvidia GeForce GTX 1050 with up to 2 GB of dedicated video memory
Nvidia GeForce GTX 1050 with up to 4 GB of dedicated video memory
Nvidia GeForce GTX 1050 Ti with up to 4 GB of dedicated video memory
Supports HD Decode, DX12, and HDMI
Supports Optimus
Supports GPS (GPU Performance Scaling)
MR ready
Panels 16:9 Aspect Ratio
15.6-inch, FHD (1920 × 1080), WLED, AntiGlare, slim-at (3.2 mm), SVA, eDP, 220 nits
15.6-inch, FHD (1920 × 1080), WLED, AntiGlare, slim-at (3.2 mm), UWVA, eDP, 220 nits
Memory Two SODIMM slots - customer non-accessible/non-upgradeable
DDR4-2400 Dual Channel Support (DDR4-2666 bridge to DDR4-2400)
Supports up to 8 GB max system memory
4 GB (4 GB × 1)
6 GB (2 GB × 1 + 4 GB × 1)
8 GB (8 GB × 1)
Hard drive Supports all 7.0 mm/7.2 mm/9.5 mm, SATA, 2.5-inch hard drives
4 Chapter 1 Product description
Supports M.2 SATA storage
Accelerometer/Hard drive protection support

Category Description
Single hard drive congurations
1 TB, 5400 rpm, 9.5 mm/7.2 mm
Dual storage congurations
1 TB, 5400 rpm, 9.5 mm/7.2 mm hard drive + 128 GB SATA, TLC, M.2 solid-state drive
Intel Optane (3D Xpoint) Solution PCIe Gen3x2 M.2
16 GB (Optane memory) + 1 TB (5400) 9.5mm/7.2mm
Optical drive (External
USB)
Camera and
Microphone
Audio Audio brand: B&O Play
Ethernet Integrated 10/100/1000 NIC
Wireless Integrated Wireless options with dual antennas (M.2/PCIe)
External media cards HP Multi-Format Digital Media Card Reader
9.5 mm tray load, SATA, external USB optical drive (aluminium material)
DVD+/-RW Double-Layer SuperMulti
HP Wide Vision HD Camera
HP Wide Vision HD Camera - indicator LED, USB2.0, BSI sensor, f2.0, 88° WFOV
720p by 30 frames per second
Dual array digital microphones with appropriate software - beam forming, echo cancellation, noise
suppression
HP Noise Cancellation
Audio control panel: B&O Play Audio Control
Supports HP Audio Boost
Dual speakers
Realtek RTL8822BE 802.11ac 2 × 2 WiFi + Bluetooth 4.2 Combo Adapter (MU-MIMO supported)
Compatible with Miracast-certied devices
Support SD/SDHC/SDXC
Push-push insertion/removal
Internal card
expansion
Ports Hot Plug/unplug and auto detect for correct output to wide-aspect vs. standard aspect video
One M.2 slot for WLAN module
One M.2 slot for solid-state drives
HDMI v2.0 supporting: up to 4096 × 2160 @ 60Hz
Headphone/microphone combo jack
USB 2.0 port:
1 (left side)
USB 3.0 ports:
2 (1 on the left side; 1 on the right side)
RJ-45/Ethernet
Model numbers: 15-bc400~15-bc499 5
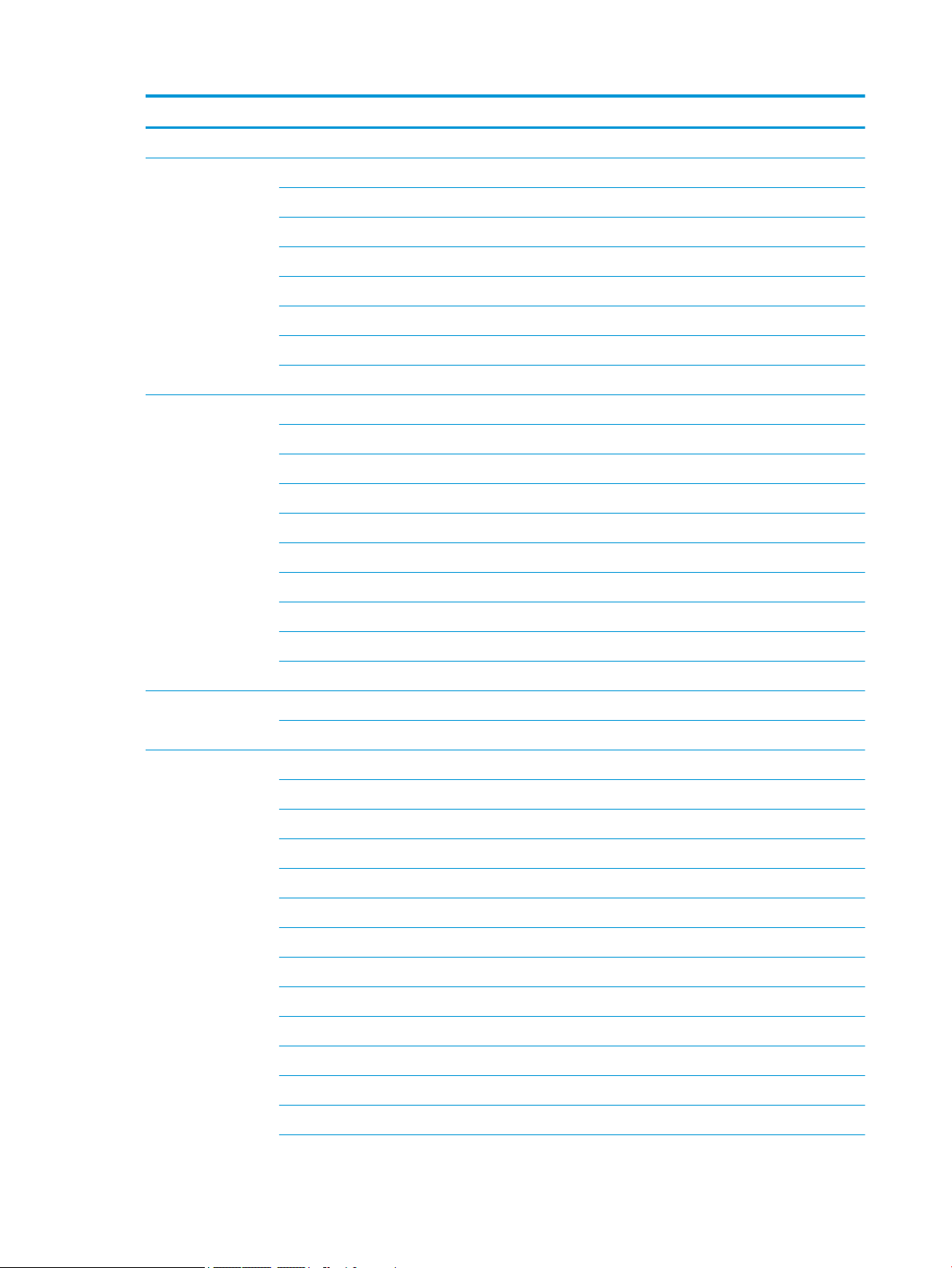
Category Description
AC Smart Pin adapter plug
Keyboard/pointing
devices
Power requirements Battery
Keyboard
Full size, 3-coat paint, island-style keyboard with numeric keypad (shadow black, acid green)
Backlit, full size, 3-coat paint, island-style keyboard with numeric keypad (acid green)
TouchPad requirements
TouchPad with image sensor
Multitouch gestures enabled
Support Modern Trackpad Gestures
Taps enabled as default
3-cell prismatic battery - 52.2 Whr (5360 mAh)
Battery life enhancement
Supports battery fast charge
AC adapter
120 W with power cords
135 W with power cords
150 W with power cords
Power cord
1 meter conventional power cord with sticker label (C5)
Security TPM 2.0 (rmware)
Kensington Mini Security Slot
Operating system Preinstalled
Windows 10
Windows 10 Professional
FreeDOS 2.0 (select products only)
For Developed Market (ML)
Windows 10 Home ML
Windows 10 Home Plus ML
Windows 10 Home Advanced
For Emerging Market (EM/SL)
Windows 10 Home EM/SL
Windows 10 Home Plus EM/SL
Windows 10 Home Advanced SL
6 Chapter 1 Product description
For the People’s Republic of China market
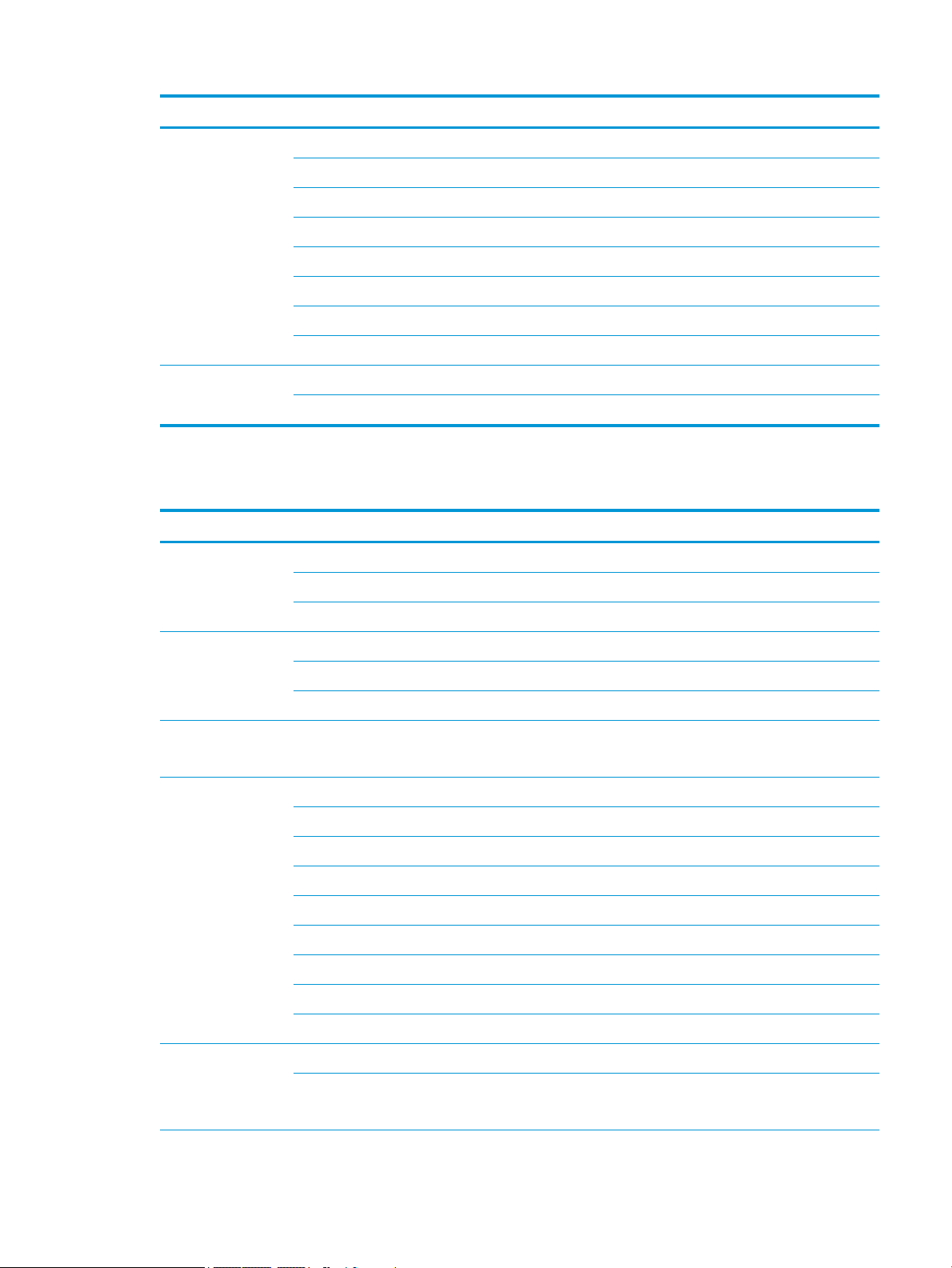
Category Description
CPPP Windows 10 Home High End China Language Edition
CPPP Windows 10 Home China Language Edition
For Indonesia Market
Windows 10 Home Plus EM/SL Indonesia PPP
Windows 10 Home EM/SL Indonesia PPP
For APAC Market
Windows 10 Home Plus EM/SL APAC PPP
Windows 10 Home EM/SL APAC PPP
Serviceability End user replaceable parts:
AC adapter
Model numbers: 15-dp0000~15-dp0099
Category Description
Product Name HP Pavilion Notebook PC
Model numbers: 15-dp0000~15-dp0099
CTO model: 15t-dp0000
Processors 8th generation Intel Core processors
Intel Core i7-8750H (2.2 GHz, turbo up to 4.1 GHz), 2666 MHz/9 MB L3, Hexa core, 45 W
Intel Core i5-8300H (2.3 GHz, turbo up to 4.0 GHz), 2666 MHz/8 MB L3, Hexa core, 45 W
Chipset Intel SoC
Intel HM370
Graphics Internal graphics:
Intel UHD Graphics 630
Hybrid graphics:
Nvidia GeForce GTX 1060 with up to 6 GB MB of dedicated video memory
Nvidia GeForce GTX 1060 with up to 3 GB of dedicated video memory
Supports HD Decode, DX12, and HDMI
Supports Optimus
Supports GPS (GPU Performance Scaling)
MR ready (only on models with > 128 GB of memory)
Panels 16:9 Aspect Ratio
15.6-inch, FHD (1920 × 1080), WLED, AntiGlare, slim-at (3.2 mm), SVA, eDP, 220 nits
15.6-inch, FHD (1920 × 1080), WLED, AntiGlare, slim-at (3.2 mm), UWVA, eDP, 220 nits
Model numbers: 15-dp0000~15-dp0099 7
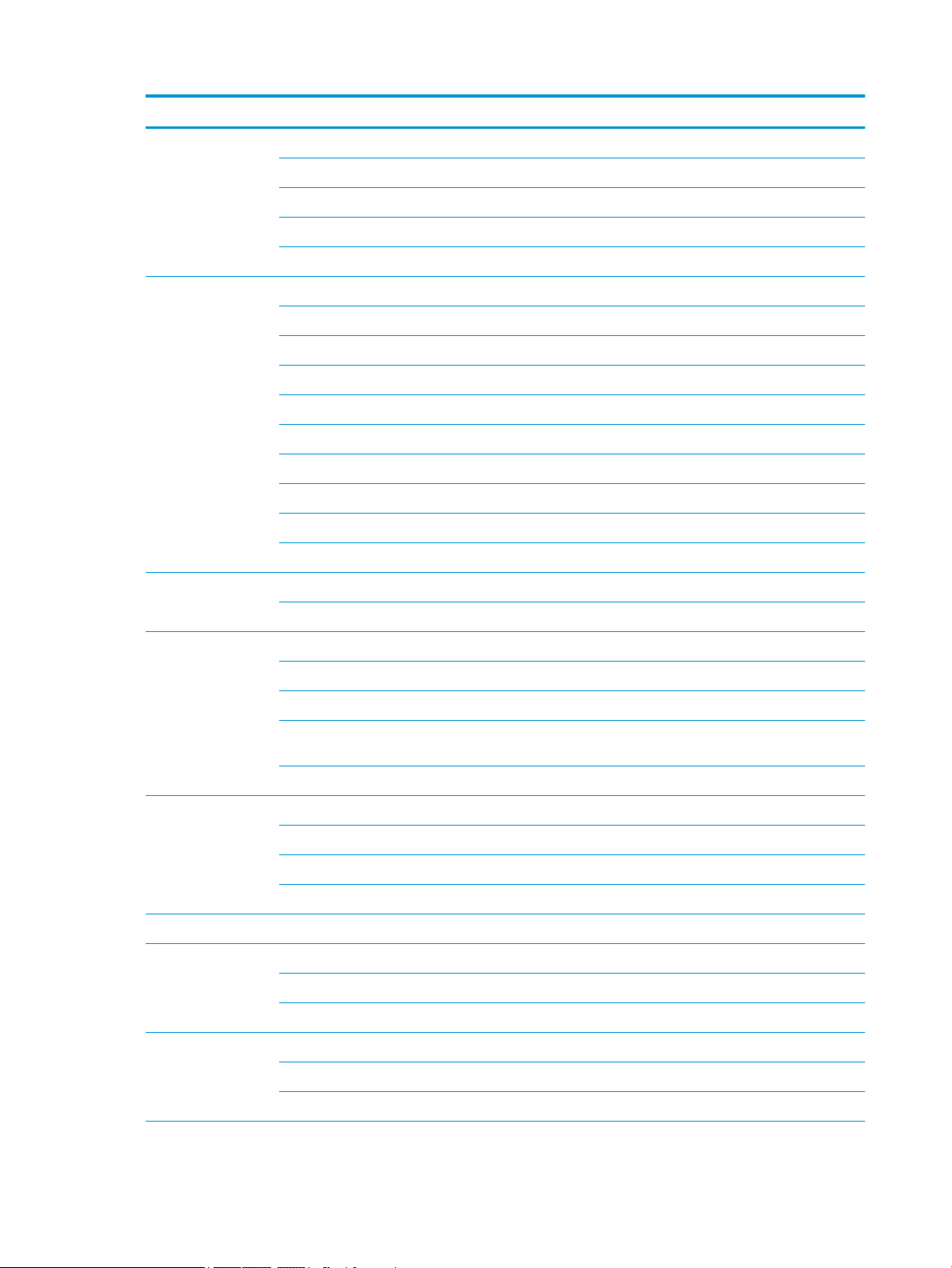
Category Description
Memory Two SODIMM slots - customer non-accessible/non-upgradeable
DDR4-2666 Dual Channel Support
Supports up to 16 GB max system memory
16 GB (8 GB × 2)
8 GB (8 GB × 1)
Hard drive Supports all 7.0 mm/7.2 mm/9.5 mm, SATA, 2.5-inch hard drives
Supports M.2 SATA storage
Accelerometer/Hard drive protection support
Single hard drive congurations
1 TB, 5400 rpm, 9.5 mm/7.2 mm
Dual storage congurations
1 TB, 5400 rpm, 9.5 mm/7.2 mm hard drive + 256 GB PCIe, M.2 solid-state drive
1 TB, 5400 rpm, 9.5 mm/7.2 mm hard drive + 128 GB SATA, TLC, M.2 solid-state drive
Intel Optane (3D Xpoint) Solution PCIe Gen3 × 2 M.2
16 GB (Optane memory) + 1 TB (5400) 9.5mm/7.2mm
Optical drive (External
USB)
Camera and
Microphone
Audio Audio brand: B&O Play
Ethernet Integrated 10/100/1000 NIC
Wireless Integrated Wireless options with dual antennas (M.2/PCIe)
External media cards HP Multi-Format Digital Media Card Reader
9.5 mm tray load, SATA, external USB optical drive (aluminium material)
DVD+/-RW Double-Layer SuperMulti
HP Wide Vision HD Camera
HP Wide Vision HD Camera - indicator LED, USB2.0, BSI sensor, f2.0, 88° WFOV
720p by 30 frames per second
Dual array digital microphones with appropriate software - beam forming, echo cancellation, noise
suppression
HP Noise Cancellation
Audio control panel: B&O Play Audio Control
Supports HP Audio Boost
Dual speakers
Realtek RTL8822BE 802.11ac 2 × 2 WiFi + Bluetooth 4.2 Combo Adapter (MU-MIMO supported)
Compatible with Miracast-certied devices
8 Chapter 1 Product description
Support SD/SDHC/SDXC
Push-push insertion/removal
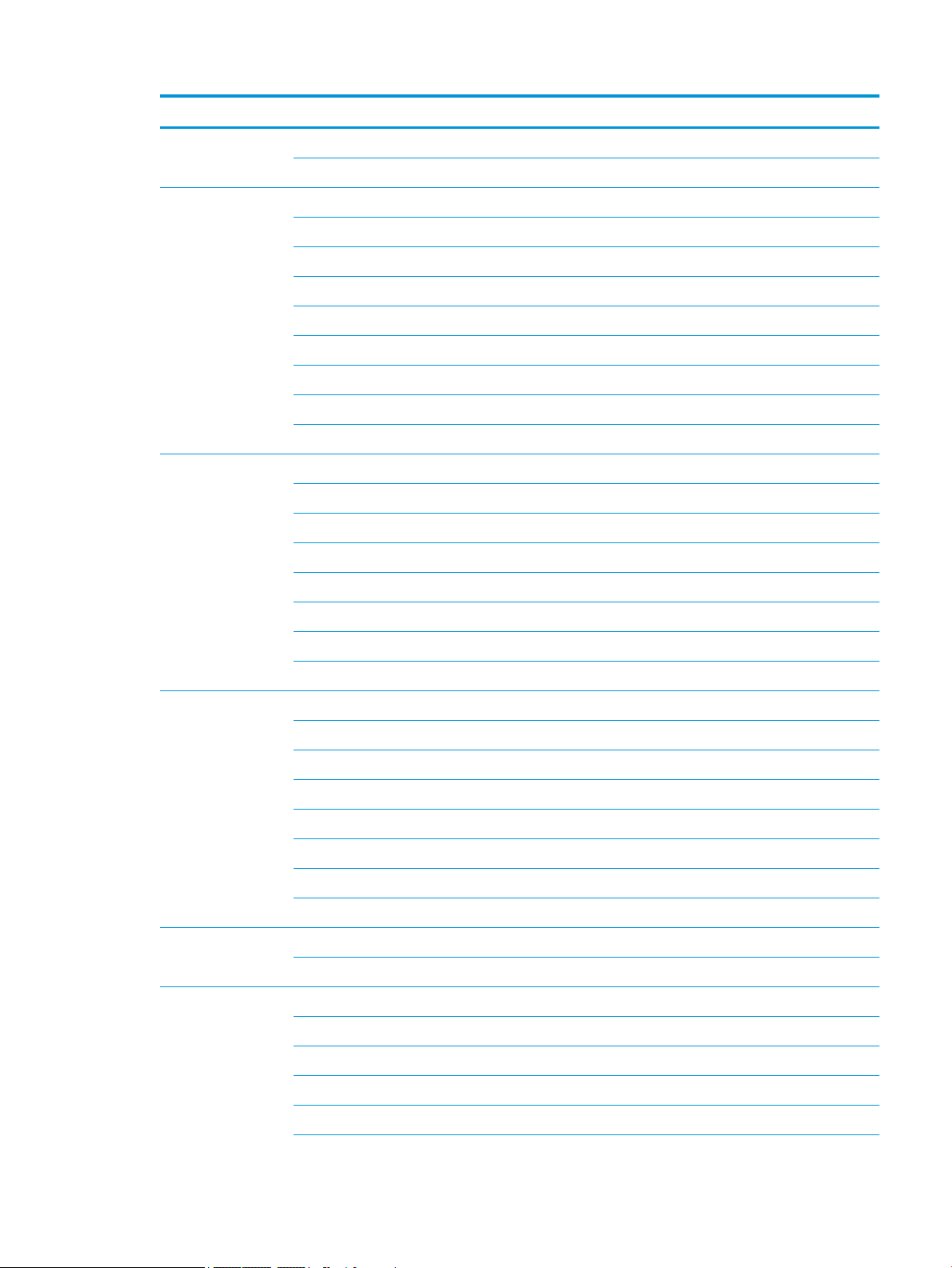
Category Description
Internal card
expansion
Ports Hot Plug/unplug and auto detect for correct output to wide-aspect vs. standard aspect video
Keyboard/pointing
devices
One M.2 slot for WLAN module
One M.2 slot for solid-state drives
HDMI v2.0 supporting: up to 4096 × 2160 @ 60Hz
Headphone/microphone combo jack
USB 2.0 port:
1 (left side)
USB 3.0 ports:
2 (1 on the left side; 1 on the right side)
RJ-45/Ethernet
AC Smart Pin adapter plug
Keyboard
Full size, 3-coat paint, island-style keyboard with numeric keypad (shadow black and acid green)
Backlit, full size, 3-coat paint, island-style keyboard with numeric keypad (acid green)
TouchPad requirements
TouchPad with image sensor
Multitouch gestures enabled
Support Modern Trackpad Gestures
Taps enabled as default
Power requirements Battery
4-cell prismatic battery - 63.3 Whr (4175 mAh)
Battery life enhancement
Supports battery fast charge
AC adapter
200 W Smart, PFC, slim barrel, 4.5 mm
Power cord
1 meter power cord with sticker label (C13)
Security TPM 2.0 (rmware)
Kensington Mini Security Slot
Operating system Preinstalled
Windows 10
Windows 10 Professional
FreeDOS 2.0 (select products only)
For Developed Market (ML)
Model numbers: 15-dp0000~15-dp0099 9
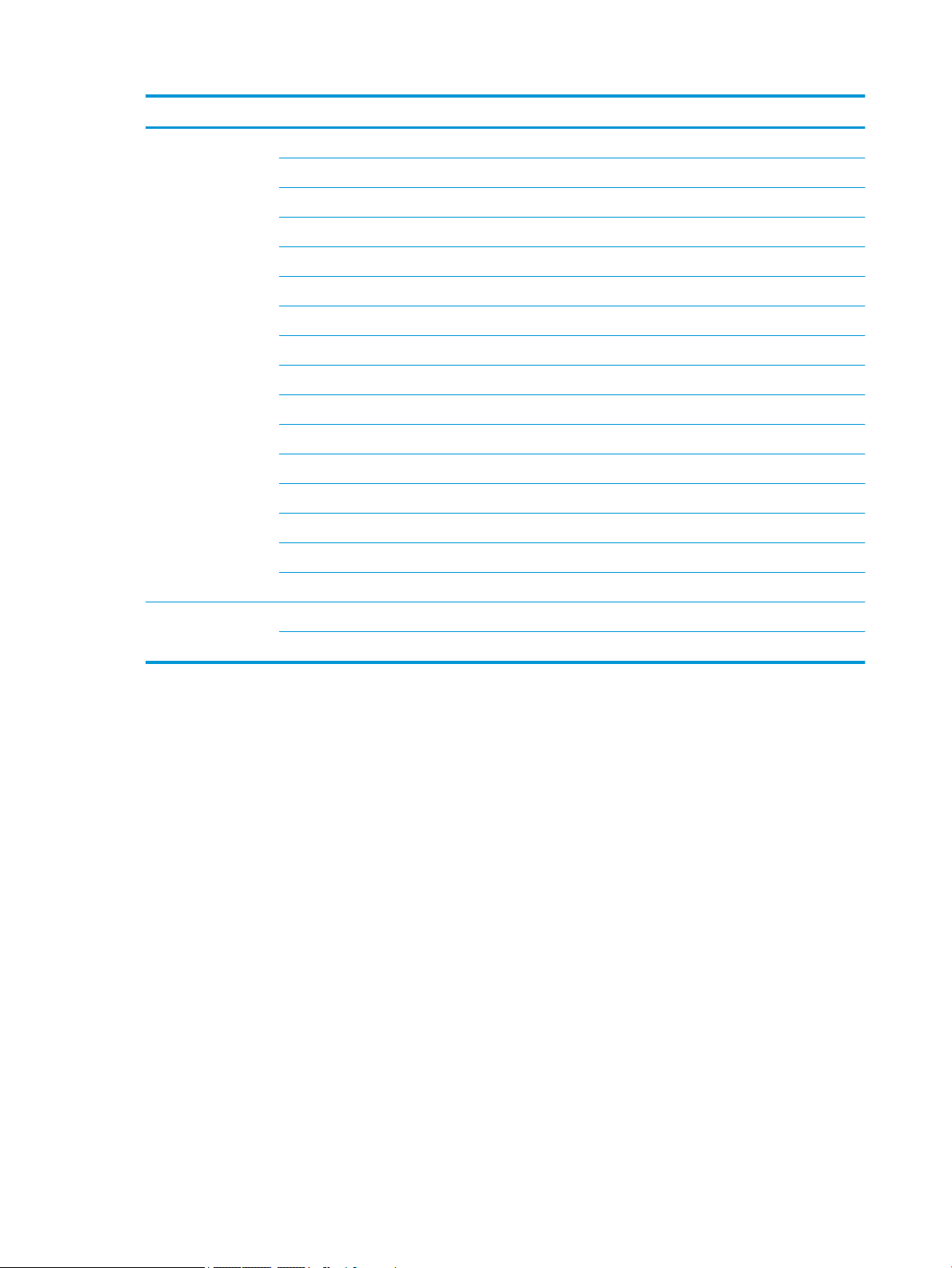
Category Description
Windows 10 Home ML
Windows 10 Home Plus ML
Windows 10 Home Advanced
For Emerging Market (EM/SL)
Windows 10 Home EM/SL
Windows 10 Home Plus EM/SL
Windows 10 Home Advanced SL
For the People’s Republic of China market
CPPP Windows 10 Home High End China Language Edition
CPPP Windows 10 Home China Language Edition
For Indonesia Market
Windows 10 Home Plus EM/SL Indonesia PPP
Windows 10 Home EM/SL Indonesia PPP
For APAC Market
Windows 10 Home Plus EM/SL APAC PPP
Windows 10 Home EM/SL APAC PPP
Serviceability End user replaceable parts:
AC adapter
10 Chapter 1 Product description
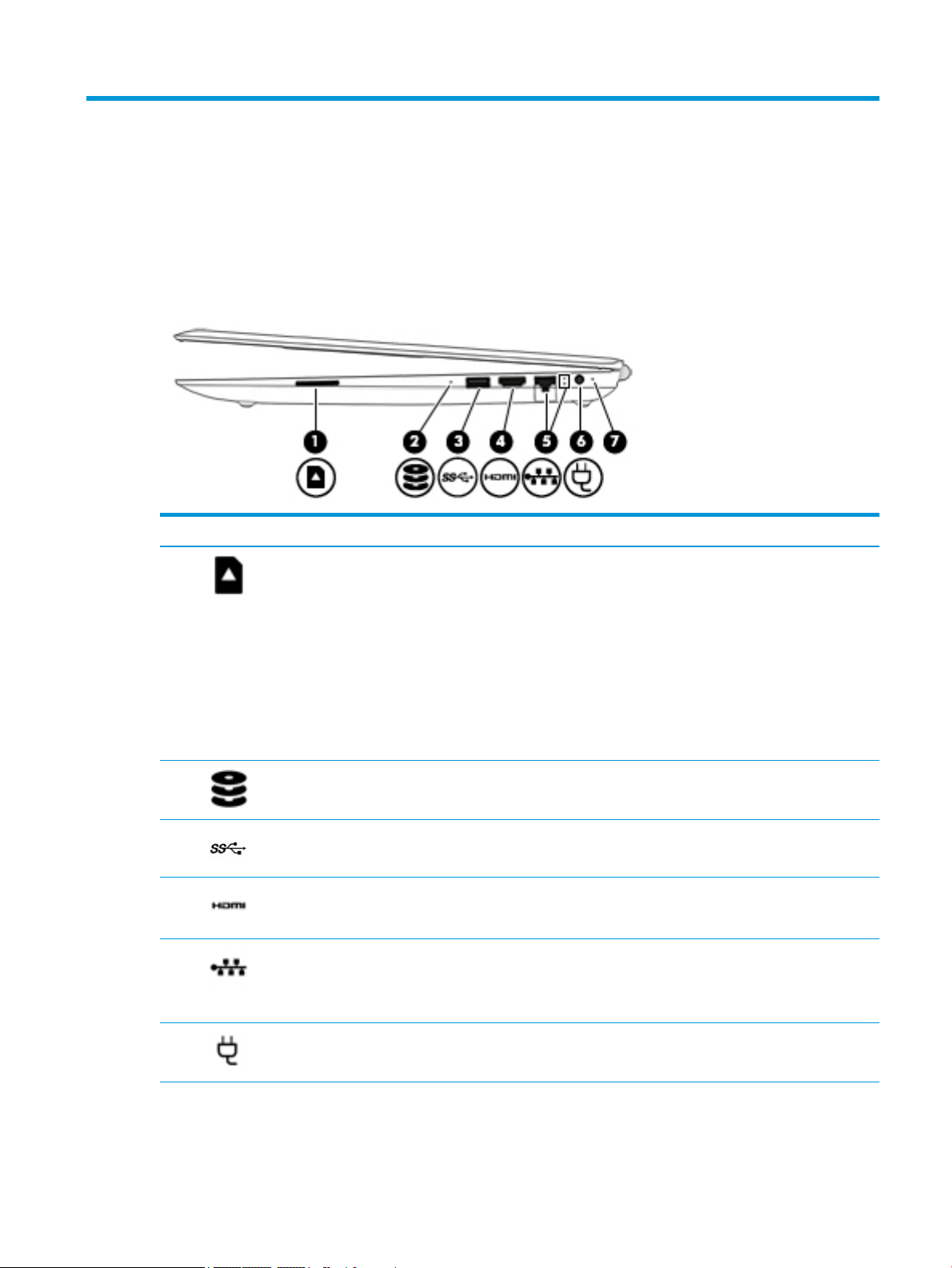
2 Getting to know your computer
Your computer features top-rated components. This chapter provides details about your components, where
they are located, and how they work.
Right side
Component Description
(1) Memory card reader Reads optional memory cards that enable you to store, manage, share, or
access information.
To insert a card:
1. Hold the card label-side up, with connectors facing the computer.
2. Insert the card into the memory card reader, and then press in on the
card until it is rmly seated.
To remove a card:
▲ Press in on the card, and then remove it from the memory card
reader.
(2) Drive light
(3) USB SuperSpeed port Connects a USB device, such as a cell phone, camera, activity tracker, or
(4) HDMI port Connects an optional video or audio device, such as a high-denition
(5) RJ-45 (network) jack/status lights Connects a network cable.
(6) Power connector Connects an AC adapter.
(7) AC adapter and battery light
●
Blinking white: The hard drive is being accessed.
●
Amber: HP 3D DriveGuard has temporarily parked the hard drive.
smartwatch, and provides high-speed data transfer.
television, any compatible digital or audio component, or a high-speed
High-Denition Multimedia Interface (HDMI) device.
●
White: The network is connected.
●
Amber: Activity is occurring on the network.
●
White: The AC adapter is connected and the battery is fully charged.
Right side 11
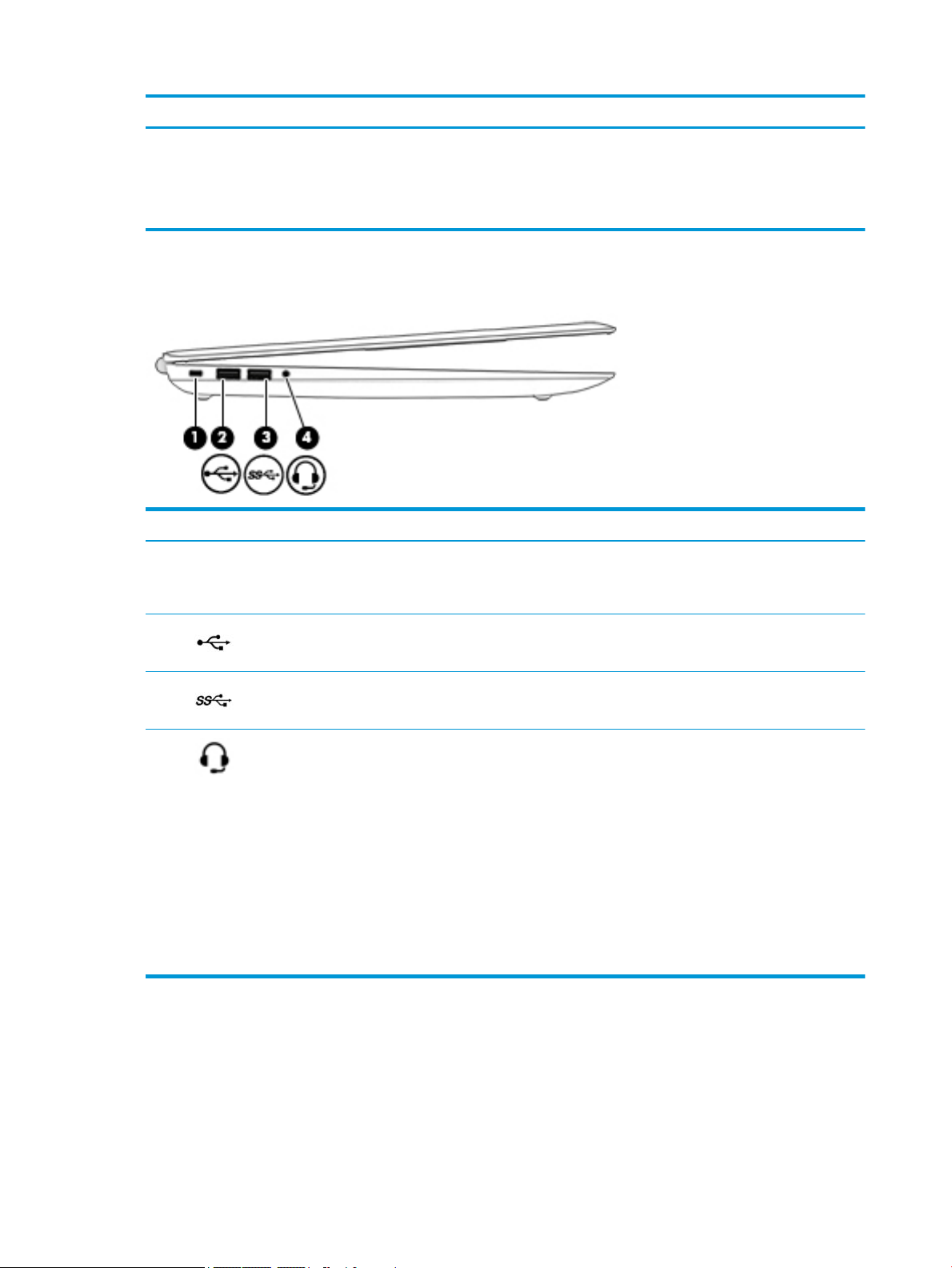
Component Description
Left side
Component Description
(1) Security cable slot Attaches an optional security cable to the computer.
●
Blinking white: The AC adapter is disconnected and the battery has
reached a low battery level.
●
Amber: The AC adapter is connected and the battery is charging.
●
O: The battery is not charging.
NOTE: The security cable is designed to act as a deterrent, but it may not
prevent the computer from being mishandled or stolen.
(2) USB port Connects a USB device, such as a cell phone, camera, activity tracker, or
smartwatch, and provides data transfer.
(3) USB SuperSpeed port Connects a USB device, such as a cell phone, camera, activity tracker, or
smartwatch, and provides high-speed data transfer.
(4) Audio-out (headphone)/Audio-in
(microphone) combo jack
Connects optional powered stereo speakers, headphones, earbuds, a
headset, or a television audio cable. Also connects an optional headset
microphone. This jack does not support optional standalone microphones.
WARNING! To reduce the risk of personal injury, adjust the volume
before putting on headphones, earbuds, or a headset. For additional
safety information, see the Regulatory, Safety, and Environmental
Notices.
To access this guide:
▲ Select the Start button, select HP Help and Support, and then select
HP Documentation.
NOTE: When a device is connected to the jack, the computer speakers
are disabled.
12 Chapter 2 Getting to know your computer
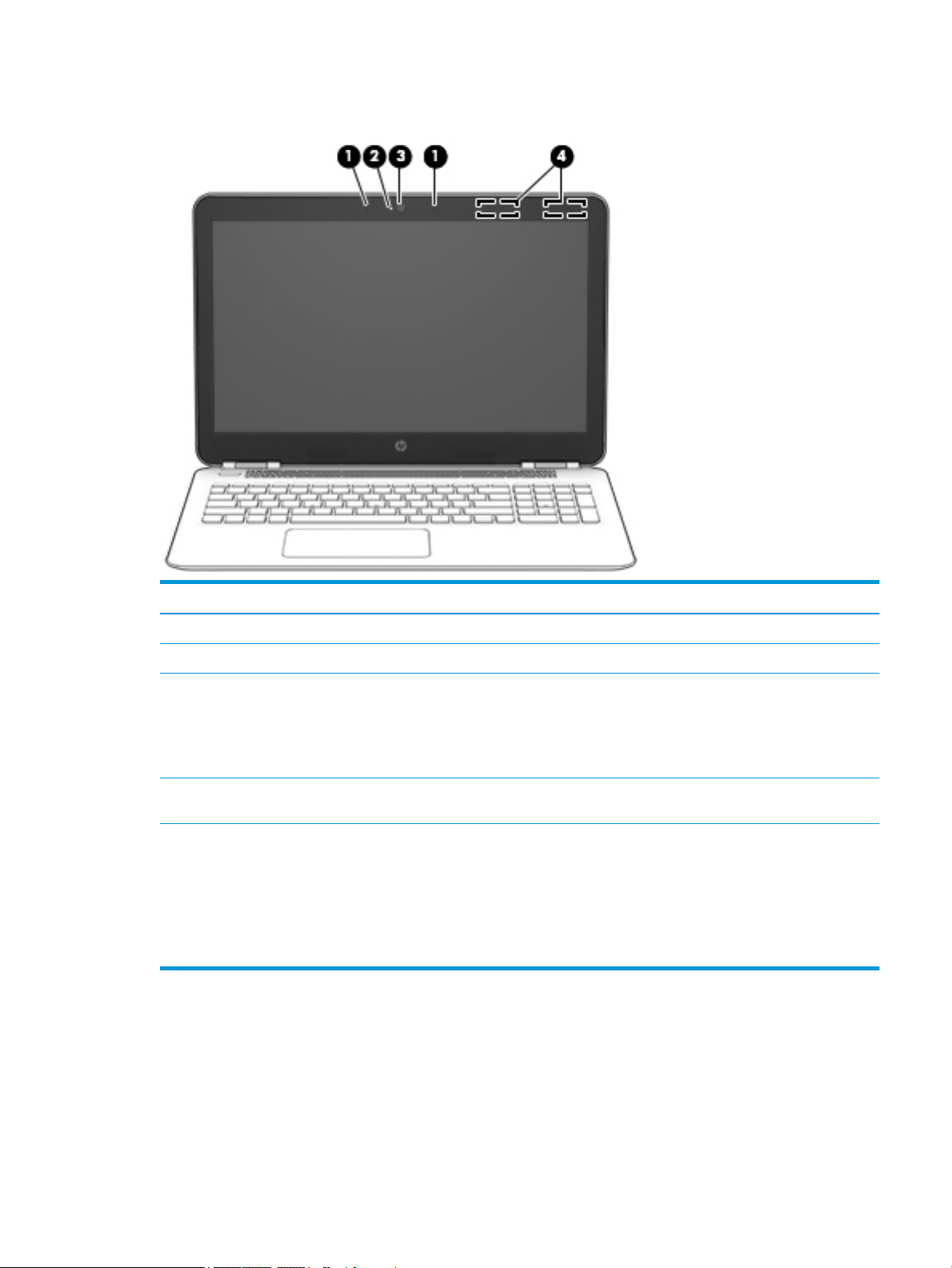
Display
Component Description
(1) Internal microphones Record sound.
(2) Camera light On: The camera is in use.
(3) Camera Allows you to video chat, record video, and record still images. Some
cameras also allow a facial recognition logon to Windows, instead of
a password logon.
NOTE: Camera functions vary depending on the camera hardware
and software installed on your product.
(4) WLAN antennas* Send and receive wireless signals to communicate with wireless local
area networks (WLANs).
*The antennas are not visible from the outside of the computer. For optimal transmission, keep the areas immediately around the
antennas free from obstructions.
For wireless regulatory notices, see the section of the Regulatory, Safety, and Environmental Notices that applies to your country or
region.
To access this guide:
▲ Select the Start button, select HP Help and Support, and then select HP Documentation.
Display 13
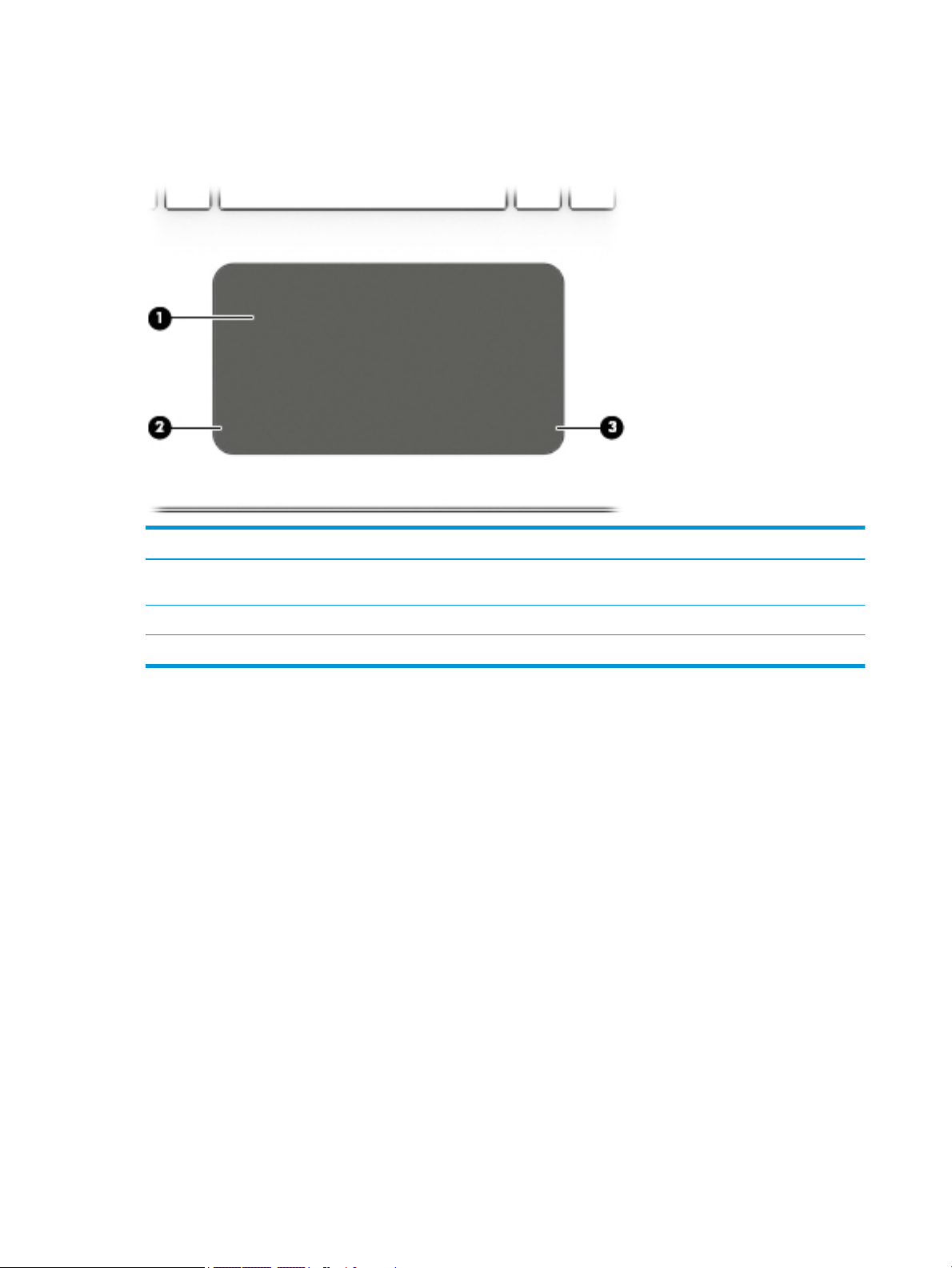
Keyboard area
TouchPad
Component Description
(1) TouchPad zone Reads your nger gestures to move the pointer or activate items
on the screen.
(2) Left control zone Textured area that allows you to perform additional gestures.
(3) Right control zone Textured area that allows you to perform additional gestures.
14 Chapter 2 Getting to know your computer
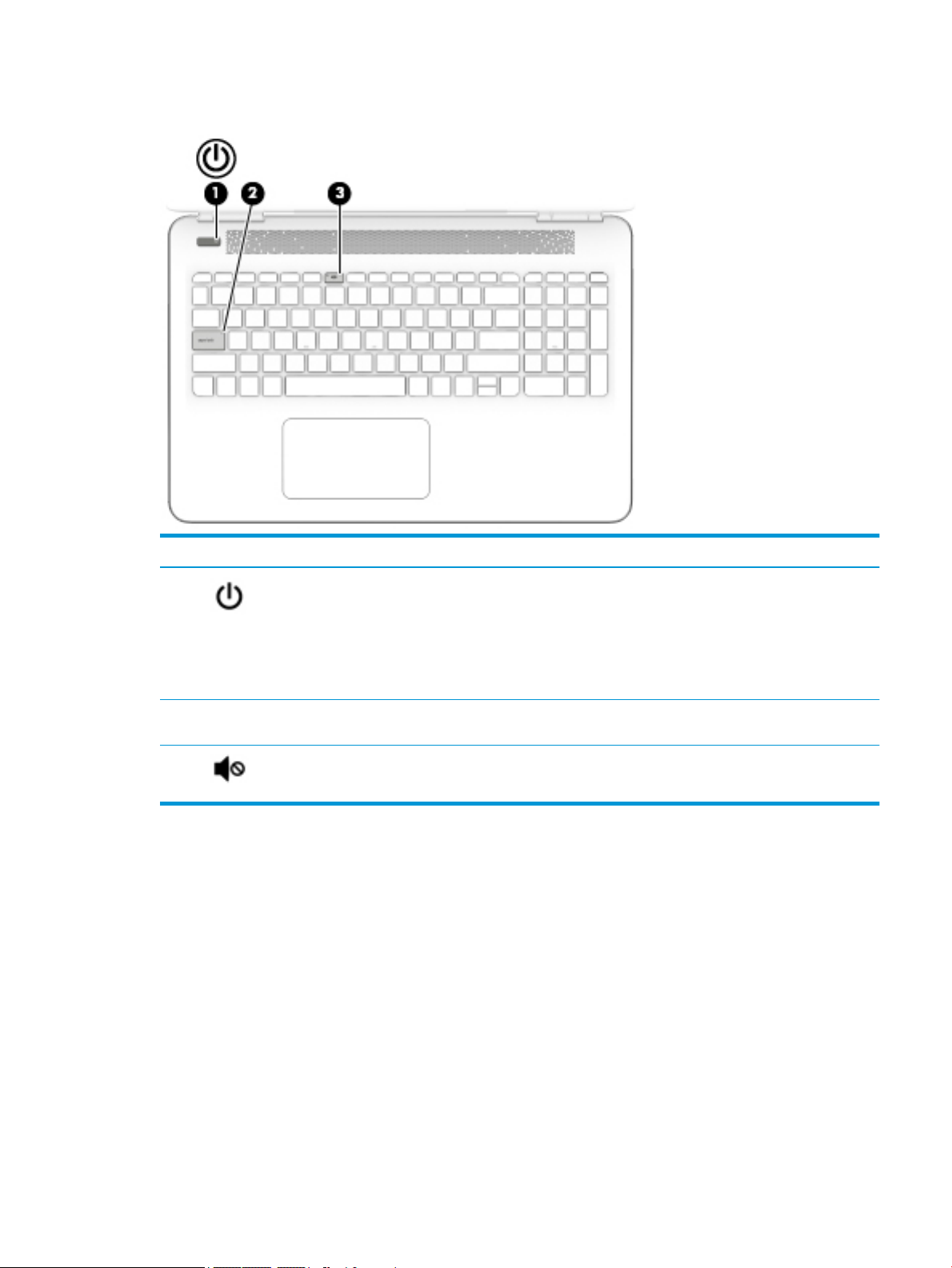
Lights
Component Description
(1) Power light
(2) Caps lock light On: Caps lock is on, which switches the key input to all capital
(3) Mute light
●
On: The computer is on.
●
Blinking: The computer is in the Sleep state, a powersaving state. The computer shuts o power to the display
and other unneeded components.
●
O: The computer is o or in Hibernation. Hibernation is a
power-saving state that uses the least amount of power.
letters.
●
On: Computer sound is o.
●
O: Computer sound is on.
Keyboard area 15
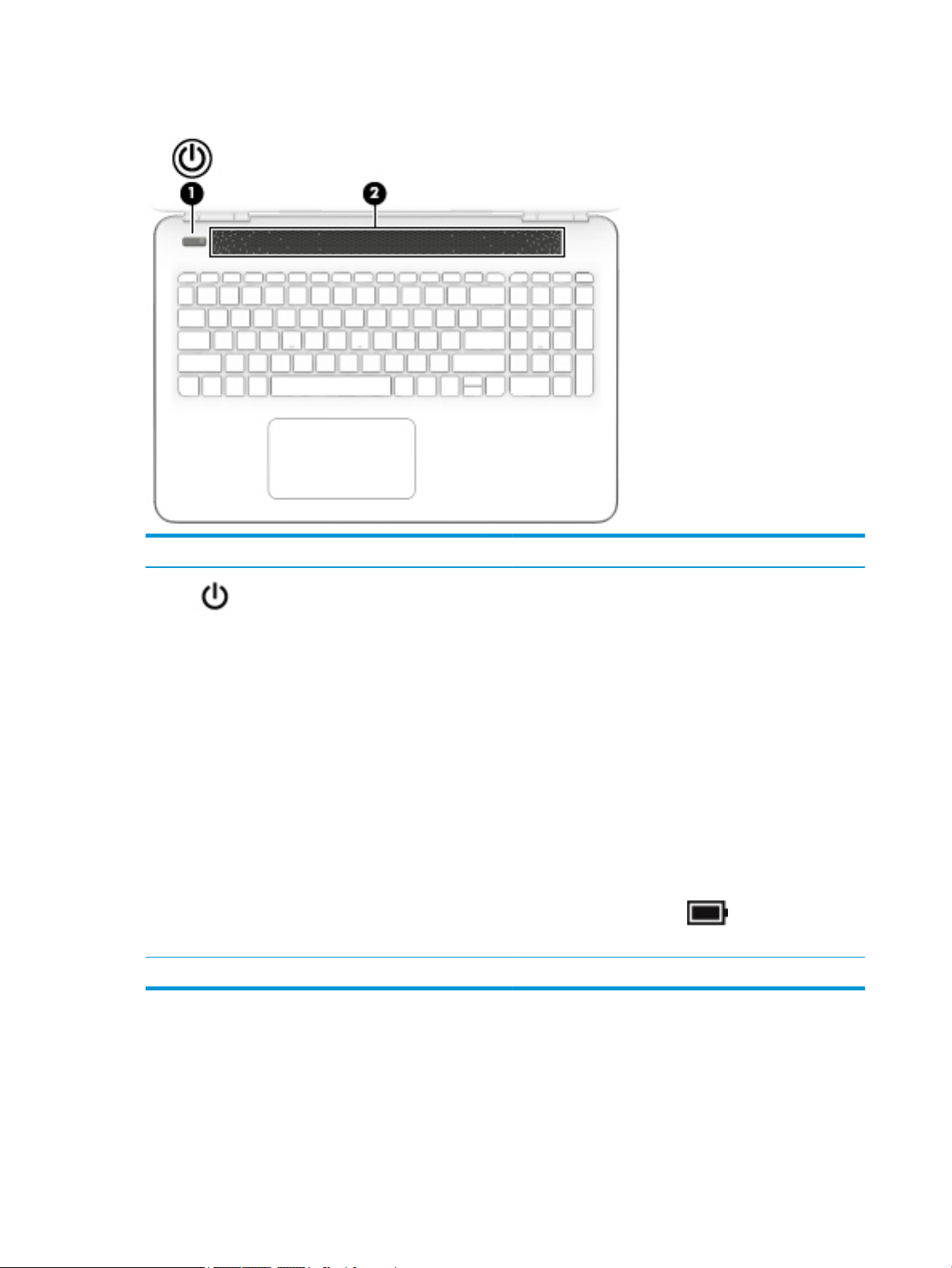
Button and speaker
Component Description
(1) Power button
(2) Speaker Produces sound.
●
When the computer is o, press the button to turn on the
computer.
●
When the computer is on, press the button briey to
initiate Sleep.
●
When the computer is in the Sleep state, press the button
briey to exit Sleep (select products only).
●
When the computer is in Hibernation, press the button
briey to exit Hibernation.
CAUTION: Pressing and holding down the power button results
in the loss of unsaved information.
If the computer has stopped responding and shutdown
procedures are ineective, press and hold the power button
down for at least 5 seconds to turn o the computer.
To learn more about your power settings, see your power
options:
▲
Right-click the Power icon , and then select Power
Options.
16 Chapter 2 Getting to know your computer
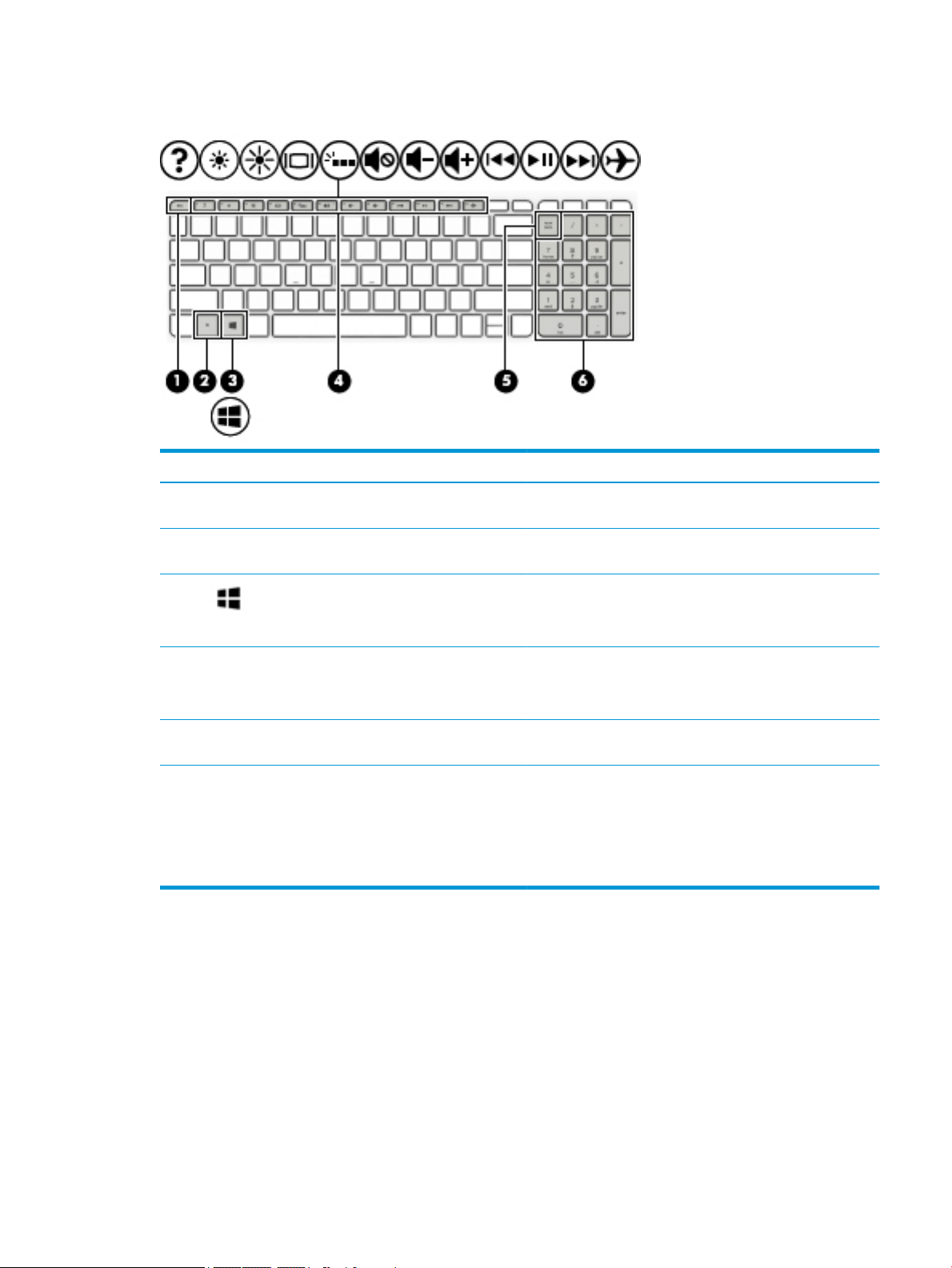
Special keys
Component Description
(1) esc key Displays system information when pressed in combination with
(2) fn key Executes specic functions when pressed in combination with
the fn key.
another key.
(3) Windows key Opens the Start menu.
NOTE: Pressing the Windows key again will close the Start
menu.
(4) Action keys Execute frequently used system functions.
NOTE: On select products, the f5 action key turns the keyboard
backlight feature o or on.
(5) num lock key Alternates between the navigational and numeric functions on
the integrated numeric keypad.
(6) Integrated numeric keypad A separate keypad to the right of the alphabet keyboard. When
num lock is pressed, the keypad can be used like an external
numeric keypad.
NOTE: If the keypad function is active when the computer is
turned o, that function is reinstated when the computer is
turned back on.
Keyboard area 17
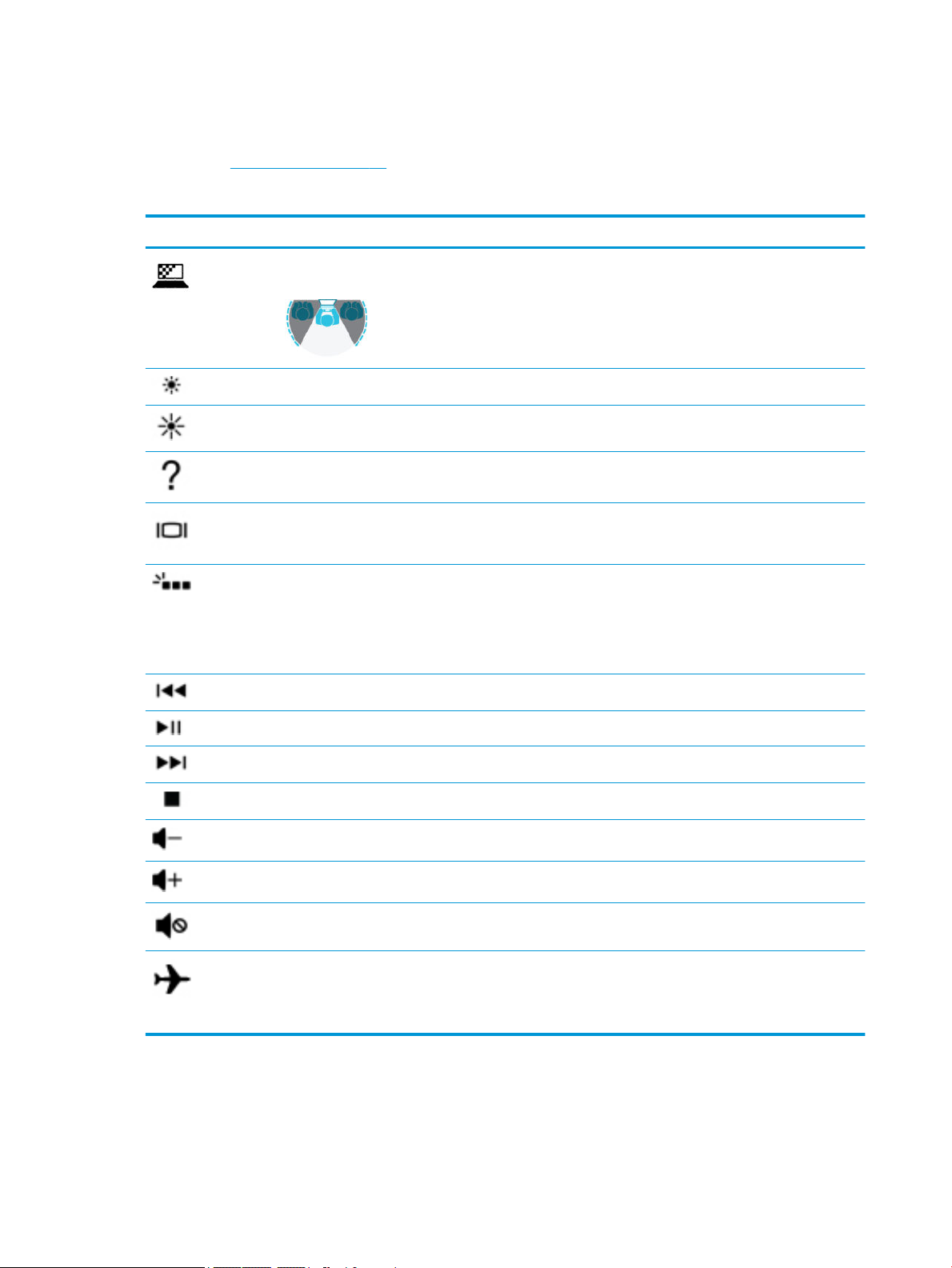
Action keys
An action key performs the function indicated by the icon on the key. To determine which keys are on your
product, see Special keys on page 17.
▲
Icon Description
To use an action key, press and hold the key.
Helps prevent side-angle viewing from onlookers. If needed, decrease or increase brightness for well-lit or
darker environments. Press the key again to turn o the privacy screen.
Decreases the screen brightness incrementally as long as you hold down the key.
Increases the screen brightness incrementally as long as you hold down the key.
Opens the “How to get help in Windows 10” webpage.
Switches the screen image between display devices connected to the system. For example, if a monitor is
connected to the computer, repeatedly pressing this key alternates the screen image from the computer
display to the monitor display to a simultaneous display on both the computer and the monitor.
Turns the keyboard backlight o or on. On select products, you can adjust the brightness of the keyboard
backlight. Press the key repeatedly to adjust the brightness from high (when you rst start up the computer),
to low, to o. After you adjust the keyboard backlight setting, the backlight will revert to your previous
setting each time you turn on the computer. The keyboard backlight will turn o after 30 seconds of
inactivity. To turn the keyboard backlight back on, press any key or tap the TouchPad (select products only).
To conserve battery power, turn o this feature.
Plays the previous track of an audio CD or the previous section of a DVD or a Blu-ray Disc (BD).
Starts, pauses, or resumes playback of an audio CD, a DVD, or a BD.
Plays the next track of an audio CD or the next section of a DVD or a BD.
Stops audio or video playback of a CD, a DVD, or a BD.
Decreases speaker volume incrementally while you hold down the key.
Increases speaker volume incrementally while you hold down the key.
Mutes or restores speaker sound.
Turns the airplane mode and wireless feature on or o.
NOTE: The airplane mode key is also referred to as the wireless button.
NOTE: A wireless network must be set up before a wireless connection is possible.
18 Chapter 2 Getting to know your computer
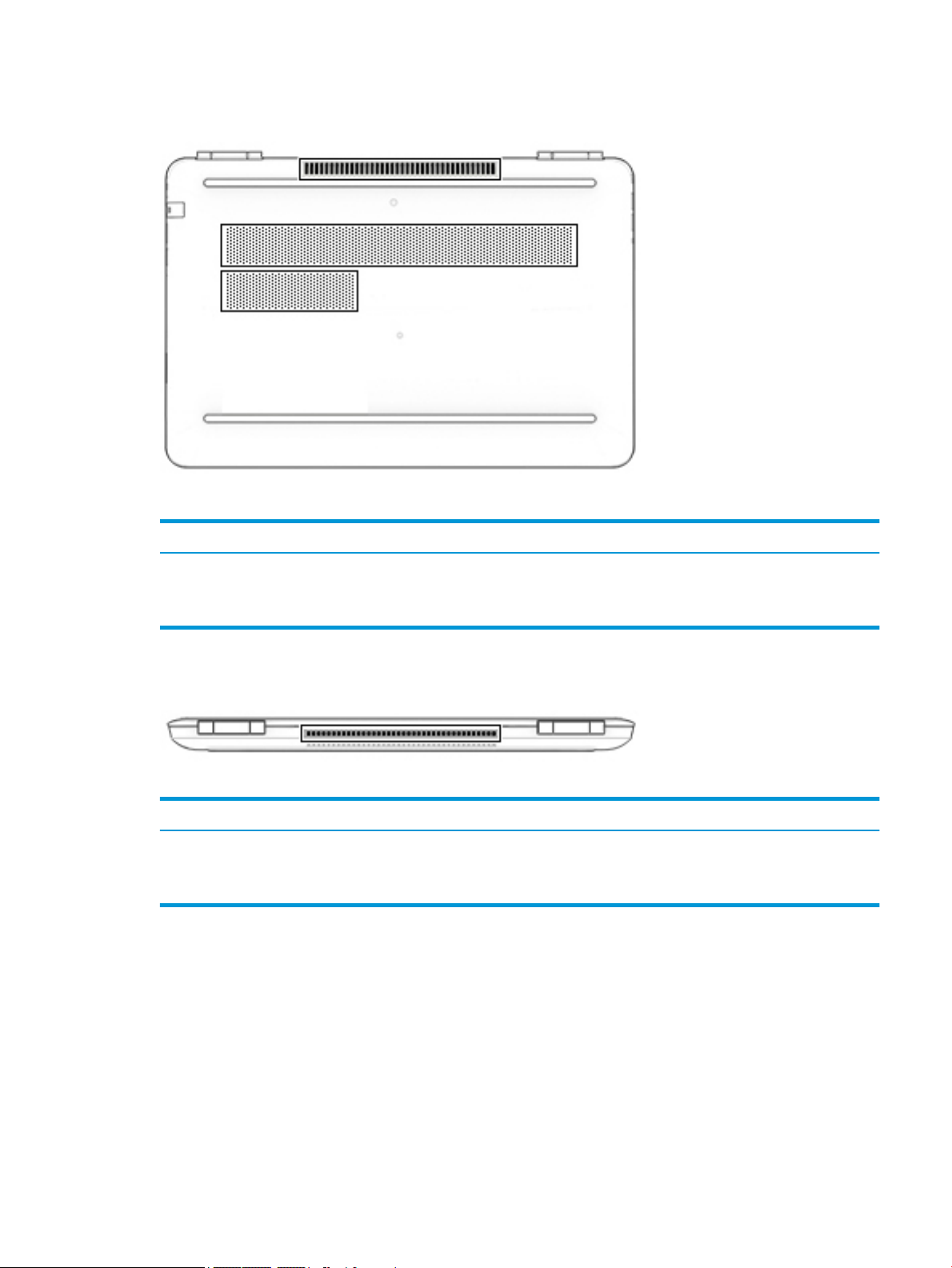
Bottom
Component Description
Vents (3) Enable airow to cool internal components.
NOTE: The computer fan starts up automatically to cool internal components and prevent
overheating. It is normal for the internal fan to cycle on and o during routine operation.
Rear
Component Description
Vent Enables airow to cool internal components.
NOTE: The computer fan starts up automatically to cool internal components and prevent
overheating. It is normal for the internal fan to cycle on and o during routine operation.
Bottom 19
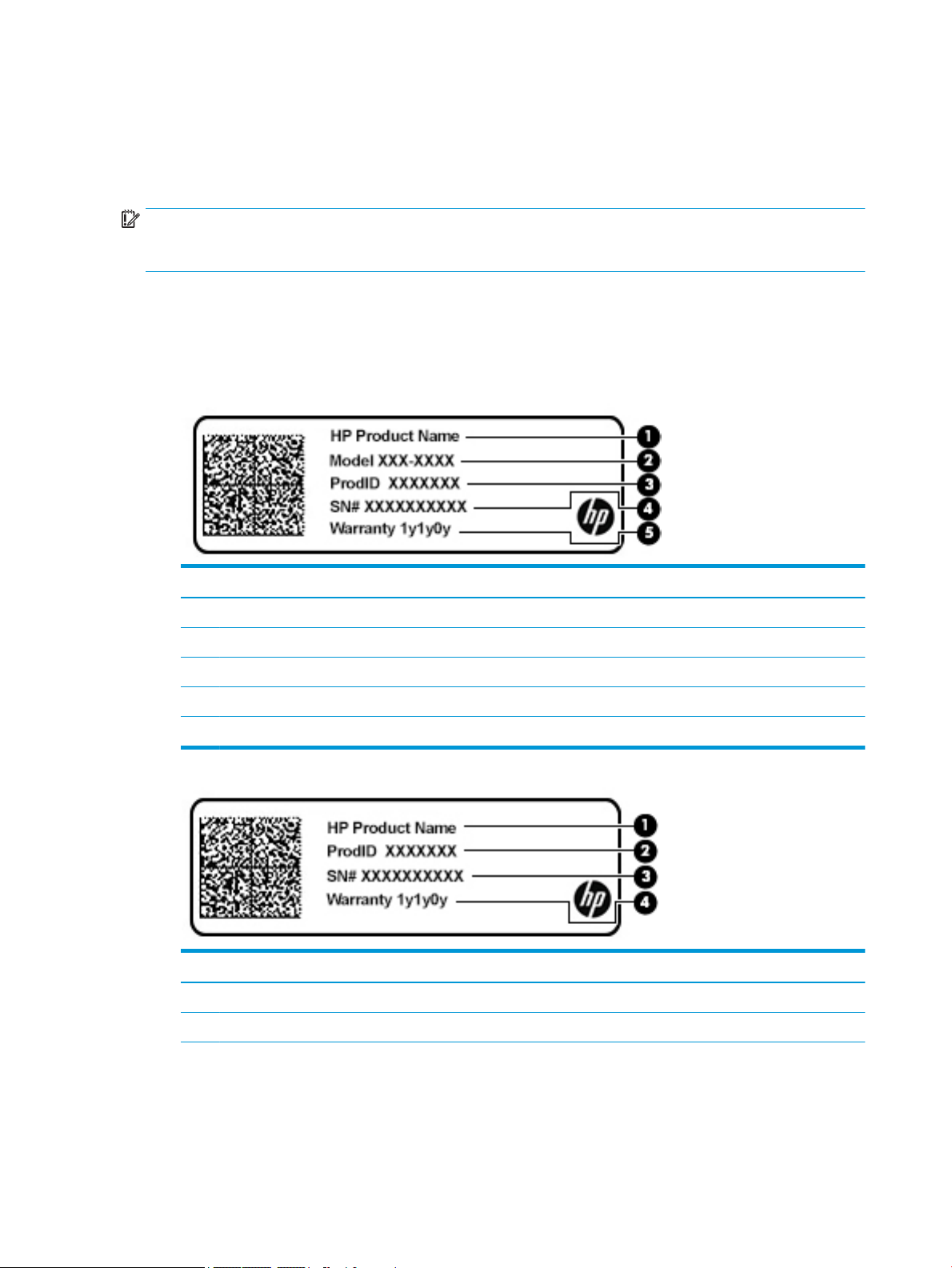
Labels
The labels axed to the computer provide information you may need when you troubleshoot system
problems or travel internationally with the computer. Labels may be in paper form or imprinted on the
product.
IMPORTANT: Check the following locations for the labels described in this section: the bottom of the
computer, inside the battery bay, under the service door, on the back of the display, or on the bottom of a
tablet kickstand.
●
Service label—Provides important information to identify your computer. When contacting support, you
may be asked for the serial number, the product number, or the model number. Locate this information
before you contact support.
Your service label will resemble one of the examples shown below. Refer to the illustration that most
closely matches the service label on your computer.
Component
(1) HP product name
(2) Model number
(3) Product ID
(4) Serial number
(5) Warranty period
Component
(1) HP product name
(2) Product ID
20 Chapter 2 Getting to know your computer
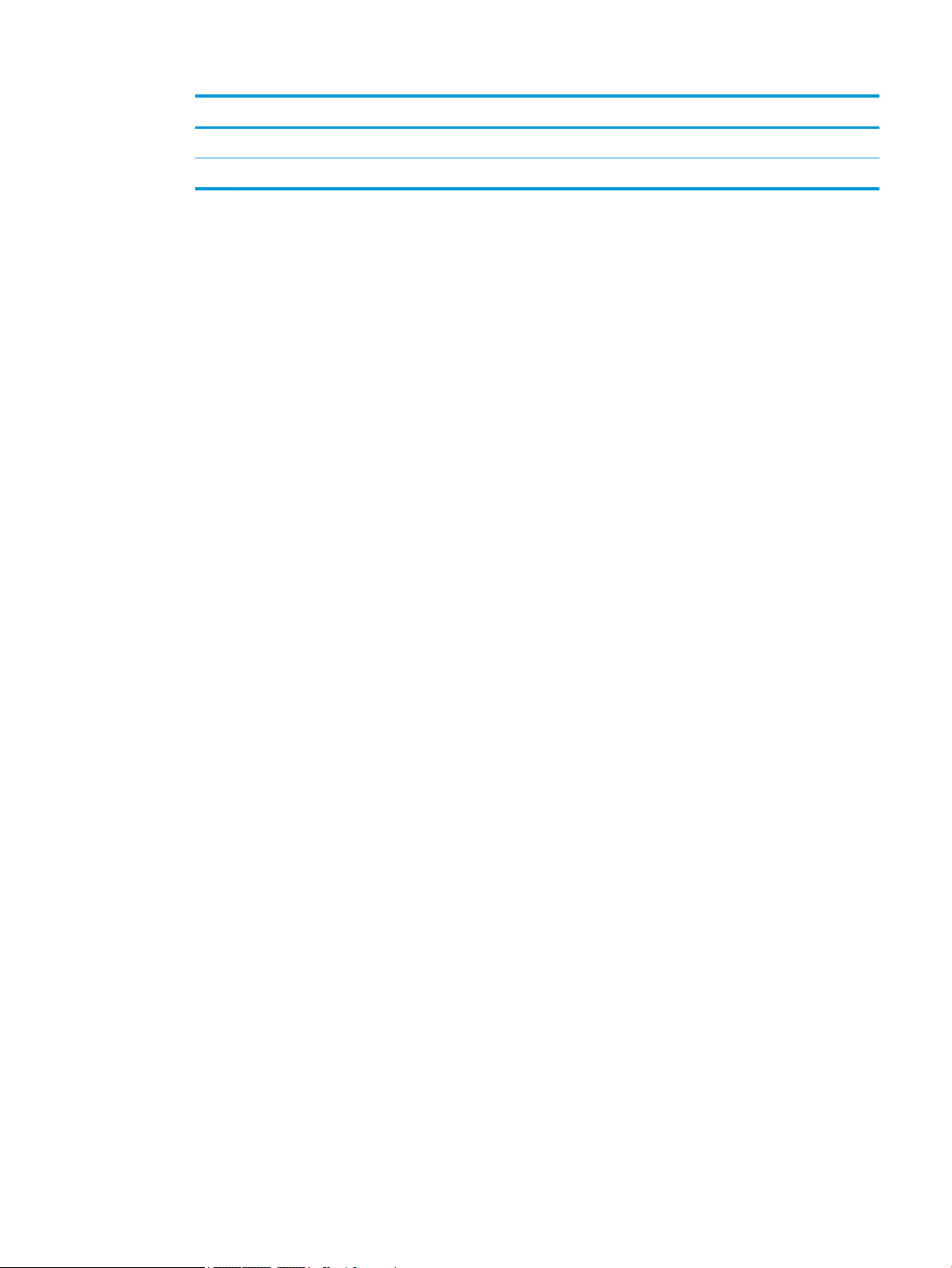
Component
(3) Serial number
(4) Warranty period
●
Regulatory label(s)—Provide(s) regulatory information about the computer.
●
Wireless certication label(s)—Provide(s) information about optional wireless devices and the approval
markings for the countries or regions in which the devices have been approved for use.
Labels 21
 Loading...
Loading...