Page 1
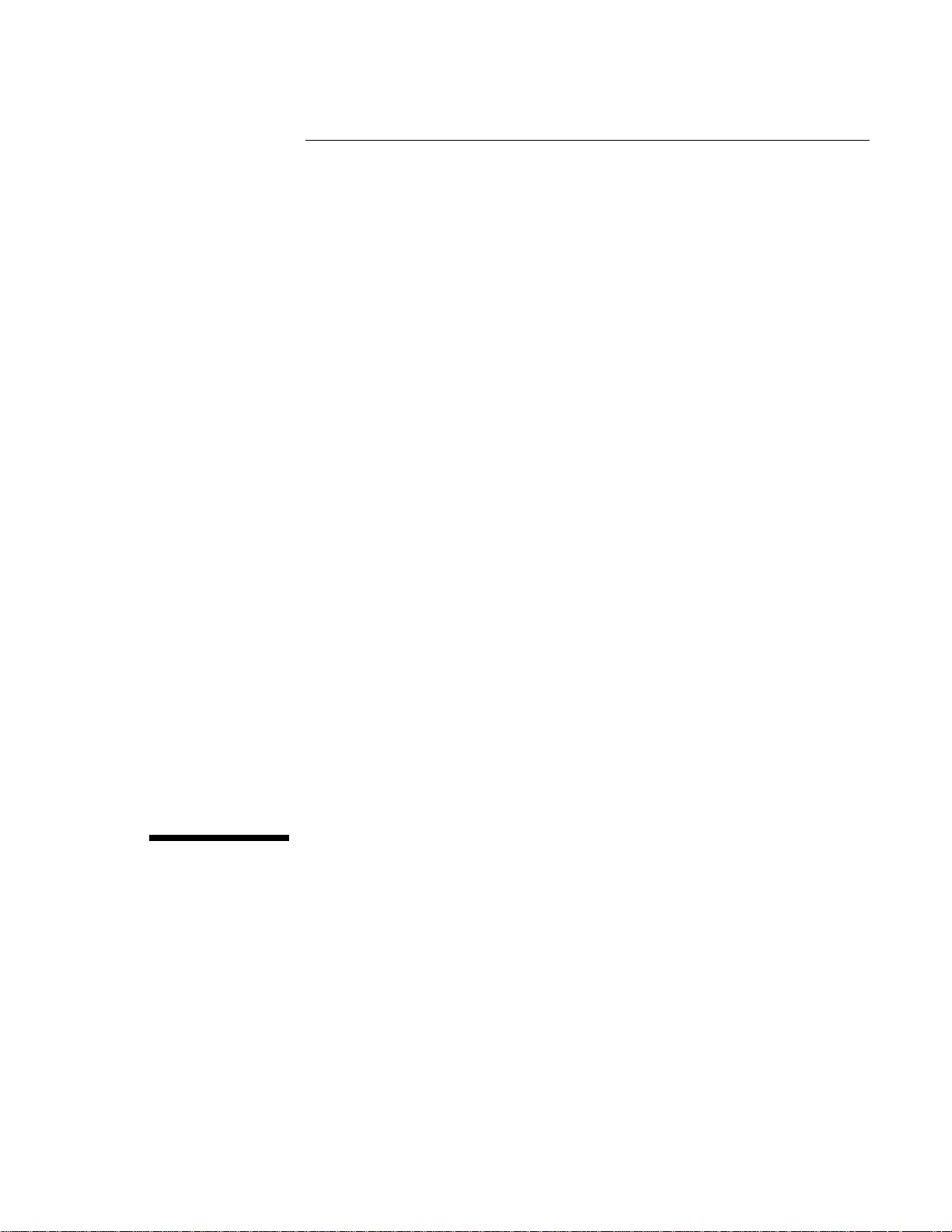
HP OmniBook 7100/7150
Reference Guide
Page 2
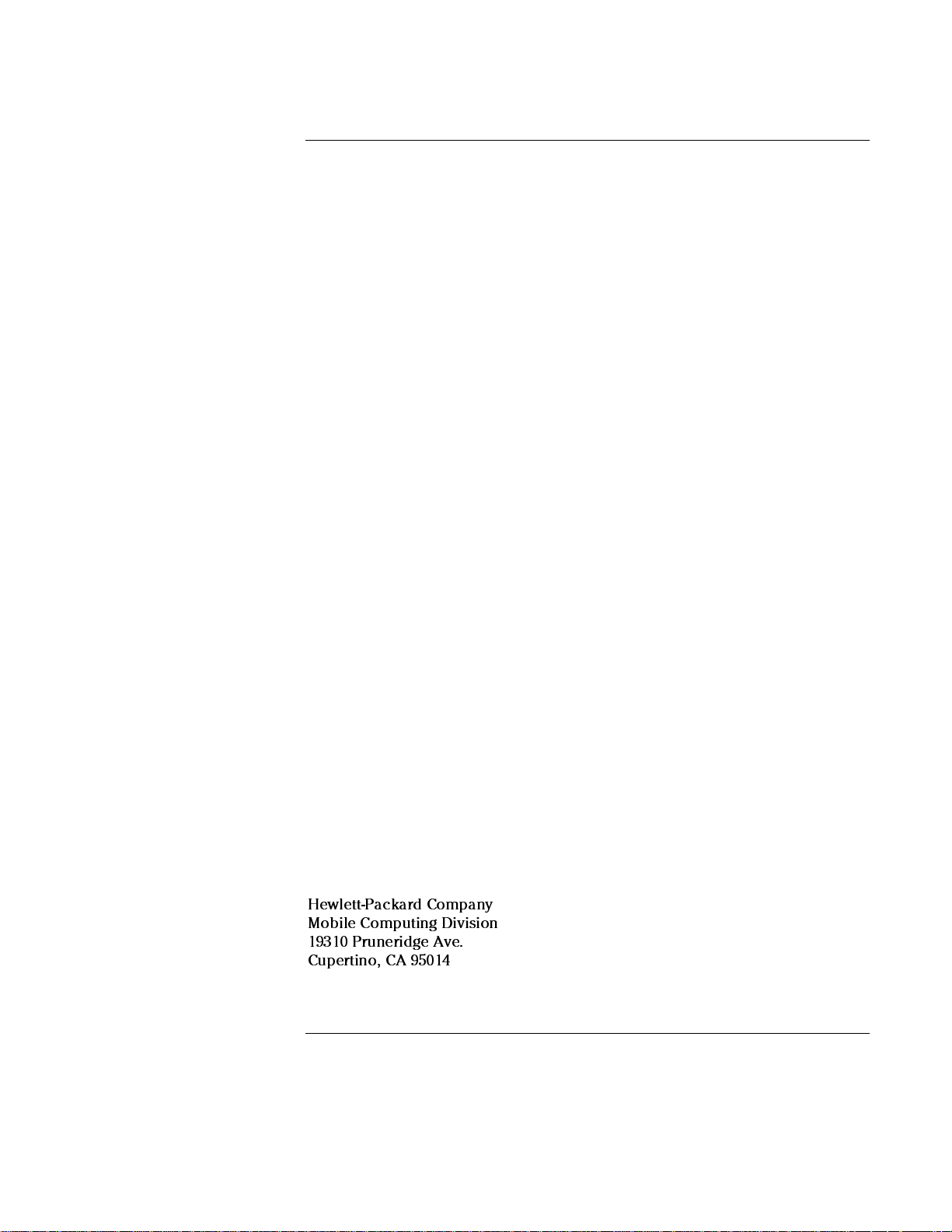
Notice
This manual and any examples contained herein are provided “as is” and are subject
to change without notice. Hewlett-Packard Company makes no warranty of any kind
with regard to this manual, including, but not limited to, the implied warranties of
merchantability and fitness for a particular purpose. Hewlett-Packard Co. shall not
be liable for any errors or for incidental or consequential damages in connection
with the furnishing, performance, or use of this manual or the examples herein.
Consumer transactions in Australia and the United Kingdom: The above disclaimers
and limitations shall not apply to Consumer transactions in Australia and the United
Kingdom and shall not affect the statutory rights of Consumers.
© Copyright Hewlett-Packard Company 1998. All rights reserved. Reproduction,
adaptation, or translation of this manual is prohibited without prior written
permission of Hewlett-Packard Company, except as allowed under the copyright
laws.
The programs that control this product are copyrighted and all rights are reserved.
Reproduction, adaptation, or translation of those programs without prior written
permission of Hewlett-Packard Co. is also prohibited.
This product incorporates copyright protection technology that is protected by
method claims of certain U.S. patents and other intellectual property rights owned
by Macrovision Corporation and other rights owners. Use of this copyright protection
technology must be authorized by Macrovision Corporation, and is intended for
home and other limited viewing uses only unless otherwise authorized by
Macrovision Corporation. Reverse engineering or disassembly is prohibited.
Portions of the programs that control this product may also be copyrighted by
Microsoft Corporation, SystemSoft Corp., Crystal Semiconductor Corporation, ESS
Technology, Inc., Phoenix Technologies, Ltd., and ATI Technologies Inc. See the
individual programs for additional copyright notices.
Microsoft, MS, MS-DOS, and Windows are registered trademarks of Microsoft
Corporation. Pentium and the Intel Inside logo are U.S. registered trademarks and
MMX is a U.S. trademark of Intel Corporation. TrackPoint is a U.S. registered
trademark of International Business Machines.
For warranty information, see the Support and Service booklet.
Hewlett-Packard Company
Mobile Computing Division
19310 Pruneridge Ave.
Cupertino, CA 95014
ii
Page 3
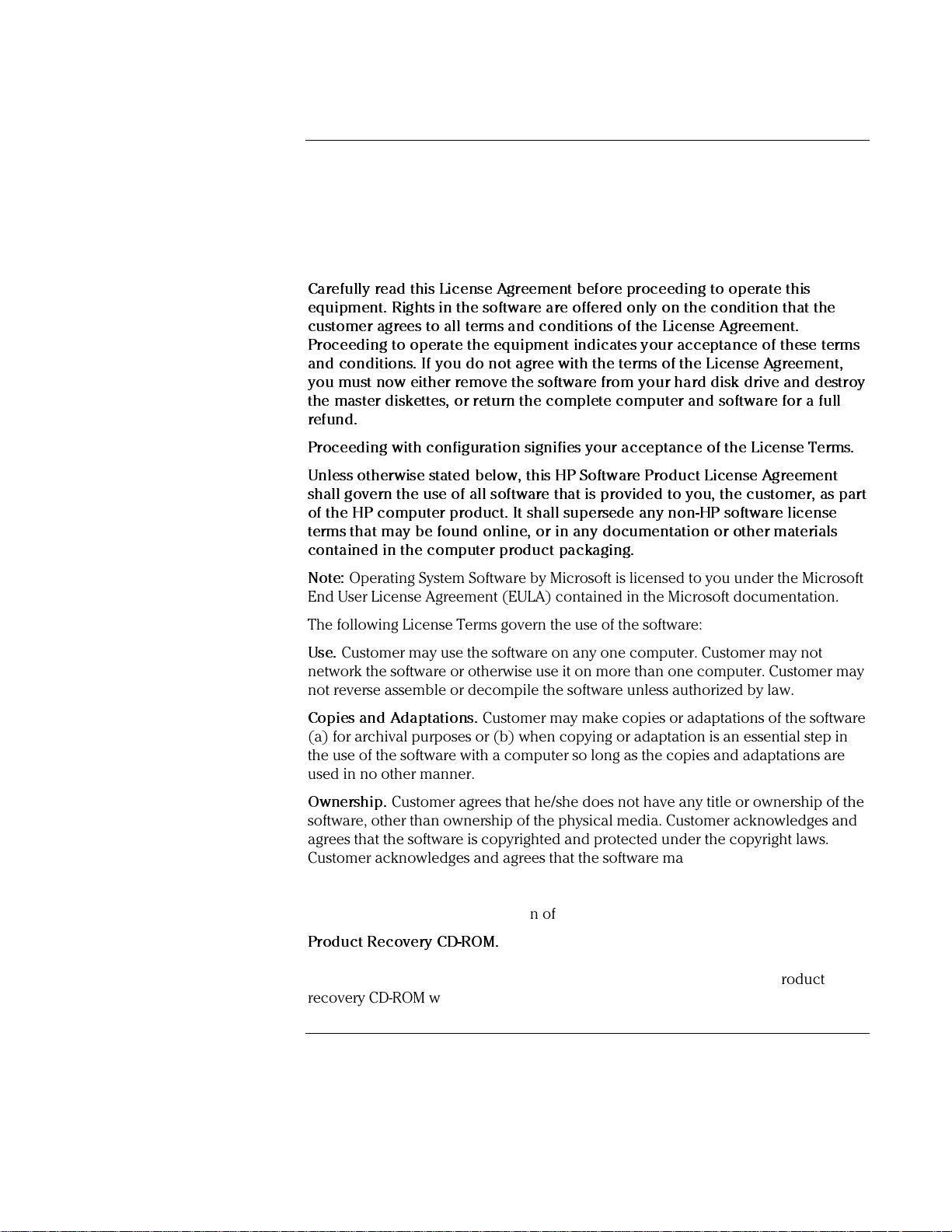
HP Software Product License Agreement
Your HP OmniBook PC contains factory-installed software programs. Please read the
Software License Agreement before proceeding.
Carefully read this License Agreement before proceeding to operate this
equipment. Rights in the software are offered only on the condition that the
customer agrees to all terms and conditions of the License Agreement.
Proceeding to operate the equipment indicates your acceptance of these terms
and conditions. If you do not agree with the terms of the License Agreement,
you must now either remove the software from your hard disk drive and destroy
the master diskettes, or return the complete computer and software for a full
refund.
Proceeding with configuration signifies your acceptance of the License Terms.
Unless otherwise stated below, this HP Software Product License Agreement
shall govern the use of all software that is provided to you, the customer, as part
of the HP computer product. It shall supersede any non-HP software license
terms that may be found online, or in any documentation or other materials
contained in the computer product packaging.
Operating System Software by Microsoft is licensed to you under the Microsoft
Note:
End User License Agreement (EULA) contained in the Microsoft documentation.
The following License Terms govern the use of the software:
Use.
Customer may use the software on any one computer. Customer may not
network the software or otherwise use it on more than one computer. Customer may
not reverse assemble or decompile the software unless authorized by law.
Copies and Adaptations.
(a) for archival purposes or (b) when copying or adaptation is an essential step in
the use of the software with a computer so long as the copies and adaptations are
used in no other manner.
Ownership.
software, other than ownership of the physical media. Customer acknowledges and
agrees that the software is copyrighted and protected under the copyright laws.
Customer acknowledges and agrees that the software may have been developed by
a third party software supplier named in the copyright notices included with the
software, who shall be authorized to hold the Customer responsible for any
copyright infringement or violation of this Agreement.
Product Recovery CD-ROM.
CD-ROM: (i) The product recovery CD-ROM and/or support utility software may only
be used for restoring the hard disk of the HP computer with which the product
recovery CD-ROM was originally provided. (ii) The use of any operating system
Customer agrees that he/she does not have any title or ownership of the
Customer may make copies or adaptations of the software
If your computer was shipped with a product Recovery
iii
Page 4
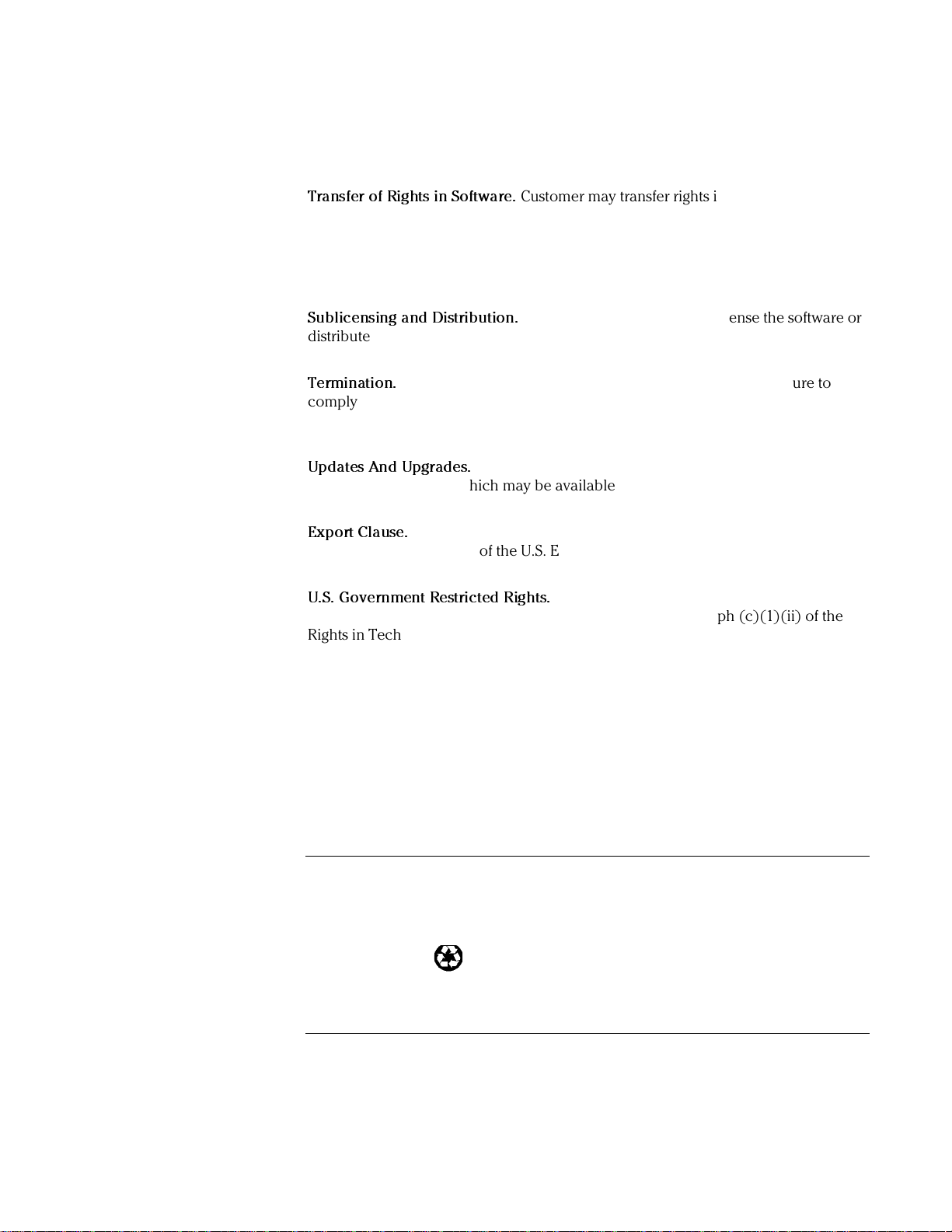
software by Microsoft contained in any such product recovery CD-ROM shall be
governed by the Microsoft End User License Agreement (EULA).
Transfer of Rights in Software.
third party only as part of the transfer of all rights and only if Customer obtains the
prior agreement of the third party to be bound by the terms of this License
Agreement. Upon such a transfer, Customer agrees that his/her rights in the software
are terminated and that he/she will either destroy his/her copies and adaptations or
deliver them to the third party.
Sublicensing and Distribution.
distribute copies or adaptations of the software to the public in physical media or by
telecommunication without the prior written consent of Hewlett-Packard.
Termination.
comply with any of these terms provided Hewlett-Packard has requested Customer
to cure the failure and Customer has failed to do so within thirty (30) days of such
notice.
Updates And Upgrades.
updates and upgrades which may be available from Hewlett-Packard under a
separate support agreement.
Export Clause.
or adaptation in violation of the U.S. Export Administration regulations or other
applicable regulation.
U.S. Government Restricted Rights.
Government is subject to restrictions as set forth in subparagraph (c)(1)(ii) of the
Rights in Technical Data and Computer Software clause in DFARS 252.227-7013.
Hewlett-Packard Company, 3000 Hanover Street, Palo Alto, CA 94304 U.S.A. Rights
for non-DOD U.S. Government Departments and Agencies are as set forth in FAR
52.227-19(c)(1,2).
Hewlett-Packard may terminate this software license for failure to
Customer agrees not to export or re-export the software or any copy
Customer may transfer rights in the software to a
Customer may not lease, sublicense the software or
Customer agrees that the software does not include
Use, duplication, or disclosure by the U.S.
Edition History
Edition 1 ........................................ September 1998
This manual is printed on recycled paper.
iv
Page 5
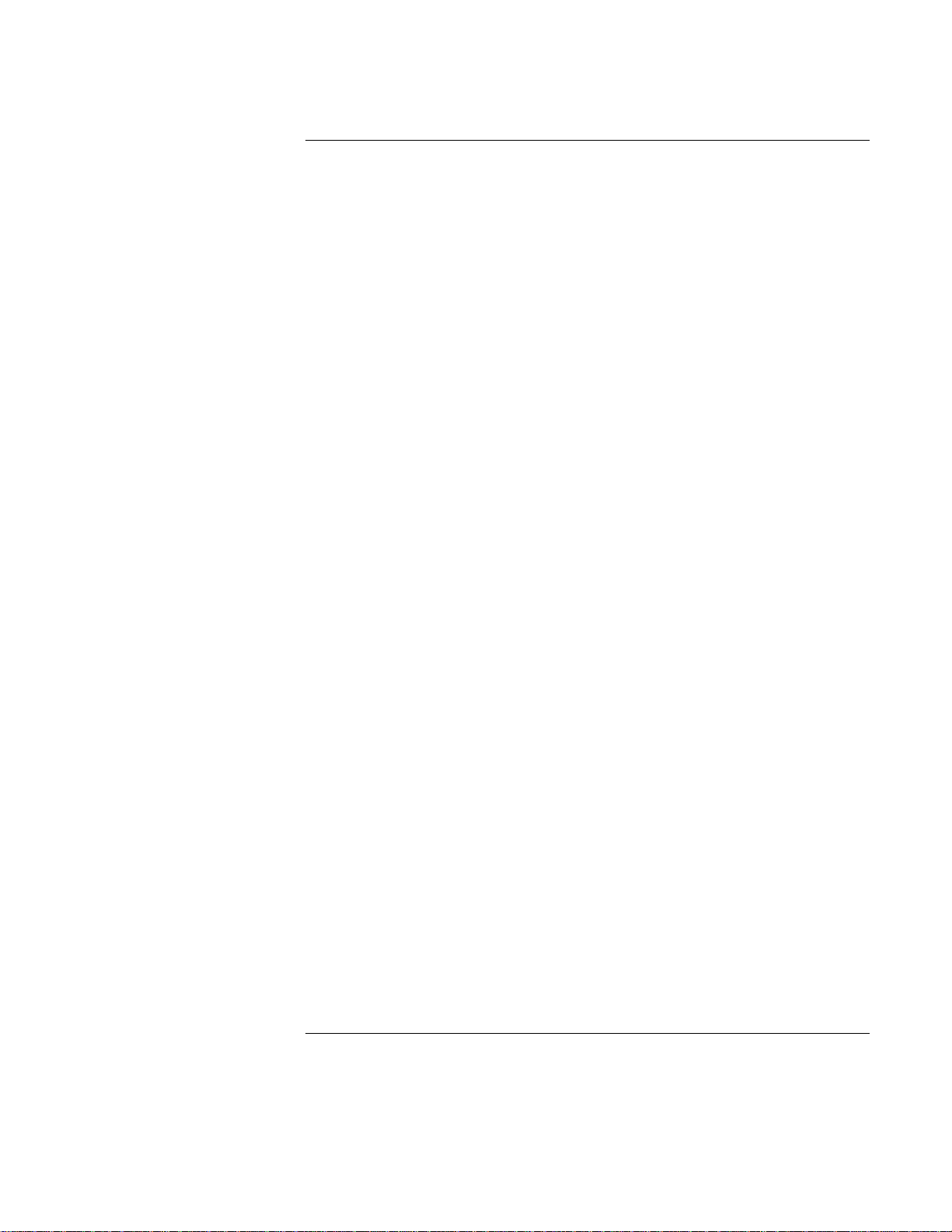
Contents
1. Introducing the OmniBook ............................... 1-1
Taking Inventory....................................... 1-3
Included in the OmniBook box........................... 1-3
To buy OmniBook accessories ........................... 1-4
OmniBook features ................................... 1-5
Setting Up Windows .................................... 1-8
To set up the OmniBook ............................... 1-9
Configuring the OmniBook with the BIOS Setup Utility............. 1-10
To run the BIOS Setup utility............................. 1-10
Configuring the OmniBook with TopTools ..................... 1-16
To install TopTools ................................... 1-16
To run TopTools ..................................... 1-16
To get more information about TopTools .................... 1-16
2. Operating the OmniBook ................................ 2-1
Starting and Stopping the OmniBook......................... 2-3
To start and stop the OmniBook .......................... 2-3
To reset the OmniBook ................................ 2-4
Using the OmniBook Pointing Devices........................ 2-5
To use the built-in pointing devices ........................ 2-6
To activate full touch pad capabilities ...................... 2-7
To activate full pointing stick capabilities.................... 2-8
To configure pointing devices............................ 2-9
Using the OmniBook Display .............................. 2-10
To adjust the display brightness .......................... 2-10
To extend the life of the display .......................... 2-10
To suspend the OmniBook when closing the display ............ 2-11
Adjusting the Audio System ............................... 2-12
To adjust the volume manually ........................... 2-12
To adjust the volume in Windows ......................... 2-12
Using the OmniBook Keyboard............................. 2-13
To use the Fn hot keys ................................. 2-14
To use the Windows keys ............................... 2-15
To use the embedded keypad............................ 2-15
To use the ALT GR key................................. 2-16
Checking the Status of the OmniBook ........................ 2-17
To interpret the status lights ............................. 2-17
To interpret the status panel indicators...................... 2-18
Contents-1
Page 6
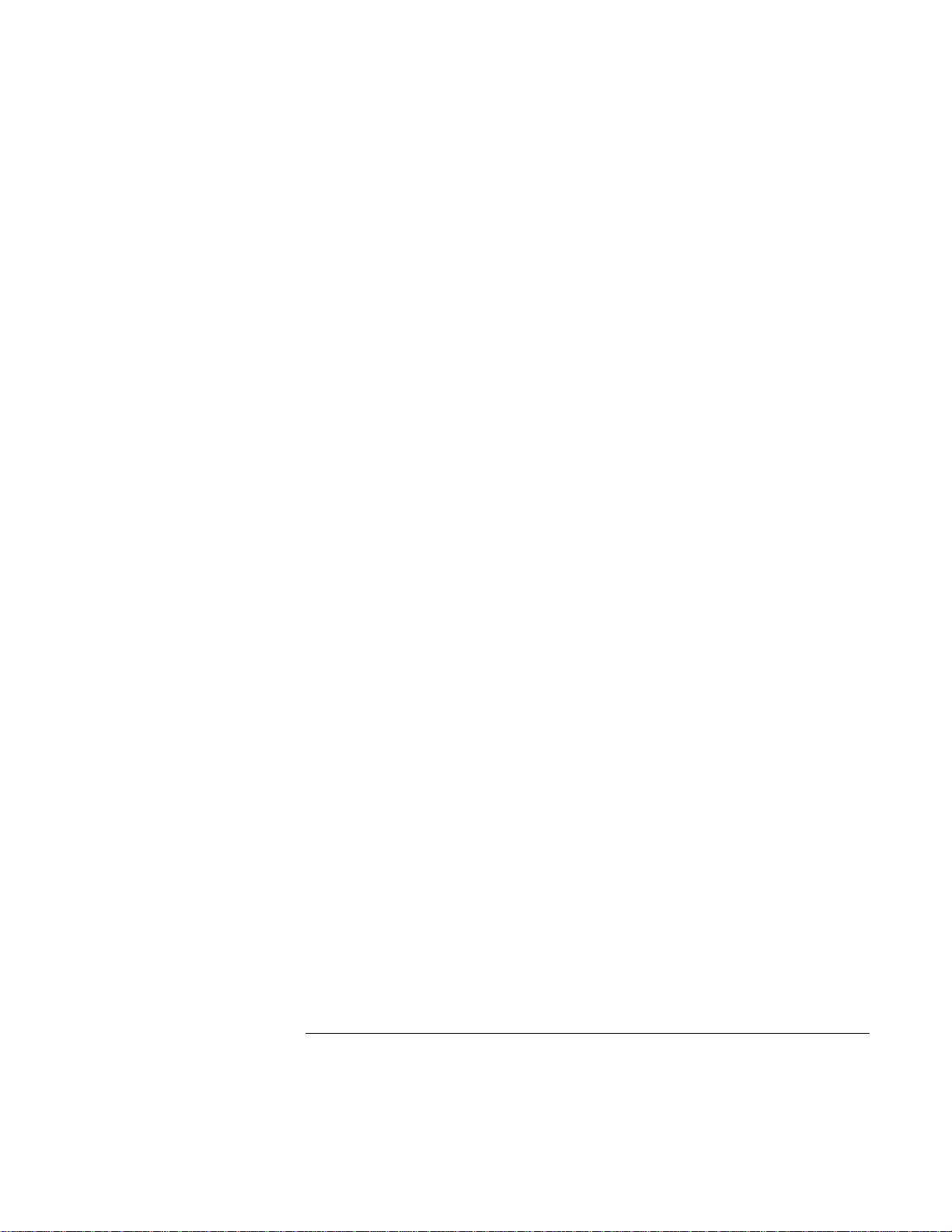
Protecting the OmniBook................................. 2-20
To set or change a password............................. 2-21
To delete a password.................................. 2-22
To install the McAfee VirusScan utility ...................... 2-22
To attach a security cable............................... 2-23
To set PC identification ................................ 2-24
To enable hard disk drive lock ........................... 2-24
3. Managing Battery Power................................. 3-1
Monitoring Battery Power................................. 3-3
To check the battery status.............................. 3-4
To respond to a low-battery warning ....................... 3-5
To recharge a battery.................................. 3-5
To replace the main battery ............................. 3-7
To install a second battery .............................. 3-8
Conserving Battery Power ................................ 3-9
To install APM for Windows NT 4.0 ........................ 3-9
To save battery power ................................. 3-10
To set time-outs...................................... 3-11
To get the most from your battery ......................... 3-12
4. Making Connections .................................... 4-1
Using OmniBook Plug-In Modules ........................... 4-3
To install hot-swap support.............................. 4-3
To replace a plug-in module............................. 4-4
To insert or remove a DVD or a CD ........................ 4-5
To play DVD movies .................................. 4-6
To insert or eject a floppy disk ........................... 4-6
To change the boot order of a device ...................... 4-7
Connecting External Devices .............................. 4-8
To identify connectors for external devices................... 4-9
To connect an external monitor .......................... 4-10
To enable the built-in and external displays .................. 4-10
To change display settings in the BIOS Setup utility ............. 4-10
To connect a parallel device............................. 4-11
To connect a serial device .............................. 4-11
To connect an external keyboard or PS/2 mouse............... 4-12
To connect USB devices................................ 4-12
To connect a television ................................ 4-13
To connect audio devices .............................. 4-14
To make an infrared connection .......................... 4-15
Using PC Cards ........................................ 4-17
To insert a PC Card ................................... 4-17
To remove a PC Card.................................. 4-18
Contents-2
Page 7
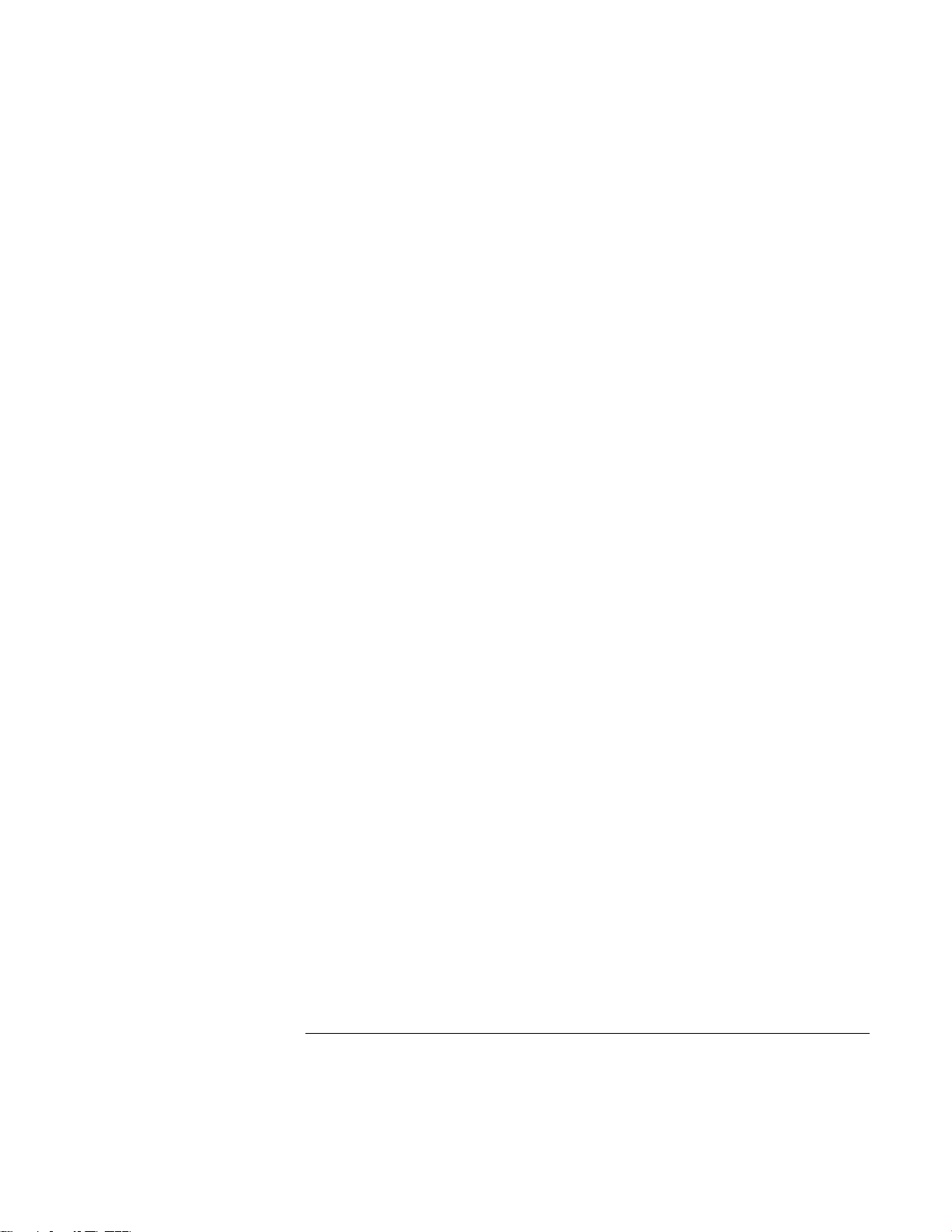
To find tested PC Cards ................................ 4-18
To install Card Executive support for Windows NT.............. 4-19
Using Docking Products.................................. 4-20
To install a docking tray................................ 4-20
To dock the OmniBook ................................ 4-21
To undock the OmniBook .............................. 4-23
5. Expanding the OmniBook ................................ 5-1
Installing a Hard Disk Drive ............................... 5-3
To replace the hard disk drive............................ 5-3
To replace the hard disk drive holder ...................... 5-4
To create a Hibernate partition ........................... 5-5
Installing a RAM Expansion Module ......................... 5-6
To install a RAM expansion module ....................... 5-7
To remove a RAM expansion module ...................... 5-8
6. Using the Recovery CD .................................. 6-1
Recovering software .................................... 6-3
To recover the factory installation of Windows ................ 6-4
To install the online User’s Handbook ...................... 6-5
To replace a damaged Recovery CD........................ 6-5
To update the OmniBook BIOS ........................... 6-6
To get drivers for other operating systems.................... 6-6
7. Troubleshooting ....................................... 7-1
Solving Problems ...................................... 7-3
Accessory Problems .................................. 7-3
Audio Problems ..................................... 7-4
Display Problems .................................... 7-4
Hard Disk Drive Problems .............................. 7-5
Keyboard and Pointing Device Problems .................... 7-6
Infrared Problems .................................... 7-7
Memory Problems.................................... 7-8
PC Card (PCMCIA) Problems ............................ 7-8
Performance Problems ................................ 7-9
Power and Battery Problems............................. 7-10
Printing Problems .................................... 7-12
Serial, Parallel, and USB Problems......................... 7-13
Startup Problems..................................... 7-14
Testing the Operation ................................... 7-15
To create a diagnostic floppy disk ......................... 7-15
To run the diagnostic test ............................... 7-16
Contents-3
Page 8
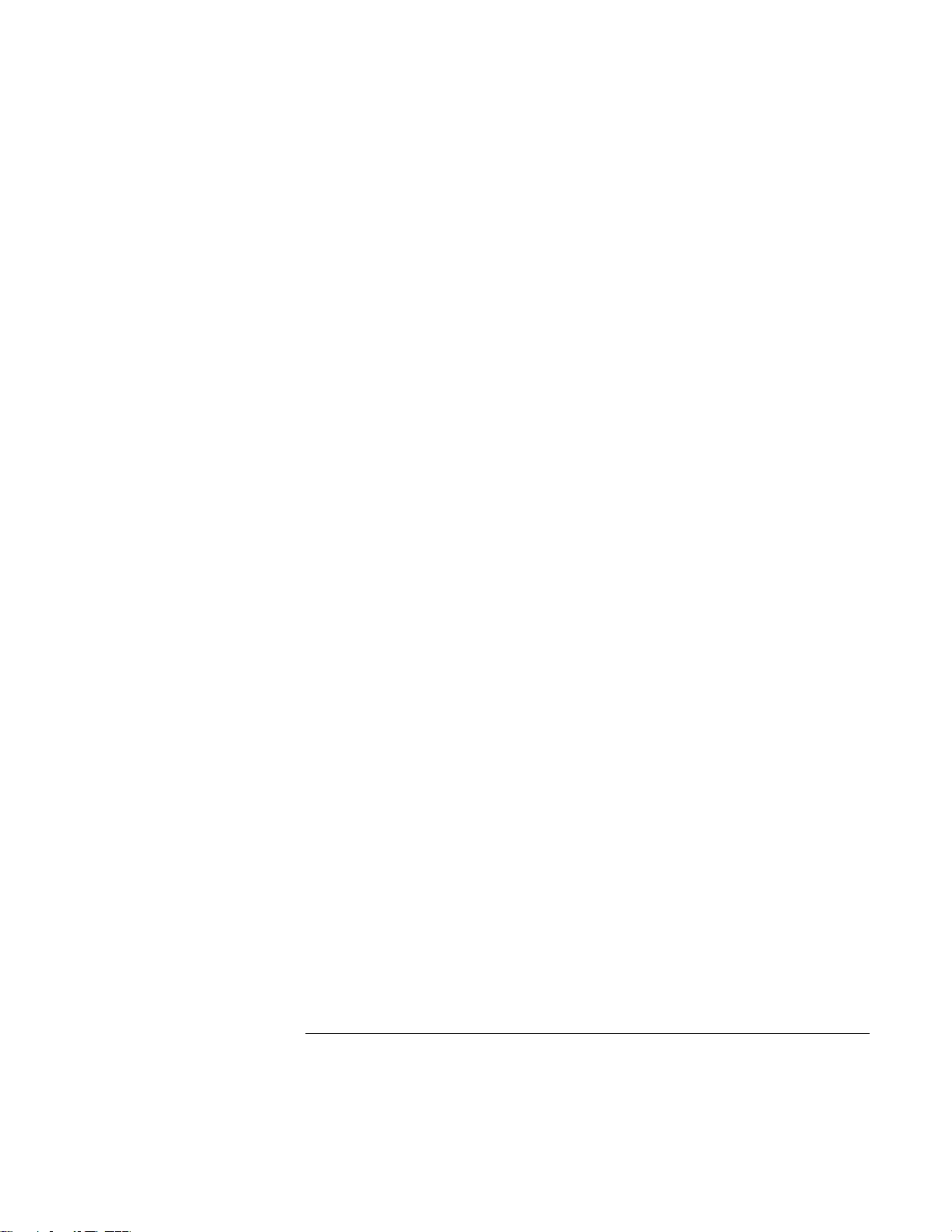
8. Specifications and Regulatory Information ................... 8-1
Hardware Specifications ................................. 8-3
Software System Resources................................ 8-6
Safety Information...................................... 8-8
Regulatory Information .................................. 8-11
U.S.A. ............................................ 8-11
Canada ........................................... 8-12
Japan ............................................ 8-12
Europe............................................ 8-13
Contents-4
Page 9
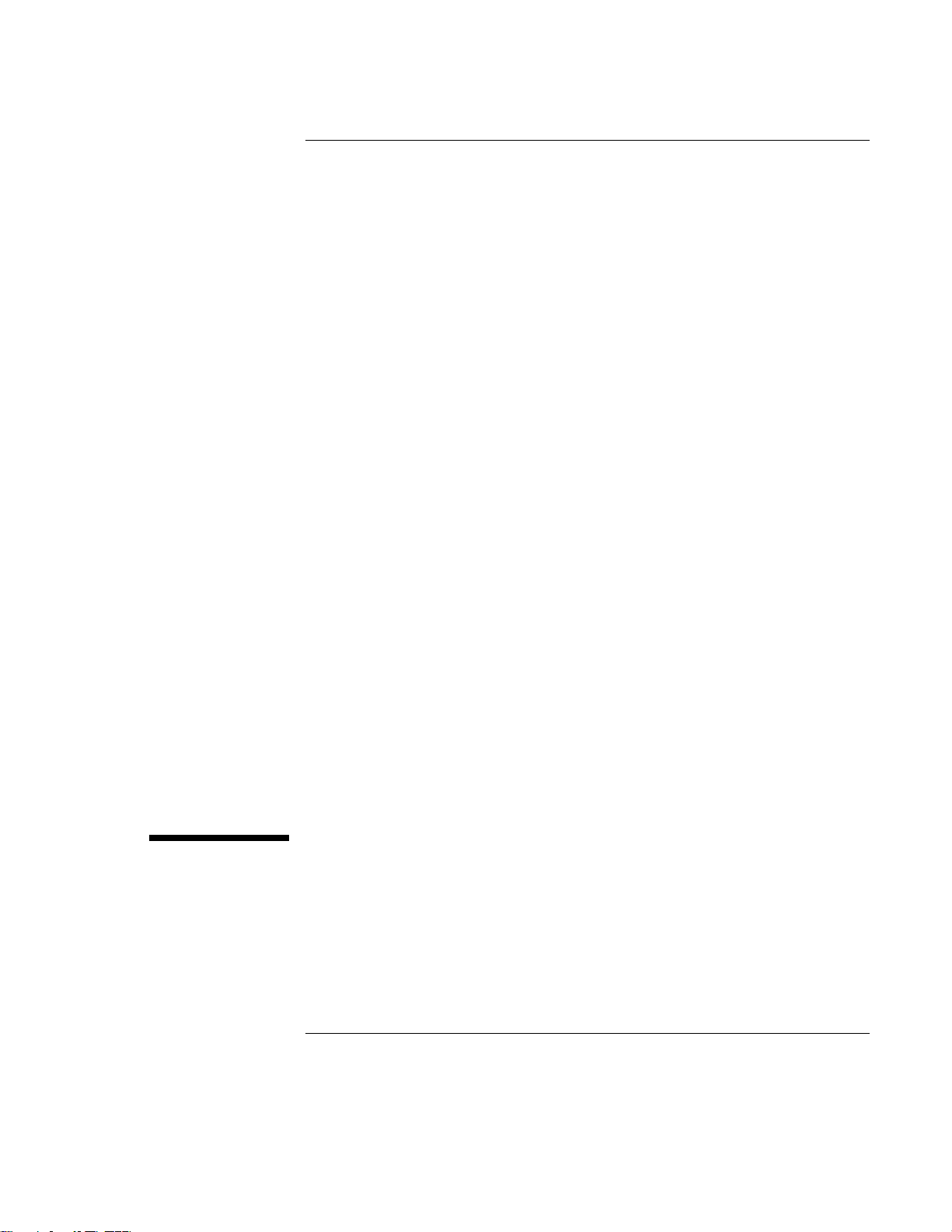
1
Introducing the OmniBook
Page 10
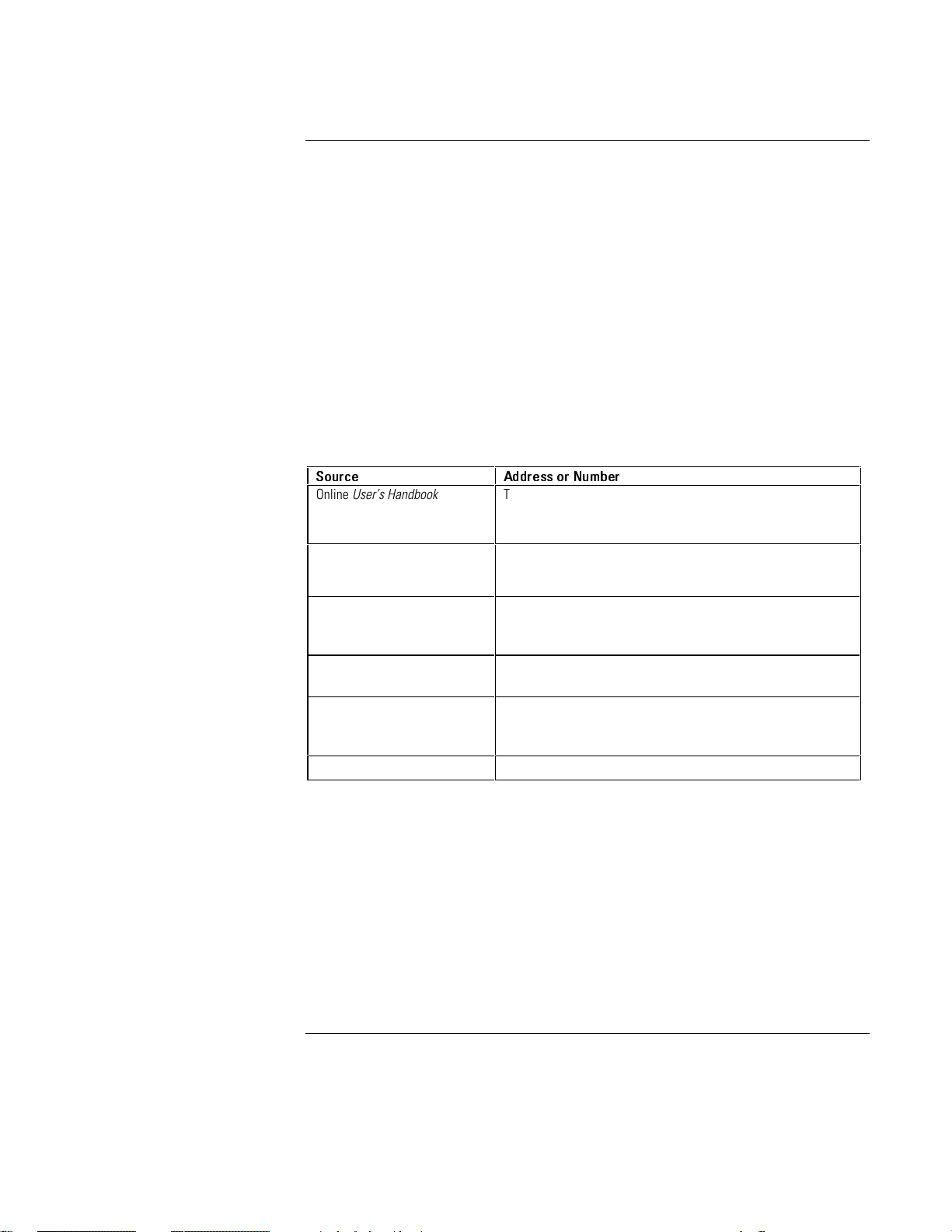
Introducing the OmniBook
Congratulations! Your OmniBook sets a new standard in personal computing.
Although it’s compact and easy to carry, the OmniBook is infused with the quality
and attention to detail that are the hallmark of Hewlett-Packard.
The OmniBook Quick Start sheet shows how to get your OmniBook up and running
quickly. This Reference Guide shows how to set up and operate the OmniBook, and it
also shows what to do if you run into trouble.
This table lists other sources of supplementary information about OmniBook
products.
Source Address or Number
Online
User’s Handbook
Online
OmniBook Notes
The introductory Microsoft
manual for Windows 95,
Windows 98, or Windows NT.
OmniBook website http://www.hp.com/omnibook
Corporate Evaluator’s Guide
HP Support Assist CD-ROM See the
This introduces the OmniBook and shows you the OmniBook basics.
It also contains troubleshooting information (Start, Programs,
OmniBook Library).
For late-breaking information available after the manuals were
completed, see OmniBook Notes (Start, Programs, OmniBook
Library).
This is shipped with your OmniBook and contains information about
using the standard features of Windows 95, Windows 98, or
Windows NT 4.0.
http://www.europe.hp.com/omnibook (European mirror)
The provides information about installing alternate operating
systems, as well as how to configure the OmniBook in a corporate,
networked environment. Located at the OmniBook website.
Support and Service
booklet for telephone numbers.
1-2
Page 11
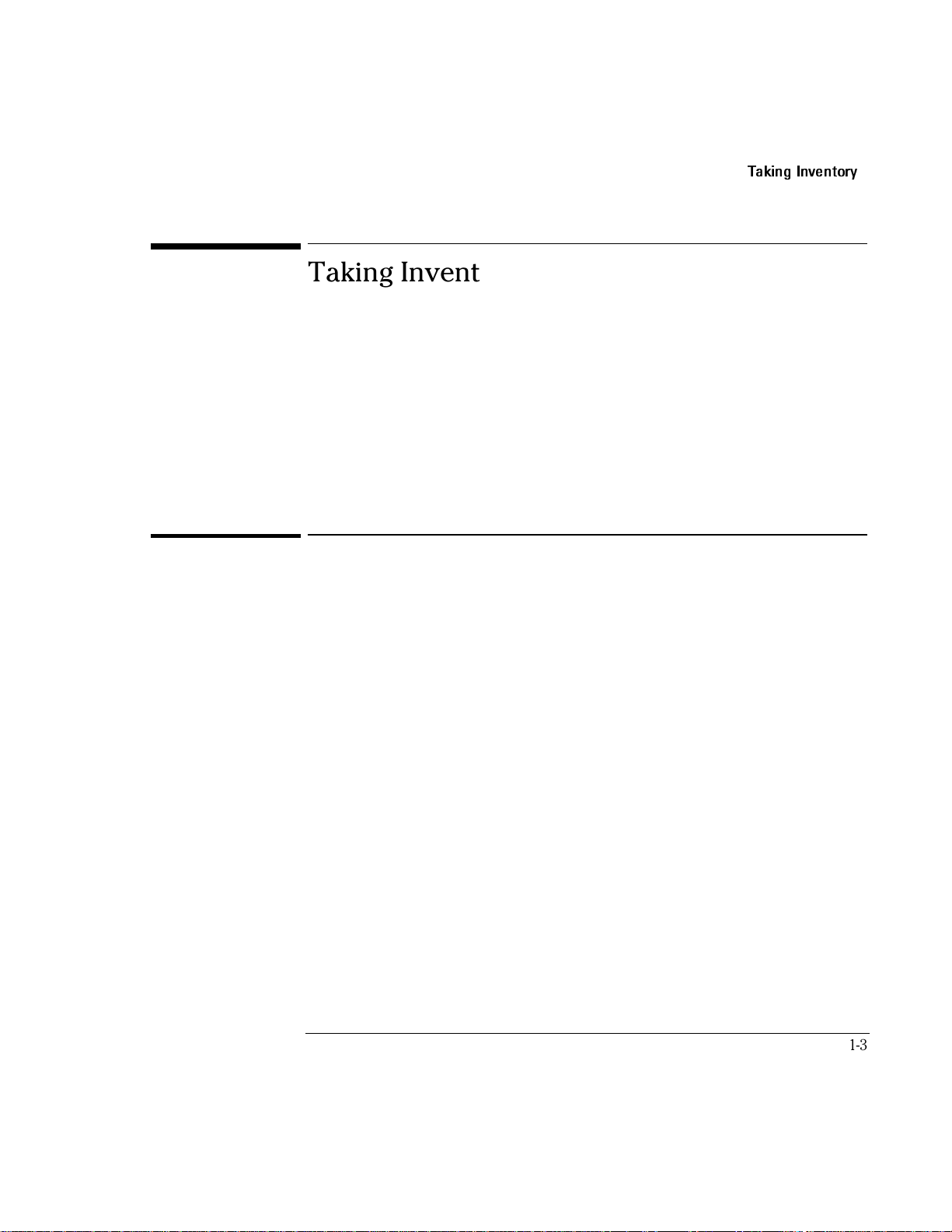
Introducing the OmniBook
Taking Inventory
Taking Inventory
The HP OmniBook 7100/7150 represent a new category of HP notebook computers
featuring the latest mobile technologies available. They use high-speed Intel Pentium
II processors with MMX technology, large TFT displays, and high-capacity hard disk
drives.
This chapter describes
♦ What’s included in the OmniBook shipment.
♦ Available OmniBook accessories.
♦ Description of OmniBook features.
Included in the OmniBook box
• HP OmniBook 7100 or 7150.
• DVD / floppy disk drive (with the OmniBook 7150).
–or–
CD-ROM / floppy disk drive (with the OmniBook 7100).
• AC adapter (HP F1454A) and power cord.
• Lithium-ion battery (HP F1450A).
• This OmniBook Reference Guide.
• Quick Start sheet.
• Support and Service booklet.
• Working in Comfort booklet.
• List of optional OmniBook accessories.
• OmniBook Recovery CD. Includes Windows recovery,
operating system drivers and online User’s Handbook.
• Microsoft Windows 95/Windows 98 manual.
–or–
Microsoft Windows NT 4.0 manual.
1-3
Page 12
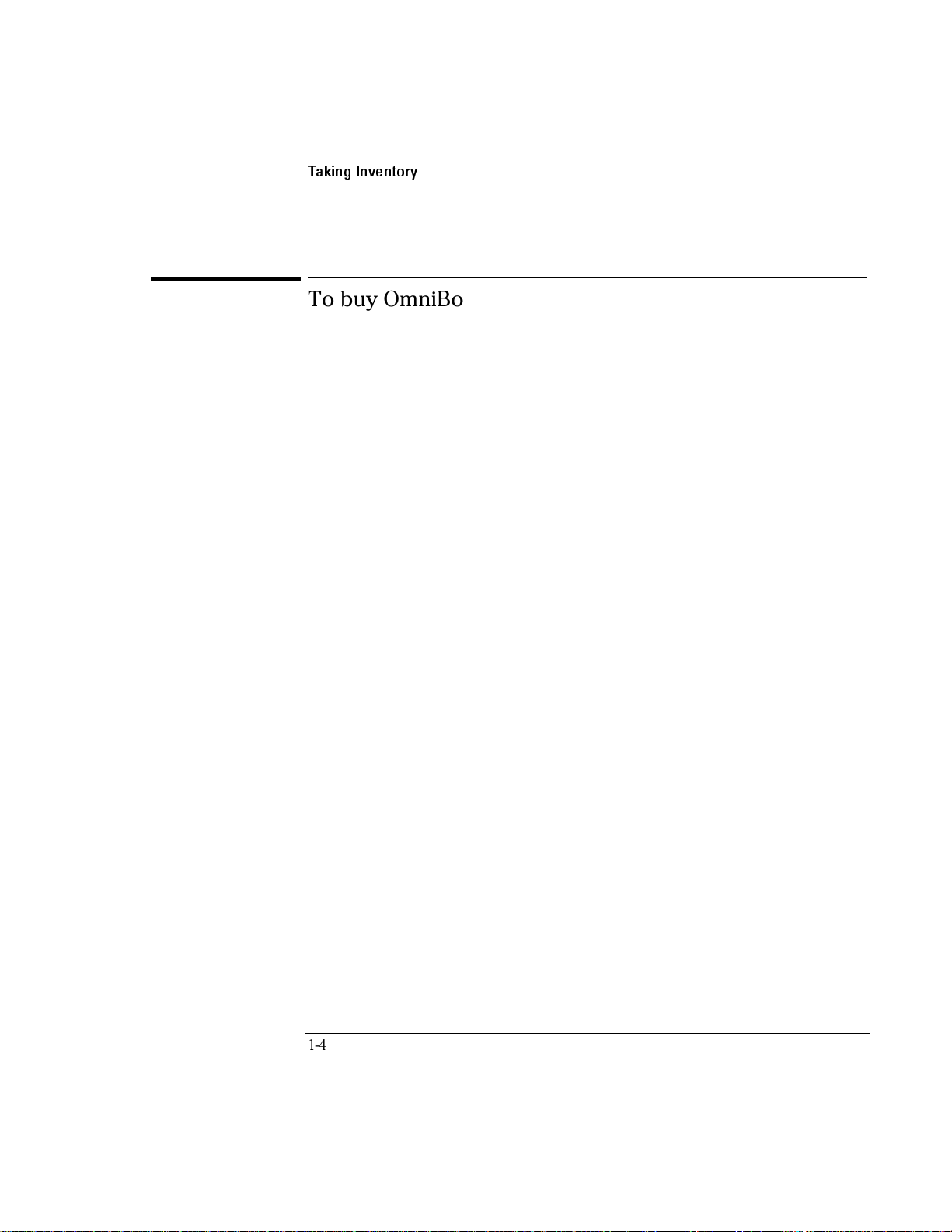
Introducing the OmniBook
Taking Inventory
To buy OmniBook accessories
Buy OmniBook accessories online! For the latest accessories and options, visit us at
http://www.hp.com/omnibook. As new accessories become available, you’ll find
them listed here.
At the time of this printing, HP offers a variety of docking solutions, plug-in modules,
and other accessories, including the following:
• Docking system and monitor stand (HP F1477A).
• Mini dock (HP F1452A).
• Port replicator (HP F1451A).
• CD-ROM / floppy disk drive (HP F1446A).
• DVD / floppy disk drive (HP F1700A).
• LS-120 drive (HP F1448A).
• Second hard disk drive that you install in the module bay (HP F1701A).
• Lithium-ion battery (HP F1450A).
You can install a second battery in the module bay.
• PC Cards.
• Smart Card.
• Auto / airline adapter (HP F1455A).
• OmniBook carrying case.
1-4
Page 13
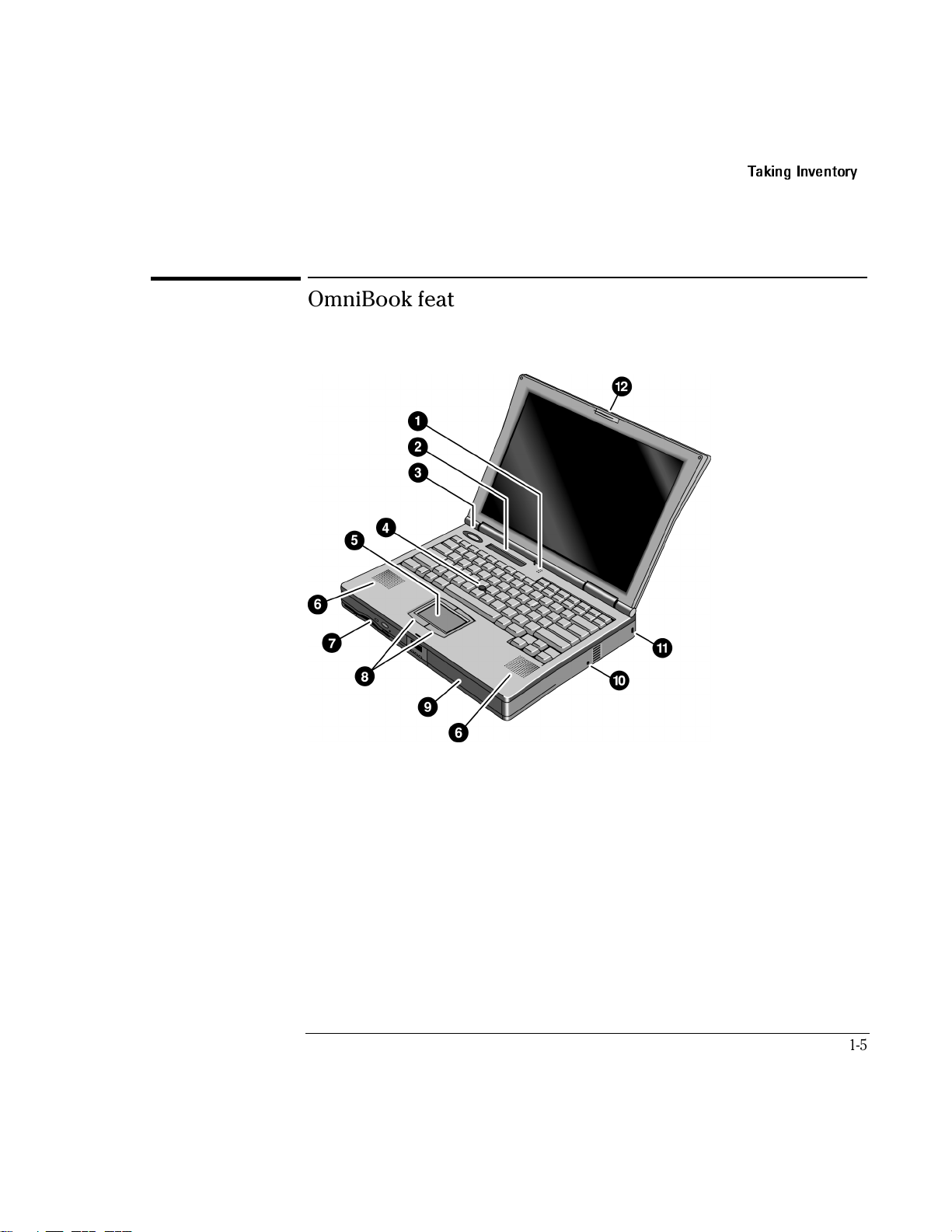
OmniBook features
OmniBook—Front View
Introducing the OmniBook
Taking Inventory
1. Built-in microphone.
2. Status panel.
3. Blue power button (suspends or shuts down the OmniBook).
4. Pointing stick (pointing device).
5. Touch pad (pointing device).
6. Built-in speakers.
7. Plug-in module bay (can contain a DVD / floppy disk drive, CD-ROM / floppy
disk drive, LS-120 drive, DVD drive, second hard disk drive, or a second battery).
8. Click buttons (for pointing devices).
9. Main battery.
1-5
Page 14
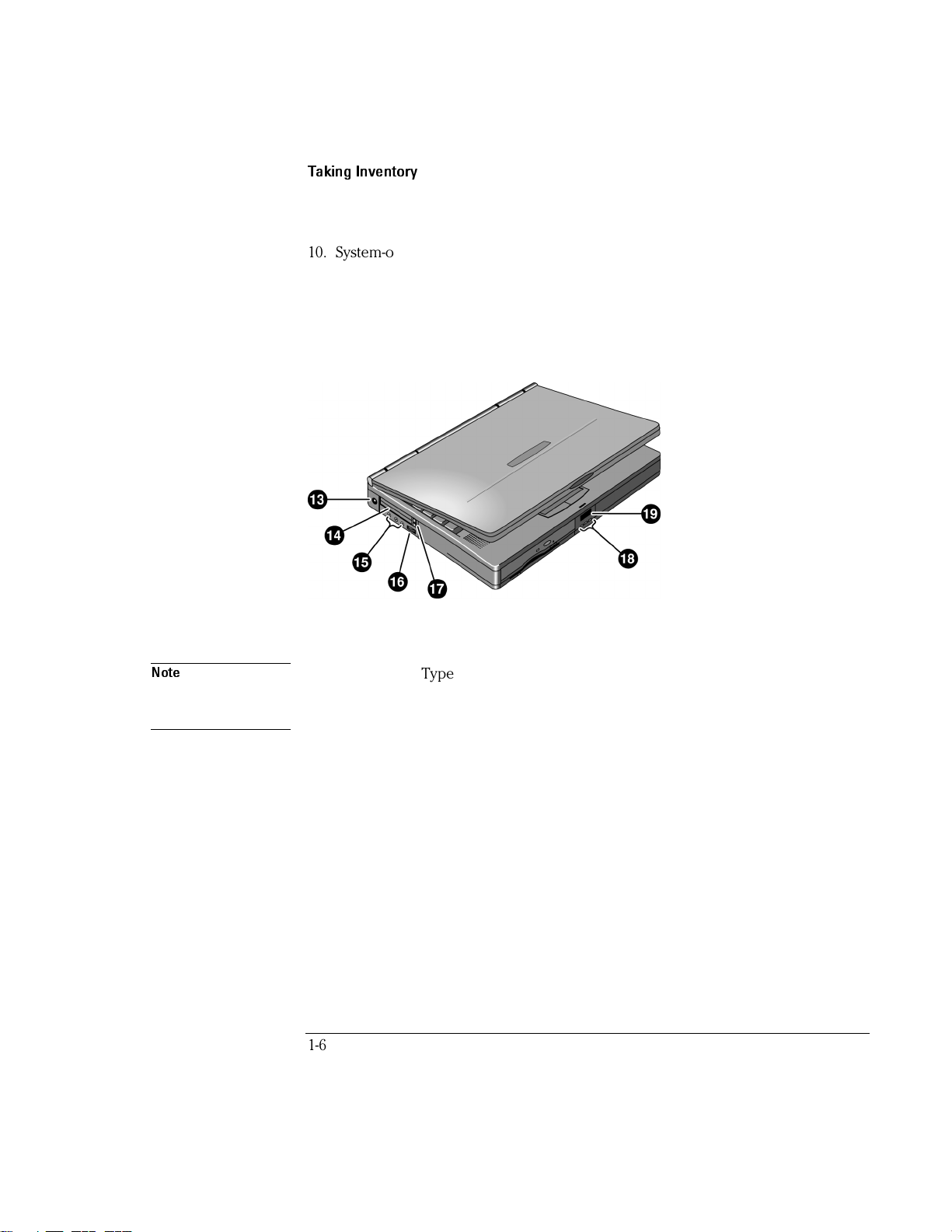
Introducing the OmniBook
Taking Inventory
10. System-off button (to shut down the OmniBook).
11. Kensington lock slot.
12. Latch to open and close the OmniBook.
OmniBook—Side View
Note
13. AC adapter jack.
14. PC Card slots (upper and lower).
Accepts PC Card Types II or III (PCMCIA and CardBus). On the OmniBook 7150, the
lower slot supports Zoomed Video. On the OmniBook 7100, both slots support
Zoomed Video.
15. Audio jacks (left to right): audio line-in, external microphone, headphone-out.
16. Volume control wheel.
17. PC Card eject buttons (upper and lower PC Card slots). Press once to pop out
the button, press again to eject the card, press once more to store the button.
18. Status lights (left to right): power, hard disk, or charging status.
19. Front infrared port. There is a another infrared port on the rear of the OmniBook.
Windows NT 4.0 does not support infrared communication.
Use this port for wireless data transmission between the OmniBook and another
computer or a printer with an infrared port. You must install infrared drivers.
1-6
Page 15
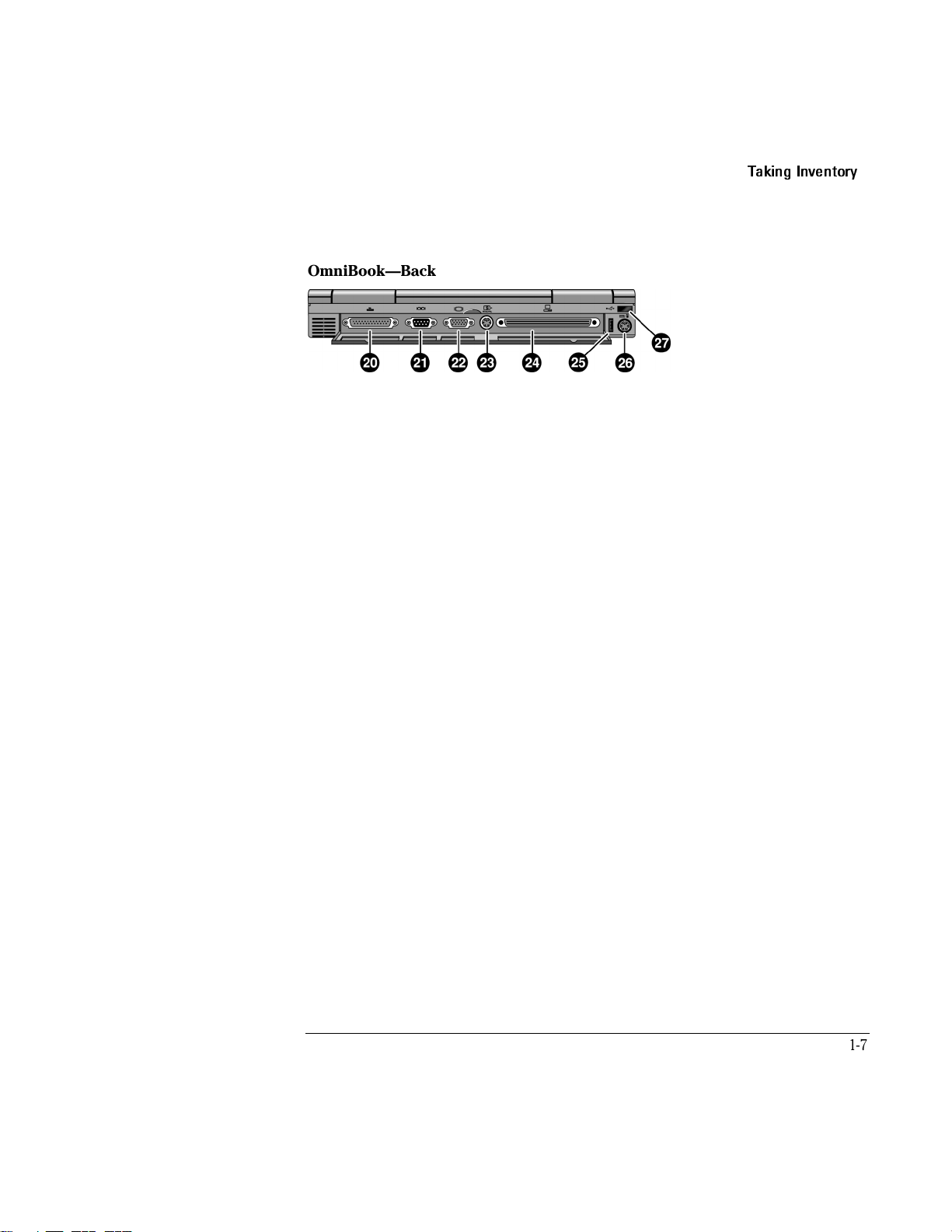
Introducing the OmniBook
Taking Inventory
OmniBook—Back View
20. Parallel port (LPT1).
Use this port for a parallel printer.
21. Serial port (COM1).
Use this port for a serial mouse, a modem, or a serial printer.
22. External monitor port.
23. S-video (TV-out) port.
24. Docking port (for HP OmniBook docking products).
25. Universal serial bus (USB) port. Windows NT 4.0 does not support USB.
26. PS/2 keyboard or PS/2 mouse port (supports a standard Y adapter).
27. Rear infrared port. There is a another infrared port on the front of the
OmniBook. Windows NT 4.0 does not support infrared communication.
Use this port for wireless data transmission between the OmniBook and another
computer or a printer with an infrared port. You must install infrared drivers.
1-7
Page 16
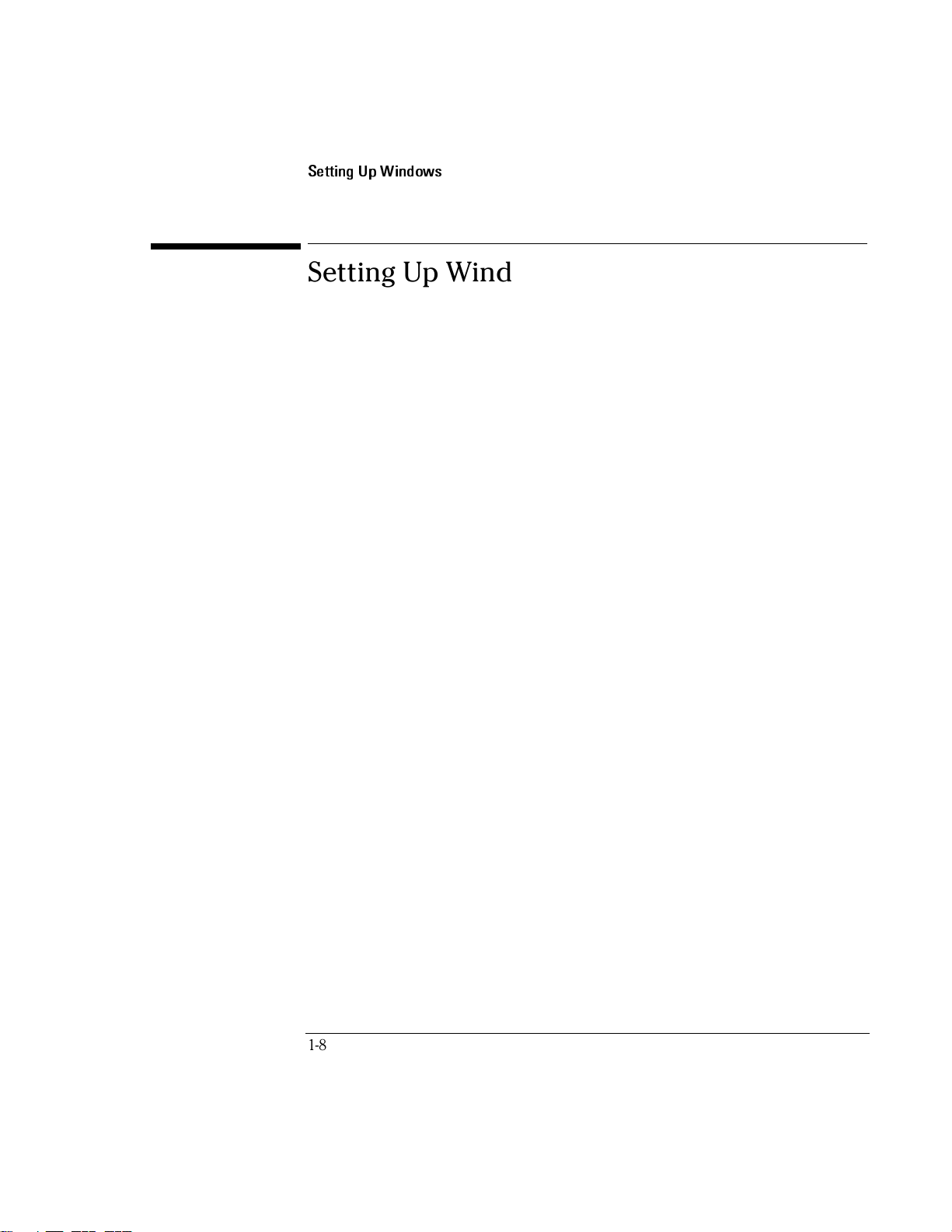
Introducing the OmniBook
Setting Up Windows
Setting Up Windows
The OmniBook has either Windows 95/Windows 98 (you select one or the other), or
Windows NT 4.0 factory-installed on the hard disk drive. When your OmniBook starts
up the first time, it takes you through a series of setup screens, including installation
of the operating system.
This section describes how to set up the OmniBook with the factory-installed
Windows operating system.
♦ Setting up the OmniBook for the first time.
1-8
Page 17
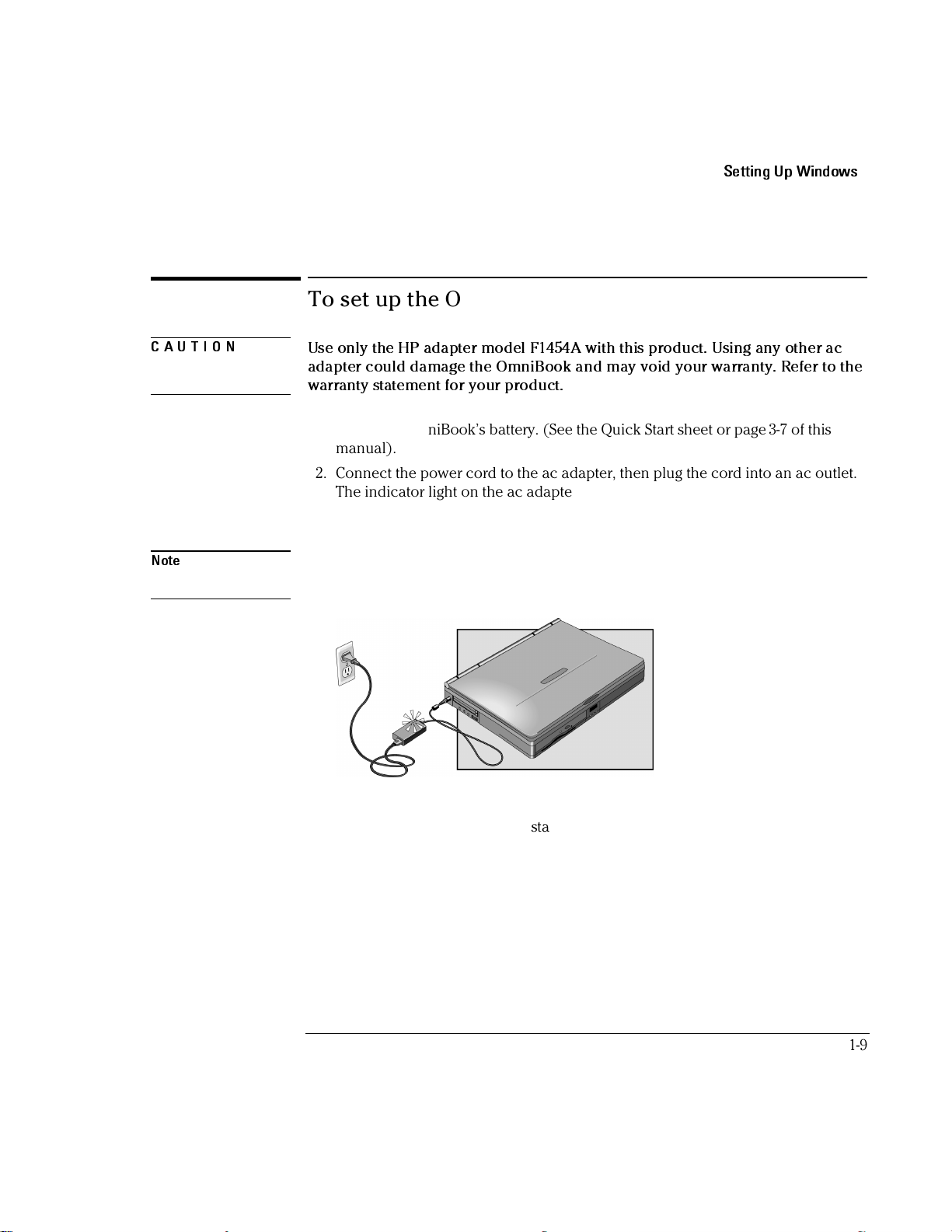
To set up the OmniBook
Introducing the OmniBook
Setting Up Windows
CAUTION
Note
Use only the HP adapter model F1454A with this product. Using any other ac
adapter could damage the OmniBook and may void your warranty. Refer to the
warranty statement for your product.
1. Install the OmniBook’s battery. (See the Quick Start sheet or page 3-7 of this
manual).
2. Connect the power cord to the ac adapter, then plug the cord into an ac outlet.
The indicator light on the ac adapter shines when the adapter is powered.
3. Connect the ac adapter to the OmniBook’s left side, as shown. The OmniBook
battery starts charging.
Let the battery charge a full 24 hours to completely charge the internal clock battery.
Otherwise, the OmniBook may not keep the correct date and time.
4. Press the blue power button.
The Windows Setup program starts automatically.
5. Follow the instructions as they appear on the screen.
During setup, you will be prompted to accept the License Agreement and enter
the Product ID (printed on the Certificate of Authenticity on the Microsoft
Windows manual). If you are prompted to set up a user account and password.
You can either set up the account, or press ESC to skip this step.
1-9
Page 18
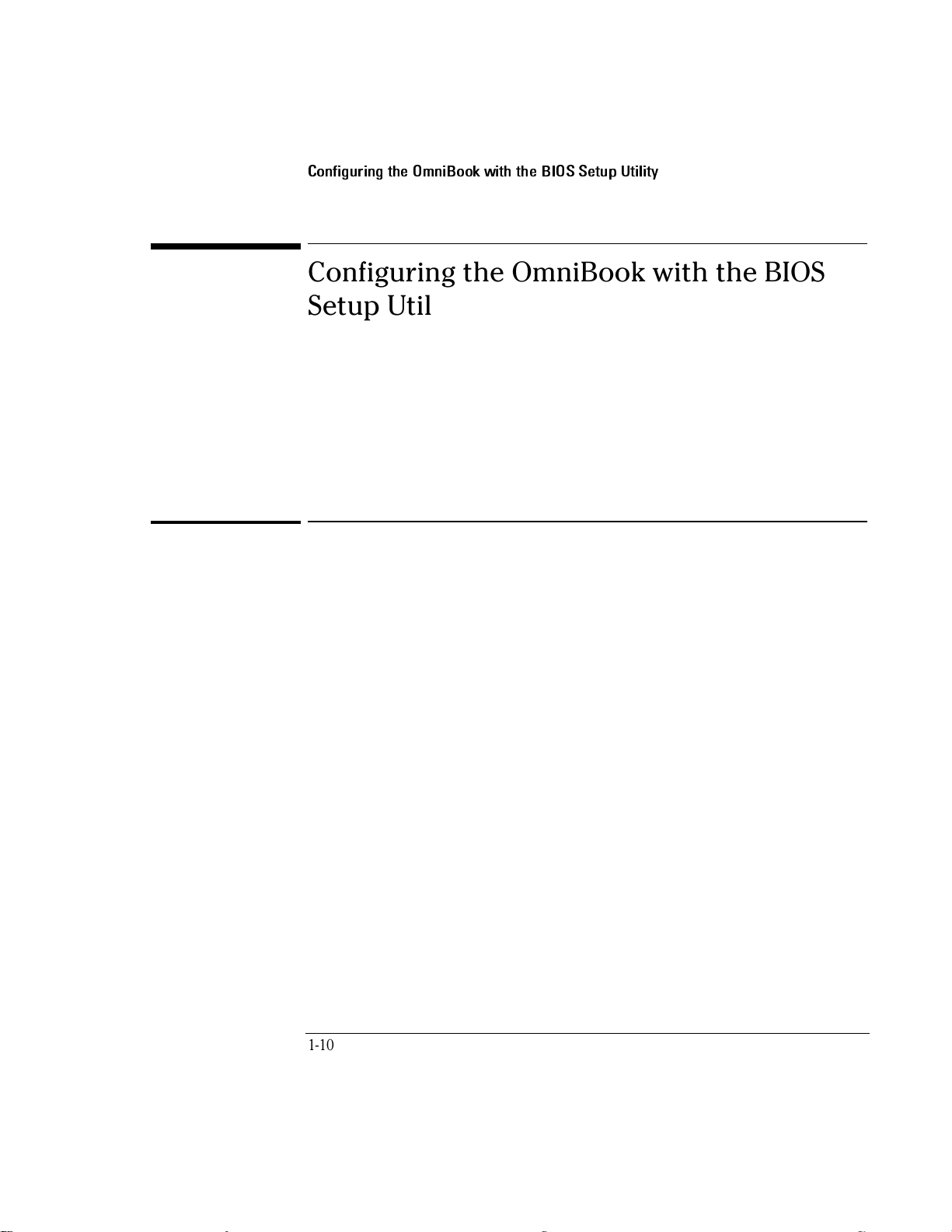
Introducing the OmniBook
Configuring the OmniBook with the BIOS Setup Utility
Configuring the OmniBook with the BIOS
Setup Utility
The BIOS (Basic Input and Output System) Setup utility is a menu-driven utility that
enables you to make changes to the system configuration and tailor the operation of
your OmniBook to your individual work needs.
The settings made in the BIOS Setup utility generally control the hardware and
consequently have a fundamental effect on how the OmniBook operates.
This section describes the BIOS Setup utility menus and options in detail.
To run the BIOS Setup utility
1. Close all applications, then shut down Windows and restart the OmniBook.
2. When you see the HP logo, press F2 to enter the BIOS Setup utility.
3. The pointing devices are not active in the BIOS Setup utility. Press the RIGHT
and LEFT arrow keys to move among menus. Press the DOWN and UP arrow
keys to move among parameters in a menu. Press F5 or F6 to move through
values for the current parameter or press ENTER to change a setting. See the
tables below for more information.
4. After you select the options you want, press F10 or use the Exit menu to exit the
BIOS Setup utility.
If the settings cause a conflict between devices during reboot, the system
prompts you to run BIOS Setup, and the conflicting settings are marked.
1-10
Page 19
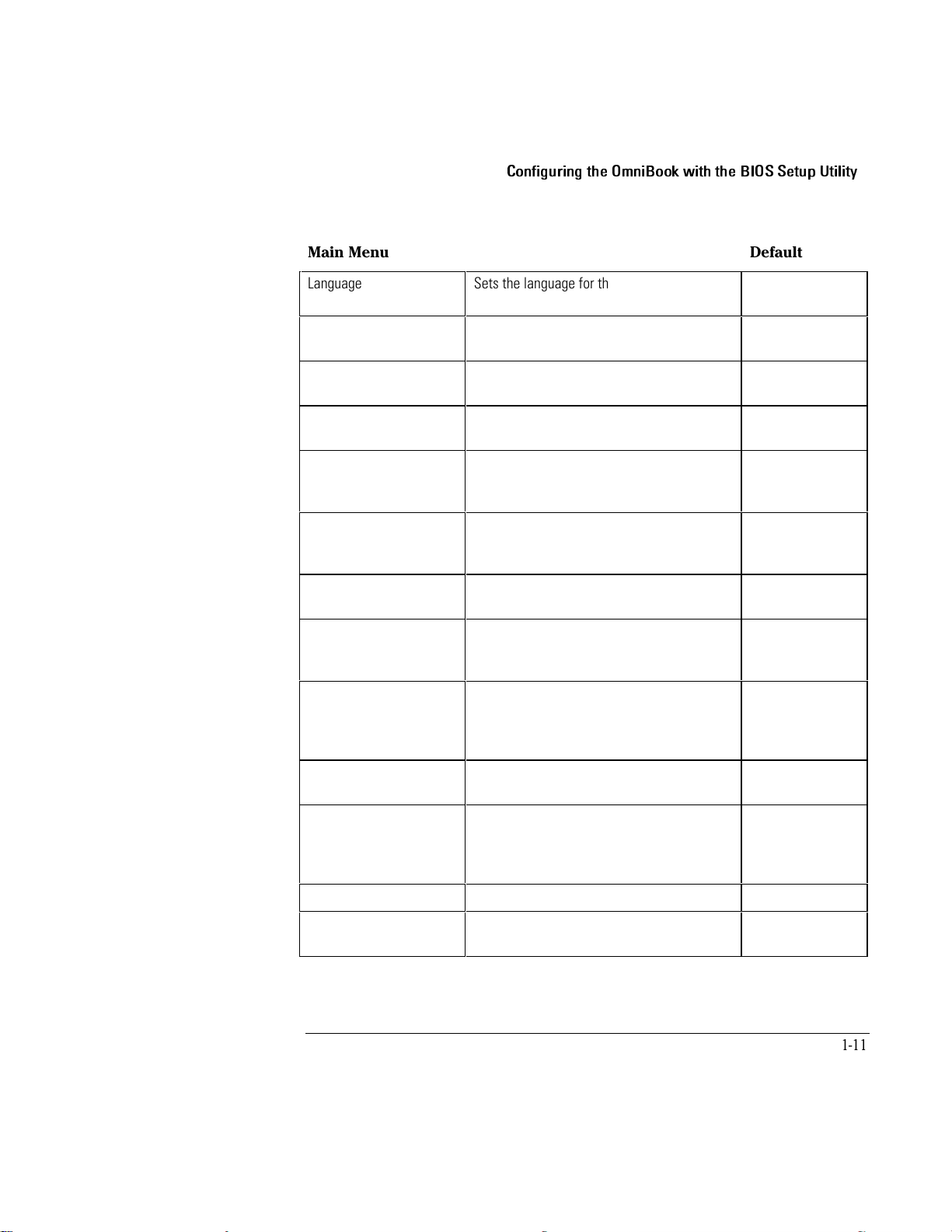
Introducing the OmniBook
Configuring the OmniBook with the BIOS Setup Utility
Main Menu Default
Language Sets the language for this utility and for BIOS
messages.
BIOS Revision Shows the current BIOS version. Detected
System Time Sets the time using 24-hour format. Values
set take effect immediately.
System Date Sets the date using dd/mm/yy format (except
English, which is mm/dd/yy format).
Floppy Drive Sets the floppy drive type. Floppy disk drive
Internal Hard Disk Sets the hard disk drive type and various
parameters.
Quiet Boot When enabled, hides summary of
power-on self-test and messages during boot.
Video Display Device Sets whether the built-in display
automatically switches to an external display
if one is detected.
Video Expansion When enabled, the video image covers the
entire display in lower resolution modes
(SVGA, VGA). When disabled, the video image
is centered in the display.
English
automatically.
type detected and
set automatically.
Hard disk drive
detected and set
automatically.
Enabled
Auto
Disabled
Television Type Sets the format (NTSC or PAL) for video
output.
Primary Video Adapter Sets whether the internal (built-in) video
adapter automatically switches to an external
video adapter connected to the docking
system, if one is detected.
System Memory Shows the system memory size. 640KB
Extended Memory Shows the extended memory size. Detected
NTSC
Auto
automatically.
1-11
Page 20
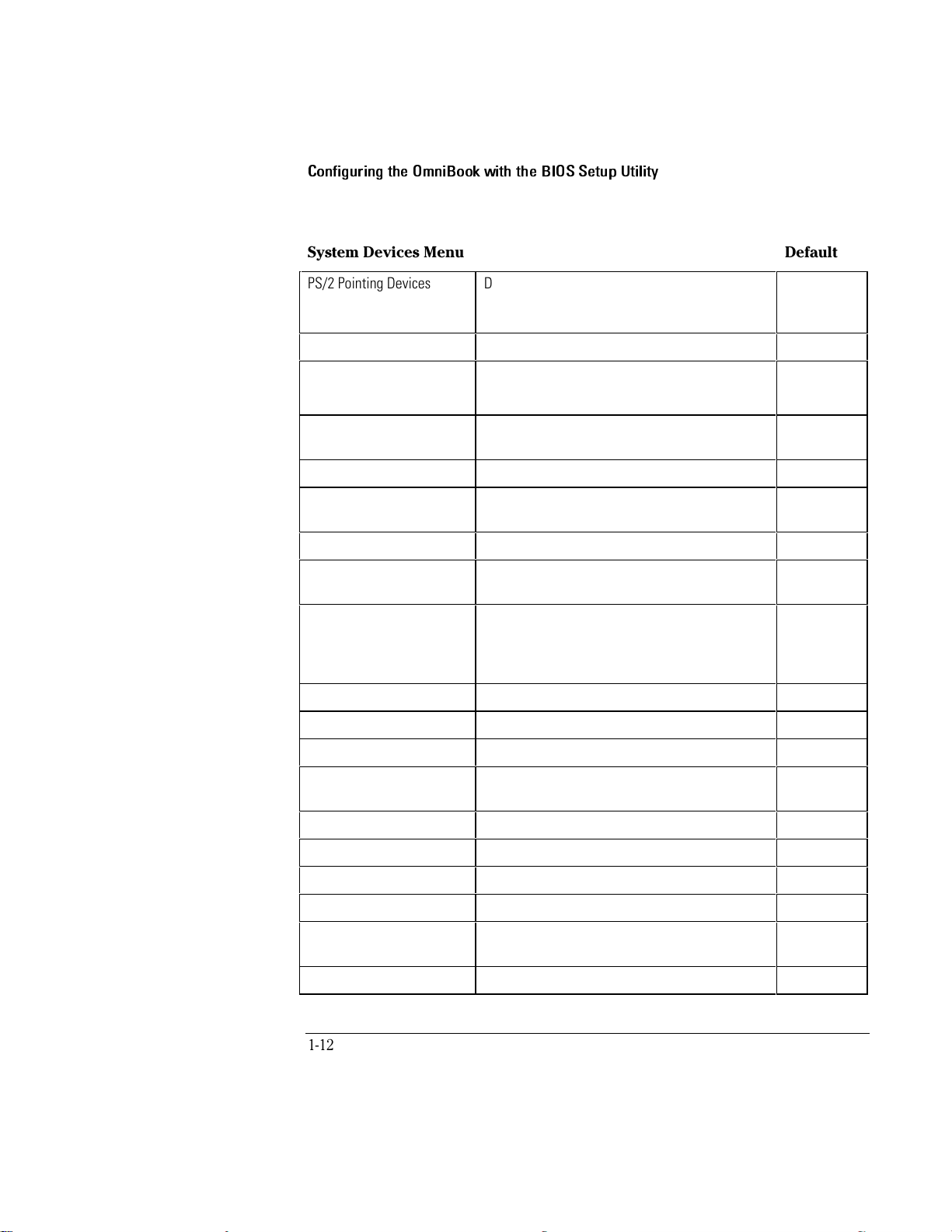
Introducing the OmniBook
Configuring the OmniBook with the BIOS Setup Utility
System Devices Menu Default
PS/2 Pointing Devices Disables the internal pointing devices when an
external PS/2 mouse is connected. This is required
for the scroll wheel on a PS/2 mouse to function.
Internal Pointing Devices Enables one or both built-in PS/2 devices. Both
External Fn Key Sets whether left-CTRL + left-ALT on an external
keyboard is interpreted as the Fn key.
IDE Controller Enables the primary (hard drive) and secondary
(optional CD-ROM drive) controllers.
FDD Controller Enables the floppy drive. Enabled
Serial Port Sets how the serial port is configured by the BIOS
(specified or automatic).
Base I/O address Sets the I/O address and interrupt. 3F8h, IRQ4
Infrared Port Sets how the infrared port is configured by the
BIOS (specified or automatic).
Mode Sets the hardware to support SIR (Standard IR),
ASK IR (amplitude shift keyed IR), or FIR (Fast IR)
infrared communications. (Driver installation
required.)
Base I/O address Sets the I/O address and interrupt. 2F8h, IRQ3
DMA channel For Fast Ir mode, sets the DMA channel. DMA3
Auto
Enabled
Both
Enabled
Disabled
SIR
Front/Back Sets which infrared port is active. Back
Parallel Port Sets how the parallel port is configured by the
BIOS (specified or automatic).
Mode Sets the port to normal, bi-directional, EPP, or ECP. ECP
Base I/O address Sets the I/O address. 378h
Interrupt Sets the interrupt. IRQ7
DMA channel For ECP mode, sets the DMA channel. DMA3
Audio
(OmniBook 7100 only)
SB I/O address Sets the Sound Blaster I/O address. 220h
1-12
Sets how the audio system is configured by the
BIOS (specified or automatic).
Enabled
Enabled
Page 21
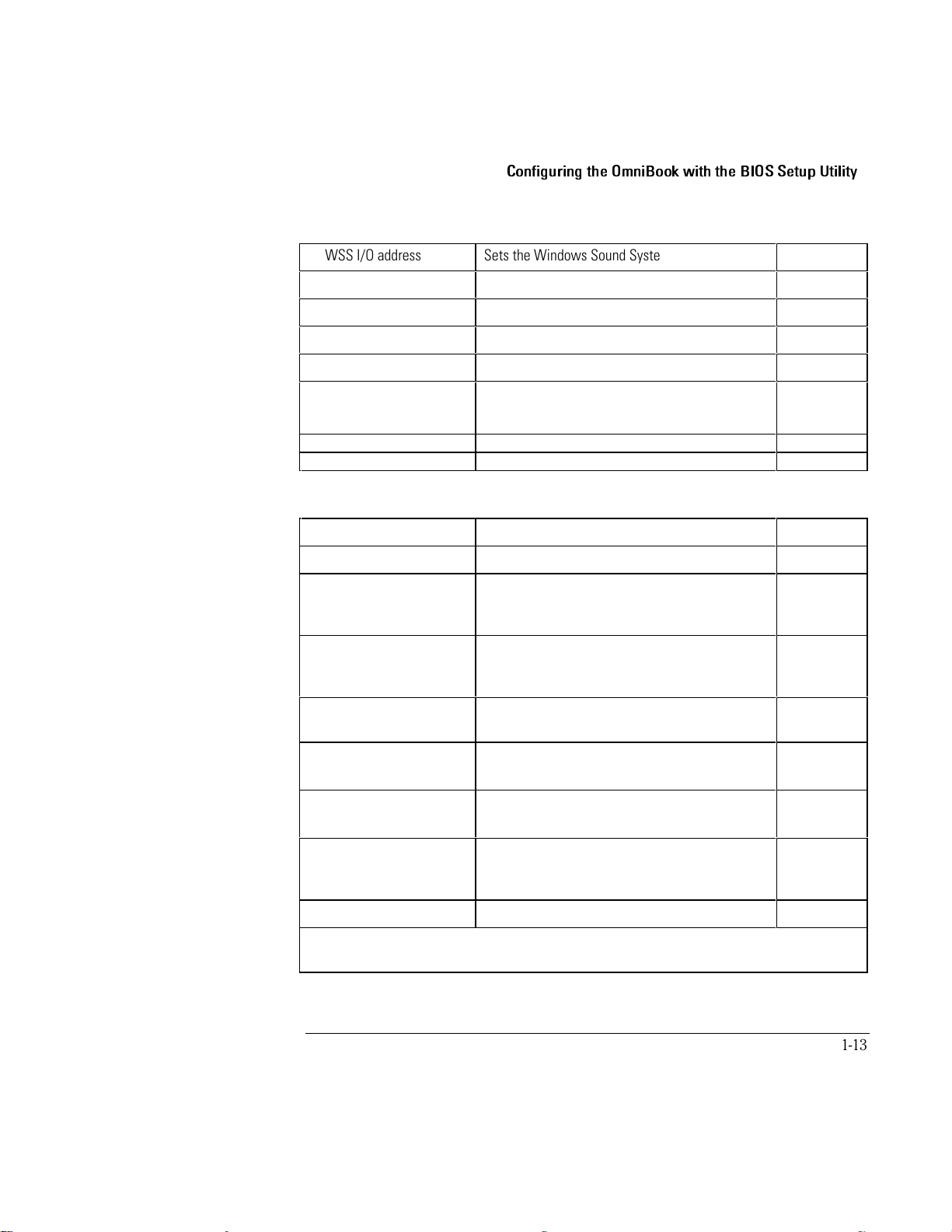
Introducing the OmniBook
Configuring the OmniBook with the BIOS Setup Utility
WSS I/O address Sets the Windows Sound System I/O address. 530h
AdLib I/O address Sets the AdLib synthesizer I/O address. 388h
Interrupt Sets the interrupt. IRQ5
1st DMA channel Sets the DMA channel for playback. DMA1
2nd DMA channel Sets the DMA channel for recording. DMA0
MPU Device
(OmniBook 7100 only)
MPU I/O address Sets the MIDI I/O address. 330h
Interrupt Sets the interrupt. IRQ11
Security Menu Default
User Password Is Shows if a user password is set. Clear
Administrator Password Is Shows if an administrator password is set. Clear
Set User Password Press ENTER to set, change, or clear user
Sets how the MIDI capability (hardware
wavetable) is configured by the BIOS (specified or
automatic).
password. Password length can be no longer than
8 characters, 0-9, A-Z.
Disabled
Set Administrator Password Press ENTER to set, change, or clear administrator
password. This password protects BIOS Setup
settings.
Boot Sets whether a user password is required when
the computer boots.
Resume* Sets whether a user password is required when
resuming from a suspended state.
Undock* Sets whether a user password is required when
undocking the OmniBook.
Internal Hard Disk Drive
Lock*
Floppy Boot Sets whether the floppy drive is a boot device. Enabled
* Resume, Undock, and Internal Hard Disk Drive Lock options are available only if Boot option is
enabled.
Encodes the current user password (or
administrator password if that is the only
password set), on the internal hard disk drive.
Enabled
Enabled
Disabled
Disabled
1-13
Page 22
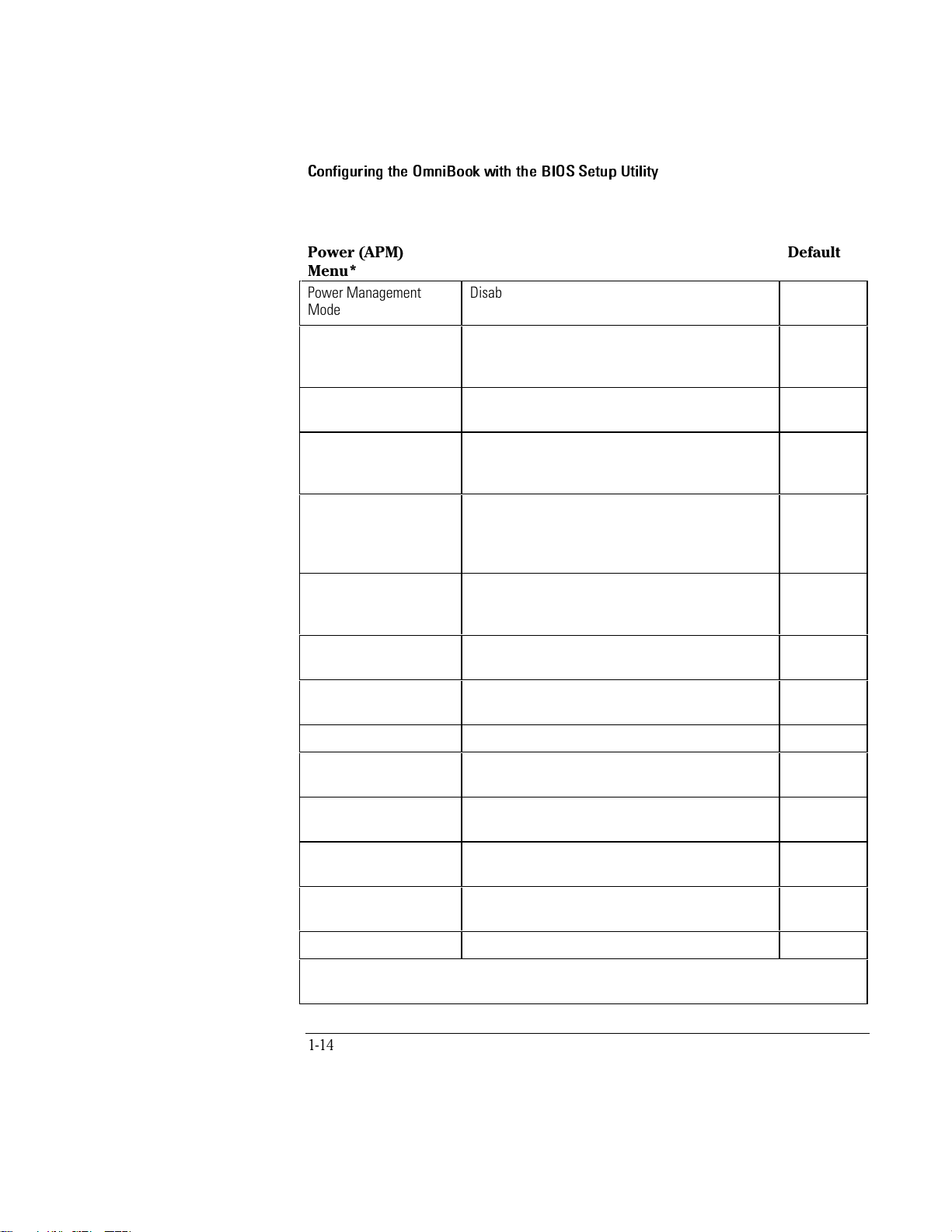
Introducing the OmniBook
Configuring the OmniBook with the BIOS Setup Utility
Power (APM)
Menu*
Power Management
Mode
Smart CPU Mode Enables automatic CPU power savings. Absence of
Standby Time-out Sets the period of inactivity after which the computer
Suspend Time-out Sets the period of inactivity after which the computer
Hibernate Time-out Sets whether the computer goes from Suspend to
Hard Disk Time-out Sets the period of hard disk inactivity after which the
Time-out on AC Sets whether power management time-outs occur
Power Button Mode Sets the action of the blue power button when
Disables time-outs, selects a combination of
time-outs, or allows customized time-outs.
keyboard, mouse, and hard disk activity could cause
slower CPU response.
goes from On to Standby power mode.
goes from Standby to Suspend power mode. (Skips
Standby mode if that time-out is disabled.)
Hibernate power mode after the indicated period of
inactivity. (Skips Suspend mode if that time-out is
disabled.)
hard disk stops spinning. Also affects a hard disk
drive in the plug-in module bay.
while the ac adapter is connected.
pressed for less than 4 seconds.
Default
Max Power
Savings
Off
2 minutes
4 minutes
4 hours
2 minutes
Disabled
Suspend
Lid Switch Mode Sets the action when the OmniBook lid closes. Turn off LCD
Resume on Serial Ring Sets whether the system resumes from Suspend if a
ring signal is received.
Resume on Time of Day Sets whether the system resumes from Suspend at a
defined time of day.
Resume Time Sets the 24-hour time when the system resumes from
Suspend if enabled.
Auto Suspend on Undock Sets whether the OmniBook suspends after
undocking.
Auto Turn-on on Dock Sets whether the OmniBook turns on after docking. Enabled
* If you are using Windows 98 and have installed ACPI power management, the ACPI settings
override settings in the Power menu.
1-14
Enabled
Disabled
When Lid
Closed
Page 23
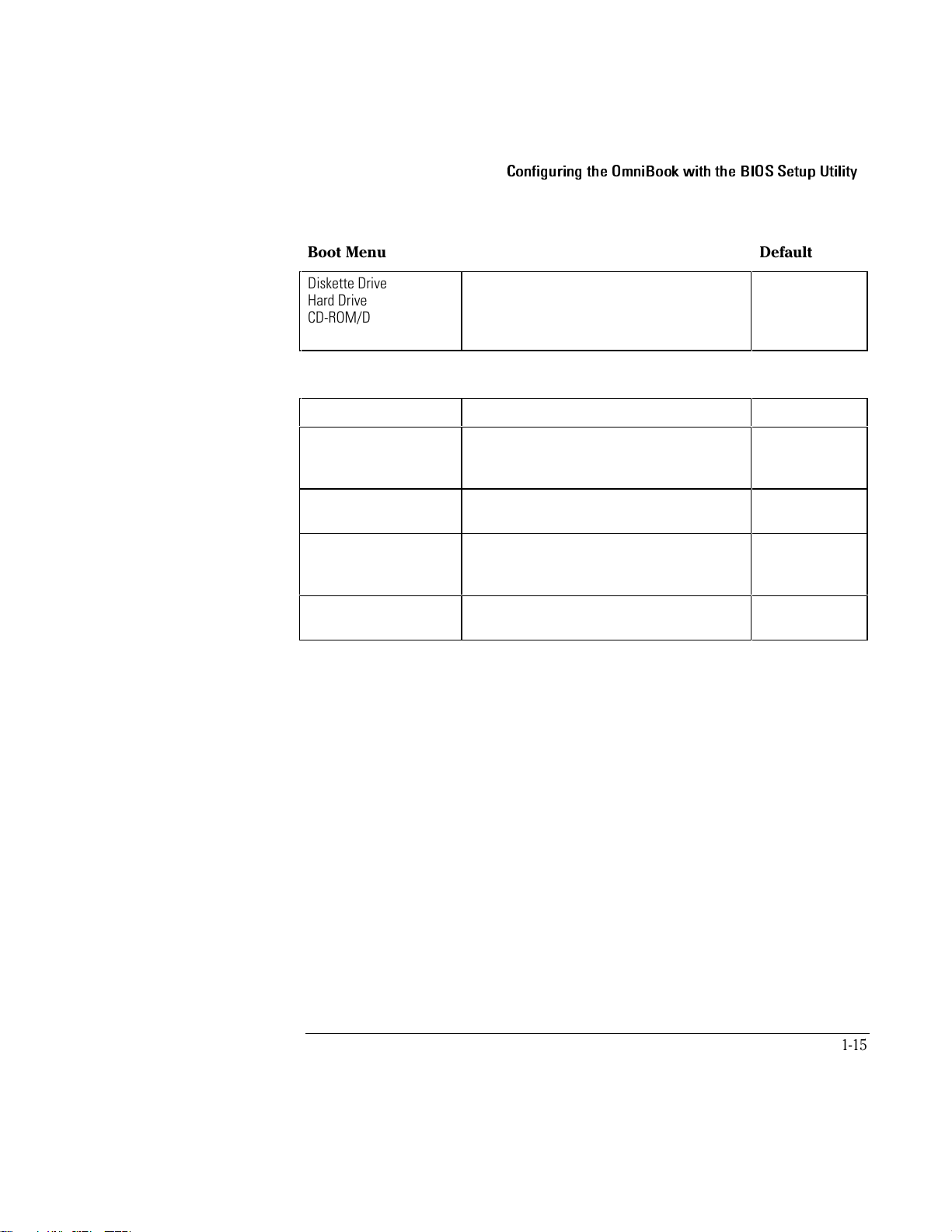
Introducing the OmniBook
Configuring the OmniBook with the BIOS Setup Utility
Boot Menu Default
Diskette Drive
Hard Drive
CD-ROM/DVD Drive
Exit Menu
Save Changes and Exit Saves Setup changes, exits, and reboots.
Discard Changes and Exit Discards Setup changes since last save, exits,
Get Default Values Restores default settings, stays in Setup. Does
Load Previous Values Discards Setup changes since last save, stays in
Save Changes Saves Setup changes, and stays in Setup.
Shows the order of boot devices. Move the
entries to change the order.
and reboots. Does not affect Security, date, or
time changes.
not affect Security, date, or time changes.
Setup. Does not affect Security, date, or time
changes.
Security settings are saved when changed.
1. Diskette drive
2. Hard drive
3. CD-ROM/DVD
drive
1-15
Page 24
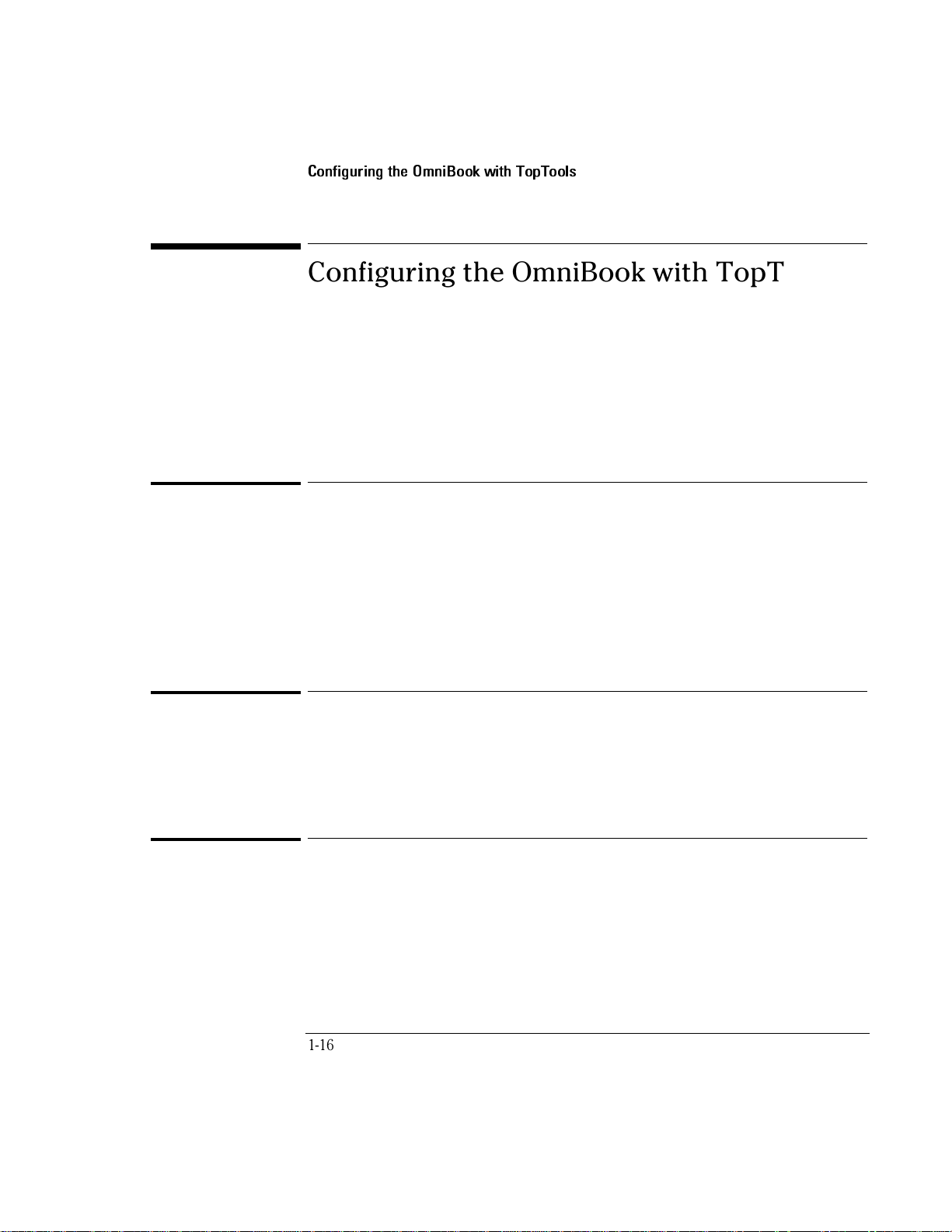
Introducing the OmniBook
Configuring the OmniBook with TopTools
Configuring the OmniBook with TopTools
HP TopTools is for network managers and administrators with responsibilities for
computer system management. It offers configuration and security options that allow
you to check what hardware and software components are installed on your
computer and how well they are working. This section describes how to
♦ Install and run TopTools.
♦ Get more information about TopTools.
To install TopTools
The TopTools package is included with the OmniBook, but you must install it before
you can use it. On Windows NT systems, you will need administrator privileges to
install TopTools software
.
1. Start Windows, if it is not already running.
2. Click Start, Programs, HP DMI, Setup.
To run TopTools
TopTools may be run locally on a PC or remotely by a network administrator.
• To run TopTools locally, click Start, Programs, HP DMI, HP TopTools.
To get more information about TopTools
For information on manageable HP PCs, HP TopTools, DMI, and how they lower
PC operating costs, see the see the HP website at http://www.hp.com/toptools.
1-16
Page 25
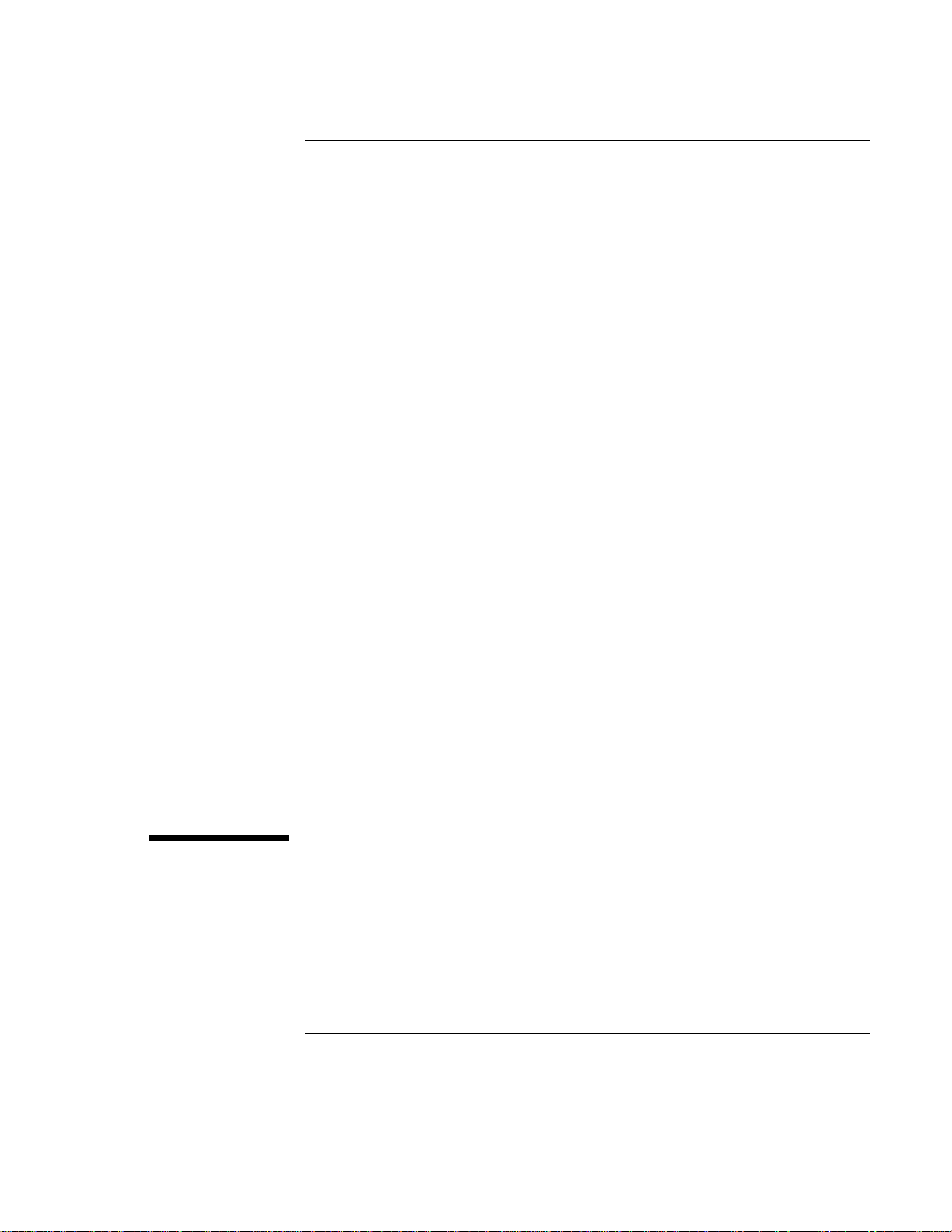
2
Operating the OmniBook
Page 26
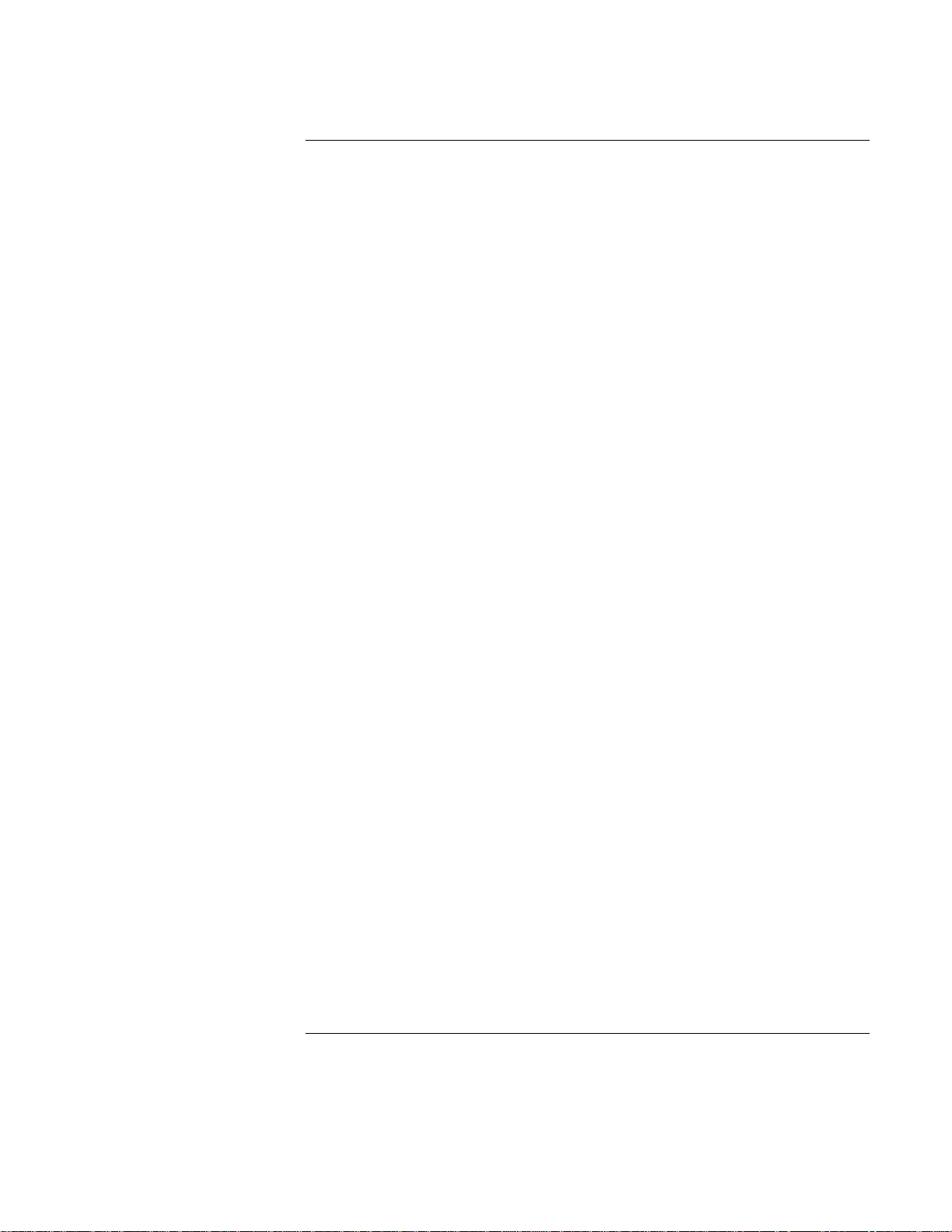
Operating the OmniBook
This chapter introduces the OmniBook and helps you get familiar with basic
operation, including
♦ Starting and stopping the OmniBook.
♦ Using the OmniBook pointing devices.
♦ Managing pointing devices.
♦ Using the OmniBook display.
♦ Adjusting the audio system.
♦ Using the OmniBook keyboard.
♦ Checking the status of the OmniBook.
♦ Protecting the OmniBook.
2-2
Page 27
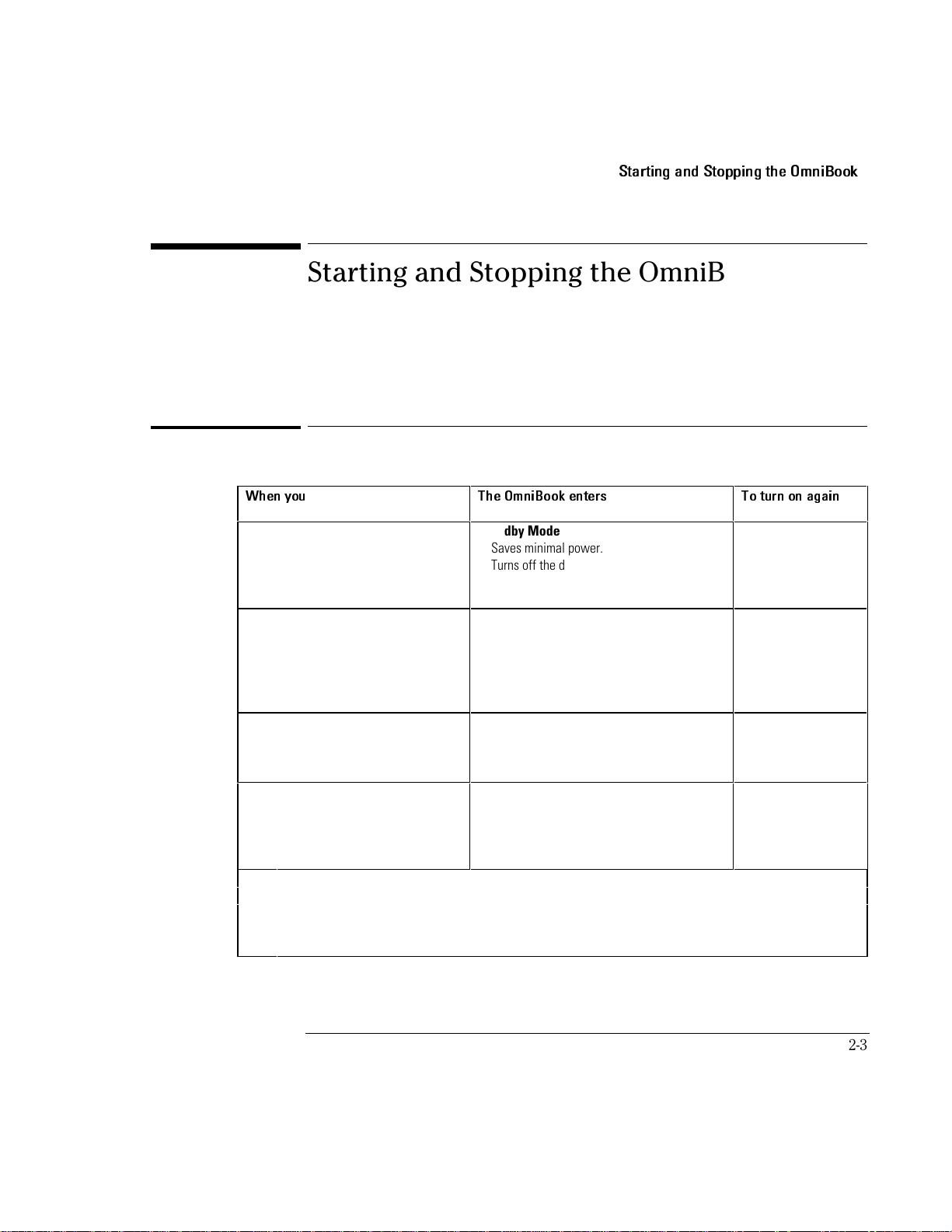
Operating the OmniBook
Starting and Stopping the OmniBook
Starting and Stopping the OmniBook
You can easily start and stop your OmniBook using the blue power button. However,
at certain times, you may want to use other methods for starting and stopping your
OmniBook—depending on power considerations, types of active connections, and
start-up time.
To start and stop the OmniBook
When you The OmniBook enters To turn on again
Press Fn+S*
–or–
allow time-out.
Press blue power button
–or–
click Start, Suspend**
–or–
allow time-out.
Press Fn+F12
–or–
allow time-out.
Click Start, Shut Down
(recommended)
–or–
Press and hold the blue power button until
the display shuts down.
* Windows NT and Windows 95 only. In Windows 98, Fn+S suspends the OmniBook.
** Windows 95 only. In Windows 98, click Start, Shutdown, Standby to suspend the OmniBook.
*** A plug-and-play operating system, such as Windows 95 or Windows 98, can restore network connections when
you turn on the OmniBook. For Windows NT 4.0 or a different operating system, you may have to reset the
OmniBook or restart the operating system to restore them.
Standby Mode
Saves minimal power.
Turns off the display only.
Restarts quickly.
Maintains network connections.
Suspend Mode
Saves significant power.
Turns off the display.
Saves current session to RAM.
Restarts quickly.
May restore network connections.***
Hibernate Mode
Saves maximum power.
Saves current session to disk, shuts down.
May restore network connections.***
Off Mode
Saves maximum power.
Turns off without saving current session.
At startup, resets everything, starts a new
session, and restores network connections.
Press any key or move
a pointing device to
display your current
session (“Instant-On”).
Press the blue power
button to display your
current session
(“Instant-On“).
Press the blue power
button to restart and
restore your previous
session.
Press the blue power
button to restart with a
new session.
2-3
Page 28
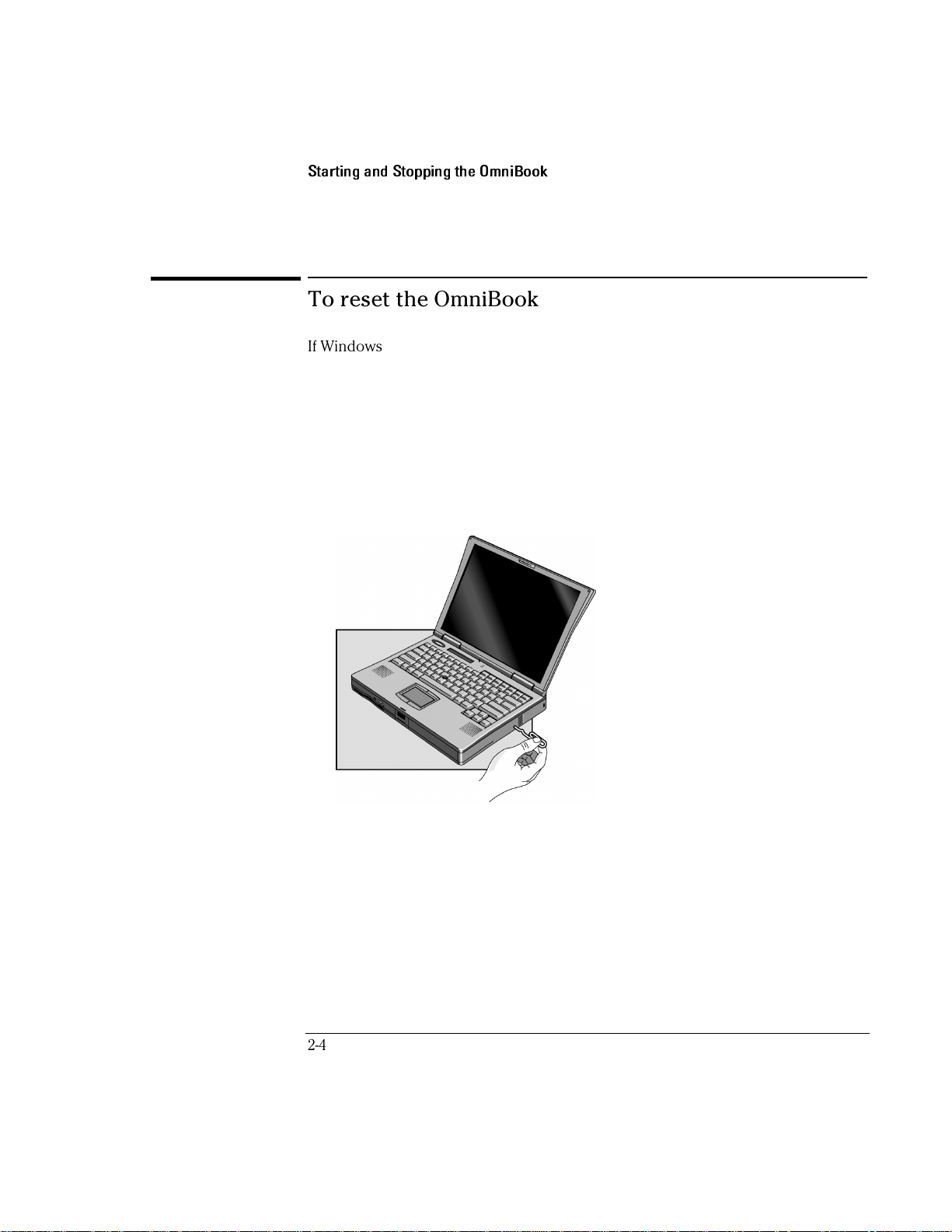
Operating the OmniBook
Starting and Stopping the OmniBook
To reset the OmniBook
If Windows or the OmniBook stops responding, you can reset the OmniBook and
restart Windows.
1. If possible, shut down Windows.
2. Press and hold the blue power button until the display shuts down.
–or, if this fails–
Insert a pen or straightened paper clip into the recess on the right side of the
OmniBook, as shown.
3. After the computer shuts down, press the blue power button to turn it on.
2-4
Page 29
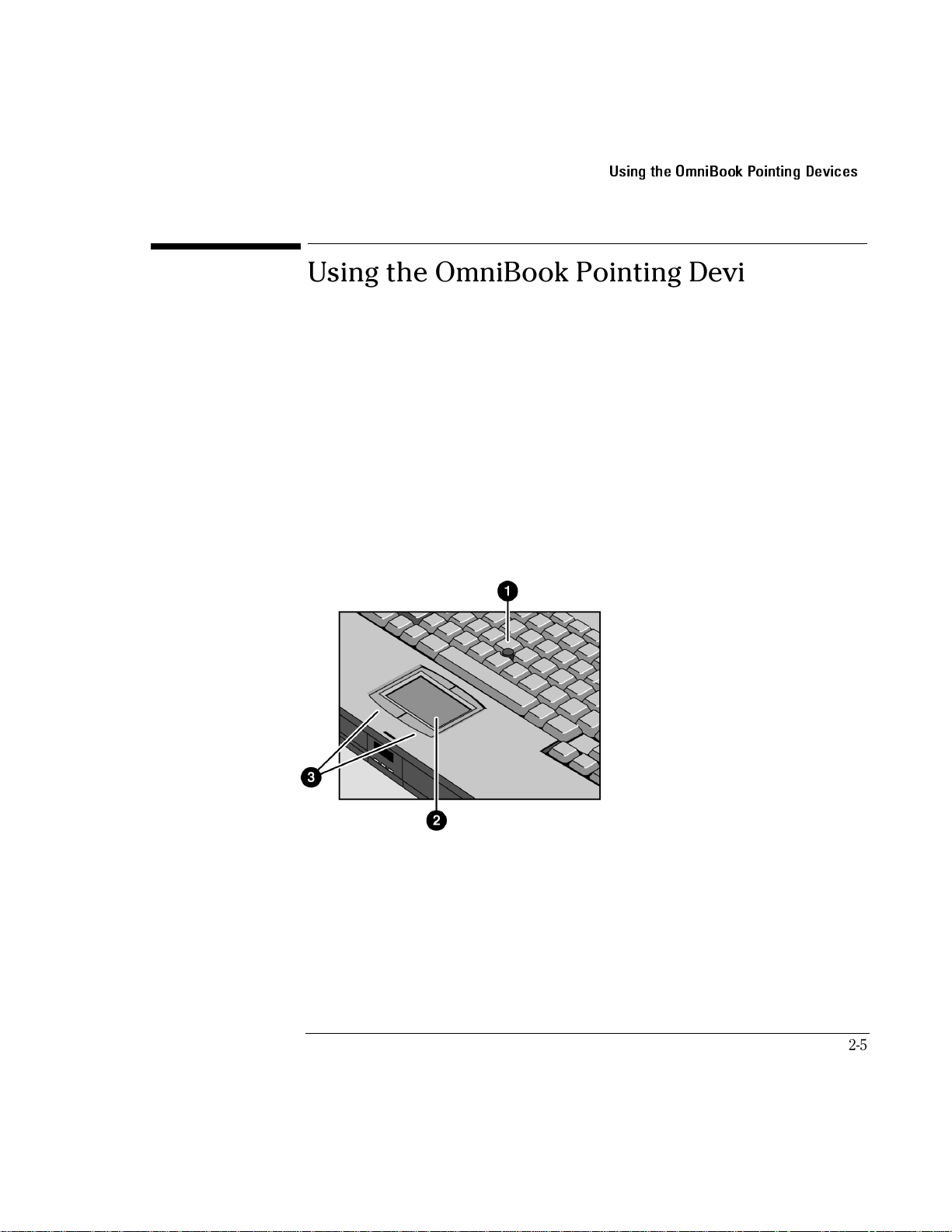
Operating the OmniBook
Using the OmniBook Pointing Devices
Using the OmniBook Pointing Devices
Two pointing devices (pointing stick and touch pad) are built into your OmniBook.
The default pointing device driver (PS/2 TrackPoint), supports the enhanced
features of the pointing stick and basic features of the touch pad.
You can customize the OmniBook to support enhanced touch pad features. If you
do this, keep in mind that you are selecting enhanced features for the touch pad
only. You cannot activate enhanced features for both simultaneously.
This section describes how to
• Use the built-in pointing devices.
• Activate full touch pad capabilities.
• Activate full pointing stick capabilities.
• Configure pointing devices.
1. Pointing stick (pressure-sensitive pointing device).
2. Touch pad (touch-sensitive pointing device).
3. Click buttons.
Both pointing devices use these click buttons, which work like the right and left
buttons on a standard mouse. What the buttons do depends on the software
being used.
2-5
Page 30
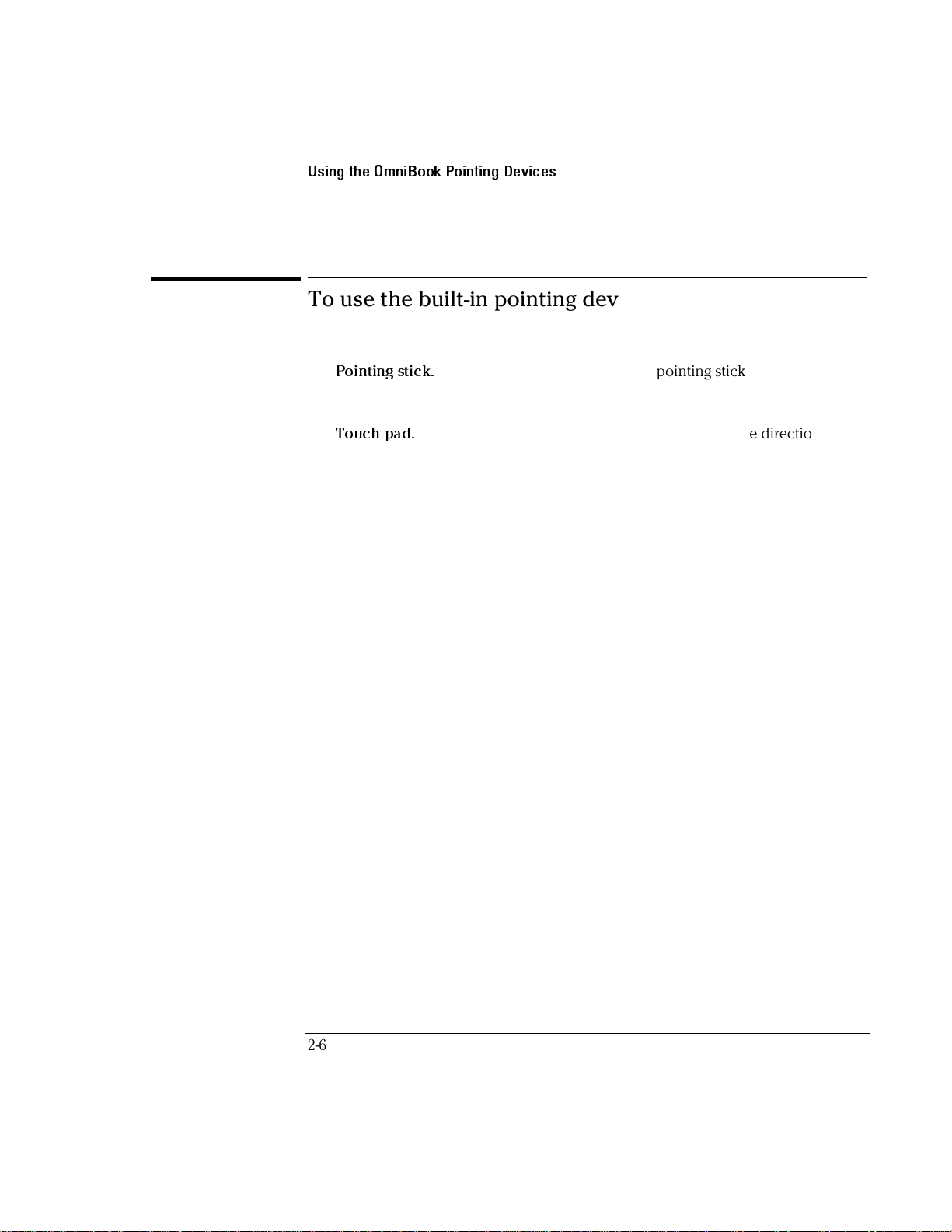
Operating the OmniBook
Using the OmniBook Pointing Devices
To use the built-in pointing devices
1. Place your hands in the typing position.
Pointing stick.
2.
you want the pointer to move. Pressing away from you moves the pointer up the
screen; pressing toward you moves the pointer down the screen.
Touch pad.
want the pointer to move.
3. Use the left and right click buttons, which function like the left and right buttons
on a mouse, to make your selection.
• To open an application, move the pointer over the icon, then press the left
button twice rapidly.
• To make menu selections, move the pointer to the item and press the left
button once.
• To open the shortcut menu for an item, move the pointer over the item and
click the right button.
• To drag an item, move the pointer over the item. Press and hold the left
button while you move the pointer to the new location. Release the button.
With your index finger, press the pointing stick in the direction
Move a thumb or finger across the touch pad in the direction you
2-6
Page 31

Operating the OmniBook
Using the OmniBook Pointing Devices
To activate full touch pad capabilities
The built-in pointing stick driver supports only basic touch pad features. To activate
full touch pad capabilities, you have to
• Remove the pointing stick driver and select a new mouse driver.
• Disable the pointing stick.
• Install touch pad support.
1. Select a new mouse driver and remove the pointing stick driver
1. From the Start menu, click Settings, Control Panel.
2. Double-click Add/Remove Programs and remove IBM TrackPoint Support.
3. Double-click Mouse, then click General.
4. Click Change and then select Show All Devices.
5. Under Manufacturers, click Standard Mouse Types.
6. Under Models, change the mouse type to Standard PS/2 Port Mouse, then click
OK.
7. Click Yes to any questions.
2. Disable the pointing stick
1. From the Start menu, shut down, then restart the OmniBook.
2. When you see the HP logo, press F2 to enter the BIOS Setup utility.
3. Select the System Devices menu.
4. Highlight Internal Pointing Devices and select Touch Pad.
5. Press F10 to save and exit.
3. Install touch pad support
• Run C:\Omnibook\Drivers\Touchpad\Setup.exe.
2-7
Page 32

Operating the OmniBook
Using the OmniBook Pointing Devices
To activate full pointing stick capabilities
If you have activated full touch pad capabilities, you can use this procedure to
switch back to full pointing stick capabilities. You’ll need to do the following:
• Remove the touch pad driver (Windows 95 or Windows 98).
• Enable the pointing stick.
• Install pointing stick support.
1. Remove the touch pad driver
• From Control Panel, click Add/Remove Program and remove touch pad
support.
2. Enable the pointing stick
1. From the Start menu, shut down, then restart the OmniBook.
2. When you see the HP logo, press F2 to enter the BIOS Setup utility.
3. Select the System Devices menu.
4. Highlight Internal Pointing Devices and select Pointing Stick. (Choose Both if
you want basic touch pad features available.)
5. Press F10 to save and exit.
3. Install pointing stick support
• From Control Panel, open Mouse, General and change the mouse type--click
Have Disk and point to the directory listed below and select PS/2 TrackPoint.
c:\omnibook\drivers\trackpnt.
2-8
Page 33

Operating the OmniBook
Using the OmniBook Pointing Devices
To configure pointing devices
• To customize the operation of all pointing devices (pointing stick, touch pad,
and external PS/2 or serial mouse), in Control Panel open Mouse. You can
change left and right button actions, double-click speed, pointer speed and tail,
and more.
• To customize special pointing stick features, click the pointing stick icon on the
taskbar or open TrackPoint in Control Panel.
2-9
Page 34

Hint
Operating the OmniBook
Using the OmniBook Display
Using the OmniBook Display
This section describes
♦ How to adjust the display brightness.
♦ How to extend the life of the display.
♦ How to configure the display lid switch.
To adjust the display brightness
The OmniBook uses special key combinations, called hot keys, to control brightness.
• Press Fn+F1 to decrease the brightness.
• Press Fn+F2 to increase the brightness.
To maximize your battery operating time, set the brightness to the lowest
comfortable setting, so that the internal light uses less power.
To extend the life of the display
Observe the following guidelines to maximize the life of the backlight in the
OmniBook display.
• Set the brightness to the lowest comfortable setting (Fn+F1).
• When working at your desk, connect an external monitor and turn off the
internal display (Fn+F5).
• Avoid using a screen saver or other software that prevents the OmniBook from
changing to Suspend or Standby mode after a time-out period.
• Do not disable Suspend or Standby time-outs.
• If you are using ac power and have no external monitor attached, change to
suspend or standby when not in use.
2-10
Page 35

Operating the OmniBook
Using the OmniBook Display
To suspend the OmniBook when closing the display
By default, the OmniBook display turns off when you close the display lid. You can
change this setting to suspend the OmniBook when you close the display lid.
1. Close all applications, then shut down Windows and restart the OmniBook.
2. When you see the HP logo, press F2 to enter the BIOS Setup utility.
3. From the Power menu, choose Lid Switch Mode.
4. Choose one of the following options:
Turn off LCD.
•
turn on the display again.
Suspend.
•
savings. Press the blue power button to turn on the display again.
5. Press F10 to save and exit the BIOS Setup utility.
Closing the lid turns off the display (default). Open the lid to
Closing the lid suspends the OmniBook and increases power
2-11
Page 36

Operating the OmniBook
Adjusting the Audio System
Adjusting the Audio System
The OmniBook supports Sound Blaster Pro-compatible sound and the Microsoft
Windows Sound System. This section describes
• How to adjust the volume manually.
• How to adjust the volume in Windows.
To adjust the volume manually
• To increase the volume, press Fn+UP-ARROW.
--or- Roll the volume control wheel towards the front of the OmniBook.
• To decrease the volume, press Fn+DOWN-ARROW.
--or- Roll the wheel towards the rear of the OmniBook.
To adjust the volume in Windows
1. Click the speaker symbol in the taskbar.
2. Drag the volume control bar up or down to adjust the volume.
2-12
Page 37

Using the OmniBook Keyboard
Using the OmniBook Keyboard
Operating the OmniBook
WARNING
Improper use of keyboards and other input devices has been associated with
ergonomic injury. For information about reducing your risk, see the
in Comfort
document shipped with your OmniBook, or visit our ergonomics
Working
website, http://www.hp.com/ergo.
This section describes the OmniBook’s keyboard features, including how to
♦ Use the Fn hot keys.
♦ Use the Windows keys.
♦ Use the embedded keypad.
♦ Use the ALT GR key on a non-US keyboard.
2-13
Page 38

Operating the OmniBook
Using the OmniBook Keyboard
To use the Fn hot keys
The combination of the Fn key plus another key creates a hot key—a
shortcut key sequence—for various system controls. The OmniBook
keyboard shows the Fn hot keys labeled in gray.
Pressing these keys Does this
Fn + F1 Decreases the display’s brightness.
Fn + F2 Increases the display’s brightness.
Fn + F5 Switches among the built-in display, an external display, and
simultaneous displays.
Fn + F6 (hold) For use with two batteries: Briefly displays the individual battery
status for each battery, then resumes displaying the combined
battery status. For complete information about battery status, see
page 2-18.
Fn + F8 Toggles the built-in keypad on and off. Does not affect an external
keyboard. If Num Lock is on, then the numeric functions are active;
otherwise, cursor control is active.
Fn + F12 Enters Hibernate mode.
Fn + S Enters Standby mode in Windows NT or Windows 95. Enters
Suspend mode in Windows 98.
Fn + R Enters Suspend mode.
Fn + F Toggles between front and rear infrared ports. A light turns on
behind the front infrared lens when the front port is selected.
Windows NT 4.0 does not support infrared communication.
Fn + Nm Lk Toggles Scroll Lock on and off.
Fn + Up Arrow Increases the volume.
FN + Down Arrow Decreases the volume.
2-14
Page 39

Operating the OmniBook
Using the OmniBook Keyboard
To use the Windows keys
There are two Windows keys on the keyboard.
The one next to the Fn key brings up the Windows Start menu.
The one at the top center of the keyboard brings up the shortcut menu
for the current application. This is the same menu that appears when
you click the right mouse button while pointing at the application.
To use the embedded keypad
When the embedded keypad on the OmniBook’s built-in keyboard is active, two
options are possible.
Num Lock on
Num Lock off
To identify the icons that show the status of Num Lock and the embedded keypad,
go to page 2-18.
1. Press Nm Lk to turn Num Lock on or off.
2. Press Fn+F8 to turn on the embedded keypad.
–or–
To temporarily turn on the embedded keypad, hold Fn while typing a key.
Keys change to the smaller numeric and arithmetic designations on
the keys.
Keys change to cursor control keys.
2-15
Page 40

Operating the OmniBook
Using the OmniBook Keyboard
To use the ALT GR key
Non-U.S. keyboards have an ALT GR key to the right of the spacebar. This is a shift
key providing access to certain keyboard characters.
• For a character in the lower-right corner of a key, press and hold ALT GR to type
the character.
Shift
Unshifted
ALT GR
2-16
Page 41

Operating the OmniBook
Checking the Status of the OmniBook
Checking the Status of the OmniBook
This section describes the status lights and the status panel indicators.
To interpret the status lights
The OmniBook has status lights that report power status and drive activity. When the
DVD / floppy disk drive or the CD-ROM / floppy disk drive is installed in the module
bay, the following lights are present on the front of the OmniBook.
1. Floppy disk drive light.
• Steady green light. OmniBook reading from or writing to floppy disk drive.
2. DVD or CD-ROM drive light.
• Steady green light. OmniBook reading from DVD or CD-ROM drive.
3. Power status light.
• Steady green light. OmniBook is on.
• Steady amber light. OmniBook is in Suspend or Standby mode.
• No light. OmniBook is in Off or Hibernate mode.
• Green and amber lights. OmniBook failed when resuming. Reset the
OmniBook.
4. Disk drive activity light.
• Steady green light. OmniBook reading from or writing to the hard disk drive.
5. Charging status light.
• Steady green light. The ac adapter is connected and battery is full or has
stopped charging.
• Blinking green light. The ac adapter is connected and battery is charging.
• No light. The ac adapter is not connected or the battery is not installed.
2-17
Page 42

Operating the OmniBook
Checking the Status of the OmniBook
To interpret the status panel indicators
The OmniBook status panel, located above the keyboard, contains indicators that
show the current power status, drive status, and keyboard status.
Power Status Icons
Indicator Meaning
AC power. The ac adapter is connected.
Battery status. Shows the approximate charge level of the battery
relative to a full charge. Each bar (displayed from right to left),
represents a 10% charge.
Battery presence. The upper and lower triangles indicate the
presence of main (upper) and second (lower) batteries. A triangle
blinks slowly when that battery is charging. The main battery
charges first, discharges last.
If two batteries are installed, the gauge reports the percent of total
charge. For example, if the main battery is 50% and the second
battery is empty then the gauge would read 25%. You can press
Fn + F6 at any time to see the status of each individual battery.
hold
and
2-18
Battery low. No battery bars showing; the triangles indicate the
presence of battery. The OmniBook also beeps.
Defective battery. No battery bars showing and no triangles
indicating presence of battery. No charging even though ac power is
present.
Page 43

Drive Status Icons
Indicator Meaning
Operating the OmniBook
Checking the Status of the OmniBook
Keyboard Status Icons
Indicator Meaning
Drive activity. The OmniBook is accessing either the hard disk
drive or any of the following drives in the module bay: CD-ROM
drive, DVD drive, LS-120 drive, or second hard disk drive.
Floppy disk drive. The OmniBook is accessing the floppy disk
drive.
PC Card. There is activity between the PC Card and the computer.
(For the OmniBook 7150, the indicator stays on if a CardBus PC Card
is installed.)
Caps Lock. Caps Lock is active.
Num Lock. Num Lock is active.
Keypad Lock. The built-in embedded keypad is active (Fn+F8). Num
Lock must also be on for the numeric keys. Otherwise, cursor keys
are active.
Scroll Lock. Scroll Lock is active.
2-19
Page 44

Operating the OmniBook
Protecting the OmniBook
Protecting the OmniBook
Your OmniBook provides several ways for you to identify and protect your
computer. This section describes how to
• Set or change a password.
• Delete a password.
• Install McAfee VirusScan.
• Attach a security cable.
• Set unique PC identification.
• Enable drive lock protection.
2-20
Page 45

Operating the OmniBook
Protecting the OmniBook
To set or change a password
The OmniBook provides two levels of password protection—user password
protection and administrator password protection. You cannot set the user password
until you set an administrator password.
If password protection is set, then you will be prompted to enter a password
whenever you reset or turn on the computer (depending on your setting). You
cannot use the computer until you enter the correct password.
To set, change, or delete password protection for this OmniBook, use the BIOS Setup
utility.
1. From the Start menu, shut down, then restart the OmniBook.
2. When you see the HP logo, press F2 to enter the BIOS Setup utility.
3. Select the Security menu.
4. Select Set Administrator Password, then press ENTER.
5. Type the new password, then press ENTER. The password can contain up to
eight alphanumeric characters, and it is not case-sensitive.
6. Type the password again to confirm, then press ENTER.
7. Under Password Required To, choose when the password will be required.
• Select Boot to require password when booting the OmniBook.
• Select Resume to require password when resuming from Suspend.
• Select Undock to require password when undocking the OmniBook.
8. If desired, repeat this procedure for Set User Password.
9. Press F10 to Save and Exit the BIOS Setup utility.
Note
If you forget a password, call Customer Support at the number listed in the Support
and Service booklet to determine the proper removal procedure.
2-21
Page 46

Operating the OmniBook
Protecting the OmniBook
To delete a password
You can use this procedure to delete either a User or an Administrator password. If
you delete an administrator password, the OmniBook automatically deletes the user
password as well.
1. From the Start menu, shut down, then restart the OmniBook.
2. When you see the HP logo, press F2 to enter the BIOS Setup utility.
3. Select the Security menu.
4. Select Set Administrator Password, then press ENTER.
5. Type the current password, then press ENTER.
6. Press ENTER at the Enter New Password prompt.
7. Press ENTER at the Confirm New Password prompt.
8. Press Continue.
9. Press F10 to Save and Exit the BIOS Setup utility.
To install the McAfee VirusScan utility
The OmniBook comes equipped with the McAfee VirusScan utility. Before you can
use McAfee VirusScan, you need to install it.
1. From the Start menu, click Programs, McAfee VirusScan, Setup.
2. Follow the instructions as they appear on the screen.
Once installed, you can get detailed online instructions under McAfee VirusScan
Help. (Click Start, McAfee VirusScan, Help.)
2-22
Page 47

Operating the OmniBook
Protecting the OmniBook
To attach a security cable
Your OmniBook has a built-in connector that allows you to secure the OmniBook
with a cable. The Kensington MicroSaver lock system works with this connector and
is available at many computer stores.
1. Wrap the cable around a stationary object, such as a table leg.
2. Loop the cable to create a slip knot around the stationary object—make sure it
can’t slip off.
3. Insert the lock into one of the OmniBook security connectors and release the
key. Store the key in a safe place away from the OmniBook.
2-23
Page 48

Operating the OmniBook
Protecting the OmniBook
To set PC identification
You must have administrator password authority to set a PC identification number.
1. If you have not already installed HP TopTools, do so now (page 1-16).
2. Click Start, then click HP TopTools.
3. Click Tools, then click Protect Tools.
4. Type your administrator password, then press Enter.
5. Click Security.
6. In the “Tattooing String” box, type the unique set of characters which will
identify your PC. You can type up to 80 characters including spaces and special
characters. Do not press ENTER when typing. The string wraps automatically.
CAUTION
To enable hard disk drive lock
Hard disk drive lock helps you keep your information secure. Hard disk drive lock
does not protect a second hard disk drive installed in the module bay.
When you enable hard disk drive lock, the current user password (or
administrator password if that is the only password set) is encoded on the hard
disk drive.
If you move the hard disk drive to another OmniBook, you can't access the drive
until you set the user (or administrator) password to match the drive's password
After you match the drive's password, you can change the OmniBook (and
drive) password. If you forget the password, you cannot recover your data.
1. From the Start menu, shut down, then restart the OmniBook.
2. When you see the HP logo, press F2 to enter the BIOS Setup utility.
3. From the Security menu, enable Password Required To Boot.
4. From the Security menu, enable Hard Disk Drive Lock.
5. Press F10 to save and exit the BIOS Setup utility.
2-24
.
Page 49

3
Managing Battery Power
Page 50

Managing Battery Power
The OmniBook conserves power by using Advanced Power Management (APM)
software that controls battery charging and power drain.
If you re using Windows 95 or Windows 98
If you re using Windows NT 4.0
instructions.
The OmniBook provides several safeguards so you won’t be surprised by a
dead-battery condition, including the following:
♦ The battery status indicator shows the remaining battery charge.
♦ Built-in warnings are displayed for low-battery conditions.
♦ The OmniBook automatically turns off when the battery charge gets too
low—your session continues when you start recharging the battery or insert
a fresh battery.
Data on any of the drives is not affected by a low battery—unless the battery runs
down completely while writing data to the drive, or if the battery in a PC RAM card is
also low.
, you’ll need to install APM. See page 3-9 for
, APM is preinstalled on the OmniBook.
3-2
Page 51

Managing Battery Power
Monitoring Battery Power
Monitoring Battery Power
The primary source of power for the OmniBook is its rechargeable battery pack. You
can use the ac adapter to recharge the battery—or to run on ac power to preserve
the battery. You can also install a second battery in the plug-in module bay for
increased battery time.
Important
Running external connections is a power-intensive operation that significantly
shortens the length of a battery session. Whenever possible, connect the ac adapter
when using external connections.
In addition to the replaceable battery, there is a permanent, internal backup battery,
which recharges whenever the OmniBook is on or connected to ac. It maintains
certain internal settings, such as the clock.
This section describes how to
♦ Check the battery status.
♦ Respond to a low-battery warning.
♦ Recharge a battery (primary or secondary).
♦ Replace the main battery.
♦ Install a second battery.
3-3
Page 52

Managing Battery Power
Monitoring Battery Power
To check the battery status
From the Status Panel
Shows the approximate charge level of the battery relative to a full
charge. Each bar (displayed from right to left), represents a 10%
Full battery
Low battery
charge.
The upper and lower triangles indicate the presence of main (upper)
and second (lower) batteries. A triangle blinks when that battery is
charging. The main battery charges first, discharges last. See “Battery
Status” on page 2-18 for more information about the battery
indicators.
The battery charge is critically low. The OmniBook also beeps.
No battery activity; no charging.
Defective battery
From the Windows Taskbar
• Move the pointer onto the power icon at the right end of the taskbar. If you are
using Windows NT 4.0, you’ll need to install Advanced Power Management to
display the power icon (see page 3-9). The approximate battery charge is
displayed as a percentage or in hours.
• Double-click the power icon on the taskbar to open the Battery Meter window.
From Windows
• Click My Computer, Control Panel, Power. This provides access to all options
associated with reporting of power information by Windows.
On the Battery
• While the battery is out of the computer, press the button on the rear of the
battery. The lights show the approximate charge level—each light representing
20% of a full charge.
3-4
Page 53

Managing Battery Power
Monitoring Battery Power
To respond to a low-battery warning
When battery power is critically low, you are alerted by one or more of the following:
• The battery indicator in the status panel appears empty.
• The computer emits a warning beep. This reminds you to save your work.
• If the OmniBook has been off, you will not be able to turn it on.
The OmniBook automatically hibernates to preserve your current session. (If
Hibernate is disabled in the BIOS Setup utility, then your data is not protected.)
However, the data could be affected if the battery runs down completely while
writing data to the drive.
You won’t be able to restart until you restore power by one of the following actions:
• Plug in the ac adapter.
–or–
• Replace the main battery with one that is charged.
–or–
• Install a charged second battery in the plug-in module bay.
CAUTION
To recharge a battery
The ac adapter is normally warm to the touch whenever it s plugged into an ac
outlet. The OmniBook is normally warm while it
briefcase or other confined space as this may cause the battery to overheat.
1. Connect the power cord to the ac adapter, then plug the cord into an ac outlet.
The indicator light on the ac adapter shines when the adapter is on. If the ac
adapter does not light, make sure that cord is not damaged.
2. Connect the ac adapter to the OmniBook’s left side, as shown in the following
illustration.
s charging. Don t charge it in a
3-5
Page 54

Managing Battery Power
Monitoring Battery Power
Charging time
Charging the battery takes about 2 hours to fully charge.
Battery life
If the computer is in use, typical battery life can last up to 3 to 3.5 hours, depending
on your level of use and your power management settings (see page 1-14).
Optimum Charging
To get the longest battery operating time, continue charging until the OmniBook
battery is fully charged, indicated by the following:
• Charging light on the front of the computer stops blinking.
• Status panel battery indicator (up or down triangle) stops blinking.
Because of rounding, a battery indicator can show a full battery before it’s fully
charged. The indicators stop blinking only when the battery is actually full.
You can continue working while the battery is charging.
3-6
Page 55

To replace the main battery
Managing Battery Power
Monitoring Battery Power
WARNING
CAUTION
Do not mutilate, puncture, or dispose of batteries in fire. A battery can burst or
explode, releasing hazardous chemicals. A rechargeable battery must be
recycled or disposed of properly. For more information about battery safety,
see page 8-9.
If you have any unsaved data, it (and your current work session) will be lost
when you remove the battery unless the computer is connected to ac power or
a second battery is installed.
1.
Important
2. Plug in the ac adapter.
–or–
From the Start menu, shut down the OmniBook.
3. Slide and hold the release latch, then pull out the module, as shown.
. Save your work.
Hint
Front panel of battery
4. Push the front panel of the battery towards the center of the unit.
The battery module can fit into either the module bay or the battery bay. Slide the
front panel of the battery right or left so that it fits into the desired bay.
5. Slide the charged battery into the OmniBook until it clicks into place.
3-7
Page 56

Managing Battery Power
Monitoring Battery Power
To install a second battery
The OmniBook’s plug-in module bay accepts a second battery. See page 4-4 for
information about plug-in modules.
When a second battery is installed, the lower triangle appears next to the battery
icon in the status panel.
3-8
Page 57

Managing Battery Power
Conserving Battery Power
Conserving Battery Power
The OmniBook uses Advanced Power Management (APM) to conserve battery
power. You can take steps to optimize your battery operating time. If you’re using
Windows 95 or Windows 98, APM is preinstalled on the OmniBook. If you’re using
Windows NT 4.0, you’ll need to install APM.
This section describes how to
♦ Install APM for Windows NT.
♦ Save battery power.
♦ Set time-outs.
♦ Get the most from your battery.
To install APM for Windows NT 4.0
Advanced Power Management (APM) for Windows NT 4.0 is located on the
OmniBook’s hard disk drive. You set up APM from the Windows Start menu. (The
APM driver is also located on the Recovery CD in \Omnibook\Drivers\Apm. )
Phoenix APM adds the following capabilities to the OmniBook:
• Improved battery life under Windows NT 4.0.
• PC Card power management.
• Convenient user control and monitoring of power settings and status.
1. To install APM, click Start, Programs, OmniBook, Phoenix Advanced Power
Management, Setup.
2. Follow the setup instructions on the screen.
You can download the Phoenix APM documentation from the following website:
http://www.phoenix.com/notebook/addinfo.html.
3-9
Page 58

Managing Battery Power
Conserving Battery Power
To save battery power
Follow these suggestions to conserve battery power:
• Plug in the ac adapter, especially while using the DVD / floppy drive, the
CD-ROM / floppy drive, the LS-120 drive, or any external connections.
• Put the OmniBook in Suspend mode whenever you are not using it for a short
while: press the blue power button for approximately 1 second.
• Put the OmniBook in Hibernate mode whenever you want to save your current
session, but will not be using the computer for several hours or more (Fn+F12).
• Shut down the OmniBook whenever you will not be using it for several hours or
more. Click Start, Shut Down. The current session is not saved.
• Turn the brightness of the display down to the lowest comfortable level. This
reduces the backlight power and extends the life of your OmniBook display.
• Set the automatic time-out settings to emphasize saving power (page 3-11).
• If you work with an application that uses the serial port or a PC Card, exit the
application when you are done using it.
• If you have an I/O PC Card—that is, a PC Card having an external connection,
such as a modem or network card—remove it when you are not using it. Some
I/O cards use significant power, even while they’re inactive.
3-10
Page 59

Managing Battery Power
Conserving Battery Power
To set time-outs
The BIOS Setup utility includes settings for automatic time-outs at specified periods
of inactivity. There are four different time-outs for different levels of power and
conservation.
1. From the Start menu, shut down then restart the OmniBook.
2. When you see the HP logo, press F2 to enter the BIOS Setup utility. Active keys
are described along the bottom of the screen. (The pointing devices are not
active in the BIOS Setup utility.) Help information for the highlighted item
appears in the right-hand sidebar in the display.
3. Select the Power (APM) menu.
4. Select Power Management Mode. (Press the spacebar, F5, or F6 to pick an
option other than Disabled.)
Maximum Power Savings
savings (relatively short time-outs).
Maximum Performance
some power conservation (relatively long time-outs).
Customized
Time-out, Suspend Time-out, Hibernate Time-out, and Hard Disk Time-out. For
definitions of these power modes, see page 2-3.
5. Optional. Choose a setting for Time-Out On AC. If you want the time-outs to
occur even when the OmniBook is connected to ac power, choose Enabled. To
prevent time-outs while the OmniBook is plugged in, choose Disabled (default
setting).
6. Press F10 to save and exit the BIOS Setup utility.
: You determine each setting for Smart CPU Mode, Standby
: The time-out settings are defined for best power
: The time-out settings are set for fast performance with
3-11
Page 60

Managing Battery Power
Conserving Battery Power
To get the most from your battery
The following are some further suggestions for the best management of your
OmniBook batteries.
• Do not leave batteries unused for long periods of time. If you have more than
one, rotate them.
• If you normally use ac power, make a practice of at least once a week using the
battery as your power source.
• Unplug the ac adapter when the computer is not in use.
• To preserve the life of your battery, be sure to charge the battery regularly.
• For long-term storage, the battery must be charged at 20-50% to save capacity
loss by self-discharge and to avoid deterioration of battery performance. Storage
in a 100% charged condition can cause higher self-discharge and deterioration
of discharge capacity—even after recharging—compared to storage in a 20-50%
charged condition.
3-12
Page 61

4
Making Connections
Page 62

Making Connections
This chapter describes procedures to expand the capabilities of your OmniBook,
including
♦ Using OmniBook plug-in modules.
♦ Connecting external devices.
♦ Using PC Cards.
♦ Using docking products.
4-2
Page 63

Making Connections
Using OmniBook Plug-In Modules
Using OmniBook Plug-In Modules
The plug-in module bay can hold a DVD / floppy disk drive, a CD-ROM / floppy disk
drive, an LS-120 drive, a second battery, or a second hard disk drive. This
documentation describes the module that shipped with the OmniBook—the DVD /
floppy disk drive or the CD-ROM / floppy disk drive. If you’ve purchased other
accessory modules, refer to the accessory documentation that accompanied them
for instructions.
This section describes how to
♦ Install hot-swap support.
♦ Replace a plug-in module.
♦ Insert or eject a floppy disk.
♦ Insert or remove a DVD or a CD.
To install hot-swap support
The Agaté Tioman "hot-swap" software for Windows 95 and Windows 98 is loaded
on the hard disk, but it is not installed. If you install this software, you can switch
most modules in the plug-in bay without shutting down the computer and rebooting.
(This software does not support Windows NT.)
• Click Start, Programs, Agaté Tioman for HP, Setup, then follow the onscreen
instructions.
4-3
Page 64

Making Connections
Using OmniBook Plug-In Modules
To replace a plug-in module
Note
CAUTION
• For Windows 95/Windows 98, if Agaté Tioman hot-swap software is installed, a
plug-in module icon appears at the right end of the taskbar. This software lets
you swap most plug-in modules without shutting down the computer.
• If you are removing or inserting a hard disk drive in the module bay, you must
shut down the computer.
• If you are removing a battery and inserting another battery, you do not have to
do steps 1 and 2 below—you can just change the batteries.
If you are inserting or removing a CD-ROM drive, DVD drive, or any other type
of drive, you must use the hot-swap software or shut down the computer
otherwise, you could lose data.
1. Close all files that are open from the plug-in module.
2. If the plug-in module icon is present in the taskbar, right-click the icon, then
click Remove Device. When prompted to remove the module, click OK. (You do
not have to do this if the bay is empty or contains a battery.)
–or–
Click Start, Shut Down to shut down the computer. (You must do this if you are
removing or inserting a hard disk drive in the module bay.)
3. Slide and hold the release latch, then pull out the module, as shown.
4. Slide the new plug-in module into the OmniBook until it clicks into place.
4-4
Page 65

Using OmniBook Plug-In Modules
To insert or remove a DVD or a CD
Making Connections
CAUTION
Do not remove a DVD or CD while the OmniBook is actively reading data.
Otherwise, the OmniBook could stop responding and you could lose data.
1. Press the button on the face of the drive tray. If the cardboard packing insert is
present, be sure to remove it.
2. Place the DVD or CD into the drive (label facing up) and gently press down to
seat the disk on the spindle.
–or–
Remove the disk.
3. Slide the DVD tray back into the module to close it.
If you lose power to the OmniBook, or if you have removed the module from the
OmniBook, you can manually open the drive to remove a disk.
Insert a straightened paper clip into the recessed hole on the front of the
drive, as shown.
4-5
Page 66

Making Connections
Using OmniBook Plug-In Modules
To play DVD movies
Note
CAUTION
Windows NT does not support the player software.
For the OmniBook 7150 only, the ATI DVD player is included on the hard disk drive,
but is not installed. Use these steps to install the player software.
• Click Start, Programs, ATI DVD Player, Setup.
To insert or eject a floppy disk
Do not remove a floppy disk while the OmniBook is actively reading or writing
data. Otherwise, you could lose data or the OmniBook could stop responding.
1. Hold the disk with its face up, then slide it into the floppy disk drive slot until it
clicks into place.
2. To remove the floppy disk, press the eject button on the front of the drive.
4-6
Page 67

Using OmniBook Plug-In Modules
To change the boot order of a device
1. From the Start menu, shut down, then restart the OmniBook.
2. When you see the HP logo, press F2 to enter the BIOS Setup utility.
3. Open the Boot menu. The default boot order is
• Diskette drive
• Hard drive
• CD-ROM/DVD drive
4. Use the arrow keys to select drive you want to boot from.
5. Press F6 to move up (or F5 to move down) in the list.
6. Press F10 to Save and Exit the BIOS Setup utility.
Making Connections
4-7
Page 68

Making Connections
Connecting External Devices
Connecting External Devices
You can expand the OmniBook’s capabilities by connecting other devices.
Note
Before you connect any device, check the documentation that came with the
equipment to see if you need to make any settings or adjustments to the equipment
before using it. This might include setting switches to configure the equipment so
that it will operate properly with the OmniBook and the software you plan to use.
This section describes how to
♦ Identify connectors for external devices.
♦ Connect an external monitor.
♦ Enable the built-in and external displays.
♦ Change display settings.
♦ Connect a parallel or serial device.
♦ Connect an external PS/2 keyboard or PS/2 mouse.
♦ Connect a universal serial bus (USB) devices.
♦ Connect a television.
♦ Connect audio devices.
♦ Make an infrared connection.
4-8
Page 69

Making Connections
Connecting External Devices
To identify connectors for external devices
The following graphic describes the available connectors for external devices. Refer
to it, if necessary, when following the procedures in this section.
1. Parallel port (LPT1).
Use this port for a parallel printer.
2. Serial port (COM1).
Use this port for a serial mouse, a modem, or a serial printer.
3. VGA port.
4. S-video (TV-out) port.
5. Docking port.
6. Universal serial bus port (USB).
7. PS/2 keyboard or PS/2 mouse port (supports the HP F1469A Y adapter).
8. Back infrared port. There is a second infrared port on the front of the OmniBook.
Use this port for wireless data transmission between the OmniBook and another
computer or a printer with an infrared port. You need to install the infrared
drivers.
4-9
Page 70

Making Connections
Connecting External Devices
To connect an external monitor
You can connect a VGA, SVGA, XGA, or an SXGA monitor to your OmniBook. The
OmniBook’s internal display supports standard XGA mode (1024 by 768 pixels).
1. Press the blue power button for one second to suspend the OmniBook.
2. Connect the monitor cable to the monitor, then to the VGA port on the back of
the OmniBook.
3. Connect the monitor to a power source and turn it on.
4. Press the blue power button to turn on the OmniBook.
5. If the external monitor has a different resolution from the internal display, adjust
the display properties (My Computer, Control Panel, Display, Settings).
To enable the built-in and external displays
• For a temporary change, press Fn+F5 to cycle through the display options
(Internal, External, Both).
–or–
For a permanent change, change the settings in the BIOS Setup utility (see the
following topic).
To change display settings in the BIOS Setup utility
1. From the Start menu, shut down, then restart the OmniBook.
2. When you see the HP logo, press F2 to enter the BIOS Setup utility.
3. From the Main menu, use the down arrow to highlight Video Display Device.
4. Press ENTER to view choices.
5. Select Auto (automatically detects external monitor) or Both.
6. Press F10 to save settings and exit Setup.
4-10
Page 71

Making Connections
Connecting External Devices
To connect a parallel device
The parallel port uses a standard 25-pin connector, most commonly used for
connecting a printers. These include dot-matrix, ink-jet, and laser printers. The
parallel port supports both EPP and ECP capabilities (if selected in BIOS Setup).
The OmniBook has one parallel port. Its address and properties can be set in the
BIOS Setup utility.
• Connect the parallel printer cable or other parallel cable to the parallel port.
To connect a serial device
The OmniBook’s serial port uses a standard 9-pin serial port. Serial connections
typically are to external modems and fax modems. The OmniBook has one serial
port. Its address can be set in the BIOS Setup utility.
• Connect the serial cable to the serial port.
To connect a serial mouse
1. Connect the serial cable to the serial port.
2. From the Start menu, click Settings, Control Panel.
3. Double-click Mouse, then click General.
4. Click Change and then select Show All Devices.
5. Under Manufacturers, click Standard Mouse Types.
6. Under Models, change the mouse type to Standard Serial Mouse, then click OK.
4-11
Page 72

Hint
Making Connections
Connecting External Devices
To connect an external keyboard or PS/2 mouse
The 6-pin PS/2 port allows you to attach an external keyboard or a PS/2-compatible
mouse to the OmniBook. While an external PS/2 mouse is connected, the pointing
devices are normally disabled.
• Plug the mouse or keyboard PS/2 cable into the PS/2 port on the OmniBook.
o
To connect both a mouse and keyboard, use the HP F1469A Y adapter.
o
To connect a device that has a PC-type jack, first connect its cable to an
adapter cable with a PS/2 jack.
To use hot keys from an external keyboard, substitute CTRL+ALT for the OmniBook
Fn key. For example, to access Fn+F2, press CTRL+ALT+F2. If this does not work,
check that the setting for External Fn Key is enabled in the System Devices menu of
the BIOS Setup utility.
The built-in pointing device must be disabled for special mouse features to work. In
the BIOS Setup utility, check that the PS/2 Pointing Devices option is set to Auto in
the System Devices menu.
Note
Note
To connect USB devices
Windows NT 4.0 does not support universal serial bus (USB) devices.
Universal serial bus (USB) provides a bi-directional serial interface for adding
peripheral devices such as game controllers, serial and parallel ports, and scanners
on a single bus. The OmniBook provides one USB port; the OmniBook docking
products provide two USB ports.
• Attach the USB cable to the USB port. Windows 95 or Windows 98 automatically
recognize the USB device. Some USB devices can be connected to the
OmniBook in a series of USB devices—this is called a “daisy-chain” connection.
If you have problems making this connection, contact the vendor of
the peripheral device, as well as the HP website, for the latest versions of the USB
drivers. The USB technology is dynamic and continues to develop.
4-12
Page 73

To connect a television
Making Connections
Connecting External Devices
Note
At the time of this printing, Windows NT 4.0 does not support a television
connection. Check the HP website at http://www.hp.com/omnibook for updates.
If your television has an S-video port, you can connect it to the OmniBook and use
your television display as a monitor. Connect an S-video cable—available at most
computer stores—directly between the television and OmniBook. If your television
does not have an S-video port, you’ll need to order the HP video cable adapter
(HP F1459A).
1. From the Start menu, shut down the OmniBook.
2. Connect the S-video cable to the OmniBook.
3. Connect the cable to the S-video port on the back of your television.
4. Turn on the OmniBook.
5. From the Start menu, click Settings, Control Panel, Display.
6. Click the Settings tab, then select TV. (You can select any or all of the choices:
CRT, TV, LCD).
NTSC and PAL Television Standards
If your television uses the PAL standard, you’ll need to change the BIOS setting from
NTSC to PAL.
1. From the Start menu, shut down, then restart the OmniBook.
2. When you see the HP logo, press F2 to enter the BIOS Setup utility.
3. From the Main menu, select Television Type, then select PAL.
4. Press F10 to save and exit.
4-13
Page 74

Making Connections
Connecting External Devices
To connect audio devices
There is a built-in microphone located just below the OmniBook display. You can
use it to record voice, sound, and music. You can also plug in a stereo input source,
(such as a CD player), an external microphone, external speakers or headphones.
CAUTION
Note
The audio jacks are three-terminal stereo jacks. They are not compatible with
two-terminal mono plugs. Connecting a mono plug into the headphone-out jack
may damage the OmniBook.
• Attach the audio cable to the corresponding audio port.
• When you plug a device into the microphone-in port, the built-in microphone
automatically turns off.
• When you plug a device into the speaker-out port, the built-in speakers
automatically turn off.
4-14
Page 75

To make an infrared connection
Making Connections
Connecting External Devices
Note
Windows NT 4.0 does not support infrared communication.
By default, the infrared port is not enabled. You must enable it in the BIOS Setup
utility and then install the appropriate infrared driver. For details, refer to the driver’s
Readme file located in \OmniBook\Drivers.
The OmniBook provides two infrared ports—one on the front of the OmniBook
(below the latch) and one on the rear panel. The infrared ports provide wireless,
serial communication between the OmniBook and other IR-equipped devices such
as printers and other OmniBooks.
• Line up the OmniBook’s infrared port and the other infrared port in as straight a
line as possible. The two ports should be no more than 1 meter apart, with no
obstructions in between. Noise from nearby equipment can cause transmission
errors.
• To check the status of communications, go to Infrared Monitor (Start, Settings,
Control Panel).
• To switch between front and rear infrared ports, press Fn+F. A light turns on
behind the front infrared lens when the front port is selected.
Printing to an Infrared Printer
• Install your printer and assign it to the OmniBook’s IR port. You can then print
from your applications as you would to any other printer. Be sure the OmniBook
and printer infrared ports are properly aligned.
4-15
Page 76

Making Connections
Connecting External Devices
Transferring Files with an Infrared Connection
To transfer files, you can use the Direct Cable Connection software built into
Windows 95 and Windows 98. You need to install it first.
1. From Control Panel, click Add/Remove Programs.
2. Click Windows Setup, Communications, and select Direct Cable Connection.
See the Windows online help for instructions about how to use Direct Cable
Connection.
4-16
Page 77

Using PC Cards
This section describes how to
♦ Insert and remove a PC Card.
♦ Select a compatible PC Card from a list of tested cards.
♦ Install Card Executive software for Windows NT.
To insert a PC Card
Making Connections
Using PC Cards
Note
CAUTION
PC Card indicator
Windows NT 4.0 does not support zoomed video. If you are using Windows NT 4.0,
make sure you’ve installed Card Executive (see page 4-19 for instructions).
The OmniBook PC Card slots are available for storing data and expanding the
communication capabilities of the OmniBook. The OmniBook supports standard
Type I, II, and III PC Cards (PCMCIA and CardBus). You can use two Type I or II
cards or one Type III card.
For the OmniBook 7100, both slots support Zoomed Video, which allows a zoomed
video card to show high-quality multimedia presentations. For the OmniBook 7150,
only the lower slot supports Zoomed Video.
Do not remove a PC Card while the OmniBook is reading or writing data.
Otherwise, you could lose data or the OmniBook could stop responding.
When the card is active, the PC Card indicator appears on the status panel. On
the OmniBook 7150, the PC Card indicator stays on if a PC CardBus is installed.
1. Hold the card with its face up and its connector holes toward the card slot.
2. Slide the PC Card into the slot until it is flush with the OmniBook.
4-17
Page 78

Making Connections
Using PC Cards
To remove a PC Card
CAUTION
Do not remove a PC Card while the OmniBook is reading or writing data.
Otherwise, you could lose data or the OmniBook could stop responding.
When the card is active, the PC Card indicator appears on the status panel.
1. To remove the card, click the PC Card indicator in the taskbar, then click Stop
(for Windows 95 and Windows 98 only). This protects your data and avoids
unexpected problems. You can restart the card by removing it, then inserting
again.
2. Press the eject button once to pop the button out.
3. Press the eject button again to eject the PC Card.
To find tested PC Cards
For the latest information about compatible cards, visit our website at
http://www.hp.com/omnibook and check the Accessories section. Or contact
Hewlett-Packard as described in the Support and Service booklet.
4-18
Page 79

Making Connections
Using PC Cards
To install Card Executive support for Windows NT
To take advantage of Card Executive’s plug-n-play for PC network cards, you must
install Card Executive before installing Windows NT networking. Card Executive is
located on the OmniBook’s hard disk drive.
You set up Card Executive from the Windows Start menu. (The driver is also located
on the Recovery CD in \Omnibook\Drivers\Pccard. )
Card Executive adds the following capabilities to your OmniBook:
• Plug and Play for PC Cards using standard Windows NT drivers.
• Plug and Play for supported network PC Cards.
• Automatic configuration of PC Cards utilizing advanced “Wizard” technology to
allocate system resources.
• Suspend/Resume functions and simplified administration of PC Cards when
integrated with Phoenix Card Executive.
1. Click Start, Programs, OmniBook, Card Executive, Setup.
2. Follow the setup instructions on the screen.
You can download the Phoenix Card Executive documentation from the following
website: http://www.phoenix.com/notebook/addinfo.html.
4-19
Page 80

Making Connections
Using Docking Products
Using Docking Products
A docking product provides external connections for the OmniBook that you can
leave in place whenever you remove the OmniBook from your desk. Instead of
disconnecting and reconnecting peripheral devices, simply undock and dock the
OmniBook. This section describes how to
• Install a docking tray.
• Dock the OmniBook.
• Undock the OmniBook.
For more information about using docking products, see User’s Guide that shipped
with your dock.
To install a docking tray
Your dock requires a tray that accommodates your specific OmniBook model. Install
this tray prior to connecting the OmniBook to the dock.
1. Select the tray labeled for the OmniBook 7100/7150.
2. Slide the rear of the tray into the dock as shown on the dock label.
3. Push down firmly on both sides of the tray until it snaps into place.
To remove a tray from the dock, pull the latch (at the center front of the dock)
towards you until the tray pops free.
4-20
Page 81

Making Connections
Using Docking Products
To dock the OmniBook
1. From the Start menu, shut down the OmniBook.
If you have a plug-and-play operating system, such as Windows 95 or
Windows 98, you do not need to turn off the OmniBook before inserting
it into the dock.
2. Connect power to the dock—the type of connection depends on the dock. See
the manual that came with the dock.
3. On the rear of the OmniBook, slide the docking door to the left.
4-21
Page 82

Making Connections
Using Docking Products
4. Place the OmniBook on the dock platform, with the rear of the computer facing
the dock’s docking connector.
5. Position your fingers on the platform grips as shown below. Use your thumbs to
push the computer into the dock until the computer clicks into place.
4-22
Page 83

Making Connections
Using Docking Products
To undock the OmniBook
1. If you’re using Windows NT, click Start, Shut Down.
2. Press the undock button on the front of the dock and wait for the undock light to
turn green. Then position your thumb as shown and pull the release lever
forward.
3. Remove the OmniBook from the dock.
4-23
Page 84

Page 85

5
Expanding the OmniBook
Page 86

Expanding the OmniBook
This chapter describes some of the optional equipment that can be added to the
OmniBook—components installed inside the computer rather than connected to the
computer’s I/O ports.
This chapter describes procedures to expand or update the capabilities of your
OmniBook, including
♦ Installing a hard disk drive.
♦ Installing a RAM expansion module.
5-2
Page 87

Installing a Hard Disk Drive
Installing a Hard Disk Drive
This section describes how to
♦ Replace the hard disk drive.
♦ Replace the hard disk drive holder.
♦ Create a hibernate partition for a new hard disk drive.
To replace the hard disk drive
1. Unplug the ac adapter, if present, and remove the battery.
2. Turn the unit bottom side up.
3. Use a screwdriver to pop up the hard drive handle.
4. Pull the tab and remove the hard drive cushion.
5. Slide the hard drive toward the front, then lift it out.
6. Insert the new hard disk drive.
7. Replace the hard drive cushion.
8. Insert the battery.
Expanding the OmniBook
Important
If you are installing a new hard disk drive, you should create a Hibernate partition on
the drive before loading any software—see page 5-5 for instructions.
5-3
Page 88

Expanding the OmniBook
Installing a Hard Disk Drive
To replace the hard disk drive holder
If you are installing a new hard drive that does not have a plastic holder, you can
remove the holder from the old hard drive.
You’ll need a small Phillips screwdriver for this procedure.
1. Unsnap the two plastic snaps next to the connector and remove the plastic tray.
2. Remove the four screws from the sides of the shield.
3. Remove the hard drive from the shield.
4. Unplug the connector from the hard drive.
5-4
Page 89

Expanding the OmniBook
Installing a Hard Disk Drive
To create a Hibernate partition
You’ll need the OmniBook, its DVD or CD-ROM drive, and the OmniBook Recovery
CD to create a hibernate partition.
1. Connect the ac adapter to the OmniBook.
2. Insert the DVD or CD-ROM drive in the OmniBook.
3. Insert the bootable Recovery CD in the drive.
4. Reboot, press ESC twice and select the DVD/CD-ROM drive as the boot device.
The DOS Startup menu appears.
5. Choose the following option:
Create Hibernate Partition (erases Hard Disk).
6. Choose Y to Continue.
7. When prompted for “Hibernate” partition size, select the factory default.
Do not interrupt the Hibernate partition process or unplug the ac adapter until the
process is complete.
5-5
Page 90

Expanding the OmniBook
Installing a RAM Expansion Module
Installing a RAM Expansion Module
CAUTION
Your OmniBook s computer chips are extremely static-sensitive. Static
electricity can permanently damage computer chips. Handle the RAM module
only by its edges. Before installing the memory module, discharge your body
static electricity by touching the metal shielding around the connectors on the
rear of the OmniBook.
The OmniBook provides an optional memory expansion slot for installing a RAM
expansion module.
This section describes how to
♦ Install a RAM expansion module.
♦ Remove a RAM expansion module.
s
5-6
Page 91

Expanding the OmniBook
Installing a RAM Expansion Module
To install a RAM expansion module
Your OmniBook’s computer chips are extremely static-sensitive. Static electricity can
permanently damage computer chips. Before starting, reading the caution on
page 5-6 about how to handle RAM expansion modules.
1. From the Start menu, shut down the OmniBook.
2. Unplug the ac adapter, if present, and remove the battery. (Remove a second
battery if one is installed.)
3. Turn the unit bottom side up and unsnap the RAM cover.
4. Insert the RAM board into the connector at about a 30° angle until it is fully
inserted. Then press down at both sides until both latches snap closed.
If only one RAM board is present, you can install it in either connector.
5-7
Page 92

Expanding the OmniBook
Installing a RAM Expansion Module
To remove a RAM expansion module
Your OmniBook’s computer chips are extremely static-sensitive. Static electricity can
permanently damage computer chips. Before starting, reading the caution on
page 5-6 about how to handle RAM expansion modules.
1. From the Start menu, shut down the OmniBook.
2. Unplug the ac adapter, if present, and remove the battery. (Remove a second
battery if one is installed.)
3. Turn the unit bottom side up and pry open the RAM cover.
4. Release the two metal latches at the sides of the RAM board, so the free edge of
the board pops up.
5. Pull the module out of the connector.
6. Replace the door.
7. Insert the battery.
5-8
Page 93

6
Using the Recovery CD
Page 94

Important
Using the Recovery CD
You can use the OmniBook Recovery CD to recover an original OmniBook build, or
you can use it to install the HP custom software over a user-installed alternate
operating system.
The Recovery CD provides the OmniBook-specific drivers to configure your custom
system. The drivers are located in these places:
• On the Recovery CD ROM, under \Omnibook\Drivers.
• On the OmniBook hard drive under C:\Omnibook\Drivers.
• On the OmniBook website at
http://www.hp.com/omnibook
contains the latest updates of software drivers.
The drivers for the retail version of these operating systems, as well as other
operating systems, are located on the OmniBook website. Detailed instructions are
located in the Readme for each driver.
The OmniBook Recovery CD includes the following:
Directory Contains
. This website
README.TXT text file Instructions for using the
RECOVER\
Recovery CD
.
BOOTDISK For creating your own copy of a boot disk.
OMNIBOOK\
HPUTILS Use this to install the online
and Support files to the \OmniBook directory on your hard drive.
DRIVERS
Use this to manually install individual device drivers for your factory-installed
operating system. The README file in OmniBook\Drivers contains complete
installation instructions.
If you need drivers for other operating systems, go to the OmniBook website at
http://www.hp.com/omnibook.
MANUALS Use this for viewing of the online
above to install the
User’s Handbook
User’s Handbook
User’s Handbook
.
6-2
or to copy the OmniBook Notes
from the CD. See HPUTILS
Page 95

Recovering Software
If you’ve deleted or lost files on the OmniBook, causing the system to work
improperly, you may need to recover the original Windows operating system.
You can also recover OmniBook files and install them over an alternate operating
system.
This section describes how to
♦ Recover the factory installation of Windows.
♦ Install the OmniBook online User’s Handbook.
♦ Recover a damaged Recovery CD or hard disk drive.
♦ Update the OmniBook BIOS.
♦ Get drivers for other operating systems.
6-3
Page 96

To recover the factory installation of Windows
The following procedure describes how to recover the original Windows operating
system that came with your OmniBook.
CAUTION
This procedure will format the hard disk drive. After the hard disk drive is
formatted, you
drive will erase all data on the disk. If possible,
to save before installing Windows.
1. Shut down the OmniBook and insert the CD-ROM drive in the module bay.
2. Connect the ac adapter and turn on the OmniBook.
3. When you see the HP logo, press F2 to enter the BIOS Setup utility.
4. Open the Boot menu and select CD-ROM as the first boot device. (You may want
to change the boot order back to Diskette Drive after completing this procedure.)
5. Insert the Recovery CD into the CD-ROM drive.
6. Press F10, then press Yes to save and exit the BIOS Setup utility.
7. When the menu appears, choose “Recover …” for your operating system.
8. When prompted, select Y to erase the hard disk and continue.
9. When prompted for a “Hibernate” partition size, select the factory default.
10. If you are installing Windows 95 or Windows 98, select a file system
(FAT16 or FAT32).
The default file system for both Windows 95 and Windows 98 is FAT32. After the
hard drive is erased and partitioned, the OmniBook reboots and begins copying
files from the Recovery CD.
The recovery process can take up to an hour. Do not interrupt the recovery
process or unplug the ac adapter until recovery is completed.
ll need to reinstall any applications. Reformatting the hard disk
back up any files you would like
6-4
Page 97

Using the Recovery CD
Recovering Software
To install the online User’s Handbook
You can install the online User’s Handbook from the Recovery CD. This also installs
OmniBook Notes and Support files to your hard drive.
1. Connect the ac adapter to the OmniBook.
2. Insert the DVD drive or the CD-ROM drive in the module bay.
3. Insert the Recovery CD in the drive.
4. From the \OmniBook\Hputils\Disk1 directory on the CD, double-click
SETUP.EXE. The OmniBook Application Software Setup screen appears.
5. Click Next.
6. Click “OmniBook Online Documentation.”
7. Click Install Now.
To replace a damaged Recovery CD
If you lose or damage the Recovery CD, take your OmniBook and Certificate of
Authenticity to an HP Service Center to be replaced. If you mail your OmniBook for
this service, you must provide a photocopy of the Certificate of Authenticity along
with payment.
See the Support and Service booklet for HP Service Center addresses and telephone
numbers.
6-5
Page 98

Using the Recovery CD
Recovering Software
To update the OmniBook BIOS
Hewlett-Packard may update the BIOS to enhance the capabilities of the OmniBook.
Updates will be available from HP Customer Care. Visit the Support website at
http://www.hp.com/omnibook.
You may receive a BIOS update on a floppy disk or on a CD.
CAUTION
Because a BIOS update replaces the previous version, it is very important you
follow these instructions exactly. Otherwise, the OmniBook may be damaged.
The BIOS update process resets the configuration settings in the BIOS Setup
utility except for the PC Identification and Password.
1. If you are updating the BIOS from a CD, you’ll need to change the boot device to
CD-ROM/DVD drive. See page 4-7 for instructions.
2. From the Start menu, shut down the OmniBook.
3. Connect the ac adapter to the OmniBook.
4. Remove any PC Cards and if docked, undock the OmniBook.
5. Insert the BIOS Update disk or CD in the appropriate drive.
6. Press the blue power button.
7. When prompted, choose the correct language.
8. When prompted, press C and follow the onscreen instructions. This starts a
process that takes approximately 1 minute. Once it begins, do not interrupt the
update process.
To get drivers for other operating systems
The Recovery CD provides the drivers for your factory-installed operating system. If
you install a retail version of Windows 95, Windows 98, or Windows NT, you will
need the OmniBook-specific drivers to configure your custom system.
The drivers for all three of these operating systems are located on the OmniBook
website at http://www.hp.com/omnibook.
6-6
Page 99

7
Troubleshooting
Page 100

Troubleshooting
If you run into problems with your OmniBook, you can use the suggestions in this
chapter for getting back on track.
If you have questions that this manual doesn t answer, you can
• Look at the online Help for Windows and other applications.
• Find technical information about the OmniBook on the Internet—visit the
Support website at http://www.hp.com/omnibook.
• See other books about Windows, MS-DOS, and other applications. Check your
local library or bookstore.
• Contact your dealer, or contact Hewlett-Packard—see the OmniBook Support
and Service booklet or OmniBook Support in the online OmniBook Library.
• Get information about system resources (interrupts, addresses, and memory),
see “Software System Resources” on page 8-6.
7-2
 Loading...
Loading...