Hp MINI 210-2202SA, MINI 210-2005SA, MINI 210-2290EA, MINI 210-2002SA, MINI 210-2055EA REFERENCE MANUAL [ru]
...Page 1

Приступая к работе
Нетбук HP Mini 210
Page 2

© Hewlett-Packard Development Company,
L.P., 2010.
Bluetooth является товарным знаком
соответствующего владельца,
используемым компанией Hewlett-
Packard по лицензии. Microsoft и
Windows являются охраняемыми в США
товарными знаками Microsoft Corporation.
Эмблема SD является товарным знаком
соответствующего владельца.
Приведенная в этом документе
информация может быть изменена без
уведомления. Гарантийные
обязательства для продуктов и услуг HP
приведены только в условиях гарантии,
прилагаемых к каждому продукту и
услуге. Никакие содержащиеся здесь
сведения
дополнение к этим условиям гарантии.
HP не несет ответственности за
технические или редакторские ошибки и
упущения в данном документе.
Издание 1-е, август 2010
Номер документа: 618051-251
не могут рассматриваться как
Уведомление о продукте
В этом руководстве описываются
функции, которые являются общими для
большинства моделей. Некоторые
функции могут быть недоступны на
данном компьютере.
Использование программного
обеспечения
Установка, копирование, загрузка
иное использование любого
программного продукта,
предустановленного на этом
компьютере, означает согласие с
условиями лицензионного соглашения
HP. Если вы не принимаете условия
этого соглашения, единственным
способом защиты ваших прав является
возврат всего неиспользованного
продукта (оборудования и программного
обеспечения) в течение 14 дней с
возмещением уплаченной суммы в
соответствии с правилами возврата в
организации, в которой был приобретен
продукт.
Для получения дополнительной
информации или возмещения полной
стоимости компьютера обращайтесь к
продавцу.
или
Page 3

Уведомление о безопасности
ВНИМАНИЕ! Во избежание возможных ожогов или перегрева компьютера при работе не
кладите компьютер на колени и не закрывайте вентиляционные отверстия. Используйте
компьютер только на твердой ровной поверхности. Не допускайте перекрытия воздушного
потока жесткими поверхностями, такими как корпус стоящего рядом принтера, или мягкими
предметами, такими как подушки, ковры с длинным ворсом или предметы одежды
во время работы не допускайте контакта адаптера переменного тока с кожей или мягкими
поверхностями, такими как подушки, ковры с длинным ворсом или предметы одежды.
Компьютер и адаптер питания удовлетворяют требованиям к допустимой для пользователей
температуре поверхности, определенным международным стандартом безопасности
оборудования, используемого в сфере информационных технологий (IEC 60950).
. Кроме того,
iii
Page 4

iv Уведомление о безопасности
Page 5

Содержание
1 Добро пожаловать ........................................................................................................................................ 1
Поиск информации ............................................................................................................................. 2
2 Знакомство с компьютером ........................................................................................................................ 4
Вид сверху ........................................................................................................................................... 5
Сенсорная панель .............................................................................................................. 5
Индикаторы ........................................................................................................................ 6
Клавиши .............................................................................................................................. 7
Вид спереди ........................................................................................................................................ 8
Вид справа .......................................................................................................................................... 9
Вид слева .......................................................................................................................................... 11
Экран ................................................................................................................................................. 12
Вид снизу ........................................................................................................................................... 13
3 HP QuickWeb ................................................................................................................................................ 14
Включение HP QuickWeb ................................................................................................................. 15
Запуск HP QuickWeb ........................................................................................................................ 16
Описание панели запуска QuickWeb .............................................................................................. 17
Описание значков управления QuickWeb ...................................................................... 17
Описание значков панели запуска QuickWeb ................................................................ 17
Описание значков уведомлений QuickWeb ................................................................... 18
Настройка сети ................................................................................................................................. 20
Запуск Microsoft Windows ................................................................................................................. 21
Включение и
4 Работа в сети ............................................................................................................................................... 23
Выбор поставщика услуг Интернета ............................................................................................... 24
Подключение к беспроводной сети ................................................................................................. 25
отключение HP QuickWeb ......................................................................................... 22
Подключение к существующей беспроводной локальной сети ................................... 25
Настройка новой беспроводной локальной сети .......................................................... 25
Настройка беспроводного маршрутизатора ................................................. 26
Защита беспроводной локальной сети .......................................................... 26
v
Page 6

5 Клавиатура и указывающие устройства ................................................................................................ 27
Использование клавиатуры ............................................................................................................. 28
Описание клавиш, используемых в сочетаниях ............................................................ 28
Описание клавиш действий ............................................................................................ 28
Использование цифровых панелей ................................................................................ 29
Использование указывающих устройств ........................................................................................ 30
Установка параметров указывающих устройств ........................................................... 30
Использование сенсорной панели ................................................................................. 30
Включение и выключение сенсорной панели ............................................... 30
Перемещение .................................................................................................. 30
Выбор ............................................................................................................... 31
Жесты сенсорной панели ............................................................................... 31
Прокрутка ......................................................................................... 32
Сжатие или растяжение ................................................................. 32
Вращение ........................................................................................ 32
6 Обслуживание ............................................................................................................................................. 34
Замена батареи ................................................................................................................................ 35
Установка батареи ........................................................................................................... 35
Извлечение батареи
Снятие и установка декоративной крышки ..................................................................................... 37
Снятие декоративной крышки ......................................................................................... 37
Установка декоративной крышки .................................................................................... 37
Замена жесткого диска .................................................................................................................... 39
Извлечение жесткого диска ............................................................................................ 39
Установка жесткого диска ............................................................................................... 39
Замена модуля памяти .................................................................................................................... 40
Обновление программ и драйверов ............................................................................................... 43
Регулярный уход ............................................................................................................................... 44
Очистка экрана ................................................................................................................. 44
Очистка сенсорной панели и клавиатуры ...................................................................... 44
........................................................................................................ 35
7 Резервное копирование и восстановление ........................................................................................... 45
Диски восстановления ..................................................................................................................... 45
Выполнение восстановления системы ........................................................................................... 46
Восстановление с помощью специального
Восстановление с помощью дисков восстановления ................................................... 47
Резервное копирование информации ............................................................................................ 48
Использование резервного копирования и восстановления Windows ........................ 48
Использование точек восстановления системы ........................................................... 49
Когда создавать точки восстановления ......................................................... 49
Создание точки восстановления системы .................................................... 49
Возврат к более ранней дате и времени ....................................................... 49
vi
раздела восстановления ........................ 47
Page 7

8 Служба поддержки ...................................................................................................................................... 50
Обращение в службу поддержки ..................................................................................................... 51
Наклейки ........................................................................................................................................... 51
9 Технические характеристики .................................................................................................................... 53
Входное питание .............................................................................................................................. 54
Условия эксплуатации ...................................................................................................................... 55
Указатель .......................................................................................................................................................... 56
vii
Page 8

viii
Page 9

1 Добро пожаловать
Поиск информации
●
После настройки и регистрации компьютера важно выполнить следующие действия.
Настройка HP QuickWeb. Быстрый доступ к музыке, цифровым фотографиям и
●
Интернету без загрузки основной операционной системы. Дополнительные сведения см. в
разделе
Подключение к Интернету. Настройка проводной или беспроводной сети для
●
подключения к Интернету. Дополнительные сведения см. в разделе
на стр. 23.
Обновление антивирусной программы. Защита компьютера от повреждений,
●
вызванных вирусами. Эта программа предустановлена на компьютере и имеет
ограниченную подписку на получение бесплатных обновлений. Дополнительные сведения
см. в документе Справочное руководство по ноутбуку HP. Сведения о доступе к этому
руководству см. в разделе
HP QuickWeb на стр. 14.
Поиск информации на стр. 2.
Работа в сети
Знакомство с компьютером. Получение сведений о функциях компьютера.
●
Дополнительную информацию см. в разделах
Клавиатура и указывающие устройства на стр. 27.
Создание дисков восстановления. Подготовка к восстановлению исходного
●
(установленного производителем) состояния операционной системы и программного
обеспечения в случае нестабильной работы или сбоя системы. Инструкции см. в разделе
Резервное копирование и восстановление на стр. 45.
Поиск установленных программ. Просмотр списка предустановленных на компьютере
●
программ. Выберите Пуск > Все программы. Для получения сведений об использовании
прилагаемого к компьютеру программного обеспечения см. инструкции производителя,
которые могут поставляться вместе с программным обеспечением или доступны на вебсайте производителя.
Знакомство с компьютером на стр. 4 и
1
Page 10

Поиск информации
Для компьютера доступно несколько информационных ресурсов, которые предоставляют
помощь при решении различных задач.
Ресурсы Сведения
Постер Быстрая настройка
Справочное руководство по ноутбуку HP
Для доступа к данному руководству выберите Пуск
> Справка и поддержка > Руководства
пользователя.
Справка и поддержка
Для
доступа к центру справки и поддержки
выберите Пуск > Справка и поддержка.
ПРИМЕЧАНИЕ. Для получения сведений о
технической поддержке в какой-либо
определенной стране или регионе перейдите на
веб-сайт
нужную страну или регион и следуйте инструкциям
на экране.
http://www.hp.com/support, выберите
Настройка компьютера
●
Помощь в определении расположения компонентов
●
компьютера
Функции управления электропитанием
●
Увеличение времени работы от батареи
●
Использование мультимедийных функций компьютера
●
Защита компьютера
●
Уход за компьютером
●
Обновление программного обеспечения
●
Сведения об операционной системе
●
Обновление программ, драйверов и BIOS
●
Средства устранения неполадок
●
Доступ к технической поддержке
●
Уведомления о соответствии нормам,
требованиям к безопасности и охране
окружающей среды
Для доступа к уведомлениям выберите Пуск >
Справка и поддержка > Руководства
пользователя.
Руководство по безопасной и комфортной
работе
Чтобы получить доступ к этому руководству,
выполните указанные ниже действия.
Выберите Пуск > Справка и поддержка >
Руководства пользователя.
— или —
Перейдите по адресу
Брошюра Worldwide Telephone Numbers (Номера
телефонов по всему миру)
Данная брошюра поставляется вместе с
компьютером.
http://www.hp.com/ergo.
Информация о безопасности
●
Сведения об утилизации батареи
●
Правильное размещение компьютера, организация
●
рабочего места, меры по защите здоровья и правила
работы с компьютером
Сведения по технике безопасности при работе с
●
электрическими и механическими устройствами
Номера телефонов службы поддержки HP
и соответствии нормам
2 Глава 1 Добро пожаловать
Page 11

Ресурсы Сведения
Веб-сайт HP
Этот веб-сайт доступен по адресу
http://www.hp.com/support.
Ограниченная гарантия*
Чтобы получить доступ к гарантии, выполните
указанные ниже действия.
Выберите Пуск > Справка и поддержка >
Гарантия HP.
— или —
Перейдите по адресу
orderdocuments.
*Ограниченную гарантию HP, доступную для данного продукта, можно найти в меню «Пуск» на компьютере и/или на
прилагаемом к устройству диске CD/DVD. В некоторых странах или регионах в комплект поставки входит печатный
экземпляр ограниченной гарантии HP. В странах и регионах, в комплект поставки для которых не входит печатный
экземпляр гарантии, его
компанию HP по адресу: Hewlett-Packard, MS POD, 11311 Chinden Blvd, Boise, ID 83714, USA; Hewlett-Packard, POD,
Via G. Di Vittorio, 9, 20063, Cernusco s/Naviglio (MI), Italy; Hewlett-Packard, POD, P.O. Box 200, Alexandra Post Office,
Singapore 911507. Укажите название устройства, срок действия гарантии (указан на наклейке с серийным номером),
свое имя и почтовый адрес.
http://www.hp.com/go/
можно запросить на веб-странице http://www.hp.com/go/orderdocuments или обратиться в
Сведения о поддержке
●
Заказ запасных частей и поиск дополнительной
●
справочной информации
Обновление программного обеспечения, драйверов и
●
BIOS (программы Setup Utility)
Аксессуары, доступные для устройства
●
Сведения о гарантии
Поиск информации
3
Page 12

2 Знакомство с компьютером
Вид сверху
●
Вид спереди
●
Вид справа
●
Вид слева
●
Экран
●
Вид снизу
●
4 Глава 2 Знакомство с компьютером
Page 13

Вид сверху
Сенсорная панель
Компонент Описание
(1)
(2) Левая кнопка сенсорной панели Выполняет функцию левой кнопки мыши.
(3) Правая кнопка сенсорной панели Выполняет функцию правой кнопки мыши.
(4) Зона сенсорной панели Перемещение указателя, выбор и запуск объектов на
Индикатор сенсорной панели Включает и выключает сенсорную панель. Для
включения или выключения сенсорной панели быстро
дважды коснитесь индикатора сенсорной панели.
экране.
Вид сверху
5
Page 14

Индикаторы
Компонент Описание
(1)
(2) Индикатор caps lock
(3)
(4)
Индикатор сенсорной панели
Индикатор отключения звука
Индикатор беспроводной связи
Желтый — сенсорная панель выключена.
●
Не светится — сенсорная панель включена.
●
Светится — верхний регистр включен.
●
Не светится — верхний регистр выключен.
●
Желтый — звук компьютера отключен.
●
Не светится — звук компьютера включен.
●
Белый — встроенное устройство беспроводной
●
связи, например устройство беспроводной ЛВС и/
или устройство Bluetooth®, включено.
Желтый — все устройства беспроводной связи
●
выключены.
6 Глава 2 Знакомство с компьютером
Page 15

Клавиши
Компонент Описание
(1) Клавиша esc При нажатии одновременно с клавишей fn
отображаются сведения о системе.
(2) Клавиша fn При нажатии одновременно с клавишей esc
отображаются сведения о системе.
(3)
(4)
(5) Клавиши действий Выполнение часто используемых системных функций.
Клавиша с эмблемой Windows® Отображается меню «Пуск» Windows.
Клавиша контекстного меню Windows Отображение контекстного меню для элемента, на
который наведен указатель.
Вид сверху
7
Page 16

Вид спереди
Компонент Описание
Динамики (2) Воспроизведение звука
8 Глава 2 Знакомство с компьютером
Page 17

Вид справа
Компонент Описание
(1) Гнездо цифровых карт памяти Поддерживает следующие форматы цифровых карт
памяти.
Memory Stick
●
Memory Stick Pro
●
MultiMediaCard
●
Secure Digital (SD)
●
Secure Digital High Capacity (SDHC)
●
(2)
Индикатор питания
Secure Digital Extended Capacity (SDxC)
●
Белый — компьютер включен.
●
Мигающий белый — компьютер находится в
●
режиме сна.
Не светится — компьютер выключен или
●
находится в режиме гибернации.
Вид справа
9
Page 18

Компонент Описание
(3) Переключатель питания
(4)
Порты USB (2) Подключение дополнительных устройств USB.
Если компьютер выключен, сдвиньте этот
●
переключатель для его включения.
Если компьютер включен, быстро сдвиньте
●
переключатель для перехода в спящий режим.
Если компьютер находится в спящем режиме,
●
быстро сдвиньте переключатель для выхода из
спящего режима.
Если компьютер находится в режиме гибернации,
●
сдвиньте и сразу отпустите переключатель, чтобы
вывести его
Если компьютер не отвечает и не удается выполнить
процедуры завершения работы Windows®, для
выключения компьютера сдвиньте и удерживайте
переключатель питания не менее 5 секунд.
Для получения дополнительных сведений о
параметрах питания выберите Пуск > Панель
управления > Система и безопасность >
Электропитание или см. Справочное руководство по
ноутбуку HP.
из этого режима.
(5)
(6)
Гнездо защитного тросика Крепление к компьютеру дополнительного защитного
тросика.
ПРИМЕЧАНИЕ. Защитный тросик является
сдерживающим фактором, но он может не
предотвратить ненадлежащее использование или
хищение компьютера.
Разъем RJ-45 (сеть) Позволяет подключить кабель локальной сети.
10 Глава 2 Знакомство с компьютером
Page 19

Вид слева
Компонент Описание
(1) Разъем питания Подключение адаптера переменного тока.
(2) Индикатор батареи
(3)
(4) Вентиляционное отверстие Обеспечение воздушного потока для охлаждения
(5)
(6)
(7)
Порт внешнего монитора Подключение внешнего монитора VGA или проектора.
Индикатор диска Мигающий белый — обращение к жесткому диску.
Порт USB Соединение с дополнительным устройством USB.
Аудиовыход (разъем для наушников)/
аудиовход (разъем для микрофона)
Не светится — компьютер работает от батареи.
●
Мигающий белый — батарея имеет низкий или
●
критически низкий уровень заряда.
Желтый — батарея заряжается.
●
Белый — компьютер подключен к внешнему
●
источнику питания, батарея заряжена полностью.
внутренних компонентов.
ПРИМЕЧАНИЕ. Компьютерный вентилятор,
охлаждающий внутренние компоненты и
предотвращающий перегрев, запускается
автоматически. Регулярное включение и выключение
вентилятора во время работы является нормальным.
Подключение дополнительных стереодинамиков с
внешним питанием, обычных или вставных наушников,
гарнитуры или телевизионной акустической системы.
Позволяет также подключать дополнительную
гарнитуру с микрофоном.
ВНИМАНИЕ! Прежде чем надеть обычные наушники,
вставные наушники или гарнитуру, во избежание
повреждения слуха уменьшите громкость. Для
получения дополнительных сведений о безопасности
см.
Уведомления о соответствии нормам,
требованиям к безопасности и охране окружающей
среды.
ПРИМЕЧАНИЕ. При подключении устройства к
разъему динамики компьютера отключаются.
Вид слева
11
Page 20

Экран
Компонент Описание
(1) Антенны беспроводной ЛВС (2)* Отправка и получение радиосигналов для связи с другими
беспроводными ЛВС.
(2) Антенны беспроводной глобальной сети
(WWAN) (2)* (только на некоторых моделях)
(3) Внутренний микрофон Запись звука.
(4) Веб-камера Запись видео и съемка фотографий.
(5) Индикатор веб-камеры Светится — веб-камера используется.
*Антенны не видны снаружи компьютера. Для обеспечения оптимальной передачи данных в непосредственной
близости от антенн не должно быть никаких препятствий. Сведения о соответствии нормам
в документе Уведомления о соответствии нормам, требованиям к безопасности и охране окружающей среды в
разделе, применимом к данной стране или региону. Эти уведомления доступны в центре справки и поддержки.
Прием и передача сигналов для работы с беспроводными
глобальными сетями (WWAN).
Для использования веб-камеры выберите Пуск > Все
программы >
того, можно щелкнуть значок HP Media Suite в области
уведомлений в правой части панели задач и выбрать
Камера.
HP Media Suite и щелкните Камера. Кроме
беспроводной связи см.
12 Глава 2 Знакомство с компьютером
Page 21
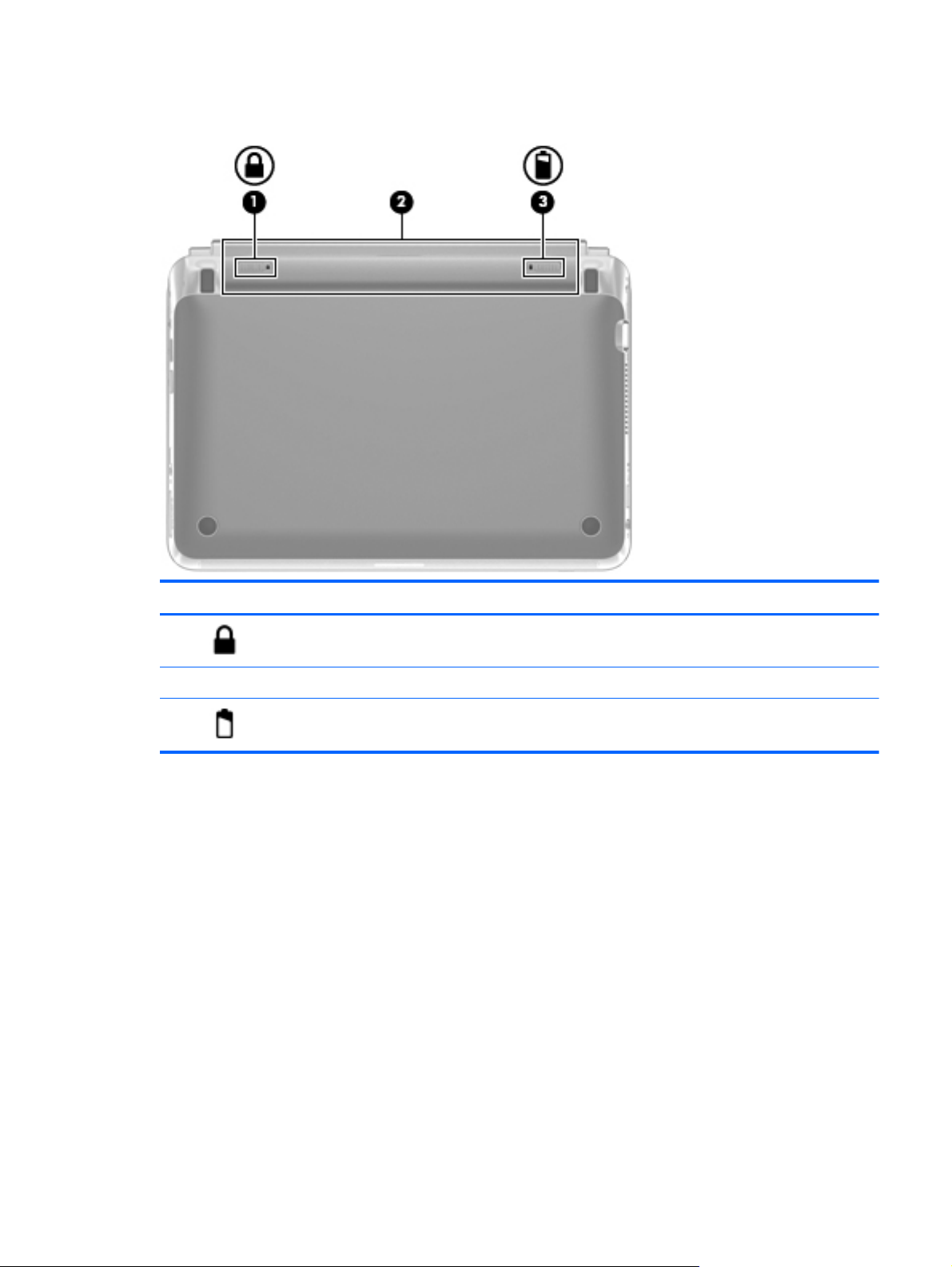
Вид снизу
Компонент Описание
(1)
(2) Отсек для батареи Предназначен для установки батареи.
(3)
Блокирующий фиксатор батареи Блокирует батарею в отсеке.
Фиксатор батареи Позволяет извлечь батарею из отсека.
Вид снизу
13
Page 22

3 HP QuickWeb
Включение HP QuickWeb
●
Запуск HP QuickWeb
●
Описание панели запуска QuickWeb
●
Настройка сети
●
Запуск Microsoft Windows
●
Включение и отключение HP QuickWeb
●
При первом включении компьютера после завершения процесса настройки Windows появится
экран настройки QuickWeb. Программное обеспечение HP QuickWeb является дополнительной
средой быстрого доступа, отдельной от основной операционной системы. QuickWeb
предоставляет доступ к следующим приложениям без необходимости запускать Windows.
Веб-браузер
●
Чат
●
Skype (только на некоторых моделях)
●
Веб-почта
●
Веб-календарь
●
Музыкальный проигрыватель
●
Просмотр фото
●
ПРИМЕЧАНИЕ. Дополнительную информацию об использовании QuickWeb см. в справке
этой программы.
14 Глава 3 HP QuickWeb
Page 23
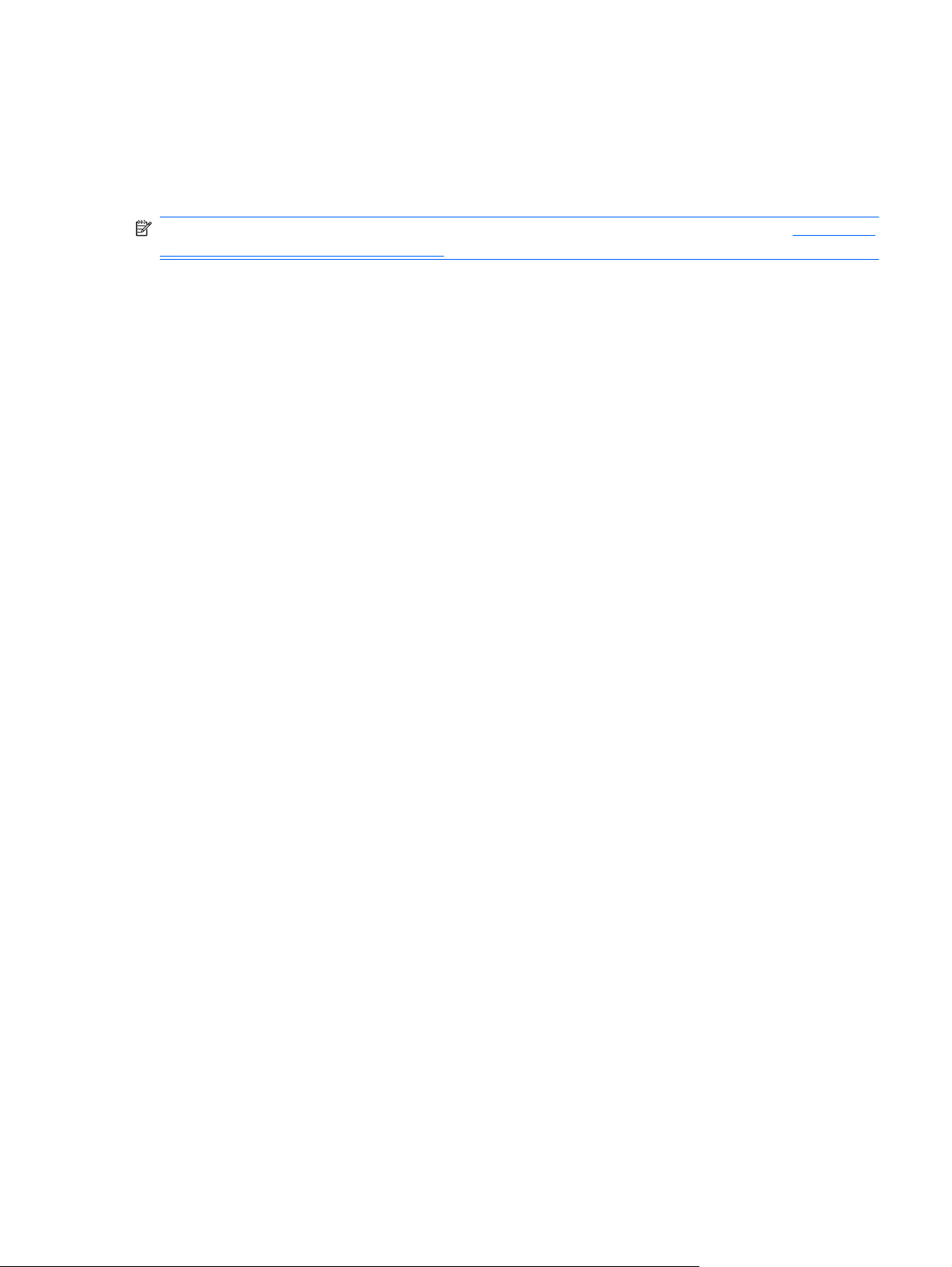
Включение HP QuickWeb
Для включения программы QuickWeb следуйте инструкциям на экране. После активации
программы QuickWeb при каждом включении компьютера будет появляться главный экран
QuickWeb.
ПРИМЕЧАНИЕ. Сведения о включении и выключении HP QuickWeb см. в разделе Включение
и отключение HP QuickWeb на стр. 22.
Включение HP QuickWeb
15
Page 24
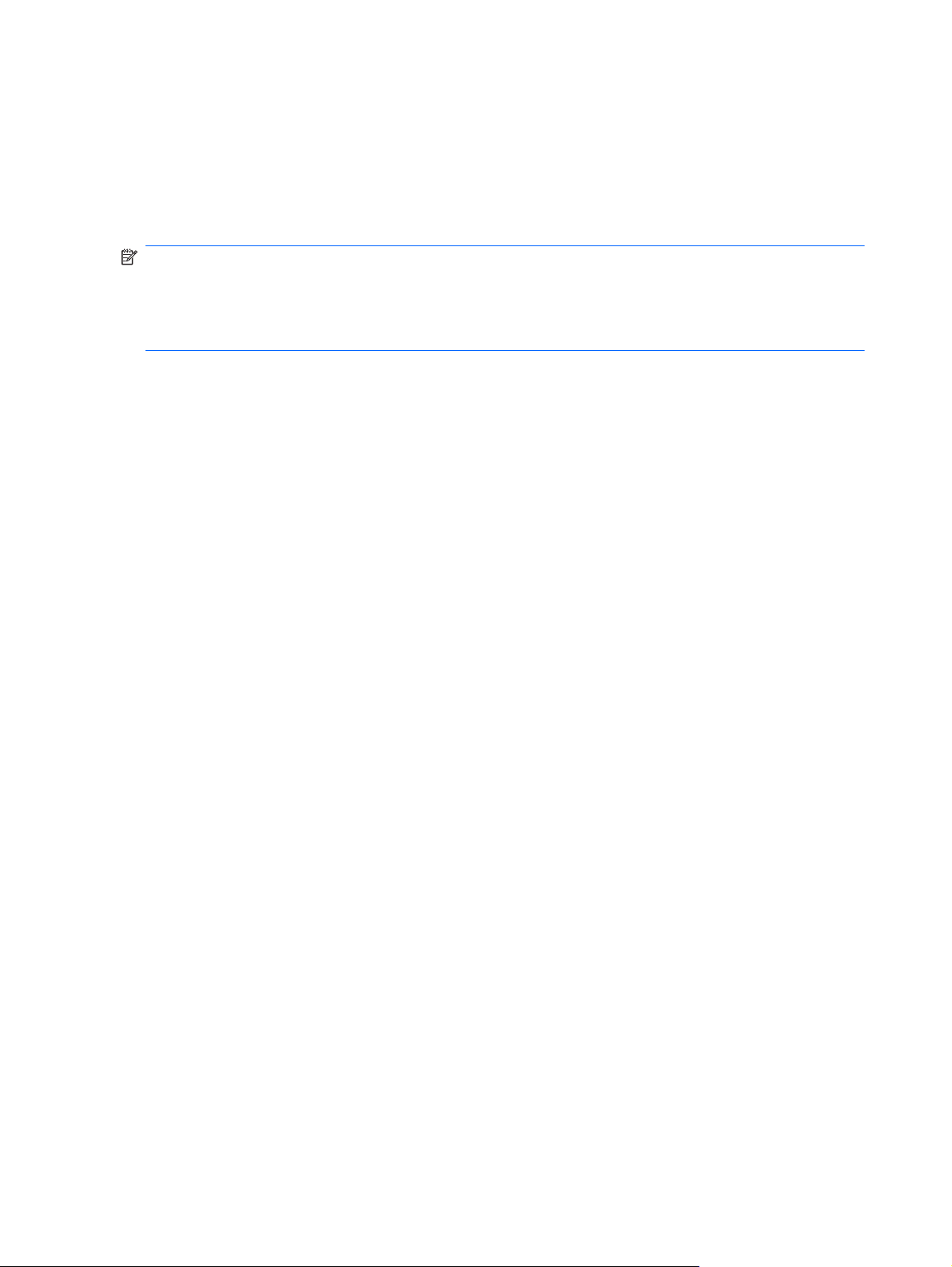
Запуск HP QuickWeb
1. Включите компьютер.
Появится главный экран HP QuickWeb.
2. Щелкните значок на главном экране QuickWeb для запуска приложения.
ПРИМЕЧАНИЕ. При первом появлении главного экрана HP QuickWeb над значком Пуск
Windows будет показано значение автоматического таймера. Если в течение 15 секунд
положение мыши не изменится или не будет нажата какая-либо клавиша, начнется загрузка
операционной системы Microsoft Windows. Дополнительные сведения о таймере QuickWeb и
его параметрах см. в справке программы HP QuickWeb.
16 Глава 3 HP QuickWeb
Page 25

Описание панели запуска QuickWeb
На панели запуска QuickWeb расположены значки управления QuickWeb (1), значки панели
запуска (2) и значки уведомлений (3).
Описание значков управления QuickWeb
Значок Функция
Запуск операционной системы Windows.
Выключение компьютера.
Возврат на главный экран QuickWeb.
Описание значков панели запуска QuickWeb
Значок Функция
Запуск веб-браузера. Можно выполнять поиск и просмотр веб-страниц, открывать закладки и
создавать ссылки на избранные веб-сайты.
Запуск программы для работы с чатом. Чат — это программа обмена мгновенными сообщениями
(IM), которая позволяет общаться с друзьями с помощью различных программ обмена мгновенными
сообщениями одновременно.
Запуск Skype (только на некоторых моделях). Skype — это предварительно установленная
программа совершения вызовов через Интернет, которая предоставляет возможности конференцсвязи и общения в видеорежиме с одним или несколькими собеседниками одновременно.
Запуск программы работы с электронной почтой, которая позволяет просматривать последние
сообщения, проверять почту и настраивать учетную запись электронной почты.
Запуск веб-календаря, который позволяет планировать свои действия и управлять ими с помощью
программы работы с календарем в Интернете.
Описание панели запуска QuickWeb
17
Page 26
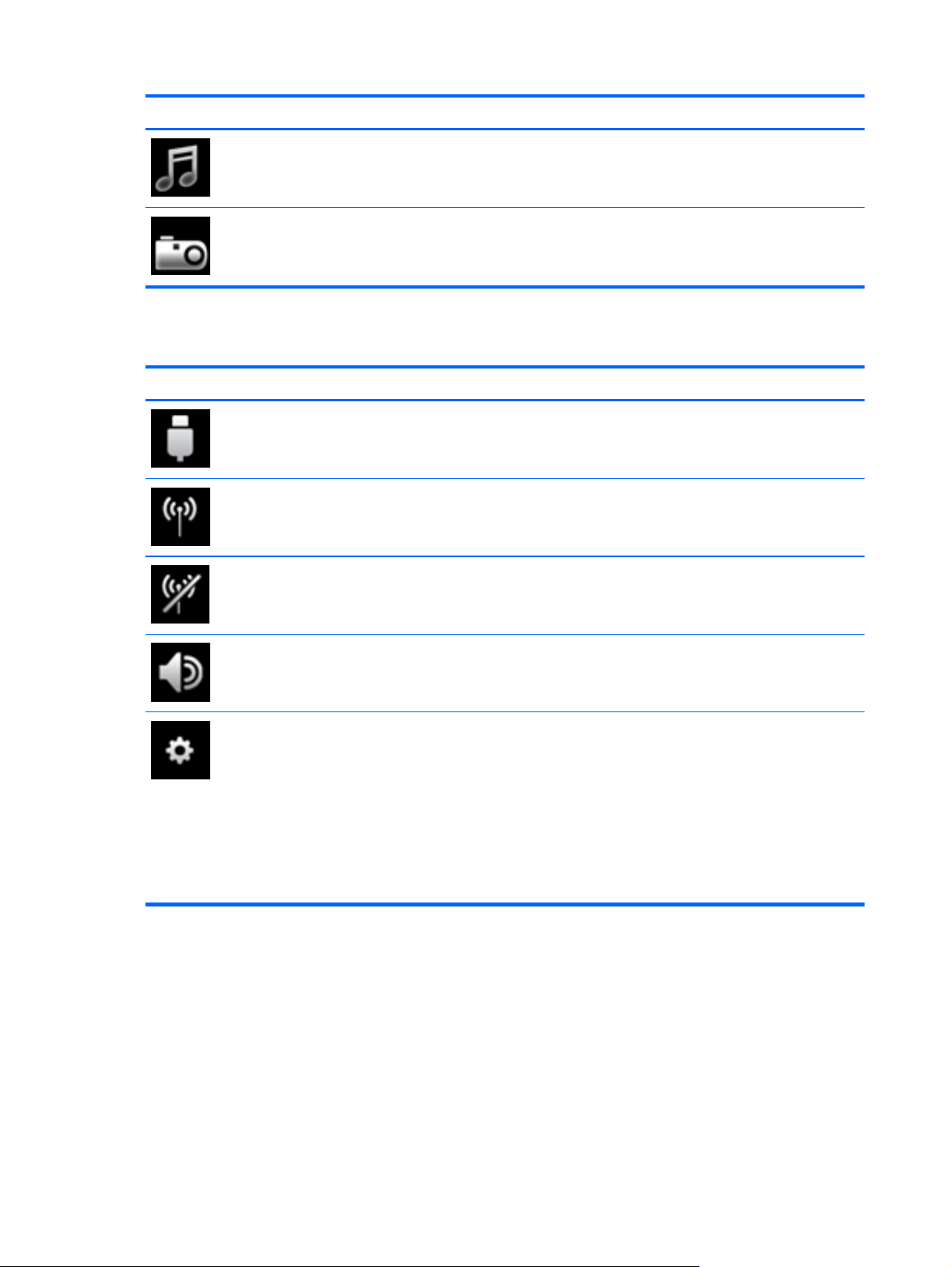
Значок Функция
Запуск музыкального проигрывателя. Выбор и воспроизведение музыки, записанной на жестком
диске, внешних накопителях или внешних носителях. Поддерживаются форматы .mp3, .aac
(MPEG-4) и аудиодиски.
Запуск программы просмотра фото. Просмотр фотографий, хранящихся на жестком диске или
внешнем накопителе. Поддерживаются форматы .jpg, .png, .gif, .tiff и .raw (только некоторые
форматы .raw.).
Описание значков уведомлений QuickWeb
Значок Функция
Если подключен накопитель USB, появится окно диспетчера файлов со значком USB. Щелкните
значок USB, чтобы открыть окно диспетчера файлов. Щелкните значок USB правой кнопкой мыши,
чтобы открыть меню безопасного извлечения устройства.
Указывает, что сеть подключена. Щелкните значок сети, чтобы открыть диалоговое окно «Сеть».
Указывает, что сеть отключена.
Отображение окна регулировки громкости.
Запуск панели настройки. На панели настройки можно изменить следующие параметры QuickWeb.
Установка даты и времени.
●
Настройка сетевых подключений.
●
Управление параметрами питания.
●
Управление приложениями QuickWeb.
●
Восстановление QuickWeb.
●
18 Глава 3 HP QuickWeb
Page 27

Значок Функция
Отображение окна управления питанием, в котором можно просмотреть сведения о емкости
батареи.
Когда компьютер подключен к источнику питания переменного тока, на значке изображен
●
кабель питания.
При работе компьютера от батареи на значке изображена только батарея.
●
Уровень заряда батареи обозначается цветом значка.
Зеленый — батарея заряжена.
●
Желтый — низкий уровень заряда.
●
Красный —
●
Отображение справки программы QuickWeb.
критически низкий уровня заряда.
Описание панели запуска QuickWeb
19
Page 28
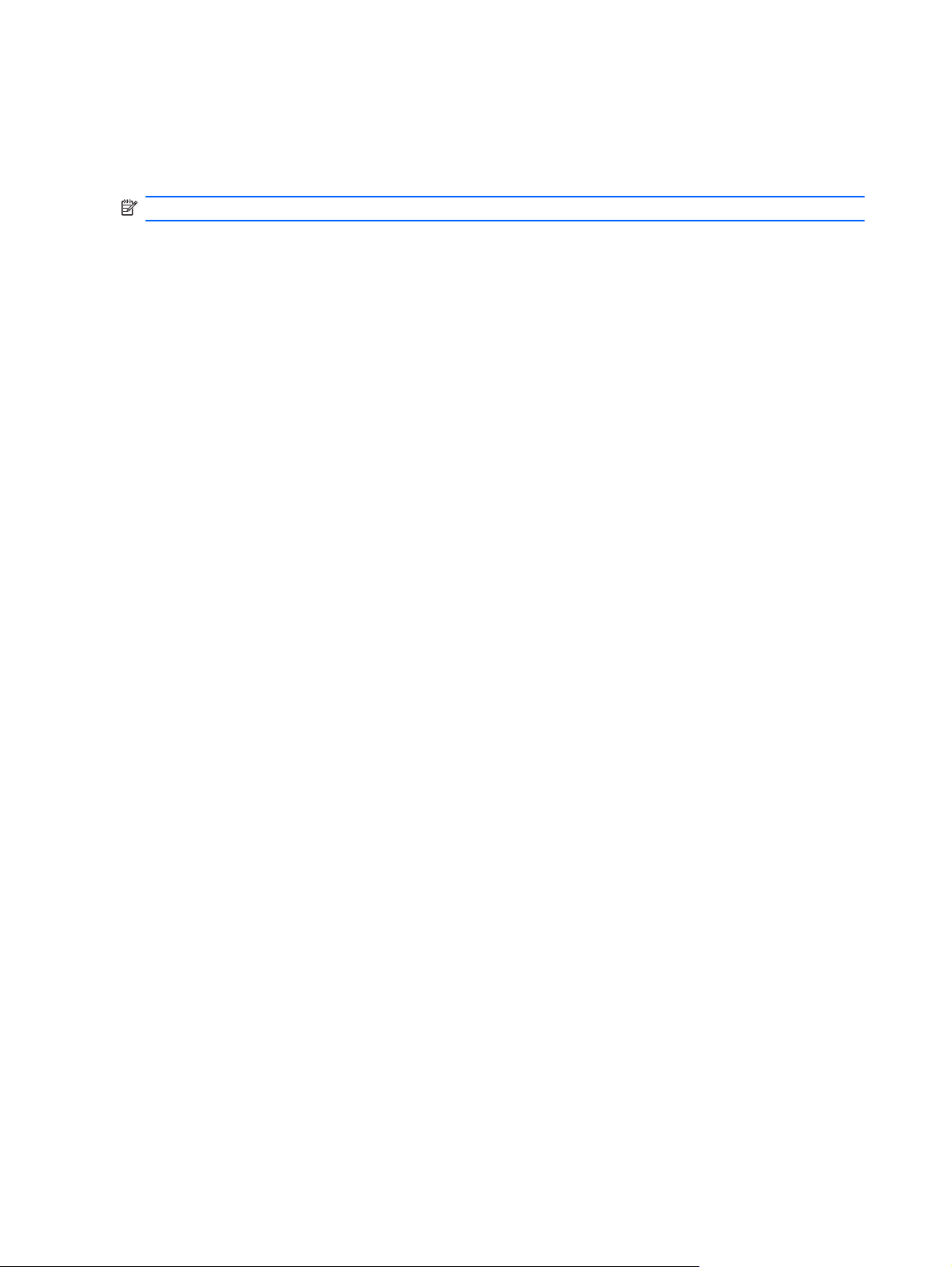
Настройка сети
В программе QuickWeb можно выполнить настройку беспроводного подключения. Для этого
используйте средство настройки HP QuickWeb.
ПРИМЕЧАНИЕ. Технология Bluetooth не поддерживается в программе HP QuickWeb.
Чтобы получить доступ к этому средству, выполните указанные ниже действия.
1. Щелкните значок Параметры в области уведомлений.
2. Выберите Сеть и установите флажок Включить Wi-Fi.
Дополнительные сведения о настройке беспроводного подключения с помощью программы
QuickWeb см. в справке этой программы.
20 Глава 3 HP QuickWeb
Page 29
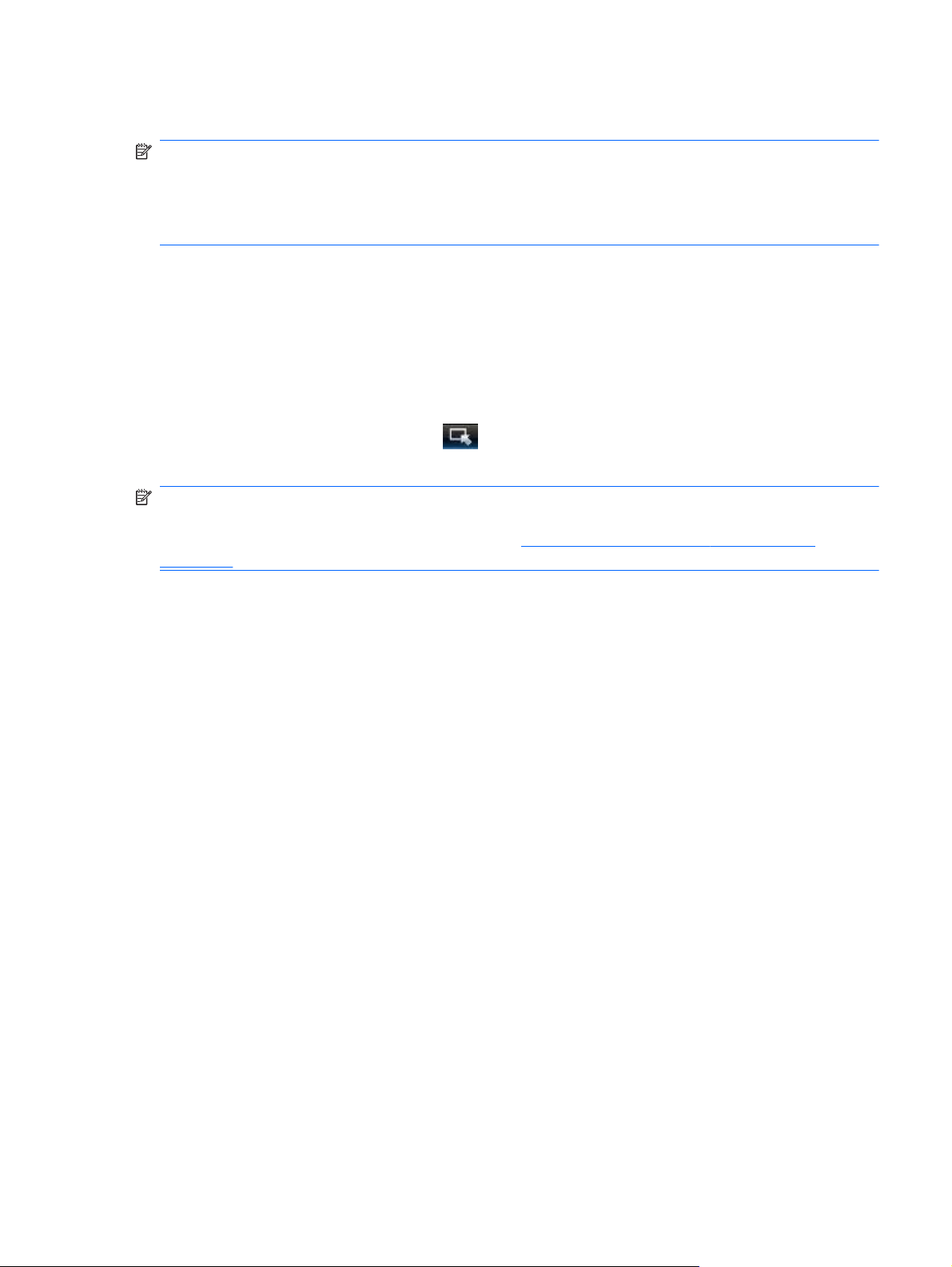
Запуск Microsoft Windows
ПРИМЕЧАНИЕ. Если программа QuickWeb активирована, она будет запускаться при каждом
включении компьютера. Для запуска Microsoft® Windows необходимо подождать 15 секунд
(значение автоматического таймера станет равным нулю), либо щелкнуть значок запуска
Windows на главном экране QuickWeb. Дополнительные сведения о таймере QuickWeb и его
параметрах см. в справке программы HP QuickWeb.
1. Включите компьютер.
Появится главный экран HP QuickWeb.
2. Не перемещайте мышь и не нажимайте клавиши в течение 15 секунд. После этого
начнется загрузка операционной системы Microsoft Windows.
-или-
Щелкните значок Пуск Windows
диалоговое окно с предложением подтвердить запуск Windows. Щелкните Да.
ПРИМЕЧАНИЕ. Параметр Make Windows your default Power On experience (Запускать
Windows при включении питания) в этом диалоговом окне позволяет отключить QuickWeb.
Сведения о включении QuickWeb см. в разделе
на стр. 22.
в левой части главного экрана QuickWeb. Появится
Включение и отключение HP QuickWeb
Запуск Microsoft Windows
21
Page 30
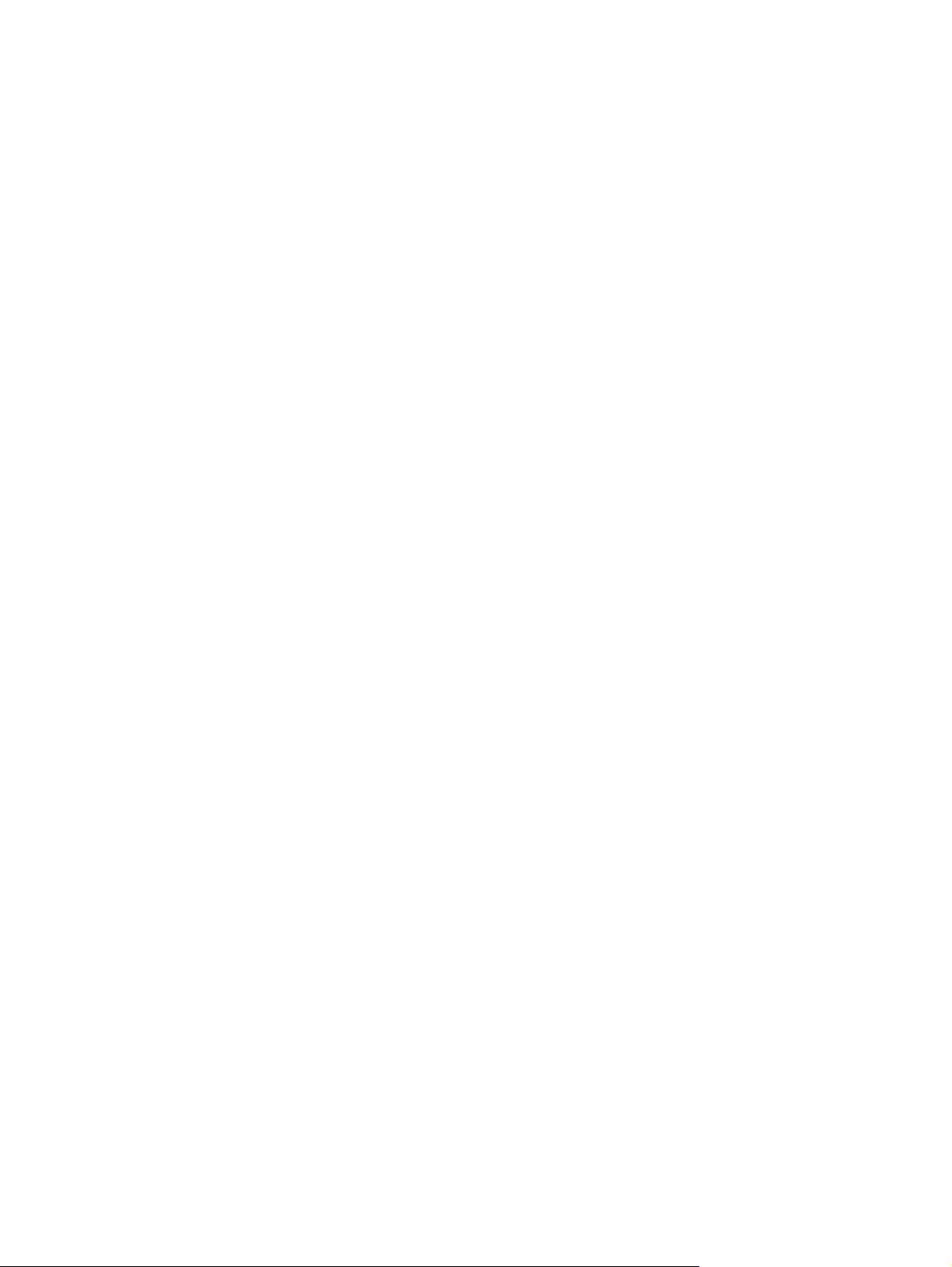
Включение и отключение HP QuickWeb
1. Выберите Пуск > Все программы > HP QuickWeb > HP QuickWeb Configuration Tool
(Средство настройки HP QuickWeb).
Откроется диалоговое окно QuickWeb.
2. Перейдите на вкладку Состояние.
3. Установите флажок Включить или Отключить, чтобы включить или выключить
QuickWeb.
4. Щелкните ОК.
22 Глава 3 HP QuickWeb
Page 31
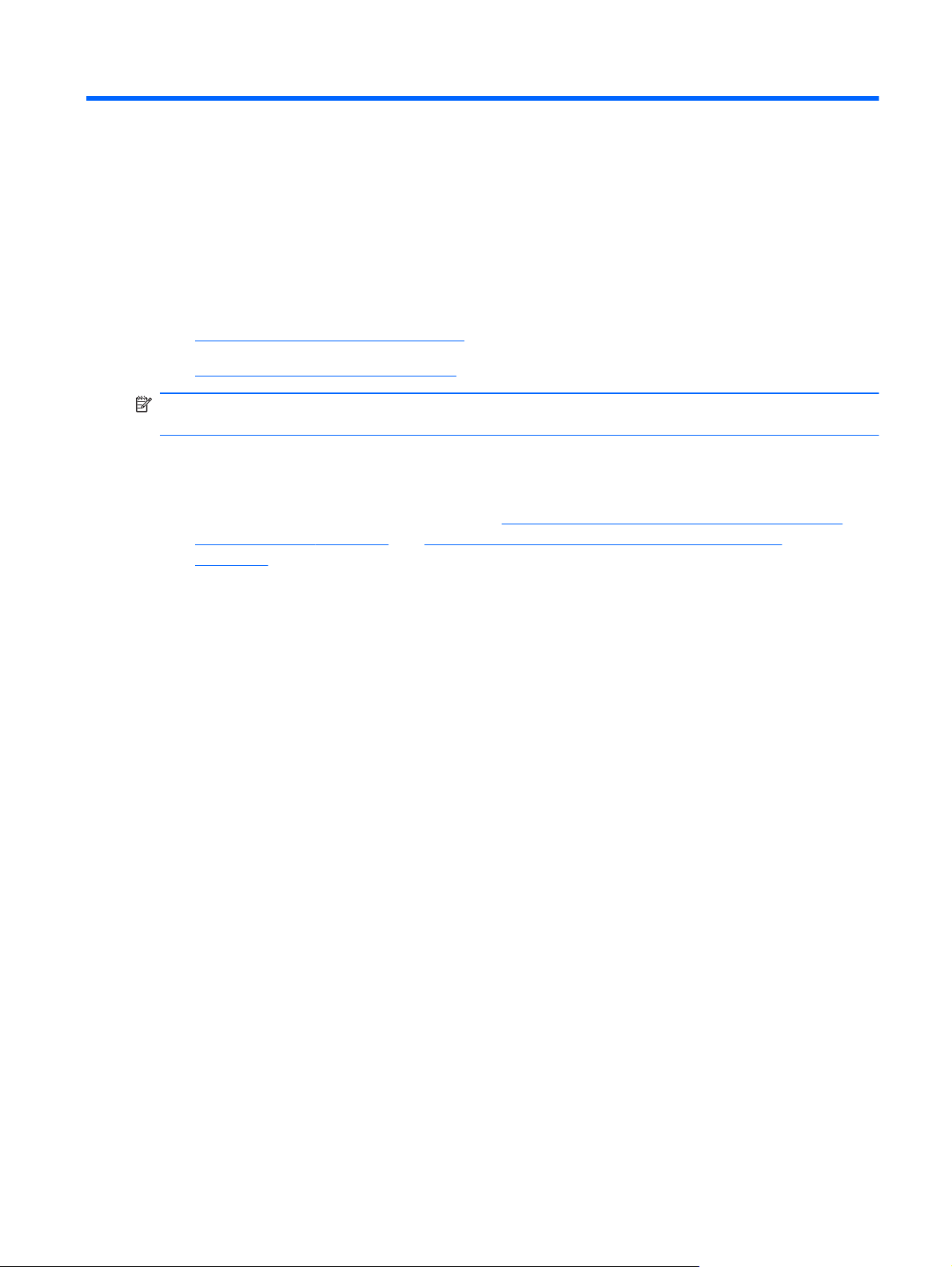
4 Работа в сети
Выбор поставщика услуг Интернета
●
Подключение к беспроводной сети
●
ПРИМЕЧАНИЕ. Функции программного обеспечения и оборудования для работы в Интернете
зависят от модели компьютера и вашего местоположения.
Этот компьютер может поддерживать один или оба типа подключения к Интернету.
Беспроводной доступ — для мобильного доступа к Интернету можно использовать
●
беспроводное подключение. См. раздел
локальной сети на стр. 25 или Настройка новой беспроводной локальной сети
на стр. 25.
Проводной доступ — доступ к Интернету с помощью подключения к проводной сети.
●
Дополнительные сведения о подключении к проводной сети содержит Справочное
руководство по ноутбуку HP.
Подключение к существующей беспроводной
23
Page 32
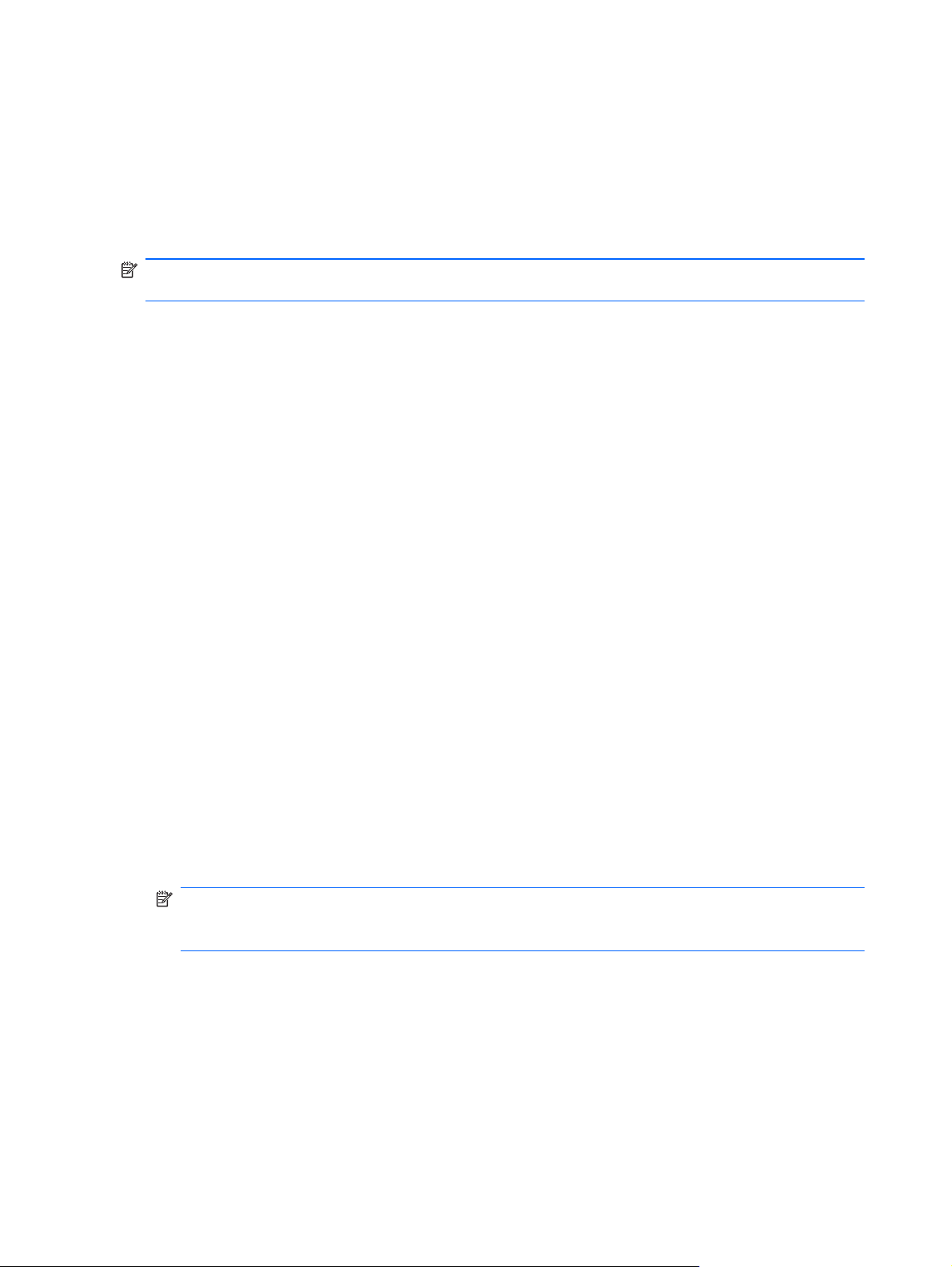
Выбор поставщика услуг Интернета
Прежде чем подключиться к Интернету, необходимо получить учетную запись у поставщика
услуг Интернета. Обратитесь к местному поставщику услуг Интернета и приобретите услугу
доступа к Интернету и модем. Поставщик услуг Интернета поможет настроить модем,
подключить компьютер с беспроводной связью к модему с помощью сетевого кабеля и
проверить подключение к Интернету.
ПРИМЕЧАНИЕ. Поставщик услуг Интернета предоставит учетную запись и пароль для
доступа к Интернету. Запишите эту информацию и храните в безопасном месте.
Приведенные ниже инструкции помогут создать новую учетную запись Интернета или
настроить компьютер для использования существующей учетной записи.
Программа Internet Services & Offers (доступна в некоторых регионах). Эта программа
●
поможет зарегистрировать новую учетную запись Интернета или настроить компьютер
для использования существующей учетной записи. Для доступа к этой программе
выберите Пуск > Все программы > Online Services (Интернет-службы
Значки поставщика услуг Интернета (доступны в некоторых регионах). Эти значки
●
могут отображаться отдельно на рабочем столе Windows или в папке Online Services
(Интернет-службы) на рабочем столе. Для настройки новой учетной записи Интернета или
настройки компьютера для использования существующей учетной записи дважды
щелкните значок, затем следуйте инструкциям на экране.
) > Интернет.
Мастер подключения
●
(Windows) можно использовать для подключения к Интернету в следующих ситуациях.
Уже есть учетная запись поставщика услуг Интернета.
◦
Учетной записи нет и требуется выбрать поставщика услуг Интернета из списка,
◦
предусмотренного мастером (список поставщиков услуг Интернета доступен не во
всех регионах).
Поставщика услуг Интернета нет в
◦
POP3 и SMTP.
Для доступа к мастеру подключения к Интернету (Windows) и инструкциям по его
использованию выберите Пуск > Справка и поддержка и в поле поиска введите строку
мастер подключения к Интернету.
ПРИМЕЧАНИЕ. Если при использовании мастера появляется сообщение о
необходимости выбора между включением или выключением брандмауэра Windows,
выберите включение брандмауэра.
к Интернету (Windows). Мастер подключения к Интернету
списке, но он предоставил IP-адрес и параметры
24 Глава 4 Работа в сети
Page 33

Подключение к беспроводной сети
Технология беспроводной связи позволяет передавать данные с помощью радиоволн, а не
проводов. Компьютер может иметь одно или несколько перечисленных далее устройств
беспроводной связи.
Устройство беспроводной локальной сети
●
Модуль HP Mobile Broadband, устройство беспроводной глобальной сети
●
Устройство Bluetooth
●
Для получения дополнительных сведений о технологии беспроводной связи и подключении к
беспроводной сети см. Справочное руководство по ноутбуку HP,
сайты, ссылки на которые содержатся в центре справки и поддержки.
Подключение к существующей беспроводной локальной сети
1. Включите компьютер.
2. Убедитесь, что устройство беспроводной сети включено.
3. Щелкните значок сети в области уведомлений в правой части панели задач.
4. Выберите сеть, к которой требуется подключиться.
а также информацию и веб-
5. Щелкните Подключить.
6. При необходимости введите ключ безопасности.
Настройка новой беспроводной локальной сети
Необходимое оборудование.
Высокоскоростной модем (DSL или кабельный) (1) и высокоскоростной доступ к
●
Интернету, приобретаемый у поставщика услуг Интернета (ISP).
Беспроводной маршрутизатор (приобретается отдельно) (2).
●
Компьютер с беспроводной связью (3).
●
ПРИМЕЧАНИЕ. Некоторые модемы имеют встроенный беспроводной маршрутизатор.
Обратитесь к поставщику услуг Интернета, чтобы определить тип используемого модема.
На рисунке показан пример готовой конфигурации беспроводной сети, подключенной к
Интернету. По мере увеличения сети к ней могут подключаться дополнительные компьютеры с
проводным и беспроводным подключением для получения доступа к Интернету.
Подключение к беспроводной сети
25
Page 34
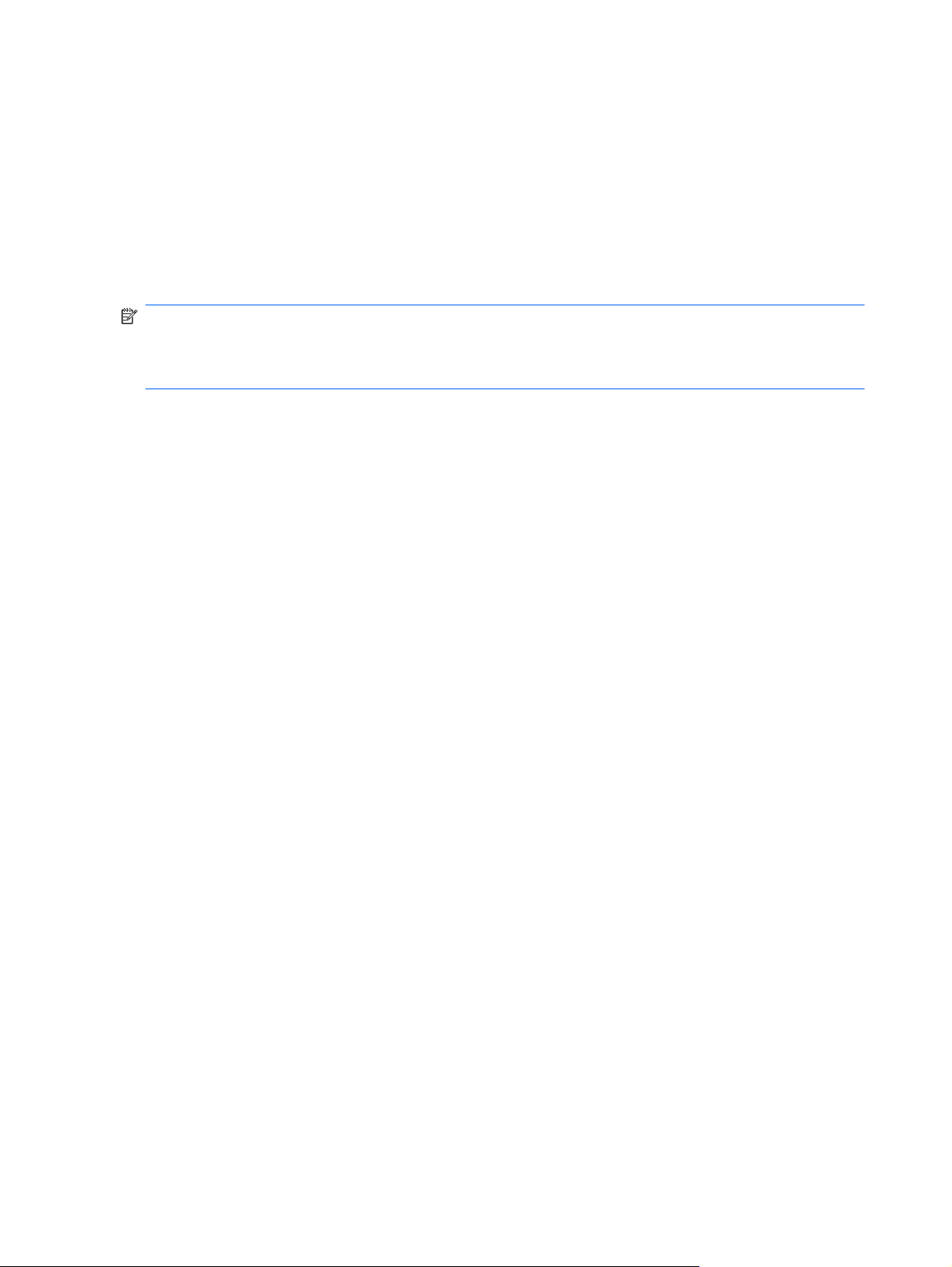
Настройка беспроводного маршрутизатора
Для получения информации о настройке беспроводной локальной сети см. сведения,
предоставленные производителем маршрутизатора и поставщиком услуг Интернета.
В операционной системе Windows также предусмотрены средства настройки новой
беспроводной сети. Чтобы использовать средства Windows для настройки сети, выберите
Пуск > Панель управления > Сеть и Интернет > Центр управления сетями и общим
доступом > Настройка нового
Затем следуйте инструкциям на экране.
ПРИМЕЧАНИЕ. Рекомендуется сначала подсоединить новый компьютер с беспроводной
связью к маршрутизатору с помощью кабеля локальной сети, прилагаемого к маршрутизатору.
После того, как будет выполнено подключение компьютера к Интернету, можно отсоединить
кабель и использовать доступ в Интернет по беспроводной сети.
подключения или сети > Создание и настройка новой сети.
Защита беспроводной локальной сети
При настройке беспроводной локальной сети или доступе к существующей беспроводной сети
всегда включайте функции безопасности для защиты сети от несанкционированного доступа.
Дополнительные сведения о защите беспроводной локальной сети содержит Справочное
руководство по ноутбуку HP.
26 Глава 4 Работа в сети
Page 35

5 Клавиатура и указывающие
устройства
Использование клавиатуры
●
Использование указывающих устройств
●
27
Page 36

Использование клавиатуры
Описание клавиш, используемых в сочетаниях
Сочетание клавиш означает одновременное нажатие клавиши fn (1) и клавиши esc (2).
Сочетание клавиш Описание
Отображение информации о компонентах оборудования системы и номера версии системы
fn+esc
BIOS.
Описание клавиш действий
Клавиши действий, расположенные в верхней части клавиатуры, выполняют назначенные им
специальные функции.
Нажмите клавишу для активизации назначенной функции.
Клавиша действия Описание
f1 Доступ к справке и поддержке.
Центр справки и поддержки содержит руководства, ответы на вопросы и обновления
программного обеспечения.
28 Глава 5 Клавиатура и указывающие устройства
Page 37
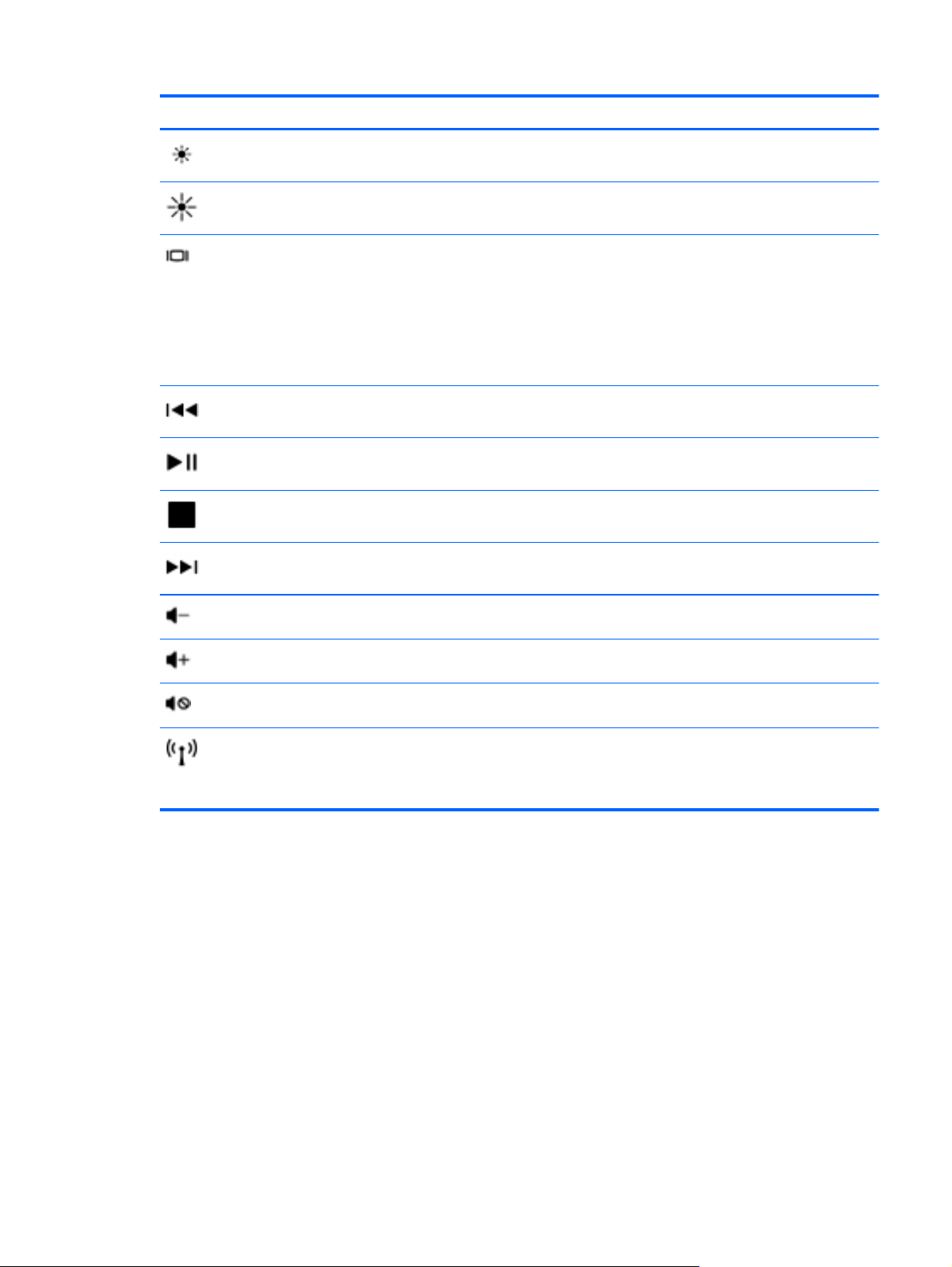
Клавиша действия Описание
f2 Уменьшение уровня яркости экрана.
f3 Увеличение уровня яркости экрана.
f4 Переключение изображения с одного экрана, подключенного к компьютеру, на другой.
Например, если к компьютеру подключен внешний монитор, при нажатии клавиши f4
изображение будет попеременно отображаться на экране компьютера, на внешнем мониторе
и на обоих устройствах одновременно.
Большинство внешних мониторов получают от компьютера видеосигнал в формате внешнего
VGA. Клавиша действия f4 служит также
устройства, которые получают видеосигнал с компьютера.
f5 Воспроизведение предыдущей дорожки звукового компакт-диска или раздела диска DVD.
f6 Запуск, приостановка или возобновление воспроизведения звукового компакт-диска или
диска DVD.
f7 Остановка воспроизведения звука или видео с компакт-диска или диска DVD.
f8 Воспроизведение следующей дорожки звукового компакт-диска или раздела диска DVD.
для переключения вывода изображения на другие
f9 Уменьшение громкости динамика.
f10 Увеличение громкости динамика.
f11 Отключение и включение звука динамика.
f12 Включение или выключение беспроводной связи.
ПРИМЕЧАНИЕ. Эта клавиша не позволяет установить беспроводное подключение. Для
установки беспроводного подключения сначала необходимо настроить беспроводную сеть.
Использование цифровых панелей
Компьютер поддерживает дополнительную внешнюю цифровую панель и дополнительную
внешнюю клавиатуру с цифровой панелью.
Использование клавиатуры
29
Page 38

Использование указывающих устройств
ПРИМЕЧАНИЕ. Кроме указывающих устройств, прилагаемых к компьютеру, также можно
использовать внешнюю мышь USB (приобретается отдельно). Для этого подключите ее к
одному из USB-портов компьютера.
Установка параметров указывающих устройств
При помощи свойств мыши в операционной системе Windows® настройте параметры
указывающих устройств, например назначение кнопок, скорость щелчка и параметры
указателя.
Чтобы открыть окно «Свойства: Мышь», выберите Пуск > Устройства и принтеры. Затем
щелкните правой кнопкой мыши устройство, представляющее компьютер, и выберите
Параметры мыши.
Использование сенсорной панели
Для перемещения указателя проведите одним пальцем по сенсорной панели в направлении
необходимого перемещения указателя. Используйте левую и правую кнопки сенсорной панели
как соответствующие кнопки мыши.
Включение и выключение сенсорной панели
Чтобы выключить или включить сенсорную панель, быстро дважды коснитесь индикатора
сенсорной панели.
ПРИМЕЧАНИЕ. Если индикатор сенсорной панели не светится, сенсорная панель включена.
Перемещение
Для перемещения указателя проведите одним пальцем по сенсорной панели в направлении
необходимого перемещения указателя.
30 Глава 5 Клавиатура и указывающие устройства
Page 39

Выбор
Используйте левую и правую кнопки сенсорной панели как соответствующие кнопки мыши.
Жесты сенсорной панели
Сенсорная панель поддерживает различные жесты. Для использования жестов сенсорной
панели поместите на нее одновременно два пальца.
Как включать и отключать жесты сенсорной панели.
1.
Дважды щелкните значок Synaptics
задач и выберите вкладку Параметры устройства.
2. Выберите устройство, затем щелкните Параметры.
3. Выберите жест, который необходимо включить или выключить.
4. Щелкните Применить, затем ОК.
в области уведомлений в правой части панели
Использование указывающих устройств
31
Page 40

Прокрутка
ПРИМЕЧАНИЕ. Компьютер также поддерживает дополнительные функции сенсорной
панели. Для просмотра и включения этих функций щелкните значок Synaptics в области
уведомлений в правой части панели задач. Щелкните Свойства указывающего устройства и
выберите вкладку Параметры устройства. Выберите устройство, затем щелкните
Параметры.
Прокрутка используется для перемещения вверх и вниз по странице или изображению. Для
прокрутки положите два пальца немного порознь на сенсорную панель и проведите ими по
панели вверх, вниз, влево или вправо.
ПРИМЕЧАНИЕ. Скорость прокрутки зависит от скорости перемещения пальцев.
Сжатие или растяжение
Сжатие и растяжение позволяют изменять масштаб изображений и текста.
Для увеличения изображения коснитесь сенсорной панели двумя соединенными
●
пальцами и разведите их в стороны.
Для уменьшения изображения коснитесь сенсорной панели двумя разведенными
●
пальцами и сдвиньте их друг к другу.
Вращение
Вращение позволяет поворачивать такие изображения, как фотографии. Для вращения
прижмите левый указательный палец к зоне сенсорной панели. Переместите правый
указательный палец вокруг прижатого пальца из положения «12 часов» в положение «3 часа».
Для обратного вращения переместите правый указательный палец из положения «3 часа» в
положение «12 часов».
32 Глава 5 Клавиатура и указывающие устройства
Page 41

ПРИМЕЧАНИЕ. Вращение необходимо выполнять в зоне сенсорной панели.
ПРИМЕЧАНИЕ. По умолчанию для жеста вращения установлено значение Выкл.
Использование указывающих устройств
33
Page 42
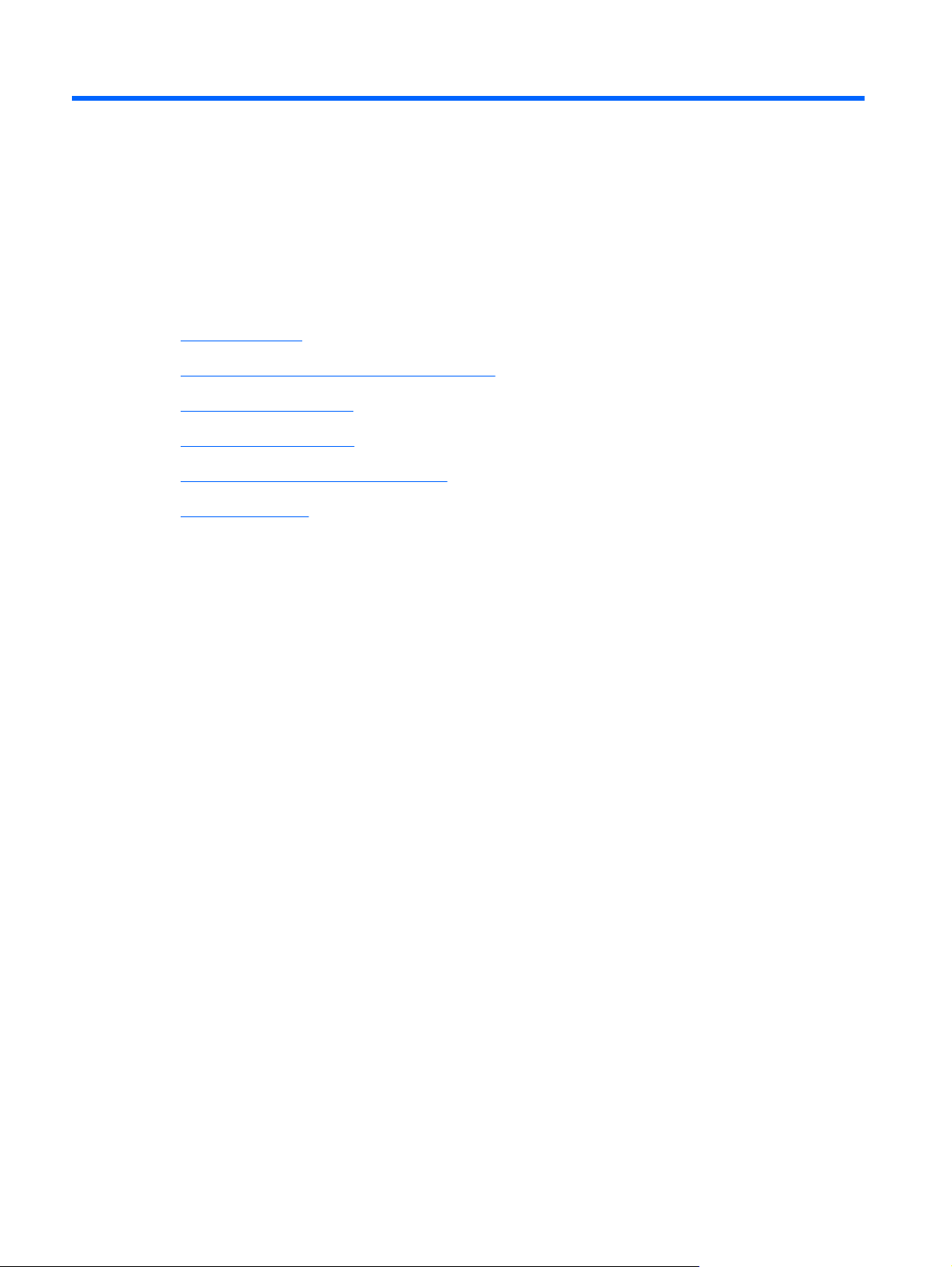
6 Обслуживание
Замена батареи
●
Снятие и установка декоративной крышки
●
Замена жесткого диска
●
Замена модуля памяти
●
Обновление программ и драйверов
●
Регулярный уход
●
34 Глава 6 Обслуживание
Page 43

Замена батареи
Установка батареи
Чтобы установить батарею, выполните указанные ниже действия.
1. Сохраните данные и выключите компьютер.
2. Отсоедините от компьютера все внешние устройства.
3. Отсоедините кабель питания от электрической розетки.
4. Закройте экран, переверните компьютер и положите его на плоскую поверхность отсеком
для батареи к себе.
5. Вставьте батарею (1) в отсек так, чтобы защелкнулись фиксаторы (2)
6. Сдвиньте блокирующий фиксатор батареи (3) вправо, чтобы заблокировать батарею в
отсеке.
Извлечение батареи
.
Чтобы извлечь батарею, выполните указанные ниже действия.
ПРЕДУПРЕЖДЕНИЕ. Если батарея является единственным источником питания
компьютера, ее извлечение может привести к потере данных. Чтобы избежать потери
информации, перед извлечением батареи необходимо сохранить все результаты работы и
перевести компьютер в режим гибернации или выключить его с помощью команды Windows.
1. Сохраните данные и выключите компьютер.
2. Отсоедините от компьютера все внешние устройства.
3. Отсоедините кабель питания от электрической розетки.
Замена батареи
35
Page 44
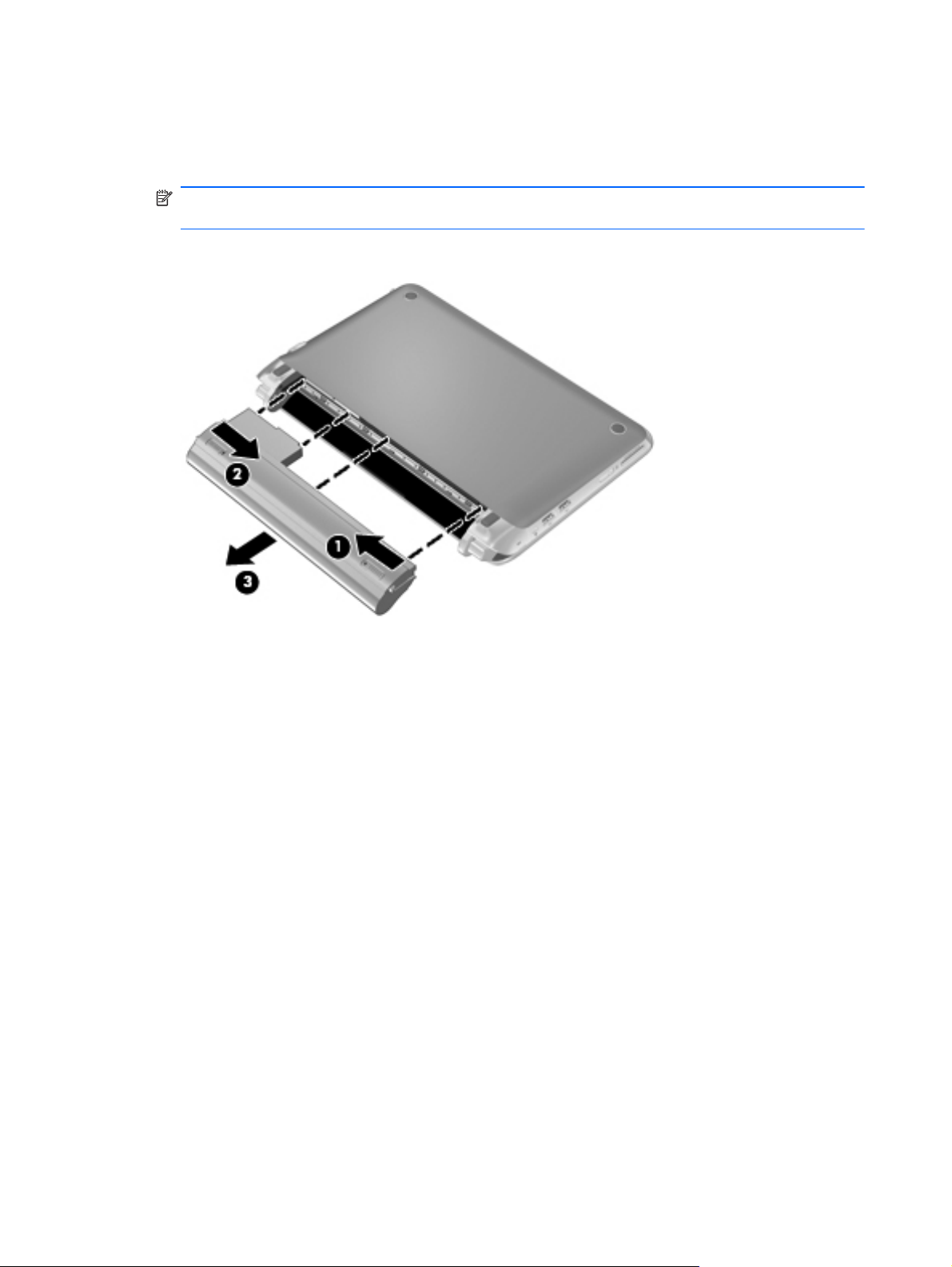
4. Закройте экран, переверните компьютер и положите его на плоскую поверхность отсеком
для батареи к себе.
5. Сдвиньте блокирующий фиксатор батареи (1) внутрь, чтобы разблокировать батарею.
ПРИМЕЧАНИЕ. Если блокирующий фиксатор батареи открыт, на нем будет виден
красный значок.
6. Сдвиньте и удерживайте фиксатор (2) во время извлечения батареи (3) из отсека.
36 Глава 6 Обслуживание
Page 45
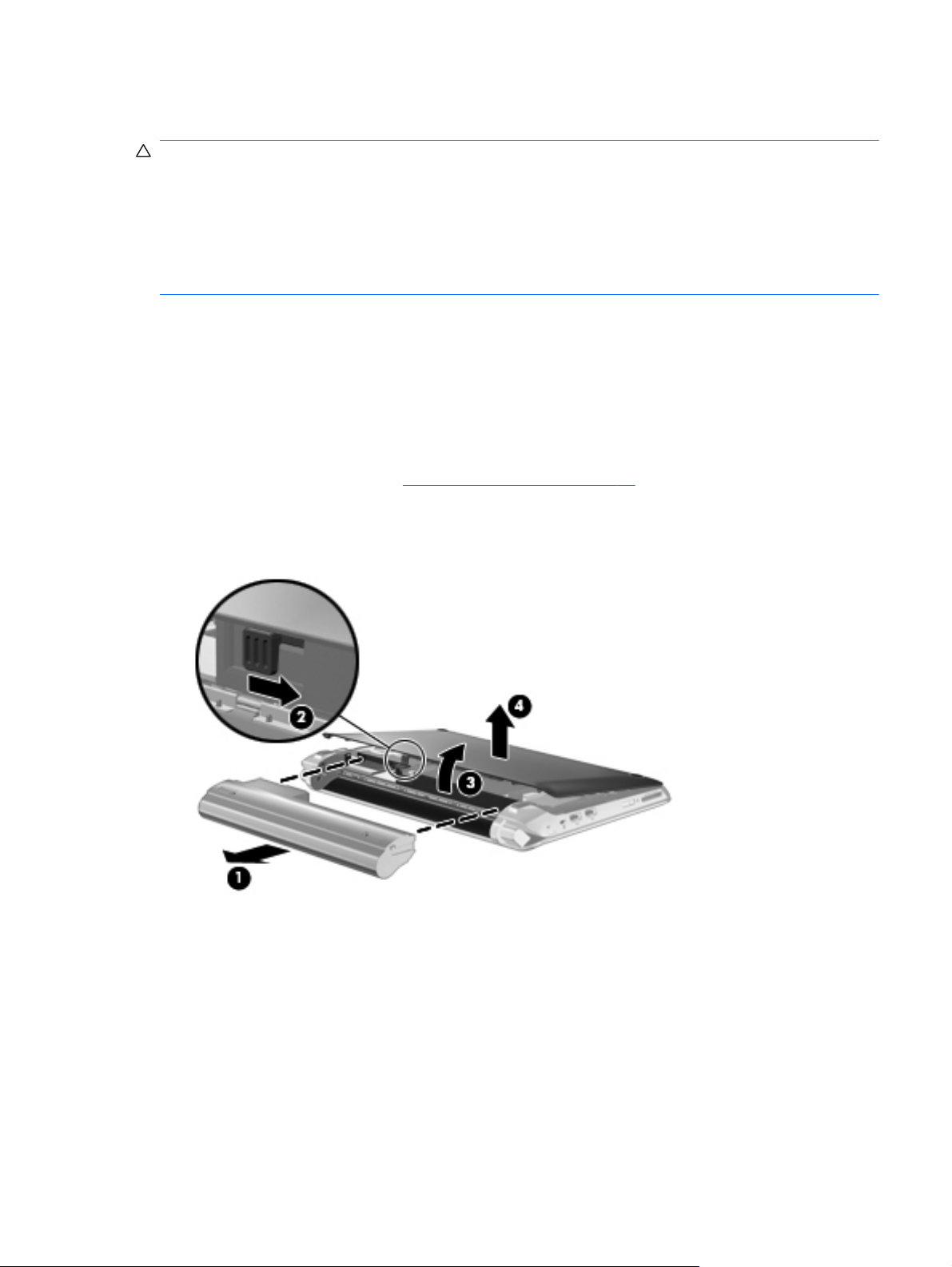
Снятие и установка декоративной крышки
ПРЕДУПРЕЖДЕНИЕ. Чтобы предотвратить потерю информации или «зависание» системы,
соблюдайте указанные ниже правила.
Перед добавлением или заменой модуля памяти, жесткого диска или SIM-карты сохраните
результаты работы и завершите работу компьютера.
Если неизвестно, выключен компьютер или находится в режиме гибернации, включите его с
помощью кнопки питания. Затем выключите компьютер с помощью операционной системы.
Снятие декоративной крышки
Для доступа к гнезду модуля памяти, жесткому диску, гнезду для установки SIM-карты,
наклейке со сведениями о соответствии нормам и другим компонентам снимите декоративную
крышку.
Чтобы снять декоративную крышку, выполните указанные ниже действия.
1. Извлеките батарею (1) (см.
2. Сдвиньте фиксатор (2), чтобы освободить декоративную крышку.
3. Поднимите нижний край (3) декоративной крышки, а затем снимите ее с компьютера (4).
Извлечение батареи на стр. 35).
Установка декоративной крышки
После доступа к гнезду модуля памяти, жесткому диску, гнезду для установки SIM-карты,
наклейке со сведениями о соответствии нормам и другим компонентам установите на место
декоративную крышку.
Снятие и установка декоративной крышки
37
Page 46

Чтобы установить декоративную крышку, выполните указанные ниже действия.
1. Вставьте 4 выступа на переднем крае декоративной крышки в 4 паза на корпусе
компьютера (1).
2. Опустите задний край (2) декоративной крышки и прижмите ее, чтобы она защелкнулась
на месте.
3. Вставьте батарею (3) (см.
Установка батареи на стр. 35).
38 Глава 6 Обслуживание
Page 47

Замена жесткого диска
Извлечение жесткого диска
1. Сохраните данные и выключите компьютер.
2. Отсоедините от компьютера все внешние устройства.
3. Отсоедините кабель питания от электрической розетки.
4. Извлеките батарею (см.
5. Снимите декоративную крышку (см.
6. Возьмитесь за выступ на разъеме кабеля жесткого диска (1), поднимите и отсоедините
кабель жесткого диска от системной платы.
7. Осторожно извлеките кабель жесткого диска из канала прокладки кабеля.
8. Открутите 3 винта крепления жесткого диска (2).
9. Возьмитесь за выступ на жестком диске и извлеките его (3) из отсека.
Извлечение батареи на стр. 35).
Снятие декоративной крышки на стр. 37).
Установка жесткого диска
1. Возьмитесь за выступ на жестком диске и поместите его в отсек (1).
2. Закрутите 3 винта крепления жесткого диска (2).
3. Вставьте кабель жесткого диска в канал прокладки кабеля.
Замена жесткого диска
39
Page 48
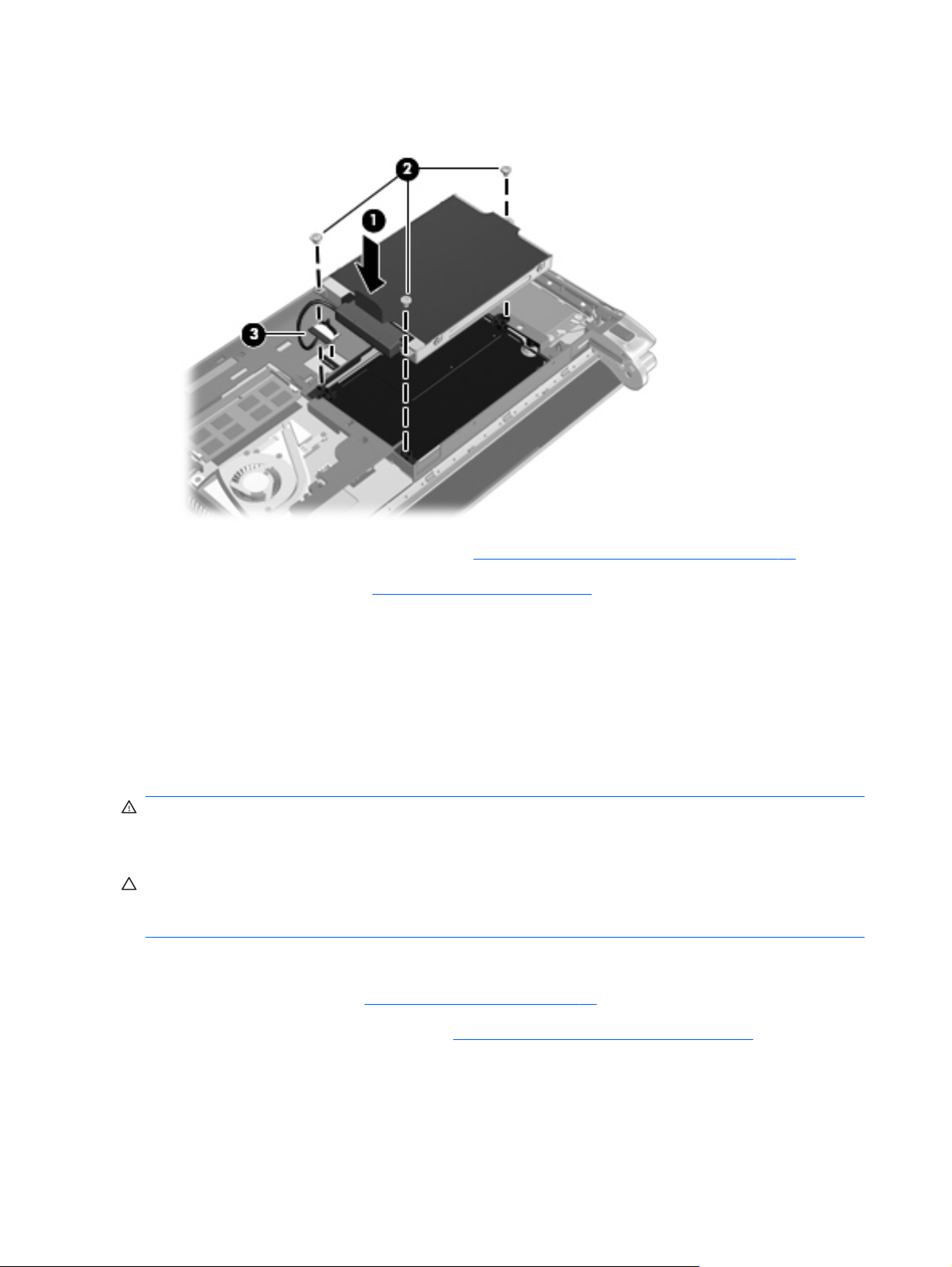
4. Возьмитесь за выступ на разъеме кабеля жесткого диска (3) и осторожно прижмите
разъем кабеля жесткого диска к системной плате, чтобы он защелкнулся на месте.
5. Установите декоративную крышку (см. Установка декоративной крышки на стр. 37).
6. Установите батарею (см.
7. Подключите внешнее питание и внешние устройства.
8. Включите компьютер.
Установка батареи на стр. 35).
Замена модуля памяти
Компьютер имеет одно гнездо для модуля памяти. Объем памяти компьютера можно
увеличить с помощью замены модуля памяти в гнезде для модуля памяти.
ВНИМАНИЕ! Чтобы снизить риск поражения электрическим током и повреждения
оборудования, перед установкой модуля памяти отключите кабель питания и извлеките
батареи.
ПРЕДУПРЕЖДЕНИЕ. Электростатический разряд может повредить электронные
компоненты. Перед выполнением каких-либо действий прикоснитесь к заземленному
металлическому предмету, чтобы снять заряд статического электричества.
Чтобы заменить модуль памяти, выполните указанные ниже действия.
1. Извлеките батарею (см.
2. Снимите декоративную крышку (см.
Извлечение батареи на стр. 35).
Снятие декоративной крышки на стр. 37).
3. Извлеките установленный модуль памяти.
а. Раздвиньте фиксаторы (1) по краям модуля памяти.
Модуль памяти приподнимется.
40 Глава 6 Обслуживание
Page 49

б. Возьмите модуль памяти за края (2) и осторожно извлеките его из гнезда.
ПРЕДУПРЕЖДЕНИЕ. Чтобы избежать повреждения модуля памяти, держите его
только за края. Не прикасайтесь к компонентам модуля памяти.
в. Чтобы защитить извлеченный модуль памяти от повреждения, поместите его в
антистатическую упаковку.
4. Установите новый модуль памяти.
ПРЕДУПРЕЖДЕНИЕ. Чтобы избежать повреждения модуля памяти, держите его только
за края. Не прикасайтесь к компонентам модуля памяти.
а. Совместите вырез (1) модуля памяти с выступом в гнезде.
б. Расположите модуль памяти под углом 45 градусов к поверхности отсека и вставьте
модуль (2) в гнездо до упора.
Замена модуля памяти
41
Page 50
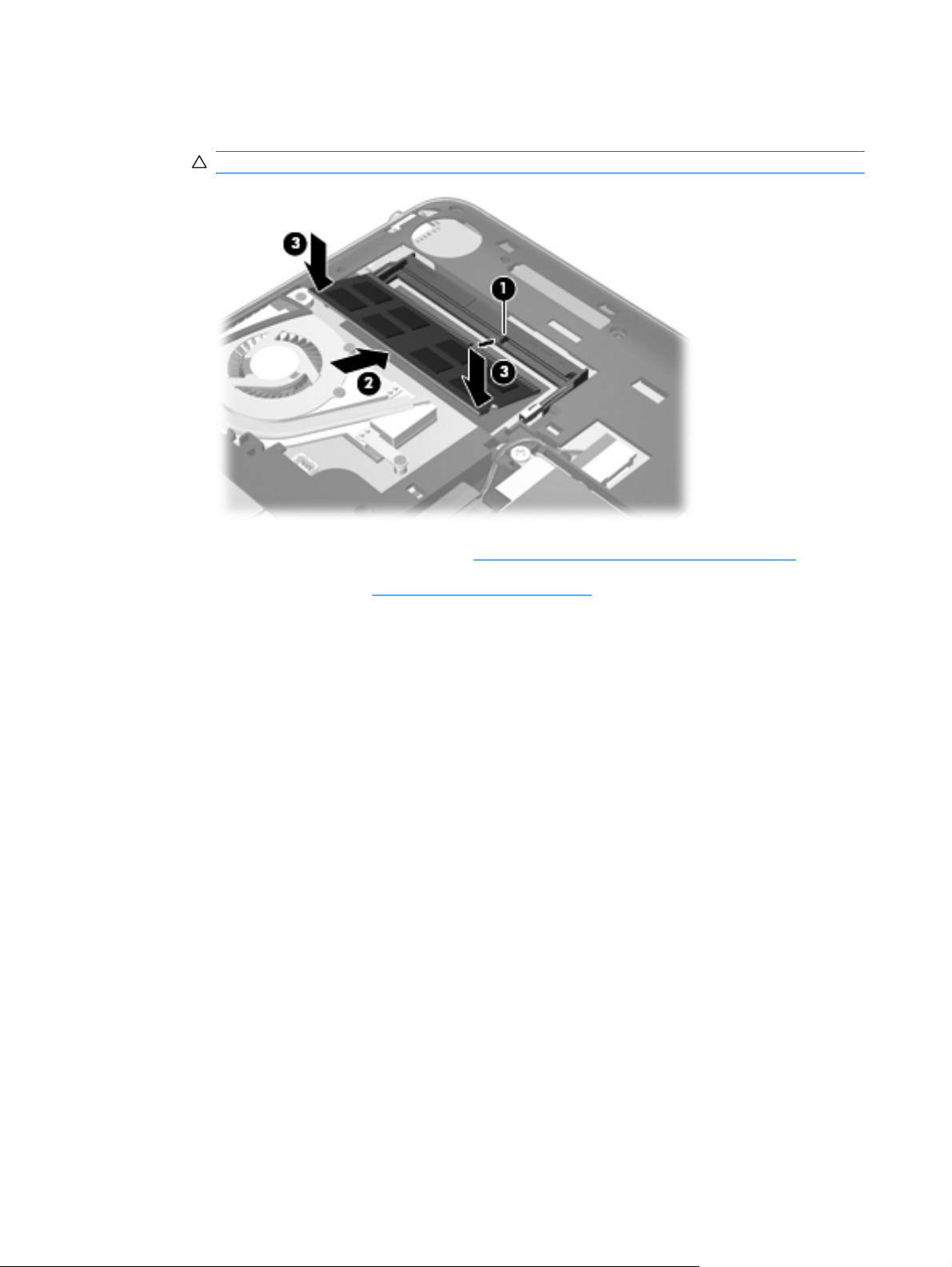
в. Аккуратно нажмите на модуль памяти (3), равномерно распределяя усилие на оба
края модуля, пока не закроются фиксаторы.
ПРЕДУПРЕЖДЕНИЕ. Во избежание повреждения модуля памяти не сгибайте его.
5. Установите декоративную крышку (см. Установка декоративной крышки на стр. 37).
6. Установите батарею (см.
7. Подключите внешнее питание и внешние устройства.
8. Включите компьютер.
Установка батареи на стр. 35).
42 Глава 6 Обслуживание
Page 51

Обновление программ и драйверов
HP рекомендует регулярно обновлять драйверы и программное обеспечение до последней
версии. Чтобы загрузить последние версии программного обеспечения, перейдите по адресу
http://www.hp.com/support. Кроме того, можно зарегистрироваться, чтобы получать
автоматические уведомления о наличии доступных обновлений.
Обновление программ и драйверов
43
Page 52

Регулярный уход
Очистка экрана
ПРЕДУПРЕЖДЕНИЕ. Во избежание повреждения компьютера не распыляйте воду, моющие
жидкости и химические средства на его экран.
Чтобы удалить пятна и пыль, регулярно протирайте экран мягкой, влажной тканью без ворса.
Если необходима более серьезная очистка экрана, используйте специальные салфетки,
смоченные антистатиком, или антистатическую жидкость для очистки экрана.
Очистка сенсорной панели и клавиатуры
Грязь и жирные пятна на сенсорной панели могут привести к тому, что указатель будет
перемещаться по экрану неравномерно. Чтобы избежать этого, протирайте сенсорную панель
влажной тканью и чаще мойте руки, когда работаете с компьютером.
ВНИМАНИЕ! Чтобы снизить риск поражения электрическим током и повреждения внутренних
компонентов, не используйте насадку для пылесоса при очистке клавиатуры. После обработки
пылесосом на поверхности клавиатуры может остаться грязь.
Регулярно очищайте клавиатуру, чтобы предотвратить залипание клавиш, а также удалить
пыль, пух и частицы, которые попадают под клавиши. Чтобы убрать мусор из-под клавиш и
вокруг них, можно продуть клавиатуру с помощью баллончика со сжатым воздухом и тонкой
трубки.
44 Глава 6 Обслуживание
Page 53

7 Резервное копирование и
восстановление
Диски восстановления
●
Выполнение восстановления системы
●
Резервное копирование информации
●
Восстановление системы после сбоя позволяет восстановить только информацию,
сохраненную при последнем резервном копировании. Компания HP рекомендует создать диски
восстановления сразу после установки программного обеспечения. По мере добавления новых
программ и данных требуется регулярно выполнять резервное копирование системы, чтобы
резервная копия по возможности содержала самую последнюю информацию.
Средства, предоставляемые операционной системой и
Recovery Manager, помогают выполнить следующие задачи для защиты информации и ее
восстановления в случае сбоя системы.
Создание комплекта дисков восстановления (функция программы Recovery Manager)
●
Резервное копирование информации
●
Создание точек восстановления системы
●
Восстановление программы или драйвера
●
Выполнение полного восстановления системы (из раздела или с дисков восстановления)
●
ПРИМЕЧАНИЕ. Диски восстановления прилагаются к компьютерам, не имеющим
раздела. С помощью этих дисков можно восстановить операционную систему и
программное обеспечение. Чтобы проверить наличие раздела восстановления, в меню
Пуск щелкните правой кнопкой мыши Компьютер, выберите Управление, а затем
Управление дисками. Если раздел имеется, в окне будет показано устройство HP
Recovery (Диск восстановления HP).
Диски восстановления
Компания HP рекомендует создать диски восстановления, чтобы можно было восстановить
систему до исходного заводского состояния в случае сбоя жесткого диска или в случае, когда
невозможно выполнить восстановление с помощью средств раздела восстановления.
Создайте эти диски после первоначальной настройки компьютера.
программным обеспечением HP
Диски восстановления
45
Page 54

Бережно обращайтесь с этими дисками и храните их в надежном месте. Программа позволяет
создать всего один набор дисков восстановления.
ПРИМЕЧАНИЕ. Для создания дисков восстановления можно использовать дополнительный
внешний оптический дисковод (приобретается отдельно) либо можно приобрести диски
восстановления для данного компьютера на веб-сайте HP. Внешний оптический дисковод
должен быть подсоединен непосредственно к USB-порту компьютера, а не другого внешнего
устройства (например, концентратора).
Рекомендации.
Приобретите высококачественные диски DVD-R, DVD+R или CD-R. Емкость дисков DVD
●
намного больше емкости компакт-дисков (CD). При использовании компакт-дисков может
потребоваться до 20 дисков, а при использовании DVD — всего несколько дисков.
ПРИМЕЧАНИЕ. Диски с возможностью многократной записи (например CD-RW, DVD
±RW и DVD±RW с поддержкой двухслойной записи) несовместимы с программой Recovery
Manager.
Компьютер должен быть подключен к источнику питания переменного тока во время
●
выполнения этой операции.
Для компьютера можно создать только один комплект дисков восстановления.
●
Перед установкой диска в оптический дисковод напишите на нем номер.
●
При необходимости до завершения создания дисков восстановления можно выйти из
●
программы. При следующем запуске программы Recovery Manager будет предложено
продолжить процесс создания дисков.
Чтобы создать набор дисков восстановления, выполните указанные ниже действия.
1. Выберите Пуск > Все программы > Recovery Manager > Recovery Disc Creation
(Создание диска для восстановления).
2. Следуйте инструкциям на экране.
Выполнение восстановления системы
Программа Recovery Manager позволяет восстановить систему до исходного заводского
состояния. Программа Recovery Manager работает с дисков восстановления или из
специального раздела восстановления (только на некоторых моделях) на жестком диске.
46 Глава 7 Резервное копирование и восстановление
Page 55
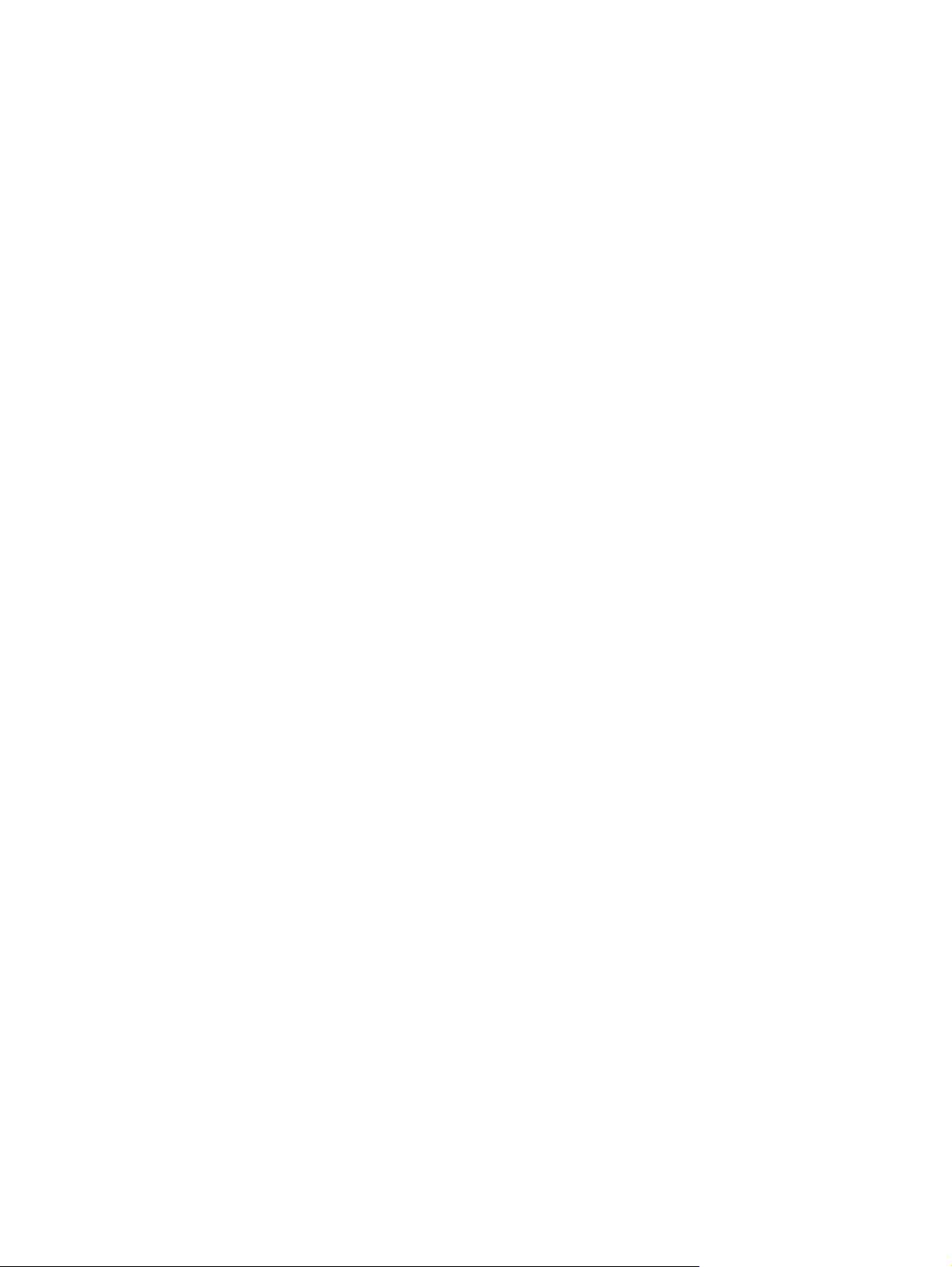
При выполнении восстановления системы обратите внимание на следующие рекомендации.
Восстановить можно только те файлы, для которых предварительно было выполнено
●
резервное копирование. HP рекомендует использовать программу HP Recovery Manager
для создания набора дисков восстановления (резервной копии всего диска) сразу после
настройки компьютера.
Операционная система Windows имеет собственные встроенные функции
●
восстановления, например «Восстановление системы». Если эти функции еще
использовались, попробуйте применить их перед запуском программы Recovery Manager.
Программа Recovery Manager позволяет восстановить только программы,
●
предустановленные производителем компьютера. Программное обеспечение, которое не
прилагается к компьютеру, необходимо загружать с веб-сайта производителя ПО или
переустанавливать с компакт-диска, предоставленного производителем ПО.
не
Восстановление с помощью специального раздела восстановления
На некоторых моделях можно выполнить восстановление из раздела на жестком диске, для
доступа к которому можно использовать кнопку Пуск или клавишу f11. Данный способ
позволяет восстановить систему до исходного заводского состояния без использования дисков
восстановления.
Чтобы восстановить систему из раздела восстановления, выполните указанные ниже
действия.
1. Запустите программу Recovery Manager одним из следующих способов.
Выберите
●
(Диспетчер восстановления).
— или —
Включите или перезагрузите компьютер и нажмите клавишу esc при появлении в
●
нижней части экрана сообщения «Press the ESC key for Startup Menu» (Нажмите
клавишу ESC для перехода в меню запуска). При появлении на экране сообщения
«F11 (HP Recovery)» нажмите клавишу f11.
2. Затем в разделе System Recovery (Восстановление системы) щелкните Recovery
Manager.
3. Следуйте инструкциям на экране.
Пуск > Все программы > Recovery Manager > Recovery Manager
Восстановление с помощью дисков восстановления
1. Если это возможно, создайте резервную копию всех личных файлов.
2. Вставьте первый диск восстановления в дополнительный внешний оптический дисковод, а
затем перезагрузите компьютер.
3. Следуйте инструкциям на экране.
Выполнение восстановления системы
47
Page 56

Резервное копирование информации
Необходимо регулярно выполнять резервное копирование файлов, чтобы резервная копия
содержала самую последнюю информацию. Можно выполнять резервное копирование данных
на дополнительный внешний жесткий диск, на сетевой диск или на оптические диски.
Выполняйте резервное копирование системы в следующих случаях.
Регулярно, по расписанию
●
ПРИМЕЧАНИЕ. Установите напоминание о необходимости регулярного создания
резервных копий.
Перед ремонтом и восстановлением компьютера
●
Перед добавлением или изменением аппаратного или программного обеспечения
●
Рекомендации.
Создавайте точки восстановления системы с помощью функции восстановления
●
Windows® и регулярно копируйте их на оптический диск или внешний жесткий диск.
Дополнительные сведения о точках восстановления системы см. в разделе
Использование точек восстановления системы на стр. 49.
Храните личные файлы в библиотеке «Документы» и периодически создавайте резервную
●
копию этой папки.
Сохраняйте измененные параметры окна, панели инструментов или панели меню с
●
помощью снимка экрана. Это позволит сэкономить время при восстановлении
параметров.
Использование резервного копирования и восстановления Windows
Программа архивации и восстановления Windows позволяет создавать резервные копии
отдельных файлов, а также образ всей системы.
Рекомендации.
Прежде чем приступить к резервному копированию, убедитесь, что компьютер подключен
●
к источнику питания переменного тока.
Выделите достаточно времени для выполнения резервного копирования. Процесс может
●
занять больше часа в зависимости от размера файлов.
Чтобы создать резервную
1. Выберите Пуск > Панель управления > Система и безопасность > Архивация и
восстановление.
2. Для запуска и настройки резервного копирования по расписанию следуйте инструкциям на
экране.
копию, выполните указанные ниже действия.
48 Глава 7 Резервное копирование и восстановление
Page 57

ПРИМЕЧАНИЕ. Для повышения безопасности компьютера операционная система Windows®
имеет функцию управления учетными записями пользователя. Для выполнения некоторых
задач, например для установки программного обеспечения, запуска программ или изменения
параметров Windows, может быть предложено подтвердить права доступа или ввести пароль.
Дополнительные сведения см. в центре справки и поддержки.
Использование точек восстановления системы
Точка восстановления системы позволяет сохранять снимок жесткого диска с указанным
названием на определенный момент времени. Затем можно восстановить систему с помощью
этой точки, если необходимо отменить последние внесенные изменения.
ПРИМЕЧАНИЕ. Восстановление состояния системы до более ранней точки восстановления
не повлияет на файлы данных и сообщения электронной почты, созданные после этой точки.
Точки восстановления можно также создавать для обеспечения повышенной защиты файлов и
параметров.
Когда создавать точки восстановления
Перед добавлением или значительным изменением программного обеспечения или
●
оборудования.
Периодически при оптимальной работе компьютера.
●
ПРИМЕЧАНИЕ. Если вы вернетесь к точке восстановления, а затем измените решение,
возврат к точке восстановления можно отменить.
Создание точки восстановления системы
1. Выберите Пуск > Панель управления > Система и безопасность > Система.
2. На левой панели щелкните Защита системы.
3. Щелкните вкладку Защита системы.
4. Следуйте инструкциям на экране.
Возврат к более ранней дате и времени
Чтобы вернуться к точке восстановления (созданной ранее), когда компьютер работал
оптимально, выполните следующие действия.
1. Выберите Пуск > Панель управления > Система и безопасность > Система.
2. На левой панели щелкните Защита системы.
3. Щелкните вкладку Защита системы.
4. Щелкните Восстановление системы.
5. Следуйте инструкциям на экране.
Резервное копирование информации
49
Page 58
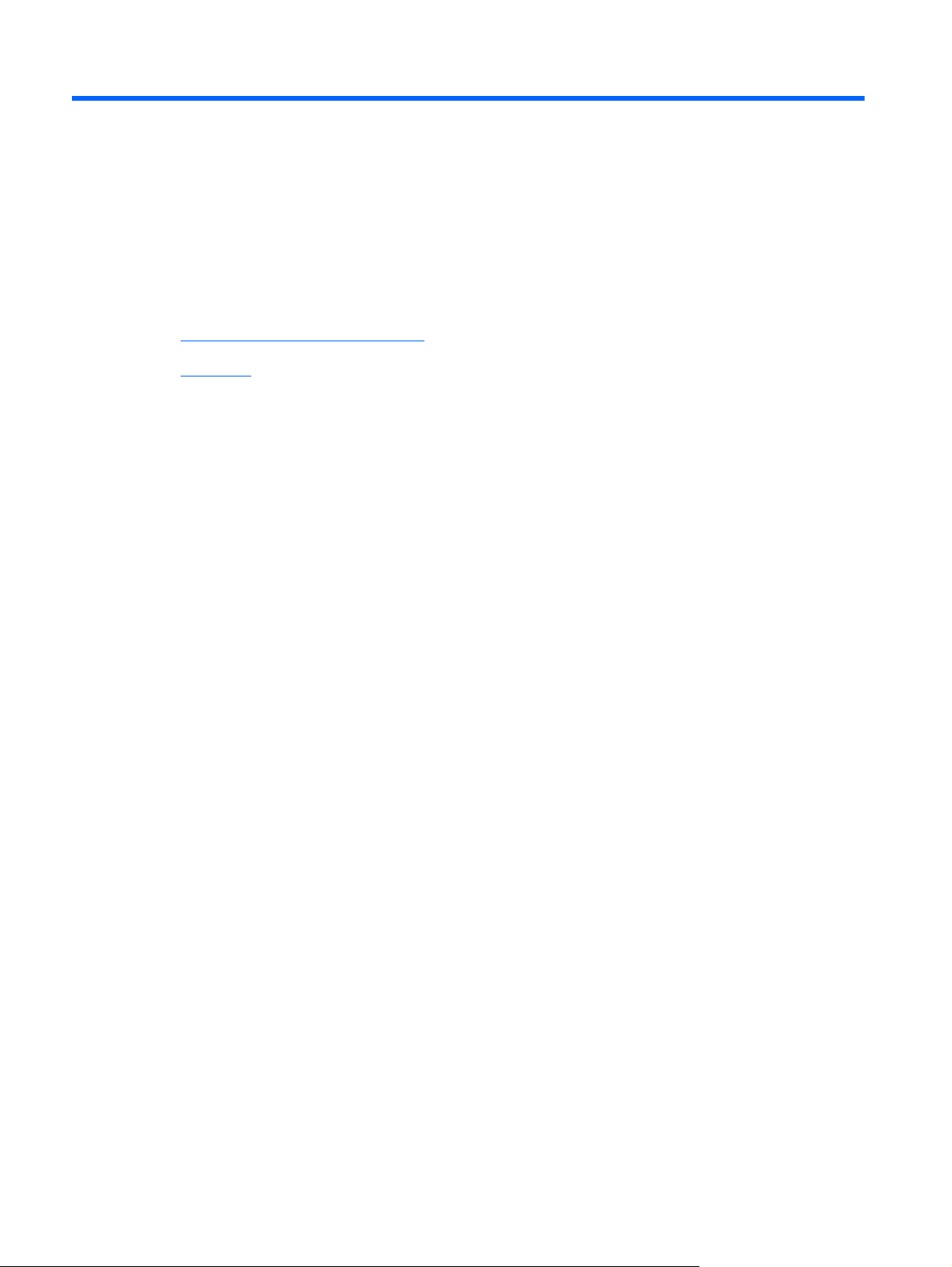
8 Служба поддержки
Обращение в службу поддержки
●
Наклейки
●
50 Глава 8 Служба поддержки
Page 59
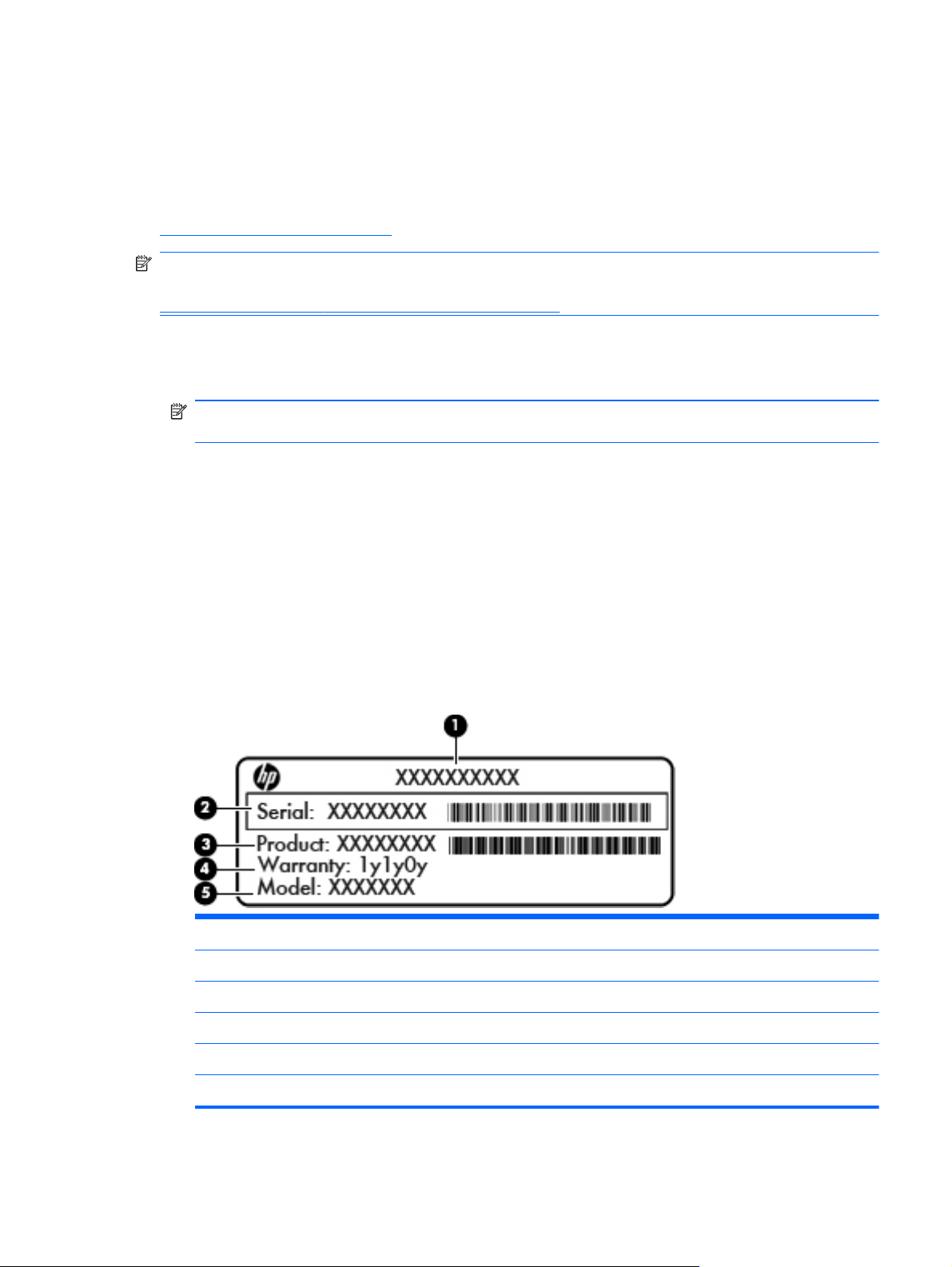
Обращение в службу поддержки
Если не удалось найти нужную информацию в этом руководстве пользователя, в документе
Справочное руководство по ноутбуку HP или в центре справки и поддержки, обратитесь в
службу поддержки HP по адресу:
http://www.hp.com/go/contactHP
ПРИМЕЧАНИЕ. Для получения поддержки во всех странах щелкните Обратиться в службу
поддержки HP во всех странах в левой части страницы или перейдите по адресу
http://welcome.hp.com/country/us/en/wwcontact_us.html.
Доступны перечисленные ниже возможности.
Разговор со специалистом HP с помощью Интернета.
●
ПРИМЕЧАНИЕ. Если сеанс разговора со специалистом службы поддержки недоступен
на определенном языке, можно использовать английский язык.
Обращение в службу поддержки клиентов HP по электронной почте.
●
Обращение в службу поддержки клиентов HP по телефону во всех странах.
●
Обращение в сервисный центр HP.
●
Наклейки
Наклейки на компьютере содержат сведения, которые могут потребоваться при устранении
неполадок или поездках с компьютером в другие страны.
Наклейка с серийным номером. Содержит следующие важные сведения.
●
Компонент
(1) Название устройства
(2) Серийный номер (s/n)
(3) Номер детали/номер изделия (p/n)
(4) Срок гарантии
(5) Описание модели
Обращение в службу поддержки
51
Page 60
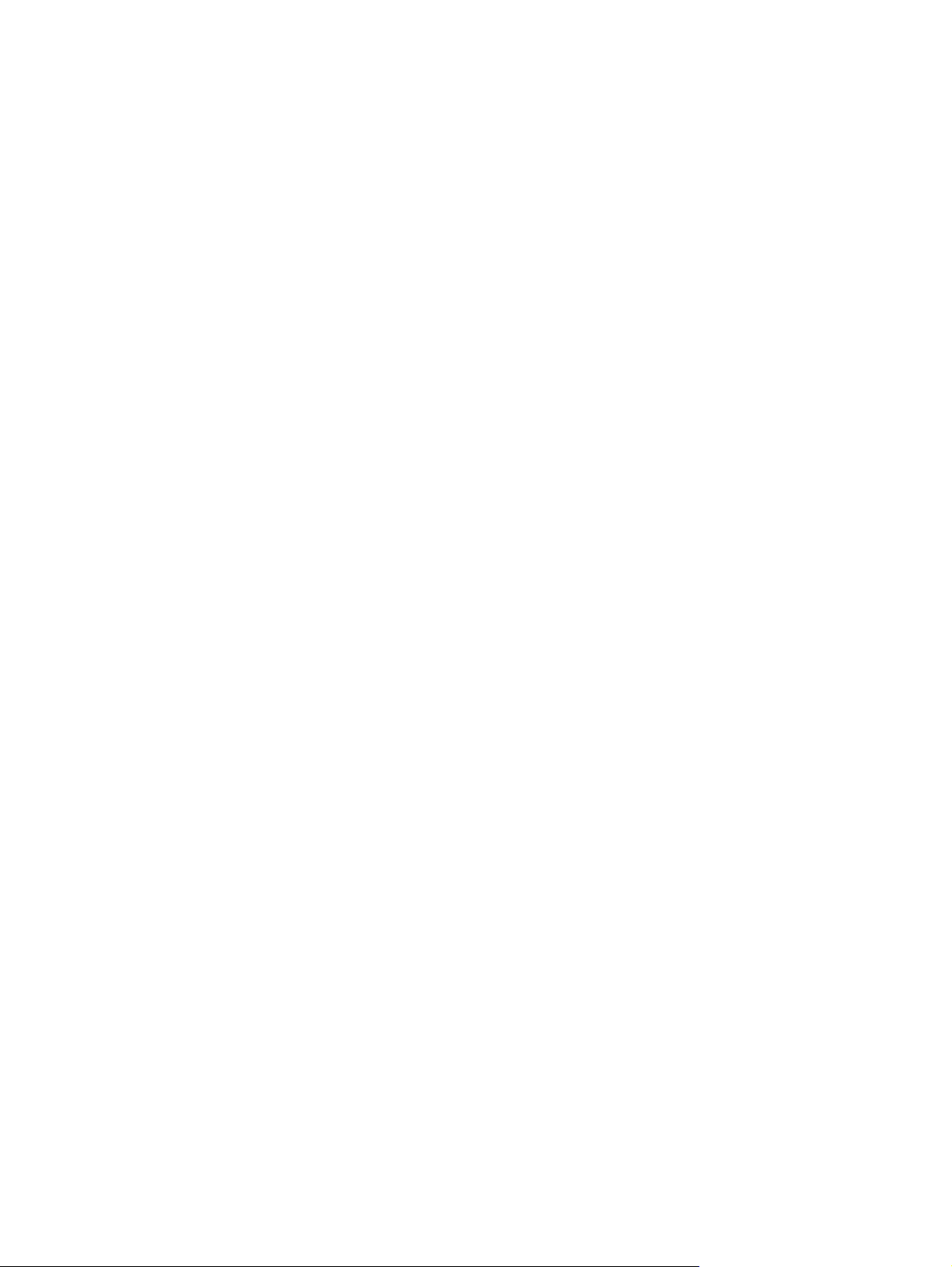
Подготовьте эти сведения перед обращением в службу технической поддержки. Наклейка
с серийным номером находится снизу компьютера.
Сертификат подлинности Microsoft®. Содержит ключ продукта Windows. Этот ключ может
●
потребоваться при обновлении или устранении неполадок в операционной системе.
Сертификат подлинности Microsoft расположен на нижней панели компьютера.
Наклейка со сведениями о соответствии нормам. Содержит информацию о соответствии
●
компьютера
различным нормам и стандартам. Наклейка с информацией о соответствии
нормам находится внутри отсека для батареи.
Наклейка (наклейки) сертификации устройств беспроводной связи (только на некоторых
●
моделях). Содержат сведения о дополнительных беспроводных устройствах и отметки об
одобрении для стран или регионов, в которых эти устройства были одобрены для
использования. Если на компьютере установлено одно
или несколько устройств
беспроводной связи, на компьютере имеется одна или несколько наклеек сертификации.
Эти сведения могут быть полезны при поездках в другие страны. Наклейки со сведениями
о сертификации беспроводной связи находятся снизу компьютера.
Наклейка SIM (только на некоторых моделях). Содержит идентификатор SIM-карты
●
(ICCID). Эта наклейка находится внутри отсека для батареи.
Наклейка с серийным
●
номером модуля HP Mobile Broadband (только на некоторых
моделях). Содержит серийный номер модуля HP Mobile Broadband. Эта наклейка
находится внутри отсека для батареи.
52 Глава 8 Служба поддержки
Page 61

9 Технические характеристики
Входное питание
●
Условия эксплуатации
●
53
Page 62

Входное питание
Приведенные в данном разделе сведения о питании могут оказаться полезными, если
планируется брать с собой компьютер при поездках в другие страны.
Компьютер работает от постоянного тока, который подается от источников питания
переменного или постоянного тока. Источник питания переменного тока должен иметь
напряжение 100-240 В и частоту 50-60 Гц. Питание компьютера может осуществляться от
автономного источника
питания переменного тока или источник питания постоянного тока, поставляемый или
одобренный HP для работы с компьютером.
Компьютер может работать от источника питания постоянного тока, удовлетворяющего
указанным ниже требованиям.
Входное питание Номинальные значения
Рабочие напряжение и сила тока 19,5 В, 2,05 A, 40 Вт
ПРИМЕЧАНИЕ. Данное изделие рассчитано на системы питания ИТ в Норвегии с
межфазным напряжением до 240 В (среднеквадратичное).
ПРИМЕЧАНИЕ. Рабочие напряжение и сила тока компьютера указаны на наклейке о
соответствии системы нормам, которая находится внутри отсека для батареи.
постоянного тока, однако рекомендуется использовать только адаптер
54 Глава 9 Технические характеристики
Page 63

Условия эксплуатации
Параметр Метрические единицы Единицы США
Температура
Рабочий режим (с записью на
оптический диск)
Нерабочий режим -20 ... 60 °C -4 ... 140 °F
Относительная влажность (без конденсации)
Рабочий режим 10 ... 90 % 10 ... 90 %
Нерабочий режим 5 ... 95 % 5 ... 95 %
Максимальная высота (без компенсации атмосферного давления)
Рабочий режим -15 ... 3048 м -50 ... 10000 футов
Нерабочий режим -15 ... 12192 м -50 ... 40000 футов
5 ... 35 °C 41 ... 95 °F
Условия эксплуатации
55
Page 64

Указатель
А
Антенны беспроводной ЛВС,
расположение 12
Аудиовход, гнездо для
микрофона, расположение 11
Аудиовыход, гнездо для
наушников, расположение 11
Б
батарея, блокирующий
фиксатор 13
батарея, замена 35
батарея, описание
индикатора 11
батарея, отсек 13, 52
батарея, фиксатор 13
беспроводная глобальная сеть,
описание антенн 12
беспроводная локальная сеть
защита 26
подключение 25
беспроводная локальная сеть,
наклейка 52
беспроводная локальная сеть,
устройства 52
беспроводная связь, наклейка
сертификации устройства 52
беспроводная связь,
настройка 25
беспроводная
антенн 12
беспроводная связь,
расположение клавиши 29
беспроводная сеть,
необходимое
оборудование 25
беспроводная сеть,
подключение 25
связь, описание
беспроводной маршрутизатор,
настройка 26
блокирующий фиксатор
батареи 13
В
веб-камера, описание 12
Вентиляционные отверстия 11
внутренние микрофоны,
описание 12
восстановление программы или
драйвера 45
восстановление системы 46
вращение, жесты сенсорной
панели 32
входное питание 54
Г
гнезда
защитный тросик 10
цифровые карты памяти 9
Гнезда
аудиовход (для
микрофона)11
аудиовыход (наушники)11
Гнездо для
(аудиовход),
расположение 11
гнездо замка с тросиком,
описание 10
гнездо цифровых карт памяти,
описание 9
Д
декоративная крышка,
установка 37
динамики, расположение 8
диск, индикатор 11
диски восстановления 45
микрофона
драйверы и программы,
обновление 43
Ж
жесткий диск
извлечение 39
установка 39
жесткий диск, замена 39
З
звук, расположение клавиш
регулировки 29
И
извлечение батареи,
фиксатор 13
изображение на экране,
переключение 29
индикатор беспроводной
связи 6
индикатор веб-камеры
описание 12
индикатор встроенной веб-
камеры, расположение 12
Индикатор питания,
расположение 9
индикатор сенсорной панели 5
индикаторы
веб-камера 12
диск 11
Индикаторы
беспроводная связь 6
отключение звука 6
Питание 9
caps lock 6
Интернет, настройка
подключения 25
К
клавиатура, использование 28
,
56 Указатель
Page 65
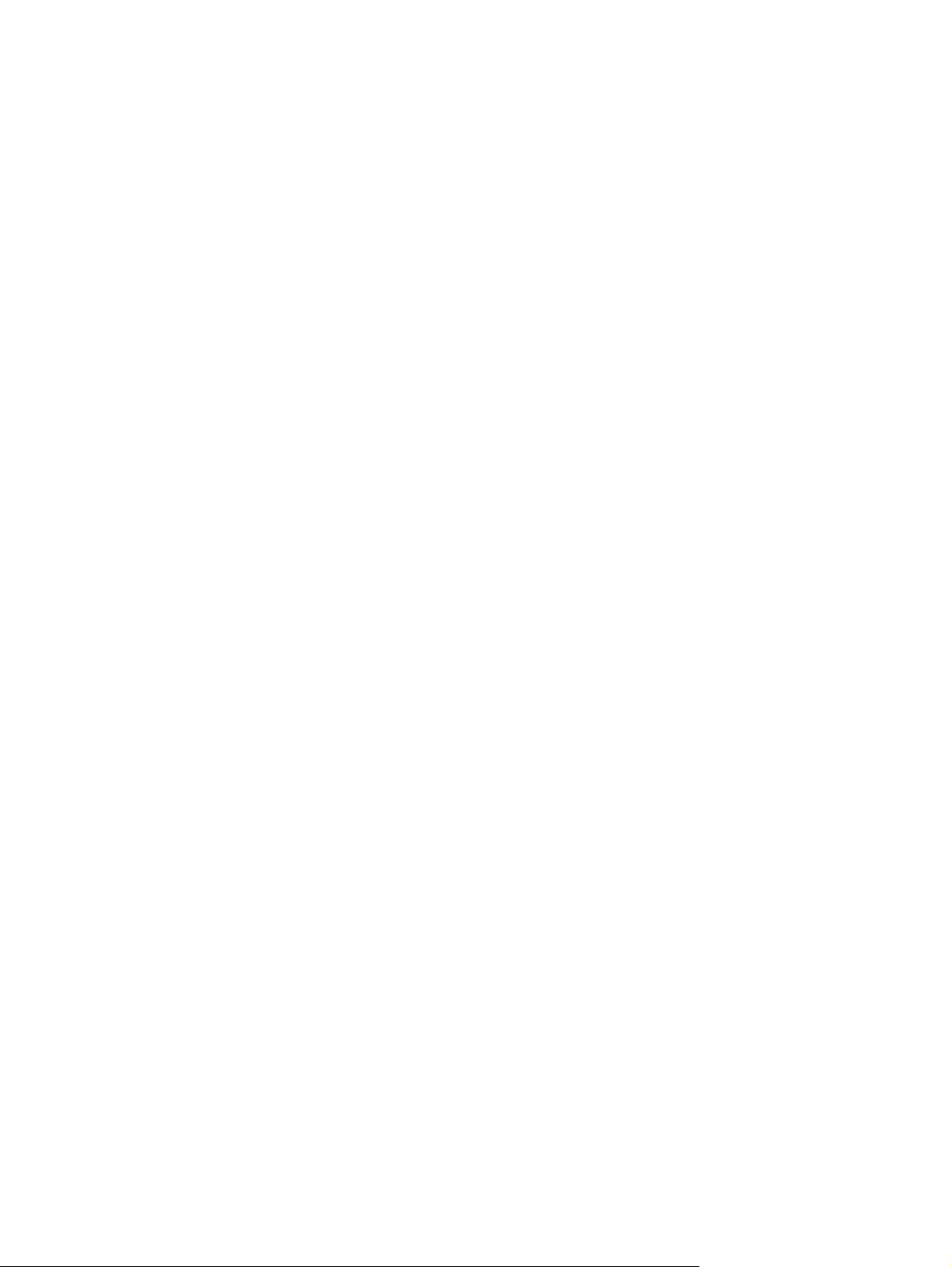
Клавиша контекстного меню
Windows, расположение 7
Клавиша esc, расположение 7
клавиши
действия 7
эмблема Windows 7
fn 7
Клавиши
контекстное меню
Windows 7
esc 7
клавиши действий
беспроводная связь 29
использование 28
описание 7
отключение звука
динамика 29
переключение изображения
на экране 29
регулировка громкости 29
Справка и поддержка 28
увеличение яркости
экрана 29
уменьшение яркости
экрана 29
элементы управления
аудиодиском или диском
DVD 29
клавиши, сочетание 28
ключ продукта 52
кнопки
левая кнопка сенсорной
панели 5
правая кнопка сенсорной
панели 5
компоненты
сверху 5
вид
вид слева 11
вид снизу 13
вид спереди 8
вид справа 9
экран 12
М
масштабирование, жесты
сенсорной панели 32
модуль памяти
замена 40
извлечение 40
установка 41
монитор, описание порта 11
Мышь, внешняя
установка параметров 30
Н
название и номер
компьютера 51
наклейки
беспроводная локальная
сеть 52
беспроводная связь,
сертификация
устройства 52
серийный номер 51
сертификат подлинности
Microsoft 52
соответствие нормам 52
Bluetooth 52
HP Mobile Broadband,
модуль 52
SIM-карта 52
настройка беспроводной
локальной сети 25
Наушники, гнездо
аудиовыхода
11
О
операционная система
ключ продукта 52
сертификат подлинности
Microsoft, наклейка 52
Отключение звука, индикатор 6
отключение звука, клавиша 29
П
переключатель питания,
описание 10
питание, описание разъема 11
поддерживаемые диски 46
поддержка 50
поездки с компьютером 52
полное восстановление
системы 45
Порт USB, расположение 11
порты
USB 10
Порты
USB 11
поставщик услуг Интернета,
выбор 24
программы и драйверы,
обновление 43
Р
раздел восстановления 45
разъемы
сеть 10
RJ-45 (сеть)10
резервное копирование
личные файлы 48
Резервное
копирование
Параметры
пользовательского окна,
панели инструментов и
меню 48
С
сведения о соответствии
нормам
наклейка со сведениями о
соответствии нормам 52
наклейки сертификации
беспроводного
устройства 52
сенсорная панель
использование 30
кнопки 5
сенсорная панель, жесты
вращение 32
масштабирование 32
прокрутка 32
сжатие и растяжение 32
сенсорная панель, жесты
прокрутки 32
сенсорная панель, описание
зоны 5
серийный номер 51
серийный номер
компьютера 51
сертификат подлинности
Microsoft, наклейка 52
сертификат подлинности,
наклейка 52
сеть, расположение
разъема 10
сжатие, жесты сенсорной
панели 32
Указатель
57
Page 66

система, восстановление
диски восстановления 47
специальный раздел
восстановления 47
система, сбой или нестабильная
работа 45
служба поддержки 50
сочетание клавиш
описание 28
справка и поддержка, клавиша
действия 28
средство восстановления
системы 49
значки управления 17
настройка 15
настройка сети 20
панель запуска, значки 17
QuickWeb, программа 14
R
Recovery Manager 45, 46
RJ-45 (сеть), описание
разъема 10
U
USB-порты, описание 10
Т
технические характеристики 53
точки восстановления 49
точки восстановления
системы 45, 49
У
Указывающие устройства
установка параметров 30
условия эксплуатации 55
уход за компьютером 44
Э
экран, клавиши регулировки
яркости 29
элементы управления
мультимедиа, клавиши 29
B
Bluetooth, наклейка 52
C
Caps lock, индикатор 6
W
Windows, клавиша с
эмблемой 7
F
f11 47
fn, расположение
клавиши 7, 28
Q
QuickWeb
включение 22
выключение 22
главный экран 16
запуск 16
запуск Windows 21
значки уведомлений 18
58 Указатель
 Loading...
Loading...