Hp MINI 210-2005SA, MINI 110-3102SA, MINI 110-3101EA, COMPAQ MINI CQ10-500EA, MINI 210-2201SA REFERENCE MANUAL [uk]
...Page 1
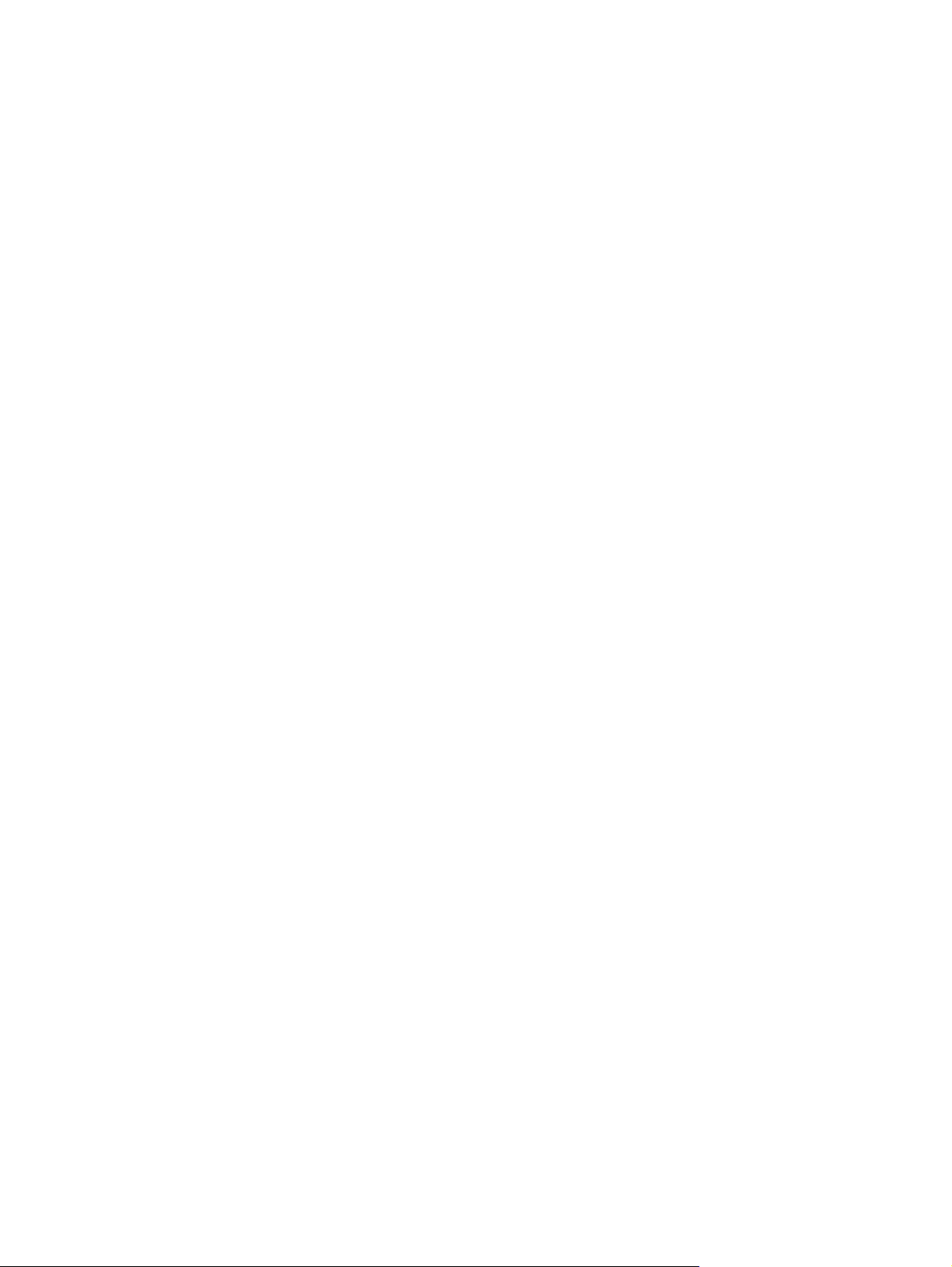
Портативний комп’ютер HP
Довідковий посібник
Page 2
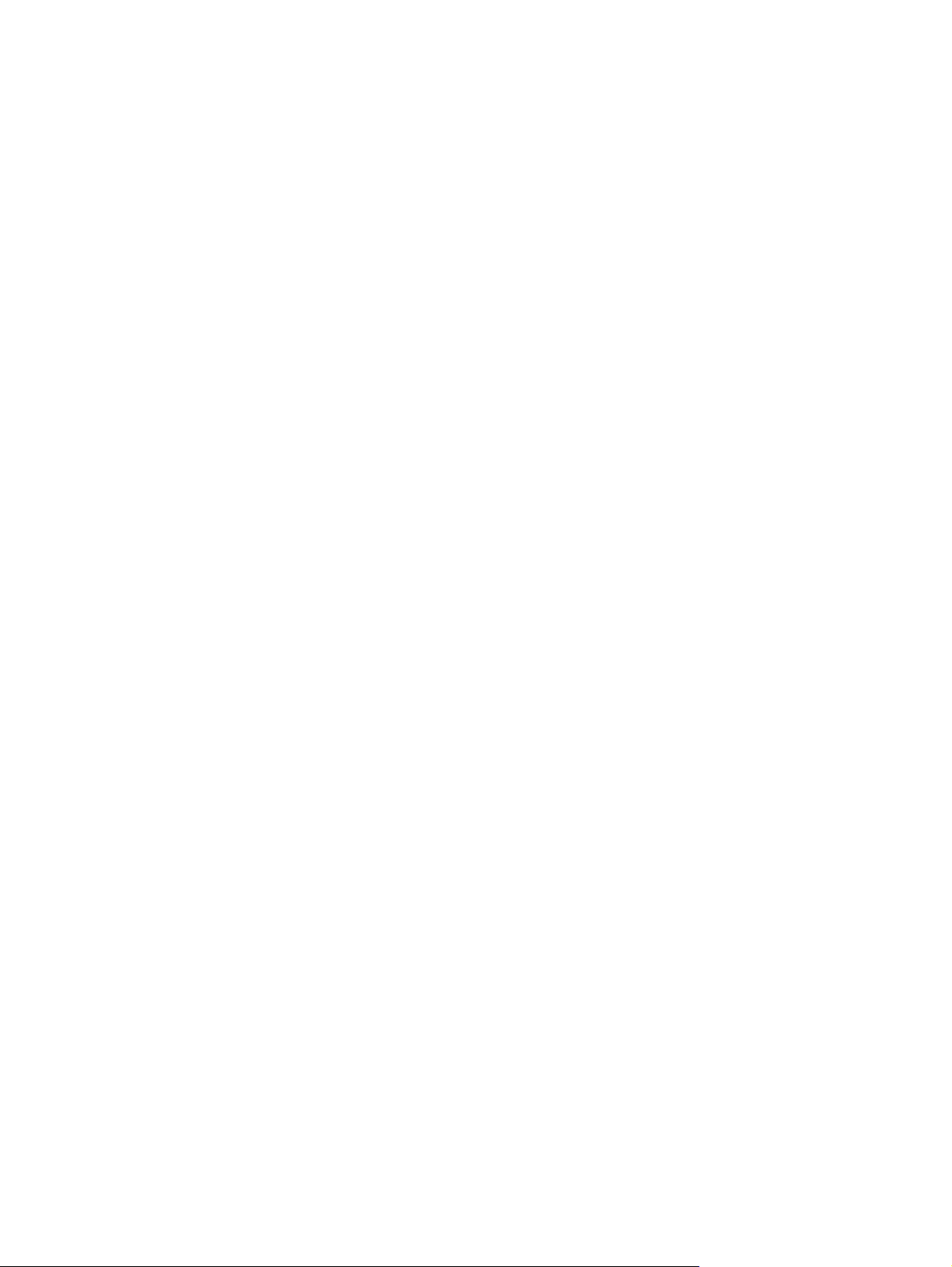
© Copyright 2010 Hewlett-Packard
Development Company, L.P.
Зауваження щодо використання
виробу
ATI є торговою маркою корпорації
Advanced Micro Devices, Inc. Bluetooth –
торгова марка, яка належить її власнику
та використовується компанією Hewlett-
Packard Company згідно з ліцензією.
Microsoft і Windows – це зареєстровані в
США торгові марки корпорації
Майкрософт. Java – торгова марка
компанії Sun Microsystems Inc. у США.
Відомості, надані в цьому документі,
можуть змінюватися без попередження.
Єдині гарантії на вироби та послуги HP
викладені у недвозначних гарантійних
заявах, які
послуги. Жодна інформація, надана в
цьому документі, не може тлумачитися як
предмет додаткової гарантії. HP не несе
відповідальності за технічні або
редакційні помилки чи пропуски, що
містяться в цьому документі.
Друге видання: травень 2010 р.
Перше видання: квітень 2010 р.
Номер піддокумента: 607194-BD2
супроводжують такі вироби та
У цьому довідковому посібнику описано
функції, спільні для
Деякі функції можуть бути недоступними
на цьому комп’ютері.
більшості моделей.
Page 3
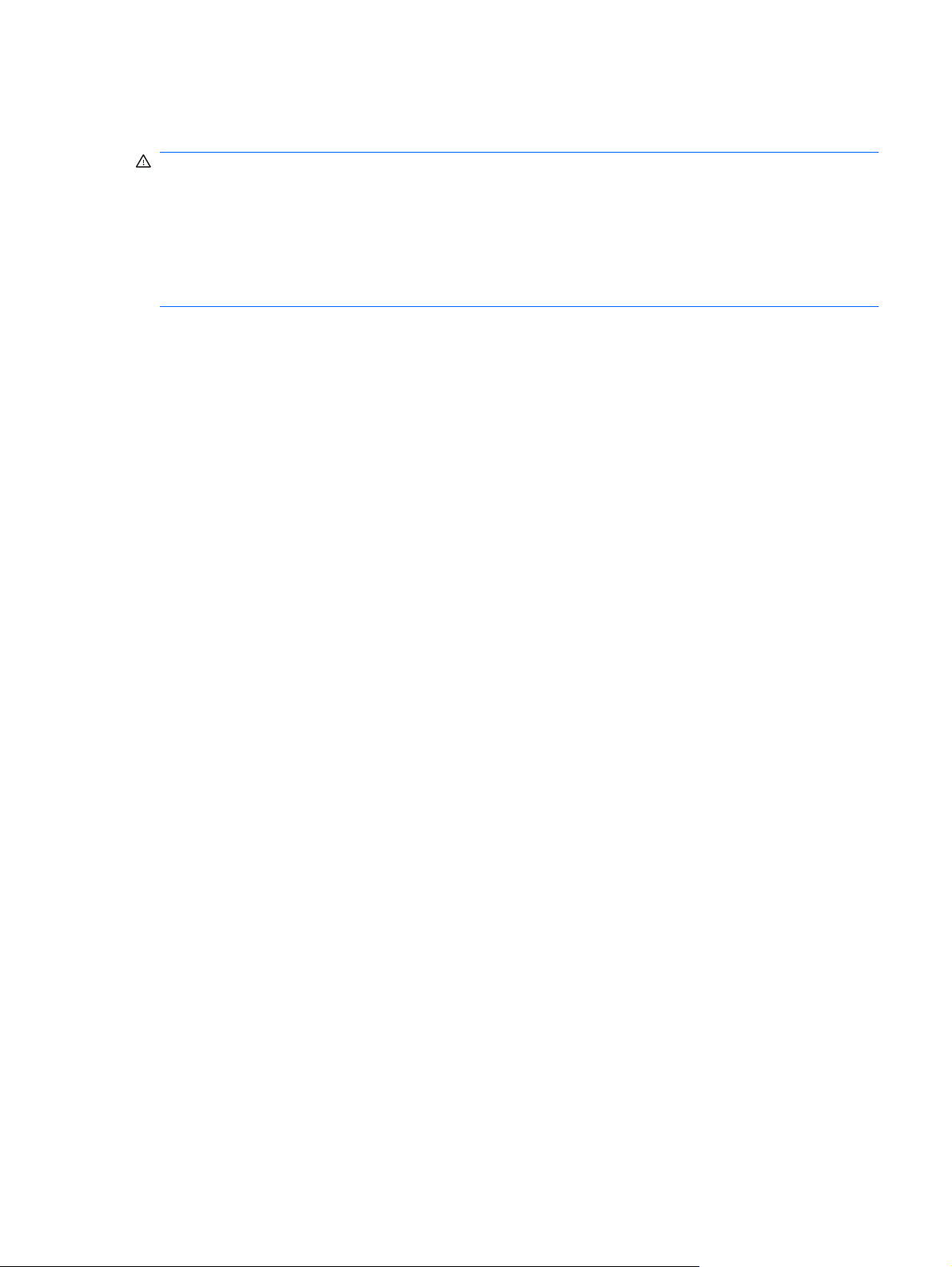
Зауваження щодо умов безпечної експлуатації
УВАГА! Щоб зменшити ймовірність отримання травм, опіків або перегріву комп’ютера, не ставте
комп’ютер на коліна і не закривайте вентиляційні отвори комп’ютера. Користуйтесь комп’ютером
лише на стійкій рівній поверхні. Не допускайте, щоб інші тверді поверхні (наприклад, принтер) або
м’які поверхні (наприклад, подушки, килими або одяг) блокували потік повітря.
допускайте, щоб адаптер змінного струму контактував під час роботи зі шкірою або м’якою
поверхнею, такою як подушка, килим чи одяг. Комп’ютер і адаптер змінного струму відповідають
обмеженням на температуру поверхонь, відкритих для користувачів, визначеним у міжнародному
стандарті з безпеки експлуатації ІТ-обладнання (IEC 60950).
Також не
iii
Page 4
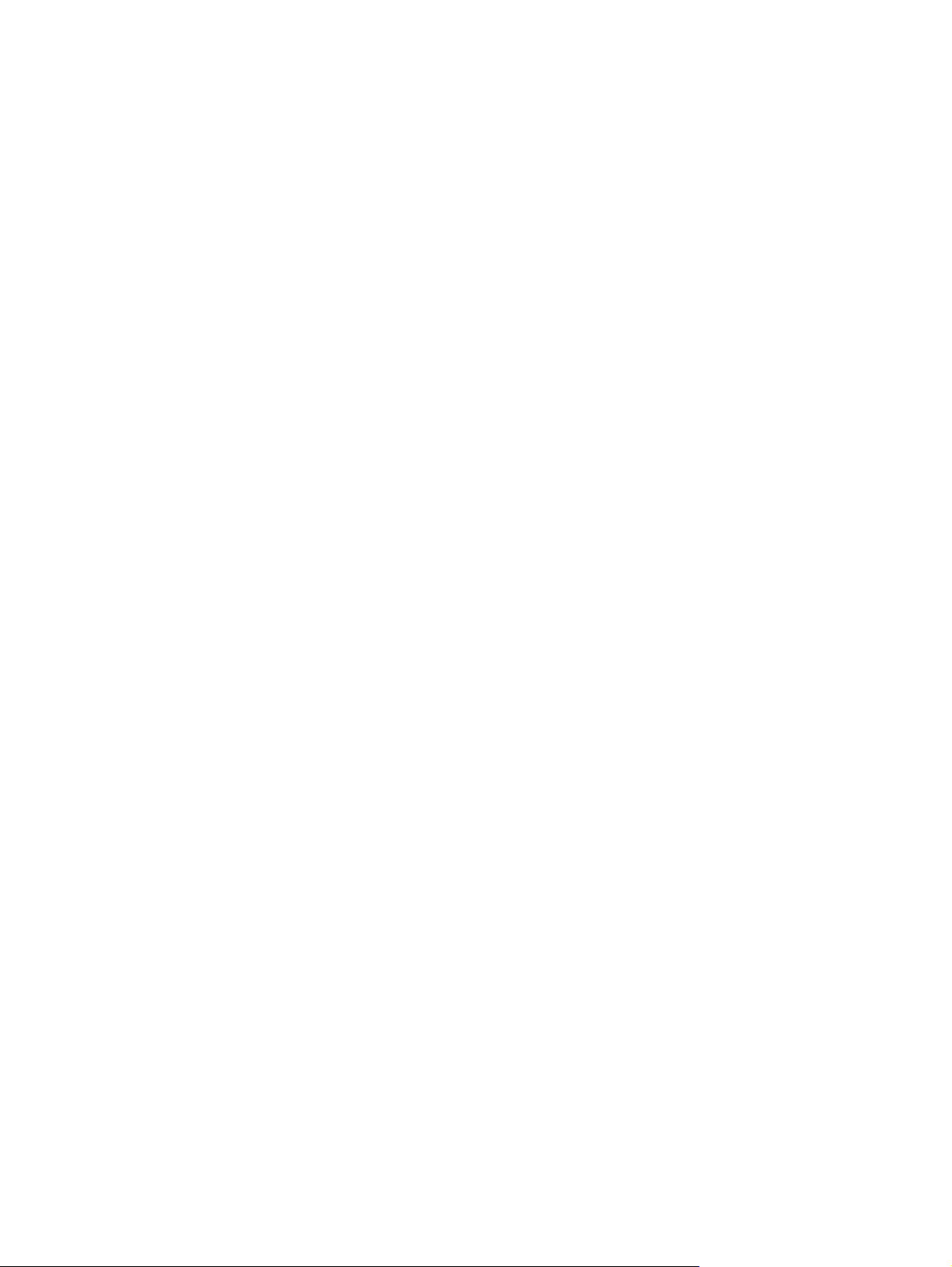
iv Зауваження щодо умов безпечної експлуатації
Page 5
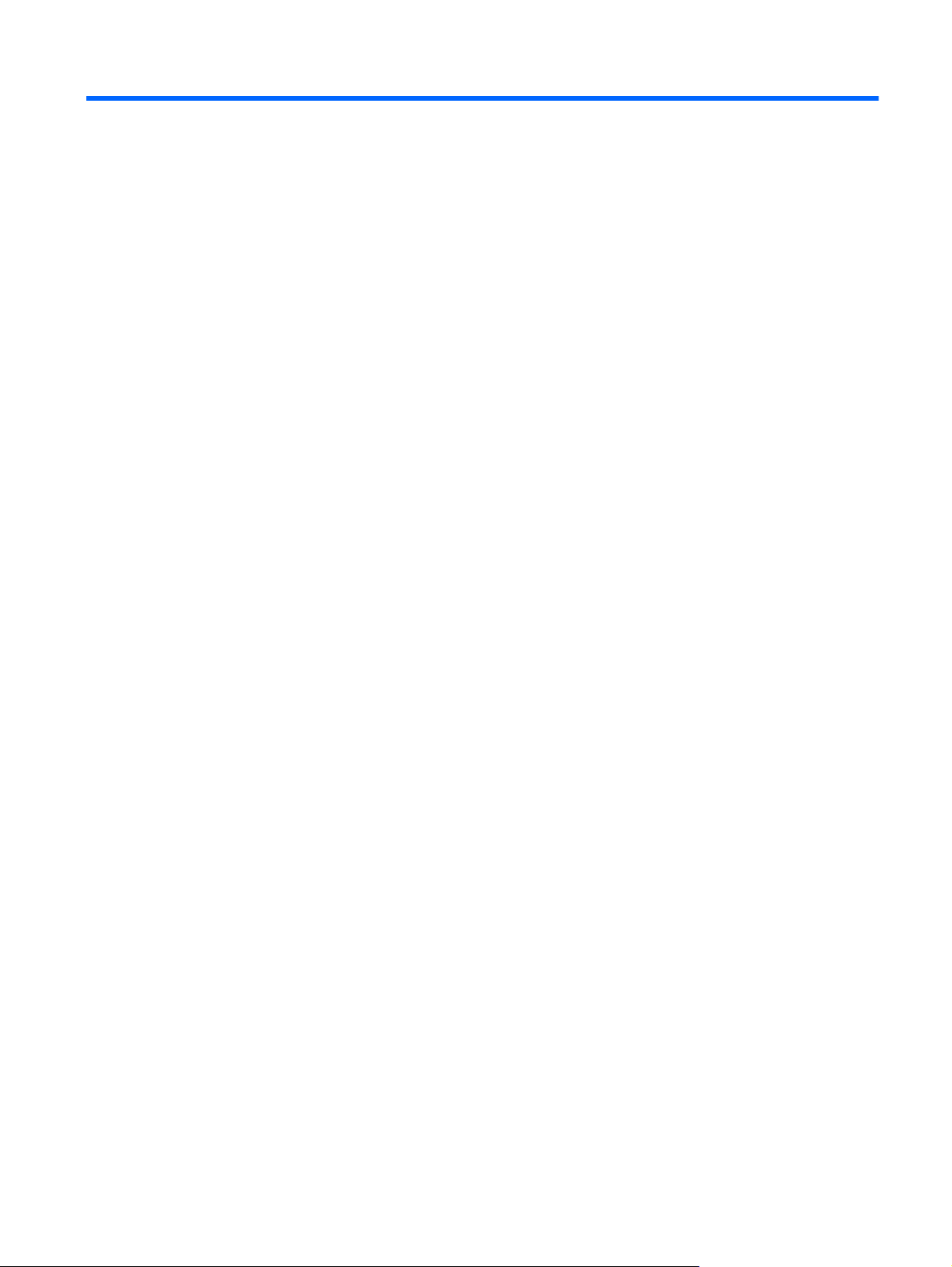
Зміст
1 Вступ ............................................................................................................................................................... 1
Пошук додаткової інформації про комп’ютер ................................................................................... 1
2 Робота в мережі (лише вибрані моделі) ................................................................................................... 2
Створення бездротового підключення .............................................................................................. 2
Піктограми визначення стану бездротової та дротової мережі ..................................... 2
Увімкнення або вимкнення бездротових пристроїв ........................................................ 3
Використання кнопки бездротового доступу ................................................... 3
Використання програми HP Wireless Assistant (лише вибрані моделі) для
увімкнення або вимкнення бездротових пристроїв ........................................ 4
Використання програми HP Connection Manager (лише вибрані моделі) ...................... 5
Використання елементів
Використання мережі WLAN .............................................................................................................. 5
Підключення до існуючої мережі WLAN ........................................................................... 5
Налаштування нової мережі WLAN .................................................................................. 6
Захист мережі WLAN ......................................................................................................... 7
Перехід до іншої мережі .................................................................................................... 7
Використання мобільного широкосмугового зв’язку HP (лише вибрані моделі) ........................... 7
Вставлення SIM-картки ...................................................................................................... 8
Видалення SIM-картки ....................................................................................................... 9
Використання бездротових пристроїв Bluetooth .............................................................................. 9
Bluetooth і спільний доступ до Інтернету (ICS) ................................................................ 9
Використання рішення GPS (лише вибрані моделі) ...................................................................... 10
Підключення до дротової мережі .................................................................................................... 10
Використання модема (лише
Підключення кабелю модема ......................................................................... 10
Підключення адаптера кабелю модема, який потрібно використовувати
в певній країні або регіоні ............................................................................... 11
Вибір параметра місцезнаходження .............................................................. 12
Підключення до локальної мережі (лише вибрані моделі) ........................................... 14
керування операційної системи .............................................. 5
вибрані моделі) ............................................................... 10
Перегляд поточного параметра місцезнаходження ..................... 12
Додавання нових місцезнаходжень під час подорожування ....... 12
3 Мультимедіа ................................................................................................................................................ 16
Використання елементів керування медіа ..................................................................................... 16
Аудіо .................................................................................................................................................. 16
Регулювання гучності звуку ............................................................................................. 16
Перевірка аудіофункцій комп’
ютера ............................................................................... 17
v
Page 6
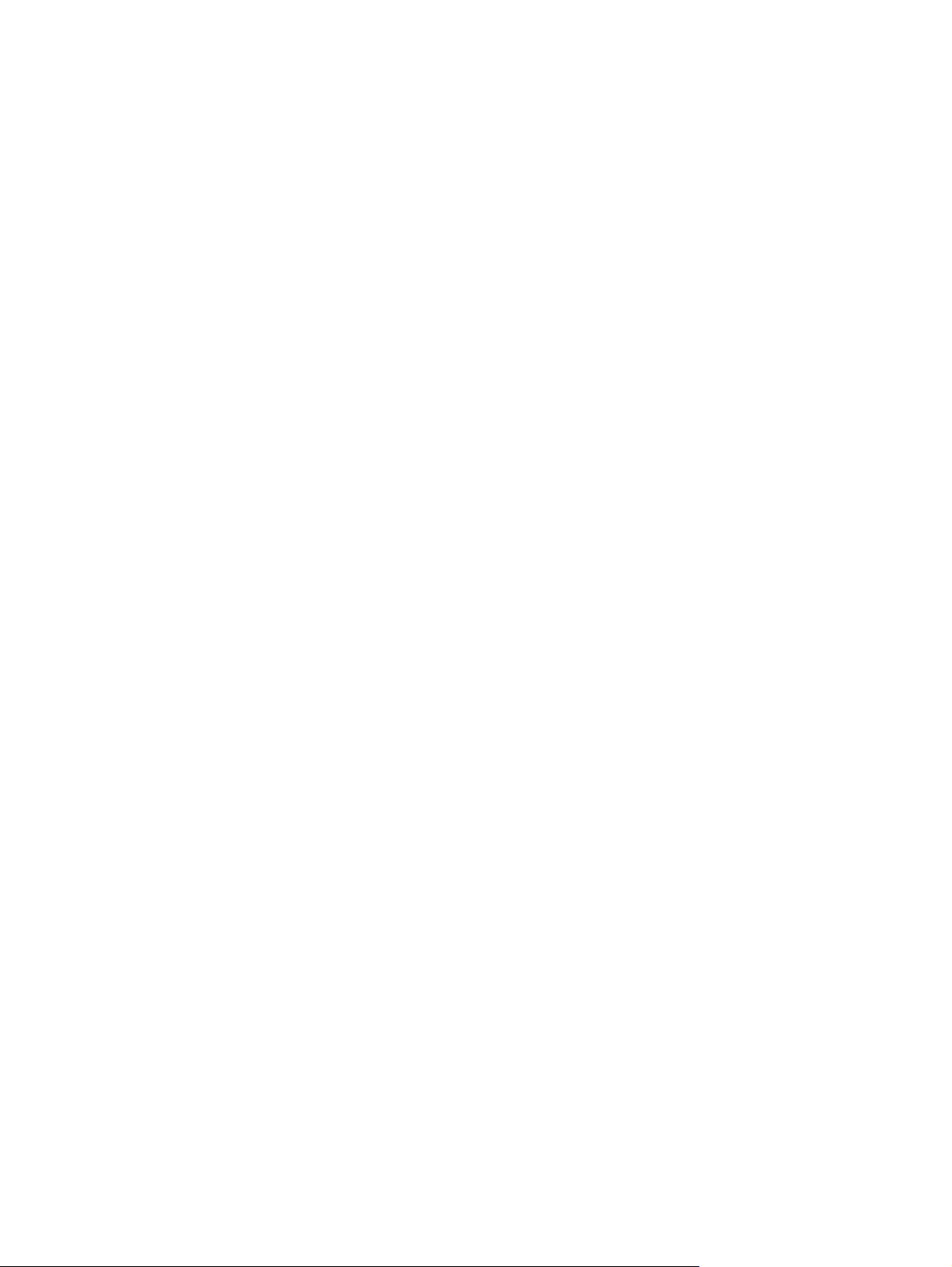
Веб-камера (лише вибрані моделі) ................................................................................................. 18
Використання програми SkyRoom (лише вибрані моделі) ........................................... 18
Відео .................................................................................................................................................. 18
VGA ................................................................................................................................... 19
DisplayPort ........................................................................................................................ 19
HDMI .................................................................................................................................. 20
Настроювання звуку для порту HDMI ............................................................ 20
Використання програмного забезпечення HP MediaSmart (лише деякі моделі) ......................... 21
4 Керування живленням ............................................................................................................................... 22
Завершення роботи комп’ютера ...................................................................................................... 22
Налаштування параметрів живлення ............................................................................................. 23
Використання станів енергозбереження ........................................................................ 23
Запуск та вихід з режиму очікування ............................................................. 23
Запуск і вихід із режиму глибокого сну .......................................................... 24
Використання індикатора живлення ............................................................................... 24
Використання схем живлення ......................................................................................... 24
Перегляд поточної схеми живлення .............................................................. 24
Вибір іншої схеми живлення ........................................................................... 25
Настроювання схем живлення ....................................................................... 25
Налаштування захисту паролем під час пробудження ................................................. 25
Використання живлення від батареї ............................................................................................... 26
Пошук інформації про батарею в розділі "Довідка та підтримка" ОС Windows 7 ........ 27
Використання перевірки батареї в ОС Windows 7 ......................................................... 27
Відображення заряду батареї, що залишився ............................................................... 27
Збільшення часу розряджання батареї
Керування низькими рівнями заряду .............................................................................. 28
Ідентифікація низьких рівнів заряду ............................................................... 28
Усунення низького рівня заряду ..................................................................... 28
Усунення низького рівня заряду, коли доступне зовнішнє
джерело живлення .......................................................................... 28
Усунення низького рівня заряду при зарядженій батареї ............ 28
Усунення низького рівня заряду, коли джерело живлення не
доступне .......................................................................................... 28
Усунення низького рівня заряду, якщо комп’ютер не може
вийти з режиму сну ......................................................................... 29
Збереження заряду
Зберігання батареї ........................................................................................................... 29
Утилізація використаної батареї ..................................................................................... 29
Заміна батареї .................................................................................................................. 29
Використання зовнішнього живлення змінного струму ................................................................. 30
Перевірка адаптера змінного струму ............................................................................. 31
Змінення графічних режимів (лише вибрані моделі) ..................................................................... 31
батареї ............................................................................................ 29
.......................................................................... 27
vi
Page 7
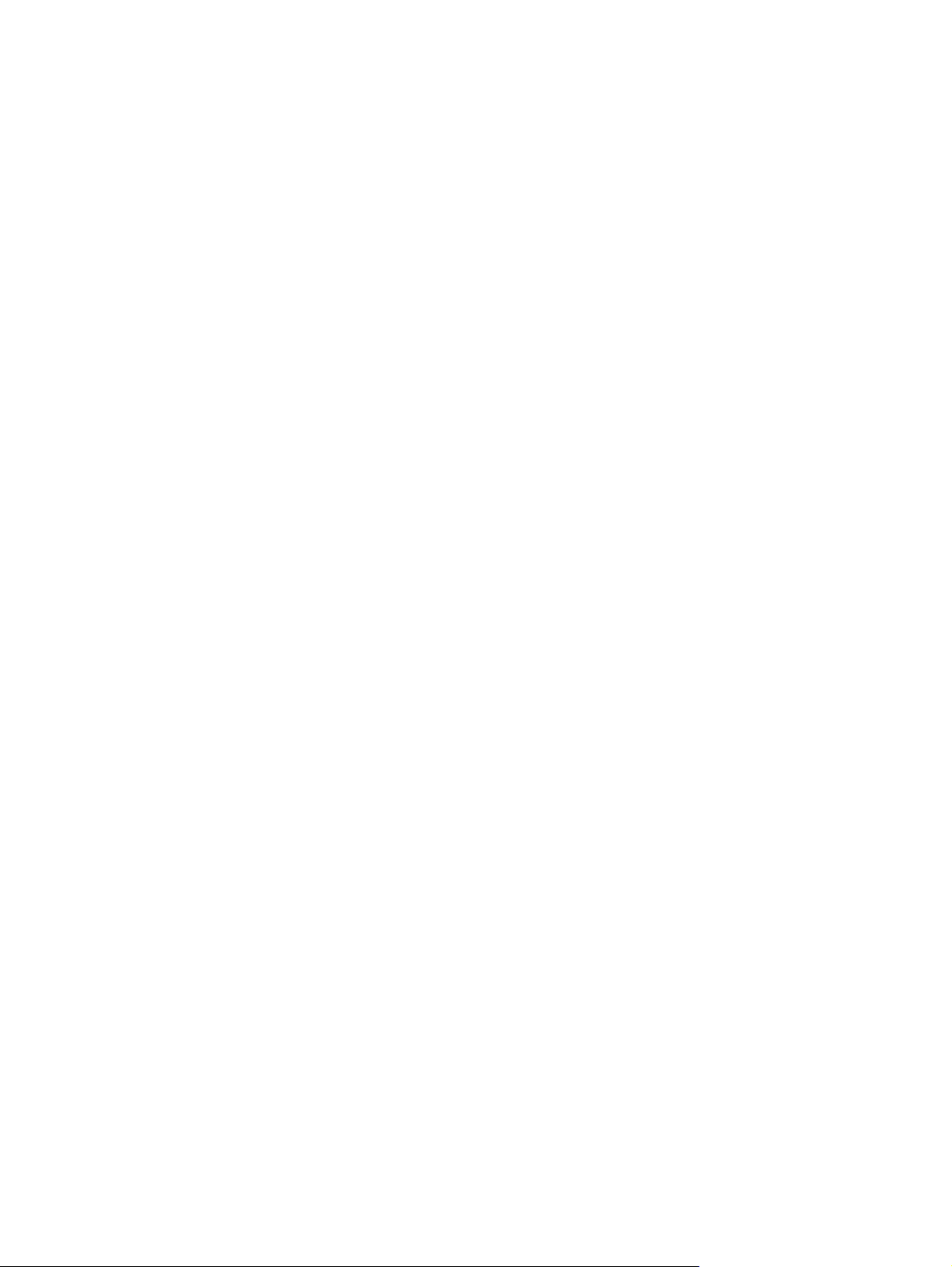
5 Зовнішні картки та пристрої ...................................................................................................................... 32
Використання карток, сумісних із гніздом для цифрових носіїв (лише вибрані моделі) ............. 32
Встановлення цифрової картки ...................................................................................... 32
Видалення цифрової картки ............................................................................................ 32
Використання карток PC Card (лише вибрані моделі) ................................................................... 33
Настроювання картки ПК ................................................................................................. 33
Встановлення картки PC Card ........................................................................................ 33
Видалення картки PC Card .............................................................................................. 35
Використання карток ExpressCard (лише вибрані моделі) ............................................................ 35
Настройка картки ExpressCard ........................................................................................ 35
Встановлення картки ExpressCard ................................................................................. 36
Видалення картки ExpressCard ....................................................................................... 37
Використання смарт-карток (лише вибрані моделі) ...................................................................... 37
Вставлення смарт-картки ................................................................................................ 38
Виймання смарт-картки ................................................................................................... 38
Використання пристрою USB .......................................................................................................... 38
Підключення пристрою USB ............................................................................................ 38
Від’єднання пристрою USB ............................................................................................. 39
Використання пристроїв 1394 (лише вибрані моделі) ................................................................... 39
Підключення до пристрою 1394 ...................................................................................... 40
Від’єднання пристрою 1394 ............................................................................................. 40
Використання пристрою eSATA (лише вибрані моделі) ................................................................ 40
Підключення пристрою eSATA ........................................................................................ 40
Відключення пристрою eSATA ........................................................................................ 41
Використання додаткових зовнішніх пристроїв .............................................................................. 42
Використання додаткових зовнішніх дисків ................................................................... 42
Використання порту розширення (лише вибрані моделі) ............................................. 42
Використання гнізда підключення (лише
вибрані моделі) ............................................ 43
6 Диски ............................................................................................................................................................. 44
Робота з дисками .............................................................................................................................. 44
Використання жорстких дисків ......................................................................................................... 45
Підвищення швидкодії жорсткого диска ......................................................................... 45
Використання програми дефрагментації диска ............................................ 45
Використання програми очищення диска ...................................................... 45
Використання програми HP ProtectSmart Hard Drive Protection в ОС Windows 7
(лише вибрані моделі) ..................................................................................................... 46
Визначення стану програми HP ProtectSmart Hard Drive Protection ............ 46
Керування живленням із переведеним у режим очікування жорстким
диском .............................................................................................................. 47
Використання програмного забезпечення HP ProtectSmart Hard Drive
Protection .......................................................................................................... 47
Використання пристроїв для читання оптичних
Визначення встановленого пристрою для читання оптичних дисків ........................... 47
дисків (лише в деяких моделях) ...................... 47
vii
Page 8
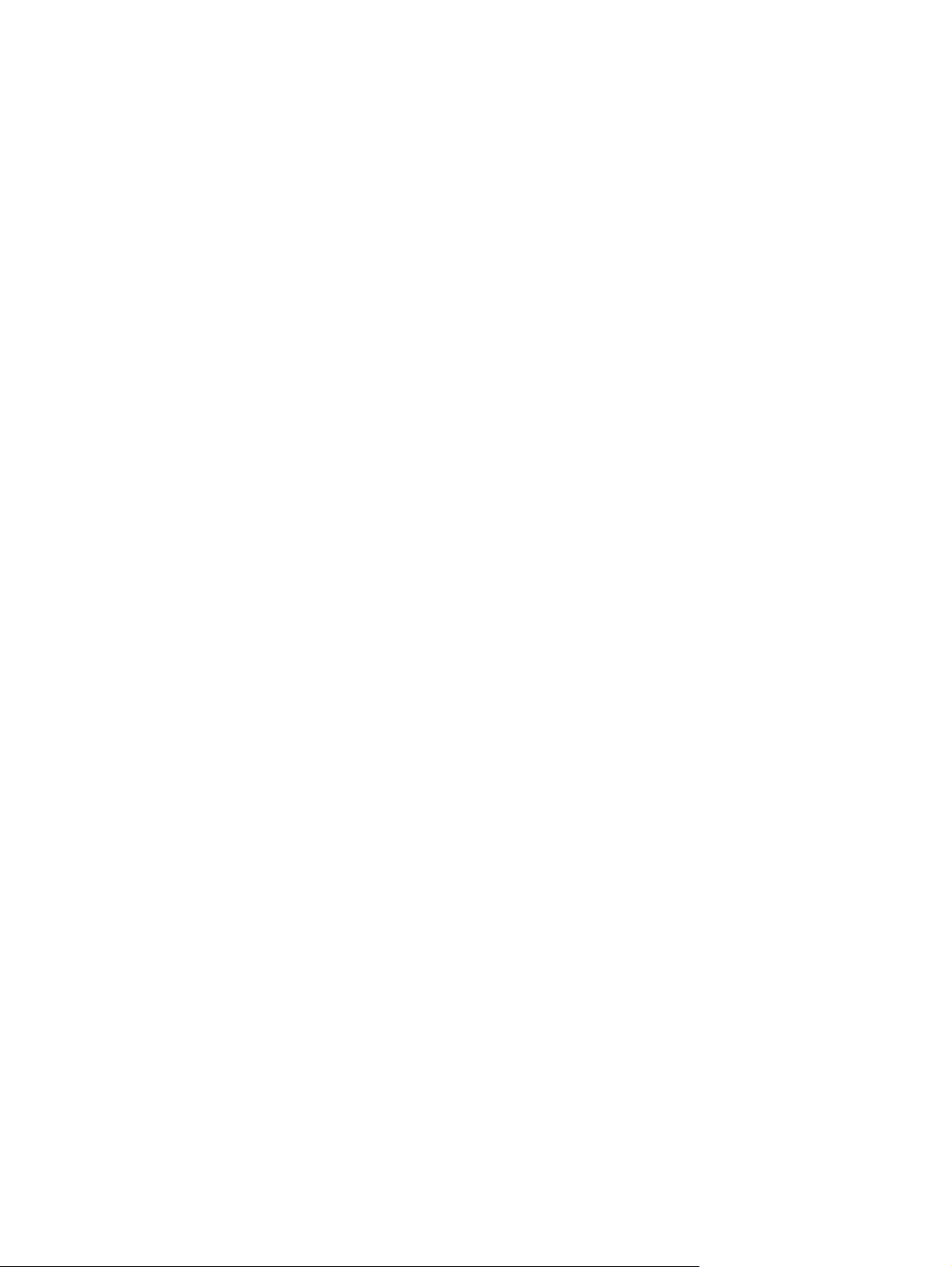
Вставлення оптичного диска ........................................................................................... 49
Лоток ................................................................................................................. 49
Щілинний проріз ............................................................................................... 49
Видалення оптичного диска ............................................................................................ 50
Лоток ................................................................................................................. 50
Якщо лоток дисковода відкривається, виконайте такі дії ............ 50
Якщо лоток дисковода не відкривається, виконайте такі дії ....... 50
Щілинний проріз ............................................................................................... 51
Надання спільного доступу до пристроїв для читання оптичних дисків ...................... 52
Використання рішення RAID (лише вибрані моделі) ..................................................................... 52
7 Безпека .......................................................................................................................................................... 53
Захист комп’ютера ............................................................................................................................ 53
Використання паролів ...................................................................................................................... 53
Установка паролів
Установлення паролів в Інсталяторі ............................................................................... 54
Керування паролем адміністратора ............................................................... 55
Введення паролю адміністратора .................................................................. 55
Керування паролем увімкнення ...................................................................... 56
Введення пароля увімкнення ......................................................................... 56
Використання антивірусного програмного забезпечення .............................................................. 56
Використання брандмауера ............................................................................................................. 56
Установлення критичних оновлень безпеки ................................................................................... 57
Установка додаткового кабелю безпеки ......................................................................................... 57
Використання пристрою для читання відбитків пальців (лише вибрані моделі) ......................... 58
Розташування пристрою для читання відбитків пальців .............................................. 58
у системі Windows ............................................................................ 54
8 Інсталятор (BIOS) ........................................................................................................................................ 59
Запуск Інсталятора
Використання Інсталятора ............................................................................................................... 59
Зміна мови інтерфейсу Інсталятора ............................................................................... 59
Навігація та зміна параметрів в Інсталяторі .................................................................. 59
Відображення відомостей про систему .......................................................................... 60
Відновлення заводських параметрів за замовчуванням в Інсталяторі ........................ 60
Вихід з Інсталятора .......................................................................................................... 60
Оновлення BIOS ............................................................................................................................... 61
Визначення версії BIOS ................................................................................................... 61
Завантаження оновлення BIOS ...................................................................................... 62
Додаток A Подорожування з комп’ютером ............................................................................................... 64
Додаток B Ресурси з усунення несправностей ........................................................................................ 65
viii
........................................................................................................................... 59
Page 9
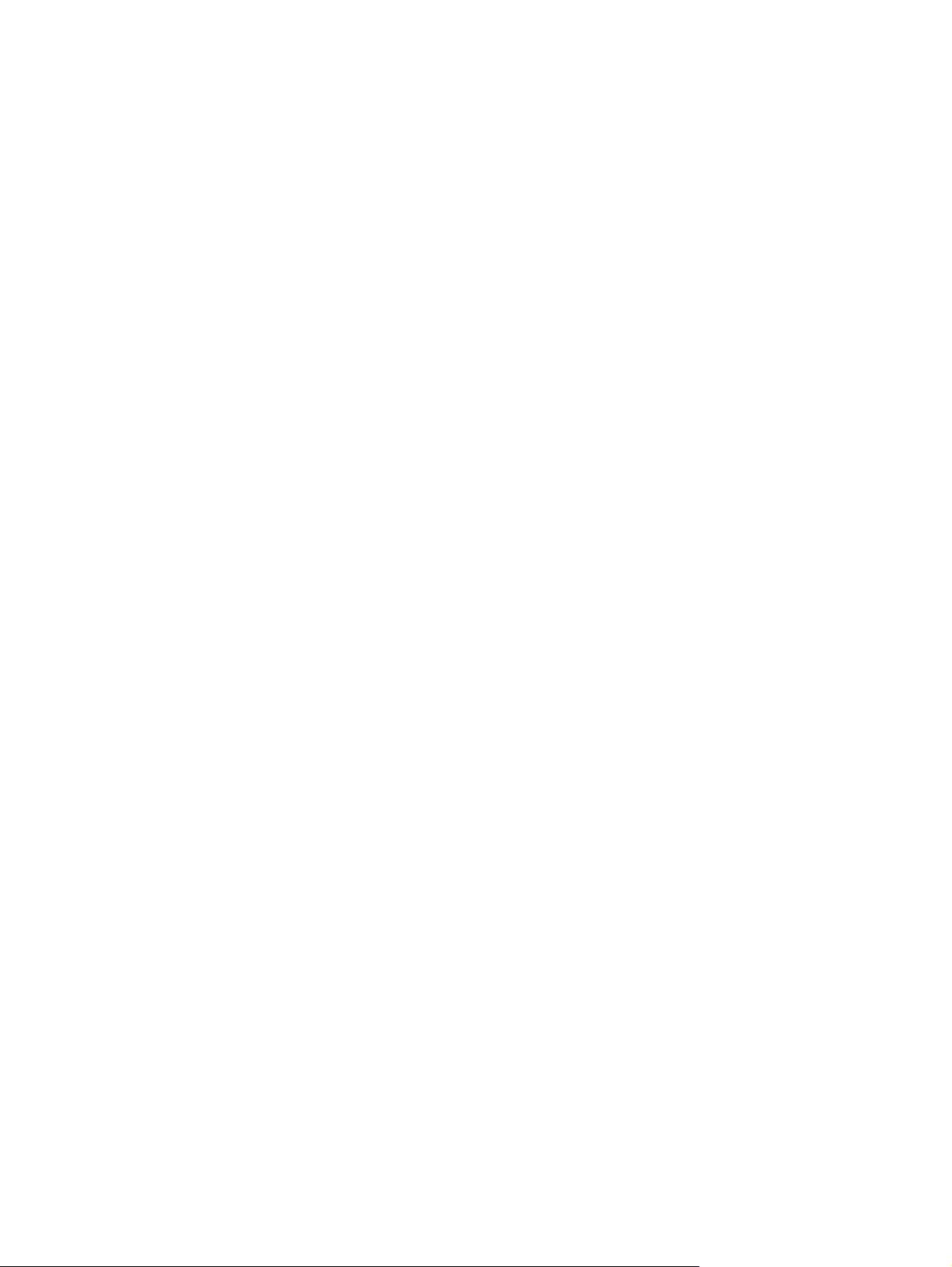
Додаток C Електростатичний розряд ......................................................................................................... 66
Покажчик ........................................................................................................................................................... 67
ix
Page 10
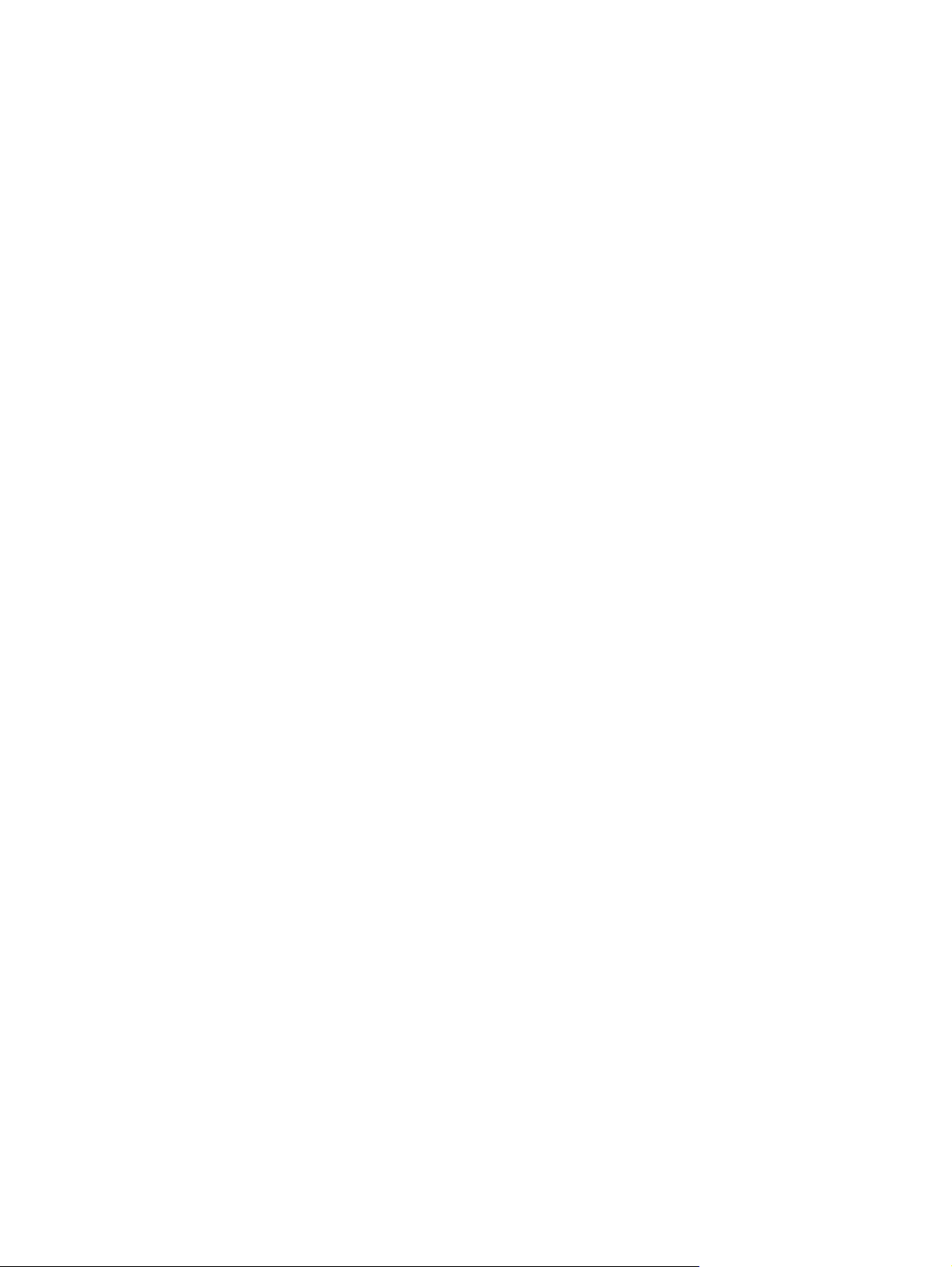
x
Page 11
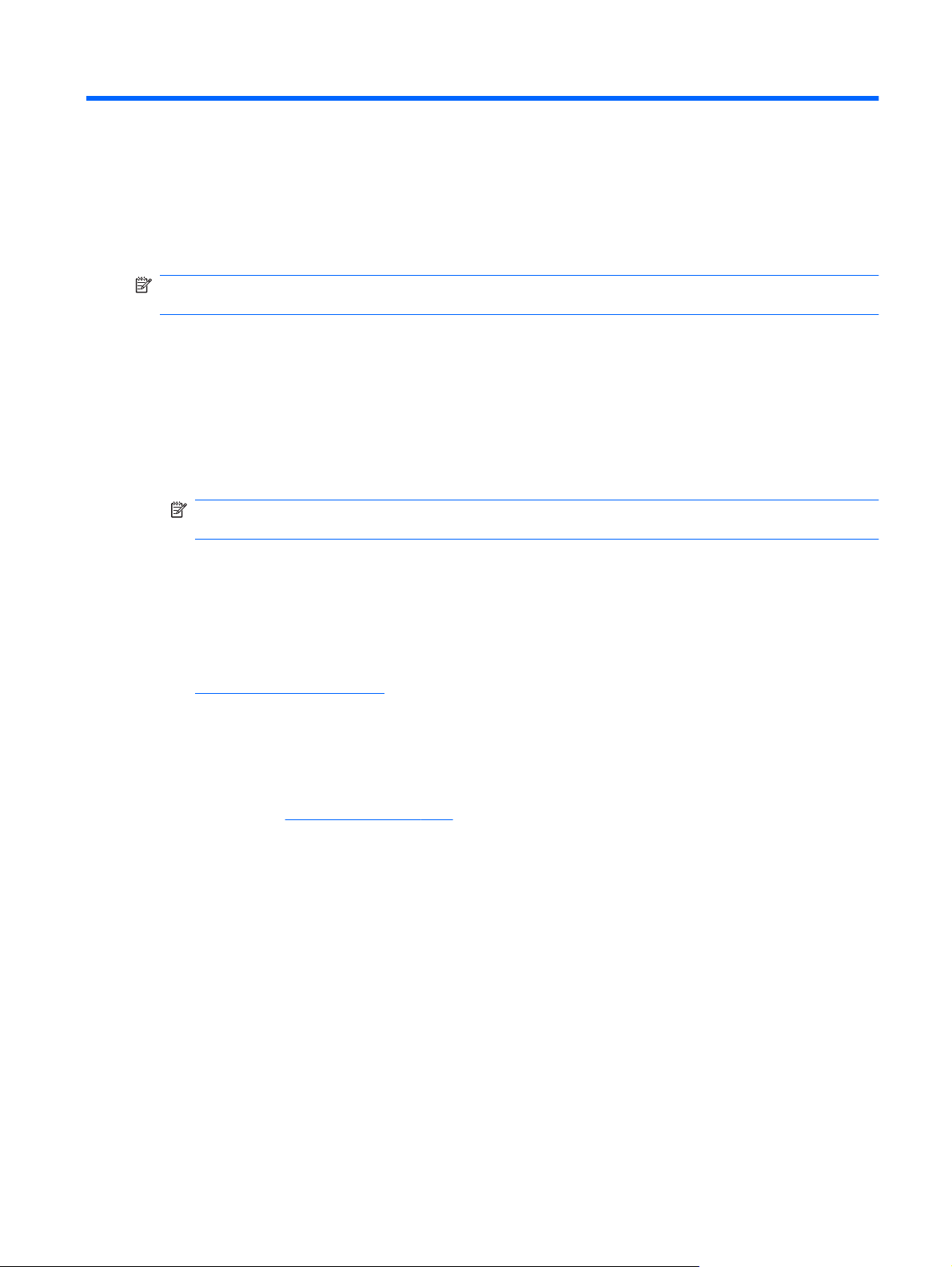
1 Вступ
Цей посібник містить загальну інформацію про ноутбуки HP і Compaq, зокрема про підключення
до бездротової мережі, мультимедіа, керування живленням, безпеку тощо.
ПРИМІТКА. Певні функції, описані в цьому посібнику, можуть бути недоступні на цьому
комп’ютері.
Пошук додаткової інформації про комп’ютер
Посібники користувача й довідкові матеріали, зазначені нижче, постачаються разом із
комп’ютером у друкованому вигляді, на жорсткому диску комп’ютера або на оптичному диску чи
картці пам’яті SD.
Брошура Швидке встановлення: містить інформацію про налаштування комп’ютера та його
●
вмикання. Брошура міститься в коробці від комп’ютера.
ПРИМІТКА. Інформацію про місцезнаходження посібників користувача й довідкових
матеріалів див. у брошурі.
Початок роботи: містить інформацію про комп’ютер, зокрема функції конкретного продукту,
●
резервне копіювання та відновлення, обслуговування та технічні характеристики.
Довідка та технічна підтримка: містить інформацію про операційну систему, драйвери,
●
засоби усунення несправностей та технічну підтримку. Щоб перейти до довідки та технічної
підтримки, виберіть меню Start (Пуск) > Help and Support (Довідка та
Щоб отримати довідку для певної країни чи певного регіону, перейдіть за посиланням
http://www.hp.com/support, виберіть країну або регіон і дотримуйтеся вказівок на екрані.
технічна підтримка).
Посібник із безпечної та зручної роботи: описує правильну організацію робочого місця,
●
поставу, робочі та побутові звички для комп’ютерних користувачів. Він також містить важливу
інформацію з технічної безпеки під час роботи з механічним і електричним обладнанням.
Для доступу до цього посібника
підтримка) > User Guides ( Посібники користувача). Цей посібник також доступний в Інтернеті
за адресою
Зауваження щодо дотримання законодавства, правил техніки безпеки та охорони
●
довкілля: містить інформацію про техніку безпеки та нормативні документи, а також
інформацію про утилізацію батареї. Для доступу до цього документа виберіть Пуск (Пуск) >
Справка и поддержка (Довідка та підтримка) > User Guides (Посібники користувача).
http://www.hp.com/ergo.
виберіть меню Start (Пуск) > Help and Support (Довідка та
Пошук додаткової інформації про комп’ютер 1
Page 12
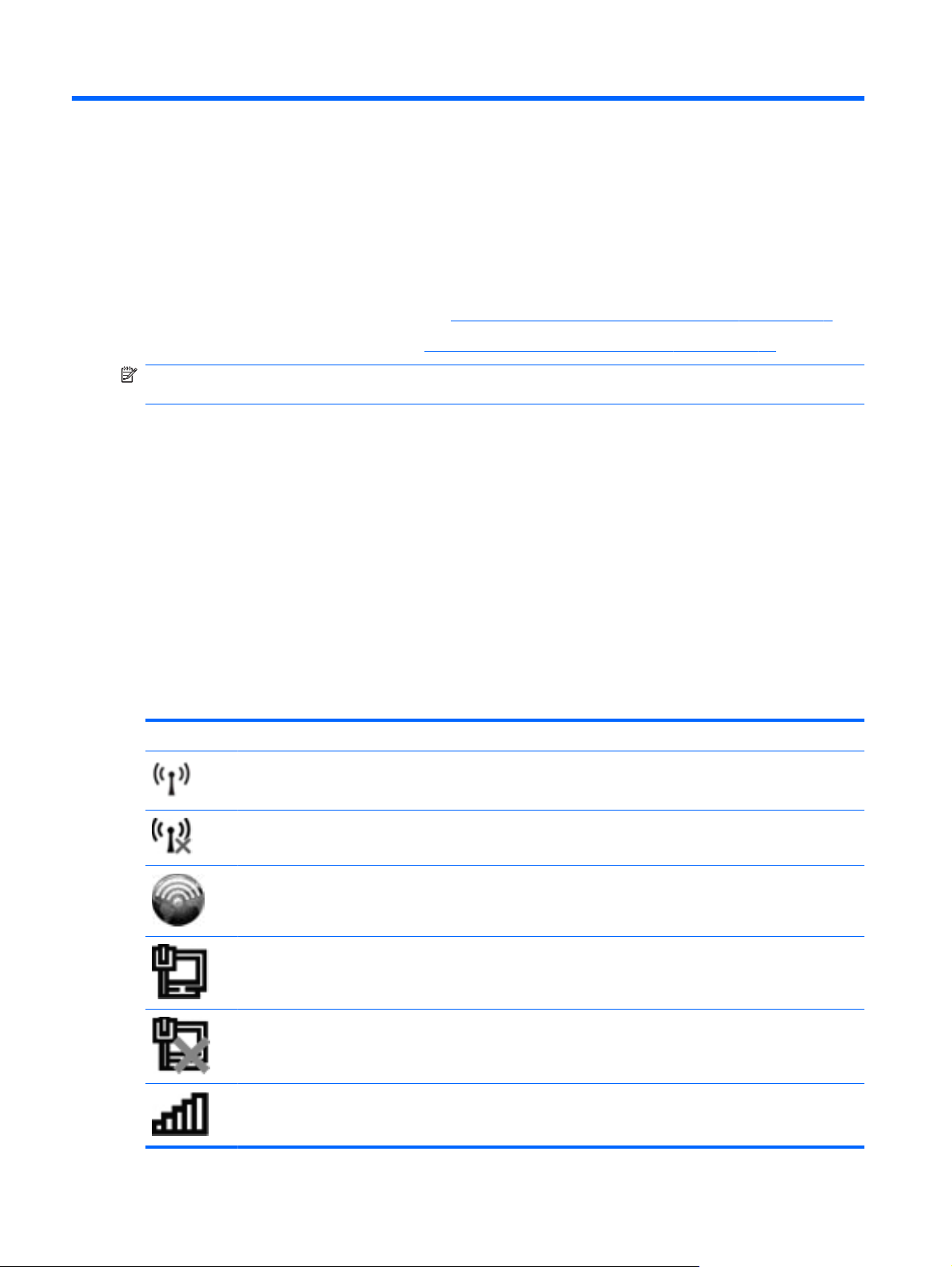
2 Робота в мережі (лише вибрані
моделі)
Цей комп’ютер підтримує два типи підключення до Інтернету:
бездротовий зв’язок – див. розділ
●
дротовий зв’язок – див. розділ
●
ПРИМІТКА. Перш ніж ви зможете підключатися до Інтернету, необхідно настроїти Інтернет-
послугу.
Створення бездротового підключення на сторінці 2;
Підключення до дротової мережі на сторінці 10.
Створення бездротового підключення
Цей комп’ютер може бути обладнано одним або кількома бездротовими пристроями:
пристрій бездротової локальної мережі (WLAN);
●
модуль мобільного широкосмугового зв’язку HP (бездротова глобальна мережа (WWAN));
●
пристрій Bluetooth®.
●
Для отримання додаткової інформації про технологію бездротового зв’язку див. посилання на
веб-сайти та інформацію, надану в розділі довідки та підтримки.
Піктограми визначення стану бездротової та дротової мережі
Windows 7
Піктограма Назва Опис
Бездротовий зв’язок
(підключено)
Указує на те, що один або кілька бездротових пристроїв увімкнено.
Бездротовий зв’язок
(відключено)
HP Connection Manager Відкриває програму HP Connection Manager, за допомогою якої можна
Дротова мережа (підключено) Указує на те, що до мережі підключено один або кілька мережних
Мережа (вимкнено/
відключено)
Мережа (підключено) Указує на те, що до мережі підключено один або кілька мережних
2 Розділ 2 Робота в мережі (лише вибрані моделі)
Указує на те, що всі бездротові пристрої вимкнено.
створити підключення з використанням модуля мобільного
широкосмугового зв’язку HP (лише вибрані моделі).
пристроїв.
Указує на те, що всі мережні пристрої вимкнено за допомогою Панелі
керування Windows.
пристроїв.
Page 13
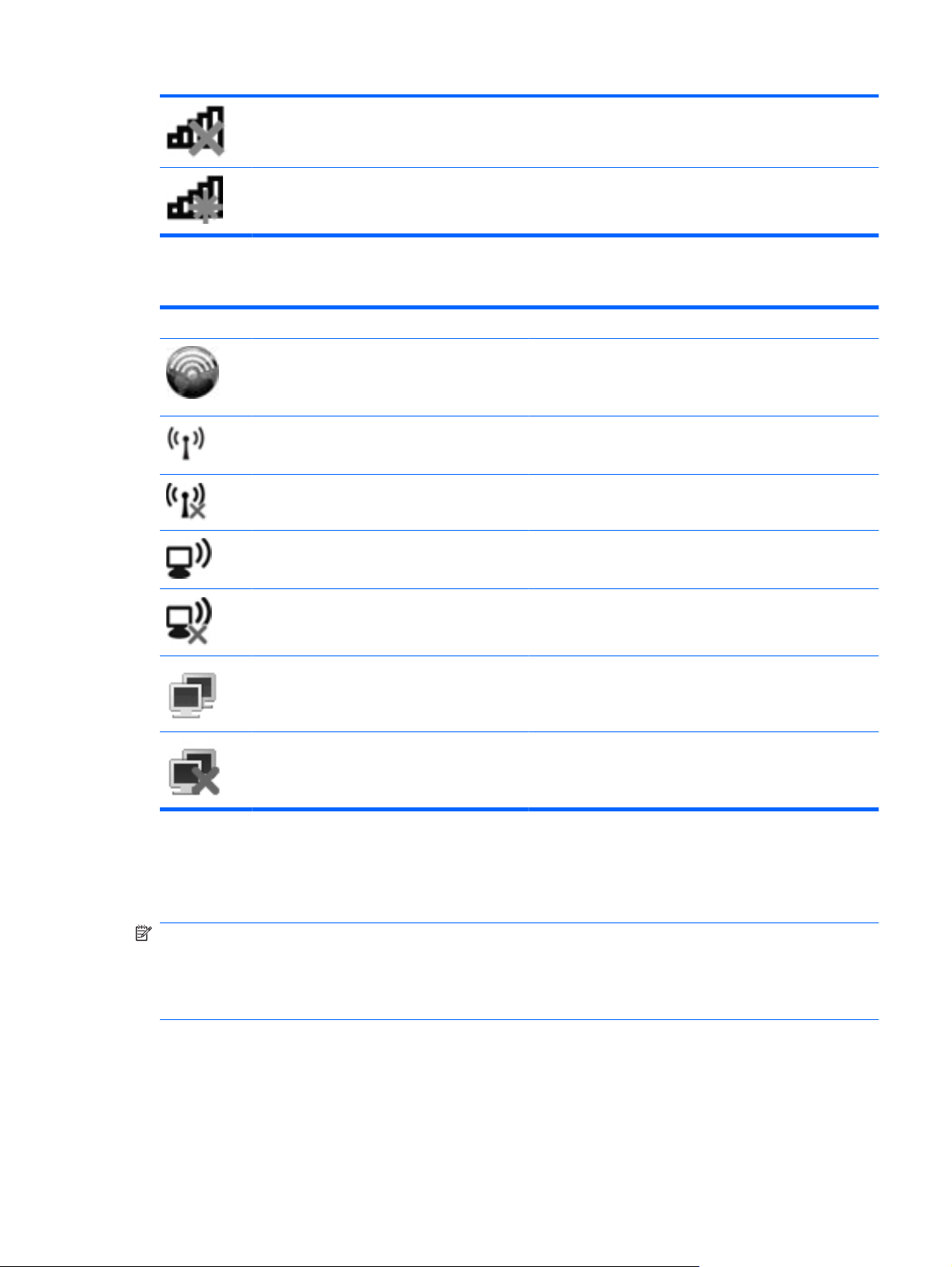
Мережа (відключено) Указує на те, що до мережі не підключено жодного мережного
пристрою.
Мережа (вимкнено/
відключено)
Указує на те, що бездротові підключення недоступні.
Windows XP
Піктограма Назва Опис
HP Connection Manager Відкриває програму HP Connection Manager, за
Бездротовий зв’язок (підключено) Указує на те, що один або кілька бездротових пристроїв
Бездротовий зв’язок (відключено) Указує на те, що всі бездротові пристрої вимкнено.
Підключення до бездротової мережі
(підключено)
Підключення до бездротової мережі
(відключено)
допомогою якої можна створити підключення з
використанням модуля мобільного широкосмугового
зв’язку HP (лише вибрані моделі).
увімкнено.
Указує на те, що до мережі підключено один або кілька
пристроїв WLAN.
Указує на те, що до мережі не підключено жодного
пристрою WLAN.
Стан мережі (підключено) Підключення до дротової мережі.
Стан мережі (відключено) Підключення до дротової мережі відсутнє.
Увімкнення або вимкнення бездротових пристроїв
Використання кнопки бездротового доступу
ПРИМІТКА. Комп’ютер може бути обладнано кнопкою бездротового доступу, бездротовим
комутатором або клавішею операції бездротового доступу на клавіатурі. Термін кнопка
бездротового доступу використовується в цьому посібнику для позначення будь-яких елементів
керування бездротовим доступом. Інформацію щодо визначення місцезнаходження кнопки
бездротового доступу на комп’ютері див. в посібнику Початок роботи.
За допомогою кнопки бездротового доступу можна одночасно вмикати або вимикати контролер
бездротової мережі та пристрій Bluetooth. Цими пристроями можна керувати за допомогою
програми Wireless Assistant (лише вибрані моделі).
Створення бездротового підключення 3
Page 14
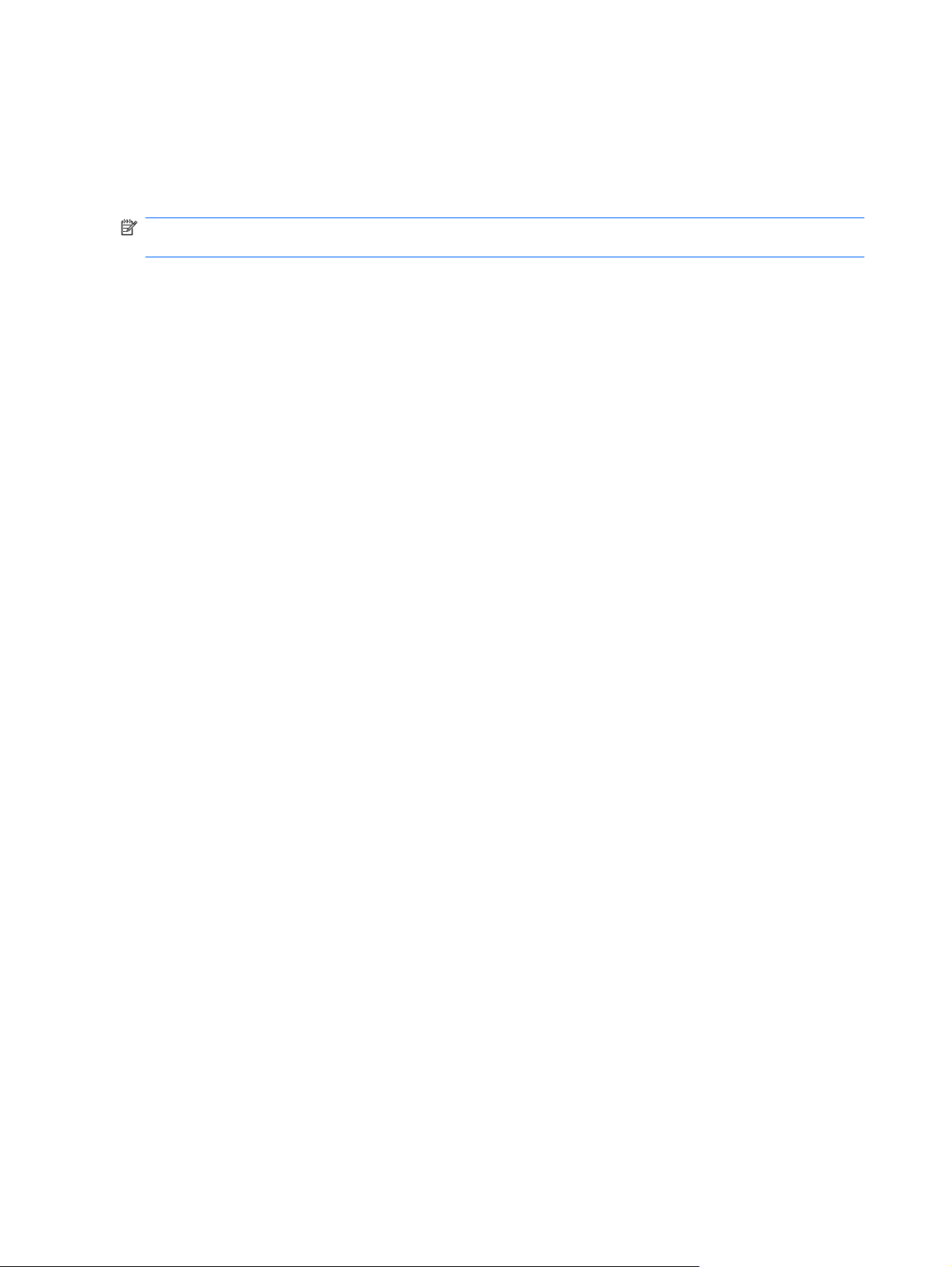
Використання програми HP Wireless Assistant (лише вибрані моделі) для
увімкнення або вимкнення бездротових пристроїв
Для ввімкнення або вимкнення бездротового пристрою можна використовувати програму
Wireless Assistant. Якщо бездротовий пристрій вимкнено в Інсталяторі, для ввімкнення або
вимкнення його за допомогою Wireless Assistant слід спочатку ввімкнути його знову в Інсталяторі.
ПРИМІТКА. Увімкнення та вимкнення бездротового пристрою не призводить до автоматичного
підключення комп’ютера до мережі або Bluetooth-сумісного пристрою.
Щоб переглянути стан бездротового пристрою, натисніть піктограму Отображать скрытые
значки (Відображати приховані значки), яка має вигляд стрілки, розташованої в лівій частині
області повідомлень, і підведіть вказівник миші до піктограми бездротового доступу.
Щоб відкрити програму Wireless Assistant, двічі клацніть піктограму бездротового доступу в
▲
області повідомлень.
Якщо в області повідомлень піктограма бездротового доступу не відображається, виконайте такі
дії.
Windows 7
1. Виберіть Пуск (Пуск) > Панель управления (Панель керування) > Оборудование и звук
(Устаткування та звук) > Центр мобильности Windows (Центр підтримки портативних ПК).
2. Клацніть піктограму бездротового доступу в
нижньому рядку Центру підтримки портативних ПК Windows®.
3. Клацніть Свойства (Властивості).
4. Установіть прапорець поруч із написом HP Wireless Assistant icon in notification area
(Піктограма HP Wireless Assistant в області повідомлень).
5. Клацніть Применить (Застосувати).
6. Натисніть кнопку Закрыть (Закрити).
Для отримання додаткової інформації див. довідку програмного забезпечення Wireless Assistant.
1. Відкрийте програму Wireless Assistant, клацнувши піктограму бездротового доступу в Центрі
підтримки портативних ПК.
Натисніть кнопку Довідка.
2.
Windows XP
1. Виберіть Пуск (Пуск) > Панель управления (Панель керування) > Сеть и подключение к
Интернету (Мережа та підключення до Інтернету) > HP Wireless Assistant.
2. Клацніть Свойства (Властивості).
3. Установіть прапорець поруч із написом Wireless Assistant icon in notification area
(Піктограма Wireless Assistant в області повідомлень).
4. Клацніть Применить (Застосувати).
комірці Wireless Assistant, розташованій у
4 Розділ 2 Робота в мережі (лише вибрані моделі)
Page 15
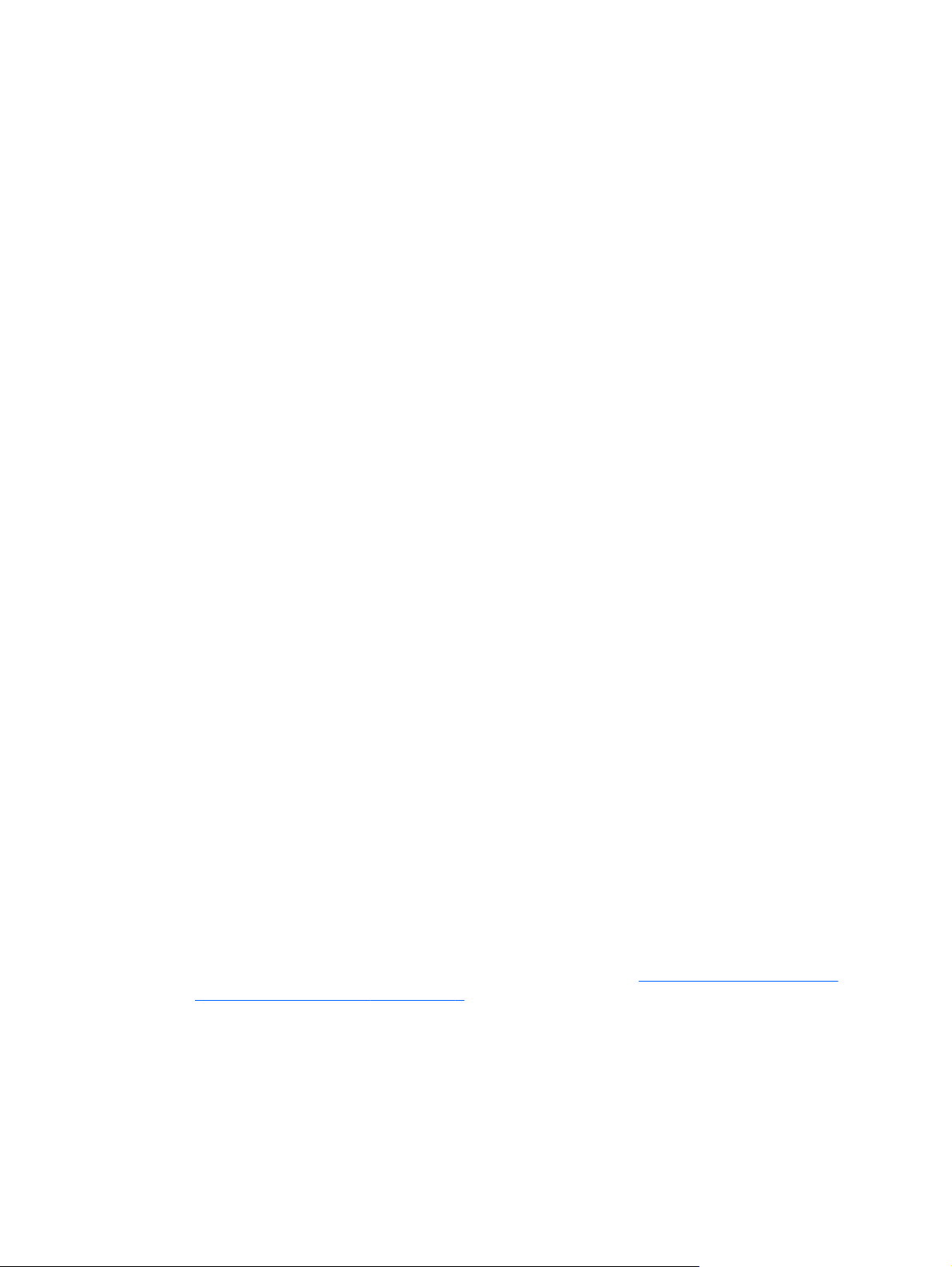
Використання програми HP Connection Manager (лише вибрані моделі)
Програму HP Connection Manager можна використовувати для підключення до мереж WWAN за
допомогою модуля мобільного широкосмугового зв’язку HP цього комп’ютера (лише вибрані
моделі).
Щоб запустити програму Connection Manager, клацніть піктограму HP Connection Manager
▲
в області повідомлень у правій частині панелі завдань.
– або –
Виберіть Пуск (Пуск) > Все программы (Усі програми) > HP Connection Manager > HP
Connection Manager.
Додаткову інформацію про використання програми Connection Manager див. в довідці
програмного забезпечення Connection Manager.
Використання елементів керування операційної системи
Центр мережних підключень і спільного доступу дає змогу настроювати підключення або мережу,
підключатися до мережі, керувати бездротовими мережами, а також діагностувати й усувати
несправності мережі.
Windows 7
Виберіть Пуск (Пуск) > Панель управления (Панель керування) > Сеть и Интернет
▲
(Мережа й Інтернет) > Центр управления сетями и общим доступом (Центр мережних
підключень і спільного доступу).
Windows XP
Виберіть Пуск (Пуск) > Панель управления (Панель керування) > Сеть и подключение к
▲
Интернету (Мережа та підключення до Інтернету) > Сетевые подключения (Мережні
підключення).
Для отримання додаткової інформації виберіть Пуск (Пуск) > Справка и поддержка (Довідка та
підтримка).
Використання мережі WLAN
За допомогою бездротового підключення комп’ютер можна підключати до мереж Wi-Fi або WLAN.
Мережа WLAN складається з комп’ютерів та додаткових пристроїв, об’єднаних бездротовим
маршрутизатором або точкою доступу до бездротової мережі.
Підключення до існуючої мережі WLAN
Windows 7
1. Переконайтеся, що пристрій WLAN увімкнено. (Див. розділ
бездротових пристроїв на сторінці 3).
2. Клацніть піктограму мережі в області повідомлень, розташованій справа на панелі завдань.
3. Виберіть потрібну мережу WLAN зі списку.
4. Натисніть кнопку Подключиться (Підключити).
Увімкнення або вимкнення
Якщо мережа WLAN захищена, відобразиться запит на введення коду безпеки мережі.
Введіть цей код, а потім натисніть кнопку ОК для завершення підключення.
Використання мережі WLAN 5
Page 16
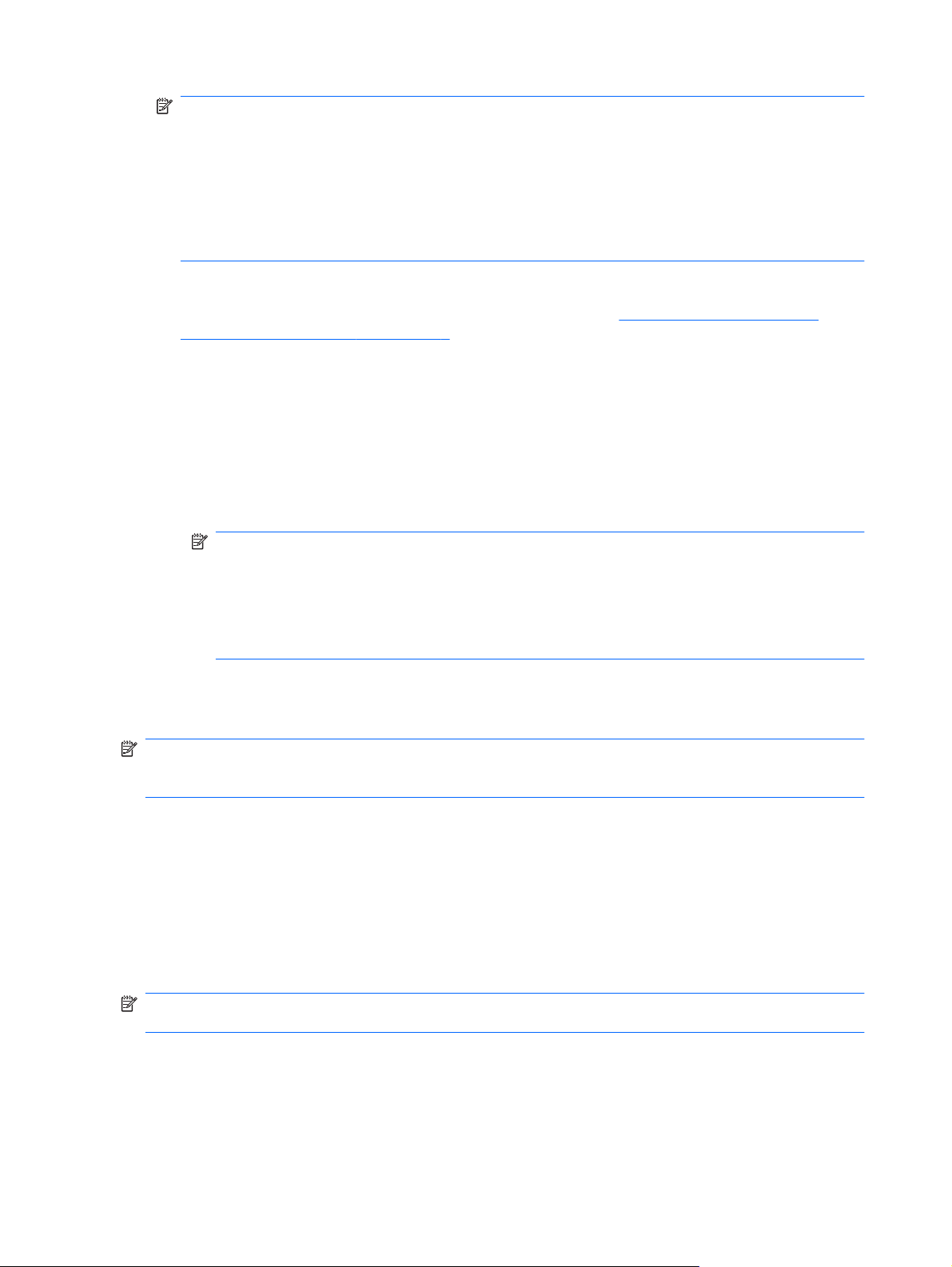
ПРИМІТКА. Якщо у списку немає мереж WLAN, комп’ютер перебуває за межами радіуса
дії бездротового маршрутизатора або точки доступу.
ПРИМІТКА. Якщо у списку немає потрібної мережі для підключення, виберіть пункт
Открыть центр управления сетями и общим доступом (Відкрити Центр мережних
підключень і спільного доступу), а потім виберіть завдання Установка подключения или
сети (Налаштувати нове підключення або мережу). Відобразиться список параметрів.
Можна вручну знайти мережу та встановити підключення або створити нове підключення
мережі.
Windows XP
до
1. Переконайтеся, що пристрій WLAN увімкнено. Див. розділ
бездротових пристроїв на сторінці 3.
2. Виберіть Пуск (Пуск) > Подключение к (Підключитися до).
3. Виберіть потрібну мережу WLAN зі списку.
Якщо мережа незахищена, відобразиться попередження. Натисніть кнопку Все равно
●
подключить (Усе одно підключитися), щоб продовжити підключення.
Якщо мережа WLAN захищена, відобразиться запит на введення коду безпеки мережі.
●
Введіть код, а потім натисніть кнопку Подключиться (Підключитися), щоб
підключитися
ПРИМІТКА. Якщо у списку немає мереж WLAN, комп’ютер перебуває за межами
радіуса дії бездротового маршрутизатора або точки доступу.
ПРИМІТКА. Якщо у списку немає потрібної мережі, виберіть пункт Установка
подключения или сети (Настроїти підключення або мережу). Відобразиться список
параметрів. Можна вручну знайти мережу та встановити підключення або створити нове
підключення до мережі.
Після встановлення підключення можна перевірити його назву та стан. Для цього наведіть
вказівник миші на піктограму мережі в області повідомлень, розташованій у правій частині панелі
завдань.
ПРИМІТКА. Функціональний діапазон (зона дії бездротового сигналу) залежить від
впровадження мережі WLAN, виробника маршрутизатора та перешкод, створених іншими
електронними пристроями або фізичними перешкодами на зразок стін і підлоги.
.
Увімкнення або вимкнення
Налаштування нової мережі WLAN
Необхідне обладнання.
Широкосмуговий модем (DSL або кабельний модем) (1) і високошвидкісний доступ до
●
Інтернету від постачальника Інтернет-послуг.
Бездротовий маршрутизатор (слід придбати окремо) (2).
●
Комп’ютер із бездротовим доступом (3).
●
ПРИМІТКА. Деякі кабельні модеми містять вбудовані маршрутизатори. Зверніться до
постачальника Інтернет-послуг, щоб дізнатися, чи потрібен вам окремий маршрутизатор.
На зображенні нижче наведено приклад установлення бездротової мережі з підключенням до
Інтернету.
6 Розділ 2 Робота в мережі (лише вибрані моделі)
Page 17
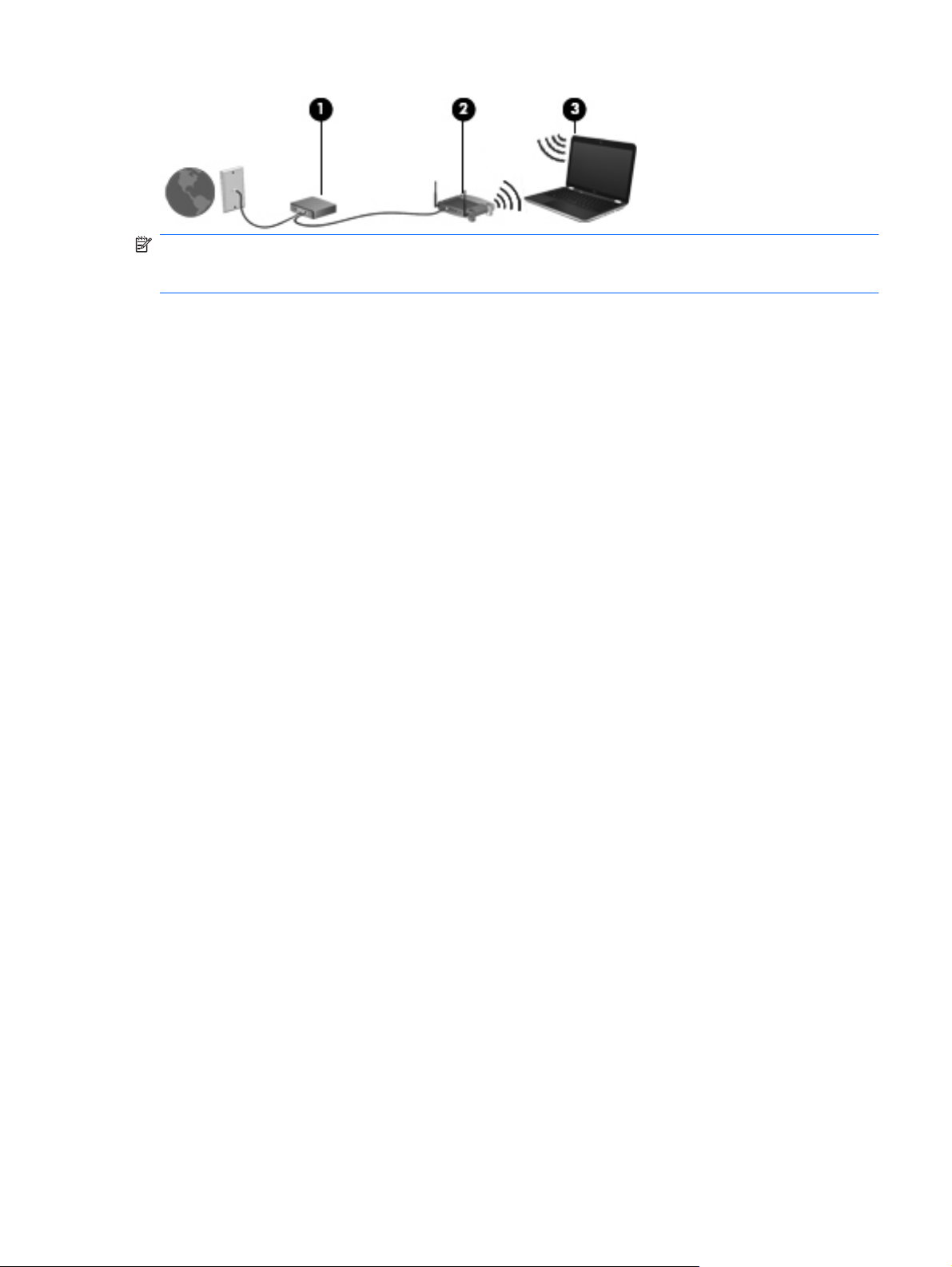
ПРИМІТКА. Налаштовуючи бездротове підключення, переконайтеся, що комп’ютер і
бездротовий маршрутизатор синхронізовано. Щоб синхронізувати комп’ютер і бездротовий
маршрутизатор, вимкніть їх та увімкніть знову.
У процесі розширення мережі до неї можна підключати додаткові комп’ютери з бездротовим і
дротовим зв’язком для отримання доступу до Інтернету.
Довідку щодо налаштування WLAN можна отримати в інструкціях, наданих виробником
бездротового маршрутизатора або постачальником інтернет-послуг.
Захист мережі WLAN
Під час настроювання нової або доступу до наявної мережі WLAN завжди активуйте функції
безпеки для захисту мережі від несанкціонованого доступу. Мережі WLAN у громадських місцях,
наприклад точки доступу в кав’ярнях й аеропортах, можуть не забезпечувати захист узагалі. Тим,
кого турбує безпека комп’ютера у громадських точках доступу, рекомендовано обмежити свою
діяльність у мережі
сторінок в Інтернеті.
Радіосигнали бездротової мережі передаються за її межі, тому інші пристрої WLAN можуть
приймати незахищені сигнали. Для захисту мережі WLAN можна вжити таких запобіжних заходів.
Брандмауер. Перевіряє дані та запити даних, що надходять до комп’ютера з мережі, та
●
блокує всі
мережах використовуються комбінації обох типів.
Бездротове шифрування. Технологія захищеного доступу Wi-Fi Protected Access (WPA)
●
використовує настройки безпеки для шифрування та дешифрування даних, що передаються
через мережу. У технології WPA застосовується протокол шифрування з використанням
тимчасових ключів (TKIP), який дає змогу динамічно створювати новий ключ для кожного
пакета.
комп’ютера в мережі.
Ця технологія передбачає також створення різних наборів ключів для кожного
роботою з не дуже важливою електронною поштою та звичайним переглядом
підозрілі елементи. Брандмауери бувають як програмні, так і апаратні. У деяких
Перехід до іншої мережі
Під час переміщення комп’ютера в область дії іншої мережі WLAN операційна система Windows
намагається підключитися до цієї мережі. Якщо спроба вдала, комп’ютер автоматично
підключається до нової мережі. Якщо операційній системі Windows не вдається розпізнати нову
мережу, для підключення слід дотримуватися тієї ж процедури, яка використовувалася під час
підключення до мережі WLAN від початку.
Використання мобільного широкосмугового зв’язку HP (лише вибрані моделі)
Мобільний широкосмуговий зв’язок HP дає змогу використовувати на комп’ютері бездротові
глобальні мережі WWAN для отримання більш розширеного доступу до Інтернету, ніж у разі
використання мереж WLAN. Для використання мобільного широкосмугового зв’язку HP потрібен
Використання мобільного широкосмугового зв’язку HP (лише вибрані моделі)7
Page 18
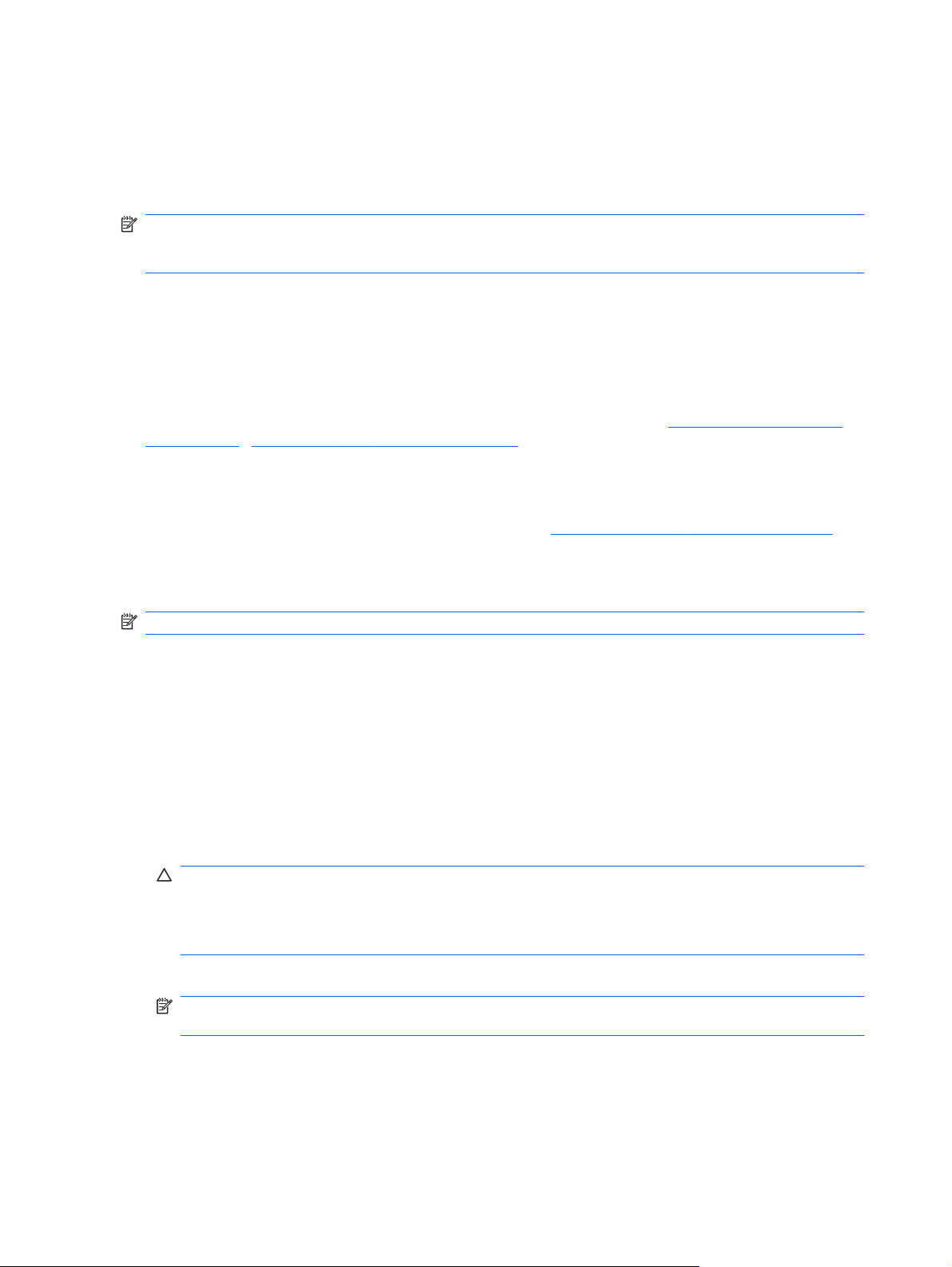
постачальник мережних послуг, який зазвичай є оператором телефонної мережі мобільного
зв’язку.
Якщо мобільний широкосмуговий зв’язок HP використовувати разом із послугою оператора
мережі мобільного зв’язку, можна підключатися до Інтернету, надсилати електронну пошту або
підключитися до корпоративної мережі в дорозі або поза межами радіуса дії точок доступу Wi-Fi.
ПРИМІТКА. Для активації послуги мобільного широкосмугового зв’язку може знадобитися
серійний номер модуля мобільного широкосмугового зв’язку HP. Інформацію про
місцезнаходження серійного номера див. в посібнику Початок роботи.
Для користування послугами деяких операторів мережі мобільного зв’язку потрібен модуль
ідентифікації абонента (SIM-картка). На SIM-картці міститься основна інформація про
користувача, наприклад PIN-код, а також інформація про мережу. Деякі комп’ютери мають
попередньо встановлену SIM-картку. Якщо SIM-картка попередньо не встановлена, вона
постачається разом з інформацією про мобільний широкосмуговий зв’язок HP в комплекті
постачання
комп’ютера або надається окремо оператором мережі мобільного зв’язку.
Інформацію про вставлення та видалення SIM-картки див. в розділах
на сторінці 8 і Видалення SIM-картки на сторінці 9.
Для отримання інформації про мобільний широкосмуговий зв’язок HP та порядок активації
послуги від бажаного оператора мобільного зв’язку ознайомтеся з інформацією про мобільний
широкосмуговий зв’язок HP, що входить до комплекту поставки комп’ютера. Додаткову
інформацію див. на веб-сайті компанії HP за адресою
(лише для США).
Вставлення SIM-картки
ПРИМІТКА. Інформацію про розташування гнізда SIM див. в посібнику Початок роботи.
1. Завершіть роботу комп’ютера. Якщо точно не відомо, вимкнений комп’ютер чи перебуває у
сплячому режимі, увімкніть його, натиснувши кнопку живлення. Потім вимкніть комп’ютер за
допомогою засобів операційної системи.
2. Закрийте дисплей.
3. Відключіть усі зовнішні пристрої, підключені до комп’ютера.
4. Від’єднайте кабель живлення від розетки змінного струму.
5. Вийміть
6. Вставте SIM-картку у гніздо SIM і легко натисніть її до надійної фіксації.
ПОПЕРЕДЖЕННЯ. Вставляючи SIM-картку, переконайтеся, що її розташування відповідає
позначці коло гнізда SIM на комп’ютері. Якщо SIM-картку вставити неправильно, може
пошкодитися як сама картка, так і її рознім.
батарею.
Вставлення SIM-картки
http://www.hp.com/go/mobilebroadband
Щоб не пошкодити рознім, вставляйте SIM-картку без зайвих зусиль.
7. Установіть батарею.
ПРИМІТКА. Якщо не повернути батарею на місце, мобільний широкосмуговий зв’язок HP
не працюватиме.
8. Відновіть підключення до зовнішнього джерела живлення та інших зовнішніх пристроїв.
9. Увімкніть комп’ютер.
8 Розділ 2 Робота в мережі (лише вибрані моделі)
Page 19
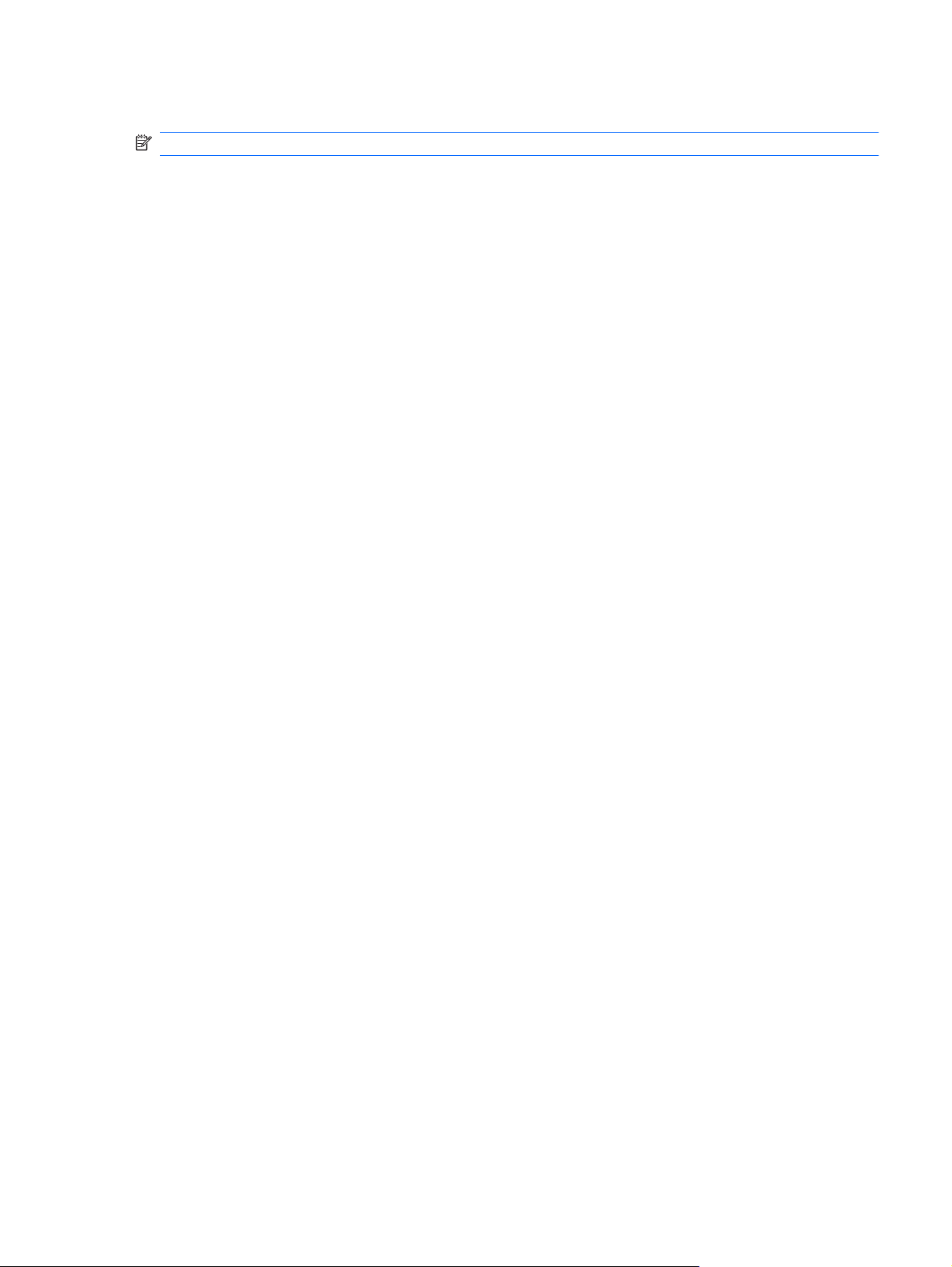
Видалення SIM-картки
ПРИМІТКА. Інформацію про розташування гнізда SIM див. в посібнику Початок роботи.
1. Завершіть роботу комп’ютера. Якщо точно не відомо, вимкнений комп’ютер чи перебуває у
сплячому режимі, увімкніть його, натиснувши кнопку живлення. Потім вимкніть комп’ютер за
допомогою засобів операційної системи.
2. Закрийте дисплей.
3. Відключіть усі зовнішні пристрої, підключені до комп’ютера.
4. Від’єднайте кабель живлення від розетки змінного струму.
5. Вийміть
6. Натисніть на SIM-картку, а потім вийміть її із гнізда.
7. Установіть батарею.
8. Відновіть підключення до зовнішнього джерела живлення та інших зовнішніх пристроїв.
9. Увімкніть комп’ютер.
батарею.
Використання бездротових пристроїв Bluetooth
Пристрій Bluetooth забезпечує бездротовий зв’язок ближньої дії, який можна використовувати
замість фізичних кабельних підключень, якими зазвичай з’єднуються електронні пристрої,
наприклад:
комп’ютери;
●
телефони;
●
пристрої обробки зображень (камери та принтери);
●
аудіопристрої.
●
Пристрої Bluetooth надають можливість однорангового доступу, за допомогою якого можна
налаштувати персональну мережу (PAN) пристроїв Bluetooth. Для отримання інформації про
конфігурацію та
Bluetooth.
використання пристроїв Bluetooth див. довідку програмного забезпечення для
Bluetooth і спільний доступ до Інтернету (ICS)
Компанія HP не рекомендує налаштовувати один комп’ютер із пристроєм Bluetooth як хост і
використовувати його як шлюз, через який інші комп’ютери можуть підключатися до Інтернету.
Коли два або більше комп’ютерів підключаються за допомогою Bluetooth і на одному з них
увімкнено спільний доступ до Інтернету, інші комп’ютери, можливо, не вдасться підключити до
Інтернету через мережу Bluetooth.
Суттєва перевага Bluetooth полягає в синхронізації передавання даних між комп’ютером і
бездротовими пристроями, зокрема стільниковими телефонами, принтерами, камерами та PDA.
Узгоджене підключення двох або більше комп’ютерів для спільного доступу до Інтернету за
допомогою Bluetooth не можливе через обмежені можливості Bluetooth і операційної системи
Windows.
Використання бездротових пристроїв Bluetooth 9
Page 20
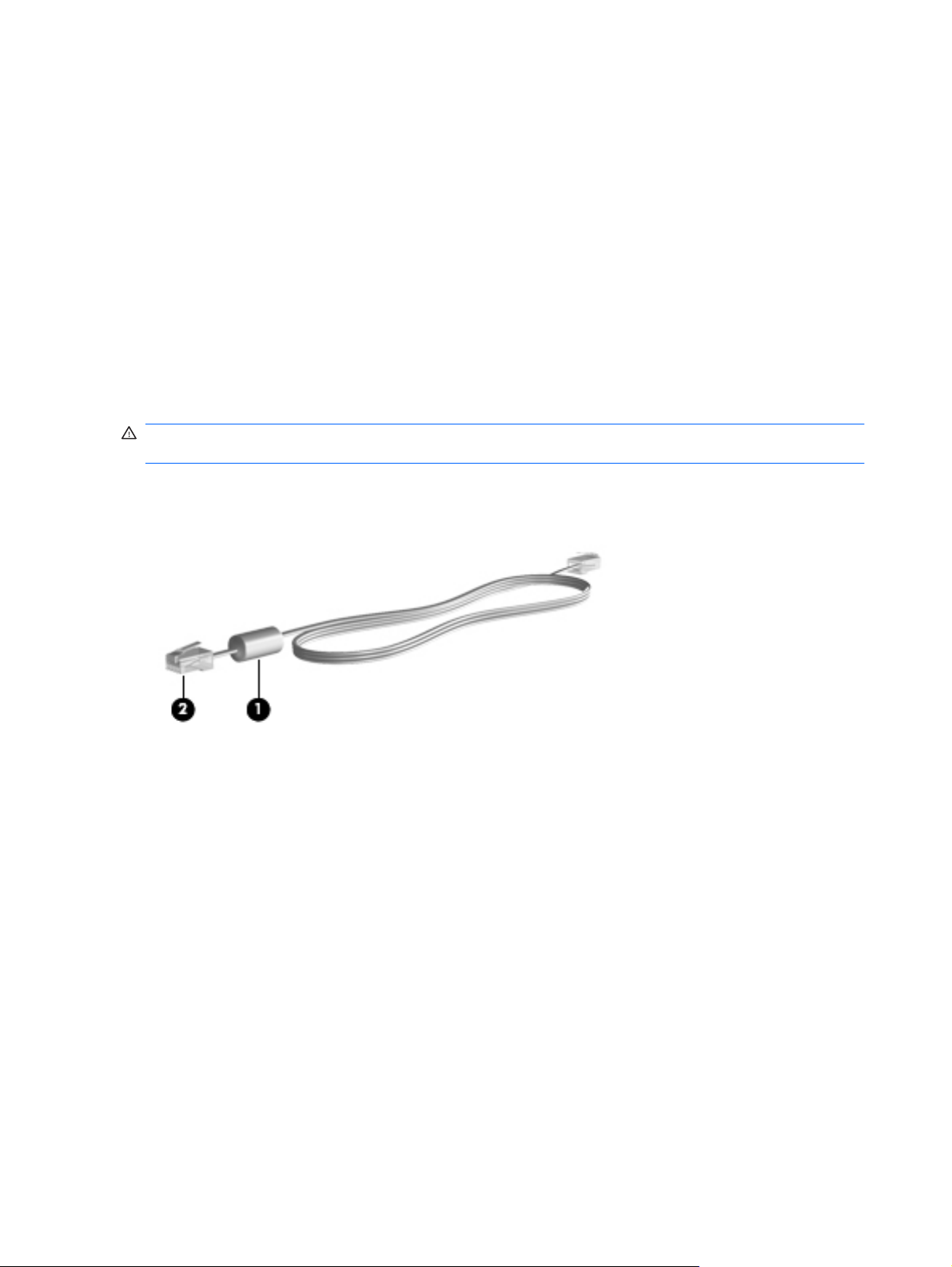
Використання рішення GPS (лише вибрані моделі)
Комп’ютер може бути обладнано глобальною системою позиціонування (GPS). Супутники GPS
передають системам, обладнаним GPS, інформацію про розташування, швидкість, і напрямок.
Додаткову інформацію див. в довідці програмного забезпечення HP Connection Manager або HP
Wireless Assistant.
Підключення до дротової мережі
Використання модема (лише вибрані моделі)
Модем потрібно підключити до аналогової телефонної лінії за допомогою 6-контактного кабелю
модема RJ-11 (слід придбати окремо). У деяких країнах і регіонах також потрібен певний адаптер
кабелю модема. Гнізда цифрових офісних систем АТС можуть нагадувати аналогові телефонні
гнізда, але вони несумісні з модемом.
УВАГА! Щоб зменшити ризик ураження струмом, пожежі або пошкодження обладнання, не
під’єднуйте кабель модем або телефонний кабель до гнізда RJ-45 (мережа).
Якщо кабель модема обладнано схемою зменшення шуму (1), яка усуває перешкоди, створені
прийманням телевізійного або радіосигналу, підключіть кабель до комп’ютера тим кінцем, на
якому розташована ця схема (2).
Підключення кабелю модема
1. Підключіть кабель модема до гнізда модема (1) на комп’ютері.
10 Розділ 2 Робота в мережі (лише вибрані моделі)
Page 21
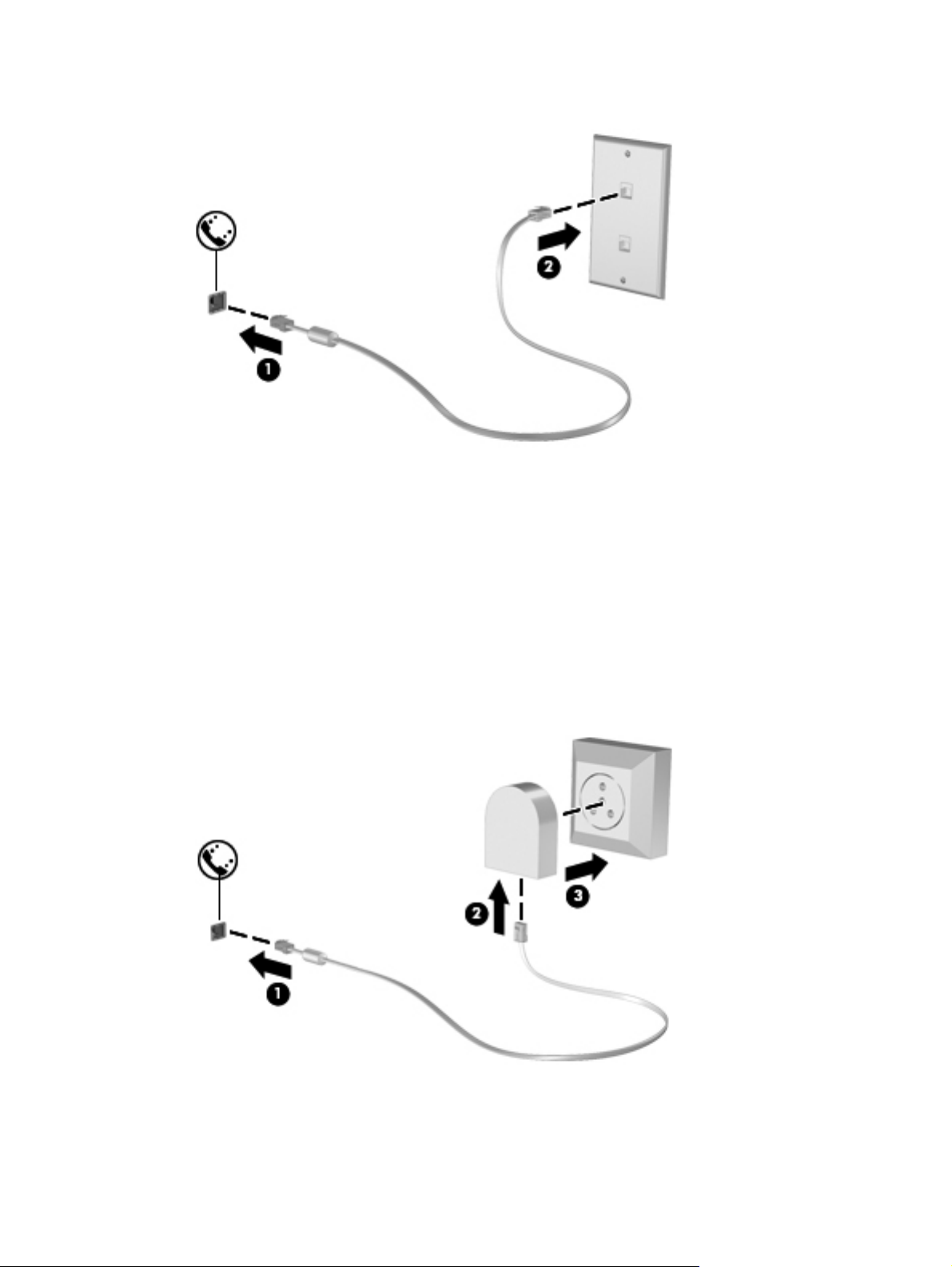
2. Підключіть кабель модема до гнізда телефону RJ-11 (2) на стіні.
Підключення адаптера кабелю модема, який потрібно використовувати в певній країні або регіоні
Телефонні гнізда можуть бути різні залежно від країни або регіону. Для використання модема та
кабелю модема за межами країни або регіону, де придбано комп’ютер, потрібно придбати
відповідний адаптер кабелю модема.
Щоб підключити модем до аналогової телефонної лінії, не обладнаної телефонним гніздом RJ-11,
виконайте такі дії.
1. Підключіть кабель модема до гнізда модема
2. Підключіть кабель модема до адаптера кабелю модема (2).
3. Підключіть адаптер кабелю модема (3) до гнізда телефона RJ-11 на стіні.
(1) на комп’ютері.
Підключення до дротової мережі 11
Page 22
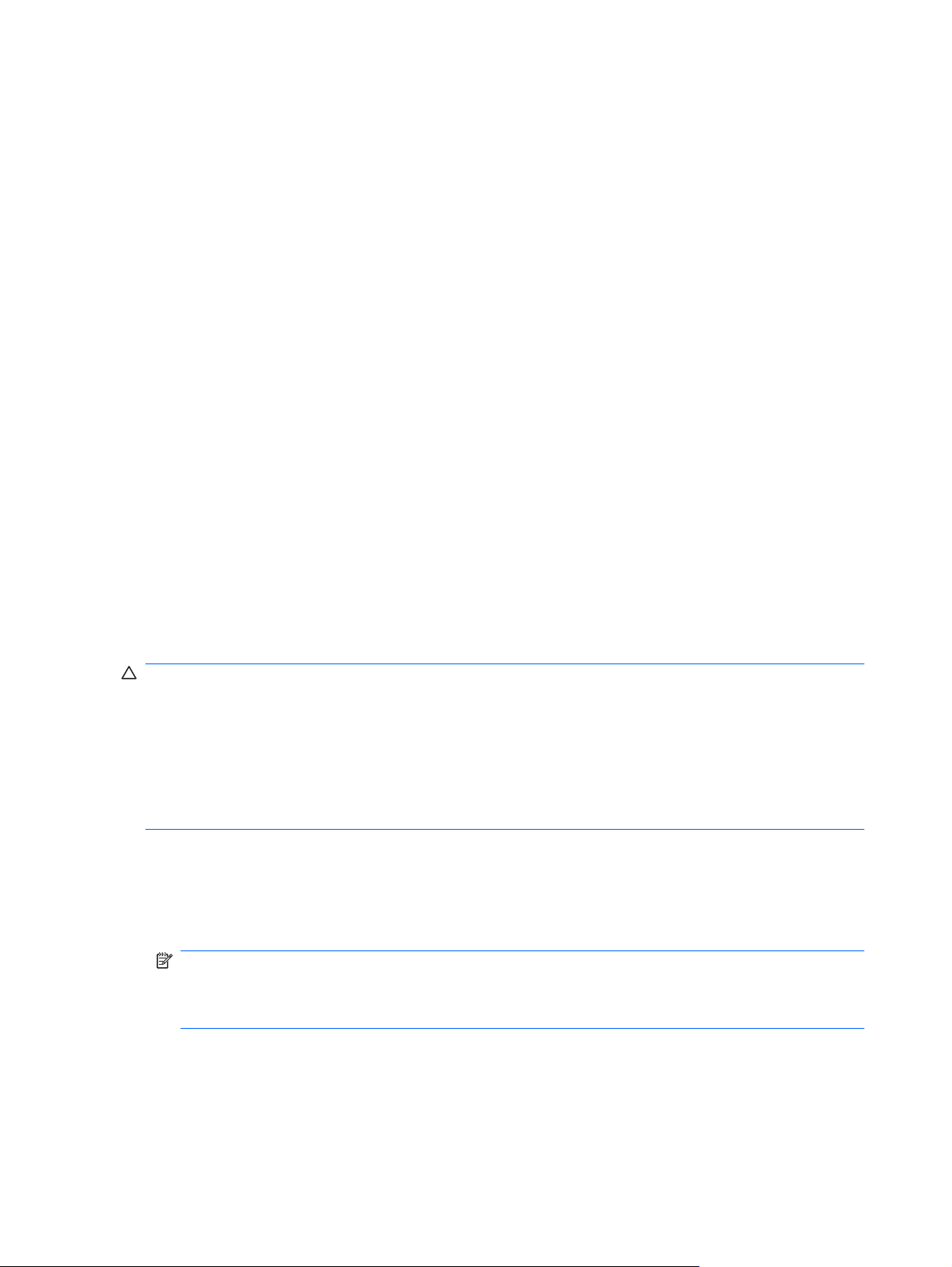
Вибір параметра місцезнаходження
Перегляд поточного параметра місцезнаходження
Windows 7
1. Послідовно натисніть кнопки Пуск (Пуск) > Панель управления (Панель керування).
2. Виберіть пункт Часы, язык и регион (Годинник, мова та країна/регіон).
3. Виберіть пункт Язык и региональные стандарты (Мова та регіональні стандарти).
4. Перейдіть на вкладку Расположение (Розташування), щоб відобразити своє розташування.
Windows XP
1. Послідовно натисніть кнопки Пуск (
2. Клацніть Дата, время, язык и региональные стандарты (Дата, час, мова та регіональні
стандарти).
3. Клацніть Язык и региональные стандарты (Мова та регіональні стандарти).
Місцезнаходження відобразиться в розділі "Расположение" (Розташування).
Додавання нових місцезнаходжень під час подорожування
На новому комп’ютері єдиним доступним для модема параметром місцезнаходження є
місцезнаходження для певної країни або регіону, де придбано комп’ютер. Подорожуючи до інших
країн або регіонів, установіть на внутрішньому модемі параметр місцезнаходження, який
відповідає стандартам щодо експлуатації країни або регіону, де використовується модем.
Нові параметри місцезнаходження зберігаються в комп’ютері, тому їх можна змінити в будь-який
момент. Для будь-якої
ПОПЕРЕДЖЕННЯ. Щоб запобігти втраті параметрів основної країни або регіону перебування,
не видаляйте відповідні поточні параметри модема. Щоб використовувати модем в інших країнах
і регіонах з одночасним збереженням конфігурації основної країни або регіону перебування,
додавайте нову конфігурацію для кожного місцезнаходження, в якому використовуватиметься
модем.
ПОПЕРЕДЖЕННЯ. Щоб запобігти налаштуванню модема, яке порушує нормативні акти й
закони у сфері телекомунікації та зв’язку, слід вибирати країну або регіон перебування. Модем
може функціонувати неналежним чином, якщо не вибрано країну або регіон.
країни або регіону можна додати кілька параметрів місцезнаходження.
Пуск) > Панель управления (Панель керування).
параметр
Windows 7
1. Виберіть Пуск (Пуск) > Устройства и принтеры (Пристрої та принтери).
2. Клацніть правою кнопкою миші пристрій, який відповідає цьому комп’ютеру, і виберіть пункт
Параметры модема (Параметри модема).
ПРИМІТКА. Потрібно настроїти початковий (поточний) код регіону місцезнаходження
перед переглядом вкладки "Правила набора номера" (Правила набору номера). Якщо
місцезнаходження ще не налаштовано, після натискання кнопки "Параметры модема"
(Параметри модема) система запропонує його ввести.
3. Перейдіть на вкладку Набор номера (Правила набору номера).
4. Натисніть кнопку Создать (Створити). Відобразиться вікно "Новое местоположение" (Нове
розташування).
12 Розділ 2 Робота в мережі (лише вибрані моделі)
Page 23
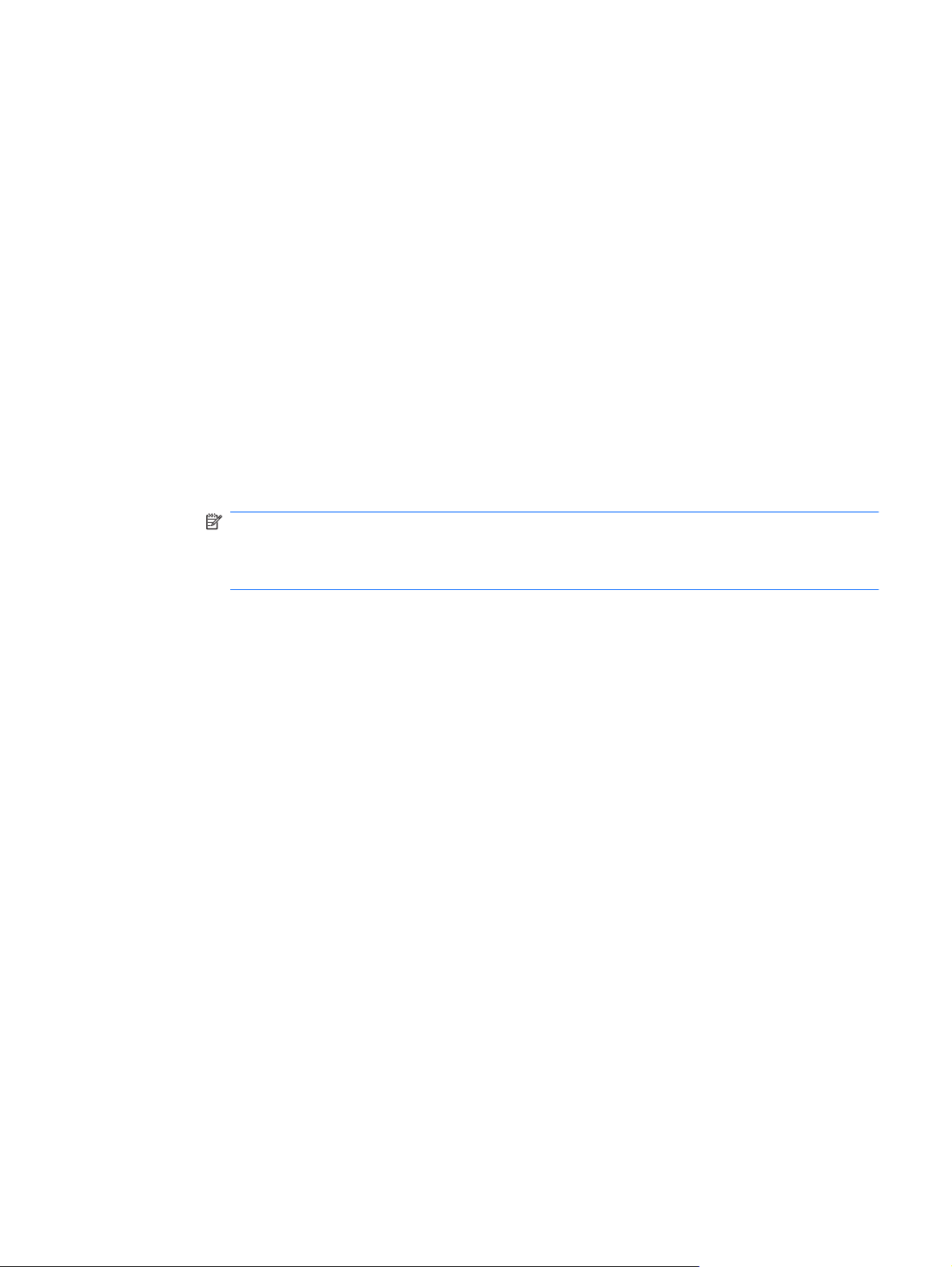
5. У полі Имя местоположения (Ім’я розташування) введіть ім’я (наприклад, дім або робота)
нового параметра місцезнаходження.
6. Виберіть країну або регіон зі списку Страна/регион (Країна/регіон). (Якщо вибрати країну
або регіон, які не підтримуються модемом, відобразиться країна або регіон США або
Великобританія).
7. Введіть код регіону, код постачальника послуг зв’
телефонної лінії (за потреби).
8. У полі Тип набора номера (Тип набору номера) виберіть тоновый (тоновий) або
импульсный (імпульсний).
9. Натисніть кнопку OK, щоб зберегти новий параметр місцезнаходження. Відобразиться вікно
"Телефон и модем" (Телефон і модем).
10. Виконайте одну з таких дій.
Щоб установити новий параметр
●
місцезнаходження, натисніть кнопку OK.
Щоб вибрати інший параметр місцезнаходження як поточний параметр
●
місцезнаходження, виберіть потрібні параметри зі списку Расположение
(Розташування), а потім натисніть кнопку OK.
ПРИМІТКА. За допомогою попередньої процедури можна додати параметри
місцезнаходження для місць як у власній країні або регіоні, так і в інших країнах або
регіонах. Наприклад, можна додати параметр з іменем "Робота", який включає правила
набору для доступу до зовнішньої лінії.
Windows XP
1. Послідовно натисніть кнопки Пуск (Пуск) > Панель управления (Панель керування).
2. Виберіть Принтеры и другое оборудование (Принтери та інше обладнання).
місцезнаходження як поточний параметр
язку (за потреби), а також номер зовнішньої
3. Виберіть Телефон и модем (Телефон і модем).
4. Перейдіть на вкладку Набор номера (Правила набору номера).
5. Натисніть кнопку Создать (Створити). Відобразиться вікно "Новое местоположение" (Нове
розташування).
6. У полі Имя местоположения
нового параметра місцезнаходження.
7. Виберіть країну або регіон зі списку Страна/регион (Країна/регіон). (Якщо вибрати країну
або регіон, які не підтримуються модемом, відобразиться країна або регіон США або
Великобританія).
8. Введіть код регіону, код постачальника послуг зв’язку (за потреби), а
телефонної лінії (за потреби).
9. У полі Тип набора номера (Тип набору номера) виберіть тоновый (тоновий) або
импульсный (імпульсний).
(Ім’я розташування) введіть ім’я (наприклад, дім або робота)
також номер зовнішньої
Підключення до дротової мережі 13
Page 24
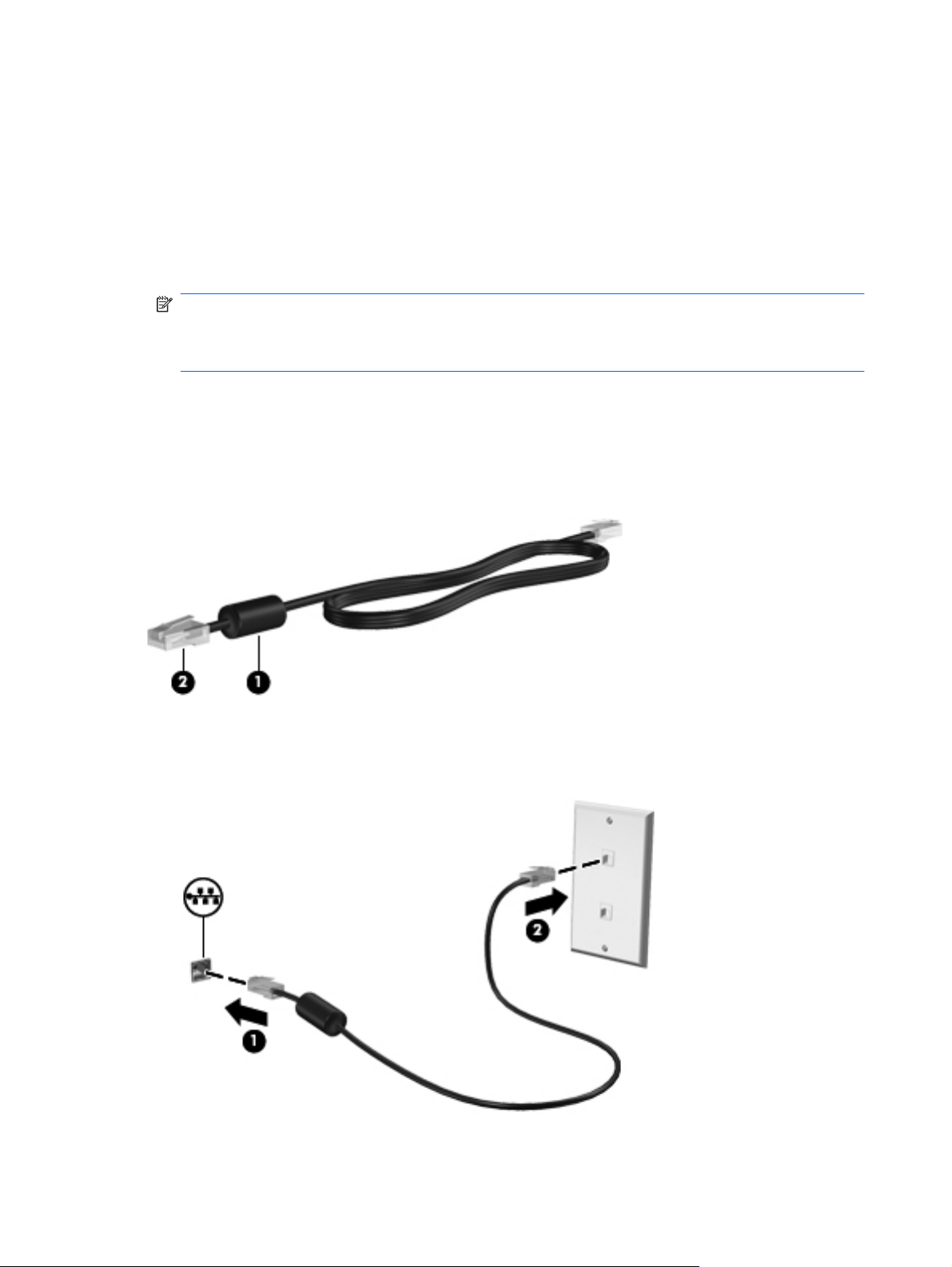
10. Натисніть кнопку OK, щоб зберегти новий параметр місцезнаходження. Відобразиться вікно
"Телефон и модем" (Телефон і модем).
11. Виконайте одну з таких дій.
Щоб установити новий параметр місцезнаходження як поточний параметр
●
місцезнаходження, натисніть кнопку OK.
Щоб вибрати інший параметр місцезнаходження як поточний параметр
●
місцезнаходження, виберіть потрібні параметри зі списку Расположение
(Розташування), а
ПРИМІТКА. За допомогою попередньої процедури можна додати параметри
місцезнаходження для місць як у власній країні або регіоні, так і в інших країнах або регіонах.
Наприклад, можна додати параметр з іменем "Робота", який включає правила набору для
доступу до зовнішньої лінії.
потім натисніть кнопку OK.
Підключення до локальної мережі (лише вибрані моделі)
Для підключення до локальної мережі (LAN) потрібен 8-контактний мережний кабель RJ-45 (слід
придбати окремо). Якщо мережний кабель обладнано схемою зменшення шуму (1), яка усуває
перешкоди, створені прийманням телевізійного або радіосигналу, підключить кабель до
комп’ютера тим кінцем, на якому розташована ця схема (2).
Щоб підключити мережний кабель, виконайте такі дії.
1. Підключіть мережний кабель до гнізда підключення до мережі (1).
2. Підключіть інший кінець мережного кабелю до настінного гнізда підключення мережі (2).
14 Розділ 2 Робота в мережі (лише вибрані моделі)
Page 25

УВАГА! Щоб зменшити ризик ураження електричним струмом, займання або пошкодження
обладнання, не підключайте кабель модему або телефонний кабель до гнізда RJ-45 (гнізда
підключення до мережі).
Підключення до дротової мережі 15
Page 26

3 Мультимедіа
Цей комп’ютер може містити такі компоненти:
один або два вбудовані динаміки;
●
один або два вбудовані мікрофони;
●
вбудована веб-камера;
●
попередньо встановлене мультимедійне програмне забезпечення;
●
мультимедійні кнопки або клавіші.
●
Використання елементів керування медіа
Залежно від моделі комп’ютера для відтворення, призупинення відтворення, перемотування
вперед або назад медіа-файлів можуть бути наявні такі елементи керування медіа:
медіа-кнопки;
●
гарячі медіа-клавіші (певні клавіші, які слід натискати одночасно із клавішею fn);
●
медіа-клавіші операцій.
●
Додаткову інформацію про медіа-кнопки комп’ютера див. в посібнику Початок
Аудіо
Цей комп’ютер надає різноманітні можливості, пов’язані з аудіо.
Відтворення музики.
●
Записування звуку.
●
Завантаження музики з Інтернету.
●
Створення мультимедійних презентацій.
●
Передавання звуку та зображень за допомогою програм обміну миттєвими повідомленнями.
●
Трансляція радіопрограм.
●
Створення (записування) аудіо компакт-дисків за допомогою встановленого пристрою для
●
читання оптичних дисків (лише вибрані
читання оптичних дисків (слід придбати окремо).
Регулювання гучності звуку
Залежно від моделі комп’ютера регулювати гучність звуку можна за допомогою таких елементів
керування:
кнопки гучності;
●
роботи.
моделі) або додаткового зовнішнього пристрою для
"гарячі" клавіші гучності;
●
клавіші гучності.
●
16 Розділ 3 Мультимедіа
Page 27

УВАГА! Щоб уникнути ризику отримання травм, налаштуйте гучність перед тим, як надіти
навушники або гарнітуру. Для отримання додаткової інформації з питань безпеки див. довідник
Зауваження щодо дотримання законодавства, правил техніки безпеки та охорони довкілля.
ПРИМІТКА. Гучність можна регулювати за допомогою операційної системи та деяких програм.
ПРИМІТКА. Додаткову інформацію про типи елементів керування гучністю комп’ютера див. в
посібнику Початок роботи.
Перевірка аудіофункцій комп’ютера
Windows 7
Щоб перевірити аудіофункції на комп’ютері, виконайте такі дії.
1. Виберіть Пуск (Пуск) > Панель управления (Панель керування) > Оборудование и звук
(Устаткування та звук) > Звук (Звук).
2. Після того, як відкриється вікно «Звук» (Звук), перейдіть на вкладку Звуки (Звуки). В області
Программные события (Програмні події), виберіть будь-яку озвучену подію
гудок або сигнал тривоги, і натисніть кнопку Проверка (Перевірити).
У динаміках або підключених навушниках має лунати звук.
Щоб перевірити функції записування на комп’ютері, виконайте такі дії.
1. Виберіть у меню Пуск (Пуск) > Все программы (Усі програми) > Стандартные
(Стандартні) > Звукозапись (Звукозаписувач).
, наприклад
2. Натисніть кнопку Начать запись (Почати записування
отриманий файл на робочому столі.
3. Відкрийте мультимедійну програму та відтворіть звук.
ПРИМІТКА. Для покращення якості записування промовляйте безпосередньо в мікрофон і
записуйте звук за відсутності фонового шуму.
Щоб підтвердити або змінити параметри звуку на своєму комп’ютері, виберіть у меню Пуск
(Пуск) > Панель управления (Панель керування) > Оборудование и звук (Устаткування та
звук) > Звук (Звук).
Windows XP
Щоб перевірити аудіофункції на комп’ютері, виконайте такі дії.
1. Виберіть Пуск (Пуск) > Панель управления (Панель керування) > Звук, речь и
аудиоустройства (Звуки, мовлення й аудіопристрої) > Звуки и аудиоустройства (Звуки й
аудіопристрої).
2. Коли відкриється вікно "Свойства: Звуки и аудиоустройства" (Властивості: звуки та
аудіопристрої), виберіть вкладку Звуки (Звуки). В області Программные события
(Програмні події) виберіть будь-яку озвучену подію, наприклад гудок або сигнал тривоги, і
натисніть кнопку зі стрілкою, щоб перевірити звук.
динаміках або підключених навушниках має лунати звук.
У
) і скажіть щось у мікрофон. Збережіть
Аудіо 17
Page 28

Щоб перевірити функції записування на комп’ютері, виконайте такі дії.
1. Виберіть Пуск (Пуск) > Все программы (Усі програми) > Стандартные (Стандартні) >
Развлечения (Розваги) > Звукозапись (Звукозаписувач).
2. Натисніть кнопку записування і скажіть щось у мікрофон. Збережіть отриманий файл на
робочому столі.
3. Відкрийте мультимедійну програму та відтворіть звук.
ПРИМІТКА. Для покращення якості записування промовляйте безпосередньо в мікрофон і
записуйте звук за відсутності фонового шуму.
Щоб перевірити або змінити параметри звуку на комп’ютері, клацніть правою кнопкою миші
піктограму Громкость (Гучність) на панелі завдань або виберіть Пуск (Пуск) > Панель
управления (Панель керування) > Звуки, речь и аудиоустройства (Звуки, мовлення та
аудіопристрої) > Звуки и аудиоустройства (Звуки та аудіопристрої).
Веб-камера (лише вибрані моделі)
Певні комп’ютери обладнано вбудованою веб-камерою, розташованою у верхній частині
дисплея. За допомогою попередньо встановленого програмного забезпечення веб-камеру можна
використовувати для створення фотографій або записування відео. Фотографії й відеозаписи
можна переглядати та зберігати.
Програмне забезпечення веб-камери дає змогу експериментувати з такими функціями:
записування та обмін відео;
●
трансляція відео
●
створення фотографій.
●
Інформацію про доступ до веб-камери див. в посібнику Початок роботи. Щоб отримати
інформацію щодо використання веб-камери, виберіть Пуск (Пуск) > Справка и поддержка
(Довідка та підтримка).
за допомогою програм обміну миттєвими повідомленнями;
Використання програми SkyRoom (лише вибрані моделі)
HP SkyRoom – це засіб для роботи з відео, який дає змогу проводити відеоконференції та
надавати спільний доступ до багатьох комп’ютерів для спільної роботи користувачів у всьому світі
в реальному часі.
Можна використовувати наявні списки контактів Microsoft Office Communicator або Jabber або
створити власний список і додавати контакти вручну. Для отримання додаткової інформації див.
довідку програмного забезпечення SkyRoom.
Відео
Цей комп’ютер може бути обладнано одним або кількома такими зовнішніми відеопортами:
VGA
●
DisplayPort
●
HDMI
●
18 Розділ 3 Мультимедіа
Page 29
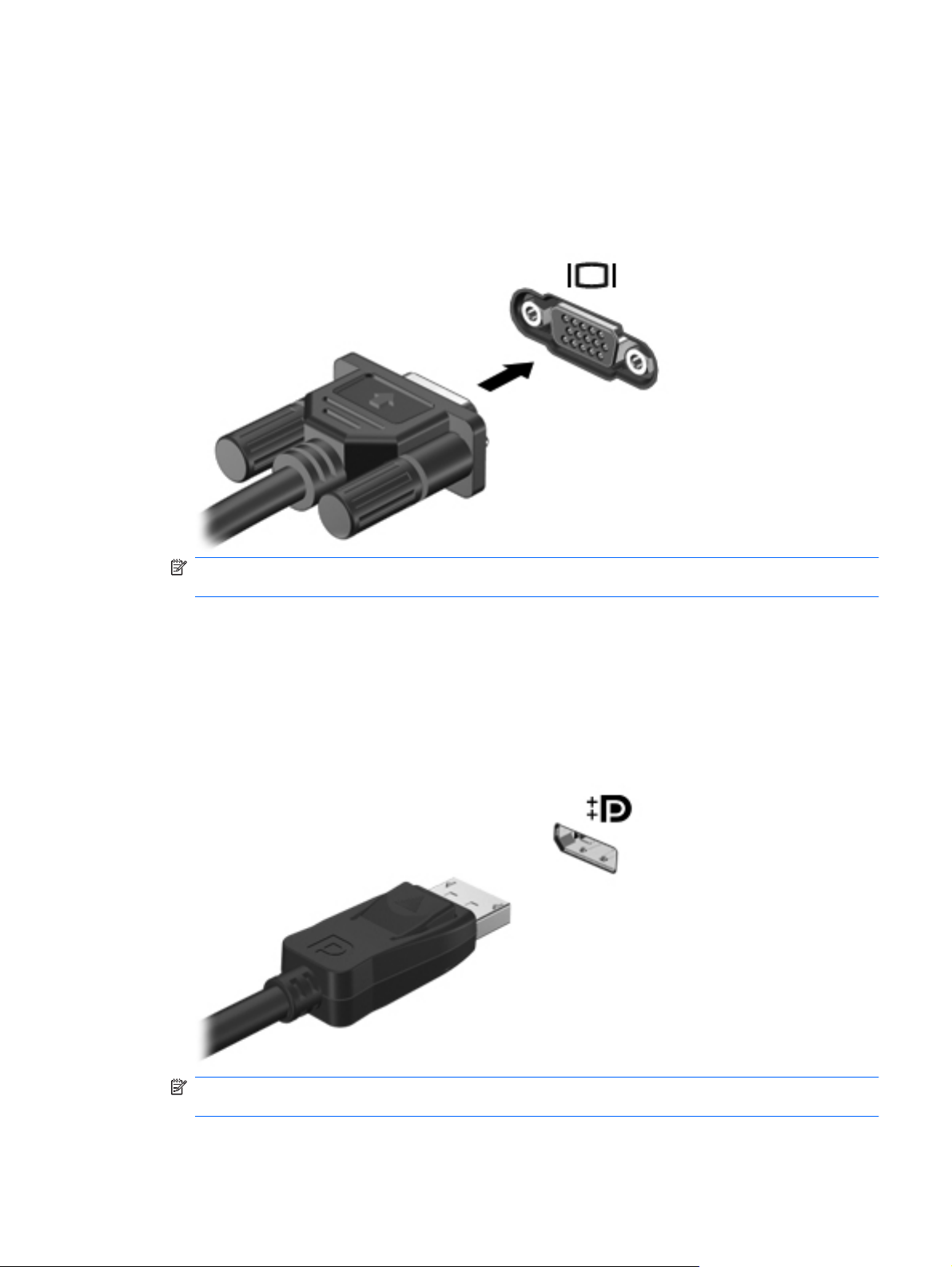
VGA
Порт зовнішнього монітора (порт VGA) – це аналоговий інтерфейс відображення, який дає змогу
підключати до комп’ютера зовнішні пристрої відображення стандарту VGA, наприклад монітор
VGA або проектор VGA.
Щоб підключити пристрій відображення VGA, підключіть кабель пристрою до порту
▲
зовнішнього монітора.
ПРИМІТКА. Вказівки щодо перемикання зображення на екрані для конкретного продукту
див. в посібнику Початок роботи.
DisplayPort
Порт DisplayPort використовується для підключення цифрового пристрою відображення,
наприклад високоякісного монітора або проектора. Порт DisplayPort продуктивніший, ніж порт
зовнішнього монітора VGA, і забезпечує краще цифрове підключення.
Щоб підключити цифровий пристрій відображення, підключіть кабель цього пристрою до
▲
порту DisplayPort.
ПРИМІТКА. Вказівки щодо перемикання зображення на екрані для конкретного продукту
див. в посібнику Початок роботи.
Відео 19
Page 30

HDMI
Порт HDMI (мультимедійний інтерфейс високої чіткості) дає змогу підключити комп’ютер до
додаткового відео- або аудіопристрою, наприклад телевізора з високою чіткістю зображення або
будь-якого сумісного цифрового або аудіокомпонента.
ПРИМІТКА. Для передачі відеосигналу через порт HDMI потрібен кабель HDMI (слід придбати
окремо).
До порту HDMI комп’ютера можна підключити один пристрій HDMI. Інформація, що
відображається на екрані комп’ютера, може одночасно відображатися на пристрої HDMI.
Для підключення відео- або аудіопристрою до порту HDMI виконайте такі дії.
1. Підключіть один кінець кабелю HDMI до порту HDMI комп’ютера.
2. Другий кінець кабелю підключіть до відеопристрою. Додаткову інформацію див. в інструкціях
виробника пристрою.
ПРИМІТКА. Вказівки щодо перемикання зображення на екрані для конкретного продукту див. в
посібнику Початок роботи.
Настроювання звуку для порту HDMI
Для настроювання порту HDMI спочатку слід підключити до порту HDMI аудіо- або відеопристрій,
на кшталт модуля телебачення з високою чіткістю зображення. Потім потрібно вказати
стандартний пристрій відтворення звуку.
1. Клацніть правою кнопкою піктограму Динамики (Динаміки) в області повідомлень,
розташованій справа на панелі завдань, а потім виберіть пункт Устройства
воспроизведения (Пристрої відтворення).
2. На вкладці Воспроизведение
або Устройство HDMI (Пристрій HDMI).
3. Натисніть кнопку По умолчанию (За промовчанням), а потім натисніть кнопку OK (ОК).
(Відтворення) виберіть Цифровой выход (Цифровий вихід)
20 Розділ 3 Мультимедіа
Page 31
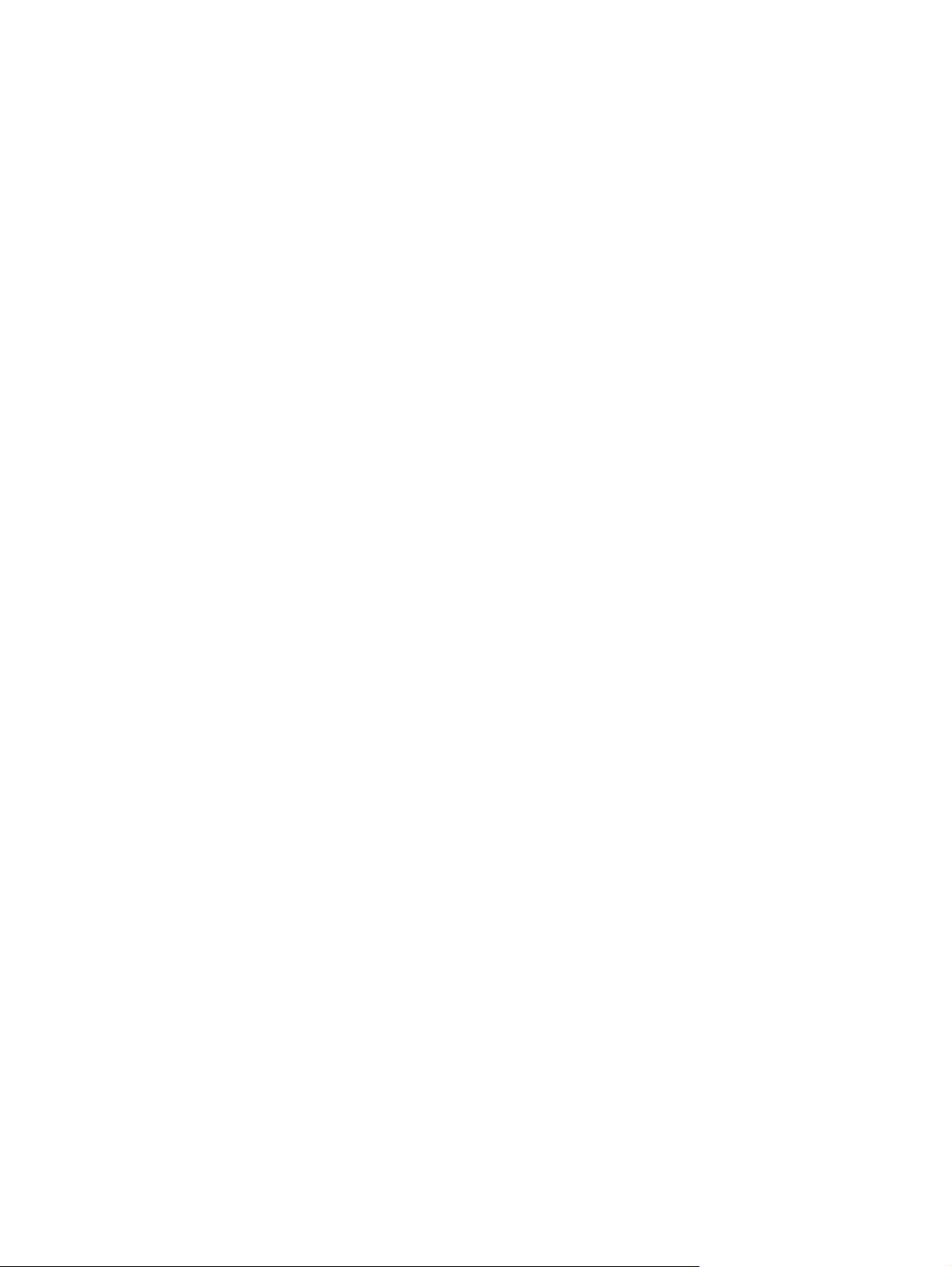
Щоб повернути виведення звуку на динаміки комп’ютера, виконайте такі дії.
1. Клацніть правою кнопкою піктограму Динамики (Динаміки) в області повідомлень,
розташованій справа на панелі завдань, а потім виберіть пункт Устройства
воспроизведения (Пристрої відтворення).
2. На вкладці Воспроизведение (Відтворення) натисніть кнопку Динамики (Динаміки).
3. Натисніть кнопку По умолчанию (За промовчанням), а потім натисніть
Використання програмного забезпечення HP MediaSmart (лише деякі моделі)
Програма HP MediaSmart перетворює комп’ютер на мобільний розважальний центр. За
допомогою програми MediaSmart ви можете слухати музику на аудіо компакт-дисках і
переглядати фільми на DVD-дисках і дисках Blu-ray. Також можете упорядковувати власні
фотоколекції. Програма MediaSmart виконує такі функції.
Підтримка завантаження списку відтворення:
●
завантажуйте власну колекцію фотографій MediaSmart до фотоальбомів в Інтернеті;
◦
завантажуйте власний список відтворення
◦
експортуйте власний список відтворення MediaSmart у програму CyberLink DVD Suite.
◦
Інтернет-радіо Pandora (лише для Північної Америки) – слухайте музику, що транслюється
●
через Інтернет і вибрана саме для вас.
Щоб відкрити програму MediaSmart, виберіть Пуск (Пуск) > Все программы (Усі програми) >
▲
HP > HP MediaSmart.
Для отримання інформації щодо використання програми MediaSmart, виберіть Пуск (Пуск) >
Справка и поддержка (Довідка та підтримка).
відео MediaSmart до служби YouTube;
кнопку OK (ОК).
Використання програмного забезпечення HP MediaSmart (лише деякі моделі)21
Page 32

4 Керування живленням
ПРИМІТКА. Комп’ютер може бути обладнано кнопкою або перемикачем живлення. Термін
кнопка живлення використовується в цьому посібнику для позначення обох типів елементів
керування живленням.
ПРИМІТКА. В ОС Windows 7 використовується термін режим сну, в ОС Windows XP – режим
очікування. Термін режим сну використовується в цьому посібнику також для позначення режиму
очікування. Про відмінності між процедурами залежно від операційної системи вказано
додатково.
Завершення роботи комп’ютера
ПОПЕРЕДЖЕННЯ. Під час вимкнення комп’ютера всі незбереженні дані втрачаються.
Команда завершення роботи закриває всі відкриті програми, зокрема операційну систему, і
вимикає дисплей та комп’ютер.
Завершуйте роботу операційної системи у таких випадках.
У разі необхідності заміни батареї чи доступу до компонентів усередині комп’ютера.
●
У разі підключення зовнішнього апаратного пристрою без використання порту USB.
●
Якщо комп’ютер не використовується чи
●
протягом тривалого часу.
Хоча комп’ютер можна вимикати за допомогою кнопки живлення, рекомендується
використовувати команду завершення роботи Windows.
ПРИМІТКА. Якщо комп’ютер перебуває в режимі очікування або сну, слід спершу вийти з них,
щоб уможливити процес завершення роботи.
1. Збережіть роботу і закрийте всі відкриті програми.
2. Windows 7: виберіть Пуск (Пуск) > Завершение работы (Завершення роботи).
Windows XP: виберіть Пуск (Пуск) > Выключение компьютера (Вимкнення комп’ютера) >
Выключение (Вимкнення).
ПРИМІТКА. Якщо комп’ютер зареєстровано в мережному домені, пункт меню, який ви
вибиратимете, буде називатися "Завершение работы" (Завершення роботи), а не
"Выключение компьютера" (Вимкнення комп’ютера).
Якщо комп’ютер не відповідає і зазначеним вище способом вимкнути його не вдається,
скористайтеся процедурою аварійного вимкнення, виконавши таку послідовність дій:
Windows 7: натисніть ctrl+alt+delete, а потім натисніть кнопку Питание (Живлення).
●
Windows XP: натисніть ctrl+alt+delete. Натисніть кнопку Завершение работы (Завершення
роботи), а потім виберіть Выключение (Вимкнення).
Натисніть і утримуйте кнопку живлення протягом
●
від’єднаний від зовнішнього джерела живлення
принаймні 5 секунд.
Від’єднайте комп’ютер від зовнішнього джерела живлення і вийміть батарею.
●
22 Розділ 4 Керування живленням
Page 33

Налаштування параметрів живлення
Використання станів енергозбереження
На заводі для комп’ютера ввімкнено два режими низького енергоспоживання: очікування та
сплячий режим.
Під час перебування в режимі очікування індикатор живлення блимає, а екран лишається чистим.
Робота зберігається в пам’яті, що дає змогу виходити з режиму очікування швидше, ніж зі сплячого
режиму. Якщо комп’ютер перебуває в режимі очікування тривалий
досягає критичного рівня під час перебування в цьому режимі, комп’ютер переходить у сплячий
режим.
При запуску режиму сну результати роботи зберігаються у файл на жорсткому диску і комп’ютер
вимикається.
ПОПЕРЕДЖЕННЯ. Щоб уникнути можливого погіршення якості відтворення звуку та відео,
втрати функціональних можливостей відтворення звуку та відео або втрати даних, не вмикайте
режим очікування або сплячий режим під час читання або записування на диск чи зовнішню
картку-носій.
ПРИМІТКА. Якщо комп’ютер знаходиться у режимі очікування або сну, користувач не може
здійснювати підключення до мережі або використовувати функції комп’ютера.
Запуск та вихід з режиму очікування
У заводських настройках передбачено, що комп’ютер має переходити в режим очікування через
певний період простою в разі живлення від батареї або в разі використання зовнішнього
живлення.
час або якщо заряд батареї
Параметри живлення та інтервали очікування можна змінити у вкладці Power Options
(Електроживлення) панелі керування Windows®.
Якщо комп’ютер увімкнено, в режим очікування можна перейти одним із наступних
коротко натисніть кнопку живлення;
●
закрийте дисплей;
●
Windows 7: виберіть Пуск (Пуск), натисніть стрілку поруч із кнопкою "Завершення роботи" а
●
потім виберіть Спящий режим (Режим сну).
Windows XP: виберіть Пуск (Пуск) > Выключение компьютера (Вимкнення комп’ютера) >
Ждущий режим (Режим очікування).
Для виходу з режиму сну виконайте такі дії.
Коротко натисніть
●
Якщо дисплей закрито, відкрийте його.
●
Натисніть клавішу на клавіатурі.
●
Торкніться сенсорної панелі.
●
Під час виходу комп’ютера з режиму очікування вмикаються індикатори живлення, а на екрані
з’являється ваша робота в тому стані, в якому ви її залишили.
ПРИМІТКА. Якщо ви встановили пароль для виходу з режиму очікування/сну, слід ввести цей
пароль Windows до того, як на екрані з’являться робочі файли.
кнопку живлення.
способів:
Налаштування параметрів живлення 23
Page 34

Запуск і вихід із режиму глибокого сну
У заводських настройках передбачено, що комп’ютер має переходити у сплячий режим після
певного періоду простою в разі живлення від батареї, використання зовнішнього живлення або в
разі досягнення критичного рівня заряду батареї.
Параметри живлення та інтервали очікування можна змінити за допомогою Панелі керування
Windows.
Запуск сплячого режиму:
Windows 7: виберіть Пуск (Пуск), натисніть стрілку поруч із кнопкою "Завершення роботи",
▲
а потім виберіть Спящий режим (Сплячий режим).
Windows XP: виберіть Пуск (Пуск) > Выключение компьютера (Вимкнення комп’ютера), а
потім утримуйте натиснутою клавішу shift і виберіть Спящий режим (Сплячий режим).
Вихід з режиму глибокого сну:
коротко натисніть кнопку живлення.
▲
Вмикаються індикатори живлення, а на екрані з’являється ваша робота в тому стані, в якому ви
її залишили.
ПРИМІТКА. Якщо ви встановили пароль для виходу з режиму очікування/сну, слід ввести цей
пароль Windows до того, як на екрані з’являться робочі файли.
Використання індикатора живлення
Індикатор живлення розташовано в області повідомлень у крайній правій частині панелі завдань.
Індикатор живлення надає швидкий доступ до параметрів живлення, а також можливість бачити
рівень заряду батареї.
Щоб відобразити заряд батареї, що залишився, у відсотках і поточну схему живлення,
●
перемістіть вказівник до піктограми індикатора живлення.
Щоб отримати доступ до вкладки "
●
живлення, клацніть піктограму індикатора живлення та виберіть потрібний елемент зі списку.
Різні піктограми індикатора живлення вказують на те, працює комп’ютер від батареї чи від
зовнішнього джерела живлення. У разі досягнення низького або критичного рівня заряду батареї
поруч із піктограмою відображається повідомлення.
Використання схем живлення
Схема живлення – це набір системних параметрів, які керують тим, як комп’ютер використовує
живлення. Схеми живлення допомагають заощадити енергію або підвищити продуктивність.
Перегляд поточної схеми живлення
Використовуйте будь-який зі способів.
Клацніть піктограму індикатора живлення в області повідомлень справа на панелі завдань.
●
Windows 7: виберіть Пуск (Пуск) > Панель управления (Панель керування) > Система и
●
безопасность (Система й безпека) > Электропитание (Електроживлення).
Электропитание" (Електроживлення) або змінити схему
Windows XP: виберіть Пуск (Пуск) > Панель управления (Панель керування) >
Производительность и обслуживание (Продуктивність і обслуговування
Электропитание (Електроживлення).
24 Розділ 4 Керування живленням
) >
Page 35

Вибір іншої схеми живлення
Використовуйте будь-який зі способів.
Клацніть піктограму індикатора живлення в області повідомлень і виберіть схему живлення
●
зі списку.
Windows 7: виберіть Пуск (Пуск) > Панель управления (Панель керування) > Система и
●
безопасность ( Система й безпека) > Электропитание (Електроживлення), а потім виберіть
елемент зі списку.
Windows XP: виберіть Пуск (Пуск) > Панель управления (Панель
Производительность и обслуживание (Продуктивність і обслуговування) >
Электропитание (Електроживлення), а потім виберіть елемент зі списку.
Настроювання схем живлення
Windows 7
1. Клацніть піктограму індикатора живлення в області повідомлень, а потім виберіть пункт
Дополнительные параметры электропитания (Додаткові параметри живлення).
– або –
Виберіть у меню Пуск (Пуск) > Панель управления > (Панель керування) Система и
безопасность (Система й безпека) > Электропитание (Електроживлення).
2. Виберіть схему живлення, а потім виберіть пункт Изменение параметров плана (Змінити
настройки
3. За необхідності змініть настройки.
4. Щоб змінити додаткові настройки, виберіть пункт Изменить дополнительные параметры
питания (Змінити додаткові настройки живлення) і внесіть зміни.
Windows XP
1. Виберіть Start (Пуск) > Control Panel (Панель керування) > Performance and Maintenance
(Продуктивність і обслуговування) > Power Options (Електроживлення).
плану).
керування) >
2. Виберіть схему живлення зі списку Схеми живлення.
3. Змініть параметри Подключено (Підключено)
у разі потреби.
4. Натисніть кнопку OK.
та Работает от батареи (Працює від батарей)
Налаштування захисту паролем під час пробудження
Windows 7
Щоб налаштувати в комп’ютері запит паролю під час виходу з режиму сну або сплячого режиму,
виконайте такі дії.
1. Виберіть у меню Пуск (Пуск) > Панель управления > (Панель керування) Система и
безопасность (Система й безпека) > Электропитание (Електроживлення).
2. В області зліва встановіть прапорець Требовать введения пароля при пробуждении
(Запитувати
3. Виберіть параметр Изменение недоступных в данный момент параметров (Змінити
параметри, які зараз недоступні).
пароль під час пробудження).
Налаштування параметрів живлення 25
Page 36

4. Установіть прапорець Запрашивать пароль (рекомендуется) (Запитувати пароль
(рекомендовано)).
ПРИМІТКА. Якщо потрібно створити пароль облікового запису користувача або змінити
поточний пароль облікового запису користувача, виберіть дію Создание или изменение
пароля учетной записи (Створити або змінити пароль облікового запису користувача), а
потім дотримуйтеся вказівок на екрані. Якщо немає потреби створювати або змінювати
пароль облікового запису користувача, перейдіть до пункту 5.
5. Натисніть кнопку Сохранить изменения (Зберегти зміни).
Windows XP
1. Клацніть правою кнопкою миші піктограму Індикатор питания (Індикатор живлення) в
області сповіщень, а потім клацніть Настройка электропитания (Настроїти властивості
живлення).
2. Натисніть вкладку Дополнительно (Додатково).
3. Встановіть прапорець Запрашивать пароль при выходе из ждущего режима (Запитувати
пароль під час виходу комп’ютера з режиму очікування).
4. Клацніть
Применить (Застосувати).
Використання живлення від батареї
Якщо батарея комп’ютера заряджена, а комп’ютер не підключений до зовнішнього джерела
живлення, він працюватиме від батареї. Якщо комп’ютер підключено до зовнішнього джерела
живлення змінного струму, він працюватиме від живлення змінного струму.
Якщо в комп’ютер вставлена заряджена батарея, і він працює від зовнішнього живлення змінного
струму, у разі відключення
батареї.
ПРИМІТКА. Якщо відключити змінний струм, яскравість дисплея автоматично зменшиться для
подовження терміну служби батареї. Інформацію про збільшення або зменшення яскравості
дисплея див. в посібнику Початок роботи.
У певних моделях комп’ютерів передбачено перемикання між графічними режимами для
подовження терміну служби батареї. Додаткову інформацію див. в розділі
режимів (лише вибрані моделі) на сторінці 31.
Залежно від того, як ви працюєте, можна тримати батарею в комп’ютері чи окремо від нього. Якщо
батарея знаходиться в комп’ютері, коли він під’єднаний до джерела змінного струму, батарея
підзаряджається, а вашій роботі у випадку відсутності живлення нічого не загрожує. Батарея у
комп’ютері поступово розряджатиметься, якщо комп’ютер вимкнений
зовнішнього джерела живлення.
адаптера змінного струму від комп’ютера він перейде до живлення від
Змінення графічних
чи від’єднаний від
УВАГА! Щоб уникнути можливих проблем, пов’язаних із технікою безпеки, використовуйте лише
батарею, що постачається з комп’ютером, запасну батарею, надану компанією HP, або сумісну
батарею, придбану в компанії HP.
Термін служби батареї залежить від параметрів керування живленням, активних програм,
яскравості дисплея, зовнішніх пристроїв, під’єднаних до комп’ютера та інших факторів.
26 Розділ 4 Керування живленням
Page 37

Пошук інформації про батарею в розділі "Довідка та підтримка" ОС Windows 7
У розділі довідки та підтримки надаються такі знаряддя та інформація про батарею:
знаряддя для перевірки батареї, яке дає змогу перевірити її робочі характеристики;
●
інформація про калібрування, керування живленням, а також належний догляд і зберігання
●
батареї для подовження терміну її служби;
інформація про типи батарей, технічні характеристики, терміни служби та ємність
●
Щоб отримати доступ до інформації про батарею, виконайте такі дії.
Виберіть у меню Пуск (Пуск) > Справка и поддержка (Довідка й підтримка) > Помощь
▲
(Додаткові відомості) > Планы электропитания: часто задаваемые вопросы (Плани
живлення: запитання й відповіді).
Використання перевірки батареї в ОС Windows 7
Перевірка батареї в розділі довідки та підтримки надає інформацію про стан установленої в
комп’ютері батареї.
Щоб запустити перевірку батареї, виконайте такі дії.
1. Підключіть адаптер змінного струму до комп’ютера.
ПРИМІТКА. Для належної перевірки батареї комп’ютер має бути підключений до
зовнішнього живлення.
2. Виберіть у меню Пуск (Пуск) > Справка и поддержка (Довідка й підтримка) > Устранение
неполадок (Виправлення неполадок) > Питание, тепловые и механические
характеристики (Живлення, теплові та механічні характеристики).
3. Виберіть вкладку Питание (Живлення), а потім натисніть кнопку Проверка батареи
(Перевірка акумулятора).
Програма перевірки батареї аналізує стан батареї та її комірок, щоб визначити
вона належним чином, а потім повідомляє результати перевірки.
.
, чи функціонує
Відображення заряду батареї, що залишився
Перемістіть вказівник до піктограми індикатора живлення в області повідомлень справа на
▲
панелі завдань.
Збільшення часу розряджання батареї
Час розряджання батареї залежить від функцій, які використовуються під час живлення від
батареї. Максимальний час розряджання поступово зменшується внаслідок природного
зменшення ємності батареї.
Поради щодо збільшення часу розряджання батареї.
Зменште яскравість дисплея.
●
Виймайте батарею з комп’ютера, коли він не використовується та не заряджається.
●
Зберігайте батарею у прохолодному та сухому
●
Windows 7: виберіть Энергосбережение (Економія енергії) у розділі "Электропитание"
●
(Електроживлення).
місці.
Використання живлення від батареї 27
Page 38

Керування низькими рівнями заряду
У цьому розділі описано попередження та реакції системи, налаштовані у заводських умовах.
Деякі попередження та реакції системи на низький рівень заряду можна змінити, увійшовши до
вкладки “Електроживлення” на панелі керування Windows®. Параметри, встановлені за
допомогою вкладки Power Options (Електроживлення), не впливають на індикатори.
Ідентифікація низьких рівнів заряду
Якщо батарея – єдине джерело живлення комп’ютера – досягла низького або критичного рівня
заряду, на це указують такі ознаки:
індикатор батареї (лише вибрані моделі) показує низький або критичний рівень заряду
●
батареї;
ПРИМІТКА. Додаткову інформацію про індикатор батареї див. в посібнику Початок
роботи.
– або –
над піктограмою індикатора живлення в області повідомлень з’являється повідомлення про
●
низький або критичний рівень заряду батареї.
ПРИМІТКА. Додаткову інформацію про індикатор живлення див. в розділі Використання
індикатора живлення на сторінці 24.
У випадку критичного рівня заряду комп’ютер діє таким чином:
якщо сплячий режим ввімкнено, а комп’ютер увімкнений або перебуває в режимі сну, він
●
перейде у сплячий режим;
якщо сплячий режим вимкнено, а комп’ютер увімкнений або перебуває в режимі сну, він
●
недовго лишатиметься в режимі сну, а потім вимкнеться, що
збережених даних.
призведе до втрати всіх не
Усунення низького рівня заряду
Усунення низького рівня заряду, коли доступне зовнішнє джерело живлення
Під’єднайте до комп’ютера один із таких пристроїв:
▲
Адаптер змінного струму
●
додатковий пристрій для підключення або розширення;
●
додатковий адаптер живлення, придбаний у компанії HP.
●
Усунення низького рівня заряду при зарядженій батареї
1. Вимкніть комп'ютер або запустіть режим сну.
2. Замініть розряджену батарею на заряджену.
3. Увімкніть комп'ютер.
Усунення низького рівня
заряду, коли джерело живлення не доступне
Активуйте сплячий режим.
●
Збережіть роботу та вимкніть комп’ютер.
●
28 Розділ 4 Керування живленням
Page 39

Усунення низького рівня заряду, якщо комп’ютер не може вийти з режиму сну
Якщо комп’ютеру недостатньо заряду для виходу з режиму сну, виконайте такі дії:
1. Замініть розряджену батарею на заряджену або підключіть адаптер змінного струму до
комп’ютера й до зовнішнього живлення.
2. Вийдіть зі сплячого режиму, натиснувши кнопку живлення.
Збереження заряду батареї
Виберіть параметри низького енерговикористання у діалоговому вікні Power Options
●
(Електроживлення) на панелі керування Windows.
Вимкніть доступ до бездротової локальної мережі (LAN) та вийдіть із прикладних програм
●
модему, якщо не використовуєте їх.
Від’єднайте зовнішні пристрої, не підключені до зовнішнього джерела живлення, якщо вони
●
не використовуються.
Зупиніть, вимкніть або витягніть не використовувані зовнішні картки-
●
Зменште яскравість екрана.
●
Якщо ви залишаєте місце роботи, переведіть комп’ютер у режим сну чи сплячий режим або
●
вимкніть комп’ютер.
Зберігання батареї
ПОПЕРЕДЖЕННЯ. Для запобігання пошкодженню батареї не піддавайте її дії високих
температур протягом тривалого часу.
Якщо комп’ютер не буде використовуватися і буде від’єднаний від зовнішнього джерела живлення
протягом більше 2 тижнів, витягніть батарею та зберігайте її окремо.
Для збереження заряду батареї покладіть її в прохолодне та сухе місце.
ПРИМІТКА. Батарею потрібно перевіряти кожні 6 місяців. Якщо ємність батареї становить
менше 50 відсотків, зарядіть її, перш ніж повернути в місце зберігання.
Відкалібруйте батарею перед використанням у разі її зберігання протягом місяця і більше.
Утилізація використаної батареї
УВАГА! Щоб уникнути ризику пожежі чи опіків, не розбирайте, не ламайте, не проколюйте, не
торкайтеся зовнішніх контактів батареї та не утилізуйте її у вогні чи воді.
Інформацію щодо правильної утилізації батареї див. в розділі Зауваження щодо дотримання
законодавства, правил техніки безпеки та охорони довкілля.
носії.
Заміна батареї
В ОС Windows 7 засіб перевірки батареї сповіщає про необхідність заміни батареї, коли
внутрішній акумулятор належним чином не заряджається або коли ємність батареї досягає
низького рівня заряду. Якщо на батарею розповсюджується гарантія HP, у вказівках зазначається
ідентифікатор гарантії. У повідомленні рекомендується відвідати веб-сайт HP для отримання
додаткової інформації щодо замовлення запасної батареї.
Використання живлення від батареї
29
Page 40

Використання зовнішнього живлення змінного струму
ПРИМІТКА. Інформацію про підключення до живлення змінного струму див. у брошурі Швидке
встановлення, що постачається разом із комп’ютером.
Зовнішнє живлення змінного струму подається через затверджений адаптер змінного струму або
додатковий пристрій для підключення чи розширення.
УВАГА! Щоб знизити ризик порушення безпеки, використовуйте лише адаптер змінного струму,
який входить до комплекту поставки комп’ютера, запасний адаптер змінного струму, наданий
компанією НР, або сумісний адаптер змінного струму від компанії НР.
Під’єднуйте комп’ютер до зовнішнього живлення змінного струму в таких випадках.
УВАГА! Заборонено заряджати батарею комп’ютера на борту літака.
У разі заряджання чи калібрування батареї.
●
У разі інсталяції чи змінення програмного забезпечення системи.
●
Під час записування даних на компакт-диск, DVD-диск або BD-диск (лише вибрані моделі).
●
Під час роботи програми дефрагментації диска.
●
Під час резервного копіювання або відновлення.
●
Якщо підключити комп’ютер до зовнішнього джерела змінного струму,
Почнеться заряджання акумулятора.
●
Якщо комп’ютер увімкнено, піктограма індикатора живлення в області повідомлень змінить
●
вигляд.
Якщо від’єднати комп’ютер від зовнішнього живлення змінного струму, виконуватимуться такі дії.
Комп’ютер почне працювати від батареї.
●
Яскравість дисплея автоматично зменшиться для подовження терміну служби батареї.
●
виконуватимуться такі дії.
30 Розділ 4 Керування живленням
Page 41

Перевірка адаптера змінного струму
Перевірте адаптер змінного струму, якщо комп’ютер під час підключення до джерела змінного
стуму демонструє будь-яку з цих ознак:
не вмикається комп’ютер;
●
не вмикається дисплей;
●
не світяться індикатори живлення.
●
Щоб перевірити адаптер змінного струму, виконайте такі дії.
1. Завершіть роботу комп’ютера.
2. Витягніть батарею з комп’ютера.
3.
Підключіть адаптер змінного струму до комп’ютера, а потім підключіть його до розетки
змінного струму.
4. Увімкніть комп’ютер.
Якщо індикатори живлення ввімкнуться, це буде означати, що адаптер змінного струму
●
працює належним чином.
Якщо індикатори живлення залишаться вимкненими, адаптер змінного струму не
●
працює і його потрібно замінити.
Щоб дізнатися про можливість отримання
зверніться до служби технічної підтримки.
запасного адаптера живлення змінного струму,
Змінення графічних режимів (лише вибрані моделі)
У деяких комп’ютерах можна змінювати спосіб відображення графіки, вибираючи один із двох
режимів її оброблення. Під час переключення з живлення від джерела змінного струму на
живлення від батареї комп’ютер може перейти з використання режиму високої продуктивності на
використання режиму заощадження енергії для подовження терміну служби батареї. Відповідно,
під час переключення
може знову перейти в режим високої продуктивності.
ПРИМІТКА. Інколи для оптимізації продуктивності комп’ютера система не дозволяє змінювати
режими або, навпаки, може відобразити запит на змінення режиму. Також перед зміненням
режиму може знадобиться закрити всі програми.
ПРИМІТКА. Порт HDMI (лише вибрані моделі) працює тільки в режимі високої продуктивності.
У режимі заощадження енергії порт HDMI використовувати не можна.
Під час переключення з живлення від джерела змінного струму на живлення від батареї
з’являється повідомлення про змінення комп’ютером графічних режимів. За бажанням можна
продовжити працювати в поточному графічному режимі. Під час переключення режимів екран
гасне на декілька секунд. Після змінення режиму в області повідомлень з’являється сповіщення,
а зображення на
ПРИМІТКА. Після змінення графічного режиму, якщо комп’ютер перебуває у планшетному
режимі (лише вибрані моделі), орієнтація екрана скидається.
з живлення від батареї на живлення від джерела змінного струму комп’ютер
екрані відновлюється.
Для визначення графічного режиму, що використовується, виконайте такі дії.
Клацніть правою кнопкою миші на пустому місці робочого столу комп’ютера та виберіть пункт
▲
Configure Switchable Graphics (Налаштування перемикання графіки) чи Configure ATI
PowerXpress™ (Налаштування ATI PowerXpress™).
Змінення графічних режимів (лише вибрані моделі)31
Page 42

5 Зовнішні картки та пристрої
Використання карток, сумісних із гніздом для цифрових носіїв (лише вибрані моделі)
Додаткові цифрові картки забезпечують безпечне зберігання інформації та зручне спільне
використання даних. Ці картки часто використовуються разом із камерами та КПК, обладнаними
цифровими носіями, а також з іншими комп’ютерами.
Інформацію про підтримувані цим комп’ютером формати цифрових карток див. в посібнику
Початок роботи.
Встановлення цифрової картки
ПОПЕРЕДЖЕННЯ. Щоб уникнути ушкодження рознімів цифрової картки, під час її вставлення
слід докладати мінімальних зусиль.
1. Візьміть цифрову картку етикеткою догори та рознімами в бік комп’ютера.
2. Вставте картку у гніздо для цифрових носіїв, а потім натисніть на неї до надійної фіксації.
Після виявлення пристрою пролунає звуковий сигнал, а також може відобразитися меню
параметрів.
Видалення цифрової картки
ПОПЕРЕДЖЕННЯ. Для запобігання втраті даних або зависанню системи дотримуйтеся
наведеної нижче процедури для безпечного виймання цифрової картки.
1. Збережіть дані та закрийте всі програми, які працювали з цифровою карткою.
2. Клацніть піктограму видалення пристрою в області повідомлень справа на панелі завдань.
Далі дотримуйтеся вказівок на екрані.
32 Розділ 5 Зовнішні картки та пристрої
Page 43

3. Натисніть на картку (1), а потім вийміть її із гнізда (2).
– або –
Витягніть картку із гнізда.
Використання карток PC Card (лише вибрані моделі)
Картка PC Card – це аксесуар, розміром із кредитну картку, розроблений з урахуванням
стандартних вимог Міжнародної асоціації з розробки стандарту плат пам’яті ПК (PCMCIA).
Гніздо PC Card підтримує такі типи карток PC Card:
32-бітні (CardBus) і 16-бітні картки PC Card;
●
картки PC Card типу I і типу II.
●
ПРИМІТКА. Картки PC Card масштабованого відео та картки PC Card 12 В не
підтримуються.
Настроювання картки ПК
Щоб запобігти втраті підтримки інших карток PC Card, під час настроювання інсталюйте лише
програмне забезпечення, необхідне для пристрою. Якщо інструкції виробника картки PC Card
містять вимогу інсталювати драйвери пристрою, дотримуйтесь таких правил.
Інсталюйте лише драйвери пристрою для використовуваної операційної системи.
●
Не інсталюйте інше програмне забезпечення, наприклад служби для роботи з картками,
●
розетками, або засоби
Встановлення картки PC Card
ПОПЕРЕДЖЕННЯ. Щоб уникнути пошкодження комп’ютера або зовнішніх карток-носіїв, не
вставляйте картку ExpressCard у гніздо для картки PC Card.
підключення, надані виробником картки PC Card.
Використання карток PC Card (лише вибрані моделі)33
Page 44
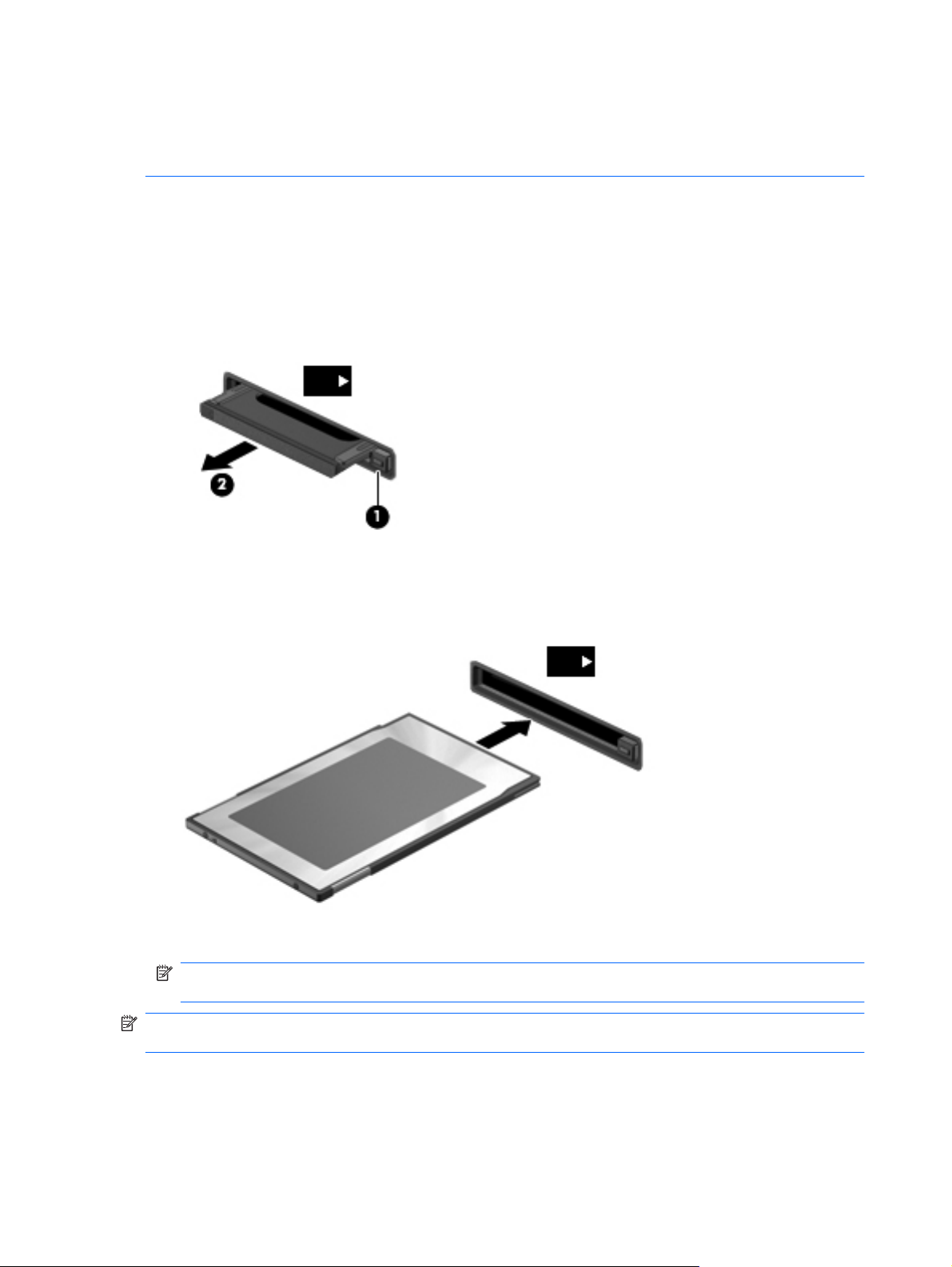
ПОПЕРЕДЖЕННЯ. Щоб уникнути ушкодження рознімів, дотримуйтеся таких вказівок.
Не докладайте зусиль при встановленні картки PC Card.
Не переміщуйте і не транспортуйте комп’ютер під час використання картки PC Card.
Гніздо для картки PC Card може містити захисну вставку. Її слід видалити, перш ніж вставляти
картку PC Card.
1. Натисніть кнопку витягнення картки PC Card (1).
Після цього кнопка переміститься в позицію, яка дозволить вивільнити вставку.
2. Натисніть кнопку витягнення картки PC Card знову, щоб витягнути вставку.
3. Витягніть кришку із гнізда (2).
Встановлення картки PC Card.
1. Візьміть цифрову картку етикеткою догори та рознімами в бік комп’ютера.
2. Вставте картку у гніздо для карток PC Card, а потім натисніть на неї до надійної фіксації.
Коли картка розпізнається системою, пролунає відповідний сигнал, а на екрані з’явиться
меню доступних параметрів.
ПРИМІТКА. Під час першого підключення картки PC Card в області повідомлень
відобразиться повідомлення про те, що комп’ютер розпізнав пристрій.
ПРИМІТКА. Щоб заощадити енергію, зупиніть або видаліть картку PC Card, коли вона не
використовується.
34 Розділ 5 Зовнішні картки та пристрої
Page 45

Видалення картки PC Card
ПОПЕРЕДЖЕННЯ. Щоб запобігти втраті даних або зависанню системи, припиніть роботу
картки PC Card перед її видаленням.
1. Збережіть дані та закрийте всі програми, які працювали з карткою PC Card.
2. Клацніть піктограму видалення пристрою в області повідомлень у правій частині панелі
завдань, а далі дотримуйтеся вказівок на екрані.
3. Щоб витягнути картку PC Card, виконайте такі дії.
a. Натисніть кнопку витягнення картки PC Card (1).
Після цього кнопка переміститься в позицію, яка дозволить вивільнити картку PC Card.
b. Натисніть кнопку витягнення картки PC Card знову, щоб витягнути картку PC Card.
c. Витягніть картку PC Card із гнізда (2).
Використання карток ExpressCard (лише вибрані моделі)
Картка ExpressCard — це картка для ПК з високою швидкодією, що вставляється в гніздо
ExpressCard.
Так само як стандартні картки для ПК, картки ExpressCards розроблені з урахуванням
стандартних вимог Міжнародної асоціації з розробки стандарту плат пам’яті ПК (PCMCIA).
Настройка картки ExpressCard
Інсталюйте лише програмне забезпечення, необхідне для використання цієї картки. Якщо
інструкції виробника картки ExpressCard містять вимогу інсталювати драйвери пристрою,
дотримуйтесь таких правил.
Встановіть тільки драйвери пристрою для вашої операційної системи.
●
Не інсталюйте додаткове програмне забезпечення, наприклад служби карток, служби гнізд,
●
або засоби, надані виробником картки ExpressCard.
Використання карток ExpressCard (лише вибрані моделі)35
Page 46

Встановлення картки ExpressCard
ПОПЕРЕДЖЕННЯ. Щоб уникнути пошкодження комп’ютера чи зовнішніх карток-носіїв, не
вставляйте картку PC Card у гніздо ExpressCard.
ПОПЕРЕДЖЕННЯ. Щоб уникнути ушкодження рознімів, дотримуйтеся таких вказівок.
Не докладайте зусиль при встановленні картки ExpressCard.
Не переміщуйте і не транспортуйте комп’ютер під час використання картки ExpressCard.
Гніздо для картки ExpressCard може містити захисну вставку. Щоб витягнути вставку, виконайте
такі дії:
1. Натисніть на вставку (1), щоб розблокувати її.
2. Витягніть вставку з гнізда (2).
Щоб встановити картку ExpressCard:
1. Тримайте картку етикеткою вгору, повернувши її рознімами до комп’ютера.
2. Вставте картку у гніздо ExpressCard, а потім натисніть на неї до надійної фіксації.
Після виявлення картки пролунає звуковий сигнал, а також може відобразитися меню
параметрів.
ПРИМІТКА. Під час першого підключення картки ExpressCard в області повідомлень
відобразиться повідомлення про те, що комп’ютер розпізнав картку.
ПРИМІТКА. Щоб заощадити енергію, зупиніть або видаліть картку ExpressCard, коли вона не
використовується.
36 Розділ 5 Зовнішні картки та пристрої
Page 47

Видалення картки ExpressCard
ПОПЕРЕДЖЕННЯ. Для запобігання втраті даних або зависанню системи дотримуйтеся
наведеної нижче процедури для безпечного виймання картки ExpressCard.
1. Збережіть дані та закрийте всі програми, які працювали з карткою ExpressCard.
2. Клацніть піктограму видалення пристрою в області повідомлень у правій частині панелі
завдань, а далі дотримуйтеся вказівок на екрані.
3. Витягніть картку ExpressCard:
a. Легенько натисніть на картку ExpressCard (1), щоб розблокувати її.
b. Витягніть картку ExpressCard із гнізда (2).
Використання смарт-карток (лише вибрані моделі)
ПРИМІТКА. Термін смарт-картка (використовується у цьому розділі для позначення смарт-
карток і карток Java™).
Смарт-картка — це аксесуар, розмір якого рівний розміру кредитної картки, що обладнаний
мікросхемою, яка містить пам’ять і мікропроцесор. Як і персональні комп’ютери, смарт-картки
мають операційну систему для керування введенням і виведенням і вони включають функції
безпеки для захисту від спроб зламу. Смарт-картки, що відповідають стандартам виробництва,
використовуються з
Особистий ідентифікаційний номер (PIN) необхідний для отримання доступу до вмісту
мікросхеми. Для отримання більш детальної інформації про функції смарт-карток див. довідку та
підтримку.
пристроєм для зчитування смарт-карток (лише для деяких моделей).
Використання смарт-карток (лише вибрані моделі)37
Page 48

Вставлення смарт-картки
1. Візьміть смарт-картку боком з етикеткою догори та обережно вставте її у пристрій зчитування
смарт-картки до надійної фіксації.
2. Виконуйте вказівки на екрані для входу в комп’ютер, використовуючи PIN-код смарт-картки.
Виймання смарт-картки
Візьміться за край смарт-картки та витягніть її із пристрою зчитування смарт-карток.
▲
Використання пристрою USB
USB – це апаратний інтерфейс, до якого можна підключити додатковий зовнішній пристрій,
наприклад клавіатуру USB, мишу, пристрій для читання дисків, принтер, сканер або
концентратор.
Деякі пристрої можуть потребувати використання додаткових програм, які зазвичай постачаються
разом із пристроєм. Для отримання додаткової інформації про програми для певних пристроїв
зверніться до інструкцій виробника. Ці інструкції можуть надаватися разом
забезпеченням на диску або на веб-сайті виробника програмного забезпечення.
Комп’ютер обладнано принаймні одним портом USB, який підтримує пристрої USB 1.0, 1.1, 2.0 і
3.0. На комп’ютері також може бути порт USB з живленням, який використовується для живлення
зовнішнього пристрою, підключеного за допомогою кабелю живлення USB. Додатковий пристрій
для підключення або концентратор USB дає змогу використовувати з
порти USB.
Підключення пристрою USB
ПОПЕРЕДЖЕННЯ. Щоб запобігти пошкодженню гнізда USB, не докладайте надмірних зусиль
під час підключення пристрою.
38 Розділ 5 Зовнішні картки та пристрої
із програмним
комп’ютером додаткові
Page 49

Підключіть кабель USB пристрою до порту USB.
▲
Коли пристрій буде розпізнано, пролунає сигнал.
ПРИМІТКА. Під час першого підключення пристрою USB в області повідомлень відобразиться
повідомлення про те, що комп’ютер розпізнав пристрій.
Від’єднання пристрою USB
ПОПЕРЕДЖЕННЯ. Щоб запобігти пошкодженню гнізда USB, відключаючи пристрій USB, не
тягніть його за кабель.
ПОПЕРЕДЖЕННЯ. Щоб запобігти втраті даних або зависанню системи, дотримуйтеся
наведеної нижче процедури для безпечного відключення пристрою USB.
1. Перш ніж відключати пристрій USB, збережіть дані та закрийте всі програми, які працювали
із пристроєм.
2. Клацніть піктограму видалення пристрою в області повідомлень у правій частині панелі
завдань, а далі дотримуйтеся вказівок на екрані.
3. Видаліть пристрій.
Використання пристроїв 1394 (лише вибрані моделі)
IEEE 1394 – це інтерфейс апаратного забезпечення, який підключає швидкісний пристрій
збереження мультимедійних файлів або пристрій збереження даних до комп’ютера. Для сканерів,
цифрових камер і цифрових відеокамер часто потрібне підключення 1394.
Деякі пристрої 1394 можуть потребувати додаткового програмного забезпечення, що зазвичай
постачається разом із пристроєм. Для отримання додаткової інформації щодо програмного
забезпечення для певного пристрою зверніться
Порт 1394 також підтримує пристрої IEEE 1394a.
до документації, наданої виробником пристрою.
Використання пристроїв 1394 (лише вибрані моделі)39
Page 50

Підключення до пристрою 1394
ПОПЕРЕДЖЕННЯ. Щоб запобігти пошкодженню порту 1394, не докладайте надмірних зусиль
під час підключення пристрою.
Для підключення пристрою 1394 до комп’ютера підключіть кабель 1394 для пристрою до
▲
порту 1394.
Коли пристрій буде розпізнано, пролунає звуковий сигнал.
Від’єднання пристрою 1394
ПОПЕРЕДЖЕННЯ. Щоб запобігти втраті даних або зависанню системи, перш ніж видаляти
пристрій 1394, зупиніть його.
ПОПЕРЕДЖЕННЯ. Щоб запобігти пошкодженню гнізда 1394, відключаючи пристрій 1394, не
тягніть його за кабель.
1. Перш ніж відключати пристрій 1394, збережіть дані та закрийте всі програми, які працювали
із пристроєм.
2. Клацніть піктограму видалення пристрою в області повідомлень у правій частині панелі
завдань, а далі дотримуйтеся вказівок на екрані.
3. Видаліть пристрій.
Використання пристрою eSATA (лише вибрані моделі)
Порт eSATA підключає додаткові швидкісні компоненти eSATA, наприклад зовнішній жорсткий
диск eSATA.
Деякі пристрої eSATA можуть потребувати додаткового допоміжного програмного забезпечення,
яке зазвичай постачається разом із пристроєм. Для отримання додаткової інформації про
програми для певних пристроїв зверніться до інструкцій виробника.
ПРИМІТКА. До порту eSATA можна також підключити додатковий пристрій USB.
Підключення пристрою eSATA
ПОПЕРЕДЖЕННЯ. Щоб запобігти пошкодженню гнізда порту eSATA, не докладайте надмірних
зусиль під час підключення пристрою.
40 Розділ 5 Зовнішні картки та пристрої
Page 51

Щоб підключити пристрій eSATA до комп’ютера, підключіть кабель пристрою eSATA до
▲
порту eSATA.
Після виявлення пристрою пролунає звуковий сигнал.
Відключення пристрою eSATA
ПОПЕРЕДЖЕННЯ. Щоб запобігти пошкодженню гнізда eSATA, відключаючи пристрій eSATA,
не тягніть його за кабель.
ПОПЕРЕДЖЕННЯ. Щоб запобігти втраті даних або зависанню системи, дотримуйтеся
наведеної нижче процедури для безпечного відключення пристрою.
1. Перш ніж відключати пристрій eSATA, збережіть дані та закрийте всі програми, які працювали
із пристроєм.
2. Клацніть піктограму видалення пристрою в області повідомлень у правій частині панелі
завдань, а потім дотримуйтеся вказівок на екрані.
3. Видаліть пристрій.
Використання пристрою eSATA (лише вибрані моделі)41
Page 52

Використання додаткових зовнішніх пристроїв
ПРИМІТКА. Для отримання додаткової інформації про потрібне програмне забезпечення та
драйвери, а також про вибір потрібного порту використання зверніться до інструкцій, наданих
виробником пристрою.
Щоб підключити зовнішній пристрій до комп’ютера, виконайте такі дії.
ПОПЕРЕДЖЕННЯ. Щоб зменшити ризик пошкодження обладнання під час підключення
пристрою з окремим живленням, переконайтеся, що пристрій вимкнено, а кабель живлення
витягнуто.
1. Підключіть пристрій до комп’ютера.
2. Якщо ви підключаєте пристрій з окремим живленням, вставте кабель живлення в заземлену
розетку змінного струму.
3. Увімкніть пристрій.
Щоб від’єднати зовнішній пристрій без окремого живлення, вимкніть пристрій, а потім відключіть
його від комп’ютера. Щоб від’єднати зовнішній пристрій з окремим живленням, відключіть пристрій
від комп
Використання додаткових зовнішніх дисків
Знімні зовнішні диски надають користувачеві додаткові можливості збереження і доступу до
інформації. Диск USB можна приєднати, підключивши його до порту USB на комп’ютері.
’ютера, а потім витягніть кабель живлення.
ПРИМІТКА. Зовнішні пристрої USB для читання оптичних дисків (HP) слід підключати до
порту USB з живленням комп’ютера.
Існують такі типи USB-дисків.
Дисковод 1,44 Мб
●
Модуль жорсткого диска (жорсткий диск з адаптером)
●
Зовнішній пристрій для читання оптичних дисків (CD, DVD та Blu-ray)
●
Пристрій MultiBay
●
Використання порту розширення (лише вибрані моделі)
Порт розширення дає змогу підключити комп’ютер до додаткового пристрою для підключення або
розширення, щоб у комп’ютері можна було використовувати додаткові порти та розніми.
ПРИМІТКА. В комп’ютері є лише один порт розширення. Термін порт розширення 3 описує тип
порту розширення.
42 Розділ 5 Зовнішні картки та пристрої
Page 53

Використання гнізда підключення (лише вибрані моделі)
Гніздо підключення призначенло для підключення комп’ютера до додаткового пристрою для
підключення. Додатковий пристрій для підключення дає змогу використовувати з комп’ютером
додаткові порти та розніми.
ПРИМІТКА. Комп’ютер або пристрій для підключення можуть дещо відрізнятися від зображених
на рисунку.
Використання додаткових зовнішніх пристроїв 43
Page 54

6 Диски
Робота з дисками
Диски – це досить ламкі компоненти комп’ютера, з якими слід поводитися обережно. Прочитайте
наведені нижче застереження, перш ніж розпочати роботу з дисками. Додаткові застереження
включені в процедуру, для якої вони застосовуються.
Дотримуйтеся таких застережних заходів.
Перед переміщенням комп’ютера, підключеного до зовнішнього жорсткого диска, переведіть
●
комп’ютер у режим сну та зачекайте
зовнішній жорсткий диск.
Перед тим як розпочати роботу з диском, зніміть статичний заряд, доторкнувшись до
●
нефарбованої металевої поверхні диска.
Не торкайтеся контактних рознімів на змінному диску або на комп’ютері.
●
, доки очиститься екран, або належним чином відключіть
Поводьтеся з диском обережно; намагайтеся не впустити його і не кладіть на нього
●
Перед видаленням або вставленням диска вимкніть комп’ютер. Якщо точно не відомо,
●
вимкнений комп’ютер чи перебуває у режимі сну або сплячому режимі, увімкніть комп’ютер,
а потім вимкніть його засобами операційної системи.
Не застосовуйте надмірних зусиль, вставляючи диск у відсік.
●
Не друкуйте на клавіатурі та не
●
дисків записує диск. Вібрація може вплинути на процес записування.
Якщо батарея використовується як єдине джерело живлення, переконайтеся, що вона
●
достатньо заряджена, перед тим як записувати дані на носій.
Не піддавайте диск впливу надто високих температур або вологості.
●
Уникайте впливу рідин на жорсткий
●
Видаліть медіа-дані з диску, перед тим як виймати його з відсіку, подорожувати з ним,
●
надсилати або зберігати його.
Якщо диск буде надіслано поштою, помістіть його у блістерну чи іншу захисну упаковку та
●
позначте пакунок як "КРИХКИЙ ВАНТАЖ".
Уникайте впливу магнітних
●
полями належать пристрої прохідного контролю і щупи безпеки а аеропортах. Конвеєри в
аеропортах та інші пристрої безпеки для перевірки ручного багажу використовують
рентгенівське випромінювання замість магнітного та не пошкоджують диски.
рухайте комп’ютер, поки пристрій для читання оптичних
диск. Не розпиляйте на диск засоби для очищення.
полів на жорсткий диск. До пристроїв безпеки з магнітними
інші речі.
44 Розділ 6 Диски
Page 55

Використання жорстких дисків
Підвищення швидкодії жорсткого диска
Використання програми дефрагментації диска
Під час використання комп’ютера файли на жорсткому диску фрагментуються. Програма
дефрагментації дисків збирає фрагментовані файли та папки на жорсткому диску, і таким чином
система працює ефективніше.
ПРИМІТКА. Для напівпровідникових дисків не потрібно запускати утиліту дефрагментації диска.
Після запуску утиліти дефрагментації диска вона працює без втручання користувача. Залежно
від розміру жорсткого диска та кількості фрагментованих файлів, робота утиліти дефрагментації
диска може тривати більше години. Її можна запустити вночі або в інший час, коли комп’ютер не
використовується.
Компанія HP рекомендує виконувати дефрагментацію диска принаймні один раз на місяць. В
утиліті дефрагментації
час дефрагментацію комп’ютера можна виконати вручну.
Щоб запустити програму дефрагментації диска, виконайте такі дії.
1. Підключіть комп’ютер до живлення змінного струму.
2. Натисніть Пуск (Пуск) > Все программы (Усі програми) > Стандартные (Стандартні) >
Служебные программы (Засоби системи) >
диска).
диска можна налаштувати щомісячний запуск за графіком, але в будь-який
Дефрагментация диска (Дефрагментація
3. Windows 7: виберіть пункт Дефрагментация диска (Дефрагментувати диск).
ПРИМІТКА. Для посилення захисту комп’ютера в операційній системі Windows
передбачена функція керування обліковими записами користувачів. Може з’явитися запит
на дозвіл або введення паролю для таких завдань, як інсталяція програмного забезпечення,
запуск утиліт або зміна настройок Windows. Для отримання додаткової інформації див.
розділ довідки та підтримки.
Windows XP: у меню Том (Том) виберіть диск зі списку, зазвичай (C:), а потім натисніть
Дефрагментация (Дефрагментація).
Для отримання додаткової інформації відкрийте довідку утиліти дефрагментації диска.
Використання програми очищення диска
Програма очищення диска шукає на жорсткому диску непотрібні файли, які можна безпечно
видалити, щоб звільнити місце на диску та зробити роботу комп’ютера ефективнішою.
Щоб запустити програму очищення диска, виконайте такі дії.
1. Натисніть Пуск (Пуск) > Все программы (Усі програми) > Стандартные (Аксесуари) >
Служебные программы (Засоби системи) > Очистка диска (
2. Дотримуйтесь вказівок на екрані.
Очищення диска).
Використання жорстких дисків 45
Page 56

Використання програми HP ProtectSmart Hard Drive Protection в ОС Windows 7 (лише вибрані моделі)
Програма HP ProtectSmart Hard Drive Protection захищає жорсткий диск, переключаючи його в
режим очікування та перериваючи запити даних за таких умов.
Ви впустили комп’ютер.
●
Ви переміщуєте комп’ютер із закритим екраном, а комп’ютер працює від батареї.
●
Через короткий проміжок часу після завершення однієї з цих подій програма HP ProtectSmart Hard
Drive Protection повертає жорсткий диск до нормальної роботи
ПРИМІТКА. Оскільки напівпровідникові диски (SSD) не мають рухомих частин, програма HP
ProtectSmart Hard Drive Protection непотрібна.
ПРИМІТКА. Програма HP ProtectSmart Hard Drive Protection захищає жорсткі диски, розташовані
у відсіку основного жорсткого диска або у відділенні для додаткового жорсткого диска. Жорсткі
диски, підключені до портів USB, програма HP ProtectSmart Hard Drive Protection не захищає.
Для отримання додаткової інформації про програму HP ProtectSmart Hard Drive Protection, див.
Довідку програмного забезпечення.
Визначення стану програми HP ProtectSmart Hard Drive Protection
Під час переведення диска у відсіку основного жорсткого диска або диска у відділенні для
додаткового жорсткого диска (лише вибрані моделі) в режим очікування індикатор диску
комп’ютера змінює колір. Щоб дізнатись, чи захищено або припарковано диск, виберіть меню
Пуск (Пуск) > Панель управления (Панель керування) > Оборудование и звук (Устаткування
та звук) >
Центр мобильности Windows (Центр підтримки портативних ПК).
.
Якщо програму HP ProtectSmart Hard Drive Protection увімкнено, на піктограмі жорсткого
●
диска буде відображено зелений прапорець.
Якщо програму HP ProtectSmart Hard Drive Protection вимкнено, на піктограмі жорсткого диска
●
буде відображено червоний хрестик.
Якщо диски припарковано, на піктограмі жорсткого диска буде розміщено жовтий місяць.
●
Піктограма в Центрі підтримки портативних ПК може не відображати оновлений
Щоб оновлювати стан безпосередньо після його змінення, необхідно ввімкнути піктограму області
повідомлень.
Щоб увімкнути піктограму області повідомлень, виконайте такі дії.
1. Виберіть Пуск (Пуск) > Панель управления (Панель керування) > Оборудование и звук
(Устаткування та звук) > HP ProtectSmart Hard Drive Protection.
ПРИМІТКА. Якщо з’явиться запит від служби захисту користувачів, натисніть кнопку Да
(Так).
2. У рядку Піктограма в системній області панелі завдань виберіть Відображати.
3. Натисніть кнопку OK.
стан пристрою.
46 Розділ 6 Диски
Page 57

Керування живленням із переведеним у режим очікування жорстким диском
Після переведення диска в режим очікування програмою HP ProtectSmart Hard Drive Protection
комп’ютер поводитиметься таким чином.
Комп’ютер не завершить роботу.
●
На комп’ютері не запускатиметься режим сну або сплячий режим, за винятком випадків у
●
наведеній нижче примітці.
ПРИМІТКА. Якщо комп’ютер живиться від батареї, а її заряд досягає критично низького
рівня, програма HP ProtectSmart Hard Drive Protection дозволяє комп’ютеру запустити
сплячий режим.
Компанія HP рекомендує вимкнути або перевести комп’ютер у режим сну або сплячий режим,
перш ніж переміщувати його.
Використання програмного забезпечення HP ProtectSmart Hard Drive Protection
Для ввімкнення або вимкнення програмного забезпечення HP ProtectSmart Hard Drive потрібні
права адміністратора.
ПРИМІТКА. Залежно від прав користувача, можливо, ви не зможете вмикати або вимикати
програму HP ProtectSmart Hard Drive Protection. Учасники групи адміністраторів можуть змінювати
права користувачів, які не є адміністраторами.
Щоб відкрити програму та змінити настройки, виконайте такі дії.
1. У Центрі підтримки портативних ПК клацніть піктограму жорсткого диска, щоб відкрити вікно
програми HP ProtectSmart Hard Drive Protection.
– або –
Виберіть Пуск (Пуск) > Панель управления (Панель керування) > Оборудование и звук
(Устаткування та звук) > HP ProtectSmart Hard Drive Protection.
ПРИМІТКА. Якщо з’явиться запит від служби захисту користувачів, натисніть кнопку Да
(Так).
2. Натисніть відповідну кнопку, щоб змінити настройки.
3. Натисніть кнопку OK.
Використання пристроїв для читання оптичних дисків (лише в деяких моделях)
Існують такі пристрої для читання оптичних дисків:
пристрій для читання компакт-дисків;
●
пристрій для читання DVD-дисків;
●
пристрій для читання дисків Blu-ray (BD).
●
Визначення встановленого пристрою для читання оптичних дисків
Windows 7: виберіть Пуск (Пуск) > Компьютер (Комп’ютер).
▲
Windows XP: виберіть Пуск (Пуск) > Мой компьютер (Мій комп’ютер).
Використання пристроїв для читання оптичних дисків (лише в деяких моделях)47
Page 58

Відобразиться список усіх пристроїв, установлених на комп’ютері, зокрема пристрій для читання
оптичних дисків.
48 Розділ 6 Диски
Page 59

Вставлення оптичного диска
Лоток
1. Увімкніть комп’ютер.
2. Натисніть кнопку відкривання (1) на панелі пристрою для читання, щоб відкрити лоток
дисковода.
3. Витягніть лоток (2).
4. Не торкаючись пласких поверхонь, візьміть диск за краї та помістіть його на шпиндель лотка
етикеткою вгору.
ПРИМІТКА. Якщо лоток відкривається не повністю, обережно нахиліть диск для
розміщення на шпинделі.
5. Обережно натискайте на диск (3), доки він не зафіксується на шпинделі.
6. Закрийте лоток дисковода.
ПРИМІТКА. Після того, як диск вставлено, зазвичай буде коротка пауза. Якщо ви не вибрали
медіапрогравач, відкриється діалогове вікно автозапуску. У цьому вікні буде запропоновано
можливі варіанти використання вмісту носія.
Щілинний проріз
ПОПЕРЕДЖЕННЯ. Не вставляйте оптичні диски розміром 8 см у пристрій для читання оптичних
дисків із щілинним прорізом. Це може призвести до пошкодження пристрою для читання оптичних
дисків.
1. Увімкніть комп’ютер.
2. Не торкаючись пласких поверхонь, візьміть диск за краї та помістіть його етикеткою вгору.
Використання пристроїв для читання оптичних дисків (лише в деяких моделях)49
Page 60

3. Обережно вставте диск у пристрій для читання оптичних дисків зі щілинним прорізом.
Видалення оптичного диска
Лоток
Існує два способи видалення диска, вибір способу залежить від того, чи відкривається лоток для
диска належним чином.
Якщо лоток дисковода відкривається, виконайте такі дії
1. Натисніть кнопку відкривання (1) на панелі пристрою для читання, щоб відкрити лоток
дисковода, а потім обережно витягніть лоток (2) до упору.
2. Вийміть диск (3) із лотка, обережно
краї. Тримайте диск за краї і не торкайтеся його пласких поверхонь.
ПРИМІТКА. Якщо лоток відкривається не повністю, обережно нахиліть диск під час
видалення.
3. Закрийте лоток і помістіть диск у захисний футляр.
натиснувши на шпиндель і піднімаючи диск за зовнішні
Якщо лоток дисковода не відкривається, виконайте такі дії
1. Вставте кінчик скріпки для паперу (1) в отвір на передній панелі пристрою для читання.
2. Обережно натискайте на скріпку, доки лоток не відкриється, а потім витягніть лоток (2) до
упору.
50 Розділ 6 Диски
Page 61

3. Вийміть диск (3) із лотка, обережно натиснувши на шпиндель і піднімаючи диск за зовнішні
краї. Тримайте диск за краї і не торкайтеся його пласких поверхонь.
ПРИМІТКА. Якщо лоток відкривається не повністю, обережно нахиліть диск під час
видалення.
4. Закрийте лоток і помістіть диск у захисний футляр.
Щілинний проріз
1. Натисніть кнопку відкривання (1) поруч із пристроєм для читання оптичних дисків.
2. Тримаючи диск за краї та не торкаючись його пласких поверхонь, вийміть диск (2).
3. Помістіть диск у захисний футляр.
Використання пристроїв для читання оптичних дисків (лише в деяких моделях)51
Page 62

Надання спільного доступу до пристроїв для читання оптичних дисків
Якщо на комп’ютері немає вбудованого пристрою для читання оптичних дисків, можна отримати
доступ до програмного забезпечення й даних, а також інсталювати програми, надавши спільний
доступ до пристрою для читання оптичних дисків на іншому комп’ютері в мережі. Спільний доступ
до пристроїв – це функція ОС Windows, завдяки якій можна отримати доступ до пристрою
одному комп’ютері з інших комп’ютерів в одній мережі.
ПРИМІТКА. Для надання спільного доступу до пристрою для читання оптичних дисків необхідно
настроїти мережу. Додаткову інформацію про настроювання мережі див. в розділі
мережі (лише вибрані моделі) на сторінці 2.
ПРИМІТКА. Деякі диски, такі як DVD-диски з фільмами та диски з іграми, можуть бути захищенні
від копіювання, тому ними не можна скористатися, отримавши спільний доступ до пристрою для
читання оптичних дисків DVD або ком пакт-дисків.
Для надання спільного доступу до пристрою для читання оптичних дисків виконайте такі дії.
1. Windows 7: на комп’ютері із пристроєм для читання оптичних дисків, до якого слід надати
спільний доступ, виберіть Пуск (Пуск) > Компьютер (Комп’ютер).
Windows XP: на комп’ютері із пристроєм для читання оптичних дисків, до якого слід надати
спільний
2. Клацніть правою кнопкою миші пристрій для читання оптичних дисків, до якого слід надати
спільний доступ, і виберіть Свойства (Властивості).
доступ, виберіть Пуск (Пуск) > Мой компьютер (Мій комп’ютер).
Робота в
на
3. Windows 7: перейдіть на вкладку Общий доступ (Спільний доступ) > Дополнительные
параметры общего доступа (Додаткові параметри спільного доступу).
Windows XP: перейдіть на вкладку Общий
4. Установіть прапорець Общий доступ к папке (Спільний доступ до папки).
5. У текстовому полі Общий ресурс (Спільний ресурс) введіть ім’я пристрою для читання
оптичних дисків.
6. Натисніть кнопку Apply (Застосувати), а потім натисніть ОК.
7. Щоб переглянути пристрій для читання оптичних дисків, до якого надано спільний доступ,
виконайте
Windows 7: виберіть Пуск (Пуск) > Панель управления (Панель керування) > Сеть и
Интернет (Мережа й Інтернет) > Центр управления сетями и общим доступом (Центр
мережних підключень і спільного доступу).
Windows XP: виберіть Пуск (Пуск) > Панель управления (Панель керування) > Сеть и
подключения к Интернету (Мережа та підключення до Інтернету).
такі дії.
доступ (Спільний доступ).
Використання рішення RAID (лише вибрані моделі)
Технологія RAID (надлишковий масив незалежних дисків) дає змогу одночасно використовувати
два або більше жорстких дисків на одному комп’ютері. У разі використання технології RAID кілька
дисків (як апаратно, так і програмно) розглядаються як один сполучений диск. Якщо кілька дисків
налаштовано на одночасну роботу разом, їх називають RAID-масивом.
Для отримання додаткової інформації про технологію RAID відвідайте
адресою
52 Розділ 6 Диски
веб-сайт компанії HP за
http://www.hp.com/support.
Page 63
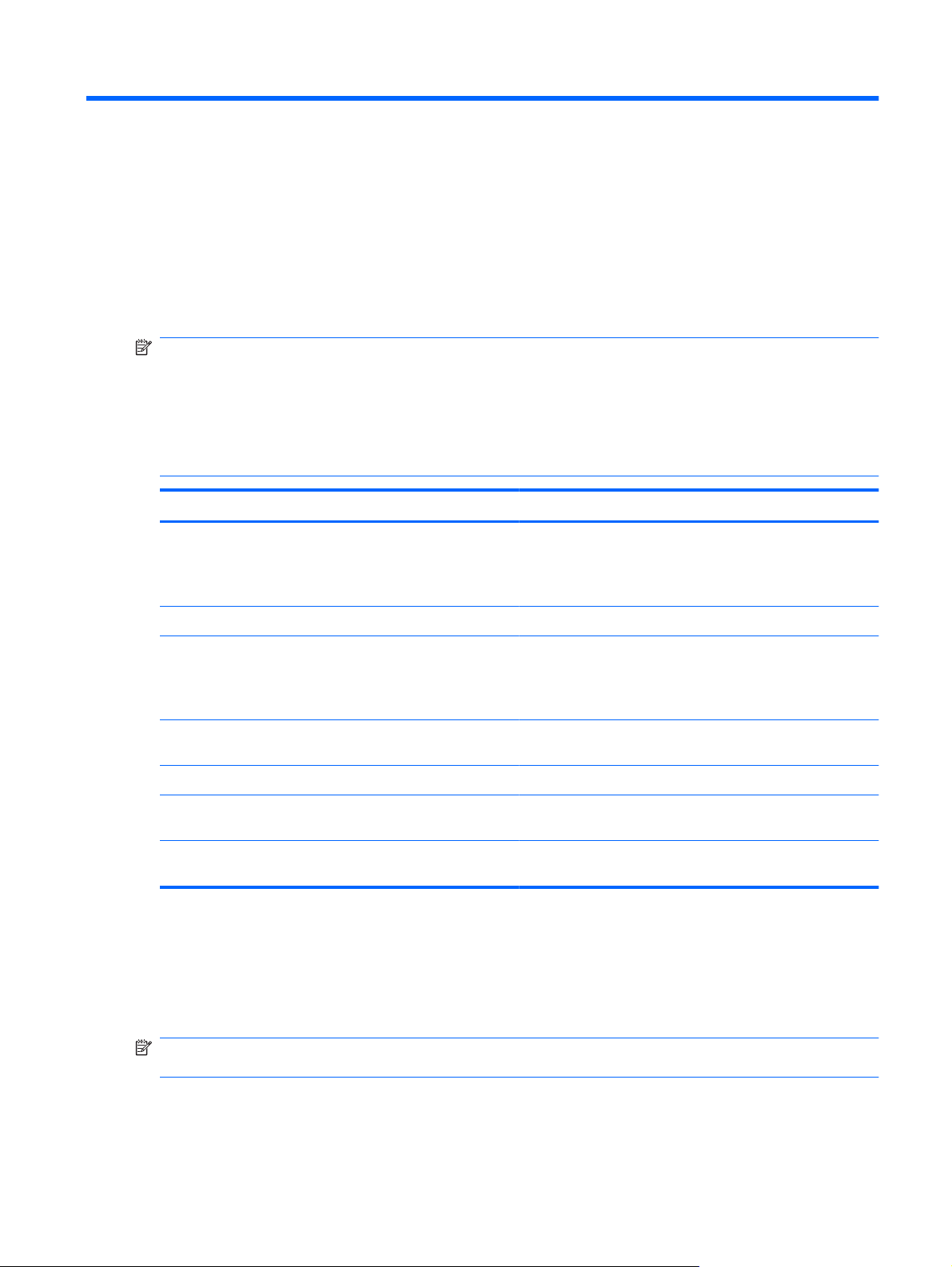
7 Безпека
Захист комп’ютера
Стандартні функції безпеки, які надаються операційною системою Windows® та інсталятором, що
не входить до складу Windows, можуть захистити особисті параметри та дані від різноманітних
ризиків.
ПРИМІТКА. Заходи безпеки слугують для попередження виникнення небезпечних ситуацій, але
вони не запобігають неправильному використанню комп'ютера чи його викраденню.
ПРИМІТКА. Перш ніж здавати комп’ютер на обслуговування, виконайте резервне копіювання
конфіденційних файлів і видаліть їх, а також видаліть усі параметри пароля.
ПРИМІТКА. Деякі функції, зазначені в цьому розділі, можуть бути недоступні на цьому
комп’ютері.
Ризик для комп’ютера Функція безпеки
Несанкціоноване використання комп’ютера
Комп’ютерні віруси Антивірусна програма
Несанкціонований доступ до даних
Несанкціонований доступ до параметрів інсталятора,
BIOS та іншої системної ідентифікаційної інформації
Поточні або майбутні загрози комп’ютеру Критичні оновлення
Неавторизований вхід до облікового запису користувача
Windows
Несанкціоноване видалення комп’ютера Гніздо для кабелю безпеки (використовується з
Використання паролів
Пароль – це сукупність символів для захисту інформації на комп’ютері. Залежно від способу
керування доступом до інформації існує кілька типів паролів. Паролі можна встановлювати в
операційній системі Windows або в попередньо встановленому на комп’ютері Інсталяторі.
QuickLock (лише вибрані моделі)
●
Пароль увімкнення
●
Пристрій для читання відбитків пальців
●
Програмне забезпечення брандмауера
●
Оновлення Windows
●
Шифрування файлів
●
Пароль адміністратора
безпеки від Microsoft
Пароль користувача
додатковим кабелем безпеки)
ПРИМІТКА. Щоб запобігти втраті доступу до комп’ютера, записуйте всі паролі та зберігайте їх
у надійному місці.
Ви можете використовувати однаковий пароль для функції інсталятора та функції безпеки
системи Windows. Ви також можете використовувати однаковий пароль для кількох функцій
інсталятора.
Захист комп’ютера 53
Page 64

Щоб отримати додаткову інформацію про паролі Windows, наприклад паролі-заставки, виберіть
Пуск (Пуск) > Справка и поддержка (Довідка та підтримка).
Установка паролів у системі Windows
Пароль Функція
Пароль адміністратора Захищає доступ до вмісту комп’ютера на рівні
адміністратора.
ПРИМІТКА. Цей пароль не може бути використаний для
доступу до вмісту до інсталятора.
Пароль користувача Захист входу до облікового запису користувача Windows.
QuickLock (лише вибрані моделі) Захищає дані,
Установлення паролів в Інсталяторі
Пароль Функція
Пароль адміністратора*
Він також захищає доступ до вмісту комп’ютера та має
вводитися при виході зі «сплячого» режиму.
систему. Коли відображається вікно входу, доступ до
комп’ютера буде відсутній, доки не буде введено пароль
користувача Windows або пароль адміністратора Windows.
Установивши пароль користувача або адміністратора,
виконайте такі дії.
1. Запустіть функцію QuickLock.
2. Вийдіть із QuickLock, ввівши пароль користувача або
адміністратора Windows.
Захищає доступ до інсталятора.
●
Після того, як пароль установлено, його потрібно
●
вводити щоразу під час отримання доступу до
інсталятора.
ПОПЕРЕДЖЕННЯ. Якщо ви забули пароль
адміністратора, ви не можете отримати доступ до
інсталятора.
ПРИМІТКА. Замість пароля ввімкнення можна
використовувати пароль адміністратора.
ПРИМІТКА. Цей пароль адміністратора не можна
використовувати замість пароля адміністратора,
установленого в ОС Windows. Він також не відображається
під час установлення, введення, змінення та видалення.
ПРИМІТКА. У разі введення паролю ввімкнення під час
першої перевірки паролю, до відображення повідомлення
«Press the ESC key for Startup Menu» (Натисніть клавішу
esc для входу в меню запуску), для доступу до Інсталятора
потрібно буде ввести пароль адміністратора.
відображаючи вікно входу в операційну
54 Розділ 7 Безпека
Page 65

Пароль Функція
Пароль увімкнення*
*Для отримання детальної інформації про кожен із цих паролів див. нижченаведені теми.
Керування паролем адміністратора
Щоб установити, змінити чи видалити цей пароль, виконайте такі дії.
1. Відкрийте Інсталятор, увімкнувши або перезавантаживши комп’ютер. Коли в лівому
нижньому куті екрана відобразиться повідомлення "Press the ESC key for Startup Menu"
(Натисніть клавішу esc для входу в меню завантаження), натисніть клавішу esc. Після того,
як на екрані відобразиться меню завантаження, натисніть клавішу f10.
Захищає доступ до вмісту комп’ютера.
●
Після того, як пароль установлено, його потрібно
●
вводити щоразу під час увімкнення або
перезавантаження комп’ютера, а також під час виходу
зі «сплячого» режиму.
ПОПЕРЕДЖЕННЯ. Якщо ви забули пароль увімкнення,
ви не можете ввімкнути чи перезавантажити комп’ютер, а
також вийти зі «сплячого»
ПРИМІТКА. Замість пароля ввімкнення можна
використовувати пароль адміністратора.
ПРИМІТКА. Пароль увімкнення не відображається під
час установлення, введення, змінення або видалення.
режиму.
2. За допомогою клавіш зі
стрілками виберіть пункт Security (Безпека) > Set Administrator
Password (Установити пароль адміністратора), після чого натисніть клавішу enter.
Щоб установити пароль адміністратора, введіть пароль у поля Enter New Password
●
(Введення нового пароля) і Confirm New Password (Підтвердження нового пароля),
після чого натисніть клавішу enter.
Щоб змінити пароль адміністратора, введіть поточний пароль у поле Enter Current
●
Password (Введення
поточного пароля), введіть новий пароль у поля Enter New
Password (Введення нового пароля) і Confirm New Password (Підтвердження нового
пароля), після чого натисніть клавішу enter.
Щоб видалити пароль адміністратора, введіть поточний пароль у поле Enter
●
Password (Введення пароля), після чого 4 рази натисніть клавішу enter.
3. Щоб зберегти зміни та вийти з Інсталятора, виберіть за допомогою
Exit (Вихід) > Exit Saving Changes (Вийти зі збереженням змін).
Зміни наберуть сили після перезавантаження комп’ютера.
Введення паролю адміністратора
У рядку запиту Enter Password (Введіть пароль), введіть пароль адміністратора та натисніть
клавішу enter. Після 3 невдалих спроб ввести пароль адміністратора слід перезавантажити
комп’ютер і повторити спробу.
клавіш зі стрілками в меню
Використання паролів 55
Page 66

Керування паролем увімкнення
Щоб установити, змінити чи видалити цей пароль, виконайте такі дії.
1. Відкрийте Інсталятор, увімкнувши або перезавантаживши комп’ютер. Коли в лівому
нижньому куті екрана відобразиться повідомлення "Press the ESC key for Startup Menu"
(Натисніть клавішу esc для входу в меню завантаження), натисніть клавішу esc. Після того,
як на екрані відобразиться меню завантаження, натисніть клавішу f10.
2. За допомогою клавіш зі
Password (Установлення пароля ввімкнення), після чого натисніть клавішу enter.
Щоб установити пароль увімкнення, введіть пароль у поля Enter New Password
●
(Введення нового пароля) і Confirm New Password (Підтвердження нового пароля),
після чого натисніть клавішу enter.
Щоб змінити пароль увімкнення, введіть поточний пароль у поле Enter Current
●
Password (Введення
Password (Введення нового пароля) і Confirm New Password (Підтвердження нового
пароля), після чого натисніть клавішу enter.
Щоб видалити пароль увімкнення, введіть поточний пароль у поле Enter Current
●
Password (Введення поточного пароля), після чого 4 рази натисніть клавішу enter.
3. Щоб зберегти зміни та вийти з Інсталятора, виберіть за
Exit (Вихід) > Exit Saving Changes (Вийти зі збереженням змін).
Зміни наберуть сили після перезавантаження комп’ютера.
стрілками виберіть пункт Security (Безпека) > Set Power-On
поточного пароля), введіть новий пароль у поля Enter New
допомогою клавіш зі стрілками в меню
Введення пароля увімкнення
У рядку запиту Enter Password (Введіть пароль), введіть пароль та натисніть клавішу enter. Після
3 невдалих спроб ввести пароль слід перезавантажити комп’ютер і повторити спробу.
Використання антивірусного програмного забезпечення
Під час використання комп’ютера для доступу до електронної пошти, мережі або Інтернету
виникає потенційна загроза враження комп’ютерними вірусами. Комп’ютерні віруси можуть
перешкоджати роботі операційної системи, програм або утиліт або спричинити їхнє неправильне
функціонування.
Антивірусне програмне забезпечення може виявити більшість вірусів, знищити їх, а також
виправити завдану шкоду. Щоб забезпечити постійний
з’являються, антивірусне програмне забезпечення необхідно регулярно оновлювати.
Антивірусна програма може бути попередньо встановлена на комп’ютері та мати
ознайомлювальний характер. Радимо оновити ознайомлювальну версію або придбати іншу
антивірусну програму для надійного захисту комп’ютера.
Щоб отримати додаткові відомості про комп’ютерні віруси, уведіть «віруси» в
довідки та технічної підтримки.
Використання брандмауера
Брандмауери використовуються для запобігання несанкціонованому доступу до системи або
мережі. Брандмауером може бути програма, інстальована на комп’ютері та/або в мережі чи
рішення, що поєднує як апаратне, так і програмне забезпечення.
захист від нових вірусів, що постійно
полі пошуку
56 Розділ 7 Безпека
Page 67

Існує два типи брандмауерів.
Локальні брандмауери: програмне забезпечення, яке захищає лише комп’ютер, на якому
●
його встановлено.
Мережні брандмауери: установлений між кабельним або DSL-модемом і домашньою
●
мережею пристрій для захисту всіх комп’ютерів мережі.
Брандмауер, установлений у системі, відстежує всі дані, що надходять до системи та виходять
із неї, відповідно до
вони блокуються.
На комп’ютері або мережному обладнанні вже може бути встановлено брандмауер. Якщо його
не встановлено, доступні програмні брандмауери.
ПРИМІТКА. У деяких випадках брандмауер може блокувати доступ до Інтернет-ігор, заважати
роботі принтера чи передачі файлів у мережі, а також блокувати авторизовані прикріплення
електронної пошти. Щоб тимчасово вирішити проблему, вимкніть брандмауер, виконайте потрібні
завдання та ввімкніть його знову. Щоб повністю вирішити проблему, повторно налаштуйте
брандмауер.
умов безпеки, які вказав користувач. Якщо дані не відповідають цим умовам,
Установлення критичних оновлень безпеки
ПОПЕРЕДЖЕННЯ. Корпорація Майкрософт надсилає оповіщення про важливі оновлення. Щоб
захистити комп’ютер від порушень системи захисту та комп’ютерних вірусів, інсталюйте всі
важливі оновлення корпорації Майкрософт одразу після отримання оповіщення.
Після придбання комп’ютера можуть з’явитися оновлення операційної системи та іншого
програмного забезпечення. Щоб гарантувати інсталяцію всіх доступних оновлень на комп’ютері,
дотримуйтеся таких вказівок.
Якомога швидше після налаштування комп’ютера запустіть Windows Update (Оновлення
●
Windows). Скористайтеся посиланням на оновлення, перейшовши до Start (Пуск) > All
Programs (Усі програми) > Windows Update (Оновлення Windows).
Після
●
●
цього щомісяця запускайте Windows Update (Оновлення Windows)
Отримайте на веб-сайті компанії Windows, а також за допомогою відповідних посилань у
розділі довідки та технічної підтримки оновлення для Windows та інших програм Microsoft®
одразу після їх виходу
Установка додаткового кабелю безпеки
ПРИМІТКА. Кабель безпеки функціонує як засіб захисту комп'ютера, але він не може запобігти
неправильному використанню комп'ютера чи його викраденню.
ПРИМІТКА. Гніздо кабелю безпеки може дещо відрізнятися від зображеного на рисунку в цьому
розділі. Інформацію про розташування гнізда кабелю безпеки на комп’ютері див. в посібнику
Початок роботи.
1. Під’єднайте кабель безпеки до потрібного об’єкта.
2. Уставте ключ (1) у замок кабелю (2).
Установлення критичних оновлень безпеки 57
Page 68

3. Вставте кабельний замок у гніздо кабелю безпеки на комп’ютері (3), після чого закрийте
кабельний замок за допомогою ключа.
4. Вийміть ключ і зберігайте його в безпечному місці.
Використання пристрою для читання відбитків пальців (лише вибрані моделі)
Вбудовані пристрої для читання відбитків пальців доступні лише в деяких моделях комп’ютерів.
Щоб користуватися пристроєм для читання відбитків пальців, необхідно створити обліковий запис
користувача та встановити пароль. Цей обліковий запис дає змогу входити в систему комп’ютера
після проведення певним пальцем. Пристрій для читання відбитків пальців також можна
використовувати для введення
введення паролю для входу. Конкретні вказівки див. у довідці програмного забезпечення для
читання відбитків пальців.
Завершивши ідентифікацію за відбитками пальців, можна налаштувати службу єдиного входу,
яка дає змогу за допомогою пристрою для читання відбитків пальців створювати облікові дані для
будь-якої програми,
для якої необхідні ім’я користувача та пароль.
Розташування пристрою для читання відбитків пальців
Пристрій для читання відбитків пальців – це маленький металевий чутливий елемент, який може
розташовуватися в таких місцях на комп’ютері:
під сенсорною панеллю;
●
праворуч на клавіатурі;
●
у правому верхньому куті дисплея;
●
ліворуч на дисплеї.
●
пароля на веб-сайтах та у програмах, для яких необхідне
Залежно від моделі комп’ютера пристрій для читання відбитків пальців може бути розташовано
горизонтально або вертикально. В
до металевого чутливого елемента. Інформацію про розташування пристрою для читання
відбитків пальців на комп’ютері див. в посібнику Початок роботи.
58 Розділ 7 Безпека
обох випадках необхідно провести пальцем перпендикулярно
Page 69

8 Інсталятор (BIOS)
Інсталятор (BIOS), керує взаємодією між усіма пристроями введення й виведення системи
(наприклад, дисками, дисплеєм, клавіатурою, мишею та принтером). В Інсталяторі визначено
настройки всіх установлених периферійних пристроїв, послідовність завантаження програм
комп’ютера, а також інформацію про обсяг системної та розширеної пам’яті.
ПОПЕРЕДЖЕННЯ. Будьте дуже обережні під час внесення змін до Інсталятора. Помилки
можуть призвести до неправильної роботи комп’ютера.
Запуск Інсталятора
ПРИМІТКА. Пристрій для читання відбитків пальців (лише вибрані моделі) не можна
використовувати для доступу до Інсталятора.
Увімкніть або перезавантажте комп’ютер. Коли в лівому нижньому куті екрана відобразиться
▲
повідомлення "Press the ESC key for Startup Menu" (Натисніть клавішу esc для входу в меню
завантаження), натисніть клавішу esc. Після того, як на екрані відобразиться меню
завантаження, натисніть клавішу f10.
Використання Інсталятора
Зміна мови інтерфейсу Інсталятора
1. Запустіть Інсталятор.
2. За допомогою клавіш зі стрілками виберіть пункт меню System Configuration (Параметри
системи) > Language (Мова), а потім натисніть клавішу enter.
3. За допомогою клавіш зі стрілками виберіть потрібну мову та натисніть клавішу enter.
4. Після відображення запиту для підтвердження вибраною мовою, натисніть клавішу enter.
5. Щоб зберегти зміни та вийти з
Exit (Вихід) > Exit Saving Changes (Вийти зі збереженням змін), а потім натисніть клавішу
enter.
Внесені зміни відразу наберуть сили.
Інсталятора, виберіть за допомогою клавіш зі стрілками в меню
Навігація та зміна параметрів в Інсталяторі
Оскільки Інсталятор не використовує операційну систему Windows, сенсорна панель в ньому не
працює. Навігація та зміна параметрів здійснюється за допомогою клавіатури.
Для вибору меню або пункту меню слід використовувати клавіші зі стрілками.
●
Щоб вибрати пункт у списку або змінити значення поля, наприклад поля "Enable/Disable"
●
(Увімкнути/Вимкнути), слід скористатися клавішами зі стрілками або
Щоб вибрати пункт, натисніть клавішу enter.
●
клавішами f5 і f6.
Запуск Інсталятора 59
Page 70

Закрити текстове поле або повернутися до меню можна за допомогою клавіші esc.
●
Щоб відобразити додаткову інформацію щодо навігації та зміни параметрів в Інсталяторі,
●
коли він відкритий, натисніть клавішу f1.
Відображення відомостей про систему
1. Запустіть Інсталятор.
2. Відкрийте меню Main (Головне). На дисплеї відобразяться відомості про систему, зокрема
системні дата й час та ідентифікаційні дані цього комп’ютера.
3. Щоб вийти з Інсталятора без збереження змін у параметрах, виберіть за допомогою клавіш
зі стрілками в меню Exit (Вихід) > Exit Discarding Changes (Вийти без збереження змін), а
потім натисніть
клавішу enter.
Відновлення заводських параметрів за замовчуванням в Інсталяторі
1. Запустіть Інсталятор.
2. За допомогою клавіш зі стрілками виберіть у меню Exit (Вихід) > Load Setup Defaults
(Завантажити стандартні значення), а потім натисніть клавішу enter.
3. Після відображення підтвердження зміни параметрів Інсталятора натисніть клавішу enter.
4. Щоб зберегти зміни та вийти з Інсталятора, виберіть за допомогою клавіш зі стрілками в меню
Exit (Вихід) >
enter.
Exit Saving Changes (Вийти зі збереженням змін), а потім натисніть клавішу
Заводські параметри Інсталятора наберуть сили після перезавантаження комп’ютера.
ПРИМІТКА. Параметри пароля, захисту та мови не змінюються після відновлення заводських
параметрів.
Вихід з Інсталятора
Щоб вийти з поточного сеансу Інсталятора зі збереженням змін, виконайте такі дії.
●
Якщо меню Інсталятора не відображається, натисніть клавішу esc, щоб повернутися до
меню. За допомогою клавіш зі стрілками виберіть Exit (Вихід) > Exit Saving Changes (Вийти
зі збереженням змін), після чого натисніть клавішу enter.
Щоб вийти з поточного сеансу Інсталятора без збереження
●
Якщо меню Інсталятора не відображається, натисніть клавішу esc, щоб повернутися до
меню. За допомогою клавіш зі стрілками виберіть Exit (Вихід) > Exit Discarding Changes
(Вийти без збереження змін), після чого натисніть клавішу enter.
змін, виконайте такі дії.
60 Розділ 8 Інсталятор (BIOS)
Page 71

Оновлення BIOS
Оновлені версії програмного забезпечення, що входить у комплект постачання вашого
комп'ютера, можуть бути доступні на веб-сайті HP.
Більшість оновлень програмного забезпечення та BIOS на веб-сайті HP об'єднано у стиснуті
файли, що називаються SoftPaqs.
Деякі пакети завантаження містять файл під назвою Readme.txt з інформацією про встановлення
й усунення несправностей файлу.
Визначення версії BIOS
Щоб визначити, чи містять доступні оновлення BIOS новішу версію BIOS, потрібно знати
встановлену версію системного BIOS.
Для відображення відомостей про версію BIOS (які також називають ROM date (Дата ПЗП) і
System BIOS (Системна BIOS)) слід натиснути сполучення клавіш fn+esc (якщо запущено ОС
Windows) або скористатися програмою Setup Utility (Інсталятор).
1. Запустіть Інсталятор.
2. Якщо відомості про систему не відображаються, за допомогою клавіш зі
меню Main (Головне).
Відобразяться відомості про BIOS і систему.
3. Для виходу із програми установки скористайтеся клавішами зі стрілками, щоб вибрати Exit
(Вийти) > Exit Discarding Changes (Вийти без застосування змін), а потім натисніть клавішу
enter.
стрілками виберіть
Оновлення BIOS 61
Page 72

Завантаження оновлення BIOS
ПОПЕРЕДЖЕННЯ. Щоб не завдати шкоди комп’ютеру й успішно встановити оновлення,
завантажуйте та встановлюйте оновлення BIOS, лише коли комп’ютер підключено до надійного
зовнішнього джерела живлення за допомогою адаптера змінного струму. Не завантажуйте та не
установлюйте оновлення BIOS, коли комп’ютер живиться від батареї, підключений до
додаткового пристрою для підключення або додаткового джерела живлення.
завантаження та встановлення дотримуйтеся таких вказівок.
Не від'єднуйте комп'ютер від джерела живлення та не відключайте шнур живлення від розетки
змінного струму.
Не вимикайте комп'ютер і не активуйте режими очікування або сну.
Не вставляйте, не виймайте, не під'єднуйте та не відключайте будь-який пристрій, кабель чи
шнур.
1. Відкрийте веб-сайт HP, на якому міститься програмне забезпечення для вашого комп'ютера:
Windows 7: виберіть Пуск (Пуск) > Справка и поддержка (Довідка та підтримка) >
Обслуживание (Обслуговування).
Windows XP: виберіть у меню Пуск (Пуск) > Справка и поддержка (Довідка та підтримка),
після чого виберіть оновлення програмного забезпечення та драйверів.
Під час
2. Для отримання ідентифікаційних
дотримуйтесь вказівок на екрані.
3. Для завантаження виконуйте такі кроки:
a. Знайдіть оновлення BIOS, новіше за версію, установлену на вашому комп'ютері.
Запишіть дату, назву й інші ідентифікаційні дані. Ця інформація може знадобитися для
оновлення після його завантаження на жорсткий диск.
b. Дотримуйтеся вказівок на екрані, щоб
Запишіть шлях до розташування на жорсткому диску, в яке буде завантажено
оновлення BIOS. Коли все буде готово, для встановлення оновлення потрібно буде
перейти за цим шляхом.
ПРИМІТКА. Якщо комп'ютер підключений до мережі, зверніться до адміністратора мережі,
перш ніж установлювати оновлення програмного забезпечення, особливо якщо це
оновлення системного BIOS.
Процедури встановлення BIOS можуть відрізнятися. Після встановлення дотримуйтеся вказівок
на екрані. Якщо вказівки відсутні, виконайте такі кроки:
1. Windows 7: відкрийте Провідник Windows, вибравши меню Пуск (Пуск) > Компьютер
(Комп’ютер).
Windows XP: відкрийте Провідник Windows, вибравши меню Пуск (Пуск) > Мой
компьютер (Мій комп’ютер).
даних комп’ютера та доступу до оновлення BIOS
завантажити вибране на жорсткий диск.
2. Двічі клацніть ім'я жорсткого диска. Стандартне ім'я жорсткого диска
3. Використовуючи записаний раніше шлях, відкрийте папку на жорсткому диску, яка містить
оновлення.
4. Двічі клацніть файл із розширенням .exe (наприклад, filename.exe).
Почнеться встановлення BIOS.
5. Дотримуючись вказівок на екрані, завершіть інсталяцію.
62 Розділ 8 Інсталятор (BIOS)
– „Локальний диск (C:)”.
Page 73

ПРИМІТКА. Після повідомлення про успішне встановлення можна видалити завантажений
файл із жорсткого диска.
Оновлення BIOS 63
Page 74
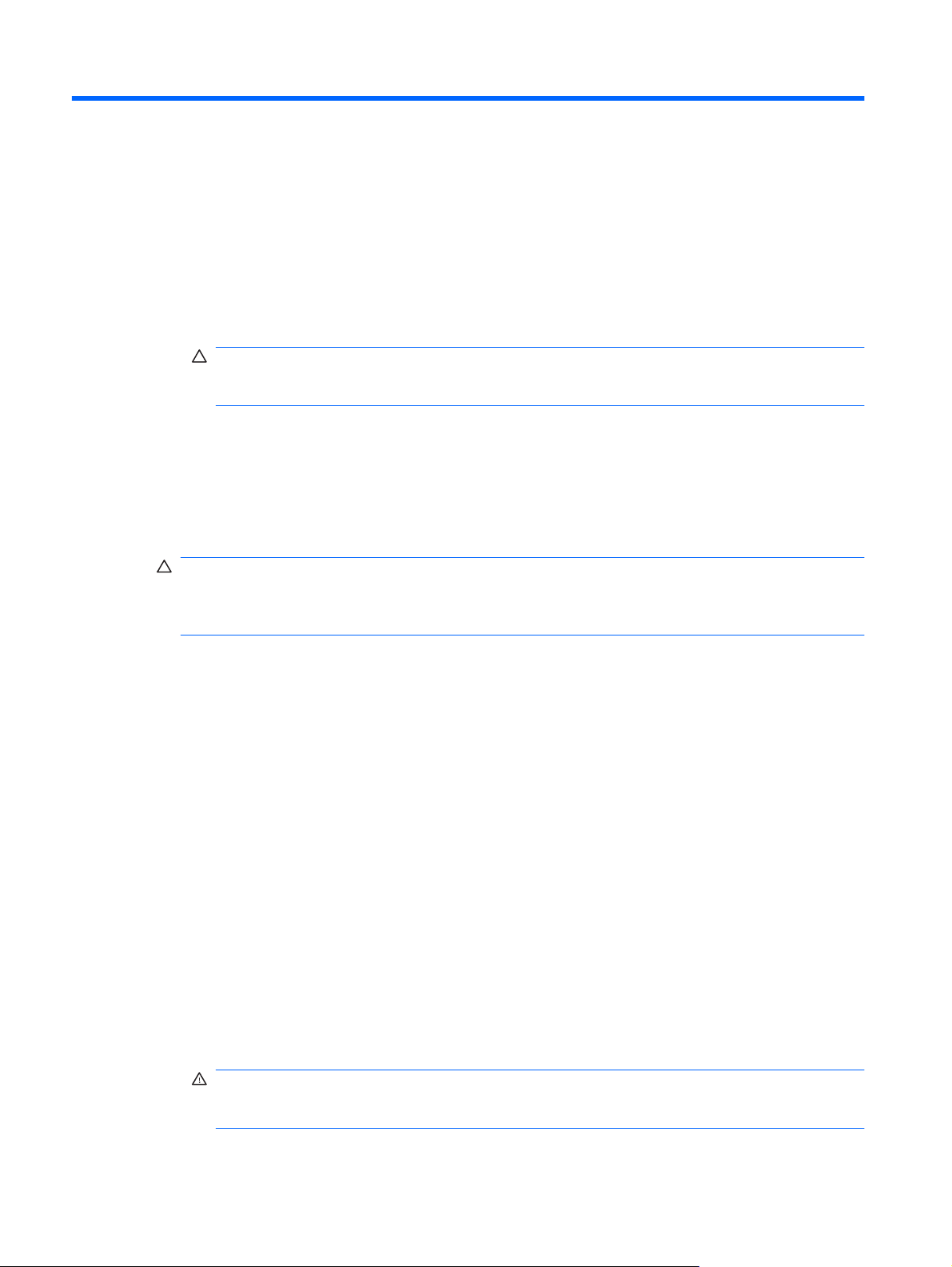
A Подорожування з комп’ютером
Щоб зберегти комп’ютер під час подорожі або перевезення, дотримуйтеся цих порад.
Підготуйте комп’ютер до подорожування або перевезення.
●
Зробіть резервні копії важливої інформації.
◦
Вийміть усі диски та всі зовнішні картки-носії, наприклад цифрові картки.
◦
ПОПЕРЕДЖЕННЯ. Щоб зменшити ризик пошкодження комп’ютера чи диска або
втрати інформації, вийміть диск із відділення для диска перед зберіганням чи
перевезенням комп’ютера або подорожуванням із ним.
Вимкніть і відключіть всі зовнішні пристрої.
◦
Завершіть роботу комп’ютера.
◦
Візьміть із собою резервну копію даних. Зберігайте резервну копію окремо від комп’ютера.
●
Якщо ви подорожуєте літаком, візьміть комп’ютер із собою як ручний багаж і не кладіть його
●
разом з іншими сумками.
ПОПЕРЕДЖЕННЯ. Уникайте впливу магнітних полів на жорсткий диск. До пристроїв
безпеки з магнітними полями належать пристрої прохідного контролю і щупи безпеки а
аеропортах. Конвеєри в аеропортах та інші пристрої безпеки для перевірки ручного багажу
використовують рентгенівське випромінювання замість магнітного та не пошкоджують диски.
Право дозволу на використання комп’ютерів у польоті належить авіакомпанії. Якщо ви
●
збираєтесь користуватися комп’ютером під час польоту, заздалегідь проконсультуйтесь з
авіакомпанією.
Якщо комп’ютер не буде використовуватися і його буде відключено від зовнішнього джерела
●
живлення на термін більше 2 тижнів, вийміть акумулятор і зберігайте його окремо.
Якщо ви транспортуєте комп
●
позначте пакунок як "КРИХКИЙ ВАНТАЖ".
Якщо комп’ютер обладнано бездротовим пристроєм або модулем мобільного
●
широкосмугового зв’язку HP, наприклад пристроями 802.11b/g, GSM або GPRS,
використання таких пристроїв може обмежуватися в певних середовищах. Такі обмеження
можуть стосуватися перебування в літаку, у лікарні, поруч із вибухонебезпечними
речовинами, у небезпечних місцях
використання конкретного пристрою, запитайте дозволу, перш ніж умикати такий пристрій.
Якщо ви мандруєте і інші країни, дотримуйтесь таких вказівок.
●
Перевірте митні інструкції для кожної країни або регіону, які ви збираєтесь відвідати.
◦
Ознайомтеся з вимогами до шнура живлення й адаптера
◦
збираєтеся користуватися комп’ютером. Напруга, частота і розміри розетки можуть
відрізнятися.
УВАГА! Щоб зменшити ризик ураження струмом, пожежі або пошкодження
обладнання, не намагайтеся підключати комп’ютер за допомогою комплекту для
перетворення напруги для електроприладів.
’ютер або диск, використовуйте відповідну захисну упаковку та
. Якщо ви не впевнені у правилах, які можуть впливати на
для кожного місця, де ви
64 Додаток A Подорожування з комп’ютером
Page 75

B Ресурси з усунення несправностей
Посилання на веб-сайти й додаткову інформацію про комп’ютер див. в розділі довідки та
●
підтримки. Виберіть Пуск (Пуск) > Справка и поддержка (Довідка та підтримка).
ПРИМІТКА. Для доступу до певних засобів перевірки та відновлення необхідне
підключення до Інтернету. Компанія HP також пропонує додаткові засоби, для яких не
потрібне підключення до Інтернету.
Зверніться до служби підтримки користувачів HP за адресою
●
contactHP.
ПРИМІТКА. Щоб звернутися до глобальної служби підтримки, натисніть Contact HP
worldwide у лівій частині сторінки або перейдіть за посиланням
country/us/en/wwcontact_us.html.
Виберіть один із засобів звернення до служби підтримки.
Інтерактивний чат зі спеціалістом компанії HP.
◦
ПРИМІТКА. Якщо чат недоступний певною мовою, він доступний англійською.
Надсилання листа електронною поштою до служби підтримки користувачів HP.
◦
Звернення за телефоном до служби підтримки користувачів HP.
◦
Звернення до центру обслуговування HP.
◦
http://www.hp.com/go/
http://welcome.hp.com/
65
Page 76

C Електростатичний розряд
Електростатичний розряд – це виділення статичного струму під час контакту двох об’єктів,
наприклад електричний удар, якого ви зазнаєте, йдучи по килиму й торкаючись металевої дверної
ручки.
Розряд статичного струму від пальців або інших електростатичних провідників може пошкодити
електронні компоненти. Щоб запобігти пошкодженню комп’ютера, диска або втраті даних,
вживайте таких застережних заходів
Якщо в інструкціях із виймання або встановлення вказано відключити комп’ютер від
●
живлення, перед відключенням і відкриванням кришки переконайтеся, що комп’ютер
правильно заземлено.
Якщо ви не збираєтеся встановлювати компоненти, зберігайте їх у контейнерах, захищених
●
від електростатики.
Не торкайтеся контактів, виводів і електронних схем. Уникайте контактів з електронними
●
компонентами.
.
Використовуйте
●
Перед тим як розпочати роботу з компонентами, зніміть статичний заряд, торкнувшись
●
нефарбованої металевої поверхні компонента.
Вийнявши компонент, помістіть його в контейнер, захищений від електростатики.
●
Якщо вам потрібна додаткова інформація про статичний струм або допомога у вийманні або
встановленні компонентів, зверніться до служби підтримки користувачів.
немагнітні інструменти.
66 Додаток C Електростатичний розряд
Page 77

Покажчик
Символи/ Числа
"гарячі" медіа-клавіші 16
16-бітні картки ПК 33
32-бітні картки ПК 33
А
адаптер змінного струму,
перевірка 31
антивірусне програмне
забезпечення,
використання 56
аудіофункції, перевірка 17
Б
батарея
відображення заряду, що
залишився 27
заміна 29
збереження заряду 29
зберігання 29
низькі рівні заряду 28
розряджання 27
утилізація 29
бездротова мережа (WLAN)
безпека 7
необхідне обладнання 6
підключення до існуючої 5
бездротове підключення,
створення 2
бездротове шифрування 7
бездротовий зв’
захист 7
клавіша операції 3
кнопка 3
налаштування 6
перемикач 3
піктограми 2
бездротові пристрої, увімкнення
або вимкнення 3
безпека, бездротовий зв’язок 7
брандмауер 7, 56
язок
В
введення пароля
адміністратора 55
введення пароля увімкнення 56
веб-камера 18
використання зовнішнього
живлення змінного струму 30
використання індикатора
живлення 24
використання модема 10
використання паролів 53
використання станів
енергозбереження 23
використання схем
живлення 24
вимкнення 22
вимкнення комп’ютера 22
відео 18
відомості про систему,
відображення 60
встановлення
додатковий кабель
безпеки 57
критичні оновлення
безпеки 57
Г
гніздо, підключення 43
гніздо підключення 43
графічні режими, змінення 31
гучність
клавіші 16
кнопки 16
регулювання 16
Д
диски
використання 45
жорсткі 42
зовнішній 42
оптичний 42
робота 44
додаткові зовнішні пристрої,
використання 42
драйвери 33
Е
електростатичний розряд 66
елементи керування медіа 16
елементи керування операційної
системи 5
Ж
живлення
батарея 26
параметри 23
жорсткий диск
HP ProtectSmart Hard Drive
Protection 46
зовнішній 42
З
заводські параметри,
відновлення 60
заряд
збереження 29
захист бездротової мережі 7
захист комп’ютера 53
збереження, заряд 29
зберігання батареї 29
зовнішнє живлення змінного
струму, використання 30
зовнішній диск 42
зовнішні пристрої 42
І
індикатор активності 46
індикатор живлення 24
індикатори, диск 46
Інсталятор
вихід 60
відновлення стандартних
параметрів 60
відображення відомостей про
систему 60
запуск 59
зміна мови 59
зміна параметрів 59
Покажчик 67
Page 78

навігація 59
установлення паролів в 54
інформація про батарею,
пошук 27
існуюча бездротова мережа,
підключення до 5
К
кабелі
1394 40
eSATA 41
USB 39
кабель 1394, підключення 40
кабель eSATA, підключення 41
кабель USB, підключення 39
кабель безпеки, установка 57
Картка Java
визначені 37
витягнення 38
встановлення 38
картки PC Card
встановлення 33
знімання кришки 34
підтримувані типи 33
картки для ПК зі зміненим
масштабом 33
Картки ПК
витягнення 35
настроювання 33
опис 33
ПЗ і драйвери 33
картки ПК CardBus 33
керування паролем
адміністратора 55
керування паролем
увімкнення 56
клавіші
гучність 16
медіа 16
клавіші операцій
гучність 16
медіа 16
кнопка живлення 22
кнопки
бездротовий зв’язок 3
гучність 16
живлення 22
медіа 16
комп’ютер, подорожування 29,
64
концентратори 38
критичний рівень заряду 23, 28
критичні оновлення безпеки,
інсталяція 57
Л
локальна мережа (LAN)
кабель для підключення 14
потрібен кабель 14
М
медіа-клавіші операцій 16
мережний кабель,
підключення 14
модеми
вибір параметра
місцезнаходження 12
підключення адаптера кабелю
модема 11
підключення
модема 10
модуль мобільного
широкосмугового зв’язку HP 7,
8
можливість змінення
графіки 31
Н
налаштування захисту паролем
під час пробудження 25
налаштування параметрів
живлення 23
налаштування підключення до
Інтернету 6
настройка картки
ExpressCards 35
настроювання звуку для порту
HDMI 20
настроювання карток ПК 33
низький рівень заряду 28
носій з можливістю запису 23
носій з можливістю
зчитування 23
носій пристрою 23
О
оптичний диск
витягнення 50
встановлення 49
кабелю
П
паролі
встановлення у Windows 54
установлення
Інсталяторі 54
пароль адміністратора
введення 55
керування 55
створення 55
пароль увімкнення
введення 56
керування 56
створення 56
перевірка адаптера змінного
струму 31
перевірка аудіофункцій 17
перевірка батареї 27
перемикач, живлення 22
перемикач живлення 22
перехід до іншої мережі 7
підключення до дротової
мережі 10
підключення до існуючої
бездротової мережі 5
піктограма мережі 2
піктограми
бездротовий зв’язок 2
мережа 2
подорожування з
комп’ютером 29, 64
порт HDMI, підключення 20
порт VGA, підключення 19
порт зовнішнього
порти
DisplayPort 19
HDMI 20
VGA 19
зовнішній монітор 19
розширення 42
порт розширення 42
пошук додаткової інформації 1
пристрій Bluetooth 2, 9
пристрій WWAN 7
пристрій для читання відбитків
пальців
використання 58
розташування 58
пристрій для читання оптичних
дисків 42
в
монітора 19
68 Покажчик
Page 79

пристрій для читання оптичних
дисків зі щілинним
прорізом 49
пристрій для читання оптичних
дисків із лотком 49
пристрої 1394
визначені 39
витягнення 40
підключення 40
пристрої eSATA
визначені 40
витягнення 41
підключення 40
пристрої USB
витягнення 39
опис 38
підключення 38
пристрої безпеки в
аеропортах 44
пристрої з високою чіткістю
зображення, підключення 20
Програма дефрагментації
диска 45
Програма очищення диска 45
програмне забезпечення
HP Connection Manager 5
HP MediaSmart 21
HP ProtectSmart Hard Drive
Protection 47
HP SkyRoom 18
HP Wireless Assistant 4
Програма дефрагментації
диска 45
Програма очищення
диска 45
Програмне забезпечення
Wireless Assistant 4
Р
Режим глибокого сну
запуск 24
Режим сну
вихід 24
запущений в умовах
критичного рівня заряду 28
ресурси з усунення
несправностей 65
смарт-картка
визначені 37
витягнення 38
встановлення 38
спільний доступ до пристроїв для
читання оптичних дисків 52
стандартні параметри,
відновлення 60
стани енергозбереження 23
створення бездротового
підключення 2
схеми живлення
зміна параметрів 25
настроювання 25
перегляд поточної 24
Т
температура 29
температура батареї 29
технічне обслуговування
Програма
диска 45
Програма очищення
диска 45
У
увімкнення або вимкнення
бездротових пристроїв 3
установка мережі WLAN 6
Ц
цифрова картка
витягнення 32
встановлення 32
підтримувані формати 32
B
BIOS
визначення версії 61
завантаження оновлення 62
оновлення 61
C
Connection Manager 5
D
DisplayPort, підключення 19
дефрагментації
визначені 35
витягнення 37
встановлення 36
настроювання 35
G
GPS 10
H
HDMI
настроювання звуку 20
HP Connection Manager 5
HP MediaSmart 21
HP ProtectSmart Hard Drive
Protection 46
HP SkyRoom 18
HP Wireless Assistant 4
M
MediaSmart 21
P
Pежим очікування
вихід 23
запуск 23
Q
QuickLock 53, 54
R
RAID 52
S
SIM-картка
видалення 9
встановлення 8
SkyRoom 18
U
USB-адаптер Ethernet HP,
підключення 14
USB-концентратори 38
W
Windows, паролі
встановлення 54
С
система не відповідає 22
E
ExpressCard
видалення вставки 36
Покажчик 69
Page 80

 Loading...
Loading...