Hp MINI 210-1170SA, MINI 210-1175SA, MINI 210-1160SA, MINI 210-1165SA, MINI 210-1185SA User Manual [uk]
...
Посібник користувача Mini
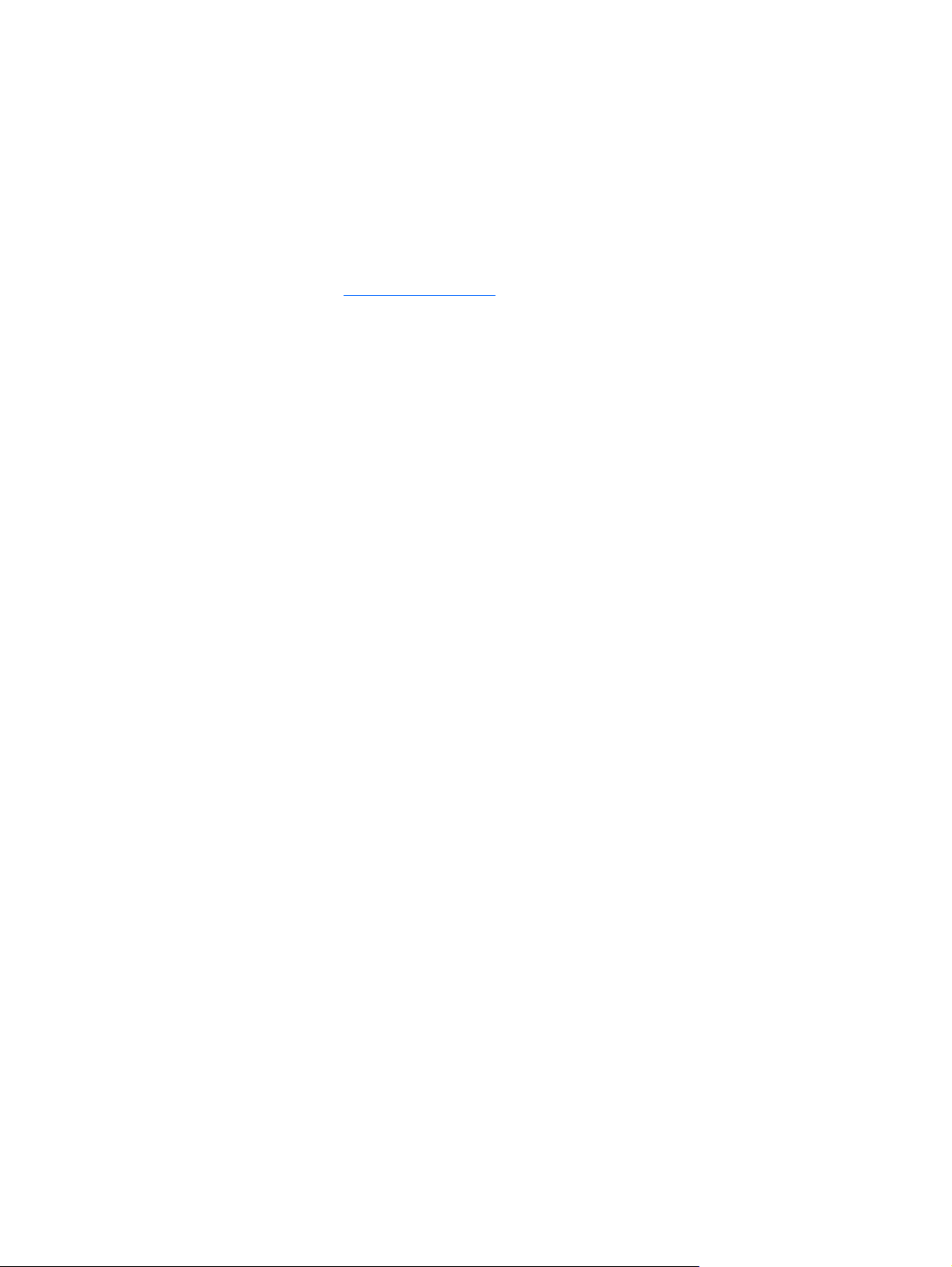
© Copyright 2010 Hewlett-Packard
Development Company, L.P.
Зауваження щодо використання
продукту
Bluetooth є торговою маркою, яка
належить відповідному власнику й
використовується компанією HewlettPackard згідно з ліцензією. Логотип SD є
торговою маркою відповідного власника.
Microsoft і Windows є зареєстрованими
торговими марками корпорації
Майкрософт у Сполучених Штатах
Америки.
Відомості, що містяться у цьому
документі, можуть бути змінені без
попередження. Єдині гарантії на вироби
та послуги HP викладені у недвозначних
гарантійних заявах, які
такі вироби та послуги. Будь-яка
інформація, що тут міститься, не може
тлумачитися як предмет додаткової
гарантії. HP не несе відповідальності за
технічні або редакційні помилки чи
пропуски, що тут містяться.
Перше видання: червень 2010
Номер документа: 604092-BD1
супроводжують
У цьому посібнику користувача описано
функції, спільні для більшості моделей.
Деякі функції можуть бути недоступні
вашому комп’ютері.
Щоб отримати найбільш актуальну
інформацію, див. Посібник користувача
Mini або перейдіть на веб-сайт компанії
HP, що знаходиться за адресою
http://www.hp.com/support.
на
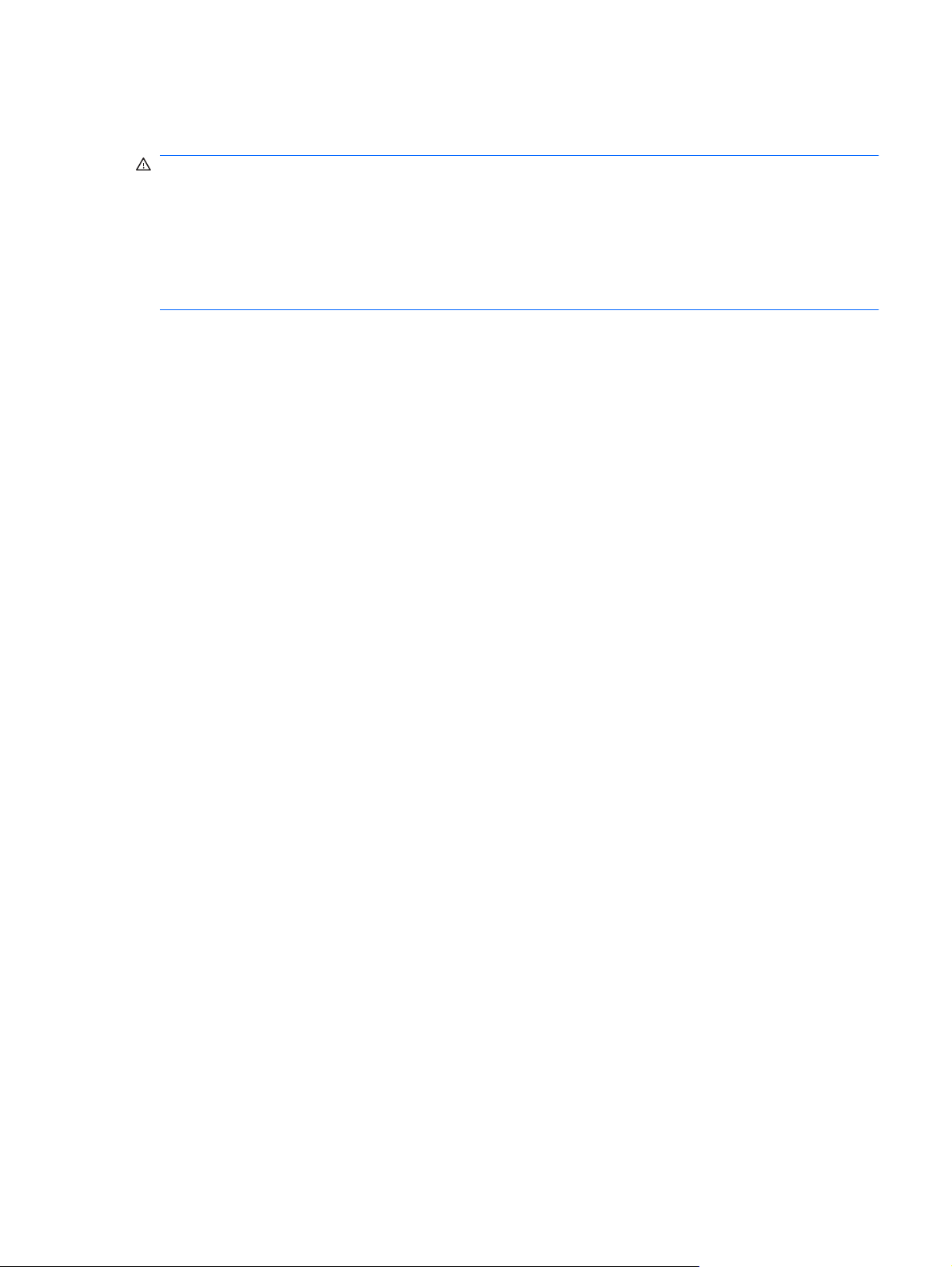
Зауваження щодо умов безпечної експлуатації
УВАГА! Щоб знизити вірогідність термоуражень, пов’язаних із перегріванням комп’ютера, не
кладіть його на коліна та не затуляйте вентиляційні отвори. Використовуйте комп’ютер лише на
твердих і рівних поверхнях. Не блокуйте повітряний потік іншими твердими поверхнями, такими
як суміжний принтер, або м’якими речами, наприклад, подушками, килимками чи тканинами.
Також під
поверхнями, такими як подушки, килимки чи тканини. Доступні користувачу поверхні комп’ютера
й адаптера змінного струму відповідають температурним нормам, визначеним міжнародними
стандартами безпеки устаткування інформаційних технологій (IEC 60950).
час роботи уникайте контактів адаптера змінного струму зі шкірою або м’якими
iii
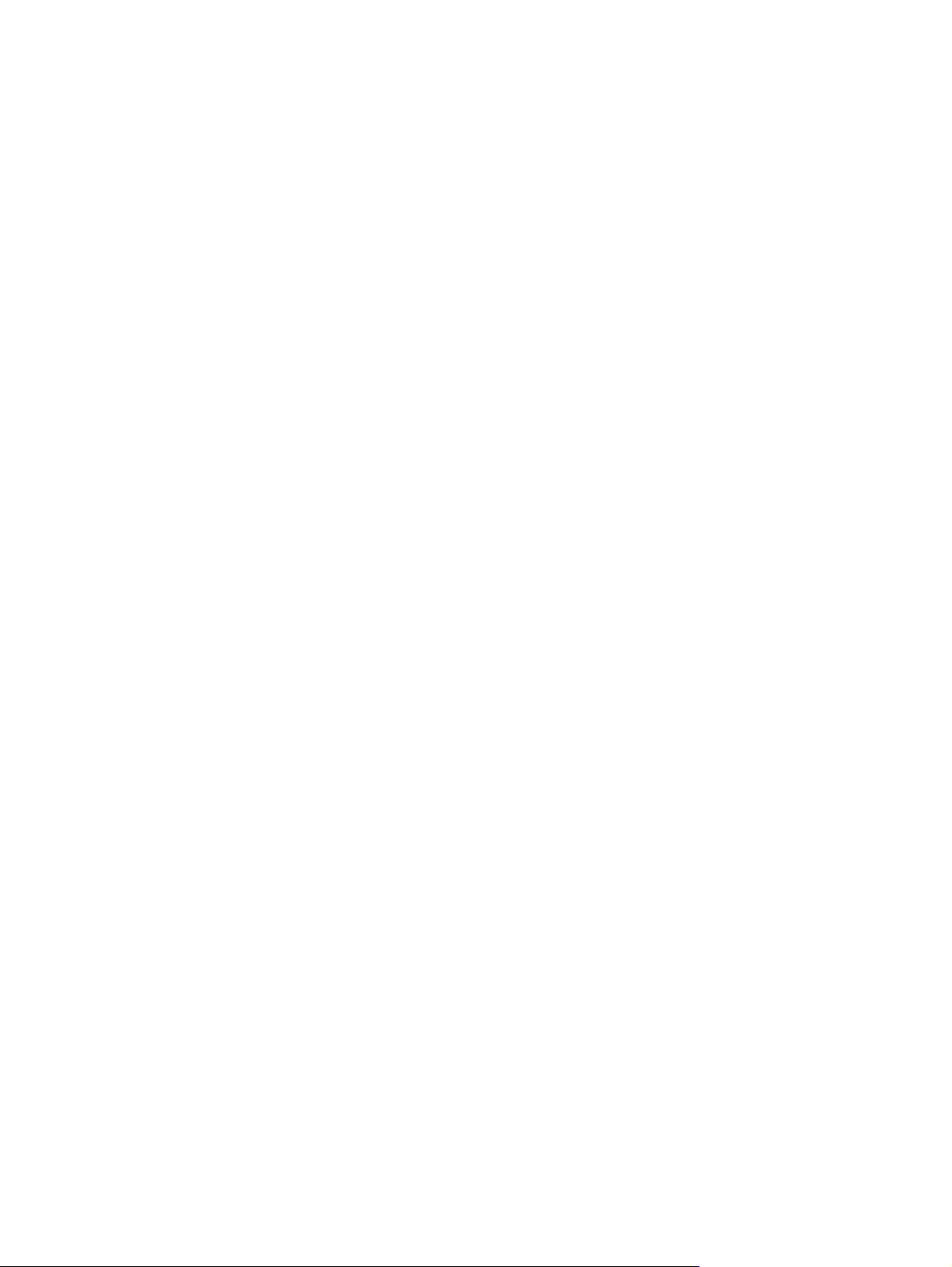
iv Зауваження щодо умов безпечної експлуатації
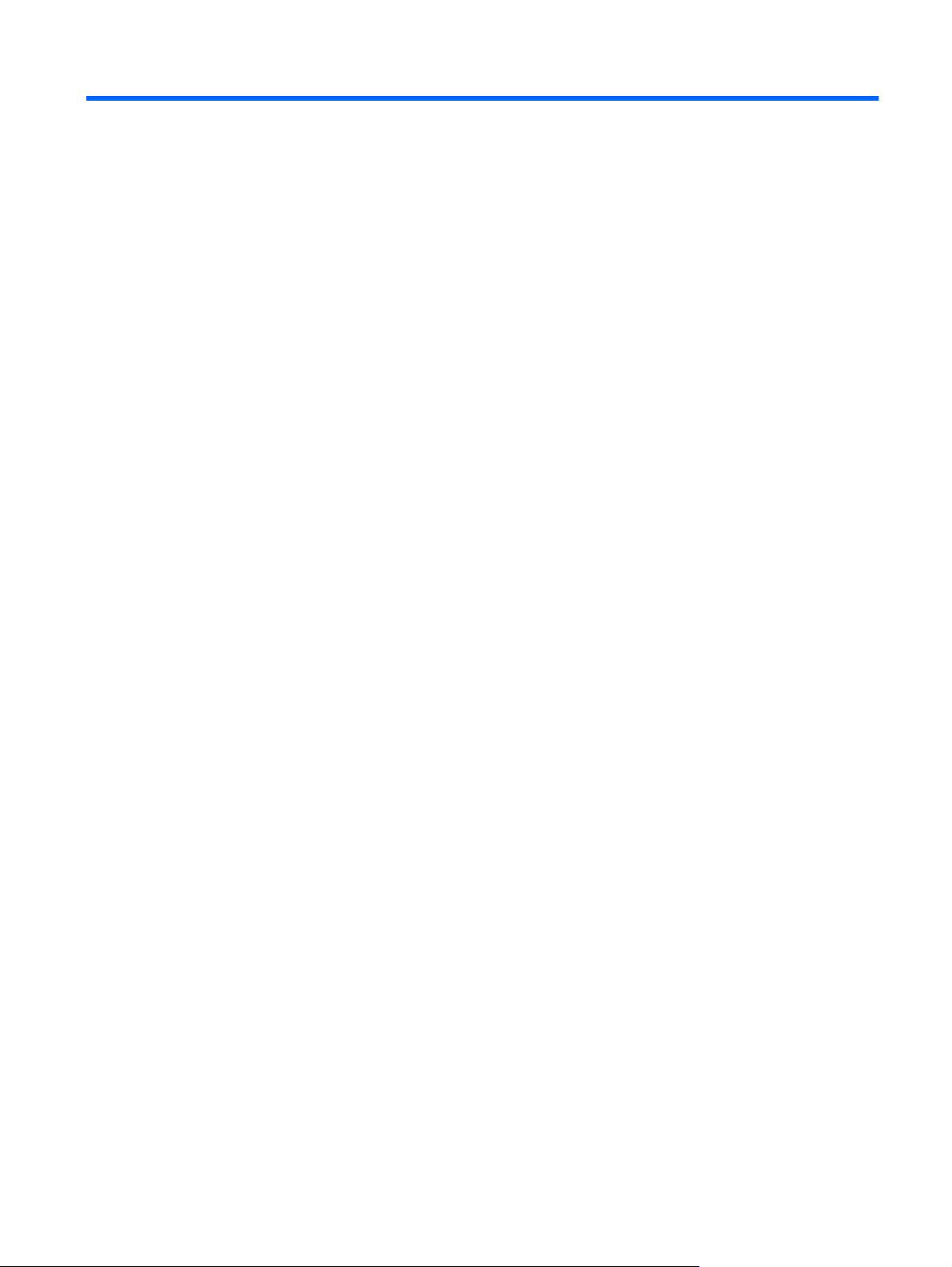
Зміст
1 Початок роботи
Використання програмного забезпечення HP QuickWeb (лише в деяких моделях) ..................... 2
2 Знайомство з елементами
Визначення апаратного забезпечення ............................................................................................. 3
Основні компоненти ........................................................................................................... 3
Компоненти передньої панелі ........................................................................................... 5
Компоненти правої панелі ................................................................................................. 6
Компоненти лівої панелі .................................................................................................... 7
Компоненти дисплея .......................................................................................................... 8
Компоненти нижньої панелі комп’ютера .......................................................................... 9
Виймання підставки ........................................................................................................ 10
Заміна підставки .............................................................................................................. 11
Бездротові антени ............................................................................................................ 13
Додаткові компоненти апаратного забезпечення .......................................................... 14
Визначення етикеток ........................................................................................................................ 14
Сенсорна панель ............................................................................................... 3
Індикатори .......................................................................................................... 4
Клавіші ................................................................................................................ 5
3 Керування
Налаштування параметрів живлення ............................................................................................. 16
Використання зовнішнього джерела змінного струму ................................................................... 18
Використання заряду батареї .......................................................................................................... 20
живленням
Використання станів енергозбереження ........................................................................ 16
Перехід до сплячого режиму й вихід із нього ................................................ 16
Запуск і вихід з режиму глибокого сну ........................................................... 17
Використання схем керування живленням .................................................................... 17
Перегляд поточної схеми керування живленням .......................................... 17
Вибір іншої схеми керування живленням ...................................................... 18
Налаштування схем керування живленням .................................................. 18
Встановлення захисту пароля на вихід із сплячого режиму та режиму глибокого
..................................................................................................................................... 18
сну
Підключення адаптера змінного струму ......................................................................... 19
Відображення заряду батареї ......................................................................................... 20
Пошук інформації про батарею в розділі "Довідка та технічна підтримка" ................. 21
Використання інструмента перевірки батареї ............................................................... 21
Встановлення чи виймання батареї ............................................................................... 21
Заряджання батареї ......................................................................................................... 22
v
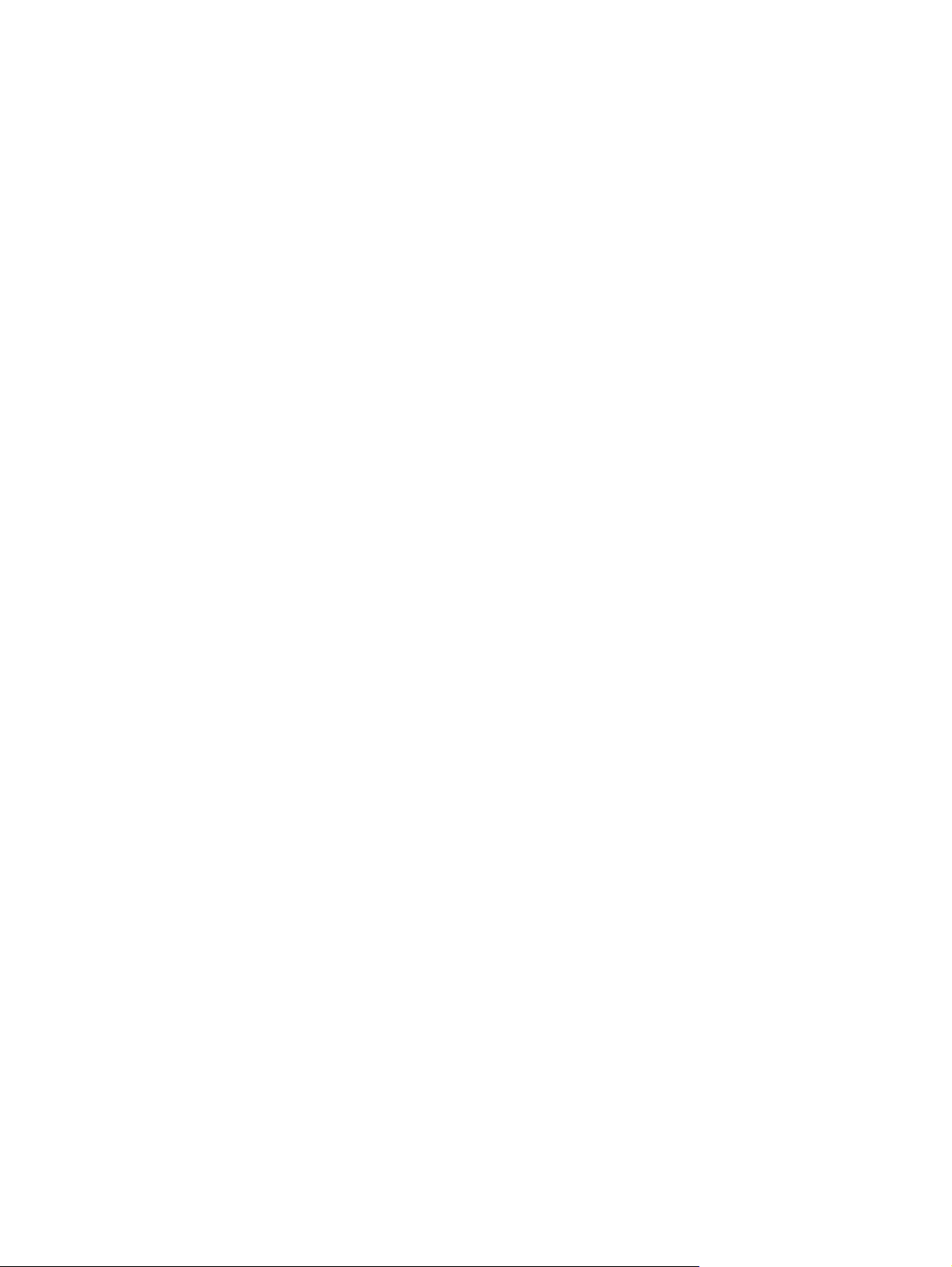
Досягнення максимального терміну використання батареї ......................................... 23
Керування низьким рівнем заряду .................................................................................. 23
Ідентифікація низьких рівнів заряду ............................................................... 24
Усунення низького рівня заряду ..................................................................... 24
Усунення низького рівня заряду, коли доступне зовнішнє
джерело живлення .......................................................................... 24
Усунення низького рівня заряду, якщо доступна заряджена
батарея ............................................................................................ 24
Вирішення проблеми низького рівня заряду батареї в разі
відсутності джерела живлення ...................................................... 24
Усунення низького рівня заряду, якщо комп’ютер
вийти з режиму глибокого сну ........................................................ 24
Калібрування батареї ...................................................................................................... 24
Крок 1. Зарядіть батарею повністю ................................................................ 25
Крок 2. Вимкніть режим глибокого сну чи сплячий режим ........................... 25
Крок 3. Розрядіть батарею .............................................................................. 26
Крок 4. Перезарядіть батарею повністю ........................................................ 26
Крок 5. Увімкніть режим глибокого сну чи сплячий режим ........................... 26
Збереження заряду батареї ............................................................................................ 27
Зберігання батареї ........................................................................................................... 27
Утилізація використаної батареї ..................................................................................... 27
Вимкнення комп’ютера ..................................................................................................................... 28
не може
4 Інтернет
Підключення до дротової
Підключення до бездротової мережі ............................................................................................... 31
Використання бездротових пристроїв ............................................................................ 31
Використання WLAN ........................................................................................................ 34
Використання мобільного широкосмугового модуля HP (лише в деяких моделях) .................... 38
Установлення SIM ............................................................................................................ 39
Виймання SIM ................................................................................................................... 40
Використання GPS (лише в деяких моделях) ................................................................................ 41
Використання програмного забезпечення навігатора HP (лише в деяких моделях) .................. 42
Використання бездротових пристроїв Bluetooth (лише в деяких моделях) ................................. 43
Bluetooth і спільний доступ до Інтернету (ICS) .............................................................. 43
мережі .................................................................................................... 30
Визначення піктограм бездротового зв’язку та мережі ................................ 31
Використання засобів керування бездротовим доступом ............................ 32
Використання функціональної клавіші бездротового зв’язку ....................... 32
Використання диспетчера підключення HP Connection Manager (лише в
деяких моделях) .............................................................................................. 33
Використання програмного забезпечення HP Wireless Assistant (лише в
деяких моделях) .............................................................................................. 33
Використання інструментів керування операційної системи ....................... 34
Налаштування WLAN ...................................................................................... 35
Захист WLAN ................................................................................................... 35
Підключення до WLAN .................................................................................... 36
Роумінг в
іншу мережу .................................................................................... 37
5 Мультимедіа
Мультимедійні функції ...................................................................................................................... 44
vi
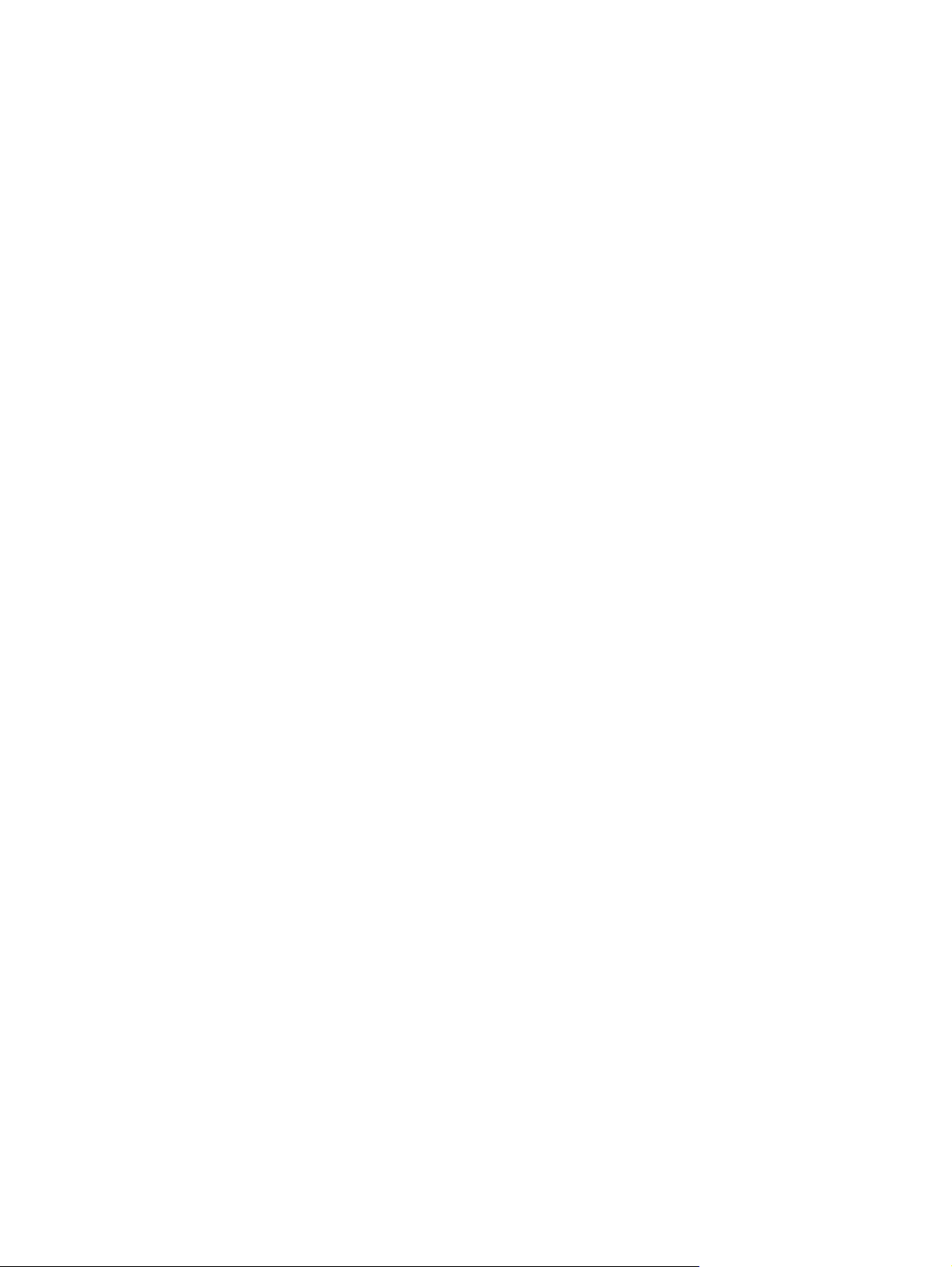
6 Безпека
Визначення компонентів мультимедіа ........................................................................... 44
Регулювання гучності звуку ............................................................................................. 46
Використання функціональних медіа-клавіш ................................................................................. 48
Мультимедійне програмне забезпечення ....................................................................................... 48
Використання попередньо встановленого мультимедійного програмного
забезпечення .................................................................................................................... 49
Установлення мультимедійного програмного забезпечення за допомогою
Інтернету ........................................................................................................................... 49
Аудіо .................................................................................................................................................. 50
Підключення зовнішніх аудіопристроїв .......................................................................... 50
Перевірка аудіофункцій ................................................................................................... 50
Відео .................................................................................................................................................. 51
Під’єднання зовнішнього монітора або проектора ........................................................ 51
Веб-камера ........................................................................................................................................ 53
Захист комп’ютера ............................................................................................................................ 54
Використання паролів ...................................................................................................................... 54
Установлення паролів у
Установлення паролів у Setup Utility (Інсталятор) ......................................................... 55
Пароль адміністратора ................................................................................... 56
Пароль увімкнення .......................................................................................... 57
Використання антивірусного програмного забезпечення .............................................................. 58
Використання програмного забезпечення брандмауера .............................................................. 59
Установлення критичних оновлень ................................................................................................. 60
системі Windows ..................................................................... 55
Керування паролем адміністратора .............................................. 56
Введення пароля адміністратора .................................................. 57
Керування паролем увімкнення ..................................................... 57
Введення пароля ввімкнення ......................................................... 57
7 Цифрові картки
Установлення цифрової картки ....................................................................................................... 61
Виймання цифрової картки .............................................................................................................. 62
8 USB-пристрої
Використання USB-пристрою .......................................................................................................... 64
9 Вказівні пристрої
Налаштування параметрів вказівного пристрою ........................................................................... 66
Використання сенсорної панелі ....................................................................................................... 66
Використання клавіатури ................................................................................................................. 68
Під’єднання USB-пристрою ............................................................................................. 64
Виймання USB-пристрою ................................................................................................ 65
та клавіатура
Прокручування ................................................................................................................. 67
Масштабування ................................................................................................................ 67
Підключення зовнішньої миші ......................................................................................... 68
Використання функціональних клавіш ........................................................................... 68
Використання сполучення клавіш ................................................................................... 69
vii
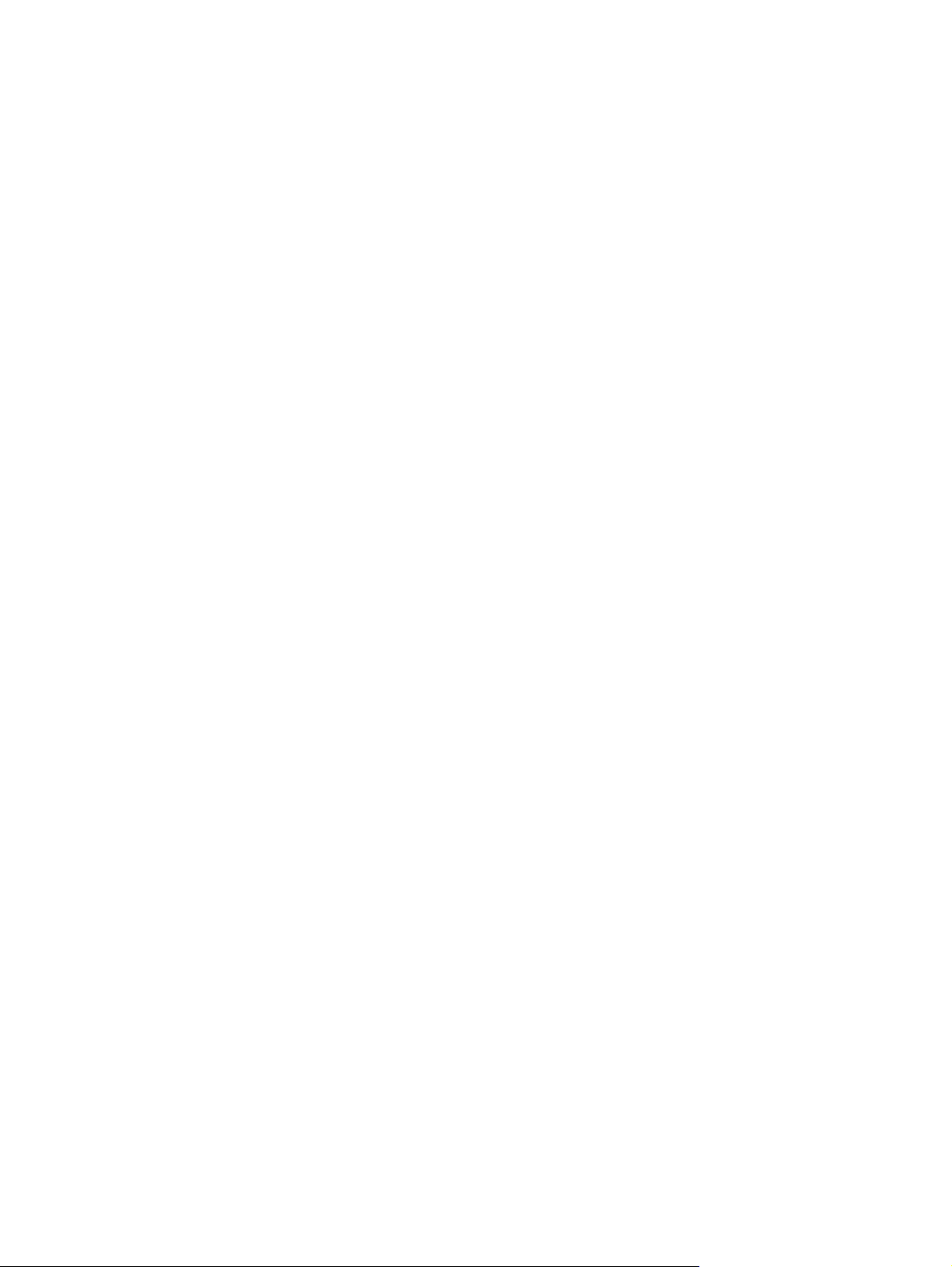
10 Диски
Визначення встановлених дисків .................................................................................................... 71
Робота з дисками .............................................................................................................................. 71
Використання зовнішніх дисків ........................................................................................................ 72
Використання додаткових зовнішніх пристроїв ............................................................. 73
11 Модулі пам’яті
12 Оновлення програмного забезпечення
Оновлення BIOS ............................................................................................................................... 78
Визначення версії BIOS ................................................................................................... 78
Завантаження оновлення BIOS ...................................................................................... 78
Оновлення програм і драйверів ...................................................................................................... 80
13 Зміна параметрів QuickWeb
Вимкнення та ввімкнення QuickWeb ............................................................................................... 81
14 Setup Utility
Запуск Setup Utility ............................................................................................................................ 82
Використання Setup Utility (Інсталятор) .......................................................................................... 82
Зміна мови Setup Utility (Інсталятор) .............................................................................. 82
Навігація та вибір елементів у Setup Utility (Інсталятор) .............................................. 83
Відображення системної
Відновлення параметрів за замовчуванням у Setup Utility (Інсталятор) ...................... 83
Вихід із Setup Utility (Інсталятор) ..................................................................................... 84
Меню Setup Utility (Інсталятор) ........................................................................................................ 84
Головне меню ................................................................................................................... 84
Security menu (Меню "Безпека") ...................................................................................... 84
System Configuration menu (Меню "Конфігурація системи") ......................................... 85
Diagnostics menu (Меню "Діагностика") .......................................................................... 85
інформації .............................................................................. 83
Покажчик ........................................................................................................................................................... 86
viii
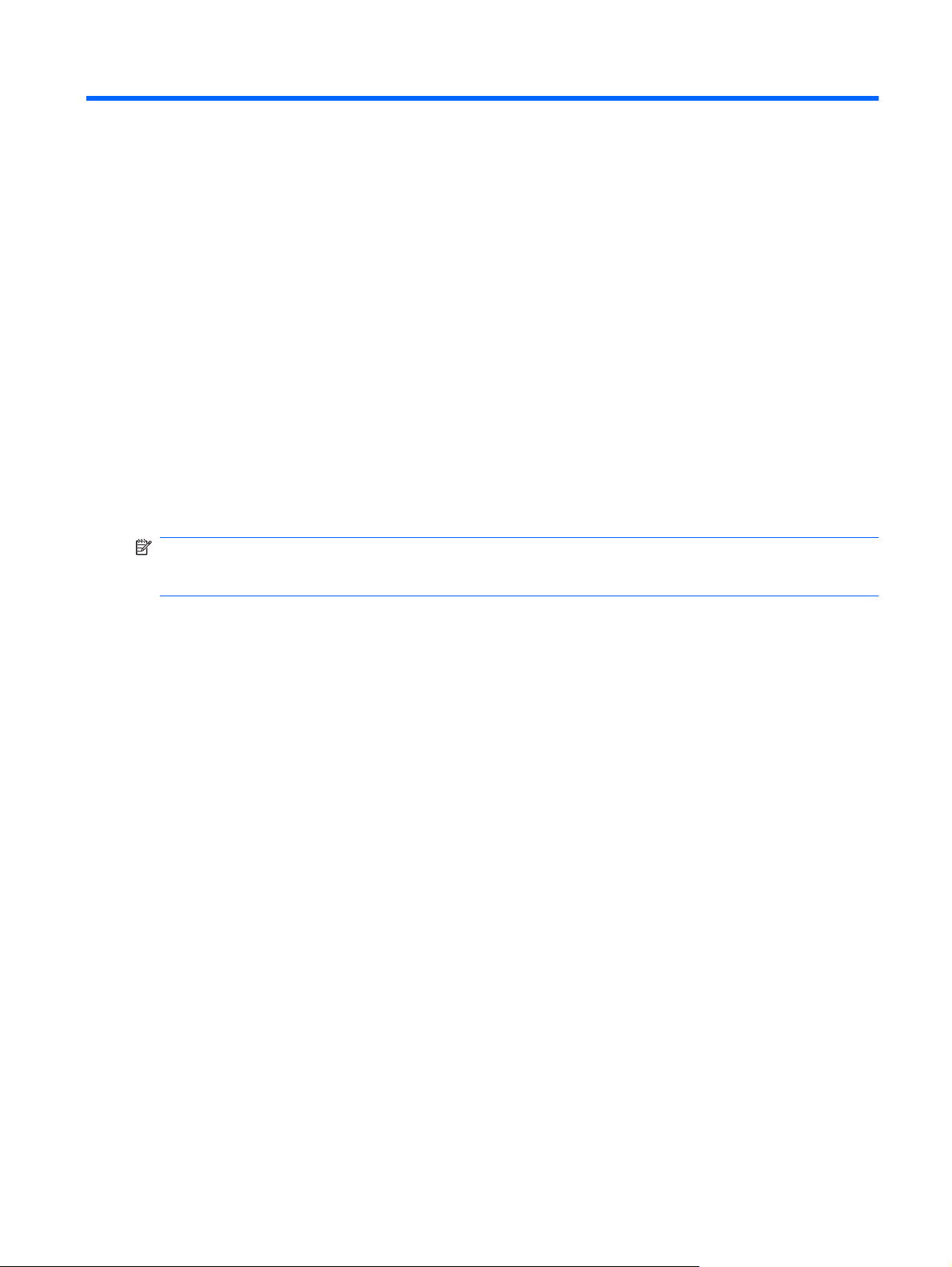
1 Початок роботи
Головна операційна система комп’ютера – Microsoft® Windows®. Ваш комп’ютер також може
керувати функціями HP QuickWeb (лише в деяких моделях).
Операційна система Microsoft Windows відображає робочий стіл на дисплеї та керує
●
апаратним забезпеченням, периферійними пристроями та програмами.
Якщо ваш комп’ютер має програмне забезпечення QuickWeb, це дозволяє швидко
●
здійснювати пошук в Інтернеті, переглядати цифрові фотографії, слухати музику,
користуватися
запускаючи при цьому головну операційну систему. Програмне забезпечення QuickWeb
також називається Instant-On Software (IOS).
ПРИМІТКА. Щоб вимкнути або ввімкнути QuickWeb, див. розділ "Зміна параметрів QuickWeb",
який наведено нижче в цьому посібнику. Можна отримати доступ до довідки із програмного
забезпечення QuickWeb, натиснувши піктограму Справка (Довідка) в області сповіщень.
електронною поштою, Skype та відсилати миттєві повідомлення, не
1
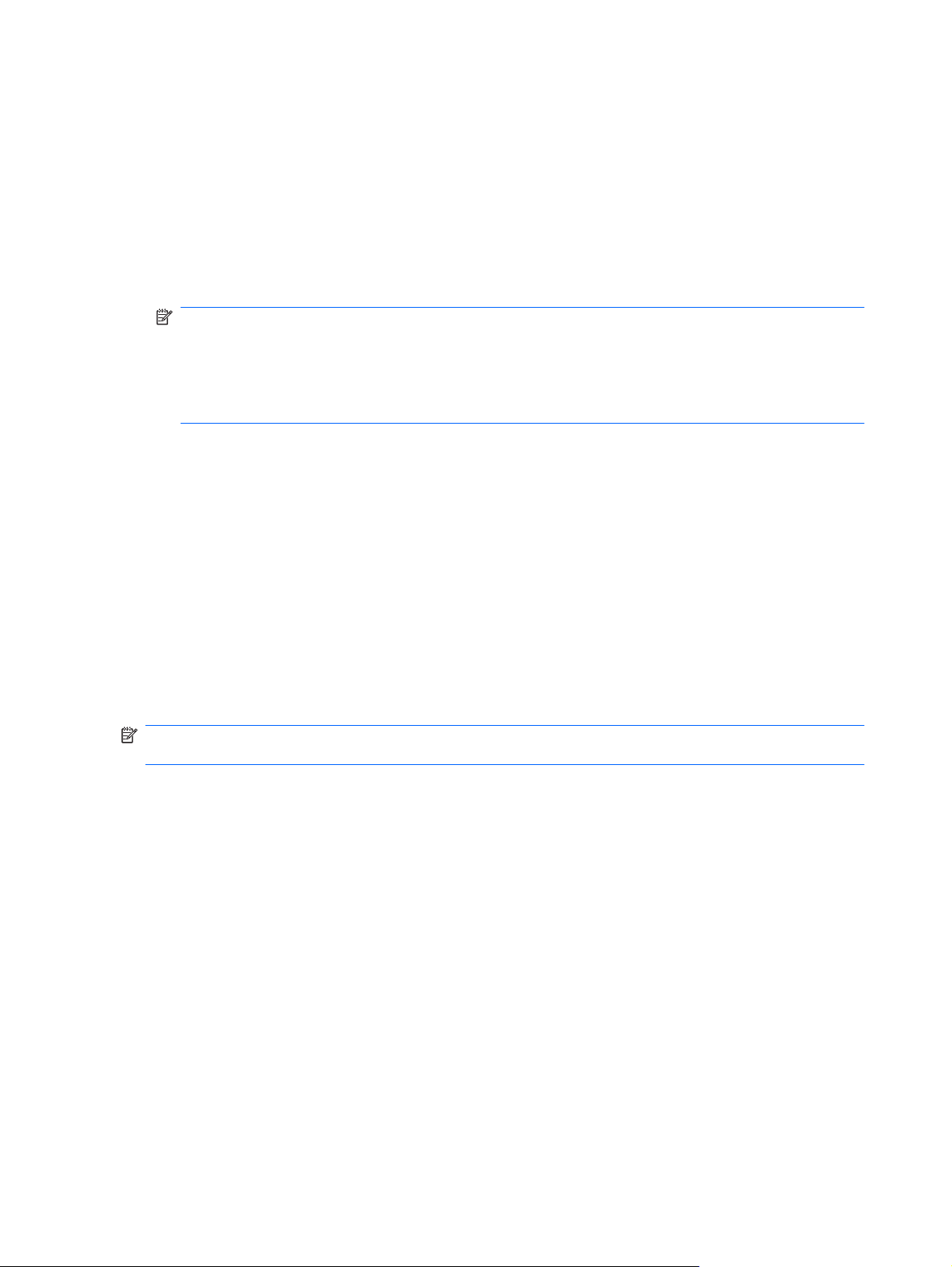
Використання програмного забезпечення HP QuickWeb (лише в деяких моделях)
Щоб запустити QuickWeb, виконайте наведені нижчі дії.
1. Увімкніть комп’ютер. Відобразиться домашня сторінка програмного забезпечення HP
QuickWeb.
2. Щоб запустити програму, натисніть піктограму (лише в деяких моделях) на домашній сторінці
програмного забезпечення QuickWeb або натисніть піктограму на панелі запуску.
ПРИМІТКА. Якщо програмне забезпечення QuickWeb активовано, воно запускається
кожного разу після вмикання комп’ютера та відображає автоматичний таймер над
піктограмою Start Windows (Запуск Windows). Якщо протягом 15 секунд користувач не
використовує мишу або клавіатуру, відбувається запуск ОС Microsoft Windows. Для
отримання додаткової інформації щодо таймера QuickWeb і зміни його параметрів див.
довідку із програмного забезпечення HP QuickWeb.
Щоб запустити програмне забезпечення QuickWeb із Microsoft Windows, виконайте наведені
нижче дії.
Натисніть Пуск, потім – стрілку, розташовану поряд із кнопкою "Завершение
▲
работы" (Завершення роботи), після чого – Перезагрузить компьютер (Перезавантажити
комп’ютер). Комп’ютер перезавантажується та відображає домашню сторінку програмного
забезпечення HP QuickWeb.
– або –
Виберіть Пуск > Все программы (Усі програми) > HP QuickWeb. Натисніть Средство
настройки программы HP QuickWeb (Засіб настроювання програми HP QuickWeb).
Натисніть вкладку Домашняя страница (Домашня сторінка), після чого виберіть кнопку
Перейти, розташовану поруч із Хотите завершить работу Windows и перейти к
QuickWeb? (Хочете завершити роботу Windows і перейти до QuickWeb?)
ПРИМІТКА. Щоб дізнатися більше про HP QuickWeb, див. довідку із програмного
забезпечення QuickWeb.
2 Розділ 1 Початок роботи
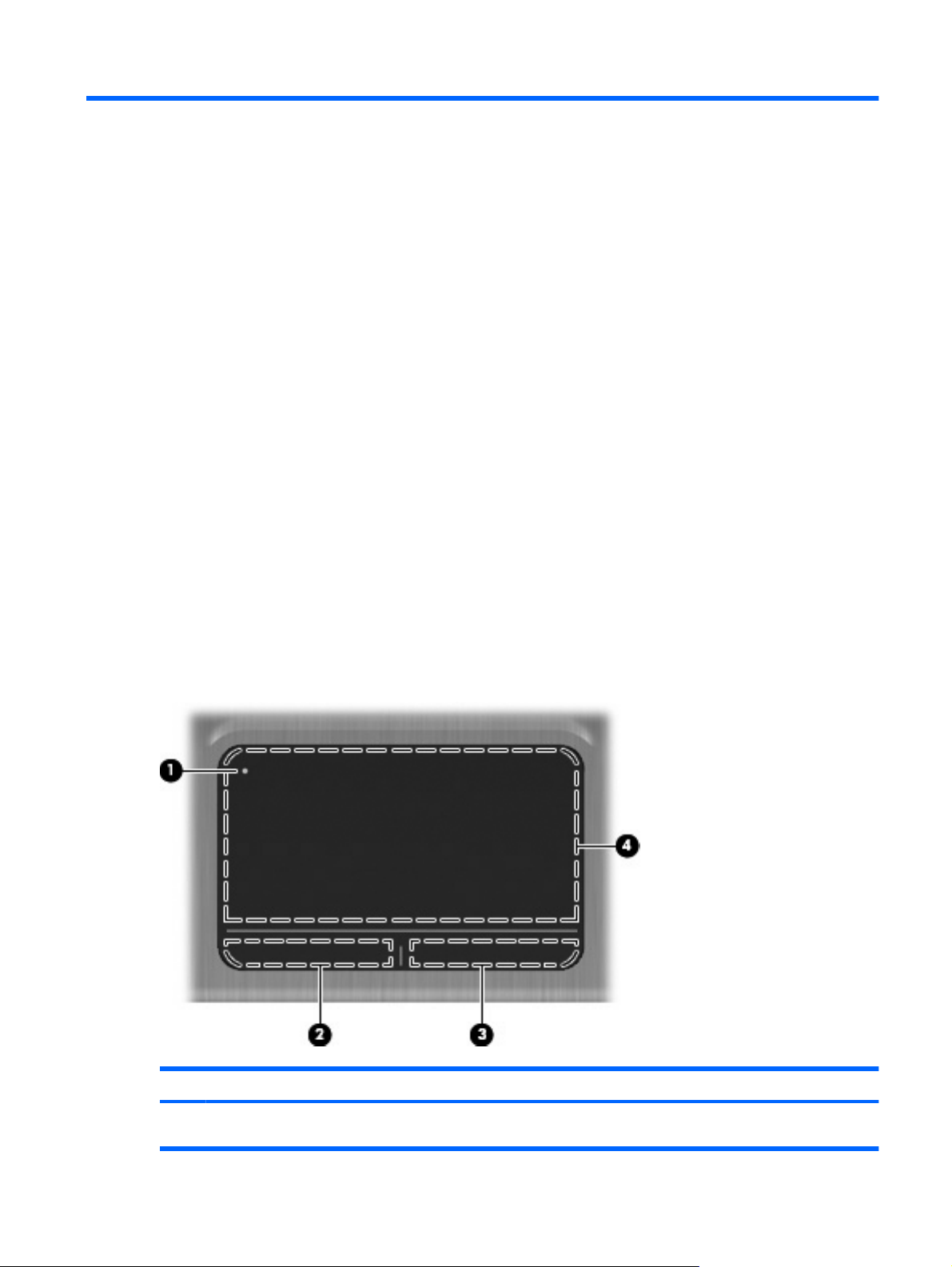
2 Знайомство з елементами
Визначення апаратного забезпечення
Компоненти, що входять у комплект поставки комп’ютера, можуть відрізнятися залежно від
регіону або моделі. На ілюстраціях у цьому розділі показано стандартні компоненти, які
постачаються з більшістю моделей комп’ютерів.
Щоб переглянути список апаратного забезпечення, установленого на комп’ютері, виконайте
наведені нижче дії.
Натисніть Пуск > Панель управления (Панель керування) > Система
▲
(Система та безпека). Натисніть Система, після чого натисніть Диспетчер устройств
(Диспетчер пристроїв).
Ви також можете додати апаратне забезпечення чи змінити конфігурації комп’ютера за
допомогою диспетчера пристроїв.
Основні компоненти
Сенсорна панель
и безопасность
Компонент Опис
(1) Індикатор вимкнення сенсорної
панелі
Вмикає та вимикає сенсорну панель. Щоб увімкнути чи вимкнути сенсорну
панель, швидко двічі торкніться індикатора її вимкнення.
Визначення апаратного забезпечення 3
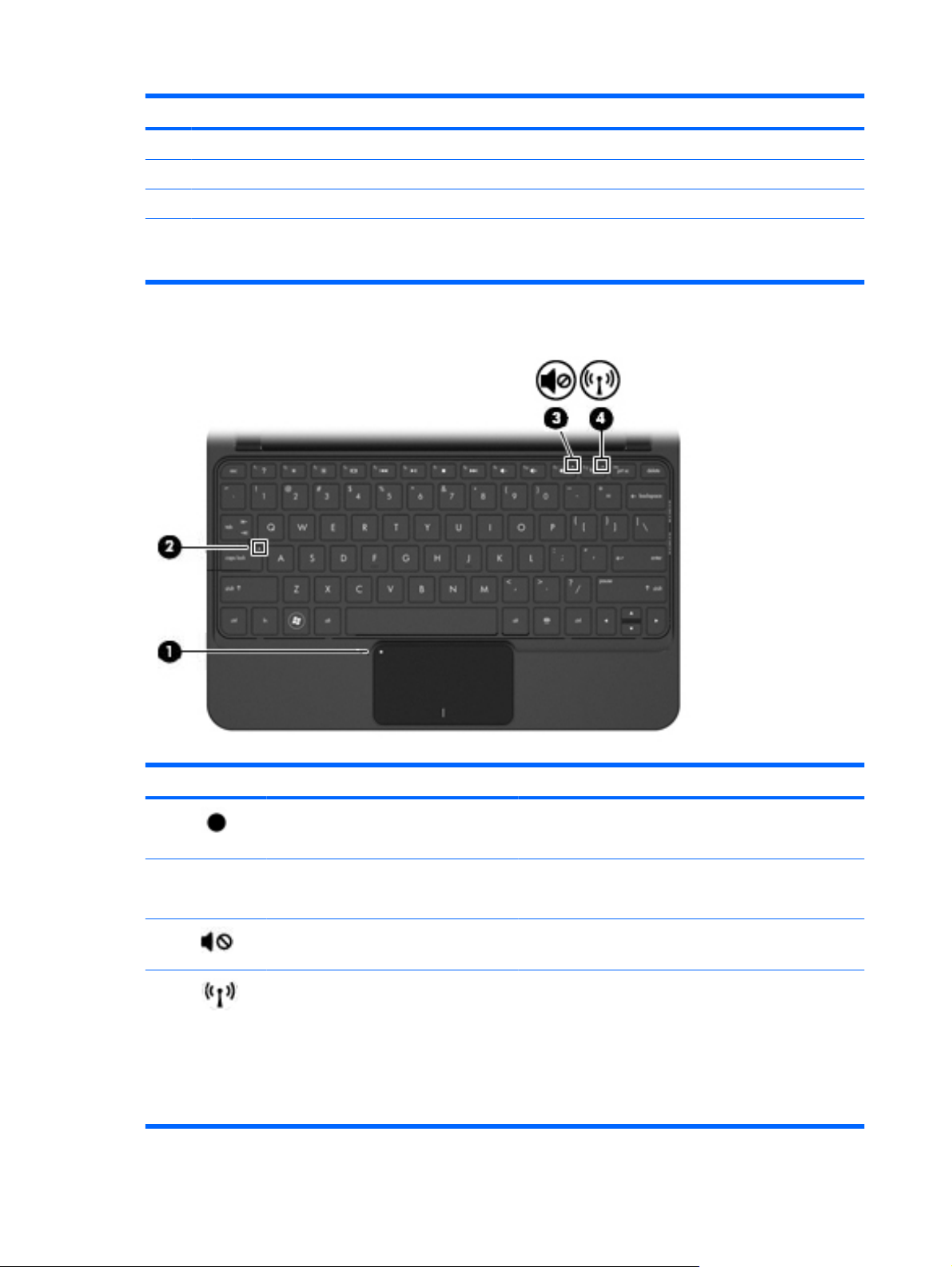
Компонент Опис
(2) Ліва кнопка сенсорної панелі* Виконує функції лівої кнопки зовнішньої миші.
(3) Права кнопка сенсорної панелі* Виконує функції правої кнопки зовнішньої миші.
(4) Область сенсорної панелі* Переміщення вказівника, вибір і активація об’єктів на екрані.
*У цій таблиці наведено заводські параметри. Щоб переглянути або змінити параметри вказівного пристрою, виберіть
у меню Пуск (Пуск) > Устройства и принтеры ( Пристрої та принтери). Потім клацніть правою кнопкою миші піктограму
потрібного пристрою та виберіть Параметры мыши (Настройки миші).
Індикатори
Компонент Опис
(1) Індикатор вимкнення сенсорної панелі
(2) Індикатор Caps lock Світиться: Caps lock увімкнено.
(3) Індикатор вимкнення гучності Світиться: звук динаміка вимкнено.
(4) Індикатор бездротового доступу
4 Розділ 2 Знайомство з елементами
Світиться: сенсорна панель вимкнена.
●
Не світиться: сенсорна панель увімкнена.
●
Світиться білим: увімкнено вбудований
●
бездротовий пристрій, наприклад, пристрій
бездротової локальної мережі (WLAN) або
додатковий пристрій Bluetooth®.
ПРИМІТКА. Комп’ютер постачається з
увімкненими бездротовими пристроями.
Не світиться: усі бездротові пристрої вимкнено.
●
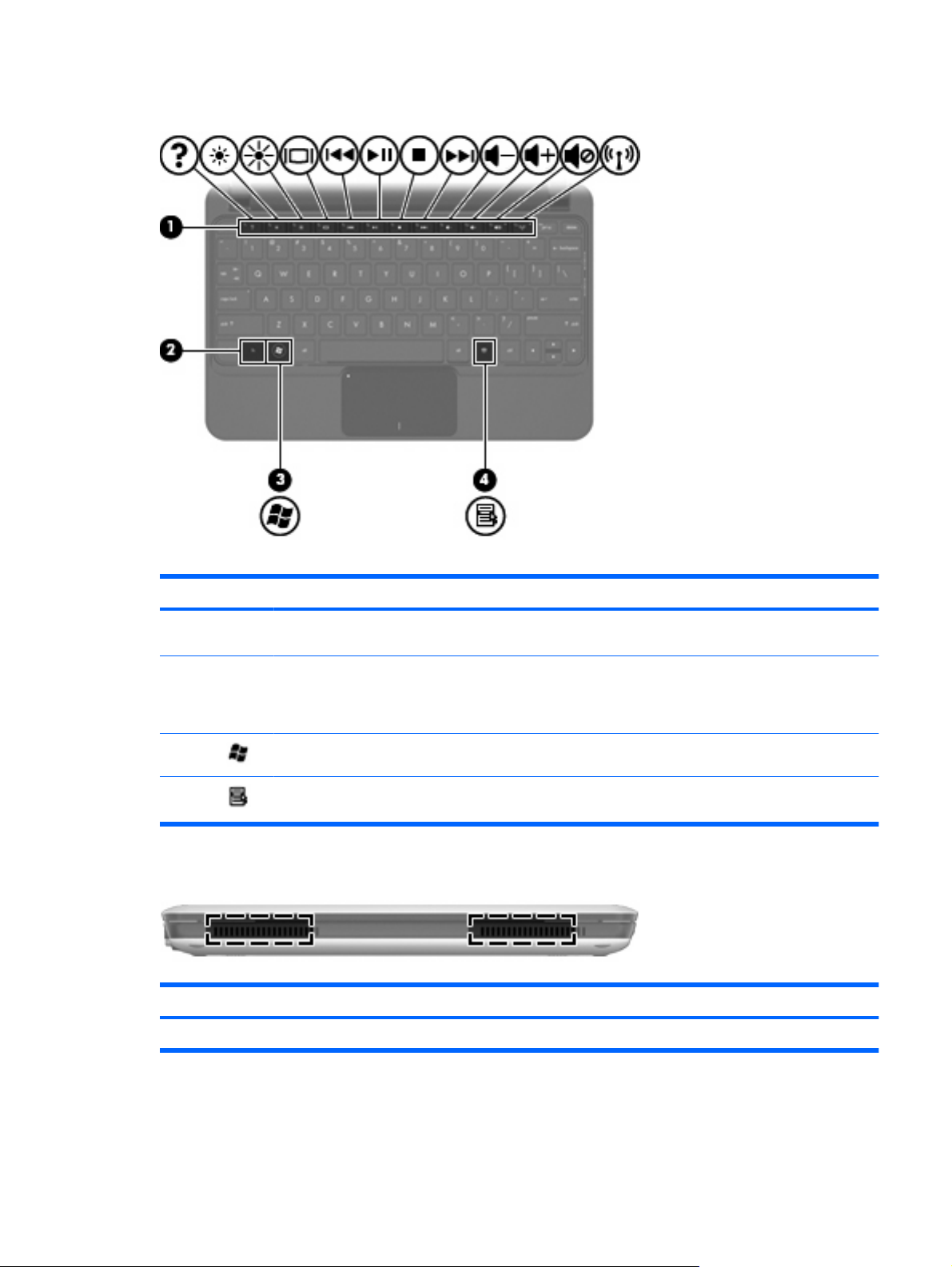
Клавіші
Компонент Опис
(1) Функціональні клавіші Виконують часто використовувані системні
(2) Клавіша fn Відповідає за найчастіше використовувані
(3) Клавіша Windows® Відображає меню "Пуск" Windows.
(4) Клавіша Windows-програм Відображає меню швидкого доступу для
Компоненти передньої панелі
Компонент Опис
Динаміки (2) Відтворюють звук.
функції.
функції системи, якщо використовується в
поєднанні з функціональною клавішею чи
клавішею esc.
елементів, які містяться під вказівником.
Визначення апаратного забезпечення 5
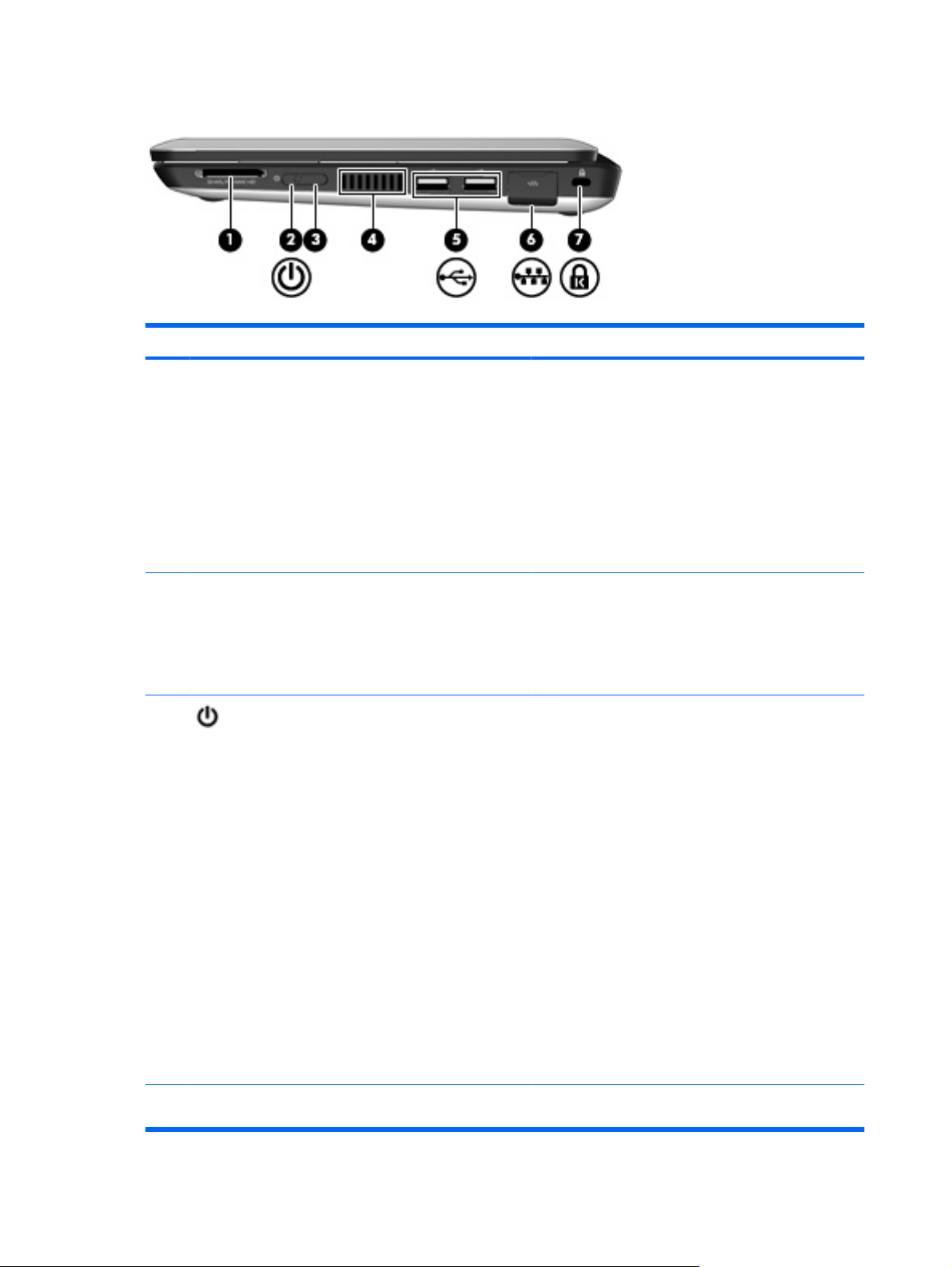
Компоненти правої панелі
Компонент Опис
(1) Гніздо для цифрових носіїв Підтримує наведені нижче формати додаткових
цифрових карток.
Картка пам’яті Memory Stick (MS)
●
Картка пам’яті MS/Pro
●
Картка пам’яті MultiMediaCard (MMC)
●
Картка пам’яті Secure Digital High Capacity
●
(SDHC) (стандартний та великий розмір)
Картка пам’яті xD-Picture Card
●
(2) Індикатор живлення
(3) Перемикач живлення
Світиться білим: комп’ютер увімкнено.
●
Блимає білим: комп’ютер перебуває в сплячому
●
режимі.
Не світиться: комп’ютер вимкнений або
●
перебуває в режимі глибокого сну.
Коли комп’ютер вимкнено, натисніть перемикач
●
живлення, щоб увімкнути його.
Якщо комп’ютер увімкнено, злегка посуньте
●
перемикач, щоб активувати сплячий режим.
Якщо комп’ютер перебуває в сплячому режимі,
●
злегка натисніть перемикач живлення, щоб вийти
з цього режиму.
Якщо комп’ютер перебуває в режимі глибокого
●
сну, злегка посуньте перемикач, щоб вийти з
цього режиму.
Якщо комп’ютер не відповідає на запити, а стандартна
процедура завершення роботи Windows не діє,
натисніть та утримуйте перемикач живлення
щонайменше 5 секунд, щоб вимкнути комп’ютер.
Щоб отримати додаткові відомості про параметри
живлення, натисніть Пуск > Панель управления
(Панель керування) > Система и безопасность
(Система та безпека) > Электропитание
(Електроживлення).
(4) Вентиляційний отвір Дозволяє потоку повітря охолоджувати внутрішні
6 Розділ 2 Знайомство з елементами
компоненти.
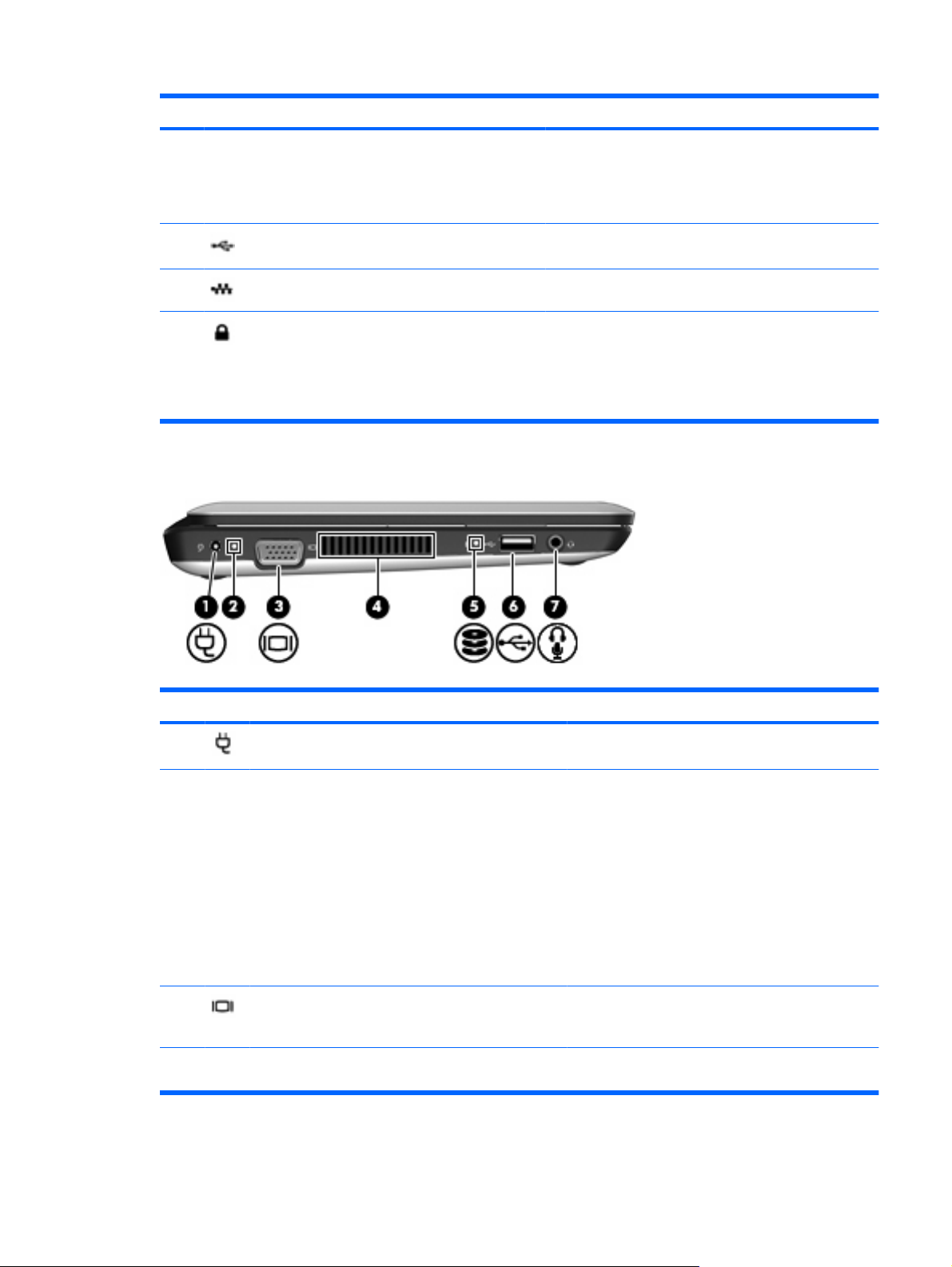
Компонент Опис
(5) USB-порти (2) Використовуються для підключення додаткових USB-
(6) Кришка і гніздо RJ-45 (мережа) Призначене для підключення мережного кабелю.
(7) Гніздо кабелю безпеки Використовується для підключення додаткового
Компоненти лівої панелі
ПРИМІТКА. Вентилятор комп’ютера запускається
автоматично й охолоджує внутрішні компоненти, що
запобігає перегріванню. Почергове ввімкнення й
вимкнення вентилятора під час використання
комп’ютера – це нормальне явище.
пристроїв.
кабелю безпеки до комп’ютера.
ПРИМІТКА. Кабель безпеки є засобом захисту
комп’ютера, але він не може запобігти неправильному
використанню комп’ютера чи його викраденню.
Компонент Опис
(1) Гніздо живлення Використовується для підключення адаптера
змінного струму.
(2) Індикатор батареї
(3) Порт зовнішнього монітора Призначений для під’єднання додаткового
(4) Вентиляційний отвір Дозволяє потоку повітря охолоджувати внутрішні
Не світиться: комп’ютер працює від батареї.
●
Блимає білим: низький або критичний рівень
●
заряду батареї чи в роботі батареї сталася
помилка. Коли рівень заряду батареї стає
критично низьким, індикатор батареї починає
швидко блимати.
Світиться жовтим: батарея заряджається.
●
Світиться білим: комп’ютер підключено до
●
зовнішнього джерела живлення й батарея
повністю заряджена.
зовнішнього дисплея, наприклад, монітора чи
проектора, до комп’ютера.
компоненти.
Визначення апаратного забезпечення 7
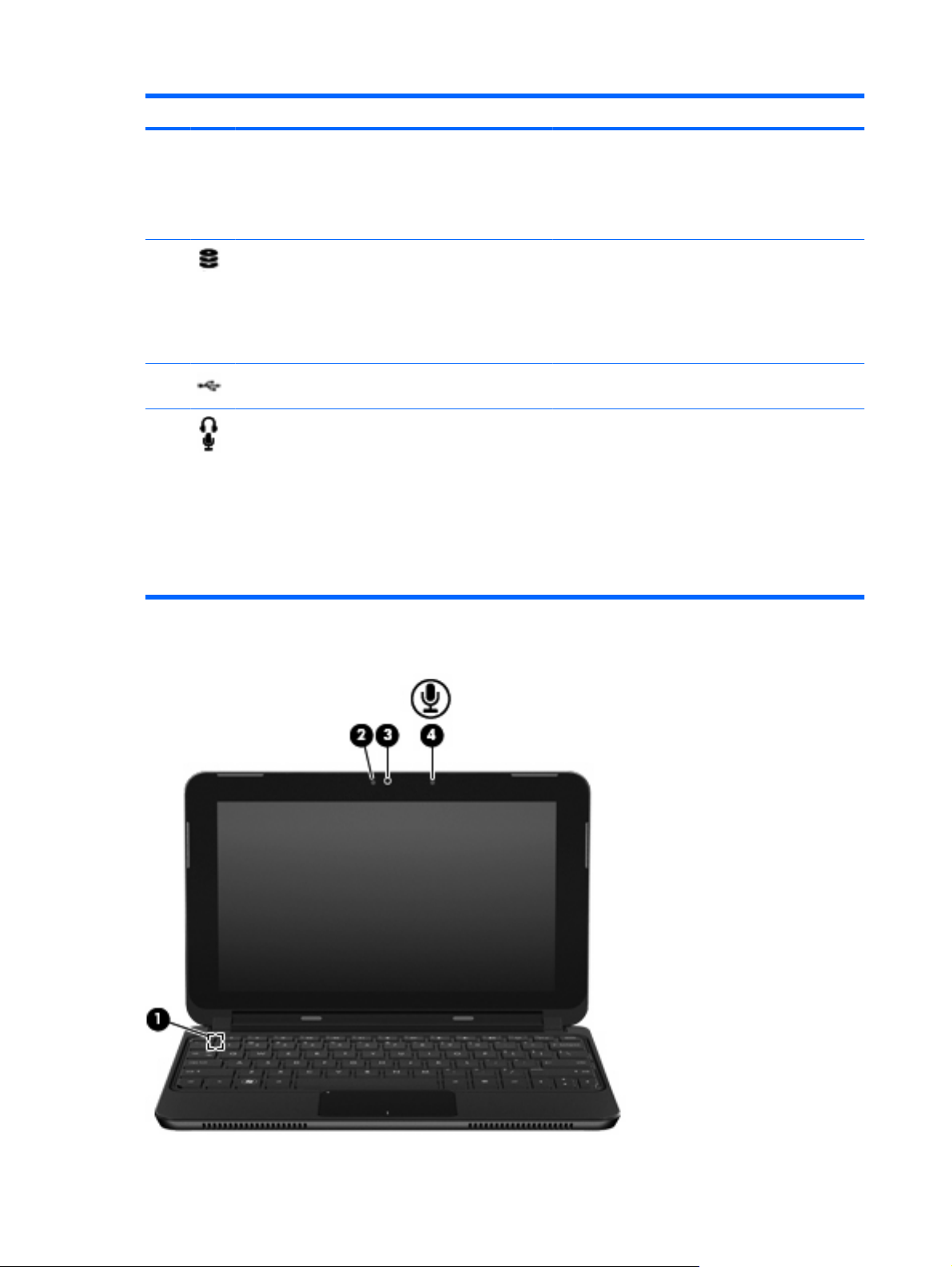
Компонент Опис
ПРИМІТКА. Вентилятор комп’ютера
запускається автоматично й охолоджує внутрішні
компоненти, що запобігає перегріванню.
Почергове ввімкнення й вимкнення вентилятора
під час використання комп’ютера – це нормальне
явище.
(5) Індикатор пристрою для читання дисків
(6) Порт USB Призначено для під’єднання додаткового USB-
(7) Гніздо аудіовиходу (навушники)/аудіовходу
(мікрофон)
Компоненти дисплея
Блимає білим: жорсткий диск
●
використовується.
Світиться жовтим (лише в деяких моделях):
●
жорсткий диск тимчасово припарковано
засобом HP ProtectSmart Hard Drive
Protection.
пристрою.
Відтворює звук, якщо підключено додаткові
активні стереодинаміки, навушники, мінінавушники, гарнітуру чи аудіовихід телевізора.
Також використовується для підключення
додаткових навушників із мікрофоном.
ПРИМІТКА. Якщо навушники під’єднано до
гнізда, динаміки комп’ютера вимикаються.
Кабель навушників повинен мати 4-контактний
рознім.
8 Розділ 2 Знайомство з елементами
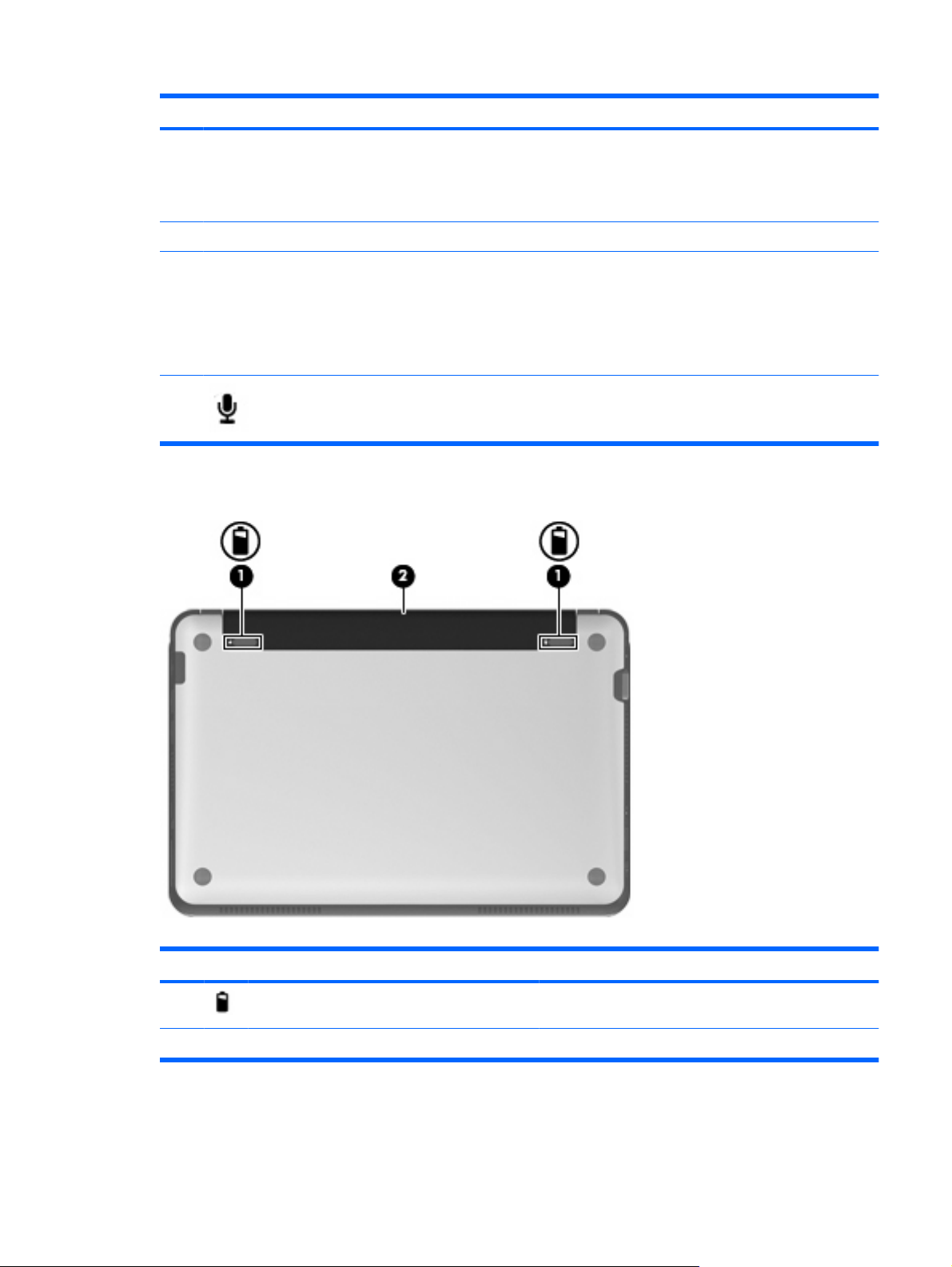
Компонент Опис
(1) Внутрішній перемикач дисплея Вмикає сплячий режим, якщо дисплей закритий, у
(2) Індикатор веб-камери Світиться: веб-камера використовується.
(3) Веб-камера Призначена для запису відео та зйомки
(4) Внутрішній мікрофон Призначений для запису звуку.
Компоненти нижньої панелі комп’ютера
той час як увімкнено живлення.
ПРИМІТКА. На зовнішній поверхні комп’ютера
перемикач дисплея не видно.
фотографій.
ПРИМІТКА. Щоб записувати та редагувати відео,
можна використовувати попередньо встановлене
програмне забезпечення Arcsoft WebCam
Companion 3.
Компонент Опис
(1) Фіксатори батареї (2) Дозволяють вийняти батарею з відділення або
зафіксувати її у відділенні для батареї.
(2) Відділення для батареї Містить батарею.
Визначення апаратного забезпечення 9
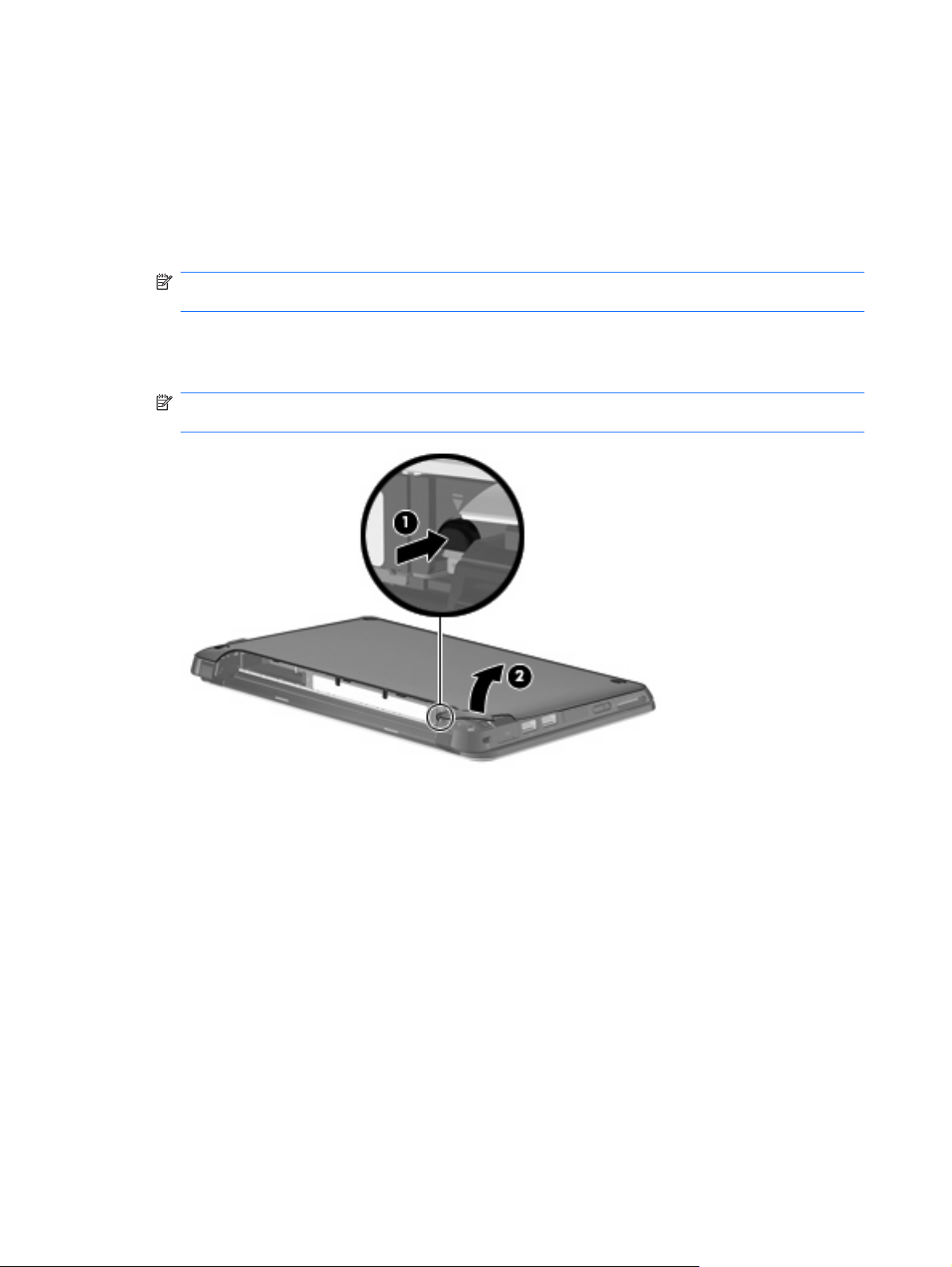
Виймання підставки
Виймання підставки дозволяє отримати доступ до відділення модулів пам’яті, гнізда SIM-картки,
етикетки з регулятивною інформацією та інших важливих компонентів. Щоб вийняти підставку,
виконайте наведені нижче дії.
1. Від’єднайте комп’ютер від джерела змінного струму.
2. Вийміть батарею.
ПРИМІТКА. Щоб отримати додаткові відомості, див. розділ "Установлення чи виймання
батареї", який наведено нижче в цьому посібнику.
3. Натисніть правий фіксатор (1).
4. Від’єднайте праву панель підставки (2), трохи відділивши її від основної частини.
ПРИМІТКА. Легке згинання є звичайним явищем для підставки, а також можна почути деякі
шуми під час відділення підставки від основної частини.
5. Натисніть лівий фіксатор (1).
10 Розділ 2 Знайомство з елементами
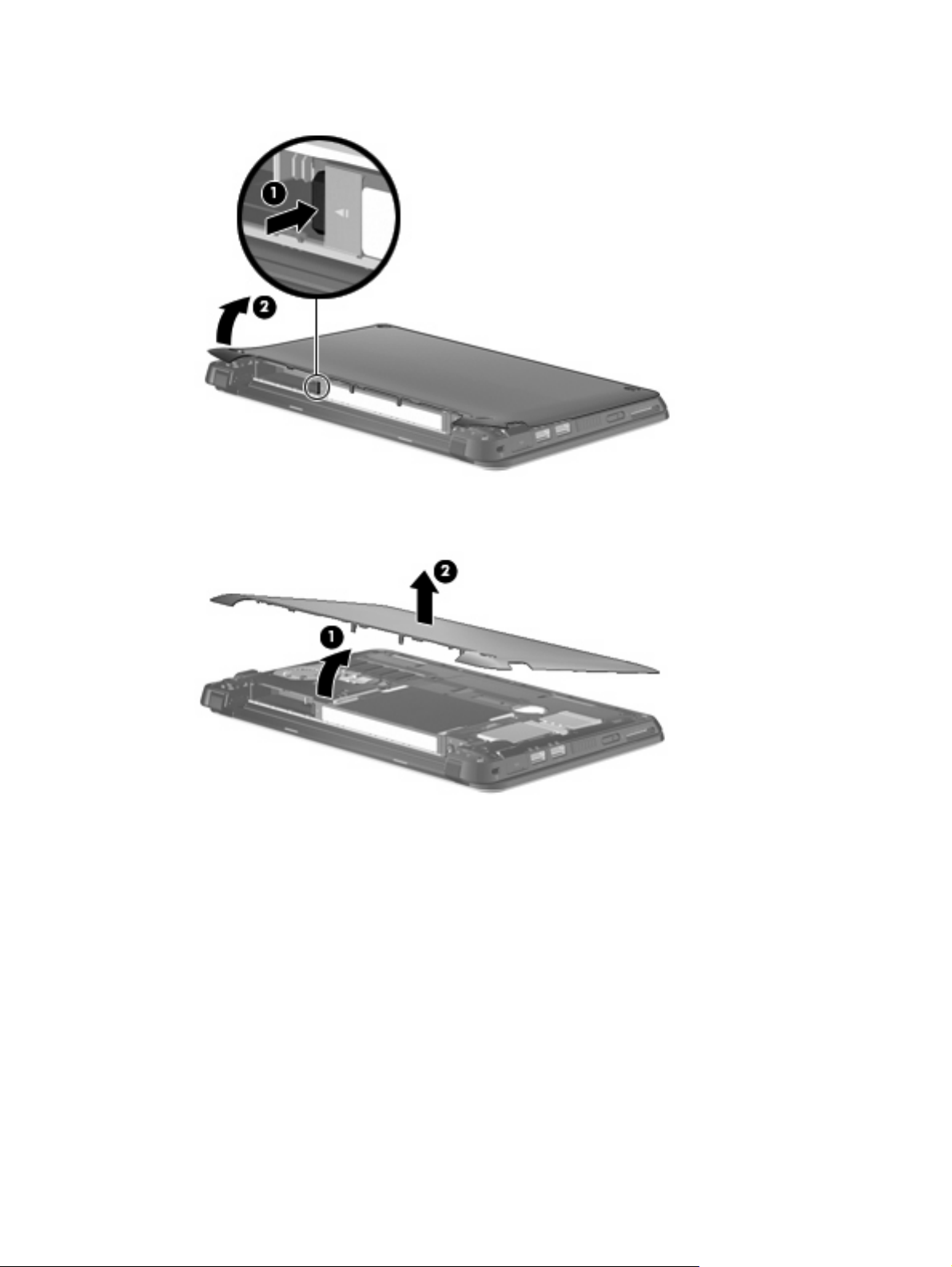
6. Від’єднайте праву панель підставки (2), трохи відділивши її від основної частини.
7. Підніміть нижню панель підставки (1) під кутом, після чого від’єднайте її від основної частини
(2).
Заміна підставки
Замініть підставку після отримання доступу до відділення модулів пам’яті, гнізда SIM-картки,
етикетки з регулятивною інформацією та інших важливих компонентів. Щоб замінити підставку,
виконайте наведені нижче дії.
1. Розташуйте підставку (1) над комп’ютером під таким кутом, щоб передня панель підставки
була направлена до передньої панелі комп’ютера.
Визначення апаратного забезпечення 11
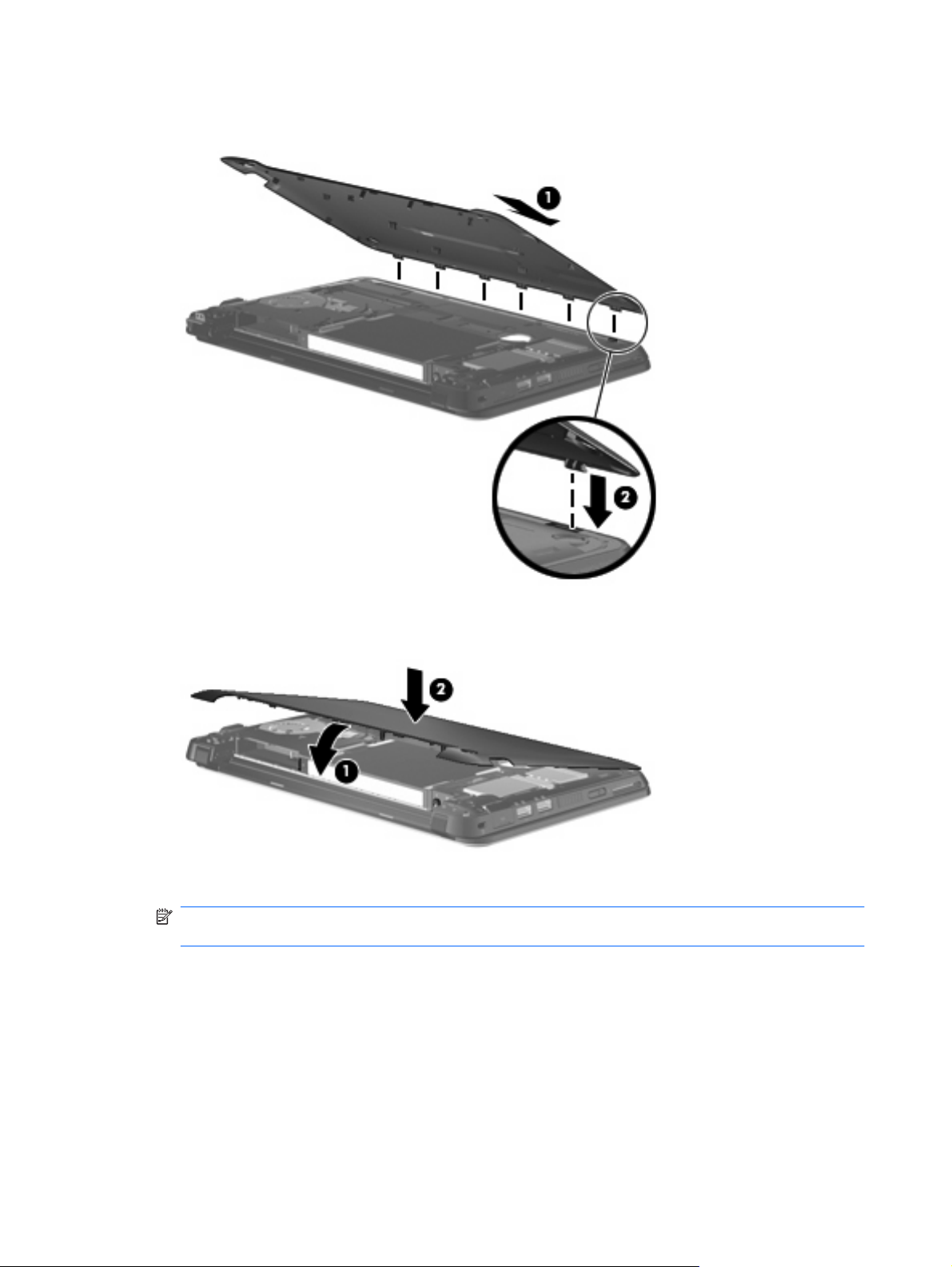
2. Зафіксуйте задню панель підставки над задньою панеллю комп’ютера, вирівнявши і
вставивши шість вушок у гнізда в основній частині (2).
3. Поверніть передню панель (1) підставки вниз, після чого міцно притисніть підставку до
основної частини комп’ютера, поки вона не зафіксується (2).
4. Знову встановіть батарею.
ПРИМІТКА. Щоб отримати додаткові відомості, див. розділ "Установлення чи виймання
батареї", який наведено нижче в цьому посібнику.
12 Розділ 2 Знайомство з елементами
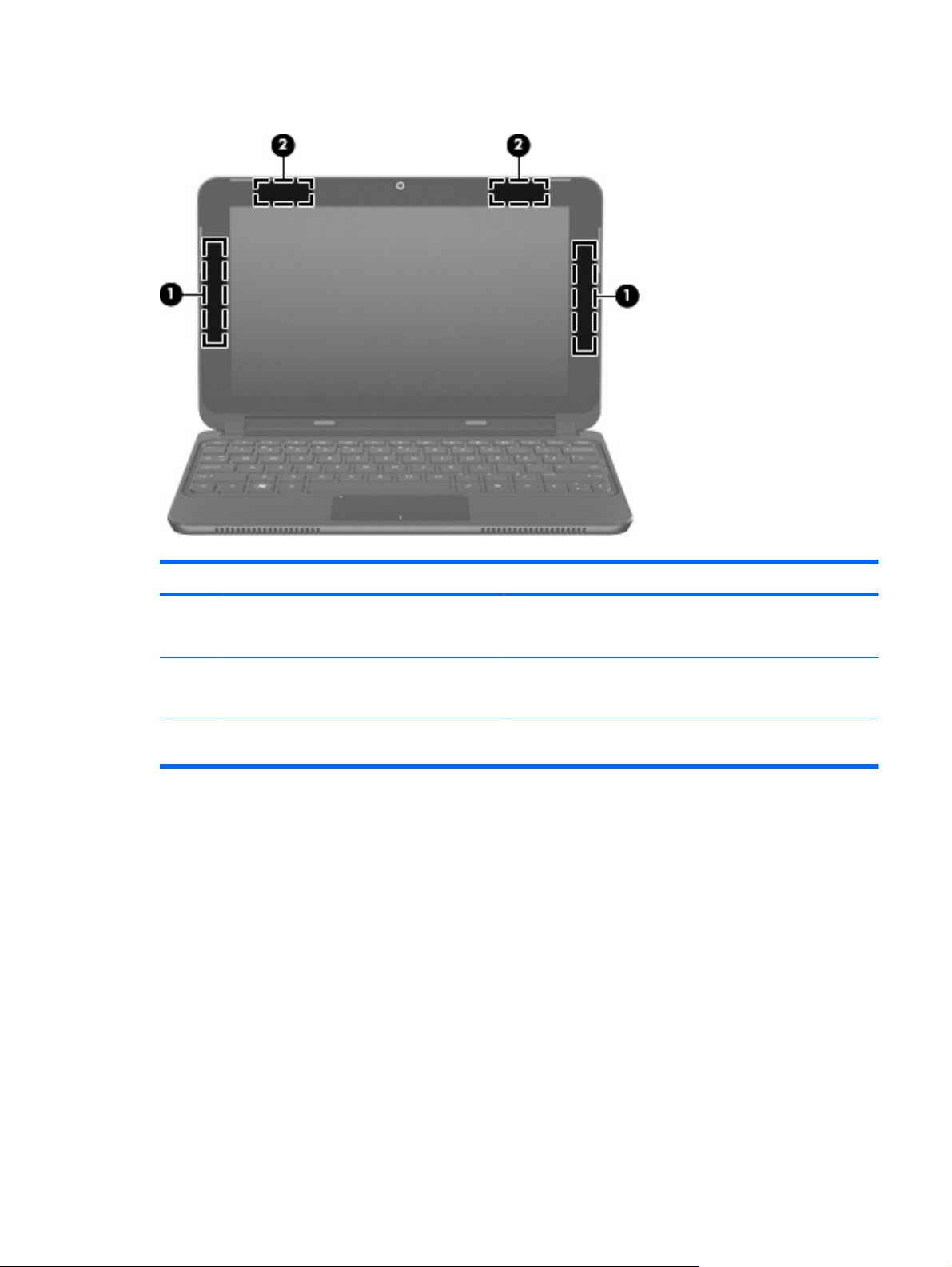
Бездротові антени
Компонент Опис
(1) Антени WWAN (2) (лише в деяких моделях)* Надсилають і отримують бездротові сигнали для
встановлення зв’язку з бездротовими мережами з широким
радіусом дії (WWAN).
(2) Антени WLAN (2)* Надсилають і отримують бездротові сигнали для
встановлення зв’язку з бездротовими локальними мережами
(WLAN).
*Антени розташовано всередині комп’ютера, і ззовні їх не видно. Для забезпечення оптимальної передачі сигналів
перевірте, чи немає перешкод навколо антен.
Нормативна інформація стосовно бездротових з’єднань міститься в розділі Зауваження щодо
дотримання законодавства, правил техніки безпеки та охорони довкілля, що діють на території
вашої країни чи регіону. Ці зауваження містяться в розділі довідки та технічної підтримки.
Визначення апаратного забезпечення 13
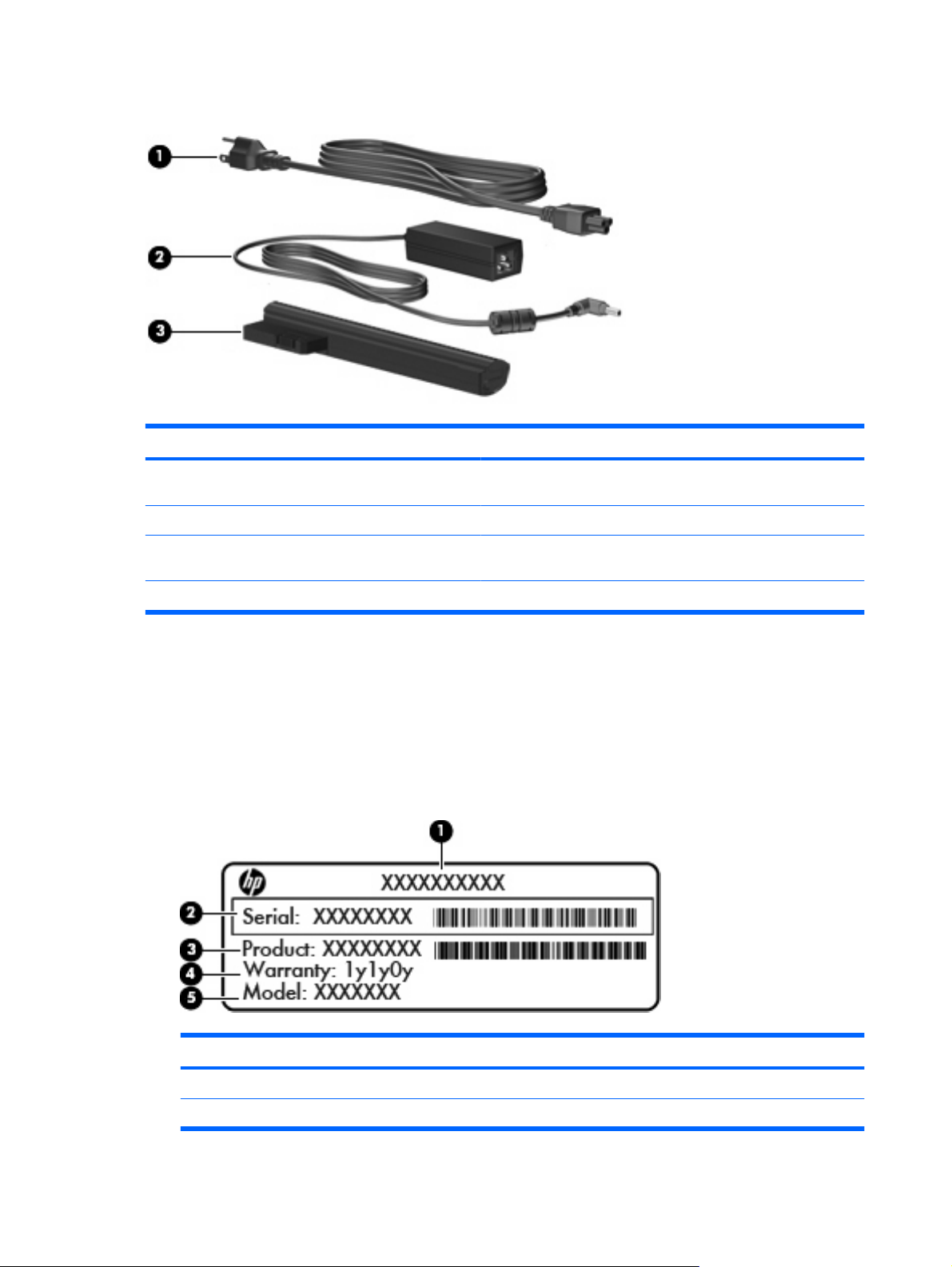
Додаткові компоненти апаратного забезпечення
Компонент Опис
(1) Кабель живлення* Призначений для під’єднання адаптера змінного струму до
(2) Адаптер змінного струму Перетворює змінний струм на постійний.
(3) Батарея* Живить комп’ютер, коли його не під’єднано до зовнішнього
*Батареї та кабелі живлення мають різний вигляд залежно від регіону та країни.
Визначення етикеток
Прикріплені до комп’ютера етикетки містять інформацію, яка може бути корисною за потреби
усунення несправностей системи або під час подорожі з комп’ютером за кордон.
Етикетка із серійним номером забезпечує важливу інформацію, яка може знадобитися під
●
час звернення за технічною підтримкою. Етикетка із серійним номером знаходиться
всередині відділення для батареї.
розетки змінного струму.
джерела живлення.
Компонент
(1)
(2) Серійний номер
Назва виробу
14 Розділ 2 Знайомство з елементами

Компонент
(3) Номер продукту
(4) Гарантійний термін
(5) Опис моделі (в деяких моделях)
Сертифікат відповідності корпорації Майкрософт® – містить ключ продукту Windows. Ключ
●
продукту може знадобитися для оновлення чи усунення несправностей операційної системи.
Сертифікат відповідності корпорації Майкрософт розташований на нижній панелі
комп’ютера.
Етикетка з регулятивною інформацією – містить нормативну інформацію про комп’ютер.
●
Етикетка з регулятивною інформацією розташована всередині відділення для батареї.
Ярлики бездротової сертифікації (
●
лише в деяких моделях) – надають інформацію про
додаткові бездротові пристрої, а також містять позначки про схвалення певних країн, у яких
схвалено використання цих пристроїв. Якщо ваш комп’ютер містить два бездротові пристрої
чи більше, він має відповідну кількість ярликів сертифікації. Така інформація може
знадобитися, якщо ви подорожуєте за кордон. Ярлики бездротової сертифікації містяться
нижній панелі комп’ютера.
Наклейка SIM-картки (лише в деяких моделях). Містить код ICCID вашої SIM-картки. Цей
●
ярлик розташований всередині відсіку для батареї.
Етикетка серійного номера широкосмугового бездротового модуля HP (лише в деяких
●
моделях) містить серійний номер широкосмугового бездротового модуля HP. Цей ярлик
розташований всередині відсіку для батареї.
на
Визначення етикеток 15
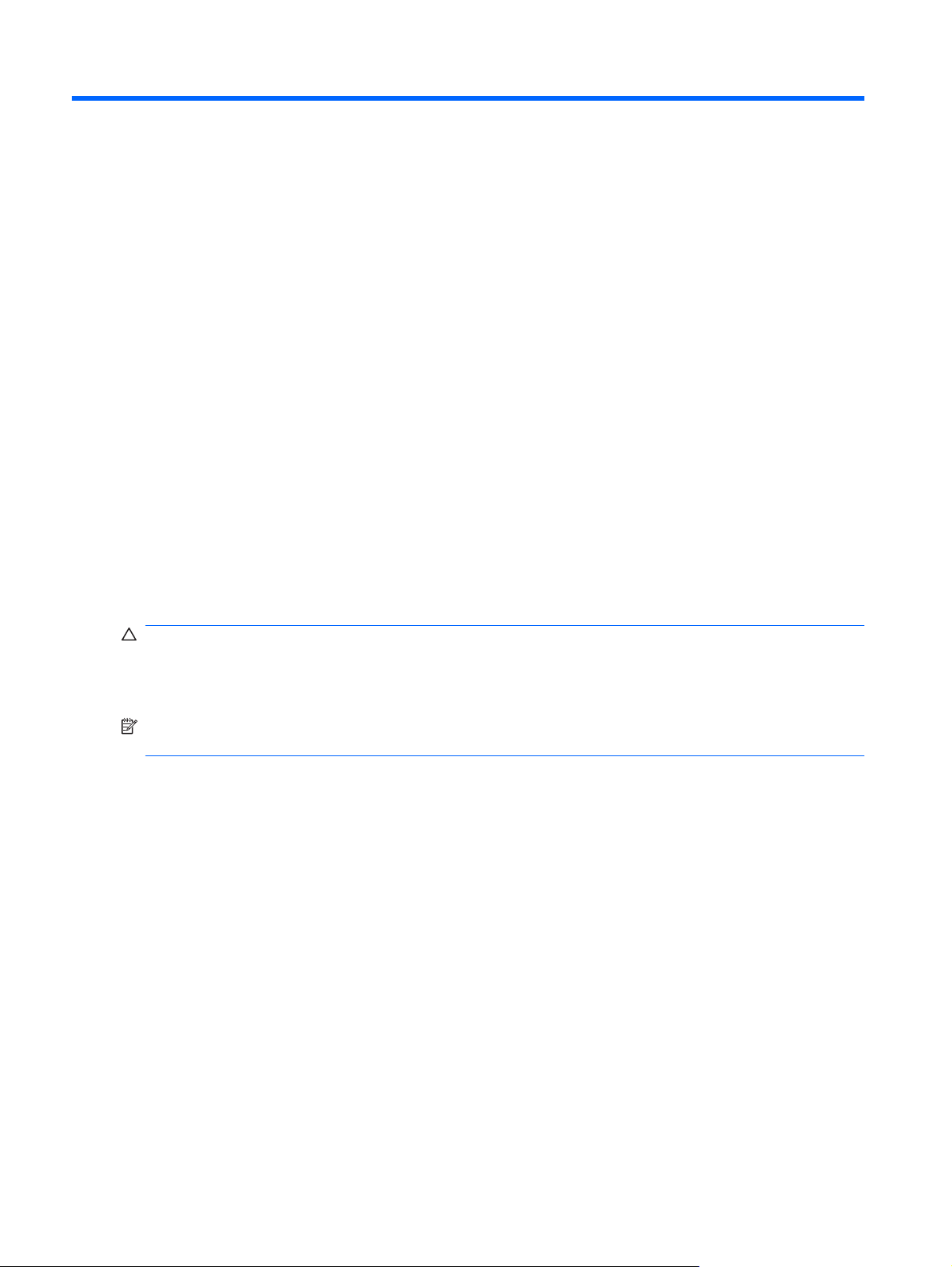
3 Керування живленням
Налаштування параметрів живлення
Використання станів енергозбереження
Згідно із заводськими налаштуваннями комп’ютер має два стани енергозбереження: сплячий
режим і режим глибокого сну.
Якщо сплячий режим активовано, індикатори живлення блимають, а екран стає пустим.
Виконувана робота зберігається в пам’ять, дозволяючи вийти зі сплячого режиму швидше, ніж із
режиму глибокого сну. Якщо комп’ютер перебуває в сплячому режимі протягом
часу або заряд батареї досягає критичного рівня, коли на комп’ютері активовано сплячий режим,
здійснюється перехід до режиму глибокого сну.
Під час запуску режиму глибокого сну результати роботи зберігаються у файл на жорсткому диску,
а комп’ютер вимикається.
довгого періоду
ПОПЕРЕДЖЕННЯ. Щоб запобігти можливому зниженню якості відтворення аудіо- та
відеофайлів, втраті інформації чи функції відтворення аудіо чи відео, не запускайте сплячий
режим або режим глибокого сну під час здійснення операції зчитування з диска або зовнішньої
картки-носія чи запису на ці пристрої.
ПРИМІТКА. Коли комп’ютер знаходиться у сплячому режимі або режимі глибокого сну, не можна
здійснювати будь-яке мережне підключення чи виконувати будь-які дії за допомогою комп’ютера.
Перехід до сплячого режиму й вихід із нього
Відповідно до заводських параметрів системи перехід до сплячого режиму здійснюється через
15 хвилин бездіяльності, якщо комп’ютер працює за рахунок живлення від батареї, та через 30
хвилин бездіяльності за умови під’єднання до зовнішнього джерела живлення.
Параметри живлення й інтервали вимкнення комп’ютера можна змінити за допомогою меню
Электропитание (Електроживлення) на панелі керування Windows.
Якщо комп’ютер увімкнено, перехід до сплячого режиму можна здійснити одним із наведених
нижче способів.
Злегка посуньте перемикач живлення.
●
Закрийте дисплей.
●
Натисніть Пуск, потім стрілку, розташовану поряд із кнопкою, "Завершение
●
работы" (Завершення роботи), після чого виберіть Режим сна (Сплячий режим).
16 Розділ 3 Керування живленням
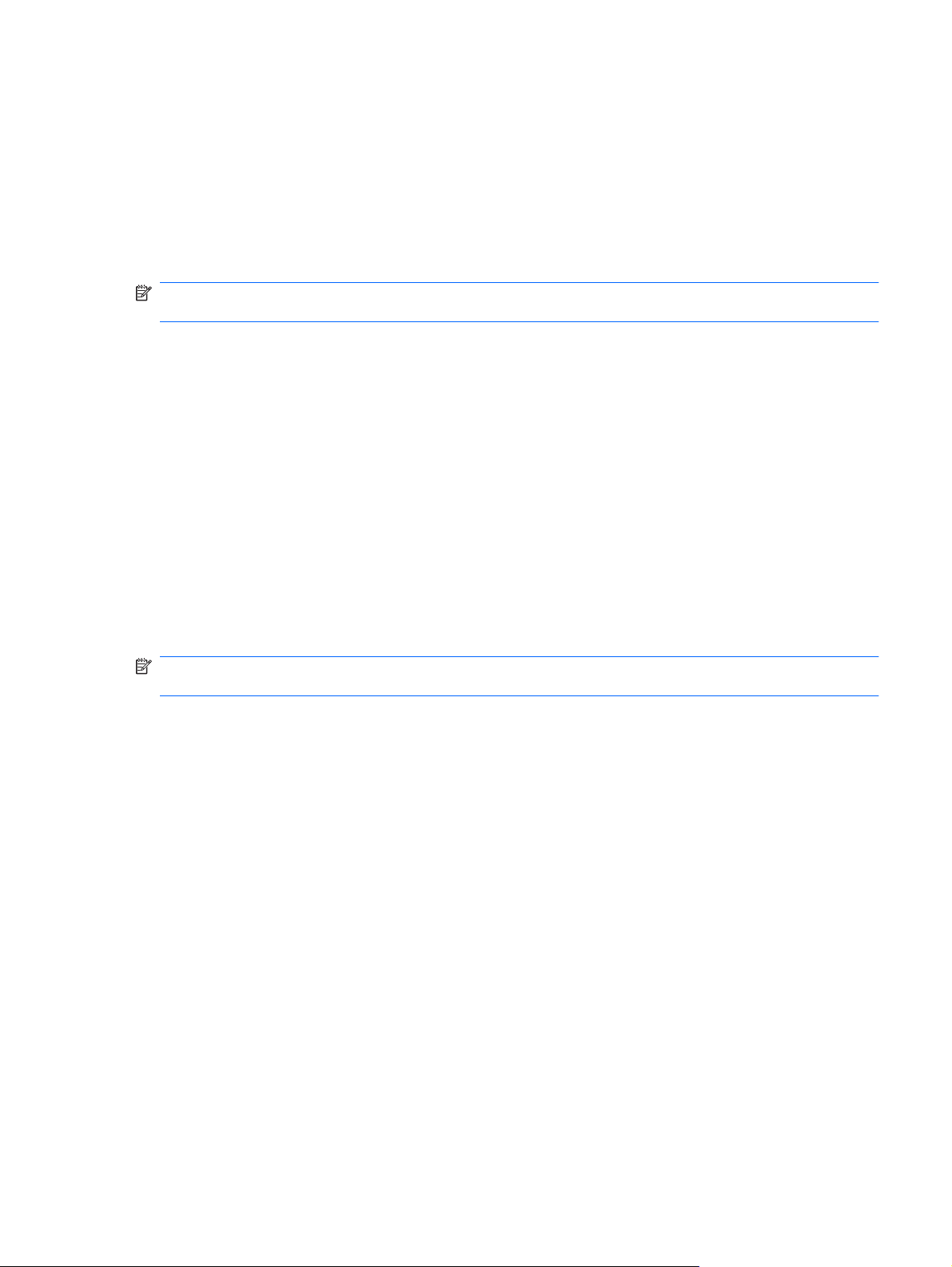
Вийти зі сплячого режиму можна в один із наведених нижче способів.
Злегка посуньте перемикач живлення.
●
Якщо дисплей закритий, відкрийте його та активуйте сенсорну панель.
●
Натисніть клавішу на клавіатурі.
●
Після виходу зі сплячого режиму вмикаються індикатори живлення й можна продовжувати роботу
з того місця, де її було припинено.
ПРИМІТКА. Якщо, відповідно до налаштувань, для виходу зі сплячого режиму необхідно ввести
пароль, слід ввести цей пароль Windows, після чого на екрані з’являються робочі файли.
Запуск і вихід з режиму глибокого сну
Параметри живлення й інтервали вимкнення комп’ютера можна змінити за допомогою меню
Электропитание (Електроживлення) на панелі керування Windows.
Щоб запустити режим глибокого сну, виконайте наведені нижче дії.
Натисніть Пуск, потім стрілку, розташовану поряд із кнопкою "Завершение
▲
работы" (Завершення роботи), після чого виберіть Режим глубокого сна (Режим глибокого
сну).
Щоб вийти з режиму глибокого
Злегка посуньте перемикач живлення.
▲
Після виходу з режиму глибокого сну вмикаються індикатори живлення й можна продовжувати
роботу з того місця, де її було припинено.
ПРИМІТКА. Якщо, відповідно до налаштувань, для виходу з режиму глибокого сну необхідно
ввести пароль, слід ввести цей пароль Windows, після чого на екрані з’являються робочі файли.
сну, необхідно виконати наведені нижче дії.
Використання схем керування живленням
Схема керування живленням – це набір системних параметрів, які керують тим, як комп’ютер
використовує живлення. Схеми керування живленням допомагають економити енергію чи
збільшувати продуктивність роботи комп’ютера.
Доступні наведені нижче схеми керування живленням.
Рекомендується HP
●
Висока ефективність
●
Економія енергії
●
Ви можете змінити параметри цих схем керування живленням у меню
"Электропитание" (Електроживлення).
Перегляд поточної схеми керування живленням
Натисніть піктограму Индикатор батарей (Вимірювач заряду батареї) в області сповіщень
▲
справа на панелі завдань.
– або –
Налаштування параметрів живлення 17
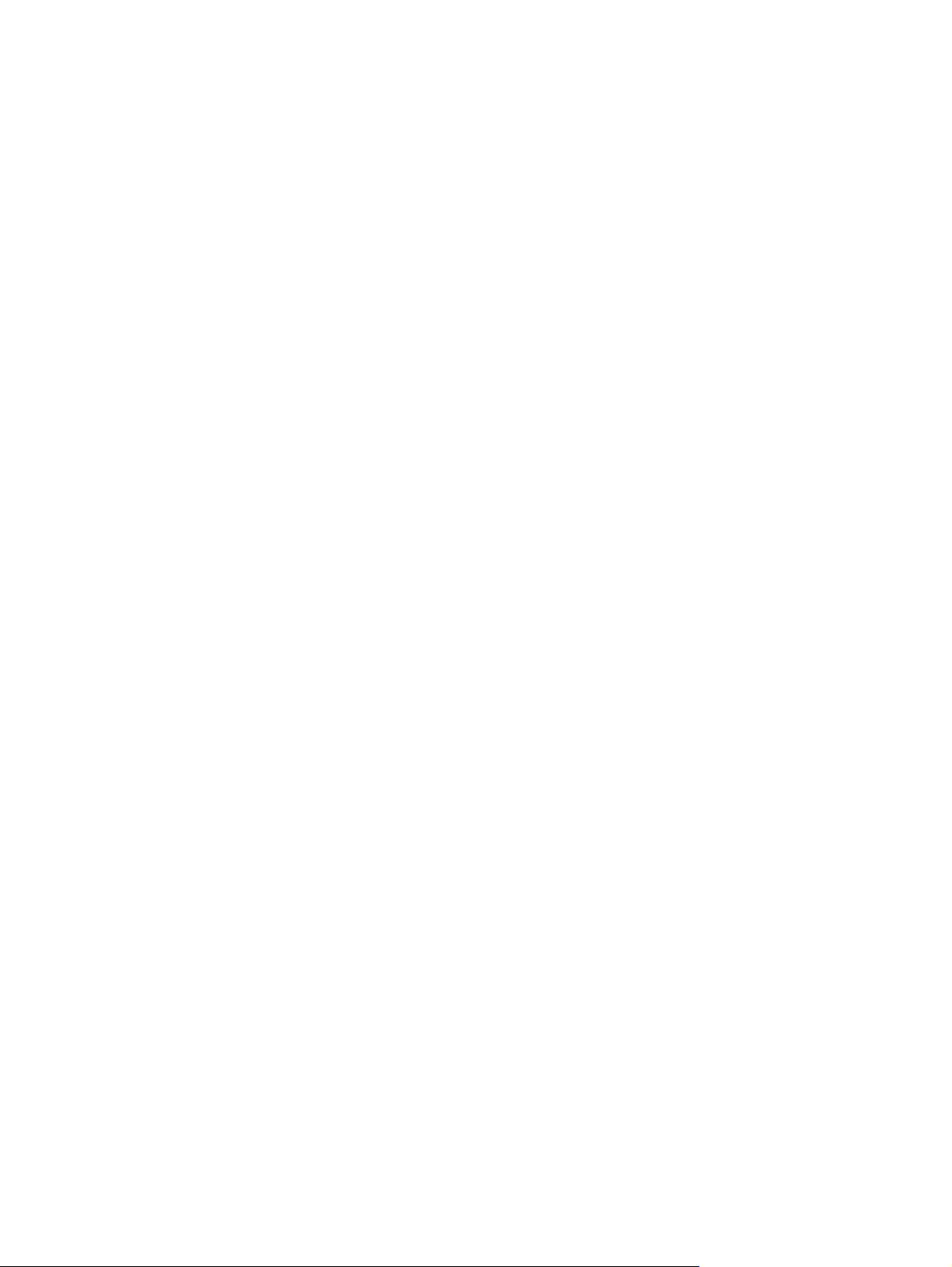
Натисніть Пуск > Панель управления (Панель керування) > Система и безопасность
(Система та безпека) > Электропитание (Електроживлення).
Вибір іншої схеми керування живленням
Натисніть піктограму Индикатор батарей (Вимірювач заряду батареї) в області сповіщень,
▲
після чого виберіть схему керування живленням зі списку.
– або –
Натисніть Пуск > Панель управления (Панель керування)> Система и безопасность
(Система та безпека)> Электропитание (Електроживлення), після чого виберіть схему
керування живленням зі списку.
Налаштування схем керування живленням
1. Натисніть піктограму Индикатор батарей (Вимірювач заряду батареї) в області сповіщень,
після чого натисніть Электропитание (Електроживлення).
– або –
Натисніть Пуск > Панель управления (Панель керування) > Система и безопасность
(Система та безпека) > Электропитание (Електроживлення).
2. Виберіть схему керування живленням та натисніть Изменить настройки схемы
управления питанием (Змінити настройки схеми керування живленням).
3. Змініть
4. Щоб змінити додаткові параметри, натисніть Изменить дополнительные параметры
питания (Змінити додаткові настройки живлення) та внесіть потрібні зміни.
параметри на потрібні.
Встановлення захисту пароля на вихід із сплячого режиму та режиму глибокого сну
Щоб налаштувати комп’ютер на запит пароля під час виходу з режиму сну чи режиму глибокого
сну, виконайте наведені нижче дії.
1. Натисніть Пуск > Панель управления (Панель керування) > Система и безопасность
(Система та безпека) > Электропитание (Електроживлення).
2. У лівій панелі натисніть Запрос пароля при пробуждении (Запитати пароль під час
пробудження).
3. Натисніть Изменение недоступных в данный момент параметров (Змінити параметри,
які наразі є недоступними).
4. Натисніть Запрашивать пароль (рекомендуется) (Запитувати пароль (рекомендовано).
5. Натисніть Сохранить изменения (Зберегти зміни).
Використання зовнішнього джерела змінного струму
Зовнішнє живлення змінного струму постачається через затверджений до використання адаптер
змінного струму.
18 Розділ 3 Керування живленням
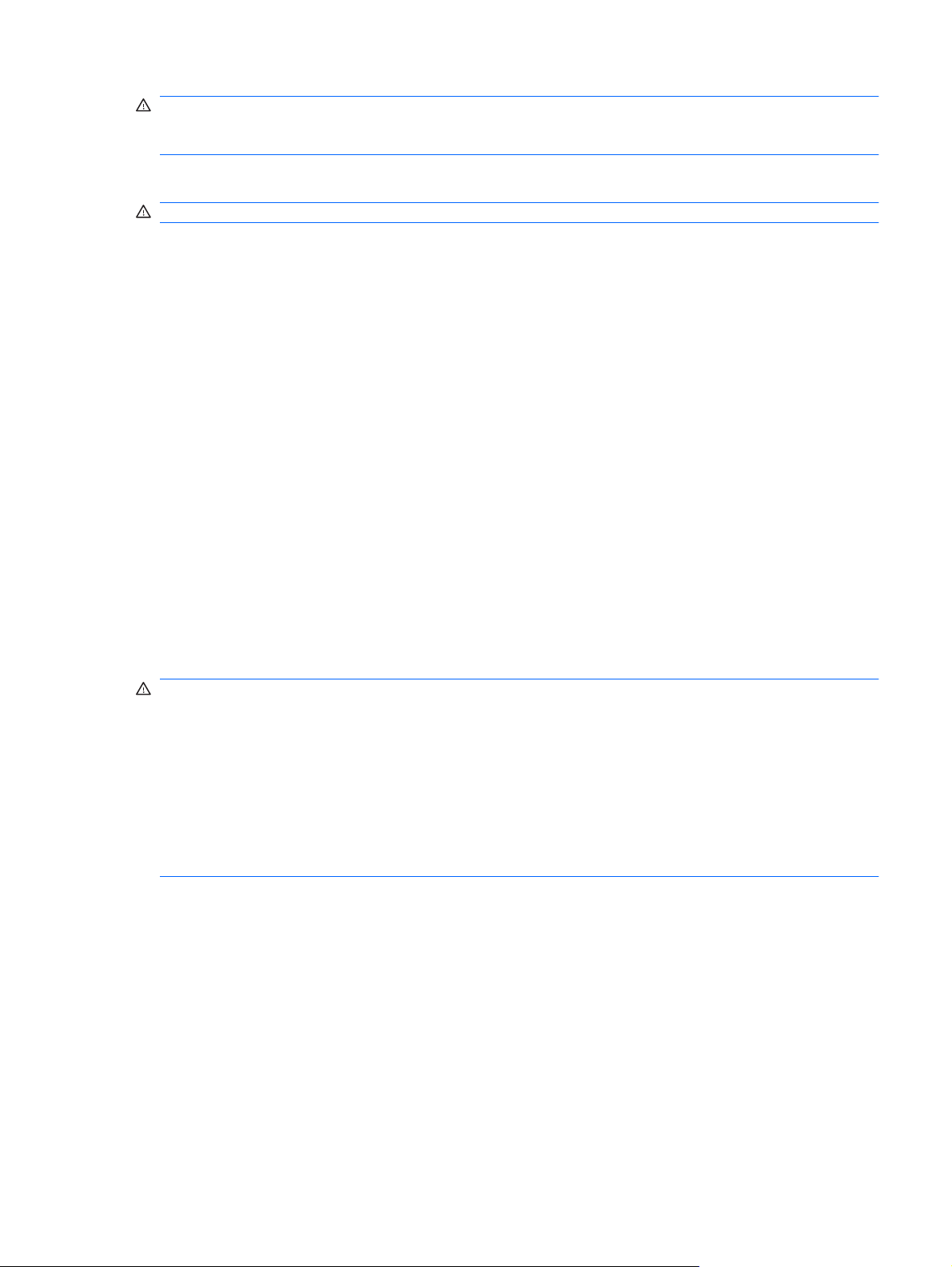
УВАГА! Щоб знизити потенційний ризик порушення безпеки, використовуйте лише адаптер
змінного струму, який входить до комплекту поставки комп’ютера, запасний адаптер змінного
струму, наданий, або сумісний адаптер змінного струму від компанії НР.
Під’єднуйте комп’ютер до зовнішнього джерела змінного струму за наведених нижче умов.
УВАГА! Заборонено заряджати батарею на борту літака.
Під час заряджання чи калібрування батареї
●
Під час установлення чи зміни програмного забезпечення системи
●
Під час записування інформації на компакт- чи DVD-диск
●
Під час підключення комп’ютера до зовнішнього джерела змінного струму спостерігаються
наведені нижче явища.
Починається заряджання батареї.
●
Якщо комп’ютер увімкнено, піктограма вимірювача заряду батареї в області сповіщень
●
змінить
Під час від’єднання комп’ютера від зовнішнього джерела змінного струму спостерігаються
наведені нижче явища.
Комп’ютер починає працювати від батареї.
●
вигляд.
Яскравість дисплея автоматично зменшується для збільшення часу роботи батареї.
●
Натисніть функціональну клавішу f3, щоб збільшити яскравість або знову під’єднати адаптер
змінного струму.
Підключення адаптера змінного струму
УВАГА! Щоб зменшити ризик ураження струмом або пошкодження обладнання, дотримуйтеся
наведених нижче порад.
Під’єднуйте кабель живлення до доступної розетки змінного струму.
Припиняйте подачу живлення до комп’ютера, від’єднуючи кабель живлення від розетки змінного
струму (а не кабель живлення від комп’ютера).
Якщо вилка кабелю живлення має 3 контакти, під’єднуйте цей
розетки. Будьте обережні, щоб не пошкодити контакт заземлення кабелю живлення (наприклад,
під’єднуючи 2-контактний адаптер). Контакт заземлення – це важлива функція безпеки.
Щоб під’єднати комп’ютер до зовнішнього джерела живлення змінного струму, виконайте
наведені нижче дії.
1. Під’єднайте адаптер змінного струму до гнізда живлення (1) на комп’ютері.
2. Під’єднайте кабель живлення до адаптера змінного струму (2).
кабель до заземленої 3-контактної
Використання зовнішнього джерела змінного струму 19
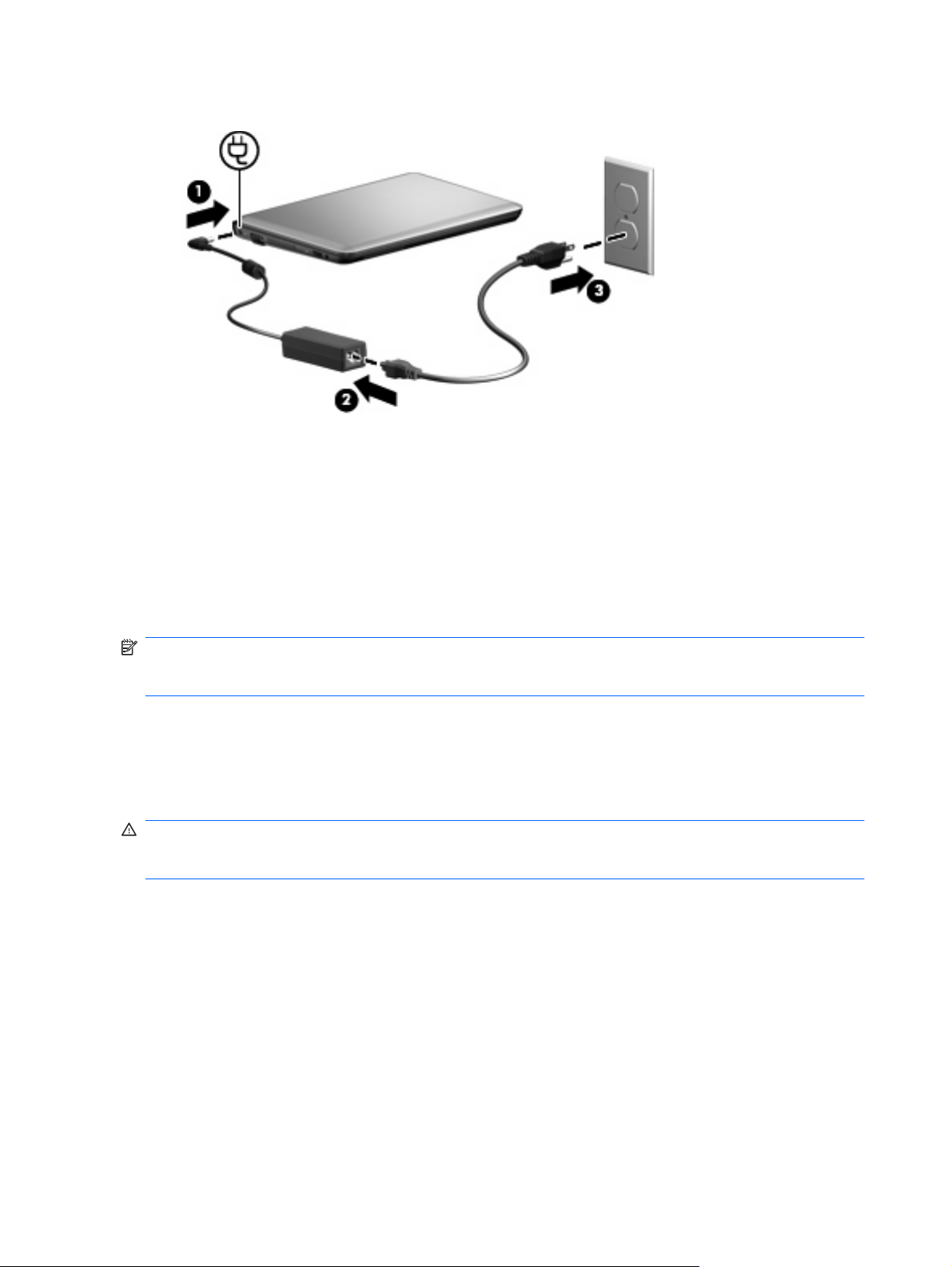
3. Під’єднайте інший кінець кабелю живлення до штепсельної розетки змінного струму (3).
Використання заряду батареї
Якщо батарея комп’ютера заряджена, а комп’ютер не під’єднано до зовнішнього джерела
живлення, він працюватиме від батареї. Якщо комп’ютер під’єднано до зовнішнього джерела
живлення змінного струму, то він працюватиме від джерела змінного струму.
Якщо батарея комп’ютера заряджена й він працює від зовнішнього джерела змінного струму
через адаптер
змінного струму буде від’єднано.
ПРИМІТКА. Якщо адаптер живлення від змінного струму відключено, яскравість дисплея
зменшиться для заощадження заряду батареї. Щоб збільшити яскравість дисплея,
використовуйте функціональну клавішу f3 або знову підключіть адаптер змінного струму.
Залежно від того, як ви працюєте, можна тримати батарею в комп’ютері чи окремо від нього. Якщо
батарея міститься в комп’ютері, коли його під’єднано до джерела змінного струму, батарея
заряджається, а вашій роботі у випадку припинення подачі електроенергії нічого не загрожує.
Батарея в комп’ютері поступово розряджатиметься, якщо комп’ютер
зовнішнього джерела живлення.
УВАГА! Щоб зменшити потенційний ризик виникнення небезпечних ситуацій, використовуйте
батарею з комплекту комп’ютера, запасну батарею, надану компанією HP, або сумісну батарею,
придбану у компанії HP.
Термін використання батареї може змінюватися залежно від параметрів керування живленням,
програм, запущених на комп’ютері, яскравості дисплея, зовнішніх пристроїв, підключених до
комп’ютера та інших факторів.
змінного струму, то комп’ютер перейде на роботу від батареї, якщо адаптер
Відображення заряду батареї
Перемістіть вказівник до піктограми Индикатор батарей (Вимірювач заряду батареї) в
▲
області сповіщень справа на панелі завдань.
вимкнуто чи від’єднано від
20 Розділ 3 Керування живленням
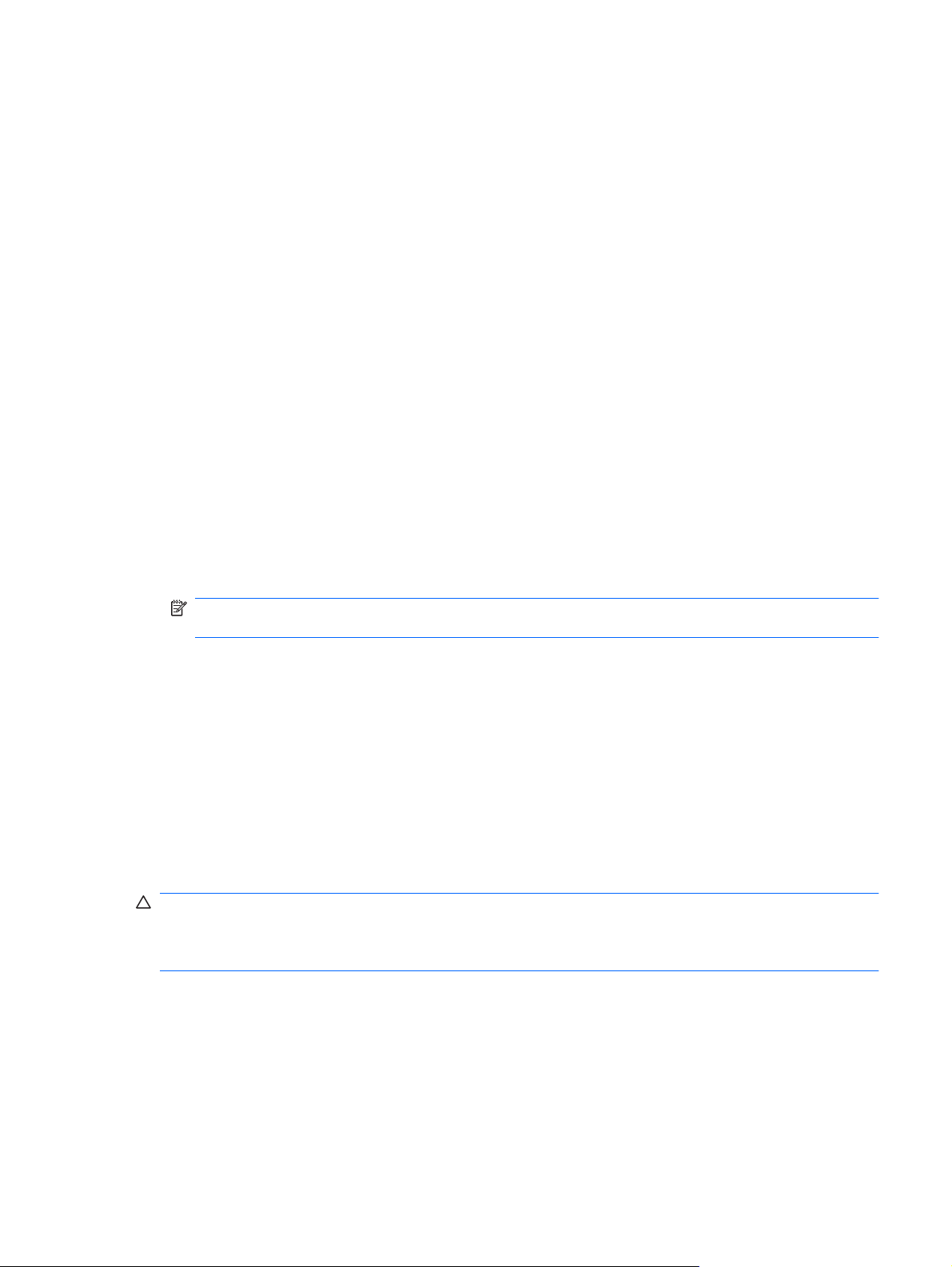
Пошук інформації про батарею в розділі "Довідка та технічна підтримка"
У розділі "Довідка та технічна підтримка" міститься інформація про наведені нижче інструменти
та батарею.
Інструмент перевірки батареї, що стежить за ефективністю використання батареї.
●
Інформація про калібрування, керування живленням, належний догляд і зберігання для
●
досягнення максимального терміну використання батареї.
Інформація про типи батарей, технічні характеристики, експлуатаційні цикли та ємність.
●
Щоб отримати
Натисніть Пуск > Справка и поддержка (Довідка та технічна підтримка) > Узнать
▲
(Дізнатися) > Схемы управления питанием (Схеми керування живленням): запитання
й відповіді.
доступ до інформації про батарею, виконайте наведені нижче дії.
Використання інструмента перевірки батареї
Розділ "Довідка та технічна підтримка" надає інформацію про стан батареї, встановленої у
комп’ютері.
Щоб запустити інструмент перевірки батареї, виконайте наведені нижче дії.
1. Під’єднайте адаптер змінного струму до комп’ютера.
ПРИМІТКА. Для правильної роботи інструмента перевірки батареї, комп’ютер має бути
під’єднано до джерела зовнішнього живлення.
2. Натисніть Пуск > Справка и поддержка (Довідка та технічна підтримка) > Устранение
неполадок (Усунення несправностей) > Питание, неполадки с охлаждением и
механические неполадки (Живлення, несправності з охолодженням та механічні
несправності).
3. Натисніть вкладку Питание (Живлення), після чого виберіть Проверка батареи (Перевірка
батареї).
Інструмент перевірки батареї перевіряє правильність роботи батареї та її
результати перевірки.
Встановлення чи виймання батареї
ПОПЕРЕДЖЕННЯ. Оскільки батарея є єдиним джерелом живлення, то її виймання може
призвести до втрати інформації. Щоб запобігти втраті інформації, перш ніж вийняти батарею,
збережіть роботу та виконайте перехід до режиму глибокого сну чи вимкніть комп’ютер за
допомогою Windows.
Щоб установити батарею, необхідно виконати наведені нижче дії.
1. Переверніть комп’ютер і покладіть його на рівну поверхню.
елементів і повідомляє
Використання заряду батареї 21
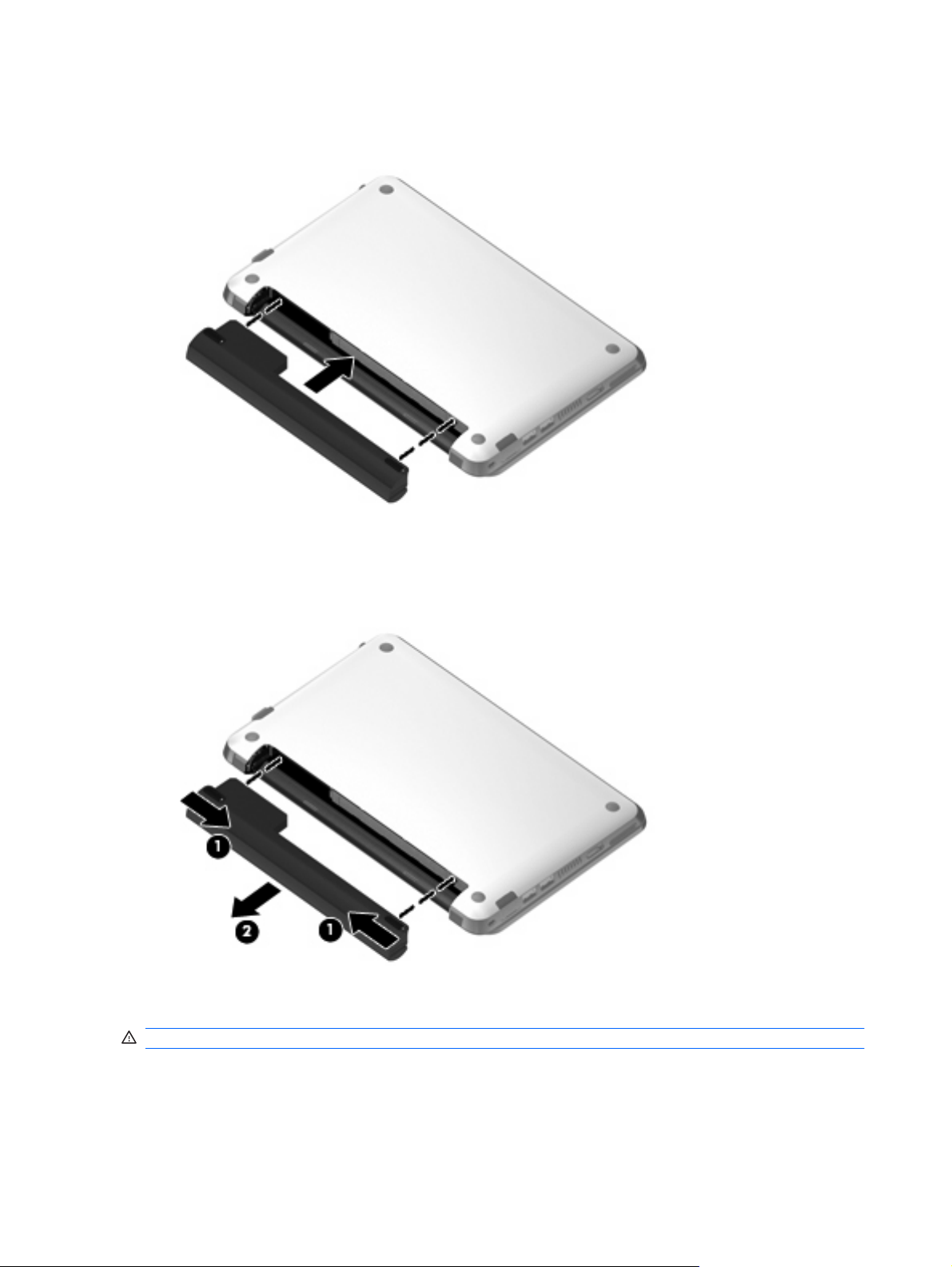
2. Установіть фіксатори батареї на одному рівні з прорізами в корпусі комп’ютера, а потім
вставте батарею у відділення. Фіксатори батареї автоматично закриваються й утримують
батарею на місці.
Щоб вийняти батарею, необхідно виконати наведені нижче дії.
1. Переверніть комп’ютер і покладіть його на рівну поверхню.
2. Посуньте фіксатори батареї (1), щоб вивільнити батарею, а потім вийміть її (2).
Заряджання батареї
УВАГА! Заборонено заряджати батарею комп’ютера на борту літака.
Батарея заряджається кожного разу, коли комп’ютер під’єднано до зовнішнього джерела
живлення через адаптер змінного струму.
22 Розділ 3 Керування живленням

Батарея заряджається незалежно від того, вимкнуто чи увімкнуто комп’ютер, проте заряджання
відбувається швидше, коли він вимкнутий.
Процес заряджання може тривати довше, якщо батарея нова, не використовувалася більше 2
тижнів, або її температура значно відрізняється від температури навколишнього середовища.
Щоб продовжити термін використання батареї й оптимізувати відображення рівня її заряду,
дотримуйтеся вказаних
Якщо заряджається нова батарея, перед увімкненням комп’ютера зарядіть її повністю.
●
Виконуйте заряджання батареї, доки відповідний індикатор не стане горіти білим.
●
ПРИМІТКА. Якщо під час заряджання батареї комп’ютер увімкнено, піктограма вимірювача
заряду батареї в області сповіщень може відображати 100-відсотковий рівень заряду ще до
того, як батарея повністю зарядиться.
У звичайних умовах використання перед заряджанням батарея має розрядитися до рівня,
●
що становить менше 5 відсотків від повного заряду.
Якщо батарея не використовувалася більше місяця, відкалібруйте її, а не виконуйте
●
звичайне заряджання.
Індикатор батареї відображає стан заряду
Не світиться: комп’ютер працює від батареї.
●
нижче рекомендацій.
Блимає білим: низький або критичний рівень заряду
●
помилка. Коли рівень заряду батареї стає критично низьким, індикатор батареї починає
швидко блимати.
Світиться жовтим: батарея заряджається.
●
Світиться білим: комп’ютер підключено до зовнішнього джерела живлення й батарея
●
повністю заряджена.
батареї чи в роботі батареї сталася
Досягнення максимального терміну використання батареї
Час розряджання батареї залежить від того, якими функціями пристрою ви користуєтеся, коли він
працює за рахунок живлення батареї. Час роботи батареї зменшується залежно від розміру
ємності батареї.
Поради щодо досягнення максимального терміну використання батареї.
Зменште яскравість дисплея.
●
Вийміть батарею з комп’ютера, якщо вона не використовується або не заряджається.
●
Зберігайте
●
батарею в сухому прохолодному місці.
Керування низьким рівнем заряду
У цьому розділі описуються попередження та системні повідомлення згідно із заводськими
налаштуваннями. Деякі попередження та реакції системи на низький рівень заряду можна
змінити, увійшовши до вкладки "Електроживлення" на панелі керування Windows®. Установлені
таким чином властивості не впливають на роботу індикаторів.
Використання заряду батареї 23

Ідентифікація низьких рівнів заряду
Якщо батарея – єдине джерело живлення комп’ютера – досягла низького рівня заряду, індикатор
батареї блимає.
Якщо батарею не зарядити, то рівень її заряду стає критичним, а індикатор батареї швидко
блимає.
У випадку критичного рівня заряду комп’ютер діє наведеним нижче чином.
Якщо ввімкнено режим глибокого сну, коли комп’ютер увімкнений або перебуває
●
режимі, комп’ютер переходить до режиму глибокого сну.
Якщо режим глибокого сну вимкнено, коли комп’ютер увімкнений або перебуває в сплячому
●
режимі, комп’ютер на незначний проміжок часу залишається в сплячому режимі, після чого
вимикається із втратою всіх незбережених даних.
Усунення низького рівня заряду
ПОПЕРЕДЖЕННЯ. Щоб знизити ризик втрати інформації, коли рівень заряду батареї
комп’ютера досягає критичного й активовано режим глибокого сну, не відновлюйте подачу
живлення, доки індикатор живлення не вимкнеться.
Усунення низького рівня заряду, коли доступне зовнішнє джерело живлення
Здійснюйте підключення до затвердженого до використання адаптера змінного струму.
▲
Усунення низького рівня заряду, якщо доступна заряджена батарея
1. Вимкніть комп’ютер або запустіть режим глибокого сну.
2. Вийміть розряджену батарею та вставте заряджену.
3. Увімкніть комп’ютер.
Вирішення проблеми низького рівня заряду батареї в
разі відсутності джерела живлення
в сплячому
Перейдіть до режиму глибокого сну.
▲
– або –
Збережіть поточну роботу та вимкніть комп’ютер.
Усунення низького рівня заряду, якщо комп’ютер не може вийти з режиму глибокого сну
Якщо заряд недостатній для виходу з режиму глибокого сну, виконайте наведені нижче дії.
1. Вставте заряджену батарею чи під’єднайте
2. Вийдіть із режиму глибокого сну, злегка посунувши перемикач живлення.
комп’ютер до зовнішнього джерела живлення.
Калібрування батареї
Калібруйте батарею за наведених нижче умов.
Якщо відображення заряду батареї здаються неточними.
●
Якщо спостерігається значна зміна терміну служби батареї.
●
24 Розділ 3 Керування живленням

Навіть якщо батарея постійно використовується, немає потреби калібрувати її більше одного разу
на місяць. Також не потрібно калібрувати нову батарею.
Крок 1. Зарядіть батарею повністю
УВАГА! Заборонено заряджати батарею комп’ютера на борту літака.
ПРИМІТКА. Батарея заряджається незалежно від того, вимкнуто чи увімкнуто комп’ютер, проте
заряджання відбувається швидше, коли він вимкнутий.
Щоб повністю зарядити батарею, необхідно виконати наведені нижче дії.
1. Вставте батарею в комп’ютер.
2. Під’єднайте комп’ютер до адаптера живлення змінного струму, після чого під’єднайте
адаптер до зовнішнього джерела живлення.
На комп’ютері індикатор батареї почне світитися жовтим.
3. Залиште комп’ютер під’єднаним до зовнішнього джерела живлення, доки
зарядиться повністю.
На комп’ютері індикатор батареї почне світитися білим.
Крок 2. Вимкніть режим глибокого сну чи сплячий режим
1. Натисніть піктограму Индикатор батарей (Вимірювач заряду батареї) в області сповіщень,
після чого натисніть Электропитание (Електроживлення).
– або –
Натисніть Пуск > Панель управления (Панель керування) > Система и безопасность
(Система та безпека) > Электропитание (Електроживлення).
2. У поточній схемі керування живленням натисніть Изменить настройки схемы управления
питанием (Змінити настройки схеми керування живленням).
3. Занотуйте
от батареи (Живлення від батареї), щоб скинути їх після калібрування.
4. Змініть параметр Отключать дисплей (Вимкнути дисплей) на Никогда (Ніколи).
5. Натисніть Изменить дополнительные параметры питания (Змінити додаткові параметри
живлення).
6. Натисніть знак "плюс" біля пункту Режим сна (Сплячий режим), а потім – біля пункту
Гибернация после (Режим глибокого сну після).
параметри Отключать дисплей (Вимкнути дисплей), наведені в стовпці Питание
батарея не
7. Запишіть параметр Питание от батареи (Живлення від батареї) у полі Гибернация после
(Режим глибокого сну після), щоб скинути його після калібрування.
8. Змініть параметр Питание от батареи ( Живлення від батареї) на значення Никогда (Ніколи).
9. Натисніть кнопку OK.
10. Натисніть Сохранить изменения (Зберегти зміни).
Використання заряду
батареї 25

Крок 3. Розрядіть батарею
Комп’ютер повинен залишатися увімкненим під час розряджання батареї. Батарея розряджається
незалежно від того, чи використовується комп’ютер, але вона розряджається швидше під час його
використання.
Якщо ви збираєтеся залишити комп’ютер без нагляду під час розряджання, збережіть всю
●
потрібну інформацію перед початком цієї процедури.
Якщо під час розряджання ви час
●
інтервали для режиму енергозбереження, в процесі розряджання в системі можуть
спостерігатися наведені нижче наслідки.
Монітор не вимикається автоматично.
◦
Швидкість роботи жорсткого диска не зменшується автоматично, якщо комп’ютер не
◦
використовується.
Система не активує режим глибокого сну.
◦
Щоб розрядити батареї, виконайте наведені нижче дії.
Відключіть комп’ютер від зовнішнього джерела живлення, але не вимикайте комп’ютер.
1.
2. Використовуйте комп’ютер за рахунок живлення батареї, доки вона не розрядиться.
Індикатор батареї починає блимати білим, якщо рівень заряду батареї стає низьким. Коли
батарея розрядиться, цей індикатор і комп’ютер вимкнуться.
від часу використовуєте комп’ютер та встановили
Крок 4. Перезарядіть батарею повністю
Щоб перезарядити батарею, необхідно виконати наведені нижче дії.
1. Залиште комп’ютер під’єднаним до зовнішнього джерела живлення, доки батарея не
перезарядиться повністю. Коли батарею перезаряджено, індикатор батареї на комп’ютері
починає горіти білим.
Під час перезаряджання батареї ви можете користуватися комп’ютером, але це відбувається
швидше, якщо комп’ютер вимкнено.
2. Якщо
комп’ютер вимкнено, увімкніть його, коли батарея повністю зарядиться, а індикатор
батареї почне горіти білим.
Крок 5. Увімкніть режим глибокого сну чи сплячий режим
ПОПЕРЕДЖЕННЯ. Неможливість увімкнути режим глибокого сну після калібрування може
спричинити повне розряджання батареї та втрату даних після того, як батарея комп’ютера
досягає критичного рівня заряду.
1. Натисніть піктограму Индикатор батарей (Вимірювач заряду батареї) в області сповіщень,
після чого натисніть Электропитание (Електроживлення).
– або –
Натисніть Пуск > Панель управления (Панель керування) > Система и безопасность
(Система та безпека) > Электропитание (Електроживлення).
2. У поточній схемі керування живленням натисніть Изменить настройки схемы управления
питанием (Змінити настройки схеми керування живленням).
26 Розділ
3 Керування живленням

3. Повторно введіть записані параметри для елементів в колонку Питание от батареи
(Живлення від батареї).
4. Натисніть Изменить дополнительные параметры питания (Змінити додаткові параметри
живлення).
5. Натисніть знак "плюс" біля пункту Режим сна (Сплячий режим), а потім – біля пункту
Гибернация после (Режим глибокого сну після).
6. Повторно введіть записані параметри для значень Питание от
батареї).
7. Натисніть кнопку OK.
8. Натисніть Сохранить изменения (Зберегти зміни).
Збереження заряду батареї
На панелі керування Windows на вкладці "Система и безопасность" (Система та безпека)
●
виберіть схему керування живленням "Экономия энергии" (Економія енергії).
Вимкніть доступ до бездротової локальної мережі (LAN) і вийдіть із прикладних програм
●
модема, якщо не використовуєте їх.
Від’єднайте зовнішні пристрої, не під’єднані до зовнішнього джерела живлення, якщо не
●
використовуєте їх.
Зупиніть, вимкніть або вийміть зовнішні картки-носії, якщо вони не використовуються.
●
Скористайтеся функціональними клавішами f2 та f3, щоб налаштувати потрібну яскравість
●
екрана.
Якщо ви закінчили роботу, активуйте сплячий режим або режим глибокого сну чи вимкніть
●
комп’ютер.
батареи (Живлення від
Зберігання батареї
ПОПЕРЕДЖЕННЯ. Щоб запобігти пошкодженню батареї, не піддавайте її дії високих
температур протягом тривалого часу.
Якщо комп’ютер не використовується й від’єднаний від зовнішнього джерела живлення протягом
більше 2 тижнів, витягніть батарею та зберігайте її окремо.
Щоб зберегти заряд батареї, покладіть її в прохолодне та сухе місце.
ПРИМІТКА. Батарею потрібно перевіряти кожні 6 місяців. Якщо ємність батареї становить
менше 50 відсотків, зарядіть її, перш ніж повернути в режим зберігання.
Відкалібруйте батарею перед її використанням, якщо вона не використовувалася протягом місяця
й більше.
Утилізація використаної батареї
УВАГА! Щоб уникнути ризику виникнення пожежі чи опіків, не розбирайте, не ламайте й не
проколюйте батарею, не торкайтеся її зовнішніх контактів і не утилізуйте її у вогні або воді.
Інформацію про утилізацію батареї див. у розділі Зауваження щодо дотримання законодавства,
правил техніки безпеки та охорони довкілля.
Використання заряду батареї 27

Вимкнення комп’ютера
ПОПЕРЕДЖЕННЯ. Вимкнення комп’ютера може призвести до втрати незбережених даних.
Команда вимкнення комп’ютера закриває всі програми, включно з операційною системою, після
чого вимикається дисплей і сам комп’ютер.
Вимкніть комп’ютер за будь-яких із наведених нижче умов.
Якщо потрібно замінити батарею чи отримати доступ до внутрішніх компонентів комп’ютера.
●
У випадку під’єднання зовнішнього апаратного пристрою без використання USB-
●
Якщо комп’ютер від’єднано від зовнішнього джерела живлення протягом тривалого періоду
●
часу
Комп’ютер можна вимкнути також за допомогою перемикача живлення. Однак рекомендується
використовувати процедуру вимкнення з ОС Windows.
Щоб завершити роботу комп’ютера, виконайте наведені нижче дії.
ПРИМІТКА. Якщо комп’ютер перебуває у сплячому режимі, потрібно вийти зі сплячого режиму
або режиму глибокого сну, перш ніж вимкнути комп’ютер.
1. Збережіть виконану роботу й закрийте всі відкриті програми.
2. Натисніть Пуск.
3. Натисніть Завершение работы (Завершення роботи).
Якщо комп’ютер завис і ви не можете здійснити стандартне вимкнення, виконайте наведені нижче
процедури аварійного вимкнення у вказаній послідовності.
Натисніть ctrl+alt+delete, а потім натисніть кнопку Питание (Живлення).
●
Посуньте та утримуйте перемикач живлення як
●
Від’єднайте комп’ютер від зовнішнього джерела живлення та вийміть батарею.
●
мінімум 5 секунд.
порту.
28 Розділ 3 Керування живленням

4 Інтернет
Ваш комп’ютер підтримує наведені нижче два типи підключення до Інтернету.
Дротовий – підключення до широкосмугової мережі за допомогою мережного гнізда RJ-45.
●
Бездротове – для мобільного доступу до Інтернету можна використовувати бездротове
●
підключення. Детальну інформацію про налаштування бездротової мережі чи додавання
вашого пристрою до існуючої мережі див. у розділі "Підключення до бездротової мережі".
29

Підключення до дротової мережі
Для підключення до локальної мережі (LAN) потрібен 8-контактний мережний кабель RJ-45 (не
входить до комплекту поставки). Якщо мережний кабель оснащено схемою зменшення шумів
(1), яка запобігає виникненню перешкод від телевізійного та радіосигналу, розташуйте кінець
кабелю (2) в напрямку до комп’ютера.
Щоб під’єднати мережний кабель, виконайте наведені нижче дії.
УВАГА! Щоб знизити ризик ураження електричним струмом, пожежі або пошкодження
обладнання, не під’єднуйте модемний або телефонний кабель до гнізда RJ-45 (мережа).
1. Під’єднайте мережний кабель до мережного гнізда (1) на комп’ютері.
2. Під’єднайте інший кінець кабелю до мережного настінного гнізда (2).
30 Розділ 4 Інтернет

Підключення до бездротової мережі
Використання бездротових пристроїв
Бездротова технологія дає змогу передавати дані за допомогою радіохвиль, а не проводів. Ваш
комп’ютер може бути обладнано одним або кількома наведеними нижче бездротовими
пристроями.
Пристрій бездротової локальної мережі (WLAN) (лише в деяких моделях) – з’єднує комп’ютер
●
із бездротовими локальними мережами (також відомими як мережі Wi-Fi, бездротові
локальні мережі або WLAN) у корпоративних офісах,
наприклад аеропортах, ресторанах, кав’ярнях, готелях і університетах. У мережі WLAN
кожний мобільний бездротовий пристрій обмінюється даними з бездротовим
маршрутизатором або бездротовою точкою доступу.
Мобільний широкосмуговий модуль HP (лише в деяких моделях) – пристрій бездротової
●
глобальної мережі (WWAN), яка забезпечує доступ до інформації, якщо доступна служба
оператора мобільної мережі. У мережі
WWAN кожний мобільний пристрій підключається до
базової станції оператора мобільного зв’язку. Оператори мобільного зв’язку встановлюють
мережі базових станцій (які схожі на вежі мобільного телефонного зв’язку), створюючи
географічно розгалужену мережу, яка надає покриття в усій області, регіоні чи навіть цілій
країні.
Пристрій Bluetooth® (лише в деяких моделях) створює персональну мережу (PAN) для
●
підключення
до інших Bluetooth-сумісних пристроїв, таких як комп’ютери, телефони,
принтери, навушники, динаміки та камери. У мережі PAN кожен пристрій підключається
безпосередньо до іншого пристрою. Пристрої мають розташовуватися відносно близько
один до одного, зазвичай у межах 10 м (приблизно 33 фути).
удома та в громадських місцях,
Комп’ютерний підтримує наведені нижче стандарти IEEE.
802.11a підтримує швидкість передавання даних до 54 Мбіт/с
●
Перший популярний стандарт 802.11b підтримує швидкість передавання даних до 11 Мбіт/с
●
і працює на частоті 2,4 ГГц.
802.11g підтримує швидкість передавання даних до 54 Мбіт/с і працює на частоті 2.4 ГГц.
●
Пристрій WLAN 802.11g зворотно-сумісний із пристроями 802.11b, тому вони можуть
працювати в одній мережі.
802.11n підтримує швидкість передавання даних до 600
●
5 ГГц. Пристрій WLAN 802.11g зворотно-сумісний із пристроями 802.11a, 802.11b і 802.11g,
тому вони можуть працювати в одній мережі.
Щоб отримати додаткову інформацію про бездротові технології, див. посилання на веб-сайти й
інформацію в розділі довідки та технічної підтримки.
Визначення піктограм бездротового зв’язку та мережі
Піктограма Назва Опис
Бездротовий доступ
(підключено)
Визначає розміщення індикатора бездротового доступу та
функціональної клавіші бездротового зв’язку на комп’ютері. Також
визначає на комп’ютері програмне забезпечення Wireless Assistant
і вказує на те, що один або кілька бездротових пристроїв
увімкнено.
і працює на частоті 5 ГГц.
Мбіт/с і працює на частоті 2,4 й/або
Підключення до бездротової мережі 31

Піктограма Назва Опис
Бездротовий доступ
(відключено)
Диспетчер
підключення НР
Connection Manager
Дротова мережа
(підключено)
Мережа
(підключено)
Мережа (вимкнено/
відключено)
Мережа
(відключено)
Дротова мережа
(вимкнено/
відключено)
Визначає на комп’ютері програмне забезпечення Wireless
Assistant і вказує на те, що всі бездротові пристрої вимкнено.
Відкриває диспетчер підключення HP Connection Manager, за
допомогою якого можна встановити підключення з мобільним
широкосмуговим пристроєм HP (лише в деяких моделях).
Указує на те, що встановлено один або кілька мережних драйверів
і що один або кілька мережних пристроїв підключено до мережі.
Указує на те, що встановлено один або кілька мережних драйверів
і що один або кілька мережних пристроїв підключено до
бездротової чи дротової мережі.
Указує на те, що встановлено один або кілька мережних драйверів,
бездротове з’єднання недоступне або всі бездротові мережні
пристрої вимкнено за допомогою функціональної клавіші
бездротового зв’язку чи програми Wireless Assistant, а також на те,
що до дротової мережі не під’єднано жодних мережних пристроїв.
Указує на те, що встановлено один або кілька мережних драйверів,
бездротові з’єднання доступні, але до дротової чи бездротової
мережі не під’єднано жодних мережних пристроїв.
Указує на те, що встановлено один або кілька мережних драйверів,
усі мережні пристрої або всі бездротові пристрої вимкнено на
Windows® Control Panel (Панель керування Windows®), а також на
те, що до дротової мережі не під’єднано жодних мережних
пристроїв.
Використання засобів керування бездротовим доступом
Бездротовими пристроями комп’ютера можна керувати за допомогою наведених нижче
елементів.
Функціональна клавіша бездротового зв’язку f12
●
Програмне забезпечення диспетчера підключення HP Connection Manager (лише в деяких
●
моделях)
Програмне забезпечення Wireless Assistant (лише в деяких моделях)
●
Інструменти керування операційної системи
●
Використання функціональної клавіші бездротового зв’язку
На комп’ютері є функціональна клавіша бездротового зв’язку (f12), один або кілька бездротових
пристроїв та індикатор бездротового доступу. Комп’ютер постачається зі всіма увімкненими
бездротовими пристроями.
Індикатор бездротового доступу вказує на загальний стан живлення всіх бездротових, а не
окремих пристроїв. Якщо індикатор бездротового доступу світиться білим, увімкнено принаймні
один бездротовий пристрій. Якщо
індикатор не горить, усі бездротові пристрої вимкнуто.
32 Розділ 4 Інтернет

Оскільки бездротові пристрої активовано виробником, можна одночасно вимикати або вмикати
їх за допомогою клавіші бездротового зв’язку (f12).
Використання диспетчера підключення HP Connection Manager (лише в деяких моделях)
Можна скористатися диспетчером підключення НР Connection Manager, щоб підключитися до
мереж WWAN за допомогою мобільного широкосмугового пристрою HP на вашому комп’ютері
(лише в деяких моделях).
Щоб запустити диспетчер підключення, натисніть піктограму Диспетчер подключений
▲
(Диспетчер підключень) в області сповіщень у правій частині панелі завдань.
– або –
Натисніть Пуск > Все программы (Усі програми) > HP
Додаткові відомості про використання диспетчера підключень Connection Manager див. у довідці
програмного забезпечення.
> HP Connection Manager.
Використання програмного забезпечення HP Wireless Assistant (лише в деяких моделях)
Бездротовий пристрій можна ввімкнути та вимкнути за допомогою програми Wireless Assistant.
Якщо бездротовий пристрій вимкнено утилітою Setup Utility, то перш ніж вмикати чи вимикати його
за допомогою програмного забезпечення Wireless Assistant, слід знову активувати його
утилітою Setup Utility.
ПРИМІТКА. Активація чи вмикання бездротового пристрою не забезпечує автоматичне
підключення комп’ютера до мережі або Bluetooth-сумісного пристрою.
Щоб переглянути стан бездротових пристроїв, натисніть піктограму Показать скрытые значки
(Показати приховані піктограми), стрілку зліва в області сповіщень, і розташуйте вказівник миші
над піктограмою бездротового доступу.
Якщо піктограма бездротового доступу не відображається в області сповіщень, змініть
властивості програми Wireless Assistant, виконавши наведені нижче дії.
1. Виберіть Пуск > Панель управления (Панель керування) > Сеть и
Интернету (Підключення до мережі й Інтернету) > HP Wireless Assistant.
подключение к
2. Виберіть пункт Свойства (Властивості).
3. Установіть прапорець біля піктограми HP Wireless Assistant в області сповіщень.
4. Натисніть Применить (Застосувати).
5. Натисніть Закрыть (Закрити).
Щоб отримати додаткові відомості, див. довідку програми Wireless Assistant.
1. Відкрийте Wireless Assistant (Помічник бездротового підключення), двічі натиснувши
піктограму в області сповіщень.
2. Натисніть кнопку Справка (Довідка
Використовуйте діалогове вікно властивостей програми Wireless Assistant, щоб відобразити
засоби керування увімкненням/вимкненням для кожного встановленого бездротового пристрою,
).
Підключення до бездротової мережі 33

щоб керувати кожним з них окремо. Щоб відобразити засоби керування увімкненням/вимкненням,
виконайте наведені нижче дії.
1. Двічі натисніть піктограму Wireless Assistant в області сповіщень справа на панелі завдань.
2. Виберіть пункт Свойства (Властивості).
3. Установіть прапорець біля Независимые средства управления установленными
беспроводными устройствами (Незалежні засоби керування для встановлених
бездротових пристроїв), а потім натисніть
4. Натисніть Выключить (Вимкнути) або Включить (Увімкнути), щоб контролювати кожний
бездротовий пристрій окремо.
Применить (Застосувати).
Використання інструментів керування операційної системи
Керувати вбудованими бездротовими пристроями та бездротовим з’єднанням можна також за
допомогою деяких операційних систем. Наприклад, в ОС Windows доступний Network and Sharing
Center (Центр мережних підключень і спільного доступу), за допомогою якого можна
налаштовувати підключення до мережі, виконувати безпосередньо підключення, здійснювати
керування бездротовими мережами, робити діагностику й виправляти неполадки мережі.
Щоб отримати доступ до Network and Sharing Center (Центр
▲
доступу), натисніть Пуск > Панель управления (Панель керування) > Центр сетевых
подключений и общего доступа (Центр мережних підключень і спільного доступу).
Щоб отримати додаткові відомості, натисніть Пуск > Справка и поддержка (Довідка та технічна
підтримка).
Використання WLAN
Завдяки пристрою WLAN можна отримати доступ до бездротової локальної мережі (WLAN), що
складається з інших комп’ютерів та додаткових пристроїв, об’єднаних бездротовим
маршрутизатором або бездротовою точкою доступу.
ПРИМІТКА. Терміни бездротовий маршрутизатор і бездротова точка доступу часто можуть
використовуватися взаємозамінно.
Великомасштабний пристрій WLAN, наприклад, такий як корпоративний або публічний
●
пристрій WLAN, звичайно використовує бездротові точки доступу, які можуть пристосовувати
велику кількість комп’ютерів та додаткових пристроїв, а також поділяти мережні функції.
Домашній чи офісний пристрій WLAN звичайно використовує бездротовий марштуризатор,
●
який дозволяє декільком комп’ютерам із дротовим чи бездротовим зв’язком поділяти
під’єднання
забезпечення.
Щоб скористатися пристроєм WLAN на своєму комп’ютері, потрібно підключитися до
інфраструктури WLAN (надається постачальником послуг, громадською чи корпоративною
мережею).
до Інтернету, принтера або файлів без додаткового апаратного або програмного
мережних підключень і спільного
34 Розділ 4 Інтернет

Налаштування WLAN
Щоб налаштувати WLAN і підключення до Інтернету, знадобиться наведене нижче обладнання.
Широкосмуговий модем (DSL або кабельний модем) (1) і високошвидкісний доступ до
●
Інтернету від постачальника Інтернет-послуг
Бездротовий маршрутизатор (не входить до комплекту поставки) (2)
●
Комп’ютер, обладнаний бездротовим пристроєм (3)
●
Далі на ілюстрації показано встановлення бездротової мережі з підключенням до Інтернету.
У процесі збільшення вашої мережі до неї можна під’єднувати додаткові пристрої з бездротовим
і дротовим підключенням для отримання доступу до Інтернету.
Довідку щодо налаштування WLAN можна отримати в інструкціях, наданих виробником
бездротового маршрутизатора чи постачальником Інтернет-послуг.
Захист WLAN
Оскільки стандарт WLAN був розроблений з обмеженими захисними можливостями (в основному
для перешкоджання звичайного перехоплення даних, ніж для захисту від більш потужних атак),
важливо зрозуміти, що мережі WLAN вразливі до загальновідомих та визнаних недоліків системи
безпеки.
Мережі WLAN у місцях громадського користування або у " точках доступу", наприклад, у кав’ярнях,
аеропортах та інших місцях, можуть
зв’язку й постачальники точок доступу розробляють нові технології, які мають зробити місця
загального користування безпечнішими й анонімними. Якщо вас турбує безпека комп’ютера під
час його використання, обмежте діяльність у мережі надсиланням не дуже важливих повідомлень
електронною поштою та здійсненням загального пошуку в Інтернеті.
Під час
захисту Вашої мережі від несанкціонованого доступу. Поширені рівні захисту – це функція WPA–
Personal (Wi-Fi Protected Access) і протокол захисту даних WEP (Wired Equivalent Privacy).
Оскільки сигнали бездротового радіо виходять за межі мережі, інші пристрої WLAN можуть
отримати незахищені сигнали й під’єднатися до вашої мережі (без дозволу) або перехопити
бути незахищеними. Виробники пристроїв бездротового
настройки WLAN або доступу до існуючої WLAN завжди активуйте функції безпеки для
Підключення до бездротової
мережі 35

інформацію, яка нею пересилається. Однак можна вжити наведених нижче заходів, щоб
захистити свою мережу WLAN.
Використовуйте бездротовий передавач із вбудованою системою захисту
●
Багато бездротових базових станцій, шлюзів або маршрутизаторів забезпечують вбудовані
функції зв’язку, наприклад, бездротові протоколи безпеки і брандмауери. Використовуючи
належний бездротовий передавач, можна захистити мережу від найпоширеніших ризиків для
системи безпеки.
Працюйте з брандмауером
●
Брандмауер — це бар’єр, що перевіряє дані і створює запит для даних, надісланих до Вашої
мережі, а також відхиляє всі підозрілі елементи. Існує багато різних брандмауерів для
програмного забезпечення й обладнання. Деякі мережі використовують комбінацію обох
типів.
Використовуйте бездротове шифрування
●
Для мережі WLAN доступна велика кількість різноманітних складних протоколів кодування.
Знайдіть
◦
рішення, які гарантуватимуть безпеку вашої мережі.
Wired Equivalent Privacy (WEP) — це протокол захисту даних мережі бездротового
зв’язку, що закодовує чи зашифровує всі дані мережі перед тим, як вони будуть передані
за допомогою ключа WEP. Зазвичай можна дозволити мережі призначати ключ WEP.
Також можна вказати власний ключ, створити інший ключ або вибрати інші розширені
параметри. Без
мережу WLAN.
правильного ключа інші користувачі не зможуть використовувати
WPA (Wi-Fi Protected Access), як і WEP, використовує параметри безпеки для
◦
шифрування й розшифровування даних, що передаються мережею. Однак замість
використання одного статичного ключа безпеки для кодування, як протокол WEP, WPA
використовує протокол TKIP (Temporal key integrity protocol) для динамічного створення
нового ключа для кожного пакета. Він також створює різні набори ключів для всіх
пристроїв мережі
Підключення до WLAN
Щоб здійснити підключення до мережі WLAN, виконайте наведені нижче дії.
1. Переконайтеся, що пристрій WLAN увімкнено. Якщо його увімкнено, індикатор бездротового
доступу світитиметься білим. Якщо індикатор бездротового доступу не горить, натисніть
функціональну клавішу (f12), щоб увімкнути бездротове з’єднання.
2. Натисніть піктограму мережі в області сповіщень, розміщену в правому кутку панелі завдань.
3. Виберіть свою
4. Натисніть Подключить (Підключити).
Якщо це захищена мережа WLAN, потрібно ввести ключ мережної безпеки, який виконує
функції коду безпеки. Введіть код і натисніть OK, щоб завершити підключення.
ПРИМІТКА. Якщо мережі WLAN не вказані, ви перебуваєте поза зоною дії бездротового
маршрутизатора або точки доступу.
.
мережу WLAN зі списку.
36 Розділ 4 Інтернет

ПРИМІТКА. Якщо ви не бачите мережу, до якої потрібно підключитися, натисніть Открыть
центр сетевых подключений и общего доступа (Відкрити центр мережних підключень і
спільного доступу), після чого натисніть Настроить новое подключение и сеть (Настроїти
нове підключення або мережу). Відобразиться список параметрів. Можна вибрати пошук
підключення до мережі вручну або створити нове підключення.
Установивши підключення, розмістіть вказівник миші на піктограмі мережі в області сповіщень
справа на панелі завдань, щоб перевірити назву та стан підключення.
ПРИМІТКА. Функціональний діапазон (наскільки далеко передаються бездротові сигнали)
залежить від реалізації WLAN, бездротового маршрутизатора та взаємовпливу інших
електронних пристроїв або структурних перешкод, таких як стіни й підлога.
Дізнайтеся більше про використання WLAN у наведених нижче ресурсах.
Інформація від постачальника Інтернет-послуг та інструкції виробника входять у комплект
●
поставки бездротового маршрутизатора та іншого обладнання WLAN
Інформація та посилання на веб-сайти, які містяться в розділі довідки та технічної підтримки
●
Щоб отримати список доступних мереж WLAN, зв’яжіться з постачальником Інтернет-послуг або
виконайте пошук відповідної інформації в Інтернеті. До веб-сайтів, які містять список громадських
мереж WLAN, належать Cisco Internet Mobile Office Wireless Locations, Hotspotlist і Geektools.
Дізнайтеся, які вимоги існують до оплати та підключення для кожної громадської мережі WLAN.
Щоб отримати додаткову інформацію щодо підключення вашого комп’ютера до корпоративної
мережі WLAN, зверніться до свого адміністратора мережі чи ІТ-відділення.
Роумінг в іншу мережу
Коли ви переміщуєте комп’ютер у межах дії іншої мережі WLAN, Windows намагається
підключитися до цієї мережі. Якщо ця спроба успішна, комп’ютер автоматично підключається до
нової мережі. Якщо Windows не розпізнає іншу мережу, виконайте ті ж дії, що й для підключення
до мережі WLAN.
Підключення до бездротової мережі 37

Використання мобільного широкосмугового модуля HP (лише в деяких моделях)
Мобільний широкосмуговий модуль HP дозволяє комп’ютеру використовувати бездротові мережі
з широким радіусом дії (WWAN) для отримання розширеного доступу до Інтернету в порівнянні з
бездротовими мережами (WLAN). Для використання мобільного широкосмугового модуля HP
потрібен постачальник мережних послуг (називається оператором мобільної мережі), який у
більшості випадків є оператором стільникової телефонної мережі. Покриття мобільного
широкосмугового модуля HP співпадає з голосовим
У разі використання зі службою оператора мобільної мережі мобільний широкосмуговий
модуль HP забезпечує підключення до Інтернету, можливість надсилати листи електронною
поштою чи підключатися до корпоративної мережі, коли ви перебуваєте в дорозі чи поза межами
дії безпроводових точок доступу Wi-Fi.
Вимоги активації до Множинного доступу із кодовим розподілом каналів (CDMA) і Глобальної
системи мобільного зв’язку (GSM) різні, оскільки CDMA вимагає MEID, а GSM – модуль SIM з SIMінформацією.
Мобільний широкосмуговий модуль HP підтримує наведені нижче технології.
HSPA (High Speed Packet Access), що забезпечує доступ до мереж, які базуються на
●
телекомунікаційному стандарті глобальної системи мобільного зв’язку (GSM).
Для активації сервісу HSPA вам може знадобитися номер IMEI мобільного широкосмугового
модуля HP. Код IMEI надруковано на етикетці всередині відділення для батареї
покриттям стільникового зв’язку.
комп’ютера.
Деякі оператори мобільних мереж, які використовують протокол високошвидкісного
пакетного доступу, вимагають використання модуля ідентифікації абонента (SIM). Модуль
SIM містить вашу основну інформацію, таку як PIN (особистий ідентифікаційний номер), а
також відомості про мережу.
Деякі комп’ютери обладнано модулем SIM, заздалегідь установленим у відділенні для
батареї. Якщо модуль SIM не встановлено, він може надаватися з інформацією
широкосмугового модуля HP для комп’ютера, або ваш оператор мобільної мережі може
надавати його окремо.
Інформацію про встановлення та виймання модуля SIM можна знайти в частинах
"Встановлення SIM" і "Виймання SIM" цього розділу.
EV-DO (Evolution Data Optimized), який забезпечує доступ до мереж, що базуються на
●
телекомунікаційному стандарті множинного доступу із кодовим розподілом каналів (CDMA).
Щоб активувати мобільну широкосмугову службу
обладнання (MEID) мобільного широкосмугового модуля HP. MEID надруковано на етикетці
всередині відділення для батареї комп’ютера.
Інформацію про мобільний широкосмуговий модуль HP й активацію служби з потрібним
оператором мобільної мережі див. у відомостях мобільного широкосмугового модуля HP для
комп’ютера. Додаткову інформацію див. на веб-сайті компанії HP за адресою
go/mobilebroadband (лише для США).
, може знадобитися ідентифікатор мобільного
http://www.hp.com/
мобільного
38 Розділ 4 Інтернет

Установлення SIM
ПОПЕРЕДЖЕННЯ. Установлюючи SIM, розмістіть картку скошеним кутом так, як показано на
ілюстрації. Якщо SIM установлено зворотною стороною або не тим краєм, батарея може
розміститися неправильно й пошкодити SIM і гніздо SIM.
Щоб запобігти пошкодженню гнізд, не застосовуйте силу під час установлення SIM.
Щоб установити SIM, виконайте наведені нижче дії.
1. Заверште роботу комп’ютера. Якщо ви не впевнені, чи комп’ютер вимкнено, чи він перебуває
в режимі глибокого сну, увімкніть його, посунувши перемикач живлення. Потім вимкніть
комп’ютер, використовуючи операційну систему.
2. Закрийте дисплей.
3. Від’єднайте всі зовнішні пристрої, підключені до комп’ютера.
4. Від’єднайте
5. Переверніть комп’ютер і покладіть його на рівну поверхню так, щоб бачити відділення для
батареї.
6. Вийміть батарею.
ПРИМІТКА. Щоб отримати додаткові відомості, див. розділ "Установлення чи виймання
батареї", який було наведено раніше в цьому посібнику.
7. Вставте SIM у відповідне гніздо та злегка натисніть, доки вона не зафіксується.
кабель живлення від розетки змінного струму.
8. Знову встановіть батарею.
ПРИМІТКА. Якщо батарею не встановлено, мобільний широкосмуговий модуль HP буде
вимкнено.
9. Переверніть комп’ютер, знову під’єднайте його до зовнішнього джерела живлення й
підключіть зовнішні пристрої.
10. Увімкніть комп’ютер.
Використання мобільного широкосмугового модуля HP (лише в деяких моделях)39

Виймання SIM
Щоб вийняти SIM, виконайте наведені нижче дії.
1. Заверште роботу комп’ютера. Якщо ви не впевнені, чи комп’ютер вимкнено, чи він перебуває
в режимі глибокого сну, увімкніть його, посунувши перемикач живлення. Потім вимкніть
комп’ютер, використовуючи операційну систему.
2. Закрийте дисплей.
3. Від’єднайте всі зовнішні пристрої, підключені до комп’ютера.
4. Від’єднайте
5. Переверніть комп’ютер і покладіть його на рівну поверхню так, щоб бачити відділення для
батареї.
6. Вийміть батарею.
7. Натисніть SIM, після чого вийміть її з гнізда.
кабель живлення від розетки змінного струму.
8. Знову встановіть батарею.
ПРИМІТКА. Щоб отримати додаткові відомості, див. розділ "Установлення чи виймання
батареї", який було наведено раніше в цьому посібнику.
9. Переверніть комп’ютер, знову під’єднайте його до зовнішнього джерела живлення й
підключіть зовнішні пристрої.
10. Увімкніть комп’ютер.
40 Розділ 4 Інтернет

Використання GPS (лише в деяких моделях)
Ваш комп’ютер може бути обладнано системою глобального позиціонування (GPS). Супутники
GPS надають інформацію про розташування, швидкість та напрямок системам, обладнаним GPS.
Щоб отримати додаткові відомості, див. довідку з програмного забезпечення HP Connection
Manager або HP Wireless Assistant.
Використання GPS (лише в деяких моделях)41

Використання програмного забезпечення навігатора HP (лише в деяких моделях)
Програмне забезпечення навігатора HP використовує модуль GPS (лише в деяких моделях),
завдяки чому на комп’ютері відображається карта вашого поточного місцезнаходження або будьяка інша адреса. Ви можете переглянути на карті певну адресу, знайти ресторан, магазин або
підприємство поблизу, проглянути або прослухати інструкції стосовно маршруту.
Щоб отримати доступ до навігатора HP, виконайте наведені нижче
1. Натисніть Пуск > Все программы (Усі програми) > HP > HP Connection Manager.
2. Щоб знайти певний тип підприємства, торкніться Перейти к (Перейти до), а потім натисніть
піктограму, яка відповідає типу підприємства, яке ви шукаєте.
– або –
Щоб переглянути на карті адресу чи отримати інструкції стосовно маршруту, натисніть
Карта, введіть адресу, а потім
ПРИМІТКА. Щоб дізнатися більше про навігатор HP, див. довідку програмного забезпечення
навігатора HP.
дотримуйтесь екранних вказівок.
дії.
42 Розділ 4 Інтернет

Використання бездротових пристроїв Bluetooth (лише в деяких моделях)
Пристрій Bluetooth забезпечує бездротовий зв’язок ближньої дії, що замінює фізичні кабельні
підключення, за допомогою яких традиційно з’єднують електронні пристрої, наприклад:
комп’ютери (настільні комп’ютери, портативні комп’ютери, КПК);
●
телефони (стільникові, смартфони);
●
пристрої обробки зображень (принтер, камера);
●
аудіопристрої (динаміки, навушники).
●
Пристрої Bluetooth забезпечують однорангові з’єднання, що дає змогу
персональну мережу (PAN), яка складається з пристроїв Bluetooth. Щоб отримати відомості про
налаштування й використання пристроїв Bluetooth, див. довідку програмного забезпечення
Bluetooth.
Bluetooth і спільний доступ до Інтернету (ICS)
Компанія HP не рекомендує налаштовувати один комп’ютер із Bluetooth як вузол і
використовувати його як шлюз, через який інші комп’ютери можуть підключитися до Інтернету.
Якщо два чи більше комп’ютери підключено за допомогою Bluetooth і на одному з них увімкнено
спільний доступ до Інтернету (ICS), інші комп’ютери можуть не встановлювати підключення до
Інтернету
Потужність сигналу Bluetooth вказується під час передавання даних між Mini та іншими
бездротовими пристроями, наприклад, стільниковими телефонами, принтерами, камерами і КПК.
Неможливість послідовно підключити два або більшу кількість комп’ютерів для спільного доступу
до Інтернету за допомогою Bluetooth – це обмеження Bluetooth та операційної системи Windows.
за допомогою мережі Bluetooth.
налаштовувати
Використання бездротових пристроїв Bluetooth (лише в деяких моделях)43

5 Мультимедіа
Мультимедійні функції
Ваш комп’ютер підтримує функції мультимедіа, які дозволяють прослуховувати музику,
переглядати фільми та зображення. Комп’ютер має включати наведені нижче компоненти
мультимедіа.
Вбудовані динаміки для прослуховування музики.
●
Вбудована веб-камера, що дозволяє захоплювати та передавати фотографії та
●
відеозображення.
Попередньо встановлене програмне забезпечення дозволяє відтворювати музику, фільми
●
та зображення, а також керувати
У наведених нижче розділах пояснюються визначення та використання компонентів мультимедіа,
що входять до складу вашого комп’ютера.
ними.
Визначення компонентів мультимедіа
Наведені нижче ілюстрація й таблиця надають опис мультимедійних функцій комп’ютера.
44 Розділ 5 Мультимедіа

Компонент Опис
(1) Індикатор веб-камери Світиться: веб-камера використовується.
(2) Веб-камера Призначена для запису відео та зйомки фотографій.
ПРИМІТКА. Щоб записувати та редагувати відео,
можна використовувати попередньо встановлене
програмне забезпечення Arcsoft WebCam Companion 3.
(3) Внутрішній мікрофон Призначений для запису звуку.
(4) Динаміки (2) Відтворюють звук.
(5) Функціональна клавіша вимкнення
гучності (f11)
(6) Функціональна клавіша збільшення
гучності (f10)
(7) Функціональна клавіша зменшення
гучності (f9)
(8) Гніздо аудіовиходу (навушники)/
аудіовходу (мікрофон)
Вимкнення та ввімкнення гучності динаміка.
Збільшення гучності динаміків.
Зменшення гучності динаміків.
Відтворює звук, якщо підключено додаткові активні
стереодинаміки, навушники, міні-навушники, гарнітуру
чи аудіовихід телевізора. Також використовується для
підключення додаткових навушників із мікрофоном.
Мультимедійні функції 45

Компонент Опис
Регулювання гучності звуку
Гучність комп’ютера можна регулювати за допомогою наведених нижче клавіш керування.
Щоб зменшити гучність, натисніть функціональну клавішу зменшення гучності (f9) (1).
●
Щоб збільшити гучність, натисніть функціональну клавішу збільшення гучності (f9) (2).
●
Щоб вимкнути або знову ввімкнути звук, натисніть функціональну клавішу вимкнення гучності
●
(f9) (3).
УВАГА! Щоб уникнути травм, потрібно встановити
прийнятний рівень гучності, перш ніж використовувати
навушники, міні-навушники чи гарнітуру. Додаткову
інформацію про безпеку див. у розділі Зауваження
щодо дотримання законодавства, правил техніки
безпеки та охорони довкілля.
ПРИМІТКА. Якщо до гнізда підключено пристрій,
динаміки комп’ютера вимикаються.
Навушники повинні мати 4-контактний рознім.
Засоби регулювання гучності в ОС Windows®:
●
a. Натисніть піктограму Динамики (Динаміки) в області сповіщень справа на панелі
завдань.
b. Збільшуйте чи зменшуйте гучність, пересуваючи повзунок угору або вниз. Натисніть
піктограму Выключить звук динамиков (Вимкнути звук динаміків), щоб вимкнути
гучність.
46 Розділ 5 Мультимедіа

– або –
a. Натисніть правою кнопкою миші піктограму Динамики (Динаміки) в області сповіщень,
після чого натисніть Открыть микшер громкости (Відкрити мікшер гучності).
b. У стовпці Динамики (Динаміки) збільшуйте та зменшуйте гучність, переміщаючи
повзунок угору чи вниз. Вимкнути гучність можна також натисканням піктограми
Выключить звук динамиков (Вимкнути звук динаміків).
Якщо в області сповіщень не
наведені нижче дії.
a. Правою кнопкою миші натисніть піктограму Отображать скрытые значки (Показати
приховані піктограми) (стрілка зліва в області сповіщень).
b. Натисніть Настройка значков уведомлений (Настроїти піктограми сповіщень).
c. Під Настройки натисніть Показывать значок и уведомления (Показувати піктограму
і сповіщення) для піктограми "Динамики" (Динаміки).
d. Натисніть кнопку
Програмні засоби регулювання гучності
●
Деякі програми також дають змогу відрегулювати гучність.
OK.
відображається піктограма динаміків, щоб додати її, виконайте
Мультимедійні функції 47

Використання функціональних медіа-клавіш
Функціональні медіа-клавіші регулюють відтворення аудіокомпакт- і DVD-дисків або дисків BD,
які вставляються в зовнішній пристрій для читання оптичних дисків (не входить до комплекту
поставки).
ПРИМІТКА. Зовнішній пристрій для читання оптичних дисків потрібно підключити до USB-порту
на комп’ютері, а не до USB-порту, розташованого на іншому зовнішньому пристрої, наприклад
на концентраторі.
Якщо аудіокомпакт-диск і DVD- або BD-диски не відтворюються, натисніть функціональну
●
клавішу відтворення/паузи (f6) (2), щоб відтворити дані диска.
Під час відтворення аудіокомпакт-диска й DVD-або BD-дисків використовуйте такі „гарячі"
●
клавіші:
Щоб відтворити попередню доріжку аудіокомпакт-диска або попередній розділ DVD-
◦
або BD-дисків, натисніть клавішу попередньої доріжки (f5) (1).
призупинити чи продовжити відтворення диска, натисніть клавішу відтворення/
Щоб
◦
паузи (f6) (2).
Щоб зупинити відтворення диска, натисніть клавішу зупинення (f7) (3).
◦
Щоб відтворити наступну доріжку аудіокомпакт-диска або наступний розділ DVD- або
◦
BD-дисків, натисніть клавішу наступної доріжки (f8) (4).
Мультимедійне програмне забезпечення
Комп’ютер містить попередньо встановлене мультимедійне програмне забезпечення. У
залежності від апаратного та програмного забезпечення комп’ютера він підтримує виконання
таких мультимедійних завдань:
Відтворення цифрових носіїв, включаючи відео- та аудіо компакт-диски, аудіо- та відео-DVD
●
та Інтернет-радіо.
Створення чи копіювання компакт-дисків з даними.
●
48 Розділ 5 Мультимедіа

Створення, редагування та запис аудіокомпакт-дисків.
●
Створення, редагування та запис відео чи фільмів на DVD або відеокомпакт-диск.
●
Використання попередньо встановленого мультимедійного програмного забезпечення
Щоб визначити інше встановлене мультимедійне програмне забезпечення, виконайте наведені
нижче дії.
Натисніть Пуск > Все программы ( Усі програми), а потім відкрийте мультимедійну програму,
▲
яку потрібно використати. Наприклад, якщо потрібно використати медіа-програвач Windows
(лише в деяких моделях), натисніть Медиа-проигрыватель Windows (Медіа-програвач
Windows).
ПРИМІТКА. Деякі програми можуть міститися у вкладених папках.
Установлення мультимедійного програмного забезпечення за допомогою Інтернету
Для встановлення мультимедійного програмного забезпечення з Інтернету, звертайтеся до
▲
веб-сайту виробника та дотримуйтесь вказівок виробника програмного забезпечення.
ПРИМІТКА. Програмне забезпечення, яке було завантажене з Інтернету, може містити віруси.
Додаткову інформацію див. у розділі "Безпека" цього розділу.
Мультимедійне програмне забезпечення 49

Аудіо
Пристрій виконує такі аудіофункції, які дозволяють виконувати наведені нижче дії.
Відтворення музики за допомогою динаміків комп’ютера й/або підключених зовнішніх
●
динаміків.
Запис звуку за допомогою внутрішнього мікрофона чи додаткового зовнішнього мікрофона.
●
Завантаження музики з Інтернету.
●
Створення мультимедійних презентацій із використанням аудіофайлів і зображень.
●
Передача аудіофайлів і зображень за
●
повідомленнями.
допомогою програм обміну миттєвими
Підключення зовнішніх аудіопристроїв
УВАГА! Щоб уникнути травм, потрібно встановити прийнятний рівень гучності, перш ніж
використовувати навушники, міні-навушники чи гарнітуру. Додаткову інформацію про безпеку
див. у розділі Зауваження щодо дотримання законодавства, правил техніки безпеки та
охорони довкілля.
Щоб підключити зовнішні пристрої, наприклад, зовнішні динаміки, навушники чи мікрофон
гарнітури, перегляньте інструкції, що входять до комплекту поставки пристрою. Щоб досягти
найкращих результатів, скористайтеся наведеними нижче підказками.
Переконайтеся, що кабель пристрою має 4-контактний рознім, який підтримує як аудіовихід
●
(навушники), так і аудіовхід (мікрофон).
Упевніться, що кабель зовнішнього пристрою надійно під’єднано
●
комп’ютера.
Упевніться, що встановлено всі драйвери, потрібні для роботи зовнішнього пристрою.
●
ПРИМІТКА. Драйвер – це обов’язкова програма, що діє як перекладач між пристроєм і
програмами, які використовують пристрій.
до відповідного гнізда
Перевірка аудіофункцій
Щоб перевірити системний звук комп’ютера, виконайте наведені нижче дії.
1. Натисніть Пуск > Панель управления (Панель керування).
2. Натисніть Оборудование и звук (Обладнання та звук).
3. Натисніть Звук.
4. Коли відкриється вікно "Звук", натисніть вкладку Звуки. На вкладці Программные
события (Події програми) виберіть будь-яку звукову подію, наприклад, гудок або звукове
попередження, після
Через динаміки чи під’єднані навушники має бути чутно звук.
50 Розділ 5 Мультимедіа
чого натисніть кнопку Проверка (Перевірити).

Відео
Щоб перевірити функції запису комп’ютера, виконайте наведені нижче дії.
1. Натисніть Пуск > Все программы (Усі програми) > Стандартные (Стандартні)>
Звукозапись (Звукозаписувач).
2. Натисніть Начать запись (Почати запис) і говоріть у мікрофон. Збережіть файл на робочому
столі.
3. Відкрийте медіа-програвач Windows або TouchSmart, щоб відтворити звук.
ПРИМІТКА. Щоб досягти найкращих результатів, під час запису говоріть безпосередньо в
мікрофон, забезпечивши повну відсутність фонових шумів.
Щоб підтвердити чи змінити аудіопараметри комп’ютера, натисніть Пуск > Панель
управления (Панель керування) > Оборудование и звук (Обладнання та звук) > Звук.
На комп’ютері можна використовувати різноманітні відеофункції.
Перегляд фільмів
●
Грати в комп’ютерні ігри через Інтернет
●
Редагувати зображення та відеофайли для створення презентацій
●
Під’єднувати зовнішні відеопристрої
●
Під’єднання зовнішнього монітора або проектора
Використовуйте кабель VGA (не входить до комплекту поставки) для під’єднання зовнішнього
дисплея, наприклад, монітора чи проектора до зовнішнього порту монітора комп’ютера.
Щоб під’єднати зовнішній монітор або проектор, виконайте наведені нижче дії.
1. Під’єднайте додатковий кабель VGA до порту зовнішнього монітора комп’ютера.
2. Під’єднайте зовнішній монітор або проектор до іншого кінця кабелю.
Відео 51

ПРИМІТКА. Якщо на надійно під’єднаному зовнішньому моніторі чи проекторі не можна
відтворити зображення, натисніть функціональну клавішу f4, щоб передати зображення на
зовнішній дисплей. Повторюване натискання f4 по черзі відтворює зображення на зовнішньому
дисплеї та комп’ютері.
52 Розділ 5 Мультимедіа

Веб-камера
Комп’ютер містить вбудовану веб-камеру, яка розташована на верхній панелі дисплея. Вебкамера є пристроєм вводу, що дозволяє записувати відео та створювати фотографії.
ПРИМІТКА. Щоб записувати та редагувати відео, можна використовувати попередньо
встановлене програмне забезпечення Arcsoft WebCam Companion 3.
Щоб отримати доступ до веб-камери за допомогою програмного забезпечення Arcsoft WebCam
Companion 3, виконайте наведені нижче дії.
1. Натисніть Пуск > Все программы (Усі програми) > Arcsoft WebCam Companion 3.
2. У діалоговому вікні можна вибрати Запись (Записати) або Редактирование (Редагувати).
ПРИМІТКА. Щоб отримати додаткові відомості, див. довідку програмного забезпечення
Arcsoft WebCam Companion 3.
Веб-камера 53

6 Безпека
Захист комп’ютера
Стандартні функції безпеки, які надаються операційною системою Windows і Setup Utility
(Інсталятор), що не входить до складу Windows, можуть захистити особисті параметри та дані від
різноманітних ризиків.
Виконайте процедури, описані у цьому посібнику, щоб скористатися наведеними нижче
функціями.
Паролі
●
Програмне забезпечення брандмауера
●
Підтримка антивірусного програмного забезпечення (Norton Internet Security)
●
Критичні оновлення безпеки
●
ПРИМІТКА. Заходи безпеки слугують для попередження виникнення небезпечних ситуацій, але
вони не запобігають неправильному використанню комп’ютера чи його викраденню.
ПРИМІТКА. Перед початком технічного обслуговування комп’ютера видаліть налаштування
пароля.
Ризик для комп’ютера Функція безпеки
Несанкціоноване використання комп’ютера Пароль увімкнення
Несанкціонований доступ до даних
Несанкціонований доступ до Setup Utility, параметрів BIOS
та іншої системної ідентифікаційної інформації
Поточні або майбутні загрози комп’ютеру Критичні оновлення безпеки від корпорації Майкрософт
Несанкціонований вхід до облікового запису користувача
Windows
Використання паролів
Програмне забезпечення брандмауера
●
Оновлення Windows
●
Пароль адміністратора
Пароль користувача
Пароль – це набір знаків, який обирається для захисту інформації на комп’ютері. Залежно від
керування доступом до вашої інформації можна встановити декілька типів паролів. Паролі можна
встановлювати у Windows або в попередньо встановленому на комп’ютері інсталяторі Setup
Utility, який працює окремо від Windows.
54 Розділ 6 Безпека

ПОПЕРЕДЖЕННЯ. Щоб не втратити доступ до комп’ютера, записуйте кожний установлений
пароль. Оскільки більшість паролів не відображаються під час їх встановлення, зміни чи
видалення, важливо записувати кожен пароль негайно та зберігати його в безпечному місці.
Ви можете використовувати однаковий пароль для функції Setup Utility та функції безпеки
системи Windows. Ви також можете використовувати однаковий пароль для кількох функцій Setup
Utility.
Під час встановлення пароля в Setup Utility дотримуйтеся наведених нижче вказівок.
Паролем може будь-яка чутлива до регістру комбінація щонайбільше з 8 літер і цифр.
●
Пароль, установлений у Setup Utility, потрібно вводити на запит Setup Utility. Пароль
●
установлений у Windows, потрібно вводити на запит Windows.
Скористайтеся наведеними нижче рекомендаціями для створення та збереження паролів.
Під час створення пароля дотримуйтесь вимог програми.
●
Записуйте свої паролі та зберігайте в безпечному місці подалі від комп’ютера.
●
Не зберігайте паролі у файлі на комп’ютері.
●
Не використовуйте своє ім’я або
●
іншу особисту інформацію, які можуть бути легко виявлені
сторонньою особою.
Нижче наведено розділи, де містяться відомості про паролі Windows і Setup Utility (Інсталятор) й
описуються їх функції. Щоб отримати додаткову інформацію про паролі Windows (наприклад, про
паролі екранної заставки) натисніть Пуск > Справка и поддержка (Довідка та технічна
підтримка).
Установлення паролів у системі Windows
Пароль Функція
Пароль адміністратора Захищає доступ до вмісту комп’ютера на рівні
адміністратора.
ПРИМІТКА. Цей пароль не можна використовувати для
доступу до вмісту Setup Utility.
,
Пароль користувача Захист входу до системи Windows з обліковим записом
користувача. Він також захищає доступ до вмісту
комп’ютера та має вводитися при виході зі сплячого
режиму чи режиму глибокого сну.
Установлення паролів у Setup Utility (Інсталятор)
Пароль Функція
Пароль адміністратора*
Захищає доступ до Setup Utility.
●
Після того, як пароль установлено, його потрібно
●
вводити щоразу під час отримання доступу до Setup
Utility.
Використання паролів 55

Пароль Функція
ПОПЕРЕДЖЕННЯ. Якщо ви забули пароль
адміністратора, ви не можете отримати доступ до Setup
Utility.
Пароль увімкнення*
*Для отримання детальної інформації про кожен із цих паролів див. наведені нижче теми.
Пароль адміністратора
Ваш пароль адміністратора забезпечує захист параметрів конфігурації та системної
ідентифікаційної інформації інсталятора Setup Utility. Після встановлення цього пароля його
потрібно вводити щоразу для отримання доступу до Setup Utility.
Ваш пароль адміністратора не є рівнозначним паролю адміністратора, встановленому у Windows,
а також не відображається під час його встановлення, зміни чи видалення. Обов’язково запишіть
ваш пароль і зберігайте
Керування паролем адміністратора
Щоб установити, змінити чи видалити цей пароль, виконайте наведені нижче дії.
його в безпечному місці.
Захищає доступ до вмісту комп’ютера.
●
Після того, як пароль установлено, його потрібно
●
вводити щоразу під час увімкнення або
перезавантаження комп’ютера, а також під час виходу
з режиму глибокого сну.
ПОПЕРЕДЖЕННЯ. Якщо ви забули пароль увімкнення,
ви не можете ввімкнути чи перезавантажити комп’ютер, а
також вийти з режиму глибокого сну
.
1. Відкрийте утиліту Setup Utility, увімкнувши або перезавантаживши комп’ютер, і натисніть
клавішу f10 в той час, коли в нижньому лівому кутку екрана відображується повідомлення
"F10 = BIOS Setup Options" (F10 = параметри інсталяції BIOS).
2. За допомогою клавіш зі стрілками виберіть Безопасность (Безпека) >
Установить пароль
администратора (Установити пароль адміністратора), після чого натисніть клавішу enter.
Щоб встановити пароль адміністратора, введіть пароль у поля Ввести новый
●
пароль (Введення нового пароля) та Подтвердить новый пароль (Підтвердження
нового пароля), після чого натисніть клавішу enter.
Щоб змінити пароль адміністратора, введіть поточний пароль у поле Ввести текущий
●
пароль (Введення поточного
пароля), введіть новий пароль у поля Ввести новый
пароль (Введення нового пароля) та Подтвердить новый пароль (Підтвердження
нового пароля), після чого натисніть клавішу enter.
Щоб видалити пароль адміністратора, введіть поточний пароль у поле Ввести
●
пароль (Введення пароля), після чого натисніть клавішу enter 4 рази.
3. Щоб зберегти зміни та вийти із Setup Utility (Інсталятор), за
допомогою клавіш зі стрілками
виберіть Выход (Вихід) > Сохранить изменения и выйти (Зберегти зміни та вийти).
Зміни наберуть сили після перезавантаження комп’ютера.
56 Розділ 6 Безпека

Введення пароля адміністратора
На запит Введите пароль (Введення пароля) введіть свій пароль адміністратора, після чого
натисніть клавішу enter. Після 3 невдалих спроб введення пароля адміністратора потрібно
перезавантажити комп’ютер і повторити спробу.
Пароль увімкнення
Ваш пароль увімкнення запобігає несанкціонованому використанню комп’ютера. Після того, як
пароль установлено, його потрібно вводити щоразу під час увімкнення або перезавантаження
комп’ютера, а також під час виходу з режиму глибокого сну. Пароль увімкнення не відображається
під час його встановлення, введення, зміни чи видалення.
Керування паролем увімкнення
Щоб установити, змінити чи видалити
1. Відкрийте утиліту Setup Utility, увімкнувши або перезавантаживши комп’ютер, і натисніть
клавішу f10 в той час, коли в нижньому лівому кутку екрана відображується повідомлення
"F10 = BIOS Setup Options" (F10 = параметри інсталяції BIOS).
2. За допомогою клавіш зі стрілками виберіть Безопасность (Безпека) > Установить пароль
включения (Установити пароль увімкнення), після чого натисніть клавішу enter.
Щоб установити пароль увімкнення, введіть його у поля Ввести новый пароль
●
(Введення нового пароля) та Подтвердить новый пароль (Підтвердження нового
пароля), після чого натисніть клавішу enter.
Щоб змінити пароль увімкнення, введіть поточний пароль у поле Ввести текущий
●
пароль (Введення поточного пароля), введіть новий пароль у поля Ввести новый
пароль (Введення нового
нового пароля), після чого натисніть клавішу enter.
Щоб видалити пароль увімкнення, введіть поточний пароль у поле Ввести текущий
●
пароль (Введення поточного пароля), після чого натисніть клавішу enter 4 рази.
3. Щоб зберегти зміни та вийти із Setup Utility (Інсталятор), за допомогою клавіш зі стрілками
виберіть Выход (Вихід) > Сохранить
Зміни наберуть сили після перезавантаження комп’ютера.
цей пароль, виконайте наведені нижче дії.
пароля) та Подтвердить новый пароль (Підтвердження
изменения и выйти (Зберегти зміни та вийти).
Введення пароля ввімкнення
На запит Введите пароль (Введення пароля) введіть свій пароль, після чого натисніть клавішу
enter. Після 3 невдалих спроб введення пароля потрібно перезавантажити комп’ютер і повторити
спробу.
Використання паролів 57

Використання антивірусного програмного забезпечення
Якщо ви користуєтеся комп’ютером для доступу до Інтернету або електронної пошти, є
вірогідність зараження його комп’ютерними вірусами, які можуть вивести з ладу операційну
систему, програми й утиліти чи призвести до їх неналежної роботи.
Антивірусне програмне забезпечення може виявити більшість вірусів, знищити їх, а також у
багатьох випадках виправити шкоду, нанесену
нових вірусів, потрібно регулярно оновлювати антивірусне програмне забезпечення.
На комп’ютері попередньо встановлено антивірусне програмне забезпечення Norton Internet
Security.
Ваша версія Norton Internet Security включає 60 днів безкоштовного оновлення. Для захисту
●
комп’ютера від нових вірусів через 60 днів рекомендовано придбати розширену послугу
оновлення. Вказівки щодо використання й оновлення програмного забезпечення Norton
Internet Security, а також
програмі.
Щоб отримати доступ до програмного забезпечення Norton Internet Security чи дізнатися
●
більше про нього, натисніть Пуск > Все программы (Усі програми)> Norton Internet
Security.
ПРИМІТКА. Для захисту вашого комп’ютера компанія HP рекомендує постійно оновлювати
антивірусне програмне забезпечення.
придбання розширеного сервісу оновлень містяться в самій
вірусами. Щоб забезпечити постійний захист від
ПРИМІТКА. Щоб отримати додаткові відомості про комп’терні віруси, введіть віруси в поле
пошуку розділу довідки та технічної підтримки.
58 Розділ 6 Безпека

Використання програмного забезпечення брандмауера
Якщо ви користуєтеся комп’ютером для роботи в мережі, Інтернеті або для доступу до
електронної пошти, існує ймовірність отримання сторонніми особами доступу до вашого
комп’ютера, особистих файлів та інформації про вас. Щоб захистити особисту інформацію,
використовуйте брандмауер, попередньо встановлений на комп’ютері.
Функції брандмауера включають реєстрацію використання мережі та створення звітів
автоматичний моніторинг вхідного та вихідного трафіка. Щоб отримати довідкові відомості, див.
посібник користувача брандмауера або зверніться до його виробника.
ПРИМІТКА. У деяких випадках брандмауер може блокувати доступ до Інтернет-ігор, заважати
роботі принтера чи передачі файлів у мережі, а також блокувати авторизовані прикріплення
електронної пошти. Щоб тимчасово вирішити проблему, вимкніть брандмауер, виконайте
необхідні завдання та ввімкніть його знову. Щоб повністю вирішити проблему, знову налаштуйте
брандмауер.
про неї,
Використання програмного забезпечення брандмауера 59

Установлення критичних оновлень
ПОПЕРЕДЖЕННЯ. Компанія Microsoft надсилає сповіщення про критичні оновлення. Щоб
захистити комп’ютер від порушень системи захисту та комп’ютерних вірусів, установлюйте
критичні оновлення від компанії Microsoft одразу після отримання сповіщення.
Оновлення операційної системи та іншого програмного забезпечення можуть стати доступними
після доставки комп’ютера. Щоб переконатися, що всі доступні оновлення встановлено на
комп’ютер, скористайтеся наведеними нижче вказівками.
Якомога швидше після налаштування комп’ютера запустіть Windows Update (Оновлення
●
Windows). Скористайтеся посиланням на оновлення, вибравши Пуск > Все программы (Всі
програми) > Windows Update.
Windows Update потрібно запускати
●
На веб-сайті компанії Windows або за допомогою відповідних посилань у розділі довідки та
●
технічної підтримки отримайте оновлення для ОС Windows та інших програм Microsoft одразу
після їх випуску.
щонайменше один раз на місяць.
60 Розділ 6 Безпека

7 Цифрові картки
Додаткові цифрові картки надають можливість безпечно зберігати інформацію. Вони є зручним
засобом для спільного використання даних. Ці картки часто використовуються разом із
цифровими носіями – камерами і КПК, обладнаними цифровими носіями, а також з іншими
пристроями.
Гніздо для цифрових носіїв підтримує наведені нижче формати.
Картка пам’яті Memory Stick (MS)
●
Картка пам’яті MS/Pro
●
Картка пам
●
Картка пам’яті Secure Digital High Capacity (SDHC) (стандартний та великий розмір)
●
Картка пам’яті xD-Picture Card
●
’яті MultiMediaCard (MMC)
Установлення цифрової картки
ПОПЕРЕДЖЕННЯ. Щоб уникнути пошкодження цифрової картки чи комп’ютера, не вставляйте
жоден адаптер у гніздо для цифрових носіїв.
ПОПЕРЕДЖЕННЯ. Щоб запобігти ушкодженню рознімів цифрової картки, прикладайте
мінімальні зусилля при її встановленні.
1. Тримайте картку етикеткою догори, а рознімами до комп’ютера.
Установлення цифрової картки 61

2. Вставте карту в гніздо для цифрових носіїв, після чого натискайте її, доки вона не
зафіксується на місці.
Коли система розпізнає пристрій, пролунає відповідний сигнал, а на екрані з’явиться меню
параметрів.
Виймання цифрової картки
ПОПЕРЕДЖЕННЯ. Щоб запобігти втраті даних чи зависанню системи, дотримуйтеся наведених
нижче інструкцій щодо видалення цифрової картки.
1. Збережіть дані та закрийте всі програми, пов’язані з цифровою карткою.
ПРИМІТКА. Щоб зупинити передавання даних, натисніть Отменить (Скасувати) у вікні
"Копіювання" операційної системи.
2. Щоб видалити цифрову картку, виконайте наведені нижче дії.
a. Натисніть піктограму Безопасное извлечение устройств и дисков (Безпечно
видалити устаткування та витягти носій) в області сповіщень справа на панелі завдань.
ПРИМІТКА. Для відображення піктограми "Безопасное извлечение устройств и
дисков" (Безпечно видалити устаткування та витягти носій) натисніть піктограму
Отображать скрытые значки (Показати приховані піктограми) (стрілка зліва від
області сповіщень).
b. Натисніть назву цифрової картки в списку.
ПРИМІТКА. Відображається повідомлення про безпечне видалення пристрою.
62 Розділ 7 Цифрові картки

c. Натисніть цифрову картку (1), а потім вийміть її з гнізда (2).
Виймання цифрової картки 63

8USB-пристрої
Використання USB-пристрою
USB – це апаратний інтерфейс, який можна використовувати для під’єднання до додаткового
зовнішнього пристрою (наприклад, клавіатури USB, миші, дисковода, принтера, сканера або
концентратора). Пристрої можна під’єднати до системи.
Деякі пристрої можуть потребувати використання додаткових програм, які звичайно
постачаються разом із пристроєм. Для отримання додаткових даних про програми для певних
пристроїв див. інструкції виробника.
Комп’ютер має 3 порти USB, які підтримують пристрої USB 1.0, USB 1.1 і USB 2.0.Додатковий
концентратор USB дає змогу використовувати з комп’ютером додаткові USB-порти.
Під’єднання USB-пристрою
ПОПЕРЕДЖЕННЯ. Щоб запобігти ушкодженню розніму USB, під’єднуйте USB-пристрій
обережно, не прикладаючи значних зусиль.
Щоб під’єднати USB-пристрій, підключіть кабель USB для комп’ютера до USB-порту.
▲
Коли пристрій буде розпізнано, пролунає звуковий сигнал.
ПРИМІТКА. Після під’єднання пристрою USB в області сповіщень відображається
повідомлення, що система розпізнає пристрій.
64 Розділ 8 USB-пристрої

Виймання USB-пристрою
ПОПЕРЕДЖЕННЯ. Щоб запобігти втраті інформації чи зависанню системи, використовуйте
наведену нижче процедуру видалення USB-пристрою.
ПОПЕРЕДЖЕННЯ. Щоб запобігти пошкодженню USB-розніму, під час виймання USB-пристрою
не тягніть за кабель.
Щоб вийняти USB-пристрій, виконайте наведені нижче дії.
1. Натисніть піктограму Безопасное извлечение устройств и дисков (Безпечно видалити
устаткування та витягти носій) в області сповіщень справа на панелі завдань.
ПРИМІТКА. Для відображення піктограми "Безопасное извлечение устройств и
дисков" (Безпечно видалити устаткування та витягти носій) натисніть піктограму
Отображать скрытые значки (Показати приховані піктограми) (стрілка зліва від області
сповіщень).
2. Натисніть назву пристрою в списку.
ПРИМІТКА. Відображається повідомлення про безпечне видалення пристрою.
3. Видаліть пристрій.
Використання USB-пристрою 65

9 Вказівні пристрої та клавіатура
Налаштування параметрів вказівного пристрою
Використовуйте розділ "Свойства мыши" (Властивості миші) в ОС Windows® для налаштування
вказівних пристроїв, наприклад, конфігурації кнопок, швидкості натискання та параметрів
вказівника.
Щоб отримати доступ до розділу властивостей миші, виберіть Пуск > Устройства и принтеры
(Пристрої та принтери). Потім правою кнопкою миші натисніть пристрій, який відповідає вашому
комп’ютеру, і виберіть Параметры мыши (Настройки
Використання сенсорної панелі
Щоб перемістити вказівник, переміщуйте палець поверхнею сенсорної панелі в напрямку до
місця, де потрібно встановити вказівник. Використовуйте кнопки сенсорної панелі так само, як і
відповідні кнопки зовнішньої миші. Щоб здійснювати прокрутку за допомогою вертикальної зони
прокручування сенсорної панелі, переміщайте палець угору чи вниз уздовж ліній.
миші).
ПРИМІТКА. Щоб отримати додаткові відомості про компоненти сенсорної панелі, див. розділ
"Сенсорна панель", який було наведено раніше в цьому посібнику.
На сенсорній панелі можна використовувати різноманітні рухи. Щоб активувати рухи на сенсорній
панелі, розмістіть два пальці на сенсорній панелі так, як описано в наведених нижче розділах.
Рухи сенсорної панелі, описані в цьому розділі (крім повертання), активовані виробником. Щоб
вимкнути чи ввімкнути ці рухи, виконайте наведені нижче дії.
1. Двічі натисніть піктограму Synaptics
завдань, після чого натисніть вкладку Параметры устройства (Параметри пристрою).
2. Виберіть пристрій, а потім натисніть Параметры (Настройки).
3. Установіть прапорець, щоб вимкнути чи ввімкнути певний рух на сенсорній панелі.
4. Натисніть Применить (Застосувати), а потім натисніть OK.
ПРИМІТКА. Окрім того, комп’ютер підтримує додаткові функції сенсорної панелі, які вимкнено
відповідно до заводських параметрів. Щоб переглянути та ввімкнути ці функції, двічі натисніть
піктограму Synaptics в області сповіщень у дальньому правому кутку панелі завдань, після чого
натисніть вкладку Параметры устройства (Параметри пристрою). Виберіть пристрій, а потім
натисніть Параметры (Настройки).
в області сповіщень у дальньому правому кутку панелі
66 Розділ 9 Вказівні пристрої та клавіатура

Прокручування
Прокручування – це зручна функція під час переміщення сторінкою чи зображенням. Щоб
скористатися функцією прокручування, розмістіть два пальці на сенсорній панелі та переміщуйте
їх по панелі вгору, униз, уліво чи вправо.
ПРИМІТКА. Швидкість прокручування залежить від швидкості руху пальців.
Масштабування
Масштабування дозволяє збільшувати чи зменшувати такі елементи, як PDF, зображення та
фотографії.
Щоб скористатися функцією масштабування, виконайте наведені нижче дії.
Збільшуйте масштаб, розмістивши два пальці поряд на сенсорній панелі та рухаючи ними в
●
напрямку один від одного, щоб поступово збільшити розмір об’єкта.
Зменшуйте масштаб, розташувавши два пальці на невеликій відстані один
●
сенсорній панелі та зближуючи їх, щоб поступово зменшити розмір об’єкта.
від одного на
Використання сенсорної панелі 67

Підключення зовнішньої миші
Зовнішню USB-мишу можна підключити до комп’ютера за допомогою одного з USB-портів на
комп’ютері.
Використання клавіатури
Використання функціональних клавіш
Функціональні клавіші – це клавіші, розташовані у верхній частині клавіатури, для яких призначено
певні функції.
Щоб скористатися функціональною клавішею, натисніть та утримуйте її, і призначену функцію
буде виконано.
ПРИМІТКА. Залежно від програми, яку ви використовуєте, натискання клавіші fn у поєднанні з
однією з функціональних клавіш відкриває в цій програмі меню швидкого доступу.
ПРИМІТКА. Роботу функціональної клавіші активовано виробником. Цю функцію можна
вимкнути в Setup Utility (Інсталятор) (натискання клавіші fn у поєднанні з однією з функціональних
клавіш, щоб активувати призначену функцію). Додаткову інформацію див. у розділі "Setup Utility".
Піктограма Опис
Відкриває розділ "Довідка та технічна підтримка", у якому міститься
інформація про операційну систему Windows і комп’ютер, відповіді на
запитання, підручники й оновлення для комп’ютера.
У розділі "Довідка та технічна підтримка" також містяться автоматичні ресурси
з усунення несправностей і посилання, призначені для того, щоб зв’язатися зі
спеціалістами з технічної підтримки.
Поступово зменшує рівень яскравості екрана під час утримування цієї клівіші.
Поступово збільшує рівень яскравості екрана під час утримування цієї клівіші.
Перемикання відеосигналу між пристроями відтворення зображення,
підключеними до системи. Наприклад, якщо до комп’ютера підключено
монітор, після натискання цієї клавіші зображення на екрані комп’ютера
відобразиться на моніторі або водночас з’явиться на екрані комп’ютера й на
моніторі.
Більшість зовнішніх моніторів отримують відеодані з комп’ютера за допомогою
зовнішнього відеостандарту VGA. За допомогою
зображення екрана можна перемикати зображення між іншими пристроями,
які отримують відеодані з комп’ютера.
клавіші перемикання
68 Розділ 9 Вказівні пристрої та клавіатура

Піктограма Опис
Відтворює попередню звукову доріжку аудіокомпакт-диска або попередній
розділ DVD-диска чи диска BD.
Відтворює звукову доріжку аудіокомпакт-диска або розділ DVD-диска чи
диска BD.
Зупиняє відтворення звуку з компакт-диска, DVD-диска чи диска BD.
Відтворює наступну звукову доріжку аудіокомпакт-диска або наступний
розділ DVD-диска чи диска BD.
Поступово зменшує гучність динаміка під час утримування цієї клавіші.
Поступово збільшує гучність динаміка під час утримування цієї клавіші.
Вимкнення та ввімкнення звука динаміка.
Увімкнення або вимкнення бездротового зв’язку.
ПРИМІТКА. Ця клавіша не встановлює бездротове з’єднання. Щоб
установити бездротове з’єднання, бездротова мережа на час установлення
також має бути налаштованою.
prt sc Створення знімка екрана комп’ютера та копіювання його до буфера обміну.
Використання сполучення клавіш
Сполучення клавіш – це комбінація клавіші fn (1) і клавіші esc (2).
Використання клавіатури 69

Функція "Гаряча" клавіша Опис
Відображення системної
інформації.
fn+esc Відображення інформації про компоненти
апаратного забезпечення та версії системи
BIOS.
Щоб застосувати комбінацію клавіш клавіатури, дотримуйтеся наведених нижче вказівок.
Злегка натисніть клавішу fn, а потім злегка натисніть другу клавішу з комбінації.
●
– або –
Натисніть та утримуйте клавішу fn, а потім злегка натисніть другу клавішу з комбінації, після
●
чого відпустіть одночасно обидві клавіші.
70 Розділ 9 Вказівні пристрої та клавіатура

10 Диски
Визначення встановлених дисків
Щоб переглянути диски, установлені на комп’ютері, натисніть Пуск > Компьютер (Комп’ютер).
Робота з дисками
Диски – це досить ламкі компоненти комп’ютера, з якими слід поводитись обережно. Перед
переміщенням дисків перегляньте наведені нижче зауваження. Додаткові застереження
включено до процедури, для якої вони застосовуються.
Визначення встановлених дисків 71

ПОПЕРЕДЖЕННЯ. Щоб зменшити ризик пошкодження комп’ютера, диска чи втрати даних,
перегляньте наведені нижче застереження.
Перш ніж переміщувати комп’ютер, до якого під’єднано зовнішній жорсткий диск, спочатку
необхідно активувати сплячий режим і очистити екран або від’єднати зовнішній жорсткий диск.
Перш ніж розпочати роботу з диском, зніміть статичний заряд, торкнувшись
металевої поверхні диска.
Не торкайтеся контактів рознімів змінного диска чи комп’ютера.
Поводьтеся з диском обережно; намагайтеся не впустити його та не кладіть на нього інші речі.
Вимкніть комп’ютер, перш ніж відключати або підключати жорсткий диск. Якщо ви не впевнені, чи
комп’ютер вимкнено, чи він перебуває в режимі сну
знову вимкніть його, використовуючи операційну систему.
Не застосовуйте надмірних зусиль під час вставлення диска у відповідне відділення.
Не вводьте інформацію за допомогою клавіатури та не переміщуйте комп’ютер під час запису
даних на диск за допомогою додаткового пристрою для читання оптичних дисків. Під час
диск чутливий до вібрації. Зовнішній пристрій для читання оптичних дисків потрібно підключити
до USB-порту на комп’ютері, а не до USB-порту, розташованого на іншому зовнішньому пристрої,
наприклад на концентраторі.
Якщо батарея використовується як єдине джерело живлення, переконайтеся, що вона достатньо
заряджена, перш ніж здійснювати запис на носій.
Не піддавайте диск впливу
Уникайте впливу рідин на диск. Не розпиляйте на диск засоби для очищення.
Видаліть носії з диска, перш ніж виймати його з відділення, подорожувати з ним, надсилати або
зберігати його.
надто високих температур або вологості.
або очікування, увімкніть комп’ютер, а потім
нефарбованої
запису
Якщо диск буде надіслано поштою, покладіть його у захисну блістерну упаковку чи іншу захисну
упаковку і зробіть на
Уникайте впливу магнітних полів на жорсткий диск. До пристроїв безпеки з магнітними полями
належать аеропортові пристрої прохідного контролю та щупи безпеки. У пристроях безпеки
аеропорту, що перевіряють ручний багаж (наприклад, конвеєри) замість магнітного
використовується рентгенівське випромінювання, яке не пошкоджує жорсткий диск.
ній помітку "ЛАМКИЙ МАТЕРІАЛ".
Використання зовнішніх дисків
Знімні зовнішні диски надають користувачу додаткові можливості збереження інформації та
доступу до неї.
Нижче наведено типи дисків USB.
Дисковод гнучких дисків (1,44 Мб)
●
Модуль жорсткого диска (жорсткий диск з адаптером)
●
DVD-дисковод
●
Комбо-пристрій DVD/CD-RW
●
72 Розділ 10 Диски

Комбо-пристрій DVD+RW/R і CD-RW
●
Комбо-пристрій DVD±RW/R і CD-RW
●
Використання додаткових зовнішніх пристроїв
ПРИМІТКА. Для отримання додаткової інформації щодо необхідного програмного
забезпечення і дисків, а також щодо вибору потрібного порту використання зверніться до
документації, наданої виробником пристрою.
Щоб під’єднати зовнішній пристрій, виконайте наведені нижче дії.
ПОПЕРЕДЖЕННЯ. Щоб зменшити ризик ушкодження обладнання під час під’єднання пристрою
з окремим живленням, переконайтеся, що комп’ютер вимкнено, а шнур живлення змінного струму
витягнуто.
1. Під’єднайте пристрій.
2. Якщо ви під’єднуєте пристрій з окремим живленням, вставте шнур живлення в заземлену
розетку змінного струму.
3. Увімкніть комп’ютер.
Щоб від’єднати зовнішній пристрій без окремого живлення, вимкніть комп’ютер, а потім відключіть
пристрій від нього. Щоб від’єднати зовнішній пристрій з окремим живленням, вимкніть комп’ютер,
відключіть пристрій від нього, а потім витягніть шнур живлення змінного струму.
Використання зовнішніх дисків 73

11 Модулі пам’яті
Комп’ютер має одне відділення для модулів пам’яті, розташоване на нижній панелі, внизу
підставки. Для збільшення ємності пам’яті комп’ютера можна замінити існуючий модуль пам’яті,
який розміщено у відповідному гнізді.
УВАГА! Щоб зменшити ризик ураження електричним струмом або пошкодження деталей,
від’єднайте кабель живлення та вийміть усі батареї, перш ніж установлювати модуль пам’яті.
ПОПЕРЕДЖЕННЯ. Електростатичний розряд може пошкодити електронні компоненти. Перед
початком будь-якої процедури переконайтеся, що ви усунули статичний струм, торкнувшись
заземленого металевого предмета.
Щоб додати чи замінити модуль пам’яті, виконайте наведені нижче дії.
1. Збережіть виконану роботу.
2. Вимкніть комп’ютер і закрийте дисплей.
Якщо ви не впевнені, чи комп’ютер вимкнено, чи він перебуває в режимі глибокого сну,
увімкніть його, посунувши перемикач живлення. Потім вимкніть комп’ютер, використовуючи
операційну систему.
3. Від’єднайте всі
4. Дотримуйтеся вказівок у розділі "Виймання підставки", який було наведено раніше в цьому
посібнику.
5. Щоб замінити існуючий модуль пам’яті, виконайте наведені нижче дії.
a. Відігніть фіксатори (1) з кожного боку модуля пам’яті.
Модуль пам’яті трохи підніметься вгору.
ПОПЕРЕДЖЕННЯ. Щоб запобігти пошкодженню модуля пам’яті, тримайте його лише
за краї. Не торкайтеся компонентів модуля пам’яті.
зовнішні пристрої, підключені до комп’ютера.
74 Розділ 11 Модулі пам’яті

b. Візьміть модуль пам’яті за краї (2) й обережно вийміть його з гнізда.
Після того як модуль пам’яті вийнято, для безпеки покладіть його в контейнер,
захищений від електростатики.
6. Вставте новий модуль пам’яті, як описано нижче.
ПОПЕРЕДЖЕННЯ. Щоб запобігти пошкодженню модуля пам’яті, тримайте його лише за
краї. Не торкайтеся компонентів модуля пам’яті й не згинайте його.
a. Вирівняйте паз (1) із вушком у гнізді для модуля пам’яті.
b. Розташувавши модуль пам’яті під кутом 45 градусів до поверхні відділення, натискайте
на модуль (2), доки він повністю не встановиться у гнізді.
c. Обережно натискайте модуль пам’яті (3) з обох країв, доки фіксатори не стануть на
місце.
ПОПЕРЕДЖЕННЯ. Щоб запобігти пошкодженню модуля пам’яті, переконайтеся, що
ви його не погнули.
7. Дотримуйтеся вказівок у розділі "Заміна підставки", який було наведено раніше в цьому
посібнику.
75

8. Переверніть комп’ютер, знову під’єднайте його до зовнішнього джерела живлення й
підключіть зовнішні пристрої.
9. Увімкніть комп’ютер.
76 Розділ 11 Модулі пам’яті

12 Оновлення програмного
забезпечення
Оновлені версії програмного забезпечення, що входить до комплекту поставки вашого
комп’ютера, також доступні на веб-сайті HP.
Більшість програмного забезпечення й оновлень BIOS на веб-сайті HP зібрано в стиснутих
файлах, що називаються SoftPaq.
Деякі пакети завантаження містять файл із назвою Readme.txt, який надає інформацію про
встановлення файлу та виправлення можливих неполадок.
Щоб оновити програмне
частині цього посібника.
1. Визначте модель комп’ютера, категорію продукту, серію або ряд продуктів. Для оновлення
системи BIOS необхідно визначити поточну версію BIOS, установлену на комп’ютері.
Якщо комп’ютер підключено до мережі, то перш ніж установлювати будь-які оновлення
програмного забезпечення (особливо оновлення системи BIOS), зверніться
адміністратора мережі.
ПРИМІТКА. Комп’ютерна система BIOS зберігається в системному ПЗП. BIOS
використовується для ініціалізації операційної системи, визначення параметрів взаємодії
комп’ютера з апаратними пристроями та забезпечення передачі даних між апаратними
пристроями, включаючи час і дату.
2. Отримати доступ до оновлень можна на веб-сайті HP за адресою http://www.hp.com.
3. Встановіть оновлення.
забезпечення, виконайте кроки, пояснення до яких містяться у наступній
до
77

Оновлення BIOS
Щоб оновити BIOS, спочатку визначте поточну встановлену версію BIOS, після чого завантажте
та встановіть нову версію BIOS.
Визначення версії BIOS
Щоб визначити, чи містить доступний пакет оновлень BIOS більш пізню версію, ніж та, що
встановлена на вашому комп’ютері, потрібно визначити поточну встановлену версію BIOS.
Інформацію про версію BIOS (також відому як ROM date (дата ПЗП) і System BIOS (система BIOS)
можна переглянути, відкривши Setup Utility (Інсталятор).
Щоб відобразити інформацію про BIOS, виконайте наведені нижче дії.
1. Відкрийте утиліту Setup Utility, увімкнувши або
клавішу f10 в той час, коли в нижньому лівому кутку екрана відображується повідомлення
"F10 = BIOS Setup Options" (F10 = параметри інсталяції BIOS).
2. Якщо Setup Utility (Інсталятор) відкривається без відображення відомостей про систему, за
допомогою клавіш зі стрілками виберіть Головне меню.
У разі вибору головного меню, відображається інформація про BIOS, а також інші відомості
про систему.
3. Щоб
вийти із Setup Utility (Інсталятор), за допомогою клавіш зі стрілками виберіть Выход
(Вихід) > Выход без сохранения изменений (Вийти без збереження змін), а потім натисніть
клавішу enter.
Завантаження оновлення BIOS
ПОПЕРЕДЖЕННЯ. Щоб уникнути пошкодження комп’ютера або наслідків неуспішної установки,
завантажуйте та встановлюйте оновлення BIOS лише у випадку підключення комп’ютера до
надійного джерела живлення за допомогою адаптера змінного струму. Не виконуйте
завантаження та встановлення оновлення BIOS, якщо комп’ютер працює від батареї чи
підключений до додаткового джерела живлення. Під час завантаження та встановлення
дотримуйтеся
Слідкуйте за тим, щоб не відключити комп’ютер від джерела живлення, витягнувши кабель із
розетки змінного струму.
наведених нижче вказівок.
перезавантаживши комп’ютер, і натисніть
Не вимикайте комп’ютер і не активуйте сплячий режим або режим глибокого сну.
Не вставляйте, не виймайте, не підключайте й не від’єднуйте будь-який пристрій, кабель або
шнур.
78 Розділ 12 Оновлення програмного забезпечення

Щоб завантажити оновлення BIOS, виконайте наведені нижче дії.
1. Перейдіть на веб-сайт HP, де надається програмне забезпечення для комп’ютера.
Натисніть Пуск > Справка и поддержка (Довідка та технічна підтримка), після чого виберіть
програмне забезпечення та драйвери для оновлення.
2. Дотримуйтеся вказівок на екрані, щоб визначити комп’ютер та отримати доступ до
оновлення BIOS, яке
потрібно завантажити.
3. В області завантаження виконайте наведені нижче дії.
a. Визначте оновлення BIOS більш пізньої версії ніж та, що на цей час встановлена на
вашому комп’ютері. Занотуйте дату, назву та інші ідентифікатори. Ця інформація може
знадобитися для визначення оновлення пізніше, після його завантаження на жорсткий
диск.
b. Дотримуйтеся вказівок на екрані, щоб
завантажити вибране оновлення на жорсткий
диск.
Занотуйте шлях до місця на жорсткому диску, куди завантажуєтться оновлення BIOS.
Він вам знадобиться під час установлення оновлення.
ПРИМІТКА. У випадку під’єднання комп’ютера до мережі, зверніться до адміністратора
мережі перед встановленням будь-яких оновлень програмного забезпечення, особливо
оновлень системи BIOS.
Існують різні способи встановлення BIOS. Дотримуйтеся всіх вказівок, що з’являються на екрані
після завершення завантаження. Якщо жодні вказівки не відображаються, виконайте виконайте
наведені нижче дії.
1. Відкрийте провідник Windows, натиснувши Пуск > Мой компьютер (Мій комп’ютер).
2. Двічі натисніть призначення жорсткого диска. Призначенням жорсткого диска зазвичай є
локальний диск (C:).
3. Скориставшись занотованим раніше шляхом до
місця на жорсткому диску, відкрийте папку,
яка містить відповідне оновлення.
4. Двічі натисніть файл із розширенням .exe (наприклад, ім’я файлу.exe).
Почнеться встановлення BIOS.
5. Заверште встановлення, дотримуючись вказівок на екрані.
ПРИМІТКА. Після появи повідомлення про успішне завершення встановлення можна видалити
завантажений файл із жорсткого диска.
Оновлення BIOS 79

Оновлення програм і драйверів
Щоб завантажити та встановити будь-яке програмне забезпечення, відмінне від оновлення BIOS,
виконайте наведені нижче дії.
1. Перейдіть на веб-сайт HP, де надається програмне забезпечення для комп’ютера.
Натисніть Пуск > Справка и поддержка (Довідка та технічна підтримка), після чого виберіть
програмне забезпечення та драйвери для оновлення.
2. Дотримуйтеся вказівок на екрані, щоб відшукати
оновити.
3. В області завантаження виберіть програмне забезпечення, яке потрібно завантажити, і
дотримуйтеся вказівок на екрані.
ПРИМІТКА. Занотуйте шлях до місця на жорсткому диску, куди завантажується програмне
забезпечення. Вам знадобиться цей шлях під час встановлення програмного забезпечення.
4. Після завершення завантаження відкрийте провідник Windows Explorer, натиснувши Пуск >
Мой компьютер (Мій комп’ютер).
5. Двічі натисніть призначення жорсткого диска. Призначенням жорсткого диска зазвичай є
локальний диск (C:).
6. Скориставшись занотованим раніше шляхом до місця на жорсткому диску, відкрийте папку,
яка містить відповідне оновлення.
7. Двічі натисніть файл із розширенням .exe (наприклад, ім’я файлу.exe).
Почнеться
8. Заверште встановлення, дотримуючись вказівок на екрані.
ПРИМІТКА. Після появи повідомлення про успішне завершення встановлення можна видалити
завантажений файл із жорсткого диска.
встановлення програмного забезпечення.
програмне забезпечення, яке потрібно
80 Розділ 12 Оновлення програмного забезпечення

13 Зміна параметрів QuickWeb
Вимкнення та ввімкнення QuickWeb
Щоб вимкнути або ввімкнути програму QuickWeb в операційній системі Windows, виконайте
наведені нижче дії.
1. Виберіть Пуск > Все программы (Усі програми) > HP QuickWeb. Натисніть Средство
настройки программы HP QuickWeb (Засіб настроювання програми HP QuickWeb).
2. Перейдіть на вкладку Статус та виберіть Включить (Увімкнути) або Выключить
(Вимкнути).
3. Натисніть кнопку OK.
ПРИМІТКА. Окрім того, можна отримати доступ до засобу настроювання програми HP
QuickWeb, натиснувши Пуск, Панель управления (Панель керування), а потім вибравши
Просмотр (Перегляд) за допомогою стрілки. Виберіть Большие значки (Великі
піктограми) або Маленькие значки (Маленькі піктограми), щоб знайти засіб настроювання
програми HP QuickWeb.
Вимкнення та ввімкнення QuickWeb 81

14 Setup Utility
Запуск Setup Utility
Setup Utility (Інсталятор) є утилітою, яка надає можливість інформування та налаштування, що
зберігається в ПЗП та використовується навіть тоді, коли операційна система Windows не працює.
Утиліта повідомляє інформацію про комп’ютер і надає параметри запуску, безпеки й інші
налаштування.
Щоб запустити Setup Utility (Інсталятор), виконайте наведені нижче дії.
Відкрийте утиліту Setup Utility, увімкнувши або перезавантаживши комп’ютер, і
▲
клавішу f10 в той час, коли в нижньому лівому кутку екрана відображується повідомлення
"F10 = BIOS Setup Options" (F10 = параметри інсталяції BIOS).
Використання Setup Utility (Інсталятор)
Зміна мови Setup Utility (Інсталятор)
Нижче описано процес зміни мови Setup Utility (Інсталятор). Якщо Setup Utility (Інсталятор) ще не
запущено, почніть із кроку 1. Якщо Setup Utility (Інсталятор) уже запущено, починайте з кроку 2.
1. Відкрийте утиліту Setup Utility, увімкнувши або перезавантаживши комп’ютер, і натисніть
клавішу f10 в той час, коли в нижньому лівому кутку екрана відображується повідомлення
"F10 = BIOS Setup Options" (F10 = параметри інсталяції BIOS).
2. За допомогою клавіш зі стрілками виберіть
> Язык (Мова), після чого натисніть enter.
3. За допомогою клавіш зі стрілками виберіть мову, а потім натисніть клавішу enter.
4. Коли з’явиться запит щодо підтвердження змінення поточної мови, натисніть клавішу enter.
5. Щоб зберегти зміни та вийти із Setup Utility (Інсталятор), за допомогою клавіш зі стрілками
виберіть Выход (
чого натисніть клавішу enter.
Вихід) > Выйти и сохранить изменения (Вийти та зберегти зміни), після
Конфигурация системы (Конфігурація системи)
натисніть
Зміни набудуть сили негайно.
82 Розділ 14 Setup Utility

Навігація та вибір елементів у Setup Utility (Інсталятор)
Оскільки Setup Utility (Інсталятор) не є утилітою операційної системи Windows, використання в
ньому сенсорної панелі не підтримується. Навігація та вибір елементів здійснюється за
допомогою натискання клавіш.
Для вибору меню або елемента меню використовуйте клавіші зі стрілками.
●
Щоб вибрати елемент у списку чи переключити поле, наприклад, Включить/Выключить
●
(Увімкнути/Вимкнути), використовуйте клавіші зі стрілками або
Щоб підтвердити вибір елемента, натисніть клавішу enter.
●
Щоб закрити текстове вікно або відобразити меню, натисніть esc.
●
Щоб відобразити додаткову інформацію про навігацію та вибір елементів, коли запущено
●
Setup Utility (Інсталятор), натисніть клавішу f1.
клавіші f5 чи f6.
Відображення системної інформації
У цій процедурі описано процес відображення системної інформації в Setup Utility (Інсталятор).
Якщо Setup Utility (Інсталятор) ще не відкрито, почніть із кроку 1. Якщо Setup Utility (Інсталятор)
уже відкрито, починайте з кроку 2.
1. Відкрийте утиліту Setup Utility, увімкнувши або перезавантаживши комп’ютер, і натисніть
клавішу f10 в той час, коли в нижньому лівому кутку екрана відображується повідомлення
"F10 = BIOS Setup Options" (F10 = параметри інсталяції BIOS).
2. Перейдіть
час і дата, а також ідентифікаційну інформацію про комп’ютер.
3. Щоб вийти із Setup Utility (Інсталятор) без збереження змін, за допомогою клавіш зі стрілками
виберіть Выход (Вихід) > Выход без сохранения изменений (Вийти без збереження змін),
після чого натисніть клавішу enter.
до головного меню. Буде відображено таку системну інформацію, як системний
Відновлення параметрів за замовчуванням у Setup Utility (Інсталятор)
У цій процедурі описується процес відновлення параметрів за умовчанням в інсталяторі. Якщо
Setup Utility (Інсталятор) ще не запущено, почніть із кроку 1. Якщо Setup Utility (Інсталятор) уже
запущено, починайте з кроку 2.
1. Відкрийте утиліту Setup Utility, увімкнувши або перезавантаживши комп’ютер, і натисніть
клавішу f10 в той час, коли в нижньому лівому кутку екрана відображується повідомлення
"F10 = BIOS Setup Options" (F10 = параметри інсталяції BIOS).
2. За
3. Коли буде відображено запит щодо підтвердження параметрів, натисніть enter.
4. Щоб зберегти зміни та вийти із Setup Utility (Інсталятор), за допомогою клавіш зі стрілками
допомогою клавіш зі стрілками виберіть Выход (Вихід) > Загрузить настройки по
умолчанию (Завантажити параметри за замовчуванням), після чого натисніть клавішу
enter.
виберіть Выход (Вихід) > Выйти и сохранить изменения (Вийти
чого натисніть клавішу enter.
та зберегти зміни), після
Параметри за промовчанням набудуть сили, коли комп’ютер буде перезавантажено.
Використання Setup Utility (Інсталятор)83

ПРИМІТКА. Параметри пароля, безпеки та мови не змінюються після відновлення параметрів,
установлених виробником за замовчуванням.
Вихід із Setup Utility (Інсталятор)
Із Setup Utility (Інсталятор) можна вийти, зберігаючи або відхиляючи зміни.
Щоб вийти із Setup Utility (Інсталятор) і зберегти зміни, здійснені протягом поточного сеансу,
●
виконайте наведені нижче дії.
Якщо меню Setup Utility (Інсталятор) не відображаються, натисніть esc, щоб повернутися до
режиму відображення меню. За допомогою клавіш зі стрілками виберіть Выход (Вихід) >
Сохранить изменения и выйти (Зберегти зміни
enter.
Щоб вийти із Setup Utility (Інсталятор) без збереження змін, внесених під час поточного
●
сеансу, виконайте наведені нижче дії.
Якщо меню Setup Utility (Інсталятор) не відображаються, натисніть esc, щоб повернутися до
режиму відображення меню. За допомогою клавіш зі стрілками виберіть Выход (Вихід) >
Выход без сохранения изменений (Вийти без збереження
клавішу enter.
Після того як ви виберете один із цих двох варіантів, комп’ютер виконає перезавантаження в
середовищі Windows.
та вийти), після чого натисніть клавішу
змін), після чого натисніть
Меню Setup Utility (Інсталятор)
Таблиці меню, наведені в цьому розділі, описують параметри Setup Utility (Інсталятор).
ПРИМІТКА. Деякі елементи меню Setup Utility (Інсталятор), наведені в цьому розділі, можуть не
підтримуватися вашим комп’ютером.
Головне меню
Виберіть Для виконання наведених нижче дій
Відомості про систему
Security menu (Меню "Безпека")
Виберіть Для виконання наведених нижче дій
Administrator password (Пароль адміністратора) Введення, зміна чи видалення пароля адміністратора.
Power-On Password (Пароль увімкнення) Введення, зміна чи видалення пароля ввімкнення.
Перегляд і зміна часу й дати системи.
●
Перегляд ідентифікаційної інформації про комп’ютер.
●
Перегляд технічних характеристик процесора, об’єму пам’яті та
●
системи BIOS.
84 Розділ 14 Setup Utility

System Configuration menu (Меню "Конфігурація системи")
Виберіть Для виконання наведених нижче дій
Language Support (Підтримка мов) Зміна мови інсталятора Setup Utility.
Стан процесора C4 Увімкнення/вимкнення сплячого режиму процесора C4.
Boot Options (Параметри завантаження) Установлення наведених нижче параметрів завантаження.
Затримка функціонування клавіш f10 і f12 (сек.) – установлення
●
затримки функціонування клавіш f10 та f12 Setup Utility
(Інсталятор) з інтервалом 5 секунд кожна (0, 5, 10, 15, 20).
HP QuickWeb – вмикає/вимикає меню завантаження QuickWeb
●
у Setup Utility.
Internal Network Adapter boot (Завантаження із внутрішнього
●
мережного адаптера) ― вмикає/вимикає завантаження з
Internal Network Adapter (Внутрішній мережний адаптер).
Boot Device Priority (Пріоритет пристрою завантаження) –
●
встановлює пріоритет пристрою завантаження:
внутрішнього жорсткого диска (лише в деяких моделях)
◦
USB-дискети
◦
пристрою USB для читання CD/DVD ROM
◦
◦
◦
◦
◦
Diagnostics menu (Меню "Діагностика")
Виберіть Для виконання наведених нижче дій
Hard Disk Self Test (Самоперевірка жорсткого
диска) (лише в деяких моделях)
Memory Test (Перевірка пам’яті) Запуск діагностики системної пам’яті.
Запуск комплексної самоперевірки жорсткого диска.
флеш-пам’яті USB
жорсткого диска USB
пристрою USB для читання карток-носіїв
мережного адаптера
ПРИМІТКА. В меню порядку завантаження
відображаються лише пристрої, під’єднані до системи.
Меню Setup Utility (Інсталятор)85

Покажчик
Символи/ Числа
"гарячі" клавіші
використання 70
опис 69
"гарячі" клавіші, визначення 69
А
адаптер змінного струму
визначення 14
підключення 19
антени 13
антени WLAN, визначення 13
антени WWAN, визначення 13
апаратне забезпечення,
визначення 3
аудіопристрої, підключення
зовнішніх 50
аудіофункції, перевірка 50
Б
батарея
визначення 14
виймання 21
заряджання 22, 25
зберігання 27
калібрування 24
низькі рівні заряду 23
перезаряджання 26
розряджання 23
установлення 21
утилізація 27
бездротова мережа (WLAN)
безпека 35
необхідне обладнання 35
підключення 36
підключення громадської
мережі WLAN 36
підключення корпоративної
мережі WLAN 36
функціональний діапазон 37
бездротова мережа,
підключення 31
бездротові антени 13
брандмауер 36
В
введення пароля
адміністратора 57
введення пароля
ввімкнення 57
веб-камера, визначення 9, 45
вентиляційні отвори, огляд 7
вибір елементів у Setup Utility
(Інсталятор)83
вимкнення 28
вимкнення комп’ютера 28
вихід із Setup Utility
(Інсталятор)84
внутрішній мікрофон,
визначення 9, 45
внутрішній перемикач дисплея,
визначення 9
відділення
батарея 15
відділення для батареї 15
відділення для батареї,
визначення 9
відділення, батарея 9
відновлення параметрів
замовчуванням 83
відображення системної
інформації 83
відомості про систему 84
Г
гнізда
RJ-45 (мережа)7
аудіовихід (навушники) 8,
45
аудіовхід (мікрофон) 8, 45
за
гніздо RJ-45 (мережа),
визначення 7
гніздо аудіовиходу
(навушники)8, 45
гніздо аудіовходу (мікрофон)8,
45
гніздо для цифрових носіїв,
визначення 6
гніздо живлення, визначення 7
гніздо кабелю безпеки 7
гніздо мікрофона (аудіовхід)8,
45
гніздо навушників
(аудіовихід) 8, 45
гніздо підключення до мережі,
визначення 7
головне меню 84
гучність, регулювання 46
Д
динаміки 5
динаміки, визначення 45
диски
дискета 72
жорсткий 72
зовнішній 72
оптичний 72
дисковод гнучких дисків 72
дисковод компакт-дисків 72
Е
етикетки
Bluetooth 15
SIM 15
бездротова сертифікація 15
мережа WLAN 15
мобільний широкосмуговий
модуль HP 15
нормативна інформація 15
86 Покажчик

Сертифікат відповідності
корпорації Майкрософт 15
серійний номер 14
Ж
живлення батареї 20
живлення, підключення 19
жорсткий диск, зовнішній 72
З
зависання системи 28
заряджання батарей 22, 25
засоби керування бездротовим
доступом
операційна система 32
функціональна клавіша 32
захист, бездротовий зв’язок 35
зберігання батареї 27
зміна мови Setup Utility
(Інсталятор)82
зовнішні аудіопристрої,
підключення 50
зовнішній диск 72
К
кабель USB, під’єднання 64
кабель живлення,
визначення 14
кабель, живлення 14
кабелі
LAN 30
USB 64
VGA 51
калібрування батареї 24
керування паролем
адміністратора 56
керування паролем
увімкнення 57
клавіша fn 5, 69
клавіша Windows, визначення 5
клавіша Windows-програм,
визначення 5
клавіша вимкнення гучності,
визначення 45
клавіша програм, Windows 5
клавіші
fn 5
клавіша Windows 5
програми Windows 5
функція 5
ключ продукту 15
кнопки
ліва кнопка сенсорної
панелі 4
права кнопка сенсорної
панелі 4
компоненти
дисплей 8
додаткове апаратне
забезпечення 14
ліва панель 7
нижня панель 9
передня панель 5
права панель 6
Сенсорна панель 3
компоненти мультимедіа,
визначення 44
концентратори 64
критичний рівень
заряду 24
Л
локальна мережа (LAN)
кабель для підключення 30
потрібен кабель 30
ліва кнопка сенсорної панелі,
визначення 4
М
мережний кабель
підключення 30
схема зменшення шумів 30
миша, зовнішня
налаштування
параметрів 66
підключення 68
мобільний широкосмуговий
модуль HP 38
мобільний широкосмуговий
модуль HP, вимкнено 39
модуль пам’яті
установлення 75
модуль пам’яті, виймання 74
монітор, під’єднання 51
мультимедійне програмне
забезпечення
використання 49
установлення 49
міні-навушники 8, 45
Н
навушники 8, 45
навігація в Setup Utility
(Інсталятор
)83
назва й номер виробу,
комп’ютер 14
налаштування WLAN 35
налаштування підключення до
Інтернету 35
налаштування, комп’ютер 3
низький рівень заряду 23
нормативна інформація
етикетка з регулятивною
інформацією 15
ярлики бездротової
сертифікації 15
носій даних 16
носій з можливістю запису 16
носій з можливістю
зчитування 16
О
операційна система
ключ продукту 15
ярлик "Сертифікат
відповідності корпорації
Майкрософт"15
П
пароль адміністратора
введення 57
керування 56
створення 56
пароль увімкнення
введення 57
керування 57
створення 57
паролі
адміністратор 56
увімкнення 57
установлення в Setup
Utility 55
установлення у Windows 55
перевірка аудіофункцій 50
перемикач дисплея,
визначення 9
подорожування з
комп’ютером 15, 27
порт зовнішнього монітора 51
порт зовнішнього монітора,
визначення 7
Покажчик 87

порти
USB 7, 8, 64
зовнішній монітор 51
порти USB, визначення 64
права кнопка сенсорної панелі,
визначення 4
пристрої USB
опис 64
пристрої безпеки в
аеропортах 72
пристрій Bluetooth 31
пристрій WLAN 15, 31
пристрій для читання оптичних
дисків 72
програма диспетчера
підключення HP Connection
Manager 33
програми, оновлення 80
програмне забезпечення
Диспетчер підключення НР
Connection Manager 33
Медіапрогравач Windows 49
мультимедіа 49
установлення 49
проектор, під’єднання 51
підключення громадської мережі
WLAN 36
підключення до WLAN 36
підключення корпоративної
мережі WLAN 36
підключення, зовнішнє
живлення 19
підставка
виймання 10
заміна 11
піктограма
бездротового
доступу 31
піктограма диспетчера
підключення 31
піктограма дротової мережі 31
піктограма мережі 31
піктограми
бездротовий 31
Диспетчер підключення 31
дротова мережа 31
мережа 31
С
серійний номер, комп’ютер 14
схема зменшення шумів,
мережний кабель 30
Т
температура 27
температура батареї 27
Ф
функціональна клавіша
бездротового зв’язку,
визначення 32
функціональна клавіша
збільшення гучності,
визначення 45
функціональна клавіша
зменшення гучності,
визначення 45
функціональні клавіші 5, 69
фіксатори батареї 9, 21
фіксатори, батарея 9, 22
Ц
цифрова картка
виймання 62
установлення 61
Ш
шифрування 36
Я
ярлик "Сертифікат відповідності
корпорації Майкрософт"15
ярлик "Сертифікат
відповідності"15
ярлик Bluetooth 15
ярлик WLAN 15
ярлик бездротової
сертифікації 15
І
індикатор caps lock,
визначення 4
індикатор батареї 22, 24
індикатор бездротового доступу,
визначення 32
індикатор веб-камери,
визначення 9, 45
індикатор вимкнення сенсорної
панелі, визначення 3, 4
індикатори
веб-камера 9
Сенсорна панель
вимкнена 3
індикатор caps lock 4
Індикатор вимкнення
сенсорної панелі 4
A
administrator password (пароль
адміністратора)84
B
BIOS, оновлення 78
boot options (параметри
завантаження)85
boot order (
порядок
завантаження)85
C
cенсорна панель
визначення 4
індикатор 3
cплячий режим
вихід 16
перехід 16
cтан процесора C4 85
D
Diagnostics menu (Меню
"Діагностика") 85
drives (диски)
boot order (порядок
завантаження)85
DVD-дисковод 72
G
GPS 42
GPS, використання 41
H
hard drive self test (самоперевірка
жорсткого диска)85
hавігатор HP 42
L
language support (підтримка
мов)85
M
memory test (перевірка
пам’яті)85
88 Покажчик

P
power-on password (пароль
увімкнення)84
pежим глибокого сну
вихід 17
запущений в умовах
досягнення критичного рівня
заряду 24
перехід 17
Q
QuickWeb
Setup Utility 85
ввімкнення 81
вимкнення 81
S
Security menu (Меню
"Безпека") 84
Setup Utility, паролі встановлені
в 55
SIM
виймання 40
установлення 39
System Configuration menu (Меню
"Конфігурація системи") 85
U
USB-концентратори 64
USB-порти, визначення 7, 8
USB-пристрої
виймання 65
підключення 64
W
Windows, паролі
встановлення 55
Покажчик 89

 Loading...
Loading...