Hp MINI 210-1099EA, MINI 210-1005SA, MINI 210-1012EA, MINI 210-1156SA, MINI 210-1012SA User Manual [hr]
...Page 1

Korisnički priručnik za Mini
Page 2

© Copyright 2010 Hewlett-Packard
Development Company, L.P.
Bluetooth je zaštitni znak koji pripada svojem
vlasniku, a tvrtka Hewlett-Packard koristi ga
u skladu s licencom. SD Logo zaštitni je znak
koji pripada svojem vlasniku. Microsoft i
Windows registrirani su zaštitni znaci tvrtke
Microsoft Corporation u SAD-u.
Podaci koji su ovdje sadržani podliježu
promjenama bez prethodne najave. Jedina
jamstva za HP proizvode i usluge iznesena
su u izričitim jamstvenim izjavama koje prate
takve proizvode i usluge. Ništa što se ovdje
nalazi ne smije se smatrati dodatnim
jamstvom. HP ne snosi odgovornost za
tehničke ili uredničke pogreške ili propuste u
ovom tekstu.
Drugo izdanje: svibanj 2010.
Prvo izdanje: prosinac 2009. godine
Šifra dokumenta: 584528-BC2
Obavijest o proizvodu
Ovaj korisnički priručnik opisuje značajke
zajedničke većini modela. Neke značajke
možda neće biti dostupne na vašem
računalu.
Da biste ažurirali Da biste ažurirali Korisnički
priručnik za Mini, najnovije informacije
potražite na HP-ovu web-mjestu
http://www.hp.com/support.
Page 3

Sigurnosno upozorenje
UPOZORENJE! Da biste umanjili mogućnost ozljeda zbog vrućine ili pregrijavanja računala, ne
stavljajte računalo izravno u krilo i ne zatvarajte otvore za provjetravanje. Računalo koristite samo na
tvrdoj i ravnoj površini. Nemojte dopustiti da protok zraka blokira druga tvrda površina, npr. dodatni
pisač, ili meka površina, npr. jastuk, pokrivač ili odjeća. Nadalje, tijekom rada prilagodnik izmjeničnog
napona ne bi smio dolaziti u dodir s kožom ili mekom površinom, kao što su jastuci, pokrivači ili odjeća.
Računalo i prilagodnik izmjenične struje u skladu su s ograničenjima temperature za površine s kojima
korisnici dolaze u dodir, definiranima Međunarodnim standardima za sigurnost informatičke opreme
(IEC 60950).
iii
Page 4

iv Sigurnosno upozorenje
Page 5

Sadržaj
1 Početak rada
Korištenje softvera HP QuickWeb (samo na odabranim modelima) .................................................... 2
2 Poznavanje dijelova
Prepoznavanje hardvera ...................................................................................................................... 3
Komponente s gornje strane ................................................................................................ 3
Komponente s prednje strane .............................................................................................. 5
Komponente s desne strane ................................................................................................ 6
Komponente s lijeve strane ................................................................................................. 7
Komponente zaslona ........................................................................................................... 8
Komponente s donje strane ................................................................................................. 9
Uklanjanje zaštitnog poklopca ............................................................................................ 9
Vraćanje zaštitnog poklopca na njegovo mjesto ............................................................... 11
Antene za bežičnu vezu ..................................................................................................... 12
Dodatne hardverske komponente ...................................................................................... 13
Prepoznavanje oznaka ....................................................................................................................... 13
Dodirna pločica (TouchPad) ................................................................................ 3
Žaruljice ............................................................................................................... 4
Tipke ................................................................................................................... 5
3 Upravljanje napajanjem
Podešavanje odrednica napajanja ..................................................................................................... 15
Korištenje stanja za uštedu energije .................................................................................. 15
Korištenje planova napajanja ............................................................................................. 16
Postavljanje zaštite putem lozinke prilikom izlaska iz stanja mirovanja ili hibernacije ....... 17
Upotreba vanjskog izmjeničnog napajanja ......................................................................................... 17
Priključivanje prilagodnika za izmjenični napon ................................................................. 18
Korištenje baterijskog napajanja ........................................................................................................ 18
Prikaz preostale napunjenosti baterije ............................................................................... 19
Traženje podataka o bateriji u dijelu Pomoć i podrška ...................................................... 19
Korištenje provjere baterije ................................................................................................ 19
Umetanje ili uklanjanje baterije .......................................................................................... 20
Punjenje baterije ................................................................................................................ 21
Maksimiziranje vremena pražnjenja baterije ...................................................................... 22
Pokretanje stanja mirovanja i izlaz iz njega ...................................................... 15
Pokretanje stanja hibernacije i izlaz iz njega ..................................................... 16
Pregled tekućeg plana napajanja ...................................................................... 16
Odabir drugačijeg plana napajanja ................................................................... 17
Prilagodba planova napajanja ........................................................................... 17
v
Page 6

Upravljanje niskim razinama napunjenosti baterije ............................................................ 22
Prepoznavanje razina niske napunjenosti baterije ............................................ 22
Rješavanje niske razine napunjenosti baterije .................................................. 22
Rješavanje niske razine napunjenosti baterije kad je dostupno
vanjsko napajanje ............................................................................. 22
Rješavanje niske razine napunjenosti baterije kad je dostupna
napunjena baterija ............................................................................ 22
Rješavanje niske razine napunjenosti baterije kad nije dostupan
izvor napajanja ................................................................................. 23
Rješavanje niske razine napunjenosti baterije kad računalo ne
može izaći iz stanja hibernacije ........................................................ 23
Kalibriranje baterije ............................................................................................................ 23
Prvi korak: potpuno napunite bateriju ................................................................ 23
Drugi korak: onemogućivanje stanja hibernacije i mirovanja ............................ 23
Treći korak: ispraznite bateriju .......................................................................... 24
Četvrti korak: ponovno potpuno napunite bateriju ............................................. 24
Peti korak: ponovno omogućite hibernaciju i stanje mirovanja ......................... 25
Štednja baterijskog napajanja ............................................................................................ 25
Pohranjivanje baterije ........................................................................................................ 25
Odlaganje iskorištene baterije ........................................................................................... 26
Isključivanje računala ......................................................................................................................... 26
4 Internet
Povezivanje na ožičenu mrežu ........................................................................................................... 28
Povezivanje na bežičnu mrežu ........................................................................................................... 29
Korištenje bežičnih uređaja ................................................................................................ 29
Prepoznavanje ikona bežične veze i mreže ...................................................... 29
Korištenje kontrola za bežičnu vezu .................................................................. 30
Upotreba akcijske tipke za bežičnu vezu ......................................................... 30
Uporaba softvera HP Connection Manager (HP Upravitelj veza) (samo na
odabranim modelima) ....................................................................................... 30
Korištenje softvera Wireless Assistant (Pomoćnik za bežičnu vezu) ................ 31
Uporaba kontrola za operacijski sustav ............................................................ 31
Korištenje WLAN-a ............................................................................................................ 32
Postavljanje bežične mreže (WLAN-a) ............................................................. 32
Zaštita WLAN-a ................................................................................................. 32
Povezivanje na WLAN ...................................................................................... 33
Roaming prema drugoj mreži ............................................................................ 34
Korištenje HP-ove mobilne širokopojasne veze (samo odabrani modeli) .......................................... 35
Umetanje SIM kartice ........................................................................................................ 36
Vađenje SIM kartice ........................................................................................................... 37
Korištenje Bluetooth bežičnih uređaja ................................................................................................ 38
Bluetooth i Internet Connection Sharing (ICS) ................................................................... 38
5 Multimedija
Značajke multimedije .......................................................................................................................... 39
Korištenje akcijskih tipki za aktivnost medija ...................................................................................... 43
Multimedijski softver ........................................................................................................................... 43
vi
Prepoznavanje multimedijskih komponenti ........................................................................ 39
Podešavanje glasnoć
e ....................................................................................................... 41
Page 7
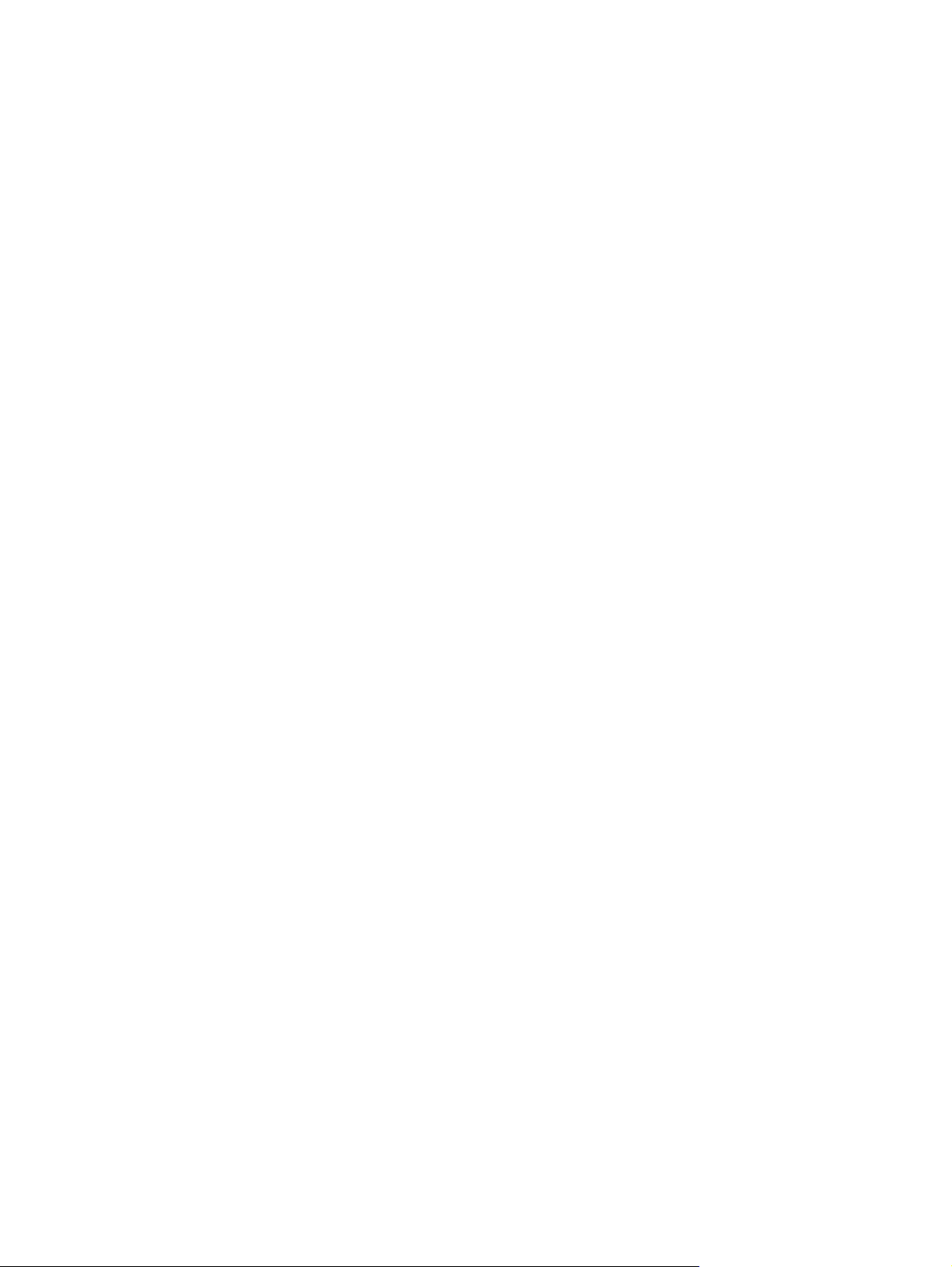
Zvuk .................................................................................................................................................... 45
Video .................................................................................................................................................. 46
Web-kamera ....................................................................................................................................... 47
6 Sigurnost
Zaštita računala .................................................................................................................................. 48
Upotreba lozinki .................................................................................................................................. 48
Korištenje antivirusnog softvera ......................................................................................................... 52
Korištenje softvera vatrozida .............................................................................................................. 53
Instaliranje ključnih ažuriranja ............................................................................................................ 54
Korištenje unaprijed instaliranog multimedijskog softvera ................................................. 44
Preuzimanje i instaliranje multimedijskog softvera s interneta .......................................... 44
Povezivanje vanjskih audiouređaja .................................................................................... 45
Provjera audiofunkcija ....................................................................................................... 45
Povezivanje vanjskog monitora ili projektora ..................................................................... 46
Postavljanje lozinki u sustavu Windows ............................................................................ 49
Postavljanje lozinki u programu Setup Utility (Program za postavljanje) ........................... 49
Lozinka administratora ...................................................................................... 50
Upravljanje administratorskom lozinkom .......................................... 50
Unos lozinke administratora ............................................................. 50
Lozinka za uključivanje ..................................................................................... 51
Upravljanje lozinke za uključivanje ................................................... 51
Unos lozinke za uključivanje ............................................................. 51
7 Digitalne kartice
Umetanje digitalne kartice .................................................................................................................. 55
Uklanjanje digitalne kartice ................................................................................................................. 56
8 USB uređaji
Upotreba USB uređaja ....................................................................................................................... 57
Povezivanje USB uređaja .................................................................................................. 57
Uklanjanje USB uređaja ..................................................................................................... 58
9 Pokazivački uređaji i tipkovnica
Postavljanje postavki pokazivačkih uređaja ....................................................................................... 59
Korištenje dodirne pločice (TouchPad) .............................................................................................. 59
Pomicanje .......................................................................................................................... 59
Pincetni pokret ................................................................................................................... 60
Rotiranje ............................................................................................................................ 60
Povezivanje vanjskog miša ................................................................................................ 61
Upotreba tipkovnice ............................................................................................................................ 61
Upotreba akcijskih tipki ...................................................................................................... 61
Upotreba tipkovničkih prečaca ........................................................................................... 62
Korištenje dodirnog zaslona (samo za odabrane modele) ................................................................. 64
Dodirivanje (ili klikanje) ....................................................................................................
Pomaci ............................................................................................................................... 64
Povlačenje ......................................................................................................................... 64
Pomicanje .......................................................................................................................... 64
Rotiranje ............................................................................................................................ 65
.. 64
vii
Page 8
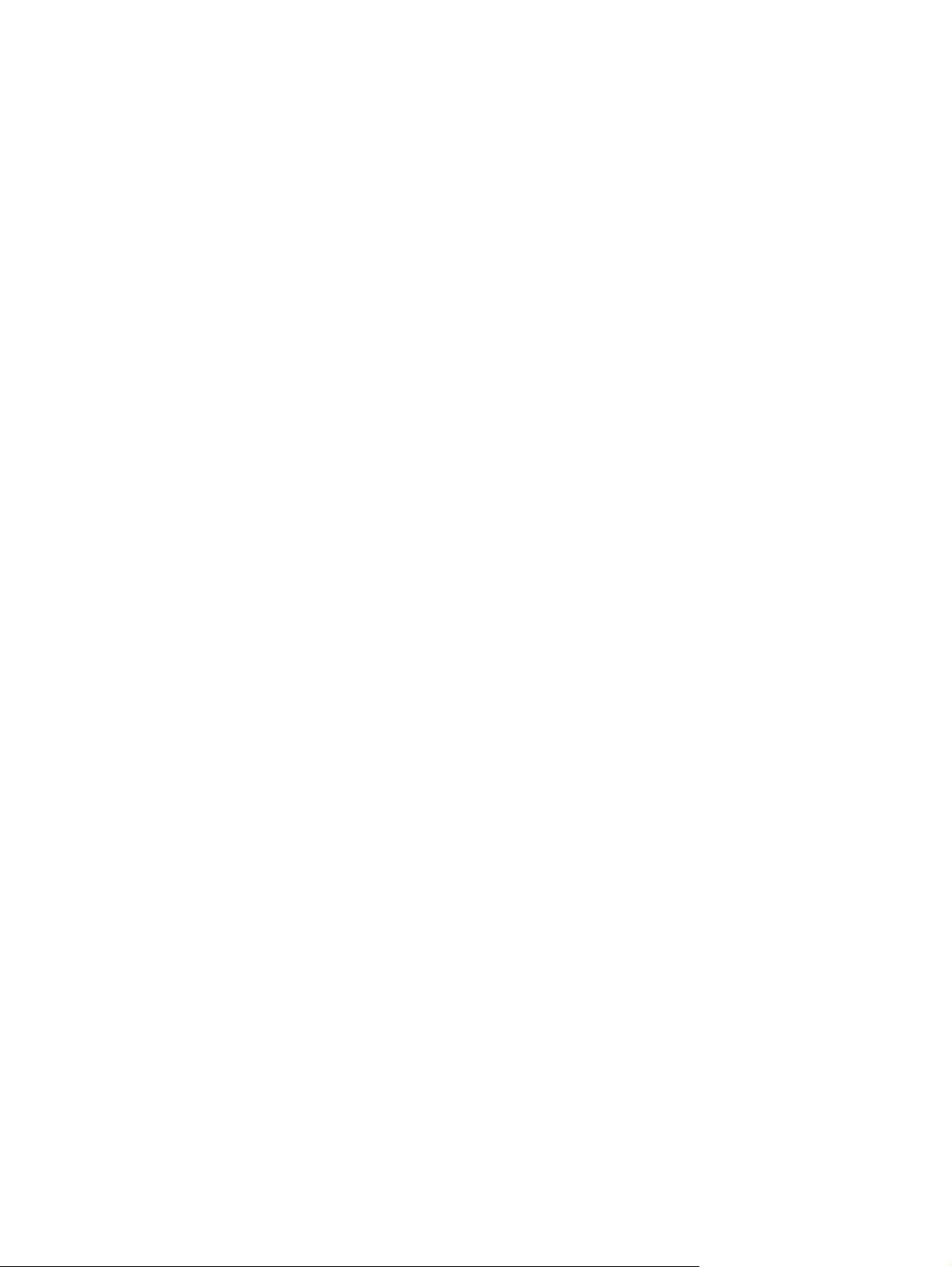
Pincetni pokret ................................................................................................................... 65
Postavljanje preferenci dodirnog zaslona ........................................................................................... 66
10 Pogoni
Prepoznavanje ugrađenih pogona ..................................................................................................... 67
Rukovanje pogonima .......................................................................................................................... 67
Korištenje vanjskih pogona ................................................................................................................ 68
Korištenje dodatnih vanjskih uređaja ................................................................................. 69
11 Memorijski moduli
12 Ažuriranje softvera
Ažuriranje BIOS-a .............................................................................................................................. 74
Određivanje verzije BIOS-a ............................................................................................... 74
Preuzimanje ažuriranja BIOS-a ......................................................................................... 74
Ažuriranje programa i upravljačkih programa ..................................................................................... 76
13 Promjena postavki softvera QuickWeb
Onemogućivanje i omogućivanje softvera QuickWeb ........................................................................ 77
14 Setup Utility (Program za postavljanje)
Pokretanje programa Setup Utility (Program za postavljanje) ............................................................ 78
Korištenje programa Setup Utility (Program za postavljanje) ............................................................. 78
Mijenjanje jezika programa Setup Utility (Program za postavljanje) .................................. 78
Pomicanje i odabir u programu za postavljanje ................................................................. 79
Prikazivanje podataka o sustavu ....................................................................................... 79
Vraćanje zadanih postavki u programu Setup Utility (Program za postavljanje) ............... 79
Izlaz iz programa Setup Utility (Program za postavljanje) ................................................. 80
Izbornici programa Setup Utility (Program za postavljanje) ............................................................... 80
Main (Glavni) izbornik ........................................................................................................ 80
Izbornik Security (Zaštita) .................................................................................................. 80
Izbornik System Configuration (Konfiguracija sustava) ..................................................... 80
Izbornik Diagnostics (Dijagnostika) .................................................................................... 81
Kazalo ................................................................................................................................................................ 82
viii
Page 9

1Početak rada
Glavni je operacijski sustav vašeg računala Microsoft® Windows®. Računalo može imati i HP QuickWeb
(samo odabrani modeli).
Operacijski sustav Windows tvrtke Microsoft na zaslonu prikazuje radnu površinu i kontrolira
●
hardver, periferne uređaje i softverske programe vašeg računala.
Ako je instaliran na računalo, QuickWeb omogućuje brzo pretraživanje interneta, pregledavanje
●
digitalnih fotografija, slušanje glazbe te održavanje kontakata putem e-pošte, razmjene izravnih
poruka ili servisa Skype (samo na odabranim modelima) bez potrebe za pokretanjem glavnog
operacijskog sustava. QuickWeb naziva se i Instant-On Software (IOS).
NAPOMENA: da biste onemogućili ili ponovno omogućili QuickWeb, pogledajte poglavlje "Promjena
postavki softvera QuickWeb". Kada koristite QuickWeb, softverskoj pomoći možete pristupiti klikom na
ikonu pomoći u području obavijesti.
1
Page 10

Korištenje softvera HP QuickWeb (samo na odabranim modelima)
Da biste pokrenuli QuickWeb:
1. Uključite računalo. Pojavljuje se početni zaslon softvera HP QuickWeb.
2. Da biste pokrenuli neki program, kliknite njegovu ikonu na početnom zaslonu softvera QuickWeb.
Da biste pokrenuli softver QuickWeb iz sustava Microsoft Windows:
Kliknite Start, zatim strelicu pored gumba Isključi računalo, a potom Ponovno pokreni. Računalo
▲
će se ponovno pokrenuti i prikazat će se početni zaslon softvera HP QuickWeb.
NAPOMENA: da biste saznali više o softveru HP QuickWeb, pogledajte pomoć za taj program.
2Poglavlje 1 Početak rada
Page 11

2 Poznavanje dijelova
Prepoznavanje hardvera
Komponente sadržane u računalu mogu se razlikovati ovisno o regiji i modelu. Slike u ovom poglavlju
prikazuju standardne značajke uključene u većinu modela računala.
Da biste pogledali popis hardvera instaliranog na računalu, slijedite ove korake:
Odaberite Start > Upravljačka ploča > Sustav i sigurnost. Kliknite Sustav, a zatim kliknite
▲
Upravitelj uređaja.
Pomoću Upravitelja uređaja možete i dodavati hardver ili mijenjati konfiguraciju računala.
Komponente s gornje strane
Dodirna pločica (TouchPad)
Komponenta Opis
(1) Gumb za uključivanje/isključivanje dodirne pločice
(TouchPada)
Uključuje ili isključuje dodirnu pločicu (TouchPad). Brzo
dvaput pritisnite gumb da biste uključili ili isključili
dodirnu pločicu.
(2) Dodirna pločica* (TouchPad*) Pomiče pokazivač i bira ili aktivira stavke na zaslonu.
(3) Lijevi gumb dodirne pločice (TouchPad)* Funkcionira kao lijevi gumb vanjskog miša.
Prepoznavanje hardvera 3
Page 12

Žaruljice
Komponenta Opis
(4) Desna tipka Dodirne pločice (TouchPad)* Funkcionira kao desni gumb na vanjskom mišu.
*Ova tablica opisuje tvorničke postavke. Da biste pogledali ili promijenili preference vezane uz pokazivačke uređaje, odaberite
Start > Uređaji i pisači. Zatim desnom tipkom miša kliknite ikonu koja predstavlja vaš uređaj i odaberite Postavke miša.
Komponenta Opis
(1) Žaruljica dodirne pločice (TouchPad)
(2) Žaruljica Caps Lock Uključena: funkcija Caps Lock je uključena.
(3) Žaruljica stišanog zvuka Uključena: zvučnici su isključeni.
(4) Žaruljica bežične veze
Uključena: dodirna pločica (TouchPad)
●
onemogućena je.
Isključena: dodirna pločica (TouchPad)
●
omogućena je.
Bijelo: uključen je neki integrirani bežični uređaj,
●
npr. uređaj za bežičnu lokalnu mrežu (WLAN) i/
ili Bluetooth® uređaj.
NAPOMENA: bežični uređaji tvornički su
omogućeni.
Isključeno: svi su bežični uređaji isključeni.
●
4 Poglavlje 2 Poznavanje dijelova
Page 13

Tipke
Komponenta Opis
(1) Akcijske tipke Pomoću njih se izvršavaju često korištene funkcije
(2) Tipka fn Kada se pritisne u kombinaciji s nekom funkcijskom
(3) Tipka logotipa Windows® Prikazuje izbornik Start sustava Windows.
(4) Tipka za programe sustava Windows Prikazuje izbornik prečaca za stavke koje se nalaze
Komponente s prednje strane
Komponenta Opis
Zvučnici (2) Proizvode zvuk.
sustava.
tipkom ili tipkom esc, služi za izvršavanje često
korištenih funkcija sustava.
ispod pokazivača.
Prepoznavanje hardvera 5
Page 14

Komponente s desne strane
Komponenta Opis
(1) Utor za digitalne medije Podržava sljedeće formate dodatnih digitalnih kartica:
Memory Stick (MS)
●
MS/Pro
●
MultiMediaCard (MMC)
●
Memorijska kartica Secure Digital High Capacity
●
(SDHC) (standardna i velika)
Kartica xD-Picture
●
(2) Žaruljica napajanja
(3) Prekidač napajanja
(4) Ventilacijski otvor Omogućuje strujanje zraka za hlađenje unutarnjih
Bijelo: računalo je uključeno.
●
Trepće bijelo: računalo je u stanju mirovanja.
●
Isključeno: računalo je isključeno ili je u stanju
●
hibernacije.
Kada je računalo isključeno, pomaknite prekidač
●
da biste ga uključili.
Kada je računalo uključeno, nakratko pomaknite
●
prekidač da biste pokrenuli stanje mirovanja.
Kada je računalo u stanju mirovanja, nakratko
●
pomaknite prekidač da biste iz njega izašli.
Kada je računalo u stanju hibernacije, nakratko
●
pomaknite prekidač da biste izašli iz tog stanja.
Ako je računalo prestalo reagirati, a postupci za
isključivanje sustava Windows ne funkcioniraju,
pomaknite i zadržite prekidač napajanja barem pet
sekundi da biste isključili računalo.
Da biste saznali više o postavkama napajanja,
odaberite Start > Upravljačka ploča > Sustav i
sigurnost > Mogućnosti napajanja.
komponenti.
6 Poglavlje 2 Poznavanje dijelova
NAPOMENA: ventilator računala automatski se
pokreće da bi hladio unutarnje komponente i spriječio
pregrijavanje. Normalno je da se unutarnji ventilator
uključuje i isključuje tijekom uobičajenog rada.
Page 15

Komponenta Opis
(5) USB priključci (2) Za povezivanje dodatnih USB uređaja.
(6) Utičnica RJ-45 (mrežna) i poklopac Za povezivanje mrežnog kabela.
(7) Utor za sigurnosni kabel Služi priključivanju dodatnog sigurnosnog kabela na
Komponente s lijeve strane
računalo.
NAPOMENA: sigurnosni kabel zamišljen je kao
sredstvo odvraćanja, no ne mora zaštititi računalo od
pogrešnog rukovanja ili krađe.
Komponenta Opis
(1) Priključak za napajanje Služi povezivanju ispravljača izmjeničnog napona.
(2) Žaruljica baterije
(3) Priključak za vanjski monitor Služi povezivanju dodatnog vanjskog zaslonskog
(4) Ventilacijski otvor Omogućuje strujanje zraka za hlađenje unutarnjih
(5) Žaruljica pogona
Isključena: računalo radi na baterijskom
●
napajanju.
Trepće bijelo: baterija je dosegla prazna, kritično
●
prazna ili se pojavila neka pogreška baterije.
Kada baterija dosegne kritično nisku razinu
napunjenosti, žaruljica baterije počet će brzo
treptati.
Žuto: baterija se puni.
●
Bijelo: računalo je povezano s vanjskim
●
napajanjem i baterija je potpuno puna.
uređaja, poput monitora ili projektora, s računalom.
komponenti.
NAPOMENA: ventilator računala automatski se
pokreće da bi hladio unutarnje komponente i spriječio
pregrijavanje. Normalno je da se unutarnji ventilator
uključuje i isključuje tijekom uobičajenog rada.
Trepće bijelo: pristupa se tvrdom disku.
●
Žuto (samo za odabrane modele): zaštita tvrdog
●
diska HP ProtectSmart privremeno je parkirala
na tvrdi disk.
Prepoznavanje hardvera 7
Page 16
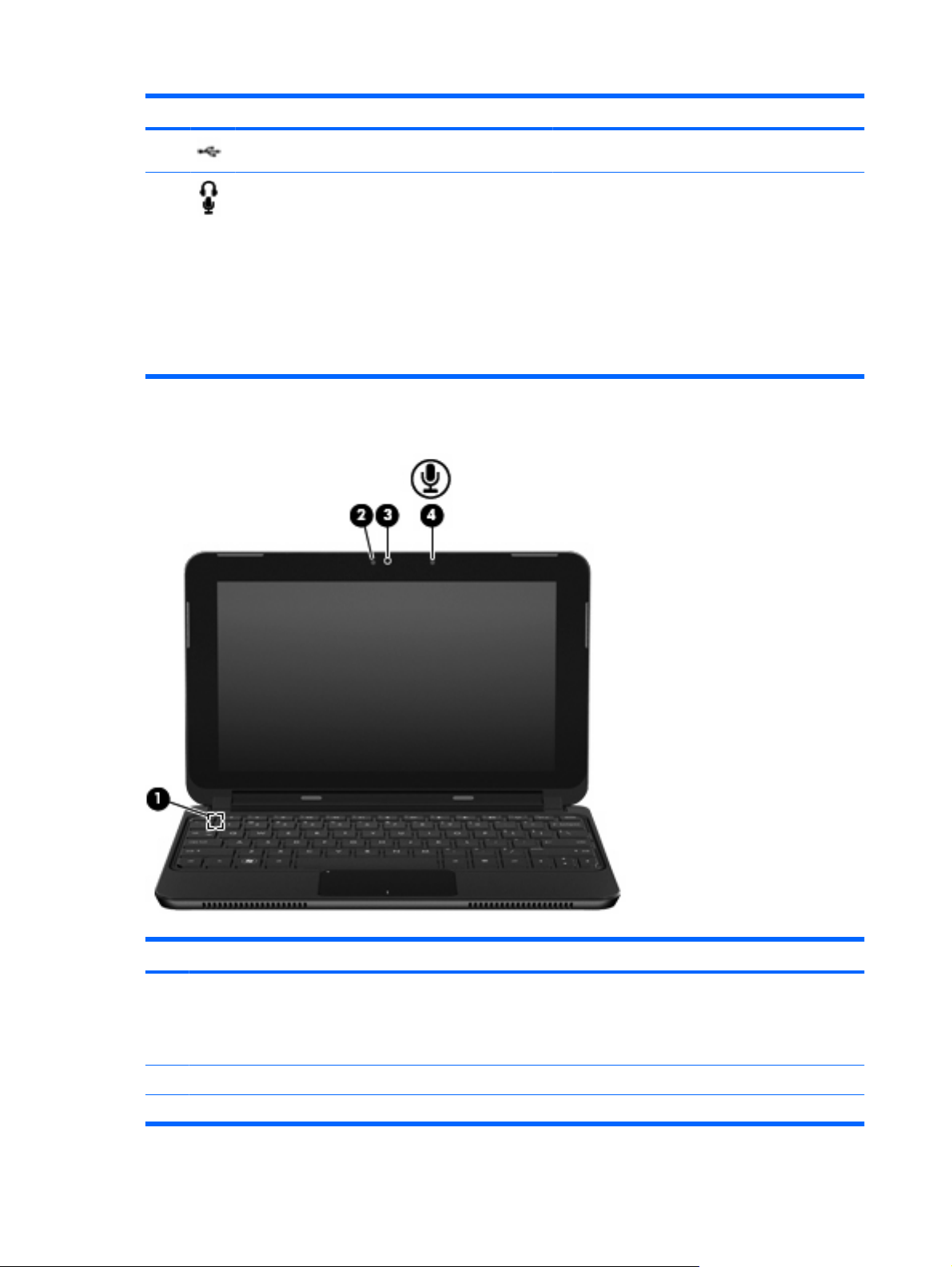
Komponenta Opis
(6) USB priključak Povezuje dodatni USB uređaj.
(7) Utičnica za audioizlaz (slušalice) / utičnica za
audioulaz (mikrofon)
Komponente zaslona
Proizvodi zvuk kad je povezana s dodatnim
stereozvučnicima s napajanjem, slušalicama, malim
slušalicama, naglavnim slušalicama ili zvukom s
televizora. Služi i za priključivanje dodatnih naglavnih
slušalica s mikrofonom.
NAPOMENA: kada je audiokomponenta
priključena u utičnicu, zvučnici uređaja su
onemogućeni.
Audiokomponenta mora imati četverovodički
priključak.
Komponenta Opis
(1) Prekidač unutarnjeg zaslona Pokreće stanje mirovanja ako je zaslon zatvoren, a
(2) Žaruljica web-kamere Uključena: web-kamera se koristi.
(3) Web-kamera Služi snimanju videozapisa i fotografija.
8 Poglavlje 2 Poznavanje dijelova
napajanje uključeno.
NAPOMENA: prekidač zaslona nije vidljiv s vanjske
strane računala.
Page 17
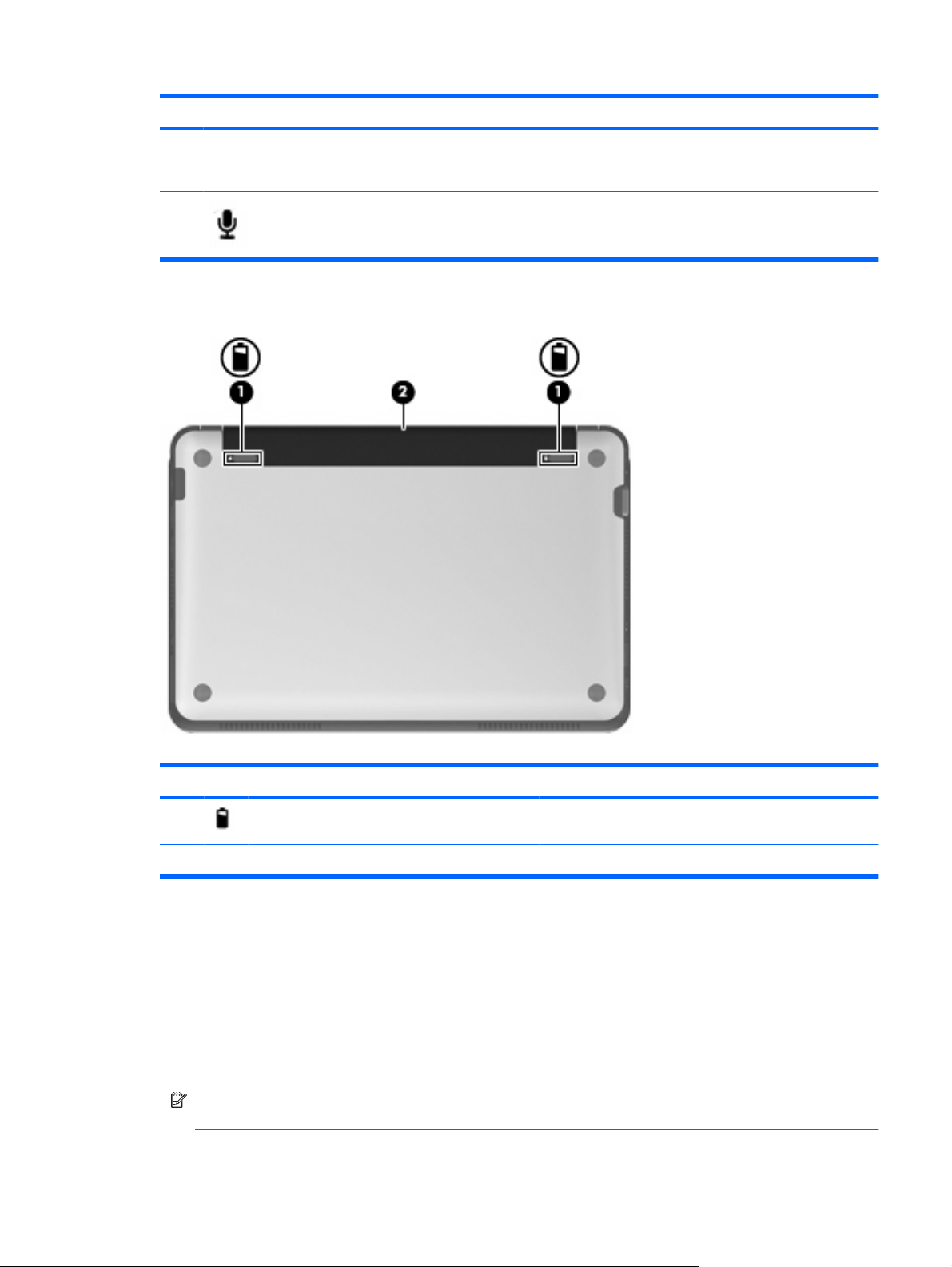
Komponenta Opis
(4) Unutarnji mikrofon Snima zvuk.
Komponente s donje strane
NAPOMENA: da biste snimali i uređivali
videozapise, možete koristiti predinstalirani softver
Arcsoft WebCam Companion 3.
Komponenta Opis
(1) Zasuni za oslobađanje baterije (2) Služe oslobađanju baterije iz njezina pretinca i
(2) Odjeljak za bateriju Sadrži bateriju.
Uklanjanje zaštitnog poklopca
Uklanjanjem zaštitnog poklopca omogućuje se pristup odjeljku za memorijske module, utoru za
umetanje SIM kartica, naljepnici s pravnim podacima i ostalim važnim komponentama. Da biste uklonili
zaštitni poklopac, učinite sljedeće:
1. Isključite računalo iz naponske mreže.
2. Izvadite bateriju.
NAPOMENA: dodatne informacije potražite u odjeljku "Umetanje ili uklanjanje baterije" u
nastavku ovog vodiča.
zaključavanju baterije u pretinac.
Prepoznavanje hardvera 9
Page 18

3. Pritisnite desni gumb za oslobađanje (1).
4. Otpustite desnu stranu zaštitnog poklopca (2) tako da je lagano odignete od baze.
NAPOMENA: lagano je savijanje zaštitnog poklopca normalno, a mogli biste čuti i pucketanje
kada se jezičci zaštitnog poklopca odvoje od baze.
5. Pritisnite lijevi gumb za oslobađanje (1).
6. Otpustite lijevu stranu zaštitnog poklopca (2) tako da je lagano odignete od baze.
10 Poglavlje 2 Poznavanje dijelova
Page 19

7. Podignite donji rub zaštitnog poklopca (1) pod kutom, a potom odignite zaštitni poklopac od baze
(2).
Vraćanje zaštitnog poklopca na njegovo mjesto
Nakon pristupanja odjeljku memorijskog modula, utoru za umetanje SIM kartice, naljepnici s pravnim
podacima i ostalim važnim komponentama vratite zaštitni poklopac. Da biste vratili zaštitni poklopac,
učinite sljedeće:
1. Postavite zaštitni poklopac (1) iznad računala pod kutom, a prednji rub usmjerite prema prednjoj
strani računala.
2. Pričvrstite stražnji rub zaštitnog poklopca za stražnji rub računala tako da šest jezičaca zaštitnog
poklopca poravnate s utorima u bazi, a zatim umetnete jezičce u utore (2).
Prepoznavanje hardvera 11
Page 20

3. Zakrenite prednji rub (1) zaštitnog poklopca prema dolje, a potom ga čvrsto pritisnite na bazu
računala dok ne sjedne na mjesto (2).
4. Vratite bateriju u utor.
NAPOMENA: dodatne informacije potražite u odjeljku "Umetanje ili uklanjanje baterije" u
nastavku ovog vodiča.
Antene za bežičnu vezu
Komponenta Opis
(1) WWAN antene (2) (samo na odabranim modelima)* Šalju i primaju bežične signale za komunikaciju s bežičnim
(2) WLAN antene (2)* Služe slanju i primanju bežičnog signala radi komunikacije s
*Te antene nisu vidljive izvan računala. Radi optimalnog prijenosa uklonite zapreke iz neposredne blizine antena.
12 Poglavlje 2 Poznavanje dijelova
mrežama širokog područja (WWAN-ovima).
bežičnim lokalnim mrežama (WLAN-ovima).
Page 21

Kako biste saznali pravne obavijesti, pogledajte odjeljak Obavijesti o propisima, sigurnosti i očuvanju
okoliša koje se odnose na vašu državu ili regiju. Te obavijesti nalaze se u sustavu pomoći i podrške.
Dodatne hardverske komponente
Komponenta Opis
(1) Kabel za napajanje* Služi za povezivanje prilagodnika s utičnicom izmjeničnog napona.
(2) Prilagodnik izmjeničnog napona Pretvara izmjenični napon u istosmjerni.
(3) Baterija* Napaja računalo kad ono nije uključeno u vanjsko napajanje.
*Baterije i kabeli za napajanje izgledom se razlikuju po regijama i državama.
Prepoznavanje oznaka
Oznake pričvršćene na računalo pružaju informacije koje vam mogu biti potrebne pri rješavanju
problema sa sustavom ili kad s računalom putujete u inozemstvo.
Naljepnica sa serijskim brojem – sadrži važne informacije koje bi vam mogle zatrebati kada se
●
obraćate tehničkoj podršci. Naljepnica sa serijskim brojem pričvršćena je unutar odjeljka za
bateriju.
Komponenta
(1)
Naziv proizvoda
Prepoznavanje oznaka 13
Page 22

Komponenta
(2) Serijski broj
(3) Naziv proizvoda
(4) Jamstveni rok
(5) Opis modela (samo odabrani modeli)
Certifikat o autentičnosti tvrtke Microsoft® sadrži ključ proizvoda sustava Windows®. Ključ
●
proizvoda možda će vam zatrebati prilikom ažuriranja ili rješavanja problema s operacijskim
sustavom. Taj se certifikat nalazi na zaštitnom poklopcu računala. Informacije o tome kako pristupiti
naljepnici s pravnim podacima na računalu potražite u odjeljku "Uklanjanje zaštitnog poklopca” u
prethodnom dijelu ovog vodiča.
Naljepnica s pravnim podacima – sadrži informacije o propisima koji se odnose na uređaj,
●
uključujući sljedeće:
informacije o dodatnim uređajima za bežično povezivanje i oznake odobrenja za zemlje ili
◦
regije u kojima je odobreno korištenje navedenih uređaja. Dodatni uređaj može biti uređaj za
lokalnu bežičnu mrežu (WLAN). Ti bi vam podaci mogli zatrebati kada putujete u
inozemstvo
serijski broj HP-ova mobilnog širokopojasnog modula (samo na odabranim modelima)
◦
Naljepnica s pravnim podacima nalazi se ispod zaštitnog poklopca računala. Informacije o tome
kako pristupiti naljepnici s pravnim podacima na računalu potražite u odjeljku "Uklanjanje zaštitnog
poklopca” u prethodnom dijelu ovog vodiča.
14 Poglavlje 2 Poznavanje dijelova
Page 23

3 Upravljanje napajanjem
Podešavanje odrednica napajanja
Korištenje stanja za uštedu energije
Računalo se odlikuje dvama stanjima uštede energije omogućenima prema tvorničkim postavkama:
stanje mirovanja i stanje hibernacije.
Kada je pokrenuto stanje mirovanja, žaruljica napajanja treperi i zaslon je isključen. Vaš je rad spremljen
u memoriji, omogućujući vam brži izlazak iz stanja mirovanja u odnosu na izlazak iz stanja hibernacije.
Ako se računalo nalazi u stanju mirovanja tijekom duljeg razdoblja ili ako baterija tijekom tog razdoblja
dosegne kritičnu razinu napunjenosti, računalo pokreće stanje hibernacije.
Kada se pokrene stanje hibernacije, vaš se rad sprema u hibernacijsku datoteku na tvrdom disku i zatim
se računalo isključuje.
OPREZ: da biste spriječili mogući gubitak kvalitete audio- i videozapisa ili nemogućnost njihove
reprodukcije, odnosno gubitak podataka, stanje mirovanja ni stanje hibernacije nemojte pokretati
tijekom čitanja podataka s diska ili vanjske medijske kartice ni tijekom njihova upisivanja na te uređaje
za pohranu.
NAPOMENA: ne možete pokrenuti nijednu vrstu mrežnog povezivanja ni koristiti funkcije računala
dok je računalo u stanju mirovanja ili hibernacije.
Pokretanje stanja mirovanja i izlaz iz njega
Sustav je tvornički postavljen tako da stanje mirovanja pokreće nakon 15 minuta neaktivnosti ako se
koristi baterija, odnosno nakon 30 minuta neaktivnosti ako se koristi vanjsko napajanje.
Postavke napajanja i vremenska ograničenja mogu se mijenjati pomoću Odrednica napajanja na
upravljačkoj ploči sustava Windows.
Ako je računalo uključeno, stanje mirovanja možete pokrenuti na jedan od sljedećih načina:
Lagano pomaknite prekidač napajanja.
●
Zatvorite zaslon.
●
Kliknite Start, zatim strelicu pokraj gumba Isključi računalo, a potom Stanje mirovanja.
●
Podešavanje odrednica napajanja 15
Page 24

Stanje mirovanja možete napustiti na jedan od sljedećih načina:
Lagano pomaknite prekidač napajanja.
●
Ako je zaslon zatvoren, otvorite ga i aktivirajte TouchPad.
●
Pritisnite tipku na tipkovnici.
●
Nakon što računalo izađe iz stanja mirovanja, uključuje se žaruljica, a na zaslonu se prikazuje što ste
zadnje radili.
NAPOMENA: ako ste postavili da pri izlasku računala iz stanja mirovanja treba unijeti lozinku, morate
unijeti svoju lozinku za sustav Windows da bi se ono na čemu radite ponovno prikazalo na zaslonu.
Pokretanje stanja hibernacije i izlaz iz njega
Postavke napajanja i vremenska ograničenja mogu se mijenjati pomoću Odrednica napajanja na
upravljačkoj ploči sustava Windows.
Da biste pokrenuli stanje hibernacije:
Kliknite Start, zatim strelicu pored gumba Isključi računalo, a potom Hibernacija.
▲
Da biste izašli iz hibernacije, učinite sljedeće:
Lagano pomaknite prekidač napajanja.
▲
Nakon što uređaj izađe iz stanja hibernacije, uključuje se žaruljica, a vaš se rad vraća na zaslon na
kojemu ste prethodno radili.
NAPOMENA: ako ste postavili da pri izlasku računala iz stanja iz stanja hibernacije treba unijeti
lozinku, morate unijeti svoju lozinku za sustav Windows da bi se ono na čemu radite ponovno prikazalo
na zaslonu.
Korištenje planova napajanja
Shema napajanja predstavlja skupinu postavki sustava koje upravljaju načinom na koji računalo koristi
napajanje. Sheme napajanja mogu vam olakšati štednju energije i maksimizaciju performansi računala.
Dostupni su ovi planovi napajanja:
HP preporučuje
●
Visoke performanse
●
Ušteda energije
●
Postavke tih shema napajanja možete promijeniti kroz Odrednice napajanja.
Pregled tekućeg plana napajanja
U području obavijesti na krajnjem desnom dijelu programske trake kliknite ikonu Mjerač baterije.
▲
– ili –
Odaberite Start > Upravljačka ploča > Sustav i sigurnost > Mogućnosti napajanja.
16 Poglavlje 3 Upravljanje napajanjem
Page 25

Odabir drugačijeg plana napajanja
Kliknite ikonu Mjerač baterije u području obavijesti, a zatim s popisa odaberite shemu upravljanja
▲
energijom.
– ili –
Odaberite Start > Upravljačka ploča > Sustav i sigurnost > Mogućnosti napajanja, a zatim s
popisa odaberite plan napajanja.
Prilagodba planova napajanja
1. Kliknite ikonu Mjerač baterije u području obavijesti, a zatim Mogućnosti napajanja.
– ili –
Odaberite Start > Upravljačka ploča > Sustav i sigurnost > Mogućnosti napajanja.
2. Odaberite plan napajanja, a zatim kliknite Promjena postavki plana.
3. Po potrebi izmijenite postavke.
4. Za promjenu dodatnih postavki kliknite Promijeni napredne postavke napajanja i unesite svoje
promjene.
Postavljanje zaštite putem lozinke prilikom izlaska iz stanja mirovanja ili hibernacije
Da biste postavili računalo da zatraži lozinku pri izlasku iz stanja mirovanja ili hibernacije, slijedite ove
korake:
1. Odaberite Start > Upravljačka ploča > Sustav i sigurnost > Mogućnosti napajanja.
2. U lijevom oknu kliknite Traži lozinku prilikom buđenja.
3. Kliknite Promjena trenutno nedostupnih postavki.
4. Kliknite Zahtijevaj lozinku (preporučeno).
5. Kliknite Spremi promjene.
Upotreba vanjskog izmjeničnog napajanja
Vanjsko napajanje izmjeničnim naponom vrši se putem prilagodnika izmjeničnog napona.
UPOZORENJE! Da biste smanjili moguće sigurnosne probleme, koristite isključivo ispravljač koji ste
dobili s računalom, zamjenski ispravljač koji ste dobili od HP-a ili kompatibilni ispravljač koji ste kupili
od HP-a.
Priključite računalo u vanjski izvor napajanja izmjeničnim naponom u bilo kojem od sljedećih uvjeta:
UPOZORENJE! Nemojte puniti bateriju uređaja dok se nalazite u zrakoplovu.
prilikom punjenja ili kalibriranja baterije
●
prilikom instaliranja ili mijenjanja softvera sustava
●
prilikom zapisivanja podataka na CD ili DVD
●
Upotreba vanjskog izmjeničnog napajanja 17
Page 26

Prilikom povezivanja računala s vanjskim izvorom izmjeničnog napona događa se sljedeće:
baterija se počinje puniti
●
ako je računalo uključeno, mijenja se izgled ikone Mjerač baterije u području obavijesti
●
Prilikom isključivanja računala s vanjskog izmjeničnog napajanja događa se sljedeće:
računalo prelazi na baterijsko napajanje
●
svjetlina zaslona automatski se smanjuje da bi se štedjela baterija. Da biste povećali svjetlinu ili
●
ponovno povezali prilagodnik izmjeničnog napona, pritisnite akcijsku tipku f3
Priključivanje prilagodnika za izmjenični napon
UPOZORENJE! Kako bi se smanjila opasnost nastanka električnog udara i oštećenja opreme:
Kabel za napajanje priključite u uzemljenu električnu utičnicu koja je uvijek dostupna.
Odspojite napajanje iz računala tako da isključite kabel napajanja iz zidne utičnice (ne tako da isključite
kabel napajanja iz računala).
Ako je računalu priložen utikač i kabel s tri vodiča, priključite ga u uzemljenu utičnicu. Nemojte
onemogućiti uzemljenje kabela za napajanje (primjerice priključivanjem prilagodnika za dva kontakta).
Kontakt za uzemljenje važna je sigurnosna značajka.
Za povezivanje računala s vanjskim izvorom napajanja izmjeničnim naponom učinite sljedeće:
1. Priključite prilagodnik izmjeničnog napona u priključak za napajanje (1) na računalu.
2. Priključite kabel za napajanje u prilagodnik izmjeničnog napona (2).
3. Drugi kraj kabela za napajanje priključite u utičnicu izmjeničnog napajanja (3).
Korištenje baterijskog napajanja
Kad se u računalu nalazi napunjena baterija, a računalo nije spojeno na vanjsko napajanje, radit će na
baterijskom napajanju. Kada je računalo priključeno u vanjski izvor napajanja, koristi izmjenični
napon.
18 Poglavlje 3 Upravljanje napajanjem
Page 27

Ako se u računalu nalazi napunjena baterija, a ono radi na vanjskom napajanju putem ispravljača,
računalo će prijeći na baterijsko napajanje ako se od računala odvoji ispravljač.
NAPOMENA: kada isključite prilagodnik izmjeničnog napona, svjetlina zaslona smanjuje se radi
štednje baterije. Da biste povećali svjetlinu, pritisnite akcijsku tipku f3 ili ponovno povežite prilagodnik
izmjeničnog napona.
Bateriju možete pohraniti ili čuvati u računalu, ovisno o vašem načinu rada. Ako bateriju držite u
računalu, ona će se puniti svaki put kada je računalo priključeno u napajanje izmjeničnim naponom te
će štititi vaše podatke u slučaju prestanka vanjskog napajanja. No kad je računalo isključeno i odvojeno
od vanjskog napajanja, baterija u računalu polagano se prazni.
UPOZORENJE! Da biste smanjili rizik od mogućih sigurnosnih problema, koristite samo bateriju koja
je priložena uz uređaj, zamjensku bateriju koju ste dobili od tvrtke HP ili kompatibilnu bateriju koju
prodaje tvrtka HP.
Vijek trajanja baterije računala razlikuje se prema postavkama upravljanja napajanjem, programima koji
se na njemu izvode, svjetlini zaslona, vanjskim uređajima koji su povezani s računalom i ostalim
čimbenicima.
Prikaz preostale napunjenosti baterije
Prijeđite pokazivačem preko ikone Mjerač baterije u području obavijesti na krajnjem desnom dijelu
▲
programske trake.
Traženje podataka o bateriji u dijelu Pomoć i podrška
Pomoć i podrška nudi sljedeće alate i podatke o bateriji:
Alat za provjeru baterije za ispitivanje performansi baterije
●
Podaci o kalibraciji, upravljanju napajanjem te pravilnoj brizi i pohranjivanju radi maksimalnog
●
produljenja vijeka trajanja baterije
Podaci o vrstama baterije, tehničkim podacima, životnim ciklusima i kapacitetu
●
Da biste pristupili podacima o bateriji, učinite sljedeće:
Kliknite Start > Upravljačka ploča > Hardver i zvuk > Mogućnosti napajanja > Želim saznati
▲
više o planovima uštede energije.
Korištenje provjere baterije
Pomoć i podrška daje informacije o stanju baterije ugrađene u računalo.
Da biste pokrenuli provjeru baterije:
1. Povežite prilagodnik s računalom.
NAPOMENA: da bi provjera baterije ispravno funkcionirala, računalo mora biti povezano s
vanjskim izvorom napajanja.
2. Odaberite Start > Pomoć i podrška > Otklanjanje poteškoća > Napajanje, temperatura i
mehanika.
3. Kliknite karticu Napajanje, a zatim Provjera baterije.
Korištenje baterijskog napajanja 19
Page 28

Provjera baterije (Battery Check) provjerava funkcioniraju li baterija i njezine ćelije ispravno, a zatim
izvještava o rezultatima provjere.
Umetanje ili uklanjanje baterije
OPREZ: uklanjanje baterije koja je jedini izvor napajanja može izazvati gubitak podataka. Da biste
spriječili gubitak podataka, prije vađenja baterije spremite svoj rad i pokrenite stanje hibernacije ili
isključite računalo u sustavu Windows.
Da biste umetnuli bateriju:
1. Preokrenite računalo na ravnoj površini.
2. Poravnajte jezičke na bateriji s urezima na računalu, a zatim umetnite bateriju u njezin pretinac.
Zasuni za oslobađanje baterije automatski zaključavaju bateriju na mjestu.
Da biste izvadili bateriju:
1. Preokrenite računalo na ravnoj površini.
20 Poglavlje 3 Upravljanje napajanjem
Page 29
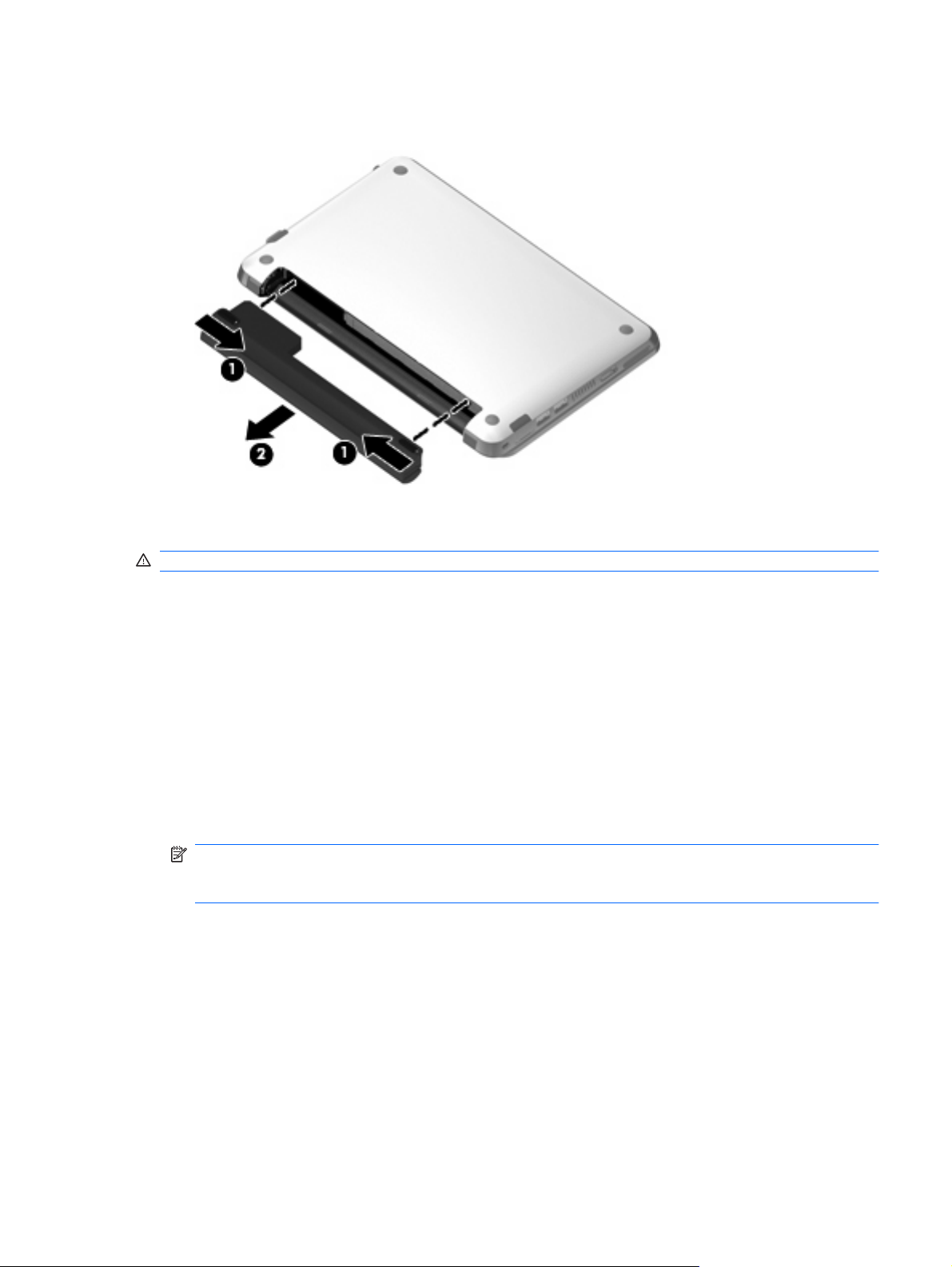
2. Pomaknite zasune za oslobađanje baterije (1) kako biste oslobodili bateriju, a zatim uklonite
bateriju (2).
Punjenje baterije
UPOZORENJE! Nemojte puniti bateriju računala dok se nalazite u zrakoplovu.
Baterija se puni kad god je računalo priključeno na vanjsko napajanje putem prilagodnika izmjeničnog
napona.
Baterija se puni i kada je računalo isključeno i kada je u upotrebi, ali se brže puni kad je računalo
isključeno.
Punjenje može potrajati nešto dulje ako je baterija nova, ako nije bila korištena 2 tjedna ili dulje te ako
je mnogo toplija ili hladnija od sobne temperature.
Kako biste produžili životni vijek baterije i optimizirali prikaz punjenja baterije, slijedite ove preporuke:
Ako punite novu bateriju, napunite je do kraja prije nego što uključite računalo.
●
Bateriju punite dok njezina žaruljica ne počne svijetliti bijelo.
●
NAPOMENA: ako je tijekom punjenja baterije računalo uključeno, ikona Mjerač baterije u
području obavijesti mogla bi prikazati stopostotnu napunjenost prije nego se baterija napuni do
kraja.
Ostavite bateriju da se prije punjenja isprazni normalnim radom do ispod 5 posto punog kapaciteta.
●
Ako baterija nije bila u uporabi jedan mjesec ili više, kalibrirajte bateriju umjesto da je jednostavno
●
napunite.
Lampica baterije prikazuje stanje punjenja:
Isključena: računalo radi na baterijskom napajanju.
●
Trepće bijelo: baterija je dosegla prazna, kritično prazna ili se pojavila neka pogreška baterije. Kada
●
baterija dosegne kritično nisku razinu napunjenosti, žaruljica baterije počet će brzo treptati.
Korištenje baterijskog napajanja 21
Page 30

Žuto: baterija se puni.
●
Bijelo: računalo je povezano s vanjskim napajanjem i baterija je potpuno puna.
●
Maksimiziranje vremena pražnjenja baterije
Vrijeme pražnjenja baterije razlikuje se ovisno o značajkama koje koristite pri baterijskom napajanju.
Maksimalno vrijeme pražnjenja baterije postupno se skraćuje kako se kapacitet baterije prirodno
smanjuje.
Savjeti za maksimiziranje vremena pražnjenja baterije:
Smanjite svjetlinu zaslona.
●
Uklonite bateriju iz računala kada se ne koristi ili ne puni.
●
Bateriju držite na hladnom i suhom mjestu.
●
Upravljanje niskim razinama napunjenosti baterije
U ovom se odjeljku opisuju tvornički postavljena upozorenja i odgovori sustava. Neka upozorenja o
niskoj napunjenosti baterije i odgovori sustava mogu se promijeniti putem Mogućnosti napajanja na
upravljačkoj ploči sustava Windows. Preference postavljene pomoću Mogućnosti napajanja ne utječu
na signalne žaruljice.
Prepoznavanje razina niske napunjenosti baterije
Kada baterija kao jedini izvor napajanja za računalo dosegne nisku razinu napunjenosti, žaruljica
baterije će treptati.
Ako niska razina baterije nije riješena, računalo ulazi u kritičnu razinu napunjenosti baterije te žaruljica
baterije brzo treperi.
Računalo poduzima sljedeće aktivnosti za kritičnu razinu napunjenosti baterije:
Ako je omogućena hibernacija i računalo je uključeno ili je u stanju čekanja, računalo će pokrenuti
●
stanje hibernacije.
Ako je stanje hibernacije onemogućeno, a računalo je uključeno ili u stanju čekanja, računalo kratko
●
ostaje u stanju čekanja, a zatim se isključuje i gubi sve nespremljene podatke.
Rješavanje niske razine napunjenosti baterije
OPREZ: da biste smanjili rizik od gubitka informacija u trenutku kada računalo dosegne kritično nisku
razinu baterije i pokrene hibernaciju, ne uključujte računalo sve dok se ne uključi žaruljica napajanja.
Rješavanje niske razine napunjenosti baterije kad je dostupno vanjsko napajanje
Priključite odobreni prilagodnik izmjeničnog napona.
▲
Rješavanje niske razine napunjenosti baterije kad je dostupna napunjena baterija
1. Isključite računalo ili pokrenite hibernaciju.
2. Izvadite praznu bateriju, a zatim umetnite napunjenu bateriju.
3. Uključite računalo.
22 Poglavlje 3 Upravljanje napajanjem
Page 31

Rješavanje niske razine napunjenosti baterije kad nije dostupan izvor napajanja
Pokrenite stanje hibernacije.
▲
– ili –
Spremite svoj rad i isključite računalo.
Rješavanje niske razine napunjenosti baterije kad računalo ne može izaći iz stanja hibernacije
Kad računalo nema dovoljno energije za izlaz iz stanja hibernacije, slijedite ove korake:
1. Umetnite napunjenu bateriju ili uključite računalo u vanjsko napajanje.
2. Napustite stanje hibernacije laganim pomakom prekidača napajanja.
Kalibriranje baterije
Kalibrirajte bateriju prema sljedećim uvjetima:
Kada se prikaz napunjenosti baterije čini netočnim
●
Kada primijetite znatnu promjenu u trajanju baterije
●
Čak i ako se koristi često, bateriju ne treba kalibrirati više od jednom mjesečno. Također, nije potrebno
kalibrirati novu bateriju.
Prvi korak: potpuno napunite bateriju
UPOZORENJE! Nemojte puniti bateriju računala dok se nalazite u zrakoplovu.
NAPOMENA: baterija se puni i kada je računalo isključeno i kada je u upotrebi, ali se brže puni kad
je računalo isključeno.
Da biste potpuno napunili bateriju:
1. Umetnite bateriju u računalo.
2. Povežite računalo s prilagodnikom izmjeničnog napona, a zatim priključite prilagodnik na vanjsko
napajanje.
Svjetlo baterije na računalu postaje žuto.
3. Neka računalo ostane spojeno na vanjsko napajanje dok se baterije ne napuni potpuno.
Svjetlo baterije na računalu postaje bijelo.
Drugi korak: onemogućivanje stanja hibernacije i mirovanja
1. Kliknite ikonu Mjerač baterije u području obavijesti, a zatim Mogućnosti napajanja.
– ili –
Odaberite Start > Upravljačka ploča > Sustav i sigurnost > Mogućnosti napajanja.
2. Pod trenutnim planom napajanja kliknite Promjena postavki plana.
3. Zabilježite postavke Isključi zaslon navedene u stupcu Na bateriji da biste ih mogli vratiti nakon
kalibracije.
Korištenje baterijskog napajanja 23
Page 32

4. Promijenite postavke Isključi zaslon u Nikada.
5. Kliknite Promijeni napredne postavke napajanja.
6. Kliknite znak plus pokraj mogućnosti Mirovanje, a zatim kliknite plus pokraj mogućnosti
Hibernacija nakon.
7. Snimite postavku Na bateriji pod Hibernacija nakon kako biste nakon kalibracije vratili izvorne
vrijednosti.
8. Promijenite postavku Na bateriji u Nikad.
9. Kliknite U redu.
10. Kliknite Spremi promjene.
Treći korak: ispraznite bateriju
Računalo mora ostati uključeno dok se baterija prazni. Baterija se može isprazniti bez obzira na to
koristite li računalo ili ne, ali se prazni brže dok ga koristite.
Ako namjeravate računalo ostaviti bez nadzora za vrijeme pražnjenja, spremite svoje podatke prije
●
početka pražnjenja.
Ako za vrijeme pražnjenja koristite računalo povremeno i postavili ste gašenja za uštedu energije,
●
očekujte sljedeći učinak sustava za vrijeme pražnjenja:
Zaslon se ne isključuje automatski.
◦
Brzina tvrdog diska ne umanjuje se automatski kada je računalo neaktivno.
◦
Ne dolazi do sistemski izazvane hibernacije.
◦
Da bi se baterija ispraznila, učinite sljedeće:
1. Odspojite računalo s vanjskog izvora napajanja, no nemojte isključiti računalo.
2. Koristite baterijsko napajanje računala dok se baterija ne isprazni. Kada se baterija isprazni na
nisku razinu baterije, žaruljica za bateriju počinje treptati bijelo. Kada se baterija potpuno isprazni,
žaruljica za bateriju će se ugasiti, a računalo isključiti.
Četvrti korak: ponovno potpuno napunite bateriju
Da biste ponovno napunili bateriju, učinite sljedeće:
1. Priključite računalo na vanjsko napajanje i održavajte ga sve dok se baterija potpuno ne napuni.
Kada se baterija ponovno napuni, svjetlo žaruljice baterije na računalu postaje bijelo.
Računalo možete koristiti i dok se baterija puni, ali ona će se napuniti brže ako je računalo
isključeno.
2. Ako je računalo isključeno, uključite ga kada se baterija napuni do kraja, a svjetlo žaruljice baterije
postane bijelo.
24 Poglavlje 3 Upravljanje napajanjem
Page 33

Peti korak: ponovno omogućite hibernaciju i stanje mirovanja
OPREZ: ako nakon kalibracije ne uspijete ponovno omogućiti hibernaciju i stanje mirovanja, može
doći do potpunog pražnjenja baterije i gubitka podataka ako računalo dosegne kritičnu razinu
napunjenosti baterije.
1. Kliknite ikonu Mjerač baterije u području obavijesti, a zatim Mogućnosti napajanja.
– ili –
Odaberite Start > Upravljačka ploča > Sustav i sigurnost > Mogućnosti napajanja.
2. U sklopu trenutnog plana napajanja kliknite Promjena postavki plana.
3. Ponovno unesite postavke koje ste zabilježili za stavke u stupcu Na bateriji.
4. Kliknite Promijeni dodatne postavke napajanja.
5. Kliknite znak plus uz Stanje mirovanja, a zatim znak plus uz Hibernacija nakon.
6. Ponovno unesite postavke koje ste zabilježili za Na bateriji.
7. Kliknite U redu.
8. Kliknite Spremi promjene.
Štednja baterijskog napajanja
S izbornika Mogućnosti uštede energije u prozoru Sustav i sigurnost upravljačke ploče sustava
●
Windows odaberite plan uštede energije.
Isključite vezu s bežičnom i lokalnom mrežom (LAN) i zatvorite modemske programe ako ih ne
●
koristite.
Odvojite vanjske uređaje koji nisu povezani s vanjskim izvorom napajanja ako ih ne koristite.
●
Zaustavite, onemogućite ili uklonite vanjske medijske kartice koje ne koristite.
●
Pomoću akcijskih tipku f2 i f3 prilagodite svjetlinu zaslona potrebama.
●
Ako prestanete raditi, pokrenite stanje mirovanja ili hibernacije ili isključite računalo.
●
Pohranjivanje baterije
OPREZ: da biste spriječili oštećenje baterije, nemojte je izlagati visokim temperaturama u duljim
vremenskim razdobljima.
Ako se računalo ne koristi i isključeno je iz vanjskog napajanja dulje od dva tjedna, bateriju uklonite i
pohranite odvojeno.
Da biste produžili napunjenost pohranjene baterije, pohranite je na toplom i suhom mjestu.
NAPOMENA: spremljenu biste bateriju trebali pregledati svakih šest mjeseci. Ako se kapacitet baterije
smanjio za 50 posto ili više, napunite je prije ponovnog odlaganja.
Kalibrirajte bateriju prije upotrebe ako je bila pohranjena mjesec dana ili dulje.
Korištenje baterijskog napajanja 25
Page 34

Odlaganje iskorištene baterije
UPOZORENJE! Da biste smanjili opasnost od požara ili opeklina, bateriju nemojte rastavljati, gnječiti
ili probijati, bacati u vodu ili vatru ni izazivati kratak spoj na kontaktima.
Pogledajte Pravne, sigurnosne i ekološke obavijesti za informacije o odlaganju baterije.
Isključivanje računala
OPREZ: nespremljeni podaci izgubit će se nakon isključivanja računala.
Naredba Isključi računalo zatvara sve otvorene programe, uključujući i operacijski sustav, te nakon toga
isključuje zaslon i računalo.
Isključite računalo u bilo kojoj od sljedećih situacija:
kada trebate zamijeniti bateriju ili pristupiti komponentama unutar računala
●
kada priključujete vanjski hardverski uređaj koji se ne povezuje putem USB priključka
●
kada se računalo ne koristi i isključeno je iz vanjskog napajanja dulje vrijeme
●
Premda računalo možete isključiti pomoću gumba za isključivanje, preporučuje se korištenje naredbe
Isključi računalo sustava Windows.
Slijedite ove korake za isključenje računala:
NAPOMENA: ako je računalo u stanju mirovanja ili hibernacije, najprije morate izaći iz mirovanja ili
hibernacije da bi isključivanje postalo moguće.
1. Spremite svoj rad i zatvorite sve programe.
2. Kliknite Start.
3. Kliknite Isključi.
Ako računalo ne reagira, a vi ne možete koristiti prethodne postupke zatvaranja, probajte sljedeće
izvanredne postupke prema priloženom redoslijedu:
Pritisnite ctrl+alt+delete, a zatim kliknite gumb Napajanje.
●
Pomaknite i držite gumb napajanja barem 5 sekundi.
●
Odspojite računalo od vanjskog napajanja i izvadite bateriju.
●
26 Poglavlje 3 Upravljanje napajanjem
Page 35

4Internet
Vaš uređaj podržava sljedeće vrste pristupa internetu:
Ožičeni pristup – internetu možete pristupiti povezujući se sa širokopojasnom mrežom putem
●
(mrežne) utičnice RJ-45.
Bežični pristup – za mobilni internetski pristup možete koristiti bežično povezivanje. Dodatne
●
informacije o postavljanju bežične mreže ili dodavanju uređaja u postojeću mrežu potražite u
odjeljku "Povezivanje na bežičnu mrežu".
27
Page 36

Povezivanje na ožičenu mrežu
Za povezivanje s lokalnom mrežom (LAN) potreban je 8-pinski mrežni kabel RJ-45 (kupuje se posebno).
Ako mrežni kabel sadrži električne krugove za prigušivanje buke (1) koji sprječavaju interferenciju s
televizijskim i radijskim signalima, kraj kabela s električnim krugovima (2) usmjerite prema računalu.
Povezivanje mrežnog kabela:
UPOZORENJE! Da bi se smanjila opasnost od električnog udara, požara ili oštećenja opreme,
modemski ili telefonski kabel nemojte priključivati na utičnicu RJ-45 (mrežnu).
1. Mrežni kabel priključite u mrežnu utičnicu (1) na računalu.
2. Drugi kraj kabela priključite u zidnu mrežnu utičnicu (2).
28 Poglavlje 4 Internet
Page 37

Povezivanje na bežičnu mrežu
Korištenje bežičnih uređaja
Tehnologija bežičnog prijenosa podataka putem radiovalova umjesto žica. Vaše je računalo možda
opremljeno nekima od sljedećih bežičnih uređaja:
Uređaj za bežičnu lokalnu mrežu (WLAN) – povezuje računalo na bežične lokalne mreže (često
●
nazvane Wi-Fi mreže, bežični LAN ili WLAN) u uredima tvrtki, vašem domu, javnim mjestima kao
što su aerodromi, restorani, kafići, hoteli i sveučilišta. U WLAN-u svaki mobilni bežični uređaj
komunicira s bežičnim usmjerivačem ili pristupnom točkom.
Širokopojasni mobilni HP-ov modul (samo odabrani modeli) – bežični mrežni uređaj širokog
●
područja (WWAN) koji pruža pristup informacijama na bilo kojem mjestu gdje je usluga bežične
mobilne mreže dostupna. U bežičnoj mreži širokog područja (WWAN) svaki mobilni uređaj
komunicira s osnovnom postajom operatera mobilne mreže. Operater mobilne mreže postavlja
mreže osnovnih postaja (slične antenama za mobilne telefone) koje pokrivaju velika zemljopisna
područja te tako omogućuje pokrivenost cijelih pokrajina, regija ili država.
Bluetooth® uređaj – stvara osobne područne mreže (PAN) za povezivanje drugih Bluetooth
●
uređaja kao što su računala, telefoni, pisači, slušalice, zvučnici i fotoaparati. Na osobnoj mreži
(PAN-u) svaki uređaj izravno komunicira s ostalim uređajima te moraju biti relativno blizu jedan
drugome – obično unutar 10 metara.
unalo podržava sljedeće industrijske standarde IEEE-a (Institute of Electrical and Electronics
Rač
Engineers):
802.11b, prvi popularni standard podržava prijenos podataka do 11 Mbps i radi na frekvenciji od
●
2,4 GHz.
802.11g podržava prijenose podataka do 54 Mbps i radi na frekvenciji od 2,4 GHz. WLAN uređaj
●
802.11g povratno je kompatibilan s uređajima 802.11b, tako da se mogu koristiti na istoj mreži.
Dodatne informacije o bežičnoj tehnologiji potražite putem veza na informacije i web-mjesta unutar
Pomoći i podrške.
Prepoznavanje ikona bežične veze i mreže
Ikona Naziv Opis
Bežična veza
(povezano)
Bežična veza
(isključeno)
HP Connection
Manager (HP-ov
upravitelj veze)
Bežična mrežna veza
(povezano)
Označava mjesto žaruljice i akcijske tipke bežične veze na računalu.
Također označava softver Wireless Assistant (Pomoćnik za bežičnu
vezu) na računalu i upućuje na to da je uključen najmanje jedan bežični
uređaj.
Pronalazi softver Wireless Assistant na vašemu računalu i ukazuje na
to da su svi bežični uređaji isključeni.
Otvara HP Connection Manager (HP-ov upravitelj veze) koji
omogućuje povezivanje s HP-ovim mobilnim širokopojasnim uređajem
(samo odabrani modeli).
Upućuje na to da su neki WLAN uređaji povezani s mrežom.
Povezivanje na bežičnu mrežu 29
Page 38

Ikona Naziv Opis
Bežična mrežna veza
(isključeno)
Stanje mreže
(povezano)
Stanje mreže
(isključeno)
Korištenje kontrola za bežičnu vezu
Bežičnim uređajem možete upravljati s računala pomoću ovih značajki:
Akcijska tipka za bežičnu vezu f12
●
Program HP Connection Manager (samo odabrani modeli)
●
Softver Wireless Assistant (samo odabrani modeli)
●
Kontrole za operacijski sustav
●
Upućuje na to da neki WLAN uređaji nisu povezani s mrežom.
Upućuje na to da su instalirani neki upravljački programi za LAN i da
su neki LAN uređaji povezani s mrežom.
Upućuje na to su instalirani neki upravljački programi za LAN, ali
nijedan LAN uređaj nije povezan s mrežom.
Upotreba akcijske tipke za bežičnu vezu
Računalo ima akcijsku tipku za bežičnu vezu (f12), jedan ili više bežičnih uređaja i žaruljicu bežične
veze. Svi su bežični uređaji na računalu tvornički omogućeni.
Žaruljica bežične veze upućuje na stanje svih bežičnih uređaja, a ne na stanje pojedinačnih uređaja.
Ako žaruljica svijetli bijelo, uključen je najmanje jedan bežični uređaj. Ako je žaruljica isključena,
isključeni su svi bežični uređaji.
Budući da su bežični uređaji tvornički omogućeni, pomoću akcijske tipke za bežičnu vezu (f12) možete
istovremeno uključiti ili isključiti sve bežične uređaje.
Uporaba softvera HP Connection Manager (HP Upravitelj veza) (samo na odabranim modelima)
Možete upotrijebiti HP Connection Manager (HP Upravitelj veza) kako biste se spojili na WWAN-ove
na vašem računalu koji upotrebljavaju HP mobilni širokopojasni uređaj (samo odabrani modeli).
Da biste pokrenuli program Upravitelj veza (Connection Manager), kliknite ikonu Connection
▲
Manager (Upravitelj veza) u području obavijesti, na desnom kraju programske trake.
– ili –
Odaberite Start > Svi programi > HP Connection Manager (HP-ov upravitelj veze) > HP
Connection Manager (HP-ov upravitelj veze).
Za više pojedinosti o upotrebi softvera Connection Manager (Upravitelj veza) pogledajte Pomoć za
softver Connection Manager (Upravitelj veza).
30 Poglavlje 4 Internet
Page 39

Korištenje softvera Wireless Assistant (Pomoćnik za bežičnu vezu)
Bežični se uređaji pomoću softvera Wireless Assistant (Pomoćnik za bežičnu vezu) mogu uključiti ili
isključiti. Ako je bežični uređaj onemogućen u programu Setup Utility (Program za postavljanje), morate
ga u tom programu ponovno omogućiti da biste ga mogli uključivati ili isključivati pomoću softvera
Wireless Assistant (Pomoćnik za bežičnu vezu).
NAPOMENA: omogućivanje ili uključivanje bežičnog uređaja ne povezuje računalo automatski s
mrežom ili Bluetooth uređajem.
Da biste prikazali status bežičnih uređaja, kliknite ikonu Prikaži skrivene ikone, strelicu s lijeve strane
područja obavijesti te namjestite pokazivač miša iznad ikone bežične veze.
Ako ikona bežične mreže nije prikazana u području obavijesti, dovršite sljedeće korake da biste
promijenili svojstva softvera Wireless Assistant (Pomoćnik za bežičnu vezu):
1. Odaberite Start > Upravljačka ploča > Mreža i internet > HP Wireless Assistant (HP-ov
pomoćnik za bežičnu mrežu).
2. Kliknite Svojstva.
3. Označite potvrdni okvir pored ikone HP Wireless Assistant icon in notification area (Ikona HP
pomoćnika za bežične veze u području obavijesti).
4. Kliknite Primijeni.
5. Kliknite Zatvori.
Dodatne informacije potražite u pomoći za softver Wireless Assistant (Pomoćnik za bežičnu vezu):
1. Otvorite Wireless Assistant dvoklikom ikone u području obavijesti.
2. Kliknite gumb Pomoć.
Možete koristiti dijaloški okvir svojstava u softveru Wireless Assistant (Pomoćnik za bežičnu mrežu) da
biste odvojeno prikazali kontrole za uključivanje ili isključ
Da biste pokazali kontrole za uključivanje ili isključivanje:
1. U krajnjem desnom dijelu programske trake u području obavijesti dvokliknite ikonu Wireless
Assistant (Pomoćnik za bežičnu mrežu).
2. Kliknite Svojstva.
3. Odaberite potvrdni okvir Independent controls for installed wireless devices (Neovisne
kontrole instaliranih bežičnih uređaja), a zatim kliknite Primijeni.
4. Kliknite Isključi ili Uključi da biste svaki uređaj mogli odvojeno kontrolirati.
Uporaba kontrola za operacijski sustav
Neki operacijski sustavi nude i mogućnost upravljanja integriranim bežičnim uređajima i bežičnim
vezama. Windows, primjerice, raspolaže centrom za mreže i zajedničko korištenje koji omogućuje
postavljanje veze ili mreže, povezivanje s mrežom, upravljanje bežičnim mrežama te dijagnosticiranje
i popravljanje mrežnih problema.
ivanje svakog instaliranog bežičnog uređaja.
Da biste pristupili Centru za mreže i zajedničko korištenje, odaberite Start > Upravljačka ploča
▲
> Centar za mreže i zajedničko korištenje.
Da biste saznali dodatne informacije, odaberite Start > Pomoć i podrška.
Povezivanje na bežičnu mrežu 31
Page 40

Korištenje WLAN-a
Pomoću WLAN uređaja možete pristupati bežičnoj lokalnoj mreži (WLAN) koja je sastavljena od drugih
uređaja i dodataka koji su povezani s bežičnim usmjerivačem ili pristupnom točkom.
NAPOMENA: izrazi bežični usmjerivač i bežična pristupna točka često se koriste kao sinonimi.
Široki raspon WLAN-ova, kao što je organizacijski ili javni WLAN, obično upotrebljava bežične
●
pristupne točke koje se mogu prilagoditi velikom broju uređaja i dodataka te mogu odvojiti kritične
mrežne funkcije.
Kućni ili uredski WLAN obično upotrebljava bežični usmjerivač koji omogućuje zajedničku
●
internetsku vezu, zajedničku upotrebu pisača i datoteka bez potrebe za dodatnim hardverom ili
softverom za nekoliko bežičnih i fiksnih uređaja.
Da biste upotrijebili uređaj WLAN-a na svom računalu, morate se povezati s infrastrukturom WLAN-a
(omogućenom preko davatelja usluga ili javne ili organizacijske mreže).
Postavljanje bežične mreže (WLAN-a)
Za postavljanje WLAN-a i povezivanje na internet potrebna je sljedeća oprema:
Širokopojasni modem (DSL ili kabel) (1) i internetska usluga velike brzine zakupljena od davatelja
●
internetske usluge (ISP)
Bežični usmjerivač (kupuje se posebno) (2)
●
Računalo opremljeno bežičnim uređajem (3)
●
Ilustracija u nastavku prikazuje primjer instalacije bežične mreže koja je povezana na internet.
Kako se vaša mreža širi, dodatni bežični i fiksni uređaji mogu biti povezani na mrežu za pristup internetu.
Pomoć za postavljanje WLAN-a potražite u informacijama koje ste dobili s usmjerivačem ili od davatelja
internetskih usluga.
Zaštita WLAN-a
Budući da je WLAN standard oblikovan samo s ograničenim sigurnosnim mogućnostima – u osnovi za
sprječavanje prisluškivanja, a ne nekih ozbiljnijih oblika napada – treba znati da su WLAN-ovi ranjivi s
obzirom na dobro poznate i zabilježene sigurnosne slabosti.
WLAN-ovi na javnim mjestima ili javnim pristupnim točkama (tzv. hotspots), kao što su kafići i aerodromi,
možda nisu sigurni. Proizvođači bežičnih uređaja i davatelji usluga javnih pristupnih točaka razvili su
nove tehnologije da bi javna mjesta učinili sigurnijima i anonimnima. Ako ste zabrinuti za sigurnost svog
računala na nekoj javnoj pristupnoj točki, ograničite mrežne aktivnosti na nevažnu e-poštu i osnovno
pregledavanje interneta.
Prilikom postavljanja WLAN-a ili pristupanja postojećem WLAN-u uvijek omogućite sigurnosne značajke
kako biste zaštitili svoju mrežu od neovlaštenog pristupa. Najčešće su razine sigurnost Wi-Fi Protected
32 Poglavlje 4 Internet
Page 41

Access (zaštićeni pristup) (WPA) – Personal (Osobni) i Wired Equivalent Privacy (WEP). Budući da
bežični radijski signali putuju izvan mreže, drugi WLAN uređaji mogu pokupiti nezaštićene signale ili se
povezati s vašom mrežom (nepozvano) ili pak snimiti informacije koje se putem nje šalju. No možete
poduzeti mjere opreza da biste zaštitili svoj WLAN:
Upotrijebite bežični prijenosnik s ugrađenom sigurnošću
●
Mnoge bežične bazne postaje, pristupnici ili usmjerivači pružaju ugrađene sigurnosne značajke
kao što se bežični sigurnosni protokoli i vatrozidi. Pomoću ispravnog bežičnog prijenosnika možete
zaštititi svoju mrežu od najčešćih bežičnih sigurnosnih rizika.
Radite iza vatrozida
●
Vatrozid je zapreka koja provjerava podatke i zahtjeve za podacima koji se šalju na vašu mrežu te
odbacuje sumnjive stavke. Vatrozidi su dostupni u više varijacija, softverskih i hardverskih. Neke
mreže upotrebljavaju kombinaciju obje vrste.
Upotrijebite bežično šifriranje
●
Različiti sofisticirani protokoli šifriranja dostupni su za vaš WLAN. Pronađite rješenje koje najviše
odgovara vašoj mrežnoj sigurnosti:
Wired Equivalent Privacy (WEP) (privatnost jednaka ožičenoj vezi) bežični je sigurnosni
◦
protokol koji upotrebljava ključ WEP-a da bi kodirao ili šifrirao sve mrežne podatke prije njihova
prijenosa. Obično možete dozvoliti mreži da dodijeli WEP ključ. Osim toga, možete postaviti
svoj vlastiti ključ, generirati drukčiji ključ ili izabrati druge napredne mogućnosti. Bez točnog
ključa drugi neć
e moći upotrebljavati WLAN.
WPA (Wi-Fi Protected Access) (Wi-Fi zaštićeni pristup) kao što je WEP upotrebljava
◦
sigurnosne postavke za šifriranje i dešifriranje podataka koji se prenose putem mreže. No
umjesto upotrebe jednog statičnog sigurnosnog ključa za šifriranja kao što to čini WEP, WPA
upotrebljava "temporal key integrity protokol" (TKIP) radi dinamičkog generiranja novog ključa
za svaki paket. Također generira različite skupove ključeva za svaki uređaj na mreži.
Povezivanje na WLAN
Slijedite ove korake za povezivanje na WLAN:
1. Provjerite je li WLAN uređaj uključen. Ako je uključen, žaruljica za bežičnu vezu svijetli bijelo. Ako
je žaruljica za bežičnu vezu isključena, pritisnite akcijsku tipku f12 da biste je uključili.
2. U području obavijesti na desnom kraju programske trake kliknite ikonu mreže.
3. Odaberite WLAN s popisa.
4. Kliknite Poveži se.
Ako je riječ o WLAN mreži s omogućenom zaštitom, morat ćete unijeti mrežni sigurnosni ključ,
odnosno sigurnosni kod. Upišite kod, a zatim kliknite U redu da biste dovršili povezivanje.
NAPOMENA: ako nema navedenih WLAN-ova, znači da ste izvan dometa bežičnoga
usmjerivača ili pristupne točke.
NAPOMENA: ako ne vidite mrežu s kojom se želite povezati, kliknite Otvori centar za mreže i
zajedničko korištenje, a zatim Postavljanje nove veze ili mreže. Prikazat će se popis
mogućnosti. Možete izabrati ručno pretraživanje i povezivanje s mrežom ili postavljanje nove
mrežne veze.
Povezivanje na bežičnu mrežu 33
Page 42

Nakon uspostave veze postavite pokazivač miša iznad mrežne ikone u području obavijesti na krajnjem
desnom dijelu programske trake da biste provjerili naziv i status veze.
NAPOMENA: funkcionalni domet (koliko daleko putuje vaš bežični signal) ovisi o implementaciji
bežične mreže, proizvođaču usmjerivača i smetnjama koje proizvode drugi elektronički uređaji ili
strukturnim zaprekama poput zidova i podova.
Više informacija o korištenju WLAN-a možete pronaći u sljedećim izvorima:
informacijama od ISP-a i uputama proizvođača priloženima uz bežični usmjerivač i drugu WLAN
●
opremu
informacijama i vezama na web-mjesta priloženima u Pomoći i podršci
●
Popis javnih WLAN-a u vašoj okolici zatražite od svog davatelja internetskih usluga ili pronađite
informacije na webu. Pod web-mjesta s popisima javnih WLAN-a spadaju i Cisco Internet Mobile Office
Wireless Locations, Hotspotlist te Geektools. Za svaku WLAN lokaciju provjerite cijene i zahtjeve za
povezivanje.
Za dodatne informacije o povezivanju računala na službeni WLAN obratite se mrežnom administratoru
ili IT odjelu.
Roaming prema drugoj mreži
Kada premjestite računalo unutar dometa drugoga WLAN-a, Windows se pokušava spojiti na tu mrežu.
Ako je pokušaj uspješan, vaše računalo će se automatski povezati s mrežom. Ako Windows ne prepozna
novu mrežu, slijedite isti postupak koji ste upotrijebili na početku za spajanje na WLAN.
34 Poglavlje 4 Internet
Page 43

Korištenje HP-ove mobilne širokopojasne veze (samo odabrani modeli)
HP-ov mobilni širokopojasni uređaj računalu omogućuje upotrebu bežičnih mreža na širem području
(WWAN-ovi) za pristup internetu s više mjesta i na većim područjima nego putem WLAN-ova. Uporaba
HP-ove širokopojasne bežične mreže zahtijeva davatelja mrežne usluge (naziva se operater mobilne
mreže), koji je u većini slučajeva operater mobilne telefonije. Pokrivenost HP-ovom širokopojasnom
mrežom slična je pokrivenosti mobilne telefonije.
Kada se koristi s uslugom operatera mobilne telefonije, HP-ova širokopojasna bežična mreža pruža
slobodu povezivanja s internetom, slanja e-pošte ili povezivanja s mrežom tvrtke bez obzira na to jeste
li na putu ili izvan dometa javnih Wi-Fi pristupnih točaka.
Preduvjeti aktivacije telekomunikacijskih standarda CDMA (Code Division Multiple Access) i GSM
(Global System for Mobile Communications) razlikuju se jer je za CDMA potreban MEID, a za GSM su
potrebni SIM i podaci sa SIM-a.
HP Mobile Broadband podržava sljedeće tehnologije:
HSPA (High Speed Packet Access - pristup paketima velikom brzinom) koji omogućuje pristup
●
mrežama zasnovanima na telekomunikacijskom standardu GSM (Global Systems for Mobile
Communications - globalni sustavi za mobilne komunikacije).
Za aktivaciju usluge HSPA možda ćete trebati IMEI broj (International Mobile Equipment Identity
– međunarodni identitet mobilne opreme) HP-ova mobilnog širokopojasnog modula da biste
aktivirali širokopojasnu uslugu. IMEI broj ispisan je na oznaci unutar odjeljka za bateriju na
računalu.
Operateri mobilnih HSPA mreža zahtijevaju upotrebu modula za prepoznavanje pretplatnika (SIM).
SIM modul sadrži osnovne informacije o vama, kao što su osobni identifikacijski broj (PIN) te
informacije o mreži.
Neka računala sadrže SIM koji je unaprijed instaliran u odjeljku za bateriju. Ako SIM nije unaprijed
instaliran, moguće ga je pronaći u informacijama o HP-ovoj mobilnoj širokopojasnoj mreži za
računalo ili ga operater mobilne mreže može dati odvojeno od računala.
Informacije o umetanju i uklanjanju SIM-a potražite u odjeljcima "Umetanje SIM-a" i "Uklanjanje
SIM-a" u ovom poglavlju.
EV-DO (Evolution Data Optimized, optimizirani evolucijski podaci), koji omogućuje pristup
●
mrežama zasnovanima na telekomunikacijskom standardu CDMA (code division multiple access,
višestruki pristup dijeljenjem koda).
Možda će vam biti potreban MEID (Mobile Equipment Identifier - identifikator mobilne opreme) broj HPova modula za mobilnu širokopojasnu vezu da biste aktivirali mobilnu širokopojasnu uslugu. MEID broj
ispisan je na oznaci unutar odjeljka za bateriju na uređaju.
Informacije o širokopojasnom mobilnom HP-ovu modulu i načinu aktivacije usluge s povlaštenim
operaterom mobilne mreže potražite u informacijama o HP-ovoj širokopojasnoj mobilnoj vezi
priloženima uz računalo. Dodatne informacije potražite na HP-ovu web-mjestu na adresi
http://www.hp.com/go/mobilebroadband (samo za SAD).
Korištenje HP-ove mobilne širokopojasne veze (samo odabrani modeli) 35
Page 44

Umetanje SIM kartice
OPREZ: pri umetanju SIM kartice ukošeni ugao postavite kao što je prikazano na ilustraciji. Ako se
SIM kartica umetne unatrag ili naopako, baterija možda neće ispravno sjesti u ležište pa bi mogla oštetiti
karticu i SIM priključak.
Da biste spriječili oštećenje priključaka, SIM karticu nježno umetnite.
Da biste umetnuli SIM karticu:
1. Isključite računalo. Ako niste sigurni je li računalo isključeno ili je u stanju hibernacije, uključite ga
pomakom prekidača napajanja. Zatim putem operacijskog sustava isključite računalo.
2. Zatvorite zaslon.
3. Isključite sve vanjske uređaje koji su povezani s računalom.
4. Isključite kabel za napajanje iz utičnice s izmjeničnim naponom.
5. Preokrenite računalo i postavite ga na ravnu površinu s odjeljkom za bateriju okrenutim prema sebi.
6. Izvadite bateriju.
NAPOMENA: dodatne informacije potražite u odjeljku "Umetanje ili uklanjanje baterije" u
prethodnom dijelu ovog vodiča.
7. Umetnite SIM karticu u SIM utor te nježno gurnite SIM karticu sve dok čvrsto ne sjedne.
8. Vratite bateriju u utor.
NAPOMENA: ako ne vratite bateriju, HP-ova mobilna širokopojasna veza bit će onemogućena.
9. Okrenite računalo na pravu stranu, a zatim ponovno povežite vanjsko napajanje i vanjske uređaje.
10. Uključite računalo.
36 Poglavlje 4 Internet
Page 45

Vađenje SIM kartice
Da biste izvadili SIM karticu:
1. Isključite računalo. Ako niste sigurni je li računalo isključeno ili je u stanju hibernacije, uključite ga
pomakom prekidača napajanja. Zatim putem operacijskog sustava isključite računalo.
2. Zatvorite zaslon.
3. Isključite sve vanjske uređaje koji su povezani s računalom.
4. Isključite kabel za napajanje iz utičnice s izmjeničnim naponom.
5. Preokrenite računalo i postavite ga na ravnu površinu s odjeljkom za bateriju okrenutim prema sebi.
6. Izvadite bateriju.
7. Pritisnite SIM prema unutra, a zatim ga izvadite iz utora.
8. Vratite bateriju u utor.
NAPOMENA: dodatne informacije potražite u odjeljku "Umetanje ili uklanjanje baterije" u
prethodnom dijelu ovog vodiča.
9. Okrenite računalo na pravu stranu, a zatim ponovno povežite vanjsko napajanje i vanjske uređaje.
10. Uključite računalo.
Korištenje HP-ove mobilne širokopojasne veze (samo odabrani modeli) 37
Page 46

Korištenje Bluetooth bežičnih uređaja
Bluetooth uređaji omogućuju bežičnu komunikaciju kratkog dometa koja zamjenjuje tradicionalno fizičko
kabelsko povezivanje elektroničkih uređaja kao što su:
računala (stolno računalo, prijenosno računalo, ručno računalo)
●
Telefoni (mobilni, pametni telefon)
●
Uređaji za obradu slike (pisač, fotoaparat)
●
Uređaji za zvuk (slušalice, zvučnici)
●
Bluetooth uređaji pružaju mogućnost ravnopravnog umrežavanja koje dozvoljava postavljanje PAN-a
(osobne područne mreže) Bluetooth uređaja. Informacije o konfiguriranju i upotrebi Bluetooth uređaja
potražite u softverskoj pomoći za Bluetooth.
Bluetooth i Internet Connection Sharing (ICS)
HP ne preporučuje postavljanje računala s Bluetoothom kao glavnog računala i upotrebu istoga kao
pristupnika preko kojega se druga računala mogu povezati na internet. Kada su dva ili više računala
povezana putem Bluetooth veze, a zajednička upotreba internetske veze (Internet Connection Sharing,
ICS) omogućena je na jednom od njih, druga računala se možda neće moći povezati s internetom putem
Bluetooth mreže.
Snaga tehnologije Bluetooth leži u sinkroniziranju prijenosa informacija između vašeg uređaja Mini i
bežičnih uređaja kao što su mobilni telefoni, pisači, fotoaparati i dlanovnici. Nemogućnost dosljednoga
povezivanja dvaju ili više računala za zajedničku upotrebu interneta putem Bluetooth tehnologije
nedostatak je tehnologije Bluetooth i operacijskoga sustava Windows.
38 Poglavlje 4 Internet
Page 47
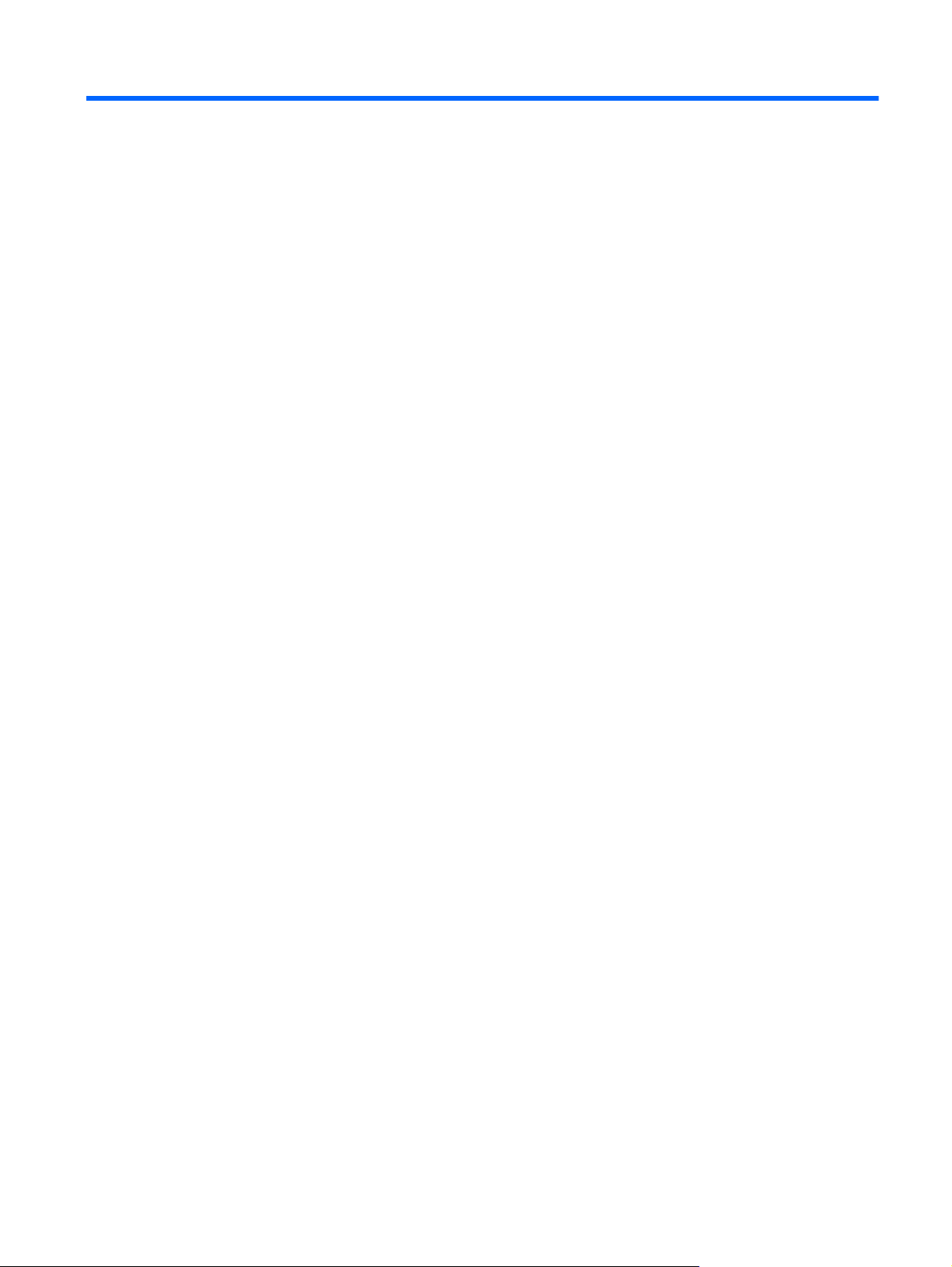
5 Multimedija
Značajke multimedije
Računalo obuhvaća multimedijske značajke putem kojih možete slušati glazbu te gledati slike i filmove.
Računalo može obuhvaćati sljedeće multimedijske komponente:
ugrađene zvučnike za slušanje glazbe
●
ugrađenu web-kameru kojom možete snimati fotografije i videozapise
●
unaprijed instaliran multimedijski softver koji omogućuje reproduciranje glazbe, filmova i slika te
●
upravljanje njima
Sljedeći odjeljci opisuju način prepoznavanja i upotrebe multimedijskih komponenti koje su dio računala.
Prepoznavanje multimedijskih komponenti
Sljedeća slika i tablica opisuju multimedijske značajke računala.
Značajke multimedije 39
Page 48

Komponenta Opis
(1) Žaruljica web-kamere Uključena: web-kamera se koristi.
(2) Web-kamera Služi snimanju videozapisa i fotografija.
NAPOMENA: da biste snimali i uređivali videozapise,
možete koristiti predinstalirani softver Arcsoft WebCam
Companion 3.
(3) Unutarnji mikrofon Snima zvuk.
(4) Zvučnici (2) Proizvode zvuk.
(5) Akcijska tipka za isključivanje zvuka (f11) Služi za isključivanje i ponovno uključivanje zvuka.
(6) Akcijska tipka za povećavanje glasnoće
(f10)
(7) Akcijska tipka za smanjivanje glasnoće (f9) Služi za smanjivanje glasnoće zvučnika.
(8) Utičnica za audioizlaz (slušalice) / utičnica za
audioulaz (mikrofon)
40 Poglavlje 5 Multimedija
Služi za povećavanje glasnoće zvučnika.
Proizvodi zvuk kad je povezana s dodatnim stereozvučnicima
s napajanjem, slušalicama, malim slušalicama, naglavnim
slušalicama ili zvukom s televizora. Služi i za priključivanje
dodatnih naglavnih slušalica s mikrofonom.
Page 49

Komponenta Opis
Podešavanje glasnoće
Glasnoću možete prilagoditi pomoću sljedećih akcijskih tipki za glasnoću računala:
Da biste smanjili glasnoću, pritisnite akcijsku tipku za smanjivanje zvuka (f9) (1).
●
Da biste povećali glasnoću, pritisnite akcijsku tipku za povećavanje glasnoće (f10) (2).
●
Da biste isključili i ponovno uključili zvuk, pritisnite akcijsku tipku za isključivanje zvuka (f11) (3).
●
UPOZORENJE! Da biste smanjili opasnost od tjelesne
ozljede, podesite glasnoću prije nego što stavite slušalice,
male slušalice ili naglavne slušalice. Dodatne sigurnosne
informacije potražite u odjeljku Obavijesti o propisima,
sigurnosti i očuvanju okoliša.
NAPOMENA: kada je uređaj priključen u utičnicu, zvučnici
uređaja su onemogućeni.
Audiokomponenta mora imati četverovodički priključak
Windows® regulacija glasnoće:
●
a. U području obavijesti na desnom kraju programske trake kliknite ikonu Zvučnici.
b. Smanjite ili povećajte glasnoću pomicanjem klizača prema dolje ili gore. Da biste isključili
zvuk, kliknite ikonu Isključivanje zvučnika.
– ili –
a. Desnom tipkom miša kliknite ikonu Zvučnici u području obavijesti, a zatim kliknite Otvori
mikser za glasnoću.
b. U stupcu Zvučnici povećajte ili smanjite glasnoću pomicanjem klizača prema gore ili prema
dolje. Zvuk možete isključiti i klikom na ikonu Isključivanje zvučnika.
Značajke multimedije 41
Page 50

Ako ikona Zvučnici nije prikazana u području obavijesti, slijedite ove korake da biste je dodali:
a. Desnom tipkom miša kliknite ikonu Pokaži skrivene ikone (strelica na lijevom kraju područja
obavijesti).
b. Kliknite Prilagodi ikone obavijesti.
c. Da bi se prikazala ikona Zvučnik, u odjeljku Ponašanja odaberite mogućnost Pokaži ikone
i obavijesti.
d. Pritisnite U redu.
Programska regulacija glasnoće:
●
Glasnoća se može podesiti i u sklopu nekih programa.
42 Poglavlje 5 Multimedija
Page 51

Korištenje akcijskih tipki za aktivnost medija
Pomoću akcijskih tipki za aktivnost medija kontrolirate reprodukciju glazbenog CD-a, DVD-a ili BD-a
umetnutog u (zasebno nabavljen) vanjski optički pogon.
NAPOMENA: vanjski optički pogon mora biti povezan putem USB priključka na računalu, a ne putem
USB priključka na nekom drugom vanjskom uređaju, npr. koncentratoru.
Kada se glazbeni CD, DVD ili BD ne reproduciraju, pritisnite akcijsku tipku reproduciraj/zaustavi
●
(f6) (2) da biste reproducirali disk.
Kada se glazbeni CD, DVD ili BD reproduciraju, koristite sljedeće tipke:
●
Da biste reproducirali prethodni zapis s glazbenog CD-a ili prethodno poglavlje s DVD-a ili
◦
BD-a, pritisnite akcijsku tipku prethodni zapis (f5) (1).
Da biste zaustavili ili nastavili reprodukciju diska, pritisnite akcijsku tipku reproduciraj/
◦
zaustavi (f6) (2).
Da biste prekinuli reprodukciju diska, pritisnite akcijsku tipku prekini (f7) (3).
◦
Da biste reproducirali sljedeći zapis s glazbenog CD-a ili sljedeće poglavlje s DVD-a ili DB-a,
◦
pritisnite akcijsku tipku sljedeći zapis (f8) (4).
Multimedijski softver
Na računalo je predinstaliran multimedijski softver. Ovisno o hardveru i softveru koji se isporučuje s
računalom, mogu biti podržani sljedeći multimedijski zadaci:
Reprodukcija digitalnih medija, uključujući audio i video CD-ove, audio i video DVD-ove i internetski
●
radio
Stvaranje ili kopiranje CD-ova
●
Stvaranje, uređivanje i snimanje audio CD-ova
●
Stvaranje, uređivanje i snimanje videozapisa ili filma na DVD ili video CD
●
Korištenje akcijskih tipki za aktivnost medija 43
Page 52

Korištenje unaprijed instaliranog multimedijskog softvera
Da biste pronašli unaprijed instaliran multimedijski softver:
Odaberite Start > Svi programi, a zatim otvorite multimedijski program koji želite koristiti. Na
▲
primjer, ako želite upotrijebiti Windows Media Player (samo odabrani modeli), kliknite Windows
Media Player.
NAPOMENA: neki se programi možda nalaze u podmapama.
Preuzimanje i instaliranje multimedijskog softvera s interneta
Kako biste instalirali multimedijski softver s interneta, posjetite web-mjesto proizvođača softvera i
▲
slijedite upute.
NAPOMENA: softver preuzet s interneta može sadržavati viruse. Dodatne informacije potražite u
poglavlju ''Sigurnost''.
44 Poglavlje 5 Multimedija
Page 53

Zvuk
Uređaj ima mnoštvo audioznačajki koje vam pružaju sljedeće mogućnosti:
reproduciranje glazbe putem računalnih zvučnika i/ili spojenih vanjskih zvučnika
●
snimanje zvuka putem internog mikrofona ili povezivanjem vanjskog naglavnog mikrofona
●
preuzimanje glazbe s interneta
●
stvaranje multimedijskih prezentacija pomoću zvuka i slika
●
prijenos zvuka i slika putem programa za slanje neposrednih poruka
●
Povezivanje vanjskih audiouređaja
UPOZORENJE! Da biste smanjili opasnost od tjelesne ozljede, podesite glasnoću prije nego što
stavite slušalice, male slušalice ili naglavne slušalice. Dodatne sigurnosne informacije potražite u
odjeljku Obavijesti o propisima, sigurnosti i očuvanju okoliša.
Informacije o povezivanju vanjskih uređaja kao što su vanjski zvučnici, slušalice ili slušalice s
mikrofonom potražite u podacima koje ste dobili uz uređaj. Da biste postigli najbolje rezultate, upamtite
sljedeće savjete:
provjerite ima li kabel uređaja četverovodički priključak koji podržava audioizlaz (slušalice) i
●
audioulaz (mikrofon)
provjerite je li kabel vanjskog uređaja dobro povezan s utičnicom vašeg računala
●
svakako instalirajte upravljačke programe koje zahtijeva vanjski uređaj
●
NAPOMENA: upravljački je program obavezan program koji radi kao prevoditelj između uređaja
i programa koji koriste uređaj.
Provjera audiofunkcija
Da biste provjerili zvučni sustav na računalu, učinite sljedeće:
1. Odaberite Start > Control Panel (Upravljačka ploča).
2. Kliknite Hardware and Sound (Hardver i zvuk).
3. Kliknite Sound (Zvuk).
4. Nakon otvaranja prozora Zvuk, kliknite karticu Zvukovi. U odjeljku Programski događaji odaberite
bilo koji zvučni događaj, primjerice zvučni signal ili alarm, a zatim kliknite gumb Provjera.
Trebali biste čuti zvuk kroz zvučnike ili kroz spojene slušalice.
Da biste provjerili funkciju snimanja, učinite sljedeće:
1. Odaberite Start > All Programs (Svi programi) > Accessories (Dodaci) > Sound Recorder
(Snimanje zvuka).
2. Kliknite Započni snimanje i govorite u mikrofon. Datoteku spremite na radnu površinu.
3. Otvorite program Windows Media Player ili TouchSmart pa reproducirajte zvuk.
Zvuk 45
Page 54

NAPOMENA: da biste ostvarili najbolje rezultate kod snimanja, govorite izravno u mikrofon i snimajte
u okolini bez pozadinskih zvukova.
Da biste potvrdili ili promijenili postavke zvuka na računalu, odaberite Start > Upravljačka ploča >
Hardver i zvuk > Zvuk.
Video
Računalo omogućuje upotrebu raznih videoznačajki:
gledanje filmova
●
igranje igara putem interneta
●
uređivanje slika i videozapisa radi izrade prezentacija
●
povezivanje vanjskih videouređaja
●
Povezivanje vanjskog monitora ili projektora
Da biste vanjski zaslon kao što je monitor ili projektor povezali s priključkom za vanjski monitor na
uređaju, upotrijebite VGA kabel (kupuje se zasebno).
Povezivanje vanjskog monitora ili projektora:
1. Povežite dodatni VGA kabel na priključak vanjskog monitora na uređaju.
2. Povežite vanjski monitor ili projektor na drugi kraj kabela.
NAPOMENA: ako se na pravilno povezanom vanjskom monitoru ili projektoru ne prikazuje slika
zaslona, pritiskom na akcijsku tipku f4 prenesite sliku na vanjski zaslon. Uzastopnim pritiscima na tipku
f4 slika zaslona naizmjence se premješta između vanjskog uređaja za prikaz i računala.
46 Poglavlje 5 Multimedija
Page 55

Web-kamera
Računalo sadrži integriranu web-kameru koja se nalazi na vrhu zaslona. Web-kamera ulazni je uređaj
koji omogućuje snimanje videozapisa i fotografija.
NAPOMENA: da biste snimali i uređivali videozapise, možete koristiti predinstalirani softver Arcsoft
WebCam Companion 3.
Za pristup web-kameri pomoću softvera Arcsoft WebCam Companion 3:
1. Kliknite Start > Svi programi > Arcsoft WebCam Companion 3.
2. Iz dijaloškog okvira možete odabrati Snimi ili Uredi.
NAPOMENA: dodatne informacije potražite u softverskoj pomoći za Arcsoft WebCam
Companion.
Web-kamera 47
Page 56

6 Sigurnost
Zaštita računala
Uobičajene sigurnosne značajke operacijskog sustava Windows i programa Setup Utility (Program za
postavljanje) mogu zaštititi osobne postavke i podatke od raznih opasnosti.
Slijedite postupke u ovom vodiču da biste iskoristili sljedeće značajke:
Lozinke
●
Softver vatrozida
●
Antivirusnu podršku (Norton Internet Security) (Internetska sigurnost Norton)
●
Ključna sigurnosna ažuriranja
●
NAPOMENA: sigurnosna su rješenja zamišljena kao sredstvo odvraćanja, no ona ne mogu spriječiti
softverske napade, loše rukovanje ili krađu računala.
NAPOMENA: prije slanja uređaja na servis obavezno uklonite sve postavke lozinki.
Opasnost za računala Sigurnosna značajka
Neovlaštena upotreba računala Lozinka za uključivanje
Neovlašteni pristup podacima
Neovlašteni pristup postavkama programa Setup Utility
(Program za postavljanje), BIOS-a i drugih podataka za
identifikaciju računala
Prijetnje u tijeku i buduće prijetnje računalu Ključna sigurnosna ažuriranja iz tvrtke Microsoft
Neovlašteni pristup korisničkom računu sustava Windows Korisnička lozinka
Upotreba lozinki
Lozinka je izabrana skupina znakova koja služi za osiguravanje podataka računala. Postaviti se može
nekoliko vrsta lozinki, ovisno o željenom načinu upravljanja pristupom do vaših podataka. Lozinke mogu
biti postavljene u sustavu Windows ili programu Setup Utility (Program za postavljanje) koji je prethodno
instaliran na računalo.
OPREZ: da biste spriječili zaključavanje računala, sve postavljene lozinke obavezno negdje zapišite.
Svaku je lozinku neophodno odmah zapisati na sigurno mjesto zato što većina lozinki prilikom
postavljanja, izmjene ili brisanja nije prikazana.
Softver vatrozida
●
Ažuriranja sustava Windows
●
Lozinka administratora
48 Poglavlje 6 Sigurnost
Page 57

Istu lozinku možete upotrijebiti za program Setup Utility (Program za postavljanje) i za sigurnosnu
značajku sustava Windows. Također možete upotrijebiti istu lozinku za više od jedne značajke programa
Setup Utility (Program za postavljanje).
Prilikom postavljanja lozinke u programu Setup Utility (Program za postavljanje) koristite sljedeće
smjernice:
Lozinka je osjetljiva na veličinu slova, a može sadržavati bilo koju kombinaciju od najviše osam
●
slova i brojeva.
Lozinka postavljena u programu Setup Utility (Program za postavljanje) mora se unijeti na upit
●
programa Setup Utility. Lozinka postavljena u sustavu Windows mora se unijeti na upit sustava
Windows.
Pročitajte sljedeće savjete za izradu i spremanje lozinki:
Prilikom stvaranja lozinki slijedite zahtjeve koje postavlja program.
●
Lozinke zapišite i pohranite na sigurno mjesto udaljeno od računala.
●
Lozinke nemojte spremati u datoteku na računalu.
●
Nemojte koristiti svoje ime ili druge osobne podatke koje osoba izvana može otkriti.
●
Sljedeći odjeljci navode lozinke za sustav Windows i program Setup Utility (Program za postavljanje) i
opisuju njihove funkcije. Dodatne informacije o lozinkama za Windows, kao što su lozinke za čuvare
zaslona, potražite na izborniku Start > Pomoć i podrška.
Postavljanje lozinki u sustavu Windows
Lozinka Funkcija
Lozinka administratora Štiti pristup sadržaju računala na razini administratora.
NAPOMENA: ta se lozinka ne može koristiti za pristup
sadržajima programa Setup Utility (Program za postavljanje).
Korisnička lozinka Štiti pristup do korisničkog računa sustava Windows. Također
štiti pristup do sadržaja računala i mora biti unesena prilikom
izlaska iz stanja mirovanja ili hibernacije.
Postavljanje lozinki u programu Setup Utility (Program za postavljanje)
Lozinka Funkcija
Administrator password (Lozinka administratora)*
Štiti pristup do programa Setup Utility (Program za
●
postavljanje).
Nakon što je lozinka postavljena, potrebno ju je unijeti
●
prilikom svakog pristupa programu Setup Utility (Program
za postavljanje).
OPREZ: ako zaboravite lozinku administratora, nećete moći
pristupiti programu za postavljanje.
Upotreba lozinki 49
Page 58

Lozinka Funkcija
Power-on password (Lozinka za uključivanje)*
*Pojedinosti o svakoj od tih lozinki potražite u sljedećim temama.
Lozinka administratora
Lozinka administratora štiti postavke konfiguracije i podatke za identifikaciju sustava u programu Setup
Utility (Program za postavljanje). Nakon što je lozinka postavljena, potrebno ju je unijeti prilikom svakog
pristupa programu Setup Utility (Program za postavljanje).
Lozinka administratora nije zamjenjiva s lozinkom administratora koja je postavljena u sustavu
Windows, niti je prikazana prilikom postavljanja, unosa, izmjene ili brisanja. Svoju lozinku svakako
zapišite i pohranite na sigurno mjesto.
Upravljanje administratorskom lozinkom
Da biste postavili, promijenili ili izbrisali lozinku, slijedite ove korake:
Štiti pristup do sadržaja računala.
●
Nakon što je lozinka postavljena, potrebno ju je unijeti
●
prilikom svakog uključivanja ili ponovnog pokretanja
računala ili izlaska iz hibernacije.
OPREZ: ako zaboravite lozinku za uključivanje, nećete moći
uključiti ni ponovno pokrenuti računalo, kao ni izaći iz
hibernacije.
1. Otvorite program Setup Utility (Program za postavljanje) tako da uključite ili ponovno pokrenete
računalo, a zatim pritišćite funkcijsku tipku f10 sve dok se u donjem lijevom kutu zaslona na prikaže
"F10 = BIOS Setup Options" (F10 = Mogućnosti postavljanja BIOS-a).
2. Strelicama odaberite Security (Sigurnost) > Set Administrator Password (Postavi lozinku
administratora), a zatim pritisnite tipku enter.
Da biste postavili administratorsku lozinku, u polja Enter New Password (Unesite novu
●
lozinku) i Confirm New Password (Potvrdite novu lozinku) upišite lozinku, a zatim pritisnite
enter.
Da biste promijenili administratorsku lozinku, trenutnu lozinku upišite u polje Enter Current
●
Password (Unesite trenutnu lozinku), zatim u polja Enter New Password (Unesite novu
lozinku) i Confirm New Password (Potvrdite novu lozinku) upišite novu lozinku, a potom
pritisnite enter.
Da biste izbrisali lozinku administratora, trenutnu lozinku upišite u polje Enter Password
●
(Unesite lozinku), a zatim čeetiri puta pritisnite enter.
3. Da biste spremili izmjene i izašli iz programa Setup Utility (Program za postavljanje), pomoću tipki
sa strelicama odaberite Exit (Izlaz) > Exit Saving Changes (Izađi i spremi promjene).
Vaše će promjene biti primijenjene prilikom ponovnog pokretanja računala.
Unos lozinke administratora
Prilikom upita Enter Password (Unesite lozinku) upišite administratorsku lozinku, a zatim pritisnite
enter. Nakon tri neuspješna pokušaja unosa lozinke administratora morate ponovno pokrenuti ra
i pokušati ponovno.
50 Poglavlje 6 Sigurnost
čunalo
Page 59
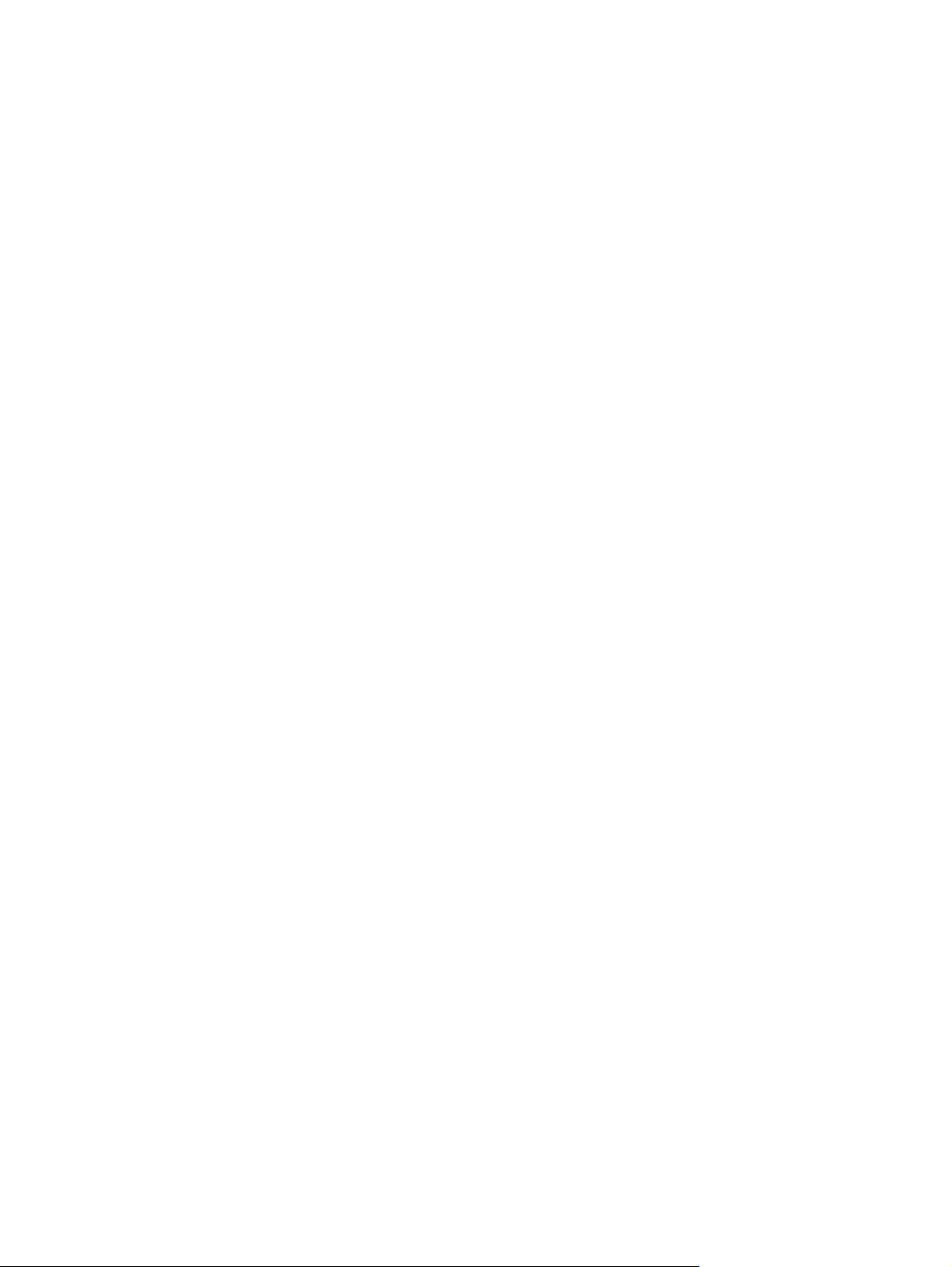
Lozinka za uključivanje
Lozinka za uključivanje sprječava neovlašteno korištenje računala. Nakon što je lozinka postavljena,
potrebno ju je unijeti prilikom svakog uključivanja ili ponovnog pokretanja računala ili izlaska iz
hibernacije. Lozinka za uključivanje prilikom postavljanja, unosa, izmjene ili brisanja nije prikazana.
Upravljanje lozinke za uključivanje
Da biste postavili, promijenili ili izbrisali lozinku, slijedite ove korake:
1. Otvorite program Setup Utility (Program za postavljanje) tako da uključite ili ponovno pokrenete
računalo, a zatim pritišćite funkcijsku tipku f10 sve dok se u donjem lijevom kutu zaslona na prikaže
"F10 = BIOS Setup Options" (F10 = Mogućnosti postavljanja BIOS-a).
2. Strelicama odaberite Security (Sigurnost) > Set Power-On Password (Postavi lozinku za
uključivanje), a zatim pritisnite tipku enter.
Da biste postavili lozinku za uključivanje, u polja Enter New Password (Unesite novu lozinku)
●
i Confirm New Password (Potvrdite novu lozinku) upišite lozinku, a zatim pritisnite enter.
Da biste promijenili lozinku za uključivanje, trenutnu lozinku upišite u polje Enter Current
●
Password (Unesite trenutnu lozinku), potom u polja Enter New Password (Unesite novu
lozinku) i Confirm New Password (Potvrdite novu lozinku) upišite novu lozinku, a zatim
pritisnite enter.
Da biste izbrisali lozinku za uključivanje, upišite trenutnu lozinku u polje Enter Current
●
Password (Unesite trenutačnu lozinku), a zatim četiri puta pritisnite enter.
3. Da biste spremili izmjene i izašli iz programa Setup Utility (Program za postavljanje), pomoću tipki
sa strelicama odaberite Exit (Izlaz) >
Vaše će promjene biti primijenjene prilikom ponovnog pokretanja računala.
Unos lozinke za uključivanje
Prilikom upita Enter Password (Unesite lozinku) utipkajte lozinku, a zatim pritisnite enter. Nakon tri
neuspješna pokušaja unosa lozinke za uključivanje, morate ponovno pokrenuti računalo i pokušati
ponovno.
Exit Saving Changes (Izađi i spremi promjene).
Upotreba lozinki 51
Page 60

Korištenje antivirusnog softvera
Kad računalo koristite za e-poštu ili pristup internetu, izlažete ga računalnim virusima koji mogu
onemogućiti operacijski sustav, aplikacije ili uslužne programe ili prouzročiti njihovo neuobičajeno
ponašanje.
Protuvirusni softver može otkriti većinu virusa, uništiti ih i u većini slučajeva popraviti nastalu štetu.
Protuvirusni softver morate često ažurirati da biste omogućili stalnu zaštitu od novih virusa.
Norton Internet Security je antivirusni program koji je predinstaliran na računalo.
Verzija programa Norton Internet Security (Internetska sigurnost Norton) uključuje 60 dana
●
besplatnog ažuriranja. Preporučujemo da zaštitite računalo od novih virusa nakon 60 dana
kupnjom usluge produženog perioda ažuriranja. Upute za korištenje i ažuriranje softvera Norton
Internet Security (Internetska sigurnost Norton) i kupovinu usluge produženog perioda ažuriranja
priložene su unutar programa.
Da biste pristupili antivirusnom programu Norton Internet Security ili saznali više o njemu, kliknite
●
Start > Svi programi > Norton Internet Security.
NAPOMENA: HP vam preporučuje da redovito ažurirate antivirusni softver kako biste zaštitili svoj
uređaj.
NAPOMENA: dodatne informacije o računalnim virusima potražite u pomoći i podršci tako da u okvir
za pretraživanje upišete virusi.
52 Poglavlje 6 Sigurnost
Page 61

Korištenje softvera vatrozida
Dok računalo koristite za pristup e-pošti, mreži ili internetu, neovlaštene osobe mogu pridobiti pristup
računalu, osobnim datotekama i informacijama o vama. Softver vatrozida je predinstaliran na računalu
radi zaštite vaše privatnosti.
Vatrozid uključuje zapisivanje i izvješćivanje mrežnih aktivnosti te automatsko nadziranje svog dolaznog
i odlaznog prometa. Dodatne informacije potražite u korisničkom vodiču za vatrozid ili se obratite
proizvođaču vatrozida.
NAPOMENA: u određenim okolnostima vatrozid može blokirati pristup internetskim igrama, ometati
pisače ili dijeljenje datoteka na mreži te blokirati ovlaštene privitke e-pošte. Da biste privremeno riješili
problem onemogućite vatrozid, izvedite željeni zadatak te ponovno omogućite vatrozid. Za trajno
rješavanje problema vatrozid ponovno konfigurirajte.
Korištenje softvera vatrozida 53
Page 62

Instaliranje ključnih ažuriranja
OPREZ: Microsoft šalje upozorenja o ključnim ažuriranjima. Da biste računalo zaštitili od sigurnosnih
proboja i računalnih virusa, što prije instalirajte sva ključna ažuriranja iz tvrtke Microsoft.
Ažuriranja operacijskog sustava i drugog softvera mogu postati dostupni nakon što je vaše računalo
dopremljeno. Da biste bili sigurni da su sva dostupna ažuriranja instalirana na računalo, pročitajte ove
smjernice:
Servis Windows Update pokrenite što je prije moguće nakon postavljanja računala. Upotrijebite
●
vezu za ažuriranje pod Start > Svi programi > Windows Update.
Windows Update pokrećite u pravilnim razmacima, npr. jednom mjesečno.
●
Ažuriranja sustava Windows i drugih programa tvrtke Microsoft preuzmite s web-mjesta tvrtke
●
Microsoft i putem veze ažuriranja u odjeljku Pomoć i podrška odmah po objavi.
54 Poglavlje 6 Sigurnost
Page 63

7 Digitalne kartice
Dodatne digitalne kartice omogućuju sigurnu pohranu podataka i praktično zajedničko korištenje
podataka. Ove se kartice često koriste s digitalnim fotoaparatima opremljenima za medije te
dlanovnicima, kao i s ostalim uređajima.
Utor za digitalne medije podržava sljedeće formate digitalnih kartica:
Memory Stick (MS)
●
MS/Pro
●
MultiMediaCard (MMC)
●
Memorijska kartica Secure Digital High Capacity (SDHC) (standardna i velika)
●
xD-Picture card
●
Umetanje digitalne kartice
OPREZ: da biste izbjegli oštećenje digitalne kartice ili računala, nemojte umetati nikakvu vrstu
prilagodnika u utor za digitalne medije.
OPREZ: da biste spriječili oštećenje priključaka za digitalnu karticu, prilikom umetanja nemojte
primjenjivati silu.
1. Držite digitalnu karticu tako da strana s naljepnicom bude okrenuta prema gore, a priključci prema
računalu.
Umetanje digitalne kartice 55
Page 64

2. Umetnite karticu u utor za digitalne medije te je potisnite u utor dok čvrsto ne sjedne na svoje
mjesto.
Nakon otkrivanja uređaja oglasit će se zvučni signal te će se prikazati izbornik mogućnosti.
Uklanjanje digitalne kartice
OPREZ: Da biste spriječili gubitak podataka ili nereagiranje sustava, sigurno uklonite digitalnu karticu
na sljedeći način.
1. Spremite svoje podatke i zatvorite sve programe povezane s digitalnom karticom.
NAPOMENA: da biste zaustavili prijenos podataka, u prozoru operacijskog sustava Kopiranje
kliknite Odustani.
2. Da biste uklonili digitalnu karticu, učinite sljedeće:
a. U području obavijesti na desnom kraju programske trake kliknite ikonu Sigurno uklanjanje
hardvera i izbacivanje medija.
NAPOMENA: da bi se prikazala ikona Sigurno uklanjanje hardvera i izbacivanje medija,
kliknite ikonu Prikaži skrivene ikone (strelica s lijeve strane područja obavijesti).
b. Kliknite naziv digitalne kartice na popisu.
NAPOMENA: prikazat će se obavijest da možete sigurno ukloniti hardverski uređaj.
c. Digitalnu karticu pritisnite prema unutra, a zatim je izvadite iz utora.
56 Poglavlje 7 Digitalne kartice
Page 65

8USB uređaji
Upotreba USB uređaja
Univerzalna serijska sabirnica (USB) hardversko je sučelje koje se može koristiti za spajanje dodatnoga
vanjskog uređaja, poput tipkovnice, miša, pogona, pisača, skenera ili koncentratora USB-a. Uređaji
mogu biti spojeni na sustav.
Za neke USB uređaje potreban je dodatni softver za podršku, koji se obično isporučuje s uređajem. Više
podataka o softveru za određene uređaje potražite u uputama proizvođača.
Računalo ima 3 priključnice USB-a koje podržavaju uređaje standarda USB 1.0, USB 1.1 i USB 2.0.
Dodatno čvorište USB-a pruža dodatne priključke USB-a koji se mogu koristiti s računalom.
Povezivanje USB uređaja
OPREZ: da biste spriječili oštećenje USB priključka, pri povezivanju USB uređaja nemojte primjenjivati
silu.
Da biste povezali USB uređaj, USB kabel uređaja priključite u USB priključak.
▲
Nakon otkrivanja uređaja oglasit će se zvučni signal.
NAPOMENA: kada povežete USB uređaj, u području obavijesti možete vidjeti poruku koja vas
obavještava da je sustav prepoznao uređaj.
Upotreba USB uređaja 57
Page 66

Uklanjanje USB uređaja
OPREZ: da biste spriječili gubitak informacija ili nereagiranje sustava, koristite sljedeći postupak za
sigurno uklanjanje USB uređaja.
OPREZ: da biste spriječili oštećenje USB priključka, ne vucite kabel da biste uklonili USB uređaj.
Da biste uklonili USB uređaj, učinite sljedeće:
1. U području obavijesti na desnom kraju programske trake kliknite ikonu Sigurno uklanjanje
hardvera i izbacivanje medija.
NAPOMENA: da bi se prikazala ikona Sigurno uklanjanje hardvera i izbacivanje medija, kliknite
ikonu Prikaži skrivene ikone (strelica s lijeve strane područja obavijesti).
2. Kliknite naziv uređaja na popisu.
NAPOMENA: prikazat će se obavijest da možete sigurno ukloniti uređaj.
3. Uklonite uređaj.
58 Poglavlje 8 USB uređaji
Page 67

9Pokazivački uređaji i tipkovnica
Postavljanje postavki pokazivačkih uređaja
Koristite Svojstva miša u sustavu Windows® za podešavanje postavki za pokazivačke uređaje, poput
konfiguracije gumba, brzine klikanja te mogućnosti pokazivača.
Da biste pristupili svojstvima miša, odaberite Start > Uređaji i pisači. Zatim desnom tipkom miša kliknite
uređaj koji predstavlja vaš uređaj i odaberite Postavke miša.
Korištenje dodirne pločice (TouchPad)
Da biste pomaknuli pokazivač, povucite prstom preko površine dodirne pločice u željenom smjeru.
Koristite gumbe dodirne pločice kao odgovarajuće gumbe na vanjskome mišu. Da biste se pomaknuli
gore i dolje pomoću okomitog područja pomicanja na dodirnoj pločici, povucite prstom gore ili dolje preko
crta.
NAPOMENA: dodatne informacije o prepoznavanju komponenti dodirne pločice potražite u odjeljku
"Dodirna pločica" u prethodnom dijelu ovog vodiča.
Dodirna pločica podržava različite geste. Da biste aktivirali geste za dodirnu pločicu, položite na nju dva
prsta na način opisan u sljedećim odjeljcima.
Geste za dodirnu pločicu opisane u ovom odjeljku tvornički su omogućene. Da biste geste onemogućili
i ponovo omogućili:
1. U području obavijesti u krajnjem desnom dijelu programske trake dvokliknite ikonu Synaptics, a
2. Odaberite uređaj, a zatim kliknite Postavke.
3. Potvrdite okvir da biste onemogućili ili omogućili geste za dodirnu pločicu.
4. Kliknite Primijeni, a zatim U redu.
Pomicanje
Pomicanje je korisno ako se želite kretati gore ili dolje na stranici ili slici. Da biste se pomicali, položite
dva prsta na dodirnu pločicu i vucite ih preko nje gore, dolje, lijevo ili desno.
NAPOMENA: brzinu pomicanja kontrolirate brzinom pomicanja prstiju.
zatim karticu Postavke uređaja.
Postavljanje postavki pokazivačkih uređaja 59
Page 68

Pincetni pokret
Pincetni pokret omogućuje vam povećavanje i smanjivanje stavki, npr. PDF-ova, slika i fotografija.
Pincetni pokret:
Da biste povećali objekt, na dodirnoj pločici razmaknite prste.
●
Da biste smanjili objekt, na dodirnoj pločici primaknite prste.
●
Rotiranje
Rotiranje vam omogućuje zakretanje stavki, npr. fotografija i stranica. Da biste rotirali, postavite palac
na dodirnu pločicu, a zatim oko njega polukružno pomičite kažiprst.
60 Poglavlje 9 Pokazivački uređaji i tipkovnica
Page 69

Povezivanje vanjskog miša
Vanjski USB miš možete povezati s računalom putem jednog od USB priključaka na računalu.
Upotreba tipkovnice
Upotreba akcijskih tipki
Akcijske tipke prilagođene su akcije dodijeljene posebnim tipkama na vrhu tipkovnice.
Da biste koristili akcijsku tipku, pritisnite je i držite da biste aktivirali dodijeljenu funkciju.
NAPOMENA: ovisno o programu koji koristite, pritiskom na tipku fn i neku od akcijskih tipki otvarate
određeni izbornik prečaca unutar tog programa.
NAPOMENA: značajka akcijskih tipki tvornički je omogućena. Da biste kao preduvjet za aktiviranje
dodijeljene funkcije postavili pritisak na kombinaciju tipke fn i neke od akcijskih tipki, možete onemogućiti
tu značajku u programu za postavljanje Setup Utility. Dodatne informacije potražite u poglavlju "Program
za postavljanje Setup Utility".
Ikona Opis
Otvara odjeljak Pomoć i podrška, u kojem su podaci o računalu i operacijskom
sustavu Windows, odgovori na pitanja i vodiči te ažuriranja za računalo.
Pomoć i podrška pružaju i mogućnost automatiziranog otklanjanja poteškoća te
veze sa specijalistima za podršku.
Upotreba tipkovnice 61
Page 70

Ikona Opis
Kada ovu tipku držite pritisnutu, razina svjetline zaslona postupno se smanjuje.
Kada ovu tipku držite pritisnutu, razina svjetline zaslona postupno se povećava.
Prebacuje sliku zaslona između uređaja za prikazivanje povezanih sa sustavom.
Ako je, primjerice, s računalom povezan monitor, pritiskom na ovu tipku slika
zaslona prebacuje se sa zaslona računala na zaslon monitora da bi se istovremeno
prikazivala i na računalu i na monitoru.
Većina vanjskih monitora prima videopodatke s računala putem vanjskog VGA
videostandarda. Tipkom promjena zaslonske slike moguće je i prebacivati slike
između ostalih uređaja koji primaju videopodatke s računala.
Reproducira prethodni zapis s CD-a ili prethodno poglavlje s DVD-a ili DB-a.
Reproducira zapis s glazbenog CD-a ili poglavlje s DVD-a ili BD-a.
Zaustavlja reprodukciju audiozapisa s CD-a, DVD-a ili BD-a.
Reproducira sljedeći zapis s glazbenog CD-a ili sljedeće poglavlje s DVD-a ili BDa.
Kada ovu tipku držite pritisnutu, glasnoća zvučnika postupno se smanjuje.
prt sc Služi za snimanje slike računalnog zaslona i njezino kopiranje u međuspremnik.
Upotreba tipkovničkih prečaca
Tipkovnički prečaci kombinacije su tipki s tipkama fn (1) i esc (2).
Kada ovu tipku držite pritisnutu, glasnoća zvučnika postupno se povećava.
Služi za isključivanje i ponovno uključivanje zvuka.
Služi za isključivanje i uključivanje značajke bežične veze.
NAPOMENA: tom se tipkom ne uspostavlja bežična veza. Da biste uspostavili
bežičnu vezu, mora biti postavljena i bežična mreža.
62 Poglavlje 9 Pokazivački uređaji i tipkovnica
Page 71

Funkcija Tipkovni prečac Opis
Prikazuje podatke o sustavu. fn+esc Prikazuje podatke o hardverskim komponentama
sustava i broj verzije BIOS-a sustava.
Da biste koristili naredbe tipkovničkih prečaca na tipkovnici računala, slijedite jedan od ovih koraka:
Kratko pritisnite tipku fn, a zatim drugu tipku naredbe tipkovničkog prečaca.
●
– ili –
Pritisnite i držite tipku fn, kratko pritisnite drugu tipku naredbe tipkovničkog prečaca, a zatim
●
istodobno otpustite obje tipke.
Upotreba tipkovnice 63
Page 72

Korištenje dodirnog zaslona (samo za odabrane modele)
Neki modeli računala omogućuju izvođenje određenih na dodirnom zaslonu pomoću prstiju.
NAPOMENA: upute u ovom odjeljku temeljene su na tvornički postavljenim preferencama. Da biste
promijenili postavke prepoznatih klikova i pomaka, kliknite Start > Upravljačka ploča > Hardver i
zvuk > Olovka i dodir.
Dodirivanje (ili klikanje)
Dodirnite ili dvaput dodirnite stavku na zaslonu kao što bi je kliknuli ili dvokliknuli pomoću dodirne pločice
ili vanjskog miša. Dodirnite i držite stavku da biste vidjeli kontekstni izbornik kao što biste to učinili
pomoću desne tipke dodirne pločice.
NAPOMENA: morate dodirnuti i držati prst sve dok operacijski sustav ne iscrta kružnicu oko područja
koje dodirujete, a zatim se pojavljuje kontekstni izbornik.
Pomaci
Dodirnite ekran laganim brzim pokretom prema gore, dolje, desno ili lijevo da biste navigirali kroz zaslon
ili brzo listali dokumente.
NAPOMENA: da bi pomaci funkcionirali, u aktivnom prozoru mora postojati klizač.
Povlačenje
Prstom pritisnite stavku na zaslonu, a zatim pomičite prst da biste je povukli na novo mjesto. Ovaj pokret
možete koristiti i da biste polako listali dokumente.
Pomicanje
Pomicanje je korisno ako se želite kretati gore ili dolje na stranici ili slici. Da biste se pomicali, položite
dva prsta na zaslon, a zatim ih povlačite po zaslonu gore, dolje, lijevo i desno.
NAPOMENA: brzinu pomicanja kontrolirate brzinom pomicanja prstiju.
64 Poglavlje 9 Pokazivački uređaji i tipkovnica
Page 73

Rotiranje
Rotiranje vam omogućuje zakretanje stavki, npr. fotografija i stranica. Da biste rotirali, usidrite palac na
zaslon, a zatim oko njega polukružno pomičite kažiprst.
Pincetni pokret
Pincetni pokret omogućuje vam povećavanje i smanjivanje stavki, npr. PDF-ova, slika i fotografija.
Pincetni pokret:
Da biste smanjili neki objekt, primaknite dva prsta na zaslonu.
●
Da biste povećali neki objekt, razmaknite dva prsta na zaslonu.
●
Korištenje dodirnog zaslona (samo za odabrane modele) 65
Page 74

Postavljanje preferenci dodirnog zaslona
Da biste preference postavili prema vlastitim vizualnim povratnom informacijama, odaberite
▲
Start > Upravljačka ploča > Hardver i zvuk > Olovka i dodir. Te preference specifične su za
dodirni zaslon i računalo.
Da biste svojstva prilagodili ljevacima ili dešnjacima, odaberite Start > Upravljačka ploča >
▲
Hardver i zvuk > Postavke za Tablet PC > Ostalo. Te preference specifične su za dodirni zaslon
i računalo.
Da biste postavili svojstva pokazivačkog uređaja, npr. brzinu pokazivača, brzinu klika i tragove
▲
miša, odaberiteStart > Uređaji i pisači. Zatim desnom tipkom miša kliknite uređaj koji predstavlja
vaše računalo i odaberite Postavke miša. Ta se željena svojstva primjenjuju na bilo koji
pokazivački uređaj u sustavu.
Da biste promijenili ili testirali postavke klika:
1. Odaberite Start > Upravljačka ploča
2. U odjeljku Akcije olovke odaberite akciju, a zatim kliknite Postavke.
3. Kada unesete promjene ili testirate postavke, kliknite U redu.
Da biste promijenili ili stvorili dodjele za pomake:
1. Kliknite Start > Upravljačka ploča > Hardver i zvuk > Olovka i dodir > Pomaci.
2. Kliknite Navigacijski pomaci i uređivanje pomaka, a zatim Prilagodi.
3. Pratite upute na zaslonu da biste promijenili ili stvorili dodjelu pomaka.
4. Kliknite U redu.
> Hardver i zvuk > Olovka i dodir > Mogućnosti olovke.
66 Poglavlje 9 Pokazivački uređaji i tipkovnica
Page 75

10 Pogoni
Prepoznavanje ugrađenih pogona
Da biste pregledali pogone instalirane na uređaju, odaberite Start > Računalo.
Rukovanje pogonima
Diskovi su osjetljive komponente računala i njima morate pažljivo rukovati. Prije rukovanja pogonima
pogledajte ove mjere opreza. Dodatne mjere opreza opisane su u postupcima na koje se odnose.
Prepoznavanje ugrađenih pogona 67
Page 76

OPREZ: da biste smanjili opasnost od oštećenja računala, oštećenja pogona ili gubitka podataka,
pridržavajte se sljedećih mjera opreza:
Prije pomicanja računala povezanog s vanjskim tvrdim diskom pokrenite stanje mirovanja i dopustite
da se zaslon isprazni ili pravilno odspojite vanjski tvrdi disk.
Prije rukovanja pogonom uklonite statički elektricitet dodirivanjem neobojene metalne površine pogona.
Ne dodirujte kontakte priključka na prijenosnom pogonu ili na računalu.
Pažljivo rukujte pogonom; nemojte ga ispustiti ili na njega odlagati predmete.
Prije vađenja ili umetanja diska isključite računalo. Ako niste sigurni je li računalo isključeno, u stanju
mirovanja ili u stanju hibernacije, uključite ga, a zatim ga isključite putem operacijskog sustava.
Nemojte koristiti prekomjernu silu pri umetanju pogona u ležište.
Nemojte tipkati na tipkovnicu ili premještati računalo dok dodatni vanjski optički pogon piše na disk.
Postupak pisanja vrlo je osjetljiv na vibracije. Vanjski optički pogon mora biti povezan putem USB
priključka na računalu, a ne putem USB priključka na nekom drugom vanjskom uređaju, npr.
koncentratoru.
Kada je baterija jedini izvor napajanja, pobrinite se da bude dovoljno napunjena prije zapisivanja na
medije.
Izbjegavajte izlaganje diska ekstremnim temperaturama ili vlazi.
Izbjegavajte izlaganje pogona tekućinama. Nemojte raspršivati sredstva za čišćenje po pogonu.
Izvadite medij iz pogona prije vađenja pogona iz ležišta, putovanja, otpreme ili pohranjivanja pogona.
Ako pogon morate poslati poštom, stavite ga u paket s mjehuričastom folijom ili u neko drugo prikladno
zaštitno pakiranje te paket označite oznakom "LOMLJIVO".
Izbjegavajte izlaganje pogona magnetskim poljima. Sigurnosni su uređaji s magnetskim poljima,
primjerice, sigurnosni prolazni uređaji u zračnim lukama i sigurnosne palice. Sigurnosni uređaji u
zračnim lukama koji provjeravaju kabinsku prtljagu, npr. pokretne trake, koriste rendgenske zrake, a ne
magnete, i neće oštetiti pogon.
Korištenje vanjskih pogona
Prijenosni vanjski pogoni proširuju mogućnosti za pohranu i pristup podacima.
Postoje sljedeće vrste USB pogona:
disketni pogoni od 1,44 megabajta
●
modul pogona tvrdog diska (tvrdi disk s prilagodnikom)
●
DVD-ROM pogon
●
kombinirani DVD/CD-RW pogon
●
kombinirani DVD+RW/R i CD-RW pogon
●
kombinirani DVD±RW/R i CD-RW pogon
●
68 Poglavlje 10 Pogoni
Page 77

Korištenje dodatnih vanjskih uređaja
NAPOMENA: dodatne informacije o potrebnom softveru i upravljačkim programima ili o tome koji ulaz
uređaja koristiti potražite u proizvođačevim uputama.
Da biste povezali vanjski uređaj:
OPREZ: da biste smanjili opasnost od oštećivanja opreme pri priključivanju uređaja koji ima vlastito
napajanje, uređaj mora biti isključen, a kabel izmjeničnog napona odspojen.
1. Povežite uređaj.
2. Ako spajate uređaj s napajanjem, uključite kabel za napajanje uređaja u uzemljenu utičnicu s
izmjeničnim naponom.
3. Uključite računalo.
Da biste odspojili vanjski uređaj bez napajanja, najprije isključite računalo pa ga odspojite. Da biste
odspojili vanjski uređaj s napajanjem, najprije isključite računalo, zatim odspojite uređaj, a potom
odspojite kabel izmjeničnog napajanja.
Korištenje vanjskih pogona 69
Page 78

11 Memorijski moduli
Računalo ima jedan pretinac za memorijske module, smješten na dnu računala pod zaštitnim
poklopcem. Kapacitet memorije računala moguće je nadograditi zamjenom postojećeg memorijskog
modula u utoru za memorijske module.
UPOZORENJE! Da biste smanjili opasnost od električnog udara i oštećenja opreme, isključite kabel
za napajanje i izvadite sve baterije prije ugradnje memorijskog modula.
OPREZ: elektrostatički izboj (ESD) može oštetiti elektroničke komponente. Prije početka bilo kojeg
postupka svakako se oslobodite statičkog elektriciteta dodirivanjem uzemljenog metalnog predmeta.
Dodavanje ili zamjena memorijskog modula:
1. Spremite sve na čemu ste radili.
2. Isključite računalo i zatvorite zaslon.
Ako niste sigurni je li računalo isključeno ili je u stanju hibernacije, uključite ga pomakom prekidača
napajanja. Zatim putem operacijskog sustava isključite računalo.
3. Isključite sve vanjske uređaje koji su povezani s računalom.
4. Slijedite upute iz odjeljka "Uklanjanje zaštitnog poklopca" u prethodnom dijelu ovog vodiča.
5. Vađenje postojećeg memorijskog modula:
a. Povucite hvataljke (1) na svakoj strani memorijskog modula.
Memorijski će modul iskočiti.
OPREZ: da biste spriječili oštećenje memorijskog modula, držite ga samo za rubove.
Nemojte dirati komponente na memorijskom modulu.
70 Poglavlje 11 Memorijski moduli
Page 79

b. Uhvatite rub memorijskog modula (2) i lagano povucite modul iz utora za memorijski modul.
Da biste nakon uklanjanja zaštitili memorijski modul, stavite ga u spremnik koji je zaštićen od
elektrostatičkog izboja.
6. Umetanje novog memorijskog modula:
OPREZ: da biste spriječili oštećenje memorijskog modula, držite ga samo za rubove. Nemojte
dodirivati komponente na memorijskom modulu i nemojte ga savijati.
a. Poravnajte utore (1) memorijskog modula s jezičkom u utoru za memorijske module.
b. Držeći memorijski modul pod kutom od 45 stupnjeva u odnosu na površinu pretinca za
memorijske module, pritisnite modul (2) u utor tako da sjedne nas svoje mjesto.
c. Lagano pritisnite memorijski modul prema dolje (3), pritišćući lijevi i desni rub memorijskog
modula, sve dok hvataljke ne sjednu na mjesto.
OPREZ: da biste spriječili oštećenje memorijskog modula, pazite da ga ne savijate.
7. Slijedite upute iz odjeljka "Zamjena zaštitnog poklopca" u prethodnom dijelu ovog vodiča.
71
Page 80

8. Okrenite računalo na pravu stranu, a zatim ponovno povežite vanjsko napajanje i vanjske uređaje.
9. Uključite računalo.
72 Poglavlje 11 Memorijski moduli
Page 81

12 Ažuriranje softvera
Ažurirane verzije softvera za uređaj dostupne su na HP-ovu web-mjestu.
Većina softvera i ažuriranja BIOS-a na HP-ovu web-mjestu zapakirana je u komprimirane datoteke koje
se nazivaju SoftPaqs.
Neki paketi za preuzimanje sadrže datoteku Readme.txt s informacijama o instaliranju i otklanjanju
poteškoća s datotekom.
Sljedeći koraci podrobnije su objašnjeni u ostatku ovoga vodiča, a sada ih trebate slijediti kako biste
uspješno ažurirali softver:
1. Pronađite model svojeg računala, kategoriju proizvoda te seriju ili liniju. Pripremite se za ažuriranje
sistemskog BIOS-a pronalaženjem verzije BIOS-a koja je trenutno instalirana na računalu.
Ako je računalo spojeno na mrežu, obratite se mrežnom administratoru prije instaliranja bilo kakvih
ažuriranja softvera, a posebno ažuriranja sistemskog BIOS-a.
NAPOMENA: BIOS računalnog sustava pohranjen je na sistemskom ROM-u. BIOS pokreće
operacijski sustav, određuje kako će računalo komunicirati s hardverskim uređajima te omogućuje
prijenos podataka između hardverskih uređaja, uključujući vrijeme i datum.
2. Ažuriranjima pristupite na HP-ovu web-mjestu http://www.hp.com.
3. Instalirajte ažuriranja.
73
Page 82

Ažuriranje BIOS-a
Da biste ažurirali BIOS, najprije odredite koju verziju BIOS-a trenutno imate, a zatim preuzmite i
instalirajte novi BIOS.
Određivanje verzije BIOS-a
Da biste utvrdili sadrže li dostupna ažuriranja BIOS-a novije verzije BIOS-a od one trenutno instalirane
na uređaju, trebate znati koja je verzija BIOS-a trenutno instalirana.
Informacije o verziji BIOS-a (koje se još zovu i Datum ROM-a i BIOS sustava) mogu se prikazati
otvaranjem programa Setup Utility (Program za postavljanje).
Da biste prikazali informacije BIOS-a:
1. Otvorite program Setup Utility (Program za postavljanje) tako da uključite ili ponovno pokrenete
računalo, a zatim pritišćite funkcijsku tipku f10 sve dok se u donjem lijevom kutu zaslona na prikaže
"F10 = BIOS Setup Options" (F10 = Mogućnosti postavljanja BIOS-a).
2. Ako se program Setup Utility (Program za postavljanje) ne otvori s prikazanim informacijama o
sustavu, pomoću strelica odaberite Main (Glavni) izbornik.
Kada je odabran Glavni izbornik, prikazuju se informacije o sustavu i BIOS-u.
3. Da biste izašli iz programa za postavljanje, strelicama odaberite Exit > Exit Discarding
Changes (Izađi > Izađi bez spremanja izmjena), a zatim pritisnite enter.
Preuzimanje ažuriranja BIOS-a
OPREZ: da biste spriječili oštećenje računala ili neuspjeh instalacije, ažuriranja BIOS-a preuzimajte i
instalirajte samo kada je računalo priključeno na pouzdan vanjski izvor napajanja putem prilagodnika.
Ažuriranja BIOS-a nemojte preuzimati ni instalirati kada računalo radi na bateriju ili kada je priključeno
na dodatni izvor napajanja. Tijekom preuzimanja i instalacije slijedite ove upute:
Ne odspajajte napajanje iz računala iskapčanjem kabela za napajanje iz utičnice izmjeničnog napona.
Ne isključujte računalo i ne pokrećite stanje mirovanja ili hibernacije.
Nemojte umetati, uklanjati, spajati ili odspajati bilo kakav uređaj, kabel ili žicu.
Da biste preuzeli ažuriranje BIOS-a:
1. Otvorite stranicu na HP-ovu web-mjestu na kojoj možete naći softver za svoj uređaj:
Odaberite Start > Pomoć i podrška, a zatim odaberite ažuriranje softvera i upravljačkih programa.
2. Slijedite upute na zaslonu za otkrivanje svog uređaja i pristupanje ažuriranju BIOS-a koji želite
preuzeti.
3. U području za preuzimanje učinite sljedeće:
a. Odredite ažuriranje BIOS-a novije od verzije koja je trenutno instalirana na vašem uređaju.
Zabilježite datum, naziv ili neku drugu oznaku. Ta će vam informacija možda poslije zatrebati
da biste pronašli ažuriranje nakon njegova preuzimanja na tvrdi disk.
b. Slijedite upute na zaslonu da biste preuzeli odabranu verziju na tvrdi disk.
74 Poglavlje 12 Ažuriranje softvera
Page 83

Zabilježite put do mjesta na tvrdom disku gdje će se spremiti preuzeto ažuriranje BIOS-a.
Kada budete spremni za instalaciju ažuriranja, tom ćete mjestu morati pristupiti pomoću
navedenog puta.
NAPOMENA: ako računalo povezujete s mrežom, obratite se mrežnom administratoru prije
instaliranja bilo kakvih ažuriranja softvera, a posebno ažuriranja sistemskog BIOS-a.
Postupci za instalaciju BIOS-a mogu se razlikovati. Slijedite upute prikazane na zaslonu nakon
dovršetka preuzimanja. Ako nema nikakvih uputa, slijedite ove korake:
1. Otvorite Windows Explorer otvaranjem izbornika Start > Računalo.
2. Dvokliknite oznaku tvrdog diska. Oznaka tvrdog diska obično je lokalni disk (C:).
3. Pomoću puta tvrdog diska koji ste ranije zabilježili otvorite mapu na svom tvrdom disku koja sadrži
ažuriranje.
4. Dvokliknite datoteku s nastavkom .exe (na primjer, nazivdatoteke.exe).
Započet će instalacija BIOS-a.
5. Slijedite upute na zaslonu da biste dovršili instalaciju.
NAPOMENA: kada se na zaslonu pojavi poruka o uspješnoj instalaciji, preuzetu datoteku možete
izbrisati sa svojeg tvrdog diska.
Ažuriranje BIOS-a 75
Page 84

Ažuriranje programa i upravljačkih programa
Za preuzimanje i instaliranje drugog softvera, pored ažuriranja BIOS-a, slijedite ove korake:
1. Otvorite stranicu na HP-ovu web-mjestu na kojoj možete naći softver za svoj uređaj:
Odaberite Start > Pomoć i podrška, a zatim ažuriranja softvera i upravljačkih programa.
2. Slijedite upute na zaslonu kako biste pronašli softver koji želite ažurirati.
3. U području za preuzimanje odaberite softver koji želite preuzeti i slijedite upute na zaslonu.
NAPOMENA: zabilježite put do mjesta na tvrdom disku gdje će se spremiti preuzeto ažuriranje
softvera. Taj put će vam trebati kada budete spremni za instalaciju softvera.
4. Po završetku preuzimanja otvorite Windows Explorer otvaranjem izbornika Start > Računalo.
5. Dvokliknite oznaku tvrdog diska. Oznaka tvrdog diska obično je lokalni disk (C:).
6. Pomoću puta tvrdog diska koji ste ranije zabilježili otvorite mapu na svom tvrdom disku koja sadrži
ažuriranje.
7. Dvokliknite datoteku s nastavkom .exe (na primjer, nazivdatoteke.exe).
Počinje instalacija.
8. Slijedite upute na zaslonu da biste dovršili instalaciju.
NAPOMENA: kada se na zaslonu pojavi poruka o uspješnoj instalaciji, preuzetu datoteku možete
izbrisati sa svojeg tvrdog diska.
76 Poglavlje 12 Ažuriranje softvera
Page 85

13 Promjena postavki softvera QuickWeb
Onemogućivanje i omogućivanje softvera QuickWeb
Da biste onemogućili ili ponovno omogućili softver QuickWeb unutar operacijskog sustava Windows:
1. Odaberite Start > Svi programi > HP QuickWeb. Prikazat će se mapa HP QuickWeb Installer.
Kliknite HP QuickWeb Configuration Tool (Alat za konfiguraciju softvera HP QuickWeb).
2. Potvrdite okvir Enable QuickWeb (Omogući QuickWeb).
3. Kliknite U redu.
NAPOMENA: alatu za konfiguraciju softvera HP QuickWeb možete pristupiti i tako da odaberete
Start > Upravljačka ploča, a zatim kliknete strelicu Način prikaza. Da biste pronašli alat za
konfiguraciju softvera HP QuickWeb, odaberite Velike ikone ili Male ikone.
Onemogućivanje i omogućivanje softvera QuickWeb 77
Page 86

14 Setup Utility (Program za postavljanje)
Pokretanje programa Setup Utility (Program za postavljanje)
Setup Utility (Program za postavljanje) unaprijed je instalirani uslužni program za informacije i
prilagođavanje zasnovan na ROM-u koji se može koristiti i kad operacijski sustav Windows ne radi.
Uslužni program daje informacije o računalu i pruža postavke za pokretanje, sigurnost i druge željene
postavke.
Za pokretanje programa za postavljanje:
Otvorite program Setup Utility (Program za postavljanje) tako da uključite ili ponovno pokrenete
▲
računalo, a zatim pritišćite funkcijsku tipku f10 sve dok se u donjem lijevom kutu zaslona na prikaže
"F10 = BIOS Setup Options" (F10 = Mogućnosti postavljanja BIOS-a).
Korištenje programa Setup Utility (Program za postavljanje)
Mijenjanje jezika programa Setup Utility (Program za postavljanje)
Sljedeći postupak objašnjava način za izmjenu jezika programa Setup Utility (Program za postavljanje).
Ako program za postavljanje još nije pokrenut, započnite od 1. koraka. U slučaju da je program već
pokrenut, započnite od 2. koraka.
1. Otvorite program Setup Utility (Program za postavljanje) tako da uključite ili ponovno pokrenete
računalo, a zatim pritišćite funkcijsku tipku f10 sve dok se u donjem lijevom kutu zaslona na prikaže
"F10 = BIOS Setup Options" (F10 = Mogućnosti postavljanja BIOS-a).
2. Pomoću strelica odaberite System Configuration (Konfiguracija sustava) > Language (Jezik), a
zatim pritisnite enter.
3. Pomoću strelica odaberite jezik, a zatim pritisnite enter.
4. Kada se zatraži potvrda odabranog jezika, pritisnite enter.
5. Da biste spremili izmjene i izašli iz programa Setup Utility (Program za postavljanje), strelicama
odaberite Exit (Izađi) > Exit Saving Changes (Izađi i spremi promjene), a zatim pritisnite enter.
Izmjene će odmah biti primijenjene.
78 Poglavlje 14 Setup Utility (Program za postavljanje)
Page 87

Pomicanje i odabir u programu za postavljanje
Program Setup Utility (Program za postavljanje) ne podržava Dodirnu pločicu (TouchPad) jer se ne
temelji na sustavu Windows. Pomicanje i odabir izvode se pritiskom na tipke.
Da biste izabrali izbornik ili stavku izbornika, koristite tipke sa strelicama.
●
Da biste izabrali stavku s popisa ili promijenili vrijednost polja (primjerice polja Enable/Disable
●
(Omogući/onemogući)), koristite tipke sa strelicama ili tipke f5 ili f6.
Da biste odabrali stavku, pritisnite enter.
●
Da biste zatvorili okvir s tekstom ili se vratili na prikaz izbornika, pritisnite esc.
●
Da biste prikazali dodatne podatke za pomicanje i odabir dok je program Setup Utility (Program za
●
postavljanje) otvoren, pritisnite funkcijsku tipku f1.
Prikazivanje podataka o sustavu
Sljedeći postupak objašnjava način za prikaz podataka o sustavu u programu za postavljanje. Ako
program Setup Utility (Program za postavljanje) nije otvoren, započnite od 1. koraka. U slučaju da je
program otvoren, započnite od 2. koraka.
1. Otvorite program Setup Utility (Program za postavljanje) tako da uključite ili ponovno pokrenete
računalo, a zatim pritišćite funkcijsku tipku f10 sve dok se u donjem lijevom kutu zaslona na prikaže
"F10 = BIOS Setup Options" (F10 = Mogućnosti postavljanja BIOS-a).
2. Odaberite Main (Glavni) izbornik. Prikazuju se podaci o sustavu, kao što su vrijeme i datum, te
identifikacijski podaci računala.
3. Da biste izašli iz programa Setup Utility (Program za postavljanje) bez spremanja izmjena,
strelicama odaberite Exit (Izađi) > Exit Discarding Changes (Izađi bez spremanja promjena), a
zatim pritisnite enter.
Vraćanje zadanih postavki u programu Setup Utility (Program za postavljanje)
Sljedeći postupak objašnjava vraćanje zadanih postavki u programu Setup Utility (Program za
postavljanje). Ako program za postavljanje još nije pokrenut, započnite od 1. koraka. U slučaju da je
program već pokrenut, započnite od 2. koraka.
1. Otvorite program Setup Utility (Program za postavljanje) tako da uključite ili ponovno pokrenete
računalo, a zatim pritišćite funkcijsku tipku f10 sve dok se u donjem lijevom kutu zaslona na prikaže
"F10 = BIOS Setup Options" (F10 = Mogućnosti postavljanja BIOS-a).
2. Pomoću strelica odaberite Exit (Izlaz) > Load Setup Defaults (Učitaj zadane postavke), a zatim
pritisnite enter.
3. Kada se prikaže Setup Confirmation (Potvrda postavljanja), pritisnite enter.
4. Da biste spremili izmjene i izašli iz programa Setup Utility (Program za postavljanje), strelicama
odaberite Exit (Izađi) > Exit Saving Changes (Izađi i spremi promjene), a zatim pritisnite enter.
Zadane postavke programa za postavljanje primjenjuju se prilikom ponovnog pokretanja računala.
NAPOMENA: prilikom vraćanja tvornički zadanih postavki vaše postavke lozinke, sigurnosti i jezika
neće biti promijenjene.
Korištenje programa Setup Utility (Program za postavljanje) 79
Page 88
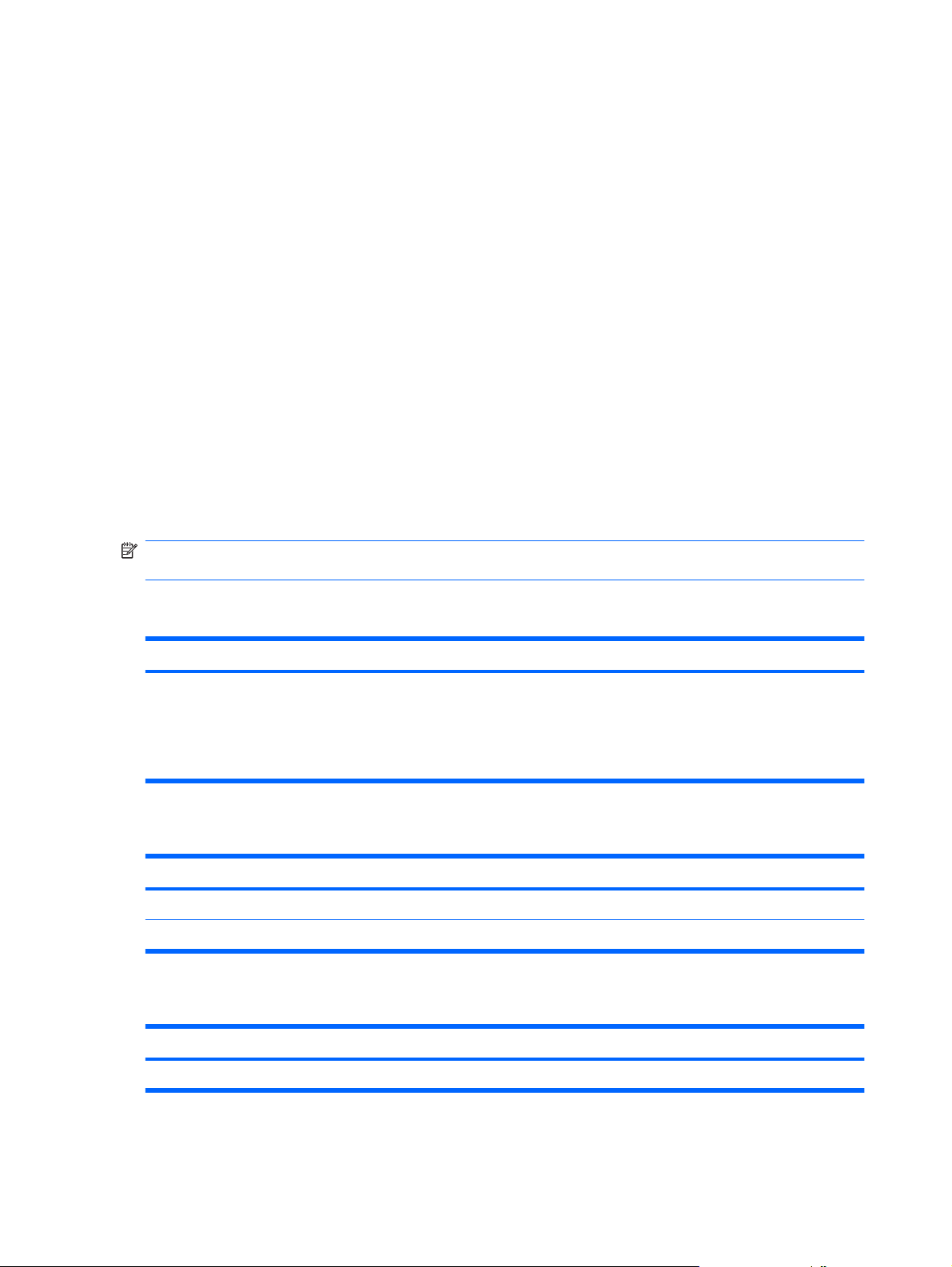
Izlaz iz programa Setup Utility (Program za postavljanje)
Iz programa za postavljanje možete izaći uz spremanje ili bez spremanja izmjena.
Za izlaz iz programa Setup Utility (Program za postavljanje) uz spremanje izmjena iz trenutne
●
sesije:
Ako izbornici programa za postavljanje nisu vidljivi, pritisnite esc za povratak u glavni zaslon. Zatim
pomoću strelica odaberite Exit (Izlaz) > Exit Saving Changes (Izađi i spremi promjene), a zatim
pritisnite enter.
Za izlaz iz programa Setup Utility (Program za postavljanje) bez spremanja izmjena iz trenutne
●
sesije:
Ako izbornici programa za postavljanje nisu vidljivi, pritisnite esc za povratak na glavni zaslon.
Zatim pomoću strelica odaberite Exit (Izlaz) > Exit Discarding Changes (Izađi bez spremanja
promjena), a zatim pritisnite enter.
Računalo se ponovno pokreće u sustavu Windows nakon bilo kojeg odabira.
Izbornici programa Setup Utility (Program za postavljanje)
U tablici izbornika u ovom odjeljku opisuju se mogućnosti programa za postavljanje.
NAPOMENA: neke od stavki izbornika programa Setup Utility (Program za postavljanje) koje su
navedene u ovom odjeljku računalo možda neće podržavati.
Main (Glavni) izbornik
Odaberite Da biste učinili sljedeće
System information (Podaci o sustavu)
Pregled i izmjena vremena i datuma sustava.
●
Pregled identifikacijskih podataka o računalu.
●
Pregled tehničkih podataka o procesoru, veličini memorije te BIOS-
●
u sustava.
Izbornik Security (Zaštita)
Odaberite Postupak
Administrator password (Lozinka administratora) Unos, izmjena ili brisanje lozinke administratora.
Power-On Password (Lozinka za uključivanje) Unos, izmjena ili brisanje lozinke za uključivanje.
Izbornik System Configuration (Konfiguracija sustava)
Odaberite Postupak
Language Support (Podrška jezika) Izmjena jezika programa Setup Utility (Program za postavljanje).
80 Poglavlje 14 Setup Utility (Program za postavljanje)
Page 89

Odaberite Postupak
Processor C4 State (Stanje procesora C4) Omogućiti/onemogućiti stanje mirovanja procesora C4.
Boot Options (Mogućnosti pokretanja sustava) Postavite sljedeće mogućnosti pokretanja sustava:
f10 i f12 odgoda (s) – postavljanje odgode za funkcije f10 i f12 u
●
programu Setup Utility (Program za postavljanje) u intervalima od 5
sekundi (0, 5, 10, 15, 20).
HP QuickWeb – omogućivanje/onemogućivanje izbornika
●
pokretanja softvera QuickWeb u programu za postavljanje Setup
Utility.
Internal Network Adapter boot (Pokretanje internog mrežnog
●
prilagodnika) ― omogućite/onemogućite pokretanje sustava putem
internog mrežnog prilagodnika.
Boot Device Priority (Prioritet uređaja za pokretanje) – postavite
●
prioritet uređaja za pokretanje za:
unutarnji tvrdi disk (samo odabrani modeli)
◦
USB disketni pogon
◦
USB CD/DVD ROM pogon
◦
USB izbrisivi memorijski pogon
◦
USB tvrdi disk
◦
Izbornik Diagnostics (Dijagnostika)
Odaberite Postupak
Hard Disk Self Test (Samoprovjera tvrdog diska)
(samo odabrani modeli)
Memory Test (Provjera memorije) Pokretanje dijagnostičke provjere memorije sustava.
čitač USB kartica
◦
mrežni prilagodnik
◦
NAPOMENA: samo će se uređaji priključeni na sustav
pojaviti u izborniku redoslijeda pokretanja sustava.
Pokretanje sveobuhvatne samoprovjere na tvrdom disku.
Izbornici programa Setup Utility (Program za postavljanje) 81
Page 90

Kazalo
A
akcijska tipka za bežičnu vezu,
prepoznavanje 30
akcijska tipka za isključivanje
zvuka, prepoznavanje 40
akcijska tipka za povećavanje
glasnoće, prepoznavanje 40
akcijska tipka za smanjivanje
glasnoće, prepoznavanje 40
akcijske tipke 5
antene 12
antene za bežičnu vezu 12
audio funkcije, provjera 45
audiouređaji, povezivanje
vanjskih 45
B
baterija
kalibriranje 23
niske razine napunjenosti
baterije 22
novo punjenje 24
odlaganje 26
pohranjivanje 25
pražnjenje 22
prepoznavanje 13
punjenje 21, 23
uklanjanje 20
umetanje 20
bežična mreža, povezivanje 29
bežična mreža (WLAN)
funkcionalni domet 34
javna WLAN veza 33
potrebna oprema 32
priključivanje 33
sigurnost 32
službena WLAN veza 33
BIOS, ažuriranje 74
Bluetooth uređaj 29
C
CD pogon 68
Č
čvorišta 57
D
desni gumb Dodirne pločice
(TouchPad), prepoznavanje 4
digitalna kartica
uklanjanje 56
umetanje 55
disketni pogon 68
diskovi, redoslijed pokretanja
sustava 81
dodirna pločica (TouchPad)
gumbi 3
prepoznavanje 3
DVD pogon 68
E
električni krug za prigušivanje buke,
mrežni kabel 28
F
funkcijske tipke 62
G
gašenje računala 26
glasnoća, podešavanje 41
gumbi
desna Dodirna pločica
(TouchPad) 4
lijeva dodirna pločica
(TouchPad) 3
TouchPad, gumb za
ivanje/isključivanje 3
uključ
gumb za uključivanje/isključivanje
dodirne pločice,
prepoznavanje 3
H
hardver, prepoznavanje 3
HP Connection Manager,
softver 30
HP-ova mobilna širokopojasna
veza, onemogućeno 36
HP-ov mobilni širokopojasni
modul 35
I
ikona bežične veze 29
ikona ožičene mreže 29
ikone
bežična veza 29
mreža 29
ožičena mreža 29
Upravitelj veze (Connection
Manager) 29
informacije o propisima
bežična veza 14
oznaka s propisima 14
Serijski broj HP-ova mobilnog
širokopojasnog modula 14
isključivanje 26
izbornik Diagnostics
(Dijagnostika) 81
Izbornik Security (Zaštita) 80
izbornik System Configuration
(Konfiguracija sustava) 80
izlaz iz programa Setup Utility
(Program za postavljanje) 80
J
javna WLAN veza 33
K
kabel, napajanje 13
kabeli
LAN 28
82 Kazalo
Page 91

USB 57
VGA 46
kabel za napajanje,
prepoznavanje 13
kalibriranje baterije 23
komponente
desna strana 6
dodatni hardver 13
Dodirna pločica (TouchPad) 3
donje 9
lijeva strana 7
prednje 5
zaslon 8
kontrole za bežičnu vezu
gumb 30
operacijski sustav 30
kritična razina baterije 22
L
lijevi gumb dodirne pločice
(TouchPad), prepoznavanje 3
lokalna mreža (LAN)
potreban je kabel 28
spajanje kabela 28
lozinka administratora
stvaranje 50
unos 50
upravljanje 50
lozinka za uključivanje
stvaranje 51
unos 51
upravljanje 51
lozinke
administratora 50
postavljanje u programu Setup
Utility (Program za
postavljanje) 49
postavljanje u sustavu
Windows 49
uključivanje 51
M
Main (Glavni) izbornik 80
male slušalice 8, 40
mediji za čitanje 15
mediji za zapisivanje 15
memorijski modul
uklanjanje 70
umetanje 71
mijenjanje jezika programa Setup
Utility (Program za
postavljanje) 78
miš, vanjski
postavljanje preferenci 59
povezivanje 61
mogućnosti pokretanja
sustava 81
monitor, priključivanje 46
mrežna ikona 29
mrežna utičnica,
prepoznavanje 7
mrežni kabel
električni krug za prigušivanje
buke 28
povezivanje 28
multimedijske komponente,
prepoznavanje 39
multimedijski softver
instalacija 44
korištenje 44
N
napajanje
povezivanje 18
napajanje iz baterije 18
naziv i broj proizvoda,
računalo 13
niska razina napunjenosti
baterije 22
O
odabir u programu Setup Utility
(Program za postavljanje) 79
odjeljak, baterija 9
odjeljak za bateriju,
prepoznavanje 9
operacijski sustav 26
optički pogon 68
oznake
Microsoftov certifikat o
autentičnosti 14
propisi 14
serijski broj 13
P
podrška jezika 80
pogoni
diskete 68
optički 68
tvrdi disk 68
vanjski 68
pogonski mediji 15
pohranjivanje baterije 25
pomicanje po programu Setup
Utility (Program za
postavljanje) 79
postavljanje, računalo 3
postavljanje veze s internetom 32
postavljanje WLAN-a 32
povezivanje na WLAN 33
power-on password (lozinka za
uključivanje) 80
prekidač unutarnjeg zaslona,
prepoznavanje 8
prekidač zaslona,
prepoznavanje 8
prikazivanje podataka o
sustavu 79
priključak za napajanje,
prepoznavanje 7
priključak za vanjski monitor 46
priključak za vanjski monitor,
prepoznavanje 7
priključci
USB 7, 8, 57
vanjski monitor 46
prilagodnik izmjeničnog napona
povezivanje 18
Prilagodnik izmjeničnog napona
prepoznavanje 13
programi, ažuriranje 76
program Setup Utility (Program za
postavljanje), lozinke postavljene
u49
projektor, priključivanje 46
provjera audio funkcija 45
provjera memorije 81
punjenje baterija 21, 23
putovanje s računalom 25
Q
QuickWeb
omogućavanje 77
onemogućavanje 77
Setup Utility 81
R
redoslijed pokretanja sustava 81
Kazalo 83
Page 92

S
samoprovjera tvrdog diska 81
serijski broj, računalo 13
sigurnosni uređaji u zračnim
lukama 68
sigurnost, bežično 32
SIM
uklanjanje 37
umetanje 36
slušalice 8, 40
službena WLAN veza 33
softver
HP Connection Manager 30
instalacija 44
multimedija 44
Windows Media Player 44
stanje hibernacije
izlaženje 16
pokrenuta tijekom kritične razine
napunjenosti baterije 22
pokretanje 16
stanje mirovanja
izlaženje 15
pokretanje 15
stanje procesora C4 81
sustav koji ne reagira 26
system information (podaci o
sustavu) 80
Š
šifriranje 33
T
temperatura 25
temperatura baterije 25
tipka fn 5, 62
tipka logotipa Windows,
prepoznavanje 5
tipka za programe, Windows 5
tipka za programe sustava
Windows, prepoznavanje 5
tipke
akcija 5
fn 5
programi sustava Windows 5
Windows logotip 5
tipkovnički prečaci
korištenje 63
opis 62
tipkovnički prečaci na tipkovnici,
prepoznavanje 62
tvrdi disk, vanjski 68
U
unos lozinke administratora 50
unos lozinke za uključivanje 51
unutarnji mikrofon,
prepoznavanje 9, 40
Upravitelj veze (Connection
Manager), ikona programa 29
upravljanje lozinke
administratora 50
upravljanje lozinke za
uključivanje 51
USB čvorišta 57
USB kabel, povezivanje 57
USB priključci, prepoznavanje 7,
8, 57
USB uređaji
opis 57
povezivanje 57
uklanjanje 58
utičnica RJ-45 (mrežna),
prepoznavanje 7
utičnica za audioizlaz
(slušalice) 8, 40
utičnica za audioulaz
(mikrofon) 8, 40
čnica za mikrofon
uti
(audioulaz) 8, 40
utičnica za slušalice
(audioizlaz) 8, 40
utičnice
audioizlaz (slušalice) 8, 40
audioulaz (mikrofon) 8, 40
RJ-45 (mreža) 7
utor za digitalne medije,
prepoznavanje 6
utor za sigurnosni kabel 7
V
vanjski audiouređaji,
povezivanje 45
vanjski pogon 68
vatrozid 33
ventilacijski otvori,
prepoznavanje 7
veza, vanjsko napajanje 18
vraćanje zadanih postavki 79
W
web-kamera, prepoznavanje 8,
40
Windows, postavljanje u 49
WLAN antene, prepoznavanje 12
WLAN uređaj 29
WWAN antene,
prepoznavanje 12
Z
zasuni, oslobađanje baterije 9
zasuni za oslobađanje
baterija 9, 21
zasuni za oslobađanje baterije 9,
20
zaštitni poklopac
uklanjanje 9
zamjena 11
zona za pomicanje dodirne pločice
(TouchPad), prepoznavanje 3
zvučnici 5
zvučnici, prepoznavanje 40
Ž
žaruljica baterije 21, 22
žaruljica bežične veze,
prepoznavanje 30
žaruljica Caps Lock,
prepoznavanje 4
žaruljica dodirne pločice
(TouchPad), prepoznavanje 4
žaruljica web-kamere,
prepoznavanje 8, 40
žaruljice
caps lock 4
TouchPad 4
web-kamera 8
84 Kazalo
Page 93

 Loading...
Loading...