Hp MINI 210-1050EA, MINI 210-1005SA, MINI 210-1156SA, MINI 210-1012SA, MINI 210-1009SA User Manual [sv]
...Page 1
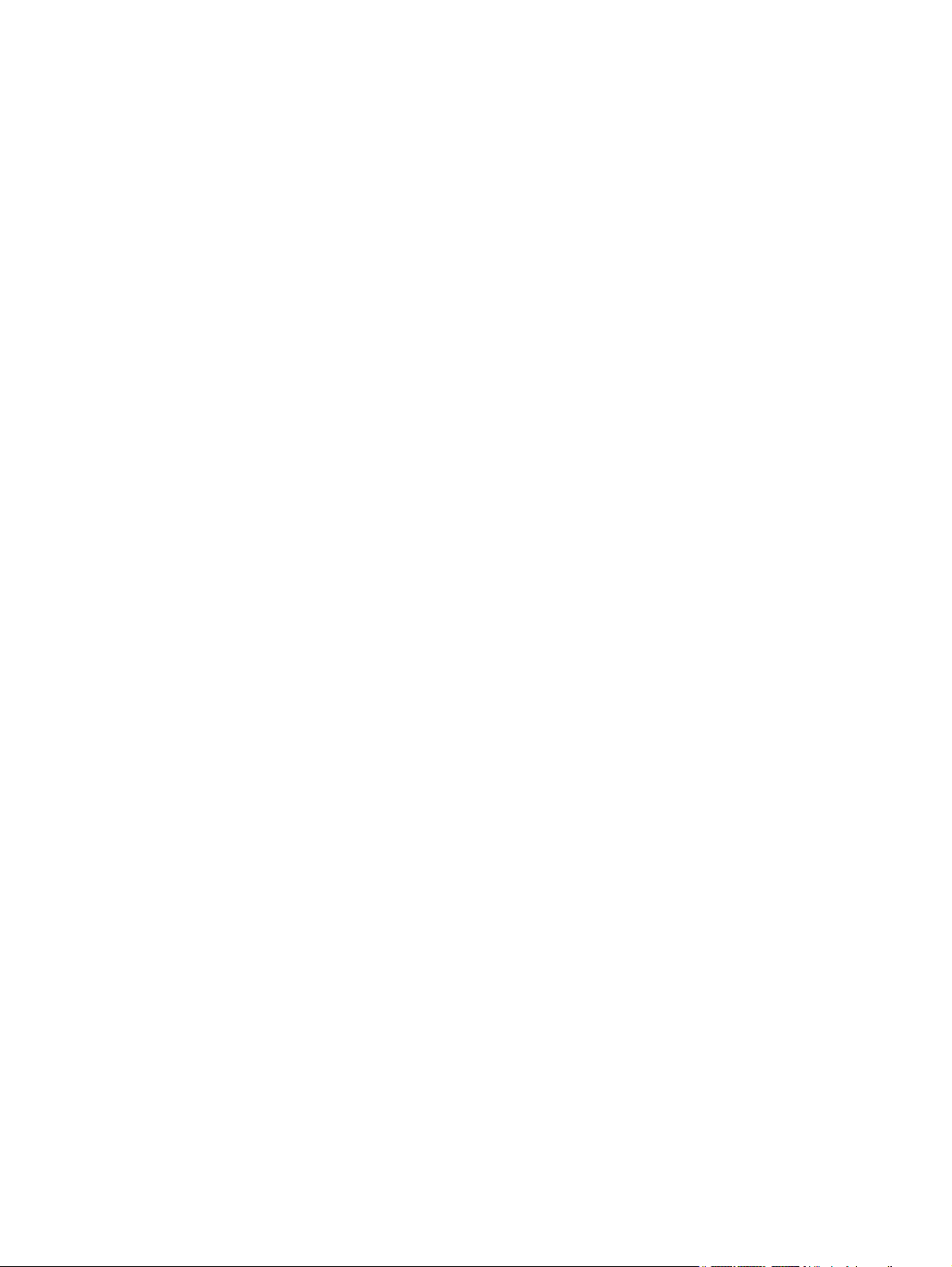
Användarhandbok till Mini
Page 2
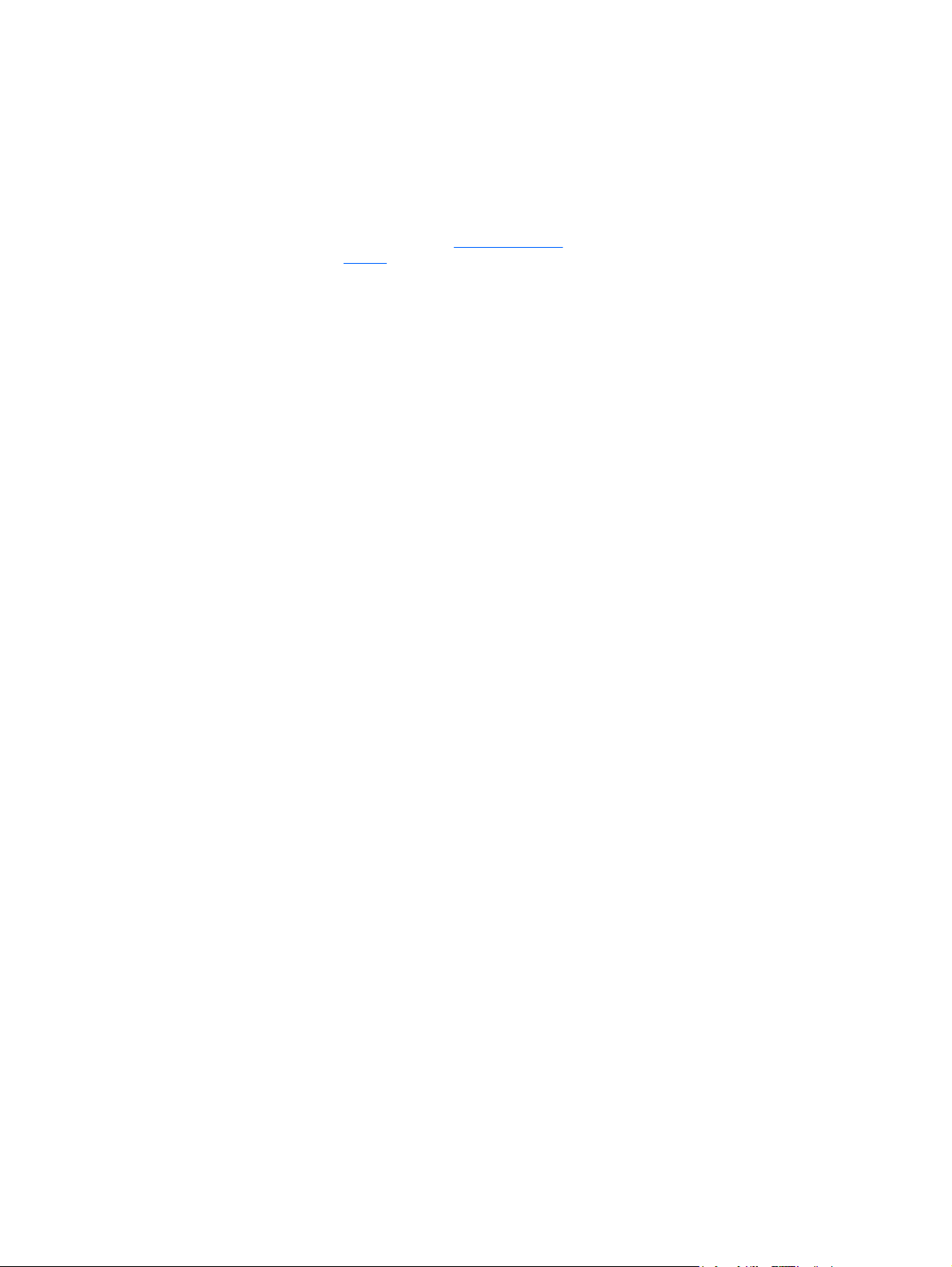
© Copyright 2010 Hewlett-Packard
Development Company, L.P.
Bluetooth är ett varumärke som tillhör ägaren
och används av Hewlett-Packard Company
på licens. SD-logotypen är ett varumärke
som tillhör ägaren. Microsoft och Windows är
USA-registrerade varumärken som tillhör
Microsoft Corporation.
Informationen i detta dokument kan komma
att bli inaktuell utan föregående
meddelande. De enda garantier som gäller
för HP-produkter och -tjänster beskrivs i de
uttryckliga garantier som medföljer
produkterna och tjänsterna. Ingenting i detta
dokument skall anses utgöra en ytterligare
garanti. HP ansvarar inte för tekniska eller
redaktionella fel i detta dokument.
Andra utgåvan: maj 2010
Första utgåvan: december 2009
Dokumentartikelnummer: 584528-102
Produktmeddelande
I den här handboken beskrivs de funktioner
som de flesta av modellerna har. Vissa
funktioner är kanske inte tillgängliga på din
dator.
Den senaste informationen i
Användarhandbok till Mini hämtar du på
HP:s webbplats på
support.
http://www.hp.com/
Page 3
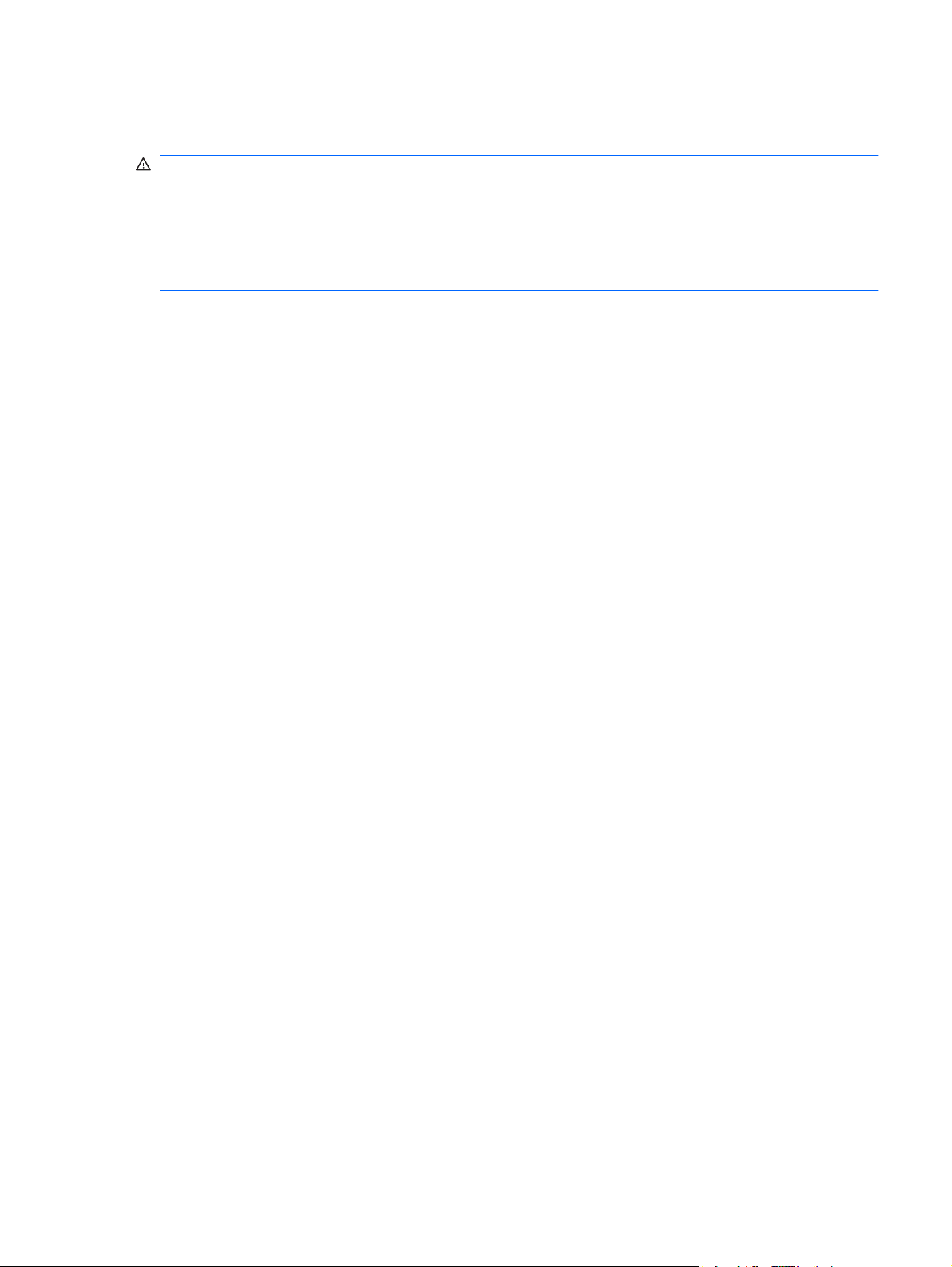
Säkerhetsinformation
VARNING: Minska risken för värmerelaterade skador eller överhettning genom att låta bli att ha datorn
direkt i knäet eller blockera datorns ventiler. Använd bara datorn på en hård, plan yta. Låt inga andra
hårda ytor som en närliggande skrivare, eller mjuka ytor som kuddar, mattor eller klädesplagg, blockera
luftflödet. Låt inte heller nätadaptern komma i kontakt med huden eller någon mjuk yta, t.ex. kuddar,
mattor eller klädesplagg, under drift. Yttemperaturen på de delar av datorn och nätadaptern som är
åtkomliga för användaren följer de temperaturgränser som har definierats av International Standard for
Safety of Information Technology Equipment (IEC 60950).
iii
Page 4
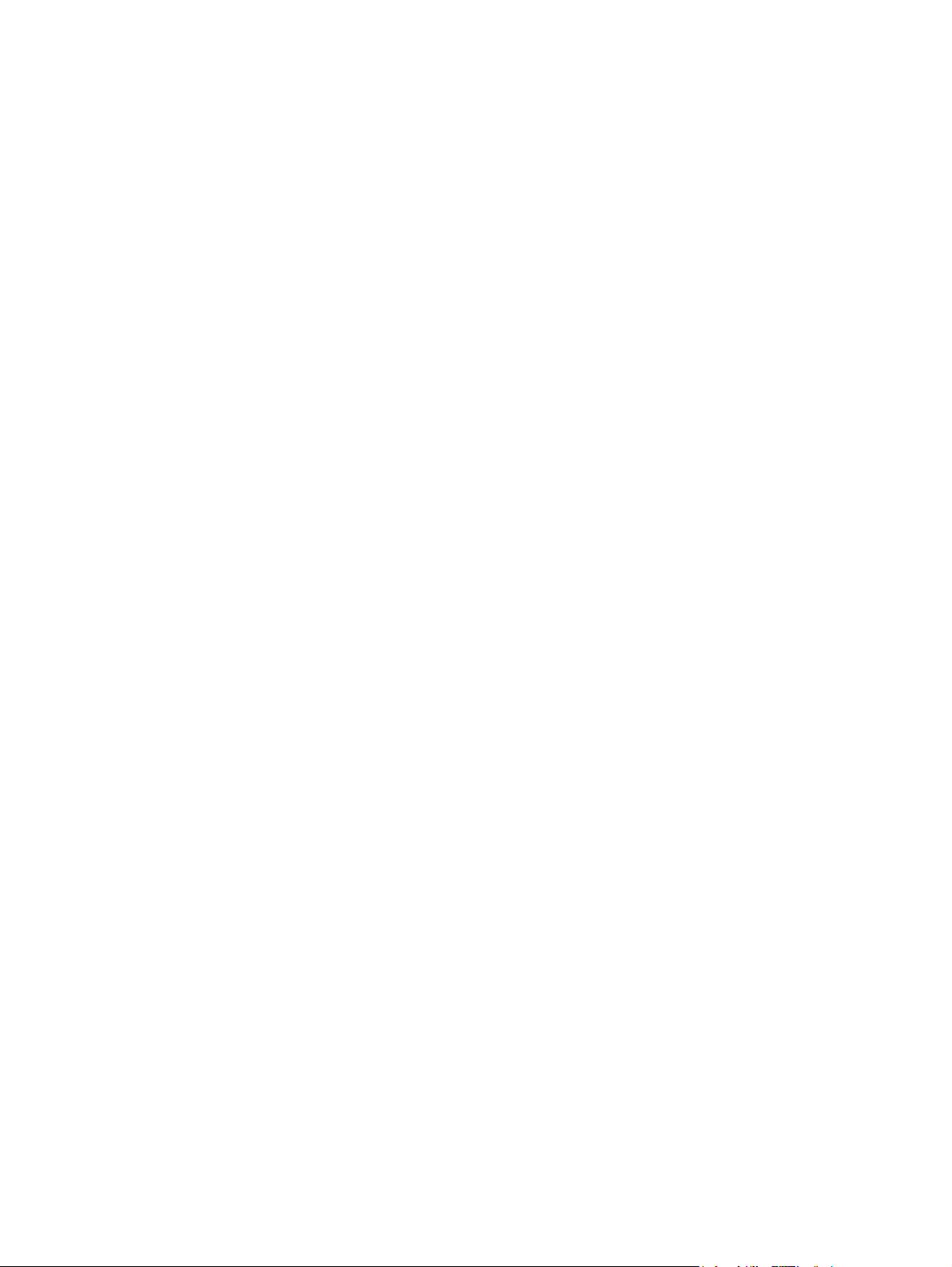
iv Säkerhetsinformation
Page 5
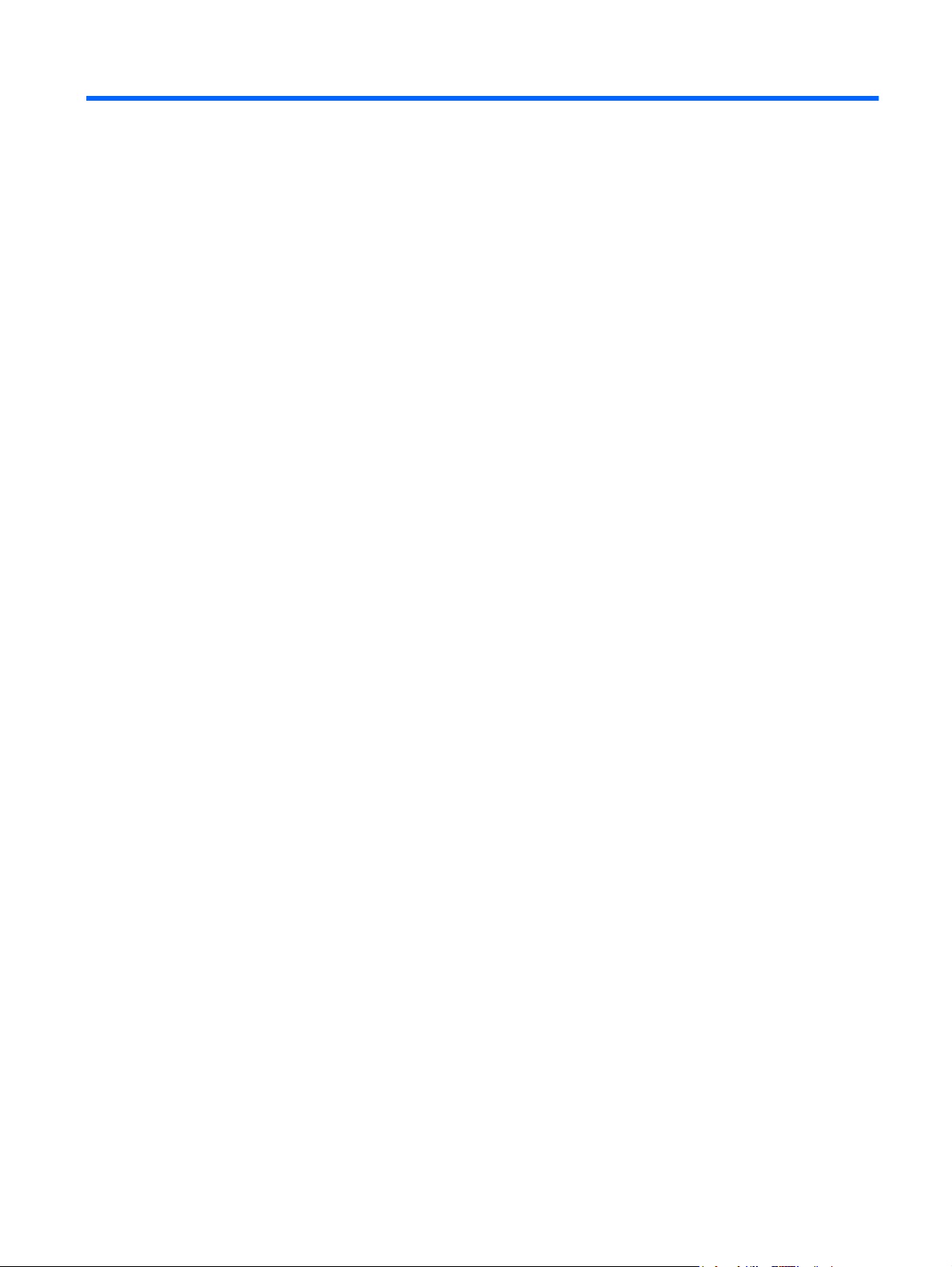
Innehåll
1 Komma igång
Använda HP QuickWeb (endast vissa modeller) ................................................................................. 2
2 Lär känna delarna
Identifiera maskinvaran ........................................................................................................................ 3
Identifiera etiketterna .......................................................................................................................... 13
Komponenter på ovansidan ................................................................................................. 3
Styrplatta ............................................................................................................. 3
Lampor ................................................................................................................ 4
Tangenter ............................................................................................................ 5
Komponenter på framsidan ................................................................................................. 5
Komponenter på höger sida ................................................................................................ 6
Komponenter på vänster sida .............................................................................................. 7
Bildskärmskomponenter ...................................................................................................... 8
Komponenter på undersidan ............................................................................................... 9
Ta bort ytterhöljet ................................................................................................................ 9
Sätta tillbaka ytterhöljet ..................................................................................................... 11
Trådlösa antenner .............................................................................................................. 12
Ytterligare maskinvarukomponenter .................................................................................. 13
3 Energisparfunktioner
Ställa in energialternativ ..................................................................................................................... 15
Använda energibesparande lägen ..................................................................................... 15
Använda energischeman ................................................................................................... 16
Ställa in lösenordsskydd för avstängning av strömspar- eller viloläge .............................. 17
Använda extern nätström ................................................................................................................... 17
Ansluta nätadaptern ........................................................................................................... 18
Använda batteridrift ............................................................................................................................ 18
Visa återstående batteriladdning ....................................................................................... 19
Hitta batteriinformation i Hjälp och support ........................................................................ 19
Använda Batterikontroll ...................................................................................................... 19
Sätta i eller ta ut batteriet ................................................................................................... 19
Ladda ett batteri ................................................................................................................. 20
Maximera batteriets urladdningstid .................................................................................... 21
Initiera och avsluta strömsparläget ................................................................... 15
Initiera och avsluta viloläget .............................................................................. 16
Visa aktuellt energischema ............................................................................... 16
Välja ett annat energischema ............................................................................ 16
Anpassa energischeman ................................................................................... 17
v
Page 6
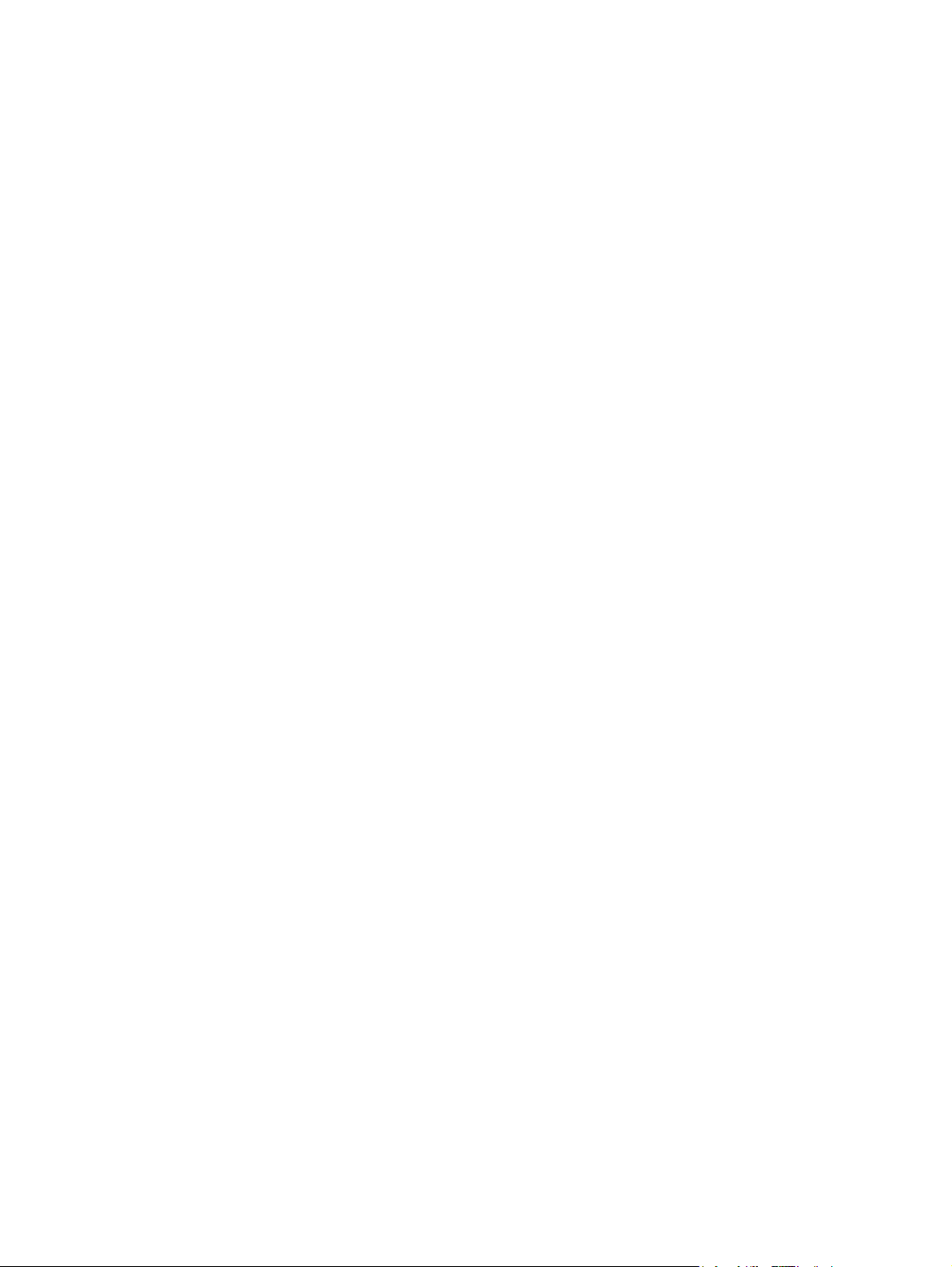
Hantera låg batteriladdningsnivå ....................................................................................... 21
Identifiera låg batteriladdningsnivå .................................................................... 21
Åtgärda låg batteriladdningsnivå ....................................................................... 22
Åtgärda låg batteriladdningsnivå när det finns tillgång till en extern
strömkälla ......................................................................................... 22
Åtgärda låg batteriladdningsnivå när det finns tillgång till ett laddat
batteri ................................................................................................ 22
Åtgärda låg batteriladdningsnivå när det inte finns tillgång till en
strömkälla ......................................................................................... 22
Åtgärda låg batteriladdningsnivå om det inte går att avsluta
viloläget ............................................................................................ 22
Kalibrera ett batteri ............................................................................................................ 22
Steg 1: Ladda batteriet helt ............................................................................... 22
Steg 2: Inaktivera sömn- och viloläget .............................................................. 23
Steg 3: Ladda ur batteriet .................................................................................. 23
Steg 4: Ladda batteriet helt ............................................................................... 24
Steg 5: Återaktivera strömspar- och viloläget ................................................... 24
Spara på batteriet .............................................................................................................. 24
Förvara ett batteri .............................................................................................................. 25
Kassera ett använt batteri .................................................................................................. 25
Stänga av datorn ................................................................................................................................ 25
4 Internet
Anslutning till ett fast nätverk .............................................................................................................. 27
Anslutning till ett trådlöst nätverk ........................................................................................................ 28
Använda HP:s mobila bredband (endast vissa modeller) .................................................................. 34
Använda trådlösa Bluetooth-enheter .................................................................................................. 37
5 Multimedia
Multimediefunktioner .......................................................................................................................... 38
Använda åtgärdstangenterna för medieaktivitet ................................................................................. 42
Multimedieprogramvara ...................................................................................................................... 42
Använda trådlösa enheter .................................................................................................. 28
Identifiera ikoner för trådlöst och nätverk .......................................................... 28
Använda reglagen för trådlösa funktioner ......................................................... 29
Använda åtgärdstangenten för trådlöst ............................................................ 29
Använda HP Connection Manager (endast vissa modeller) ............................. 29
Använda programmet Wireless Assistant ......................................................... 29
Använda operativsystemkontroller .................................................................... 30
Använda ett WLAN ............................................................................................................ 30
Installera ett WLAN ........................................................................................... 31
Skydda ditt WLAN ............................................................................................. 31
Ansluta till ett WLAN ......................................................................................... 32
Roaming till ett annat nätverk ............................................................................ 33
Sätta i ett SIM-kort ............................................................................................................. 34
Ta ut ett SIM-kort ............................................................................................................... 35
Bluetooth och Internet-anslutningsdelning ......................................................................... 37
Identifiera multimediekomponenterna ................................................................................ 38
Justera volymen ................................................................................................................. 40
Använda förinstallerad multimedieprogramvara ................................................................ 43
vi
Page 7
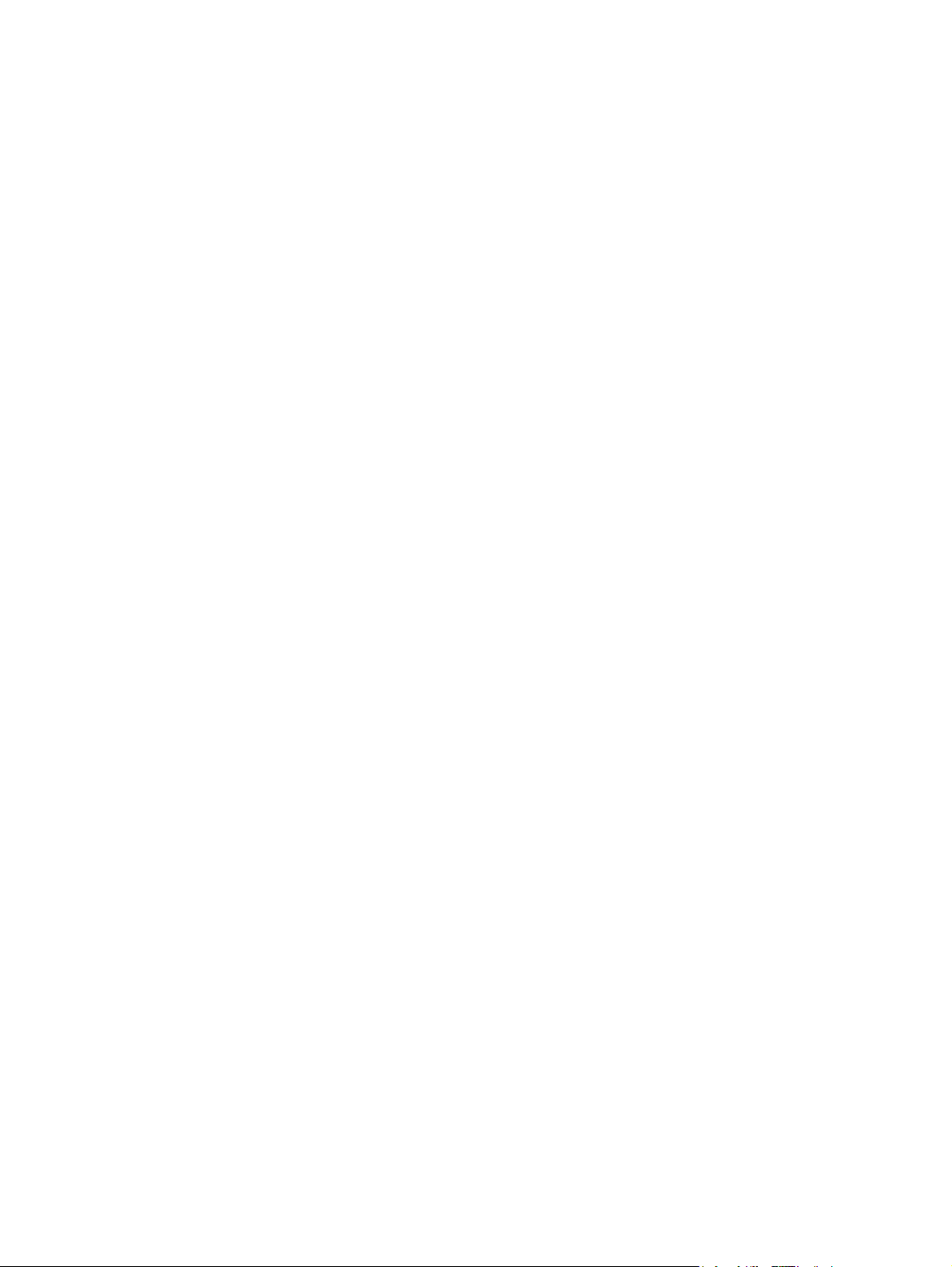
6 Säkerhet
Installera multimedieprogramvara från Internet ................................................................. 43
Ljud ..................................................................................................................................................... 44
Ansluta externa ljudenheter ............................................................................................... 44
Kontrollera ljudfunktionerna ............................................................................................... 44
Video .................................................................................................................................................. 45
Ansluta en extern bildskärm eller projektor ........................................................................ 45
Webbkamera ...................................................................................................................................... 46
Skydda datorn .................................................................................................................................... 47
Använda lösenord .............................................................................................................................. 47
Skapa lösenord i Windows ................................................................................................ 48
Skapa lösenord i hjälpprogrammet Setup .......................................................................... 48
Administratörslösenord ..................................................................................... 49
Hantera ett administratörslösenord .................................................. 49
Ange ett administratörslösenord ....................................................... 49
Startlösenord ..................................................................................................... 50
Hantera ett startlösenord .................................................................. 50
Ange ett startlösenord ...................................................................... 50
Använda antivirusprogramvara .......................................................................................................... 51
Använda brandväggsprogramvara ..................................................................................................... 52
Installera kritiska uppdateringar ......................................................................................................... 53
7 Digitalkort
Sätta i ett digitalkort ............................................................................................................................ 54
Ta ut ett digitalkort .............................................................................................................................. 55
8 USB-enheter
Använda en USB-enhet ...................................................................................................................... 56
Ansluta en USB-enhet ....................................................................................................... 56
Ta bort en USB-enhet ........................................................................................................ 57
9 Pekdon och tangentbord
Göra pekdonsinställningar .................................................................................................................. 58
Använda styrplattan ............................................................................................................................ 58
Rulla ................................................................................................................................... 58
Nypa .................................................................................................................................. 59
Rotering ............................................................................................................................. 59
Ansluta en extern mus ....................................................................................................... 60
Använda tangentbordet ...................................................................................................................... 60
Använda åtgärdstangenterna ............................................................................................ 60
Använda snabbtangenter ................................................................................................... 61
Använda pekskärmen (endast vissa modeller) .................................................................................. 63
Knacka (eller klicka) ........................................................................................................... 63
Gester ................................................................................................................................ 63
Dra ..................................................................................................................................... 63
Rulla ................................................................................................................................... 63
Rotering ............................................................................................................................. 64
Nypa .................................................................................................................................. 64
vii
Page 8
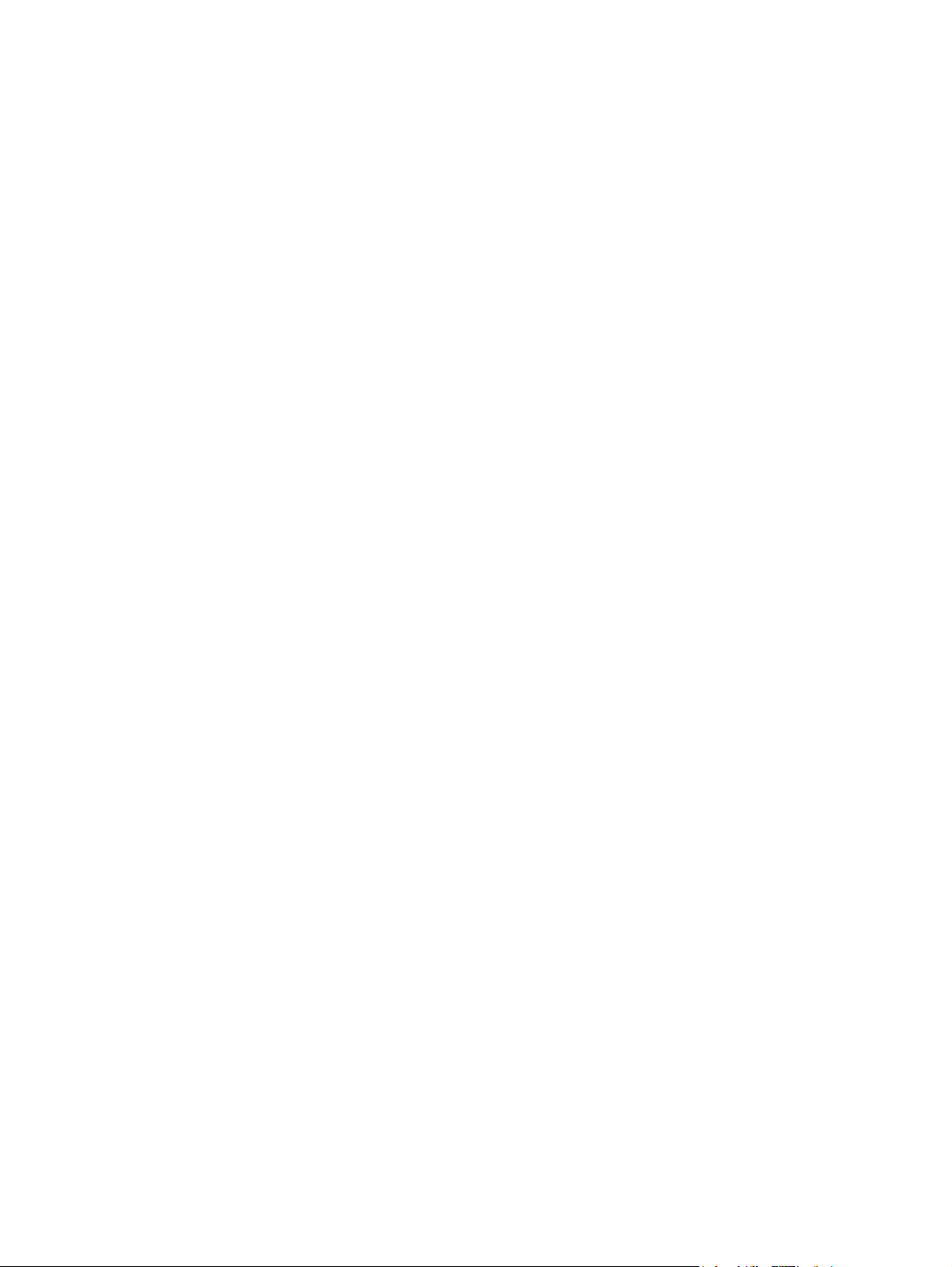
Inställningar för pekskärmen .............................................................................................................. 65
10 Enheter
Identifiera installerade enheter ........................................................................................................... 66
Hantera enheter ................................................................................................................................. 66
Använda externa enheter ................................................................................................................... 67
Använda externa enheter (tillval) ....................................................................................... 68
11 Minnesmoduler
12 Uppdatera programvara
Uppdatera BIOS ................................................................................................................................. 73
Ta reda på BIOS-versionen ............................................................................................... 73
Ladda ned en BIOS-uppdatering ....................................................................................... 73
Uppdatera program och drivrutiner .................................................................................................... 75
13 Ändra QuickWebs inställningar
Inaktivera och aktivera QuickWeb ...................................................................................................... 76
14 Hjälpprogrammet Setup
Starta hjälpprogrammet Setup ........................................................................................................... 77
Använda hjälpprogrammet Setup ....................................................................................................... 77
Byta språk i hjälpprogrammet Setup .................................................................................. 77
Navigera och välja alternativ i hjälpprogrammet Setup ..................................................... 78
Visa systeminformation ...................................................................................................... 78
Återställa standardinställningarna i hjälpprogrammet Setup ............................................. 78
Avsluta hjälpprogrammet Setup ......................................................................................... 79
Menyer i Setup ................................................................................................................................... 79
Huvudmeny ........................................................................................................................ 79
Säkerhet, menyn ................................................................................................................ 79
Systemkonfiguration, meny ............................................................................................... 79
Diagnostik, menyn ............................................................................................................. 80
Index ................................................................................................................................................................... 81
viii
Page 9
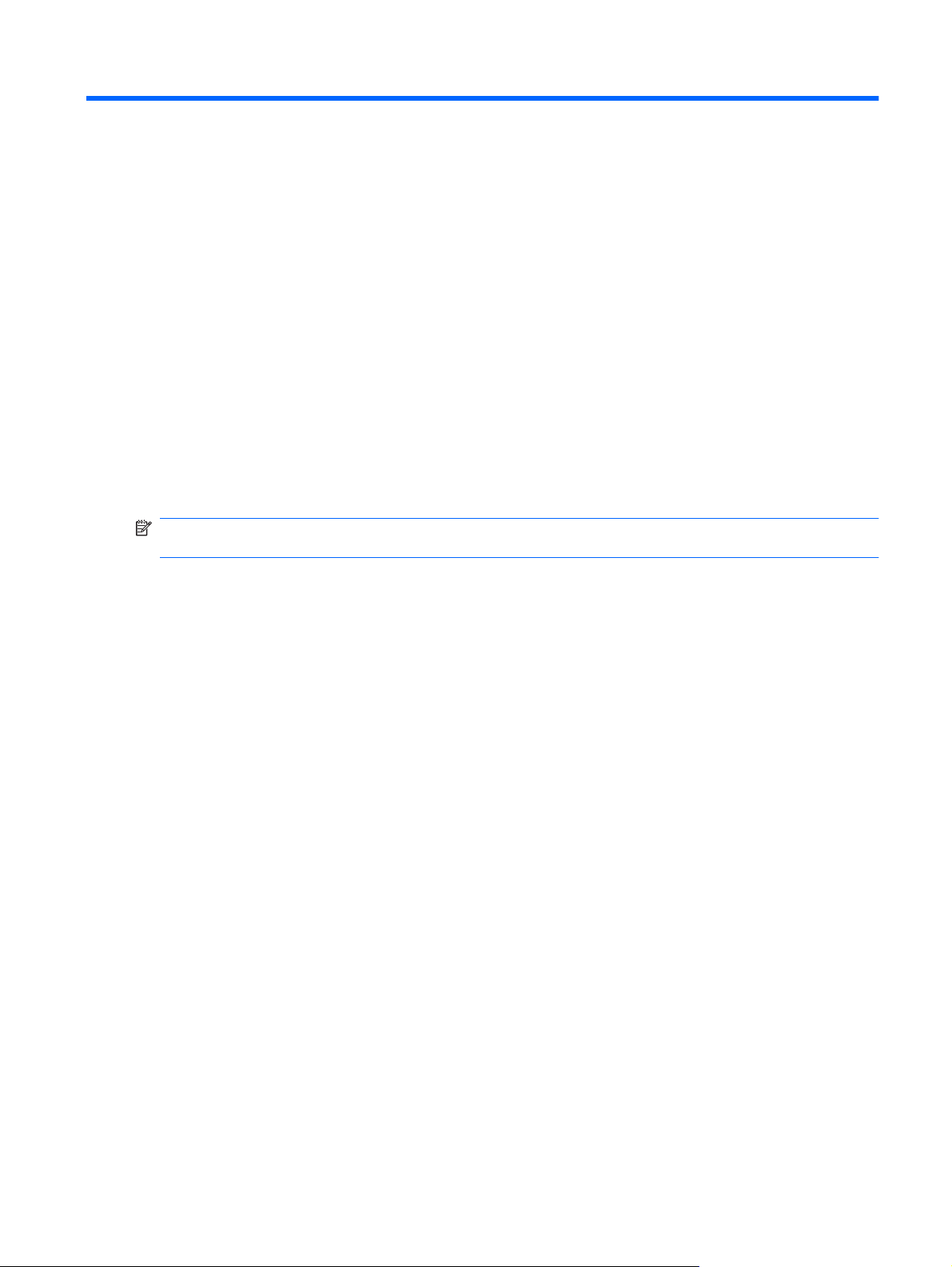
1 Komma igång
Datorns huvudoperativsystem är Microsoft® Windows®. Datorn kan ha också ha HP QuickWeb (endast
vissa modeller).
Operativsystemet Microsoft Windows visas på bildskärmens skrivbord och kontrollerar datorns
●
maskinvara, kringutrustning och programvara.
Om din dator har QuickWeb, kan du använda det för att surfa snabbt på Internet, visa digitalfoton,
●
lyssna på musik eller hålla kontakten med vänner via e-post, snabbmeddelanden eller Skype
(endast vissa modeller), utan att först starta huvudoperativsystemet. QuickWeb kallas också IOS
(Instant-On Software).
OBS! Läs om hur du inaktiverar och återaktiverar QuickWeb i kapitlet “Ändra QuickWeb-inställningar".
Du kan nå programvaruhjälpen inifrån QuickWeb genom att klicka på ikonen Hjälp i meddelandefältet.
1
Page 10
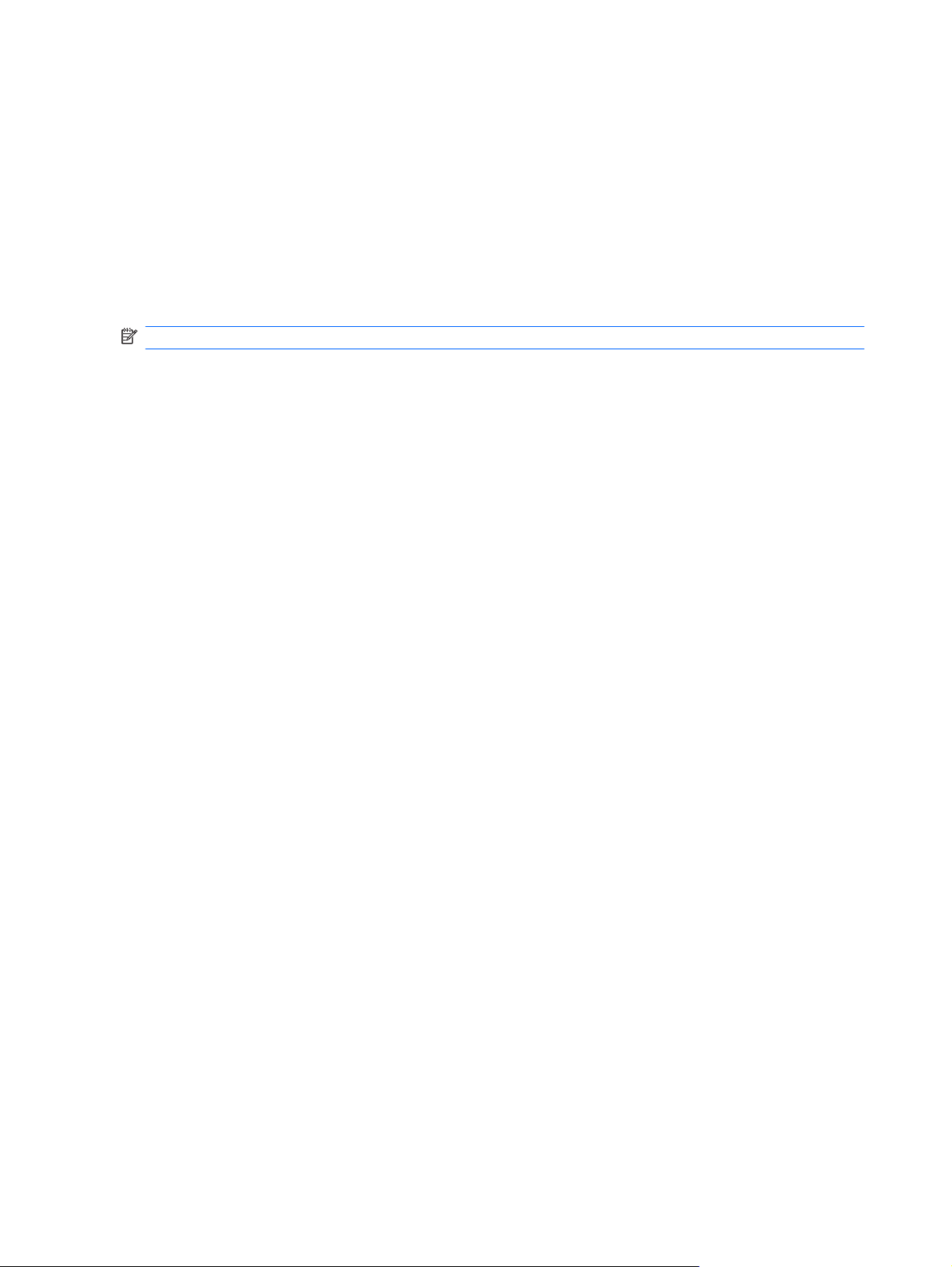
Använda HP QuickWeb (endast vissa modeller)
Så här startar du QuickWeb:
1. Starta datorn. HP QuickWebs startsida visas.
2. Starta ett program genom att klicka på en ikon på QuickWebs startsida.
Så här startar du QuickWeb från Microsoft Windows:
Välj Start och klicka sedan på pilen vid knappen Avsluta, följt av Starta om. Datorn startar om och
▲
visar HP QuickWebs startsida.
OBS! Du kan läsa mer om HP QuickWeb i programvaruhjälpen som finns i QuickWeb.
2 Kapitel 1 Komma igång
Page 11
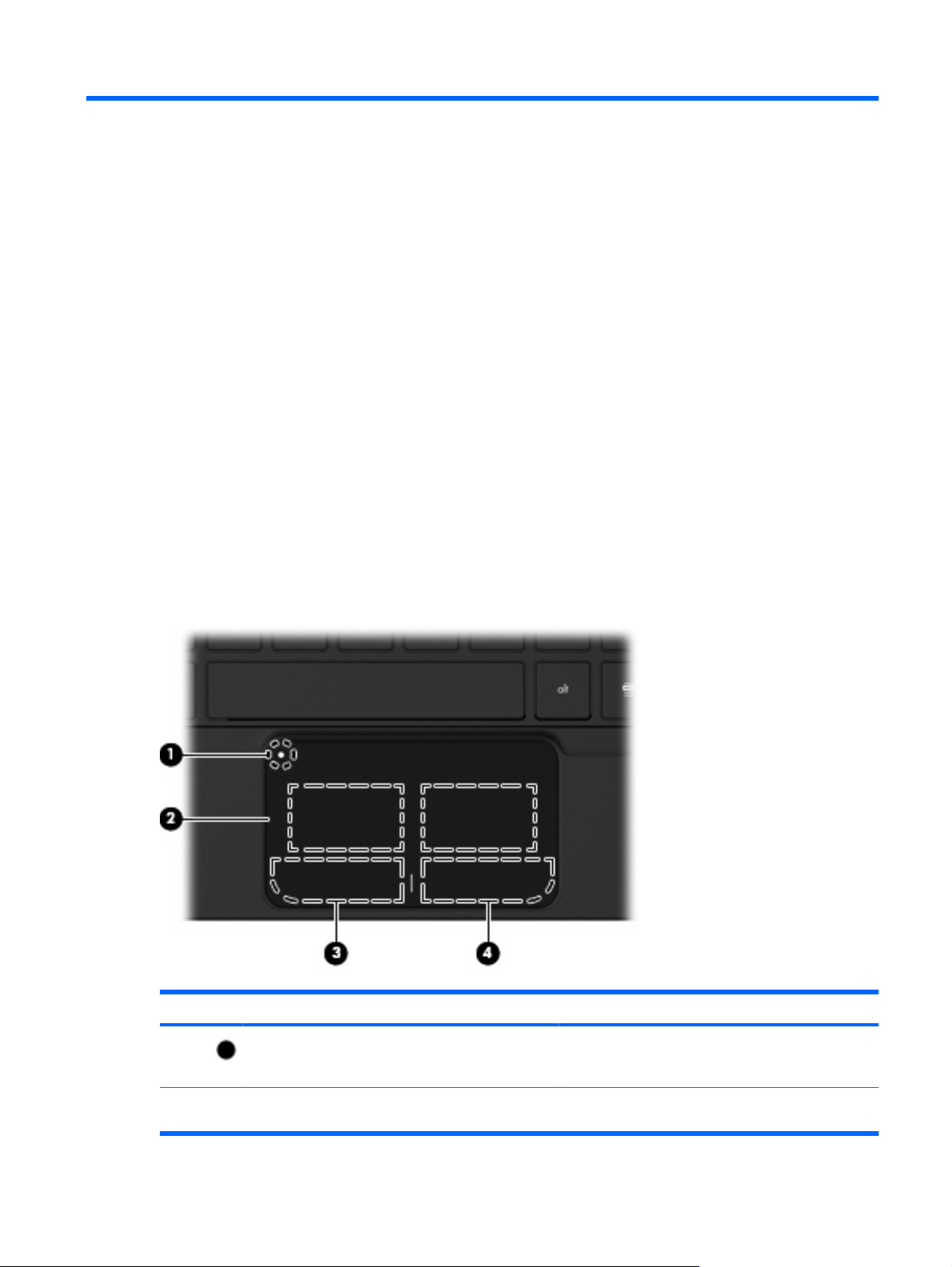
2 Lär känna delarna
Identifiera maskinvaran
Vilka komponenter som finns i datorn kan variera beroende på var du har köpt datorn och på vilken
modell du har. Bilderna i det här kapitlet visar de standardfunktioner som finns i de flesta datormodeller.
Så här gör du för att se en lista med installerad maskinvara på datorn:
Välj Start > Kontrollpanelen > System och säkerhet. Klicka på System och
▲
Enhetshanteraren.
Du kan också lägga till maskinvara eller ändra datorkonfigurationer med Enhetshanteraren.
Komponenter på ovansidan
Styrplatta
Komponent Beskrivning
(1) Styrplattans på/av-knapp Startar och stänger av styrplattan. Dubbelknacka
snabbt på knappen, så startar du eller stänger av
styrplattan.
(2) Styrplatta* Flyttar pekaren och väljer eller aktiverar objekt på
skärmen.
Identifiera maskinvaran 3
Page 12
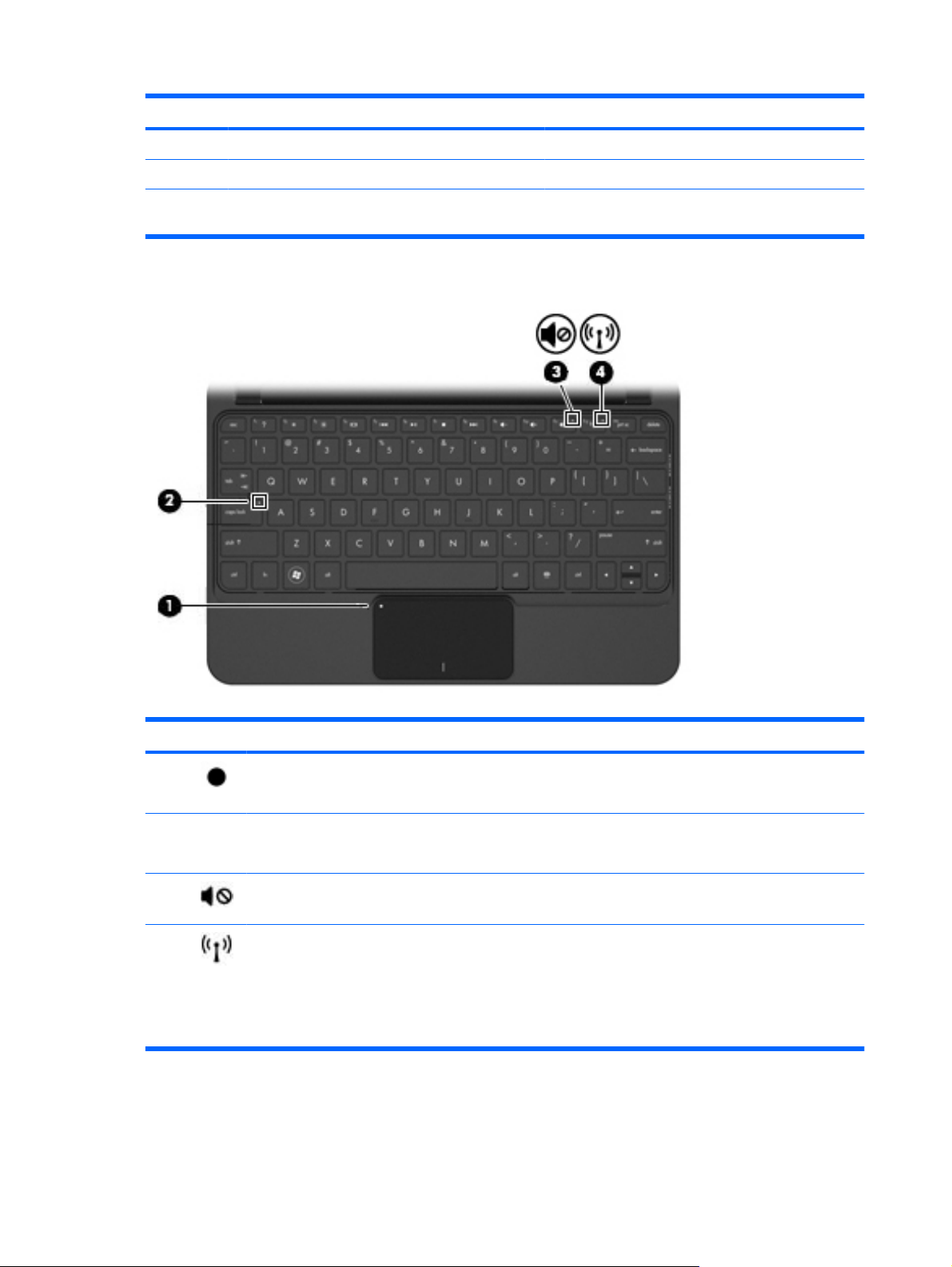
Lampor
Komponent Beskrivning
(3) Vänster knapp på styrplattan* Fungerar som vänsterknappen på en extern mus.
(4) Höger knapp på styrplattan* Fungerar som högerknappen på en extern mus.
*I den här tabellen beskrivs fabriksinställningarna. När du vill visa eller ändra inställningarna för pekdonen, väljer du Start >
Enheter och skrivare. Högerklicka sedan på den ikon som representerar din enhet och välj Musinställningar.
Komponent Beskrivning
(1) Styrplattans lampa
(2) Caps lock-lampa Tänd: Caps lock är aktiverat.
(3) Lampa för avstängt ljud Tänd: Högtalarljudet är avstängt.
(4) Lampa för trådlöst
Tänd: Styrplattan är inaktiverad.
●
Släckt: Styrplattan är aktiverad.
●
Vit: En inbyggd trådlös enhet, till exempel en
●
enhet för trådlöst lokalt nätverk (WLAN) och/
eller en Bluetooth®-enhet, är på.
OBS! Trådlösa enheter aktiveras på fabriken.
Släckt: Alla trådlösa enheter är avstängda.
●
4 Kapitel 2 Lär känna delarna
Page 13
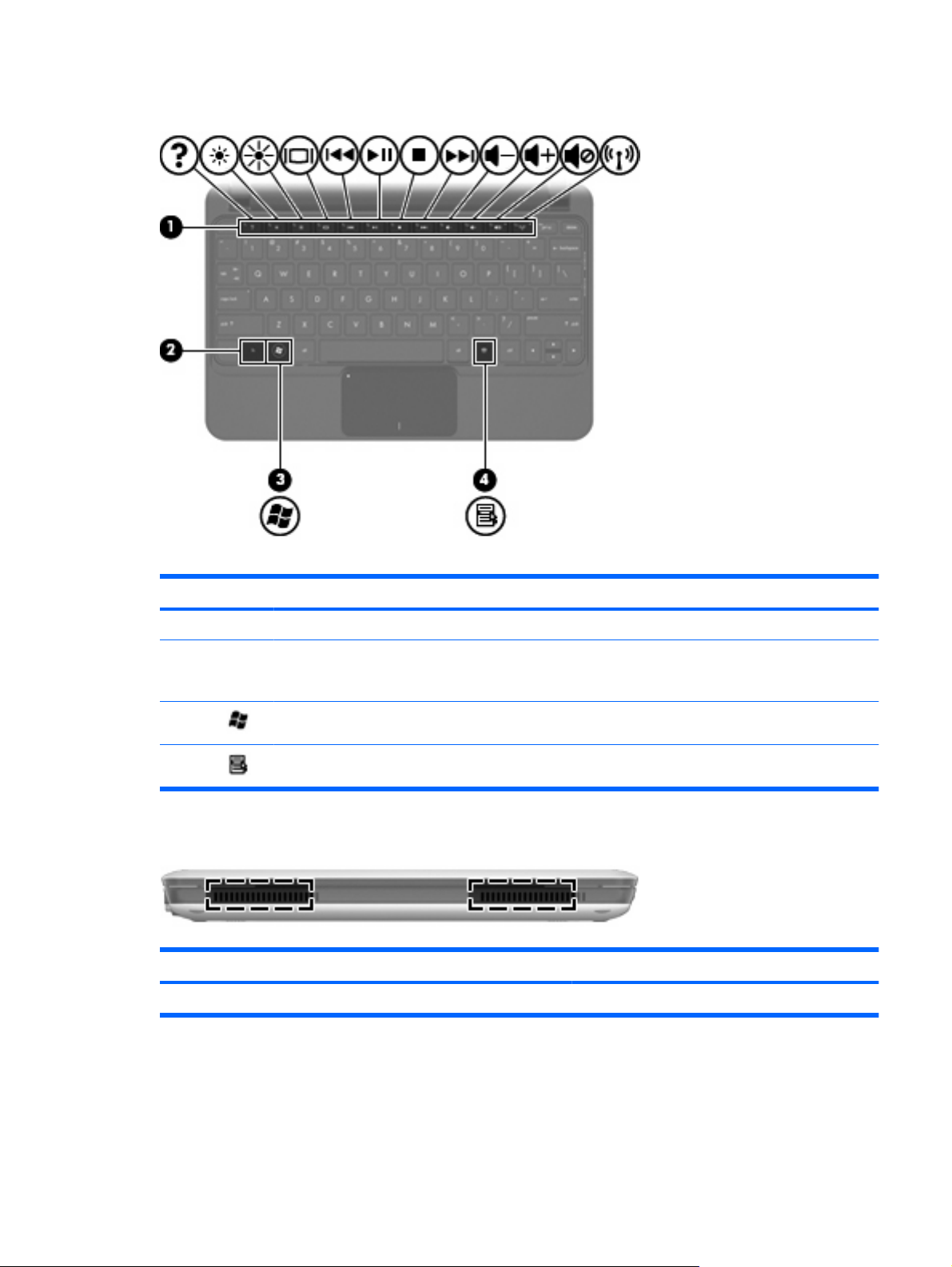
Tangenter
Komponent Beskrivning
(1) Åtgärdstangenter Utför ofta använda systemfunktioner.
(2) fn-tangent Utför ofta använda systemfunktioner när den trycks
(3) Windows® logotyptangent Visar Start-menyn i Windows.
(4) Windows programtangent Visar en genvägsmeny för objekt under pekaren.
Komponenter på framsidan
Komponent Beskrivning
Högtalare (2) Producerar ljud.
ned i kombination med en funktionstangent eller
esc-tangenten.
Identifiera maskinvaran 5
Page 14
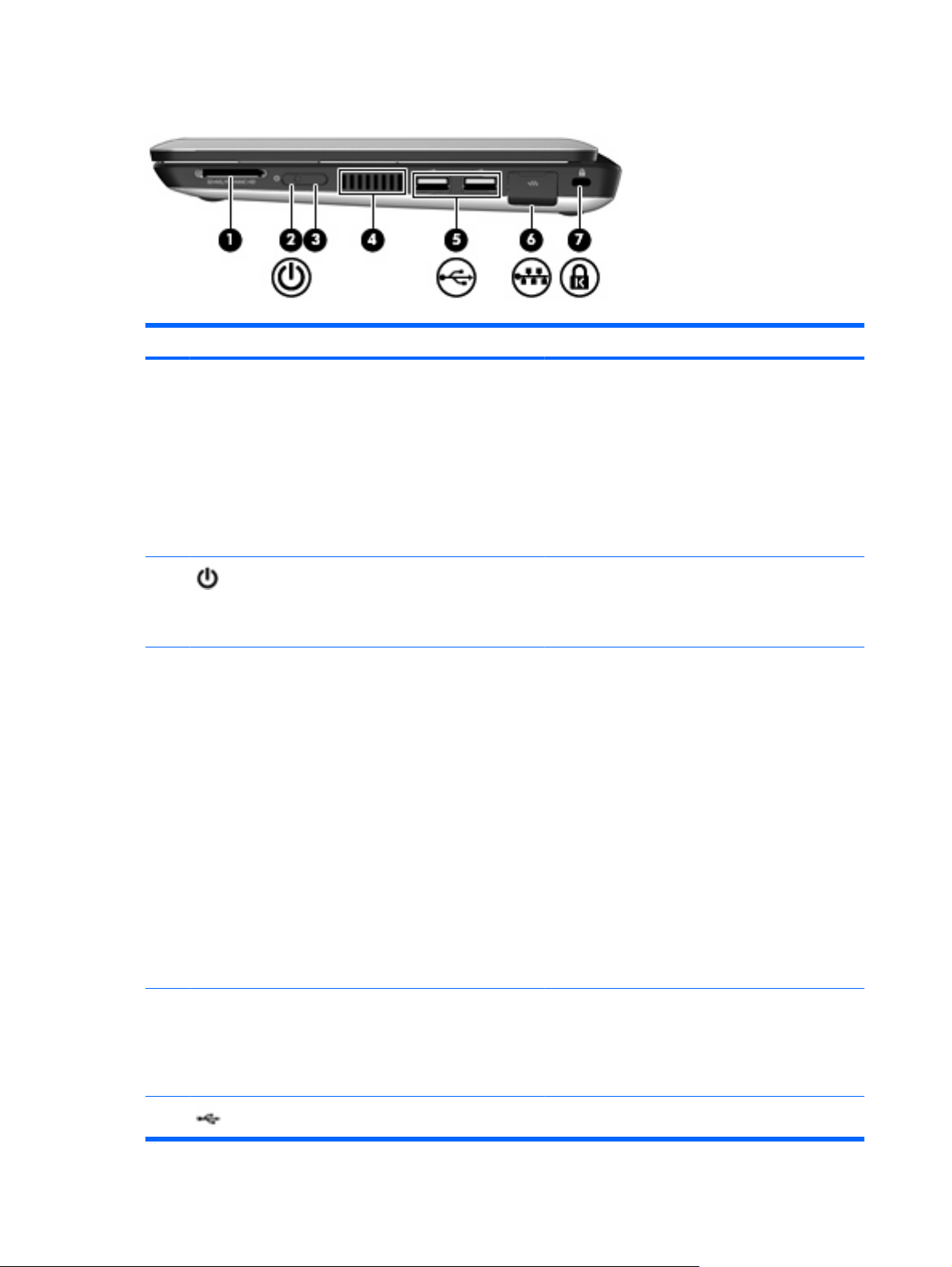
Komponenter på höger sida
Komponent Beskrivning
(1) Digitalmedieplats Stöder följande format för digitala tillvalskort:
Memory Stick (MS)
●
MS/Pro
●
MultiMediaCard (MMC)
●
Secure Digital High Capacity (SDHC) Memory
●
Card (standardstorlek och stort)
xD-Picture Card
●
(2) Strömlampa
(3) Strömbrytare
(4) Ventil Aktiverar luftflöde som kyler av interna komponenter.
Vit: Datorn är på.
●
Blinkande vit: Datorn är i strömsparläge.
●
Släckt: Datorn är avstängd eller i viloläge.
●
Starta datorn genom att skjuta strömbrytaren åt
●
sidan.
Om datorn är på, aktiverar du strömsparläget
●
genom att hastigt skjuta strömbrytaren åt sidan.
När datorn är i strömsparläge avslutar du detta
●
genom att hastigt skjuta strömbrytaren åt sidan.
När datorn är i viloläge avslutar du detta genom
●
att skjuta strömbrytaren hastigt åt sidan.
Om datorn har slutat svara och
avstängningsprocedurerna i Windows inte fungerar,
stänger du av datorn genom att skjuta strömbrytaren
hastigt åt sidan och hålla kvar den där i minst fem
sekunder.
Om du vill veta mer om ströminställningarna, väljer du
Start > Kontrollpanelen > System och säkerhet >
Energialternativ.
OBS! Datorns fläkt startar automatiskt för att kyla
interna komponenter och skydda mot överhettning. Det
är normalt att den interna fläkten slås på och av under
vanlig drift.
(5) USB-portar (2) Ansluter extra USB-enheter.
6 Kapitel 2 Lär känna delarna
Page 15
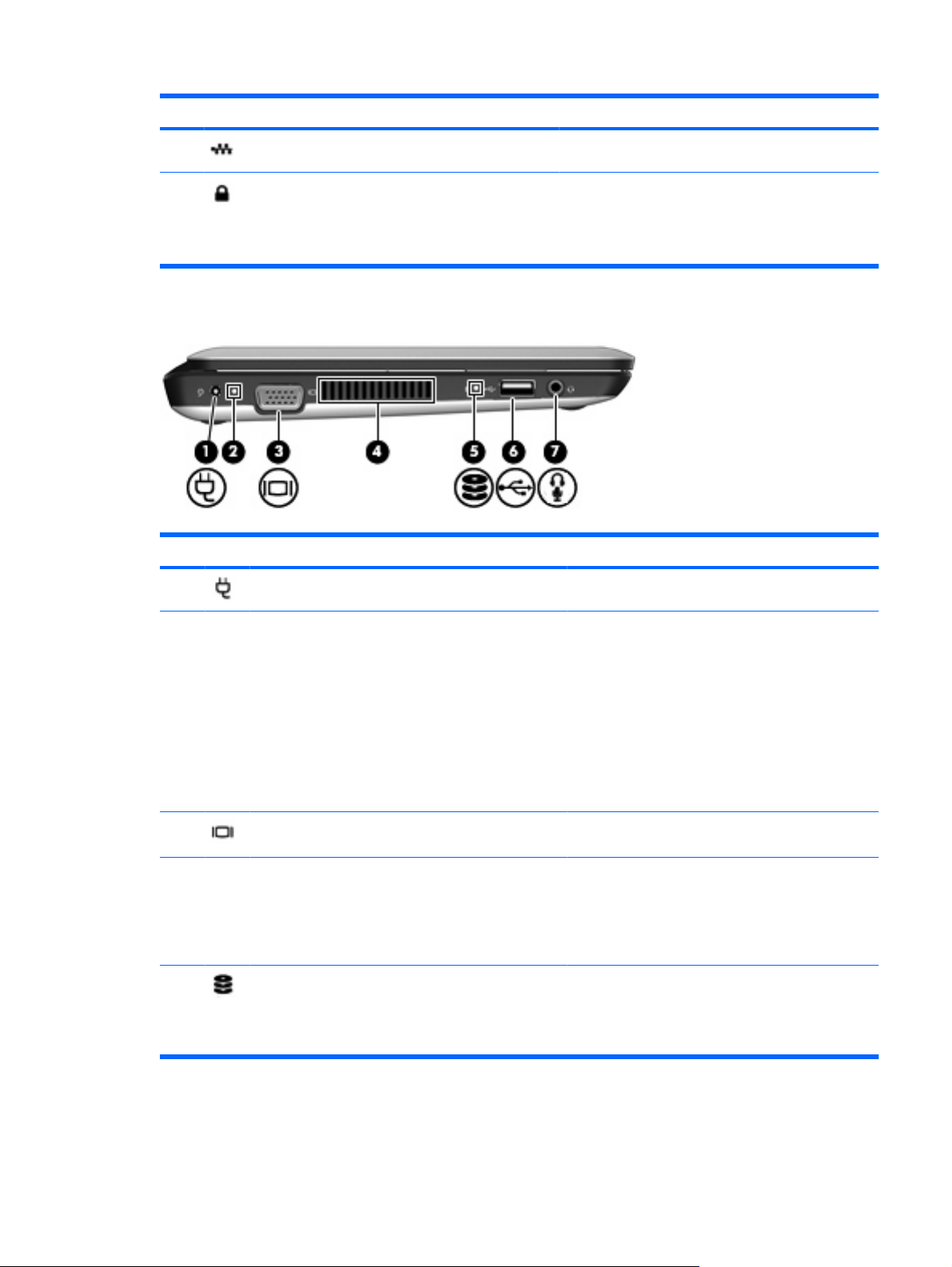
Komponent Beskrivning
(6) RJ-45-jack (nätverk) med lucka Ansluter en nätverkskabel.
(7) Plats för säkerhetskabel Kopplar en säkerhetskabel (extra tillbehör) till datorn.
Komponenter på vänster sida
Komponent Beskrivning
OBS! Säkerhetskabeln är menad att användas i
avvärjande syfte, men den kan inte alltid förhindra att
datorn blir skadad eller stulen.
(1) Strömingång Ansluter en nätadapter.
(2) Batterilampa
(3) Port för extern bildskärm Ansluter en valfri extern visningsenhet, t.ex. en
(4) Ventil Aktiverar luftflöde som kyler av interna komponenter.
(5) Enhetslampa
Släckt: Datorn körs med batteri.
●
Blinkande vit: Batteriet har nått en låg
●
batteriladdningsnivå eller en kritiskt låg
batteriladdningsnivå, eller också är det något fel
på batteriet. När batteriet har nått en kritiskt låg
nivå börjar batterilampan blinka snabbt.
Gul: Ett batteri laddas.
●
Vit: Datorn är ansluten till nätström och batteriet
●
är fulladdat.
bildskärm eller projektor, till datorn.
OBS! Datorns fläkt startar automatiskt för att kyla
interna komponenter och skydda mot överhettning.
Det är normalt att den interna fläkten slås på och av
under vanlig drift.
Blinkande vit: Hårddisken används.
●
Gul (endast vissa modeller). HP ProtectSmart
●
Hard Drive Protection har temporärt parkerat
hårddisken.
Identifiera maskinvaran 7
Page 16
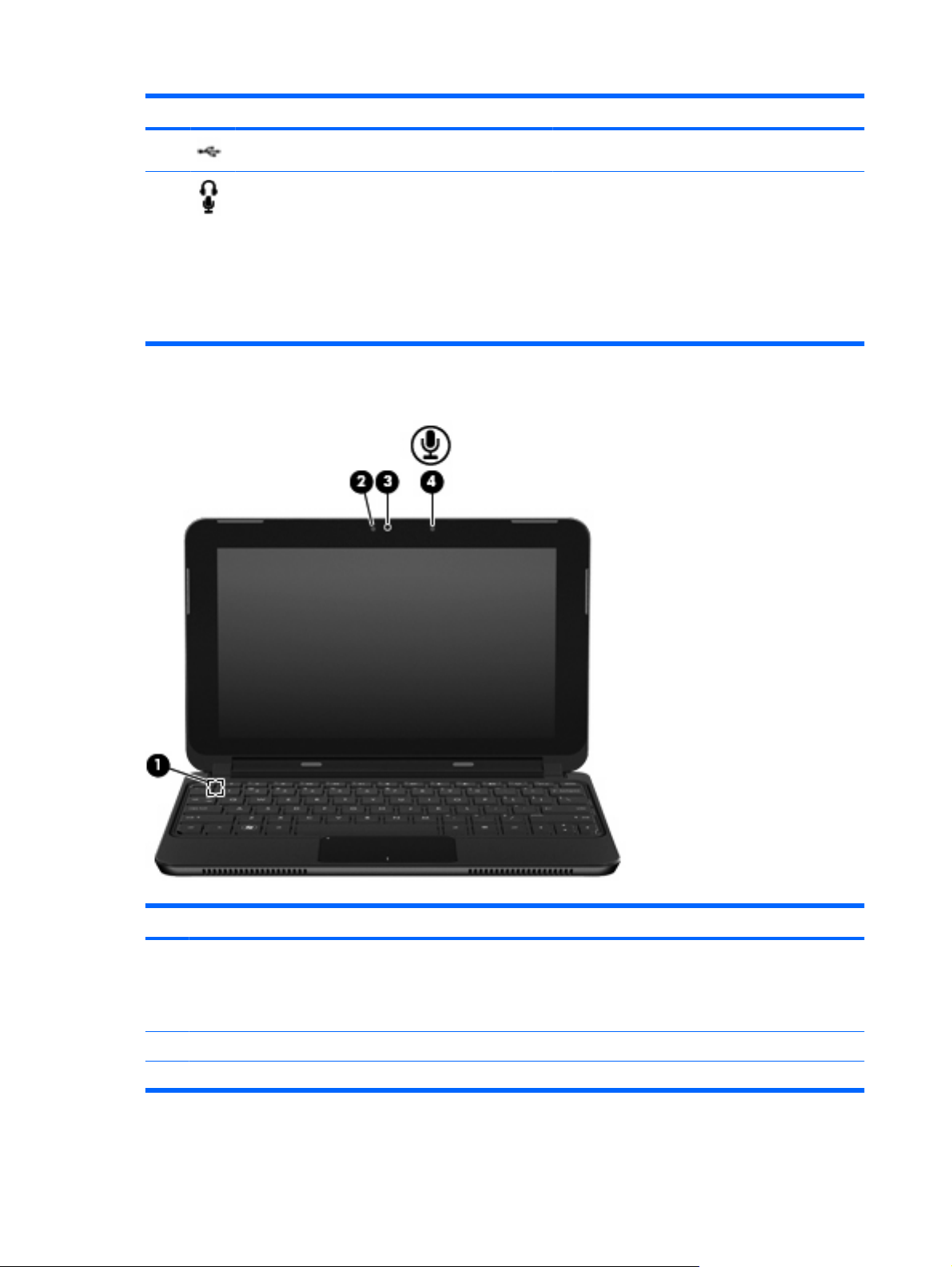
Komponent Beskrivning
(6) USB-port Ansluter en extra USB-enhet.
(7) Jack för ljudutgång (hörlurar)/ljudingång (mikrofon) Producerar ljud när det är anslutet till extra,
Bildskärmskomponenter
strömdrivna stereohögtalare, hörlurar, hörsnäckor,
headset eller TV-ljud. Ansluter också en valfri
headset-mikrofon.
OBS! När en ljudkomponent ansluts till jacket
inaktiveras datorns högtalare.
Ljudkomponentkabeln måste ha en kontakt med 4
ledare.
Komponent Beskrivning
(1) Intern skärmströmbrytare Initierar strömsparläge om bildskärmen stängs medan
(2) Webbkameralampa Tänd: Webbkameran används.
(3) Webbkamera Spelar in video och tar stillbilder.
8 Kapitel 2 Lär känna delarna
strömmen är på.
OBS! Skärmströmbrytaren är inte synlig från
datorns utsida.
Page 17
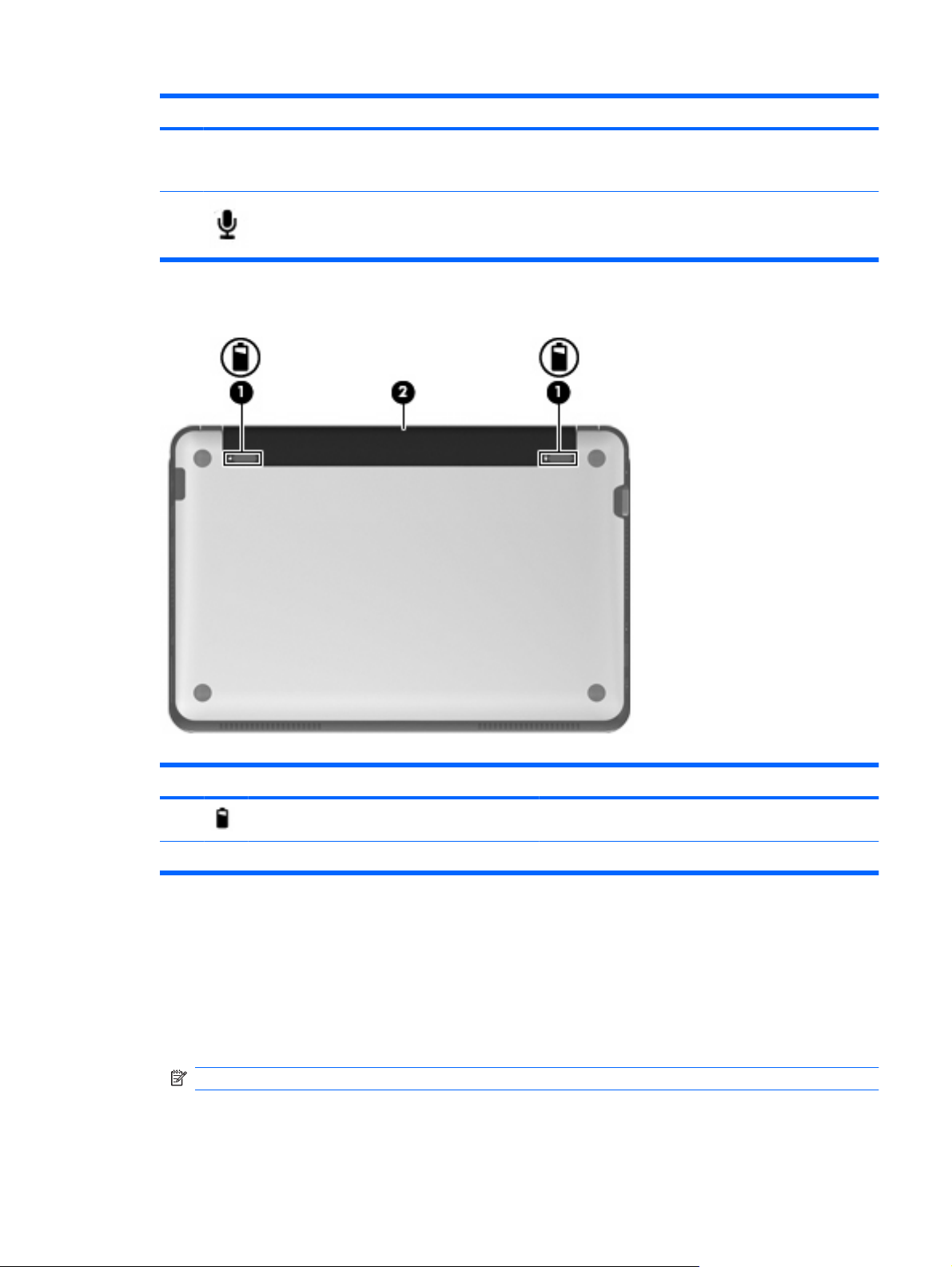
Komponent Beskrivning
(4) Intern mikrofon Spelar in ljud.
Komponenter på undersidan
OBS! Du kan spela in och redigera videofilmer med
den förinstallerade programvaran Arcsoft WebCam
Companion 3.
Komponent Beskrivning
(1) Batteriets frikopplingsmekanismer (2) Kopplar loss och låser fast batteriet i batteriplatsen.
(2) Batteriplats Rymmer batteriet.
Ta bort ytterhöljet
När du tar bort ytterhöljet kommer du åt minnesmodulfacket, SIM-kortplatsen, etiketten med föreskrifter
och andra viktiga komponenter. Så här tar du bort ytterhöljet:
1. Koppla bort datorn från nätström.
2. Ta ut batteriet.
OBS! Mer information finns i avsnittet "Sätta i eller ta ut batteriet" senare i det här kapitlet.
3. Tryck på höger utmatningsknapp (1).
Identifiera maskinvaran 9
Page 18
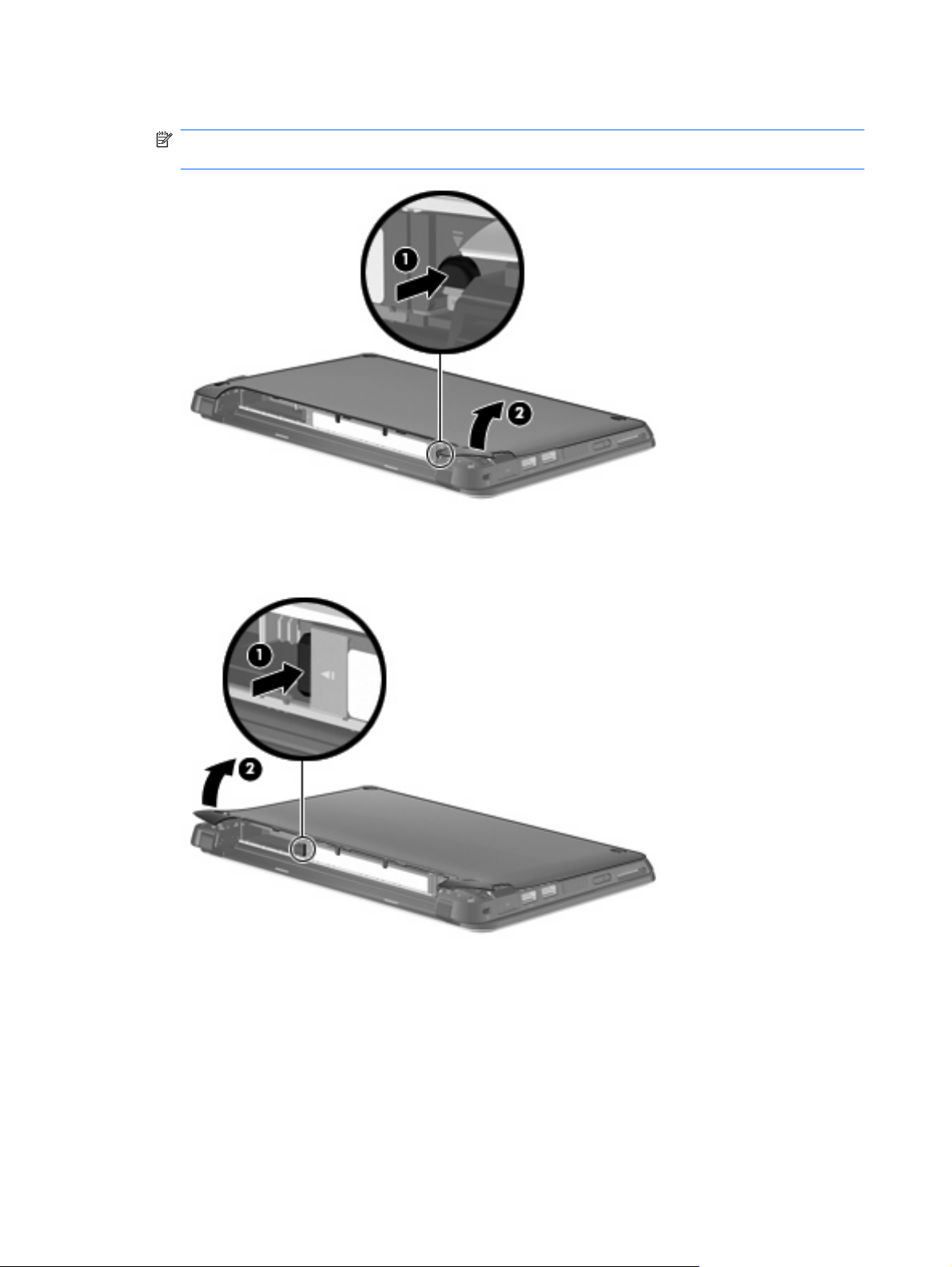
4. Lossa höger sida av ytterhöljet (2) genom att lyfta det något utåt från basen.
OBS! Det är normalt att ytterhöljet böjs något och det kan också höras knäppande ljud när
ytterhöljet lossnar från basen.
5. Tryck på vänster utmatningsknapp (1).
6. Lossa vänster sida av ytterhöljet (2) genom att lyfta det något utåt från basen.
10 Kapitel 2 Lär känna delarna
Page 19
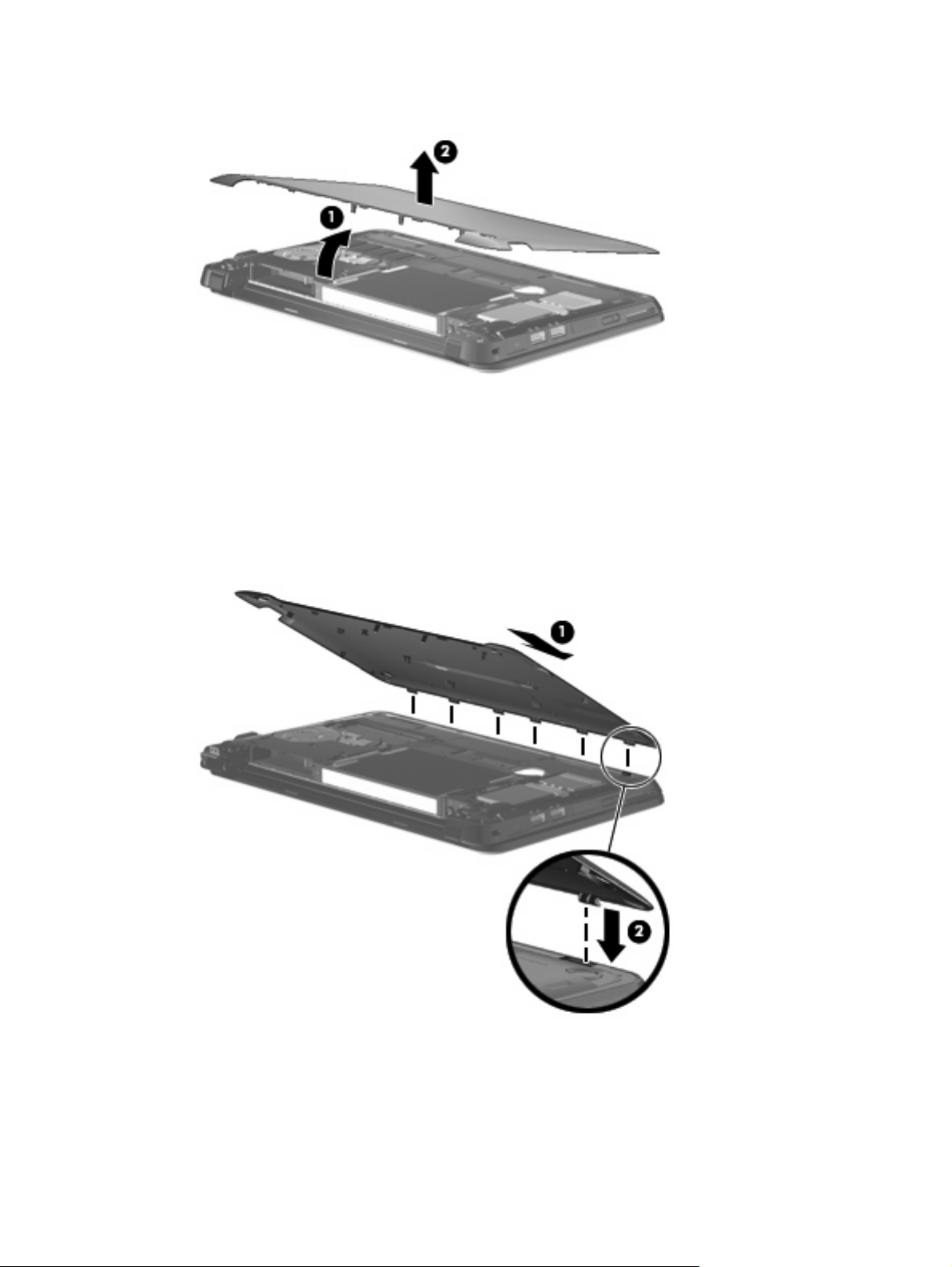
7. Lyft upp den nedre kanten av ytterhöljet (1) i vinkel och lyft sedan bort ytterhöljet från basen (2).
Sätta tillbaka ytterhöljet
Sätt tillbaka ytterhöljet när du har arbetat med minnesmodulfacket, SIM-kortplatsen, etiketten med
föreskrifter eller andra viktiga komponenter. Gör så här:
1. Placera ytterhöljet (1) ovanför datorn med den främre kanten vinklad mot datorns framsida.
2. Placera den bakre delen av ytterhöljet i datorns bakre kant genom att rikta in ytterhöljets sex flikar
i basens skåror och sedan föra in flikarna i skårorna (2).
Identifiera maskinvaran 11
Page 20
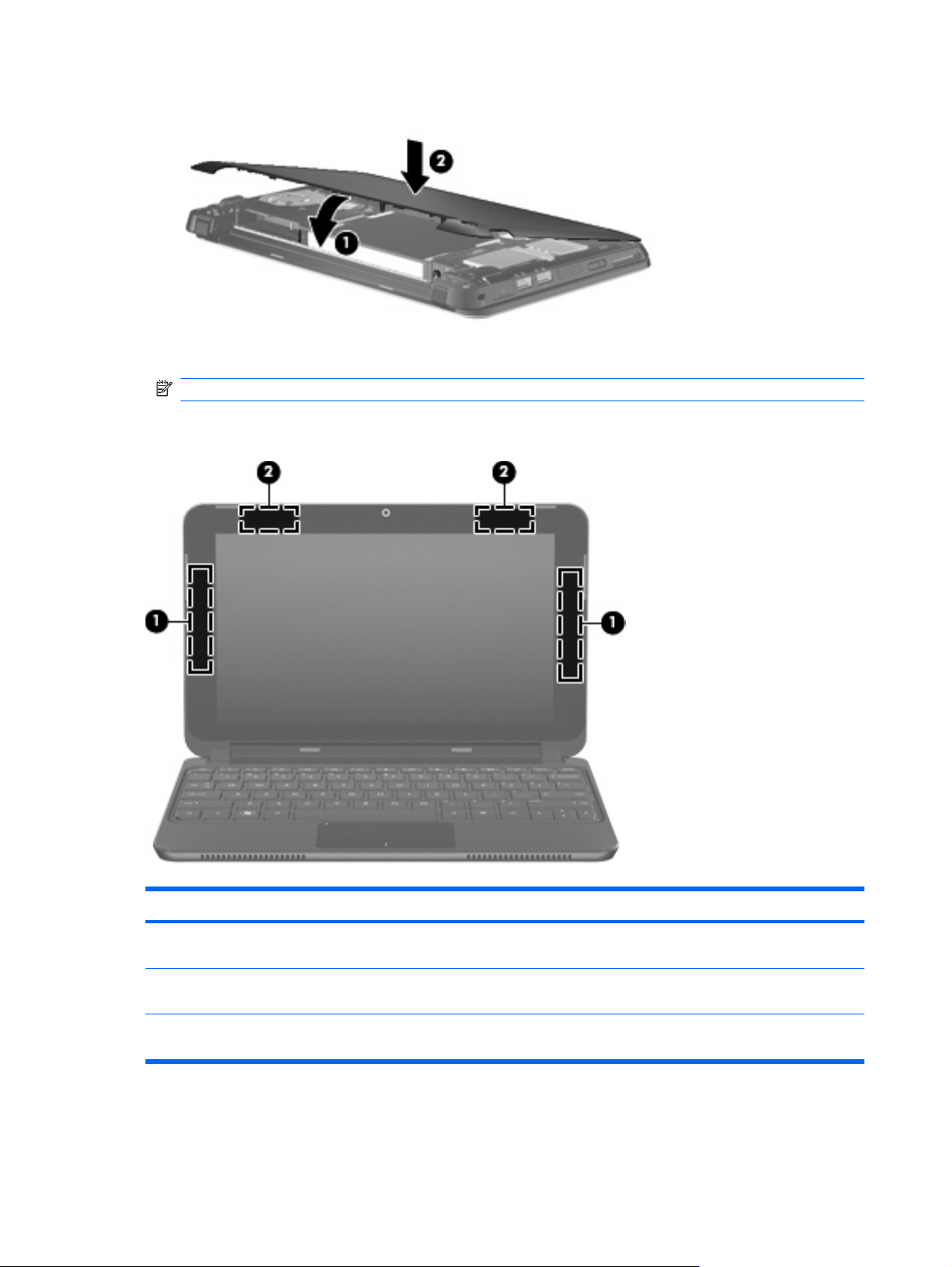
3. Fäll ned den främre kanten (1) på ytterhöljet och tryck sedan fast ytterhöljet på datorns bas (2).
4. Sätt tillbaka batteriet.
OBS! Mer information finns i avsnittet "Sätta i eller ta ut batteriet" senare i det här kapitlet.
Trådlösa antenner
Komponent Beskrivning
(1) WWAN-antenner (2) (endast vissa modeller)* Skickar och tar emot trådlösa signaler för att kommunicera
(2) WLAN-antenner (2)* Skickar och tar emot trådlösa signaler för att kommunicera
*Antennerna är inte synliga från datorns utsida. Optimal överföring får du genom att se till att området närmast
antennerna är fritt från hinder.
Föreskrifter för trådlösa enheter gällande ditt land finns i landets avsnitt i Säkerhet, föreskrifter och
miljö. Dessa föreskrifter finns i Hjälp och support.
12 Kapitel 2 Lär känna delarna
med trådlösa WAN (WWAN).
med trådlösa LAN (WLAN).
Page 21
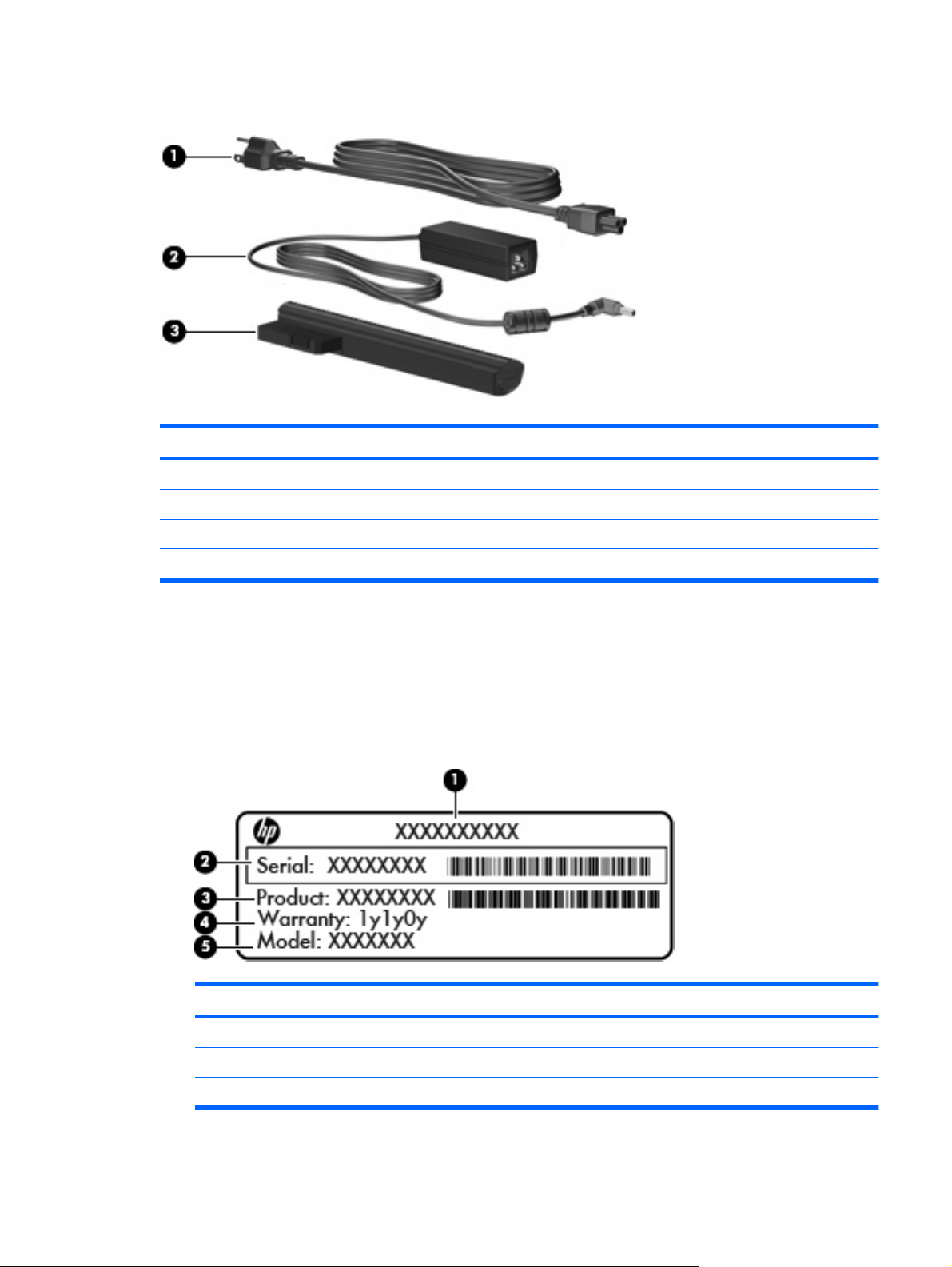
Ytterligare maskinvarukomponenter
Komponent Beskrivning
(1) Strömkabel* Ansluter nätadaptern till ett eluttag.
(2) Nätadapter Omvandlar växelström till likström.
(3) Batteri* Driver datorn när den inte är ansluten till nätström.
*Batterier och strömkablar varierar i utseende efter land/region.
Identifiera etiketterna
På etiketterna som sitter på datorn finns information som du kan behöva när du felsöker systemet eller
reser utomlands med datorn.
Serienummeretikett – Visar viktig information som du kan behöva när du kontaktar teknisk support.
●
Serienummeretiketten sitter på batteriplatsens insida.
Komponent
(1) Produktnamn
(2) Serienummer
(3) Produktnummer
Identifiera etiketterna 13
Page 22
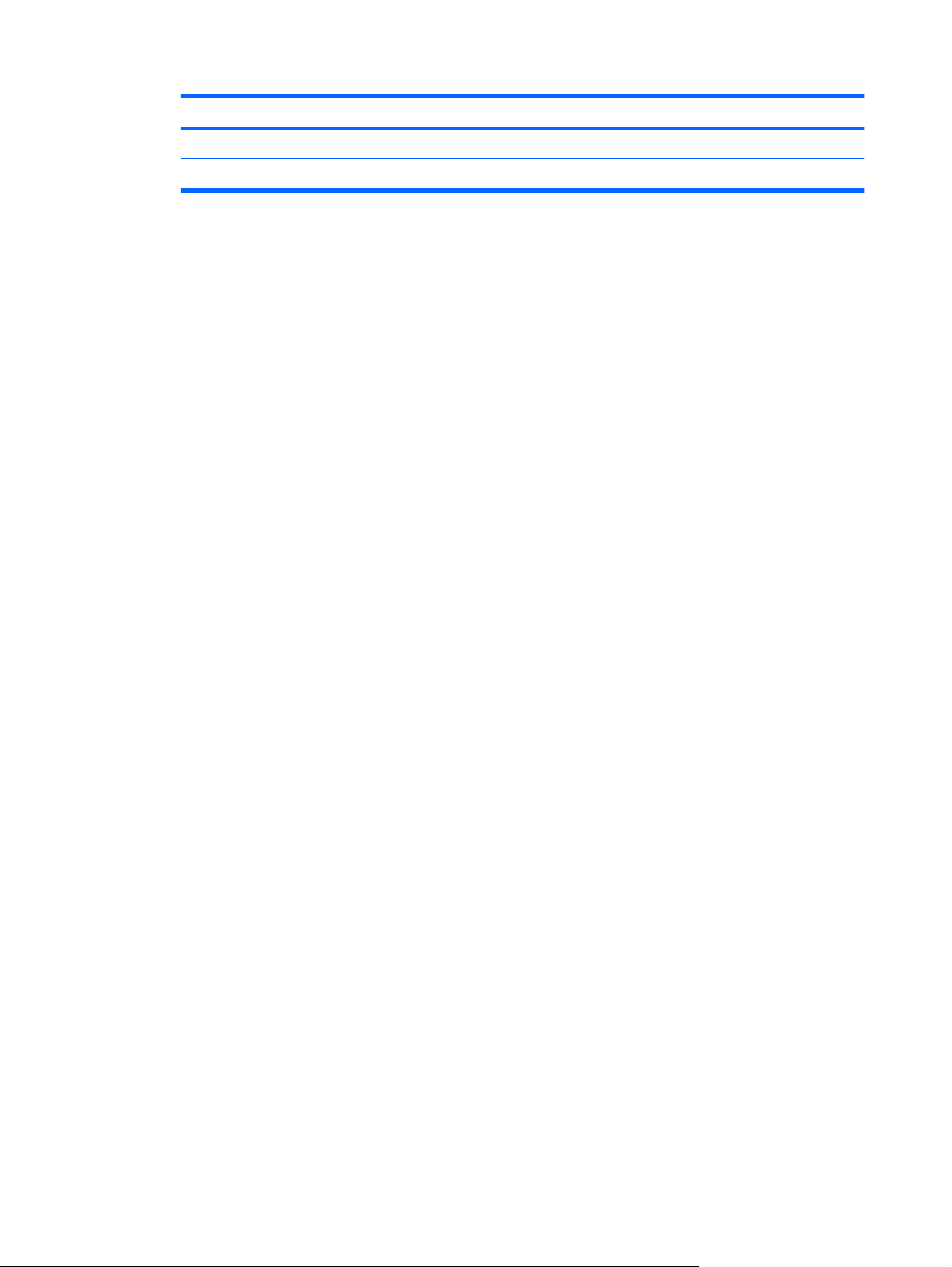
Komponent
(4) Garantitid
(5) Modellbeskrivning (vissa modeller)
Äkthetsbevis från Microsoft® – Innehåller Windows® produktnyckel. Du kan behöva
●
produktnyckeln om du ska uppdatera eller felsöka operativsystemet. Äkthetsbeviset sitter under
datorns ytterhölje. Du når etiketten med föreskrifter i datorn enligt anvisningarna i avsnittet “Ta bort
ytterhöljet” tidigare i den här handboken.
Föreskrifter – Visar bestämmelser som är relevanta för datorn:
●
Information om trådlösa enheter och typgodkännanden för några av de länder där enheterna
◦
har godkänts för användning. En extra enhet kan vara en trådlös LAN-enhet (WLAN). Du kan
behöva denna information när du reser utomlands.
Serienumret på din mobila bredbandsmodul från HP (endast vissa modeller).
◦
Etiketten med föreskrifter sitter under datorns ytterhölje. Du når etiketten med föreskrifter i datorn
enligt anvisningarna i avsnittet “Ta bort ytterhöljet” tidigare i den här handboken.
14 Kapitel 2 Lär känna delarna
Page 23
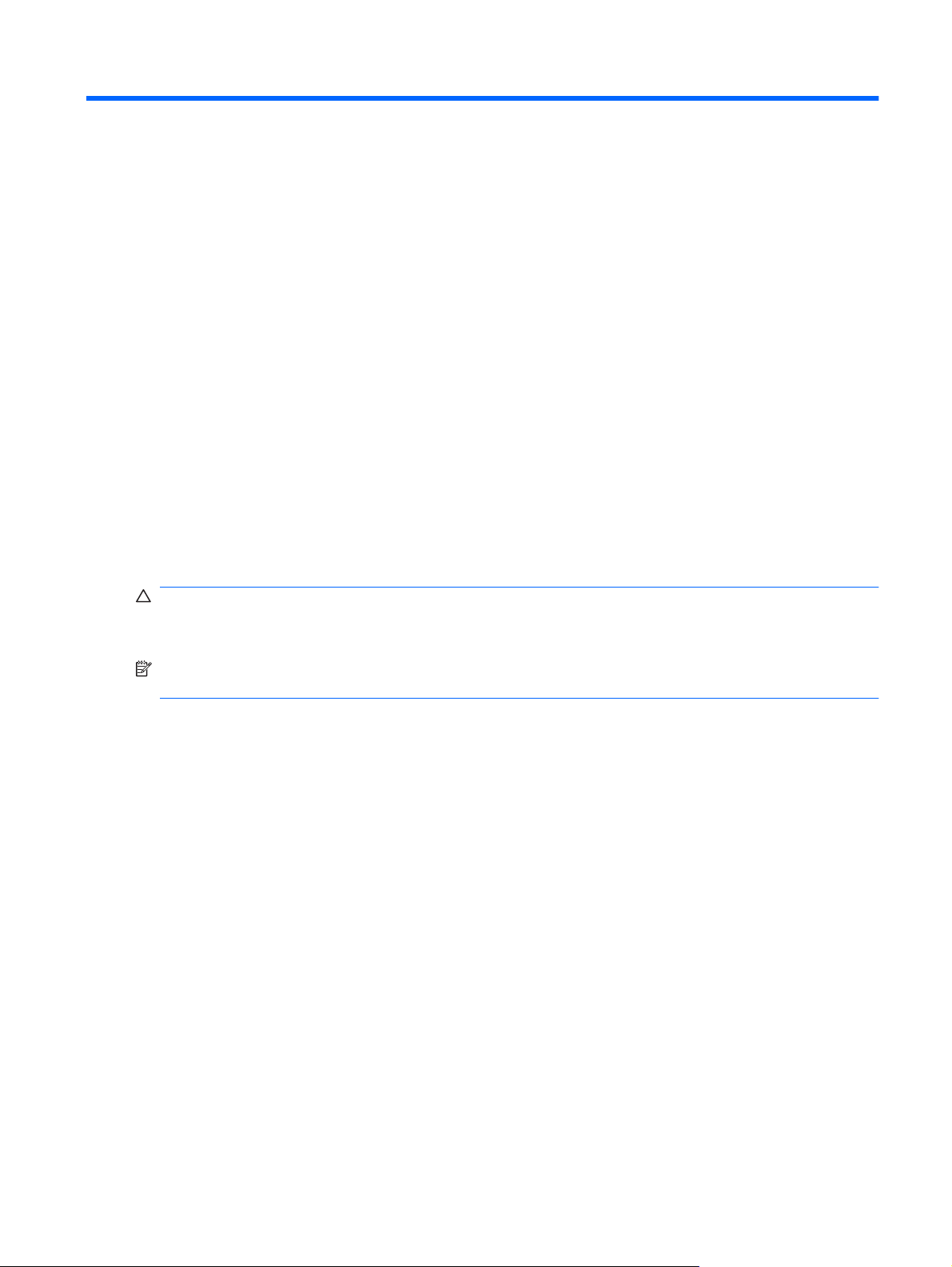
3 Energisparfunktioner
Ställa in energialternativ
Använda energibesparande lägen
Datorn har två förkonfigurerade energisparlägen: strömsparläge och viloläge.
När du initierar strömsparläget blinkar strömlampan och sedan släcks skärmen. Ditt arbete sparas i
minnet, vilket innebär att det går snabbare att avsluta strömsparläget än viloläget. Om datorns
strömsparläge har varit aktiverat länge, eller om en kritisk batterinivå nås när strömsparläget är aktiverat,
initieras viloläget.
När datorn försätts i viloläge sparas ditt arbete i en vilolägesfil på hårddisken, och sedan stängs datorn
av.
VIKTIGT: Förhindra eventuell informationsförlust och försämrad ljud- och videokvalitet samt problem
med ljud- och videofunktionerna genom att inte initiera strömsparläget eller vänteläget när läsning av
information pågår till eller från en skiva eller ett externt mediekort.
OBS! Det går inte att initiera någon typ av nätverksanslutning eller utföra datorfunktioner när datorn
är försatt i strömspar- eller vänteläge.
Initiera och avsluta strömsparläget
Datorn är förinställd för initiering av strömsparläget om ingen aktivitet utförs på 15 minuter när datorn
körs med batteri, och på 30 minuter om en extern strömkälla används.
Ström- och timeout-inställningar kan du ändra under Energialternativ på Kontrollpanelen i Windows.
Om datorn är på, kan du initiera strömsparläget genom att använda någon av följande metoder:
Skjut strömbrytaren hastigt åt sidan.
●
Fäll ned skärmen.
●
Klicka på Start och sedan på pilen vid avstängningsknappen, följt av Strömsparläge.
●
Du kan avsluta strömsparläget genom att använda någon av följande metoder:
Skjut strömbrytaren hastigt åt sidan.
●
Om bildskärmen är stängd ska du öppna den och aktivera styrplattan.
●
Tryck ned en tangent på tangentbordet.
●
När strömsparläget avslutas tänds strömlampan och därefter visas skärmen med de program som var
öppna när strömsparläget aktiverades.
Ställa in energialternativ 15
Page 24
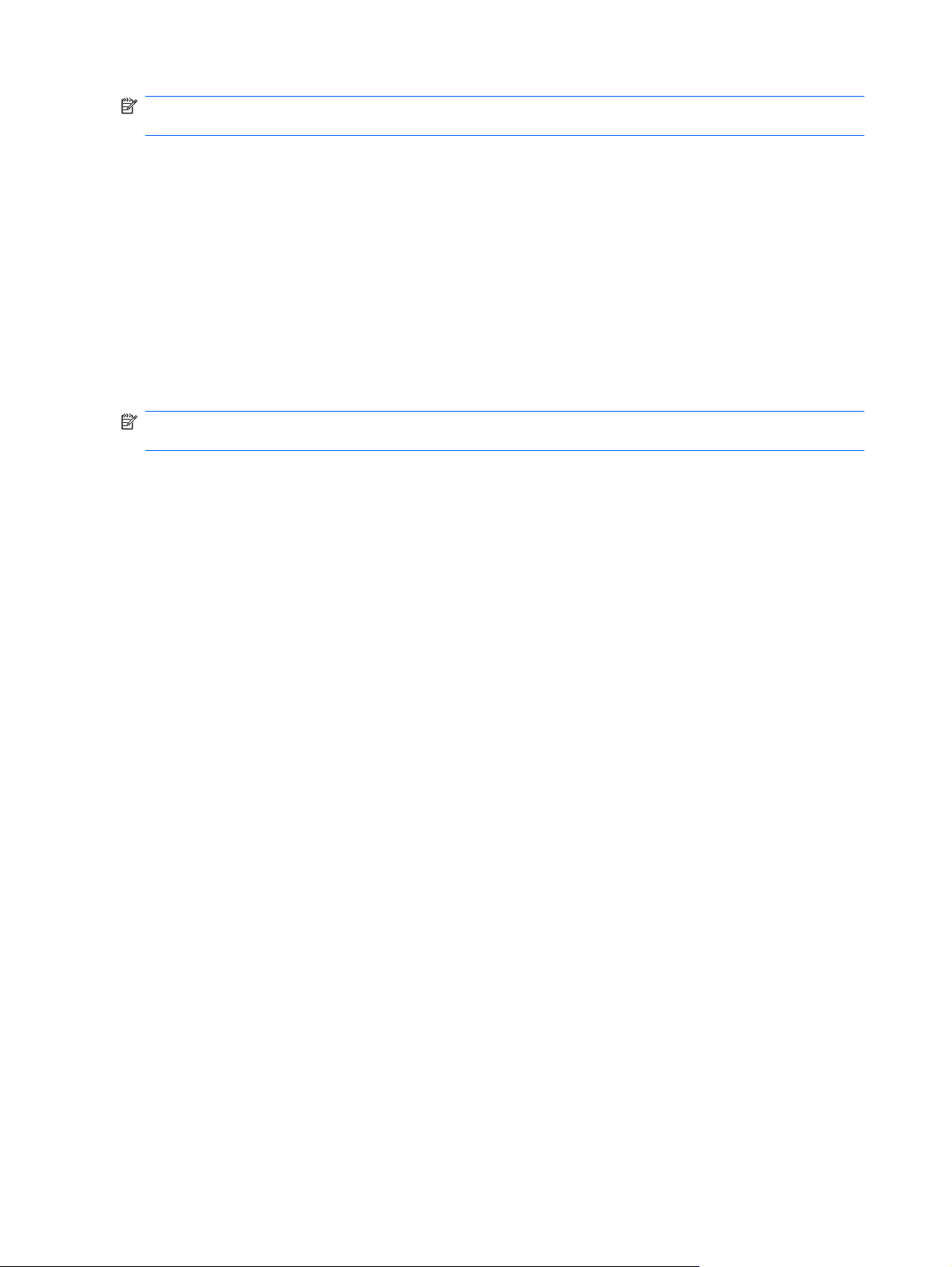
OBS! Om du har konfigurerat att ett lösenord måste anges för avstängning av strömsparläget, måste
du ange ditt Windows-lösenord innan ditt arbete visas på skärmen igen.
Initiera och avsluta viloläget
Du kan ändra ström- och timeout-inställningarna under Energialternativ på Kontrollpanelen i Windows.
Så här initierar du viloläget:
Klicka på Start och sedan på pilen vid avstängningsknappen, följt av Viloläge.
▲
Så här avslutar du viloläget:
Skjut strömbrytaren hastigt åt sidan.
▲
När vänteläget avslutas tänds strömlampan och därefter visas skärmen med de program som var öppna
när vänteläget aktiverades.
OBS! Om du har konfigurerat att ett lösenord måste anges för avstängning av viloläget, måste du
ange ditt Windows-lösenord innan ditt arbete visas på skärmen igen.
Använda energischeman
Ett energischema är en uppsättning systeminställningar som styr datorns energiförbrukning. Med
energischeman kan du spara energi och optimera datorns prestanda.
Följande energischeman är tillgängliga:
HP:s rekommenderade
●
Hög prestanda
●
Energisparläge
●
Du kan ändra inställningarna för dessa energischeman via Energialternativ.
Visa aktuellt energischema
Klicka på ikonen Batterimätare i meddelandefältet längst till höger i Aktivitetsfältet.
▲
– eller –
Välj Start > Kontrollpanelen > System och säkerhet > Energialternativ.
Välja ett annat energischema
Klicka på ikonen Batterimätare i meddelandefältet och välj sedan ett energischema i listan.
▲
– eller –
Välj Start > Kontrollpanelen > System och säkerhet > Energialternativ och markera sedan ett
energischema i listan.
16 Kapitel 3 Energisparfunktioner
Page 25
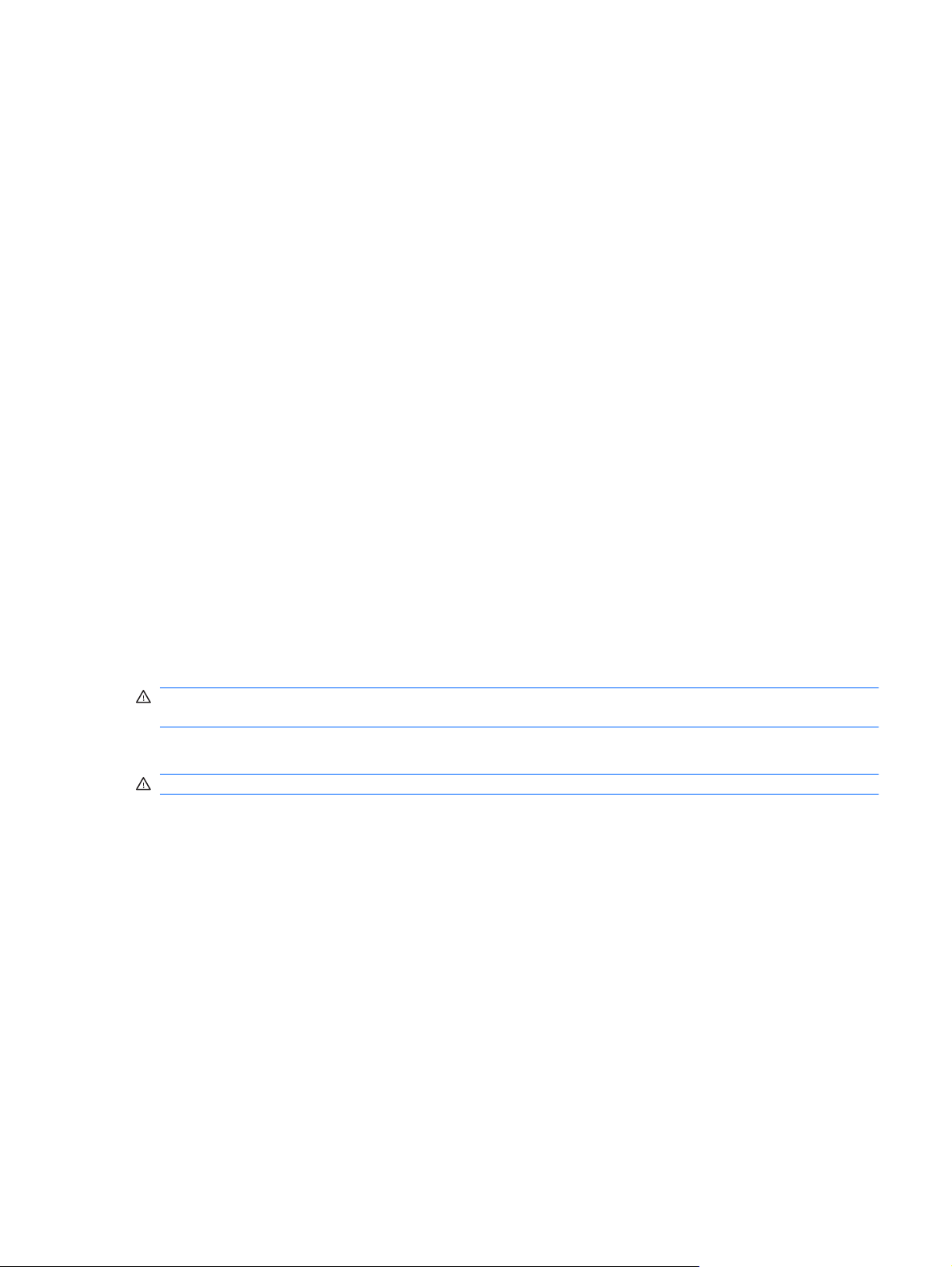
Anpassa energischeman
1. Klicka på ikonen Batterimätare i meddelandefältet och därefter på Energialternativ.
– eller –
Välj Start > Kontrollpanelen > System och säkerhet> Energialternativ.
2. Markera ett energischema och klicka sedan på Ändra schemainställningar.
3. Ändra inställningarna efter behov.
4. Om du vill ändra fler inställningar klickar du på Ändra avancerade inställningar och anger
ändringarna.
Ställa in lösenordsskydd för avstängning av strömspar- eller viloläge
Så här konfigurerar du att ett lösenord måste anges när datorns strömsparläge eller viloläge avslutas:
1. Välj Start > Kontrollpanelen > System och säkerhet> Energialternativ.
2. I den vänstra rutan klickar du på Kräv lösenord vid återaktivering.
3. Klicka på Ändra inställningar som för tillfället inte är tillgängliga.
4. Klicka på Kräv ett lösenord (rekommenderas).
5. Klicka på Spara ändringar.
Använda extern nätström
Extern nätström tillförs via en godkänd nätadapter.
VARNING: Minska risken för säkerhetsproblem genom att bara använda den nätadapter som
medföljer datorn, en reservnätadapter från HP eller en kompatibel nätadapter som köpts från HP.
Anslut datorn till elnätet under följande förhållanden:
VARNING: Ladda inte batteriet när du är ombord på flygplan.
När du laddar eller kalibrerar ett batteri
●
När du installerar eller modifierar systemprogramvara
●
När du skriver information till en CD- eller DVD-skiva
●
När du ansluter datorn till elnätet inträffar följande:
Batteriet börjar laddas.
●
Om datorn är på, ändras batterimätarikonens utseende i meddelandefältet.
●
Om du kopplar bort datorn från elnätet inträffar följande:
Datorn drivs med batteriet.
●
Skärmens ljusstyrka sänks automatiskt för att batteriladdningen ska räcka längre. Tryck på
●
åtgärdstangenten f3 om du vill höja ljusstyrkan eller ansluta nätadaptern igen.
Använda extern nätström 17
Page 26
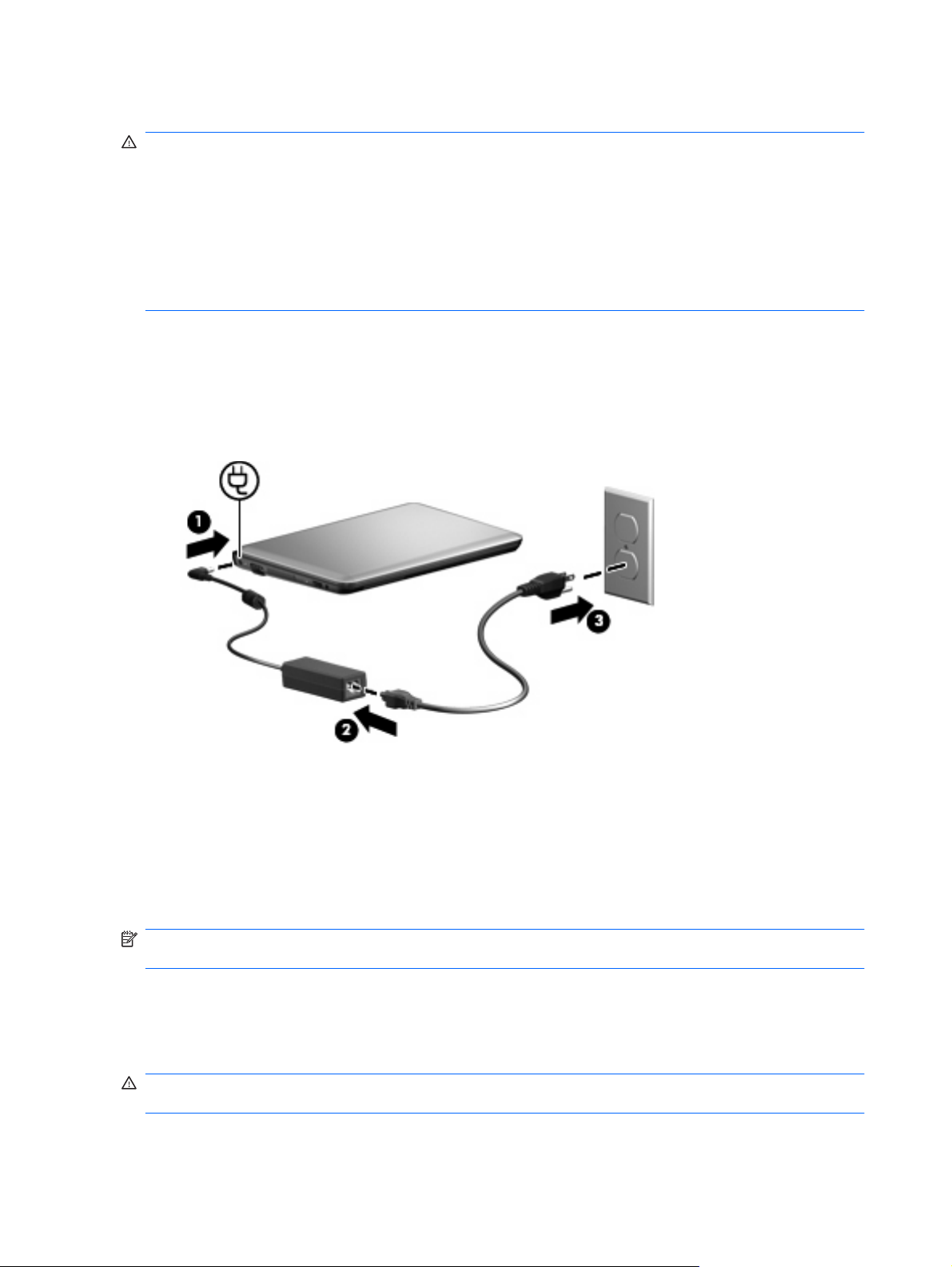
Ansluta nätadaptern
VARNING: Så här minskar du risken för elstötar eller skada på utrustningen:
Anslut strömkabeln till ett eluttag som alltid är enkelt att komma åt.
Koppla bort strömmen från datorn genom att dra ut strömkabeln ur vägguttaget (inte genom att dra ut
strömkabeln ur datorn).
Om du har en strömkabel med tre stift i stickkontakten, sätter du den i ett jordat trestiftsuttag. Ta inte
bort strömkabelns jordningsstift genom att till exempel ansluta en 2-stiftsadapter. Stiftet har en viktig
säkerhetsfunktion.
Så här ansluter du datorn till extern nätström:
1. Anslut nätadaptern till datorns strömuttag (1).
2. Sätt strömkabeln i nätadaptern (2).
3. Sätt den andra änden av strömkabeln i ett eluttag (3).
Använda batteridrift
Datorn drivs med batteri om den inte är ansluten till elnätet, och om det finns ett laddat batteri i datorn.
När datorn är ansluten till elnätet via nätadaptern drivs den med nätström.
Om datorn innehåller ett laddat batteri och drivs med extern nätström via nätadaptern, växlar den till
batteriström om nätadaptern kopplas ur.
OBS! När du kopplar ur strömkabeln sänker datorn skärmens ljusstyrka för att spara på batteriet. Om
du vill höja ljusstyrkan använder du åtgärdstangenten f3 eller ansluter nätadaptern igen.
Du kan låta batteriet vara kvar i datorn eller ta ut det för förvaring, beroende på hur du arbetar. Om du
låter batteriet vara kvar i datorn, laddas det när datorn är ansluten till nätström. Dessutom skyddas ditt
arbete om det blir strömavbrott. Batteriet i datorn laddas dock ur långsamt om datorn är avstängd och
inte ansluten till elnätet.
VARNING: Minska risken för säkerhetsproblem genom att bara använda det batteri som medföljer
datorn, ett reservbatteri från HP eller ett kompatibelt batteri från HP.
18 Kapitel 3 Energisparfunktioner
Page 27
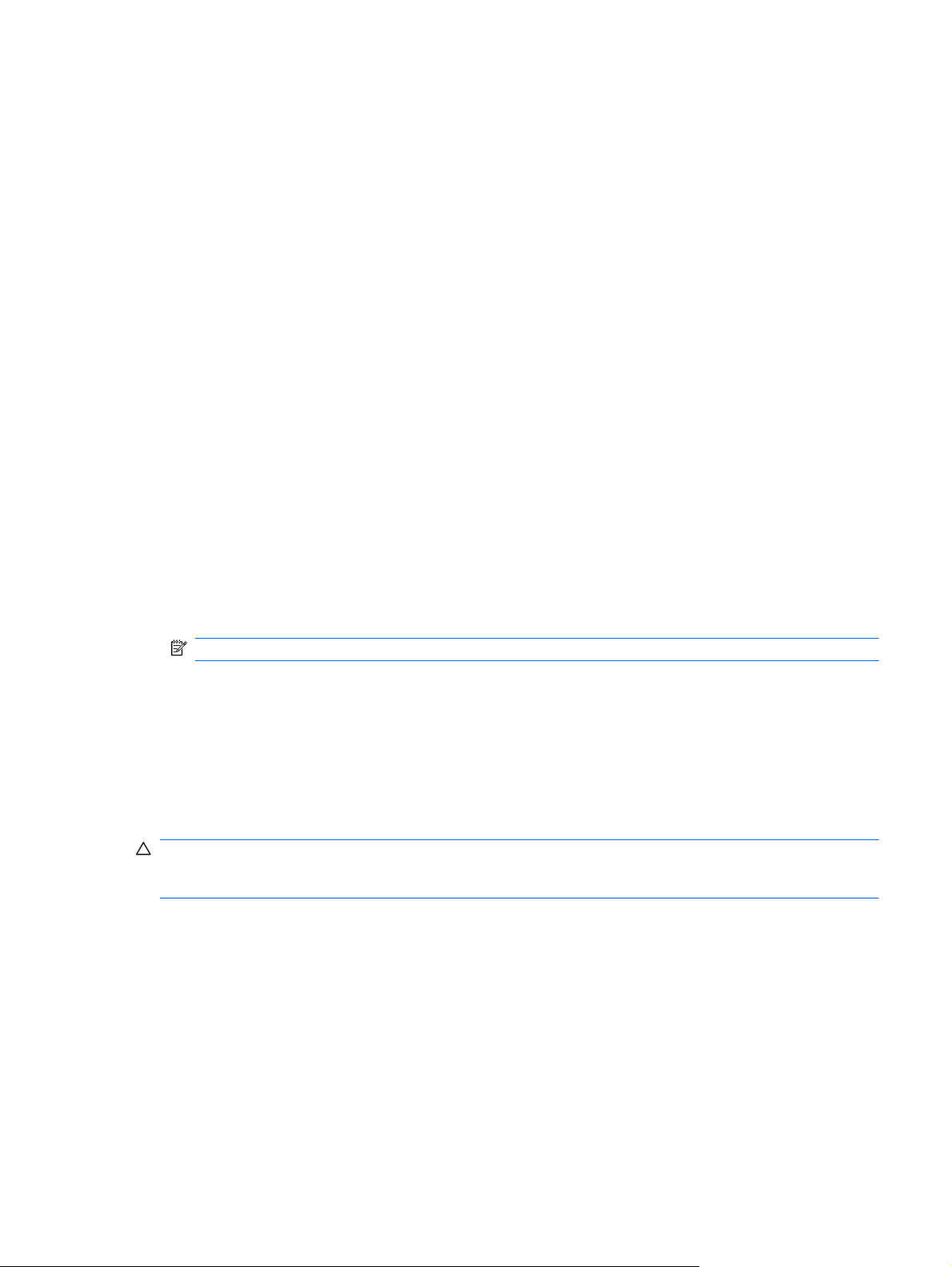
Batteriets livslängd beror på energisparinställningarna, vilka program som körs på datorn, skärmens
ljusstyrka, eventuella externa enheter som är anslutna till datorn och andra faktorer.
Visa återstående batteriladdning
För pekaren över ikonen Batterimätare i meddelandefältet, längst till höger i Aktivitetsfältet.
▲
Hitta batteriinformation i Hjälp och support
I Hjälp och support finns följande verktyg för och information om batteriet:
Ett batterikontrollverktyg för kontroll av batteriets kapacitet
●
Information om kalibrering, energihantering och skötsel och förvaring för maximal batterilivslängd
●
Information om batterityper, specifikationer, livscykler och kapacitet
●
Så här når du batteriinformationen:
Välj Start > Kontrollpanelen > Maskinvara och ljud > Energialternativ > Visa mer information
▲
om energischeman.
Använda Batterikontroll
Hjälp och support ger information om statusen hos det batteri som är installerat i datorn.
Så här kör du batterikontrollen:
1. Anslut nätadaptern till datorn.
OBS! Datorn måste vara ansluten till nätström för att batterikontrollen ska fungera som den ska.
2. Välj Start > Hjälp och support > Felsök > Ström, temperatur och mekanik.
3. Klicka på fliken Strömförsörjning och sedan på Batterikontroll.
Batterikontrollen undersöker batteriet och dess celler för att kontrollera om de fungerar som de ska och
rapporterar sedan resultatet av undersökningen.
Sätta i eller ta ut batteriet
VIKTIGT: Om du tar ut ett batteri som är den enda tillgängliga strömkällan kan du förlora information.
Du förhindrar detta genom att spara ditt arbete och initiera viloläge eller stänga av datorn via Windows
innan du tar ut batteriet.
Så här sätter du i batteriet:
1. Vänd datorn upp och ned på en plan yta.
Använda batteridrift 19
Page 28
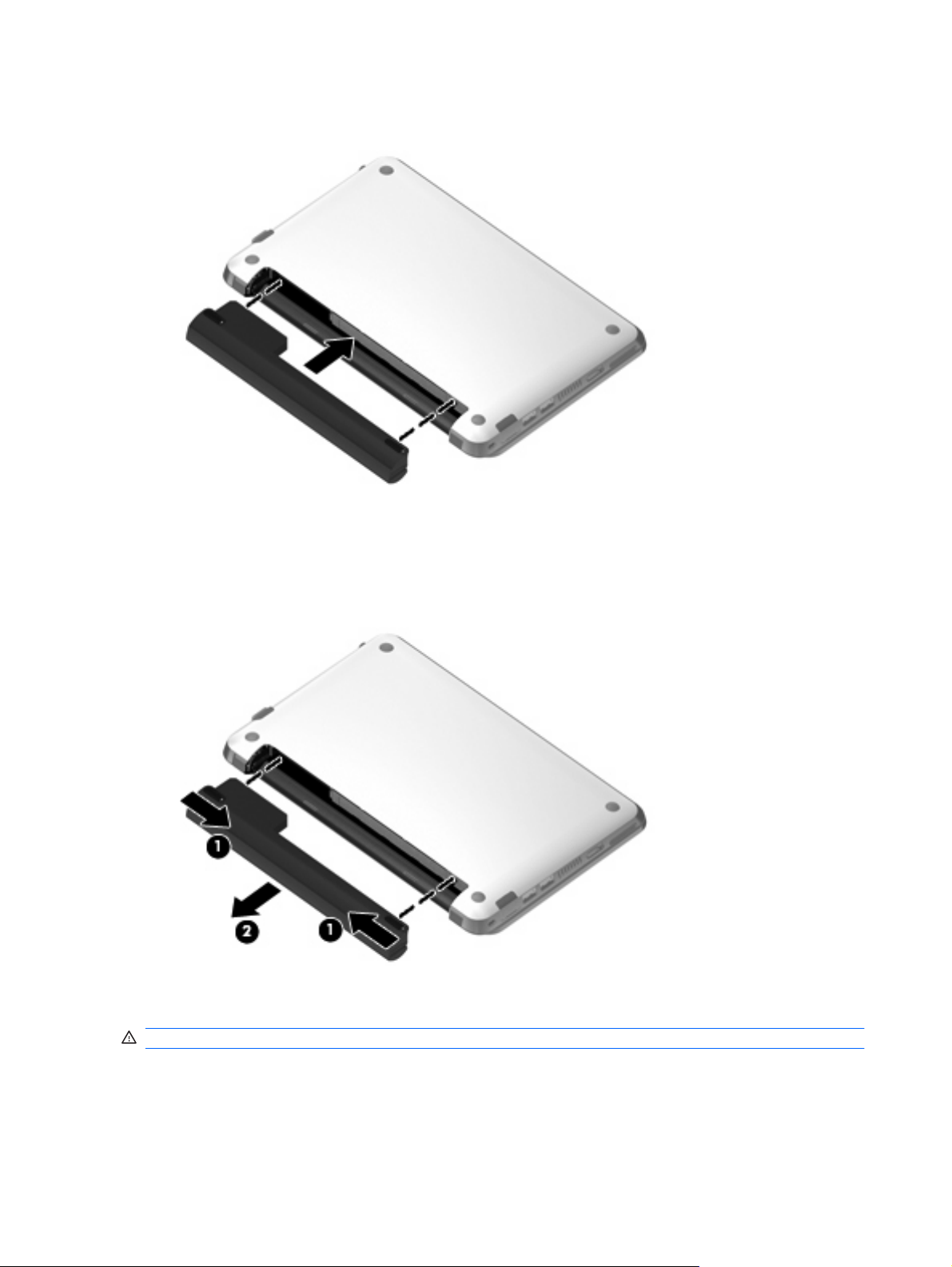
2. Rikta in flikarna på batteriet mot skårorna i datorn och tryck sedan in batteriet på batteriplatsen.
Batteriets frikopplingsmekanismer låser automatiskt batteriet på plats.
Så här tar du ut batteriet:
1. Vänd datorn upp och ned på en plan yta.
2. Lossa batteriet genom att skjuta batteriets frikopplingsmekanismer (1) åt sidan och ta sedan ut
batteriet (2).
Ladda ett batteri
VARNING: Ladda inte datorns batteri när du är ombord på flygplan.
Batteriet laddas alltid när datorn är ansluten till nätström via nätadaptern.
Batteriet laddas oavsett om datorn är avstängd eller används, men det laddas snabbare om datorn är
avstängd.
20 Kapitel 3 Energisparfunktioner
Page 29

Laddningen kan ta längre tid om batteriet är nytt, inte har använts på två veckor eller längre eller om
det är varmare eller kallare än normal rumstemperatur.
Så här förlänger du batteriets livslängd och optimerar precisionen för visning av batteriladdning:
Ett nytt batteri bör laddas helt innan du startar datorn.
●
Ladda batteriet tills batterilampan blir vit.
●
OBS! Om datorn är på medan batteriet laddas kan ikonen Batterimätare i meddelandefältet visa
100 procents laddning trots att batteriet inte är helt laddat.
Låt batteriet laddas ur till under ca fem procent av full laddning vid normal användning, innan du
●
laddar det.
Om batteriet inte har använts på en månad eller mer bör du kalibrera batteriet i stället för att bara
●
ladda det.
Batterilampan visar laddningens status:
Släckt: Datorn körs med batteri.
●
Blinkande vit: Batteriet har nått en låg batteriladdningsnivå eller en kritiskt låg batteriladdningsnivå,
●
eller också är det något fel på batteriet. När batteriet har nått en kritiskt låg nivå börjar batterilampan
blinka snabbt.
Gul: Ett batteri laddas.
●
Vit: Datorn är ansluten till nätström och batteriet är fulladdat,
●
Maximera batteriets urladdningstid
Batteriets urladdningstid varierar beroende på vilka funktioner du använder när datorn drivs med batteri.
Den maximala urladdningstiden förkortas gradvis, eftersom det är normalt att batteriets
lagringskapacitet försämras.
Tips för maximering av batteriets urladdningstid:
Minska bildskärmens ljusstyrka.
●
Ta ut batteriet ur datorn när det inte används eller laddas.
●
Förvara batteriet på en sval, torr plats.
●
Hantera låg batteriladdningsnivå
I detta avsnitt beskrivs de varningar och de systemåtgärder som har ställts in på fabriken. En del
varningsmeddelanden och systemåtgärder för låga batteriladdningsnivåer kan du ändra i fönstret
Energialternativ på Kontrollpanelen i Windows. De inställningar som har gjorts med Energialternativ
påverkar inte lampor.
Identifiera låg batteriladdningsnivå
Batterilampan börjar blinka om en låg laddningsnivå nås för ett batteri som används som datorns enda
tillgängliga strömkälla.
Om en låg batterinivå inte åtgärdas går datorn in i ett tillstånd av kritiskt låg batterinivå och batterilampan
blinkar snabbt.
Använda batteridrift 21
Page 30

Följande åtgärder utförs när en låg batteriladdningsnivå nås:
Om viloläge är aktiverat och datorn är på eller i strömsparläge, initieras viloläget.
●
Om viloläget är inaktiverat och datorn är på eller i strömsparläge, förblir den i strömsparläge en
●
kort stund och stängs sedan av varvid information som inte har sparats går förlorad.
Åtgärda låg batteriladdningsnivå
VIKTIGT: Återställ inte strömmen förrän strömlampan har släckts. Detta minskar risken för att du ska
förlora information när en kritiskt låg batteriladdningsnivå nås och viloläget aktiveras.
Åtgärda låg batteriladdningsnivå när det finns tillgång till en extern strömkälla
Anslut datorn till en godkänd nätadapter.
▲
Åtgärda låg batteriladdningsnivå när det finns tillgång till ett laddat batteri
1. Stäng av datorn eller initiera viloläge.
2. Ta bort det urladdade batteriet och sätt i det laddade batteriet.
3. Starta datorn.
Åtgärda låg batteriladdningsnivå när det inte finns tillgång till en strömkälla
Initiera viloläget.
▲
– eller –
Spara arbetet och stäng av datorn.
Åtgärda låg batteriladdningsnivå om det inte går att avsluta viloläget
Gör så här, om laddningen är så låg att det inte går att avsluta viloläget:
1. Sätt i ett laddat batteri eller anslut datorn till elnätet.
2. Avsluta viloläget genom att skjuta strömbrytaren hastigt åt sidan.
Kalibrera ett batteri
Kalibrera batteriet vid följande tillfällen:
Om visningen av batteriladdningen verkar felaktig
●
Om du märker en betydande förändring av batteridriftstiden
●
Även om ett batteri används mycket ska du inte behöva kalibrera det mer än en gång per månad. Du
behöver inte kalibrera ett nytt batteri.
Steg 1: Ladda batteriet helt
VARNING: Ladda inte datorns batteri när du är ombord på flygplan.
OBS! Batteriet laddas oavsett om datorn är avstängd eller används, men det laddas snabbare om
datorn är avstängd.
22 Kapitel 3 Energisparfunktioner
Page 31

Så här laddar du upp batteriet helt:
1. Sätt in batteriet i datorn.
2. Anslut datorn till en nätadapter och anslut sedan adaptern till nätström.
Batterilampan på datorn blir gul.
3. Låt datorn vara ansluten till nätström tills batteriet har full laddning.
Batterilampan på datorn blir vit.
Steg 2: Inaktivera sömn- och viloläget
1. Klicka på ikonen Batterimätare i meddelandefältet och därefter på Energialternativ.
– eller –
Välj Start > Kontrollpanelen > System och säkerhet > Energialternativ.
2. Klicka på Ändra schemainställningar under det aktuella energischemat.
3. Notera inställningen vid Stäng av skärmen efter i kolumnen Batteridrift, så att du kan återställa
den efter kalibreringen om det behövs.
4. Ändra inställningen vid Stäng av skärmen efter till Aldrig.
5. Klicka på Ändra avancerade inställningar.
6. Klicka på plustecknet vid Vila och sedan på plustecknet vid Viloläge efter.
7. Notera inställningen Vid batteridrift under Viloläge efter, så att du kan återställa den efter
kalibreringen.
8. Ändra inställningen Vid batteridrift till Aldrig.
9. Klicka på OK.
10. Klicka på Spara ändringar.
Steg 3: Ladda ur batteriet
Datorn måste vara på när batteriet laddas ur. Batteriet kan laddas ur oavsett om du använder datorn
eller inte, men det laddas ur snabbare om datorn används.
Om du vill lämna datorn obevakad under urladdningen bör du spara ditt arbete innan du startar
●
urladdningen.
Om du använder datorn då och då under urladdningen och har ställt in energibesparande timeout-
●
värden kan du förvänta dig följande prestanda från systemet under urladdningen:
Bildskärmen stängs inte av automatiskt.
◦
Hårddiskhastigheten sänks inte automatiskt när datorn är overksam.
◦
Systeminitierat viloläge aktiveras inte.
◦
Använda batteridrift 23
Page 32

Så här laddar du ur ett batteri:
1. Koppla bort datorn från nätström men stäng inte av den.
2. Kör datorn på batteri tills batteriet är urladdat. Batterilampan börjar blinka vitt när batteriet har
laddats ur till en låg batteriladdningsnivå. När batteriet är helt urladdat släcks batterilampan och
datorn stängs av.
Steg 4: Ladda batteriet helt
Så här laddar du batteriet:
1. Anslut datorn till elnätet och låt den vara ansluten tills batteriet är fulladdat. När batteriet är laddat
igen blir batterilampan på datorn vit.
Du kan använda datorn medan batteriet laddas, men det laddas snabbare om datorn är avstängd.
2. Om datorn är avstängd startar du den när batteriet är fulladdat och batterilampan har blivit vit.
Steg 5: Återaktivera strömspar- och viloläget
VIKTIGT: Om du inte aktiverar viloläget efter kalibreringen kan batteriet laddas ur helt och information
gå förlorad om en kritiskt låg batteriladdningsnivå nås.
1. Klicka på ikonen Batterimätare i meddelandefältet och därefter på Energialternativ.
– eller –
Välj Start > Kontrollpanelen > System och säkerhet > Energialternativ.
2. Klicka på Ändra schemainställningar under det aktuella energischemat.
3. Ange de inställningar som du noterade för posterna i kolumnen Batteridrift.
4. Klicka på Ändra avancerade inställningar.
5. Klicka på plustecknet vid Strömsparläge och sedan på plustecknet vid Viloläge efter.
6. Ange den inställning som du noterade för Batteridrift.
7. Klicka på OK.
8. Klicka på Spara ändringar.
Spara på batteriet
Välj energischemat Energisparläge i Energialternativ under System och säkerhet på
●
Kontrollpanelen i Windows.
Stäng av trådlösa anslutningar och anslutningar för lokalt nätverk när du inte använder dem.
●
Koppla bort externa enheter som inte är anslutna till elnätet, om du inte använder dem.
●
Stoppa, inaktivera eller ta ut eventuella externa mediekort som du inte använder.
●
Anpassa skärmens ljusstyrka med åtgärdstangenterna f2 och f3.
●
Ställ in strömsparläge eller viloläge eller stäng av datorn om du gör en paus i arbetet.
●
24 Kapitel 3 Energisparfunktioner
Page 33

Förvara ett batteri
VIKTIGT: Utsätt inte batteriet för höga temperaturer under längre perioder, eftersom det kan skada
batteriet.
Om datorn ska stå oanvänd i mer än två veckor och dessutom vara frånkopplad från elnätet under den
tiden, ska du ta ut batteriet och förvara det separat.
Ett batteri som förvaras på en sval och torr plats laddas ur långsammare.
OBS! Ett batteri som är undanlagt för förvaring bör kontrolleras var 6:e månad. Om kapaciteten då är
mindre än 50 procent, ska du ladda batteriet innan du lägger undan det igen.
Kalibrera ett batteri som har legat oanvänt i en månad eller mer innan du använder det.
Kassera ett använt batteri
VARNING: Minska risken för brand eller brännskador genom att inte ta isär, krossa eller punktera ett
batteri. Kortslut inte heller de externa kontakterna och kasta inte batteriet i eld eller vatten.
Information om kassering av batterier finns i Säkerhet, föreskrifter och miljö.
Stänga av datorn
VIKTIGT: Information som inte har sparats går förlorad om datorn stängs av.
När du använder kommandot Avsluta avslutas alla öppna program, även operativsystemet, och sedan
stängs skärmen och datorn av.
Stäng av datorn under följande förhållanden:
När batteriet måste bytas eller om du behöver komma åt komponenter inuti datorn
●
När du ansluter en extern maskinvaruenhet som inte ansluts till en USB-port
●
När datorn inte ska användas och när den är bortkopplad från elnätet under längre perioder
●
Du kan visserligen stänga av datorn med strömbrytaren, men vi rekommenderar att du använder
Windows-kommandot Avsluta.
Så här stänger du av datorn:
OBS! Om datorn är i strömspar- eller viloläge måste detta avslutas innan det går att stänga av datorn.
1. Spara arbetet och avsluta alla öppna program.
2. Klicka på Start.
3. Klicka på Avsluta.
Om datorn inte svarar och det inte går att använda ovanstående avstängningsmetoder, kan du försöka
med följande nödavstängningsprocedurer i den angivna ordningen:
Tryck på ctrl+alt+delete och klicka sedan på Ström-knappen.
●
Skjut strömbrytaren åt sidan och håll kvar den där i minst 5 sekunder.
●
Koppla bort datorn från nätström och ta ut batteriet.
●
Stänga av datorn 25
Page 34

4Internet
Datorn har stöd för följande typer av Internet-åtkomst:
Fast – Du kan nå Internet genom att ansluta enheten till ett bredbandsnätverk via RJ-45-jacket (för
●
nätverk).
Trådlöst – För mobil anslutning till Internet kan du använda en trådlös anslutning. Läs mer om hur
●
du installerar ett trådlöst nätverk eller lägger till datorn i ett befintligt nätverk i avsnittet "Ansluta
enheten till ett trådlöst nätverk".
26 Kapitel 4 Internet
Page 35

Anslutning till ett fast nätverk
För anslutning till ett lokalt nätverk (LAN) måste du ha en nätverkskabel med RJ-45-kontakt med 8 stift
(köps separat). Om nätverkskabeln har ett störningsskydd (1) som förhindrar störningar från TV- och
radiomottagningar, ska du rikta kabeln så att änden med störningsskyddet (2) är vänd mot datorn.
Så här ansluter du nätverkskabeln:
VARNING: Anslut inte en modemkabel eller telefonkabel till ett RJ-45-jack (för nätverk). Om du gör
det kan du få en elektrisk stöt, det kan börja brinna och utrustningen kan skadas.
1. Anslut nätverkskabeln till datorns nätverksjack (1).
2. Sätt den andra änden av kabeln i ett nätverksväggjack (2).
Anslutning till ett fast nätverk 27
Page 36

Anslutning till ett trådlöst nätverk
Använda trådlösa enheter
Med trådlös teknik överförs data via radiovågor istället för kablar. Datorn kan vara utrustad med en eller
flera av följande trådlösa enheter:
Enhet för trådlöst lokalt nätverk (WLAN) – Ansluter datorn till trådlösa lokala nätverk (vanligen
●
kallade Wi-Fi-nätverk, trådlösa LAN eller WLAN) på företag, i ditt hem och på allmänna platser som
flygplatser, restauranger, kaféer, hotell och universitet. I ett WLAN kommunicerar varje mobil
trådlös enhet med en trådlös router eller en trådlös åtkomstpunkt.
HP:s mobila bredbandsmodul (endast vissa modeller) – En enhet för trådlöst WAN (WWAN) som
●
ger åtkomst till information överallt där mobilnätoperatörens tjänster är tillgängliga. I ett WWAN
kommunicerar varje mobil enhet med en basstation i ett mobilnät. Mobilnätoperatörer installerar
nätverk av basstationer (liknande mobiltelefonmaster) i stora geografiska områden, vilket ger en
täckning över hela delstater, regioner eller länder.
Bluetooth®-enhet – Skapar ett personligt nätverk (PAN) som kan anslutas till andra Bluetooth-
●
enheter såsom datorer, telefoner, skrivare, headset, högtalare och kameror. I ett PAN
kommunicerar varje enhet direkt med andra enheter. Enheterna måste vara relativt nära varandra
– i normalfallet inom 10 meter.
Datorn stöder följande IEEE-industristandarder:
802.11b, den första allmänna standarden, stödjer datahastigheter upp till 11 Mbit/s och fungerar
●
på frekvensen 2,4 GHz.
802.11g stödjer datahastigheter upp till 54 Mbit/s och fungerar på frekvensen 2,4 GHz. En 802.11g
●
WLAN-enhet är bakåtkompatibel med 802.11b-enheter, så de kan fungera på samma nätverk.
Mer information om trådlös teknik finns i tillhörande informationsmaterial och webbplatslänkarna i Hjälp
och support.
Identifiera ikoner för trådlöst och nätverk
Ikon Namn Beskrivning
Trådlöst (ansluten) Identifierar placeringen av lampan och åtgärdstangenten för trådlöst
Trådlöst (ej ansluten) Identifierar programmet Wireless Assistant i datorn och indikerar att
HP Connection
Manager
Trådlös
nätverksanslutning
(ansluten)
Trådlös
nätverksanslutning
(frånkopplad)
på datorn. Identifierar också programmet Wireless Assistant i datorn
och indikerar att en eller flera av de trådlösa enheterna är på.
alla trådlösa enheter är avstängda.
Öppnar HP Connection Manager, som du kan använda för att upprätta
en förbindelse med HP:s mobila bredbandsenhet (endast vissa
modeller).
Indikerar att en eller flera av dina WLAN-enheter är anslutna till
nätverket.
Indikerar att en eller flera av dina WLAN-enheter inte är anslutna till ett
nätverk.
28 Kapitel 4 Internet
Page 37

Ikon Namn Beskrivning
Nätverksstatus
(anslutet)
Nätverksstatus (ej
anslutet)
Använda reglagen för trådlösa funktioner
Du kan kontrollera de trådlösa enheterna i datorn med en av dessa metoder:
Åtgärdstangenten f12 för trådlöst
●
Programvaran HP Connection Manager (endast vissa modeller)
●
Programvaran Wireless Assistant (endast vissa modeller)
●
Operativsystemkontroller
●
Använda åtgärdstangenten för trådlöst
Indikerar att en eller flera av dina LAN-drivrutiner är installerade och
att en eller flera LAN-enheter är anslutna till nätverket.
Indikerar att en eller flera av dina LAN-drivrutiner är installerade men
inga LAN-enheter anslutna till nätverket.
Datorn har en åtgärdstangent för trådlöst (f12), en eller flera trådlösa enheter och en lampa för trådlöst.
Alla trådlösa enheter i datorn aktiveras på fabriken.
Lampan för trådlöst indikerar den sammantagna statusen hos de trådlösa enheterna, inte statusen hos
enskilda enheter. Om lampan för trådlöst är vit, betyder det att åtminstone en av de trådlösa enheterna
är på. Om lampan för trådlöst är släckt, är alla trådlösa enheter avstängda.
Eftersom de trådlösa enheterna aktiveras på fabriken, kan du använda åtgärdstangenten för trådlöst
(f12) för att starta eller stänga av alla trådlösa enheter samtidigt.
Använda HP Connection Manager (endast vissa modeller)
Med HP Connection Manager kan du ansluta datorn till WWAN med hjälp av HP:s mobila
bredbandsenhet i datorn (endast vissa modeller).
Starta Connection Manager genom att klicka på ikonen Connection Manager i meddelandefältet
▲
längst till höger i Aktivitetsfältet.
– eller –
Välj Start > Alla program > HP Connection Manager > HP Connection Manager.
Mer information om hur du använder Connection Manager finns i Connection Managers
programvaruhjälp.
Använda programmet Wireless Assistant
En trådlös enhet kan startas eller stängas av med hjälp av programmet Wireless Assistant. Om en
trådlös enhet har inaktiverats av hjälpprogrammet Setup, måste den återaktiveras av Setup innan den
kan slås på eller stängas av med hjälp av Wireless Assistant.
Anslutning till ett trådlöst nätverk 29
Page 38

OBS! Om du aktiverar eller sätter på en trådlös enhet ansluts datorn inte automatiskt till ett nätverk
eller en Bluetooth-aktiverad enhet.
Du visar statusen hos de trådlösa enheterna genom att klicka på ikonen Visa dolda ikoner, pilen till
vänster i meddelandefältet, och placera muspekaren över ikonen för trådlöst.
Om ikonen för trådlöst inte visas i meddelandefältet, ska du ändra egenskaperna för Wireless Assistant
enligt nedanstående steg:
1. Välj Start > Kontrollpanelen > Nätverk och Internet > HP Wireless Assistant.
2. Klicka på Egenskaper.
3. Markera kryssrutan bredvid ikonen HP Wireless Assistant i meddelandefältet.
4. Klicka på Verkställ.
5. Klicka på Stäng.
Mer information finns i programvaruhjälpen för Wireless Assistant:
1. Öppna Wireless Assistant genom att dubbelklicka på ikonen i meddelandefältet.
2. Klicka på Hjälp-knappen.
Du kan använda dialogrutan för egenskaper i Wireless Assistant för att visa på/av-kontrollerna för varje
installerad trådlös enhet och kontrollera enheterna separat. Så här visar du på/av-kontrollerna:
1. Dubbelklicka på ikonen Wireless Assistant i meddelandefältet, längst till höger i Aktivitetsfältet.
2. Klicka på Egenskaper.
3. Markera kryssrutan Fristående kontroller för installerade trådlösa enheter och klicka sedan på
Verkställ.
4. Klicka på Inaktivera eller Aktivera om du vill kontrollera varje trådlös enhet separat.
Använda operativsystemkontroller
Vissa operativsystem erbjuder också möjligheter att hantera inbyggda trådlösa enheter och den trådlösa
anslutningen. I Windows finns exempelvis Nätverks- och delningscenter som gör att du kan konfigurera
en anslutning eller ett nätverk, ansluta datorn till ett nätverk, hantera trådlösa nätverk och diagnostisera
och reparera nätverksproblem.
Du når Nätverks- och delningscenter genom att klicka på Start > Kontrollpanelen > Nätverks-
▲
och delningscenter.
Mer information får du om du väljer Start > Hjälp och support.
Använda ett WLAN
Med en WLAN-enhet kan du få åtkomst till ett trådlöst lokalt nätverk (WLAN) som består av andra
enheter och tillbehör länkade via en trådlös router eller en trådlös åtkomstpunkt.
30 Kapitel 4 Internet
Page 39

OBS! Termerna trådlös åtkomstpunkt och trådlös router används ofta omväxlande.
Ett större WLAN såsom ett WLAN i ett företag eller en publik WLAN-hotspot använder vanligtvis
●
trådlösa åtkomstpunkter som kan hysa ett stort antal enheter och tillbehör och separera kritiska
nätverksfunktioner.
Ett WLAN i hemmet eller på ett mindre kontor använder vanligtvis en trådlös router som tillåter flera
●
trådlösa och trådanslutna enheter att dela en Internet-anslutning, en skrivare och filer utan att kräva
ytterligare maskin- eller programvara.
Du måste ansluta datorn till en WLAN-infrastruktur (via en tjänsteleverantör eller ett publikt nätverk eller
företagsnätverk) för att kunna använda WLAN-enheten i datorn.
Installera ett WLAN
Om du vill installera ett WLAN och ansluta det till Internet behöver du följande utrustning:
Ett bredbandsmodem (antingen DSL eller kabel) (1) och en Internet-tjänst med hög hastighet köpt
●
från en Internet-leverantör
En trådlös router (köps separat) (2)
●
Dator utrustad med en trådlös enhet (3)
●
I illustrationen nedan ser du ett exempel på en installation av ett trådlöst nätverk som är anslutet till
Internet.
Allteftersom nätverket växer kan du ansluta fler trådlösa och fast anslutna enheter till nätverket för att
nå Internet.
Hjälp med att installera ett WLAN finns i informationen från router-tillverkaren eller Internet-leverantören.
Skydda ditt WLAN
Det är mycket viktigt att du förstår att WLAN-standarden endast är utformad med begränsade
säkerhetsfunktioner – i stort sett för att förhindra att någon råkar se din kommunikation, inte för att skydda
mot kraftfullare attacker – och att WLAN därför har vissa välkända och väldokumenterade svaga
punkter.
WLAN på offentliga platser, eller "hotspots", som kaféer och flygplatser, har ingen garanterad säkerhet.
Nya tekniker utvecklas dock kontinuerligt av tillverkare av trådlös utrustning och hotspot-leverantörer,
avsedda att höja säkerheten och öka anonymiteten i offentliga miljöer. Om du inte vet hur säker din
dator är i en hotspot, bör du bara skicka icke-konfidentiell e-post och surfa på säkra sidor på Internet.
När du konfigurerar ett WLAN eller använder ett befintligt WLAN måste du alltid se till att
säkerhetsfunktionerna är aktiverade så att nätverket är skyddat mot obehörig åtkomst. De vanliga
säkerhetsnivåerna är Wi-Fi Protected Access (WPA) Personal och Wired Equivalent Privacy (WEP).
Eftersom trådlösa radiosignaler når utanför nätverket, kan andra WLAN-enheter plocka upp oskyddade
Anslutning till ett trådlöst nätverk 31
Page 40

signaler och antingen ansluta sig till ditt nätverk (oinbjudna) eller fånga upp information som skickas i
det. Du kan dock vidta vissa säkerhetsåtgärder för att skydda WLAN:et:
Använd en trådlös sändare med inbyggd säkerhet
●
Många trådlösa basstationer, gateway-enheter eller routrar har inbyggda säkerhetsfunktioner, till
exempel trådlösa säkerhetsprotokoll och brandväggar. Med rätt trådlös sändare kan du skydda
nätverket mot de vanligaste hoten vid trådlös kommunikation.
Arbeta bakom en brandvägg
●
En brandvägg är en barriär som kontrollerar både data och förfrågningar om data som skickas till
ditt nätverk och stoppar eventuella misstänkta objekt. Brandväggar finns i många varianter, både
som programvara och maskinvara. Vissa nätverk använder en kombination av båda.
Använd trådlös kryptering
●
Det finns en mängd olika sofistikerade krypteringsprotokoll för WLAN. Leta reda på den lösning
som passar bäst för dig:
Wired Equivalent Privacy (WEP) är ett trådlöst säkerhetsprotokoll som kodar eller krypterar
◦
alla nätverksdata innan de sänds med en WEP-nyckel. För det mesta kan du låta nätverket
tilldela WEP-nyckeln. Du kan också konfigurera en egen nyckel, generera en annan nyckel
eller välja andra avancerade alternativ. Utan rätt nyckel kan inte andra användare få åtkomst
till WLAN:et.
WPA (Wi-Fi Protected Access) använder liksom WEP säkerhetsinställningar för kryptering
◦
och dekryptering av data som sänds i nätverket. Istället för att använda en statisk
säkerhetsnyckel för kryptering som WEP, använder WPA emellertid krypteringsprotokollet
TKIP (temporal key integrity protocol) för att dynamiskt skapa en ny nyckel för varje paket.
Det genererar också andra uppsättningar med nycklar för varje enhet i nätverket.
Ansluta till ett WLAN
Gör på följande sätt för att ansluta till WLAN:
1. Kontrollera att WLAN-enheten är på. Är den igång, lyser lampan för trådlöst vitt. Om lampan för
trådlöst visar avstängt läge, ska du aktivera den trådlösa anslutningen genom att trycka på
åtgärdstangenten f12.
2. Klicka på nätverksikonen i meddelandefältet längst till höger i Aktivitetsfältet.
3. Välj ditt WLAN i listan.
4. Klicka på Anslut.
Om nätverket är ett säkerhetsförberett WLAN uppmanas du att ange en säkerhetsnyckel för
nätverket, som är en säkerhetskod. Skriv koden och klicka sedan på OK så att anslutningen
upprättas.
OBS! Om det inte finns några WLAN på listan befinner du dig för långt ifrån en trådlös router eller
åtkomstpunkt.
OBS! Om du inte ser det nätverk du vill ansluta datorn till ska du klicka på Öppna Nätverks- och
delningscenter och sedan klicka på Skapa en anslutning eller ett nätverk. En lista med
alternativ visas. Du kan välja att leta efter och ansluta datorn till ett nätverk manuellt, eller ställa in
en ny nätverksanslutning.
32 Kapitel 4 Internet
Page 41

När anslutningen är upprättad, ska du placera muspekaren över nätverksikonen i meddelandefältet
längst till höger i Aktivitetsfältet för att verifiera anslutningens namn och status.
OBS! Räckvidden (d.v.s. hur långt dina trådlösa signaler når) beror på WLAN-implementeringen för
datorn, routertillverkaren och störningar från andra elektroniska enheter eller strukturella hinder som
väggar och golv.
Mer information om hur du använder WLAN finns tillgänglig via följande resurser:
Information från Internet-leverantören och tillverkarens instruktioner som medföljer den trådlösa
●
routern och övrig WLAN-utrustning
Information och webbplatslänkar som finns i Hjälp- och supportcenter.
●
Kontakta Internet-leverantören eller sök på webben efter en lista över publika WLAN i din närhet. Bland
webbplatser som listar publika WLAN finns Cisco Internet Mobile Office Wireless Locations, Hotspotlist
och Geektools. Hör med varje trådlöst WLAN-område vilka priser och anslutningskrav som gäller.
Kontakta nätverksadministratören eller IT-avdelningen för att få ytterligare information om hur du
ansluter din dator till ett företags-WLAN.
Roaming till ett annat nätverk
När du flyttar datorn till ett annat WLAN:s räckvidd, försöker Windows ansluta datorn till det nätverket.
Om försöket lyckas ansluts datorn automatiskt till det nya nätverket. Om Windows inte kan identifiera
det nya nätverket, ska du göra på samma sätt som första gången du anslöt enheten till WLAN:et.
Anslutning till ett trådlöst nätverk 33
Page 42

Använda HP:s mobila bredband (endast vissa modeller)
Med HP:s mobila bredband kan datorn använda trådlösa nätverk (WWAN) för att komma ut på Internet
från fler platser och över större områden än med WLAN. Användningen av HP:s mobila bredband kräver
en nättjänstleverantör (kallad mobilnätoperatör), som vanligen är en operatör för mobiltelefonnät. HP:s
mobila bredband har ungefär samma täckning som mobil rösttelefoni.
När HP Mobile Broadband används med en tjänst från en mobil nätverksoperatör har du möjlighet att
förbli uppkopplad mot Internet, skicka e-post eller ansluta till ditt företagsnät även om du befinner dig
på resande fot eller utanför täckningsområdet för Wi-Fi-nätverk.
Kraven på aktivering för CDMA (code division multiple access) och GSM (global system for mobile
communications) är olika. CDMA kräver ett MEID-nummer, medan GSM kräver ett SIM-kort plus SIMinformation.
HP Mobile Broadband stöder följande tekniker:
HSPA (high speed packet access), som ger åtkomst till nätverk baserade på
●
telekommunikationsstandarden GSM.
För att kunna aktivera en HSPA-tjänst behöver du eventuellt IMEI-numret (international mobile
equipment identity) för HP:s mobila bredbandsmodul så att du kan aktivera den mobila
bredbandstjänsten. IMEI-numret är tryckt på en etikett på insidan av datorns batteriplats.
Med mobilnätoperatörer för HSPA måste du ha ett SIM-kort (subscriber identity module). Ett SIMkort innehåller grundläggande information om dig, såsom PIN-kod (personal identification number)
och nätverksinformation.
I vissa datorer är ett SIM-kort förinstallerat i batteriplatsen. Om det inte finns något förinstallerat
SIM-kort i din dator, kan det finnas i paketet med dokumentationen till HP:s mobila bredband som
medföljer datorn, eller också kan mobilnätoperatören tillhandahålla det separat.
Information om hur du sätter i och tar ut SIM-kortet finns i avsnitten "Sätta i ett SIM-kort" och "Ta
ut ett SIM-kort" i det här kapitlet.
EV-DO (evolution data optimized) som ger åtkomst till nätverk baserade på
●
telekommunikationsstandarden CDMA.
Du måste eventuellt ange MEID-numret (Mobile Equipment Identifier) på HP:s mobila bredbandsmodul
för att kunna aktivera en mobil bredbandstjänst. MEID-numret är tryckt på en etikett på insidan av
datorns batteriplats.
Om du vill veta mer om HP:s mobila bredband och hur du aktiverar ovanstående tjänst hos önskad
mobilnätoperatör, kan du läsa informationen om HP:s mobila bredband som medföljer datorn. Ytterligare
information finns på HP:s webbplats på
Sätta i ett SIM-kort
VIKTIGT: När du sätter i ett SIM-kort, ska du hålla kortet med det avfasade hörnet enligt illustrationen.
Om du sätter i ett SIM-kort bak och fram eller upp och ned, kan batteriet hamna fel. Detta kan skada
SIM-kortet och SIM-kontakten.
Använd så lite kraft som möjligt när du sätter i ett SIM-kort så att inte kontakterna skadas.
http://www.hp.com/go/mobilebroadband (endast USA).
34 Kapitel 4 Internet
Page 43

Så här sätter du i ett SIM-kort:
1. Stäng av datorn. Om du är osäker på om datorn är avstängd eller i viloläge kan du prova med att
starta den genom att skjuta strömbrytaren åt sidan. Stäng sedan av datorn via operativsystemet.
2. Stäng skärmen.
3. Koppla bort alla externa enheter som är anslutna till datorn.
4. Dra ut strömkabeln från eluttaget.
5. Vänd datorn upp och ned på en plan yta med batteriplatsen mot dig.
6. Ta ut batteriet.
OBS! Mer information finns i avsnittet “Sätta i eller ta ut batteriet” tidigare i den här handboken.
7. För försiktigt in SIM-kortet i SIM-platsen och skjut in det försiktigt tills det sitter stadigt på plats.
8. Sätt tillbaka batteriet.
OBS! Om batteriet inte sätts tillbaka inaktiveras HP:s mobila bredband.
9. Vänd datorn rätt igen och återanslut sedan nätströmmen och de externa enheterna.
10. Starta datorn.
Ta ut ett SIM-kort
Så här tar du ut ett SIM-kort:
1. Stäng av datorn. Om du är osäker på om datorn är avstängd eller i viloläge kan du prova med att
starta den genom att skjuta strömbrytaren åt sidan. Stäng sedan av datorn via operativsystemet.
2. Stäng skärmen.
3. Koppla bort alla externa enheter som är anslutna till datorn.
4. Dra ut strömkabeln från eluttaget.
5. Vänd datorn upp och ned på en plan yta med batteriplatsen mot dig.
Använda HP:s mobila bredband (endast vissa modeller) 35
Page 44

6. Ta ut batteriet.
7. Tryck först in SIM-kortet och ta sedan ut det från platsen.
8. Sätt tillbaka batteriet.
OBS! Mer information finns i avsnittet “Sätta i eller ta ut batteriet” tidigare i den här handboken.
9. Vänd datorn rätt igen och återanslut sedan nätströmmen och de externa enheterna.
10. Starta datorn.
36 Kapitel 4 Internet
Page 45

Använda trådlösa Bluetooth-enheter
En Bluetooth-enhet möjliggör trådlös kommunikation på korta avstånd och ersätter de fysiska
kabelanslutningar som vanligtvis länkar samman elektroniska enheter:
Datorer (stationära, bärbara, PDA:er)
●
Telefoner (mobila, smarta telefoner)
●
Bildbehandlingsenheter (skrivare, kameror)
●
Ljudenheter (headset, högtalare)
●
Bluetooth-enheter ger direktkommunikation med andra enheter vilket gör att du kan installera ett
personligt nätverk (PAN) med Bluetooth-enheter. Information om hur du konfigurerar och använder
Bluetooth-enheter finns i programvaruhjälpen för Bluetooth.
Bluetooth och Internet-anslutningsdelning
HP rekommenderar att du inte konfigurerar en dator med Bluetooth som värd och använder den som
gateway, som andra datorer kan använda för anslutning till Internet. När två eller fler datorer ansluts
med Bluetooth och ICS (Internet Connection Sharing; Internet-anslutningsdelning) är aktiverad på en
av datorerna, kan det hända att de andra datorerna inte kan anslutas till Internet via Bluetooth-nätverket.
Styrkan i Bluetooth ligger i att informationsöverföring mellan din Mini och trådlösa enheter som
exempelvis mobiltelefoner, skrivare, kameror och PDA:er synkroniseras. Oförmågan att ansluta två eller
fler datorer till Internet via Bluetooth är en begränsning i Bluetooth-tekniken och operativsystemet
Windows.
Använda trådlösa Bluetooth-enheter 37
Page 46

5 Multimedia
Multimediefunktioner
I datorn finns multimediefunktioner som du kan använda för att lyssna på musik, se på film och visa
bilder. Datorn kan ha följande multimediekomponenter:
Inbyggda högtalare när du vill lyssna på musik
●
Inbyggd webbkamera som du kan använda för att ta kort och spela in videofilmer
●
Förinstallerad multimedieprogramvara när du vill spela in och hantera musik, filmer och bilder
●
I följande avsnitt kan du läsa om hur du identifierar och använder de multimediekomponenter som finns
i datorn.
Identifiera multimediekomponenterna
Följande bild och tabell beskriver datorns multimediefunktioner.
38 Kapitel 5 Multimedia
Page 47

Komponent Beskrivning
(1) Webbkameralampa Tänd: Webbkameran används.
(2) Webbkamera Spelar in video och tar stillbilder.
OBS! Du kan spela in och redigera videofilmer med den
förinstallerade programvaran Arcsoft WebCam Companion 3
(3) Intern mikrofon Spelar in ljud.
(4) Högtalare (2) Producerar ljud.
(5) Åtgärdstangent för ljudavstängning (f11) Stänger av eller återställer högtalarljudet.
(6) Åtgärdstangent för volymhöjning (f10) Höjer högtalarvolymen.
(7) Åtgärdstangent för volymsänkning (f9) Sänker högtalarvolymen.
(8) Jack för ljudutgång (hörlurar)/ljudingång
(mikrofon)
Producerar ljud när det är anslutet till extra, strömdrivna
stereohögtalare, hörlurar, hörsnäckor, headset eller TV-ljud.
Ansluter också en valfri headset-mikrofon.
VARNING: Minska risken för hörselskador genom att sänka
volymen innan du sätter på dig hörlurarna, hörsnäckorna eller
ett headset. Ytterligare säkerhetsinformation finns i Säkerhet,
föreskrifter och miljö.
Multimediefunktioner 39
Page 48

Komponent Beskrivning
Justera volymen
Du kan justera volymen med följande åtgärdstangenter:
Om du vill sänka volymen trycker du på åtgärdstangenten för volymsänkning (f9) (1).
●
Om du vill höja volymen trycker du på åtgärdstangenten för volymhöjning (f10) (2).
●
Om du vill stänga av eller återställa volymen trycker du på åtgärdstangenten för ljudavstängning
●
(f11) (3).
OBS! När en enhet ansluts till jacket inaktiveras datorns
högtalare.
Ljudkomponenten måste ha en kontakt med 4 ledare.
Windows®-volymkontroll:
●
a. Klicka på ikonen Högtalare i meddelandefältet längst till höger i Aktivitetsfältet.
b. Höj eller sänk volymen genom att dra reglaget uppåt eller nedåt. Klicka på ikonen Ljud av
om du vill stänga av ljudet.
– eller –
a. Högerklicka på ikonen Högtalare i meddelandefältet och klicka sedan på Öppna
volymkontrollen.
b. I kolumnen Högtalare höjer eller sänker du volymen genom att flytta reglaget uppåt eller nedåt.
Du kan även stänga av ljudet genom att klicka på ikonen Ljud av.
Om ikonen Högtalare inte visas i meddelandefältet lägger du till den så här:
a. Högerklicka på ikonen Visa dolda ikoner (pilen längst till vänster i meddelandefältet).
b. Klicka på Anpassa meddelandeikoner.
40 Kapitel 5 Multimedia
Page 49

c. Under Beteenden väljer du Visa ikoner och meddelanden för ikonen Högtalare.
d. Klicka på OK.
Programvolymkontroll:
●
Du kan även justera volymen från vissa program.
Multimediefunktioner 41
Page 50

Använda åtgärdstangenterna för medieaktivitet
Åtgärdstangenterna för medieaktivitet styr uppspelningen av en ljud-CD eller en DVD eller BD som sitter
i den externa optiska enheten (köps separat).
OBS! Den externa optiska enheten måste vara ansluten till en USB-port på datorn, inte till en USB-
port på en annan extern enhet som till exempel en hubb.
När en ljud-CD eller en DVD eller BD inte spelas, kan du spela skivan genom att trycka på
●
åtgärdstangenten spela/paus (f6) (2).
Använd följande tangenter när en ljud-CD eller en DVD eller BD spelas:
●
Med åtgärdstangenten föregående spår (f5) (1) spelas föregående spår på en ljud-CD eller
◦
föregående avsnitt på en DVD eller BD.
Du gör en paus respektive fortsätter att spela skivan genom att trycka på åtgärdstangenten
◦
spela/paus (f6) (2).
Skivan stoppas om du trycker på åtgärdstangenten stopp (f7) (3).
◦
Med åtgärdstangenten nästa spår (f8) (4) spelas nästa spår på en ljud-CD eller nästa avsnitt
◦
på en DVD eller BD.
Multimedieprogramvara
Multimedieprogramvara är förinstallerad på datorn. Beroende på vilken maskin- och programvara som
ingår i datorn kan följande multimediefunktioner stödjas.
Spela digitala medier såsom CD- och DVD-skivor med ljud och video samt Internet-radio
●
Skapa och kopiera CD-skivor med data
●
Skapa, redigera och bränna CD-skivor med ljud
●
Skapa, redigera och bränna video eller film på en DVD eller video-CD
●
42 Kapitel 5 Multimedia
Page 51

Använda förinstallerad multimedieprogramvara
Så här hittar du den förinstallerade multimedieprogramvaran:
Välj Start > Alla program och öppna det multimedieprogram du vill använda. Om du exempelvis
▲
vill använda Windows Media Player (endast vissa modeller), klickar du på Windows Media
Player.
OBS! En del program kan vara placerade i undermappar.
Installera multimedieprogramvara från Internet
Om du vill installera multimedieprogramvara från Internet, går du till programvarutillverkarens
▲
webbplats och följer instruktionerna.
OBS! Programvara som laddas ned från Internet kan innehålla virus. Se "Säkerhet" i det här kapitlet.
Multimedieprogramvara 43
Page 52

Ljud
Datorn har många olika ljudfunktioner som du kan använda till följande:
Spela musik via datorns högtalare och/eller anslutna externa högtalare.
●
Spela in ljud med den interna mikrofonen eller en extra, extern headset-mikrofon.
●
Ladda ned musik från Internet.
●
Skapa multimediepresentationer med ljud och bilder.
●
Överföra ljud och bilder med snabbmeddelandeprogram.
●
Ansluta externa ljudenheter
VARNING: Minska risken för hörselskada genom att sänka volymen innan du sätter på dig hörlurarna,
hörsnäckorna eller headsetet. Ytterligare säkerhetsinformation finns i Säkerhet, föreskrifter och miljö.
Innan du ansluter externa enheter som externa högtalare, hörlurar eller en headset-mikrofon, bör du
läsa enhetens medföljande information. För att få bästa resultat bör du tänka på följande:
Kontrollera att enhetens kabel har en kontakt med 4 ledare som stöder både ljudutmatning
●
(hörlurar) och ljudinmatning (mikrofon).
Kontrollera att den externa enhetens kabel sitter korrekt i jacket i datorn.
●
Installera eventuella drivrutiner som behövs för den externa enheten.
●
OBS! En drivrutin är ett nödvändigt program som fungerar som översättare mellan enheten och
de program som använder enheten.
Kontrollera ljudfunktionerna
Så här kontrollerar du datorsystemets ljud:
1. Välj Start > Kontrollpanelen.
2. Klicka på Maskinvara och ljud.
3. Klicka på Ljud.
4. När fönstret Ljud öppnas, klickar du på fliken Ljud. Under Programhändelser väljer du valfri
ljudhändelse, t.ex. en pip- eller larmsignal, och klickar på knappen Testa.
Ljud ska nu höras genom högtalarna eller anslutna hörlurar.
Så här kontrollerar du datorns inspelningsfunktioner:
1. Välj Start > Alla program > Tillbehör > Ljudinspelaren.
2. Klicka på Starta inspelning och tala i mikrofonen. Spara filen på skrivbordet.
3. Öppna Windows Media Player eller TouchSmart och spela ljudet.
OBS! För bästa inspelningsresultat bör du tala direkt i mikrofonen och spela in ljudet i en tyst miljö.
Om du vill bekräfta eller ändra datorns ljudinställningar, väljer du Start > Kontrollpanelen > Maskinvara
och ljud > Ljud.
44 Kapitel 5 Multimedia
Page 53

Video
Datorn har många olika videofunktioner du kan använda:
Se på film
●
Spela spel på Internet
●
Redigera bilder och videor att ta med i presentationer
●
Ansluta externa videoenheter
●
Ansluta en extern bildskärm eller projektor
Använd en VGA-kabel (köps separat) och anslut en extern visningsenhet, t.ex. en bildskärm eller
projektor, till datorns port för extern bildskärm.
Så här ansluter du en extern bildskärm eller projektor:
1. Anslut VGA-kabeln (tillval) till datorns port för extern bildskärm.
2. Anslut den externa bildskärmen eller projektorn till den andra änden av kabeln.
OBS! Om en extern bildskärm eller projektor som anslutits korrekt inte visar någon skärmbild, ska du
trycka på åtgärdstangenten f4 så att bilden överförs till den externa visningsenheten. Om du trycker
upprepade gånger på f4 alternerar bilden mellan den externa visningsenheten och datorns bildskärm.
Video 45
Page 54

Webbkamera
Datorn har en inbyggd webbkamera, som sitter högst upp på bildskärmen. Webbkameran är en
inmatningsenhet som du kan använda för att spela in videofilmer och ta stillbilder.
OBS! Du kan spela in och redigera videofilmer med det förinstallerade Arcsoft WebCam Companion 3
Så här når du webbkameran med programmet Arcsoft WebCam Companion 3:
1. Välj Start > Alla program > Arcsoft WebCam Companion 3.
2. Du kan välja Capture (Fånga) eller Edit (Redigera) i dialogrutan.
OBS! Mer information finns i programvaruhjälpen till Arcsoft WebCam Companion 3.
46 Kapitel 5 Multimedia
Page 55

6 Säkerhet
Skydda datorn
De standardsäkerhetsfunktioner som finns i operativsystemet Windows och hjälpprogrammet Setup kan
skydda dina personliga inställningar och data från en mängd olika hot.
Följ anvisningarna i det här kapitlet när du vill använda följande funktioner:
Lösenord
●
Brandväggsprogramvara
●
Stöd för antivirusprogram (Norton Internet Security)
●
Viktiga säkerhetsuppdateringar
●
OBS! Säkerhetslösningar är menade att användas i avskräckande syfte, men de kan inte alltid avvärja
attacker via programvara eller förhindra att datorn blir skadad eller stulen.
OBS! Innan du skickar in datorn för service ska du ta bort alla lösenordsinställningar.
Datorrisker Säkerhetsfunktion
Obehörig användning av datorn Startlösenord
Obehörig åtkomst av data
Obehörig tillgång till hjälpprogrammet Setup, BIOSinställningar och annan systemidentifieringsinformation
Nuvarande eller framtida hot mot datorn Viktiga säkerhetsuppdateringar från Microsoft
Obehörig tillgång till ett användarkonto i Windows Användarlösenord
Använda lösenord
Ett lösenord är en kombination av tecken som du väljer för att skydda information i datorn. Du kan skapa
flera typer av lösenord beroende på hur du vill kontrollera åtkomsten till informationen. Lösenord kan
väljas i Windows eller i det icke Windows-baserade installationsverktyg som är förinstallerat i datorn.
VIKTIGT: Spara alla lösenord du skapar så att du själv inte blir utelåst från datorn. Eftersom de flesta
lösenord inte visas på skärmen när de skapas, ändras eller tas bort, är det viktigt att du genast antecknar
varje lösenord och sparar det på ett säkert ställe.
Brandväggsprogramvara
●
Windows-uppdateringar
●
Administratörslösenord
Skydda datorn 47
Page 56

Du kan använda samma lösenord för en funktion i hjälpprogrammet Setup som för en säkerhetsfunktion
i Windows. Du kan också använda samma lösenord för mer än en funktion i hjälpprogrammet Setup.
Använd följande riktlinjer när du ställer in ett lösenord i hjälpprogrammet Setup:
Ett lösenord ska bestå av en valfri kombination av upp till 8 bokstäver och siffror och är
●
skiftlägeskänsligt.
Ett lösenord som har skapats i Setup-programmet måste anges vid en prompt i detta program. Ett
●
lösenord som har skapats i Windows måste anges efter en Windows-prompt.
Använd följande tips för att skapa och spara lösenord:
Följ de villkor som anges av programmet när du skapar lösenord.
●
Skriv ner dina lösenord och förvara dem på en säker plats, skild från datorn.
●
Spara inte lösenord i en fil i datorn.
●
Använd inte namn eller annan personlig information som någon utomstående lätt kan ta reda på.
●
I följande avsnitt räknar vi upp de olika lösenord som används av Windows och hjälpprogrammet Setup
och beskriver deras funktion. Om du vill veta mer om Windows-lösenord, t.ex. lösenord för
skärmsläckaren, väljer du Start > Hjälp och support.
Skapa lösenord i Windows
Lösenord Funktion
Administratörslösenord Skyddar mot åtkomst till datorns innehåll på
Användarlösenord Skyddar mot åtkomst till ett användarkonto i Windows. Det
Skapa lösenord i hjälpprogrammet Setup
Lösenord Funktion
Administratörslösenord*
administratörsnivå.
OBS! Detta lösenord kan inte användas för åtkomst av
innehållet i Installationsverktyg.
skyddar också åtkomst till datorns innehåll och måste anges
när du avslutar strömspar- eller viloläge.
Skyddar mot åtkomst av hjälpprogrammet Setup.
●
När lösenordet har ställts in måste det anges varje gång
●
du vill ha åtkomst till hjälpprogrammet Setup.
VIKTIGT: Om du glömmer ditt administratörslösenord, får du
ingen åtkomst till hjälpprogrammet Setup.
48 Kapitel 6 Säkerhet
Page 57

Lösenord Funktion
Lösenord vid start*
*Gå till följande ämne om du vill ha detaljer om vart och ett av dessa lösenord.
Administratörslösenord
Ditt administratörslösenord skyddar konfigurationsinställningarna och
systemidentifieringsinformationen i hjälpprogrammet Setup. När lösenordet har ställts in måste du ange
det varje gång du vill ha åtkomst till hjälpprogrammet Setup.
Ditt administratörslösenord går inte att byta ut mot ett administratörslösenord som ställts in i Windows.
Det visas inte heller när det är inställt, angivet, ändrat eller borttaget. Var noga med att skriva upp ditt
lösenord och förvara det på ett säkert ställe.
Hantera ett administratörslösenord
Så här skapar, ändrar eller tar du bort detta lösenord:
1. Öppna Setup-programmet genom att starta eller starta om datorn, och tryck sedan på f10 medan
meddelandet "F10 = BIOS Setup Options" (F10 = BIOS Setup-alternativ) visas i det nedre vänstra
hörnet av skärmen.
Skyddar mot åtkomst till datorns innehåll.
●
När detta lösenord har ställts in måste det anges varje
●
gång du startar eller startar om datorn eller avslutar
viloläget.
VIKTIGT: Om du glömmer startlösenordet går det inte att
starta eller starta om datorn eller avsluta viloläget.
2. Välj Säkerhet > Skapa administratörslösenord med piltangenterna och tryck sedan på enter.
Om du vill skapa ett administratörslösenord skriver du lösenordet i fälten Ange nytt
●
lösenord och Bekräfta nytt lösenord. Tryck sedan på enter.
Om du vill ändra ett administratörslösenord skriver du det nuvarande lösenordet i fältet Ange
●
aktuellt lösenord, skriver det nya lösenordet i fälten Ange nytt lösenord och Bekräfta nytt
lösenord och trycker sedan på enter.
Du tar bort ett administratörslösenord genom att skriva det aktuella lösenordet i fältet Ange
●
lösenord och sedan trycka på enter fyra gånger.
3. Om du vill spara ändringarna och avsluta Setup väljer du Exit (Avsluta) > Exit Saving Changes
(Avsluta och spara ändringar) med piltangenterna.
Dina ändringar börjar gälla när datorn startas om.
Ange ett administratörslösenord
Vid prompten Enter Password (Ange lösenord) skriver du ditt administratörslösenord och trycker på
enter. Efter tre misslyckade försök att ange administratörslösenordet måste du starta om datorn innan
du kan försöka igen.
Använda lösenord 49
Page 58

Startlösenord
Startlösenordet förhindrar obehörig användning av datorn. När detta lösenord har ställts in måste det
anges varje gång du startar eller startar om datorn eller avslutar viloläget. Ett startlösenord visas inte
på skärmen när det skapas, anges, ändras eller tas bort.
Hantera ett startlösenord
Så här skapar, ändrar eller tar du bort detta lösenord:
1. Öppna Setup-programmet genom att starta eller starta om datorn, och tryck sedan på f10 medan
meddelandet "F10 = BIOS Setup Options" (F10 = BIOS Setup-alternativ) visas i det nedre vänstra
hörnet av skärmen.
2. Välj Säkerhet > Skapa startlösenord med piltangenterna och tryck sedan på enter.
Om du vill skapa ett startlösenord, skriver du in det i fälten Ange nytt lösenord och Bekräfta
●
nytt lösenord och trycker sedan på enter.
Om du vill ändra ett startlösenord skriver du det aktuella lösenordet i fältet Ange aktuellt
●
lösenord, skriver det nya i fälten Ange nytt lösenord och Bekräfta nytt lösenord och trycker
sedan på enter.
Du tar bort ett startlösenord genom att skriva det aktuella lösenordet i fältet Ange aktuellt
●
lösenord och sedan trycka på enter fyra gånger.
3. Om du vill spara ändringarna och avsluta Setup väljer du Exit (Avsluta) > Exit Saving Changes
(Avsluta och spara ändringar) med piltangenterna.
Dina ändringar börjar gälla när datorn startas om.
Ange ett startlösenord
Vid prompten Enter Password (Ange lösenord) skriver du ditt lösenord och trycker på enter. Efter tre
misslyckade försök att ange lösenordet måste du starta om datorn innan du kan försöka igen.
50 Kapitel 6 Säkerhet
Page 59

Använda antivirusprogramvara
När du använder datorn till e-post eller anslutning till Internet exponerar du den för risker, till exempel
datorvirus som i värsta fall kan få operativsystemet, programvaror och hjälpprogram att fungera felaktigt
eller helt upphöra att fungera.
Antivirusprogram kan identifiera de flesta virus, förstöra dem och i de flesta fall reparera skador som de
har orsakat. För att enheten ska skyddas även mot nyupptäckta virus måste antivirusprogramvaran
uppdateras kontinuerligt.
Norton Internet Security är ett antivirusprogram som är förinstallerat på datorn.
Din version av Norton Internet Security inkluderar 60 dagars kostnadsfria uppdateringar. Vi
●
rekommenderar att du skyddar enheten mot virus även efter dessa 60 dagar genom att köpa en
utökad uppdateringstjänst. Instruktioner för hur du använder och uppdaterar Norton Internet
Security och hur du köper en förlängd uppdateringstjänst medföljer programmet.
Om du vill nå Norton Internet Security eller få mer information om det, väljer du Start > Alla
●
program > Norton Internet Security.
OBS! HP rekommenderar att du alltid håller antivirusprogramvaran uppdaterad för att skydda datorn.
OBS! Mer information om datorvirus får du om du skriver virus i rutan Sök i Hjälp och support.
Använda antivirusprogramvara 51
Page 60

Använda brandväggsprogramvara
När du använder datorn för att få åtkomst till e-post, nätverk eller Internet, kan obehöriga personer få
tillgång till din dator, dina personliga filer och information om dig. Du skyddar din integritet genom att
använda den brandväggsprogramvara som är förinstallerad på datorn.
Brandväggsfunktionerna består bl.a. av registrering och rapportering av nätverksaktivitet och övervakar
automatiskt all inkommande och utgående trafik. Läs i användarhandboken till brandväggen eller
kontakta tillverkaren om du vill veta mer.
OBS! I en del fall kan brandväggen spärra åtkomst till Internet-spel, störa skrivare eller fildelning i ett
nätverk eller spärra tillåtna e-postbilagor. Du löser problemet tillfälligt genom att inaktivera brandväggen,
utföra önskad aktivitet och sedan aktivera brandväggen igen. För att mer permanent lösa problemet
måste du konfigurera om brandväggen.
52 Kapitel 6 Säkerhet
Page 61

Installera kritiska uppdateringar
VIKTIGT: Microsoft skickar information om viktiga uppdateringar. För att skydda datorn från
säkerhetsläckor och datorvirus rekommenderar vi att du installerar alla viktiga uppdateringar så snart
du får meddelande från Microsoft om att de är tillgängliga.
Uppdateringar av operativsystemet och annan programvara kan bli tillgängliga efter det att datorn
levererats. Gör så här när du vill kontrollera att alla tillgängliga uppdateringar är installerade på datorn:
Kör Windows Update så snart som möjligt när du har installerat datorn. Använd
●
uppdateringslänken, som du når via Start > Alla program > Windows Update.
Kör Windows Update regelbundet, t.ex. en gång i månaden.
●
Hämta uppdateringar av Windows och andra Microsoft-program allteftersom de lanseras på
●
Microsofts webbplats och via uppdateringslänken i Hjälp och support.
Installera kritiska uppdateringar 53
Page 62

7 Digitalkort
Med digitalkort (extra tillbehör) kan du lagra data på ett säkert sätt och enkelt dela dem med andra.
Dessa kort används ofta med digitalkameror, PDA-enheter och andra enheter.
Digitalmedieplatsen stöder följande format:
Memory Stick (MS)
●
MS/Pro
●
MultiMediaCard (MMC)
●
Secure Digital High Capacity (SDHC) Memory Card (standardstorlek och stor storlek)
●
xD-Picture Card
●
Sätta i ett digitalkort
VIKTIGT: Sätt inte i någon adapter i digitalmedieplatsen eftersom det kan skada det digitala kortet
eller datorn.
VIKTIGT: Använd så lite kraft som möjligt när du sätter i ett digitalkort så att inte kortkontakterna
skadas.
1. Håll kortet med etikettsidan uppåt och kontakterna vända mot datorn.
2. För in kortet försiktigt i digitalmedieplatsen tills det sitter på plats.
Du hör ett ljud när enheten har upptäckts, och en meny med alternativ kan visas.
54 Kapitel 7 Digitalkort
Page 63

Ta ut ett digitalkort
VIKTIGT: Du undviker att information går förlorad eller att systemet inte svarar genom att ta ut
digitalkortet på ett säkert sätt så här:
1. Spara all information och stäng alla program som är associerade med digitalkortet.
OBS! Du avbryter en dataöverföring genom att klicka på Avbryt i operativsystemets
kopieringsfönster.
2. Så här tar du ut ett digitalkort:
a. Klicka på ikonen Säker borttagning av maskinvara och mata ut media i meddelandefältet
längst till höger i Aktivitetsfältet.
OBS! Du visar ikonen Säker borttagning av maskinvara och mata ut media genom att klicka
på ikonen Visa dolda ikoner (pilen till vänster i meddelandefältet).
b. Klicka på digitalkortets namn i listan.
OBS! Du får veta att det nu är säkert att ta bort maskinvaruenheten.
c. Tryck in digitalkortet och dra sedan ut det från platsen.
Ta ut ett digitalkort 55
Page 64

8USB-enheter
Använda en USB-enhet
Universal Serial Bus (USB) är ett maskinvarugränssnitt som kan användas för anslutning av extra,
externa USB-enheter som exempelvis ett tangentbord, en mus, en enhet, en skrivare, en skanner eller
en hubb. Enheter kan anslutas till systemet.
En del USB-enheter kan kräva ytterligare supportprogramvara som vanligtvis medföljer enheten. Mer
information om enhetsspecifik programvara finns i tillverkarens användarhandbok till enheten.
Datorn har 3 USB-portar, som stöder USB 1.0-, USB 1.1- och USB 2.0-enheter. En extra USB-hubb ger
ytterligare USB-portar som kan användas med datorn.
Ansluta en USB-enhet
VIKTIGT: Undvik skador på USB-kontakten genom att använda så lite kraft som möjligt när du ansluter
en USB-enhet.
Anslut en USB-enhet genom att ansluta USB-kabeln för datorn till USB-porten.
▲
Ett ljud hörs när enheten har upptäckts.
OBS! När du ansluter en USB-enhet, kan ett meddelande visas som talar om att enheten har
detekterats av systemet.
56 Kapitel 8 USB-enheter
Page 65

Ta bort en USB-enhet
VIKTIGT: Du undviker att information går förlorad eller att systemet inte svarar genom att ta bort en
USB-enhet på ett säkert sätt så här:
VIKTIGT: Var försiktig så att inte USB-kontakten skadas när du tar bort USB-enheten. Dra inte i själva
kabeln utan håll i kontakten.
Så här tar du bort en USB-enhet:
1. Klicka på ikonen Säker borttagning av maskinvara och mata ut media i meddelandefältet längst
till höger i Aktivitetsfältet.
OBS! Du visar ikonen Säker borttagning av maskinvara och mata ut media genom att klicka på
ikonen Visa dolda ikoner (pilen till vänster i meddelandefältet).
2. Klicka på enhetens namn i listan.
OBS! Du får veta att det nu är säkert att ta bort enheten.
3. Ta bort enheten.
Använda en USB-enhet 57
Page 66

9 Pekdon och tangentbord
Göra pekdonsinställningar
Använd Egenskaper för mus i Windows® om du vill anpassa inställningar för pekdon, t.ex.
knappkonfiguration, klickhastighet och pekaralternativ.
Du når Egenskaper för mus genom att välja Start > Enheter och skrivare. Högerklicka sedan på den
enhet som representerar din enhet och välj Musinställningar.
Använda styrplattan
Du flyttar pekaren genom att föra fingret på styrplattan i den riktning som pekaren ska flyttas. Styrplattans
knappar används på samma sätt som motsvarande knappar på en extern mus. Du rullar uppåt och
nedåt genom att föra fingret uppåt eller nedåt över linjerna på styrplattans vertikala rullningsområde.
Rulla
OBS! Mer information om hur du identifierar styrplattans komponenter finns i avsnittet “Styrplatta”
tidigare i det här kapitlet
På styrplattan kan du använda många olika gester. Du aktiverar gestfunktionen genom att placera två
fingrar på styrplattan enligt beskrivningen i följande avsnitt.
De gester på styrplattan som beskrivs i det här avsnittet är aktiverade i fabrikinställningen. Så här
inaktiverar och återaktiverar du dessa gester:
1. Dubbelklicka på ikonen Synaptics i meddelandefältet längst till höger i Aktivitetsfältet och klicka
sedan på fliken Enhetsinställningar.
2. Välj enheten och klicka sedan på Inställningar.
3. Inaktivera eller återaktivera gesterna på styrplattan genom att markera kryssrutan.
4. Klicka på Verkställ och sedan på OK.
Att rulla är en enkel åtgärd när du vill gå uppåt eller nedåt på en sida eller i en bild. Du rullar genom att
placera två fingrar på styrplattan och dra dem över styrplattan uppåt, nedåt, åt vänster eller åt höger.
OBS! Rullningshastigheten bestäms av fingrarnas hastighet.
58 Kapitel 9 Pekdon och tangentbord
Page 67

Nypa
Genom att nypa kan du zooma in eller ut objekt som exempelvis PDF-filer, bilder och foton.
Så här nyper du:
Zooma in genom att hålla ihop två fingrar på styrplattan och öka objektets storlek genom att dra
●
isär fingrarna.
Zooma ut genom att hålla isär två fingrar på styrplattan och minska objektets storlek genom att dra
●
ihop fingrarna.
Rotering
Med rotering kan du rotera objekt som foton och sidor. Sätt tummen på styrplattan och rör sedan
pekfingret (håll kvar tummen) i en halvcirkelrörelse runt tummen.
Använda styrplattan 59
Page 68

Ansluta en extern mus
En extern USB-mus kan anslutas till datorn via någon av USB-portarna på datorn.
Använda tangentbordet
Använda åtgärdstangenterna
Åtgärdstangenter är anpassade åtgärder som specifika tangenter längst upp på tangentbordet tilldelats.
Du använder en åtgärdstangent genom att hålla ned den så att den tilldelade funktionen aktiveras.
OBS! Beroende på vilket program du använder, öppnas en specifik genväg inom programmet när du
trycker på fn och en av åtgärdstangenterna.
OBS! Åtgärdstangentfunktionen aktiveras på fabriken. Du kan inaktivera den här funktionen i
hjälpprogrammet Setup så att man måste trycka på fn-tangenten och någon av åtgärdstangenterna för
att aktivera den tilldelade funktionen. I kapitlet “Hjälpprogrammet Setup” finns mer information.
Ikon Beskrivning
60 Kapitel 9 Pekdon och tangentbord
Öppnar Hjälp och support, som innehåller information om ditt Windowsoperativsystem och din dator, svar på frågor och självstudier samt uppdateringar
för datorn.
Hjälp och support innehåller också automatiserad felsökning och länkar till
supportspecialister.
Page 69

Ikon Beskrivning
Sänker bildskärmens ljusstyrka stegvis när du håller ned tangenten.
Ökar bildskärmens ljusstyrka stegvis när du håller ned tangenten.
Växlar bilden mellan visningsenheter som är anslutna till systemet. Om till exempel
en extra bildskärm är ansluten till datorn kommer bilden att växla mellan datorns
skärm, den externa skärmen och samtidig visning på båda skärmarna när du trycker
på den här tangenten.
De flesta externa bildskärmar tar emot videoinformation från datorn enligt
standarden för extern VGA-video. Med tangenten Växla skärmbild kan du även
alternera bilderna mellan andra enheter som tar emot videoinformation från datorn.
Spelar föregående spår på en CD eller föregående avsnitt på en DVD eller BD.
Spelar ett spår på en ljud-CD eller ett avsnitt på en DVD eller BD.
Stoppar ljuduppspelningen av en CD, en DVD eller en BD.
Spelar nästa spår av en ljud-CD eller nästa avsnitt på en DVD eller BD.
Sänker högtalarvolymen stegvis när du håller ned den här tangenten.
prt sc Tar en skärmdump (bild) av datorskärmen och kopierar den till urklippet.
Använda snabbtangenter
Snabbtangenter är kombinationer av fn-tangenten (1) och esc-tangenten (2).
Höjer högtalarvolymen stegvis när du håller ned den här tangenten.
Stänger av eller återställer högtalarljudet.
Stänger av eller slår på den trådlösa funktionen.
OBS! Den här tangenten upprättar inte någon trådlös anslutning. Innan du kan
upprätta en trådlös anslutning måste ett trådlöst nätverk vara installerat.
Använda tangentbordet 61
Page 70

Funktion Snabbtangent Beskrivning
Visa systeminformation. fn+esc Visar information om systemets
maskinvarukomponenter och BIOS-systemets
versionsnummer.
Om du vill använda ett snabbtangentkommando på datorns tangentbord gör du något av följande:
Tryck hastigt på fn-tangenten och sedan hastigt på den andra tangenten i
●
snabbtangentkommandot.
– eller –
Håll ned fn-tangenten, tryck hastigt på den andra tangenten i snabbtangentkommandot och släpp
●
sedan båda tangenterna samtidigt.
62 Kapitel 9 Pekdon och tangentbord
Page 71

Använda pekskärmen (endast vissa modeller)
På en del datormodeller kan du använda fingrarna för att utföra vissa åtgärder på pekskärmen.
OBS! Anvisningarna i det här avsnittet är baserade på de inställningar som gjorts på fabriken. Om du
vill ändra inställningarna för identifierade klickningar och gester, väljer du Start > Kontrollpanelen >
Maskinvara och ljud > Penna och styrplatta.
Knacka (eller klicka)
Knacka eller dubbelknacka på ett objekt på skärmen som du gör när du klickar eller dubbelklickar på
styrplattan eller med en extern mus. Knacka och håll kvar fingret på ett objekt på samma sätt som med
höger knapp på styrplattan om du vill se innehållsmenyn.
OBS! Du måste knacka och hålla ned fingret tills operativsystemet ritat en cirkel kring området du
vidrör. Därefter visas innehållsmenyn.
Gester
Vidrör skärmen och gör en lätt, snabb gest uppåt, nedåt, åt vänster eller åt höger när du vill navigera
genom skärmbilder eller snabbt bläddra igenom dokument.
OBS! För att gesten ska fungera måste det finnas en rullningslist i det aktiva fönstret.
Dra
Rulla
Tryck med fingret på ett objekt på skärmen och dra sedan objektet till en ny plats med fingret. Du kan
också använda den här rörelsen för att bläddra igenom dokument långsamt.
Att rulla är en enkel åtgärd när du vill gå uppåt eller nedåt på en sida eller i en bild. Du rullar genom att
placera två fingrar på skärmen och sedan dra dem över skärmen uppåt, nedåt, åt vänster eller åt höger.
OBS! Rullningshastigheten bestäms av fingrarnas hastighet.
Använda pekskärmen (endast vissa modeller) 63
Page 72

Rotering
Med rotering kan du rotera objekt som foton och sidor. Sätt tummen på skärmen och rör sedan pekfingret
(håll kvar tummen) i en halvcirkelrörelse runt tummen.
Nypa
Genom att nypa kan du zooma in eller ut objekt som exempelvis PDF-filer, bilder och foton.
Så här nyper du:
●
●
Zooma ut genom att hålla isär två fingrar på skärmen och minska objektets storlek genom att dra
ihop fingrarna.
Zooma in genom att hålla ihop två fingrar på skärmen och öka objektets storlek genom att dra isär
fingrarna.
64 Kapitel 9 Pekdon och tangentbord
Page 73

Inställningar för pekskärmen
Om du vill göra inställningar för pennåtgärder och visuellt gensvar väljer du Start >
▲
Kontrollpanelen > Maskinvara och ljud > Penna och styrplatta. Dessa inställningar är specifika
för pekskärmen och datorn.
Om du vill göra inställningar för vänsterhänt respektive högerhänt användare, väljer du Start >
▲
Kontrollpanelen > Maskinvara och ljud > Inställningar för Tablet PC > fliken Övrigt. Dessa
inställningar är specifika för pekskärmen och datorn.
Om du vill visa och ändra pekdonens inställningar, till exempel för pekhastighet, klickhastighet och
▲
musspår, väljer du Start > Enheter och skrivare. Högerklicka sedan på den enhet som
representerar din dator och välj Musinställningar. Dessa inställningar tillämpas på alla pekdon i
systemet.
Så här ändrar eller testar du klickinställningarna:
1. Välj Start > Kontrollpanelen > Maskinvara och ljud > Penna och styrplatta > fliken
Pennalternativ.
2. Välj Pennåtgärder, välj åtgärd och klicka på Inställningar.
3. När du har gjort eventuella ändringar eller testat inställningarna, klickar du på OK.
Så här ändrar du de funktioner som tilldelats en gest eller skapar nya tilldelningar:
1. Välj Start > Kontrollpanelen > Maskinvara och ljud >
2. Klicka på Snärtningar för navigering och redigering och klicka sedan på Anpassa.
3. Följ instruktionerna på skärmen och ändra eller skapa en tilldelning av gester.
4. Klicka på OK.
Penna och styrplatta > fliken Gester.
Inställningar för pekskärmen 65
Page 74

10 Enheter
Identifiera installerade enheter
De enheter som är installerade på datorn visas när du väljer Start > Dator.
Hantera enheter
Enheter är ömtåliga datorkomponenter som måste hanteras varligt. Läs följande försiktighetsåtgärder
innan du hanterar enheterna. Ytterligare försiktighetsåtgärder finns i respektive procedurer.
66 Kapitel 10 Enheter
Page 75

VIKTIGT: Du kan minska risken för att datorn eller en enhet skadas eller att viktig information går
förlorad genom att tänka på följande:
Innan du flyttar en dator som är ansluten till en extern hårddisk bör du initiera strömsparläge och låta
skärmen slockna, eller koppla bort den externa hårddisken på korrekt sätt.
Ladda ur all statisk elektricitet genom att röra vid den omålade metallytan på diskenheten innan du
hanterar den.
Rör inte vid kontaktstiften på enheten eller datorn.
Hantera alla enheter försiktigt. Du bör inte tappa en enhet eller placera föremål på den.
Stäng av datorn innan du tar bort eller sätter i en enhet. Om du är osäker på om datorn är avstängd, i
strömsparläge eller i viloläge, kan du prova med att starta datorn och sedan stänga av den via
operativsystemet
Använd inte våld när du sätter enheten på plats.
Använd inte datorns tangentbord och flytta inte datorn medan en extra, optisk enhet skriver till en skiva.
Skrivfunktionen är känslig för vibrationer. Den externa optiska enheten måste vara ansluten till en USBport på datorn, inte till en USB-port på en annan extern enhet som till exempel en hubb.
Om batteriet är den enda strömkällan bör du se till att det är tillräckligt laddat innan du skriver till ett
medium.
Utsätt inga enheter för extrema temperaturer eller fukt.
Utsätt inga enheter för vätskor. Spreja dem inte med rengöringsmedel.
Ta ut mediet från enhet innan du tar bort enheten från enhetsplatsen, eller innan du reser med,
transporterar eller lägger undan den för förvaring.
Om en diskenhet måste skickas som postförsändelse bör du placera den i en varupåse med bubbelfolie
eller annan lämplig skyddande förpackning med etiketten ”FRAGILE” (Ömtåligt).
Utsätt inte en enhet för magnetfält. Säkerhetsenheter med magnetiska fält inkluderar
säkerhetsutrustning på flygplatser som du passerar gående och handburna metalldetektorer.
Säkerhetsutrustning på flygplatser som kontrollerar kabinbagage, till exempel löpande band, använder
röntgen istället för magnetism och skadar inte enheter.
Använda externa enheter
Flyttbara externa enheter utökar dina alternativ för lagring av och åtkomst till information.
Exempel på USB-enheter:
1,44 MB diskettenhet
●
Hårddiskmodul (en hårddisk med adapter)
●
DVD-ROM-enhet
●
Kombinerad DVD/CD-RW-enhet
●
Kombinerad DVD+RW/R- och CD-RW-enhet
●
Kombinerad DVD±RW/R- och CD-RW-enhet
●
Använda externa enheter 67
Page 76

Använda externa enheter (tillval)
OBS! Mer information om vilka program och drivrutiner du behöver, och vilken port på enheten du ska
använda, finns i tillverkarens instruktioner.
Så här ansluter du en extern enhet:
VIKTIGT: Du kan minska risken för att skada utrustningen när en elnätsdriven enhet ska anslutas
genom att se till att datorn är avstängd och elkontakten urdragen.
1. Anslut enheten.
2. Om du ansluter en eldriven enhet, sätter du strömkabeln i ett jordat eluttag.
3. Starta datorn.
Du kopplar bort en icke strömdriven extern enhet genom att stänga av den och sedan koppla bort den
från datorn. När du vill koppla bort en strömdriven extern enhet ska du stänga av datorn, koppla bort
enheten och dra ur strömkabeln.
68 Kapitel 10 Enheter
Page 77

11 Minnesmoduler
Datorn har ett minnesmodulfack som sitter på undersidan, under ytterhöljet. Du kan förbättra datorns
minneskapacitet genom att byta ut den befintliga minnesmodulen i minnesmodulplatsen.
VARNING: Minska risken för elstötar och skada på utrustningen genom att dra ur strömkabeln och ta
ut alla batterier innan du sätter i en minnesmodul.
VIKTIGT: Elektrostatiska urladdningar (ESD) kan orsaka skada på elektroniska komponenter. Se till
att du är urladdad från statisk elektricitet genom att röra vid ett jordat metallföremål innan du rör vid
datorns komponenter.
Så här lägger du till eller byter ut en minnesmodul:
1. Spara ditt arbete.
2. Stäng av datorn och fäll ned bildskärmen.
Om du är osäker på om datorn är avstängd eller i viloläge kan du prova med att starta den genom
att skjuta strömbrytaren åt sidan. Stäng sedan av datorn via operativsystemet.
3. Koppla bort alla externa enheter som är anslutna till datorn.
4. Följ instruktionerna i avsnittet "Ta bort ytterhöljet" tidigare i den här handboken.
5. Ta bort den befintliga minnesmodulen:
a. Dra bort platshållarna (1) på vardera sida om minnesmodulen.
Minnesmodulen fälls upp.
VIKTIGT: Håll bara i kanterna på minnesmodulen så att den inte skadas. Rör inte vid
komponenterna på minnesmodulen.
69
Page 78

b. Fatta tag i kanten på minnesmodulen (2) och dra försiktigt ut den ur minnesmodulplatsen.
Skydda den borttagna minnesmodulen genom att lägga den i en antistatisk förpackning.
6. Sätt i en ny minnesmodul:
VIKTIGT: Håll bara i kanterna på minnesmodulen så att den inte skadas. Ta inte i komponenterna
på minnesmodulen och böj den inte.
a. Rikta in skåran (1) i minnesmodulen mot fliken i minnesmodulplatsen.
b. Håll minnesmodulen i 45 graders vinkel mot minnesmodulfackets yta och tryck in modulen
(2) i minnesmodulplatsen tills den sitter på plats.
c. Tryck försiktigt ned minnesmodulen (3) och fördela trycket över båda kanterna tills den
snäpper fast.
VIKTIGT: Se noga till att du inte böjer minnesmodulen så att den skadas.
7. Följ instruktionerna i avsnittet "Sätta tillbaka ytterhöljet" tidigare i den här handboken.
70 Kapitel 11 Minnesmoduler
Page 79

8. Vänd datorn rätt igen och återanslut sedan nätströmmen och de externa enheterna.
9. Starta datorn.
71
Page 80

12 Uppdatera programvara
Uppdaterade versioner av den programvara som medföljer datorn kan vara tillgängliga på HP:s
webbplats.
De flesta programvaror och BIOS-uppdateringar på HP:s webbplats är förpackade i komprimerade filer
som kallas SoftPaqs.
En del nedladdade paket innehåller en fil med namnet Readme.txt. En sådan fil innehåller information
om installation och felsökning av filen.
Uppdatera programvara enligt följande anvisningar, som förklaras närmare i resten av den här
användarhandboken:
1. Identifiera din datormodell, produktkategori och serie eller familj. Förbered en uppdatering av
system-BIOS genom att ta reda på vilken BIOS-version som är installerad i datorn.
Om datorn är ansluten till ett nätverk rekommenderar vi att du rådgör med nätverksadministratören
innan du installerar programvaruuppdateringar, särskilt uppdateringar av system-BIOS.
OBS! Datorns system-BIOS är lagrat i systemets ROM. BIOS initierar operativsystemet,
bestämmer hur datorn ska samverka med maskinvaruenheter och möjliggör dataöverföringar
mellan maskinvaruenheter, inklusive tids- och datuminställningar.
2. Du kommer åt uppdateringarna på HP:s webbplats på http://www.hp.com.
3. Installera uppdateringarna.
72 Kapitel 12 Uppdatera programvara
Page 81

Uppdatera BIOS
När du ska uppdatera BIOS måste du först ta reda på vilken BIOS-version du har och sedan ladda ned
och installera det nya BIOS.
Ta reda på BIOS-versionen
Du kan avgöra om tillgängliga BIOS-uppdateringar innehåller senare BIOS-versioner än de som för
tillfället är installerade på datorn genom att ta reda på vilken version av system-BIOS som är installerad.
BIOS-versionsinformationen (kallas även ROM-datum och system-BIOS) visas när du öppnar
hjälpprogrammet Setup.
Så här visar du BIOS-informationen:
1. Öppna Setup-programmet genom att starta eller starta om datorn, och tryck sedan på f10 medan
meddelandet "F10 = BIOS Setup Options" (F10 = BIOS Setup-alternativ) visas i det nedre vänstra
hörnet av skärmen.
2. Om Setup-programmet inte öppnas med systeminformationen på skärmen använder du
piltangenterna för att välja menyn Main (Huvudmeny).
När huvudmenyn har valts visas BIOS och annan systeminformation.
3. Du avslutar hjälpprogrammet Setup genom att välja Exit > Exit Discarding Changes (Avsluta >
Avsluta utan att spara ändringar) med piltangenterna och sedan trycka på enter.
Ladda ned en BIOS-uppdatering
VIKTIGT: Förhindra allvarlig skada på datorn eller att installationen misslyckas genom att endast
ladda ned och installera en BIOS-uppdatering medan datorn är ansluten till en tillförlitlig extern
strömkälla via nätadaptern. Du bör varken ladda ned eller installera en BIOS-uppdatering medan datorn
drivs med batteri eller är ansluten till en extra strömkälla. Följ dessa anvisningar under nedladdning och
installation:
Koppla inte bort strömmen från datorn genom att dra ut strömkabeln ur vägguttaget.
Stäng inte av datorn och initiera inte strömsparläge eller viloläge.
Du får inte sätta i, ta ut, ansluta eller koppla bort någon enhet, kabel eller sladd.
Så här laddar du ned en BIOS-uppdatering:
1. Gå till den sida på HP:s webbplats där det finns programvara för datorn:
Välj Start > Hjälp och support och välj sedan önskad program- och drivrutinsuppdatering.
2. Följ instruktionerna på skärmen så att du kan identifiera datorn och få tillgång till den BIOS-
uppdatering du vill ladda ned.
3. Gör så här i nedladdningsområdet:
a. Identifiera den BIOS-uppdatering som är nyare än den som för närvarande är installerad på
datorn. Anteckna datum, namn eller annan identifieringsinformation. Du kan behöva den här
informationen för att hitta uppdateringen senare när den har laddats ned till hårddisken.
b. Ladda ned ditt val till hårddisken genom att följa instruktionerna på skärmen.
Uppdatera BIOS 73
Page 82

Anteckna sökvägen till den plats på hårddisken dit BIOS-uppdateringen ska laddas ned. Du
behöver den här sökvägen när du är redo att installera uppdateringen.
OBS! Om datorn är ansluten till ett nätverk rekommenderar vi att du rådgör med
nätverksadministratören innan du installerar programvaruuppdateringar, särskilt uppdateringar av
system-BIOS.
Installationsprocedurerna för BIOS varierar. Följ instruktionerna som visas på skärmen när
nedladdningen är klar. Gör så här om inga instruktioner visas:
1. Öppna Windows Utforskaren genom att välja Start > Dator.
2. Dubbelklicka på hårddiskbeteckningen. Hårddiskbeteckningen är i typfallet Lokal disk (C:).
3. Följ den sökväg som du antecknade tidigare för att öppna den mapp på hårddisken som innehåller
uppdateringen.
4. Dubbelklicka på filen som har filnamnstillägget .exe (t.ex. filnamn.exe).
BIOS-installationen börjar.
5. Slutför installationen genom att följa instruktionerna på skärmen.
OBS! När ett meddelande om att installationen är klar visas på skärmen kan du ta bort den nedladdade
filen från hårddisken.
74 Kapitel 12 Uppdatera programvara
Page 83

Uppdatera program och drivrutiner
Så här laddar du ned och installerar annan programvara än en BIOS-uppdatering:
1. Gå till den sida på HP:s webbplats där det finns programvara för datorn:
Välj Start > Hjälp och support och välj sedan önskad program- och drivrutinsuppdatering.
2. Följ instruktionerna på skärmen för att hitta den programvara som du vill uppdatera.
3. På nedladdningsplatsen väljer du den programvara du vill ladda ned och följer instruktionerna för
nedladdning på skärmen.
OBS! Anteckna sökvägen till den plats på hårddisken dit programvaran ska laddas ned. Du
behöver använda den här sökvägen när du är redo att installera programvaran.
4. När nedladdningen är klar öppnar du Utforskaren i Windows genom att välja Start > Dator.
5. Dubbelklicka på hårddiskbeteckningen. Hårddiskbeteckningen är i typfallet Lokal disk (C:).
6. Följ den sökväg som du antecknade tidigare för att öppna den mapp på hårddisken som innehåller
uppdateringen.
7. Dubbelklicka på filen som har filnamnstillägget .exe (t.ex. filnamn.exe).
Installationen börjar.
8. Slutför installationen genom att följa instruktionerna på skärmen.
OBS! När ett meddelande om att installationen är klar visas på skärmen kan du ta bort den nedladdade
filen från hårddisken.
Uppdatera program och drivrutiner 75
Page 84

13 Ändra QuickWebs inställningar
Inaktivera och aktivera QuickWeb
Så här inaktiverar eller återaktiverar du QuickWeb inifrån operativsystemet Windows:
1. Välj Start > Alla program > HP QuickWeb. Mappen Installationsprogram för HP QuickWeb
visas. Klicka på Konfigurationsverktyg för HP QuickWeb.
2. Markera kryssrutan Aktivera QuickWeb.
3. Klicka på OK.
OBS! Du kan också nå HP QuickWebs konfigurationsverktyg genom att välja Start >
Kontrollpanelen och sedan klicka på pilen Visa efter. Välj Stora ikoner eller Små ikoner och
leta reda på HP QuickWebs konfigurationsverktyg.
76 Kapitel 13 Ändra QuickWebs inställningar
Page 85

14 Hjälpprogrammet Setup
Starta hjälpprogrammet Setup
Hjälpprogrammet Setup är ett ROM-baserat informations- och anpassningsverktyg som kan användas
när operativsystemet Windows inte fungerar.
Hjälpprogrammet visar information om datorn och tillhandahåller inställningar för start, säkerhet och
andra funktioner.
Så här startar du hjälpprogrammet Setup:
Öppna Setup-programmet genom att starta eller starta om datorn, och tryck sedan på f10 medan
▲
meddelandet "F10 = BIOS Setup Options" (F10 = BIOS Setup-alternativ) visas i det nedre vänstra
hörnet av skärmen.
Använda hjälpprogrammet Setup
Byta språk i hjälpprogrammet Setup
Nedan beskrivs hur du byter språk i hjälpprogrammet Setup. Börja med steg 1 om Setup inte är igång
och med steg 2 om Setup är igång.
1. Öppna Setup-programmet genom att starta eller starta om datorn, och tryck sedan på f10 medan
meddelandet "F10 = BIOS Setup Options" (F10 = BIOS Setup-alternativ) visas i det nedre vänstra
hörnet av skärmen.
2. Välj System Configuration (Systemkonfiguration) > Language (Språk) med piltangenterna och
tryck sedan på enter.
3. Välj ett språk med piltangenterna och tryck sedan på enter.
4. När en bekräftelse för ditt språk visas, trycker du på enter.
5. Om du vill spara ändringen och avsluta Setup väljer du Exit (Avsluta) > Exit Saving Changes
(Avsluta och spara ändringar) med piltangenterna och trycker sedan på enter.
Ändringen börjar gälla omedelbart.
Starta hjälpprogrammet Setup 77
Page 86

Navigera och välja alternativ i hjälpprogrammet Setup
Eftersom hjälpprogrammet Setup inte är Windows-baserat kan du inte använda styrplattan. Du
navigerar och väljer alternativ genom att trycka på tangenter.
När du vill välja en meny eller ett menyalternativ använder du piltangenterna.
●
Om du vill välja ett alternativ i en lista eller bläddra till ett fält, t.ex. ett aktiverings/inaktiveringsfält,
●
använder du antingen piltangenterna, eller f5 eller f6.
När du vill välja ett alternativ trycker du på retur.
●
Om du vill stänga en textruta eller återgå till menyskärmen trycker du på esc.
●
Tryck på f1 om vill se ytterligare information om navigering och val av alternativ när Setup är öppet.
●
Visa systeminformation
Nedan beskrivs hur du visar systeminformation i hjälpprogrammet Setup. Om Setup inte är igång börjar
du från steg 1. Om Setup redan är igång börjar du från steg 2.
1. Öppna Setup-programmet genom att starta eller starta om datorn, och tryck sedan på f10 medan
meddelandet "F10 = BIOS Setup Options" (F10 = BIOS Setup-alternativ) visas i det nedre vänstra
hörnet av skärmen.
2. Välj menyn Main (Huvudmeny). Systeminformation som t.ex. systemtid och -datum samt
identifierande information om datorn visas.
3. Om du vill avsluta Setup utan att ändra några inställningar, väljer du Exit (Avsluta) > Exit
Discarding Changes (Avsluta utan att spara ändringar) med piltangenterna och trycker sedan på
enter.
Återställa standardinställningarna i hjälpprogrammet Setup
Nedan beskrivs hur du återställer standardinställningarna i hjälpprogrammet Setup. Om Setup inte är
igång börjar du från steg 1. Om Setup redan är igång börjar du från steg 2.
1. Öppna Setup-programmet genom att starta eller starta om datorn, och tryck sedan på f10 medan
meddelandet "F10 = BIOS Setup Options" (F10 = BIOS Setup-alternativ) visas i det nedre vänstra
hörnet av skärmen.
2. Välj Avsluta > Läs in standardinställningar med piltangenterna och tryck sedan på enter.
3. När installationen bekräftats, trycker du på enter.
4. Om du vill spara ändringen och avsluta Setup väljer du Exit (Avsluta) > Exit Saving Changes
(Avsluta och spara ändringar) med piltangenterna och trycker sedan på enter.
Hjälpprogrammet Setups standardinställningar börjar gälla när datorn startas om.
OBS! Lösenordet, språket och säkerhetsinställningarna ändras inte när du återställer
standardinställningarna från fabriken.
78 Kapitel 14 Hjälpprogrammet Setup
Page 87

Avsluta hjälpprogrammet Setup
När du avslutar hjälpprogrammet Setup kan du välja om du vill spara ändringarna eller inte.
Så här avslutar du Setup och sparar ändringarna från den aktuella sessionen:
●
Om menyerna i Setup inte är synliga, trycker du på esc så att du kommer tillbaka till menybilden.
Välj sedan menyn Avsluta > Avsluta och spara ändringar med piltangenterna och tryck på
enter.
Så här avslutar du Setup utan att spara ändringarna från den aktuella sessionen:
●
Om menyerna i Setup inte är synliga, trycker du på esc för att återgå till menybilden. Välj sedan
menyn Avsluta > Avsluta utan att spara ändringar med piltangenterna och tryck sedan på
enter.
Oavsett vad du väljer startas datorn om i Windows.
Menyer i Setup
Menytabellerna längre fram i detta avsnitt visar en översikt över alternativen i hjälpprogrammet Setup.
OBS! En del av de menyalternativ i Setup som beskrivs i detta kapitel stöds kanske inte av din dator.
Huvudmeny
Välj För att göra det här
Systeminformation
Säkerhet, menyn
Välj För att göra det här
Administratörslösenord Skapa, ändra eller ta bort ett administratörslösenord.
Startlösenord Skapa, ändra eller ta bort ett startlösenord.
Systemkonfiguration, meny
Välj För att göra det här
Språkstöd Byta språk i hjälpprogrammet Setup.
Visa och ändra systemklocka och datum.
●
Visa identifieringsinformation om datorn.
●
Visa specifikationer för processorn, minnesstorleken och system-
●
BIOS.
Menyer i Setup 79
Page 88

Välj För att göra det här
Processor C4-status Aktivera/inaktivera sömnstatus för processor C4.
Startalternativ Ange följande startalternativ:
f10 och f12 Delay (sec) (f10- och f12-fördröjning i sek) – Ställa in
●
fördröjningen i femsekundersintervall (0, 5, 10, 15, 20) för Setups
f10- och f12-funktioner.
HP QuickWeb – Aktiverar/inaktiverar QuickWebs startmeny i
●
hjälpprogrammet Setup.
Start från internt nätverkskort – Aktivera/inaktivera start från internt
●
nätverkskort.
Boot Device Priority (Prioritetsordning för startenheter) – Ställer in
●
prioritetsordningen för följande startenheter:
Intern hårddisk (endast vissa modeller)
◦
USB-diskett
◦
USB CD/DVD ROM-enhet
◦
USB-minne
◦
USB-hårddisk
◦
USB-kortläsare
◦
Diagnostik, menyn
Välj För att göra det här
Hårddisksjälvtest (endast vissa modeller) Köra en fullständig självtest på hårddisken.
Minnestest Köra ett diagnostest av systemminnet.
Nätverkskort
◦
OBS! Endast de enheter som är anslutna till systemet visas
i startordningsmenyn.
80 Kapitel 14 Hjälpprogrammet Setup
Page 89

Index
A
administratörslösenord
ange 49
hantera 49
skapa 49
ange ett
administratörslösenord 49
ange ett startlösenord 50
ansluta till ett WLAN 32
anslutning, extern ström 18
antenner 12
avsluta Setup 79
B
batteri
förvara 25
identifiera 13
kalibrera 22
kassera 25
ladda 20, 22, 24
låga batteriladdningsnivåer 21
sätta i 19
ta bort 19
urladdning 21
batteriets
frikopplingsmekanismer 9, 19
batterilampa 20, 21
batteriplats, identifiera 9
batteriström 18
batteritemperatur 25
bildskärm, ansluta 45
BIOS, uppdatera 73
Bluetooth-enhet 28
brandvägg 32
byta språk i Setup 77
C
Caps lock-lampa, identifiera 4
CD-enhet 67
Connection Manager-ikon 28
D
Diagnostik, menyn 80
digitalkort
sätta i 54
ta ut 55
digitalmedieplats, identifiera 6
diskettenhet 67
DVD-enhet 67
E
enheter
diskett 67
extern 67
hårddiskar 67
optiska 67
enheter, startordning 80
enhetsmedier 15
etiketter
bestämmelser 14
serienummer 13
äkthetsbevis från Microsoft 14
externa ljudenheter, ansluta 44
extern bildskärm, identifiera
port 7
extern bildskärm, port 45
extern enhet 67
F
flygplats, säkerhetsutrustning 67
fn-tangent 5, 61
frikopplingsmekanismer
batteri 9, 20
frikopplingsmekanismer, batteri 9
funktionstangenter 61
föreskrifter
föreskrifter, etikett 14
HP:s mobila bredbandsmodul,
serienummer 14
trådlöst 14
förvara batteri 25
H
hantera ett
administratörslösenord 49
hantera ett startlösenord 50
HP:s mobila bredbandsmodul 34
HP Connection Manager-
programvara 29
HP Mobile Broadband,
inaktiverat 34
hubb 56
Huvudmeny 79
hårddisk, extern 67
hårddisksjälvtest 80
höger knapp på styrplattan,
identifiera 4
högtalare 5
högtalare, identifiera 39
hörlurar 8, 39
hörsnäckor 8, 39
I
ikoner
Connection Manager 28
fast nätverk 28
nätverk 28
trådlöst 28
installation, dator 3
installera ett WLAN 31
Internet-anslutning, guide 31
intern mikrofon, identifiera 9, 39
intern skärmströmbrytare,
identifiera 8
J
jack
ljudingång (mikrofon) 8, 39
ljudutgång (hörlurar) 8, 39
RJ-45 (nätverk) 7
jack för hörlurar (ljudutgång) 8,
39
Index 81
Page 90

jack för ljudingång (mikrofon) 8,
39
jack för ljudutgång (hörlurar) 8,
39
K
kablar
LAN 27
USB 56
VGA 45
kalibrera batteri 22
knappar
höger, styrplatta 4
styrplatta, på/av-knapp 3
vänster knapp på styrplattan 4
komponenter
bildskärm 8
extra maskinvara 13
framsidan 5
höger sida 6
styrplatta 3
undersidan 9
vänster sida 7
kontrollera ljudfunktioner 44
kritisk batteriladdningsnivå 22
kryptering 32
L
ladda batterier 20, 22
lampor
Caps lock 4
styrplatta 4
webbkamera 8
LAN (lokalt nätverk)
ansluta kabel 27
kabel, nödvändig 27
ljudavstängning, identifiera
åtgärdstangent 39
ljudenheter, ansluta externa 44
ljudfunktioner, kontrollera 44
låg batteriladdningsnivå 21
läsbara medier 15
lösenord
administratör 49
skapade i Setup 48
start 50
ställa in i Windows 48
M
maskinvara, identifiera 3
mikrofonjack (ljudingång) 8, 39
minnesmodul
sätta i 70
ta bort 69
minnestest 80
multimediekomponenter,
identifiera 38
multimedieprogramvara
använda 43
installera 43
mus, extern
ansluta 60
göra inställningar 58
N
navigera i Setup 78
nätadapter
ansluta 18
identifiera 13
nätverksikon 28
nätverksjack, identifiera 7
nätverkskabel
ansluta 27
störningsskydd 27
O
operativsystem 25
optisk enhet 67
P
plats, batteri- 9
plats för säkerhetskabel 7
portar
extern bildskärm 45
USB 6, 8, 56
Processor C4-status 80
produktnamn och produktnummer,
dator 13
program, uppdatera 75
programtangent, Windows 5
programvara
HP Connection Manager 29
installera 43
multimedia 43
Windows Media Player 43
projektor, ansluta 45
publik WLAN-anslutning 32
Q
QuickWeb
aktivera 76
inaktivera 76
Installationsverktyget 80
R
reglage för trådlöst
knapp 29
operativsystem 29
resa med datorn 25
RJ-45-jack (nätverk), identifiera 7
S
serienummer, dator 13
Setup, lösenord skapade i
hjälpprogrammet 48
SIM
sätta i 34
ta ut 35
skrivbara medier 15
skärmströmbrytare, identifiera 8
snabbtangenter
använda 62
beskrivning 61
språkstöd 79
startalternativ 80
startlösenord
ange 50
hantera 50
skapa 50
startordning 80
ström
ansluta 18
strömingång, identifiera 7
strömkabel 13
strömkabel, identifiera 13
strömsparläge
avsluta 15
initiera 15
styrplatta
identifiera 3
knappar 3
styrplattans lampa, identifiera 4
styrplattans på/av-knapp,
identifiera 3
styrplattans rullningsområde,
identifiera 4
stänga av 25
stänga av datorn 25
störningsskydd, nätverkskabel 27
systemet svarar inte 25
systeminformation 79
82 Index
Page 91

Systemkonfiguration, meny 79
Säkerhet, menyn 79
säkerhet, trådlös 31
välja alternativ i Setup 78
vänster knapp på styrplattan,
identifiera 4
T
tangentbordets snabbtangenter,
identifiera 61
tangenter
fn 5
Windows-logotyp 5
Windows-program 5
åtgärd 5
temperatur 25
trådlösa antenner 12
trådlöst, identifiera lampa 29
trådlöst, identifiera
åtgärdstangent 29
trådlöst, ikon 28
trådlöst nätverk, ansluta 28
trådlöst nätverk, ikon 28
trådlöst nätverk (WLAN)
ansluta 32
funktionell räckvidd 33
publik WLAN-anslutning 32
säkerhet 31
utrustning, nödvändig 31
WLAN-anslutning för
företag 32
W
webbkamera, identifiera 8, 39
webbkameralampa, identifiera 8,
39
Windows, lösenord i 48
Windows logotyptangent,
identifiera 5
Windows programtangent,
identifiera 5
WLAN-anslutning för företag 32
WLAN-antenner, identifiera 12
WLAN-enheter 28
WWAN-antenner, identifiera 12
Y
ytterhölje
byta 11
ta ut 9
Å
återställa
standardinställningarna 78
åtgärdstangenter 5
U
USB-enheter
ansluta 56
beskrivning 56
ta ut 57
USB-hubb 56
USB-kabel, ansluta 56
USB-portar, identifiera 6, 8, 56
V
ventiler, identifiera 7
viloläge
avsluta 16
initiera 16
initieras vid kritiskt låg
batteriladdningsnivå 22
visa systeminformation 78
volym, justera 40
volymhöjning, identifiera
åtgärdstangent 39
volymsänkning, identifiera
åtgärdstangent 39
Index 83
Page 92

 Loading...
Loading...