Hp MINI 210-1020EA, MINI 210-1156SA, MINI 210-1012SA, MINI 210-1099EA, MINI 210-1001SA User Manual [bs]
...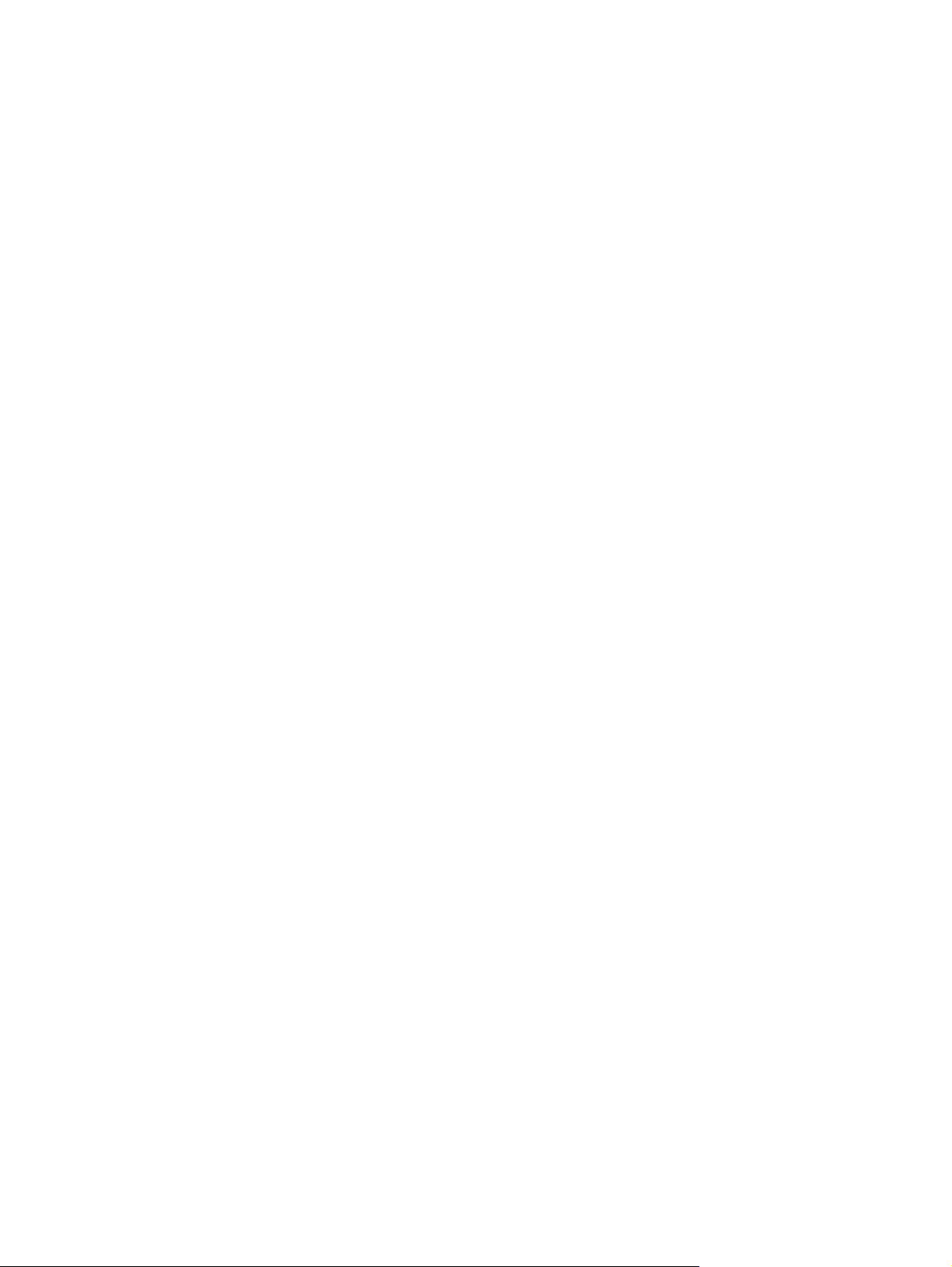
Mini vodič za korisnike
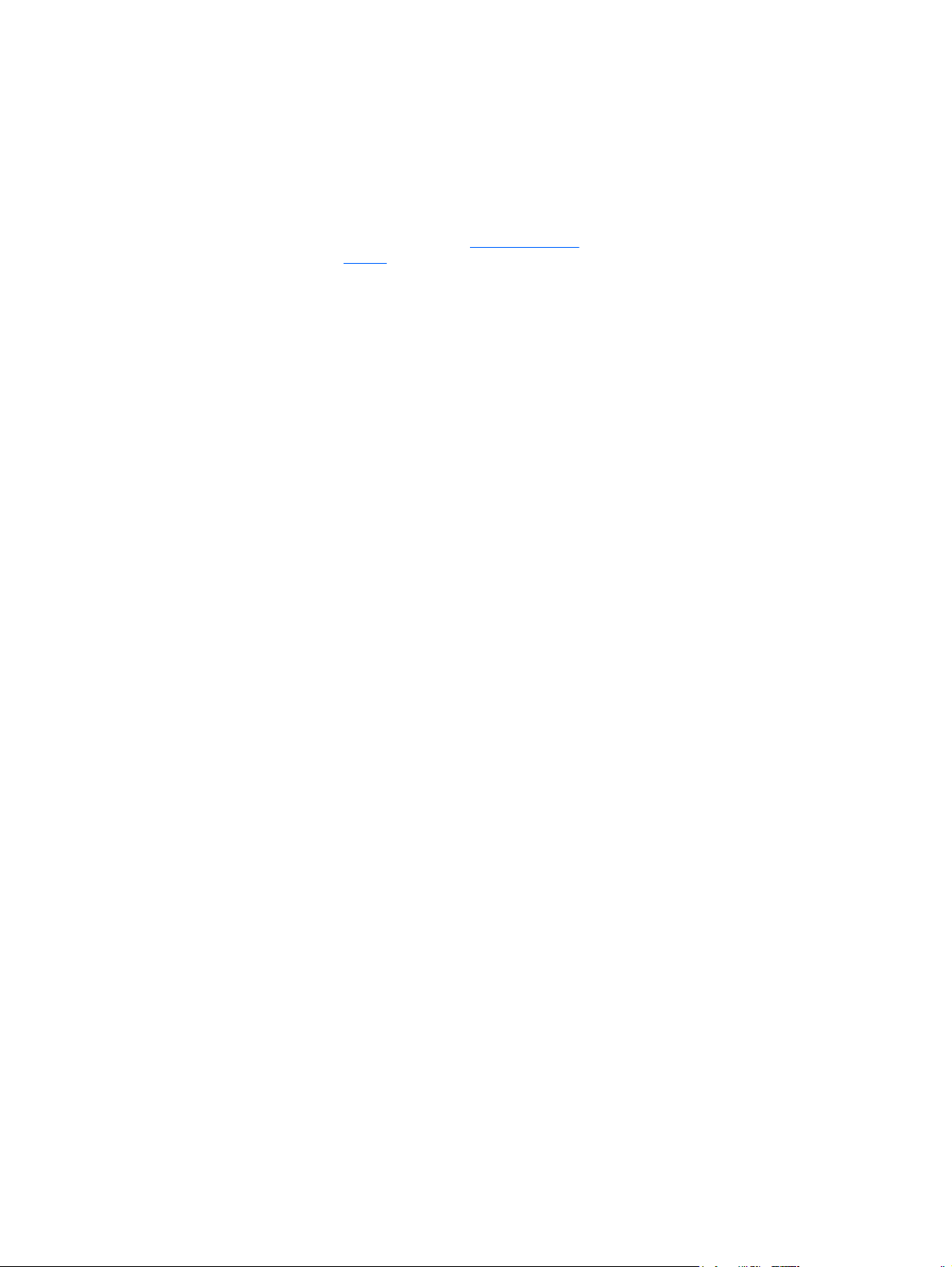
© Copyright 2010 Hewlett-Packard
Development Company, L.P.
Bluetooth je žig kompanije koja ga poseduje,
a kompanija Hewlett-Packard ga koristi sa
licencom. SD logotip je žig kompanije koja ga
poseduje. Microsoft i Windows su žigovi
korporacije Microsoft registrovani u SAD.
Ovde sadržane informacije podložne su
promenama bez prethodne najave. Jedine
garancije za proizvode i usluge kompanije
HP istaknute su u izričitim garancijama koje
se dobijaju uz takve proizvode i usluge. Ništa
što je ovde navedeno ne bi trebalo
protumačiti kao dodatnu garanciju.
Kompanija HP neće odgovarati za ovde
sadržane tehničke ili izdavačke greške.
Drugo izdanje: Maj 2010.
Prvo izdanje: decembar 2009.
Redni broj dokumenta: 584521-E32
Obaveštenje o proizvodu
Ovaj vodič za korisnika opisuje funkcije koje
su dostupne kod većine modela. Neke
funkcije možda nisu dostupne na vašem
računaru.
Da biste došli do najnovijih uputstava iz Mini
User Guide (Mini vodič za korisnike), idite na
Web lokaciju HP-a na
support.
http://www.hp.com/
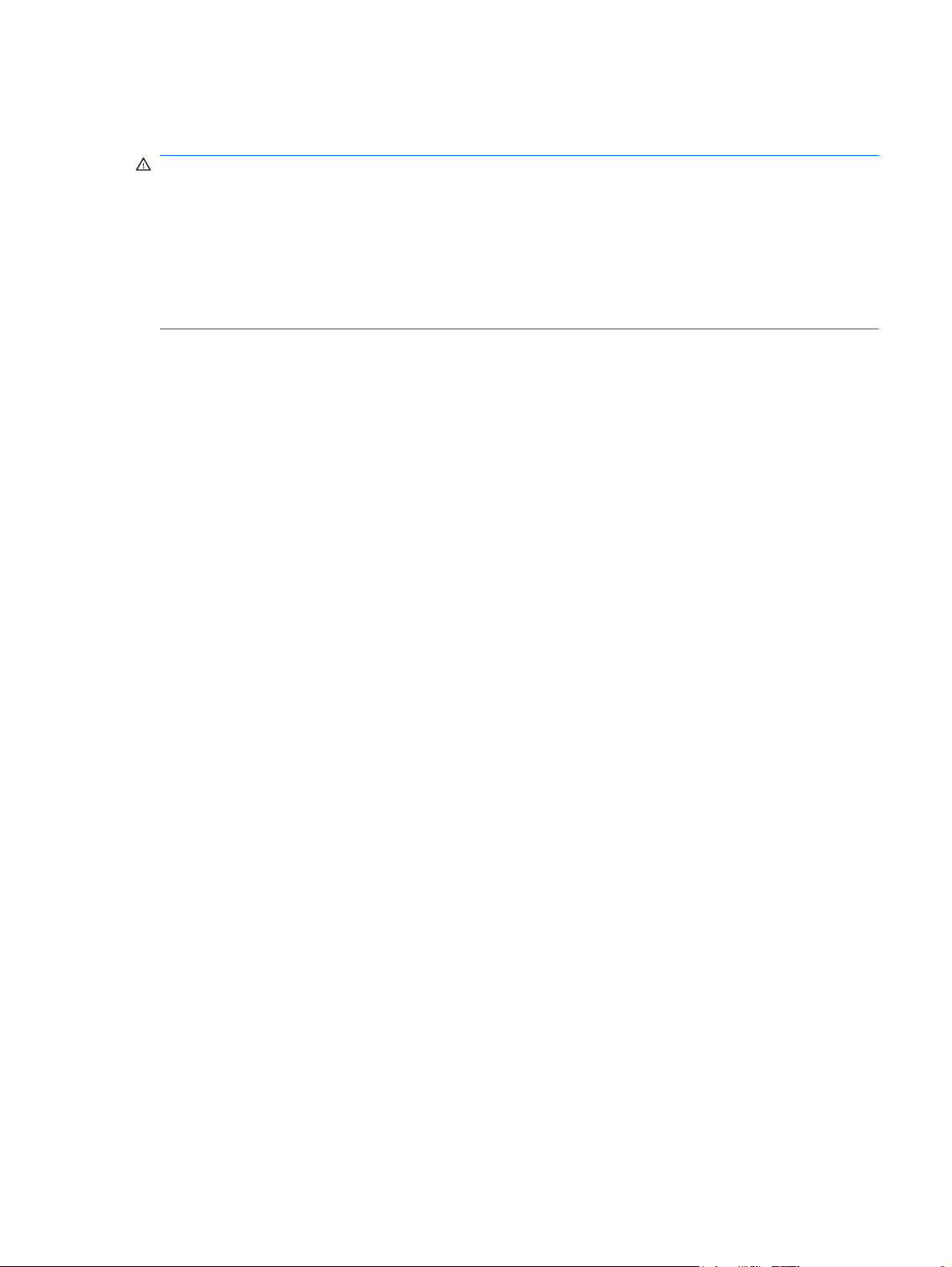
Bezbednosno upozorenje
UPOZORENJE! Da biste umanjili mogućnost nastanka toplotnih povreda ili pregrevanja računara,
nemojte držati računar direktno na svom krilu niti zaprečavati otvore za protok vazduha na računaru.
Koristite računar samo na čvrstoj, ravnoj površini. Ne dozvolite da druga čvrsta površina, poput
priključenog opcionalnog štampača, ili meka površina, poput jastuka, tepiha ili odeće, blokiraju protok
vazduha. Takođe ne dozvolite da strujni adapter tokom rada dođe u kontakt s kožom ili nekom mekanom
površinom poput jastuka, tepiha ili odeće. Računar i adapter naizmenične struje usklađeni su sa
ograničenjima temperature površina kojima korisnik može da pristupi, a koje propisuje International
Standard for Safety of Information Technology Equipment (Međunarodni standard za bezbednost
informatičke opreme) (IEC 60950).
iii
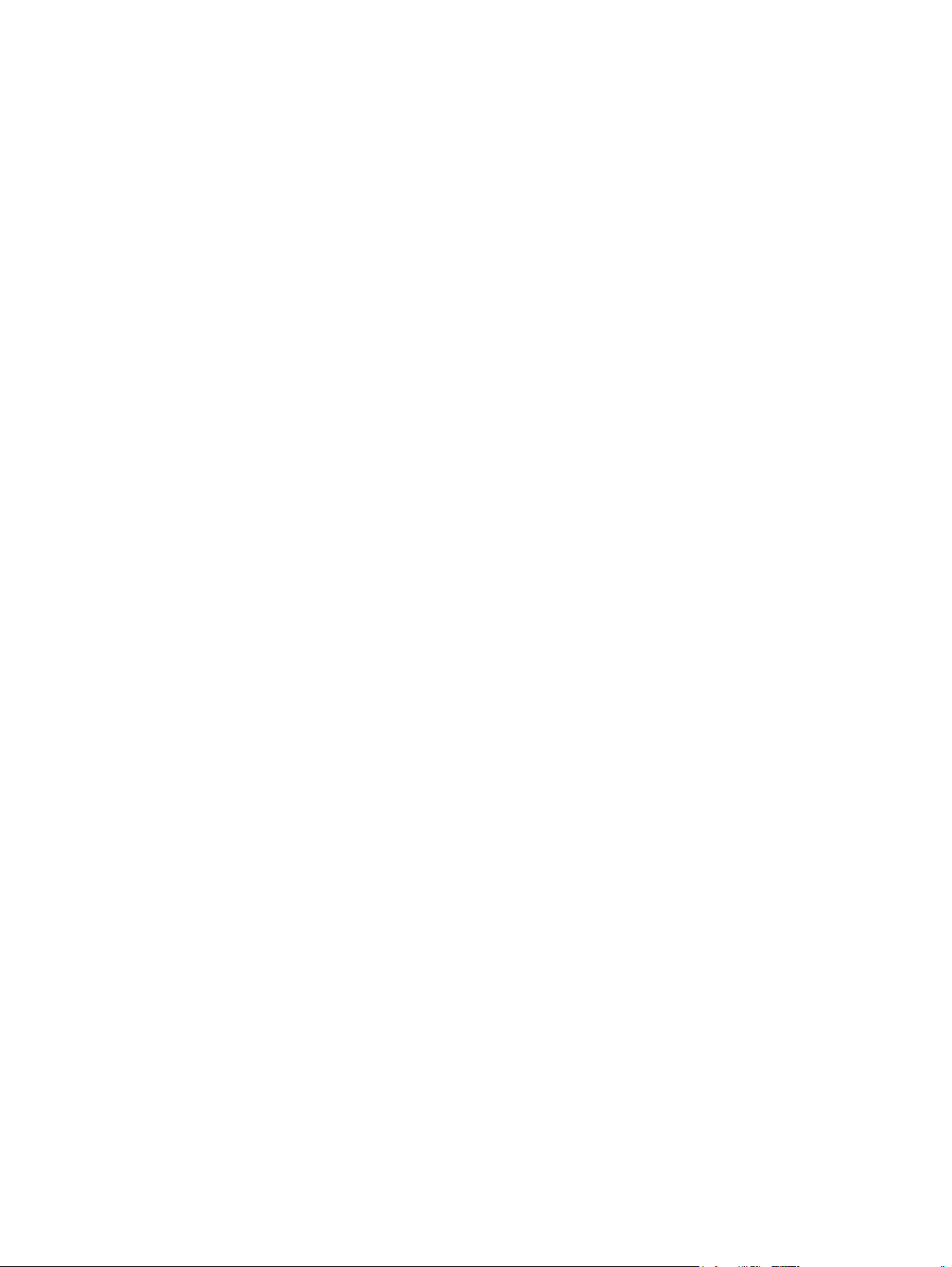
iv Bezbednosno upozorenje
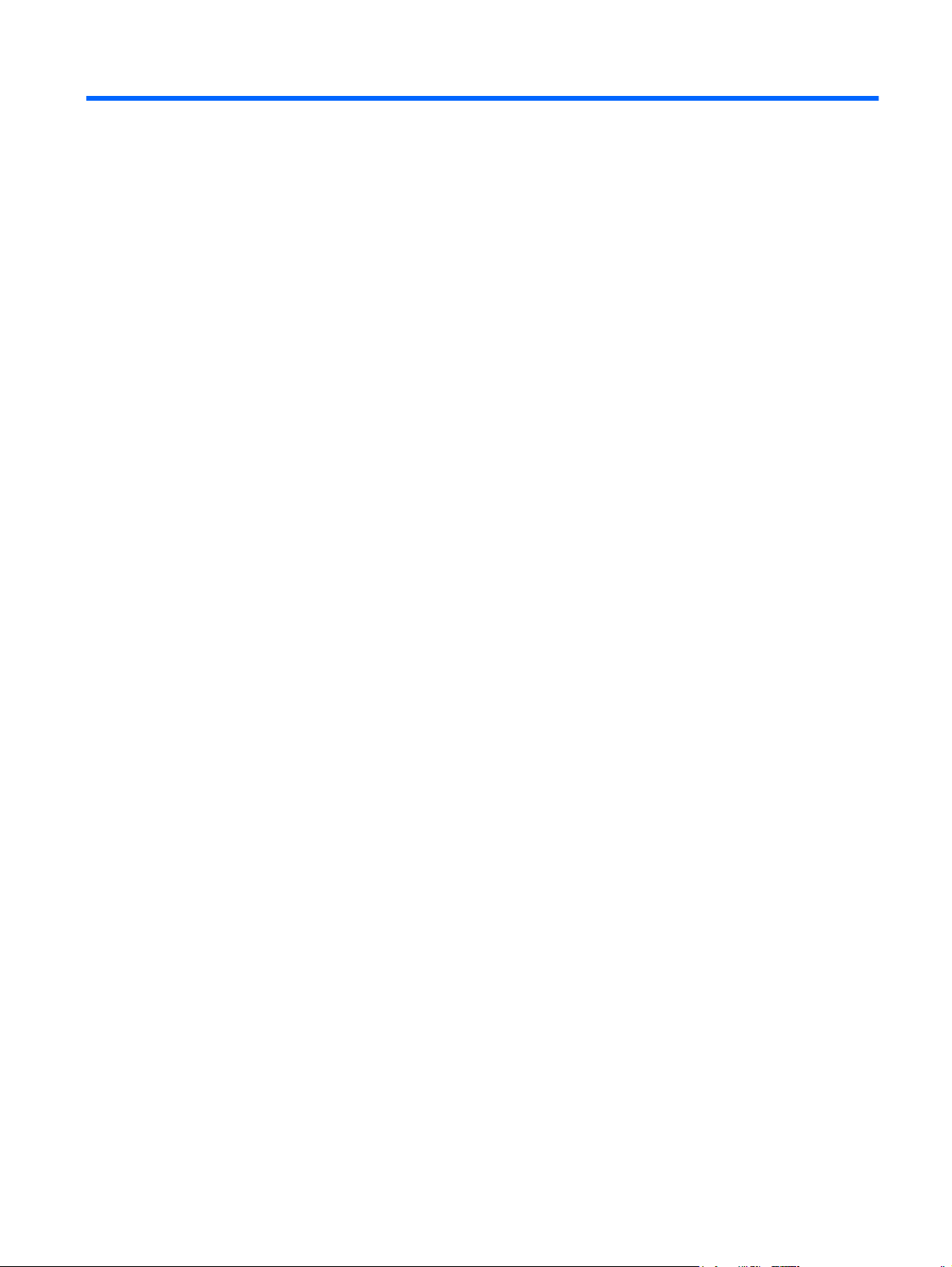
Sadržaj
1 Prvi koraci
Korišćenje softvera HP QuickWeb, (samo na odabranim modelima) .................................................. 2
2 Upoznavanje delova
Upoznavanje hardvera ......................................................................................................................... 3
Komponente sa gornje strane .............................................................................................. 3
Komponente sa prednje strane ............................................................................................ 6
Komponente sa desne strane .............................................................................................. 6
Komponente sa leve strane ................................................................................................. 7
Komponente ekrana ............................................................................................................ 8
Komponente sa donje strane ............................................................................................... 9
Uklanjanje zaštitnog poklopca .......................................................................................... 10
Vraćanje zaštitnog poklopca ............................................................................................. 11
Antene bežične veze ......................................................................................................... 13
Dodatne hardverske komponente ...................................................................................... 14
Upoznavanje nalepnica ...................................................................................................................... 14
TouchPad (Dodirna tabla) ................................................................................... 3
Lampice ............................................................................................................... 4
Tasteri ................................................................................................................. 5
3 Upravljanje napajanjem
Podešavanje opcija napajanja ............................................................................................................ 16
Korišćenje stanja za čuvanje napajanja ............................................................................. 16
Korišćenje šema napajanja ................................................................................................ 17
Podešavanje zaštite zahtevanjem lozinke pri izlasku iz stanja pripravnosti ...................... 18
Korišćenje spoljnog napajanja naizmeničnom strujom ....................................................................... 18
Povezivanje adaptera naizmenične struje ......................................................................... 19
Korišćenje napajanja sa baterije ........................................................................................................ 20
Prikaz preostalog punjenja baterije .................................................................................... 20
Započinjanje i izlazak iz stanja pripravnosti ...................................................... 16
Započinjanje i izlazak iz režima hibernacije ..................................................... 17
Pregled trenutne šeme ...................................................................................... 17
Izbor različite šeme napajanja ........................................................................... 18
Prilagođavanje šema napajanja ........................................................................ 18
v
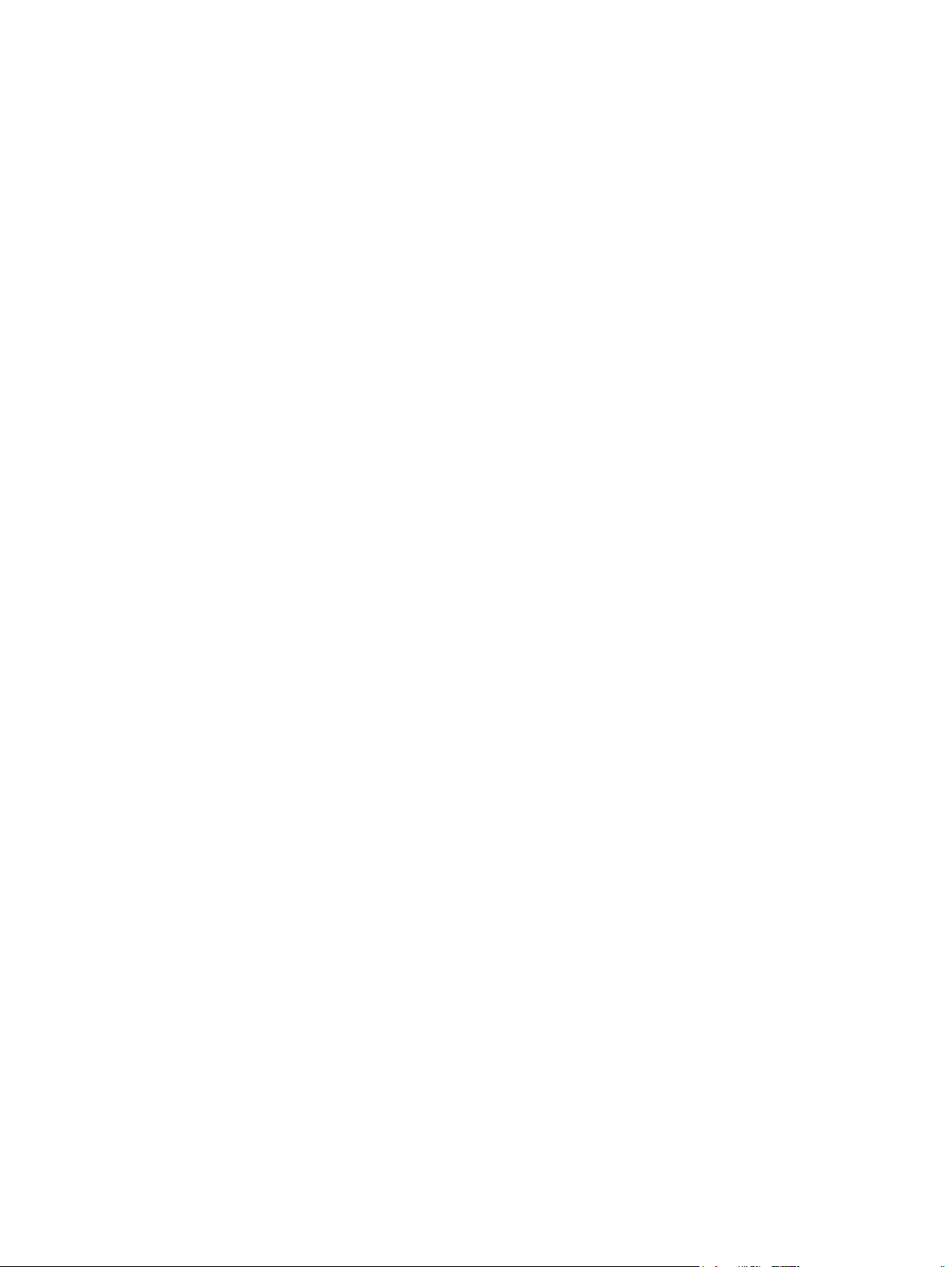
Umetanje ili uklanjanje baterije .......................................................................................... 20
Punjenje baterije ................................................................................................................ 21
Maksimiziranje trajanja baterije ......................................................................................... 22
Upravljanje niskim nivoima baterije ................................................................................... 22
Upoznavanje niskih nivoa baterije ..................................................................... 22
Rešavanje niskog nivoa baterije ....................................................................... 23
Rešavanje niskog nivoa baterije kada je dostupno spoljno
napajanje .......................................................................................... 23
Rešavanje niskog nivoa baterije kada je dostupna napunjena
baterija .............................................................................................. 23
Rešavanje niskog nivoa baterije kada nije dostupno nikakvo
napajanje .......................................................................................... 23
Rešavanje niskog nivoa baterije kada računar ne može da izađe
iz hibernacije ..................................................................................... 23
Kalibrisanje baterije ........................................................................................................... 23
1. korak: Napunite bateriju u potpunosti ............................................................ 23
2. korak: Onemogućite stanja hibernacije i pripravnosti .................................... 24
3. korak: Ispraznite bateriju ............................................................................... 24
4. korak: Napunite bateriju u potpunosti ............................................................ 25
5. korak: Ponovo omogućite stanja hibernacije i pripravnosti ........................... 25
Čuvanje napajanja baterije ................................................................................................ 25
Skladištenje baterije ........................................................................................................... 25
Odlaganje iskorišćene baterije ........................................................................................... 26
Isključivanje računara ......................................................................................................................... 26
4 Internet
Povezivanje na ožičenu mrežu ........................................................................................................... 28
Povezivanje na bežičnu mrežu ........................................................................................................... 29
Korišćenje bežičnih uređaja ............................................................................................... 29
Upoznavanje sa ikonama statusa bežičnog i mrežnog povezivanja ................. 29
Korišćenje kontrola bežične veze ...................................................................... 30
Korišćenje akcijskog tastera bežične veze ........................................................ 30
Korišćenje softvera HP Connection Manager (Program za upravljanje
vezama) (samo na odabranim modelima) ......................................................... 30
Korišćenje softvera HP Wireless Assistant (Asistent bežične veze) ................. 31
Korišćenje WLAN-a ........................................................................................................... 31
Podešavanje WLAN .......................................................................................... 32
Zaštita vaše WLAN ........................................................................................... 32
Povezivanje sa WLAN ....................................................................................... 33
Prenošenje na drugu mrežu .............................................................................. 34
Korišćenje HP Mobile Broadband (samo na pojedinim modelima) .................................................... 35
Umetanje SIM-a ................................................................................................................. 35
Uklanjanje SIM-a ............................................................................................................... 36
Korišćenje Bluetooth bežičnih uređaja ............................................................................................... 38
vi
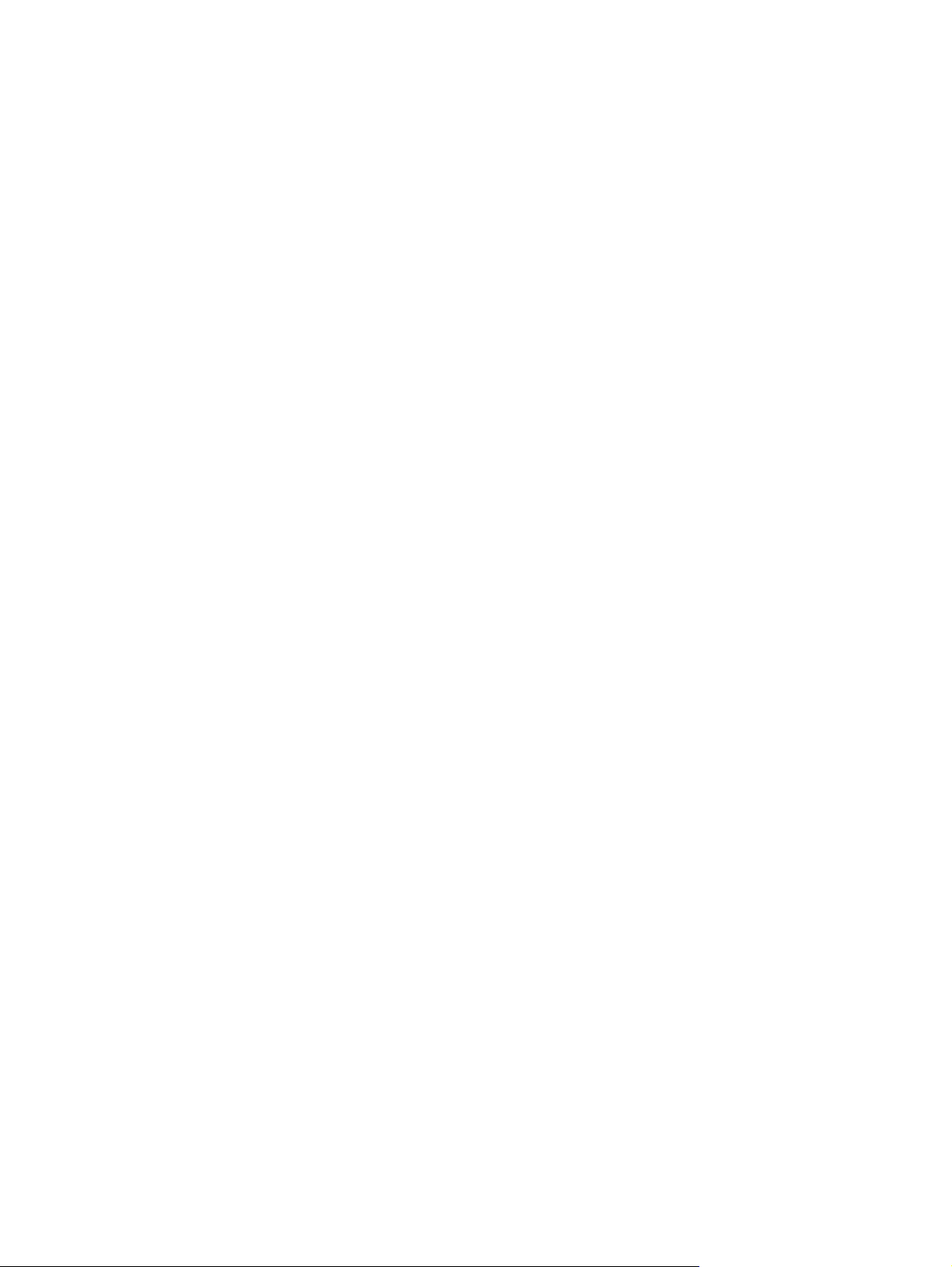
Bluetooth i deljenje veze ka Internetu ............................................................................................... 39
5 Multimedija
Funkcije multimedije ........................................................................................................................... 40
Korišćenje akcijskih tastera za aktivnost medijuma ........................................................................... 44
Softver multimedije ............................................................................................................................. 44
Audio .................................................................................................................................................. 46
Video .................................................................................................................................................. 48
Web kamera ....................................................................................................................................... 49
6 Bezbednost
Zaštita računara ................................................................................................................................. 50
Korišćenje lozinki ................................................................................................................................ 50
Korišćenje antivirusnog softvera ........................................................................................................ 54
Korišćenje softvera zaštitnog zida ...................................................................................................... 55
Instaliranje presudnih ispravki ............................................................................................................ 56
Upoznavanje vaših komponenti multimedije ...................................................................... 40
Podešavanje volumena ..................................................................................................... 42
Korišćenje drugih već instaliranih softvera multimedije ..................................................... 45
Instaliranje softvera multimedije sa Interneta .................................................................... 45
Povezivanje spoljnih audio uređaja ................................................................................... 46
Provera vaših audio funkcija .............................................................................................. 46
Povezivanje spoljnog monitora ili projektora ...................................................................... 48
Lozinke postavljene u Windowsu ....................................................................................... 51
Lozinke postavljene u uslužnom programu za podešavanje ............................................. 51
Lozinka administratora ...................................................................................... 52
Postupanje sa lozinkom administratora ............................................ 52
Unos lozinke administratora ............................................................. 52
Lozinka pri uključivanju ..................................................................................... 53
Postupanje se lozinkom pri uključivanju ........................................... 53
Unos lozinke pri uključivanju ............................................................ 53
7 Digitalne kartice
Umetanje digitalne kartice .................................................................................................................. 57
Zaustavljanje i uklanjanje digitalne kartice ......................................................................................... 58
8 USB uređaji
Korišćenje USB uređaja ..................................................................................................................... 59
Povezivanje USB uređaja .................................................................................................. 59
Zaustavljanje i uklanjanje USB uređaja ............................................................................. 59
9 Tastatura i pokazivački uređaji
Podešavanje željenih opcija pokazivačkog uređaja ........................................................................... 61
vii
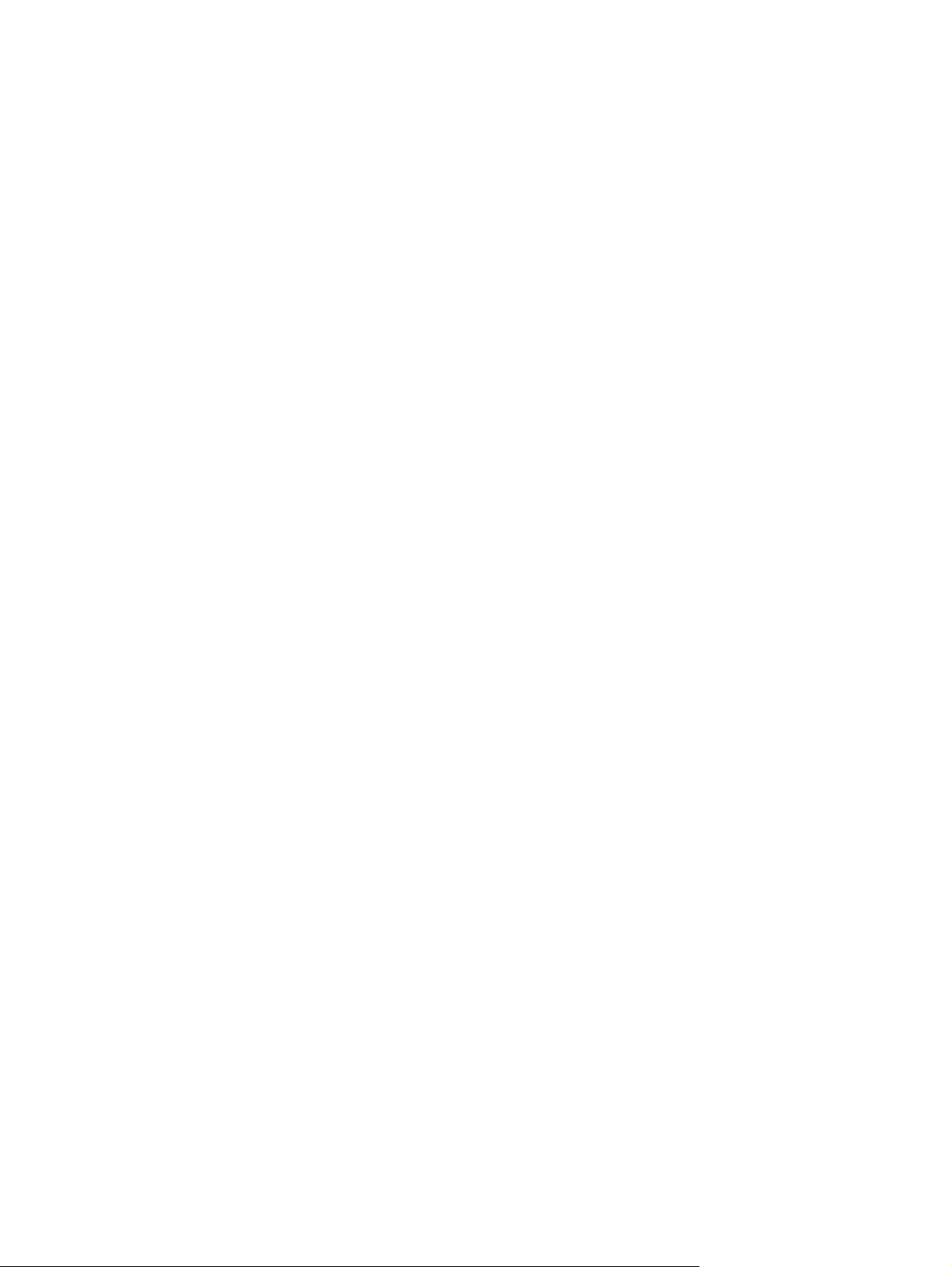
Upotreba pokazivačkih uređaja .......................................................................................................... 61
Korišćenje tastature ............................................................................................................................ 63
Upotreba ekrana osetljivog na dodir (samo kod pojedinih modela) ................................................... 66
Podešavanje željenih opcija ekrana osetljivog na dodir ..................................................................... 68
10 Disk jedinice
Upoznavanje instaliranih disk jedinica ................................................................................................ 69
Rukovanje disk jedinicama ................................................................................................................. 69
Korišćenje spoljnih disk jedinica ......................................................................................................... 70
Korišćenje TouchPad (Dodirne table) ................................................................................ 61
Korišćenje pokreta na TouchPad (Dodirne table) .............................................................. 61
Pomeranje ......................................................................................................................... 62
Primicanje prstiju ............................................................................................................... 62
Okretanje ........................................................................................................................... 63
Povezivanje spoljnog miša ................................................................................................ 63
Korišćenje akcijskih tastera ............................................................................................... 63
Upotreba interventnih tastera ............................................................................................ 64
Tapkanje (ili kliktanje) ........................................................................................................ 66
Laki udarci ......................................................................................................................... 66
Prevlačenje ........................................................................................................................ 66
Pomeranje ......................................................................................................................... 66
Rotacija .............................................................................................................................. 67
Primicanje prstiju ............................................................................................................... 67
Korišćenje opcionalnih spoljnih uređaja ............................................................................. 71
11 Memorijski moduli
12 Ažuriranje softvera
Ažuriranje BIOS-a .............................................................................................................................. 76
Utvrđivanje verzije BIOS-a ................................................................................................. 76
Preuzimanje ažurne verzije BIOS-a ................................................................................... 76
Ažuriranje programa i upravljačkih programa ..................................................................................... 78
13 Promena postavki za QuickWeb
Onemogućavanje ili omogućavanje QuickWeb-a ............................................................................... 79
14 Uslužni program za podešavanje
Pokretanje uslužnog programa za podešavanje ................................................................................ 80
Korišćenje uslužnog programa za podešavanje ................................................................................. 80
Menjanje jezika uslužnog programa za podešavanje ........................................................ 80
Navigacija i izbor u okviru uslužnog programa za podešavanje ........................................ 81
Prikazivanje informacija o sistemu ..................................................................................... 81
Obnavljanje podrazumevanih postavki u uslužnom programu za podešavanje ................ 81
viii
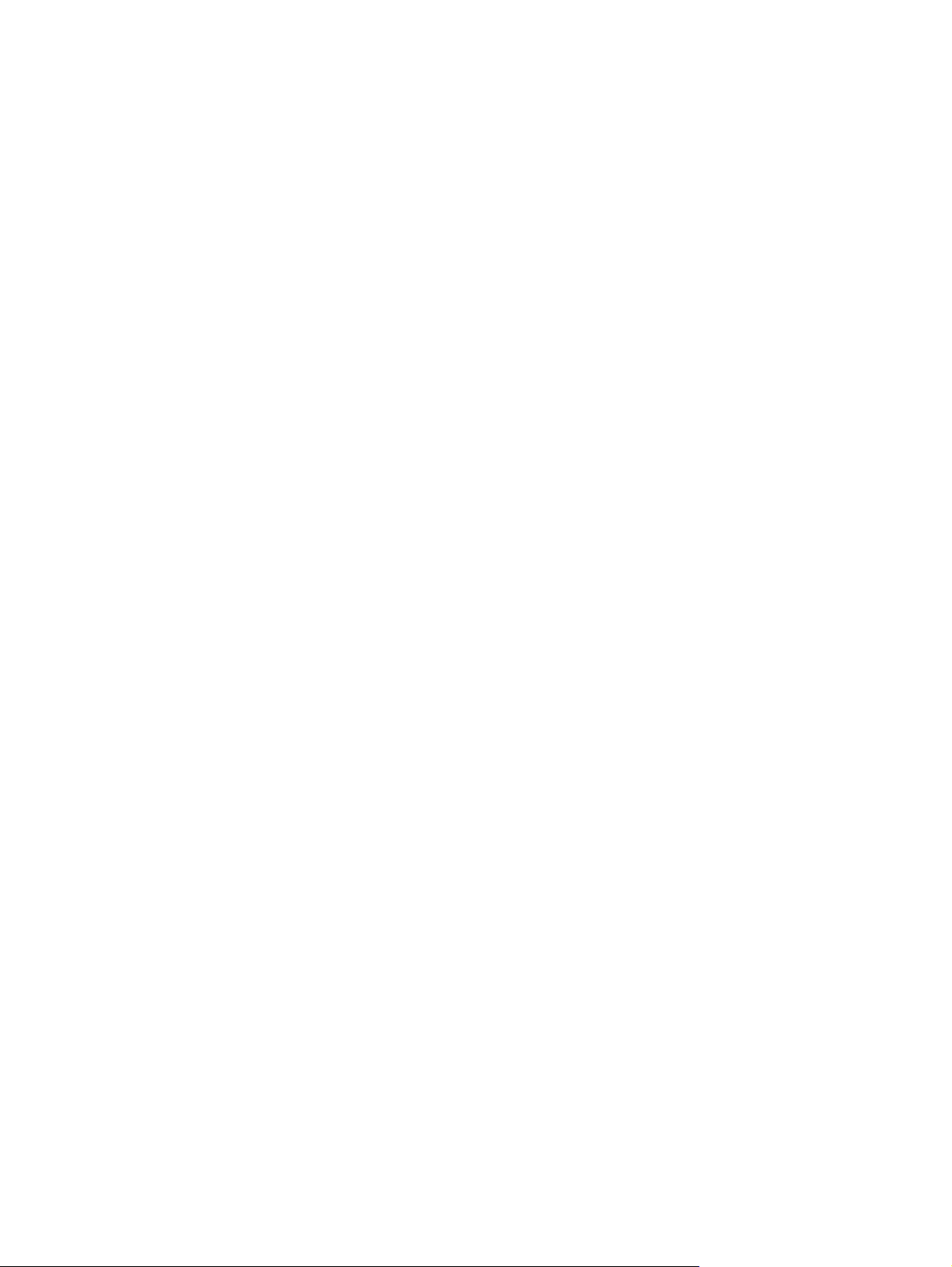
Napuštanje uslužnog programa za podešavanje ............................................................... 82
Meniji uslužnog programa za podešavanje ........................................................................................ 82
Glavni meni ........................................................................................................................ 82
Bezbednosni meni ............................................................................................................. 82
Meni konfiguracije sistema ................................................................................................ 82
Meni za dijagnostiku .......................................................................................................... 83
Indeks ................................................................................................................................................................. 84
ix
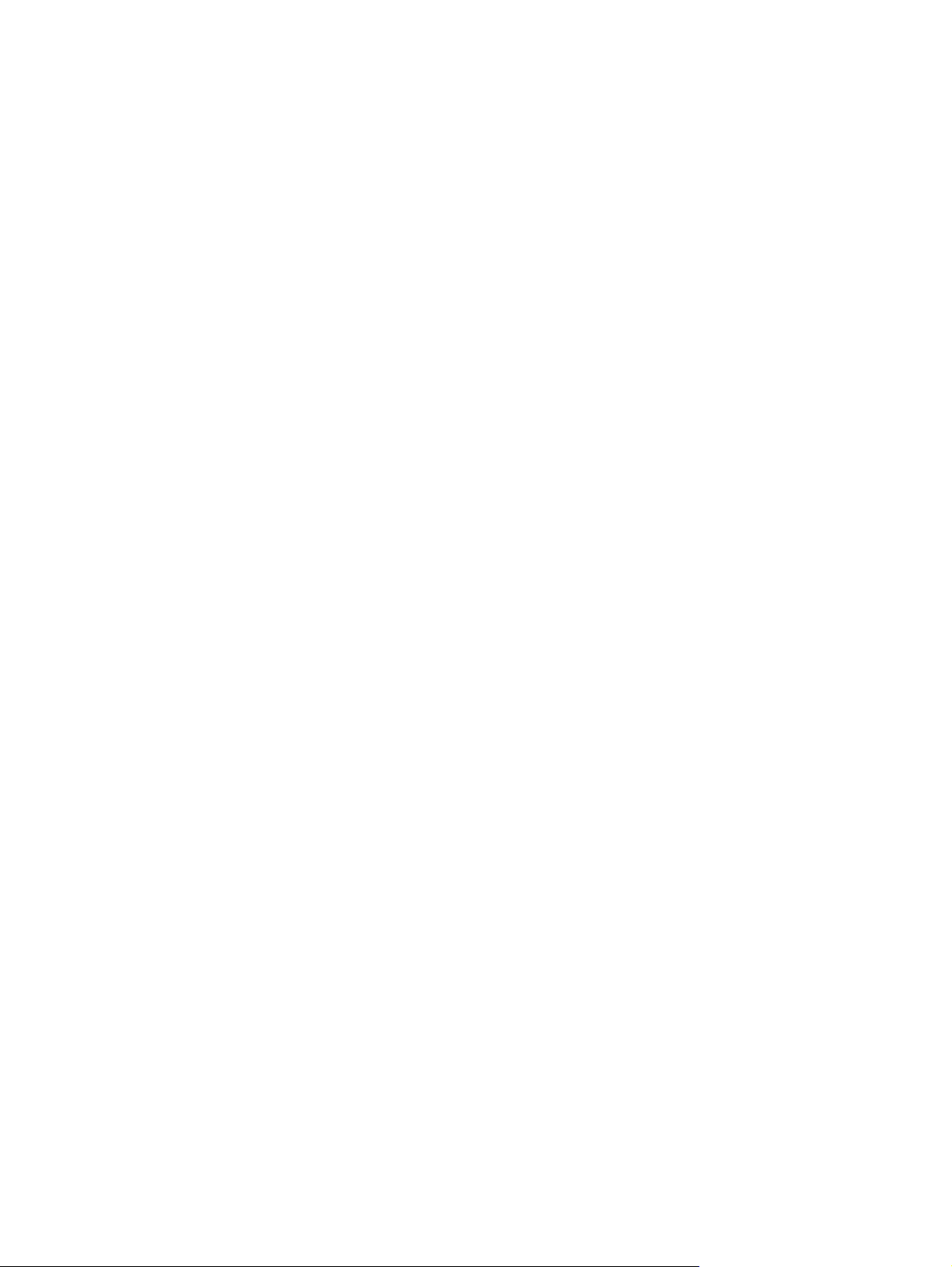
x
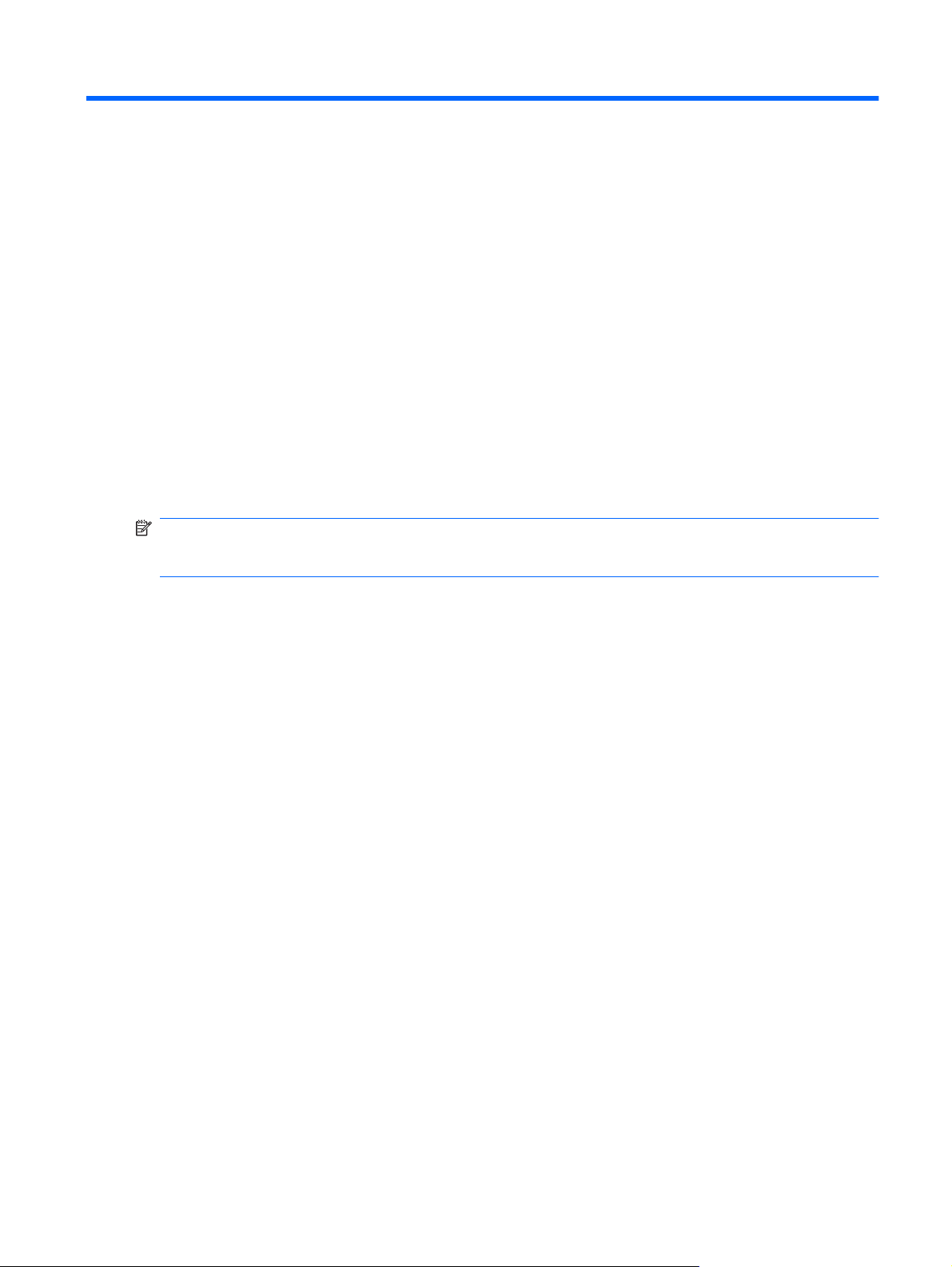
1 Prvi koraci
Glavni operativni sistem vašeg računara je Microsoft® Windows®. Vaš računar može imati i funkciju
HP QuickWeb (samo odabrani modeli).
Operativni sistem Microsoft Windows prikazuje radnu površinu na ekranu i kontroliše hardver,
●
periferne uređaje i softverske programe vašeg računara.
Ako vaš računar sadrži QuickWeb, time vam daje mogućnost brzog pregledanja Interneta, pregled
●
digitalnih fotografija, slušanje muzike ili održavanje kontakta kroz e-poštu, trenutne poruke ili preko
programa Skype (samo na odabranim modelima), bez potrebe za ponovnim pokretanjem vašeg
glavnog operativnog sistema. QuickWeb se takođe naziva Instant-On softver (IOS).
NAPOMENA: Da biste onemogućili ili ponovo omogućili QuickWeb, pogledajte poglavlje "Promena
postavki programa QuickWeb". Kada ste u programu QuickWeb, možete pristupiti softveru pomoći
klikom na ikonu u polju za obaveštenja.
1
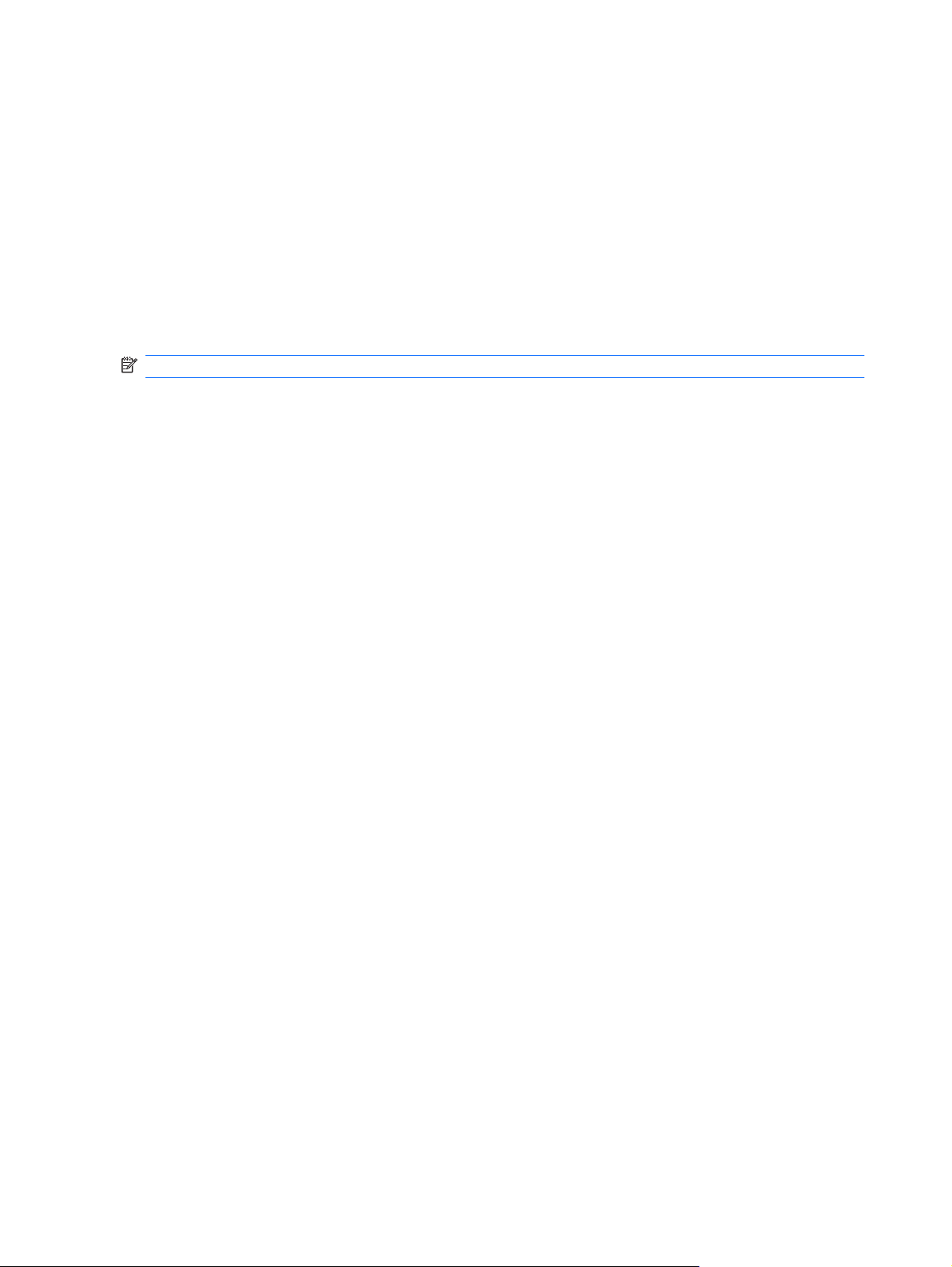
Korišćenje softvera HP QuickWeb, (samo na odabranim modelima)
Da pokrenete QuickWeb:
1. Uključite vaš računar. Pojavljuje se matični ekran programa HP QuickWeb.
2. Kliknite na ikonu na matičnom ekranu softvera QuickWeb da biste pokrenuli program.
Da biste pokrenuli softver QuickWeb iz Microsoft Windowsa:
Izaberite Start > Turn Off Computer (Isključi računar) > Restart (Ponovo pokreni sistem). Vaš
▲
računar se ponovo pokreće i prikazuje matičnu stranu softvera QuickWeb.
NAPOMENA: Da biste naučili više o softveru HP QuickWeb, pogledajte Pomoć u okviru programa.
2 Poglavlje 1 Prvi koraci
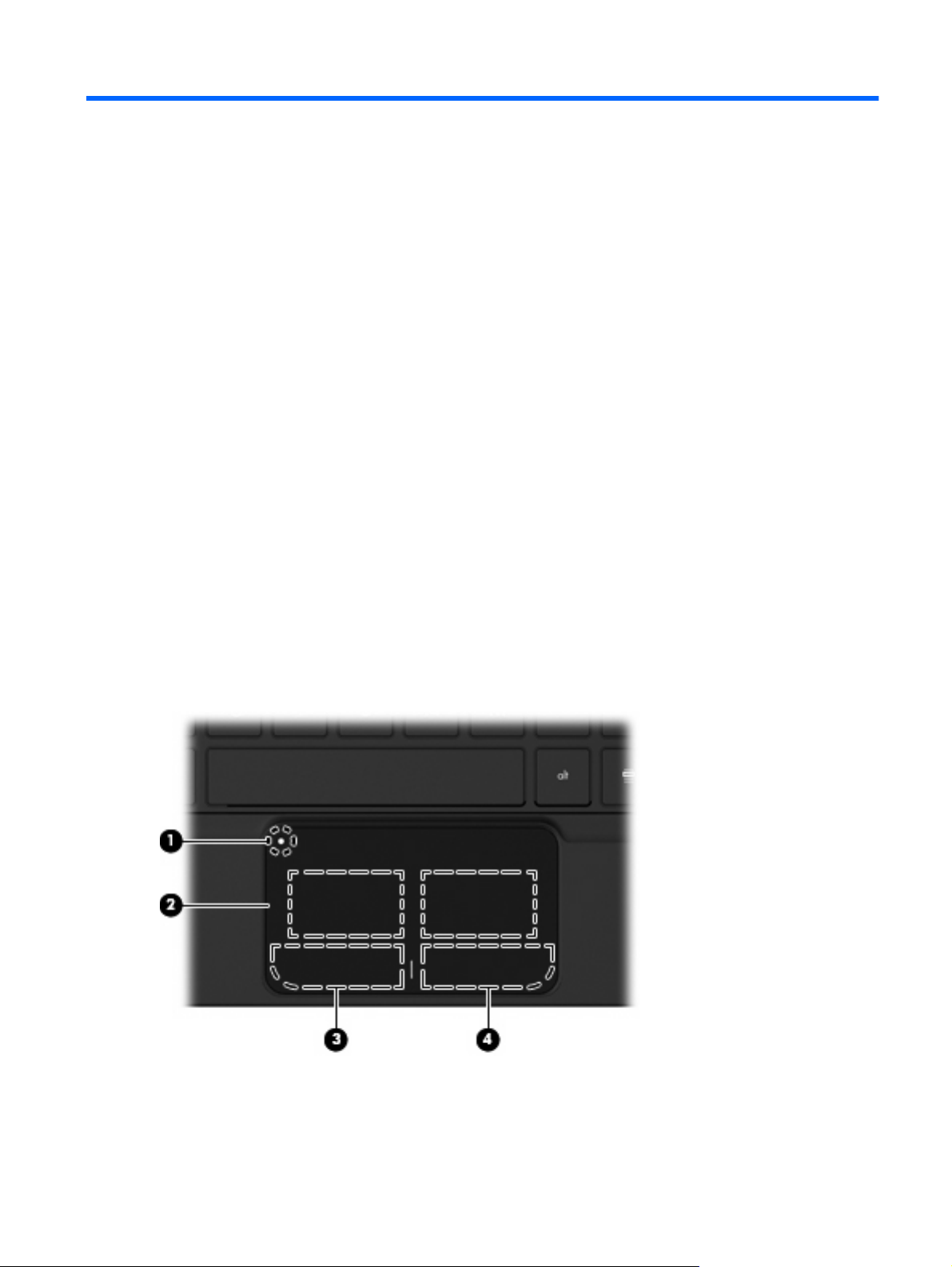
2 Upoznavanje delova
Upoznavanje hardvera
Komponente koje se dobijaju uz računar mogu se razlikovati u zavisnosti od zemlje/regiona i modela.
Ilustracije u ovom poglavlju daju prikaz standardnih funkcija većine modela računara.
Za pregled liste hardvera ugrađenog na računar, pratite ove korake:
1. Izaberite Start > My Computer (Moj računar).
2. U levom oknu prozora „Sistemski zadaci” izaberite stavku View system information (Prikaži
sistemske informacije).
3. Izaberite karticu Hardware (Hardver) > Device Manager (Upravljač uređajima).
Pomoću opcije Device Manager (Upravljač uređajima) možete takođe dodati hardver ili modifikovati
konfiguracije računara.
Komponente sa gornje strane
TouchPad (Dodirna tabla)
Upoznavanje hardvera 3
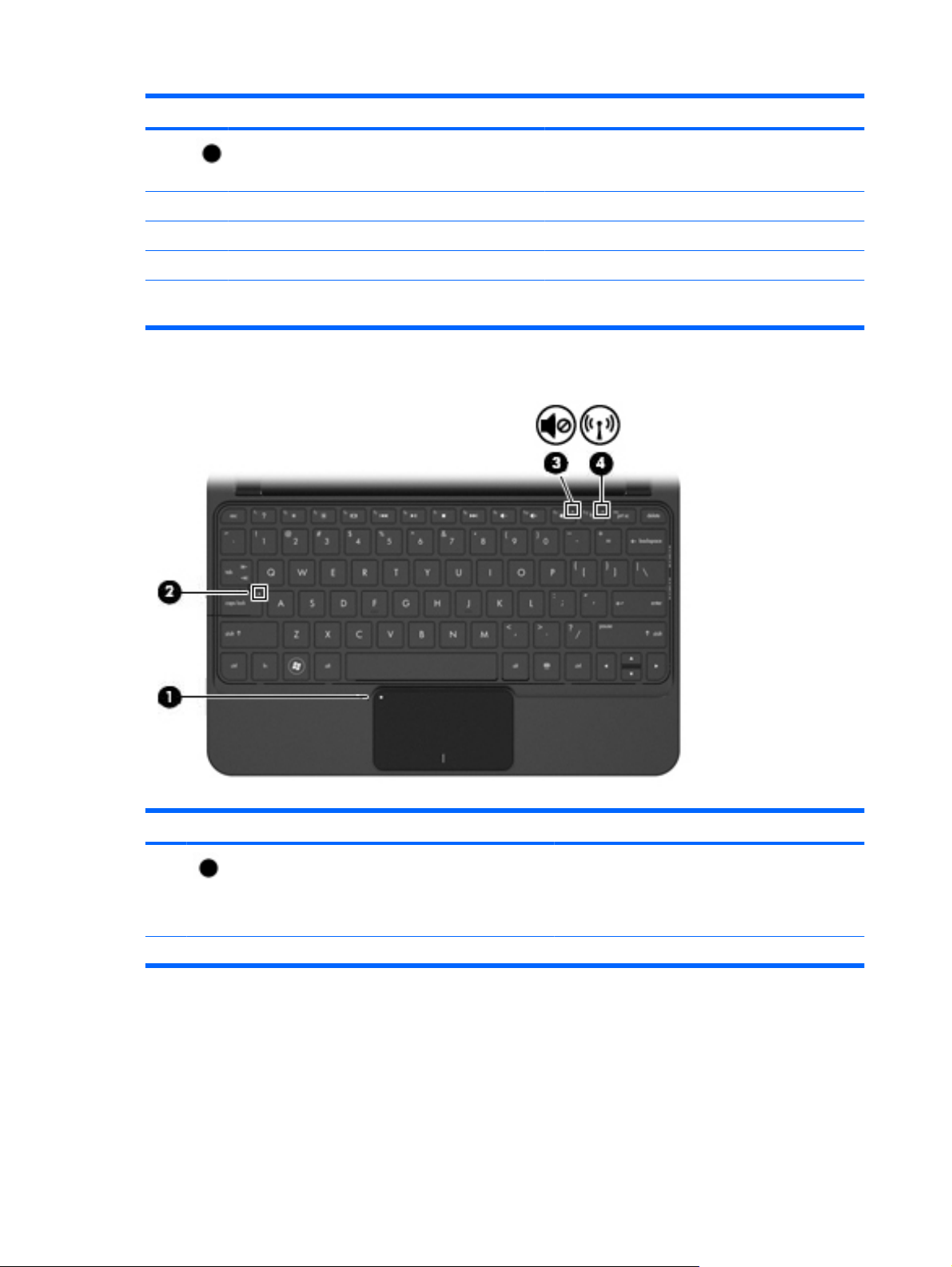
Komponenta Opis
Lampice
(1) Dugme za uključivanje i isključivanje TouchPad
(Dodirne table)
(2) Tabla osetljiva na dodir* Pomera pokazivač i bira ili aktivira stavke na ekranu.
(3) Levo dugme TouchPad (Dodirne table)* Funkcioniše kao levo dugme na spoljnom mišu.
(4) Desno dugme TouchPad (Dodirne table)* Funkcioniše kao desno dugme na spoljnom mišu.
*Ova tabela opisuje fabričke postavke. Da biste pregledali ili promenili željene opcije pokazivačkog uređaja, izaberite Start >
Control Panel (Kontrolna tabla) > Printers and Other Hardware (Štampači i drugi hardver) > Mouse (Miš).
Uključivanje i isključivanje TouchPad-a (Dodirna tabla).
Tapnite dvaput brzo na dugme da biste uključili i
isključili Touch Pad (Dodirna tabla)
Komponenta Opis
(1) Lampica TouchPad (Dodirne table)
(2) Lampica „Caps lock“ Uključena: Taster „caps lock“ je uključen.
4 Poglavlje 2 Upoznavanje delova
Uključena: TouchPad (Dodirna tabla) je
●
onemogućena.
Isključena: TouchPad (Dodirna tabla) je
●
omogućena.
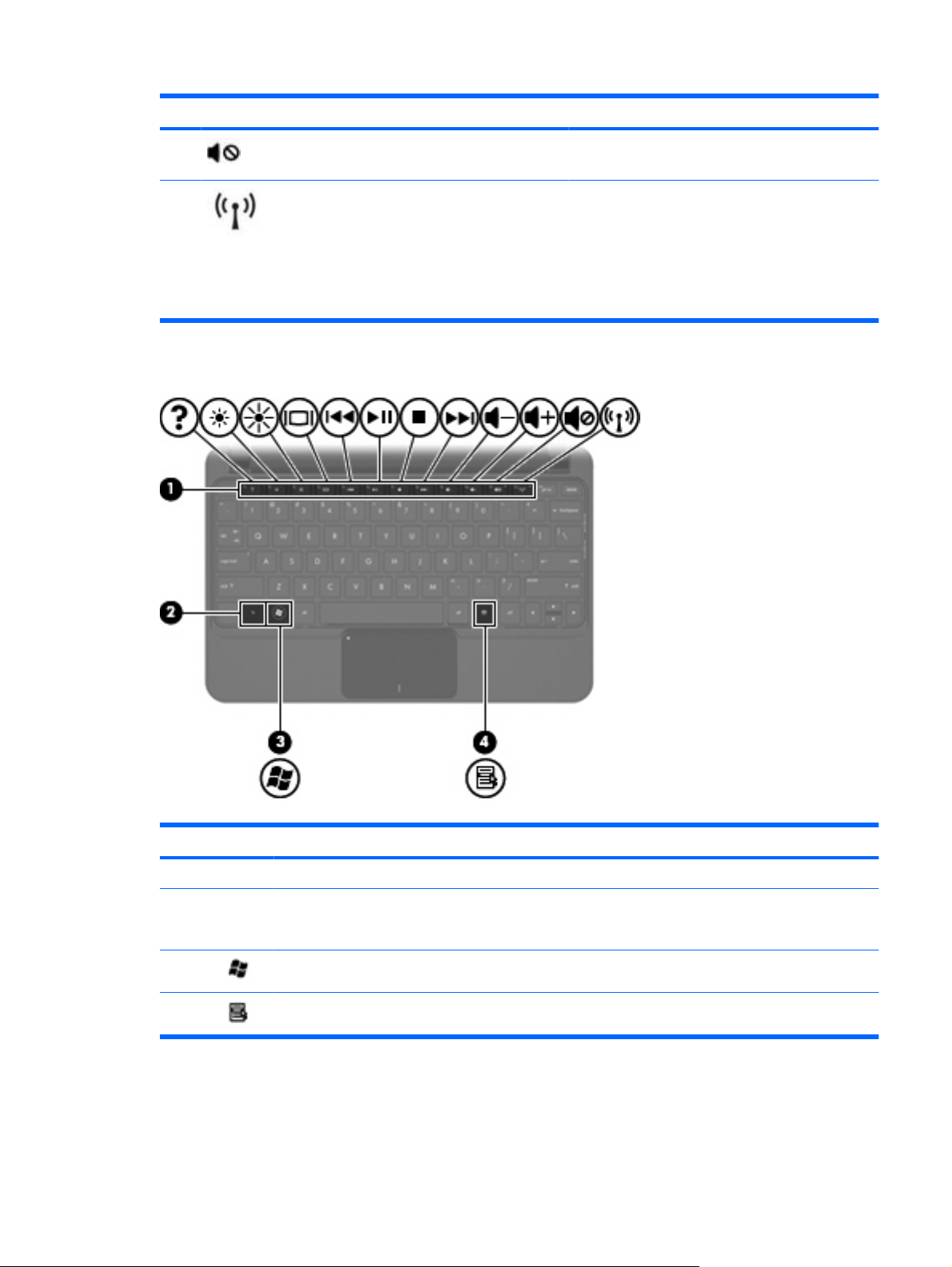
Komponenta Opis
(3) Lampica privremenog isključivanja zvuka Uključena: Zvučnik je isključen.
Tasteri
(4) Lampica bežične veze
Belo: Integrisani bežični uređaj, kao što je
●
bežični LAN uređaj (WLAN) i/ili Bluetooth®
uređaj je uključen.
NAPOMENA: Bežični uređaji su fabrički
omogućeni.
Isključena: Svi bežični uređaji su isključeni.
●
Komponenta Opis
(1) Akcijski tasteri Izvršavaju često korišćene sistemske funkcije.
(2) fn taster Kada se pritisne u kombinaciji sa funkcijskim
tasterom ili tasterom esc, izvršava često korišćene
funkcije sistema.
(3) Taster sa Windows® logotipom Prikazuje meni Windows Start.
(4) Taster za Windows aplikacije Prikazuje priručni meni za stavke ispod pokazivača.
Upoznavanje hardvera 5
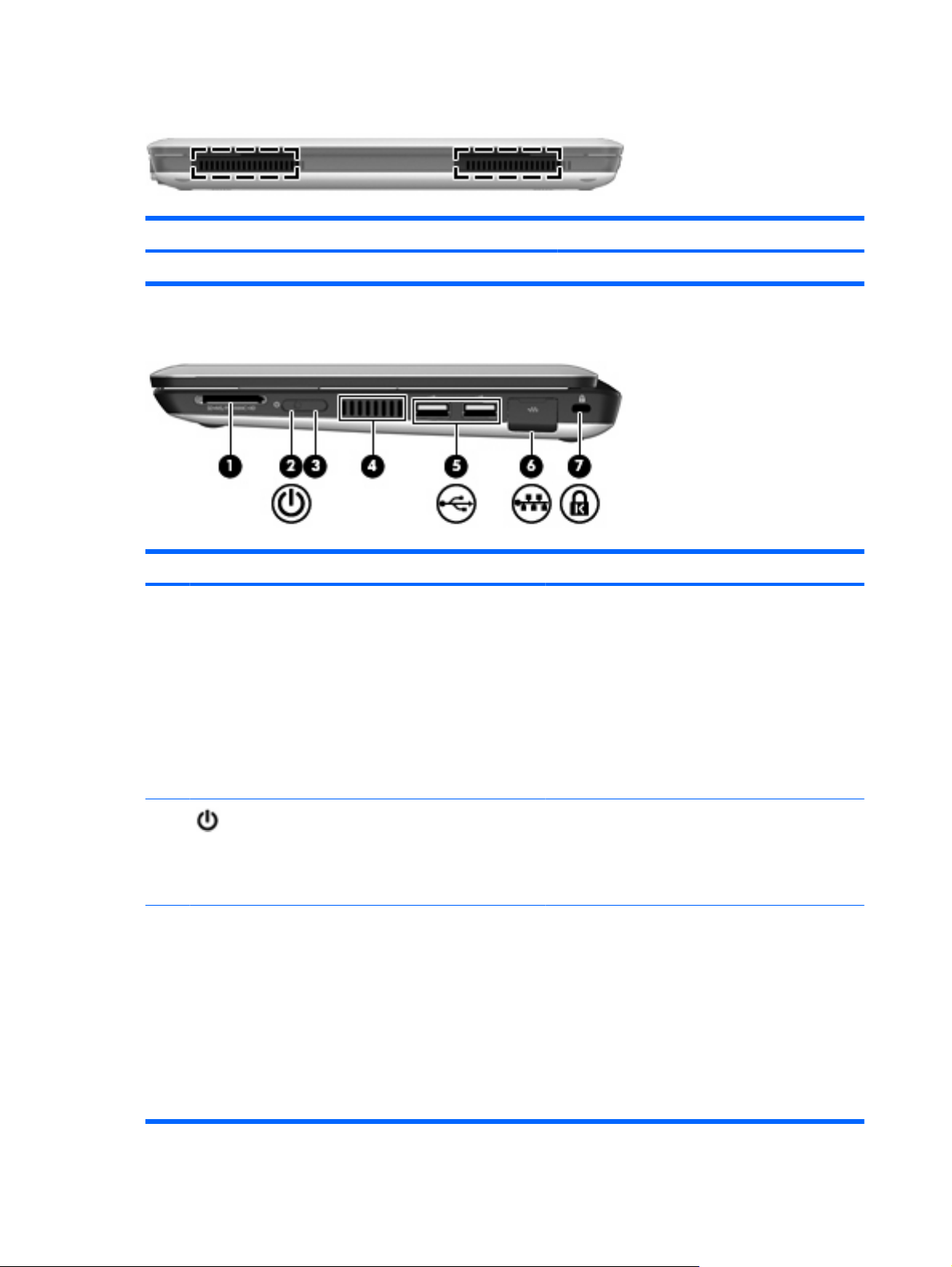
Komponente sa prednje strane
Komponenta Opis
Zvučnici (2) Emituje zvuk.
Komponente sa desne strane
Komponenta Opis
(1) Utor za Digital Media kartice Podržava sledeće formate opcionalnih digitalnih
kartica:
Memory Stick (MS)
●
MS/Pro
●
MultiMediaCard (MMC)
●
Secure Digital High Capacity (SDHC) memorijska
●
kartica (standardna i velikog formata)
xD-Picture kartica
●
(2) Lampica napajanja
(3) Prekidač za napajanje
Belo: Računar je uključen.
●
Trepćuće belo: Računar je u stanju pripravnosti.
●
Isključena: Računar je isključen ili je u stanju
●
hibernacije.
Kad je računar isključen, pomerite prekidač da
●
biste uključili računar.
Kad je računar uključen, kratko pomerite prekidač
●
da biste pokrenuli režim hibernacije.
Dok je računar u stanju pripravnosti, pomerite
●
prekidač na kratko da bi računar napustio stanje
pripravnosti.
6 Poglavlje 2 Upoznavanje delova
Dok je računar u režimu hibernacije, pomerite
●
prekidač na kratko da bi računar napustio režim
hibernacije.
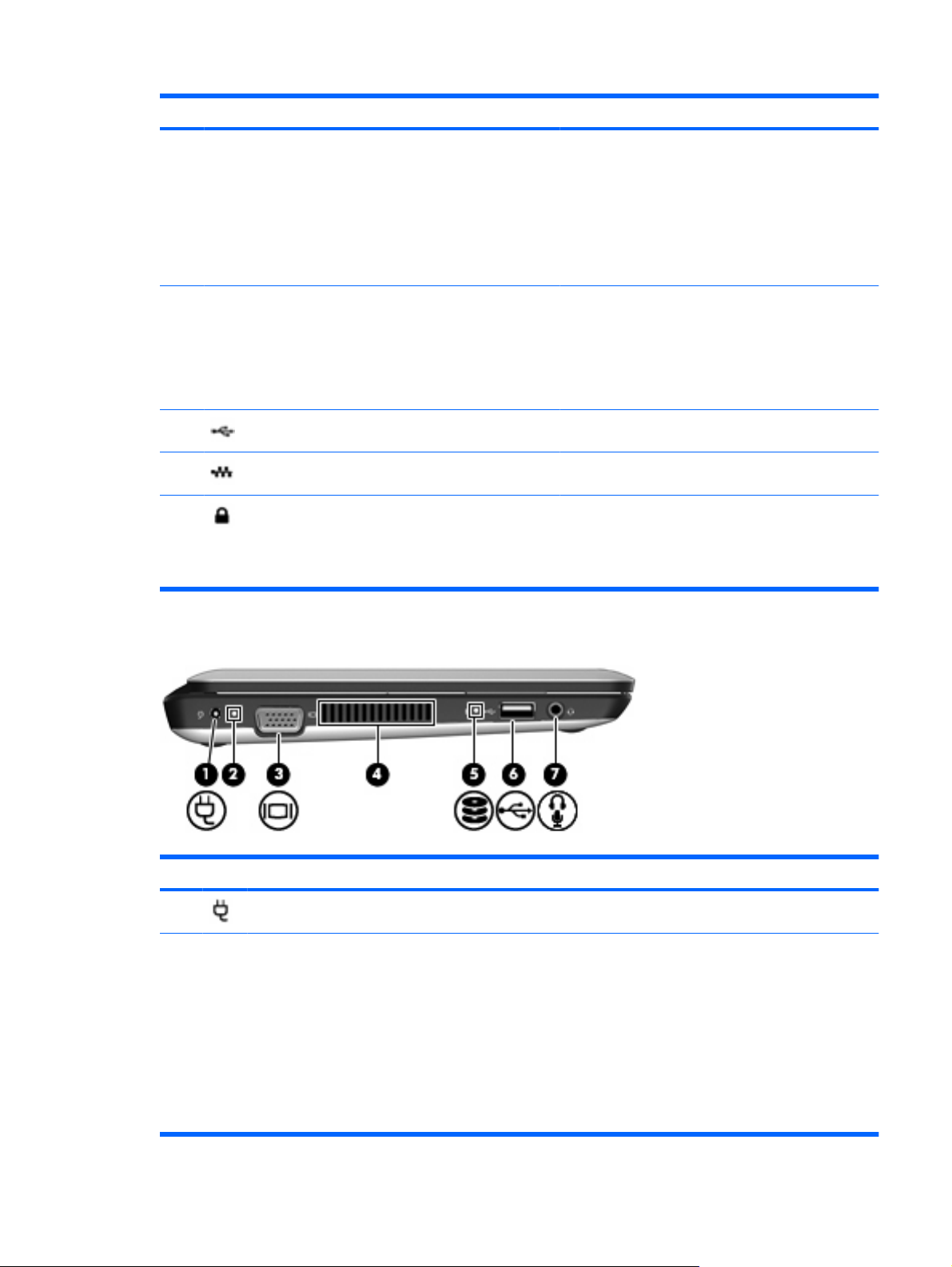
Komponenta Opis
Ako je računar prestao da reaguje i procedure za
isključivanje sistema Windows® ne mogu da se koriste,
pomerite i držite prekidač za napajanje bar 5 sekundi
da biste isključili računar.
Da saznate više o vašim postavkama napajanja,
izaberite Start > Control Panel (Kontrolna tabla) >
Performance and Maintenance (Performanse i
održavanje) > Power Options (Opcije napajanja).
(4) Otvor za vazduh Omogućava protok vazduha radi hlađenja unutrašnjih
(5) USB portovi (2) Povezuju dodatne USB uređaje.
(6) RJ-45 (mrežni) utikač i poklopac Povezuje mrežni kabl.
(7) Utor za sigurnosni kabl Pričvršćuje opcionalni sigurnosni kabl na računar.
Komponente sa leve strane
komponenti.
NAPOMENA: Ventilator u računaru se automatski
uključuje kako bi hladio unutrašnje komponente i
sprečio pregrevanje. Normalno je da se unutrašnji
ventilator uključuje i isključuje tokom normalnog rada.
NAPOMENA: Sigurnosni kabl osmišljen je kao mera
odvraćanja, ali ne može da spreči grubo rukovanje ili
krađu računara.
Komponenta Opis
(1) Konektor za napajanje Povezuje adapter naizmenične struje.
(2) Lampica baterije
Isključena: Računar se napaja pomoću baterije.
●
Trepćuće belo: Baterija je ispražnjena do niskog
●
nivoa napunjenosti, kritičnog nivoa baterije ili
postoji greška sa baterijom. Kada baterija bude
ispražnjena do kritičnog nivoa, lampica baterije
počinje da trepće ubrzano.
Žuto: Baterija se puni.
●
Belo: Računar je povezan na spoljni izvor
●
napajanja i baterija je puna.
Upoznavanje hardvera 7
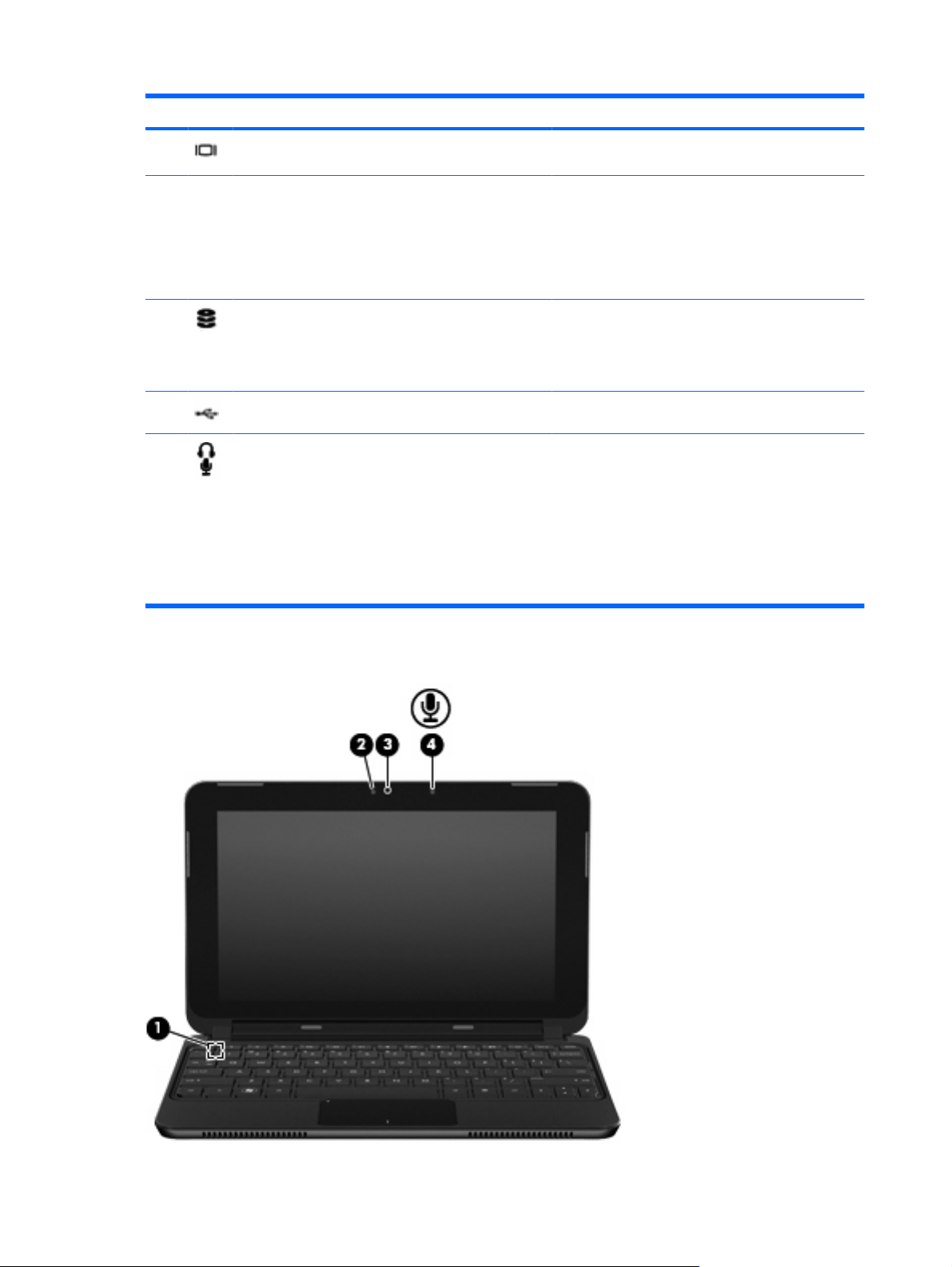
Komponenta Opis
(3) Port za spoljni monitor Povezuje opcionalni spoljašnji ekran, poput monitora
ili projektora, sa računarom.
(4) Otvor za vazduh Omogućava protok vazduha radi hlađenja unutrašnjih
(5) Lampica disk jedinice
(6) USB port Povezuje opcionalni USB uređaj.
(7) Utikač za audio-izlaz (slušalice)/ utikač za audio-ulaz
(mikrofon)
komponenti.
NAPOMENA: Ventilator u računaru se automatski
uključuje kako bi hladio unutrašnje komponente i
sprečio pregrevanje. Normalno je da se unutrašnji
ventilator uključuje i isključuje tokom normalnog rada.
Trepće: Pristupa se čvrstom disku.
●
Žuto (samo na odabranim modelima): HP
●
ProtectSmart zaštita čvrstog diska je privremeno
zaustavila čvrsti disk.
Emituje zvuk kada je povezan sa dodatnim stereo
zvučnicima, slušalicama, bubicama sa mikrofonom ili
audio izlazom televizora. Takođe povezuje mikrofon
opcionalnih slušalica sa mikrofonom.
NAPOMENA: Kada je uređaj spojen na utikač za
slušalice, zvučnici računara su onemogućeni.
Kabl audio komponente mora imati konektor sa 4
provodnika.
Komponente ekrana
8 Poglavlje 2 Upoznavanje delova
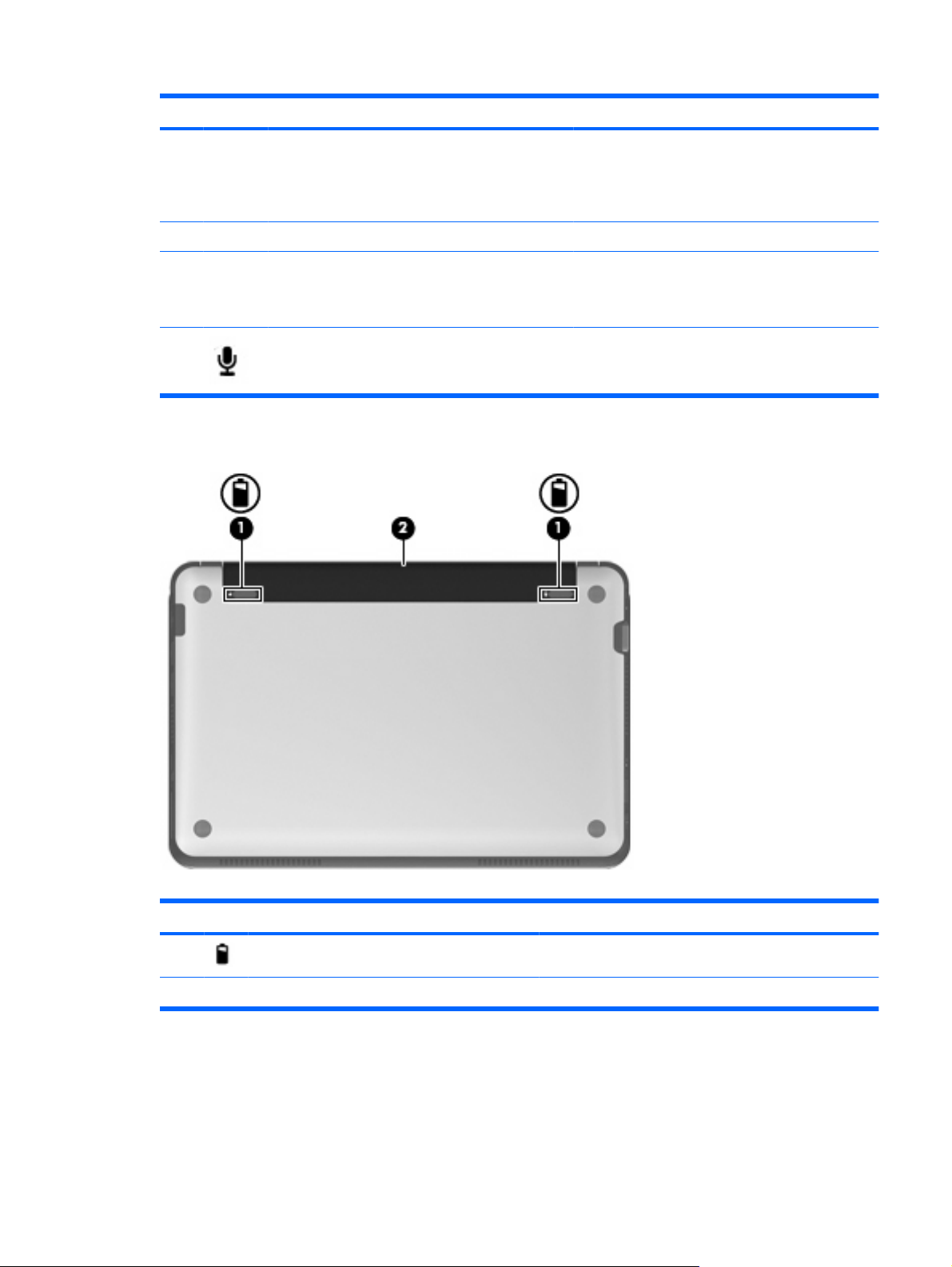
Komponenta Opis
(1) Interni prekidač monitora Aktivira stanje pripravnosti ako je monitor zatvoren
(2) Lampica Web kamere Uključena: Web kamera se koristi.
(3) Web kamera Snima video zapise i fotografije.
(4) Unutrašnji mikrofon Snima zvuk.
Komponente sa donje strane
dok je računar uključen.
NAPOMENA: Prekidač monitora nije vidljiv sa
spoljne strane računara.
NAPOMENA: Za snimanje video zapisa, trebate
da instalirate dodatni softver Web kamere.
Komponenta Opis
(1) Reze za otpuštanje baterije (2) Otpuštaju bateriju iz ležišta baterije.
(2) Ležište za baterije Prihvata bateriju.
Upoznavanje hardvera 9
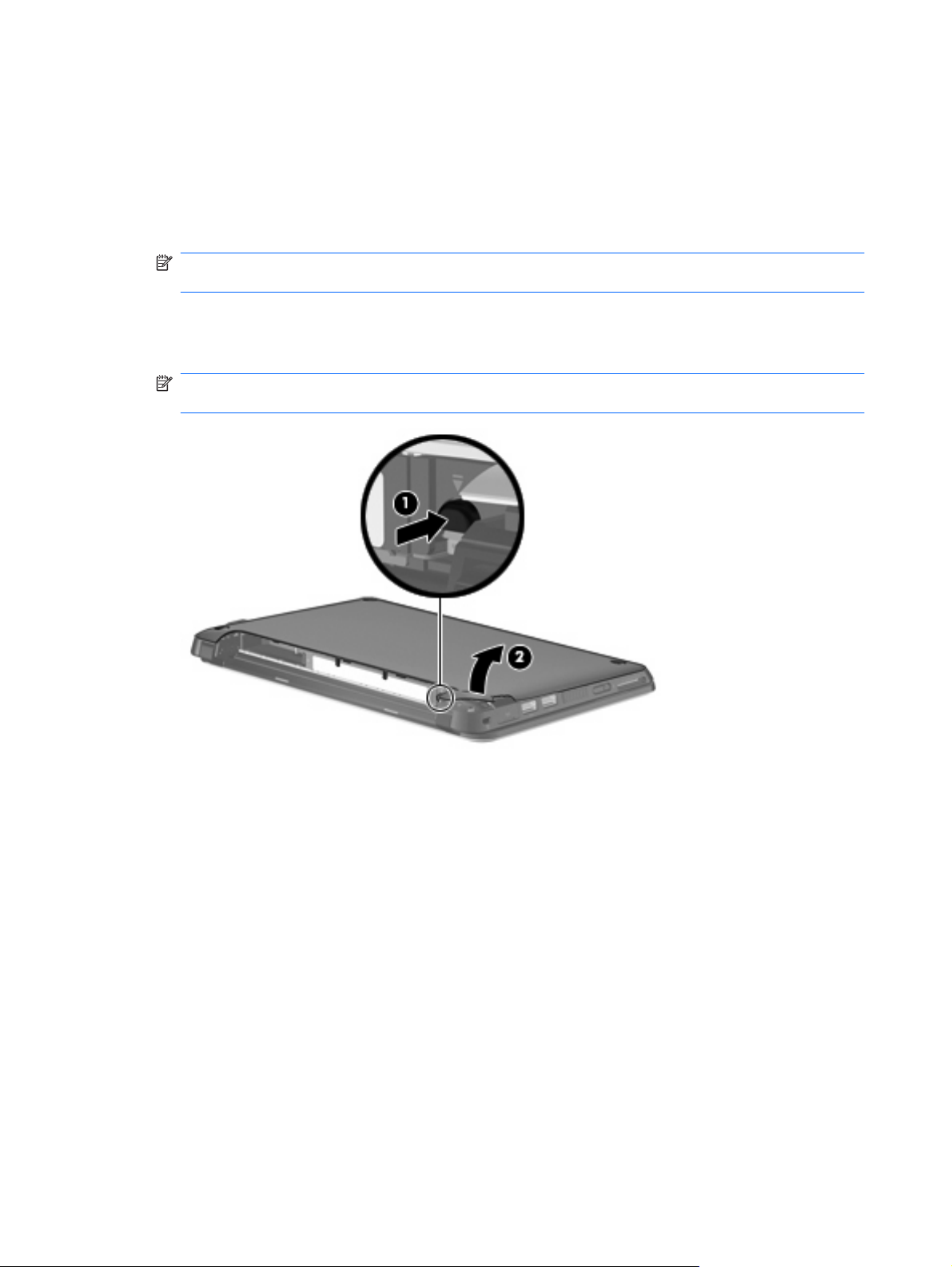
Uklanjanje zaštitnog poklopca
Uklanjanje zaštitnog poklopca omogućava pristup odeljku memorijskih modula, konektoru za umetanje
SIM kartice, nalepnici o propisima i drugim važnim komponentama. Da biste uklonili zaštitni poklopac:
1. Iskopčajte računar iz napajanja naizmeničnom strujom.
2. Uklonite bateriju.
NAPOMENA: Više informacija potražite u odeljku „Umetanje ili uklanjanje baterije“ u nastavku
ovog vodiča.
3. Pritisnite desni taster za otpuštanje (1).
4. Otpustite desnu stranu zaštitnog poklopca (2) tako što ćete je malo podići iz baze.
NAPOMENA: Uobičajeno je da se zaštitni poklopac blago savije i možda ćete čuti pucketanje
kada se jezičci zaštitnog poklopca odvoje od baze.
5. Pritisnite levi taster za otpuštanje (1).
10 Poglavlje 2 Upoznavanje delova
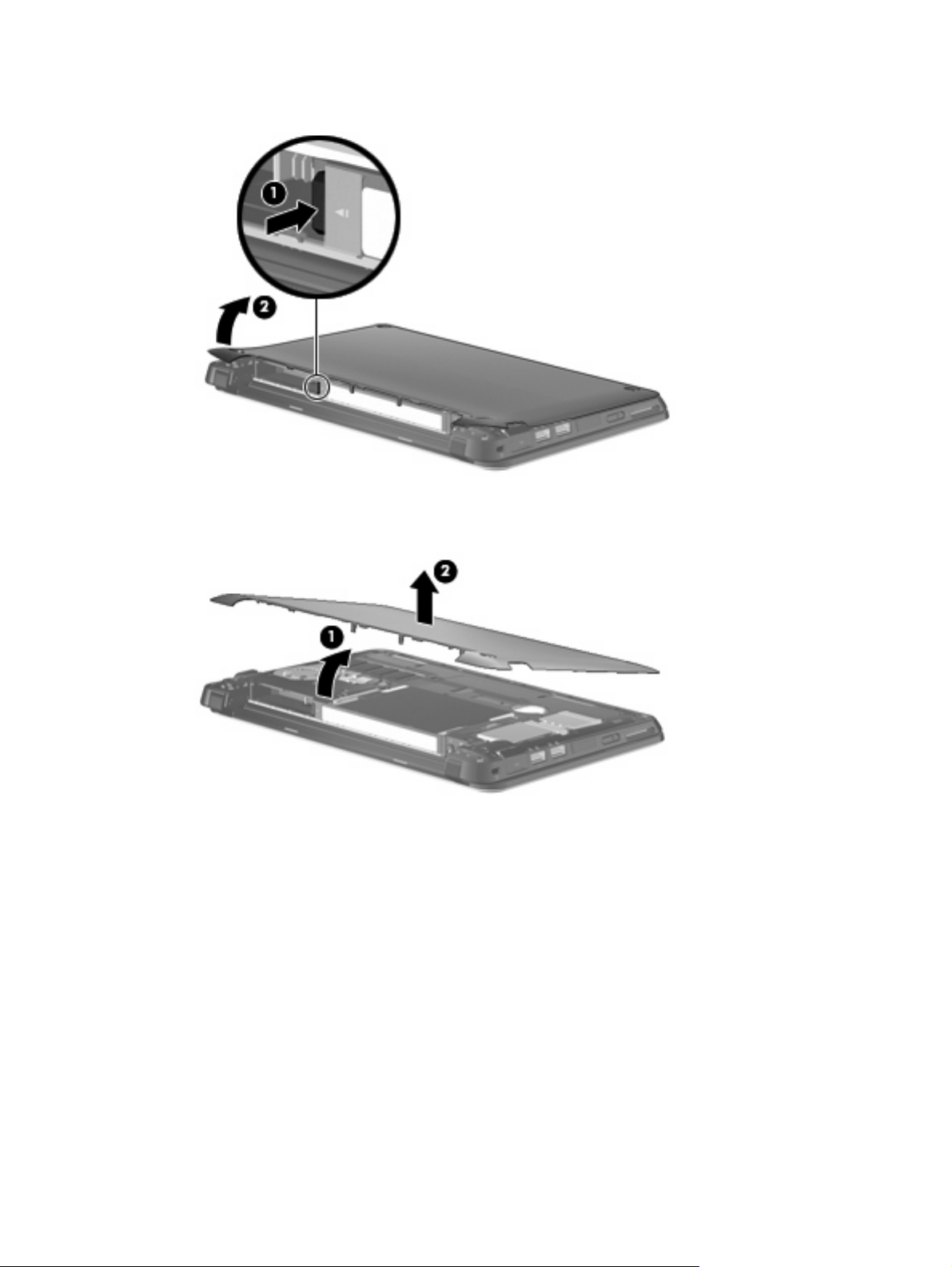
6. Otpustite levu stranu zaštitnog poklopca (2) tako što ćete je malo podići iz baze.
7. Podignite donju ivicu zaštitnog poklopca (1) pod uglom, a zatim skinite zaštitni poklopac sa baze
(2).
Vraćanje zaštitnog poklopca
Vratite zaštitni poklopac pošto pristupite odeljku memorijskih modula, konektoru za umetanje SIM
kartice, nalepnici o propisima i drugim važnim komponentama. Da biste vratili zaštitni poklopac:
1. Postavite zaštitni poklopac (1) iznad računara pod uglom sa prednjom ivicom prema prednjoj strani
računara.
Upoznavanje hardvera 11
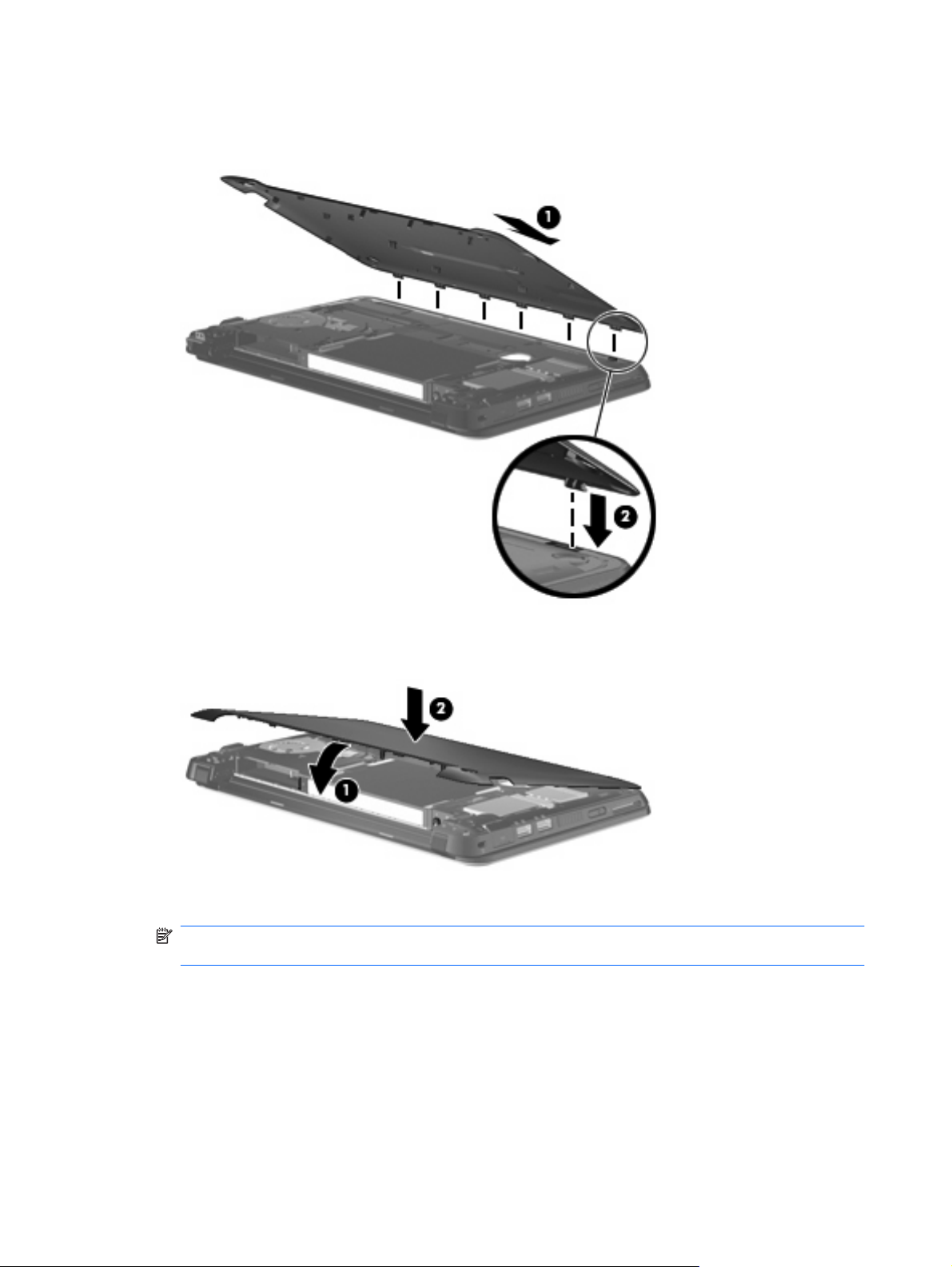
2. Namestite zadnju ivicu zaštitnog poklopca na zadnju ivicu računara tako što ćete poravnati šest
jezičaka na zaštitnom poklopcu sa konektorima u bazi, a zatim umetnuti šest jezičaka u konektore
(2).
3. Rotirajte prednju ivicu (1) zaštitnog poklopca nadole, a zatim čvrsto pritisnite zaštitni poklopac na
bazu računara dok se ne vrati na mesto (2).
4. Vratite bateriju.
NAPOMENA: Više informacija potražite u odeljku „Umetanje ili uklanjanje baterije“ u nastavku
ovog vodiča.
12 Poglavlje 2 Upoznavanje delova
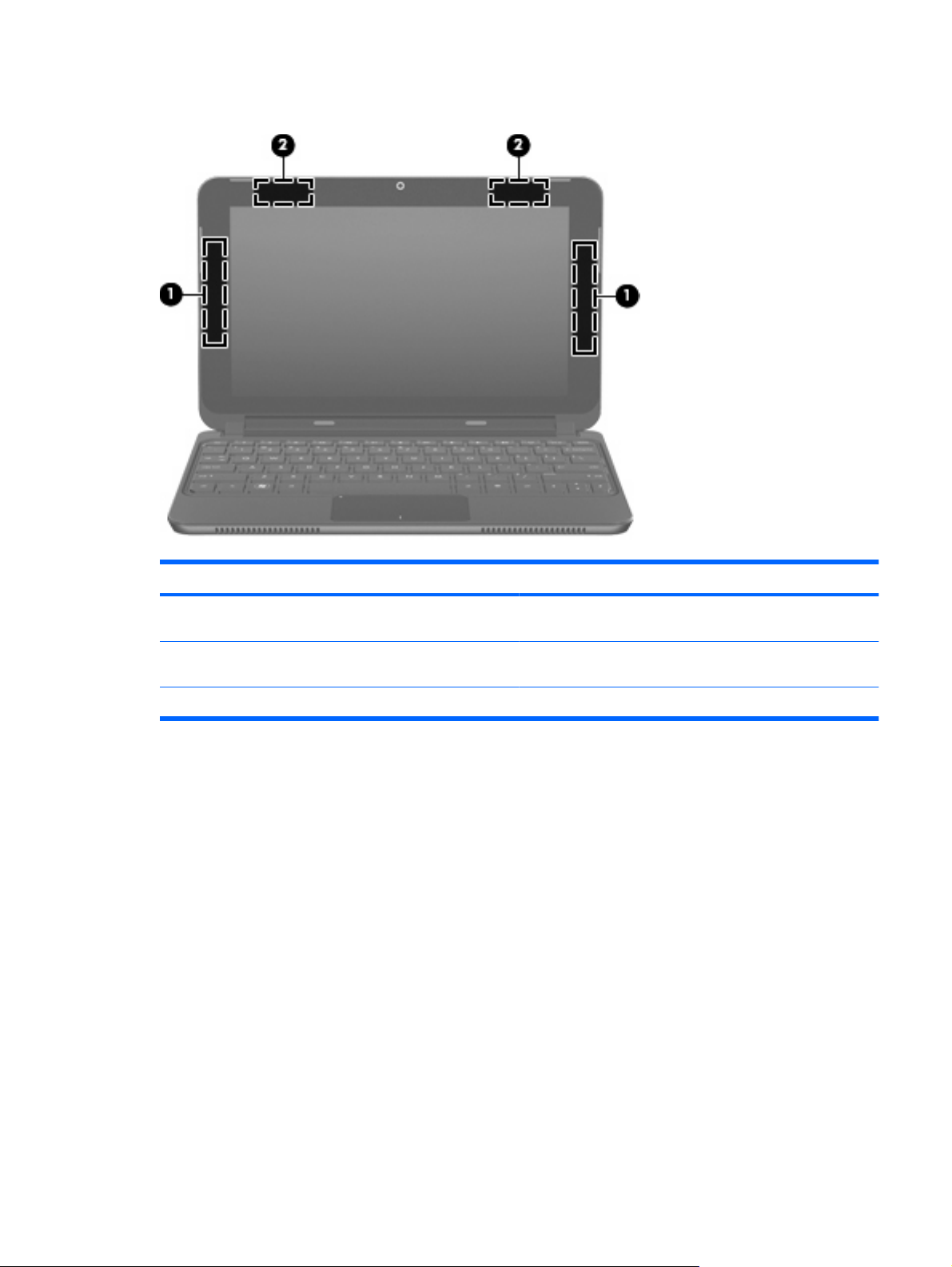
Antene bežične veze
Komponenta Opis
(1) WWAN antene (2)* Šalju i primaju bežične signale radi komunikacije sa bežičnim
regionalnim mrežama (WWAN-ovi).
(2) WLAN antene (2) (samo na odabranim modelima)* Šalje i prima bežične signale radi komuniciranja sa lokalnim
*Antene se ne vide na spoljašnjoj strani računara. Za optimalan prenos, uklonite sve prepreke u neposrednoj blizini antena.
bežičnim mrežama (WLAN).
Za obaveštenja o propisima koji se tiču bežičnog pristupa pogledajte odeljak Obaveštenja o propisima,
bezbednosti i zaštiti životne sredine koja važe za vašu zemlju/region. Da biste pristupili tim
obaveštenjima, izaberite Start > Help and Support (Pomoć i podrška)> User Guides (Vodiči za
korisnika).
Upoznavanje hardvera 13
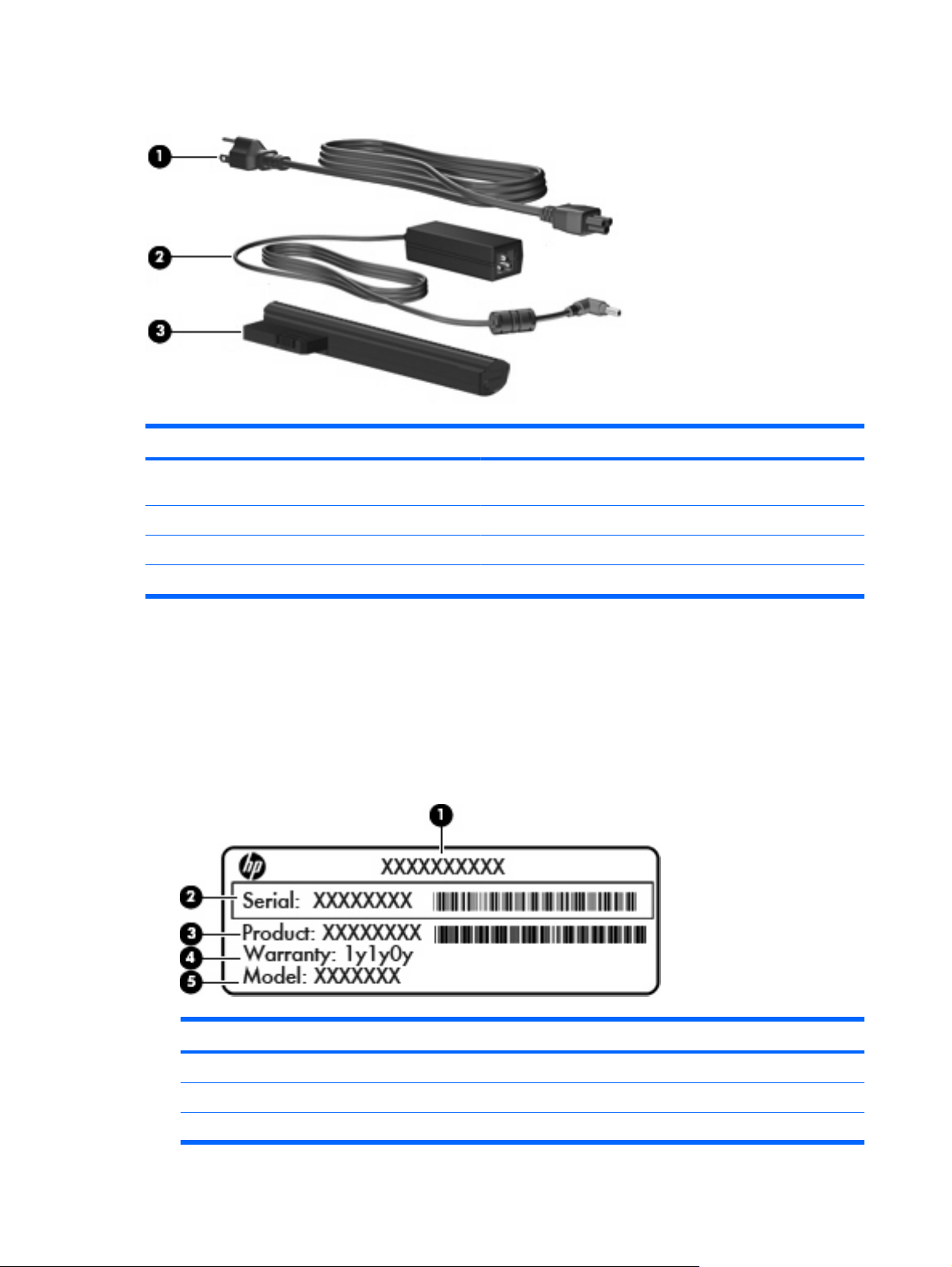
Dodatne hardverske komponente
Komponenta Opis
(1) Kabl za napajanje* Povezuje adapter naizmenične struje sa utičnicom naizmenične
(2) Adapter naizmenične struje Pretvara naizmeničnu u jednosmernu struju.
(3) Baterija* Napaja računar kada nije priključen na spoljno napajanje.
*Izgled baterija i kablova za napajanje razlikuje se u zavisnosti od zemlje/regiona.
Upoznavanje nalepnica
Nalepnice pričvršćene na računar pružaju informacije koje će vam možda biti potrebne pri rešavanju
problema na sistemu ili kad računar nosite na međunarodna putovanja.
Nalepnica sa serijskim brojem – obezbeđuje važne informacije koje vam mogu zatrebati prilikom
●
kontaktiranja tehničke podrške. Nalepnica sa serijskim brojem nalazi se unutar ležišta za
bateriju.
struje.
Komponenta
(1)
(2) Serijski broj
(3) Broj proizvoda
Ime proizvoda
14 Poglavlje 2 Upoznavanje delova
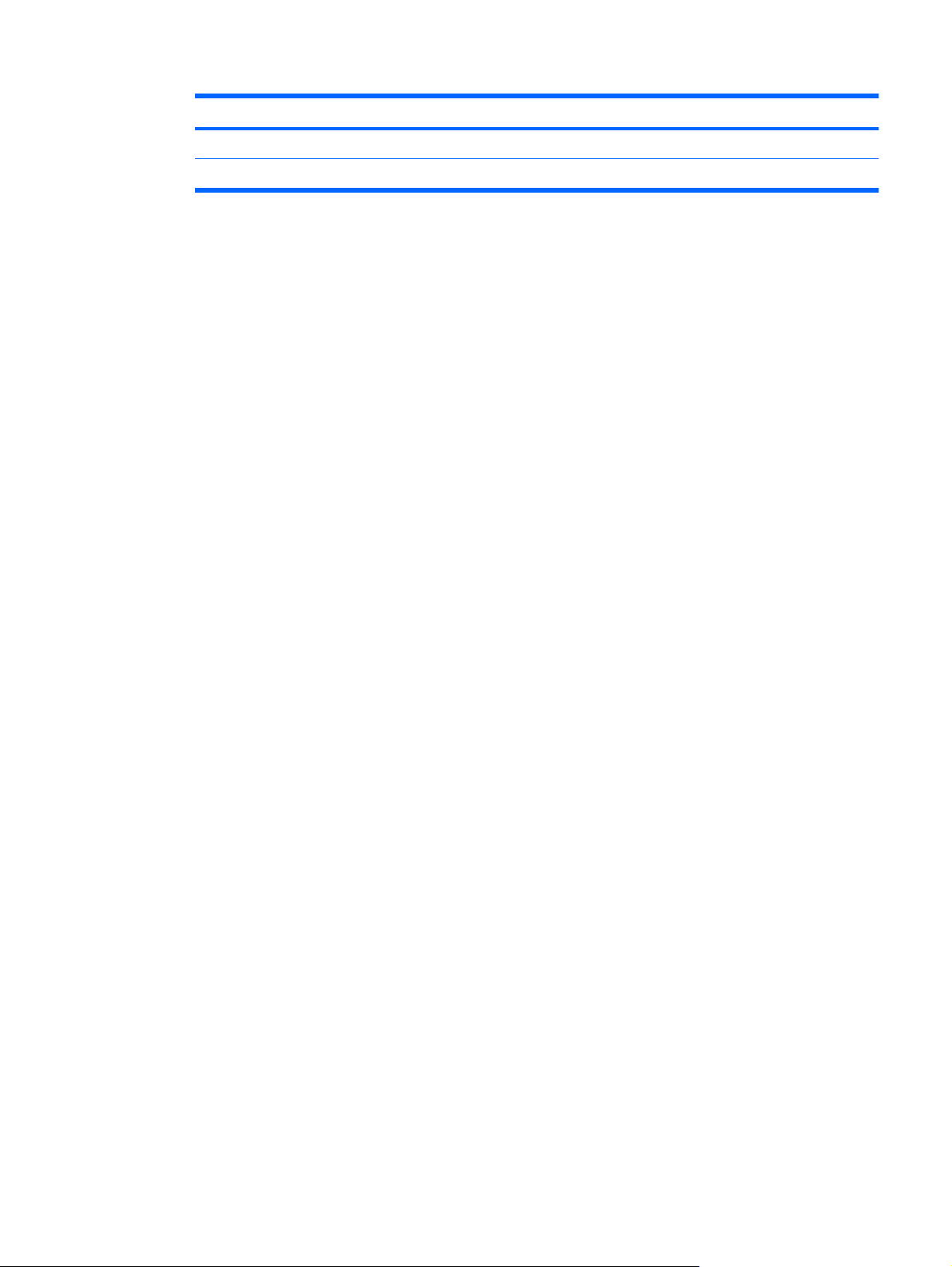
Komponenta
(4) Period garancije
(5) Opis modela (pojedini modeli)
Microsoft® certifikat o autentičnosti – sadrži Windows® šifru proizvoda. Šifra proizvoda vam može
●
zatrebati da biste ažurirali operativni sistem ili rešili probleme u vezi sa njim. Ovaj certifikat se nalazi
ispod zaštitnog poklopca računara. Da biste pristupili nalepnici o propisima na računaru, pogledajte
odeljak „Uklanjanje zaštitnog poklopca“ u prethodnom delu ovog vodiča.
Nalepnica o propisima – pruža informacije o propisima u vezi sa računarom, uključujući sledeće:
●
Pruža informacije o opcionalnim bežičnim uređajima i oznake odobrenja za korišćenje nekih
◦
zemalja ili regiona u kojima su ti uređaji odobreni za upotrebu. Opcionalni uređaj može biti
uređaj bežične lokalne mreže (WLAN). Ove informacije vam mogu zatrebati pri putovanju u
inostranstvo.
Serijski broj HP Mobile Broadband modula (samo na pojedinim modelima).
◦
Nalepnica sa propisima se nalazi ispod zaštitnog poklopca računara. Da biste pristupili nalepnici
o propisima na računaru, pogledajte odeljak „Uklanjanje zaštitnog poklopca“ u prethodnom delu
ovog vodiča.
Upoznavanje nalepnica 15
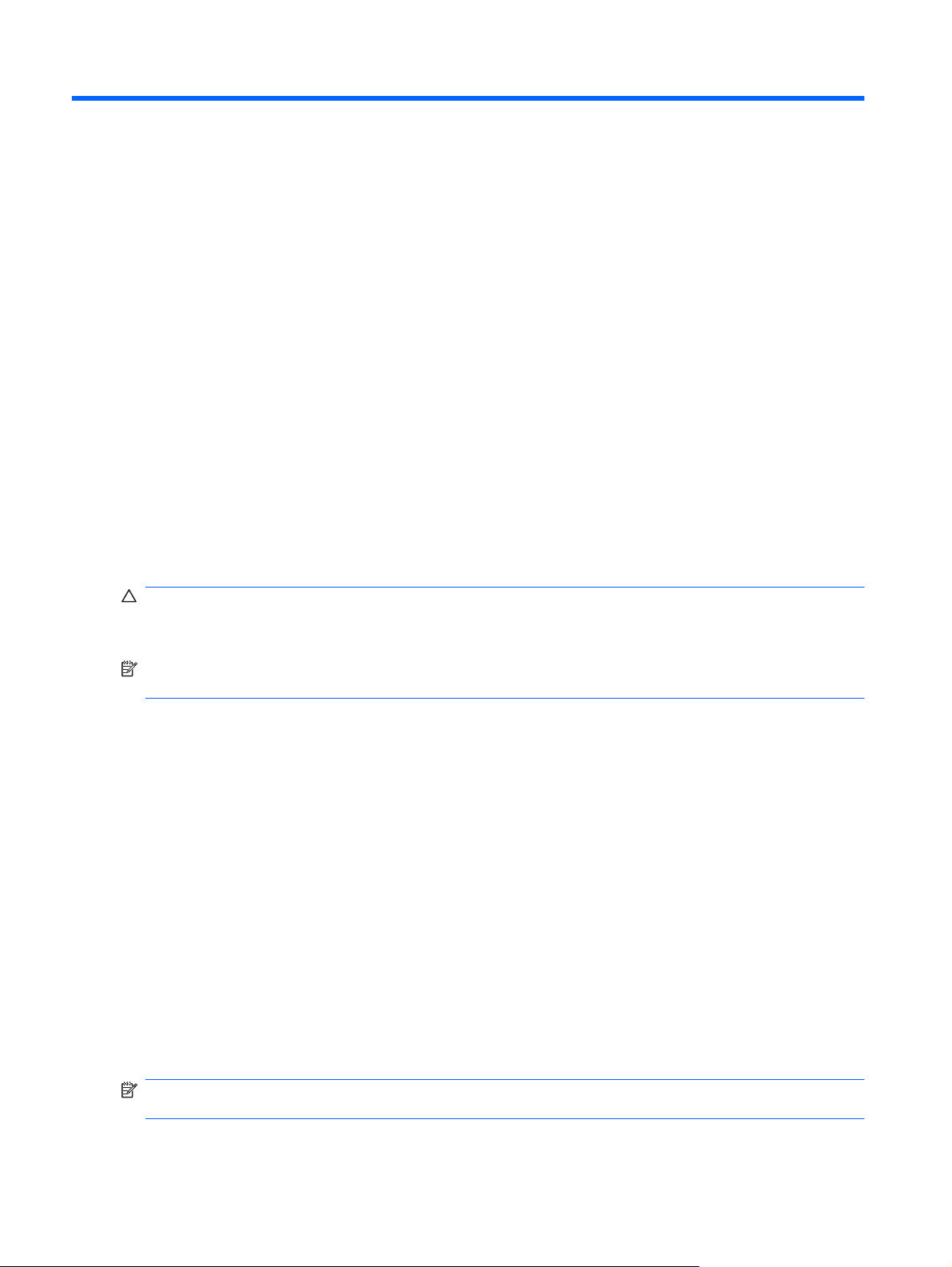
3 Upravljanje napajanjem
Podešavanje opcija napajanja
Korišćenje stanja za čuvanje napajanja
Računar ima dva fabrički omogućena stanja za čuvanje napajanja: Stanje pripravnosti i hibernaciju.
Kada se uključi stanje pripravnosti, lampica napajanja trepne a ekran se ugasi. Vaš rad je sačuvan u
memoriji. Izlazak iz stanja pripravnosti je brži nego napuštanje režima hibernacije. Ako je računar u
stanju pripravnosti duži period ili ako je baterija blizu kritičnog nivoa dok traje stanje pripravnosti, računar
započinje režim hibernacije.
Pri započinjanju hibernacije, vaš rad se snima u datoteku hibernacije na čvrstom disku a računar se
gasi.
OPREZ: Da bi sprečili moguće gubitke kvaliteta audio i video snimaka, gubitak mogućnosti
reprodukcije zvuka ili video zapisa ili gubitak podataka, ne započinjite stanje pripravnosti ili hibernaciju
dok narezujete ili čitate sa diska ili sa spoljne medijske kartice.
NAPOMENA: Dok je računar u stanju pripravnosti ili u hibernaciji, ne možete započinjati ikakvo
mrežno povezivanje niti sprovoditi ikakvu funkciju računara.
Započinjanje i izlazak iz stanja pripravnosti
Sistem je fabrički podešen da započne stanje pripravnosti posle 10 minuta neaktivnosti kada radi na
baterije i 25 minuta neaktivnosti kada radi na spoljno napajanje.
Postavke napajanja i vremenski okviri mogu se menjati u Power Options (Opcije napajanja) u Windows®
Control Panel (Kontrolni panel Windows-a).
Sa uključenim računarom, možete započeti stanje pripravnosti na neki od sledećih načina:
Zatvorite ekran.
●
Izaberite Start > Turn Off Computer (Isključi računar) > Stand By (Stanje pripravnosti).
●
Da izađete iz stanja pripravnosti:
Na kratko pomerite prekidač za napajanje.
▲
Kada računar izlazi iz stanja pripravnosti, lampica napajanja se pali a vaš rad se vraća na ekran
tamo gde ste prekinuli.
NAPOMENA: Ukoliko ste podesili da se traži lozinka pri izlasku iz stanja pripravnosti, morate uneti
svoju lozinku za Windows pre nego što se vaš rad vrati na ekran.
16 Poglavlje 3 Upravljanje napajanjem
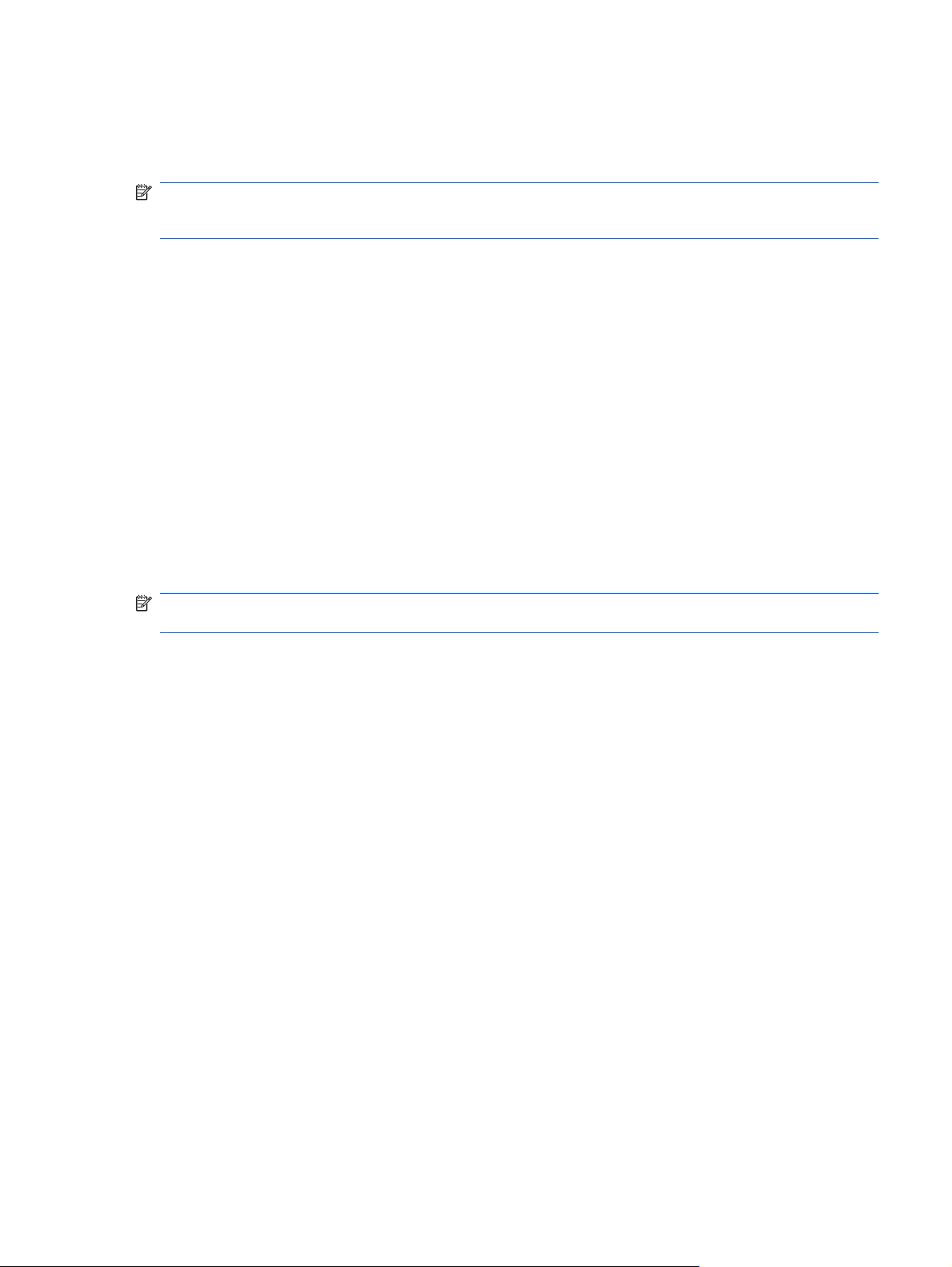
Započinjanje i izlazak iz režima hibernacije
Sistem je fabrički podešen da započne režim hibernacije posle 30 minuta neaktivnosti kada radi na
baterije ili kada baterija padne na kritičan nivo.
NAPOMENA: Sistem neće započeti hibernaciju kada radi na spoljašnje napajanje.
NAPOMENA: Kako bi smanjili rizik od gubitka podataka, povremeno sačuvajte svoj rad.
Postavke napajanja i vremenski okviri mogu se menjati u Power Options (Opcije napajanja) u Windows®
Control Panel (Kontrolni panel Windows-a).
Da započnete režim hibernacije:
1. Izaberite Start > Turn Off Computer (Isključi računar).
2. Zadržite taster shift i izaberite Hibernate (Hibernacija).
– ili –
Ako je računar uključen, na kratko pomerite prekidač za napajanje.
▲
Da izađete iz hibernacije:
Na kratko pomerite prekidač za napajanje.
▲
Kada računar izlazi iz hibernacije, lampica napajanja se pali a vaš rad se vraća na ekran tamo gde ste
prekinuli.
NAPOMENA: Ukoliko ste podesili da se traži lozinka pri izlasku iz režima hibernacije, morate uneti
svoju lozinku za Windows pre nego što se vaš rad vrati na ekran.
Korišćenje šema napajanja
Šema napajanja je skup sistemskih postavki koji upravlja načinom na koji računar troši energiju. Šeme
napajanja mogu vam pomoći da sačuvate energiju i da dovedete performanse računara do maksimuma.
Dostupne su sledeće šeme napajanja:
Prenosni/Laptop računar (preporučeno)
●
Kućni/kancelarijski računar
●
Prezentacija
●
Uvek uključeno
●
Minimalno upravljanje napajanjem
●
Maksimalno trajanje baterije
●
Možete da izmenite postavke ovih šema napajanja kroz Power Options (Opcije napajanja).
Pregled trenutne šeme
Kliknite na ikonu Power Meter (Merač potrošnje električne energije) u prostoru za obaveštenja,
▲
krajnje desno na traci zadataka.
– ili –
Podešavanje opcija napajanja 17
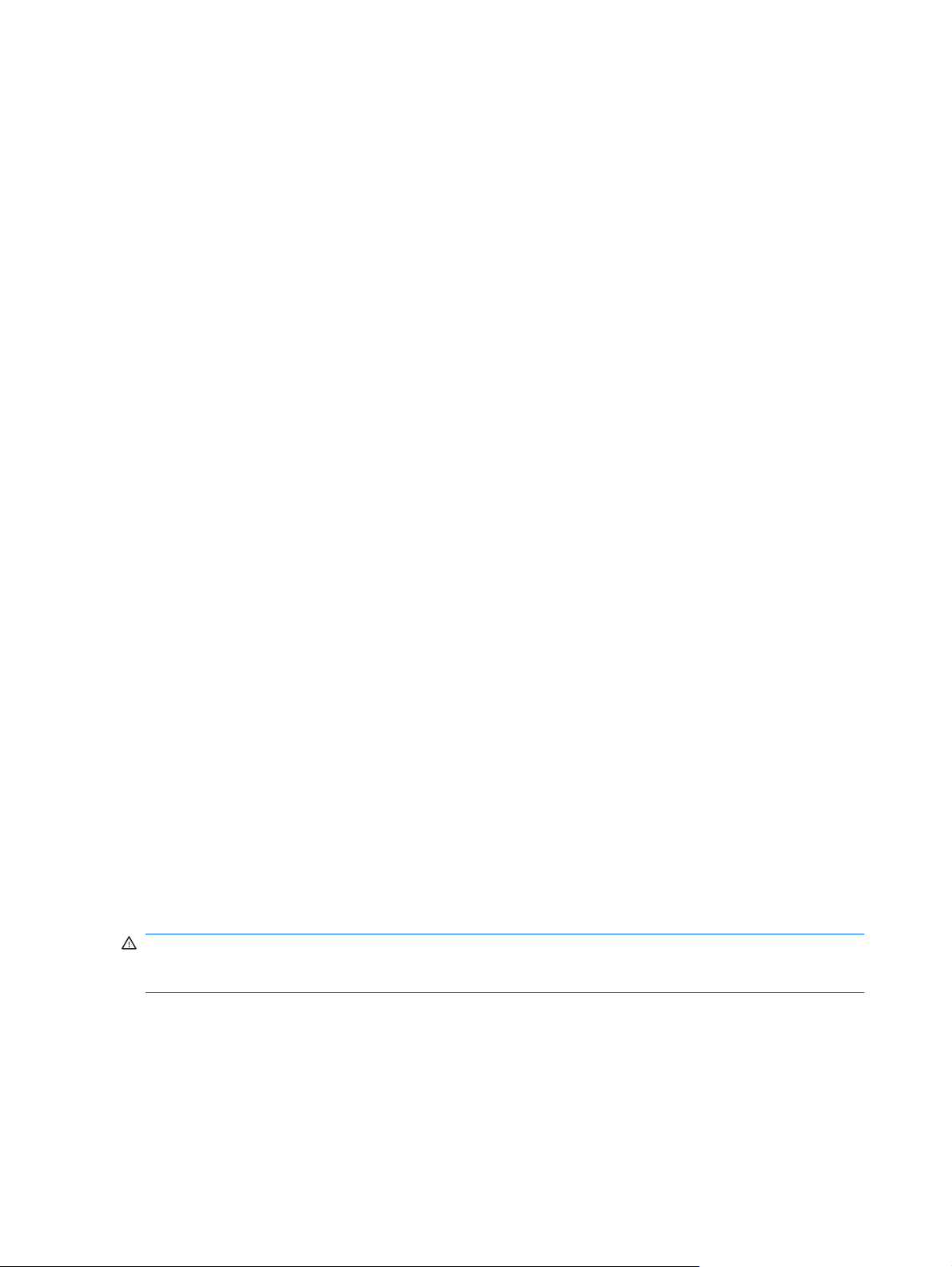
Izaberite Start > Control Panel (Kontrolna tabla) > Performance and Maintenance (Performanse
i održavanje) > Power Options (Opcije napajanja).
Izbor različite šeme napajanja
Kliknite na ikonu Power Meter (Merač potrošnje električne energije) u prostoru za obaveštenja, i
▲
onda izaberite šemu napajanja sa liste.
– ili –
1. Izaberite Start > Control Panel (Kontrolna tabla) > Performance and Maintenance (Performanse
i održavanje) > Power Options (Opcije napajanja).
2. Izaberite šemu napajanja sa liste Power schemes (Šeme napajanja).
3. Kliknite na dugme OK.
Prilagođavanje šema napajanja
1. Izaberite Start > Control Panel (Kontrolna tabla) > Performance and Maintenance (Performanse
i održavanje) > Power Options (Opcije napajanja).
2. Izaberite šemu napajanja sa liste Power schemes (Šeme napajanja).
3. Izmenite postavke Plugged in (Ukopčan) i Running on batteries (Radi na baterije) po potrebi.
4. Kliknite na dugme OK.
Podešavanje zaštite zahtevanjem lozinke pri izlasku iz stanja pripravnosti
Da bi podesili računar da traži lozinku pri izlasku iz stanja pripravnosti, pratite ove korake:
1. Desni klik na ikonu Power Meter (Merač potrošnje električne energije) u prostoru za obaveštenja
i onda kliknite Adjust Power Properties (Prilagodi postavke napajanja).
2. Kliknite na karticu Advanced (Više opcija).
3. Izaberite polje za potvrdu Prompt for password when computer resumes from standby (Traži
lozinku pri izlasku računara iz stanja pripravnosti).
4. Kliknite na Apply (Primeni).
Korišćenje spoljnog napajanja naizmeničnom strujom
Spoljno napajanje naizmeničnom strujom dostavlja se preko odobrenog adaptera naizmenične struje:
UPOZORENJE! Kako bi izbegli moguće bezbednosne probleme, koristite samo adapter naizmenične
struje koji je dostavljen uz računar, adapter koji je dostavljen kao zamena od HP-a, ili kompatibilni
adapter kupljen od HP-a.
Povežite računar sa spoljnim napajanjem naizmeničnom strujom pod nekim od sledećih uslova:
18 Poglavlje 3 Upravljanje napajanjem
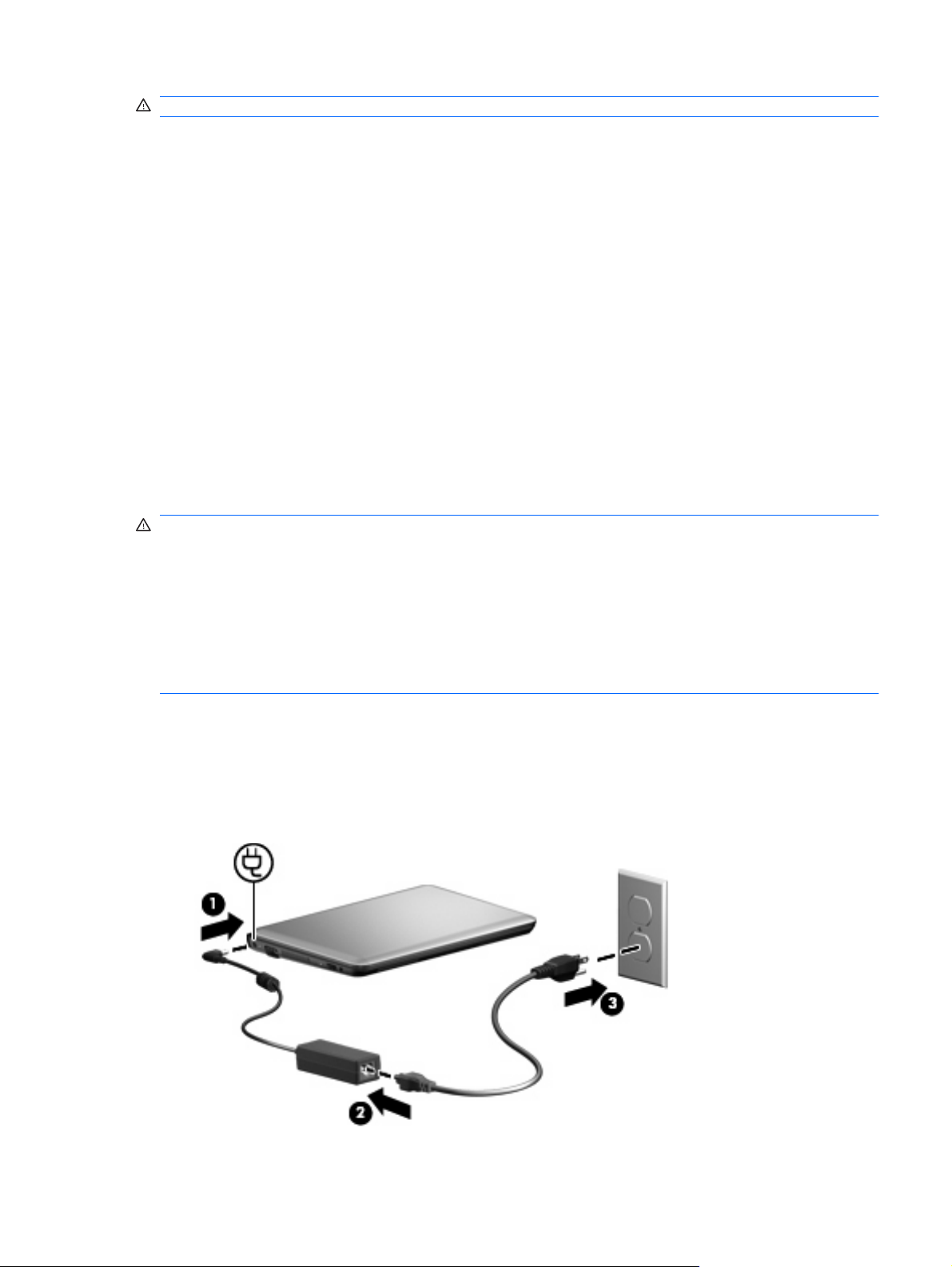
UPOZORENJE! Nemojte puniti bateriju dok ste u avionu.
Kada punite ili kalibrišete bateriju
●
Kada instalirate ili menjate sistemski softver
●
Kada narezujete podatke na CD ili DVD
●
Kada povezujete računar na spoljno napajanje naizmeničnom strujom, dešava se sledeće:
Baterija počinje da se puni.
●
Ako je računar uključen, ikona merača potrošnje električne energije u polju za obaveštenja promeni
●
izgled.
Pri isključivanju spoljnog napajanja naizmeničnom strujom, dešava se sledeće:
Računar prelazi na napajanje sa baterije.
●
Jačina osvetljenja ekrana se automatski smanjuje da bi se čuvala baterija. Za pojačanje osvetljenja
●
ekrana, pritisnite f3 akcijski taster ili ponovo spojte adapter za naizmeničnu struju.
Povezivanje adaptera naizmenične struje
UPOZORENJE! Da biste smanjili rizik od strujnog udara ili oštećenja opreme:
Utaknite kabl za napajanje u utičnicu za naizmeničnu struju kojoj se uvek može lako pristupiti.
Isključite napajanje računara izvlačenjem kabla za napajanje iz utičnice za naizmeničnu struju (ne
izvlačenjem kabla za napajanje iz računara).
Ako imate 3-pinski utikač na strujnom kablu, ukopčajte kabl u uzemljenu 3-pinsku utičnicu. Nemojte da
onemogućavate pin za uzemljenje kabla za napajanje, na primer dodavanjem 2-pinskog adaptera. Pin
za uzemljenje ima važnu zaštitnu ulogu.
Za priključivanje računara na spoljno napajanje naizmeničnom strujom, pratite ove korake:
1. Priključite adapter za naizmeničnu struju u konektor za napajanje (1) na računaru.
2. Priključite kabl za napajanje na adapter naizmenične struje (2).
3. Priključite drugi kraj kabla za napajanje u električnu utičnicu za naizmeničnu struju (3).
Korišćenje spoljnog napajanja naizmeničnom strujom 19
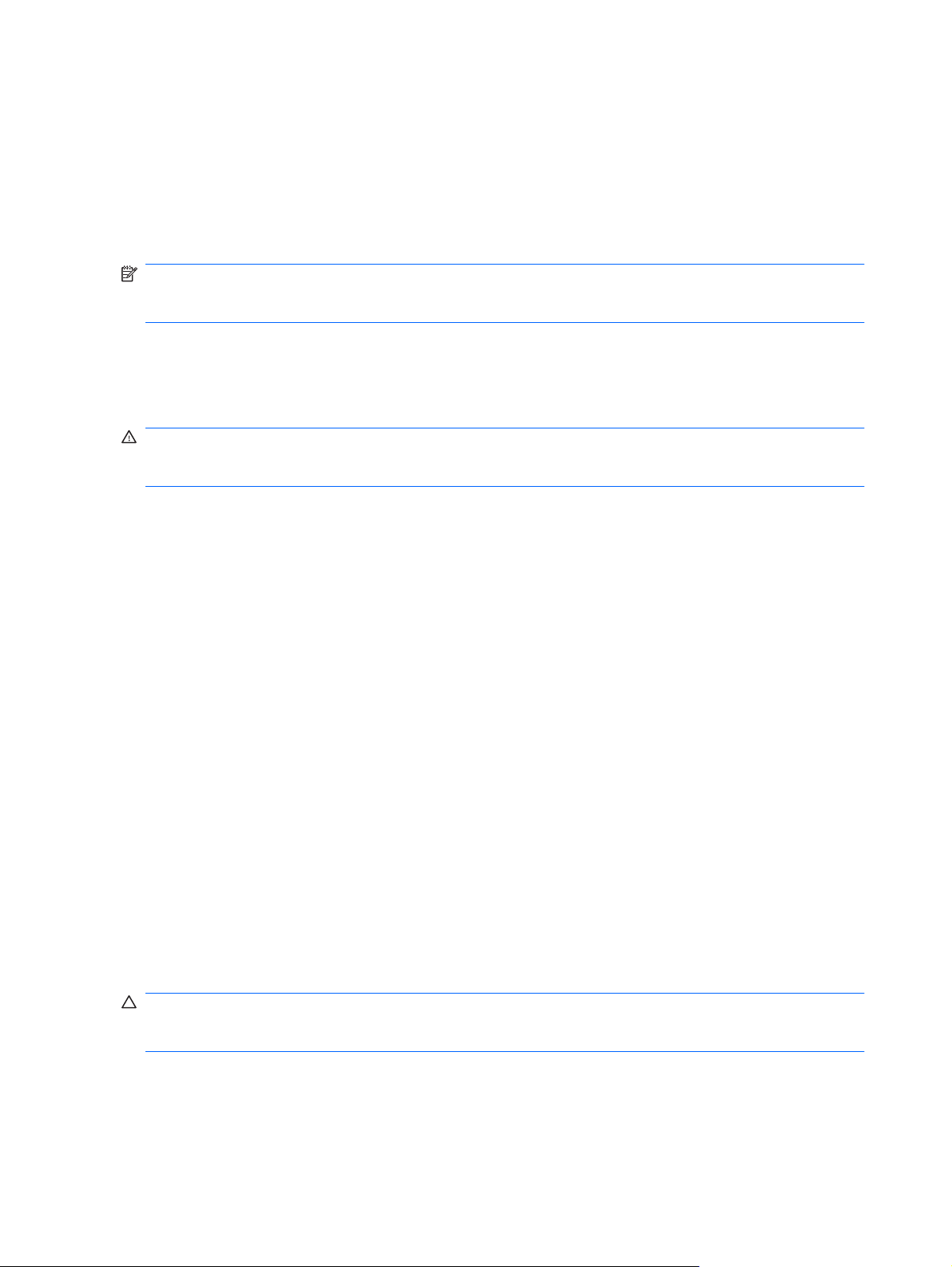
Korišćenje napajanja sa baterije
Kada je napunjena baterija u računaru a on nije spojen sa spoljnim napajanjem, računar radi na baterije.
Kada je računar spojen sa spoljnim napajanjem naizmeničnom strujom on radi na spoljno napajanje.
Ako računar ima napunjenu bateriju a radi na spoljno napajanje naizmeničnom strujom preko adaptera
za naizmeničnu struju, računar prelazi na napajanje sa baterije ukoliko se adapter za naizmeničnu struju
isključi iz računara.
NAPOMENA: Jačina osvetljenja ekrana se smanjuje da bi se čuvala baterija kada vi isključite računar
sa napajanja naizmeničnom strujom. Za pojačanje osvetljenja ekrana, koristite f3 akcijski taster ili
ponovo spojte adapter za naizmeničnu struju.
Bateriju možete čuvati u računaru ili u ostavi, u zavisnosti od vašeg načina rada. Držanjem baterije u
računaru baterija se puni kada god je računar uključen u naizmeničnu struju a takođe se u slučaju
nestanka struje štiti vaš rad. Ipak, kada računar ne radi i isključen je sa spoljnog napajanja, baterija se
polako prazni.
UPOZORENJE! Da biste izbegli moguće bezbednosne probleme, koristite samo bateriju koju ste
dobili uz računar, rezervnu bateriju koju je obezbedio HP ili kompatibilnu bateriju koju ste kupili od
preduzeća HP.
Trajanje računarskih baterija zavisi od podešavanja upravljanja napajanjem, uključenih programa,
jačine osvetljenja ekrana, spoljnih uređaja povezanih na računar i od drugih faktora.
Prikaz preostalog punjenja baterije
Dva puta kliknite na ikonu Power Meter (Merač potrošnje električne energije) u prostoru za
▲
obaveštenja, krajnje desno na traci zadataka.
– ili –
Izaberite karticu Start > Control Panel > Performance and Maintenance > Power Options >
Power Meter (Start > Kontrolna tabla > Performanse i održavanje > Opcije napajanja > Merač
potrošnje električne energije).
Većina indikatora napunjenosti prijavljuje status baterije kao procenat i kao broj preostalih minuta:
Procenat prikazuje približno preostalo punjenje baterije.
●
Vreme prikazuje približno preostalo vreme rada na bateriju ako baterija nastavi da obezbeđuje
●
napajanje na trenutnom nivou. Na primer, preostalo vreme će se smanjiti pri reprodukciji DVD-a i
povećaće se kada DVD prestane sa reprodukcijom.
Kada se baterija puni, ikona munje može da bude iznad ikone baterije na ekranu Merača potrošnje
električne energije.
Umetanje ili uklanjanje baterije
OPREZ: Uklanjanje baterije koja je jedini izvor napajanja može dovesti do gubitka podataka. Da bi
sprečili gubitak podataka, sačuvajte svoj rad i započnite hibernaciju ili ugasite računar kroz Windows
pre uklanjanja baterije.
Da biste umetnuli bateriju:
1. Na ravnoj površini okrenite računar naopako.
20 Poglavlje 3 Upravljanje napajanjem

2. Poravnajte nožice na bateriji sa zarezima na računaru i onda umetnite bateriju u njeno ležište.
Reze za otpuštanje baterije automatski zabrave bateriju na mestu.
Da biste uklonili bateriju:
1. Na ravnoj površini okrenite računar naopako.
2. Pomerite reze za otpuštanje baterije (1) da bi je otpustili, a zatim uklonite bateriju (2).
Punjenje baterije
UPOZORENJE! Nemojte puniti bateriju računara dok ste u avionu.
Baterija se puni kad god je računar uključen u spoljno napajanje preko adaptera naizmenične struje.
Baterija se puni bez obzira da li računar radi ili ne, ali se puni brže ako računar ne radi.
Punjenje može da traje duže ako je baterija nova, ako nije korišćena dve nedelje ili više ili ako je mnogo
toplije ili hladnije od sobne temperature.
Korišćenje napajanja sa baterije 21

Za duži život baterije i tačniji prikaz preostalog punjenja, pratite ove preporuke:
Ako punite novu bateriju, napunite je u potpunosti pre uključivanja računara.
●
Punite bateriju sve dok lampica baterije ne postane bela.
●
NAPOMENA: Ako je računar uključen dok se baterija puni, ikona Merača potrošnje električne
energije u polju za obaveštenja može prikazivati 100% snage pre kraja punjenja.
Dopustite bateriji da se isprazni ispod 5% pune snage kroz normalnu upotrebu pre punjenja.
●
Ukoliko baterija nije korišćena mesec dana ili više, kalibrišite bateriju umesto da je jednostavno
●
napunite.
Lampica baterije prikazuje status punjenja:
Isključena: Računar se napaja pomoću baterije.
●
Trepće belo: Baterija je ispražnjena do niskog nivoa napunjenosti, kritičnog nivoa baterije ili postoji
●
greška sa baterijom.
Žuto: Baterija se puni.
●
Belo: Računar je povezan na spoljni izvor napajanja i baterija je puna.
●
Maksimiziranje trajanja baterije
Vreme pražnjenja baterije varira u zavisnosti od funkcija koje koristite dok radite na napajanje iz baterije.
Maksimalno vreme pražnjenja se postepeno smanjuje, kako kapacitet baterije prirodno opada.
Saveti za maksimiziranje trajanja baterije:
Smanjite osvetljenje ekrana.
●
Uklonite bateriju iz računara kada nije u upotrebi ili na punjenju.
●
Bateriju čuvajte na hladnom i suvom mestu.
●
Upravljanje niskim nivoima baterije
Informacije u ovom poglavlju opisuju upozorenja i odgovore sistema po fabričkim podešavanjima. Neka
upozorenja niskog nivoa baterije i odgovori sistema mogu se menjati kroz Power Options (Opcije
napajanja) u Windows Control Panel (Kontrolna tabla). Željene opcije podešene kroz Power Options
(Opcije napajanja) ne utiču na lampice.
Upoznavanje niskih nivoa baterije
Kada je baterija jedini izvor napajanja na računaru, a padne na nizak nivo, lampica baterije trepće.
Ukoliko baterija koja je pri kraju nije dopunjena, računar ulazi u kritični nivo baterije i lampica baterije
ubrzano trepće.
Računar preduzima sledeće akcije kada baterija padne na kritičan nivo:
Ako je omogućen režim hibernacija a računar uključen ili u stanju spavanja, računar započinje sa
●
hibernacijom.
Ako je režim hibernacije onemogućen a računar uključen ili u stanju spavanja, računar na kratko
●
ostaje u stanju pripravnosti, a onda se gasi i gubi sve nesačuvane informacije.
22 Poglavlje 3 Upravljanje napajanjem

Rešavanje niskog nivoa baterije
OPREZ: Kako bi smanjili rizik od gubitka podataka kada računar dostigne kritičan nivo baterije i već
je započeo hibernaciju, ne uključujte ga dok se lampica napajanja ne ugasi.
Rešavanje niskog nivoa baterije kada je dostupno spoljno napajanje
Povežite se na odobreni adapter naizmenične struje.
▲
Rešavanje niskog nivoa baterije kada je dostupna napunjena baterija
1. Isključite računar ili započnite stanje hibernacije.
2. Uklonite ispražnjenu bateriju i onda umetnite punu.
3. Uključite računar.
Rešavanje niskog nivoa baterije kada nije dostupno nikakvo napajanje
Započnite stanje hibernacije.
▲
– ili –
Sačuvajte svoj rad i isključite računar.
Rešavanje niskog nivoa baterije kada računar ne može da izađe iz hibernacije
Kada računaru nedostaje energije da izađe iz hibernacije, pratite ove korake:
1. Umetnite napunjenu bateriju ili spojte računar na spoljno napajanje.
2. Izađite iz režima hibernacije kratkim pomeranjem prekidača za napajanje.
Kalibrisanje baterije
Kalibrišite bateriju pod sledećim uslovima:
Kada indikator nivoa baterije izgleda netačno
●
Kada primetite značajnu promenu u trajanju baterije
●
Čak i pored napornog korišćenja, bateriju ne bi trebalo kalibrisati češće od jednom mesečno. Takođe,
nije neophodno kalibrisati novu bateriju.
1. korak: Napunite bateriju u potpunosti
UPOZORENJE! Nemojte puniti bateriju računara dok ste u avionu.
NAPOMENA: Baterija se puni bez obzira da li računar radi ili ne, ali se puni brže ako računar ne radi.
Da napunite bateriju u potpunosti:
1. Umetnite bateriju u računar.
2. Povežite računar sa adapterom naizmenične struje i tada ukopčajte adapter u spoljno napajanje.
Lampica baterije na računaru postaje žuta.
3. Ostavite računar uključen u spoljno napajanje dok se baterija potpuno ne napuni.
Korišćenje napajanja sa baterije 23

Lampica baterije na računaru postaje bela.
2. korak: Onemogućite stanja hibernacije i pripravnosti
1. Desni klik na ikonu Power Meter (Merač potrošnje električne energije) u prostoru za obaveštenja,
krajnje desno na traci zadataka i onda kliknite Adjust Power Properties (Prilagodi postavke
napajanja).
– ili –
Izaberite Start > Control Panel (Kontrolna tabla) > Performance and Maintenance (Performanse
i održavanje) > Power Options (Opcije napajanja).
2. Snimite 4 postavke navedene u kolonama Running on batteries (Radi na baterije) i Plugged in
(Ukopčan u spoljno napajanje) kako bi mogli iznova da ih podesite nakon kalibrisanja.
3. Podesite 4 opcije na Never (Nikada).
4. Kliknite na dugme OK.
3. korak: Ispraznite bateriju
Računar mora ostati uključen dok se baterija prazni. Baterija se može isprazniti bez obzira da li koristite
računar ili ne, ali će se isprazniti brže dok ga koristite.
Ukoliko planirate da ostavite računar bez nadzora dok traje pražnjenje, sačuvajte vaše podatke
●
pre započinjanja procedure pražnjenja.
Ako povremeno koristite računar u toku procedure pražnjenja a zadali ste vremenske okvire za
●
napajanje, očekujte sledeća dela od sistema tokom procesa pražnjenja:
Monitor se neće automatski isključiti.
◦
Brzina čvrstog diska se neće automatski smanjiti kada je računar u stanju mirovanja.
◦
Neće doći do sistemski započete hibernacije.
◦
Za pražnjenje baterije:
1. Isključite računar sa spoljnog izvora napajanja, ali ne isključujte računar.
2. Koristite računar na napajanje sa baterije dok se ona ne isprazni. Lampica baterije počinje da trepće
u beloj boji kada se baterija isprazni do niskog nivoa. Kada se baterija isprazni, lampica baterije i
računar se isključuju.
24 Poglavlje 3 Upravljanje napajanjem

4. korak: Napunite bateriju u potpunosti
Da biste napunili bateriju:
1. Povežite računar sa spoljnim napajanjem i održavajte to napajanje sve dok se baterija ne napuni.
Kada se baterija napuni, lampica baterije na računaru postaje bela.
Možete da koristite računar u toku punjenja baterije ali će se ona brže napuniti ako je računar
isključen.
2. Ako je računar isključen, uključite ga kada se baterija napuni a lampica baterije postala bela.
5. korak: Ponovo omogućite stanja hibernacije i pripravnosti
OPREZ: Ako iznova ne omogućite stanje hibernacije nakon kalibrisanja može doći do potpunog
pražnjenja baterije i gubitka podataka ako računar dostigne kritičan nivo baterije.
1. Izaberite Start > Control Panel (Kontrolna tabla) > Performance and Maintenance (Performanse
i održavanje) > Power Options (Opcije napajanja).
2. Ponovo unesite postavke koje ste snimili za stavke u kolonama Plugged in (Ukopčan u spoljno
napajanje) i Running on batteries (Radi na baterije).
3. Kliknite na dugme OK.
Čuvanje napajanja baterije
Izaberite postavke za nisko korišćenje električne energije kroz Power Options (Opcije napajanja)
●
u Windows Control Panel (Kontrolna tabla).
Isključite bežičnu i LAN vezu i izađite iz softvera modema kada ih ne koristite.
●
Iskopčajte spoljne uređaje koji nisu spojeni sa spoljnim izvorom napajanja, kada ih ne koristite.
●
Isključite, onemogućite ili uklonite sve spoljne medijske kartice koje ne koristite.
●
Upotrebite akcijske tastere f2 i f3 da biste po potrebi podesili svetlinu ekrana.
●
Ako napuštate svoj rad, započinjete stanje pripravnosti, hibernaciju ili isključujete računar.
●
Skladištenje baterije
OPREZ: Da bi izbegli oštećenja baterije, nemojte je izlagati visokim temperaturama tokom dužih
vremenskih perioda.
Ako računar neće biti u upotrebi više od dve nedelje i za to vreme će biti iskopčan sa napajanja, uklonite
bateriju i posebno je uskladištite.
Da bi produžili punjenje uskladištene baterije, stavite je na hladno i suvo mesto.
NAPOMENA: Uskladištena baterija bi trebala da se proveri svakih 6 meseci. Ako je kapacitet baterije
manji od 50%, dopunite je pre vraćanja u skladište.
Ako je baterija bila u skladištu mesec dana ili više, kalibrišite je pre korišćenja.
Korišćenje napajanja sa baterije 25

Odlaganje iskorišćene baterije
UPOZORENJE! Da biste umanjili rizik od požara ili opekotina, nemojte bateriju rasklapati, lomiti, ili
bušiti; nemojte spajati spoljne kontakte niti je spaljivati ili bacati u vodu.
Pogledajte Regulatory, Safety and Environmental Notices (Obaveštenja o uredbama, bezbednosti i
zaštiti životne sredine) radi uputstva o odlaganju baterije.
Isključivanje računara
OPREZ: Nesačuvan podatak je izgubljen kada se računar isključi.
Komanda za isključivanje zatvara sve otvorene programe, uključujući operativni sistem, i onda isključuje
ekran i računar.
Isključite računar pod bilo kojim od sledećih uslova:
Kada trebate da zamenite bateriju ili da pristupite komponentama unutar računara
●
Kada povezujete uređaj spoljnog hardvera koji se ne povezuje preko USB konektora
●
Kad se računar ne koristi i isključen je sa spoljnog napajanja duži vremenski period
●
Za isključivanje računara, pratite ove korake:
NAPOMENA: Ako je računar u stanju pripravnosti ili hibernacije, prvo morate izaći iz njih i tek onda
je isključivanje moguće.
1. Sačuvajte rad i zatvorite sve otvorene programe.
2. Izaberite Start > Turn Off Computer (Isključi računar) > Turn Off (Isključi).
Ukoliko sistem ne odgovara i ne možete da koristite prethodne procedure za isključivanje, probajte sa
sledećim procedurama za hitne slučajeve po datom redosledu:
Pritisnite ctrl+alt+delete. Zatim izaberite Shut Down (Isključi) > Turn Off (Isključi se).
●
Pomerite i držite prekidač za napajanje najmanje 5 sekundi.
●
Isključite računar iz spoljnog napajanja i uklonite bateriju.
●
26 Poglavlje 3 Upravljanje napajanjem

4Internet
Vaš računar podržava sledeće vrste pristupa Internetu:
Ožičeni—Možete da pristupite Internetu povezivanjem na mrežu širokog propusnog opsega preko
●
RJ-45 (mrežnog) utikača.
Bežični—Za mobilni pristup Internetu, možete koristiti bežičnu vezu. Da biste saznali kako se
●
postavlja bežična mreža ili dodaje vaš računar na postojeću mrežu, pogledajte odeljak
"Povezivanje na bežičnu mrežu".
27

Povezivanje na ožičenu mrežu
Za povezivanje na lokalnu mrežu (LAN) potreban je osmopinski mrežni kabl RJ-45 (koji se kupuje
zasebno). Ako mrežni kabl ima strujno kolo za smanjivanje šumova (1), koje sprečava smetnje od TV i
radio prijema, usmerite kraj kabla sa strujnim kolom (2) ka računaru.
Za povezivanje mrežnog kabla:
UPOZORENJE! Da biste umanjili rizik od strujnog udara, požara ili oštećivanja opreme, nemojte da
priključujete modemski ili telefonski kabl u (mrežni) utikač RJ-45.
1. Priključite mrežni kabl u mrežni utikač (1) na računaru.
2. Drugi kraj kabla priključite u zidnu mrežnu utičnicu (2).
28 Poglavlje 4 Internet

Povezivanje na bežičnu mrežu
Korišćenje bežičnih uređaja
Bežična tehnologija prenosi podatke putem radiotalasa umesto putem žica. Vaš računar može biti
opremljen jednim ili više od sledećih bežičnih uređaja:
Uređaj lokalne bežične mreže (WLAN) — povezuje računar sa lokalnim bežičnim mrežama (koje
●
se obično nazivaju Wi-Fi mreže, bežični LAN, ili WLAN) u kancelarijama, kod vaše kuće i na javnim
mestima poput aerodroma, restorana, kafića, hotela i univerziteta. U okviru WLAN-a svaki mobilni
bežični uređaj komunicira sa bežičnim usmerivačem ili sa bežičnom pristupnom tačkom.
HP Mobile Broadband modul (samo odabrani modeli)—Uređaj bežične regionalne mreže (WWAN)
●
koji pruža pristup informacijama gde god je dostupna usluga operatora mobilne mreže. U okviru
WWAN (regionalne bežične mreže) svaki mobilni bežični uređaj komunicira sa baznom stanicom
operatora mobilne mreže. Operatori mobilne mreže postavljaju mrežu baznih stanica (slično
antenama mobilne telefonije) širom velikih oblasti, obezbeđujući efikasnu pokrivenost u čitavim
zemljama/regionima, pa čak i državama.
Bluetooth® uređaj – kreira ličnu mrežu (PAN) da biste se povezali sa drugim uređajima
●
omogućenim za Bluetooth, kao što su računari, telefoni, štampači, slušalice, zvučnici i kamere. U
PAN-u svaki uređaj komunicira direktno sa drugim uređajima i oni moraju da budu relativno blizu
– najčešće na razdaljini od
Računar podržava sledeće IEEE industrijske standarde:
10 metara (oko 33 stope) jedan od drugog.
802.11b, prvi popularni standard, podržava brzine prenosa podataka do 11 Mbps i radi na
●
frekvenciji od 2.4 GHz.
802,11g podržava brzine prenosa podataka do 54 Mbps i radi na frekvenciji od 2,4 GHz. Uređaj
●
802.11g WLAN je kompatibilan sa prethodnim 802.11b uređajima, tako da oni mogu da rade na
istoj mreži.
Za više informacija o bežičnoj tehnologiji pogledajte informacije i mrežne lokacije navedene u meniju
Pomoć i podrška.
Upoznavanje sa ikonama statusa bežičnog i mrežnog povezivanja
Ikona Ime Opis
Bežična veza (uspostavljena) Označava položaj lampica i akcijskih tastera bežične veze na
računaru. Takođe, označava da su jedan ili više bežičnih uređaja
uključeni.
Bežična veza (prekinuta) Označava da su svi bežični uređaji isključeni.
Veza bežične mreže (uspostavljena) Označava da su jedan ili više vaših WLAN uređaja povezani na
mrežu.
Veza bežične mreže (prekinuta) Označava da jedan ili više vaših WLAN uređaja nisu povezani
na mrežu.
Povezivanje na bežičnu mrežu 29

Ikona Ime Opis
Status mreže (uspostavljena) Prikazuje da su jedan ili više upravljačkih programa za LAN
Status mreže (prekinuta) Prikazuje da su jedan ili više upravljačkih programa za LAN
Korišćenje kontrola bežične veze
Preko sledećih funkcija možete kontrolisati bežične uređaje na vašem računaru:
Akcijski taster bežične veze f12
●
Kontrole operativnog sistema
●
Korišćenje akcijskog tastera bežične veze
Računar ima akcijski taster bežične veze f12, jedan ili više bežičnih uređaja i jednu lampicu bežične
veze. Svi bežični uređaji na vašem računaru omogućeni su u fabrici.
instalirani i da je jedan ili više LAN uređaja povezano na mrežu.
instalirani i da je jedan ili više LAN uređaja povezano na mrežu.
Lampica bežične veze prikazuje ukupno stanje vaših bežičnih uređaja, a ne pojedinačno stanje uređaja.
Ako lampica bežične veze svetli belom bojom, najmanje jedan bežični uređaj je uključen. Ako je lampica
bežične veze isključena, isključeni su svi bežični uređaji.
Kako su bežični uređaji fabrički omogućeni, preko akcijskog tastera bežične veze (f12) možete ih sve
simultano uključivati i isključivati.
Korišćenje softvera HP Connection Manager (Program za upravljanje vezama) (samo na
odabranim modelima)
Connection Manager (Program za upravljanje vezama) vam daje mogućnost upravljanja vašim Internet
profilima, SMS (Short Message Service) programom za slanje poruka, uređajima i metodama za
povezivanje i uređivanja dodatnih postavki.
Za pokretanje softvera Connection Manager (Program za upravljanje vezama):
1. Kliknite na ikonu HP Connection Manager (Program za upravljanje vezama) u prostoru za
obaveštenja, krajnje desno na traci zadataka.
2. Kliknite Connect (Poveži se) da uključite funkciju regionalne bežične veze (WWAN) i da koristite
HP Mobile Broadband.
NAPOMENA: Vreme povezivanja je promenljivo. Nakon uspostavljanja veze, prikazuje se
poruka sa obaveštenjem u prozoru Connection Manager (Program za upravljanje vezama).
NAPOMENA: Kada se prvi put otvori, Connection Manager (Program za upravljanje vezama) se
minimizira. Da biste maksimizirali prozor Connection Manager (Program za upravljanje vezama) i
pregledali više informacija o statusu povezivanja, kliknite Details (Detalji).
Za više detalja o korišćenju softvera Connection Manager (Program za upravljanje vezama), pogledajte
program za pomoć ovog softvera.
30 Poglavlje 4 Internet

Korišćenje softvera HP Wireless Assistant (Asistent bežične veze)
Pomoću softvera Wireless Assistant (Asistent bežične veze), bežični uređaj može se uključiti ili isključiti.
Ako je bežični uređaj onemogućen u okviru uslužnog programa za podešavanje, mora se kroz isti
program omogućiti pre uključivanja ili isključivanja preko softvera Wireless Assistant (Asistent bežične
veze).
NAPOMENA: Omogućivanje ili uključivanje bežičnog uređaja ne povezuje računar automatski sa
mrežom.
Da biste videli stanje bežičnih uređaja, postavite pokazivač miša preko ikone bežične veze u polju za
obaveštenja, krajnje desno na traci zadataka.
NAPOMENA: Za prikaz ikone bežične veze, kliknite ikonu Show hidden icons (Prikaži skrivene
ikone) (< ili <<) u polju za obaveštenja.
Ako ikona bežične veze nije prikazana u polju za obaveštenja, ispunite sledeće korake da biste promenili
svojstva softvera Wireless Assistant (Asistent bežične veze):
1. Izaberite Start > Control Panel (Kontrolna tabla) > Network and Internet Connections (Mreža i
Internet veze) > HP Wireless Assistant (Asistent bežične veze).
2. Kliknite na Properties (Svojstva).
3. Označite polje za potvrdu pored ikone Wireless Assistant (Asistent bežične veze) u polju za
obaveštenja.
4. Kliknite na Apply (Primeni).
Za više informacija pogledajte pomoć softvera Wireless Assistant (Asistent bežične veze):
1. Otvorite Wireless Assistant (Asistent bežične veze) dvoklikom na ikonu u polju za obaveštenja.
2. Kliknite na dugme Help (Pomoć).
Možete da koristite dijalog svojstava u programu Wireless Assistant (Asistent bežične veze) da bi
prikazali kontrole za uključivanje/isključivanje za svaki instalirani bežični uređaj i zasebnu kontrolu
uređaja. Da bi prikazali kontrole za uključivanje/isključivanje:
1. Dvokliknite na ikonu Wireless Assistant (Asistent bežične veze) u oblasti za obaveštenja, krajnje
desno na traci zadataka.
2. Kliknite na Properties (Svojstva).
3. Izaberite polje za potvrdu Independent controls for installed wireless devices (Nezavisne
kontrole za instalirane bežične uređaje), a onda kliknite
4. Kliknite Turn off (Isključi) ili Turn on (Uključi) da biste zasebno kontrolisali svaki bežični uređaj.
Korišćenje WLAN-a
Sa WLAN uređajem, možete pristupiti bežičnoj lokalnoj mreži (WLAN), sačinjenoj od drugih uređaja i
pribora koji su povezani preko bežične skretnice ili bežične pristupne tačke.
Apply (Primeni).
Povezivanje na bežičnu mrežu 31

NAPOMENA: Pojmovi wireless router (bežična skretnica) i wireless access point (bežična pristupna
tačka) često se mešaju.
Velike WLAN, poput korporacijskih ili javnih WLAN, obično koriste bežične pristupne tačke koje
●
mogu da prihvate veliki broj uređaja i pribora izdvajajući pri tom važne funkcije mreže.
Kućna WLAN, ili u maloj kancelariji, obično koristi bežičnu skretnicu, koja dozvoljava da nekoliko
●
bežičnih i ožičenih uređaja dele Internet vezu, štampač, kao i datoteke a bez potrebe za dodatnim
hardverom ili softverom.
Da biste koristili WLAN uređaj na vašem računaru, morate se povezati sa WLAN infrastrukturom (koju
obezbeđuju dobavljač usluge ili javna ili poslovna mreža).
Podešavanje WLAN
Za podešavanje WLAN i povezivanje sa Internetom treba vam sledeća oprema:
Modem širokog propusnog opsega (DSL ili kablovski) (1) i Internet visoke brzine kupljen od
●
dobavljača Internet usluge (ISP)
Bežični usmerivač (kupuje se zasebno) (2)
●
Računar opremljen bežičnim uređajem (3)
●
Donja slika pokazuje primer instalacije bežične mreže povezane na Internet.
Kako vaša mreža raste, dodatni bežični i ožičeni uređaji mogu se povezivati na mrežu kako bi pristupili
Internetu.
Za pomoć pri podešavanju vašeg WLAN-a, pogledajte informacije koje ste dobili od proizvođača
skretnice ili od dobavljača Internet usluge.
Zaštita vaše WLAN
Kako je WLAN standard projektovan sa vrlo ograničenim bezbednosnim mogućnostima—više da osujeti
poglede sa strane nego da se odbrani od ozbiljnih vidova napada—veoma je važno da razumete
ranjivost WLAN prema dobro znanim i dokumentovanim bezbednosnim slabostima.
WLAN u javnim područjima, ili "vruće tačke", poput kafića i aerodroma, možda ne pružaju nikakvu
bezbednost. Proizvođači uređaja bežične veze i dobavljači usluga vrućih tački razvijaju nove tehnologije,
koje javno okruženje čine bezbednijim i privatnijim. Ako ste zabrinuti za bezbednost vašeg računara na
vrućoj tački, ograničite aktivnosti na mreži na nevažnu elektronsku poštu i osnovno surfovanje
Internetom.
Kada postavljate WLAN ili pristupate postojećoj WLAN, uvek omogućite bezbednosne funkcije da biste
zaštititili vašu mrežu od nedozvoljenog pristupa. Uobičajeni nivoi zaštite su Wi-Fi Protected Access
(WPA)-Personal i Wired Equivalent Privacy (WEP) (standard šifrovanja). Kako bežični radio signali
putuju i van mreže, drugi WLAN uređaji mogu da prime nezaštićene signale i ili da se konektuju na vašu
32 Poglavlje 4 Internet

mrežu (nepozvani) ili da uhvate podatke koji se kroz nju šalju. Ipak, možete preduzeti mere u cilju zaštite
vaše WLAN:
Koristite radio predajnik sa ugrađenom bezbednosnom zaštitom
●
Mnoge bazne stanice bežične veze, mrežni prolazi, ili skretnice pružaju bezbednosne opcije
bežične veze poput bezbednosnih protokola i zaštitnih zidova. Sa odgovarajućim predajnikom
bežične veze, možete da zaštitite vašu mrežu od najčešćih bezbednosnih rizika bežične veze.
Rad iza zaštitnog zida
●
Zaštitini zid je barijera koja proverava i podatke i zahteve za podacima koji su poslani vašoj mreži,
pri čemu odbacuje sve sumnjive stavke. Zaštitni zidovi su dostupni u mnogo varijanti, softverski ili
hardverski. Neke mreže koriste kombinaciju oba tipa.
Koristite šifrovanje bežične veze
●
Širok izbor sofisticiranih protokola za šifrovanje stoji vam na raspolaganju za vašu WLAN.
Pronađite rešenje koje najbolje odgovara potrebama bezbednosti vaše mreže:
Wired Equivalent Privacy (WEP) je bezbednosni protokol bežične veze koji kodira ili šifrira
◦
sve mrežne podatke pre njihovog slanja koristeći WEP ključ. Obično možete da prepustite
mreži da postavi WEP ključ. Alternativno, možete postaviti svoj ključ, generisati drugačiji ili
izabrati drugu naprednu opciju. Bez odgovarajućeg ključa, drugi neće moći da koriste WLAN.
WPA (Wi-Fi Protected Access), kao i WEP, koristi bezbednosna podešavanja da šifrira i
◦
dešifruje podatke koji se prenose preko mreže. Ipak, umesto korišćenja jednog ključa za
šifrovanje kao što radi WEP, WPA koristi “temporal key integrity protocol” (TKIP) (privremeni
protokol valjanosti ključa) kako bi dinamično generisao novi ključ za svaki paket. Takođe
generiše različite komplete ključeva za svaki ra
čunar na mreži.
Zatvorite svoju mrežu
●
Ako je moguće, sprečite objavljivanje imena vaše mreže (SSID) preko bežičnog predajnika. Većina
mreža u početku objavljuju ime, govoreći svakom uređaju u blizini da je vaša mreža dostupna.
Zatvaranjem mreže, manja je verovatnoća da će drugi uređaji znati da vaša mreža postoji.
NAPOMENA: Ako je vaša mreža zatvorena a SSID nije objavljen, morate znati ili zapamtiti SSID
da biste povezali nove uređaje na mrežu. Zapišite SSID i čuvajte ga na bezbednom mestu pre
zatvaranja mreže.
Povezivanje sa WLAN
Da biste se povezali na WLAN mrežu, postupite na sledeći način:
1. Uverite se da je WLAN uređaj uključen. Ako je uključen, lampica bežične veze je bela. Ako je
lampica bežične veze isključena, pritisnite akcijski taster f12 da biste uključili bežičnu vezu.
2. Kliknite na Start, > Connect To (Povezivanje na), a zatim kliknite na wireless Network
Connection (Bežična mrežna veza).
Povezivanje na bežičnu mrežu 33

3. Izaberite mrežu na koju želite da se povežete i kliknite Connect (Poveži se). Ako je potrebno,
unesite mrežni bezbednosni ključ.
Ako mreža nije obezbeđena, što znači da svako može da joj pristupi, prikazuje se upozorenje.
●
Kliknite Connect Anyway (Ipak se poveži) da biste prihvatili upozorenje i uspostavili vezu.
Ako je mreža WLAN sa omogućenim bezbednosnim funkcijama, od vas se zahteva da
●
unesete mrežni ključ, koji je bezbednosni kod. Unesite kod, i kliknite Connect (Poveži se) da
uspostavite vezu.
NAPOMENA: Ako nije navedena ni jedna WLAN, vi ste van dometa bežične mrežne skretnice
ili pristupne tačke.
NAPOMENA: Ako ne vidite mrežu na koju želite da se povežete, kliknite Set up a connection
or network (Podesi vezu ili mrežu). Prikazuje se lista sa opcijama. Imate izbor manuelne pretrage
i povezivanja na mrežu ili da kreirate novu mrežnu vezu.
4. Nakon uspostavljanja veze, postavite kursor miša preko ikone bežične mreže u polju za
obaveštenja, kranje desno na traci zadataka, da biste potvrdili ime, brzinu, jačinu i status veze.
NAPOMENA: Radni domet (koliko daleko putuje vaš bežični signal) zavisi od primene WLAN,
proizvođača skretnice i od ometanja drugih električnih uređaja ili prepreka poput zidova ili podova.
Više informacija o korišćenju WLAN dostupno je od sledećih izvora:
Informacije od vašeg dobavljača internet usluga i iz instrukcija proizvođača koje ste dobili uz
●
bežičnu skretnicu i drugu WLAN opremu
Informacije i veze ka Web lokacijama obezbeđene kroz meni Help and Support (Pomoć i podrška)
●
Za listu javnih WLAN blizu vas obratite se dobavljaču Internet usluga, ili je potražite na Internetu. Među
Web lokacije sa spiskom javnih WLAN spadaju Cisco Internet Mobile Office Wireless Locations,
Hotspotlist, i Geektools. Za svaki javni WLAN proverite cenu i preduslove za povezivanje.
Prenošenje na drugu mrežu
Kada pomerite vaš računar u domet druge WLAN, Windows pokušava da se poveže sa tom mrežom.
Ako je pokušaj uspešan, vaš računar se automatski povezuje sa novom mrežom. Ako Windows ne
prepoznaje novu mrežu, pratite istu proceduru koju ste koristili pri početnom povezivanju na vašu WLAN.
34 Poglavlje 4 Internet

Korišćenje HP Mobile Broadband (samo na pojedinim modelima)
Modul HP Mobile Broadband je uređaj bežične regionalne mreže (WWAN) koji pruža pristup podacima
gde god je dostupna usluga operatora mobilne mreže. Za korišćenje modula HP Mobile Broadband
potreban je dobavljač mrežne usluge (poznat pod nazivom operater mobilne mreže), koji je najčešće i
operater mreže mobilne telefonije. Pokrivenost za HP Mobile Broadband je slična pokrivenosti signalom
za mobilnu telefoniju.
Kada se koristi sa uslugom operatora mobilne mreže, HP Mobile Broadband vam pruža slobodu stalne
veze sa Internetom, slanje e-pošte, ili povezivanje sa poslovnom mrežom bilo da ste na putu ili van
dometa Wi-Fi vrućih tački.
Zahtevi za aktiviranje Code Division Multiple Access (CDMA) i Global System for Mobile
Communications (GSM) drugačiji su jer CDMA zahteva MEID format a GSM zahteva SIM plus SIM
informaciju.
HP Mobile Broadband podržava sledeće tehnologije:
HSPA (High Speed Packet Access) modul, koji pruža pristup mrežama na osnovu
●
telekomunikacijskog standarda GSM (Globalnog sistema za mobilne komunikacije).
EV-DO (Evolution Data Optimized), koji pruža pristup mrežama na osnovu telekomunikacijskog
●
standarda (CDMA).
Možda će vam trebati serijski broj modula HP Mobile Broadband da aktivirate uslugu mobilne veze
širokog propusnog opsega. Serijski broj je odštampan na nalepnici unutar ležišta za bateriju na vašem
računaru. Neki operateri mobilnih mreža zahtevaju korišćenje modula za identifikaciju pretplatnika
(SIM). SIM sadrži osnovne informacije o vama, poput ličnog identifikacionog broja (PIN), kao i
informacije o mreži. Neki računari sadrže SIM koji je već instaliran u ležištu za baterije. Ako SIM nije
već instaliran, možda je dostavljen u okviru informacija o HP Mobile Broadband uz vaš računar, ili vam
tu informaciju može pružiti operater mobilne mreže nezavisno od računara.
Za informacije o umetanju i uklanjanju SIM, pogledajte odeljke „Inserting a SIM“ („Umetanje SIM-a“) i
„Removing a SIM“ („Uklanjanje SIM-a“) u ovom poglavlju.
Za informacije o HP Mobile Broadband i načinu aktiviranja usluge preko željenog operatera mobilne
mreže, pogledajte informacije o HP Mobile Broadband koje ste dobili uz vaš računar. Za dodatne
informacije, posetite HP Web lokaciju na adresi
Umetanje SIM-a
OPREZ: Kada umećete SIM, postavite kosi deo kartice kao što je prikazano na slici. Ako SIM umećete
unazad ili naopako, može se desiti da baterija ne nalegne kako treba a moguća su oštećenja SIM i SIM
konektora.
Da biste izbegli oštećenja konektora, koristite minimalnu silu pri umetanju SIM-a.
Da umetnete SIM:
1. Isključite računar. Ukoliko niste sigurni da li je računar isključen ili je u stanju hibernacije, uključite
računar pomeranjem prekidača za napajanje. Tada ugasite računar kroz operativni sistem.
2. Zatvorite ekran.
3. Iskopčajte sve spoljne uređaje spojene sa računarom.
http://www.hp.com/go/mobilebroadband (samo u SAD).
Korišćenje HP Mobile Broadband (samo na pojedinim modelima) 35

4. Iskopčajte kabl za napajanje iz utičnice naizmenične struje.
5. Okrenite računar naopako na ravnoj površini, tako da ležište za bateriju bude okrenuto ka vama.
6. Uklonite bateriju.
NAPOMENA: Više informacija potražite u odeljku „Umetanje ili uklanjanje baterije“ u prethodnom
delu ovog vodiča.
7. Umetnite SIM u njegov utor, i blago gurnite SIM u utor dok čvrsto ne legne.
8. Zamenite bateriju.
NAPOMENA: Ako baterija nije zamenjena, HP Mobile Broadband je onemogućen.
9. Okrenite računar tako da desna strana bude okrenuta nagore, a zatim ponovo priključite spoljno
napajanje i spoljne uređaje.
10. Uključite računar.
Uklanjanje SIM-a
Da uklonite SIM:
1. Isključite računar. Ukoliko niste sigurni da li je računar isključen ili je u stanju hibernacije, uključite
računar pomeranjem prekidača za napajanje. Tada ugasite računar kroz operativni sistem.
2. Zatvorite ekran.
3. Iskopčajte sve spoljne uređaje spojene sa računarom.
4. Iskopčajte kabl za napajanje iz utičnice naizmenične struje.
5. Okrenite računar naopako na ravnoj površini, tako da ležište za bateriju bude okrenuto ka vama.
6. Uklonite bateriju.
36 Poglavlje 4 Internet

7. Pritisnite SIM, i onda ga uklonite iz utora.
8. Vratite bateriju.
NAPOMENA: Više informacija potražite u odeljku „Umetanje ili uklanjanje baterije“ u prethodnom
delu ovog vodiča.
9. Okrenite računar tako da desna strana bude okrenuta nagore, a zatim ponovo priključite spoljno
napajanje i spoljne uređaje.
10. Uključite računar.
Korišćenje HP Mobile Broadband (samo na pojedinim modelima) 37

Korišćenje Bluetooth bežičnih uređaja
Bluetooth uređaj pruža bežičnu komunikaciju kratkog dometa koja zamenjuje kablove koji tradicionalno
povezuju električne uređaje poput sledećih:
Računare (desktop, prenosni, PDA)
●
Telefoni (mobilni, pametni telefon)
●
Uređaje za obradu slika (štampač, kamera)
●
Audio uređaje (slušalice, zvučnici)
●
Bluetooth uređaji pružaju mogućnost lokalne mreže koja dozvoljava uspostavljanje ličnih mreža (PAN)
od Bluetooth uređaja. Za obaveštenja o podešavanju i upotrebi Bluetooth uređaja pogledajte meni Help
(Pomoć) sotvera Bluetooth.
38 Poglavlje 4 Internet

Bluetooth i deljenje veze ka Internetu
HP ne preporučuje postavljanje računara sa Bluetooth vezom kao domaćina i njegovo korišćenje za
mrežni prolaz preko kojeg se drugi računari mogu povezati sa Internetom. Kada su dva ili više računara
povezani preko Bluetooth veze, a deljenje Internet veze omogućeno na jednom od njih, drugi računari
možda neće moći da se povežu na Internet preko Bluetooth mreže.
Jačina Bluetooth veze je u sinhronizovanom prenosu informacija između vašeg Mini računara i bežičnih
uređaja uključujući mobilne telefone, štampače, kamere, i PDA. Nemogućnost održivog povezivanja
dva ili više računara da dele internet preko Bluetooth veze je ograničenje tog standarda i Windows
operativnog sistema.
Bluetooth i deljenje veze ka Internetu 39

5 Multimedija
Funkcije multimedije
Vaš računar sadrži funkcije multimedije pomoću kojih možete slušati muziku, gledati filmove i fotografije.
Vaš računar može imati sledeće komponente multimedije:
Integrisane zvučnike za slušanje muzike
●
Integrisanu web kameru kojom možete da snimate fotografije i video snimke
●
Ranije instalirani multimedijski softver kojim možete da reprodukujete i organizujete svoju muziku,
●
filmove i fotografije
Sledeća poglavlja daju objašnjenje za upoznavanje i korišćenje multimedijalnih komponenti koje su na
vašem računaru.
Upoznavanje vaših komponenti multimedije
Funkcije multimedije vašeg računara prikazane su u sledećoj ilustraciji i tabeli.
40 Poglavlje 5 Multimedija

Komponenta Opis
(1) Lampica Web kamere Uključena: Web kamera se koristi.
(2) Web kamera Snima video zapise i fotografije.
NAPOMENA: Za snimanje video zapisa, trebate da
instalirate dodatni softver Web kamere.
(3) Unutrašnji mikrofon Snima zvuk.
(4) Zvučnici (2) Emituje zvuk.
(5) Akcijski taster za prigušenje zvuka f11 Isključuje ili ponovo uključuje zvučnike.
(6) Akcijski taster za pojačanje zvuka f10 Pojačava zvuk u zvučniku.
(7) Akcijski taster za smanjenje zvuka f9 Smanjuje zvuk u zvučniku.
(8) Utikač za audio-izlaz (slušalice)/ utikač za
audio-ulaz (mikrofon)
Emituje zvuk kada je povezan sa dodatnim stereo
zvučnicima, slušalicama, bubicama sa mikrofonom ili audio
izlazom televizora. Takođe povezuje mikrofon opcionalnih
slušalica sa mikrofonom.
Funkcije multimedije 41

Komponenta Opis
Podešavanje volumena
Možete podesiti volumen korišćenjem sledećih akcijskih tastera za volumen na računaru:
Da smanjite volumen, pritisnite akcijski taster za smanjenje volumena (f9) (1).
●
Da pojačate volumen, pritisnite akcijski taster za pojačanje volumena (f10) (2).
●
Da prigušite ili uključite volumen, pritisnite akcijski taster za prigušenje volumena (f11) (3).
●
UPOZORENJE! Kako bi smanjili rizik od povrede,
prilagodite volumen pre stavljanja slušalica, bubica ili
slušalica sa mikrofonom. Za dodatne informacije o
bezbednom rukovanju pogledajte Regulatory, Safety and
Environmental Notices (Obaveštenja o uredbama,
bezbednosti i zaštiti životne sredine).
NAPOMENA: Kada je uređaj spojen na utikač za slušalice,
zvučnici računara su isključeni.
Kabl audio komponente mora imati konektor sa 4 provodnika.
Windows® kontrola volumena:
●
a. Kliknite na ikonu Volume (Jačina zvuka) u oblasti za obaveštenja, krajnje desno na traci
zadataka.
b. Pojačajte ili smanjite jačinu zvuka pomeranjem klizača gore ili dole. Da isključite zvuk,
izaberite polje za potvrdu Mute (Privremeno isključi zvuk).
– ili –
a. Dvokliknite na ikonu Volume (Jačina zvuka) u polju za obaveštenja.
b. U koloni Speakers (Zvučnici), možete da povećate ili smanjite jačinu zvuka pomeranjem
klizača gore ili dole. Takođe možete da prilagodite balans ili da isključite zvuk.
42 Poglavlje 5 Multimedija

Ukoliko ikona Volume (Jačina zvuka) nije prikazana u oblasti za obaveštenja, pratite ove korake
da bi je dodali:
a. Izaberite Start > Control Panel (Kontrolna tabla) > Sounds, Speech, and Audio Devices
> (Zvukovi, govor i audio uređaji) Sounds and Audio Devices (Zvukovi i audio uređaji) > >
karticu Volume (Jačina zvuka).
b. Izaberite polje za potvrdu Place volume icon in the taskbar (Postavi ikonu jačine zvuka na
traku zadataka).
c. Kliknite na Apply (Primeni).
Kontrola volumena programa:
●
Volumen takođe može biti podešen u okviru nekih programa:
Funkcije multimedije 43

Korišćenje akcijskih tastera za aktivnost medijuma
Akcijski tasteri za medijume kontrolišu reprodukciju audio CD-a, DVD-a ili BD-a koji je umetnut u spoljnu
optičku disk jedinicu (koja se zasebno kupuje).
NAPOMENA: Spoljna optička disk jedinica mora biti povezana na USB port na računaru, a ne na USB
port na drugom spoljnom uređaju, poput čvorišta.
Kada audio CD, DVD ili BD ne reprodukuje, pritisnite akcijski taster reprodukcija/pauza (f6) (2) da
●
biste reprodukovali disk.
Kada audio CD, DVD ili BD reprodukuje, koristite sledeće tastere:
●
Da bi uključili reprodukciju prethodne numere audio CD-a ili prethodnog poglavlja DVD-a ili
◦
BD-a, pritisnite prethodna numera akcijski taster (f5) (1).
Da pauzirate ili obnovite reprodukciju diska, pritisnite akcijski taster reprodukcija/pauza (f6)
◦
(2).
Da zaustavite disk, pritisnite akcijski taster stop (f7) (3).
◦
Da bi uključili reprodukciju sledeće numere audio CD-a ili sledećeg poglavlja DVD-a ili BD-a,
◦
pritisnite sledeća numera akcijski taster (f8) (4).
Softver multimedije
Vaš računar sadrži ranije instaliran softver multimedije. U zavisnosti od hardvera i softvera dostavljenog
uz računar, mogu biti podržani sledeći multimedijalni zadaci:
Reprodukovanje digitalnih medijuma, uključujući audio i video CD diskove, audio i video DVD
●
diskove i Internet radio
Kreiranje ili kopiranje CD-a sa podacima
●
Kreiranje, uređivanje i narezivanje audio CD-a
●
Kreiranje, uređivanje i narezivanje video zapisa ili filma na DVD ili video CD
●
44 Poglavlje 5 Multimedija

Korišćenje drugih već instaliranih softvera multimedije
Pronalaženje drugih već instaliranih softvera multimedije:
Izaberite Start > All Programs (Svi Programi), i onda otvorite program multimedije koji želite da
▲
koristite. Na primer, ako želite da koristite Windows Media Player (samo na odabranim modelima),
kliknite na Windows Media Player.
NAPOMENA: Neki programi mogu biti smešteni u potfasciklama.
Instaliranje softvera multimedije sa Interneta
Za instaliranje softvera multimedije sa Interneta, idite na Web lokaciju proizvođača i pratite
▲
instrukcije.
NAPOMENA: Softver preuzet sa Interneta može da sadrži viruse. Detaljnije informacije potražite u
poglavlju "Bezbednost".
Softver multimedije 45

Audio
Vaš računar sadrži različite audio funkcije kojima možete da:
Puštate muziku korišćenjem zvučnika na vašem računaru i/ili spoljnih zvučnika.
●
Snimate zvuk korišćenjem ugrađenog mikrofona ili opcionalnog spoljnog mikrofona.
●
Preuzimate muziku sa Interneta.
●
Kreirate multimedijalne prezentacije korišćenjem zvuka i slika.
●
Šaljete zvuk i sliku preko programa za trenutno slanje poruka.
●
Povezivanje spoljnih audio uređaja
UPOZORENJE! Kako bi smanjili rizik od povrede, prilagodite volumen pre stavljanja slušalica, bubica
ili slušalica sa mikrofonom. Za dodatne informacije o bezbednosti, proverite Regulatory, Safety and
Environmental Notices (Obaveštenja o uredbama, bezbednosti i očuvanju životne sredine).
Za povezivanje spoljnih uređaja poput spoljnih zvučnika, slušalica ili slušalica sa mikrofonom, proverite
informacije koje su dostavljene uz uređaj. Za najbolje rezultate, setite se sledećih saveta:
Proverite da li kabl računara ima konektor sa četiri provodnika koji podržava i audio izlaz (slušalice)
●
i audio ulaz (mikrofon).
Proverite da li je kabl spoljašnjeg uređaja čvrsto spojen sa odgovarajućim utikačem na vašem
●
računaru.
Obavezno instalirajte sve upravljačke programe potrebne za rad spoljnog uređaja.
●
NAPOMENA: Upravljački program je neophodan program koji radi kao prevodilac između
uređaja i programa koji koriste uređaj.
Provera vaših audio funkcija
Da bi proverili sistemski zvuk na vašem računaru, pratite ove korake:
1. Izaberite Start > Control Panel (Kontrolna tabla) > Sounds, Speech, and Audio Devices >
(Zvukovi, govor i audio uređaji) Sounds and Audio Devices (Zvukovi i audio uređaji).
2. Kada se otvori prozor svojstava za Sound and Audio Device (Zvukovi i audio uređaj), kliknite na
karticu Sounds (Zvukovi). Pod Program Events (Događaji u programu), izaberite bilo koji zvučni
efekat, poput bipa ili alarma, i kliknite na dugme sa strelicom da bi ga isprobali.
Trebali bi da čujete zvuk kroz zvučnike ili povezane slušalice.
Da bi proverili funkcije snimanja na vašem računaru, pratite ove korake:
1. Izaberite Start > All Programs (Svi programi) > Accessories (Pribor) > Entertainment > Sound
Recorder (Snimač zvuka).
2. Kliknite na dugme za snimanje i pričajte u mikrofon. Snimite datoteku na vašu radnu površinu.
3. Otvorite program multimedije i reprodukujte zvuk.
46 Poglavlje 5 Multimedija

NAPOMENA: Za najbolje rezultate pri snimanju, govorite direktno u mikrofon i snimajte zvuk u
podešavanju bez okolne buke.
Za potvrdu audio postavki na vašem računaru, desni klik na ikonu Volume (Jačina zvuka) na traci
▲
zadataka ili izaberite Start > Control Panel (Kontrolna tabla) > Sounds, Speech, and Audio
Devices (Zvukovi, govor i audio uređaji) > Sounds and Audio Devices (Zvukovi i audio uređaji).
Audio 47

Video
Vaš računar omogućava vam korišćenje raznih video funkcija:
Gledajte filmove
●
Igrajte igre preko Interneta
●
Uređujte fotografije i video snimke kako bi kreirali prezentacije
●
Povežite spoljne video uređaje
●
Povezivanje spoljnog monitora ili projektora
Za povezivanje spoljašnjeg uređaja za prikaz, poput monitora ili projektora, na port spoljašnjeg monitora
na računaru, koristite VGA kabl (kupuje se posebno).
Povezivanje spoljnog monitora ili projektora.
1. Povežite opcionalni VGA kablna port spoljnog monitora na računaru.
2. Povežite spoljni monitor ili projektor sa drugim krajem kabla.
NAPOMENA: Ukoliko pravilno povezani spoljni monitor ili projektor ne prikazuje sliku, pritisnite f4 da
bi preneli sliku na spoljašnji uređaj. Uzastopno pritiskanje f4 menja sliku između ekrana računara i
spoljnog uređaja.
48 Poglavlje 5 Multimedija

Web kamera
Vaš računar sadrži ugrađenu web kameru, koja se nalazi na vrhu ekrana. Web kamera je uređaj za
unos podataka kojim možete snimiti fotografije i video snimke.
NAPOMENA: Za snimanje video zapisa, trebate da instalirate dodatni softver Web kamere.
Pristupanje Web kameri:
1. Izaberite Start > My Computer (Moj računar), i onda dvoklik na ikonu kamere.
2. Kliknite Take a new picture (Snimi novu fotografiju) da snimite fotografiju.
NAPOMENA: Fotografija se automatski snima u fasciklu Moji dokumenti.
Web kamera 49

6 Bezbednost
Zaštita računara
Standardne bezbednosne funkcije koje pružaju Windows® operativni sistem i drugi uslužni programi
mogu zaštiti vaše lične postavke i podatke od različitih rizika.
Pratite procedure u ovom vodiču da bi koristili sledeće funkcije:
Lozinke
●
Softver zaštitnog zida
●
Antivirusna podrška (Norton Internet Security)
●
Presudne bezbednosne ispravke
●
NAPOMENA: Bezbednosna rešenja su napravljena tako da odvraćaju potencijalne opasnosti, ali ne
mogu da odvrate softverske napade ili da spreče pogrešno rukovanje ili krađu računara.
NAPOMENA: Pre slanja vašeg računara na servis, uklonite sve postavke za lozinke.
Rizik računara Bezbednosna funkcija
Neautorizovano korišćenje računara Lozinka pri uključivanju
Neovlašćen pristup podacima
Neovlašćen pristup do uslužnog programa za podešavanje,
BIOS podešavanja, i drugim informacijama za identifikaciju
sistema
Tekuće ili buduće pretnje računaru Presudne bezbednosne ispravke od strane Microsoft-a
Neovlašćen pristup Windows korisničkom nalogu Lozinka korisnika
Korišćenje lozinki
Lozinka je skup slova koja birate da bi obezbedili podatke u vašem računaru. U zavisnosti od toga kako
želite da kontrolišete pristup vašim podacima, može se podesiti nekoliko tipova lozinki. Lozinke se mogu
podesiti u Windowsu ili nekom drugom uslužnom programu za podešavanje, već instaliranom na
računar.
OPREZ: Da bi izbegli zaključavanje računara, zabeležite svaku lozinku koju postavite. Kako lozinke
uglavnom nisu prikazane kad su postavljene, promenjene ili izbrisane, neophodno je da svaku lozinku
odmah ubeležite i sačuvate na bezbednom mestu.
Softver zaštitnog zida
●
Windows ažuriranje
●
Lozinka administratora
50 Poglavlje 6 Bezbednost

Možete koristiti istu lozinku za uslužni program za podešavanja i za Windows bezbednosnu funkciju.
Takođe možete koristiti istu lozinku za nekoliko funkcija uslužnog programa za podešavanje.
Pratite sledeće smernice pri postavljanju lozinke u uslužnom programu za podešavanje:
Lozinka može da sadrži bilo koju kombinaciju od najviše 8 slova i brojeva i razlikuje velika i mala
●
slova.
Lozinka koja je postavljena u uslužnom programu za podešavanje mora biti uneta u odzivniku tog
●
programa. Lozinka postavljena u Windowsu mora biti uneta u Windows odzivnik.
Koristite sledeće savete pri zadavanju i snimanju lozinki:
Pri postavljanju lozinke, pratite zahteve određene programom.
●
Zapišite svoje lozinke i sačuvajte ih na sigurnom mestu dalje od računara.
●
Nemojte čuvati lozinke u datoteci računara.
●
Za lozinku nemojte koristiti svoje ime ili druge lične podatke, koje strano lice može lako da otkrije.
●
U narednim poglavljima navedene su lozinke u Windowsu i uslužnom programu za podešavanje, sa
opisom funkcija. Za dodatne informacije o Windows lozinkama, poput screen-saver (čuvar ekrana)
lozinke, izaberite Start > Help and Support (Pomoć i podrška).
Lozinke postavljene u Windowsu
Lozinka Funkcija
Lozinka administratora Štiti pristup sadržaju računara na nivou administratora.
NAPOMENA: Ova lozinka ne odobrava pristup sadržaju
uslužnog programa za podešavanje.
Lozinka korisnika Štiti pristup Windows korisničkom nalogu. Takođe štiti pristup
sadržaju računara i mora biti uneta kada izlazite iz stanja
pripravnosti ili hibernacije.
Lozinke postavljene u uslužnom programu za podešavanje
Lozinka Funkcija
Lozinka administratora*
Štiti pristup uslužnom programu za podešavanje.
●
Nakon zadavanja ove lozinke, ona mora biti uneta pri
●
svakom pristupanju uslužnom programu za podešavanje.
OPREZ: Ako zaboravite vašu lozinku administratora, ne
možete pristupiti uslužnom programu za podešavanje.
Korišćenje lozinki 51

Lozinka Funkcija
Lozinka pri uključivanju*
*Za detalje o svakoj od ovih lozinki, pogledajte sledeće teme.
Lozinka administratora
Vaša lozinka administratora štiti postavke konfiguracije i sistemsku ID informaciju u uslužnom programu
za podešavanje. Nakon zadavanja ove lozinke, ona mora biti uneta pri svakom pristupanju uslužnom
programu za podešavanje.
Vaša administratorska lozinka nije razmenljiva sa administratorskom lozinkom podešenom u Windowsu,
niti je prikazana pri zadavanju, unosu, promeni ili brisanju. Obavezno zabeležite vašu lozinku i sačuvajte
je na sigurnom mestu.
Postupanje sa lozinkom administratora
Da zadate, promenite ili izbrišete ovu lozinku, pratite ove korake:
Štiti pristup sadržaju računara.
●
Nakon zadavanja ove lozinke, ona mora biti uneta svaki
●
put kada uključite računar, kada ponovo pokrećete sistem
računara ili izlazite iz hibernacije.
OPREZ: Ako zaboravite svoju lozinku pri uključivanju, ne
možete da uključite ili ponovo pokrenete sistem računara, ili da
izađete iz hibernacije.
1. Otvorite uslužni program za podešavanje uključivanjem ili ponovnim pokretanjem računara, i
pritiskanjem tastera f10 dok je poruka “F10 = BIOS Setup Options” prikazana u donjem levom uglu
ekrana.
2. Koristite tastere sa strelicom da izaberete Security (Bezbednost) > Set Administrator
Password (Zadaj lozinku adminstratora), a onda pritisnite enter.
Za zadavanje lozinke administratora, otkucajte vašu lozinku u Enter New Password (Unesi
●
novu lozinku) i Confirm New Password (Potvrdi novu lozinku) poljima, a zatim pritisnite
enter.
Za promenu administratorske lozinke, unesite važeću lozinku u Enter Current Password
●
(Unesi važeću lozinku) polje, otkucajte novu lozinku u Enter New Password (Unesi novu
lozinku) i Confirm New Password (Potvrdi novu lozinku) poljima, a onda pritisnite enter.
Za brisanje lozinke administratora, unesite važeću lozinku u Enter Password (Unesi lozinku)
●
polju, a onda pritisnite enter 4 puta.
3. Da sačuvate promene i izađete iz uslužnog programa za podešavanje, koristite tastere sa
strelicama za izbor Exit (Izlaz) > Exit Saving Changes (Izađi i sačuvaj promene).
Vaše postavke se primenjuju kada se sistem računara ponovo pokrene.
Unos lozinke administratora
U odzivniku Enter Password (Unesi lozinku), unesite vašu lozinku administratora, a onda pritisnite
enter. Posle 3 neuspela pokušaja da unesete lozinku administratora, morate ponovo pokrenuti sistem
računara i probati ponovo.
52 Poglavlje 6 Bezbednost

Lozinka pri uključivanju
Vaša lozinka pri uključivanju sprečava neovlašćenu upotrebu računara. Nakon zadavanja ove lozinke,
ona mora biti uneta svaki put kada uključite računar, kada ponovo pokrećete sistem računara ili izlazite
iz hibernacije. Lozinka pri uključivanju se ne prikazuje kada se zadaje, unosi, menja ili briše.
Postupanje se lozinkom pri uključivanju
Da zadate, promenite ili izbrišete ovu lozinku, pratite ove korake:
1. Otvorite uslužni program za podešavanje uključivanjem ili ponovnim pokretanjem računara, i
pritiskanjem tastera f10 dok je poruka “F10 = BIOS Setup Options” prikazana u donjem levom uglu
ekrana.
2. Koristite tastere sa strelicom da izaberete Security (Bezbednost) > Set Power-On Password
(Zadaj lozinku pri uključivanju), i onda pritisnite enter.
Za zadavanje lozinke pri uključivanju, otkucajte vašu lozinku u Enter New Password (Unesi
●
novu lozinku) i Confirm New Password (Potvrdi novu lozinku) poljima, a zatim pritisnite
enter.
Za promenu lozinke pri uključivanju, unesite važeću lozinku u Enter Current Password
●
(Unesi važeću lozinku) polje, otkucajte novu lozinku u Enter New Password (Unesi novu
lozinku) i Confirm New Password (Potvrdi novu lozinku) poljima, a onda pritisnite enter.
Za brisanje lozinke pri uključivanju, unesite važeću lozinku u Enter Current Password (Unesi
●
važeću lozinku) polju, a onda pritisnite enter 4 puta.
3. Da sačuvate promene i izađete iz uslužnog programa za podešavanje, koristite tastere sa
strelicama za izbor
Vaše postavke se primenjuju kada se sistem računara ponovo pokrene.
Unos lozinke pri uključivanju
U Enter Password (Unesi lozinku) odzivniku, unesite vašu lozinku, a onda pritisnite enter. Posle 3
neuspela pokušaja da unesete lozinku, morate ponovo pokrenuti sistem računara i probati iznova.
Exit (Izlaz) > Exit Saving Changes (Izađi i sačuvaj promene).
Korišćenje lozinki 53

Korišćenje antivirusnog softvera
Kada koristite računar za e-poštu ili pristup Internetu, izlažete računar virusima koji mogu onemogućiti
operativni sistem, programe ili uslužne programe ili izazvati njihovo neispravno funkcionisanje.
Antivirusni softver može da otkrije najveći broj virusa, uništi ih i u većini slučajeva popravi oštećenja koja
su izazvali. Antivirusni softver se mora redovno ažurirati da bi se omogućila stalna zaštita od
novootkrivenih virusa.
Norton Internet Security je antivirusni program, unapred instaliran na računaru.
Vaša verzija programa Norton Internet Security uključuje 60 dana besplatnog ažuriranja. Veoma
●
je poželjno da zaštitite računar od novih virusa nakon isteka tih 60 dana tako što ćete kupiti uslugu
produženog ažuriranja. Uputstva za korišćenje i ažuriranje softvera Norton Internet Security, kao
i za kupovinu produžene usluge ažuriranja, dostavljena su uz program.
Da biste pristupili programu Norton Internet Security ili da dođete do više informacija o njemu,
●
kliknite Start > All Programs (Svi programi)> Norton Internet Security.
NAPOMENA: HP preporučuje da uvek ažurirate antivirusni softver radi poboljšanja zaštite vašeg
računara.
NAPOMENA: Za više informacija o računarskim virusima otkucajte viruses (virusi) u polju za
pretragu u meniju Help and Support (Pomoć i podrška).
54 Poglavlje 6 Bezbednost

Korišćenje softvera zaštitnog zida
Kada računar koristite za e-poštu, povezivanje sa mrežom ili pristup Internetu, postoji mogućnost da
neovlaštene osobe dobiju pristup informacijama o vama, računaru i vašim datotekama. Koristite softver
zaštitnog zida koji je već instaliran na računaru da sačuvate vašu privatnost.
Funkcije zaštitnog zida uključuju beleženje i prijavljivanje mrežne aktivnosti, i automatski monitoring
svog ulaznog i izlaznog saobraćaja. Konsultujte vodič za korisnike softvera zaštitnog zida ili kontaktirajte
proizvođača za dodatne informacije.
NAPOMENA: Pod nekim okolnostima zaštitni zid može da blokira pristup igrama na Internetu, ometa
rad štampača ili deljenje datoteka na mreži ili da blokira odobrene priloge e-pošte. Da biste privremeno
rešili problem, onemogućite zaštitni zid, izvršite zadatak, a zatim ponovo omogućite zaštitni zid. Da biste
problem trajno rešili, ponovo konfigurišite zaštitni zid.
Korišćenje softvera zaštitnog zida 55

Instaliranje presudnih ispravki
OPREZ: Microsoft šalje upozorenja o presudnim ispravkama. Da bi zaštitili računar od narušavanja
bezbednosti i virusa, instalirajte sve presudne ispravke od Microsoft-a odmah nakon prijema
upozorenja.
Ažuriranja operativnog sistema i drugog softvera su možda postala dostupna nakon slanja računara.
Da bi bili sigurni da su sva dostupna ažuriranja instalirana na računar, pratite ove smernice:
Pokrenite Windows Update (Windows ažuriranje) što je pre moguće nakon podešavanja računara.
●
Koristite vezu za ažuriranje na Start > All Programs (Svi programi) > Windows Update (Windows
ažuriranje).
Pokrećite Windows Update (Windows ažuriranje) redovno, na primer jednom mesečno.
●
Pribavite ažuriranja za Windows i druge Microsoft® programe, odmah po objavljivanju, sa Microsoft
●
Web lokacije i preko veze za ažuriranje u Help and Support (Pomoć i podrška).
56 Poglavlje 6 Bezbednost

7 Digitalne kartice
Dodatne digitalne kartice pružaju bezbedno čuvanje podataka i prilagođene su deljenju podataka. Ove
kartice se često koriste sa kamerama i PDA uređajima kao i sa drugim računarima opremljenim za
digitalne medije.
Utor za Digital Media prihvata sledeće formate digitalnih kartica:
Memory Stick (MS)
●
MS/Pro
●
MultiMediaCard (MMC)
●
Secure Digital High Capacity (SDHC) memorijska kartica (standardna i velikog formata)
●
xD-Picture kartica
●
Umetanje digitalne kartice
OPREZ: Da izbegnete oštećenja digitalne kartice ili računara, ne ubacujte ikakav adapter u utor za
Digital Media.
OPREZ: Da bi sprečili oštećenja na konektorima digitalne kartice, umećite je sa minimalnom silom.
1. Držite digitalnu karticu sa oznakom na gore a konektorima prema računaru.
2. Umetnite karticu u utor za Digital Media, i onda je pritisnite dok čvrsto ne nalegne.
Čućete zvuk kada uređaj bude otkriven, a može se prikazati meni sa opcijama.
Umetanje digitalne kartice 57

Zaustavljanje i uklanjanje digitalne kartice
OPREZ: Da biste sprečili gubitak podataka ili neodazivanje sistema, zaustavite digitalnu karticu pre
nego što je uklonite.
1. Sačuvajte informacije i zatvorite sve programe koji su u vezi sa digitalnom karticom.
NAPOMENA: Da biste zaustavili prenos podataka, u prozoru za kopiranje operativnog sistema
kliknite na dugme Cancel (Otkaži).
2. Zaustavljanje digitalne kartice:
a. Na sistemskoj traci poslova, sa krajnje desne strane trake zadataka, kliknite dvaput na ikonu
Safely Remove Hardware (Bezbedno ukloni hardver).
NAPOMENA: Da biste prikazali ikonu „Safely Remove Hardware“ (Bezbedno ukloni
hardver), na sistemskoj traci poslova kliknite na ikonu Show Hidden Icons (Prikaži skrivene
ikone) (< ili <<).
b. Sa liste izaberite ime digitalne kartice.
c. Kliknite na dugme Stop (Zaustavi), a zatim na dugme OK (U redu).
3. Pritisnite digitalnu karticu (1), a zatim je uklonite iz konektora (2).
58 Poglavlje 7 Digitalne kartice

8USB uređaji
Korišćenje USB uređaja
Universal Serial Bus (USB) je hardverski interfejs koji se može koristiti za povezivanje opcionalnog
spoljašnjeg uređaja, poput USB tastature, miša, disk jedinice, štampača, skenera ili čvorišta. Uređaji
mogu biti povezani na sistem.
Neki USB uređaji možda zahtevaju dodatnu softversku podršku, koja se obično dobija uz uređaj. Za
više informacija o specifičnom softveru uređaja, pogledajte proizvođačeve instrukcije.
Računar ima tri USB porta, koji prihvataju uređaje USB 1.0, USB 1.1, i USB 2.0. Opcionalno USB
čvorište pruža dodatne USB portove koji se mogu koristiti sa računarom.
Povezivanje USB uređaja
OPREZ: Da bi sprečili oštećenja USB konektora, koristite minimalnu silu da bi povezali USB uređaj.
Za povezivanje USB uređaja, povežite kabl USB uređaja na USB port.
▲
Čućete zvuk kada uređaj bude bio otkriven.
NAPOMENA: Prilikom povezivanja USB uređaja, u polju za obaveštenja možete da vidite poruku koja
vam daje do znanja da je sistem prepoznao uređaj.
Zaustavljanje i uklanjanje USB uređaja
OPREZ: Da biste sprečili gubitak informacija ili neodazivanje sistema, zaustavite USB uređaj pre nego
što ga uklonite.
Korišćenje USB uređaja 59

OPREZ: Da biste sprečili oštećenje USB konektora, nemojte vući kabl da biste uklonili USB uređaj.
Da biste zaustavili i uklonili USB uređaj:
1. Na sistemskoj traci poslova, sa krajnje desne strane trake zadataka, kliknite dvaput na ikonu Safely
Remove Hardware (Bezbedno ukloni hardver).
NAPOMENA: Da biste prikazali ikonu „Safely Remove Hardware“ (Bezbedno ukloni hardver), na
sistemskoj traci poslova kliknite na ikonu Show Hidden Icons (Prikaži skrivene ikone) (< ili <<).
2. Sa liste izaberite ime uređaja.
NAPOMENA: Ako USB uređaj nije naveden, ne morate da ga zaustavite pre nego što ga uklonite.
3. Kliknite na dugme Stop (Zaustavi), a zatim na dugme OK (U redu).
4. Uklonite uređaj.
60 Poglavlje 8 USB uređaji

9 Tastatura i pokazivački uređaji
Podešavanje željenih opcija pokazivačkog uređaja
Upotrebite Mouse Properties (Svojstva miša) u Windows® da prilagodite postavke za pokazivačke
uređaje, poput konfigurisanja dugmadi, brzine klika i opcije pokazivača.
Da biste pristupili svojstvima miša, izaberite Start > Control Panel (Kontrolna tabla) > Printers and
Other Hardware (Štampači i drugi hardver) > Mouse (Miš).
Upotreba pokazivačkih uređaja
Korišćenje TouchPad (Dodirne table)
Za pomeranje pokazivača, pređite prstom preko površine TouchPad (Dodirne table) u željenom smeru.
Upotreba dugmadi na TouchPad (Dodirnoj tabli) je ista kao i kod odgovarajućih dugmadi na spoljnom
mišu. Za pomeranje na gore i na dole preko vertikalne zone za pomeranje TouchPad (Dodirne table),
pređite prstom preko linija na dole ili na gore.
NAPOMENA: Više informacija o upoznavanju komponenti TouchPad (Dodirne table) nalazi se u
odeljku TouchPad (Dodirna tabla) u prethodnom delu ovog vodiča.
Korišćenje pokreta na TouchPad (Dodirne table)
TouchPad (Dodirna tabla) podržava različite pokrete. Da biste aktivirali pokrete TouchPad (Dodirne
table), postavite dva prsta na TouchPad (Dodirnu tablu) kao što opisuju sledeći odeljci.
Pokreti TouchPad (Dodirne table) opisani u ovom odeljku, omogućeni su u fabrici. Da bi onemogućili ili
ponovo omogućili ove pokrete:
1. Dvoklik na ikonu Synaptics u oblasti za obaveštenja, krajnje desno na traci zadataka, a onda klik
na karticu Device Settings (Postavke uređaja).
2. Izaberite uređaj, a onda kliknite Settings (Postavke)
3. Označite polje za potvrdu da bi onemogućili ili ponovo omogućili pokret TouchPad (Dodirne table).
4. Kliknite Apply (Primeni), a onda OK.
NAPOMENA: Vaš računar podržava i funkcije TouchPad (Dodirne table) koje su fabrički
onemogućene. Da biste pregledali i omogućili ove funkcije, dvaput kliknite na ikonu Synaptics u oblasti
za obaveštenja, krajnje desno na traci zadataka, a onda klik na karticu Device Settings (Postavke
uređaja). Izaberite uređaj, a onda kliknite Settings (Postavke).
Podešavanje željenih opcija pokazivačkog uređaja 61

Pomeranje
Pomeranje je korisno pri kretanju na gore ili na dole na stranici ili slici. Za pomeranje, postavite dva prsta
na TouchPad (Dodirnu tablu) i vucite ih preko nje pokretom na gore, dole, levo ili desno.
NAPOMENA: Brzina pomeranja zavisi od brzine prsta.
Primicanje prstiju
Primicanjem prstiju možete da umanjujete ili uvećavate predmete poput PDF-a, slika i fotografija
Primicanje:
Uvećajte držeći dva prsta zajedno na TouchPad (Dodirnoj tabli), a onda razdvojte prste da bi
●
uvećali veličinu objekta.
Umanjite držeći dva prsta razdvojeno na TouchPad (Dodirnoj tabli), a onda spojte prste da bi
●
umanjili veličinu objekta.
62 Poglavlje 9 Tastatura i pokazivački uređaji

Okretanje
Rotacijom možete da rotirate stavke poput fotografija i stranica. Da biste izvršili rotaciju, postavite palac
na tablu osetljivu na dodir, a zatim polukružno pokrećite kažiprst oko palca.
Povezivanje spoljnog miša
Spoljni USB miš možete povezati sa računarom preko nekog od USB portova na računaru.
Korišćenje tastature
Korišćenje akcijskih tastera
Akcijski tasteri su prilagođene radnje dodeljene određenim tasterima na vrhu tastature.
Da biste koristili akcijski taster, pritisnite i zadržite ovaj taster radi aktiviranja dodeljene funkcije.
NAPOMENA: U zavisnosti od programa koji koristite, pritiskanjem fn i jednog od akcijskih tastera
otvara se poseban meni prečica u okviru tog programa.
NAPOMENA: Funkcija akcijskih tastera je fabrički omogućena. Ovu funkciju možete da onemogućite
u uslužnom programu za podešavanje pritiskom na taster fn i jedan od akcijskih tastera radi aktiviranja
dodeljene funkcije. Pogledajte poglavlje "Uslužni program za podešavanje" radi dodatnih informacija.
Ikona Opis
Korišćenje tastature 63

Otvara Help and Support (Pomoć i podrška), koji pruža informacije o vašem operativnom sistemu
Windows i računaru, odgovara na pitanja i daje uputstva i ažurira vaš računar.
Help and Support (Pomoć i podrška) pruža i automatizovano rešavanje problema i veze do specijalista
za podršku.
Postepeno smanjuje osvetljenje ekrana kada zadržite ovaj taster.
Postepeno pojačava osvetljenje ekrana kada zadržite ovaj taster.
Prebacuje sliku na ekranu između uređaja za prikaz povezanih na sistem. Na primer, ako je monitor
povezan sa računarom, pritiskom na ovaj taster menjate sliku između ekrana računara i monitora za
simultan prikaz na oba uređaja.
Većina spoljnih monitora prima video informacije od računara preko spoljnog VGA video standarda.
Taster switch screen image takođe može da menja slike između drugih uređaja koji primaju video
informacije od računara.
Reprodukuje prethodnu numeru CD-a ili prethodno poglavlje DVD-a ili BD-a.
Reprodukuje numeru audio CD-a ili poglavlje DVD-a ili BD-a
Zaustavlja audio reprodukciju CD-a, DVD-a, ili BD diska.
Reprodukuje sledeću numeru audio CD-a ili sledeće poglavlje DVD-a ili BD-a.
Postepeno smanjuje volumen zvučnika kada zadržite ovaj taster.
Postepeno pojačava volumen zvučnika kada zadržite ovaj taster.
Isključuje ili ponovo uključuje zvučnike.
Uključuje i isključuje funkciju bežične veze.
NAPOMENA: Ovaj taster ne uspostavlja bežičnu vezu. Da biste uspostavili bežičnu vezu, bežična
mreža mora biti već podešena.
Upotreba interventnih tastera
Interventni tasteri su kombinacija tastera fn (1) i tastera esc (2).
64 Poglavlje 9 Tastatura i pokazivački uređaji

Funkcija Interventni taster Opis
Prikaz informacija o sistemu fn+esc Prikazuje informacije o sistemskim
komponentama hardvera i broju verzije
sistemskog BIOS-a.
Da biste koristili komandu interventnog tastera na tastaturi računara, sledite neke od ovih koraka:
Kratko pritisnite taster fn, a zatim kratko pritisnite drugi taster komande interventnog tastera.
●
– ili –
Pritisnite i držite taster fn, kratko pritisnite drugi taster komande interventnog tastera, a zatim
●
otpustite oba tastera u isto vreme.
Korišćenje tastature 65

Upotreba ekrana osetljivog na dodir (samo kod pojedinih modela)
Na nekim modelima računara možete prstima da izvedete određene radnje na ekranu osetljivom na
dodir.
NAPOMENA: Uputstva u ovom odeljku zasnivaju se na fabrički podešenim željenim opcijama. Da
biste izmenili postavke za prepoznate klikove i lake udarce, izaberite stavke Start > Control Panel
(Kontrolna tabla) > Sounds, Speech, and Audio Devices (Zvukovi, govor i audio uređaji) > Pen and
Touch (Olovka i dodir).
NAPOMENA: Možda svi pokreti neće biti podržani u svim programima.
Tapkanje (ili kliktanje)
Tapnite ili dvaput tapnite na stavku na ekranu kao što biste dvaput kliknuli pomoću table osetljive na
dodir ili spoljnog miša. Tapnite i zadržite stavku da biste videli kontekstualni meni kao što biste to uradili
pomoću desnog dugmeta na tabli osetljivoj na dodir.
NAPOMENA: Morate da tapnete i zadržite prst dok operativni sistem crta krug oko oblasti koju
dodirujete, a zatim se pojavljuje kontekstualni meni.
Laki udarci
Dodirnite ekran pokretom nagore, nadole, nalevo ili nadesno u vidu lakog brzog udarca da biste se
kretali kroz ekrane ili brzo pomerali kroz dokumenta.
NAPOMENA: Da bi pokret lakog udarca funkcionisao, traka za pomeranje mora biti prisutna i u
aktivnom prozoru.
Prevlačenje
Pritisnite prstom stavku na ekranu i pomerite prst da biste prevukli stavku na novu lokaciju. Ovim
pokretom takođe možete polako da se pomerate kroz dokumenta.
Pomeranje
Pomeranje je korisno pri pomeranju nagore ili nadole na stranici ili slici. Da biste se pomerali, postavite
dva prsta na ekran, a zatim ih prevucite preko njega pokretom nagore, nadole, nalevo ili nadesno.
NAPOMENA: Brzinu pomeranja kontroliše brzina pomeranja prstiju.
66 Poglavlje 9 Tastatura i pokazivački uređaji

Rotacija
Rotacijom možete da rotirate stavke poput fotografija i stranica. Da biste izvršili rotaciju, postavite palac
na ekran, a zatim polukružno pokrećite kažiprst oko palca.
Primicanje prstiju
Primicanjem prstiju možete da uvećavate ili umanjujete stavke, kao što su PDF-ovi, slike i fotografije.
Da biste izvršili primicanje prstiju:
Izvršite umanjenje tako što ćete držati dva prsta razdvojeno na ekranu, a zatim ih spojiti da biste
●
smanjili veličinu objekta.
Izvršite uvećanje tako što ćete držati dva spojena prsta na ekranu, a zatim ih razdvojiti da biste
●
povećali veličinu objekta.
Upotreba ekrana osetljivog na dodir (samo kod pojedinih modela) 67

Podešavanje željenih opcija ekrana osetljivog na dodir
Da biste podesili željene opcije za vizuelne povratne informacije, izaberite stavke Start > Control
▲
Panel (Kontrolna tabla) > Sounds, Speech, and Audio Devices (Zvukovi, govor i audio uređaji) >
Pen and Touch (Olovka i dodir). Ove željene opcije su specifične za ekran osetljiv na dodir i
računar.
Da biste podesili željene opcije za levoruke ili desnoruke korisnike, izaberite stavke Start > Control
▲
Panel (Kontrolna tabla)> Sounds, Speech, and Audio Devices (Zvukovi, govor i audio
uređaji) > Tablet PC Settings (Postavke Tablet PC računara) i karticu Other (Drugo). Ove željene
opcije su specifične za ekran osetljiv na dodir i računar.
Da biste podesili željene opcije pokazivačkog uređaja kao što su brzina pokazivača, brzina klika i
▲
tragovi miša, izaberite stavke Start > Control Panel (Kontrolna tabla) > Printers and Other
Hardware (Štampači i drugi hardver) > Mouse (Miš). Ove željene opcije primenjuju se na sve
pokazivačke uređaje u sistemu.
Da biste promenili ili testirali postavke klikova:
1. Izaberite stavke Start > Control Panel (Kontrolna tabla) > Sounds, Speech, and Audio
Devices (Zvukovi, govor i audio uređaji) > Pen and Touch (Olovka i dodir) i karticu Pen
Options (Opcije olovke).
2. U okviru Pen Actions (Radnje olovke) izaberite radnju i kliknite na dugme Settings
3. Nakon pravljenja bilo kakvih promena ili testiranja postavki, kliknite na dugme OK.
Da biste promenili ili kreirali dodele lakih udaraca:
1. Izaberite stavke Start > Control Panel (Kontrolna tabla) > Sounds, Speech, and Audio
Devices (Zvukovi, govor i audio uređaji) > Pen and Touch (Olovka i dodir) i karticu Flicks (Laki
udarci).
2. Izaberite stavku Navigational flicks and editing flicks (Pokreti za navigaciju i uređivanje), a zatim
kliknite na dugme Customize (Prilagodi).
3. Sledite uputstva na ekranu da biste promenili ili kreirali dodele lakih udaraca.
4. Kliknite na dugme OK (U redu).
(Postavke).
68 Poglavlje 9 Tastatura i pokazivački uređaji

10 Disk jedinice
Upoznavanje instaliranih disk jedinica
Za pregled instaliranih disk jedinica na računaru, izaberite Start > My Computer (Moj računar).
Rukovanje disk jedinicama
Disk jedinice su osetljive računarske komponente i sa njima se mora pažljivo rukovati. Pročitajte sledeća
upozorenja pre rukovanja disk jedinicama. Dodatna upozorenja su u sastavu procedura na koje se
odnose.
Upoznavanje instaliranih disk jedinica 69

OPREZ: Da bi smanjili rizik oštećenja računara, disk jedinice ili gubitak informacija, pridržavajte se
ovih mera predostrožnosti:
Pre nego što premestite računar spojen sa spoljnim čvrstim diskom, uključite stanje pripravnosti i
sačekajte da se ekran isključi, ili propisno iskopčajte spoljni čvrsti disk.
Pre rukovanja disk jedinicom, ispraznite statički elektricitet dodirivanjem neobojene metalne površine
na disk jedinici.
Nemojte da dodirujete pinove konektora na prenosnoj disk jedinici ili na računaru.
Disk jedinicom rukujte sa pažnjom; nemojte je ispustiti ili stavljati predmate na nju.
Pre uklanjanja ili umetanja disk jedinice, isključite računar. Ako niste sigurni da li je računar isključen, u
stanju pripravnosti ili hibernacije, uključite ga i onda ugasite kroz operativni sistem.
Ne koristite prekomernu silu pri umetanju disk jedinice u njeno ležište u računaru.
Nemojte kucati na tastaturi ili pomerati računar dok optička disk jedinica narezuje disk. Proces
narezivanja osetljiv je na vibracije. Spoljna optička disk jedinica mora biti povezana na USB port na
računaru, a ne na USB port na drugom spoljnom uređaju, poput čvorišta.
U situaciji gde je baterija jedini izvor napajanja, proverite da li je baterija dovoljno puna pre narezivanja
na medijum.
Izbegavajte izlaganje disk jedinice visokoj ili niskoj temperaturi ili velikoj vlazi.
Disk jedinica ne sme biti izložena tečnostima. Ne prskajte disk jedinicu proizvodima za čišćenje.
Izvadite medij iz disk jedinice pre njenog vađenja iz ležišta u računaru, putovanja, slanja poštom ili
odlaganja disk jedinice zbog čuvanja.
Ukoliko morate da pošaljete disk jedinicu poštom, spakujte je u zaštitnu ambalažu i označite paket sa
"LOMLJIVO".
Izbegavajte izlaganje disk jedinice magnetnim poljima. U bezbednosne uređaje sa magnetnim poljima
spadaju i aerodromske bezbednosne kapije i ru
aerodromu koji proveravaju prtljag, kao što su pokretne trake, koriste rendgen umesto magnetnih polja
i ne oštećuju jedinicu diska.
čni bezbednosni skeneri. Bezbednosni uređaji na
Korišćenje spoljnih disk jedinica
Prenosive spoljne disk jedinice proširuju mogućnosti za skladištenje informacija i pristup njima.
USB uređaji uključuju sledeće vrste:
1.44-MB uređaj za diskete
●
Modul čvrstog diska (čvrsti disk sa dodatim adapterom)
●
DVD-ROM optička jedinica
●
DVD/CD-RW Combo optički uređaj
●
DVD±RW/R i CD-RW Combo optički uređaj
●
DVD±RW/R i CD-RW Combo optički uređaj
●
70 Poglavlje 10 Disk jedinice

Korišćenje opcionalnih spoljnih uređaja
NAPOMENA: Ako želite više informacija o potrebnom softveru i upravljačkim programima, ili da
naučite koji port da koristite za uređaj, pogledajte proizvođačeva uputstva.
Da biste spojili spoljni uređaj:
OPREZ: Da bi smanjili rizik od oštećenja opreme pri povezivanju disk jedinice sa napajanjem, uverite
se da je računar isključen a kabl napajanja iskopčan iz utičnice naizmenične struje.
1. Povežite uređaj.
2. Ukoliko povezujete uređaj sa napajanjem, ukopčajte kabl napajanja uređaja u uzemljenu utičnicu
naizmenične struje.
3. Uključite računar.
Da biste iskopčali spoljni uređaj bez napajanja, isključite računar i onda ga iskopčajte. Da uklonite spoljni
uređaj sa napajanjem, isključite računar, iskopčajte ga a onda iskopčajte kabl napajanja naizmeničnom
strujom.
Korišćenje spoljnih disk jedinica 71

11 Memorijski moduli
Računar ima jedan odeljak memorijskih modula koji se nalazi na dnu računara, ispod uklonjivog
zaštitnog poklopca. Kapacitet memorije računara može se povećati zamenom postojećeg memorijskog
modula u konektoru za memorijski modul.
UPOZORENJE! Da biste umanjili rizik od strujnog udara i oštećenja opreme, iskopčajte kabl napajanja
i uklonite sve baterije pre instaliranja memorijskog modula.
OPREZ: Elektrostatičko pražnjenje (ESD) može da ošteti elektronske komponente. Pre započinjanja
bilo kakve procedure, obavezno ispraznite statički elektricitet dodirivanjem uzemljenog metalnog
objekta.
Da biste dodali ili zamenili memorijski modul:
1. Sačuvajte svoj rad.
2. Isključite računar i sklopite ekran.
Ukoliko niste sigurni da li je računar isključen ili je u stanju hibernacije, uključite računar
pomeranjem prekidača za napajanje. Tada ugasite računar kroz operativni sistem.
3. Iskopčajte sve spoljne uređaje spojene sa računarom.
4. Sledite uputstva iz odeljka „Uklanjanje zaštitnog poklopca“ u prethodnom delu ovog vodiča.
5. Uklonite postojeći memorijski modul:
a. Povucite u stranu nožice (1) na svakoj strani memorijskog modula.
Memorijski modul se izdiže.
OPREZ: Da bi sprečili oštećenja memorijskog modula, držite ga samo za ivice. Ne dodirujte
komponente memorijskog modula.
72 Poglavlje 11 Memorijski moduli

b. Prihvatite ivicu memorijskog modula (2), i nežno ga izvadite iz utora memorijskog modula.
Da biste zaštitili memorijski modul nakon uklanjanja, čuvajte ga u kutiji bezbednoj od
elektrostatičkog pražnjenja.
6. Umetnite novi memorijski modul:
OPREZ: Da bi sprečili oštećenja memorijskog modula, držite ga samo za ivice. Ne dodirujte
komponente na memorijskom modulu i ne pokušavajte da ga savijete.
a. Poravnajte zarez (1) memorijskog modula sa nožicom na utoru memorijskog modula.
b. Držeći memorijski modul pod uglom od 45 stepeni prema površini odeljka memorijskog
modula, pritisnite modul (2) u utor memorijskog modula dok ne legne u mesto.
c. Nežno pritisnite memorijski modul (3) na dole, ravnomerno primenjujući pritisak na levu i
desnu ivicu memorijskog modula, dok nožice ne legnu na mesto.
OPREZ: Da biste izbegli oštećenja memorijskog modula nikako ga ne savijajte.
7. Sledite uputstva iz odeljka „Uklanjanje zaštitnog poklopca“ u prethodnom delu ovog vodiča.
73

8. Okrenite računar sa desnom stranom na gore i onda ponovo spojte spoljno napajanje i spoljašnje
uređaje.
9. Uključite računar.
74 Poglavlje 11 Memorijski moduli

12 Ažuriranje softvera
Ažurirane verzije softvera dostavljenog uz vaš računar mogu biti dostupne sa Web lokacije HP-a.
Većina softverskih i BIOS ispravki na HP-ovoj Web-lokaciji nalazi se u obliku komprimovanih datoteka
koje se zovu SoftPaq-ovi.
U nekim paketima za preuzimanje nalazi se datoteka pod imenom Readme.txt, koja sadrži obaveštenja
o instaliranju datoteke i rešavanju problema.
Za ažuriranje softvera, pratite ove korake, koji su objašnjeni u ostatku ovog vodiča:
1. Identifikujte model svog računara, kategoriju proizvoda i seriju ili porodicu. Pripremite ažuriranje
sistemskog BIOS-a tako što ćete identifikovati verziju BIOS-a koja vam je trenutno instalirana na
računaru.
Ako je vaš računar povezan u mrežu, konsultujte administratora mreže pre instaliranja bilo kakvih
ispravki softvera, a naročito pre ažuriranja sistemskog BIOS-a.
NAPOMENA: Sistemski BIOS računara nalazi se na sistemskom ROM-u. BIOS pokreće
operativni sistem, određuje kako računar komunicira sa hardverskim uređajima i obezbeđuje protok
podataka između hardverskih uređaja, uključujući vreme i datum.
2. Pristupite ispravkama na Web lokaciji HP-a na http://www.hp.com.
3. Instalirajte ispravke.
75

Ažuriranje BIOS-a
Da biste ažurirali BIOS, najpre utvrdite koju verziju BIOS-a trenutno imate, a zatim preuzmite i instalirajte
novi BIOS.
Utvrđivanje verzije BIOS-a
Da biste utvrdili da li dostupne BIOS verzije sadrže noviji BIOS od onog koji je instaliran na računaru,
morate znati koja je verzija sistemskog BIOS-a trenutno instalirana.
Podaci o verziji BIOS-a {koji se još naziva i ROM date (ROM datum) i System BIOS (Sistemski BIOS)}
mogu se prikazati otvaranjem uslužnog programa za podešavanje.
Za prikaz podataka o verziji BIOS-a:
1. Otvorite uslužni program za podešavanje uključivanjem ili ponovnim pokretanjem računara, i
pritiskanjem tastera f10 dok je poruka “F10 = BIOS Setup Options” prikazana u donjem levom uglu
ekrana.
2. Ako se uslužni program za podešavanje ne otvori sa prikazanim podacima o sistemu, pomoću
tastera sa strelicama izaberite Main (Glavni) meni.
Kada je glavni meni izabran, prikazani su BIOS i drugi podaci o sistemu.
3. Da biste izašli iz uslužnog programa za podešavanje, koristite tastere sa strelicom da izaberete
Exit > Exit Discarding Changes (Izlaz)>(Izađi i zanemari promene), a onda pritisnite enter.
Preuzimanje ažurne verzije BIOS-a
OPREZ: Da biste predupredili oštećivanje računara ili neuspešnu instalaciju, preuzmite i instalirajte
ažurnu verziju BIOS-a samo kada je računar povezan na pouzdan spoljašnji izvor napajanja pomoću
ispravljača za naizmeničnu struju. Nemojte da preuzimate ili instalirate ažurnu verziju BIOS-a dok se
računar napaja sa baterije ili dok je povezan na opcionalni izvor napajanja. Tokom preuzimanja i
instalacije, postupajte prema sledećim uputstvima:
Nemojte prekidati dovod struje u računar iskopčavanjem kabla za napajanje iz utičnice za naizmeničnu
struju.
Nemojte isključivati računar ili započinjati režim pripravnosti ili hibernacije.
Nemojte umetati, uklanjati, povezivati ili iskopčavati bilo koji uređaj, kabl ili žicu.
76 Poglavlje 12 Ažuriranje softvera

Da biste preuzeli ažurnu verziju BIOS-a:
1. Pristupite stranici na Web lokaciji HP-a koja pruža softver za vaš računar:
Izaberite Start > Help and Support (Pomoć i podrška), a onda izaberite ažurne verzije softvera i
upravljačkih programa.
2. Sledite uputstva na ekranu da biste prepoznali svoj računar i pristupili ažurnoj verziji BIOS-a koju
želite da preuzmete.
3. U oblasti za preuzimanje, učinite sledeće:
a. Prepoznajte ažurnu verziju BIOS-a koja je novija od trenutno instalirane na vašem računaru.
Zabeležite datum, naziv ili druge identifikatore. Ti podaci mogu vam zatrebati da kasnije
pronađete tu ažurnu verziju, pošto bude preuzeta i smeštena na vaš čvrsti disk.
b. Sledite uputstva na ekranu da biste preuzeli vaš izbor i smestili ga na čvrsti disk.
Zabeležite putanju do lokacije na vašem čvrstom disku gde je smeštena preuzeta ažurna
verzija BIOS-a. Biće potrebno da tom putanjom pristupite datoteci kada budete spremni da
instalirate ažurnu verziju.
NAPOMENA: Ako povezujete vaš računar u mrežu, konsultujte administratora mreže pre
instaliranja bilo kakvih ažurnih verzija softvera, a naročito pre ažuriranja sistemskog BIOS-a.
Procedure instaliranja BIOS-a se razlikuju. Sledite sva uputstva koja su prikazana na ekranu po
završetku preuzimanja. Ako nisu prikazana nikakva upustva, postupite na sledeći način:
1. Otvorite Windows Explorer izborom Start > My Computer (Start > Moj računar).
2. Dvokliknite na oznaku svog čvrstog diska. Oznaka čvrstog diska obično je „Local Disk (C:)“ (Lokalni
disk (C:)).
3. Koristeći putanju na čvrstom disku koju ste ranije zabeležili, otvorite fasciklu na vašem čvrstom
disku u kojoj se nalazi ažurna verzija.
4. Dvokliknite na datoteku koja ima ekstenziju „.exe“ (na primer, imedatoteke.exe).
Započinje instaliranje BIOS-a.
5. Sledite uputstva na ekranu do završetka instalacije.
NAPOMENA: Kad se na ekranu pojavi poruka o uspešnoj instalaciji, možete da obrišete preuzetu
datoteku sa vašeg čvrstog diska.
Ažuriranje BIOS-a 77

Ažuriranje programa i upravljačkih programa
Da biste preuzeli i instalirali softver koji nije ispravka BIOS-a, pratite ove korake:
1. Pristupite stranici na Web lokaciji HP-a koja pruža softver za vaš računar:
Izaberite Start > Help and Support (Start > Pomoć i podrška), a onda izaberite ažurne verzije
softvera i upravljačkih programa.
2. Pratite instrukcije sa ekrana da bi pronašli softver koji želite da ažurirate.
3. U prostoru za preuzimanje, izaberite softver koji želite da preuzmete i pratite uputstva sa ekrana.
NAPOMENA: Zabeležite putanju do lokacije na vašem čvrstom disku gde je smešten preuzeti
softver. Biće potrebno da pristupite toj putanji kada budete spremni da instalirate softver.
4. Kada je preuzimanje završeno, otvorite Windows Explorer izborom Start > Computer (Start > Moj
računar).
5. Dvokliknite na oznaku svog čvrstog diska. Oznaka čvrstog diska obično je „Local Disk (C:)“ (Lokalni
disk (C:)).
6. Koristeći putanju na čvrstom disku koju ste ranije zabeležili, otvorite fasciklu na vašem čvrstom
disku u kojoj se nalazi ažurna verzija.
7. Dvokliknite na datoteku koja ima ekstenziju „.exe“ (na primer, imedatoteke.exe).
Započinje instaliranje.
8. Sledite uputstva na ekranu do završetka instalacije.
NAPOMENA: Kad se na ekranu pojavi poruka o uspešnoj instalaciji, možete da obrišete preuzetu
datoteku sa vašeg čvrstog diska.
78 Poglavlje 12 Ažuriranje softvera

13 Promena postavki za QuickWeb
Onemogućavanje ili omogućavanje QuickWeb-a
Da biste onemogućili ili ponovo omogućili QuickWeb iz operativnog sistema Windows:
1. Izaberite Start > All Programs (Svi programi) > HP QuickWeb. Prikazuje se fascikla HP
QuickWeb Installer (HP QuickWeb - Program za instaliranje). Kliknite na HP QuickWeb
Configuration Tool (Alat za konfiguraciju programa HP QuickWeb).
2. Izaberite polje za potvrdu Enable QuickWeb (Omogući QuickWeb).
3. Kliknite na dugme OK.
NAPOMENA: Alatu za konfiguraciju programaHP QuickWeb Configuration Tool takođe se
može pristupiti klikom na Start, a zatim klikom na Control Panel (Kontrolna tabla) i klikom na
Switch to Classic View. Izaberite Large icons (Velike ikone) ili Small icons (Male ikone) da
pronađete alat za konfiguraciju programa HP QuickWeb.
Onemogućavanje ili omogućavanje QuickWeb-a 79

14 Uslužni program za podešavanje
Pokretanje uslužnog programa za podešavanje
Uslužni program za podešavanje je program za prilagođavanje koji je zasnovan na ROM-u i može se
koristiti čak i kada Windows® operativni sistem ne radi.
Program daje informacije o računaru i pruža postavke pokretanja, bezbednosti i ostalih željenih opcija.
Za pokretanje uslužnog programa za podešavanje:
Otvorite uslužni program za podešavanje uključivanjem ili ponovnim pokretanjem računara, i
▲
pritiskanjem tastera f10 dok je poruka “F10 = BIOS Setup Options” prikazana u donjem levom uglu
ekrana.
Korišćenje uslužnog programa za podešavanje
Menjanje jezika uslužnog programa za podešavanje
U sledećoj proceduri objašnjeno je menjanje jezika uslužnog programa za podešavanje. Ukoliko uslužni
program za podešavanje nije već pokrenut, počnite od koraka 1. A ako uslužni program za podešavanje
već radi, počnite od koraka 2.
1. Otvorite uslužni program za podešavanje uključivanjem ili ponovnim pokretanjem računara, i
pritiskanjem tastera f10 dok je poruka “F10 = BIOS Setup Options” prikazana u donjem levom uglu
ekrana.
2. Koristite tastere sa strelicom da izaberete System Configuration (Konfiguracija sistema) >
Language (Jezik), a onda pritisnite enter.
3. Koristite tastere sa strelicom da izaberete jezik, a onda pritisnite enter.
4. Kada se prikaže odzivnik za potvrdu sa označenim vašim jezikom, pritisnite enter.
5. Da sačuvate promenu i izađete iz uslužnog programa za podešavanje, koristite tastere sa
strelicama za izbor Exit (Izlaz) > Exit Saving Changes (Izađi i snimi promene), i onda pritisnite
enter.
Vaša promena se odmah primenjuje.
80 Poglavlje 14 Uslužni program za podešavanje

Navigacija i izbor u okviru uslužnog programa za podešavanje
Kako uslužni program za podešavanje ne radi u okviru Windows-a, on ne podržava TouchPad (Dodirnu
tablu). Navigacija i izbor vrše se pritiskom na taster.
Za izbor menija ili stavke u meniju, koristite tastere sa strelicama.
●
Da biste izabrali stavku na listi ili prebacili polje, na primer Enable/Disable (Omogući/Onemogući)
●
polje, koristite ili tastere sa strelicama ili f5 ili f6.
Da biste izabrali stavku, pritisnite enter.
●
Za zatvaranje okvira za tekst i povratak na prikaz menija, pritisnite esc.
●
Za prikaz dodatnih informacija o navigaciji i izboru dok je uslužni program za podešavanje otvoren,
●
pritisnite f1.
Prikazivanje informacija o sistemu
U sledećoj proceduri objašnjeno je prikazivanje informacija o sistemu kroz uslužni program za
podešavanje. Ukoliko uslužni program za podešavanje nije pokrenut, počnite od koraka 1. A ako uslužni
program za podešavanje radi, počnite od koraka 2.
1. Otvorite uslužni program za podešavanje uključivanjem ili ponovnim pokretanjem računara, i
pritiskanjem tastera f10 dok je poruka “F10 = BIOS Setup Options” prikazana u donjem levom uglu
ekrana.
2. Izaberite Main (Glavni) meni. Prikazane su sistemske informacije poput vremena i datuma, kao i
identifikujući podaci o računaru.
3. Da izađete iz uslužnog programa za podešavanje bez promene postavki, koristite tastere sa
strelicama za izbor Exit (Izlaz) > Exit Discarding Changes (Izađi bez snimanja promena), a onda
pritisnite enter.
Obnavljanje podrazumevanih postavki u uslužnom programu za podešavanje
Sledeća procedura objašnjava obnavljanje podrazumevanih postavki u uslužnom programu za
podešavanje. Ukoliko uslužni program za podešavanje nije već pokrenut, počnite od koraka 1. A ako
uslužni program za podešavanje već radi, počnite od koraka 2.
1. Otvorite uslužni program za podešavanje uključivanjem ili ponovnim pokretanjem računara, i
pritiskanjem tastera f10 dok je poruka “F10 = BIOS Setup Options” prikazana u donjem levom uglu
ekrana.
2. Koristite tastere sa strelicom da izaberete Exit (Izlaz) > Load Setup Defaults (Učitaj
podrazumevane postavke), i onda pritisnite enter.
3. Kada se prikaže Setup Confirmation (Potvrda postavki), pritisnite enter.
4. Da sačuvate promenu i izađete iz uslužnog programa za podešavanje, koristite tastere sa
strelicama za izbor Exit (Izlaz) > Exit Saving Changes (Izađi i snimi promene), i onda pritisnite
enter.
Podrazumevane postavke za uslužni program za podešavanje su na snazi od ponovnog pokretanja
računara.
Korišćenje uslužnog programa za podešavanje 81

NAPOMENA: Vaša lozinka, bezbednosna i podešavanja jezika se ne menjaju kada obnovite fabričke
podrazumevane postavke.
Napuštanje uslužnog programa za podešavanje
Uslužni program za podešavanje možete napustiti sa ili bez snimanja promena.
Da biste izašli iz uslužnog programa za podešavanje i snimili promene iz tekuće sesije:
●
Ako meniji uslužnog programa za podešavanje nisu vidljivi, pritisnite esc za povratak na prikaz
menija. Tada koristite tastere sa strelicom da izaberete Exit (Izlaz) > Exit Saving Changes (Izađi
i snimi promene), a onda pritisnite enter.
Da biste izašli iz uslužnog programa za podešavanje bez snimanja promena iz tekuće sesije:
●
Ako meniji uslužnog programa za podešavanje nisu vidljivi, pritisnite esc za povratak na prikaz
menija. Tada koristite tastere sa strelicom da izaberete Exit (Izlaz) > Exit Discarding Changes
(Izađi bez snimanja promena), a onda pritisnite enter.
Šta god da je vaš izbor, računar ponovo pokreće Windows.
Meniji uslužnog programa za podešavanje
Tabela menija u ovom odeljku pruža pregled opcija uslužnog programa za podešavanje.
NAPOMENA: Neke od ovde navedenih stavki menija u uslužnom programu za podešavanje možda
nisu podržane od strane vašeg računara.
Glavni meni
Izaberi Da uradi ovo
Informacije o sistemu
Bezbednosni meni
Izaberi Da uradi ovo
Lozinka administratora Unesi, izmeni ili izbriši lozinku administratora.
Lozinka pri uključivanju Unesi, izmeni ili izbriši lozinku pri uključivanju.
Meni konfiguracije sistema
Pogledaj i promeni vreme i datum sistema.
●
Pogledaj identifikacionu informaciju o računaru.
●
Pregledaj specifikujuće informacije o procesoru, veličini memorije i
●
sistemskom BIOS-u.
Izaberi Da uradi ovo
Jezička podrška Menjanje jezika u uslužnom programu za podešavanje
82 Poglavlje 14 Uslužni program za podešavanje

Izaberi Da uradi ovo
Procesor C4 State (Stanje procesora C4) Omogući/onemogući stanje pripravnosti procesora C4.
Opcije pokretanja računara Podesite sledeće opcije pokretanja računara:
f10 i f12 Delay (Odlaganje) (sec.)―podesite odlaganje za f10 i f12
●
funkcije u uslužnom programu za podešavanje u intervalima od 5
sekundi svaki (0, 5, 10, 15, 20).
HP QuickWeb—Omogući/onemogući meni za pokretanje programa
●
QuickWeb Boot u uslužnom programu za podešavanje.
Internal Network Adapter pokretanje računara―Omogući/
●
onemogući pokretanje računara sa internog mrežnog adaptera.
Prioritet pokretanja uređaja―podesite prioritet pokretanja uređaja
●
za:
Interni čvrsti disk (samo na izabranim modelima)
◦
USB disketa
◦
USB CD/DVD ROM disk jedinica
◦
USB fleš disk
◦
USB čvrsti disk
◦
USB čitač kartica
◦
Meni za dijagnostiku
Izaberi Da uradi ovo
Samotestiranje čvrstog diska (samo na odabranim
modelima)
Test memorije Izvršite dijagnostički test sistemske memorije.
Mrežni adapter
◦
NAPOMENA: Na meniju redosleda pokretanja prikazuju se
samo uređaji koji su povezani na sistem.
Pokrenite iscrpno samotestiranje čvrstog diska.
Meniji uslužnog programa za podešavanje 83

Indeks
Simboli/brojevi
čitljivi mediji 16
šifrovanje 33
A
Adapter naizmenične struje
povezivanje 19
upoznavanje 14
akcijski taster bežične veze,
upoznavanje 30
akcijski tasteri 5
antene 13
antene bežične veze 13
audio funkcije, provera 46
audio uređaji, povezivanje
spoljnih 46
B
baterija
kalibrisanje 23
niski nivoi baterije 22
odlaganje 26
pražnjenje 22
punjenje 21, 23, 25
skladištenje 25
uklanjanje 20
umetanje 20
upoznavanje 14
Bezbednosni meni 82
bezbednosni uređaji na
aerodromu 70
bezbednost, bežična veza 32
bežična lokalna mreža (WLAN)
bezbednost 32
javna WLAN veza 33
korporacijska WLAN veza 33
potrebna oprema 32
povezivanje 33
radni domet 34
bežična mreža, povezivanje 29
BIOS, ažuriranje 76
bubice 8, 41
C
CD jedinica 70
D
desno dugme TouchPad (Dodirne
table), upoznavanje 4
digitalna kartica
uklanjanje 58
umetanje 57
zaustavljanje 58
disk jedinice
diskete 70
optičke 70
spoljna 70
čvrste 70
disk jedinice, redosled
pokretanja 83
dugmad
desno dugme TouchPad
(Dodirne table) 4
levo dugme TouchPad (Dodirne
table) 4
Uključivanje i isključivanje
TouchPad (Dodirne table) 4
dugme za pojačavanje zvuka,
upoznavanje 41
Dugme za uključivanje/isključivanje
TouchPad (Dodirne table),
upoznavanje 4
DVD jedinica 70
F
fn taster 5
funkcijski tasteri 64
G
Glavni meni 82
H
hardver, upoznavanje 3
Hibernacija
izlaženje 17
činjanje 17
zapo
započinje se tokom kritičnog
nivoa baterije 22
HP Mobile Broadband,
onemogućen 35
I
ikona bežične veze 29
ikona statusa mreže 29
ikone
bežična veza 29
status mreže 29
ime i broj proizvoda, računar 14
informacije o propisima
bežična veza 15
nalepnica o propisima 15
serijski broj HP Mobile
Broadband modula 15
informacije o sistemu 82
Instant-On Softver (IOS) 1
interni prekidač monitora,
upoznavanje 9
interventni tasteri
korišćenje 65
opis 64
interventni tasteri,
identifikovanje 64
isključi26
isključivanje računara 26
izbor u uslužnom programu za
podešavanje 81
J
javna WLAN veza 33
jezička podrška 82
84 Indeks

K
kabl za napajanje,
upoznavanje 14
kabl, napajanje 14
kablovi
LAN 28
USB 59
VGA 48
kalibrisanje baterije 23
komponente
desna strana 6
dodatni hardver 14
donja strana 9
ekran 8
leva strana 7
prednja strana 6
TouchPad (Dodirna tabla) 3
komponente multimedije,
upoznavanje 40
konektor za napajanje,
upoznavanje 7
kontrole bežične veze
dugme 30
operativni sistem 30
korporacijska WLAN veza 33
kritični nivo baterije 22
L
lampica baterije 21, 22
lampica bežične veze,
upoznavanje 30
lampica Web kamere,
upoznavanje 9, 41
lampica „caps lock“,
upoznavanje 4
lampice
caps lock 4
Web kamera 9
levo dugme TouchPad (Dodirne
table), upoznavanje 4
ležište za baterije, upoznavanje 9
ležište, baterija 9
lokalna mreža (LAN)
kabl za povezivanje 28
potreban kabl 28
lozinka administratora
kreiranje 52
postupanje 52
unos 52
lozinka pri uključivanju
kreiranje 53
postupanje 53
unos 53
lozinke
administrator 52
postavljene u uslužnom
programu za
podešavanje 51
postavljene u Windowsu 51
uključivanje 53
M
medij jedinice 16
mediji na koje se mogu beležiti
podaci 16
memorijski modul
uklanjanje 72
Meni konfiguracije sistema 82
Meni za dijagnostiku 83
menjanje jezika uslužnog programa
za podešavanje 80
miš, spoljni
podešavanje željenih
opcija 61
povezivanje 63
Modul HP Mobile Broadband 35
monitor, povezivanje 48
mrežni kabl
povezivanje 28
strujno kolo za smanjivanje
šumova 28
mrežni utikač, upoznavanje 7
N
nalepnice
Microsoft certifikat o
autentičnosti 15
propisi 15
serijski broj 14
napajanje
povezivanje 19
napajanje sa baterije 20
napuštanje uslužnog programa za
podešavanje 82
navigacija u uslužnom programu za
podešavanje 81
niski nivo baterije 22
O
obnavljanje podrazumevanih
postavki 81
opcije pokretanja računara 83
operativni sistem 26
optički uređaj 70
otvori za vazduh, upoznavanje 8
P
Podešavanje Internet veze 32
podešavanje WLAN-a 32
podešavanje, računar 3
port za spoljni monitor 48
portovi
spoljni monitor 48
USB 7, 8
postupanje sa lozinkom
administratora 52
postupanje se lozinkom pri
uključivanju 53
povezivanje sa WLAN 33
povezivanje, spoljno
napajanje 19
prekidač monitora,
upoznavanje 9
prigušenje zvuka,
upoznavanje 41
prikazivanje informacija o
sistemu 81
Procesor C4 State (Stanje
procesora C4) 83
programi, ažuriranje 78
projektor, povezivanje 48
provera audio funkcija 46
punjenje baterija 21, 23
putovanje sa računarom 25
Q
QuickWeb 1
R
redosled pokretanja 83
reze za otpuštanje
baterija 9, 21
reze za otpuštanje baterije 9, 20
reze, otpuštanje baterije 9
RJ-45 (mrežni) konektor,
upoznavanje 7
S
samotestiranje čvrstog diska 83
Indeks 85

serijski broj, računar 14
SIM
uklanjanje 36
umetanje 35
sistem ne reaguje 26
skladištenje baterije 25
slušalice 8, 41
smanjenje zvuka,
upoznavanje 41
softver
instaliranje 45
multimedija 45
Windows Media Player 45
softver multimedije
instaliranje 45
korišćenje 45
spoljna disk jedinica 70
spoljni audio uređaji,
povezivanje 46
Stanje pripravnosti
izlaženje 16
započinjanje 16
strujno kolo za smanjivanje
šumova, mrežni kabl 28
T
Tabla osetljiva na dodir
identifikovanje 4
taster fn 64
Taster sa Windows logotipom,
upoznavanje 5
taster za aplikacije, Windows 5
taster za Windows aplikacije,
upoznavanje 5
tasteri
fn 5
radnja 5
Windows aplikacije 5
Windows logotip 5
temperatura 25
temperatura baterije 25
test memorije 83
TouchPad (Dodirna tabla)
dugmad 4
uređaj za diskete 70
USB kabl, povezivanje 59
USB portovi, upoznavanje 7, 8
USB uređaji
povezivanje 59
uklanjanje 59
zaustavljanje 59
Uslužni program za podešavanje,
lozinke postvaljene u 51
utikač za audio-izlaz
(slušalice) 8, 41
utikač za audio-ulaz (mikrofon) 8,
41
utikač za mikrofon (audio-ulaz) 8,
41
utikač za slušalice (audio-
izlaz) 8, 41
utikači
audio-izlaz (slušalice) 8, 41
audio-ulaz (mikrofon) 8, 41
RJ-45 (mrežni) 7
Utor za Digital Media,
upoznavanje 6
V
volumen, podešavanje 42
W
Web kamera, upoznavanje 9, 41
Windows, lozinke postavljene
u51
WLAN uređaj 29
WWAN antene, upoznavanje 13
Z
zaštitni poklopac
uklanjanje 10
vraćanje 11
zaštitni zid 33
zvučnici, upoznavanje 41
U
unos lozinke adminstratora 52
unos lozinke pri uključivanju 53
unutrašnji mikrofon,
upoznavanje 9, 41
86 Indeks

 Loading...
Loading...