Hp MINI 210-1012SA, MINI 210-1014EA, MINI 210-1006SA, MINI 210-1156SA, MINI 210-1099EA User Manual [hu]
...Page 1
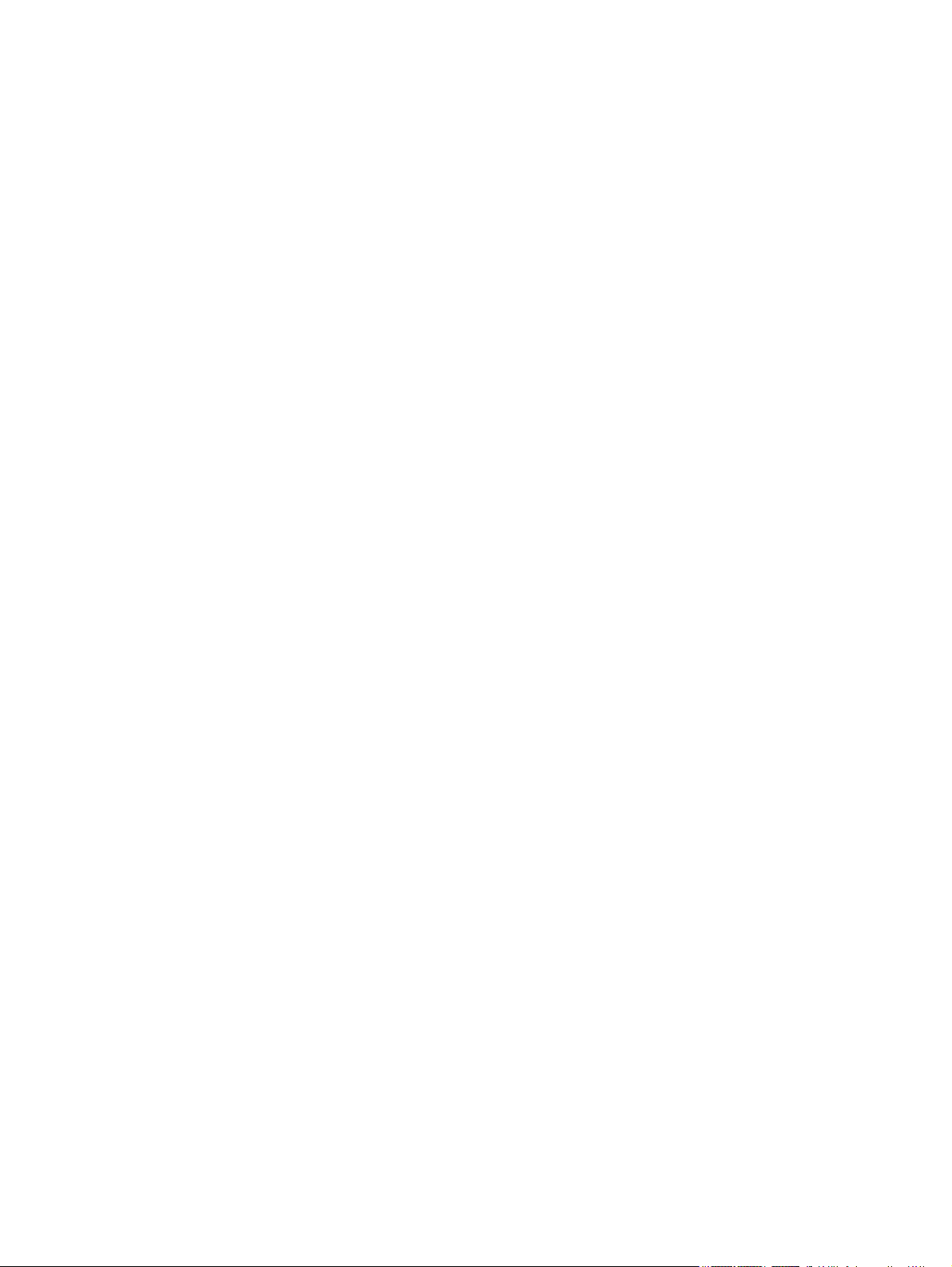
Mini felhasználói kézikönyv
Page 2
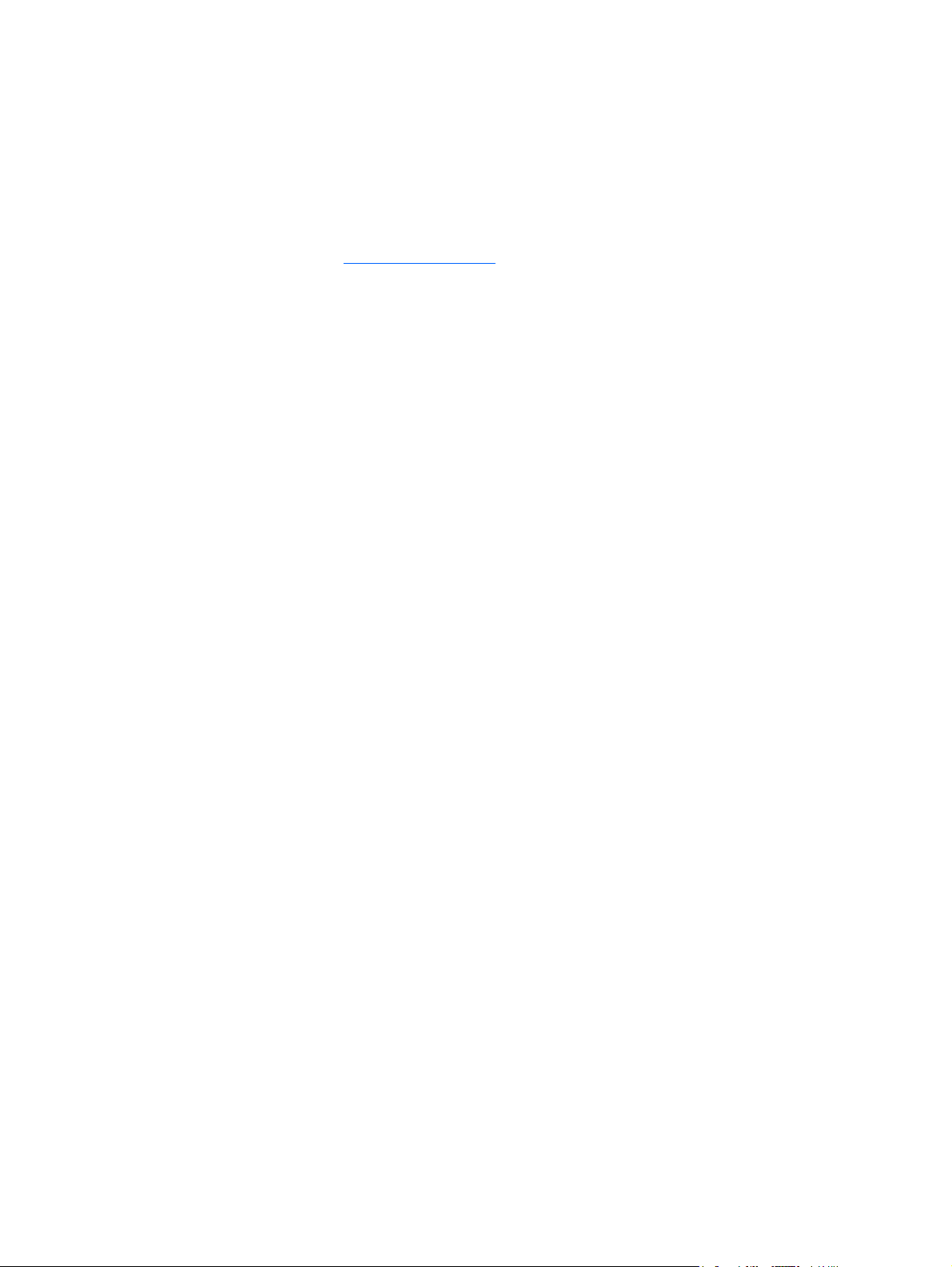
© Copyright 2010 Hewlett-Packard
Development Company, L.P.
A Bluetooth jelölés a jogtulajdonos
kereskedelmi védjegye, amelyet a HewlettPackard Company licencmegállapodás
keretében használ. Az SD logó az embléma
tulajdonosának védjegye. A Microsoft és a
Windows elnevezés a Microsoft Corporationnek az Amerikai Egyesült Államokban
bejegyzett kereskedelmi védjegye.
Az itt szereplő információ előzetes értesítés
nélkül változhat. A HP termékeire és
szolgáltatásaira vonatkozó kizárólagos
jótállás az adott termékhez, illetve
szolgáltatáshoz mellékelt, korlátozott
jótállásról szóló nyilatkozatban vállalt
jótállás. A dokumentumban ismertetettek
nem jelentenek semmiféle további jótállást.
A HP nem vállal felelősséget az itt található
esetleges technikai vagy szerkesztési
hibákért és mulasztásokért.
Második kiadás: 2010. május
Első kiadás: 2009. december
A dokumentum cikkszáma: 584521-212
A termékre vonatkozó tájékoztató
Ez a felhasználói kézikönyv olyan funkciókat
ír le, amelyek a legtöbb típusban
megtalálhatóak. Előfordulhat azonban, hogy
az Ön számítógépén bizonyos funkciók nem
érhetők el.
A Mini felhasználói kézikönyv legfrissebb
kiadását a HP webhelyén, a
http://www.hp.com/support címen találja.
Page 3
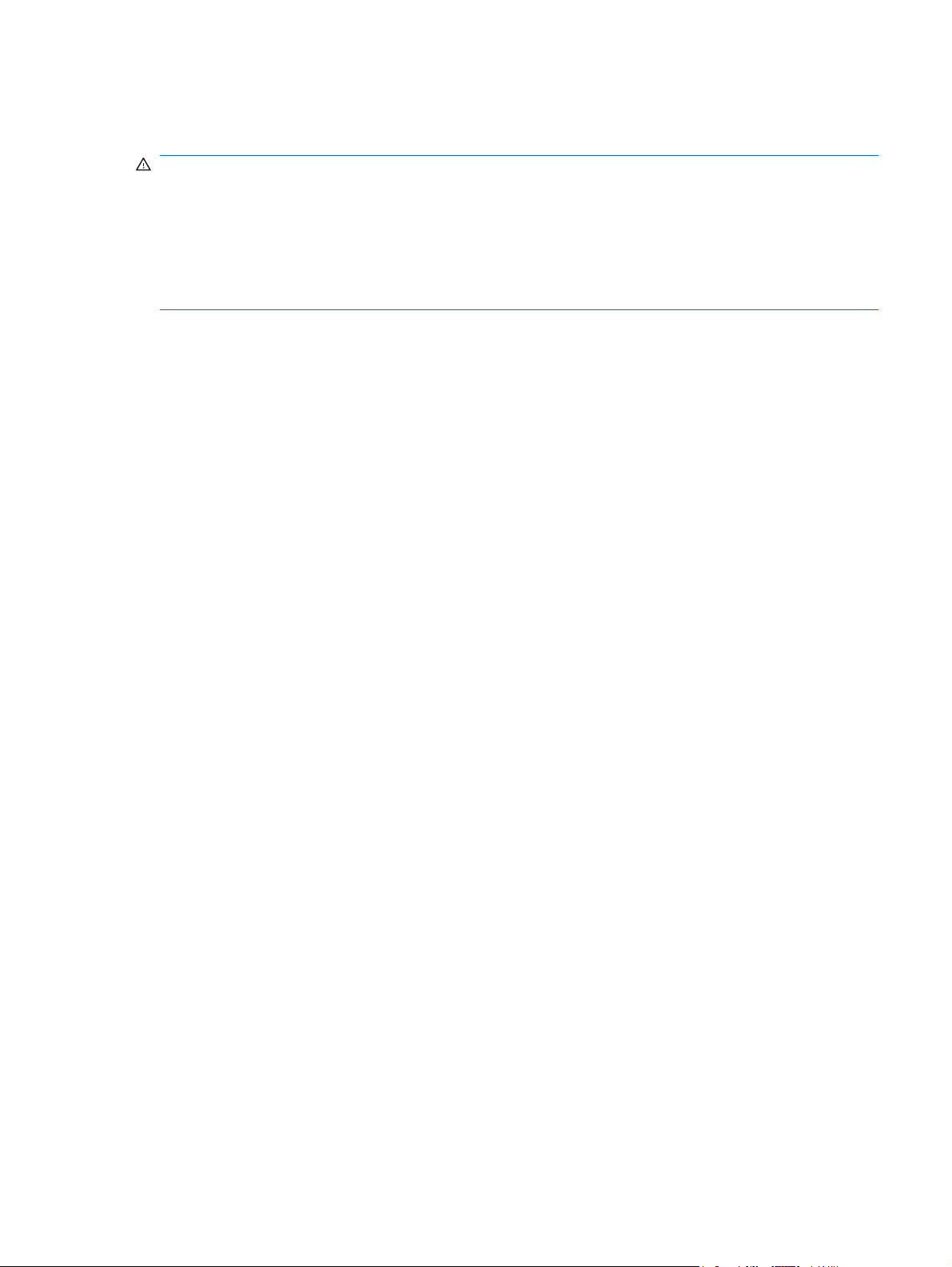
Biztonsági figyelmeztetés
FIGYELEM! A számítógép túlmelegedése vagy egyéb hőhatás miatt bekövetkező károk veszélyének
csökkentése érdekében ne helyezze a számítógépet az ölébe, és ne takarja el a szellőzőnyílásokat. A
számítógépet csak kemény, sima felületre helyezve használja. Ügyeljen rá, hogy sem valamilyen szilárd
tárgy, például a készülék mellett lévő nyomtató, sem puha tárgy, például párna, szőnyeg vagy ruha ne
gátolja meg a levegő áramlását. Ne hagyja, hogy az egyenáramú tápegység működés közben
hozzáérjen a bőréhez vagy más puha felülethez, például párnához, szőnyeghez vagy ruhához. A
számítógép és a váltóáramú tápegység megfelel az IEC 60950 biztonsági minősítés hőmérsékletre
vonatkozó előírásainak.
iii
Page 4

iv Biztonsági figyelmeztetés
Page 5
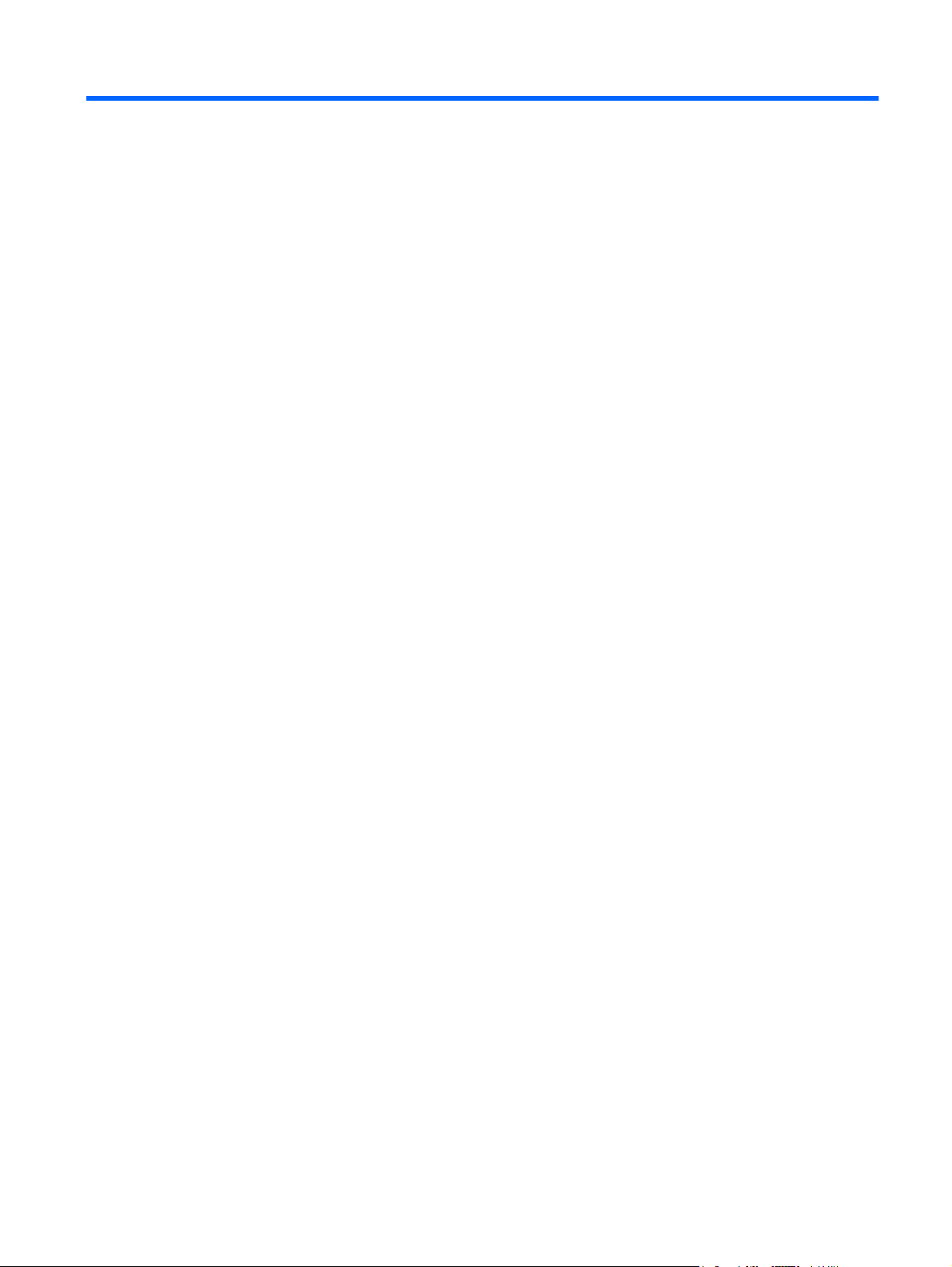
Tartalomjegyzék
1 Kezdeti lépések
A HP QuickWeb használata (csak egyes típusokon) ........................................................................... 2
2 Az alkatrészek ismertetése
A hardverelemek bemutatása .............................................................................................................. 3
A felső kezelőfelület elemei ................................................................................................. 3
Érintőtábla ........................................................................................................... 3
Jelzőfények ......................................................................................................... 4
Billentyűk ............................................................................................................. 5
Elülső részegységek ............................................................................................................ 6
Jobb oldali részegységek .................................................................................................... 6
Bal oldali részegységek ....................................................................................................... 7
A képernyő részegységei .................................................................................................... 9
Alul lévő részegységek ...................................................................................................... 10
A díszfedél eltávolítása ..................................................................................................... 10
A díszfedél visszahelyezése ............................................................................................. 12
Vezeték nélküli antennák ................................................................................................... 13
További hardverrészegységek ........................................................................................... 14
A címkék bemutatása ......................................................................................................................... 14
3 Energiagazdálkodás
Az energiagazdálkodás beállítása ...................................................................................................... 16
Az energiatakarékos üzemmódok használata ................................................................... 16
Az energiagazdálkodási sémák használata ....................................................................... 17
Jelszavas védelem beállítása a készenléti állapotból történő visszatérés esetére ........... 18
Külső hálózati feszültség használata ................................................................................................. 18
A váltóáramú tápegység csatlakoztatása .......................................................................... 19
Üzemeltetés akkumulátorról ............................................................................................................... 20
Az akkumulátor töltöttségének megjelenítése ................................................................... 20
Az akkumulátor behelyezése és kivétele ........................................................................... 21
Az akkumulátor töltése ...................................................................................................... 22
Az akkumulátor üzemidejének maximalizálása ................................................................. 23
Teendők lemerülő akkumulátor esetén .............................................................................. 23
A készenléti állapot kezdeményezése és megszüntetése ................................ 16
A hibernált állapot kezdeményezése és megszüntetése .................................. 17
Az aktuális energiagazdálkodási séma megtekintése ....................................... 18
Az energiagazdálkodási séma váltása .............................................................. 18
Az energiagazdálkodási sémák testreszabása ................................................. 18
A lemerülő akkumulátor bemutatása ................................................................. 23
v
Page 6
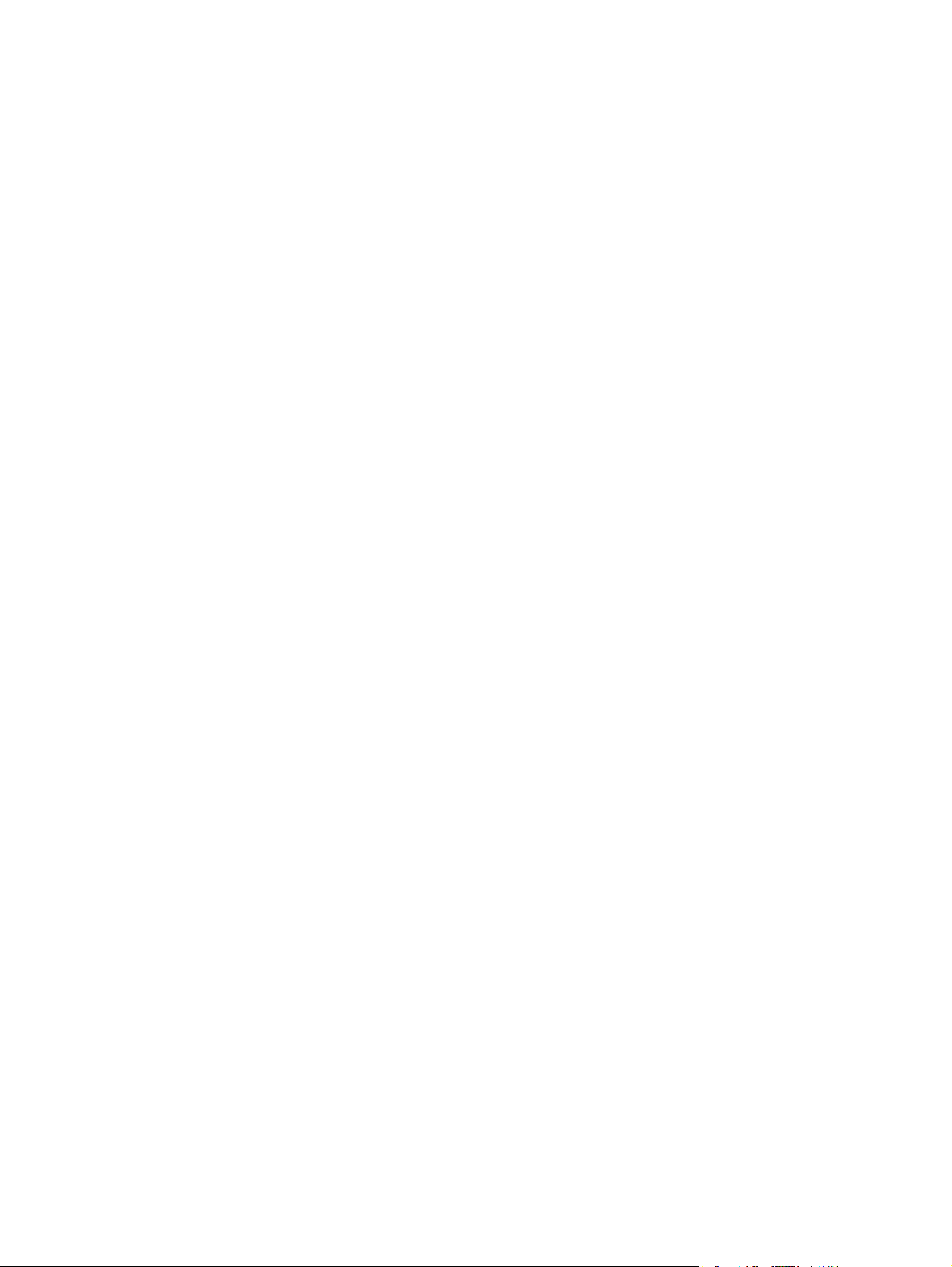
4 Internet
Az alacsony töltöttségi szint megszüntetése ..................................................... 23
A kritikus töltöttségi szint megszüntetése, ha rendelkezésre áll
külső áramforrás ............................................................................... 23
A kritikus töltöttségi szint megszüntetése, ha rendelkezésre áll
töltött akkumulátor ............................................................................ 24
A kritikus töltöttségi szint megszüntetése, ha nem áll
rendelkezésre áramforrás ................................................................. 24
Az alacsony töltöttségi szint megszüntetése, ha a számítógép nem
tud kilépni a hibernált állapotból ....................................................... 24
Az akkumulátor kalibrálása ................................................................................................ 24
1. lépés: Az akkumulátor teljes feltöltése .......................................................... 24
2. lépés: A hibernált és a készenléti állapot letiltása ......................................... 25
3. lépés: Az akkumulátor lemerítése ................................................................. 25
4. lépés: Az akkumulátor teljes újratöltése ........................................................ 26
5. lépés: A hibernált és a készenléti állapot engedélyezése ............................. 26
Gazdálkodás az akkumulátor energiájával ........................................................................ 26
Az akkumulátor tárolása .................................................................................................... 26
A használt akkumulátorok kezelése .................................................................................. 27
A számítógép leállítása ...................................................................................................................... 27
Csatlakozás vezetékes hálózathoz .................................................................................................... 29
Csatlakozás vezeték nélküli hálózathoz ............................................................................................. 30
Vezeték nélküli eszközök használata ................................................................................ 30
A vezeték nélküli adatátvitel és a hálózati állapot ikonjainak bemutatása ........ 30
A vezeték nélküli adatátvitel vezérlőinek használata ........................................ 31
A vezeték nélküli adatátvitel gyorsbillentyűjének használata ............................ 31
A HP Connection Manager szoftver használata (csak egyes típusokon) ......... 31
A HP Wireless Assistant szoftver használata ................................................... 32
A WLAN használata ........................................................................................................... 32
A WLAN hálózat beállítása ............................................................................... 33
A WLAN hálózat védelme ................................................................................. 33
Csatlakozás WLAN hálózathoz ......................................................................... 34
Barangolás másik hálózatba ............................................................................. 35
A HP mobil szélessávú szolgáltatás használata (csak egyes típusokon) .......................................... 36
A SIM-kártya behelyezése ................................................................................................. 36
A SIM-kártya eltávolítása ................................................................................................... 37
A Bluetooth vezeték nélküli eszközök használata .............................................................................. 39
A Bluetooth és az internetkapcsolat megosztása ............................................................................... 40
5 Multimédia
Multimédiás eszközök ........................................................................................................................ 41
A médiavezérlő gyorsbillentyűk használata ....................................................................................... 45
Multimédiás szoftver ........................................................................................................................... 45
Hang ................................................................................................................................................... 47
vi
A multimédiás részegységek bemutatása ......................................................................... 41
A hangerő szabályozása ................................................................................................... 43
Más előre telepített multimédiás szoftverek használata .................................................... 46
Multimédiás szoftverek telepítése az internetről ................................................................ 46
Külső hangeszközök csatlakoztatása ................................................................................ 47
Page 7
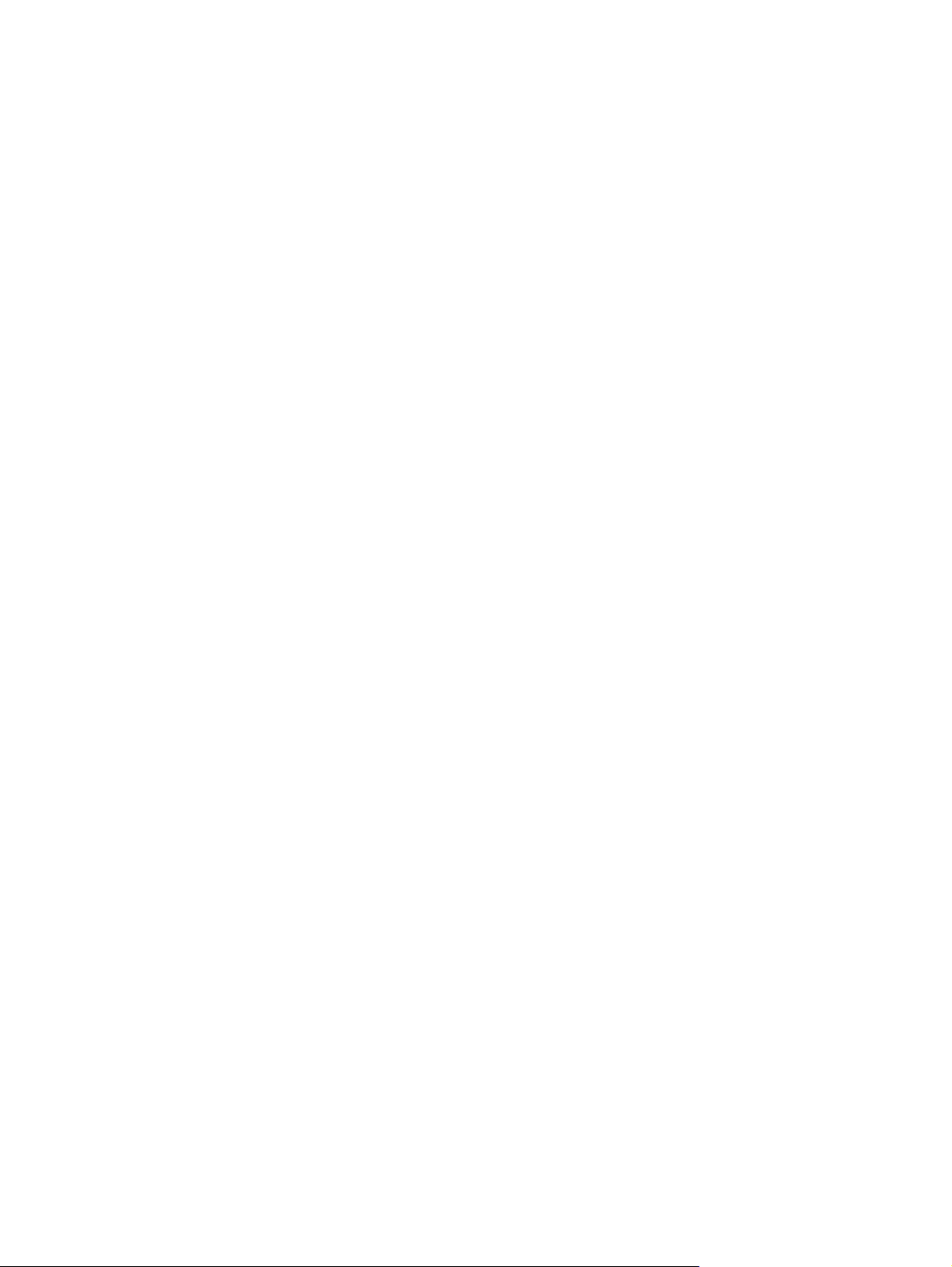
Videó .................................................................................................................................................. 49
Webkamera ........................................................................................................................................ 50
6 Biztonság
A számítógép védelme ....................................................................................................................... 51
Jelszavak használata ......................................................................................................................... 51
Vírusirtó szoftver használata .............................................................................................................. 55
Tűzfalszoftver használata ................................................................................................................... 56
A kritikus frissítések telepítése ........................................................................................................... 57
7 Memóriakártyák
Memóriakártya behelyezése .............................................................................................................. 58
A memóriakártya leállítása és eltávolítása ......................................................................................... 59
Hangfunkciók ellenőrzése .................................................................................................. 47
Külső monitor vagy kivetítő csatlakoztatása ...................................................................... 49
Jelszavak beállítása a Windowsban .................................................................................. 52
Jelszavak beállítása a beállítási segédprogramban .......................................................... 52
Rendszergazdai jelszó ...................................................................................... 53
A rendszergazdai jelszó kezelése .................................................... 53
A rendszergazdai jelszó beírása ...................................................... 53
Power-on password (Bekapcsolási jelszó) ........................................................ 54
A bekapcsolási jelszó kezelése ........................................................ 54
A bekapcsolási jelszó beírása .......................................................... 54
8 USB-eszközök
Az USB-eszközök használata ............................................................................................................ 60
Az USB-eszköz csatlakoztatása ........................................................................................ 60
Az USB-eszközök leállítása és eltávolítása ....................................................................... 61
9 Mutatóeszközök és billentyűzet
A mutatóeszköz beállításainak megadása ......................................................................................... 62
A mutatóeszközök használata ............................................................................................................ 62
Az érintőtábla használata .................................................................................................. 62
Érintőtábla műveletek alkalmazása ................................................................................... 62
Görgetés ............................................................................................................................ 63
Átméretezés ....................................................................................................................... 63
Forgatás ............................................................................................................................. 64
Külső egér csatlakoztatása ................................................................................................ 64
A billentyűzet használata .................................................................................................................... 64
A gyorsbillentyűk használata ............................................................................................. 64
A gyorsbillentyűk használata ............................................................................................. 65
Az érintőképernyő használata (csak egyes típusokon) ...................................................................... 67
Érintés (vagy kattintás) ...................................................................................................... 67
Tollvonás ........................................................................................................................... 67
Áthúzás .............................................................................................................................. 67
Görgetés ............................................................................................................................ 67
Elforgatás ........................................................................................................................... 68
Csíptetés ............................................................................................................................ 68
Az érintőképernyő tulajdonságainak beállítása .................................................................................. 69
vii
Page 8
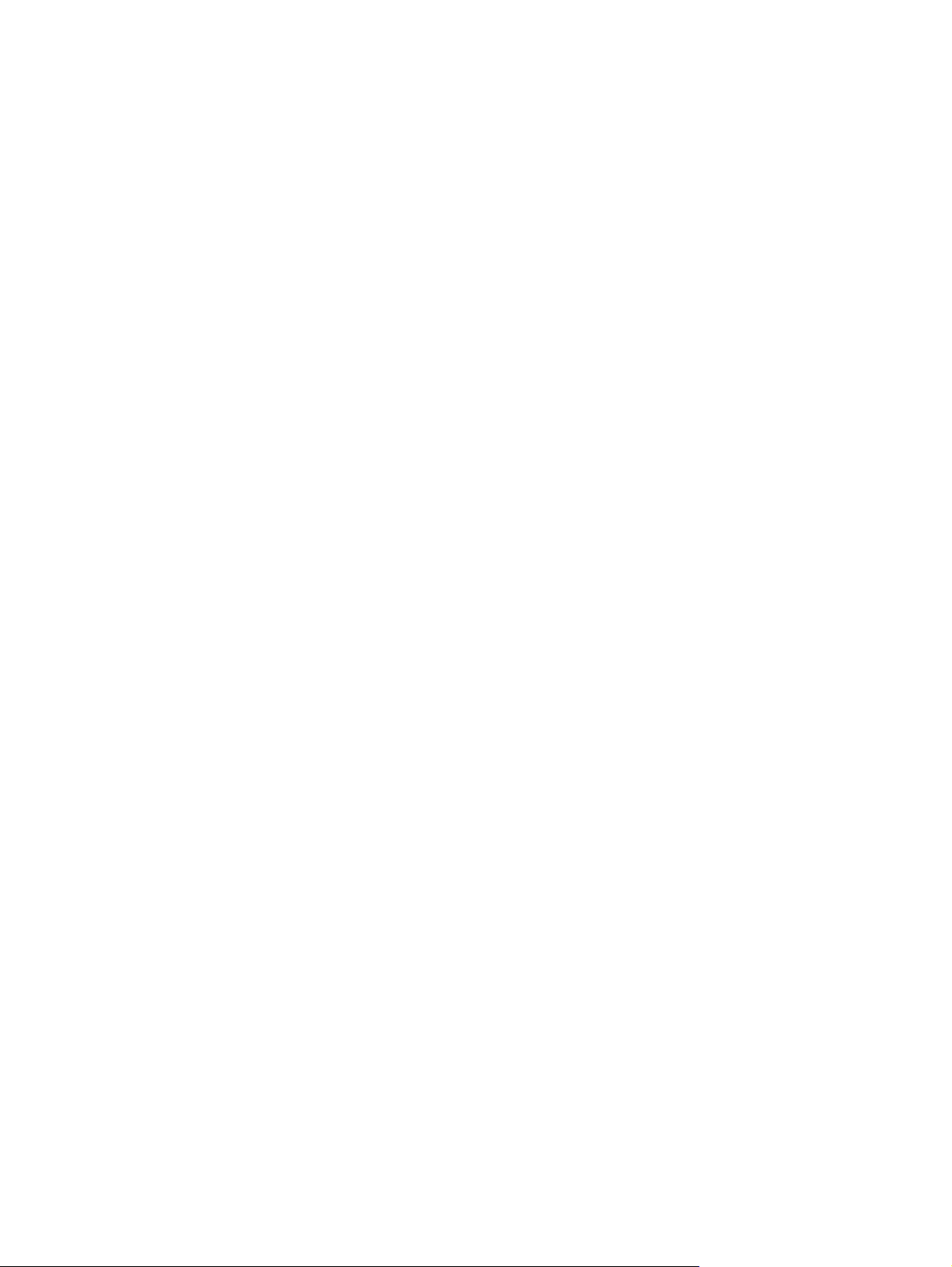
10 Meghajtók
A telepített meghajtók bemutatása ..................................................................................................... 70
Meghajtók kezelése ............................................................................................................................ 70
Külső meghajtók használata .............................................................................................................. 71
Az opcionális külső eszközök használata .......................................................................... 72
11 Memóriamodulok
12 Szoftverfrissítés
A BIOS frissítése ................................................................................................................................ 77
A BIOS verziójának meghatározása .................................................................................. 77
BIOS-frissítés letöltése ...................................................................................................... 77
Az alkalmazások és illesztőprogramok frissítése ............................................................................... 79
13 A QuickWeb beállításainak módosítása
A QuickWeb engedélyezése és letiltása ............................................................................................ 80
14 Beállítási segédprogram
A beállítási segédprogram elindítása ................................................................................................. 81
A beállítási segédprogram használata ............................................................................................... 81
A beállítási segédprogram nyelvének átállítása ................................................................ 81
Navigálás és kiválasztás a beállítási segédprogramban ................................................... 82
Rendszerinformációk megjelenítése .................................................................................. 82
A gyári alapbeállítások visszaállítása a beállítási segédprogramban ................................ 82
Kilépés a beállítási segédprogramból ................................................................................ 83
A beállítási segédprogram menüi ....................................................................................................... 83
Főmenü .............................................................................................................................. 83
Biztonság menü ................................................................................................................. 83
Rendszerkonfiguráció menü .............................................................................................. 83
Diagnosztika menü ............................................................................................................ 84
Tárgymutató ...................................................................................................................................................... 85
viii
Page 9
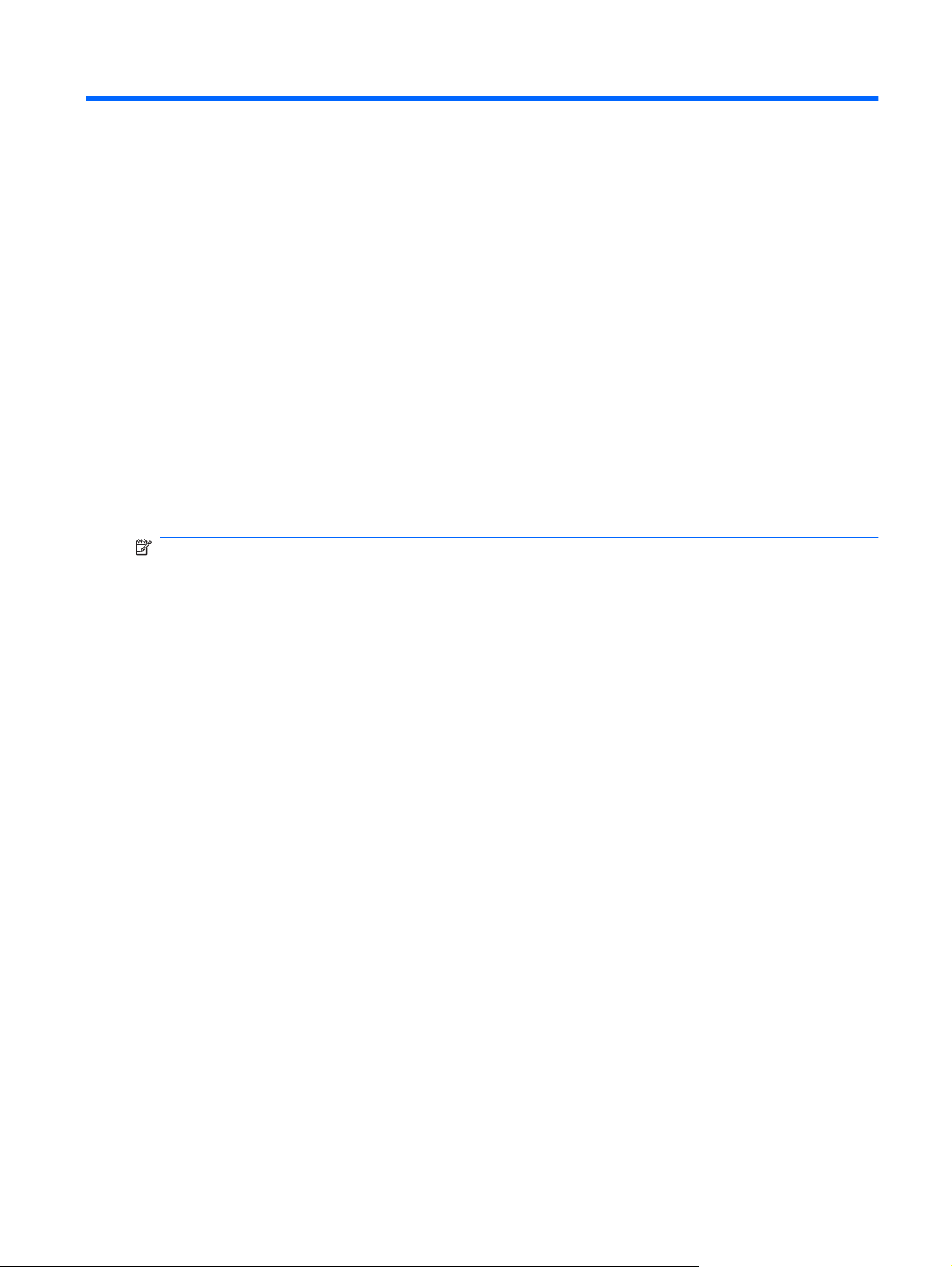
1 Kezdeti lépések
A számítógép operációs rendszere a Microsoft® Windows®. A számítógép támogathatja a HP
QuickWeb alkalmazást (csak egyes típusokon).
A Microsoft Windows operációs rendszer megjeleníti az Asztalt a képernyőn, és vezérli a
●
számítógép hardvereit, kiegészítőit és szoftvereit.
Ha a számítógépen van QuickWeb, az alkalmazás gyors internetböngészést, digitális fényképek
●
megtekintését és zenehallgatást tesz lehetővé, illetve Ön e-mail, azonnali üzenetküldés vagy (csak
egyes típusokon) a Skype segítségével kapcsolatban maradhat ismerőseivel, az operációs
rendszer elindítása nélkül. A QuickWeb alkalmazás másik neve az Instant-On Software (IOS,
azonnali bekapcsolás).
MEGJEGYZÉS: A QuickWeb ki- és bekapcsolásáról „A QuickWeb beállításainak módosítása” című
fejezetben olvashat bővebben. A QuickWeb használatakor a szoftversúgót az értesítési területen lévő
Súgó ikonra kattintva nyithatja meg.
1
Page 10
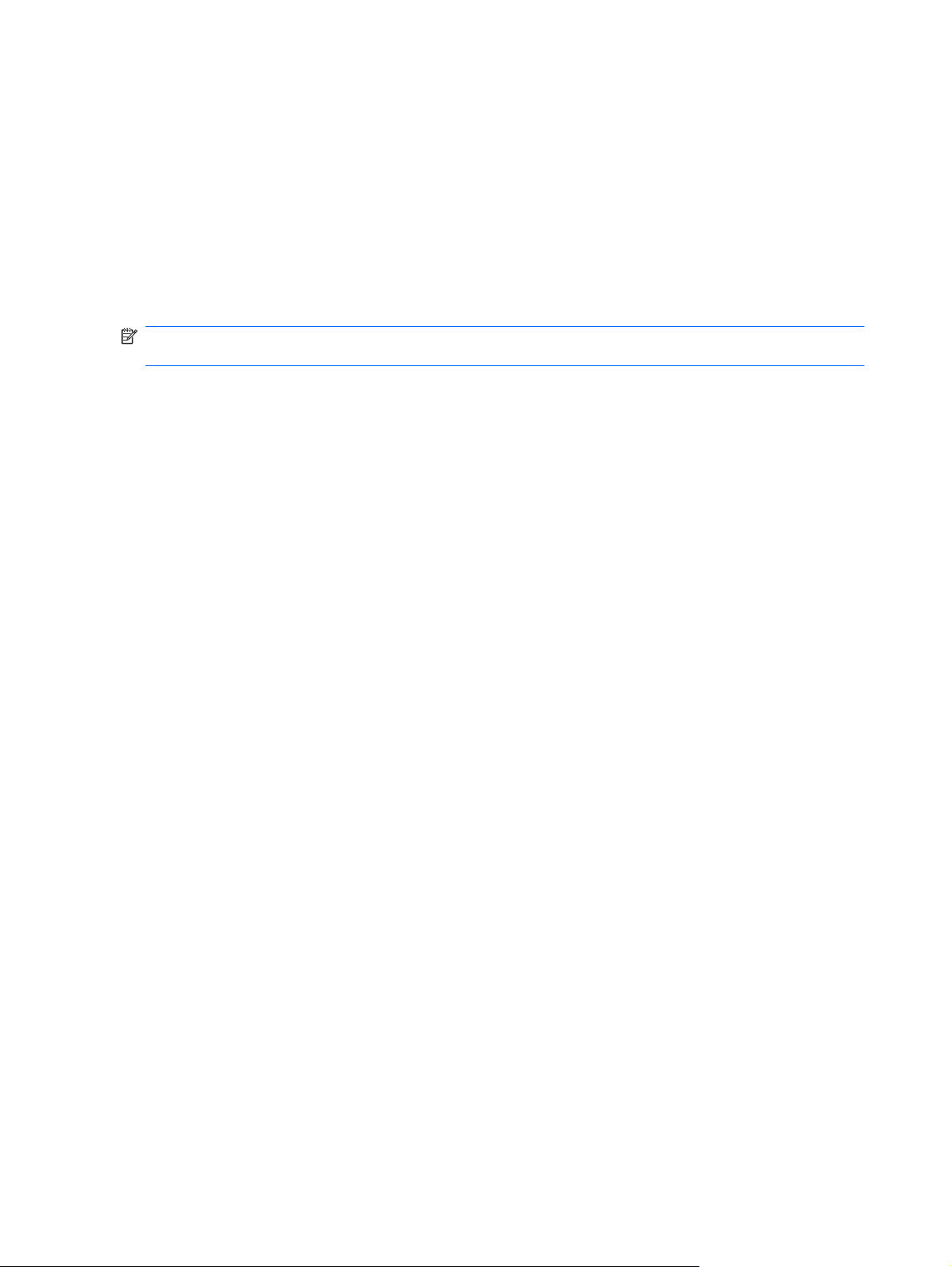
A HP QuickWeb használata (csak egyes típusokon)
A QuickWeb elindítása:
1. Kapcsolja be a számítógépet. Megjelenik a HP QuickWeb kezdőlapja.
2. Program elindításához kattintson egy ikonra a QuickWeb kezdőlapján.
A QuickWeb elindítása a Microsoft Windows-ban:
Válassza a Start > Számítógép kikapcsolása > Újraindítás parancsot. A számítógép újraindul,
▲
és megjeleníti a HP QuickWeb kezdőlapját.
MEGJEGYZÉS: Ha többet szeretne megtudni a HP QuickWeb alkalmazásról, tekintse át a program
szoftveres Súgóját.
2 1. fejezet Kezdeti lépések
Page 11
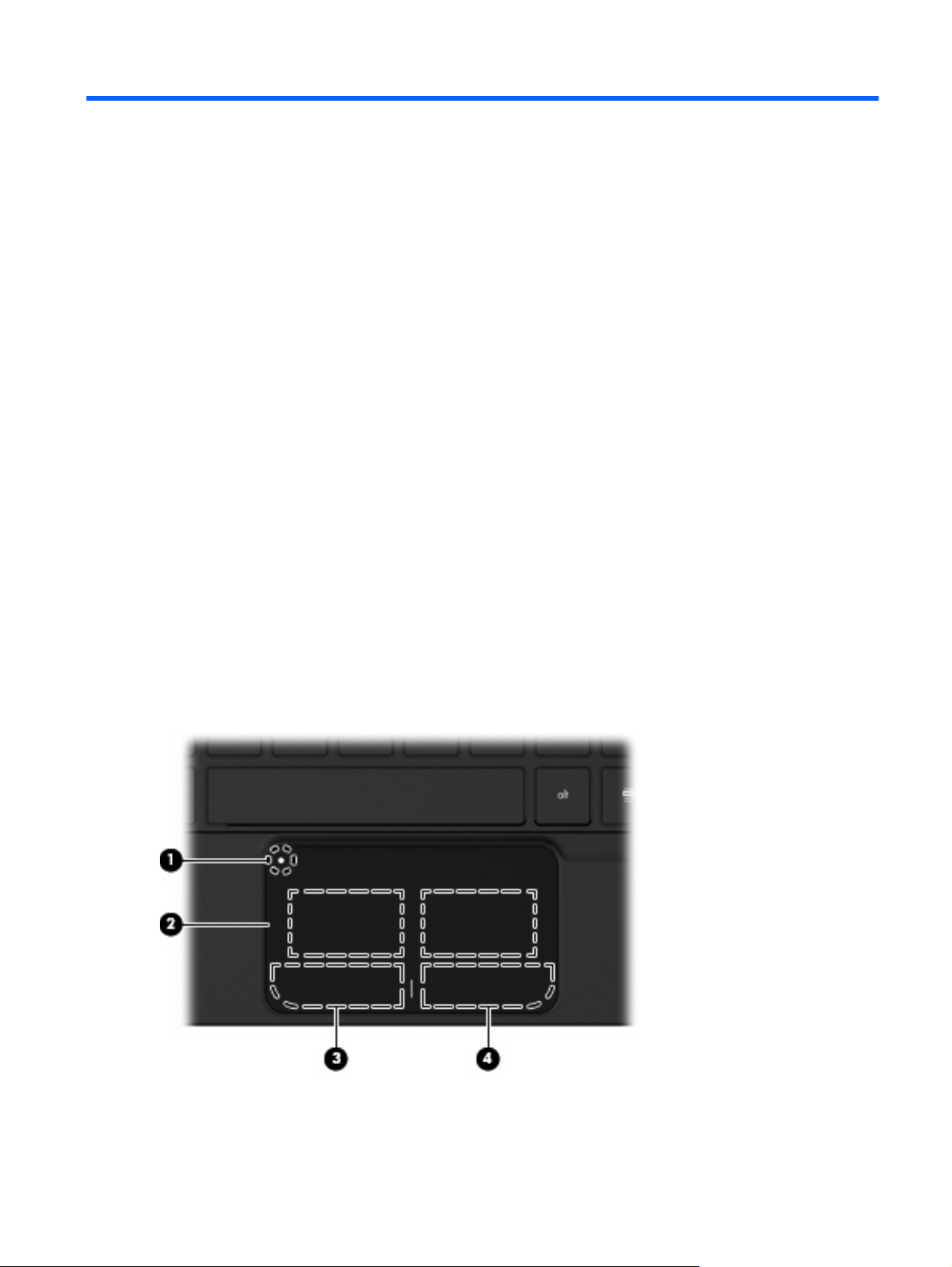
2 Az alkatrészek ismertetése
A hardverelemek bemutatása
A számítógép az egyes országokban, és típustól függően más-más részegységeket tartalmazhat.
Ennek a fejezetnek az ábrái a számítógép legtöbb típusán megtalálható szokásos részegységeket
szemléltetik.
A számítógépbe telepített hardverek listáját a következő lépések végrehajtásával tekintheti meg:
1. Válassza a Start > Sajátgép elemet.
2. A Rendszerműveletek ablak bal oldali ablaktáblájában válassza a Rendszerinformáció
megjelenítése lehetőséget.
3. Válassza a Hardver fül > Eszközkezelő elemet.
Az Eszközkezelő segítségével új hardvert is hozzáadhat, illetve módosíthatja a számítógép
konfigurációját.
A felső kezelőfelület elemei
Érintőtábla
A hardverelemek bemutatása 3
Page 12
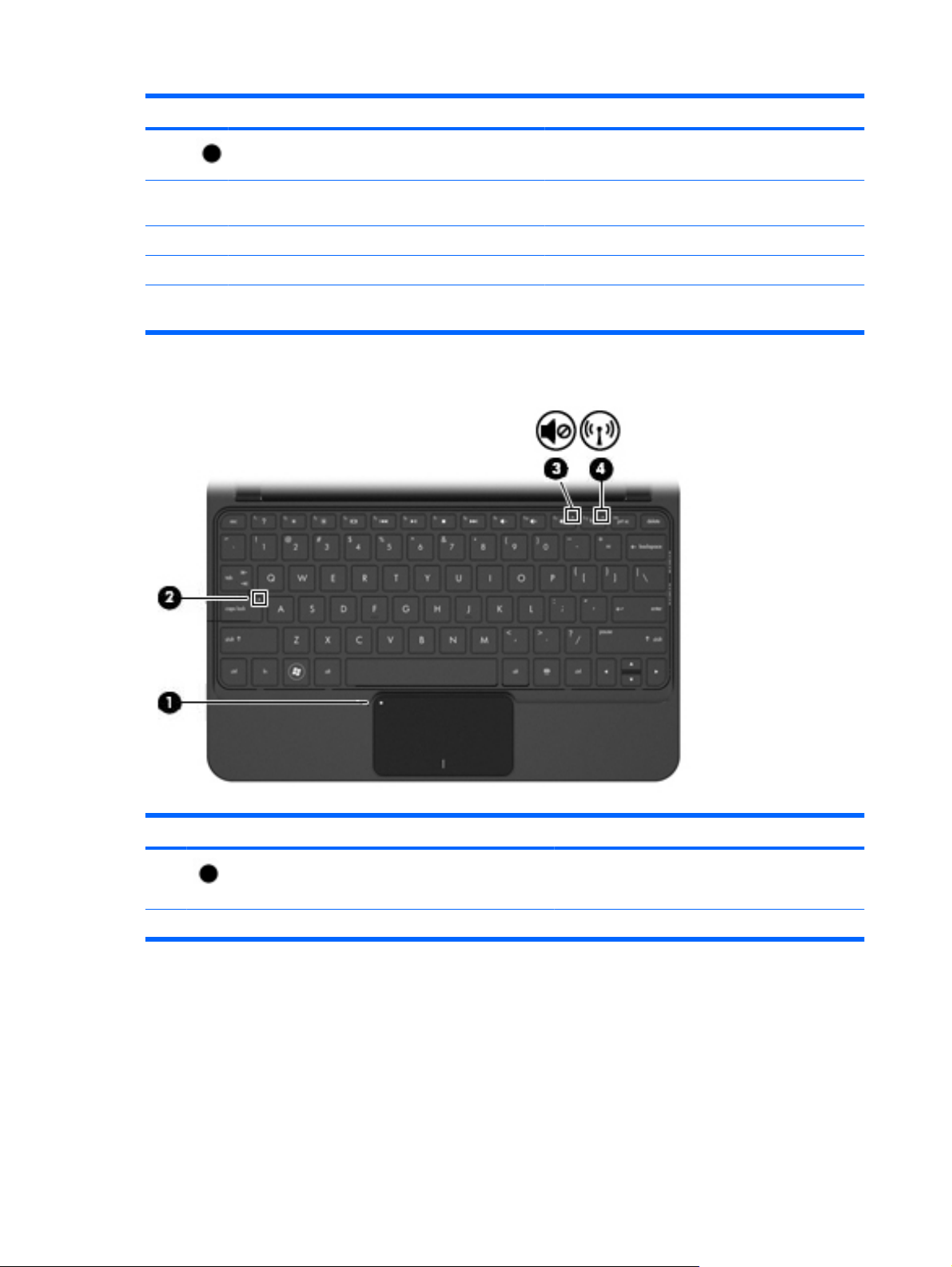
Elem Leírás
(1) Az érintőtábla be/ki gombja Be- és kikapcsolja az érintőtáblát. Az érintőtábla be-
(2) Érintőtábla* Mozgatja a kurzort, kijelöli és aktiválja a képernyőn
(3) Az érintőtábla bal gombja* A külső egér bal gombjával azonos módon működik.
(4) Az érintőtábla jobb gombja* Az egér jobb gombjával azonos módon működik.
*A táblázat a gyári beállításokat tartalmazza. A mutatóeszközök beállításának megtekintéséhez és módosításához válassza a
Start > Vezérlőpult > Nyomtatók és egyéb hardver > Egér parancsot.
Jelzőfények
vagy kikapcsolásához koppintson kettőt a gombra.
látható elemeket.
Részegység Leírás
(1) Az érintőtábla jelzőfénye
(2) Caps lock jelzőfény Világít: a Caps lock be van kapcsolva.
4 2. fejezet Az alkatrészek ismertetése
Világít: Az érintőtábla ki van kapcsolva.
●
Nem világít: Az érintőtábla be van kapcsolva.
●
Page 13
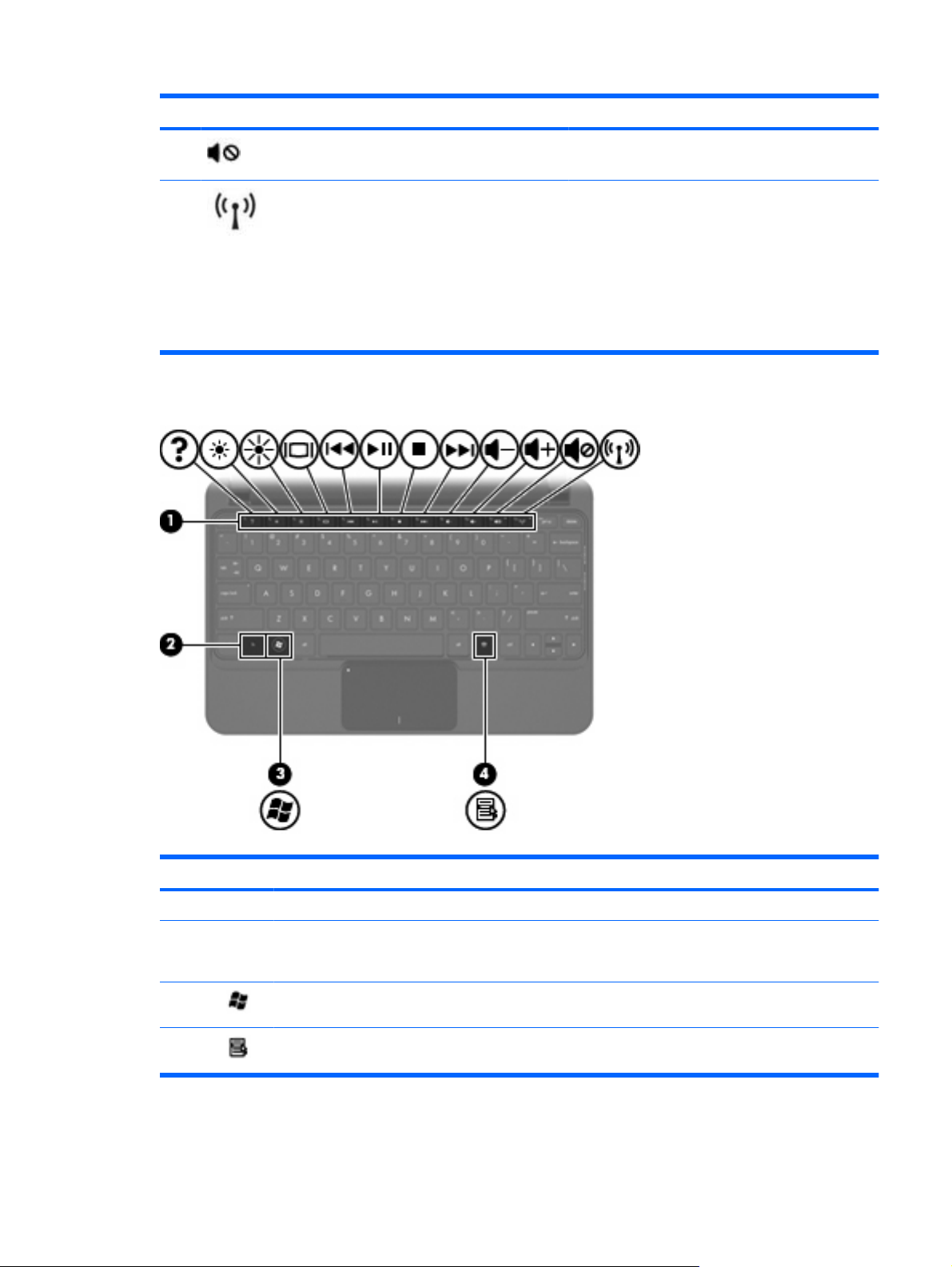
Részegység Leírás
(3) Némításjelző fény Világít: A hangszórók elnémítva.
Billentyűk
(4) A vezeték nélküli adatátvitel jelzőfénye
Fehéren világít: egy beépített vezeték nélküli
●
eszköz, például egy helyi hálózati (WLAN-)
eszköz és/vagy egy Bluetooth®-eszköz be van
kapcsolva.
MEGJEGYZÉS: A vezeték nélküli eszközök
gyárilag engedélyezve vannak.
Nem világít: minden vezeték nélküli eszköz ki
●
van kapcsolva.
Részegység Leírás
(1) Funkcióbillentyűk Gyakran használt rendszerműveletek végrehajtása.
(2) fn billentyű A funkcióbillentyűkkel és az esc billentyűvel együtt
lenyomva a gyakran használt rendszerműveletek
végrehajtására szolgál.
(3) Windows® billentyű A Windows operációs rendszer Start menüjét jeleníti
meg.
(4) Windows-alkalmazások billentyű Az egérmutató alatti elemhez tartozó helyi menüt
jeleníti meg.
A hardverelemek bemutatása 5
Page 14
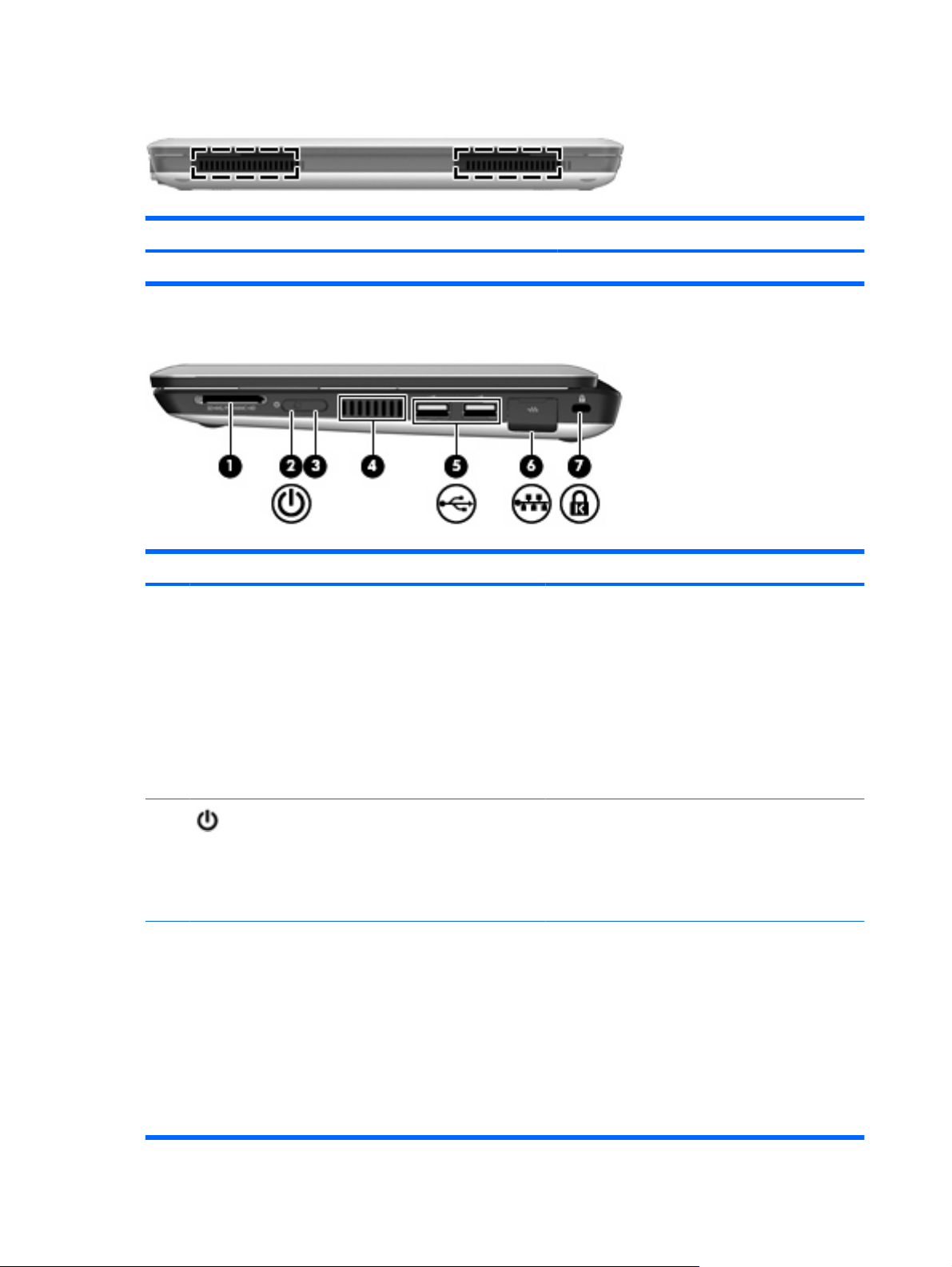
Elülső részegységek
Részegység Leírás
Hangszórók (2) Hangot bocsátanak ki.
Jobb oldali részegységek
Részegység Leírás
(1) Memóriakártyaolvasó A következő opcionális memóriakártya-formátumokat
támogatja:
Memory Stick (MS)
●
MS/Pro
●
MultiMediaCard (MMC)
●
Secure Digital (SHDC) nagy teljesítményű
●
memóriakártya (normál és nagy méretben)
xD-Picture card
●
(2) Tápfeszültségjelző fény
(3) Bekapcsoló gomb
Világít: a számítógép bekapcsolt vagy hibernált
●
állapotban van.
Villog: a számítógép készenléti állapotban van.
●
Nem világít: a számítógép kikapcsolt vagy
●
hibernált állapotban van.
Ha a számítógép ki van kapcsolva, ezzel a
●
gombbal lehet bekapcsolni.
Ha a számítógép be van kapcsolva, ezzel a
●
gombbal lehet hibernált állapotba hozni.
Ha a számítógép készenléti állapotban van, a
●
gomb rövid megnyomásával ki lehet lépni a
készenléti állapotból.
6 2. fejezet Az alkatrészek ismertetése
Ha a számítógép hibernált állapotban van, a gomb
●
rövid megnyomásával ki lehet lépni a hibernált
állapotból.
Page 15

Részegység Leírás
Ha a számítógép lefagyott, és a Windows kikapcsolási
műveletei nem használhatók, a számítógép
kikapcsolásához tartsa lenyomva a bekapcsoló
gombot legalább 5 másodpercig.
Ha többet szeretne tudni a tápellátási beállításokról,
kattintson a Start > Vezérlőpult > Teljesítmény és
karbantartás > Energiagazdálkodási lehetőségek
elemre.
(4) Szellőzőnyílás A belső alkatrészek hűtéséhez szükséges légáramlást
(5) USB-portok (2) Opcionális USB-eszközök csatlakoztatására
(6) RJ-45 (hálózati) aljzat és burkolata Hálózati kábel csatlakoztatására szolgál.
(7) A biztonsági kábel befűzőnyílása Opcionális biztonsági kábel csatlakoztatása a
Bal oldali részegységek
biztosítja.
MEGJEGYZÉS: A számítógépben lévő ventilátor
automatikusan bekapcsol, hogy hűtse a belső
alkatrészeket, és meggátolja a túlmelegedést. Nem
rendellenes, hogy a rutinjellegű használat során a
ventilátor be- és kikapcsol.
használhatók.
számítógéphez.
MEGJEGYZÉS: A biztonsági kábel funkciója az
elriasztás, mindazonáltal nem feltétlenül képes
megakadályozni a számítógép eltulajdonítását.
Részegység Leírás
(1) Tápellátás-csatlakozó Váltóáramú tápegység csatlakozatására szolgál.
(2) Az akkumulátor jelzőfénye
Nem világít: a számítógép akkumulátorról
●
működik.
Villogó fehér: az akkumulátor elérte az alacsony
●
vagy a kritikus töltöttségi szintet, esetleg
meghibásodott. Amikor az akkumulátor
töltöttsége eléri a kritikus szintet, az akkumulátor
jelzőfénye gyorsan kezd villogni.
A hardverelemek bemutatása 7
Page 16
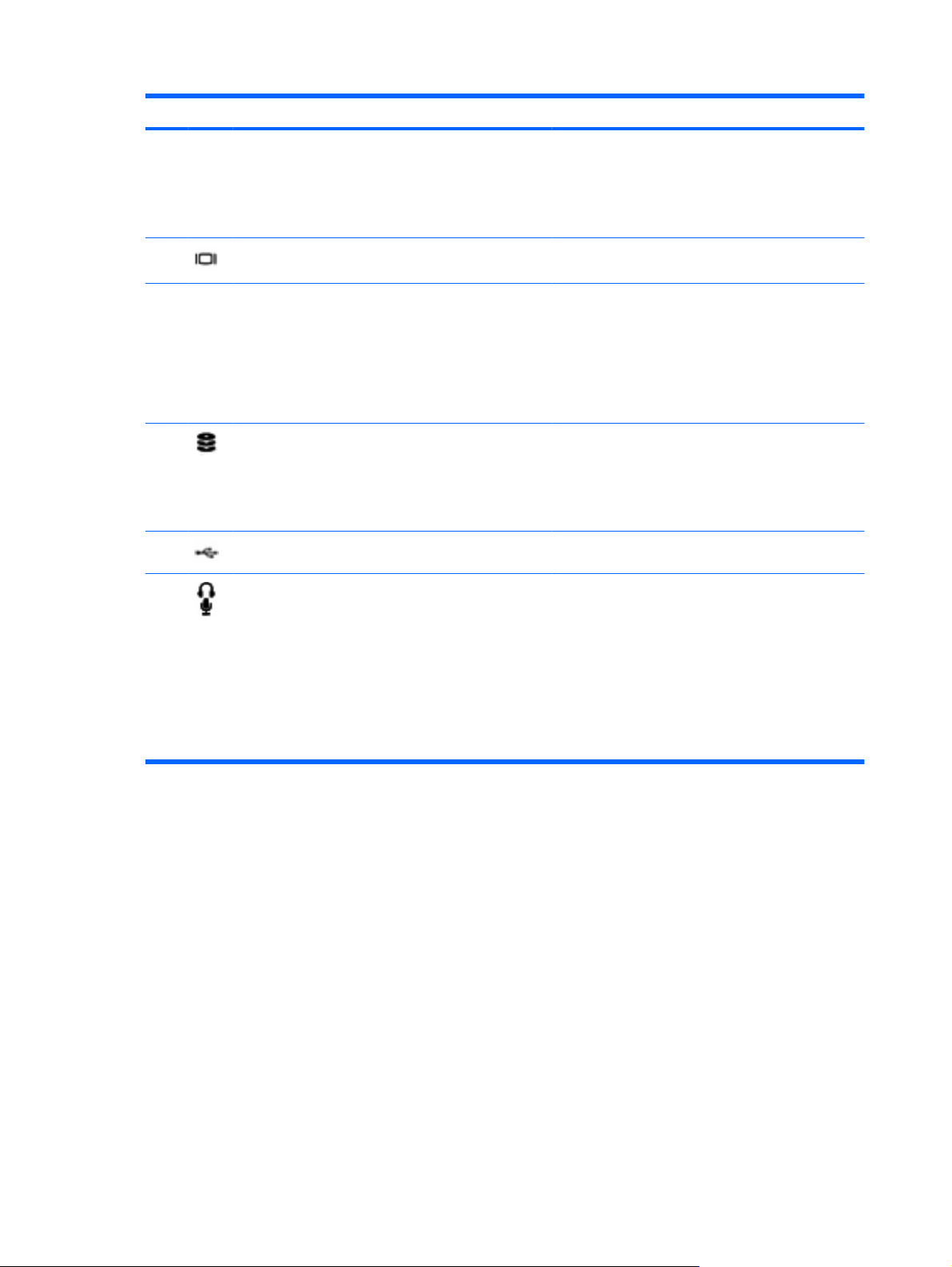
Részegység Leírás
Ha sárgán világít, az akkumulátor töltése
●
folyamatban van.
Fehéren világít: a számítógép külső
●
áramforráshoz csatlakozik, az akkumulátor
pedig teljesen feltöltődött.
(3) Külső monitorcsatlakozó Opcionális külső kijelző csatlakoztatására, mint
például monitor vagy kivetítő.
(4) Szellőzőnyílás Lehetővé teszi a levegő keringetését a belső
(5) A meghajtó jelzőfénye
(6) USB-port Opcionális USB-eszközök csatlakoztatására szolgál.
(7) Hangkimeneti (fejhallgató-)/hangbemeneti (mikrofon-)
aljzat
alkatrészek hűtéséhez.
MEGJEGYZÉS: A számítógépben lévő ventilátor
automatikusan bekapcsol, hogy hűtse a belső
alkatrészeket, és meggátolja a túlmelegedést. Az,
hogy az átlagos használat során a ventilátor be- és
kikapcsol, nem rendellenes jelenség.
Villog: a merevlemez írási vagy olvasási
●
műveletet hajt végre.
Sárga (csak egyes típusokon): A HP
●
ProtectSmart Hard Drive Protection ideiglenesen
parkoló pozícióba helyezte a merevlemezt.
Opcionális sztereó hangszórók, fejhallgató,
fülhallgató, mikrofonos fejhallgató és televízióhangszóró csatlakoztatása esetén hang játszható le
vele. Emellett opcionális mikrofonos fejhallgató
mikrofonja is csatlakoztatható vele.
MEGJEGYZÉS: Ha az aljzathoz készülék
csatlakozik, a hangszórók nem működnek.
Az audió komponens kábelnek rendelkeznie kell egy
4-elosztós csatlakozóval.
8 2. fejezet Az alkatrészek ismertetése
Page 17
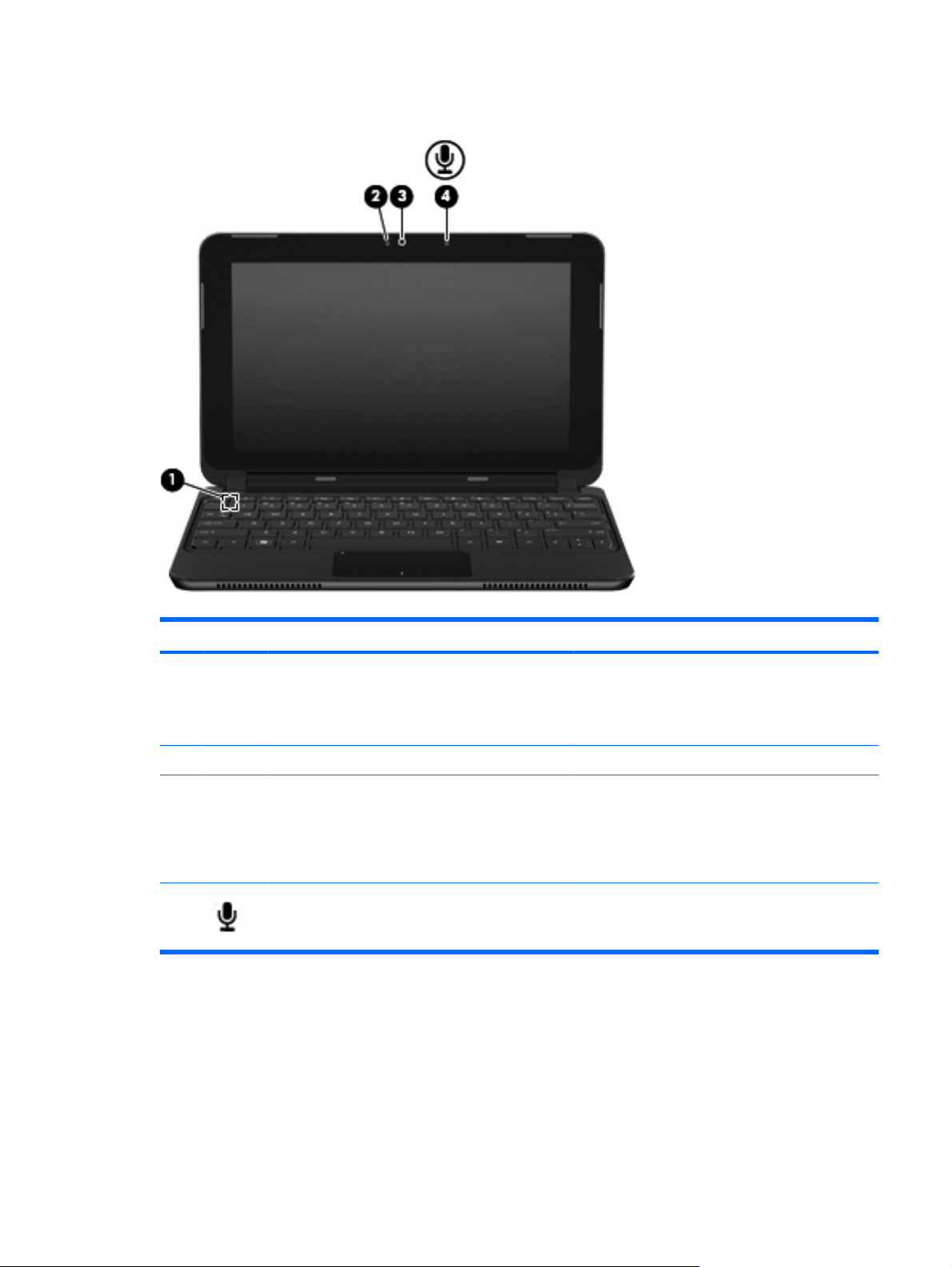
A képernyő részegységei
Részegység Leírás
(1) A belső képernyő kapcsolója Készenléti állapotot kezdeményez, ha a képernyő le
van zárva, a készülék pedig be van kapcsolva.
MEGJEGYZÉS: A kijelző kapcsolója nem látható
a számítógépen kívül.
(2) A webkamera jelzőfénye Világít: a webkamera használatban van.
(3) Webkamera Videófelvételre és fényképek készítésére
használható.
MEGJEGYZÉS: Videofelvételek készítéséhez
további webkamera-szoftverek telepítésére van
szükség.
(4) Belső mikrofon Hangrögzítésre szolgál.
A hardverelemek bemutatása 9
Page 18

Alul lévő részegységek
Részegység Leírás
(1) Akkumulátorkioldó reteszek (2) Lehetővé teszi az akkumulátor kivételét az
(2) Akkumulátorrekesz Ez tartja az akkumulátort.
A díszfedél eltávolítása
A díszfedél levétele után Ön hozzáférhet a memóriamodul rekeszéhez, a SIM-kártya nyílásához, a
hatósági címkéhez és egyéb fontos elemekhez. A díszfedél eltávolítása:
1. Válassza le a számítógépet a váltóáramú tápegységről.
2. Vegye ki az akkumulátort.
MEGJEGYZÉS: Minderről lejjebb, „Az akkumulátor kivétele vagy behelyezése” című
szakaszban olvashat bővebben.
3. Nyomja meg a jobb oldali nyitógombot (1).
akkumulátorrekeszből.
10 2. fejezet Az alkatrészek ismertetése
Page 19
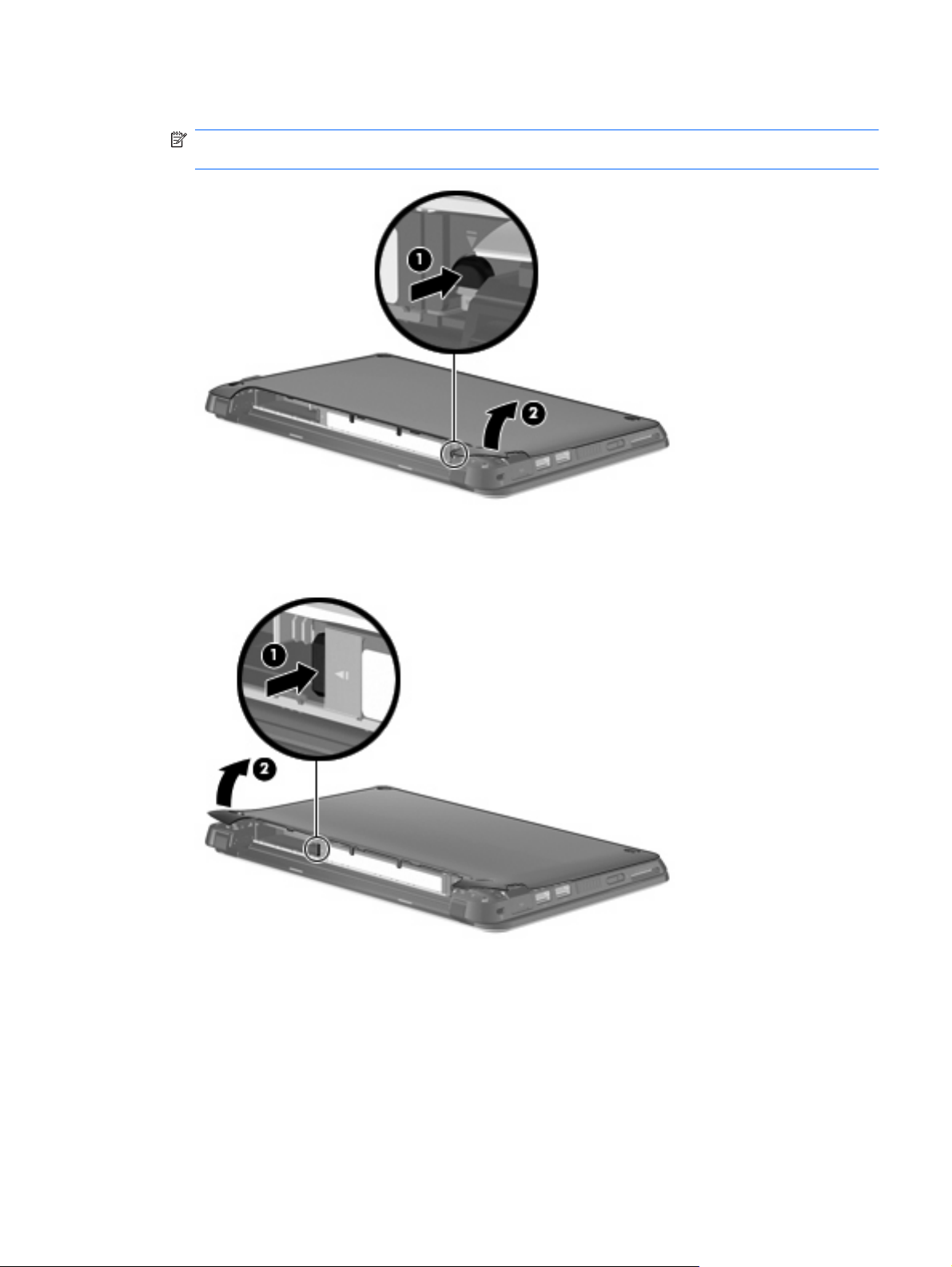
4. Az aljzattól kissé elhúzva emelje meg a díszfedél jobb szélét (2).
MEGJEGYZÉS: A díszfedél elhajlása természetes jelenség. Ön emellett pattanó hangokat is
hallhat, ahogy a díszfedelet rögzítő pöckök elválnak az aljzattól.
5. Nyomja meg a bal oldali nyitógombot (1).
6. Az aljzattól kissé elhúzva emelje meg a díszfedél bal szélét (2).
A hardverelemek bemutatása 11
Page 20
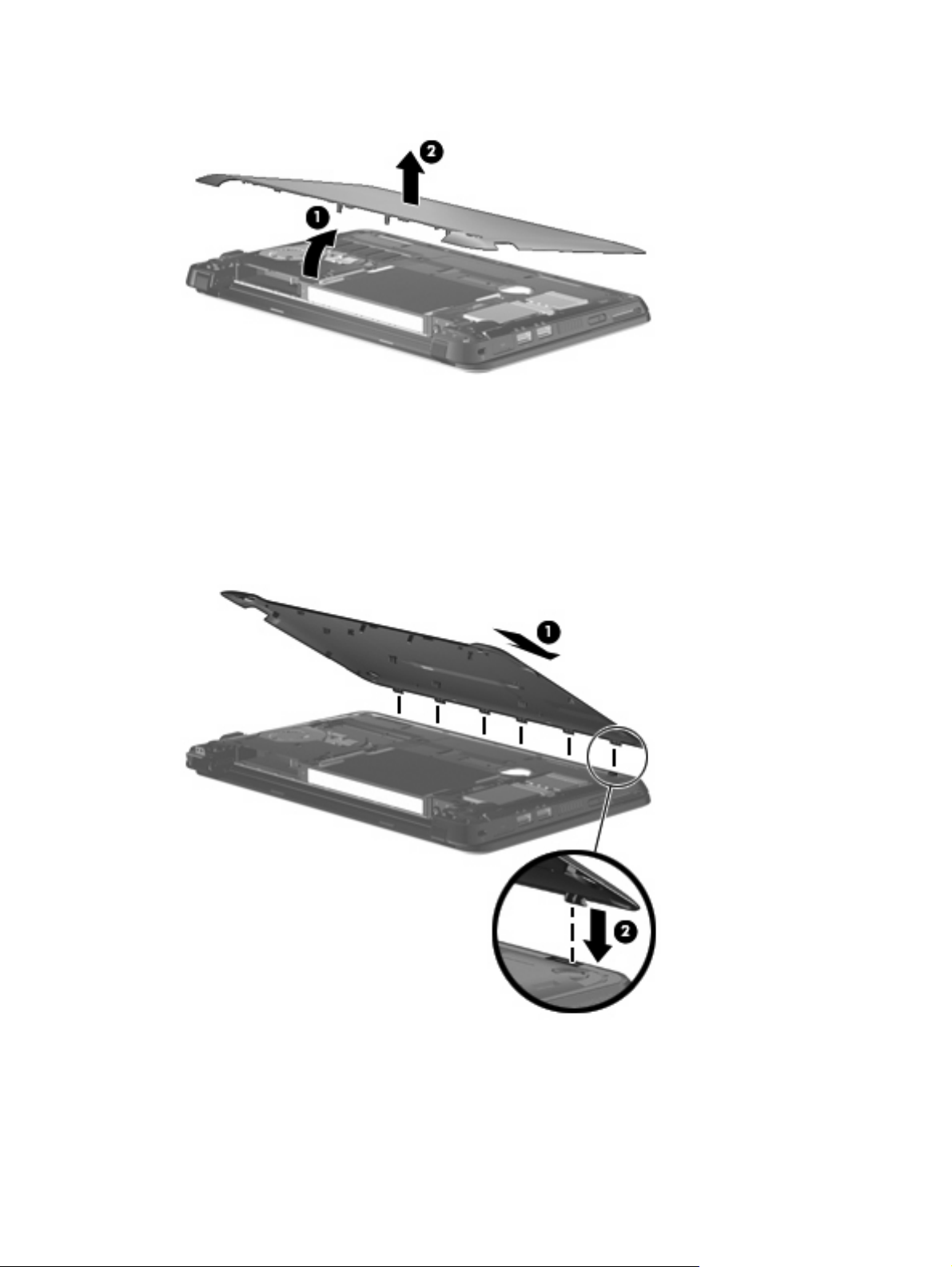
7. Ferdén emelje meg a díszfedél alsó szélét (1), majd emelje le a díszfedelet az aljzatról (2).
A díszfedél visszahelyezése
Helyezze vissza a díszfedelet, miután megtekintette a memóriamodul rekeszét, a SIM-kártya nyílását,
a hatósági címkét és egyéb fontos elemeket. A díszfedél visszahelyezése:
1. Helyezze ferdén a díszfedelet (1) a számítógép fölé, az elülső szélével a számítógép felé.
2. Igazítsa a díszfedelet a számítógép hátsó széléhez, majd illessze rá a díszfedelet úgy, hogy a
díszfedélen látható hat pöcköt az aljzaton látható vájatokba (2) nyomja.
12 2. fejezet Az alkatrészek ismertetése
Page 21
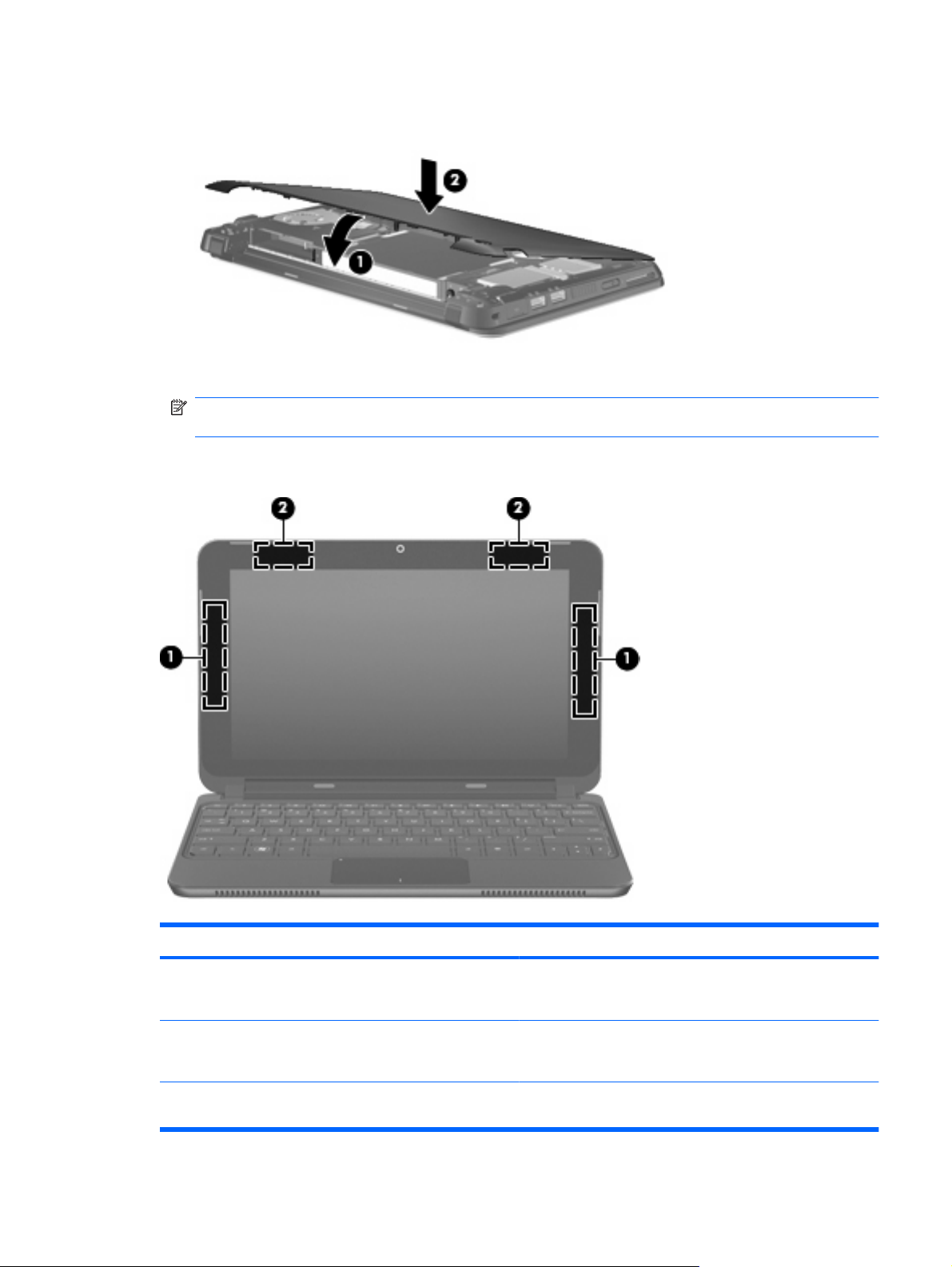
3. Fordítsa lefelé a díszfedél elülső szélét (1), majd egy határozott mozdulattal nyomja a díszfedelet
az aljzatba, hogy a helyére ugorjon (2).
4. Tegye vissza az akkumulátort.
MEGJEGYZÉS: Minderről lejjebb, „Az akkumulátor kivétele vagy behelyezése” című
szakaszban olvashat bővebben.
Vezeték nélküli antennák
Elem Leírás
(1) WWAN-antennák (2)* Rádiójeleket küldenek és fogadnak a nagy kiterjedésű vezeték
nélküli (wireless wide-area network, WWAN) hálózatokon
folytatott kommunikáció során.
(2) WLAN-antennák (2) (csak egyes típusokon)* Rádiójeleket küldenek és fogadnak a vezeték nélküli
hálózatokon (wireless local area network, WLAN) folytatott
kommunikáció során.
*Ezek az antennák a számítógépen belül találhatók. Az optimális jelátvitel érdekében az antennák közvetlen környezetében
ne legyenek a vételt zavaró tárgyak.
A hardverelemek bemutatása 13
Page 22
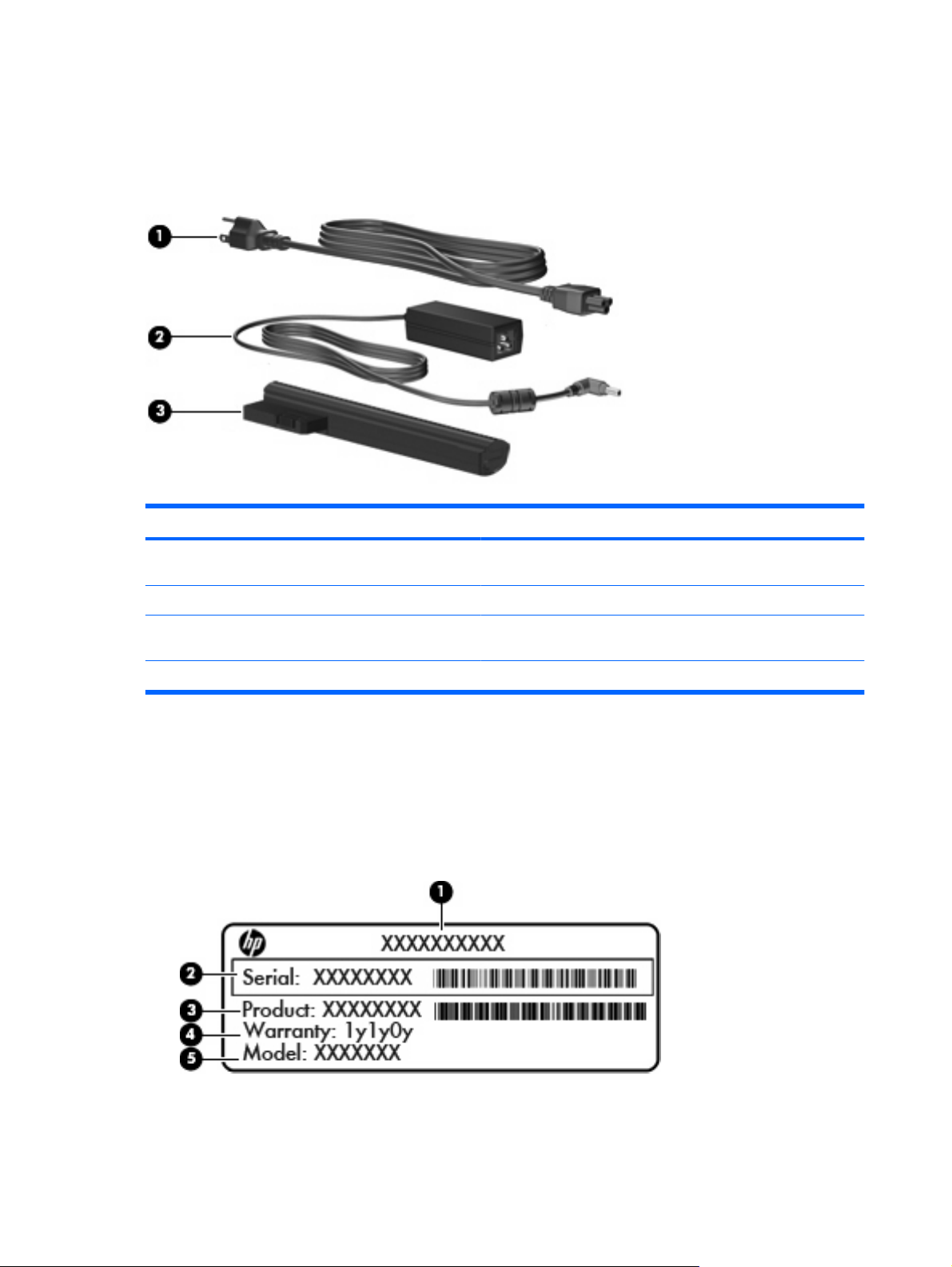
A vezeték nélküli eszközök szabályozásával kapcsolatos tudnivalókért tekintse át a Jogi, biztonsági és
környezetvédelmi tudnivalók című fejezetben az Ön országára/térségére vonatkozó részt. A tudnivalók
eléréséhez válassza a Start > Súgó és támogatás > Felhasználói kézikönyvek lehetőséget.
További hardverrészegységek
Részegység Leírás
(1) Tápkábel* A váltóáramú tápegység elektromos aljzathoz történő
csatlakoztatására szolgál.
(2) Váltóáramú tápegység A váltóáramot egyenárammá alakítja.
(3) Akkumulátor* Biztosítja a számítógép energiaellátását, amikor az nem
*Az akkumulátorok és tápkábelek külső megjelenése térségenként és országonként eltérhet.
A címkék bemutatása
A számítógépre rögzített címkék olyan információkat tartalmaznak, amelyekre a számítógép hibáinak
elhárításakor, illetve külföldi utazáskor lehet szükség.
Sorozatszámcímke – fontos információkat tartalmaz. Szüksége lehet rájuk, amikor segítséget kér
●
a műszaki támogatástól. A sorozatszámcímke az akkumulátorrekesz belsejében található.
csatlakozik külső áramforráshoz.
14 2. fejezet Az alkatrészek ismertetése
Page 23
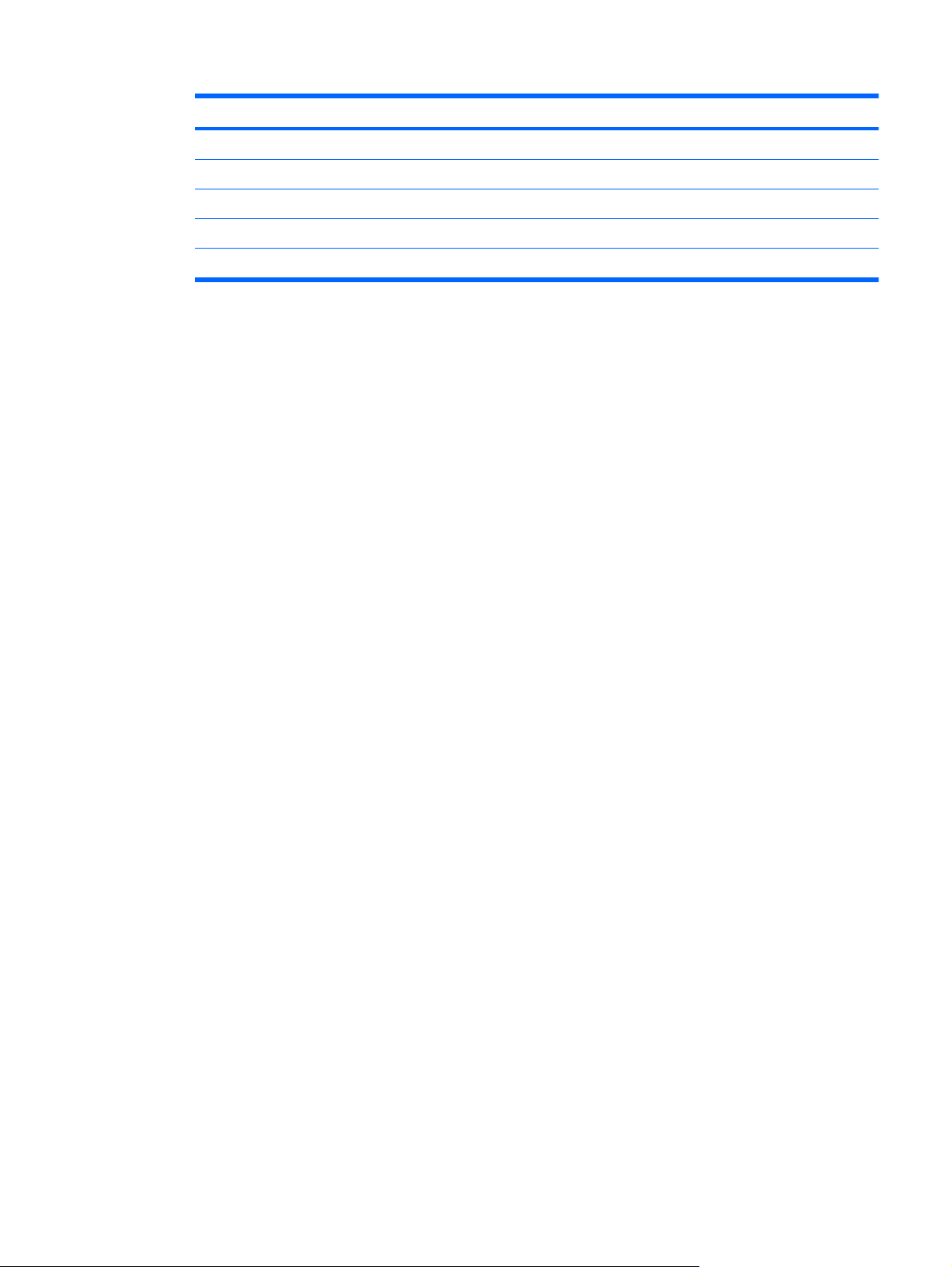
Elem
(1) Terméknév
(2) Sorozatszám
(3) Termékszám
(4) A jótállás időtartama
(5) Modell-leírás (egyes típusokon)
Microsoft® eredetiséget igazoló tanúsítvány – a Windows®-termékkulcsot tartalmazza. A kulcsra
●
az operációs rendszer frissítésekor vagy a hibaelhárítás során lehet szüksége. Ez a tanúsítvány
a számítógép díszfedele alatt található. A hatósági címkét „A díszfedél levétele” című szakaszban
leírtak alapján, ebben a fejezetben tudja megkeresni.
Hatósági címke – többek közt az alábbi hatósági információkat tartalmazza a számítógépről:
●
Információk a vezeték nélküli eszközökről, és azon országok hatóságainak jóváhagyási
◦
jelzései, amelyekben engedélyezik az eszköz használatát. Az opcionális eszköz vezeték
nélküli helyi hálózati (WLAN-) eszköz lehet. Erre az információra külföldi utazás során lehet
szüksége.
A HP szélessávú mobilszolgáltatás-modul sorozatszáma (csak egyes típusokon)
◦
A hatósági címke a számítógép díszfedele alatt található. A hatósági címkét „A díszfedél levétele”
című szakaszban leírtak alapján, ebben a fejezetben tudja megkeresni.
A címkék bemutatása 15
Page 24
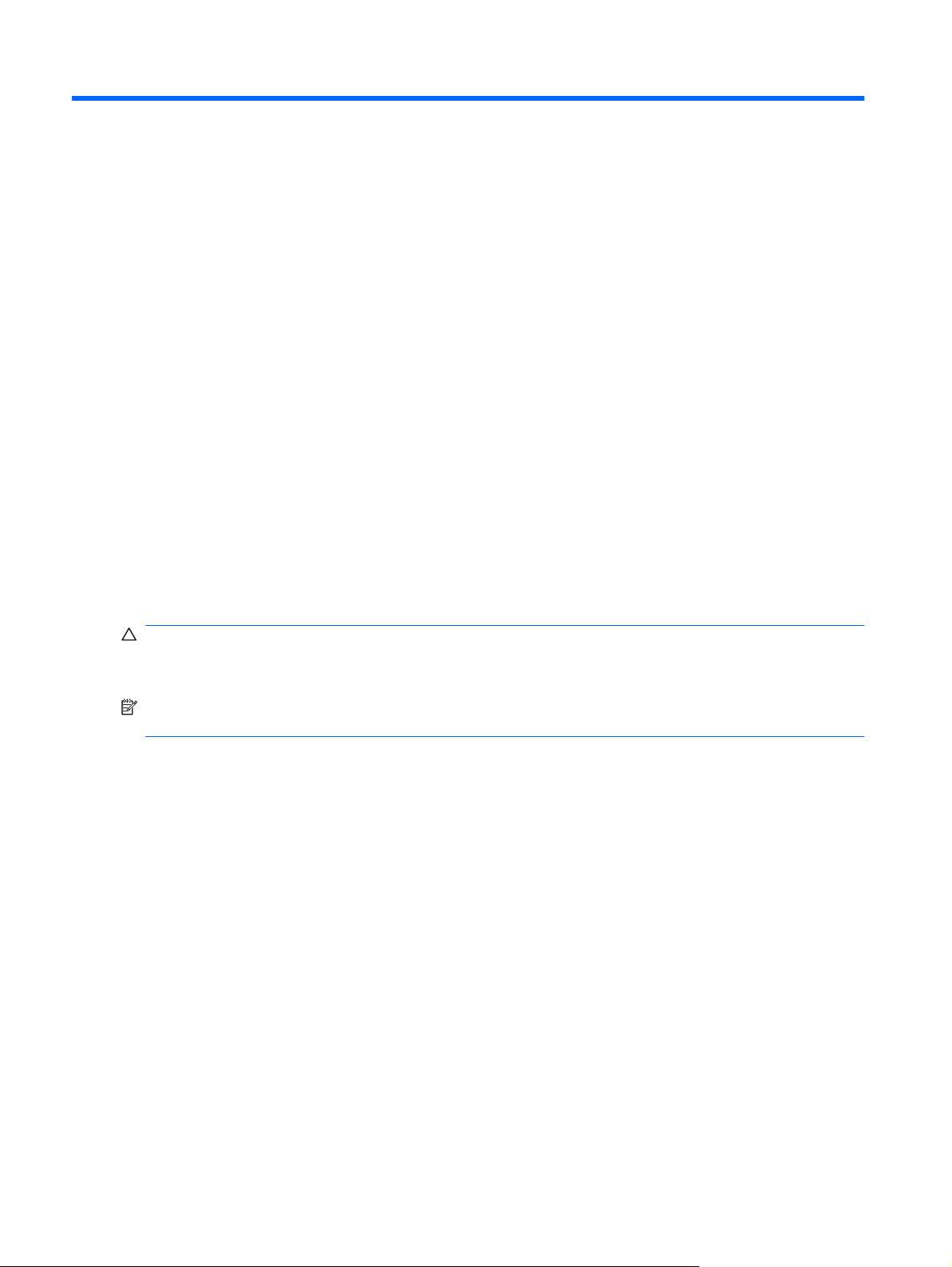
3 Energiagazdálkodás
Az energiagazdálkodás beállítása
Az energiatakarékos üzemmódok használata
A számítógépen gyárilag két energiatakarékos állapot van engedélyezve: a készenléti és a hibernált
állapot.
Ha a gép készenléti állapotban van, a tápfeszültségjelző fény villog, és a képernyő üres. Az elvégzett
munka a készülék memóriájában tárolódik. A készenléti állapotból gyorsabban ki lehet lépni, mint a
hibernált állapotból. Ha a számítógép huzamosabb ideig készenléti állapotban van, vagy ha az
akkumulátor készenléti állapotban eléri a kritikus töltöttségi szintet, a számítógép hibernált állapotot
kezdeményez.
Hibernált állapot kezdeményezésekor a számítógép a merevlemezre, egy hibernációs fájlba menti az
adatokat, majd kikapcsol.
VIGYÁZAT! A hang- és videoszolgáltatások minőségromlásának, illetve leállásának, valamint az
adatvesztés megelőzése érdekében ne kezdeményezzen készenléti vagy hibernált állapotot, miközben
lemezről vagy külső adathordozóról olvas, illetve amíg azokra ír.
MEGJEGYZÉS: Amíg a számítógép készenléti vagy hibernált állapotban van, nem kezdeményezhet
semmilyen hálózati csatlakozást, és nem hajthat végre semmilyen műveletet.
A készenléti állapot kezdeményezése és megszüntetése
A rendszer a gyári beállításoknak megfelelően akkumulátorról működtetve 10, külső áramforrásról
működtetve pedig 25 perc tétlenség után kezdeményez készenléti állapotot.
Az energiagazdálkodási beállítások és időtúllépések a Windows Vezérlőpultjának Energiagazdálkodási
lehetőségei között módosíthatók.
Ha a számítógép be van kapcsolva, a készenléti állapotot a következő módszerek bármelyikével
kezdeményezheti:
Hajtsa le a képernyőt.
●
Válassza a Start > Számítógép kikapcsolása > Készenlét parancsot.
●
A készenléti állapot megszüntetése:
Nyomja meg röviden a bekapcsoló gombot.
▲
Amikor a számítógép visszatér a készenléti állapotból, a tápfeszültségjelző fény kigyullad, és a
kijelzőn megjelenik az a képernyő, ahol a munkát abbahagyta.
16 3. fejezet Energiagazdálkodás
Page 25
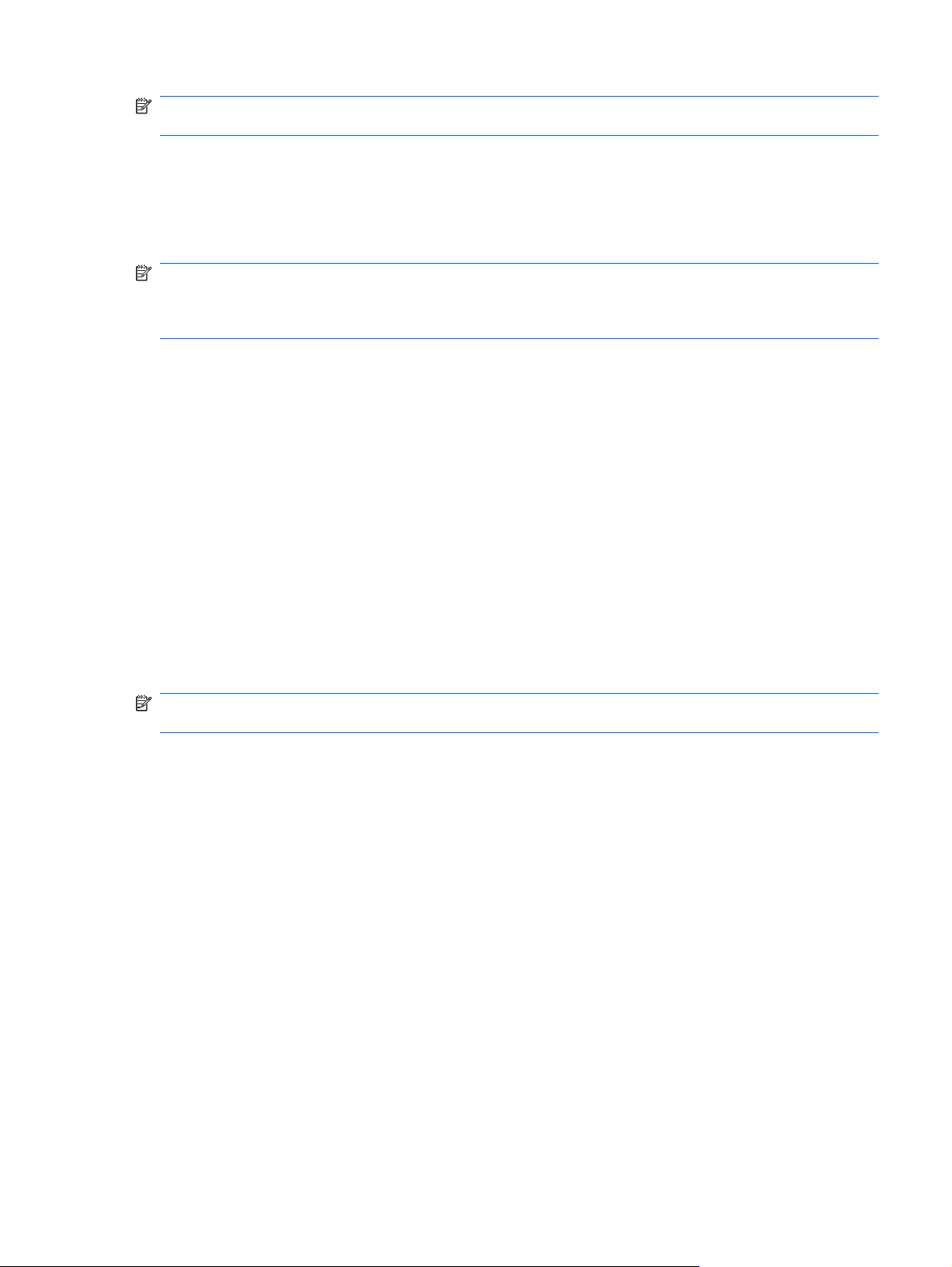
MEGJEGYZÉS: Ha a készenléti állapotból való visszatérés esetére jelszót állított be, a képernyőhöz
történő visszatérés előtt meg kell adnia a Windows jelszavát.
A hibernált állapot kezdeményezése és megszüntetése
A rendszer a gyári beállítások szerint az inaktivitás kezdetétől számított 30 perc elteltével indítja el a
hibernált állapotot, ha a készülék akkumulátorról üzemel, vagy ha az akkumulátor eléri a kritikus
töltöttségi szintet.
MEGJEGYZÉS: Ha a számítógép külső áramforrásról üzemel, nem lép hibernált állapotba.
MEGJEGYZÉS: Az adatvesztés kockázatának csökkentése érdekében rendszeresen mentse a
munkáját.
Az energiagazdálkodási beállítások és idők a Windows Vezérlőpultjának Energiagazdálkodási
lehetőségei között módosíthatók.
A hibernált állapot kezdeményezése:
1. Kattintson a Start > A számítógép kikapcsolása parancsra.
2. Tartsa lenyomva a shift billentyűt, és válassza a Hibernált állapot elemet.
– vagy –
Ha a készülék be van kapcsolva, nyomja meg röviden a bekapcsoló gombot.
▲
A hibernált állapot megszüntetése:
Nyomja meg röviden a bekapcsoló gombot.
▲
Amikor a számítógép visszatér a hibernált állapotból, a működésjelző fény kigyullad, és a kijelzőn
megjelenik az a képernyő, ahol a munkát abbahagyta.
MEGJEGYZÉS: Ha a hibernált állapotból való visszatérés esetére jelszót állított be, a képernyőhöz
történő visszatérés előtt meg kell adnia a Windows jelszavát.
Az energiagazdálkodási sémák használata
Az energiagazdálkodási séma olyan rendszerbeállítások gyűjteménye, amelyek a számítógép
energiafelhasználását szabályozzák. Az energiagazdálkodási sémák segítségével energiát takaríthat
meg és maximalizálhatja a teljesítményt.
A következő energiagazdálkodási sémák beállítására van lehetőség:
Hordozható/laptop (javasolt)
●
Otthoni/irodai asztali
●
Bemutató
●
Mindig bekapcsolva
●
Minimális energiagazdálkodás
●
Maximális telep
●
Ezeknek az energiagazdálkodási sémáknak a beállításait az Energiagazdálkodási lehetőségek
menüpont alatt tudja módosítani.
Az energiagazdálkodás beállítása 17
Page 26
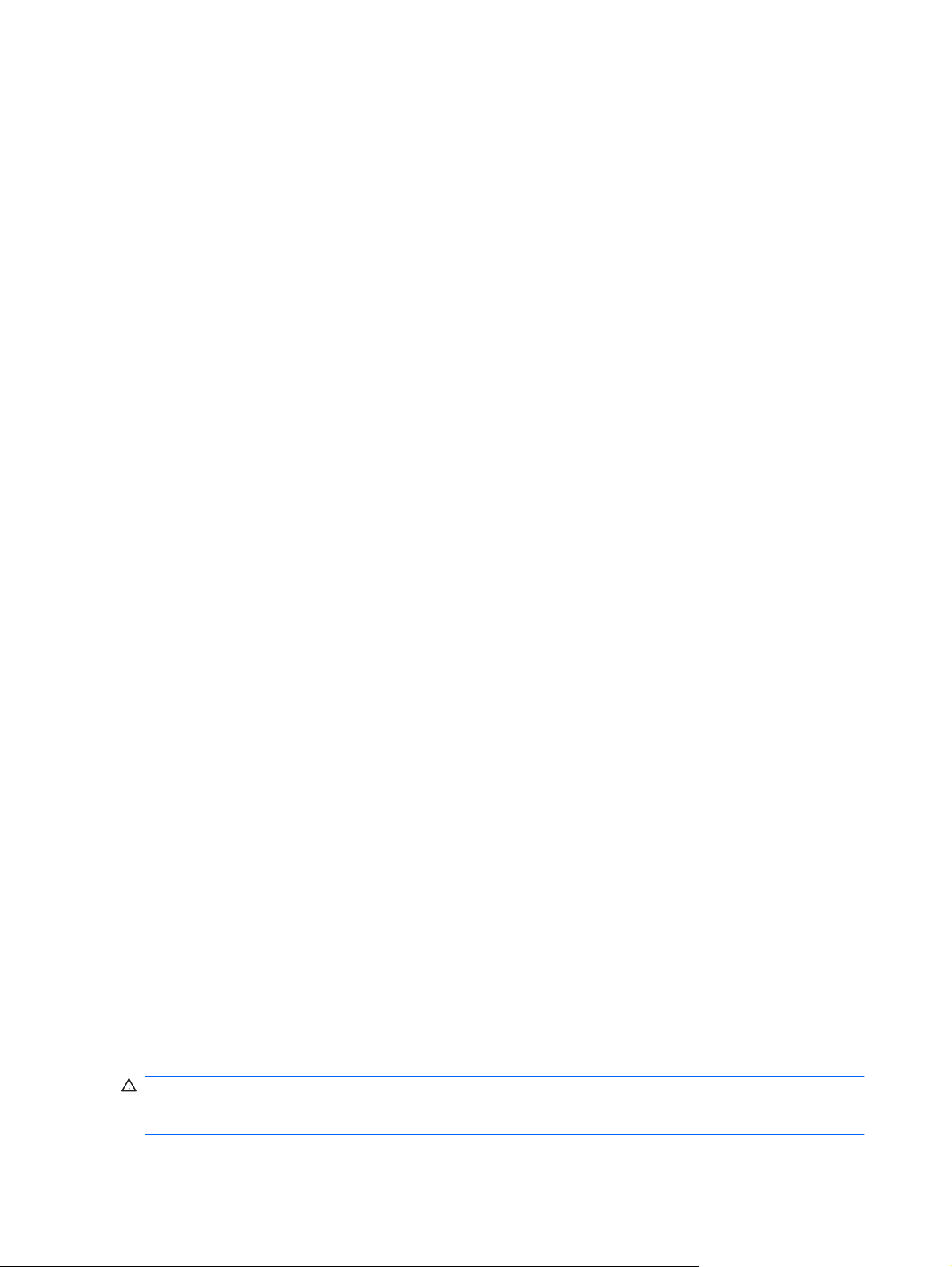
Az aktuális energiagazdálkodási séma megtekintése
Kattintson az értesítési területen (a tálca jobb szélén) található Telepmérő ikonra.
▲
– vagy -
Válassza a Start > Vezérlőpult > Teljesítmény és karbantartás > Energiagazdálkodási
lehetőségek elemet.
Az energiagazdálkodási séma váltása
Kattintson az értesítési területen (a tálca jobb szélén) található Telepmérő ikonra, majd válasszon
▲
ki egy energiagazdálkodási sémát a listából.
– vagy –
1. Válassza a Start > Vezérlőpult >Teljesítmény és karbantartás > Energiagazdálkodási
lehetőségek lehetőséget.
2. Válasszon egy energiagazdálkodási sémát az Energiagazdálkodási sémák listából.
3. Kattintson az OK gombra.
Az energiagazdálkodási sémák testreszabása
1. Válassza a Start > Vezérlőpult > Teljesítmény és karbantartás > Energiagazdálkodási
lehetőségek elemet.
2. Válasszon ki egy energiagazdálkodási sémát az Energiagazdálkodási sémák listából.
3. A megfelelő módon módosítsa a Csatlakoztatva van és a Telepet használ beállítás értékét.
4. Kattintson az OK gombra.
Jelszavas védelem beállítása a készenléti állapotból történő visszatérés esetére
Ha szeretné beállítani, hogy a számítógép jelszót kérjen, amikor kilép a készenléti állapotból, hajtsa
végre a következő lépéseket:
1. Kattintson jobb gombbal a Telepmérő ikonra az értesítési területen, majd válassza Az
energiaellátás tulajdonságainak beállítása lehetőséget.
2. Kattintson a Speciális fülre.
3. Jelölje be a Jelszó kérése, amikor a számítógép visszatér készenléti állapotból
jelölőnégyzetet.
4. Kattintson az Alkalmaz gombra.
Külső hálózati feszültség használata
A külső váltóáramú áramforráshoz a mellékelt váltóáramú tápegységgel tud csatlakozni:
FIGYELEM! A biztonsági problémák elkerülése érdekében csak a számítógéphez kapott váltóáramú
tápegységet, a HP által gyártott cseretápegységet vagy a HP által forgalmazott kompatibilis váltóáramú
tápegységet használja.
18 3. fejezet Energiagazdálkodás
Page 27
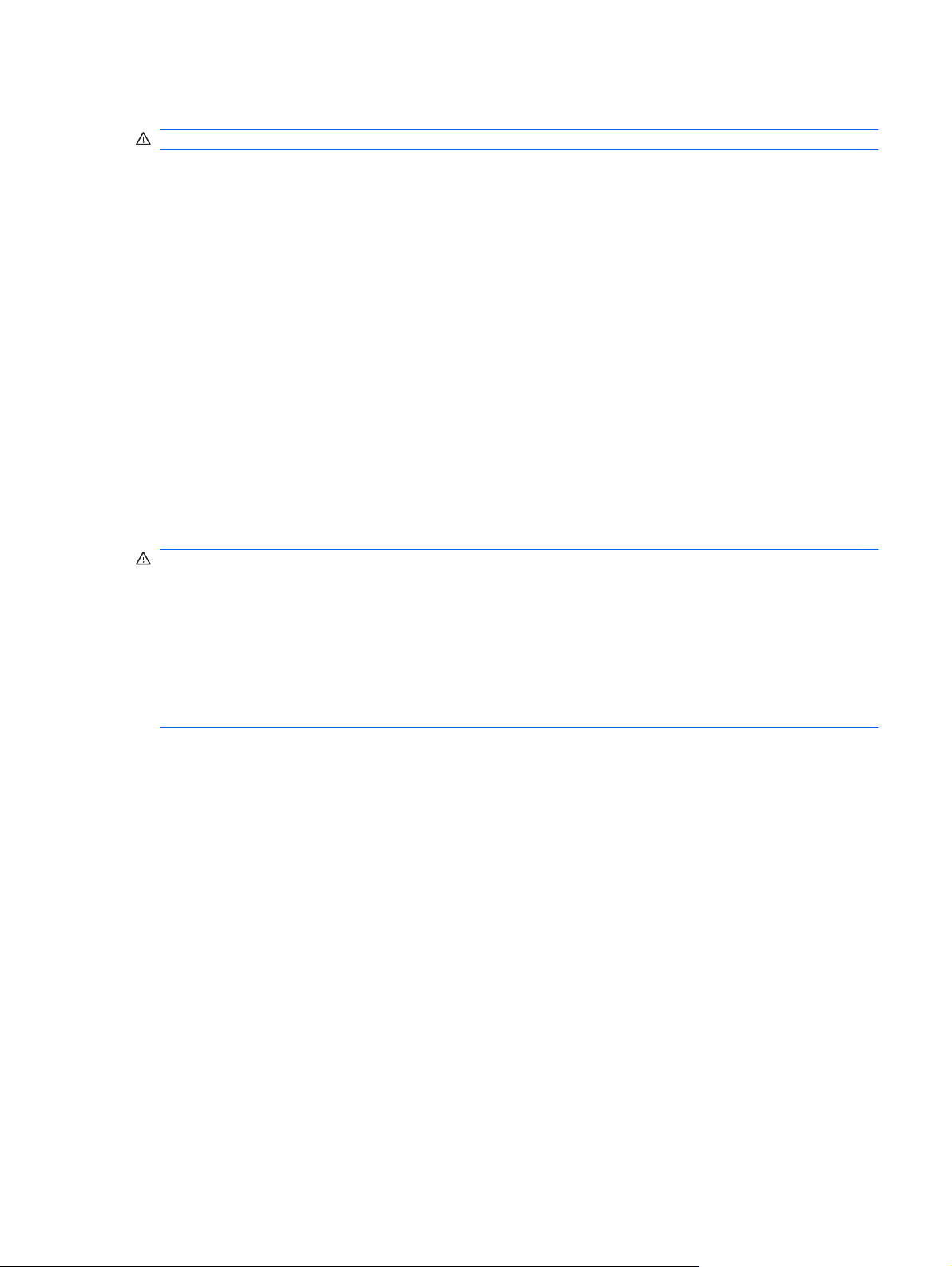
A számítógépet a következő esetekben csatlakoztassa külső áramforráshoz:
FIGYELEM! Ne töltse az akkumulátort, ha repülőgép fedélzetén tartózkodik.
Az akkumulátor töltése vagy kalibrálása közben
●
A rendszerszoftver telepítése vagy módosítása közben
●
Adatok CD-re vagy DVD-re történő írásakor
●
Ha a számítógépet a külső áramforráshoz csatlakoztatja, a következő események történnek:
Az akkumulátor töltődni kezd.
●
Ha a számítógép be van kapcsolva, a telepmérő ikon képe megváltozik az értesítési területen.
●
Amikor a számítógépet leválasztja a külső áramforrásról, a következő események történnek:
A számítógép az akkumulátor használatára vált.
●
Az akkumulátor működési idejének meghosszabbítása érdekében a képernyő fényereje
●
automatikusan csökken. Ha növelni szeretné a képernyő fényerejét, nyomja meg az f3
gyorsbillentyűt, vagy csatlakoztassa a hálózati tápegységet.
A váltóáramú tápegység csatlakoztatása
FIGYELEM! Az elektromos áramütés és az eszköz károsodásának elkerülése érdekében:
A tápkábelt olyan aljzatba dugja, amely bármikor könnyen hozzáférhető.
A készülék áramtalanításakor ne a számítógépből, hanem az elektromos aljzatból húzza ki a
tápvezetéket.
Ha a tápkábel végén háromérintkezős csatlakozó van, a tápkábelt földelt háromérintkezős aljzatba
dugja. Ne iktassa ki a tápkábel földelőtüskéjét (például kétcsatlakozós átalakító csatlakoztatásával). A
földelőtüske fontos biztonsági elem.
Ha a számítógépet külső hálózati áramforráshoz kívánja csatlakoztatni, a következő módon járjon el:
1. Csatlakoztassa a váltóáramú tápegységet a számítógép tápcsatlakozójához (1).
2. Csatlakoztassa a tápkábelt a váltóáramú tápegységhez (2).
Külső hálózati feszültség használata 19
Page 28
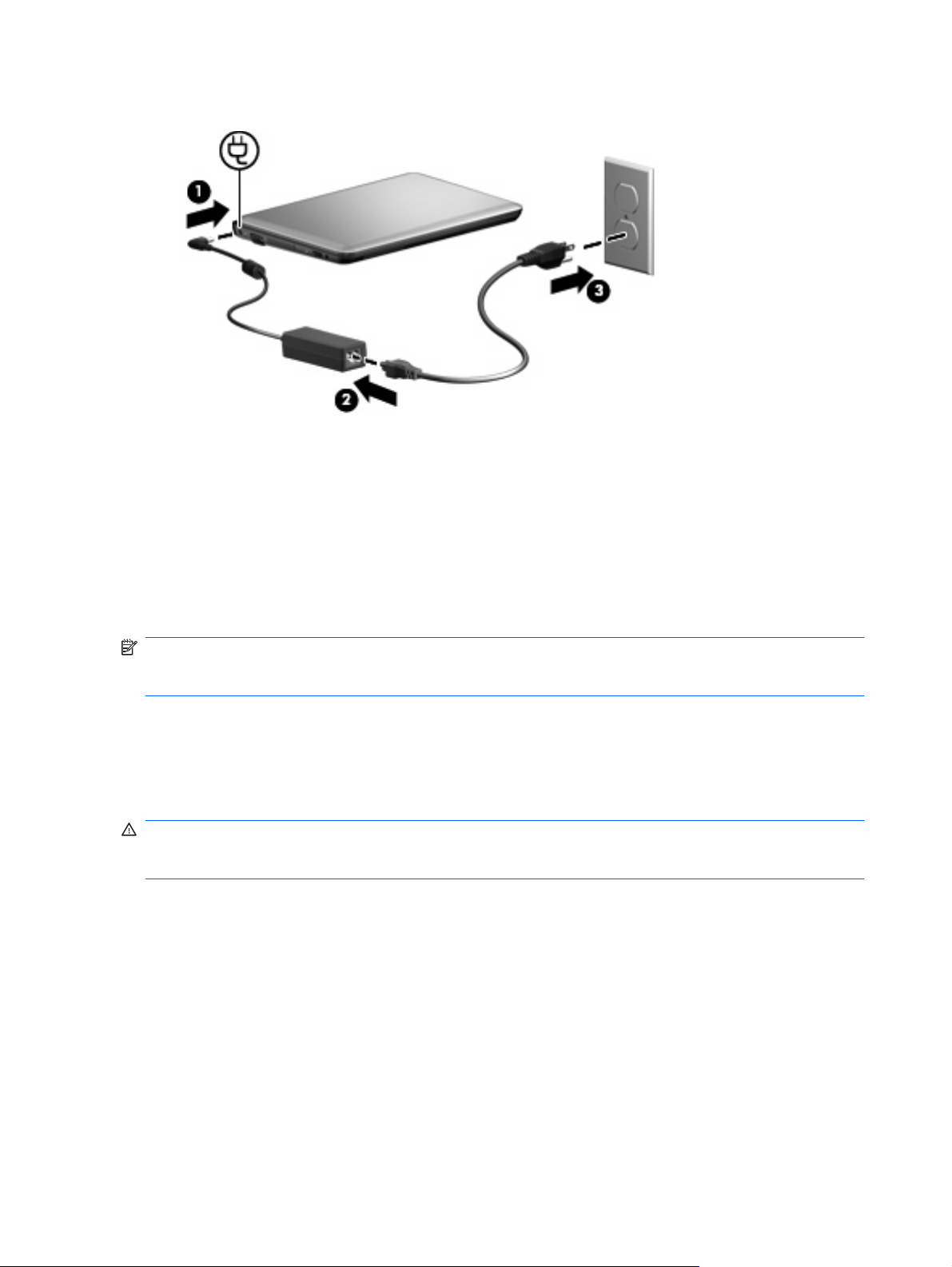
3. A tápkábel másik végét dugja egy váltóáramú aljzatba (3).
Üzemeltetés akkumulátorról
Ha a számítógépben feltöltött akkumulátor van, és a számítógép nem csatlakozik külső áramforráshoz,
az akkumulátorról működik. Ha a számítógép külső váltóáramú áramforráshoz csatlakozik, arról
működik.
Ha a számítógép feltöltött akkumulátort tartalmaz, és a váltóáramú tápegységen keresztül külső
áramforrásról működik, a számítógép automatikusan az akkumulátor használatára vált, ha a váltóáramú
tápegységet kihúzza a számítógépből.
MEGJEGYZÉS: Az akkumulátor takarékos használata érdekében a képernyő fényereje csökken a
külső áramforrás leválasztásakor. Ha növelni szeretné a képernyő fényerejét, nyomja meg az f3
gyorsbillentyűt, vagy csatlakoztassa a hálózati tápegységet.
Az akkumulátort tarthatja a számítógépben, vagy tárolhatja külön is attól függően, hogy hogyan
dolgozik. Ha az akkumulátort a külső áramforrásról történő üzemelés közben a számítógépben tartja,
azzal tölti az akkumulátort, és megőrizheti adatait egy esetleges áramkimaradás esetén. A
számítógépben tartott akkumulátor azonban lassan lemerül, ha a számítógép ki van kapcsolva, és nem
csatlakozik külső áramforráshoz.
FIGYELEM! A lehetséges biztonsági problémák elkerülése érdekében csak a számítógéphez kapott
akkumulátort, a HP által gyártott csereakkumulátort vagy a HP által forgalmazott kompatibilis
akkumulátort használja.
A számítógép-akkumulátorok üzemideje az energiagazdálkodási beállításoktól, a számítógépen futó
programoktól, a kijelző fényerejétől, a számítógéphez csatlakoztatott külső eszközöktől és más
tényezőktől függően változik.
Az akkumulátor töltöttségének megjelenítése
Kattintson duplán az értesítési területen (a tálca jobb szélén) található Telepmérő ikonra.
▲
- vagy -
Kattintson a Start > Vezérlőpult > Teljesítmény és karbantartás > Energiagazdálkodási
lehetőségek > Telepmérő fülre.
20 3. fejezet Energiagazdálkodás
Page 29
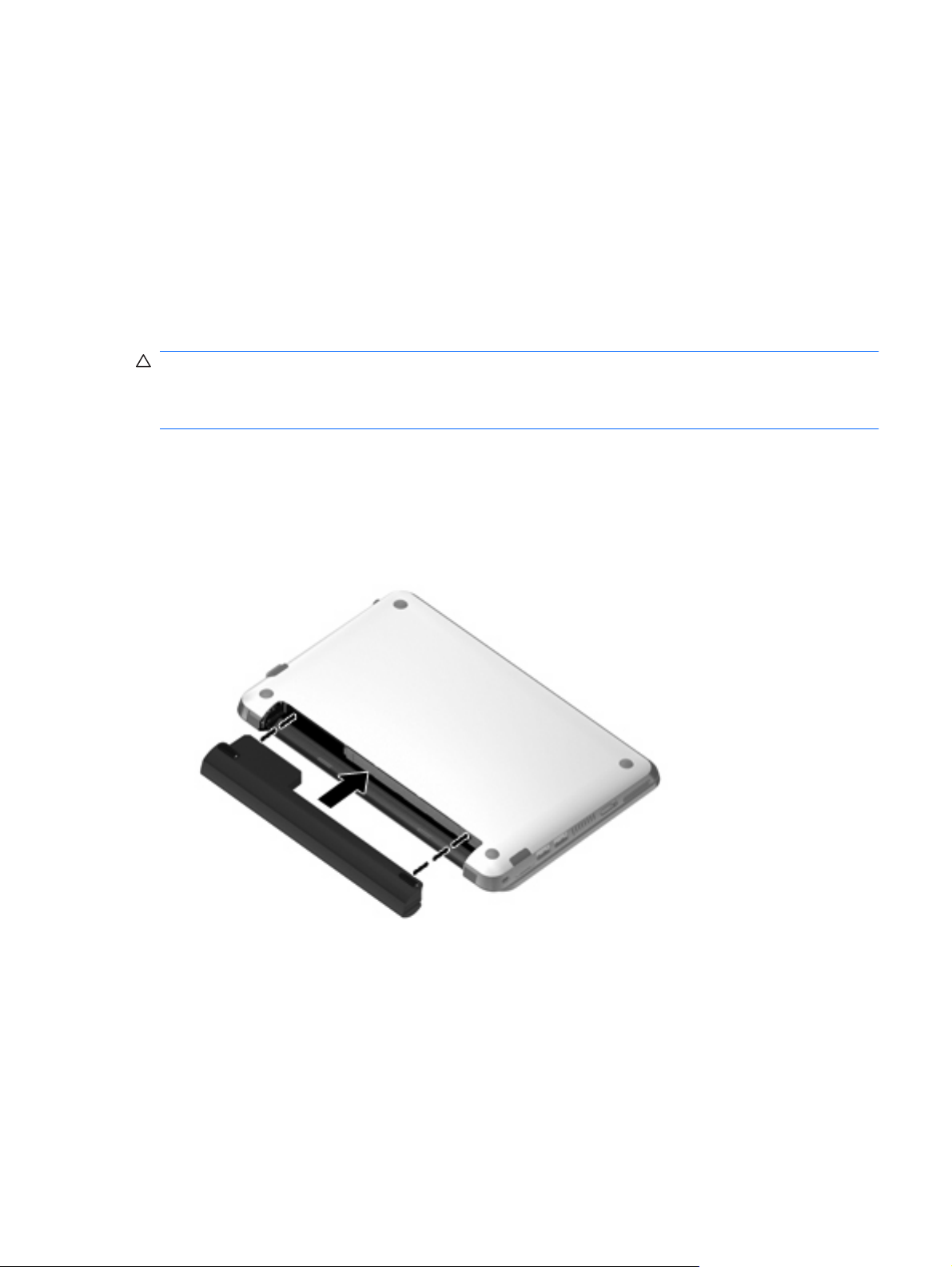
A legtöbb töltésjelző mind százalékos formában, mind a hátralévő működési idő percben kifejezett
értékével megjeleníti az akkumulátor állapotát:
A százalékos érték az akkumulátorban marad töltés körülbelüli mennyiségét mutatja.
●
A megjelenő idő jelzi azt a körülbelüli működési időt, ameddig a számítógép az akkumulátorról
●
működhet, ha az akkumulátor az addigi mennyiségű áramot szolgáltatja. A hátralévő idő tehát
csökken, ha például DVD-t játszik le, és nő, ha a DVD lejátszását leállítja.
Az akkumulátor töltése közben a Telepmérő párbeszédpanel akkumulátor ikonján egy villám jelenhet
meg.
Az akkumulátor behelyezése és kivétele
VIGYÁZAT! Ha az akkumulátor a készülék egyetlen áramforrása, az eltávolítása adatvesztéssel
járhat. Ha szeretné megelőzni az adatvesztést, mentse munkáját, majd kezdeményezze a hibernált
állapotot, vagy kapcsolja ki a számítógépet a Windows operációs rendszerből, mielőtt kivenné az
akkumulátort.
Az akkumulátor behelyezése:
1. Fordítsa meg a számítógépet, és helyezze vízszintes felületre.
2. Igazítsa az akkumulátor füleit a számítógépen található reteszekhez, majd helyezze az
akkumulátort az akkumulátorrekeszbe. Az akkumulátorreteszek automatikusan rögzítik az
akkumulátort.
Az akkumulátor kivétele:
1. Fordítsa meg a számítógépet, és helyezze vízszintes felületre.
Üzemeltetés akkumulátorról 21
Page 30

2. Az akkumulátorkioldó reteszek (1) meghúzásával előbb oldja ki, majd vegye ki az akkumulátort
(2).
Az akkumulátor töltése
FIGYELEM! Ne töltse a számítógép akkumulátorát, ha repülőgép fedélzetén tartózkodik.
Az akkumulátor töltődik miközben a számítógép külső áramforráshoz van csatlakoztatva a váltóáramú
tápegységen keresztül.
Az akkumulátor akkor is töltődik, ha a számítógép be van kapcsolva, de kikapcsolt állapotban a töltés
gyorsabb.
A töltés hosszabb ideig tarthat, ha az akkumulátor új, vagy ha két hétnél hosszabb ideig nem volt
használatban, illetve ha a szobahőmérsékletnél sokkal melegebb vagy hidegebb.
Az akkumulátor működési idejének meghosszabbítása és a töltöttségjelzők pontossága érdekében
fontolja meg a következő javaslatokat:
Ha új akkumulátort tölt, töltse fel teljesen, mielőtt a számítógépet bekapcsolja.
●
Töltse addig az akkumulátort, amíg az akkumulátor jelzőfénye fehér nem lesz.
●
MEGJEGYZÉS: Ha a számítógép be van kapcsolva, amíg az akkumulátor töltődik, az értesítési
területen megjelenő telepmérő ikon már az akkumulátor teljes feltöltése előtt 100%-os töltöttséget
mutathat.
Normál használat során hagyja lemerülni az akkumulátort a teljes töltöttség 5%-áig, mielőtt tölteni
●
kezdené.
Ha az akkumulátort egy hónapnál hosszabb ideig nem használta, töltés helyett kalibrálja azt.
●
Az akkumulátor jelzőfénye által megjelenített állapotok:
Nem világít: a számítógép akkumulátorról működik.
●
Villogó fehér: az akkumulátor elérte az alacsony vagy a kritikus töltöttségi szintet, esetleg
●
meghibásodott.
22 3. fejezet Energiagazdálkodás
Page 31

Ha sárgán világít, az akkumulátor töltése folyamatban van.
●
Fehér: a számítógép külső áramforráshoz csatlakozik, az akkumulátor pedig teljesen feltöltődött.
●
Az akkumulátor üzemidejének maximalizálása
Az akkumulátor üzemideje a készüléken használt programoktól függ, amíg a rendszer akkumulátorról
működik. A maximális üzemidő fokozatosan lerövidül, és ezzel egy időben természetesen az
akkumulátor tárolókapacitása is lecsökken.
Ötletek az akkumulátor üzemidejének maximalizálásához:
Csökkentse a képernyő fényerejét.
●
Vegye ki az akkumulátort a számítógépből, ha nem használja vagy nem tölti.
●
Tartsa az akkumulátort száraz, hűvös helyen.
●
Teendők lemerülő akkumulátor esetén
Ebben a részben a gyárilag beállított riasztásokkal és rendszerválaszokkal kapcsolatos tudnivalók
találhatók. Egyes alacsony töltöttségi riasztások és rendszerválaszok módosíthatók a Windows
Vezérlőpultjának Energiagazdálkodási lehetőségei között. Az energiagazdálkodási lehetőségek
beállításai nem befolyásolják a jelzőfényeket.
A lemerülő akkumulátor bemutatása
Ha az akkumulátor, amely a számítógép egyetlen áramforrása, alacsony töltöttségi szintre kerül, az
akkumulátor jelzőfénye villogni kezd.
Ha az alacsony töltöttségi szintet nem szüntetik meg, a számítógép kritikus töltöttségi szintű állapotba
kerül, és az akkumulátor jelzőfénye gyorsabban villog.
Kritikus töltöttségi szint esetén a számítógép a következő műveleteket hajtja végre:
Ha a hibernált állapot engedélyezve van, és a számítógép bekapcsolt vagy készenléti állapotban
●
van, a számítógép hibernált állapotot kezdeményez.
Ha a hibernált állapot nincs engedélyezve, és a számítógép bekapcsolt vagy készenléti állapotban
●
van, a számítógép rövid ideig készenléti állapotban marad, majd leáll, és az el nem mentett adatok
elvesznek.
Az alacsony töltöttségi szint megszüntetése
VIGYÁZAT! Amikor a számítógép kritikus töltöttségi szintet ér el, és hibernált állapotot kezdeményez,
az adatvesztés elkerülése érdekében ne állítsa helyre az áramellátást mindaddig, amíg a működésjelző
fény ki nem alszik.
A kritikus töltöttségi szint megszüntetése, ha rendelkezésre áll külső áramforrás
Csatlakozás váltóáramú aljzathoz.
▲
Üzemeltetés akkumulátorról 23
Page 32

A kritikus töltöttségi szint megszüntetése, ha rendelkezésre áll töltött akkumulátor
1. Kapcsolja ki a számítógépet, vagy kezdeményezzen hibernált állapotot.
2. Távolítsa el a lemerült akkumulátort, majd helyezze be a töltött akkumulátort.
3. Kapcsolja be a számítógépet.
A kritikus töltöttségi szint megszüntetése, ha nem áll rendelkezésre áramforrás
Kezdeményezzen hibernált állapotot.
▲
– vagy –
Mentse el addig végzett munkáját, és állítsa le a számítógépet.
Az alacsony töltöttségi szint megszüntetése, ha a számítógép nem tud kilépni a hibernált állapotból
Ha a számítógép nem rendelkezik elég energiával a hibernált állapot megszüntetéséhez, hajtsa végre
a következő lépéseket:
1. Helyezzen be egy töltött akkumulátort, vagy csatlakoztassa a számítógépet külső áramforráshoz.
2. A hibernált állapotból a bekapcsoló gomb rövid megnyomásával lehet kilépni.
Az akkumulátor kalibrálása
Az akkumulátort a következő esetekben kalibrálja:
Ha az akkumulátor töltöttségének jelzése pontatlannak tűnik
●
Ha lényeges változást észlel az akkumulátor működési idejében
●
Az akkumulátort még akkor sem kell havi egy alkalomnál sűrűbben kalibrálni, ha intenzív használatban
van. Az új akkumulátorokat szintén nem kell kalibrálni.
1. lépés: Az akkumulátor teljes feltöltése
FIGYELEM! Ne töltse a számítógép akkumulátorát, ha repülőgép fedélzetén tartózkodik.
MEGJEGYZÉS: Az akkumulátor akkor is töltődik, ha a számítógép be van kapcsolva, de kikapcsolt
állapotban a töltés gyorsabb.
Az akkumulátor teljes feltöltése:
1. Helyezze az akkumulátort a számítógépbe.
2. Csatlakoztassa a számítógépet váltóáramú tápegységhez, majd a tápegységet csatlakoztassa
külső áramforráshoz.
A számítógép akkumulátorának jelzőfénye sárga lesz.
3. Hagyja a külső áramforráshoz csatlakoztatva a számítógépet, amíg az akkumulátor teljesen fel
nem töltődik.
A számítógép akkumulátorának jelzőfénye fehér lesz.
24 3. fejezet Energiagazdálkodás
Page 33

2. lépés: A hibernált és a készenléti állapot letiltása
1. Kattintson jobb gombbal az értesítési területen (a tálca jobb szélén) található Telepmérő ikonra,
és válassza Az energiaellátás tulajdonságainak beállítása lehetőséget.
– vagy –
Kattintson a Start > Vezérlőpult > Teljesítmény és karbantartás > Energiagazdálkodási
lehetőségek parancsra.
2. Jegyezze fel a Telepet használ és a Csatlakoztatva van oszlop négy beállítását, hogy ezeket a
kalibrálás után vissza tudja állítani.
3. Állítsa a négy beállítást Soha értékre.
4. Kattintson az OK gombra.
3. lépés: Az akkumulátor lemerítése
A számítógépet bekapcsolva kell hagyni, amíg az akkumulátor le nem merül. Az akkumulátor akkor is
lemerül, ha a számítógépet nem használja, de a lemerülés használat közben gyorsabb.
Ha a számítógépet magára szeretné hagyni, amíg lemerül, a lemerítés megkezdése előtt mentse
●
az adatait.
Ha a lemerítés során esetenként használja a számítógépet, és beállította az energiatakarékos
●
működést szabályozó időtúllépéseket, a lemerítés folyamán a következő viselkedést állítsa be a
számítógépen:
A monitor ne kapcsoljon ki automatikusan.
◦
A merevlemez fordulatszáma ne csökkenjen automatikusan, ha nem használja a
◦
számítógépet.
A rendszer ne kezdeményezzen hibernált állapotot.
◦
Az akkumulátor lemerítése:
1. Húzza ki a számítógépet a külső áramforrásból, de ne kapcsolja ki.
2. Működtesse a számítógépet akkumulátorról, amíg le nem merül. Amikor az akkumulátor töltöttsége
alacsony szintre süllyed, az akkumulátor jelzőfénye fehér színnel kezd villogni. Ha az akkumulátor
lemerült, az akkumulátor jelzőfénye kialszik, a számítógép pedig kikapcsol.
Üzemeltetés akkumulátorról 25
Page 34

4. lépés: Az akkumulátor teljes újratöltése
Az akkumulátor újratöltése:
1. Csatlakoztassa a számítógépet külső áramforráshoz, és hagyja ott, amíg az akkumulátor teljesen
fel nem töltődik. Amikor az akkumulátor teljesen feltöltődött, az akkumulátor jelzőfénye a
számítógépen fehérre vált.
A számítógép használható az újratöltés alatt, de a töltés gyorsabb, ha a számítógép ki van
kapcsolva.
2. Ha a számítógép ki van kapcsolva, kapcsolja be, amikor az akkumulátor teljesen feltöltődött és az
akkumulátor jelzőfénye fehérre váltott.
5. lépés: A hibernált és a készenléti állapot engedélyezése
VIGYÁZAT! A hibernált állapot engedélyezésének elmulasztása kalibrálás után az akkumulátor teljes
lemerülését okozhatja, és ha az akkumulátor töltöttsége kritikus szint alá süllyed, adatvesztés történhet.
1. Kattintson a Start > Vezérlőpult > Teljesítmény és karbantartás > Energiagazdálkodási
lehetőségek parancsra.
2. Adja meg a Csatlakoztatva van és a Telepet használ oszlop feljegyzett beállításait.
3. Kattintson az OK gombra.
Gazdálkodás az akkumulátor energiájával
Válasszon alacsony energiafelvételű beállításokat a Windows Vezérlőpultjának
●
Energiagazdálkodási lehetőségei között.
Lépjen ki a modemes alkalmazásokból, és szakítsa meg minden vezeték nélküli és helyi hálózati
●
(LAN) kapcsolatát, ha éppen nincs rájuk szüksége.
Ha nem használja őket, válassza le azokat a külső eszközöket, amelyek nem rendelkeznek saját
●
áramellátással.
Állítsa le, tiltsa le, vagy távolítsa el az összes nem használt kártyaeszközt.
●
Az f2 és az f3 billentyűkkel állítsa be megfelelően a képernyő fényerejét.
●
Ha félbehagyja munkáját, kezdeményezzen készenléti vagy hibernált állapotot, vagy kapcsolja ki
●
a számítógépet.
Az akkumulátor tárolása
VIGYÁZAT! A károsodás megelőzése érdekében ne tegye ki az akkumulátort hosszabb időn
keresztül magas hőmérsékletnek.
Ha a számítógépet előreláthatólag két hétnél hosszabb ideig nem használja, és az nem csatlakozik
külső áramforráshoz, vegye ki az akkumulátort a számítógépből, és tárolja külön.
A tárolt akkumulátor töltöttségét tovább fenntarthatja, ha hűvös, száraz helyen tárolja.
MEGJEGYZÉS: A számítógépből kiemelt és külön tárolt akkumulátort félévente ellenőrizni kell. Ha a
teljesítménye 50% alá csökkent, visszahelyezés előtt töltse újra.
Használat előtt kalibrálja az akkumulátort, ha egy hónapnál hosszabb ideig külön tárolta.
26 3. fejezet Energiagazdálkodás
Page 35
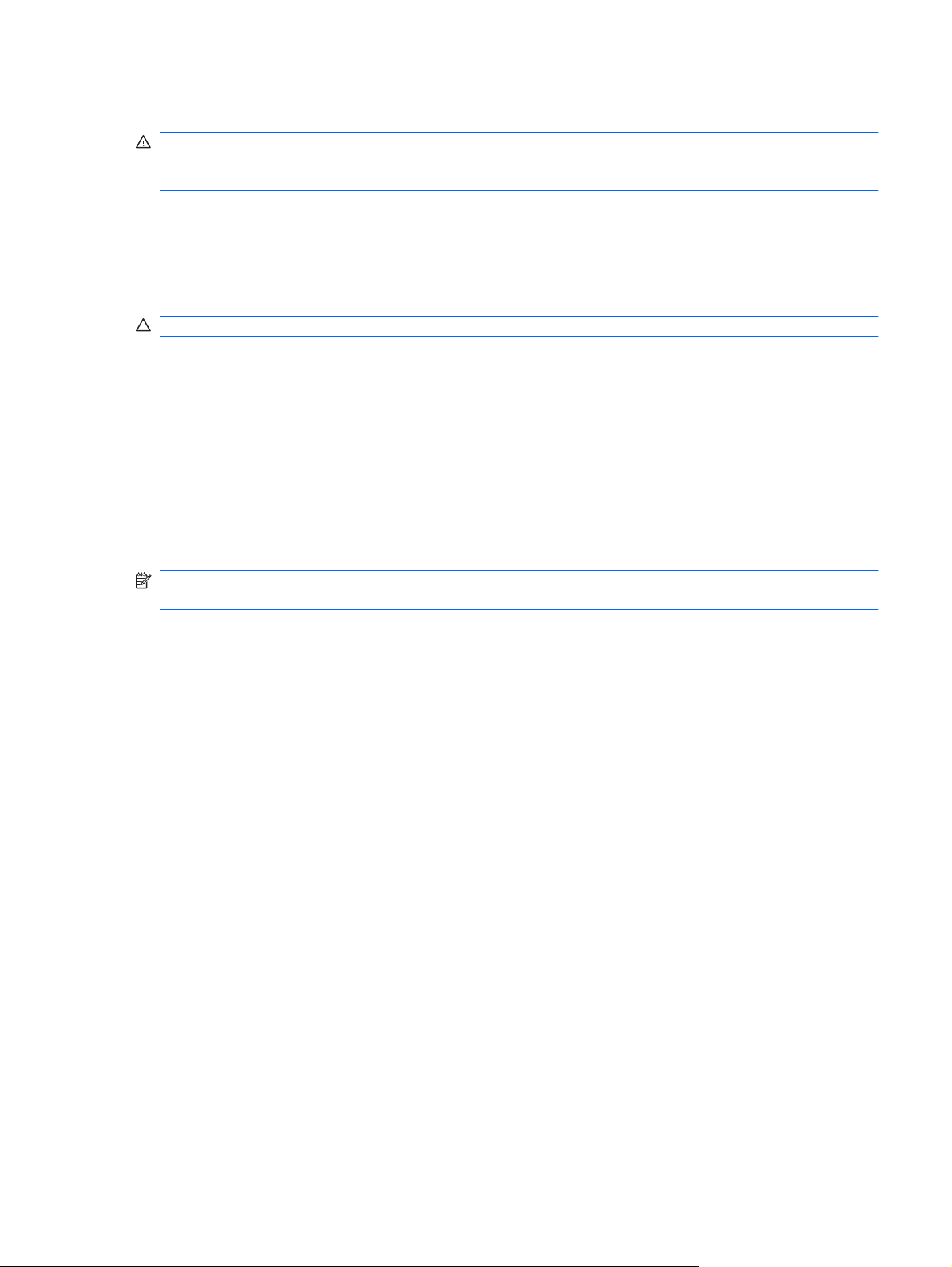
A használt akkumulátorok kezelése
FIGYELEM! A tűz vagy égési sérülések kockázatának csökkentése érdekében az akkumulátort ne
szerelje szét, ne törje össze és ne lyukassza ki, ne zárja rövidre a csatlakozóit, és ne dobja tűzbe vagy
vízbe.
Az akkumulátorok kezelésével kapcsolatos információkat a Jogi, biztonsági és környezetvédelmi
tudnivalók című dokumentum tartalmazza.
A számítógép leállítása
VIGYÁZAT! A számítógép leállításakor a nem mentett adatok elvesznek.
A leállítási parancs minden programot – az operációs rendszert is beleértve – bezár, majd kikapcsolja
a kijelzőt és a számítógépet.
Az alábbi esetekben állítsa le a számítógépet:
Ha cserélnie kell az akkumulátort, vagy hozzá kell férnie a számítógép belső részegységeihez
●
Ha nem USB-porthoz csatlakozó külső hardvereszközt csatlakoztat
●
Ha a számítógépet nem használja tovább, és hosszabb időre leválasztja a külső áramforrásról
●
A számítógép kikapcsolásához kövesse az alábbi lépéseket:
MEGJEGYZÉS: Ha a számítógép készenléti vagy hibernált állapotban van, a számítógép
leállításához először meg kell szüntetnie a készenléti vagy hibernált állapotot.
1. Mentse el addig végzett munkáját, és zárja be az összes programot.
2. Kattintson a Start > A számítógép kikapcsolása > Kikapcsolás parancsra.
Ha a számítógép nem válaszol, és az előző leállítási eljárásokat nem tudja használni, próbálja meg a
következő vészleállító eljárásokat az alábbi sorrendben:
Nyomja le a ctrl+alt+delete billentyűkombinációt. Ezután válassza a Leállítás > Kikapcsolás
●
lehetőséget.
Legalább 5 másodpercig tartsa lenyomva a bekapcsoló gombot.
●
Válassza le a számítógépet a külső áramforrásról, majd vegye ki az akkumulátort.
●
A számítógép leállítása 27
Page 36

4Internet
A számítógép az alábbi internetkapcsolatok létrehozását támogatja:
Vezetékes: internetkapcsolat létesítéséhez az RJ-45 típusú (hálózati) aljzat segítségével
●
csatlakozzon a szélessávú hálózathoz.
Vezeték nélküli: mobil internetkapcsolat létesítéséhez használja a vezeték nélküli kapcsolatot. A
●
„Vezeték nélküli hálózathoz csatlakozás” részből többet is megtudhat a vezeték nélküli hálózat
beállításáról, illetve a meglévő hálózat további számítógépekkel történő kibővítéséről.
28 4. fejezet Internet
Page 37

Csatlakozás vezetékes hálózathoz
A helyi hálózathoz (LAN) való csatlakozáshoz 8 érintkezős RJ-45 hálózati kábelre van szükség (külön
szerezhető be). Ha a hálózati kábel el van látva zavarszűrő áramkörrel (1), amely a rádiós és televíziós
vétel által okozott zavarokat hárítja el, a kábelt úgy helyezze el, hogy a kábel zavarszűrő áramkört
tartalmazó vége (2) legyen a számítógépnél.
A hálózati kábel csatlakoztatása:
FIGYELEM! Az áramütés, a tűz és a meghibásodás veszélyének elkerülése érdekében ne
csatlakoztasson modem- vagy telefonkábelt az RJ-45 típusú (hálózati) aljzathoz.
1. Csatlakoztassa a hálózati kábelt a számítógépen lévő hálózati csatlakozóhoz (1).
2. A kábel másik végét csatlakoztassa a fali hálózati aljzathoz (2).
Csatlakozás vezetékes hálózathoz 29
Page 38

Csatlakozás vezeték nélküli hálózathoz
Vezeték nélküli eszközök használata
A vezeték nélküli technológia kábelek helyett rádióhullámok útján végzi az adatátvitelt. Az Ön
számítógépe a következő vezeték nélküli eszközöket tartalmazhatja (akár többet is):
Vezeték nélküli helyi hálózati (WLAN-) eszköz – Vezeték nélküli helyi hálózatokhoz (más néven
●
Wi-Fi hálózat, vezeték nélküli LAN vagy WLAN) csatlakoztatja a számítógépet vállalati irodai
környezetben, otthon, valamint olyan nyilvános helyeken, mint a repülőterek, éttermek, kávézók,
hotelek és egyetemek. A WLAN hálózatokban minden mobil vezeték nélküli eszköz egy vezeték
nélküli útválasztóval (router) vagy hozzáférési ponttal kommunikál.
HP szélessávú mobilszolgáltatás-modul (csak egyes típusokon): nagy kiterjedésű vezeték nélküli
●
(WWAN) hálózatokon használható eszköz, amely minden, mobiltelefon-szolgáltató által lefedett
területről képes elérést biztosítani. A WWAN hálózatokban minden mobil eszköz a szolgáltató
bázisállomásával kommunikál. A mobiltelefon-szolgáltatók nagy területeket lefedő adóállomáshálózatot építenek ki (a mobiltelefonokhoz használt adótornyokhoz hasonlóan), így akár teljes
országokra kiterjedő elérhetőséget tudnak biztosítani.
Bluetooth®-eszköz – személyes hálózatot (PAN) hoz létre, amelyen keresztül más Bluetooth-
●
kompatibilis eszközökhöz, például számítógépekhez, telefonokhoz, nyomtatókhoz,
fejbeszélőkhöz, hangszórókhoz vagy kamerákhoz lehet kapcsolódni. A PAN hálózatban minden
eszköz közvetlenül kommunikál a többi eszközzel, és az eszközöknek viszonylag közel –
jellemzően 10 méteren belül – kell lenniük egymáshoz.
A számítógép a következő IEEE ipari szabványokat támogatja:
a 802.11b jelű, első népszerű szabványt, amely akár 11 Mb/s adatátviteli sebességet is támogat,
●
és 2,4 GHz frekvencián működik.
A 802.11g szabványt, amely akár 54 Mb/s adatátviteli sebességet is támogat, és 2,4 GHz
●
frekvencián működik. A 802.11g szabványú WLAN-eszközök visszafelé kompatibilisek a 802.11b
szabványú eszközökkel, ezért ugyanazon a hálózaton is működhetnek.
A vezeték nélküli technológiákról a súgóban található hivatkozásokra kattintva olvashat részletesebben.
A vezeték nélküli adatátvitel és a hálózati állapot ikonjainak bemutatása
Ikon Név: Leírás
Vezeték nélküli adatátvitel (csatlakoztatva) Megadja a vezeték nélküli adatátvitel jelzőfényeinek és
gyorsbillentyűjének helyét a számítógépen. Emellett arról is
tájékoztat, hogy egy vagy több vezeték nélküli eszköz be van
kapcsolva.
Vezeték nélküli adatátvitel (nincs
csatlakoztatva)
Vezeték nélküli hálózati kapcsolat
(csatlakoztatva)
Jelzi, hogy valamennyi vezeték nélküli eszköz ki van kapcsolva.
Jelzi, hogy egy vagy több WLAN-eszköz csatlakozik a
hálózathoz.
Vezeték nélküli hálózati kapcsolat (nincs
csatlakoztatva)
30 4. fejezet Internet
Jelzi, hogy egy vagy több WLAN-eszköz nem csatlakozik a
hálózathoz.
Page 39
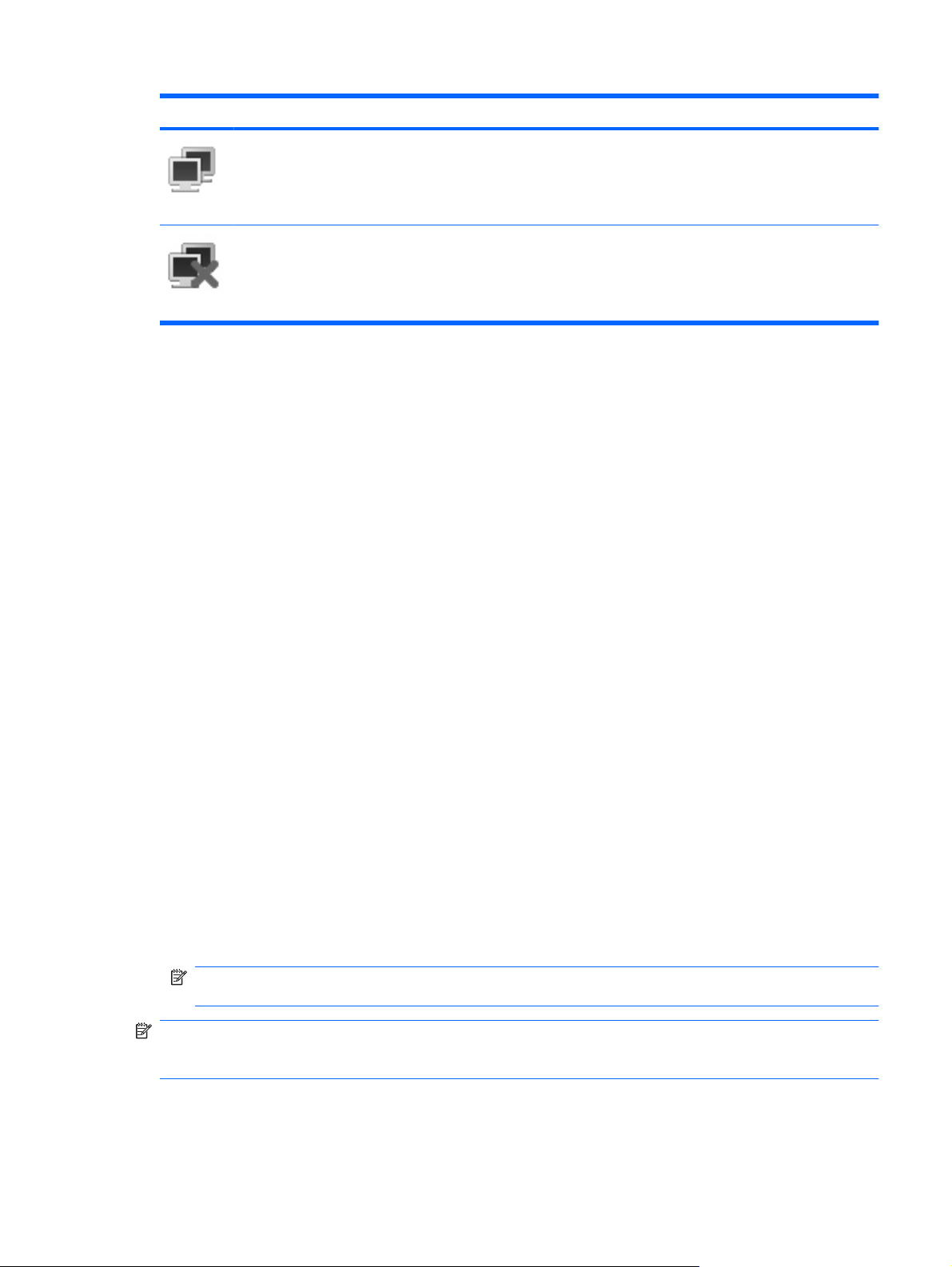
Ikon Név: Leírás
Hálózati állapot (csatlakoztatva) Jelzi, hogy egy vagy több LAN-illesztőprogram telepítve van, és
hogy egy vagy több LAN-eszköz csatlakozik a hálózathoz.
Hálózati állapot (nincs csatlakoztatva) Jelzi, hogy egy vagy több LAN-illesztőprogram telepítve van, de
egy vagy több LAN-eszköz nem csatlakozik a hálózathoz.
A vezeték nélküli adatátvitel vezérlőinek használata
A számítógép vezeték nélküli eszközeit az alábbi módokon vezérelheti:
Az f12 gomb a vezeték nélküli adatátvitel gyorsbillentyűje
●
Az operációs rendszer vezérlői
●
A vezeték nélküli adatátvitel gyorsbillentyűjének használata
A számítógép egy vezeték nélküli adatátviteli gyorsbillentyűvel f12, egy vagy több vezeték nélküli
eszközzel és egy jelzőfénnyel rendelkezik. A számítógép összes vezeték nélküli eszköze gyárilag
engedélyezve van.
A vezeték nélküli adatátvitel jelzőfénye az összes vezeték nélküli eszköz bekapcsolt állapotát, nem
pedig az egyes eszközök állapotát jelzi. Ha a jelzőfény fehéren világít, legalább egy vezeték nélküli
eszköz be van kapcsolva. Ha a jelzőfény nem világít, az összes vezeték nélküli eszköz ki van kapcsolva.
Mivel a vezeték nélküli eszközök gyárilag engedélyezve vannak, a vezeték nélküli adatátvitel
gyorsbillentyűjével (f12) egyszerre be- és kikapcsolhatja az összeset.
A HP Connection Manager szoftver használata (csak egyes típusokon)
A Kapcsolatkezelő segítségével internetprofilokat, SMS-üzeneteket, csatlakoztató eszközöket és
módszereket kezelhet és állíthat be, illetve további beállításokat adhat meg.
A Kapcsolatkezelő alkalmazás elindítása:
1. Kattintson duplán az értesítési területen (a tálca jobb szélén) található HP Connection Manager
(Kapcsolatkezelő) ikonra.
2. Kattintson a Csatlakozás gombra a nagy kiterjedésu vezeték nélküli hálózati (WWAN) funkció
bekapcsolásához és a HP szélessávú mobilszolgáltatás használatához.
MEGJEGYZÉS: A csatlakozáshoz szükséges ido a konfigurációtól függoen változhat. A
csatlakozás létrejöttekor megjelenik egy üzenet a Kapcsolatkezelő ablakban.
MEGJEGYZÉS: A Kapcsolatkezelő az első megnyitáskor ikonméretű. Kattintson a Details
(Részletek) elemre a Kapcsolatkezelő ablakának teljes méretűre állításához és a kapcsolat állapotával
kapcsolatos további információk megtekintéséhez.
A Kapcsolatkezelő használatáról a Kapcsolatkezelő súgójában olvashat bővebben.
Csatlakozás vezeték nélküli hálózathoz 31
Page 40

A HP Wireless Assistant szoftver használata
A vezeték nélküli eszközök a Wireless Assistant (Vezeték nélküli kapcsolatok kezelője) szoftverből is
engedélyezhetők vagy letilthatók. Ha egy vezeték nélküli eszköz a Setup segédprogramban van letiltva,
azt előbb ugyanott engedélyezni kell, mielőtt a Wireless Assistant szoftverből hozzáférhetővé válna.
MEGJEGYZÉS: Egy vezeték nélküli eszköz engedélyezése vagy bekapcsolása nem csatlakoztatja
automatikusan a számítógépet a hálózathoz.
A vezeték nélküli eszközök állapotának megtekintéséhez vigye a mutatót a vezeték nélküli adatátvitel
ikonja fölé a tálca jobb oldalán lévő értesítési területen.
MEGJEGYZÉS: A vezeték nélküli adatátvitel ikonjának megjelenítéséhez kattintson az értesítési
területen lévő Rejtett ikonok megjelenítése ikonra (< vagy <<).
Ha a vezeték nélküli adatátvitel ikonja nem jelenik meg az értesítési területen, kövesse az alábbi
utasításokat a Wireless Assistant tulajdonságainak módosításához:
1. Válassza a Start > Vezérlőpult > Hálózati és internetkapcsolatok > HP Wireless Assistant
lehetőséget.
2. Kattintson a Tulajdonságok lehetőségre.
3. Jelölje be a Wireless Assistant ikon az értesítési területen jelölőnégyzetet.
4. Kattintson az Alkalmaz elemre.
További tudnivalókat a Wireless Assistant szoftver súgójában talál:
1. Nyissa meg a Wireless Assistant programot az értesítési területen található ikonra történő dupla
kattintással.
2. Kattintson a Súgó gombra.
A Wireless Assistant alkalmazásban használja a tulajdonságok párbeszédablakot a telepített vezeték
nélküli eszközök be/kikapcsoló gombjának megmutatásához, és az eszközök egyenkénti kezeléséhez.
A be/kikapcsoló gombok megmutatása:
1. Kattintson a jobb gombbal az értesítési területen (a tálca jobb szélén) található Wireless
Assistant ikonra.
2. Kattintson a Tulajdonságok lehetőségre.
3. Válassza ki a Telepített vezeték nélküli eszközök egyenként történő kezelése pontot, majd
kattintson Alkalmaz gombra.
4. A vezeték nélküli eszközök egyenként történő kezeléséhez kattintson a Kikapcsol vagy a
Bekapcsol gombra.
A WLAN használata
A WLAN-eszközök segítségével hozzáférhet a vezeték nélküli helyi hálózatokhoz (wireless local area
network, WLAN), amelyek más, vezeték nélküli útválasztóval vagy hozzáférési ponttal összekapcsolt
készülékekből és eszközökből állnak.
32 4. fejezet Internet
Page 41

MEGJEGYZÉS: A vezeték nélküli útválasztó és vezeték nélküli hozzáférési pont kifejezéseket
gyakran azonos értelemben használják.
Egy nagy teljesítményű, például vállalati vagy nyilvános WLAN általában olyan vezeték nélküli
●
hozzáférési pontokat használ, amelyek nagyszámú készüléket és egyéb eszközt képesek kezelni,
és el tudják különíteni a létfontosságú hálózati szolgáltatásokat.
Az otthoni vagy kis irodai WLAN jellemzően olyan vezeték nélküli útválasztót alkalmaz, amelynek
●
segítségével több vezeték nélküli és vezetékes hálózathoz csatlakoztatott készülék oszt meg
internetkapcsolatot, nyomtatót vagy fájlokat anélkül, hogy további hardver- vagy szoftverelemekre
lenne szükség.
Ha a számítógépen WLAN-eszközt kíván alkalmazni, csatlakoznia kell egy WLAN-infrastruktúrához
(amelyet egy szolgáltató, egy nyilvános vagy egy vállalati hálózat biztosít).
A WLAN hálózat beállítása
WLAN hálózat beállításához és az internetkapcsolat létrehozásához a következőkre van szükség:
Szélessávú (DSL- vagy kábel-) modem (1) és egy internetszolgáltatónál előfizetett nagy
●
sebességű internetkapcsolat.
Vezeték nélküli útválasztó (külön szerezhető be) (2).
●
Vezeték nélküli eszközzel felszerelt számítógép (3)
●
Az alábbi ábra egy példát mutat be az internethez kapcsolódó vezeték nélküli hálózat felépítésére.
A hálózat bővülésével a hálózatba további vezeték nélküli és vezetékes hálózathoz csatlakoztatott
készülékek kapcsolhatók, internetelérés céljából.
A WLAN hálózat beállításakor az útválasztó gyártója vagy az internetszolgáltató által megadott
információkra támaszkodhat.
A WLAN hálózat védelme
Mivel a WLAN-szabványt csak korlátozott biztonsági szintekre – elsősorban az alkalmankénti
lehallgatások, semmint az erőteljesebb támadási formák meghiúsítására – dolgozták ki, fontos, hogy
tudja: a WLAN hálózatokon nagyobbak az ismert és jól leírt biztonsági rések.
A nyilvános helyeken, pl. kávézókban vagy repülőtereken működő WLAN hálózatok vagy hozzáférési
pontok (hotspotok) gyakran semmilyen védelmet nem nyújtanak. A vezeték nélküli eszközök gyártói és
a hozzáférési pontok szolgáltatói folyamatosan új technológiákat fejlesztenek ki, amelyek a közösségi
környezeteket biztonságosabbá és névtelenné teszik. Amennyiben a hozzáférési pont használatakor
aggasztja számítógépe biztonsága, korlátozza hálózati tevékenységét veszélytelen e-mail küldésre és
alapvető internetes böngészésre.
WLAN hálózat beállításakor vagy létező WLAN hálózathoz való kapcsolódáskor mindig engedélyezze
a biztonsági funkciókat, hogy védje hálózatát az illetéktelen hozzáféréssel szemben. Bevált biztonsági
Csatlakozás vezeték nélküli hálózathoz 33
Page 42

megoldás a személyes WPA (Wi-Fi Protected Access-Personal, védett hozzáférésű személyes Wi-Fi)
és a WEP (Wired Equivalent Privacy, vezetékessel egyenértékű biztonság). Mivel a vezeték nélküli
rádiójelek a hálózaton kívülre is eljutnak, más WLAN-eszközök is hozzáférhetnek a nem védett jelekhez,
(kéretlenül) az Ön hálózatához csatlakozhatnak, vagy megszerezhetik a hálózaton keresztül küldött
adatokat. Ön azonban tehet óvintézkedéseket a WLAN hálózat védelme érdekében:
Használjon beépített védelemmel ellátott, vezeték nélküli jeladót
●
Számos vezeték nélküli bázisállomás, átjáró vagy útválasztó alkalmaz beépített biztonsági
eszközöket, pl. vezeték nélküli biztonsági protokollokat vagy tűzfalakat. A megfelelő vezeték nélküli
jeladóval megóvhatja hálózatát a leggyakoribb vezeték nélküli biztonsági kockázatokkal szemben.
Munkavégzés tűzfal mögött
●
A tűzfal biztonsági sorompó, amely ellenőrzi a hálózatra küldött adatokat és adatkérelmeket, és
eltávolítja a gyanúsnak tűnő elemeket. A tűzfalaknak számos változata létezik, amelyek egyaránt
lehetnek szoftverek vagy hardverek. Egyes hálózatok a két típus kombinációját alkalmazzák.
Vezeték nélküli titkosítás alkalmazása
●
A WLAN-rendszerekhez számos kifinomult titkosító protokoll kapható. Válassza ki a hálózata
biztonságának leginkább megfelelő megoldást:
A WEP (Wired Equivalent Privacy, vezetékessel egyenértékű biztonság) egy vezeték
◦
nélküli biztonsági protokoll, amely az átvitel előtt egy WEP-kulcs segítségével kódolja vagy
titkosítja a hálózati adatokat. Általában engedélyezheti a hálózatnak a WEP-kulcs
hozzárendelését. Alternatív lehetőségként beállíthat saját kulcsot, létrehozhat egy másikat,
vagy egyéb speciális beállítást is választhat. A megfelelő kulcs hiányában mások nem lesznek
képesek használni a WLAN-rendszert.
A WPA (Wi-Fi Protected Access, védett hozzáférésű Wi-Fi) a WEP-hez hasonlóan
◦
biztonsági beállításokat használ a hálózaton átmenő adatok titkosításához és dekódolásához.
A WEP-től eltérően a WPA azonban a titkosításhoz nem statikus biztonsági kulcsot alkalmaz,
hanem dinamikusan új kulcsot generál az egyes adatcsomagokhoz a TKIP (temporal key
integrity protocol, ideigleneskulcs-integritási protokoll) segítségével. Az alkalmazás egyúttal
más-más kulcsot hoz létre a hálózaton lévő összes készülékhez.
A hálózat lezárása
●
Amennyiben lehetséges, akadályozza meg, hogy a vezeték nélküli jeladó továbbítsa a hálózat
nevét (SSID). A legtöbb hálózat eredetileg sugározza a saját nevét, így a környéken lévő
készülékek tudomására hozza, hogy a hálózat elérhet
a többi készüléknek kisebb valószínűséggel jut a tudomására a hálózat létezése.
MEGJEGYZÉS: A hálózat lezárása és az SSID sugárzásának megszüntetése után meg kell
jegyeznie az SSID-t, ha új eszközöket kíván a hálózathoz csatlakoztatni. A hálózat lezárása előtt
jegyezze le az SSID-t, majd tegye biztonságos helyre.
Csatlakozás WLAN hálózathoz
A WLAN hálózathoz való csatlakozáshoz kövesse az alábbi lépéseket:
1. Ellenőrizze, hogy be van-e kapcsolva a WLAN-eszköz. Ha igen, a vezeték nélküli kapcsolat
jelzőfényének fehéren kell világítania. Ha a vezeték nélküli kapcsolat jelzőfénye nem világít, a
vezeték nélküli kapcsolat aktiválásához nyomja meg az f12 műveletbillentyűt.
ő. A hálózat lezárása azt eredményezi, hogy
2. Kattintson a Start > Kapcsolódás a következőhöz, majd a Vezeték nélküli hálózati kapcsolat
elemre.
34 4. fejezet Internet
Page 43

3. Válassza ki azt a hálózatot, amelyikhez csatlakozni kíván, majd kattintson a Csatlakozás
parancsra. Ha szükséges, adja meg a hálózat biztonsági kódját.
Egy figyelmeztető üzenet jelenik meg, ha a hálózat nincs jelszóval biztosítva, ami azt jelenti,
●
hogy bárki hozzáférhet. Kattintson a Mindenképpen csatlakozik parancsra a figyelmeztető
üzenet elfogadásához és a kapcsolat létrehozásához.
Amennyiben a hálózat olyan WLAN, amelyen a biztonsági eszközök engedélyezve vannak,
●
a rendszer felszólítja a hálózatbiztonsági kulcs, azaz a biztonsági kód megadására. Írja be a
kódot, majd kattintson a Csatlakozás parancsra a kapcsolat létrehozásához.
MEGJEGYZÉS: Amennyiben a listán egyetlen WLAN hálózat sem szerepel, Ön a vezeték nélküli
útválasztó vagy hozzáférési pont hatósugarán kívül tartózkodik.
MEGJEGYZÉS: Ha a listán nem szerepel a kívánt hálózat, kattintson a Kapcsolat vagy hálózat
beállítása elemre. Megjelenik a beállítások listája. Választhat aközött, hogy manuálisan kíván-e
hálózatot keresni és hozzá csatlakozni, vagy új hálózati kapcsolatot kíván-e létrehozni.
4. A kapcsolat létrejötte után a kapcsolat nevének, sebességének, erősségének és állapotának
ellenőrzéséhez vigye a mutatót a (tálca jobb szélén található) értesítési területen a vezeték nélküli
adatátvitel ikonja fölé.
MEGJEGYZÉS: A hatótávolság (a vezeték nélküli eszköz rádiójeleinek vételi távolsága) a WLAN-
implementációtól, az útválasztó típusától, valamint az esetleges interferenciától és a jeleket gyengítő
akadályoktól (például falaktól) függően változhat.
A WLAN használatáról a következő forrásokból tájékozódhat bővebben:
Az internetszolgáltatótól kapott információk, valamint a gyártó utasításai mellékelten megtalálhatók
●
a vezeték nélküli útválasztó és egyéb WLAN-eszközök csomagolásában.
A súgóban elérhető információk és hivatkozások
●
Az Ön lakóhelye közelében elérhető nyilvános WLAN hálózatok megtalálásához keressen az
interneten, vagy kérje internetszolgáltatója segítségét. Néhány nyilvános WLAN hálózatokat
nyilvántartó webhely: Cisco Internet Mobile Office Wireless Locations (Egyesült Államok), Hotspotlist
(nemzetközi), Geektools (nemzetközi) és Hotspotter (Magyarország). A költségekkel és a kapcsolódási
követelményekkel kapcsolatban tájékozódjon az egyes WLAN hálózatok üzemeltetőjénél.
Barangolás másik hálózatba
Ha számítógépét egy másik WLAN hálózat hatókörébe viszi, a Windows megpróbál ahhoz a hálózathoz
csatlakozni. Sikeres próbálkozás esetén a számítógép automatikusan csatlakozik az új hálózathoz. Ha
a Windows nem ismeri fel az új hálózatot, végezze el ugyanazt az eljárást, amelyet eredetileg a saját
WLAN hálózatához való csatlakozáskor alkalmazott.
Csatlakozás vezeték nélküli hálózathoz 35
Page 44
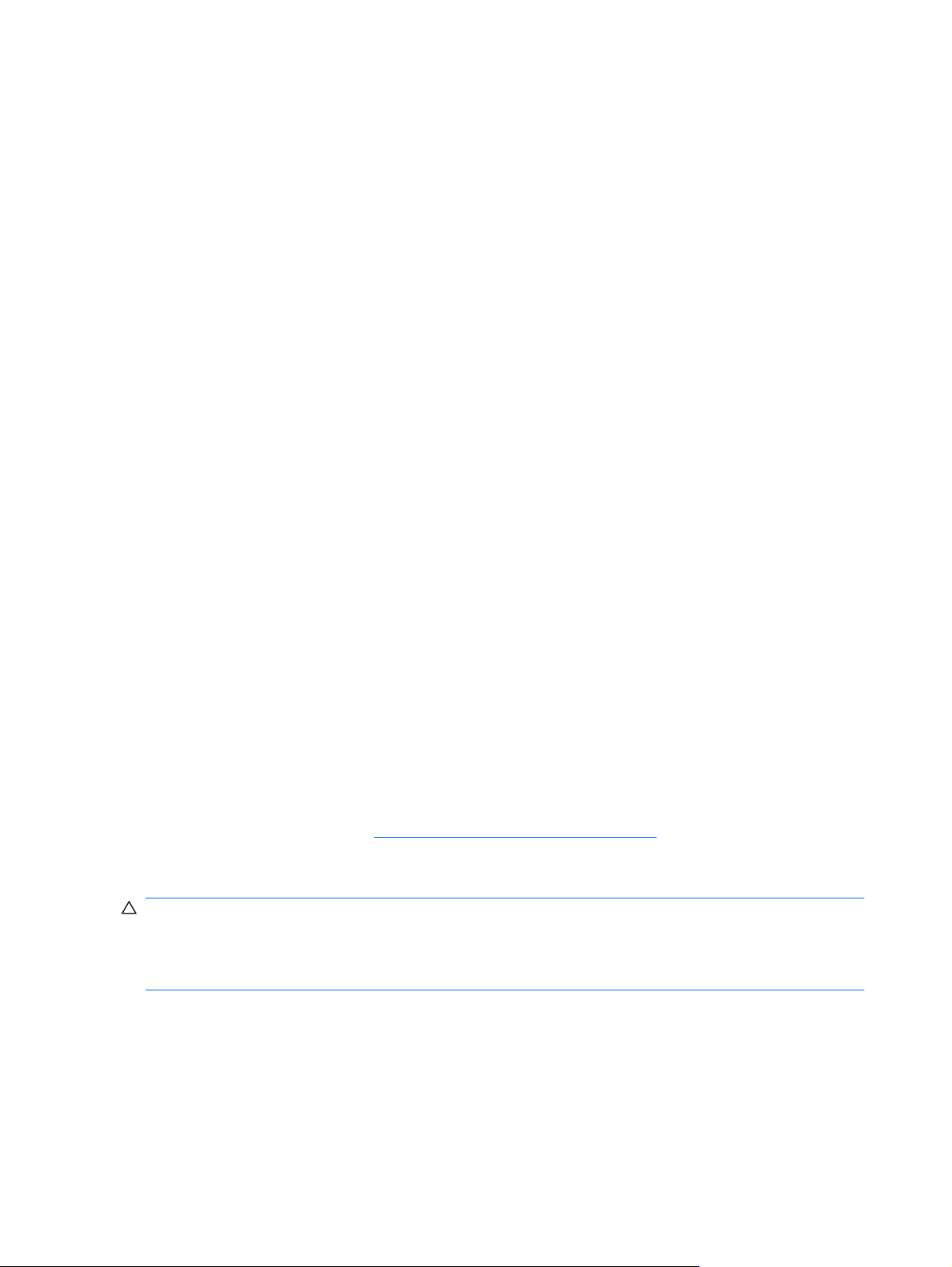
A HP mobil szélessávú szolgáltatás használata (csak egyes típusokon)
HP szélessávú mobilszolgáltatás-modul – Nagy kiterjedésű vezeték nélküli hálózatokon (WWAN)
használható eszköz, amely minden, mobiltelefon-szolgáltató által lefedett területről képes elérést
biztosítani. A HP mobil szélessávú modul használatához hálózati szolgáltatás (azaz mobilhálózat-
szolgáltatás) megléte szükséges, amelyet a legtöbb esetben egy mobiltelefon-szolgáltató biztosít. A HP
mobil szélessávú szolgáltatás lefedettsége a mobiltelefon-hálózati lefedettséghez hasonló mértékű.
Ha igénybe veszi a mobil hálózati szolgáltatást, a HP mobil szélessávú eszközzel útközben, a Wi-Fi
csatlakozási pontok hatókörén kívül is bármikor csatlakozhat az internethez, elküldheti e-mailjeit, illetve
csatlakozhat a vállalati hálózathoz.
A CDMA és a GSM telekommunikácós szabványok aktivációs igénye különböző: a CDMA-szabvány
MEID azonosítót igényel, a GSM pedig SIM-kártyát valamint SIM információt.
A HP mobil szélessávú eszköze a következő technológiákat támogatja:
HSDPA (High Speed Downlink Packet Access – nagy sebességű letöltési csomagkapcsolt
●
hozzáférés) modul, amellyel a GSM telekommunikációs szabványon alapuló hálózatokhoz lehet
csatlakozni.
EV-DO (Evolution Data Optimized) modul, amellyel a kódosztásos többszörös hozzáférési (CDMA)
●
telekommunikációs szabványon alapuló hálózatokhoz lehet csatlakozni.
A mobil szélessávú szolgáltatás aktiválásához szüksége lehet a HP mobil szélessávú modul
sorozatszámára. A sorozatszám a számítógép akkumulátorrekeszének belsejében elhelyezett címkén
található. Egyes mobilhálózat-szolgáltatók előfizetői azonosító modul (SIM-kártya) használatát
követelik meg. A SIM-kártya olyan személyes adatokat tartalmaz, mint például a PIN-kód (személyes
azonosító), valamint a hálózati információk. Egyes számítógépek akkumulátorrekeszében előre
telepített SIM-kártyaazonosító található. Ha a SIM-kártya nincs előre telepítve, lehetséges, hogy a
számítógéphez kapott, a HP szélessávú mobilszolgáltatásról szóló tájékoztatóban található, vagy a
mobilhálózat-szolgáltató nem a számítógéppel árusítja.
A SIM-kártya behelyezésével és eltávolításával kapcsolatos tájékoztatást a fejezet „A SIM-kártya
behelyezése” illetve „A SIM-kártya eltávolítása” című szakaszában találja.
A HP mobil szélessávú szolgáltatásairól, valamint a szolgáltatások adott mobilhálózat-szolgáltatónál
való aktiválásáról a számítógéphez kapott tájékoztatóban olvashat bővebben. További tudnivalókért
látogasson el a HP webhelyére:
A SIM-kártya behelyezése
VIGYÁZAT! A SIM-kártyát az ábrán látható módon, a csapott sarkával jobb oldalon helyezze be a
nyílásba. Ha a SIM-kártyát háttal vagy fejjel lefelé helyezi be, az akkumulátor nem fog megfelelően a
helyére pattanni, és megsértheti a SIM-kártyát vagy annak csatlakozóját.
A SIM behelyezésekor ügyeljen arra, hogy ne sérüljenek meg a csatlakozók.
A SIM-kártya behelyezése:
1. Kapcsolja ki a számítógépet. Ha nem tudja biztosan, hogy a számítógép kikapcsolt vagy hibernált
állapotban van-e, kapcsolja be a bekapcsoló gombbal, majd állítsa le a számítógépet az operációs
rendszerből.
2. Hajtsa le a képernyőt.
36 4. fejezet Internet
http://www.hp.com/go/mobilebroadband (csak USA).
Page 45

3. Válassza le a számítógéphez csatlakozó összes külső hardvereszközt.
4. Húzza ki a tápkábelt a konnektorból.
5. Fordítsa meg a számítógépet, és tegye sima felületre úgy, hogy az akkumulátorrekesz felőli oldala
Ön felé nézzen.
6. Vegye ki az akkumulátort.
MEGJEGYZÉS: Minderről feljebb, „Az akkumulátor kivétele vagy behelyezése” című
szakaszban olvashat bővebben.
7. Tegye be a SIM-kártyát a SIM-kártya foglalatába, majd finoman nyomja be a kártyát, amíg biztosan
a helyére nem kerül.
8. Tegye vissza az akkumulátort.
MEGJEGYZÉS: A HP mobil szélessávú szolgáltatás inaktív marad, amíg vissza nem helyezi az
akkumulátort.
9. Fordítsa a számítógépet a jobb oldalával felfelé, és csatlakoztassa újra a külső áramforrást és a
külső eszközöket.
10. Kapcsolja be a számítógépet.
A SIM-kártya eltávolítása
A SIM-kártya eltávolítása:
1. Kapcsolja ki a számítógépet. Ha nem tudja biztosan, hogy a számítógép kikapcsolt vagy hibernált
állapotban van-e, kapcsolja be a bekapcsoló gombbal, majd állítsa le a számítógépet az operációs
rendszerből.
2. Hajtsa le a képernyőt.
3. Válassza le a számítógéphez csatlakozó összes külső hardvereszközt.
4. Húzza ki a tápkábelt a konnektorból.
5. Fordítsa meg a számítógépet, és tegye sima felületre úgy, hogy az akkumulátorrekesz felőli oldala
Ön felé nézzen.
A HP mobil szélessávú szolgáltatás használata (csak egyes típusokon) 37
Page 46
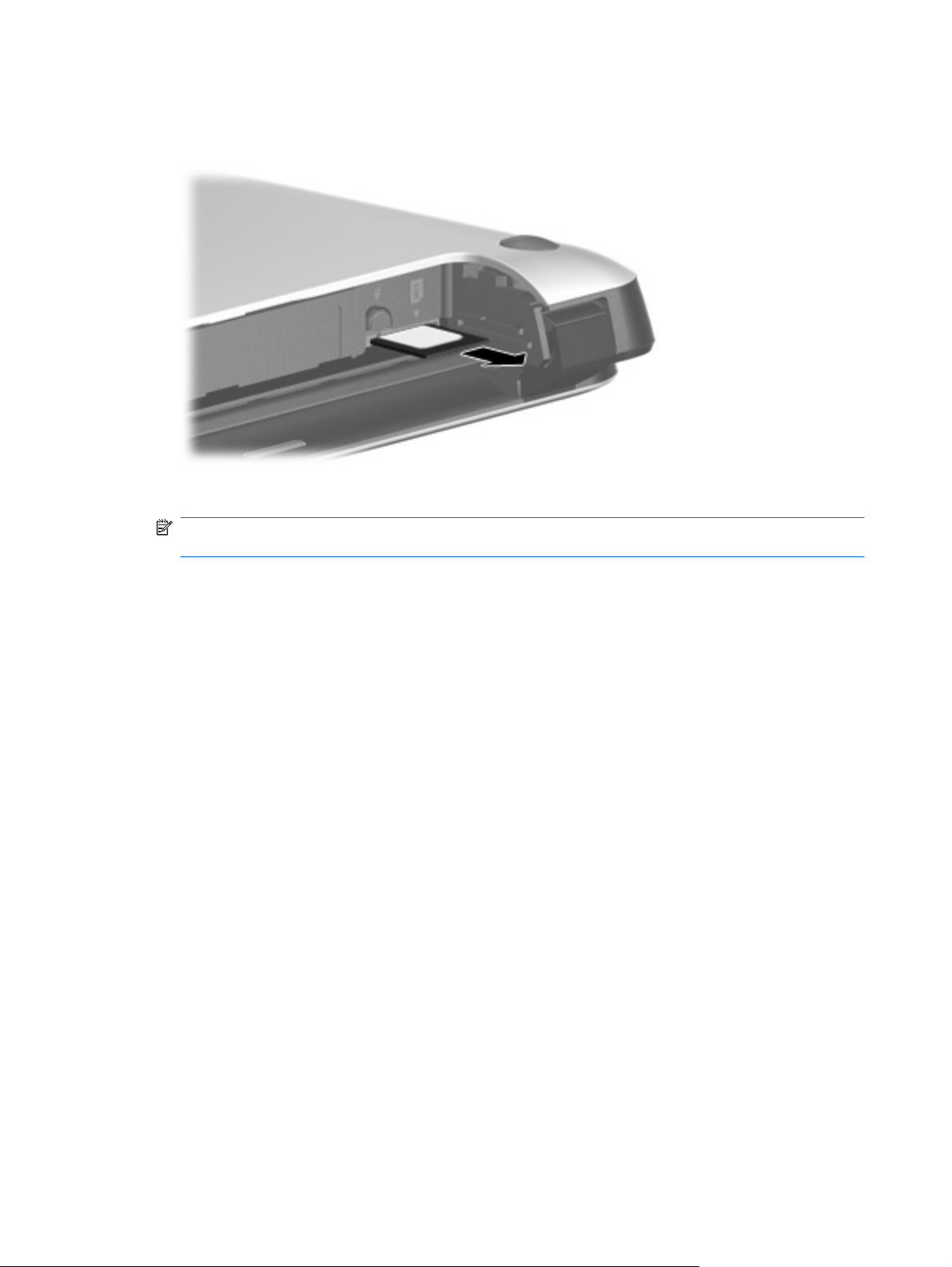
6. Vegye ki az akkumulátort.
7. Nyomja meg a SIM-kártyát, majd vegye ki a foglalatból.
8. Tegye vissza az akkumulátort.
MEGJEGYZÉS: Minderről feljebb, „Az akkumulátor kivétele vagy behelyezése” című
szakaszban olvashat bővebben.
9. Fordítsa a számítógépet a jobb oldalával felfelé, és csatlakoztassa újra a külső áramforrást és a
külső eszközöket.
10. Kapcsolja be a számítógépet.
38 4. fejezet Internet
Page 47

A Bluetooth vezeték nélküli eszközök használata
A Bluetooth-eszközök rövid hatótávolságú kommunikációt biztosítanak, amellyel felváltható az
elektronikus eszközök csatlakoztatására hagyományosan használt kábel. Ilyen eszközök például a
következők:
Számítógépek (asztali, noteszgép, PDA)
●
Telefonok (mobil, intelligens telefon)
●
Képalkotó eszközök (nyomtató, kamera)
●
Hangeszközök (mikrofonos fejhallgató, hangszóró)
●
A Bluetooth-eszközök egyenrangú hálózati szolgáltatásokat nyújtanak, amelyek révén a Bluetootheszközökből álló személyi hálózatot (PAN) lehet kialakítani. A Bluetooth-eszközök beállításáról és
használatáról a Bluetooth-szoftver súgójában olvashat bővebben.
A Bluetooth vezeték nélküli eszközök használata 39
Page 48

A Bluetooth és az internetkapcsolat megosztása
A HP nem ajánlja, hogy a hálózaton lévő egyik számítógépet gazdagépnek állítsa be a Bluetoothszolgáltatáshoz, és átjáróként használja, hogy a többi gép az internethez csatlakozhasson. Amikor a
Bluetooth segítségével több számítógépet kapcsol össze, és az internetkapcsolat megosztása (ICS)
engedélyezve van a számítógépek egyikén, előfordulhat, hogy a többi számítógép nem lesz képes az
internethez kapcsolódni a Bluetooth-hálózaton keresztül.
A Bluetooth erőssége az adatátvitel szinkronizálása a Mini készülék és a vezeték nélküli eszközök,
például mobiltelefonok, nyomtatók, kamerák és kézi számítógépek (PDA-k) között. A Bluetooth és a
Windows operációs rendszer korlátaiból fakad, hogy két vagy több számítógépet nem lehetséges
kiegyensúlyozottan úgy összekapcsolni, hogy megosszák az internetet a Bluetooth-eszközön keresztül.
40 4. fejezet Internet
Page 49

5Multimédia
Multimédiás eszközök
Számítógépe olyan multimédiás képességekkel rendelkezik, amelyek zenék vagy filmek lejátszását,
illetve képek megtekintését teszik lehetővé. A számítógépen a következő multimédiás részegységeket
találhatja:
Beépített hangszórók zenehallgatáshoz
●
Beépített webkamera fényképek és videoanyagok készítéséhez
●
Előre telepített multimédiás szoftverek zenék, filmek és képek kezeléséhez, illetve lejátszásához
●
A következő részekben ismertetjük a számítógépen található multimédiás részegységek helyét és
használatának módját.
A multimédiás részegységek bemutatása
A következő ábra és táblázat a számítógép multimédiás eszközeit ismerteti.
Multimédiás eszközök 41
Page 50

Összetevő Leírás
(1) A webkamera jelzőfénye Világít: a webkamera használatban van.
(2) Webkamera Videófelvételre és fényképek készítésére használható.
MEGJEGYZÉS: Videofelvételek készítéséhez további
webkamera-szoftverek telepítésére van szükség.
(3) Belső mikrofon Hangot rögzít.
(4) Hangszórók (2) Hang kibocsátására szolgálnak.
(5) Hangerő elnémítás gyorsbillentyűje f11 Elnémítja vagy visszaállítja a hangszóró hangját.
(6) Hangerőnövelés gyorsbillentyűje f10 Felhangosítja a hangszórót.
(7) Hangerőcsökkentés gyorsbillentyűje f9 Lehalkítja a hangszórót.
(8) Hangkimeneti (fejhallgató-)/hangbemeneti
42 5. fejezet Multimédia
(mikrofon-) aljzat
Opcionális sztereó hangszórók, fejhallgató, fülhallgató,
mikrofonos fejhallgató és televízió-hangszóró
csatlakoztatása esetén hang játszható le vele. Emellett
opcionális mikrofonos fejhallgató mikrofonja is
csatlakoztatható vele.
Page 51

Összetevő Leírás
A hangerő szabályozása
A hangerő szabályozásához az alábbi gyorsbillentyűket használhatja:
A halkabbra vételhez nyomja meg a hangerőcsökkentés gyorsbillentyűjét (f9) (1).
●
A hangosabbra vételhez nyomja meg a hangerőnövelés gyorsbillentyűjét (f10) (2).
●
Az elnémításhoz vagy a hangerő visszaállításához nyomja meg az elnémítás gyorsbillentyűjét
●
f11 (3).
FIGYELEM! A személyi sérülések kockázatának
csökkentése érdekében a fejhallgatók, fülhallgatók és
mikrofonos fejhallgatók felhelyezése előtt állítsa a hangerőt
a megfelelő szintre. További biztonsági információkat a Jogi,
biztonsági és környezetvédelmi tudnivalók című részben
talál.
MEGJEGYZÉS: Ha az aljzathoz számítógép csatlakozik, a
hangszórók nem működnek.
Az audió komponensnek rendelkeznie kell egy 4-elosztós
csatlakozóval.
A Windows® hangerőszabályzója:
●
a. Kattintson a Hangerő ikonra a tálca jobb oldalán lévő értesítési területen.
b. Növelje vagy csökkentse a hangerőt a csúszka fel- vagy lefelé történő mozgatásával. A hang
elnémításához jelölje be az Elnémítás jelölőnégyzetet.
– vagy –
a. Kattintson duplán az értesítési területen található Hangerő ikonra.
b. A hangerőt a Hangszóró csúszka le- vagy felfelé történő mozgatásával növelheti vagy
csökkentheti.Ugyanitt beállíthatja a balanszt, és elnémíthatja a hangot is.
Multimédiás eszközök 43
Page 52
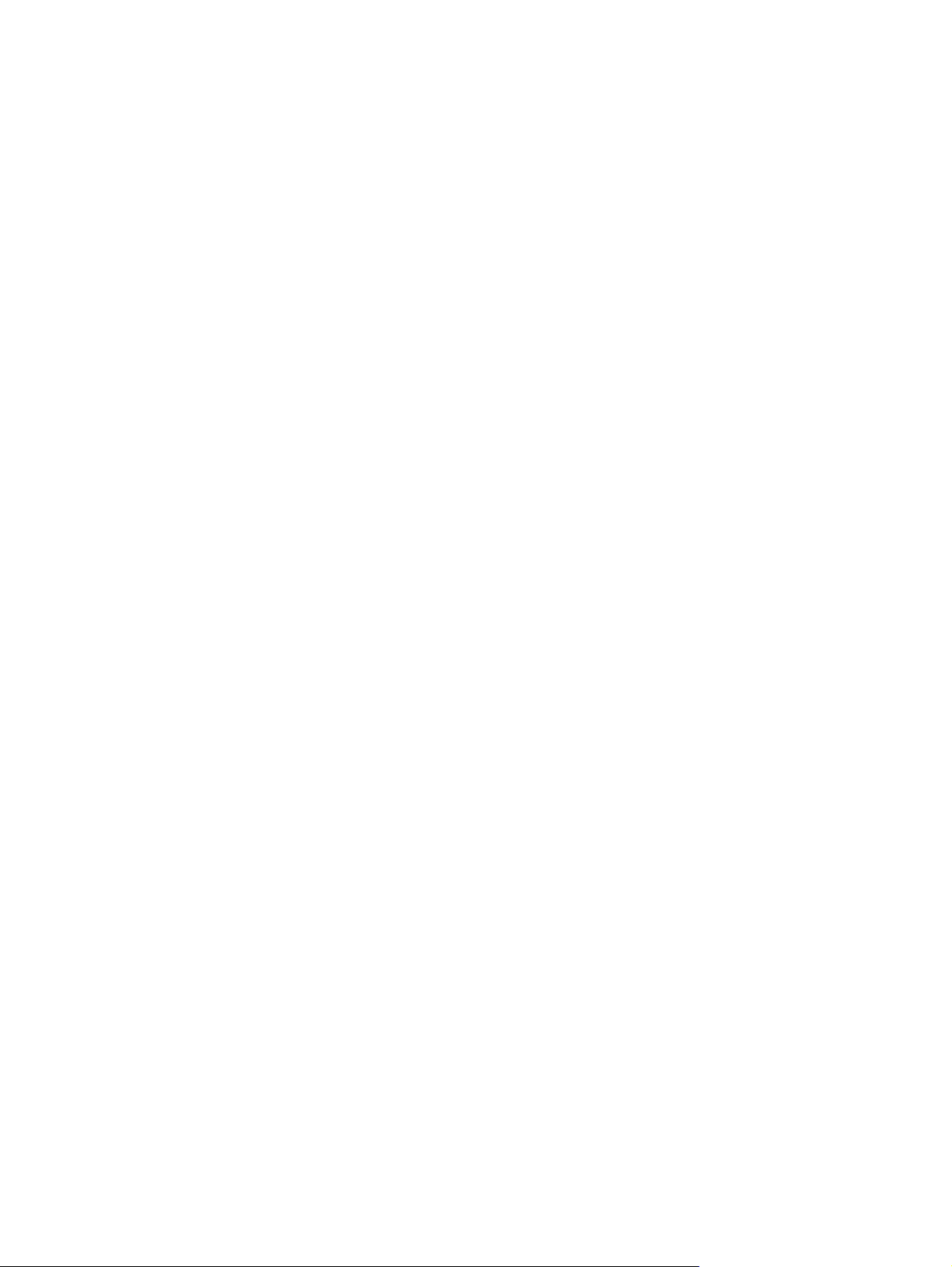
Ha a Hangerő ikon nem látható az értesítési területen, az alábbi lépések segítségével jelenítheti
meg:
a. Válassza a Start > Vezérlőpult > Hangok, beszéd- és audioeszközök > Hangok és
audioeszközök > Hangerő lapot.
b. Jelölje be a Hangerőikon elhelyezése a tálcán jelölőnégyzetet.
c. Kattintson az Alkalmaz gombra.
A program hangerőszabályzója:
●
A hangerőt bizonyos programokon belül is lehet állítani.
44 5. fejezet Multimédia
Page 53

A médiavezérlő gyorsbillentyűk használata
A médiavezérlő gyorsbillentyűivel a (külön megvásárolható) külső optikai meghajtóba behelyezett audió
CD, DVD vagy Blueray lemez lejátszását irányíthatjuk.
MEGJEGYZÉS: A külső optikai meghajtót a számítógép USB-portjához kell csatlakoztatni, nem pedig
egy másik külső eszközön (például USB-hub) lévő USB-porthoz.
Audió CD, DVD vagy Blu-ray lemez lejátszásához, nyomja meg a lejátszás/szünet gyorsbillentyűt
●
(f6) (2).
Audió CD, DVD vagy Blu-ray lemez lejátszása közben az alábbi billentyűket használhatja:
●
Ha az audió CD, a DVD vagy a Blueray lemez egy korábbi számát/fejezetét szeretné
◦
lejátszani, nyomja meg az előző sáv gyorsbillentyűt (f5) (1).
A lejátszás megállításához és ismételt elindításához használja a lejátszás/szünet
◦
gyorsbillentyűt (f6) (2).
A lemez leállításához nyomja meg a stop gombot (f7) (3).
◦
Ha az audió CD, a DVD vagy a Blueray lemez egy következő számát/fejezetét szeretné
◦
lejátszani, nyomja meg a következő sáv gyorsbillentyűt (f8) (4).
Multimédiás szoftver
A számítógép előre telepített multimédiás szoftverrel rendelkezik. A számítógéphez tartozó hardverek
és szoftverek függvényében a következő multimédiás műveletek támogatása lehetséges:
Digitális média, például zenei- és video-CD-k, zenei- és video-DVD-k, valamint internetes
●
rádióműsor lejátszása
Adat CD-k készítése vagy másolása
●
Zenei CD-k készítése, szerkesztése és írása
●
Videoanyag vagy film készítése, szerkesztése és DVD-re vagy video-CD-re írása
●
A médiavezérlő gyorsbillentyűk használata 45
Page 54

Más előre telepített multimédiás szoftverek használata
Egyéb előre telepített multimédiás szoftverek helye:
A használni kívánt multimédiás programot a Start > Minden program útvonalon indíthatja el. Ha
▲
például zenei CD lejátszásához a (csak egyes típusokon megtalálható) Windows Media Player
programot kívánja használni, kattintson a Windows Media Player lehetőségre.
MEGJEGYZÉS: Előfordulhat, hogy egyes programok almappákban találhatók.
Multimédiás szoftverek telepítése az internetről
Multimédiás szoftverek internetről történő telepítéséhez tekintse meg a szoftvergyártó weboldalát,
▲
és kövesse az ott olvasható utasításokat.
MEGJEGYZÉS: Az internetről letöltött szoftverek vírusokat tartalmazhatnak. További információt a
„Biztonság” című fejezetben olvashat.
46 5. fejezet Multimédia
Page 55

Hang
A számítógép számos hangfunkcióval rendelkezik, amelyek az alábbiakat teszik lehetővé:
Zenehallgatás a belső és/vagy csatlakoztatott külső hangszórókon.
●
Hangfelvétel a belső mikrofonokkal vagy egy külső mikrofon csatlakoztatásával történhet.
●
Zenék letöltése az internetről.
●
Hangot és képeket tartalmazó multimédiás bemutatók létrehozása.
●
Hang és képek átvitele azonnali üzenetküldő programokkal.
●
Külső hangeszközök csatlakoztatása
FIGYELEM! A személyi sérülések kockázatának csökkentése érdekében a fejhallgatók, fülhallgatók
és mikrofonos fejhallgatók felhelyezése előtt állítsa a hangerőt a megfelelő szintre. További biztonsági
információkat a Jogi, biztonsági és környezetvédelmi tudnivalók című részben talál.
Külső eszközök, például hangszórók, fejhallgatók vagy mikrofonos fejhallgató mikrofonjának
csatlakoztatásához tekintse át az adott eszköz dokumentációját. A legjobb eredmény érdekében
ügyeljen a következőkre:
Győződjön meg arról, hogy a készülék kábele rendelkezik 4-elosztós csatlakozóval, amely mind a
●
hang kimenetet (fejhallgató), mind a hang bemenetet (mikrofon) támogatja.
Ellenőrizze, hogy a külső eszközkábel megfelelően csatlakozik-e a számítógéphez.
●
Telepítse a külső eszközhöz szükséges illesztőprogramokat.
●
MEGJEGYZÉS: Az illesztőprogram egy olyan program, amely lehetővé teszi az eszköz és az
azt használó szoftverek közötti kommunikációt.
Hangfunkciók ellenőrzése
A számítógép hangrendszerének ellenőrzéséhez kövesse az alábbi eljárást:
1. Válassza a Start > Vezérlőpult > Hangok, beszéd- és audioeszközök > Hangok és
audioeszközök elemet.
2. A Hangok és audioeszközök tulajdonságai ablak megjelenésekor kattintson a Hangok fülre. A
Programesemények lehetőség alatt válasszon egy hangeseményt (például hangjelzést vagy
riasztást), majd kattintson a nyílgombra a hang ellenőrzéséhez.
A hangszórókon vagy a fejhallgatón meg kell szólalnia a kiválasztott hangnak.
A számítógép hangfelvétel-rendszerének ellenőrzéséhez kövesse az alábbi eljárást:
1. Válassza a Start > Minden program > Kellékek > Szórakozás > Hangrögzítő elemet.
2. Kattintson a felvétel gombra, és beszéljen a mikrofonba. Mentse a fájlt az asztalra.
3. Nyisson meg egy multimédiás alkalmazást, majd játssza le a hangot.
Hang 47
Page 56

MEGJEGYZÉS: A legjobb felvétel érdekében közvetlenül a mikrofonba beszéljen, és a rögzítést
háttérzajmentes környezetben végezze.
A számítógép hangbeállításainak megerősítéséhez vagy módosításához kattintson a jobb
▲
egérgombbal a Hangerő ikonra a tálcán, vagy válassza a Start > Vezérlőpult > Hangok, beszéd-
és audioeszközök > Hangok és audioeszközök elemet.
48 5. fejezet Multimédia
Page 57

Videó
Számítógépe számos videofunkciót támogat:
Filmek lejátszása
●
Internetes játékok
●
Képek és videoanyagok szerkesztése bemutatókhoz
●
Külső videoeszközök csatlakoztatása
●
Külső monitor vagy kivetítő csatlakoztatása
A külső megjelenítőeszközöket, pl. monitort vagy kivetítőt (külön beszerezhető) VGA-kábellel
csatlakoztassa a számítógépen található külső monitorporthoz.
Külső monitor vagy kivetítő csatlakoztatása:
1. Opcionális VGA-kábel csatlakoztatásaa számítógépen található külső monitorporthoz.
2. A külső monitort vagy kivetítőt a kábel másik végéhez csatlakoztassa.
MEGJEGYZÉS: Ha a megfelelően csatlakoztatott külső monitoron vagy kivetítőn nem jelenik meg a
képernyőn látható kép, az f4 billentyűvel váltson a külső megjelenítőeszközre. Az f4 használatával
váltogathat a számítógép képernyője és a külső eszköz képe között.
Videó 49
Page 58

Webkamera
A számítógép beépített webkamerát tartalmaz, amely a képernyő tetején található. A webkamera olyan
bemeneti eszköz, amellyel fényképeket és videoanyagokat készíthet.
MEGJEGYZÉS: Videofelvételek készítéséhez további webkamera-szoftverek telepítésére van
szükség.
A webkamera elérése:
1. Kattintson a Start > Sajátgép elemre, majd kattintson duplán a kamera ikonjára.
2. Fénykép készítéséhez kattintson az Új fénykép készítése lehetőségre.
MEGJEGYZÉS: A rendszer a képet automatikusan a Dokumentumok mappába menti.
50 5. fejezet Multimédia
Page 59

6Biztonság
A számítógép védelme
A Windows operációs rendszer a beépített biztonsági funkciók segítségével, illetve a nem Windowsgyártású beállítási segédprogram többféle veszély ellen védi személyes beállításait és adatait.
Az alábbi szakaszban leírtak szerint használja a következő funkciókat:
Jelszavak
●
Tűzfal szoftver
●
Víruskereső támogatás (Norton Internet Security)
●
Kritikus biztonsági frissítések
●
MEGJEGYZÉS: A biztonsági megoldások elrettentő jellegűek, ám nem tudják kizárni a szoftveres
támadásokat, vagy megelőzni a számítógép illetéktelen használatát, rongálását vagy ellopását.
MEGJEGYZÉS: Mielőtt szervizbe adja a számítógépet, kapcsolja ki az összes jelszavas beállítást.
A számítógép kockázatai Biztonsági szolgáltatás
A számítógép illetéktelen használata Power-on password (Bekapcsolási jelszó)
Illetéktelen hozzáférés az adatokhoz
Illetéktelen hozzáférés a beállítási segédprogramhoz, a gép
BIOS rendszeréhez és egyéb rendszerazonosító
információkhoz
A számítógépet fenyegető folyamatos vagy jövőbeli
veszélyforrások
Illetéktelen hozzáférés valamely Windows felhasználói fiókhoz Felhasználói jelszó
Jelszavak használata
A jelszó betűk és/vagy számok egy csoportja, amelyet a számítógép adatainak védelme érdekében
választ ki. Többféle jelszót állíthat be, attól függően, hogy milyen módon kívánja ellenőrizni az adataihoz
való hozzáférést. A jelszavak a Windows operációs rendszeren vagy a számítógépre gyárilag telepített
beállítási segédprogramban állíthatók be.
Tűzfal szoftver
●
Windows-frissítések
●
Rendszergazdai jelszó
Kritikus biztonsági frissítések a Microsofttól
A számítógép védelme 51
Page 60

VIGYÁZAT! Jegyezze fel a beállított jelszavakat, mert nélkülük nem fogja tudni használni a gépet. A
jelszavak a beállítás, módosítás és törlés során általában nem jelennek meg olvasható módon, ezért
nagyon fontos, hogy rögtön jegyezze fel és tárolja biztos helyen őket.
Használhatja ugyanazt a jelszót a beállítási segédprogram funkcióihoz és a Windows biztonsági
szolgáltatásaihoz is. Ugyanaz a jelszó használható a beállítási segédprogram több funkciójához is.
A beállítási segédprogram jelszóhasználati irányelvei a következők:
A jelszó legfeljebb 8 betű és szám tetszőleges kombinációjából állhat; a kis- és nagybetűk között
●
a program nem tesz különbséget.
A beállítási segédprogramban beállított jelszót a Setup parancssorában kell megadni. A Windows
●
rendszerben beállított jelszót a Windows megfelelő ablakában kell megadni.
Tippek a jelszavak létrehozásához és mentéséhez:
A jelszavak létrehozásakor tartsa be a program által megadott követelményeket.
●
Írja le a jelszavakat, és tárolja őket biztonságos helyen, de ne a számítógép közelében.
●
Ne tároljon jelszavakat a számítógépen lévő fájlban.
●
Ne használja a nevét vagy más személyes adatát, amelyre külső személy könnyen rájöhet.
●
Az alábbi fejezetekben a beállítási segédprogramban és a Windows rendszerben használt leggyakoribb
jelszavakat ismertetjük és funkcióikat foglaljuk össze. Ha a Windows jelszavakról, például a
képernyővédő programban beállítható jelszavakról kíván többet megtudni, válassza a Start > Súgó
és támogatás parancsát.
Jelszavak beállítása a Windowsban
Jelszó Feladat
Rendszergazdai jelszó A számítógép rendszergazda-szintű elérését védi.
MEGJEGYZÉS: Ezzel a jelszóval nem nyitható meg a
beállítási segédprogram tartalma.
Felhasználói jelszó A Windows felhasználói fiókok elérését védi. A számítógép
tartalmát is védi illetéktelen hozzáférés ellen, és meg kell adni,
amikor kilép a készenléti vagy hibernált állapotból.
Jelszavak beállítása a beállítási segédprogramban
Jelszó Feladat
Rendszergazdai jelszó*
A beállítási segédprogramhoz való hozzáférést védi.
●
Miután beállította ezt a jelszót, a beállítási
●
segédprogramba történő belépéshez minden alkalommal
be kell írnia.
VIGYÁZAT! Ha elfelejti rendszergazdai jelszavát, nem fog
tudni belépni a beállítási segédprogramba.
52 6. fejezet Biztonság
Page 61
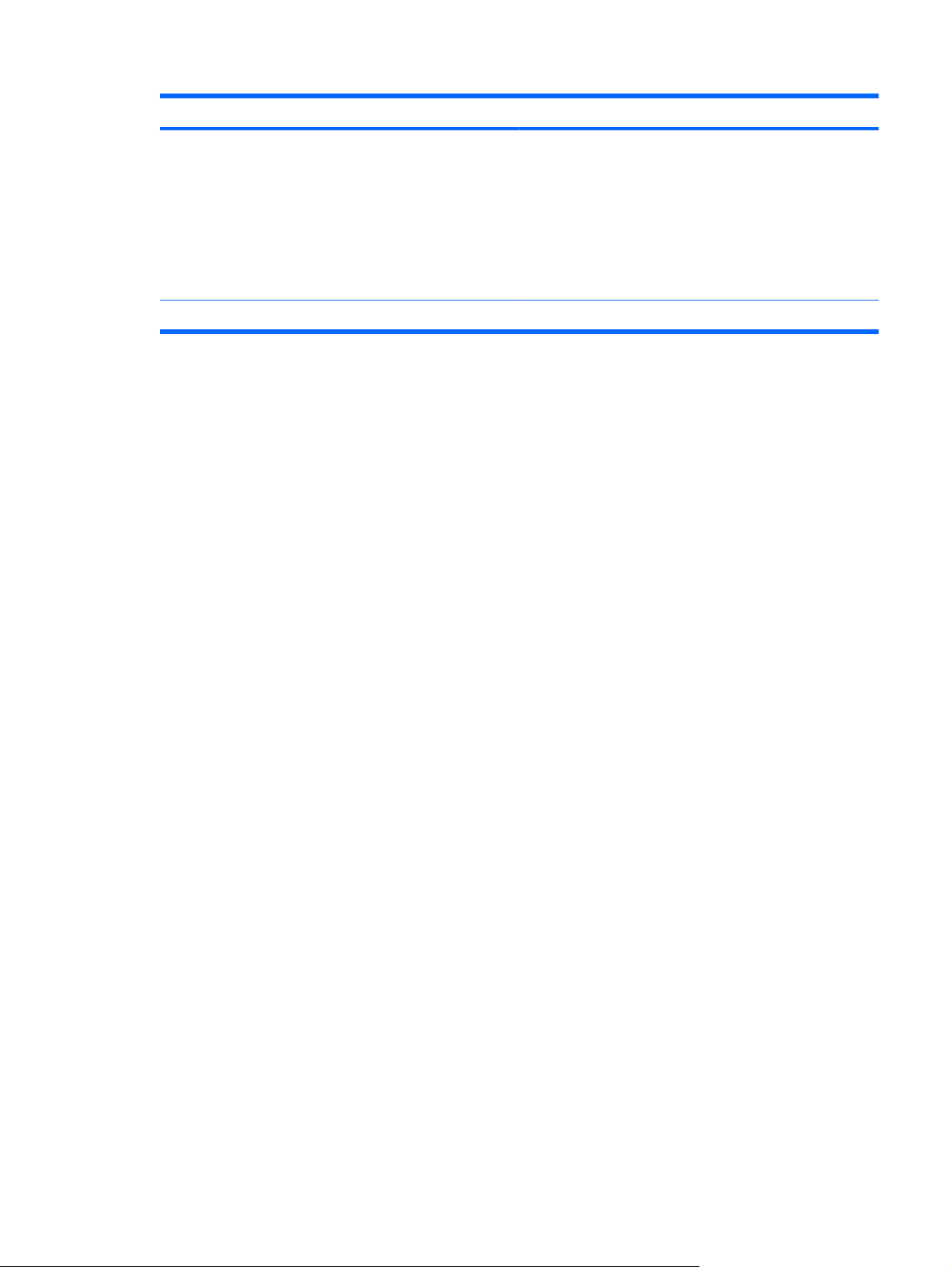
Jelszó Feladat
Bekapcsolási jelszó*
*A következő témakörökben részletesebb tájékoztatást talál a fenti jelszavakról.
Rendszergazdai jelszó
A rendszergazdai jelszó a beállítási segédprogramban megadható konfigurációs beállításokat és
rendszerazonosító adatokat védi. Miután beállította ezt a jelszót, a beállítási segédprogramba történő
belépéshez minden alkalommal be kell írnia.
Ennek a rendszergazdai jelszónak nincs köze a Windowsban beállított rendszergazdai jelszóhoz, és ez
a jelszó nem olvasható a beállítása, módosítása vagy törlése során. A jelszavát feltétlenül jegyezze fel,
és tartsa biztos helyen.
A rendszergazdai jelszó kezelése
E jelszó megadásához, megváltoztatásához és törléséhez kövesse az alábbi lépéseket:
A számítógép tartalmához való illetéktelen hozzáférés
●
ellen véd.
Miután beállította ezt a jelszót, a számítógép
●
bekapcsolása, újraindítása és hibernált állapotból való
kilépése során minden alkalommal be kell írnia.
VIGYÁZAT! Ha elfelejti a bekapcsolási jelszót, a
számítógépet nem fogja tudni bekapcsolni, újraindítani, vagy
kiléptetni a hibernált állapotból.
1. Amikor az "F10 = BIOS Setup Options" üzenet megjelenik a képernyő bal alsó sarkában, a
beállítási segédprogram megnyitásához kapcsolja be vagy indítsa újra a számítógépet, majd
nyomja le az f10 billentyűt.
2. A nyílgombokkal válassza a Biztonság > Rendszergazdai jelszó beállítása elemet, majd nyomja
meg az enter billentyűt.
Rendszergazdai jelszó beállításához írja be a jelszót az Írja be az új jelszót és az Erősítse
●
meg az új jelszót mezőbe is, majd nyomja le az enter billentyűt.
A rendszergazdai jelszó módosításához írja be a pillanatnyi jelszót az Írja be a pillanatnyi
●
jelszót mezőbe, majd írja be az új jelszót az Írja be az új jelszót és az Erősítse meg az új
jelszót mezőbe is, végül nyomja le az enter billentyűt.
A rendszergazdai jelszó törléséhez írja be a pillanatnyi jelszót az Írja be a jelszót mezőbe,
●
majd nyomja le négyszer egymás után az enter billentyűt.
3. A módosítások mentéséhez és a beállítási segédprogramból való kilépéshez a nyílgombokkal
válassza az Kilépés > Kilépés a módosítások mentésével elemet.
A változtatások a számítógép újraindításakor lépnek életbe.
A rendszergazdai jelszó beírása
Az Írja be a jelszót
parancssorban adja meg a rendszergazdai jelszót, majd nyomja le az enter
billentyűt. Ha a rendszergazdai jelszót három egymást követő alkalommal is rosszul adja meg, a további
próbálkozáshoz újra kell indítania a számítógépet.
Jelszavak használata 53
Page 62

Power-on password (Bekapcsolási jelszó)
A bekapcsolási jelszó a számítógép illetéktelen használata ellen véd. Miután beállította ezt a jelszót, a
számítógép bekapcsolása, újraindítása és hibernált állapotból való kilépése során minden alkalommal
be kell írnia. Megadása, módosítása vagy törlése során a jelszó betűi nem jelennek meg.
A bekapcsolási jelszó kezelése
E jelszó megadásához, megváltoztatásához és törléséhez kövesse az alábbi lépéseket:
1. Amikor az "F10 = BIOS Setup Options" üzenet megjelenik a képernyő bal alsó sarkában, a
beállítási segédprogram megnyitásához kapcsolja be vagy indítsa újra a számítógépet, majd
nyomja le az f10 billentyűt.
2. A nyílgombokkal válassza a Biztonság > Bekapcsolási jelszó beállítása elemet, majd nyomja
meg az enter billentyűt.
Bekapcsolási jelszó beállításához írja be a jelszót az Írja be az új jelszót, majd az Erősítse
●
meg az új jelszót mezőbe is, és nyomja le az enter billentyűt.
Bekapcsolási jelszó módosításához írja be a pillanatnyi jelszót az Írja be a pillanatnyi
●
jelszót mezőbe, majd írja be az új jelszót az Írja be az új jelszót és az Erősítse meg az új
jelszót mezőbe is, végül nyomja le az enter billentyűt.
Bekapcsolási jelszó törléséhez írja be a pillanatnyi jelszót az Írja be a pillanatnyi jelszót
●
mezőbe, majd nyomja le négyszer egymás után az enter billentyűt.
3. A módosítások mentéséhez és a beállítási segédprogramból való kilépéshez a nyílgombokkal
válassza az Kilépés > Kilépés a módosítások mentésével elemet.
A változtatások a számítógép újraindításakor lépnek életbe.
A bekapcsolási jelszó beírása
Az Írja be a jelszót parancssorban adja meg a jelszót, majd nyomja le az enter billentyűt. Ha a jelszót
három egymást követ
ő alkalommal is elvéti, a további próbálkozáshoz újra kell indítania a számítógépet.
54 6. fejezet Biztonság
Page 63
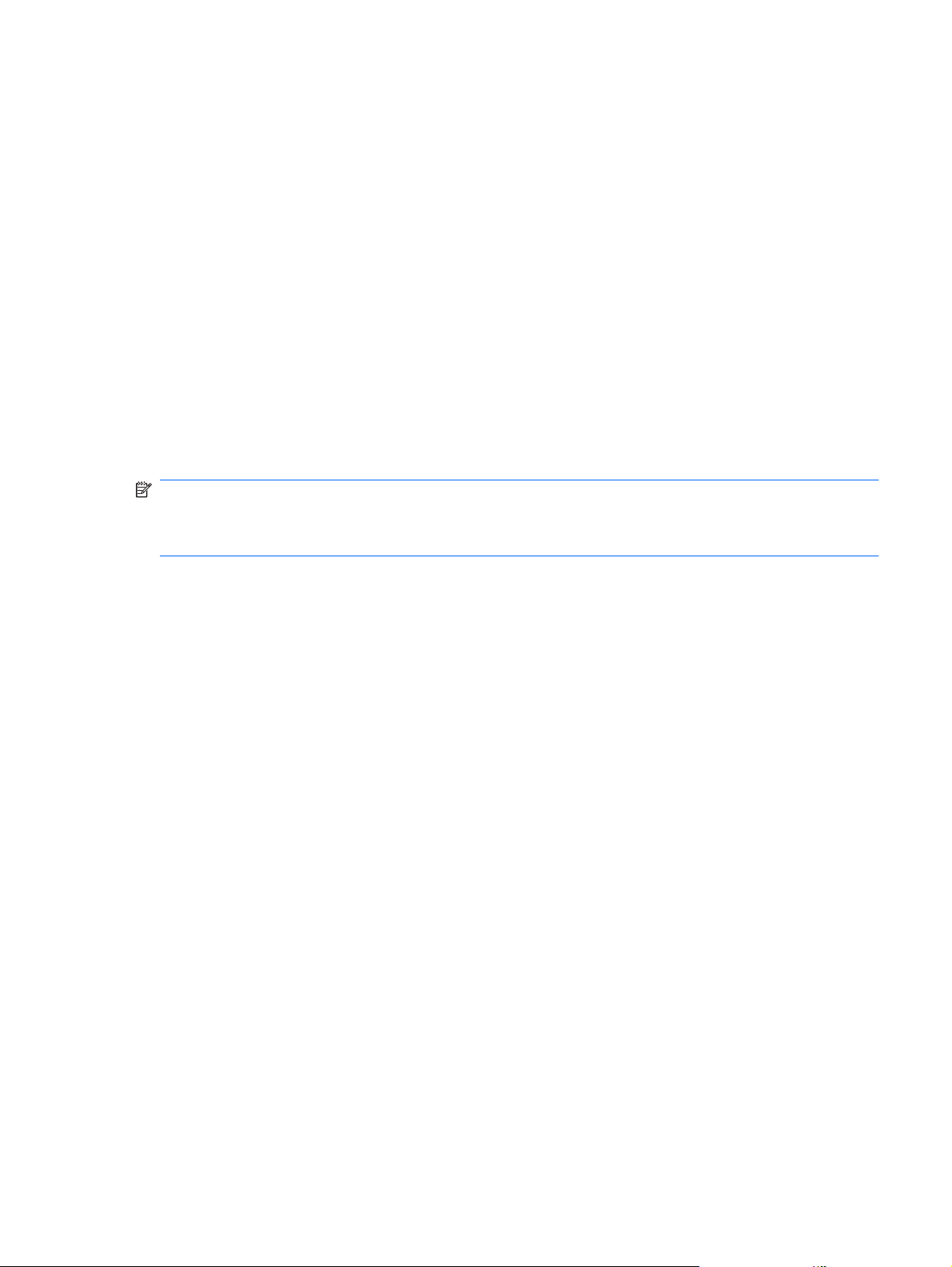
Vírusirtó szoftver használata
Ha a számítógépet elektronikus levelezésre vagy internetelérésre használja, olyan
számítógépvírusokkal kell számolnia, amelyek üzemképtelenné tehetik vagy károsíthatják az operációs
rendszert, a programokat és a segédprogramokat.
A víruskereső szoftverek képesek a legtöbb vírus észlelésére, elpusztítására, és a legtöbb esetben az
általuk okozott kár kijavítására is. Az újonnan felfedezett vírusokkal szembeni folyamatos védelem
biztosítása érdekében a víruskereső szoftvereket rendszeresen frissíteni kell.
A számítógépen előre telepítve van a Norton Internet Security program.
A Norton Internet Security program számítógépen található verziója 60 napig ingyen frissíthető.
●
Erősen ajánlott, hogy a 60 napos határidő letelte után is biztosítsa a számítógép védelmét azzal,
hogy előfizet a bővített frissítési szolgáltatásra. A Norton Internet Security használatára és
frissítésére, valamint a hozzá tartozó kiterjesztett frissítési szolgáltatás megvásárlására vonatkozó
utasításokat maga a program tartalmazza.
A Norton Internet Security megnyitásához vagy további adatainak megtekintéséhez kattintson a
●
Start > Minden program > Norton Internet Security parancsra.
MEGJEGYZÉS: A HP a számítógép védelmében a vírusirtó szoftver állandó frissítését javasolja.
MEGJEGYZÉS: A számítógépvírusokkal kapcsolatos további tudnivalókért írja be a vírusok szót a
Súgó és támogatás szolgáltatás Keresés mezőjébe.
Vírusirtó szoftver használata 55
Page 64

Tűzfalszoftver használata
Ha a számítógépet e-mailek fogadása, illetve hálózati vagy internetes hozzáférés céljából használja,
illetéktelenek esetleg hozzáférhetnek személyes információihoz, a számítógéphez és az adataihoz.
Adatainak biztonsága érdekében használja a számítógépre előre telepített tűzfalat.
A tűzfal szolgáltatásai közé tartozik a naplózás, jelentés készítése a hálózati tevékenységekről, és a
teljes bejövő és kimenő forgalom automatikus figyelése. További tudnivalókért olvassa el a tűzfal
kézikönyvét, vagy forduljon a tűzfal gyártójához.
MEGJEGYZÉS: Bizonyos körülmények között a tűzfal blokkolhatja a hozzáférést az internetes
játékokhoz, problémákat okozhat a hálózati nyomtatási és a fájlmegosztási szolgáltatások
működésében, vagy blokkolhatja a jogosultsággal bíró levélmellékleteket. Átmeneti megoldásként
kapcsolja ki a tűzfalat, hajtsa végre a kívánt feladatot, majd kapcsolja be újra a tűzfalat. Végleges
megoldásként módosítsa a tűzfal beállításait.
56 6. fejezet Biztonság
Page 65

A kritikus frissítések telepítése
VIGYÁZAT! A Microsoft értesítéseket küld a kritikusan fontos biztonsági frissítésekről A számítógép
biztonsági résekkel és vírusokkal szembeni védelme érdekében minden kritikusan fontos frissítést
azonnal telepítsen rendszerére, amint a Microsoft értesíti az új frissítés megjelenéséről.
A számítógép leszállítása után időnként újabb frissítések jelennek meg az operációs rendszerhez és
az egyéb szoftverekhez. Annak érdekében, hogy a számítógépre biztosan telepítve legyen az összes
elérhető frissítés, kövesse az alábbi irányelveket:
A számítógép beállítása után azonnal futtassa le a Windows Update funkciót. A frissítési ugrópont
●
a Start > Minden program > Windows Update útvonalon érhető el.
A Windows Update alkalmazást rendszeresen, legalább havonta egyszer futtassa le.
●
A Windows és Microsoft programokhoz a frissítéseket a Microsoft webhelyéről, illetve a Súgó és
●
támogatás szolgáltatás frissítési ugrópontjának használatával gyűjtheti be.
A kritikus frissítések telepítése 57
Page 66

7 Memóriakártyák
Az opcionális memóriakártyák biztonságos adattárolást és kényelmes adatcserét biztosítanak. Ezeket
a kártyákat gyakran használják digitális adatok kezelésére képes fényképezőgépekkel, PDAkészülékekkel és más készülékekkel.
A digitális memóriakártya-nyílás a következő memóriakártya-formátumok olvasására képes:
Memory Stick (MS)
●
MS/Pro
●
MultiMediaCard (MMC)
●
Secure Digital (SHDC) nagy teljesítményű memóriakártya (normál és nagy méretben)
●
xD-Picture kártya
●
Memóriakártya behelyezése
VIGYÁZAT! A számítógép és a memóriakártya károsodásának megelőzése érdekében ne helyezzen
semmilyen tápegységet a memóriakártyaolvasóba.
VIGYÁZAT! A memóriakártya csatlakozója sérülésének elkerülése érdekében a memóriakártyát a
lehető legkisebb erőkifejtéssel illessze be.
1. Tartsa a memóriakártyát úgy, hogy a címke felfelé, a csatlakozók pedig a számítógép felé
nézzenek.
58 7. fejezet Memóriakártyák
Page 67

2. Helyezze a kártyát a memóriakártya-olvasóba, és nyomja be egészen, hogy a helyére rögzüljön.
Az eszköz észlelésekor hangjelzést hall, és a képernyőn megjelenik egy menü, amely felsorolja a
lehetőségeket.
A memóriakártya leállítása és eltávolítása
VIGYÁZAT! Az adatvesztés és a rendszerlefagyás elkerülése érdekében eltávolítás előtt állítsa le a
memóriakártyát.
1. Mentse az adatait, és zárjon be minden olyan programot, amely a memóriakártyához kapcsolódik.
MEGJEGYZÉS: Ha folyamatban lévő adatátvitelt szeretne leállítani, kattintson az operációs
rendszer Másolás párbeszédpaneljének Mégse gombjára.
2. A memóriakártya leállítása:
a. Kattintson duplán az értesítési területen (a tálca jobb szélén) található Hardver biztonságos
eltávolítása ikonra.
MEGJEGYZÉS: A Hardver biztonságos eltávolítása ikon megjelenítéséhez kattintson az
értesítési területen lévő Rejtett ikonok megjelenítése ikonra (< vagy <<).
b. Kattintson az memóriakártya nevére a listában.
c. Kattintson a Leállítás, majd az OK gombra.
3. Nyomja meg a memóriakártyát (1), majd vegye ki a nyílásból (2).
A memóriakártya leállítása és eltávolítása 59
Page 68

8 USB-eszközök
Az USB-eszközök használata
A Universal Serial Bus (univerzális soros busz, USB) olyan hardveres illesztőfelület, amelyen keresztül
egy kiegészítő külső eszközt, például USB-billentyűzetet, -egeret, -meghajtót, -nyomtatót, -lapolvasót
vagy -hubot lehet a készülékhez csatlakoztatni. Eszközöket csatlakoztathat a rendszerhez.
Egyes USB-eszközök további szoftver telepítését igénylik, amely általában az adott eszközhöz mellékelt
szoftverek között megtalálható. Az eszközspecifikus szoftverekkel kapcsolatos további információkért
olvassa el a gyártó útmutatóját.
A számítógép 3 USB-porttal rendelkezik, amelyekhez USB 1.0, USB 1.1 és USB 2.0 eszközök
csatlakoztathatók. A külön beszerezhető USB-hub alkalmazásával a számítógéppel további USBportok és csatlakozók használata válik lehetővé.
Az USB-eszköz csatlakoztatása
VIGYÁZAT! Az USB-csatlakozó sérülésének elkerülése érdekében az USB-eszközt a lehető
legkisebb erőkifejtéssel csatlakoztassa.
USB-eszköz csatlakoztatásához csatlakoztassa az USB-kábelt az USB-porthoz.
▲
Az eszköz észlelésekor hangjelzést fog hallani.
MEGJEGYZÉS: USB-eszköz csatlakoztatásakor az értesítési területen megjelenhet egy, az eszköz
felismeréséről tájékoztató üzenet.
60 8. fejezet USB-eszközök
Page 69

Az USB-eszközök leállítása és eltávolítása
VIGYÁZAT! Az adatvesztés és a rendszerlefagyás elkerülése érdekében eltávolítás előtt állítsa le az
USB-eszközt.
VIGYÁZAT! Az USB-eszköz eltávolításakor ne a kábelt húzza, mert ezzel károsíthatja az USB-
csatlakozót.
Az USB-eszköz leállítása és eltávolítása:
1. Kattintson duplán az értesítési területen (a tálca jobb szélén) található Hardver biztonságos
eltávolítása ikonra.
MEGJEGYZÉS: A Hardver biztonságos eltávolítása ikon megjelenítéséhez kattintson az
értesítési területen lévő Rejtett ikonok megjelenítése ikonra (< vagy <<).
2. Kattintson az eszköz nevére a listában.
MEGJEGYZÉS: Ha az USB-eszköz neve nem jelenik meg, eltávolítás előtt nem kell leállítania.
3. Kattintson a Leállítás, majd az OK gombra.
4. Távolítsa el az eszközt.
Az USB-eszközök használata 61
Page 70
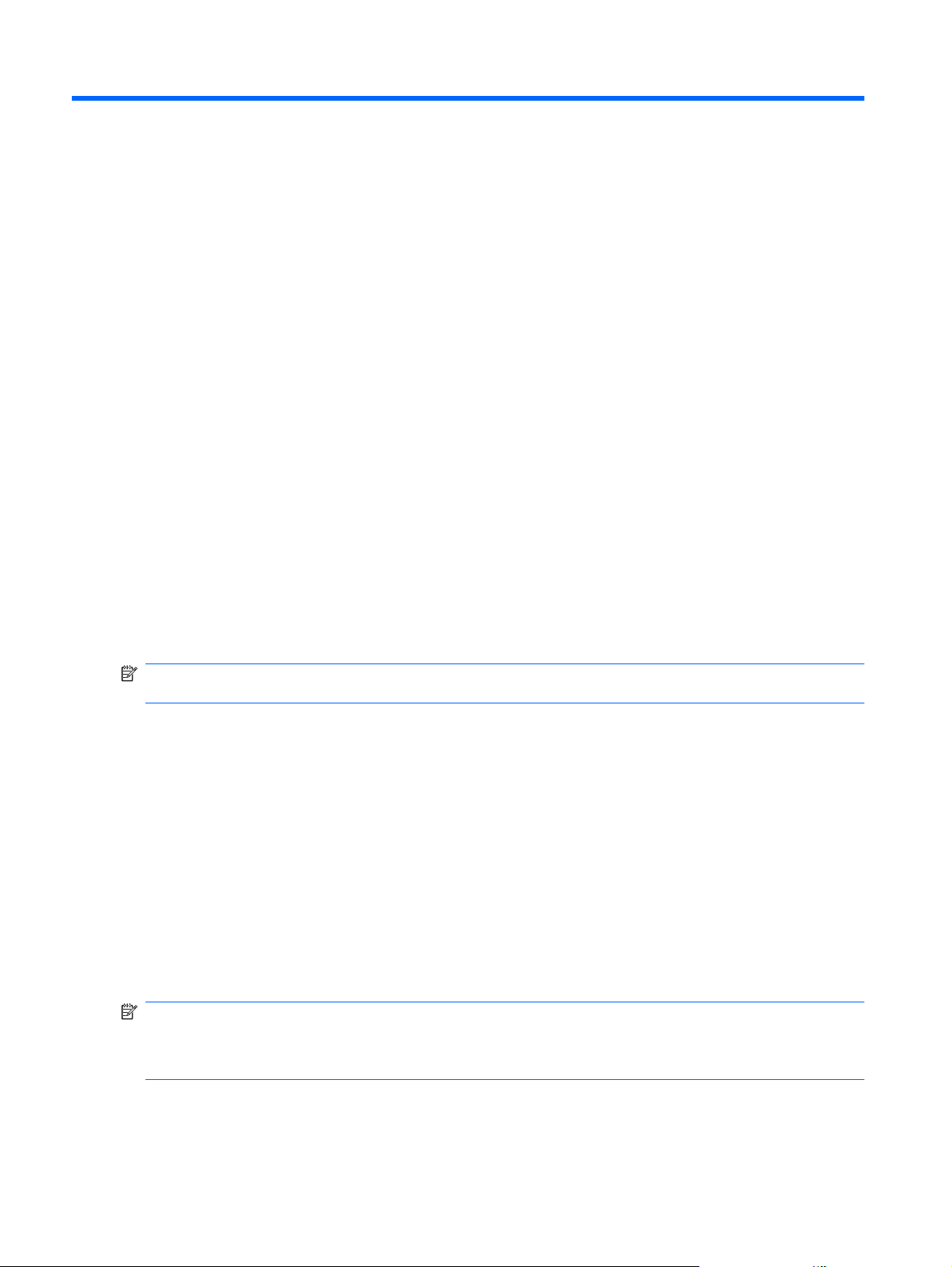
9 Mutatóeszközök és billentyűzet
A mutatóeszköz beállításainak megadása
Használja a Windows® Egér tulajdonságai párbeszédpanelját a mutatóeszközök beállításainak, például
a gombkonfigurációnak, a kattintási sebességnek és más mutatóbeállítások megadásához.
Az egér tulajdonságainak beállításához válassza a következő parancsot: Start > Vezérlőpult >
Nyomtatók és egyéb eszközök > Egér.
A mutatóeszközök használata
Az érintőtábla használata
Csúsztassa az ujját az érintőtábla felületén abba az irányba, amerre a mutatót szeretné mozgatni. Az
érintőtábla gombjait ugyanúgy használja, ahogyan az egér megfelelő gombjait használná. Az
érintőtáblán lévő függőleges görgetőterület használatához húzza végig az ujját felfelé vagy lefelé a
vonalon.
MEGJEGYZÉS: Az Érintőtábla részeivel kapcsolatos bővebb információkat az útmutató korábbi,
"Érintőtábla" című részében olvashat.
Érintőtábla műveletek alkalmazása
Az Érintőtáblán számos műveletet végezhetünk. Az érintőtábla műveleteinek aktiválásához helyezze
két ujját az érintőtáblára a lentiek szerint.
Az itt leírt műveletek gyárilag engedélyezve vannak. A műveletek kikapcsolása vagy visszakapcsolása:
1. Kattintson a jobb gombbal az értesítési területen (a tálca jobb szélén) található Synaptics ikonra,
majd kattintson az Eszközbeállítások fülre.
2. Válassza ki az eszközt, majd kattintson a Beállítások elemre.
3. A jelölődobozban kapcsolja ki, vagy kapcsolja vissza az érintőtábla műveleteit.
4. Kattintson az Alkalmaz, majd az OK gombra.
MEGJEGYZÉS: A számítógép olyan érintőtábla funkciókat is támogat, amelyek gyárilag nincsenek
engedélyezve. Ezeket a funkciókat megtekintheti és engedélyezheti, ha jobb gombbal kétszer rákattint
az értesítési területen (a tálca jobb szélén) található Synaptics ikonra, majd az Eszközbeállítások
fülre. Válassza ki az eszközt, majd kattintson a Beállítások elemre.
62 9. fejezet Mutatóeszközök és billentyűzet
Page 71

Görgetés
A görgetés hasznos dolog az oldalon vagy fényképen történő felfelé vagy lefelé mozgáshoz.
Görgetéshez helyezze két ujját az érintőtáblára, és csúsztassa őket felfelé vagy lefelé, illetve balra vagy
jobbra a táblán.
MEGJEGYZÉS: A görgetés sebességét az ujjak mozgásának sebessége határozza meg.
Átméretezés
Az átméretezés segítségével PDF-dokumentumokat, képeket és fótókat nagyíthat vagy kicsinyíthet.
Az átméretezéshez:
A nagyításhoz két ujját tegye egymáshoz közel az érintőtáblán, majd húzza őket szét az elem
●
méretének növeléséhez.
A kicsinyítéshez két ujját tegye egymástól távolabb az érintőtáblán, majd húzza őket összes az
●
elem méretének csökkentéséhez.
A mutatóeszközök használata 63
Page 72

Forgatás
Az elforgatás funkció segítségével pl. fényképeket és dokumentumoldalakat forgathat el. Elforgatáshoz
illessze a hüvelykujját az érintőtáblára, majd a mutatóujját mozgassa félkörívben a hüvelykujja körül.
Külső egér csatlakoztatása
A számítógéphez a gép valamelyik USB-portját felhasználva egy külső USB-egeret csatlakoztathat.
A billentyűzet használata
A gyorsbillentyűk használata
A gyorsbillentyűk olyan beállított műveletek, amelyek a billentyűzet tetején található bizonyos
gombokhoz vannak rendelve.
Gyorsbillentyű használatához nyomja le és tartsa lenyomva a gombot, a hozzá rendelt funkció
aktiválásához.
MEGJEGYZÉS: A használt programtól függően az fn gomb és az egyik gyorsbillentyű megnyomása
megnyit egy menüt a programon belül.
MEGJEGYZÉS: A gyorsbillentyű funkciója gyárilag engedélyezve van. A Beállítási segédprogramban
kikapcsolhatja azt a funkciót, amely az fn gomb és egy gyorsbillentyű együttes lenyomását igényli az
adott funkció aktiválásához. Bővebb információkat a "Beállítási segédprogram" című fejezetben
olvashat.
64 9. fejezet Mutatóeszközök és billentyűzet
Page 73

Ikon Leírás
Megnyitja a Súgó és támogatás menüt, ami információt ad a Windows operációs rendszerről és a
számítógépről, választ ad kérdéseire, és frissítheti a számítógépet.
A Súgó és támogatás menü automatizált hibaelhárítást nyújt, linkjei pedig segítséget adnak a
szakértőknek.
A gomb lenyomása fokozatosan csökkenti a képernyő fényerejét.
A gomb lenyomása fokozatosan növeli a képernyő fényerejét.
A rendszerhez csatlakoztatott megjelenítőeszközök közötti képváltáshoz. Ha például a számítógéphez
egy monitor van csatlakoztatva, a billentyű megnyomásával a kép átvált a monitor képernyőjére.
Következő megnyomásra a kép egyidejűleg megjelenik a számítógép és a monitor képernyőjén is.
A legtöbb külső monitor a külső VGA videoszabvány használatával kap videojelet a számítógéptől. A
képernyőváltó billentyűvel is válthat a számítógéptől videojelet fogadó egyéb eszközök képe között.
A CD, DVD vagy Blueray-lemez előző számának/fejezetének lejátszása.
Audió CD, DVD vagy Blueray-lemez lejátszása.
CD, DVD vagy Blueray-lemez lejátszásának megállítása.
A CD, DVD vagy Blueray-lemez következő számának/fejezetének lejátszása.
A gomb lenyomása fokozatosan csökkenti a hangszóró hangerejét.
A gomb lenyomása fokozatosan növeli a hangszóró hangerejét.
Elnémítja vagy visszaállítja a hangszóró hangját.
Be-, illetve kikapcsolja a vezeték nélküli rádiót.
MEGJEGYZÉS: Ez a gomb nem hoz létre vezeték nélküli kapcsolatot. Vezeték nélküli kapcsolat
létrehozásához be kell állítani egy vezeték nélküli hálózatot.
A gyorsbillentyűk használata
A gyorsbillentyűk az fn billentyű (1) és az esc billentyű (2) kombinációi.
A billentyűzet használata 65
Page 74

Feladat Gyorsbillentyű Leírás
Rendszerinformáció megjelenítése fn+esc Információt nyújt a rendszer hardverelemeiről és
a BIOS verziószámáról.
A számítógép billentyűzetének gyorsbillentyűit a következő módon használhatja:
Röviden nyomja le az fn billentyűt, majd röviden nyomja le a gyorsbillentyű-kombináció másik
●
billentyűjét.
– vagy –
Nyomja le és tartsa lenyomva az fn billentyűt, nyomja meg a billentyűkombináció másik billentyűjét,
●
majd egyszerre engedje el mindkét gombot.
66 9. fejezet Mutatóeszközök és billentyűzet
Page 75

Az érintőképernyő használata (csak egyes típusokon)
Egyes számítógéptípusokon Ön az ujjai segítségével is végrehajthat bizonyos műveleteket az
érintőképernyőn.
MEGJEGYZÉS: Az itt ismertetett utasítások a gyári beállításokat veszik figyelembe. A kattintások és
tollvonások beállításainak módosításához válassza a Start > Vezérlőpult > Hangok, beszéd és
audioeszközök > Toll és érintés elemet.
MEGJEGYZÉS: Az egyes alkalmazások nem támogatnak minden mozdulatot.
Érintés (vagy kattintás)
Érintse meg (vagy érintse meg duplán) a kívánt elemet a képernyőn; éppen úgy, ahogy az érintőtáblával
vagy a külső egérrel rákattintana vagy duplán rákattintana. A helyi menü megtekintéséhez érintse meg
a kívánt elemet, és maradjon rajta; éppen úgy, ahogyan az érintőtábla jobb gombjával tenné.
MEGJEGYZÉS: Érintse meg a kívánt felületet, és maradjon rajta addig, amíg az operációs rendszer
körbe nem rajzolja; ekkor megjelenik a helyi menü.
Tollvonás
Érintse meg a képernyőt egy könnyed, gyors, fel- vagy lefelé, illetve jobbra vagy balra irányuló
tollvonásos mozdulattal. Így navigálni tud a képernyők között, vagy gyorsan át tud dokumentumokat
görgetni.
MEGJEGYZÉS: A tollvonás csak akkor működik, ha az aktív ablakban van görgetősáv.
Áthúzás
Ujját nyomja a képernyő megfelelő elemére, majd húzza az elemet ujjával a kívánt helyre. Ezt a
mozdulatot akkor is végrehajthatja, ha lassan kíván dokumentumokat átgörgetni.
Görgetés
A görgetés funkció és oldal vagy kép aljának vagy tetejének megtekintése során hasznos. Görgetéshez
tegye két ujját a képernyőre, és húzza őket fel- vagy lefelé, illetve jobbra vagy balra a képernyőn.
MEGJEGYZÉS: A görgetés sebessége az ujjmozgás sebességétől függ.
Az érintőképernyő használata (csak egyes típusokon) 67
Page 76
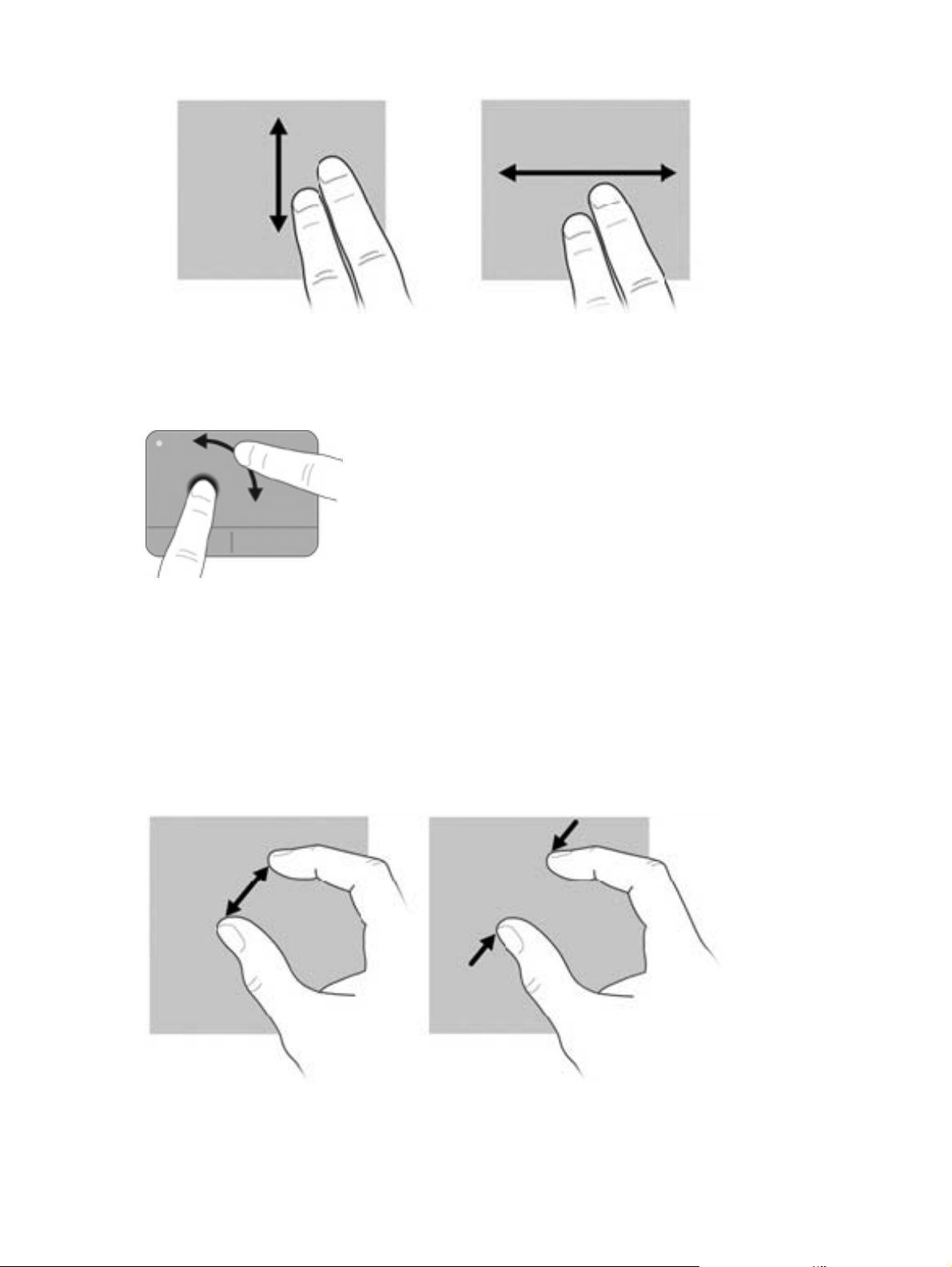
Elforgatás
Az elforgatás funkció segítségével pl. fényképeket és dokumentumoldalakat forgathat el. Elforgatáshoz
illessze a hüvelykujját a képernyőre, majd a mutatóujját mozgassa félkörívben a hüvelykujja körül.
Csíptetés
A csíptetés funkció segítségével PDF-eket, képeket és fényképeket kicsinyíthet vagy nagyíthat.
Csíptetés:
●
●
Kicsinyítéshez tegye szét két ujját a képernyőn, majd az objektum kicsinyítéséhez húzza össze
őket.
Nagyításhoz érintse össze két ujját a képernyőn, majd az objektum kinagyításához húzza szét
őket.
68 9. fejezet Mutatóeszközök és billentyűzet
Page 77

Az érintőképernyő tulajdonságainak beállítása
A vizuális visszajelzés értékeinek beállításához válassza a Start > Vezérlőpult > Hangok, beszéd
▲
és audioeszközök > Toll és érintés elemet. Ezek a beállítások az érintőképernyőre és a
számítógépre érvényesek.
A jobb- vagy balkezes felhasználóknak megfelelő tulajdonságok beállításához válassza a Start
▲
> Vezérlőpult > Hangok, beszéd és audioeszközök > Táblaszámítógép beállításai >
Egyéb fület. Ezek a beállítások az érintőképernyőre és a számítógépre érvényesek.
A mutatóeszköz egyes tulajdonságainak, mint például mutató sebessége, kattintás sebessége
▲
vagy a láthatóság beállításához kattintson a Start > Vezérlőpult > Nyomtatók és más
hardverek > Egér elemre. Ezek a beállítások a rendszerhez használt összes mutatóeszközre
vonatkoznak.
Kattintási beállítások módosítása vagy tesztelése:
1. Válassza a Start > Vezérlőpult > Hangok, beszéd és audioeszközök > Toll és érintés > Toll
opciók fület.
2. A Toll műveletek menü alatt válassza ki a műveletet, majd kattintson a Beállítások pontra.
3. A módosítások vagy a tesztelés befejezését követően kattintson az OK gombra.
Tollvonás-hozzárendelések módosítása vagy létrehozása:
1. Válassza a Start > Vezérl
Tollvonások fület.
2. Kattintson a Navigáló és szerkesztő tollvonások elemre, majd a Testreszabás lehetőségre.
3. A tollvonás-hozzárendelések módosításához vagy létrehozásához kövesse a képernyőn
megjelenő utasításokat.
4. Kattintson az OK gombra.
őpult > Hangok, beszéd és audioeszközök > Toll és érintés >
Az érintőképernyő tulajdonságainak beállítása 69
Page 78
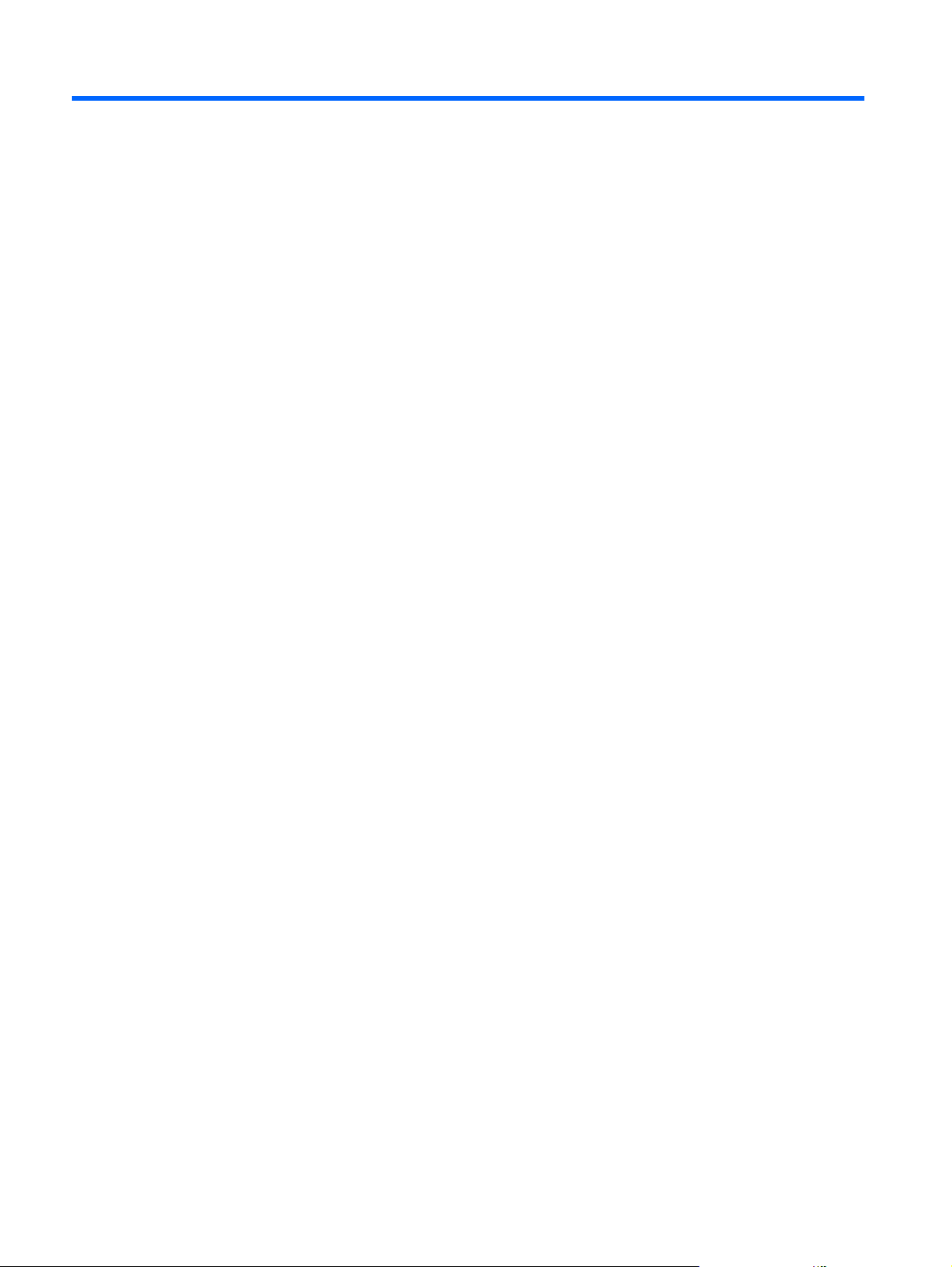
10 Meghajtók
A telepített meghajtók bemutatása
A számítógépbe telepített meghajtók megtekintéséhez válassza a Start > Sajátgép parancsot.
Meghajtók kezelése
A meghajtók a számítógép törékeny részegységei, ezért elővigyázatosan kell velük bánni. A meghajtók
kezelésénél tartsa be az alábbi óvintézkedéseket. Az egyes eljárásokkal kapcsolatos további
figyelmeztetések az adott eljárás ismertetésénél találhatók.
70 10. fejezet Meghajtók
Page 79

VIGYÁZAT! A számítógép és a meghajtók sérülését, valamint az adatvesztést megelőzendő tegye
meg a következő óvintézkedéseket:
Külső merevlemezre csatlakoztatott számítógép áthelyezése előtt kezdeményezzen készenléti
állapotot, várja meg, amíg a képernyő elsötétül, majd megfelelően húzza ki a külső merevlemez
csatlakozóját.
A meghajtó kezelése előtt süsse ki a sztatikus elektromosságot a meghajtó festetlen fémfelületének
megérintésével.
Ne érjen a cserélhető meghajtón és a számítógépen lévő csatlakozók tüskéihez.
Vigyázzon a meghajtóra: ne ejtse le és ne helyezzen rá semmit.
Meghajtó behelyezése vagy eltávolítása előtt kapcsolja ki a számítógépet. Ha nem tudja biztosan, hogy
a számítógép kikapcsolt, készenléti vagy hibernált állapotban van-e, kapcsolja be, majd állítsa le a gépet
az operációs rendszeren keresztül.
Ne erőltesse a meghajtót a merevlemezrekeszbe helyezéskor.
Az adathordozóra írás közben ne írjon semmit a billentyűzeten, és ne mozgassa a számítógépet. Az
írási folyamat érzékeny a rezgésekre. A külső optikai meghajtót a számítógép USB-portjához kell
csatlakoztatni, nem pedig egy másik külső eszközön (például USB-hub) lévő USB-porthoz.
Ha az akkumulátor a számítógép egyedüli áramforrása, adathordozóra történő írás előtt győződjön meg
arról, hogy az akkumulátor töltöttségi szintje megfelelő-e.
Ne tegye ki a meghajtót szélsőséges hőhatásnak vagy túlzott páratartalomnak.
A meghajtót ne érje nedvesség vagy folyadék. Ne permetezzen rá tisztítószert.
Mielőtt eltávolítaná a meghajtót a meghajtórekeszből, illetve utazást, szállítást vagy a meghajtó tárolását
megelőzően vegye ki az adathordozót a meghajtóból.
Ha a meghajtót postai úton kell elküldenie, csomagolja buborékfóliás vagy egyéb megfelelő
védőcsomagba, és írja rá a „Törékeny” (angolul Fragile) szót.
Ne helyezze a meghajtót mágneses mezőt kibocsátó készülékek közelébe. A repülőtéren használatos
biztonsági kapukhoz és kézi fémérzékelőkhöz hasonló biztonsági eszközök szintén mágneses mezővel
rendelkeznek. A repülőtereken a kézipoggyászt átvizsgáló biztonsági berendezések általában
röntgensugárral működnek, ami nem tesz kárt a meghajtókban.
Külső meghajtók használata
A cserélhető külső meghajtók növelik a tárolási és adatkezelési lehetőségeket.
Az USB-meghajtók a következő típusúak lehetnek:
1,44 MB-os hajlékonylemez-meghajtó
●
Merevlemez-meghajtó egység (egy merevlemez-meghajtó és egy csatlakozó adapter)
●
DVD-ROM-meghajtó
●
DVD/CD-RW kombinált meghajtó
●
DVD+RW/R és CD-RW kombinált meghajtó
●
DVD±RW/R és CD-RW kombinált meghajtó
●
Külső meghajtók használata 71
Page 80

Az opcionális külső eszközök használata
MEGJEGYZÉS: A szükséges szoftverekről és illesztőprogramokról, illetve az egyes portok
használatáról a gyártó útmutatójában olvashat bővebben.
Külső eszköz csatlakoztatása:
VIGYÁZAT! A tápellátást igénylő berendezés csatlakoztatása közben fellépő károsodás megelőzése
érdekében ellenőrizze, hogy a számítógép ki van-e kapcsolva, és a tápkábel ki van-e húzva.
1. Csatlakoztassa az eszközt.
2. Ha saját áramellátással rendelkező eszközt csatlakoztat, dugja az eszköz tápkábelét egy földelt
aljzatba.
3. Kapcsolja be a számítógépet.
Ha tápellátást nem igénylő külső eszközt kíván leválasztani, kapcsolja ki a számítógépet, majd válassza
le az eszközt. Tápellátást igénylő külső eszköz leválasztásához kapcsolja ki a számítógépet, majd
válassza le az eszközt, végül húzza ki a tápkábelt.
72 10. fejezet Meghajtók
Page 81

11 Memóriamodulok
A számítógép egy memóriamodul-rekesszel rendelkezik, amely a számítógép alján, a leszerelhető
díszfedél alatt található. A számítógép memóriakapacitásának megnövelése a memóriahelyen lévő
memóriamodul nagyobbra cserélésével valósítható meg.
FIGYELEM! Az áramütés és a készülék károsodásának megelőzése érdekében a memóriamodulok
telepítése előtt húzza ki a tápkábelt, és vegye ki az akkumulátorokat.
VIGYÁZAT! Az elektrosztatikus kisülés károsíthatja az elektronikus alkatrészeket. Bármilyen művelet
végrehajtása előtt fogjon meg egy földelt fémtárgyat, hogy a testében lévő sztatikus elektromos töltés
kisüljön.
Memóriamodul hozzáadása vagy cseréje:
1. Mentse el a munkáját.
2. Kapcsolja ki a számítógépet, és csukja le a képernyőt.
Ha nem tudja biztosan, hogy a számítógép kikapcsolt vagy hibernált állapotban van-e, kapcsolja
be a bekapcsoló gombbal, majd állítsa le a számítógépet az operációs rendszerből.
3. Válassza le a számítógéphez csatlakozó összes külső hardvereszközt.
4. Kövesse az útmutató korábbi, „A díszfedél eltávolítása” című részében olvasható utasításokat.
5. Vegye ki a már bent lévő memóriamodult:
a. Húzza szét a memóriát rögzítő kapcsokat (1) a memóriamodul mindkét oldalán.
A memóriamodul ekkor elmozdul felfelé.
VIGYÁZAT! A memóriamodul sérülésének elkerülése érdekében csak a szélénél fogja meg
a modult. Ne érintse a memóriamodulon található alkatrészeket.
73
Page 82

b. Fogja meg a memóriamodul széleit (2), és óvatosan húzza ki a modult a bővítőhelyről.
A memóriamodul védelme érdekében eltávolítás után helyezze antisztatikus tokba.
6. Új memóriamodul hozzáadása:
VIGYÁZAT! A memóriamodul sérülésének elkerülése érdekében csak a szélénél fogja meg a
modult. Ne érintse meg a modul alkatrészeit, és ne hajlítsa meg a memóriamodult.
a. A memóriamodul bevágással ellátott szélét (1) igazítsa a bővítőhely megjelölt részéhez.
b. A memóriamodult a modulrekeszhez képest 45 fokos szögben tartva nyomja be a modult
(2) az illesztőhelyre, amíg el nem éri végleges pozícióját.
c. Óvatosan nyomja le a memóriamodult (3) a jobb és bal oldalán egyaránt, hogy a
rögzítőkapcsok a helyükre pattanjanak.
VIGYÁZAT! A memóriamodul sérülésének elkerülése érdekében semmiképpen ne hajlítsa
meg a modult.
7. Kövesse az útmutató korábbi, „A díszfedél visszahelyezése” című részében olvasható
utasításokat.
74 11. fejezet Memóriamodulok
Page 83

8. Fordítsa a számítógépet a jobb oldalával felfelé, és csatlakoztassa újra a tápellátást és a külső
eszközöket.
9. Kapcsolja be a számítógépet.
75
Page 84

12 Szoftverfrissítés
A HP webhelyén a számítógéphez mellékelt szoftverek legfrissebb verziói is megtalálhatók.
A HP webhelyen található szoftverek és BIOS-frissítések többsége SoftPaq formátumú tömörített
fájlban található.
Néhány letölthető csomagban található egy olvassel.txt nevű fájl, amely a telepítéssel és a
hibaelhárítással kapcsolatos információkat tartalmazza.
A szoftverek frissítéséhez kövesse a jelen kézikönyv további részében olvasható leírást.
1. Határozza meg az számítógép típusát, a termékkategóriát és a terméksorozatot vagy
termékcsaládot. A rendszer BIOS frissítéséhez határozza meg az számítógépre telepített BIOS
verziószámát.
Ha a számítógép hálózathoz kapcsolódik, forduljon a hálózat rendszergazdájához, mielőtt
bármilyen szoftverfrissítést telepítene, különös tekintettel a BIOS-frissítésekre.
MEGJEGYZÉS: A számítógép rendszer BIOS-a a rendszermemóriában tárolódik. A BIOS
inicializálja az operációs rendszert, meghatározza a számítógép hardvereszközökkel való
együttműködését, valamint biztosítja a hardvereszközök közötti információátvitelt, az időt és a
dátumot is beleértve.
2. A frissítéseket innen tudja letölteni: http://www.hp.com.
3. Telepítse a frissítéseket.
76 12. fejezet Szoftverfrissítés
Page 85

A BIOS frissítése
A BIOS frissítéséhez határozza meg a rendszer BIOS verzióját, majd töltse le és telepítse az új BIOSt.
A BIOS verziójának meghatározása
Annak megállapítására, hogy az elérhető BIOS-frissítések tartalmaznak-e újabb BIOS-verziót a
számítógépre telepített verziónál, tudnia kell a meglévő BIOS verziószámát.
A BIOS verziószáma (más néven ROM-dátum vagy rendszer BIOS) a beállítási segédprogram
megnyitásával jeleníthető meg.
A BIOS-információ megjelenítése:
1. Amikor az "F10 = BIOS Setup Options" üzenet megjelenik a képernyő bal alsó sarkában, a
beállítási segédprogram megnyitásához kapcsolja be vagy indítsa újra a számítógépet, majd
nyomja le az f10 billentyűt.
2. Ha a beállítási segédprogram nem nyílik meg a megjelenített rendszerinformációkkal, a
nyílgombok segítségével válassza ki a Főmenüt.
A Főmenü kiválasztása után megjelennek a BIOS- és rendszerinformációk.
3. A beállítási segédprogramból a módosítások mentése nélkül történő kilépéshez válassza a
nyílgombokkal a Kilépés > Kilépés a módosítások elvetésével elemet, majd nyomja le az
enter billentyűt.
BIOS-frissítés letöltése
VIGYÁZAT! A számítógép károsodásának, illetve a telepítés meghiúsulásának elkerüléséhez a
BIOS-frissítés letöltését és telepítését kizárólag abban az esetben végezze el, ha számítógépe a
váltóáramú tápegység használatával megbízható külső áramforráshoz csatlakozik. Ne töltse le vagy
telepítse a BIOS-frissítést, amíg a számítógép telepről működik, vagy ha az opcionális áramforráshoz
csatlakozik. A letöltés és telepítés során tartsa be az alábbi utasításokat:
Ne szakítsa meg a számítógép áramellátását a tápkábel fali csatlakozóból történő kihúzásával.
Ne kapcsolja ki a számítógépet, illetve ne kezdeményezzen készenléti vagy hibernált állapotot.
Ne helyezzen be, ne távolítson el, ne csatlakoztasson vagy válasszon le semmilyen eszközt, kábelt
vagy vezetéket.
A BIOS frissítése 77
Page 86

BIOS-frissítés letöltése:
1. Hozzáférés a HP webhelyének ahhoz az oldalához, ahol a számítógéphez szükséges szoftver
található:
Válassza a Start > Súgó és támogatás elemet, majd a szoftver- és illesztőprogram-frissítéseket.
2. A számítógép azonosításához és a letölteni kívánt BIOS-frissítés eléréséhez kövesse a képernyőn
megjelenő utasításokat.
3. A letöltési területen tegye a következőket:
a. Keresse meg azt a BIOS-frissítést, amely újabb a számítógépen telepített BIOS-verziónál.
Jegyezze fel a dátumot, a nevet és minden más azonosítót. Ezekre az adatokra a frissítések
későbbi azonosítása során, a merevlemezre mentés után lehet szükség.
b. A kiválasztott tétel letöltéséhez kövesse a képernyőn megjelenő utasításokat.
Jegyezze fel a merevlemez azon mappájának elérési útját, amelybe a BIOS-frissítést letölti.
Amikor készen áll a telepítésre, ismernie kell ezt az elérési utat.
MEGJEGYZÉS: Ha a számítógép hálózathoz kapcsolódik, forduljon a hálózat
rendszergazdájához, mielőtt bármilyen szoftverfrissítést telepítene, különös tekintettel a BIOSfrissítésekre.
A BIOS telepítési eljárásai eltérőek. A letöltés befejezése után kövesse a képernyőn megjelenő
utasításokat. Ha nem lát utasításokat, tegye a következőket:
1. Nyissa meg a Windows Intézőt a Start > Sajátgép elemre kattintva.
2. Kattintson duplán a merevlemez-meghajtó betűjelére. A merevlemezt általában a Helyi lemez (C:)
megnevezés jelöli.
3. A korábban feljegyzett elérési út felhasználásával nyissa meg a meghajtón azt a mappát, amely a
frissítést tartalmazza.
4. Kattintson duplán arra a fájlra, amelynek kiterjesztése .exe (például fájlnév.exe).
Megkezdődik a BIOS telepítése.
5. A telepítés befejezéséhez kövesse a képernyőn megjelenő utasításokat.
MEGJEGYZÉS: A telepítés sikeres befejezését jelző üzenet megjelenését követően törölheti a
merevlemezről a letöltött fájlt.
78 12. fejezet Szoftverfrissítés
Page 87

Az alkalmazások és illesztőprogramok frissítése
Egyéb szoftverek letöltéséhez és telepítéséhez az alábbiak szerint járjon el:
1. Hozzáférés a HP webhelyének ahhoz az oldalához, ahol a számítógéphez szükséges szoftver
található:
Válassza a Start > Súgó és támogatás elemet, majd a szoftver- és illesztőprogram-frissítéseket.
2. A frissíteni kívánt szoftver megkereséséhez kövesse a képernyőn megjelenő utasításokat.
3. A letöltési területen válassza ki a letölteni kívánt szoftvert, és kövesse a képernyőn megjelenő
utasításokat.
MEGJEGYZÉS: Jegyezze fel a merevlemez azon mappájának elérési útját, amelybe a szoftvert
menti. Amikor készen áll a telepítésre, ismernie kell ezt az elérési utat.
4. Amikor a letöltés befejeződött, a Start > Sajátgép parancsra kattintva nyissa meg a Windows
Intézőt.
5. Kattintson duplán a merevlemez-meghajtó betűjelére. A merevlemezt általában a Helyi lemez (C:)
megnevezés jelöli.
6. A korábban feljegyzett elérési út felhasználásával nyissa meg a meghajtón azt a mappát, amely a
frissítést tartalmazza.
7. Kattintson duplán arra a fájlra, amelynek kiterjesztése .exe (például fájlnév.exe).
Megkezdődik a telepítés.
8. A telepítés befejezéséhez kövesse a képernyőn megjelenő utasításokat.
MEGJEGYZÉS: A telepítés sikeres befejezését jelző üzenet megjelenését követően törölheti a
merevlemezről a letöltött fájlt.
Az alkalmazások és illesztőprogramok frissítése 79
Page 88

13 A QuickWeb beállításainak módosítása
A QuickWeb engedélyezése és letiltása
A QuickWeb alkalmazás letiltása és ismételt engedélyezése a Windows operációs rendszerből:
1. Válassza a Start> Minden program> HP QuickWeb lehetőséget. Megjelenik a HP QuickWeb
Installer mappa. Kattintson a HP QuickWeb Configuration Tool elemre.
2. Jelölje be a QuickWeb engedélyezése négyzetet.
3. Kattintson az OK gombra.
MEGJEGYZÉS: A HP QuickWeb Configuration Tool-t (HP QuickWeb konfigurációs eszköz)
elérheti, ha rákattint a Start > Vezérlőpult elemre, majd a Váltás a klasszikus nézetre pontrra.
Válassza ki a Miniatűrök vagy az Ikonok lehetőséget a HP QuickWeb Configuration Tool
kereséséhez.
80 13. fejezet A QuickWeb beállításainak módosítása
Page 89

14 Beállítási segédprogram
A beállítási segédprogram elindítása
A beállítási segédprogram egy, a ROM-ban tárolt adat- és beállítóprogram, amely akkor is használható,
ha a Windows nem fut.
A beállítási segédprogram adatokat tartalmaz a számítógépről, és lehetővé teszi az indulási, biztonsági
és egyéb paraméterek beállítását.
A beállítási segédprogram elindítása:
Amikor az "F10 = BIOS Setup Options" üzenet megjelenik a képernyő bal alsó sarkában, a
▲
beállítási segédprogram megnyitásához kapcsolja be vagy indítsa újra a számítógépet, majd
nyomja le az f10 billentyűt.
A beállítási segédprogram használata
A beállítási segédprogram nyelvének átállítása
A beállítási segédprogram nyelve az alábbi eljárással állítható át. Ha a beállítási segédprogram még
nem fut, kezdje az 1. lépéssel. Ha már igen, kezdje a 2. lépéssel.
1. Amikor az "F10 = BIOS Setup Options" üzenet megjelenik a képernyő bal alsó sarkában, a
beállítási segédprogram megnyitásához kapcsolja be vagy indítsa újra a számítógépet, majd
nyomja le az f10 billentyűt.
2. A nyílgombokkal válassza a Rendszerkonfiguráció > Nyelv elemet, majd nyomja meg az enter
billentyűt.
3. A nyílgombokkal válassza ki a nyelvet, majd nyomja le az enter billentyűt.
4. Az adott nyelvű megerősítéskérő üzenet megjelenésekor nyomja le az enter billentyűt.
5. A módosítások mentéséhez és a beállítási segédprogramból való kilépéshez válassza a
nyílgombokkal a Kilépés > Kilépés a módosítások mentésével elemet, majd nyomja le az
enter billentyűt.
A módosítás azonnal életbe lép.
A beállítási segédprogram elindítása 81
Page 90

Navigálás és kiválasztás a beállítási segédprogramban
A beállítási segédprogram nem Windows alapon fut, így az érintőtáblát sem támogatja. Billentyűkkel
lehet navigálni és kijelölni benne.
Menü vagy menüelem kiválasztásához használja a nyílbillentyűket.
●
Listaelem választásához vagy mező beállításának ide-oda kapcsolásához (pl. engedélyez/letilt)
●
használja a nyílbillentyűket, illetve az f5 vagy f6 billentyűt.
Egy elem kiválasztásához nyomja le az enter billentyűt.
●
Szövegmező bezárásához vagy a menühöz való visszatéréshez nyomja le az esc billentyűt.
●
A beállítási segédprogram további navigálási és kiválasztási lehetőségeinek megjelenítéséhez
●
nyomja le az f1 billentyűt.
Rendszerinformációk megjelenítése
A rendszerinformációk a következő módon jeleníthetők meg a beállítási segédprogramban. Ha a
beállítási segédprogram még nem fut, kezdje az 1. lépéssel. Ha már igen, kezdje a 2. lépéssel.
1. Amikor az "F10 = BIOS Setup Options" üzenet megjelenik a képernyő bal alsó sarkában, a
beállítási segédprogram megnyitásához kapcsolja be vagy indítsa újra a számítógépet, majd
nyomja le az f10 billentyűt.
2. Válassza a Főmenüt. Megjelennek a rendszerinformációk, például a pontos idő és dátum, illetve
a számítógép azonosító adatai.
3. A beállítási segédprogramból a módosítások mentése nélkül történő kilépéshez válassza a
nyílgombokkal a Kilépés > Kilépés a módosítások elvetésével elemet, majd nyomja le az
enter billentyűt.
A gyári alapbeállítások visszaállítása a beállítási segédprogramban
A beállítási segédprogram gyári alapbeállításai a következő eljárással állíthatók vissza. Ha a beállítási
segédprogram még nem fut, kezdje az 1. lépéssel. Ha már igen, kezdje a 2. lépéssel.
1. Amikor az "F10 = BIOS Setup Options" üzenet megjelenik a képernyő bal alsó sarkában, a
beállítási segédprogram megnyitásához kapcsolja be vagy indítsa újra a számítógépet, majd
nyomja le az f10 billentyűt.
2. A nyílgombokkal válassza a Kilépés > A beállítási segédprogram gyári alapbeállításainak
betöltése elemet, majd nyomja meg az enter billentyűt.
3. A beállítási segédprogram megerősítéskérő üzenetének megjelenésekor nyomja meg az enter
billentyűt.
4. A módosítások mentéséhez és a beállítási segédprogramból való kilépéshez válassza a
nyílgombokkal a Kilépés > Kilépés a módosítások mentésével elemet, majd nyomja le az
enter billentyűt.
Az alapbeállítások a számítógép újraindításakor lépnek életbe.
MEGJEGYZÉS: A gyári alapbeállítások visszaállításakor a jelszóval, a biztonsággal és a nyelvvel
kapcsolatos beállítások nem módosulnak.
82 14. fejezet Beállítási segédprogram
Page 91

Kilépés a beállítási segédprogramból
A beállítási segédprogramból a módosítások mentésével vagy mentése nélkül is ki lehet lépni.
Ha a módosítások mentésével szeretne kilépni a beállítási segédprogramból:
●
Ha a beállítási segédprogram menüi nem láthatók, a menükijelzéshez az esc billentyűvel lépjen
vissza. A nyílgombokkal válassza a Kilépés > Kilépés a módosítások mentésével elemet, majd
nyomja meg az enter billentyűt.
Ha a módosítások elvetésével szeretne kilépni a beállítási segédprogramból:
●
Ha a beállítási segédprogram menüi nem láthatók, a menükijelzéshez az esc billentyűvel lépjen
vissza. A nyílgombokkal válassza a Kilépés > Kilépés a módosítások elvetésével elemet, majd
nyomja meg az enter billentyűt.
A számítógép mindkét esetben újraindítja a Windows operációs rendszert.
A beállítási segédprogram menüi
A beállítási segédprogram menüpontjait az ebben a részben található menütáblázatok foglalják össze.
MEGJEGYZÉS: Előfordulhat, hogy a beállítási segédprogramnak a jelen fejezetben szereplő egyes
menüelemeit az Ön számítógépe nem támogatja.
Főmenü
Kijelölés Művelet
Rendszerinformáció
Biztonság menü
Kijelölés Művelet
Rendszergazdai jelszó Rendszergazdai jelszó megadása, módosítása vagy törlése.
Bekapcsolási jelszó Írja be, módosítsa vagy törölje a bekapcsolási jelszót.
Rendszerkonfiguráció menü
Kijelölés Művelet
A rendszer dátumának és pontos idejének megtekintése és
●
módosítása.
A számítógép azonosító adatainak megtekintése.
●
A processzorral, a gyorsítómemóriával, a memóriamérettel és a
●
rendszer BIOS-szal kapcsolatos műszaki információk
megtekintése.
Nyelvi támogatás A beállítási segédprogram nyelvének átállítása.
A beállítási segédprogram menüi 83
Page 92

Kijelölés Művelet
A processzor C4 állapota A processzor C4 készenléti állapotának engedélyezése/letiltása.
Rendszerindítási beállítások A rendszerindítási beállítási lehetőségek a következők:
f10 és f12 Késleltetés (mp) – az f10 és f12 gombhoz rendelt funkciók
●
késleltetésének beállítása a beállítási segédprogramban, 5
másodperces lépésekben (0, 5, 10, 15, 20).
HP QuickWeba HP QuickWeb indítási menü be/-kikapcsolása a
●
beállítási segédprogramban.
Internal Network Adapter boot – a beépített hálózati kártyáról történő
●
indítás engedélyezése/tiltása.
Boot Device Priority (Indítási sorrend)A rendszerindítási sorrend
●
beállítása:
Belső merevlemez-meghajtó (csak egyes típusokon)
◦
USB-hajlékonylemez
◦
USB CD/DVD-ROM-meghajtó
◦
USB flash-meghajtó
◦
USB-merevlemez
◦
USB-kártyaolvasó
◦
Diagnosztika menü
Kijelölés Művelet
A merevlemez öntesztje (csak egyes típusokon) Átfogó önteszt futtatása a merevlemezen.
Memóriavizsgálat Rendszermemória-diagnosztika futtatása.
Hálózati kártya
◦
MEGJEGYZÉS: A rendszerindítási sorrend menüjében csak
a készülékhez csatlakoztatott eszközök láthatók.
84 14. fejezet Beállítási segédprogram
Page 93

Tárgymutató
A
akkumulátor
ártalmatlanítás 27
behelyezés 21
bemutatása 14
eltávolítás 21
kalibrálás 24
lemerülés 23
lemerülő akkumulátor 23
tárolás 26
töltés 22, 24
újratöltés 26
akkumulátor hőmérséklete 26
akkumulátor jelzőfénye 22, 23
akkumulátor kalibrálása 24
akkumulátorkioldó reteszek 10,
21
akkumulátorok töltése 22, 24
akkumulátoros tápellátás 20
akkumulátorrekesz,
bemutatás 10
akkumulátor tárolása 26
aljzatok
hangbemenet (mikrofon) 8,
42
hangkimenet (fejhallgató) 8,
42
RJ-45 (hálózati) 7
alkalmazások, frissítés 79
alkalmazások billentyű,
Windows 5
antennák 13
A processzor C4 állapota 84
áramforrás
csatlakozás 19
B
beállítási segédprogramban,
jelszavak beállítása 52
beállítási segédprogram nyelvének
átállítása 81
bekapcsolási jelszó beírása 54
bekapcsolási jelszó kezelése 54
bekapcsoláskori jelszó
belépés 54
kezelése 54
létrehozás 54
belső képernyő kapcsolója,
bemutatás 9
belső mikrofon, bemutatás 9, 42
billentyűk
fn 5
teendő 5
Windows-alkalmazások 5
Windows embléma 5
billentyűzet gyorsbillentyűinek
bemutatása 65
BIOS, frissítés 77
biztonság, vezeték nélküli 33
Biztonság menü 83
C
caps lock jelzőfénye,
bemutatás 4
CD-meghajtó 71
címkék
hatósági 15
Microsoft eredetiséget igazoló
tanúsítvány 15
sorozatszám 14
CS
csatlakozás WLAN
hálózathoz 34
csatlakoztatás, külső
áramforrás 19
D
Diagnosztika menü 84
díszfedél
eltávolítás 10, 12
DVD-meghajtó 71
E
egér, küls
elnémítás, bemutatás 42
Érintőtábla
érintőtábla bal gombja,
bemutatás 4
Érintőtábla be/ki gombja,
bemutatás 4
érintőtábla jobb gombja,
bemutatás 4
F
fejhallgató 8
fejhallgató- (hangkimeneti)
aljzat 8
fejhallgató- (hangkimeneti)
csatlakozó 42
fejhallgatók 42
fények
fn billentyű 5, 65
Főmenü 83
funkcióbillentyűk 5, 65
fülhallgató 8
fülhallgatók 42
G
gombok
ő
beállítások megadása 62
csatlakozás 64
bemutatása 4
gombok 4
Caps Lock 4
webkamera 9
bal oldal, érintőtábla 4
Érintőtábla be/ki 4
jobb érintőtábla 4
Tárgymutató 85
Page 94
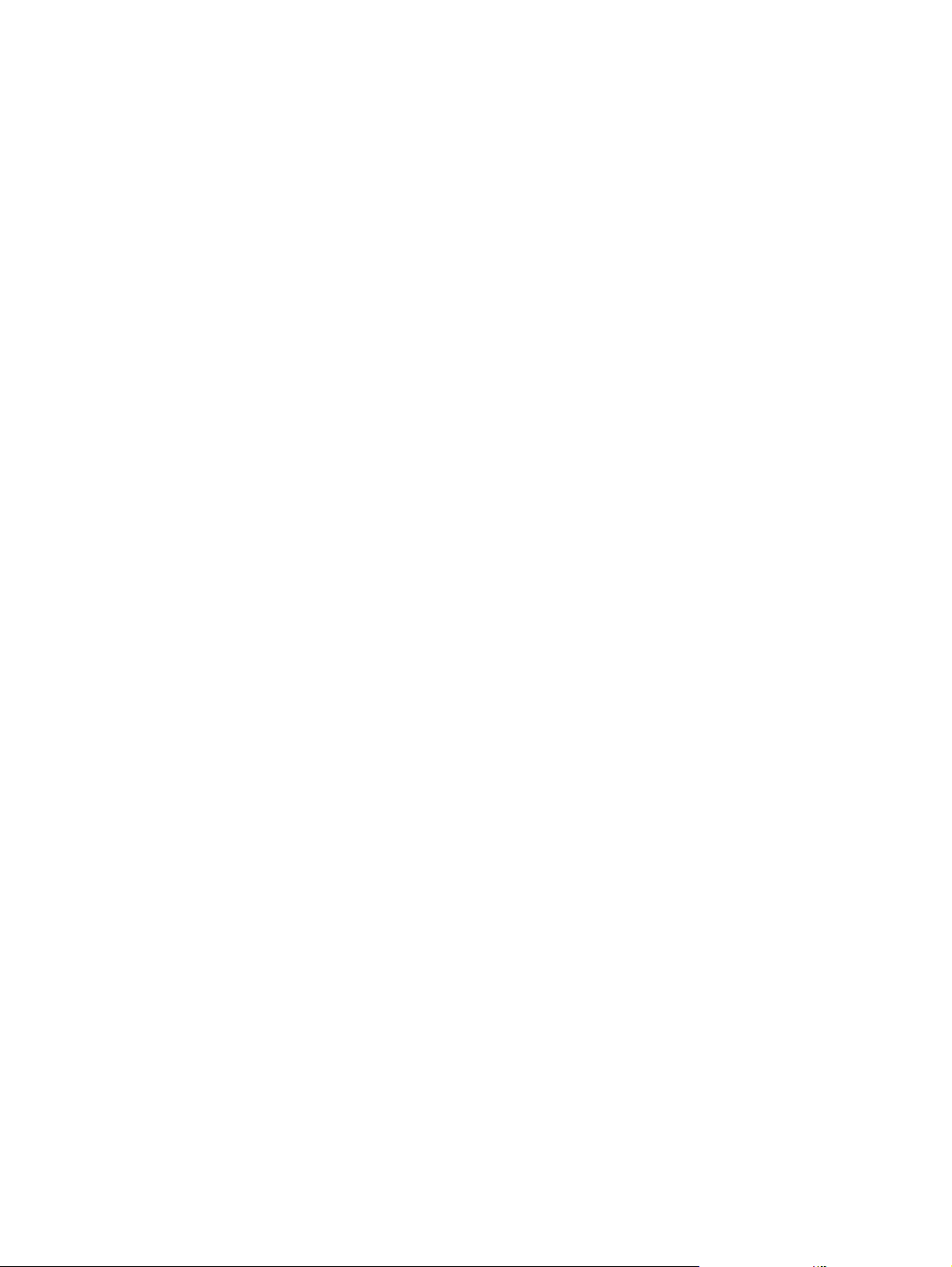
GY
gyári alapbeállítások
visszaállítása 82
gyorsbillentyűk
használata 66
leírás 65
H
hajlékonylemez-meghajtó 71
hálózati aljzat, bemutatás 7
hálózati állapot ikonja 30
hálózati kábel
csatlakozás 29
zajelnyomó áramkör 29
hangbemeneti (mikrofon-)
aljzat 8, 42
hangerő, szabályozás 43
hangerőcsökkentés gomb
bemutatása 42
hangerőnövelés gomb
bemutatása 42
hangeszközök, külső
csatlakoztatása 47
hangfunkciók, ellenőrzés 47
hangfunkciók ellenőrzése 47
hangkimeneti (fejhallgató-)
aljzat 8, 42
hangszórók bemutatása 42
hardverelemek, helyük 3
hatósági információk
hatósági címke 15
HP szélessávú
mobilszolgáltatás-modul
sorozatszáma 15
vezeték nélküli kapcsolat 15
helyi hálózat (LAN)
kábel csatlakoztatása 29
kábel szükséges 29
Hibernált állapot
kezdeményezés 17
kezdeményezése kritikus
töltöttségi szint esetén 23
kilépés 17
hőmérséklet 26
HP mobil szélessávú eszköz,
kikapcsolva 36
HP szélessávú mobilszolgáltatás-
modul 36
I
ikonok
hálózati állapot 30
vezeték nélküli kapcsolat 30
Instant-On Software (IOS) 1
Internetkapcsolat beállítása 33
írható adathordozó 16
J
jelszavak
beállítása a beállítási
segédprogramban 52
beállításuk a Windowsban 52
bekapcsolás 54
rendszergazda 53
K
kábelek
LAN 29
USB 60
VGA 49
képernyő kapcsolója,
bemutatás 9
készenléti állapot
kezdeményezés 16
megszüntetés 16
Kilépés a beállítási
segédprogramból 83
kioldóreteszek
akkumulátor 10, 22
kiválasztás a beállítási
segédprogramban 82
kivetítő csatlakoztatása 49
kritikus töltöttségi szint 23
külső hangeszközök,
csatlakoztatás 47
külső meghajtó 71
külső monitor, port 49
L
leállítás 27
lemerülő akkumulátor 23
M
meghajtó adathordozó 16
meghajtók
hajlékonylemez 71
külső 71
merev 71
optikai 71
meghajtók, rendszerindítási
sorrend 84
memóriakártya
behelyezés 58
eltávolítás 59
leállítás 59
Memóriakártyaolvasó,
bemutatás 6
memóriamodul
eltávolítás 73
memóriavizsgálat 84
merevlemez öntesztje 84
mikrofon- (hangbemeneti)
aljzat 8, 42
monitor csatlakoztatása 49
multimédiás részegységek,
bemutatás 41
multimédiás szoftverek
használat 46
telepítés 46
N
navigálás a beállítási
segédprogramban 82
NY
nyelvi támogatás 83
nyilvános WLAN-kapcsolat 34
O
olvasható adathordozó 16
operációs rendszer 27
optikai meghajtó 71
P
portok
külső monitor 49
USB 7, 8
Q
QuickWeb 1
R
rekesz, akkumulátor 10
rendszerbetöltési sorrend 84
rendszergazdai jelszó
belépés 53
kezelése 53
létrehozás 53
rendszergazdai jelszó beírása 53
86 Tárgymutató
Page 95

rendszergazdai jelszó
kezelése 53
rendszerindítási beállítások 84
rendszerinformációk 83
rendszerinformációk
megjelenítése 82
Rendszerkonfiguráció menü 83
rendszerlefagyás 27
repülőtéri biztonsági eszközök 71
részegységek
alsó rész 10
bal oldal 7
elülső 6
érintőtábla 3
jobb oldal 6
képernyő 9
további hardverelemek 14
reteszek, akkumulátorkioldás 10
RJ-45 (hálózati) aljzat
bemutatása 7
S
SIM
eltávolítás 37
SIM-kártya
behelyezés 36
sorozatszám, számítógép 14
SZ
számítógép kikapcsolása 27
szellőzőnyílások, bemutatás 8
szoftvereszköz
multimédia 46
telepítés 46
Windows Media Player 46
T
tápellátás-csatlakozó
bemutatása 7
tápkábel, bemutatás 14
tápkábel, tápellátás 14
terméknév és -szám,
számítógép 14
titkosítás 34
tűzfal 34
U
USB-eszközök
csatlakoztatás 60
eltávolítás 61
leállítás 61
USB-kábel csatlakoztatása 60
USB-portok, helyük 7, 8
utazás a számítógéppel 26
Ü
üzembe helyezés, számítógép 3
V
vállalati WLAN-kapcsolat 34
Váltóáramú tápegység
bemutatása 14
csatlakozás 19
vezeték nélküli adatátvitel
gyorsbillentyűje, bemutatás 31
vezeték nélküli adatátvitel
ikonja 30
vezeték nélküli adatátvitel
jelzőfénye, bemutatás 31
vezeték nélküli antennák 13
vezeték nélküli hálózat,
csatlakozás 30
vezeték nélküli hálózat (WLAN)
adatvédelem 33
csatlakozás 34
hatótávolság 35
nyilvános WLAN-kapcsolat 34
szükséges eszközök 33
vállalati WLAN-kapcsolat 34
vezeték nélküli kapcsolat vezérlői
gomb 31
operációs rendszer 31
W
webkamera bemutatása 9, 42
webkamera jelzőfénye,
bemutatás 9, 42
Windows, jelszavak beállítása 52
Windows-alkalmazások billentyű,
bemutatás 5
Windows billentyű, bemutatás 5
WLAN-eszköz 30
WLAN hálózat beállítása 33
WWAN-antennák, helyük 13
Z
zavarszűrő áramkör, hálózati
kábel 29
Tárgymutató 87
Page 96

 Loading...
Loading...