Hp MINI 210-1002SA, MINI 210-1006SA, MINI 210-1050EA, MINI 210-1156SA, MINI 210-1012SA User Manual [ro]
...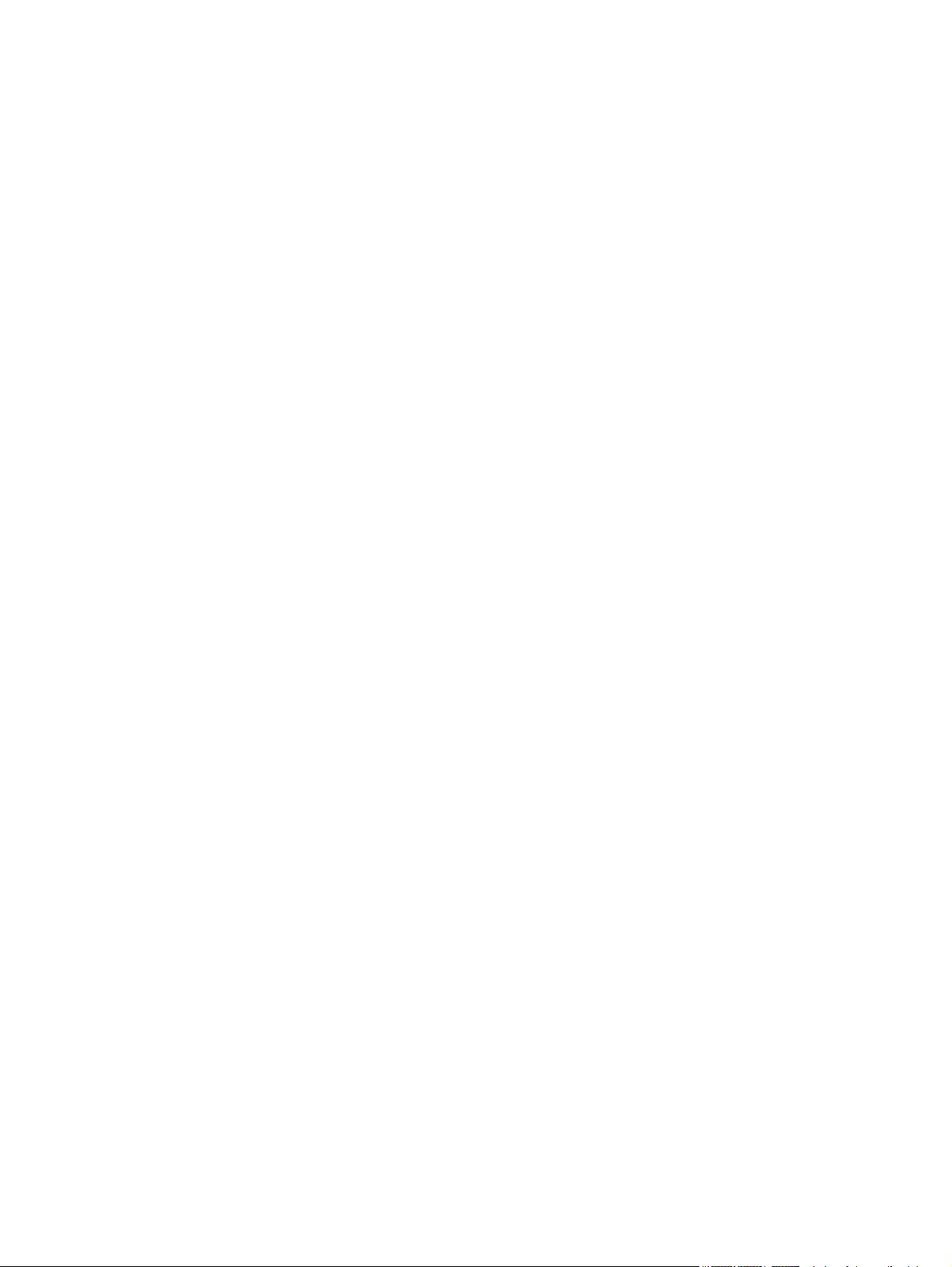
Ghidul pentru utilizatorul computerului Mini
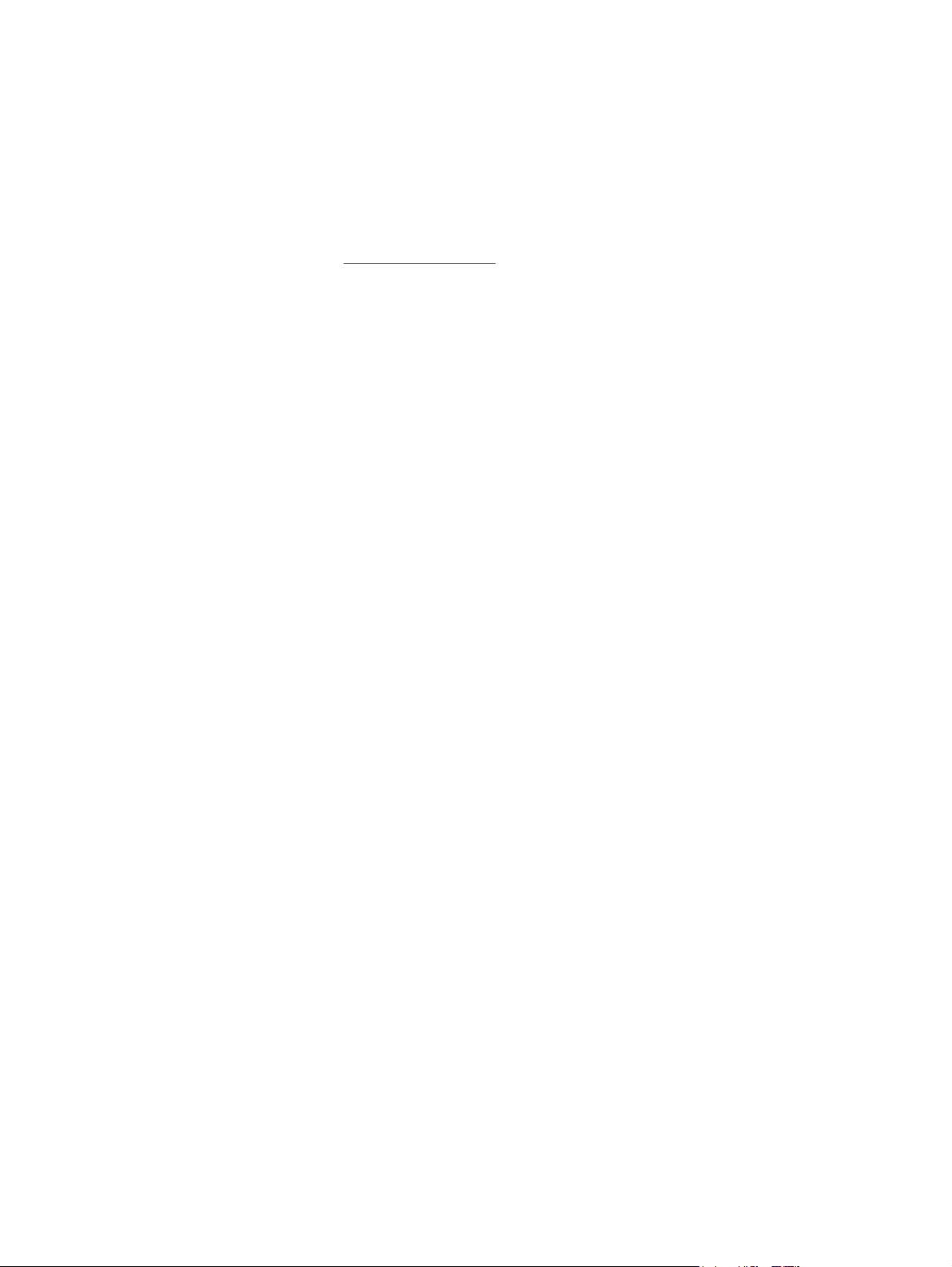
© Copyright 2010 Hewlett-Packard
Development Company, L.P.
Bluetooth este o marcă comercială deţinută
de proprietarul său şi utilizată de Compania
Hewlett-Packard sub licenţă. Sigla SD este o
marcă comercială a proprietarului său.
Microsoft şi Windows sunt mărci comerciale
înregistrate în S.U.A. ale Microsoft
Corporation.
Informaţiile cuprinse în acest document se
pot modifica fără preaviz. Singurele garanţii
pentru produsele şi serviciile HP sunt
specificate în declaraţiile exprese de
garanţie ce însoţesc respectivele produse şi
servicii. Nimic din conţinutul de faţă nu
trebuie interpretat ca reprezentând o
garanţie suplimentară. Compania HP nu va
fi răspunzătoare pentru erorile tehnice sau
editoriale sau pentru omisiunile din
documentaţia de faţă.
Ediţia a doua: Mai 2010
Prima ediţie: Decembrie 2009
Cod document: 584528-272
Notă despre produs
Acest ghid pentru utilizator descrie
caracteristicile comune pentru majoritatea
modelelor. Unele caracteristici pot să nu fie
disponibile pe computerul dumneavoastră.
Pentru a obţine cele mai recente informaţii
din Ghidul pentru utilizatorul computerului,
pentru a vizita site-ul Web HP la
http://www.hp.com/support.
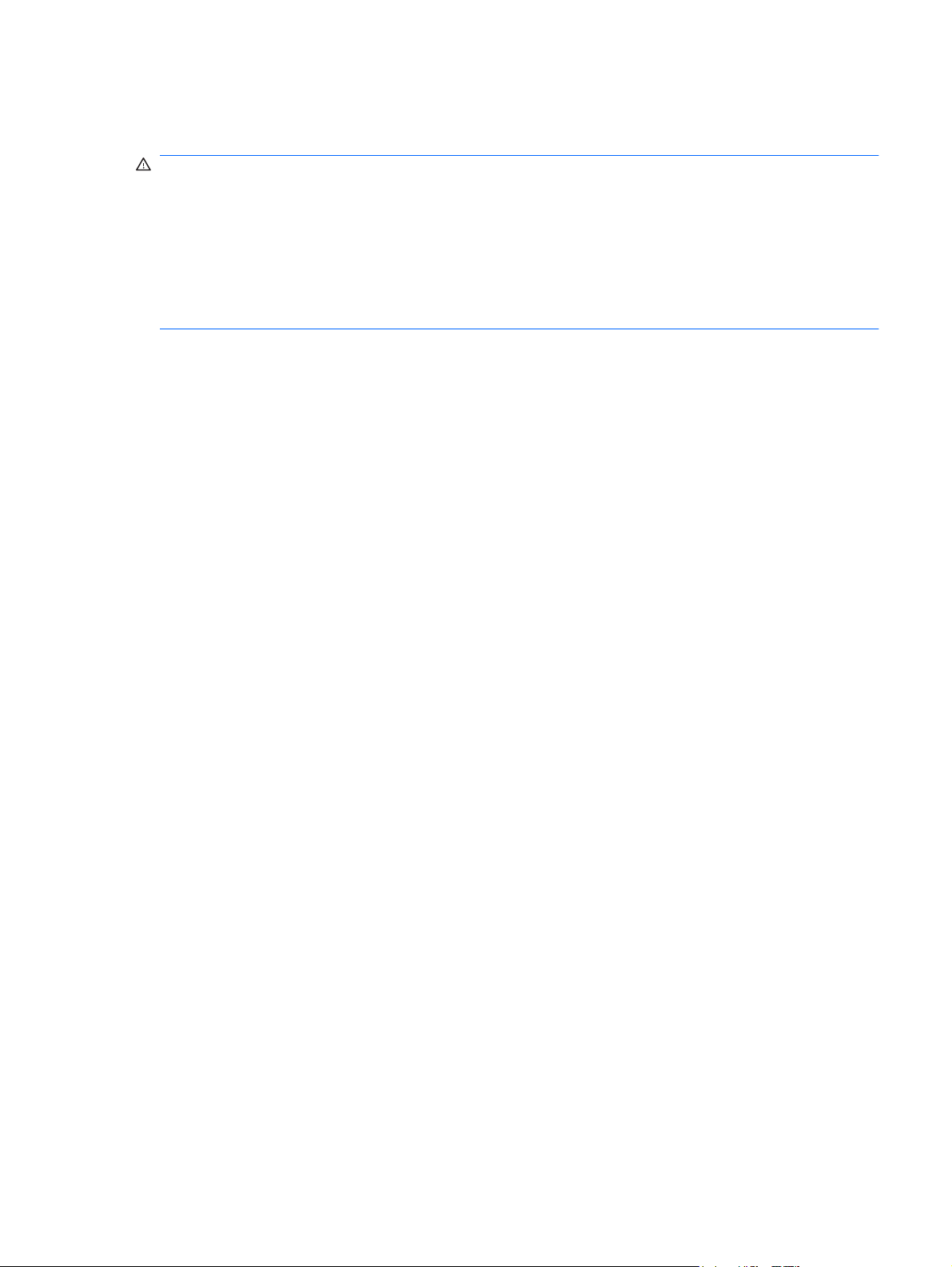
Notă de avertizare de siguranţă
AVERTISMENT! Pentru a reduce posibilitatea de vătămare prin arsuri sau posibilitatea de
supraîncălzire a computerului, nu plasaţi computerul direct pe genunchi sau nu obstrucţionaţi orificiile
de ventilaţie cu aer ale computerului. Utilizaţi computerul numai pe suprafeţe dure şi plane. Nu permiteţi
blocarea fluxului de aer de către o altă suprafaţă tare, cum ar fi cea a unei imprimante opţionale alăturate
sau de către suprafeţe moi, cum ar fi cele ale pernelor, păturilor sau hainelor. De asemenea, în timpul
exploatării nu permiteţi ca adaptorul de c.a. să intre în contact cu pielea sau cu suprafeţe moi, cum ar
fi cele ale pernelor, păturilor sau hainelor. Computerul şi adaptorul de c.a. respectă limitele de
temperatură pentru suprafeţele accesibile utilizatorului, definite de standardul internaţional pentru
siguranţa echipamentelor din tehnologia informaţiilor (IEC 60950).
iii

iv Notă de avertizare de siguranţă
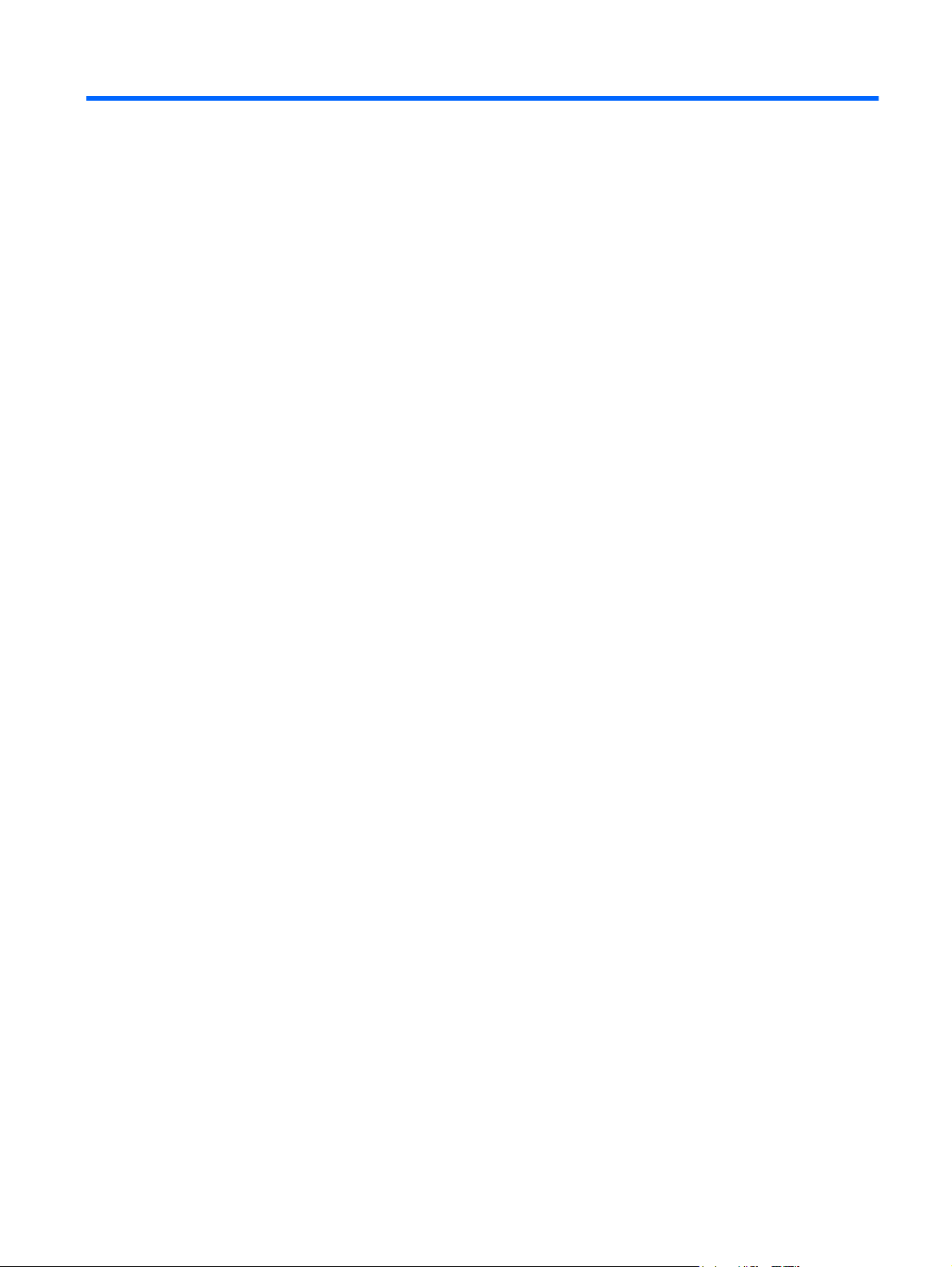
Cuprins
1 Noţiuni de bază
Utilizarea HP QuickWeb (numai la anumite modele) ........................................................................... 2
2 Cunoaşterea componentelor
Identificarea hardware-ului ................................................................................................................... 3
Componentele din partea de sus ......................................................................................... 3
Zonă de atingere ................................................................................................. 3
Indicatoare luminoase ......................................................................................... 4
Taste ................................................................................................................... 5
Componentele din faţă ......................................................................................................... 5
Componentele din partea dreaptă ....................................................................................... 6
Componentele din partea stângă ......................................................................................... 7
Componente ale ecranului ................................................................................................... 8
Componentele de jos ........................................................................................................... 9
Scoaterea capacului posterior .......................................................................................... 10
Punerea capacului posterior la loc .................................................................................... 11
Antene wireless ................................................................................................................. 13
Componente hardware suplimentare ................................................................................. 14
Identificarea etichetelor ...................................................................................................................... 14
3 Gestionarea consumului de energie
Setarea opţiunilor de alimentare ........................................................................................................ 16
Utilizarea stărilor de economisire a energiei ...................................................................... 16
Iniţierea şi ieşirea din starea Repaus ................................................................ 16
Iniţierea şi ieşirea din starea Hibernare ............................................................. 17
Utilizarea planurilor de economisire a energiei .................................................................. 17
Vizualizarea planului curent de alimentare ....................................................... 17
Selectarea unui alt plan de alimentare .............................................................. 18
Particularizarea planurilor de alimentare ........................................................... 18
Setarea protecţiei cu parolă pentru stările existente Repaus şi Hibernare ........................ 18
Utilizarea sursei de alimentare externă de c.a. .................................................................................. 18
Conectarea adaptorului de c.a. .......................................................................................... 19
Utilizarea alimentării de la acumulator ............................................................................................... 19
Afişarea nivelului de încărcare a acumulatorului ............................................................... 20
v

Găsirea informaţiilor despre acumulator în Ajutor şi Asistenţă .......................................... 20
Utilizarea aplicaţiei Verificare acumulator .......................................................................... 20
Introducerea şi scoaterea acumulatorului .......................................................................... 21
Încărcarea unui acumulator ............................................................................................... 22
Maximizarea duratei de descărcare a acumulatorului ....................................................... 23
Gestionarea nivelurilor reduse de încărcare ...................................................................... 23
Identificarea nivelurilor reduse de încărcare ..................................................... 23
Rezolvarea unui nivel redus de încărcare ......................................................... 23
Rezolvarea unui nivel redus de încărcare când este disponibilă
sursa de alimentare externă ............................................................. 24
Rezolvarea unui nivel redus de încărcare când este disponibil un
acumulator încărcat .......................................................................... 24
Rezolvarea unui nivel redus de încărcare când este disponibilă
sursa de alimentare .......................................................................... 24
Rezolvarea unui nivel redus de încărcare când computerul nu
poate ieşi din starea Hibernare ......................................................... 24
Calibrarea unui acumulator ................................................................................................ 24
Pasul 1: Încărcarea completă a acumulatorului ................................................ 24
Pasul 2: Dezactivarea stărilor Hibernare şi Repaus .......................................... 25
Pasul 3: Descărcarea acumulatorului ............................................................... 25
Pasul 4: Reîncărcarea completă a acumulatorului ............................................ 26
Pasul 5: Reactivarea stărilor Hibernare şi Repaus ........................................... 26
Conservarea energiei acumulatorului ................................................................................ 26
Depozitarea unui acumulator ............................................................................................. 27
Dezafectarea unui acumulator uzat ................................................................................... 27
Oprirea computerului .......................................................................................................................... 27
4 Internet
vi
Conectarea la o reţea prin cablu ........................................................................................................ 30
Conectarea la o reţea wireless ........................................................................................................... 31
Utilizarea dispozitivelor wireless ........................................................................................ 31
Identificarea pictogramelor de reţea prin cablu ş
Utilizarea comenzilor wireless ........................................................................... 32
Folosirea tastei de acţiune wireless ................................................................. 32
Utilizarea aplicaţiei HP Connection Manager (numai la anumite modele) ........ 32
Utilizarea software-ului Wireless Assistant ....................................................... 33
Utilizarea comenzilor sistemului de operare ..................................................... 33
Utilizarea unei reţele WLAN ............................................................................................... 34
Configurarea unei reţele WLAN ........................................................................ 34
Protejarea reţelei WLAN ................................................................................... 34
Conectarea la o reţea WLAN ............................................................................ 35
Roaming la o altă reţea ..................................................................................... 36
Utilizarea modulului HP de bandă largă mobilă (numai la anumite modele) ...................................... 37
Introducerea unui SIM ....................................................................................................... 38
i reţea wireless ...................... 31
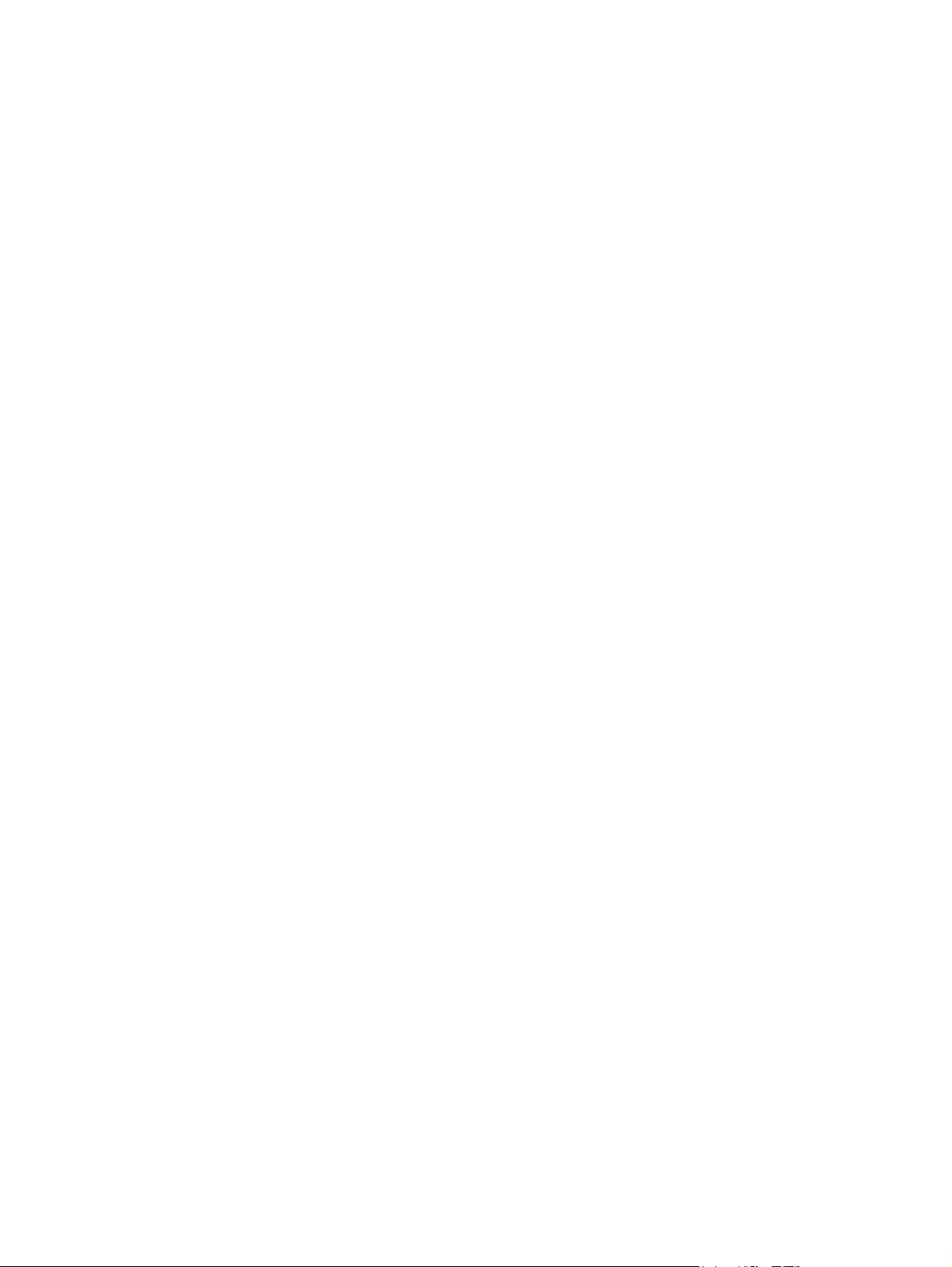
Utilizarea dispozitivelor wireless ......................................................................................................... 40
5 Multimedia
Caracteristici multimedia .................................................................................................................... 41
Folosirea tastelor de acţiune pentru activitate media ......................................................................... 45
Software multimedia ........................................................................................................................... 45
Audio .................................................................................................................................................. 47
Video .................................................................................................................................................. 48
Cameră web ....................................................................................................................................... 49
Scoaterea unui SIM ........................................................................................................... 39
Bluetooth şi Internet Connection Sharing (ICS - Partajare Conexiune Internet) ................ 40
Identificarea componentelor multimedia ............................................................................ 41
Reglarea volumului ............................................................................................................ 43
Utilizarea altor aplicaţii software multimedia preinstalate .................................................. 46
Instalarea software-ului multimedia de pe Internet ............................................................ 46
Conectarea dispozitivelor audio externe ............................................................................ 47
Verificarea funcţiilor audio ................................................................................................. 47
Conectarea unui monitor sau proiector extern ................................................................... 48
6 Securitate
Protejarea computerului ..................................................................................................................... 50
Utilizarea parolelor ............................................................................................................................. 50
Utilizarea software-ului antivirus ......................................................................................................... 54
Utilizarea software-ului paravan de protecţie ..................................................................................... 55
Instalarea actualizărilor critice ............................................................................................................ 56
7 Carduri digitale
Introducerea unui card digital ............................................................................................................. 57
Scoaterea unui card digital ................................................................................................................. 58
Setarea parolelor în Windows ............................................................................................ 51
Setarea parolelor în utilitarul de configurare ...................................................................... 51
Parola de administrator ..................................................................................... 52
Gestionarea unei parole de administrator ........................................ 52
Introducerea unei parole de administrator ........................................ 52
Parolă de pornire ............................................................................................... 53
Gestionarea unei parole de pornire .................................................. 53
Introducerea unei parole de pornire ................................................. 53
8 Dispozitive USB
Utilizarea unui dispozitiv USB ............................................................................................................ 60
Conectarea unui dispozitiv USB ........................................................................................ 60
Îndepărtarea unui dispozitiv USB ...................................................................................... 61
vii
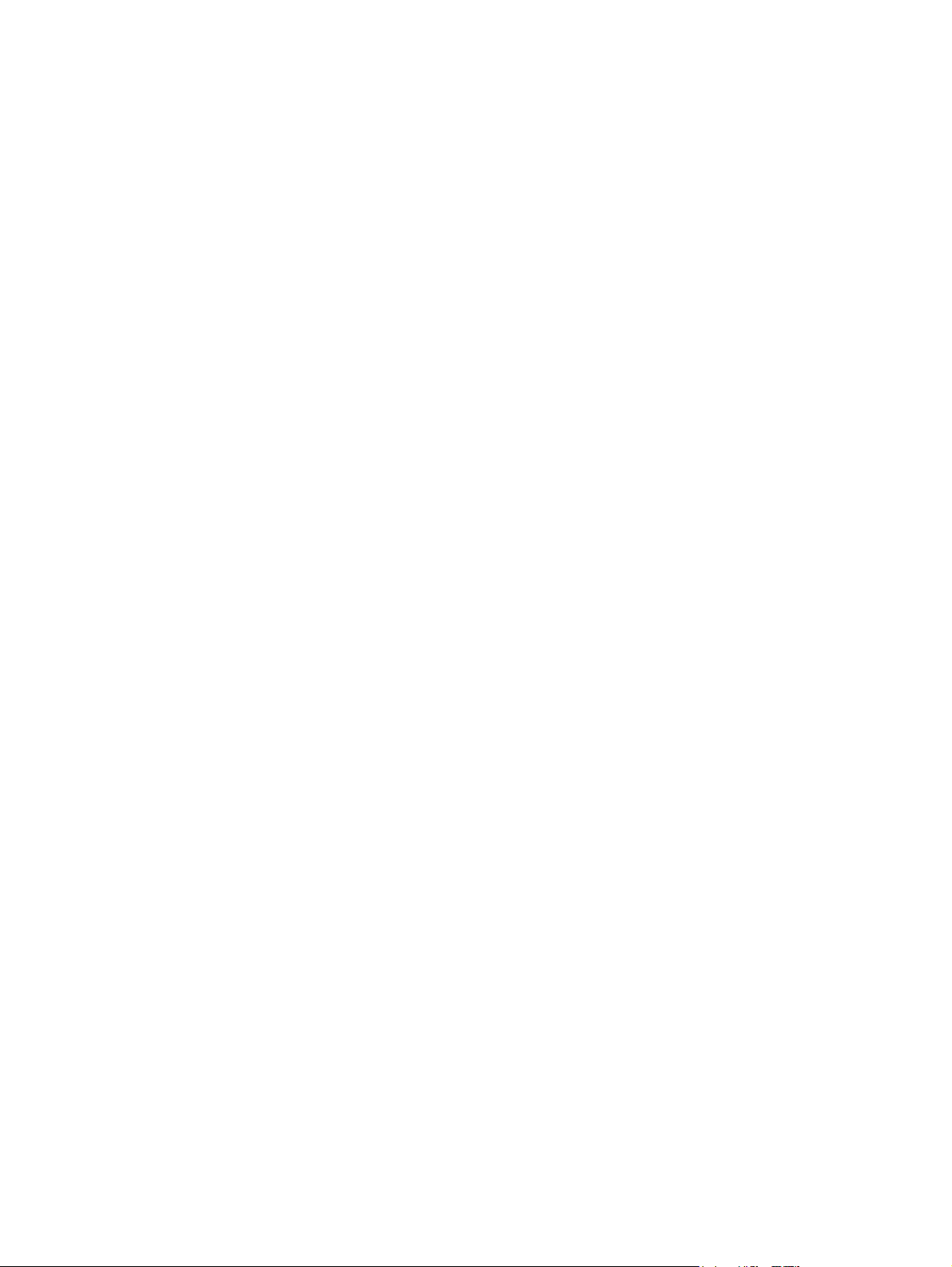
9 Dispozitivele indicatoare şi tastatura
Setarea preferinţelor pentru dispozitivul de indicare .......................................................................... 62
Utilizarea unei zone de atingere ......................................................................................................... 62
Derularea ........................................................................................................................... 62
Prinderea ........................................................................................................................... 63
Rotirea ............................................................................................................................... 63
Conectarea unui mouse extern .......................................................................................... 64
Utilizarea tastaturii .............................................................................................................................. 64
Utilizarea tastelor de acţiune ............................................................................................. 64
Utilizarea tastelor rapide .................................................................................................... 65
Utilizarea ecranului senzitiv (numai la anumite modele) .................................................................... 67
Atingerea (sau clicul) ......................................................................................................... 67
Atingerea uşoară ............................................................................................................... 67
Glisarea ............................................................................................................................. 67
Derularea ........................................................................................................................... 67
Rotirea ............................................................................................................................... 68
Prinderea ........................................................................................................................... 68
Stabilirea preferinţelor ecranului senzitiv ............................................................................................ 69
10 Unităţi de disc
Identificarea unităţilor instalate ........................................................................................................... 70
Manipularea unităţilor de disc ............................................................................................................. 70
Utilizarea unităţilor de disc externe .................................................................................................... 71
Utilizarea dispozitivelor externe opţionale ......................................................................... 72
11 Module de memorie
12 Actualizarea software-ului
Actualizarea BIOS-ului ....................................................................................................................... 77
Determinarea versiunii de BIOS ........................................................................................ 77
Descărcarea unei actualizări de BIOS ............................................................................... 77
Actualizarea programelor şi driverelor ................................................................................................ 79
13 Modificarea setărilor QuickWeb
Dezactivarea şi activarea aplicaţiei QuickWeb ................................................................................... 80
14 Utilitar de configurare
Pornirea Setup Utility (Utilitar de configurare) ..............................................................................
Utilizarea Setup Utility (Utilitar de configurare) ................................................................................... 81
Schimbarea limbii Setup Utility (Utilitar de configurare) ..................................................... 81
Navigarea şi selectarea în Setup Utility (Utilitar de configurare) ....................................... 82
Afişarea informaţiilor despre sistem ................................................................................... 82
Restabilirea setărilor implicite în utilitarul de configurare ................................................... 82
...... 81
viii

Ieşire din Setup Utility (Utilitar de configurare) .................................................................. 83
Meniurile utilitarului de configurare ..................................................................................................... 83
Meniul Main (Principal) ...................................................................................................... 83
Meniuul Security (Securitate) ............................................................................................. 83
Meniul System Configuration (Configurare sistem) ........................................................... 83
Meniul Diagnostics (Diagnostice) ...................................................................................... 84
Index ................................................................................................................................................................... 85
ix

x
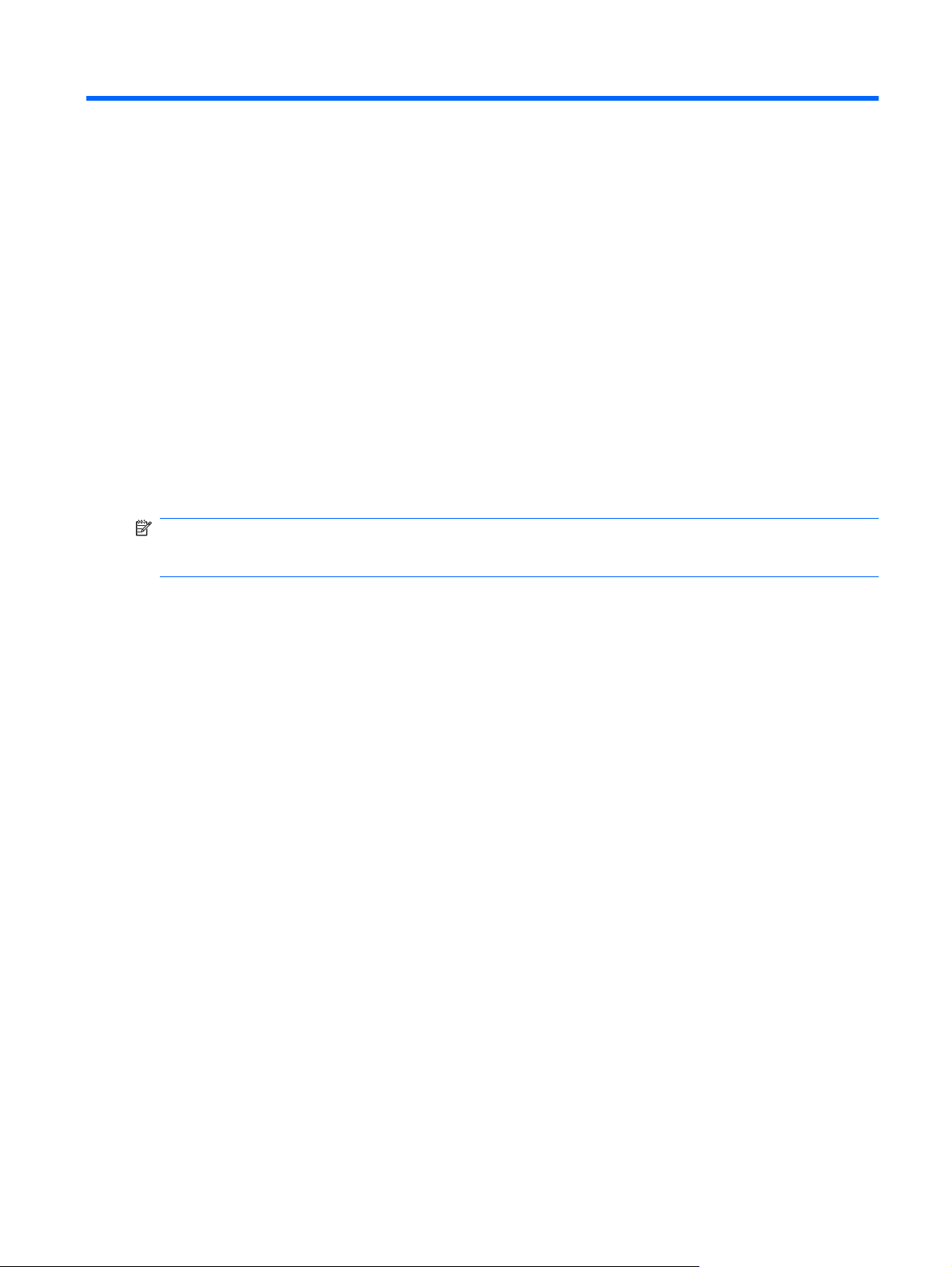
1Noţiuni de bază
Sistemul de operare principal al computerului dumneavoastră este Microsoft® Windows®. Computerul
dvs. poate conţine şi aplicaţia HP QuickWeb (numai la anumite modele)
Sistemul de operare Microsoft Windows afişează desktop-ul pe afişaj şi controlează hardware-ul
●
computerului dvs., perifericele şi programele software.
Dacă computerul include QuickWeb, aceasta vă permite să navigaţi rapid pe Internet, să vizualizaţi
●
fotografii, să ascultaţi muzică sau să menţineţi legătura cu ceilalţi folosind e-mail-ul, mesajele
instant sau Skype (numai la anumite computere), fără să trebuiască să porniţi sistemul de operare
principal. QuickWeb mai este numit şi software Instant-On (Pornit instant) (IOS).
NOTĂ: Pentru a dezactiva sau reactiva QuickWeb, consultaţi capitolul “Schimbarea setărilor
QuickWeb". Puteţi accesa Ajutorul software-ului când sunteţi în QuickWeb făcând clic pe pictograma
Ajutor din zona de notificare.
1
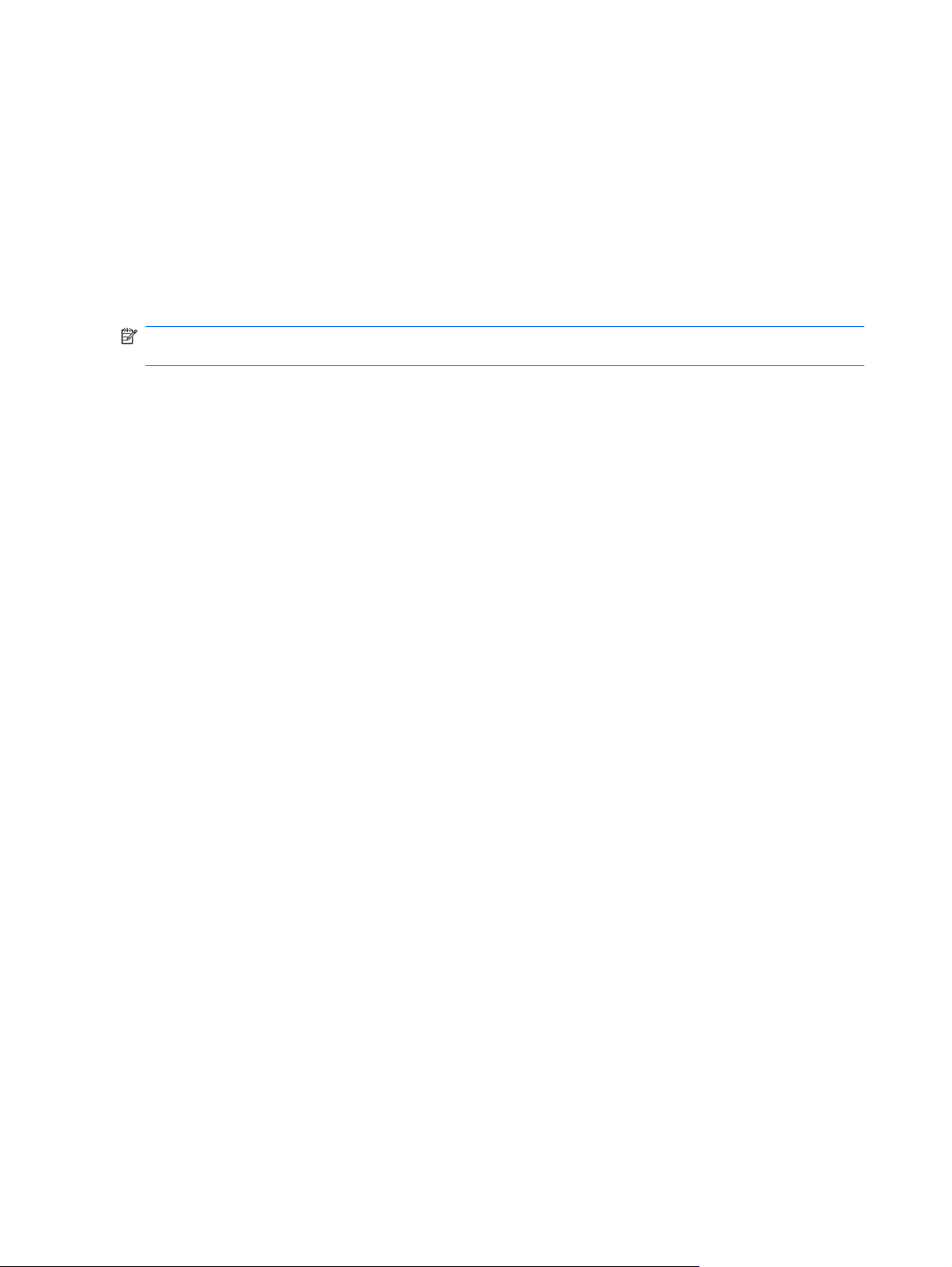
Utilizarea HP QuickWeb (numai la anumite modele)
Pentru a porni QuickWeb:
1. Porniţi computerul. Apare ecranul de reşedinţă HP QuickWeb.
2. Faceţi clic pe pictograma de pe ecranul de reşedinţă QuickWeb pentru a lansa un program.
Pentru a porni QuickWeb din Microsoft Windows:
Selectaţi Start, faceţi clic pe săgeata de lângă butonul Închidere, apoi faceţi clic pe Repornire.
▲
Computerul reporneşte şi afişează ecranul principal HP QuickWeb.
NOTĂ: Pentru a afla mai multe informaţii despre HP QuickWeb, consultaţi Ajutorul software-ului livrat
cu QuickWeb.
2 Capitolul 1 Noţiuni de bază
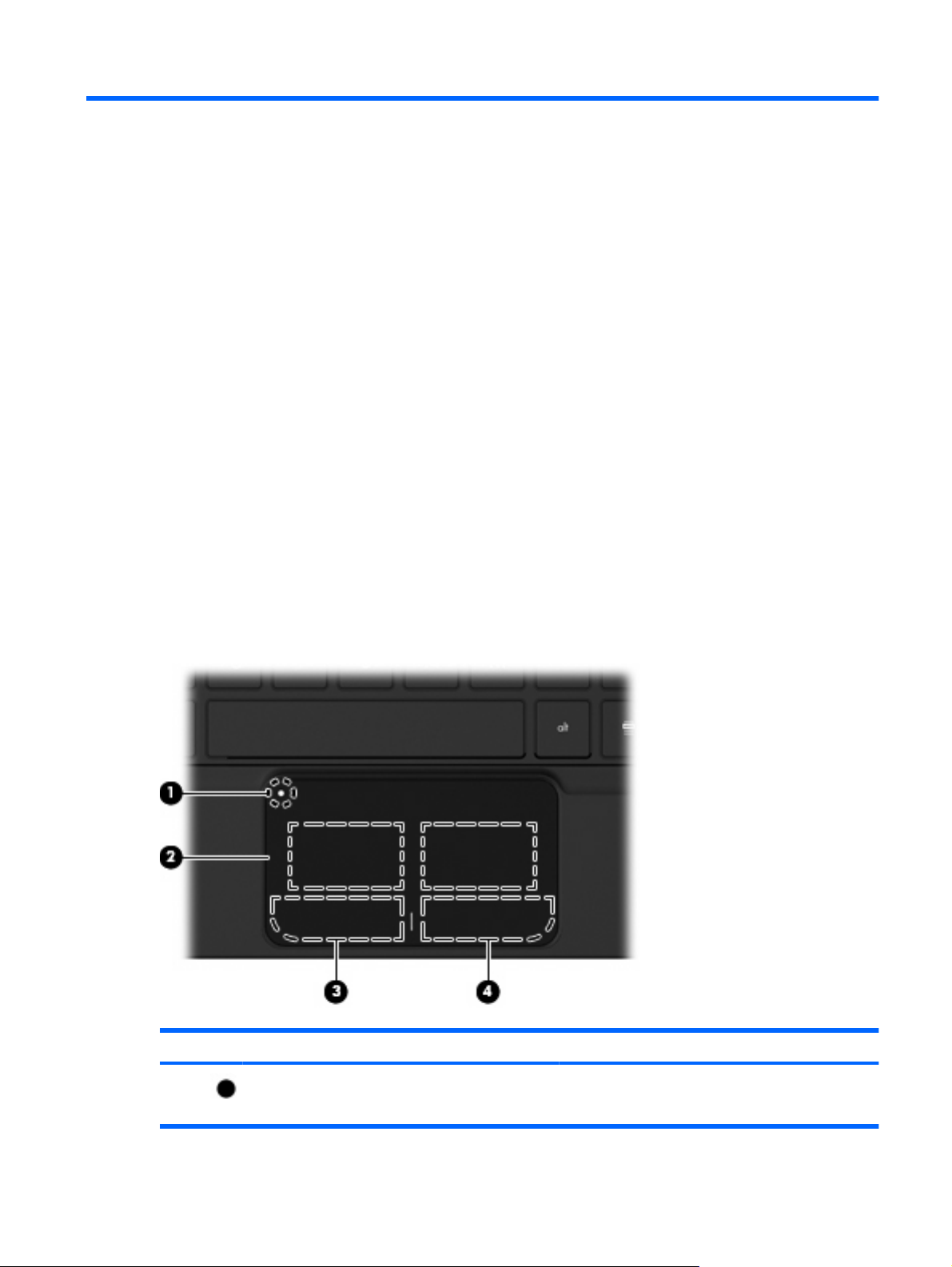
2 Cunoaşterea componentelor
Identificarea hardware-ului
Componentele livrate împreună cu computerul pot să difere în funcţie de ţară/regiune şi de model.
Ilustraţiile din acest capitol identifică acele caracteristici standard care sunt prezente la majoritatea
modelelor de computere.
Pentru a vedea o listă cu hardware-ul instalat în computer:
Selectaţi Start > Panou de control > Sistem şi securitate. Faceţi clic pe Sistem, apoi faceţi clic
▲
pe Manager dispozitive.
De asemenea, utilizând Manager dispozitive, puteţi să adăugaţi dispozitive hardware sau să modificaţi
configuraţiile de computere.
Componentele din partea de sus
Zonă de atingere
Componentă Descriere
(1) Buton activare/dezactivare zonă de atingere Activează şi dezactivează zona de atingere. Atingeţi
rapid de două ori butonul pentru a activa şi dezactiva
zona de atingere.
Identificarea hardware-ului 3
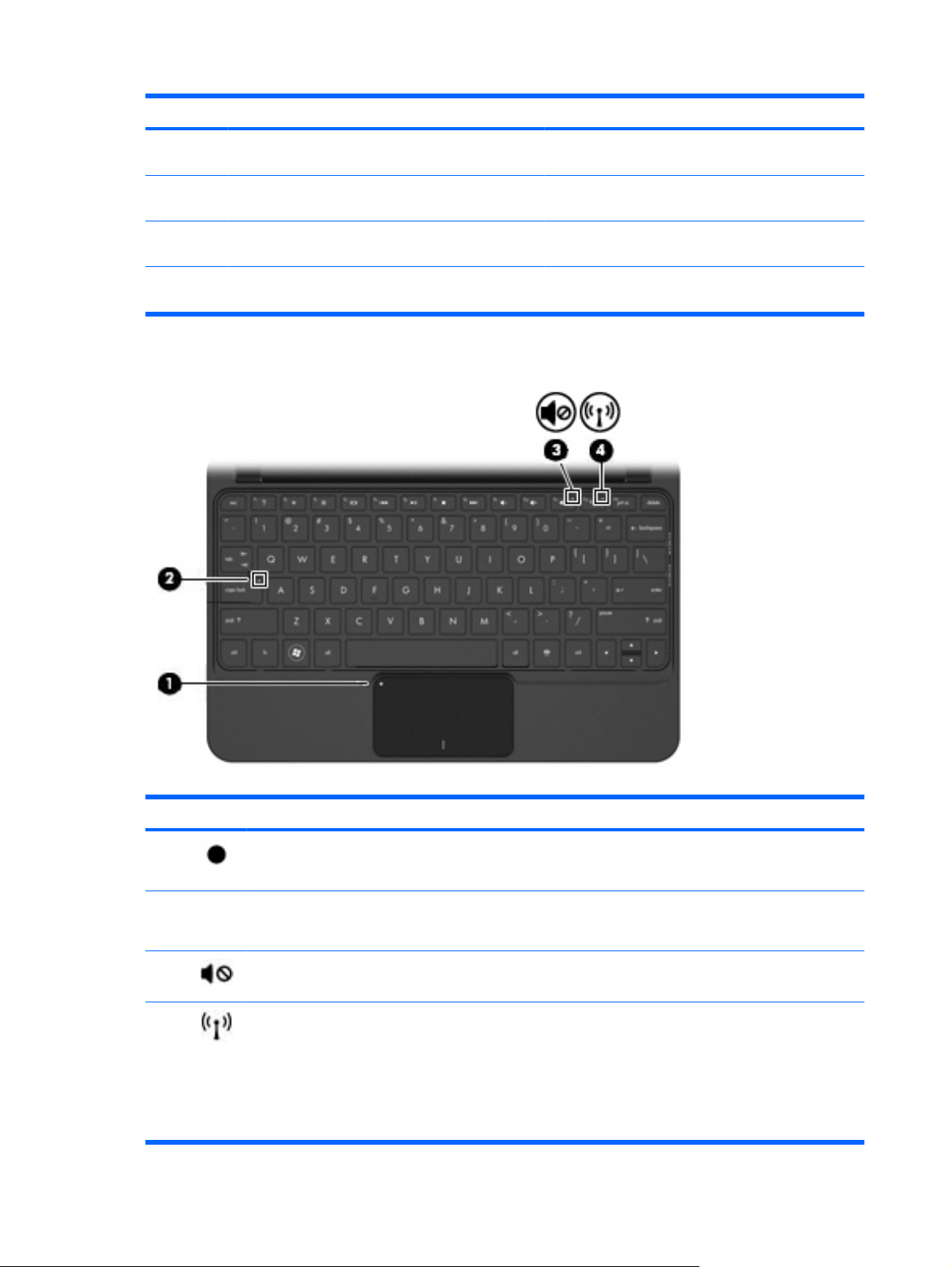
Componentă Descriere
(2) Zonă de atingere* Deplasează indicatorul şi selectează sau activează
elemente de pe ecran.
(3) Buton zonă de atingere stânga* Funcţiile cum este butonul stânga de pe mouse-ul
(4) Buton zonă de atingere dreapta* Funcţiile cum este butonul dreapta de pe mouse-ul
*Acest tabel descrie setările iniţiale. Pentru a vizualiza şi modifica preferinţele dispozitivului de indicare, selectaţi Start>
Dispozitive şi imprimante. Apoi faceţi clic dreapta pe pictograma care reprezintă dispozitivul dvs. şi selectaţi Setări mouse.
Indicatoare luminoase
extern.
extern.
Componentă Descriere
(1) Indicator luminos al zonei de atingere
(2) Indicator luminos tastă majuscule Aprins: Tasta majuscule este activată.
(3) Indicator luminos fără sunet Aprins: Sunetul difuzorului este oprit.
(4) Indicator luminos wireless
4 Capitolul 2 Cunoaşterea componentelor
Aprins: Zona de atingere este dezactivată.
●
Stins: Zona de atingere este activată.
●
Alb: Un dispozitiv wireless integrat, cum ar fi un
●
dispozitiv de reţea locală wireless (WLAN) şi/
sau un dispozitiv Bluetooth® este pornit.
NOTĂ: Dispozitivele wireless sunt activate din
fabrică.
Oprit: Toate dispozitivele wireless sunt oprite.
●
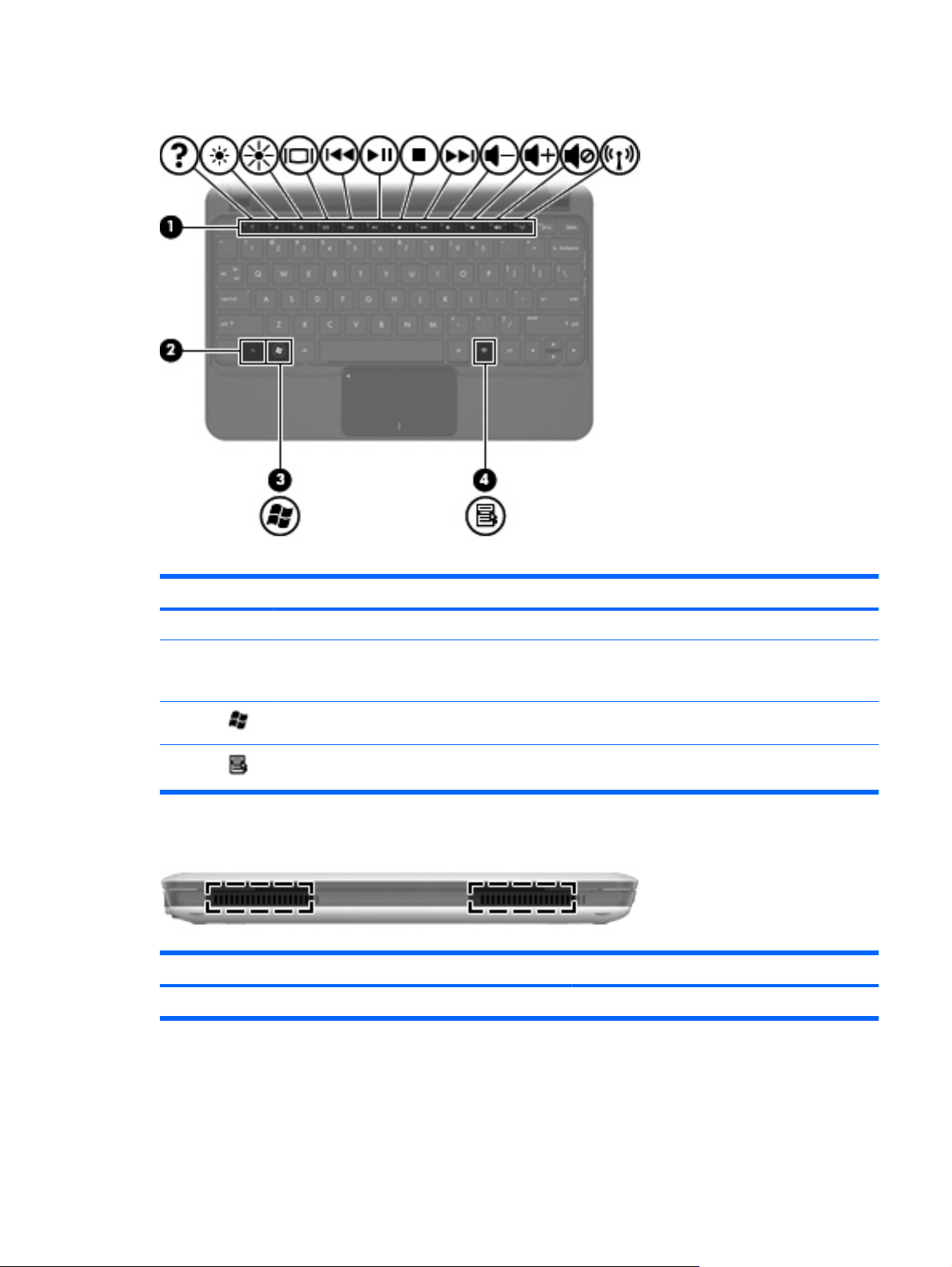
Taste
Componentă Descriere
(1) Tastele de acţiune Execută funcţii ale sistemului folosite frecvent.
(2) Tasta fn Execută funcţiile de sistem folosite frecvent când
(3) Tasta siglă Windows® Afişează meniul Start din Windows.
(4) Tasta de aplicaţii Windows Afişează meniul de comenzi rapide pentru
Componentele din faţă
Componentă Descriere
Difuzoare (2) Producerea sunetului.
este apăsată în combinaţie cu o tastă de funcţie sau
cu tasta esc.
elementele de sub indicator.
Identificarea hardware-ului 5
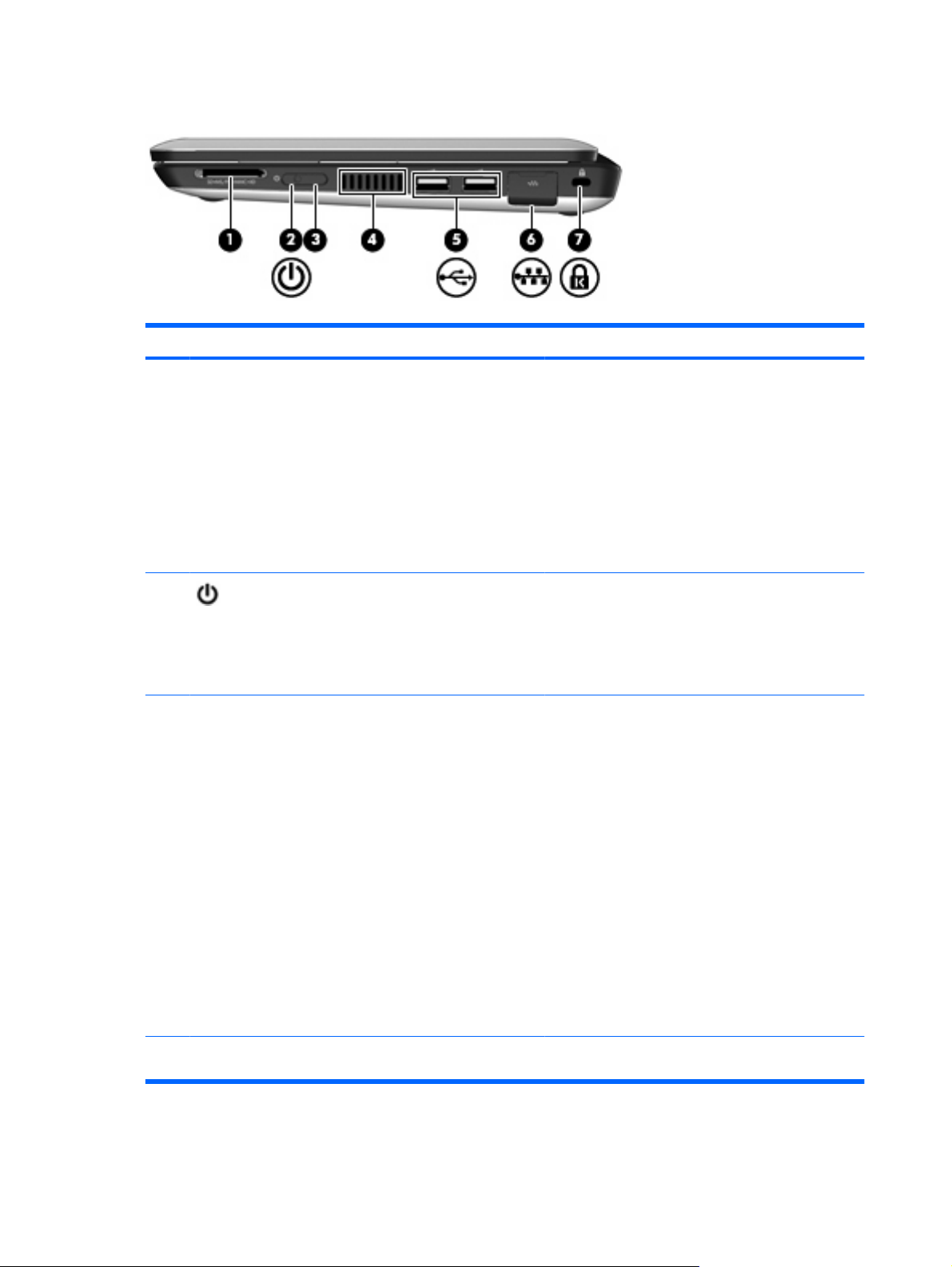
Componentele din partea dreaptă
Componentă Descriere
(1) Slot pentru suport digital Acceptă următoarele formate de carduri digitale
opţionale:
Memory Stick (MS)
●
MS/Pro
●
MultiMediaCard (MMC)
●
Card de memorie Secure Digital High Capacity
●
(SDHC) (dimensiune standard şi mare)
Card xD-Picture
●
(2) Indicator luminos
(3) Comutator de alimentare
Alb: Computerul este pornit.
●
Alb intermitent: Computerul este în starea
●
Repaus.
Oprit: Computerul este oprit sau în modul
●
Hibernare.
Când computerul este oprit, glisaţi comutatorul
●
pentru a porni computerul.
Când computerul este pornit, glisaţi scurt
●
comutatorul pentru a iniţia starea Repaus.
Când computerul este în starea Repaus, glisaţi
●
scurt comutatorul pentru a ieşi din starea Repaus.
Când computerul este în starea Hibernare, glisaţi
●
scurt comutatorul pentru a ieşi din starea
Hibernare.
Dacă computerul nu mai răspunde şi procedurile de
închidere din Windows sunt ineficiente, glisaţi şi
menţineţi apăsat comutatorul de alimentare timp de cel
puţin cinci secunde pentru a opri computerul.
Pentru a afla mai multe despre setările de alimentare,
selectaţi Start > Panou de control > Sistem şi
securitate > Opţiuni de alimentare.
(4) Ventilator Permite fluxului de aer să răcească componentele
6 Capitolul 2 Cunoaşterea componentelor
interne.
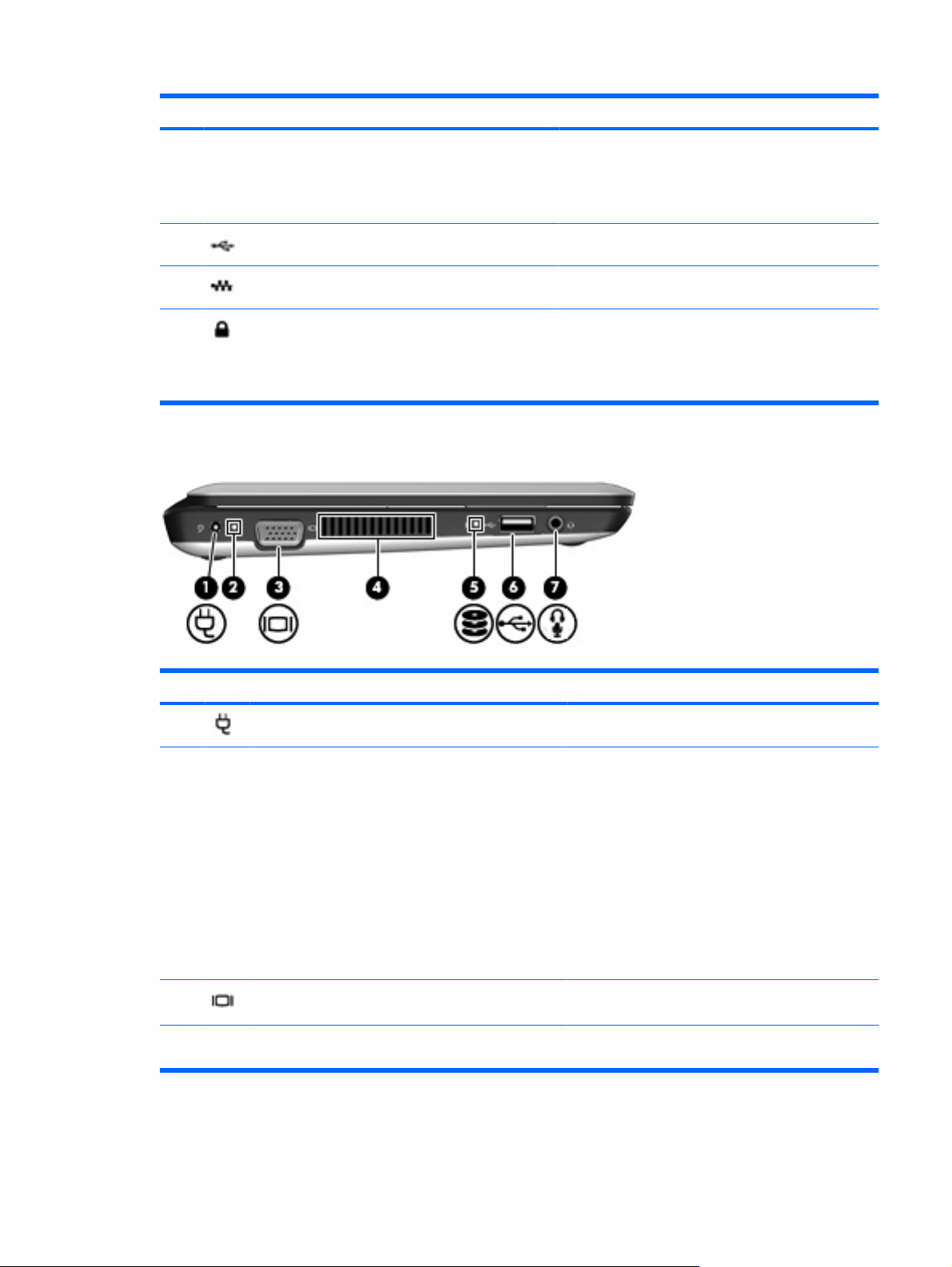
Componentă Descriere
(5) Porturi USB (2) Conectaţi dispozitivele USB opţionale.
(6) Mufă RJ-45 (reţea) şi capac Conectează un cablu de reţea.
(7) Slot cablu de securitate Ataşează un cablu de securitate opţional la computer.
Componentele din partea stângă
NOTĂ: Ventilatorul computerului porneşte automat
pentru a răci componentele interne şi a împiedica
supraîncălzirea. Este normal ca ventilatorul intern să se
oprească şi să pornească în mod repetat în timpul
funcţionării de rutină.
NOTĂ: Cablul de securitate este conceput pentru a
acţiona ca element de descurajare, dar nu poate
împiedica manevrarea greşită sau furtul computerului.
Componentă Descriere
(1) Conector de alimentare Conectează un adaptor de c.a.
(2) Indicator luminos pentru acumulator
(3) Port monitor extern Conectează un afişaj extern opţional, cum ar fi un
(4) Ventilator Permite fluxului de aer să răcească componentele
Stins: Computerul funcţionează alimentat de la
●
acumulator.
Alb intermitent: Acumulatorul a atins nivelul
●
scăzut, un nivel critic de încărcare sau există o
eroare la acumulator. Când acumulatorul atinge
un nivel critic de încărcare, indicatorul luminos al
acumulatorului începe să clipească rapid.
Chihlimbariu: Un acumulator se încarcă.
●
Alb: Computerul este conectat la o sursă de
●
alimentare externă şi acumulatorul este complet
încărcat.
monitor sau un proiector, la computer.
interne.
Identificarea hardware-ului 7
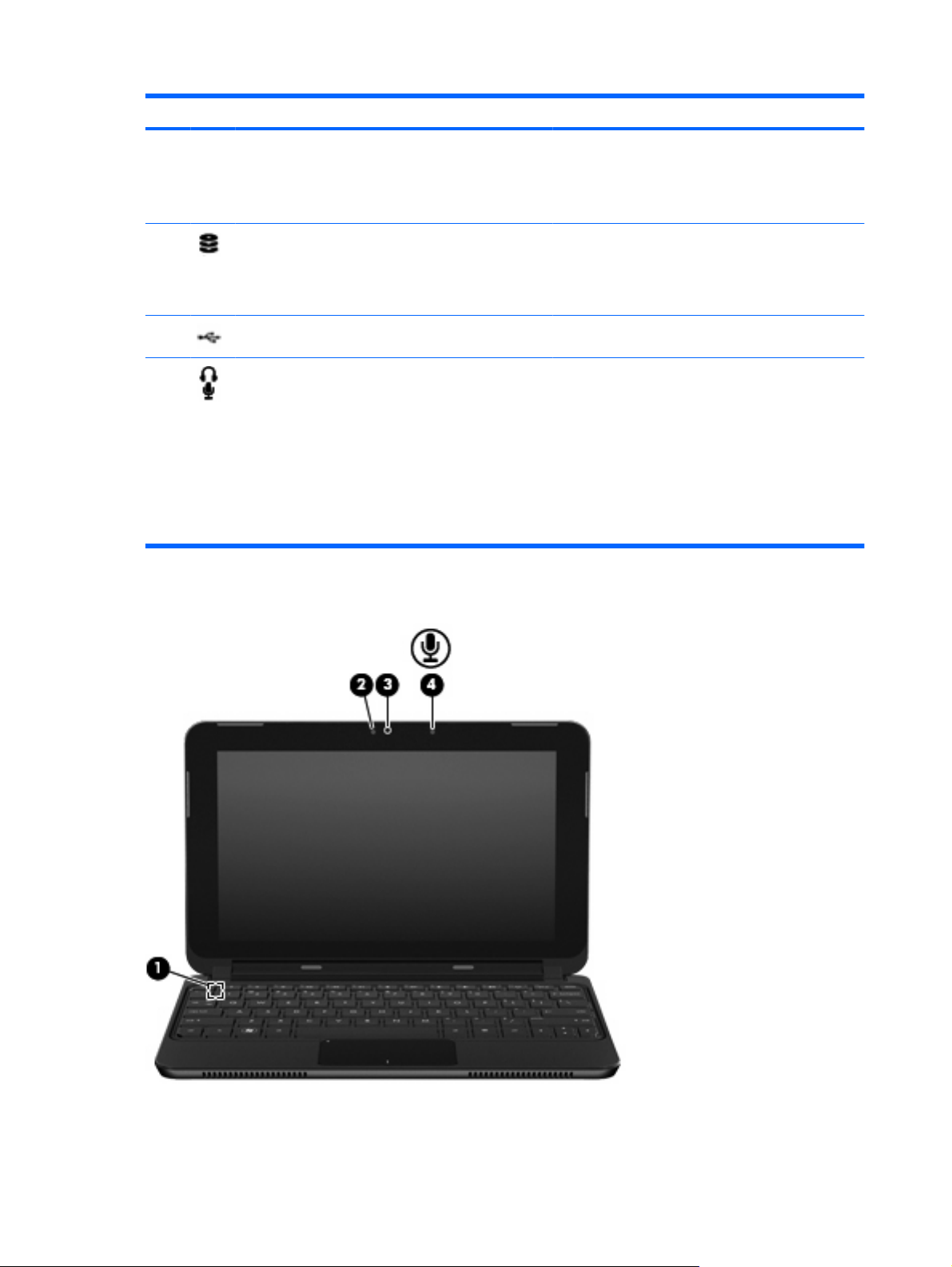
Componentă Descriere
NOTĂ: Ventilatorul computerului porneşte automat
pentru a răci componentele interne şi a împiedica
supraîncălzirea. Este normal ca ventilatorul intern să
se oprească şi să pornească în mod repetat în timpul
funcţionării de rutină.
(5) Indicator luminos al unităţii
(6) Porturi USB Conectează un dispozitiv USB opţional.
(7) Mufă ieşire audio (căşti)/mufă intrare audio (microfon) Produce sunet când sunt conectate la difuzoare
Componente ale ecranului
Alb intermitent: Unitatea de disc este accesată.
●
Chihlimbariu (numai la anumite modele): HP
●
ProtectSmart Hard Drive Protection a parcat
temporar unitatea de disc.
stereo alimentate, la căşti, căşti pastilă, setul cască
microfon sau sunetul audio al unui televizor.
Conectează de asemenea un microfon de căşti
opţional.
NOTĂ: Când o componentă audio este conectată la
mufă, difuzoarele computerului sunt dezafectate.
Cablul componentei audio trebuie să aibă un conector
cu 4 conductori.
8 Capitolul 2 Cunoaşterea componentelor

Componentă Descriere
(1) Comutatorul afişajului intern Iniţiază starea Repaus dacă ecranul se închide când
(2) Indicator luminos cameră web Aprins: Camera web este utilizată.
(3) Cameră web Înregistrează fişierele video şi captează fotografii fixe.
(4) Microfon intern Înregistrează sunet.
Componentele de jos
alimentarea este pornită.
NOTĂ: Comutatorul afişajului nu este vizibil din
exteriorul computerului.
NOTĂ: Pentru a capta şi edita videoclipuri, puteţi
folosi programul software preinstalat Arcsoft WebCam
Companion 3.
Componentă Descriere
(1) Siguranţe de eliberare a acumulatorului (2) Eliberează acumulatorul din docul acumulatorului şi
blochează acumulatorul în docul pentru acumulator.
(2) Doc pentru acumulator Susţine acumulatorul.
Identificarea hardware-ului 9
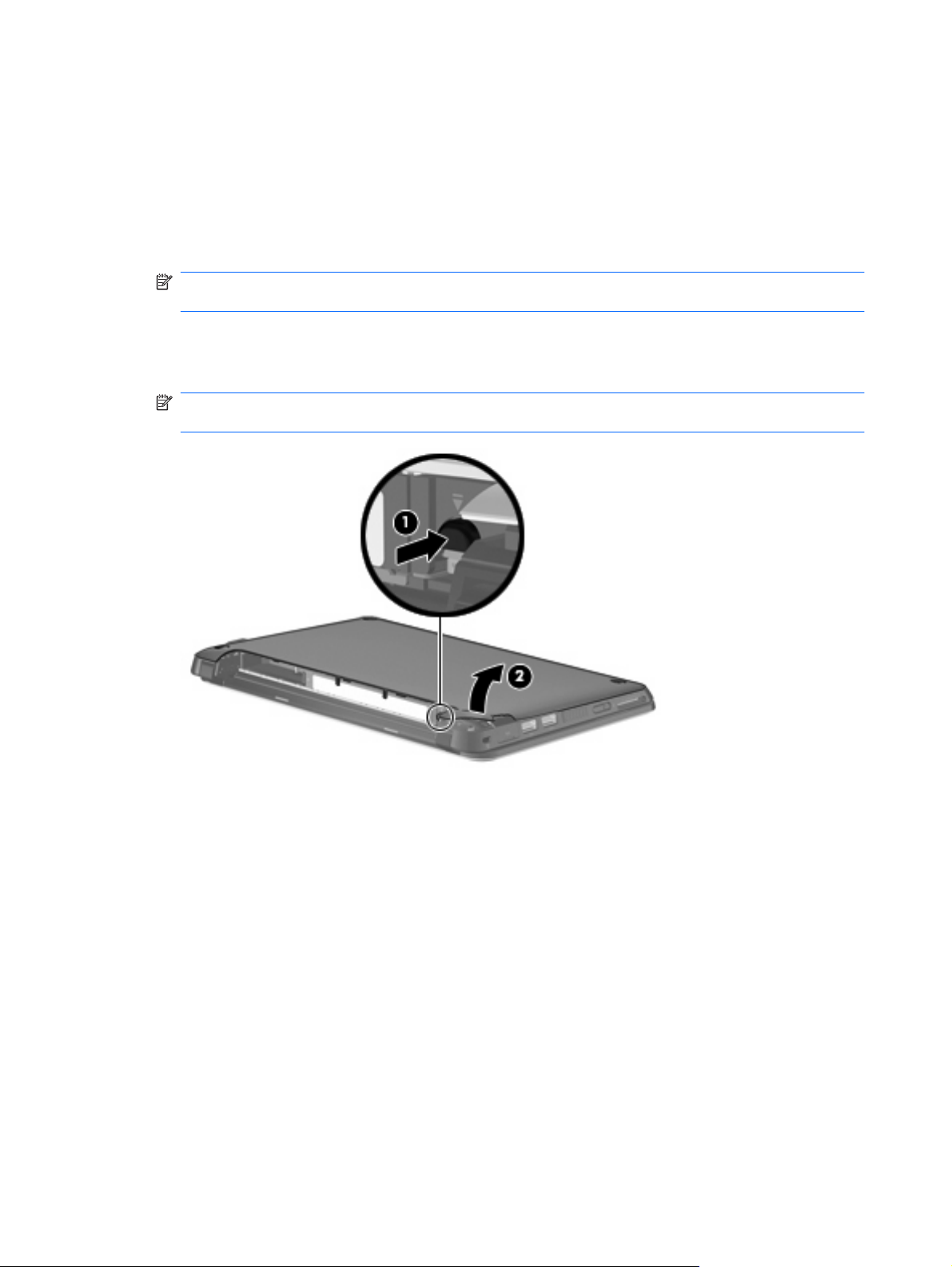
Scoaterea capacului posterior
Scoaterea capacului posterior permite accesul la compartimentul modulului de memorie, la slotul de
introducere a cartelei SIM, la eticheta de reglementare şi la alte componente importante. Pentru a scoate
capacul posterior:
1. Deconectaţi computerul de la alimentarea cu c.a.
2. Scoateţi acumulatorul.
NOTĂ: Pentru informaţii suplimentare, consultaţi secţiunea „Introducerea sau scoaterea
acumulatorului” din continuarea acestui ghid.
3. Apăsaţi butonul de eliberare din dreapta (1).
4. Scoateţi partea din dreapta a capacului posterior (2) ridicându-l uşor de pe bază.
NOTĂ: Este normală flexarea uşoară a capacului posterior şi puteţi, de asemenea, să auziţi
pocnete când urechile capacului se eliberează de bază.
5. Apăsaţi butonul de eliberare din stânga (1).
10 Capitolul 2 Cunoaşterea componentelor
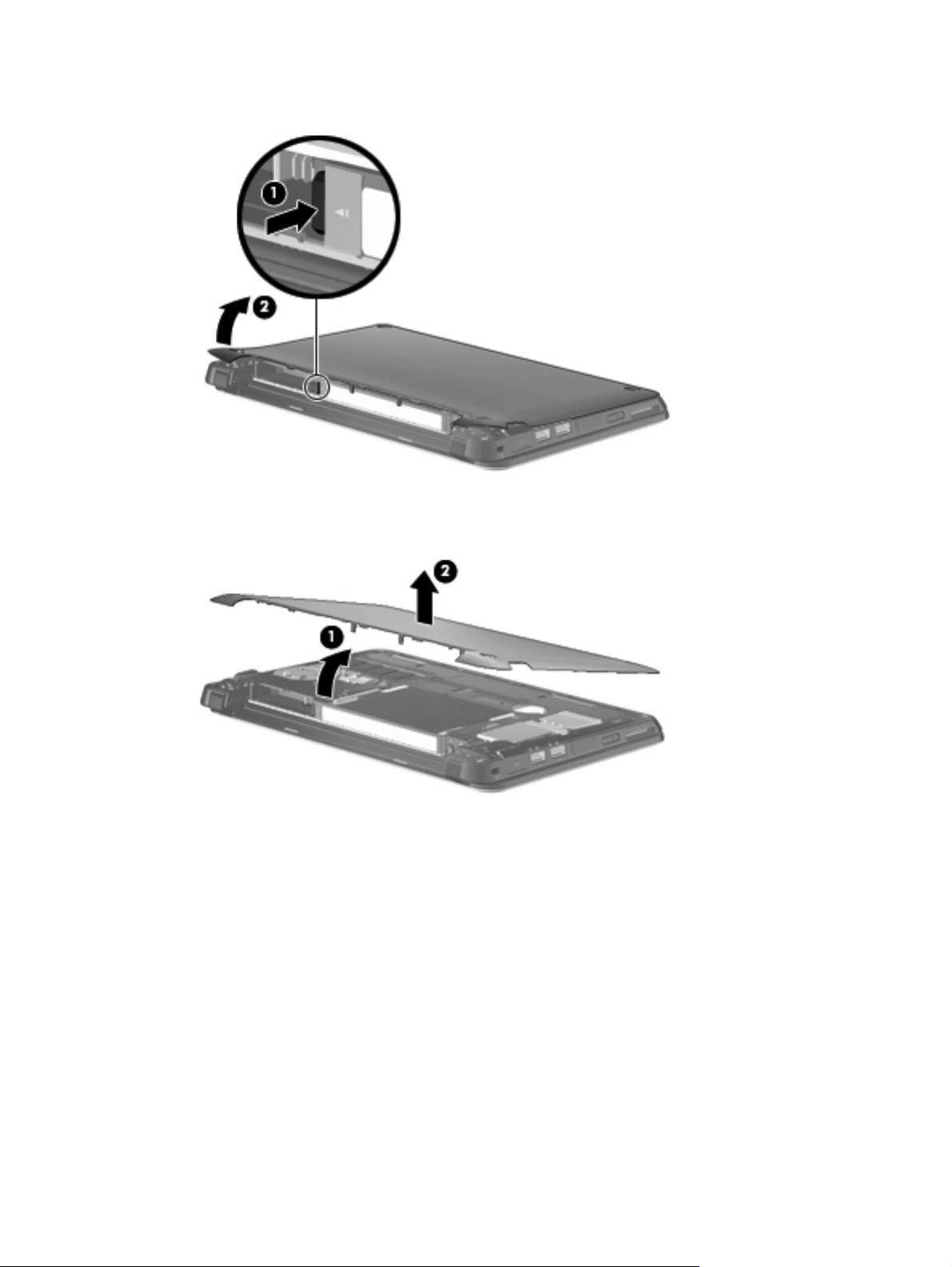
6. Scoateţi partea din stânga a capacului posterior (2) ridicându-l uşor de pe bază.
7. Ridicaţi înclinat marginea de jos a capacului posterior (1), apoi ridicaţi de pe bază capacul posterior
(2) şi îndepărtaţi-l.
Punerea capacului posterior la loc
Puneţi la loc capacul posterior după accesarea compartimentului modulului de memorie, slotului de
introducere a cartelei SIM, etichetei de reglementare şi a altor componente importante. Pentru a pune
la loc capacul posterior:
1. Aşezaţi înclinat capacul posterior (1) deasupra computerului, cu marginea frontală orientată spre
partea frontală a computerului.
Identificarea hardware-ului 11
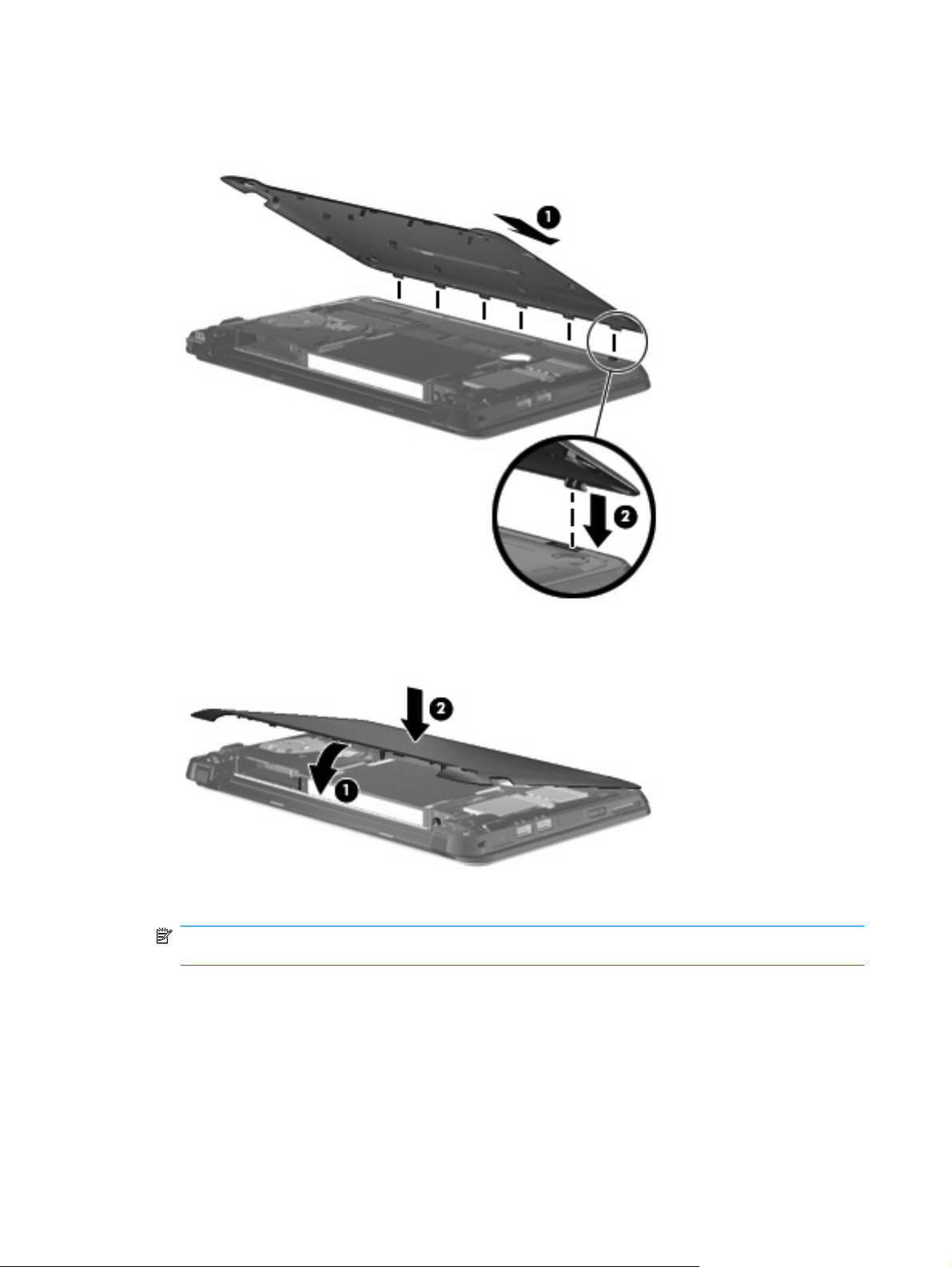
2. Aşezaţi marginea din spate a capacului posterior peste marginea posterioară a computerului
aliniind cele şase urechi de pe capacul posterior în sloturile de la bază, apoi introduceţi urechile în
sloturi (2).
3. Rotiţi în jos marginea frontală (1) a capacului posterior, apoi apăsaţi ferm capacul posterior pe baza
computerului până când se fixează pe poziţie (2).
4. Puneţi la loc acumulatorul.
NOTĂ: Pentru informaţii suplimentare, consultaţi secţiunea „Introducerea sau scoaterea
acumulatorului” din continuarea acestui ghid.
12 Capitolul 2 Cunoaşterea componentelor
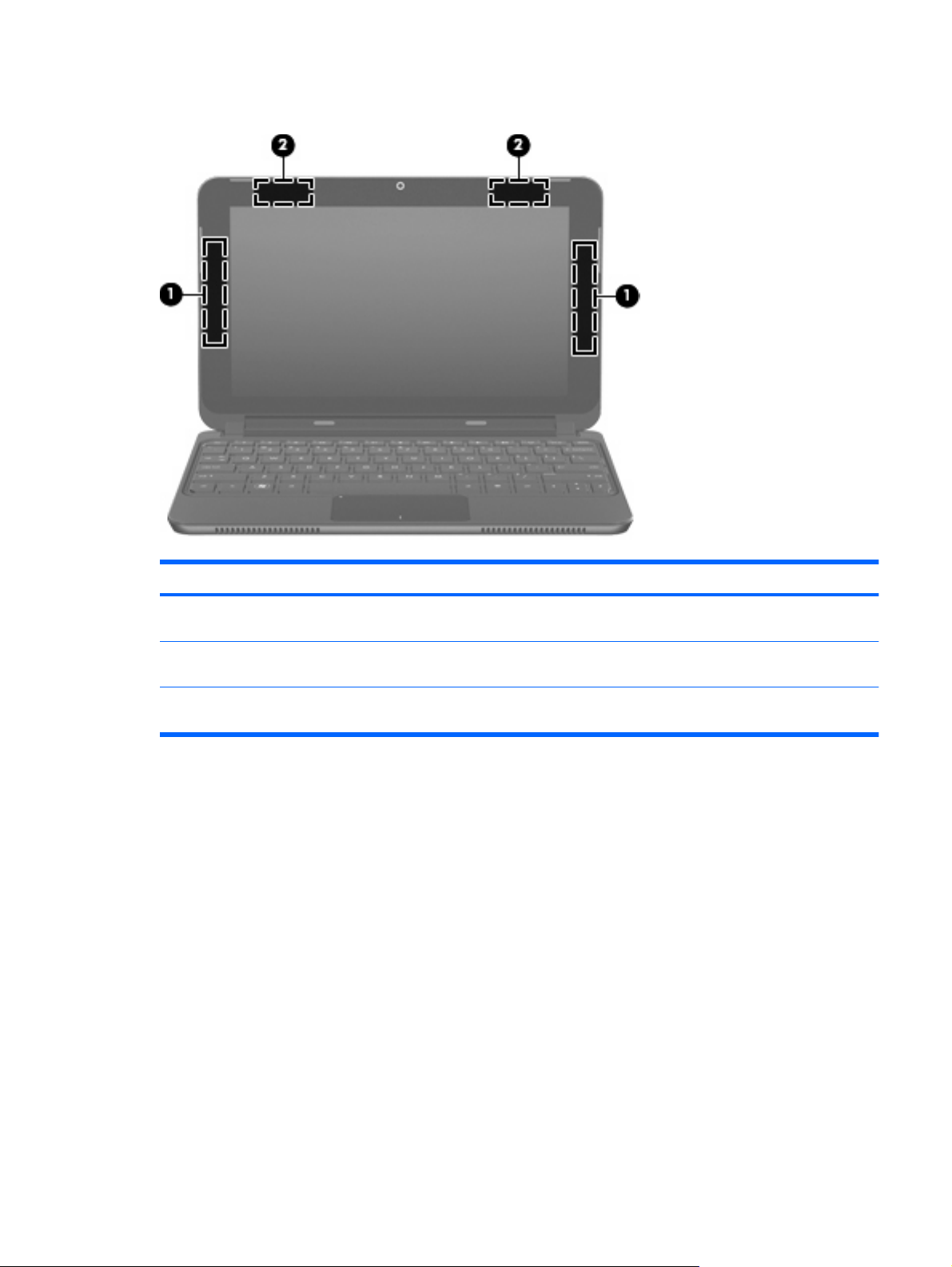
Antene wireless
Componentă Descriere
(1) Antene WWAN (2) (numai la anumite modele)* Trimite şi primeşte semnale wireless pentru a comunica cu
reţelele de zonă largă wireless (WWLAN).
(2) Antene WLAN (2)* Trimit şi primesc semnale wireless pentru a comunica cu
*Antenele nu sunt vizibile din exteriorul computerului. Pentru o transmisie optimă, nu obstrucţionaţi zonele din
imediata apropiere a antenelor.
reţelele locale wireless (WLAN).
Pentru note de reglementare referitoare la comunicaţiile wireless, consultaţi secţiunea din Note de
reglementare, de siguranţă şi de mediu care se aplică în ţara/regiunea dvs. Aceste note se găsesc în
Ajutor şi Asistenţă.
Identificarea hardware-ului 13
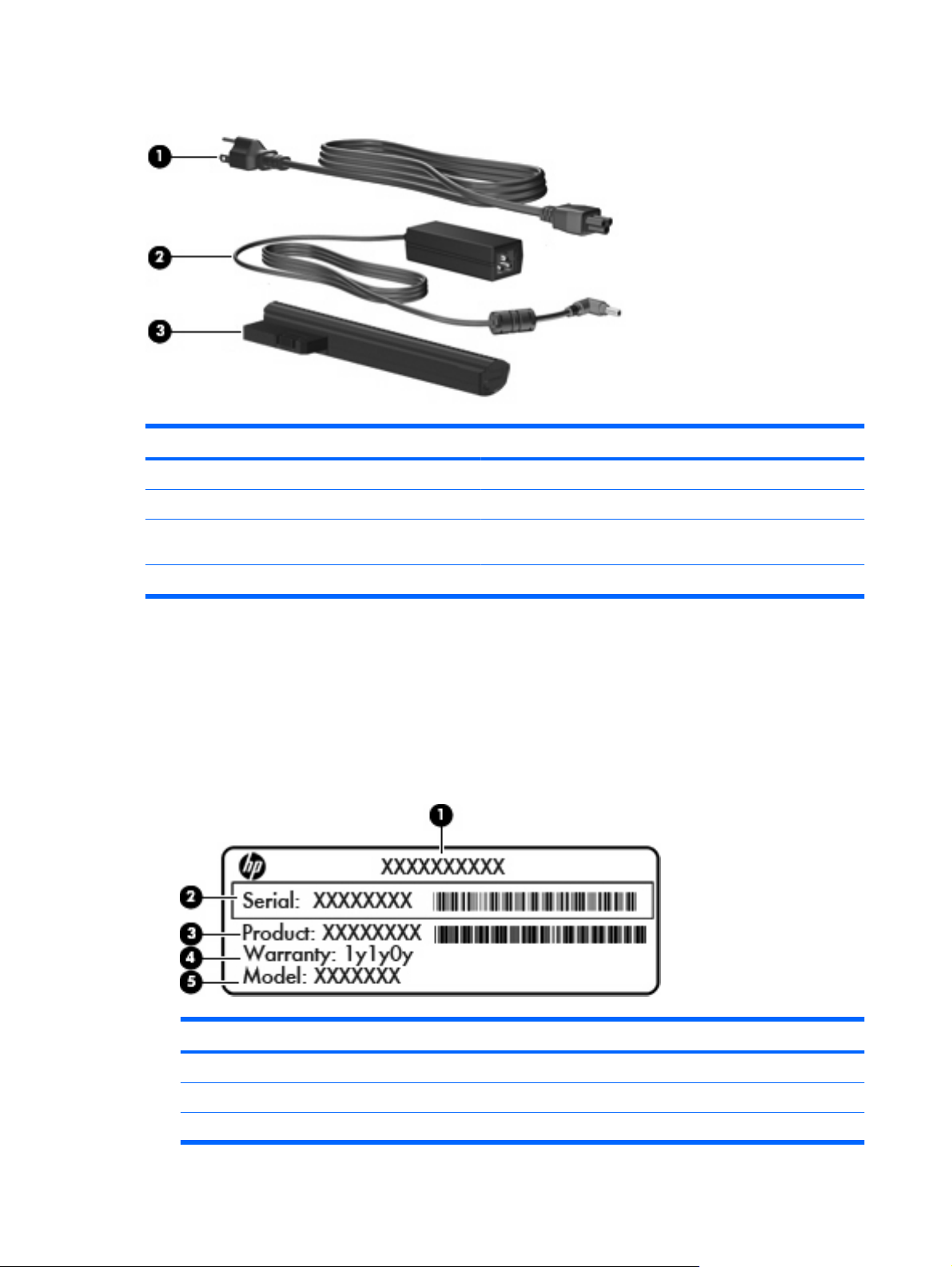
Componente hardware suplimentare
Componentă Descriere
(1) Cablu de alimentare* Conectează un adaptor de c.a. la o priză de c.a.
(2) Adaptor de c.a. Converteşte alimentarea c.a. la alimentare c.c.
(3) Acumulator* Alimentează computerul când acesta nu este conectat la o
*Acumulatorii şi cablurile de alimentare diferă ca aspect de la o ţară/regiune la alta.
Identificarea etichetelor
Etichetele ataşate la computer furnizează informaţii de care se poate să aveţi nevoie când depanaţi
sistemul sau când călătoriţi în străinătate cu computerul.
Eticheta cu numărul de serie – Furnizează informaţii importante care vă pot fi necesare când
●
contactaţi asistenţa tehnică. Eticheta cu numărul de serie este aplicată în interiorul docului pentru
acumulator.
alimentare externă.
Componentă
(1)
(2) Numărul de serie
(3) Codul produsului
Numele produsului
14 Capitolul 2 Cunoaşterea componentelor
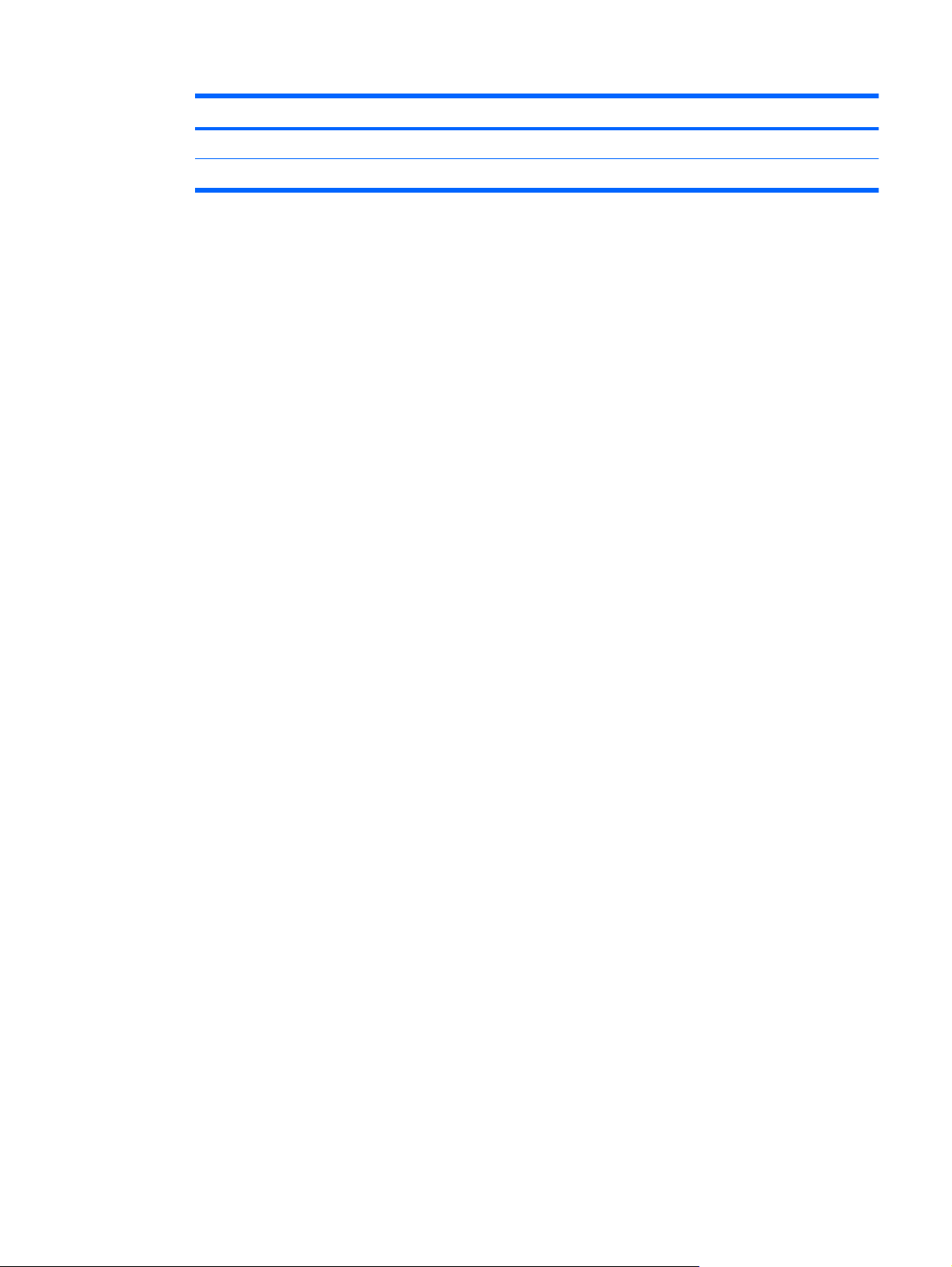
Componentă
(4) Perioada de garanţie
(5) Descrierea modelului (la anumite modele)
Certificat de autenticitate Microsoft® – Conţine cheia de produs pentru Windows®. Cheia de
●
produs vă poate fi necesară pentru a actualiza sau a depana sistemul de operare. Acest certificat
este situat sub capacul posterior al computerului. Pentru a accesa eticheta de reglementare din
computer, consultaţi secţiunea „Scoaterea capacului posterior”, mai sus în acest ghid.
Etichetă de reglementare – Oferă informaţii de reglementare despre computer, inclusiv
●
următoarele:
Informaţii despre dispozitive opţionale wireless şi marcajele de aprobare ale unor ţări/regiuni
◦
în care dispozitivele au fost aprobate pentru utilizare. Un dispozitiv opţional poate fi un
dispozitiv pentru reţea locală wireless (WLAN). Aceste informaţii vă pot fi necesare când
efectuaţi o călătorie în străinătate.
Numărul de serie pentru modulul de bandă largă mobilă HP (numai la anumite modele).
◦
Eticheta de reglementare este situată sub capacul posterior al computerului. Pentru a accesa
eticheta de reglementare din computer, consultaţi secţiunea „Scoaterea capacului posterior”, mai
sus în acest ghid.
Identificarea etichetelor 15
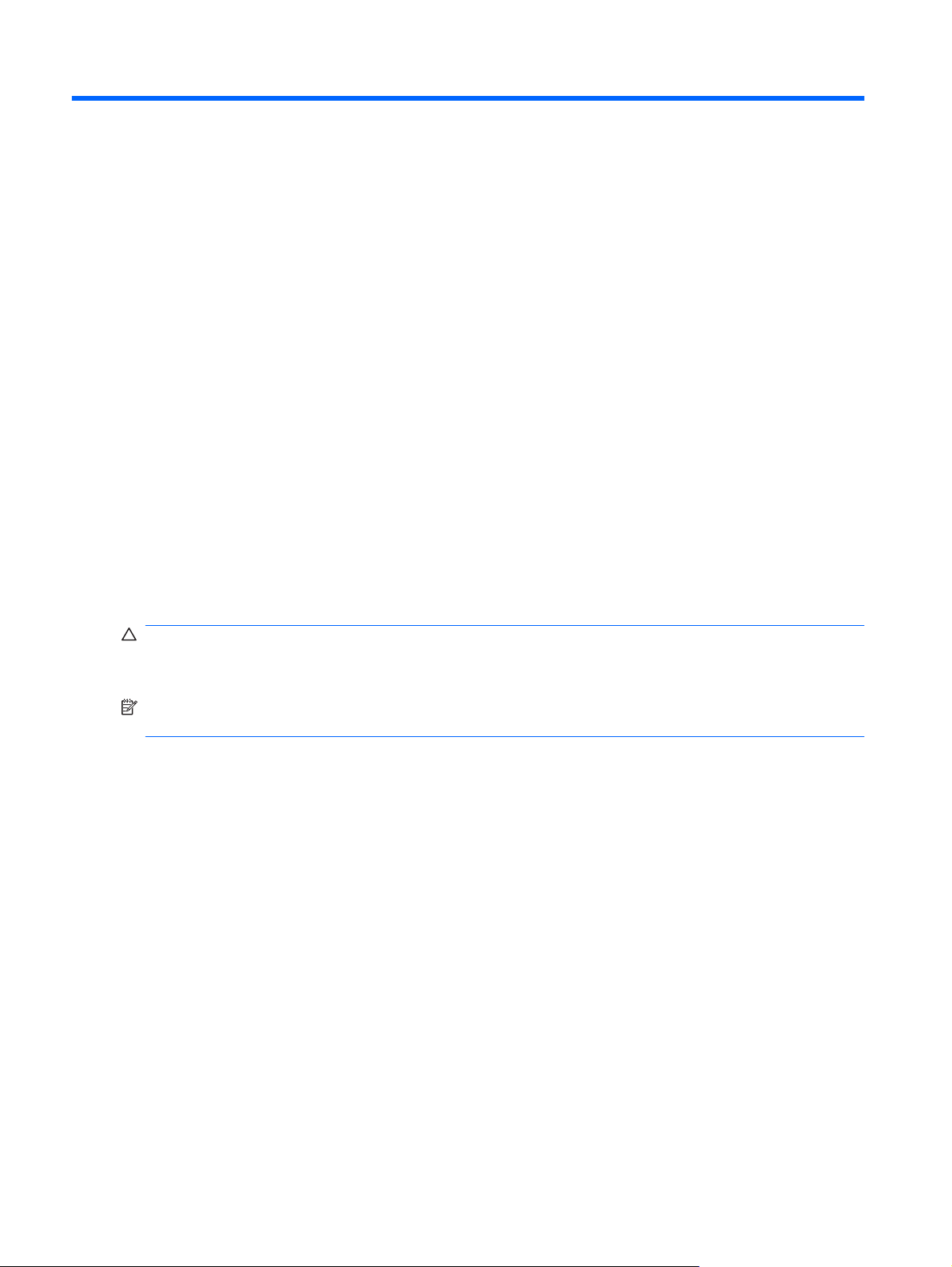
3 Gestionarea consumului de energie
Setarea opţiunilor de alimentare
Utilizarea stărilor de economisire a energiei
Computerul are două stări de economisire a energiei, care sunt activate din fabrică: Repaus şi
Hibernare.
Când este iniţiată starea Repaus, indicatorul de alimentare luminează intermitent şi ecranul se goleşte.
Lucrarea dvs. este salvată în memorie, permiţându-vă să ieşiţi din starea Repaus mai repede decât din
starea Hibernare. Când computerul este în starea Repaus pentru un timp îndelungat sau dacă
acumulatorul ajunge la un nivel critic de încărcare în timpul stării Repaus, computerul iniţiază starea
Hibernare.
Când este iniţiată starea Hibernare, lucrarea dvs. este salvată într-un fişier de hibernare pe unitatea de
disc şi computerul se opreşte.
ATENŢIE: Pentru a preveni degradarea materialelor audio şi video, pierderea funcţionalităţii de redare
audio sau video sau pierderea informaţiilor, nu iniţiaţi starea Repaus sau Hibernare în timp ce se citeşte
sau se scrie pe un disc sau pe un card media extern.
NOTĂ: Nu puteţi iniţia nicio conexiune de reţea şi nu puteţi efectua nicio funcţie de computer în timp
ce computerul este în starea Repaus sau în starea Hibernare.
Iniţierea şi ieşirea din starea Repaus
Sistemul este setat din fabrică pentru a iniţia starea Repaus după 15 minute de inactivitate când
funcţionează cu energie de la alimentator şi 30 minute de inactivitate când funcţionează cu energie
externă.
Setările şi timpii de întrerupere pentru alimentare se pot fi modifica utilizând Opţiuni de alimentare din
panoul de control din Windows.
Când computerul este pornit, puteţi iniţia starea Repaus în oricare din următoarele moduri:
Glisaţi scurt comutatorul de alimentare.
●
Închideţi afişajul.
●
Faceţi clic pe Start, faceţi clic pe săgeata de lângă butonul Închidere, apoi faceţi clic pe Repaus.
●
16 Capitolul 3 Gestionarea consumului de energie
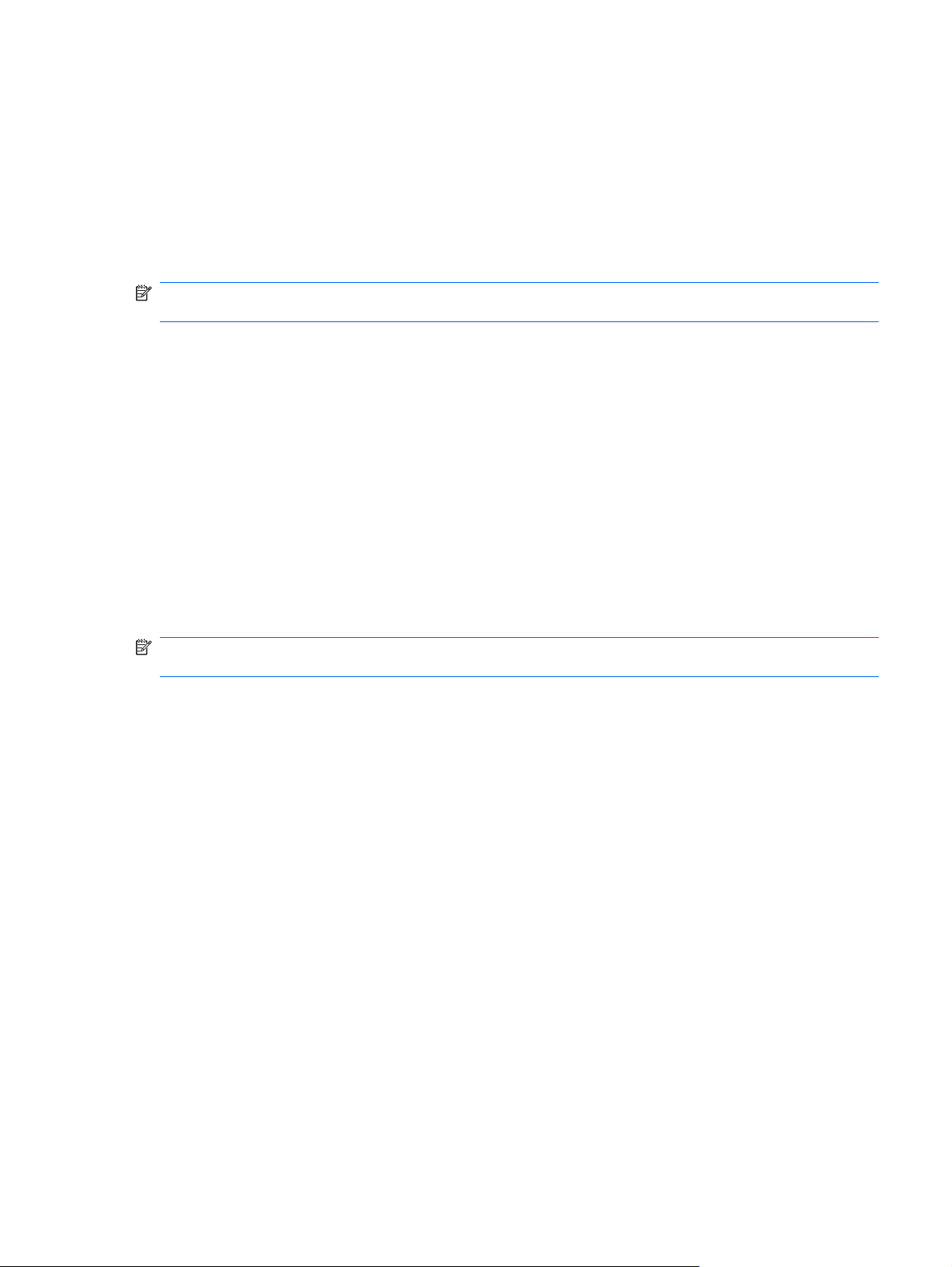
Puteţi ieşi din starea Repaus în oricare din următoarele moduri:
Glisaţi scurt comutatorul de alimentare.
●
Dacă afişajul este închis, deschideţi afişajul şi activaţi zona de atingere.
●
Apăsaţi o tastă de pe tastatură.
●
Când computerul iese din starea Repaus, indicatorul luminos de alimentare se aprinde şi lucrarea dvs.
revine la ecranul de la care aţi oprit lucrul.
NOTĂ: Dacă aţi setat o parolă care să fie solicitată când computerul iese din starea Repaus, trebuie
să introduceţi parola Windows înainte ca lucrarea să revină pe ecran.
Iniţierea şi ieşirea din starea Hibernare
Setările şi timpii de întrerupere pentru alimentare se pot fi modifica utilizând Opţiuni de alimentare din
panoul de control din Windows.
Pentru a iniţia starea Hibernare:
Faceţi clic pe Start, faceţi clic pe săgeata de lângă butonul Închidere, apoi faceţi clic pe
▲
Hibernare.
Pentru a ieşi din starea Hibernare:
Glisaţi scurt comutatorul de alimentare.
▲
Când computerul iese din starea Hibernare, indicatorul luminos de alimentare se aprinde şi lucrarea
dvs. revine la ecranul de la care aţi oprit lucrul.
NOTĂ: Dacă aţi setat o parolă care să fie solicitată când computerul iese din starea Hibernare, trebuie
să introduceţi parola Windows înainte ca lucrarea să revină pe ecran.
Utilizarea planurilor de economisire a energiei
Un plan de alimentare este o colecţie de setări de sistem care gestionează modul în care computerul
utilizează energia. Planurile de alimentare vă pot ajuta să economisiţi energia şi să maximizaţi
performanţa computerului.
Următoarele planuri de consum al energiei sunt disponibile:
HP recomandă
●
Înaltă performanţă
●
Economisire de energie
●
Puteţi schimba setările acestor planuri de consum de energie prin Opţiunilde de energie.
Vizualizarea planului curent de alimentare
Faceţi clic pe pictograma Contor baterie din zona de notificare, aflată în extrema dreaptă a barei
▲
de activităţi.
– sau –
Selectaţi Start > Panou de control > Sistem şi securitate > Opţiuni de alimentare.
Setarea opţiunilor de alimentare 17
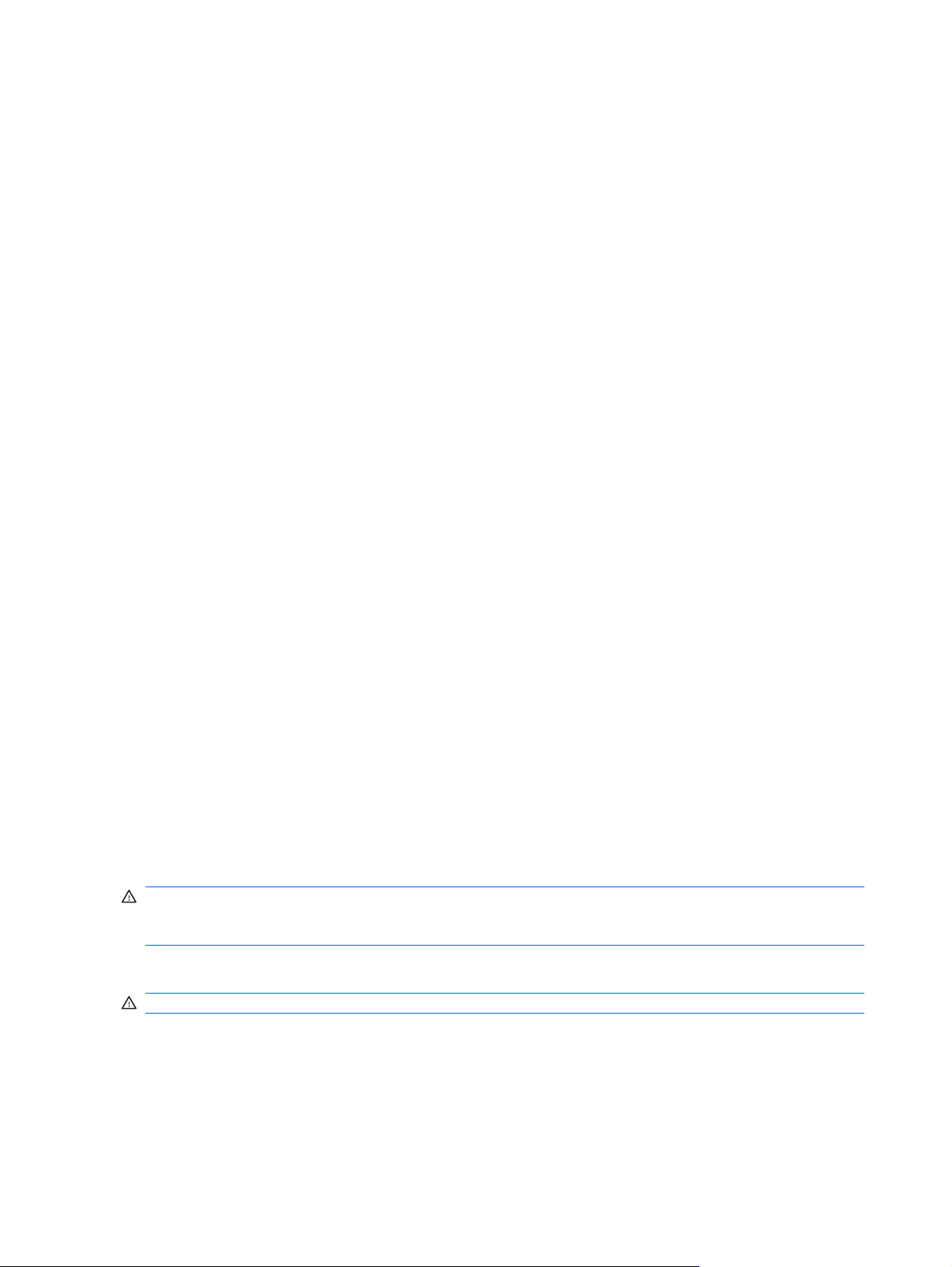
Selectarea unui alt plan de alimentare
Faceţi clic pe Contor baterie din zona de notificare, apoi selectaţi un plan de alimentare din listă.
▲
– sau –
Selectaţi Start > Panou de control > Sistem şi securitate > Opţiuni de alimentare, apoi selectaţi
un plan de alimentare din listă.
Particularizarea planurilor de alimentare
1. Faceţi clic pe pictograma Contor baterie din zona de notificare, apoi faceţi clic pe Opţiuni de
alimentare.
– sau –
Selectaţi Start > Panou de control > Sistem şi securitate > Opţiuni de alimentare.
2. Selectaţi un plan de alimentare, apoi faceţi clic pe Modificare setări plan.
3. Modificaţi setările în funcţie de necesităţi.
4. Pentru a modifica şi alte setări, faceţi clic pe Modificare setări de alimentare complexe şi
efectuaţi modificările.
Setarea protecţiei cu parolă pentru stările existente Repaus şi Hibernare
Pentru a configura computerul astfel încât să solicite o parolă când computerul iese din Repaus sau
Hibernare, urmaţi aceşti paşi:
1. Selectaţi Start > Panou de control > Sistem şi securitate > Opţiuni de alimentare.
2. În panoul stâng, faceţi clic pe Se solicită parolă la reactivare.
3. Faceţi clic pe Modificare setări care sunt indisponibile în prezent.
4. Faceţi clic pe Solicitare parolă (recomandat).
5. Faceţi clic pe Save changes (Salvare modificări).
Utilizarea sursei de alimentare externă de c.a.
Alimentarea c.a. externă este furnizată printr-un adaptor de c.a. aprobat.
AVERTISMENT! Pentru a reduce posibilele probleme de siguranţă, utilizaţi numai adaptorul de c.a.
livrat împreună cu computerul, un adaptor de c.a. de schimb furnizat de HP sau un adaptor de c.a.
compatibil achiziţionat de la HP.
Conectaţi computerul la sursa de alimentare externă de c.a. în oricare din următoarele situaţii:
AVERTISMENT! Nu încărcaţi acumulatorul în timp ce sunteţi la bordul avionului.
Când încărcaţi sau calibraţi un acumulator
●
Când instalaţi sau modificaţi software-ul de sistem
●
Când scrieţi informaţii pe un CD sau DVD
●
18 Capitolul 3 Gestionarea consumului de energie
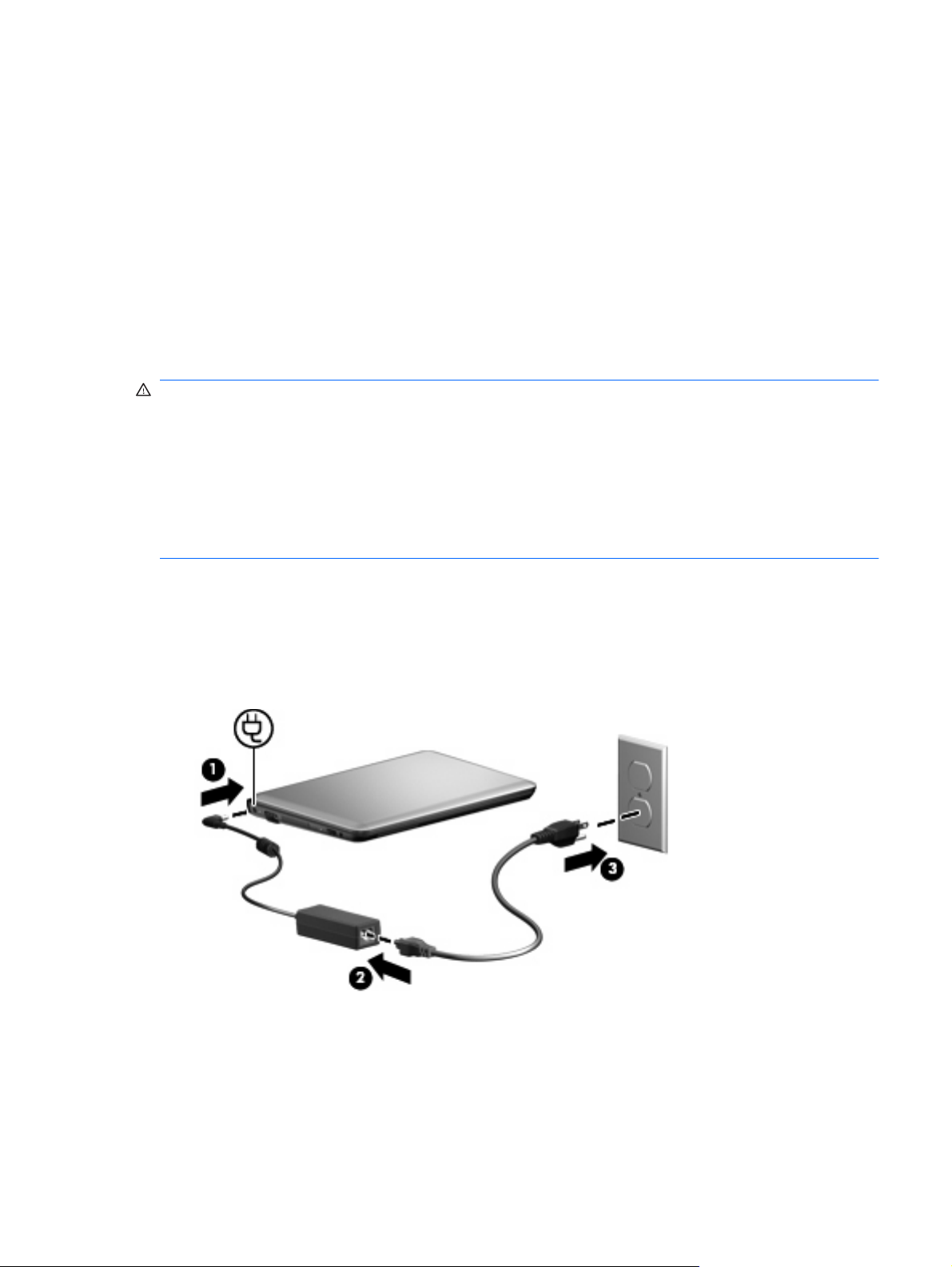
Când conectaţi computerul la sursa de alimentare externă de c.a., se întâmplă următoarele:
Acumulatorul începe să se încarce.
●
Dacă computerul este pornit, pictograma indicator acumulator din zona de notificare îşi modifică
●
aspectul.
Când deconectaţi computerul de la sursa de alimentare externă de c.a., se întâmplă următoarele:
Computerul comută pe alimentarea de la acumulator.
●
Luminozitatea afişajului este redusă automat pentru a economisi energia acumulatorului. Apăsaţi
●
tasta de acţiune f3 pentru a mări luminozitatea sau a reconecta adaptorul de c.a..
Conectarea adaptorului de c.a.
AVERTISMENT! Pentru a reduce riscul de şoc electric sau deteriorarea echipamentului:
Conectaţi cablul de alimentare la o priză de c.a. uşor accesibilă în orice moment.
Deconectaţi alimentarea computerului scoţând cablul de alimentare din priza de c.a. (nu deconectândul de la computer).
În cazul în care cablul de alimentare are un ştecăr cu 3 pini, conectaţi cablul într-o priză împământată
(cu 3 pini). Nu dezactivaţi pinul de împământare al cablului de alimentare; de exemplu, nu ataşaţi un
adaptor cu 2 pini. Pinul de împământare reprezintă o caracteristică importantă de securitate.
Pentru a conecta computerul la sursa de alimentare cu c.a, urmaţi aceşti paşi:
1. Conectaţi adaptorul de c.a. la conectorul de alimentare (1) de la computer.
2. Conectaţi cablul de alimentare la adaptorul de c.a. (2).
3. Conectaţi celălalt capăt al cablului de alimentare la o priză de c.a. (3).
Utilizarea alimentării de la acumulator
Când un acumulator încărcat este în computer şi computerul nu este conectat la o sursă de alimentare
externă, computerul funcţionează utilizând energia acumulatorului. Când computerul este conectat la
sursa de alimentare externă de c.a., computerul funcţionează utilizând energia de c.a.
Utilizarea alimentării de la acumulator 19
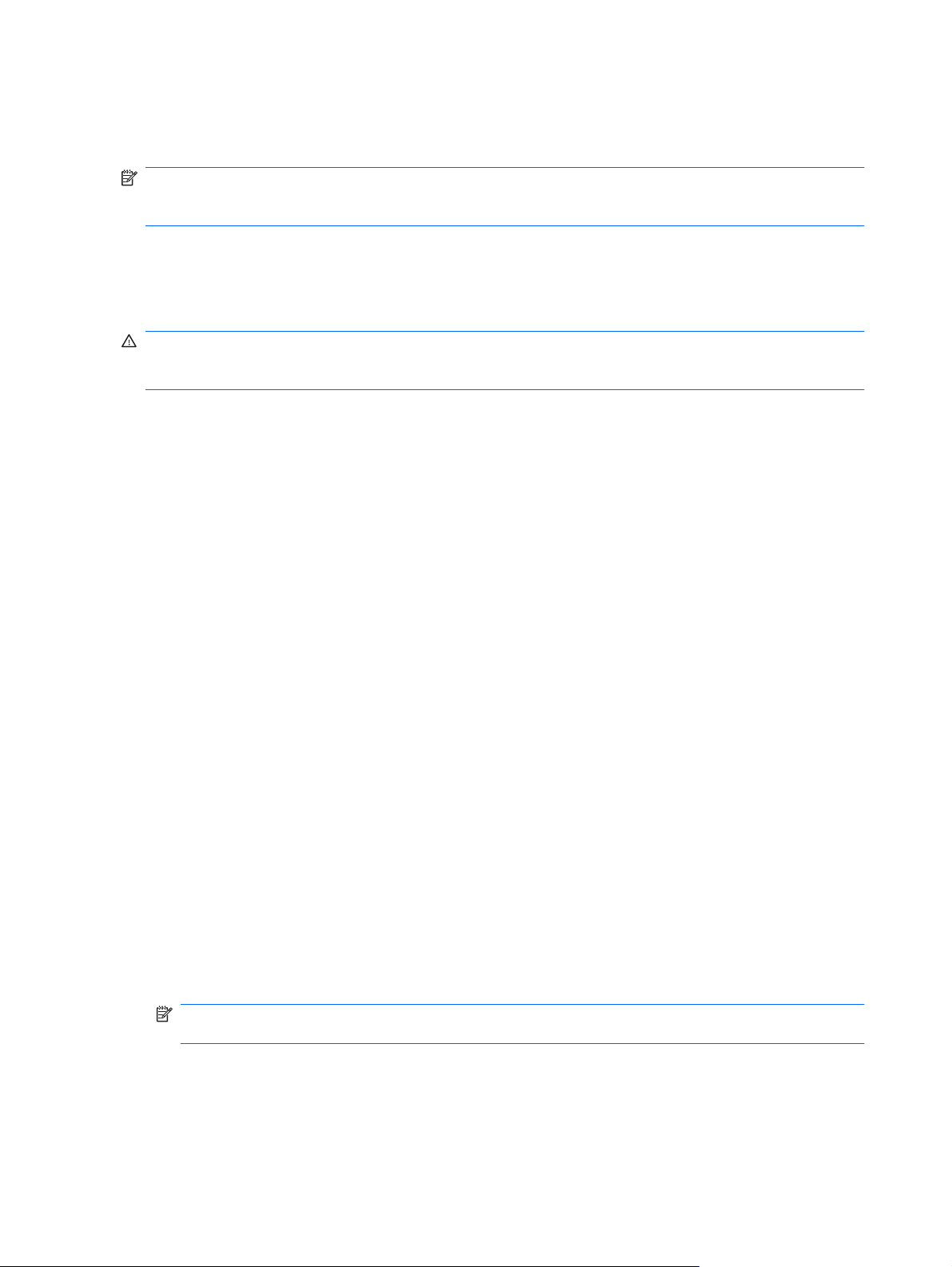
În cazul în care computerul conţine un acumulator încărcat şi funcţionează utilizând energia externă de
c.a. furnizată prin adaptorul de c.a., computerul comută pe energia de acumulator dacă adaptorul de
c.a. este deconectat de la computer.
NOTĂ: Când deconectaţi alimentarea la c.a., luminozitatea afişajului este redusă pentru a conserva
energia acumulatorului. Pentru a creşte luminozitatea, folosiţi tasta de acţiune f3 sau reconectaţi
adaptorul de c.a.
Puteţi lăsa acumulatorul în computer sau puteţi să îl depozitaţi, în funcţie de modul dvs. de lucru. Când
acumulatorul este lăsat în computer atunci când acesta este conectat la sursa de c.a., acumulatorul se
încarcă şi vă protejează lucrul în cazul unei căderi de tensiune. Oricum, acumulatorul din computer se
descarcă lent când computerul este oprit şi deconectat de la sursa de alimentare externă.
AVERTISMENT! Pentru a reduce posibilele probleme de siguranţă, utilizaţi numai acumulatorul livrat
împreună cu computerul, un acumulator de schimb furnizat de HP sau un acumulator compatibil
achiziţionat de la HP.
Durata de viaţă a acumulatorului variază în funcţie de setările de gestionare a energiei, programele
executate pe computer, luminozitatea afişajului, dispozitivele externe conectate la computer, precum şi
de alţi factori.
Afişarea nivelului de încărcare a acumulatorului
Deplasaţi indicatorul deasupra pictogramei Contor baterie din zona de notificare, din extrema
▲
dreaptă a barei de activităţi.
Găsirea informaţiilor despre acumulator în Ajutor şi Asistenţă
Ajutor şi Asistenţă oferă următoarele instrumente şi informaţii despre acumulator:
Instrumentul de verificare a acumulatorului, pentru testarea performanţelor acestuia
●
Informaţii despre calibrare, gestionarea energiei şi îngrijirea şi depozitarea corespunzătoare pentru
●
maximizarea duratei de viaţă a acumulatorului
Informaţii despre tipurile de acumulatori, precum specificaţii, cicluri de viaţă şi capacităţi
●
Pentru a accesa secţiunea cu informaţii despre acumulatori:
Selectaţi Start > Panou de control > Hardware şi sunete > Opţiuni de alimentare > Tell me
▲
more about power plans (Detalii despre planurile de economisire a energiei).
Utilizarea aplicaţiei Verificare acumulator
Ajutor şi Asistenţă oferă informaţii despre starea acumulatorului instalat în computer.
Pentru a executa Verificarea acumulatorului:
1. Conectaţi adaptorul de c.a. la computer.
NOTĂ: Computerul trebuie să fie conectat la o sursă de alimentare externă pentru ca Verificarea
acumulatorului să funcţioneze corect.
2. Selectaţi Start > Ajutor şi Asistenţă > Depanare > Power, Thermal and Mechanical (Energie,
termică şi mecanică).
3. Faceţi clic pe fila Alimentare, apoi faceţi clic pe Battery Check (Verificare acumulator).
20 Capitolul 3 Gestionarea consumului de energie
 Loading...
Loading...