Hp MINI 110-3103SA, COMPAQ PRESARIO CQ56-103EA, MINI 110-3600SA, MINI 210-2006SA, G56-106EA REFERENCE MANUAL [no]
...Page 1
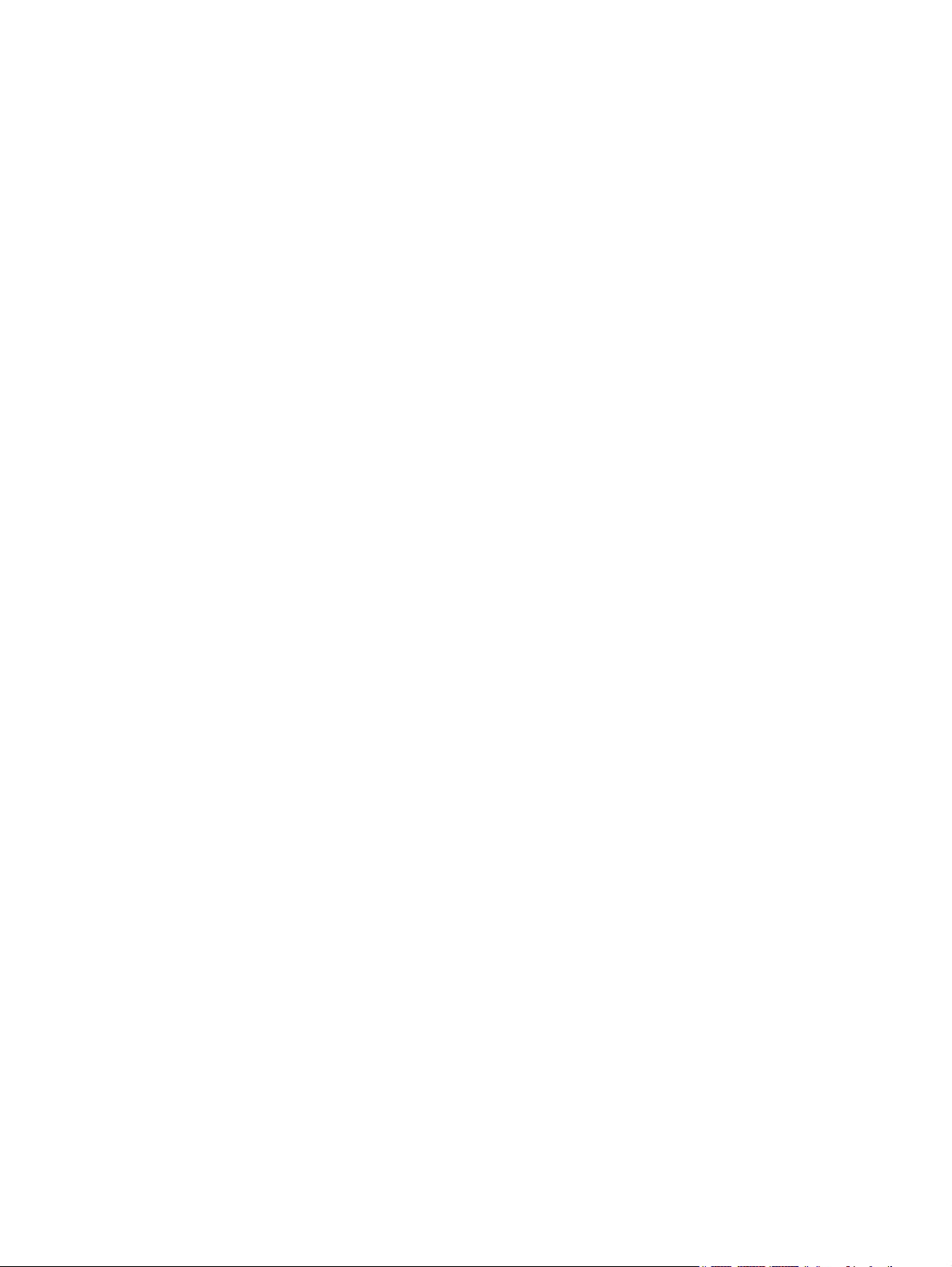
HP bærbar datamaskin
Referansehåndbok
Page 2
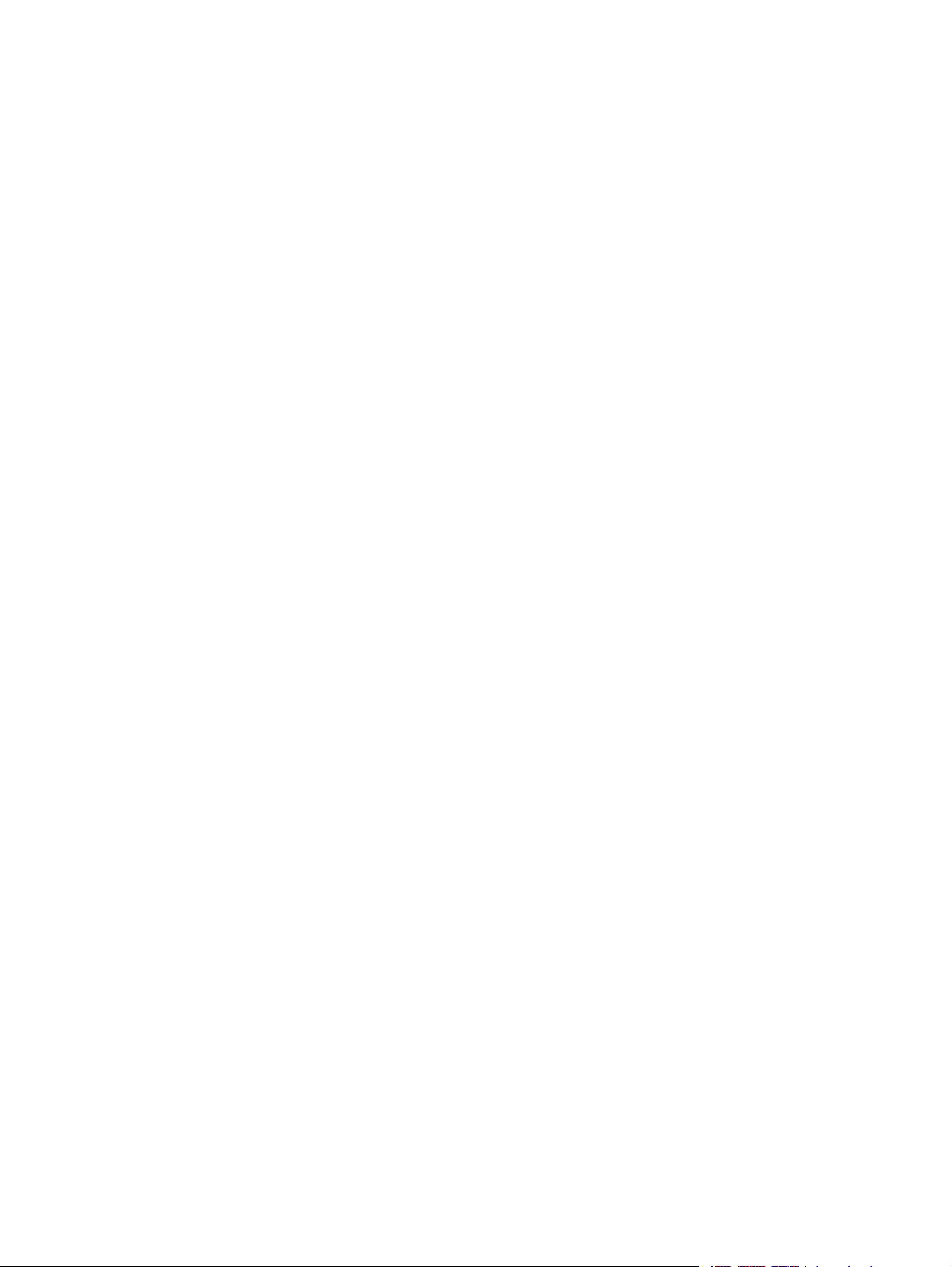
© Copyright 2010 Hewlett-Packard
Development Company, L.P.
ATI er et varemerke for Advanced Micro
Devices, Inc. Bluetooth er et varemerke for
sin eier og brukes av Hewlett-Packard
Company på lisens. Microsoft og Windows er
registrerte varemerker for Microsoft
Corporation i USA. Java er et amerikansk
varemerke for Sun Microsystems, Inc.
Informasjonen i dette dokumentet kan
endres uten varsel. De eneste garantiene for
HP-produktene og -tjenestene er uttrykkelig
angitt i garantierklæringene som følger med
disse produktene og tjenestene. Ingenting i
dette dokumentet kan tolkes som en
tilleggsgaranti. HP er ikke
erstatningsansvarlig for tekniske eller andre
typer feil eller utelatelser i dette dokumentet.
Andre utgave: Mai 2010
Første utgave: April 2010
Delenummer for dokument: 607194-092
Merknad om produktet
Denne referansehåndboken beskriver
funksjoner som finnes på de fleste modeller.
Enkelte av funksjonene er kanskje ikke
tilgjengelige på din datamaskin.
Page 3
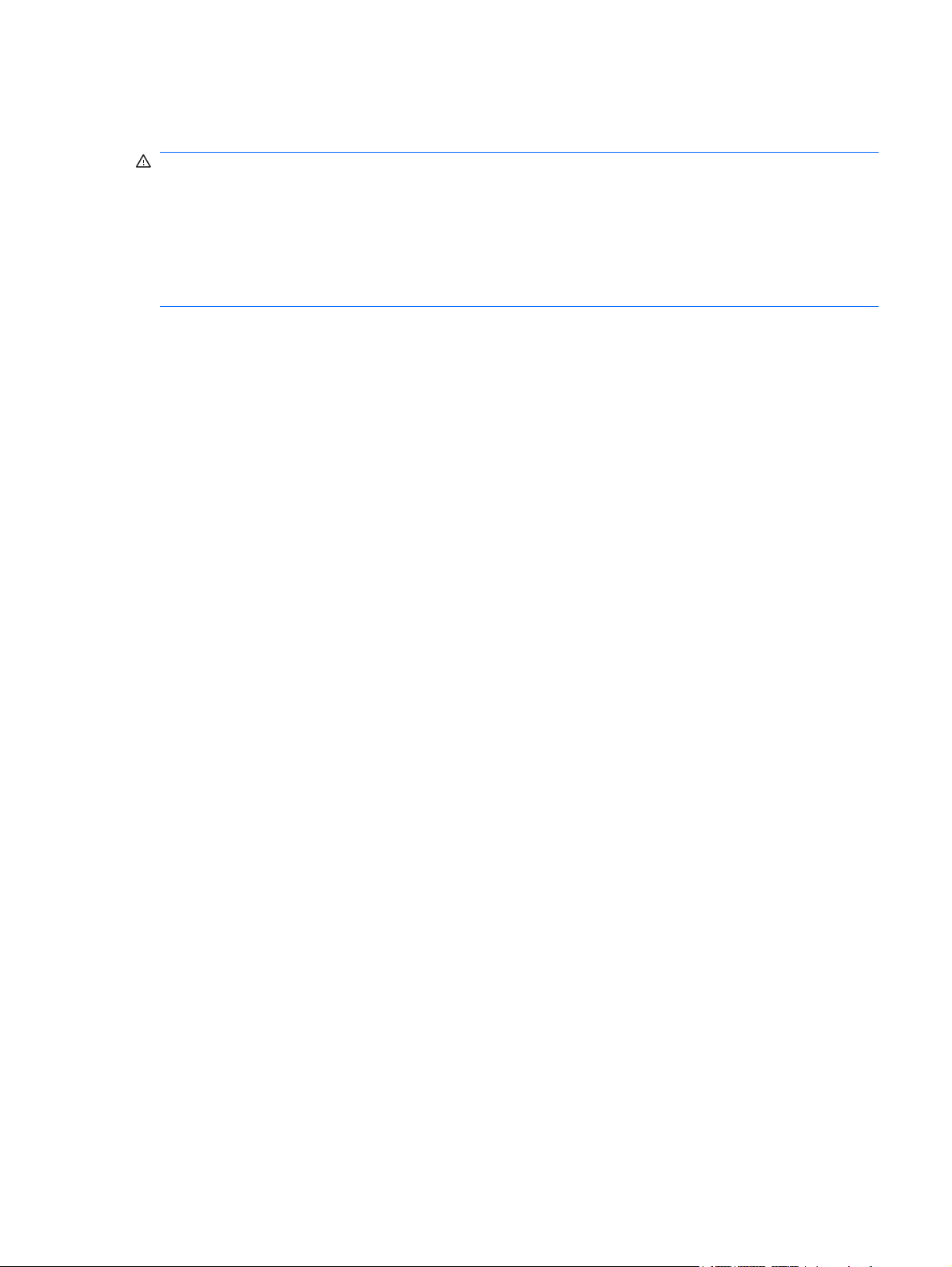
Sikkerhetsadvarsel
ADVARSEL: For å unngå muligheten for varmerelaterte skader eller overoppheting av datamaskinen
må du ikke sette datamaskinen i fanget eller dekke til datamaskinens lufteåpninger. Plasser
datamaskinen på en fast, plan overflate når du skal bruke den. Pass på at ingen annen hard overflate,
for eksempel en tilgrensende skriver, eller en myk overflate, for eksempel en pute eller et teppe,
blokkerer for luftstrømmen. La heller ikke strømadapteren komme i kontakt med huden eller myke
overflater som puter eller tepper, når datamaskinen er i bruk. Datamaskinen og strømadapteren
overholder grenseverdiene for temperatur på brukertilgjengelige flater som er definert av den
internasjonale sikkerhetsstandarden for IT-utstyr (IEC 60950).
iii
Page 4
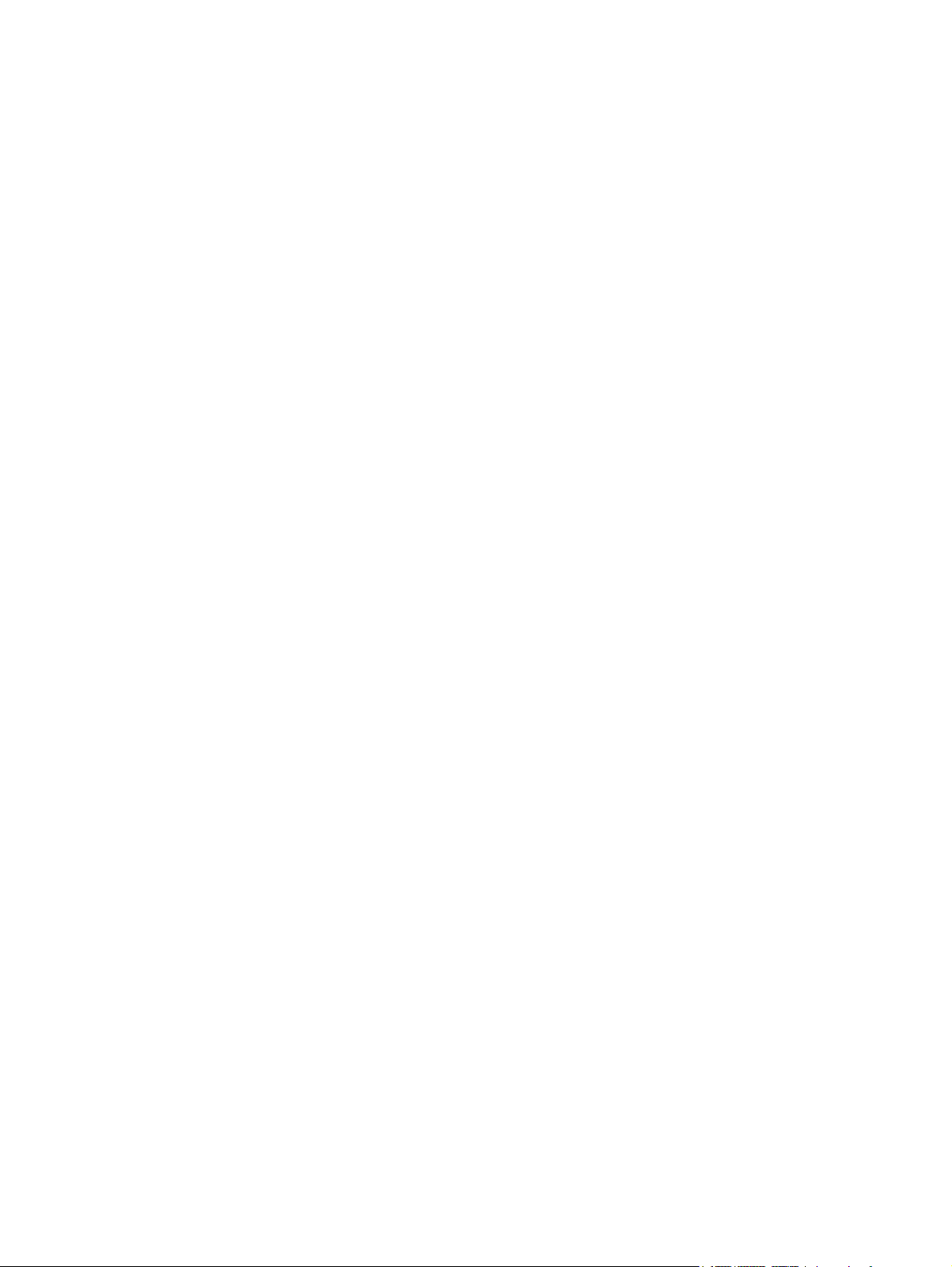
iv Sikkerhetsadvarsel
Page 5
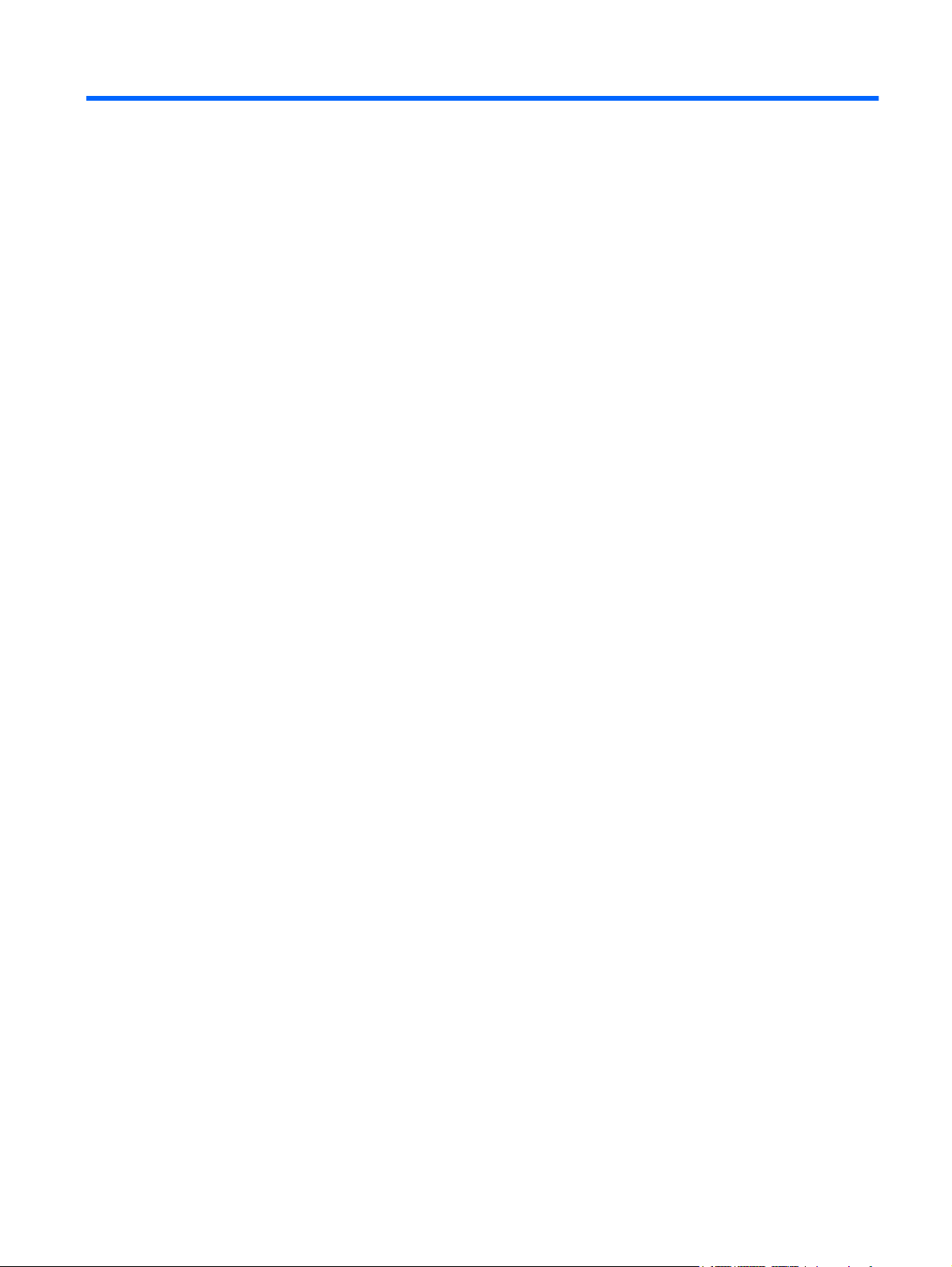
Innhold
1 Innledning ........................................................................................................................................................ 1
Finne mer informasjon om den nye datamaskinen .............................................................................. 1
2 Nettverk (kun på enkelte modeller) ............................................................................................................... 2
Opprette en trådløs tilkobling ............................................................................................................... 2
Identifisere trådløs- og nettverksstatusikoner ...................................................................... 2
Slå trådløse enheter på eller av ........................................................................................... 3
Bruke trådløsknappen ......................................................................................... 3
Bruke HP Wireless Assistant (kun på enkelte modeller) til å slå på eller av
trådløse enheter .................................................................................................. 4
Bruke HP Connection Manager (kun på enkelte modeller) ................................................. 4
Bruke operativsystemkontroller ........................................................................................... 5
Bruke et trådløst lokalnett (WLAN) ....................................................................................................... 5
Koble til et eksisterende WLAN-nettverk ............................................................................. 5
Konfigurere et nytt WLAN-nettverk ...................................................................................... 6
Beskytte WLAN-nettverket ................................................................................................... 6
Roaming til et annet nettverk ............................................................................................... 7
Bruke HP mobilt bredbånd (kun på enkelte modeller) .......................................................................... 7
Sette inn et SIM-kort ............................................................................................................ 7
Ta ut SIM-kort ...................................................................................................................... 8
Bruke trådløse Bluetooth-enheter ........................................................................................................ 8
Bluetooth og deling av Internett-tilkobling (ICS) .................................................................. 9
Bruk av GPS-spor (kun på enkelte modeller) ....................................................................................... 9
Koble til et kabelbasert nettverk ........................................................................................................... 9
Bruke et modem (kun på enkelte modeller) ......................................................................... 9
Koble til en modemkabel ..................................................................................... 9
Koble til en land-/regionspesifikk modemkabeladapter ..................................... 10
Velge en plasseringsinnstilling .......................................................................... 11
Vise gjeldende plasseringsvalg ........................................................ 11
Legge til nye plasseringer ved reise ................................................. 11
Koble til et lokalnett (LAN) (kun på enkelte modeller) ........................................................ 12
3 Multimedia ..................................................................................................................................................... 14
Bruke medieaktivitetskontrollene ........................................................................................................ 14
Lyd ...................................................................................................................................................... 14
Justere volumet ................................................................................................................. 14
Kontrollere lydfunksjoner på datamaskinen ....................................................................... 15
Webkamera (kun på enkelte modeller) .............................................................................................. 16
v
Page 6
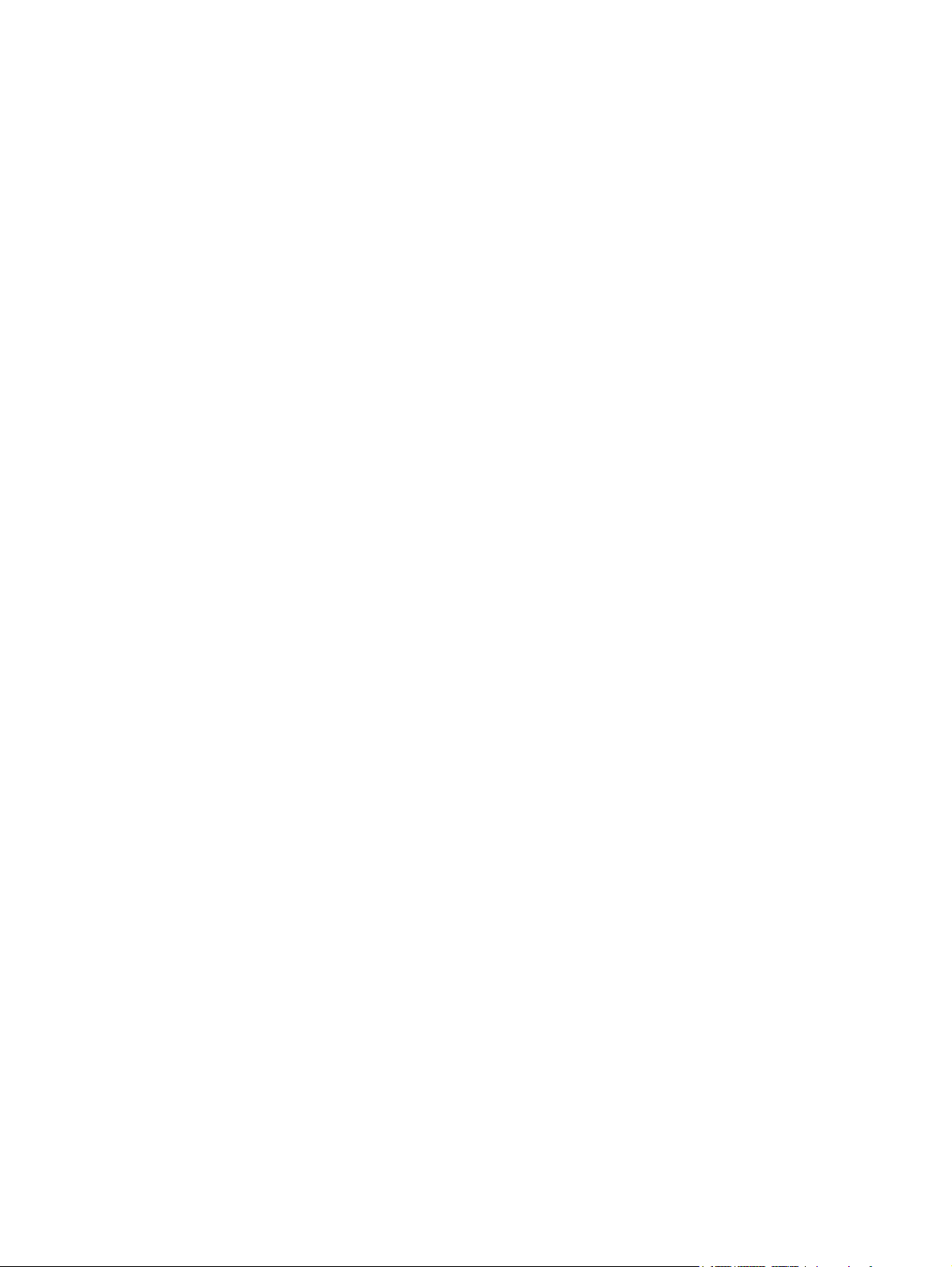
Bruke SkyRoom (kun på enkelte modeller) ....................................................................... 16
Video .................................................................................................................................................. 16
VGA ................................................................................................................................... 16
DisplayPort ........................................................................................................................ 17
HDMI .................................................................................................................................. 17
Konfigurere lyd for HDMI ................................................................................... 18
Bruke HP MediaSmart (kun på enkelte modeller) .............................................................................. 19
4 Strømstyring .................................................................................................................................................. 20
Slå av datamaskinen .......................................................................................................................... 20
Angi strømalternativer ........................................................................................................................ 20
Bruke strømsparingsmoduser ............................................................................................ 20
Starte og avslutte hvilemodus ........................................................................... 21
Starte og avslutte dvalemodus .......................................................................... 21
Bruke strømmåleren .......................................................................................................... 22
Bruke strømstyringsplaner ................................................................................................. 22
Vise gjeldende strømstyringsplan ..................................................................... 22
Velge en annen strømstyringsplan .................................................................... 22
Tilpasse strømstyringsplaner ............................................................................ 22
Angi passordbeskyttelse ved reaktivering ......................................................................... 23
Bruke batteri ....................................................................................................................................... 23
Finne batteriinformasjon i Hjelp og støtte i Windows 7 ...................................................... 24
Bruke Batterisjekk i Windows 7 ......................................................................................... 24
Vise hvor mye strøm det er igjen i batteriet ....................................................................... 24
Oppnå maksimal brukstid før batteriet må lades ............................................................... 24
Håndtere lav batterispenning ............................................................................................. 25
Identifisere lav batterispenning ......................................................................... 25
Tiltak ved lav batterispenning ............................................................................ 25
Tiltak ved lav batterispenning når du har tilgang til en ekstern
strømkilde ......................................................................................... 25
Tiltak ved lav batterispenning når du har tilgang til et ladet
batteri ................................................................................................ 25
Tiltak ved lav batterispenning når du har ikke har tilgang til noen
strømkilde ......................................................................................... 25
Tiltak ved lav batterispenning når du ikke kan avslutte
dvalemodus ...................................................................................... 26
Spare batteristrøm ............................................................................................................. 26
Oppbevare batterier ........................................................................................................... 26
Kassere brukte batterier .................................................................................................... 26
Bytte batteriet ..................................................................................................................... 26
Bruke ekstern strøm ........................................................................................................................... 27
Teste en strømadapter ...................................................................................................... 28
Bytte mellom grafikkmodi (kun på enkelte modeller) .......................................................................... 28
vi
Page 7
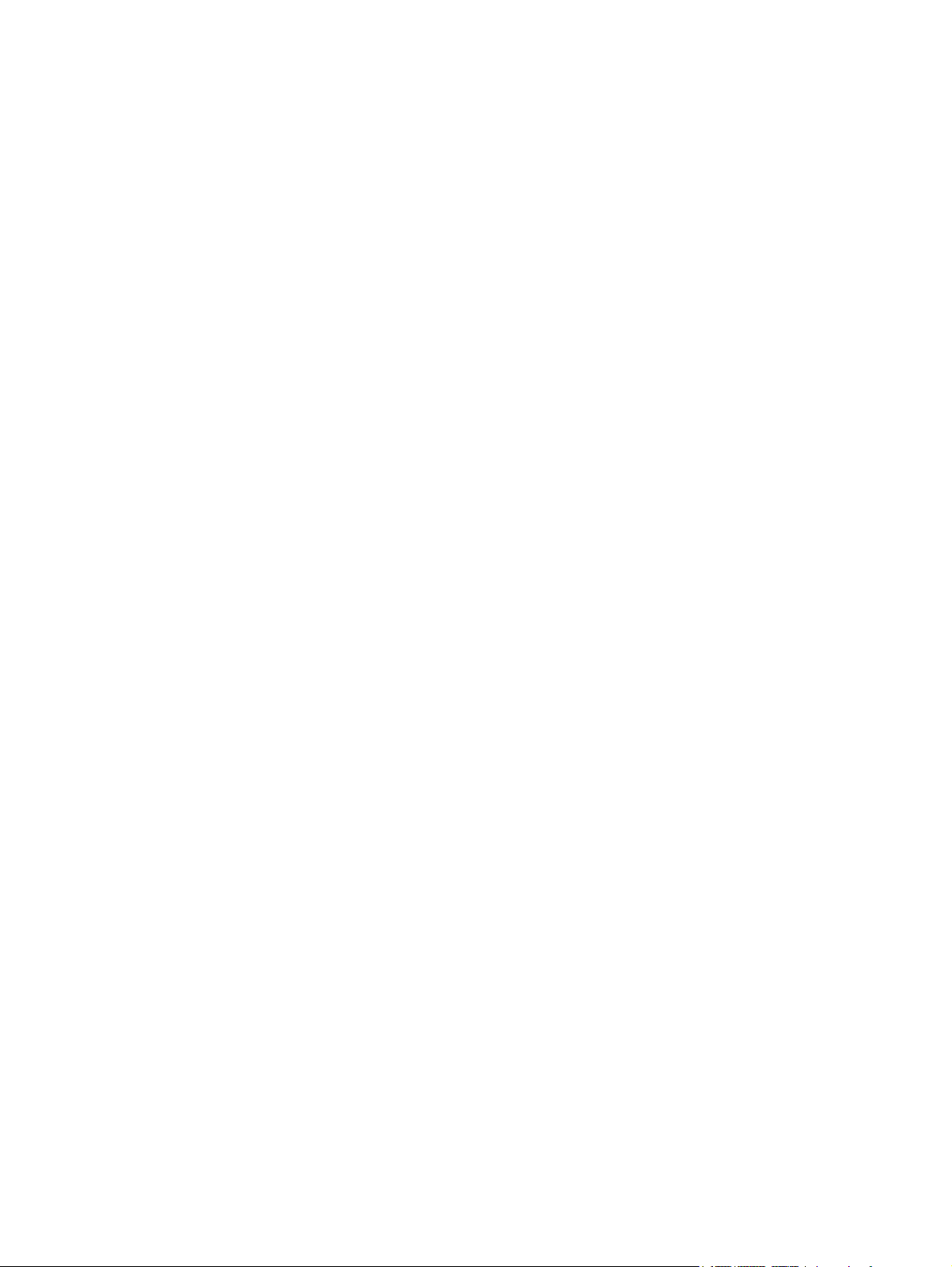
5 Eksterne kort og enheter .............................................................................................................................. 29
Bruke kortsporet for digitale medier (kun på enkelte modeller) .......................................................... 29
Sette inn et digitalkort ........................................................................................................ 29
Fjerne et digitalkort ............................................................................................................ 29
Bruke PC-kort (kun på enkelte modeller) ........................................................................................... 30
Konfigurere et PC-kort ....................................................................................................... 30
Sette inn PC-kort ............................................................................................................... 30
Ta ut PC-kort ..................................................................................................................... 32
Bruke ExpressCard-kort (kun på enkelte modeller) ........................................................................... 32
Konfigurere et ExpressCard-kort ....................................................................................... 32
Sette inn et ExpressCard-kort ............................................................................................ 33
Ta ut et ExpressCard-kort .................................................................................................. 34
Bruke smartkort (kun på enkelte modeller) ........................................................................................ 34
Sette inn smartkort ............................................................................................................. 35
Ta ut smartkort ................................................................................................................... 35
Bruke en USB-enhet .......................................................................................................................... 35
Koble til en USB-enhet ...................................................................................................... 35
Fjerne USB-enheter ........................................................................................................... 36
Bruke 1394-enheter (kun på enkelte modeller) .................................................................................. 36
Koble til en 1394-enhet ...................................................................................................... 37
Fjerne en 1394-enhet ........................................................................................................ 37
Bruke en eSATA-enhet (kun på enkelte modeller) ............................................................................. 37
Koble til en eSATA-enhet .................................................................................................. 37
Fjerne en eSATA-enhet ..................................................................................................... 38
Bruke eksterne enheter (tilleggsutstyr) ............................................................................................... 39
Bruke valgfrie eksterne stasjoner ...................................................................................... 39
Bruke utvidelsesporten (kun på enkelte modeller) ............................................................. 39
Bruke forankringskontakten (kun på enkelte modeller) ..................................................... 40
6 Disker og stasjoner ....................................................................................................................................... 41
Håndtere disker og stasjoner ............................................................................................................. 41
Bruke harddisker ................................................................................................................................ 41
Forbedre harddiskytelsen .................................................................................................. 41
Bruke Diskdefragmentering ............................................................................... 41
Bruke Diskopprydding ....................................................................................... 42
Bruke HP ProtectSmart Hard Drive Protection i Windows 7 (kun på enkelte
modeller) ............................................................................................................................ 42
Finne status for HP ProtectSmart Hard Drive Protection .................................. 43
Administrere strøm med en parkert harddisk .................................................... 43
Bruke programvaren for HP ProtectSmart Hard Drive Protection ..................... 43
Bruke optiske stasjoner (kun på enkelte modeller) ............................................................................ 44
Finne den installerte optiske stasjonen .............................................................................. 44
Sette inn en optisk plate .................................................................................................... 45
vii
Page 8
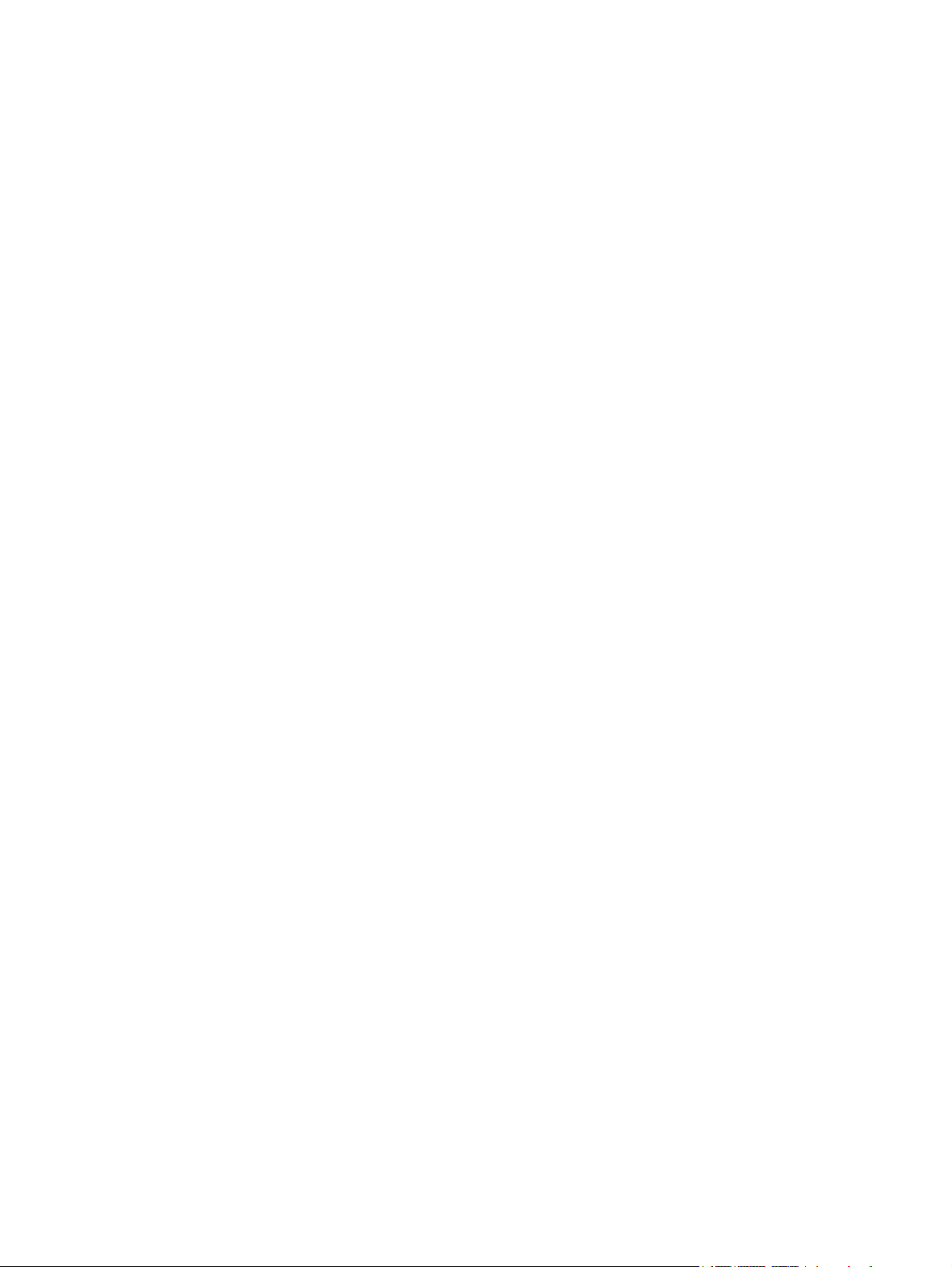
Skuffmating ....................................................................................................... 45
Direktemating .................................................................................................... 45
Ta ut en optisk plate .......................................................................................................... 46
Skuffmating ....................................................................................................... 46
Når skuffen åpnes på vanlig måte .................................................... 46
Når skuffen ikke åpnes ..................................................................... 46
Direktemating .................................................................................................... 47
Dele optiske stasjoner ....................................................................................................... 48
Bruk av RAID-spor (kun på enkelte modeller) .................................................................................... 48
7 Sikkerhet ........................................................................................................................................................ 49
Beskytte datamaskinen ...................................................................................................................... 49
Bruke passord .................................................................................................................................... 49
Angi passord i Windows .................................................................................................... 50
Angi passord i installeringsprogrammet ............................................................................. 50
Administrere et administratorpassord ............................................................... 51
Angi et administratorpassord ............................................................................ 51
Administrere et oppstartspassord ..................................................................... 52
Angi et oppstartspassord .................................................................................. 52
Bruke antivirusprogramvare ............................................................................................................... 52
Bruke brannmurprogramvare ............................................................................................................. 52
Installere kritiske sikkerhetsoppdateringer ......................................................................................... 53
Installere en tyverisikringskabel (tilleggsutstyr) .................................................................................. 53
Bruke fingeravtrykksleseren (kun på enkelte modeller) ..................................................................... 54
Plassering av fingeravtrykksleseren .................................................................................. 54
8 Installeringsprogrammet (BIOS) .................................................................................................................. 55
Starte installeringsprogrammet .......................................................................................................... 55
Bruke installeringsprogrammet ........................................................................................................... 55
Endre språket i installeringsprogrammet ........................................................................... 55
Slik navigerer og velger du i installeringsprogrammet ....................................................... 55
Vise systeminformasjon ..................................................................................................... 56
Gjenopprette standardinnstillinger fra fabrikken i installeringsprogrammet ....................... 56
Avslutte installeringsprogrammet ....................................................................................... 56
Oppdatere BIOS ................................................................................................................................. 57
Finne BIOS-versjonen ....................................................................................................... 57
Laste ned en BIOS-oppdatering ........................................................................................ 57
Tillegg A Reise med datamaskinen ................................................................................................................ 59
Tillegg B Feilsøkingsressurser ....................................................................................................................... 60
viii
Page 9
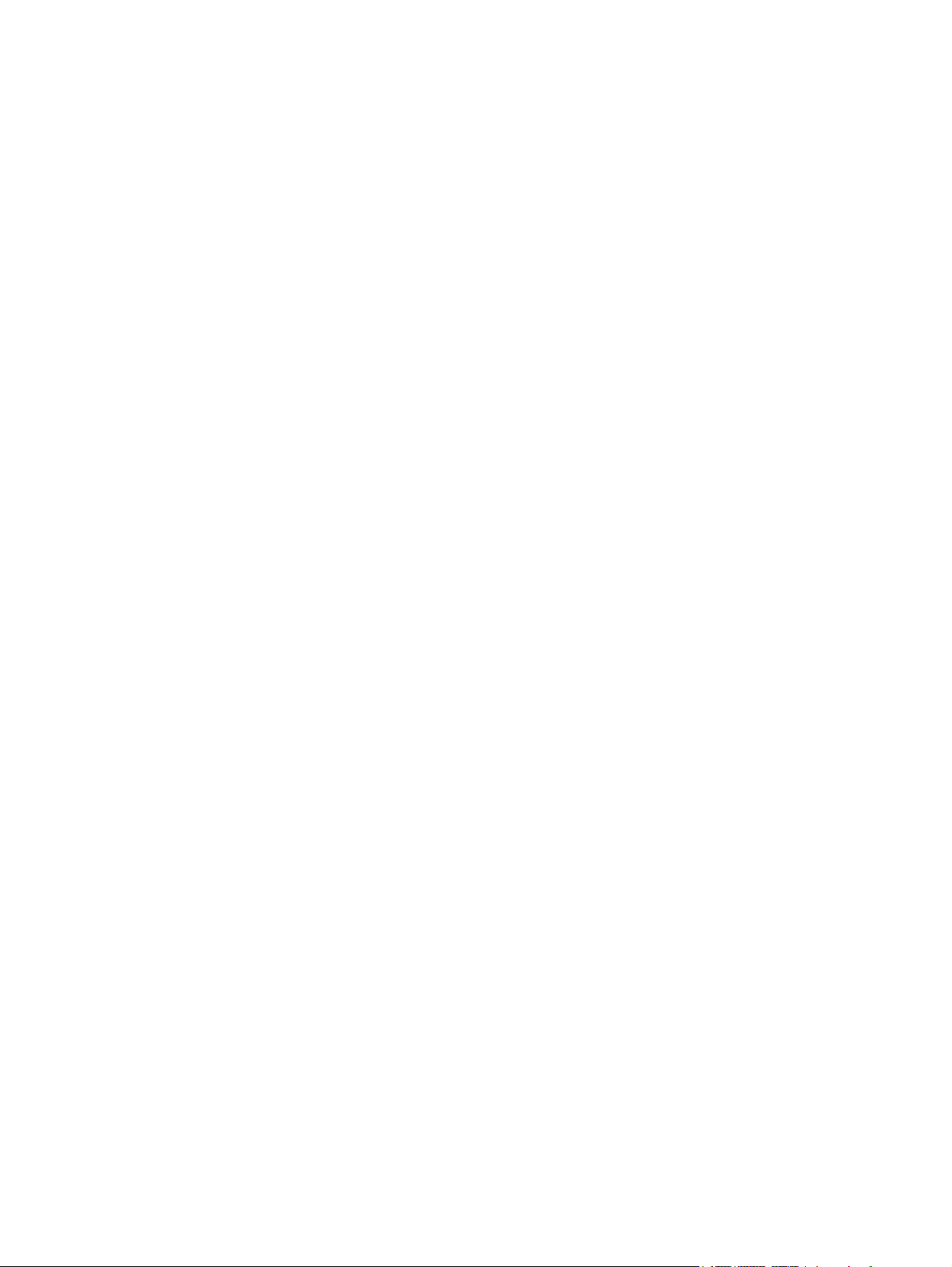
Tillegg C Utlading av statisk elektrisitet ........................................................................................................ 61
Stikkordregister ................................................................................................................................................ 62
ix
Page 10
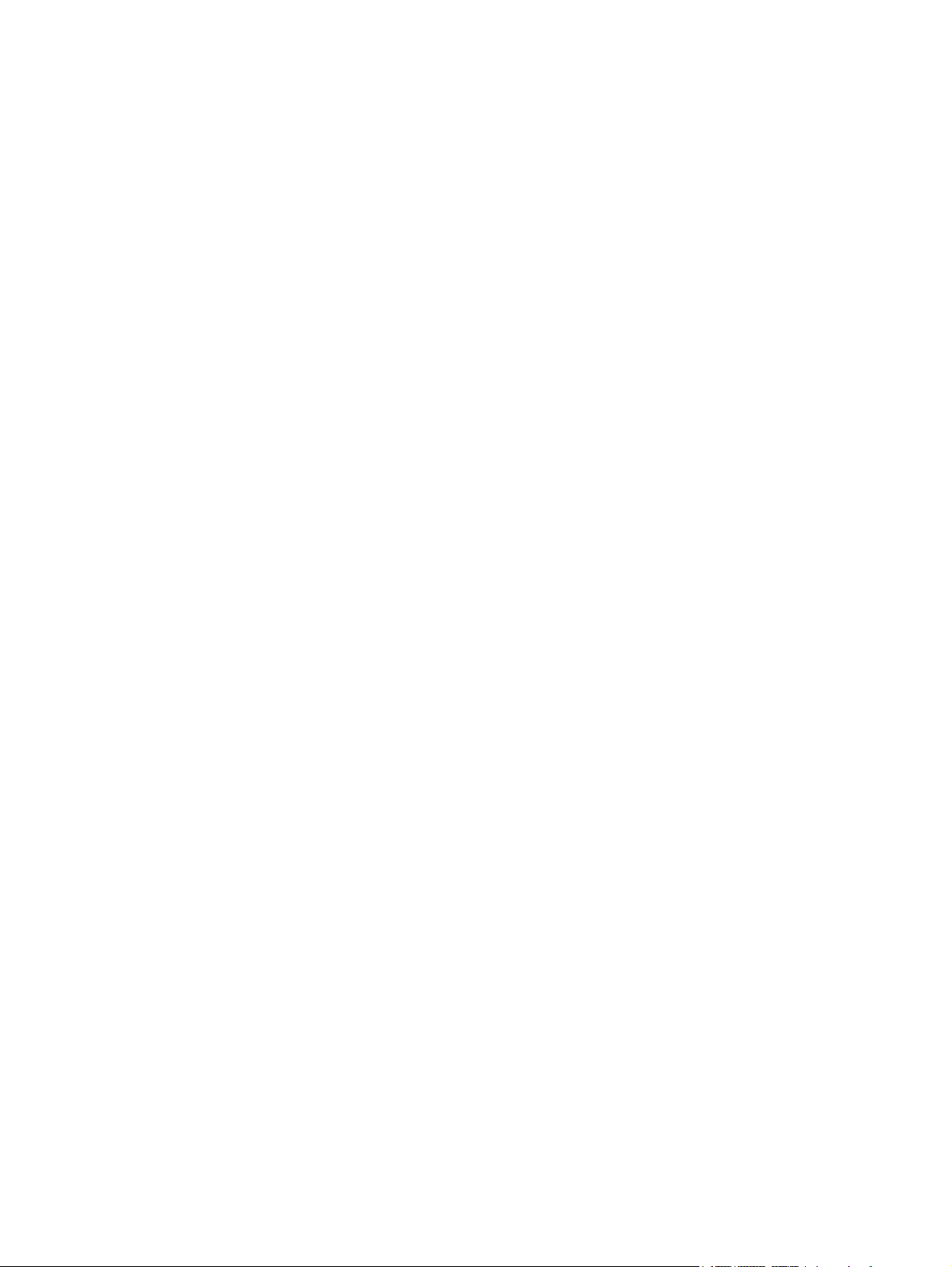
x
Page 11
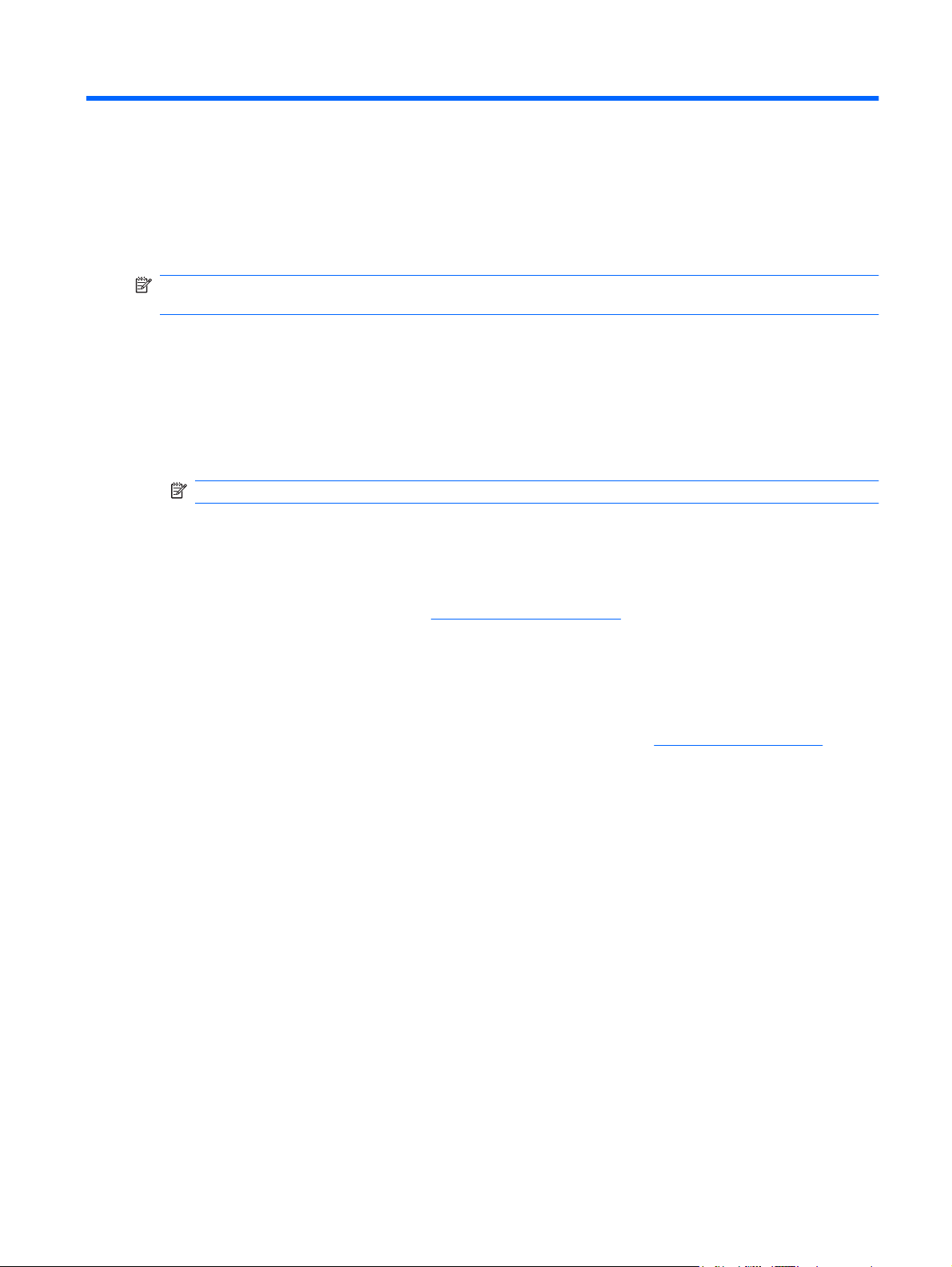
1 Innledning
Denne håndboken inneholder generell informasjon om bærbare datamaskiner fra HP og Compaq,
inkludert tilkobling til trådløst nettverk, multimedier, strømstyring, sikkerhet osv.
MERK: Enkelte av funksjonene som er beskrevet i denne håndboken, er kanskje ikke tilgjengelige på
din datamaskin.
Finne mer informasjon om den nye datamaskinen
Følgende brukerhåndbøker og referansemateriale følger med datamaskinen, enten som trykt materiale,
på datamaskinens harddisk eller på en optisk plate eller et SD-kort:
Hurtigoppsett-plakat: Hjelper deg å konfigurere og slå på datamaskinen. Plakaten ligger i esken til
●
datamaskinen.
MERK: Plakaten viser hvor du finner brukerhåndbøkene og referansematerialet.
Komme i gang: Inneholder informasjon om datamaskinen, blant annet produktspesifikke
●
funksjoner, sikkerhetskopiering og gjenoppretting, vedlikehold og spesifikasjoner.
Hjelp og støtte: Inneholder informasjon om operativsystemet, drivere, feilsøkingsverktøy og teknisk
●
støtte. Du får tilgang til Hjelp og støtte ved å velge Start > Hjelp og støtte. Du finner land- eller
regionspesifikk støtte ved å gå til
instruksjonene på skjermen.
http://www.hp.com/support, velge land eller region og følge
Sikkerhet og komfort: Denne håndboken inneholder informasjon om hvordan du setter opp
●
arbeidsstasjonen, riktig arbeidsstilling og gode helse- og arbeidsvaner for når du bruker
datamskinen. Her finner du også viktig sikkerhetsinformasjon om elektrisk utstyr og maskiner. Du
får tilgang til denne håndboken ved å velge Start > Hjelp og støtte > Brukerhåndbøker.
Håndboken er også tilgjengelig i elektronisk form via Internett på
Opplysninger om forskrifter, sikkerhet og miljø: Inneholder sikkerhets- og forskriftsinformasjon og
●
informasjon om kassering av batterier. Du får tilgang til disse opplysningene ved å velge Start >
Hjelp og støtte > Brukerhåndbøker.
http://www.hp.com/ergo.
Finne mer informasjon om den nye datamaskinen 1
Page 12
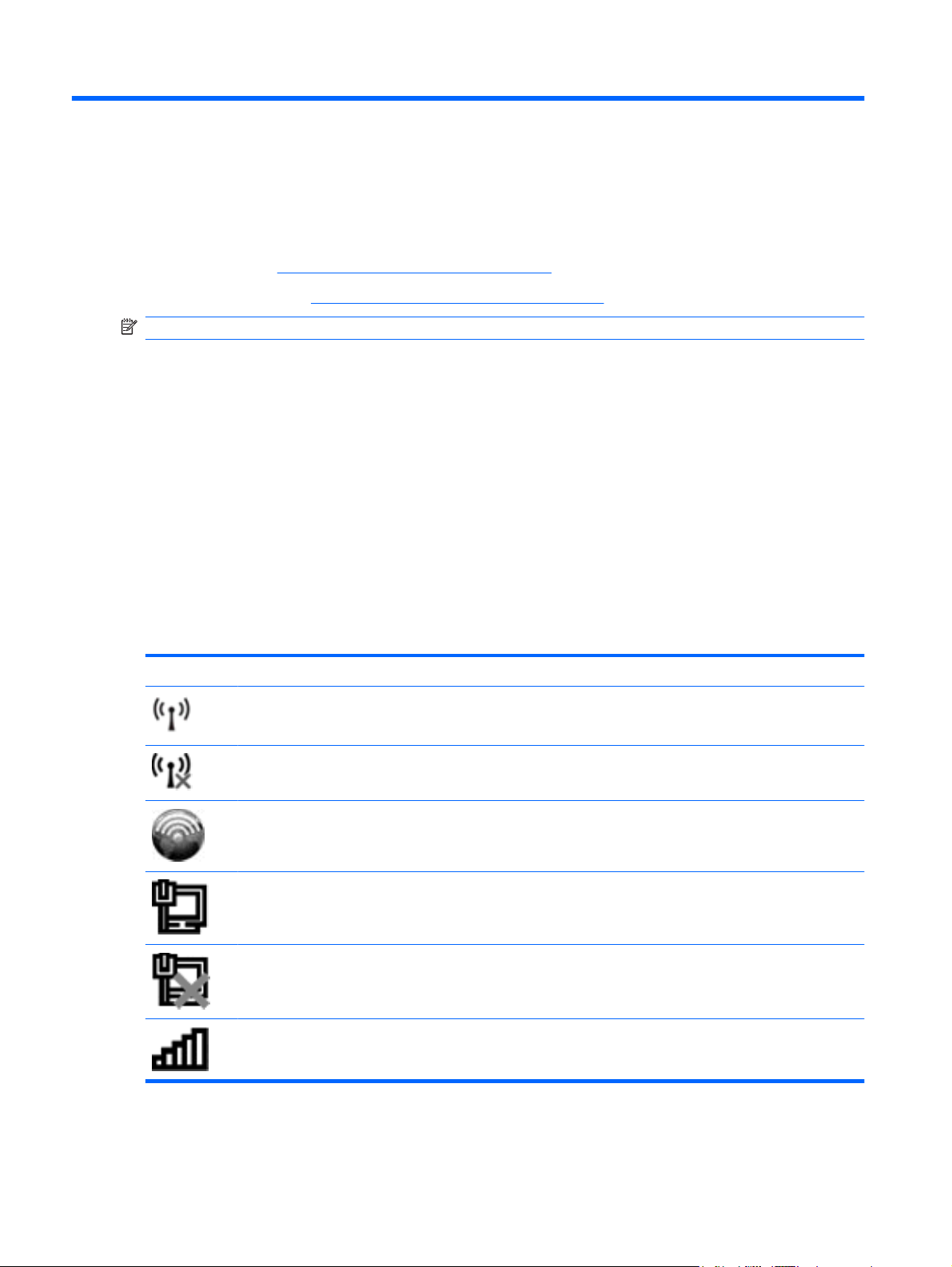
2 Nettverk (kun på enkelte modeller)
Datamaskinen støtter to typer Internett-tilgang:
Trådløs: Les
●
Kabelbasert: Les
●
MERK: Du må sette opp en Internett-tjeneste før du kan koble deg til Internett.
Opprette en trådløs tilkobling på side 2.
Koble til et kabelbasert nettverk på side 9.
Opprette en trådløs tilkobling
Datamaskinen kan være utstyrt med én eller flere av følgende trådløse enheter:
Enhet for trådløst lokalnett (WLAN)
●
HP-modul for mobilt bredbånd (trådløst regionnett (WWAN))
●
Bluetooth®-enhet
●
Hvis du ønsker mer informasjon om trådløs teknologi, kan du gå til Hjelp og støtte for å finne koblinger
til relevante nettsteder.
Identifisere trådløs- og nettverksstatusikoner
Windows 7
Ikon Navn Beskrivelse
Trådløs (tilkoblet) Angir at én eller flere av de trådløse enhetene er på.
Trådløs (frakoblet) Angir at alle de trådløse enhetene er av.
HP Connection Manager Åpner HP Connection Manager der du kan opprette en tilkobling via HP-
Kabelbasert nettverk (tilkoblet) Angir at én eller flere nettverksenheter er koblet til nettverket.
Nettverk (deaktivert/frakoblet) Angir at alle nettverksenhetene er deaktivert i Windows Kontrollpanel.
Nettverk (tilkoblet) Angir at én eller flere nettverksenheter er koblet til et nettverk.
2 Kapittel 2 Nettverk (kun på enkelte modeller)
modulen for mobilt bredbånd (kun på enkelte modeller).
Page 13
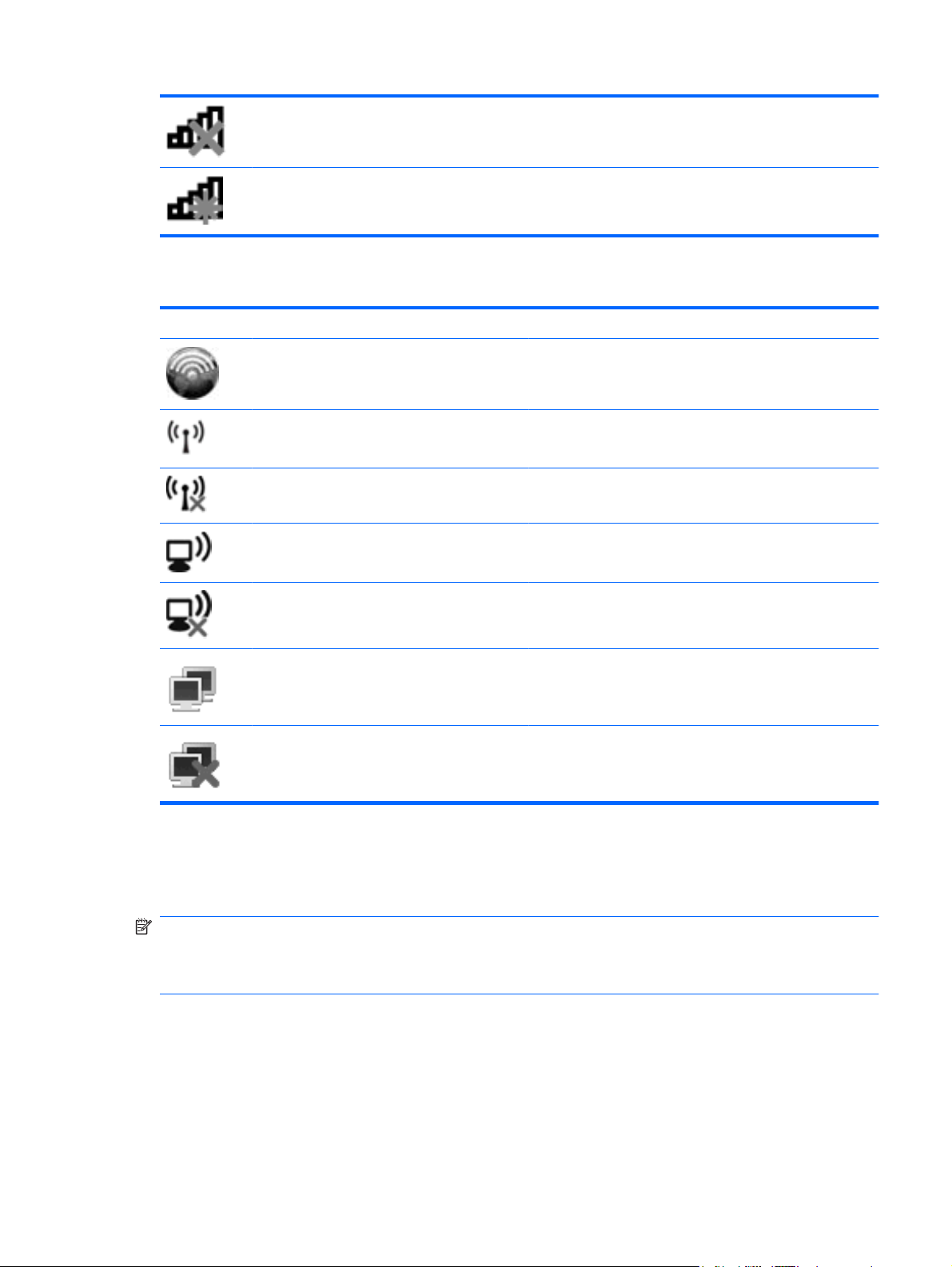
Nettverk (frakoblet) Angir at nettverksenheter ikke er koblet til et nettverk.
Nettverk (deaktivert/frakoblet) Angir at ingen trådløse tilkoblinger er tilgjengelige.
Windows XP
Ikon Navn Beskrivelse
HP Connection Manager Åpner HP Connection Manager der du kan opprette en
Trådløs (tilkoblet) Angir at én eller flere av de trådløse enhetene er på.
Trådløs (frakoblet) Angir at alle de trådløse enhetene er av.
Trådløs nettverkstilkobling (tilkoblet) Angir at én eller flere WLAN-enheter er koblet til et nettverk.
Trådløs nettverkstilkobling (frakoblet) Angir at én eller flere WLAN-enheter ikke er koblet til et
Nettverksstatus (tilkoblet) Koblet til det kabelbaserte nettverket.
Nettverksstatus (frakoblet) Ikke koblet til det kabelbaserte nettverket.
tilkobling via HP-modulen for mobilt bredbånd (kun på
enkelte modeller).
nettverk.
Slå trådløse enheter på eller av
Bruke trådløsknappen
MERK: En datamaskin kan ha en trådløsknapp, en trådløsbryter eller en trådløs handlingsknapp på
tastaturet. I denne håndboken brukes uttrykket trådløsknapp til å omtale alle typer trådløskontroller. Les
i håndboken Komme i gang hvis du vil ha informasjon om hvor du finner trådløsknappen på din
datamaskin.
Du kan bruke trådløsknappen til å slå på eller av den trådløse nettverkskontrolleren og Bluetoothenheten samtidig. Disse enhetene kan kontrolleres via Wireless Assistant (kun på enkelte modeller).
Opprette en trådløs tilkobling 3
Page 14
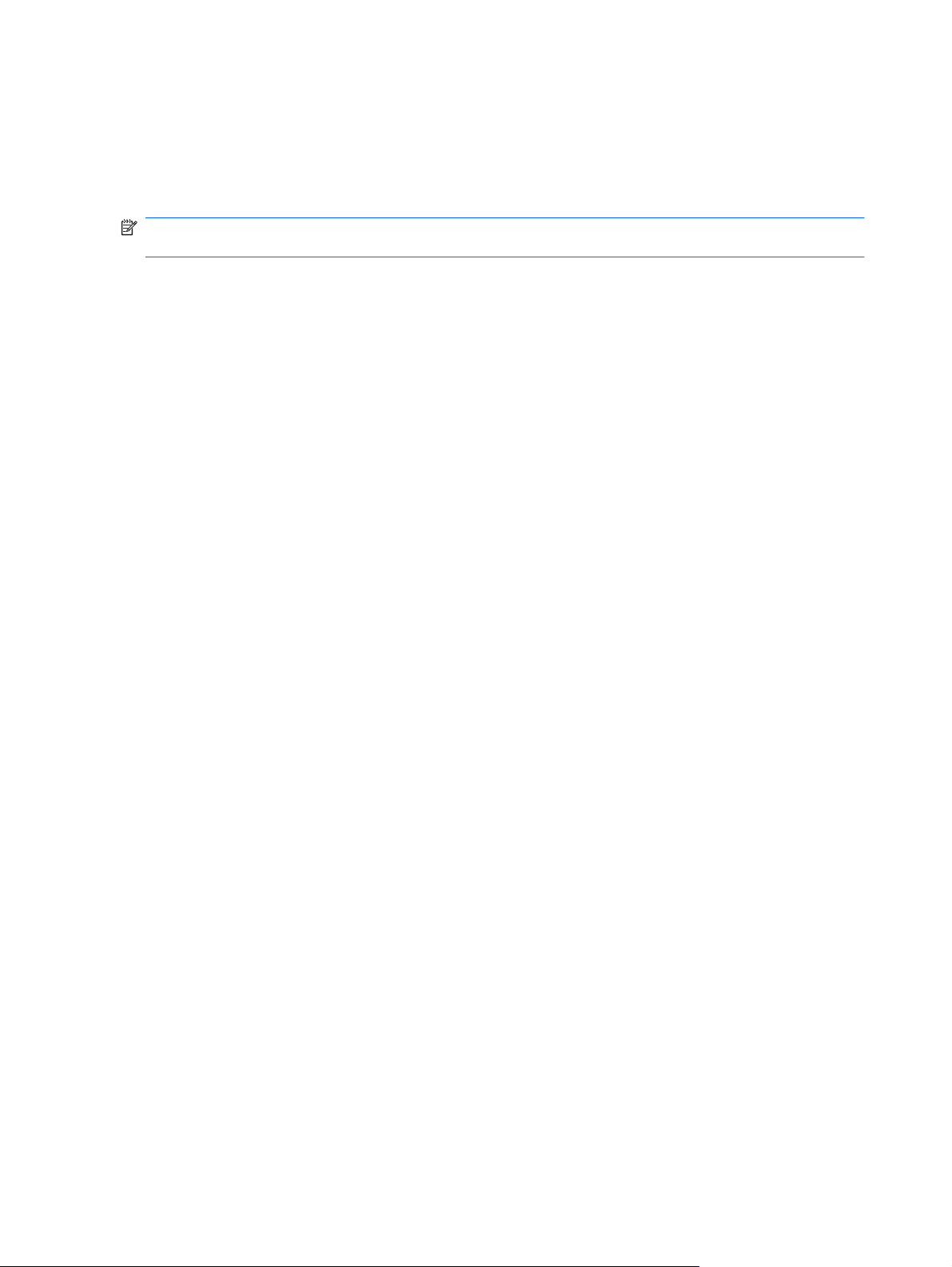
Bruke HP Wireless Assistant (kun på enkelte modeller) til å slå på eller av trådløse enheter
En trådløs enhet slås på og av ved hjelp av Wireless Assistant. Hvis en trådløs enhet er deaktivert i
installeringsprogrammet, må den først aktiveres i installeringsprogrammet før den kan slås på eller av
ved hjelp av Wireless Assistant.
MERK: Selv om du aktiverer og slår på en trådløs enhet, kobles ikke datamaskinen automatisk til et
nettverk eller en Bluetooth-aktivert enhet.
Hvis du vil vise statusen for de trådløse enhetene, klikker du på ikonet Vis skjulte ikoner, pilen til venstre
i systemstatusfeltet, og plasserer musepekeren over trådløsikonet.
Du åpner Wireless Assistant ved å dobbeltklikke på trådløsikonet i systemstatusfeltet.
▲
Hvis trådløsikonet ikke vises i systemstatusfeltet, følger du disse trinnene:
Windows 7
1. Velg Start > Kontrollpanel > Maskinvare og lyd > Windows Mobilitetssenter.
2. Klikk på trådløsikonet i Wireless Assistant-vinduet, som finnes i den nederste raden i Windows®
Mobilitetssenter.
3. Klikk på Egenskaper.
4. Merk av for HP Wireless Assistant-ikonet på oppgavelinjen.
5. Klikk på Bruk.
6. Klikk på Lukk.
Du finner mer informasjon i Hjelp i Wireless Assistant-programvaren:
1. Åpne Wireless Assistant ved å klikke på trådløsikonet i Windows Mobilitetssenter.
2. Klikk Hjelp-knappen.
Windows XP
1. Velg Start > Kontrollpanel > Nettverks- og Internett-tilkoblinger > HP Wireless Assistant.
2. Klikk på Egenskaper.
3. Merk av for Wireless Assistant-ikonet i systemstatusfeltet.
4. Klikk på Bruk.
Bruke HP Connection Manager (kun på enkelte modeller)
Du kan bruke HP Connection Manager til å koble til trådløse regionnett (WWAN) ved hjelp av HPmodulen for mobilt bredbånd som er i datamaskinen (kun på enkelte modeller).
Klikk på HP Connection Manager-ikonet i systemstatusfeltet helt til høyre på oppgavelinjen i
▲
Windows når du skal starte Connection Manager.
– eller –
Velg Start > Alle programmer > HP Connection Manager > HP Connection Manager.
Se Hjelp i Connection Manager-programvaren hvis du ønsker mer informasjon om hvordan du bruker
Connection Manager.
4 Kapittel 2 Nettverk (kun på enkelte modeller)
Page 15
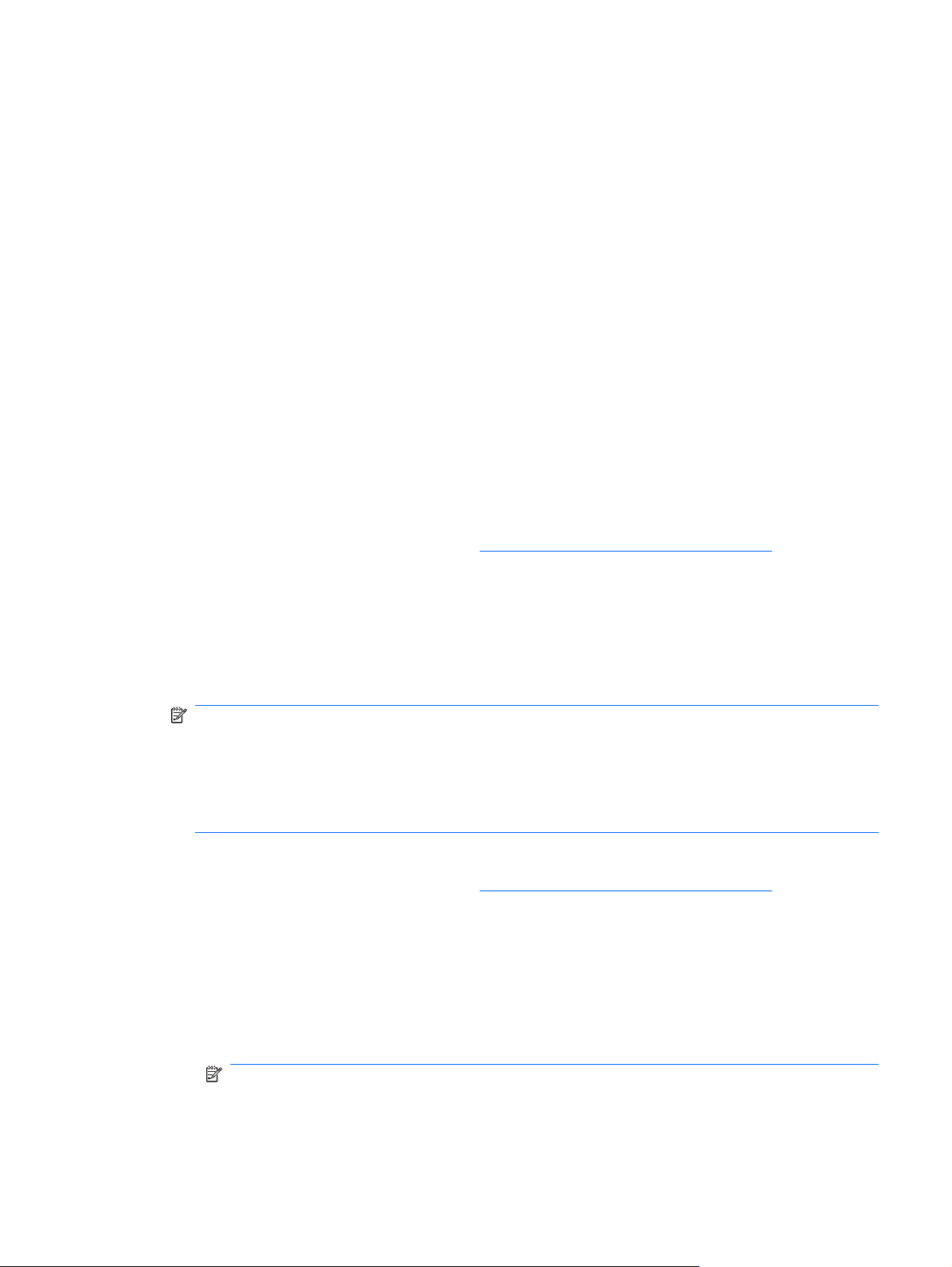
Bruke operativsystemkontroller
Fra Nettverks- og delingssenter kan du sette opp en tilkobling eller et nettverk, koble til et nettverk,
administrere trådløse nettverk og diagnostisere og reparere nettverksproblemer.
Windows 7
Velg Start > Kontrollpanel > Nettverk og Internett > Nettverks- og delingssenter.
▲
Windows XP
Velg Start > Kontrollpanel > Nettverks- og Internett-tilkoblinger > Nettverkstilkoblinger.
▲
Hvis du vil ha mer informasjon, velger du Start > Hjelp og støtte.
Bruke et trådløst lokalnett (WLAN)
En trådløs tilkobling kobler datamaskinen til Wi-Fi-nettverk eller såkalte WLAN, trådløse lokalnett. Et
WLAN består av andre datamaskiner og tilleggsutstyr som er koblet sammen ved hjelp av en trådløs
ruter eller et trådløst tilgangspunkt.
Koble til et eksisterende WLAN-nettverk
Windows 7
1. Kontroller at WLAN-enheten er på. (Les
2. Klikk på nettverksikonet i systemstatusfeltet, helt til høyre på oppgavelinjen.
3. Velg ditt WLAN på listen.
4. Klikk på Koble til.
Hvis dette er et sikkerhetsaktivert WLAN-nettverk, blir du bedt om å oppgi en
nettverkssikkerhetskode. Skriv inn koden, og klikk deretter på OK for å fullføre tilkoblingen.
MERK: Hvis ingen WLAN-nettverk er oppført, er du utenfor rekkevidde for rutere og
tilgangspunkter.
MERK: Hvis du ikke ser nettverket du vil koble til, klikker du på Åpne Nettverks- og
delingssenter, og deretter klikker du på Konfigurer en ny tilkobling eller et nytt nettverk. Det
vises en liste med alternativer. Du kan velge å søke manuelt etter og koble til et nettverk, eller du
kan opprette en ny nettverkstilkobling.
Windows XP
1. Kontroller at WLAN-enheten er på. (Les
2. Velg Start > Koble til.
3. Velg ditt WLAN på listen.
Hvis nettverket er usikret, vises en advarsel. Klikk Koble til likevel hvis du godtar advarselen
●
og vil fullføre tilkoblingen.
Slå trådløse enheter på eller av på side 3).
Slå trådløse enheter på eller av på side 3.)
Hvis dette er et sikkerhetsaktivert WLAN-nettverk, blir du bedt om å oppgi en
●
nettverkssikkerhetskode. Skriv koden, og klikk Koble til for å fullføre tilkoblingen.
MERK: Hvis ingen WLAN-nettverk er oppført, er du utenfor rekkevidde for rutere og
tilgangspunkter.
Bruke et trådløst lokalnett (WLAN) 5
Page 16
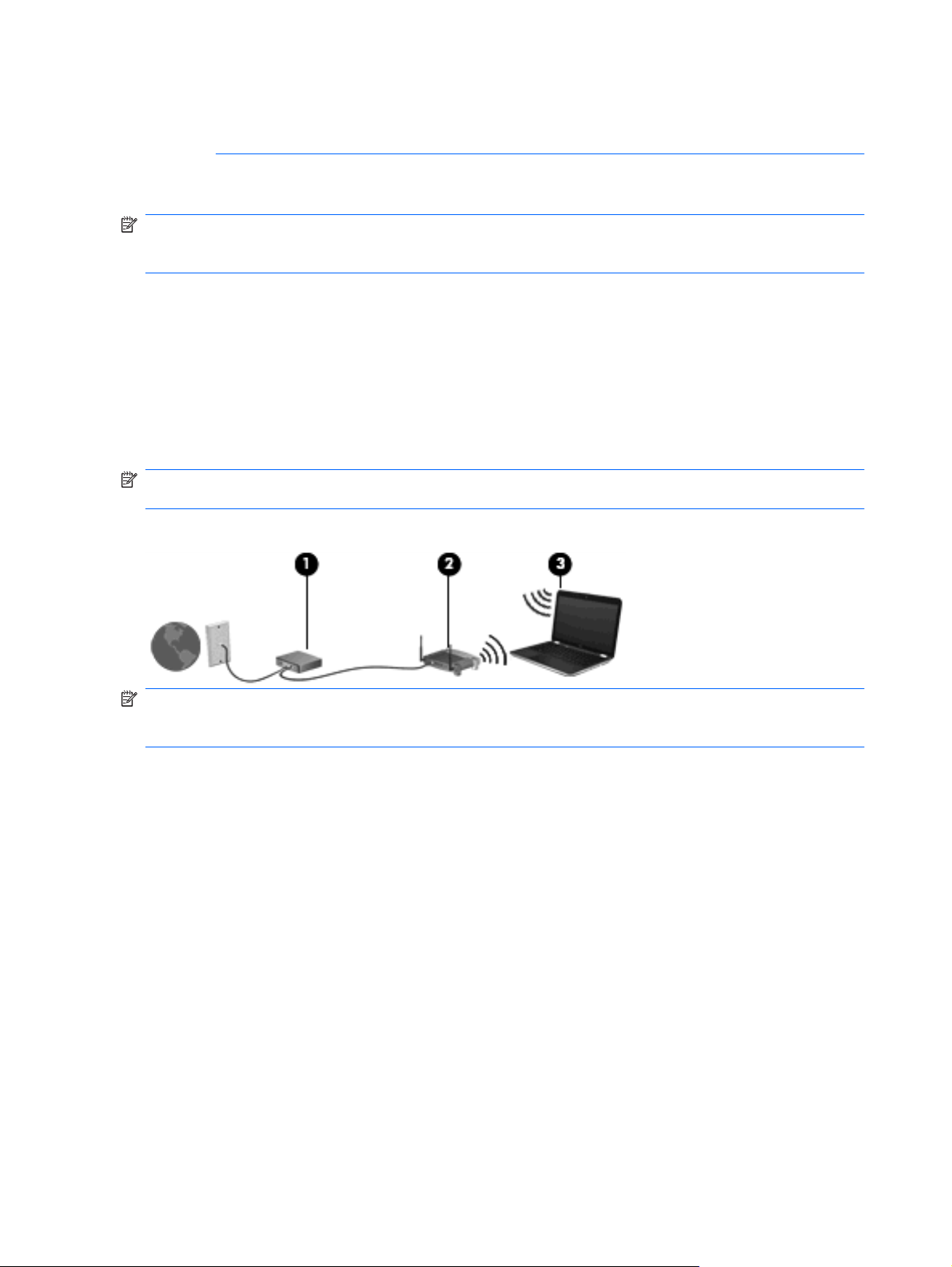
MERK: Hvis du ikke finner nettverket du vil koble deg til, klikker du på Konfigurer en
tilkobling eller et nettverk. Det vises en liste med alternativer. Du kan velge å søke manuelt
etter og koble til et nettverk, eller du kan opprette en ny nettverkstilkobling.
Når tilkoblingen er opprettet, kan du plassere musepekeren over nettverksikonet i systemstatusfeltet
helt til høyre på oppgavelinjen, for å kontrollere tilkoblingens navn og status.
MERK: Den funksjonelle rekkevidden (hvor langt det trådløse signalet rekker) avhenger av WLAN-
implementering, ruterprodusent samt forstyrrelser fra andre elektroniske enheter eller fysiske hindringer
som vegger og gulv.
Konfigurere et nytt WLAN-nettverk
Nødvendig utstyr:
Et bredbåndsmodem (enten DSL eller kabel) (1) og en høyhastighets Internett-tjeneste fra en
●
Internett-leverandør
En trådløs ruter (kjøpes separat) (2)
●
Den trådløse datamaskinen (3)
●
MERK: Noen kabelmodemer har en innebygd ruter. Kontakt din Internett-leverandør for å sjekke om
du trenger en separat ruter.
Illustrasjonen nedenfor viser et eksempel på en trådløs nettverksinstallasjon som er koblet til Internett.
MERK: Når du skal konfigurere en trådløs tilkobling, må du kontrollere at datamaskinen og den
trådløse ruteren er synkronisert. Du synkroniserer datamaskinen og den trådløse ruteren ved å slå dem
av og deretter på igjen.
Etter hvert som nettverket ditt vokser, kan flere trådløse og kablede datamaskiner kobles til nettverket,
slik at de får tilgang til Internett.
Se informasjonen fra ruterprodusenten eller Internett-leverandøren hvis du trenger hjelp med å
konfigurere et WLAN-nettverk.
Beskytte WLAN-nettverket
Når du konfigurerer et WLAN-nettverk eller bruker et eksisterende WLAN-nettverk, må du alltid aktivere
sikkerhetsfunksjoner som beskytter nettverket mot uautorisert tilgang. WLAN-nettverk på offentlige
steder (såkalte trådløssoner), som for eksempel på kaffebarer og flyplasser, kan være helt uten
sikkerhet. Hvis du er bekymret for sikkerheten til datamaskinen i en trådløssone, bør du begrense
nettverksaktiviteten til e-postmeldinger som ikke er konfidensielle, og enkel Internett-surfing.
6 Kapittel 2 Nettverk (kun på enkelte modeller)
Page 17
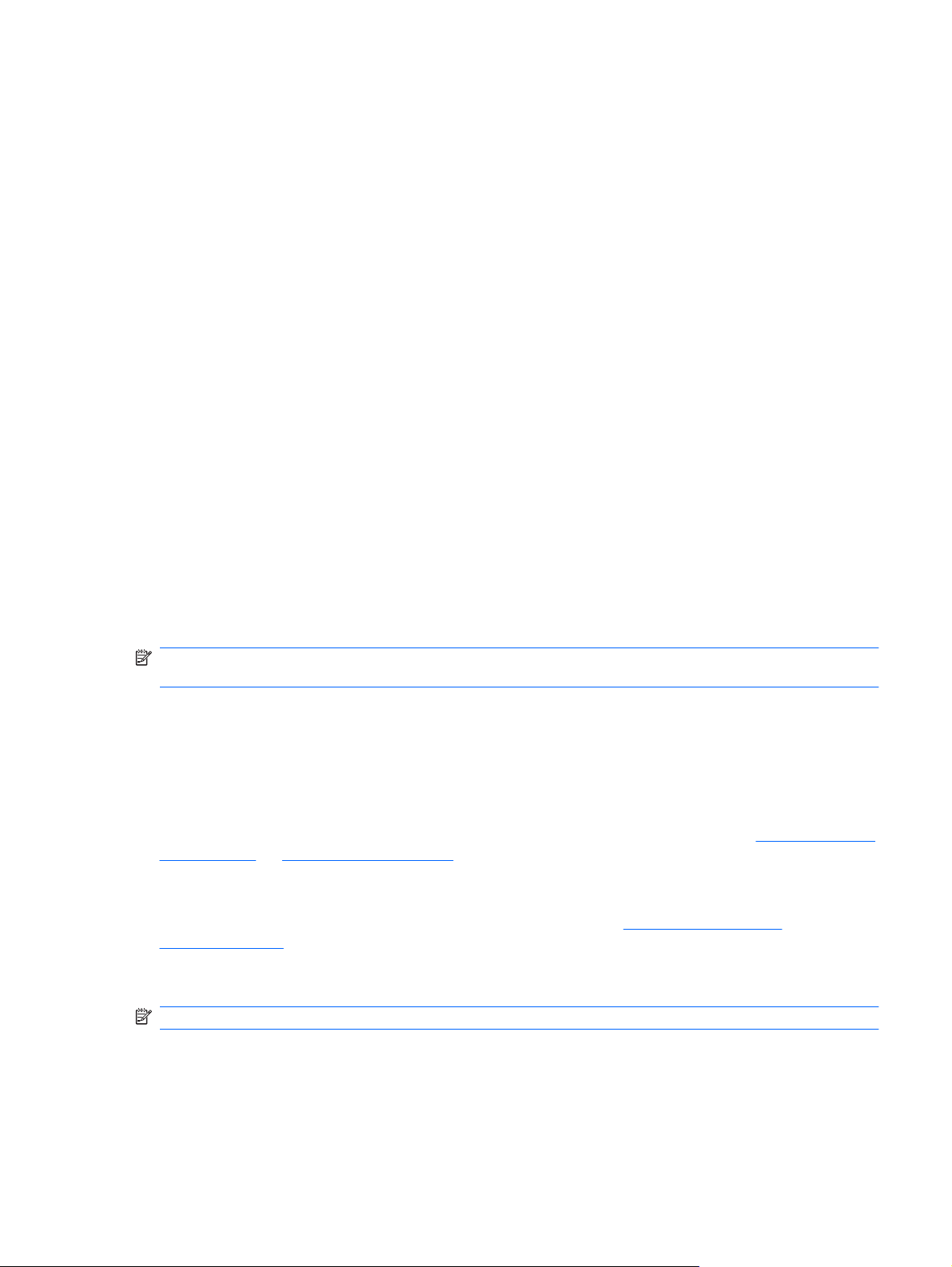
Trådløse radiosignaler sendes utenfor nettverket, og andre WLAN-enheter kan derfor plukke opp
ubeskyttede signaler. Du kan ta følgende forholdsregler for å beskytte WLAN-nettverket:
Brannmur: En brannmur kontrollerer både data og forespørsler om data som sendes til nettverket
●
ditt, og forkaster alle mistenkelige elementer. Brannmurer er tilgjengelig både som program- og
maskinvare. Noen nettverk bruker en kombinasjon av begge disse typene.
Trådløs kryptering: WPA (Wi-Fi Protected Access) bruker sikkerhetsinnstillinger til å kryptere og
●
dekryptere data som sendes over nettverket. WPA bruker en TKIP-protokoll (Temporal Key
Integrity Protocol) til dynamisk opprettelse av en ny nøkkel for hver pakke. Den oppretter også
forskjellige nøkkelsett for hver enkelt datamaskin i nettverket.
Roaming til et annet nettverk
Når du flytter datamaskinen inn i området til et annet trådløst nettverk, prøver Windows å koble seg til
dette nettverket. Hvis forsøket lykkes, blir datamaskinen automatisk koblet til det nye nettverket. Hvis
Windows ikke kjenner igjen det nye nettverket, følger du den samme fremgangsmåten som du brukte
første gang du koblet deg til et trådløst nettverk.
Bruke HP mobilt bredbånd (kun på enkelte modeller)
Ved hjelp av HP mobilt bredbånd kan datamaskinen bruke trådløse regionnett (WWAN) til å få tilgang
til Internett fra flere steder og over større områder enn den kan med WLAN. Bruk av HP mobilt bredbånd
krever en leverandør av nettverkstjenester, som i de fleste tilfeller er en leverandør av
mobiltelefonnettverk.
Ved bruk sammen med en leverandørtjeneste for mobilnettverk vil HP mobilt bredbånd gi deg frihet til
å forbli tilkoblet til Internett, sende e-post og koble deg til et firmanettverk enten du er på reise eller
utenfor rekkevidden til Wi-Fi-trådløssoner.
MERK: Du vil kanskje trenge serienummeret for HP-modulen for mobilt bredbånd for å aktivere
tjenesten for mobilt bredbånd. Håndboken Komme i gang viser hvor du finner serienummeret.
Noen leverandører av mobilnettjenester krever at det brukes et SIM-kort (Subscriber Identity Module).
Et SIM-kort inneholder grunnleggende informasjon om deg, som for eksempel personlig
identifikasjonsnummer (PIN) og nettverksinformasjon. Noen datamaskiner har et SIM-kort som er
forhåndsinstallert. Hvis SIM-kortet ikke er forhåndsinstallert, kan det ligge sammen med informasjonen
om HP mobilt bredbånd som ble levert sammen med datamaskinen, eller leverandøren av
mobilnettjenester kan sende det separat.
Hvis du vil ha informasjon om hvordan du setter inn og fjerner SIM-kortet, kan du se
kort på side 7 og Ta ut SIM-kort på side 8.
Hvis du vil ha informasjon om HP mobilt bredbånd og hvordan du aktiverer tjenesten med en foretrukket
leverandør av mobilnettjenester, kan du se i informasjonen om HP mobilt bredbånd som fulgte med
datamaskinen. Ytterligere informasjon finner du på HP-nettstedet
mobilebroadband (kun USA).
Sette inn et SIM-kort
MERK: Håndboken Komme i gang viser hvor du finner SIM-sporet.
1. Slå av datamaskinen. Hvis du ikke er sikker på om datamaskinen er av eller i dvalemodus, trykker
du på av/på-knappen for å slå på datamaskinen. Deretter slår du av datamaskinen ved hjelp av
operativsystemet.
Sette inn et SIM-
http://www.hp.com/go/
2. Lukk skjermen.
Bruke HP mobilt bredbånd (kun på enkelte modeller) 7
Page 18
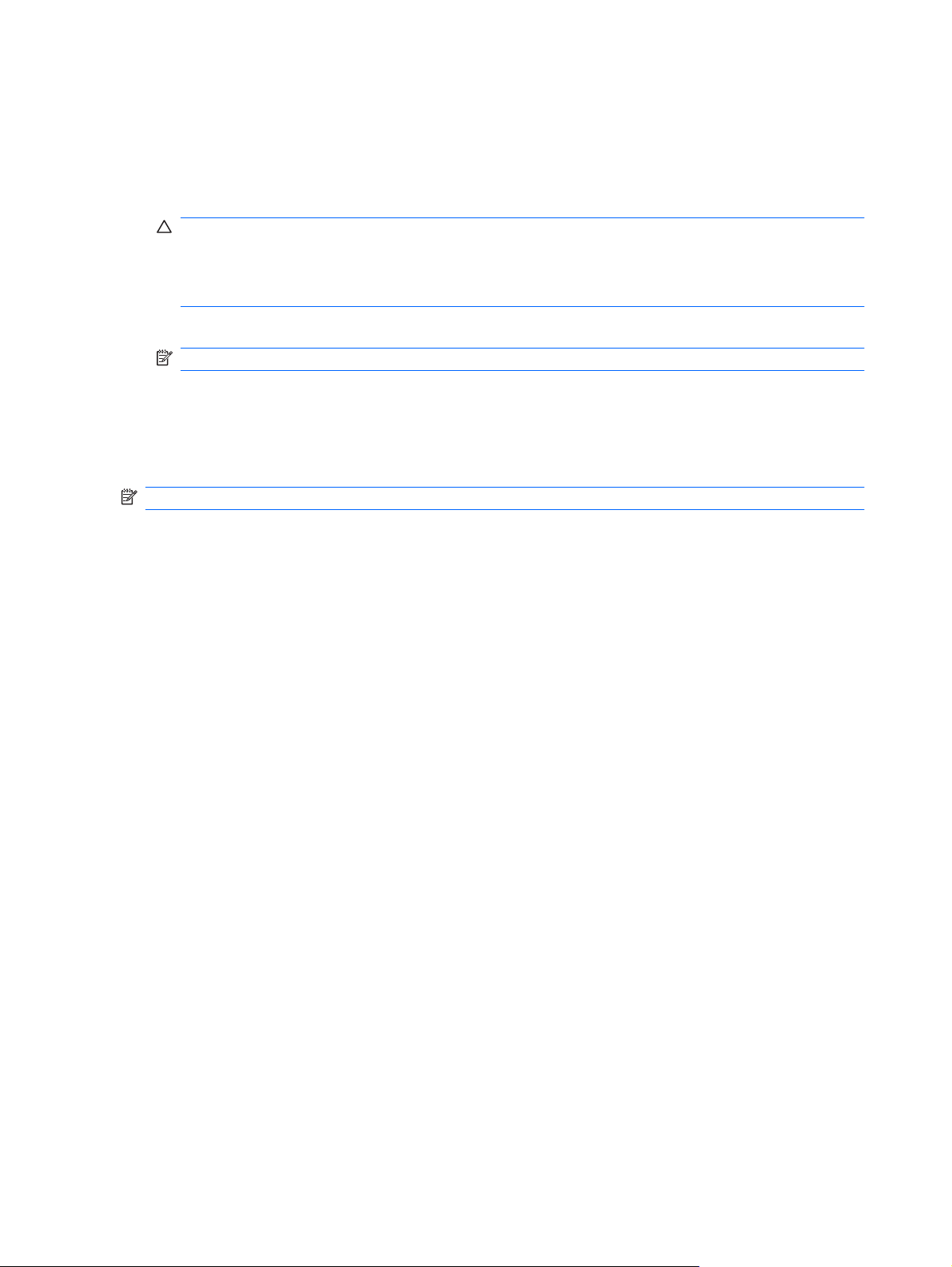
3. Koble fra alle eksterne enheter som er koblet til maskinen.
4. Koble strømledningen fra stikkontakten.
5. Ta ut batteriet.
6. Sett SIM-kortet inn i SIM-sporet, og trykk det deretter forsiktig inn i sporet til det sitter godt på plass.
FORSIKTIG: Når du setter inn et SIM-kort, plasserer du kortet i henhold til ikonet ved siden av
SIM-sporet på datamaskinen. Hvis SIM-kortet settes inn feil vei, kan det skade SIM-kortet og SIMkontakten.
Bruk minst mulig kraft når du setter inn SIM-kortet, slik at du reduserer faren for å skade kontakten.
7. Sett på plass batteriet.
MERK: HP mobilt bredbånd blir deaktivert hvis batteriet ikke settes på plass igjen.
8. Koble til eksterne enheter, og koble maskinen til strømnettet.
9. Slå på datamaskinen.
Ta ut SIM-kort
MERK: Håndboken Komme i gang viser hvor du finner SIM-sporet.
1. Slå av datamaskinen. Hvis du ikke er sikker på om datamaskinen er av eller i dvalemodus, trykker
du på av/på-knappen for å slå på datamaskinen. Deretter slår du av datamaskinen ved hjelp av
operativsystemet.
2. Lukk skjermen.
3. Koble fra alle eksterne enheter som er koblet til maskinen.
4. Koble strømledningen fra stikkontakten.
5. Ta ut batteriet.
6. Trykk SIM-kortet inn, og ta det deretter ut av sporet.
7. Sett på plass batteriet.
8. Koble til eksterne enheter, og koble maskinen til strømnettet.
9. Slå på datamaskinen.
Bruke trådløse Bluetooth-enheter
En Bluetooth-enhet gir trådløs kommunikasjon med kort rekkevidde som erstatter de fysiske, kablede
tilkoblingene som tradisjonelt knytter sammen elektroniske enheter som følgende:
Datamaskiner
●
Telefoner
●
Bildeenheter (kameraer og skrivere)
●
Lydenheter
●
Bluetooth-enheter har node-til-node-kapasitet som gir deg muligheten til å konfigurere et personlig
nettverk (PAN) med Bluetooth–enheter. Se hjelp-delen i Bluetooth-programvaren hvis du ønsker
informasjon om hvordan du bruker Bluetooth-enheter.
8 Kapittel 2 Nettverk (kun på enkelte modeller)
Page 19
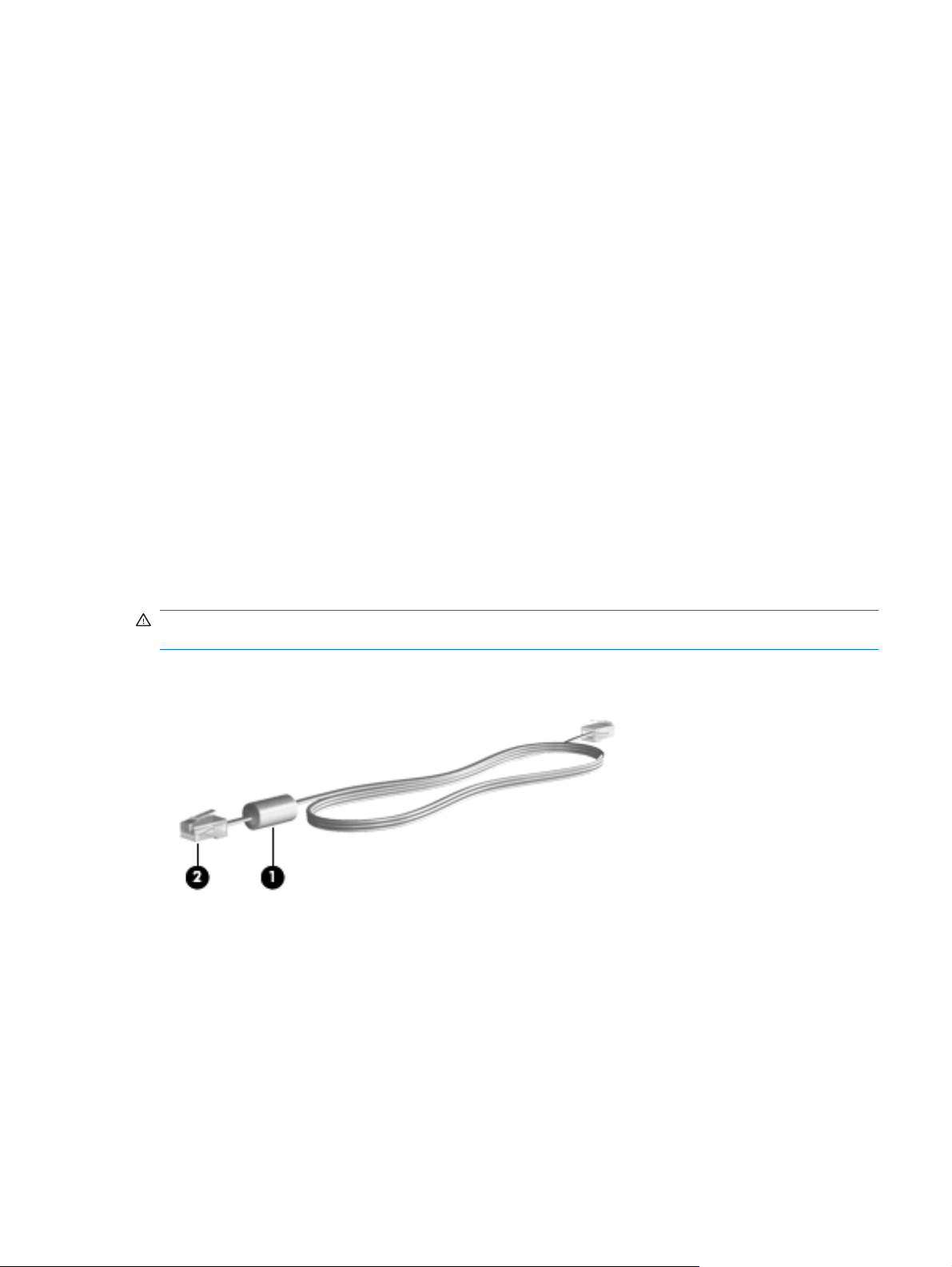
Bluetooth og deling av Internett-tilkobling (ICS)
HP anbefaler ikke at du konfigurerer en datamaskin med Bluetooth som vert og bruker denne som
gateway hvor andre datamaskiner kan koble seg til Internett. Når to eller flere datamaskiner er tilkoblet
gjennom Bluetooth og deling av Internett-tilkobling er aktivert på én av datamaskinene, er det ikke sikkert
at de andre datamaskinene vil kunne koble til Internett gjennom Bluetooth-nettverket.
Styrken til Bluetooth ligger i synkroniseringen av informasjon mellom datamaskinen og trådløse enheter
som mobiltelefoner, skrivere, kameraer og PDA-er. Det at to eller flere datamaskiner ikke kan dele en
tilkobling til Internett gjennom Bluetooth, skyldes begrensninger ved Bluetooth og Windows–
operativsystemet.
Bruk av GPS-spor (kun på enkelte modeller)
Datamaskinen kan være utstyrt med et GPS-system (Global Positioning System). GPS-satellitter sender
informasjon om posisjon, hastighet og retning til GPS-systemer.
Du finner mer informasjon i hjelpen til HP Connection Manager eller HP Wireless Assistant.
Koble til et kabelbasert nettverk
Bruke et modem (kun på enkelte modeller)
Et modem må være koblet til en analog telefonlinje ved hjelp av en 6-pinners RJ-11-modemkabel (kjøpes
separat). I noen land/regioner kreves det også en bestemt modemkabeladapter. Kontakter for digitale
PBX-systemer kan ligne på analoge telefonkontakter, men de er ikke kompatible med modemet.
ADVARSEL: Hvis du kobler en modem- eller telefonkabel til RJ45-nettverkskontakten, kan det føre
til elektrisk støt, brann eller skade på utstyret.
Hvis modemkabelen har en støyreduksjonskrets (1) som hindrer støy fra TV- og radiosignaler, kobler
du kretsenden på kabelen (2) til datamaskinen.
Koble til en modemkabel
1. Plugg modemkabelen inn i modemkontakten (1) på datamaskinen.
Bruk av GPS-spor (kun på enkelte modeller) 9
Page 20
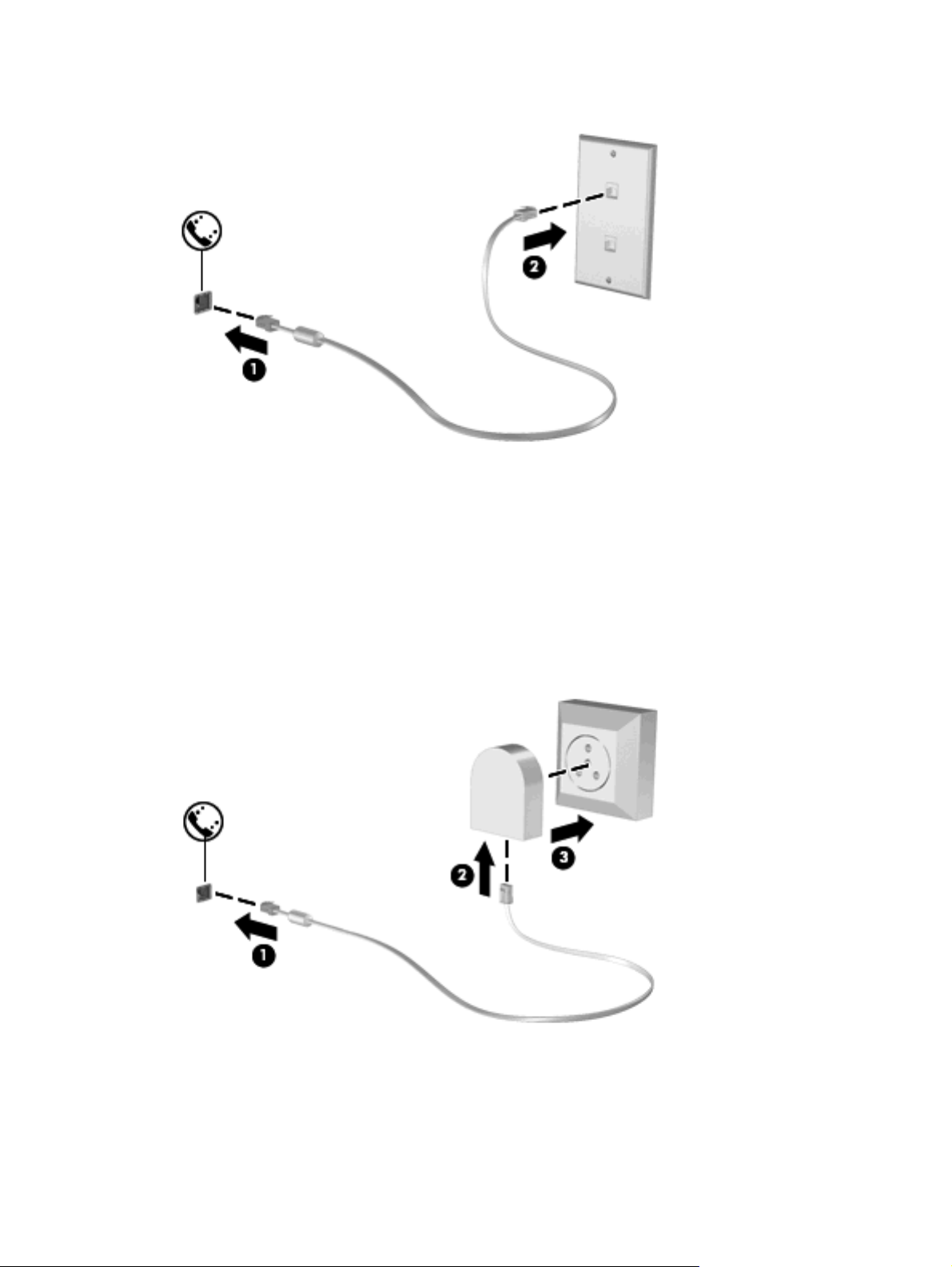
2. Plugg modemkabelen inn i RJ-11-telefonkontakten (2).
Koble til en land-/regionspesifikk modemkabeladapter
Telefonkontakter varierer fra land/region til land/region. Hvis du vil bruke modemet og modemkabelen
utenfor landet/regionen der du kjøpte datamaskinen, må du skaffe en land-/regionspesifikk
modemkabeladapter.
Slik kobler du modemet til en analog telefonlinje som ikke har en RJ-11-telefonkontakt:
1. Plugg modemkabelen inn i modemkontakten (1) på datamaskinen.
2. Plugg modemkabelen inn i modemkabeladapteren (2).
3. Plugg modemkabeladapteren (3) inn i telefonkontakten.
10 Kapittel 2 Nettverk (kun på enkelte modeller)
Page 21
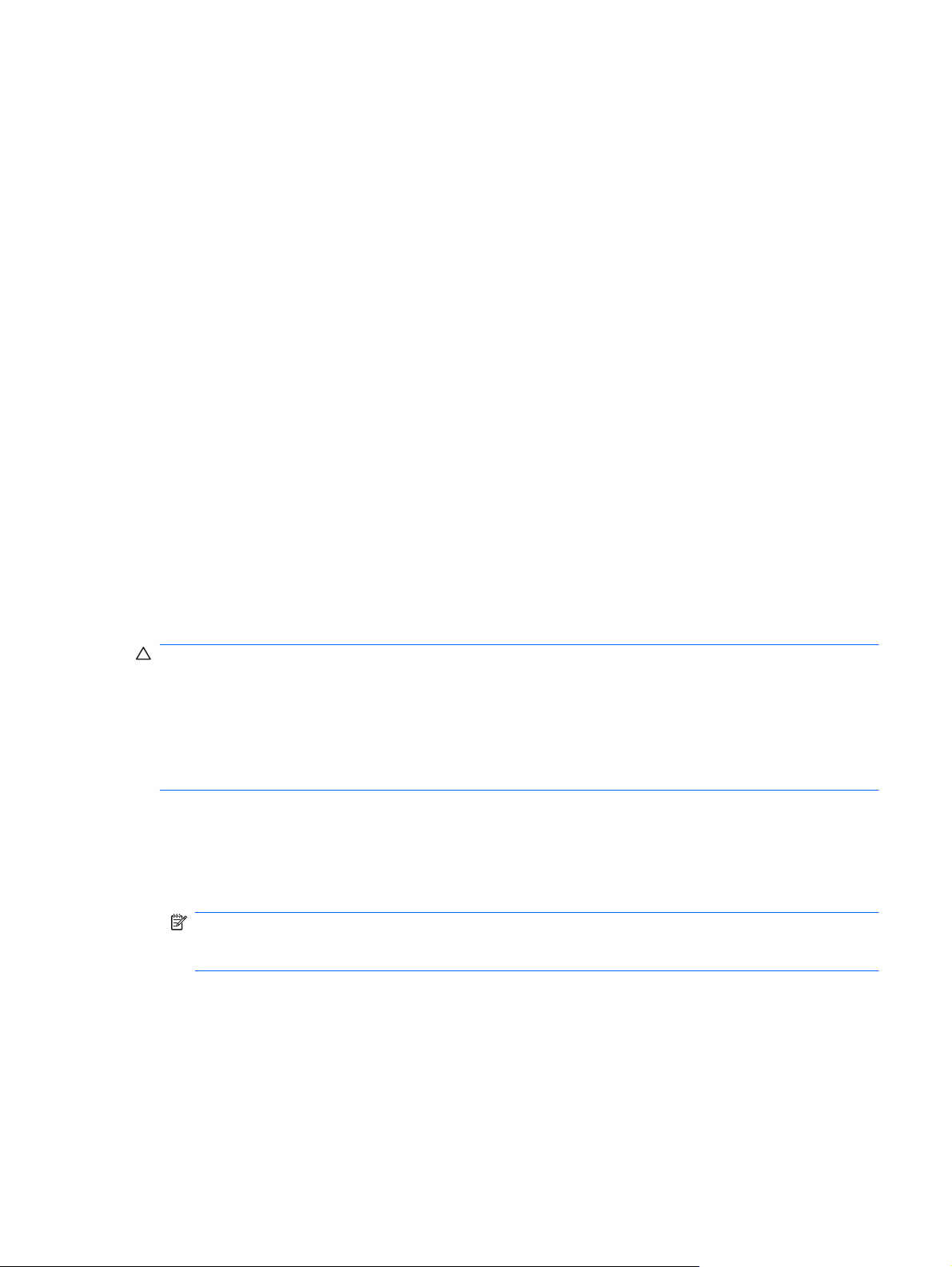
Velge en plasseringsinnstilling
Vise gjeldende plasseringsvalg
Windows 7
1. Velg Start > Kontrollpanel.
2. Klikk på Klokke, språk og område.
3. Klikk på Region og språk.
4. Klikk på kategorien Plassering for å vise plasseringen.
Windows XP
1. Velg Start > Kontrollpanel.
2. Klikk på Dato, klokkeslett, språk og regionale innstillinger.
3. Klikk på Innstillinger for region og språk.
Plasseringen vises under Plassering.
Legge til nye plasseringer ved reise
På en ny datamaskin er den eneste tilgjengelige plasseringsinnstillingen for modemet en
plasseringsinnstilling for landet/regionen der du kjøpte datamaskinen. Når du reiser til ulike land/
regioner, angir du en plasseringsinnstilling for det interne modemet som oppfyller driftsstandarden for
landet/regionen der du bruker modemet.
Når du legger til nye plasseringsinnstillinger, lagres disse på datamaskinen, slik at du kan bytte
innstillinger når som helst. Du kan legge til flere plasseringsinnstillinger for et land / en region.
FORSIKTIG: For å redusere faren for å miste innstillingene for landet/regionen du kommer fra, må du
ikke slette modemets gjeldende land-/regioninnstillinger. Hvis du vil aktivere modembruk i andre land/
regioner og samtidig beholde konfigurasjonen for landet/regionen du kommer fra, legger du til en ny
konfigurasjon for hver plassering der du vil bruke modemet.
FORSIKTIG: Velg landet/regionen der datamaskinen befinner seg, for å redusere risikoen for å
konfigurere modemet på en måte som bryter lover og regler for telekommunikasjon i landet/regionen
du besøker. Det kan hende at modemet ikke fungerer som det skal hvis ikke riktig land/region velges.
Windows 7
1. Velg Start > Enheter og skrivere.
2. Høyreklikk på enheten som representerer datamaskinen, og klikker deretter på
Modeminnstillinger.
MERK: Du må konfigurere et opprinnelig (gjeldende) retningsnummer for plasseringen før du
kan vise kategorien Oppringingsregler. Hvis du ikke allerede har konfigurert en plassering, blir du
bedt om å angi plasseringen når du klikker på Modeminnstillinger.
3. Klikk kategorien Oppringingsregler.
4. Klikk på Ny. Vinduet Ny plassering åpnes.
5. Skriv inn et navn for den nye plasseringsinnstillingen i feltet Plassering (for eksempel hjemme eller
arbeid).
6. Velg land/region fra Land/region-listen. (Hvis du velger et land eller en region som ikke støttes av
modemet, vises land-/regionalternativet for USA eller Storbritannia.)
Koble til et kabelbasert nettverk 11
Page 22
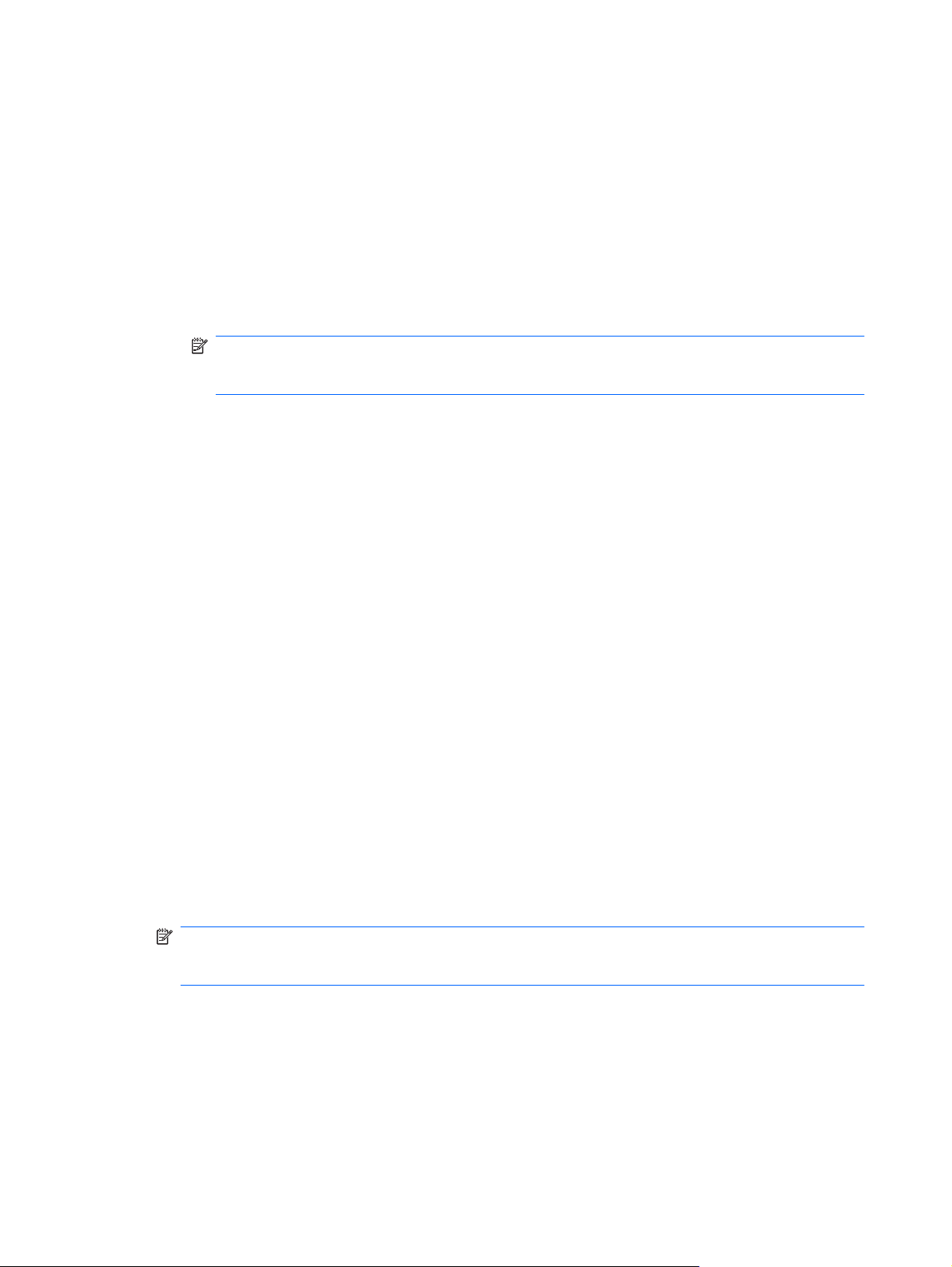
7. Angi retningsnummeret, en forvalgskode (hvis nødvendig) og nummeret for en utgående linje (hvis
nødvendig).
8. Klikk på Tone eller Puls ved siden av Ring med.
9. Klikk på OK for å lagre den nye plasseringsinnstillingen. Vinduet for Telefon- og modemalternativer
åpnes.
10. Gjør ett av følgende:
Klikk på OK for å angi den nye plasseringsinnstillingen som gjeldende plassering.
●
Velg en innstilling på listen Plassering, og klikk deretter på OK for å velge en annen
●
plasseringsinnstilling som gjeldende innstilling.
MERK: Du kan bruke forrige prosedyre for å legge til plasseringsinnstillinger for steder i ditt
eget land / din egen region, samt andre land/regioner. Du kan for eksempel legge til en
innstilling kalt Arbeid som omfatter oppringingsregler for å få tilgang til en utgående linje.
Windows XP
1. Velg Start > Kontrollpanel.
2. Klikk på Skrivere og annen maskinvare.
3. Klikk på Telefon- og modemalternativer.
4. Klikk kategorien Oppringingsregler.
5. Klikk på Ny. Vinduet Ny plassering åpnes.
6. Skriv inn et navn for den nye plasseringsinnstillingen i feltet Plassering (for eksempel hjemme eller
arbeid).
7. Velg land/region fra Land/region-listen. (Hvis du velger et land eller en region som ikke støttes av
modemet, vises land-/regionalternativet for USA eller Storbritannia.)
8. Angi retningsnummeret, en forvalgskode (hvis nødvendig) og nummeret for en utgående linje (hvis
nødvendig).
9. Klikk på Tone eller Puls ved siden av Ring med.
10. Klikk på OK for å lagre den nye plasseringsinnstillingen. Vinduet for Telefon- og modemalternativer
åpnes.
11. Gjør ett av følgende:
Klikk på OK for å angi den nye plasseringsinnstillingen som gjeldende plassering.
●
Velg en innstilling på listen Plassering, og klikk deretter på OK for å velge en annen
●
plasseringsinnstilling som gjeldende innstilling.
MERK: Du kan bruke forrige prosedyre for å legge til plasseringsinnstillinger for steder i ditt eget
land / din egen region, samt andre land/regioner. Du kan for eksempel legge til en innstilling kalt
Arbeid som omfatter oppringingsregler for å få tilgang til en utgående linje.
Koble til et lokalnett (LAN) (kun på enkelte modeller)
Tilkobling til et lokalnettverk (LAN) krever en 8-pinners RJ-45-nettverkskabel (kjøpes separat). Hvis
nettverkskabelen har en støyreduksjonskrets (1) som hindrer støy fra TV- og radiosignaler, kobler du
kretsenden på kabelen (2) til datamaskinen.
12 Kapittel 2 Nettverk (kun på enkelte modeller)
Page 23
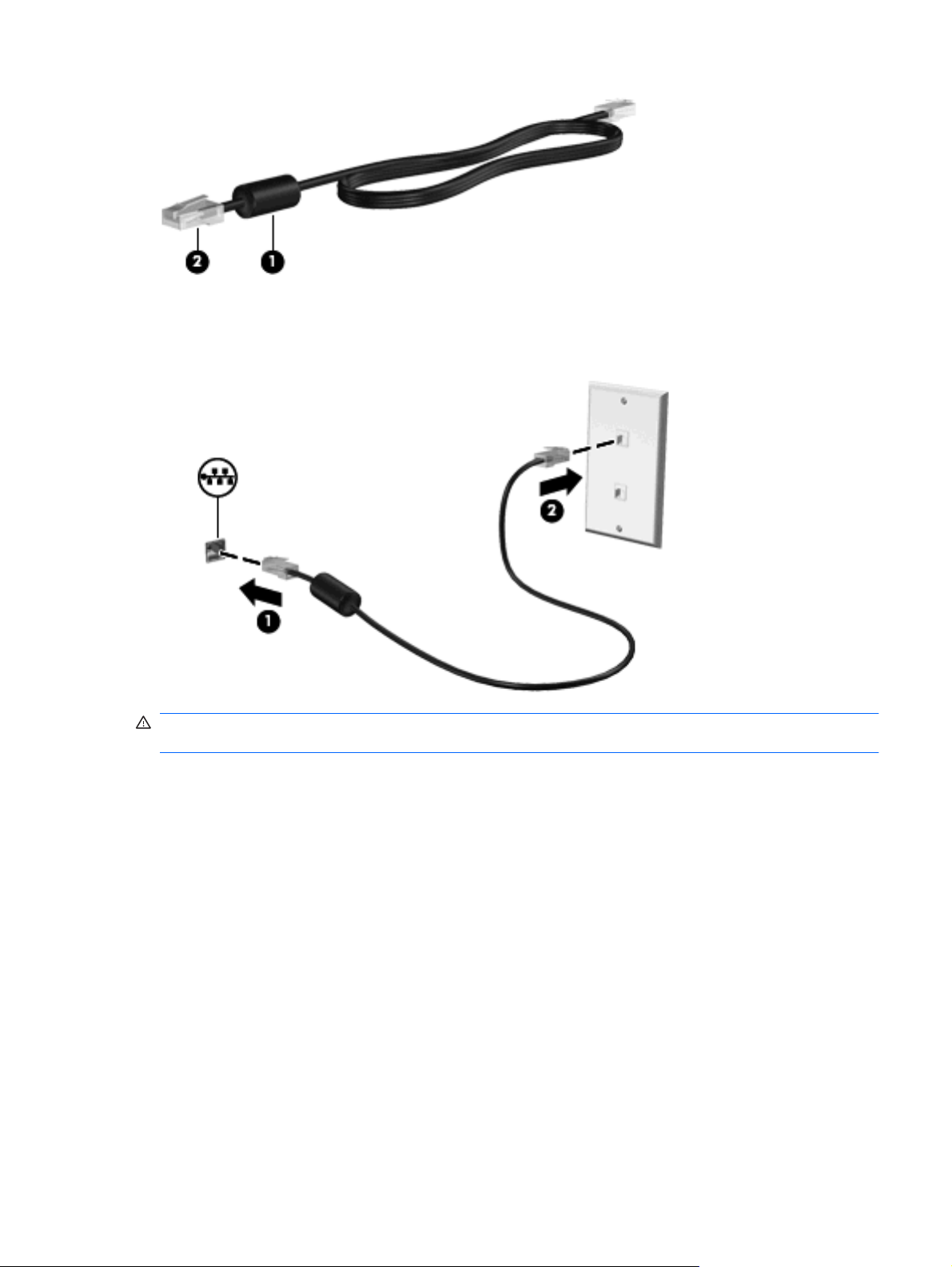
Slik kobler du til nettverkskabelen:
1. Koble nettverkskabelen til nettverkskontakten (1) på datamaskinen.
2. Koble den andre enden av nettverkskabelen til en nettverkskontakt på veggen (2).
ADVARSEL: For å redusere risikoen for elektrisk støt, brann eller skade på utstyret må du ikke sette
en modemkabel eller telefonkabel inn i en RJ-45-kontakt (nettverkskontakt).
Koble til et kabelbasert nettverk 13
Page 24

3Multimedia
Datamaskinen kan ha følgende:
Én eller to integrerte høyttalere
●
Én eller to integrerte mikrofoner
●
Integrert webkamera
●
Forhåndsinstallert multimedieprogramvare
●
Multimedieknapper eller -taster
●
Bruke medieaktivitetskontrollene
Avhengig av datamaskinmodellen har datamaskinen følgende kontroller som brukes til avspilling,
pausing, spoling fremover og spoling bakover i mediefiler:
Medieknapper
●
Direktetaster for medieavspilling (bestemte taster som trykkes i kombinasjon med fn-tasten)
●
Handlingstaster for medieavspilling
●
Les i håndboken Komme i gang hvis du vil ha informasjon om datamaskinens medieaktivitetskontroller.
Lyd
Datamaskinen har en rekke lydrelaterte muligheter. Du kan blant annet gjøre følgende:
Spille av musikk
●
Spille inn lyd
●
Laste ned musikk fra Internett
●
Lage multimediepresentasjoner
●
Overføre lyd og bilder via direktemeldingsprogrammer
●
Streame radioprogrammer
●
Lage (brenne) lyd-CD-er med den installerte, optiske stasjonen (kun på enkelte modeller) eller på
●
en ekstern optisk stasjon (tilleggsutstyr som kjøpes separat)
Justere volumet
Avhengig av datamaskinmodellen kan du justere volumet ved hjelp av følgende:
Volumknapper
●
Direktetaster for volum
●
Volumtaster
●
14 Kapittel 3 Multimedia
Page 25

ADVARSEL: Skru ned lydstyrken før du tar på deg hodetelefonene, ørepluggene eller hodesettet, slik
at du ikke risikerer å skade hørselen. Se Opplysninger om forskrifter, sikkerhet og miljø hvis du ønsker
mer informasjon om sikkerhet.
MERK: Volumet kan også kontrolleres via operativsystemet og enkelte andre programmer.
MERK: Les i håndboken Komme i gang hvis du vil ha informasjon om hvilke typer volumkontroller
datamaskinen din har.
Kontrollere lydfunksjoner på datamaskinen
Windows 7
Følg denne fremgangsmåten når du skal kontrollere lydfunksjonene på datamaskinen:
1. Velg Start > Kontrollpanel > Maskinvare og lyd > Lyd.
2. Når Lyd-vinduet åpnes, klikker du på kategorien Lyder. Under Programhendelser velger du en
lydhendelse, for eksempel en pipetone eller alarm, og klikker på Test-knappen.
Du skal høre lyden gjennom høyttalerne eller gjennom tilkoblede hodetelefoner.
Følg denne fremgangsmåten når du skal kontrollere innspillingsfunksjonene på datamaskinen:
1. Velg Start > Alle programmer > Tilbehør > Lydinnspilling.
2. Klikk på Start innspilling og snakk inn i mikrofonen. Lagre filen på skrivebordet.
3. Åpne et multimedieprogram og spill av lyden.
MERK: Ved lydinnspilling får du best resultat når du snakker direkte inn i mikrofonen i omgivelser uten
bakgrunnsstøy.
Når du skal bekrefte eller endre lydinnstillingene på datamaskinen, velger du Start > Kontrollpanel >
Maskinvare og lyd > Lyd.
Windows XP
Følg denne fremgangsmåten når du skal kontrollere lydfunksjonene på datamaskinen:
1. Velg Start > Kontrollpanel > Lyder, tale og lydenheter > Lyder og lydenheter.
2. Klikk på kategorien Lyder når vinduet Egenskaper for lyder og lydenheter vises. Under
Programhendelser velger du en lydhendelse, for eksempel en pipetone eller alarm, og klikker på
pilknappen for å teste lyden.
Du skal høre lyden gjennom høyttalerne eller gjennom tilkoblede hodetelefoner.
Følg denne fremgangsmåten når du skal kontrollere innspillingsfunksjonene på datamaskinen:
1. Velg Start > Alle programmer > Tilbehør > Underholdning > Lydinnspilling.
2. Klikk på innspillingsknappen og snakk inn i mikrofonen. Lagre filen på skrivebordet.
3. Åpne et multimedieprogram og spill av lyden.
MERK: Ved lydinnspilling får du best resultat når du snakker direkte inn i mikrofonen i omgivelser uten
bakgrunnsstøy.
Når du skal bekrefte eller endre lydinnstillingene på datamaskinen, høyreklikker du på Volum-ikonet på
oppgavelinjen, eller velger Start > Kontrollpanel > Lyder, tale og lydenheter > Lyder og
lydenheter.
Lyd 15
Page 26

Webkamera (kun på enkelte modeller)
Noen datamaskiner har et integrert webkamera som er plassert på toppen av skjermen. Med den
forhåndsinstallerte programvaren kan du bruke webkameraet til å ta et bilde eller spille inn en video. Du
kan forhåndsvise og lagre bildet eller videoopptaket.
Med webkameraprogramvaren kan du eksperimentere med følgende funksjoner:
Ta opp og dele video
●
Streame video med programvare for direktemeldinger
●
Ta stillbilder
●
Håndboken Komme i gang viser hvordan du får tilgang til webkameraet. Hvis du ønsker informasjon om
hvordan webkameraet brukes, velger du Start > Hjelp og støtte.
Bruke SkyRoom (kun på enkelte modeller)
HP SkyRoom er et videoverktøy som brukes til videokonferanser og skrivebordsdeling, slik at deltakere
verden rundt kan samarbeide i sanntid.
Du kan benytte eksisterende kontaktlister fra Microsoft Office Communicator eller Jabber, eller du kan
opprette din egen liste og legge til kontakter manuelt. Du finner mer informasjon i hjelpen til SkyRoom.
Video
VGA
Datamaskinen kan ha én eller flere av følgende porter for ekstern skjerm:
VGA
●
DisplayPort
●
HDMI
●
Kontakten for ekstern skjerm, eller VGA-porten, er et analogt visningsgrensesnitt som kan brukes til å
koble til en ekstern VGA-skjermenhet eller en VGA-projektor til datamaskinen.
16 Kapittel 3 Multimedia
Page 27

Når du skal koble til en VGA-skjermenhet, kobler du bildeenhetens kabel til kontakten for ekstern
▲
skjerm.
MERK: Les i håndboken Komme i gang hvis du vil ha produktspesifikke instruksjoner om hvordan
du veksler til et annet skjermbilde.
DisplayPort
DisplayPort-kontakten brukes til å koble til en digital skjermenhet, for eksempel en skjerm eller projektor
med høy ytelse. DisplayPort har høyere ytelse enn VGA-porten for ekstern skjerm og gir forbedret digital
tilkobling.
HDMI
Når du skal koble til en digital skjermenhet, kobler du enhetens kabel til DisplayPort-kontakten.
▲
MERK: Les i håndboken Komme i gang hvis du vil ha produktspesifikke instruksjoner om hvordan
du veksler til et annet skjermbilde.
Ved hjelp av HDMI-porten (High Definition Multimedia Interface) kan datamaskinen kobles til en
eventuell video- eller lydenhet, for eksempel en HDTV, eller til en annen kompatibel digital- eller
lydkomponent.
MERK: Hvis du vil overføre videosignaler via HDMI-porten, må du ha en HDMI-kabel (kjøpes separat).
Video 17
Page 28

Én HDMI-enhet kan kobles til HDMI-kontakten på datamaskinen. Informasjonen som vises på
dataskjermen, kan samtidig vises på HDMI-enheten.
Slik kobler du en video- eller lydenhet til HDMI-porten:
1. Koble den ene enden av HDMI-kabelen til HDMI-porten på datamaskinen.
2. Deretter kobler du den andre enden av kabelen til videoenheten. Slå opp i instruksjonene som
fulgte med enheten, hvis du vil ha mer informasjon.
MERK: Les i håndboken Komme i gang hvis du vil ha produktspesifikke instruksjoner om hvordan du
veksler til et annet skjermbilde.
Konfigurere lyd for HDMI
Når du skal konfigurere HDMI-lyd, kobler du først en lyd- eller videoenhet, for eksempel en HDTV, til
HDMI-porten på datamaskinen. Deretter konfigurerer du standard lydavspillingsenhet som følger:
1. Høyreklikk på Høyttalere-ikonet i systemstatusfeltet helt til høyre på oppgavelinjen, og klikk
deretter på Avspillingsenheter.
2. I kategorien Avspilling klikker du på Digitale utdata eller Digital utdataenhet (HDMI).
3. Klikk på Bruk standard og deretter på OK.
Slik får du lyd i høyttalerne på datamaskinen igjen:
1. Høyreklikk på Høyttalere-ikonet i systemstatusfeltet helt til høyre på oppgavelinjen, og klikk
deretter på Avspillingsenheter.
2. Velg Høyttalere i kategorien Avspilling.
3. Klikk på Bruk standard og deretter på OK.
18 Kapittel 3 Multimedia
Page 29

Bruke HP MediaSmart (kun på enkelte modeller)
HP MediaSmart gjør datamaskinen til et mobilt underholdningssenter. Med MediaSmart kan du lytte til
musikk-CD-er og se på DVD- og Blu-ray Disc-filmer (BD). Du kan også ordne og redigere
bildesamlingene dine. MediaSmart inkluderer følgende funksjoner:
Støtte for opplasting av spilleliste:
●
Last opp dine MediaSmart-fotospillelister til Internett-fotoalbum.
◦
Last opp dine MediaSmart-videospillelister til YouTube.
◦
Eksporter dine MediaSmart-spillelister til CyberLink DVD Suite.
◦
Pandora Internett-radio (kun Nord-Amerika) – Lytt til musikk som er valgt ut for deg, overført fra
●
Internett.
Start MediaSmart ved å velge Start > Alle programmer > HP > HP MediaSmart.
▲
Hvis du vil ha mer informasjon om bruk av MediaSmart, velger du Start > Hjelp og støtte.
Bruke HP MediaSmart (kun på enkelte modeller) 19
Page 30

4 Strømstyring
MERK: En datamaskin kan ha en av/på-knapp eller en av/på-bryter. I denne håndboken brukes
uttrykket av/på-knapp til å omtale begge typer av/på-kontroller.
MERK: Windows 7 bruker Hvilemodus, mens Windows XP bruker Ventemodus. I denne håndboken
brukes uttrykket hvilemodus til å omtale begge. Forskjeller mellom operativsystemene som kan påvirke
fremgangsmåtene, er tydelig merket.
Slå av datamaskinen
FORSIKTIG: Data som ikke er lagret, går tapt når maskinen slår seg av.
Avslutt-kommandoen lukker alle åpne programmer, inkludert operativsystemet, og slår deretter av
skjermen og datamaskinen.
Slå av datamaskinen i følgende situasjoner:
Når du må bytte batteri eller må ha tilgang til komponenter inne i datamaskinen
●
Når du kobler til en ekstern maskinvareenhet som ikke kan kobles til en USB-port
●
Når maskinen ikke skal brukes, og kobles fra ekstern strøm i en lengre periode
●
Selv om du kan slå av datamaskinen ved hjelp av av/på-knappen, anbefales det at du bruker Avsluttkommandoen i Windows:
MERK: Hvis datamaskinen er i hvile- eller dvalemodus, må du først avslutte hvile- eller dvalemodusen
før du kan avslutte maskinen.
1. Lagre arbeidet og avslutt alle åpne programmer.
2. Windows 7: Velg Start > Avslutt.
Windows XP: Velg Start > Slå av datamaskinen > Slå av.
MERK: Hvis datamaskinen er logget på et nettverksdomene, står det Avslutt på knappen og ikke
Slå av datamaskinen.
Hvis maskinen ikke reagerer på kommandoer og du ikke kan følge avslutningsprosedyren ovenfor, kan
du følge disse prosedyrene for nødavslutning. Følg prosedyrene i den rekkefølgen de er angitt:
Windows 7: Trykk på ctrl+alt+delete, og klikk deretter på av/på-knappen.
●
Windows XP: Trykk på ctrl+alt+delete. Klikk på Avslutt og deretter på Slå av.
Trykk inn av/på-knappen i minst fem sekunder.
●
Koble maskinen fra ekstern strøm og ta ut batteriet.
●
Angi strømalternativer
Bruke strømsparingsmoduser
Datamaskinen har to strømsparingstilstander som aktiveres på fabrikken: Hvilemodus og dvalemodus.
20 Kapittel 4 Strømstyring
Page 31

Når hvilemodus startes, blinker av/på-lampene og skjermen tømmes. Arbeidet lagres i minnet, og det
går derfor raskere å avslutte hvilemodus enn dvalemodus. Hvis datamaskinen er i hvilemodus i en lengre
periode, eller hvis batteriet når et kritisk lavt nivå mens maskinen er i hvilemodus, startes
dvalemodus.
Når dvalemodus startes, lagres arbeidet i en egen dvalemodusfil på harddisken, og datamaskinen slår
seg av.
FORSIKTIG: Hvis du vil redusere risikoen for redusert kvalitet på lyd og bilde, eller at lyd- eller
bildeavspillingen stopper helt, eller at du mister informasjon, bør du ikke starte hvile- eller dvalemodus
mens du leser fra eller skriver til en plate eller et eksternt minnekort.
MERK: Du kan ikke starte noen type nettverkstilkobling eller bruke andre funksjoner på maskinen
mens maskinen er i hvilemodus eller dvalemodus.
Starte og avslutte hvilemodus
Fabrikkinnstillingene for systemet aktiverer hvilemodus etter en periode uten aktivitet når datamaskinen
kjører på batteristrøm eller på ekstern strøm.
Du kan endre strøminnstillingene og tidsavbruddsinnstillingene under Strømalternativer i Kontrollpanel
i Windows®.
Når datamaskinen er slått på, kan du starte hvilemodus på følgende måter:
Trykk raskt på av/på-knappen.
●
Lukk skjermen.
●
Windows 7: Velg Start, klikk på pilen ved siden av Avslutt-knappen og velg Hvilemodus.
●
Windows XP: Velg Start > Slå av datamaskinen > Ventemodus.
Slik avslutter du hvilemodus:
Trykk raskt på av/på-knappen.
●
Åpne skjermen hvis den er lukket.
●
Trykk på en tast på tastaturet.
●
Trykk på eller dra fingeren langs styreputen.
●
Når hvilemodus avsluttes, tennes av/på-lampene og informasjonen fra minnet hentes opp på skjermen
igjen.
MERK: Hvis du har angitt at det skal kreves passord ved aktivering, må du skrive inn Windows-
passordet ditt før informasjonen hentes opp på skjermen igjen.
Starte og avslutte dvalemodus
Fabrikkinnstillingene for systemet aktiverer dvalemodus etter en periode uten aktivitet når datamaskinen
kjører på batteristrøm eller på ekstern strøm, eller når batteriet når kritisk lav spenning.
Du kan endre strøm- og tidsavbruddsinnstillingene i Windows Kontrollpanel.
Slik starter du dvalemodus:
Windows 7: Velg Start, klikk på pilen ved siden av Avslutt-knappen og velg Dvalemodus.
▲
Windows XP: Velg Start > Slå av datamaskinen. Hold nede skift-tasten og velg Dvalemodus.
Angi strømalternativer 21
Page 32

Slik avslutter du dvalemodus:
Trykk raskt på av/på-knappen.
▲
Strømlampene tennes og informasjonen fra minnet hentes opp på skjermen igjen.
MERK: Hvis du har angitt at det skal kreves passord ved aktivering, må du skrive inn Windows-
passordet ditt før informasjonen hentes opp på skjermen igjen.
Bruke strømmåleren
Strømmåleren er plassert i systemstatusfeltet, helt til høyre på oppgavelinjen. Med strømmåleren kan
du raskt få tilgang til strøminnstillinger og vise gjenværende batterikapasitet.
Før pekeren over strømmålerikonet for å vise ladenivået for batteriet i prosent og gjeldende
●
strømstyringsplan (eller strømoppsett i Windows XP).
Hvis du vil åpne Strømalternativer, eller endre strømstyringsplanen, klikker du på strømmålerikonet
●
og velger et element fra listen.
Ulike strømmålerikoner viser om maskinen kjører på batteri eller på ekstern strøm. Ikonet viser også en
melding hvis batterinivået er lavt eller kritisk lavt.
Bruke strømstyringsplaner
En strømstyringsplan (eller strømoppsett i Windows XP) er en samling av systeminnstillinger som styrer
hvordan datamaskinen bruker strøm. Ved hjelp av strømstyringsplaner kan du spare strøm eller
maksimere ytelsen.
Vise gjeldende strømstyringsplan
Du kan bruke følgende metoder:
Klikk på strømmålerikonet i systemstatusfeltet helt til høyre på oppgavelinjen.
●
Windows 7: Velg Start > Kontrollpanel > System og sikkerhet > Strømalternativer.
●
Windows XP: Velg Start > Kontrollpanel > Ytelse og vedlikehold > Strømalternativer.
Velge en annen strømstyringsplan
Du kan bruke følgende metoder:
Klikk på strømmålerikonet i systemstatusfeltet, og velg deretter en strømstyringsplan fra listen.
●
Windows 7: Velg Start > Kontrollpanel > System og sikkerhet > Strømalternativer, og velg
●
deretter et element fra listen.
Windows XP: Velg Start > Kontrollpanel > Ytelse og vedlikehold > Strømalternativer, og velg
deretter et element fra listen.
Tilpasse strømstyringsplaner
Windows 7
1. Klikk på strømmålerikonet i systemstatusfeltet, og klikk deretter på Flere strømalternativer.
– eller –
Velg Start > Kontrollpanel > System og sikkerhet > Strømalternativer.
2. Velg en strømstyringsplan, og klikk på Endre planinnstillinger.
22 Kapittel 4 Strømstyring
Page 33

3. Endre innstillingene om nødvendig.
4. Hvis du vil endre flere innstillinger, klikker du på Endre avanserte strøminnstillinger og utfører
de ønskede endringene.
Windows XP
1. Velg Start > Kontrollpanel > Ytelse og vedlikehold > Strømalternativer.
2. Velg et strømoppsett fra Strømoppsett-listen.
3. Endre innstillingene Går på strøm og Kjører på batterier etter behov.
4. Klikk på OK.
Angi passordbeskyttelse ved reaktivering
Windows 7
Følg disse trinnene for å kreve at det angis passord når datamaskinen aktiveres fra hvile- eller
dvalemodus:
1. Velg Start > Kontrollpanel > System og sikkerhet > Strømalternativer.
2. Klikk på Krever passord ved reaktivering i den venstre ruten.
3. Klikk på Endre innstillinger som for øyeblikket ikke er tilgjengelige.
4. Klikk på Krever passord (anbefales).
MERK: Hvis du må opprette et brukerkontopassord eller endre gjeldende brukerkontopassord,
klikker du på Opprett eller endre brukerkontopassord, og deretter følger du instruksjonene på
skjermen. Hvis du ikke må opprette eller endre et brukerkontopassord, går du til trinn 5.
5. Klikk på Lagre endringer.
Windows XP
1. Høyreklikk på Strømmåler-ikonet i systemstatusfeltet, og klikk på Juster strømegenskaper.
2. Klikk på kategorien Avansert.
3. Merk av for Krev passord når maskinen gjenopptar kjøring etter hvilemodus.
4. Klikk på Bruk.
Bruke batteri
Når det er et oppladet batteri i maskinen og den ikke er koblet til ekstern strøm, kjører maskinen på
batteristrøm. Hvis maskinen er koblet til ekstern strøm, kjører maskinen på vekselstrøm.
Hvis maskinen har et oppladet batteri og kjører på ekstern strøm, skifter maskinen til batteristrøm hvis
du kobler strømadapteren fra maskinen.
MERK: Når du kobler fra strømadapteren, reduseres lysstyrken på skjermen automatisk for å forlenge
batterilevetiden. Hvis du vil ha informasjon om hvordan du øker eller reduserer lysstyrken på skjermen,
kan du lese i håndboken Komme i gang.
Enkelte datamaskinmodeller kan bytte mellom grafikkmodi for å øke batterilevetiden. Les
grafikkmodi (kun på enkelte modeller) på side 28 hvis du vil ha mer informasjon.
Om du skal la batteriet bli værende i maskinen eller oppbevare det et annet sted, avhenger av hvordan
du arbeider. Hvis du lar batteriet bli værende i maskinen, lades det så lenge maskinen er koblet til en
Bytte mellom
Bruke batteri 23
Page 34

ekstern strømkilde. Du er også beskyttet mot å miste arbeidet ditt hvis strømmen går. Batteriet som står
i maskinen, lades imidlertid sakte ut når maskinen er slått av og ikke er koblet til ekstern strøm.
ADVARSEL: Av hensyn til sikkerheten bør du bare bruke batteriet som fulgte med datamaskinen, et
nytt batteri fra HP eller et kompatibelt batteri som er kjøpt fra HP.
Levetiden til batteriet i datamaskinen varierer, avhengig av innstillingene for strømstyring, programmene
som kjøres på datamaskinen, lysstyrken på skjermen, eksterne enheter som er koblet til datamaskinen,
og andre faktorer.
Finne batteriinformasjon i Hjelp og støtte i Windows 7
Hjelp og støtte gir følgende verktøy og informasjon om batteriet:
Batterisjekkverktøy for å teste batteriytelsen
●
Informasjon om kalibrering, strømstyring og riktig stell og oppbevaring for å oppnå maksimal levetid
●
for batteriet
Informasjon om batterityper, spesifikasjoner, livssykluser og kapasitet
●
Slik får du tilgang til batteriinformasjonen:
Velg Start > Hjelp og støtte > Lær > Strømstyringsplaner: Vanlige spørsmål.
▲
Bruke Batterisjekk i Windows 7
Batterisjekk i Hjelp og Støtte gir informasjon om statusen til batteriet som er installert i datamaskinen.
Slik kjører du Batterisjekk:
1. Koble strømadapteren til datamaskinen.
MERK: Datamaskinen må være koblet til strømnettet for at Batterisjekk skal fungere riktig.
2. Velg Start > Hjelp og støtte > Feilsøk > Strøm, temperatur og mekanikk.
3. Klikk på kategorien Strøm og klikk deretter på Batterisjekk.
Batterisjekk undersøker batteriet og cellene for å se om de fungerer på riktig måte, og deretter
rapporteres resultatet av undersøkelsen.
Vise hvor mye strøm det er igjen i batteriet
Før pekeren over strømmålerikonet i systemstatusfeltet helt til høyre på oppgavelinjen.
▲
Oppnå maksimal brukstid før batteriet må lades
Brukstid før batteriet må lades, varierer, avhengig av funksjonene du bruker når du kjører på
batteristrøm. Maksimal utladingstid reduseres gradvis i takt med at batteriets lagringskapasitet blir
dårligere.
Tips for hvordan du oppnår maksimal brukstid før batteriet må lades:
Reduser lysstyrken på skjermen.
●
Ta ut batteriet av datamaskinen når det ikke er i bruk eller når det lades.
●
Oppbevar batteriet på et tørt og kjølig sted.
●
Windows 7: Velg Strømsparer-innstillingen i Strømalternativer.
●
24 Kapittel 4 Strømstyring
Page 35

Håndtere lav batterispenning
Dette avsnittet beskriver fabrikkinnstillingene for varsling og automatiske tiltak ved lav batterispenning.
Du kan endre noen av disse varslene og tiltakene ved hjelp av Strømalternativer i kontrollpanelet i
Windows. Innstillingene i vinduet Strømalternativer har ingen innvirkning på lampene på maskinen.
Identifisere lav batterispenning
Når et batteri som eneste strømkilde når et lavt eller kritisk lavt batterinivå, skjer følgende:
Batterilampen (kun på enkelte modeller) indikerer et lavt eller kritisk lavt batterinivå.
●
MERK: Hvis du vil ha mer informasjon om batterilampen, kan du lese i håndboken Komme i
gang.
– eller –
Strømmålerikonet i systemstatusfeltet viser at batterinivået er lavt eller kritisk.
●
MERK: Hvis du ønsker mer informasjon om strømmåleren, kan du se Bruke strømmåleren
på side 22.
Følgende skjer på datamaskinen hvis batteriet når et kritisk lavt nivå:
Hvis dvalemodus er aktivert og datamaskinen er på eller i hvilemodus, går datamaskinen over i
●
dvalemodus.
Hvis dvalemodus er deaktivert og datamaskinen er på eller i hvilemodus, vil den bli værende i
●
hvilemodus en kort stund før den slår seg av, og du mister data som ikke er lagret.
Tiltak ved lav batterispenning
Tiltak ved lav batterispenning når du har tilgang til en ekstern strømkilde
Koble til en av følgende enheter:
▲
Strømadapter
●
Forankrings- eller utvidelsesenhet (tilleggsutstyr)
●
Valgfri strømadapter som er kjøpt som tilleggsutstyr fra HP
●
Tiltak ved lav batterispenning når du har tilgang til et ladet batteri
1. Slå av maskinen eller start dvalemodus.
2. Erstatt det utladede batteriet med et ladet batteri.
3. Slå på datamaskinen.
Tiltak ved lav batterispenning når du har ikke har tilgang til noen strømkilde
Start dvalemodus.
●
Lagre arbeidet og slå av maskinen.
●
Bruke batteri 25
Page 36

Tiltak ved lav batterispenning når du ikke kan avslutte dvalemodus
Hvis maskinen ikke har nok strøm til å avslutte dvalemodus, følger du disse trinnene:
1. Erstatt det utladede batteriet med et ladet batteri, eller koble strømadapteren til datamaskinen og
til ekstern strøm.
2. Avslutt dvalemodus ved å trykke på av/på-knappen.
Spare batteristrøm
Velg innstillinger for lavt strømforbruk under Strømalternativer i kontrollpanelet i Windows.
●
Avslutt modemprogrammer og slå av nettverkstilkoblinger når du ikke bruker dem.
●
Koble fra ubrukte eksterne enheter som ikke er koblet til en ekstern strømkilde.
●
Stopp, deaktiver eller ta ut eventuelle eksterne minnekort som ikke er i bruk.
●
Reduser lysstyrken på skjermen.
●
Sett datamaskinen i hvilemodus eller dvalemodus eller slå den av når du avslutter arbeidsøkten.
●
Oppbevare batterier
FORSIKTIG: Batteriet kan skades hvis det utsettes for høye temperaturer over lang tid.
Hvis datamaskinen skal stå ubrukt og koblet fra strømforsyningen i mer enn to uker, bør batteriet tas ut
og oppbevares separat.
Batteriet beholder ladningen best hvis det oppbevares tørt og kjølig.
MERK: Et batteri som oppbevares, bør kontrolleres hvert halvår. Hvis kapasiteten er mindre enn
50 prosent, må du lade batteriet på nytt før du setter det til oppbevaring igjen.
Hvis batteriet har stått ubrukt i en måned eller mer, må det kalibreres før du tar det i bruk.
Kassere brukte batterier
ADVARSEL: På grunn av faren for brann eller brannskader må du ikke prøve å demontere, stikke hull
på eller på annen måte prøve å ødelegge batteriet.
Du finner informasjon om riktig batterikassering i Opplysninger om forskrifter, sikkerhet og miljø.
Bytte batteriet
I Windows 7 vil Batterisjekk i Hjelp og støtte be deg om å bytte batteriet når en intern celle ikke lades
riktig, eller når batteriets lagringskapasitet er dårlig. Hvis batteriet dekkes av HP-garantien, inneholder
instruksjonene en garanti-ID. En melding henviser deg til HPs nettsted der du finner mer informasjon
om hvordan du bestiller et nytt batteri.
26 Kapittel 4 Strømstyring
Page 37

Bruke ekstern strøm
MERK: Du finner mer informasjon om hvordan du kobler datamaskinen til strømnettet på
Hurtigoppsett-plakaten som ligger i esken med datamaskinen.
Ekstern strøm (vekselstrøm) leveres via en godkjent strømadapter eller via en forankrings- eller
utvidelsesenhet, som begge er tilleggsutstyr.
ADVARSEL: Av hensyn til sikkerheten bør du bare bruke strømadapteren som fulgte med
datamaskinen, en ny adapter fra HP eller en kompatibel adapter som er kjøpt fra HP.
Koble datamaskinen til ekstern strøm i følgende situasjoner:
ADVARSEL: Ikke lad batteriet ombord i fly.
Når du lader eller kalibrerer et batteri
●
Når du installerer eller endrer systemprogramvare
●
Når du skriver informasjon til en CD, en DVD eller en BD (kun på enkelte modeller)
●
Når du bruker Diskdefragmentering
●
Når du utfører en sikkerhetskopiering eller gjenoppretting
●
Når du kobler datamaskinen til ekstern strøm, skjer følgende:
Batteriet begynner å lades.
●
Hvis datamaskinen er slått på, endres utseendet på strømmålerikonet i systemstatusfeltet.
●
Når du kobler fra den eksterne strømmen, skjer følgende:
Datamaskinen går over til batteridrift.
●
Lysstyrken på skjermen reduseres automatisk for å forlenge batteriets levetid.
●
Bruke ekstern strøm 27
Page 38

Teste en strømadapter
Test strømadapteren hvis datamaskinen viser ett av følgende symptomer når den kobles til vekselstrøm:
Datamaskinen kan ikke slås på.
●
Skjermen slås ikke på.
●
Strømlampene er av.
●
Slik tester du strømadapteren:
1. Slå av datamaskinen.
2. Ta batteriet ut av datamaskinen.
3. Koble strømadapteren til datamaskinen, og koble den deretter til en stikkontakt.
4. Slå på datamaskinen.
Hvis strømlampene slås på, fungerer strømadapteren riktig.
●
Hvis strømlampene fortsatt er slått av, fungerer ikke strømadapteren og bør byttes ut.
●
Kontakt teknisk kundestøtte for informasjon om hvordan du får tak i en ny strømadapter.
Bytte mellom grafikkmodi (kun på enkelte modeller)
Enkelte datamaskiner kan bytte grafikk og har to modi for behandling av grafikk. Når du bytter fra ekstern
strøm til batteristrøm, kan maskinen bytte fra å bruke modus med høy ytelse til å bruke en mer
strømsparende modus for å spare batteriet. På samme måte kan maskinen bytte tilbake til å bruke
modus med høy ytelse når du bytter fra batteristrøm til ekstern strøm.
MERK: I enkelte tilfeller kan det hende at systemet ikke lar deg bytte modus, for eksempel ved
optimalisering av ytelsen, eller det kan hende du blir bedt om å bytte modus. Du må kanskje lukke alle
programmer før du bytter modus.
MERK: HDMI (kun på enkelte modeller) fungerer bare i modus med høy ytelse. Hvis du bruker
strømsparingsmodusen, kan du ikke bruke HDMI.
Når du bruker mellom ekstern strøm og batteristrøm, varsles du om at maskinen er i ferd med å bytte
mellom de to grafikkmodiene. Hvis du foretrekker det, kan du velge å fortsette å bruke den samme
grafikkmodusen. Når datamaskinen bytter modus, blir skjermen tom i noen sekunder. Når byttet er
fullført, vises et varsel i systemstatusfeltet, og skjermbildet vises igjen.
MERK: Når enkelte datamaskinmodeller er i tavlemodus, blir skjermretningen tilbakestilt når du bytter
mellom grafikkmodi.
Slik ser du hvilken grafikkmodus du bruker:
Høyreklikk på et tomt område på skrivebordet, og klikk deretter på Configure Switchable
▲
Graphics (Konfigurer byttbar grafikk) eller Configure ATI PowerXpress™ (Konfigurer ATI
PowerXpress™).
28 Kapittel 4 Strømstyring
Page 39

5 Eksterne kort og enheter
Bruke kortsporet for digitale medier (kun på enkelte modeller)
Digitalkort (tilleggsutstyr) gir sikker lagring og utveksling av data. Disse kortene brukes ofte sammen
med digitalkameraer og PDA-er samt andre datamaskiner.
I håndboken Komme i gang finner du informasjon om hvilke digitalkortformater som støttes av
datamaskinen.
Sette inn et digitalkort
FORSIKTIG: For å redusere faren for skade på digitalkortkontaktene må du ikke bruke makt når du
setter inn et digitalkort.
1. Hold kortet slik at etiketten vender opp og kontaktene vender inn mot maskinen.
2. Sett inn minnekortet i sporet for digitale medier, og trykk det deretter inn til det sitter på plass.
Du vil høre en lyd når enheten er funnet, og det vises kanskje en meny med alternativer.
Fjerne et digitalkort
FORSIKTIG: Følg denne fremgangsmåten for å fjerne digitalkortet på en trygg måte, slik at du
reduserer faren for å miste data eller at maskinen henger.
1. Lagre informasjonen, og lukk alle programmer som er knyttet til digitalkortet.
2. Klikk på ikonet for fjerning av maskinvare i systemstatusfeltet, helt til høyre på oppgavelinjen. Følg
deretter instruksjonene på skjermen.
Bruke kortsporet for digitale medier (kun på enkelte modeller) 29
Page 40

3. Trykk kortet inn (1), og ta det deretter ut av sporet (2).
– eller –
Trekk kortet ut av sporet.
Bruke PC-kort (kun på enkelte modeller)
Et PC-kort er en enhet på størrelse med et kredittkort, som er utformet i henhold til spesifikasjonene til
Personal Computer Memory Card International Association (PCMCIA). PC-kortsporet støtter følgende
typer PC-kort:
32-biters (CardBus) og 16-biters PC-kort
●
PC-kort av type I og type II
●
MERK: Zoomed video-PC-kort og 12-V-PC-kort støttes ikke.
Konfigurere et PC-kort
For å redusere faren for å miste støtte for andre PC-kort under konfigurering, bør du bare installere
programvaren som er nødvendig for enheten. Hvis du blir bedt om å installere enhetsdrivere fra PCkortprodusenten:
Installer kun enhetsdrivere for operativsystemet som du bruker.
●
Ikke installer eventuell annen programvare som fulgte med PC-kortet, for eksempel for
●
korttjenester, socket-tjenester eller aktiverere.
Sette inn PC-kort
FORSIKTIG: Ikke sett inn et ExpressCard-kort i et PC-kortspor da det kan skade datamaskinen og
eksterne minnekort.
30 Kapittel 5 Eksterne kort og enheter
Page 41

FORSIKTIG: Slik reduserer du risikoen for å skade kontaktene:
Ikke bruk makt når du setter inn PC-kort.
Ikke flytt eller transporter maskinen mens et PC-kort står i.
PC-kortsporet kan inneholde et beskyttelsesinnstikk. Dette må fjernes før du kan sette inn et PC-kort:
1. Trykk på utløserknappen for PC-kortet (1).
Dette setter knappen i posisjon for å løse ut innstikket.
2. Trykk på utløserknappen for PC-kortet en gang til for å løse ut innstikket.
3. Trekk beskyttelsesinnstikket ut av sporet (2).
Slik setter du inn et PC-kort:
1. Hold kortet slik at etiketten vender opp og kontaktene vender inn mot maskinen.
2. Sett kortet inn i PC-kortsporet, og trykk deretter kortet inn til det sitter på plass.
Du hører en lyd når kortet er funnet, og det vises kanskje en meny med tilgjengelige alternativer.
MERK: Første gang du kobler til et PC-kort, vises en melding i systemstatusfeltet som forteller
at datamaskinen har registrert kortet.
MERK: For å spare strøm bør du stoppe eller ta ut PC-kortet når det ikke er i bruk.
Bruke PC-kort (kun på enkelte modeller) 31
Page 42

Ta ut PC-kort
FORSIKTIG: Du kan redusere faren for å miste data eller at maskinen henger ved å stoppe PC-kortet
før du tar det ut.
1. Lagre informasjonen, og lukk alle programmer som er knyttet til PC-kortet.
2. Klikk på ikonet for fjerning av maskinvare i systemstatusfeltet helt til høyre på oppgavelinjen, og
følg deretter instruksjonene på skjermen.
3. Løs ut og fjern PC-kortet:
a. Trykk på utløserknappen for PC-kortet (1).
b. Trykk på utløserknappen for PC-kortet en gang til for å løse ut PC-kortet.
c. Trekk PC-kortet (2) ut av sporet.
Dette setter knappen i posisjon for å løse ut PC-kortet.
Bruke ExpressCard-kort (kun på enkelte modeller)
ExpressCard er et PC-kort med høy ytelse som settes inn i ExpressCard-sporet.
I likhet med standard PC-kort er ExpressCard-kort laget i samsvar med spesifikasjonene fra PCMCIA
(Personal Computer Memory Card International Association).
Konfigurere et ExpressCard-kort
Installer kun programvaren som kreves for kortet. Hvis du blir bedt om å installere enhetsdrivere fra
ExpressCard-produsenten:
Installer kun enhetsdrivere for operativsystemet som du bruker.
●
Ikke installer tilleggsprogramvare som fulgte med ExpressCard-kortet, for eksempel for
●
korttjenester, socket-tjenester eller aktiverere.
32 Kapittel 5 Eksterne kort og enheter
Page 43

Sette inn et ExpressCard-kort
FORSIKTIG: For å unngå å skade datamaskinen og eksterne minnekort må du ikke sette inn et PC-
kort i et ExpressCard-spor.
FORSIKTIG: Slik reduserer du risikoen for å skade kontaktene:
Ikke bruk makt når du setter inn et ExpressCard-kort.
Ikke flytt eller transporter maskinen mens et ExpressCard-kort står i.
ExpressCard-sporet kan inneholde et beskyttelsesinnstikk. Slik tar du ut innstikket:
1. Trykk inn innstikket (1) for å låse det opp.
2. Trekk beskyttelsesinnstikket ut av sporet (2).
Slik setter du inn et ExpressCard-kort:
1. Hold kortet slik at etiketten vender opp og kontaktene vender inn mot maskinen.
2. Sett kortet inn i ExpressCard-sporet, og trykk deretter kortet inn til det sitter på plass.
Du hører en lyd når kortet er funnet, og det vises kanskje en meny med alternativer.
MERK: Første gang du kobler til et ExpressCard-kort, vises en melding i systemstatusfeltet som
forteller at datamaskinen har registrert kortet.
MERK: For å spare strøm bør du stoppe eller ta ut ExpressCard-kortet når det ikke er i bruk.
Bruke ExpressCard-kort (kun på enkelte modeller) 33
Page 44

Ta ut et ExpressCard-kort
FORSIKTIG: Følg denne fremgangsmåten for å fjerne ExpressCard-kortet på en trygg måte, slik at
du reduserer faren for å miste data eller at maskinen henger.
1. Lagre informasjonen, og lukk alle programmer som er knyttet til ExpressCard-kortet.
2. Klikk på ikonet for fjerning av maskinvare i systemstatusfeltet helt til høyre på oppgavelinjen, og
følg deretter instruksjonene på skjermen.
3. Løse ut og fjerne ExpressCard-kortet:
a. Trykk forsiktig inn ExpressCard-kortet (1) for å låse det opp.
b. Trekk ExpressCard-kortet ut av sporet (2).
Bruke smartkort (kun på enkelte modeller)
MERK: Uttrykket smartkort brukes i dette kapitlet om både smartkort og Java™-kort.
Et smartkort er et tilbehør i kredittkortstørrelse med en mikrochip som inneholder minne og en
mikroprosessor. I likhet med PC-er har smartkort et operativsystem for behandling av inndata og utdata,
og de har sikkerhetsfunksjoner for å beskytte mot misbruk. Smartkort med bransjestandard brukes med
smartkortleseren (kun på enkelte modeller).
Du trenger et personlig identifikasjonsnummer (PIN-kode) for å få tilgang til innholdet på mikrochipen.
Du finner mer informasjon om sikkerhetsfunksjonene i smartkortet i Hjelp og støtte.
34 Kapittel 5 Eksterne kort og enheter
Page 45

Sette inn smartkort
1. Hold smartkortet med etikettsiden opp, og skyv det forsiktig inn i smartkortleseren til kortet sitter
på plass.
2. Følg instruksjonene på skjermen for å logge deg på datamaskinen ved hjelp av PIN-koden til
smartkortet.
Ta ut smartkort
Ta tak i kanten på smartkortet og trekk det ut av smartkortleseren.
▲
Bruke en USB-enhet
USB (Universal Serial Bus) er et maskinvaregrensesnitt som kan brukes til å koble eksterne enheter
(tilleggutsyr), for eksempel USB-tastatur, -mus, -stasjon, -skriver, -skanner eller -hub, til
datamaskinen.
Noen USB-enheter krever at du installerer ekstra programvare. Denne programvaren leveres vanligvis
sammen med enheten. Se veiledningen fra produsenten hvis du ønsker mer informasjon om
programvaren til en bestemt enhet. Denne veiledningen kan følge med programvaren, finnes på en plate
eller ligge på produsentens nettsted.
Datamaskinen har minst 1 USB-port som støtter USB 1.0-, 1.1-, 2.0 eller 3.0-enheter. Datamaskinen
kan også ha en USB-port med strømtilførsel som gir strøm til en ekstern enhet hvis den brukes sammen
med en USB-kabel med strøm. En forankringsenhet (tilleggsutstyr) eller USB-hub har ekstra USB-porter
som kan brukes sammen med datamaskinen.
Koble til en USB-enhet
FORSIKTIG: Bruk minst mulig kraft når du kobler til enheten, slik at du reduserer risikoen for å skade
USB-kontakten.
Bruke en USB-enhet 35
Page 46

Koble enhetens USB-kabel til USB-porten.
▲
Du hører et lydsignal når enheten er registrert.
MERK: Første gang du kobler til en USB-enhet, vises en melding i systemstatusfeltet som forteller at
datamaskinen har registrert enheten.
Fjerne USB-enheter
FORSIKTIG: For å redusere risikoen for å skade en USB-kontakt må du ikke trekke i kabelen for å
fjerne USB-enheten.
FORSIKTIG: Følg denne fremgangsmåten for å fjerne USB-enheten på en trygg måte, slik at du
reduserer risikoen for å miste informasjon eller at maskinen henger.
1. Når du skal fjerne en USB-enhet, må du lagre informasjonen og lukke alle programmer som er
knyttet til enheten.
2. Klikk på ikonet for fjerning av maskinvare i systemstatusfeltet helt til høyre på oppgavelinjen, og
følg deretter instruksjonene på skjermen.
3. Fjern enheten.
Bruke 1394-enheter (kun på enkelte modeller)
IEEE 1394 er et maskinvaregrensesnitt som kobler høyhastighets multimedieenheter eller
datalagringsenheter til maskinen. Skannere, digitalkameraer og digitale videokameraer krever ofte en
1394-tilkobling.
Noen 1394-enheter kan kreve at du installerer ekstra programvare. Denne programvaren leveres
vanligvis sammen med enheten. Hvis du ønsker mer informasjon om programvare for en bestemt enhet,
kan du se instruksjonene fra produsenten.
1394-porten støtter også IEEE 1394a-enheter.
36 Kapittel 5 Eksterne kort og enheter
Page 47

Koble til en 1394-enhet
FORSIKTIG: Bruk minst mulig kraft når du kobler til enheten, slik at du reduserer risikoen for å skade
1394-portkontakten.
Du kobler en 1394-enhet til datamaskinen ved å koble enhetens 1394-kabel til 1394-porten.
▲
Du hører et lydsignal når enheten er registrert.
Fjerne en 1394-enhet
FORSIKTIG: For å redusere risikoen for å miste data eller at maskinen henger må du stoppe 1394-
enheten før du fjerner den.
FORSIKTIG: For å redusere risikoen for å skade en 1394-kontakt må du ikke trekke i kabelen for å
fjerne 1394-enheten.
1. Når du skal fjerne en 1394-enhet, må du lagre informasjonen og lukke alle programmer som er
knyttet til enheten.
2. Klikk på ikonet for fjerning av maskinvare i systemstatusfeltet helt til høyre på oppgavelinjen, og
følg deretter instruksjonene på skjermen.
3. Fjern enheten.
Bruke en eSATA-enhet (kun på enkelte modeller)
En eSATA-port kobler til en høyytelses eSATA-komponent (tilleggsutstyr), som en ekstern eSATAharddisk.
Noen eSATA-enheter krever at du installerer ekstra programvare. Denne programvaren leveres
vanligvis sammen med enheten. Hvis du ønsker mer informasjon om programvare for en bestemt enhet,
kan du se instruksjonene fra produsenten.
MERK: eSATA-porten støtter også en ekstra USB-enhet.
Koble til en eSATA-enhet
FORSIKTIG: Bruk minst mulig kraft når du kobler til enheten, slik at du reduserer risikoen for å skade
eSATA-portkontakten.
Bruke en eSATA-enhet (kun på enkelte modeller) 37
Page 48

Når du skal koble en eSATA-enhet til datamaskinen, kobler du enhetens eSATA-kabel til eSATA-
▲
porten.
Du hører et lydsignal når enheten er registrert.
Fjerne en eSATA-enhet
FORSIKTIG: For å redusere risikoen for skade på en eSATA-kontakt må du ikke trekke i kabelen for
å fjerne eSATA-enheten.
FORSIKTIG: Følg denne fremgangsmåten for å fjerne enheten på en trygg måte, slik at du reduserer
risikoen for å miste informasjon eller at maskinen henger.
1. Når du skal fjerne en eSATA-enhet, må du lagre informasjonen og lukke alle programmer som er
knyttet til enheten.
2. Klikk på ikonet for fjerning av maskinvare i systemstatusfeltet helt til høyre på oppgavelinjen, og
følg deretter instruksjonene på skjermen.
3. Ta ut enheten.
38 Kapittel 5 Eksterne kort og enheter
Page 49

Bruke eksterne enheter (tilleggsutstyr)
MERK: Hvis du ønsker mer informasjon om nødvendig programvare, drivere og hvilken port på
datamaskinen du skal bruke, kan du se produsentens instruksjoner.
Slik kobler du en ekstern enhet til datamaskinen:
FORSIKTIG: For å redusere risikoen for skader på utstyret ved tilkobling av en strømførende enhet
må du kontrollere at enheten er slått av og at strømledningen er koblet fra.
1. Koble enheten til datamaskinen.
2. Hvis du kobler til en strømførende enhet, må du koble enhetens strømledning til et jordet
strømuttak.
3. Slå på enheten.
Hvis du skal koble fra en ekstern enhet uten ekstern strømtilførsel, slår du av enheten og kobler den
deretter fra datamaskinen. Hvis du skal koble fra en ekstern enhet med ekstern strømtilførsel, slår du
av enheten, kobler den fra datamaskinen og trekker deretter ut strømledningen.
Bruke valgfrie eksterne stasjoner
Med flyttbare eksterne stasjoner kan du lagre og få tilgang til informasjon. Du kan legge til en USBstasjon ved å koble stasjonen til en USB-port på datamaskinen.
MERK: USB-baserte eksterne optiske stasjoner fra HP må kobles til USB-porten med strøm på
datamaskinen.
Det finnes følgende typer USB-stasjoner:
1,44 MB diskettstasjon
●
Harddiskmodul (harddisk med en tilkoblet adapter)
●
Ekstern optisk stasjon (CD, DVD og Blu-ray)
●
MultiBay-enhet
●
Bruke utvidelsesporten (kun på enkelte modeller)
Utvidelsesporten kobler datamaskinen til en forankrings- eller utvidelsesenhet (begge tilleggsutstyr),
slik at flere porter og kontakter kan brukes sammen med datamaskinen.
MERK: Datamaskinen har bare én utvidelsesport. Utvidelsesport 3 beskriver typen utvidelsesport.
Bruke eksterne enheter (tilleggsutstyr) 39
Page 50

Bruke forankringskontakten (kun på enkelte modeller)
Forankringskontakten kobler datamaskinen til en forankringsenhet. En forankringsenhet (tilleggsutstyr)
gir deg tilgang til flere porter og kontakter som kan brukes sammen med datamaskinen.
MERK: Følgende bilde kan avvike noe fra utseendet på datamaskinen eller forankringsenheten din.
40 Kapittel 5 Eksterne kort og enheter
Page 51

6 Disker og stasjoner
Håndtere disker og stasjoner
Disker og stasjoner må behandles forsiktig. Les disse retningslinjene før du håndterer disker og
stasjoner. Andre retningslinjer er beskrevet i de respektive fremgangsmåtene.
Ta hensyn til disse forholdsreglene:
Før du flytter en datamaskin som er koblet til en ekstern harddisk, må du sette maskinen i
●
hvilemodus og vente til skjermen blir svart, eller koble den eksterne harddisken fra på riktig måte.
Disker og stasjoner må håndteres forsiktig.
Før du håndterer disken eller stasjonen, bør du berøre den umalte metalloverflaten på disken eller
●
stasjonen for å lade ut eventuell statisk elektrisitet.
Ikke berør kontaktpinnene på en flyttbar stasjon eller på datamaskinen.
●
Sørg for at du ikke slipper dem ned eller plasserer noe oppå dem.
●
Slå av maskinen før du tar ut eller setter inn en disk eller stasjon. Hvis du ikke er sikker på om
●
maskinen er avslått eller i hvilemodus eller dvalemodus, slår du på maskinen og slår den av igjen
ved hjelp av kommandoene i operativsystemet.
Ikke bruk makt når du setter disken eller stasjonen inn i stasjonssporet.
●
Ikke flytt maskinen eller skriv på tastaturet mens en optisk stasjon skriver til en plate.
●
Skriveprosessen er følsom for vibrasjoner.
Hvis batteriet er den eneste strømkilden som brukes, må du passe på at batteriet er tilstrekkelig
●
ladet før du skriver til medier.
Ikke utsett stasjoner eller disker for ekstrem fuktighet eller ekstreme temperaturer.
●
Ikke utsett diskene og stasjonene for væske. Ikke spray rengjøringsmidler på disker og stasjoner.
●
Ta ut mediet fra en stasjon før du tar stasjonen ut av stasjonsbrønnen, eller før du skal reise med,
●
transportere eller oppbevare en stasjon.
Hvis du må sende en disk eller stasjon med post, pakker du den i bobleplast eller tilsvarende
●
beskyttende emballasje, og merker den FRAGILE, FORSIKTIG eller lignende.
Ikke utsett disken eller stasjonen for magnetiske felt. Blant sikkerhetsutstyr som har magnetiske
●
felt, er sikkerhetsporter og håndskannere som brukes på flyplasser. Transportbeltene på flyplasser
og lignende sikkerhetsutstyr som kontrollerer håndbagasje, bruker røntgenstråler i stedet for
magnetisme. Røntgenstråler skader ikke disker og stasjoner.
Bruke harddisker
Forbedre harddiskytelsen
Bruke Diskdefragmentering
Når du bruker datamaskinen, blir filene på harddisken etter hvert fragmentert. Diskdefragmentering
samler fragmenterte filer og mapper på harddisken, slik at systemet kan kjøre mer effektivt.
Håndtere disker og stasjoner 41
Page 52

MERK: Det er ikke nødvendig å kjøre Diskdefragmentering på SSD-stasjoner.
Når du har startet Diskdefragmentering, arbeider verktøyet på egen hånd. Avhengig av størrelsen på
harddisken og antall fragmenterte filer kan Diskdefragmentering bruke mer enn en time på å fullføre.
Det kan være lurt å kjøre verktøyet i løpet av natten eller på et annet tidspunkt du ikke trenger å bruke
datamaskinen.
HP anbefaler at du defragmenterer harddisken minst én gang i måneden. Du kan angi at
Diskdefragmentering skal kjøre månedlig, men du kan når som helst defragmentere disken manuelt.
Slik kjører du Diskdefragmentering:
1. Koble datamaskinen til strømnettet.
2. Velg Start > Alle programmer > Tilbehør > Systemverktøy > Diskdefragmentering.
3. Windows 7: Klikk på Defragmenter disk.
MERK: Windows inneholder funksjonen Brukerkontokontroll, som forbedrer sikkerheten til
datamaskinen. Du kan bli bedt om å gi tillatelse til eller angi passord for enkelte oppgaver, for
eksempel installering av programvare, bruk av verktøy eller endring av Windows-innstillinger. Du
finner mer informasjon i Hjelp og støtte.
Windows XP: Klikk på oppføringen for harddisken, vanligvis (C:), under Volum, og klikk deretter
på Defragmenter.
Du finner mer informasjon i hjelpen til Diskdefragmentering-programvaren.
Bruke Diskopprydding
Diskopprydding søker gjennom harddisken etter overflødige filer du trygt kan slette for å frigjøre plass
på harddisken, slik at datamaskinen fungerer mer effektivt.
Slik kjører du Diskopprydding:
1. Velg Start > Alle programmer > Tilbehør > Systemverktøy > Diskopprydding.
2. Følg veiledningen på skjermen.
Bruke HP ProtectSmart Hard Drive Protection i Windows 7 (kun på enkelte modeller)
HP ProtectSmart Hard Drive Protection beskytter en harddisk ved å parkere stasjonen og stoppe
dataforespørsler i følgende situasjoner:
Du mister datamaskinen.
●
Du flytter datamaskinen med skjermen lukket mens datamaskinen kjører på batteristrøm.
●
Kort tid etter at en av disse hendelsene er avsluttet setter HP ProtectSmart Hard Drive Protection
harddisken tilbake til normal drift.
MERK: Siden halvlederstasjoner (SSD) mangler roterende deler, er det ikke nødvendig med
HP ProtectSmart Hard Drive Protection.
MERK: Harddisker i den primære eller sekundære harddiskbrønnen beskyttes av HP ProtectSmart
Hard Drive Protection. Harddisker som er koblet til USB-porter, er ikke beskyttet av HP ProtectSmart
Hard Drive Protection.
Du finner mer informasjon i hjelpen til HP ProtectSmart Hard Drive Protection-programvaren.
42 Kapittel 6 Disker og stasjoner
Page 53

Finne status for HP ProtectSmart Hard Drive Protection
Stasjonslampen på datamaskinen skifter farge for å vise at stasjonen i den primære eller sekundære
(kun på enkelte modeller) harddiskbrønnen er parkert. For å finne ut hvorvidt en stasjon er beskyttet
eller parkert velger du Start > Kontrollpanel > Maskinvare og lyd > Windows Mobilitetssenter:
Hvis HP ProtectSmart Hard Drive Protection er aktivert, vises en grønn hake over harddiskikonet.
●
Hvis HP ProtectSmart Hard Drive Protection er deaktivert, vises en rød X over harddiskikonet.
●
Hvis harddiskene er parkert, vises det en gul måne over harddiskikonet.
●
Ikonet i Mobilitetssenter viser kanskje ikke den nyeste statusen for stasjonen. Hvis du vil ha umiddelbare
oppdateringer etter en statusendring, må du aktivere ikonet i systemstatusfeltet.
Slik aktiverer du ikonet i systemstatusfeltet:
1. Velg Start > Kontrollpanel > Maskinvare og lyd > HP ProtectSmart Hard Drive Protection.
MERK: Hvis du får et spørsmål fra Brukerkontokontroll, klikker du på Ja.
2. I raden Ikon i systemfelt klikker du på Vis.
3. Klikk på OK.
Administrere strøm med en parkert harddisk
Hvis HP ProtectSmart Hard Drive Protection har parkert stasjonen, oppfører datamaskinen seg på
følgende måter:
Datamaskinen kan ikke avsluttes.
●
Datamaskinen vil ikke starte hvile- eller dvalemodus, med unntak av det som er beskrevet i den
●
følgende merknaden.
MERK: Hvis datamaskinen kjører på batteristrøm og når et kritisk batterinivå, tillater
HP ProtectSmart Hard Drive Protection at datamaskinen går inn i dvalemodus.
Før du flytter datamaskinen, anbefaler HP at du enten slår den av eller setter den i hvile- eller
dvalemodus.
Bruke programvaren for HP ProtectSmart Hard Drive Protection
Programvaren HP ProtectSmart Hard Drive Protection kan aktiveres eller deaktiveres av en
administrator:
MERK: Avhengig av hvilke brukerrettigheter du har, kan du kanskje ikke aktivere eller deaktivere HP
ProtectSmart Hard Drive Protection. Rettighetene til brukere som ikke er administratorer, kan endres
av medlemmene av en administratorgruppe.
Hvis du vil åpne programvaren og endre innstillingene, følger du disse trinnene:
1. I Mobilitetssenter klikker du på harddiskikonet for å åpne HP ProtectSmart Hard Drive Protection-
vinduet.
– eller –
Velg Start > Kontrollpanel > Maskinvare og lyd > HP ProtectSmart Hard Drive Protection.
MERK: Hvis du får et spørsmål fra Brukerkontokontroll, klikker du på Ja.
2. Klikk på den aktuelle knappen for å endre innstillinger.
3. Klikk på OK.
Bruke harddisker 43
Page 54

Bruke optiske stasjoner (kun på enkelte modeller)
Det finnes følgende typer optiske stasjoner:
CD
●
DVD
●
Blu-ray (BD)
●
Finne den installerte optiske stasjonen
Windows 7: Velg Start > Datamaskin.
▲
Windows XP: Velg Start > Min datamaskin.
En liste over alle enhetene som er installert i datamaskinen, inkludert den optiske stasjonen, vises.
44 Kapittel 6 Disker og stasjoner
Page 55

Sette inn en optisk plate
Skuffmating
1. Slå på datamaskinen.
2. Trykk på utløserknappen (1) på stasjonens deksel for å løse ut skuffen.
3. Dra ut skuffen (2).
4. Hold platen i kantene slik at du ikke tar på overflatene, og plasser platen over spindelen med
etikettsiden opp.
MERK: Hvis skuffen ikke er trukket helt ut, vipper du forsiktig på platen for å plassere den over
spindelen.
5. Trykk platen (3) forsiktig ned på spindelen til den klikker på plass.
6. Lukk skuffen.
MERK: Når du har satt inn en plate, er det vanlig at det oppstår en kort pause. Hvis du ikke har valgt
en mediespiller, åpnes det en Autokjør-dialogboks. Du blir bedt om å velge hva du vil gjøre med
medieinnholdet.
Direktemating
FORSIKTIG: Ikke sett inn 8 cm optiske plater i en optisk stasjon med direktemating. Det kan skade
den optiske stasjonen.
1. Slå på datamaskinen.
2. Hold platen i kantene slik at du ikke tar på overflatene, og med etikettsiden opp.
Bruke optiske stasjoner (kun på enkelte modeller) 45
Page 56

3. Skyv platen forsiktig inn i den optiske stasjonen med direktemating.
Ta ut en optisk plate
Skuffmating
Du kan ta ut en plate på to måter, avhengig av om skuffen åpnes på vanlig måte eller ikke.
Når skuffen åpnes på vanlig måte
1. Trykk på utløserknappen (1) på dekselet for å løse ut skuffen, og trekk deretter skuffen forsiktig ut
(2) til den stopper.
2. Ta ut platen (3) fra skuffen ved å trykke forsiktig på spindelen samtidig som du løfter på platens
ytterkanter. Hold i ytterkantene på platen, og ikke på selve overflatene.
MERK: Hvis skuffen ikke er trukket helt ut, vipper du forsiktig på platen når du tar den ut.
3. Lukk skuffen og legg platen i omslaget.
Når skuffen ikke åpnes
1. Stikk spissen av en binders inn i utløseren (1) på frontdekselet på stasjonen.
2. Trykk forsiktig på bindersen til skuffen løses ut, og trekk ut skuffen (2) til den stopper.
46 Kapittel 6 Disker og stasjoner
Page 57

3. Ta ut platen (3) fra skuffen ved å trykke forsiktig på spindelen samtidig som du løfter på platens
ytterkanter. Hold i ytterkantene på platen, og ikke på selve overflatene.
MERK: Hvis skuffen ikke er trukket helt ut, vipper du forsiktig på platen når du tar den ut.
4. Lukk skuffen og legg platen i omslaget.
Direktemating
1. Trykk på utløserknappen (1) ved siden av stasjonen.
2. Ta ut platen (2) ved å holde den i ytterkantene slik at du ikke tar på selve overflatene.
3. Legg platen i omslaget.
Bruke optiske stasjoner (kun på enkelte modeller) 47
Page 58

Dele optiske stasjoner
Selv om datamaskinen kanskje ikke har en integrert optisk stasjon, kan du likevel få tilgang til
programvare og data og installere programmer ved å dele en optisk stasjon som er tilkoblet en annen
datamaskin i nettverket. Deling av stasjoner er en funksjon i operativsystemet Windows som gjør at en
stasjon på én datamaskin kan gjøres tilgjengelig for andre datamaskiner i det samme nettverket.
MERK: Du må ha satt opp et nettverk for å kunne dele en optisk stasjon. Se Nettverk (kun på enkelte
modeller) på side 2 hvis du ønsker mer informasjon om hvordan du setter opp et nettverk.
MERK: Noen plater, for eksempel DVD-filmer og spillplater, kan være kopibeskyttet og kan derfor ikke
brukes via deling av DVD- eller CD-stasjoner.
Slik deler du en optisk stasjon:
1. Windows 7: Fra datamaskinen med den optiske stasjonen som skal deles, velger du Start >
Datamaskin.
Windows XP: Fra datamaskinen med den optiske stasjonen som skal deles, velger du Start >
Min datamaskin.
2. Høyreklikk på den optiske stasjonen som du vil dele, og klikk på Egenskaper:
3. Windows 7: Velg kategorien Deling > Avansert deling.
Windows XP: Velg kategorien Deling.
4. Klikk i avmerkingsboksen Del denne mappen.
5. Skriv inn et navn for den optiske stasjonen i Navn på delt ressurs.
6. Klikk på Bruk og deretter på OK.
7. Slik viser du den delte optiske stasjonen:
Windows 7: Velg Start > Kontrollpanel > Nettverk og Internett > Nettverks- og
delingssenter.
Windows XP: Velg Start > Kontrollpanel > Nettverks- og Internett-tilkoblinger.
Bruk av RAID-spor (kun på enkelte modeller)
Med RAID-teknologi (Redundant Arrays of Independent Disks) kan en datamaskin bruke to eller flere
harddisker samtidig. RAID behandler flere disker som én sammenhengende disk, enten via maskinvareeller programvareinnstillinger. Hvis flere disker er konfigurert til å arbeide sammen på denne måten,
kalles det en RAID-serie.
Hvis du vil ha mer informasjon om RAID, kan du gå til HPs nettsted på
http://www.hp.com/support.
48 Kapittel 6 Disker og stasjoner
Page 59

7Sikkerhet
Beskytte datamaskinen
Standardsikkerhetsfunksjonene som finnes i Windows®-operativsystemet og installeringsprogrammet
(ikke Windows-basert), kan beskytte personlige innstillinger og data mot mange forskjellige farer.
MERK: Sikkerhetsløsninger er laget for å virke som hindre, men de vil kanskje ikke oppdage
programvareangrep eller hindre at datamaskinen misbrukes eller stjeles.
MERK: Før du sender inn datamaskinen til service, må du sikkerhetskopiere og slette alle
konfidensielle filer og fjerne alle passordinnstillinger.
MERK: Enkelte av funksjonene som er oppført i dette kapitlet, er kanskje ikke tilgjengelige på din
datamaskin.
Datamaskinrisiko Sikkerhetsfunksjon
Uautorisert bruk av datamaskinen
Datavirus Antivirusprogramvare
Uautorisert tilgang til data
Uautorisert tilgang til installeringsprogrammet, BIOSinnstillinger og annen identifikasjonsinformasjon for systemet
Aktuelle eller fremtidige trusler mot datamaskinen Kritiske sikkerhetsoppdateringer fra Microsoft
Uautorisert tilgang til en Windows-brukerkonto Brukerpassord
Uautorisert fjerning av datamaskinen Spor for tyverisikringskabel (brukes til tyverisikringskabel
Bruke passord
Et passord er en gruppe tegn som du velger til å beskytte informasjon på datamaskinen. Du kan angi
flere typer passord, avhengig av hvordan du vil styre tilgangen til din informasjon. Passord kan angis i
Windows eller i installeringsprogrammet (ikke Windows-basert) som er forhåndsinstallert på
datamaskinen.
QuickLock (kun på enkelte modeller)
●
Oppstartspassord
●
Fingeravtrykksleser
●
Brannmurprogramvare
●
Windows-oppdateringer
●
Filkryptering
●
Administratorpassord
(tilleggsutstyr))
MERK: Du bør notere alle passord og oppbevare dem på et trygt sted, for å redusere risikoen for at
du ikke kommer inn på datamaskinen.
Du kan bruke det samme passordet for en funksjon i installeringsprogrammet og for en
sikkerhetsfunksjon i Windows. Du kan også bruke det samme passordet for mer enn én funksjon i
installeringsprogrammet.
Beskytte datamaskinen 49
Page 60

Du finner mer informasjon om Windows-passord, som for eksempel skjermsparerpassord, ved å velge
Start > Hjelp og støtte.
Angi passord i Windows
Passord Funksjon
Administratorpassord Beskytter tilgangen til innholdet på datamaskinen på
administratornivå.
MERK: Dette passordet kan ikke brukes til å få tilgang til
innholdet i installeringsprogrammet.
Brukerpassord Beskytter tilgangen til en brukerkonto i Windows. Det beskytter
QuickLock (kun på enkelte modeller) Beskytter informasjon ved å vise operativsystemets
Angi passord i installeringsprogrammet
Passord Funksjon
Administratorpassord*
også tilgangen til innhold på datamaskinen og må oppgis ved
avslutning av hvile- eller dvalemodus.
påloggingsvindu. Når påloggingsvinduet vises, kan ikke
datamaskinen brukes før det er angitt et brukerpassord eller et
administratorpassord for Windows. Når du har angitt et brukereller administratorpassord, følger du disse trinnene:
1. Aktiverer sikkerhetsfunksjonen QuickLock (hurtiglåsing).
2. Avslutt QuickLock ved å skrive inn bruker- eller
administratorpassordet for Windows.
Beskytter tilgangen til installeringsprogrammet.
●
Etter at dette passordet er angitt, må det oppgis hver gang
●
du åpner installeringsprogrammet.
FORSIKTIG: Hvis du glemmer administratorpassordet, får
du ikke tilgang til installeringsprogrammet.
MERK: Administratorpassordet kan brukes i stedet for
oppstartspassordet.
MERK: Administratorpassordet ditt kan ikke brukes om
hverandre med et administratorpassord som er angitt i
Windows, og det vises heller ikke når du angir, oppgir, endrer
på eller sletter passordet.
MERK: Hvis du skriver inn oppstartspassordet i første
passordsjekk før meldingen “Press the ESC key for Startup
Menu” (Trykk på ESC-tasten for oppstartsmeny) vises, må du
skrive inn administratorpassordet for å åpne
installeringsprogrammet.
50 Kapittel 7 Sikkerhet
Page 61

Passord Funksjon
Power-On Password (oppstartspassord)*
*Du finner mer informasjon om hvert av passordene i de følgende emnene:
Administrere et administratorpassord
Følg denne fremgangsmåten for å angi, endre eller slette dette passordet:
1. Åpne installeringsprogrammet ved å slå på eller ta omstart på datamaskinen. Mens meldingen
“Press the ESC key for Startup Menu” (Trykk på ESC-tasten for oppstartsmeny) vises nederst til
venstre på skjermen, trykker du på esc. Når oppstartsmenyen vises, trykker du på f10.
2. Bruk piltastene til å velge Security (Sikkerhet) > Set Administrator Password (Angi
administratorpassord), og trykk deretter på enter.
Beskytter tilgangen til datamaskininnholdet.
●
Når passordet er angitt, må det oppgis hver gang du slår
●
på eller omstarter datamaskinen, og hver gang du
avslutter dvalemodus.
FORSIKTIG: Hvis du glemmer oppstartspassordet, kan du
ikke slå på eller omstarte datamaskinen, eller avslutte
dvalemodus.
MERK: Administratorpassordet kan brukes i stedet for
oppstartspassordet.
MERK: Et oppstartspassord vises ikke når det angis, skrives
inn, endres eller slettes.
Når du skal angi administratorpassordet, skriver du passordet i feltene Enter New
●
Password (Angi nytt passord) og Confirm New Password (Bekreft nytt passord). Trykk
deretter på enter.
Når du skal endre et administratorpassord, skriver du gjeldende passord i feltet Enter Current
●
Password (Angi gjeldende passord) og skriver et nytt passord i feltene Enter New
Password (Angi nytt passord) og Confirm New Password (Bekreft nytt passord). Trykk
deretter på enter.
Når du skal slette et administratorpassord, skriver du gjeldende passord i feltet Enter
●
Password (Angi passord) og trykker på enter 4 ganger.
3. Hvis du vil lagre endringene og avslutte installeringsprogrammet, bruker du piltastene til å velge
Exit (Avslutt) > Exit Saving Changes (Avslutt og lagre endringene).
Endringene trer i kraft når datamaskinen startes på nytt.
Angi et administratorpassord
Ved ledeteksten Enter Password (Angi passord) skriver du administratorpassordet og trykker på
enter. Hvis du skriver inn feil administratorpassord tre ganger, må du starte datamaskinen på nytt og
prøve igjen.
Bruke passord 51
Page 62

Administrere et oppstartspassord
Følg denne fremgangsmåten for å angi, endre eller slette dette passordet:
1. Åpne installeringsprogrammet ved å slå på eller ta omstart på datamaskinen. Mens meldingen
“Press the ESC key for Startup Menu” (Trykk på ESC-tasten for oppstartsmeny) vises nederst til
venstre på skjermen, trykker du på esc. Når oppstartsmenyen vises, trykker du på f10.
2. Bruk piltastene til å velge Security (Sikkerhet) > Set Power-on Password (Angi
oppstartspassord), og trykk deretter på enter.
Når du skal angi oppstartspassordet, skriver du passordet i feltene Enter New Password
●
(Angi nytt passord) og Confirm New Password (Bekreft nytt passord). Trykk deretter på
enter.
Når du skal endre et oppstartspassord, skriver du gjeldende passord i feltet Enter Current
●
Password (Angi gjeldende passord) og skriver et nytt passord i feltene Enter New
Password (Angi nytt passord) og Confirm New Password (Bekreft nytt passord). Trykk
deretter på enter.
Når du skal slette et oppstartspassord, skriver du gjeldende passord i feltet Enter Current
●
Password (Angi gjeldende passord) og trykker på enter 4 ganger.
3. Hvis du vil lagre endringene og avslutte installeringsprogrammet, bruker du piltastene til å velge
Exit (Avslutt) > Exit Saving Changes (Avslutt og lagre endringene).
Endringene trer i kraft når datamaskinen startes på nytt.
Angi et oppstartspassord
Ved ledeteksten Enter Password (Angi passord) skriver du oppstartspassordet og trykker på enter.
Hvis du skriver inn feil passord tre ganger, må du starte datamaskinen på nytt og prøve igjen.
Bruke antivirusprogramvare
Når du bruker datamaskinen til å få tilgang til e-post, et nettverk eller Internett, kan den bli eksponert for
datavirus. Datavirus kan deaktivere operativsystemet, programmer eller verktøy, eller få dem til å
fungere unormalt.
Antivirusprogramvare kan oppdage virus, ødelegge dem, og i de fleste tilfeller reparere eventuell skade
som de har forårsaket. Dersom du skal opprettholde antivirusprogramvarens beskyttende funksjon mot
nylig oppdagede virus, må programvaren oppdateres.
Det kan hende et antivirusprogram er forhåndsinstallert på datamaskinen, og at det eventuelt omfatter
et prøvetilbud. Vi anbefaler sterkt at du oppgraderer prøvetilbudet eller kjøper antivirusprogrammet du
selv foretrekker, slik at du oppnår en fullverdig beskyttelse av datamaskinen.
Hvis du ønsker mer informasjon om datavirus, skriver du virus i søkefeltet i Hjelp og støtte.
Bruke brannmurprogramvare
Brannmurer er utviklet for å forhindre uautorisert tilgang til et system eller nettverk. En brannmur kan
være et program du installerer i datamaskinen og/eller nettverket, eller det kan være en løsning som
består av både maskinvare og programvare.
52 Kapittel 7 Sikkerhet
Page 63

Det finnes to typer brannmurer du bør vurdere:
Vertsbaserte brannmurer: Programvare som bare beskytter datamaskinen den er installert på.
●
Nettverksbaserte brannmurer: Installert mellom DSL- eller kabelmodemet og hjemmenettverket
●
ditt, slik at alle datamaskinene i nettverket beskyttes.
Når en brannmur er installert i et system, blir alle data som sendes til og fra systemet, overvåket og
sammenlignet med et sett med brukerdefinerte sikkerhetskriterier. Data som ikke oppfyller disse
kriteriene, blokkeres.
Det kan hende at det allerede er installert en brannmur på datamaskinen eller nettverksutstyret ditt. Hvis
ikke, finnes det forskjellige brannmurløsninger.
MERK: I enkelte tilfeller kan brannmurer blokkere tilgangen til Internett-spill, påvirke deling av skrivere
eller filer i et nettverk, eller blokkere autoriserte e-postvedlegg. Du kan løse problemet midlertidig ved
å deaktivere brannmuren, utføre oppgaven du ønsker å utføre og deretter aktivere brannmuren igjen.
Hvis du vil ha en permanent løsning på problemet, må du konfigurere brannmuren på nytt.
Installere kritiske sikkerhetsoppdateringer
FORSIKTIG: Microsoft sender ut varsler om kritiske oppdateringer. Du beskytter datamaskinen mot
sikkerhetsbrudd og datavirus ved å installere alle de kritiske oppdateringene fra Microsoft så snart du
mottar en melding om at de er tilgjengelige.
Oppdateringer til operativsystemet og annen programvare kan ha blitt tilgjengelig etter at datamaskinen
ble sendt fra fabrikken. Merk deg følgende for å sørge for at alle tilgjengelige oppdateringer installeres
på datamaskinen:
Kjør Windows Update så snart som mulig etter at du har tatt datamaskinen i bruk. Bruk
●
oppdateringelenken under Start > Alle programmer > Windows Update.
Kjør Windows Update månedlig.
●
Du kan få oppdateringer til Windows og andre Microsoft®-programmer etter hvert som de gis ut,
●
fra Microsofts nettsted og ved hjelp av oppdateringskoblingen i Hjelp og støtte.
Installere en tyverisikringskabel (tilleggsutstyr)
MERK: En tyverisikringskabel er laget for å fungere som et hinder, men den kan ikke alltid forhindre
at datamaskinen blir skadet eller stjålet.
MERK: Festet for tyverisikringskabelen på datamaskinen din kan avvike noe fra illustrasjonen i dette
avsnittet. Les i håndboken Komme i gang hvis du vil ha informasjon om hvor du finner festet for
tyverisikringskabelen på din datamaskin.
1. Legg tyverisikringskabelen i en sløyfe rundt et sikret objekt.
2. Sett nøkkelen (1) inn i kabellåsen (2).
Installere kritiske sikkerhetsoppdateringer 53
Page 64

3. Sett kabellåsen inn i kabelsporet på datamaskinen (3), lås deretter kabellåsen med nøkkelen.
4. Fjern nøkkelen og oppbevar den på et sikkert sted.
Bruke fingeravtrykksleseren (kun på enkelte modeller)
Integrerte fingeravtrykkslesere er kun tilgjengelige på enkelte datamaskinmodeller. Hvis du vil bruke
fingeravtrykksleseren, må du sette opp en brukerkonto med et passord på datamaskinen. Med denne
kontoen kan du logge deg på datamaskinen ved å dra en bestemt finger over fingeravtrykksleseren. Du
kan også bruke fingeravtrykksleseren til å fylle ut passordfelt på nettsteder eller i andre programmer
som krever pålogging. Du finner instruksjoner i hjelpen til fingeravtrykksleserprogrammet.
Når du har opprettet en fingeravtrykksidentitet, kan du konfigurere en enkel påloggingstjeneste (Single
Sign On) som gjør det mulig å bruke fingeravtrykksleseren til å opprette påloggingsinformasjon for alle
programmer som krever brukernavn og passord.
Plassering av fingeravtrykksleseren
Fingeravtrykksleseren er en liten metallsensor og er plassert på ett av følgende steder på datamaskinen:
Nederst på styreputen
●
På høyre side av tastaturet
●
Øverst til høyre på skjermen
●
På venstre side av skjermen
●
Avhengig av datamaskinmodellen skal fingeravtrykksleseren brukes i vannrett eller loddrett retning.
Begge retningene krever at du drar fingeren i rett vinkel mot metallsensoren. Les i håndboken Komme
i gang hvis du vil ha informasjon om hvor du finner fingeravtrykksleseren på din datamaskin.
54 Kapittel 7 Sikkerhet
Page 65

8 Installeringsprogrammet (BIOS)
Installeringsprogrammet, eller BIOS (Basic Input/Output System), styrer kommunikasjonen mellom alle
inndata- og utdataenheter (for eksempel diskstasjoner, skjerm, tastatur, mus og skriver).
Installeringsprogrammet omfatter innstillinger for de ulike typene tilleggsutstyr som er installert,
oppstartssekvensen til datamaskinen og størrelsen på systemminne og utvidet minne.
FORSIKTIG: Vær svært forsiktig hvis du endrer noen av innstillingene i installeringsprogrammet. Feil
kan føre til at datamaskinen ikke fungerer som den skal.
Starte installeringsprogrammet
MERK: Fingeravtrykksleseren (kun på enkelte modeller) kan ikke brukes for å få tilgang til
installeringsprogrammet.
Slå på eller start datamaskinen på nytt. Mens meldingen “Press the ESC key for Startup
▲
Menu” (Trykk på ESC-tasten for oppstartsmeny) vises nederst til venstre på skjermen, trykker du
på esc. Når oppstartsmenyen vises, trykker du på f10.
Bruke installeringsprogrammet
Endre språket i installeringsprogrammet
1. Start installeringsprogrammet.
2. Bruk piltastene til å velge System Configuration (Systemkonfigurasjon) > Language (Språk), og
trykk deretter på enter.
3. Bruk piltastene til å velge et språk, og trykk deretter på enter.
4. Når det vises en bekreftelsesmelding der ditt språk er valgt, trykker du på enter.
5. Hvis du vil lagre endringen og avslutte installeringsprogrammet, bruker du piltastene til å velge
Exit > Exit Saving Changes (Avslutt, Lagre endringer og avslutt), og trykker deretter på enter.
Endringen trer i kraft umiddelbart.
Slik navigerer og velger du i installeringsprogrammet
Fordi installeringsprogrammet ikke er Windows-basert, støtter det ikke styreputen. Du må navigere og
velge ved hjelp av tastetrykk.
Bruk piltastene til å velge en meny eller et menyelement.
●
Hvis du skal velge et element i en liste eller veksle mellom verdiene i et felt, for eksempel et aktiver/
●
deaktiver-felt, bruker du piltastene eller f5 og f6.
Trykk på enter for å velge et element.
●
Trykk på esc for å lukke en tekstboks eller gå tilbake til menyvisningen.
●
Trykk på f1 for å vise tilleggsinformasjon om navigering og valg mens installeringsprogrammet er
●
åpent.
Starte installeringsprogrammet 55
Page 66

Vise systeminformasjon
1. Start installeringsprogrammet.
2. Velg Main-menyen (hovedmeny). Systeminformasjon som systemets klokkeslett og dato, og
identifiserende informasjon om datamaskinen vises.
3. Hvis du vil avslutte installeringsprogrammet uten å lagre innstillinger, bruker du piltastene til å velge
Exit > Exit Discarding Changes (Avslutt, Avslutt uten å lagre endringer), og trykker deretter på
enter.
Gjenopprette standardinnstillinger fra fabrikken i installeringsprogrammet
1. Start installeringsprogrammet.
2. Bruk piltastene til å velge Exit > Load Setup Defaults (Avslutt, Gjenopprett standardinnstillinger),
og trykk deretter på enter.
3. Når Setup Confirmation (Oppsettbekreftelse) vises, trykker du på enter.
4. Hvis du vil lagre endringen og avslutte installeringsprogrammet, bruker du piltastene til å velge
Exit > Exit Saving Changes (Avslutt, Lagre endringer og avslutt), og trykker deretter på enter.
Fabrikkinnstillingene i installeringsprogrammet trer i kraft når datamaskinen startes på nytt.
MERK: Innstillingene for passord, sikkerhet og språk endres ikke når du gjenoppretter
fabrikkinnstillingene.
Avslutte installeringsprogrammet
Slik avslutter du installeringsprogrammet og lagrer endringer fra gjeldende økt:
●
Hvis menyene i installeringsprogrammet ikke vises, trykker du på esc for å gå tilbake til
menyvisningen. Bruk deretter piltastene til å velge Exit > Exit Saving Changes (Avslutt, Avslutt
og lagre endringer), og trykk deretter på enter.
Slik avslutter du installeringsprogrammet uten å lagre endringene fra gjeldende økt:
●
Hvis menyene i installeringsprogrammet ikke vises, trykker du på esc for å gå tilbake til
menyvisningen. Bruk piltastene til å velge Exit > Exit Discarding Changes (Avslutt , Avslutt og
forkast endringer), og trykk deretter på enter.
56 Kapittel 8 Installeringsprogrammet (BIOS)
Page 67

Oppdatere BIOS
Oppdaterte versjoner av programvaren som fulgte med datamaskinen, kan være tilgjengelig på
HPs nettsted.
Størstedelen av programvare- og BIOS-oppdateringene på HP-nettstedet er pakket i komprimerte filer
som kalles SoftPaqs.
Enkelte nedlastingspakker inneholder filen Readme.txt, som inneholder informasjon om installering av
filen og problemløsing.
Finne BIOS-versjonen
Du må vite hvilken BIOS-versjon som er installert, for å finne ut om BIOS-oppdateringene som er
tilgjengelige, inneholder eldre BIOS-versjoner enn versjonene som er installert på datamaskinen.
Informasjon om BIOS-versjon (også kalt ROM-dato og System-BIOS) kan vises ved å trykke på fn
+esc (hvis du allerede er inne i Windows) eller ved å bruke installeringsprogrammet.
1. Start installeringsprogrammet.
2. Hvis systeminformasjonen ikke vises, bruker du piltastene til å velge Main-menyen (Hovedmeny).
BIOS-informasjonen og annen systeminformasjon vises.
3. Hvis du vil avslutte installeringsprogrammet, bruker du piltastene til å velge Exit (Avslutt) > Exit
Discarding Changes (Avslutt uten å lagre endringer), og trykker deretter på enter.
Laste ned en BIOS-oppdatering
FORSIKTIG: For å redusere risikoen for skade på datamaskinen eller mislykket installering skal BIOS-
oppdateringer bare lastes ned og installeres mens datamaskinen er koblet til en pålitelig ekstern
strømkilde via strømadapteren. Ikke last ned eller installer BIOS-oppdateringer mens datamaskinen
kjører på batteri, er koblet til en forankringsstasjon (tilleggsutstyr) eller er koblet til en alternativ
strømkilde. Følg denne veiledningen ved nedlasting og installering:
Ikke koble strømmen fra datamaskinen ved å dra strømledningen ut av stikkontakten.
Ikke slå av datamaskinen eller sett den i hvile- eller dvalemodus.
Ikke sett inn, fjern, koble til eller koble fra enheter, kabler eller ledninger.
1. Gå til siden på HPs nettsted som inneholder programvare for datamaskinen din:
Windows 7: Velg Start > Hjelp og støtte > Vedlikehold.
Windows XP: Velg Start > Hjelp og støtte, og velg deretter programvare- og driveroppdateringen.
2. Følg instruksjonene på skjermen for å identifisere datamaskinen og få tilgang til BIOS-
oppdateringen du vil laste ned.
3. Følg denne fremgangsmåten på nedlastingsområdet:
a. Finn BIOS-oppdateringen som er nyere enn BIOS-versjonen som er installert på
datamaskinen din. Noter datoen, navnet eller annen identifiserende informasjon. Du kan
komme til å trenge denne informasjonen for å finne igjen oppdateringen senere, etter at den
er lastet ned til harddisken.
b. Følg instruksjonene på skjermen for å laste ned valget ditt til harddisken.
Noter deg banen til plasseringen på harddisken der BIOS-oppdateringen lastes ned. Du må
finne frem til denne banen når du er klar til å installere oppdateringen.
Oppdatere BIOS 57
Page 68

MERK: Hvis datamaskinen er koblet til et nettverk, må du kontakte nettverksadministratoren før
du installerer programvareoppdateringer, spesielt BIOS-oppdateringer.
Prosedyrene for installering av BIOS varierer. Følg instruksjonene som vises på skjermen når
nedlastingen er fullført. Følg denne fremgangsmåten hvis det ikke vises noen instruksjoner:
1. Windows 7: Åpne Windows Utforsker ved å velge Start > Datamaskin.
Windows XP: Åpne Windows Utforsker ved å velge Start > Min datamaskin.
2. Dobbeltklikk på harddisken som skal brukes til lagring. Det vanligste lagringsstedet er Lokal
disk (C:).
3. Gå til plasseringen på harddisken som du har notert, og åpne mappen som inneholder
oppdateringen.
4. Dobbeltklikk på filen som har filtypen .EXE (for eksempel filnavn.exe).
BIOS-installeringen starter.
5. Fullfør installeringen ved å følge instruksjonene på skjermen.
MERK: Når du får melding på skjermen om at installeringen er utført, kan du slette filen du lastet ned
til harddisken.
58 Kapittel 8 Installeringsprogrammet (BIOS)
Page 69

A Reise med datamaskinen
Du får de beste resultatene hvis du følger disse tipsene om reise og transport:
Klargjør datamaskinen til reise eller transport:
●
Ta sikkerhetskopi av informasjonen.
◦
Ta ut alle plater og eksterne minnekort, for eksempel digitalkort.
◦
FORSIKTIG: Du kan forebygge skader på datamaskinen, disker eller stasjoner og tap av
informasjon hvis du tar ut lagringsmediet før du tar stasjonen ut av stasjonssporet, og før du
transporterer, oppbevarer eller tar disker eller stasjoner med på reise.
Slå av og koble fra alle eksterne enheter.
◦
Slå av datamaskinen.
◦
Ta med deg en sikkerhetskopi av informasjonen. Du bør ikke oppbevare sikkerhetskopien sammen
●
med datamaskinen.
Når du reiser med fly, bør du ta med deg datamaskinen som håndbagasje. Ikke sjekk den inn
●
sammen med resten av bagasjen.
FORSIKTIG: Ikke utsett disken eller stasjonen for magnetiske felt. Blant sikkerhetsutstyr som har
magnetiske felt, er sikkerhetsporter og håndskannere som brukes på flyplasser. Transportbeltene
på flyplasser og lignende sikkerhetsutstyr som kontrollerer håndbagasje, bruker røntgenstråler i
stedet for magnetisme. Røntgenstråler skader ikke disker og stasjoner.
Hvert enkelt flyselskap kan ha egne regler for bruk av datautstyr om bord i flyet. Hvis du har tenkt
●
å bruke datamaskinen mens du er om bord i flyet, bør du på forhånd finne ut om flyselskapet tillater
dette.
Hvis datamaskinen skal stå ubrukt og koblet fra strømforsyningen i mer enn to uker, bør batteriet
●
tas ut og oppbevares separat.
Hvis du skal sende datamaskinen eller en disk/stasjon, bør du pakke den inn i hensiktsmessig
●
beskyttende emballasje og merke pakken "FRAGILE", "FORSIKTIG" eller lignende.
Hvis datamaskinen har en trådløs enhet eller en HP-modul for mobilt bredbånd, for eksempel en
●
802.11 b/g-enhet, en GSM-enhet (Global System for Mobile Communications) eller en GPRSenhet (General Packet Radio Service), må du være oppmerksom på at det enkelte steder er forbud
mot bruk av slike enheter. Eksempler på områder der bruk av slike enheter kan være forbudt, er
om bord i fly, på sykehus, i nærheten av sprengstoff, eller på steder der farlig gods oppbevares.
Hvis du er usikker på om det er tillatt å bruke en bestemt type enhet, bør du spørre om det er tillatt
før du slår på enheten.
Du bør følge disse punktene hvis du er på reise utenlands:
●
Kontroller tollbestemmelsene som gjelder for datautstyr i hvert land/region på reiseruten.
◦
Sjekk kravene til strømledning og adapter på stedene der du har tenkt å bruke datamaskinen.
◦
Spenning, frekvens og type kontakt kan variere for hvert enkelt land / hver enkelt region.
ADVARSEL: På grunn av faren for elektrisk støt, brann eller skader på utstyret, må du ikke
prøve å koble datamaskinen til et spenningsomformersett som selges for apparater.
59
Page 70

B Feilsøkingsressurser
Gå til Hjelp og støtte for å få mer informasjon om datamaskinen, og for å finne koblinger til nyttige
●
nettsteder. Velg Start > Hjelp og støtte.
MERK: Enkelte kontroll- og reparasjonsverktøy krever at du er koblet til Internett. HP tilbyr også
andre verktøy som ikke krever Internett-tilkobling.
Kontakt HPs kundestøtte på
●
MERK: Du kan få internasjonal støtte ved å klikke på Kontakt HP internasjonalt til venstre på
siden eller gå til
Du kan velge blant følgende typer støtte:
Chatte på Internett med en HP-tekniker.
◦
MERK: Hvis chattetjenesten ikke er tilgjengelig på et bestemt språk, kan du chatte på
engelsk.
Sende e-post til HPs kundestøtte.
◦
Finne internasjonale telefonnumre til HPs kundestøtte.
◦
Finne et HP-servicesenter.
◦
http://welcome.hp.com/country/us/en/wwcontact_us.html.
http://www.hp.com/go/contactHP.
60 Tillegg B Feilsøkingsressurser
Page 71

C Utlading av statisk elektrisitet
Utlading av statisk elektrisitet skjer når to objekter kommer i berøring med hverandre, for eksempel
støtet du får når du går over et gulv med teppe og tar på et dørhåndtak av metall.
Utlading av statisk elektrisitet fra fingre eller andre elektrostatiske ledere kan føre til skade på
elektroniske komponenter. Ta hensyn til disse forholdsreglene for å unngå skade på datamaskinen,
disker og stasjoner, og tap av informasjon:
Hvis instruksjonene ber deg om å koble fra datamaskinen, sørger du for ordentlig jording når du
●
gjør det. Ikke fjern deksler før datamaskinen er koblet fra.
La komponentene ligge i sine antistatiske poser til du er klar til å installere dem.
●
Unngå å ta på kontaktpinner, ledere og strømkretser. Unngå å håndtere de elektroniske
●
komponentene mer enn høyst nødvendig.
Ikke bruk magnetiske verktøy.
●
Før du håndterer en komponent, bør du berøre en umalt metalloverflate på komponenten for å
●
lade ut eventuell statisk elektrisitet.
Hvis du fjerner en komponent, legger du den i en antistatisk pose.
●
Kontakt kundestøtte hvis du trenger mer informasjon om statisk elektrisitet, eller hvis du ønsker hjelp til
å fjerne eller installere en komponent.
61
Page 72

Stikkordregister
Symboler/tall
1394-enheter
definisjon 36
fjerne 37
koble til 37
1394-kabel, koble til 37
16-biters PC-kort 30
32-biters PC-kort 30
A
administratorpassord
administrere 51
angi 51
opprette 51
administrere et
administratorpassord 51
administrere et
oppstartspassord 52
angi et administratorpassord 51
angi et oppstartspassord 52
angi passordbeskyttelse ved
reaktivering 23
angi strømalternativer 20
antivirusprogramvare, bruke 52
av/på-bryter 20
av/på-knapp 20
avslutte 20
avslutte
installeringsprogrammet 56
B
batteri
bytte 26
kassere 26
lav batterispenning 25
oppbevare 26
spare strøm 26
utlade 24
vise gjenværende strøm 24
batteriinformasjon, finne 24
Batterisjekk 24
batteristrøm 23
batteritemperatur 26
beskytte datamaskinen 49
beskytte det trådløse nettverket 6
BIOS
finne BIOS-versjonen 57
laste ned en oppdatering 57
oppdatere 57
Bluetooth-enhet 2, 8
brannmurprogramvare 7, 52
bruke ekstern strøm 27
bruke et modem 9
bruke passord 49
bruke strømmåleren 22
bruke strømsparingstilstander 20
bruke strømstyringsplaner 22
bryter, av/på 20
byttbar grafikk 28
C
CardBus-PC-kort 30
Connection Manager 4
D
datamaskin, reise 26, 59
dele optiske stasjoner 48
digitalkort
fjerne 29
sette inn 29
støttede formater 29
direktemating, optisk stasjon 45
Diskdefragmentering-
programvare 41
Diskopprydding-programvare 42
DisplayPort, tilkobling 17
drivere 30
dvalemodus
aktiveres ved kritisk lav
batterispenning 25
avslutte 21
starte 21
E
eksisterende trådløst nettverk,
koble til 5
eksterne enheter 39
eksterne enheter (tilleggsutstyr),
bruke 39
ekstern stasjon 39
ekstern strøm, bruke 27
endre språket i
installeringsprogrammet 55
eSATA-enheter
definisjon 37
fjerne 38
koble til 37
eSATA-kabel, koble til 38
ExpressCard-kort
definisjon 32
fjerne 34
fjerne innstikk 33
konfigurere 32
sette inn 33
F
fabrikkinnstillinger,
gjenopprette 56
feilsøkingsressurser 60
fingeravtrykksleser
bruke 54
plassering 54
finne mer informasjon 1
flyplassikkerhetsutstyr 41
forankringskontakt 40
G
GPS 9
grafikkmodi, bytte mellom 28
H
handlingstaster
medieavspilling 14
volum 14
harddisk
eksterne 39
HP ProtectSmart Hard Drive
Protection 42
HDMI
konfigurere lyd 18
HDMI-port, tilkobling 17
62 Stikkordregister
Page 73

high definition-enheter, koble
til 17
HP Connection Manager 4
HP MediaSmart 19
HP mobil bredbåndsmodul 7
HP ProtectSmart Hard Drive
Protection 42
HP SkyRoom 16
HP USB Ethernet-kort, koble
til 12
HP Wireless Assistant 4
huber 35
hvilemodus
avslutte 21
starte 21
I
ikoner
nettverk 2
trådløs 2
installere
kritiske
sikkerhetsoppdateringer 53
valgfri tyverisikringskabel 53
installeringsprogrammet
gjenopprette
standardinnstillinger 56
passord angitt i 50
starte 55
J
Java-kort
definisjon 34
fjerne 35
sette inn 35
K
kabler
1394 37
eSATA 38
USB 36
knapper
medieavspilling 14
strøm 20
trådløs 3
volum 14
koble til et eksisterende trådløst
nettverk 5
koble til et kabelbasert nettverk 9
konfigurere ExpressCard-kort 32
konfigurere Internett-tilkobling 6
konfigurere lyd for HDMI 18
konfigurere PC-kort 30
konfigurere WLAN-nettverk 6
kontakt, forankring 40
kontrollere lydfunksjoner 15
kritiske sikkerhetsoppdateringer,
installere 53
kritisk lav batterispenning 21, 25
L
lamper, stasjon 43
lav batterispenning 25
lesbare medier 21
lokalnett (LAN)
koble til kabel 12
nødvendig kabel 12
lydfunksjoner, kontrollere 15
M
maskinen henger 20
MediaSmart 19
medieaktivitetskontroller 14
medieavspilling, direktetaster 14
medieavspilling,
handlingstaster 14
modemer
koble til en modemkabel 9
koble til en
modemkabeladapter 10
velge en
plasseringsinnstilling 11
N
navigere i
installeringsprogrammet 55
nettverksikon 2
nettverkskabel, koble til 12
O
operativsystemkontroller 5
oppbevare batterier 26
opprette en trådløs tilkobling 2
oppstartspassord
administrere 52
angi 52
opprette 52
optisk plate
fjerne 46
sette inn 45
optisk stasjon 39
P
passord
angi i
installeringsprogrammet 50
angi i Windows 50
PC-kort
beskrivelse 30
fjerne 32
fjerne innstikk 31
konfigurere 30
programvare og drivere 30
sette inn 30
støttede typer 30
porter
DisplayPort 17
ekstern skjerm 16
HDMI 17
utvidelse 39
VGA 16
port for ekstern skjerm 16
programvare
Diskdefragmentering 41
Diskopprydding 42
HP Connection Manager 4
HP MediaSmart 19
HP ProtectSmart Hard Drive
Protection 43
HP SkyRoom 16
HP Wireless Assistant 4
Q
QuickLock 49, 50
R
RAID 48
reise med datamaskinen 26, 59
roaming til et annet nettverk 7
S
sikkerhet, trådløs 6
SIM
fjerne 8
sette inn 7
skrivbare medier 21
skuffmating, optisk stasjon 45
SkyRoom 16
slå av datamaskinen 20
slå trådløse enheter på eller av 3
smartkort
definisjon 34
Stikkordregister 63
Page 74

fjerne 35
sette inn 35
spare, strøm 26
standardinnstillinger,
gjenopprette 56
stasjoner
bruke 41
eksterne 39
harddisk 39
håndtering 41
optisk 39
stasjonslampe 43
stasjonsmedier 21
strøm
alternativer 20
batteri 23
spare 26
Strømadapter, teste 28
strømmåler 22
strømsparingstilstander 20
strømstyringsplaner
tilpasse 22
velge 22
vise gjeldende 22
T
taster
medieavspilling 14
volum 14
temperatur 26
teste en strømadapter 28
trådløs
beskytte 6
bryter 3
handlingstast 3
ikoner 2
knapp 3
konfigurering 6
trådløse enheter, slå på eller av 3
trådløs kryptering 7
trådløs tilkobling, opprette 2
trådløst nettverk (WLAN)
koble til eksisterende 5
nødvendig utstyr 6
sikkerhet 6
tyverisikringskabel, installere 53
fjerne 36
koble til 35
USB-huber 35
USB-kabel, koble til 36
utlading av statisk elektrisitet 61
utvidelsesport 39
V
vedlikehold
Diskdefragmentering 41
Diskopprydding 42
velge i
installeringsprogrammet 55
ventemodus 20
VGA-port, tilkobling 16
video 16
vise systeminformasjon 56
volum
justere 14
knapper 14
taster 14
W
webkamera 16
Windows, passord angitt i 50
Wireless Assistant-
programvare 4
WWAN-enhet 7
Z
Zoomed video-PC-kort 30
U
USB-enheter
beskrivelse 35
64 Stikkordregister
Page 75

 Loading...
Loading...