Page 1
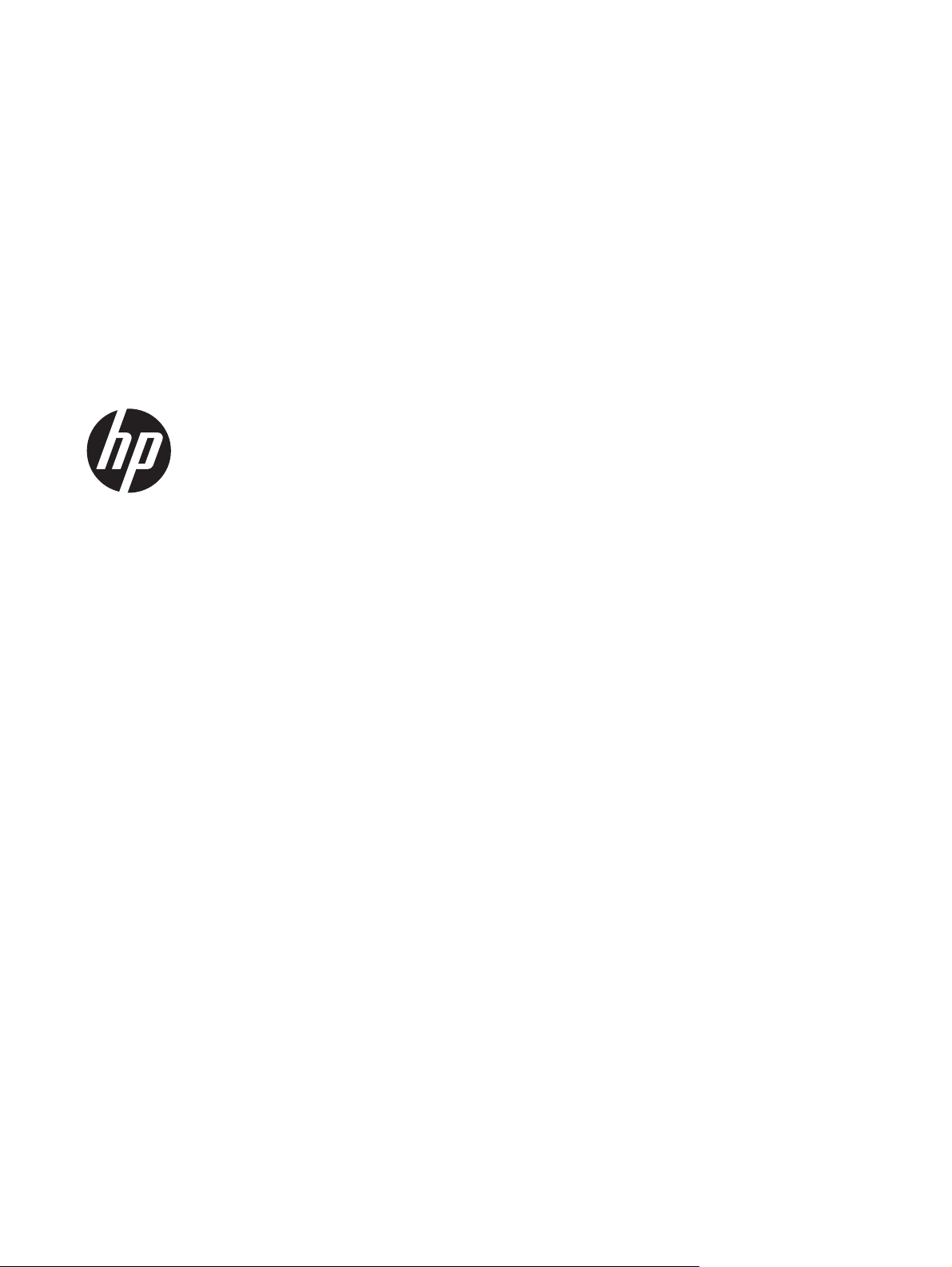
Руководство пользователя
Page 2
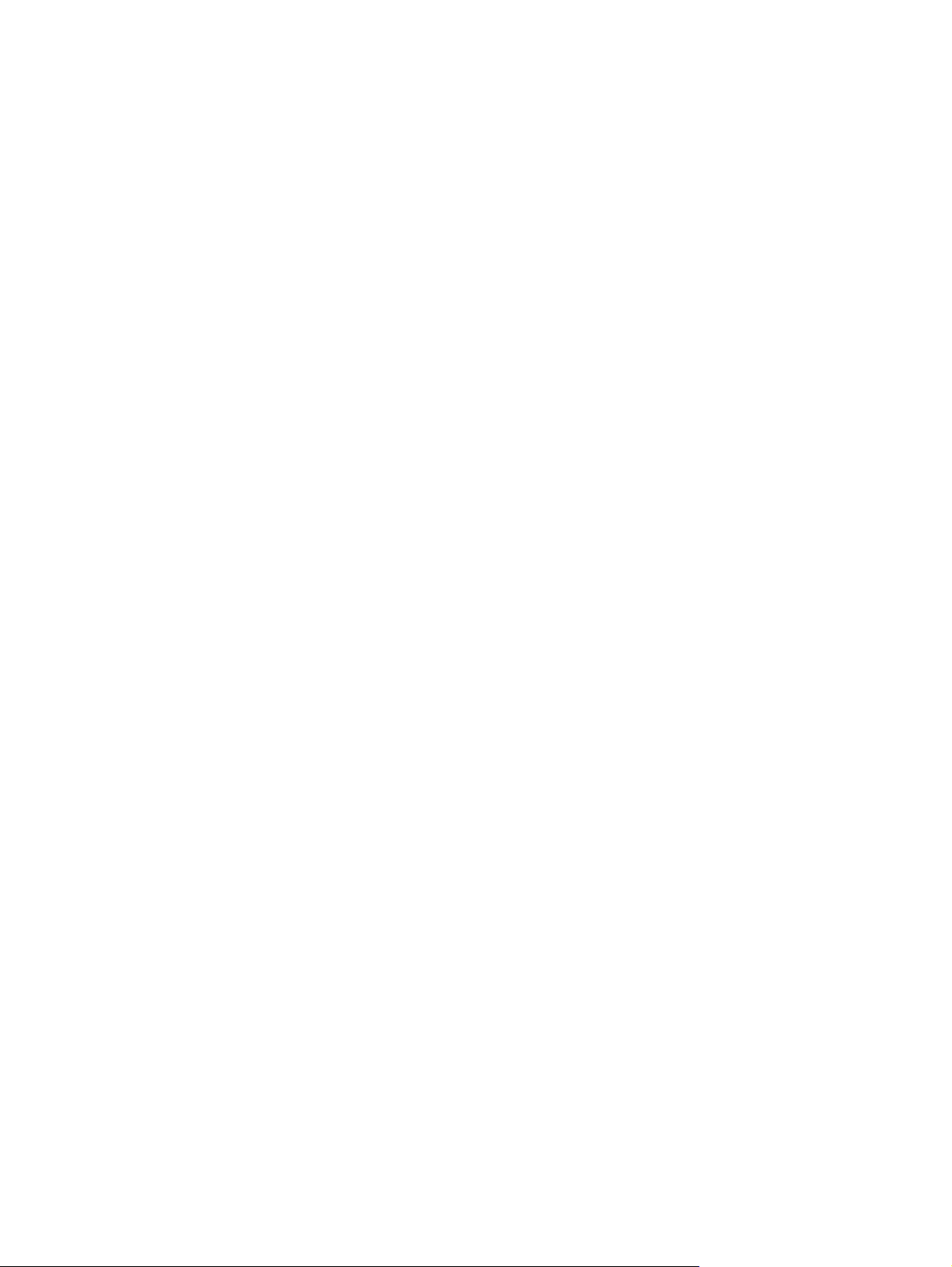
© Copyright Hewlett-Packard Development
Company, L.P., 2013 г.
Bluetooth является товарным знаком
соответствующего владельца и
используется компанией Hewlett-Packard
по лицензии. Intel является товарным
знаком корпорации Intel в США и других
странах. Microsoft и Windows являются
зарегистрированными товарными
знаками корпорации Microsoft в США.
Эмблема SD является товарным знаком
соответствующего владельца.
Информация, содержащаяся в
настоящем документе, может быть
изменена без предварительного
уведомления. Все виды гарантий на
изделия и услуги компании HP
указываются исключительно
заявлениях о гарантии, прилагаемых к
указанным изделиям и услугам. Ничто в
этом документе не должно трактоваться
как предоставление дополнительных
гарантий. Компания HP не несет
ответственности за технические ошибки
или опечатки, которые могут
содержаться в настоящем документе.
Вторая редакция: апрель 2013 г.
в
Уведомление о продукте
В этом руководстве описываются
функции, которые
большинства моделей. Некоторые
функции на вашем компьютере могут
быть недоступны.
являются общими для
Использование программного
обеспечения
Установка, копирование, загрузка или
иное использование любого
программного продукта,
предустановленного на этом
компьютере, означает согласие с
условиями лицензионного соглашения
HP. Если вы не принимаете условия
этого соглашения, единственным
способом защиты ваших прав является
возврат всего неиспользованного
продукта (оборудования и программного
обеспечения) в течение 14 дней с
возмещением уплаченной суммы в
соответствии с правилами возврата в
организации, в которой был приобретен
продукт.
Для получения дополнительной
информации или возмещения полной
стоимости компьютера обратитесь к
продавцу.
Редакция 1-я, апрель 2013 г.
Номер документа: 718381-252
Page 3
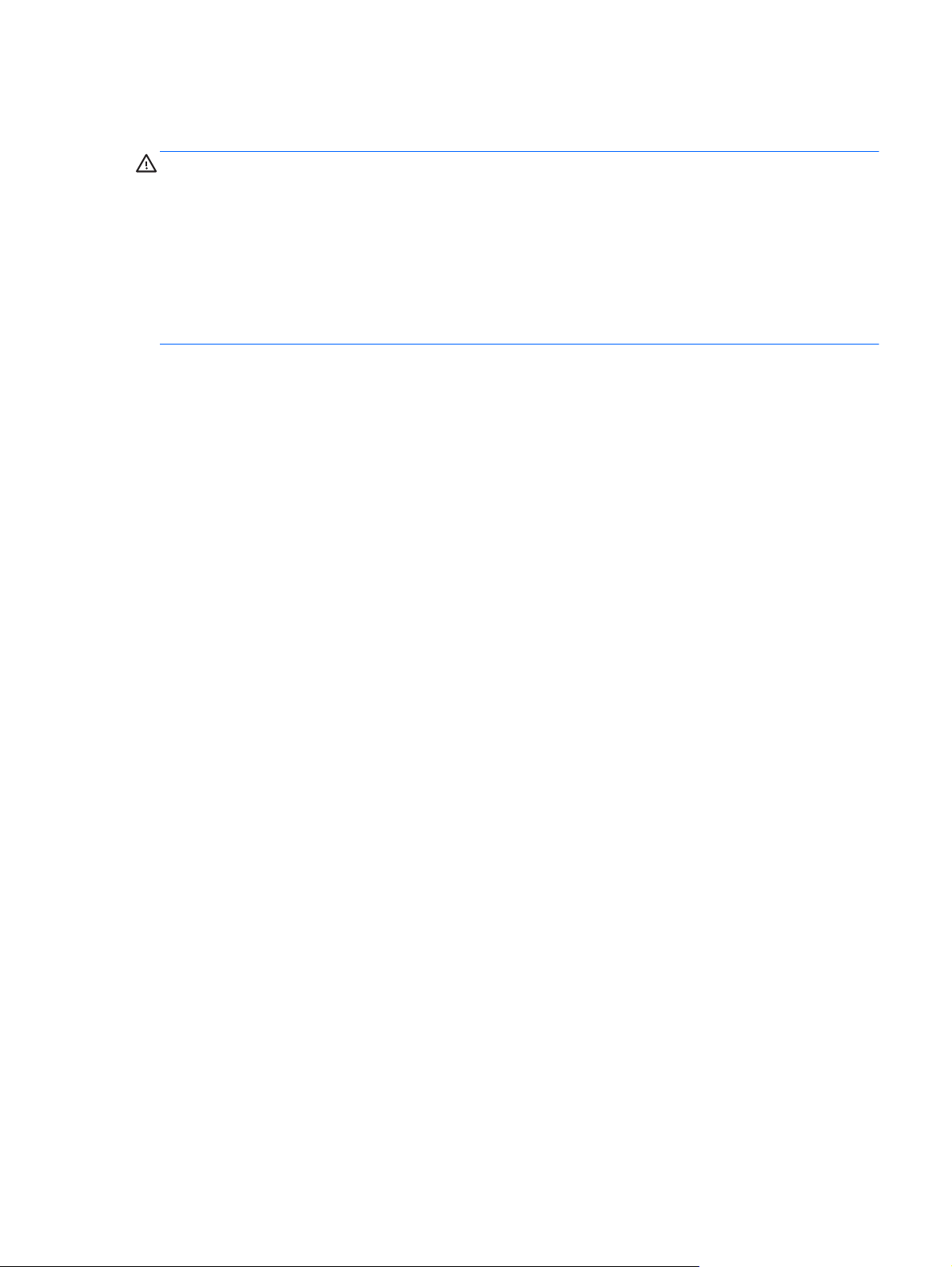
Уведомление о безопасности
ВНИМАНИЕ! Во избежание возможных ожогов или перегрева компьютера при работе не
держите его на коленях и не закрывайте вентиляционные отверстия. Используйте компьютер
только на твердой ровной поверхности. Не допускайте перекрытия воздушного потока
жесткими поверхностями, такими как корпус стоящего рядом принтера, или мягкими
предметами, например подушками, коврами с ворсом или элементами одежды. Кроме того
при работе не допускайте соприкосновения адаптера переменного тока с кожей или мягкими
предметами, такими как подушки, ковры или элементы одежды. Компьютер и адаптер питания
удовлетворяют требованиям к допустимой для пользователей температуре поверхности,
определенным международным стандартом безопасности оборудования, используемого в
сфере информационных технологий (IEC 60950).
,
iii
Page 4
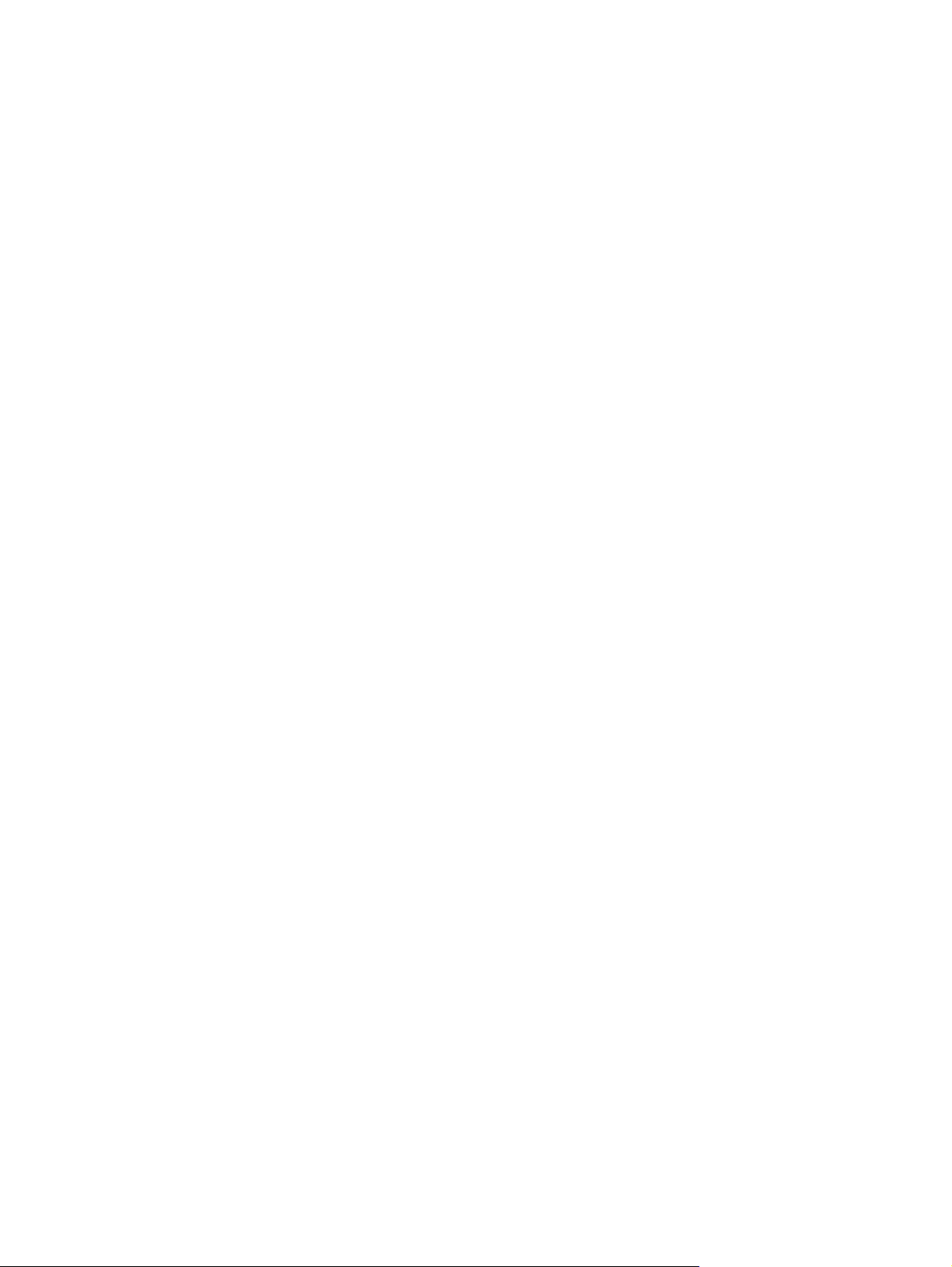
iv Уведомление о безопасности
Page 5
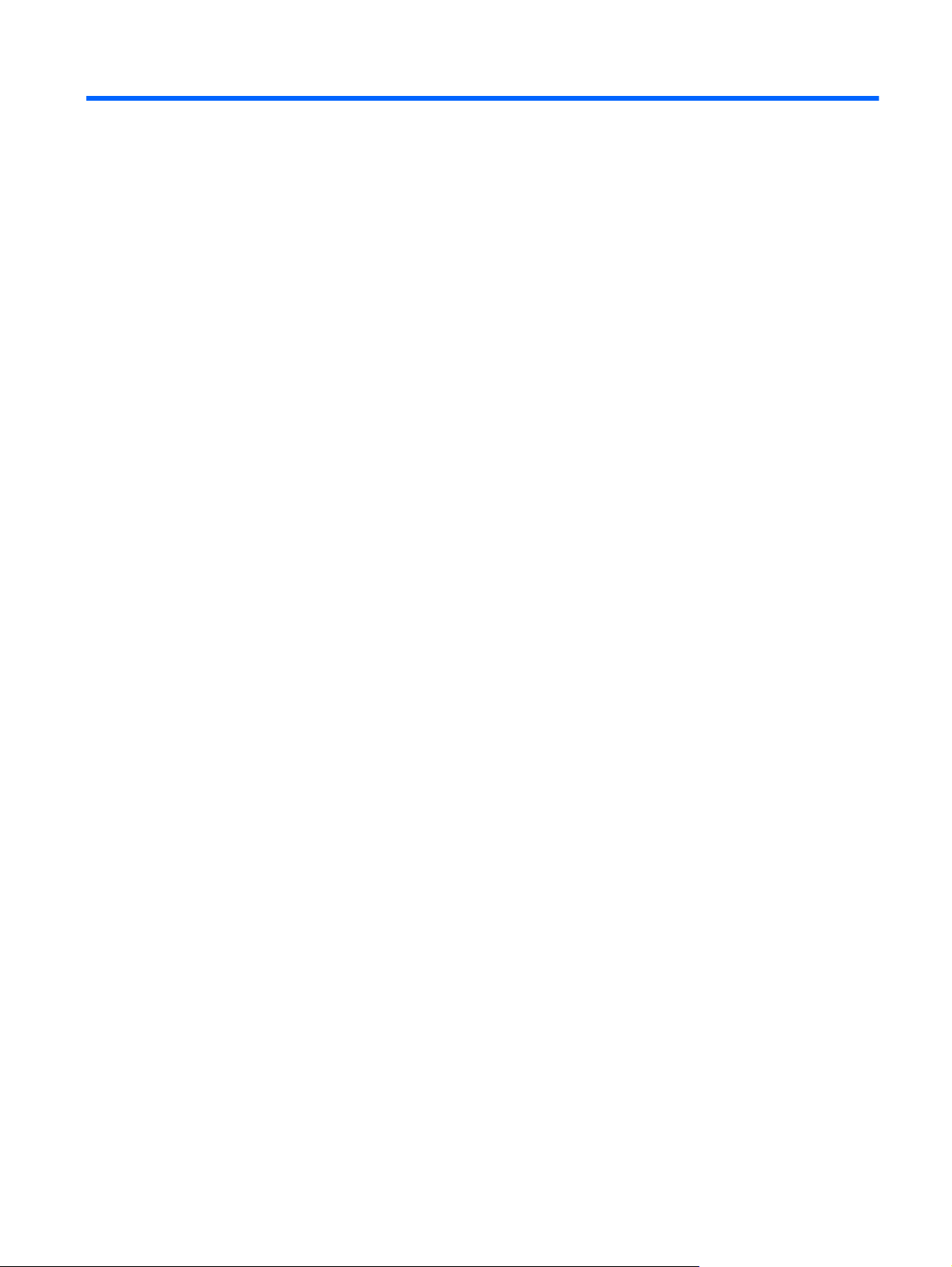
Содержание
1 Правильный запуск ...................................................................................................................................... 1
HP Quick Start (только на некоторых моделях) ................................................................................ 1
Рекомендации ..................................................................................................................................... 1
Полезные функции ............................................................................................................................. 2
Другие ресурсы HP ............................................................................................................................. 3
2 Знакомство с компьютером ........................................................................................................................ 5
Поиск информации о программном и аппаратном обеспечении ................................................... 5
Обзор компонентов оборудования ................................................................................... 5
Обзор программного обеспечения ................................................................................... 5
Правая часть ....................................................................................................................................... 6
Левая часть ......................................................................................................................................... 6
Дисплей ............................................................................................................................................... 8
Верхняя часть ................................................................................................................................... 10
Сенсорная панель ............................................................................................................ 10
Индикаторы ...................................................................................................................... 11
Кнопки и динамики ........................................................................................................... 12
Клавиши ............................................................................................................................ 14
Нижняя часть .................................................................................................................................... 15
Наклейки ..............................................................................................................................
............. 16
3 Подключение к сети ................................................................................................................................... 18
Подключение к беспроводной сети ................................................................................................. 18
Использование средств управления беспроводной связью ........................................ 18
Использование кнопки беспроводной связи ................................................. 18
Использование элементов управления операционной системы ................ 19
Использование беспроводной локальной сети (WLAN) ............................................... 20
Использование учетной записи интернет-провайдера ................................ 20
Настройка беспроводной сети WLAN ............................................................ 21
Настройка беспроводного маршрутизатора ................................................. 21
Защита беспроводной локальной сети (WLAN) ............................................ 21
Подключение к беспроводной локальной сети (WLAN) ............................... 22
Использование беспроводных устройств Bluetooth (только
моделях) ........................................................................................................................... 23
Подключение к проводной сети ...................................................................................................... 23
Подключение к локальной вычислительной сети (ЛВС) .............................................. 23
на некоторых
v
Page 6
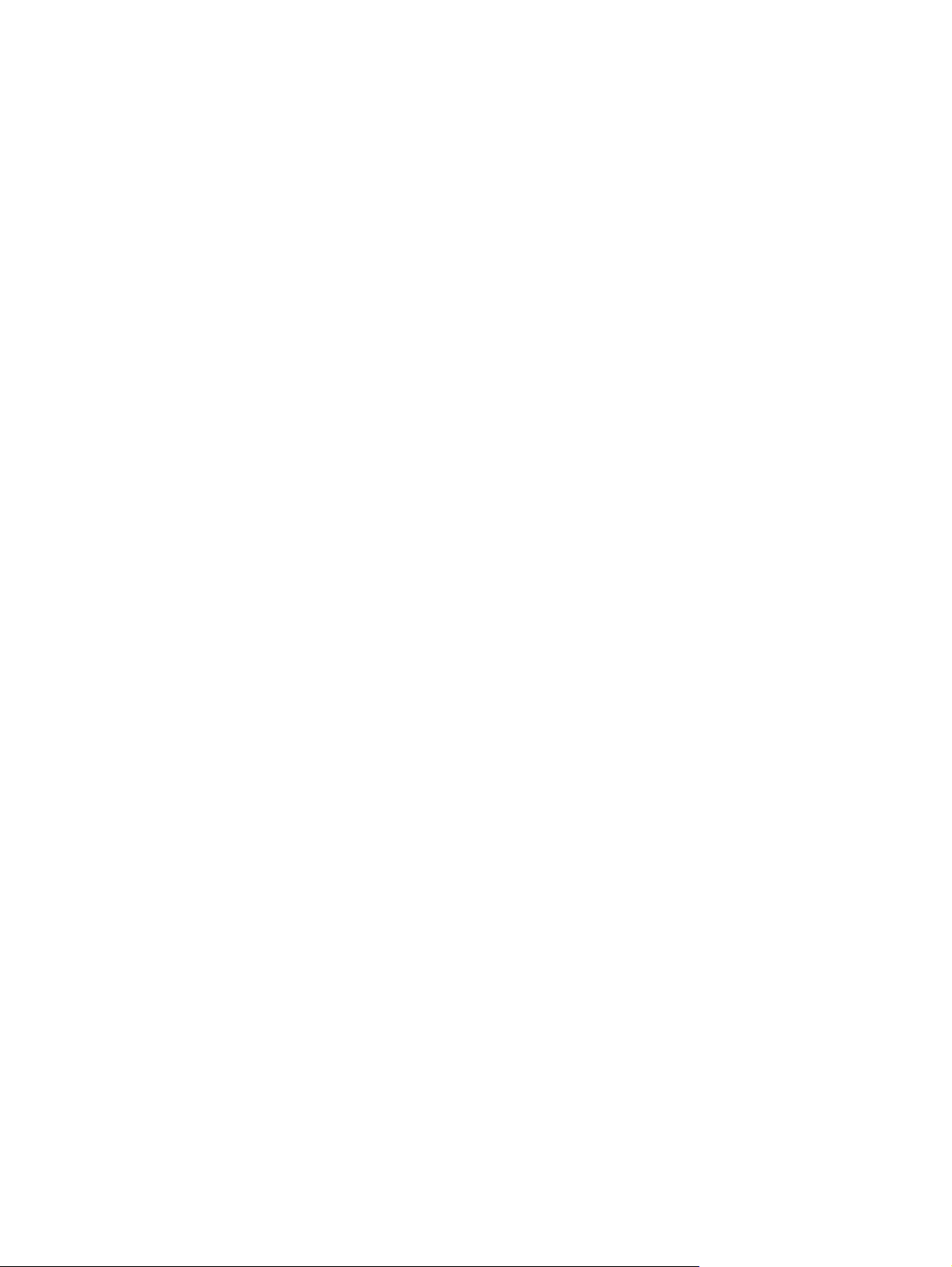
4 Использование развлекательных возможностей ................................................................................ 25
Использование веб-камеры ............................................................................................................. 26
Использование звука ........................................................................................................................ 27
Подключение динамиков ................................................................................................. 27
Подключение наушников ................................................................................................. 27
Подключение микрофона ................................................................................................ 27
Проверка звука ................................................................................................................. 27
Использование видео ...................................................................................................................... 28
Подключение монитора VGA или проектора ................................................................. 28
Подключение устройства HDMI ...................................................................................... 29
Настройка звука через HDMI .......................................................................... 31
Использование функций Intel Wireless Display и Wireless Music (только на
некоторых моделях) ......................................................................................................... 31
Управление аудио- и видеофайлами ............................................................................................. 31
5 Навигация с помощью жестов на сенсорной панели, указывающих устройств и клавиатуры .. 32
Использование
Использование жестов сенсорной панели ..................................................................................... 32
Использование клавиатуры и мыши ............................................................................................... 38
сенсорной панели .................................................................................................. 32
Касание ............................................................................................................................. 33
Прокрутка .......................................................................................................................... 33
Сжатие/растяжение ......................................................................................................... 34
Вращение (только для некоторых моделей) ................................................................. 34
Щелчок двумя пальцами (только на некоторых моделях) ............................................ 35
Перелистывание (только на некоторых моделях) ......................................................... 35
Жесты проведения по краю ............................................................................................ 36
Жест проведения по правому краю ............................................................... 36
Жест проведения по верхнему краю ............................................................. 36
Жест проведения по левому краю ................................................................. 37
Использование клавиш ................................................................................................... 38
Использование клавиш действий .................................................................. 38
Использование быстрых клавиш ОС Microsoft Windows 8 ........................... 39
Использование сочетаний клавиш ................................................................. 40
Использование интегрированной цифровой панели .................................................... 40
6 Управление питанием ................................................................................................................................ 41
Использование спящего режима или режима гибернации ........................................................... 41
Intel Rapid Start Technology (только на некоторых моделях) ........................................ 41
Активация спящего режима и выход из него ................................................................. 42
Активация запрашиваемого пользователем режима гибернации и выход из него .... 42
Настройка защиты с помощью пароля
vi
при пробуждении ............................................ 43
Page 7
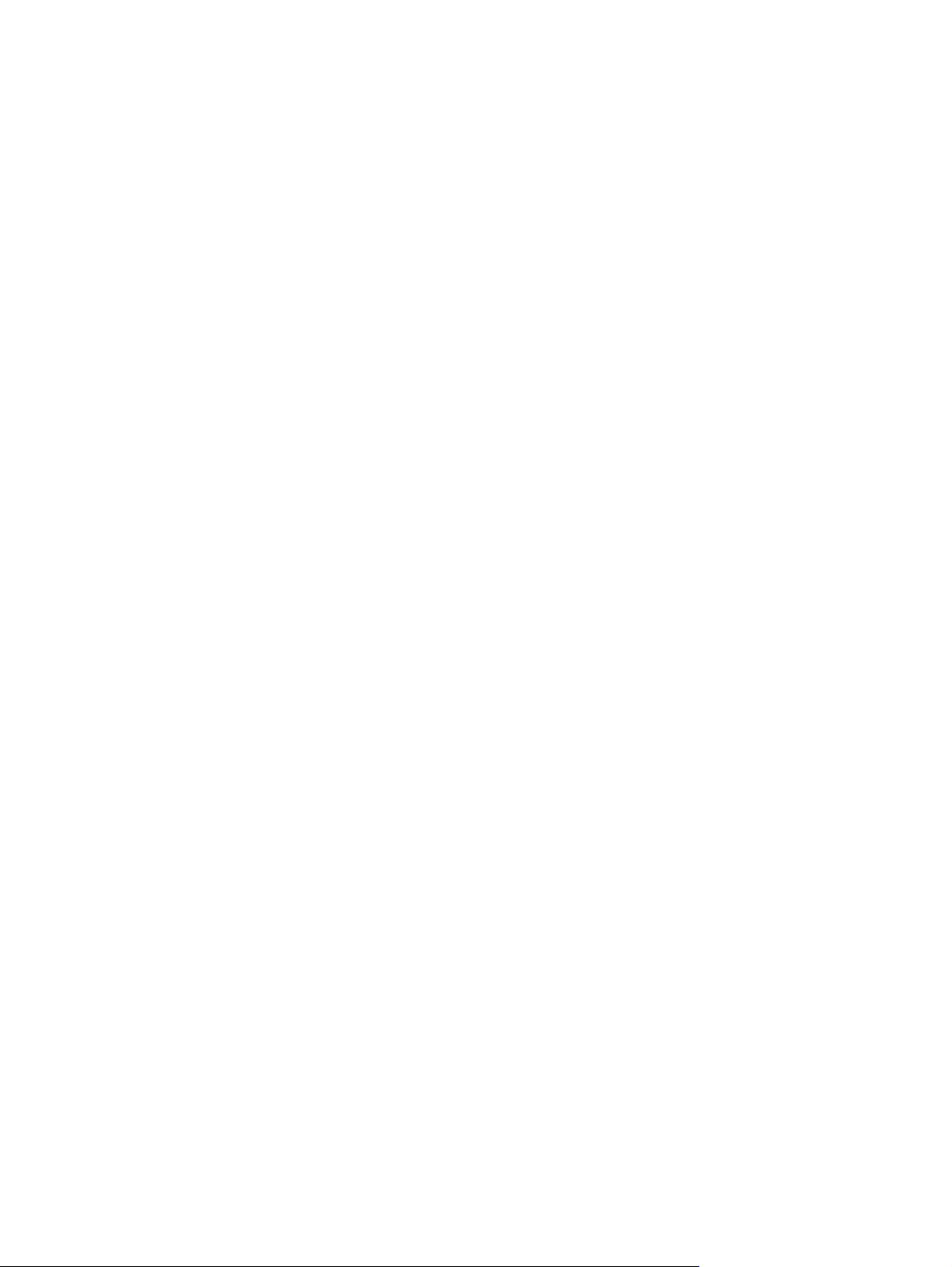
Использование индикатора питания и параметров электропитания ........................................... 43
Работа от батареи ............................................................................................................................ 43
Извлечение заменяемой пользователем батареи ........................................................ 44
Поиск информации о батарее ......................................................................................... 44
Экономия энергии батареи ............................................................................................. 45
Определение низкого уровня заряда батареи .............................................................. 45
Действия пользователя в условиях низкого уровня заряда батареи .......................... 45
Действия пользователя в условиях низкого уровня заряда батареи при
наличии внешнего источника питания ........................................................... 45
Действия пользователя в условиях низкого
отсутствии источника питания ........................................................................ 45
Действия пользователя в условиях низкого уровня заряда батареи,
если компьютер не может выйти из режима гибернации ............................ 46
Хранение заменяемой пользователем батареи ........................................................... 46
Утилизация заменяемой пользователем батареи ........................................................ 46
Замена заменяемой пользователем батареи ............................................................... 46
Работа от внешнего источника питания переменного тока .......................................................... 46
Устранение проблем с электропитанием ...................................................................... 47
HP CoolSense (только на некоторых моделях) .............................................................................. 48
Обновление содержимого приложений с помощью технологии Intel Smart Connect (только
на некоторых моделях) .................................................................................................................... 48
Завершение работы (выключение) компьютера ............................................................................ 48
уровня заряда батареи при
7 Управление и обмен информацией ......................................................................................................... 50
Использование устройств USB ....................................................................................................... 50
Подключение устройства USB ........................................................................................ 50
Извлечение устройства USB ........................................................................................... 51
Установка и извлечение цифровой карты памяти ......................................................................... 51
Использование оптических дисководов ......................................................................................... 52
Установка оптического диска .......................................................................................... 54
Загрузка в лоток .............................................................................................. 54
Извлечение оптического диска ....................................................................................... 54
Загрузка в лоток .............................................................................................. 54
Лоток диска открывается нормально ............................................ 54
Если лоток
Доступ к данным, приводам и программному обеспечению ........................................ 56
8 Обслуживание компьютера ...................................................................................................................... 58
Улучшение производительности ..................................................................................................... 58
Обращение с дисководами ............................................................................................. 58
Замена жесткого диска .................................................................................................... 59
диска не открывается ................................................. 55
vii
Page 8
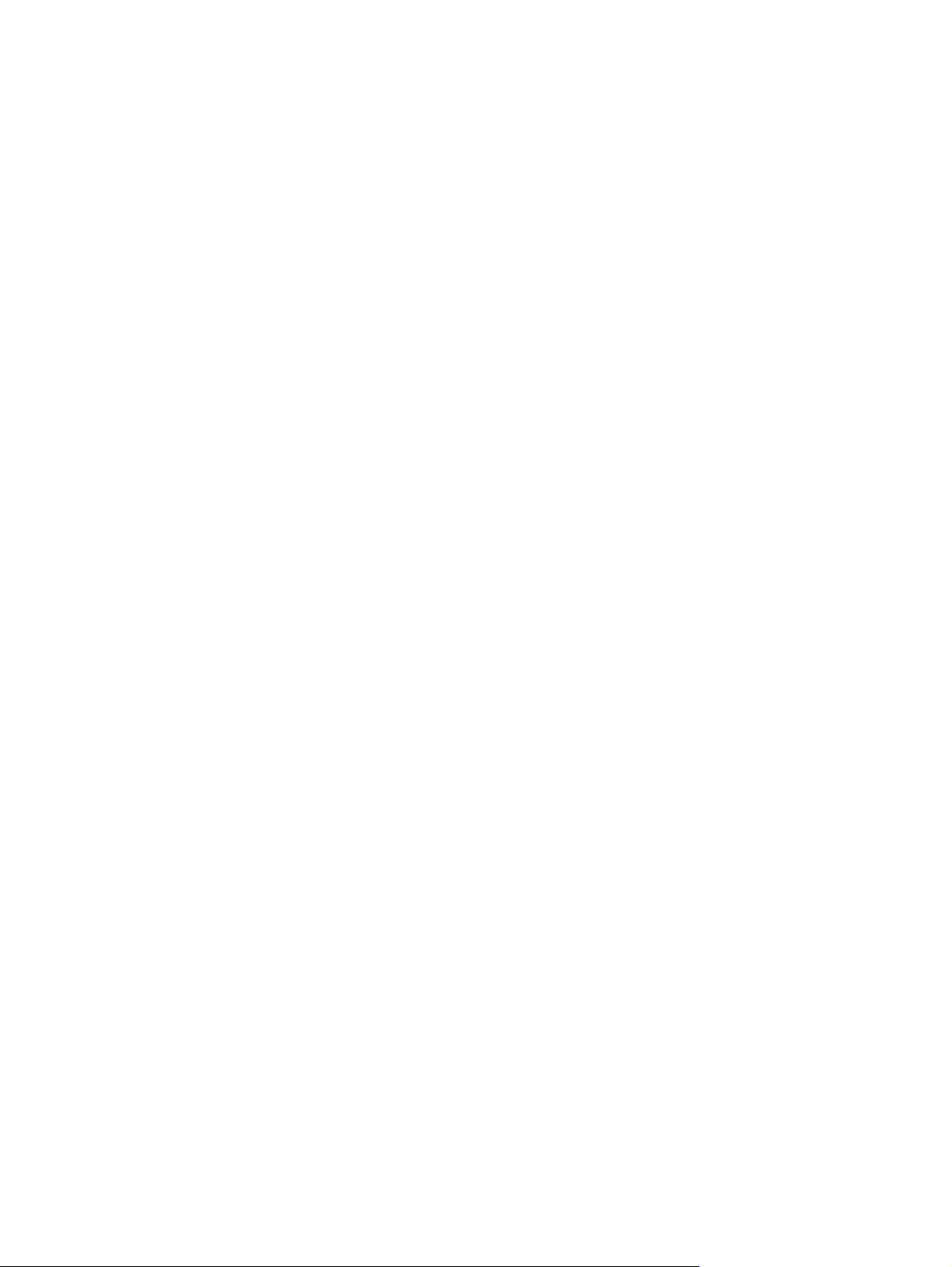
Использование программы HP 3D DriveGuard (только на некоторых моделях) ........ 61
Использование программы дефрагментации дисков ................................................... 61
Использование программы очистки диска ..................................................................... 62
Добавление или замена модулей памяти ...................................................................... 62
Обновление программного обеспечения и драйверов ................................................................. 64
Очистка компьютера ........................................................................................................................ 65
Очистка экрана, боковых панелей и крышки ................................................................. 65
Очистка сенсорной панели и клавиатуры ...................................................................... 65
Поездки с компьютером или его транспортировка ........................................................................ 65
9 Обеспечение безопасности компьютера и информации .................................................................... 67
Использование паролей .................................................................................................................. 67
Установка паролей в Windows ........................................................................................ 68
Установка паролей в Setup Utility (BIOS) ....................................................................... 68
Использование программ обеспечения безопасности в Интернете ............................................ 69
Использование антивирусного программного обеспечения ........................................ 69
Использование брандмауэра .......................................................................................... 69
Установка программных обновлений ............................................................................................. 70
Установка критических обновлений для системы безопасности ................................. 70
Установка обновлений для программ HP и стороннего программного
обеспечения ..................................................................................................................... 70
Защита беспроводной сети ............................................................................................................. 70
Резервное копирование программ и информации ........................................................................ 70
Использование дополнительного защитного тросика ................................................................... 70
10 Использование программы Setup Utility (BIOS) и
Запуск программы Setup Utility (BIOS) ............................................................................................ 72
Обновление системы BIOS .............................................................................................................. 72
Определение версии BIOS .............................................................................................. 72
Загрузка обновления BIOS .............................................................................................. 73
Использование функции "Диагностика системы" .......................................................................... 74
11 Резервное копирование и восстановление ......................................................................................... 75
Создание носителей для восстановления и резервных копий ..................................................... 75
Создание носителя для восстановления HP Recovery ................................................ 76
Восстановление ................................................................................................................................ 77
Использование функции Windows Refresh для быстрого восстановления ................. 78
Удаление всех данных и переустановка Windows ........................................................ 79
Восстановление с помощью программы HP Recovery Manager .................................. 80
Что необходимо
viii
знать ..................................................................................... 80
диагностики системы ....................................... 72
Page 9
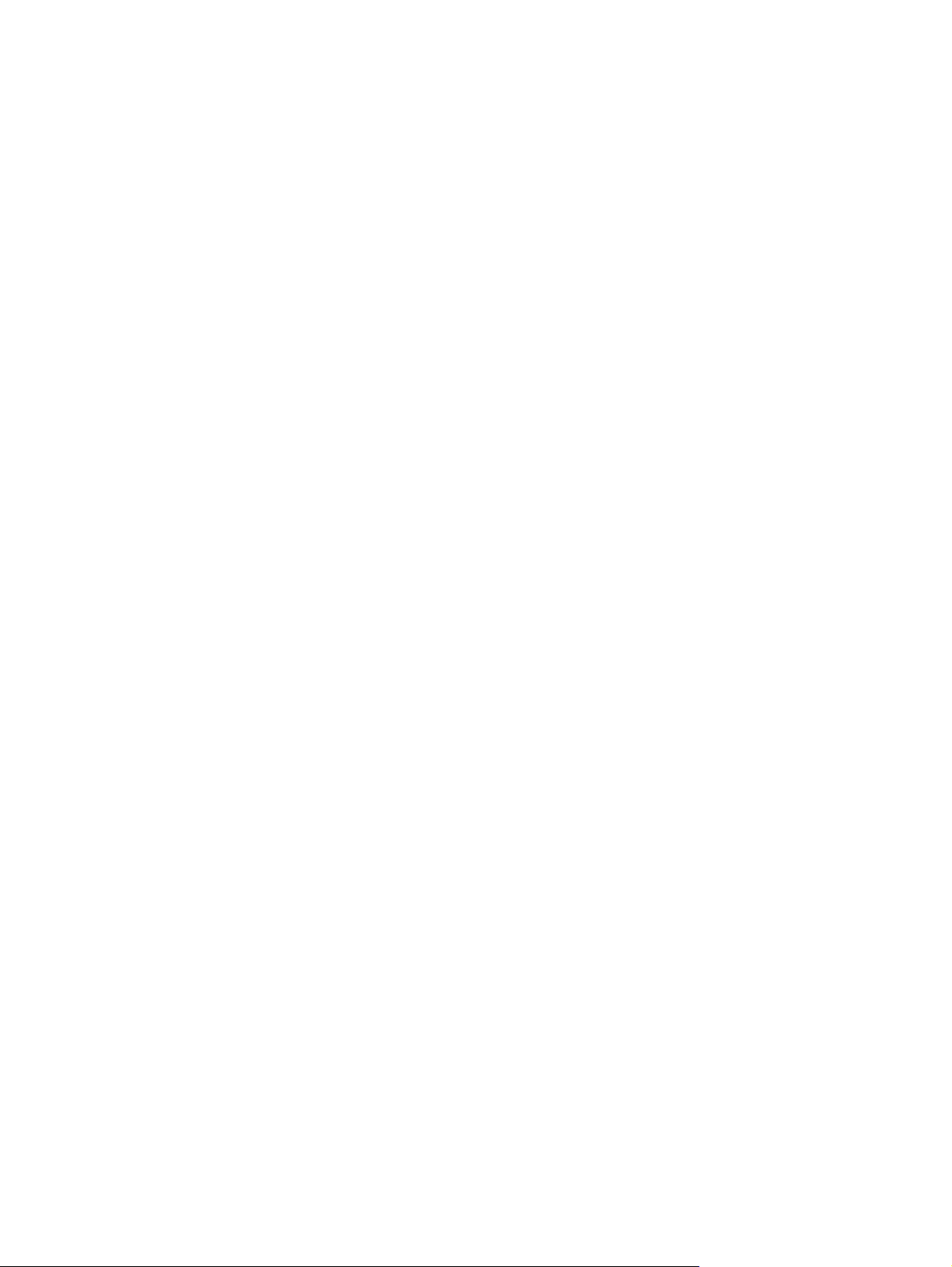
Использование раздела HP Recovery для восстановления
уменьшенного образа (только для некоторых моделей) ............................. 80
Использование носителя для восстановления HP Recovery ...................... 81
Изменение порядка загрузки компонентов компьютера .............................. 81
Удаление раздела HP Recovery ..................................................................................... 81
12 Технические характеристики .................................................................................................................. 83
Входная мощность ........................................................................................................................... 83
Рабочая среда .................................................................................................................................. 83
13 Электростатический разряд ................................................................................................................... 85
Указатель .......................................................................................................................................................... 86
ix
Page 10
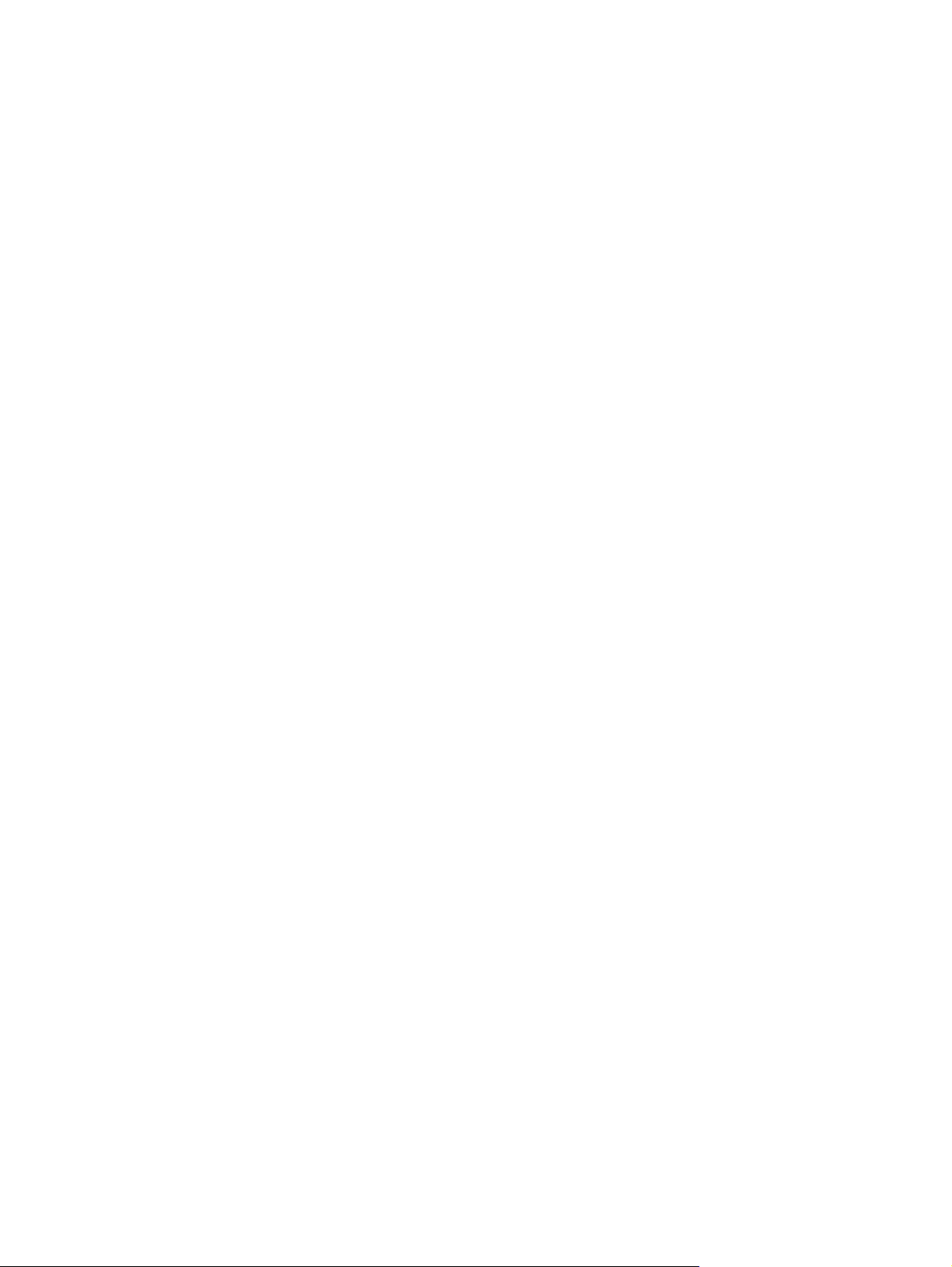
x
Page 11
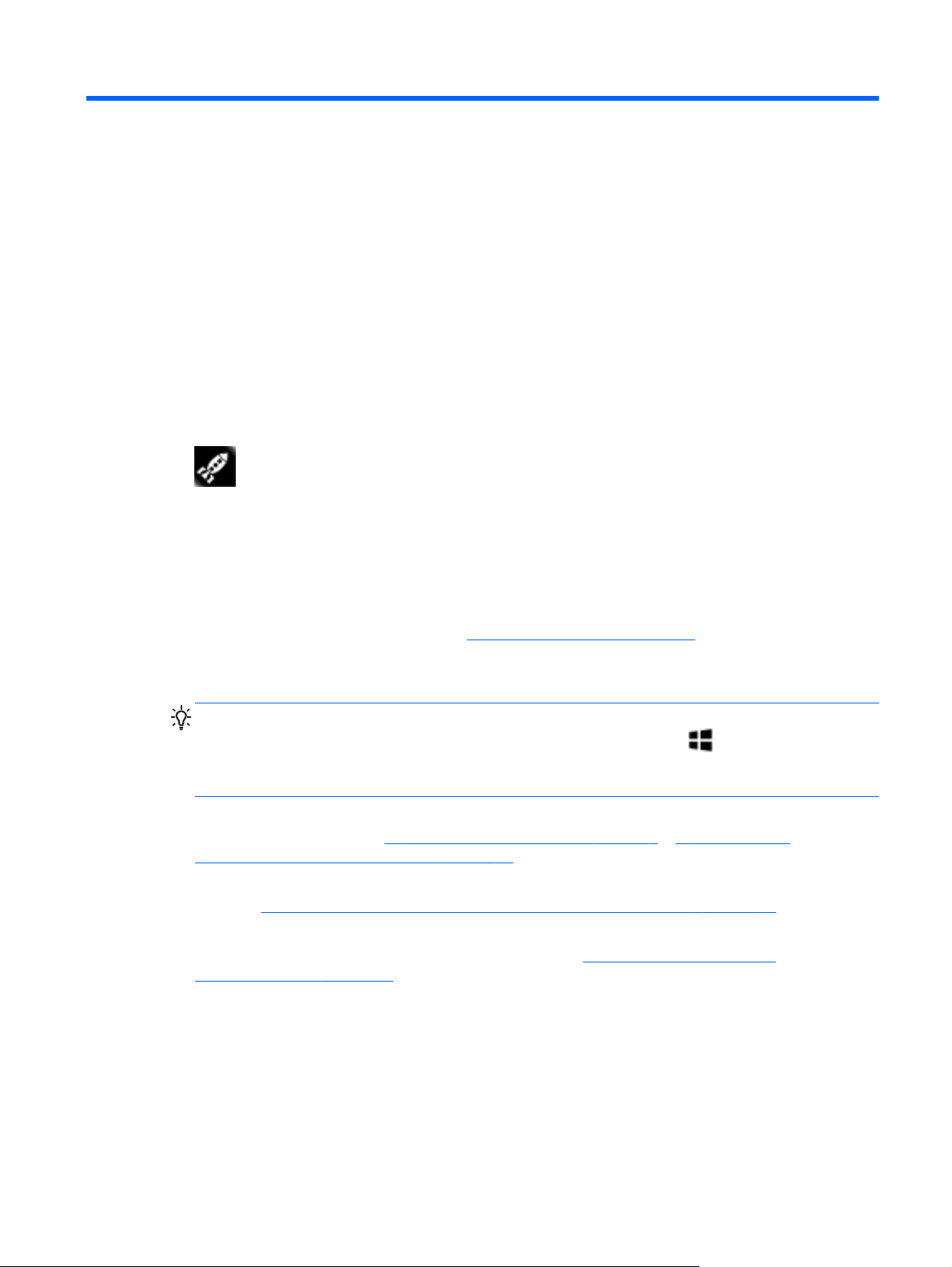
1 Правильный запуск
Этот компьютер – мощный инструмент для эффективной работы и увлекательных
развлечений. Ознакомьтесь со сведениями в этом разделе касательно оптимальных методов
работы с компьютером после его настройки, интересных видов деятельности, которые
становятся доступными вместе с ним, а также узнайте о дополнительных ресурсах HP.
HP Quick Start (только на некоторых моделях)
С помощью HP Quick Start можно использовать уже знакомое меню "Пуск" на рабочем столе
Windows. Quick Start работает подобно стандартному меню "Пуск" операционной системы
Windows и позволяет удобно открывать файлы и программы с рабочего стола Windows.
▲ Чтобы открыть HP Quick Start, на рабочем столе Windows щелкните значок HP Quick Start
на панели задач.
Рекомендации
Чтобы воспользоваться всеми выгодами от инвестиции, после настройки и регистрации
компьютера выполните следующие действия.
Если вы этого еще не сделали, подключитесь к проводной или беспроводной сети.
●
Подробные сведения см. в разделе
Обязательно ознакомьтесь со сведениями в печатной версии руководства Основы
●
Windows 8 и узнайте о новых функциях Windows® 8.
СОВЕТ: Для быстрого перехода к начальному экрану из активного приложения или
рабочего стола Windows нажмите клавишу с эмблемой Windows
повторном нажатии клавиши с эмблемой Windows выполняется переход к предыдущему
экрану.
Ознакомьтесь с программным и аппаратным обеспечением компьютера. Дополнительные
●
сведения см. в разделах
развлекательных возможностей на стр. 25.
Обновите антивирусное программное обеспечение. Дополнительную информацию см. в
●
разделе
Выполните резервное копирование жесткого диска, создав диски восстановления или
●
флэш-накопитель для восстановления. См. раздел
восстановление на стр. 75.
Использование антивирусного программного обеспечения на стр. 69.
Знакомство с компьютером на стр. 5 и Использование
Подключение к сети на стр. 18.
на клавиатуре. При
Резервное копирование и
HP Quick Start (только на некоторых моделях)1
Page 12
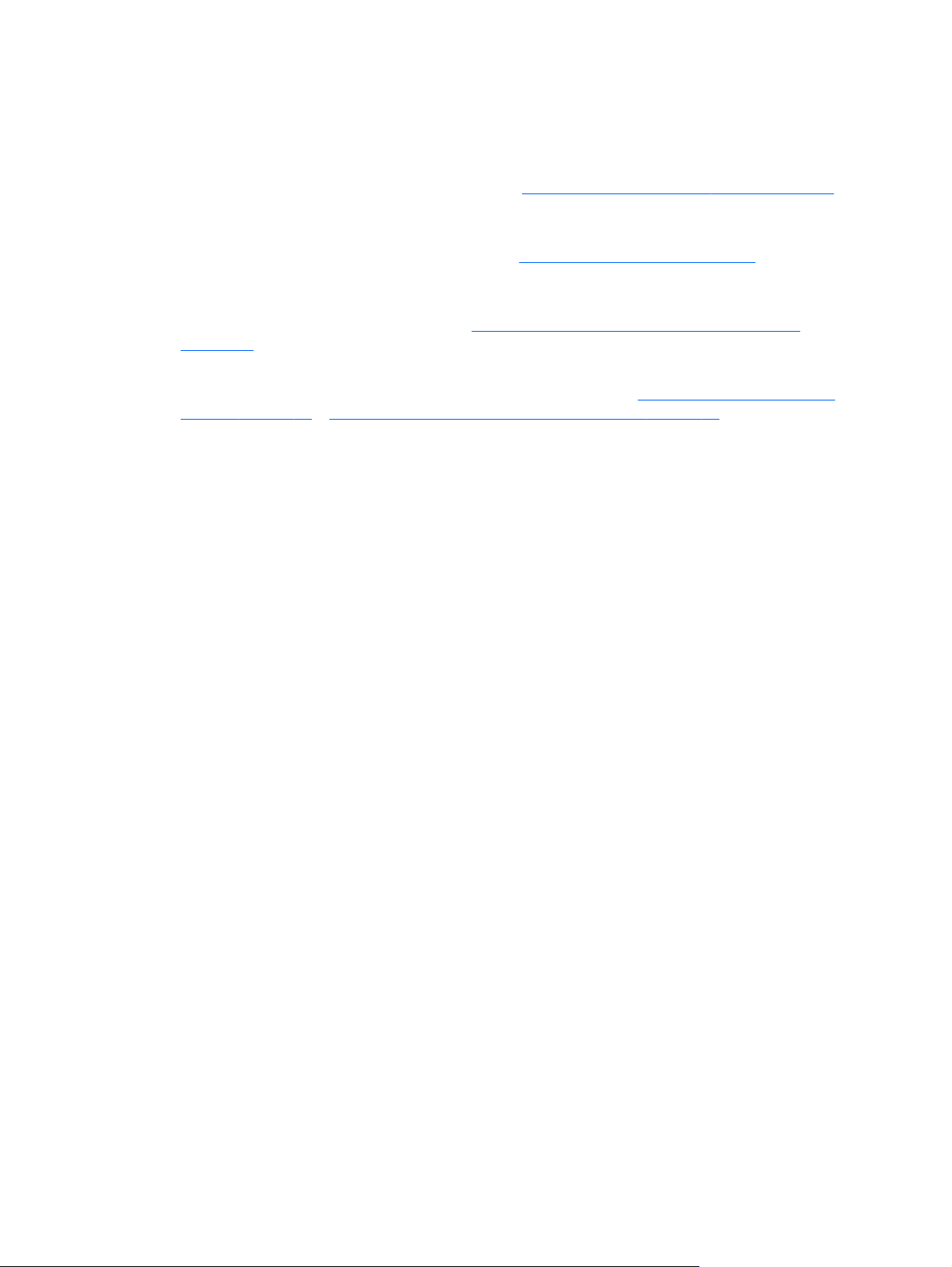
Полезные функции
Вы знаете, что можно просматривать видео YouTube на компьютере. Но знаете ли вы, что
●
можно также подключить компьютер к телевизору или игровой приставке?
Дополнительную информацию см. в разделе
Вы знаете, что на компьютере можно прослушивать музыку. Но известно ли вам, что на
●
компьютер можно передавать сигнал онлайн-радио, чтобы транслировать музыку и
радиопрограммы со всего мира? См. раздел
● Вы знаете, что с помощью приложений Microsoft можно создавать эффективные
презентации. Но известно ли вам, что также можно подключать проектор и делиться
своими идеями с группой? См. раздел
на стр. 28.
Воспользуйтесь сенсорной панелью и новыми жестами в ОС Windows 8 для слаженной
●
работы с изображениями и страницами текста. См. разделы
панели на стр. 32 и Использование жестов сенсорной панели на стр. 32.
Подключение устройства HDMI на стр. 29.
Использование звука на стр. 27.
Подключение монитора VGA или проектора
Использование сенсорной
2 Глава 1 Правильный запуск
Page 13
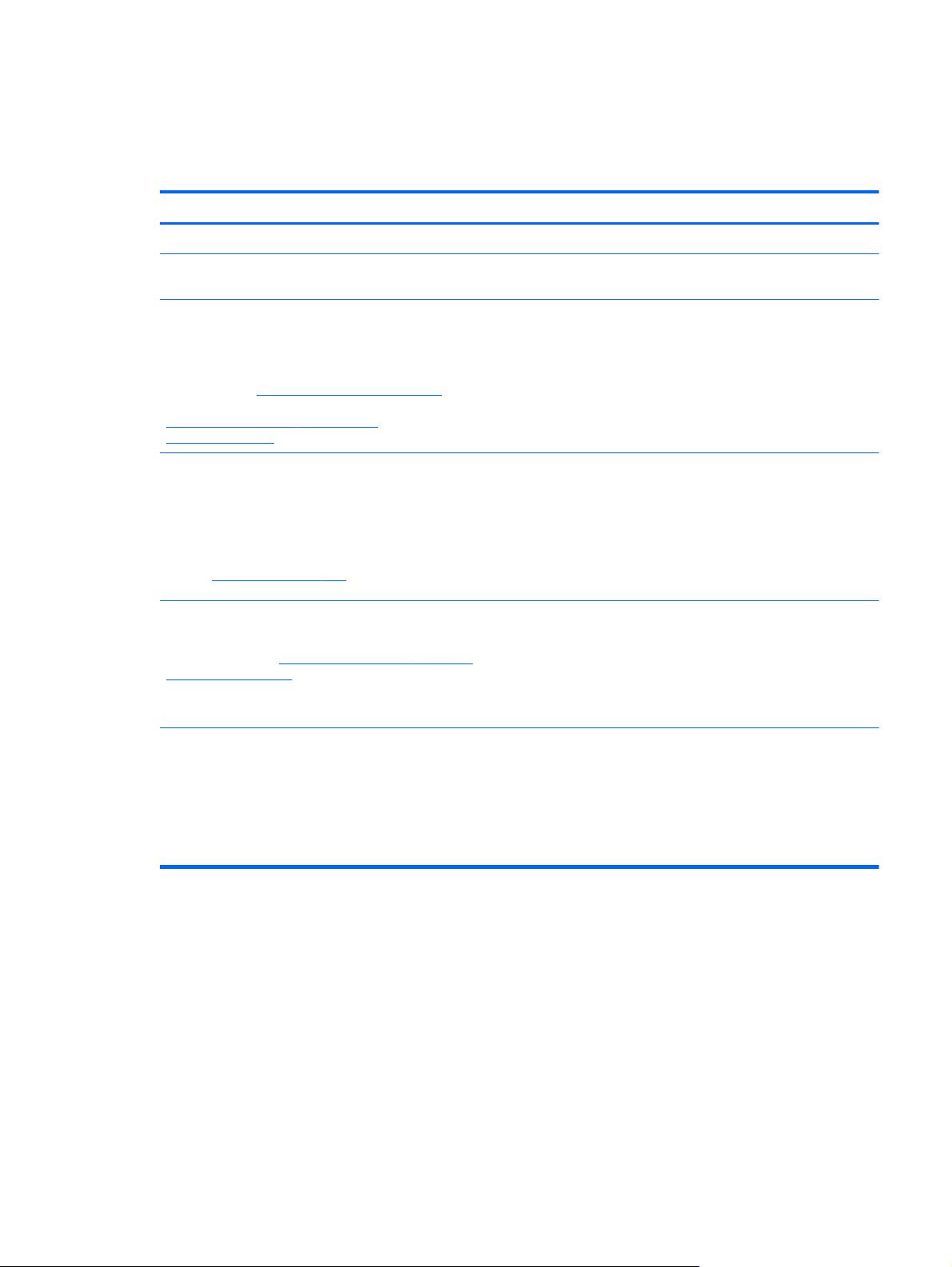
Другие ресурсы HP
Вы уже использовали Инструкции по настройке для включения компьютера и поиска данного
руководства. Подробные сведения о продукте, инструкции и т. д. см. в данном руководстве.
Ресурс Содержание
Инструкции по настройке
Руководство Основы Windows 8
Справка и поддержка
Чтобы перейти в раздел справки и поддержки с
начального экрана, введите с, после чего
выберите Справка и поддержка. Для поддержки в
США посетите
поддержки в остальных странах посетите
http://welcome.hp.com/country/us/en/
wwcontact_us.html
Руководство по безопасной и комфортной
работе
Для перехода к данному руководству на начальном
экране введите поддержка, выберите приложение
HP Support Assistant, затем – Мой компьютер и
Руководства пользователя или же перейдите по
ссылке
Всемирная поддержка
Для получения поддержки на вашем языке
посетите веб-сайт
en/wwcontact_us.html.
http://www.hp.com/go/contactHP. Для
http://www.hp.com/ergo.
http://welcome.hp.com/country/us/
Обзор настройки и функций компьютера
●
Обзор работы в ОС Windows® 8 (использование,
●
навигация)
Инструкции и советы по устранению неполадок
●
Правильное размещение компьютера
●
Рекомендации по организации рабочего места, меры по
●
защите здоровья и правила работы с компьютером,
которые позволят сделать работу более комфортной и
уменьшить риск возникновения травм
Сведения по технике безопасности при работе с
●
электрическими и механическими устройствами
● Общение со специалистом службы поддержки HP в
интерактивном чате
Поддержка по электронной почте
●
Номера телефонов службы поддержки
●
● Адреса сервисных центров HP
Уведомления о соответствии нормам,
требованиям к безопасности и охране
окружающей среды
Для перехода к данному руководству на начальном
экране введите поддержка, выберите приложение
HP Support Assistant, затем Мой компьютер, а
затем Руководства пользователя.
● Сведения о
информацию о правильной утилизации батареи
соответствии важным стандартам, включая
Другие ресурсы HP 3
Page 14
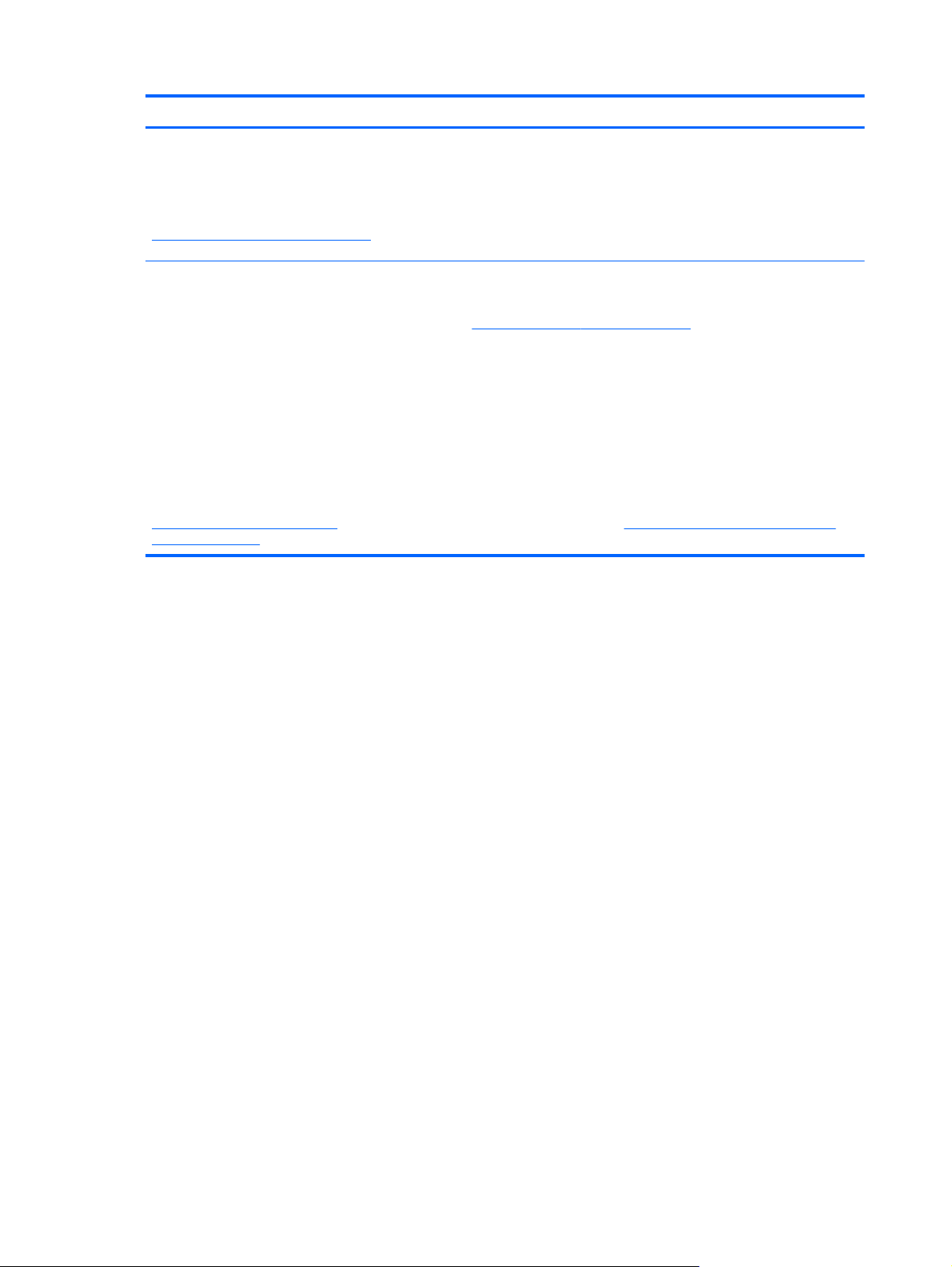
Ресурс Содержание
Ограниченная гарантия*
Для перехода к данному руководству на начальном
экране введите поддержка, выберите приложение
HP Support Assistant, затем – Мой компьютер и
Гарантия и услуги или же перейдите по ссылке
http://www.hp.com/go/orderdocuments.
*Условия применимой ограниченной гарантии HP доступны с руководствами пользователя на компьютере и/или на
прилагаемом компакт-диске или диске DVD. Для некоторых стран и регионов компания HP может включать в
комплект поставки печатный экземпляр ограниченной гарантии HP. Если печатный экземпляр гарантии не
предоставляется, можно использовать веб-страницу
написать по одному из следующих адресов.
Северная Америка: Hewlett-Packard, MS POD, 11311 Chinden Blvd., Boise, ID 83714, USA
●
Европа, Ближний Восток и Африка: Hewlett-Packard, POD, Via G. Di Vittorio, 9, 20063, Cernusco s/Naviglio (MI),
●
Italy
● Азиатско-Тихоокеанский регион: Hewlett-Packard, POD, P.O. Box 200, Alexandra Post Office, Singapore 911507
При заказе печатного экземпляра гарантии укажите номер продукта, срок действия гарантии (указан на сервисной
наклейке), свое имя и почтовый адрес.
ВАЖНО! НЕ возвращайте изделие HP по указанным выше адресам.
http://www.hp.com/go/contactHP. Для поддержки в остальных странах посетите http://welcome.hp.com/country/us/en/
wwcontact_us.html
Гарантийная информация для данного компьютера
●
http://www.hp.com/go/orderdocuments для его заказа или
Для поддержки в США посетите
4 Глава 1 Правильный запуск
Page 15
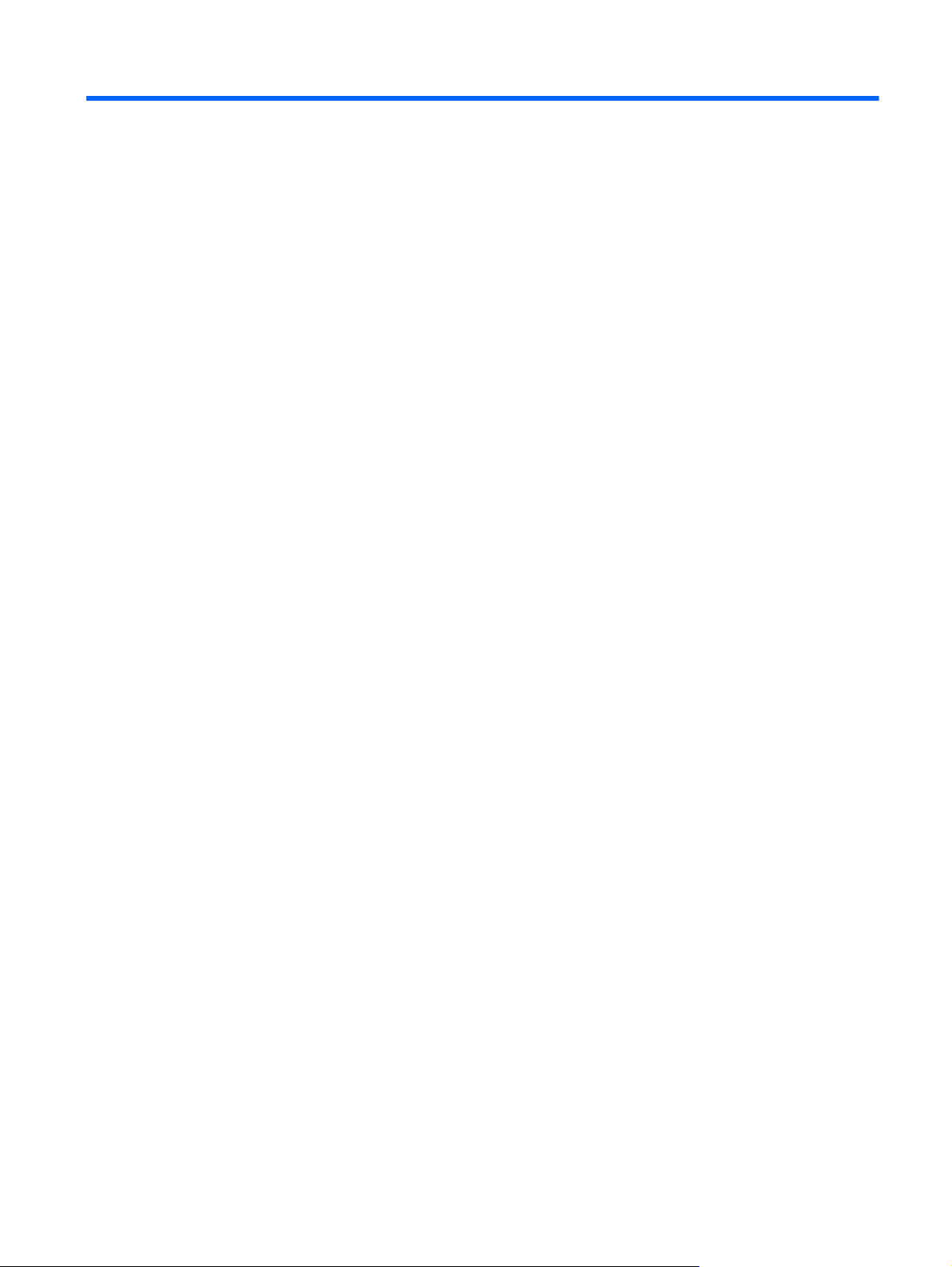
2 Знакомство с компьютером
Поиск информации о программном и аппаратном
обеспечении
Обзор компонентов оборудования
Для просмотра списка оборудования, установленного на компьютере, выполните указанные
ниже действия.
1. На начальном экране введите п и выберите Панель управления.
2. Выберите Система и безопасность, а потом в области Система щелкните Диспетчер
устройств.
Отобразится список всех устройств, установленных в компьютере.
Обзор программного обеспечения
Чтобы узнать, какое программное обеспечение установлено на компьютере, на начальном
▲
экране щелкните правой кнопкой мыши или проведите в верхней части сенсорной панели
для отображения приложений, затем выберите значок Все приложения.
Поиск информации о программном и аппаратном обеспечении 5
Page 16
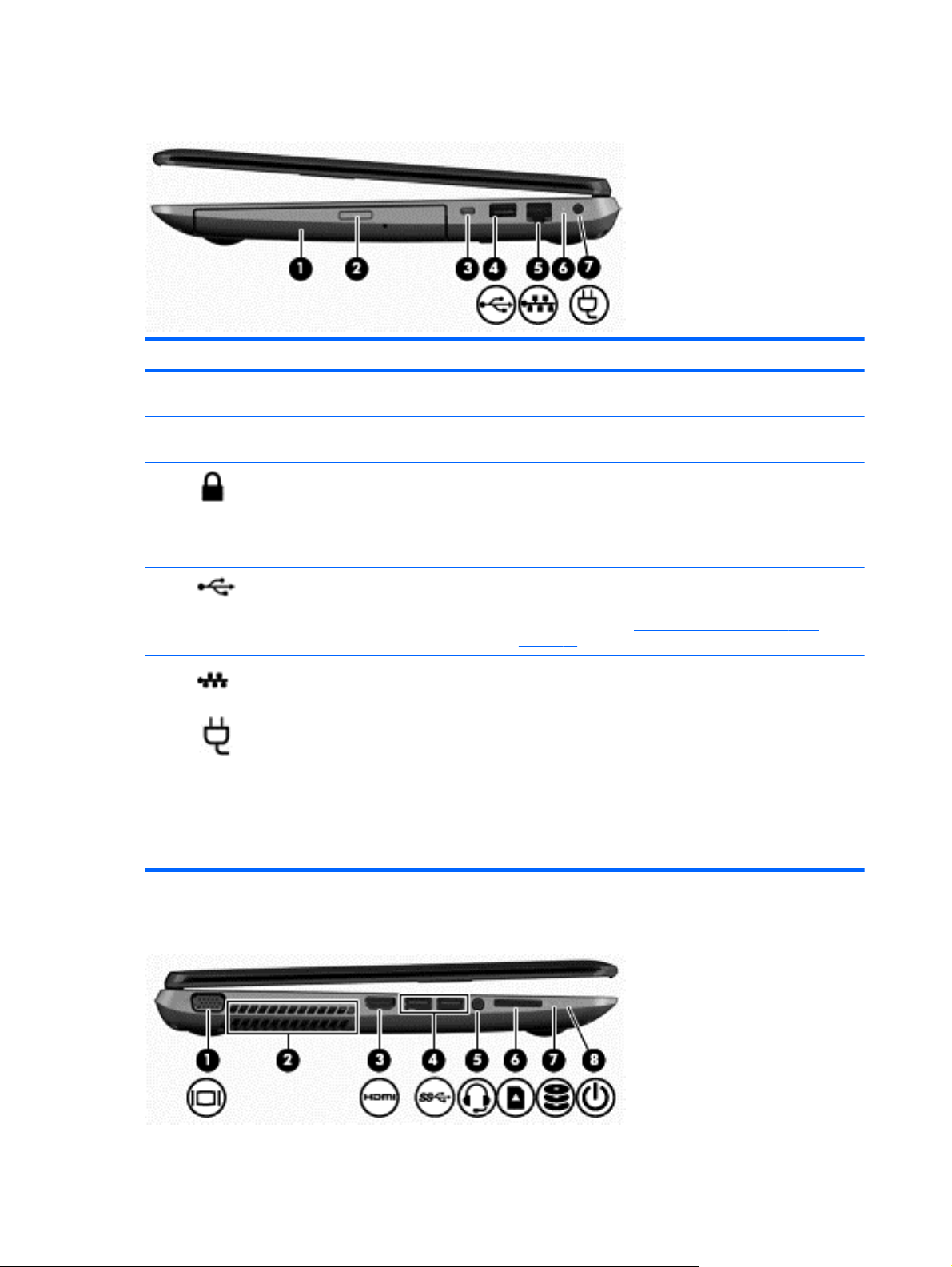
Правая часть
Компонент Описание
(1) Оптический дисковод Считывание с оптических дисков и запись на них
(только на некоторых моделях).
(2) Кнопка извлечения оптического
дисковода
(3)
(4)
(5)
(6)
(7) Разъем питания Подключение адаптера переменного тока.
Гнездо защитного тросика Крепление к компьютеру дополнительного защитного
Порт USB 2.0 Подключение дополнительного устройства USB.
Разъем RJ-45 (сеть) Подключение кабеля локальной сети.
Индикатор адаптера переменного тока ● Белый – адаптер питания переменного тока
Извлечение лотка для диска.
тросика.
ПРИМЕЧАНИЕ. Защитный тросик – это средство
защиты, однако он не может помешать ненадлежащему
использованию или краже компьютера.
ПРИМЕЧАНИЕ. Сведения о различных типах портов
USB см. в разделе
на стр. 50.
подключен, батарея заряжена.
Желтый – компьютер подключен к внешнему
●
источнику питания, батарея заряжается.
● Не светится – компьютер использует питание
постоянного тока.
Использование устройств USB
Левая часть
6 Глава 2 Знакомство с компьютером
Page 17
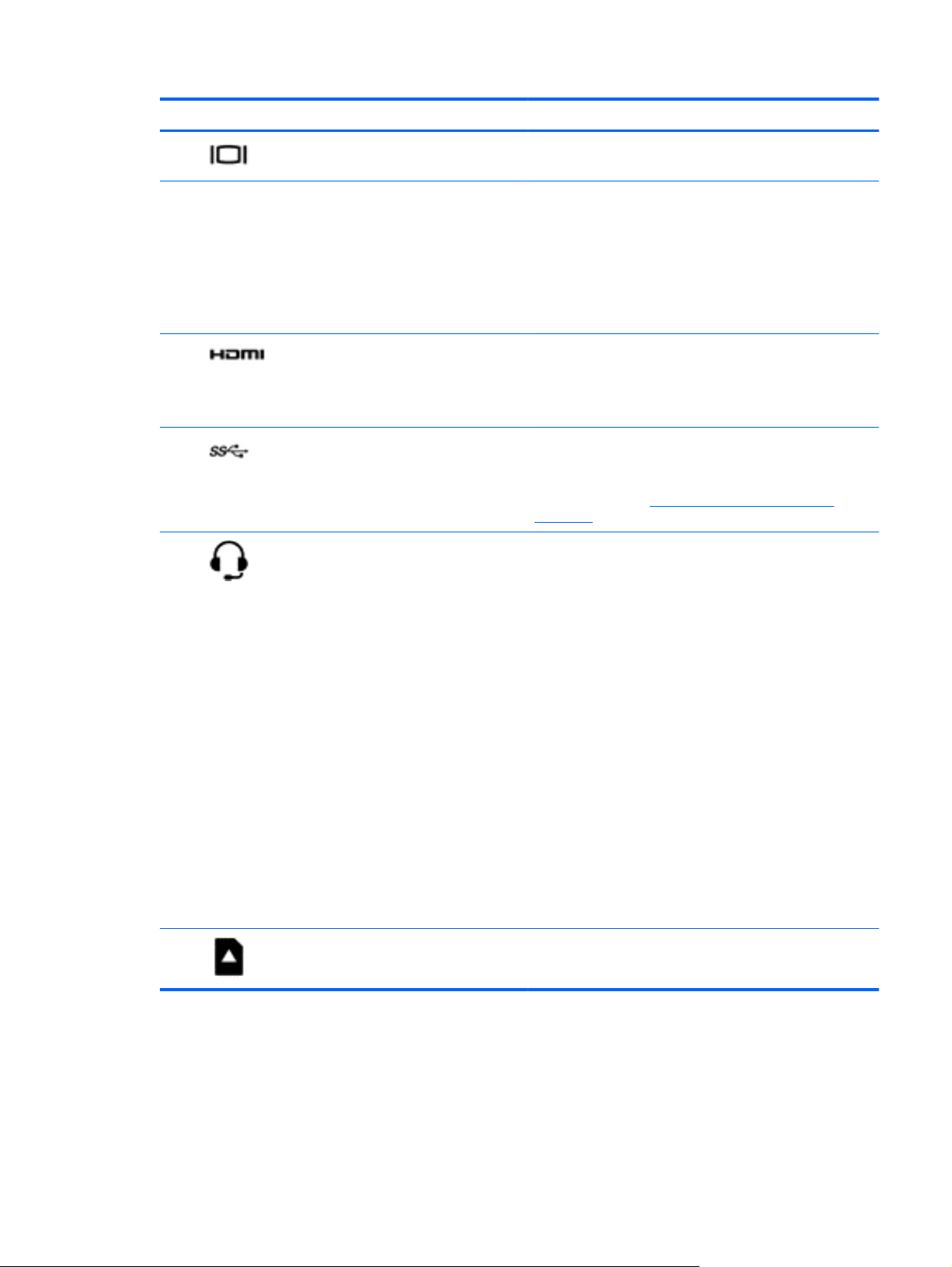
Компонент Описание
(1)
(2) Вентиляционное отверстие Обеспечивают прохождение потока воздуха для
(3)
(4)
(5)
Порт внешнего монитора Подключение внешнего монитора VGA или проектора.
охлаждения внутренних компонентов.
ПРИМЕЧАНИЕ. Вентилятор компьютера включается
автоматически для охлаждения внутренних
компонентов и предотвращения перегрева. Во время
обычной работы компьютера внутренний вентилятор
может включаться и выключаться, это не является
неисправностью.
Порт HDMI Предназначен для подключения к компьютеру
Порты USB 3.0 (2) Подключение дополнительных устройств USB 3.0 и
Аудиовыход (разъем для наушников)/
аудиовход (разъем для микрофона)
дополнительной видео- или аудиоаппаратуры,
например телевизора высокой четкости или любого
другого совместимого цифрового или звукового
компонента либо высокоскоростного устройства HDMI.
обеспечение повышенной производительности USB.
ПРИМЕЧАНИЕ. Сведения о различных типах портов
USB см. в разделе
на стр. 50.
Подключение дополнительных стереодинамиков с
внешним питанием, обычных или вставных наушников,
гарнитуры или телевизионной акустической системы.
Также используется для подключения гарнитуры с
микрофоном. Этот разъем не поддерживает
дополнительные устройства только с микрофоном.
ВНИМАНИЕ! Прежде чем надеть обычные наушники,
вставные наушники или гарнитуру, во избежание
повреждения слуха уменьшите громкость.
Дополнительные сведения о безопасности см. в
разделе Уведомления о соответствии нормам,
требованиям к безопасности и охране окружающей
среды. Для перехода к данному руководству на
начальном экране введите поддержка, выберите
приложение HP Support Assistant, затем Мой
компьютер, а затем Руководства пользователя.
ПРИМЕЧАНИЕ. При подключении устройства к
разъему динамики компьютера отключаются.
ПРИМЕЧАНИЕ. Убедитесь, что кабель
имеет 4-контактный разъем, который поддерживает
аудиовыход (для наушников) и аудиовход (для
микрофона).
Использование устройств USB
устройства
(6)
Устройство чтения карт памяти Считывание данных и их запись на цифровые карты
памяти, например Secure Digital (SD).
Левая часть 7
Page 18
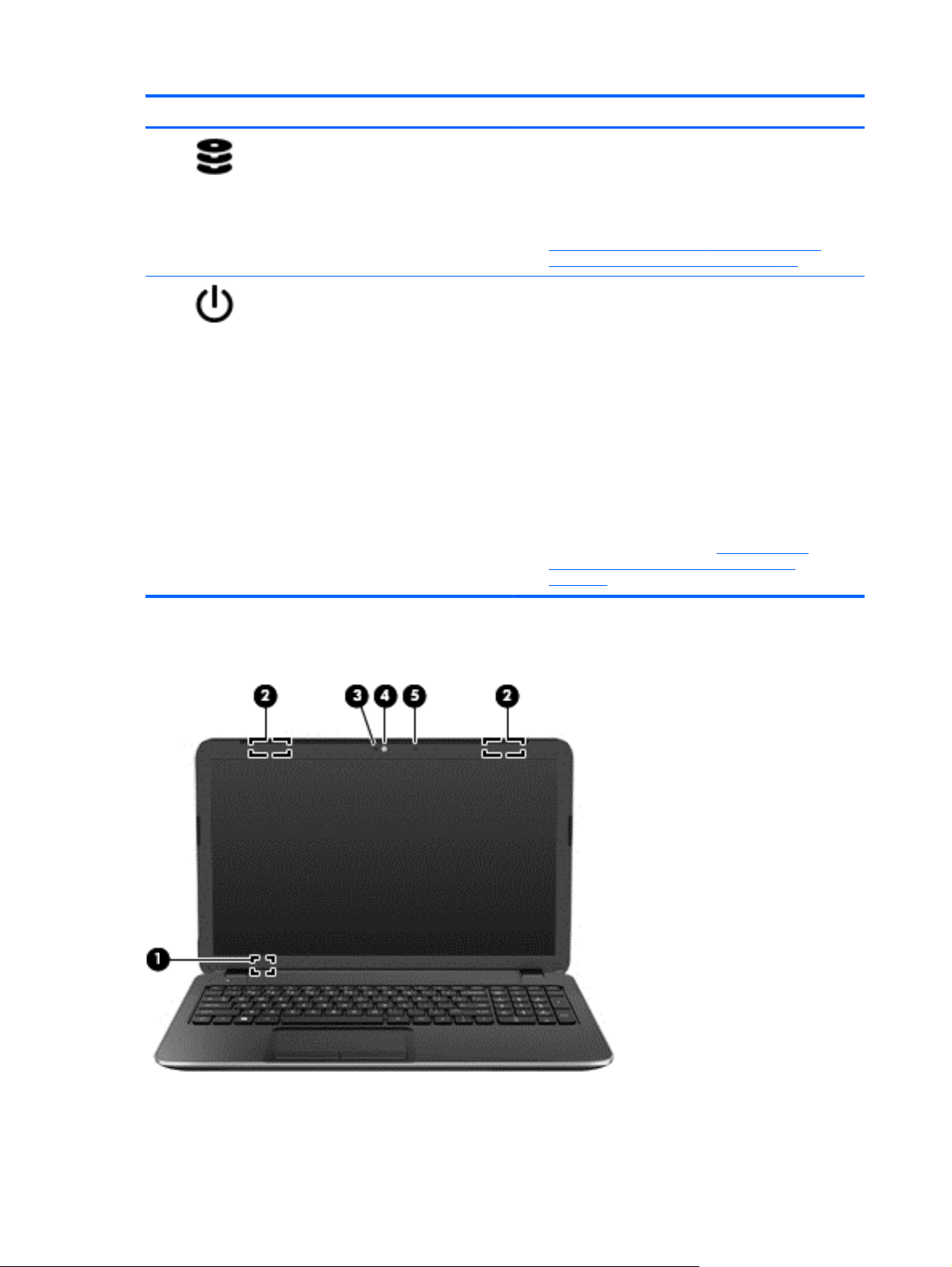
Компонент Описание
(7)
(8)
Индикатор жесткого диска
Индикатор питания ● Белый – компьютер включен.
Мигающий белый – обращение к жесткому диску.
●
Желтый – программа HP 3D DriveGuard временно
●
запарковала жесткий диск.
ПРИМЕЧАНИЕ. Дополнительные сведения о
программе HP 3D DriveGuard см. в разделе
Использование программы HP 3D DriveGuard
(только на некоторых моделях) на стр. 61.
Мигающий белый – компьютер находится в
●
энергосберегающем спящем режиме.
Выключается питание экрана и других ненужных
компонентов.
Не светится – компьютер выключен или находится
●
в режиме гибернации. Гибернация – это режим
энергосбережения, использующий минимальный
объем энергии.
ПРИМЕЧАНИЕ. На некоторых моделях функция
Intel® Rapid Start Technology включена
производителем. Функция Rapid Start Technology
позволяет компьютеру быстро выходить из
состояния бездействия. Дополнительную
информацию
спящего режима или режима гибернации
на стр. 41.
см. в разделе Использование
Дисплей
8 Глава 2 Знакомство с компьютером
Page 19
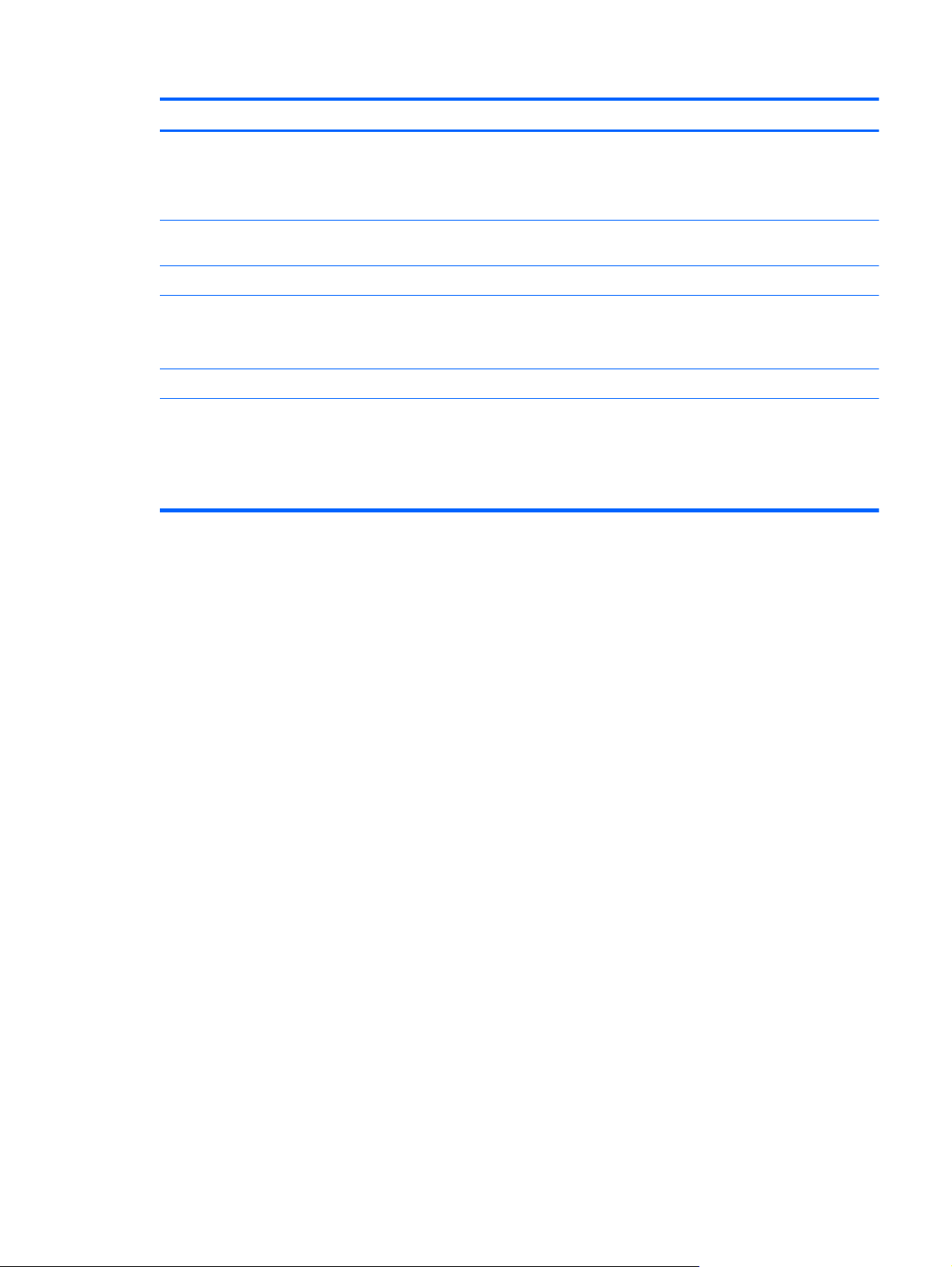
Компонент Описание
(1) Встроенный выключатель дисплея Выключение дисплея и переход в спящий режим при
закрытии дисплея включенного компьютера.
ПРИМЕЧАНИЕ. Встроенный выключатель дисплея не
виден снаружи.
(2) Антенны WLAN (2)* Отправка и получение радиосигналов для связи с другими
беспроводными локальными сетями (WLAN).
(3) Индикатор веб-камеры Светится – веб-камера используется.
(4) Веб-камера Запись видео и съемка фотографий.
Чтобы включить веб-камеру с
и выберите CyberLink YouCam в списке приложений.
(5) Внутренний микрофон Запись звука.
*Антенны не видны снаружи компьютера. Для обеспечения оптимальной передачи данных в непосредственной
близости от антенн не должно быть никаких препятствий. Сведения о соответствии нормам беспроводной связи см.
в документе Уведомления о соответствии нормам, требованиям к безопасности
разделе, применимом к данной стране или региону. Для перехода к данному руководству на начальном экране
введите поддержка, выберите приложение HP Support Assistant, затем Мой компьютер, а затем Руководства
пользователя.
начального экрана, введите c
и охране окружающей среды в
Дисплей 9
Page 20
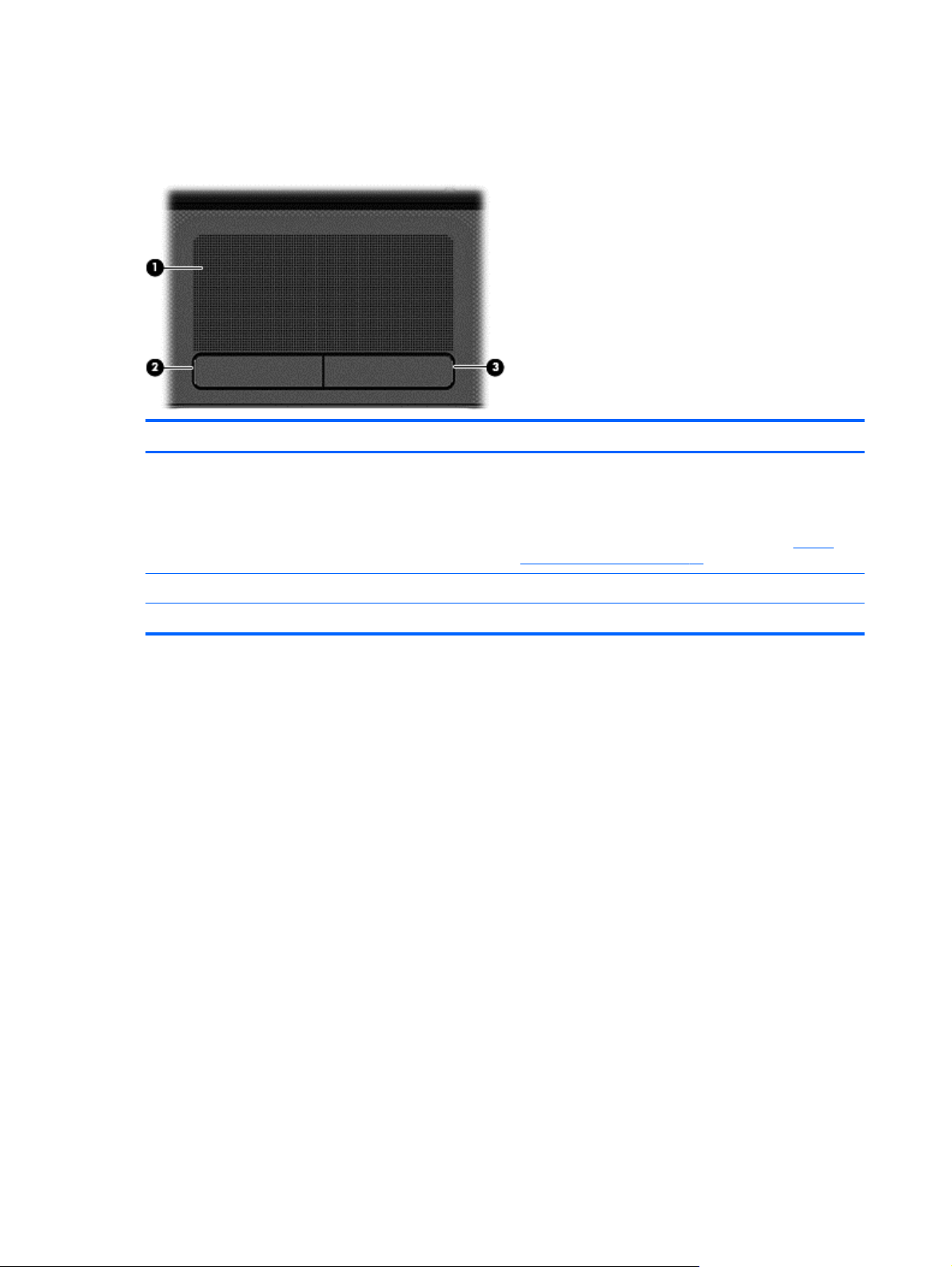
Верхняя часть
Сенсорная панель
Компонент Описание
(1) Зона сенсорной панели Перемещение экранного указателя, выбор и запуск
объектов на экране.
ПРИМЕЧАНИЕ. Сенсорная панель также
поддерживает жесты проведения по краю экрана.
Дополнительную информацию см. в разделе
проведения по краю на стр. 36.
Жесты
(2) Левая кнопка сенсорная панель Выполняет функцию левой кнопки мыши.
(3) Правая кнопка сенсорная панель Выполняет функции правой кнопки мыши.
10 Глава 2 Знакомство с компьютером
Page 21
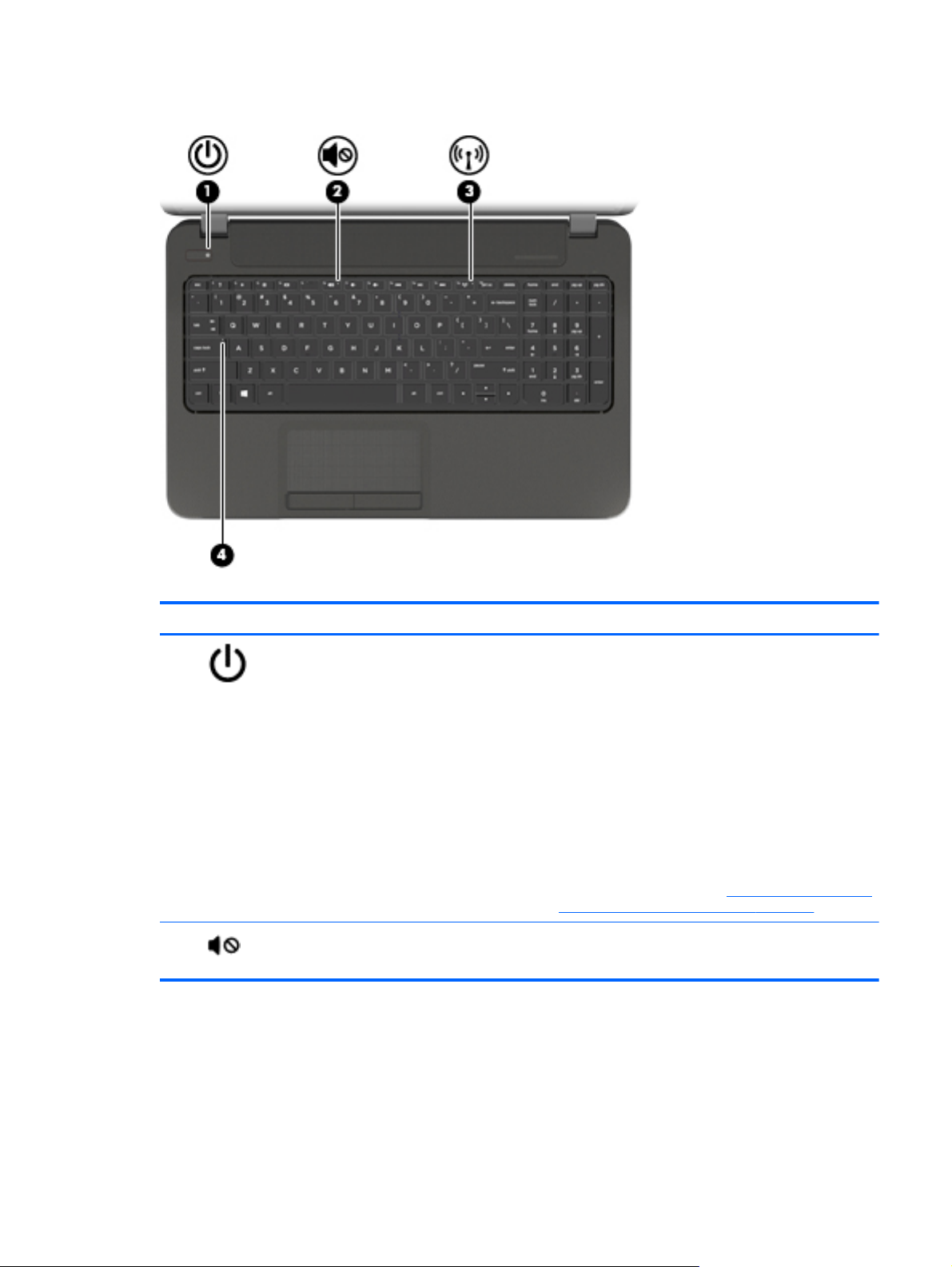
Индикаторы
Компонент Описание
(1)
(2)
Индикатор питания
Индикатор отключения звука
Белый – компьютер включен.
●
Мигающий белый – компьютер находится в
●
энергосберегающем спящем режиме. Выключается
питание экрана и других ненужных компонентов.
Не светится – компьютер выключен или находится
●
в режиме гибернации. Гибернация – это режим
энергосбережения, использующий минимальный
объем энергии.
ПРИМЕЧАНИЕ. На некоторых моделях функция
Intel® Rapid Start Technology включена
производителем. Функция Rapid Start Technology
позволяет компьютеру быстро выходить из
состояния бездействия. Дополнительную
информацию
режима или режима гибернации на стр. 41.
Желтый – звук компьютера выключен.
●
Не светится – звук компьютера включен.
●
см. в разделе Использование спящего
Верхняя часть 11
Page 22
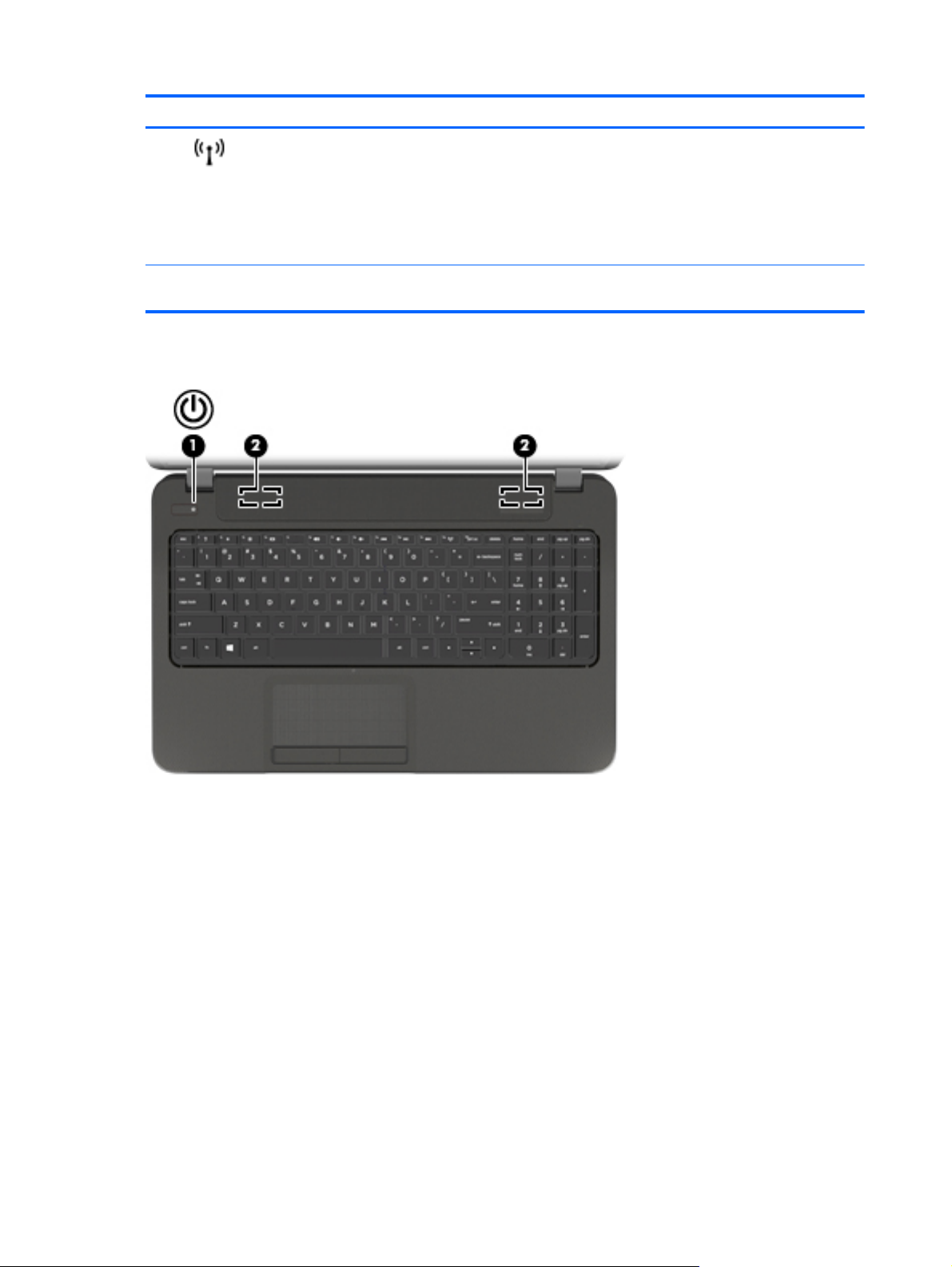
Компонент Описание
(3)
(4) Индикатор Caps Lock Светится – режим Caps Lock включен, благодаря чему
Индикатор беспроводной сети Светится – включено встроенное устройство
Кнопки и динамики
беспроводной связи, например устройство
беспроводной локальной сети (WLAN) и/или устройство
Bluetooth®.
ПРИМЕЧАНИЕ. На некоторых моделях индикатор
беспроводной связи светится желтым, когда все
устройства беспроводной связи отключены.
регистр вводимых букв изменяется на верхний.
12 Глава 2 Знакомство с компьютером
Page 23
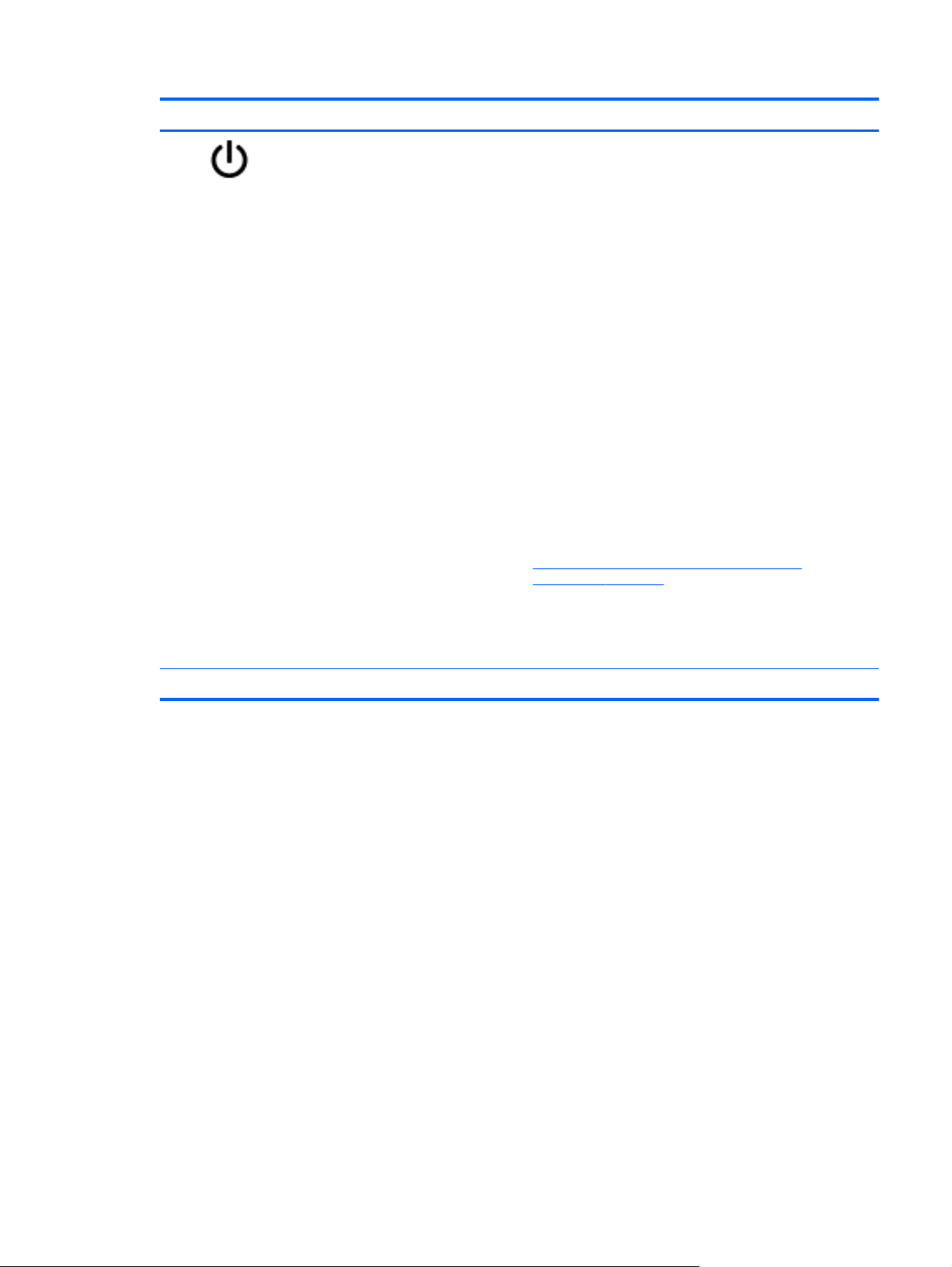
Компонент Описание
(1)
Кнопка питания
Если компьютер выключен, нажмите эту кнопку для
●
включения компьютера.
Если компьютер включен, нажмите и отпустите эту
●
кнопку для перевода компьютера в режим сна.
Если компьютер находится в режиме сна, нажмите
●
и сразу отпустите кнопку для выхода из этого
режима.
● Если компьютер находится в режиме гибернации,
нажмите и сразу отпустите
режима гибернации.
ПРЕДУПРЕЖДЕНИЕ. При нажатии и удержании
клавиши питания все несохраненные данные будут
утеряны.
Если компьютер не отвечает и не удается выполнить
процедуры завершения работы Microsoft® Windows®
для выключения, нажмите и удерживайте кнопку
питания не менее 5 секунд.
ПРИМЕЧАНИЕ. На некоторых моделях функция Intel®
Rapid Start Technology включена производителем.
Функция Rapid Start Technology позволяет компьютеру
быстро выходить из состояния
Дополнительную информацию см. в разделе
Использование спящего режима или режима
гибернации на стр. 41.
Дополнительные сведения об электропитании см. в
настройках электропитания. На начальном экране
введите питание и выберите Параметры, затем
выберите Электропитание в списке приложений.
кнопку для выхода из
бездействия.
(2) Динамики (2) Воспроизведение звука.
Верхняя часть 13
Page 24
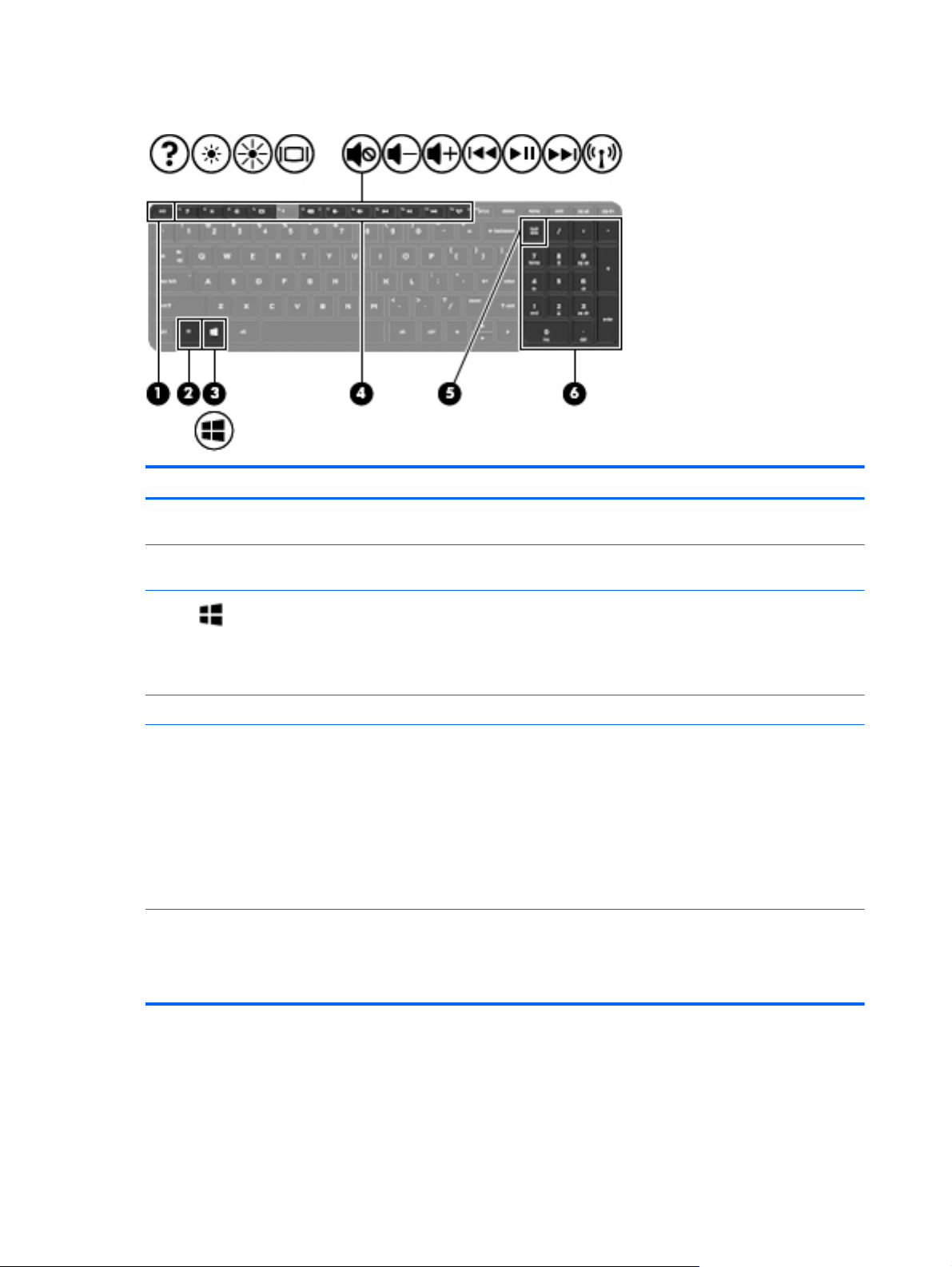
Клавиши
Компонент Описание
(1) Клавиша esc При нажатии одновременно с клавишей fn
(2) Клавиша fn При нажатии одновременно с клавишей esc
(3)
(4) Клавиши действия Выполнение часто используемых системных функций.
(5) Клавиша num lock Управляет работой интегрированной цифровой панели
(6) Интегрированная цифровая панель
Клавиша с эмблемой Windows Возврат к начальному экрану из активного приложения
клавиатуры
отображаются сведения о системе.
отображаются сведения о системе.
или с рабочего стола Windows.
ПРИМЕЧАНИЕ. При повторном нажатии клавиши с
эмблемой Windows выполняется переход к
предыдущему экрану.
клавиатуры. Нажмите эту клавишу, чтобы включить или
отключить цифровой режим на внешней панели
клавиатуры (функция включена по умолчанию) и режим
перемещения (обозначается стрелками направлений на
клавишах).
ПРИМЕЧАНИЕ. При включении компьютера будет
восстановлен тот режим работы цифровой панели
клавиатуры, который был активен при выключении
компьютера.
Выполняет функции клавиш внешней цифровой панели
клавиатуры. Чтобы включить или отключить этот
цифровой режим и режим перемещения (обозначается
стрелками направлений
клавишу num lock.
на клавишах), нажмите
14 Глава 2 Знакомство с компьютером
Page 25
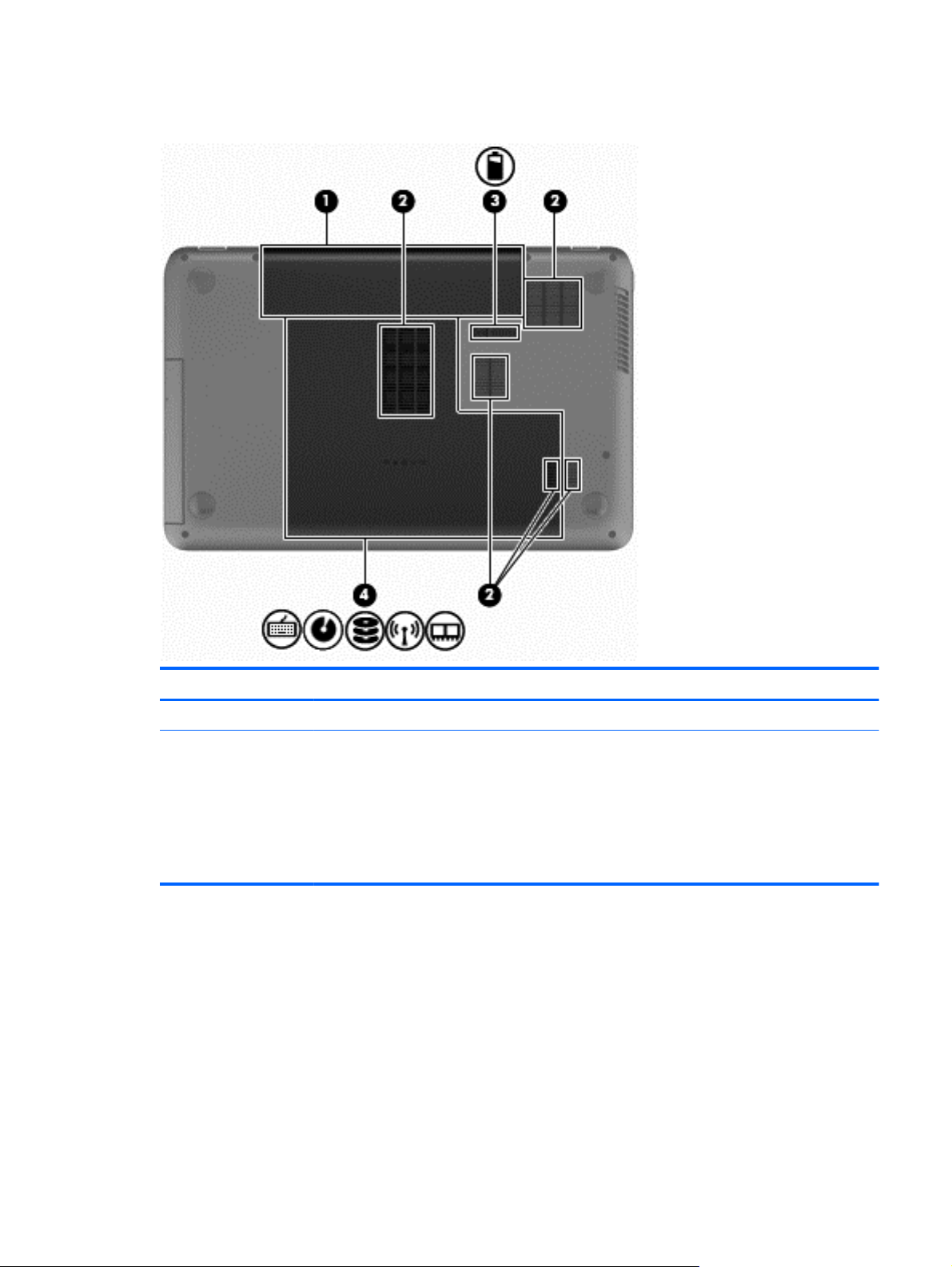
Нижняя часть
Компонент Описание
(1) Отсек для батареи Предназначен для установки батареи.
(2) Вентиляционные отверстия (5) Обеспечивают прохождение потока воздуха для
охлаждения внутренних компонентов.
ПРИМЕЧАНИЕ. Вентилятор компьютера
включается автоматически для охлаждения
внутренних компонентов и предотвращения
перегрева. Во время обычной работы компьютера
внутренний вентилятор может включаться и
выключаться, это не является неисправностью.
Нижняя часть 15
Page 26
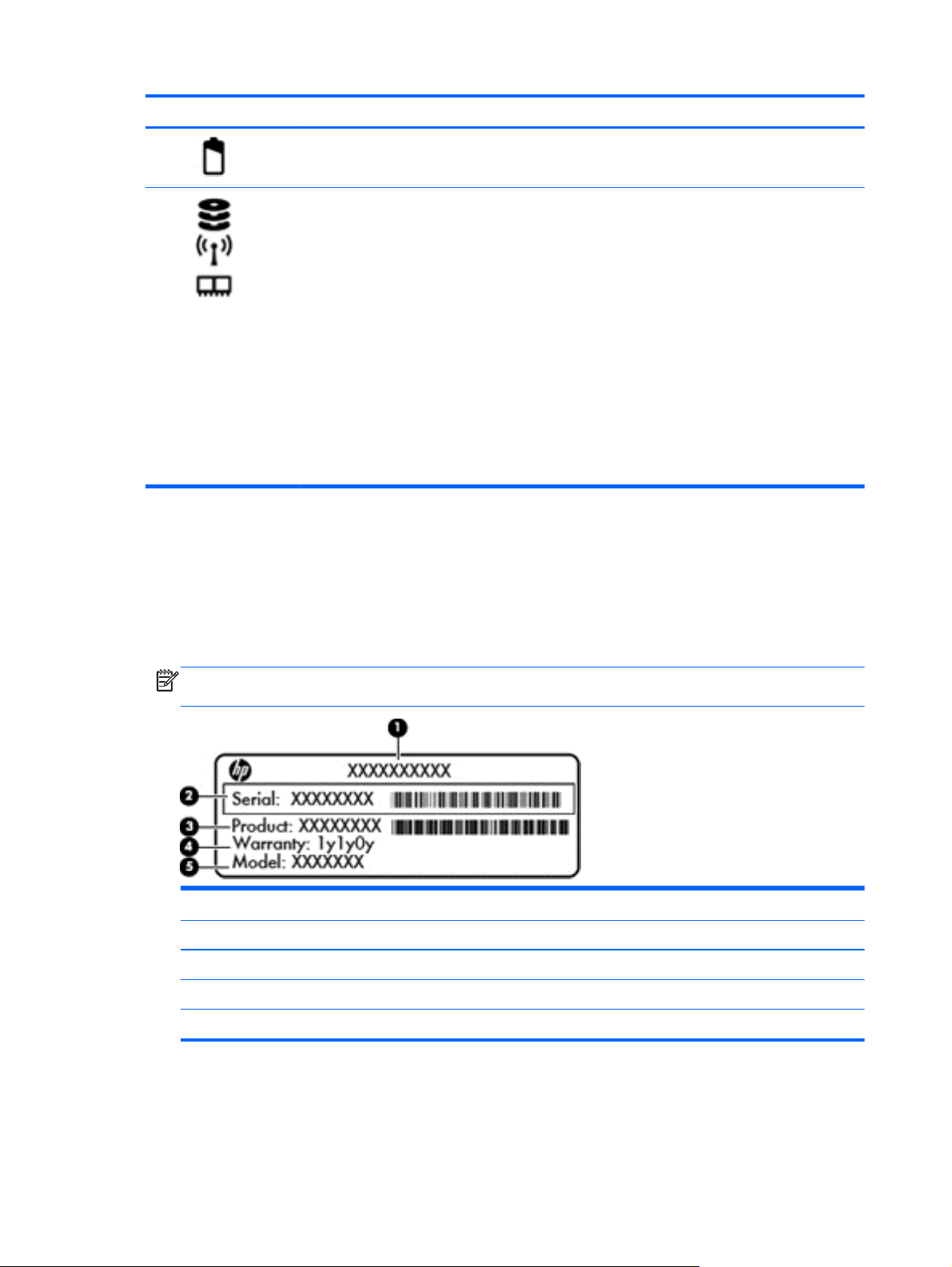
Компонент Описание
(3)
(4)
Наклейки
Наклейки на компьютере содержат сведения, которые могут понадобиться пользователю в
случае возникновения каких-либо проблем в работе компьютера или при поездке в другие
страны. Наклейки находятся в легкодоступных местах.
Фиксатор батареи Используется для извлечения батареи из отсека.
Сервисная крышка Обеспечивает доступ к отсеку для жесткого диска,
гнездам для модуля беспроводной локальной сети
(WLAN) и гнездам для модулей памяти.
ПРЕДУПРЕЖДЕНИЕ. Во избежание сбоя
системы используйте только модули беспроводной
связи, которые официально разрешены для
применения в компьютерах полномочными
государственными органами в данной стране или
регионе, регламентирующими использование
беспроводных устройств. Если после замены
модуля появляется предупреждающее
извлеките модуль для восстановления
работоспособности компьютера, после чего
обратитесь в службу поддержки клиентов с
помощью центра "Справка и поддержка". На
начальном экране введите с и выберите Справка
и поддержка.
сообщение,
Сервисная наклейка содержит важные данные, в частности:
●
ПРИМЕЧАНИЕ. Наклейка на компьютере может отличаться от изображенной в данном
разделе.
(1) Название продукта
(2) Серийный номер
(3) Номер продукта
(4) Гарантийный период
(5) Описание модели (только на некоторых моделях).
16 Глава 2 Знакомство с компьютером
Page 27
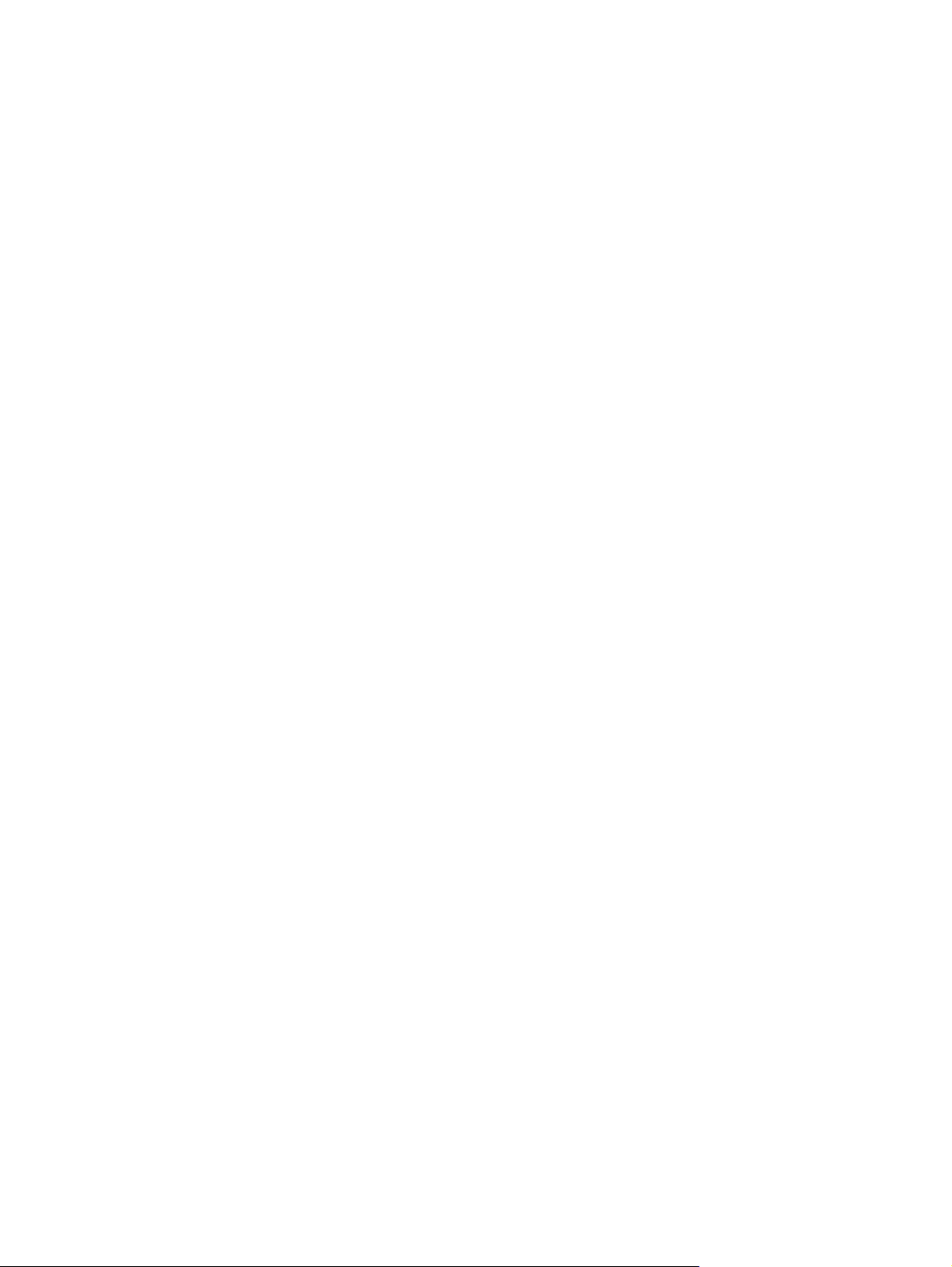
Эта информация необходима при обращении в службу поддержки. Наклейка с кодом
обслуживания находится внутри отсека для батареи.
Наклейка со сведениями о соответствии нормам. Содержит информацию о соответствии
●
компьютера различным нормам и стандартам. Наклейка со сведениями о соответствии
нормам находится внутри отсека для батареи.
Наклейки сертификации устройств беспроводной связи. Содержат сведения о
●
дополнительных
беспроводных устройствах и отметки об одобрении для стран/регионов,
в которых эти устройства были одобрены для использования. Если на компьютере
установлено одно или несколько устройств беспроводной связи, на компьютере имеется
соответствующее количество наклеек сертификации. Эти сведения могут быть полезны
при поездках за границу. Наклейки сертификации устройств беспроводной связи
находятся внутри отсека для
батареи.
Наклейки 17
Page 28
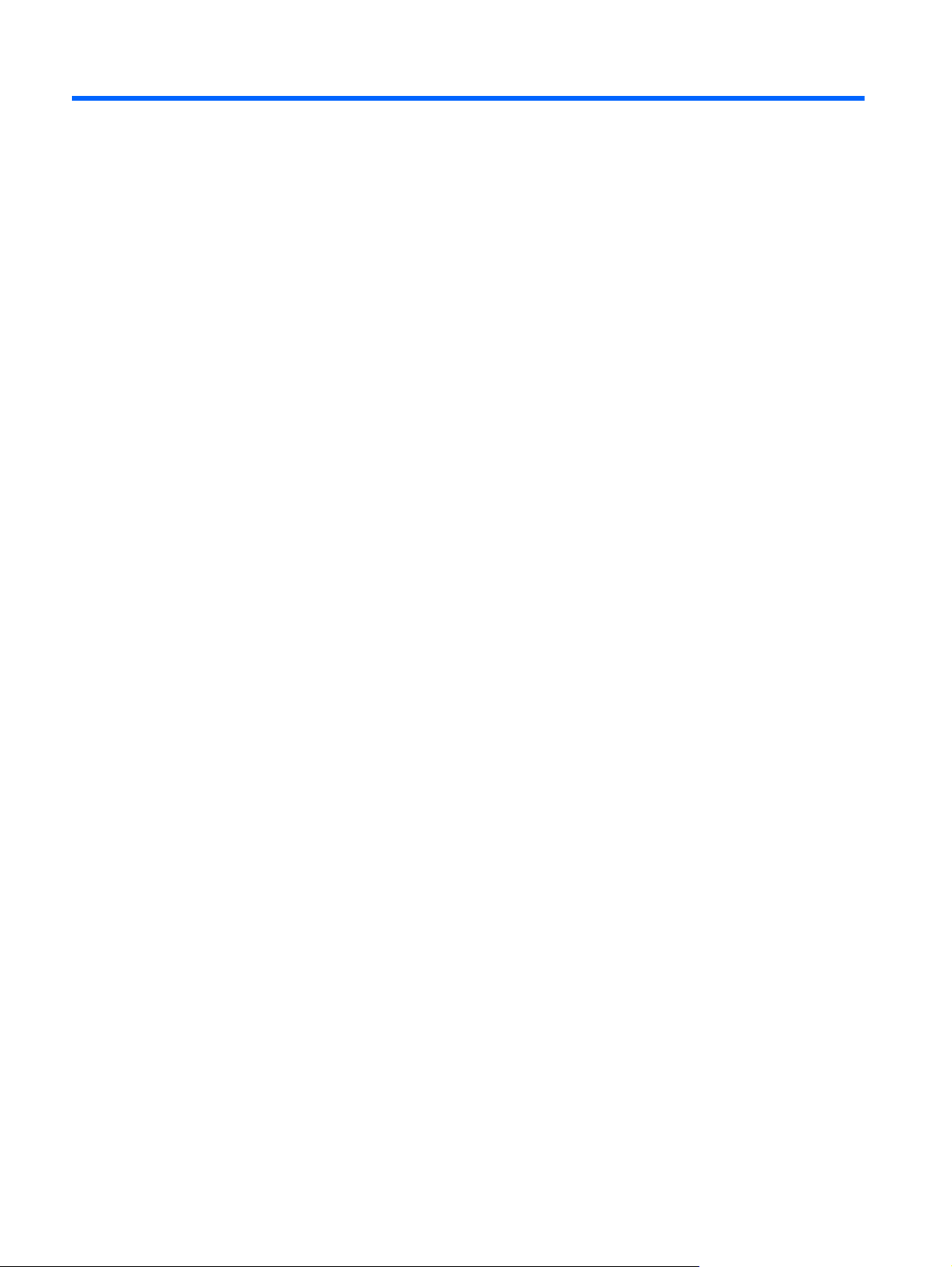
3 Подключение к сети
Вы можете брать компьютер во все поездки. Но даже дома, подключив компьютер к проводной
или беспроводной сети, вы можете путешествовать в виртуальном мире и получать доступ к
миллионам веб-сайтов. Этот раздел содержит сведения о том, как подключиться к этому миру.
Подключение к беспроводной сети
Технология беспроводной связи обеспечивает передачу данных по радиоканалу, а не по
проводам. Компьютер может иметь одно или несколько перечисленных далее устройств
беспроводной связи.
Устройство беспроводной ЛВС (WLAN) – подключение компьютера к домашним,
●
корпоративным и общественным беспроводным локальным сетям (обычно называются
сетями Wi-Fi, беспроводными ЛВС или WLAN) у вас дома, в офисе, в аэропортах,
ресторанах, кафе, гостиницах
устройство беспроводной связи компьютера связывается с беспроводным
маршрутизатором или беспроводной точкой доступа.
Устройство Bluetooth (только на некоторых моделях) позволяет создавать личные сети
●
(PAN) для подключения к другим устройствам с поддержкой Bluetooth, например
компьютерам, телефонам, принтерам, гарнитурам, динамикам и камерам. В личной сети
каждое устройство непосредственно связывается с другими
должны быть расположены близко друг к другу – обычно на расстоянии не более 10
метров (примерно 33 фута).
и университетах. В беспроводной ЛВС каждое мобильное
устройствами. При этом они
Для получения дополнительных сведений о технологии беспроводной связи обратитесь к
информации и ссылкам на веб-узлы, имеющимся в центре справки и поддержки. На начальном
экране введите с и выберите Справка и поддержка.
Использование средств управления беспроводной связью
Управлять устройствами беспроводной связи можно с помощью следующих функций.
Кнопка беспроводной связи, переключатель беспроводной связи или клавиша
●
беспроводной связи (в данном руководстве обычно называется кнопкой беспроводной
связи)
Элементы управления операционной системы
●
Использование кнопки беспроводной связи
Компьютер имеет кнопку беспроводной связи, одно или несколько устройств беспроводной
связи и один или два индикатора беспроводной связи (в зависимости от модели). По
умолчанию все встроенные устройства беспроводной связи активированы, поэтому при
включении компьютера индикатор беспроводной связи будет светиться (белый).
Индикатор беспроводной связи отображает наличие питания на всех устройствах
беспроводной связи, а не
имеет белый цвет, это означает, что включено по крайней мере одно устройство беспроводной
связи. Если индикатор беспроводной связи не светится, все устройства беспроводной связи
отключены.
состояние отдельных устройств. Если индикатор беспроводной связи
18 Глава 3 Подключение к сети
Page 29
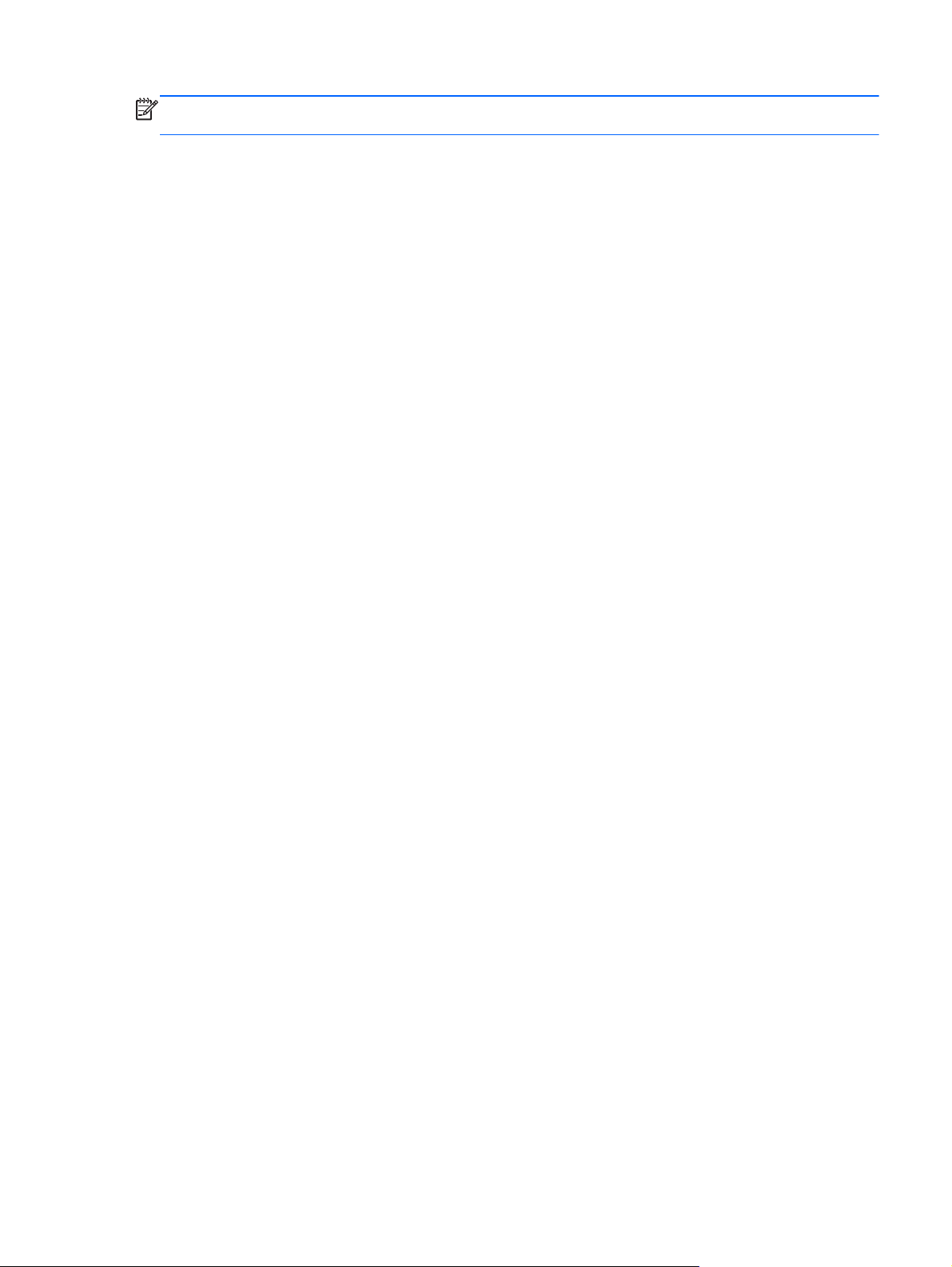
ПРИМЕЧАНИЕ. На некоторых моделях индикатор беспроводной связи имеет желтый цвет,
когда все устройства беспроводной связи отключены.
По умолчанию все встроенные устройства беспроводной связи включены, поэтому кнопка
беспроводной связи позволяет одновременно включать и отключать все устройства
беспроводной связи.
Использование элементов управления операционной системы
Центр управления сетями и общим доступом позволяет настроить подключение и сеть,
подключиться к сети, управлять беспроводными сетями, а также выполнять диагностику и
устранение сетевых проблем.
Чтобы использовать элементы управления операционной системы, выполните следующие
действия.
1. На начальном экране введите п и выберите Параметры.
2. В поле поиска введите сети и общий доступ и
общим доступом.
Для получения дополнительной информации на начальном экране введите с, после чего
выберите Справка и поддержка.
выберите Центр управления сетями и
Подключение к беспроводной сети 19
Page 30
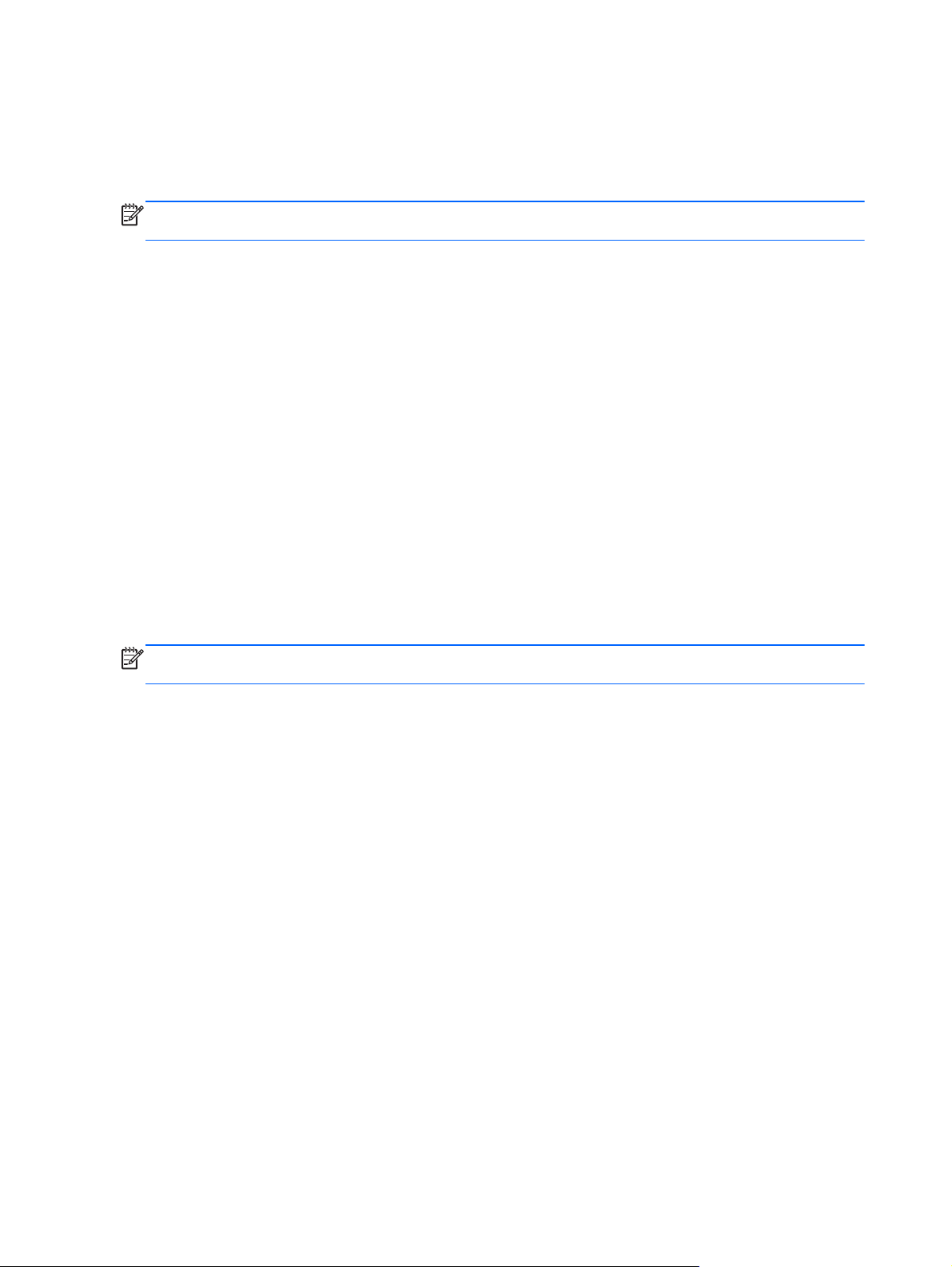
Использование беспроводной локальной сети (WLAN)
С помощью устройства WLAN можно получать доступ в беспроводную локальную сеть,
которая состоит из других компьютеров и вспомогательных устройств, связываемых между
собой беспроводным маршрутизатором или беспроводной точкой доступа.
ПРИМЕЧАНИЕ. Термины беспроводная точка доступа и беспроводной маршрутизатор
часто взаимозаменяемы.
Крупномасштабные беспроводные ЛВС, например корпоративные или общедоступные
●
беспроводные ЛВС, обычно используют беспроводные точки доступа, которые могут
обеспечивать доступ для большого числа компьютеров и вспомогательных устройств, а
также способны разделять важные сетевые функции.
Домашняя беспроводная сеть или беспроводная сеть малого офиса обычно использует
●
беспроводной маршрутизатор, позволяющий нескольким компьютерам в беспроводной и
проводной сети
необходимости в дополнительном программном обеспечении или аппаратуре.
Для использования устройства беспроводной ЛВС на компьютере необходимо подключиться к
инфраструктуре беспроводной ЛВС (предоставляется поставщиком услуг, корпоративной или
общедоступной сетью).
Использование учетной записи интернет-провайдера
При настройке подключения к Интернету дома необходимо получить учетную запись у
интернет-провайдера. Для приобретения услуги доступа к Интернету и модема обратитесь к
местному интернет-провайдеру. Он поможет настроить модем, подключить кабель локальной
сети к маршрутизатору с возможностью беспроводного доступа и проверить доступ к
Интернету.
совместно использовать подключение к Интернету, принтер и файлы без
ПРИМЕЧАНИЕ. Интернет-провайдер предоставит учетную запись и пароль для доступа к
Интернету. Запишите эти сведения и храните их в надежном месте.
20 Глава 3 Подключение к сети
Page 31

Настройка беспроводной сети WLAN
Для установки беспроводной ЛВС и подключения к Интернету необходимо следующее
оборудование.
Широкополосный модем (DSL или кабельный) (1) и высокоскоростной доступ к Интернету,
●
приобретаемый у интернет-провайдера.
Беспроводной маршрутизатор (2) (приобретается отдельно).
●
Компьютер с беспроводной связью (3).
●
ПРИМЕЧАНИЕ. Некоторые модемы имеют встроенный беспроводной маршрутизатор.
Обратитесь к интернет-провайдеру, чтобы определить тип используемого модема.
На рисунке ниже показан пример конфигурации беспроводной сети, подключенной к
Интернету.
По мере расширения сети к ней можно подключать дополнительные компьютеры с
возможностью проводной и беспроводной связи для получения доступа к Интернету.
Для получения информации о настройке беспроводной сети см. сведения, предоставленные
производителем маршрутизатора или интернет-провайдером.
Настройка беспроводного маршрутизатора
Для получения информации о настройке беспроводной сети см. сведения, предоставленные
производителем маршрутизатора и поставщиком услуг Интернета.
ПРИМЕЧАНИЕ. Рекомендуется сначала подсоединить новый компьютер с беспроводной
связью к маршрутизатору с помощью кабеля локальной сети, прилагаемого к маршрутизатору.
После подключения компьютера к Интернету можно отсоединить кабель и использовать
доступ к Интернету по беспроводной сети.
Защита беспроводной локальной сети (WLAN)
При настройке беспроводной сети или доступе к существующей всегда включайте функции
безопасности для защиты сети от несанкционированного доступа. Беспроводные сети в
общественных местах (точки доступа), например в кафе или аэропортах, могут быть вообще
не защищены. Если вы беспокоитесь о безопасности своего компьютера в пункте подключения
к беспроводной сети, ограничьтесь чтением неконфиденциальных сообщений электронной
почты и посещением основных веб-сайтов в Интернете.
Подключение к беспроводной сети 21
Page 32

Радиосигналы распространяются за пределы сети, поэтому другие устройства беспроводной
сети могут принимать незащищенные сигналы. Для защиты беспроводной локальной сети
можно предпринять указанные ниже меры предосторожности.
Используйте брандмауэр.
●
Брандмауэр проверяет данные и запросы данных, отправляемые в сеть, и блокирует все
подозрительные элементы. Доступны как программные, так и аппаратные брандмауэры. В
некоторых сетях используется
Используйте беспроводное шифрование.
●
Беспроводное шифрование использует параметры безопасности для шифрования и
дешифрования данных, передаваемых по сети. Для получения дополнительной
информации на начальном экране введите с, после чего выберите Справка и поддержка.
сочетание обоих типов.
Подключение к беспроводной локальной сети (WLAN)
Для подключения к беспроводной ЛВС выполните указанные ниже действия.
1. Убедитесь, что устройство беспроводной ЛВС включено. Если устройство включено,
индикатор беспроводной связи светится белым. Если индикатор беспроводной связи не
светится, нажмите кнопку беспроводной связи.
ПРИМЕЧАНИЕ. На некоторых моделях индикатор беспроводной связи светится желтым,
когда все устройства беспроводной связи отключены.
2. На рабочем столе Windows коснитесь или щелкните значок состояния сети в области
уведомлений с правой стороны панели задач.
3. Выберите в списке беспроводную локальную сеть.
4. Щелкните Подключить.
Если в беспроводной локальной сети используются функции обеспечения безопасности,
для подключения потребуется указать код безопасности сети. Введите код и нажмите ОК,
чтобы выполнить подключение.
ПРИМЕЧАНИЕ. Если в списке нет беспроводных локальных сетей, компьютер находится
вне зоны действия беспроводного маршрутизатора или точки доступа.
ПРИМЕЧАНИЕ. Если беспроводная локальная сеть, к которой требуется выполнить
подключение, недоступна, на рабочем столе Windows щелкните правой кнопкой мыши
значок состояния сети, после чего выберите Открыть Центр управления сетями и
общим доступом. Щелкните Создание и настройка нового подключения или сети.
Откроется список параметров, позволяющий вручную найти сеть и подключиться к ней
или создать новое
5. Следуйте инструкциям на экране для создания подключения.
После установки подключения наведите указатель мыши на значок состояния сети в области
уведомлений в правом нижнем углу экрана, чтобы проверить имя и состояние подключения.
ПРИМЕЧАНИЕ. Радиус действия (зона распространения радиосигналов) зависит от
реализации беспроводной сети и производителя маршрутизатора, а также от помех,
вызванных другими электронными устройствами и отражением сигналов от различных
препятствий, таких как стены и перекрытия.
сетевое подключение.
22 Глава 3 Подключение к сети
Page 33

Использование беспроводных устройств Bluetooth (только на некоторых моделях)
Устройство Bluetooth обеспечивает канал беспроводной связи с небольшим радиусом
действия, который заменяет физические кабельные соединения, обычно используемые для
подключения следующих электронных устройств.
● Компьютеры (настольные, переносные, карманные)
Телефоны (сотовые, беспроводные, смартфоны)
●
Устройства для работы с изображениями (принтер, камера)
●
Аудиоустройства (гарнитура, динамики)
●
Мышь
●
Устройства Bluetooth позволяют создать одноранговую сеть, благодаря чему можно настроить
личную
устройств Bluetooth см. справку по программе Bluetooth.
сеть PAN устройств Bluetooth. Для получения сведений о настройке и использовании
Подключение к проводной сети
Существует 2 типа проводных подключений: локальная сеть и модемное подключение.
Подключение к локальной сети использует сетевой кабель и гораздо быстрее модемного
подключения, использующего телефонный кабель. Оба кабеля приобретаются отдельно.
ВНИМАНИЕ! Чтобы снизить риск поражения электрическим током, пожара или повреждения
оборудования, не вставляйте модемный или телефонный кабель в сетевой разъем RJ-45.
Подключение к локальной вычислительной сети (ЛВС)
Подключение к локальной сети используется для подключения компьютера к домашнему
маршрутизатору напрямую (в отличие от беспроводного подключения) или для подключения к
существующей сети в офисе.
Для подключения к локальной сети необходим 8-контактный сетевой кабель RJ-45.
Для подключения сетевого кабеля выполните указанные ниже действия.
1. Подключите кабель локальной сети к сетевому разъему (1) на
компьютере.
Подключение к проводной сети 23
Page 34

2. Другой конец сетевого кабеля подключите к розетке локальной сети (2) или к
маршрутизатору.
ПРИМЕЧАНИЕ. Если кабель локальной сети имеет устройство подавления помех (3),
защищающее от воздействия телевизионных и радиосигналов, подключите кабель к
компьютеру тем концом, на котором расположено это устройство.
24 Глава 3 Подключение к сети
Page 35

4 Использование развлекательных
возможностей
Компьютер HP можно использовать в качестве центра развлечения для общения с помощью
веб-камеры, прослушивания музыки и управления ею, загрузки и просмотра фильмов. Или же
превратите компьютер в более мощный развлекательный центр, подключив к нему внешние
устройства, например монитор, проектор, телевизор, динамики или наушники.
Мультимедийные функции
Ниже приведены некоторые развлекательные возможности компьютера.
Компонент Описание
(1) Индикатор веб-камеры Светится – веб-камера используется.
(2) Веб-камера Запись видео и съемка фотографий.
На начальном экране введите c и выберите
CyberLink YouCam в списке приложений.
(3) Внутренний микрофон Запись звука.
(4)
(5) Динамики (2) Воспроизведение звука.
Порт USB 2.0 Подключение дополнительного устройства USB.
ПРИМЕЧАНИЕ. Сведения о различных типах
портов USB см. в разделе
устройств USB на стр. 50.
Использование
25
Page 36

Компонент Описание
(6)
(7)
Аудиовыход (разъем для
наушников)/аудиовход (разъем для
микрофона)
Порты USB 3.0 (2) Подключение дополнительных устройств USB
Подключение дополнительных стереодинамиков
с внешним питанием, обычных или вставных
наушников, гарнитуры или телевизионной
акустической системы. Также используется для
подключения гарнитуры с микрофоном. Этот
разъем не поддерживает дополнительные
устройства только с микрофоном.
ВНИМАНИЕ! Прежде чем надеть обычные
наушники, вставные наушники или гарнитуру, во
избежание повреждения слуха уменьшите
громкость. Дополнительные
безопасности см. в разделе Уведомления о
соответствии нормам, требованиям к
безопасности и охране окружающей среды. Для
перехода к данному руководству на начальном
экране введите поддержка, выберите
приложение HP Support Assistant, затем Мой
компьютер, а затем Руководства
пользователя.
ПРИМЕЧАНИЕ. При подключении устройства к
разъему динамики компьютера отключаются.
ПРИМЕЧАНИЕ. Убедитесь, что кабель
устройства имеет 4-контактный разъем, который
поддерживает
аудиовход (для микрофона).
3.0 и обеспечение повышенной
производительности USB.
аудиовыход (для наушников) и
сведения о
(8)
(9)
Порт HDMI Предназначен для подключения к компьютеру
Порт внешнего монитора Подключение внешнего монитора VGA или
Использование веб-камеры
Компьютер оснащен встроенной веб-камерой, мощным инструментом для общения,
позволяющим разговаривать с друзьями и коллегами, находящимися как рядом, так и на
других континентах. Веб-камера позволяет передавать видео с помощью программного
обеспечения для обмена мгновенными сообщениями, записывать и обмениваться видео, а
также снимать фотографии.
Чтобы включить веб-камеру, на начальном экране введите
▲
YouCam в списке приложений.
Дополнительную информацию об использовании веб-камеры см. в центре "Справка и
поддержка". На начальном экране введите с и выберите Справка и поддержка.
ПРИМЕЧАНИЕ. Сведения о различных типах
портов USB см. в разделе
устройств USB на стр. 50.
дополнительной видео- или аудиоаппаратуры,
например телевизора высокой четкости или
любого другого совместимого цифрового или
звукового компонента либо высокоскоростного
устройства HDMI.
проектора.
Использование
c и выберите CyberLink
26 Глава 4 Использование развлекательных возможностей
Page 37

Использование звука
На компьютере можно воспроизводить музыкальные компакт-диски, загружать и прослушивать
музыку, получать потоковое аудиосодержимое из Интернета (включая радио), а также
записывать звук или объединять звук и видео для создания мультимедийного содержания. Для
лучшего прослушивания подсоедините внешние аудиоустройства, такие как динамики или
наушники.
Подключение динамиков
К компьютеру можно подсоединить проводные динамики, подключив их к порту USB (либо
разъему аудиовыхода) на компьютере или стыковочном устройстве.
Для подключения беспроводных динамиков к компьютеру следуйте инструкциям
производителя устройства. Сведения о подключении громкоговорителей высокой четкости к
компьютеру см. в разделе
динамики, уменьшите громкость.
Подключение наушников
Проводные наушники можно подключить к разъему компьютера для наушников.
Для подключения беспроводных наушников к компьютеру следуйте инструкциям
производителя устройства.
ВНИМАНИЕ! Перед тем как надеть обычные наушники, вставные наушники или гарнитуру, во
избежание повреждения слуха уменьшите громкость. Для получения дополнительных
сведений о безопасности см. Уведомления о соответствии нормам, требованиям к
безопасности и охране окружающей среды. Для перехода к данному руководству на
начальном экране введите поддержка, выберите приложение HP Support Assistant, затем
Мой компьютер, а затем
Настройка звука через HDMI на стр. 31. Прежде чем подключать
Руководства пользователя.
Подключение микрофона
Для записи звука подключите микрофон к разъему микрофона на компьютере. Для получения
наилучших результатов говорите непосредственно в микрофон, а запись производите в
условиях без фонового шума.
Проверка звука
Для проверки звуковых функций компьютера выполните указанные ниже действия.
1. На начальном экране введите п и выберите Панель управления в списке приложений.
2. Выберите Оборудование и звук, а потом – Звук.
3. Когда откроется окно "Звук", выберите вкладку Звуки. В области Программные события
выберите любое звуковое событие, например звуковой сигнал или сигнал уведомления, и
щелкните Проверить.
В динамиках или подключенных наушниках должен быть слышен соответствующий
звуковой сигнал.
Для проверки функций записи компьютера выполните указанные ниже действия.
1. На начальном экране введите з и выберите Звукозапись.
2. Щелкните Начать запись и говорите в микрофон.
Использование звука 27
Page 38

3. Сохраните файл на рабочем столе.
4. Откройте мультимедийную программу и воспроизведите запись.
Чтобы подтвердить изменение параметров звука, выполните следующие действия.
1. На начальном экране введите п и выберите Панель управления в списке приложений.
2. Выберите Оборудование и звук, а потом – Звук.
Использование видео
Компьютер – это мощное видеоустройство, позволяющее просматривать потоковое видео с
любимых веб-сайтов и загружать видео и фильмы для просмотра на компьютере без
необходимости доступа к сети.
Для лучшего просмотра используйте один из видеопортов на компьютере для подключения
внешнего монитора, проектора или телевизора. Большинство компьютеров оснащено портом
VGA, через который подключаются аналоговые видеоустройства. Некоторые
также имеют порт HDMI для подключения телевизора или монитора высокой четкости.
ВАЖНО! Убедитесь, что внешнее устройство подключено к правильному порту с
использованием надлежащего кабеля. Ознакомьтесь с инструкциями производителя.
Подключение монитора VGA или проектора
Для просмотра изображения экрана компьютера на внешнем мониторе VGA или
воспроизведения презентации на большом экране подключите монитор или проектор к порту
VGA компьютера.
компьютеры
28 Глава 4 Использование развлекательных возможностей
Page 39

Для подключения монитора или проектора выполните следующее.
1. Подключите кабель VGA монитора или проектора к порту VGA на компьютере, как
показано.
2. Повторное нажатие клавиши f4 позволяет переключать изображение экрана между 4
состояниями отображениями.
Только на экране компьютера. Просмотр изображения экрана только на
●
компьютере.
Режим дублирования экрана. Одновременный просмотр изображения экрана на
●
компьютере и внешнем устройстве.
Режим расширенного экрана. Расширение изображения на экраны компьютера и
●
внешнего устройства.
Только на втором экране.
●
устройстве.
При каждом нажатии клавиши f4 меняется режим отображения.
ПРИМЕЧАНИЕ. Для получения наилучших результатов, особенно если вы выберете
параметр "Расширение", установите разрешение экрана внешнего устройства. На
начальном экране введите п и выберите Панель управления в списке приложений.
Выберите Оформление и персонализация. На вкладке Дисплей выберите Настройка
разрешения экрана.
Подключение устройства HDMI
ПРИМЕЧАНИЕ. Для подключения устройства HDMI требуется кабель HDMI, приобретаемый
отдельно.
Просмотр изображения экрана только на внешнем
Использование видео 29
Page 40

Для просмотра изображения экрана компьютера на мониторе или телевизоре высокой
четкости подключите устройство высокой четкости в соответствии со следующими
инструкциями.
1. Подключите один разъем кабеля HDMI к порту HDMI на компьютере.
2. Подключите другой конец кабеля к монитору или телевизору высокой четкости.
3. Нажимайте клавишу f4, чтобы переключать изображение экрана компьютера между 4
состояниями отображения.
Только на экране компьютера. Просмотр изображения экрана только на
●
компьютере.
Режим дублирования экрана. Одновременный просмотр изображения экрана на
●
компьютере и внешнем устройстве.
Режим расширенного экрана. Расширение изображения
●
на экраны компьютера и
внешнего устройства.
Только на втором экране. Просмотр изображения экрана только на внешнем
●
устройстве.
При каждом нажатии клавиши f4 меняется режим отображения.
ПРИМЕЧАНИЕ. Для получения наилучших результатов, особенно если вы выберете
параметр "Расширение", установите разрешение экрана внешнего устройства. На
начальном экране введите п и выберите Панель управления в списке приложений.
Выберите Оформление и персонализация. На вкладке Дисплей выберите Настройка
разрешения экрана.
30 Глава 4 Использование развлекательных возможностей
Page 41

Настройка звука через HDMI
HDMI – это единственный видеоинтерфейс, поддерживающий видео и звук высокой четкости.
После подключения телевизора HDMI к компьютеру можно включить звук HDMI, выполнив
указанные ниже действия.
1. На рабочем столе Windows коснитесь и удерживайте или щелкните правой кнопкой значок
Динамики в области уведомлений в правой части панели задач и выберите пункт
Устройства воспроизведения.
2. На вкладке Воспроизведение щелкните название
3. Щелкните По умолчанию и выберите ОК.
Для переключения воспроизведения аудиопотока на динамики компьютера выполните
следующие действия.
1. На рабочем столе Windows щелкните правой кнопкой значок Динамики в области
уведомлений в правой части панели задач и выберите пункт Устройства
воспроизведения.
2. На вкладке "Воспроизведение" выберите Динамики и наушники.
3. Щелкните По умолчанию
и выберите ОК.
устройства цифрового выхода.
Использование функций Intel Wireless Display и Wireless Music (только на некоторых моделях)
Функции Intel® Wireless Display и Wireless Music позволяют передавать содержимое
компьютера через беспроводное подключение на устройства приема/отображения, такие как
телевизор, монитор, проектор, игровая консоль, проигрыватель Blu-ray или цифровой
видеомагнитофон высокой четкости. Для этого вам потребуется дополнительный
беспроводной адаптер (приобретается отдельно). Подробные сведения об использовании
беспроводного адаптера приведены в инструкциях производителя.
Чтобы открыть Intel Wireless Display, на начальном экране введите w и
▲
WiDi.
выберите Intel
ПРИМЕЧАНИЕ. Перед использованием функции Wireless Display убедитесь, что
беспроводное устройство включено.
Управление аудио- и видеофайлами
CyberLink PowerDVD помогает в управлении и редактировании коллекций фотографий и видео.
Чтобы открыть CyberLink PowerDVD, на начальном экране введите c, и выберите
▲
CyberLink PowerDVD.
Информацию об использовании CyberLink PowerDVD см. в справке программы PowerDVD.
Управление аудио- и видеофайлами 31
Page 42

5 Навигация с помощью жестов на
сенсорной панели, указывающих
устройств и клавиатуры
Помимо клавиатуры и мыши, навигацию на компьютере можно осуществлять с помощью
сенсорных жестов. Сенсорные жесты можно использовать на сенсорной панели вашего
компьютера.
ПРИМЕЧАНИЕ. Внешнюю мышь USB (приобретается отдельно) можно подсоединить к
одному из портов USB на компьютере.
Ознакомьтесь с руководством Основы Windows 8 из комплекта поставки компьютера. В
руководстве описаны типичные действия, выполняемые с помощью сенсорной панели,
сенсорного экрана и клавиатуры.
На некоторых моделях также имеются специальные клавиши действий или функциональные
клавиши для выполнения повседневных задач.
Некоторые модели также содержат встроенную цифровую панель.
Использование сенсорной панели
Сенсорная панель позволяет легко осуществлять навигацию по компьютеру.
Сенсорные жесты можно персонализировать – изменять параметры, конфигурацию кнопок,
скорость щелчков и вид указателя. На начальном экране введите п и выберите Панель
управления, а затем – пункт Оборудование и звук. В разделе Устройства и принтеры
выберите Мышь.
Использование жестов сенсорной панели
Сенсорная панель позволяет управлять указателем на экране с помощью пальцев.
СОВЕТ: Используйте левую и правую кнопки сенсорной панели как соответствующие кнопки
внешней мыши.
ПРИМЕЧАНИЕ. Жесты на сенсорной панели поддерживаются не во всех приложениях.
Чтобы просмотреть демонстрацию жеста, выполните следующие действия.
1. На начальном экране введите п и выберите Панель управления, а затем – пункт
Оборудование и звук.
2. Выберите Synaptics TouchPad.
3. Щелкните жест, чтобы запустить демонстрацию.
32 Глава 5 Навигация с помощью жестов на сенсорной панели, указывающих устройств и
клавиатуры
Page 43

Чтобы включить или отключить жест, выполните следующие действия.
1. На экране Synaptics TouchPad установите или снимите флажок рядом с жестом, который
2. Щелкните Применить, затем OK.
Касание
Элементы на экране выбираются путем касания на сенсорной панели.
● Выберите элемент на экране, после чего коснитесь одним пальцем области сенсорной
необходимо соответственно включить или выключить.
панели для подтверждения выбора. Открытие осуществляется двойным касанием.
Прокрутка
Прокрутка используется для перемещения вверх и вниз по странице или изображению.
●
Расположите два слегка разведенных пальца на сенсорной панели и водите ими вверх,
вниз, влево или вправо.
Использование жестов сенсорной панели 33
Page 44

Сжатие/растяжение
Жесты сжатия и растяжения позволяют изменять масштаб изображений и текста.
Для увеличения изображения коснитесь сенсорной панели двумя соединенными
●
пальцами и разведите их в стороны.
Для уменьшения изображения коснитесь сенсорной панели двумя разведенными
●
пальцами и сдвиньте их друг к другу.
Вращение (только для некоторых моделей)
Вращение позволяет поворачивать элементы, например фотографии.
Выберите объект и зафиксируйте указательный палец левой руки на сенсорной панели.
●
Переместите правый указательный палец из положения "двенадцать часов" в положение
34 Глава 5 Навигация с помощью жестов на сенсорной панели, указывающих устройств и
клавиатуры
Page 45

"три часа". Для обратного вращения переместите указательный палец из положения "три
часа" в положение "двенадцать часов".
ПРИМЕЧАНИЕ. Жест вращения используется в отдельных приложениях для работы с
объектом или изображением. Вращение может быть доступно не во всех приложениях.
Щелчок двумя пальцами (только на некоторых моделях)
Щелчок двумя пальцами позволяет выбирать объекты на экране.
Расположите два пальца в области сенсорной панели и нажмите на нее, чтобы открыть
●
меню опций выбранного объекта.
Перелистывание (только на некоторых моделях)
Жесты перелистывания позволяют перемещаться по окнам или быстро прокручивать
документы.
Расположите три пальца на сенсорной панели и легкими, быстрыми движениями вверх,
●
вниз, вправо или влево перелистывайте объекты.
Использование жестов сенсорной панели 35
Page 46

Жесты проведения по краю
Жесты проведения по краю позволяют выполнять такие задания, как изменение параметров
или поиск и использование приложений.
Жест проведения по правому краю
Жест проведения по правому краю отображает чудо-кнопки "Поиск", "Общий доступ", "Запуск
приложений", "Устройства" и "Параметры".
Легко проведите пальцем от правого края для отображения чудо-кнопок.
●
Жест проведения по верхнему краю
С помощью жеста проведения по верхнему краю можно отобразить Все приложения,
доступные на начальном экране.
36 Глава 5 Навигация с помощью жестов на сенсорной панели, указывающих устройств и
клавиатуры
Page 47

ВАЖНО! После активации приложения функции верхнего жеста зависят от текущего
приложения.
Легко проведите пальцем от верхнего края для отображения доступных приложений.
●
Жест проведения по левому краю
Жест проведения по левому краю отображает недавно открытые приложения, что помогает
быстро переключаться между ними.
Для быстрого переключения между приложениями легко проведите пальцем от левого
●
края сенсорной панели.
Использование жестов сенсорной панели 37
Page 48

Использование клавиатуры и мыши
С помощью клавиатуры и мыши можно вводить текст, выбирать элементы, прокручивать
страницы и выполнять те же функции, что и с помощью сенсорных жестов. Посредством
клавиатуры, клавиш действий и сочетаний клавиш можно выполнять определенные функции.
СОВЕТ: Клавиша с эмблемой Windows позволяет быстро вернуться к начальному
экрану из открытого приложения или рабочего стола Windows. При повторном нажатии
клавиши с эмблемой Windows выполняется переход к предыдущему экрану.
ПРИМЕЧАНИЕ. В зависимости от страны или региона клавиши и функции клавиатуры могут
отличаться от описанных в данном разделе.
Использование клавиш
Компьютер предусматривает различные способы быстрого доступа к информации или
выполнения функций с помощью определенных клавиш или их сочетаний.
Использование клавиш действий
Клавиша действия выполняет назначенную функцию. Значки на клавишах f1–f4 и f6–f12
обозначают функции, назначенные этим клавишам действий.
Для выполнения функции клавиши действия нажмите и удерживайте эту клавишу.
Функция клавиш действий включена по умолчанию. Эту функцию можно отключить в
программе Setup Utility (BIOS). Сведения об открытии программы Setup Utility (BIOS) и
последующем выполнении инструкций в нижней части
программы Setup Utility (BIOS) и диагностики системы на стр. 72.
экрана см. в разделе Использование
Для включения назначенной функции после отключения функции клавиши действия
необходимо нажать клавишу fn вместе с соответствующей клавишей действия.
ПРЕДУПРЕЖДЕНИЕ. Будьте осторожны при изменении параметров программы Setup Utility.
Ошибки могут привести к неправильной работе компьютера.
Значок Клавиша Описание
f1 Доступ к центру справки и поддержки, которая содержит учебные пособия,
f2 Постепенное снижение яркости экрана при удерживании нажатой клавиши.
f3 Постепенное повышение яркости экрана при удерживании нажатой клавиши.
f4 Переключение изображения между устройствами отображения, подключенными
сведения об операционной системе Windows и компьютере, ответы на вопросы
и обновления для компьютера.
Кроме того, центр справки и поддержки предоставляет средства
автоматизированного устранения неполадок и доступ к службе поддержки.
к системе. Например, если к компьютеру подключен внешний монитор, при
нажатии этой клавиши изображение будет попеременно отображаться на экране
компьютера, на внешнем мониторе и на обоих устройствах одновременно.
Большинство внешних мониторов получает от компьютера видеосигнал в
формате внешнего VGA. Эта клавиша действия служит также для переключения
вывода изображения
компьютера.
на другие устройства, которые получают видеосигнал с
38 Глава 5 Навигация с помощью жестов на сенсорной панели, указывающих устройств и
клавиатуры
Page 49

Значок Клавиша Описание
f6 Выключение или включение звука динамика.
f7 Постепенное уменьшение громкости звука динамика при удерживании нажатой
f8 Постепенное увеличение громкости звука динамика при удерживании нажатой
f9 Воспроизведение предыдущей дорожки звукового компакт-диска или раздела
f10 Запуск, приостановка или возобновление воспроизведения звукового компакт-
f11 Воспроизведение следующей дорожки звукового компакт-диска или раздела
f12 Включение или выключение функции беспроводной связи.
клавиши.
клавиши.
диска DVD или BD.
диска, диска DVD или BD.
диска DVD или BD.
ПРИМЕЧАНИЕ. Для установки беспроводного соединения сначала
необходимо настроить беспроводную сеть.
Использование быстрых клавиш ОС Microsoft Windows 8
В ОС Microsoft Windows 8 предусмотрено использование быстрых клавиш для упрощения
выполняемых действий. Чтобы выполнить действие, нажмите кнопку с эмблемой Windows
в сочетании с соответствующей клавишей.
Быстрая
клавиша
alt + f4 Закрытие активного приложения.
Клавиша Описание
Возврат к начальному экрану из активного приложения или с
рабочего стола Windows.
ПРИМЕЧАНИЕ. Повторное нажатие клавиши инициирует
возврат на предыдущий экран.
+ c Отображение чудо-кнопок.
+ d Переход на рабочий стол Windows.
+ o Включение или выключение автоповорота.
+ tab Переход между открытыми приложениями.
ПРИМЕЧАНИЕ. Продолжайте нажимать это сочетание клавиш,
пока не отобразится нужное приложение.
Дополнительные сведения о быстрых клавишах Windows 8 см. в разделе Справка и
поддержка. На начальном экране введите с и выберите Справка и поддержка.
Использование клавиатуры и мыши 39
Page 50

Использование сочетаний клавиш
Горячая клавиша – это сочетание клавиш fn и esc.
Чтобы использовать сочетание клавиш, выполните указанные ниже действия.
▲ Нажмите и отпустите клавишу fn, а затем нажмите и отпустите вторую клавишу, входящую
в сочетание.
Функция Сочетание клавиш Описание
Отображение информации
о системе.
fn+esc Отображение информации о компонентах оборудования
системы и номера версии системы BIOS.
Использование интегрированной цифровой панели
Компьютер имеет интегрированную цифровую панель клавиатуры; кроме того,
поддерживается дополнительная внешняя цифровая панель и дополнительная внешняя
клавиатура с цифровой панелью.
Компонент Описание
Клавиша num lock Управляет работой интегрированной цифровой панели
Интегрированная цифровая
панель клавиатуры Выполняет функции клавиш внешней цифровой панели
клавиатуры. Нажмите эту клавишу, чтобы включить или
отключить цифровой режим на внешней панели клавиатуры
(функция включена по умолчанию) и режим перемещения
(обозначается стрелками направлений на клавишах).
ПРИМЕЧАНИЕ. При включении компьютера будет
восстановлен тот режим работы цифровой панели
клавиатуры, который был активен при выключении
компьютера.
клавиатуры. Чтобы включить или отключить этот цифровой
режим и режим перемещения (обозначается стрелками
направлений на клавишах), нажмите клавишу num lock.
40 Глава 5 Навигация с помощью жестов на сенсорной панели, указывающих устройств и
клавиатуры
Page 51

6 Управление питанием
Компьютер может работать как от батареи, так и от внешнего источника питания. Если
компьютер работает от батареи и нет возможности подключиться к внешнему источнику
переменного тока, очень важно контролировать и экономить заряд батареи. Компьютер
поддерживает планы электропитания, которые позволяют управлять потреблением и
экономией электроэнергии. Таким образом можно сбалансировать энергосбережение и
производительность компьютера.
Использование спящего режима или режима гибернации
Microsoft® Windows поддерживает два режима энергосбережения: спящий режим и режим
гибернации.
Спящий режим – автоматически запускается после периода бездеятельности при работе
●
от батареи или внешнего источника питания. Работа сохраняется в памяти, тем самым
позволяя быстро восстановить деятельность. Спящий режим также инициируется
вручную. Дополнительную информацию см. в разделе
из него на стр. 42.
● Режим гибернации – автоматически запускается при достижении критически низкого
уровня заряда батареи. При переходе компьютера в режим гибернации текущие данные
сохраняются в специальном файле на жестком диске, после чего компьютер выключается.
Активация спящего режима и выход
ПРИМЕЧАНИЕ. Функцию гибернации можно включить в разделе "Электропитание".
Дополнительную информацию см. в разделе
режима гибернации и выход из него на стр. 42.
ПРЕДУПРЕЖДЕНИЕ. Чтобы предотвратить возможное ухудшение качества воспроизведения
звука и видеозаписей, отказ функций воспроизведения или потерю данных, не следует
активизировать спящий режим во время чтения или записи компакт-диска или внешней карты
памяти.
ПРИМЕЧАНИЕ. Когда компьютер находится в спящем режиме или режиме гибернации,
использование сетевых подключений любого типа и выполнение иных функций компьютера
невозможно.
Активация запрашиваемого пользователем
Intel Rapid Start Technology (только на некоторых моделях)
Поддерживаемая на некоторых моделях функция Intel Rapid Start Technology (RST) включена
по умолчанию. Функция Rapid Start Technology позволяет компьютеру быстро выходить из
состояния бездействия.
Использование спящего режима или режима гибернации 41
Page 52

Функция Intel Rapid Start Technology управляет параметры энергосбережения указанным ниже
образом.
Спящий режим – технология Rapid Start Technology позволяет выбрать спящий режим.
●
Для выхода из спящего режима нажмите любую кнопку, активируйте сенсорную панель
или нажмите и сразу отпустите кнопку питания.
Режим гибернации – технология Rapid Start Technology инициирует переход в режим
●
гибернации после определённого периода бездействия, когда изначально активирован
спящий режим, а компьютер работает
достигнут критически низкий заряд батареи. После перехода в режим гибернации нажмите
кнопку питания для возобновления работы.
ПРИМЕЧАНИЕ. Технология Rapid Start Technology может быть отключена в программе Setup
Utility (BIOS). Чтобы самостоятельно активировать режим гибернации выберите параметр
запрашиваемого пользователем перехода в режим гибернации в разделе "Электропитание".
См. раздел
на стр. 42.
Активация запрашиваемого пользователем режима гибернации и выход из него
от батареи или внешнего источника питания или
Активация спящего режима и выход из него
Включенный компьютер можно перевести в спящий режим любым из следующих способов.
Закройте экран.
●
На начальном экране наведите курсор на верхний или нижний правый угол экрана, чтобы
●
отобразить чудо-кнопки. Щелкните Параметры, щелкните значок Питание, после чего
выберите пункт Спящий режим.
Для выхода из спящего режима выполните указанные ниже действия.
Нажмите
●
Если экран закрыт, откройте его.
●
Нажмите клавишу на клавиатуре.
●
Коснитесь сенсорной панели или проведите по ней пальцем.
●
При выходе компьютера из спящего режима загораются индикаторы питания и
восстанавливается прежнее изображение на экране.
ПРИМЕЧАНИЕ. Если установлен пароль при выходе компьютера из спящего режима, для
восстановления прежнего изображения на экране необходимо ввести пароль Windows.
и сразу отпустите кнопку питания.
Активация запрашиваемого пользователем режима гибернации и
выход из него
Активируйте запрашиваемый пользователем режим гибернации и измените другие параметры
питания и время задержки в пункте "Электропитание" следующим образом.
1. На начальном экране введите питание и выберите Параметры, затем выберите
Электропитание в списке приложений.
2. На левой панели щелкните Действие кнопки питания.
3. Щелкните Изменение недоступных в данный момент параметров.
42 Глава 6 Управление питанием
Page 53

4. В области При нажатии кнопки включения питания компьютера выберите
Гибернация.
5. Щелкните Сохранить изменения.
Для выхода из режима гибернации нажмите и сразу отпустите кнопку питания. Начнут
светиться индикаторы питания, и восстановится прежнее изображение на экране.
ПРИМЕЧАНИЕ. Если установлен пароль при пробуждении, для восстановления прежнего
изображения на экране необходимо ввести пароль Windows.
Настройка защиты с помощью пароля при пробуждении
Чтобы при выходе из спящего режима или режима гибернации появлялся запрос на ввод
пароля, выполните следующие действия.
1. На начальном экране введите питание, выберите Параметры, а потом –
Электропитание.
2. На левой панели щелкните Запрос пароля при пробуждении.
3. Щелкните Изменение недоступных в данный момент параметров.
4. Щелкните Запрашивать пароль (рекомендуется).
ПРИМЕЧАНИЕ. Если требуется создать пароль для учетной записи пользователя или
изменить текущий пароль, щелкните Создание или изменение пароля учетной записи
пользователя и следуйте инструкциям на экране. Если создание или изменение пароля
для учетной записи не требуется, перейдите к шагу 5.
5. Щелкните Сохранить изменения.
Использование индикатора питания и параметров электропитания
Индикатор питания находится на рабочем столе Windows. Индикатор питания позволяет
быстро получать доступ к параметрам электропитания и просматривать уровень оставшегося
заряда батареи.
● Чтобы отобразить процентное значение оставшегося уровня заряда батареи и текущий
план электропитания на рабочем столе Windows, переместите указатель на значок
индикатора питания.
Для доступа к параметрам электропитания или изменения плана электропитания
●
щелкните
можно также ввести питание, выбрать Параметры, а потом – Электропитание.
Различные значки индикатора питания обозначают, работает ли компьютер от внешнего
источника питания или от батареи. На значке также появляется сообщение, если достигнут
низкий или критический уровень заряда батареи.
значок индикатора питания и выберите элемент в списке. На начальном экране
Работа от батареи
Компьютер работает от батареи, если в нем установлена заряженная аккумуляторная батарея
и он не подключен к внешнему источнику переменного тока. Если в компьютере установлена
заряженная батарея, а адаптер переменного тока отсоединен, компьютер автоматически
начинает работать от батареи, а уровень яркости экрана снижается для экономии энергии
Использование индикатора питания и параметров электропитания 43
Page 54

батареи. Оставленная в компьютере батарея постепенно разряжается, если он выключен и не
подключен к внешнему источнику питания.
Время работы компьютера от батареи зависит от параметров управления питанием,
запущенных на компьютере программ, яркости экрана, подключенных к компьютеру внешних
устройств и других факторов.
Извлечение заменяемой пользователем батареи
ВНИМАНИЕ! Из соображений безопасности используйте только прилагаемую к компьютеру
заменяемую пользователем батарею, предоставленную HP запасную батарею или
приобретенную в HP совместимую батарею.
ПРЕДУПРЕЖДЕНИЕ. Если заменяемая пользователем батарея является единственным
источником питания компьютера, ее извлечение может привести к потере данных. Во
избежание потери данных перед извлечением батареи сохраните все данные и завершите
работу компьютера с помощью Windows.
1. Переверните компьютер и положите его на плоскую поверхность.
2. Сдвиньте фиксатор (1), чтобы освободить батарею.
ПРИМЕЧАНИЕ. Фиксатор батареи автоматически вернется в исходное положение.
3. Приподнимите батарею (2) и извлеките ее из компьютера (3).
Поиск информации о батарее
Для контроля состояния батареи или в случае, если она быстро разряжается, запустите
средство Battery Check в HP Support Assistant. Для просмотра сведений о батарее на
начальном экране введите поддержка, выберите приложение HP Support Assistant, а затем –
Батарея и эффективность.
Приложение HP Support Assistant предоставляет указанные ниже средства и сведения о
батарее.
Проверка батарей
●
● Сведения о типах батарей, характеристиках, жизненных циклах и емкости
44 Глава 6 Управление питанием
Page 55

Экономия энергии батареи
Используйте приведенные ниже советы по экономии энергии батареи и увеличению времени
автономной работы.
Уменьшите яркость экрана.
●
● Выберите параметр Экономия энергии в окне "Электропитание".
Извлекайте заменяемую пользователем батарею из компьютера, когда она не
●
используется и не заряжается.
Выключите беспроводные устройства, если они не используются.
●
Отключите неиспользуемые внешние устройства, которые не
●
источнику питания, например внешний жесткий диск, подключенный к порту USB.
Остановите работу, отключите или извлеките неиспользуемые внешние карты памяти.
●
При перерывах в работе выключайте компьютер либо переводите его в спящий режим.
●
Определение низкого уровня заряда батареи
Когда батарея, являющаяся единственным источником питания компьютера, достигает низкого
или критического уровня заряда, возникает следующая ситуация.
Индикатор батареи (только на некоторых моделях) указывает на низкий или критический
●
уровень заряда.
– или –
Значок питания на рабочем столе Windows отображает оповещение о низком или
●
критически низком уровне заряда.
ПРИМЕЧАНИЕ. Дополнительные сведения об индикаторе питания см. в разделе
Использование индикатора питания и параметров электропитания на стр. 43.
Компьютер выполняет следующие действия при критическом уровне заряда батареи.
Если режим гибернации отключен, а компьютер включен или находится в спящем режиме,
●
он некоторое время остается в спящем режиме, затем выключается, при этом
несохраненные данные теряются.
подключены к внешнему
Если использование режима гибернации разрешено, а компьютер включен или находится
●
в спящем режиме, он переходит в
режим гибернации.
Действия пользователя в условиях низкого уровня заряда батареи
Действия пользователя в условиях низкого уровня заряда батареи при наличии
внешнего источника питания
Подключите адаптер переменного тока.
●
Подключите дополнительный адаптер питания, приобретенный в HP.
●
Действия пользователя в условиях низкого уровня заряда батареи при отсутствии источника питания
Сохраните данные и выключите компьютер.
Работа от батареи 45
Page 56

Действия пользователя в условиях низкого уровня заряда батареи, если
компьютер не может выйти из режима гибернации
Если уровень заряда недостаточен для выхода из режима гибернации, выполните указанные
ниже действия.
1. Замените разряженную батарею заряженной или подключите адаптер переменного тока к
компьютеру и к внешнему источнику питания.
2. Чтобы вывести компьютер из режима гибернации, нажмите кнопку питания.
Хранение заменяемой пользователем батареи
ПРЕДУПРЕЖДЕНИЕ. Во избежание повреждения батареи не подвергайте ее
продолжительному воздействию высоких температур.
Если компьютер не будет использоваться и предполагается отключить его от внешнего
источника питания на срок свыше двух недель, извлеките батарею и храните ее отдельно.
При хранении батарею следует проверять каждые 6 месяцев. Если ее емкость составляет
менее 50 процентов, зарядите батарею перед тем, как хранить ее далее.
Утилизация заменяемой пользователем батареи
ВНИМАНИЕ! Во избежание возгорания и ожогов никогда не разбирайте, не деформируйте и
не прокалывайте батарею. Не замыкайте внешние контакты. Не бросайте батарею в огонь или
в воду.
Для получения информации о правильной утилизации батареи см. Уведомления о
соответствии нормам, требованиям к безопасности и охране окружающей среды. Для
перехода к данному руководству на начальном экране введите поддержка, выберите
приложение HP Support Assistant, затем Мой компьютер, а затем Руководства
пользователя.
Замена заменяемой пользователем батареи
Программа Battery Check в приложении HP Support Assistant уведомляет о необходимости
замены батареи, когда внутренний элемент не заряжается должным образом или когда
емкость батареи падает до низкого уровня. Если батарея имеет гарантию HP, в сообщении
также содержится идентификационный гарантийный номер. Будет показано сообщение со
ссылкой на веб-сайт HP с дополнительной информацией о заказе сменной батареи.
Работа от внешнего источника питания переменного тока
Сведения о подключении к источнику переменного тока см. в постере Инструкции по
настройке, прилагаемом к компьютеру.
Компьютер не использует энергию батареи, если он подключен к внешнему источнику
переменного тока с помощью разрешенного адаптера переменного тока, дополнительного
стыковочного устройства либо устройства расширения.
ВНИМАНИЕ! Из соображений безопасности с данным компьютером следует использовать
только поставляемый адаптер питания переменного тока, запасной адаптер, предоставленный
HP, либо совместимый адаптер, приобретенный в HP.
Подключайте компьютер к внешнему источнику переменного тока при следующих условиях.
46 Глава 6 Управление питанием
Page 57

ВНИМАНИЕ! Не заряжайте батарею компьютера на борту самолета.
При зарядке или калибровке батареи.
●
При установке или изменении системного программного обеспечения.
●
При записи информации на диск (только на некоторых моделях).
●
При работе программы дефрагментации диска на компьютерах с внутренними жесткими
●
дисками.
При выполнении резервного копирования или восстановления.
●
После подключения компьютера к внешнему источнику питания переменного тока происходит
следующее:
Начинается зарядка батареи.
●
Увеличивается яркость экрана.
●
Значок индикатора питания на рабочем столе Windows изменяется.
●
При отключении внешнего источника переменного тока происходит следующее.
Компьютер переключается на питание от батареи.
●
Яркость экрана автоматически уменьшается для экономии энергии батареи.
●
Значок индикатора питания на рабочем столе Windows изменяется.
●
Устранение проблем с электропитанием
Проверьте адаптер переменного тока при возникновении любой из следующих проблем, если
компьютер подключен к источнику переменного тока.
Компьютер не включается.
●
Экран не включается.
●
Индикаторы питания не светятся.
●
Для проверки адаптера переменного тока выполните указанные ниже действия.
1. Завершите работу компьютера.
2. Извлеките батарею из компьютера.
3. Подключите адаптер переменного тока к
4. Включите компьютер.
Если индикаторы питания светятся, адаптер переменного тока работает нормально.
●
● Если индикаторы питания не светятся, проверьте подключение адаптера
переменного тока к компьютеру и электрической розетке.
Если все подключено правильно и надежно, но индикаторы питания не светятся, это
●
свидетельствует о неисправности адаптера переменного тока
замены.
компьютеру, а затем к электрической розетке.
и необходимости его
Обратитесь в службу поддержки за информацией о получении адаптера питания для замены.
Работа от внешнего источника питания переменного тока 47
Page 58

HP CoolSense (только на некоторых моделях)
Функция HP CoolSense автоматически определяет, когда компьютер находится не в
стационарном положении и настраивает параметры производительности и вентилятора для
поддержания температуры поверхности компьютера на оптимальном комфортном уровне.
Когда функция HP CoolSense выключена, она не определяет положение компьютера и для
параметров производительности и вентилятора используются заводские значения по
умолчанию. В результате температура поверхности компьютера может быть выше, чем
использовании функции HP CoolSense.
Чтобы включить или выключить функцию CoolSense, выполните указанные ниже действия.
На начальном экране введите cool, выберите Параметры, а затем – HP CoolSense.
▲
при
Обновление содержимого приложений с помощью
технологии Intel Smart Connect (только на некоторых
моделях)
Когда компьютер находится в спящем режиме, функция Intel® Smart Connect периодически
осуществляет выход из него. Функция Smart Connect обновляет содержимое определенных
открытых приложений. В результате необходимые данные будут доступны немедленно, сразу
после выхода из спящего режима. Не потребуется ждать, пока загрузятся обновления.
Чтобы включить эту функцию или вручную изменить ее настройки, на начальном экране
▲
введите smart и
выберите Intel® Smart Connect Technology.
Завершение работы (выключение) компьютера
ПРЕДУПРЕЖДЕНИЕ. При завершении работы компьютера вся несохраненная информация
будет утеряна. Обязательно сохраняйте данные перед завершением работы компьютера.
Выполнение команды "Завершение работы" приводит к завершению работы всех активных
программ и операционной системы, затем экран и компьютер выключаются.
Выключите компьютер в любом из приведенных ниже случаев:
При необходимости заменить батарею или получить доступ к внутренним компонентам
●
компьютера.
При подключении внешнего устройства, не использующего порт USB или видеопорт.
●
Если компьютер не
●
питания в течение длительного времени.
Завершить работу компьютера можно также с помощью кнопки питания, однако рекомендуется
использовать для этого команду завершения работы Windows.
будет использоваться и будет отключен от внешнего источника
48 Глава 6 Управление питанием
Page 59

ПРИМЕЧАНИЕ. Если компьютер находится в спящем режиме или режиме гибернации, перед
завершением работы необходимо выйти из этого режима.
1. Сохраните результаты работы и закройте все используемые программы.
2. На начальном экране наведите курсор на верхний или нижний правый угол экрана, чтобы
отобразить чудо-кнопки.
3. Выберите Параметры, щелкните значок Питание, а затем выберите пункт Завершение
работы.
Если компьютер не реагирует на команды и приведенную выше процедуру завершения работы
выполнить не удается, выполните
Нажмите ctrl+alt+delete, щелкните значок Питание и выберите Завершение работы.
●
Нажмите и удерживайте кнопку питания не менее 5 секунд.
●
Отсоедините компьютер от внешнего источника питания.
●
На моделях с заменяемой пользователем батареей извлеките ее.
●
следующие действия в указанном порядке.
Завершение работы (выключение) компьютера 49
Page 60

7 Управление и обмен информацией
Диски – это цифровые устройства хранения, используемые для хранения, управления,
предоставления и получения доступа к информации. На компьютере имеется внутренний
жесткий диск или твердотельный диск, на котором хранится программное обеспечение
компьютера, операционная система, а также все личные файлы. На некоторых компьютерах
имеется встроенный оптический дисковод, позволяющий выполнять чтение и запись на
компакт-диски, диски
Для увеличения емкости или добавления дополнительных функций подключите внешний диск
(приобретается отдельно), такой как оптический привод или жесткий диск, или установите
карту памяти непосредственно с телефона или камеры. Внешний накопитель USB,
подключенный к порту USB компьютера, обеспечивает быструю передачу данных. Для работы
некоторых устройств требуется питание компьютера; другие
питания. Некоторые устройства поставляются вместе с программным обеспечением, которое
должно быть установлено.
ПРИМЕЧАНИЕ. Сведения о подключении внешних беспроводных устройств см. в разделе
Подключение к сети на стр. 18.
ПРИМЕЧАНИЕ. Для получения дополнительных сведений о необходимом программном
обеспечении и драйверах, а также о том, какой порт компьютера требуется использовать, см.
инструкции производителя.
DVD или (в некоторых моделях) диски Blu-ray (BD).
имеют собственный источник
Использование устройств USB
Большинство компьютеров имеет несколько портов USB, поскольку этот универсальный
интерфейс позволяет подключать к компьютеру разные типы внешних устройств, такие как
клавиатура USB, мышь, внешний диск, принтер, сканер или концентратор USB.
На компьютере может быть несколько типов портов USB. Сведения о типах портов USB
данного компьютера см. в разделе
совместимые с компьютером устройства.
Тип Описание
USB 2.0 Передача данных со скоростью до 60 МБ/с.
USB 3.0 Передача данных со скоростью до 640 МБ/с. Порты USB
Подключение устройства USB
ПРЕДУПРЕЖДЕНИЕ. Для предотвращения повреждения разъема USB прикладывайте
минимальные усилия при подключении устройства.
Знакомство с компьютером на стр. 5. Приобретайте
3.0, известные как порты SuperSpeed, также совместимы
с устройствами USB 1.0 и 2.0.
50 Глава 7 Управление и обмен информацией
Page 61

Подсоедините USB-кабель устройства к порту USB.
▲
ПРИМЕЧАНИЕ. Вид порта USB на вашем компьютере может отличаться от изображения
в данном разделе.
При обнаружении устройства слышен звуковой сигнал.
ПРИМЕЧАНИЕ. При первом подключении устройства USB в области уведомлений на
рабочем столе Windows отображается значок (в дальнем правом конце панели задач), что
компьютер распознал устройство.
Извлечение устройства USB
ПРЕДУПРЕЖДЕНИЕ. Для предотвращения повреждения разъема USB при извлечении
устройства USB не тяните за кабель.
ПРЕДУПРЕЖДЕНИЕ. Во избежание потери данных или "зависания" системы выполните
следующую процедуру для безопасного извлечения устройства USB.
1. Сохраните информацию и закройте все программы, связанные с устройством.
2. На рабочем столе Windows щелкните значок извлечения устройства в области
уведомлений в правой части панели задач. Отобразится сообщение Безопасное
удаление оборудования и извлечение устройства. Следуйте инструкциям на экране.
Установка и извлечение цифровой карты памяти
Чтобы установить цифровую карту памяти, выполните указанные ниже действия.
ПРЕДУПРЕЖДЕНИЕ. Во избежание повреждения контактов цифровой карты памяти при ее
установке прикладывайте минимальные усилия.
1. Поверните карту памяти этикеткой вверх и контактами в сторону компьютера.
Установка и извлечение цифровой карты памяти 51
Page 62

2. Вставьте карту в гнездо для карт памяти и нажмите на нее, чтобы зафиксировать на
месте.
При обнаружении устройства слышен звуковой сигнал.
Чтобы извлечь цифровую карту памяти, выполните указанные ниже действия.
ПРЕДУПРЕЖДЕНИЕ. Во избежание потери данных или "зависания" системы выполните
следующую процедуру для безопасного извлечения карты памяти.
1. Сохраните информацию и закройте все программы, связанные с картой памяти.
2. На рабочем столе Windows щелкните значок извлечения устройства в области
уведомлений в правой части панели задач и следуйте инструкциям на экране.
3. Нажмите на карту (1) и извлеките ее из гнезда (2).
ПРИМЕЧАНИЕ. Если карта не выдвигается, потяните и извлеките ее из гнезда.
Использование оптических дисководов
Оптический дисковод использует лазер для чтения и записи больших объемов информации.
Некоторые дисководы могут только считывать информацию, другие также могут записывать
информацию на чистые диски.
52 Глава 7 Управление и обмен информацией
Page 63

Следуйте указанным ниже советам для обеспечения наилучшей производительности
оптического дисковода.
Если единственным источником питания является батарея, перед записью носителя
●
убедитесь, что заряда батареи достаточно.
● Не вводите ничего с клавиатуры и не перемещайте компьютер во время записи диска в
оптическом дисководе. Процесс записи чувствителен к вибрациям.
Убедитесь, что на компьютере установлены последние
●
обеспечения для дисковода.
Если используемый диск грязный, протрите его чистой мягкой тканью без ворса.
●
На компьютере может быть установлен оптический дисковод, поддерживающий одну или
несколько технологий дисков.
Компакт-диск – компакт-диск с сохраненными данными, которые считываются лазером
●
оптического дисковода. Доступны указанные ниже форматы компакт-диска.
CD-Recordable (CD-R), позволяющий компьютеру считывать
◦
записывать информацию на компакт-диск. После записи информации на диске CD-R
она не может быть изменена или удалена; она записывается перманентно.
CD-ReWritable (CD-RW), позволяющий считывать и многократно записывать
◦
информацию на компакт-диск. Информация на компакт-диске может быть удалена.
DVD (цифровой видеодиск) – это оптический диск большой емкости. На нем
●
храниться больший объем информации, чем на компакт-диске. На двухстороннем диске
DVD может храниться до 17 ГБ. Доступны указанные ниже форматы DVD-дисков.
DVD-Recordable (DVD-R или DVD+R), позволяющий компьютеру считывать
◦
информацию и один раз записывать информацию на диск DVD. После записи
информации на диске она не может быть изменена или удалена; она записывается
перманентно. Диски DVD могут использоваться с
DVD-ReWritable (DVD-RW или DVD+RW), позволяющий компьютеру считывать и
◦
многократно записывать информацию на диск. Информация на диске может быть
удалена. Диски DVD могут использоваться с приводами DVD±R.
обновления программного
информацию и один раз
может
приводами DVD±R.
BD – на дисках Blu-ray хранится больше информации, чем на других оптических дисках, и
●
они могут использоваться для записи, перезаписи и воспроизведения видео высокой
четкости (HD).
При использовании дисков BD обратите внимание на
Программа CyberLink PowerDVD установлена на компьютере для воспроизведения
●
фильмов BD.
Попытка одновременного воспроизведения фильма BD на внутреннем и внешнем
●
дисплеях может вызвать ошибку, поэтому выберите один дисплей.
● Для защиты от копирования в компьютере имеются интегрированные ключи Advanced
Access Content System (AACS). Ключи AACS требуют периодического обновления для
поддержки воспроизведения новых выпущенных фильмов BD. При установке в привод
диска с таким фильмом
для продолжения воспроизведения. Для установки обновления следуйте инструкциям на
экране.
Если при просмотре BD на дисплее появляются линии, это может быть вызвано помехами
●
беспроводной сети. Для устранения этой неполадки закройте все открытые приложения и
выключите функцию беспроводной связи.
BD программа CyberLink PowerDVD выдает запрос на обновление
следующее.
Использование оптических дисководов 53
Page 64

Установка оптического диска
Загрузка в лоток
1. Включите компьютер.
2. Нажмите кнопку извлечения (1) на панели дисковода, чтобы открыть лоток для диска.
3. Выдвиньте лоток (2).
4. Удерживая диск за края, чтобы не касаться поверхности, поместите его на шпиндель
этикеткой вверх.
ПРИМЕЧАНИЕ. Если лоток выдвинут не до конца, аккуратно сдвиньте диск так, чтобы он
оказался на шпинделе.
5. Слегка нажмите на диск (3), чтобы зафиксировать его на шпинделе.
6. Закройте лоток для диска.
ПРИМЕЧАНИЕ. После установки диска обычно следует короткая пауза. Если не был выбран
проигрыватель, откроется диалоговое окно автозапуска. С его помощью можно выбрать
действие, которое необходимо выполнить с содержимым диска.
Извлечение оптического диска
Загрузка в лоток
В зависимости от того, нормально ли открывается лоток, существует два способа извлечения
диска.
Лоток диска открывается нормально
1. Нажмите кнопку извлечения диска (1) на панели дисковода, чтобы открыть лоток, и
аккуратно выдвиньте его полностью (2).
54 Глава 7 Управление и обмен информацией
Page 65

2. Извлеките диск (3) из лотка. Для этого слегка нажмите на шпиндель, на котором закреплен
диск. Держите диск за края и не прикасайтесь к его поверхности.
ПРИМЕЧАНИЕ. Если лоток выдвинут не полностью, аккуратно сдвиньте диск при
извлечении.
3. Закройте лоток дисковода и поместите диск в защитный футляр.
Если лоток диска не открывается
1. Вставьте конец скрепки для бумаг (1) в специальное отверстие на лицевой панели
дисковода.
2. Аккуратно нажмите на скрепку для бумаг, чтобы открыть лоток, и выдвиньте его
полностью (2).
Использование оптических дисководов 55
Page 66

3. Извлеките диск (3) из лотка. Для этого слегка нажмите на шпиндель, на котором закреплен
диск. Держите диск за края и не прикасайтесь к его поверхности.
ПРИМЕЧАНИЕ. Если лоток выдвинут не полностью, аккуратно сдвиньте диск при
извлечении.
4. Закройте лоток дисковода и поместите диск в защитный футляр.
Доступ к данным, приводам и программному обеспечению
Если компьютер подключен к сети, вы можете использовать информацию не только на своем
компьютере. Сетевые компьютеры могут обмениваться программным обеспечением и
данными.
ПРИМЕЧАНИЕ. Если диск DVD с фильмом или игрой защищен от копирования, доступ к нему
ограничен.
Чтобы обмениваться папками и библиотеками в пределах сети, выполните следующие
действия.
1. На рабочем столе Windows откройте Проводник.
2. Щелкните меню Общий доступ в окне Библиотеки, после чего выберите Конкретные
пользователи.
3. Введите имя в поле Общий доступ к файлам и щелкните Добавить.
4. Щелкните Общий доступ и следуйте инструкциям на экране.
Для общего доступа
1. На рабочем столе Windows откройте Проводник.
2. Щелкните Локальный диск (C:) в окне Библиотеки.
к информации на локальном диске выполните следующие действия.
3. Выберите вкладку Общий доступ и щелкните Расширенная настройка общего доступа.
56 Глава 7 Управление и обмен информацией
Page 67

4. В окне Свойства локального диска (C:) выберите Расширенная настройка общего
доступа.
5. Установите флажок Открыть общий доступ к этой папке.
Для совместного использования в одной сети приводов выполните указанные ниже действия.
1. На рабочем столе Windows щелкните правой кнопкой мыши значок состояния сети в
области уведомлений с правой стороны панели задач.
2. Выберите Открыть
Центр управления сетями и общим доступом.
3. В разделе Просмотр активных сетей выберите активную сеть.
4. Чтобы установить параметры общего доступа для конфиденциальности, обнаружения
сети, общего использования файлов и принтеров, выберите Изменить дополнительные
параметры общего доступа.
Использование оптических дисководов 57
Page 68

8 Обслуживание компьютера
Чтобы обеспечить оптимальное состояние компьютера, важно регулярно выполнять его
обслуживание. В этой главе содержится информация об улучшении производительности
компьютера путем запуска таких инструментов, как дефрагментация диска и программа
очистки диска. Кроме того, здесь содержатся сведения об обновлении программ и драйверов,
а также инструкции по очистке компьютера и советы по поездкам с компьютером.
Улучшение производительности
Всем требуется быстрый компьютер, и путем выполнения задач регулярного обслуживания,
использования таких инструментов, как дефрагментация диска и программа очистки диска,
можно значительно улучшить производительность компьютера. Кроме того, с устареванием
компьютера вы можете решить установить жесткие диски большего объема и добавить
дополнительную память.
Обращение с дисководами
При работе с дисками соблюдайте указанные ниже меры предосторожности.
● Перед установкой или извлечением привода необходимо выключить компьютер. Чтобы
убедиться, что компьютер выключен, а не находится в спящем режиме или режиме
гибернации, включите его, а затем выключите с помощью средств операционной системы.
● Прежде чем работать с дисководом, снимите заряд статического электричества,
коснувшись
Не прикасайтесь к контактам разъемов компьютера и съемного диска.
●
● При установке диска в отсек не прикладывайте чрезмерных усилий.
● Если единственным источником питания является батарея, перед записью носителя
убедитесь, что заряд батареи достаточен.
При отправке диска по почте упакуйте его в конверт из ячеистого полиэтилена или
●
аналогичного материала и напишите на упаковке "ХРУПКИЙ ПРЕДМЕТ!".
Исключите воздействие на диск магнитных полей. Магнитные поля создаются в том числе
●
переносными и стационарными металлодетекторами, которые используются в
аэропортах. Устройства, проверяющие ручную кладь на ленте конвейера и подобные
устройства безопасности в аэропортах, вместо магнитного обычно используют
рентгеновское излучение, не способное повредить диск.
● Перед
диск.
Не вводите ничего с клавиатуры и не перемещайте компьютер во время записи диска в
●
оптическом дисководе. Процесс записи чувствителен к вибрациям.
Перед перемещением компьютера, к которому подключен внешний жесткий диск,
●
переведите компьютер в спящий режим и дождитесь отключения экрана
отсоедините внешний жесткий диск.
неокрашенной металлической поверхности диска.
извлечением дисковода из отсека, перевозкой или хранением извлекайте из него
либо правильно
58 Глава 8 Обслуживание компьютера
Page 69

Замена жесткого диска
ПРЕДУПРЕЖДЕНИЕ. Жесткий диск является хрупким устройством, поэтому с ним следует
обращаться очень осторожно. Не роняйте его и не ставьте на него какие-либо предметы, не
подвергайте его воздействию жидкостей, высоких температур или влажности. Меры
предосторожности при работе с дисками см. в разделе
ПРЕДУПРЕЖДЕНИЕ. Для предотвращения потери данных и зависания системы выполните
указанные ниже действия.
Перед установкой или извлечением привода необходимо выключить компьютер. Чтобы
убедиться, что компьютер выключен, а не находится в спящем режиме или режиме
гибернации, включите его, а затем выключите с помощью средств операционной системы.
1. Сохраните данные и выключите компьютер.
2. Отсоедините от компьютера все внешние устройства.
3. Отключите шнур питания от электрической розетки.
4. Переверните компьютер и положите его на плоскую поверхность.
Обращение с дисководами на стр. 58.
5. Извлеките батарею из компьютера (см. раздел
батареи на стр. 44).
Извлеките жесткий диск.
1. Ослабьте винт на сервисной крышке (1), а затем снимите крышку (2).
2. Открутите 2 винта крепления жесткого диска (1).
Извлечение заменяемой пользователем
Улучшение производительности 59
Page 70

3. Отсоедините кабель жесткого диска (2) от компьютера.
4. Потяните за ленту жесткого диска (1), а затем извлеките жесткий диск (2).
ПРИМЕЧАНИЕ. После извлечения жесткого диска из компьютера необходимо снять
крепление для доступа к самому жесткому диску.
5. Открутите 4 винта крепления жесткого диска (1).
6. Снимите чехол (2) с жесткого диска.
60 Глава 8 Обслуживание компьютера
Page 71

7. Отсоедините кабель (3) от жесткого диска.
Для установки жесткого диска выполните процедуру в обратном порядке.
Использование программы HP 3D DriveGuard (только на некоторых моделях)
HP 3D DriveGuard позволяет защитить жесткий диск с помощью парковки головок и отмены
запросов данных при возникновении одного из следующих событий:
Падение компьютера.
●
Перемещение компьютера с закрытым экраном при питании от батареи.
●
В течение короткого времени после одного из этих событий HP 3D DriveGuard возвращает диск
в нормальное рабочее состояние.
ПРИМЕЧАНИЕ. Жесткие диски в отсеках для основного и дополнительного жестких дисков
защищены программой HP 3D DriveGuard. Жесткие диски, подключенные к портам USB, не
защищаются программой HP 3D DriveGuard.
Дополнительную информацию см. в справке программы HP 3D DriveGuard.
Использование программы дефрагментации дисков
По мере работы с компьютером файлы на жестком диске фрагментируются. Фрагментация
диска означает, что данные на диске не непрерывны (последовательны), поэтому жесткому
диску сложнее находить файлы, и это замедляет работу компьютера. Программа
дефрагментации диска перераспределяет (или физически реорганизовывает)
фрагментированные файлы и папки на жестком диске таким образом, чтобы сделать работу с
ними более
ПРИМЕЧАНИЕ. На твердотельных накопителях не требуется выполнять дефрагментацию.
После запуска программа дефрагментации диска будет работать без участия пользователя.
Однако в зависимости от размера жесткого диска и количества фрагментированных файлов
для завершения работы программы может потребоваться более часа.
эффективной.
Компания HP рекомендует выполнять дефрагментацию жесткого диска не реже одного раза в
месяц. Можно настроить ежемесячное выполнение дефрагментации диска по расписанию или
выполнять дефрагментацию
вручную в удобное время.
Улучшение производительности 61
Page 72

Для запуска дефрагментации диска выполните указанные ниже действия.
1. Подключите компьютер к источнику переменного тока.
2. На начальном экране введите д, после чего введите диск в поле поиска. Выберите
Параметры, а потом – Дефрагментация и оптимизация ваших дисков.
3. Следуйте инструкциям на экране.
Для получения дополнительных сведений см. справку программы дефрагментации диска.
Использование программы очистки диска
Программа очистки диска производит поиск ненужных файлов, которые можно без вреда
удалить, чтобы освободить место на диске и сделать работу компьютера более эффективной.
Для запуска программы очистки диска выполните указанные ниже действия.
1. На начальном экране введите д, после чего введите диск в поле поиска. Выберите
Параметры, а потом – Освобождение места на
файлов.
2. Следуйте инструкциям на экране.
Добавление или замена модулей памяти
Добавление памяти может повысить производительность компьютера. Ваш компьютер схож с
физическим рабочим местом. Жесткий диск – это шкаф, в котором хранится работа, а память –
это стол, за которым вы работаете. Когда объем памяти недостаточен для вашей работы,
наподобие ситуации, когда ваш стол завален работой, производительность снижается.
Отличное решение повышения производительности – увеличение объема
компьютере памяти.
диске за счет удаления лишних
установленной на
Компьютер имеет два гнезда для модулей памяти. Гнезда для модулей памяти расположены
снизу компьютера под сервисной крышкой. Объем памяти компьютера можно увеличить с
помощью добавления модуля памяти или замены установленного модуля в одном из гнезд.
ВНИМАНИЕ! Чтобы снизить риск поражения электрическим током и повреждения
оборудования, перед установкой модуля памяти отсоедините кабель питания и извлеките
батареи.
ПРЕДУПРЕЖДЕНИЕ. Электростатический разряд может повредить электронные
компоненты. Перед выполнением каких-либо действий прикоснитесь к заземленному
металлическому предмету, чтобы снять заряд статического электричества.
ПРИМЕЧАНИЕ. Для использования двухканальной конфигурации при установке второго
модуля памяти убедитесь, что оба модуля памяти одинаковы.
Чтобы добавить или заменить модуль памяти, выполните следующие действия.
62 Глава 8 Обслуживание компьютера
Page 73

ПРЕДУПРЕЖДЕНИЕ. Для предотвращения потери данных и зависания системы выполните
указанные ниже действия.
Перед добавлением или заменой модулей памяти необходимо выключить компьютер. Не
извлекайте модуль памяти, если компьютер включен, находится в спящем режиме или в
режиме гибернации.
Если нет уверенности, выключен компьютер или находится в режиме гибернации, включите
его, нажав кнопку питания. Затем выключите
компьютер с помощью средств операционной
системы.
1. Сохраните данные и выключите компьютер.
2. Отсоедините от компьютера все внешние устройства.
3. Отключите шнур питания от электрической розетки.
4. Переверните компьютер и положите его на плоскую поверхность.
5. Извлеките батарею из компьютера (см. раздел
Извлечение заменяемой пользователем
батареи на стр. 44).
6. Снимите с компьютера сервисную крышку.
7. Если необходимо заменить модуль, извлеките установленный модуль.
а. Раздвиньте фиксаторы (1) по краям модуля памяти.
Модуль памяти приподнимется.
б. Возьмите модуль памяти за края (2) и осторожно извлеките его из гнезда.
ПРЕДУПРЕЖДЕНИЕ. Чтобы избежать повреждения модуля памяти, держите его
только за края. Не касайтесь компонентов на модуле памяти.
ПРИМЕЧАНИЕ. Чтобы защитить извлеченный модуль памяти от повреждения,
поместите его в антистатическую упаковку.
Улучшение производительности 63
Page 74

8. Установите новый модуль памяти.
ПРЕДУПРЕЖДЕНИЕ. Чтобы избежать повреждения модуля памяти, держите его только
за края. Не касайтесь компонентов на модуле памяти.
а. Совместите вырез (1) модуля памяти с выступом в гнезде.
б. Расположите модуль памяти под углом 45 градусов к поверхности отсека и вставьте
модуль в гнездо (2) до упора.
в. Аккуратно нажмите на модуль памяти (3), равномерно распределяя усилие на оба
края модуля, пока не закроются фиксаторы.
ПРЕДУПРЕЖДЕНИЕ. Во избежание повреждения модуля памяти не сгибайте его.
9. Установите сервисную крышку на место.
10. Установите на место батарею.
11. Переверните компьютер в исходное положение, затем снова подсоедините кабель
питания и подключите внешние устройства.
12. Включите компьютер.
Обновление программного обеспечения и драйверов
Компания HP рекомендует регулярно обновлять драйверы и программное обеспечение до
последней версии. Обновления могут устранять неполадки и добавлять новые функции и
возможности для компьютера. Технология постоянно меняется, и обновление программ и
драйверов позволяет компьютеру работать с последними доступными технологиями.
Например, старые компоненты графики могут плохо работать с большинством современных
64 Глава 8 Обслуживание компьютера
Page 75

игр. Без последних версий драйверов вы не сможете использовать ваше оборудование с
максимальной пользой.
Посетите веб-сайт
драйверов HP. Кроме того, можно зарегистрироваться, чтобы получать автоматические
уведомления о наличии доступных обновлений.
http://www.hp.com/support, чтобы загрузить последние версии программ и
Очистка компьютера
Очистка компьютера и внешних устройств помогает поддерживать их работоспособное
состояние. Если не чистить компьютер, это может привести к накоплению пыли и частиц.
ПРЕДУПРЕЖДЕНИЕ. Не используйте указанные ниже чистящие средства для очистки
компьютера.
Концентрированные растворители, например ацетон, спирт, хлорид аммония, метиленхлорид
и углеводороды. Использование этих веществ может привести к непоправимому повреждению
поверхности компьютера.
Очистка экрана, боковых панелей и крышки
Аккуратно протрите экран мягкой безворсовой тканью, смоченной жидкостью для очистки
стекла, не содержащей спирта. Прежде чем закрыть крышку, убедитесь, что экран полностью
высох.
Для очистки боковых панелей и крышки используйте смоченные бактерицидные салфетки.
Волокнистые материалы, например бумажные салфетки, могут поцарапать компьютер.
ПРИМЕЧАНИЕ. Крышку компьютера протирайте круговыми движениями для более
эффективного удаления пыли и грязи.
Очистка сенсорной панели и клавиатуры
ПРЕДУПРЕЖДЕНИЕ. Не допускайте попадания жидкостей между клавиш клавиатуры, даже
при очистке компьютера. Это может привести к повреждению внутренних компонентов.
Для очистки и дезинфекции сенсорной панели и клавиатуры используйте одноразовые
●
бактерицидные салфетки либо мягкую ткань из микроволокна или антистатическую ткань
без масла (например, замшу), смоченную жидкостью для очистки стекла, не содержащей
спирта.
Чтобы предотвратить залипание клавиш, а также удалить пыль, пух и частицы из
●
клавиатуры, используйте баллончик со сжатым воздухом и тонкой
ВНИМАНИЕ! Для снижения опасности поражения электрическим током или
повреждения внутренних компонентов запрещается использовать для очистки клавиатуры
насадку для пылесоса. При использовании пылесоса на поверхности клавиатуры может
накапливаться бытовой мусор.
трубкой.
Поездки с компьютером или его транспортировка
Ниже приведены некоторые советы для обеспечения безопасности оборудования в поездках.
Подготовьте компьютер к транспортировке следующим образом.
●
Сохраните резервную копию информацию на внешнем диске.
◦
Извлеките из компьютера диски и внешние карты памяти, например цифровые карты.
◦
Очистка компьютера 65
Page 76

Выключите и отсоедините все внешние устройства.
◦
◦ Завершите работу компьютера.
Возьмите с собой резервную копию данных. Храните ее отдельно от компьютера.
●
Если вы путешествуете на самолете, берите компьютер с собой в качестве ручной клади;
●
не сдавайте его в багаж.
ПРЕДУПРЕЖДЕНИЕ. Исключите воздействие на диск магнитных полей. Магнитные поля
создаются в том числе переносными и стационарными металлодетекторами, которые
используются в аэропортах. Устройства безопасности в аэропортах и устройства,
проверяющие ручную кладь на ленте конвейера, вместо магнитного обычно используют
рентгеновское излучение, не способное повредить дисковод.
Если планируется использовать компьютер во время полета, проконсультируйтесь
●
заранее с персоналом авиакомпании. Правила использования компьютеров во время
полета устанавливаются авиакомпанией.
При отправке компьютера или дисковода упакуйте его в подходящий защитный конверт и
●
напишите на упаковке "ХРУПКИЙ ПРЕДМЕТ!".
Если на компьютере установлено беспроводное устройство, его использование может
●
быть ограничено в некоторых случаях.
самолета, в больницах, рядом со взрывчатыми веществами и в опасных местах. Если вы
не уверены, предоставлено ли разрешение на использование какого-либо устройства,
прежде чем включить его, получите соответствующее разрешение.
Такие ограничения могут существовать на борту
При поездках за границу соблюдайте приведенные ниже рекомендации.
●
Узнайте таможенные правила, касающиеся компьютеров, действующие в
◦
стране/регионе, входящей в маршрут поездки.
Узнайте требования к кабелю и адаптеру питания, действующие в каждой стране, в
◦
которой будет использоваться компьютер. В разных странах/регионах используется
разное напряжение и частота тока, а также тип электрической розетки.
ВНИМАНИЕ! Во избежание поражения электрическим током, пожара и повреждения
оборудования не подключайте компьютер к источнику питания при помощи
преобразователя напряжения, предназначенного для обычных бытовых приборов.
каждой
66 Глава 8 Обслуживание компьютера
Page 77

9 Обеспечение безопасности
компьютера и информации
Безопасность компьютера очень важна для защиты конфиденциальности, целостности и
доступности вашей информации. Стандартные средства обеспечения безопасности,
предоставляемые операционной системой Windows, приложениями HP, программой Setup
Utility (BIOS) (не является приложением Windows), а также другое стороннее программное
обеспечение помогут защитить компьютер от различных угроз, таких как вирусы, черви и
другие вредоносные программы.
ВАЖНО! Некоторые функции обеспечения безопасности, перечисленные в этой главе, могут
быть недоступны на данном компьютере.
Угроза для компьютера Средство обеспечения безопасности
Несанкционированное использование компьютера Пароль на включение
Компьютерные вирусы Антивирусное программное обеспечение
Несанкционированный доступ к данным Программное обеспечение брандмауэра
Несанкционированный доступ к параметрам программы
Setup Utility (BIOS) и другим идентификационным
сведениям системы
Существующие и будущие угрозы безопасности
компьютера
Несанкционированный доступ к учетным данным
пользователя в Windows
Кража компьютера Замок с защитным тросиком
Использование паролей
Пароль – это группа символов, которая используется для обеспечения безопасности
информации на компьютере и транзакций в Интернете. Можно установить пароли различных
типов. Например, после первой настройки компьютера для обеспечения его безопасности
будет предложено задать пароль пользователя. Дополнительные пароли можно установить в
операционной системе Windows и в предустановленной на компьютере программе HP Setup
Utility (BIOS).
В программе Setup Utility (BIOS) и в
и те же пароли.
Ниже приведены советы по созданию и сохранению паролей.
Пароль администратора
Обновления программного обеспечения
Пароль пользователя
операционной системе Windows можно использовать одни
Во избежание блокировки компьютера запишите все пароли и храните их в безопасном
●
месте отдельно от компьютера. Не храните пароль в файле на компьютере.
● При создании пароля учитывайте требования конкретной программы.
Изменяйте пароли как
●
минимум каждые три месяца.
Использование паролей 67
Page 78

Идеальный пароль должен быть достаточно длинный и содержать буквы, цифры, знаки
●
пунктуации и символы.
Перед отправкой компьютера на обслуживание создайте резервную копию данных, а
●
затем удалите конфиденциальные файлы и все пароли.
Для получения дополнительных сведений о паролях Windows, например о паролях программызаставки, на начальном экране введите поддержка, а затем выберите приложение
Assistant.
Установка паролей в Windows
Пароль Функция
HP Support
Пароль пользователя Ограничение доступа к учетным данным пользователя в
Пароль администратора Ограничение доступа к содержимому компьютера на
Установка паролей в Setup Utility (BIOS)
Пароль Функция
Пароль администратора
Windows.
уровне администратора.
ПРИМЕЧАНИЕ. Этот пароль не может использоваться
для доступа к программе Setup Utility (BIOS).
Необходимо вводить каждый раз при доступе к
●
программе Setup Utility (BIOS).
Если забыт пароль администратора, получить
●
доступ к программе Setup Utility (BIOS) будет
невозможно.
ПРИМЕЧАНИЕ. Пароль администратора можно
использовать вместо пароля на включение.
ПРИМЕЧАНИЕ. Этот пароль администратора не связан
с паролем администратора в Windows, он не
отображается при установке, вводе, изменении или
удалении.
ПРИМЕЧАНИЕ. При вводе пароля на
первой проверке пароля следует указать пароль
администратора для доступа к Setup Utility (BIOS).
включение при
Пароль на включение ● Необходимо вводить каждый раз при включении или
перезагрузке компьютера.
Если забыт пароль на включение, невозможно будет
●
включить или перезагрузить компьютер.
ПРИМЕЧАНИЕ. Пароль администратора можно
использовать вместо пароля на включение.
ПРИМЕЧАНИЕ. Пароль на включение не отображается
при установке, вводе,
68 Глава 9 Обеспечение безопасности компьютера и информации
изменении или удалении.
Page 79

Чтобы установить, изменить или удалить пароль администратора или пароль на включение в
программе Setup Utility (BIOS), выполните следующие действия.
1. Для запуска Setup Utility (BIOS) включите или перезапустите компьютер, нажмите кнопку
esc, а потом – f10.
2. С помощью клавиш со стрелками выберите Security (Безопасность) и следуйте
инструкциям на экране.
Изменения начнут действовать после перезагрузки компьютера.
Использование программ обеспечения безопасности в Интернете
Когда компьютер используется для доступа к электронной почте, сети или Интернету, он
потенциально подвергается воздействию компьютерных вирусов, шпионских программ и
прочих опасностей сети. Для защиты компьютера на нем может быть предустановлена
пробная версия программы обеспечения безопасности в Интернете, которая содержит
функции антивируса и брандмауэра. Необходимо регулярно обновлять антивирусное
программное обеспечение, чтобы защититься от
безопасности. Настоятельно рекомендуется обновить пробную версию программы
обеспечения безопасности до полнофункциональной версии либо приобрести другую
программу по вашему выбору, чтобы полностью защитить компьютер.
Использование антивирусного программного обеспечения
вновь появляющихся вирусов и других угроз
Компьютерные вирусы могут повредить программы, утилиты и операционную систему, а также
привести к их неправильной работе. Антивирусное программное обеспечение может
обнаружить и уничтожить большинство вирусов, а также устранить вызванные ими неполадки.
Для обеспечения постоянной защиты от новых вирусов необходимо регулярно обновлять
антивирусное программное обеспечение.
Антивирусная программа может быть установлена на компьютере по
Рекомендуется использовать выбранную вами антивирусную программу, чтобы максимально
защитить компьютер.
Для получения дополнительной информации о компьютерных вирусах на начальном экране
введите поддержка, а затем выберите приложение HP Support Assistant.
Использование брандмауэра
Брандмауэр предназначен для предотвращения несанкционированного доступа к системе или
сети. Брандмауэр может представлять собой программное обеспечение, установленное на
компьютере и/или в сети, либо программно-аппаратное решение.
Существует два типа брандмауэров.
Локальные брандмауэры – программное обеспечение, которое защищает только
●
компьютер, на котором оно установлено.
Сетевые брандмауэры – устанавливаются между кабельным или DSL-модемом и
●
домашней
сетью для защиты всех компьютеров сети.
умолчанию.
Если брандмауэр установлен в системе, все данные, передаваемые в этой системе,
контролируются и сравниваются с заданными критериями безопасности. Все данные, которые
не соответствуют установленным критериям, блокируются.
Использование программ обеспечения безопасности в Интернете 69
Page 80

Установка программных обновлений
Для устранения проблем с безопасностью и повышения производительности необходимо
регулярно обновлять установленные на компьютере программы HP, операционную систему
Microsoft Windows и стороннее программное обеспечение. Дополнительную информацию см. в
разделе
Установка критических обновлений для системы безопасности
ПРЕДУПРЕЖДЕНИЕ. Компания Microsoft® уведомляет пользователей о выпуске критических
обновлений. Чтобы защитить компьютер от нарушений в системе безопасности и
компьютерных вирусов, устанавливайте все критические обновления, предоставляемые
Microsoft, сразу после получения уведомления.
Можно настроить автоматическую установку обновлений. Чтобы изменить настройки, на
начальном экране введите c и выберите Панель управления. Выберите пункт Система и
безопасность, затем – Windows Update, выберите Изменение настроек и следуйте
инструкциям на экране.
Установка обновлений для программ HP и стороннего программного обеспечения
Компания HP рекомендует регулярно обновлять программное обеспечение и драйверы,
которые были первоначально установлены на компьютере. Чтобы загрузить последние версии,
перейдите по адресу
этом веб-сайте, чтобы получать автоматические уведомления о наличии доступных
обновлений.
Обновление программного обеспечения и драйверов на стр. 64.
http://www.hp.com/go/contactHP. Кроме того, можно зарегистрироваться на
Если после приобретения компьютера было установлено стороннее программное
обеспечение, регулярно обновляйте его. Производители программного обеспечения
предоставляют обновления своих программ, чтобы устранить проблемы с безопасностью и
расширить их функциональные возможности.
Защита беспроводной сети
При настройке беспроводной сети всегда включайте функции безопасности. Дополнительную
информацию см. в разделе
Защита беспроводной локальной сети (WLAN) на стр. 21.
Резервное копирование программ и информации
Регулярно выполняйте резервное копирование программного обеспечения и информации,
чтобы защитить их от безвозвратной потери или повреждения вследствие атаки вируса либо
программного или аппаратного сбоя. Дополнительную информацию см. в разделе
копирование и восстановление на стр. 75.
Резервное
Использование дополнительного защитного тросика
Замок с защитным тросиком (приобретается отдельно) является сдерживающим средством,
однако он не может помешать ненадлежащему использованию или краже компьютера. Замок с
защитным тросиком – это лишь один из нескольких способов, которые должны применяться
как часть полного решения обеспечения безопасности для максимально эффективной защиты
от кражи.
70 Глава 9 Обеспечение безопасности компьютера и информации
Page 81

Гнездо защитного тросика компьютера может отличаться от изображения в этом разделе.
Сведения о расположении гнезда защитного тросика см. в разделе
на стр. 5.
1. Оберните защитный тросик замка вокруг надежно закрепленного объекта.
2. Вставьте ключ (1) в замок с защитным тросиком (2).
3. Вставьте замок с защитным тросиком в соответствующее гнездо на компьютере (3) и
закройте замок ключом.
Знакомство с компьютером
4. Извлеките ключ и положите его в надежное место.
Использование дополнительного защитного тросика 71
Page 82

10 Использование программы Setup
Utility (BIOS) и диагностики системы
Программа Setup Utility (BIOS) контролирует взаимодействие всех устройств ввода-вывода в
системе (таких как диски, экран, клавиатура, мышь и принтер). Программа Setup Utility (BIOS)
содержит параметры типов установленных устройств, последовательность загрузки
компьютера, а также объем системной и расширенной памяти.
Запуск программы Setup Utility (BIOS)
Для запуска Setup Utility (BIOS) включите или перезапустите компьютер, нажмите кнопку esc, а
потом – f10.
Сведения о клавишах навигации в программе Setup Utility (BIOS) отображаются в нижней части
экрана.
ПРИМЕЧАНИЕ. Будьте осторожны при изменении параметров программы Setup Utility (BIOS).
Ошибки могут привести к неправильной работе компьютера.
Обновление системы BIOS
Обновленные версии BIOS могут быть доступны на веб-сайте HP.
Большая часть обновлений BIOS на веб-сайте HP упакована в сжатые файлы, которые
называются SoftPaq.
Некоторые загружаемые архивы содержат файл Readme.txt, в котором приведены сведения об
установке и устранении неполадок, связанных с файлом.
Определение версии BIOS
Чтобы определить наличие в обновлениях более новой версии BIOS, необходимо знать
текущую версию, установленную на компьютере.
Сведения о версии BIOS (называется также ROM date (Дата ПЗУ) и System BIOS (система
BIOS)) отображаются при нажатии клавиш fn+esc (в Windows) или в программе Setup Utility
(BIOS).
1. Запустите программу Setup Utility (BIOS) (см. раздел
на стр. 72).
2. Нажимая клавиши со стрелками, выберите пункт Main (Основные) и запишите текущую
версию BIOS.
3. Чтобы выйти из программы Setup Utility (BIOS) без сохранения измененных параметров, с
помощью клавиш со стрелками выберите Exit (Выход), Exit Discarding Changes (Выход
без сохранения изменений), а затем нажмите клавишу enter.
4. Выберите Yes (Да).
Запуск программы Setup Utility (BIOS)
72 Глава 10 Использование программы Setup Utility (BIOS) и диагностики системы
Page 83

Загрузка обновления BIOS
ПРЕДУПРЕЖДЕНИЕ. Чтобы избежать повреждения компьютера и ошибок при установке,
загружайте и устанавливайте обновление BIOS, только когда компьютер подключен к
надежному внешнему источнику питания с помощью адаптера переменного тока. Не
загружайте и не устанавливайте обновление BIOS, если компьютер работает от батареи,
подключен к стыковочному устройству или дополнительному источнику электропитания. При
загрузке и установке необходимо соблюдать
Не отсоединяйте кабель питания от электрической розетки для отключения питания
компьютера.
Не выключайте компьютер и не переводите его в спящий режим.
Не вставляйте, не удаляйте, не подключайте и не отключайте никакие кабели или устройства.
1. На начальном экране введите поддержка и выберите приложение HP Support Assistant.
2. Щелкните Обновления и тонкие настройки, а потом – Проверить наличие обновлений
HP сейчас.
3. Следуйте инструкциям на экране.
4. В области загрузки выполните следующие действия.
а. Найдите более новое обновление BIOS по сравнению с текущей версией BIOS,
установленной на компьютере. Если обновление новее текущей версии BIOS,
запишите
потребоваться, чтобы найти загруженное обновление на жестком диске компьютера.
его дату, название или другой идентификатор. Эта информация может
указанные далее правила.
б. Для загрузки выбранного обновления на жесткий диск компьютера следуйте
инструкциям на экране.
Если обновление выпущено позже установленного BIOS, обратите внимание на путь
к месту на жестком диске, куда загружается обновление BIOS. Этот путь потребуется
установки обновления.
для
ПРИМЕЧАНИЕ. Если компьютер подключается к сети, перед установкой любых
обновлений программного обеспечения, особенно новых версий системы BIOS,
обратитесь к администратору сети.
Процедуры установки обновлений BIOS могут отличаться. После завершения загрузки
следуйте инструкциям на экране. При отсутствии инструкций на экране выполните указанные
ниже действия.
1. На начальном экране введите п и выберите Проводник.
2. Щелкните значок жесткого диска. Обычно это локальный диск (C:).
3. С помощью записанных ранее сведений о пути к файлу откройте папку, в которой
сохранено обновление.
4. Дважды щелкните файл с расширением .exe (например, имя_файла.exe).
Начнется установка BIOS.
5. Для завершения установки следуйте инструкциям на экране.
ПРИМЕЧАНИЕ. После появления на экране сообщения об успешном завершении установки
можно удалить загруженный файл с жесткого диска.
было
Обновление системы BIOS 73
Page 84

Использование функции "Диагностика системы"
Функция "Диагностика системы" позволяет выполнять диагностические тесты для проверки
работоспособности компонентов компьютера.
Для запуска функции "Диагностика системы" выполните указанные ниже действия.
1. Включите или перезапустите компьютер, нажмите и сразу отпустите кнопку esc, а потом
нажмите f2.
2. Выберите диагностический тест, который необходимо запустить, и следуйте инструкциям
на экране.
ПРИМЕЧАНИЕ. Чтобы остановить выполняемый диагностический тест, нажмите esc.
74 Глава 10 Использование программы Setup Utility (BIOS) и диагностики системы
Page 85

11 Резервное копирование и
восстановление
На компьютере имеются средства, предоставленные операционной системой и компанией HP,
которые помогут защитить информацию и восстановить ее в случае необходимости. Эти
средства восстановления компьютера при необходимости позволяют вернуть его к заводским
параметрам всего несколькими простыми шагами.
Эта глава содержит сведения по указанным ниже темам.
Создание носителей для восстановления и резервных копий
●
Восстановление
●
ПРИМЕЧАНИЕ. В этом руководстве представлен обзор параметров создания резервных
копий и восстановления. Подробные сведения о доступных инструментах см. в центре справки
и поддержки. На начальном экране введите с и выберите Справка и поддержка.
системы
Создание носителей для восстановления и
резервных копий
Восстановление системы после сбоя позволяет восстановить только информацию,
сохраненную при последнем резервном копировании.
1. После настройки компьютера создайте носитель для восстановления HP Recovery. Таким
образом создается резервная копия раздела HP Recovery на компьютере. Резервная
копия используется для повторной установки исходной операционной системы в случае
повреждения или замены жесткого диска.
Созданный носитель для восстановления HP Recovery предусматривает следующие
параметры восстановления.
● Восстановление системы – повторная установка исходной операционной системы и
конфигурация параметров, установленных по умолчанию.
Восстановление минимального образа – повторная установка операционной системы
●
и всех драйверов компонентов оборудования и программного обеспечения (без
других приложений).
Сброс до заводских значений параметров – восстановление компьютера до
●
первоначальных настроек изготовителя путем удаления всех данных с жесткого
диска и повторного создания
операционной системы и программного обеспечения по умолчанию.
разделов. Далее выполняется переустановка
Создание носителей для восстановления и резервных копий 75
Page 86

См. раздел Создание носителя для восстановления HP Recovery на стр. 76.
2. По мере установки оборудования и программного обеспечения создавайте точки
восстановления системы. Точка восстановления системы – это снимок содержимого
жесткого диска на определенный момент времени, сохраненный средством
восстановления системы Windows. Точка восстановления системы содержит информацию
об использовании Windows, например параметры реестра. Windows создает точки
восстановления системы автоматически во время обновления Windows или обслуживания
(например, во время обновления программного
диагностирования системы). Также точку восстановления можно в любое время создать
вручную. Дополнительные сведения о точках восстановления системы и действиях по их
созданию см. в разделе справки и поддержки. На начальном экране введите с и выберите
Справка и поддержка.
3. По мере добавления фотографий, видео, музыки и других личных файлов создавайте
резервные копии личной информации. История файлов Windows может быть настроена
для автоматического создания резервных копий файлов библиотек, рабочего стола,
контактов и избранного через установленные промежутки времени. Если файлы были
случайно удалены с жесткого диска и не могут быть восстановлены из Корзины или же они
повреждены, восстановите их с помощью резервных копий в истории.
отдельных файлов также может понадобиться при использовании функции сброса
Windows или для восстановления исходного состояния системы с помощью HP Recovery
Manager.
ПРИМЕЧАНИЕ. По умолчанию история файлов отключена, поэтому ее необходимо
включить.
обеспечения, сканирования или
Восстановление
Подробные сведения и действия по включению истории файлов Windows см. в центре
справки и поддержки. На начальном экране введите с и выберите Справка и поддержка.
Создание носителя для восстановления HP Recovery
HP Recovery Manager – это программа, позволяющая создавать носители для восстановления
после настройки компьютера. Носитель для восстановления HP Recovery предназначен для
восстановления системы в случае повреждения жесткого диска. Процесс восстановления
системы переустанавливает исходную операционную систему и программное обеспечение,
установленное производителем, а затем настраивает параметры программ. Также носитель
для восстановления HP Recovery используется для персонализации системы или при замене
жесткого диска.
Можно создать только один комплект носителей для восстановления HP Recovery.
●
Бережно обращайтесь с этими средствами восстановления и храните их в надежном
месте.
Программа HP Recovery Manager проверяет компьютер и определяет необходимый объем
●
чистого флэш-накопителя или соответствующее количество чистых DVD-дисков.
Для создания дисков восстановления на компьютере должен быть оптический дисковод с
●
возможностью записи дисков DVD. Следует использовать
чистые диски DVD-R, DVD+R, DVD-R DL, DVD+R DL. Не используйте перезаписываемые
диски, такие как CD±RW, DVD±RW, двухслойные DVD±RW или BD-RE (перезаписываемые
диски Blu-ray). Они не поддерживаются программным обеспечением HP Recovery
Manager. Или же воспользуйтесь качественным флэш-накопителем USB с достаточным
объемом памяти.
только высококачественные
Если компьютер не имеет встроенного оптического дисковода с поддержкой записи на
●
DVD-диски, для создания DVD-дисков восстановления можно использовать
дополнительный внешний оптический дисковод (приобретается
76 Глава 11 Резервное копирование и восстановление
отдельно) или приобрести
Page 87

диски восстановления для данного компьютера на веб-сайте HP. Для поддержки в США
посетите
http://welcome.hp.com/country/us/en/wwcontact_us.html В случае использования внешнего
оптического дисковода подсоединяйте его непосредственно к порту USB на компьютере.
Дисковод не подключается к порту USB через внешнее устройство, например USBконцентратор.
Перед созданием носителей восстановления убедитесь, что компьютер подключен к
●
источнику питания переменного тока.
Этот процесс может занять до одного часа или более. Не прерывайте процесс создания.
●
При необходимости до завершения создания DVD-дисков восстановления можно выйти из
●
программы. Программа HP Recovery Manager продолжит запись на текущий DVD-диск.
При следующем запуске программы HP Recovery Manager отобразится запрос на
продолжение процесса создания резервных данных.
Чтобы создать носитель для восстановления HP Recovery, выполните приведенные ниже
действия.
1. На начальном экране введите восстановление и выберите HP Recovery Manager.
http://www.hp.com/go/contactHP. Для поддержки в остальных странах посетите
2. Выберите Recovery Media Creation (Создание носителя для
инструкциям на экране.
Сведения о восстановлении системы см. в разделе
Recovery Manager на стр. 80.
Восстановление
Существует несколько вариантов восстановления системы. Выберите тот, который
оптимально подходит в вашей ситуации и соответствует уровню компетенции.
Для восстановления личных файлов и данных воспользуйтесь историей файлов Windows
●
и восстановите данные из ранее созданных резервных копий. Подробную информацию по
использованию истории файлов см. в центре справки и поддержки. На начальном экране
введите с, затем
Если необходимо устранить неисправность предварительно установленного приложения
●
или драйвера, воспользуйтесь опцией "Повторная установка приложений и драйверов" в
программе HP Recovery Manager и повторно установите отдельное приложение или
драйвер.
На начальном экране введите recovery, выберите HP Recovery Manager, а потом –
Drivers and Applications Reinstall (Переустановка драйверов и приложений) и следуйте
инструкциям на экране.
Для восстановления предыдущего
●
воспользуйтесь опцией "Восстановление системы Windows". Данная опция позволяет
восстановить систему без соблюдения требований функции Windows Refresh или
повторной установки. Windows создает точки восстановления автоматически во время
обновления Windows или обслуживания системы. Если точка восстановления не была
создана вручную, выберите предыдущую автоматически созданную точку. Подробные
сведения по использованию параметра восстановления системы Windows см. в центре
справки и поддержки. На начальном экране введите с и выберите Справка и поддержка.
восстановления) и следуйте
Восстановление с помощью программы HP
выберите Справка и поддержка.
состояния системы с сохранением личных данных
Для быстрого и легкого восстановления системы с сохранением личных данных,
●
параметров и предварительно установленных приложений или тех, которые были
приобретены в Магазине Windows, воспользуйтесь функцией Windows Refresh. Данная
Восстановление 77
Page 88

опция не требует создания резервной копии данных на другом диске. См. раздел
Использование функции Windows Refresh для быстрого восстановления на стр. 78.
Для сброса компьютера до исходного состояния в ОС Windows предусмотрен легкий
●
способ удаления личных данных, приложений, параметров и переустановки Windows.
Дополнительную информацию см. в разделе
Windows на стр. 79.
Чтобы выполнить сброс системы компьютера с помощью минимального образа, выберите
●
опцию HP Minimized Image Recovery в разделе восстановления HP (только на некоторых
моделях) или носителя для восстановления HP. В случае Minimized Image Recovery
устанавливаются только драйверы и приложения, отвечающие за работу компонентов
оборудования. Другие приложения из образа можно установить, воспользовавшись
опцией "Повторная установка приложений и драйверов" в программе HP Recovery
Manager.
Дополнительную информацию
Recovery Manager на стр. 80.
Для восстановления исходных разделов и содержания компьютерной системы выберите
●
опцию "Восстановление системы" в носителях для восстановления HP. Дополнительную
информацию см. в разделе
на стр. 80.
При замене жесткого диска воспользуйтесь опцией "Сброс до заводских значений
●
параметров" в HP Recovery media для восстановления заводского образа на диске для
замены. Дополнительную информацию см. в разделе
программы HP Recovery Manager на стр. 80.
● Если необходимо удалить раздел восстановления и таким образом освободить место на
жестком диске, в программе HP Recovery Manager предусмотрена опция "Удалить раздел
восстановления".
см. в разделе Восстановление с помощью программы HP
Восстановление с помощью программы HP Recovery Manager
Удаление всех данных и переустановка
Восстановление с помощью
Дополнительную информацию см. в разделе
Удаление раздела HP Recovery на стр. 81.
Использование функции Windows Refresh для быстрого восстановления
При неполадках в работе компьютера и необходимости возобновить стабильное
функционирование системы функция Windows Refresh выполнит сброс системы, сохранив при
этом все важные данные.
ВАЖНО! Функция Refresh удаляет стандартные приложения, предварительно не
установленные производителем.
ПРИМЕЧАНИЕ. В ходе использования данной функции сохраняется список удаленных
стандартных приложений; его можно использовать в дальнейшем для повторной установки
удаленных элементов. Дополнительные сведения о переустановке стандартных приложений
см. в центре справки и поддержки. На начальном экране введите с и выберите Справка и
поддержка.
ПРИМЕЧАНИЕ. Во время выполнения обновления может появиться запрос на разрешение
или ввод пароля. Дополнительные сведения см. в центре справки и поддержки. На начальном
экране введите с и выберите Справка и поддержка.
78 Глава 11 Резервное копирование и восстановление
Page 89

Для запуска функции Refresh выполните следующие действия.
1. На начальном экране наведите курсор на верхний или нижний правый угол экрана, чтобы
отобразить чудо-кнопки.
2. Щелкните Параметры.
3. В нижнем правом углу экрана выберите Изменить параметры ПК, а потом на экране,
который отобразится, – Общие.
4. Прокрутите список с правой стороны, чтобы отобразить пункт Обновить
затрагивая файлы.
5. В разделе Обновить ПК, не затрагивая файлы выберите Начать и выполните
инструкции на экране.
Удаление всех данных и переустановка Windows
Иногда перед утилизацией компьютера необходимо выполнить его полное
переформатирование или удалить личную информацию. Описанная в этом разделе процедура
позволяет быстро вернуть компьютер в его исходное состояние. При этом с компьютера
удаляются все личные данные, приложения и параметры, а также выполняется переустановка
Windows.
ВАЖНО! Данная опция не предусматривает создание резервных копий данных. Прежде чем
начать, создайте резервные копии важных личных данных.
Активировать указанную опцию можно нажатием клавиши f11 или на начальном экране.
Чтобы использовать клавишу f11, выполните следующие действия.
1. Во время загрузки компьютера нажмите f11.
– или –
Нажмите и удерживайте f11 во время нажатия кнопки питания.
2. Выберите раскладку клавиатуры.
ПК, не
3. В меню параметров загрузки выберите Устранение неполадок.
4. Выберите Сброс ПК и
Чтобы использовать начальный экран, выполните следующие действия.
1. На начальном экране наведите курсор на верхний или нижний правый угол экрана, чтобы
отобразить чудо-кнопки.
2. Щелкните Параметры.
3. В нижнем правом углу экрана выберите Изменить параметры ПК, а потом на экране,
который отобразится, – Общие.
4. Прокрутите список с правой
переустановка Windows.
5. В разделе выберите Полное удаление и переустановка Windows, потом – Начать и
следуйте инструкциям на экране.
следуйте инструкциям на экране.
стороны, чтобы отобразить пункт Удаление всех данных и
Восстановление 79
Page 90

Восстановление с помощью программы HP Recovery Manager
Программа HP Recovery Manager позволяет восстановить систему до исходного заводского
состояния. Используя созданный носитель для восстановления HP Recovery, выберите один из
следующих параметров:
Восстановление системы – повторная установка исходной операционной системы и
●
конфигурация параметров, установленных по умолчанию.
Восстановление минимального образа – повторная установка операционной системы и
●
всех драйверов компонентов оборудования и программного обеспечения (без других
приложений).
Сброс до заводских
●
первоначальных настроек изготовителя путем удаления всех данных с жесткого диска и
повторного создания разделов. Далее выполняется переустановка операционной системы
и программного обеспечения по умолчанию.
Раздел HP Recovery (только на некоторых моделях) предусматривает доступность параметра
"Восстановление минимального образа".
Что необходимо знать
Программа HP Recovery Manager позволяет восстановить только программное
●
обеспечение, установленное производителем компьютера. Программное обеспечение,
которое не поставляется с этим компьютером, необходимо загрузить с веб-сайта
производителя или переустановить с носителя, предоставленного производителем.
● Восстановление системы с помощью программы HP Recovery Manager является крайней
мерой при устранении проблем с компьютером.
Носитель для восстановления HP Recovery используется при сбое в работе жесткого
●
диска.
Для использования параметров "Сброс до заводских значений параметров" или
●
"Восстановление системы" необходим носитель для восстановления HP Recovery.
● Если созданный носитель HP Recovery не работает, рабочий носитель для
восстановления можно загрузить с веб-сайта HP. Для поддержки в США посетите
http://www.hp.com/go/contactHP. Для поддержки в остальных странах посетите
http://welcome.hp.com/country/us/en/wwcontact_us.html
значений параметров – восстановление компьютера до
ВАЖНО! Программа HP Recovery Manager не предусматривает автоматического создания
резервных копий личных данных. Перед началом восстановления создайте резервные копии
важных личных данных.
Использование раздела HP Recovery для восстановления уменьшенного образа
(только для некоторых моделей)
Раздел HP Recovery (только на некоторых моделях) позволяет восстановить минимальный
образ без необходимости использовать диски или флэш-накопителя восстановления. Этот тип
восстановления может использоваться в том случае, если жесткий диск работает.
80 Глава 11 Резервное копирование и восстановление
Page 91

Чтобы запустить программу HP Recovery Manager с раздела HP Recovery:
1. Во время загрузки компьютера нажмите f11.
– или –
Нажмите и удерживайте f11 во время нажатия кнопки питания.
2. Выберите раскладку клавиатуры.
3. В меню параметров загрузки выберите Устранение неполадок.
4. Выберите Recovery Manager и следуйте инструкциям на экране.
Использование носителя для восстановления HP Recovery
Создайте носитель восстановления HP Recovery для восстановления исходной системы. Этот
метод полезен при отсутствии в системе раздела HP Recovery или ненадлежащей работе
жесткого диска.
1. Если возможно, сделайте резервную копию всех личных файлов.
2. Вставьте первый диск восстановления HP Recovery в оптический дисковод компьютера
или дополнительный внешний дисковод и перезагрузите компьютер.
– или –
Вставьте флэш-накопитель восстановления HP Recovery в порт USB на
перезагрузите компьютер.
ПРИМЕЧАНИЕ. Если после перезагрузки компьютера программа HP Recovery Manager
не запустилась автоматически, необходимо изменить порядок загрузки. См. раздел
Изменение порядка загрузки компонентов компьютера на стр. 81.
3. Следуйте инструкциям на экране.
Изменение порядка загрузки компонентов компьютера
Если в программе HP Recovery Manager компьютер не перезапускается, измените порядок
загрузки, то есть порядок устройств в BIOS, где компьютер выполняет поиск информации о
запуске. Выберите оптический дисковод или флэш-накопитель USB.
Чтобы изменить порядок загрузки, выполните следующие действия.
1. Вставьте созданный носитель для восстановления HP Recovery.
2. Перезагрузите компьютер, быстро нажмите клавишу esc, после чего нажмите клавишу f9,
отобразить варианты загрузки.
чтобы
3. Выберите оптический дисковод или флэш-накопитель USB, из которого будет
производиться загрузка.
4. Следуйте инструкциям на экране.
Удаление раздела HP Recovery
компьютере и
Программа HP Recovery Manager позволяет удалить раздел HP Recovery и тем самым
освободить место на жестком диске.
Восстановление 81
Page 92

ВАЖНО! В результате удаления раздела HP Recovery функция Windows Refresh, параметр
"Полное удаление и переустановка Windows" или опция HP Recovery Manager для
восстановления минимального образа становятся недоступными. Прежде чем удалять этот
раздел, создайте носитель для восстановления HP Recovery и гарантируйте доступность этих
параметров восстановления. См. раздел
Создание носителя для восстановления HP Recovery
на стр. 76.
Чтобы удалить раздел HP Recovery, выполните следующие действия.
1. На начальном экране введите восстановление и выберите HP Recovery Manager.
2. Выберите Remove Recovery Partition (Удаление раздела восстановления) и следуйте
инструкциям на экране.
82 Глава 11 Резервное копирование и восстановление
Page 93

12 Технические характеристики
Входная мощность
Сведения о питании в этом разделе могут быть полезны, если вы планируете взять с собой
компьютер при поездках за границу.
Компьютер работает от постоянного тока, который подается от источников питания
переменного или постоянного тока. Источник питания переменного тока должен иметь
напряжение 100–240 В и частоту 50–60 Гц. Питание компьютера может осуществляться от
автономного источника постоянного
питания переменного тока или источник питания постоянного тока, поставляемый или
одобренный HP для работы с компьютером.
Компьютер может работать от источника питания постоянного тока, удовлетворяющего
следующим требованиям. Рабочие напряжение и сила тока различаются в зависимости от
платформы.
Входное питание Номинальные значения
Рабочее напряжение и сила тока 19,5 В постоянного тока @ 3,33 А – 65 Вт
тока, однако рекомендуется использовать только адаптер
19,5 В постоянного тока @ 4,62 А – 90 Вт
Разъем постоянного тока внешнего
блока питания HP
ПРИМЕЧАНИЕ. Данный продукт рассчитан на системы питания ИТ в Норвегии с межфазным
напряжением до 240 В (среднеквадратичное).
ПРИМЕЧАНИЕ. Рабочее напряжение и сила тока компьютера указаны на наклейке о
соответствии системы нормам.
Рабочая среда
Параметр Метрические единицы Единицы США
Температура
Рабочий режим от 5 °C до 35 °C от 41 °F до 95 °F
Нерабочий режим от -20 °C до 60 °C от -4 °F до 140 °F
Относительная влажность (без конденсации)
Рабочий режим от 10 до 90% от 10 до 90%
Нерабочий режим от 5 до 95% от 5 до 95%
Максимальная высота (без компенсации атмосферного давления)
Входная мощность 83
Page 94

Рабочий режим от -15 до 3,048 м от -50 до 10 000 футов
Нерабочий режим от -15 до 12,192 м от -50 до 40 000 футов
84 Глава 12 Технические характеристики
Page 95

13 Электростатический разряд
Электростатический разряд – это высвобождение статического электричества при
соприкосновении двух объектов, например, небольшой удар, который вы почувствуете, если
пройдетесь по ковру, а затем дотронетесь до металлической дверной ручки.
Разряд статического электричества с пальцев или с других проводников может привести к
повреждению электронных компонентов. Чтобы избежать повреждения компьютера, дисковода
и потери данных, соблюдайте указанные ниже
Если в соответствии с инструкциями по снятию или установке необходимо отсоединить
●
компьютер от розетки, отсоединяйте его после надлежащего заземления и перед снятием
крышки.
● Храните компоненты в антистатической упаковке до момента установки.
● Не прикасайтесь к разъемам, контактам и схемам. Прикасайтесь к электронным
компонентам как можно меньше.
меры предосторожности.
Используйте немагнитные инструменты
●
● Перед началом работы с компонентами снимите заряд статического электричества. Для
этого коснитесь неокрашенной металлической поверхности компонента.
При извлечении компонента поместите его в антистатическую упаковку.
●
.
85
Page 96

Указатель
А
адаптер переменного тока 6
адаптер переменного тока,
проверка 47
антенны WLAN, определение 9
антивирусное программное
обеспечение, использование
69
аудиовыходы (разъемы для
наушников)7, 26
аудиофункции, проверка 27
Б
батарея
замена 46
низкие уровни заряда
батареи 45
разрядка 45
утилизация 46
хранение 46
безопасность, беспроводная
связь 21
беспроводная сеть (WLAN)
безопасность 21
использование 20
необходимое оборудование
21
подключение 22
подключение к корпоративной
беспроводной локальной
сети (WLAN) 22
подключение к
общедоступной
беспроводной локальной
сети (WLAN) 22
радиус действия 22
беспроводная сеть, защита
брандмауэр 69
В
веб-камера
использование 26
определение 25
веб-камера, определение 9, 25
70
вентиляционные отверстия,
определение 7, 15
видео 28
внешний источник питания
переменного тока,
использование 46
внутренний микрофон,
определение 9, 25
восстановить
история файлов Windows 77
восстановление 78
диски 76, 81
запуск 81
носитель 81
поддерживаемые диски 76
с помощью носителя для
восстановления HP
Recovery 77
системы 80
флэш-накопитель USB 81
HP Recovery Manager 80
восстановление оригинального
состояния системы 80
восстановление системы 80
восстановление уменьшенного
образа 80
встроенный выключатель
дисплея, определение 9
входная
выключение 48
выключение компьютера 48
Г
гибернация
Гибернация
гнезда
гнездо для носителей,
определение 7
мощность 83
активация 42
выход 42
инициированная при
критическом уровне заряда
батареи 45
защитный тросик 6
цифровые носители 7
гнездо защитного тросика,
определение 6
горячая клавиша вызова
информации о системе 40
горячие клавиши
описание 40
отобразить информацию о
системе 40
горячие клавиши клавиатуры,
определение 40
Д
динамики, определение 13, 25
динамики, подключение 27
дополнительный защитный
тросик, установка 70
Ж
жест вращения
панели 34
жест прокрутки на сенсорной
панели 33
жест растяжения на сенсорной
панели 34
жест сжатия на сенсорной
панели 34
жесткий диск
HP 3D DriveGuard 61
жесткий диск, определение 16
жесты на сенсорной панели
вращение 34
прокрутка 33
растяжение 34
сжатие 34
З
зона сенсорной панели,
определение 10
И
индикатор беспроводной
связи 18
индикатор беспроводной сети
12
на сенсорной
Page 97

индикатор веб-камеры,
определение 9, 25
индикатор жесткого диска 8
индикатор отключения звука,
определение 11
индикатор Caps Lock,
определение 12
индикаторы
адаптер переменного тока 6
беспроводная сеть 12
жесткий диск 8
отключение звука 11
питание 8, 11
Caps Lock 12
индикаторы питания,
определение 8, 11
интегрированная цифровая
панель клавиатуры,
определение 14, 40
информация о батарее, поиск
44
использование внешнего
источника питания
переменного тока 46
использование паролей 67
К
кабели
USB 51
кабель USB, подключение 51
клавиша с эмблемой Windows,
определение 14
клавиша
esc, определение 14
клавиша fn, определение 14,
40
клавиша num lock,
определение 14, 40
клавиши
действие 14
эмблема Windows 14
esc 14
fn 14
num lock 14, 40
клавиши действия
беспроводная связь 39
воспроизведение, пауза,
возобновление 39
выключение звука 39
определение 14
переключение изображения
на экране 38
предыдущая дорожка или
раздел 39
следующая звуковая дорожка
или раздел 39
Справка и поддержка 38
увеличение громкости 39
увеличение яркости экрана
38
уменьшение громкости 39
уменьшение яркости
экрана 38
кнопка беспроводной связи 18
кнопка извлечения оптического
дисковода, определение 6
кнопка
питания, определение
13
кнопки
левая кнопка сенсорная
панель 10
питание 13
правая кнопка сенсорная
панель 10
компоненты
верхняя часть 10
дисплей 8
левая часть 6
нижняя часть 15
правая часть 6
компьютер, путешествие 46
концентраторы 50
концентраторы USB 50
корпоративная беспроводная
локальная сеть (WLAN) 22
критические обновления для
системы безопасности,
установка 70
критический уровень заряда
батареи 45
крышка отсека для батареи,
определение 15
Л
лоток, загрузка оптического
диска 54
М
микрофон, подключение 27
модуль памяти
замена
62
извлечение 63
определение 16
установка 64
модуль памяти сервисная
крышка, извлечение 63
мышь, внешняя
настройка параметров 32
Н
название и номер продукта,
компьютер 16
наклейка сертификации
устройств беспроводной
связи 17
наклейка Bluetooth 17
наклейка WLAN 17
наклейки
обслуживание 16
серийный номер 16
сертификация устройств
беспроводной связи 17
соответствие нормам 17
Bluetooth 17
WLAN 17
настройка защиты с помощью
пароля при пробуждении 43
настройка звука через HDMI 31
настройка подключения к
интернету 21
настройка WLAN 21
наушники, подключение 27
нижняя часть
17
низкий уровень заряда
батареи 45
нормативная информация
наклейка со сведениями о
соответствии нормам 17
наклейки сертификации
устройств беспроводной
связи 17
носитель для восстановления
создание 76
создание с помощью HP
Recovery Manager 77
носитель для восстановления
HP Recovery
восстановление 81
создание 76
Page 98

О
обновить 78
компьютер 78
обновления для программ HP и
стороннего программного
обеспечения, установка 70
обслуживание
дефрагментация дисков 61
очистка диска 62
общедоступная беспроводная
локальная сеть (WLAN) 22
оптический диск
извлечение 54
установка 54
оптический дисковод,
определение 6
очистка компьютера 65
П
пароли
Setup Utility (BIOS) 68
Windows 68
пароли в Setup Utility (BIOS) 68
пароли в Windows 68
перезапустить
компьютер 78, 79
питание
батарея 44
питание от батареи 44
поддерживаемые диски
восстановление 76
подключение к беспроводной
локальной сети (WLAN) 22
полезные функции 2
порт внешнего монитора 28
внешнего монитора,
порт
определение 7, 26
порт HDMI, определение 7, 26
порт HDMI, подключение 29
порт VGA, подключение 28
порты
внешний монитор 7, 26, 28
HDMI 7, 26, 29
Intel Wireless Display 31
Intel Wireless Music 31
USB 2.0 6, 25
USB 3.0 7, 26
VGA 28
порты USB 2.0, определение 6,
25
порты USB 3.0, определение 7,
26
порядок загрузки
изменение с помощью HP
Recovery Manager 81
проверка адаптера питания
переменного тока 47
проверка аудиофункций 27
программа
дефрагментация дисков 61
очистка диска 62
Программа дефрагментации
дисков 61
Программа очистки диска 62
программное обеспечение
CyberLink PowerDVD 31
программное обеспечение
Wireless Assistant 18
программные обновления,
установка 70
программы обеспечения
безопасности
использование 69
путешествие с компьютером
17, 46, 65
Р
рабочая среда 83
раздел восстановления 80
удаление 81
раздел HP Recovery 81
удаление 81
Раздел HP Recovery
восстановление 80
разъем питания, определение
6
разъем сети, определение 6
разъем RJ-45 (сеть),
определение 6
разъем, питание 6
разъемы
аудиовыход (наушники)7,
26
сеть 6
RJ-45 (сеть)6
резервная копия
личные файлы 76
резервное копирование
программ и информации 70
резервные копии 75
в Интернете,
С
сброс
компьютера 78, 79
шаги 79
сброс компьютера 79
сенсорная панель
кнопки 10
сервисные
расположение 16
серийный номер 16
серийный номер, компьютер 16
система не отвечает на
запросы 48
сочетания клавиш
использование 40
спящий режим
активация 42
выход 42
средства управления
беспроводной связью
кнопка 18
операционная система 18
программное обеспечение
Wireless Assistant 18
Т
температура 46
температура батареи 46
точка восстановления системы
восстановление 77
создание 76
транспортировка компьютера
65
У
удаленные файлы
восстановление 77
удалить все данные и
переустановить Windows 79
уменьшенный образ
создание 80
установка
дополнительный защитный
тросик 70
критические обновления для
системы безопасности 70
устройства безопасности в
аэропортах 58
устройства высокой четкости,
подключение 29, 31
наклейки
Page 99

устройства USB
извлечение 51
подключение 50
Устройства USB
описание 50
устройство Bluetooth 18, 23
устройство WLAN 17
Устройство WLAN 20
уход за компьютером 65
Ф
фиксатор батареи 16
фиксатор, извлечение батареи
16
Х
хранение батареи 46
Ц
цифровая карта
установка 51
Э
электростатический разряд 85
W
Windows
восстановление файлов 77
история файлов 76, 77
параметр удаления всех
компонентов
переустановки 79
переустановить 78, 79
резервное копирование 76
сбросить 79
точка восстановления
системы 76, 77
Refresh 78
и
B
BIOS
загрузка обновления 73
обновление 72
определение версии 72
C
CyberLink PowerDVD 31
H
HDMI
настройка звука 31
HP 3D DriveGuard 61
HP Recovery Manager 80
запуск 81
устранение проблем с
загрузкой 81
I
Intel Wireless Display 31
Intel Wireless Music 31
P
PowerDVD 31
 Loading...
Loading...