Page 1
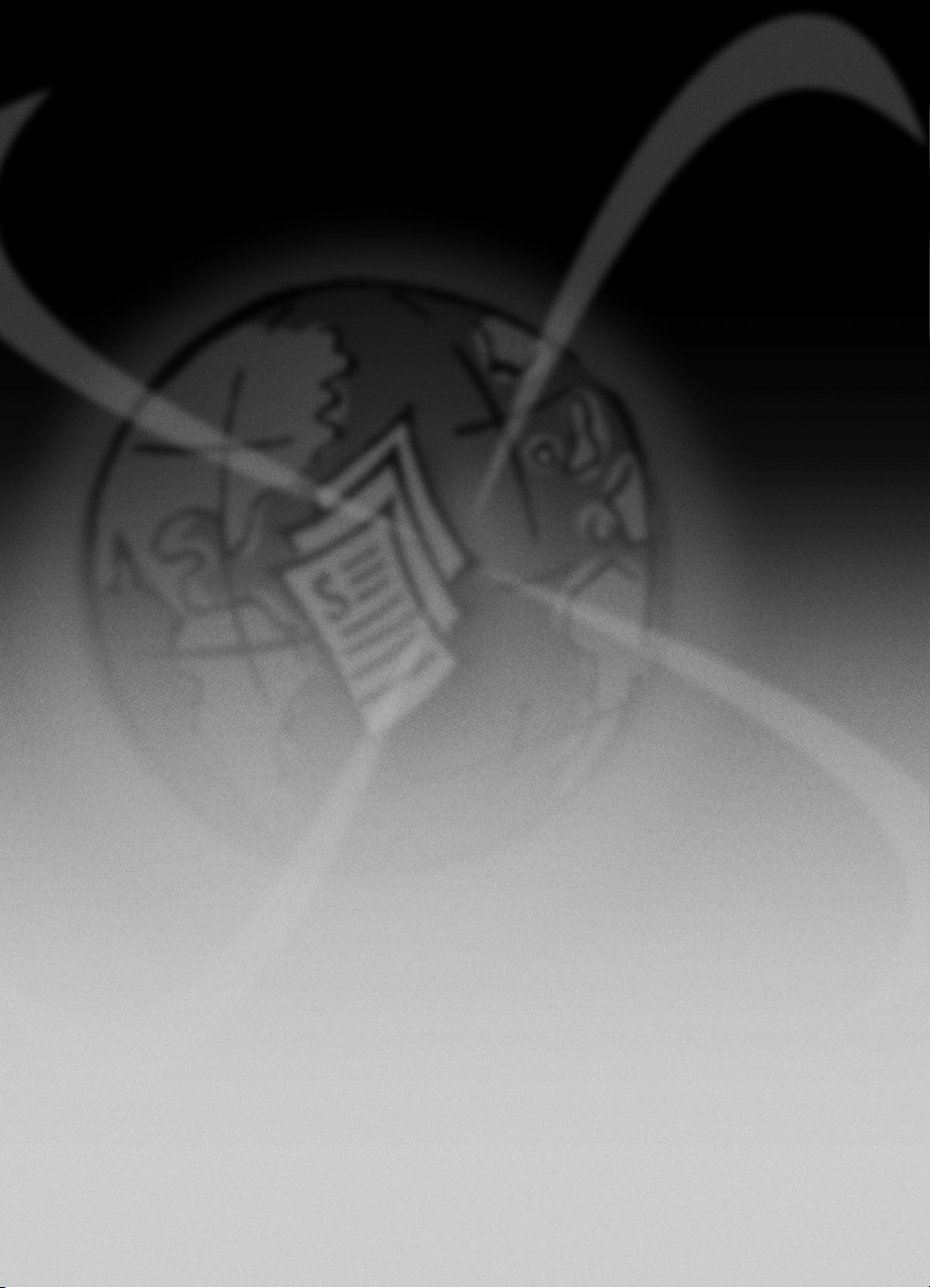
HP OfficeJet K Series
Guide de base
Page 2

©Copyright Hewlett-Packard Company 2001
Tous droits réservés. La photocopie, la reproduction et la
traduction de tout ou partie de ce document sont interdites
sans l’autorisation écrite préalable de Hewlett-Packard
Company.
Numéro de publication : C6747-90279
Imprimé aux Etats-Unis, en Allemagne ou à Singapour
Windows® e t Windows NT® sont des marques déposées de
Microsoft Corporation.
Intel® et Pentium® sont des marques déposées d’Intel
Corporation.
Avertissement :
Les informatio ns contenues dans ce documen t sont sujettes
à modification sans préavis et ne doivent en aucun cas être
interprétées comme un engagement de la part de HewlettPackard Company.
Hewlett-Packard n’assume aucune responsabilité
concernant les erreurs qui peuvent figurer dans ce
document, et ne donne de garantie d’aucune sorte,
expresse ou implicite, afférente à ce matériel, y
compris mais sans s’y limiter une garantie implicite de
qualité ou d’adéquation à un usage particulier. La
société Hewlett-Packard Company ne peut en aucun cas
être tenue responsable pour les dommages accidentels ou
accessoires associés à, ou résultant de la fourniture, la
performance ou l’utilisation de ce document et des
programmes décrits dans ce document.
Remarque : Vous trouverez les détails des informations
réglementaires au chapitre « Informations techniques ».
Dans certains pa ys, la reproduction des documents suivants
est illégale. En cas de doute, demandez préalablement le
conseil d’un représentant de la loi.
• Pièces ou documents officiels :
- Passeports
- Documents d’immigration
- Documents concernant le service militaire
- Badges, cartes et insignes d’identification
• Timbres ou bons émis par le gouvernement :
- Timbres-poste
- Bons alimentaires
• Chèques et traites tirés sur un organisme
gouvernemental
• Billets de banque, chèques de voyage et mandats poste
• Dépôts à terme
• Ouvrages protégés par copyright
Consignes de sécurité
DANGER
Pour prévenir tous risques d’incendie
!
et d’électrocution, n’exposez jamais ce
produit à la pluie ou à l’humidité.
Lorsque vous utilisez ce produit, appliquez toujours les
précautions de sécurité de base afin de minimiser les
risques de brûlure et d’électrocution.
DANGER : Risque d’électrocution
1 Lisez et assimilez toutes les instructions que vous
trouverez dans le poster d’installation.
2 Utilisez toujours une prise avec mise à la terre pour
connecter l’appareil à une source d’alimentation. Si
vous ne savez pas si la prise secteur a une mise à la terre,
adressez-vous à un électricien qualifié.
3 Les lignes téléphoniques peuvent générer des tensions
dangereuses. Pour éviter tout risque d’électrocution, ne
touchez jamais ni les contacts à l’extrémité des cordons,
ni les prises de l’appareil HP OfficeJet. Remplacez
immédiatement tout cordon endommagé.
4 N’installez jamais le câblage téléphonique pendant un
orage.
5 Observez toutes les mises en garde et instructions de
sécurité marquées sur l’appareil.
6 Avant de le nettoyer, débranchez l’appareil de toutes les
prises secteur et prises de téléphone.
7 Débranchez l’appareil des prises murales avant de le
nettoyer.
8 N’installez pas et n’utilisez pas ce produit à proximité
d’eau ou lorsque vous êtes mouillé.
9 Installez solidement l’appareil sur une surface stable.
10 Installez l’appareil dans un endroit protégé où personne
ne pourra marcher sur le cordon d’alimentation ou s’y
prendre les pieds et où il ne risquera pas d’être
endommagé.
11 Si l’appareil ne fonctionne pas normalement, ayez
recours à l’aide au dépannage en ligne.
12 Aucune pièce interne n’est réparable par l’utilisateur.
Adressez-vous à un réparateur qualifié.
13 Utilisez l’appareil dans un endroit bien aéré.
Page 3
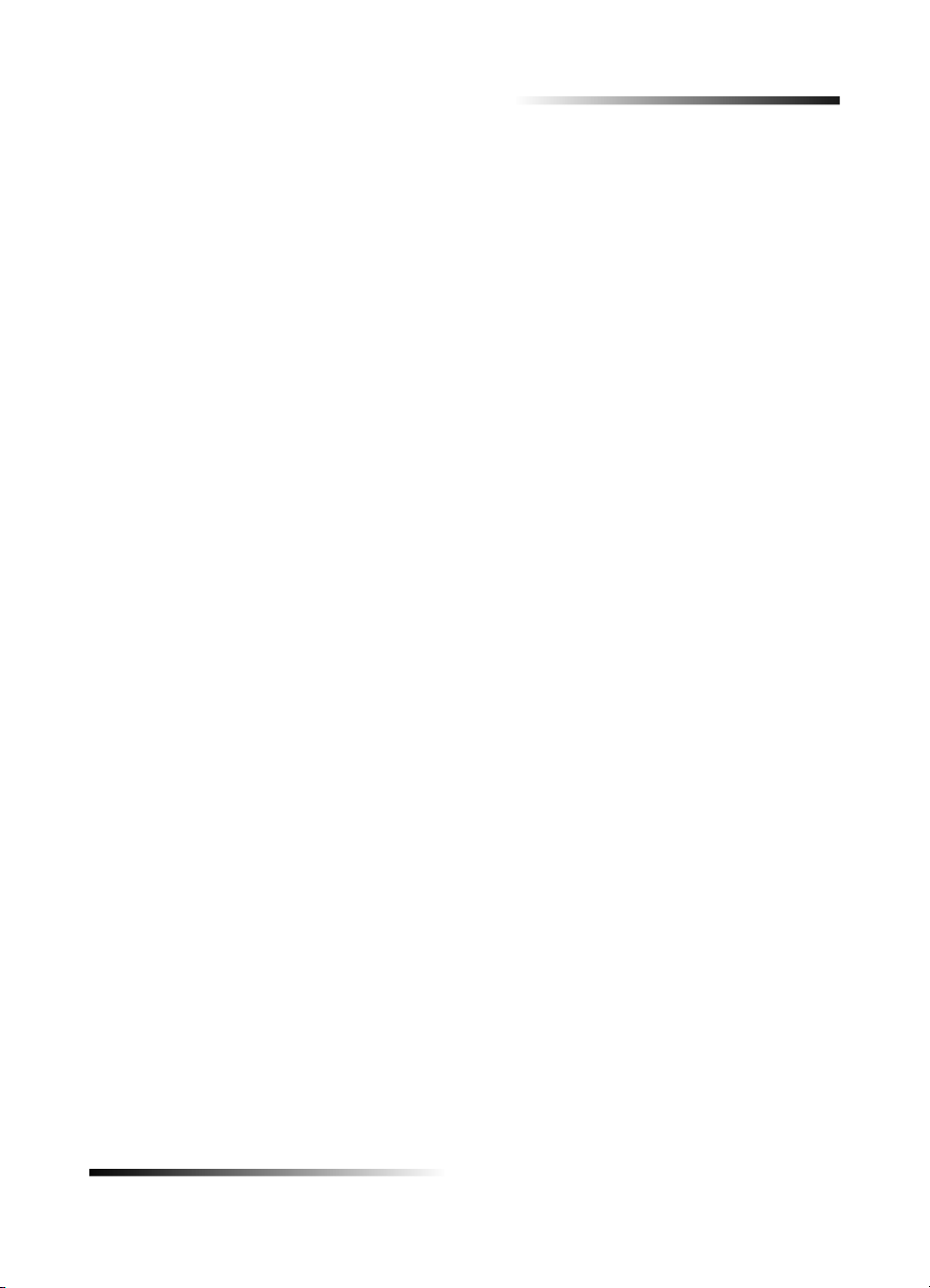
HP OfficeJet K Series
Sommaire
1 Description du panneau avant de l’appareil. . . . . . . . . . . . . . . . . . 1
2 Utilisation de l’appareil HP OfficeJet avec un PC . . . . . . . . . . . . . 3
Description générale de Directeur . . . . . . . . . . . . . . . . . . . . . . . . . . . . . . . . . . . . . . . . 3
Description de la fenêtre d’état . . . . . . . . . . . . . . . . . . . . . . . . . . . . . . . . . . . . . . . . . . 5
3Accès à l’aide . . . . . . . . . . . . . . . . . . . . . . . . . . . . . . . . . . . . . . . . . . 7
Où trouver de l’aide ? . . . . . . . . . . . . . . . . . . . . . . . . . . . . . . . . . . . . . . . . . . . . . . . . . 7
4 Chargement de papier ou de film transparent et
chargement des originaux. . . . . . . . . . . . . . . . . . . . . . . . . . . . . . . . 9
Chargement de papier de form ats Letter, Legal ou A4 dans le bac d’entrée . . . . . . . 9
Conseils pratiques pour le chargement de certains types de papier . . . . . . . . . 12
Chargement d’envel oppes dans le bac d’entrée (im pression seulement) . . . . . . . . . 13
Spécification du t ype de papier . . . . . . . . . . . . . . . . . . . . . . . . . . . . . . . . . . . . . . . . . 15
Chargement d’originaux . . . . . . . . . . . . . . . . . . . . . . . . . . . . . . . . . . . . . . . . . . . . . . 16
Prévention des bour rages . . . . . . . . . . . . . . . . . . . . . . . . . . . . . . . . . . . . . . . . . . . . . 16
5 Utilisation des fonctions d’impression. . . . . . . . . . . . . . . . . . . . . 17
Démarrage de l’impression . . . . . . . . . . . . . . . . . . . . . . . . . . . . . . . . . . . . . . . . . . . . 18
6 Utilisation des fonctions de numérisation . . . . . . . . . . . . . . . . . . 19
Démarrage de la numérisation . . . . . . . . . . . . . . . . . . . . . . . . . . . . . . . . . . . . . . . . . 20
7 Utilisation des fonctions de copie. . . . . . . . . . . . . . . . . . . . . . . . . 23
Réalisation de copies . . . . . . . . . . . . . . . . . . . . . . . . . . . . . . . . . . . . . . . . . . . . . . . . 24
Démarrage du processus à partir de l’appareil HP OfficeJet . . . . . . . . . . . . . . . 24
Démarrage du processus à partir du PC . . . . . . . . . . . . . . . . . . . . . . . . . . . . . . 24
Arrêt de la copie . . . . . . . . . . . . . . . . . . . . . . . . . . . . . . . . . . . . . . . . . . . . . . . . . . . . 26
8 Utilisation des fonctions de télécopie . . . . . . . . . . . . . . . . . . . . . 27
Activation de la confirmation de télécopie . . . . . . . . . . . . . . . . . . . . . . . . . . . . . . . . . 28
Envoi d’une télécopie . . . . . . . . . . . . . . . . . . . . . . . . . . . . . . . . . . . . . . . . . . . . . . . . 29
Démarrage du processus à partir de l’appareil HP OfficeJet . . . . . . . . . . . . . . . 29
Démarrage du processus à partir du PC . . . . . . . . . . . . . . . . . . . . . . . . . . . . . . 30
Démarrage du processus à partir d’un programme . . . . . . . . . . . . . . . . . . . . . . 32
Réception d’une télécopie . . . . . . . . . . . . . . . . . . . . . . . . . . . . . . . . . . . . . . . . . . . . . 33
Réception manuell e d’une télécopie . . . . . . . . . . . . . . . . . . . . . . . . . . . . . . . . . 33
Enregistrement des numéros de télécopie souvent utilisés . . . . . . . . . . . . . . . . . . . 35
Sommaire i
Page 4
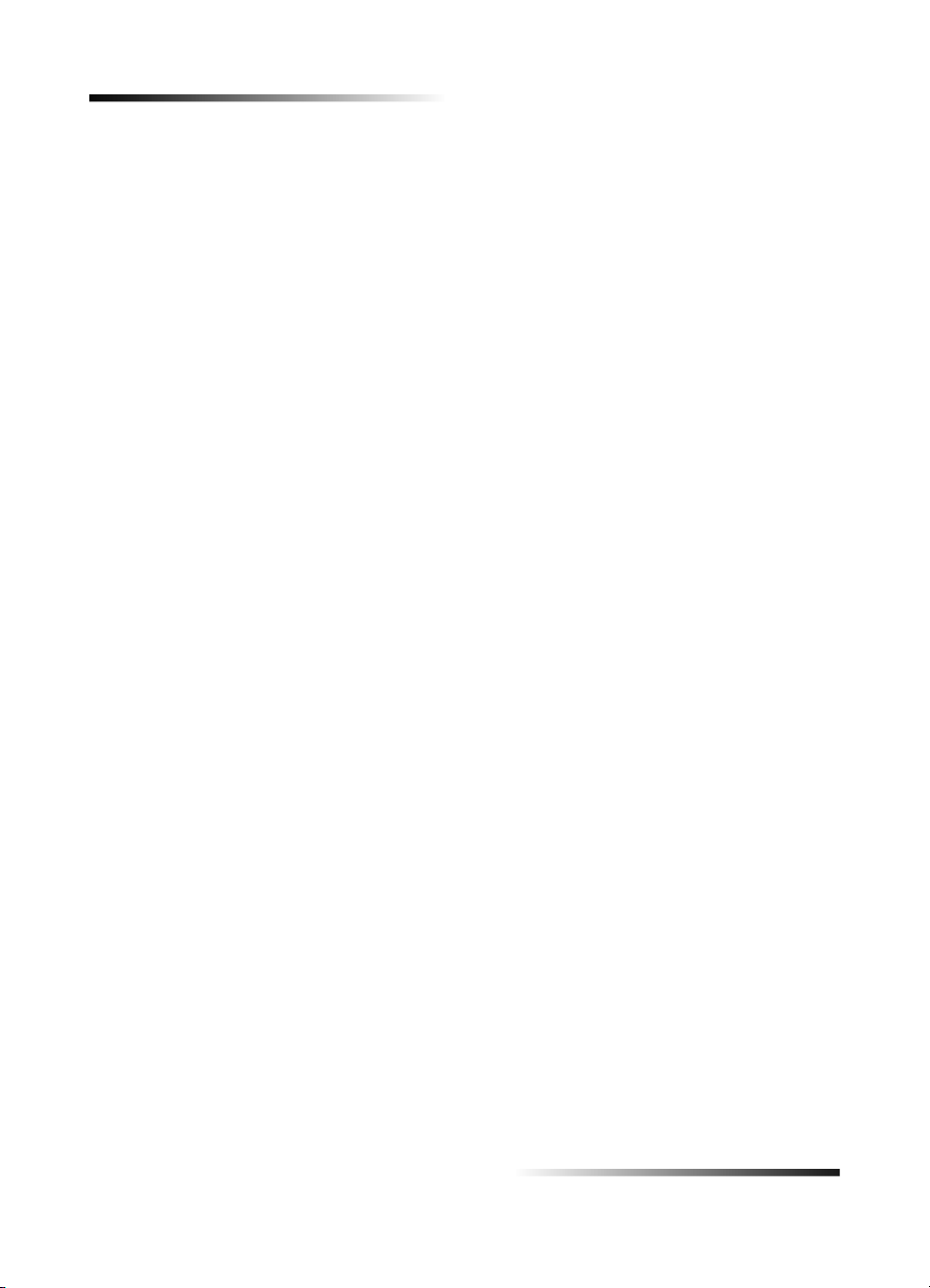
HP OfficeJet K Series
9 Informations d’installation suppl émentaires . . . . . . . . . . . . . . . 37
Pas de messages Plug-and-Play de Microsoft à l’écran . . . . . . . . . . . . . . . . . . . . . . 37
Affichage du message de nouveau matériel (Window 95, 98 ou 2000) . . . . . . . . . . 38
Pas de communication entr e le PC et l’appareil HP Of ficeJet . . . . . . . . . . . . . . . . . 39
Fonction d’ajout d’i mprimante de Windows . . . . . . . . . . . . . . . . . . . . . . . . . . . . . . . . 39
Installa tion u ltérieure d ’un serveur d’impression HP JetDirect
(modèles K80 et K80xi uniquement) . . . . . . . . . . . . . . . . . . . . . . . . . . . . . . . . . . . . . 40
Installa tion p ou r l’impression en réseau en ut il isant la
fonction de partage de Windows . . . . . . . . . . . . . . . . . . . . . . . . . . . . . . . . . . . . . . . . 40
Utilisation de l’appareil HP OfficeJet avec Windows 2000 . . . . . . . . . . . . . . . . . . . . 40
Définition des paramètres de télécopie de base à l’aide du panneau avant . . . . . . . 41
Réglage de la date et de l’heure . . . . . . . . . . . . . . . . . . . . . . . . . . . . . . . . . . . . 41
Définition de l’en-tête des télécopies . . . . . . . . . . . . . . . . . . . . . . . . . . . . . . . . . 41
Entrée de texte . . . . . . . . . . . . . . . . . . . . . . . . . . . . . . . . . . . . . . . . . . . . . . . . . . 42
Définition du mode de répons e . . . . . . . . . . . . . . . . . . . . . . . . . . . . . . . . . . . . . 42
Définition du paramètre Nombre de sonneri es avant réponse . . . . . . . . . . . . . . 43
Vérification de la tonali té . . . . . . . . . . . . . . . . . . . . . . . . . . . . . . . . . . . . . . . . . . 43
Suppression et réinstallation du logiciel HP OfficeJet . . . . . . . . . . . . . . . . . . . . . . . . 44
10 Utilisation des services d’assistance de Hewlett-Packard. . . . . 45
Internet . . . . . . . . . . . . . . . . . . . . . . . . . . . . . . . . . . . . . . . . . . . . . . . . . . . . . . . . . . . 45
HP Customer Support (Assistance clientèle HP) . . . . . . . . . . . . . . . . . . . . . . . . . . . 45
HP Distribution Center (Centre de distribution HP) . . . . . . . . . . . . . . . . . . . . . . . . . . 47
11 Informations techniques . . . . . . . . . . . . . . . . . . . . . . . . . . . . . . . . 49
Spécifications de l’alimentation électrique . . . . . . . . . . . . . . . . . . . . . . . . . . . . . . . . . 49
Commande de cartouches d’impression . . . . . . . . . . . . . . . . . . . . . . . . . . . . . . . . . . 49
Informations réglementaires . . . . . . . . . . . . . . . . . . . . . . . . . . . . . . . . . . . . . . . . . . . 49
Déclarations réglementaires . . . . . . . . . . . . . . . . . . . . . . . . . . . . . . . . . . . . . . . . . . . 50
Declaration of Conformity . . . . . . . . . . . . . . . . . . . . . . . . . . . . . . . . . . . . . . . . . . . . . 53
ii Sommaire
Page 5
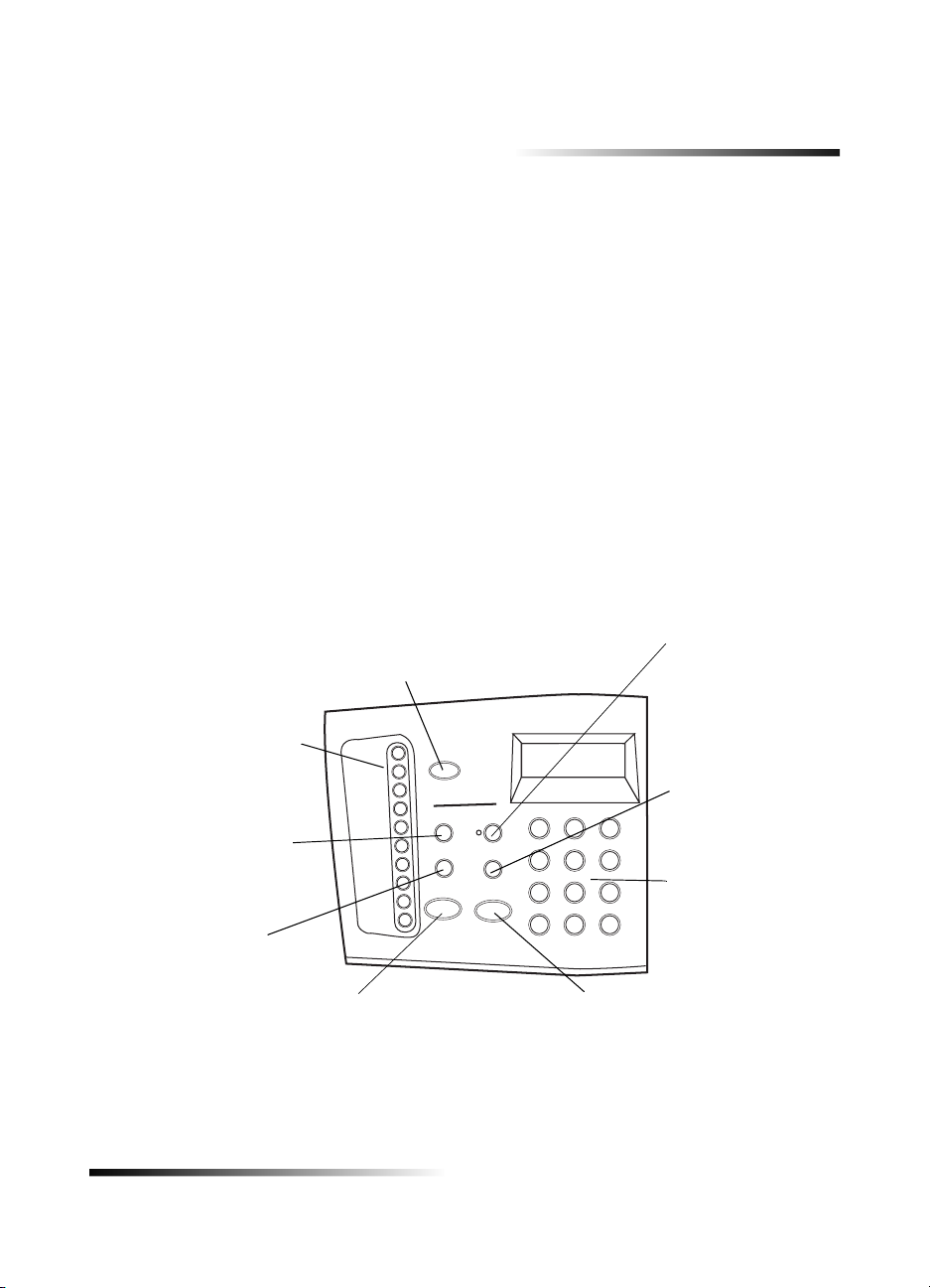
Description du panneau avant de l’appareil
Vous pouvez accéder à de nombreuses fonctions en utilisant soit le panneau avant,
soit le logiciel HP OfficeJet K Series. Vous pouvez choisir l’une ou l’autre de ces
méthodes selon les fonctions que vous souhaitez utiliser, ou simplement parce qu’elle
vous semble plus commode.
Même si vous ne raccordez pas l’appareil HP OfficeJet à un PC (autrement dit,
en utilisation en mode autonome), vous pouvez utiliser le panneau avant pour le
traitement de télécopies et de photocopies. Vous pouvez modifier de nombreux
paramètres à l’aide des boutons du panneau avant et du système de menus. Selon le
modèle que vous possédez, le panneau avant peut être légèrement différent de celui
illustré ci-après.
La figure ci-dessous illustre le côté gauche du panneau avant.
1
Annuler :
Arrêt de la tâche en cours
Boutons de numérotation
rapide :
Numérotation rapide en
appuya nt seulement sur un
bouto n (mod èles K80 et K80xi
uniquement).
Résolution :
Modification de la résolution
de la télécopie.
Fonctions spéciales :
Accès à des fonctions
spéciales.
Chapitre 1—Description du panneau avant de l’appareil 1
ou fermeture du menu.
Noir :
Envoi de télécopies en
noir et blanc.
Couleurs :
Envoi de télécopies
en coul eu r s .
Réponse
automatique :
Activation ou
désactivation de la
fonction de réponse
autom at iqu e du
télécopieur.
BIS/Pause :
Nouvelle numérotation
du dernier numéro, ou
insertion d’une pause.
Clavier :
Utilisation du clavier
pour composer les
numéros de télécopie
ou pour entrer du texte.
Page 6
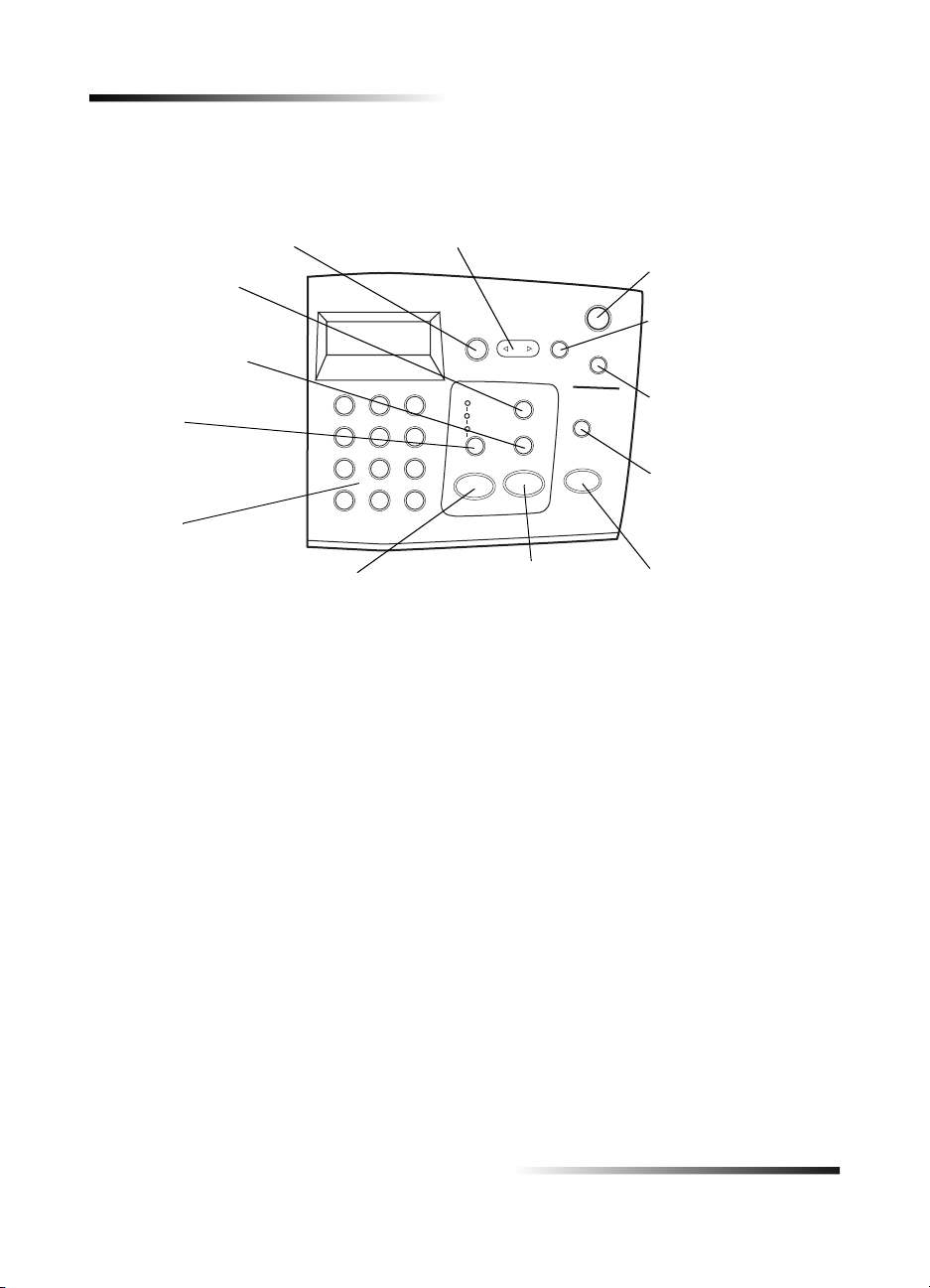
HP OfficeJet K Series
La figure ci-dessous illustre le côté droit du panneau avant.
Menu :
Accès aux différents paramètres
de numérisation, copie et
télécopie de l'appa reil.
Réduction/Agrand.
Agran dissement ou
réduction de l’image.
Nombre de copie s :
Sélectionnez le nombre
de copies.
Qualité :
Sélection de la meilleure
qualité et de la plus grande
vitesse pour ef fectuer une
copie.
Clavier :
Utilisation du clavi er pour
composer les numéros de
télécopie ou pour entr er du
texte.
Noir :
Création de copies
en noir et blanc.
Flèches :
Accès aux différentes options de numérisation-copietélécopie. Accès aux entrées suivantes et précédentes.
Activation :
Activation/désactivation
de l’appareil.
Entrée :
Sélection ou
enregistrement du
réglage affiché.
Plus clair/Plus foncé :
Éclaircissement ou
assombrissement
de la copie.
Numériser vers :
Sélection d’un PC sur
réseau ou d’un
programme spécifique
pour num érisation.
Couleurs :
Création de copies
en couleurs.
NUMÉRISER :
Lancement d’une
numérisation.
2 Chapitre 1—Description du panneau avant de l’appareil
Page 7
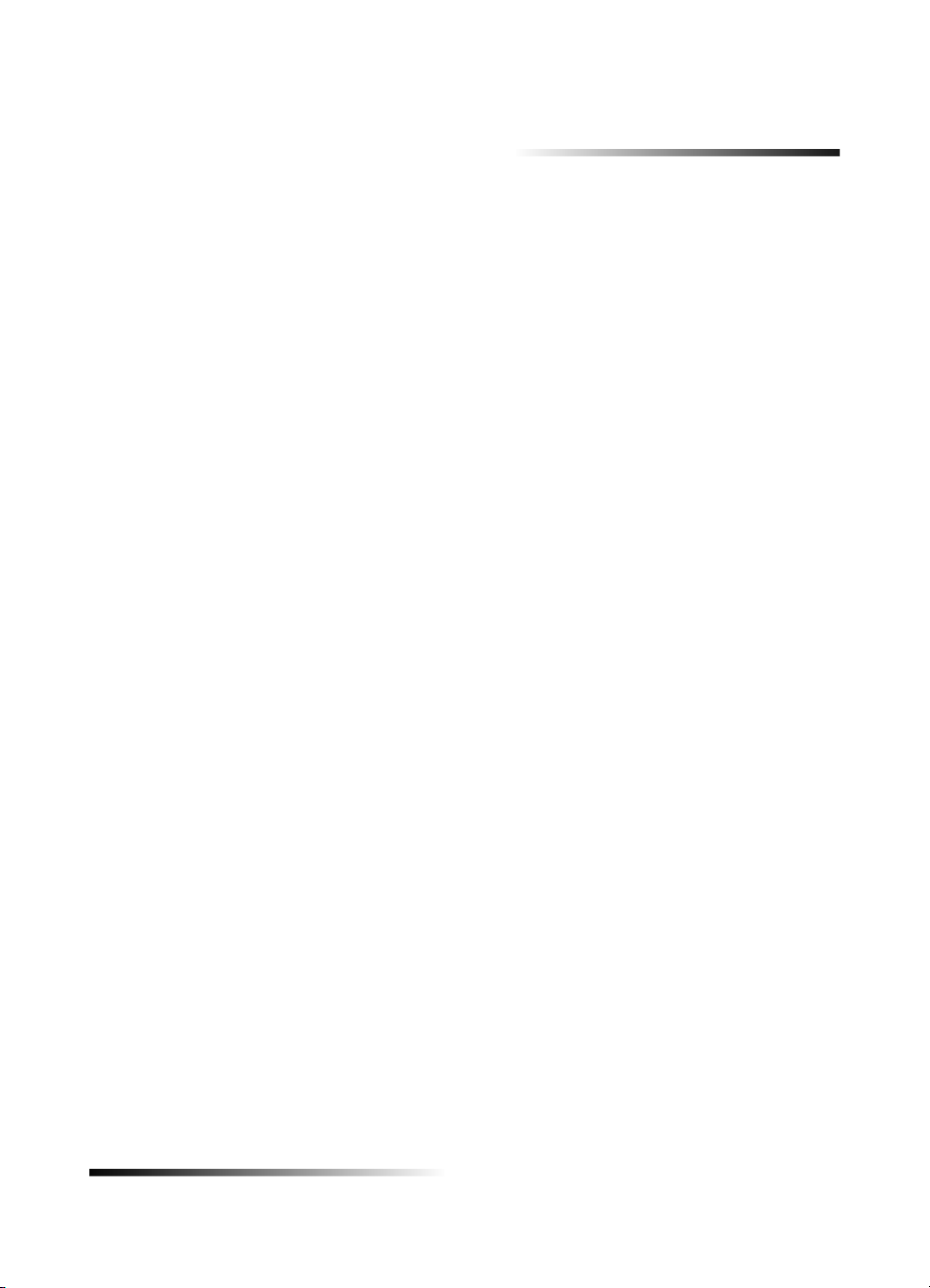
Util is a tion de l’app areil HP OfficeJet avec un PC
Lorsque vous connectez l’appareil HP OfficeJet à un PC, vous pouvez travailler à partir
du panneau avant ou à partir du logiciel HP OfficeJet K Series sur le bureau de Windows.
Le logiciel offre plus de fonctions tout en étant plus souple et plus convivial.
Pour obtenir des informations détaillées, utilisez le Guide à l’écran qui offre une fonction
de recherche approfondie. Pour accéder au Guide à l’écran, ouvrez Directeur, cliquez sur
Aide et sélectionnez Guide à l’écran.
Description générale de Directeur
Le Directeur apparaît automatiquement sur votre PC une fois que vous avez chargé
les originaux dans le bac d’alimentation automatique (ADF). Le Directeur est toujours
disponible sous forme d’icône de raccourci sur le bureau ou dans le menu Démarrer
de Windows. Pour lancer le Directeur :
• Faites un double clic sur l’icône de raccourci du bureau de Windows ou
• Dans la barre des tâches de Windows, cliquez sur
Programmes
Directeur HP
, sélectionnez
.
HP OfficeJet K Series
Démarrer
, puis sélectionnez
, pointez sur
2
Chapitre 2—Utilisation de l’appareil HP OfficeJet avec un PC 3
Page 8
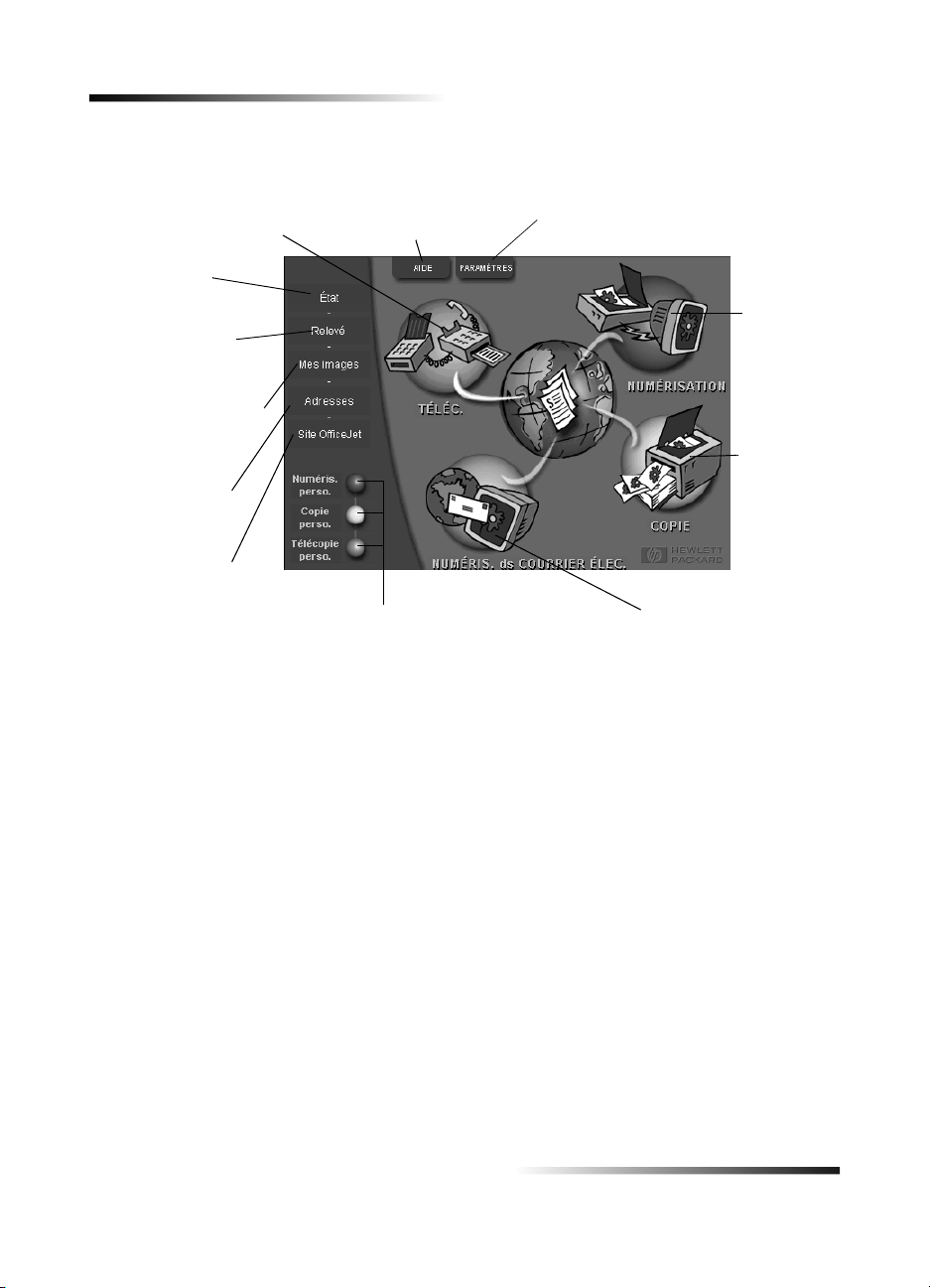
HP OfficeJet K Series
Certaines des fonctions disponibles par Directeur sont représentées ci-après.
Envoi d’une télécopie en
noir et blanc ou en couleur.
Ouverture de la
fenêtre d’état.
Visualisation d’une liste
de télécopies
récemment envoyées et
reçues.
Ouverture du dossier par
défaut pour les images
numérisées.
Accès au Car ne t
d’adresses si vous
utilise z O utl ook ou
Outloo k Ex pr e ss .
Démarrage du
naviga teur et ac cès à
notre site.
Cliquez à l’aide du bouton droit de la souris pour créer
des boutons pour les paramètres de numérisation,
copie o u télécopie fréq uemment ut ilisés.
Accès à l’aide à
l’écran.
Visual is ation ou mo di fi cation de différents
paramètres, y compris la numérotation
rapide et l’impression.
Numérisation
de l’image ou
du texte.
Copie e n noir
et blanc ou
en couleur.
Numérisation directe de
votre co urri er électronique
sur votre PC.
4 Chapitre 2—Utilisation de l’appareil HP OfficeJet avec un PC
Page 9
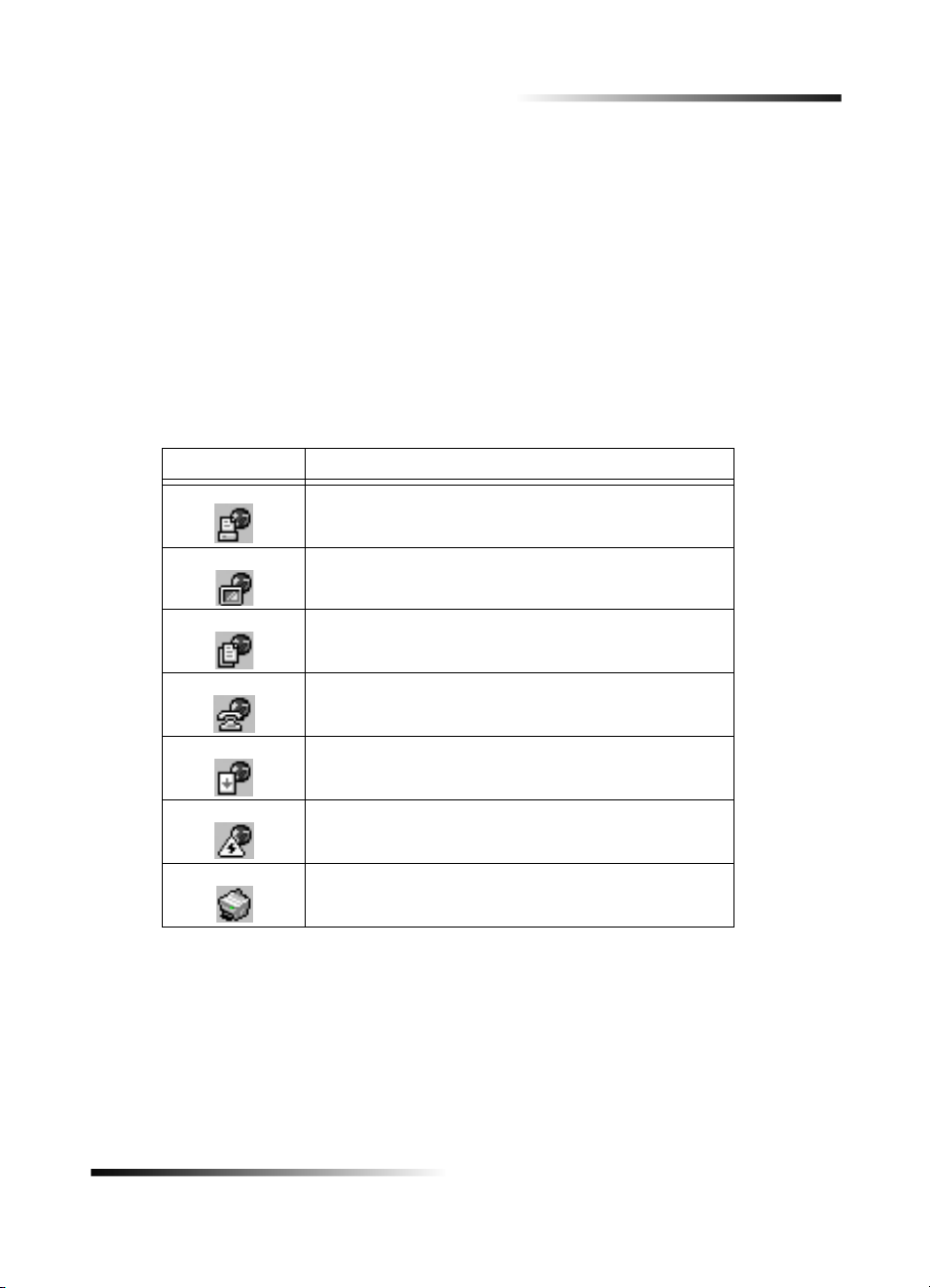
Description de la fenêtre d’état
La fenêtre d’état est similaire à l’affichage du panneau avant de l’appareil HP OfficeJet.
Elle décrit l’état actuel de l’appareil HP OfficeJet et elle est toujours accessible en
cliquant à l’aide du bouton droit de la souris sur l’icône affichée dans la zone d’état
de Windows (dans l’angle inférieur droit de la barre des tâches de Windows). Un des
paramètres par défaut de l’appareil HP OfficeJet indique au PC d’afficher
automatiquement la fenêtre d’état en cas de problème demandant une intervention
immédiate, par exemple lorsque l’appareil HP OfficeJet manque de papier.
Selon l’état actuel de l’appareil HP OfficeJet, une icône différente apparaît dans la zone
d’état de Windows. Effectuez un clic à l’aide du bouton droit de la souris sur l’icône pour
afficher un menu de raccourci qui vous permet d’ouvrir la fenêtre d’état ou de fermer le
logiciel HP OfficeJet.
Icône Signification
Impression en cours
Numérisation en cours
Copie en cours
HP OfficeJet K Series
Télécopie en cours
Papier chargé dans l’ADF (bac d’alimentation
automatique)
Erreur
Prêt (inactif)
Chapitre 2—Utilisation de l’appareil HP OfficeJet avec un PC 5
Page 10
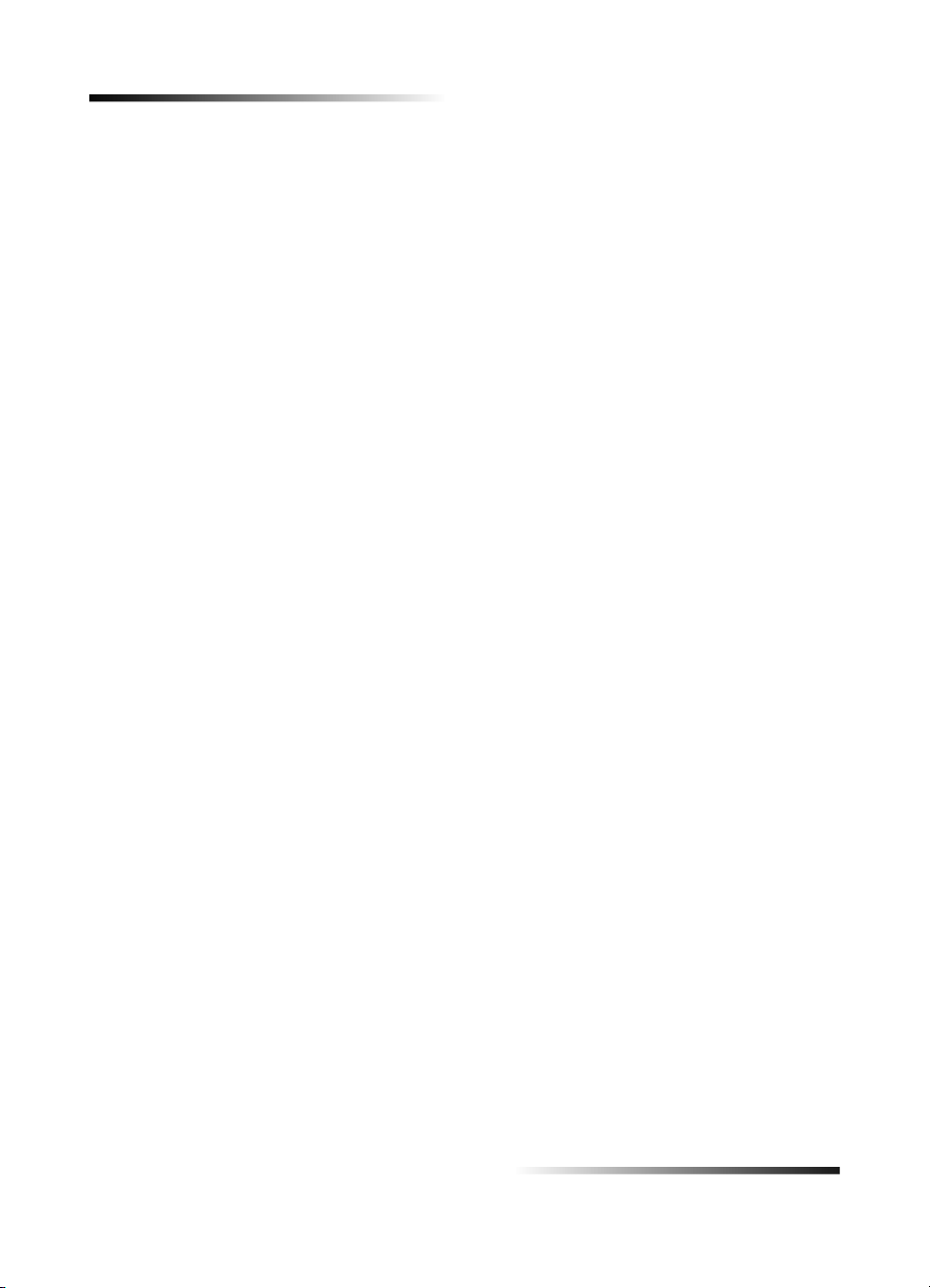
HP OfficeJet K Series
6 Chapitre 2—Utilisation de l’appareil HP OfficeJet avec un PC
Page 11
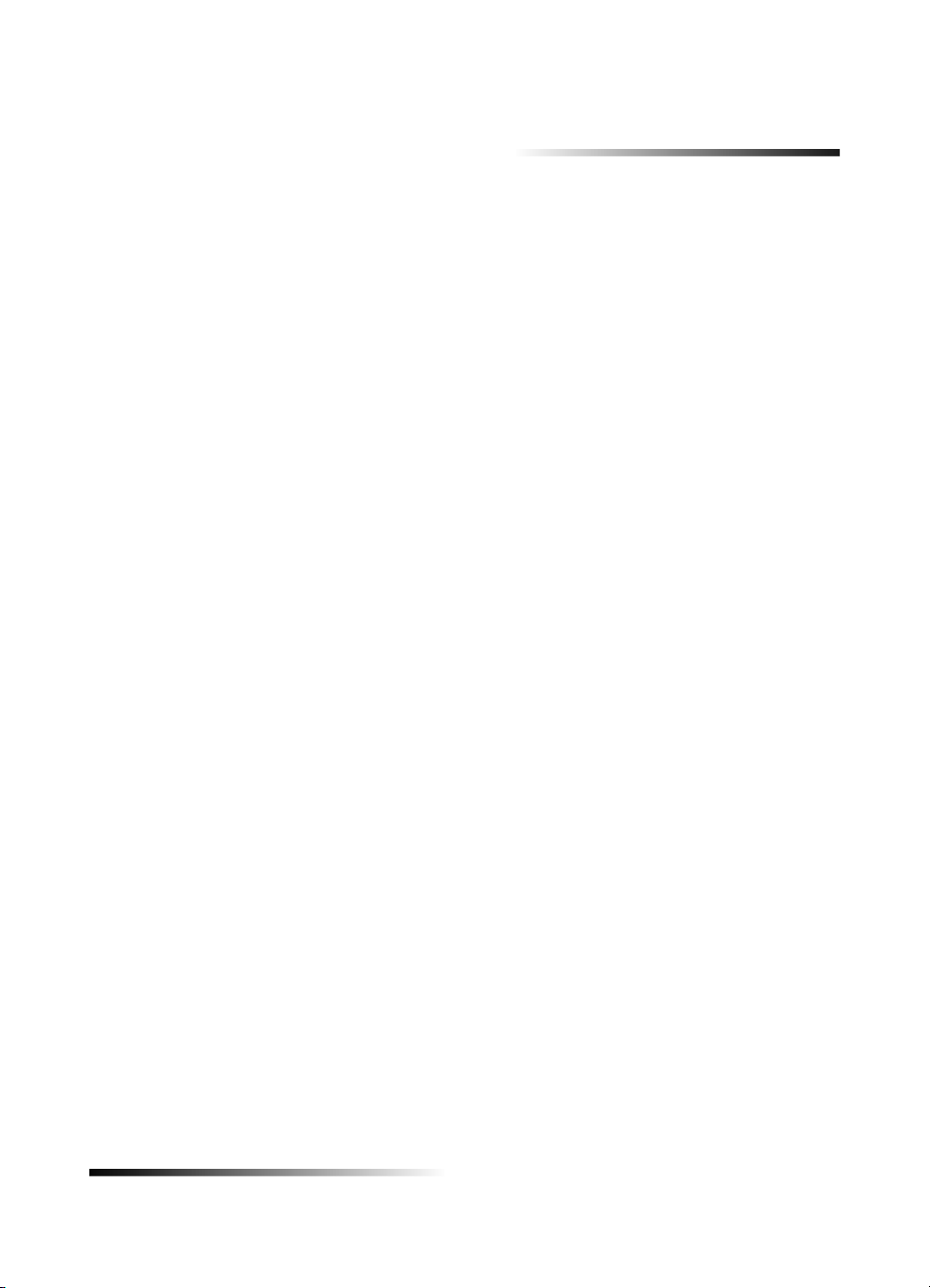
Accès à l’aide
Ce chapitre vous indique où vous pourrez trouver des informations sur l’appareil.
Pour obtenir des informations détaillées, utilisez le Guide à l’écran qui offre une fonction
de recherche approfondie. Pour accéder au Guide à l’écran, ouvrez Directeur, cliquez sur
Aide et sélectionnez Guide à l’écran.
Où trouver de l’aide ?
Informations sur le matériel et l’installation :
• Voir HP OfficeJet K Series-Poster d’installation rapide . Le Poster d’installation
est inclus dans la boîte d’emballage de l’appareil.
• Voir « Informations d’installation supplémentaires » dans HP OfficeJet K Series :
Guide de base et HP OfficeJet K Series : Guide à l’écran. Le guide de base est
disponible en format imprimé et se trouve dans la boîte d’emballage de l’appareil.
Informations sur le logiciel :
• Le cas échéant, vous pouvez cliquer sur le bouton Aide qui apparaît dans certaines
boîtes de dialogue. La plupart des fenêtres (également appelées boîtes de dialogue)
disponibles avec le logiciel HP OfficeJet offrent des rubriques d’Aide fournissant
des informations sur la fenêtre affichée.
• Voir le
• Voir Aide au dépannage. Pour accéder à l’aide au dépannage, ouvrez Directeur,
Informations sur les fonctions :
• Ouvrez la Visite Guidée de l’appareil HP OfficeJet K Series. Pour accéder à Visite
• Voir le HP OfficeJet K Series : Guide à l’écran.
HP OfficeJet K Series : Guide à l’écran
cliquez sur Aide et sélectionnez Aide au dépannage. L’aide au dépannage est
également accessible via le bouton Aide qui apparaît sur certains messages d’erreur.
guidée, ouvrez Directeur, cliquez sur Aide et sélectionnez Visite guidée.
Lorsque la boîte de dialogue Visite guidée apparaît, introduisez le CD-ROM
HP OfficeJet K Series dans le lecteur de CD-ROM du PC et cliquez sur Rechercher.
3
.
Chapitre 3—Accès à l’aide 7
Page 12
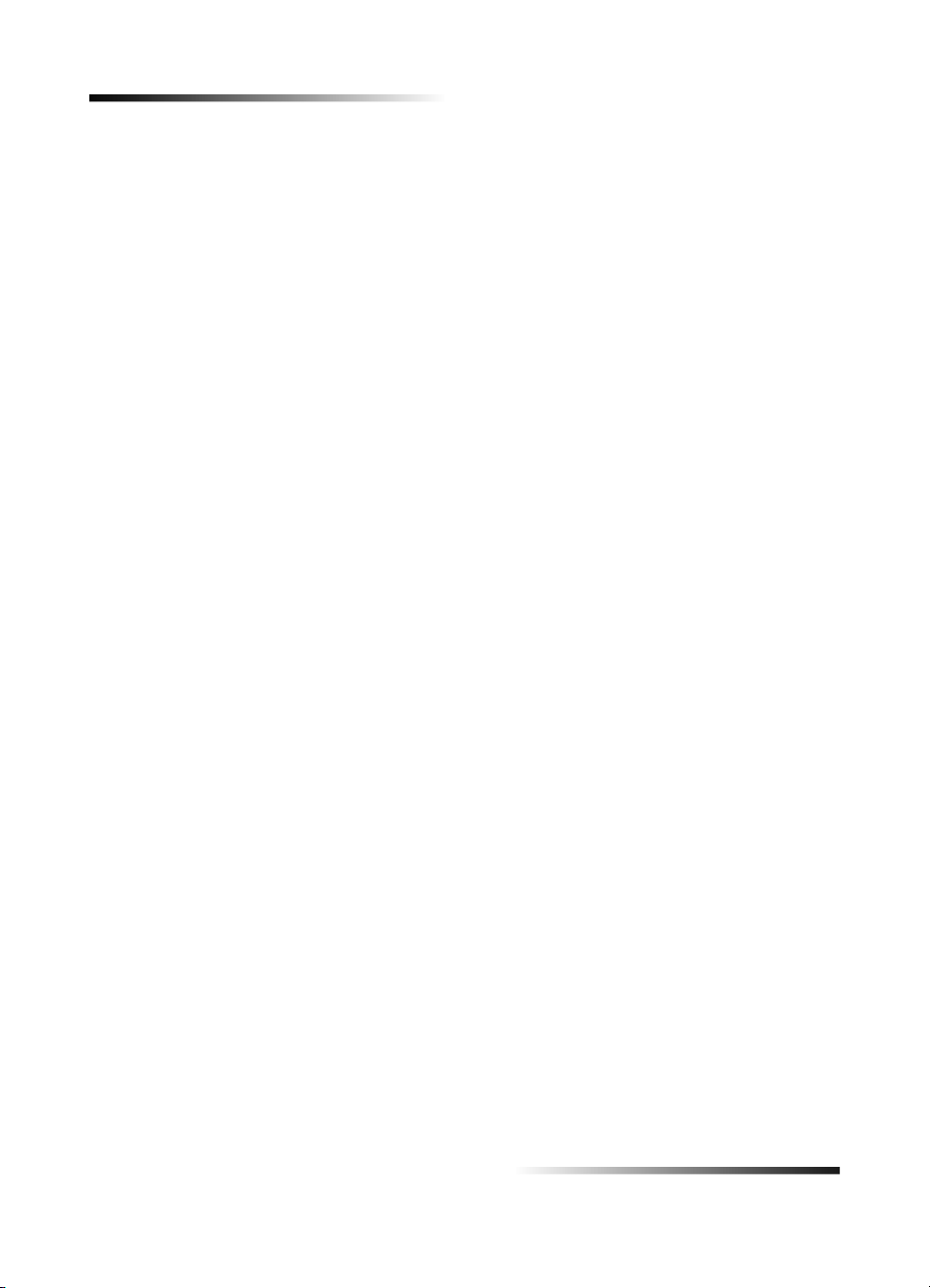
HP OfficeJet K Series
8 Chapitre 3—Accès à l’aide
Page 13

Chargement de papier ou de film transparent et chargement des originaux
Cet appareil a été conçu pour imprimer et copier sur toute une variété de films
transparents et types de papier de divers grammages et formats. Il est important,
cependant, que vous choisissiez le papier qui convient et que ce papier soit en bon état.
Pour obtenir des informations détaillées, utilisez le Guide à l’écran, qui offre une
fonction de recherche approfondie. Pour accéder au Guide à l’écran, ouvrez Directeur,
cliquez sur Aide et sélectionnez Guide à l’écran.
Chargement de papier de formats Letter, Legal ou A4 dans
le bac d’entrée
Pour obtenir des résultats optima, redéfinissez les paramètres papier chaque fois que
vous changez de type de papier. Pour plus d’informations, voir « Spécification du type
de papier ».
1
Tirez le bac inférieur (d’entrée) et glissez les guides de réglage de longueur
et de largeur du papier jusqu’à leur position extrême.
4
Chapitre 4—Chargement de papier ou de film transparent et chargement des originaux 9
Page 14

HP OfficeJet K Series
2 Tapez la pile de papier sur une surface plane pour égaliser ses bords et vérifiez
ensuite les points suivants :
• Assurez-vous que le papier n’est pas poussiéreux et qu’il n’est ni déchiré,
• Assurez-vous que tout le papier est du même type et du même format, sauf
3 Introduisez le papier dans le bac d’entrée, côté à imprimer vers le bas et en-tête
ou haut de page en premier, jusqu’à ce qu’il bute.
4 Glissez les guides de réglage de longueur et de largeur du papier jusqu’à ce qu’ils
butent contre les bords du papier et assurez-vous que la pile est bien à plat dans le
bac et tient sous la languette du guide de réglage de longueur.
ni froissé, ni plié.
s’il s’agit de papier photo.
10 Chapitre 4—Chargement de papier ou de film transparent et chargement des originaux
Page 15
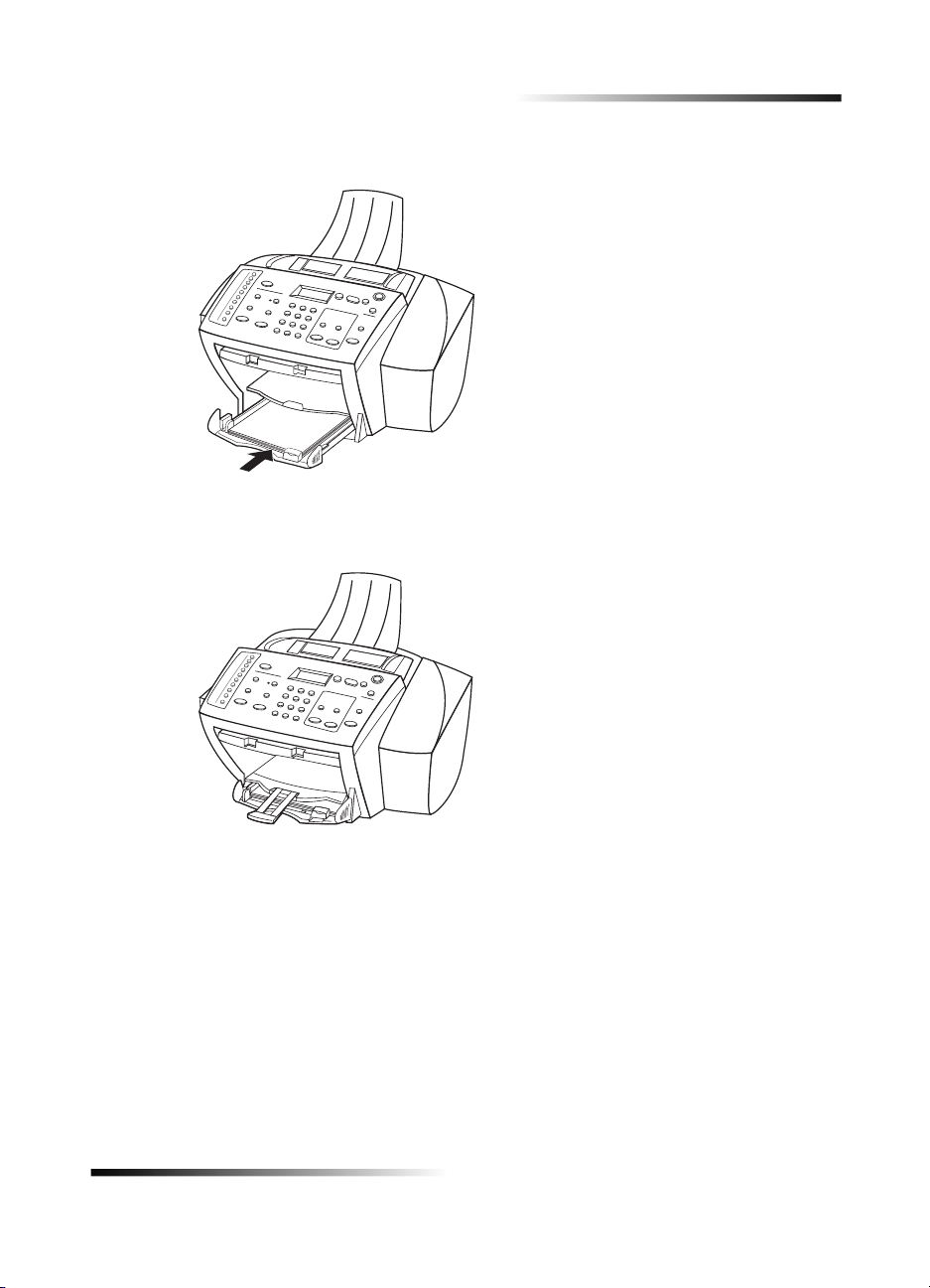
HP OfficeJet K Series
5 Refermez le bac d’entrée en le poussant à fond.
6 Tirez la rallonge du bac de sortie pour éviter que le papier de taille Legal ou A4 ne
tombe du bac.
Chapitre 4—Chargement de papier ou de film transparent et chargement des originaux 11
Page 16
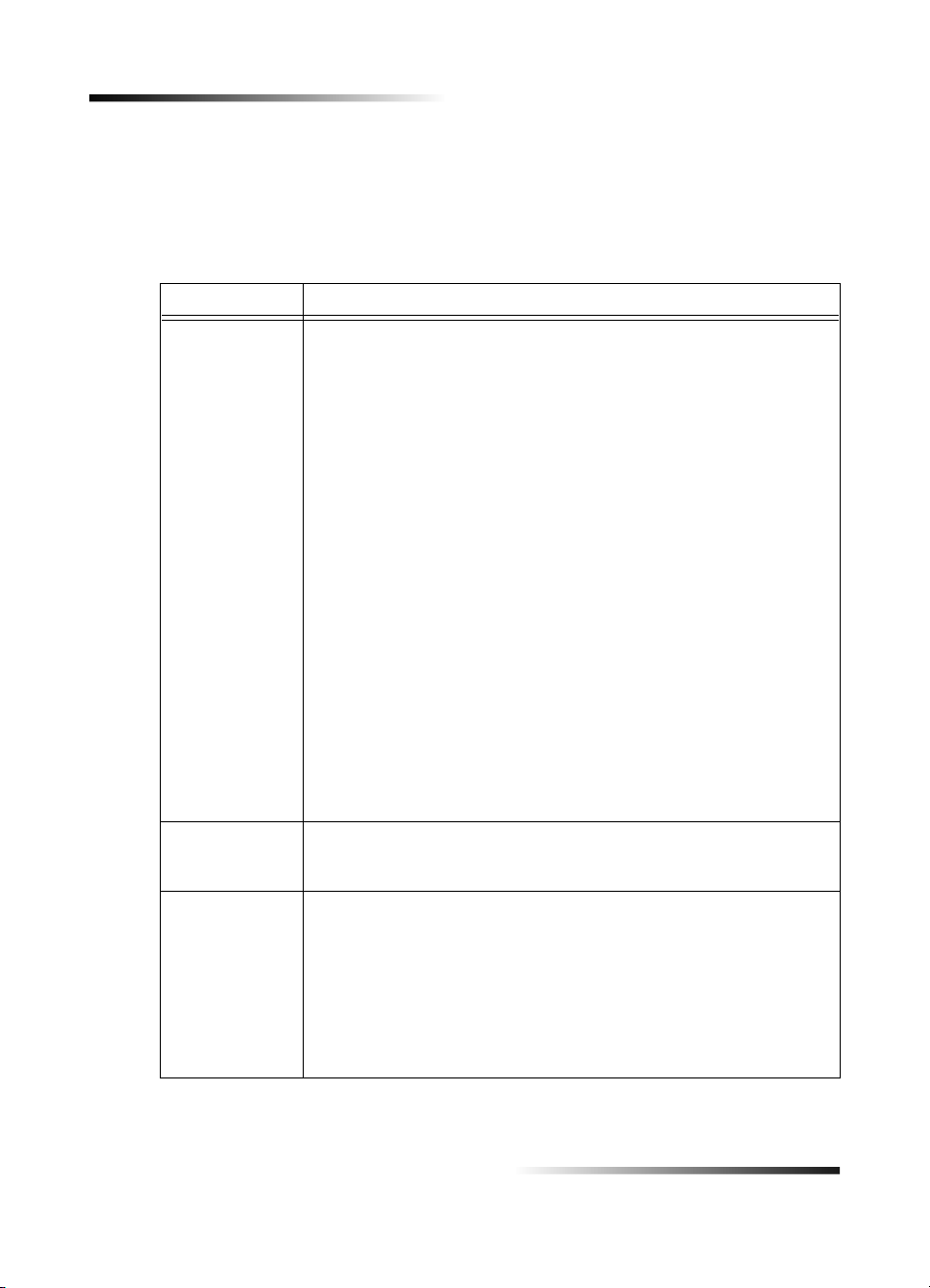
HP OfficeJet K Series
Conseils pratiques pour le char gement de certains types de pa pier
Vous trouverez dans le tableau ci-dessous quelques conseils pratiques pour le
chargement de certains types de papier et de film. Pour obtenir des résultats optima,
redéfinissez les paramètres papier chaque fois que vous changez de type de papier.
Pour plus d’informations, voir « Spécification du type de papier ».
Papier Conseils
Papiers HP • HP Premium Inkjet Paper : Le côté non imprimable du papier
Papier de format
Legal
Étiquettes
(impression
seulement)
porte une flèche de couleur grise ; introduisez le papier avec cette
flèche en haut.
• HP Premium ou Premium Plus Photo Paper : Chargez le côté
brillant (à imprimer) vers le bas. Chargez toujours au moins cinq
feuilles de papier ordinaire dans le bac d’alimentation en premier,
puis placez le papier photo au-dessus du papier ordinaire.
• HP Premium ou Premium Rapid-Dry Inkjet Transparency Film :
Introduisez le film de manière à ce que la bande blanche à flèches
portant le logo HP soit sur le dessus et introduite en premier.
• HP Iron-On T-Shirt Transfers : Aplanissez complètement la feuille
de décalcomanie avant de l’utiliser ; ne chargez jamais de feuilles
froissées. (Pour empêcher que les feuilles de décalcomanie ne se
plissent, conservez-les dans leur emballage d’origine jusqu’à leur
utilisation.) Chargez les feuilles à la main une par une, avec le
côté non imprimé dirigé vers le bas (bande bleue vers le haut).
• HP Greeting Card, Glossy Greeting Card ou Textured Greeting
Card Paper : Introduisez une petite pile de HP Greeting Card
Paper, côté à imprimer vers le bas, dans le bac d’entrée jusqu’à
ce qu’elle bute.
• HP Restickable Inkjet Stickers : Placez les feuilles dans le bac
d’entrée, le côté à imprimer (côté autocollant) vers le bas.
Même lorsque le guide de réglage de longueur est en position
extrême, assurez-vous que le bac d’entrée lui-même a été
pousséàfond.
• Utilisez toujours des planches d’étiquettes de format Letter ou A4
destinées aux appareils à jet d’encre HP (comme Avery Inkjet
Labels) et assurez-vous que les étiquettes n’ont pas plus de deux ans.
• Aérez la pile de planches d’étiquettes pour séparer les feuilles qui
pourraient être collées ensemble.
• Placez une pile de planches d’étiquettes sur du papier ordinaire,
côté à imprimer vers le bas. N’insérez jamais les planches
d’étiquettes une par une.
12 Chapitre 4—Chargement de papier ou de film transparent et chargement des originaux
Page 17
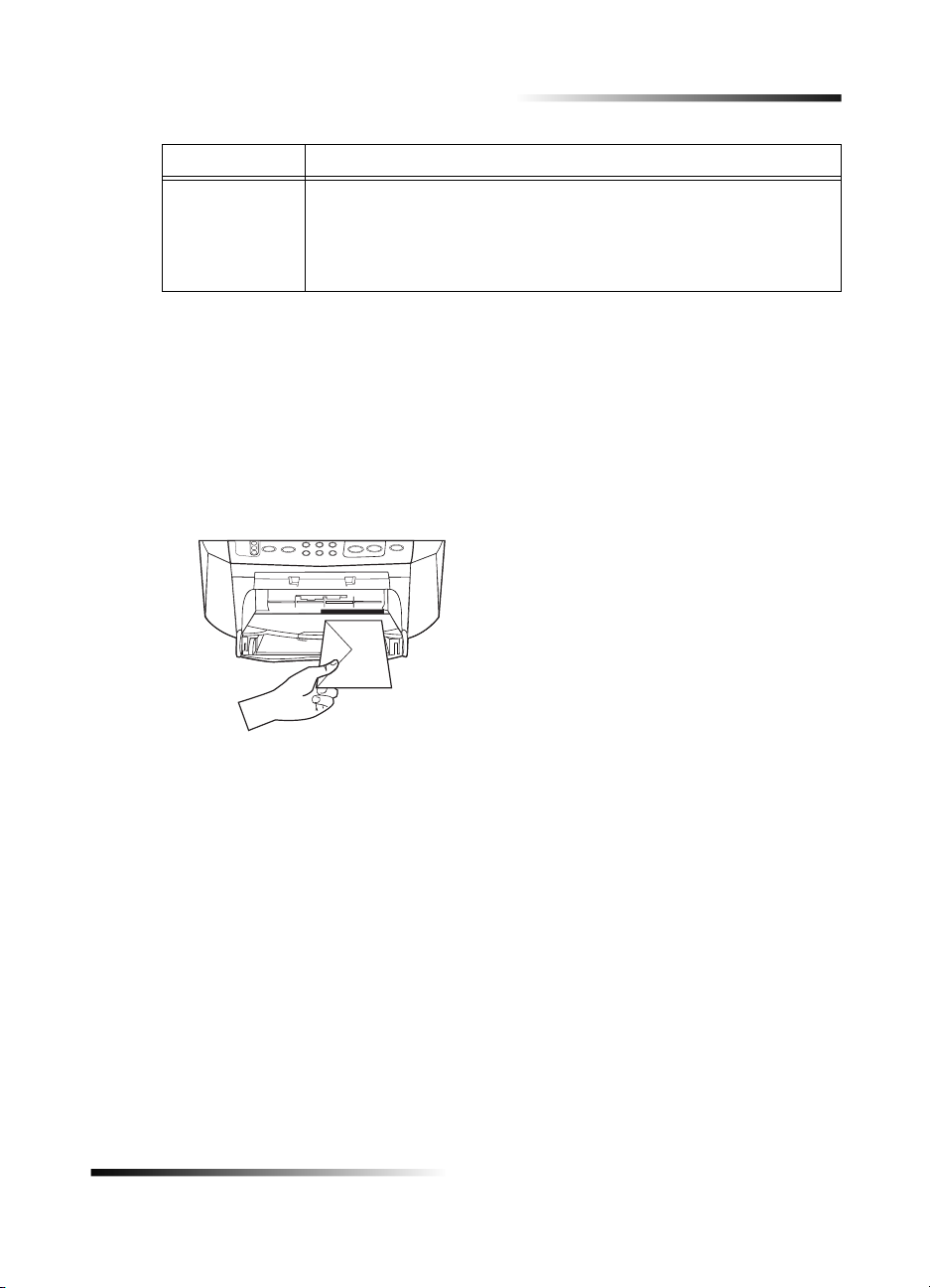
Papier Conseils
Cartes
(impression
seulement)
Introduisez une pile de cartes postales à fond dans le bac d’entrée,
côté à imprimer vers le bas. Alignez les cartes postales le long du
côté droit, glissez le guide de réglage de largeur contre le côté gauche
des cartes et glissez le guide de réglage de longueur vers l’intérieur
jusqu’à ce qu’il bute.
Chargement d’enveloppes dans le bac d’entrée
(impression seulement)
L’appareil HP OfficeJet offre deux méthodes d’impression des enveloppes. N’utilisez
jamais d’enveloppes brillantes ou gaufrées et d’enveloppes à fermoir ou à fenêtre.
• Si vous n’imprimez qu’une seule enveloppe, utilisez le dispositif d’alimentation
d’enveloppe. Glissez l’enveloppe à fond dans le dispositif d’alimentation
d’enveloppe (situé sur le côté droit) vers l’arrière du bac de sortie, avec le rabat
de l’enveloppe vers le haut et à gauche, jusqu’à ce qu’elle bute.
HP OfficeJet K Series
Chapitre 4—Chargement de papier ou de film transparent et chargement des originaux 13
Page 18
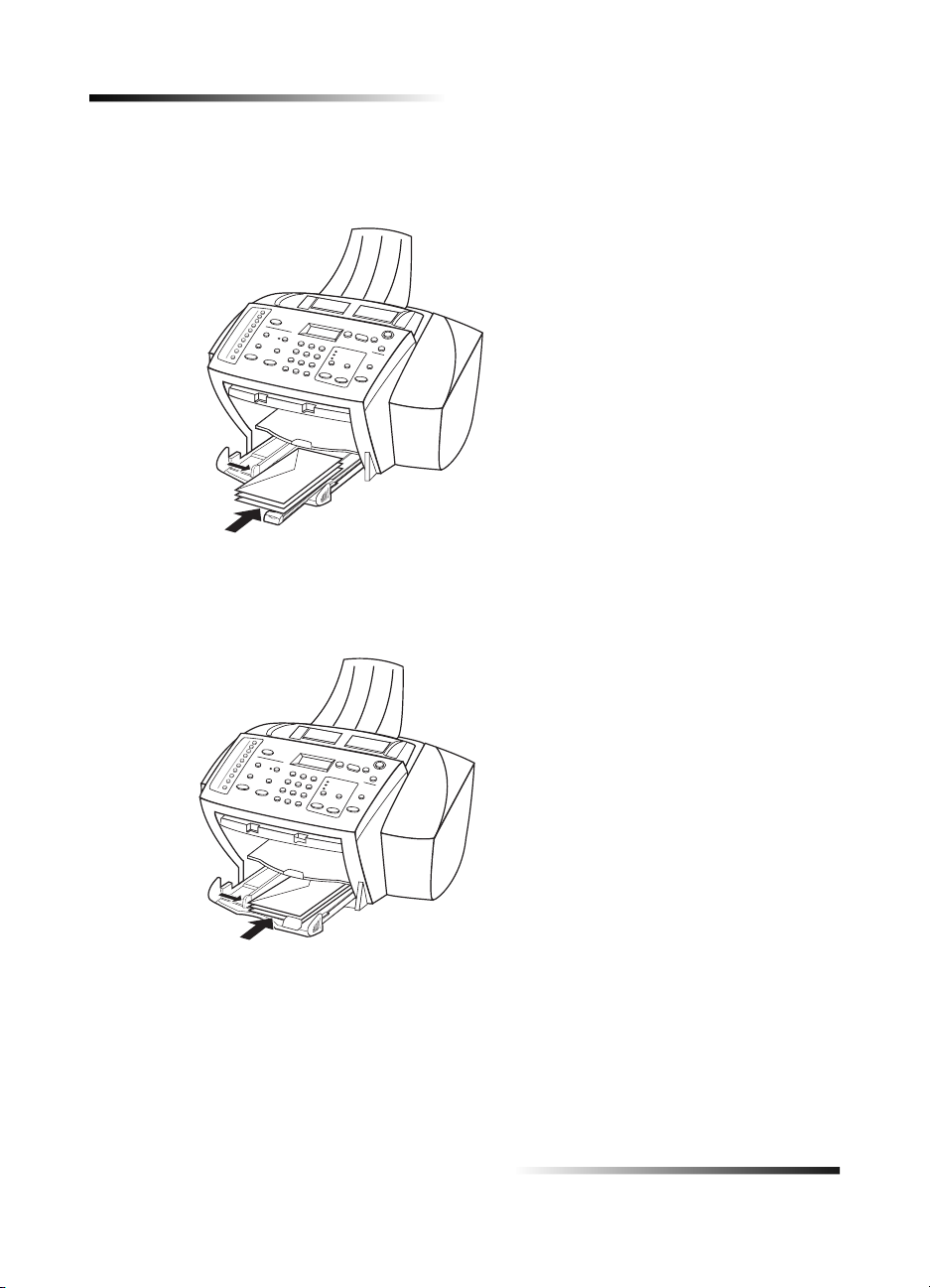
HP OfficeJet K Series
• Si vous imprimez plusieurs enveloppes, enlevez tout le papier du bac d’entrée et
glissez une pile d’enveloppes à fond dans le bac, avec le rabat vers le haut et à
gauche (côté à imprimer vers le bas), jusqu’à ce qu’elle bute.
Placez le guide papier gauche contre les enveloppes (faites attention de ne pas
recourber les enveloppes). Assurez-vous que les enveloppes entrent toutes dans
le bac (ne pas le surcharger).
14 Chapitre 4—Chargement de papier ou de film transparent et chargement des originaux
Page 19
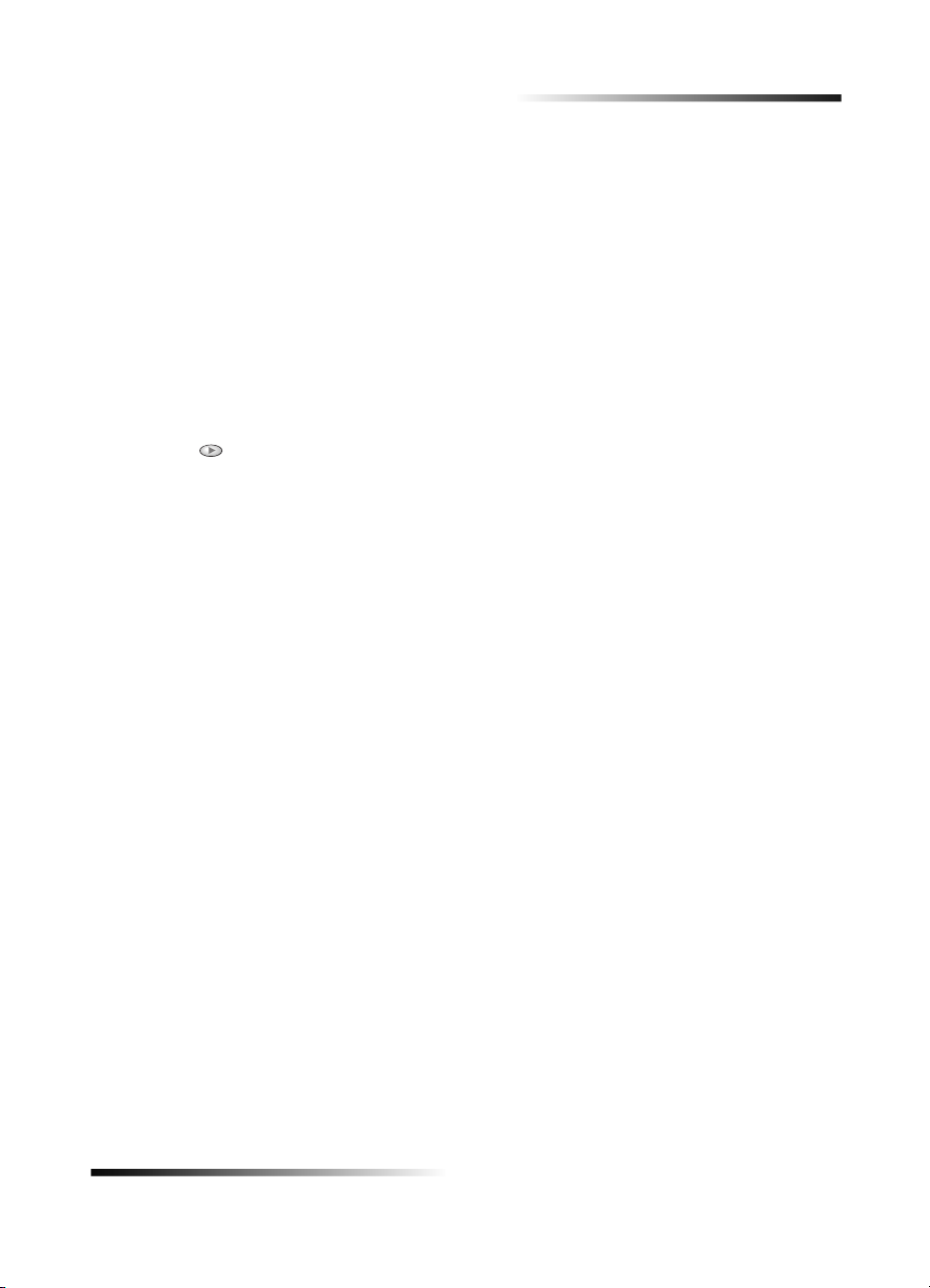
Spécification du type de papier
Après avoir chargé le papier ou le film dans l’appareil, sélectionnez le nouveau type de
papier. Modifiez ce paramètre chaque fois que vous changez de type de papier ou de film.
Les types de papier que vous pouvez spécifier pour la copie sont indépendants de ceux
que vous spécifiez pour l’impression.
Pour plus d’informations, voir « Paramètres de type de papier recommandés pour la
fonction de copie » ou « Paramètres de type de papier recommandés pour l'impression »
dans le Guide à l’écran.
Spécification du type de papier pour les travaux de copie à venir
Procédez de l’une des manières suivantes :
• Sur le panneau avant, appuyez sur Menu. Appuyez sur 1, puis sur 2. Appuyez sur
jusqu’à ce que le type approprié apparaisse. Appuyez sur ENTRÉE pour
sélectionner le format de papier affiché.
• Dans Directeur, cliquez sur PARAMÈTRES, puis choisissez Paramètres
de copie. L’onglet Paramètres s’affiche. Dans le champ Type de papier,
sélectionnez le type approprié et cliquez sur Enregistrer Configuration.
Spécification du type de papier pour l’impression
Procédez de l’une des manières suivantes :
• Pour spécifier le type de papier en vue de travaux d’impression à venir,
ouvrez Directeur, cliquez sur PARAMÈTRES et sélectionnez ensuite Paramètres
d’impression. L’onglet Configuration apparaît. Dans la liste Type de papier,
sélectionnez le type approprié et cliquez sur OK.
• Pour spécifier le type de papier pour un seul travail d’impression, ouvrez le
document que vous souhaitez imprimer. Dans le menu Fichier, sélectionnez
Imprimer, Configuration de l’impression, ou Mise en Page. Assurez-vous que
l’imprimante sélectionnée est HP OfficeJet K Series et cliquez ensuite sur
Propriétés, Options, Configuration de l’imprimante ou Imprimante.
L’onglet Configuration apparaît. Dans la liste Type de papier, sélectionnez
le type approprié et cliquez ensuite sur OK.
HP OfficeJet K Series
Chapitre 4—Chargement de papier ou de film transparent et chargement des originaux 15
Page 20

HP OfficeJet K Series
Chargement d’originaux
Si vous utilisez des originaux qui sont imprimés sur du papier ordinaire 16-24 lb
(60 90 gsm) ou sur du papier HP Premium Inkjet, vous pouvez en charger plusieurs dans
le bac d’alimentation automatique (ADF). Si vous utilisez des photos ou des originaux
d’une taille peu courante (d’une taille minimale de 76 sur 76 mm), chargez-les un par un
dans le bac d’alimentation automatique (ADF). Lorsque vous utilisez des originaux
fragiles, déchirés ou de taille peu courante, il est recommendé d’utiliser une pochette
de numérisation ou de copie (disponibles dans la plupart des papeteries) pour les
originaux. Placez une pochette unique dans le bac d’alimentation automatique,
côté fermé en premier et côté transparent vers le bas.
1 Placez les originaux dans le bac d’alimentation automatique, côté imprimé vers
l’arrière et bord supérieur vers le bas.
2 Ajustez les guides de document à la taille du document.
Préventi on des bo ur rag es
Pour prévenir tout bourrage de papier, enlevez fréquemment le papier du bac de sortie.
La capacité du bac de sortie est fonction du type de papier et de la quantité d’encre
utilisée. Pour plus d’informations sur la capacité du bac de sortie, voir « Informations
techniques ». Pour obtenir de l’aide sur la marche à suivre en cas de bourrage de papier,
voir l’Aide au dépannage accessible via Directeur.
16 Chapitre 4—Chargement de papier ou de film transparent et chargement des originaux
Page 21

Utilisation des fonctions d’impression
La plupart des paramètres d’impression sont traités automatiquement par le
programme à partir duquel vous imprimez ou par le système ColorSmart de HP.
Vous ne devez modifier les paramètres manuellement que lorsque vous changez de
qualité d’impression, que vous imprimez sur du papier ou film de type spécial ou
que vous utilisez des fonctions spéciales telles que l’impression recto verso.
Pour obtenir des informations détaillées, utilisez le Guide à l’écran qui offre une
fonction de recherche approfondie. Pour accéder au Guide à l’écran, ouvrez Directeur,
cliquez sur Aide et sélectionnez Guide à l’écran.
5
Chapitre 5—Utilisation des fonctions d’impression 17
Page 22

HP OfficeJet K Series
Démarrage de l’impression
Procédez de la manière suivante pour démarrer un travail d’impression à partir
du logiciel que vous avez utilisé pour créer le document.
1 Chargez le bac d’entrée avec le papier approprié.
Pour plus d’informations, voir « Chargement de papier ou de film transparent et
chargement des originaux ».
2 Dans le menu Fichier du programme, sélectionnez Imprimer.
Une boîte de dialogue Imprimer apparaît sur l’écran.
3 Assurez-vous que l’imprimante sélectionnée est HP OfficeJet K Series (ou le nom
que vous avez donné à l’appareil).
Pour plus d’informations, voir « Sélection d'une imprimante » dans le Guide à
l’écran.
Sélectionnez HP OfficeJet
KSeries.
Si vous devez modifier les paramètres, cliquez sur le bouton permettant d’accéder à
la boîte de dialogue Propriétés de l’imprimante HP OfficeJet K Series (selon le
programme, ce bouton peut s’appeler Propriétés, Options, Configuration de
l’imprimante ou Imprimante), cliquez sur l’onglet Configuration et sélectionnez
ensuite les options appropriées pour la réalisation du travail d’impression.
Cliquez sur OK pour fermer la boîte de dialogue.
4 Cliquez sur Imprimer pour lancer le travail d’impression.
18 Chapitre 5—Utilisation des fonctions d’impression
Page 23

Utilisation des fonctions de numérisation
Pour que les fonctions de numérisation soient disponibles, l’appareil HP OfficeJet
et le PC doivent être connectés.
La numérisation est un procédé permettant de convertir du texte et des images en un
format électronique accepté par votre PC. Vous pouvez ensuite utiliser les éléments
numérisés (convertis) dans des projets professionnels et personnels.
• Utilisations professionnelles : Numérisation du texte d’un article pour le transposer
dans un système de traitement de texte et le citer dans un rapport. Ajout de photos
dans une brochure. Insertion d’un logo sur des cartes de visites que vous désirez
imprimer.
• Utilisations personnelles : Numérisation de photos d’enfants pour les insérer dans
des cartes de vœux (ou les envoyer aux grands-parents par courrier électronique).
Enregistrement sur disque de l’inventaire photographique d’une maison ou d’un
bureau permettant son stockage dans un endroit sûr.
Il est possible de numériser toutes sortes de choses, telles que :
• Des photos – pour les envoyer à l’extérieur ou les insérer dans des documents.
• Des articles de revues – pour les enregistrer sur un PC.
• Des documents de texte – pour éviter de les saisir manuellement.
6
Chapitre 6—Utilisation des fonctions de numérisation 19
Page 24

HP OfficeJet K Series
Démarrage de la numérisation
Vous pouvez démarrer une numérisation à partir de votre appareil HP OfficeJet, à partir
de votre PC ou à partir d’un programme compatible TWAIN.
À partir de l’appareil HP OfficeJet
Appuyez sur Numériser vers plusieurs fois de suite jusqu’à ce que l’option choisie
➤
apparaisse sur l’affichage du panneau avant et appuyez ensuite sur NUMÉRISER.
Nom du programme
ou du PC
Numérisr
vers
20 Chapitre 6—Utilisation des fonctions de numérisation
Page 25

HP OfficeJet K Series
À partir du PC
Dans Directeur, cliquez sur NUMÉRISER.
➤
Cliquez ici pour
numériser.
À partir d’un programme
Allez au menu Fichier ou système du programme, choisissez Numériser ou
➤
Acquérir, choisissez Sélectionner Source, puis choisissez HP OfficeJet
KSeries.
Pour obtenir des informations détaillées, utilisez le Guide à l’écran qui offre une fonction
de recherche approfondie. Pour accéder au Guide à l’écran, ouvrez Directeur, cliquez sur
Aide et sélectionnez Guide à l’écran.
Chapitre 6—Utilisation des fonctions de numérisation 21
Page 26

HP OfficeJet K Series
22 Chapitre 6—Utilisation des fonctions de numérisation
Page 27

Utilisation des fonctions de copie
7
Avec l’appareil HP OfficeJet vous pouvez :
• Produire des copies en noir et blanc ou en couleur de qualité sur une grande variété
de types et de formats de papier, y compris des supports de décalcomanie.
• Réduire ou agrandir le format des copies que vous réalisez de 25 à 400 % du format
de l’original. (Ces pourcentages peuvent varier selon les modèles.)
• Réaliser des copies plus claires ou plus foncées, sélectionner le nombre
d’exemplaires et spécifier la qualité des copies que vous faites.
Pour obtenir des informations détaillées, utilisez le Guide à l’écran qui offre une fonction
de recherche approfondie. Pour accéder au Guide à l’écran, ouvrez Directeur, cliquez sur
Aide et sélectionnez Guide à l’écran.
Chapitre 7—Utilisation des fonctions de copie 23
Page 28

HP OfficeJet K Series
Réalisation de copies
Vous pouvez réaliser des copies à partir du panneau avant de l’appareil ou à partir d’un
PC. Toutes les fonctions de copie sont disponibles, quelle que soit la méthode utilisée.
Tous les paramètres de copie sélectionnés sur le panneau avant sont réinitialisés deux
minutes après que l’appareil ait terminé le travail de copie, à moins que vous ne les
enregistriez en tant que paramètres par défaut. Les paramètres que vous définissez dans
la boîte de dialogue Copie du logiciel sont réinitialisés immédiatement après la fin du
travail. (Les paramètres modifiés dans la boîte de dialogue Copie du logiciel restent
applicables jusqu’à ce que vous les redéfinissiez. Pour plus d’informations, voir
« Modification des paramètres pour tous les travaux futurs de copie » dans le Guide à
l’écran.)
Démarrage du processus à partir de l’appareil HP Office Jet
Procédez de la manière suivante pour démarrer un travail de copie à partir de l’appareil.
1 Chargez le bac d’entrée avec le papier approprié.
Pour plus d’informations, voir « Chargement de papier ou de film transparent et
chargement des originaux ».
2 Si vous utilisez un support autre que du papier ordinaire, suivez les instructions
ci-dessous :
• Appuyez sur Menu.
• Appuyez sur 1, puis sur 2.
• Appuyez sur jusqu’à ce que le type de papier approprié s’affiche,
puis appuyez sur ENTRÉE pour sélectionner l’option.
Pour plus d’informations, voir « Paramètres de type de papier recommandés pour
la fonction de copie » dans le Guide à l’écran.
3 Chargez l’original.
Pour plus d’informations, voir « Chargement d’originaux ».
4 Si vous voulez obtenir plus d’une copie (nombre par défaut), appuyez sur Nombre
de copies et utilisez ensuite le clavier pour entrer le nombre désiré.
Pour plus d’informations, voir « Définition du nombre de copies » dans le Guide à
l’écran.
5 Modifiez tout autre paramètre approprié, tel que la réduction ou l’agrandissement.
6 Appuyez sur ENVOI COPIE, Noir ou Couleur.
Démarrage du processus à partir du PC
Procédez de la manière suivante pour démarrer un travail de copie à partir du PC.
1 Chargez le bac d’entrée avec le papier approprié.
Pour plus d’informations, voir « Chargement de papier ou de film transparent et
chargement des originaux ».
24 Chapitre 7—Utilisation des fonctions de copie
Page 29

HP OfficeJet K Series
2 Chargez l’original.
Pour plus d’informations, voir « Chargement d’originaux ».
3 Dans Directeur, cliquez sur COPIE.
Clique z ic i pou r
copier.
La boîte de dialogue Copie s’affiche, ainsi que l’onglet Paramètres.
4 Modifiez tout autre paramètre approprié, tel que la réduction ou l’agrandissement.
Sélectionnez le
nombre de
copies.
Sélectionnez
le type de
papier.
Sélectionnez la
couleur.
Cliquez ici
pour démarrer
la copie.
5 Cliquez sur Envoi copie.
Chapitre 7—Utilisation des fonctions de copie 25
Page 30

HP OfficeJet K Series
Arrêt de la copie
Vous pouvez arrêter un travail de copie à partir de l’appareil ou du PC. Procédez de l’une
des manières suivantes :
• Sur le panneau avant, appuyez sur Annuler.
• Dans la fenêtre d’état du PC, cliquez sur Annuler.
26 Chapitre 7—Utilisation des fonctions de copie
Page 31

Utilisation des fonctions de télécopie
Avec l’appareil HP OfficeJet vous pouvez :
• Envoyer et recevoir des télécopies sur papier et envoyer des télécopies sur PC.
Une télécopie sur PC consiste en un fichier que vous envoyez à partir de votre PC.
• Envoyer et recevoir des télécopies en couleur. Si vous envoyez une télécopie en
couleur et que l’appareil HP OfficeJet détermine que le destinataire a un télécopieur
noir et blanc, HP OfficeJet interrompt le processus et envoie de nouveau la
télécopie en noir et blanc.
Pour obtenir des informations détaillées, utilisez le Guide à l’écran qui offre une fonction
de recherche approfondie. Pour accéder au Guide à l’écran, ouvrez Directeur, cliquez sur
Aide et sélectionnez Guide à l’écran.
8
Chapitre 8—Utilisation des fonctions de télécop ie 27
Page 32

HP OfficeJet K Series
Activation de la confirmation de télécopie
L’appareil HP OfficeJet est configuré pour n’imprimer un rapport que si un problème
survient au cours de l’envoi ou de la réception d’une télécopie. Un message de
confirmation indiquant que l’élément a bien été envoyé apparaît brièvement sur l’écran
du panneau avant après chaque transaction. Si vous avez besoin d’une confirmation
imprimée de l’envoi des télécopies, procédez de la manière suivante avant d’envoyer
une télécopie.
À partir du panneau avant
1 Appuyez sur Menu.
2 Appuyez sur 3, puis sur 6.
Le message 6:Config. rapports autom. apparaît brièvement, suivi de l’option
de rapport actuellement sélectionnée.
3 Appuyez sur jusqu’à ce que l’option Imprimer rapport - Envoi uniqumnt
apparaisse.
4 Appuyez sur ENTRÉE pour le sélectionner.
À partir du PC
1 Dans Directeur, cliquez sur PARAMÈTRES, puis sélectionnez Paramètres
de télécopie.
La boîte de dialogue Paramètres de télécopie s’affiche, ainsi que l’onglet Rapports.
28 Chapitre 8—Utilisation des fonctions de télécopie
Page 33

HP OfficeJet K Series
2 Dans la liste Impression automatique d’un rapport, sélectionnez Après l’envoi
d’une télécopie, puis cliquez sur OK.
Envoi d’une télécopie
L’appareil HP offre les modes d’envoi de télécopie suivants :
• Envoi d’une télécopie papier (à l’aide du panneau avant ou du PC).
• Envoi d’une télécopie papier avec page de garde informatisée (à l’aide du PC).
• Envoi d’un fichier PC avec ou sans page de garde (à l’aide du PC).
• Envoi d’une page de garde informatisée comme télécopie d’une seule page
(à l’aide du PC).
Démarrage du processus à partir de l’appareil HP OfficeJet
Procédez de la manière suivante lorsque vous utilisez l’appareil HP OfficeJet pour
envoyer une télécopie à partir du panneau avant.
1 Chargez l’original.
Pour plus d’informations, voir « Chargement d’originaux ».
2 Pour régler la résolution, appuyez sur Résolution afin de faire défiler les options
et appuyez ensuite sur Entrée.
Chapitre 8—Utilisation des fonctions de télécopie 29
Page 34

HP OfficeJet K Series
3 Entrez le numéro de télécopieur ou le code de numérotation rapide.
• Pour entrer un numéro de télécopieur normal, composez-le sur le clavier.
• Pour utiliser un code de numérotation rapide individuel ou de groupe, appuyez
4 Appuyez sur ENVOI TÉLÉCOPIE, Noir ou Couleur.
Démarrage du processus à partir du PC
Vous trouverez ci-dessous une description de la manière de lancer une télécopie à partir
du PC à l’aide de Directeur. Pour plus d’informations sur l’envoi d’une télécopie à partir
d’un programme spécifique, voir « Démarrage du processus à partir d’un programme ».
1 Chargez l’original.
Pour plus d’informations, voir « Chargement d’originaux ».
2 Dans Directeur, cliquez sur TÉLÉCOPIE.
Entrez tous les chiffres nécessaires, comme vous le feriez sur le clavier
d’un téléphone.
sur Numérotation rapide et entrez le code. Si le code de numérotation rapide
est parmi les 10 premiers, vous pouvez tout simplement appuyer sur le bouton
correspondant du pavé de rappels de numérotation rapide situé à gauche du
panneau avant (modèles K80 et K80xi uniquement). Pour plus d’informations,
voir « Configuration de la numérotation rapide ».
Cliquez ici pour
envoy er une
télécopie.
30 Chapitre 8—Utilisation des fonctions de télécopie
Page 35

HP OfficeJet K Series
3 Dans la boîte de dialogue Envoyer télécopie, entrez le numéro de télécopieur
(ou sélectionnez un numéro dans le carnet d’adresses ou dans la liste Télécopies
récentes) et autres informations concernant le destinataire.
Pour plus d’informations, voir « Enregistrement des numéros de télécopie souvent
utilisés ».
Entrez les informations relatives
au destinatai re ou, po ur envoyer
une télécopie à un destinataire
récent, cliquez sur Télécopies
récentes et sélectionnez le
destin at ai r e da ns la liste.
Sélectionnez la résolution
appropriée.
Sélectionnez la couleur.
Vérifie z que l’option Pages dans
unité est sélectionnée.
Cliquez ici pour
envoyer la télécopie.
4 Cliquez sur Envoyer.
Chapitre 8—Utilisation des fonctions de télécopie 31
Page 36

HP OfficeJet K Series
Démarrage du processus à partir d’un programme
Vous pouvez envoyer une télécopie directement à partir d’un logiciel, comme
un programme de traitement de texte ou un tableur.
1 Ouvrez le fichier que vous souhaitez télécopier.
2 Dans le menu Fichier du programme, sélectionnez Imprimer.
3 Dans la boîte de dialogue Imprimer, sélectionnez Télécopie HP OfficeJet
KSeries comme imprimante et cliquez sur Imprimer.
4 Dans la boîte de dialogue Envoyer télécopie, entrez le nom et le numéro de
télécopieur (ou sélectionnez un numéro dans le carnet d’adresses ou dans la liste
Télécopies récentes) et autres informations concernant le destinataire.
Pour plus d’informations, voir « Enregistrement des numéros de télécopie souvent
utilisés ».
Entrez les informations relatives
au destinataire ou, pour envoyer
une télécopie à un destinataire
récent, cliquez sur Télécopies
récentes et sélectionnez le
destinataire dans la liste.
Sélectionnez la résolution
appropriée.
Sélectionnez la couleur.
Sélectionnez si vous souhaitez
inclure des pages supplémentaires.
Cliquez ici po ur en vo yer
la télécopie.
5 Cliquez sur Envoyer.
32 Chapitre 8—Utilisation des fonctions de télécopie
Page 37

Réception d’une télécopie
Selon la configuration que vous avez définie pour l’appareil HP OfficeJet, vous recevrez
les télécopies automatiquement ou manuellement. Pour plus d’informations,
voir « Définition du mode de réponse ».
L’appareil HP OfficeJet est configuré pour imprimer automatiquement les télécopies
reçues. Si vous recevez une télécopie de format Legal et que l’appareil HP OfficeJet n’est
pas configuré pour recevoir sur du papier de ce format, il réduira automatiquement la
télécopie pour qu’elle puisse être imprimée sur le papier en place.
Réception manuelle d’une télécopie
Nous vous conseillons de retirer tous les originaux de l’ADF avant de recevoir une
télécopie, afin qu’ils ne puissent pas être traités accidentellement.
À partir du panneau avant
1 Vérifiez que le mode Réponse automatique est désactivé.
Le voyant à côté du bouton Réponse automatique est éteint lorsque cette fonction
est désactivée. Appuyez sur le bouton Réponse automatique pour l’activer
ou la désactiver.
2 Lorsque l’appareil HP OfficeJet sonne, décrochez le combiné de téléphone qui
est sur la même ligne que l’appareil HP OfficeJet.
3 Si vous entendez la tonalité de télécopie, appuyez sur ENVOI TELEC., Noir ou
Couleur, ou, si vous êtes à un poste supplémentaire (qui se trouve sur la même
ligne que l’appareil HP OfficeJet, mais sans y être directement connecté),
composez 123 sur votre combiné.
4 Quand vous avez terminé, raccrochez le combiné du téléphone.
HP OfficeJet K Series
Chapitre 8—Utilisation des fonctions de télécopie 33
Page 38

HP OfficeJet K Series
À partir du PC
1 Dans Directeur, cliquez sur PARAMÈTRES, puis sélectionnez Paramètres
de télécopie.
La boîte de dialogue Paramètres de télécopie s’affiche, ainsi que l’onglet Rapports.
2 Cliquez sur l’onglet Réponse.
3 Dans la zone Réponse du téléphone, sélectionnez Manuelle.
Réponse
manuelle aux
appels d e
télécopie.
34 Chapitre 8—Utilisation des fonctions de télécopie
Page 39

HP OfficeJet K Series
4 Quand vous avez terminé, cliquez sur OK.
5 Lorsque l’appareil HP OfficeJet sonne, décrochez le combiné de téléphone
qui est sur la même ligne que l’appareil HP OfficeJet.
6 Si vous entendez la tonalité de télécopie, appuyez sur ENVOI TELEC., Noir ou
Couleur, ou, si vous êtes à un poste supplémentaire (qui se trouve sur la même
ligne que l’appareil HP OfficeJet, mais sans y être directement connecté),
composez 123 sur votre combiné.
7 Quand vous avez terminé, raccrochez le combiné du téléphone.
Enregistrement des numéros de télécopie souvent utilisés
Vous pouvez enregistrer les numéros de télécopie que vous utilisez fréquemment de
deux manières différentes. Vous pouvez affecter des codes en vue de les utiliser pour la
numérotation rapide à partir du panneau avant, ou vous pouvez enregistrer les numéros
dans un carnet d’adresses à utiliser avec le logiciel.
Pour plus d’informations sur la numérotation rapide, voir « Enregistrement des numéros
de télécopie souvent utilisés » dans le Guide à l’écran.
Chapitre 8—Utilisation des fonctions de télécopie 35
Page 40
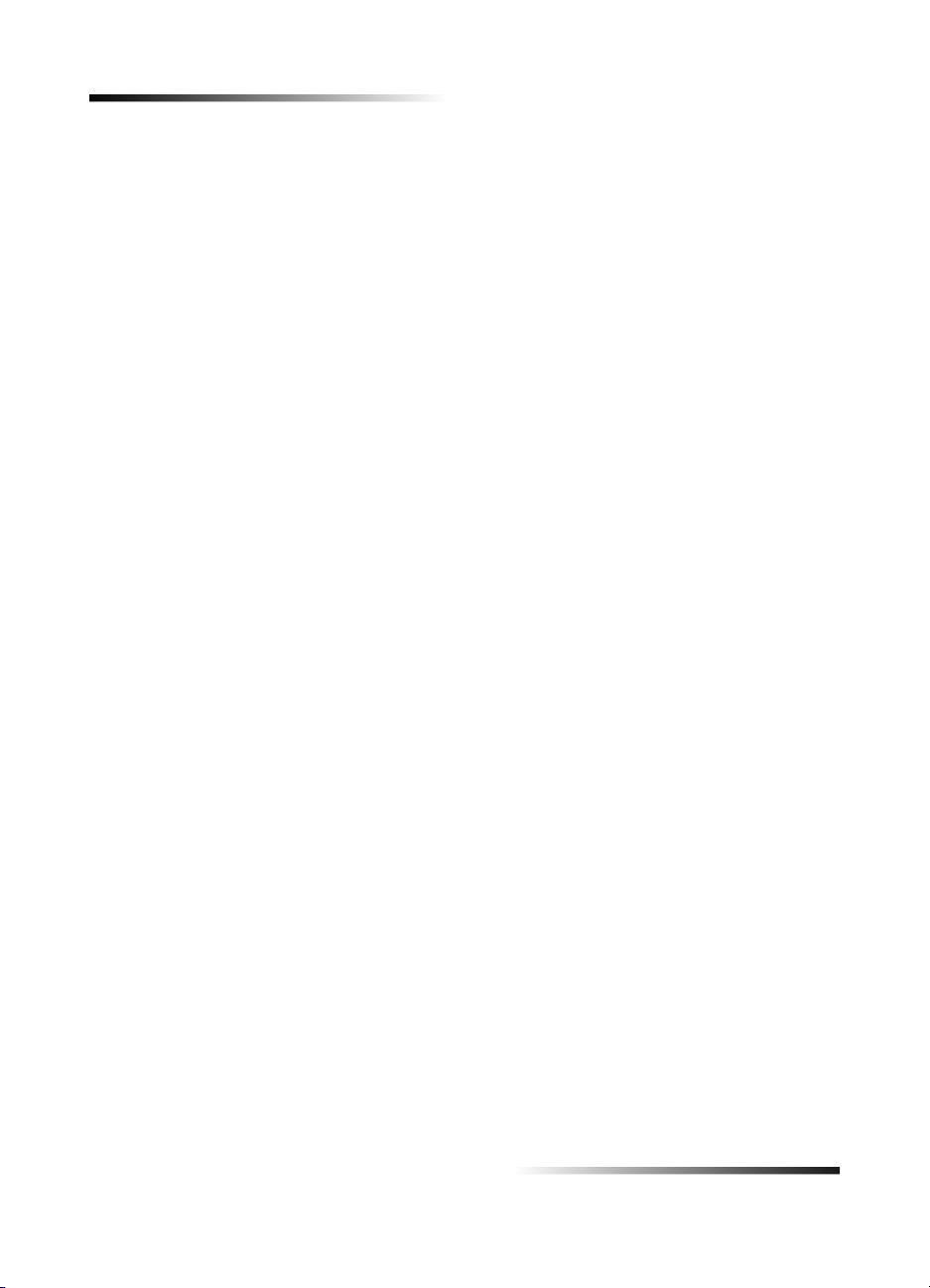
HP OfficeJet K Series
36 Chapitre 8—Utilisation des fonctions de télécopie
Page 41

Informations d’installation supplémentaires
Ce chapitre vous indique comment résoudre vos problèmes d’installation et de
configuration. Il vous indique aussi comment définir l’en-tête des télécopies à partir
du panneau avant et comment ajouter ou supprimer des programmes. Les instructions
d’installation standard sont données sur le poster d’installation. Conservez le poster
dans le cas où vous auriez besoin de vous y référer ultérieurement.
Pour obtenir des informations détaillées, utilisez le Guide à l’écran, qui offre une
fonction de recherche approfondie. Pour accéder au Guide à l’écran, ouvrez Directeur,
cliquez sur Aide et sélectionnez Guide à l’écran.
Pas de messages Plug-and-Play de Microsoft à l’écran
Si, conformément aux instructions du poster d’installation, vous avez d’abord installé
le logiciel HP OfficeJet et que vous utilisez Window 95/98/2000, une série de messages
Microsoft de détection de nouveau périphérique doit apparaître sur l’écran pendant
l’installation. Cette série de messages se termine par le message de félicitations montré
ci-dessous. Si vous utilisez Window NT 4.0, seul ce dernier message doit apparaître.
9
Si le message de félicitations n’apparaît pas, essayez les solutions suivantes :
• Assurez-vous qu’un seul câble (parallèle ou USB) est utilisé.
• Si vous utilisez un câble parallèle, vérifiez qu’il s’agit d’un câble IEEE 1284 A-B.
• Si vous utilisez un câble USB avec Window 98 ou 2000, assurez-vous qu’il s’agit d’un
câble à haute vitesse (12 Mbps) et que sa longueur ne dépasse pas cinq mètres et
vérifiez que le PC est compatible USB. Pour plus d’informations sur la manière de
déterminer si votre PC est compatible USB, reportez-vous à la documentation du PC
ou adressez-vous à son fabricant.
• Vérifiez que le câble est correctement connecté à l’appareil HP OfficeJet et qu’il
est directement connecté au port approprié du PC. Une fois que le câble est
correctement connecté, arrêtez puis remettez en route l’appareil HP OfficeJet.
Chapitre 9—Informations d’installation supplémentaires 37
Page 42

HP OfficeJet K Series
•Éteignez puis rallumez l’appareil HP OfficeJet, puis redémarrez le PC.
• Si l’opération précédente ne règle pas le problème, supprimez le logiciel et
installez-le de nouveau. Pour plus d’informations, voir « Suppression et
réinstallation du logiciel HP OfficeJet ».
Affichage du message de nouveau matériel (Window 95,
98 ou 2000)
Si vous installez l’appareil HP OfficeJet et que vous le connectez directement au PC
avant d’installer le logiciel, une des boîtes de message suivantes peut apparaître :
38 Chapitre 9—Informations d’installation supplémentaires
Page 43

HP OfficeJet K Series
Si le message reste affiché, procédez de la manière suivante :
1 Appuyez sur Échap pour faire disparaître le message sans effectuer
de modification.
2 Coupez l’alimentation de l’appareil HP OfficeJet.
3 Effectuez les opérations d’installation du logiciel indiquées sur le poster
d’installation fourni avec l’appareil HP OfficeJet.
Si le message est apparu et que vous avez cliqué sur Suivant ou sur OK,
procédez comme suit :
1 Appuyez sur Échap pour quitter.
2 Coupez l’alimentation de l’appareil HP OfficeJet.
3 Effectuez les opérations d’installation indiquées sur le poster d’installation fourni
avec l’appareil HP OfficeJet.
Pas de communication entre le PC et l’appareil HP OfficeJet
Si la communication ne peut pas être établie entre le PC et l’appareil HP OfficeJet
(par exemple, l’icône d’état HPOfficeJet présente le triangle d’erreur jaune), essayez
d’effectuer les opérations décrites sous « Pas de messages Plug-and-Play de Microsoft à
l’écran ».
Fonction d’ajout d’imprimante de Windows
Évitez d’utiliser la fonctionnalité Ajout d’imprimante de Windows. À la place,
sélectionnez une des options suivantes :
• Pour établir une connexion directement à l’ordinateur, procédez de la manière
indiquée sur le poster d’installation fourni avec l’appareil.
• Pour effectuer une configuration en vue d’une impression en réseau uniquement,
installez un réseau point-à-point. Pour plus d’informations, voir « Installation pour
l’impression en réseau en utilisant la fonction de partage de Windows » dans le
Guide à l’écran.
Chapitre 9—Informations d’installation supplémentaires 39
Page 44

HP OfficeJet K Series
Installation ultérieure d’un serveur d’impression HP JetDirect
(modèles K80 et K80xi uniquement)
Pour obtenir les informations les plus récentes sur l’utilisation des réseaux, visitez le site
Web de HP à :
www.hp.com/go/all-in-one
Si vous avez acheté le serveur d’impression HP JetDirect 170x séparément, vous devez
avoir la version qui porte le numéro de référence J3258B pour pouvoir bénéficier de la
totalité des fonctionnalités de réseau. Si vous utilisez la version qui porte le numéro de
référence J3258A, seule l’impression en réseau sera disponible.
Installation du serveur d’impression
1 Suivez les instructions données avec le serveur d’impression HP JetDirect pour
installer le matériel, mais n’utilisez pas le CD-ROM fourni avec le serveur
d’impression.
2 Insérez le CD-ROM HP OfficeJet K Series -dans le lecteur de CD-ROM du PC pour
installer le logiciel.
3 Lorsque vous arrivez à la boîte de dialogue Type d’installation, sélectionnez
En réseau.
Installation pour l’impression en réseau en utilisant la fonction
de partage de Windows
Pour obtenir les informations les plus récentes sur l’utilisation des réseaux, visitez
le site Web de HP à :
www.hp.com/go/all-in-one
Si le PC est connecté à un réseau et si un autre PC du même réseau est connecté à un
appareil HP OfficeJet, vous pouvez désigner cet appareil comme votre imprimante.
Vous ne pouvez accéder qu’à la fonctionnalité d’impression dans cette configuration ;
les autres fonctionnalités ne sont prises en charge que si vous utilisez le serveur
d’impression HP JetDirect. Pour plus d’informations, voir « Installation ultérieure d’un
serveur d’impression HP JetDirect (modèles K80 et K80xi uniquement) ».
Pour plus d’informations, voir « Installation pour l’impression en réseau en utilisant la
fonction de partage de Windows » dans le Guide à l’écran.
Utilisation de l’appareil HP OfficeJet avec Windows 2000
Pour obtenir les informations les plus récentes sur l’utilisation des réseaux, visitez le site
Web de HP à :
www.hp.com/go/all-in-one
Installez le logiciel de la manière indiquée sur le poster d’installation et, si un message
vous le demande, insérez le CD-ROM Windows 2000 qui vous a été fourni avec le système
d’exploitation.
40 Chapitre 9—Informations d’installation supplémentaires
Page 45

HP OfficeJet K Series
Définition des paramètres de télécopie de base à l’aide du
panneau avant
Nous vous conseillons d’utiliser l’assistant d’installation du télécopieur du logiciel HP
OfficeJet pour définir les paramètres de base de la télécopie ; cependant, il est également
possible d’accéder à ces paramètres à partir du panneau avant.
REMARQUE Aux États-Unis, la réglementation exige que votre nom et votre numéro
apparaissent sur chaque télécopie. Les paramètres minimum que nous
recommandons sont décrits ci-après.
Pour plus d’informations sur les autres paramètres de télécopie, voir « Utilisation des
fonctions de télécopie » dans le Guide à l’écran.
Réglage de la date et de l’heure
Procédez de la manière suivante pour régler la date et l’heure manuellement.
1 Sur le panneau avant, appuyez sur Menu.
2 Appuyez sur 5, puis appuyez sur 1.
3 Lorsque le champ Entrer date apparaît, entrez la date et l’heure à l’aide du clavier.
N’utilisez que les deux derniers chiffres de l’année.
Une fois que vous avez terminé, la date et l’heure apparaissent sur l’affichage.
Définition de l’en-tête des télécopies
Procédez de la manière suivante pour entrer vos nom et numéro de télécopie.
REMARQUE En Hongrie, le code d’identification de l’expéditeur (en-tête de télécopie) peut
être défini ou modifié seulement par le personnel autorisé. Pour plus
d’informations, contactez votre distributeur HP agréé.
1 Sur le panneau avant, appuyez sur Menu.
2 Appuyez sur 5, puis appuyez sur 2.
3 Entrez votre nom comme indiqué ci-après sous le titre « Entrée de texte ».
4 Utilisez le clavier pour entrer votre numéro de télécopie.
5 Lorsque vous avez entré votre numéro de télécopie, appuyez sur ENTRÉE.
Chapitre 9—Informations d’installation supplémentaires 41
Page 46

HP OfficeJet K Series
Entrée de texte
Vous trouverez ci-dessous quelques conseils utiles concernant l’entrée de texte à l’aide
du clavier du panneau avant.
• Appuyez sur les touches du clavier qui correspondent aux lettres du nom.
ABC
2
Ces lettres correspondent à
ce numéro et ainsi de suite.
• Appuyez de manière répétée sur une touche pour que les lettres correspondantes
s’affichent d’abord en majuscules et ensuite en minuscules.
JKL
5
Pour obt enir les ca ractères suivants : J j K k L l 5
Appuyez sur 5 le nombre de fois indiqué : 1 2 3 4 5 6 7
• Lorsque la lettre voulue apparaît, appuyez sur et appuyez ensuite sur la touche
numérique qui correspond à la lettre suivante du nom. Appuyez de nouveau de
manière répétée jusqu’à ce que la lettre voulue apparaisse.
• Pour insérer un espace, appuyez sur Espace (#).
• Pour entrer un symbole, comme par exemple un trait d’union, une parenthèse ou un
signe (@), appuyez sur Symboles (*) afin de faire défiler une liste de symboles.
• Si vous vous trompez, appuyez sur pour effacer le caractère erroné et entrez
ensuite le caractère correct.
• Lorsque vous avez entré tout le texte voulu, appuyez sur ENTRÉE pour
l’enregistrer.
Définition du mode de réponse
Pour définir le mode de réponse, procédez de l’une des manières suivantes :
• Si vous souhaitez que l’appareil HP OfficeJet réponde automatiquement à chaque
appel de télécopie, vérifiez que le mode Réponse automatique est activé.
(Le voyant du panneau avant en regard de Réponse automatique est allumé lorsque
ce mode est activé. Appuyez sur le bouton Réponse automatique pour activer
et désactiver la fonction.)
• Si vous souhaitez répondre manuellement à tous les appels de télécopie,
désactivez le mode Réponse automatique.
42 Chapitre 9—Informations d’installation supplémentaires
Page 47
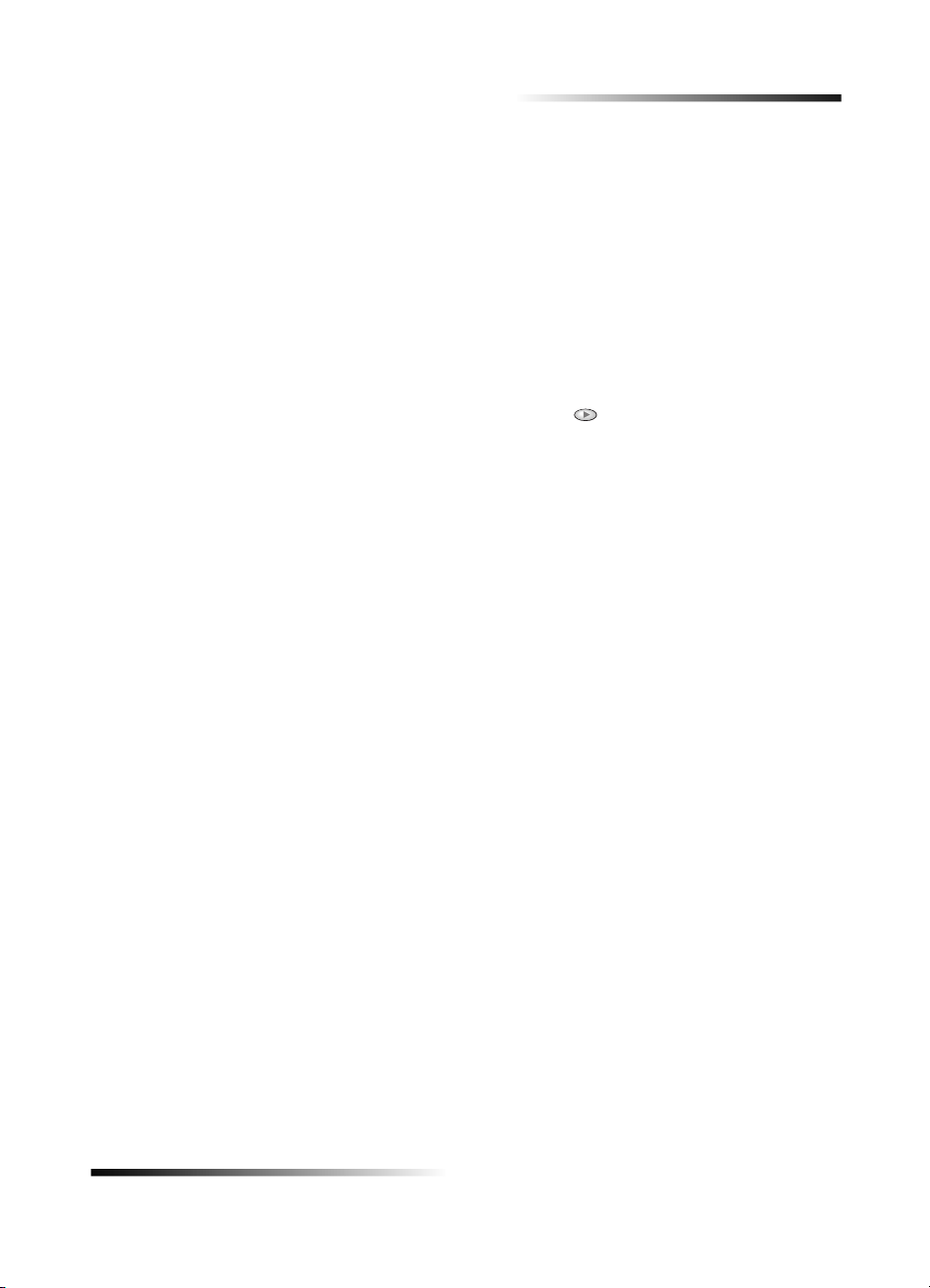
HP OfficeJet K Series
Définition du paramètre Nombre de sonneries avant réponse
Ce paramètre indique à l’appareil HP OfficeJet le nombre de sonneries devant
se produire avant qu’il réponde à un appel. Procédez comme suit pour modifier
manuellement le nombre de sonneries avant réponse.
Le mode Réponse automatique doit être activé pour que vous puissiez utiliser cette
fonction. Le témoin lumineux situé à proximité de Réponse automatique est allumé
lorsque la fonction est activée. Appuyez sur le bouton Réponse automatique pour
l’activer ou la désactiver.
1 Appuyez sur Menu.
2 Appuyez sur 5, puis appuyez sur 3.
3 Lorsque Nbre sonneries apparaît, appuyez sur pour afficher le nombre
de sonneries désiré.
4 Lorsque le nombre voulu apparaît, appuyez sur ENTRÉE.
Vérification de la tonalité
Avant d’utiliser les fonctionnalités de télécopie, vérifiez que les connexions sont
correctement établies.
1 Appuyez sur Envoi télécopie, Noir ou Couleur, puis écoutez la tonalité.
2 Si vous n’entendez aucune tonalité, vérifiez l’état des connexions.
3 Appuyez sur Annuler pour raccrocher.
Chapitre 9—Informations d’installation supplémentaires 43
Page 48

HP OfficeJet K Series
Suppression et réinstallation du logiciel HP OfficeJet
Lorsque vous supprimez un programme, vous devez supprimer tous les fichiers associés
au programme et non pas seulement les fichiers que vous pouvez voir dans le dossier
du programme.
Il ne suffit pas de supprimer les fichiers du programme du disque dur. Vous devez les
supprimer correctement en utilisant l’utilitaire du groupe de programmes HP OfficeJet
KSeries.
1 Dans la barre des tâches de Windows, cliquez sur Démarrer, pointez sur
Programmes, sélectionnez HP OfficeJet K Series, puis sélectionnez
Désinstallation du logiciel.
2 Suivez les instructions apparaissant sur l’écran.
3 Si le programme vous demande si vous voulez supprimer les fichiers partagés,
cliquez sur Non.
Les autres programmes qui utilisent aussi ces fichiers pourraient ne pas fonctionner
correctement si vous supprimiez ces derniers.
4 Une fois que le programme a supprimé le logiciel, déconnectez l’appareil
HP OfficeJet et redémarrez le PC.
5 Pour réinstaller le logiciel, insérez le CD-ROM OfficeJet K Series dans le lecteur
de CD-ROM du PC et suivez les instructions qui s’affichent.
Pour plus d’informations, voir le poster d’installation fourni avec l’appareil
HP OfficeJet.
44 Chapitre 9—Informations d’installation supplémentaires
Page 49

Utilisation des services d’assistance de Hewlett-Packard
Ce chapitre donne des informations sur le service d’assistance proposé par Hewlett-Packard.
Pour obtenir des informations détaillées, utilisez le Guide à l’écran qui offre une fonction de recherche
approfondie. Pour accéder au Guide à l’écran, ouvrez Directeur, cliquez sur Aide et sélectionnez Guide à l’écran.
Si ni la documentation imprimée, ni la documentation en ligne fournie avec l’appareil ne vous apportent la
réponse que vous recherchez, prenez contact avec un des services d’assistance HP dont la liste est donnée aux
pages suivantes. Certains services d’assistance ne sont disponibles qu’aux États-Unis et au Canada, tandis que
d’autres sont disponibles dans un grand nombre de pays répartis dans le monde entier. Si la liste n’indique aucun
numéro de service d’assistance pour votre pays, demandez conseil au revendeur agréé HP le plus proche.
Internet
Si vous avez accès à Internet, vous pouvez obtenir de l’aide sur les sites Web de HP aux adresses suivantes :
www.hp.com/go/all-in-one
www.officejet-support.com
Vous y trouverez une assistance technique, des informations sur les produits et la manière de les commander,
des conseils pratiques et des solutions pour vous aider à tirer un rendement maximum de votre appareil.
HP Customer Support (Assistance clientèle HP)
L’appareil HP OfficeJet peut vous être fourni avec des logiciels d’autres fabricants. Si vous avez des problèmes
avec un de ces logiciels, vous obtiendrez l’assistance technique la plus appropriée auprès des experts de l’éditeur
du logiciel.
Avant de contacter l’assistance clientèle HP, procédez aux opérations suivantes.
1
Assurez-vous que :
a L’appareil est branché et sous tension.
b Les cartouches d’impression sont installées correctement.
c Du papier d’un type recommandé est correctement chargé dans le bac d’entrée.
2 Réinitialisez votre appareil :
a Mettez l’appareil hors tension en utilisant le bouton Activation situé sur le panneau avant de l’appareil.
b Débranchez le connecteur d’alimentation à l’arrière de l’appareil.
c Rebranchez le connecteur de l’adaptateur d’alimentation au dos de l’appareil.
d Mettez l’appareil sous tension en vous servant du bouton Activation.
3 Pour plus d’informations, visitez le site Web de HP.
4 Si le problème persiste et que vous souhaitez en parler à un agent de l’assistance clientèle HP,
procédez comme suit :
• Soyez prêt à indiquer le numéro de série et l’identificateur de service de l’appareil. Pour afficher
l’identificateur de service, appuyez simultanément sur les boutons ENTRÉE et Envoi copie, Couleur
du panneau avant, jusqu’à ce que SERV ID: et le numéro apparaissent sur l’affichage du panneau avant.
• Imprimez un rapport d’auto-test.
• Faites une copie couleur.
• Soyez prêt à décrire votre problème en détails.
5
Appelez l’assistance clientèle HP. Tenez-vous à proximité de l’appareil au moment de l’appel.
10
Chapitre 10—Utilisation des services d’assistance de Hewlett-Packard 45
Page 50

HP OfficeJet K Series
Appel aux État s-Unis pendant la garantie
Appelez le (208) 323-2551 du lundi au vendredi entre 6 et 22 heures (heure locale : GMT -7) et le samedi entre 9 et
16 heures (heure locale : GMT -7). Ce service est gratuit pendant la garantie, à l’exception des frais d’appel
longue distance.
Appel aux États-Unis après l’exp ir a ti on d e la ga r a nt ie
Si l’ap pareil n ’est plus sous garantie, vous pouvez appeler le (800) 999-1148. Une somme forfaitaire par appel pour
assistance hors garantie sera débitée de votre carte de crédit. Vous pouvez également appeler le (900) 555-1500
(2,50 dollars par minute) entre 6 et 22 heures (heure locale : GMT -7) en semaine et entre 9 et 16 heures (heure
locale : GMT -7) le samedi. Vous ne commencez à payer que lorsque vous êtes en communication avec un
technicien. (Les tarifs et horaires peuvent être modifiés sans préavis.)
Appel d’autres pays
Les numéros i ndiqués ci-dessous sont ceux e n vigueur à la mise sous pr esse de ce guide. Vous trouverez une liste
complète et à jour de tous les numéros de HP Customer Support dans le monde à l’adresse Web suivante :
www.officejet-support.com
Pour la Corée, vous pouvez également utiliser cette adresse :
www.hp.co.kr/
Vous pouvez appeler un centre d’assistance HP dans les pays indiqués ci-dessous. Si votre pays n’apparaît pas
dans la liste, contactez votre revendeur ou le centre HP Sales and Support Office le plus proche pour savoir
comment vous pouvez obtenir l’assistance dont vous avez besoin.
Ce service est gratuit pendant la garantie, à l’exception des frais d’appel téléphonique. Dans certains cas,
nous pouvons vous demander d’acquitter une somme fixe par incident.
Pays Assistance technique HPPays Assistance technique
Afrique du Sud 011-8061030 Indonésie 62-21-350-3408
Allemagne 0180-525-8143 Irlande 01-662-5525
Arabie saoudite +41-22-7807111 Israël 09-9524848
Argentine 541 14 778-8380 Italie 022-641-0350
Australie +61-3-8877-8000 Malaisie 03-2952566
Autriche 0660-6386 Mexique 01-800-472- 6684
Belgique (flamand) 02-626-8806 Norvège 22-11-6299
Belgique (français) 02-626-8807 Nouvelle-Zélande (09) 356 6640
Brésil 55-11-829-6612 Pays-Bas 020-606-8751
Canada après la garantie
(facturation par appel)
Canada pendant la garantie (905) 206-4663 Pologne 022-375065
Chili 800-360-999 Portugal 01-3180065
Corée 82-2)3270-0700 République tchèque 420 2 61307 310
Danemark 39-29-4099 Royaume-Uni 0171-512-5202
Espagne 902-321-123 Russie 095-9235001
États-Unis après la garantie
(facturation par appel)
États-Unis après la garantie
(facturation par minute)
États-Unis pendant la garantie (208) 323-2551 Suisse (allemand) 084-880-1111
Europe (anglais) +44-171-512-5202 Suisse (français) 084-880-1111
Finlande 02-03-47-288 Taiwan 886-2-2717-0055
France 01-43-623-434 Thaïlande 662-661-4011
Grèce 01-6896411 Turquie 01-2245925
Hong Kong 800-96-7729 Venezuela 800-47-888
Hongrie 01-2524505 Venezuela (Caracas) 207-8488
Inde 91-11-682-6035 Viêt-nam 84-8-823-4530
1-877-621-4722 Philippines 632-867-3551
(800) 999-1148 Singapour 2725300
(900) 555-1500 Suède 08-619-2170
HP
46 Chapitre 10—Utilisation des services d’assistance de Hewlett-Packard
Page 51

HP Distr ib uti on C enter (Centre de di s tri bution HP)
Pour commander un logiciel HPOfficeJet, une copie du Guide de base, un poster d’installation ou toute
pièce remplaçable par le client, appelez un des numéros suivants :
• Aux États-Unis ou au Canada, appelez le (888) HP DISKS (473-4757).
• En Europe, appelez le +49 180 5 290220 (Allemagne) ou +44 870 606 9081 (Royaume-Uni).
Pour commander un logiciel HP OfficeJet, appelez le numéro de téléphone correspondant à votre pays.
Zone géographique Numéro à appeler
Afrique du Sud +27 (0)11 8061030
Argentine 541 14 778-8380
Asie 65 740 4477
Australie/Nouvelle-Zélande 61 3 8877 8000
Brésil 55-11-829-6612
Chili 800 360999
États-Unis (888) HP DISKS (473-4757)
Europe +49 180 5 290220
Europe +44 870 606 9081
Mexique 01 800 4726684
Venezuela 800 47 888
Venezuela (Caracas) 207 8488
HP OfficeJet K Series
Chapitre 10—Utilisation des services d’assistance de Hewlett-Packard 47
Page 52
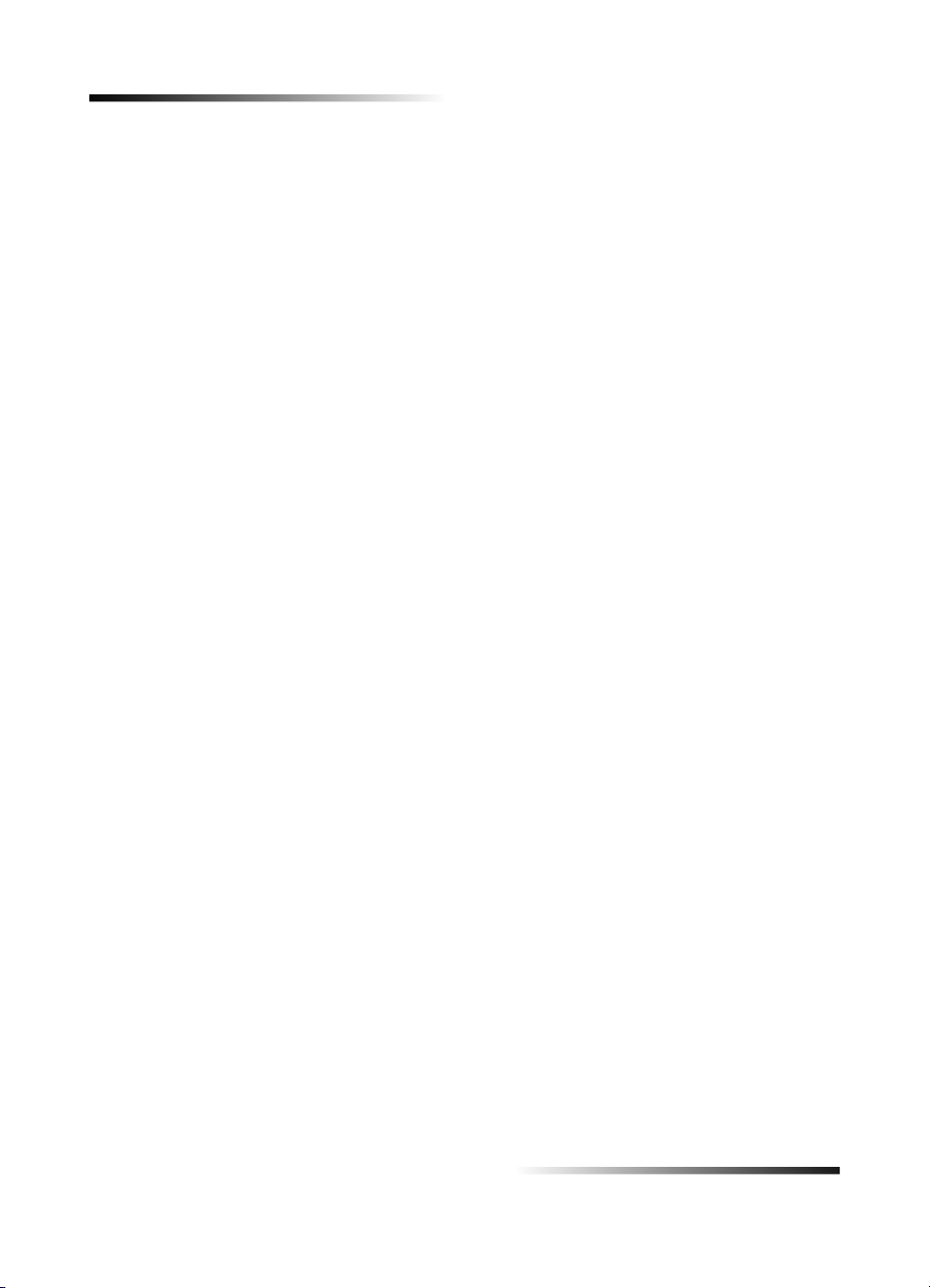
HP OfficeJet K Series
48 Chapitre 10—Utilisation des services d’assistance de Hewlett-Packard
Page 53

Informations techniques
Pour obtenir des informations détaillées, utilisez le Guide à l’écran qui offre une fonction de recherche
approfondie. Pour accéder au Guide à l’écran, ouvrez Directeur, cliquez sur Aide et sélectionnez Guide à l’écran.
Spécifications de l’alimentation électrique
• Consommation électrique : 50W maximum
• Tension d’entrée : 100 à 240 Vca*, avec mise à la terre
• Fréquence d’entrée : 50 à 60 Hz
• Intensité : 1A maximum
* Les valeurs sont calculées pour une utilisation avec l’adaptateur de courant alternatif fourni avec l’appareil
(Numéro de pièce HP 0950 -2880).
Commande de cartouches d’imp ression
11
Cartouches
d’impression
Cartouches d’impression
noire HP
Cartouches d’impression
couleur HP
Si vous disposez d’un accès à Internet, vous pouvez obtenir de l’aide depuis le site Web de HP à cette adresse :
www.hp.com/go/all-in-one
Numéro de commande HP pour
K80/ K80xi
51645A, 51645G 51645A, 51645G
C6578A, C6578D C6578A, C6578D
Informations réglementaires
Vous trouverez ci-dessous les conditions imposées par divers organismes de réglementation.
Notice to users of the U.S. telephone netw ork: FC C requirements
This equipment complies with FCC rules, Part 68. On this equipment is a label that contains, among other
information, the FCC Registration Number and Ringer Equivalent Number (REN) for this equipment. If requested,
provide this information to your telephone company.
An FCC compl iant telephone cord and modular plug is provided with this equipment. This equipment is designed
to be connected to the telephone network or premises wiring using a compatible modular jack which is Part 68
compliant. This equipment connects to the telephone network through the following standard network interface
jack: USOC RJ-11C.
The REN is useful to determine the quantity of devices you may connect to your telephone line and still have all
of those devices ring when your number is called. Too many devices on one line may result in failure to ring in
response to an incoming call. In most, bu t not all, areas the sum of t he RENs of all devices should not exceed five
(5). To be certain of the number of devices you may connect to your line, as determined by the REN, you should
call your local telephone company to determine the maximum REN for your calling area.
If this equipment causes harm to the telephone network, your telephone company may discontinue your service
temporarily. If possible, they will notify you in advance. If advance notice is not practical, you will be notified as
soon as possible. You will also be adv ised of your right to file a complaint with the FCC. Your te lephone company
may make changes in its facilities, equipment, operations, or pro cedures that could affect the proper operation of
your equipment. If they do, you will be given advance notice so you will have the opportunity to maintain
uninterrupted service.
Numéro de commande HP pour
K60/K60xi
Chapitre 11—Informations techniques 49
Page 54

HP OfficeJet K Series
If you experience trouble with this equipment, please contact the manufacturer, or look elsewhere in this manual,
for warranty or repair information. Your telephone company may ask you to disconnect this equipment from the
network until the problem has been corrected or until you are sure that the equipment is not malfunctioning.
This equipment may not be used on coin service provided by the telephone company. Connection to party lines
is subject to state tariffs. Contact your state’s public utility commission, public service commission,
or corporation commission for more information.
This equipment includes automatic dialing capability. When programming and/or making test calls
to emergency numbers:
• Remain on the line and explain to the dispatcher the reason for the call.
• Perform such activities in the off-peak hours, such as early morning or late evening.
NOTICE: The FCC hearing aid compatibility rules for telephones are not applicable to this equipment.
The Telephone Consumer Protection Act of 1991 makes it unlawful for any person to use a computer or other
electronic device, including fax machines, to send any message unless such message clearly contains in a margin
at the top or bottom of each transmitted page or on the first page of transmission, the date and time it is sent and
an identification of the business, other entity, or other individual sending the message and the telephone number
of the sending machine or such business, other entity, or indi vidual. (The telephone number provided may not be
a 900 number or any other number for which charges exceed local or long-distance transmission charges.) In
order to prog ram this information int o your fax machine, you should complete the steps described in the software.
Déclarations régleme ntaires
Vous trouverez ci-dessous des déclarations de divers organismes de réglementation.
FCC statement
The United States Federal Communications Commission (in 47 CFR 15.105) has specified that the following
notice be brought to the attention of users of this product.
Declaration of Conformity: This equipment has been tested and found to comply with the limits for a Class B
digital device, pursuant to part 15 of the FCC Rules. Operation is subject to the following two conditions: (1) this
device may not cause harmful interference, and (2) this device must accept any interference received, including
interference that may cause undesired operation. Class B limits are designed to provide reasonable protection
against harmful interference in a residential installation. This equipment generates, uses, and can radiate radio
frequency energy, and, if not installed and used in accordance with the instructions, may cause harmful
interference to radio communications. However, there is not guarantee that interference will not occur in a
particular installation. If this equipment does cause harmful interference to radio or television reception, which
can be determined by turning the equipment off and on, the user is encouraged to try to correct the interference
by one or more of the following measures:
• Reorient the receiving antenna.
• Increase the separate between the equipment and the receiver.
• Connect the equipment into an outlet on a circuit different from that to which the receiver is connected.
• Consult the dealer or an experienced radio/TV technician for help.
Product Regulations Manager, Hewlett-Packard Company, San Diego, 619-655-4100.
The user may find the following booklet prepared by the Federal Communications Commission helpful: How to
Identify and Resolve Radio-TV Interference Problems. This booklet is available from the U.S. Government
Printing Office, Washington DC, 20402. Stock No. 004-000-00345-4.
CAUTION Pursuant to Part 15.21 of the FCC Rules, any changes or modifications to this equipment not expressly
approved by the Hewlett-Packard Company, may cause harmful interference an d void the FCC
authorization to operate this equipment.
DOC statement / Déclaration de conformit é (Canada)
Le présent appareil numérique n’émet pas de bruits radioélectriques dépassant les limites applicables aux
appareils numériques de la classe B prescrites dans le Règlement sur le brouillage radioélectrique édicté par
le ministère des Communications du Canada.
This digital apparatus does not exceed the Class B limits for radio noise emissions from digital apparatus set
out in the Radio Interference Regulations of the Canadian Department of Communications.
50 Chapitre 11—Informations techniques
Page 55

HP OfficeJet K Series
Notice to users of the Canadian telephone network
The Industry Canada label identifies certified equipment. This certification means that the equipment meets
certain telecommunications network protective, operational and safety requirements as prescribed in the
appropriate Terminal Equipment Technical Requirements document(s). The Department does not guarantee
the equipment will operate to the user’s satisfaction.
Before installing this equipment, users should ensure that it is permissible to be connected to the facilities of
the local telecommunications company. The equipment must also be installed using an acceptable method of
connection. The customer should be aware that compliance with the above conditions may not prevent
degradation of service in some situations.
Repairs to certified equipment should be coordinated by a representative designated by the supplier. Any repairs
or alterations made by the user to this equipment, or equipment malfunctions, may give the telecommunications
company cause to request the user to disconnect the equipment.
Users should ensure for their own protection that the electrical ground connections of the power utility,
telephone lines and internal metallic water pipe system, if present, are connected together. This precaution
may be particularly important in rural areas.
CAUTION Users should not attempt to make such connections themselves, but should contact the appropriate
Notice: The Ringer Equivalence Number (REN) assigned to each terminal device provides an indication of the
maximum number of terminals allowed to be connected to a telephone interface. The termination on an interface
may consist of any combination of devices subject only to the requirement that the sum of the Ringer Equivalence
Numbers of all the devices does not exceed 5.
The REN for this product is 0.3B, based on FCC Part 68 test results.
electric inspection authority, or electrician, as appropriate.
Avi s a ux usag ers résidant dans l’Espace Economique Européen (EEE)
Ce produit est conçu pour fonctionner avec les réseaux téléphoniques des pays suivants :
Allemagne Royaume-Uni Pays-Bas
France Espagne Italie
Belgique Luxembourg Suisse
Autriche Danemark Suède
Norvège Finlande Irlande
Grèce Portugal
La compatibilité réseau dépend des paramètres sélectionnés par le client, qui doivent être réinitialisés si
l’équipeme nt doit être utilisé sur le réseau téléphonique d’un pays autre que celui où il a été acheté. Adressez-vous
au revendeur ou à Hewlett-Packard Company si vous avez besoin d’assistance supplémentaire.
Cet équipement est fourni avec un connecteur de téléphone spécifique au pays où il a été acheté.
Cet équipement a été certifié par le fa bricant conformément à la Dire ctive 1999/5/E C (annexe II) visant les liaisons
simples inter-européennes au réseau téléphonique commuté public (PSTN). Cependant, du fait des différences
existant selon les pays entre les PSTN individuels, cette approbation ne donne pas, en elle-même, l'assurance
absolue d'un fonctionnement sans incident en chaque point de terminaison du réseau PSTN.
En cas de problèmes, adressez-vous d’abord au fournisseur de l’équipement
Notice to users of the Irish teleph one network
This equipment is designed for DTMF tone dialing and loop disconnect dialing. In the unlikely event of problems
with loop disconnect dialing, it is recommended to use this equipment only with the DTMF tone dial setting.
Chapitre 11—Informations techniques 51
Page 56

HP OfficeJet K Series
Notice to users of the German telephone network
The HP OfficeJet K Series products are designed to connect only to the analogue public-switched telephone
network (PSTN). Please connect the TAE N telephone connector plug, provided with the HP OfficeJet K Series,
into the wall socket (TAE 6) code N. The HP OfficeJet K Series products can be used was a single device and/or
in combination (in serial connection) with other approved terminal equipment.
Geräuschemission
LpA < 70 dB
am Arbeitsplatz
im Normalbetrieb
nach DIN 45635 T. 19
Clients ne résidant pas dans les pays européens
Cet équipement a été approuvé pour être utilisé seulement dans le pays où il a été acheté. La législation
en vigueur d ans tel ou tel pays pe ut interdire l’utilisation de c et équipement hors du pays d’achat. Il est strictement
interdit par la législation de pratiquement tous les pays de connecter un équipement de télécommunication
(télécopieurs) au réseau de téléphone public.
VCCI-2 (Japan)
Notice to users of the Korean telephone network
Notice to users of the New Zealand telephone network
1 This equipment shall not be set to make automatic calls to the Telecom ‘111’ Emergency Service.
2 This equipment should not be u sed under any circumsta nces which may constit ute a nuisance to other Telecom
customers.
3 A Telepermit for any terminal equipment indicates only that Telecom accepts that the item complies with
minimum condi tions for connectio n to its network. I t indicates no endor sement of the p roduct by Telecom, nor
does it provide any sort of warranty. Above all, it does not assure that any item will work correctly with another
item of Telepermitted equipment of a different make or model, nor doe s it imply that any prod uct is compatible
with all of Telecom’s network services.
4 The decadic (or pulse) dialing on this device is unsuitable for use on the telecom network in New Zealand.
5 This equipment is not capable, under all operating conditions, of correct operation at the higher speeds for
which it is designed. Telecom will accept no responsibility should difficulties arise in such circumstances.
6 When using the remote fax-receive feature by pressing 1-2-3, the tones generated by the telephones must be
at least 60 milliseconds in duration or greater.
52 Chapitre 11—Informations techniques
Page 57

Declaration of Conformity
According to ISO/IEC Guide 22 and EN 45014
Manufacturer’s Name and Address:
Hewlett-Packard Company, 16399 West Bernardo Drive, San Diego, CA 92127-1899, USA
declares that the product
Product Name: OfficeJet K Series (Printer/Fax/Copier/Scanner) product
Model Number(s): C6747A/C8664A (EU/Aust./New Zealand only)
Product Options: K60(C6748A), K60xi(C6749A), K80(C6750A), K80xi(C6751A)
conforms to the following Product Specifications:
Safety: EN60950:1992 +A1, A2, A3, A4, and A11
IEC60950: 1991 +A1, A2, A3, and A4
UL1950, 3rd Edn: 1995
CSA22.2 No. 950 3rd Edn: 1995
NOM-019-SCFI-1993
EMC: CISPR22:1997 / EN55022:1998
CISPR24:1997 / EN55024:1998
EN55024-1:1998
IEC 61000-4-2:1995 / EN61000-4-2:1995
IEC 61000-4-3:1995 / EN61000-4-3:1996
IEC 61000-4-4:1995 / EN61000-4-4:1995
IEC 61000-4-5:1995 / EN61000-4-5:1995
IEC 61000-4-6:1996 / EN61000-4-6:1996
IEC 61000-4-8:1993 / EN61000-4-8:1993
IEC 61000-4-11:1994 / EN61000-4-11:1994
IEC 61000-3-2:1995 / EN61000-3-2:1995
IEC 61000-3-3:1995 / EN61000-3-3:1995
AS / NZS 3548:1992
Taiwan CNS13438
FCC Part 15 – Class B / ICES-003, Issue 2 / VCCI-2
HP OfficeJet K Series
Telecom: TBR21 (1998)
EG201 121 (1998)
Supplementary Information:
The Product herewith complies with the requirements of the Low Voltage Directive 73/23/EEC and EMC Directive 89/336/
EEC, and carries the CE marking accordingly.
European Contact: Your local Hewlett-Packard Sales and Service Office or Hewlett-Packard GmbH.
Department HQ-TRE, Herrenberger Strasse 130, D-71034 Böblingen (FAX + 49-7031-14-3143)
Chapitre 11—Informations techniques 53
Page 58

HP OfficeJet K Series
54 Chapitre 11—Informations techniques
Page 59

Index
HP OfficeJet K Series
A
aide, accès 7
ajout
imprimante 39
programmes 44
annuler une copie 26
arrêter une copie 26
assistance clientèle 45
B
bac
entrée, chargement 9
retrait du papier 16
bac d’entrée, chargement du papier 9
boutons, description du panneau avant 1
C
cartes 13
cartouches d’impression, commande 49
cartouches, commande 49
chargement
conseils 12
originaux 16
papier ou film transparent 9
commande de cartouches d’impression 49
communication bidirectionnelle non établie 39
connexion, établissement impossible 39
copie
à partir du panneau avant 24
à partir du PC 24
arrêt 26
chargement d’originaux 9
introduction 23
D
démarrage
à partir du panneau avant 24
copie à partir du PC 24
impression 18
télécopie à partir du panneau avant 29
télécopie à partir du PC 30
Directeur
copie à partir de 24
introduction 3
télécopie à partir de 30
E
enregistrement des numéros de télécopie 35
enveloppes 13
envoi
télécopie à partir du panneau avant 29
télécopie à partir du PC 30
étiquettes 12
F
fenêtre d’état 5
fichiers document, télécopie 32
fichiers informatiques, télécopie 32
film transparent, conseils pour le chargement 12
fonction d’ajout d’imprimante de Windows 39
H
HP
assistance clientèle 45
HP Customer Support (Assistance clientèle HP) 45
HP Distribution Center
(Centre de distribution HP) 47
I
impression
chargement d’originaux 9
démarrage 18
introduction 17
informations réglementaires 49
installation d’un serveur d’impression
HP JetDirect 40
installation, informations supplémentaires 37
introduction
copie 23
Directeur 3
impression 17
numérisation 19
télécopie 27
L
logiciel
ajout et suppression 44
copie à partir de 24
introduction 3
télécopie à partir de 30
Index 55
Page 60

HP OfficeJet K Series
M
message de nouveau matériel 38
messages Plug-and-Play de Microsoft 37
mode de réponse, réponse automatique 42
N
numérisation
chargement d’originaux 9
introduction 19
numéros de téléphone 45
numéros de téléphone, services d’assistance 45
numérotation rapide 35
P
panneau avant
copie à partir de 24
description des boutons 1
télécopie à partir de 29
papier
chargement 9
conseils pour le chargement 12
prévention des bourrages 16
papier format Legal, conseils pour le chargement 12
papiers HP, conseils pour le chargement 12
paramètres
en-tête des télécopies 41
heure et date 41
mode de réponse 42
Nombre de sonneries avant réponse 43
sonneries avant réponse 43
télécopie de base 41
PC
copie à partir de 24
télécopie à partir de 30
présentation
copie 23
impression 17
numérisation 19
télécopie 27
programmes
ajout et suppression 44
impression à partir de 18
télécopie à partir de 32
S
serveur d’impression HP JetDirect,
installation ultérieure 40
services d’assistance 45
spécifications, alimentation électrique 49
suppression de programmes 44
T
télécopie
à partir d’un programme 32
à partir du panneau avant 29
à partir du PC 30
affectation de numéros de
numérotation rapide 35
chargement d’originaux 9
confirmation envoi 28
définition de l’en-tête 41
enregistrement de numéros 35
entrée d’un texte 42
introduction 27
mode de réponse 42
paramètres de base 41
réception manuelle 33
réglage de l’heure et de la date 41
sonneries avant réponse 43
texte, entrée à partir du panneau avant 42
tonalité 43
type de papier, spécification 15
W
Windows 2000 40
R
réception d’une télécopie 33
réseau
impression à l’aide du partage Windows 40
serveur d’impression HP JetDirect 40
56 Index
Page 61

5:Heure d u mode
Economie
énergie
6. Définir pays et
téléc. en
1:Nettoyage des
cart. d’impress.
2:Aligner cart.
d’impress.
3:Restaurer
7:Maintenance
valeurs usine
mémoire
4:Réimprimer
langue
7:Mode correc.
rappel
4:Pas de
1:Config.
rapports autom.
2:Type de
sonnerie
6:Conf . avancée
des télécopies
1:Date et heure
5:Conf. de base
des télécopies
4:Conf. de la
numér. rapide
3:Imprimer
rapport
2:Fonctions de
télécopie
2:En-tête téléc.
1:Numér. rapide
individuelle
1Dernière
transaction
Noir se ulement
1:Numér. téléc.
3:Occupé -
3:Nbre so nneries
2:Numérotation
rapide de liste
e-mail
2:Journ al téléc. &
2:Envoi différé
Noir se ulement
4:Taille papier
jusqu’à réponse
3:Supprimer
numér. rapide
3:Liste de numér.
rapide
3:Retrans-
mission
réponse - Rappel
5:Numérotation
impuls. tonal.
4:Impr. liste
numér. rapide
menu
4:Paramètres de
Noir se ulement
4:Interrogation
automatique
5:Réduction
6:Vol. sonneries
signau x so nore
5:Rapport
d’auto-test
pour réception
de télécopies
6:Réc. sauveg.
6:Config.
rapports auto m.
erreurs
silence
8:Détection
copie pa r défaut
8:Restaurer val.
usine de copie
9:Qualité copie
(modèles K60
et K60xi
6:Miroir
1:Mode photo
2:Type de papier
3:Taille papier
4:Text Enhance
1:Configuration
Menu HP OfficeJet
copie
5:Déc. marge
7:Définir val.
uniquement)
Utilisez et po ur passer au par a m ètre voulu.
Appuyez sur ENTRÉE pour sélect io nn er le paramètre affiché.
Utilisez Menu pour afficher les options de menu.
Page 62

Consultez HP All-in-One Information Center.
Vous y trouverez tout ce dont vous avez besoin pour optimiser
toutes les fonctions de l’appareil HP OfficeJet.
• Assistance technique
• Fournitures et informations pour passer commande
• Conseils pratiques
• Moyens d’amelioration de l’appareil
www.hp.com/go/all-in-one
© 2001 Hewlett-Packard Company
Imprimé aux États-Unis, en Allemagne ou à Singapour
*C6747-90279*
*C6747-90279*
C6747-90279
 Loading...
Loading...