Page 1
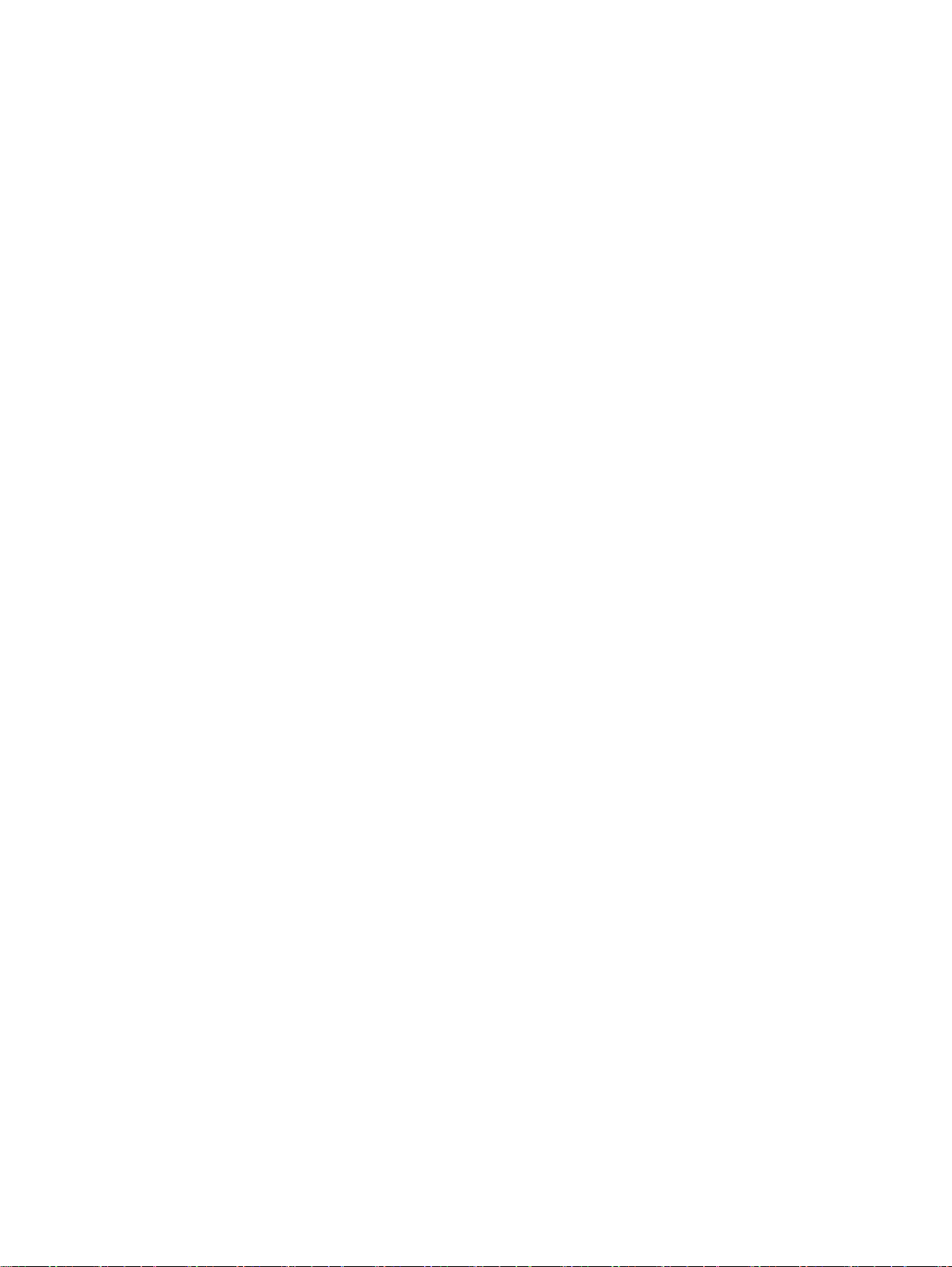
Problemlösungs- und Wartungshandbuch
Page 2

Copyright und Lizenz
© Copyright 2013 Hewlett-Packard
Development Company, L.P.
Änderungen ohne Ankündigung
vorbehalten. Die einzigen für HP-Produkte
und -Dienstleistungen geltenden
Gewährleistungen sind in den
ausdrücklichen Gewährleistungshinweisen
für die jeweiligen Produkte und
Dienstleistungen beschrieben. Nichts in
dieser Vereinbarung darf als zusätzliche
Gewährleistung ausgelegt werden. HP
haftet weder für technische oder inhaltliche
Fehler noch für Auslassungen in dieser
Dokumentation.
HP übernimmt keine Haftung für den
Gebrauch oder die Zuverlässigkeit von HPSoftware auf Geräten von
Fremdherstellern.
Diese Dokumentation enthält
urheberrechtlich geschützte Informationen.
Kein Bestandteil dieser Dokumentation darf
ohne vorherige schriftliche Zustimmung von
Hewlett Packard fotokopiert, vervielfältigt
oder in eine andere Sprache übersetzt
werden.
Hewlett-Packard Company
P.O. Box 4010
Cupertino, CA 95015-4010
USA
HP unterstützt die rechtmäßige Nutzung
von Technologien und billigt den Einsatz
seiner Produkte ausschließlich im Rahmen
der geltenden Urheberrechtsgesetze.
Die Informationen dieser Dokumentation
können ohne vorherige Ankündigung
geändert werden.
Erste Ausgabe: September 2013
Teilenummer des Dokuments: 701334-042
Erklärung zum Festplattenspeicher
Bei Computern von Hewlett-Packard und
Compaq mit vorinstalliertem Microsoft®
Windows®-Betriebssystem wird für das
Festplattenlaufwerk möglicherweise eine
geringere Größe angezeigt, als in den
Produktspezifikationen, in der
Dokumentation oder auf der Verpackung
angegeben ist. Die Festplattenlaufwerke
werden von den Herstellern in
Dezimalkapazität (Basis 10) beschrieben
und beworben. Microsoft Windows und
andere Programme, wie FDISK, verwenden
das Binärzahlensystem (Basis 2).
In der Dezimalnotation entspricht ein
Megabyte (MB) 1.000.000 Bytes und ein
Gigabyte (GB) 1.000.000.000 Bytes. Beim
binären Zahlensystem entspricht ein
Megabyte 1.048.576 Bytes und ein
Gigabyte 1.073.741.824 Bytes. Aufgrund
der unterschiedlichen Messsysteme sehen
Sie eventuell einen Unterschied zwischen
der von Microsoft Windows gemeldeten
Größe und der beworbenen Größe. Die
Speicherkapazität des Festplattenlaufwerks
entspricht jedoch der Kapazität aus der
Werbung.
Microsoft Windows zeigt eine geringere
Kapazität im Windows Explorer und im
Fenster „Arbeitsplatz“ an, weil jeweils nur
Informationen über eine Partition auf der
Festplatte angezeigt werden. Eine der
Partitionen enthält die
Systemwiederherstellungsinformationen.
Dieses Produkt enthält
Kopierschutztechnologie, die durch USPatente und andere gewerbliche Schutzund Urheberrechte geschützt ist. Die
Verwendung dieser Technologie zum
Schutz des Urheberrechts bedarf der
Genehmigung durch Macrovision und ist
auf den privaten Gebrauch und andere
eingeschränkte Anzeigezwecke
beschränkt, sofern Macrovision keine
Genehmigung für den Einsatz zu anderen
Zwecken erteilt hat. Reverse Engineering
und Demontage sind verboten.
Microsoft und Windows sind in den USA
und anderen Ländern eingetragene Marken
der Microsoft Corporation.
Nicht alle Funktionen stehen in allen
Editionen von Windows 8 zur Verfügung.
Für diesen Computer sind eventuell
aktualisierte und/oder separat gekaufte
Hardware, Treiber und/oder Software
erforderlich, um den vollen
Funktionsumfang von Windows 8 nutzen zu
können. Einzelheiten finden Sie unter
http://www.microsoft.com.
Hinweis zu mit 4 GB Speicher
konfigurierten Systemen
Bei Computern mit einem 32-BitBetriebssystem ist der Speicher über 3 GB
möglicherweise aufgrund der
Systemressourcenanforderungen nicht
verfügbar.
Diese Begrenzung ist nicht auf HP und
Compaq Systeme beschränkt. Der
Speicher über 3 GB wird für
Systemressourcen verwendet.
Überprüfen der Gesamtspeichergröße
Das System-BIOS zeigt die gesamten 4 GB
installierten Speicher an.
1. Schalten Sie den PC ein.
2. Drücken Sie F10. Das BIOS-Menü wird
angezeigt. Überprüfen Sie den gesamten
installierten Speicher.
Page 3
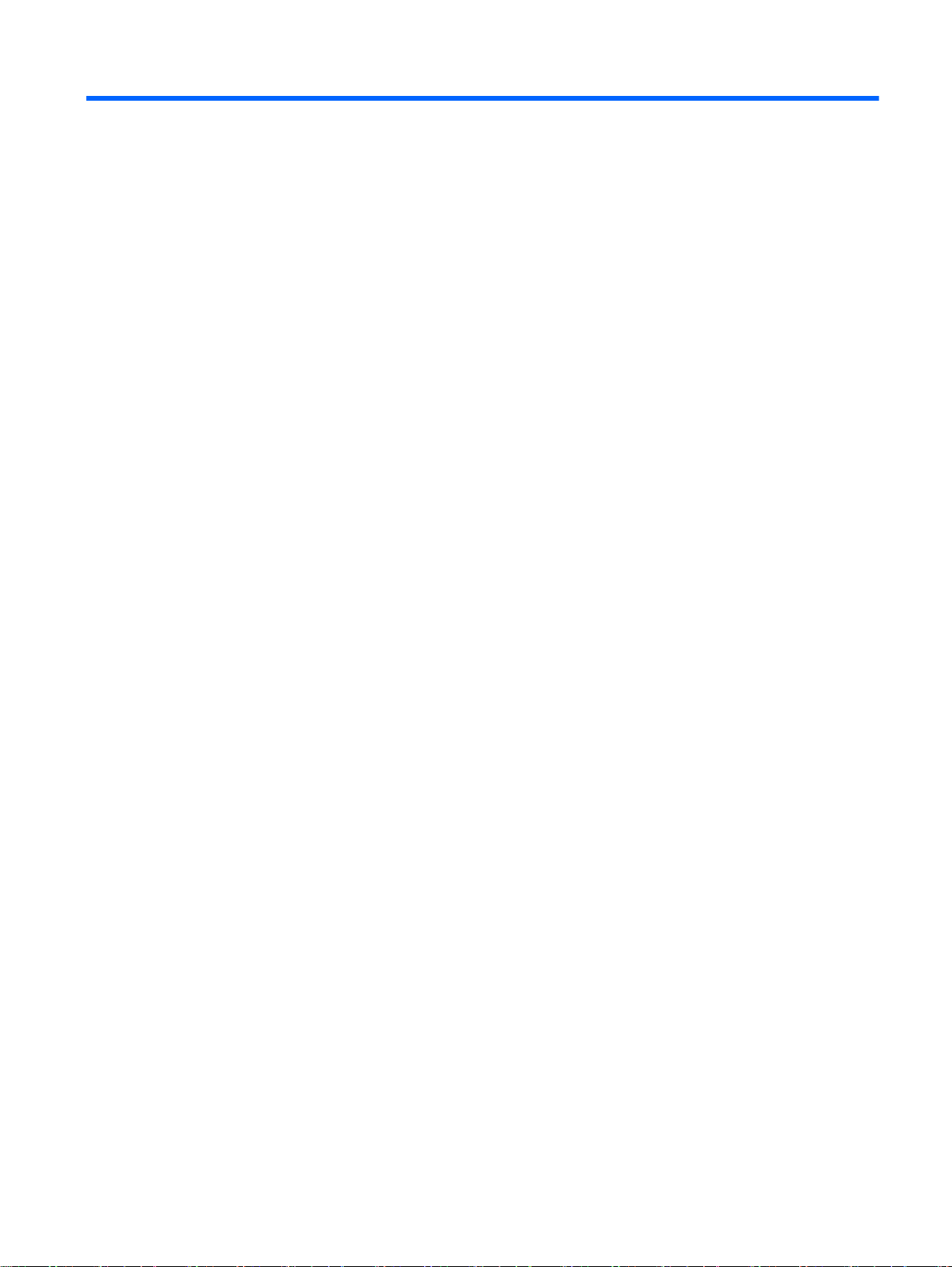
Inhaltsverzeichnis
1 Schutz Ihres Computers ................................................................................................................................... 1
Sicherheitsfunktionen des Computers .................................................................................................. 1
2 Fehlerbehebung ................................................................................................................................................ 2
Der Computer startet nicht ................................................................................................................... 2
Stromzufuhr .......................................................................................................................................... 3
Anzeige (Monitor) ................................................................................................................................. 3
Tastatur und Maus (mit Kabel) ............................................................................................................. 4
Tastatur und Maus (kabellos) ............................................................................................................... 5
Lautsprecher und Sound ...................................................................................................................... 5
Internetzugang ..................................................................................................................................... 6
Software-Fehlerbehebung .................................................................................................................... 7
3 Systemwiederherstellung .................................................................................................................................. 9
Wählen Sie eine Methode zur Systemwiederherstellung aus. ............................................................. 9
Systemwiederherstellungsmöglichkeiten ............................................................................................. 9
Wiederherstellungsmedien ................................................................................................................. 11
4 Wartung .......................................................................................................................................................... 14
Geplante Aufgaben ............................................................................................................................ 14
Den Computer staub- und schmutzfrei halten und vor Hitze schützen .............................................. 14
Säubern des Computers und des Monitors ........................................................................................ 15
Säubern der Lüftungsschlitze ............................................................................................................. 15
Säubern von Tastatur und Maus ........................................................................................................ 15
Reinigung des Touchscrrens (nur bei bestimmten Modellen) ............................................................ 16
iii
Page 4
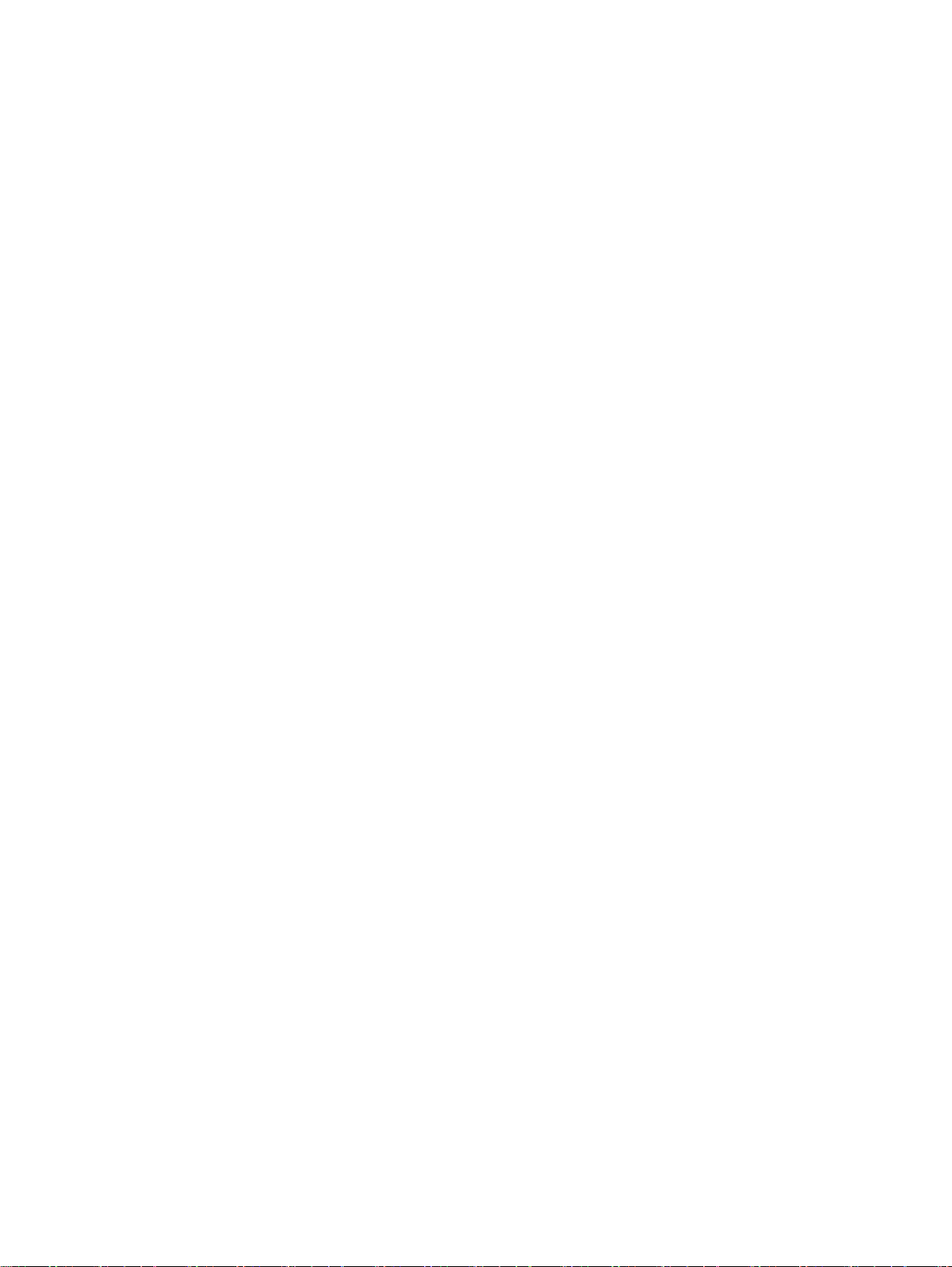
iv
Page 5
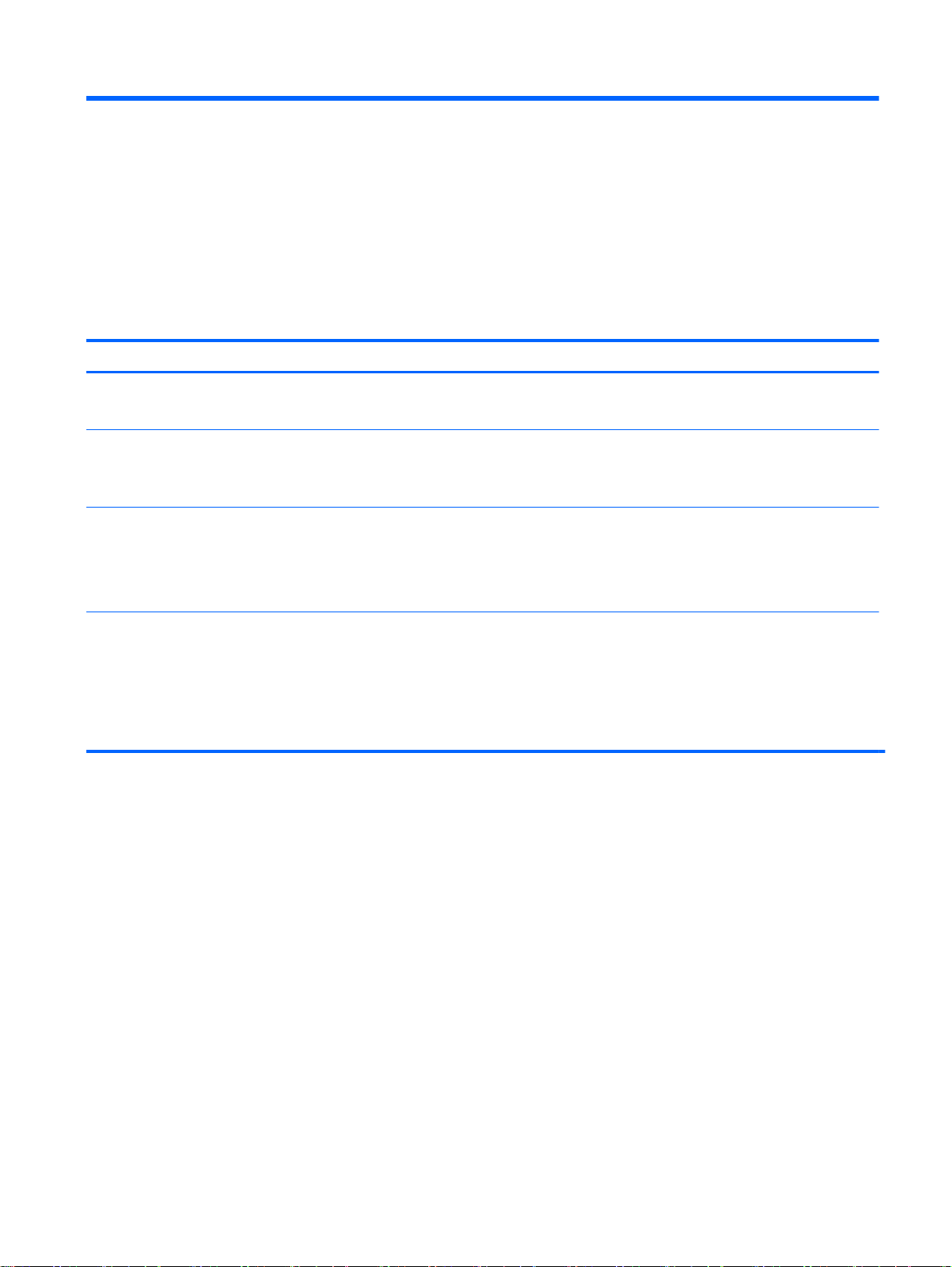
1 Schutz Ihres Computers
Ihr Computer enthält Funktionen, die helfen die Integrität Ihres Systems und dessen Daten vor
unbefugtem Zugriff zu schützen. Überprüfen Sie diese Funktionen, um eine korrekte Nutzung
sicherzustellen.
Sicherheitsfunktionen des Computers
Gefahren für den Computer Computerfunktion
Unbefugte Benutzung des
Computers oder des Benutzerkontos
Unbefugter Zugriff auf
Setupdienstprogramm, BIOSEinstellungen und andere
Systemidentifizierungsdaten
Computerviren Antivirus-Software
Unbefugter Zugriff auf Daten und
aktuelle Bedrohungen des
Computers
Benutzerkennwort
Ein
Kennwort
Administratorkennwort
Das kostenlose, auf Ihrem Computer vorinstallierte Antivirenprogramm kann die meisten Viren
entdecken, sie entfernen und in den meisten Fällen den durch die Viren verursachten Schaden
beheben. Um den Computer auch nach dieser kostenlosen Periode gegen neue Viren zu
schützen, können Sie eine Verlängerung des Update-Service-Abonnements erwerben.
Firewall-Software
●
●
Wichtige Sicherheits-Updates für Windows
Microsoft aktualisiert ständig das Windows-Betriebssystem.
ist eine von Ihnen gewählte Zeichengruppe, mit der Sie Computerdaten schützen.
Windows hat Firewall-Software auf dem Computer vorinstalliert.
Die vorinstallierte Antivirus-Software enthält eine Firewall-Software.
Sicherheitsfunktionen des Computers 1
Page 6
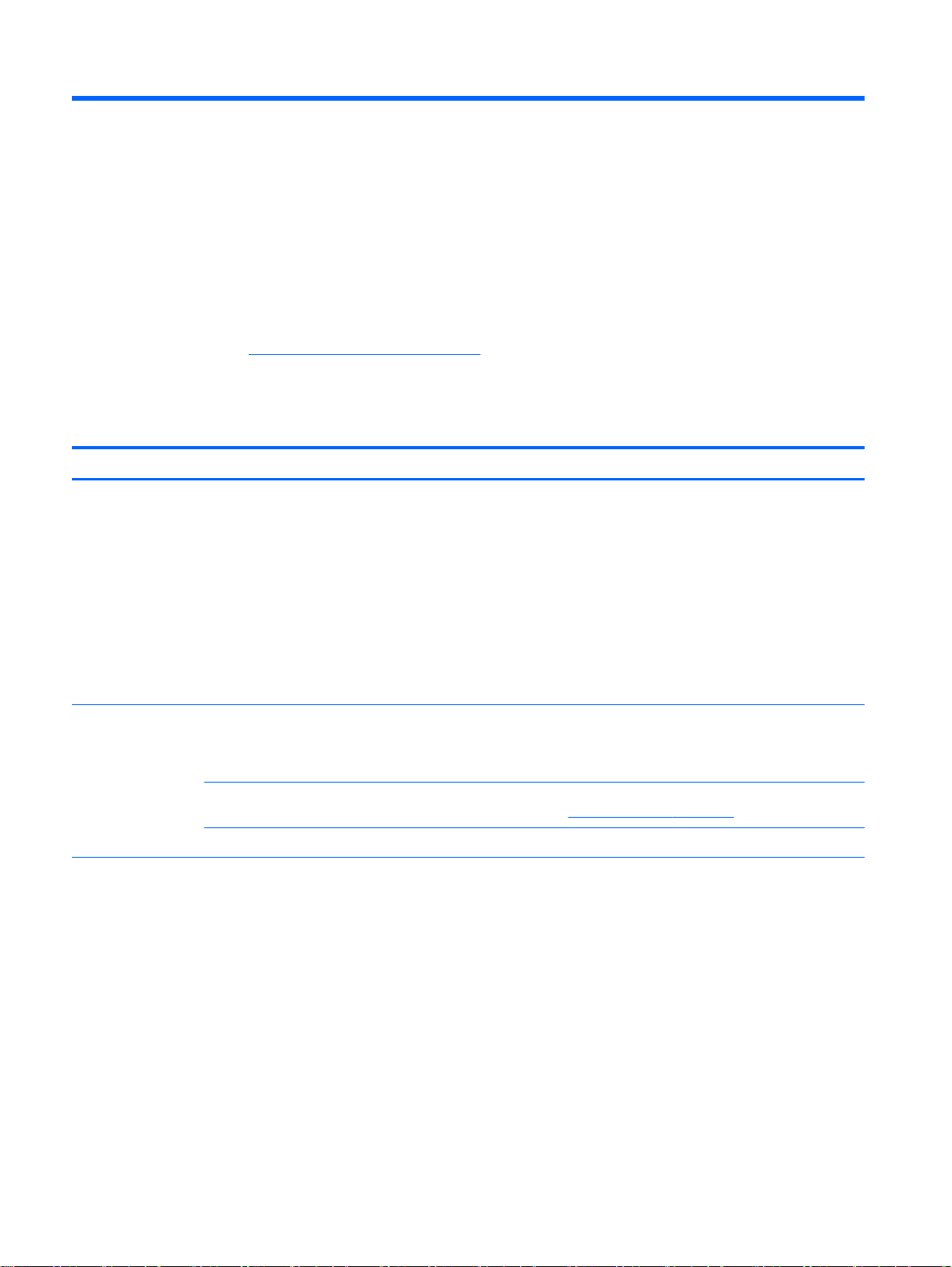
2 Fehlerbehebung
Informationen über Probleme mit Peripheriegeräten wie Monitor oder Drucker finden Sie in der
Dokumentation des jeweiligen Herstellers. In den folgenden Tabellen sind Probleme aufgeführt, die
bei der Installation, beim Start oder bei der Verwendung Ihres Computers auftreten können und
mögliche Lösungen dazu.
Weitere Informationen oder Beschreibungen zusätzlicher Optionen zur Fehlerbehebung entnehmen
Sie bitte der mitgelieferten Kurzanleitung. Eine weitere Informationsquelle bietet unsere SupportWebsite unter
suchen können.
Der Computer startet nicht
Symptom Mögliche Lösung
http://www.hp.com/go/contactHP, wo Sie unter Angabe Ihres Computermodells danach
Fehlermeldung:
Festplattenfehler.
Der Computer lässt
sich nicht
einschalten oder
starten.
Starten Sie den Computer neu.
1. Drücken Sie die Tasten Strg+Alt+Löschen gleichzeitig auf der Tastatur.
2. Klicken Sie in der unteren rechten Ecke des Bildschirms auf Energie und anschließend auf Neustart.
Oder
halten Sie die Betriebstaste am Computer für 5 Sekunden oder länger gedrückt, um den Computer
auszuschalten, und drücken Sie dann die Betriebstaste, um den Computer erneut zu starten.
3. Sichern Sie nach dem Start von Windows umgehend alle wichtigen Daten auf ein Backup-
Festplattenlaufwerk.
4. Wenden Sie sich an den Support (unabhängig davon, ob Windows gestartet werden konnte oder nicht).
Möglicherweise muss das Festplattenlaufwerk oder die Systemplatine ausgetauscht werden.
Überprüfen Sie, ob das Netzkabel des Computers richtig an die externe Stromquelle angeschlossen ist. Wenn das
Netzkabel, das den Computer mit der Wandsteckdose verbindet, korrekt angeschlossen ist und die Steckdose
funktionsfähig ist, sollte die grüne Netzanzeige an der Rückseite des Computers leuchten. Falls sie nicht leuchtet,
kontaktieren Sie den Support.
Falls der Monitor schwarz ist, ist er eventuell nicht richtig angeschlossen. Verbinden Sie den Monitor mit dem
Computer und dem Stromnetz, und schalten Sie ihn ein. Siehe
Testen Sie die Steckdose mit einem anderen elektrischen Gerät.
Anzeige (Monitor) auf Seite 3.
2 Kapitel 2 Fehlerbehebung
Page 7
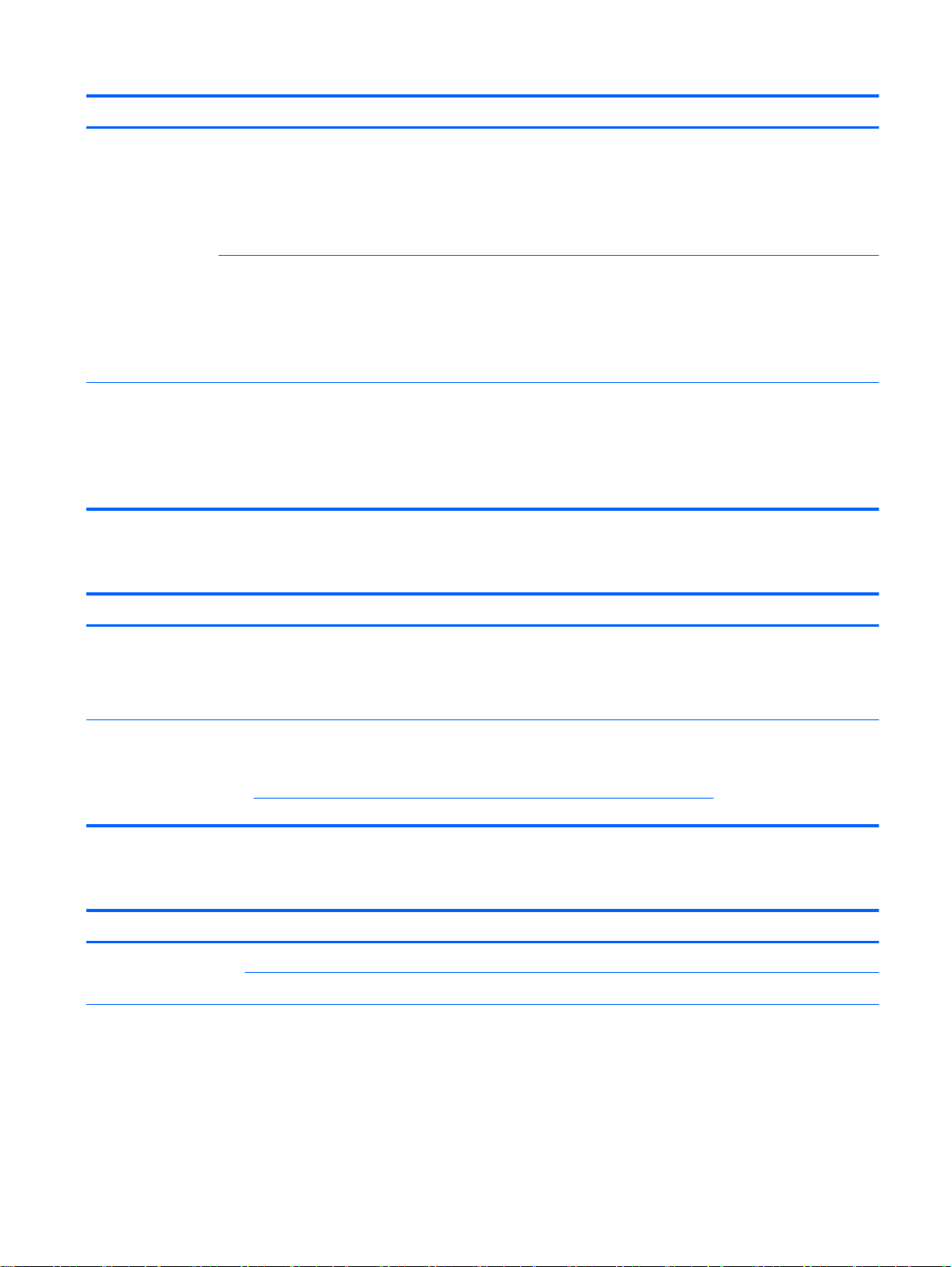
Symptom Mögliche Lösung
Der Computer
reagiert nicht.
Fehlermeldung:
Ungültiger
Systemdatenträger, Kein
Systemdatenträ- ger
oder Datenträgerfehler.
Schließen Sie mithilfe des Windows Task-Managers alle nicht reagierenden Programme oder starten Sie den
Computer neu:
1. Drücken Sie die Tasten Strg+Alt+Löschen gleichzeitig auf der Tastatur.
2. Klicken Sie auf Task-Manager.
3. Markieren Sie das nicht mehr reagierende Programm, und klicken Sie dann auf Task beenden.
Sollten Sie das Programm nicht schließen können, starten Sie den Computer neu:
1. Drücken Sie die Tasten Strg+Alt+Löschen gleichzeitig auf der Tastatur.
2. Klicken Sie in der unteren rechten Ecke des Bildschirms auf Energie und anschließend auf Neustart.
Wenn kein Zugriff auf das Laufwerk mehr erfolgt, nehmen Sie den Datenträger aus dem Laufwerk und drücken
Sie die Leertaste auf der Tastatur. Der Computer sollte jetzt booten.
Stromzufuhr
Oder
halten Sie die Betriebstaste am Computer für 5 Sekunden oder länger gedrückt, um den Computer
auszuschalten, und drücken Sie dann die Betriebstaste, um den Computer erneut zu starten.
Symptom Mögliche Lösung
Der Computer
schaltet sich nicht
aus, wenn die
Netztaste gedrückt
wird.
Der Computer
schaltet sich
automatisch aus.
Drücken Sie die Betriebstaste und halten Sie sie gedrückt, bis sich der Computer ausschaltet. Überprüfen Sie die
Energieeinstellungen.
Der Computer hat sich sehr stark erhitzt (z. B durch eine hohe Umgebungstemperatur). Lassen Sie ihn
●
abkühlen.
Stellen Sie sicher, dass die Lüftungsschlitze nicht blockiert sind und der interne Lüfter funktioniert – siehe
●
Den Computer staub- und schmutzfrei halten und vor Hitze schützen auf Seite 14. (Ihr Computer hat
möglicherweise keinen internen Lüfter.)
Anzeige (Monitor)
Symptom Mögliche Lösung
Bildschirm ist schwarz
und Netzanzeige des
Monitors ist aus.
Verbinden Sie das Netzkabel mit dem Monitor und der Steckdose.
Drücken Sie die Betriebstaste des Monitors.
Stromzufuhr 3
Page 8
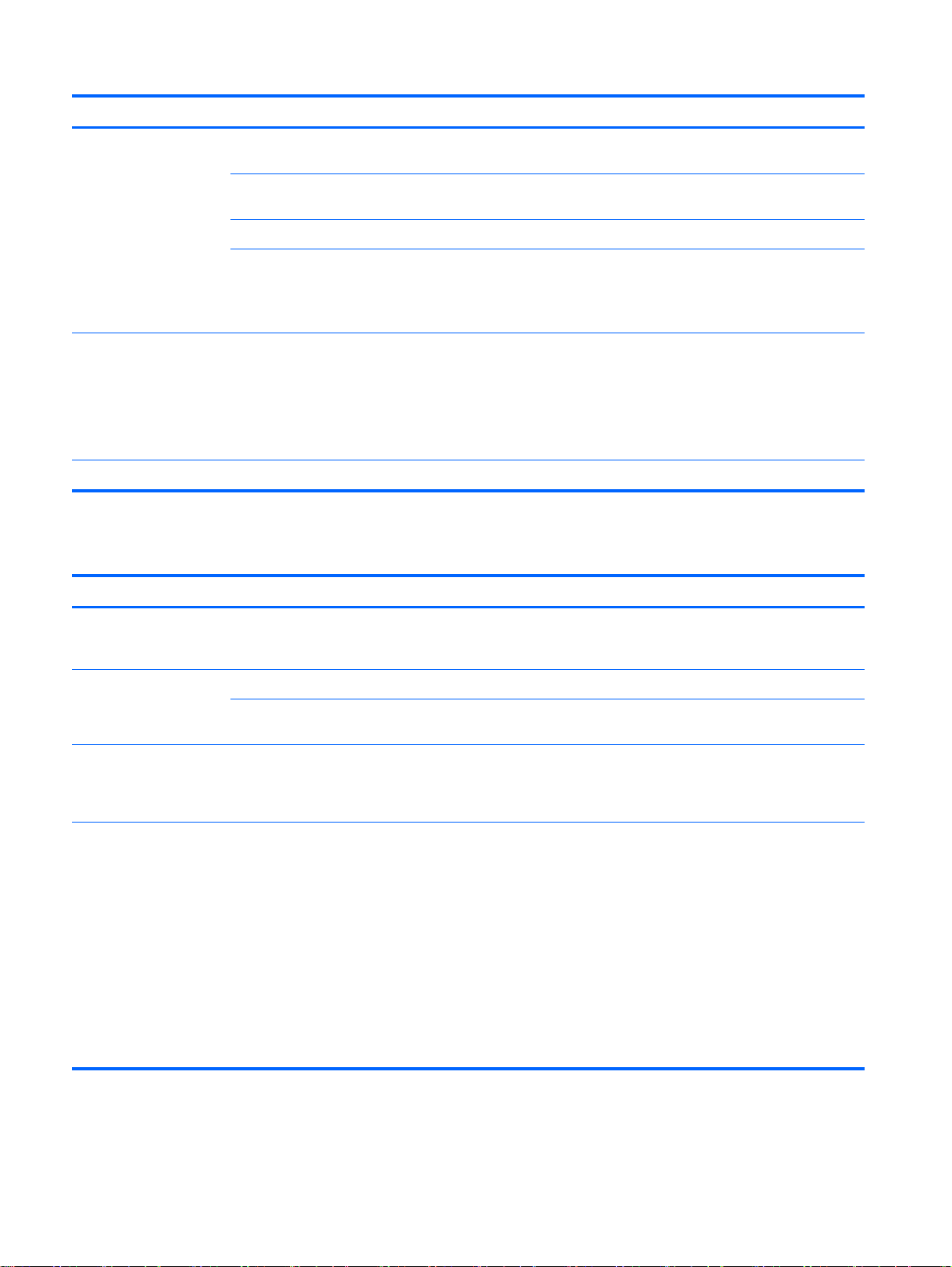
Symptom Mögliche Lösung
Schwarzer Bildschirm. Drücken Sie die Leertaste auf der Tastatur oder bewegen Sie die Maus, um den Bildschirm erneut
anzuzeigen.
Drücken Sie die Energiespartaste (nur bei bestimmten Modellen) oder die Taste Esc auf der Tastatur, um den
Energiesparmodus zu beenden.
Drücken Sie die Betriebstaste, um den Computer einzuschalten.
Vergewissern Sie sich, dass an den Anschlüssen des Videokabels keine Stifte verbogen sind:
Wenn Stifte verbogen sind, müssen Sie das Monitorkabel austauschen.
●
Wenn keine Stifte verbogen sind, schließen Sie das Monitorkabel wieder am Computer an.
●
Darstellung auf dem
Bildschirm ist zu groß, zu
klein oder unscharf.
HINWEIS: Neben den hier aufgelisteten Informationen sollten Sie auch die mit dem Monitor gelieferte Dokumentation zu Rate ziehen.
Passen Sie die Einstellung für die Bildschirmauflösung in Windows an.
1. Klicken Sie mit der rechten Maustaste auf eine leere Stelle auf dem Desktop, und klicken Sie dann auf
Bildschirmauflösung.
2. Wählen Sie die Auflösung aus dem Dropdownmenü aus.
3. Klicken Sie auf Übernehmen und dann auf Änderungen beibehalten.
Tastatur und Maus (mit Kabel)
Symptom Mögliche Lösung
Tastaturbefehle und eingaben werden vom
Computer nicht erkannt.
Eine Maus (mit Kabel)
funktioniert nicht oder
wird nicht erkannt.
Cursor bewegt sich nicht,
wenn Sie die Pfeiltasten
auf dem Ziffernblock
verwenden.
Schalten Sie den Computer mithilfe der Maus aus, ziehen Sie das Tastaturkabel an der Rückseite des
Computers heraus, schließen Sie es wieder an, und starten Sie dann den Computer neu.
Ziehen Sie das Mauskabel heraus, und schließen Sie es dann wieder an den Computer an.
Wenn die Maus immer noch nicht erkannt wird, schalten Sie den Computer aus, ziehen Sie das Mauskabel
heraus, schließen Sie es wieder an, und starten Sie dann den Computer neu.
Drücken Sie die Num-Taste auf der Tastatur, um die Num-Taste auszuschalten, sodass die Pfeiltasten auf
dem Ziffernblock verwendet werden können.
Der Cursor reagiert nicht
auf Mausbewe- gungen.
Änderungen mithilfe der Tastatur in allen offenen Programmen speichern, und anschließend den Computer
neu starten:
1. Drücken Sie die Tasten Alt+Tab gleichzeitig, um zu einem offenen Programm zu navigieren.
2. Drücken Sie die Tasten Strg+S gleichzeitig, um die Änderungen im ausgewählten Programm zu
speichern (Strg+S ist in den meisten – jedoch nicht allen – Programmen die Tastenkombination zum
Speichern).
3. Wiederholen Sie Schritt 1 und Schritt 2, um die Änderungen in allen offenen Programmen zu speichern.
4. Nachdem Sie in allen geöffneten Programmen Ihre Änderungen gespeichert haben, drücken Sie die
Betriebstaste, um den Computer auszuschalten.
5. Wenn der Computer heruntergefahren wurde, ziehen Sie das Mauskabel an der Rückseite des
Computers heraus, schließen es wieder an, und starten dann den Computer neu.
4 Kapitel 2 Fehlerbehebung
Page 9
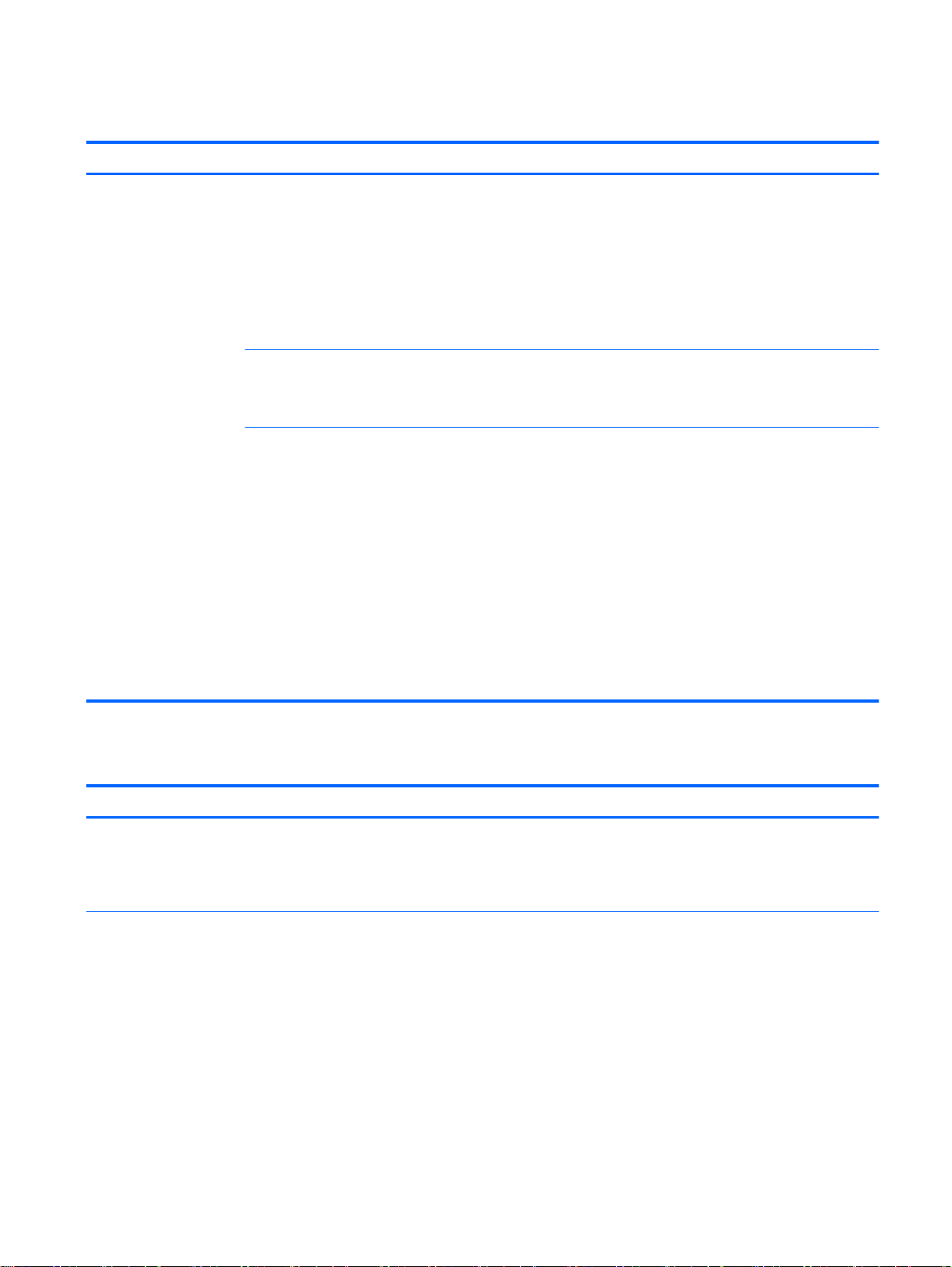
Tastatur und Maus (kabellos)
Symptom Mögliche Lösung
Eine kabellose Tastatur/
Maus funktioniert nicht
oder wird nicht erkannt.
Stellen Sie sicher, dass sich die kabellose Tastatur oder die kabellose Maus in Reichweite des
●
Empfängers befindet, und zwar innerhalb von ca. 10 Metern (32 Fuß) für den Normalgebrauch und
innerhalb von ca. 30 cm (12 Zoll) bei der Erstinstallation oder Neusynchronisierung.
Stellen Sie sicher, dass sich die Maus nicht im Standbymodus befindet. Dieser wird aktiviert, wenn die
●
Maus 20 Minuten lang nicht bewegt wird. Klicken Sie die linke Maustaste, um die Maus wieder zu
aktivieren.
Ersetzen Sie die Batterien der Tastatur/Maus.
●
Synchronisieren Sie die Tastatur und die Maus neu mit dem Empfänger mithilfe der folgenden Schritte:
●
Ihr Empfänger, Ihre kabellose Tastatur und Ihre kabellose Maus können von den folgenden Abbildungen
abweichen. WICHTIG: Ordnen Sie die kabellose Tastatur und die kabellose Maus bei der Durchführung
dieser Schritte auf der Höhe des Empfängers an, und zwar in einem Abstand von max. 30 cm (12 Zoll) zum
Empfänger, und so, dass andere Geräte keine Störungen verursachen.
1. Ziehen Sie den Empfänger heraus und schließen Sie ihn wieder an einen USB-Anschluss des
Computers an. Ihr Computer kann einen speziellen Anschluss für den Empfänger haben. Verwenden
Sie, falls möglich, einen USB-Anschluss an der Vorderseite des Computers.
2. Prüfen Sie, ob die Maus eingeschaltet ist (A), und drücken und halten Sie die Verbindungstaste (B) an
der Unterseite der Maus 5 bis 10 Sekunden lang, bis die LED-Anzeige am Empfänger leuchtet oder
aufhört zu blinken. Das Zeitlimit für die Verbindung mit dem Empfänger wird nach 60 Sekunden
überschritten. Überprüfen Sie, ob eine Verbindung hergestellt und die Sitzung nicht durch Timeout
beendet wurde, indem Sie die Maus bewegen und die Reaktion auf dem Bildschirm prüfen.
3. Nach dem Herstellen der Verbindung zwischen Empfänger und Maus wiederholen Sie den Vorgang mit
der Tastatur:
4. Drücken und halten Sie die Verbindungstaste (C) auf der Unterseite der Tastatur für 5 bis 10 Sekunden,
bis die LED-Anzeige am Empfänger leuchtet oder nicht mehr blinkt.
Lautsprecher und Sound
Symptom Mögliche Lösung
Die Lautstärke ist sehr
niedrig oder nicht
zufrieden- stellend.
Stellen Sie sicher, dass Sie die Lautsprecher an den Audio Out-Anschluss (hellgrün) an der Rückseite des
Computers angeschlossen haben. (Zusätzliche Audioanschlüsse werden für Mehrkanal-Lautsprecher
verwendet.) Nichtaktive Lautsprecher (d. h. Lautsprecher, die keine eigene Stromquelle wie Batterien oder
ein Netzkabel haben), produzieren keinen zufriedenstellenden Sound. Ersetzen Sie sie durch
Aktivlautsprecher.
Tastatur und Maus (kabellos) 5
Page 10
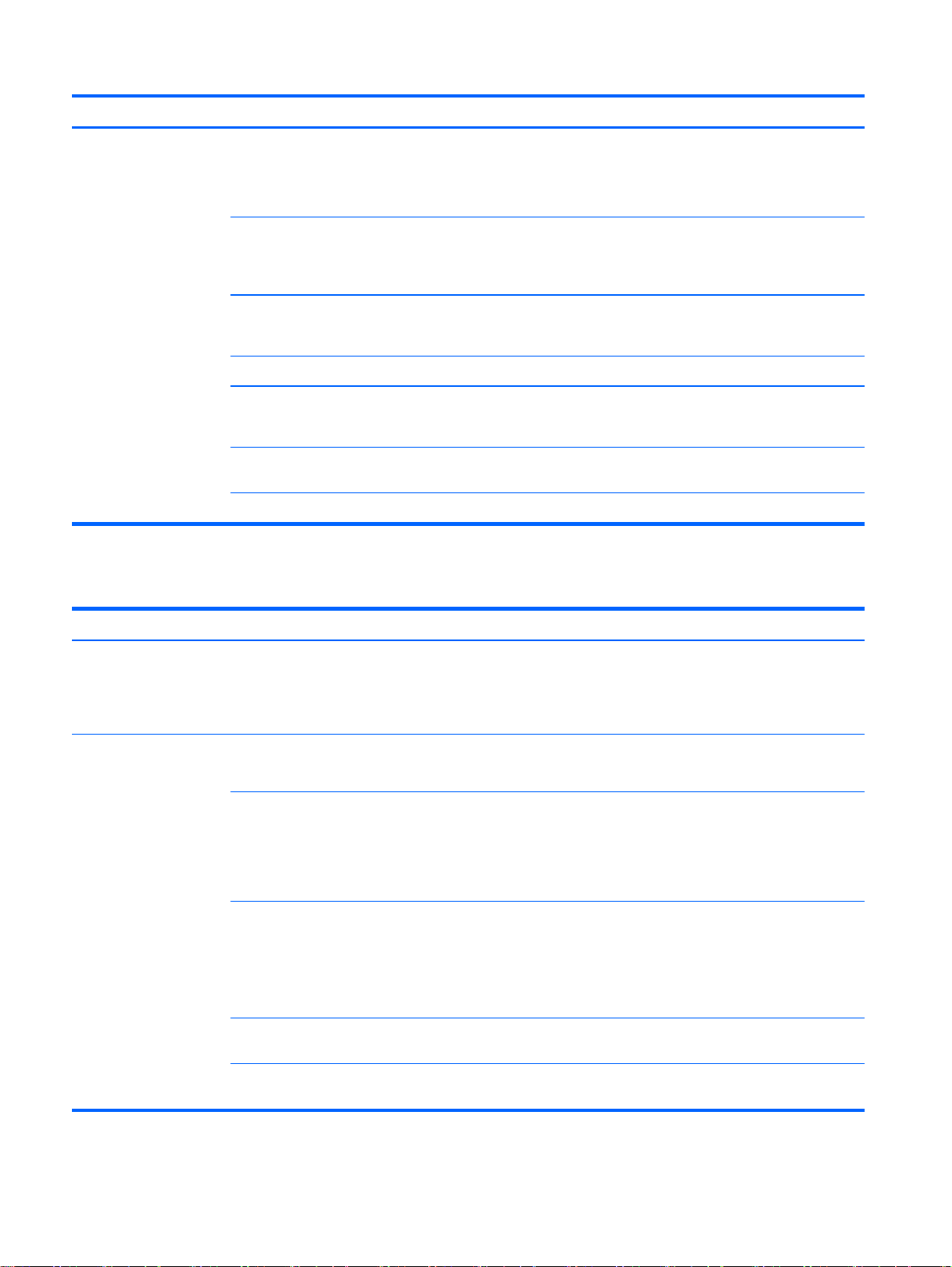
Symptom Mögliche Lösung
Es ist kein Ton zu hören. 1. Geben Sie auf der Startseite s ein, und wählen Sie Systemsteuerung und dannSystem und Sicherheit
aus.
2. Wählen Sie unter Wartungscenter die Option Problembehandlung für allgemeine Computerprobleme
und dann Audiowiedergabeprobleme behandeln aus.
Wenn Sie zum Anschließen des Monitors an den Computer einen HDMI-Anschluss auf der Grafikkarte (nur
bei bestimmten Modellen) verwenden, müssen Sie auch Analoglautsprecher an den Audio-Ausgang des
Computers anschließen, wenn Sie während der Erstinstallation des Computers Sound hören möchten.
Weitere Informationen über den Anschluss von Analoglautsprechern finden Sie in der Kurzanleitung.
Wenn Sie eingebaute Monitorlautsprecher verwenden, stellen Sie die Lautstärke mit der Taste auf der
Vorderseite des Monitors ein. Verwenden Sie die Tasten auf der Vorderseite des Monitors, um das OSDMenü aufzurufen und sicherzustellen, dass der Sound aktiviert und die richtige Lautstärke eingestellt ist.
Stellen Sie sicher, dass aktive Lautsprecher (mit Netzanschluss) angeschlossen und eingeschaltet sind.
Schalten Sie den Computer aus, trenn Sie die Lautsprecher und schließen Sie sie neu an. Vergewissern Sie
sich, dass die Lautsprecher an einen Audio-Anschluss und nicht an einen Line In-Anschluss oder
Kopfhöreranschluss angeschlossen sind.
Drücken Sie die Energiespartaste (nur bei bestimmten Modellen) oder die Taste Esc, um den
Energiesparmodus zu beenden.
Entfernen Sie einen eventuell an den Computer (oder das Lautsprechersystem) angeschlossenen Kopfhörer.
Internetzugang
Symptom Mögliche Lösung
Auf Internetverbindungen
angewiesene
Programme werden nicht
automatisch gestartet.
Es kann keine
Internetverbindung
hergestellt werden.
Melden Sie sich bei Ihrem ISP an, und starten Sie das gewünschte Programm.
1. Geben Sie auf der Startseite s ein, und wählen Sie Systemsteuerung aus.
2. Wählen Sie unter „Netzwerk und Internet“ die Option Verbindung mit dem Internet herstellen aus.
Überprüfen Sie, ob Sie die richtigen Kabel für Ihre Art der Internetverbindung verwenden. Ihr Computer kann
über ein Einwählmodem und eine Ethernet-Netzwerkschnittstelle (auch als Netzwerkschnittstellenkarte oder
NIC bezeichnet) verfügen. Bei einem Modem wird eine Standard-Telefonkabel Verbindung mit einem lokalen
Netz (LAN) verwendet, bei der Netzwerkschnittstelle hingegen ein Netzkabel. Schließen Sie weder ein
Telefonkabel an die Netzwerkschnittstelle noch ein Netzkabel an die Telefonleitung an. Andernfalls kann die
Netzwerkschnittstelle beschädigt werden.
Führen Sie den Wireless-Installationsassistenten aus:
1. Geben Sie auf der Startseite s ein, und wählen Sie dann nacheinander Systemsteuerung, Netzwerk und
Internet und Netzwerk- und Freigabecenter aus.
2. Klicken Sie im Fenster „Netzwerk- und Freigabecenter“ auf Neue Verbindung oder neues Netzwerk
einrichten, um den Assistenten aufzurufen, und befolgen Sie dann die Anweisungen auf dem Bildschirm.
Falls Ihr System über eine externe Antenne verfügt, positionieren Sie die Antenne günstiger. Wenn die
Antenne intern ist, verändern Sie den Standort des Computers.
Versuchen Sie später erneut eine Verbindung herzustellen, oder wenden Sie sich an Ihren
Internetdienstanbieter (ISP), wenn Sie Hilfe benötigen.
6 Kapitel 2 Fehlerbehebung
Page 11
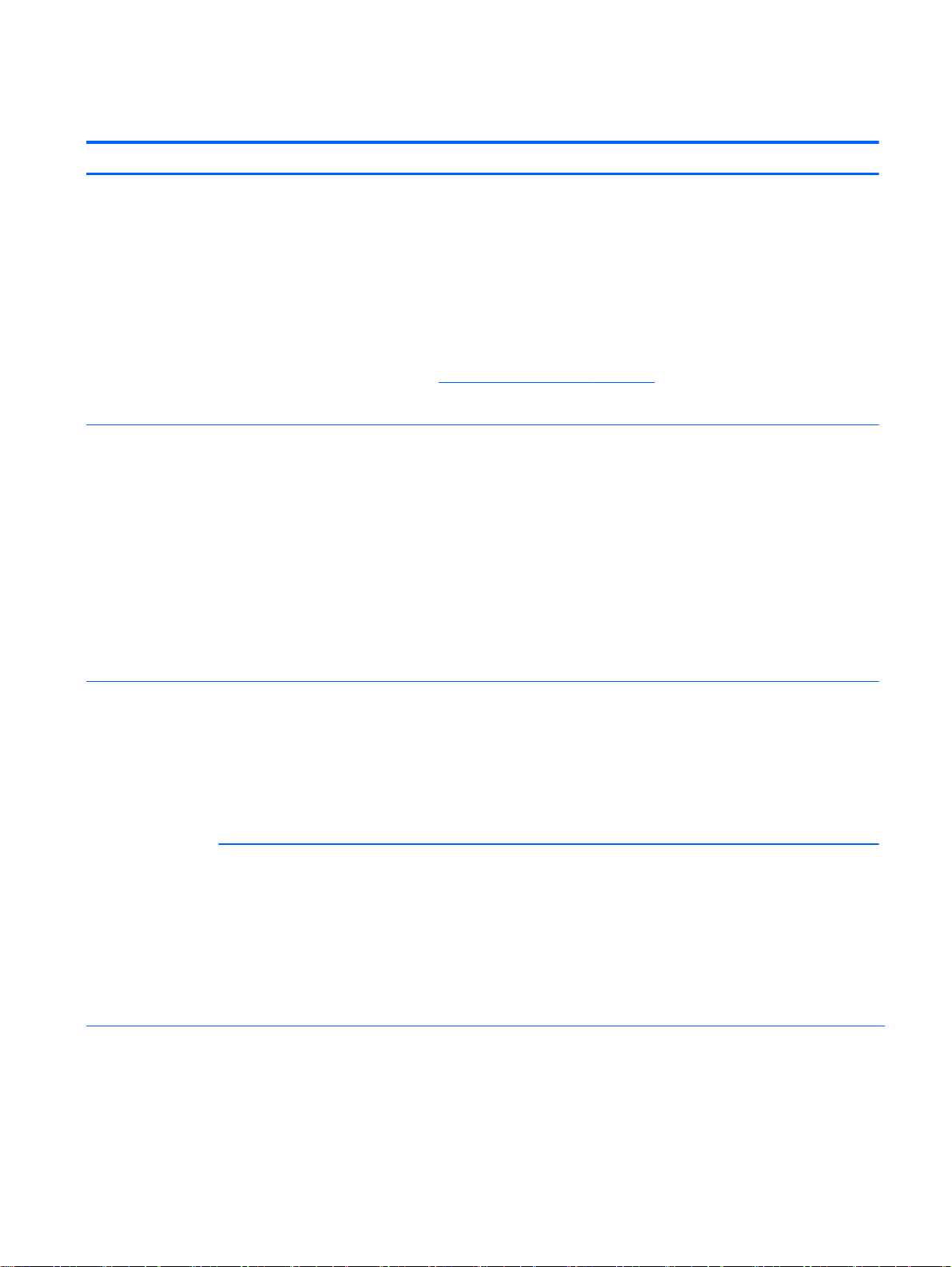
Software-Fehlerbehebung
Symptom Mögliche Lösung
Um
Softwareprobleme
zu beheben,
probieren Sie diese
Methoden:
Aktualisieren von
Gerätetreibern
Schalten Sie den Computer vollständig aus, und schalten Sie ihn anschließend wieder ein. Dies ist die
●
leichteste (und manchmal die beste) Methode.
Aktualisieren Sie die Treiber (siehe „Aktualisieren von Gerätetreibern“ weiter unten).
●
Verwenden Sie die Microsoft-Software zur Systemwiederherstellung und führen Sie die Schritte zur erneuten
●
Installation der Hardwaretreiber aus (siehe „Microsoft-Systemwiederherstellung“ weiter unten). — Stellt eine
Konfiguration Ihres Computers wieder her, die vor der Installation der Software verwendet wurde.
Installieren Sie das Softwareprogramm oder die Hardwaretreiber erneut (siehe „Neuinstallation von
●
Softwareprogramm und Hardwaretreiber“ weiter unten). — Setzt die Softwaretreiber (sofern im Lieferumfang
des Produkts enthalten) oder die Hardwaretreiber auf werkseitige Standardeinstellungen zurück.
Systemwiederherstellung (siehe
●
die Festplatte neu, und installieren Sie anschließend das Betriebssystem, Programme und Treiber neu.
Damit werden alle von Ihnen erstellten Datendateien gelöscht.
Führen Sie die folgenden Schritte durch, um einen Treiber zu aktualisieren oder eine vorherige Treiberversion
wiederherzustellen, wenn die Störung mit dem neuen Treiber nicht behoben wird:
1. Geben Sie auf der Startseite g ein, und wählen Sie Geräte-Manager aus.
2. Klicken Sie auf das Pfeilsymbol, um den Eintrag für den Typ des Geräts, dessen Treiber Sie aktualisieren
oder zurücksetzen möchten, zu erweitern. (Zum Beispiel DVD-/CD-ROM-Laufwerke.)
3. Doppelklicken Sie auf das spezifische Gerät (beispielsweise HP DVD Writer 640b).
4. Klicken Sie auf die Registerkarte Treiber.
5. Klicken Sie zum Aktualisieren eines Treibers auf Treiber aktualisieren, und befolgen Sie dann die
Anweisungen auf dem Bildschirm.
Oder
klicken Sie auf Vorheriger Treiber und befolgen Sie die Anweisungen auf dem Bildschirm, um eine
frühere Treiberversion wiederherzustellen.
„Systemwiederherstellung“ auf Seite 9) – Löschen und formatieren Sie
Microsoft Systemwiederherstellung
Wenn Sie ein Problem feststellen, das möglicherweise auf zuvor installierte Software auf Ihrem Computer
zurückzuführen ist, können Sie den Computer mit der Systemwiederherstellung auf einen früheren
Wiederherstellungspunkt zurücksetzen. Das Erstellen von Wiederherstellungspunkten kann auch manuell
erfolgen.
HINWEIS: Verwenden Sie stets dieses Systemwiederherstellungsverfahren, bevor Sie die HP-
Systemwiederherstellung einsetzen.
Bei Systemen, die ohne Microsoft Windows-Version geliefert werden, sind einige Funktionen möglicherweise nicht
verfügbar.
So gehen Sie vor, um eine Systemwiederherstellung zu starten oder manuell Wiederherstellungspunkte
hinzuzufügen:
1. Schließen Sie alle geöffneten Programme.
2. Geben Sie auf der Startseite s ein, und wählen Sie Systemsteuerung aus.
3. Wählen Sie nacheinander System und Sicherheit, System und Computerschutz aus.
4. Wählen Sie im Fenster „Systemeigenschaften“ die Registerkarte Computerschutz aus.
5. Befolgen Sie die Anweisungen auf dem Bildschirm.
Software-Fehlerbehebung 7
Page 12
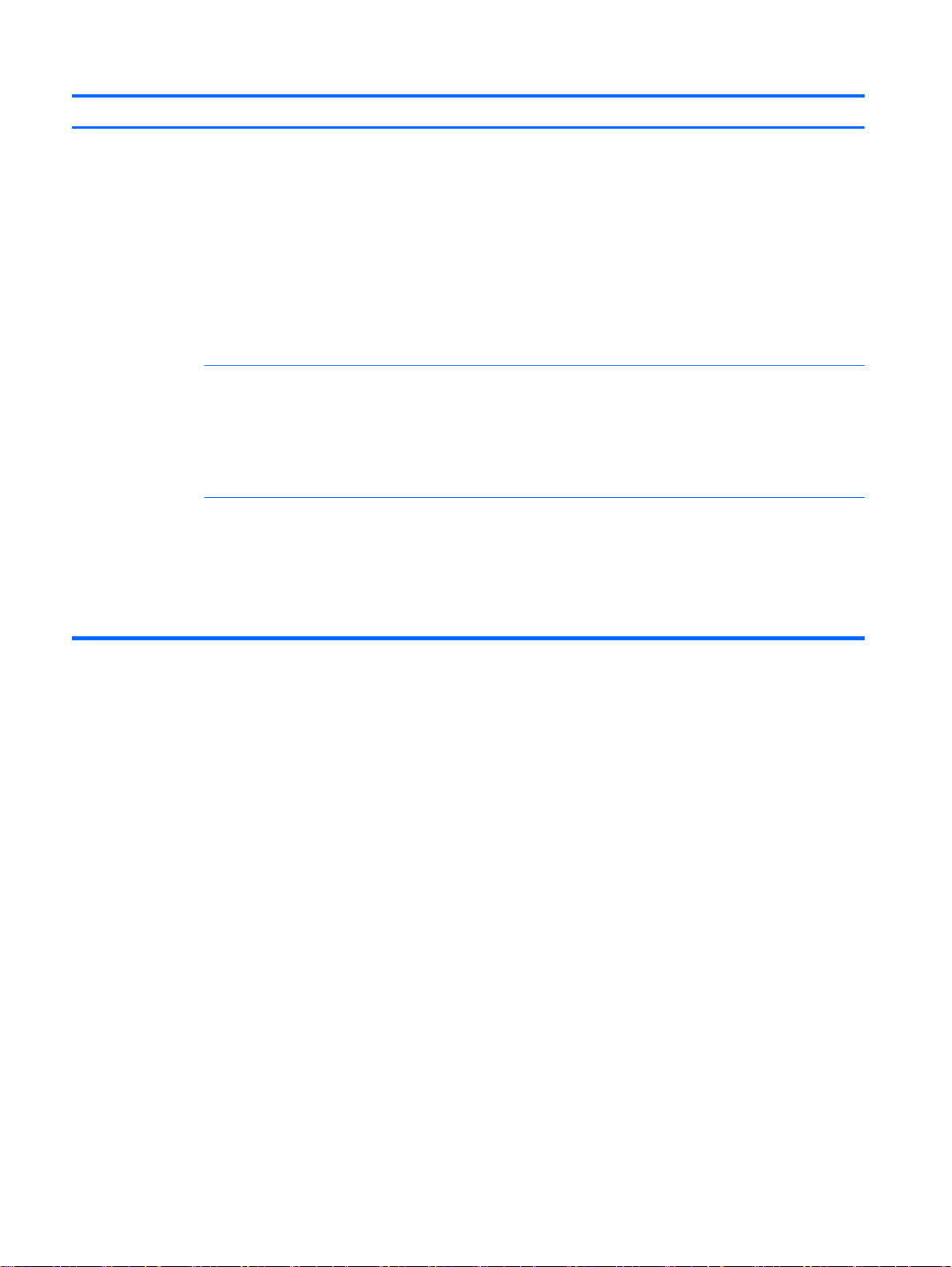
Symptom Mögliche Lösung
Neuinstallation von
Softwareprogrammen und
Hardwaretreibern
Wenn ein werksseitig vorinstalliertes Softwareprogramm oder ein vorinstallierter Treiber beschädigt wurde,
können Sie das Softwareprogramm bzw. den Treiber mit dem HP Recovery Manager neu installieren (nur bei
bestimmten Modellen).
HINWEIS: Verwenden Sie den HP Recovery Manager nicht zur erneuten Installation von Softwareprogrammen,
die auf einer dem Computer beigelegten CD oder DVD ausgeliefert wurden. Führen Sie die Neuinstallation dieser
Programme direkt von der jeweiligen CD bzw. DVD aus.
Stellen Sie vor der Deinstallation eines Programms sicher, dass Sie es später wieder neu installieren können.
Überprüfen Sie zur Sicherheit, ob es immer noch dort verfügbar ist, von wo Sie es ursprünglich installiert hatten
(zum Beispiel Discs oder Internet). Oder überprüfen Sie zur Sicherheit, ob sich das Programm in der Liste der
Programme befindet, die Sie vom HP Recovery Manager aus neu installieren können.
HINWEIS: Bei Systemen, die ohne Microsoft Windows-Version geliefert werden, sind einige Funktionen
möglicherweise nicht verfügbar.
So überprüfen Sie die Liste der installierbaren Programme oder installieren ein Programm im HP Recovery
Manager neu:
1. Geben Sie auf der Startseite recovery ein, und wählen Sie HP Recovery Manager aus. Wenn Sie dazu
aufgefordert werden, klicken Sie auf Ja, um das Programm fortzusetzen.
2. Wählen Sie Treiber und Anwendungen Installieren. Eine Liste mit Programmen wird geöffnet. Überprüfen
Sie, ob Ihr Programm aufgelistet ist.
So deinstallieren Sie ein Programm:
1. Schließen Sie alle geöffneten Softwareprogramme und Ordner.
2. Geben Sie auf der Startseite s ein, und wählen Sie Systemsteuerung aus.
3. Wählen Sie unter Programme die Option Programm deinstallieren aus.
4. Wählen Sie das Programm aus, das Sie entfernen möchten, und klicken Sie dann auf Deinstallieren.
8 Kapitel 2 Fehlerbehebung
Page 13
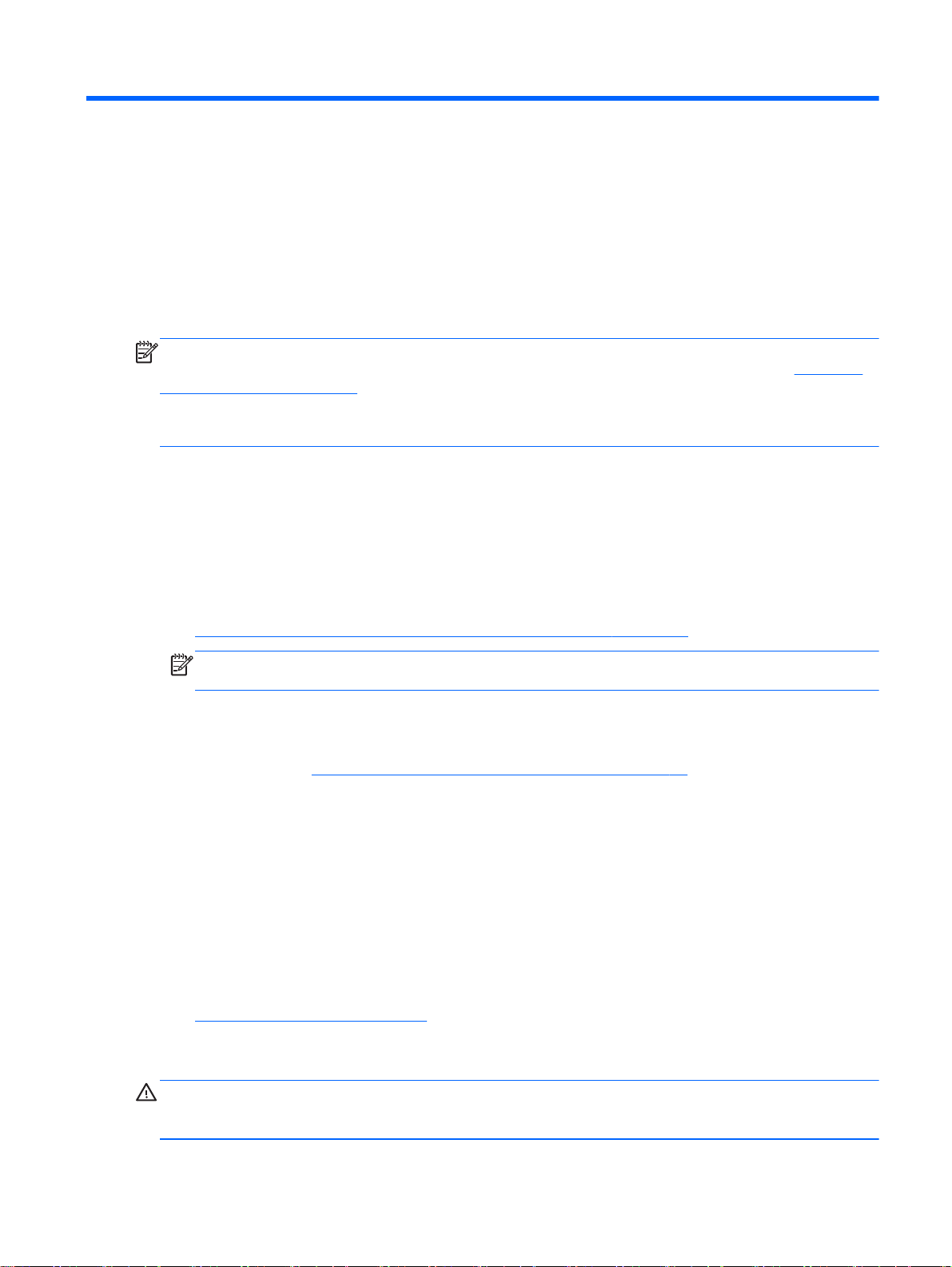
3 Systemwiederherstellung
Die Systemwiederherstellung löscht alle Daten, einschließlich der von Ihnen erstellten Datendateien,
und formatiert die Festplatte neu. Anschließend führt sie die Neuinstallation von Betriebssystem,
Programmen und Treibern durch. Sie müssen jedoch noch sämtliche Software neu installieren, die
werkseitig nicht auf dem Computer vorinstalliert war. Dazu zählt Software, die auf separaten Medien
mit Ihrem Computer geliefert wurde, sowie alle Softwareprogramme, die Sie nach dem Erwerb
installiert haben.
HINWEIS: Verwenden Sie stets das Systemwiederherstellungsverfahren, bevor Sie das Programm
zur Systemwiederherstellung ausführen – siehe
Fehlerbehebung auf Seite 7.
Bei Systemen, die ohne Microsoft Windows-Version geliefert werden, sind einige Funktionen
möglicherweise nicht verfügbar.
Microsoft-Systemwiederherstellung
Wählen Sie eine Methode zur Systemwiederherstellung aus.
Sie müssen eine der folgenden Methoden zur Durchführung einer Systemwiederherstellung wählen:
Wiederherstellungsimage– Führen Sie die Wiederherstellung von einem auf dem
●
Festplattenlaufwerk gespeicherten Wiederherstellungsimage aus. Das Wiederherstellungsimage
ist eine Datei, die eine Kopie der werksseitig installierten Software enthält. Zur Durchführung
einer Systemwiederherstellung mithilfe des Wiederherstellungsimage siehe
Systemwiederherstellung über die Startseite von Windows auf Seite 9.
unter Software-
HINWEIS: Das Wiederherstellungs-Image belegt einen Teil des Festplattenlaufwerks, der nicht
als Datenspeicher verwendet werden kann.
Wiederherstellungsmedien – Führen Sie die Systemwiederherstellung von
●
Wiederherstellungsmedien aus, die Sie von auf der Festplatte gespeicherten Dateien erstellt
oder separat erworben haben. Informationen zum Erstellen von Wiederherstellungsmedien
finden Sie unter
Erstellen von Wiederherstellungsmedien auf Seite 12.
Systemwiederherstellungsmöglichkeiten
Die Systemwiederherstellung sollte in der folgenden Reihenfolge versucht werden:
1. Über das Festplattenlaufwerk, von der Startseite von Windows aus
2. Über das Festplattenlaufwerk durch Drücken der Taste F11 während des Systemstarts
3. Über selbst erstellte Wiederherstellungsmedien
4. Über Wiederherstellungsmedien, die Sie beim HP Support erworben haben. Um
Wiederherstellungsmedien zu erwerben, besuchen Sie die folgende Website:
http://www.hp.com/go/contactHP
Systemwiederherstellung über die Startseite von Windows
ACHTUNG: Bei der Systemwiederherstellung werden alle erstellten bzw. installierten Daten und
Programme gelöscht. Sichern Sie alle wichtigen Daten auf Wechseldatenträgern oder einem USBFlashlaufwerk.
Wählen Sie eine Methode zur Systemwiederherstellung aus. 9
Page 14
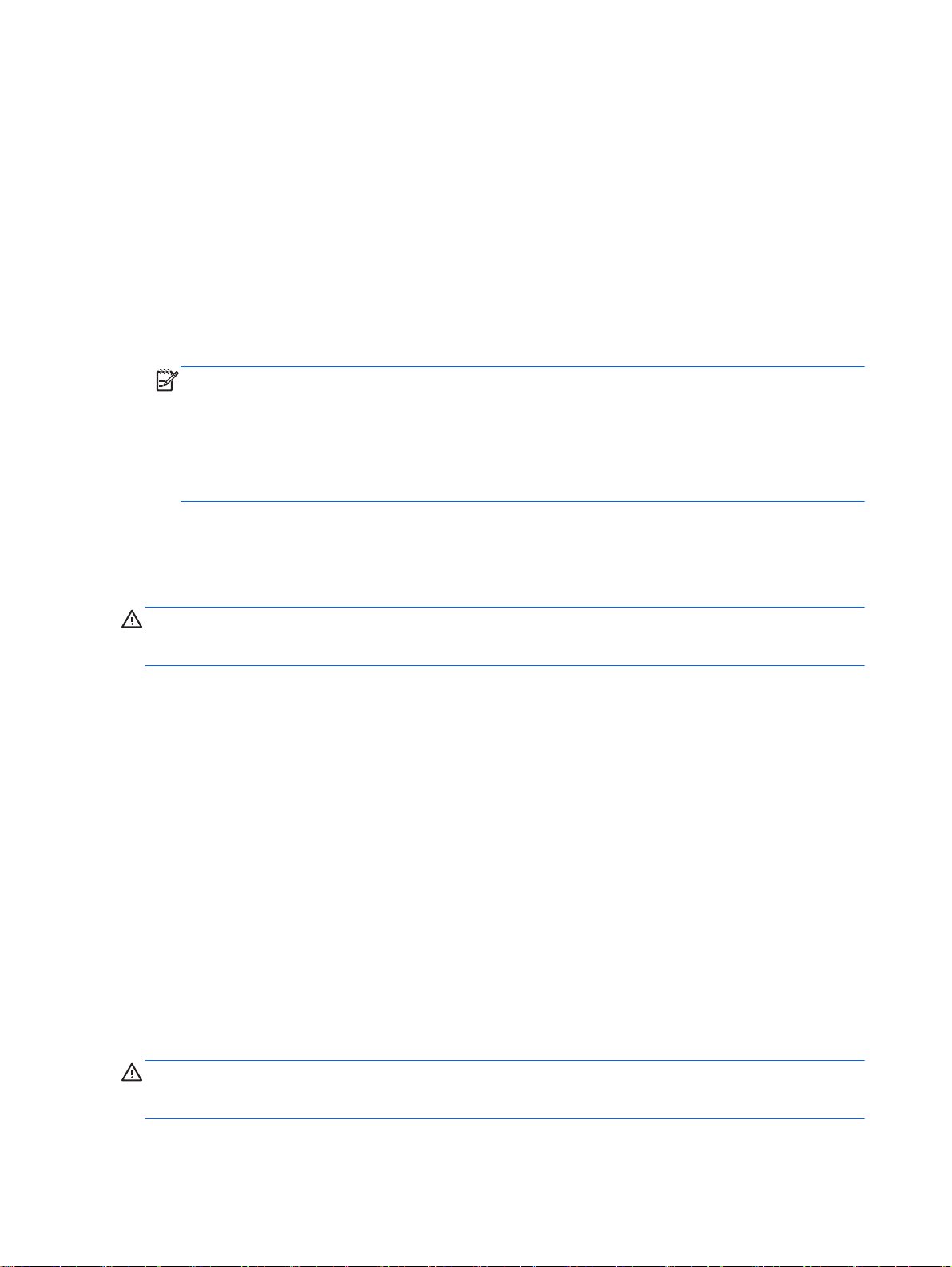
Wenn der Computer funktioniert und Windows reagiert, führen Sie diese Schritte aus, um eine
Systemwiederherstellung durchzuführen.
1. Schalten Sie den Computer aus.
2. Trennen Sie alle Peripheriegeräte mit Ausnahme des Monitors, der Tastatur und der Maus vom
Computer.
3. Schalten Sie den Computer ein.
4. Geben Sie auf der Startseite recovery ein, und wählen Sie HP Recovery Manager aus. Wenn
Sie dazu aufgefordert werden, klicken Sie auf Ja, um das Programm fortzusetzen.
5. Wählen Sie Wiederherstellungsumgebung von Windows.
6. Befolgen Sie die Anweisungen auf dem Bildschirm.
HINWEIS: Wenn Ihr System
aufgefordert, ein Wiederherstellungsmedium einzulegen. Legen Sie das
Wiederherstellungsmedium ein oder verbinden Sie das USB-Flashlaufwerk mit einem
entsprechenden Anschluss, wählen Sie Ja, und klicken Sie dann auf Weiter, um den Computer
neu zu starten und den Wiederherstellungs-Manager von den Wiederherstellungsmedien bzw.
dem USB-Flashlaufwerk aus auszuführen. Bei Verwendung von Discs legen Sie die nächste
Systemwiederherstellungs-Disc ein, wenn Sie dazu aufgefordert werden.
7. Schalten Sie nach dem Abschluss der Systemwiederherstellung den Computer aus, schließen
Sie alle Peripheriegeräte wieder an, und schalten Sie den Computer ein.
keine
Wiederherstellungspartition entdeckt, werden Sie
Systemwiederherstellung beim Systemstart
ACHTUNG: Bei der Systemwiederherstellung werden alle erstellten bzw. installierten Daten und
Programme gelöscht. Sichern Sie alle wichtigen Daten auf Wechseldatenträgern oder einem USBFlashlaufwerk.
Wenn Windows nicht reagiert, der Computer jedoch funktioniert, führen Sie die folgenden Schritte
aus, um eine Systemwiederherstellung durchzuführen.
1. Schalten Sie den Computer aus. Drücken Sie ggf. die Betriebstaste und halten Sie sie gedrückt,
bis der Computer ausgeschaltet wird.
2. Trennen Sie alle Peripheriegeräte mit Ausnahme des Monitors, der Tastatur und der Maus vom
Computer.
3. Drücken Sie die Betriebstaste, um den Computer einzuschalten.
4. Sobald das Firmenlogo angezeigt wird, drücken Sie sofort wiederholt die Taste F11 auf Ihrer
Tastatur, bis die Meldung Windows lädt Dateien auf dem Bildschirm erscheint.
5. Wählen Sie Wiederherstellungsumgebung von Windows.
6. Befolgen Sie die Anweisungen auf dem Bildschirm.
7. Schalten Sie nach dem Abschluss der Systemwiederherstellung den Computer aus, schließen
Sie alle Peripheriegeräte wieder an, und schalten Sie den Computer ein.
Systemwiederherstellung mithilfe von Wiederherstellungsmedien
ACHTUNG: Bei der Systemwiederherstellung werden alle erstellten bzw. installierten Daten und
Programme gelöscht. Sichern Sie alle wichtigen Daten auf Wechseldatenträgern oder einem USBFlashlaufwerk.
10 Kapitel 3 Systemwiederherstellung
Page 15
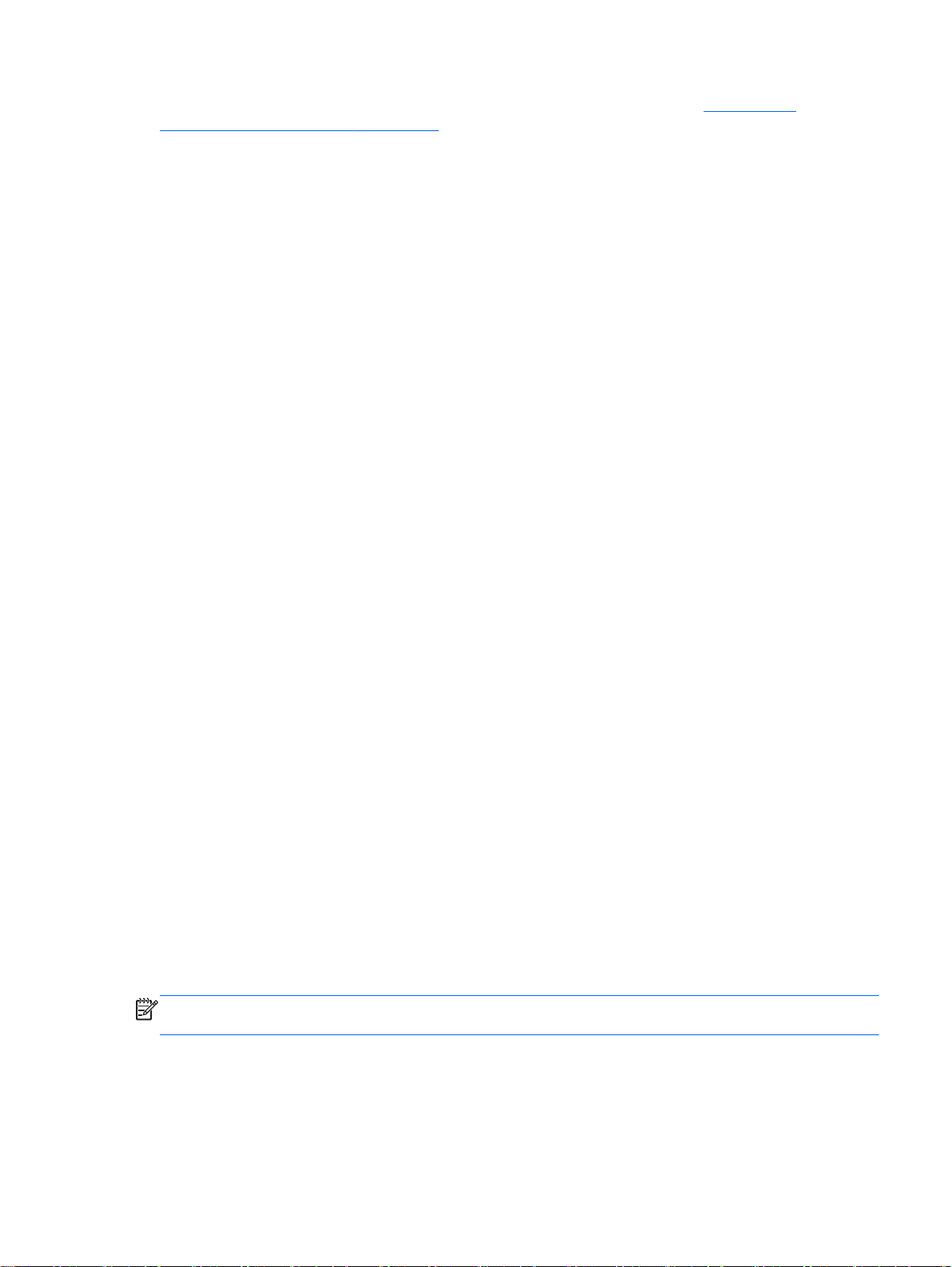
Informationen zum Erstellen von Wiederherstellungsmedien finden Sie unter Erstellen von
Wiederherstellungsmedien auf Seite 12.
So führen Sie eine Systemwiederherstellung mithilfe von Wiederherstellungsmedien aus:
1. Wenn der Computer funktioniert, sichern Sie alle Datendateien, die Sie nicht verlieren möchten,
auf einer Sicherungs-DVD oder auf einem USB-Flashlaufwerk für Sicherungszwecke und
entfernen Sie das Sicherungsmedium anschließend.
2. Legen Sie bei Verwendung von Wiederherstellungs-DVDs die Wiederherstellungs-DVD Nr. 1 in
den DVD-Laufwerksschacht ein und schließen Sie ihn. Wenn Sie ein USB-Flashlaufwerk
verwenden, verbinden Sie es über einen USB-Anschluss.
3. Wenn der Computer funktioniert, positionieren Sie auf der Startseite den Mauszeiger über der
rechten oberen oder rechten unteren Ecke des Bildschirms, um die „Charms“-Symbolleiste
einzublenden. Wählen Sie anschließend Einstellungen aus, klicken Sie auf das Symbol Energie,
und wählen Sie die Option Herunterfahren aus. Wenn der Computer nicht reagiert, drücken Sie
die Betriebstaste und halten Sie sie für mindestens 5 Sekunden gedrückt, bis sich der Computer
ausschaltet.
4. Trennen Sie alle Peripheriegeräte mit Ausnahme des Monitors, der Tastatur und der Maus vom
Computer.
5. Drücken Sie die Betriebstaste, um den Computer einzuschalten. Bei Verwendung einer
Wiederherstellungs-DVD führt der Computer HP Recovery Manager automatisch von der DVD
aus. Fahren Sie in diesem Fall mit Schritt 7 fort.
6. Wenn Sie die Systemwiederherstellung von einem USB-Flashlaufwerk ausführen, drücken Sie
während des Hochfahrens des Computers die Esc-Taste, um das Startmenü anzuzeigen.
Wählen Sie mithilfe der Pfeiltasten das USB-Gerät aus und drücken Sie die Eingabetaste, um
von diesem Gerät zu starten.
7. Wenn Sie dazu aufgefordert werden, zwischen einem Ausführen der Systemwiederherstellung
vom Medium oder von der Festplatte zu wählen, wählen Sie die Ausführung vom Medium und
klicken Sie dann auf Weiter.
8. Wählen Sie Werkseinstellungen wiederherstellen.
9. Befolgen Sie die Anweisungen auf dem Bildschirm.
Wiederherstellungsmedien
Wiederherstellungsmedien können entweder auf leeren DVDs oder auf einem USB-Flash-Laufwerk
erstellt werden (eine Kombination der beiden Methoden ist nicht möglich). Erstellen Sie die
Wiederherstellungsmedien von dem Wiederherstellungs-Image, das auf Ihrem Festplattenlaufwerk
gespeichert ist. Dieses Image enthält die Betriebssystem- und Softwareprogrammdateien, die
werkseitig auf Ihrem Computer installiert wurden. Sie können nur einen Satz von
Wiederherstellungsmedien für Ihren Computer erstellen, und die Medien können
diesem Computer verwendet werden. Bewahren Sie die Wiederherstellungsmedien an einem
sicheren Ort auf.
HINWEIS: Bei Systemen, die ohne Microsoft Windows-Version ausgeliefert werden, sind einige
Funktionen möglicherweise nicht verfügbar.
Auswählen der Wiederherstellungsmedien
Zur Erstellung von Wiederherstellungsmedien muss Ihr Computer über einen DVD-Brenner
●
verfügen, und Sie dürfen ausschließlich qualitativ hochwertige, leere DVD+R- bzw. DVD-R-Discs
verwenden.
ausschließlich
mit
Wiederherstellungsmedien 11
Page 16

HINWEIS: Sie dürfen
DL, oder DV-DR DL zum Erstellen Ihrer Systemwiederherstellungs-Discs verwenden.
Wenn Sie Wiederherstellungsmedien erstellen, sollten Sie darauf achten, qualitativ hochwertige
●
Medien zu verwenden. Es ist normal, dass Discs abgelehnt werden, wenn sie nicht frei von
Defekten sind. In diesem Fall werden Sie aufgefordert, eine neue leere Disc einzulegen, um den
Vorgang zu wiederholen.
Die Anzahl der im Wiederherstellungsset enthaltenen Medien hängt von Ihrem Computermodell
●
ab (in der Regel 1-3 DVDs). Das Programm zur Erstellung von Wiederherstellungsmedien teilt
Ihnen mit, wie viele leere Discs Sie benötigen.
Sie haben die Möglichkeit, anstelle von Discs unter Verwendung eines leeren USB-Sticks ein
●
USB-Flashlaufwerk für Wiederherstellungszwecke zu erstellen. Wenn Sie ein USBFlashlaufwerk verwenden, zeigt Ihnen das Programm an, wie viel Speicherplatz auf dem
Laufwerk für die Speicherung aller Daten benötigt wird (mindestens 8 GB).
HINWEIS: Der Vorgang zur Erstellung der Wiederherstellungsmedien nimmt einige Zeit in
Anspruch, da die gebrannten Daten überprüft werden. Sie können den Vorgang jederzeit abbrechen.
Wenn Sie das Programm das nächste Mal starten, wird der Vorgang an dem Punkt fortgesetzt, an
dem er beim letzten Mal abgebrochen wurde.
keine
CD oder DVD+RW, DVD-RW, DVD+RW DL, DVD-RW DL, DVD+R
Erstellen von Wiederherstellungsmedien
So erstellen Sie Wiederherstellungsmedien:
1. Schließen Sie alle geöffneten Programme.
2. Geben Sie auf der Startseite recovery ein, und wählen Sie HP Recovery Manager aus. Wenn
Sie dazu aufgefordert werden, klicken Sie auf Ja, um das Programm fortzusetzen.
3. Wählen Sie Wiederherstellungsmedien erstellen und dann Wiederherstellungsmedien mithilfe
von leeren DVDs erstellen aus, und klicken Sie dann auf Weiter.
4. Befolgen Sie die Anweisungen auf dem Bildschirm. Beschriften Sie während der Erstellung
jedes Medium (z. B. Wiederherstellung 1, Wiederherstellung 2).
So erstellen Sie ein USB-Flashlaufwerk für Wiederherstellungszwecke:
1. Schließen Sie alle geöffneten Programme.
2. Verbinden Sie ein USB-Flashlaufwerk mit einem USB-Anschluss des Computers.
3. Geben Sie auf der Startseite recovery ein, und wählen Sie HP Recovery Manager aus. Wenn
Sie dazu aufgefordert werden, klicken Sie auf Ja, um das Programm fortzusetzen.
4. Wählen Sie Wiederherstellungsmedien erstellen und dann Wiederherstellungsmedien mithilfe
eines USB-Flash-Laufwerks erstellen aus, und klicken Sie dann auf Weiter.
5. Wählen Sie das gewünschte USB-Flashlaufwerk in der Liste der Medien aus. Das Programm
zeigt Ihnen an, wie viel Speicherplatz für die Erstellung des Wiederherstellungslaufwerks
erforderlich ist. Falls das USB-Flashlaufwerk nicht über die nötige Speicherkapazität
12 Kapitel 3 Systemwiederherstellung
Page 17
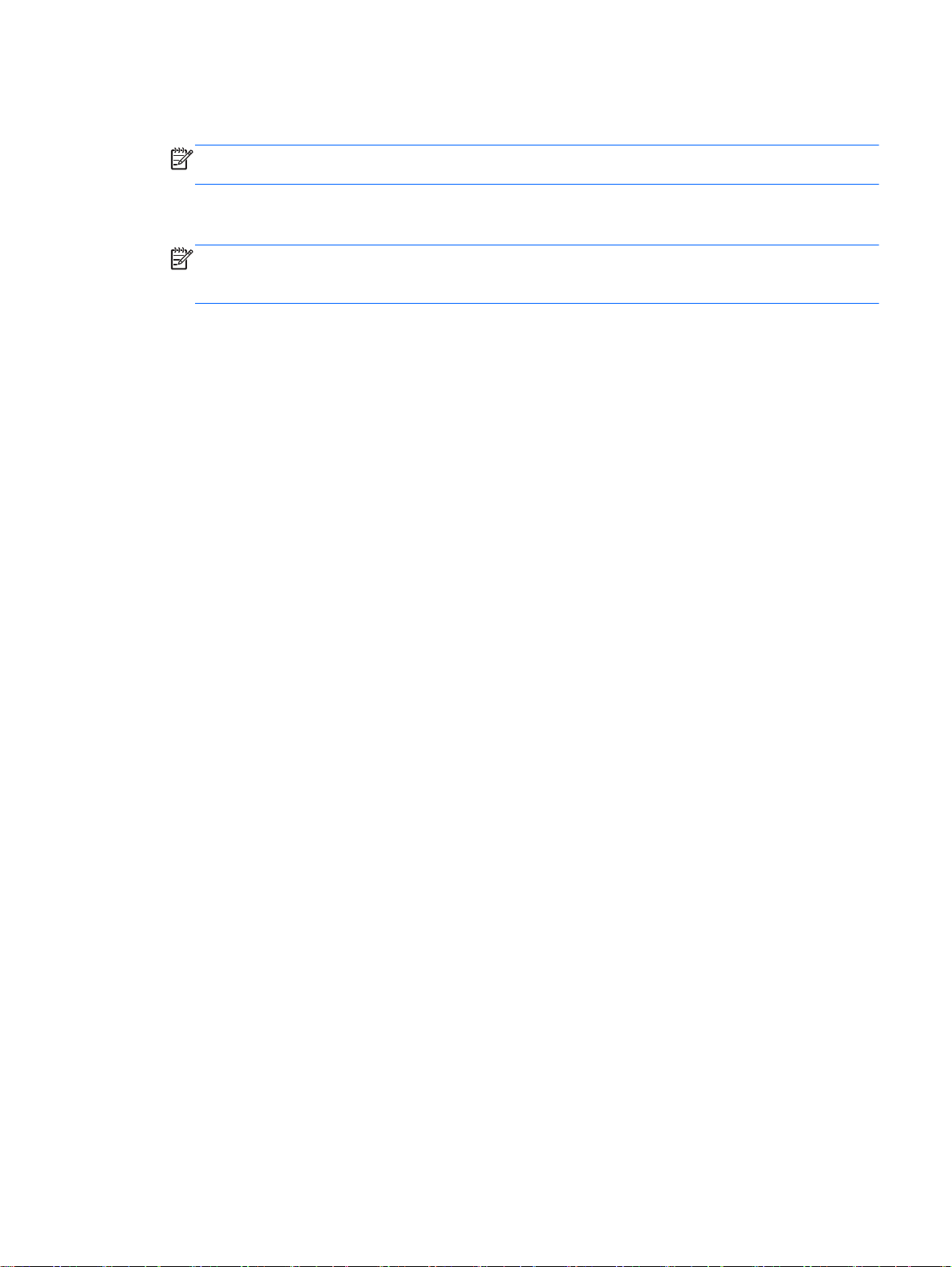
(mindestens 8 GB) verfügt, wird es auf dem Bildschirm grau unterlegt dargestellt. Klicken Sie auf
Weiter.
HINWEIS: Das Programm zur Erstellung von Wiederherstellungsmedien formatiert das
Flashlaufwerk und löscht alle darauf vorhandenen Dateien.
6. Befolgen Sie die Anweisungen auf dem Bildschirm. Beschriften Sie das USB-Flashlaufwerk und
bewahren Sie es an einem sicheren Ort auf.
HINWEIS: Verwenden Sie keine Speicherkarten zum Erstellen von Wiederherstellungsmedien.
Das System kann möglicherweise nicht von einer Speicherkarte starten und verhindert so die
Ausführung einer Systemwiederherstellung.
Wiederherstellungsmedien 13
Page 18
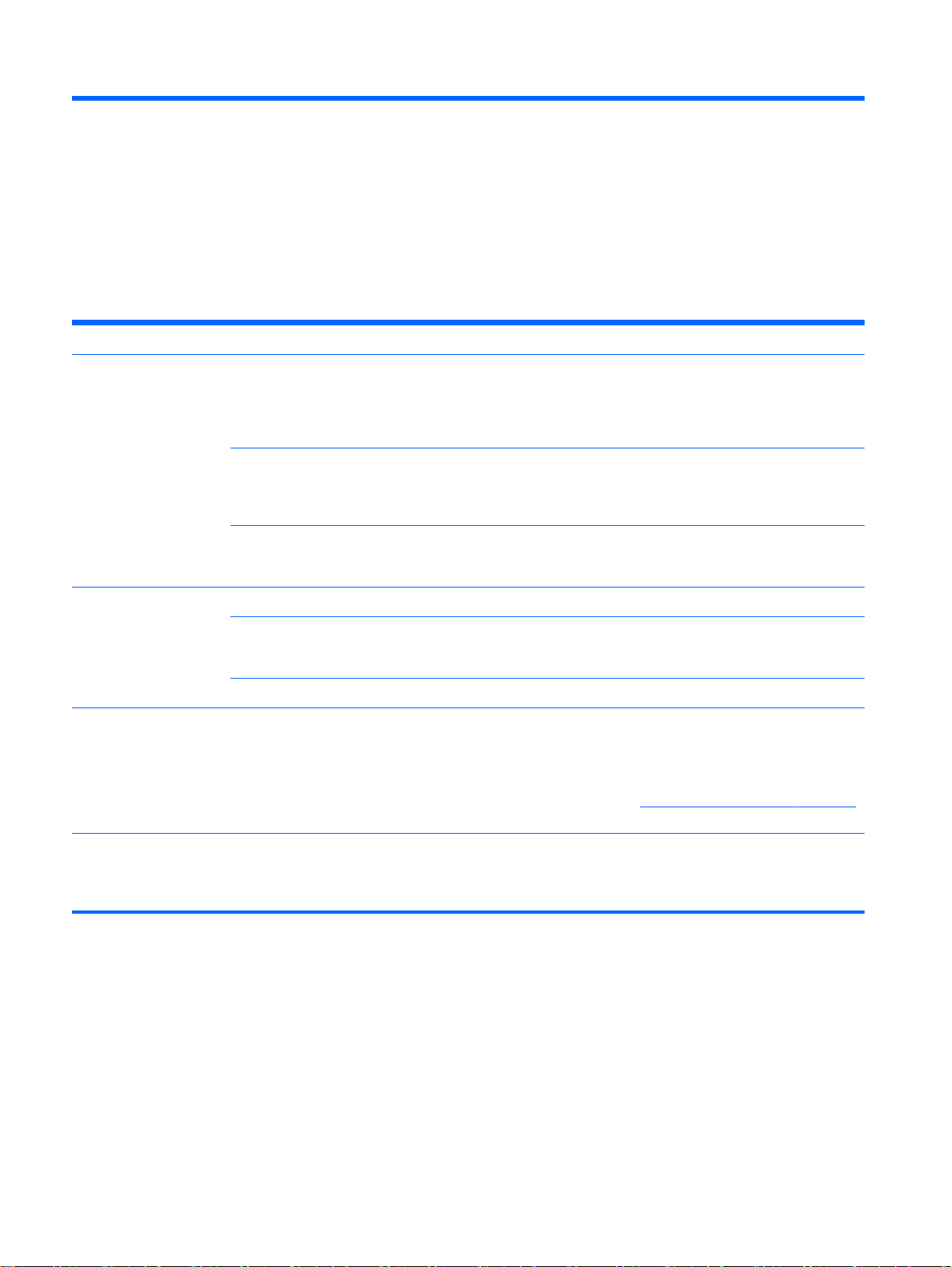
4 Wartung
Es ist wichtig, dass Sie einfache Wartungsaufgaben an Ihrem Computer durchführen, um
sicherzustellen, dass die Performance optimal ist.
Geplante Aufgaben
Befolgen Sie diese Anweisungen zu den empfohlenen ordnungsgemäßen Wartungsintervallen.
Wöchentlich Datenträger- bereinigung Verwenden Sie das Dienstprogramm Datenträgerbereinigung oder
Bereinigungstools von Fremdherstellern, um ungewünschte und temporäre
Dateien, die Speicherplatz einnehmen und Ihr System verlangsamen, zu löschen.
Überprüfen Sie Ihren Computer auch auf Programme, die Sie nicht mehr
benötigen, und deinstallieren Sie diese.
Defragmentieren und
Optimieren
Virenscan Führen Sie jede Woche einen kompletten Virenscan durch, um bisher
Monatlich Hardware-Reinigung Reinigen Sie Ihren Computer gründlich von innen und außen.
SoftwareAktualisierungen
Windows Update Führen Sie einmal im Monat Windows Update aus, um Updates zu installieren.
Jährlich Systemwieder-
herstellung
Bei Bedarf Sicherung Ihrer Daten Sie können die auf Ihrem Computer installierte CD- oder DVD-Aufnahmesoftware
Verwenden Sie das Windows-Tool zur Defragmentierung und Optimierung Ihres
Festplattenlaufwerks, um Ihre Festplatte in einem guten Betriebszustand zu
halten und die Systemleistung zu verbessern. Sie können diese Aufgabe häufig
ausführen, ohne dass das System beschädigt wird.
unentdeckte Viren zu entdecken. Die meisten Antivirusprogramme können so
programmiert werden, dass der Virenscan automatisch durchgeführt wird.
Verwenden Sie Windows Update, um Fehler des Betriebssystems zu beheben
und die Leistung zu verbessern. Suchen Sie auch nach Treiberaktualisierungen
für Ihre Hardware und neuen Versionen Ihrer Lieblingsprogramme.
Abhängig von der Häufigkeit der Verwendung des Computers kann sich Ihr
Computer trotz Wartung aufhängen. Verwenden Sie die
Systemwiederherstellung, um das Windows-Betriebssystem neu zu installieren
und die Originalkonfiguration wiederherzustellen. Erstellen Sie eine
Sicherungskopie von wichtigen Datendateien, bevor Sie mit der
Systemwiederherstellung fortfahren. Siehe
für weitere Einzelheiten.
zum Erstellen (oder Brennen) von Sicherungs-Discs für wichtige Daten, darunter
persönliche Dateien, E-Mails und Website-Lesezeichen, verwenden. Sie können
Daten auch auf ein externes Festplattenlaufwerk verschieben.
„Systemwiederherstellung“ auf Seite 9
Den Computer staub- und schmutzfrei halten und vor Hitze
schützen
Indem Sie den Computer vor Staub, Schmutz und Hitze schützen, wird seine Lebensdauer
verlängert. Staub, Tierhaare und andere Partikel können sich anhäufen und wie eine Decke über den
Computer legen. Dies kann die Überhitzung von Komponenten zur Folge haben bzw. dazu führen,
dass Tastatur und Maus nicht mehr reibungslos und effektiv funktionieren. Überprüfen Sie Ihr System
einmal pro Monat auf sichtbare Spuren von Staub und Schmutz und säubern Sie es ungefähr alle
14 Kapitel 4 Wartung
Page 19
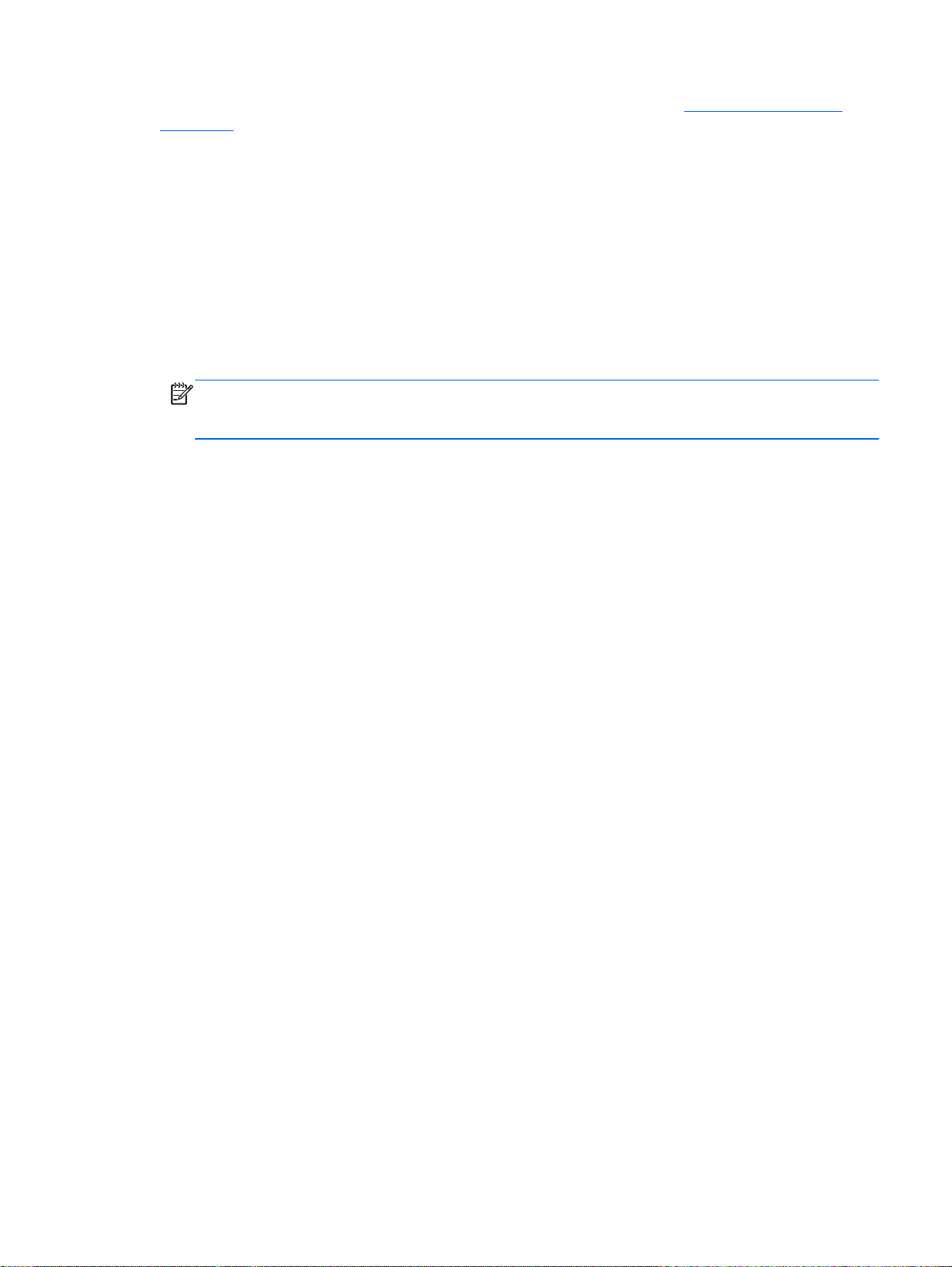
drei Monate einmal. Weitere Anweisungen zur Reinigung finden Sie unter http://www.hp.com/go/
contactHP.
Säubern des Computers und des Monitors
Befolgen Sie diese Schritte, um den Computer und Monitor zu reinigen:
1. Ziehen Sie den Netzstecker am Computer und Monitor.
2. Um den Monitorbildschirm zu reinigen, verwenden Sie ein sauberes, trockenes Tuch.
Verwenden Sie kein Wasser auf dem Bildschirm des Monitors. Für eine gründlichere Säuberung
verwenden Sie ein sauberes Tuch und einen antistatischen Bildschirmreiniger.
3. Verwenden Sie ein sauberes, trockenes Tuch, um das Computer- und Monitorgehäuse
abzustauben.
HINWEIS: Um die Reste eines Aufklebers oder einen Ölfleck auf dem Computer- oder
Monitorgehäuse zu entfernen, verwenden Sie Isopropylalkohol oder Wundbenzin und ein
fusselfreies Tuch.
Säubern der Lüftungsschlitze
Lüftungsschlitze sorgen dafür, dass der Computer nicht überhitzt. Halten Sie die Lüftungsschlitze mit
einem kleinen, batteriebetriebenen Staubsauger sauber. (Ein batteriebetriebener Staubsauger
vermeidet das Risiko eines elektrischen Schlags.)
1. Reinigen Sie die Lüftungsschlitze des Computers mit einem Staubsauger.
2. Entfernen Sie Schmutz, der sich in den Computeranschlüssen (z. B. in den Ethernet- und USB-
Anschlüssen) und um sie herum angesammelt hat.
Säubern von Tastatur und Maus
Verwenden Sie beim Säubern der Tastatur eine niedrige Stufe eines batteriebetriebenen
Staubsaugers, um ein Entfernen von Abdeckungen und Federn zu vermeiden.
1. Saugen Sie zwischen den Tasten der Tastatur und die Rillen entlang.
2. Verwenden Sie ein sauberes, trockenes Tuch und Isopropylalkohol oder Wundbenzin, um die
Tasten der Tastatur und ihre Ränder von Schmutz zu befreien.
3. Reinigen Sie die Außenseite der Maus und das Mauskabel mithilfe von Reinigungstüchern.
Reinigen Sie bei einer Maus mit Rollkugel die Rollkugel und die Laufrollen:
1. Drehen Sie die Maus um und entfernen Sie die Abdeckung der Rollkugel, indem Sie sie gegen
den Uhrzeigersinn drehen, und entnehmen Sie die Rollkugel.
2. Säubern Sie die Rollkugel mit Seife und warmem Wasser.
3. Reinigen Sie die Laufrollen in der Maus mit einem mit Isopropylalkohol oder Wundbenzin
angefeuchteten Wattebausch.
4. Wenn die Rollkugel und die Laufrollen vollständig trocken sind, legen Sie die Rollkugel wieder
ein und schließen Sie die Abdeckung.
Säubern des Computers und des Monitors 15
Page 20
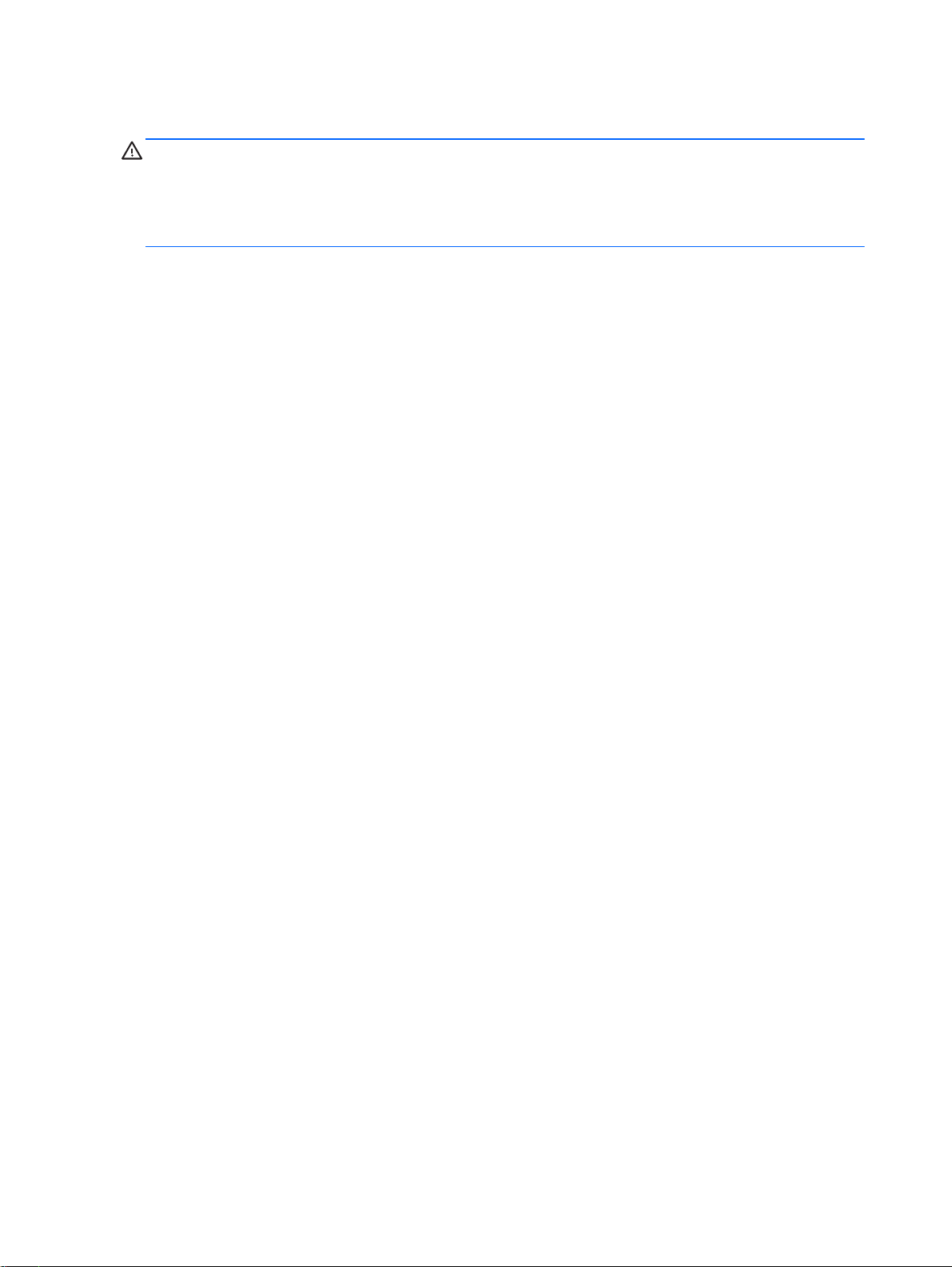
Reinigung des Touchscrrens (nur bei bestimmten Modellen)
ACHTUNG: Sprühen Sie Reinigungsmittel nie direkt auf den Touchscreen. Sprühen Sie das
Reinigungsmittel auf den Lappen, und wischen Sie die Seiten und die Oberfläche des Touchscreens
ab.
Verwenden Sie zum Reinigen der Seiten oder der Oberfläche des Bildschirms keine scheuernden
Reiniger oder Tücher, da dies den Berührungsbildschirm beschädigen könnte.
Führen Sie die folgenden Schritte aus, um den Touchscreen zu reinigen:
1. Schalten Sie den Computer aus. Positionieren Sie auf der Startseite den Mauszeiger über der
rechten oberen oder rechten unteren Ecke des Bildschirms, um die „Charms“-Symbolleiste
einzublenden, und wählen Sie dann Einstellungen aus. Klicken Sie auf das Symbol Energie, und
wählen Sie die Option Herunterfahren aus.
2. Ziehen Sie das Netzkabel aus der Wandsteckdose.
3. Sprühen Sie ein wenig milden Glasreiniger auf einen weichen Lappen, um den Touchscreen zu
reinigen.
4. Wischen Sie die Oberfläche sowie die linke und die rechte Seite des Touchscreens ab, um
Schmutz, Fingerabdrücke und andere Rückstände zu entfernen, welche die
Berührungsempfindlichkeit des Bildschirms beeinträchtigen könnten.
16 Kapitel 4 Wartung
Page 21

Page 22
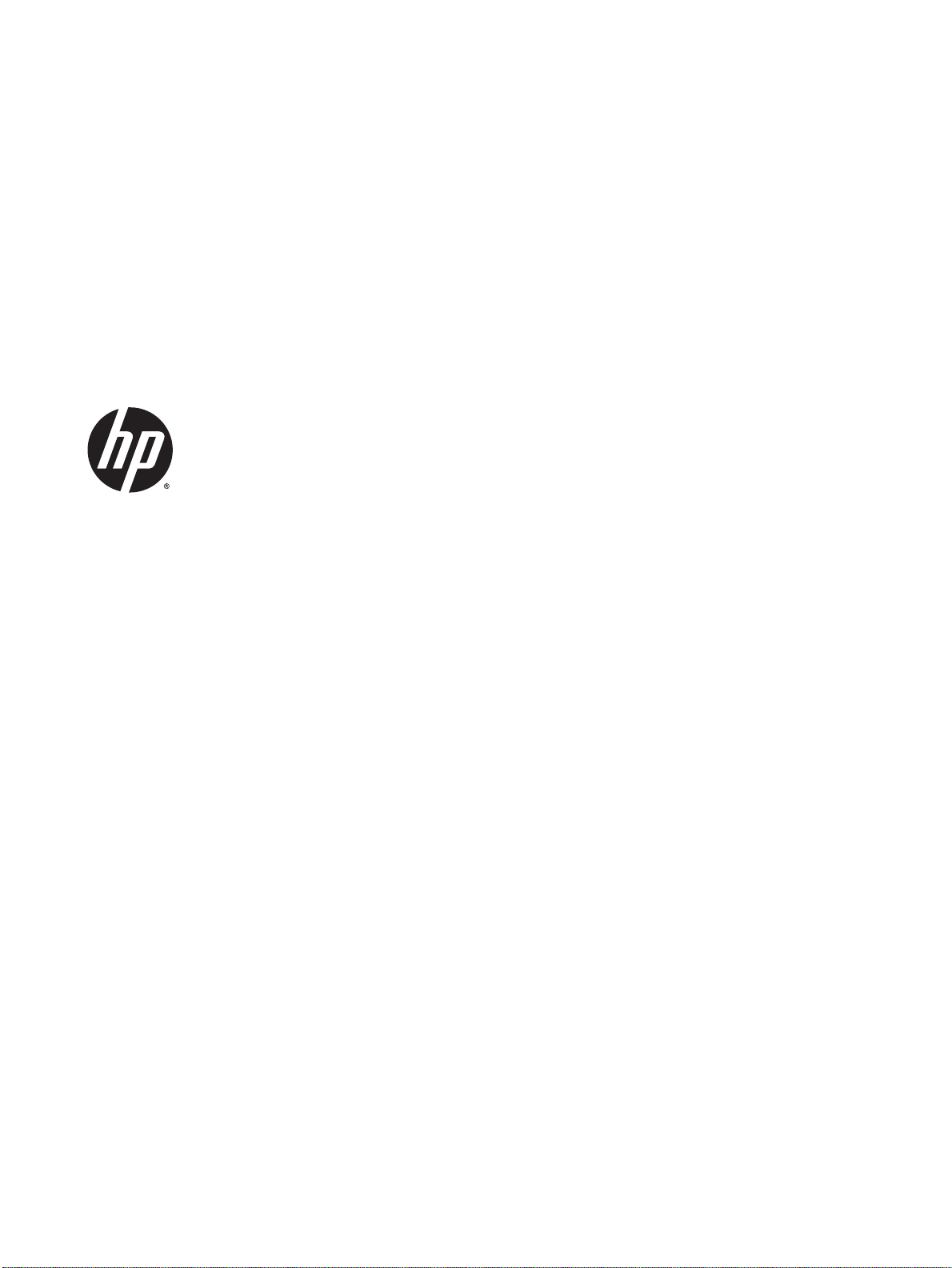
Regulatory, Safety and Environmental
Notices
User Guide
Page 23
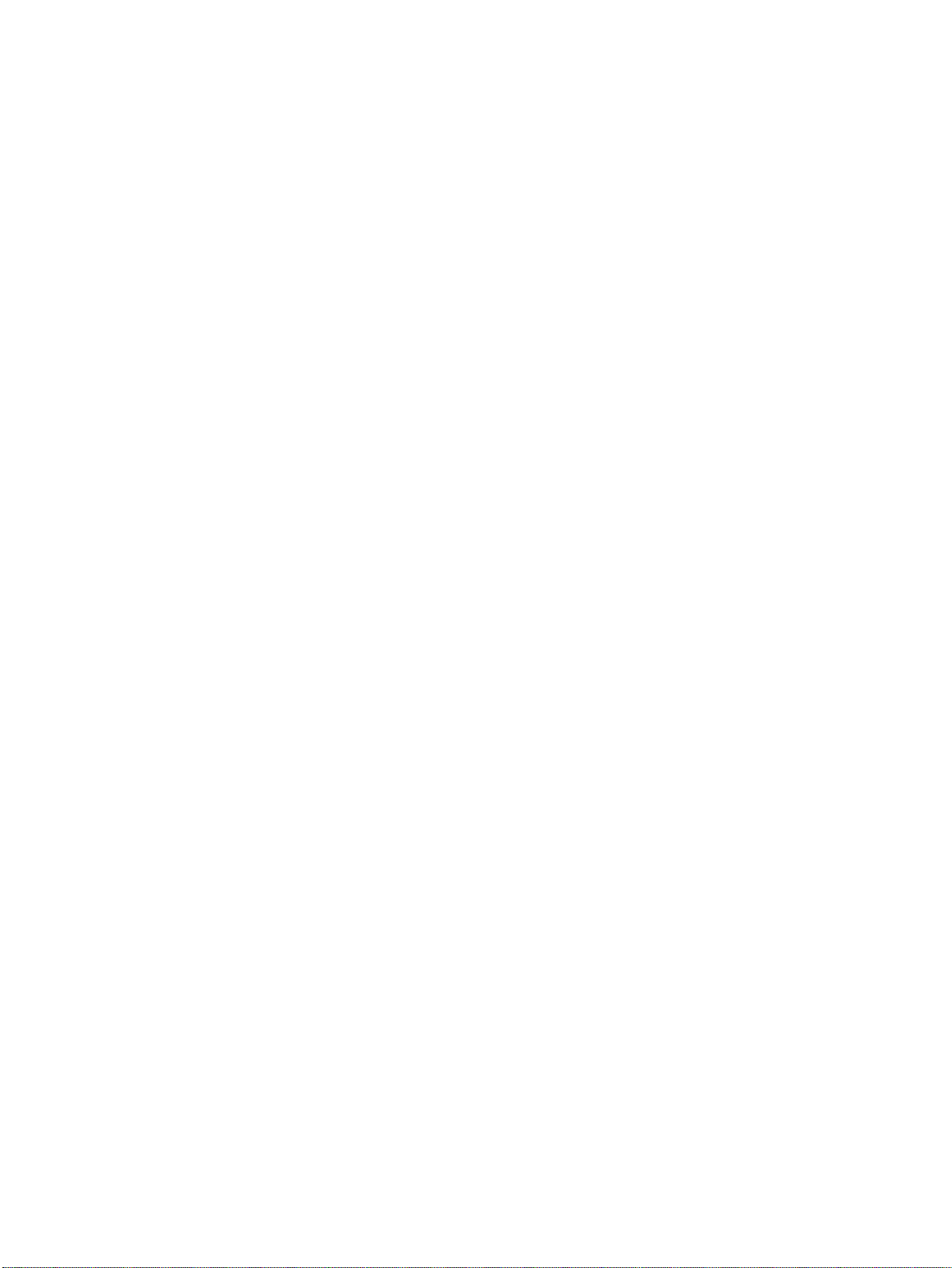
© Copyright 2014 Hewlett-Packard
Development Company, L.P.
Bluetooth is a trademark owned by its
proprietor and used by Hewlett-Packard
Company under license. ENERGY STAR and the
ENERGY STAR mark are registered trademarks
owned by the U.S. Environmental Protection
Agency. Java is a trademark of Sun
Microsystems. Microsoft and Windows are U.S.
registered trademarks of the Microsoft group
of companies.
The information contained herein is subject to
change without notice. The only warranties for
HP products and services are set forth in the
express warranty statements accompanying
such products and services. Nothing herein
should be construed as constituting an
additional warranty. HP shall not be liable for
technical or editorial errors or omissions
contained herein.
Second Edition: October 2014
First Edition: June 2014
Document Part Number: 786097-002
Page 24
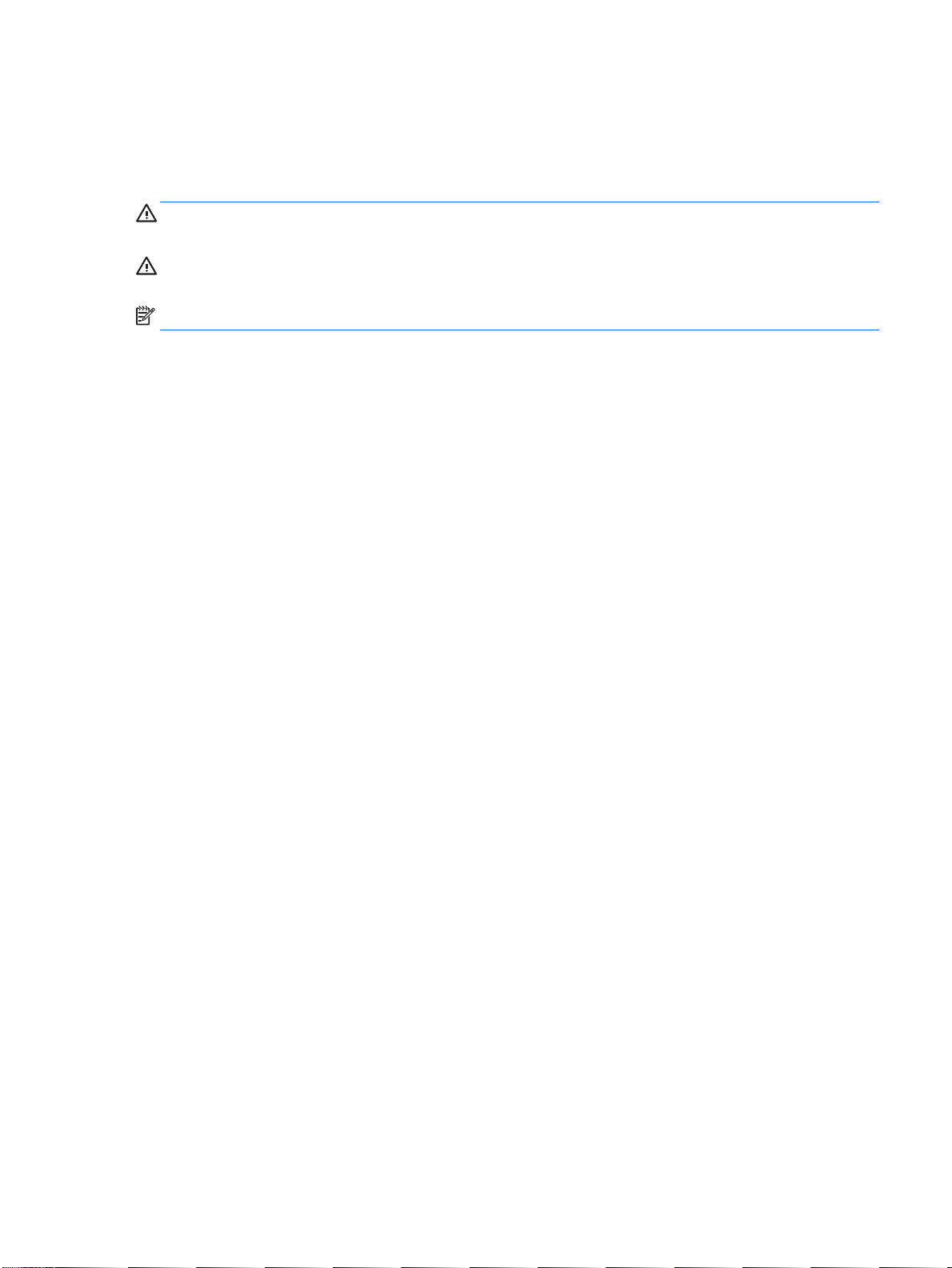
About This Guide
This guide provides regulatory, safety and environmental information that is compliant with U.S., Canadian,
and international regulations for notebook computers, desktops, thin clients and personal workstations.
WARNING! Text set off in this manner indicates that failure to follow directions could result in bodily harm
or loss of life.
CAUTION: Text set off in this manner indicates that failure to follow directions could result in damage to
equipment or loss of information.
NOTE: Text set off in this manner provides important supplemental information.
iii
Page 25

iv About This Guide
Page 26
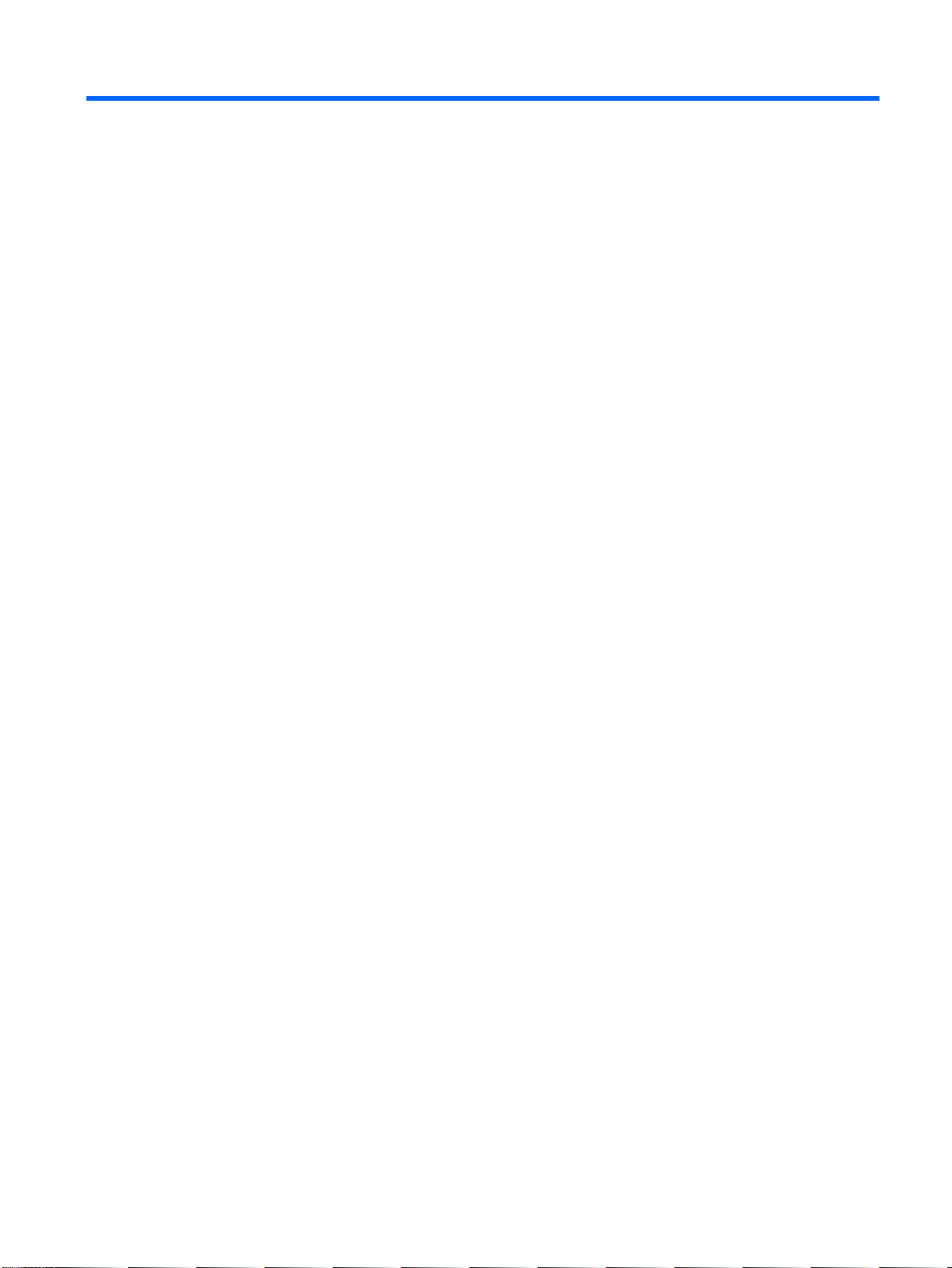
Table of contents
1 Regulatory notices for notebook computers .................................................................................................... 1
Accessing regulatory labels .................................................................................................................................. 1
Federal Communications Commission notice ....................................................................................................... 2
Modifications ....................................................................................................................................... 2
Cables .................................................................................................................................................. 2
Declaration of Conformity for products marked with the FCC logo (United States only) ................. 3
Products with wireless LAN devices or HP Mobile Broadband Modules ............................................ 3
Brazil notice ........................................................................................................................................................... 3
Canada notices ....................................................................................................................................................... 4
European Union regulatory notices ...................................................................................................................... 4
Declaration of Conformity ................................................................................................................... 4
Products with wireless functionality (EMF) ...................................................................... 5
Restrictions for product with wireless functionality ....................................................... 5
European telephone network declaration (Modem/Fax) ................................................. 5
Ergonomics notice ............................................................................................................ 5
Germany (English text) ................................................................................... 5
Germany (Deutscher text) .............................................................................. 5
Australia and New Zealand notice ......................................................................................................................... 6
Japan notice ........................................................................................................................................................... 6
Wireless LAN, Wireless WAN, and Bluetooth certification markings ................................................. 6
South Korea notices ............................................................................................................................................... 6
Mexico notice ......................................................................................................................................................... 6
Singapore wireless notice ..................................................................................................................................... 7
Thailand WWAN wireless notice ............................................................................................................................ 7
Taiwan NCC notices ................................................................................................................................................ 7
Wireless LAN 802.11a devices ............................................................................................................ 7
Wireless LAN 802.11 devices/Bluetooth devices/Short range devices ............................................. 8
Airline travel notice ................................................................................................................................................ 8
User-replaceable battery notices .......................................................................................................................... 8
Factory-sealed battery notices ............................................................................................................................. 8
Laser compliance ................................................................................................................................................... 9
Modem notices ....................................................................................................................................................... 9
Telecommunications device approvals .............................................................................................. 9
U.S. modem statements ................................................................................................................... 10
U.S. modem declarations .................................................................................................................. 11
Canada modem statements .............................................................................................................. 12
v
Page 27
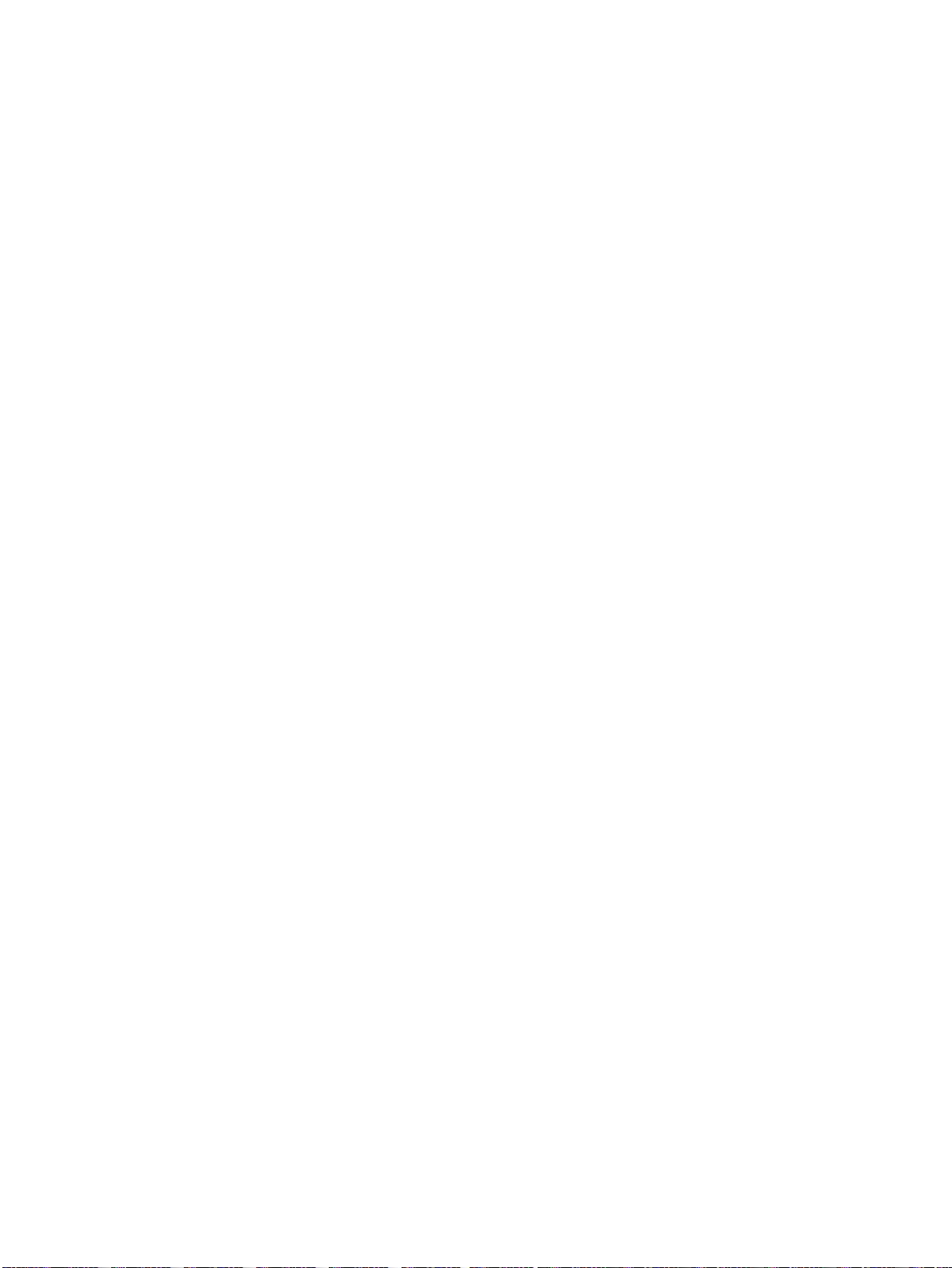
Japan modem statements ................................................................................................................ 12
New Zealand modem statements ..................................................................................................... 12
Voice support .................................................................................................................. 13
Power cord notice ................................................................................................................................................ 13
Japan power cord notice ................................................................................................................... 13
DC plug of external HP power supply ............................................................................................... 13
Macrovision Corporation notice .......................................................................................................................... 13
2 Regulatory notices for desktops, thin clients and personal workstations ........................................................ 14
Modem notices .................................................................................................................................................... 14
Telecommunications device approvals ............................................................................................ 14
U.S. modem statements ................................................................................................................... 14
Canadian modem statements ........................................................................................................... 15
Japanese modem statements .......................................................................................................... 15
New Zealand modem statements ..................................................................................................... 16
Voice support .................................................................................................................. 16
Electromagnetic compatibility notices ............................................................................................................... 16
Federal Communications Commission notice .................................................................................. 17
Modifications ................................................................................................................... 17
Cables .............................................................................................................................. 17
Declaration of conformity for products marked with the FCC logo (United States
only) ................................................................................................................................ 17
Products with wireless LAN devices ............................................................................... 17
Australia telecom statement ............................................................................................................ 18
Brazil notice ....................................................................................................................................... 19
Canadian notice ................................................................................................................................. 19
European Union regulatory notices .................................................................................................. 19
Declaration of Conformity .............................................................................................. 19
Products with wireless functionality (EMF) ................................................. 19
Restrictions for product with wireless functionality ................................... 20
European telephone network declaration (Modem/Fax) ............................ 20
Ergonomics notice ........................................................................................ 20
Japan notice ...................................................................................................................................... 20
Wireless LAN and Bluetooth certification markings ...................................................... 20
South Korea notices .......................................................................................................................... 20
Mexico notice ..................................................................................................................................... 21
Taiwan NCC notices ........................................................................................................................... 21
Wireless LAN 802.11a devices ........................................................................................ 21
Wireless LAN 802.11 devices/Bluetooth devices/Short range devices ......................... 22
vi
Page 28

3 Safety notices for notebook computers ......................................................................................................... 23
Heat-related safety warning notice .................................................................................................................... 23
Potential safety conditions notice ...................................................................................................................... 23
User-replaceable battery notices ....................................................................................................................... 23
Headset and earphone volume level notice ....................................................................................................... 24
Power cord notices .............................................................................................................................................. 24
Brazil notice ....................................................................................................................................... 24
Cleaning the keyboard ......................................................................................................................................... 24
Travel notice ........................................................................................................................................................ 24
China safety notices ............................................................................................................................................ 25
China: Altitude notice ........................................................................................................................ 25
China: Tropical warning notice .......................................................................................................... 25
Norway and Sweden: Cable grounding notice for products with a TV tuner ...................................................... 25
Taiwan BSMI notice .............................................................................................................................................. 25
4 Safety notices for desktops, thin clients and personal workstations ............................................................... 26
Important safety information ............................................................................................................................. 26
Installation conditions ......................................................................................................................................... 26
Battery replacement notice ................................................................................................................................ 27
Headset and earphone volume level notice ....................................................................................................... 27
Laser safety ......................................................................................................................................................... 28
Power supply and power cord set requirements ................................................................................................ 28
Power supply class I grounding requirements ................................................................................. 28
Brazil notice .................................................................................................................... 28
Denmark .......................................................................................................................... 28
Finland ............................................................................................................................. 28
Norway ............................................................................................................................ 28
Sweden ............................................................................................................................ 28
Power supply requirements .............................................................................................................. 28
For use in Norway ........................................................................................................... 29
Power cord set requirements ........................................................................................................... 29
Japan power cord requirements ....................................................................................................... 29
Pinch hazard ........................................................................................................................................................ 29
TV antenna connectors protection ...................................................................................................................... 30
External television antenna grounding ............................................................................................ 30
Lightning protection .......................................................................................................................... 30
Note to CATV system installer .......................................................................................................... 30
China safety notices ............................................................................................................................................ 31
China: Altitude notice ........................................................................................................................ 31
China: Tropical warning notice .......................................................................................................... 31
Germany acoustics notice ................................................................................................................................... 32
vii
Page 29
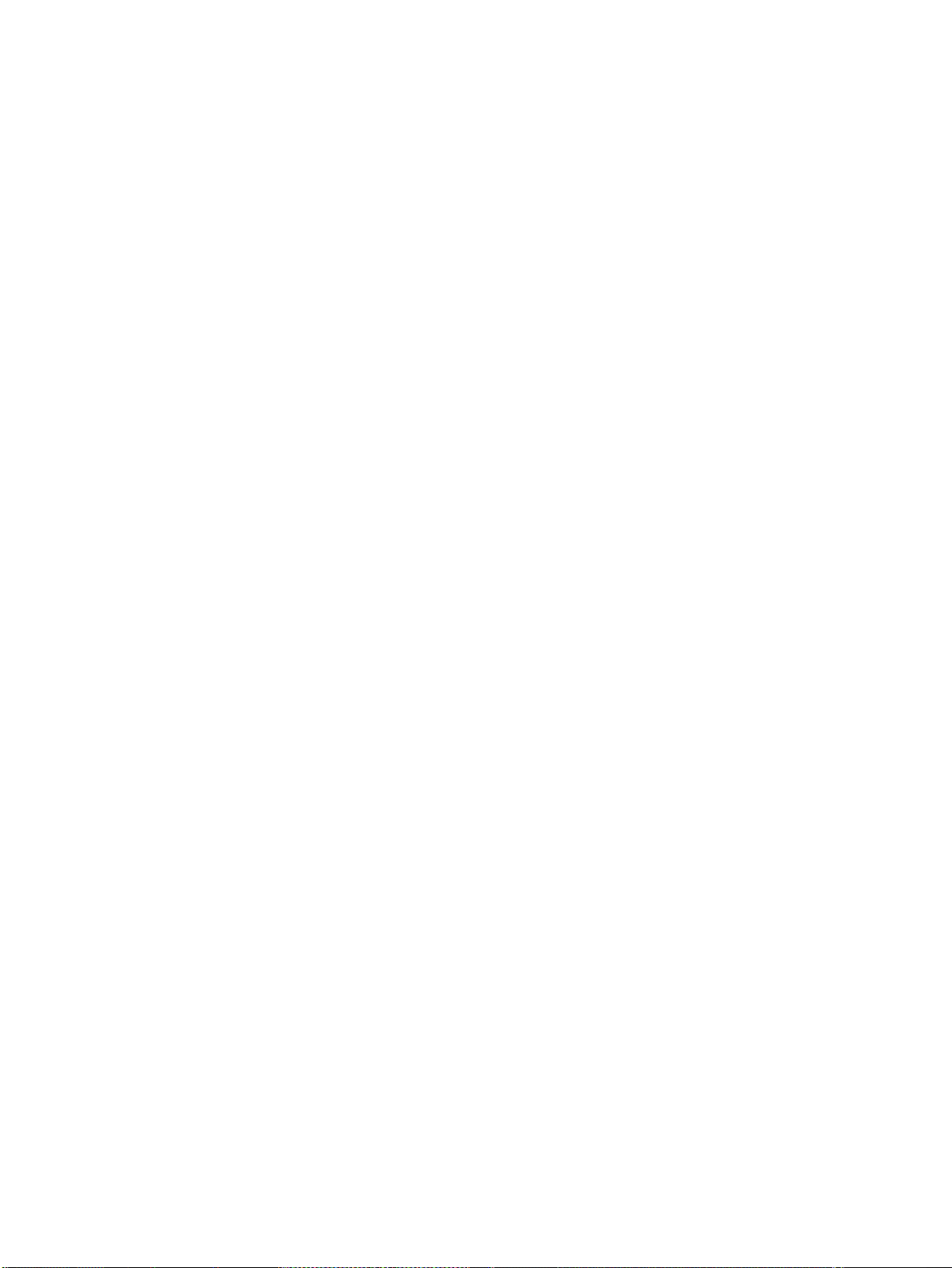
Taiwan BSMI notice .............................................................................................................................................. 32
5 Environmental notices for notebook computers ............................................................................................ 33
Electronic hardware, packaging and battery recycling ...................................................................................... 33
Disposal of waste equipment by users ............................................................................................................... 33
Brazil alkaline battery disposal ........................................................................................................................... 33
Brazil hardware recycling information ............................................................................................................... 34
ENERGY STAR® Certification (select models only) .............................................................................................. 34
Chemical substances ........................................................................................................................................... 35
China environmental notices ............................................................................................................................... 35
China PC energy label .......................................................................................................................................... 35
China restriction of hazardous substances (RoHS) ............................................................................................. 38
India restriction of hazardous substances (RoHS) .............................................................................................. 41
Japan restriction of hazardous substances (RoHS) ............................................................................................ 41
Mexico Sustainable Energy Use Law ................................................................................................................... 41
Turkey EEE regulation ......................................................................................................................................... 41
Ukraine restriction of hazardous substances (RoHS) ......................................................................................... 41
Perchlorate material—special handling may apply ........................................................................................... 41
6 Environmental notices for desktops, thin clients and personal workstations ................................................... 42
Electronic hardware, packaging and battery recycling ...................................................................................... 42
Disposal of waste equipment by users ............................................................................................................... 42
Brazil alkaline battery disposal ........................................................................................................................... 42
Brazil hardware recycling information ............................................................................................................... 43
ENERGY STAR® Certification (select models only) .............................................................................................. 43
Chemical substances ........................................................................................................................................... 44
Mercury statement .............................................................................................................................................. 44
Perchlorate material–special handling may apply ............................................................................................. 44
China environmental notices ............................................................................................................................... 44
China PC energy label .......................................................................................................................................... 45
China restriction of hazardous substances (RoHS) ............................................................................................. 48
The Table of Hazardous Substances/Elements and their Content .................................................. 49
India restriction of hazardous substances (RoHS) .............................................................................................. 50
IT ECO declarations .............................................................................................................................................. 50
Japan restriction of hazardous substances (RoHS) ............................................................................................ 50
Ley para el Aprovechamiento Sustentable de la Energía de México (Mexico Sustainable Energy Use Law) .... 50
Turkey EEE regulation ......................................................................................................................................... 51
Україна обмеження на наявність небезпечних речовин (Ukraine restriction of hazardous substances
(RoHS)) ................................................................................................................................................................. 51
TCO Certified Edge Certification .......................................................................................................................... 51
viii
Page 30
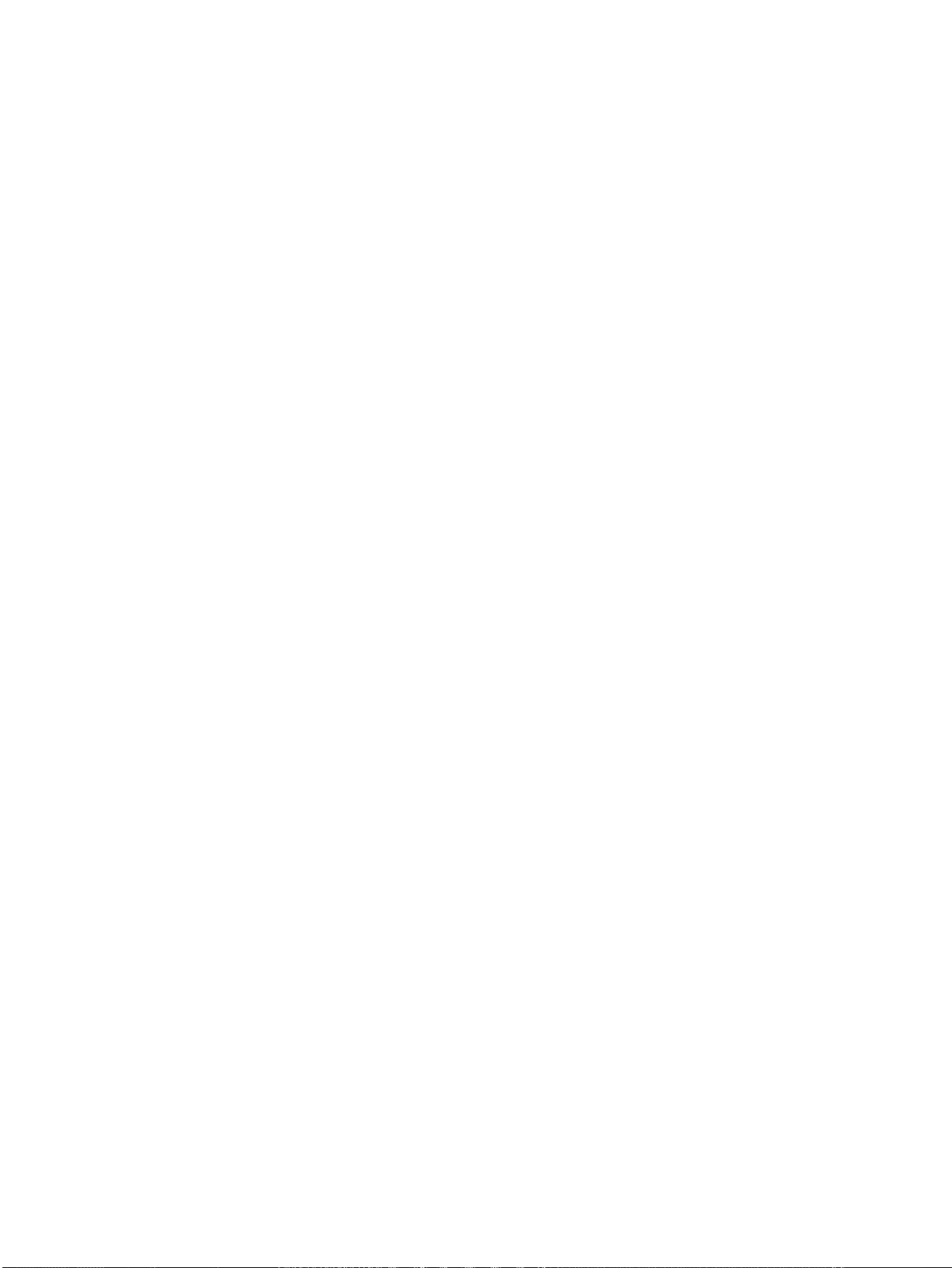
Index ............................................................................................................................................................. 53
ix
Page 31

x
Page 32

1 Regulatory notices for notebook computers
This chapter provides country- and region-specific non-wireless and wireless regulatory notices and
compliance information for the computer product. Some of these notices may not apply to your product.
One or more integrated wireless devices may be installed. In some environments, the use of wireless devices
may be restricted. Such restrictions may apply onboard airplanes, in hospitals, near explosives, in hazardous
locations, and so on. If you are uncertain of the policy that applies to the use of this product, ask for
authorization to use it before you turn it on.
Accessing regulatory labels
Regulatory labels, which provide country or regional regulatory information (for example, FCC ID), may be
physically located on the bottom of the computer, inside the battery bay (select models only), under the
removable service door (select models only), on the back of the display, or on the wireless or modem
module.
Some products may also provide electronic regulatory labels (e-labels) for radio modules in your computer.
Electronic labels can be accessed through the system BIOS.
NOTE: Electronic labels are not available on all products.
NOTE: Devices not for sale or use in the United States may not contain a FCC ID.
To view electronic regulatory labels:
1. Turn on or restart the computer, and then press esc while the “Press the ESC key for Startup Menu”
message is displayed at the bottom of the screen.
2. Press f10 to enter Computer Setup.
3. Use a pointing device or the arrow keys to select Advanced, select Electronic Labels, and then press
enter.
4. To view an electronic label, use a pointing device or the arrow keys to select one of the listed items, and
then press OK.
NOTE: The list of available electronic label items varies depending on the computer model and
installed devices.
5. To exit Computer Setup menus without saving your changes:
Select the Exit icon in the lower-right corner of the screen, and then follow the on-screen instructions.
– or –
Use the arrow keys to select Main, select Ignore Changes and Exit, and then press enter.
Accessing regulatory labels 1
Page 33

Federal Communications Commission notice
This equipment has been tested and found to comply with the limits for a Class B digital device, pursuant to
Part 15 of the FCC Rules. These limits are designed to provide reasonable protection against harmful
interference in a residential installation. This equipment generates, uses, and can radiate radio frequency
energy and, if not installed and used in accordance with the instructions, may cause harmful interference to
radio communications. However, there is no guarantee that interference will not occur in a particular
installation.
If this equipment does cause harmful interference to radio or television reception, which can be determined
by turning the equipment off and on, the user is encouraged to try to correct the interference by one or more
of the following measures:
●
Reorient or relocate the receiving antenna.
●
Increase the separation between the equipment and receiver.
●
Connect the equipment to an outlet on a circuit different from that to which the receiver is connected.
●
Consult the dealer or an experienced radio or television technician for help.
Modifications
The FCC requires the user to be notified that any changes or modifications made to this device that are not
expressly approved by HP may void the user's authority to operate the equipment.
Cables
To maintain compliance with FCC Rules and Regulations, connections to this device must be made with
shielded cables having metallic RFI/EMI connector hoods.
2 Chapter 1 Regulatory notices for notebook computers
Page 34

Declaration of Conformity for products marked with the FCC logo (United States
only)
This device complies with Part 15 of the FCC Rules. Operation is subject to the following 2 conditions:
1. This device may not cause harmful interference.
2. This device must accept any interference received, including interference that may cause undesired
operation.
If you have questions about the product that are not related to this declaration, write to
Hewlett-Packard Company
P. O. Box 692000, Mail Stop 530113
Houston, TX 77269-2000
For questions regarding this FCC declaration, write to
Hewlett-Packard Company
P. O. Box 692000, Mail Stop 510101
Houston, TX 77269-2000
or call HP at 281-514-3333
To identify your product, refer to the part, series, or model number located on the product.
Products with wireless LAN devices or HP Mobile Broadband Modules
This device must not be co-located or operating in conjunction with any other antenna or transmitter.
WARNING! Exposure to Radio Frequency Radiation The radiated output power of this device is below the
FCC radio frequency exposure limits. Nevertheless, the device should be used in such a manner that the
potential for human contact is minimized during normal operation of tablet PCs and notebook computers.
During normal operation of tablet PCs and notebook computers with displays equal to or less than 30.5 cm
(12 inches): To avoid the possibility of exceeding the FCC radio frequency exposure limits, human proximity
to the antennas should not be less than 2.5 cm (1 inch). To identify the location of the wireless antennas,
refer to the computer user guides included with your computer.
During normal operation of notebook computers with displays greater than 30.5 cm (12 inches): To avoid the
possibility of exceeding the FCC radio frequency exposure limits, human proximity to the antennas should
not be less than 20 cm (8 inches), including when the computer display is closed. To identify the location of
the wireless antennas, refer to the computer user guides included with your computer.
CAUTION: When using IEEE 802.11a wireless LAN, this product is restricted to indoor use, due to its
operation in the 5.15- to 5.25-GHz frequency range. The FCC requires this product to be used indoors for the
frequency range of 5.15 GHz to 5.25 GHz to reduce the potential for harmful interference to co-channel
mobile satellite systems. High-power radar is allocated as the primary user of the 5.25- to 5.35-GHz and
5.65- to 5.85-GHz bands. These radar stations can cause interference with and/or damage to this device.
Brazil notice
Este equipamento opera em caráter secundário, isto é, não tem direito a proteção contra interferência
prejudicial, mesmo de estações do mesmo tipo, e não pode causar interferência a sistemas operando em
caráter primário.
Brazil notice 3
Page 35

Este equipamento atende aos limites de Taxa de Absorção Específica referente à exposição a campos
elétricos, magnéticos e eletromagnéticos de radiofreqüências adotados pela ANATEL.
Ao operar o dispositivo a uma distância muito próxima do seu corpo, utilize um acessório de armazenamento
não metálico para posicionar o dispositivo a uma distância mínima de 1,5 cm do corpo.
Canada notices
This Class B digital apparatus meets all requirements of the Canadian Interference-Causing Equipment
Regulations, CAN ICES-3(B)/NMB-3(B). If this device has WLAN or Bluetooth capability, the device complies
with Industry Canada licence-exempt RSS standard(s). Operation is subject to the following two conditions:
(1) this device may not cause interference, and (2) this device must accept any interference, including
interference that may cause undesired operation of the device.
WARNING! Exposure to Radio Frequency Radiation: The radiated output power of this device is below the
Industry Canada radio frequency exposure limits. Nevertheless, the device should be used in such a manner
that the potential for human contact is minimized during normal operation.
During normal operation of tablet PCs and notebook computers with displays equal to or less than 30.5 cm
(12 inches): To avoid the possibility of exceeding the Industry Canada radio frequency exposure limits, human
proximity to the antennas should not be less than 2.5 cm (1 inch). To identify the location of the wireless
antennas, refer to the computer user guides included with your computer.
During normal operation of notebook computers with displays greater than 30.5 cm (12 inches): To avoid the
possibility of exceeding the Industry Canada radio frequency exposure limits, human proximity to the
antennas should not be less than 20 cm (8 inches), including when the computer display is closed. To identify
the location of the wireless antennas, refer to the computer user guides included with your computer.
CAUTION: When using IEEE 802.11a wireless LAN, this product is restricted to indoor use, due to its
operation in the 5.15- to 5.25-GHz frequency range. Industry Canada requires this product to be used indoors
for the frequency range of 5.15 GHz to 5.25 GHz to reduce the potential for harmful interference to cochannel mobile satellite systems. High-power radar is allocated as the primary user of the 5.25- to 5.35-GHz
and 5.65- to 5.85-GHz bands. These radar stations can cause interference with and/or damage to this device.
The antennas for this device are not replaceable. Any attempt at user access will damage your computer.
European Union regulatory notices
Declaration of Conformity
Products bearing the CE marking comply with one or more of the following EU Directives as may be
applicable:
Low Voltage Directive 2006/95/EC; EMC Directive 2004/108/EC; Ecodesign Directive 2009/125/EC; R&TTE
Directive 1999/5/EC; RoHS Directive 2011/65/EU
Compliance with these directives is assessed using applicable European Harmonised Standards.
The full Declaration of Conformity can be found at the following web site: www.hp.eu/certificates (Search
with the product model name or its Regulatory Model Number (RMN), which may be found on the regulatory
label.)
4 Chapter 1 Regulatory notices for notebook computers
Page 36

The point of contact for regulatory matters is Hewlett-Packard GmbH, Dept./MS:HQ-TRE, Herrenberger
Strasse 140, 71034 Boeblingen, GERMANY.
Products with wireless functionality (EMF)
This product meets international guidelines (ICNIRP) for exposure to radio frequency radiation.
This product incorporates a radio transmitting and receiving device. For notebook computers in normal use, a
separation distance of 20 cm ensures that radio frequency exposure levels comply with EU requirements.
Products designed to be operated at closer proximities, such as tablet computers, comply with applicable EU
requirements in typical operating positions, but a minimum distance of 1 cm should be maintained from the
antennas.
Restrictions for product with wireless functionality
This product is designed for use without restrictions in all EU countries, plus Iceland, Liechtenstein, Norway,
and Switzerland.
European telephone network declaration (Modem/Fax)
The product herewith complies with the requirements of the R&TTE Directive 1999/5/EC (Annex II) and
carries the CE marking accordingly. However, due to differences between the individual PSTNs provided in
different countries/regions, the approval does not, of itself, give an unconditional assurance of successful
operation on every PSTN network termination point. In the event of problems, you should contact your
equipment supplier in the first instance.
Ergonomics notice
Germany (English text)
When a mobile computer is used at the office workstation for display work tasks where the Visual Display
Unit (VDU) Directive 90/270/EEC is applicable, an adequate external keyboard is required. Depending on the
application and task, an adequate external monitor may also be necessary to attain working conditions
comparable to a workstation setup.
Ref: EK1-ITB 2000 (voluntary GS certification)
Mobile computers bearing the "GS" approval mark meet the applicable ergonomic requirements. Without
external keyboards, they are suitable only for short-time use of VDU tasks.
During mobile use with disadvantageous illumination conditions (e.g. direct sun light) reflections may occur,
which result in reduced readability.
Germany (Deutscher text)
Wird ein mobiler Computer für Bildschirmarbeitsaufgaben verwendet, wo die Richtlinie 90/270/EEG
(Bildschirmarbeitsrichtlinie) anzuwenden ist, wird eine geeignete externe Tastatur notwendig. Abhängig von
der Anwendung und der Aufgabe kann ein geeigneter externer Monitor erforderlich sein, um vergleichbare
Arbeitsbedingungen zu einem stationären Arbeitsplatz zu erreichen.
Ref: EK1-ITB 2000 (freiwillige GS Zertifizierung)
Mobile Computer, welche das "GS" Zeichen tragen, entsprechen den ergonomischen Anforderungen und sind
nur für kurzzeitige Benutzung von Bildschirmarbeitsaufgaben geeignet.
Bei mobiler Nutzung mit ungünstigen Lichtverhältnissen (z.B. direkte Sonneneinstrahlung) kann es zu
Reflexionen und damit zu Einschränkungen der Lesbarkeit der dargestellten Zeichen kommen.
European Union regulatory notices 5
Page 37

Australia and New Zealand notice
This equipment incorporates a radio transmitting and receiving device. In normal use, a separation distance
of 20 cm ensures that radio frequency exposure levels comply with the Australian and New Zealand
Standards.
Japan notice
Wireless LAN, Wireless WAN, and Bluetooth certification markings
この製品には、認証済みの無線機器を搭載しています。
This product contains certified radio equipment.
South Korea notices
B급 기기 (가정용 방송통신기자재)
이 기기는 가정용(B급) 전자파적합기기로서 주로 가정에서 사용하는 것을 목적으로 하며, 모든 지역에서
사용할 수 있습니다.
무선적용제품
해당 무선설비가 전파혼신 가능성이 있으므로 인명안전과 관련된 서비스는 할 수 없음 (무선모듈 제품이
설치되어 있는 경우).
몸 가까이에서 장치를 작동할 경우 , 비금속 저장 액세서리를 사용하여 장치와 몸 사이에 2.5cm 이상의 거
리를 유지하십시오 .
Mexico notice
Declaración para México
La operación de este equipo está sujeta a las siguientes dos condiciones: (1) es posible que este equipo o
dispositivo no cause interferencia perjudicial y (2) este equipo o dispositivo debe aceptar cualquier
interferencia, incluyendo la que pueda causar su operación no deseada.
If your product is provided with wireless accessories such as a keyboard or mouse and you need to identify
the model of the accessory, refer to the label included on that accessory.
6 Chapter 1 Regulatory notices for notebook computers
Page 38

Singapore wireless notice
Turn off any WWAN devices while you are onboard aircraft. The use of these devices onboard aircraft is
illegal, may be dangerous to the operation of the aircraft, and may disrupt the cellular network. Failure to
observe this instruction may lead to suspension or denial of cellular services to the offender, or legal action,
or both.
Users are reminded to restrict the use of radio equipment in fuel depots, chemical plants, and where blasting
operations are in progress.
As with other mobile radio transmitting equipment, users are advised that for satisfactory operation of the
equipment and for the safety of personnel, no part of the human body should be allowed to come too close
to the antennas during operation of the equipment.
This device has been designed to comply with applicable requirements for exposure to radio waves, based on
scientific guidelines that include margins intended to assure the safety of all people, regardless of health and
age. These radio wave exposure guidelines employ a unit of measurement known as the specific absorption
rate (SAR). Tests for SAR are conducted using standardized methods, with the phone transmitting at its
highest certified power level in all used frequency bands. The SAR data information is based on CENELEC's
standards EN50360 and EN50361, which use the limit of 2 watts per kilogram, averaged over 10 grams of
tissue.
Thailand WWAN wireless notice
This telecom equipment has complied with NTC regulations.
Taiwan NCC notices
Wireless LAN 802.11a devices
Singapore wireless notice 7
Page 39

Wireless LAN 802.11 devices/Bluetooth devices/Short range devices
Airline travel notice
Use of electronic equipment onboard commercial aircraft is at the discretion of the airline.
User-replaceable battery notices
When a battery has reached the end of its useful life, do not dispose of the battery in general household
waste. Follow the local laws and regulations in your area for computer battery disposal.
HP encourages customers to recycle used electronic hardware, HP original print cartridges, and rechargeable
batteries. For more information about recycling programs, refer to the HP Web site at http://www.hp.com/
recycle.
For information about removing a user-replaceable battery, refer to the user guide included with the product.
Factory-sealed battery notices
The battery[ies] in this product cannot be easily replaced by users themselves. Removing or replacing the
battery could affect your warranty coverage. If a battery is no longer holding a charge, contact support.
When a battery has reached the end of its useful life, do not dispose of the battery in general household
waste. Follow the local laws and regulations in your area for battery disposal.
8 Chapter 1 Regulatory notices for notebook computers
Page 40

Laser compliance
WARNING! Use of controls or adjustments, or performance of procedures other than those specified in the
laser product installation guide, may result in hazardous radiation exposure. To reduce the risk of exposure
to hazardous radiation:
●
Do not try to open the module enclosure. There are no user-serviceable components inside.
●
Do not operate controls, make adjustments, or perform procedures to the laser device other than those
specified in the laser product installation guide.
●
Allow only authorized service providers to repair the unit.
This product may be provided with an optical storage device (for example, a CD or DVD drive) and/or a fiber
optic transceiver. Each of these devices that contain a laser is classified as a Class 1 Laser Product in
accordance with IEC/EN 60825-1 and meets the requirements for safety of that standard.
Each laser product complies with US FDA regulations of 21 CFR 1040.10 and 1040.11 or complies with those
regulations except for deviations pursuant to Laser Notice No. 50 dated June 24, 2007.
Modem notices
WARNING! To reduce the risk of fire, electric shock, and injury to persons when using this device, always
follow basic safety precautions, including the following:
●
Do not use this product near water—for example, near a bathtub, wash bowl, kitchen sink or laundry
tub, in a wet basement, or near a swimming pool.
●
Avoid using this product during an electrical storm. There is a remote risk of electric shock from
lightning.
●
Do not use this product to report a gas leak while in the vicinity of the leak.
●
Always disconnect the modem cable before opening the equipment enclosure or touching an
uninsulated modem cable, jack, or internal component.
●
If this product was not provided with a telephone line cord, use only No. 26 AWG or larger
telecommunication line cord.
●
Do not plug a modem or telephone cable into the RJ-45 (network) jack.
SAVE THESE INSTRUCTIONS.
Telecommunications device approvals
The telecommunications device in the computer is approved for connection to the telephone network in the
countries and regions whose approval markings are indicated on the product label located on the bottom of
the computer or on the modem.
Refer to the user guide included with the product to ensure that the product is configured for the country or
region in which the product is located. Selecting a country or region other than the one in which it is located
may cause the modem to be configured in a way that violates the telecommunication regulations/laws of
Laser compliance 9
Page 41

that country or region. In addition, the modem may not function properly if the correct country or region
selection is not made. If, when you select a country or region, a message appears that states that the country
or region is not supported, this means that the modem has not been approved for use in this country or
region and thus should not be used.
U.S. modem statements
This equipment complies with Part 68 of the FCC Rules and the requirements adopted by the ACTA. On the
bottom of the computer or on the modem is a label that contains, among other information, a product
identifier in the format US:AAAEQ##TXXXX. Provide this information to the telephone company if you are
requested to do so.
Applicable certification jack USOC = RJ11C. A plug and jack used to connect this equipment to the premises
wiring and telephone network must comply with the applicable FCC Part 68 rules and requirements adopted
by the ACTA. A compliant telephone cord and modular plug is provided with this product. It is designed to be
connected to a compatible modular jack that is also compliant. See installation instructions for details.
The REN is used to determine the number of devices that may be connected to a telephone line. Excessive
RENs on a telephone line may result in the devices not ringing in response to an incoming call. In most but not
all locations, the sum of RENs should not exceed five (5.0). To be certain of the number of devices that may
be connected to a line, as determined by the total RENs, contact the local telephone company. For products
approved after July 23, 2001, the REN for this product is part of the product identifier that has the format
US:AAAEQ##TXXXX. The digits represented by ## are the REN without a decimal point (e.g., 03 is a REN of
0.3). For earlier products, the REN is separately shown on the label.
If this HP equipment causes harm to the telephone network, the telephone company will notify you in
advance that temporary discontinuance of service may be required. But, if advance notice isn't practical, the
telephone company will notify you as soon as possible. Also, you will be advised of your right to file a
complaint with the FCC if you believe it is necessary.
The telephone company may make changes to its facilities, equipment, operations, or procedures that could
affect the operation of the equipment. If this happens, the telephone company will provide advance notice in
order for you to make necessary modifications to maintain uninterrupted telephone service.
If trouble is experienced with this equipment, call technical support. If the equipment is causing harm to the
telephone network, the telephone company may request that you disconnect the equipment until the
problem is resolved. You should perform repairs only to the equipment specifically discussed in the
“Troubleshooting” section of the user guide, if one is provided.
Connection to party line service is subject to state tariffs. Contact the state public utility commission, public
service commission, or corporation commission for information.
If your home has specially wired alarm equipment connected to the telephone line, ensure that the
installation of this HP equipment does not disable your alarm equipment. If you have questions about what
will disable alarm equipment, consult your telephone company or a qualified installer.
The Telephone Consumer Protection Act of 1991 makes it unlawful for any person to use a computer or other
electronic device, including a fax machine, to send any message unless such message clearly contains in a
margin at the top or bottom of each transmitted page, or on the first page of the transmission, the date and
time it is sent and an identification of the business, other entity, or other individual sending the message, and
the telephone number of the sending machine or such business, other entity, or individual. (The telephone
number provided may not be a 900 number or any other number for which charges exceed local or longdistance transmission charges).
In order to program this information into your fax machine, you should complete the steps outlined in the
faxing software instructions.
10 Chapter 1 Regulatory notices for notebook computers
Page 42

U.S. modem declarations
Refer to the following modem vendor declarations for the modem device installed in your computer:
Modem notices 11
Page 43

Canada modem statements
This equipment meets the applicable Industry Canada technical specifications.
The Ringer Equivalence Number, REN, is an indication of the maximum number of devices allowed to be
connected to a telephone interface. The termination on an interface may consist of any combination of
devices, subject only to the requirement that the sum of the RENs of all devices does not exceed 5. The REN
for this terminal equipment is 1.0.
Japan modem statements
If the computer does not have the Japanese certification mark on the bottom of the computer, refer to the
appropriate certification marking below.
The Japanese certification mark for the V.92 56K Data/Fax Modem is below:
New Zealand modem statements
The grant of a Telepermit for any item of terminal equipment indicates only that Telecom has accepted that
the item complies with minimum conditions for connection to its network. It indicates no endorsement of the
product by Telecom, nor does it provide any sort of warranty. Above all, it provides no assurance that any
item will work correctly in all respects with another item of Telepermitted equipment of a different make or
model, nor does it imply that any product is compatible with all of Telecom's network services.
This equipment is not capable, under all operating conditions, of correct operation at the higher speeds for
which it is designed. Telecom will accept no responsibility should difficulties arise in such circumstances.
If this device is equipped with pulse dialing, note that there is no guarantee that Telecom lines will always
continue to support pulse dialing.
Use of pulse dialing, when this equipment is connected to the same line as other equipment, may give rise to
bell tinkle or noise and may also cause a false answer condition. Should such problems occur, the user should
not contact the Telecom Faults Service.
Some parameters required for compliance with Telecom's Telepermit requirements are dependent on the
equipment (PC) associated with this device. The associated equipment shall be set to operate within the
following limits for compliance with Telecom's Specifications:
a. There shall be no more than 10 call attempts to the same number within any 30-minute period for any
single manual call initiation.
b. The equipment shall go on-hook for a period of not less than 30 seconds between the end of one
attempt and the beginning of the next attempt.
c. Where automatic calls are made to different numbers, the equipment shall be set to go on-hook for a
period of not less than 5 seconds between the end of one attempt and the beginning of the next
attempt.
d. The equipment shall be set to ensure that calls are answered between 3 and 30 seconds of receipt of
ringing (So set between 2 and 10).
12 Chapter 1 Regulatory notices for notebook computers
Page 44

Voice support
All persons using this device for recording telephone conversations shall comply with New Zealand law. This
requires that at least one party to the conversation is aware that it is being recorded. In addition, the
Principles enumerated in the Privacy Act 1993 shall be complied with in respect to the nature of the personal
information collected, the purpose for its collection, how it is to be used, and what is disclosed to any
other party.
This equipment shall not be set to make automatic calls to the Telecom ‘111' Emergency Service.
Power cord notice
If you were not provided with a power cord for the computer or for an external power accessory intended for
use with the computer, you should purchase a power cord that is approved for use in your country or region.
The power cord must be rated for the product and for the voltage and current marked on the product's
electrical ratings label. The voltage and current rating of the cord should be greater than the voltage and
current rating marked on the product. In addition, the diameter of the wire must be a minimum of 0.75 mm²/
18AWG, and the length of the cord must be between 1.0 m (3.2 ft) and 2 m (6.56 ft). If you have questions
about the type of power cord to use, contact your authorized service provider.
A power cord should be routed so that it is not likely to be walked on or pinched by items placed upon it or
against it. Particular attention should be paid to the plug, electrical outlet, and the point where the cord exits
from the product.
Japan power cord notice
DC plug of external HP power supply
Macrovision Corporation notice
This product incorporates copyright protection technology that is protected by method claims of certain U.S.
patents and other intellectual property rights owned by Macrovision Corporation and other rights owners.
Use of this copyright protection technology must be authorized by Macrovision Corporation and is intended
for home and other limited viewing uses only, unless otherwise authorized by Macrovision Corporation.
Reverse engineering or disassembly is prohibited.
Power cord notice 13
Page 45

2 Regulatory notices for desktops, thin
clients and personal workstations
Modem notices
WARNING! To reduce the risk of fire, electric shock, and injury to persons when using this device, always
follow basic safety precautions, including the following:
●
Do not use this product near water—for example, near a bathtub, wash bowl, kitchen sink or laundry
tub, in a wet basement, or near a swimming pool.
●
Avoid using this product during an electrical storm. There is a remote risk of electric shock from
lightning.
●
Do not use this product to report a gas leak while in the vicinity of the leak.
●
Always disconnect the modem cable before opening the equipment enclosure or touching an
uninsulated modem cable, jack, or internal component.
●
If this product was not provided with a telephone line cord, use only No. 26 AWG or larger
telecommunication line cord.
●
Do not plug a modem or telephone cable into the RJ-45 (Ethernet network) jack.
SAVE THESE INSTRUCTIONS.
Telecommunications device approvals
The telecommunications device in the computer is approved for connection to the telephone network in the
countries and regions whose approval markings are indicated on the product label located on the bottom of
the computer or on the modem.
Refer to the user guide included with the product to ensure that the product is configured for the country or
region in which the product is located. Selecting a country or region other than the one in which it is located
may cause the modem to be configured in a way that violates the telecommunication regulations/laws of
that country or region. In addition, the modem may not function properly if the correct country or region
selection is not made. If, when you select a country or region, a message appears that states that the country
or region is not supported, this means that the modem has not been approved for use in this country or
region and thus should not be used.
U.S. modem statements
This equipment complies with Part 68 of the FCC Rules and the requirements adopted by the ACTA. On the
bottom of the computer or on the modem is a label that contains, among other information, a product
identifier in the format US:AAAEQ##TXXXX. Provide this information to the telephone company if you are
requested to do so.
Applicable certification jack USOC = RJ11C. A plug and jack used to connect this equipment to the premises
wiring and telephone network must comply with the applicable FCC Part 68 rules and requirements adopted
by the ACTA. A compliant telephone cord and modular plug is provided with this product. It is designed to be
connected to a compatible modular jack that is also compliant. See installation instructions for details.
14 Chapter 2 Regulatory notices for desktops, thin clients and personal workstations
Page 46

The REN is used to determine the number of devices that may be connected to a telephone line. Excessive
RENs on a telephone line may result in the devices not ringing in response to an incoming call. In most but not
all locations, the sum of RENs should not exceed five (5.0). To be certain of the number of devices that may
be connected to a line, as determined by the total RENs, contact the local telephone company. For products
approved after July 23, 2001, the REN for this product is part of the product identifier that has the format
US:AAAEQ##TXXXX. The digits represented by ## are the REN without a decimal point (e.g., 03 is a REN of
0.3). For earlier products, the REN is separately shown on the label.
If this HP equipment causes harm to the telephone network, the telephone company will notify you in
advance that temporary discontinuance of service may be required. But, if advance notice isn't practical, the
telephone company will notify you as soon as possible. Also, you will be advised of your right to file a
complaint with the FCC if you believe it is necessary.
The telephone company may make changes to its facilities, equipment, operations, or procedures that could
affect the operation of the equipment. If this happens, the telephone company will provide advance notice in
order for you to make necessary modifications to maintain uninterrupted telephone service.
If trouble is experienced with this equipment, call technical support. If the equipment is causing harm to the
telephone network, the telephone company may request that you disconnect the equipment until the
problem is resolved. You should perform repairs only to the equipment specifically discussed in the
“Troubleshooting” section of the user guide, if one is provided.
Connection to party line service is subject to state tariffs. Contact the state public utility commission, public
service commission, or corporation commission for information.
If your home has specially wired alarm equipment connected to the telephone line, ensure that the
installation of this HP equipment does not disable your alarm equipment. If you have questions about what
will disable alarm equipment, consult your telephone company or a qualified installer.
The Telephone Consumer Protection Act of 1991 makes it unlawful for any person to use a computer or other
electronic device, including a fax machine, to send any message unless such message clearly contains in a
margin at the top or bottom of each transmitted page, or on the first page of the transmission, the date and
time it is sent and an identification of the business, other entity, or other individual sending the message, and
the telephone number of the sending machine or such business, other entity, or individual. (The telephone
number provided may not be a 900 number or any other number for which charges exceed local or longdistance transmission charges).
In order to program this information into your fax machine, you should complete the steps outlined in the
faxing software instructions.
Canadian modem statements
This equipment meets the applicable Industry Canada technical specifications.
The Ringer Equivalence Number, REN, is an indication of the maximum number of devices allowed to be
connected to a telephone interface. The termination on an interface may consist of any combination of
devices, subject only to the requirement that the sum of the RENs of all devices does not exceed 5. The REN
for this terminal equipment is 1.0.
Japanese modem statements
If the computer does not have the Japanese certification mark on the bottom of the computer, refer to the
appropriate certification marking below.
The Japanese certification mark for the LSI Corporation PCI-SV92EX Soft modem is below:
Modem notices 15
Page 47

New Zealand modem statements
The grant of a Telepermit for any item of terminal equipment indicates only that Telecom has accepted that
the item complies with minimum conditions for connection to its network. It indicates no endorsement of the
product by Telecom, nor does it provide any sort of warranty. Above all, it provides no assurance that any
item will work correctly in all respects with another item of Telepermitted equipment of a different make or
model, nor does it imply that any product is compatible with all of Telecom's network services.
This equipment is not capable, under all operating conditions, of correct operation at the higher speeds for
which it is designed. Telecom will accept no responsibility should difficulties arise in such circumstances.
If this device is equipped with pulse dialing, note that there is no guarantee that Telecom lines will always
continue to support pulse dialing.
Use of pulse dialing, when this equipment is connected to the same line as other equipment, may give rise to
bell tinkle or noise and may also cause a false answer condition. Should such problems occur, the user should
not contact the Telecom Faults Service.
Some parameters required for compliance with Telecom's Telepermit requirements are dependent on the
equipment (PC) associated with this device. The associated equipment shall be set to operate within the
following limits for compliance with Telecom's Specifications:
a. There shall be no more than 10 call attempts to the same number within any 30-minute period for any
single manual call initiation.
b. The equipment shall go on-hook for a period of not less than 30 seconds between the end of one
attempt and the beginning of the next attempt.
c. Where automatic calls are made to different numbers, the equipment shall be set to go on-hook for a
period of not less than 5 seconds between the end of one attempt and the beginning of the next
attempt.
d. The equipment shall be set to ensure that calls are answered between 3 and 30 seconds of receipt of
ringing (So set between 2 and 10).
Voice support
All persons using this device for recording telephone conversations shall comply with New Zealand law. This
requires that at least one party to the conversation is aware that it is being recorded. In addition, the
Principles enumerated in the Privacy Act 1993 shall be complied with in respect to the nature of the personal
information collected, the purpose for its collection, how it is to be used, and what is disclosed to any
other party.
This equipment shall not be set to make automatic calls to the Telecom ‘111' Emergency Service.
Electromagnetic compatibility notices
This guide provides country- and region-specific nonwireless and wireless regulatory notices and compliance
information for the computer product. Some of these notices may not apply to your product.
One or more integrated wireless devices may be installed. In some environments, the use of wireless devices
may be restricted. Such restrictions may apply onboard airplanes, in hospitals, near explosives, in hazardous
16 Chapter 2 Regulatory notices for desktops, thin clients and personal workstations
Page 48

locations, and so on. If you are uncertain of the policy that applies to the use of this product, ask for
authorization to use it before you turn it on.
Federal Communications Commission notice
This equipment has been tested and found to comply with the limits for a Class B digital device, pursuant to
Part 15 of the FCC Rules. These limits are designed to provide reasonable protection against harmful
interference in a residential installation. This equipment generates, uses, and can radiate radio frequency
energy and, if not installed and used in accordance with the instructions, may cause harmful interference to
radio communications. However, there is no guarantee that interference will not occur in a particular
installation. If this equipment does cause harmful interference to radio or television reception, which can be
determined by turning the equipment off and on, the user is encouraged to try to correct the interference by
one or more of the following measures:
●
Reorient or relocate the receiving antenna.
●
Increase the separation between the equipment and the receiver.
●
Connect the equipment into an outlet on a circuit different from that to which the receiver is connected.
●
Consult the dealer or an experienced radio or television technician for help.
Modifications
The FCC requires the user to be notified that any changes or modifications made to this device that are not
expressly approved by Hewlett-Packard Company may void the user's authority to operate the equipment.
Cables
Connections to this device must be made with shielded cables with metallic RFI/EMI connector hoods in order
to maintain compliance with FCC Rules and Regulations.
Declaration of conformity for products marked with the FCC logo (United States only)
This device complies with Part 15 of the FCC Rules. Operation is subject to the following two conditions:
1. This device may not cause harmful interference, and
2. This device must accept any interference received, including interference that may cause undesired
operation.
For questions regarding the product, contact:
Hewlett-Packard Company P.O. Box 692000, Mail Stop 530113 Houston, Texas 77269-2000
For questions regarding this FCC declaration, contact:
Hewlett-Packard Company P.O. Box 692000, Mail Stop 510101 Houston, Texas 77269-2000
Or, call (281) 514-3333.
To identify this product, refer to the part, series, or model number found on the product.
Products with wireless LAN devices
This product may be equipped with a wireless LAN device. This device must not be co-located or operating in
conjunction with any other antenna or transmitter.
Electromagnetic compatibility notices 17
Page 49

WARNING! Exposure to Radio Frequency Radiation The radiated output power of this device is below the
FCC radio frequency exposure limits. Nevertheless, the device should be used in such a manner that the
potential for human contact is minimized during normal operation.
During normal operation: To avoid the possibility of exceeding the FCC radio frequency exposure limits,
human proximity to the antennae should not be less than 20 cm (8 inches). To identify the location of the
wireless antennae, refer to the documentation included with the computer.
CAUTION: When using IEEE 802.11a wireless LAN, this product is restricted to indoor use, due to its
operation in the 5.15- to 5.25-GHz frequency range. The FCC requires this product to be used indoors for the
frequency range of 5.15 GHz to 5.25 GHz to reduce the potential for harmful interference to cochannel
mobile satellite systems. High-power radar is allocated as the primary user of the 5.25- to 5.35-GHz and
5.65- to 5.85-GHz bands. These radar stations can cause interference with and/or damage to this device.
Australia telecom statement
The computer must be connected to the Telecommunication Network through a line cord that meets the
requirements of AS/CA S008.
WARNING! Modems without integral RJ11 connector that are shipped with this computer should not be
installed in any other device.
This equipment incorporates a radio transmitting and receiving device. In normal use, a separation distance
of 20 cm ensures that radio frequency exposure levels comply with the Australian and New Zealand
Standards.
18 Chapter 2 Regulatory notices for desktops, thin clients and personal workstations
Page 50

Brazil notice
Este equipamento opera em caráter secundário, isto é, não tem direito a proteção contra interferência
prejudicial, mesmo de estações do mesmo tipo, e não pode causar interferência a sistemas operando em
caráter primário.
CAUTION: A alimentação de energia é predefinida para 220/230Vv. Se você possuir tomada elétrica de
110/115Vv, por favor, altere a chave na parte traseira do seu computador para a tensão correta.
Canadian notice
This Class B digital apparatus meets all requirements of the Canadian Interference-Causing Equipment
Regulations, CAN ICES-3(B)/NMB-3(B). If this device has WLAN or Bluetooth capability, this device complies
with Industry Canada license-exempt RSS standard(s). Operation is subject to the following two conditions:
(1) this device may not cause interference, and (2) this device must accept any interference, including
interference that may cause undesired operation of the device.
WARNING! Exposure to Radio Frequency Radiation The radiated output power of this device is below the
Industry Canada radio frequency exposure limits. Nevertheless, the device should be used in such a manner
that the potential for human contact is minimized during normal operation.
During normal operation: To avoid the possibility of exceeding the Industry Canada radio frequency exposure
limits, human proximity to the antennae should not be less than 20 cm (8 inches). To identify the location of
the wireless antennae, refer to the documentation included with the computer.
CAUTION: When using IEEE 802.11a wireless LAN, this product is restricted to indoor use, due to its
operation in the 5.15- to 5.25-GHz frequency range. Industry Canada requires this product to be used indoors
for the frequency range of 5.15 GHz to 5.25 GHz to reduce the potential for harmful interference to cochannel mobile satellite systems. High-power radar is allocated as the primary user of the 5.25- to 5.35-GHz
and 5.65- to 5.85-GHz bands. These radar stations can cause interference with and/or damage to this device.
The antenna for this device is not replaceable. Any attempt at user modification may damage your computer.
European Union regulatory notices
Declaration of Conformity
Products bearing the CE marking comply with one or more of the following EU Directives as may be
applicable:
Low Voltage Directive 2006/95/EC; EMC Directive 2004/108/EC; Ecodesign Directive 2009/125/EC; R&TTE
Directive 1999/5/EC; RoHS Directive 2011/65/EU
Compliance with these directives is assessed using applicable European Harmonised Standards.
The full Declaration of Conformity can be found at the following web site: www.hp.eu/certificates (Search
with the product model name or its Regulatory Model Number (RMN), which may be found on the regulatory
label.)
The point of contact for regulatory matters is Hewlett-Packard GmbH, Dept./MS:HQ-TRE, Herrenberger
Strasse 140, 71034 Boeblingen, GERMANY.
Products with wireless functionality (EMF)
This product meets international guidelines (ICNIRP) for exposure to radio frequency radiation.
Electromagnetic compatibility notices 19
Page 51

This product may incorporate a radio transmitting and receiving device. For desktop computers in normal
use, a separation distance of 20 cm ensures that radio frequency exposure levels comply with EU
requirements.
Restrictions for product with wireless functionality
This product is designed for use without restrictions in all EU countries, plus Iceland, Liechtenstein, Norway,
and Switzerland.
European telephone network declaration (Modem/Fax)
The product herewith complies with the requirements of the R&TTE Directive 1999/5/EC (Annex II) and
carries the CE marking accordingly. However, due to differences between the individual PSTNs provided in
different countries/regions, the approval does not, of itself, give an unconditional assurance of successful
operation on every PSTN network termination point. In the event of problems, you should contact your
equipment supplier in the first instance.
This equipment has been designed to work with analogue DTMF Networks. This equipment may have
internetworking difficulties in PSTN networks that only support Pulse Dialing. Please consult with your
network operator for further assistance.
Ergonomics notice
Germany (English text)
A computer system comprising HP brand products meets the applicable German ergonomic requirements if
all affected constituent products bear the "GS" approval mark, for example Business Desktop PC, keyboard,
PC-mouse and monitor.
Germany (Deutscher text)
Ein aus HP Produkten bestehendes Computersystem erfüllt die anwendbaren ergonomischen
Anforderungen, wenn alle verwendeten Komponenten das „GS“ Zeichen tragen, wie z. B. Business Desktop
PC, Tastatur, PC-Maus und Bildschirm.
Japan notice
この装置は、クラス B 情報技術装置です。この装置は、家 庭環境で使用することを目的としていま
すが、この装置が ラジオやテレビジョン受信機に近接して使用されると、受 信障害を引き起こすこ
とがあります。取扱説明書に従って 正しい取り扱いをして下さい。VCCI-B
Wireless LAN and Bluetooth certification markings
このデバイスに無線装置が搭載されている場合、それは認定された無線装置です。
If this device contains radio equipment, it is certified radio equipment.
South Korea notices
B급 기기 (가정용 방송통신기자재)
20 Chapter 2 Regulatory notices for desktops, thin clients and personal workstations
Page 52

이 기기는 가정용(B급) 전자파적합기기로서 주로 가정에서 사용하는 것을 목적으로 하며, 모든 지역에서
사용할 수 있습니다.
무선적용제품
해당 무선설비가 전파혼신 가능성이 있으므로 인명안전과 관련된 서비스는 할 수 없음 (무선모듈 제품이
설치되어 있는 경우).
이 장비는 무선장비 안테나와 사용자의 최소거리가 20cm를 유지한 상태로 설치되고 운영되야 합니다.
This equipment should be installed and operated with a minimum distance of 20 cm between the radiator
and personnel.
Mexico notice
Declaración para México
La operación de este equipo está sujeta a las siguientes dos condiciones: (1) es posible que este equipo o
dispositivo no cause interferencia perjudicial y (2) este equipo o dispositivo debe aceptar cualquier
interferencia, incluyendo la que pueda causar su operación no deseada.
If your product is provided with wireless accessories such as a keyboard or mouse and you need to identify
the model of the accessory, refer to the label included on that accessory.
Taiwan NCC notices
Wireless LAN 802.11a devices
Electromagnetic compatibility notices 21
Page 53

Wireless LAN 802.11 devices/Bluetooth devices/Short range devices
22 Chapter 2 Regulatory notices for desktops, thin clients and personal workstations
Page 54

3 Safety notices for notebook computers
WARNING! To reduce the risk of serious injury, read the Safety & Comfort Guide. It describes proper
workstation setup, posture, and health and work habits for computer users, and provides important
electrical and mechanical safety information. This guide is located on the Web at http://www.hp.com/ergo
and on the Documentation CD that is included with the product.
Heat-related safety warning notice
WARNING! To reduce the possibility of heat-related injuries or of overheating the computer, do not place
the computer directly on your lap or obstruct the computer air vents. Use the computer only on a hard, flat
surface. Do not allow another hard surface, such as an adjoining optional printer, or a soft surface, such as
pillows or rugs or clothing, to block airflow. Also, do not allow the AC adapter to contact the skin or a soft
surface, such as pillows or rugs or clothing, during operation. The computer and the AC adapter comply with
the user-accessible surface temperature limits defined by the International Standard for Safety of
Information Technology Equipment (IEC/EN 60950).
Potential safety conditions notice
If you notice any of the following conditions (or if you have other safety concerns), do not use the computer:
crackling, hissing, or popping sound, or a strong odor or smoke coming from the computer. It is normal for
these conditions to appear when an internal electronic component fails in a safe and controlled manner.
However, these conditions may also indicate a potential safety issue. Do not assume it is a safe failure. Turn
off the computer, disconnect it from its power source, and contact technical support for assistance.
User-replaceable battery notices
WARNING! Risk of explosion if battery is replaced by an incorrect type. Dispose of used batteries according
to the instructions.
WARNING! To reduce the risk of fire or burns, do not disassemble, crush, or puncture; do not short external
contacts; do not dispose of in fire or water.
WARNING! Keep the battery away from children.
WARNING! To reduce potential safety issues, only the battery provided with the computer, a replacement
battery provided by HP, or a compatible battery purchased as an accessory from HP should be used with the
computer.
Heat-related safety warning notice 23
Page 55

Headset and earphone volume level notice
WARNING! Listening to music at high volume levels and for extended durations can damage one’s hearing.
To reduce the risk of hearing damage, lower the volume to a safe, comfortable level and reduce the amount
of time listening at high levels.
For your own safety, before using headsets or earphones, always reset the volume. Some headphones are
louder than other headphones, even if the volume control setting is the same.
Changing the default audio or equalizer settings might lead to higher volume and should only be done with
caution.
For your own safety, headsets or earphones used with this product should comply with the headphone limits
in EN 50332-2.
If the computer includes a headset or earphones, this combination is in compliance to EN 50332-1.
Power cord notices
WARNING! To reduce the risk of electric shock or damage to the equipment:
●
Plug the power cord into an AC outlet that is easily accessible at all times.
●
Disconnect power from the computer by unplugging the power cord from the AC outlet.
●
If provided with a 3-pin attachment plug on the power cord, plug the cord into a grounded (earthed) 3pin outlet. Do not disable the power cord grounding pin, for example, by attaching a 2-pin adapter. The
grounding pin is an important safety feature.
WARNING! To reduce potential safety issues, only the AC adapter provided with the computer, a
replacement AC adapter provided by HP, or an AC adapter purchased as an accessory from HP should be used
with the computer.
Brazil notice
Este equipamento deve ser conectado obrigatoriamente em tomada de rede de energia elétrica que possua
aterramento (três pinos), conforme a norma nbr abnt 5410,visando a segurança dos usuários contra choques
elétricos.
Cleaning the keyboard
WARNING! To reduce the risk of electric shock or damage to internal components, do not use a vacuum
cleaner attachment to clean the keyboard. A vacuum cleaner can deposit household debris on the keyboard
surface. Clean the keyboard regularly to prevent keys from sticking and to remove dust, lint, and particles
that can become trapped beneath the keys. A can of compressed air with a straw extension can be used to
blow air around and under the keys to loosen and remove debris.
Travel notice
WARNING! To reduce the risk of electric shock, fire, or damage to the equipment, do not attempt to power
the computer with a voltage converter kit sold for appliances.
24 Chapter 3 Safety notices for notebook computers
Page 56

China safety notices
China: Altitude notice
Altitude warning for products not certified for use in >5000 m
仅适用于海拔 2000m 以下地区安全使用
– or –
仅适用于海拔 2000 米以下地区安全使用
China: Tropical warning notice
Tropical warning for products not certified for use in tropical regions.
仅适用于非热带气候条件下安全使用
Norway and Sweden: Cable grounding notice for products with a
TV tuner
CAUTION: To reduce potential safety issues, use a galvanic isolator when connecting to a cable distribution
system.
Taiwan BSMI notice
台灣 BSMI 注意事項
1. 使用 30 分鐘請休息 10 分鐘。
2. 2 歲以下幼兒不看螢幕, 2 歲以上每天看螢幕不要超過 1 小時。
China safety notices 25
Page 57

4 Safety notices for desktops, thin clients
and personal workstations
Important safety information
WARNING! To reduce the risk of serious injury, read the Safety & Comfort Guide. It describes proper
workstation setup, posture, and health and work habits for computer users, and provides important
electrical and mechanical safety information. This guide is located on the Web at http://www.hp.com/ergo
and on the Documentation CD that is included with the product.
To reduce the risk of electric shock or damage to the equipment:
●
Plug the power cord into an AC outlet that is easily accessible at all times.
●
Disconnect power from the computer by unplugging the power cord from the AC outlet.
●
If provided with a 3-pin attachment plug on the power cord, plug the cord into a grounded (earthed) 3pin outlet. Do not disable the power cord grounding pin, for example, by attaching a 2-pin adapter. The
grounding pin is an important safety feature.
The computer may be heavy; be sure to use ergonomically correct lifting procedures when moving it.
Install the computer near an AC outlet. The AC power cord is your computer’s main AC disconnecting device
and must be easily accessible at all times. For your safety, the power cord provided with your computer has a
grounded plug. Always use the power cord with a properly grounded wall outlet, to avoid the risk of electrical
shock.
To reduce the possibility of an electric shock from the telephone network, plug your computer into the AC
outlet before connecting it to the telephone line. Also, disconnect the telephone line before unplugging your
computer from the AC power outlet.
Always disconnect the modem cord from the telephone system before installing or removing your computer
cover.
Do not operate the computer with the cover removed.
For your safety, always unplug the computer from its power source and from any telecommunications
systems (such as telephone lines), networks, or modems before performing any service procedures. Failure
to do so may result in personal injury or equipment damage. Hazardous voltage levels are inside the power
supply and modem of this product.
CAUTION: If your computer is provided with a voltage select switch for use in a 115 or 230 V power system,
the voltage select switch has been pre-set to the correct voltage setting for use in the particular country/
region where it was initially sold. Changing the voltage select switch to the incorrect position can damage
your computer and void any implied warranty.
This product has not been evaluated for connection to an “IT” power system (an AC distribution system with
no direct connection to earth, according to IEC/EN 60950).
Installation conditions
See installation instructions before connecting this equipment to the input supply.
26 Chapter 4 Safety notices for desktops, thin clients and personal workstations
Page 58

WARNING! The equipment must be provided with a proper AC protective earth (PE) ground connection.
Energized and moving parts may be inside the computer. Disconnect power to the equipment before
removing the enclosure. Replace and secure the enclosure before re-energizing the equipment.
Battery replacement notice
WARNING! The product may contain an internal lithium manganese dioxide, vanadium pentoxide, or
alkaline battery or battery pack. There is risk of fire and burns if the battery pack is not handled properly. To
reduce the risk of personal injury:
●
Do not attempt to recharge the battery.
●
Do not expose to temperatures higher than 60° C (140° F).
●
Do not disassemble, crush, puncture, short external contacts, or dispose of in fire or water.
●
Risk of explosion if battery is replaced by an incorrect type. Dispose of used batteries according to the
instructions.
●
Replace only with the HP spare designated for this product.
For information about removing a battery, refer to your computer documentation.
Batteries, battery packs, and accumulators should not be disposed of together with the general household
waste. In order to forward them to recycling or proper disposal, please use the public collection system or
return them to HP, an authorized HP partner, or their agents.
The Taiwan EPA requires dry battery manufacturing or importing firms, in accordance with Article 15 of the
Waste Disposal Act, to indicate the recovery marks on the batteries used in sales, giveaways, or promotions.
Contact a qualified Taiwanese recycler for proper battery disposal.
Headset and earphone volume level notice
WARNING! Listening to music at high volume levels and for extended durations can damage one’s hearing.
To reduce the risk of hearing damage, lower the volume to a safe, comfortable level and reduce the amount
of time listening at high levels.
For your own safety, before using headsets or earphones, always reset the volume. Some headphones are
louder than other headphones, even if the volume control setting is the same.
Changing the default audio or equalizer settings might lead to higher volume and should only be done with
caution.
If the computer includes a headset or earphones and bears the "GS" mark, this combination is in compliance
with EN 50332-1. For your own safety, headsets or earphones used with these products should comply with
the headphone limits in EN 50332-2.
Battery replacement notice 27
Page 59

Laser safety
For products equipped with optical drives or fiber optic transceivers.
This product may be provided with an optical storage device (i.e., CD or DVD drive) and/or fiber optic
transceiver. These contain lasers and are classified as Class 1 Laser Products in accordance with the standard
IEC/EN 60825-1 and comply with its requirements.
Each laser product complies with US FDA Regulations of 21 CFR 1040.10 and 1040.11 or complies with those
regulations except for deviations pursuant to Laser Notice No. 50, dated June 24, 2007.
WARNING! Use of controls or adjustments or performance of procedures other than those specified herein
or in the laser product’s installation guide may result in hazardous radiation exposure. To reduce the risk of
exposure to hazardous radiation:
●
Do not try to open the module enclosure. There are no user-serviceable components inside.
●
Do not operate controls, make adjustments, or perform procedures to the laser device other than those
specified herein.
●
Allow only HP Authorized Service technicians to repair the unit.
Power supply and power cord set requirements
Power supply class I grounding requirements
For protection from fault currents, the equipment shall be connected to a grounding terminal. Plug the
system power cord into an AC outlet that provides a ground connection. Substitute cords may not provide
adequate fault protection. Only use the power cord supplied with this product or a Hewlett-Packard
authorized replacement.
Brazil notice
Este equipamento deve ser conectado obrigatoriamente em tomada de rede de energia elétrica que possua
aterramento (três pinos), conforme a norma nbr abnt 5410,visando a segurança dos usuários contra choques
elétricos.
Denmark
Apparatets stikprop skal tilsluttes en stikkontakt med jord, som giver forbindelse til stikproppens jord.
Finland
Laite on liitettävä suojakoskettimilla varustettuun pistorasiaan.
Norway
Apparatet må tilkoples jordet stikkontakt.
Sweden
Apparaten skall anslutas till jordat uttag.
Power supply requirements
The power supplies on some products have external power switches. The voltage select switch feature on the
product permits it to operate from any line voltage between 100-127 or 200-240 volts AC. Power supplies on
28 Chapter 4 Safety notices for desktops, thin clients and personal workstations
Page 60

those products that do not have external power switches are equipped with internal circuits that sense the
incoming voltage and automatically switch to the proper voltage.
For safety reasons, use only the AC adapter provided with the unit or an authorized replacement adapter
from Hewlett-Packard. Replacement part numbers may be found at http://www.hp.com/cgi-bin/hpsupport/
index.pl.
For use in Norway
This product is also designed for an IT power system with phase-to-phase voltage 230V.
Power cord set requirements
The power cord set received with the product meets the requirements for use in the country where the
equipment was originally purchased. Use only the power cord provided with the unit or an authorized
replacement power cord from Hewlett-Packard or an approved HP source. Replacement part numbers may
be found at http://www.hp.com/cgi-bin/hpsupport/index.pl.
Power cord sets for use in other countries must meet the requirements of the country where you use the
product. For more information on power cord set requirements, contact your authorized HP dealer, reseller,
or service provider.
WARNING! Do not use power cords from other products.
Mismatched power cords may result in a shock and fire hazard.
The requirements listed below are applicable to all countries:
1. The power cord must be approved by an acceptable accredited agency responsible for evaluation in the
country where the power cord set will be installed.
2. The length of the power cord must be between 1.8 m (6 feet) and 3.6 m (12 feet). For a power cord
2.0 m (6.56 feet) or less, the diameter of the wire must be a minimum of 0.75 mm
power cord is longer than 2.0 m (6.56 feet), the diameter of the wire must be a minimum of 1.0 mm2 or
16AWG.
The power cord should be routed so that it is not likely to be walked on or pinched by items placed upon it or
against it. Particular attention should be paid to the plug, electrical outlet, and the point where the cord exits
from the product.
WARNING! Do not operate this product with a damaged power cord set. If the power cord set is damaged in
any manner, replace it immediately. Damaged cords may result in user exposure to hazards.
Japan power cord requirements
For use in Japan, use only the power cord received with this product.
CAUTION: Do not use the power cord received with this product on any other products.
Pinch hazard
WARNING! Observe pinch hazard areas. Keep fingers away from closing parts.
2
or 18AWG. If the
Pinch hazard 29
Page 61

TV antenna connectors protection
External television antenna grounding
If an outside antenna or cable system is connected to the product, be sure the antenna or cable system is
electrically grounded so as to provide some protection against voltage surges and built-up static charges.
Article 810 of the National Electrical Code, ANSI/NFPA 70, provides information with regard to proper
electrical grounding of the mast and supporting structure, grounding of the lead-in wire to an antennadischarge unit, size of grounding conductors, location of antenna-discharge unit, connection to grounding
electrodes, and requirements for the grounding electrode.
Lightning protection
For added protection of any product during a lightning storm, or when it is left unattended and unused for
long periods of time, unplug the product from the wall outlet and disconnect the antenna or cable system.
This will prevent damage to the product from lightning and power line surges.
Table 4-1 Antenna Grounding
Reference Grounding Component
1 Electric Service Equipment
2 Power Service Grounding Electrode System (NEC Art 250, Part III)
3 Ground Clamps
4 Grounding Conductors (NEC Section 810.21)
5 Antenna Discharge Unit (NEC Section 810.20)
6 Ground Clamp
7 Antenna Lead-in Wire
Note to CATV system installer
This reminder is provided to call the CATV systems installer’s attention to section 820.93 of the National
Electric Code, which provides guidelines for proper grounding and in particular, specify that the Coaxial cable
30 Chapter 4 Safety notices for desktops, thin clients and personal workstations
Page 62

shield shall be connected to grounding system of the building, as close to the point of cable entry as
practical.
China safety notices
China: Altitude notice
Altitude warning for products not certified for use in >5000 m
China: Tropical warning notice
Tropical warning for products not certified for use in tropical regions.
仅适用于海拔 2000m 以下地区安全使用
– or –
仅适用于海拔 2000 米以下地区安全使用
China safety notices 31
Page 63

Germany acoustics notice
Sound pressure level (LpA) is far below 70dB(A) (operator position, normal operation, according to ISO 7779)
Product noise emission data can be found in the product related “IT ECO Declarations” at Internet address:
http://www.hp.com/go/ted
Schalldruckpegel (LpA) ist weit unterhalb 70 dB(A) (Benutzerposition, normaler Betrieb, nach ISO 7779) Die
Schallemissionswerte der Produkte können in den produktbezogenen “IT ECO Declarations” auf folgender
Internet Adresse gefunden werden: http://www.hp.com/go/ted
Taiwan BSMI notice
台灣 BSMI 注意事項
仅适用于非热带气候条件下安全使用
1. 使用 30 分鐘請休息 10 分鐘。
2. 2 歲以下幼兒不看螢幕, 2 歲以上每天看螢幕不要超過 1 小時。
32 Chapter 4 Safety notices for desktops, thin clients and personal workstations
Page 64

5 Environmental notices for notebook
computers
This chapter provides country- and region-specific environmental notices and compliance information. Some
of these notices may not apply to your product.
Electronic hardware, packaging and battery recycling
HP encourages customers to recycle used electronic hardware, HP original print cartridges packaging, and
rechargeable batteries. For more information about recycling programs, go to http://www.hp.com/recycle.
For information about recycling the product in Japan, refer to http://www.hp.com/jp/hardwarerecycle/.
Disposal of waste equipment by users
This symbol means do not dispose of your product with your other household waste. Instead, you should
protect human health and the environment by handing over your waste equipment to a designated collection
point for the recycling of waste electrical and electronic equipment. For more information, please contact
your household waste disposal service or go to http://www.hp.com/recycle.
Brazil alkaline battery disposal
HEWLETT PACKARD BRASIL LTDA (HP)
AV. JOSÉ LUIZ MAZALI Nº 360 - GALPÃO B-PARTE 1-BAIRRO
RESIDENCIAL BURCK - LOUVEIRA/SP - CEP: 13290-000
Não descarte o
produto eletrônico
em lixo comum
CNPJ: 61.797.924/0007-40
Centro de Informações HP: (11) 4004-7751 ou 0800-7097751
Este produto eletroeletrônico e seus componentes não devem ser descartados no lixo comum, pois embora
estejam em conformidade com padrões mundiais de restrição a substâncias nocivas, podem conter, ainda que
em quantidades mínimas, substâncias impactantes ao meio ambiente. Ao final da vida útil deste produto, o
usuário deverá entregá-lo à HP. A não observância dessa orientação sujeitará o infrator às sanções previstas
em lei. Após o uso, as pilhas e/ou baterias dos produtos HP deverão ser entregues ao estabelecimento
comercial ou rede de assistência técnica autorizada pela HP.
Para maiores informações , inclusive sobre os pontos de recebimento, acesse: http://www.hp.com.br/reciclar
Electronic hardware, packaging and battery recycling 33
Page 65

Brazil hardware recycling information
HEWLETT PACKARD BRASIL LTDA (HP)
AV. JOSÉ LUIZ MAZALI Nº 360 - GALPÃO B-PARTE 1-BAIRRO
RESIDENCIAL BURCK - LOUVEIRA/SP - CEP: 13290-000
Não descarte o
produto eletrônico
em lixo comum
CNPJ: 61.797.924/0007-40
Centro de Informações HP: (11) 4004-7751 ou 0800-7097751
Este produto eletroeletrônico e seus componentes não devem ser descartados no lixo comum, pois embora
estejam em conformidade com padrões mundiais de restrição a substâncias nocivas, podem conter, ainda que
em quantidades mínimas, substâncias impactantes ao meio ambiente. Ao final da vida útil deste produto, o
usuário deverá entregá-lo à HP. A não observância dessa orientação sujeitará o infrator às sanções previstas
em lei. Após o uso, as pilhas e/ou baterias dos produtos HP deverão ser entregues ao estabelecimento
comercial ou rede de assistência técnica autorizada pela HP.
Para maiores informações , inclusive sobre os pontos de recebimento, acesse: http://www.hp.com.br/reciclar
ENERGY STAR® Certification (select models only)
ENERGY STAR is a U.S. Environmental Protection Agency voluntary program that helps businesses and
individuals save money and protect our climate through superior energy efficiency. Products that earn the
ENERGY STAR prevent greenhouse gas emissions by meeting strict energy efficiency criteria or requirements
set by the U.S. Environmental Protection Agency. As an ENERGY STAR Partner, Hewlett-Packard Company has
followed the U.S. EPA’s enhanced product certification process to ensure that products marked with the
ENERGY STAR logo are ENERGY STAR certified per the applicable ENERGY STAR guidelines. The following logo
appears on all ENERGY STAR-certified computers::
A key ENERGY STAR requirement for computer products is power management features that significantly
reduce energy consumption when the product is not in use. Power management allows a computer to
automatically enter a low power “sleep” mode, or other low power mode, after a defined period of
inactivity. The power management features have been preset as follows when the computer is operating on
AC power:
Computer type Time to activate display sleep
mode
Notebooks, Mobile
Workstations
Tablets/Slates Less than or equal to 1 minute Not applicable Not applicable
Less than or equal to 15
minutes (varies by model)
Time to activate computer
sleep mode (minutes)
Less than or equal to 30
minutes (varies by model)
Resuming from sleep mode
Product will exit sleep mode
when the power/sleep button
is pressed.
If Wake-on-Lan (WOL) is
enabled, the system can
resume from sleep in response
to a network signal.
For computers that support an always-on, always-connected use profile where internet access is available
(such as tablets and slates), alternative low power modes - such as Short or Long Idle modes (as defined in
the ENERGY STAR Computer Program Requirements) are provided that consume very little power (</= 10
34 Chapter 5 Environmental notices for notebook computers
Page 66

Watts) and when applicable, maximize product battery life. These alternative low power modes are dynamic,
with the display sleep mode activated within 1 minute of user inactivity.
The computer exits Sleep when the power/Sleep button is pressed. When the Wake On LAN (WOL) feature is
enabled, the computer can also exit Sleep in response to a network signal.
Additional information on the potential energy and financial savings of the power management feature can
be found on the EPA ENERGY STAR Power Management Web site at http://www.energystar.gov/
powermanagement.
Additional information on the ENERGY STAR program and its environmental benefits are available on the EPA
ENERGY STAR Web site at http://www.energystar.gov.
ENERGY STAR and the ENERGY STAR mark are registered trademarks owned by the U.S. Environmental
Protection Agency.
Chemical substances
HP is committed to providing our customers with information about the chemical substances in our products
as needed to comply with legal requirements such as REACH (Regulation EC No 1907/2006 of the European
Parliament and the Council). A chemical information report for this product can be found at
http://www.hp.com/go/reach.
China environmental notices
http://www.hp.com/hpinfo/globalcitizenship/environment/productdata/chinasepa.html
惠普公司对废弃的电子计算机(笔记本电脑)提供回收服务,更多信息请登陆
微型计算机(台式计算机, 笔记本电脑等)在中国环境标志认证产品范围内 ,环境标志表明该产品不仅品质合格,而且在生产,使用和
处理过程中都符合特定的环境保护要求,与同类产品相比,具有低毒少害,节约资源等环境优势,在国家环保部网站 (http://
www.sepa.gov.cn)可以浏览环境标志的信息,此外获得中国环境标志认证的产品售出后 3 年内均可在各服务中心选择维修或更换
如您需要确认本产品处于零能耗状态,请按下电源关闭按钮,并将插头从电源插座断开。
China PC energy label
In accordance with “The Regulation of the Implementation on China Energy Label for Microcomputers”
(CEL-30), this microcomputer has an Energy Efficiency Label. The energy efficiency grade, TEC (Typical
Energy Consumption), and product category presented on the label are determined and calculated according
to the standard GB28380-2012.
微型计算机电源声明书
能耗信息说明
惠普公司对笔记本电脑提供能耗信息说明,更多信息请登陆
回收信息说明
http://www.hp.com.cn/hardwarerecycle
环境标志信息:
部件 ,也可通过更换更高性能的零部件或模块实现硬件升级
特别提醒:
Chemical substances 35
Page 67

1. Energy Efficiency Grades
The grade is determined by the standard with the calculation of base consumption level with the sum of
all the allowances for additional components such as main memory and graphics card. For products of
any grade, the TEC should not exceed the value specified in the following table:
Product Type TEC (kilowatt hour)
Grade 1 Grade 2 Grade 3
Desktop microcomputer, AIO Category A 98.0+∑Efa 148.0+∑Efa 198.0+∑Efa
Category B 125.0+∑Efa 175.0+∑Efa 225.0+∑Efa
Category C 159.0+∑Efa 209.0+∑Efa 259.0+∑Efa
Category D 184.0+∑Efa 234.0+∑Efa 284.0+∑Efa
Portable Computer Category A 20.0+∑Efa 35.0+∑Efa 45.0+∑Efa
Category B 26.0+∑Efa 45.0+∑Efa 65.0+∑Efa
Category C 54.5+∑Efa 75.0+∑Efa 123.5+∑Efa
NOTE: ∑Efa is the sum of power factor of product additional functions.
2. Typical Energy Consumption
The energy consumption figure presented on the label is the data measured with the representative
configuration that covers all the configurations in the registration unit which is selected according to
CEL-30. Thus, actual energy consumption of this specific microcomputer may not be the same as the
TEC data presented in the label.
3. Product Category
The product category is determined by the standard according to the microcomputer’s configuration.
The categorization of products complies with the regulations in the following table:
Product Type Configuration Description
Desktop microcomputer, AIO Portable Computer
Category A The desktop microcomputer and AIO whose
configuration is out of the scope of Category
B, C, and D
Category B CPU physical core number of 2, and system
memory of not less than 2GB
Category C CPU physical core number of over 2, with at
least one of the following features:
1. System memory of not less than 2 GB
2. A Discrete GPU
Category D CPU physical core number of not less than 4,
with at least one of the following features:
1. System memory of not less than 4 GB
2. A Discrete GPU with Frame Buffer Width
not less than 128-bit
The portable computer whose configuration is
out of the scope of Category B and C
A Discrete GPU
The product that has a CPU physical core
number of not less than 2, system memory of
not less than 2GB, A Discrete GPU with Frame
Buffer Width not less than 128-bit.
36 Chapter 5 Environmental notices for notebook computers
Page 68

For more details on the specification, please refer to the standard GB28380-2012.
本机根据《微型计算机能源效率标识实施规则》(CEL‐30)的要求加施中国能效标识。能效标识中显示
的能效等级、典型能源消耗和产品类型均根据《微型计算机能效限定值及能效等级》(GB28380‐
2012)的要求确定。对上述标识内容的说明如下:
1. 能效等级
微型计算机的能效等级由基础能源消耗值和附加功能功耗因子之和决定。微型计算机能效各等级
的典型能源消耗应不大于下表的规定
微型计算机类型 能源消耗 (千瓦时)
1 2 3
台式微型
计算机及
一体机 B 类 125.0+∑Efa 175.0+∑Efa 225.0+∑Efa
C 类 159.0+∑Efa 209.0+∑Efa 259.0+∑Efa
D 类 184.0+∑Efa 234.0+∑Efa 284.0+∑Efa
便携式 A 类 20.0+∑Efa 35.0+∑Efa 45.0+∑Efa
计算机 B 类 26.0+∑Efa 45.0+∑Efa 65.0+∑Efa
C 类 54.5+∑Efa 75.0+∑Efa 123.5+∑Efa
注:ΣEfa 为微型计算机附加功能功耗因子之和
A 类 98.0+∑Efa 148.0+∑Efa 198.0+∑Efa
2. 典型能源消耗
典型能源消耗值代表一个备案单元中,符合《微型计算机能源效率标识实施规则》要求的代表性
规格型号产品的数值。因此,本机的典型能源消耗值可能与其所加施的能效标识中所示的典型能
源消耗值不一致。
3. 产品类型
产品类型根据微型计算机的配置确定。参见下表:
类型 配置说明
台式微型计算机及一体机 便携式计算机
A 类 下列 B 类、C 类、D 类配置以外的台式微型
计算机及一体机
B 类 中央处理器(CPU)物理核心数为 2,系统
内存大于等于 2GB
C 类 中央处理器(CPU)物理核心数大于 2,且
至少具有以下特征中的一条
a. a)系统内存大于等于 2GB;
b. 独立图形显示单元(GPU)
D 类 中央处理器(CPU)物理核心数大于等于
4,且至少具有以下特征中的一条:
a. 系统内存大于等于 4GB;
b. 具有独立图形显示单元(GPU)且显存
位宽大于等于 128 位
下列 B 类、C 类配置以外的便携式计算机
具有独立图形显示单元(GPU)
中央处理器(CPU)物理核心数大于等于
2,系统内存大于等于 2GB,具有独立图形
显示单元(GPU)且显存位宽大于等于 128
位.
China PC energy label 37
Page 69

关于标识内容的更详细技术信息,请参考《微型计算机能效限定值及能效等级》
(GB28380-2012)
China restriction of hazardous substances (RoHS)
The Table of Hazardous Substances/Elements and their Content
As required by China's Management Methods for Controlling Pollution by Electronic Information Products
Hazardous Substances and Elements
Hexavalent
Mercury
Part Name Lead (Pb)
Battery X O O O O O
Cables X O O O O O
Camera X O O O O O
Chassis/Other X O O O O O
Flash memory card reader X O O O O O
Floppy disk drive X O O O O O
Hard disk drive X O O O O O
Headphones X O O O O O
I/O PCAs X O O O O O
Keyboard X O O O O O
Liquid crystal display
(LCD) panel
Media (CD/DVD/floppy) O O O O O O
Memory X O O O O O
Motherboard, processor,
heat sinks
X O O O O O
X O O O O O
(Hg)
Cadmium
(Cd)
Chromium
(Cr(VI))
Polybrominated
biphenyls (PBB)
Polybrominated
diphenyl ethers
(PBDE)
Mouse X O O O O O
Optical disk drive X O O O O O
Optional docking device X O O O O O
Power adapter X O O O O O
Power supply X O O O O O
Remote control X O O O O O
Smart card/Java™ card
reader
Speakers, external X O O O O O
TV tuner X O O O O O
X O O O O O
38 Chapter 5 Environmental notices for notebook computers
Page 70

Hazardous Substances and Elements
Hexavalent
Part Name Lead (Pb)
USB flash memory drive X O O O O O
USB hub X O O O O O
Web camera X O O O O O
Wireless receiver X O O O O O
Wireless cards X O O O O O
This form has been prepared in compliance with the provisions of SJ/T 11364.
O: Indicates that the content of said hazardous substance in all of the homogenous materials in the component is within the limits
required by GB/T 26572.
X: Indicates that the content of said hazardous substance exceeds the limits required by GB/T 26572 in at least one homogenous
material in the component.
All parts named in this table with an “X” are in compliance with the European Union’s RoHS Legislation.
NOTE: The referenced Environmental Protection Use Period Marking was determined according to normal operating use conditions
of the product such as temperature and humidity.
Mercury
(Hg)
Cadmium
(Cd)
Chromium
(Cr(VI))
Polybrominated
biphenyls (PBB)
Polybrominated
diphenyl ethers
(PBDE)
产品中有毒有害物质或元素的名称及含量
根据中国《电子信息产品污染控制管理办法》
有毒有害物质和元素
部件名 铅 (Pb) 汞 (Hg) 镉 (Cd) 六价铬(Cr(VI)) 多溴化联苯 (PBB) 多溴二苯醚(PBDE)
电池 X O O O O O
电缆 X O O O O O
照相机 X O O O O O
机箱/其他 X O O O O O
闪存读卡器 X O O O O O
软盘驱动器 X O O O O O
硬盘驱动器 X O O O O O
耳机 X O O O O O
I/O PCA X O O O O O
键盘 X O O O O O
液晶显示器 (LCD) 面板 X O O O O O
介质(CD/DVD/软盘) O O O O O O
内存 X O O O O O
主板、处理器和散热器 X O O O O O
China restriction of hazardous substances (RoHS) 39
Page 71

有毒有害物质和元素
部件名 铅 (Pb) 汞 (Hg) 镉 (Cd) 六价铬(Cr(VI)) 多溴化联苯 (PBB) 多溴二苯醚(PBDE)
鼠标 X O O O O O
光盘驱动器 X O O O O O
对接设备选件 X O O O O O
电源适配器 X O O O O O
电源 X O O O O O
遥控器 X O O O O O
智能卡/Java™ 卡读卡器 X O O O O O
外接扬声器 X O O O O O
电视调谐器 X O O O O O
USB 闪存盘 X O O O O O
USB 集线器 X O O O O O
网络摄像头 X O O O O O
无线接收设备 X O O O O O
无线网卡 X O O O O O
本表格依据 SJ/T 11364 的规定编制。
O: 表示该有害物质在该部件所有均质材料中的含量均在 GB/T 26572 规定的限量要求以下。
X:表示该有害物质至少在该部件的某一均质材料中的含量超出 GB/T 26572 规定的限量要求。
此表中所有名称中含 “X” 的部件均符合欧盟 RoHS 立法。
注 : 环保使用期限的参考标识取决于产品正常工作的温度和湿度等条件
40 Chapter 5 Environmental notices for notebook computers
Page 72

India restriction of hazardous substances (RoHS)
This product complies with the “India E-waste (Management and Handling) Rule 2011” and prohibits use of
lead, mercury, hexavalent chromium, polybrominated biphenyls or polybrominated diphenyl ethers in
concentrations exceeding 0.1 weight % and 0.01 weight % for cadmium, except for the exemptions set in
Schedule 2 of the Rule.
Japan restriction of hazardous substances (RoHS)
2008 年、日本における製品含有表示方法、JISC0950 が公示されました。製造事業者は、2006 年 7 月
1日 以降に販売される電気・電子機器の特定化学物質の含有に付きまして情報提供を義務付けられ
ました。製品の部材表示に付きましては、
http://www.hp.com/go/jisc0950 を参照してください
A Japanese regulatory requirement, defined by specification JIS C 0950, 2008, mandates that manufacturers
provide Material Content Declarations for certain categories of electronic products offered for sale after July
1, 2006.
To view the JIS C 0950 material declaration for this product, visit http://www.hp.com/go/jisc0950.
Mexico Sustainable Energy Use Law
This product has been labeled in compliance with the Mexico Sustainable Energy Use Law requiring disclosure
of power consumption in the normal use (idle mode) and standby modes. Your product is one of many
configurations in this model family; the idle mode power consumption of your specific configuration may
vary from the information on the label. Actual power consumption of your product may be higher or lower
than the value reported on the Mexico product energy label due to factors such as configuration
(components and modules chosen) and usage (tasks being performed, software installed and running, etc.).
Turkey EEE regulation
Türkiye Cumhuriyeti: EEE Yönetmeliğine Uygundur
Ukraine restriction of hazardous substances (RoHS)
The equipment complies with requirements of the Technical Regulation, approved by the Resolution of
Cabinet of Ministry of Ukraine as of December 3, 2008 № 1057, in terms of restrictions for the use of certain
dangerous substances in electrical and electronic equipment.
Україна обмеження на наявність небезпечних речовин
Обладнання відповідає вимогам Технічного регламенту щодо обмеження використання деяких
небезпечних речовин в електричному та електронному обладнані, затвердженого постановою Кабінету
Міністрів України від 3 грудня 2008 № 1057.
Perchlorate material—special handling may apply
See http://www.dtsc.ca.gov/hazardouswaste/perchlorate.
This product’s real-time clock battery or coin cell battery may contain perchlorate and may require special
handling when recycled or disposed of in California.
India restriction of hazardous substances (RoHS) 41
Page 73

6 Environmental notices for desktops, thin
clients and personal workstations
This chapter provides country- and region-specific environmental notices and compliance information. Some
of these notices may not apply to your product.
Electronic hardware, packaging and battery recycling
HP encourages customers to recycle used electronic hardware, HP original print cartridges packaging, and
rechargeable batteries. For more information about recycling programs, go to http://www.hp.com/recycle.
For information about recycling the product in Japan, refer to http://www.hp.com/jp/hardwarerecycle/.
Disposal of waste equipment by users
This symbol means do not dispose of your product with your other household waste. Instead, you should
protect human health and the environment by handing over your waste equipment to a designated collection
point for the recycling of waste electrical and electronic equipment. For more information, please contact your
household waste disposal service or go to http://www.hp.com/recycle.
Brazil alkaline battery disposal
HEWLETT PACKARD BRASIL LTDA (HP)
AV. JOSÉ LUIZ MAZALI Nº 360 - GALPÃO B-PARTE 1-BAIRRO
RESIDENCIAL BURCK - LOUVEIRA/SP - CEP: 13290-000
Não descarte o
produto eletrônico
em lixo comum
CNPJ: 61.797.924/0007-40
Centro de Informações HP: (11) 4004-7751 ou 0800-7097751
Este produto eletroeletrônico e seus componentes não devem ser descartados no lixo comum, pois embora
estejam em conformidade com padrões mundiais de restrição a substâncias nocivas, podem conter, ainda que
em quantidades mínimas, substâncias impactantes ao meio ambiente. Ao final da vida útil deste produto, o
usuário deverá entregá-lo à HP. A não observância dessa orientação sujeitará o infrator às sanções previstas
em lei. Após o uso, as pilhas e/ou baterias dos produtos HP deverão ser entregues ao estabelecimento
comercial ou rede de assistência técnica autorizada pela HP.
Para maiores informações , inclusive sobre os pontos de recebimento, acesse: http://www.hp.com.br/reciclar
42 Chapter 6 Environmental notices for desktops, thin clients and personal workstations
Page 74

Brazil hardware recycling information
HEWLETT PACKARD BRASIL LTDA (HP)
AV. JOSÉ LUIZ MAZALI Nº 360 - GALPÃO B-PARTE 1-BAIRRO
RESIDENCIAL BURCK - LOUVEIRA/SP - CEP: 13290-000
Não descarte o
produto eletrônico
em lixo comum
CNPJ: 61.797.924/0007-40
Centro de Informações HP: (11) 4004-7751 ou 0800-7097751
Este produto eletroeletrônico e seus componentes não devem ser descartados no lixo comum, pois embora
estejam em conformidade com padrões mundiais de restrição a substâncias nocivas, podem conter, ainda que
em quantidades mínimas, substâncias impactantes ao meio ambiente. Ao final da vida útil deste produto, o
usuário deverá entregá-lo à HP. A não observância dessa orientação sujeitará o infrator às sanções previstas
em lei. Após o uso, as pilhas e/ou baterias dos produtos HP deverão ser entregues ao estabelecimento
comercial ou rede de assistência técnica autorizada pela HP.
Para maiores informações , inclusive sobre os pontos de recebimento, acesse: http://www.hp.com.br/reciclar
ENERGY STAR® Certification (select models only)
ENERGY STAR is a U.S. Environmental Protection Agency voluntary program that helps businesses and
individuals save money and protect our climate through superior energy efficiency. Products that earn the
ENERGY STAR prevent greenhouse gas emissions by meeting strict energy efficiency criteria or requirements
set by the U.S. Environmental Protection Agency. As an ENERGY STAR Partner, Hewlett-Packard Company has
followed the U.S. EPA’s enhanced product certification process to ensure that products marked with the
ENERGY STAR logo are ENERGY STAR certified per the applicable ENERGY STAR guidelines. The following logo
appears on all ENERGY STAR-certified computers::
A key ENERGY STAR requirement for computer products is power management features that significantly
reduce energy consumption when the product is not in use. Power management allows a computer to
automatically enter a low power “sleep” mode, or other low power mode, after a defined period of
inactivity. The power management features have been preset as follows when the computer is operating on
AC power:
Computer type Time to activate display sleep
mode
Desktops, Integrated
Desktops, Workstations
Thin clients Less than or equal to 15
Less than or equal to 15
minutes (varies by model)
minutes (varies by model)
Time to activate computer
sleep mode (minutes)
Less than or equal to 30
minutes (varies by model)
Less than or equal to 30
minutes when sleep mode is
supported by the operating
system (varies by model)
Resuming from sleep mode
Product will exit sleep mode
when user interacts with any
input device, including the
mouse or keyboard.
If Wake-on-Lan (WOL) is
enabled, the system can
resume from sleep in response
to a network signal.
When sleep mode is supported
by operating system product
will exit sleep mode when user
interacts with any input device,
including the mouse or
keyboard.
Brazil hardware recycling information 43
Page 75

Computer type Time to activate display sleep
The computer exits Sleep when the power/Sleep button is pressed. When the Wake On LAN (WOL) feature is
enabled, the computer can also exit Sleep in response to a network signal.
Additional information on the potential energy and financial savings of the power management feature can
be found on the EPA ENERGY STAR Power Management Web site at http://www.energystar.gov/
powermanagement.
Additional information on the ENERGY STAR program and its environmental benefits are available on the EPA
ENERGY STAR Web site at http://www.energystar.gov.
ENERGY STAR and the ENERGY STAR mark are registered trademarks owned by the U.S. Environmental
Protection Agency.
Chemical substances
HP is committed to providing our customers with information about the chemical substances in our products
as needed to comply with legal requirements such as REACH (Regulation EC No. 1907/2006 of the European
Parliament and the Council). A chemical information report for this product can be found at
http://www.hp.com/go/reach.
mode
Time to activate computer
sleep mode (minutes)
Resuming from sleep mode
If Wake-on-Lan (WOL) is
enabled, the system can
resume from sleep in response
to a network signal.
Mercury statement
This statement applies to All-in-One computers with built-in display panels that do not use LED backlighting.
This HP product may contain the following material that might require special handling at end-of-life:
●
Mercury in the fluorescent lamp in the display LCD
Disposal of mercury can be regulated because of environmental considerations. For disposal or recycling
information, please contact your local authorities or the Electronic Industries Alliance (EIA)
(http://www.eiae.org).
Perchlorate material–special handling may apply
The computer’s real-time clock battery may contain perchlorate and may require special handling when
recycled or disposed of in California. See http://www.dtsc.ca.gov/hazardouswaste/perchlorate/.
China environmental notices
计算机电源声明书
微型
能耗信息说明
惠普公司对笔记本电脑提供能耗信息说明,更多信息请登陆
http://www.hp.com/hpinfo/globalcitizenship/environment/productdata/chinasepa.html
回收信息说明
44 Chapter 6 Environmental notices for desktops, thin clients and personal workstations
Page 76

惠普公司对废弃的电子计算机(笔记本电脑)提供回收服务,更多信息请登陆
微型计算机(台式计算机, 笔记本电脑等)在中国环境标志认证产品范围内 ,环境标志表明该产品不仅品质合格,而且在生产,使用和
处理过程中都符合特定的环境保护要求,与同类产品相比,具有低毒少害,节约资源等环境优势,在国家环保部网站 (http://
www.sepa.gov.cn)可以浏览环境标志的信息,此外获得中国环境标志认证的产品售出后 3 年内均可在各服务中心选择维修或更换
如您需要确认本产品处于零能耗状态,请按下电源关闭按钮,并将插头从电源插座断开。
China PC energy label
In accordance with “The Regulation of the Implementation on China Energy Label for Microcomputers”
(CEL-30), this microcomputer has an Energy Efficiency Label. The energy efficiency grade, TEC (Typical
Energy Consumption), and product category presented on the label are determined and calculated according
to the standard GB28380-2012.
1. Energy Efficiency Grades
The grade is determined by the standard with the calculation of base consumption level with the sum of
all the allowances for additional components such as main memory and graphics card. For products of
any grade, the TEC should not exceed the value specified in the following table:
http://www.hp.com.cn/hardwarerecycle
环境标志信息:
部件 ,也可通过更换更高性能的零部件或模块实现硬件升级
特别提醒:
Product Type TEC (kilowatt hour)
Grade 1 Grade 2 Grade 3
Desktop microcomputer, AIO Category A 98.0+∑Efa 148.0+∑Efa 198.0+∑Efa
Category B 125.0+∑Efa 175.0+∑Efa 225.0+∑Efa
Category C 159.0+∑Efa 209.0+∑Efa 259.0+∑Efa
Category D 184.0+∑Efa 234.0+∑Efa 284.0+∑Efa
Portable Computer Category A 20.0+∑Efa 35.0+∑Efa 45.0+∑Efa
Category B 26.0+∑Efa 45.0+∑Efa 65.0+∑Efa
Category C 54.5+∑Efa 75.0+∑Efa 123.5+∑Efa
NOTE: ∑Efa is the sum of power factor of product additional functions.
2. Typical Energy Consumption
The energy consumption figure presented on the label is the data measured with the representative
configuration that covers all the configurations in the registration unit which is selected according to
CEL-30. Thus, actual energy consumption of this specific microcomputer may not be the same as the
TEC data presented in the label.
3. Product Category
The product category is determined by the standard according to the microcomputer’s configuration.
The categorization of products complies with the regulations in the following table:
China PC energy label 45
Page 77

Product Type Configuration Description
Desktop microcomputer, AIO Portable Computer
Category A The desktop microcomputer and AIO whose
configuration is out of the scope of Category
B, C, and D
Category B CPU physical core number of 2, and system
memory of not less than 2GB
Category C CPU physical core number of over 2, with at
least one of the following features:
1. System memory of not less than 2 GB
2. A Discrete GPU
Category D CPU physical core number of not less than 4,
with at least one of the following features:
1. System memory of not less than 4 GB
2. A Discrete GPU with Frame Buffer Width
not less than 128-bit
The portable computer whose configuration is
out of the scope of Category B and C
A Discrete GPU
The product that has a CPU physical core
number of not less than 2, system memory of
not less than 2GB, A Discrete GPU with Frame
Buffer Width not less than 128-bit.
For more details on the specification, please refer to the standard GB28380-2012.
本机根据《微型计算机能源效率标识实施规则》(CEL‐30)的要求加施中国能效标识。能效标识中显示
的能效等级、典型能源消耗和产品类型均根据《微型计算机能效限定值及能效等级》(GB28380‐
2012)的要求确定。对上述标识内容的说明如下:
1. 能效等级
微型计算机的能效等级由基础能源消耗值和附加功能功耗因子之和决定。微型计算机能效各等级
的典型能源消耗应不大于下表的规定
微型计算机类型 能源消耗 (千瓦时)
1 2 3
台式微型
计算机及
一体机 B 类 125.0+∑Efa 175.0+∑Efa 225.0+∑Efa
C 类 159.0+∑Efa 209.0+∑Efa 259.0+∑Efa
D 类 184.0+∑Efa 234.0+∑Efa 284.0+∑Efa
便携式 A 类 20.0+∑Efa 35.0+∑Efa 45.0+∑Efa
计算机 B 类 26.0+∑Efa 45.0+∑Efa 65.0+∑Efa
C 类 54.5+∑Efa 75.0+∑Efa 123.5+∑Efa
注:ΣEfa 为微型计算机附加功能功耗因子之和
A 类 98.0+∑Efa 148.0+∑Efa 198.0+∑Efa
2. 典型能源消耗
典型能源消耗值代表一个备案单元中,符合《微型计算机能源效率标识实施规则》要求的代表性
规格型号产品的数值。因此,本机的典型能源消耗值可能与其所加施的能效标识中所示的典型能
源消耗值不一致。
46 Chapter 6 Environmental notices for desktops, thin clients and personal workstations
Page 78

3. 产品类型
产品类型根据微型计算机的配置确定。参见下表:
类型 配置说明
台式微型计算机及一体机 便携式计算机
A 类 下列 B 类、C 类、D 类配置以外的台式微型
计算机及一体机
B 类 中央处理器(CPU)物理核心数为 2,系统
内存大于等于 2GB
C 类 中央处理器(CPU)物理核心数大于 2,且
至少具有以下特征中的一条
a. a)系统内存大于等于 2GB;
b. 独立图形显示单元(GPU)
D 类 中央处理器(CPU)物理核心数大于等于
4,且至少具有以下特征中的一条:
a. 系统内存大于等于 4GB;
b. 具有独立图形显示单元(GPU)且显存
位宽大于等于 128 位
下列 B 类、C 类配置以外的便携式计算机
具有独立图形显示单元(GPU)
中央处理器(CPU)物理核心数大于等于
2,系统内存大于等于 2GB,具有独立图形
显示单元(GPU)且显存位宽大于等于 128
位.
关于标识内容的更详细技术信息,请参考《微型计算机能效限定值及能效等级》
(GB28380-2012)
China PC energy label 47
Page 79

China restriction of hazardous substances (RoHS)
As required by China's Management Methods for Controlling Pollution by Electronic Information Products
Hazardous Substances and Elements
Part Name Lead
(Pb)
Motherboard, processor and heat sink X O O O O O
Memory X O O O O O
I/O PCAs X O O O O O
Power supply X O O O O O
Keyboard X O O O O O
Mouse X O O O O O
Chassis/Other X O O O O O
Fans X O O O O O
Internal/External Media Reading Devices X O O O O O
External Control Devices X O O O O O
Cable X O O O O O
Hard Disk Drive X O O O O O
Display X X O O O O
This form has been prepared in compliance with the provisions of SJ/T 11364.
O: Indicates that the content of said hazardous substance in all of the homogenous materials in the component is within the limits
required by GB/T 26572.
X: Indicates that the content of said hazardous substance exceeds the limits required by GB/T 26572 in at least one homogenous
material in the component.
All parts named in this table with an “X” are in compliance with the European Union’s RoHS Legislation.
Mercury
(Hg)
Cadmium
(Cd)
Hexavalent
Chromium
(Cr(VI))
Polybrominated
biphenyls
(PBB)
Polybrominated diphenyl
ethers (PBDE)
NOTE: The referenced Environmental Protection Use Period Marking was determined according to normal operating use conditions
of the product such as temperature and humidity.
48 Chapter 6 Environmental notices for desktops, thin clients and personal workstations
Page 80

The Table of Hazardous Substances/Elements and their Content
产品中有害物质或元素的名称及含量
根据中国《电子信息产品污染控制管理办法》
部件名称 有毒有害物质或元素
铅 (Pb) 汞 (Hg) 镉 (Cd) 六价铬 (Cr(VI)) 多溴联苯 (PBB) 多溴二苯醚 (PBDE)
主板 处理器和 散热
器
内存条 X O O O O O
I/O PCAs X O O O O O
电源 X O O O O O
键盘 X O O O O O
鼠标 X O O O O O
机箱/其他 X O O O O O
风扇 X O O O O O
内部/外部媒体阅读
设备
外部控制设备 X O O O O O
电缆 X O O O O O
硬盘驱动器 X O O O O O
显示屏 X X O O O O
本表格依据 SJ/T 11364 的规定编制。
O:表示该有害物质在该部件所有均质材料中的含量均在 GB/T 26572 规定的限量要求以下。
X:表示该有害物质至少在该部件的某一均质材料中的含量超出 GB/T 26572 规定的限量要求。
此表中所有名称中含 “X” 的部件均符合欧盟 RoHS 立法。
注:环保使用期限的参考标识取决于产品正常工作的温度和湿度等条件
X O O O O O
X O O O O O
China restriction of hazardous substances (RoHS) 49
Page 81

India restriction of hazardous substances (RoHS)
This product complies with the “India E-waste (Management and Handling) Rule 2011” and prohibits use of
lead, mercury, hexavalent chromium, polybrominated biphenyls or polybrominated diphenyl ethers in
concentrations exceeding 0.1 weight % and 0.01 weight % for cadmium, except for the exemptions set in
Schedule 2 of the Rule.
IT ECO declarations
Desktop PCs and Thin Clients
http://www.hp.com/hpinfo/globalcitizenship/environment/productdata/itecodesktop-pc.html?
jumpid=reg_R1002_USEN
Workstations
http://www.hp.com/hpinfo/globalcitizenship/environment/productdata/itecoworkstatio.html
Japan restriction of hazardous substances (RoHS)
2008 年、日本における製品含有表示方法、JISC0950 が公示されました。製造事業者は、2006 年 7 月
1日 以降に販売される電気・電子機器の特定化学物質の含有に付きまして情報提供を義務付けられ
ました。製品の部材表示に付きましては、
http://www.hp.com/go/jisc0950 を参照してください
A Japanese regulatory requirement, defined by specification JIS C 0950, 2008, mandates that manufacturers
provide Material Content Declarations for certain categories of electronic products offered for sale after July
1, 2006.
To view the JIS C 0950 material declaration for this product, visit http://www.hp.com/go/jisc0950.
Ley para el Aprovechamiento Sustentable de la Energía de
México (Mexico Sustainable Energy Use Law)
Se ha etiquetado este producto en conformidad con la Ley para el Aprovechamiento Sustentable de la
Energía de México, que requiere la divulgación del consumo de energía del modo de uso normal (modo
inactivo) y del modo de espera. Su producto es una de las muchas configuraciones de esta familia de
modelos; el consumo de energía del modo inactivo de su configuración específica puede diferir de la
información de la etiqueta. El consumo real de energía de su producto puede ser mayor o menor que el valor
informado en la etiqueta de energía de producto para México a causa de factores como la configuración
(componentes y módulos seleccionados) y el uso (tareas que se están efectuando, software instalado y en
ejecución, etc.).
NOTE: Esta ley no es aplicable a los workstations.
This product has been labeled in compliance with the Mexico Sustainable Energy Use Law requiring disclosure
of power consumption in the normal use (idle mode) and standby modes. Your product is one of many
configurations in this model family; the idle mode power consumption of your specific configuration may
vary from the information on the label. Actual power consumption of your product may be higher or lower
than the value reported on the Mexico product energy label due to factors such as configuration
(components and modules chosen) and usage (tasks being performed, software installed and running, etc.).
NOTE: Workstations are not labeled because the law is not applicable to the workstation product category.
50 Chapter 6 Environmental notices for desktops, thin clients and personal workstations
Page 82

Turkey EEE regulation
Türkiye Cumhuriyeti: EEE Yönetmeliğine Uygundur
Україна обмеження на наявність небезпечних речовин
(Ukraine restriction of hazardous substances (RoHS))
Обладнання відповідає вимогам Технічного регламенту щодо обмеження використання деяких
небезпечних речовин в електричному та електронному обладнанні, затвердженого постановою Кабінету
Міністрів України від 3 грудня 2008 № 1057.
The equipment complies with requirements of the Technical Regulation, approved by the Resolution of
Cabinet of Ministry of Ukraine as of December 3, 2008 № 1057, in terms of restrictions for the use of certain
dangerous substances in electrical and electronic equipment.
TCO Certified Edge Certification
This section applies only to products bearing the TCO Certified Edge logo.
Turkey EEE regulation 51
Page 83

52 Chapter 6 Environmental notices for desktops, thin clients and personal workstations
Page 84

Index
A
airline travel notice 8
altitude notice 25, 31
B
battery notice 8, 23, 41
battery recycling 33
Brazil notice 3
C
cable grounding notice 25
Canada modem statement 12
Canada notices 4
China environmental notices 35, 44
China PC energy label 35, 45
China restriction of hazardous
substances notice 38, 48
D
Declaration of Conformity
notebook computers 3
disposal notices
battery 41
battery, user replacement 8
equipment 33
factory sealed battery 8
E
electronic hardware and battery
recycling 33
ENERGY STAR certification 34, 43
environmental notices 33
equipment disposal notice 33
ergonomics notice 5, 20
European Union notices 4, 19
F
Federal Communications Commission
desktops, thin clients and
workstations notice 17
desktops, thin clients,
workstations cables 17
desktops, thin clients,
workstations modifications 17
notebook computers cables 2
notebook computers
modifications 2
notebook computers notice 2
G
GS Notice 5, 20
H
headset and earphone volume level
notice 24
I
India restriction of hazardous
substances notice 41, 50
J
Japan modem statement 12
Japan notice 6
Japan power cord notice 13
Japan restriction of hazardous
substances notice 41, 50
K
keyboard notice 24
L
labels, regulatory 1
laser safety notice 9
M
Macrovision Corporation notice 13
Mexico Sustainable Energy Use
Law 41
Mexico wireless notice 6
modem notices 9
modem statements
Canada 12
Japan 12
New Zealand 12
U.S. 10
modifications, desktops, thin clients,
workstations
Federal Communications
Commission 17
modifications, notebook computers
Federal Communications
Commission 2
N
New Zealand modem statement 12
notices
airline travel 8
battery 8, 41
battery, user replacement 23
Brazil 3
Canada 4
China restriction of hazardous
substances 38, 48
environmental 33
equipment disposal 33
ergonomics 5, 20
European Union 4, 19
headset and earphone volume
level 24
India restriction of hazardous
substances 41, 50
Japan 6
Japan power cord 13
Japan restriction of hazardous
substances 41, 50
keyboard 24
laser safety 9
Macrovision Corporation 13
Mexico 6
modem 9
perchlorate material 41
power cords 13, 24
Singapore 7
South Korea 6
Taiwan 7, 21
Thailand WWAN wireless notice
7
travel 24
Ukraine restriction of hazardous
substances 41, 51
notices, desktops, thin clients and
workstations
Federal Communications
Commission 17
Index 53
Page 85

notices, notebook computers
Federal Communications
Commission 2
P
power cord notice 13, 24
R
recycling, electronic hardware and
battery 33
S
Singapore wireless notice 7
South Korea notice 6
T
Taiwan notice 7, 21
TCO Certified Edge Certification 51
Thailand WWAN wireless notice 7
travel notice 24
tropical warning notice 25, 31
TV tuner, cable grounding notice 25
U
U.S. modem statement 10
Ukraine restriction of hazardous
substances notice 41, 51
V
voice support 13
volume level notice, headset and
earphone 24
W
wireless LAN devices 3, 18, 19
54 Index
Page 86

Troubleshooting and Maintenance Guide
Page 87

Copyright and License
Understanding hard disk drive space
© Copyright 2013 Hewlett-Packard
Development Company, L.P.
The information contained herein is subject
to change without notice. The only
warranties for HP products and services are
set forth in the express warranty statements
accompanying such products and services.
Nothing herein should be construed as
constituting an additional warranty. HP shall
not be liable for technical or editorial errors
or omissions contained herein.
HP assumes no responsibility for the use or
reliability of its software on equipment that
is not furnished by HP.
This document contains proprietary
information that is protected by copyright.
No part of this document may be
photocopied, reproduced, or translated to
another language without the prior written
consent of HP.
Hewlett-Packard Company
P.O. Box 4010
Cupertino, CA 95015-4010
USA
The hard disk drive on the Hewlett-Packard
and Compaq computers with the
Microsoft® Windows® operating system
preinstalled may appear to be smaller than
the size stated in the product specifications,
in the documentation, or on the box. Hard
disk drives are described and advertised by
manufacturers in terms of decimal (base
10) capacity. Microsoft Windows and other
programs, such as FDISK, use the binary
(base 2) numbering system.
In decimal notation, one megabyte (MB) is
equal to 1,000,000 bytes, and one gigabyte
(GB) is equal to 1,000,000,000 bytes. In the
binary numbering system, one megabyte is
equal to 1,048,576 bytes, and one gigabyte
is equal to 1,073,741,824 bytes. Because
of the different measuring systems, you
may see a difference between the size
reported by Microsoft Windows and the size
advertised. The storage capacity of the
hard disk drive is as advertised.
Microsoft Windows reports smaller capacity
in the Windows Explorer tool and in the
computer window because it shows
information about one partition on the hard
disk drive at a time. One of the partitions
contains the system recovery information.
This product incorporates copyright
protection technology that is protected by
U.S. patents and other intellectual property
rights. Use of this copyright protection
technology must be authorized by
Macrovision, and is intended for home and
other limited viewing uses only unless
otherwise authorized by Macrovision.
Reverse engineering or disassembly is
prohibited.
Microsoft and Windows are trademarks of
Microsoft Corporation in the U.S. and other
countries.
Not all features are available in all editions
of Windows 8. This computer may require
upgraded and/or separately purchased
hardware, drivers and/or software to take
full advantage of Windows 8 functionality.
See
http://www.microsoft.com for details.
HP supports lawful use of technology and
does not endorse or encourage the use of
our products for purposes other than those
permitted by copyright law.
The information in this document is subject
to change without notice.
First Edition: September 2013
Note about systems configured with 4 GB
of memory
For computers with a 32-bit operating
system, all memory above 3 GB may not be
available because of system resource
requirements.
This limitation is not limited to HP and
Compaq systems. The memory above 3 GB
is used for system resources.
Confirming total memory
The system BIOS displays the full 4 GB of
installed memory.
1. Turn on the PC.
2. Press F10. The BIOS menu is displayed.
Confirm the Total Installed Memory.
Document Part Number: 701334-002
Page 88

Table of contents
1 Protecting your computer .................................................................................................................................. 1
Computer security features .................................................................................................................. 1
2 Troubleshooting ................................................................................................................................................ 2
Computer does not start ....................................................................................................................... 2
Power ................................................................................................................................................... 3
Display (monitor) .................................................................................................................................. 3
Keyboard and mouse (with cable) ........................................................................................................ 3
Keyboard and mouse (wireless) ........................................................................................................... 4
Speakers and sound ............................................................................................................................ 5
Internet access ..................................................................................................................................... 5
Software troubleshooting ...................................................................................................................... 6
3 System recovery ............................................................................................................................................... 8
Choosing a system recovery method ................................................................................................... 8
System recovery options ...................................................................................................................... 8
Recovery media ................................................................................................................................. 10
4 Maintenance ................................................................................................................................................... 12
Schedules and tasks .......................................................................................................................... 12
Keeping the computer free of dust, dirt, and heat .............................................................................. 12
Cleaning the computer and monitor ................................................................................................... 12
Cleaning the computer vents .............................................................................................................. 13
Cleaning the keyboard and mouse ..................................................................................................... 13
Cleaning the touch screen (select models only) ................................................................................. 13
iii
Page 89

iv
Page 90

1 Protecting your computer
Your computer contains features that help protect the integrity of your system and its data from
unauthorized access. Review these features to ensure proper use.
Computer security features
Computer risk Computer feature
Unauthorized use of the computer or
user account
Unauthorized access to Setup Utility,
BIOS settings, and other system
identification information
Computer viruses Antivirus software
Unauthorized access to data and
ongoing threats to the computer
User password
A
password
Administrator password
The free trial antivirus software that is preinstalled on your computer can detect most viruses,
remove them, and, in most cases, repair damage caused by viruses. For protection against new
viruses beyond the trial period, purchase an extended update service.
Firewall software
●
●
Windows critical security updates
Microsoft continually updates the Windows operating system.
is a group of characters that you choose to secure computer information.
Windows includes firewall software preinstalled on the computer.
The antivirus software, which is preinstalled on the computer, includes firewall software.
Computer security features 1
Page 91

2 Troubleshooting
Refer to the documentation provided by the product manufacturer for information about peripheralspecific problems, such as issues with a monitor or a printer. The following tables present some
issues you might encounter while installing, starting up, or using your computer and possible
solutions.
For more information or for additional troubleshooting options, see the Quick Setup Guide that
accompanies your computer, or visit
model.
Computer does not start
Symptom Possible solution
http://www.hp.com/go/contactHP and search for your computer
Error message: Hard
disk drive error.
Computer will not
turn on or start.
Computer seems to
be locked up and is
not responding.
Restart the computer.
1. Press the Ctrl+Alt+Delete keys on the keyboard simultaneously.
2. Select the Power icon in the lower-right corner of the screen, and then select Restart.
Or
, press and hold the Power button on the computer for 5 or more seconds to turn off the computer, and
then press the Power button to restart the computer.
3. If Windows opens, immediately back up all important data to a backup hard disk drive.
4. Contact Support, whether it was possible or not to start up Windows.
Either the hard disk drive or the system board may need to be replaced.
Ensure that the cables connecting the computer to the external power source are plugged in properly. When the
cables connecting the computer to the external power source are plugged in properly, and the wall outlet is
functioning, the green power supply light on the back of the computer should be on; if it is not, contact Support.
If the display (monitor) is blank, the monitor might not be properly connected. Connect the monitor to the
computer, plug it in, and turn it on. See
Test the wall outlet by connecting a different electrical device to it.
Use the Windows Task Manager to close any programs not responding, or restart the computer:
1. Press the Ctrl+Alt+Delete keys on the keyboard simultaneously.
2. Select Task Manager.
3. Select the program that is not responding, and then click End task.
If closing programs does not work, restart the computer:
1. Press the Ctrl+Alt+Delete keys on the keyboard simultaneously.
Display (monitor) on page 3.
2. Select the Power icon in the lower-right corner of the screen, and then select Restart.
Or
, press and hold the Power button on the computer for 5 or more seconds to turn off the computer, and
then press the Power button to restart the computer.
Error message:
Invalid system disk
or Non-System disk
or Disk error.
When drive activity stops, remove the disc and press the spacebar on the keyboard. The computer should start
up.
2 Chapter 2 Troubleshooting
Page 92

Power
Symptom Possible solution
Computer does not
turn off when the
Power button is
pressed.
Computer shuts
down automatically.
Press and hold the Power button until the computer turns off. Check Power Settings.
The computer might be in an exceedingly hot environment. Let it cool down.
●
Ensure that computer air vents are not blocked and that the internal fan is running — see
●
computer free of dust, dirt, and heat on page 12. (Your computer might not have an internal fan.)
Keeping the
Display (monitor)
Symptom Possible solution
Screen is blank, and
monitor power light is not
lit.
Screen is blank. Press the space bar on the keyboard or move the mouse to make the screen display visible again.
Reconnect the power plug to the back of the monitor and to the wall outlet.
Press the Power button on the monitor.
Press the Sleep button (select models only), or Esc on the keyboard, to resume from Sleep mode.
Press the Power button to turn on the computer.
Inspect the monitor video connector for bent pins:
If any of the pins are bent, replace the monitor connector cable.
●
If no pins are bent, reconnect the monitor connector cable to the computer.
●
Images on the screen are
too large or too small, or
the images are fuzzy.
NOTE: In addition to the information listed here, also refer to the documentation that came with your monitor.
Adjust the monitor resolution setting in Windows:
1. Right-click an empty area of the desktop, and then click Screen resolution.
2. Select the resolution from the drop-down menu.
3. Click Apply, and then click Keep changes.
Keyboard and mouse (with cable)
Symptom Possible solution
Keyboard commands
and typing are not
recognized by the
computer.
Mouse (with cable) does
not work or is not
detected.
Use the mouse to turn off the computer, unplug and reconnect the keyboard to the back of your computer,
and then restart your computer.
Unplug and reconnect the mouse cable to your computer.
If the mouse is still not detected, turn off the computer, unplug and reconnect the mouse cable, and then
restart the computer.
Power 3
Page 93

Symptom Possible solution
Cursor does not move
using the arrow keys on
the number keypad.
Cursor does not respond
to mouse movement.
Press Num Lock on the keyboard to turn off Num Lock, so that the arrow keys on the number keypad can be
used.
Use the keyboard to save changes in all open programs, and then restart your computer:
1. Press the Alt+Tab keys simultaneously to navigate to an open program.
2. Press Ctrl+S simultaneously to save your changes in the selected program (Ctrl+S is the keyboard
shortcut for Save on most—not all—programs).
3. Repeat step 1 and step 2 to save changes in all open programs.
4. After saving changes in all open programs, press the Power button to turn off the computer.
5. After the shutdown is complete, unplug and reconnect the mouse connector to the back of your
computer, and then restart your computer.
Keyboard and mouse (wireless)
Symptom Possible solution
Wireless keyboard or
mouse does not work or
is not detected.
Ensure that you are using the wireless keyboard or wireless mouse within range of the receiver,
●
approximately 10 meters (32 feet) for normal use, and within 30 cm (12 inches) during initial setup or for
re-synchronization.
Ensure that the mouse is not in Suspend mode, which occurs after 20 minutes of inactivity. Click the left
●
mouse button to reactivate it.
Replace the batteries in the keyboard and mouse.
●
Re-synchronize the keyboard and mouse to the receiver using the following steps.
●
The receiver, wireless keyboard, and wireless mouse shown in the following illustrations are examples; your
models might vary. IMPORTANT: During these steps, place the wireless keyboard and wireless mouse on the
same level as the receiver, within 30 cm (12 inches) of the receiver, and away from interference from other
devices.
1. Unplug the receiver from a USB connector on the computer, and then reconnect it. Your computer model
might have a connector dedicated to the receiver. If you have a choice, use a USB connector on the
front of the computer.
2. Check that the mouse is on (A), and push and hold the Connect button (B) on the underside of the
mouse for 5 to 10 seconds until the LED on the receiver lights or stops flashing. The receiver connection
session times out after 60 seconds. To ensure that the connection was established, and that the receiver
did not time out instead, move the mouse and check for response on the screen.
3. After the mouse connection is established, continue by using the steps that follow to repeat the
procedure for the keyboard.
4. Push and hold the Connect button (C) on the underside of the keyboard for 5 to 10 seconds until the
LED on the receiver lights or stops flashing.
4 Chapter 2 Troubleshooting
Page 94

Speakers and sound
Symptom Possible solution
Volume is very low or
unsatisfactory.
No sound is produced. 1. From the Start screen, type control panel, select Control Panel, and then select System and
Ensure that you connected the speakers to the Audio Out (lime green) connector on the back of the
computer. (Additional audio connectors are used for multiple-channel speakers.) Detached non-powered
speakers (speakers without a separate power source, such as batteries or a power cord) do not produce
satisfactory sound. Replace the non-powered speakers with powered speakers.
Security.
2. Under Action Center, select Troubleshoot common computer problems, and then select Troubleshoot
audio playback.
If you use a High-Definition Multimedia Interface (HDMI) connector on the graphics card (select models only)
to connect your monitor to the computer, you should also connect analog speakers to the computer Audio
Line Out connector if you want to hear sound during the initial setup of the computer. Refer to the Quick
Setup booklet to connect analog speakers.
If you are using built-in monitor speakers, use the monitor front-panel Volume button to adjust volume. Use
the front-panel buttons to enter the on-screen display (OSD) and ensure that audio is enabled and that the
volume is set appropriately.
Ensure that you connected powered (active) speakers and that they are turned on.
Turn off your computer, and then unplug and reconnect the speakers. Ensure that the speakers are
connected to an audio connector, not a Line In or headphone connector.
To resume from Sleep mode, press the Sleep button (select models only), or press Esc.
Unplug headphones if they are connected to your computer (or speaker system).
Internet access
Symptom Possible solution
Internet programs do not
start automatically.
I cannot connect to the
Internet.
Log in to your ISP, and start the desired program.
1. From the Start screen, type control panel, and then select Control Panel.
2. Under Network and Internet, select Connect to the Internet.
Verify that you are using the proper cables for your Internet connection type. Your computer might have a
dial-up modem and an Ethernet network adapter (also called a network interface card, or NIC). A modem
uses a standard telephone cable, whereas the network adapter uses a network cable, to connect to a local
area network (LAN). Do not connect a telephone cable to the network adapter, and do not plug a network
cable into a telephone service line; doing so might damage the network adapter.
Run the wireless setup wizard:
1. From the Start screen, type control panel, select Control Panel, select Network and Internet, and
then select Network and Sharing Center.
2. In the Network and Sharing Center window, select Set up a new connection or network to open the
wizard, and then follow the on-screen instructions.
If your system has an external antenna, try to move the antenna to a better position. If the antenna is internal,
try to move the computer.
Try to connect again later, or contact your Internet service provider (ISP) for assistance.
Speakers and sound 5
Page 95

Software troubleshooting
Symptom Possible solution
To repair software
problems, try these
methods:
Updating device
drivers
Microsoft System
Restore
Turn the computer off completely and then turn it on again. This is the easiest (and sometimes the best) way.
●
Update the drivers (see Updating device drivers, following).
●
Use Microsoft System Restore Software program and hardware driver reinstallation (see Microsoft System
●
Restore, later in this table). — Restores your computer to a configuration that was in use before the software
was installed.
Reinstall the software program or hardware driver (see Software program and hardware driver reinstallation,
●
later in this table). — Restores the software (if it came with the product) or hardware driver to factory defaults.
System recovery (see
●
reinstall the operating system, programs, and drivers. This erases all data files you have created.
Complete the following procedure to update a driver, or to revert to an earlier version of the driver if the new one
does not solve your problem:
1. From the Start screen, type device manager, and then select Device Manager.
2. Select the arrow to expand the type of device you want to update or roll back. (For example, DVD/CD-ROM
drives.)
3. Double-click the specific item (for example, HP DVD Writer 640b).
4. Select the Driver tab.
5. To update a driver, select Update Driver, and then follow the on-screen instructions.
Or
, to revert to an earlier version of a driver, select Roll Back Driver, and then follow the on-screen
instructions.
If you have a problem that might be due to software that was installed on your computer, use System Restore to
return the computer to a previous restore point. You can also set restore points manually.
NOTE: Always use this System Restore procedure before you use the System Recovery program.
Some features might not be available on systems that are shipped without a version of Microsoft Windows.
System recovery on page 8) — Erase and reformat the hard disk drive, and then
To start a system restore or to add restore points manually:
1. Close all open programs.
2. From the Start screen, type control panel, and then select Control Panel.
3. Select System and Security, select System, and then select System protection.
4. Select the System protection tab on the System Properties screen.
5. Follow the on-screen instructions.
6 Chapter 2 Troubleshooting
Page 96

Symptom Possible solution
Software program
and hardware driver
reinstallation
If any of your factory-installed software programs or hardware drivers are damaged, you can reinstall it by using
the HP Recovery Manager program (select models only).
NOTE: Do not use the HP Recovery Manager program to reinstall software programs that came on CDs or
DVDs included in the computer box. Reinstall these programs directly from the CDs or DVDs.
Before you uninstall a program, be sure you have a way to reinstall it. Check to be sure that it is still available from
where you initially installed it (for example, discs or the Internet). Or check to be sure that the program is in the list
of programs you can reinstall from the HP Recovery Manager.
NOTE: Some features might not be available on systems that are shipped without a version of Microsoft
Windows.
To check the list of installable programs or to reinstall a program in the HP Recovery Manager:
1. From the Start screen, type recovery, and then select HP Recovery Manager. If prompted, click Yes to
allow the program to continue.
2. Select Drivers and Applications Reinstall. A list of programs opens. Check whether your program is there.
To uninstall a program:
1. Close all software programs and folders.
2. From the Start screen, type control panel, and then select Control Panel.
3. Under Programs, select Uninstall a program.
4. Select the program you want to remove, and then select Uninstall.
Software troubleshooting 7
Page 97

3 System recovery
System Recovery completely erases and reformats the hard disk drive, deleting all data files you
have created, and then reinstalls the operating system, programs, and drivers. However, you must
reinstall any software that was not installed on the computer at the factory. This includes software that
came on media included in the computer accessory box, and any software programs you installed
after purchase.
NOTE: Always use the System Restore procedure before you use the System Recovery program —
Microsoft System Restore
see
Some features might not be available on systems that are shipped without a version of Microsoft
Windows.
Choosing a system recovery method
You must choose one of the following methods to perform a system recovery:
Recovery Image — Run System Recovery from a recovery image stored on your hard disk drive.
●
The recovery image is a file that contains a copy of the original factory-shipped software. To
perform a System Recovery from a recovery image, see
Start screen on page 8
under Software troubleshooting on page 6.
System recovery from the Windows
NOTE: The recovery image uses a portion of the hard disk drive that cannot be used for data
storage.
Recovery Media — Run System Recovery from recovery media that you create from files stored
●
on your hard disk drive or purchased separately. To create recovery media, see
recovery media on page 10.
System recovery options
You should attempt a system recovery in the following order:
1. Through the hard disk drive, from the Windows Start screen.
2. Through the hard disk drive, by pressing F11 on the keyboard during system startup.
3. Through recovery media that you create.
4. Through recovery discs purchased from HP Support. To purchase recovery discs, visit
http://www.hp.com/go/contactHP.
System recovery from the Windows Start screen
CAUTION: System Recovery deletes all data and programs you created or installed. Back up any
important data to a removable disc or USB flash drive.
If the computer is working and Windows is responding, use these steps to perform a system recovery.
Creating
1. Turn off the computer.
2. Disconnect all peripheral devices from the computer except the monitor, keyboard, and mouse.
3. Turn on the computer.
8 Chapter 3 System recovery
Page 98

4. From the Start screen, type recovery, and then select HP Recovery Manager. If prompted,
click Yes to allow the program to continue.
5. Select Windows Recovery Environment.
6. Follow the on-screen instructions.
NOTE: If your system does
media. Insert the disc or USB flash drive, select Yes, and then click Next to restart the computer
and run HP Recovery Manager from the recovery disc or USB flash drive. If using discs, insert
the next system-recovery disc when prompted.
7. When the recovery is complete, turn off the computer, reconnect all peripheral devices, and turn
the computer back on.
not
System recovery at system startup
CAUTION: System Recovery deletes all data and programs you created or installed. Back up any
important data to a removable disc or USB flash drive.
If Windows is not responding, but the computer is working, follow these steps to perform a system
recovery.
1. Turn off the computer. If necessary, press and hold the Power button until the computer turns
off.
2. Disconnect all peripheral devices from the computer, except the monitor, keyboard, and mouse.
3. Press the Power button to turn on the computer.
4. As soon as you see the initial company logo screen appear, repeatedly press F11 on your
keyboard until the Windows is Loading Files message appears on the screen.
5. Select Windows Recovery Environment.
detect a recovery partition, it prompts you to insert recovery
6. Follow the on-screen instructions.
7. When the recovery is complete, turn off the computer, reconnect all peripheral devices, and turn
the computer back on.
System recovery from recovery media
CAUTION: System Recovery deletes all data and programs you created or installed. Back up any
important data to a removable disc or USB flash drive.
To create recovery media, see Creating recovery media on page 10.
To perform a system recovery using recovery media:
1. If the computer is working, create a backup DVD or backup USB flash drive containing all the
data files you want to save, and then remove the backup media from the drive tray.
2. If using recovery DVDs, insert recovery disc #1 into the DVD drive tray, and close the tray. If
using a recovery USB flash drive, insert it into a USB port.
3. If the computer works, from the Start screen, move your cursor to the lower-right corner of the
screen to display the charms toolbar, select Settings, select the Power icon, and then select
Shut down. Or, if the computer is not responding, press and hold the Power button for
approximately 5 seconds, or until the computer turns off.
4. Disconnect all peripheral devices from the computer except the monitor, keyboard, and mouse.
System recovery options 9
Page 99

5. Press the Power button to turn on the computer. If you are using a recovery DVD, the computer
automatically runs HP Recovery Manager from the disc. Skip to step 7.
6. If you are running System Recovery from a USB flash drive, press Esc as the computer is
powering on to bring up the boot menu. Use the arrow keys to select the USB device and press
Enter to boot from that device.
7. If you are prompted to choose between running System Recovery from media or from hard
drive, select media, and then click Next.
8. Select Factory Reset.
9. Follow the on-screen instructions.
Recovery media
Recovery media can be created on either blank DVD discs or a USB flash drive (one or the other, but
not both). Create recovery media from the recovery image stored on your hard disk drive. This image
contains the operating system and software program files that were originally installed on your
computer at the factory. You can create only one set of recovery media for your computer, and the
media can be used
NOTE: Some features might not be available on systems that are shipped without a version of
Microsoft Windows.
Choosing recovery media
only
with this computer. Store the recovery media in a safe place.
To create recovery discs, your computer must have a DVD writer, and you must use only high-
●
quality blank DVD+R or DVD-R discs.
NOTE: You
or DVD-R DL discs to create recovery discs.
If you are creating recovery discs, be sure to use high-quality discs to create your set of recovery
●
discs. It is normal for discs to be rejected if they are not defect-free. You will be prompted to
insert a new blank disc to try again.
The number of discs in the recovery-disc set depends on your computer model (typically 1–3
●
DVD discs). The Recovery Disc Creator program will tell you the specific number of blank discs
needed to make the set.
You may choose to create a recovery USB flash drive instead, using a high-quality blank USB
●
drive. If you are using a USB flash drive, the program will tell you the size of the drive required to
store all the data (minimum of 8 GB).
NOTE: The process of creating recovery media takes some time to verify that the information
written on the media is correct. You can quit the process at any time. The next time you run the
program, it will resume where it left off.
cannot
Creating recovery media
To create recovery discs:
1. Close all open programs.
use CDs or DVD+RW, DVD-RW, DVD+RW DL, DVD-RW DL, DVD+R DL,
2. From the Start screen, type recovery, and then select HP Recovery Manager. If prompted,
click Yes to allow the program to continue.
10 Chapter 3 System recovery
Page 100

3. Select Recovery Media Creation, select Create recovery media using blank DVD(s), and then
select Next.
4. Follow the on-screen instructions. Label each disc as you make it (for example, Recovery 1,
Recovery 2).
To create a recovery USB flash drive:
1. Close all open programs.
2. Insert the USB flash drive into a USB port on the computer.
3. From the Start screen, type recovery, and then select HP Recovery Manager. If prompted,
click Yes to allow the program to continue.
4. Select Recovery Media Creation, select Create recovery media with a USB flash drive, and then
select Next.
5. Select the USB flash drive from the list of media. The program lets you know how much storage
is required to create the recovery drive. If the USB flash drive does not have enough storage
capacity (8 GB is the minimum), it is grayed out on the screen. Click Next.
NOTE: Recovery Media Creation formats the flash drive and deletes all on files on it.
6. Follow the on-screen instructions. Be sure to label the USB flash drive and store it in a secure
place.
NOTE: Do not use media cards for creating recovery media. The system may not be able to
boot up from a media card and you may not be able to run system recovery.
Recovery media 11
 Loading...
Loading...