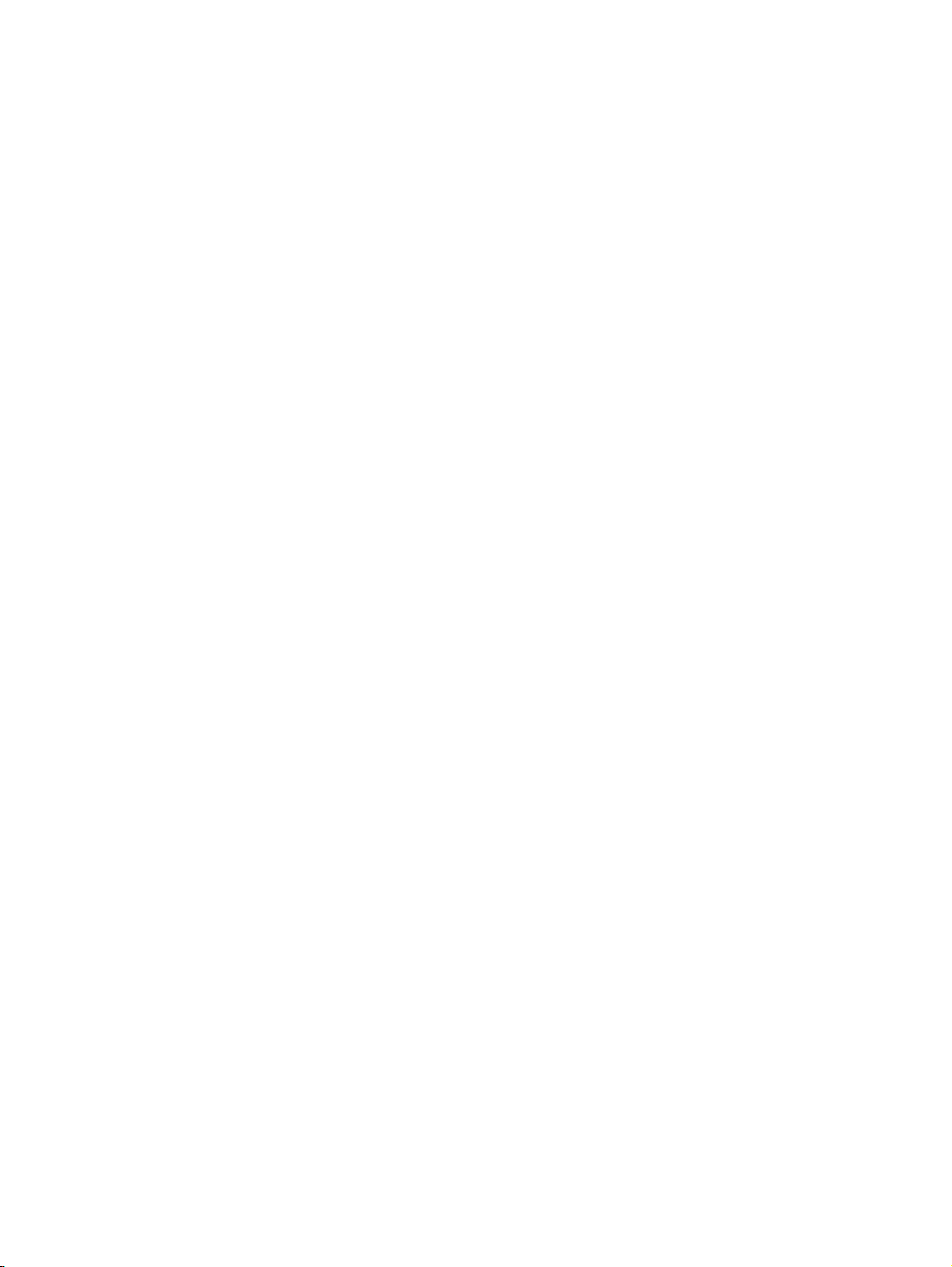
Användarhandbok
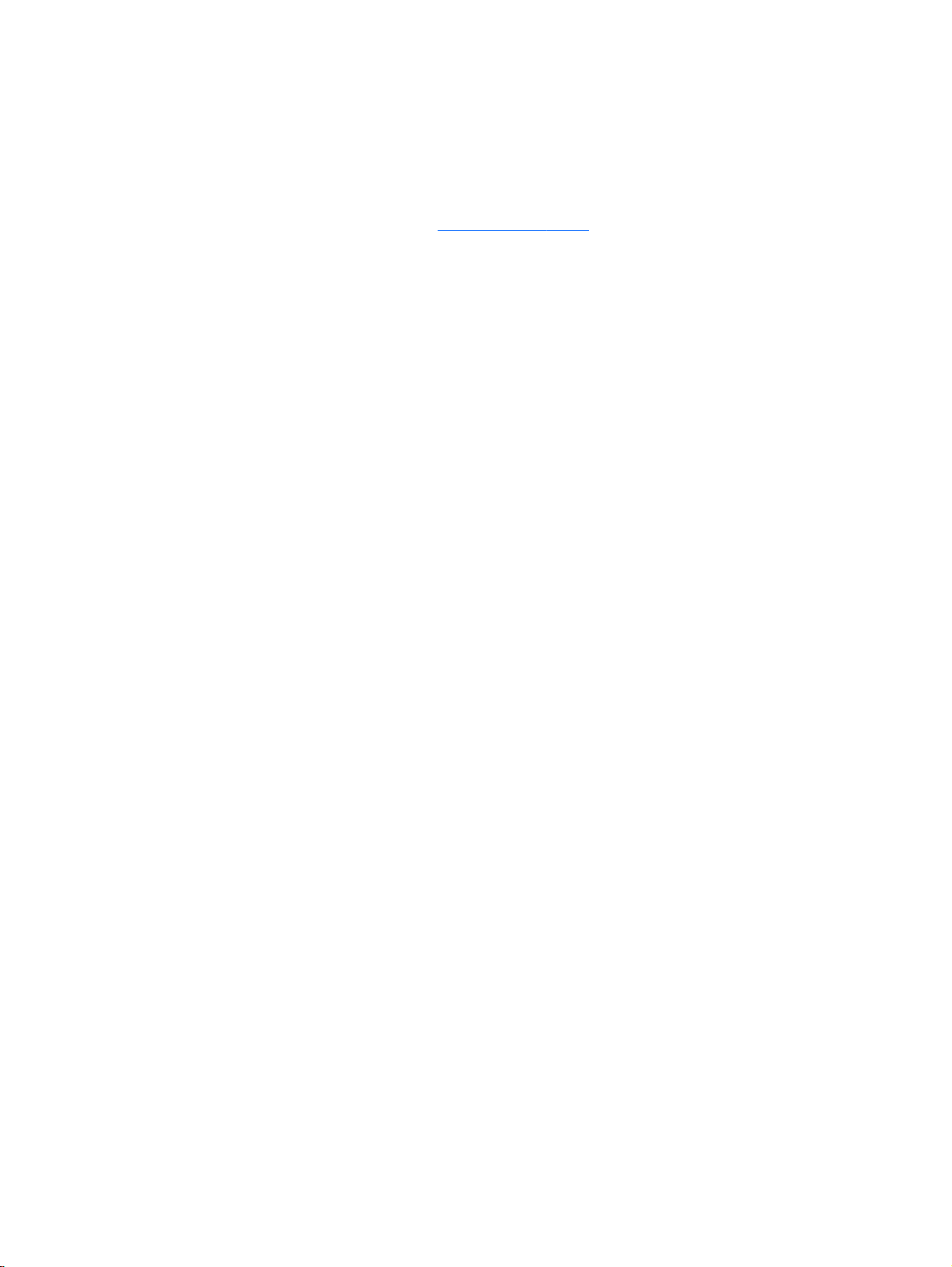
© 2012–2014 Hewlett-Packard
Development Company, L.P.
Bluetooth är ett varumärke som tillhör
ägaren och som används av HewlettPackard Company på licens.
Informationen i detta dokument kan komma
att bli inaktuell utan föregående
meddelande. De enda garantier som gäller
för HP-produkter och -tjänster beskrivs i de
uttryckliga garantier som medföljer
produkterna och tjänsterna. Ingenting i
detta dokument skall anses utgöra en
ytterligare garanti. HP ansvarar inte för
tekniska eller redaktionella fel i detta
dokument.
Tredje utgåvan: maj 2014
Första utgåvan: november 2012
Dokumentartikelnummer: 709332-103
Produktmeddelande
I den här handboken beskrivs funktioner
som är gemensamma för de flesta
modeller. Vissa funktioner kanske inte är
tillgängliga på din dator.
Du når den senaste användarhandboken
genom att gå till
och välja ditt land. Välj Drivers &
Downloads (Drivrutiner och
nedladdningsbara filer) och följ
instruktionerna på skärmen.
http://www.hp.com/support
Villkor för programvaran
Genom att installera, kopiera, hämta eller
på annat sätt använda något av de
förinstallerade programmen på den här
datorn samtycker du till villkoren i HP:s
licensavtal för slutanvändare (EULA). Om
du inte godtar dessa licensvillkor ska du
returnera den oanvända produkten i sin
helhet (både maskinvara och programvara)
inom 14 dagar för återbetalning enligt
inköpsställets återbetalningsregler.
Vänd dig till det lokala inköpsstället
(återförsäljaren) om du vill ha ytterligare
information eller om du vill begära full
återbetalning för datorn.
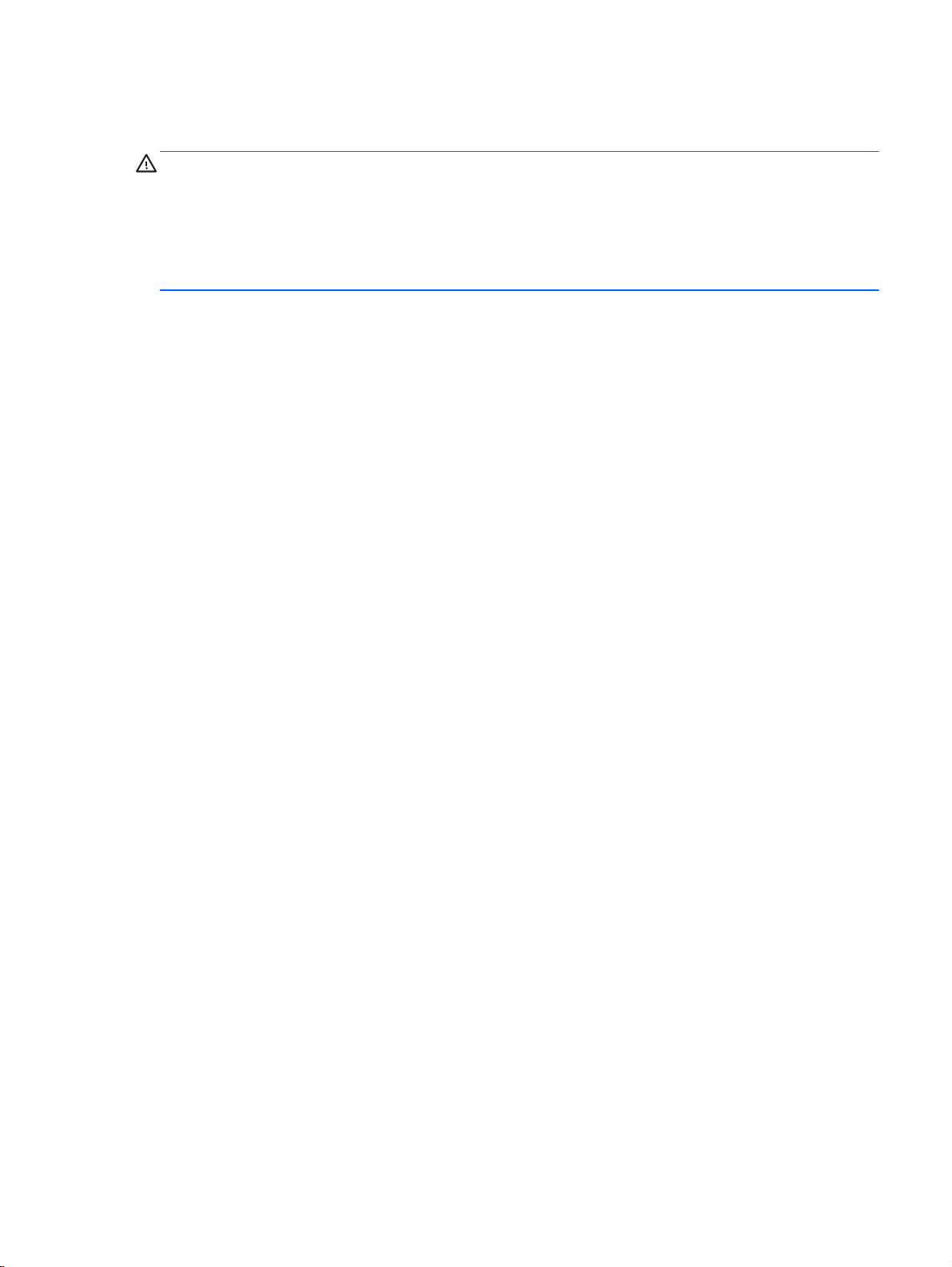
Säkerhetsmeddelande
VARNING: Minska risken för värmerelaterade skador eller överhettning genom att inte ha datorn
direkt i knäet eller blockera datorns luftventiler. Använd bara datorn på en hård, plan yta. Se till att
ingen hård yta som en närliggande skrivare, eller mjuka ytor som kuddar, mattor eller klädesplagg
blockerar luftflödet. Låt inte heller nätadaptern komma i kontakt med huden eller mjuka föremål, till
exempel kuddar, tjocka mattor eller klädesplagg, under drift. Yttemperaturen på de delar av datorn
och nätadaptern som är åtkomliga för användaren följer de temperaturgränser som har definierats av
International Standard for Safety of Information Technology Equipment (IEC 60950).
iii
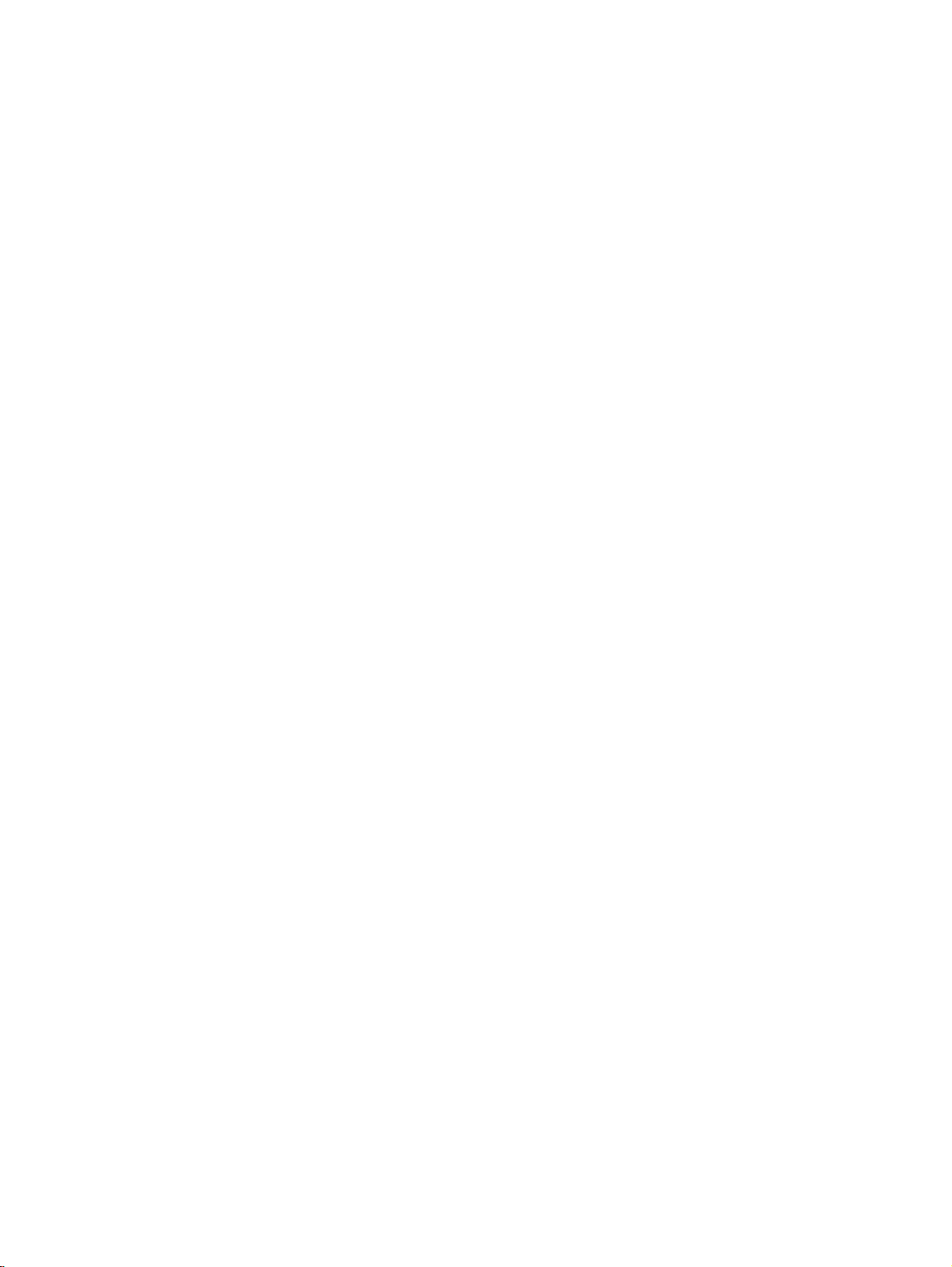
iv Säkerhetsmeddelande
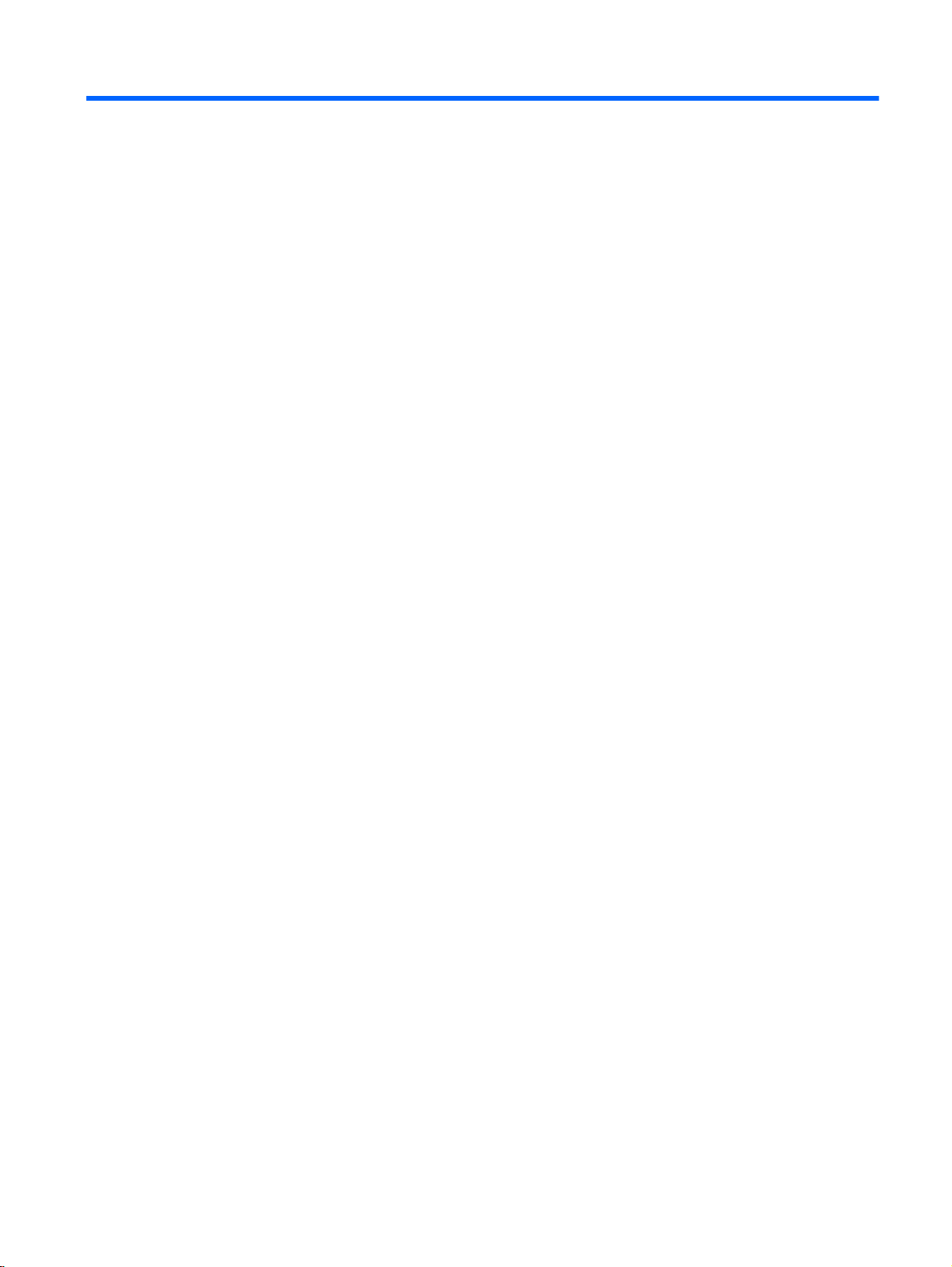
Innehåll
1 Börja rätt ........................................................................................................................................................... 1
Bra metoder .......................................................................................................................................... 1
Tips om datorn ..................................................................................................................................... 1
Fler HP-resurser ................................................................................................................................... 2
Hitta information om datorns maskin- och programvara ...................................................................... 3
2 Ansluta datorn till ett nätverk ............................................................................................................................. 4
Ansluta till ett trådlöst nätverk .............................................................................................................. 4
Identifiera statusikonerna för trådlöst och nätverk ............................................................... 4
Använda kontrollerna för trådlöst ......................................................................................... 4
Använda knappen för trådlöst ............................................................................. 4
Använda reglagen i operativsystemet ................................................................. 5
Använda ett WLAN .............................................................................................................. 5
Använda en Internetleverantör ............................................................................ 5
Installera ett WLAN ............................................................................................. 6
Konfigurera en trådlös router .............................................................................. 6
Skydda ditt WLAN ............................................................................................... 6
Ansluta datorn till ett WLAN ................................................................................ 7
Använda trådlösa Bluetooth-enheter ................................................................................... 7
Ansluta datorn till ett trådbundet nätverk .............................................................................................. 7
Ansluta till ett lokalt nätverk (LAN) ....................................................................................... 8
3 Använda underhållningsfunktionerna ............................................................................................................... 9
Använda webbkameran ........................................................................................................................ 9
Använda ljud ......................................................................................................................................... 9
Ansluta högtalare ................................................................................................................. 9
Ansluta hörlurar ................................................................................................................... 9
Ansluta en mikrofon ............................................................................................................. 9
Kontrollera ljudet ................................................................................................................ 10
Använda video .................................................................................................................................... 10
Ansluta en VGA-bildskärm eller projektor .......................................................................... 10
DisplayPort ........................................................................................................................ 12
Ansluta en HDMI-TV eller -bildskärm ................................................................................ 12
Konfigurera ljudinställningen (med HDMI-TV) ................................................... 13
v
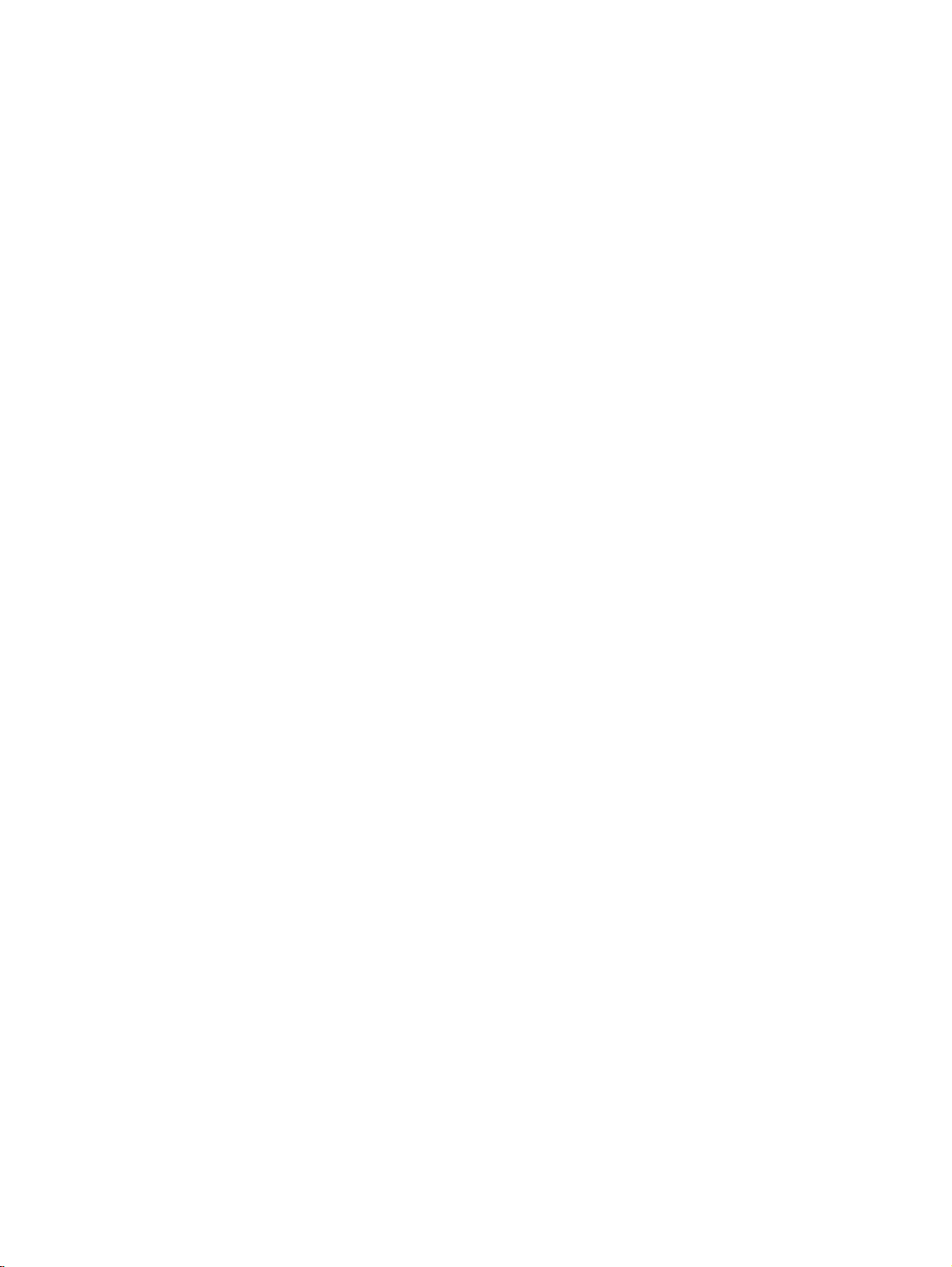
4 Använda tangentbordet och pekdonen ........................................................................................................... 14
Använda åtgärdstangenterna ............................................................................................................. 14
Använda styrplattan ............................................................................................................................ 15
Navigera ............................................................................................................................ 16
Välja ................................................................................................................................... 16
Använda styrplattegester ................................................................................................... 17
Horisontell rullning ............................................................................................. 17
Kantrullning ....................................................................................................... 17
5 Strömhantering ............................................................................................................................................... 18
Stänga av datorn ................................................................................................................................ 18
Ställa in energialternativ ..................................................................................................................... 18
Använda energibesparande lägen ..................................................................................... 18
Initiera och avsluta vänteläget ........................................................................... 19
Initiera och avsluta viloläge eller hybridströmsparläge (endast vissa
modeller) ........................................................................................................... 19
Använda ikonen Power (Ström) ......................................................................................... 20
Använda ströminställningar ............................................................................................... 20
Visa de aktuella ströminställningarna ................................................................ 20
Ändra de aktuella ströminställningarna ............................................................. 20
Batteridrift ........................................................................................................................................... 20
Fabriksförseglat batteri (endast vissa modeller) ................................................................ 20
Ta bort ett batteri som kan bytas av användaren (endast vissa modeller) ........................ 21
Visa återstående batteriladdning ....................................................................................... 21
Ladda ett batteri ................................................................................................................. 21
Maximera batteritiden ........................................................................................................ 21
Hantera låg batteriladdningsnivå ....................................................................................... 22
Identifiera låga batteriladdningsnivåer .............................................................. 22
Åtgärda låg batteriladdningsnivå ....................................................................... 22
Åtgärda låg batteriladdningsnivå när det finns tillgång till en
extern strömkälla .............................................................................. 22
Åtgärda låg batteriladdningsnivå när ett laddat batteri är
tillgängligt .......................................................................................... 22
Spara på batteriet .............................................................................................................. 22
Förvara ett batteri .............................................................................................................. 22
Kassera ett använt batteri .................................................................................................. 23
Byta batteri ......................................................................................................................... 23
Använda nätström .............................................................................................................................. 23
Testa en nätadapter ........................................................................................................... 24
vi
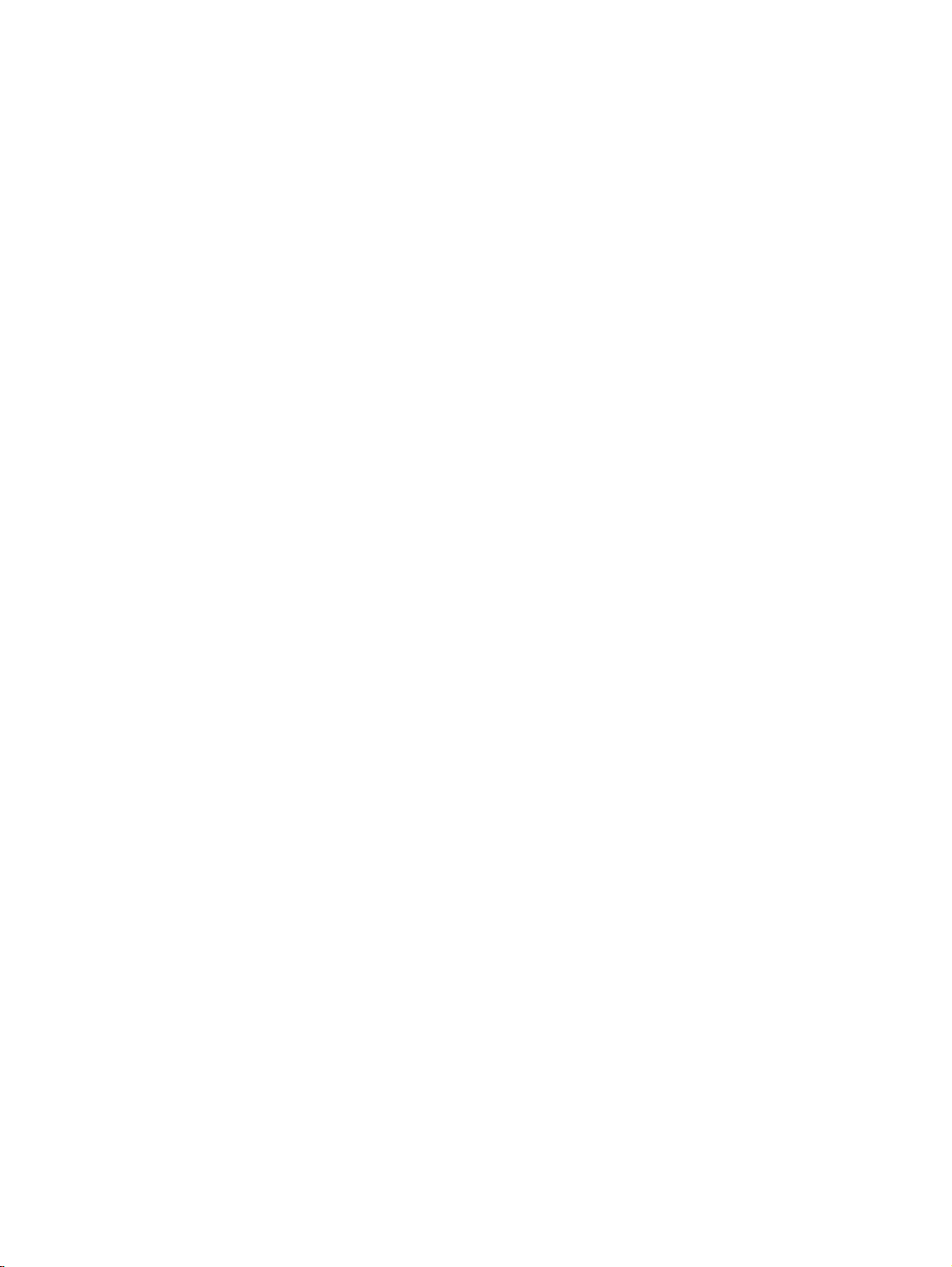
6 Hantera och dela information .......................................................................................................................... 25
Använda en USB-enhet ...................................................................................................................... 25
Ansluta en USB-enhet ....................................................................................................... 25
Ta bort en USB-enhet ........................................................................................................ 26
Sätta i och ta ut ett digitalt lagringskort .............................................................................................. 27
Använda optiska enheter .................................................................................................................... 28
Sätta i en optisk skiva ........................................................................................................ 29
Laddad via fack ................................................................................................. 29
Laddad via inmatningsöppning ......................................................................... 29
Ta ut en optisk skiva .......................................................................................................... 30
Laddad via fack ................................................................................................. 30
Om det går att öppna skivfacket som vanligt .................................... 30
Om det inte går att öppna skivfacket ................................................ 30
Laddad via inmatningsöppning ......................................................................... 31
7 Underhåll av datorn ......................................................................................................................................... 32
Uppdatera program och drivrutiner .................................................................................................... 32
Rengöra datorn .................................................................................................................................. 32
Rengöringsprocedurer ....................................................................................................... 33
Rengöra bildskärmen (allt-i-ett-enheter eller bärbara datorer) .......................... 33
Rengöra sidorna eller höljet .............................................................................. 33
Rengöra styrplattan, tangentbordet och musen ................................................ 33
Resa med eller transportera datorn .................................................................................................... 33
8 Skydda datorn och informationen ................................................................................................................... 35
Skydda datorn .................................................................................................................................... 35
Använda lösenord .............................................................................................................................. 35
Skapa lösenord i operativsystemet .................................................................................... 35
Skapa lösenord i Setup Utility (BIOS) ................................................................................ 36
Hantera ett administratörslösenord ................................................................... 36
Ange ett administratörslösenord ....................................................................... 37
Hantera ett startlösenord ................................................................................... 37
Ange ett startlösenord ....................................................................................... 37
Använda programvara för Internetsäkerhet ........................................................................................ 38
Använda antivirusprogramvara .......................................................................................... 38
Använda brandväggsprogramvara .................................................................................... 38
Skydda det trådlösa nätverket ............................................................................................................ 38
Säkerhetskopiera program och information ....................................................................................... 39
Använda tillvalet säkerhetskabellås ................................................................................................... 39
vii
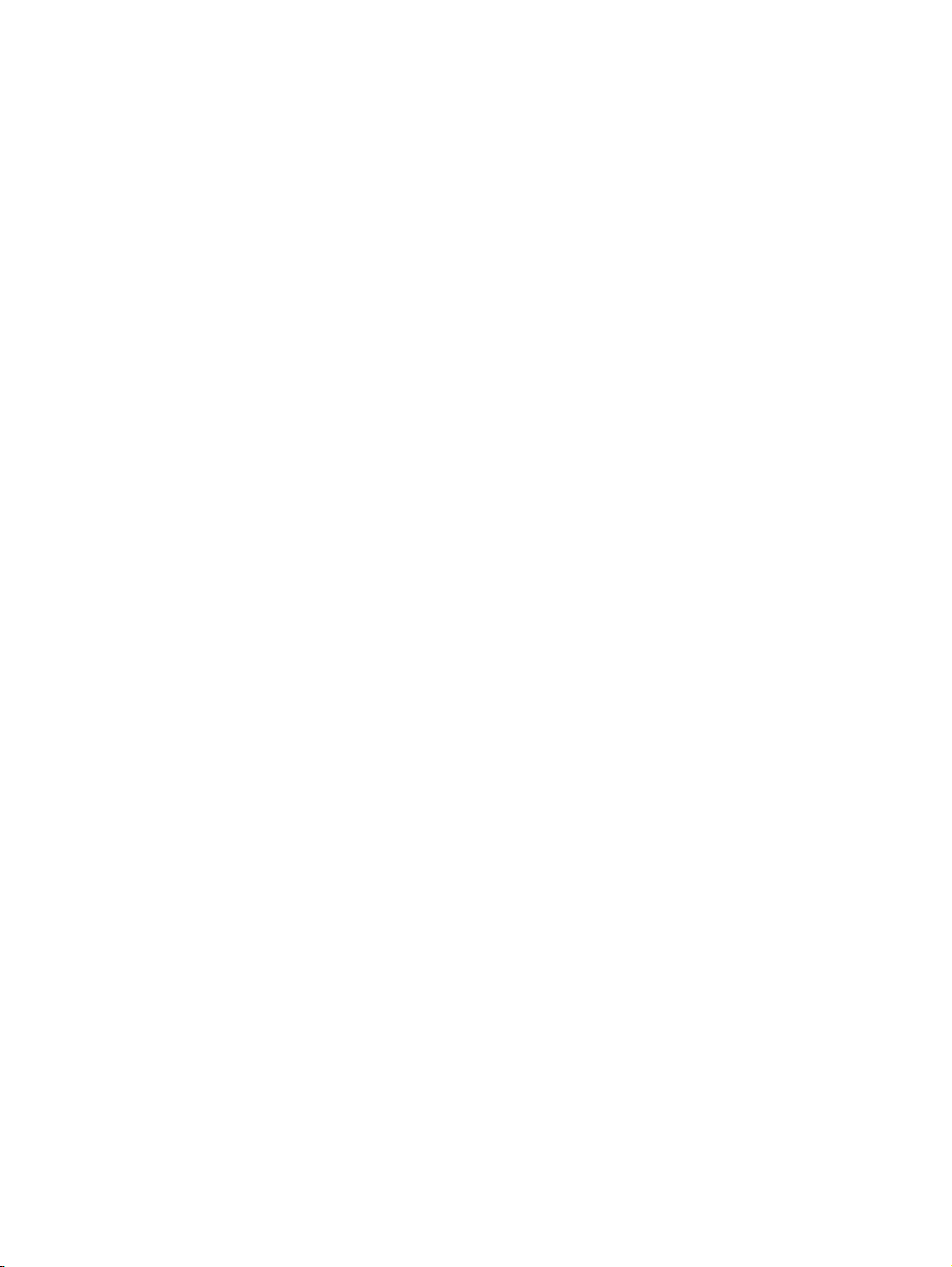
9 Använda Setup Utility (BIOS) och HP PC Hardware Diagnostics (UEFI) ....................................................... 40
Starta Setup Utility .............................................................................................................................. 40
Använda Setup Utility ......................................................................................................................... 40
Byta språk för Setup Utility ................................................................................................ 40
Navigera och välja alternativ i Setup Utility ........................................................................ 40
Visa systeminformation ...................................................................................................... 41
Återställa fabriksinställningarna i Setup Utility ................................................................... 41
Avsluta Setup Utility ........................................................................................................... 41
Använda HP PC Hardware Diagnostics (UEFI) ................................................................................. 41
Hämta HP PC Hardware Diagnostics (UEFI) till en USB-enhet ........................................ 42
10 Säkerhetskopiera och återställa ................................................................................................................... 43
Skapa en återställningsavbildning ...................................................................................................... 43
Skapa en återställningsavbildning på DVD-skivor ............................................................. 43
Skapa en återställningsavbildning på en USB-enhet ......................................................... 44
Återställa de ursprungliga fabriksinställningarna ............................................................... 44
Säkerhetskopiera dina datafiler .......................................................................................................... 45
Återställa datafiler ............................................................................................................................... 45
11 Support ......................................................................................................................................................... 47
Kontakta support ................................................................................................................................ 47
Etiketter .............................................................................................................................................. 47
12 Specifikationer .............................................................................................................................................. 49
Ineffekt ................................................................................................................................................ 49
Driftsmiljö ............................................................................................................................................ 50
13 Elektrostatisk urladdning ............................................................................................................................... 51
Index ................................................................................................................................................................... 52
viii
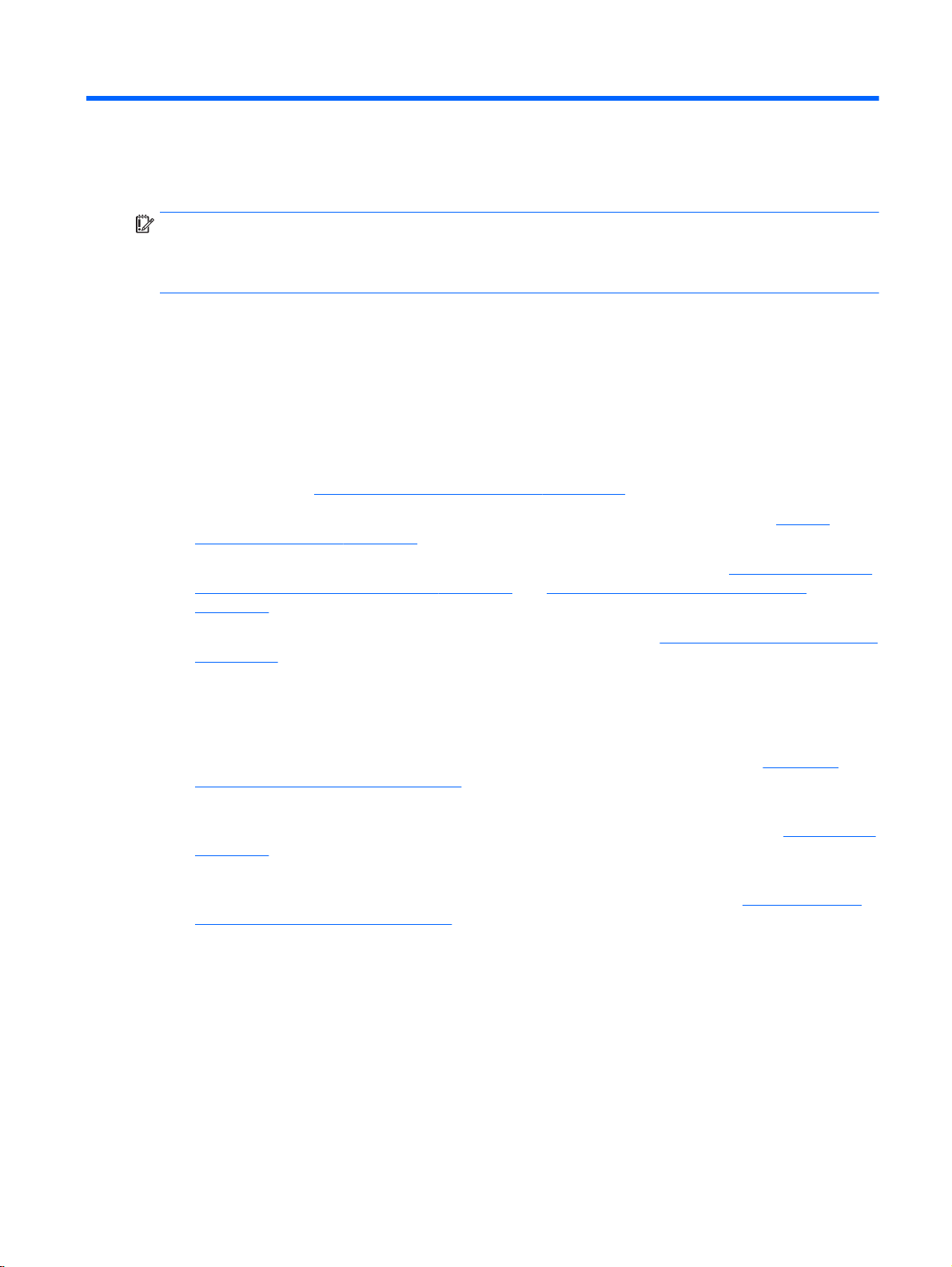
1 Börja rätt
VIKTIGT: Ubuntu-operativsystemet som är installerat på den här datorn stöder inte en del av de
funktioner som är tillgängliga i andra operativsystem. Till exempel kanske inte Ubuntu stöder
växlingsbar eller dubbel grafik, pekskärm, WWAN, fingeravtrycksläsare, Bluray, Trusted Platform
Module, GPS eller diskenheter som M.2 SSD och mSATA. Ubuntu stöder inte heller Bluetooth fullt ut.
Den här datorn är ett kraftfullt verktyg avsett att förbättra ditt arbete och din underhållning. Läs det här
kapitlet så att du får ut mesta möjliga av datorn och lär dig bra metoder efter installationen, tips om
datorn och var du kan hämta fler HP-resurser.
Bra metoder
Gör så här när du har installerat och registrerat datorn:
Säkerhetskopiera hårddisken genom att skapa återställningsskivor eller en flashenhet för
●
återställning. Se
Säkerhetskopiera och återställa på sidan 43.
Anslut datorn till ett trådbundet eller trådlöst nätverk om det inte redan är gjort. Se
●
datorn till ett nätverk på sidan 4.
Bekanta dig med datorns maskin- och programvara. Mer information finns i
●
datorns maskin- och programvara på sidan 3 och Använda underhållningsfunktionerna
på sidan 9.
Uppdatera eller köp antivirusprogramvara. Mer information finns i
●
på sidan 38.
Tips om datorn
Du känner till att du kan se YouTube-videoklipp på datorn. Men visste du att du även kan
●
ansluta datorn till en TV och titta på videofilmer på TV:n? Mer information finns i
HDMI-TV eller -bildskärm på sidan 12.
Du känner till att du kan lyssna på musik på datorn. Men visste du att du även kan få
●
radioljudströmmar live till datorn och lyssna på radioprogram från hela världen? Se
på sidan 9.
Du känner till att du kan skapa kraftfulla presentationer med datorn. Men visste du att du även
●
kan ansluta datorn till en projektor och presentera dina idéer på ett möte? Se
bildskärm eller projektor på sidan 10.
Ansluta
Hitta information om
Använda antivirusprogramvara
Ansluta en
Använda ljud
Ansluta en VGA-
Bra metoder 1
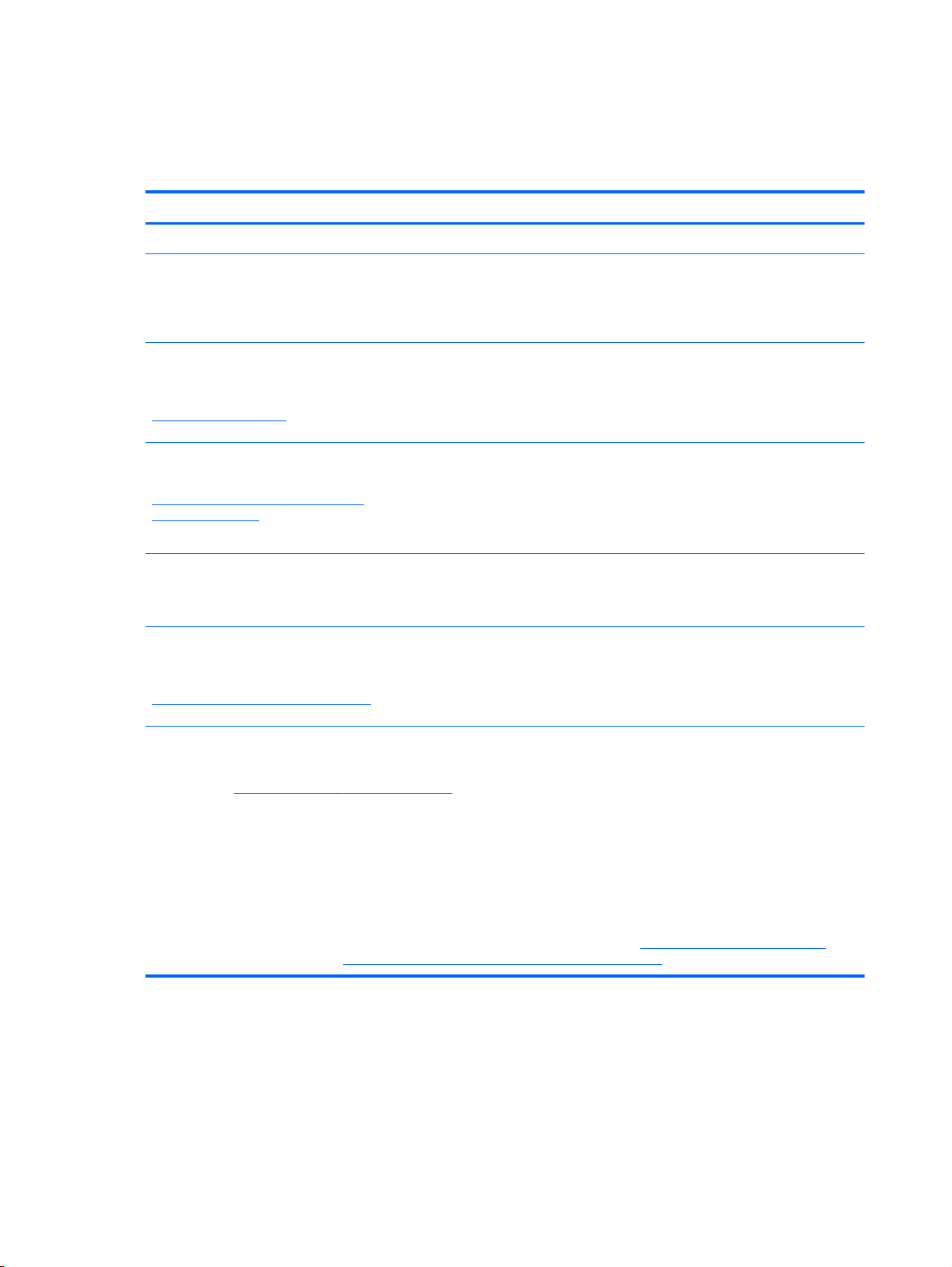
Fler HP-resurser
Du har redan använt
installationsanvisningarna
för att starta datorn och hitta den här guiden. Använd
den här tabellen för bl.a. produktbeskrivning och hur-gör-man-information.
Resurs Innehållsförteckning
Installationsanvisningar
Ubuntu Desktop Guide (Ubuntu Användarguide för
skrivbordet)
Du kommer till den här handboken genom att trycka
på f1-tangenten.
Säkerhet och arbetsmiljö
För att komma till handboken dubbelklickar du på
ikonen HP-dokument på skrivbordet eller går till
http://www.hp.com/ergo.
Support över hela världen
Om du behöver support på ditt eget språk går du till
http://welcome.hp.com/country/us/en/
wwcontact_us.html.
Reglerings- säkerhets- och miljöföreskrifter
Du når den här handboken genom att dubbelklicka på
ikonen HP-dokument på skrivbordet.
Översikt över konfigurering och funktioner i datorn.
●
En stor mängd hur-gör-man- och felsökningsinformation.
●
Lämplig inställning av arbetsplatsen.
●
Riktlinjer för sittställningar vid datorn och datorvanor som ökar
●
din komfort och minskar risken för skador.
Information om elektrisk och mekanisk säkerhet.
●
Chatta med en HP-tekniker.
●
E-post till kundsupport.
●
Telefonnummer till support över hela världen.
●
Hitta platser med HP-servicecenter.
●
Viktiga föreskrifter, exempelvis information om korrekt
●
avyttring av batterier.
Begränsad garanti
För att komma till garantin dubbelklickar du på ikonen
HP-dokument på skrivbordet eller går till
http://www.hp.com/go/orderdocuments.
*Du hittar information om produktens uttryckliga begränsade HP-garanti tillsammans med användarhandböckerna i datorn
och/eller på den CD/DVD som medföljer i kartongen. I vissa länder/regioner medföljer ett tryckt exemplar av den begränsade
HP-garantin i förpackningen. I de länder/regioner där garantin inte tillhandahålls i tryckt form kan du rekvirera ett tryckt
exemplar från
Nordamerika: Hewlett-Packard, MS POD, 11311 Chinden Blvd., Boise, ID 83714, USA
●
Europa, Mellanöstern, Afrika: Hewlett-Packard, POD, Via G. Di Vittorio, 9, 20063, Cernusco s/Naviglio (MI), Italien
●
Asien/Stillahavsområdet: Hewlett-Packard, POD, P.O. Box 200, Alexandra Post Office, Singapore 911507
●
Uppge produktens artikelnummer, garantitid (angiven på serviceetiketten), namn och postadress när du beställer ett tryckt
exemplar av garantiinformationen.
VIKTIGT: Returnera inte din HP-produkt till adressen ovan. För support i USA, gå till
support i resten av världen, gå till
*
http://www.hp.com/go/orderdocuments eller skriva till HP:
http://welcome.hp.com/country/us/en/wwcontact_us.html.
Specifik garantiinformation för den här datorn.
●
http://www.hp.com/go/contactHP. För
2 Kapitel 1 Börja rätt
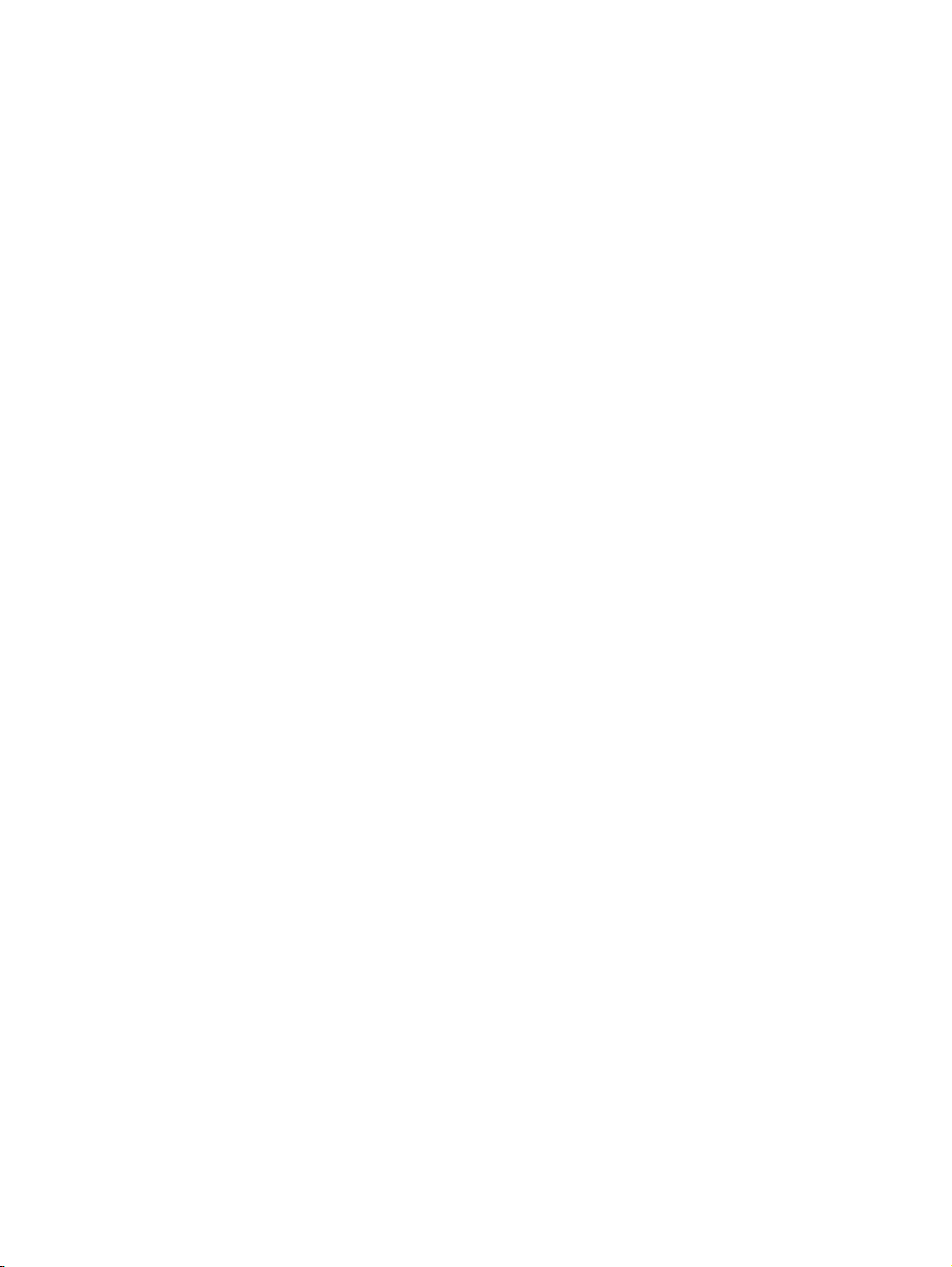
Hitta information om datorns maskin- och programvara
1. Klicka på ikonen System menu (Systemmeny) längst till höger på överkantspanelen och klicka
på System Settings (Systeminställningar).
2. Välj ikonen Details (Detaljer) i sektionen System.
Översikten visar alla enheter som är installerade i datorn, inklusive optiska enheter, SSD-diskar och
sekundär hårddisk.
Så här tar du reda på vilken programvara som finns i datorn:
1. Klicka på knappen Ubuntu Software Center (Programcentralen för Ubuntu) till vänster på
skrivbordet i Launcher (Programstartaren) och klicka sedan på Installed (Installerade) överst i
fönstret för att visa programkategorierna.
2. Klicka på en programkategori så visas de installerade programmen i kategorin.
Hitta information om datorns maskin- och programvara 3
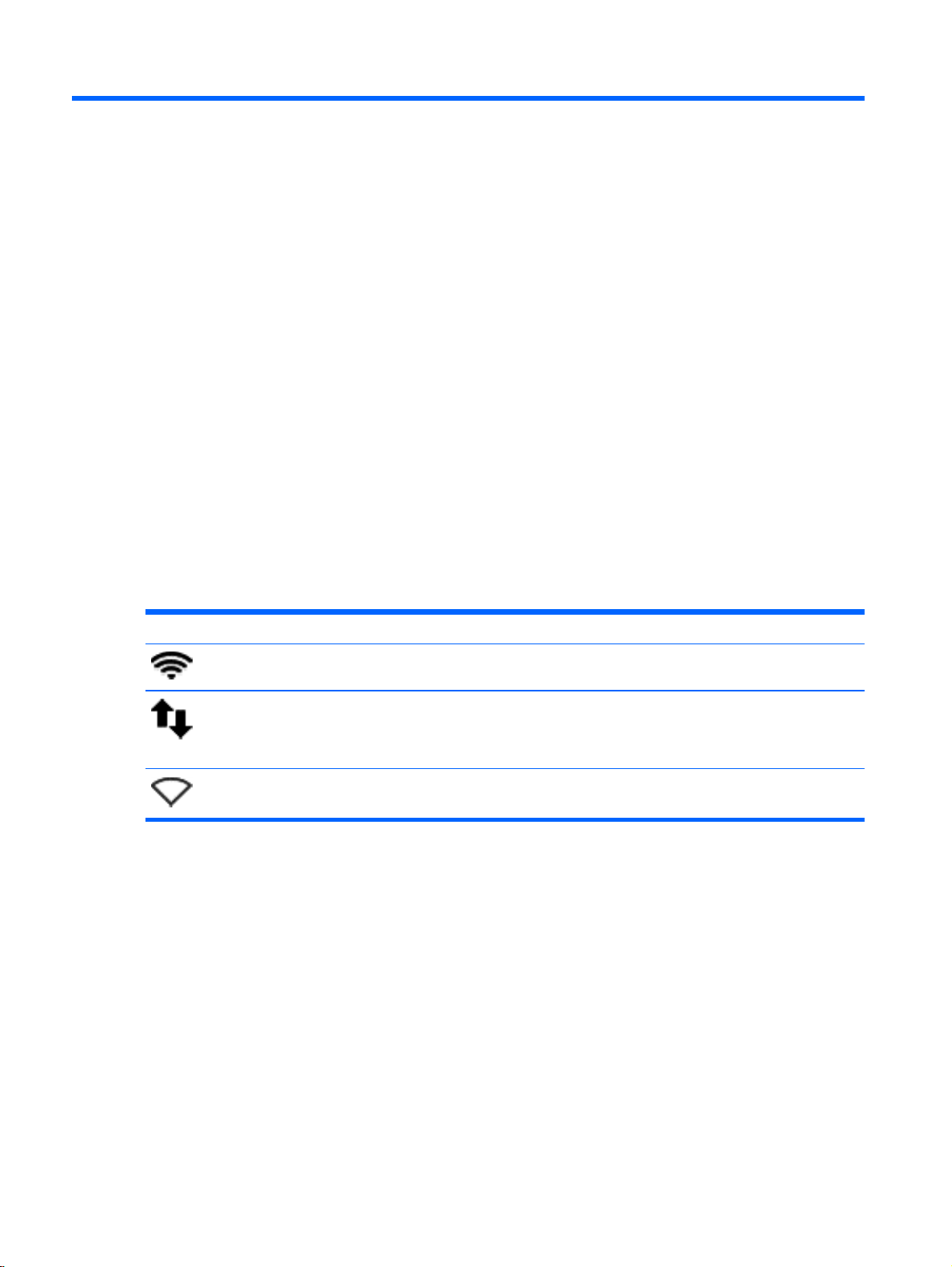
2 Ansluta datorn till ett nätverk
Du kan ta med dig datorn överallt. Men du kan även utforska världen hemifrån och visa information
på miljontals webbplatser med hjälp av datorn och en trådbunden eller trådlös nätverksanslutning. I
det här kapitlet beskrivs hur du ansluter datorn till Internet.
Ansluta till ett trådlöst nätverk
Med trådlös teknik överförs data via radiovågor istället för ledningar. Datorn kan vara utrustad med en
eller flera av följande trådlösa enheter:
Enhet för trådlöst lokalt nätverk (WLAN) – Ansluter datorn till trådlösa lokala nätverk (vanligen
●
kallade Wi-Fi-nätverk, trådlösa LAN eller WLAN) på företag, i ditt hem och på allmänna platser
som flygplatser, restauranger, kaféer, hotell och universitet. I ett WLAN kommunicerar datorns
mobila trådlösa enhet med en trådlös router eller en trådlös åtkomstpunkt.
Bluetooth®-enhet – Skapar ett personligt nätverk (PAN) för att ansluta till andra Bluetooth-
●
enheter såsom datorer, telefoner, skrivare, headsets, högtalare och kameror. I ett PAN
kommunicerar varje enhet direkt med andra enheter. Enheterna måste vara relativt nära
varandra – i normalfallet inom 10 meter.
Identifiera statusikonerna för trådlöst och nätverk
Ikon Namn Beskrivning
Trådlöst (ansluten) Indikerar att en eller flera trådlösa enheter är på.
Nätverksanslutning
(ansluten)
Nätverksanslutning (ej
ansluten)
Använda kontrollerna för trådlöst
Du kan kontrollera de trådlösa enheterna i datorn med en eller flera av dessa metoder:
Knappen för trådlöst, omkopplaren för trådlöst, den trådlösa nyckeln eller knappen för
●
flygplansläge (kallas i det här kapitlet för knappen för trådlöst) (endast vissa modeller)
Operativsystemskontroller
●
Använda knappen för trådlöst
Beroende på datormodellen kan datorn ha en knapp för trådlöst, en eller flera trådlösa enheter och
en eller flera lampor för trådlöst. Alla trådlösa enheter på datorn är föraktiverade, vilket medför att
lampan för trådlöst tänds (vit) när du startar datorn.
Indikerar att det trådbundna nätverket är anslutet och aktivt. Om
både trådbundna och trådlösa anslutningar är aktiva, använder
operativsystemet den trådbundna anslutningen eftersom den är
snabbare.
Anger att trådbundna och trådlösa nätverk inte är anslutna.
4 Kapitel 2 Ansluta datorn till ett nätverk
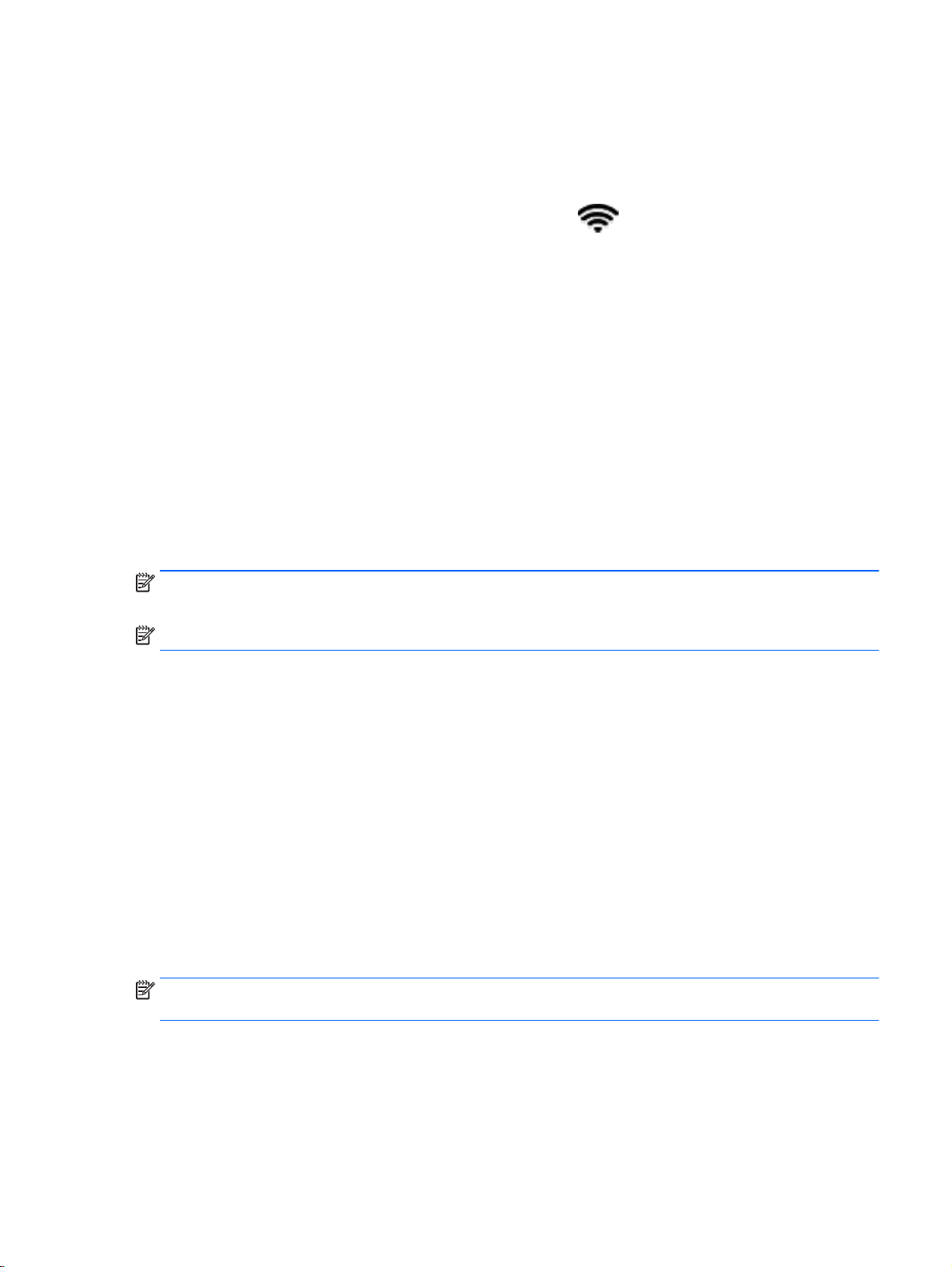
Lampan för trådlöst visar den övergripande driftstatusen för dina trådlösa enheter, inte statusen för
enskilda enheter. Om lampan för trådlöst lyser vit är minst en av de trådlösa enheterna på. Om
lampan för trådlöst är gul är alla trådlösa enheter avstängda.
Eftersom de trådlösa enheterna är aktiverade i fabriksinställningen, kan du använda knappen för
trådlöst för att starta eller stänga av dem samtidigt. Du kan kontrollera enskilda trådlösa enheter
genom att klicka på ikonen Network menu (Nätverksmeny)
och sedan klicka på Edit Connections (Redigera anslutningar).
Använda reglagen i operativsystemet
Så här aktiverar eller inaktiverar du en trådlös eller trådbunden nätverksenhet:
1. Klicka på ikonen Network menu (Nätverksmeny) längst till höger i överkantspanelen.
2. Om du vill aktivera eller inaktivera någon av följande enheter, markerar eller avmarkerar du ett
av följande alternativ:
Enable Networking (Aktivera nätverk) (alla nätverksenheter)
●
Enable Wireless (Aktivera trådlöst)
●
Använda ett WLAN
Med en WLAN-enhet kan du få åtkomst till ett trådlöst lokalt nätverk (WLAN) som består av andra
datorer och tillbehör länkade via en trådlös router eller en trådlös åtkomstpunkt.
längst till höger i överkantspanelen
OBS! När du upprättar en trådlös anslutning eller ger användare åtkomst i ett nätverk uppmanas du
att ange rotlösenordet.
OBS! Termerna
Ett större WLAN såsom ett WLAN i ett företag eller ett publikt WLAN använder vanligtvis
●
trådlösa åtkomstpunkter som kan hysa ett stort antal datorer och tillbehör och separera kritiska
nätverksfunktioner.
Ett WLAN i hemmet eller på ett mindre kontor använder vanligtvis en trådlös router som tillåter
●
flera trådlösa och kabelanslutna datorer att dela en Internetanslutning, en skrivare och filer utan
att kräva ytterligare maskin- eller programvara.
Du måste ansluta datorn till en WLAN-infrastruktur (via en tjänsteleverantör eller ett publikt nätverk
eller företagsnätverk) för att kunna använda WLAN-enheten i datorn.
trådlös åtkomstpunkt
Använda en Internetleverantör
Om du vill ha åtkomst till Internet i ditt hem måste du skapa ett konto hos en Internetleverantör.
Kontakta en lokal Internetleverantör och köp en Internettjänst och ett modem. Internetleverantören
hjälper dig att installera modemet och nätverkskabeln för att ansluta din trådlösa dator till modemet,
och testar att Internettjänsten fungerar.
OBS! Internetleverantören ger dig ett användarnamn och ett lösenord för Internetanslutningen.
Anteckna dessa och förvara dem på en säker plats.
och
trådlös router
används ofta synonymt.
Ansluta till ett trådlöst nätverk 5
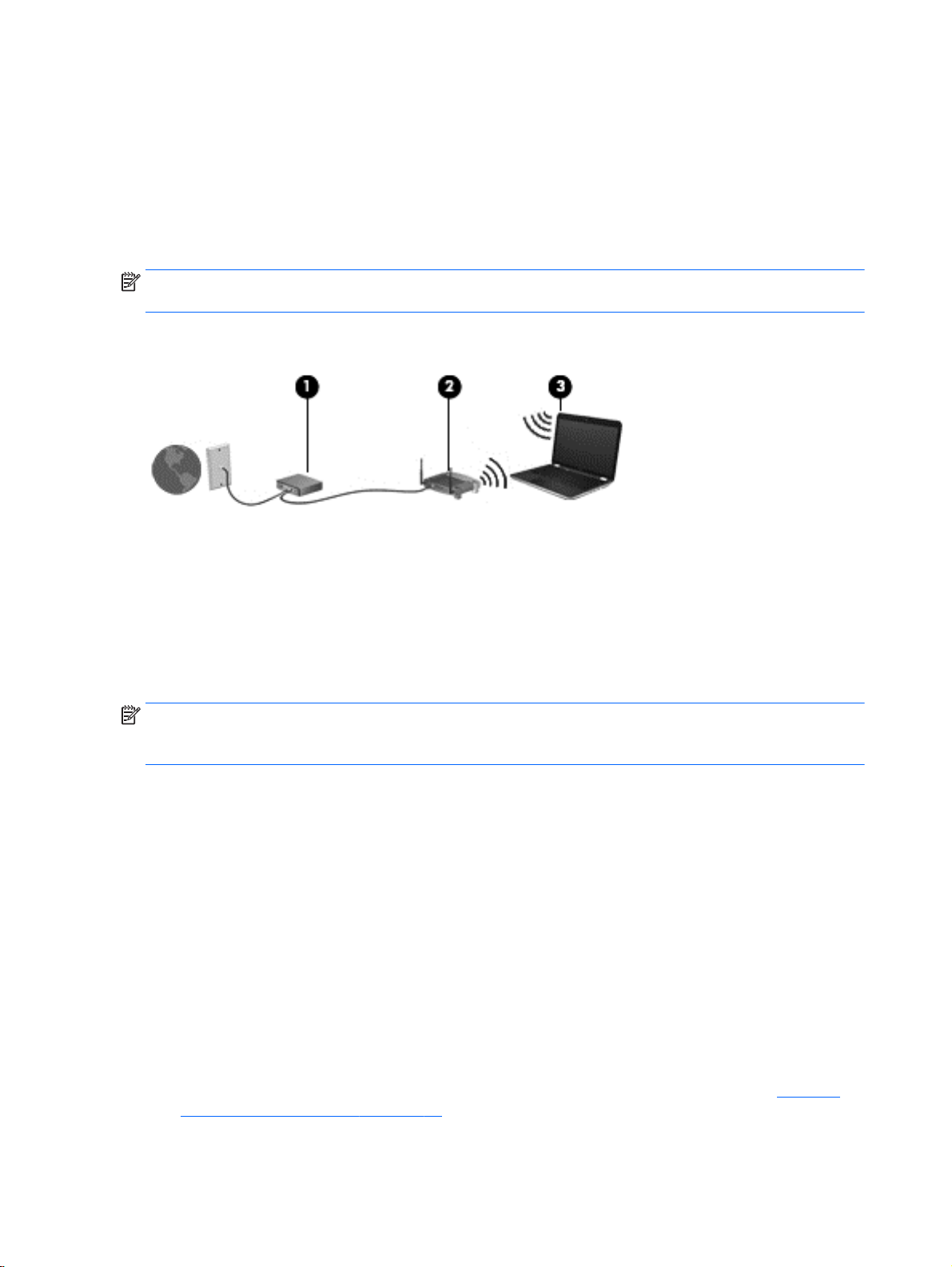
Installera ett WLAN
För att installera ett WLAN och ansluta datorn till Internet behöver du följande utrustning:
Ett bredbandsmodem (DSL eller kabel) (1) och en Internettjänst med hög hastighet köpt från en
●
Internetleverantör
En trådlös router (2) (köps separat)
●
En trådlös dator (3)
●
OBS! Vissa modem är utrustade med inbyggd trådlös router. Vänd dig till din Internetleverantör om
du behöver ta reda på vilken typ av modem du har.
I illustrationen nedan ser du ett exempel på en installation av ett trådlöst nätverk som är anslutet till
Internet.
Allteftersom ditt nätverk växer kan ytterligare trådlösa och trådbundna datorer anslutas till nätverket
för att få åtkomst till Internet.
Mer hjälp om hur du installerar ditt WLAN finns i informationen från routertillverkaren eller
Internetleverantören.
Konfigurera en trådlös router
Mer hjälp med hur du installerar ett WLAN finns i informationen från routertillverkaren eller
Internetleverantören.
OBS! Du rekommenderas att först ansluta den nya trådlösa datorn till routern via den nätverkskabel
som medföljer routern. När datorn är ansluten till Internet kopplar du loss kabeln och går ut på
Internet via det trådlösa nätverket.
Skydda ditt WLAN
När du konfigurerar ett WLAN eller använder ett befintligt WLAN måste du alltid se till att
säkerhetsfunktionerna är aktiverade så att nätverket är skyddat mot obehörig åtkomst. WLAN på
offentliga platser (hotspots), som kaféer och flygplatser, kanske inte har någon säkerhet alls. Om du
inte vet hur säker din dator är i en hotspot, bör du bara skicka icke-konfidentiell e-post och surfa på
säkra sidor på Internet.
Trådlösa radiosignaler färdas utanför nätverket, varför andra WLAN-enheter kan plocka upp
oskyddade signaler. Skydda ditt WLAN med följande säkerhetsåtgärder:
Använd en brandvägg.
●
En brandvägg kontrollerar både data och förfrågningar om data som skickas till ditt nätverk och
stoppar eventuella misstänkta objekt. Brandväggar finns både som programvara och
maskinvara. I vissa nätverk används en kombination av båda. Ubuntu innehåller inget
brandväggsprogram, men du kan ladda ned Gufw, ett kostnadsfritt brandväggsprogram som
Ubuntu tillhandahåller. Information om hur du laddar ned och installerar Gufw finns i
brandväggsprogramvara på sidan 38.
Använda
Använd trådlös kryptering.
●
6 Kapitel 2 Ansluta datorn till ett nätverk

Trådlös kryptering använder säkerhetsinställningar för att kryptera och dekryptera data som
sänds över nätverket.
Ansluta datorn till ett WLAN
Så här ansluter du datorn till ett WLAN:
1. Kontrollera att WLAN-enheten är på. Om enheten är på lyser lampan för trådlöst vit. Om lampan
för trådlöst är gul trycker du på knappen för trådlöst.
2. Klicka på ikonen Network menu (Nätverksmeny) längst till höger i överkantspanelen.
Tillgängliga trådlösa nätverk visas i listan under Wireless Networks (Trådlösa nätverk).
3. Klicka på önskat trådlöst nätverk.
Om nätverket är ett säkerhetsförberett WLAN uppmanas du att ange en
nätverkssäkerhetsnyckel. Skriv koden och klicka sedan på OK så att anslutningen upprättas.
OBS! Om du vill ansluta datorn till ett nätverk som inte identifieras automatiskt klickar du på
ikonen Network menu (Nätverksmeny) och väljer sedan Connect to Hidden Wireless Network
(Anslut till dolt trådlöst nätverk). Ange ESSID-informationen och ställ in krypteringsparametrar.
OBS! Om det inte finns några WLAN på listan och ditt nätverk inte är dolt, befinner du dig för
långt ifrån en trådlös router eller åtkomstpunkt.
Om du inte ser det nätverk du vill ansluta datorn till klickar du på ikonen Network menu
(Nätverksmeny) längst till höger i överkantspanelen och klickar sedan på Edit Connections
(Redigera anslutningar).
OBS! Räckvidden (dvs. hur långt dina trådlösa signaler når) beror på WLAN-implementeringen,
routertillverkaren och störningar från andra elektroniska enheter eller strukturella hinder som väggar
och golv.
Använda trådlösa Bluetooth-enheter
Datorn kan ha en Bluetooth-enhet, beroende på modellen. En Bluetooth-enhet möjliggör trådlös
kommunikation på korta avstånd och ersätter de fysiska kabelanslutningar som vanligtvis länkar
samman elektroniska enheter:
Datorer (stationära, bärbara, PDA:er)
●
Telefoner (mobila, trådlösa, smarta telefoner)
●
Bildbehandlingsenheter (skrivare, kameror)
●
Ljudenheter (headset, högtalare)
●
Mus
●
Bluetooth-enheter möjliggör direktkommunikation med andra enheter vilket gör att du kan konfigurera
ett personligt nätverk (PAN) av Bluetooth-enheter. Information om hur du konfigurerar och använder
Bluetooth-enheter finns i hjälpen till Bluetooth-programvaran.
Ansluta datorn till ett trådbundet nätverk
För att kunna ansluta datorn till ett lokalt nätverk behöver du en RJ-45-nätverkskabel med åtta stift.
VARNING: Du kan minska riskerna för elstötar, eldsvåda och skador på utrustningen genom att inte
ansluta en modem- eller telefonkabel till ett RJ-45-jack.
Ansluta datorn till ett trådbundet nätverk 7
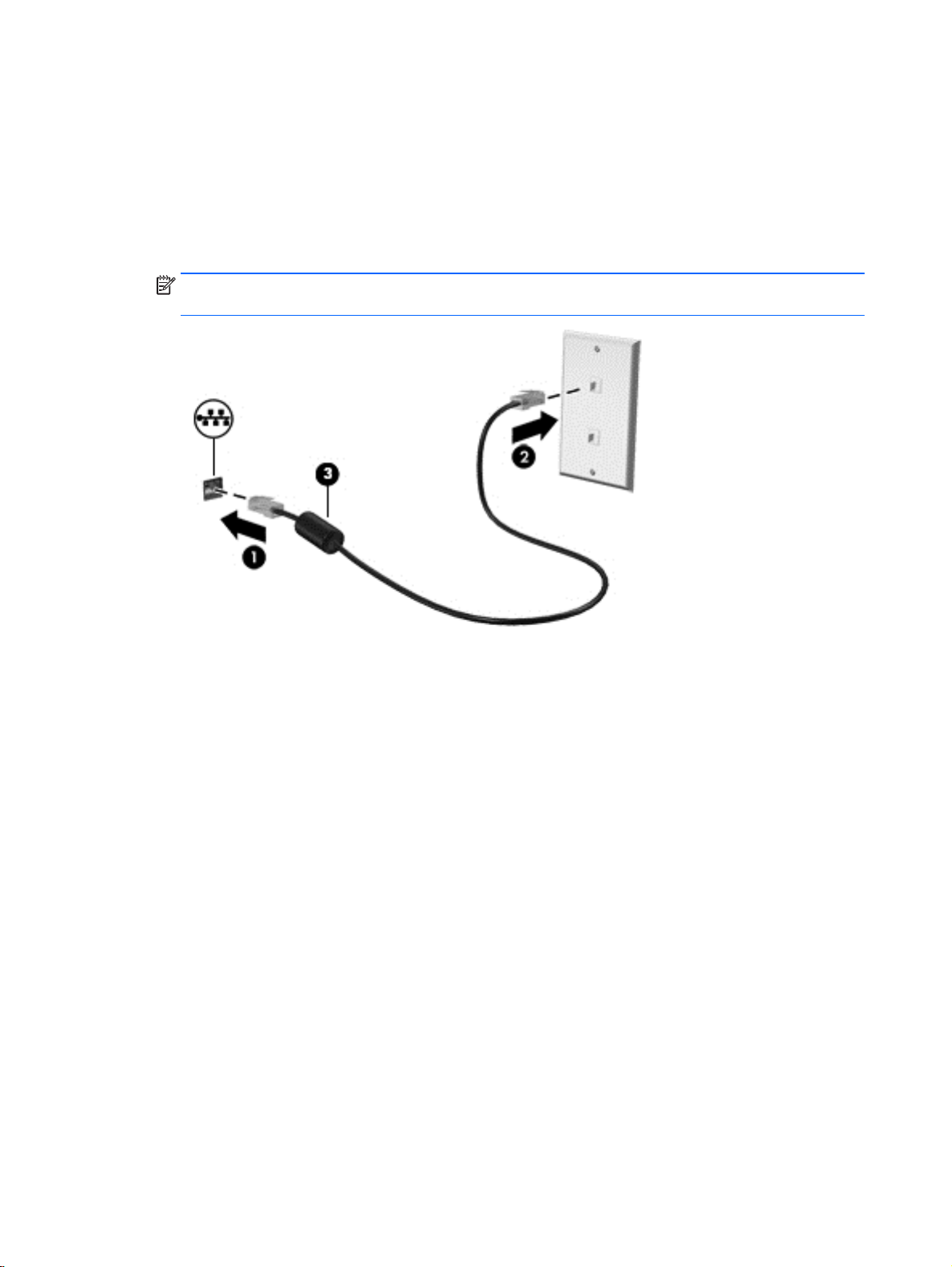
Ansluta till ett lokalt nätverk (LAN)
Använd en LAN-anslutning om du vill ansluta datorn direkt till en router i hemmet (istället för trådlöst)
eller om du vill ansluta datorn till ett befintligt trådbundet nätverk på ditt kontor.
Så här ansluter du nätverkskabeln:
1. Anslut nätverkskabeln till datorns nätverksjack (1).
2. Anslut den andra änden av nätverkskabeln till ett nätverksuttag i väggen (2) eller en router.
OBS! Om nätverkskabeln har ett störningsskydd (3) avsett att förhindra störningar från TV- och
radiomottagning, ska änden med störningsskyddet vara vänd mot datorn.
8 Kapitel 2 Ansluta datorn till ett nätverk
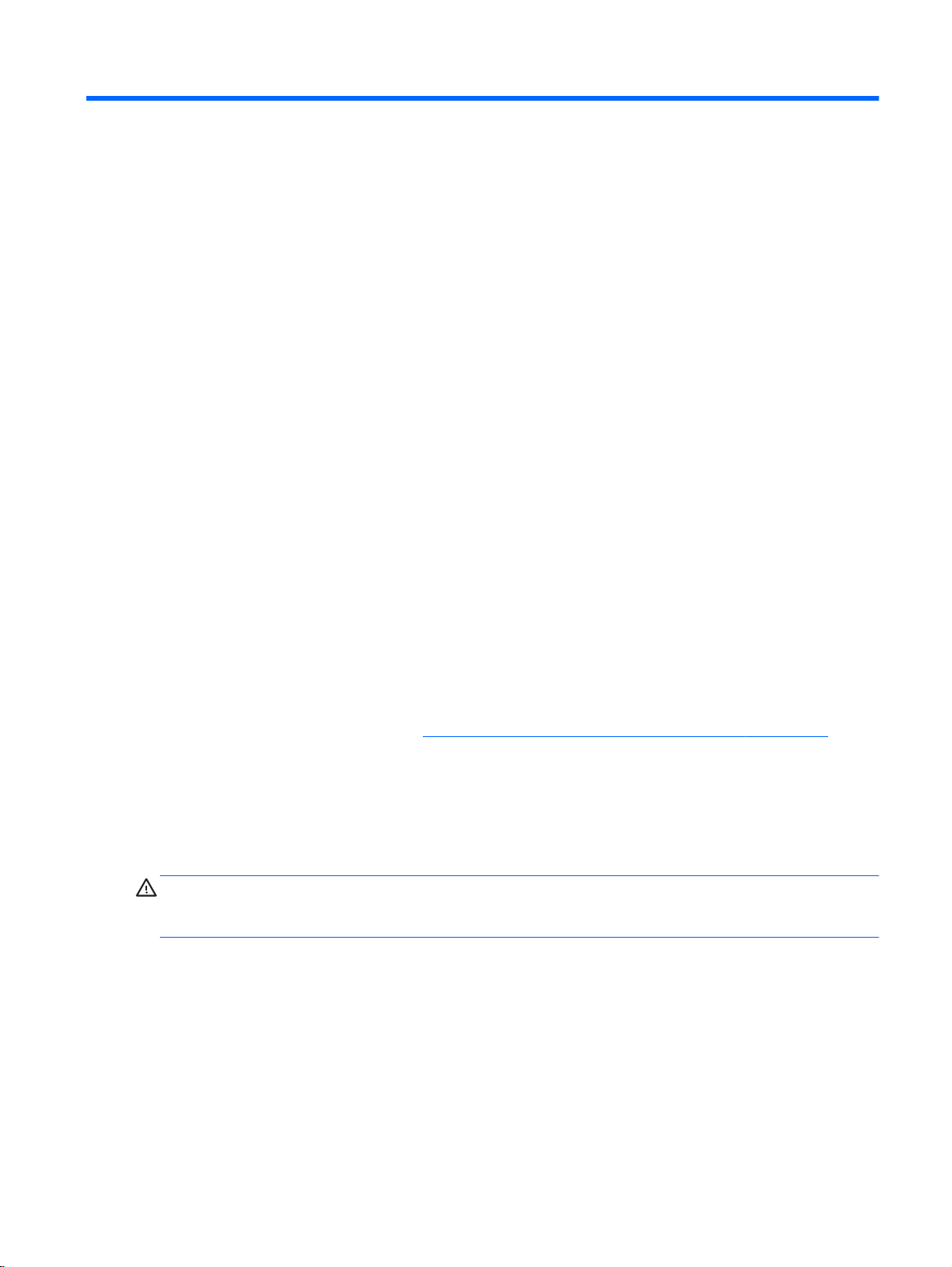
3 Använda underhållningsfunktionerna
HP-datorn har underhållningsfunktioner som gör att du kan använda webbkameran, lyssna på och
hantera musik samt ladda ned och se på filmer. För att göra datorn till ett ännu kraftfullare
underhållningscenter kan du ansluta externa enheter som bildskärm, projektor, TV, högtalare,
hörlurar och, på vissa modeller, även HD-utrustning. Du kan också använda webbkameran med
program som Google Hangouts och Skype.
Använda webbkameran
Datorn kan ha en inbyggd webbkamera. En webbkamera är ett kraftfullt verktyg för sociala nätverk
som du använder för samtal med vänner och kollegor i din närhet eller på andra sidan jordklotet. Med
webbkameran kan du direktuppspela videor med snabbmeddelandeprogram, och med det
förinstallerade programmet Cheese Webcam Booth kan du spela in och dela videor och ta stillbilder.
Använda ljud
På HP-datorer som har en optisk enhet kan du spela musik-CD-skivor, ladda ner och lyssna på
musik, direktuppspela ljudinnehåll från webben (även radio), spela in ljud eller mixa ljud och video för
att skapa multimedia. Du kan få en ännu bättre ljudupplevelse genom att ansluta externa ljudenheter
som högtalare eller hörlurar.
Ansluta högtalare
Du kan ansluta trådbundna högtalare till datorn genom att ansluta dem till USB-portar (eller jacket för
ljudutgång) på datorn eller till en dockningsstation.
Anslut
HD-högtalare till datorn kan du läsa i
Justera volymen innan du ansluter ljudenheter.
trådlösa
högtalare till datorn genom att följa tillhörande produktanvisningar. Om du vill ansluta
Ansluta hörlurar
Du kan ansluta trådbundna hörlurar till hörlursjacket på datorn.
Följ anvisningarna från tillverkaren när du ansluter
VARNING: Minska risken för hörselskador genom att sänka volymen innan du sätter på dig
hörlurarna, hörsnäckorna eller ett headset. Mer information om säkerhet finns i
säkerhets- och miljöföreskrifter
Ansluta en mikrofon
Om du vill spela in ljud måste du ansluta en mikrofon till mikrofonjacket på datorn. För bästa
inspelningsresultat bör du tala direkt i mikrofonen i en miljö utan bakgrundsljud.
Konfigurera ljudinställningen (med HDMI-TV) på sidan 13.
trådlösa
.
hörlurar till datorn.
Reglerings-,
Använda webbkameran 9
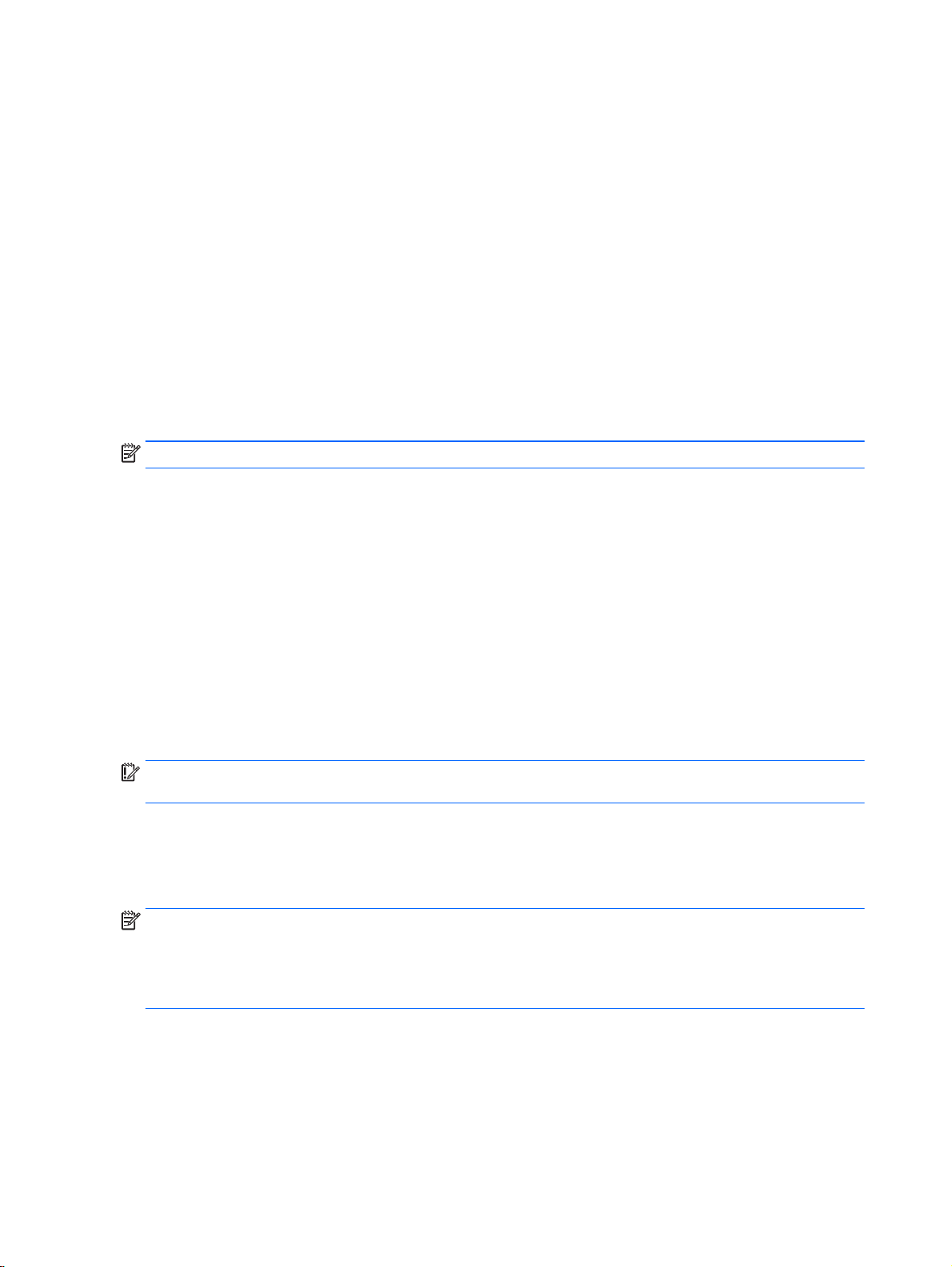
Kontrollera ljudet
Så här kontrollerar du datorns ljud:
1. Klicka på ikonen System menu (Systemmeny) längst till höger i överkantspanelen och klicka
sedan på System Settings (Systeminställningar) > ikonen Sound (Ljud).
2. Klicka på fliken Sound Effects (Ljudeffekter) och testa sedan varje ljud genom att välja
motsvarande ljudalternativ under Choose an alert sound (Välj ett larmljud).
Så här kontrollerar du datorns inspelningsfunktioner:
1. Klicka på ikonen System menu (Systemmeny) längst till höger i överkantspanelen och klicka
sedan på System Settings (Systeminställningar) > ikonen Sound (Ljud).
2. Klicka på fliken Input (Ingång) och välj sedan Line in (Ljudingång) eller Internal Microphone
(Intern mikrofon) i panelen Record sound from (Spela i ljud från) till vänster i fönstret.
3. Justera ingångsvolymen genom att dra skjutreglaget Input volume (Ingångsvolym) till önskad
inställning.
OBS! För bästa inspelningsresultat bör du tala direkt i mikrofonen i en miljö utan bakgrundsljud.
Du bekräftar eller ändrar ljudinställningarna på datorn genom att högerklicka på ikonen Sound menu
(Ljudmeny) i överkantspanelen.
Använda video
HP-datorn är en kraftfull videoenhet som gör det möjligt att se direktuppspelad video från din
favoritwebbplats samt ladda ned videoklipp och filmer som du kan titta på utan att datorn har åtkomst
till ett nätverk.
Förbättra visningen genom att ansluta en extern bildskärm, projektor eller TV till en av datorns
videoportar. De flesta datorer har en VGA-port (video graphics array) som ansluter analoga
videoenheter. En del datorer har en DisplayPort, som ansluter en extra, digital visningsenhet, t.ex. en
bildskärm med hög prestanda eller en projektor. En del datorer har även en HDMI-port (highdefinition multimedia interface) där du kan ansluta en HD-bildskärm eller TV.
VIKTIGT: Kontrollera att den externa enheten är ansluten till rätt port på datorn, med rätt kabel. Läs
i tillverkarens instruktioner om du är tveksam.
Ansluta en VGA-bildskärm eller projektor
Visa datorskärmbilden på en extern VGA-bildskärm eller projicera den vid en presentation genom att
ansluta en bildskärm eller projektor till datorns VGA-port.
OBS! Justera skärmupplösningen på den externa enheten. Klicka på ikonen System menu
(Systemmeny) längst till höger i överkantspanelen, klicka på Displays (Bildskärmar) och välj sedan en
upplösning i listrutan bredvid Resolution (Upplösning). Välj på vilken bildskärm du vill visa Launcher
(Programstartaren) i listrutan bredvid Launcher placement (Placering av Programstartaren). Klicka på
Apply (Verkställ) för att genomföra dina ändringar.
Så här ansluter du en bildskärm eller projektor:
1. Anslut VGA-kabeln från bildskärmen eller projektorn till VGA-porten på datorn enligt bilden.
10 Kapitel 3 Använda underhållningsfunktionerna
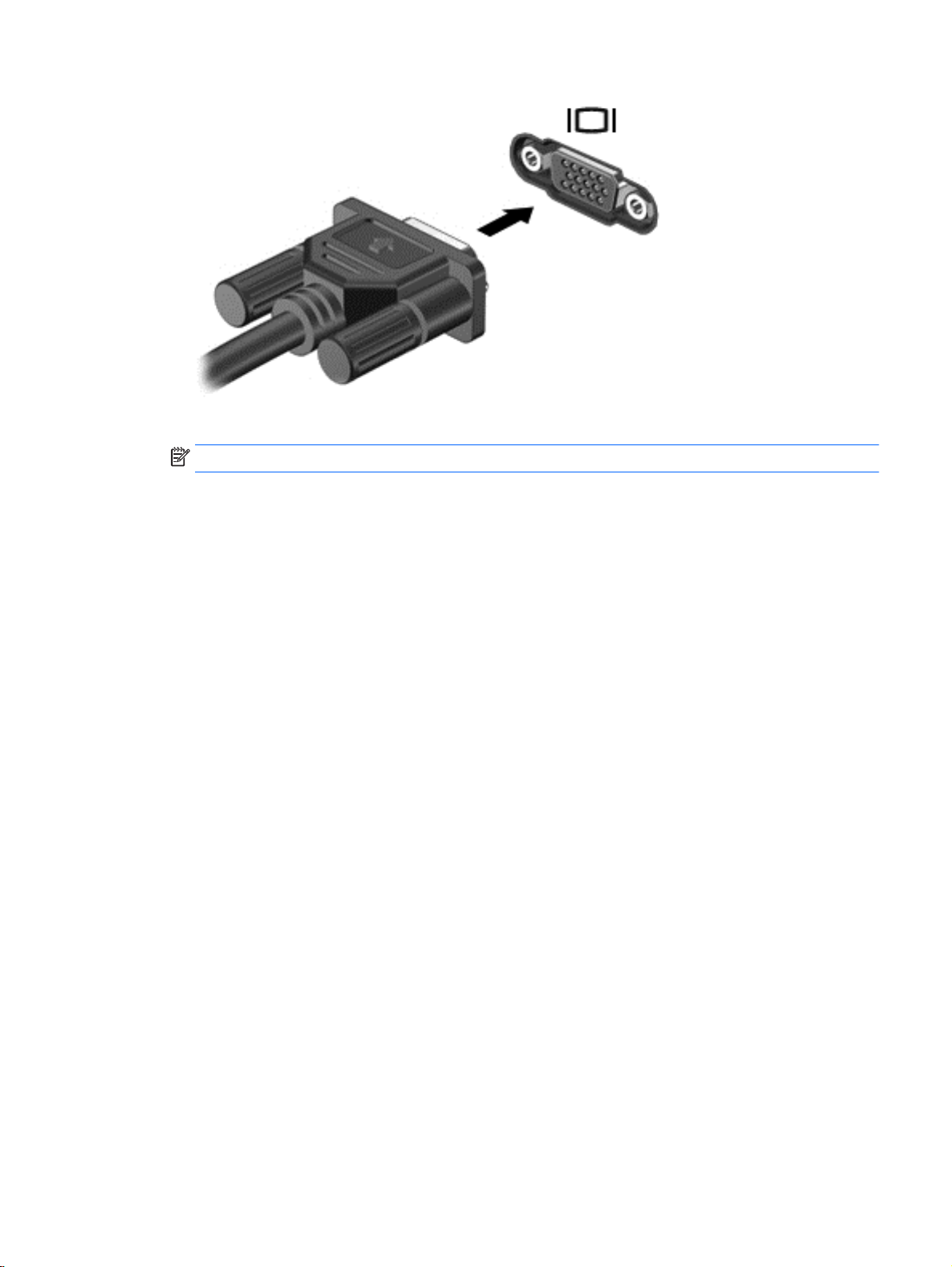
2. Om du trycker på f4 alternerar skärmbilden mellan fyra olika visningslägen:
OBS! Beroende på vilken modell du har kan funktionstangenten för den här åtgärden variera.
Endast datorskärmen: Skärmbilden visas endast på datorn.
●
Speglade skärmar: Skärmbilden visas samtidigt på
●
Utökat läge: Skärmbilden visas fördelat över
●
Endast extern bildskärm: Skärmbilden visas endast på den externa enheten.
●
Varje gång du trycker på f4 ändras visningsläget.
Gör så här om din externa bildskärm inte detekteras när du har tryckt på f4:
1. Klicka på ikonen System menu (Systemmeny) längst till höger i den övre panelen och klicka på
Displays (Bildskärmar).
2. Klicka på knappen Detect Displays (Deteketera bildskärmar).
3. Skjut On/Off (På/Av)-reglaget till On (På) nedanför bildskärmslayouten. Om
standardbildskärmen inte detekteras, ska du ställa in upplösningen och uppdateringsfrekvensen
enligt den externa bildskärmens specifikationer. Ändra eventuellt rotationen. Om bildskärmen
kräver spegling, ska du markera kryssrutan Mirror Displays (Spegla skärmar).
4. När inställningarna gjorts klickar du på Apply (Verkställ) och sedan på OK.
både
datorn och den externa enheten.
både
datorn och den externa enheten.
Använda video 11

DisplayPort
Med DisplayPort kan du ansluta datorn till en video- eller ljudenhet, till exempel en HDTV eller någon
annan kompatibel digital- eller ljudkomponent. DisplayPort ger högre prestanda än porten för extern
VGA-bildskärm och förbättrar den digitala anslutningen.
OBS! För att kunna överföra video- och/eller ljudsignaler via DisplayPort måste du ha en
DisplayPort-kabel (köps separat).
OBS! En DisplayPort-enhet kan anslutas till DisplayPort på datorn. Den information som visas på
datorskärmen kan visas samtidigt på DisplayPort-enheten.
Så här ansluter du en video- eller ljudenhet till DisplayPort:
1. Anslut ena änden av DisplayPort-kabeln till DisplayPort på datorn.
2. Anslut den andra änden av kabeln till videoenheten och läs sedan instruktionerna från enhetens
tillverkare för ytterligare information.
OBS! Du kopplar bort enhetens kabel genom att trycka ned frigöringsknappen på kontakten.
Ansluta en HDMI-TV eller -bildskärm
Du kan visa datorns skärmbild på en HDTV eller HD-bildskärm genom ansluta HD-enheten enligt
följande anvisningar.
För att ansluta en HDMI-enhet till datorn behöver du en HDMI-kabel, som säljs separat.
OBS! Justera upplösningen för den externa enheten, i synnerhet om du använder utökat läge.
Klicka på ikonen System menu (Systemmeny) längst till höger i överkantspanelen, klicka på Displays
(Bildskärmar) och välj sedan en upplösning i listrutan bredvid Resolution (Upplösning) för bästa
resultat.
Så här ansluter du en HDTV eller HD-bildskärm till datorn:
1. Anslut den ena änden av HDMI-kabeln till HDMI-porten på datorn.
12 Kapitel 3 Använda underhållningsfunktionerna

2. Anslut den andra änden av kabeln till HDTV:n eller HD-bildskärmen.
3. Om du trycker på f4 alternerar datorns skärmbild mellan fyra visningslägen:
Endast datorskärmen: Skärmbilden visas endast på datorn.
●
Speglade skärmar: Skärmbilden visas samtidigt på
●
Utökat läge: Skärmbilden visas fördelat över
●
Endast extern bildskärm: Skärmbilden visas endast på den externa enheten.
●
Varje gång du trycker på f4 ändras visningsläget.
Konfigurera ljudinställningen (med HDMI-TV)
HDMI är det enda videogränssnitt som stöder HD-video och ljud. Så här aktiveras HDMI-ljudet när du
har anslutit en HDMI-TV till datorn:
1. Klicka på ikonen Sound menu (Ljudmeny) längst till höger på överkantspanelen och klicka på
Sound Settings (Ljudinställningar).
2. På fliken Output (Utmatning) klickar du på Internal Audio Digital Stereo (HDMI) (Internt ljud i
digital stereo, HDMI).
3. Stäng fönstret Sound (Ljud).
Så här får du tillbaka ljudet i datorhögtalarna:
1. Klicka på ikonen Sound menu (Ljudmeny) längst till höger på överkantspanelen och klicka på
Sound Settings (Ljudinställningar).
2. På fliken Output (Utmatning) klickar du på Internal Audio Analog Stereo (Internt ljud i analog
stereo).
både
datorn och den externa enheten.
både
datorn och den externa enheten.
3. Stäng fönstret Sound (Ljud).
Använda video 13

4 Använda tangentbordet och pekdonen
Du kan enkelt navigera på datorns skärm med hjälp av tangentbordet och ett pekdon. Vissa modeller
har också åtgärdstangenter eller snabbtangenter som du kan använda till vanliga uppgifter. Med
Styrplatta kan du utföra funktioner som liknar dem du utför med en extern mus.
Gör så här för att visa pekdonsfunktionerna och välja inställningar:
1. Klicka på ikonen System menu (Systemmeny) längst till höger på överkantspanelen och klicka
på System Settings (Systeminställningar).
2. Klicka på Mouse and Touchpad (Mus och styrplatta).
Använd en extern USB-mus (köps separat) genom att ansluta den till en av datorns USB-portar.
OBS! I andra länder/regioner kan tangentbordet ha andra tangenter och tangentbordsfunktioner än
vad som beskrivs i det här kapitlet.
Använda åtgärdstangenterna
En åtgärdstangent utför sin tilldelade funktion. Ikonerna som avbildas på tangenterna f1 till och med
f12 illustrerar respektive tangents tilldelade funktion. Tangenten f5 används vanligtvis för att starta
filbläddraren och visa innehållet i mappen Home (Hem).
OBS! I det här avsnittet beskrivs åtgärdstangenter som är gemensamma för de flesta modeller.
Vissa åtgärdstangenter kanske inte är tillgängliga på din dator.
När du vill använda en åtgärdstangents funktion trycker du på tangenten.
VIKTIGT: Var ytterst försiktig när du ändrar i Setup Utility. Om du gör fel finns det risk för att datorn
inte fungerar som den ska.
Åtgärdsknappsfunktionen aktiveras på fabriken. Du kan inaktivera funktionen i Setup Utility (BIOS).
Använda Setup Utility (BIOS) och HP PC Hardware Diagnostics (UEFI) på sidan 40 för
Se
anvisningar om hur du öppnar Setup Utility (BIOS). Följ sedan anvisningarna längst ner på skärmen.
När du har inaktiverat åtgärdstangentfunktionen kan du fortfarande utföra alla funktioner genom att
trycka på fn-tangenten i kombination med önskad åtgärdstangent.
Ikon Beskrivning
Startar
Ubuntu Desktop Guide
Sänker bildskärmens ljusstyrka stegvis så länge du håller ned tangenten.
Ökar bildskärmens ljusstyrka stegvis så länge du håller ned tangenten.
Växlar bilden mellan bildskärmsenheter som är anslutna till systemet. Om exempelvis en extra
bildskärm är ansluten till datorn kommer bilden att växla mellan datorns skärm, den externa
skärmen och samtidig visning på båda skärmarna när du trycker på den här tangenten.
(Ubuntu Användarguide för skrivbordet).
14 Kapitel 4 Använda tangentbordet och pekdonen

Ikon Beskrivning
De flesta externa bildskärmar tar emot videoinformation från datorn enligt standarden för extern
VGA-video. Med den här tangenten kan du även växla bilderna mellan andra enheter som tar
emot videoinformation från datorn.
Spelar föregående spår på en ljud-CD eller föregående avsnitt på en DVD.
Startar, pausar eller återupptar uppspelning av en ljud-CD eller DVD.
Spelar nästa spår på en ljud-CD eller nästa avsnitt på en DVD.
Sänker högtalarvolymen stegvis så länge du håller ned tangenten.
Höjer högtalarvolymen stegvis så länge du håller ned tangenten.
Stänger av eller återställer högtalarljudet.
Stänger av mikrofonen.
Tänder och släcker tangentbordets bakgrundsbelysning.
OBS! Tangentbordets bakgrundsbelysning aktiveras på fabriken. Om du vill förlänga batteriets
livslängd kan du stänga av denna belysning.
Startar och stänger av den trådlösa funktionen. Den här knappen finns endast på vissa modeller.
OBS! Innan du kan upprätta en trådlös anslutning måste ett trådlöst nätverk vara konfigurerat.
Aktiverar flygplansläget och startar och stänger av den trådlösa funktionen.
OBS! Innan du kan upprätta en trådlös anslutning måste ett trådlöst nätverk vara konfigurerat.
Använda styrplattan
På styrplattan kan du navigera på datorn med enkla fingerrörelser.
Använda styrplattan 15

Navigera
Flytta pekaren på skärmen genom att dra ett finger i önskad riktning över Styrplattan.
Så här gör du för att klicka, dubbelklicka och dra med hjälp av styrplattan:
1. Klicka på ikonen System menu (Systemmeny) längst till höger i överkantspanelen och klicka
2. Välj den gest som du vill aktivera eller inaktivera.
3. Klicka på x i det övre vänstra hörnet för att stänga fönstret.
Välja
Styrplattans vänstra och högra knapp används på samma sätt som motsvarande knappar på en
extern mus.
sedan på System Settings (Systeminställningar) > Mouse and Touchpad (Mus och styrplatta).
16 Kapitel 4 Använda tangentbordet och pekdonen

Använda styrplattegester
Om du vill använda styrplattans gestfunktioner sätter du två fingrar på styrplattan samtidigt eller
använder kanterna på styrplattan.
OBS! Styrplattans gester kan inte användas i alla program.
Horisontell rullning
Horisontell rullning är ett praktiskt sätt att flytta uppåt, nedåt eller i sidled på en sida eller i en bild. När
du vill rulla sätter du två fingrar lite isär på styrplattan och drar dem sedan uppåt, nedåt, åt höger eller
åt vänster på styrplattan.
Kantrullning
Med kantrullning kan du rulla längs kanten på styrplattan. När du valt den här funktionen kan du rulla
vertikalt genom att dra fingret uppåt eller nedåt över styrplattans högra sida. När horisontell rullning
har aktiverats kan du flytta fingret åt vänster eller höger längs med nederkanten på styrplattan för att
rulla horisontellt.
Använda styrplattan 17

5 Strömhantering
Datorn kan drivas antingen med batteri eller nätström. När datorn drivs med enbart batteri och det
inte finns någon nätströmskälla för att ladda batteriet, är det viktigt att du övervakar och sparar
batteriladdningen.
Stänga av datorn
VIKTIGT: Information som inte har sparats går förlorad om datorn stängs av.
När du använder avstängningskommandot avslutas alla öppna program, inklusive operativsystemet,
och sedan stängs skärmen och datorn av.
Stäng av datorn under följande förhållanden:
När batteriet måste bytas eller om du behöver komma åt komponenter inuti datorn
●
När du ansluter en extern maskinvaruenhet som inte ansluts till en USB-port
●
När datorn inte ska användas och när den är bortkopplad från elnätet under längre perioder
●
Så här stänger du av datorn:
OBS! Om datorn är i vänte- eller viloläge måste detta avslutas innan det går att stänga av datorn.
1. Spara arbetet och avsluta alla öppna program.
2. Klicka på ikonen System menu (Systemmeny) längst till höger i överkantspanelen och klicka
sedan på Shutdown (Avstängning) > Shut Down (Stäng av).
Om datorn inte svarar och det inte går att använda ovanstående avstängningsmetod, kan du försöka
med följande nödavstängningsprocedurer:
Tryck in och håll ned strömknappen i minst 5 sekunder.
●
Koppla bort datorn från extern ström och ta ut batteriet om datorn har ett batteri som kan bytas
●
av användaren.
Ställa in energialternativ
Använda energibesparande lägen
OBS! Viloläge och hybridströmsparläge är endast tillgängliga på vissa modeller.
Datorn har två förkonfigurerade energisparlägen: Vänteläge och antingen viloläge eller
hybridströmsparläge.
När vänteläge har initierats blinkar strömlamporna och skärmen töms. Ditt arbete sparas i minnet,
vilket innebär att det går snabbare att avsluta vänteläget än viloläget. Om datorns vänteläge har varit
aktivt länge, eller om en kritisk batterinivå nås när vänteläget är aktivt, initieras viloläget.
När datorn försätts i viloläge sparas ditt arbete i en vilolägesfil på hårddisken, och sedan stängs
datorn av.
18 Kapitel 5 Strömhantering

När hybridströmsparläget initieras sparas datorns läge inklusive ditt arbete i minnet och på
hårddisken samtidigt. När du avslutar hybridströmsparläget återgår datorn till det föregående läget.
VIKTIGT: Du förhindrar att ljud- och bildkvaliteten eventuellt försämras, att ljud- och
bilduppspelningsfunktioner slutar att fungera eller att information går förlorad genom att inte initiera
vänteläge, viloläge eller hybridströmsparläge medan datorn läser från eller skriver till en skiva eller ett
externt mediekort.
OBS! Det går inte att initiera någon typ av nätverksanslutning eller utföra datorfunktioner när datorn
är försatt i vänte-, vilo- eller hybridströmsparläge.
Initiera och avsluta vänteläget
Systemet är förinställt för att initiera vänteläget efter en viss period av inaktivitet när det drivs med
batteri eller nätström.
Du kan ändra energiinställningarna och tidsgränserna genom att klicka på ikonen System menu
(Systemmeny) längst till höger i överkantspanelen och sedan klicka på System Settings
(Systeminställningar) > ikonen Power (Ström).
Om datorn är på, kan du initiera vänteläget genom att använda någon av följande metoder:
Tryck snabbt på strömknappen.
●
Stäng skärmen.
●
OBS! Den här metoden fungerar endast när datorn drivs med batteri.
Klicka på ikonen System menu (Systemmeny) längst till höger i överkantspanelen och klicka
●
sedan på Suspend (Vänteläge).
Avsluta vänteläget:
Tryck snabbt på strömknappen.
▲
När vänteläget avslutas tänds strömlamporna och därefter visas skärmen med de program som var
öppna när vänteläget aktiverades.
Initiera och avsluta viloläge eller hybridströmsparläge (endast vissa modeller)
Datorn är förinställd för att initiera viloläge eller hybridströmsparläge om ingen aktivitet utförs under
en viss period medan den körs med batteri eller en extern strömkälla, eller när batteriet når en kritisk
nivå.
Du kan ändra energiinställningarna och tidsgränserna genom att klicka på ikonen System menu
(Systemmeny) längst till höger i överkantspanelen och sedan klicka på System Settings
(Systeminställningar) > ikonen Power (Ström).
Om datorn är på kan du initiera viloläge genom att använda följande metoder:
Tryck hastigt på strömbrytaren och klicka på Hibernate (Viloläge).
●
Klicka på ikonen System menu (Systemmeny) längst till höger i överkantspanelen och klicka
●
sedan på Hibernate (Viloläge).
Så här avslutar du viloläget:
Tryck hastigt på strömknappen.
▲
När viloläget avslutas tänds strömlamporna och därefter visas skärmen med de program som var
öppna när viloläget aktiverades.
Ställa in energialternativ 19

Använda ikonen Power (Ström)
Ikonen Power (Ström) finns i mappen System Settings (Systeminställningar). Via ikonen Power
(Ström) kan du öppna energiinställningarna, visa återstående batteriladdning och välja ett nytt
energischema.
Du kan se hur många procent av batteriladdningen som återstår när datorn drivs med batteri
●
genom att klicka på ikonen System menu (Systemmeny) längst till höger i överkantspanelen och
sedan klicka på System Settings (Systeminställningar) > ikonen Power (Ström).
Om du vill visa batteriladdningstiden när datorn är ansluten till extern ström klickar du på ikonen
●
Battery menu (Batterimeny) till höger på överkantspanelen.
Du når energiinställningarna genom att klicka på ikonen System menu (Systemmeny) längst till
●
höger i överkantspanelen och sedan klicka på System Settings (Systeminställningar) > ikonen
Power (Ström).
Använda ströminställningar
Ströminställningarna är en uppsättning systeminställningar som styr datorns energiförbrukning. Du
kan ställa in ströminställningarna så att du sparar energi och maximerar prestandan.
Visa de aktuella ströminställningarna
Klicka på ikonen System menu (Systemmeny) längst till höger i överkantspanelen och klicka
▲
sedan på Systeminställningar (System Settings) > ikonen Power (Ström).
OBS! För att snabbt komma åt ströminställningarna kan du också klicka på ikonen Battery
menu (Batterimeny) till höger i överkantspanelen och sedan klicka på Power Settings
(Ströminställningar).
Ändra de aktuella ströminställningarna
1. Klicka på ikonen System menu (Systemmeny) längst till höger i överkantspanelen och klicka
sedan på Systeminställningar (System Settings) > ikonen Power (Ström).
2. Ändra inställningarna under On battery power (Vid batteridrift) och When plugged in (Vid
strömanslutning) efter behov.
Batteridrift
Datorn drivs med batteri om den inte är ansluten till elnätet, och om det finns ett laddat batteri i
datorn. Om datorn har ett laddat batteri installerat och nätadaptern kopplas ur datorn, växlar den
automatiskt till batteriström och skärmens ljusstyrka sänks för att batteriladdningen ska räcka längre.
Batteriet i datorn laddas ur långsamt om datorn är avstängd och inte ansluten till elnätet.
Datorbatteriets livslängd beror på energisparinställningarna, vilka program som körs på datorn,
skärmens ljusstyrka, externa enheter som är anslutna till datorn och andra faktorer.
Fabriksförseglat batteri (endast vissa modeller)
Batteriet (batterierna) i den här produkten kan inte bytas av användaren på ett enkelt sätt. Om du tar
bort eller byter ut batteriet kan garantins giltighet påverkas. Om batteriet inte längre behåller
laddningen ska du kontakta support.
När batteriet har nått slutet av sin livslängd får du inte slänga det i hushållssoporna. Kassera batteriet
enligt lokala lagar och bestämmelser i ditt område.
20 Kapitel 5 Strömhantering

Information om batteritypen finns i avsnittet Snabbinstallation på den tryckta affischen med
installationsanvisningar som medföljde datorn.
Ta bort ett batteri som kan bytas av användaren (endast vissa modeller)
VARNING: Minska risken för säkerhetsproblem genom att bara använda det utbytbara batteri som
medföljer datorn, ett reservbatteri från HP eller ett kompatibelt batteri som köpts från HP.
VIKTIGT: När du tar ut ett utbytbart batteri, och det är datorns enda strömkälla, kan det hända att
information går förlorad. Du förhindrar att information går förlorad genom att spara ditt arbete eller
stänga av datorn innan du tar ut batteriet.
Information om batteritypen finns i avsnittet Snabbinstallation på den tryckta affischen med
installationsanvisningar som medföljde datorn.
Visa återstående batteriladdning
Klicka på ikonen Battery menu (Batterimeny) till höger i överkantspanelen.
▲
Ladda ett batteri
VARNING: Ladda inte datorns batteri när du är ombord på flygplan.
Batteriet laddas alltid när datorn är ansluten till nätström via en nätadapter eller en extra
strömadapter.
Batteriet laddas oavsett om datorn är avstängd eller används, men det laddas snabbare om datorn är
avstängd.
Laddningen kan ta längre tid om batteriet är nytt, inte har använts på två veckor eller mer eller är
varmare eller kallare än normal rumstemperatur.
Så här förlänger du batteriets livslängd och optimerar precisionen för visning av batteriladdning:
Ett nytt batteri bör laddas helt innan du startar datorn.
●
OBS! Om datorn är på medan batteriet laddas kan batterimätaren i meddelandefältet visa
100 procents laddning trots att batteriet inte är helt laddat.
Låt batteriet laddas ur till under cirka 5 procent av full laddning genom normal användning innan
●
du laddar det.
Om batteriet inte har använts på en månad eller mer bör du kalibrera batteriet istället för att bara
●
ladda det.
Maximera batteritiden
Så här maximerar du batteritiden:
1. Klicka på ikonen Battery menu (Batterimeny) i överkantspanelen och klicka på Power Settings
(Ströminställningar).
2. Under On battery power (Vid batteridrift):
Batteridrift 21

Välj 30 minutes (30 minuter) i listrutan till höger om Suspend when inactive for (Vänteläge
●
efter inaktivitet i).
Välj alternativet Hibernate (Viloläge) eller Power off (Stäng av) till höger om When battery
●
power is critically low (När batteriladdningen är kritiskt låg).
Välj alternativet Suspend (Vänteläge) till höger om When the lid is closed (När locket är
●
stängt).
3. Klicka på Close (Stäng).
Hantera låg batteriladdningsnivå
I detta avsnitt beskrivs de varningar och systemåtgärder som har ställts in på fabriken. En del
varningsmeddelanden och systemåtgärder kan du ändra i ströminställningarna. Ändringar som ställts
in i ströminställningarna påverkar inte lampor.
Identifiera låga batteriladdningsnivåer
Batterilampan uppför sig på följande sätt om en låg eller kritiskt låg laddningsnivå nås för ett batteri
som används som datorns enda tillgängliga strömkälla.
Om datorn är i vänteläge förblir den i vänteläge en kort stund och stängs sedan av, varvid
●
information som inte har sparats går förlorad.
Åtgärda låg batteriladdningsnivå
Åtgärda låg batteriladdningsnivå när det finns tillgång till en extern strömkälla
Anslut någon av följande enheter:
▲
Nätadapter
●
Extra nätadapter som köpts som tillbehör från HP
●
Åtgärda låg batteriladdningsnivå när ett laddat batteri är tillgängligt
1. Stäng av datorn.
2. Byt ut det urladdade batteriet mot ett laddat.
3. Starta datorn.
Spara på batteriet
Stäng av trådlösa anslutningar och anslutningar till lokalt nätverk och avsluta modemprogram
●
när du inte använder dem.
Koppla bort externa enheter som inte används och inte är anslutna till elnätet.
●
Stoppa, inaktivera eller ta ut eventuella externa mediekort som du inte använder.
●
Minska bildskärmens ljusstyrka.
●
Initiera vänteläge eller stäng av datorn när du inte använder den.
●
Förvara ett batteri
VIKTIGT: Utsätt inte batterierna för höga temperaturer under en längre tid, eftersom de kan skadas
av det.
22 Kapitel 5 Strömhantering

Om datorn ska stå oanvänd i mer än två veckor och dessutom vara frånkopplad från elnätet under
den tiden, ska du ta ut batteriet och förvara det separat.
Ett batteri som förvaras på en sval och torr plats laddas ur långsammare.
OBS! Ett batteri som inte används bör kontrolleras var sjätte månad. Om kapaciteten understiger 50
procent ska du ladda batteriet innan du lägger undan det igen.
Kalibrera ett batteri som har legat oanvänt i en månad eller mer innan du använder det.
Kassera ett använt batteri
VARNING: Eftersom det föreligger risk för brand eller brännskador får du inte ta isär, krossa eller
punktera ett batteri. Du får inte heller kortsluta batteriets kontakter eller slänga batteriet i eld eller
vatten.
Information om kassering av batterier finns i
Byta batteri
Datorbatteriets livslängd beror på energisparinställningarna, vilka program som körs på datorn,
skärmens ljusstyrka, externa enheter som är anslutna till datorn och andra faktorer.
Du kan se information om batteriet genom att klicka på ikonen Battery menu (Batterimeny) till höger i
överkantspanelen meddelandefältet längst till höger i aktivitetsfältet.
OBS! För att du alltid ska ha batterikraft när du behöver rekommenderar HP att du köper ett nytt
batteri när indikatorn för lagringskapacitet blir grön-gul.
Använda nätström
OBS! Information om hur du ansluter datorn till nätström finns i
medföljer datorn.
Datorn använder inte batteriström när den är ansluten till nätström med en godkänd nätadapter eller
en extra docknings- eller expansionsenhet.
VARNING: Minska risken för säkerhetsproblem genom att bara använda den nätadapter som
medföljer datorn, en reservnätadapter från HP eller en kompatibel nätadapter som köpts från HP.
Anslut datorn till elnätet under följande förhållanden:
Reglerings-, säkerhets- och miljöföreskrifter
Installationsanvisningar
.
, som
VARNING: Ladda inte batteriet ombord på flygplan.
När du laddar eller kalibrerar ett batteri
●
När du installerar eller modifierar systemprogramvara
●
När du lagrar information på en disk (endast vissa modeller).
●
När du utför en säkerhetskopiering eller återställning.
●
När du ansluter datorn till elnätet inträffar följande:
Batteriet börjar laddas.
●
Om datorn är på ändrar ikonen Battery menu (Batterimeny) utseende i överkantspanelen.
●
När du kopplar bort nätströmmen inträffar följande:
Använda nätström 23

Datorn växlar till batteridrift.
●
Skärmens ljusstyrka sänks automatiskt för att batteriladdningen ska räcka längre.
●
Testa en nätadapter
Testa nätadaptern om något av följande händer när datorn är ansluten till nätström:
Datorn startar inte.
●
Bildskärmen startar inte.
●
Strömlamporna lyser inte.
●
Så här testar du nätadaptern:
1. Stäng av datorn.
2. Ta ut batteriet ur datorn.
3. Anslut nätadaptern till datorn och anslut den sedan till ett eluttag.
4. Starta datorn.
Om strömlamporna
●
Om strömlamporna är
●
anslutningen av nätadaptern till eluttaget.
Om anslutningarna är i sin ordning och strömlamporna är
●
utan bör bytas ut.
Kontakta support för information om hur du får en annan nätadapter.
tänds
, fungerar nätadaptern som den ska.
släckta
ska du kontrollera anslutningen av nätadaptern till datorn och
släckta
fungerar inte nätadaptern
24 Kapitel 5 Strömhantering

6 Hantera och dela information
Diskar är digitala lagringsenheter eller SSD-diskar som hjälper dig att lagra, hantera, dela och visa
information. Datorn har en intern hårddisk som lagrar din programvara, operativsystemet och alla
dina personliga filer. En del datorer har även en inbyggd optisk enhet som gör att du kan läsa eller
skriva information på CD- eller DVD-skivor.
För ytterligare kapacitet och funktion kan du ansluta en extern enhet (köps separat), t.ex. en optisk
enhet eller hårddisk, eller sätta in ett digitalt lagringskort så att du kan importera information direkt
från din telefon eller kamera. En USB-flashenhet som ansluts till datorns USB-port ger också snabb
dataöverföring. En del enheter drivs via datorns strömförsörjning, medan andra har egen strömkälla.
Vissa enheter levereras med program som måste installeras.
OBS! Information om hur du ansluter externa trådlösa enheter finns i Ansluta datorn till ett nätverk
på sidan 4.
OBS! Mer information om vilka program och drivrutiner du behöver, och vilken port på datorn du ska
använda, finns i tillverkarens instruktioner.
Använda en USB-enhet
De flesta datorer har fler än en USB-port, eftersom det här gränssnittet gör det möjligt att ansluta flera
olika typer av externa enheter, som exempelvis ett USB-tangentbord, mus, extern disk, skrivare,
skanner eller USB-hubb, till datorn.
Datorn kan ha fler än en typ av USB-port. Tänk på att köpa enheter som är kompatibla med din dator.
Typ Beskrivning
USB 2.0 Överför data med en hastighet på 60 MB/sek.
USB 3.0 Överför data med en hastighet på 640 MB/sek. USB 3.0-
Ansluta en USB-enhet
VIKTIGT: Undvik skador på USB-kontakten genom att använda så lite kraft som möjligt när du
ansluter en USB-enhet.
Anslut USB-kabeln till datorns USB-port.
▲
OBS! Datorns USB-port kan se något annorlunda ut än den som visas på bilden i det här
avsnittet.
portarna (SuperSpeed-portar) är även kompatibla med
USB 1.0- och 2.0-enheter.
Använda en USB-enhet 25

OBS! Första gången du ansluter en USB-enhet visas ett meddelande i meddelandefältet, som talar
om att datorn känner igen enheten.
Ta bort en USB-enhet
VIKTIGT: Var försiktig så att inte USB-kontakten skadas när du tar bort USB-enheten. Dra inte i
själva kabeln utan håll i kontakten.
VIKTIGT: Följ nedanstående anvisningar för att ta bort USB-enheten på ett säkert sätt.
1. Innan du tar bort en USB-enhet ska du spara informationen och stänga alla program som är
associerade med enheten.
2. Öppna File Browser (Filbläddraren) genom att välja Home Folder (Hem-mappen) på vänster
sida av skrivbordet i Launcher (Programstartaren).
3. Klicka på ikonen Eject (Mata ut) bredvid namnet på enheten i listan Devices (Enheter) i det
vänstra fönstret i File Browser (Filbläddraren). USB-enhetens ikon försvinner från listan och
enheten kan tas bort utan risk.
4. Ta bort enheten.
OBS! Du kan också högerklicka på ikonen Eject (Mata ut) bredvid enhetens namn och välja Eject
(Mata ut) eller Safely Remove (Säker borttagning). USB-enhetens ikon försvinner från listan Devices
(Enheter) och enheten kan tas bort utan risk.
VIKTIGT: För att ta bort en USB-ansluten DVD-enhet på ett säkert sätt ska du alltid högerklicka på
ikonen bredvid enhetens namn och välja Safely Remove (Säker borttagning). Då kan DVD-filsystemet
demonteras från operativsystemet och enheten kan stängas av.
26 Kapitel 6 Hantera och dela information

Sätta i och ta ut ett digitalt lagringskort
Så här sätter du i ett digitalt lagringskort:
VIKTIGT: Använd så lite kraft som möjligt när du sätter in ett digitalkort så minskar risken för att
kortets kontakter skadas.
1. Håll kortet med etikettsidan uppåt och kontakterna vända mot datorn.
2. För in kortet i digitallagringsplatsen och tryck in kortet tills det sitter på plats.
Så här tar du ut ett digitalt lagringskort:
VIKTIGT: Du undviker att information går förlorad eller att systemet inte svarar genom att följa den
här proceduren för säker borttagning av digitalkortet.
1. Spara all information och stäng alla program som är associerade med digitalkortet.
2. Öppna File Browser (Filbläddraren) från Home Folder (Hem-mappen) på vänster sida av
skrivbordet i Launcher (Programstartaren).
3. Klicka på ikonen Eject (Mata ut) bredvid namnet på digitalkortet i listan Devices (Enheter) i det
vänstra fönstret i File Browser (Filbläddraren). USB-enhetens ikon försvinner från listan och
enheten kan tas bort utan risk.
OBS! Du får veta att det nu är säkert att ta bort maskinvaruenheten.
4. Tryck in kortet (1) och ta sedan ut det ur kortplatsen (2).
OBS! Om kortet inte matas ut kan du dra ut det ur kortplatsen.
Sätta i och ta ut ett digitalt lagringskort 27

Använda optiska enheter
Optiska skivenheter använder laserljus för att läsa och lagra stora mängder information. En del
enheter kan endast läsa information, medan andra även skriver (bränner) information på tomma
skivor.
Följ de här tipsen om du vill uppnå bästa resultat med den optiska enheten:
Om batteriet är den enda strömkällan bör du se till att det är tillräckligt laddat innan du lagrar på
●
ett medium.
Använd inte datorns tangentbord och flytta inte datorn medan en optisk enhet skriver till en
●
skiva. Skrivfunktionen är känslig för vibrationer.
Se till att du har installerat de senaste programuppdateringarna för enheten.
●
Om du använder en skiva som inte är ren bör du torka av den med en torr, luddfri duk.
●
Datorn kan vara utrustad med en optisk enhet som används med en eller fler av följande tekniker:
CD – En kompaktskiva kan lagra inlästa data via laser från den optiska diskenheten. Följande
●
CD-format är tillgängliga:
Med CD-R (CD-Recordable) kan datorn läsa och registrera information en gång på CD-
◦
skivan. När informationen är registrerad på CD-R-skivan kan den inte ändras eller raderas
– den är permanent.
Med CD-RW (CD-Re-Writable) kan datorn läsa och registrera information upprepade
◦
gånger på CD-skivan. Informationen på CD-skivan kan raderas.
DVD – En digital videoskiva är ett optiskt skivformat med hög kapacitet. På den kan du lagra mer
●
information än på en CD-skiva. Med en dubbelsidig DVD kan du lagra upp till 17 GB. Följande
DVD-format är tillgängliga:
Med DVD-R eller DVD+R (DVD-Recordable) kan datorn läsa och registrera information en
◦
gång på DVD-skivan. När informationen är registrerad på skivan kan den inte ändras eller
raderas – den är permanent. DVD-skivorna kan användas i DVD±R-enheter.
Med DVD-RW eller DVD+RW (DVD-Re-Writable) kan datorn läsa och registrera information
◦
flera gånger på skivan. Informationen på skivan kan raderas. DVD-skivorna kan användas i
DVD±R-enheter.
28 Kapitel 6 Hantera och dela information

Sätta i en optisk skiva
Laddad via fack
1. Starta datorn.
2. Tryck på utmatningsknappen (1) på enhetens panel så att skivfacket matas ut.
3. Dra ut facket (2).
4. Håll skivan i kanterna och undvik att vidröra den plana ytan. Placera skivan på spindeln i facket
med etikettsidan uppåt.
OBS! Om facket inte är helt åtkomligt kan du luta skivan och försiktigt trycka ned den över
spindeln.
5. Tryck ned skivan (3) försiktigt på spindeln i facket tills den sitter på plats.
6. Stäng skivfacket.
OBS! När du har satt in skivan blir det vanligtvis en kort paus. Om du inte har valt någon
mediespelare öppnas en dialogruta för AutoPlay. Du uppmanas där välja hur du vill använda skivans
innehåll.
Laddad via inmatningsöppning
VIKTIGT: Mata inte in 8 cm optiska skivor i en optisk enhet som laddas via en inmatningsöppning.
Den optiska enheten kan skadas.
1. Starta datorn.
2. Håll skivan i kanterna och undvik att vidröra de plana ytorna. Lägg i skivan med etikettsidan
uppåt.
Använda optiska enheter 29

3. Skjut försiktigt in skivan i inmatningsöppningen på den optiska enheten.
Ta ut en optisk skiva
Laddad via fack
Det finns två sätt att ta ut en skiva, beroende på om skivfacket öppnas normalt eller inte.
Om det går att öppna skivfacket som vanligt
1. Tryck på utmatningsknappen (1) på enhetens panel så att skivfacket matas ut och dra sedan
försiktigt ut facket (2) helt.
2. Ta ut skivan (3) ur facket genom att försiktigt trycka ned spindeln medan du lyfter upp skivans
ytterkanter. Håll skivan i kanterna och ta inte på de plana ytorna.
OBS! Om facket inte är helt åtkomligt ska du luta på skivan försiktigt när du tar ut den.
3. Stäng skivfacket och placera skivan i ett skyddande fodral.
Om det inte går att öppna skivfacket
1. För i ena änden av ett gem (1) i utmatningshålet på enhetens frontpanel.
2. Tryck försiktigt in gemet tills facket matas ut och dra sedan ut facket (2) tills det tar stopp.
30 Kapitel 6 Hantera och dela information

3. Ta ut skivan (3) ur facket genom att försiktigt trycka ned spindeln medan du lyfter upp skivans
ytterkanter. Håll skivan i kanterna och ta inte på de plana ytorna.
OBS! Luta försiktigt på skivan när du tar ut den om facket inte är helt åtkomligt.
4. Stäng skivfacket och placera skivan i ett skyddsfodral.
Laddad via inmatningsöppning
1. Tryck på utmatningsknappen (1) intill enheten.
2. Ta ut skivan (2) genom att hålla den i kanterna. Undvik att röra vid de plana ytorna.
3. Lägg skivan i ett skyddsfodral.
Använda optiska enheter 31

7 Underhåll av datorn
Uppdatera program och drivrutiner
HP rekommenderar att du regelbundet uppdaterar program och drivrutiner till de senaste versionerna.
Uppdateringar kan lösa problem och ge datorn nya funktioner och alternativ. Tekniken förnyas och
genom att uppdatera program och drivrutiner kan du använda de senaste funktionerna som är
tillgängliga. Äldre grafikkomponenter kanske exempelvis inte fungerar optimalt med de senaste
spelprogrammen. Utan de senaste drivrutinerna kan du inte utnyttja din utrustning maximalt.
http://www.hp.com/support om du vill hämta de senaste versionerna av HP:s program och
Gå till
drivrutiner. Du kan dessutom registrera dig för att få automatiska meddelanden när uppdateringar blir
tillgängliga.
Så här ställer du in datorn på att ta emot kostnadsfria automatiska Ubuntu-uppdateringar:
1. Klicka på ikonen System menu (Systemmeny) längst till höger i överkantspanelen och klicka
sedan på på Software up to Date (Aktuell programvara).
2. I fönstret Update Manager (Uppdateringshanteraren) klickar du på knappen Check (Sök) för att
söka efter nya programuppdateringar.
3. Klicka i rutan bredvid varje uppdatering som du vill installera och klicka på knappen Install
Updates (Installera uppdateringar).
4. Klicka på Close (Stäng) efter det att uppdateringarna har installerats.
OBS! Om du vill ändra inställningarna för programuppdateringar klickar du på knappen
Settings (Inställningar) längst ned i fönstret med Update Manager (Uppdateringshanteraren).
Rengöra datorn
Använd följande produkter för att rengöra datorn på ett säkert sätt:
Dimetylbensylammoniumklorid med högst 0,3 procent koncentration (t.ex. bakteriedödande
●
engångsservetter som görs av ett flertal tillverkare)
Alkoholfri rengöringsvätska för glas
●
Vatten med mild tvållösning
●
Torr rengöringsduk av mikrofiber eller sämskskinn (oljefri duk utan statisk elektricitet)
●
Tygdukar utan statisk elektricitet
●
VIKTIGT: Undvik starka lösningsmedel som kan skada datorn permanent. Om du inte är säker på
att en rengöringsprodukt är säker för din dator kontrollerar du produktens innehållsförteckning för att
säkerställa att den inte innehåller ingredienser som alkohol, aceton, ammoniumklorid, metylenklorid
och kolväten.
Fibermaterial som t.ex pappershanddukar kan repa datorn. Med tiden samlas smuts och
rengöringsmedel i reporna.
32 Kapitel 7 Underhåll av datorn

Rengöringsprocedurer
Följ anvisningarna i det här avsnittet för att rengöra datorn på ett säkert sätt.
VARNING: Försök inte rengöra datorn medan den är påslagen. Du kan få en elektrisk stöt och
komponenterna kan skadas.
Stäng av datorn.
●
Koppla bort nätströmmen.
●
Koppla bort alla strömdrivna externa enheter.
●
VIKTIGT: För att förhindra skador på interna komponenter bör du inte spreja rengöringsmedel eller
vätska direkt på datorns yta. Vätskedroppar på ytan kan orsaka permanenta skador på interna
komponenter.
Rengöra bildskärmen (allt-i-ett-enheter eller bärbara datorer)
Torka försiktigt av bildskärmen med en mjuk, luddfri duk fuktad med ett alkoholfritt
glasrengöringsmedel. Kontrollera att bildskärmen är torr innan du fäller ned den.
Rengöra sidorna eller höljet
För att rengöra sidorna eller höljet använder du en mjuk mikrofiberduk eller ett sämskskinn som
fuktats med något av de rengöringsmedel som anges ovan.
OBS! Det går lättast att torka bort smuts från datorns hölje genom att torka i en cirkelrörelse.
Rengöra styrplattan, tangentbordet och musen
VARNING: Rengör aldrig tangentbordet med ett dammsugarmunstycke. Du kan få en elektrisk stöt
och de interna komponenterna kan skadas. En dammsugare kan dessutom lämna efter sig smuts på
tangentbordsytan.
VIKTIGT: För att förhindra skador på interna komponenter får du inte låta vätska droppa ner mellan
tangenterna.
För att rengöra styrplattan, tangentbordet och musen använder du en mjuk mikrofiberduk eller
●
ett sämskskinn som fuktats med något av de rengöringsmedel som anges ovan. Du kan även
använda en godkänd engångsservett.
Du kan förhindra att tangenterna fastnar samt avlägsna damm, ludd och partiklar från
●
tangentbordet genom att använda en behållare med komprimerad luft med rörmunstycke.
Resa med eller transportera datorn
Här följer några tips på hur du skyddar datorn om du behöver resa med den eller transportera den.
Så här förbereder du datorn för resa och transport:
●
Säkerhetskopiera informationen till en extern enhet.
◦
Ta ut alla skivor och alla externa mediekort, till exempel digitala lagringskort, ur datorn.
◦
Stäng av och koppla bort alla externa enheter.
◦
Ta ut alla medier ur en enhet innan du tar bort den från en enhetsplats.
◦
Resa med eller transportera datorn 33

VIKTIGT: Gör detta innan du ska frakta, förvara eller resa med en enhet. Då minskar du
risken för att datorn eller en diskenhet skadas eller att viktig information går förlorad.
Stäng av datorn.
◦
Ta med en säkerhetskopia av dina data. Förvara inte säkerhetskopior tillsammans med datorn.
●
Bär datorn som handbagage ombord på flygplan. Checka inte in den med resten av bagaget.
●
VIKTIGT: Undvik att utsätta en enhet för magnetiska fält. På flygplatser finns magnetiska fält i
säkerhetsutrustning som du går igenom och i handburna metalldetektorer. Löpande band på
flygplatser och liknande säkerhetsutrustning som kontrollerar kabinbagage använder röntgen
istället för magnetism och skadar inte enheter.
Om du planerar att använda datorn under en flygresa bör du inte göra detta förrän det meddelas
●
att det är tillåtet. Många flygbolag tillåter inte att bärbara datorer används under flygning.
Om datorn ska stå oanvänd och frånkopplad från elnätet i mer än två veckor, ska du ta ut
●
batteriet och förvara det separat.
Om du ska transportera datorn eller en enhet bör du använda lämplig skyddsförpackning med
●
etiketten ”FRAGILE” (Ömtåligt).
Om datorn har en installerad trådlös enhet bör du först kontrollera att det är tillåtet att använda
●
din utrustning. Det kan finnas restriktioner som gäller ombord på flygplan, på sjukhus, i närheten
av explosiva ämnen och på riskfyllda platser. Om du är osäker på vilken policy som gäller för
användning av en viss enhet bör du söka godkännande att använda den innan du startar den.
Gör så här om du reser utomlands:
●
Kontrollera tullbestämmelser för datorer för de länder och regioner som du ska resa till.
◦
Kontrollera vilka typer av nätkablar och adaptrar du kommer att behöva på de platser där
◦
du tänker använda datorn. Spänning, frekvens och kontakters utformning varierar.
VARNING: Minska risken för elstötar, brand eller annan skada på utrustningen genom att
inte försöka driva datorn med någon typ av spänningsomvandlare som säljs för annan
utrustning.
34 Kapitel 7 Underhåll av datorn

8 Skydda datorn och informationen
Skydda datorn
OBS! Säkerhetslösningar är menade att användas i avskräckande syfte. De kan inte alltid avvärja
attacker via programvara eller förhindra att datorn blir skadad eller stulen.
De säkerhetsfunktioner som tillhandahålls i datorn kan skydda datorn, egen information och data mot
en mängd olika hot. Vilka säkerhetsfunktioner du bör använda beror på hur du använder datorn.
Operativsystemet har vissa säkerhetsfunktioner. Ytterligare säkerhetsfunktioner visas i tabellen
nedan. De flesta av de här extra säkerhetsfunktionerna kan konfigureras i Setup Utility.
Skydd mot Säkerhetsfunktion att använda
Obehörig användning av datorn Autentisering vid start med hjälp av lösenord
Obehörig åtkomst till Setup Utility (f10) Administratörslösenord i Setup Utility*
Obehörig åtkomst till data
Obehörig åtkomst till Setup Utilitys inställningar och annan
systemidentifieringsinformation
Obehörig flyttning av datorn Plats för säkerhetskabel (används med tillbehöret
*Setup Utility är ett hjälpprogram som du öppnar genom att trycka på f10 när datorn startas eller startas om. När du
använder Setup Utility måste du använda datorns tangenter för att navigera och göra val.
Använda lösenord
Ett lösenord är en kombination av tecken som du väljer för att skydda information i datorn. Du kan
skapa flera typer av lösenord beroende på hur du vill kontrollera åtkomsten till information. Lösenord
kan ställas in i operativsystemet eller i Setup Utility, som är förinstallerat i datorn.
OBS! Anteckna lösenordet och förvara det på en säker plats så att du inte riskerar att bli utelåst från
datorn.
Skapa lösenord i operativsystemet
Brandväggsprograme (inte installerat i Ubuntu-
●
operativsystemet som standard)
Uppdateringar av operativsystemet
●
Administratörslösenord i Setup Utility*
säkerhetskabel)
Lösenord i operativsystemet Funktion
Rotlösenord Skyddar mot åtkomst till ett konto på operativsystemets
Användarlösenord Skyddar mot åtkomst till ett användarkonto i
rotnivå.
operativsystemet.
Skydda datorn 35

Skapa lösenord i Setup Utility (BIOS)
Lösenord till Setup Utility Funktion
Administratörslösenord*
Startlösenord*
Skyddar mot åtkomst till Setup Utility.
●
När du har skapat detta lösenord måste du ange det
●
varje gång du vill få åtkomst till Setup Utility.
VIKTIGT: Om du glömmer ditt administratörslösenord går
det inte att öppna Setup Utility.
OBS! Administratörslösenordet kan användas istället för
startlösenordet.
OBS! Administratörslösenordet visas inte på skärmen när
det skapas, anges, ändras eller tas bort.
OBS! Om du anger startlösenordet vid den första
lösenordskontrollen innan meddelandet "Press the ESC key
for Startup Menu" (Visa startmenyn genom att trycka på
ESC) visas, måste du ange administratörslösenordet för att
nå Setup Utility.
Skyddar mot åtkomst till datorns innehåll.
●
När detta lösenord har skapats måste du ange det varje
●
gång du startar eller startar om datorn eller avslutar
viloläget.
VIKTIGT: Om du glömmer startlösenordet går det inte att
starta eller starta om datorn eller avsluta viloläget.
OBS! Administratörslösenordet kan användas istället för
startlösenordet.
OBS! Ett startlösenord visas inte på skärmen när det
skapas, anges, ändras eller tas bort.
*Gå till följande avsnitt om du vill veta mer om de här lösenorden.
Hantera ett administratörslösenord
Så här gör du för att skapa, ändra eller ta bort detta lösenord:
1. Öppna Setup Utility genom att starta eller starta om datorn. Tryck på esc samtidigt som
meddelandet "Press the ESC key for Startup Menu" (Visa startmenyn genom att trycka på ESC)
visas längst ned till vänster på skärmen. Tryck på f10 när startmenyn visas.
2. Välj Security (Säkerhet) > Set Administrator Password (Skapa administratörslösenord) med
piltangenterna och tryck sedan på enter.
36 Kapitel 8 Skydda datorn och informationen

Om du vill skapa ett administratörslösenord skriver du lösenordet i fälten Enter New
●
Password (Ange nytt lösenord) och Confirm New Password (Bekräfta nytt lösenord) och
trycker sedan på enter.
Om du vill ändra ett administratörslösenord skriver du det nuvarande lösenordet i fältet
●
Enter Current Password (Ange aktuellt lösenord), skriver det nya lösenordet i fälten Enter
New Password (Ange nytt lösenord) och Confirm New Password (Bekräfta nytt lösenord)
och trycker sedan på enter.
Du tar bort ett administratörslösenord genom att skriva det nuvarande lösenordet i fältet
●
Enter Password (Ange lösenord) och sedan trycka på enter 4 gånger.
3. Om du vill spara ändringarna och avsluta Setup Utility väljer du Exit (Avsluta) > Exit Saving
Changes (Avsluta och spara ändringar) med piltangenterna.
Dina ändringar börjar gälla när datorn startas om.
Ange ett administratörslösenord
Vid prompten Enter Password (Ange lösenord) skriver du ditt administratörslösenord och trycker
sedan på enter. Efter 3 misslyckade försök att ange administratörslösenordet måste du starta om
datorn innan du kan försöka igen.
Hantera ett startlösenord
Så här gör du för att skapa, ändra eller ta bort detta lösenord:
1. Öppna Setup Utility genom att starta eller starta om datorn. Tryck på esc samtidigt som
meddelandet "Press the ESC key for Startup Menu" (Visa startmenyn genom att trycka på ESC)
visas längst ned till vänster på skärmen. Tryck på f10 när startmenyn visas.
2. Välj Security (Säkerhet) > Set Power-On Password (Skapa startlösenord) med piltangenterna
och tryck sedan på enter.
Om du vill skapa ett startlösenord skriver du lösenordet i fälten Enter New Password (Ange
●
nytt lösenord) och Confirm New Password (Bekräfta nytt lösenord) och trycker sedan på
enter.
Om du vill ändra ett startlösenord skriver du det nuvarande lösenordet i fältet Enter Current
●
Password (Ange aktuellt lösenord), skriver det nya lösenordet i fälten Enter New Password
(Ange nytt lösenord) och Confirm New Password (Bekräfta nytt lösenord) och trycker sedan
på enter.
Om du vill ta bort ett startlösenord skriver du det aktuella lösenordet i fältet Enter Current
●
Password (Ange aktuellt lösenord) och trycker på enter 4 gånger.
3. Om du vill spara ändringarna och avsluta Setup Utility väljer du Exit (Avsluta) > Exit Saving
Changes (Avsluta och spara ändringar) med piltangenterna.
Dina ändringar börjar gälla när datorn startas om.
Ange ett startlösenord
Vid prompten Enter Password (Ange lösenord) skriver du ditt lösenord och trycker sedan på enter.
Efter 3 misslyckade försök att ange lösenordet måste du starta om datorn innan du kan försöka igen.
Använda lösenord 37

Använda programvara för Internetsäkerhet
När du använder datorn för att nå e-post, ett nätverk eller Internet, riskerar du att utsätta den för
datorvirus, spionprogramvara och andra onlinehot. Som en hjälp att skydda datorn kan provversioner
av programvara för Internetsäkerhet, som innehåller antivirus- och brandväggsfunktioner, vara
förinstallerade på datorn. Säkerhetsprogramvaran måste uppdateras regelbundet för att skydda mot
nyupptäckta virus och andra säkerhetsrisker. Vi rekommenderar att du uppgraderar provversionen
eller köper programvaran så att din dator är ordentligt skyddad.
Använda antivirusprogramvara
Datorvirus kan sätta program, verktyg eller operativsystemet ur spel eller orsaka att de inte fungerar
som de ska. Antivirusprogram kan identifiera och förstöra de flesta virus och i de flesta fall reparera
eventuella skador som de har orsakat.
Använda brandväggsprogramvara
Syftet med brandväggar är att hindra obehöriga från att komma åt systemet eller nätverket. Ubuntuoperativsystemet har inga öppna portar vid leveransen och därför ingår inget brandväggsprogram i
grundversionen av operativsystemet. Du kan dock använda Ubuntu Software Center
(Programcentralen för Ubuntu), som finns i Launcher (Programstartaren) på vänster sida av
skrivbordet, för att ladda ned Gufw, ett kostnadsfritt brandväggsverktyg för Ubuntu.
Så här installerar du Gufw:
1. Klicka på mappen Ubuntu Software Center (Programcentralen för Ubuntu) i Launcher
(Programstartaren) på vänster sida av skrivbordet.
2. Ange Gufw i sökfältet och tryck på enter.
3. Dubbelklicka på ikonen Firewall Configuration (Brandväggskonfiguration) och klicka sedan på
knappen Install (Installera).
4. Följ instruktionerna på skärmen.
Gör så här för att visa eller ändra brandväggsinställningarna efter att ha installerat Gufw:
1. Välj Ubuntu Software Center (Programcentralen för Ubuntu) från Launcher (Programstartaren)
på vänster sida av skrivbordet och klicka på Gufw.
OBS! När du öppnar Gufw uppmanas du att ange rotlösenordet.
2. Följ instruktionerna på skärmen.
OBS! I en del fall kan brandväggen spärra åtkomst till Internetspel, störa skrivare eller fildelning i ett
nätverk eller blockera tillåtna e-postbilagor. Du löser problemet tillfälligt genom att inaktivera
brandväggen, utföra önskad aktivitet och sedan omedelbart aktivera brandväggen igen. För att mer
permanent lösa problemet måste du konfigurera om brandväggen.
Skydda det trådlösa nätverket
När du installerar ett trådlöst nätverk, ska du alltid aktivera säkerhetsfunktionerna. Mer information
Skydda ditt WLAN på sidan 6.
finns i
38 Kapitel 8 Skydda datorn och informationen

Säkerhetskopiera program och information
Säkerhetskopiera regelbundet dina program och din information, så skyddar du dem mot att gå
förlorade eller skadas permanent vid en virusattack eller ett program- eller maskinvarufel. Mer
information finns i
Säkerhetskopiera och återställa på sidan 43.
Använda tillvalet säkerhetskabellås
Ett säkerhetskabellås, som köps separat, är avsett att användas i avvärjande syfte, men det kan inte
alltid förhindra att datorn blir skadad eller stulen. Säkerhetskabellåset är en av många metoder som
bör användas som en del av en komplett säkerhetslösning som ger dig det bästa skyddet mot stöld.
Säkerhetskabellåset på din dator kan se något annorlunda ut än vad som visas på bilden i det här
avsnittet.
1. Linda säkerhetskabellåset runt ett fast förankrat föremål.
2. Sätt nyckeln (1) i säkerhetskabellåset (2).
3. För in säkerhetskabellåset i datorns plats för säkerhetskabel (3) och lås sedan låset med
nyckeln.
4. Ta ur nyckeln och förvara den på en säker plats.
Säkerhetskopiera program och information 39
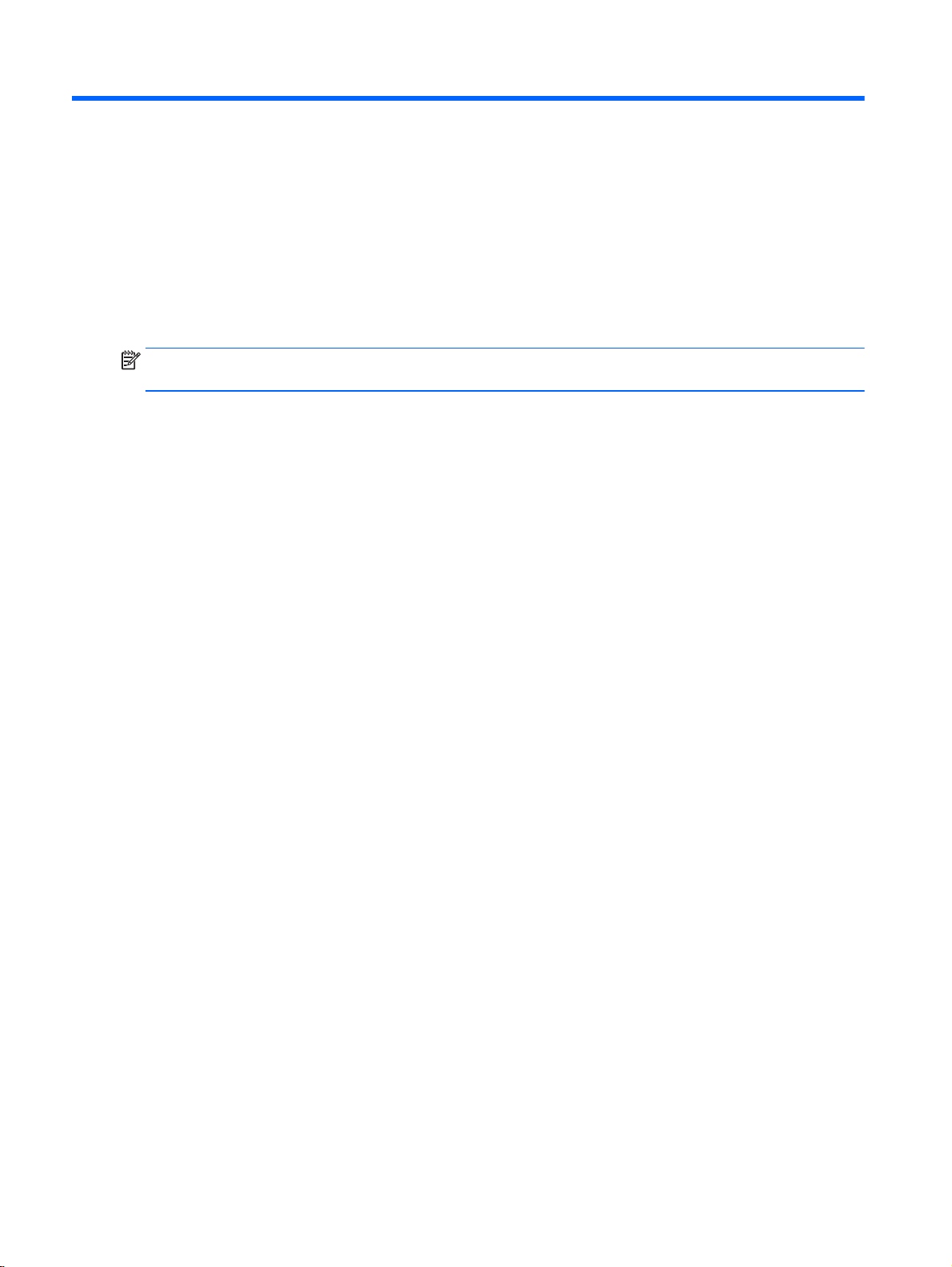
9 Använda Setup Utility (BIOS) och HP PC
Hardware Diagnostics (UEFI)
Setup Utility, eller BIOS (Basic Input/Output System), styr kommunikationen mellan systemets alla inoch utenheter (t.ex. diskenheter, bildskärm, tangentbord, mus och skrivare). Setup Utility innehåller
inställningar för de typer av kringutrustning som är installerade, datorns startsekvens och mängden
systemminne och utökat minne.
OBS! Var mycket försiktig när du gör ändringar i Setup Utility. Om du gör fel kan det hända att
datorn inte fungerar som den ska.
Starta Setup Utility
Starta eller starta om datorn. Tryck på esc samtidigt som meddelandet "Press the ESC key for
▲
Startup Menu" (Visa startmenyn genom att trycka på ESC) visas längst ned till vänster på
skärmen. Tryck på f10 när startmenyn visas.
Använda Setup Utility
Byta språk för Setup Utility
1. Starta Setup Utility.
2. Välj System Configuration (Systemkonfiguration) > Language (Språk) med piltangenterna och
tryck sedan på enter.
3. Välj ett språk med piltangenterna och tryck sedan på enter.
4. När en bekräftelse visas med det valda språket trycker du på enter.
5. Om du vill spara ändringen och avsluta Setup Utility väljer du Exit (Avsluta) > Exit Saving
Changes (Avsluta och spara ändringar) med piltangenterna och trycker sedan på enter.
Ändringarna börjar gälla omedelbart.
Navigera och välja alternativ i Setup Utility
Setup Utility kan inte användas med styrplattan. Du navigerar och väljer alternativ genom att trycka
på tangenter.
Välj en meny eller ett menyalternativ med hjälp av piltangenterna.
●
Om du vill välja ett alternativ i en lista eller bläddra till ett fält – t.ex. ett fält för aktivering/
●
inaktivering – använder du antingen piltangenterna eller f5 och f6.
Välj ett alternativ genom att trycka på enter.
●
Stäng en textruta eller återgå till menyn genom att trycka på esc.
●
Visa mer information om hur du flyttar runt och väljer alternativ medan Setup Utility är öppet
●
genom att trycka på f1.
40 Kapitel 9 Använda Setup Utility (BIOS) och HP PC Hardware Diagnostics (UEFI)

Visa systeminformation
1. Starta Setup Utility.
2. Öppna menyn Main (huvudmenyn). Systeminformation som systemtid och -datum samt
identifieringsinformationen om datorn visas.
3. Om du vill avsluta Setup Utility utan att ändra några inställningar, väljer du Exit (Avsluta) > Exit
Discarding Changes (Avsluta utan att spara ändringar) med piltangenterna och trycker sedan på
enter.
Återställa fabriksinställningarna i Setup Utility
1. Starta Setup Utility.
2. Välj Exit (Avsluta) > Load Setup Defaults (Läs in standardinställningar) med piltangenterna och
tryck sedan på enter.
3. Tryck på enter när Setup-bekräftelsen visas.
4. Om du vill spara ändringen och avsluta Setup Utility väljer du Exit (Avsluta) > Exit Saving
Changes (Avsluta och spara ändringar) med piltangenterna och trycker sedan på enter.
Setup Utilitys fabriksinställningar börjar gälla när datorn startas om.
OBS! Lösenordet, språket och säkerhetsinställningarna ändras inte när du återställer
fabriksinställningarna.
Avsluta Setup Utility
Så här avslutar du Setup Utility och sparar ändringarna från den senaste sessionen:
●
Om menyerna i Setup Utility inte visas trycker du på esc för att visa dem. Välj sedan Exit
(Avsluta) > Exit Saving Changes (Avsluta och spara ändringar) med piltangenterna och tryck
sedan på enter.
Så här avslutar du Setup Utility utan att spara ändringarna från den senaste sessionen:
●
Om menyerna i Setup Utility inte visas trycker du på esc för att visa dem. Välj sedan Exit
(Avsluta) > Exit Discarding Changes (Avsluta utan att spara ändringar) med piltangenterna och
tryck sedan på enter.
Använda HP PC Hardware Diagnostics (UEFI)
HP PC Hardware Diagnostics är ett UEFI-gränssnitt (Unified Extensible Firmware Interface) som gör
att du kan köra diagnostiska tester för att avgöra om datorns maskinvara fungerar korrekt. Verktyget
körs utanför operativsystemet så att det kan isolera maskinvarufel från problem som orsakats av
operativsystemet eller andra programkomponenter.
Så här startar du HP PC Hardware Diagnostics UEFI:
1. Starta eller starta om datorn och tryck hastigt på esc och sedan på f2.
BIOS söker efter diagnostikverktyget på tre platser i följande ordning:
Använda HP PC Hardware Diagnostics (UEFI) 41

a. En ansluten USB-enhet
OBS! Om du vill hämta HP PC Hardware Diagnostics (UEFI) till en USB-enhet, se Hämta
HP PC Hardware Diagnostics (UEFI) till en USB-enhet på sidan 42
b. BIOS
2. När diagnostikverktyget öppnas använder du piltangenterna på tangentbordet för att välja den
typ av diagnostiskt test som du vill köra och följer sedan instruktionerna på skärmen.
OBS! Om du behöver stoppa ett diagnostiskt test trycker du på esc.
Hämta HP PC Hardware Diagnostics (UEFI) till en USB-enhet
OBS! Instruktioner för att hämta HP PC Hardware Diagnostics (UEFI) finns bara på engelska och
du måste använda en Windows-dator för att hämta och skapa en HP UEFI-supportmiljö eftersom
endast .exe-filer tillhandahålls.
Det finns två alternativ för att hämta HP PC Hardware Diagnostics till en USB-enhet:
Alternativ 1: Hemsidan för HP PC Diagnostics – ger tillgång till den senaste versionen av UEFI
1. Gå till
2. Klicka på länken UEFI Download (Hämta UEFI) och välj sedan Run (Kör).
Alternativ 2: Sidan Support and Drivers (Support och drivrutiner) – låter dig hämta filer för en specifik
produkt för tidigare och senare versioner
1. Gå till
2. Peka på Support högst upp på sidan och klicka sedan på Download Drivers (Ladda ned
3. Skriv produktnamnet i textrutan och klicka på Go (Gå till).
4. Välj din datormodell och välj sedan ditt operativsystem.
5. I sektionen Diagnostic (Diagnostik) klickar du på HP UEFI Support Environment (Supportmiljö
http://hp.com/go/techcenter/pcdiags.
http://www.hp.com.
drivrutiner).
– eller –
Klicka på Find Now (Hitta nu) om du vill att HP ska detektera din produkt automatiskt.
för HP UEFI).
– eller –
Klicka på Download (Hämta) och välj sedan Run (Kör).
42 Kapitel 9 Använda Setup Utility (BIOS) och HP PC Hardware Diagnostics (UEFI)

10 Säkerhetskopiera och återställa
Återställningen efter ett systemfel kan aldrig bli mer omfattande än den senaste säkerhetskopian.
Allteftersom du lägger till nya program och datafiler bör du fortsätta att säkerhetskopiera systemet
regelbundet så att du alltid har en någorlunda aktuell säkerhetskopia.
Skapa en återställningsavbildning
Med programmet Recovery Media Creator kan du reparera eller återställa datorn till dess
fabriksinställning. Du kan skapa DVD-skivor med en återställningsavbildning med hjälp av optiska
DVD±RW-enheter. Du kan också skapa en återställningsavbildning på en USB-enhet.
VIKTIGT: Om du gör en fullständig återställning raderas allt innehåll på hårddisken, som dessutom
formateras om. Alla filer du har skapat och all programvara du har installerat på datorn tas bort
permanent. Återställningsverktyget installerar om det ursprungliga operativsystemet och program och
drivrutiner som installerades på fabriken. Programvara, drivrutiner och uppdateringar som inte var
fabriksinstallerade måste installeras om manuellt. Dina datafiler och personliga filer måste återställas
från en säkerhetskopia.
OBS! HP rekommenderar att du skapar en återställningsavbildning som du kan använda i händelse
av systemfel.
Skapa en återställningsavbildning på DVD-skivor
Du kan använda Recovery Media Creator eller programvaran för att skapa en återställning för att
skapa en uppsättning systemåterställningsskivor med hjälp av tomma, skrivbara DVD-skivor (DVD-Reller DVD+R). HP rekommenderar att du använder tomma DVD+R-skivor från en erkänd tillverkare
eftersom återställnings-DVD:erna är så viktiga. HP rekommenderar att du har upp till tre tomma DVD
+R-skivor redo för återställningsavbildningen. Om du använder flera skivor bör du numrera varje
skiva i ordningsföljd. Genom att numrera skivorna säkerställer du att du använder dem i rätt ordning
om du behöver återställa datorn till dess fabriksinställning.
Så här skapar du DVD-skivor för återställning med Recovery Media Creator:
1. Klicka på ikonen Dash Home (Dash hem) längst till vänster i överkantspanelen och skriv sedan
recovery i rutan Search (Sök). Välj Recovery Media Creator.
2. Gå till fönstret Please choose media type (Välj medietyp) och klicka på DVD-ikonen.
3. Följ instruktionerna på skärmen.
Så här skapar du DVD-skivor för återställning med programvaran för att skapa en återställning:
1. Klicka på ikonen System menu (Systemmeny) längst till höger i överkantspanelen och klicka
sedan på System Settings (Systeminställningar) > Backup (Säkerhetskopiering).
2. Välj Storage (Lagring) i panelen till vänster i fönstret, klicka på nedåtpilen bredvid Backup
Location (Plats för säkerhetskopia), välj Local Folder (Lokal mapp) och klicka sedan på knappen
Choose Folder (Välj mapp). Välj DVD i panelen till vänster i fönstret och klicka sedan på OK.
3. Välj Overview (Översikt) i panelen till vänster i fönstret och klicka sedan på Back Up Now
(Säkerhetskopiera nu).
4. Följ instruktionerna på skärmen.
Skapa en återställningsavbildning 43

Skapa en återställningsavbildning på en USB-enhet
OBS! Kontrollera att nätströmmen är ansluten till datorn innan du sätter igång med den här
proceduren.
Du kan använda Recovery Media Creator eller programmet för att skapa en systemavbildning för
återställning på en USB-enhet. Kontrollera mängden ledigt utrymme på säkerhetskopieringsenheten
innan du börjar säkerhetskopiera. För de flesta modeller krävs det minst 4 GB ledigt utrymme på
USB-enheten. Beroende på vilka drivrutiner och program du har installerat på datorn kan du dock
behöva lite mer än 4 GB utrymme. HP rekommenderar att du använder en USB-enhet med 8 GB
utrymme eller mer.
VIKTIGT: Kom ihåg att sätta in USB-enheten i USB-porten på datorn innan du startar den här
proceduren.
Så här skapar du en USB-enhet för återställning med hjälp av Recovery Media Creator:
1. Klicka på ikonen Dash Home (Dash hem) längst till vänster i överkantspanelen och skriv sedan
recovery i rutan Search (Sök). Välj Recovery Media Creator.
2. I fönstret Please choose media type (Välj medietyp) klickar du på USB-ikonen.
3. Följ instruktionerna på skärmen.
Så här skapar du en USB-enhet för återställning med hjälp av programmet för att skapa en
återställning:
1. Klicka på ikonen System menu (Systemmeny) längst till höger i överkantspanelen och klicka
sedan på System Settings (Systeminställningar) > Backup (Säkerhetskopiering).
2. Välj Storage (Lagring) i panelen till vänster i fönstret, klicka på nedåtpilen bredvid Backup
Location (Plats för säkerhetskopia), välj Local Folder (Lokal mapp) och klicka sedan på knappen
Choose Folder (Välj mapp). Välj USB-enheten i panelen till vänster i fönstret och klicka på OK.
3. Välj Overview (Översikt) i panelen till vänster i fönstret och klicka sedan på Back Up Now
(Säkerhetskopiera nu).
4. Följ instruktionerna på skärmen.
Återställa de ursprungliga fabriksinställningarna
OBS! Kontrollera att nätströmmen är ansluten till datorn innan du sätter igång med den här
proceduren.
Så här använder du en återställningsavbildning på DVD-skivor eller en USB-enhet för att återställa
datorn till de ursprungliga fabriksinställningarna:
1. Säkerhetskopiera om möjligt alla dina personliga filer.
2. Stäng av datorn.
3. Kontrollera att den första återställnings-DVD:n eller USB-enheten är ansluten till datorn.
4. Starta om datorn.
5. När systemet startar trycker du på F9 för att välja startenhet och väljer sedan DVD drive (DVD-
enhet).
6. Klicka på Restore entire hard drive (Återställ hela hårddisken) och sedan klicka på Continue
(Fortsätt).
7. Följ instruktionerna på skärmen.
44 Kapitel 10 Säkerhetskopiera och återställa

OBS! Om du inte kan starta datorn och du inte skapat någon systemåterställningsskiva, måste du
köpa en DVD med
Telephone Numbers
Ubuntu-operativsystemet
(Telefonnummer för support över hela världen) finns mer information.
Säkerhetskopiera dina datafiler
Med hjälp av verktyget Deja Dup Restore Tool kan du säkerhetskopiera dina datafiler.
Säkerhetskopiera dina datafiler regelbundet så att du alltid har en aktuell säkerhetskopia. Du kan
säkerhetskopiera information manuellt till en extra, extern enhet, en nätverksdisk eller skivor. Se till
att säkerhetskopiera dina data vid följande tillfällen:
Vid regelbundna, schemalagda tider
●
Innan du reparerar eller återställer datorn
●
Innan du lägger till eller ändrar maskinvaran eller programvaran
●
Så här säkerhetskopierar du filerna i din hemkatalog med hjälp av Deja Dup Backup Tool:
OBS! Innan du säkerhetskopierar information måste du bestämma var de säkerhetskopierade
filerna ska sparas.
1. Klicka på ikonen System menu (Systemmeny) längst till höger i överkantspanelen och klicka
sedan på System Settings (Systeminställningar) > ikonen Backup (Säkerhetskopiering).
2. Välj Folders (Mappar) i panelen till vänster i fönstret och under Folders to back up (Mappar som
ska säkerhetskopieras) väljer du de mappar som ska säkerhetskopieras.
för att installera om operativsystemet. I häftet
Worldwide
3. Välj Storage (Lagring) i panelen till vänster i fönstret, klicka på nedåtpilen bredvid Backup
Location (Plats för säkerhetskopia) och välj den aktuella platsen för säkerhetskopian i listrutan.
4. Välj Overview (Översikt) i panelen till vänster i fönstret och klicka sedan på Back Up Now
(Säkerhetskopiera nu).
OBS! Du kan också säkerhetskopiera till molnlagringstjänster som många företag tillhandahåller. De
förvarar din säkerhetskopia mot en låg avgift. En molntjänst rekommenderas eftersom det är ett
enkelt sätt att förvara säkerhetskopior säkert på en annan plats.
Återställa datafiler
Med Deja Dup Restore Tool kan du återställa dina datafiler.
OBS! Kontrollera att nätströmmen är ansluten till datorn innan du sätter igång med den här
proceduren.
Så här återställer du data från dina säkerhetskopierade filer:
1. Klicka på ikonen System menu (Systemmeny) längst till höger i överkantspanelen och klicka
sedan på System Settings (Systeminställningar) > ikonen Backup (Säkerhetskopiering).
2. Klicka på Restore (Återställ), välj plats för de säkerhetskopierade filerna och mappnamnet och
klicka på Forward (Framåt).
3. Under Restore from When? (Återställ från?) väljer du datumet för de filer som ska återställas och
klickar sedan på Forward (Framåt).
4. Välj plats och mapp där filerna ska återställas och klicka på Forward (Framåt).
Säkerhetskopiera dina datafiler 45

5. Följ instruktionerna på skärmen.
6. Klicka på Restore (Återställ) när du vill starta återställningen av filerna eller klicka på knappen
Cancel (Avbryt) om du vill avbryta processen.
46 Kapitel 10 Säkerhetskopiera och återställa

11 Support
Kontakta support
OBS! Du når
tangenten f1.
Om informationen i den här handboken eller i
skrivbordet) inte besvarar dina frågor, kan du kontakta support. För support i USA, gå till
http://www.hp.com/go/contactHP. För support i resten av världen, gå till http://welcome.hp.com/
country/us/en/wwcontact_us.html.
Här kan du göra följande:
●
●
●
●
Etiketter
På etiketterna som sitter på datorn finns information som du kan behöva när du felsöker systemet
eller reser utomlands med datorn.
VIKTIGT: Alla etiketter som beskrivs i det här avsnittet finns på något av följande tre ställen
beroende på din datormodell: på datorns undersida, i batterifacket eller under serviceluckan.
Ubuntu Desktop Guide
Chatta med en HP-tekniker.
OBS! När supportchatt inte är tillgänglig på ett visst språk, ges den på engelska.
Skicka e-post till HP:s support.
Hitta telefonnummer till support.
Hitta ett HP-servicecenter.
(Ubuntu Användarguide för skrivbordet) genom att trycka på
Ubuntu Desktop Guide
(Ubuntu Användarguide för
Serviceetikett – innehåller viktig information för att identifiera din dator. När du kontaktar support
●
bli du förmodligen ombedd att uppge serienumret och eventuellt också produkt- eller
modellnumret. Leta upp de här numren innan du kontaktar supporten.
Din serviceetikett liknar något av exemplen nedan. Titta på bilden som närmast motsvarar
serviceetiketten på din dator.
Komponent
(1) Serienummer
(2) Produktnummer
Kontakta support 47

Komponent
(3) Garantitid
(4) Modellnummer (endast vissa modeller)
Myndighetsetikett(er) – Visar föreskrifter om datorn.
●
Certifieringsetikett(er) för trådlöst – Ger information om extra trådlösa enheter och
●
godkännandemärkningar för de länder eller regioner där enheterna har godkänts för
användning.
48 Kapitel 11 Support

12 Specifikationer
Ineffekt
I det här avsnittet hittar du information om strömförsörjning, som kan vara till hjälp när du planerar att
resa utomlands med datorn.
Datorn drivs med likström som kan tillföras från elnätet eller en likströmskälla. Likströmskällan måste
vara av typen 100–240 V, 50–60 Hz. Även om datorn kan drivas av en fristående likströmskälla,
rekommenderar vi att den endast drivs med en nätströmsadapter eller en likströmskälla som HP har
levererat och godkänt för användning med datorn.
Datorn kan hantera likström inom följande specifikationer. Driftspänning och -ström varierar mellan
olika plattformar.
Ineffekt Märkvärde
Driftspänning och -ström 19 V DC vid 2,1 A – 40 W
DC-kontakt på externt HP-nätaggregat
19,5 V DC vid 2,31 A – 45 W
19,5 V DC vid 3,33 A – 65 W
OBS! Denna produkt har utformats för IT-strömsystem i Norge med en fas-till-fas-spänning som inte
överstiger 240 V rms.
OBS! Datorns driftspänning och -ström står på etiketten med systemföreskrifter.
Ineffekt 49

Driftsmiljö
Faktor Mått USA
Temperatur
I drift 5 °C till 35 °C 41 °F till 95 °F
Ej i drift -20 °C till 60 °C -4 °F till 140 °F
Relativ luftfuktighet (icke-kondenserande)
I drift 10 % till 90 % 10 % till 90 %
Ej i drift 5 % till 95 % 5 % till 95 %
Maximal höjd (utan tillfört lufttryck)
I drift -15 m till 3 000 m -50 fot till 10 000 fot
Ej i drift -15 m till 12 000 m -50 fot till 40 000 fot
50 Kapitel 12 Specifikationer

13 Elektrostatisk urladdning
I en elektrostatisk urladdning frigörs statisk elektricitet när två objekt kommer i kontakt med varandra
– till exempel när du får en stöt av att gå över en matta och sedan vidröra ett dörrhandtag av metall.
En urladdning av statisk elektricitet från fingrar eller andra elektrostatiska ledare kan skada
elektroniska komponenter. Du kan förhindra att datorn eller en enhet skadas eller att viktig
information går förlorad genom att tänka på följande:
Om borttagnings- eller installationsanvisningarna uppmanar dig att koppla ur datorn, ska du inte
●
göra det förrän du är ordentligt jordad och innan du tar bort ett hölje.
Förvara komponenter i deras elektrostatsäkra behållare tills du är redo att installera dem.
●
Undvik att vidröra stift, trådar och kretsar. Hantera elektroniska komponenter så lite som möjligt.
●
Använd icke-magnetiska verktyg.
●
Ladda ur all statisk elektricitet genom att röra vid den omålade metallytan på komponenten
●
innan du hanterar den.
Om du tar bort en komponent, ska du placera den i en elektrostatsäker behållare.
●
Kontakta support om du behöver mer information om statisk elektricitet eller hjälp med att ta bort eller
installera komponenter.
51

Index
A
administratörslösenord
ange 37
hantera 36
skapa 36
ange ett administratörslösenord
37
ange ett startlösenord 37
ansluta till ett WLAN 7
antivirusprogram, använda 38
avstängning 18
B
batteri
driftstid 21
förvara 22
kassera 23
ladda 21
låga batteriladdningsnivåer 22
spara ström 22
ström 20
temperatur 22
besparing, ström 22
Bluetooth-enhet 4, 7
Bluetooth-etikett 48
bra metoder 1
D
digitalkort
sätta i 27
DisplayPort
ansluta 12
driftsmiljö 50
E
elektrostatisk urladdning 51
enhetsmedier 19
etiketter
Bluetooth 48
myndighets- 48
serienummer 47
service 47
trådlöst, certifiering 48
WLAN 48
extern bildskärm, port 10
F
fabriksinställningar, återställa 41
fack, optisk enhet som laddas
via 29
föreskrifter
myndighetsetikett 48
trådlöst, certifieringsetiketter
48
företags-WLAN, anslutning 7
förvara batteri 22
H
hantera ett
administratörslösenord 36
hantera ett startlösenord 37
HD-enheter, ansluta 12
HDMI
konfigurera ljud 13
HDMI-port
ansluta 12
HP PC Hardware Diagnostics
(UEFI)
använda 41
ladda ned 42
hubbar 25
I
ikoner
nätverk 4
trådbundet nätverk 4
trådlöst 4
ineffekt 49
installera
tillval, säkerhetskabellås 39
installera ett trådlöst nätverk
(WLAN) 6
installera Internetanslutning 6
Internetsäkerhet, programvara 38
K
kablar
DisplayPort 12
USB 25
konfigurera ljud för HDMI 13
kontrollera ljudfunktioner 10
kontroller för trådlöst
knapp 4
operativsystem 4
Wireless Assistant,
programvara 4
kritisk batteriladdningsnivå 22
L
ladda batterier 21
ljudfunktioner, kontrollera 10
låg batteriladdningsnivå 22
läsbara medier 19
lösenord
skapade i Setup Utility 36
skapa i operativsystemet 35
M
mus, extern
inställningar 14
N
nätverksanslutningsikoner 4
O
operativsystem 18
operativsystem, skapa lösenord i
35
optisk enhet med
inmatningsöppning 29
optisk skiva
sätta i 29
ta ut 30
P
portar
DisplayPort 12
extern bildskärm 10
HDMI 12
VGA 10
produktnamn och nummer, dator
47
publikt WLAN, anslutning 7
R
rengöra datorn 32
52 Index

resa med datorn 22, 33, 48
rullningsgest på styrplatta 17
S
serienummer 47
serienummer, dator 47
serviceetiketter
placering 47
Setup Utility
avsluta 41
byta språk 40
lösenord skapade i 36
navigera 40
starta 40
visa systeminformation 41
välja alternativ 40
återställa
standardinställningarna 41
skrivbara medier 19
skötsel av datorn 32
standardinställningar, återställa
41
startlösenord
ange 37
hantera 37
skapa 37
ström, spara 22
styrplatta
använda 15
styrplattegester 17
rulla 17
stänga av datorn 18
systemet svarar inte 18
systeminformation, visa 41
säkerhet, trådlös 6
säkerhetskabellås, installera 39
säkerhetskopiera programvara och
information 39
säkerhetskopior 43
trådlöst nätverk (WLAN)
ansluta 7
använda 5
företags-WLAN, anslutning 7
publikt WLAN, anslutning 7
räckvidd 7
säkerhet 6
utrustning, nödvändig 6
U
undersidan 48
USB-enheter
ansluta 25
beskrivning 25
ta ut 26
USB-hubbar 25
USB-kabel, ansluta 25
V
VGA-port, ansluta 10
video 10
viloläge
avsluta 19
initiera 19
initieras vid kritiskt låg
batteriladdningsnivå 22
vänteläge
avsluta 19
initiera 19
W
webbkamera 9
Wireless Assistant, programvara
4
WLAN-enhet 5, 48
WLAN-etikett 48
T
temperatur 22
tips om datorn 1
transport av datorn 33
trådlöst, certifieringsetikett 48
trådlöst, ikon 4
trådlöst, knapp 4
trådlöst, lampa 4
trådlöst nätverk, skydda 38
Index 53
 Loading...
Loading...