Page 1
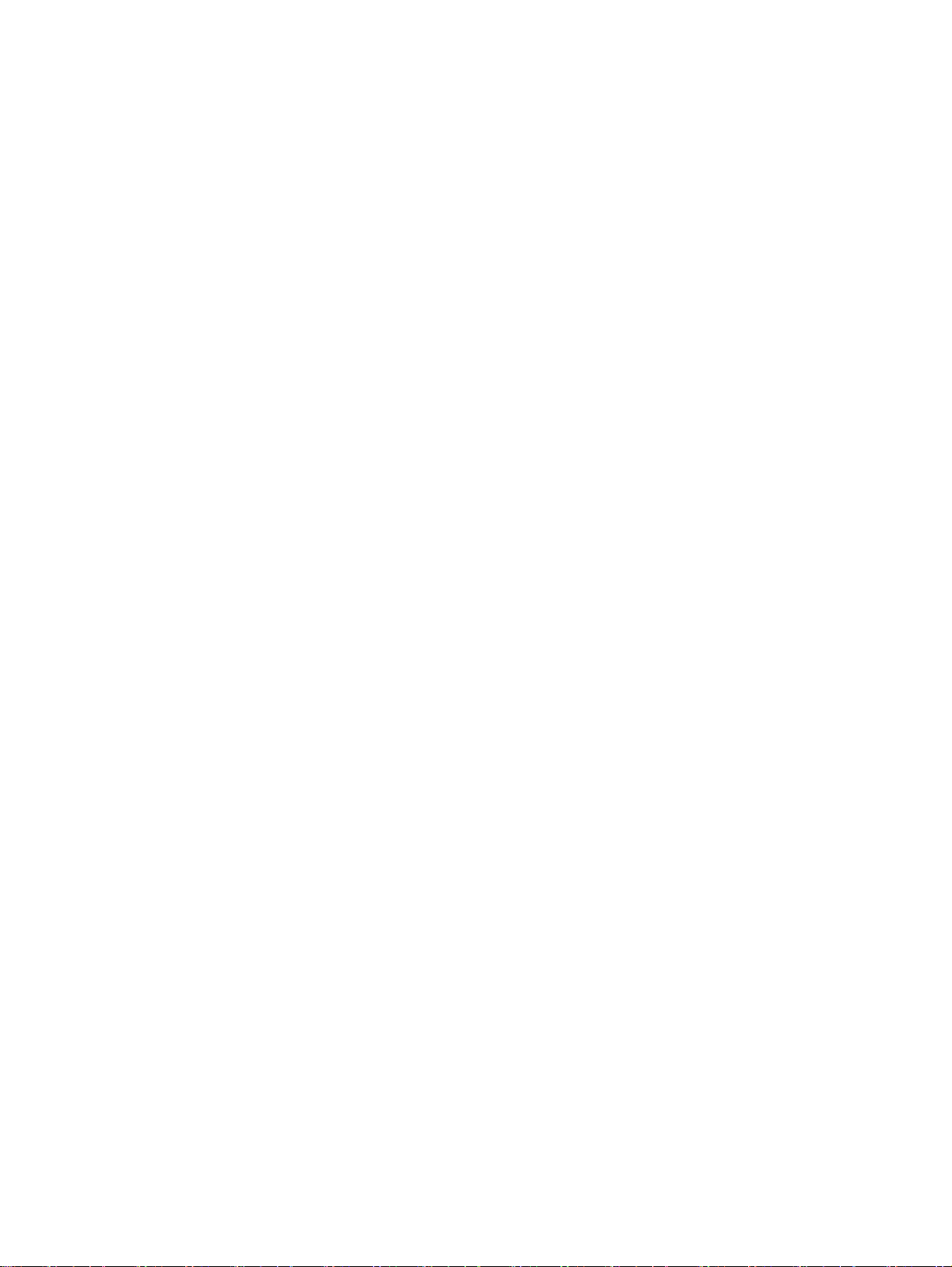
Instrukcja obsługi
Page 2
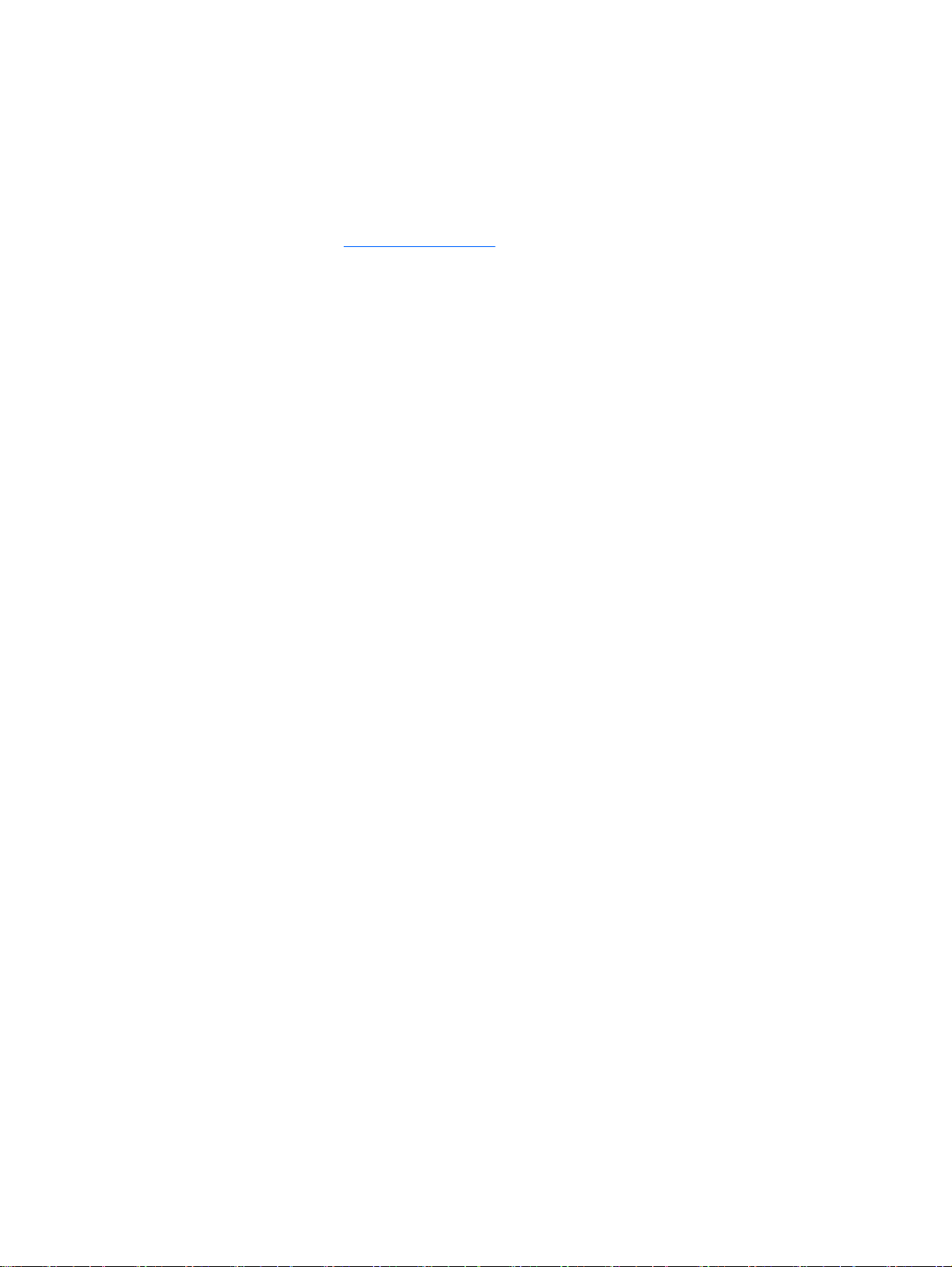
© Copyright 2012–2014 Hewlett-Packard
Development Company, L.P.
Bluetooth jest znakiem towarowym
należącym do jego właściciela i używanym
przez firmę Hewlett-Packard Company
w ramach licencji.
Informacje zawarte w niniejszym
dokumencie mogą zostać zmienione bez
powiadomienia. Jedyne warunki gwarancji
na produkty i usługi firmy HP są ujęte
w odpowiednich informacjach o gwarancji
towarzyszących tym produktom i usługom.
Żadne z podanych tu informacji nie
powinny być uznawane za jakiekolwiek
gwarancje dodatkowe. Firma HP nie ponosi
odpowiedzialności za błędy techniczne lub
wydawnicze ani pominięcia, jakie mogą
wystąpić w tekście.
Wydanie trzecie, maj 2014
Wydanie pierwsze, listopad 2012
Numer katalogowy dokumentu: 709332-243
Uwagi dotyczące produktu
Niniejsza instrukcja opisuje funkcje
występujące w większości modeli. Niektóre
z funkcji mogą być niedostępne w danym
komputerze.
Aby uzyskać dostęp do najnowszej
instrukcji obsługi, przejdź do strony
http://www.hp.com/support i wybierz kraj.
Wybierz opcję Sterowniki i
oprogramowanie, a następnie postępuj
zgodnie z instrukcjami wyświetlanymi na
ekranie.
Warunki użytkowania oprogramowania
Instalowanie, kopiowanie lub pobieranie
preinstalowanego na tym komputerze
produktu programowego bądź używanie go
w jakikolwiek inny sposób oznacza
wyrażenie zgody na objęcie
zobowiązaniami wynikającymi z
postanowień Umowy Licencyjnej
Użytkownika Oprogramowania HP (EULA).
Jeżeli użytkownik nie akceptuje
postanowień tej umowy, jedynym
rozwiązaniem jest zwrócenie całego
nieużywanego produktu (sprzętu i
oprogramowania) w miejscu zakupu w
ciągu 14 dni od daty zakupu w celu
odzyskania pełnej kwoty wydanej na jego
zakup.
Po wszelkie dodatkowe informacje oraz po
zwrot pełnej kwoty wydanej na zakup
komputera należy zgłosić się do punktu, w
którym został on zakupiony (do
sprzedawcy).
Page 3
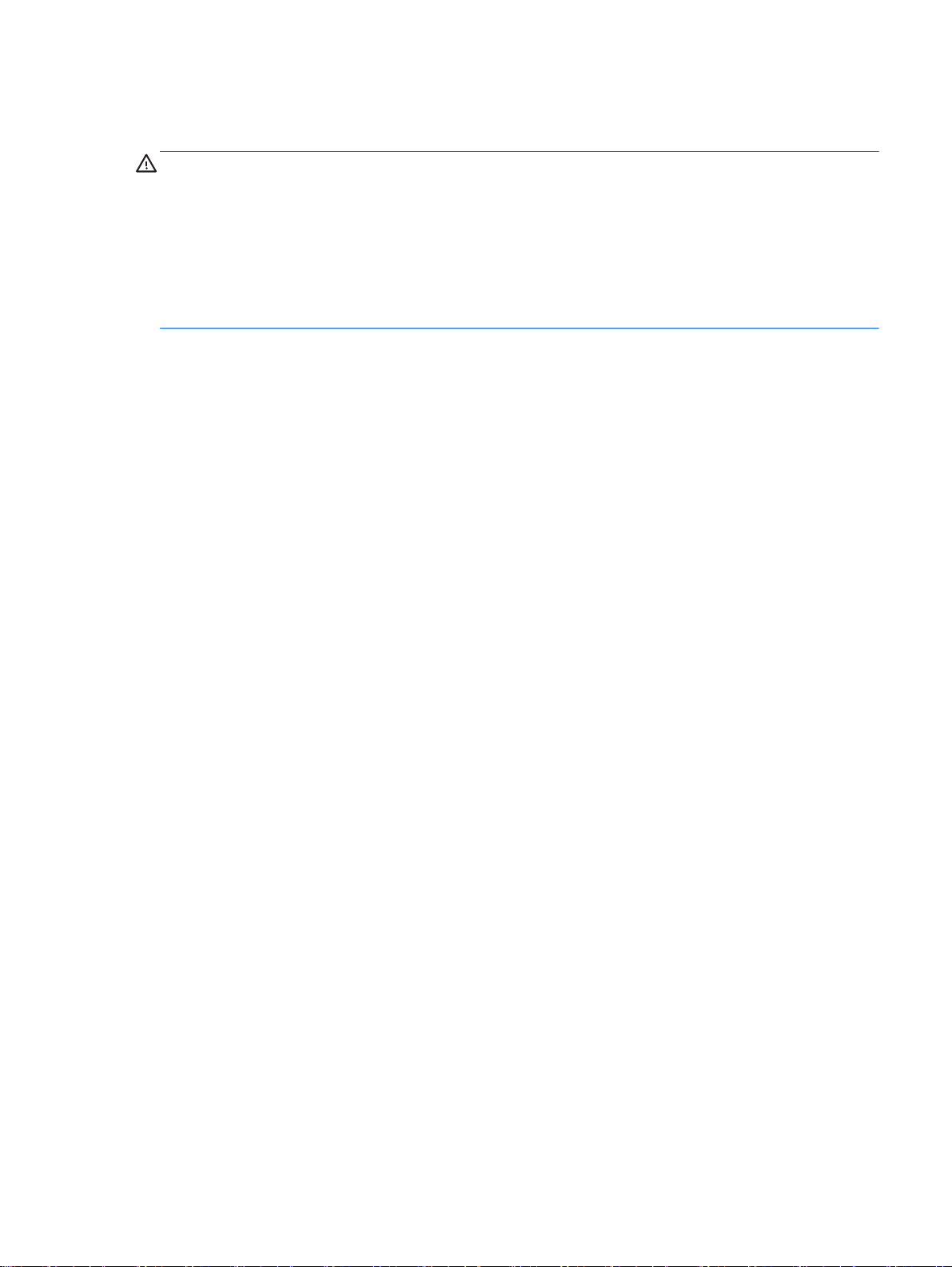
Uwagi dotyczące bezpieczeństwa
OSTRZEŻENIE! Aby zmniejszyć ryzyko oparzeń lub przegrzania komputera, nie należy umieszczać
go bezpośrednio na kolanach ani blokować otworów wentylacyjnych. Należy używać komputera tylko
na twardej, płaskiej powierzchni. Nie należy dopuszczać, aby przepływ powietrza został zablokowany
przez inną twardą powierzchnię, na przykład przez znajdującą się obok opcjonalną drukarkę, lub
miękką powierzchnię, na przykład przez poduszki, koce czy ubranie. Nie należy także dopuszczać,
aby pracujący zasilacz prądu przemiennego dotykał skóry lub miękkiej powierzchni, na przykład
poduszek, koców czy ubrania. Komputer i zasilacz spełniają ograniczenia dotyczące temperatury
powierzchni dostępnych dla użytkownika, zdefiniowane w normie International Standard for Safety of
Information Technology Equipment (IEC 60950).
iii
Page 4
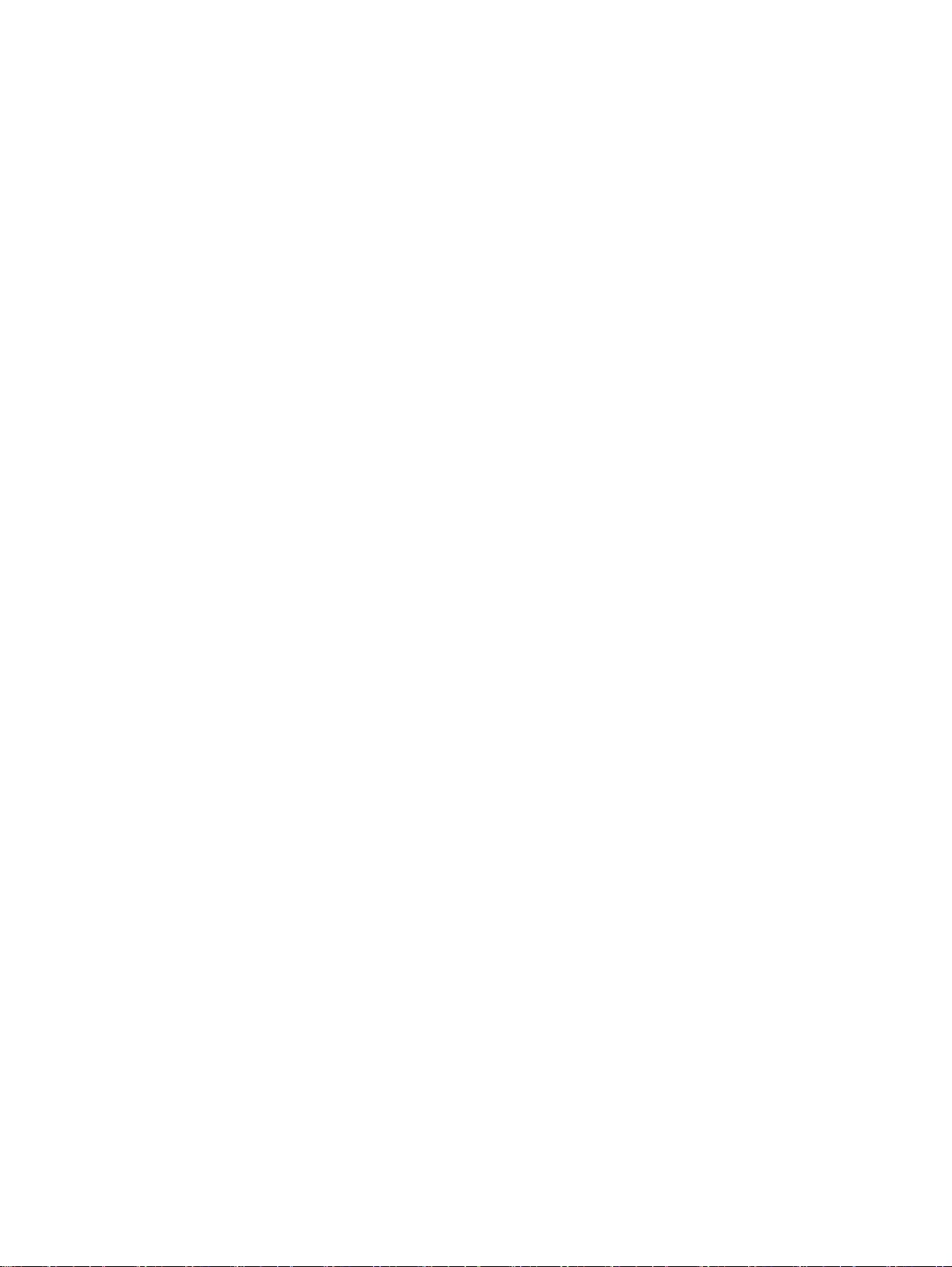
iv Uwagi dotyczące bezpieczeństwa
Page 5
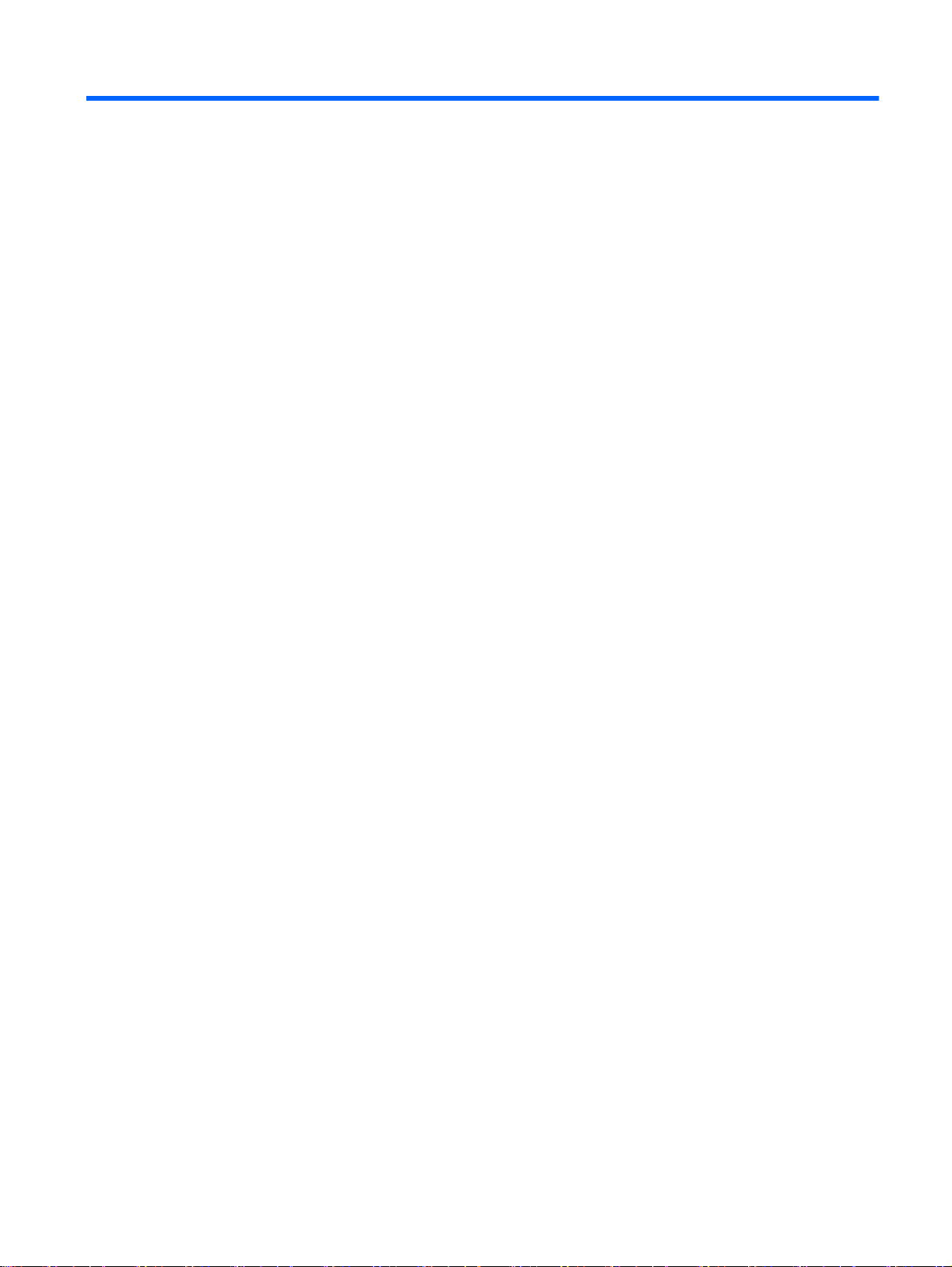
Spis treści
1 Właściwy początek ............................................................................................................................................ 1
Najlepsze praktyki ................................................................................................................................ 1
Ciekawe rzeczy do zrobienia ................................................................................................................ 1
Więcej zasobów HP ............................................................................................................................. 2
Znajdowanie informacji o sprzęcie i oprogramowaniu .......................................................................... 3
2 Podłączanie do sieci ......................................................................................................................................... 4
Podłączanie do sieci bezprzewodowej ................................................................................................. 4
Znaczenie ikon komunikacji bezprzewodowej i stanu sieci ................................................. 4
Korzystanie z elementów sterujących komunikacją bezprzewodową .................................. 4
Korzystanie z przycisku komunikacji bezprzewodowej ....................................... 4
Korzystanie z elementów sterujących systemu operacyjnego ............................ 5
Korzystanie z sieci WLAN .................................................................................................... 5
Korzystanie z oferty dostawcy usług internetowych ............................................ 5
Konfiguracja sieci WLAN ..................................................................................... 6
Konfiguracja routera bezprzewodowego ............................................................. 6
Ochrona sieci WLAN ........................................................................................... 6
Łączenie z siecią WLAN ..................................................................................... 7
Korzystanie z urządzeń bezprzewodowych Bluetooth ......................................................... 7
Podłączanie do sieci przewodowej ....................................................................................................... 8
Podłączanie do sieci lokalnej (LAN) .................................................................................... 8
3 Korzystanie z funkcji rozrywkowych .................................................................................................................. 9
Korzystanie z kamery internetowej ....................................................................................................... 9
Korzystanie z funkcji audio ................................................................................................................... 9
Podłączanie głośników ........................................................................................................ 9
Podłączanie słuchawek ....................................................................................................... 9
Podłączanie mikrofonu ...................................................................................................... 10
Sprawdzanie dźwięku ........................................................................................................ 10
Korzystanie z wideo ........................................................................................................................... 10
Podłączanie projektora lub monitora VGA ......................................................................... 10
DisplayPort ........................................................................................................................ 12
Podłączanie monitora lub telewizora HDMI ....................................................................... 12
Konfiguracja ustawień dźwięku (z telewizorem HDMI) ..................................... 13
v
Page 6
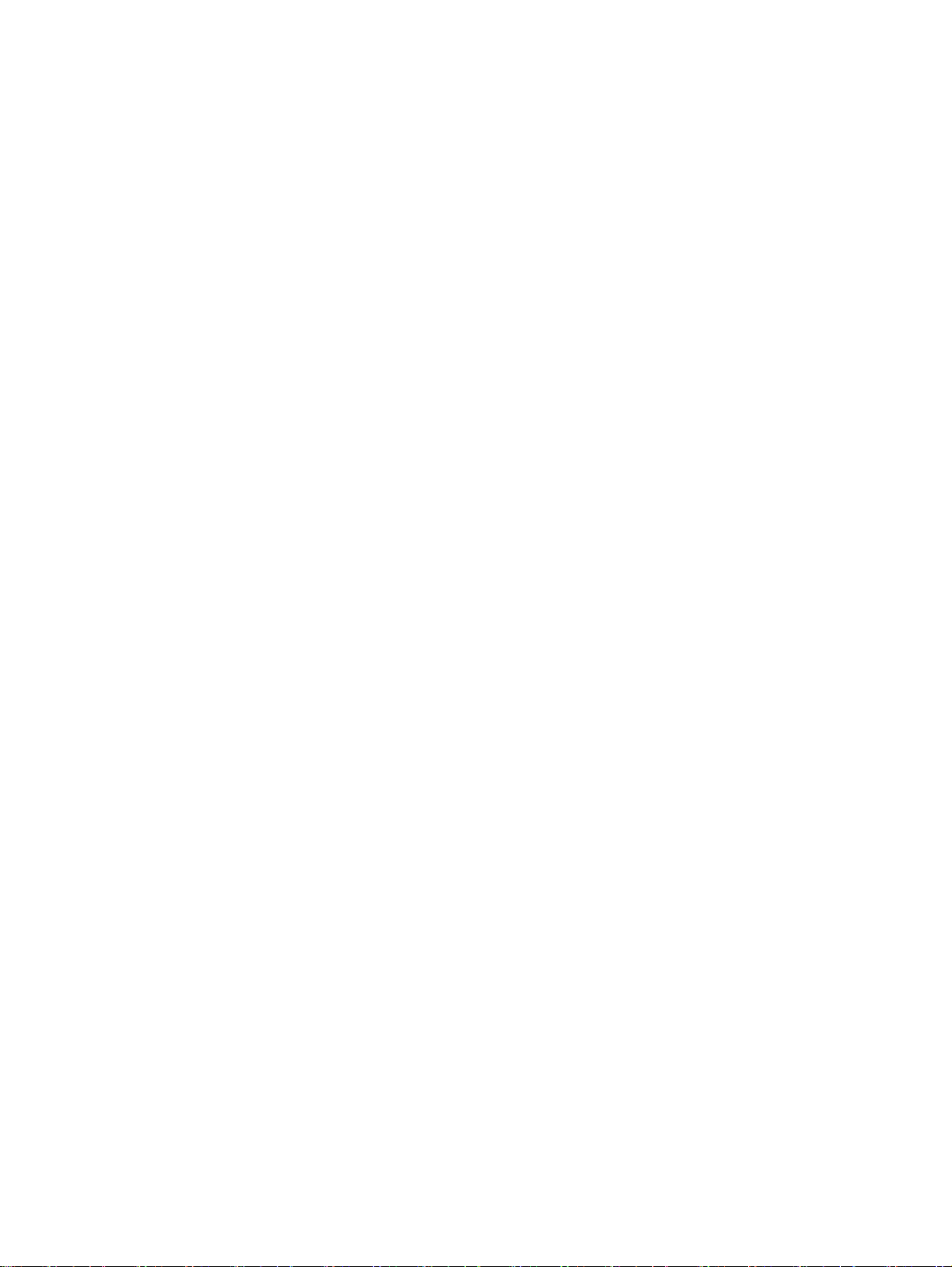
4 Korzystanie z klawiatury i urządzeń wskazujących ......................................................................................... 14
Korzystanie z klawiszy czynności ....................................................................................................... 14
Korzystanie z płytki dotykowej TouchPad .......................................................................................... 15
Nawigowanie ..................................................................................................................... 16
Wybieranie ......................................................................................................................... 16
Korzystanie z gestów na płytce dotykowej TouchPad ....................................................... 17
Przewijanie poziome ......................................................................................... 17
Przewijanie krawędzi ......................................................................................... 17
5 Zarządzanie zasilaniem .................................................................................................................................. 18
Wyłączanie komputera ....................................................................................................................... 18
Ustawianie opcji zasilania .................................................................................................................. 18
Korzystanie z ustawień oszczędzania energii ................................................................... 18
Inicjowanie i opuszczanie stanu wstrzymania ................................................... 19
Inicjowanie i opuszczanie trybu hibernacji lub uśpienia hybrydowego (tylko
wybrane modele) ............................................................................................... 19
Korzystanie z ikony zasilania ............................................................................................. 20
Korzystanie z ustawień zasilania ....................................................................................... 20
Wyświetlanie bieżących ustawień zasilania ...................................................... 20
Zmiana bieżących ustawień zasilania ............................................................... 20
Praca na zasilaniu bateryjnym ........................................................................................................... 20
Fabryczna bateria (tylko wybrane modele) ........................................................................ 21
Wyjmowanie baterii wymienianej przez użytkownika (tylko wybrane modele) .................. 21
Wyświetlanie informacji o poziomie naładowania baterii ................................................... 21
Ładowanie baterii ............................................................................................................... 21
Przedłużanie czasu pracy baterii ....................................................................................... 22
Zarządzanie niskimi poziomami naładowania baterii ......................................................... 22
Rozpoznawanie niskich poziomów naładowania baterii ................................... 22
Rozwiązywanie problemu niskiego poziomu naładowania baterii ..................... 23
Rozwiązywanie problemu niskiego poziomu naładowania baterii
w sytuacji, gdy dostępne jest zewnętrzne źródło zasilania ............... 23
Rozwiązywanie problemu niskiego poziomu naładowania baterii
w sytuacji, gdy dostępna jest naładowana bateria ........................... 23
Oszczędzanie energii baterii .............................................................................................. 23
Przechowywanie baterii ..................................................................................................... 23
Utylizowanie zużytej baterii ................................................................................................ 23
Wymiana baterii ................................................................................................................. 24
Korzystanie z zewnętrznego źródła zasilania prądem przemiennym ................................................. 24
Testowanie zasilacza prądu przemiennego ....................................................................... 25
vi
Page 7
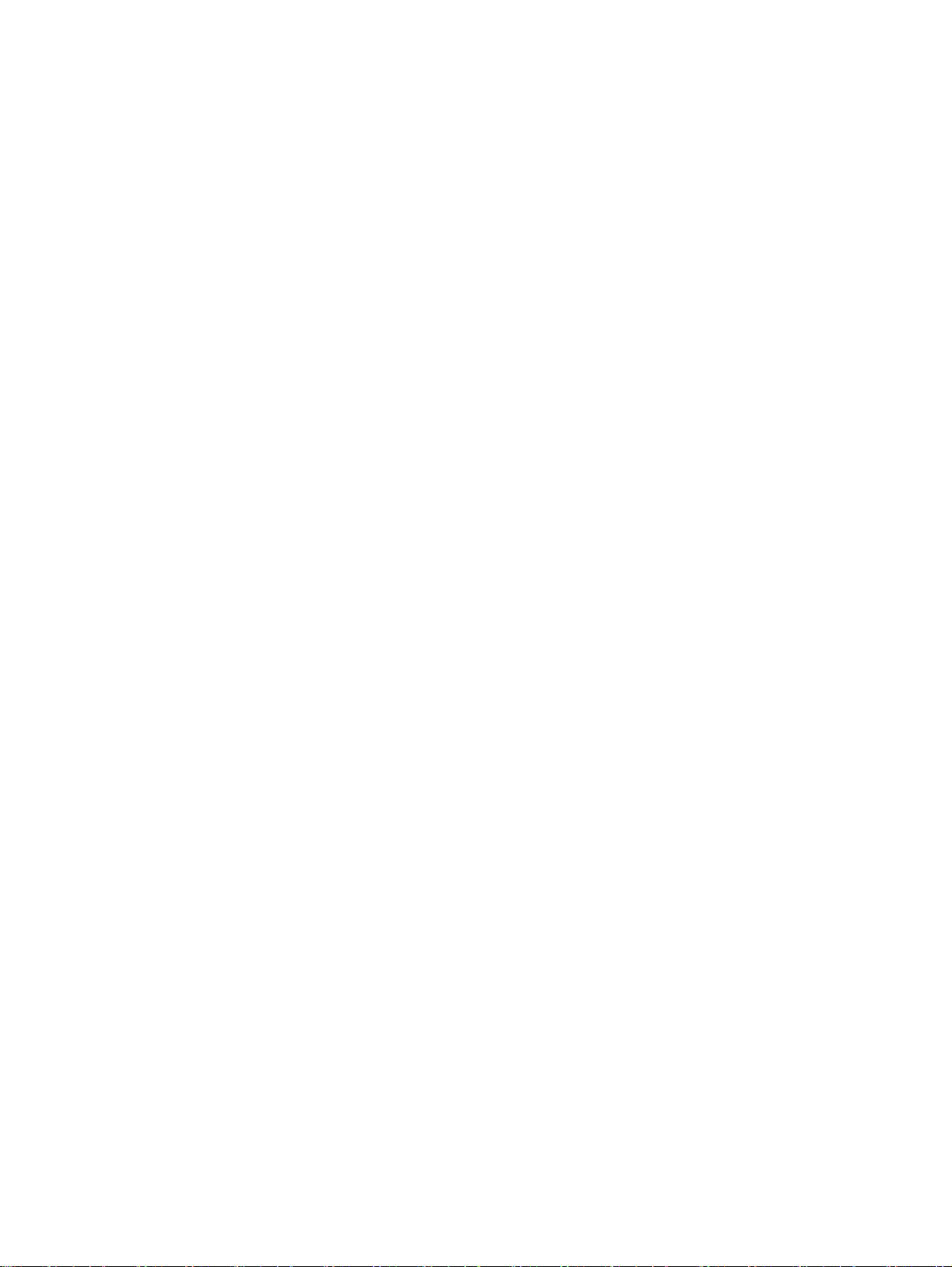
6 Zarządzanie informacjami i udostępnianie ich ................................................................................................ 26
Korzystanie z urządzenia USB ........................................................................................................... 26
Podłączanie urządzeń USB ............................................................................................... 26
Wyjmowanie urządzenia USB ........................................................................................... 27
Wkładanie i wyjmowanie karty pamięci .............................................................................................. 28
Korzystanie z napędów optycznych ................................................................................................... 29
Wkładanie dysku optycznego ............................................................................................ 30
Ładowanie z wykorzystaniem tacy .................................................................... 30
Napęd szczelinowy ........................................................................................... 30
Wyjmowanie dysku optycznego ......................................................................................... 31
Ładowanie z wykorzystaniem tacy .................................................................... 31
Gdy taca dysku wysuwa się w standardowy sposób ........................ 31
Gdy taca dysku nie wysuwa się ........................................................ 31
Napęd szczelinowy ........................................................................................... 32
7 Konserwacja komputera ................................................................................................................................. 33
Aktualizacja programów i sterowników ............................................................................................... 33
Czyszczenie komputera ..................................................................................................................... 33
Sposób czyszczenia .......................................................................................................... 34
Czyszczenie wyświetlacza (komputery All-in-One i notebooki) ........................ 34
Czyszczenie boków i pokrywy ........................................................................... 34
Czyszczenie płytki dotykowej TouchPad, klawiatury i myszy ........................... 34
Podróżowanie z komputerem lub wysyłka sprzętu ............................................................................. 34
8 Ochrona komputera i zawartych w nim informacji .......................................................................................... 36
Zabezpieczanie komputera ................................................................................................................ 36
Korzystanie z haseł ............................................................................................................................ 36
Ustawianie haseł w systemie operacyjnym ....................................................................... 37
Ustawianie haseł w narzędziu Setup Utility (BIOS) ........................................................... 37
Zarządzanie hasłem administratora .................................................................. 37
Wprowadzanie hasła administratora ................................................................. 38
Zarządzanie hasłem uruchomieniowym ............................................................ 38
Wprowadzanie hasła uruchomieniowego .......................................................... 39
Korzystanie z oprogramowania ochrony internetowej ........................................................................ 39
Korzystanie z oprogramowania antywirusowego ............................................................... 39
Korzystanie z oprogramowania zapory sieciowej .............................................................. 39
Zabezpieczanie sieci bezprzewodowej .............................................................................................. 40
Tworzenie zapasowej kopii danych i aplikacji .................................................................................... 40
Korzystanie z opcjonalnej linki zabezpieczającej ............................................................................... 40
vii
Page 8

9 Korzystanie z narzędzi Setup Utility (BIOS) i HP PC Hardware Diagnostics (UEFI) ...................................... 41
Uruchamianie narzędzia Setup Utility ................................................................................................ 41
Korzystanie z narzędzia Setup Utility ................................................................................................. 41
Zmiana języka narzędzia Setup Utility ............................................................................... 41
Nawigacja i wybieranie opcji w narzędziu Setup Utility ..................................................... 41
Wyświetlanie informacji o systemie ................................................................................... 42
Przywracanie domyślnych ustawień fabrycznych w narzędziu Setup Utility ..................... 42
Zamykanie narzędzia Setup Utility .................................................................................... 42
Korzystanie z narzędzia HP PC Hardware Diagnostics (UEFI) ......................................................... 42
Pobieranie narzędzia HP PC Hardware Diagnostics (UEFI) na urządzenie USB ............. 43
10 Wykonywanie kopii zapasowych, przywracanie i odzyskiwanie danych ...................................................... 44
Tworzenie obrazów do przywracania ................................................................................................. 44
Tworzenie obrazu do przywracania na dyskach DVD ....................................................... 44
Tworzenie obrazu do przywracania systemu na urządzeniu USB ..................................... 45
Przywracanie oryginalnego stanu fabrycznego ................................................................. 46
Tworzenie kopii zapasowej plików danych ......................................................................................... 46
Przywracanie plików danych .............................................................................................................. 47
11 Pomoc techniczna ......................................................................................................................................... 48
Kontakt z pomocą techniczną ............................................................................................................ 48
Etykiety ............................................................................................................................................... 48
12 Dane techniczne ........................................................................................................................................... 50
Zasilanie ............................................................................................................................................. 50
Środowisko pracy ............................................................................................................................... 51
13 Wyładowania elektrostatyczne ...................................................................................................................... 52
Indeks ................................................................................................................................................................. 53
viii
Page 9
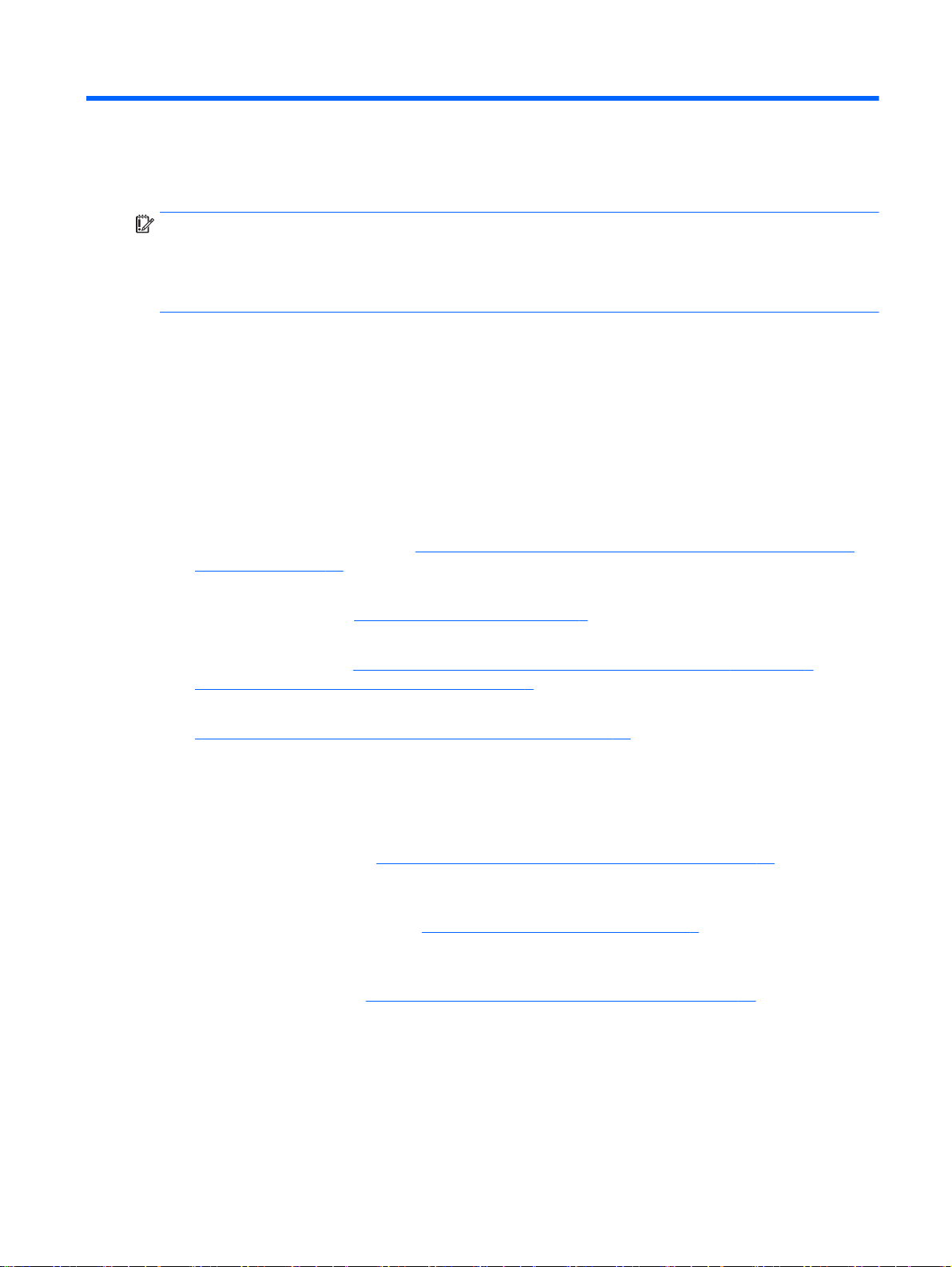
1 Właściwy początek
WAŻNE: System operacyjny Ubuntu zainstalowany na tym komputerze nie obsługuje niektórych
funkcji dostępnych w innych systemach operacyjnych. Na przykład system Ubuntu może nie
obsługiwać przełączanej lub podwójnej karty graficznej, ekranu dotykowego, sieci WWAN, czytnika
linii papilarnych, dysków Blu-ray, standardu Trusted Platform Module, opcji GPS czy dysków, takich
jak M.2 SSD lub mSATA. System Ubuntu nie obsługuje w pełni również technologii Bluetooth.
Ten komputer to zaawansowane narzędzie zaprojektowane w celu podniesienia jakości pracy i
rozrywki. Aby jak najpełniej korzystać ze swojego komputera, należy przeczytać ten rozdział, w
którym przedstawiono najlepsze praktyki do zastosowania po konfiguracji, informacje o ciekawych
rzeczach, które można robić dzięki komputerowi, a także o tym, gdzie znaleźć dodatkowe zasoby HP.
Najlepsze praktyki
Aby chronić swoją dobrą inwestycję, po skonfigurowaniu i zarejestrowaniu komputera wykonaj
następujące czynności:
Utwórz kopię zapasową swojego dysku twardego na dyskach lub napędzie flash do
●
odzyskiwania. Zobacz rozdział
danych na stronie 44.
Podłącz komputer do sieci przewodowej lub bezprzewodowej (jeśli jest niepodłączony). Zobacz
●
szczegóły w rozdziale
Podłączanie do sieci na stronie 4.
Wykonywanie kopii zapasowych, przywracanie i odzyskiwanie
Zapoznaj się ze sprzętem i oprogramowaniem komputera. Aby uzyskać więcej informacji,
●
przejdź do rozdziałów
Korzystanie z funkcji rozrywkowych na stronie 9.
Zaktualizuj lub kup oprogramowanie antywirusowe. Więcej informacji można znaleźć w rozdziale
●
Korzystanie z oprogramowania antywirusowego na stronie 39.
Znajdowanie informacji o sprzęcie i oprogramowaniu na stronie 3 i
Ciekawe rzeczy do zrobienia
Zapewne wiesz, że na komputerze można oglądać wideo z serwisu YouTube. Ale czy wiesz, że
●
możesz też podłączyć swój komputer do telewizora, aby oglądać na nim wideo? Aby uzyskać
więcej informacji, zobacz
Zapewne wiesz, że na komputerze można słuchać muzyki. Ale czy wiesz, że możesz też
●
przesyłać strumieniowo do komputera audycje radiowe na żywo i słuchać muzyki lub radia z
całego świata? Zobacz rozdział
Zapewne wiesz, że przy użyciu komputera można utworzyć efektowne prezentacje. Ale czy
●
wiesz, że możesz też podłączyć komputer do projektora, aby podzielić się swoimi pomysłami z
grupą? Zobacz rozdział
Podłączanie monitora lub telewizora HDMI na stronie 12.
Korzystanie z funkcji audio na stronie 9.
Podłączanie projektora lub monitora VGA na stronie 10.
Najlepsze praktyki 1
Page 10
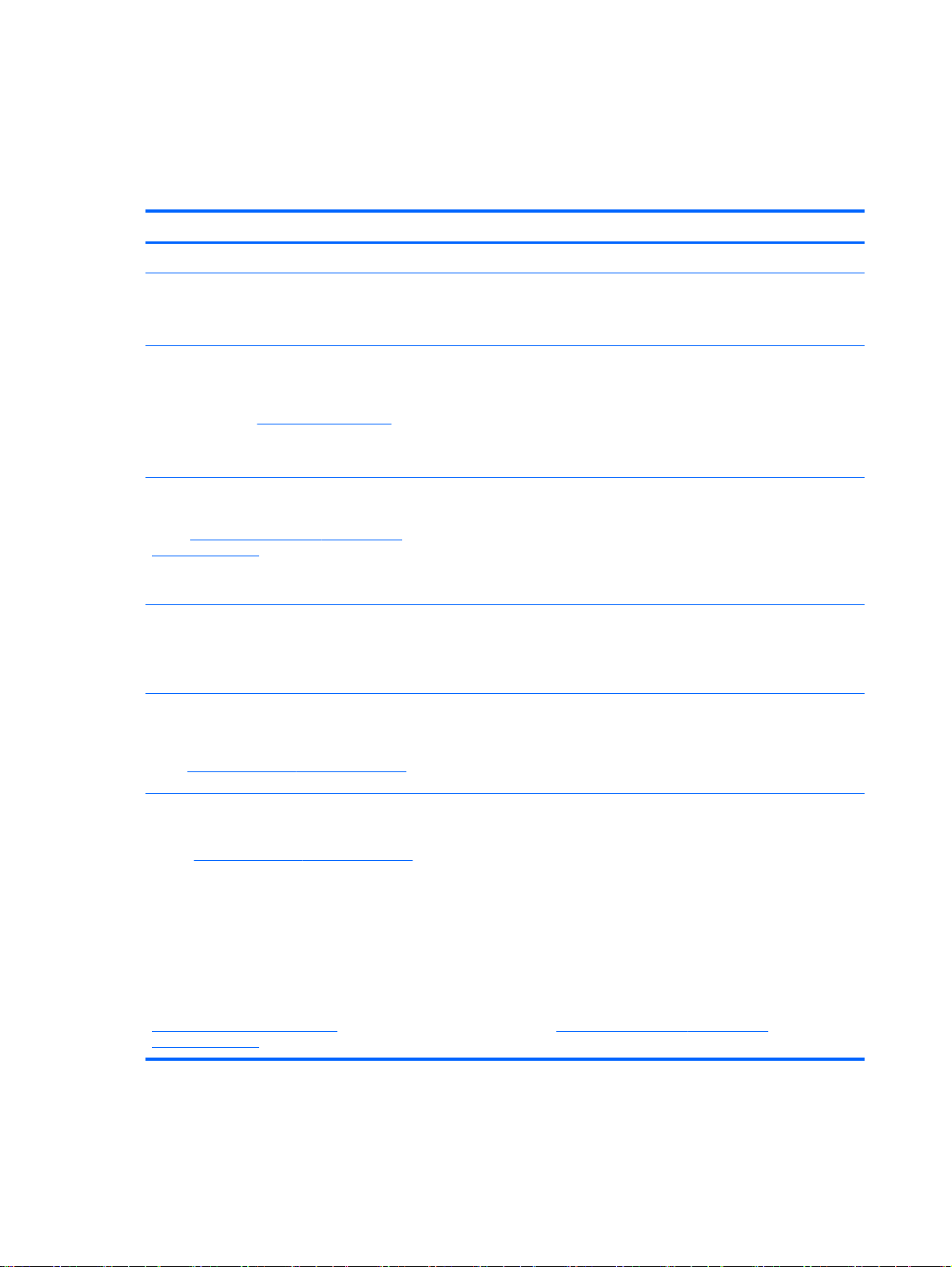
Więcej zasobów HP
Jako że udało Ci się włączyć komputer i znaleźć ten przewodnik, wiadomo, że Instrukcja instalacji
została już przez Ciebie zastosowana. Aby uzyskać szczegółowe informacje o produktach, porady
dotyczące obsługi itd., skorzystaj z tej tabeli.
Źródło informacji Zawartość
Instrukcja instalacji
Instrukcja pulpitu Ubuntu
Aby uzyskać dostęp do tego podręcznika, naciśnij
klawisz f1.
Bezpieczeństwo i komfort pracy
Aby uzyskać dostęp do tego podręcznika, kliknij
dwukrotnie ikonę Dokumenty HP na pulpicie lub
przejdź pod adres
Obsługa na całym świecie
Aby uzyskać pomoc w swoim języku, przejdź do
strony
http://welcome.hp.com/country/us/en/
wwcontact_us.html.
Uregulowania prawne, przepisy bezpieczeństwa i
wymagania środowiskowe
Aby uzyskać dostęp do tego podręcznika, kliknij
dwukrotnie ikonę Dokumenty HP na pulpicie.
Ograniczona gwarancja*
Aby uzyskać dostęp do gwarancji, kliknij dwukrotnie
ikonę Dokumenty HP na pulpicie lub przejdź pod
adres
http://www.hp.com/go/orderdocuments.
http://www.hp.com/ergo.
Omówienie konfiguracji i funkcji komputera.
●
Szeroki zakres informacji na temat obsługi i rozwiązywania
●
problemów.
Prawidłowe przygotowanie stanowiska pracy.
●
Wskazówki dotyczące prawidłowej postawy oraz nawyków
●
pracy, które zwiększają wygodę i zmniejszają zagrożenie dla
zdrowia.
Informacje dotyczące bezpieczeństwa elektrycznego i
●
mechanicznego.
Czat online z pracownikiem technicznym HP.
●
Pomoc techniczna za pośrednictwem poczty e-mail.
●
Znalezienie numerów telefonów pomocy technicznej na całym
●
świecie.
Lokalizacja centrum serwisowego HP.
●
Ważne informacje prawne, w tym dotyczące utylizacji baterii.
●
Informacje o gwarancji dotyczące tego konkretnego modelu
●
komputera.
* Do tego urządzenia specjalnie dołączona została Ograniczona gwarancja HP dostarczana wraz z instrukcjami obsługi na
komputerze i/lub na płycie CD/DVD. W niektórych krajach/regionach Ograniczona gwarancja HP może być dostarczana w
postaci papierowej. W krajach, w których gwarancja nie jest dołączona w formie drukowanej, można zamówić wydruk na
stronie
http://www.hp.com/go/orderdocuments lub pisząc na adres:
Ameryka Północna: Hewlett-Packard, MS POD, 11311 Chinden Blvd., Boise, ID 83714, USA
●
Europa, Środkowy Wschód, Afryka: Hewlett-Packard, POD, Via G. Di Vittorio, 9, 20063, Cernusco s/Naviglio (MI), Italy
●
Azja i Pacyfik: Hewlett-Packard, POD, P.O. Box 200, Alexandra Post Office, Singapore 911507
●
Podczas zamawiania papierowej kopii gwarancji należy podać numer produktu, okres gwarancji (znajdujący się na etykiecie
serwisowej), nazwisko/nazwę oraz adres.
WAŻNE: Nie należy zwracać produktu HP na powyższy adres. Pomoc techniczna w Stanach Zjednoczonych:
http://www.hp.com/go/contactHP. Pomoc techniczna na całym świecie: http://welcome.hp.com/country/us/en/
wwcontact_us.html.
2 Rozdział 1 Właściwy początek
Page 11
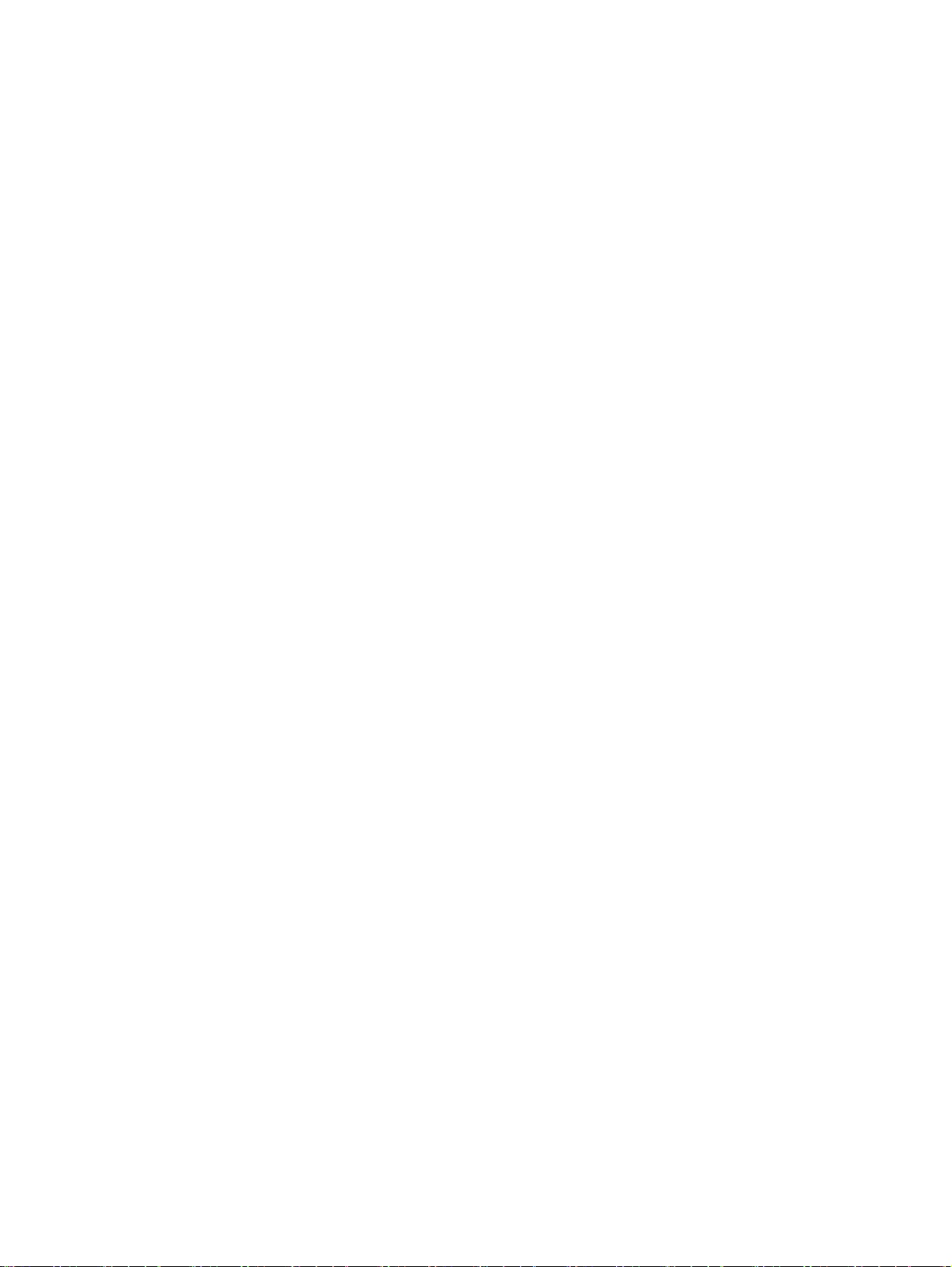
Znajdowanie informacji o sprzęcie i oprogramowaniu
1. Kliknij ikonę System menu (Menu System) znajdującą się z prawej strony górnego panelu,
a następnie kliknij opcję System Settings (Ustawienia systemu).
2. Wybierz ikonę Details (Szczegóły) z sekcji System.
Zostanie wyświetlone podsumowanie wszystkich urządzeń zainstalowanych w komputerze, w tym
napędów optycznych, dysków półprzewodnikowych (SSD) lub pomocniczych.
Aby dowiedzieć się, jakie oprogramowanie znajduje się na komputerze:
1. Kliknij przycisk Ubuntu Software Center (Centrum oprogramowania Ubuntu) znajdujący się po
lewej stronie pulpitu w obszarze Launcher (Starter aplikacji), a następnie kliknij opcję Installed
(Zainstalowany) na górze okna, aby wyświetlić kategorie oprogramowania.
2. Kliknij kategorię oprogramowania, aby wyświetlić zainstalowane oprogramowanie danej
kategorii.
Znajdowanie informacji o sprzęcie i oprogramowaniu 3
Page 12
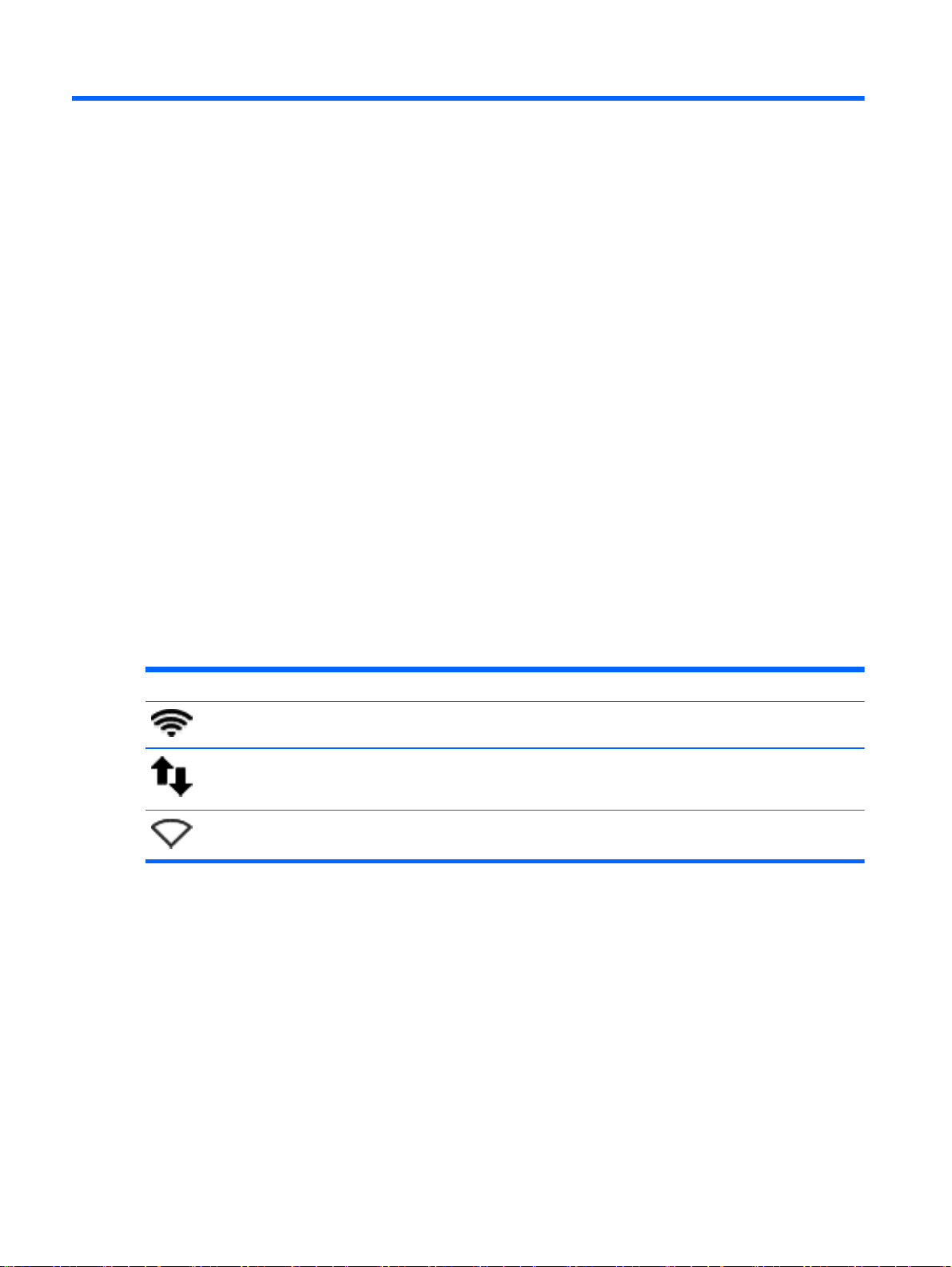
2 Podłączanie do sieci
Komputer możesz zabierać ze sobą wszędzie. Nawet w domu możesz jednak odkrywać świat i
uzyskiwać dostęp do informacji zamieszczonych w milionach witryn internetowych. Wystarczy mieć
komputer i połączenie z siecią przewodową lub bezprzewodową. Ten rozdział zawiera przydatne
informacje o komunikowaniu się ze światem.
Podłączanie do sieci bezprzewodowej
Technologia bezprzewodowa przesyła dane za pomocą fal radiowych bez użycia przewodów.
Komputer może być wyposażony w co najmniej jedno z następujących urządzeń bezprzewodowych:
Urządzenie sieci bezprzewodowej (WLAN) — łączy komputer z sieciami bezprzewodowymi
●
(znanymi jako sieci Wi-Fi, sieci bezprzewodowe LAN, lub WLAN) w siedzibie firmy, w domu i w
miejscach publicznych takich jak lotniska, restauracje, kawiarnie, hotele czy uniwersytety. W
sieci WLAN przenośne urządzenie bezprzewodowe łączy się z bezprzewodowym routerem lub
punktem dostępowym.
Urządzenie Bluetooth® — tworzy bezprzewodową sieć prywatną (PAN) umożliwiającą łączenie
●
z innymi urządzeniami obsługującymi technologię Bluetooth, takimi jak komputery, telefony,
drukarki, zestawy słuchawek z mikrofonem, głośniki i aparaty fotograficzne. W sieci PAN każde
z urządzeń komunikuje się bezpośrednio z pozostałymi, a urządzenia muszą znajdować się
blisko siebie (z reguły nie dalej niż 10 metrów).
Znaczenie ikon komunikacji bezprzewodowej i stanu sieci
Ikona Nazwa Opis
Sieć bezprzewodowa
(połączono)
Połączenie sieciowe
(podłączone)
Połączenie sieciowe
(rozłączone)
Sygnalizuje, że włączone jest co najmniej jedno urządzenie
bezprzewodowe.
Sygnalizuje, że sieć przewodowa jest podłączona i działa. Jeżeli
podłączone są jednocześnie sieci przewodowa i bezprzewodowa,
system będzie korzystał z przewodowej, ponieważ jest szybsza.
Sygnalizuje, że sieci przewodowa i bezprzewodowa nie są
podłączone.
Korzystanie z elementów sterujących komunikacją bezprzewodową
Sterowanie urządzeniami bezprzewodowymi komputera umożliwiają następujące elementy:
przycisk komunikacji bezprzewodowej, przełącznik komunikacji bezprzewodowej, klawisz
●
komunikacji bezprzewodowej lub klawisz trybu samolotowego (nazywany w tym rozdziale
przyciskiem komunikacji bezprzewodowej) (tylko wybrane modele);
ustawienia systemu operacyjnego.
●
Korzystanie z przycisku komunikacji bezprzewodowej
W zależności od modelu komputera może on być wyposażony w przycisk sieci bezprzewodowej, co
najmniej jedno urządzenie bezprzewodowe oraz co najmniej jeden wskaźnik komunikacji
4 Rozdział 2 Podłączanie do sieci
Page 13
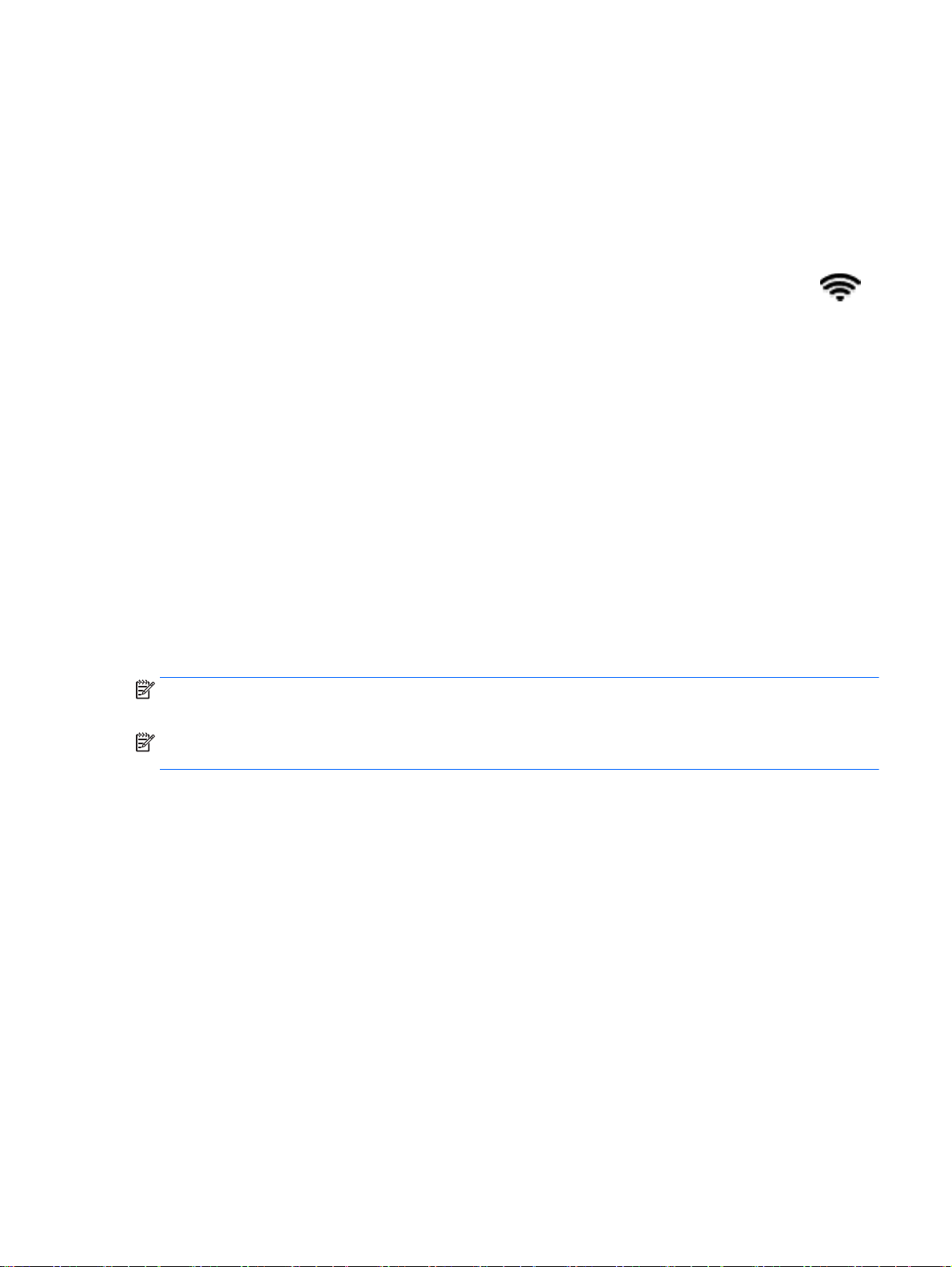
bezprzewodowej. Wszystkie urządzenia bezprzewodowe w komputerze są włączane fabrycznie, tak
więc wskaźnik komunikacji bezprzewodowej (biały) świeci się po włączeniu komputera.
Wskaźnik komunikacji bezprzewodowej określa ogólny stan zasilania urządzeń bezprzewodowych,
a nie stan poszczególnych urządzeń. Jeśli wskaźnik komunikacji bezprzewodowej ma kolor biały, co
najmniej jedno urządzenie bezprzewodowe jest włączone. Jeśli wskaźnik komunikacji
bezprzewodowej jest pomarańczowy, wszystkie urządzenia bezprzewodowe są wyłączone.
Ponieważ urządzenia bezprzewodowe są włączane fabrycznie, za pomocą przycisku komunikacji
bezprzewodowej można jednocześnie włączać lub wyłączać urządzenia bezprzewodowe.
Poszczególne urządzenia bezprzewodowe można kontrolować, klikając ikonę Network menu
(Menu Sieć) z prawej strony górnego panelu, a następnie klikając opcję Edit Connections (Modyfikuj
połączenia).
Korzystanie z elementów sterujących systemu operacyjnego
Włączanie lub wyłączanie urządzenia sieci bezprzewodowej lub przewodowej:
1. Kliknij ikonę Network menu (Menu Sieć) po prawej stronie górnego panelu.
2. W celu włączenia lub wyłączenia jednego z następujących urządzeń zaznacz jedną z
poniższych opcji lub usuń jej zaznaczenie:
Enable Networking (Sieć) (wszystkie urządzenia sieciowe)
●
Enable Wireless (Sieć bezprzewodowa)
●
Korzystanie z sieci WLAN
Dzięki urządzeniu WLAN możesz uzyskać dostęp do lokalnej sieci bezprzewodowej składającej się z
innych komputerów i akcesoriów połączonych za pomocą routera bezprzewodowego lub
bezprzewodowego punktu dostępowego.
UWAGA: Podczas tworzenia połączenia bezprzewodowego lub zezwalania na dostęp
użytkowników w sieci wyświetlana jest prośba o podanie hasła głównego.
UWAGA: Terminy router bezprzewodowy i punkt dostępu bezprzewodowego są często używane
zamiennie.
Duże sieci WLAN, takie jak firmowe lub publiczne sieci WLAN, zazwyczaj korzystają z punktów
●
dostępu bezprzewodowego, które mogą obsługiwać dużą liczbę komputerów i akcesoriów oraz
rozdzielać krytyczne funkcje sieci.
Sieci WLAN w domach lub małych biurach korzystają zwykle z routerów bezprzewodowych,
●
które umożliwiają kilku komputerom połączonym bezprzewodowo i przewodowo
współużytkowanie połączenia internetowego, drukarki i plików bez potrzeby stosowania
dodatkowego sprzętu lub oprogramowania.
Jeżeli chcesz korzystać z urządzenia WLAN komputera, musisz połączyć się z infrastrukturą WLAN
(udostępniana przez usługodawcę albo sieć publiczną lub korporacyjną).
Korzystanie z oferty dostawcy usług internetowych
Aby móc skonfigurować dostęp do Internetu w swoim domu, należy najpierw założyć konto u
usługodawcy internetowego (ISP). Skontaktuj się z lokalnym dostawcą usług internetowych, aby
kupić usługę dostępu do Internetu i modem. Usługodawca pomoże skonfigurować modem,
zainstalować kabel łączący komputer bezprzewodowy z modemem i przetestować usługę
internetową.
Podłączanie do sieci bezprzewodowej 5
Page 14

UWAGA: Od usługodawcy otrzymasz identyfikator użytkownika i hasło dostępu do Internetu. Zapisz
te informacje i schowaj w bezpiecznym miejscu.
Konfiguracja sieci WLAN
W celu skonfigurowania sieci WLAN i połączenia z Internetem wymagany jest następujący sprzęt:
modem szerokopasmowy (DSL lub kablowy) (1) oraz usługa szerokopasmowego dostępu do
●
Internetu zakupiona od usługodawcy internetowego,
router bezprzewodowy (2) (do kupienia osobno),
●
komputer bezprzewodowy (3).
●
UWAGA: Niektóre modemy mają wbudowany router bezprzewodowy. Skontaktuj się ze swoim
dostawcą internetowym aby ustalić, jaki rodzaj modemu posiadasz.
Poniższa ilustracja pokazuje przykład instalacji sieci bezprzewodowej podłączonej do Internetu.
W miarę rozwoju sieci można do niej podłączać bezprzewodowo i przewodowo kolejne komputery,
które będą za jej pośrednictwem uzyskiwać dostęp do Internetu.
Aby uzyskać pomoc na temat konfigurowania sieci WLAN, zapoznaj się z dokumentacją dostarczoną
przez producenta routera lub dostawcę usług internetowych.
Konfiguracja routera bezprzewodowego
Skorzystaj z dokumentacji dostarczonej przez producenta routera lub dostawcę usług internetowych,
aby uzyskać pomoc na temat konfiguracji sieci WLAN.
UWAGA: Zaleca się, aby nowy komputer bezprzewodowy najpierw połączyć z routerem za pomocą
kabla sieciowego, dostarczonego z routerem. Po poprawnym podłączeniu komputera do Internetu
można odłączyć kabel i korzystać z sieci za pośrednictwem sieci bezprzewodowej.
Ochrona sieci WLAN
Podczas konfigurowania sieci WLAN lub uzyskiwania dostępu do istniejącej sieci WLAN należy
zawsze włączać funkcje zabezpieczeń, które pozwolą chronić sieć przed nieautoryzowanym
dostępem. Sieci bezprzewodowe w miejscach publicznych (tzw. hotspoty), np. w kawiarniach i na
lotniskach, często nie zapewniają żadnych zabezpieczeń. W razie wątpliwości dotyczących
bezpieczeństwa komputera podczas połączenia w publicznym punkcie dostępu typu „hotspot” należy
ograniczyć wykonywane czynności do niepoufnej korespondencji elektronicznej i przeglądania stron
internetowych, na których nie podaje się ważnych ani poufnych informacji.
Z uwagi na to, że bezprzewodowe sygnały radiowe są przesyłane poza siecią, inne urządzenia
WLAN mogą odbierać niezabezpieczone transmisje. Podejmuj następujące środki ostrożności w celu
ochrony swojej sieci WLAN:
Korzystaj z zapory firewall.
●
Zapora sieciowa sprawdza przychodzące do sieci dane i żądania dotyczące danych, odrzucając
wszelkie podejrzane elementy. Zapory sieciowe są dostępne zarówno w wersji programowej, jak
6 Rozdział 2 Podłączanie do sieci
Page 15
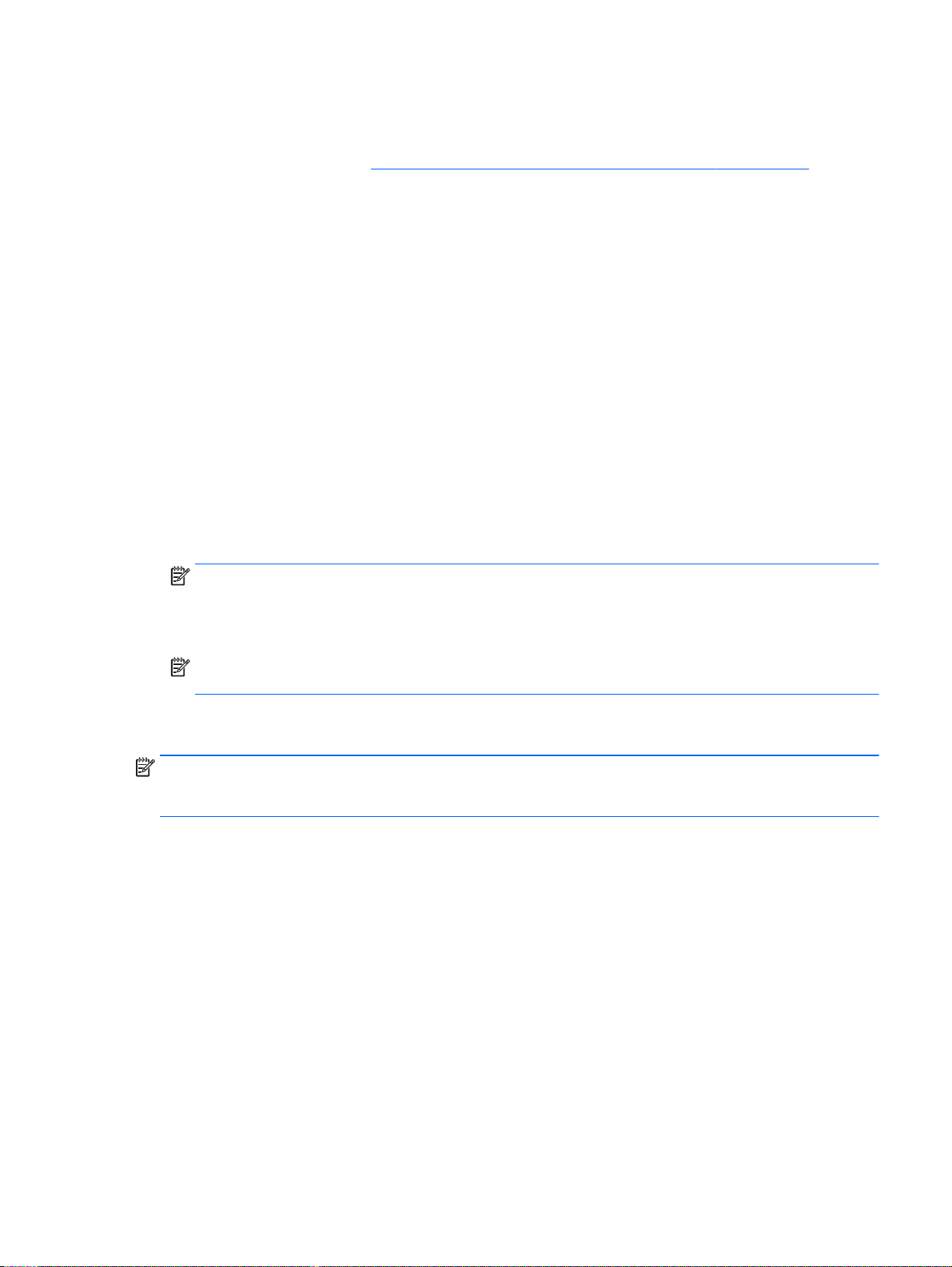
i sprzętowej. W niektórych sieciach używane jest połączenie obu rodzajów zapór. System
Ubuntu nie zawiera oprogramowania zapory, ale można pobrać dostarczane przez niego
bezpłatne narzędzie zapory Gufw. Informacje na temat pobierania i instalacji narzędzia Gufw
można znaleźć w części
Korzystaj z szyfrowania w sieci bezprzewodowej.
●
Szyfrowanie komunikacji bezprzewodowej pozwala na szyfrowanie i odszyfrowywanie danych
przesyłanych w sieci na podstawie ustawień bezpieczeństwa.
Łączenie z siecią WLAN
Aby połączyć się z siecią WLAN, wykonaj następujące czynności:
1. Upewnij się, że urządzenie WLAN jest włączone. Jeśli urządzenie jest włączone, wskaźnik
komunikacji bezprzewodowej jest biały. Jeśli wskaźnik komunikacji bezprzewodowej jest
pomarańczowy, naciśnij przycisk komunikacji bezprzewodowej.
2. Kliknij ikonę Network menu (Menu Sieć) po prawej stronie górnego panelu.
Dostępne sieci bezprzewodowe zostaną wyświetlone w obszarze Wireless Networks (Sieci
bezprzewodowe).
3. Kliknij wybraną sieć bezprzewodową.
Jeżeli sieć jest zabezpieczona, pojawi się żądanie podania kodu zabezpieczającego. Wpisz kod,
a następnie kliknij przycisk OK, aby nawiązać połączenie.
Korzystanie z oprogramowania zapory sieciowej na stronie 39.
UWAGA: Aby połączyć się z siecią bezprzewodową, która nie została automatycznie wykryta,
kliknij ikonę Network menu (Menu Sieć) i wybierz polecenie Connect to Hidden Wireless
Network (Połącz z ukrytą siecią bezprzewodową). Wprowadź informacje ESSID i ustaw
parametry szyfrowania.
UWAGA: Jeśli na liście nie ma sieci WLAN, a sieć nie jest ukryta, urządzenie znajduje się poza
zasięgiem routera bezprzewodowego lub punktu dostępu bezprzewodowego.
Jeżeli nie widać sieci, z którą chcesz się połączyć, kliknij ikonę Network menu (Menu Sieć)
z prawej strony górnego panelu i kliknij polecenie Edit Connections (Edytuj połączenia).
UWAGA: Zasięg (odległość, na jaką przesyłane są sygnały połączenia bezprzewodowego) zależy
od rodzaju sieci WLAN, producenta routera oraz zakłóceń powodowanych przez inne urządzenia
elektroniczne i przeszkody takie, jak ściany i podłogi.
Korzystanie z urządzeń bezprzewodowych Bluetooth
W zależności od modelu komputer może mieć urządzenie Bluetooth. Urządzenie Bluetooth umożliwia
komunikację bezprzewodową o małym zasięgu, która zastępuje fizyczne połączenia przewodowe
łączące zazwyczaj urządzenia elektroniczne, takie jak:
Komputery (biurkowe, przenośne, PDA)
●
Telefony (komórkowe, bezprzewodowe, smartfony)
●
Urządzenia przetwarzania obrazu (drukarka, aparat)
●
Urządzenia audio (słuchawki, głośniki)
●
Mysz
●
Urządzenia Bluetooth umożliwiają nawiązywanie połączeń równorzędnych (typu peer-to-peer), a tym
samym konfigurację sieci osobistej (PAN) obejmującej te urządzenia Bluetooth. Informacje na temat
konfigurowania i używania urządzeń Bluetooth można znaleźć w pomocy oprogramowania Bluetooth.
Podłączanie do sieci bezprzewodowej 7
Page 16
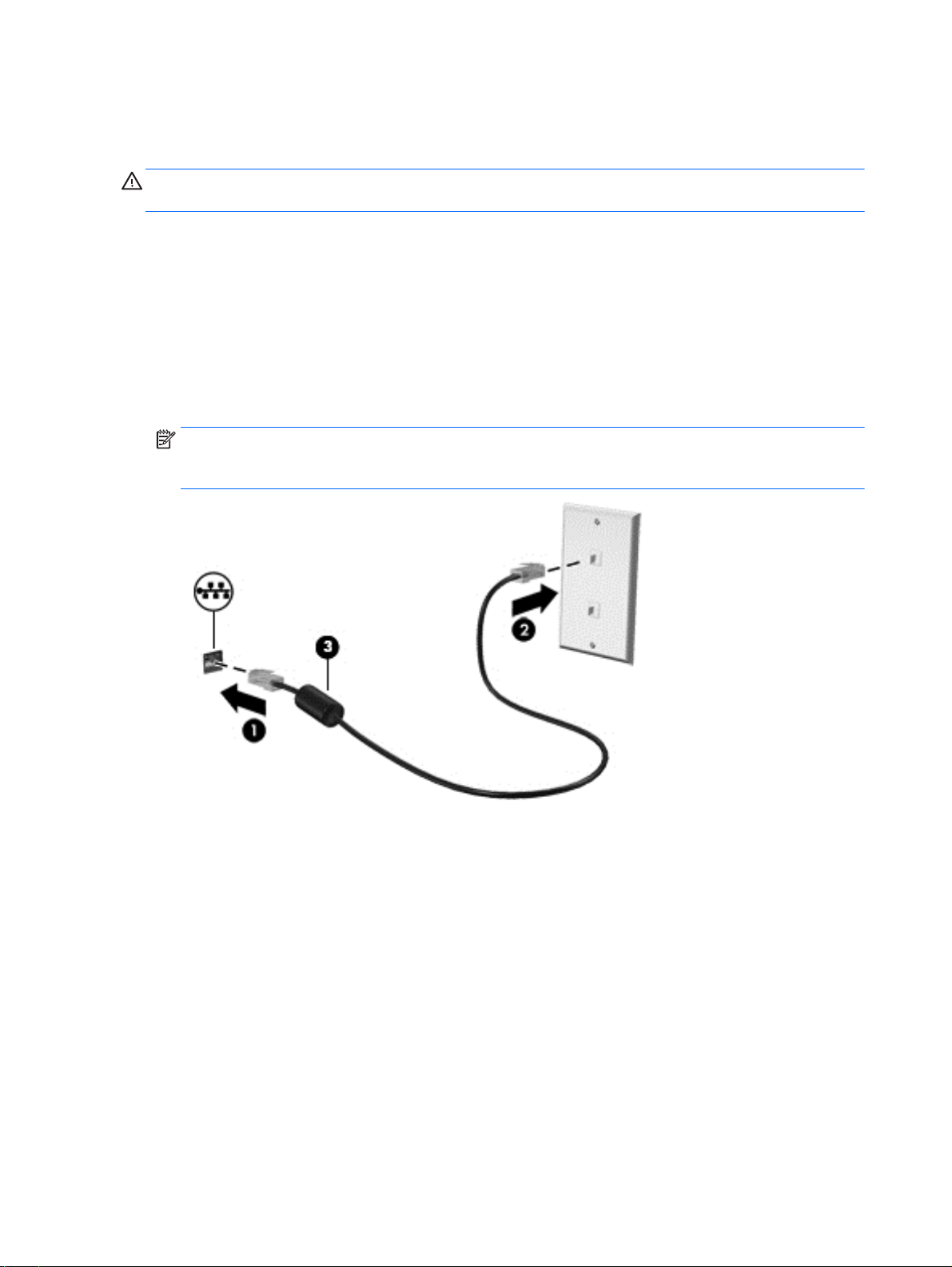
Podłączanie do sieci przewodowej
Podłączenie do sieci LAN wymaga użycia 8-stykowego kabla sieciowego RJ-45.
OSTRZEŻENIE! Aby ograniczyć ryzyko porażenia prądem elektrycznym, pożaru lub uszkodzenia
sprzętu, nie należy podłączać kabla modemowego ani telefonicznego do gniazda RJ-45 (sieciowego).
Podłączanie do sieci lokalnej (LAN)
Jeśli chcesz podłączyć komputer bezpośrednio do routera w domu (zamiast pracować
bezprzewodowo) lub połączyć się z istniejącą siecią przewodową w biurze, użyj połączenia w sieci
LAN.
Aby podłączyć kabel sieciowy, wykonaj następujące czynności:
1. Podłącz kabel sieciowy do gniazda sieciowego w komputerze (1).
2. Podłącz drugi koniec kabla sieciowego do ściennego gniazda sieciowego (2).
UWAGA: Jeżeli kabel sieciowy jest wyposażony w układ przeciwzakłóceniowy (3), który
zapobiega interferencjom z sygnałem telewizyjnym i radiowym, należy skierować koniec z tym
układem w stronę komputera.
8 Rozdział 2 Podłączanie do sieci
Page 17

3 Korzystanie z funkcji rozrywkowych
Używaj swojego komputera HP jako centrum rozrywki, aby udzielać się towarzysko dzięki kamerze
internetowej, słuchać muzyki i zarządzać nią, a także pobierać i oglądać filmy. Aby komputer stał się
jeszcze bardziej zaawansowanym centrum rozrywki, podłącz do niego zewnętrzne urządzenia, takie
jak monitor, projektor, telewizor, głośniki, słuchawki, a w wybranych modelach również urządzenia
o wysokiej rozdzielczości. Kamery internetowej można także używać z aplikacjami, np. Google
Hangouts czy Skype.
Korzystanie z kamery internetowej
Komputer może być wyposażony we wbudowaną kamerę internetową. Kamera internetowa to
zaawansowane narzędzie sieci społecznościowych, które umożliwia komunikowanie się ze
znajomymi i współpracownikami w pobliżu lub na drugim końcu świata. Dzięki kamerze internetowej
można przesyłać strumieniowo wideo z komunikatorów internetowych, a za pomocą
preinstalowanego oprogramowania Cheese Webcam Booth — rejestrować i udostępniać wideo oraz
robić zdjęcia.
Korzystanie z funkcji audio
Na komputerach HP z napędem optycznym możesz odtwarzać dyski CD z muzyką, pobierać
i odsłuchiwać muzykę, strumieniowo przesyłać zawartość audio z sieci Web (w tym audycje radiowe),
nagrywać dźwięki lub miksować audio i wideo, tworząc materiały multimedialne. Aby zwiększyć
przyjemność ze słuchania muzyki, podłącz zewnętrzne urządzenia audio, takie jak głośniki lub
słuchawki.
Podłączanie głośników
Do portów USB (lub wyjścia audio) komputera lub stacji dokowania można podłączyć przewodowe
głośniki.
Aby podłączyć głośniki bezprzewodowe do komputera, postępuj zgodnie z instrukcjami producenta
urządzenia. Aby podłączyć do komputera głośniki HD, zobacz rozdział
dźwięku (z telewizorem HDMI) na stronie 13. Przed podłączeniem urządzeń audio upewnij się, że
głośność została odpowiednio wyregulowana.
Podłączanie słuchawek
Do gniazda słuchawkowego komputera możesz podłączyć słuchawki przewodowe.
Aby podłączyć do komputera słuchawki bezprzewodowe, postępuj zgodnie z instrukcjami producenta
urządzenia.
OSTRZEŻENIE! Aby zmniejszyć ryzyko uszkodzenia słuchu, przed założeniem słuchawek
nausznych, dousznych lub zestawu słuchawkowego należy odpowiednio dostosować poziom
głośności. Więcej informacji na temat bezpieczeństwa można znaleźć w dokumencie Uregulowania
prawne, przepisy bezpieczeństwa i wymagania środowiskowe.
Konfiguracja ustawień
Korzystanie z kamery internetowej 9
Page 18
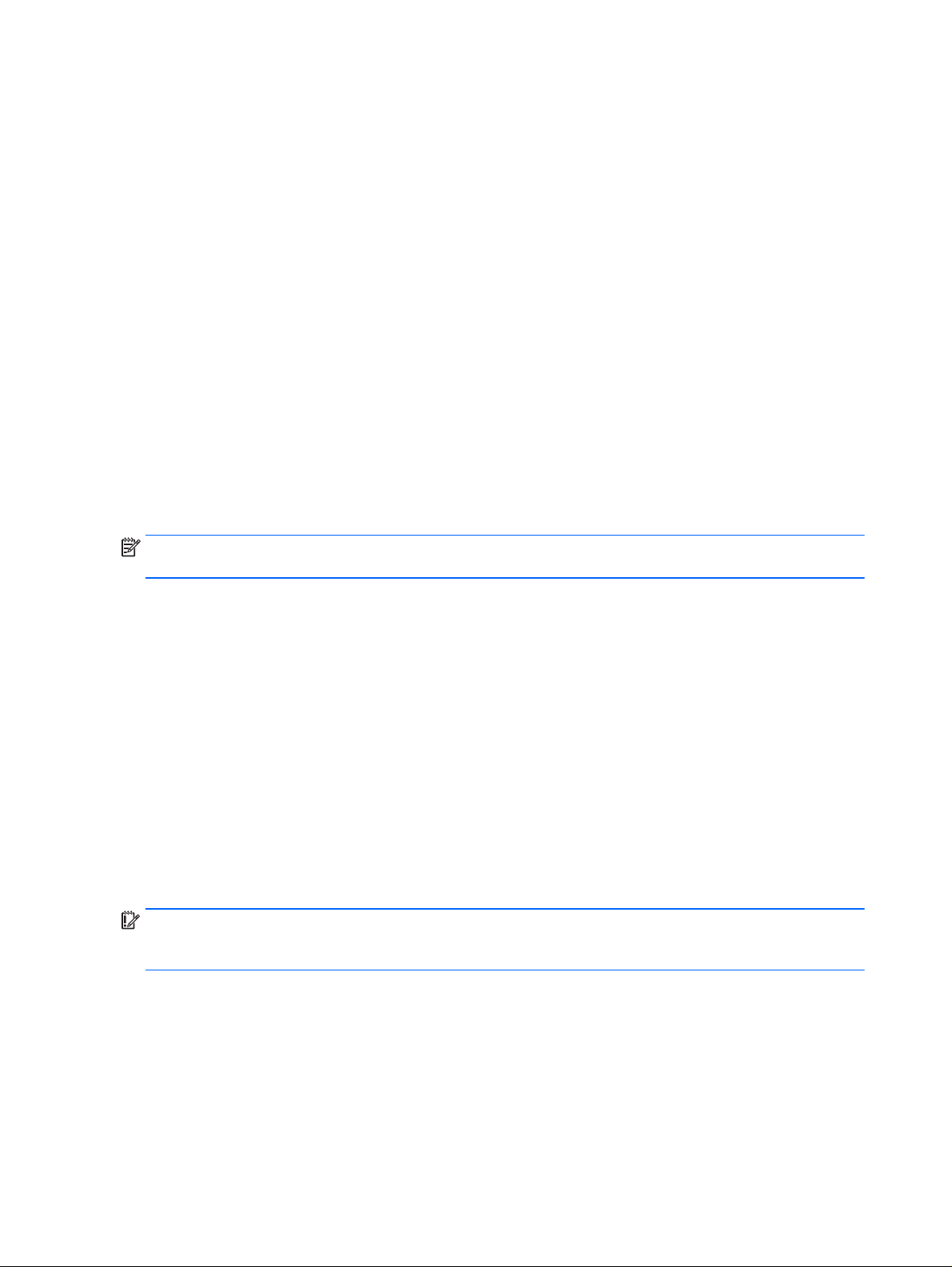
Podłączanie mikrofonu
Aby nagrać audio, podłącz mikrofon do gniazda mikrofonowego komputera. Aby uzyskać najlepsze
rezultaty nagrywania, mów bezpośrednio do mikrofonu przy ustawieniu bez szumu otoczenia.
Sprawdzanie dźwięku
Aby sprawdzić dźwięk systemowy komputera, wykonaj następujące kroki:
1. Kliknij ikonę System menu (Menu System) znajdującą się z prawej strony górnego panelu,
a następnie kliknij kolejno ikony System Settings (Ustawienia systemu) > Sound (Dźwięk).
2. Kliknij kartę Sound Effects (Efekty dźwiękowe), po czym klikaj dźwięki w obszarze Choose an
alert sound (Wybierz dźwięk powiadomienia), aby je przetestować.
Aby sprawdzić funkcje nagrywania w komputerze, wykonaj następujące kroki:
1. Kliknij ikonę System menu (Menu System) znajdującą się z prawej strony górnego panelu,
a następnie kliknij kolejno ikony System Settings (Ustawienia systemu) > Sound (Dźwięk).
2. Kliknij kartę Input (Wejście), a następnie wybierz opcję Line in (Wejście liniowe) lub Internal
Microphone (Mikrofon wewnętrzny) z panelu Record sound from (Nagrywaj dźwięk z) po lewej
stronie okna.
3. Ustaw poziom głośności wejściowej za pomocą suwaka Input volume (Głośność wejściowa).
UWAGA: Aby uzyskać najlepsze rezultaty nagrywania, mów bezpośrednio do mikrofonu przy
ustawieniu bez szumu otoczenia.
Aby potwierdzić lub zmienić ustawienia audio komputera, kliknij ikonę Sound menu (Menu Dźwięk) po
prawej stronie górnego panelu.
Korzystanie z wideo
Twój komputer HP to zaawansowane urządzenie do obsługi, które umożliwia oglądanie strumieniowo
przesyłanego wideo z Twoich ulubionych witryn internetowych, a także pobieranie wideo i filmów do
obejrzenia na komputerze bez konieczności uzyskiwania dostępu do sieci.
Aby zwiększyć przyjemność oglądania, użyj jednego z portów wideo komputera do podłączenia
zewnętrznego monitora, projektora lub telewizora. Większość komputerów jest wyposażona w port
VGA (Video Graphics Array), do którego można podłączyć analogowe urządzenia wideo. Niektóre
komputery są wyposażone w port DisplayPort, który umożliwia podłączenie opcjonalnego cyfrowego
urządzenia wyświetlającego, takiego jak wysokiej jakości monitor lub projektor. W niektórych
komputerach jest dostępny również port HDMI, do którego można podłączyć monitor lub telewizor
obsługujący standard HD.
WAŻNE: Upewnij się, że urządzenie zewnętrzne jest podłączone do odpowiedniego portu
komputera za pomocą właściwego przewodu. W razie wątpliwości sprawdź w instrukcjach
producenta urządzenia.
Podłączanie projektora lub monitora VGA
Aby zobaczyć obraz z ekranu komputera na zewnętrznym monitorze VGA lub rzutowany na ekranie
na potrzeby prezentacji, podłącz monitor lub projektor do portu VGA komputera.
10 Rozdział 3 Korzystanie z funkcji rozrywkowych
Page 19
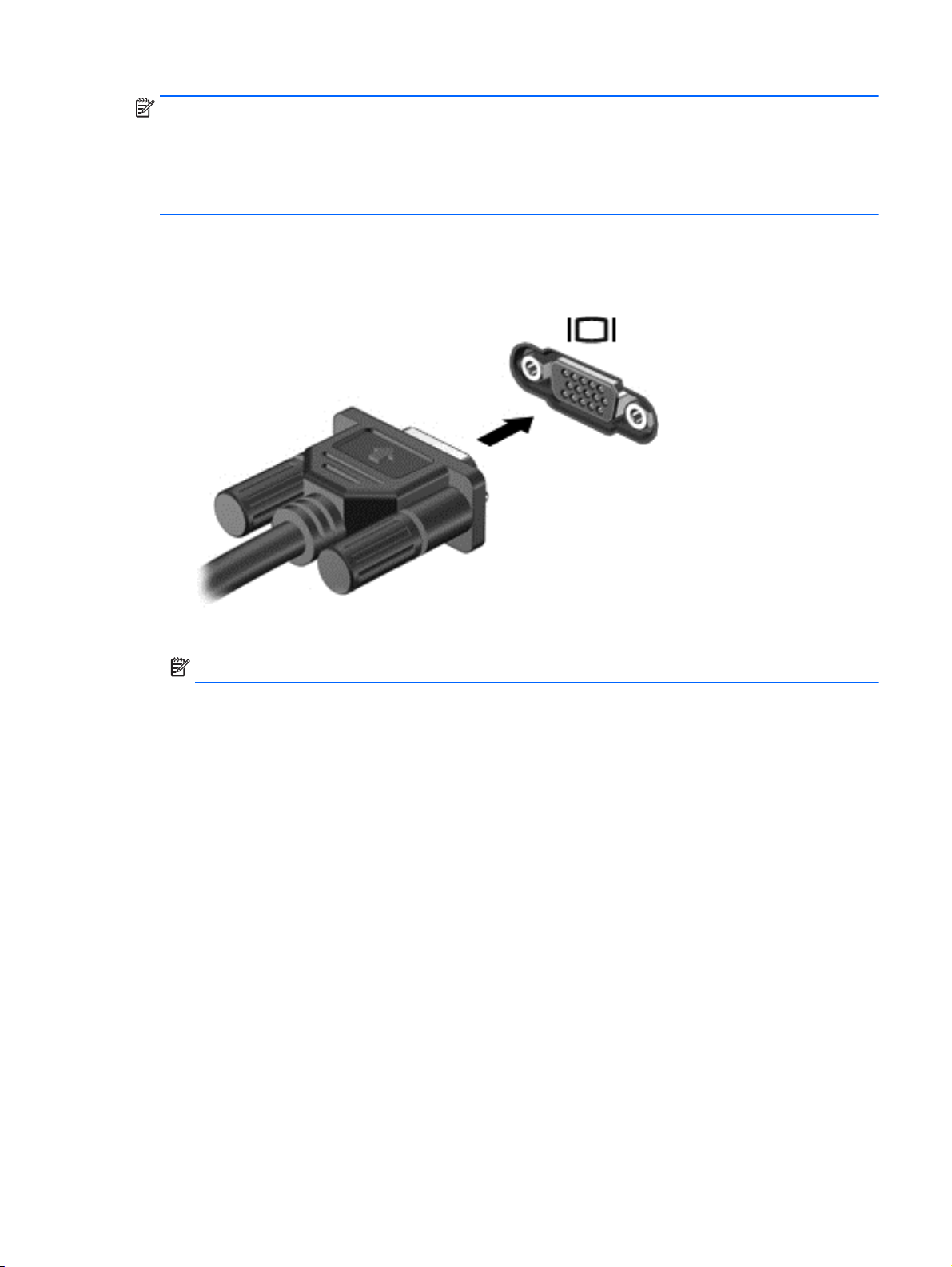
UWAGA: Dostosuj rozdzielczość ekranu urządzenia zewnętrznego. Kliknij ikonę System menu
(Menu System) znajdującą się z prawej strony górnego panelu, kliknij opcję Displays (Ekrany),
a następnie wybierz rozdzielczość z menu rozwijanego obok pozycji Resolution (Rozdzielczość). Z
menu rozwijanego obok opcji Launcher placement (Położenie startera aplikacji) wybierz wyświetlacz,
na którym ma być wyświetlany starter aplikacji. Kliknij przycisk Apply (Zastosuj), aby zastosować
zmiany.
Aby podłączyć monitor lub projektor:
1. Podłącz kabel VGA z monitora lub projektora do portu VGA komputera, jak pokazano na
ilustracji.
2. Naciskaj klawisz f4, aby przełączać między czterema stanami wyświetlania obrazu:
UWAGA: W zależności od modelu klawisz funkcyjny dla tej operacji może być inny.
Tylko na laptopie: wyświetla obraz tylko na ekranie komputera.
●
Wyświetlanie lustrzane: wyświetla obraz jednocześnie na komputerze i urządzeniu
●
zewnętrznym.
Tryb rozszerzania: wyświetla rozszerzony obraz jednocześnie na komputerze i urządzeniu
●
zewnętrznym.
Tylko monitor zewnętrzny: wyświetla obraz tylko na ekranie urządzenia zewnętrznego.
●
Za każdym razem, gdy naciśniesz klawisz f4, zmieni się stan wyświetlania.
Jeżeli monitor zewnętrzny nie został wykryty po naciśnięciu klawisza f4, wykonaj następujące
czynności:
1. Kliknij ikonę System menu (Menu System) znajdującą się z prawej strony górnego panelu,
a następnie kliknij opcję Displays (Ekrany).
2. Kliknij przycisk Detect Displays (Wykryj ekrany).
3. Przesuń suwak On/Off (Włączone/wyłączone) do pozycji On (Włączone) pod układem
wyświetlaczy. Jeżeli domyślny ekran nie został wykryty, ustaw rozdzielczość i częstotliwość
odświeżania, korzystając ze specyfikacji monitora zewnętrznego. W razie potrzeby zmień opcję
obrotu ekranu. Jeżeli ekran wymaga wyświetlenia kopii lustrzanej, zaznacz pole Mirror Displays
(Ten sam obraz na wszystkich monitorach).
4. Po dostosowaniu ustawień kliknij przycisk Apply (Zastosuj), a następnie OK.
Korzystanie z wideo 11
Page 20

DisplayPort
Port DisplayPort umożliwia podłączanie komputera do urządzenia audio lub wideo, takiego jak
telewizor HD, lub do dowolnego zgodnego urządzenia cyfrowego bądź audio. Port DisplayPort
zapewnia wyższą wydajność niż port VGA monitora zewnętrznego i większą jakość obrazu dzięki
komunikacji cyfrowej.
UWAGA: Do przesyłania sygnałów audio i/lub wideo za pośrednictwem portu DisplayPort
wymagany jest kabel DisplayPort (zakupiony osobno).
UWAGA: Do portu DisplayPort w komputerze może być podłączone jedno urządzenie DisplayPort.
Informacje wyświetlane na ekranie komputera mogą być jednocześnie wyświetlane na urządzeniu
DisplayPort.
Aby podłączyć urządzenie wideo lub audio do portu DisplayPort:
1. Podłącz jeden koniec kabla DisplayPort do portu DisplayPort w komputerze.
2. Podłącz drugi koniec kabla do urządzenia wideo, a następnie postępuj zgodnie z instrukcjami
producenta urządzenia.
UWAGA: Aby usunąć kabel urządzenia, naciśnij przycisk zwalniający złącze.
Podłączanie monitora lub telewizora HDMI
Aby zobaczyć obraz z ekranu komputera na telewizorze lub monitorze HD, podłącz odpowiednie
urządzenie zgodnie z poniższymi instrukcjami.
Do podłączenia urządzenia HDMI do komputera potrzebny jest sprzedawany osobno kabel HDMI.
UWAGA: Dopasuj rozdzielczość ekranu urządzenia zewnętrznego, szczególnie po wybraniu opcji
trybu rozszerzania. Kliknij ikonę System menu (Menu System) znajdującą się z prawej strony
górnego panelu, kliknij opcję Displays (Ekrany), a następnie wybierz najlepszą rozdzielczość z menu
rozwijanego obok pozycji Resolution (Rozdzielczość).
Aby podłączyć monitor lub telewizor HD do komputera:
1. Podłącz jeden koniec kabla HDMI do portu HDMI w komputerze.
12 Rozdział 3 Korzystanie z funkcji rozrywkowych
Page 21

2. Podłącz drugi koniec kabla do monitora lub telewizora HD.
3. Naciskaj klawisz f4, aby przełączać obraz na ekranie komputera między czterema stanami
wyświetlania obrazu:
Tylko na laptopie: wyświetla obraz tylko na ekranie komputera.
●
Wyświetlanie lustrzane: wyświetla obraz jednocześnie na komputerze i urządzeniu
●
zewnętrznym.
Tryb rozszerzania: wyświetla rozszerzony obraz jednocześnie na komputerze i urządzeniu
●
zewnętrznym.
Tylko monitor zewnętrzny: wyświetla obraz tylko na ekranie urządzenia zewnętrznego.
●
Za każdym razem, gdy naciśniesz klawisz f4, zmieni się stan wyświetlania.
Konfiguracja ustawień dźwięku (z telewizorem HDMI)
HDMI to jedyny interfejs wideo obsługujący obraz i dźwięk o wysokiej rozdzielczości. Po podłączeniu
telewizora z portem HDMI do komputera możesz włączyć dźwięk HDMI, wykonując następujące
czynności:
1. Kliknij ikonę Sound menu (Menu Dźwięk) znajdującą się z prawej strony górnego panelu,
a następnie kliknij opcję Sound Settings (Ustawienia dźwięku).
2. Na karcie Output (Wyjście) kliknij opcję Internal Audio Digital Stereo (HDMI) (Wewnętrzny
stereofoniczny sygnał cyfrowy audio — HDMI).
3. Zamknij okno Sound (Dźwięk).
Aby skierować strumień audio na głośniki komputera, wykonaj następujące czynności:
1. Kliknij ikonę Sound menu (Menu Dźwięk) znajdującą się z prawej strony górnego panelu,
a następnie kliknij opcję Sound Settings (Ustawienia dźwięku).
2. Na karcie Output (Wyjście) kliknij opcję Internal Audio Analog Stereo (Wewnętrzny
stereofoniczny sygnał analogowy audio).
3. Zamknij okno Sound (Dźwięk).
Korzystanie z wideo 13
Page 22

4 Korzystanie z klawiatury i urządzeń
wskazujących
Komputer umożliwia łatwą nawigację po ekranie przy użyciu klawiatury i urządzenia wskazującego.
W wybranych modelach do uaktywnienia często wykonywanych zadań można użyć klawiszy
czynności lub skrótów klawiaturowych. Płytka dotykowa płytka dotykowa TouchPad umożliwia
wykonywanie na ekranie czynności takich, jak przy użyciu zewnętrznej myszy.
Aby zobaczyć funkcje urządzenia wskazującego i wybrać preferowane ustawienia:
1. Kliknij ikonę System menu (Menu System) znajdującą się z prawej strony górnego panelu,
a następnie kliknij opcję System Settings (Ustawienia systemu).
2. Kliknij opcję Mouse and Touchpad (Mysz i płytka dotykowa TouchPad).
Użyj zewnętrznej myszy USB (do kupienia oddzielnie), podłączając ją do jednego z portów USB w
komputerze.
UWAGA: Zależnie od kraju lub regionu klawiatura może mieć różne klawisze i umożliwiać
wykonywanie innych funkcji niż te, które zostały omówione w tej sekcji.
Korzystanie z klawiszy czynności
Naciśnięcie wywołuje przypisaną funkcję. Symbole widoczne na klawiszach od f1 do f12 wskazują
funkcje przypisane do tych klawiszy. Klawisz f5 zazwyczaj uruchamia przeglądarkę plików i wyświetla
zawartość folderu głównego.
UWAGA: W tym rozdziale opisane są klawisze czynności występujące w większości modeli.
Niektóre klawisze czynności mogą być niedostępne w danym komputerze.
Aby użyć klawisza czynności, naciśnij go.
OSTROŻNIE: Podczas dokonywania zmian w narzędziu Setup Utility należy zachować szczególną
ostrożność. Błędy mogą uniemożliwić normalną pracę komputera.
Funkcja klawiszy czynności jest włączona fabrycznie. Funkcję tę można wyłączyć w narzędziu Setup
Utility (BIOS). Zobacz instrukcje otwierania narzędzia Setup Utility (BIOS) w rozdziale
z narzędzi Setup Utility (BIOS) i HP PC Hardware Diagnostics (UEFI) na stronie 41, a następnie
wykonaj instrukcje u dołu ekranu.
Po wyłączeniu funkcji klawisza czynności nadal można wykonać każdą funkcję, naciskając klawisz fn
w kombinacji z odpowiednim klawiszem czynności.
Ikona Opis
Otwiera Instrukcję pulpitu Ubuntu.
Naciśnięcie i przytrzymanie tego klawisza powoduje stopniowe zmniejszanie jasności ekranu.
Korzystanie
14 Rozdział 4 Korzystanie z klawiatury i urządzeń wskazujących
Page 23

Ikona Opis
Naciśnięcie i przytrzymanie tego klawisza powoduje stopniowe zwiększanie jasności ekranu.
Powoduje przełączenie wyświetlania obrazu między urządzeniami wyświetlającymi podłączonymi
do komputera. Jeśli na przykład do komputera jest podłączony monitor, każde naciśnięcie tego
klawisza powoduje przełączanie obrazu pomiędzy wyświetlaczem wbudowanym a monitorem
oraz trybem jednoczesnego wyświetlania obrazu na obu ekranach.
Większość monitorów zewnętrznych odbiera dane wideo z komputera przy użyciu zewnętrznego
złącza standardu VGA. Ten klawisz umożliwia również przełączanie wyświetlania obrazu
pomiędzy innymi urządzeniami odbierającymi dane wideo z komputera.
Odtwarza poprzedni utwór z dysku CD audio lub poprzednią część z dysku DVD.
Powoduje odtworzenie, wstrzymanie lub wznowienie odtwarzania dysku CD audio lub DVD.
Odtwarza następny utwór z dysku CD audio lub następną część z dysku DVD.
Zmniejsza stopniowo głośność dźwięku po wciśnięciu tego klawisza.
Zwiększa stopniowo głośność dźwięku po wciśnięciu tego klawisza.
Wycisza lub przywraca dźwięk głośnika.
Wycisza mikrofon.
Włącza i wyłącza podświetlenie klawiatury.
UWAGA: Podświetlenie klawiatury jest domyślnie włączone. W celu przedłużenia żywotności
baterii można wyłączyć podświetlenie klawiatury.
Powoduje włączenie lub wyłączenie komunikacji bezprzewodowej. Ten przycisk występuje tylko w
wybranych modelach.
UWAGA: Aby możliwe było ustanowienie połączenia bezprzewodowego, wcześniej musi być
skonfigurowana sieć bezprzewodowa.
Powoduje włączenie lub wyłączenie trybu samolotowego i funkcji komunikacji bezprzewodowej.
UWAGA: Aby możliwe było ustanowienie połączenia bezprzewodowego, wcześniej musi być
skonfigurowana sieć bezprzewodowa.
Korzystanie z płytki dotykowej TouchPad
Płytka dotykowa TouchPad umożliwia nawigację na komputerze przy użyciu prostych ruchów
palcami.
Korzystanie z płytki dotykowej TouchPad 15
Page 24

Nawigowanie
Aby przesunąć wskaźnik na ekranie, przesuń palcem po powierzchni płytki dotykowej płytka
dotykowa TouchPad w wybranym kierunku.
Aby kliknąć, kliknąć dwukrotnie i przeciągnąć przy użyciu płytki dotykowej TouchPad:
1. Kliknij ikonę System menu (Menu System) znajdującą się z prawej strony górnego panelu,
a następnie kliknij kolejno opcje System Settings (Ustawienia systemu) > Mouse and Touchpad
(Mysz i płytka dotykowa TouchPad).
2. Wybierz gest, który chcesz włączyć lub wyłączyć.
3. Kliknij znak x w lewym górnym rogu, aby zamknąć okno.
Wybieranie
Lewego i prawego przycisku płytki dotykowej płytka dotykowa TouchPad używa się w taki sam
sposób, jak odpowiadających im przycisków myszy zewnętrznej.
16 Rozdział 4 Korzystanie z klawiatury i urządzeń wskazujących
Page 25

Korzystanie z gestów na płytce dotykowej TouchPad
Aby użyć gestów płytki dotykowej TouchPad, umieść jednocześnie dwa palce na płytce lub użyj
krawędzi płytki.
UWAGA: Gesty płytki dotykowej TouchPad nie są obsługiwane we wszystkich programach.
Przewijanie poziome
Przewijanie poziome przydaje się w trakcie przesuwania strony lub obrazu w górę, w dół i na boki. W
celu przewijania umieść dwa lekko rozsunięte palce na płytce dotykowej TouchPad i przeciągnij je po
płytce, przesuwając je w górę, w dół, w lewo lub w prawo.
Przewijanie krawędzi
Przewijanie krawędzi pozwala na przewijanie przy użyciu krawędzi płytki dotykowej TouchPad. Aby
skorzystać z tej opcji i przewijać pionowo, należy przesuwać palcem w górę i w dół po prawej części
płytki dotykowej TouchPad. Gdy zostało włączone przewijanie poziome, można przesunąć lewy
i prawy palec wzdłuż dolnej części płytki dotykowej TouchPad w celu przewijania w poziomie.
Korzystanie z płytki dotykowej TouchPad 17
Page 26

5 Zarządzanie zasilaniem
Komputer może pracować na zasilaniu bateryjnym oraz z zewnętrznego źródła. Gdy komputer jest
zasilany z baterii i nie jest podłączony zasilacz sieciowy, który mógłby ładować baterię, ważne jest
monitorowanie i oszczędzanie ładunku zwartego w baterii.
Wyłączanie komputera
OSTROŻNIE: Wyłączenie komputera powoduje utratę niezapisanych danych.
Polecenie wyłączenia komputera zamyka wszystkie otwarte programy, w tym system operacyjny,
a następnie wyłącza wyświetlacz i komputer.
Komputer należy wyłączać w następujących przypadkach:
Jeśli konieczna jest wymiana baterii lub uzyskanie dostępu do elementów znajdujących się
●
wewnątrz komputera.
Podczas podłączania zewnętrznego urządzenia sprzętowego, które nie może być podłączone
●
poprzez port USB.
Jeżeli komputer nie będzie używany ani podłączony do zasilania zewnętrznego przez dłuższy
●
czas.
Aby wyłączyć komputer, należy wykonać następujące czynności:
UWAGA: Jeżeli komputer znajduje się w stanie wstrzymania lub hibernacji, przed wyłączeniem
należy opuścić ten stan.
1. Zapisz pracę i zamknij wszystkie otwarte programy.
2. Kliknij ikonę System menu (Menu System) znajdującą się z prawej strony górnego panelu,
a następnie kliknij kolejno opcje Shut Down (Zamknij system) > Shut Down (Zamknij).
Jeżeli system nie odpowiada i nie można wyłączyć komputera przy użyciu powyższej procedury
zamykania, należy skorzystać z następujących procedur awaryjnych, stosując je w poniższej
kolejności:
Naciśnij i przytrzymaj przycisk zasilania przez co najmniej 5 sekund.
●
Odłącz komputer od zewnętrznego źródła zasilania i wyjmij z niego baterię, jeśli komputer jest
●
wyposażony w baterię wymienianą przez użytkownika.
Ustawianie opcji zasilania
Korzystanie z ustawień oszczędzania energii
UWAGA: Stany oszczędzania energii Hibernacja i Uśpienie hybrydowe są dostępne tylko w
wybranych modelach.
Komputer fabrycznie ma włączone dwa stany oszczędzania energii: stan wstrzymania oraz hibernacji
lub uśpienia hybrydowego.
18 Rozdział 5 Zarządzanie zasilaniem
Page 27

Po zainicjowaniu trybu wstrzymania wskaźnik zasilania miga i następuje wygaszenie ekranu. Praca
jest zapisywana w pamięci, co powoduje, że opuszczenie stanu wstrzymania przebiega szybciej niż
wznowienie ze stanu hibernacji. Stan hibernacji jest inicjowany, jeśli komputer znajduje się w stanie
wstrzymania przez dłuższy czas oraz gdy bateria osiąga krytycznie niski poziom naładowania,
podczas gdy komputer znajduje się w stanie wstrzymania.
Po uruchomieniu trybu hibernacji praca jest zapisywana w pliku hibernacji na dysku twardym,
a następnie komputer zostaje wyłączony.
Po zainicjowaniu trybu uśpienia hybrydowego stan komputera, w tym praca użytkownika, jest
zapisywany jednocześnie w pamięci i na dysku twardym. Po wyjściu z trybu uśpienia hybrydowego
komputer wznawia działanie, powracając do poprzedniego stanu.
OSTROŻNIE: Aby zapobiec obniżeniu jakości dźwięku i obrazu wideo, utracie lub przerwaniu
odtwarzania audio lub wideo bądź utracie informacji, nie należy uruchamiać stanu wstrzymania,
hibernacji ani uśpienia hybrydowego podczas odczytu z dysków i zewnętrznych kart pamięci lub
zapisu na nich.
UWAGA: Gdy komputer znajduje się w stanie wstrzymania, hibernacji lub uśpienia hybrydowego,
nie jest możliwe inicjowanie połączenia sieciowego ani wykonywanie żadnych funkcji komputera.
Inicjowanie i opuszczanie stanu wstrzymania
Ustawienia fabryczne systemu powodują zainicjowanie stanu wstrzymania po pewnym okresie braku
aktywności podczas zasilania z baterii lub zewnętrznego źródła zasilania.
Ustawienia zasilania i limity czasu można zmieniać, klikając ikonę menu System znajdującą się
z prawej strony górnego panelu, a następnie klikając kolejno ikony System Settings (Ustawienia
systemu) > Power (Zasilanie).
Jeśli komputer jest włączony, stan wstrzymania można zainicjować w dowolny z następujących
sposobów:
Naciśnij krótko przycisk zasilania.
●
Zamknij wyświetlacz.
●
UWAGA: Metoda działa tylko wtedy, gdy komputer jest zasilany z baterii.
Kliknij ikonę System menu (Menu System) znajdującą się z prawej strony górnego panelu,
●
a następnie kliknij opcję Suspend (Wstrzymaj).
Aby opuścić stan wstrzymania:
Naciśnij krótko przycisk zasilania.
▲
Podczas wznawiania pracy komputera wskaźniki zasilania włączają się, a ekran jest przywracany do
poprzedniego stanu.
Inicjowanie i opuszczanie trybu hibernacji lub uśpienia hybrydowego (tylko wybrane modele)
System jest fabrycznie skonfigurowany tak, aby inicjować tryb hibernacji lub uśpienia hybrydowego
po pewnym okresie bezczynności podczas zasilania z baterii lub zewnętrznego źródła zasilania,
a także wtedy, gdy bateria osiągnie krytycznie niski poziom naładowania.
Ustawienia zasilania i limity czasu można zmieniać, klikając ikonę menu System znajdującą się
z prawej strony górnego panelu, a następnie klikając kolejno ikony System Settings (Ustawienia
systemu) > Power (Zasilanie).
Jeśli komputer jest włączony, stan hibernacji można zainicjować w następujący sposób:
Ustawianie opcji zasilania 19
Page 28

Krótko naciśnij przycisk zasilania i kliknij opcję Hibernate (Hibernacja).
●
Kliknij ikonę System menu (Menu System) znajdującą się z prawej strony górnego panelu,
●
a następnie kliknij opcję Hibernate (Hibernacja).
Aby opuścić stan hibernacji:
Naciśnij krótko przycisk zasilania.
▲
Podczas wznawiania pracy komputera wskaźniki zasilania włączają się, a ekran jest przywracany do
poprzedniego stanu.
Korzystanie z ikony zasilania
Ikona Power (Zasilanie) znajduje się w folderze System Settings (Ustawienia systemu). Ikona Power
(Zasilanie) pozwala użytkownikowi uzyskać dostęp do ustawień zasilania, wyświetlić informacje
o poziomie naładowania baterii i wybrać inny plan zasilania.
Aby wyświetlić procentowy wskaźnik pozostałego ładunku baterii, gdy komputer jest zasilany
●
z baterii, kliknij ikonę System menu (Menu System) znajdującą się z prawej strony górnego
panelu, a następnie kliknij kolejno ikony System Settings (Ustawienia systemu) > Power
(Zasilanie).
Aby wyświetlić poziom naładowania baterii w momencie, gdy komputer jest podłączony do
●
zewnętrznego źródła zasilania, kliknij ikonę Battery menu (Menu Bateria) znajdującą się
z prawej strony górnego panelu.
Aby uzyskać dostęp do ustawień zasilania, kliknij ikonę System menu (Menu System)
●
znajdującą się z prawej strony górnego panelu, a następnie kliknij kolejno ikony System Settings
(Ustawienia systemu) > Power (Zasilanie).
Korzystanie z ustawień zasilania
Ustawienia zasilania to zbiór ustawień systemowych pozwalający zarządzać sposobem zasilania
komputera. Ustawienia zasilania można dostosować, aby oszczędzać energię lub maksymalizować
wydajność.
Wyświetlanie bieżących ustawień zasilania
Kliknij ikonę System menu (Menu System) znajdującą się z prawej strony górnego panelu,
▲
a następnie kliknij kolejno ikony System Settings (Ustawienia systemu) > Power (Zasilanie).
UWAGA: Aby uzyskać szybki dostęp do ustawień zasilania, można również kliknąć ikonę
menu Battery (Bateria) znajdującą się z prawej strony górnego panelu, a następnie kliknąć opcję
Power Settings (Ustawienia zasilania).
Zmiana bieżących ustawień zasilania
1. Kliknij ikonę System menu (Menu System) znajdującą się z prawej strony górnego panelu,
a następnie kliknij kolejno ikony System Settings (Ustawienia systemu) > Power (Zasilanie).
2. W razie potrzeby zmień ustawienia w sekcjach On battery power (Na baterii) i When plugged in
(Po podłączeniu).
Praca na zasilaniu bateryjnym
Niepodłączony do zewnętrznego źródła zasilania komputer z włożoną naładowaną baterią jest
zasilany z baterii. Jeśli w komputerze znajduje się naładowana bateria i odłączony zostanie zasilacz
20 Rozdział 5 Zarządzanie zasilaniem
Page 29

sieciowy, komputer automatycznie przełączy się na zasilanie z baterii i zmniejszy się jasność ekranu
w celu oszczędzania energii. Bateria pozostawiona w komputerze powoli rozładowuje się, jeśli
komputer jest wyłączony i niepodłączony do zewnętrznego źródła zasilania.
Czas pracy baterii komputera może być różny w zależności od ustawień zarządzania energią,
programów uruchomionych na komputerze, jasności ekranu, rodzaju urządzeń zewnętrznych
podłączonych do komputera i innych czynników.
Fabryczna bateria (tylko wybrane modele)
W przypadku tego produktu nie ma możliwości łatwej wymiany baterii przez użytkownika. Wyjęcie lub
wymiana baterii może spowodować unieważnienie gwarancji. Jeśli bateria zbyt szybko się
rozładowuje, należy się skontaktować z pomocą techniczną.
Jeśli bateria została wyeksploatowana, nie należy jej wyrzucać wraz z odpadkami z gospodarstwa
domowego. Należy przestrzegać lokalnych przepisów w zakresie utylizacji baterii.
Informacje dotyczące typu baterii można znaleźć w sekcji Instalacja wydrukowanego arkusza
Instrukcje konfiguracyjne, który jest dostarczany wraz z komputerem.
Wyjmowanie baterii wymienianej przez użytkownika (tylko wybrane modele)
OSTRZEŻENIE! Aby zmniejszyć ryzyko wystąpienia problemów związanych z bezpieczeństwem,
należy używać wyłącznie baterii wymienianej przez użytkownika, która została dostarczona wraz
z komputerem, baterii zamiennej lub zgodnej dostarczonej przez HP.
OSTROŻNIE: Wyjęcie baterii (wymienianej przez użytkownika) będącej jedynym źródłem zasilania
komputera może spowodować utratę informacji. Aby zapobiec utracie informacji, przed wyjęciem
baterii zapisz pracę lub wyłącz komputer.
Informacje dotyczące typu baterii można znaleźć w sekcji Instalacja wydrukowanego arkusza
Instrukcje konfiguracyjne, który jest dostarczany wraz z komputerem.
Wyświetlanie informacji o poziomie naładowania baterii
Kliknij ikonę Battery menu (Menu Bateria) po prawej stronie górnego panelu.
▲
Ładowanie baterii
OSTRZEŻENIE! Nie należy ładować baterii komputera podczas lotu samolotem.
Bateria jest ładowana za każdym razem, kiedy komputer jest podłączony do zewnętrznego źródła
zasilania poprzez zasilacz sieciowy lub zasilacz opcjonalny.
Baterie są ładowane zarówno przy włączonym, jak i wyłączonym komputerze, ale w tym drugim
przypadku ładowanie przebiega szybciej.
Ładowanie może trwać dłużej, jeżeli bateria jest nowa, nie była używana przez 2 tygodnie lub dłużej
oraz gdy jej temperatura jest znacznie wyższa lub niższa od temperatury pokojowej.
Aby wydłużyć czas pracy baterii i zoptymalizować dokładność wskazania poziomu jej naładowania,
należy postępować zgodnie z poniższymi wskazówkami:
Jeżeli ładowana jest nowa bateria, należy naładować ją całkowicie przed włączeniem
●
komputera.
Praca na zasilaniu bateryjnym 21
Page 30

UWAGA: Jeżeli komputer jest włączony podczas ładowania baterii, miernik baterii w obszarze
powiadomień może wskazywać 100 procent naładowania przed całkowitym naładowaniem
baterii.
Przed rozpoczęciem ładowania baterię należy rozładować przez normalne użytkowanie, tak aby
●
poziom jej naładowania wynosił poniżej 5% pełnego naładowania.
Jeżeli bateria nie była używana przez miesiąc lub dłużej, zamiast ładowania wskazana jest
●
kalibracja.
Przedłużanie czasu pracy baterii
Przedłużanie czasu pracy baterii:
1. Kliknij ikonę Battery menu (Menu Bateria) znajdującą się w górnym panelu, a następnie kliknij
opcję Power Settings (Ustawienia zasilania).
2. W sekcji On battery power (Zasilanie z baterii):
Wybierz opcję 30 minutes (30 minut) w menu rozwijanym z prawej strony opcji Suspend
●
when inactive for (Wstrzymaj, gdy nieaktywny przez).
Wybierz opcję Hibernate (Hibernacja) lub Power off (Wyłącz) w oknie dialogowym z prawej
●
strony opcji When power is critically low (Gdy poziom baterii jest krytycznie niski).
Wybierz opcję Suspend (Przejdź w stan wstrzymania) po prawej stronie opcji When the lid
●
is closed (Gdy pokrywa jest zamknięta).
3. Kliknij przycisk Close (Zamknij).
Zarządzanie niskimi poziomami naładowania baterii
Informacje zawarte w tej części dotyczą ostrzeżeń i komunikatów systemowych ustawionych
fabrycznie. Niektóre alerty i komunikaty systemowe dotyczące niskiego poziomu naładowania baterii
można zmieniać za pomocą ustawień zasilania. Zmiany wprowadzone za pomocą ustawień zasilania
nie wpływają na wskaźniki.
Rozpoznawanie niskich poziomów naładowania baterii
Kiedy bateria będąca jedynym źródłem zasilania komputera osiąga niski lub krytyczny poziom
naładowania:
Gdy komputer znajduje się w trybie wstrzymania, przez krótki czas pozostanie w trybie
●
wstrzymania, a następnie wyłączy się. Wszystkie niezapisane dane zostaną utracone.
22 Rozdział 5 Zarządzanie zasilaniem
Page 31

Rozwiązywanie problemu niskiego poziomu naładowania baterii
Rozwiązywanie problemu niskiego poziomu naładowania baterii w sytuacji, gdy dostępne jest zewnętrzne
źródło zasilania
Podłącz jedno z następujących urządzeń:
▲
Zasilacz prądu przemiennego
●
Opcjonalny zasilacz zakupiony jako akcesorium w firmie HP
●
Rozwiązywanie problemu niskiego poziomu naładowania baterii w sytuacji, gdy dostępna jest naładowana
bateria
1. Wyłącz komputer.
2. Wymień baterię rozładowaną na naładowaną.
3. Włącz komputer.
Oszczędzanie energii baterii
Wyłącz nieużywane połączenia z siecią lokalną (LAN) i bezprzewodową oraz zamknij aplikacje
●
obsługujące modem.
Odłącz nieużywane urządzenia zewnętrzne, które nie są podłączone do zewnętrznego źródła
●
zasilania.
Zatrzymaj, wyłącz lub wyjmij nieużywane karty zewnętrzne.
●
Zmniejsz jasność ekranu.
●
Uruchom tryb wstrzymania lub wyłącz komputer, gdy go nie używasz.
●
Przechowywanie baterii
OSTROŻNIE: Aby zmniejszyć ryzyko uszkodzenia baterii, nie należy narażać jej na długotrwałe
działanie wysokich temperatur.
Jeżeli komputer nie będzie używany ani podłączony do zewnętrznego źródła zasilania przez ponad 2
tygodnie, należy wyjąć z niego baterię i umieścić ją w osobnym miejscu.
Aby zminimalizować stopień samoczynnego rozładowania się przechowywanej baterii, należy
umieścić ją w suchym i chłodnym miejscu.
UWAGA: Przechowywana bateria powinna być sprawdzana co sześć miesięcy. Jeśli pojemność
baterii spadła poniżej 50 procent, należy naładować baterię przed kolejnym okresem
przechowywania.
Przed użyciem baterii, która nie była używana przez co najmniej miesiąc, należy przeprowadzić jej
kalibrację.
Utylizowanie zużytej baterii
OSTRZEŻENIE! Ze względu na ryzyko pożaru i oparzeń nie wolno baterii demontować, zgniatać
ani przebijać. Nie wolno zwierać styków zewnętrznych. Nie wolno wyrzucać baterii do ognia ani wody.
Więcej informacji na temat utylizacji baterii można znaleźć w dokumencie Uregulowania prawne,
przepisy bezpieczeństwa i wymagania środowiskowe.
Praca na zasilaniu bateryjnym 23
Page 32

Wymiana baterii
Czas pracy baterii komputera może być różny w zależności od ustawień zarządzania energią,
programów uruchomionych na komputerze, jasności ekranu, rodzaju urządzeń zewnętrznych
podłączonych do komputera i innych czynników.
Szczegółowe informacje o baterii można uzyskać, klikając ikonę menu Battery (Bateria) z prawej
strony górnego panelu.
UWAGA: Firma HP zaleca kupienie nowej baterii, gdy wskaźnik pojemności staje się zielono-żółty.
W ten sposób energia baterii będzie dostępna zawsze, gdy jest to potrzebne.
Korzystanie z zewnętrznego źródła zasilania prądem przemiennym
UWAGA: Informacje na temat podłączania zasilania sieciowego znajdziesz w arkuszu Instrukcja
instalacji dołączonym do komputera.
Komputer nie korzysta z zasilania z baterii, gdy jest podłączony do zasilania zewnętrznego za
pośrednictwem zatwierdzonego zasilacza sieciowego lub opcjonalnego urządzenia dokowania lub
rozszerzającego.
OSTRZEŻENIE! Aby zmniejszyć prawdopodobieństwo wystąpienia problemów związanych
z bezpieczeństwem, należy używać wyłącznie zasilacza prądu przemiennego dostarczonego wraz
z komputerem, zamiennego zasilacza dostarczonego przez firmę HP lub zgodnego zasilacza prądu
przemiennego kupionego opcjonalnie w firmie HP.
Komputer powinien być podłączony do zewnętrznego źródła zasilania prądem przemiennym w
następujących przypadkach:
OSTRZEŻENIE! Nie należy ładować baterii podczas lotu samolotem.
Podczas ładowania lub kalibrowania baterii.
●
Podczas instalowania lub modyfikowania oprogramowania systemowego.
●
Podczas zapisywania informacji na dysku (tylko wybrane modele)
●
Podczas wykonywania kopii zapasowej lub odzyskiwania danych
●
Po podłączeniu komputera do zewnętrznego źródła zasilania prądem przemiennym:
Rozpoczyna się ładowanie baterii.
●
Jeżeli komputer jest włączony, ikona menu Battery (Bateria) w górnym panelu zmienia wygląd.
●
Efektem odłączenia komputera od zewnętrznego źródła zasilania prądem przemiennym są
następujące zdarzenia:
Komputer przełącza się na zasilanie bateryjne.
●
Jasność ekranu jest automatycznie zmniejszana w celu przedłużenia czasu pracy baterii.
●
24 Rozdział 5 Zarządzanie zasilaniem
Page 33

Testowanie zasilacza prądu przemiennego
Przetestuj zasilacz, jeśli w komputerze występuje choć jeden z następujących objawów, gdy
komputer jest podłączony do zasilania sieciowego:
Komputer nie włącza się.
●
Wyświetlacz nie włącza się.
●
Wskaźniki zasilania nie świecą.
●
Aby przetestować zasilacz prądu przemiennego:
1. Wyłącz komputer.
2. Wyjmij baterię z komputera.
3. Podłącz zasilacz prądu przemiennego do komputera, a następnie podłącz go do gniazdka sieci
elektrycznej.
4. Włącz komputer.
Jeśli wskaźniki zasilania włączają się, zasilacz działa prawidłowo.
●
Jeżeli wskaźniki zasilania pozostają niewłączone, sprawdź połączenie zasilacza prądu
●
przemiennego z komputerem i połączenie pomiędzy zasilaczem a gniazdkiem sieci
elektrycznej.
Jeśli połączenia są pewne, a wskaźniki zasilania nadal pozostają niewłączone, zasilacz
●
prądu przemiennego nie działa i powinien zostać wymieniony.
Skontaktuj się ze pomocą techniczną, aby uzyskać informacje na temat wymiany zasilacza prądu
przemiennego.
Korzystanie z zewnętrznego źródła zasilania prądem przemiennym 25
Page 34

6 Zarządzanie informacjami i udostępnianie
ich
Napędy to urządzenia do cyfrowego przechowywania informacji lub dyski półprzewodnikowe, które
pomagają w zachowywaniu, udostępnianiu danych, uzyskiwaniu do nich dostępu i zarządzaniu nimi.
Twój komputer wyposażono w wewnętrzny dysk twardy, na którym zapisane są: oprogramowanie i
system operacyjny oraz Twoje osobiste pliki. Niektóre komputery mają także wbudowany napęd
optyczny, który umożliwia odczytywanie lub zapisywanie dysków CD lub DVD.
Aby zyskać dodatkową pojemność lub lepszą funkcjonalność, podłącz napęd zewnętrzny (dostępny
osobno), taki jak napęd optyczny lub dysk twardy, albo włóż kartę pamięci, aby zaimportować
informacje bezpośrednio ze swojego telefonu lub aparatu fotograficznego. Dysk flash USB
podłączony do portu USB w komputerze również umożliwia szybkie przesłanie danych. Niektóre
urządzenia korzystają z zasilania komputera, inne mają własne źródło zasilania. Niektóre urządzenia
są sprzedawane wraz z oprogramowaniem, które musi zostać zainstalowane.
UWAGA: Więcej informacji na temat podłączania zewnętrznych urządzeń bezprzewodowych
zawiera rozdział
UWAGA: Dodatkowe informacje na temat wymaganego oprogramowania, sterowników i portów
w komputerze, których należy używać, można znaleźć w dokumentacji dostarczonej przez
producenta.
Podłączanie do sieci na stronie 4.
Korzystanie z urządzenia USB
Większość komputerów jest wyposażona w kilka portów USB, ponieważ ten uniwersalny interfejs
umożliwia podłączenie do komputera wielu rodzajów urządzeń zewnętrznych, takich jak klawiatura
USB, mysz, napęd zewnętrzny, drukarka, skaner lub koncentrator USB.
Komputer może mieć kilka typów portu USB. Pamiętaj, aby kupować urządzenia zgodne z Twoim
komputerem.
Typ Opis
USB 2.0 Przesyła dane z szybkością 60 MB/s.
USB 3.0 Przesyła dane z szybkością 640 MB/s. Porty USB 3.0 znane
Podłączanie urządzeń USB
OSTROŻNIE: Aby zmniejszyć ryzyko uszkodzenia złącza portu USB, podczas podłączania
urządzenia nie należy używać zbyt dużej siły.
Podłącz kabel USB do portu USB.
▲
UWAGA: Port USB komputera może się nieznacznie różnić od pokazanego na ilustracji w tym
rozdziale.
również jako porty SuperSpeed są zgodne ze standardami
USB 1.0 i 2.0.
26 Rozdział 6 Zarządzanie informacjami i udostępnianie ich
Page 35

UWAGA: Przy pierwszym podłączeniu urządzenia USB w obszarze powiadomień wyświetlany jest
komunikat informujący, że urządzenie zostało rozpoznane przez komputer.
Wyjmowanie urządzenia USB
OSTROŻNIE: Aby zmniejszyć ryzyko uszkodzenia złącza USB, podczas wyjmowania urządzenia
USB nie należy gwałtownie wyciągać kabla ze złącza.
OSTROŻNIE: Skorzystaj z poniższej procedury, aby bezpiecznie odłączyć urządzenie USB.
1. W celu odłączenia urządzenia USB zapisz informacje i zamknij wszystkie programy związane
z urządzeniem.
2. Otwórz aplikację Przeglądarka plików, wybierając Home Folder (Folder główny) znajdujący się
po lewej stronie pulpitu w obszarze Launcher (Starter aplikacji).
3. Kliknij ikonę Eject (Wysuń) obok nazwy urządzenia na liście Devices (Urządzenia) w lewym
okienku przeglądarki plików. Ikona urządzenia USB znika z listy i urządzenie można bezpiecznie
usunąć.
4. Wyjmij urządzenie.
UWAGA: Możesz także kliknąć prawym przyciskiem myszy ikonę Eject (Wysuń) znajdującą się
obok nazwy urządzenia i wybrać opcję Eject (Wysuń) lub Safely Remove (Bezpieczne usuwanie).
Ikona urządzenia USB znika z listy Devices (Urządzenia) i urządzenie można bezpiecznie usunąć.
OSTROŻNIE: Aby bezpiecznie usunąć zewnętrzny napęd USB DVD, zawsze klikaj prawym
przyciskiem myszy ikonę obok nazwy urządzenia i wybieraj opcję Safely Remove (Bezpieczne
usuwanie). Umożliwia to odmontowanie systemu plików DVD z systemu operacyjnego i wyłączenie
zasilania urządzenia.
Korzystanie z urządzenia USB 27
Page 36

Wkładanie i wyjmowanie karty pamięci
Aby włożyć kartę pamięci:
OSTROŻNIE: Aby zmniejszyć ryzyko uszkodzenia złączy, kartę pamięci należy wkładać do gniazda
delikatnie.
1. Trzymając kartę cyfrową etykietą do góry, skieruj ją złączem w stronę komputera.
2. Wsuń kartę do gniazda nośników cyfrowych, a następnie dociśnij ją, aż zostanie prawidłowo
osadzona.
Aby wyjąć kartę pamięci:
OSTROŻNIE: Aby w bezpieczny sposób wyjąć kartę cyfrową i zmniejszyć ryzyko utraty danych lub
sytuacji, w której system przestanie odpowiadać, należy postępować zgodnie z następującą
procedurą.
1. Zapisz informacje i zamknij wszystkie programy związane z kartą.
2. Otwórz Przeglądarkę plików z Home Folder (Folder główny) znajdującego się z lewej strony
pulpitu w obszarze Launcher (Starter aplikacji).
3. Kliknij ikonę Eject (Wysuń) obok nazwy karty pamięci na liście Devices (Urządzenia) w lewym
okienku przeglądarki plików. Ikona urządzenia USB znika z listy i urządzenie można bezpiecznie
usunąć.
UWAGA: Zostanie wyświetlony monit, że wyjęcie urządzenia sprzętowego jest bezpieczne.
4. Dociśnij kartę (1), a następnie wyjmij ją z gniazda (2).
28 Rozdział 6 Zarządzanie informacjami i udostępnianie ich
Page 37

UWAGA: Jeżeli karta nie wysunie się, wyciągnij ją z gniazda.
Korzystanie z napędów optycznych
W napędzie optycznym do odczytu lub zapisu dużych ilości danych jest używane światło lasera.
Niektóre napędy mogą tylko odczytywać informacje, a inne mogą je także zapisywać na pustych
dyskach.
Skorzystaj z tych porad, aby zapewnić jak najlepsze działanie napędu optycznego:
Jeśli jedynym źródłem zasilania komputera jest bateria, to przed przystąpieniem do zapisywania
●
na nośniku należy upewnić się, że jest ona wystarczająco naładowana.
W czasie zapisywania dysku w napędzie optycznym nie należy pisać na klawiaturze ani
●
przesuwać komputera. Wibracje mają wpływ na proces zapisywania.
Upewnij się, że zostały zainstalowane najnowsze aktualizacje oprogramowania napędu
●
optycznego.
Jeśli dysk, którego używasz, nie jest czysty, wytrzyj go suchą, miękką niestrzępiącą się
●
szmatką.
Komputer może być wyposażony w napęd optyczny, który obsługuje co najmniej jedną z
następujących technologii:
CD — dysk kompaktowy przechowuje dane odczytywane przez laser w napędzie optycznym.
●
Dostępne są następujące formaty dysków CD:
CD-Recordable (CD-R) — komputer może odczytywać informacje z takiego dysku i
◦
jednokrotnie je na nim zapisać. Po zapisaniu informacji na dysku CD-R nie można ich
zmienić ani usunąć. Są zapisane trwale.
CD-Re-Writable (CD-RW) — umożliwia odczytywanie i wielokrotne zapisywanie informacji.
◦
Informacje na dysku CD można usunąć.
DVD — dysk do cyfrowego zapisu wideo o dużej pojemności. Można zapisać na nim więcej
●
informacji niż na dysku CD. Dwustronny dysk DVD może pomieścić do 17 GB danych. Dostępne
są następujące formaty dysków DVD:
DVD-Recordable (DVD-R lub DVD+R) — komputer może odczytywać informacje z takiego
◦
dysku i jednokrotnie je na nim zapisać. Po zapisaniu informacji na dysku nie można ich
zmienić ani usunąć. Są zapisane trwale. Dyski DVD mogą być używane w napędach DVD
±R.
DVD-Re-Writable (DVD-RW lub DVD+RW) — dysk, z którego komputer może odczytywać
◦
i na którym może wielokrotnie zapisywać informacje. Dane można usunąć z dysku. Dyski
DVD mogą być używane w napędach DVD±R.
Korzystanie z napędów optycznych 29
Page 38

Wkładanie dysku optycznego
Ładowanie z wykorzystaniem tacy
1. Włącz komputer.
2. Naciśnij przycisk zwalniający (1) na przedniej ściance napędu, aby odblokować tacę dysku.
3. Wyciągnij tacę (2).
4. Chwyć dysk za krawędzie, aby uniknąć dotykania jego powierzchni, a następnie umieść go na
trzpieniu etykietą do góry.
UWAGA: Jeśli taca nośnika nie jest całkowicie wysunięta, ostrożnie nachyl dysk pod takim
kątem, aby można było umieścić go na trzpieniu.
5. Delikatnie naciskaj dysk (3) na trzpieniu, aż wskoczy na miejsce.
6. Zamknij tacę dysku.
UWAGA: Krótka przerwa po włożeniu dysku jest normalnym zjawiskiem. Jeżeli nie wybrano
odtwarzacza multimedialnego, zostanie wyświetlone okno dialogowe autoodtwarzania. Następnie
zostanie wyświetlony monit o wybór czynności związanej z zawartością nośnika.
Napęd szczelinowy
OSTROŻNIE: Nie wolno wkładać dysków o średnicy 8 cm do szczelinowego napędu optycznego.
Może to spowodować uszkodzenie napędu.
1. Włącz komputer.
2. Chwyć dysk za krawędzie, aby uniknąć dotykania jego powierzchni, a następnie umieść go
etykietą do góry.
30 Rozdział 6 Zarządzanie informacjami i udostępnianie ich
Page 39

3. Delikatnie wsuń dysk do szczeliny napędu optycznego.
Wyjmowanie dysku optycznego
Ładowanie z wykorzystaniem tacy
Dysk można wyjąć na dwa sposoby, zależnie od tego, czy taca zostanie wysunięta w standardowy
sposób, czy nie.
Gdy taca dysku wysuwa się w standardowy sposób
1. Naciśnij przycisk zwalniający (1) na przedniej ściance napędu, aby odblokować tacę dysku, a
następnie delikatnie wyciągaj tacę (2), aż do końca.
2. Zdejmij dysk (3) z tacy, delikatnie naciskając trzpień i jednocześnie unosząc zewnętrzne
krawędzie dysku. Chwyć dysk za krawędzie, aby uniknąć dotykania jego powierzchni.
UWAGA: Jeśli taca nośnika nie jest całkowicie wysunięta, ostrożnie nachyl dysk podczas
wyjmowania.
3. Zamknij tacę dysku i włóż dysk do pudełka.
Gdy taca dysku nie wysuwa się
1. Wsuń końcówkę spinacza biurowego (1) do otworu zwalniania na przedniej ściance napędu.
2. Naciskaj delikatnie spinacz aż do momentu uwolnienia tacy napędu, a następnie wysuń ją (2),
aż się zatrzyma.
Korzystanie z napędów optycznych 31
Page 40

3. Zdejmij dysk (3) z tacy, delikatnie naciskając trzpień i jednocześnie unosząc zewnętrzne
krawędzie dysku. Chwyć dysk za krawędzie, aby uniknąć dotykania jego powierzchni.
UWAGA: Jeśli taca nośnika nie jest całkowicie wysunięta, ostrożnie nachyl dysk podczas
wyjmowania.
4. Zamknij tacę dysku i włóż dysk do pudełka.
Napęd szczelinowy
1. Naciśnij przycisk wysuwania (1) znajdujący się obok napędu.
2. Wyjmij dysk (2), trzymając go za krawędzie i unikając dotykania płaskich powierzchni.
3. Umieść dysk w pudełku.
32 Rozdział 6 Zarządzanie informacjami i udostępnianie ich
Page 41

7 Konserwacja komputera
Aktualizacja programów i sterowników
Firma HP zaleca regularne aktualizowanie programów i sterowników do najnowszych wersji.
Aktualizacje mogą rozwiązać problemy i wprowadzić nowe funkcje i opcje do komputera. Technologie
stale się zmieniają, a aktualizowanie programów i sterowników pozwala komputerowi korzystać z tych
najnowszych. Na przykład starsze grafiki mogą nie działać dobrze z najnowszymi grami. Bez
najnowszego sterownika nie można w pełni korzystać z możliwości sprzętu.
Przejdź do strony
sterowników HP. Oprócz tego możesz się zarejestrować, aby otrzymywać automatyczne
powiadomienia o aktualizacjach.
Aby skonfigurować komputer do odbierania bezpłatnych automatycznych aktualizacji systemu
Ubuntu:
1. Kliknij ikonę System menu (Menu System) znajdującą się z prawej strony górnego panelu,
a następnie kliknij opcję Software up to Date (Aktualne oprogramowanie).
2. W oknie Menedżera aktualizacji kliknij przycisk Check (Sprawdź), aby sprawdzić, czy są
dostępne nowe aktualizacje oprogramowania.
3. Kliknij pole obok każdej aktualizacji, którą chcesz zainstalować, a następnie kliknij opcję Install
Updates (Zainstaluj aktualizacje).
4. Po zainstalowaniu aktualizacji kliknij opcję Close (Zamknij).
UWAGA: Aby zmienić ustawienia aktualizacji oprogramowania, kliknij przycisk Settings
(Ustawienia) na dole okna Menedżera aktualizacji.
http://www.hp.com/support, aby pobrać najnowsze wersje programów i
Czyszczenie komputera
Komputer można bezpiecznie czyścić za pomocą następujących środków:
chlorku benzylodimetyloamoniowego w stężeniu maksymalnie 0,3% (na przykład w postaci
●
jednorazowych chusteczek różnych marek),
bezalkoholowego płynu do mycia szyb,
●
wody z dodatkiem łagodnego detergentu,
●
suchej ściereczki czyszczącej z mikrofibry lub irchy (beztłuszczowej i antystatycznej),
●
antystatycznych ściereczek myjących.
●
OSTROŻNIE: Należy unikać silnych środków czyszczących mogących doprowadzić do trwałego
uszkodzenia komputera. W przypadku braku pewności, czy środek czyszczący jest bezpieczny dla
komputera, sprawdź jego składniki i upewnij się, że środek nie zawiera takich składników, jak aceton,
alkohol, chlorek amonu, chlorek metylenu i węglowodory.
Materiały włókniste, takie jak ręczniki papierowe, mogą porysować powierzchnię komputera. W
rysach mogą się z czasem gromadzić drobiny kurzu i środków czyszczących.
Aktualizacja programów i sterowników 33
Page 42

Sposób czyszczenia
Bezpieczne czyszczenie komputera należy wykonać w sposób opisany poniżej.
OSTRZEŻENIE! W celu uniknięcia porażenia elektrycznego i uszkodzenia elementów komputera,
nie wolno czyścić go, czy jest włączony.
Wyłącz komputer.
●
Odłącz zasilanie.
●
Odłącz wszystkie zasilane urządzenia zewnętrzne.
●
OSTROŻNIE: Aby zapobiec uszkodzeniu wewnętrznych elementów, nie spryskuj środków
czyszczących i innych płynów bezpośrednio na żadną powierzchnię komputera. Rozlanie się płynu
na powierzchni komputera grozi trwałym uszkodzeniem podzespołów wewnętrznych.
Czyszczenie wyświetlacza (komputery All-in-One i notebooki)
Delikatnie przetrzyj wyświetlacz miękką, niepozostawiającą śladów szmatką, zwilżoną płynem do
mycia szyb niezawierającym alkoholu. Przed zamknięciem wyświetlacza upewnij się, że jest on
suchy.
Czyszczenie boków i pokrywy
Do czyszczenia boków i pokrywy należy używać miękkiej szmatki z mikrofibry lub irchy nasączonej
jednym z wymienionych wcześniej środków czyszczących. Można też użyć odpowiednich chusteczek
jednorazowych.
UWAGA: Przy czyszczeniu pokrywy komputera wykonuj koliste ruchy, aby ułatwić usuwanie
zanieczyszczeń.
Czyszczenie płytki dotykowej TouchPad, klawiatury i myszy
OSTRZEŻENIE! Aby zmniejszyć ryzyko porażenia prądem elektrycznym lub uszkodzenia
elementów wewnętrznych, do czyszczenia klawiatury nie należy używać odkurzacza. Odkurzacz
może pozostawić na powierzchni klawiatury kurz i inne zanieczyszczenia.
OSTROŻNIE: Aby zapobiec uszkodzeniu wewnętrznych elementów, uważaj, aby krople cieczy nie
dostały się pomiędzy klawisze.
Do czyszczenia płytki dotykowej TouchPad, klawiatury i myszy należy używać miękkiej szmatki
●
z mikrofibry lub irchy nasączonej jednym z wymienionych wcześniej środków czyszczących.
Można też użyć odpowiednich chusteczek jednorazowych.
Aby zapobiec blokowaniu się klawiszy i usunąć kurz, włókna oraz cząstki z klawiatury, użyj
●
sprężonego powietrza z rurką.
Podróżowanie z komputerem lub wysyłka sprzętu
Jeśli musisz podróżować z komputerem lub go wysłać, przeczytaj poniższe porady dotyczące
zabezpieczania sprzętu.
Przygotowanie komputera do podróży lub transportu:
●
Utwórz kopię zapasową danych na zewnętrznym dysku.
◦
Wyjmij z komputera wszystkie dyski i zewnętrzne karty multimedialne, takie jak karty
◦
pamięci.
34 Rozdział 7 Konserwacja komputera
Page 43

Wyłącz, a następnie odłącz wszystkie urządzenia zewnętrzne.
◦
Przed wyjęciem napędu z wnęki wyjmij z niego wszelkie nośniki.
◦
OSTROŻNIE: Te czynności należy wykonać przed wysyłką lub przechowywaniem
komputera albo rozpoczęciem podróży z komputerem. Pomoże to zmniejszyć ryzyko
uszkodzenia komputera i napędu bądź utraty danych.
Wyłącz komputer.
◦
Zabierz ze sobą kopię zapasową danych. Kopię zapasową i komputer należy przechowywać
●
oddzielnie.
Podczas podróży samolotem należy zabrać komputer na pokład jako bagaż podręczny, a nie
●
jako bagaż transportowany oddzielnie.
OSTROŻNIE: Należy unikać umieszczania napędów w pobliżu urządzeń wytwarzających pole
magnetyczne. Urządzenia zabezpieczające z polem magnetycznym to między innymi bramki na
lotniskach i ręczne czujniki. Stosowane na lotniskach taśmy transportowe i inne podobne
urządzenia bezpieczeństwa sprawdzające bagaż podręczny korzystają z promieni Roentgena,
które są nieszkodliwe dla napędów.
Jeśli planujesz używanie komputera podczas lotu, posłuchaj informacji przekazywanych przed
●
odlotem dotyczących tego, kiedy możesz używać sprzętu. Możliwość używania komputera
podczas lotu zależy od wewnętrznych przepisów poszczególnych linii lotniczych.
Jeśli komputer nie będzie używany i pozostanie odłączony od zewnętrznego źródła zasilania
●
przez ponad dwa tygodnie, należy wyjąć z niego baterię i umieścić ją w osobnym miejscu.
Jeżeli zaistnieje konieczność przesłania komputera lub napędu pocztą, należy włożyć go do
●
odpowiedniego opakowania zabezpieczającego i opatrzyć opakowanie napisem informującym
o konieczności delikatnego obchodzenia się z przesyłką, np.: „OSTROŻNIE — DELIKATNE
URZĄDZENIE”.
Jeśli w komputerze jest zainstalowane urządzenie do komunikacji bezprzewodowej, pamiętaj, że
●
korzystanie z niego w niektórych miejscach może podlegać ograniczeniom. Takie ograniczenia
mogą obowiązywać na pokładzie samolotów, w szpitalach, w pobliżu materiałów wybuchowych
i w niebezpiecznych miejscach. W razie braku pewności co do możliwości używania danego
urządzenia przed włączeniem komputera należy zapytać o pozwolenie.
Przy podróżach zagranicznych należy uwzględnić poniższe wskazówki:
●
Zapoznaj się z prawem celnym związanym z komputerami każdego krajów i regionów,
◦
przez który planujesz podróżować.
Należy sprawdzić wymagania dotyczące kabla zasilającego i adaptera w każdej
◦
z lokalizacji, w której jest planowane korzystanie z komputera. Napięcie, częstotliwość i
typy wtyczek mogą się różnić.
OSTRZEŻENIE! Ze względu na ryzyko porażenia prądem, wywołania pożaru lub
uszkodzenia sprzętu nie wolno zasilać komputera za pomocą zestawu konwersji napięcia
przeznaczonego do urządzeń domowych.
Podróżowanie z komputerem lub wysyłka sprzętu 35
Page 44

8 Ochrona komputera i zawartych w nim
informacji
Zabezpieczanie komputera
UWAGA: Rozwiązania zabezpieczające działają odstraszająco, mogą nie być jednak w stanie
zapobiec atakom programowym i nieprawidłowemu użyciu lub kradzieży komputera.
Zabezpieczenia dostarczone wraz z komputerem chronią komputer, informacje osobiste oraz dane
przed różnymi zagrożeniami. Sposób korzystania z komputera decyduje o tym, które funkcje
zabezpieczeń należy zastosować.
System operacyjny zapewnia pewne funkcje zabezpieczeń. Dodatkowe funkcje zostały
przedstawione w poniższej tabeli. Większość dodatkowych funkcji zabezpieczeń można
skonfigurować w narzędziu Setup Utility.
W celu ochrony przed Zastosuj tę opcję zabezpieczającą
Nieuprawnione korzystanie z komputera Uwierzytelnianie po włączeniu za pomocą hasła
Nieautoryzowany dostęp do narzędzia Setup Utility (f10) Hasło administratora w narzędziu Setup Utility*
Nieuprawniony dostęp do danych
Nieautoryzowany dostęp do ustawień narzędzia Setup Utility
oraz innych informacji identyfikacyjnych systemu
Nieautoryzowane przenoszenie komputera Gniazdo blokady zabezpieczającej (stosowane z
* Narzędzie Setup Utility to program narzędziowy uruchamiany po naciśnięciu klawisza f10 podczas uruchamiania lub
ponownego uruchamiania komputera. Gdy korzystasz z narzędzia Setup Utility, do nawigacji i wybierania musisz używać
klawiszy komputera.
Korzystanie z haseł
Hasło to grupa znaków wybrana do zabezpieczenia danych komputerowych. Można ustawić kilka
typów haseł w zależności od planowanego sposobu kontroli dostępu do danych. Hasła można
ustawić w systemie operacyjnym lub w narzędziu Setup Utility preinstalowanym na komputerze.
UWAGA: Aby zmniejszyć ryzyko utraty dostępu do komputera, należy zapisać wszystkie hasła i
przechowywać je w bezpiecznym miejscu.
Oprogramowanie zapory (domyślnie niezainstalowane
●
w systemie operacyjnym Ubuntu)
Aktualizacje systemu operacyjnego
●
Hasło administratora w narzędziu Setup Utility*
opcjonalnym przewodem zabezpieczającym)
36 Rozdział 8 Ochrona komputera i zawartych w nim informacji
Page 45

Ustawianie haseł w systemie operacyjnym
Hasła systemu operacyjnego Funkcja
Hasło główne Ochrona dostępu do konta głównego (użytkownika root)
Hasło użytkownika Ochrona dostępu do konta użytkownika systemu
systemu operacyjnego.
operacyjnego.
Ustawianie haseł w narzędziu Setup Utility (BIOS)
Hasła narzędzia Setup Utility Funkcja
Hasło administratora*
Chroni dostęp do narzędzia Setup Utility.
●
Po ustawieniu tego hasła jego podawanie jest
●
wymagane przy każdym uruchomieniu narzędzia Setup
Utility.
OSTROŻNIE: W przypadku zapomnienia hasła
administratora dostęp do narzędzia Setup Utility nie będzie
możliwy.
UWAGA: Zamiast hasła uruchomieniowego można użyć
hasła administratora.
UWAGA: Hasło administratora nie jest wyświetlane w
trakcie jego ustawiania, wprowadzania, zmiany lub
usuwania.
UWAGA: Jeśli przy pierwszym sprawdzaniu hasła przed
wyświetleniem komunikatu „Press the ESC key for Startup
Menu” (Naciśnij klawisz esc, aby wejść do menu startowego)
zostało wprowadzone hasło uruchomieniowe, uzyskanie
dostępu do narzędzia Setup Utility wymaga wprowadzenia
hasła administratora.
Hasło uruchomieniowe*
* Szczegółowe informacje na temat każdego z tych haseł można znaleźć w dalszej części.
Zarządzanie hasłem administratora
Aby ustawić, zmienić lub usunąć to hasło, należy wykonać następujące czynności:
Chroni dostęp do zawartości komputera.
●
Po ustawieniu tego hasła jego wprowadzanie jest
●
konieczne przy każdym włączeniu, ponownym
uruchomieniu komputera lub wyjściu ze stanu
hibernacji.
OSTROŻNIE: W przypadku zapomnienia hasła
uruchomieniowego nie jest możliwe włączenie komputera,
jego ponowne uruchomienie oraz wyjście ze stanu z
hibernacji.
UWAGA: Zamiast hasła uruchomieniowego można użyć
hasła administratora.
UWAGA: Hasło uruchomieniowe nie jest wyświetlane w
trakcie jego ustawiania, wprowadzania, zmiany lub
usuwania.
Korzystanie z haseł 37
Page 46

1. Otwórz narzędzie Setup Utility, włączając lub ponownie uruchamiając komputer. Naciśnij klawisz
esc, kiedy w lewym dolnym rogu ekranu wyświetlony jest komunikat „Press the ESC key for
Startup Menu” (Naciśnij klawisz ESC, aby wejść do menu startowego). Po wyświetleniu menu
rozruchowego naciśnij klawisz f10.
2. Użyj klawiszy strzałek, aby wybrać kolejno opcje Security (Zabezpieczenia) > Set Administrator
Password (Ustaw hasło administratora), a następnie naciśnij klawisz enter.
Aby ustawić hasło administratora, wprowadź nowe hasło w polach Enter New Password
●
(Wprowadź nowe hasło) i Confirm New Password (Potwierdź nowe hasło), a następnie
naciśnij klawisz enter.
Aby zmienić hasło administratora, wprowadź aktualne hasło w polu Enter Current
●
Password (Wprowadź aktualne hasło), wprowadź nowe hasło w polach Enter New
Password (Wprowadź nowe hasło) i Confirm New Password (Potwierdź nowe hasło), a
następnie naciśnij klawisz enter.
Aby usunąć hasło administratora, wprowadź aktualne hasło w polu Enter Password
●
(Wprowadź hasło), a następnie naciśnij klawisz enter 4 razy.
3. Aby zapisać ustawienia i opuścić narzędzie Setup Utility, za pomocą klawiszy strzałek wybierz
kolejno opcje Exit (Zamknij) > Exit Saving Changes (Zapisz zmiany i zakończ).
Zmiany zaczną obowiązywać po ponownym uruchomieniu komputera.
Wprowadzanie hasła administratora
Po wyświetleniu monitu Enter Password (Wprowadź hasło) wpisz hasło administratora, a następnie
naciśnij klawisz enter. Jeśli 3 kolejne próby wprowadzenia hasła administratora były niepomyślne,
należy ponownie uruchomić komputer i spróbować jeszcze raz.
Zarządzanie hasłem uruchomieniowym
Aby ustawić, zmienić lub usunąć to hasło, należy wykonać następujące czynności:
1. Otwórz narzędzie Setup Utility, włączając lub ponownie uruchamiając komputer. Naciśnij klawisz
esc, kiedy w lewym dolnym rogu ekranu wyświetlony jest komunikat „Press the ESC key for
Startup Menu” (Naciśnij klawisz esc, aby wejść do menu startowego). Po wyświetleniu menu
rozruchowego naciśnij klawisz f10.
2. Użyj klawiszy strzałek, aby wybrać kolejno opcje Security (Zabezpieczenia) > Set Power-On
Password (Ustaw hasło uruchomieniowe), a następnie naciśnij klawisz enter.
Aby ustawić hasło uruchomieniowe, wprowadź nowe hasło w polach Enter New Password
●
(Wprowadź nowe hasło) i Confirm New Password (Potwierdź nowe hasło), a następnie
naciśnij klawisz enter.
Aby zmienić hasło uruchomieniowe, wprowadź aktualne hasło w polu Enter Current
●
Password (Wprowadź aktualne hasło), wprowadź nowe hasło w polach Enter New
Password (Wprowadź nowe hasło) i Confirm New Password (Potwierdź nowe hasło), a
następnie naciśnij klawisz enter.
Aby usunąć hasło uruchomieniowe, wprowadź aktualne hasło w polu Enter Current
●
Password (Wprowadź aktualne hasło), a następnie naciśnij 4 razy klawisz enter.
3. Aby zapisać ustawienia i opuścić narzędzie Setup Utility, za pomocą klawiszy strzałek wybierz
kolejno opcje Exit (Zamknij) > Exit Saving Changes (Zapisz zmiany i zakończ).
Zmiany zaczną obowiązywać po ponownym uruchomieniu komputera.
38 Rozdział 8 Ochrona komputera i zawartych w nim informacji
Page 47

Wprowadzanie hasła uruchomieniowego
Po wyświetleniu na ekranie monitu Enter Password (Wprowadź hasło) należy wpisać hasło i nacisnąć
klawisz enter. Po trzech nieudanych próbach wprowadzenia hasła podjęcie kolejnej próby jest
możliwe dopiero po ponownym uruchomieniu komputera.
Korzystanie z oprogramowania ochrony internetowej
Korzystanie z komputera w celu wysyłania i odbierania poczty e-mail oraz uzyskiwania dostępu do
sieci lokalnej i Internetu naraża komputer na ataki wirusów komputerowych i inne zagrożenia. W celu
ochrony komputera w komputerze zainstalowana może być próbna wersja oprogramowania
zabezpieczającego, które zawiera pakiet antywirusowy oraz zaporę sieciową firewall. Aby
oprogramowanie antywirusowe skutecznie chroniło komputer przed nowo odkrywanymi wirusami i
innymi zagrożeniami, należy je regularnie aktualizować. Zaleca się aktualizację z wersji próbnej do
wersji pełnej lub zakupienie innego wybranego oprogramowania, aby zapewnić pełną ochronę
komputera.
Korzystanie z oprogramowania antywirusowego
Wirusy komputerowe mogą zablokować programy, pakiety narzędziowe lub system operacyjny, a
także powodować ich nieprawidłowe działanie. Oprogramowanie antywirusowe może wykryć
większość wirusów, usunąć je i, w większości przypadków, naprawić spowodowane przez nie
uszkodzenia.
Korzystanie z oprogramowania zapory sieciowej
Zapory sieciowe służą do zapobiegania nieautoryzowanemu dostępowi do systemu lub sieci. System
operacyjny Ubuntu jest dostarczany bez otwartych portów, w podstawowym systemie operacyjnym
nie ma więc narzędzia zapory. Można jednak pobrać Gufw, bezpłatne narzędzie zapory dla systemu
Ubuntu, korzystając z Centrum oprogramowania systemu Ubuntu znajdującego się w obszarze
Launcher (Starter aplikacji) z lewej strony pulpitu.
Aby zainstalować Gufw:
1. Kliknij folder Ubuntu Software Center (Centrum oprogramowania systemu Ubuntu) znajdujący
się w obszarze Launcher (Starter aplikacji) z lewej strony pulpitu.
2. Wpisz Gufw w pasku wyszukiwania i naciśnij klawisz enter.
3. Kliknij dwukrotnie ikonę Firewall Configuration (Konfiguracja zapory sieciowej), a następnie
kliknij przycisk Install (Zainstaluj).
4. Postępuj zgodnie z instrukcjami wyświetlanymi na ekranie.
Aby wyświetlić lub zmienić ustawienia zapory po zainstalowaniu Gufw:
1. Wybierz Ubuntu Software Center (Centrum oprogramowania Ubuntu) w obszarze Launcher
(Starter aplikacji) z lewej strony pulpitu, a następnie kliknij pozycję Gufw.
UWAGA: Podczas korzystania z programu Gufw pojawi się żądanie podania hasła głównego.
2. Postępuj zgodnie z instrukcjami wyświetlanymi na ekranie.
UWAGA: W pewnych sytuacjach zapora może blokować dostęp do gier internetowych, zakłócać
udostępnianie drukarek lub plików w sieci albo blokować autoryzowane załączniki poczty e-mail. Aby
tymczasowo rozwiązać ten problem, można wyłączyć zaporę na czas wykonywania zadania,
a następnie natychmiast włączyć ją ponownie. Aby ostatecznie rozwiązać problem, należy ponownie
skonfigurować zaporę.
Korzystanie z oprogramowania ochrony internetowej 39
Page 48

Zabezpieczanie sieci bezprzewodowej
Podczas konfiguracji sieci bezprzewodowej należy zawsze pamiętać o włączeniu funkcji
zabezpieczających. Aby uzyskać więcej informacji, zobacz
Ochrona sieci WLAN na stronie 6.
Tworzenie zapasowej kopii danych i aplikacji
Należy regularnie tworzyć kopie zapasowego oprogramowania i danych, aby chronić je przed
całkowitą utratą w przypadku ataku wirusowego lub awarii programowej lub sprzętowej. Aby uzyskać
więcej informacji, zobacz
na stronie 44.
Wykonywanie kopii zapasowych, przywracanie i odzyskiwanie danych
Korzystanie z opcjonalnej linki zabezpieczającej
Linka zabezpieczająca (do zakupienia oddzielnie) utrudnia kradzież komputera, ale nie gwarantuje
jego pełnego bezpieczeństwa. Blokady zabezpieczające stanowią jeden z elementów pełnego
systemu zabezpieczeń i pomagają zwiększyć ochronę przed kradzieżą.
Gniazdo kabla zabezpieczającego w danym komputerze może się nieco różnić od gniazda
pokazanego na ilustracji w tym rozdziale.
1. Załóż pętlę z linki zabezpieczającej na dobrze zamocowany obiekt.
2. Włóż klucz (1) do zamka linki (2).
3. Umieść zamek linki zabezpieczającej w gnieździe komputera (3), a następnie zablokuj zamek
kluczem.
4. Wyjmij klucz i przechowuj go w bezpiecznym miejscu.
40 Rozdział 8 Ochrona komputera i zawartych w nim informacji
Page 49

9 Korzystanie z narzędzi Setup Utility
(BIOS) i HP PC Hardware Diagnostics
(UEFI)
Narzędzie Setup lub system BIOS (Basic Input/Output System) kontroluje komunikację między
wszystkimi urządzeniami wejściowymi i wyjściowymi komputera (takimi jak napędy dysków,
wyświetlacz, klawiatura, mysz i drukarka). Narzędzie Setup Utility zawiera ustawienia rodzajów
zainstalowanych urządzeń peryferyjnych, sekwencji startowej komputera i ilości zainstalowanej
pamięci systemowej i rozszerzonej.
UWAGA: Podczas dokonywania zmian w narzędziu Setup Utility należy zachować szczególną
ostrożność. Błędy mogą uniemożliwić normalną pracę komputera.
Uruchamianie narzędzia Setup Utility
Włącz lub uruchom ponownie komputer. Naciśnij klawisz esc, kiedy w lewym dolnym rogu
▲
ekranu wyświetlony jest komunikat „Press the ESC key for Startup Menu” (Naciśnij klawisz esc,
aby wejść do menu startowego). Po wyświetleniu menu rozruchowego naciśnij klawisz f10.
Korzystanie z narzędzia Setup Utility
Zmiana języka narzędzia Setup Utility
1. Uruchom narzędzie Setup Utility.
2. Za pomocą klawiszy strzałek wybierz kolejno opcje System Configuration (Konfiguracja
systemu) > Language (Język), a następnie naciśnij klawisz enter.
3. Za pomocą klawiszy strzałek wybierz język, a następnie naciśnij klawisz enter.
4. Po wyświetleniu monitu o potwierdzenie wybranego języka naciśnij klawisz enter.
5. Aby zapisać ustawienie i opuścić narzędzie Setup Utility, za pomocą klawiszy strzałek wybierz
kolejno opcje Exit (Zamknij) > Exit Saving Changes (Zapisz zmiany i zakończ), a następnie
naciśnij klawisz enter.
Zmiany zaczną obowiązywać natychmiast.
Nawigacja i wybieranie opcji w narzędziu Setup Utility
Narzędzie Setup Utility nie obsługuje płytki dotykowej TouchPad. Nawigacja i wybieranie opcji
odbywają się za pomocą klawiatury.
Aby wybrać menu lub pozycję menu, należy użyć klawiszy strzałek.
●
Aby wybrać pozycję z listy lub przełączyć się między polami, na przykład polami Enable/Disable
●
(Włączyć/Wyłączyć), należy użyć klawiszy strzałek albo klawiszy f5 i f6.
Aby wybrać pozycję, naciśnij klawisz enter.
●
Uruchamianie narzędzia Setup Utility 41
Page 50

Aby zamknąć pole tekstowe lub powrócić do menu, naciśnij klawisz esc.
●
Aby wyświetlić dodatkowe informacje dotyczące nawigacji i wybierania opcji, kiedy uruchomione
●
jest narzędzie Setup Utility, naciśnij klawisz f1.
Wyświetlanie informacji o systemie
1. Uruchom narzędzie Setup Utility.
2. Wybierz menu Main (Główne). Wyświetlone zostaną informacje o systemie, takie jak godzina,
data i informacje identyfikacyjne komputera.
3. Aby zamknąć narzędzie Setup Utility bez zmiany ustawień, przy użyciu klawiszy strzałek wybierz
kolejno opcje Exit (Zakończ) > Exit Discarding Changes (Odrzuć zmiany i zakończ), a następnie
naciśnij klawisz enter.
Przywracanie domyślnych ustawień fabrycznych w narzędziu Setup Utility
1. Uruchom narzędzie Setup Utility.
2. Za pomocą klawiszy strzałek wybierz kolejno opcje Exit (Zakończ) > Load Setup Defaults
(Załaduj konfigurację domyślną), a następnie naciśnij klawisz enter.
3. Po wyświetleniu okna Setup Confirmation (Potwierdzenie ustawień) naciśnij klawisz enter.
4. Aby zapisać ustawienie i opuścić narzędzie Setup Utility, za pomocą klawiszy strzałek wybierz
kolejno opcje Exit (Zamknij) > Exit Saving Changes (Zapisz zmiany i zakończ), a następnie
naciśnij klawisz enter.
Ustawienia fabryczne narzędzia Setup Utility zaczną obowiązywać po ponownym uruchomieniu
komputera.
UWAGA: Przywrócenie fabrycznych ustawień domyślnych nie powoduje zmiany ustawień hasła,
zabezpieczeń i języka.
Zamykanie narzędzia Setup Utility
Aby zamknąć narzędzie Setup Utility i zapisać zmiany wprowadzone w bieżącej sesji:
●
Jeżeli menu narzędzia Setup Utility nie są widoczne, naciśnij klawisz esc, aby powrócić do
wyświetlania menu. Następnie za pomocą klawiszy strzałek wybierz kolejno opcje Exit
(Zakończ) > Exit Saving Changes (Zapisz zmiany i zakończ), a następnie naciśnij klawisz enter.
Aby zamknąć narzędzie Setup Utility bez zapisywania zmian wprowadzonych w bieżącej sesji:
●
Jeżeli menu narzędzia Setup Utility nie są widoczne, naciśnij klawisz esc, aby powrócić do
wyświetlania menu. Następnie za pomocą klawiszy strzałek wybierz kolejno opcje Exit
(Zakończ) > Exit Discarding Changes (Odrzuć zmiany i zakończ), a następnie naciśnij klawisz
enter.
Korzystanie z narzędzia HP PC Hardware Diagnostics (UEFI)
Narzędzie HP PC Hardware Diagnostics to interfejs UEFI, który pozwala na przeprowadzenie testów
diagnostycznych w celu określenia, czy sprzęt działa prawidłowo. Narzędzie działa poza systemem
operacyjnym, aby oddzielić awarie sprzętu od problemów, które mogą być spowodowane przez
system operacyjny lub inne elementy oprogramowania.
42 Rozdział 9 Korzystanie z narzędzi Setup Utility (BIOS) i HP PC Hardware Diagnostics (UEFI)
Page 51

Aby uruchomić narzędzie HP PC Hardware Diagnostics (UEFI):
1. Włącz lub ponownie uruchom komputer, krótko naciśnij klawisz esc i klawisz f2.
System BIOS szuka narzędzi diagnostycznych w trzech miejscach w następującej kolejności:
a. Podłączony napęd USB
UWAGA: Aby pobrać narzędzie HP PC Hardware Diagnostics (UEFI) na napęd USB,
zobacz
na stronie 43.
b. BIOS
2. Po uruchomieniu narzędzia diagnostycznego za pomocą klawiszy strzałek na klawiaturze
wybierz typ testu diagnostycznego, który chcesz uruchomić, a następnie postępuj zgodnie z
instrukcjami wyświetlanymi na ekranie.
UWAGA: Jeżeli chcesz przerwać test diagnostyczny, naciśnij klawisz esc.
Pobieranie narzędzia HP PC Hardware Diagnostics (UEFI) na urządzenie USB
Pobieranie narzędzia HP PC Hardware Diagnostics (UEFI) na urządzenie USB
UWAGA: Instrukcje dotyczące pobierania narzędzia HP PC Hardware Diagnostics (UEFI) są
dostępne wyłącznie w języku angielskim i należy użyć komputera z systemem Windows, aby pobrać i
utworzyć środowisko wsparcia HP UEFI, ponieważ dostępne są tylko pliki w formacie .exe.
Dostępne są dwie opcje pobrania narzędzia HP PC Hardware Diagnostics na urządzenie USB:
Opcja 1: Strona główna HP PC Diagnostics — zapewnia dostęp do najnowszej wersji UEFI
1. Przejdź na stronę
2. Kliknij łącze UEFI Download (Pobierz UEFI), a następnie wybierz opcję Run (Uruchom).
Opcja 2: Strona pomocy technicznej i sterowników — są na niej dostępne pliki do pobrania dla
danego produktu we wcześniejszych i późniejszych wersjach.
1. Przejdź na stronę
2. Wskaż opcję Pomoc techniczna umieszczoną u góry strony, a następnie kliknij opcję Pobierz
sterowniki.
3. W polu tekstowym wprowadź nazwę produktu, a następnie kliknij przycisk Przejdź.
— lub —
Kliknij przycisk Znajdź teraz, aby umożliwić automatyczne wykrycie produktu przez HP.
4. Wybierz model komputera, a następnie wybierz swój system operacyjny.
5. W sekcji Diagnostics (Diagnostyka) kliknij opcję HP UEFI Support Environment (Środowisko
wsparcia HP UEFI).
— lub —
Kliknij opcję Download (Pobierz), a następnie wybierz opcję Run (Uruchom).
http://hp.com/go/techcenter/pcdiags.
http://www.hp.com.
Korzystanie z narzędzia HP PC Hardware Diagnostics (UEFI) 43
Page 52

10 Wykonywanie kopii zapasowych,
przywracanie i odzyskiwanie danych
Sprawne działanie systemu przywróconego po awarii zależy od ostatniej posiadanej kopii zapasowej.
W związku z instalowaniem nowych programów i zapisywaniem nowych plików należy regularnie
tworzyć kopie zapasowe systemu, aby zawsze mieć w miarę aktualną kopię danych.
Tworzenie obrazów do przywracania
Program Recovery Media Creator umożliwia naprawienie lub przywrócenie komputera do
oryginalnego stanu fabrycznego. Można utworzyć dyski DVD z obrazem do przywracania za pomocą
napędów optycznych DVD±RW. Obraz do przywracania można również utworzyć na urządzeniu
USB.
OSTROŻNIE: Użycie funkcji przywracania powoduje całkowite skasowanie zawartości dysku
twardego i jego sformatowanie. Wszystkie utworzone na nim pliki oraz zainstalowane
oprogramowanie zostaną raz na zawsze usunięte. Narzędzie odzyskiwania instaluje ponownie
oryginalny system operacyjny oraz oprogramowanie i sterowniki, które zostały zainstalowane
fabrycznie. Oprogramowanie, sterowniki i aktualizacje, które nie zostały zainstalowane fabrycznie,
należy ręcznie zainstalować ponownie. Pliki danych i osobiste pliki należy przywrócić z kopii
zapasowej.
UWAGA: Firma HP zaleca utworzenie obrazu do przywracania na wypadek awarii systemu.
Tworzenie obrazu do przywracania na dyskach DVD
Do utworzenia zestawu systemu dysków do przywracania systemu przy użyciu pustych dysków DVD
z możliwością zapisu na nich (DVD-R lub DVD+R) można użyć oprogramowania Recovery Media
Creator lub oprogramowania do tworzenia obrazów do przywracania. Firma HP zaleca używanie
czystych dysków DVD+R od zaufanych producentów, ponieważ zawartość dysków DVD do
przywracania systemu jest bardzo ważna. Firma HP zaleca przygotowanie maksymalnie 3 czystych
dysków DVD+R dla obrazu do przywracania systemu. Jeśli używasz więcej niż jednego dysku, opisz
każdy z nich w kolejności utworzenia. Ponumerowanie dysków zapewni ich użycie w odpowiedniej
kolejności w przypadku konieczności przywrócenia komputera do oryginalnego stanu fabrycznego.
Aby utworzyć dyski DVD przywracania przy użyciu oprogramowania Recovery Media Creator:
1. Kliknij ikonę Dash Home z lewej strony górnego panelu, a następnie wpisz przywracania w
polu wyszukiwania. Wybierz opcję Recovery Media Creator.
2. W oknie Please choose media type (Wybierz typ nośnika) kliknij ikonę DVD.
3. Postępuj zgodnie z instrukcjami wyświetlanymi na ekranie.
44 Rozdział 10 Wykonywanie kopii zapasowych, przywracanie i odzyskiwanie danych
Page 53

Aby utworzyć dyski DVD przywracania przy użyciu oprogramowania do tworzenia obrazów do
przywracania:
1. Kliknij ikonę System menu (Menu System) znajdującą się z prawej strony górnego panelu,
a następnie kliknij kolejno opcje System Settings (Ustawienia systemu) > Backup (Kopia
zapasowa).
2. Wybierz opcję Storage (Pamięć masowa) na panelu z lewej strony okna, kliknij strzałkę w dół
obok pozycji Backup Location (Lokalizacja kopii zapasowej), wybierz folder lokalny, a następnie
kliknij przycisk Choose Folder (Wybierz folder). Wybierz dysk DVD z panelu z lewej strony okna,
a następnie kliknij opcję OK.
3. Wybierz opcję Overview (Przegląd) na panelu z lewej strony okna, a następnie kliknij opcję Back
Up Now (Utwórz teraz kopię zapasową).
4. Postępuj zgodnie z instrukcjami wyświetlanymi na ekranie.
Tworzenie obrazu do przywracania systemu na urządzeniu USB
UWAGA: Przed rozpoczęciem tej procedury należy podłączyć zasilanie do komputera.
Aby utworzyć obraz do przywracania systemu na urządzeniu USB, można użyć oprogramowania
Recovery Media Creator lub oprogramowania do tworzenia obrazu do przywracania. Przed
rozpoczęciem procesu tworzenia sprawdź dokładnie ilość wolnego miejsca na urządzeniu pamięci
masowej. W większości modeli będzie potrzebnych przynajmniej 4 GB wolnego miejsca na
urządzeniu USB. W zależności od sterowników i oprogramowania zainstalowanych na komputerze
ilość potrzebnego miejsca może nieznacznie przekroczyć 4 GB. W celu uzyskania najlepszych
wyników firma HP zaleca korzystanie z urządzeń USB o pojemności co najmniej 8 GB.
WAŻNE: Pamiętaj, aby przed rozpoczęciem tej procedury włożyć urządzenie USB do portu USB
w komputerze.
Aby utworzyć urządzenie USB do przywracania przy użyciu oprogramowania Recovery Media
Creator.
1. Kliknij ikonę Dash Home z lewej strony górnego panelu, a następnie wpisz przywracania w
polu wyszukiwania. Wybierz opcję Recovery Media Creator.
2. W oknie Please choose media type (Wybierz typ nośnika) kliknij ikonę USB.
3. Postępuj zgodnie z instrukcjami wyświetlanymi na ekranie.
Aby utworzyć urządzenie USB do przywracania przy użyciu oprogramowania do tworzenia obrazów
do przywracania:
1. Kliknij ikonę System menu (Menu System) znajdującą się z prawej strony górnego panelu,
a następnie kliknij kolejno opcje System Settings (Ustawienia systemu) > Backup (Kopia
zapasowa).
2. Wybierz opcję Storage (Pamięć masowa) na panelu z lewej strony okna, kliknij strzałkę w dół
obok pozycji Backup Location (Lokalizacja kopii zapasowej), wybierz folder lokalny, a następnie
kliknij przycisk Choose Folder (Wybierz folder). Wybierz urządzenie USB z panelu z lewej strony
okna, a następnie kliknij opcję OK.
3. Wybierz opcję Overview (Przegląd) na panelu z lewej strony okna, a następnie kliknij opcję
Backup Now (Utwórz teraz kopię zapasową).
4. Postępuj zgodnie z instrukcjami wyświetlanymi na ekranie.
Tworzenie obrazów do przywracania 45
Page 54

Przywracanie oryginalnego stanu fabrycznego
UWAGA: Przed rozpoczęciem tej procedury należy podłączyć zasilanie do komputera.
Aby użyć obrazu do przywracania na dyskach DVD lub urządzeniu USB w celu przywrócenia
komputera do oryginalnego stanu fabrycznego:
1. Wykonaj kopię zapasową wszystkich osobistych plików, jeśli jest to możliwe.
2. Wyłącz komputer.
3. Upewnij się, że do komputera jest włożony pierwszy napęd DVD do przywracania lub
podłączone jest urządzenie USB.
4. Uruchom ponownie komputer.
5. Podczas uruchamiania systemu naciśnij klawisz F9, aby otworzyć menu wyboru urządzenia
rozruchowego, i wybierz opcję DVD drive (Napęd DVD).
6. Kliknij opcję Restore entire hard drive (Przywróć cały dysk twardy), a następnie kliknij opcję
Continue (Kontynuuj).
7. Postępuj zgodnie z instrukcjami wyświetlanymi na ekranie.
UWAGA: Jeżeli nie można uruchomić komputera, a nie został utworzony dysk do przywracania
systemu, do ponownej instalacji systemu operacyjnego konieczny jest zakup dysku DVD z systemem
operacyjnym Ubuntu. Zajrzyj do broszury Worldwide Telephone Numbers (Numery telefonów na
świecie), aby zapoznać się z dodatkowymi informacjami.
Tworzenie kopii zapasowej plików danych
Oprogramowanie Deja Dup Restore Tool umożliwia tworzenie kopii zapasowej plików danych.
Kopie zapasowe plików danych należy tworzyć regularnie, aby zawsze mieć aktualną kopię
zapasową. Możesz wykonywać kopie zapasowe na opcjonalny zewnętrzny dysk twardy, napęd
sieciowy lub na płyty optyczne. Pamiętaj o tworzeniu kopii zapasowej danych w następujących
sytuacjach:
W zaplanowanych odstępach czasu
●
Przed naprawą komputera lub przywróceniem jego zawartości
●
Przed dodaniem albo modyfikacją sprzętu lub oprogramowania
●
Aby utworzyć kopię zapasową plików z katalogu domowego przy użyciu narzędzia Deja Dup Backup
Tool:
UWAGA: Przed utworzeniem kopii upewnij się, że wskazane zostało miejsce na zapisanie plików
kopii zapasowej.
1. Kliknij ikonę System menu (Menu System) znajdującą się z prawej strony górnego panelu,
a następnie kliknij kolejno ikony System Settings (Ustawienia systemu) > Backup (Kopia
zapasowa).
2. Wybierz opcję Folders (Foldery) z panelu po lewej stronie okna, a poniżej sekcji Folders to back
up (Foldery do kopii zapasowej) wybierz foldery, których kopia zapasowa ma zostać utworzona.
46 Rozdział 10 Wykonywanie kopii zapasowych, przywracanie i odzyskiwanie danych
Page 55

3. Wybierz opcję Storage (Pamięć masowa) na panelu z lewej strony okna, kliknij strzałkę w dół
obok pozycji Backup Location (Lokalizacja kopii zapasowej) i wybierz z listy rozwijanej żądaną
lokalizację kopii zapasowej.
4. Wybierz opcję Overview (Przegląd) na panelu z lewej strony okna, a następnie kliknij opcję Back
Up Now (Utwórz teraz kopię zapasową).
UWAGA: Można także wykonać kopię zapasową dzięki usługom przechowywania w chmurze, które
są dostarczane przez różne firmy. Za niewielką opłatą przechowają one kopię zapasową. Usługa
chmury jest zalecana, gdyż jest to prosty sposób na bezpieczne przechowywanie kopii zapasowych
poza placówką firmy.
Przywracanie plików danych
Oprogramowanie Deja Dup Restore Tool umożliwia przywrócenie kopii zapasowej plików danych.
UWAGA: Przed rozpoczęciem tej procedury należy podłączyć zasilanie do komputera.
Aby przywrócić dane z plików kopii zapasowej:
1. Kliknij ikonę System menu (Menu System) znajdującą się z prawej strony górnego panelu,
a następnie kliknij kolejno ikony System Settings (Ustawienia systemu) > Backup (Kopia
zapasowa).
2. Kliknij opcję Restore (Przywróć), wybierz lokalizację, w której zapisane są pliki kopii zapasowej,
i nazwę folderu, a następnie kliknij opcję Forward (Dalej).
3. W sekcji Restore from When? (Przywróć z?), wybierz datę plików do przywrócenia, a następnie
kliknij opcję Forward (Dalej).
4. Wybierz lokalizację i folder, do którego mają być przywrócone pliki, a następnie kliknij opcję
Forward (Dalej).
5. Postępuj według instrukcji na ekranie.
6. Kliknij opcję Restore (Przywróć), aby rozpocząć przywracanie plików, albo Cancel (Anuluj), aby
anulować operację.
Przywracanie plików danych 47
Page 56

11 Pomoc techniczna
Kontakt z pomocą techniczną
UWAGA: Aby uzyskać dostęp do Instrukcji pulpitu Ubuntu, naciśnij klawisz f1.
Jeżeli informacje zawarte w niniejszej instrukcji obsługi lub Instrukcji pulpitu Ubuntu nie pomogą
w rozwiązaniu problemu, skontaktuj się z pomocą techniczną. Pomoc techniczna w Stanach
Zjednoczonych:
http://welcome.hp.com/country/us/en/wwcontact_us.html.
Dostępne są tam następujące możliwości:
Czat online z pracownikiem technicznym HP.
●
UWAGA: Jeżeli czat ze specjalistą pomocy technicznej nie jest dostępny w danym języku,
można skorzystać z pomocy w języku angielskim.
Wysłanie wiadomości e-mail do pomocy technicznej HP.
●
Numery telefonów pomocy technicznej.
●
Zlokalizowanie centrum serwisowego HP.
●
http://www.hp.com/go/contactHP. Pomoc techniczna na całym świecie:
Etykiety
Etykiety umieszczone na komputerze zawierają informacje, które mogą być potrzebne podczas
rozwiązywania problemów z systemem lub w podróży zagranicznej.
WAŻNE: Wszystkie etykiety opisane w tej części będą znajdować się w jednym z 3 miejsc w
zależności od modelu komputera: w dolnej części komputera, we wnęce baterii lub pod pokrywą
serwisową.
●
Etykieta serwisowa — zawiera ważne informacje potrzebne do zidentyfikowania komputera.
Podczas kontaktowania się z działem pomocy technicznej prawdopodobnie pojawi się prośba o
numer seryjny i ewentualnie numer produktu lub numer modelu. Znajdź te numery przed
skontaktowaniem się z pomocą techniczną.
Etykieta serwisowa jest podobna do jednej z przedstawionych w poniższych przykładach.
Należy korzystać z ilustracji, która najdokładniej odzwierciedla wygląd etykiety serwisowej
posiadanego komputera.
48 Rozdział 11 Pomoc techniczna
Page 57

Element
(1) Numer seryjny
(2) Numer produktu
(3) Okres gwarancji
(4) Numer modelu (tylko wybrane modele)
Etykieta zgodności z przepisami — zawiera informacje o zgodności komputera z przepisami.
●
Etykiety certyfikatów urządzeń bezprzewodowych — zawierają informacje o opcjonalnych
●
urządzeniach bezprzewodowych oraz znaki homologacji krajów/regionów, w których urządzenia
zostały dopuszczone do użytku.
Etykiety 49
Page 58

12 Dane techniczne
Zasilanie
Informacje dotyczące zasilania zawarte w tej części mogą być przydatne w przypadku podróży
zagranicznych.
Komputer jest zasilany prądem stałym, który może być dostarczany ze źródła prądu przemiennego
lub stałego. Zasilacz prądu przemiennego musi działać w zakresie 100–240 V, 50–60 Hz. Choć
komputer może być zasilany z samodzielnego źródła prądu stałego, powinien być zasilany tylko za
pomocą zasilacza prądu przemiennego lub źródła prądu stałego dostarczonego przez firmę HP
i zatwierdzonego do użytku z tym komputerem.
Komputer może być zasilany prądem stałym o następujących parametrach. Robocze napięcie i prąd
zależą od platformy.
Zasilanie Wartość znamionowa
Napięcie robocze i prąd roboczy 19 V prądu stałego, 2,1 A — 40 W
19,5 V prądu stałego, 2,31 A — 45 W
19,5 V prądu stałego, 3,33 A — 65 W
Wtyczka prądu stałego zewnętrznego
zasilacza HP
UWAGA: To urządzenie przeznaczone jest do współpracy z systemami zasilania urządzeń IT
stosowanymi w Norwegii, z napięciem międzyfazowym o wartości skutecznej nie większej niż 240
V rms.
UWAGA: Napięcie i natężenie operacyjne komputera są podane na etykiecie zgodności systemu
z normami.
50 Rozdział 12 Dane techniczne
Page 59

Środowisko pracy
Czynnik Jednostki metryczne Jednostki imperialne
Temperatura
W trakcie pracy od 5°C do 35°C od 41°F do 95°F
Przechowywanie i transport od -20°C do 60°C od -4°F do 140°F
Wilgotność względna (bez kondensacji)
W trakcie pracy od 10% do 90% od 10% do 90%
Przechowywanie i transport od 5% do 95% od 5% do 95%
Maksymalna wysokość nad poziomem morza (przy ciśnieniu atmosferycznym)
W trakcie pracy od -15 m do 3048 m od -50 stóp do 10 000 stóp
Przechowywanie i transport od -15 m do 12 192 m od -50 stóp do 40 000 stóp
Środowisko pracy 51
Page 60

13 Wyładowania elektrostatyczne
Wyładowanie elektrostatyczne polega na uwolnieniu ładunków elektrostatycznych w chwili zetknięcia
się dwóch obiektów — dzieje się tak na przykład, gdy po przejściu przez dywan dotknie się metalowej
gałki drzwi.
Wyładowanie ładunków elektrostatycznych z palców lub innych przewodników elektrostatycznych
może spowodować uszkodzenie elementów elektronicznych. Aby zapobiec uszkodzeniu komputera
i napędu oraz utracie danych, należy stosować następujące środki ostrożności:
Jeśli instrukcje usuwania lub instalacji zalecają odłączenie komputera, należy to zrobić po
●
prawidłowym uziemieniu się i przed usunięciem pokrywy.
Należy przechowywać elementy w opakowaniach zabezpieczonych elektrostatycznie do chwili,
●
gdy gotowe jest wszystko, co potrzebne do ich zainstalowania.
Należy unikać dotykania styków, przewodów i układów elektrycznych. Należy zredukować
●
obsługę elementów elektronicznych do minimum.
Należy używać narzędzi niemagnetycznych.
●
Przed dotknięciem elementów należy rozładować elektryczność statyczną, dotykając jego
●
niemalowanej powierzchni metalowej.
Po wyjęciu elementu z komputera należy go umieścić w opakowaniu zabezpieczonym
●
elektrostatycznie.
Aby uzyskać więcej informacji o ładunkach elektrostatycznych lub poprosić o pomoc w usunięciu lub
instalacji elementów, należy skontaktować się z pomocą techniczną.
52 Rozdział 13 Wyładowania elektrostatyczne
Page 61

Indeks
B
bateria
czas pracy 22
ładowanie 21
niskie poziomy naładowania
baterii 22
oszczędzanie energii 23
przechowywanie 23
temperatura 23
utylizowanie 23
zasilanie 21
bezpieczeństwo, sieć
bezprzewodowa 6
C
ciekawe rzeczy do zrobienia 1
czyszczenie komputera 33
D
DisplayPort
podłączanie 12
dolna część 49
dysk optyczny
wkładanie 30
wyjmowanie 31
E
elementy sterujące komunikacją
bezprzewodową
oprogramowanie Wireless
Assistant 4
przycisk 4
system operacyjny 4
energia, oszczędzanie 23
etykieta certyfikatu urządzenia
bezprzewodowego 49
etykieta urządzenia Bluetooth 49
etykieta urządzenia WLAN 49
etykiety
Bluetooth 49
certyfikat urządzenia
bezprzewodowego 49
numer seryjny 48
serwisowa 48
WLAN 49
zgodność z przepisami 49
etykiety serwisowe
umiejscowienie 48
F
funkcje audio, sprawdzanie 10
G
gest przewijania na płytce
dotykowej TouchPad 17
gesty wykonywane na płytce
dotykowej TouchPad 17
przewijanie 17
H
hasła
ustawiane w systemie
operacyjnym 37
ustawione w narzędziu Setup
Utility 37
hasło administratora
tworzenie 37
wprowadzanie 38
zarządzanie 37
hasło uruchomieniowe
tworzenie 38
wprowadzanie 39
zarządzanie 38
HDMI
konfigurowanie dźwięku 13
hibernacja
inicjowanie 19
uruchamianie, gdy poziom
naładowania jest krytycznie
niski 22
zamykanie 19
I
ikona komunikacji
bezprzewodowej 4
ikony
komunikacja bezprzewodowa
4
sieć 4
sieć przewodowa 4
ikony połączenia sieciowego 4
informacje o systemie,
wyświetlanie 42
informacje o zgodności z
przepisami
etykieta zgodności
z przepisami 49
etykiety certyfikatów urządzeń
bezprzewodowych 49
instalowanie
opcjonalna linka
zabezpieczająca 40
K
kabel USB, podłączanie 26
kable
DisplayPort 12
USB 26
kamera internetowa 9
karta cyfrowa
wkładanie 28
koncentratory 26
koncentratory USB 26
konfiguracja dźwięku dla HDMI
13
konfiguracja połączenia
internetowego 6
konfiguracja sieci WLAN 6
konserwacja 33
kopia zapasowa danych i
aplikacji 40
kopie zapasowe 44
krytycznie niski poziom
naładowania baterii 22
L
linka zabezpieczająca,
instalowanie 40
Ł
ładowanie baterii 21
łączenie z publiczną siecią
WLAN 7
Indeks 53
Page 62

łączenie z siecią WLAN 7
łączenie z siecią WLAN
przedsiębiorstwa 7
M
mysz, zewnętrzna
ustawianie preferencji 14
N
najlepsze praktyki 1
napęd optyczny z tacą ładującą
30
narzędzie HP PC Hardware
Diagnostics (UEFI)
korzystanie 42
pobieranie 43
nazwa i numer produktu,
komputer 48
niski poziom naładowania baterii
22
nośniki 19
nośniki z funkcją odczytu 19
nośniki z funkcją zapisu 19
numer seryjny 48
numer seryjny, komputer 48
O
oprogramowanie antywirusowe,
używanie 39
oprogramowanie ochrony
internetowej, używanie 39
oprogramowanie Wireless
Assistant 4
oszczędzanie, energia 23
P
płytka dotykowa TouchPad
korzystanie 15
podróżowanie z komputerem 23,
34, 49
Port HDMI
podłączanie 12
port monitora zewnętrznego 10
port VGA, podłączanie 10
porty
DisplayPort 12
HDMI 12
monitor zewnętrzny 10
VGA 10
przechowywanie baterii 23
przycisk komunikacji
bezprzewodowej 4
S
Setup Utility
nawigowanie 41
przywracanie ustawień
domyślnych 42
uruchamianie 41
ustawiane hasła 37
wybieranie 41
wyświetlanie informacji o
systemie 42
zamykanie 42
zmiana języka 41
sieć bezprzewodowa,
zabezpieczanie 40
sieć bezprzewodowa (WLAN)
bezpieczeństwo 6
korzystanie 5
łączenie z publiczną siecią
WLAN 7
łączenie z siecią WLAN
przedsiębiorstwa 7
podłączanie 7
wymagany sprzęt 6
zasięg 7
sprawdzanie funkcji audio 10
stan wstrzymania
inicjowanie 19
opuszczanie 19
system nie odpowiada 18
system operacyjny 18
system operacyjny, ustawianie
haseł 37
szczelinowy napęd optyczny 30
Ś
środowisko pracy 51
T
temperatura 23
transport komputera 34
U
urządzenia o wysokiej
rozdzielczości, podłączanie 12
urządzenia USB
opis 26
podłączanie 26
wyjmowanie 27
urządzenie Bluetooth 4, 7
urządzenie WLAN 5, 49
ustawienia domyślne,
przywracanie 42
ustawienia fabryczne,
przywracanie 42
W
wideo 10
wprowadzanie hasła
administratora 38
wprowadzanie hasła
uruchomieniowego 39
wskaźnik komunikacji
bezprzewodowej 4
wyładowania elektrostatyczne 52
wyłączanie komputera 18
Z
zamykanie 18
zarządzanie hasłem
administratora 37
zarządzanie hasłem
uruchomieniowym 38
zasilanie 50
54 Indeks
 Loading...
Loading...