
Brukerhåndbok
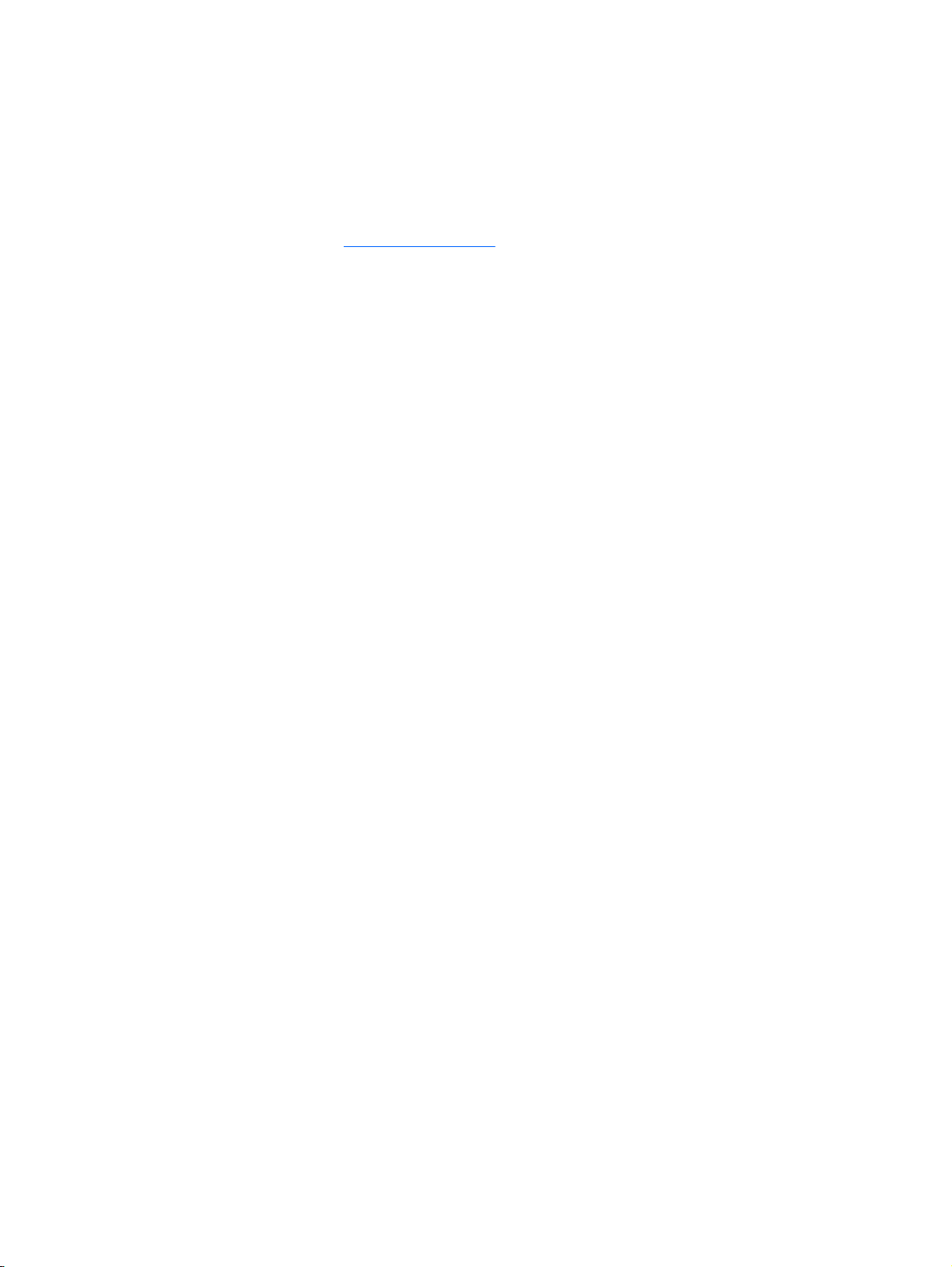
© Copyright 2012 - 2014 Hewlett-Packard
Development Company, L.P.
Bluetooth er et varemerke for sin eier og
brukes av Hewlett-Packard Company på
lisens.
Informasjonen i dette dokumentet kan
endres uten varsel. De eneste garantiene
for HP-produktene og -tjenestene er
uttrykkelig angitt i garantierklæringene som
følger med disse produktene og tjenestene.
Ingenting i dette dokumentet kan tolkes
som en tilleggsgaranti. HP er ikke
erstatningsansvarlig for tekniske eller andre
typer feil eller utelatelser i dette
dokumentet.
Tredje utgave: Mai 2014
Første utgave: November 2012
Dokumentets delenummer: 709332-093
Produktmerknad
Denne håndboken beskriver funksjoner
som finnes på de fleste modeller. Enkelte
av funksjonene er kanskje ikke tilgjengelig
på din datamaskin.
Du får tilgang til den nyeste
brukerhåndboken ved å gå til
http://www.hp.com/support og velge ditt
land. Velg Drivere og nedlastinger, og følg
veiledningen på skjermen.
Vilkår for programvaren
Ved å installere, kopiere, laste ned eller på
annen måte bruke et programvareprodukt
som er forhåndsinstallert på datamaskinen,
samtykker du i vilkårene i HPs lisensavtale
for sluttbrukere (EULA). Hvis du ikke godtar
vilkårene i lisensavtalen, er ditt eneste
rettsmiddel å returnere det ubrukte
produktet (maskinvare og programvare) i
sin helhet innen 14 dager og få
kjøpesummen refundert i henhold til
refusjonspolitikken på kjøpestedet.
Ta kontakt med det lokale kjøpestedet
(selgeren) for å få mer informasjon eller for
å be om å få kjøpet av datamaskinen hevet.
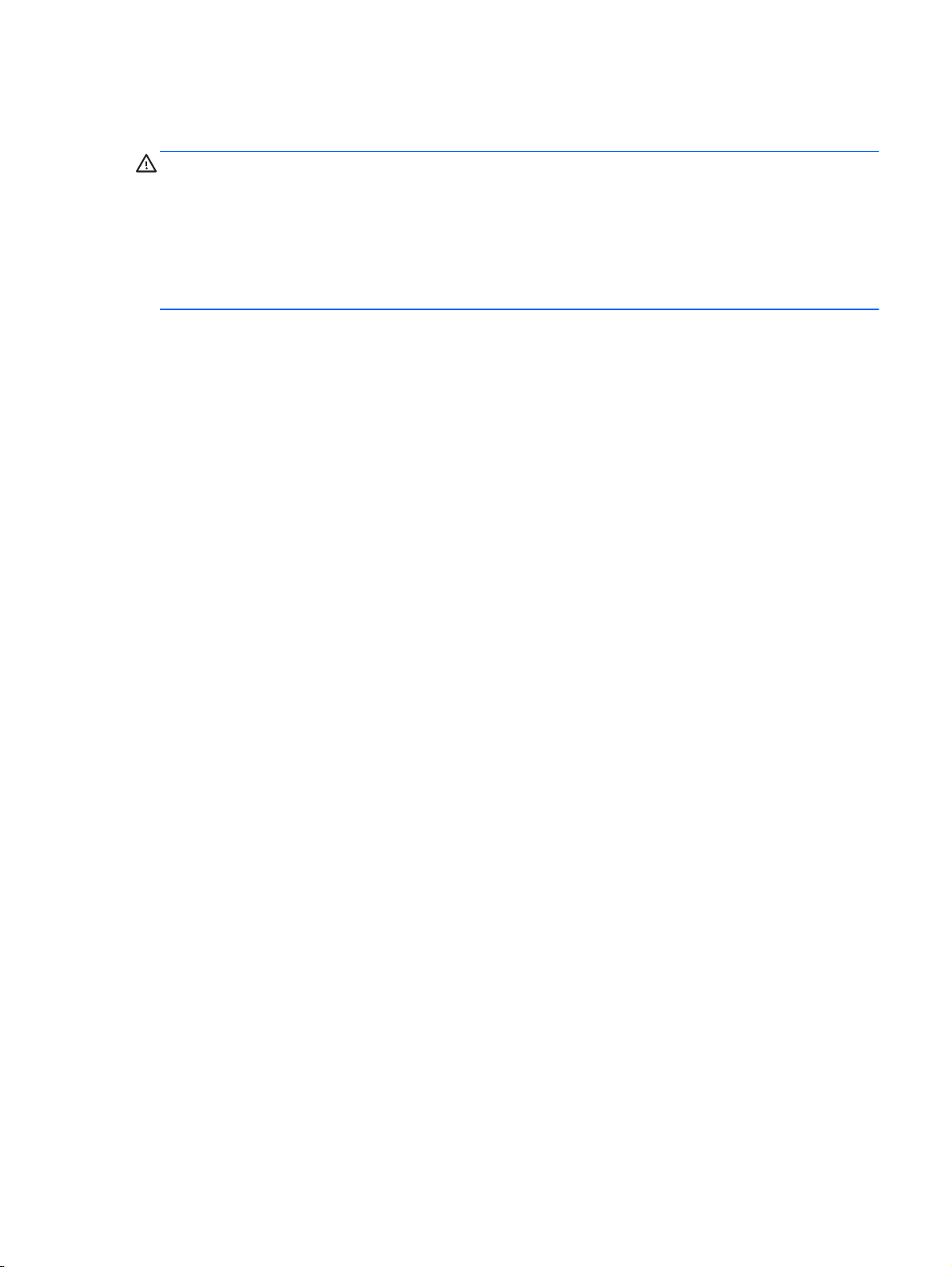
Sikkerhetsadvarsel
ADVARSEL: Reduser risikoen for varmerelaterte skader eller overoppheting av datamaskinen ved å
unngå å sette datamaskinen i fanget eller dekke til datamaskinens luftespalter. Plasser datamaskinen
på en fast, plan flate når du skal bruke den. Pass på at ingen annen hard flate, for eksempel en
tilkoblet skriver, eller en myk flate, for eksempel puter eller tepper, blokkerer for luftstrømmen. La
heller ikke strømadapteren komme i kontakt med hud eller myke flater som puter eller tepper, under
bruk. Datamaskinen og strømadapteren overholder grenseverdiene for temperatur på
brukertilgjengelige flater som er definert av den internasjonale sikkerhetsstandarden for IT-utstyr (IEC
60950).
iii

iv Sikkerhetsadvarsel
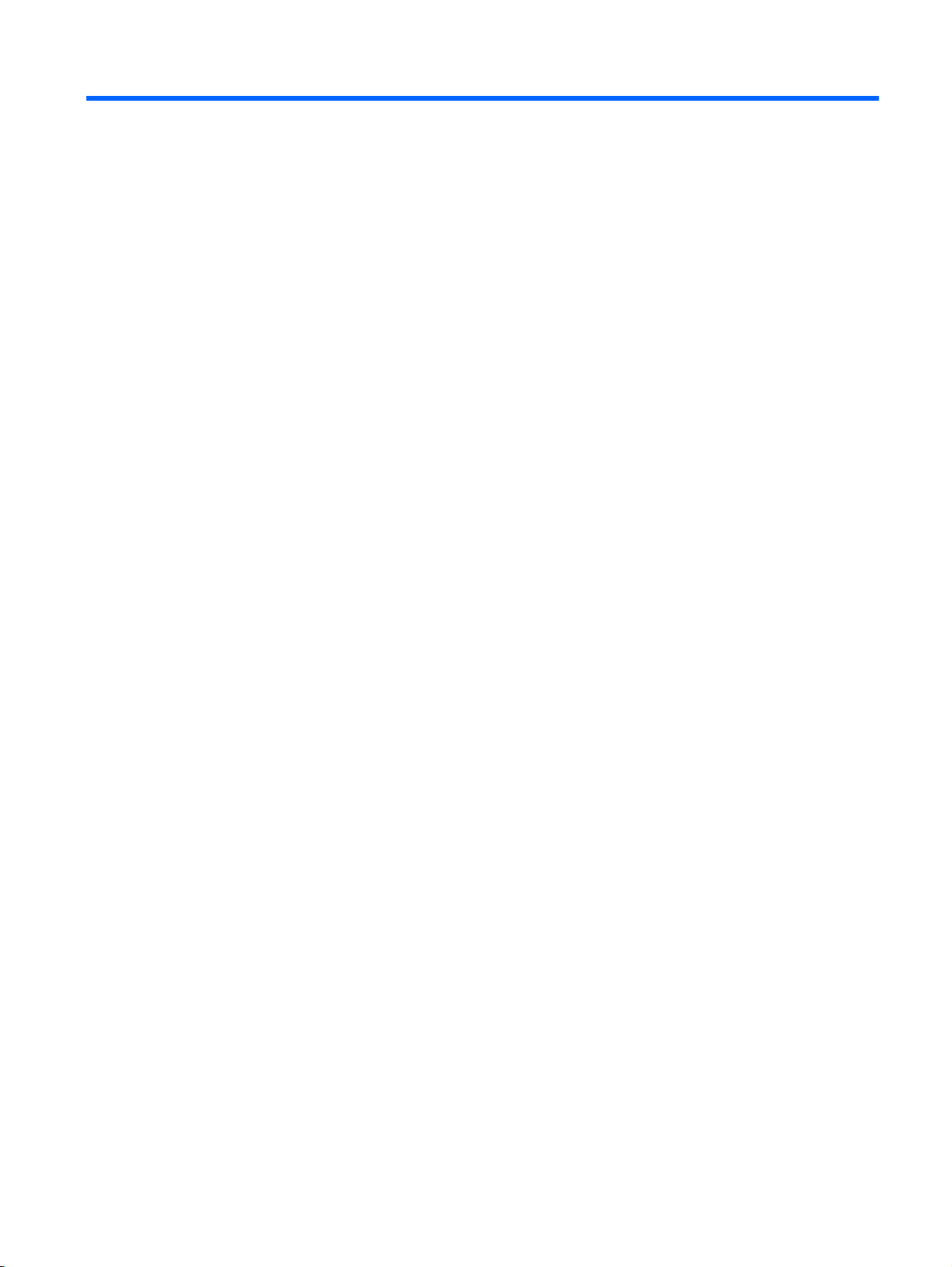
Innhold
1 Starte på riktig måte .......................................................................................................................................... 1
Sikker bruk av datamaskinen ............................................................................................................... 1
Morsomme ting å gjøre ........................................................................................................................ 1
Flere HP-ressurser ............................................................................................................................... 2
Finne informasjon om maskinvare og programvare ............................................................................. 3
2 Koble til et nettverk ........................................................................................................................................... 4
Koble til et trådløst nettverk .................................................................................................................. 4
Om ikonene for trådløs status og nettverksstatus ............................................................... 4
Bruke trådløskontrollene ...................................................................................................... 4
Bruke trådløsknappen ......................................................................................... 4
Bruke operativsystemkontroller ........................................................................... 5
Bruke trådløse lokalnettverk ................................................................................................ 5
Bruke en Internett-leverandør ............................................................................. 5
Konfigurere trådløse lokalnettverk ...................................................................... 6
Konfigurere en trådløs ruter ................................................................................ 6
Beskytte trådløse lokalnettverk ........................................................................... 6
Koble til trådløse lokalnettverk ............................................................................ 7
Bruke trådløse Bluetooth-enheter ........................................................................................ 7
Koble til et kablet nettverk .................................................................................................................... 8
Koble til et lokalnettverk (LAN) ............................................................................................ 8
3 Bruke underholdningsfunksjoner ...................................................................................................................... 9
Bruke webkameraet ............................................................................................................................. 9
Bruke lyd .............................................................................................................................................. 9
Koble til høyttalere ............................................................................................................... 9
Koble til hodetelefoner ......................................................................................................... 9
Koble til en mikrofon ............................................................................................................ 9
Kontrollere lyden ................................................................................................................ 10
Bruke video ........................................................................................................................................ 10
Koble til en VGA-skjerm eller -projektor ............................................................................. 10
DisplayPort ........................................................................................................................ 12
Koble til en HDMI-TV eller -skjerm .................................................................................... 12
Konfigurere lydinnstillinger (med HDMI-TV) ...................................................... 13
v
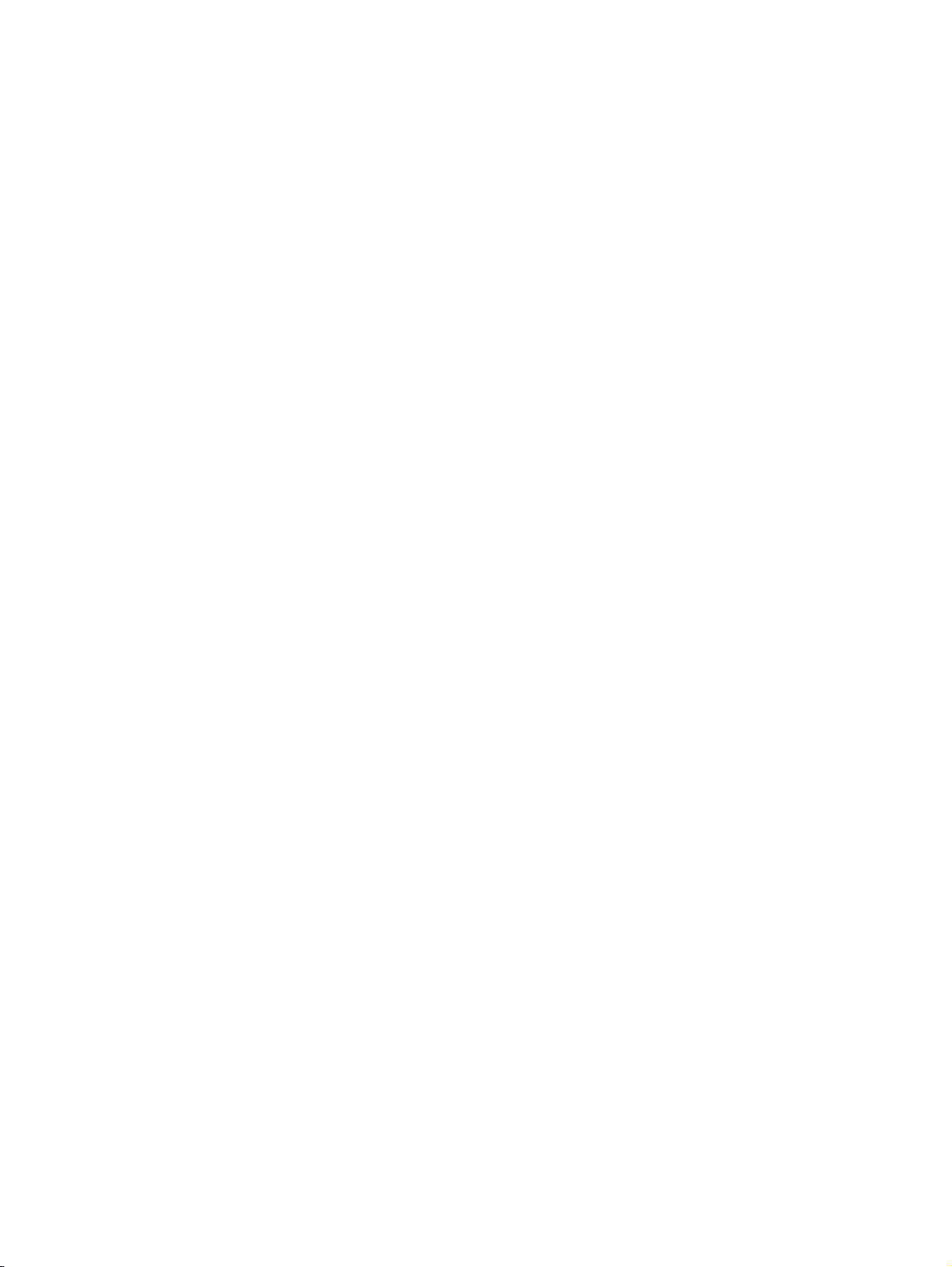
4 Bruke tastaturet og pekeenhetene .................................................................................................................. 14
Bruke handlingstastene ...................................................................................................................... 14
Bruke styreputen ................................................................................................................................ 15
Navigere ............................................................................................................................ 16
Velge .................................................................................................................................. 16
Bruke styreputebevegelser ................................................................................................ 17
Horisontal rulling ............................................................................................... 17
Kantrulling ......................................................................................................... 17
5 Strømstyring .................................................................................................................................................... 18
Slå datamaskinen av .......................................................................................................................... 18
Angi strømalternativer ........................................................................................................................ 18
Bruke strømsparingsmoduser ............................................................................................ 18
Starte og avslutte Suspend (ventemodus) ........................................................ 19
Starte og avslutte Hibernation (dvalemodus) og Hybrid Sleep (hybrid
hvilemodus) (kun på enkelte modeller) ............................................................. 19
Bruke Strøm-ikonet ............................................................................................................ 20
Bruke strøminnstillinger ..................................................................................................... 20
Vise gjeldende strøminnstillinger ...................................................................... 20
Endre gjeldende strøminnstillinger .................................................................... 20
Bruke batteristrøm .............................................................................................................................. 20
Fabrikkforseglet batteri (kun på enkelte modeller) ............................................................. 20
Ta ut et brukerutskiftbart batteri (kun på enkelte modeller) ............................................... 21
Vise hvor mye strøm batteriet har igjen ............................................................................. 21
Lade batteriet ..................................................................................................................... 21
Oppnå maksimal batteridriftstid ......................................................................................... 21
Håndtere lavt batterinivå .................................................................................................... 22
Fastslå lavt batterinivå ...................................................................................... 22
Tiltak ved lavt batterinivå ................................................................................... 22
Tiltak ved lavt batterinivå med tilgang til en ekstern strømkilde ....... 22
Tiltak ved lavt batterinivå med tilgang til et ladet batteri ................... 22
Spare batteristrøm ............................................................................................................. 22
Oppbevare batterier ........................................................................................................... 22
Avhende brukte batterier ................................................................................................... 23
Bytte batteri ........................................................................................................................ 23
Bruke nettstrøm .................................................................................................................................. 23
Teste en strømadapter ...................................................................................................... 24
6 Administrere og dele data ............................................................................................................................... 25
Bruke USB-enheter ............................................................................................................................ 25
Koble til USB-enheter ........................................................................................................ 25
vi
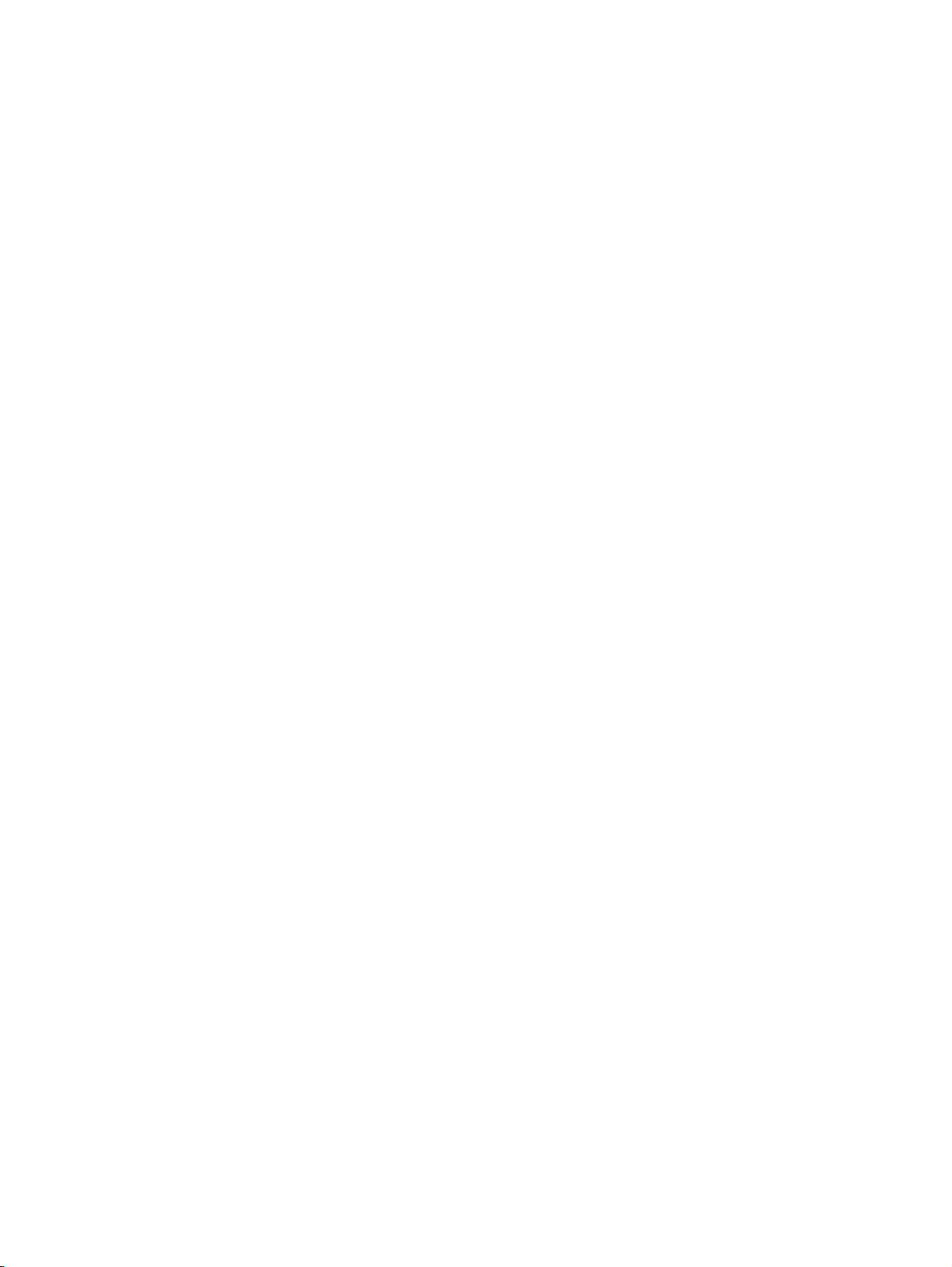
Fjerne USB-enheter ........................................................................................................... 26
Sette inn og ta ut digitale lagringskort ................................................................................................ 27
Bruke optiske stasjoner ...................................................................................................................... 28
Sette inn optiske plater ...................................................................................................... 29
Skufflasting ........................................................................................................ 29
Spaltelasting ...................................................................................................... 29
Ta ut optiske plater ............................................................................................................ 30
Skufflasting ........................................................................................................ 30
Når skuffen åpnes på vanlig måte .................................................... 30
Når skuffen ikke åpnes som normalt ................................................ 30
Spaltelasting ...................................................................................................... 31
7 Vedlikehold av datamaskinen ......................................................................................................................... 32
Oppdatere programmer og drivere ..................................................................................................... 32
Rengjøre datamaskinen ..................................................................................................................... 32
Rengjøringsprosedyrer ...................................................................................................... 33
Rengjøre skjermen (All-in-One-enheter og bærbare PCer) .............................. 33
Rengjøre sidene og dekselet ............................................................................ 33
Rengjøre styreputen, tastaturet eller musen ..................................................... 33
Reise med eller transportere datamaskinen ....................................................................................... 33
8 Sikre datamaskinen og informasjon ................................................................................................................ 35
Beskytte datamaskinen ...................................................................................................................... 35
Bruke passord .................................................................................................................................... 35
Angi passord i operativsystemet ........................................................................................ 35
Angi passord i Setup Utility (BIOS) .................................................................................... 36
Administrere administratorpassord ................................................................... 36
Oppgi administratorpassord .............................................................................. 37
Administrere oppstartpassord ........................................................................... 37
Oppgi oppstartpassord ...................................................................................... 37
Bruke Internett-sikkerhetsprogramvare .............................................................................................. 38
Bruke antivirusprogramvare ............................................................................................... 38
Bruke brannmurprogramvare ............................................................................................. 38
Sikre det trådløse nettverket .............................................................................................................. 38
Sikkerhetskopiere programvare og data ............................................................................................ 39
Bruke tyverisikringskabellås (tilleggsutstyr) ........................................................................................ 39
9 Bruke Setup Utility (BIOS) og HP PC Hardware Diagnostics (UEFI) .............................................................. 40
Starte Setup Utility .............................................................................................................................. 40
Bruke Setup Utility ..........................................................................................................
.................... 40
vii
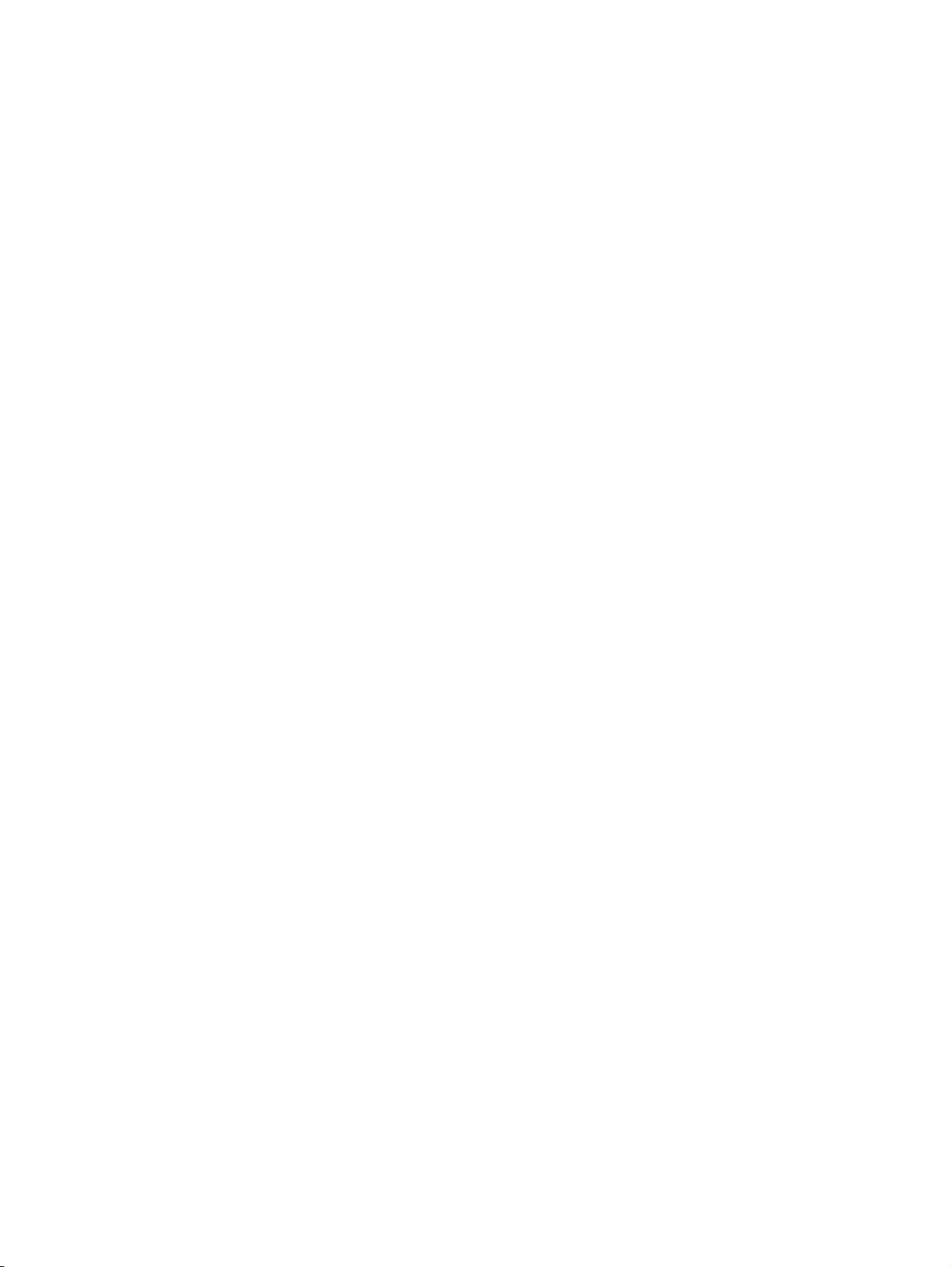
Bytte språk i Setup Utility ................................................................................................... 40
Navigere og velge i Setup Utility ........................................................................................ 40
Vise systeminformasjon ..................................................................................................... 41
Gjenopprette standardinnstillingene fra fabrikk i Setup Utility ........................................... 41
Avslutte Setup Utility .......................................................................................................... 41
Bruke HP PC Hardware Diagnostics (UEFI) ...................................................................................... 41
Laste ned HP PC Hardware Diagnostics (UEFI) til en USB-enhet .................................... 42
10 Sikkerhetskopiering, tilbakestilling og gjenoppretting ................................................................................... 43
Lage et gjenopprettingsdiskbilde ........................................................................................................ 43
Lage et gjenopprettingsdiskbilde på DVD-plater ............................................................... 43
Lage et gjenopprettingsbilde på en USB-enhet ................................................................. 44
Gjenopprette til den opprinnelige fabrikktilstanden ............................................................ 44
Sikkerhetskopiere datafiler ................................................................................................................. 45
Gjenopprette datafiler ......................................................................................................................... 45
11 Kundestøtte ................................................................................................................................................... 47
Kontakte kundestøtte ......................................................................................................................... 47
Etiketter .............................................................................................................................................. 47
12 Spesifikasjoner .............................................................................................................................................. 49
Strømforsyning ................................................................................................................................... 49
Driftsmiljø ........................................................................................................................................... 50
13 Elektrostatisk utlading ................................................................................................................................... 51
Stikkordregister ................................................................................................................................................... 52
viii
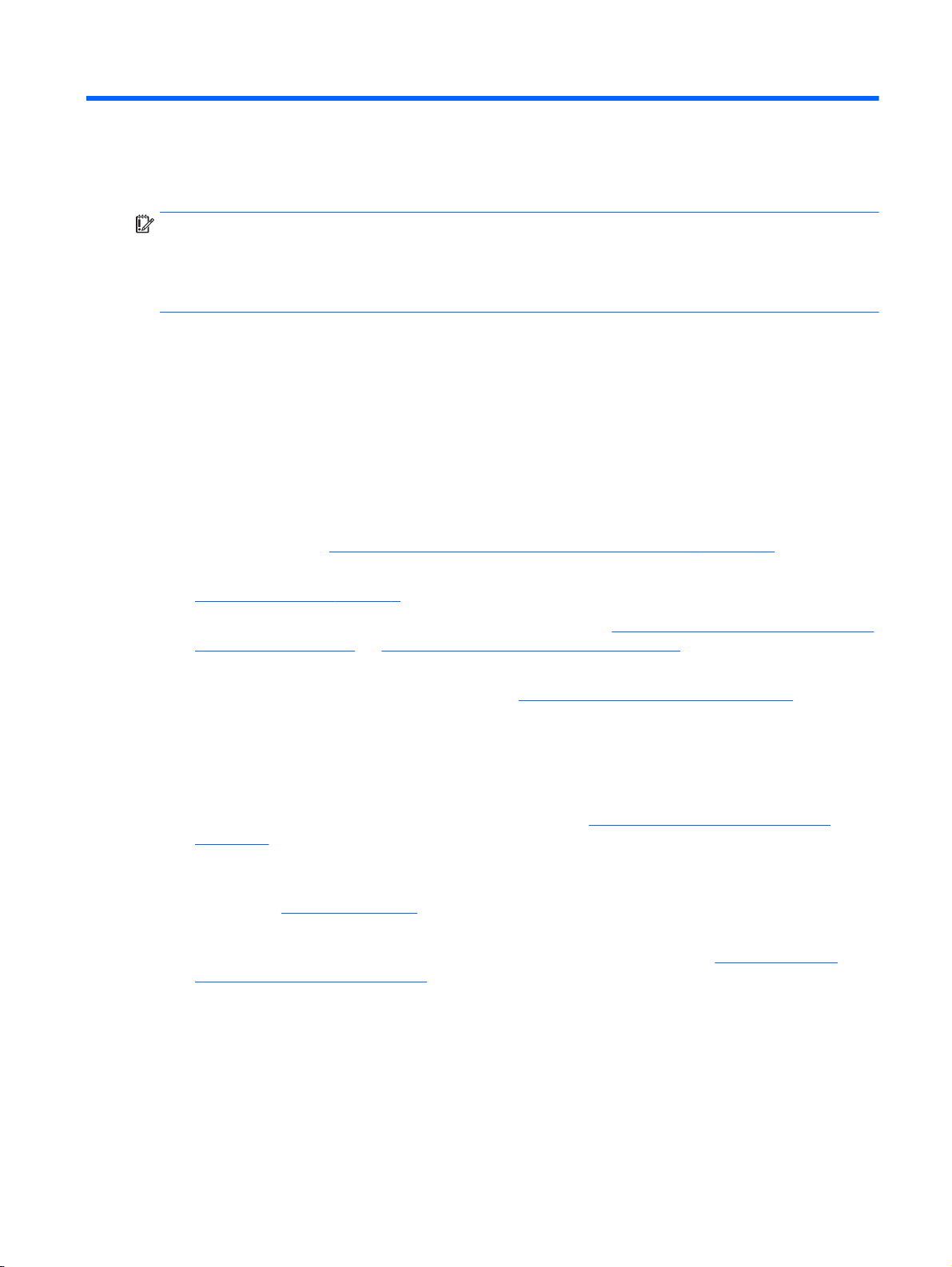
1 Starte på riktig måte
VIKTIG: Ubuntu-operativsystemet som er installert på denne datamaskinen, støtter ikke enkelte av
funksjonene som er tilgjengelige i andre operativsystemer. Ubuntu støtter for eksempel kanskje ikke
grafikkveksling eller dobbel grafikk, berøringsskjerm, WWAN, fingeravtrykkleser, Bluray, Trusted
Platform Module, GPS og stasjoner som M.2 SSD og mSATA. Ubuntu støtter heller ikke Bluetooth
fullt ut.
Denne datamaskinen er et kraftig verktøy som er konstruert for forbedringer i arbeid og
underholdning. For at du skal få mest mulig ut av datamaskinen, bør du lese dette kapittelet for å
lære om sikker bruk av datamaskinen etter konfigurering, morsomme ting du kan gjøre med
datamaskinen og hvor du kan få flere HP-ressurser.
Sikker bruk av datamaskinen
Når du har installert og registrert datamaskinen, anbefaler vi at du gjør følgende for å beskytte
investeringen:
Sikkerhetskopier harddisken ved å opprette gjenopprettingsplater eller en flashstasjon for
●
gjenoppretting. Se
Hvis du ikke har gjort det allerede, kobler du til et kablet eller trådløst nettverk. Se detaljer under
●
Koble til et nettverk på side 4.
Sikkerhetskopiering, tilbakestilling og gjenoppretting på side 43.
Gjør deg kjent med datamaskinen og programvaren. Gå til
●
programvare på side 3 og Bruke underholdningsfunksjoner på side 9 for å få mer
informasjon.
Oppdater eller kjøp antivirusprogramvare. Se
●
vite mer.
Morsomme ting å gjøre
Du vet kanskje at du kan se på YouTube-video på datamaskinen, men visste du at du også kan
●
koble datamaskinen til en TV og se videoen på TV? Se
på side 12 for å få mer informasjon.
Du vet kanskje at du kan lytte til musikk på datamaskinen, men visste du at du også kan
●
strømme (direkteavspille) radio til datamaskinen og lytte til musikk- eller snakkeradio fra hele
verden? Se
Du vet kanskje at du kan lage slående presentasjoner med datamaskinen, men visste du at du
●
også kan koble til en projektor for å dele ideene dine med en gruppe? Se
skjerm eller -projektor på side 10.
Bruke lyd på side 9.
Finne informasjon om maskinvare og
Bruke antivirusprogramvare på side 38 for å få
Koble til en HDMI-TV eller -skjerm
Koble til en VGA-
Sikker bruk av datamaskinen 1
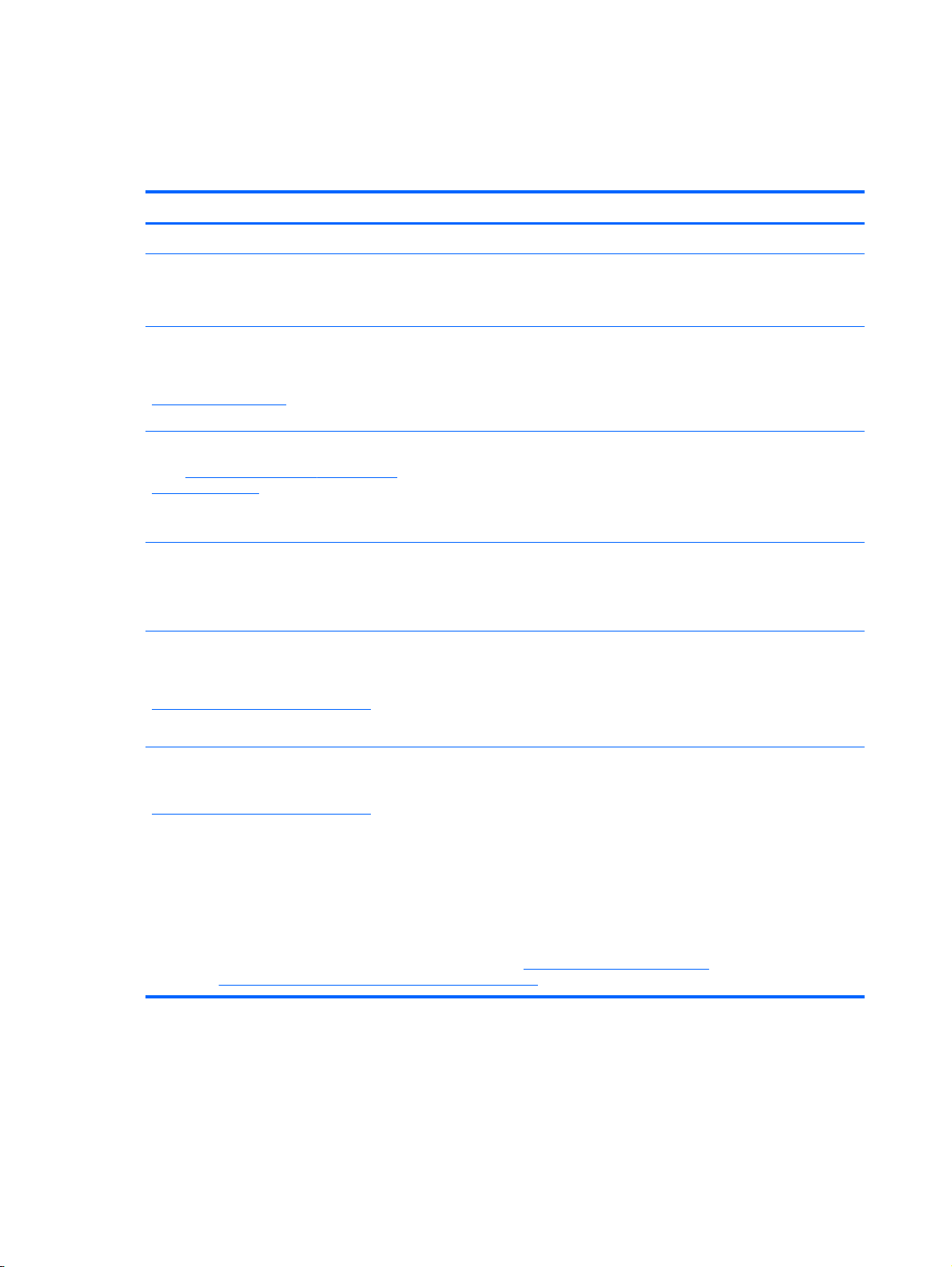
Flere HP-ressurser
Du har allerede brukt
Installeringsveiledning
til å slå datamaskinen på og finne denne håndboken. Du
finner produktdetaljer, fremgangsmåter med mer i denne tabellen.
Ressurs Innhold
Installeringsveiledning
Ubuntu Desktop Guide (brukerhåndbok)
For å få tilgang til denne håndboken, trykker du på F1tasten.
Sikkerhet og komfort
Dobbeltklikk på ikonet HP Documents
(HP‑dokumenter) på skrivebordet eller gå til
http://www.hp.com/ergo for å få tilgang til denne
håndboken.
Verdensomspennende støtte
Gå til
http://welcome.hp.com/country/us/en/
wwcontact_us.html for å få støtte på ditt språk.
Opplysninger om forskrifter, sikkerhet og miljø
Dobbeltklikk på ikonet HP Documents
(HP‑dokumenter) på skrivebordet for å få tilgang til
denne håndboken.
Oversikt over datamaskinoppsett og funksjoner
●
Et bredt utvalg av fremgangsmåter og problemløsingstips
●
Riktig oppsett av arbeidsstasjon
●
Retningslinjer for arbeidsstillinger og arbeidsvaner for økt
●
komfort og redusert risiko for skader
Informasjon om elektrisk og mekanisk sikkerhet
●
Chatte online med en HP-tekniker
●
Få kundestøtte per e-post
●
Finne telefonnumre til verdensomspennende kundestøtte
●
Finne et HP-servicesenter
●
Viktige merknader om forskrifter, inkludert informasjon om
●
riktig avhending av batterier
Begrenset garanti
Dobbeltklikk på ikonet HP Documents
(HP‑dokumenter) på skrivebordet eller gå til
http://www.hp.com/go/orderdocuments for å få tilgang
til garantien.
*Du finner den aktuelle begrensede garantien fra HP som gjelder for produktet, i brukerhåndbøkene på datamaskinen og/
eller på CD/DVD-platen som følger med. I enkelte land eller regioner kan HP sørge for en trykt utgave av HPs begrensede
garanti. I land eller regioner hvor garantien ikke følger med i trykt format, kan du be om å få et trykt eksemplar fra
http://www.hp.com/go/orderdocuments eller skrive til:
Nord-Amerika: Hewlett-Packard, MS POD, 11311 Chinden Blvd., Boise, ID 83714, USA
●
Europa, Midtøsten, Afrika: Hewlett-Packard, POD, Via G. Di Vittorio, 9, 20063, Cernusco s/Naviglio (MI), Italia
●
Stillehavsområdet av Asia: Hewlett-Packard, POD, P.O. Box 200, Alexandra Post Office, Singapore 911507
●
Når du ber om en utskrift av garantien, må du passe på å inkludere produktdelenummeret, garantiperioden (finnes på
serviceetiketten), navnet ditt og postadressen.
VIKTIG: Ikke returner HP-produktet til adressene ovenfor. Gå til
USA. Gå til
*
http://welcome.hp.com/country/us/en/wwcontact_us.html for å få verdensomspennende kundestøtte.
Spesifikk garantiinformasjon for denne datamaskinen
●
http://www.hp.com/go/contactHP for å få kundestøtte i
2 Kapittel 1 Starte på riktig måte

Finne informasjon om maskinvare og programvare
1. Klikk på Systemmeny-ikonet lengst til høyre på øvre panel og deretter på System Settings
(systeminnstillinger).
2. Velg Detaljer-ikonet under System.
Da vises oversikten over alle enhetene som er installert på datamaskinen, inkludert optiske stasjoner,
halvlederstasjoner (SSD) og en eventuell sekundær harddisk.
Gjør følgende for å finne ut hva slags programvare som følger med datamaskinen:
1. Klikk på Ubuntu Software Center-knappen som er plassert på venstre side av skrivebordet i
Launcher (programstarter), og klikk deretter på Installed (installert) øverst i vinduet for å vise
programkategorier.
2. Klikk på en programvarekategori for å vise installert programvare i den kategorien.
Finne informasjon om maskinvare og programvare 3
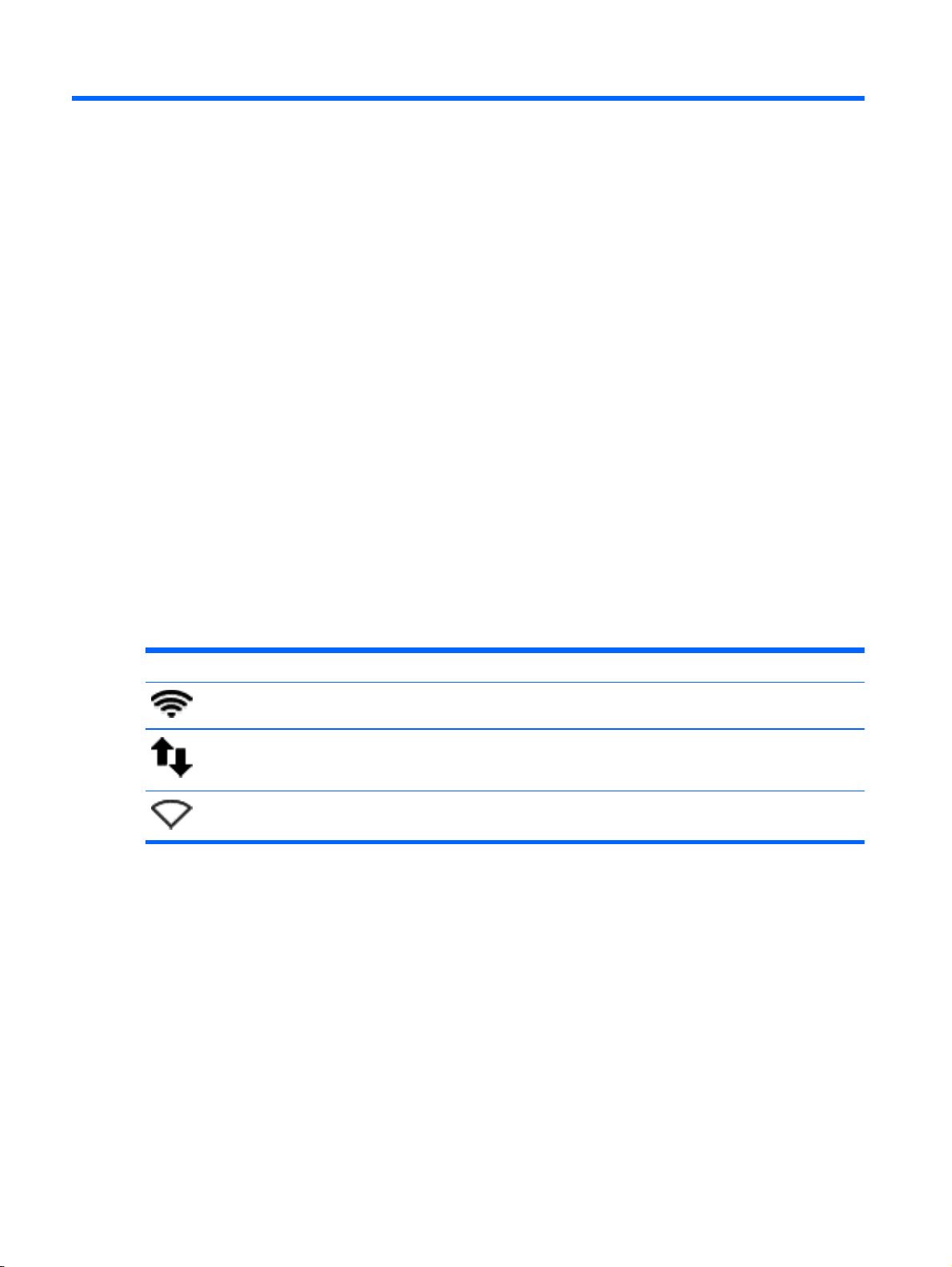
2 Koble til et nettverk
Du kan ta med deg datamaskinen overalt hvor du drar. Men selv når du er hjemme, kan du utforske
verden og få tilgang til informasjon fra millioner av nettsteder ved hjelp av datamaskinen og en kablet
eller trådløs nettverkstilkobling. I dette kapittelet får du hjelp til å koble til denne verdenen.
Koble til et trådløst nettverk
Trådløs teknologi overfører data ved hjelp av radiobølger i stedet for ledninger. Datamaskinen kan
være utstyrt med én eller flere av følgende trådløsenheter:
WLAN-enhet (Wireless Local Area Network) – Kobler datamaskinen til trådløse lokalnettverk
●
(omtales vanligvis som Wi-Fi-nettverk, trådløse nettverk eller WLAN) på kontorer, hjemme og på
offentlige steder som flyplasser, restauranter, kafeer, hoteller og universiteter. I et trådløst
lokalnettverk kommuniserer den mobile trådløsenheten i datamaskinen med en trådløs ruter
eller et trådløst tilgangspunkt.
Bluetooth®-enhet – oppretter et trådløst områdenettverk (PAN) for å koble til andre Bluetooth-
●
aktiverte enheter, for eksempel datamaskiner, telefoner, skrivere, hodetelefoner, høyttalere og
kameraer. I et trådløst områdenettverk kommuniserer hver enkelt enhet direkte med andre
enheter, og enhetene må være plassert relativt nær hverandre – vanligvis innenfor en avstand
av 10 meter.
Om ikonene for trådløs status og nettverksstatus
Ikon Navn Beskrivelse
Trådløst (tilkoblet) Angir at en eller flere trådløsenheter er på.
Nettverkstilkobling (tilkoblet) Angir at det kablede nettverket er tilkoblet og aktivt. Hvis både
kablede og trådløse forbindelser er aktive, bruker
operativsystemet den kablede forbindelsen fordi den er raskere.
Nettverkstilkobling (frakoblet) Angir et kablede og trådløse nettverk ikke er tilkoblet.
Bruke trådløskontrollene
Du kan styre trådløsenhetene på datamaskinen med en eller flere av disse funksjonene:
Trådløsknapp, trådløsbryter, trådløstast eller flymodustast (alle benevnes som trådløsknapp i
●
dette kapittelet, kun på enkelte modeller)
Operativsystemkontroller
●
Bruke trådløsknappen
Avhengig av modell, kan datamaskinen ha en trådløsknapp, én eller flere trådløsenheter og én eller
flere trådløslamper. Alle trådløsenhetene til datamaskinen er aktivert fra fabrikk, slik at trådløslampen
lyser (hvitt) når du slår datamaskinen på.
4 Kapittel 2 Koble til et nettverk
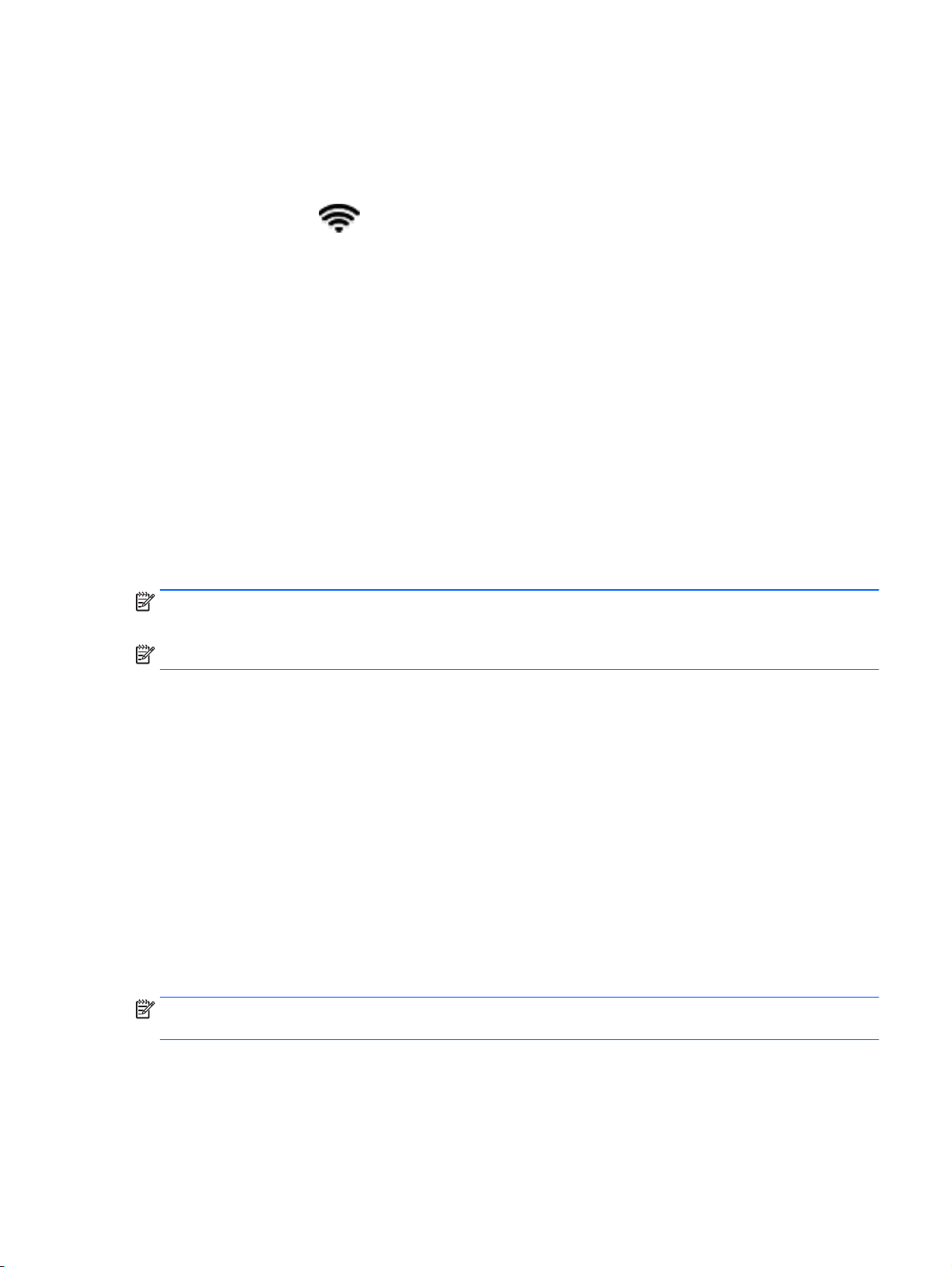
Trådløslampen viser den generelle strømstatusen til trådløsenhetene, ikke statusen til enkeltenheter.
Hvis trådløslampen lyser hvitt, er minst én trådløsenhet slått på. Hvis trådløslampen er gul, er alle
trådløsenheter slått av.
Trådløsenhetene er aktivert fra fabrikk, slik at du kan bruke trådløsknappen til å slå alle
trådløsenhetene på eller av samtidig. Separate trådløsenheter kan styres ved å klikke på
Nettverksmeny-ikonet
tilkoblinger).
Bruke operativsystemkontroller
Slik aktiverer eller deaktiverer du en trådløs eller kablet nettverksenhet:
1. Klikk på Nettverksmeny-ikonet lengst til høyre på øvre panel.
2. Velg eller opphev merkingen av et av disse alternativene for å aktivere eller deaktivere en av
disse enhetene:
Enable Networking (slå nettverk på, alle nettverksenheter)
●
Enable Wireless (slå trådløst på)
●
Bruke trådløse lokalnettverk
Med en WLAN-enhet har du tilgang til et trådløst lokalnettverk (WLAN) som består av andre
datamaskiner og tilleggsutstyr som er koblet sammen ved hjelp av en trådløs ruter eller et trådløst
tilgangspunkt.
lengst til høyre på øvre panel og deretter på Edit Connections (rediger
MERK: Når du oppretter en trådløs forbindelse eller gir brukere tilgang til et nettverk, blir du bedt om
å oppgi rotpassordet.
MERK: Begrepene
Et stort trådløst lokalnettverk, for eksempel et stort bedriftsnettverk eller et offentlig nettverk,
●
bruker vanligvis trådløse tilgangspunkter som kan håndtere et stort antall datamaskiner og
tilleggsutstyr, og som kan skille ut kritiske nettverksfunksjoner.
Et trådløst lokalnettverk for hjemmebruk eller småbedrifter bruker vanligvis en trådløs ruter, som
●
gjør det mulig for flere trådløse og kabeltilkoblede datamaskiner å dele en Internett-forbindelse,
en skriver og filer uten at det er nødvendig med flere maskin- og programvarekomponenter.
Hvis du skal bruke WLAN-enheten i datamaskinen, må du opprette forbindelse med en WLANinfrastruktur (via en tjenesteleverandør, et offentlig nettverk eller et bedriftsnettverk).
trådløs ruter
Bruke en Internett-leverandør
Når du skal konfigurere Internett-tilgang hjemme, må du opprette en konto hos en Internettleverandør (ISP). Kontakt en lokal Internett-leverandør for å skaffe deg Internett-tjeneste og et
modem. Internett-leverandøren vil hjelpe til med å konfigurere modemet, installere en nettverkskabel
for å koble den trådløse datamaskinen til modemet og teste Internett-tjenesten.
MERK: Internett-leverandøren vil gi deg en bruker-ID og et passord for tilgang til Internett. Noter
disse opplysningene og oppbevar dem på et trygt sted.
og
trådløst tilgangspunkt
brukes ofte om hverandre.
Koble til et trådløst nettverk 5
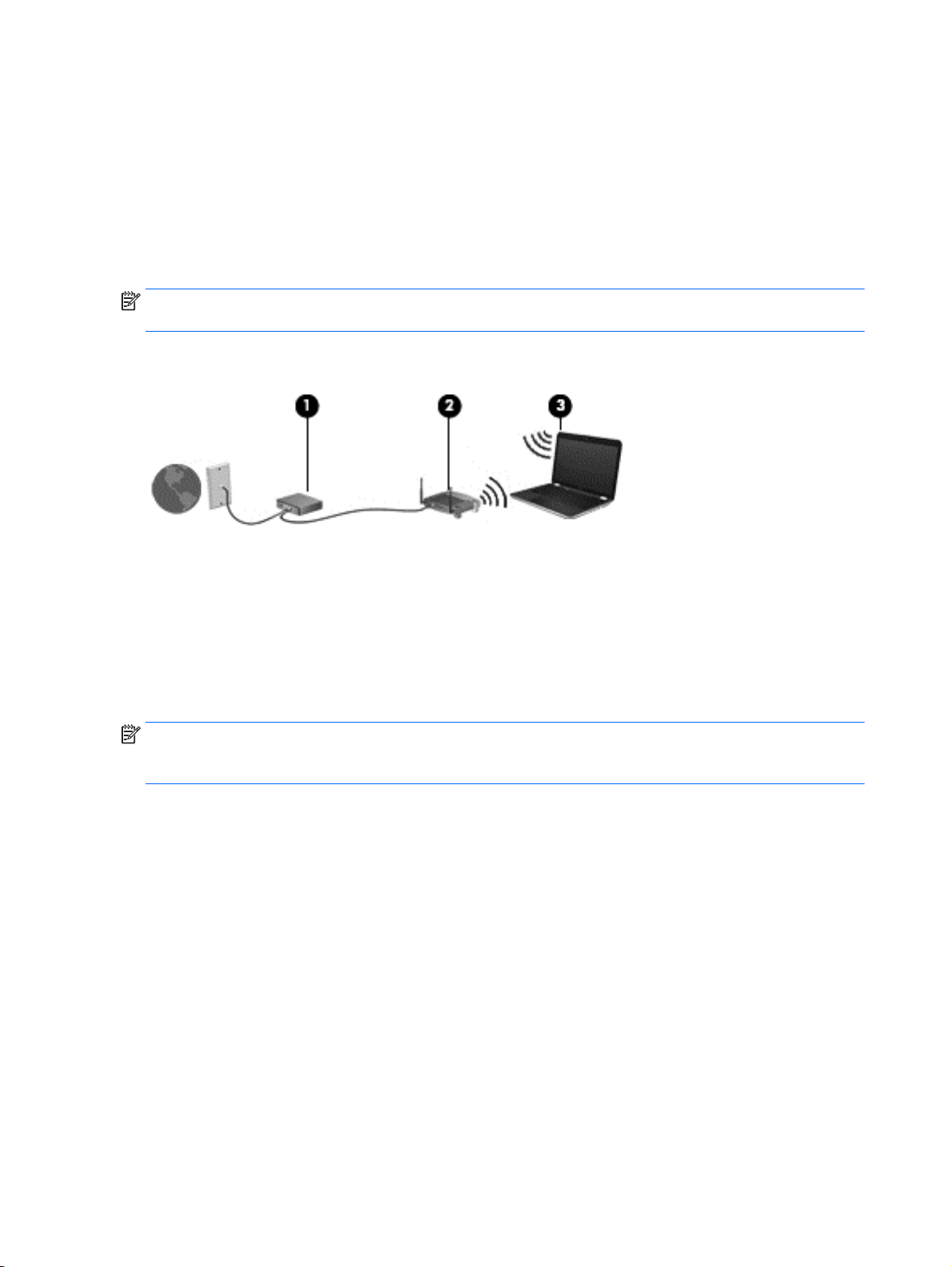
Konfigurere trådløse lokalnettverk
Hvis du skal konfigurere et trådløst lokalnettverk og koble datamaskinen til Internett, trenger du
følgende utstyr:
Et bredbåndsmodem (enten DSL eller kabel) (1) og en høyhastighets Internett-tjeneste kjøpt hos
●
en Internett-leverandør
En trådløs ruter (2) (kjøpes separat)
●
En datamaskin med trådløst nettverk (3)
●
MERK: Enkelte modem har en innebygd trådløs ruter. Forhør deg med Internett-leverandøren om
hva slags modem du har.
Illustrasjonen nedenfor viser et eksempel på en trådløs nettverksinstallasjon som er koblet til
Internett.
Etter hvert som nettverket vokser kan flere trådløse og kabelbaserte datamaskiner kobles til
nettverket for å få tilgang til Internett.
Se informasjonen som gis av ruterprodusenten eller Internett-leverandøren, for å få hjelp til å
konfigurere et trådløst lokalnettverk.
Konfigurere en trådløs ruter
Se informasjonen som gis av ruterprodusenten eller Internett-leverandøren, for å få hjelp til å
konfigurere et trådløst lokalnettverk.
MERK: Det anbefales at du til å begynne med kobler den nye trådløse datamaskinen til ruteren ved
hjelp av nettverkskabelen som følger med ruteren. Når datamaskinen er koblet til Internett, kan du
koble fra kabelen og få tilgang til Internett via det trådløse nettverket.
Beskytte trådløse lokalnettverk
Når du konfigurerer et trådløst lokalnettverk eller bruker et eksisterende trådløst lokalnettverk, må du
alltid aktivere sikkerhetsfunksjoner for å beskytte nettverket mot uautorisert tilgang. Trådløse
lokalnettverk på offentlige steder (trådløse soner) som kaffebarer og flyplasser, har kanskje ingen
sikkerhet i det hele tatt. Hvis du er bekymret for sikkerheten til datamaskinen i en trådløs sone, bør du
begrense nettverksaktivitetene til epostmeldinger som ikke er fortrolig, og grunnleggende Internettsurfing.
Trådløse radiosignaler spres utenfor nettverket, slik at andre WLAN-enheter kan plukke opp
ubeskyttede signaler. Ta disse forholdsreglene for å beskytte det trådløse lokalnettverket:
Bruk en brannmur.
●
En brannmur kontrollerer både data og forespørsler om data som sendes til nettverket, og
forkaster alle mistenkelige elementer. Brannmurer er tilgjengelig både som program- og
maskinvare. Noen nettverk bruker en kombinasjon av begge typer. Ubuntu inkluderer ikke
brannmurprogramvare, men du kan laste ned Gufw, et gratis brannmurverktøy fra Ubuntu. Hvis
6 Kapittel 2 Koble til et nettverk
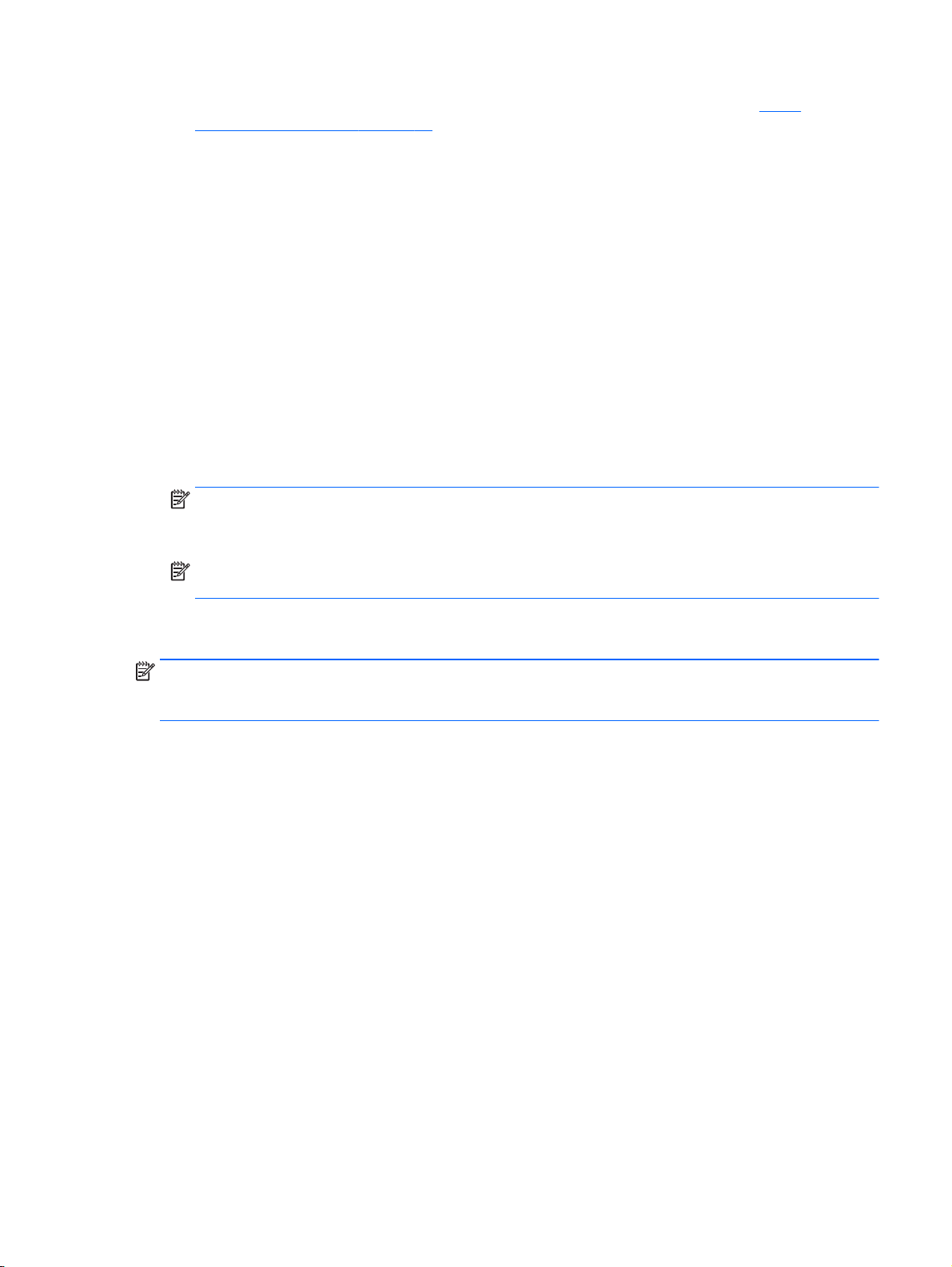
du ønsker informasjon om hvordan du laster ned og installerer Gufw, kan du se Bruke
brannmurprogramvare på side 38.
Bruk trådløs kryptering.
●
Trådløs kryptering bruker sikkerhetsinnstillinger til å kryptere og dekryptere data som sendes
gjennom nettverket.
Koble til trådløse lokalnettverk
Følg denne fremgangsmåten for å koble til et trådløst lokalnettverk:
1. Kontroller at WLAN-enheten er på. Hvis enheten er på, lyser trådløslampen hvitt. Hvis
trådløslampen er gul, trykker du på trådløsknappen.
2. Klikk på Nettverksmeny-ikonet lengst til høyre på øvre panel.
Tilgjengelige trådløse nettverk er oppført under Wireless Networks (trådløse nettverk).
3. Klikk på det ønskede trådløse nettverket.
Hvis nettverket er et trådløst lokalnettverk med sikkerhet aktivert, blir du bedt om å oppgi en
sikkerhetskode for nettverket. Skriv koden og klikk på OK for å fullføre tilkoblingen.
MERK: Hvis du vil koble til et nettverk som ikke automatisk registreres, klikker du på
Nettverksmeny-ikonet og velger Connect to Hidden Wireless Network (koble til skjult trådløst
nettverk). Oppgi ESSID-informasjonen og angi krypteringsparametere.
MERK: Hvis det ikke vises noe trådløst nettverk og nettverket ikke er skjult, er du utenfor
rekkevidden til en trådløs ruter eller et trådløst tilgangspunkt.
Hvis du ikke ser nettverket du vil koble til, klikker du på Nettverksmeny-ikonet lengst til høyre på
øvre panel og deretter på Edit Connections (rediger tilkoblinger).
MERK: Den funksjonelle rekkevidden (hvor langt de trådløse signalene når) er avhengig av WLAN-
implementeringen, ruterprodusenten og støy fra andre elektroniske enheter eller bygningsmessige
hindere som vegger og gulv.
Bruke trådløse Bluetooth-enheter
Datamaskinen kan ha en Bluetooth-enhet, men det avhenger av modellen. En Bluetooth-enhet
sørger for trådløs kommunikasjon innenfor korte avstander som erstatning for fysiske
kabeltilkoblinger som tradisjonelt er brukt til å koble sammen elektroniske enheter, som for eksempel:
Datamaskiner (stasjonær, bærbar, PDA)
●
Telefoner (mobil, trådløs, smarttelefon)
●
Bildebehandlingsenheter (skriver, kamera)
●
Lydenheter (hodetelefoner, høyttalere)
●
Mus
●
Bluetooth-enheter gir node-til-node-funksjonalitet, slik at du kan konfigurere et trådløst
områdenettverk (PAN) med Bluetooth-enheter. Du finner informasjon om konfigurering og bruk av
Bluetooth-enheter i hjelpen til Bluetooth-programvaren.
Koble til et trådløst nettverk 7
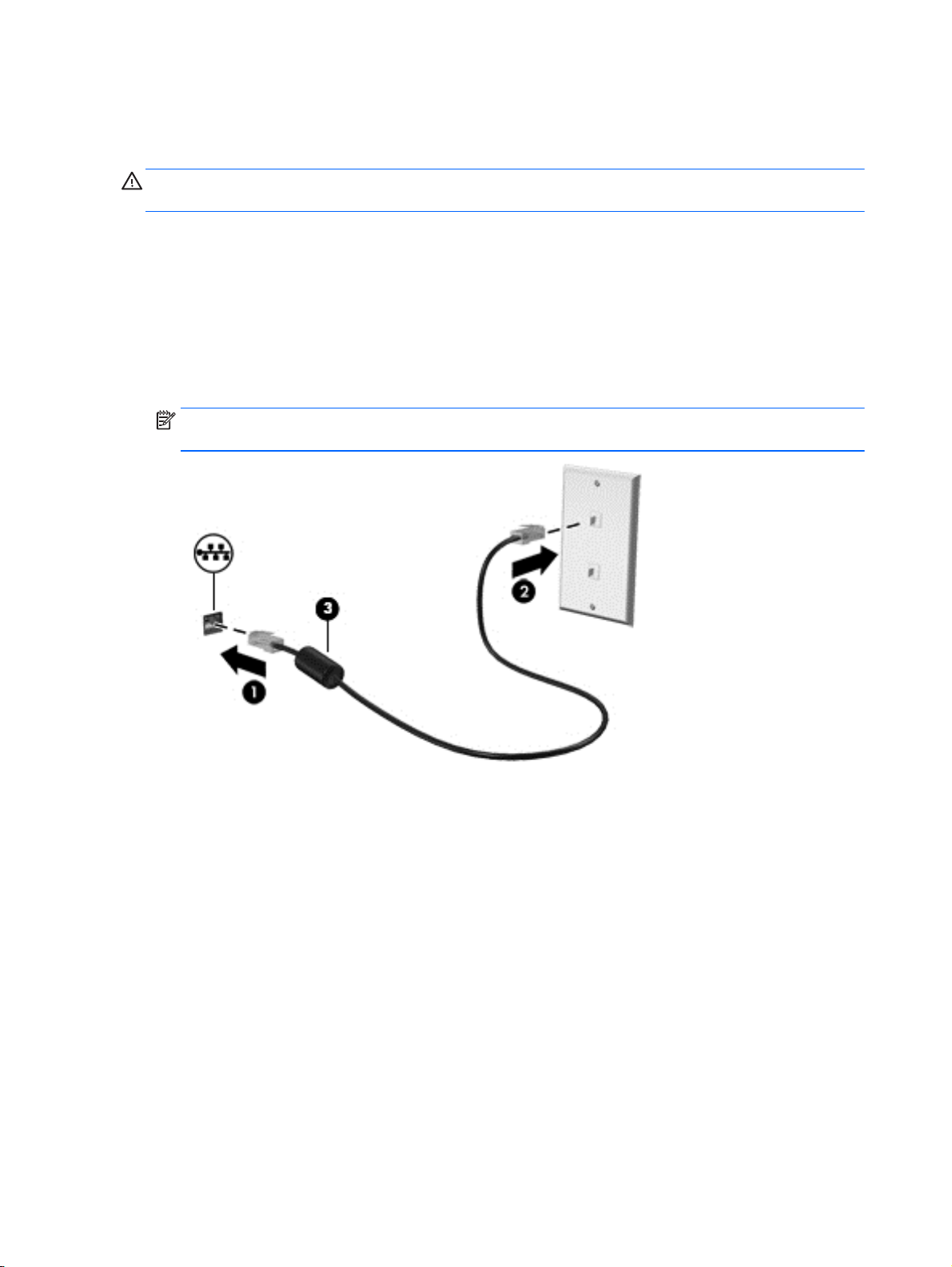
Koble til et kablet nettverk
Tilkobling til et LAN krever en 8-pinners RJ-45-nettverkskabel.
ADVARSEL: Hvis du kobler en modem- eller telefonkabel til en RJ-45-nettverkskontakt, kan det
medføre elektrisk støt, brann eller skade på utstyret.
Koble til et lokalnettverk (LAN)
Bruk en LAN-tilkobling hvis du vil koble datamaskinen direkte til en ruter hjemme (i stedet for å
arbeide trådløst), eller hvis du vil koble den til et eksisterende kablet nettverk på arbeidsplassen.
Følg denne fremgangsmåten for å koble til nettverkskabelen:
1. Koble nettverkskabelen til nettverkskontakten (1) på datamaskinen.
2. Koble den andre enden av nettverkskabelen til nettverkskontakten (2) eller ruteren.
MERK: Hvis nettverkskabelen har støyreduksjonskretser (3) som hindrer støy fra TV- og
radiosignaler, kobler du til kabelen med kretsenden mot datamaskinen.
8 Kapittel 2 Koble til et nettverk
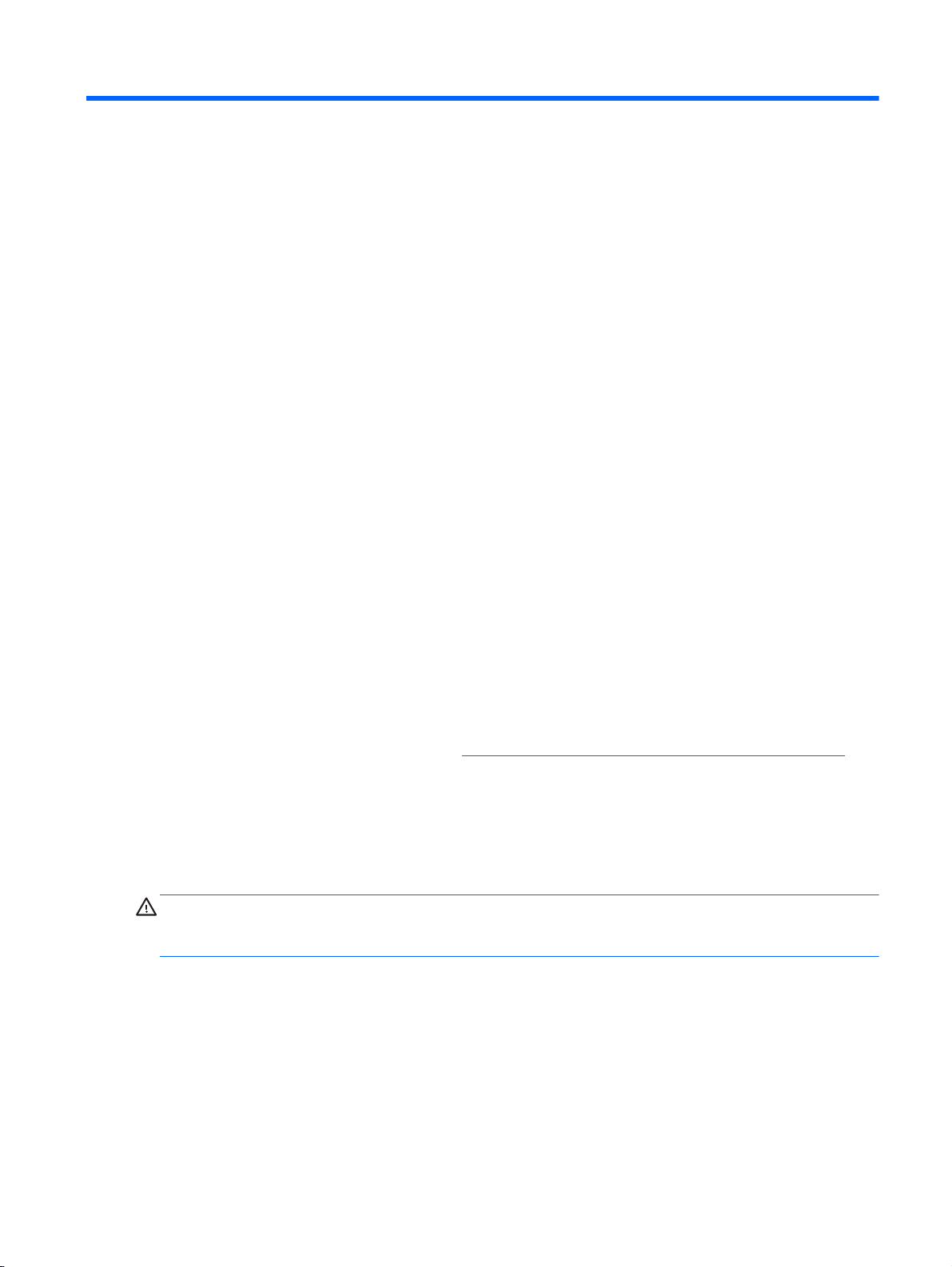
3 Bruke underholdningsfunksjoner
Bruk HP-datamaskinen som et underholdningssenter for å kommunisere med venner og kjente via
webkameraet, nyte og organisere musikk og laste ned og se på filmer. Du kan også gjøre
datamaskinen til et enda kraftigere underholdningssenter ved å koble til eksterne enheter som en
skjerm, et TV-apparat, høyttalere, hodetelefoner og, på enkelte modeller, HD-enheter. Du kan også
bruke webkameraet til programmer som Google Hangouts og Skype.
Bruke webkameraet
Datamaskinen kan ha et integrert webkamera. Et webkamera er et nyttig verktøy som kan brukes til å
kommunisere ansikt til ansikt med venner og kolleger som befinner seg i rommet ved siden av eller
på andre siden av jordkloden. Med webkameraet kan du strømme (direkteavspille) video med
direktemeldingsprogramvare, og ved hjelp av den forhåndsinstallerte programvaren, Cheese
Webcam Booth, kan du ta opp og dele video og ta stillbilder.
Bruke lyd
På HP-datamaskiner med optisk stasjon kan du spille musikk-CD-plater, laste ned og lytte til musikk,
strømme (direkteavspille) lydinnhold fra Internett (inkludert radio), ta opp lyd eller mikse lyd og video
for å skape multimedieinnhold. Koble til eksterne lydenheter som høyttalere eller hodetelefoner for å
forbedre lytteropplevelsen.
Koble til høyttalere
Du kan koble kablede høyttalere til datamaskinen via USB-porter (eller lydutgangen) på
datamaskinen eller en forankringsstasjon.
Følg veiledningen fra produsenten for å koble
HD-høyttalere til datamaskinen, kan du se
Før du kobler til lydenheter, må du passe på å regulere lydvolumet.
Koble til hodetelefoner
Du kan koble kablede hodetelefoner til hodetelefonutgangen på datamaskinen.
Følg veiledningen fra produsenten for å koble
ADVARSEL: Demp lydvolumet før du tar på deg hodetelefoner, øreplugger eller hodesett, slik at du
ikke risikerer å skade hørselen. Du finner mer informasjon om sikkerhet i
sikkerhet og miljø
.
Koble til en mikrofon
Koble en mikrofon til mikrofoninngangen på datamaskinen når du skal ta opp lyd. Ved lydinnspilling
får du best resultat når du snakker direkte inn i mikrofonen i omgivelser uten bakgrunnsstøy.
trådløse
Konfigurere lydinnstillinger (med HDMI-TV) på side 13.
trådløse
høyttalere til datamaskinen. Hvis du vil koble
hodetelefoner til datamaskinen.
Opplysninger om forskrifter,
Bruke webkameraet 9
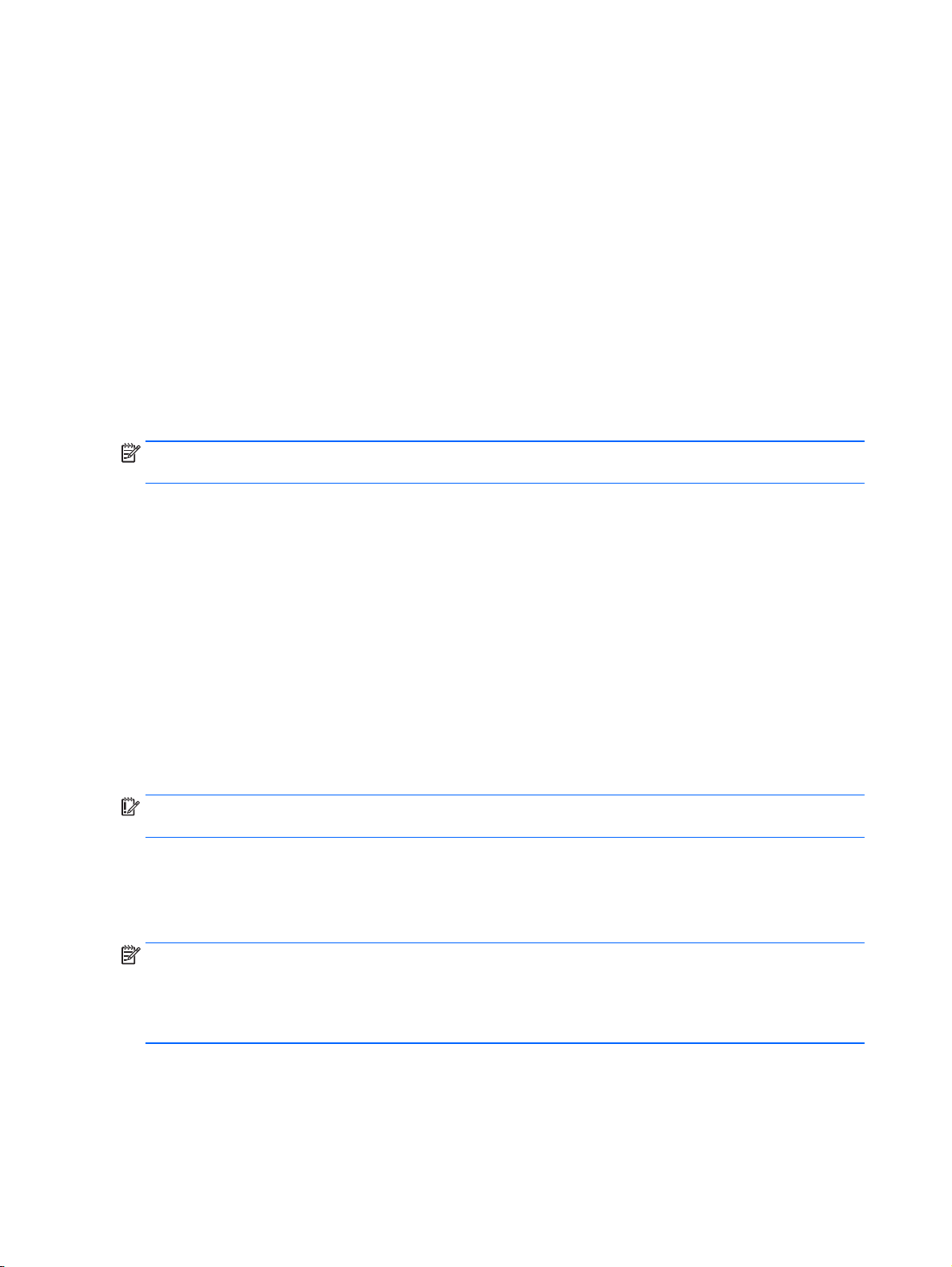
Kontrollere lyden
Følg denne fremgangsmåten når du skal kontrollere datamaskinens systemlyd:
1. Klikk på Systemmeny-ikonet lengst til høyre på øvre panel og deretter på System Settings
(systeminnstillinger) > Lyd-ikonet.
2. Klikk på kategorien Sound Effects (lydeffekter) og velg deretter et av lydalternativene under
Choose an alert sound (velg en varsellyd) for å teste hver lyd.
Følg denne fremgangsmåten når du skal kontrollere datamaskinens innspillingsfunksjoner:
1. Klikk på Systemmeny-ikonet lengst til høyre på øvre panel og deretter på System Settings
(systeminnstillinger) > Lyd-ikonet.
2. Klikk på katagorien Input (innsignal) og velg Line in (linje inn) eller Internal Microphone (intern
mikrofon) fra panelet Record sound from (ta opp lyd fra) til venstre i vinduet.
3. Reguler inngangsvolumet ved å flytte glidebryteren Input volume (inngangsvolum) til ønsket
innstilling.
MERK: Ved lydinnspilling får du best resultat når du snakker direkte inn i mikrofonen i omgivelser
uten bakgrunnsstøy.
Klikk på Lydmeny-ikonet til høyre på øvre panel for å bekrefte eller endre datamaskinens
lydinnstillinger.
Bruke video
HP-datamaskinen er en kraftig skjermenhet som gjør det mulig å strømme (direkteavspille) video fra
favorittnettsteder og laste ned video og filmer som du kan se på datamaskinen, uten at du må ha
tilgang til et nettverk.
Hvis du vil forbedre seeropplevelsen, kan du bruke en av skjermportene på datamaskinen til å koble
til en ekstern skjerm, projektor eller TV. De fleste datamaskiner har en VGA-port som kan brukes til
tilkobling av analoge skjermenheter. Enkelte datamaskiner har en DisplayPort som brukes til å koble
til en digital skjermenhet (tilleggsutstyr), for eksempel en spesiell monitor eller projektor. Noen
datamaskiner har også en HDMI-port (High-Definition Multimedia Interface), slik at du kan koble til en
HD-skjerm eller HD-TV.
VIKTIG: Pass på at den eksterne enheten er koblet til riktig port på datamaskinen, og med riktig
kabel. Se veiledningen fra produsenten hvis du har spørsmål.
Koble til en VGA-skjerm eller -projektor
Hvis du vil overføre bildet på dataskjermen til en ekstern VGA-skjerm eller projektor for en
presentasjon, kan du koble en skjerm eller projektor til VGA-porten på datamaskinen.
MERK: Reguler skjermoppløsningen til den eksterne enheten. Klikk på Systemmeny-ikonet lengst til
høyre på øvre panel, klikk på Displays (skjermer) og velg en oppløsning fra nedtrekkslisten ved siden
av Resolution (oppløsning). Velg skjermbildet hvor du vil vise Launcher (programstarter) fra
nedtrekksmenyen ved siden av Launcher placement (programstarterplassering). Klikk på Apply (bruk)
for å lagre endringene.
Slik kobler du til en skjerm eller projektor:
1. Koble VGA-kabelen fra skjermen eller projektoren til VGA-porten på datamaskinen som vist.
10 Kapittel 3 Bruke underholdningsfunksjoner
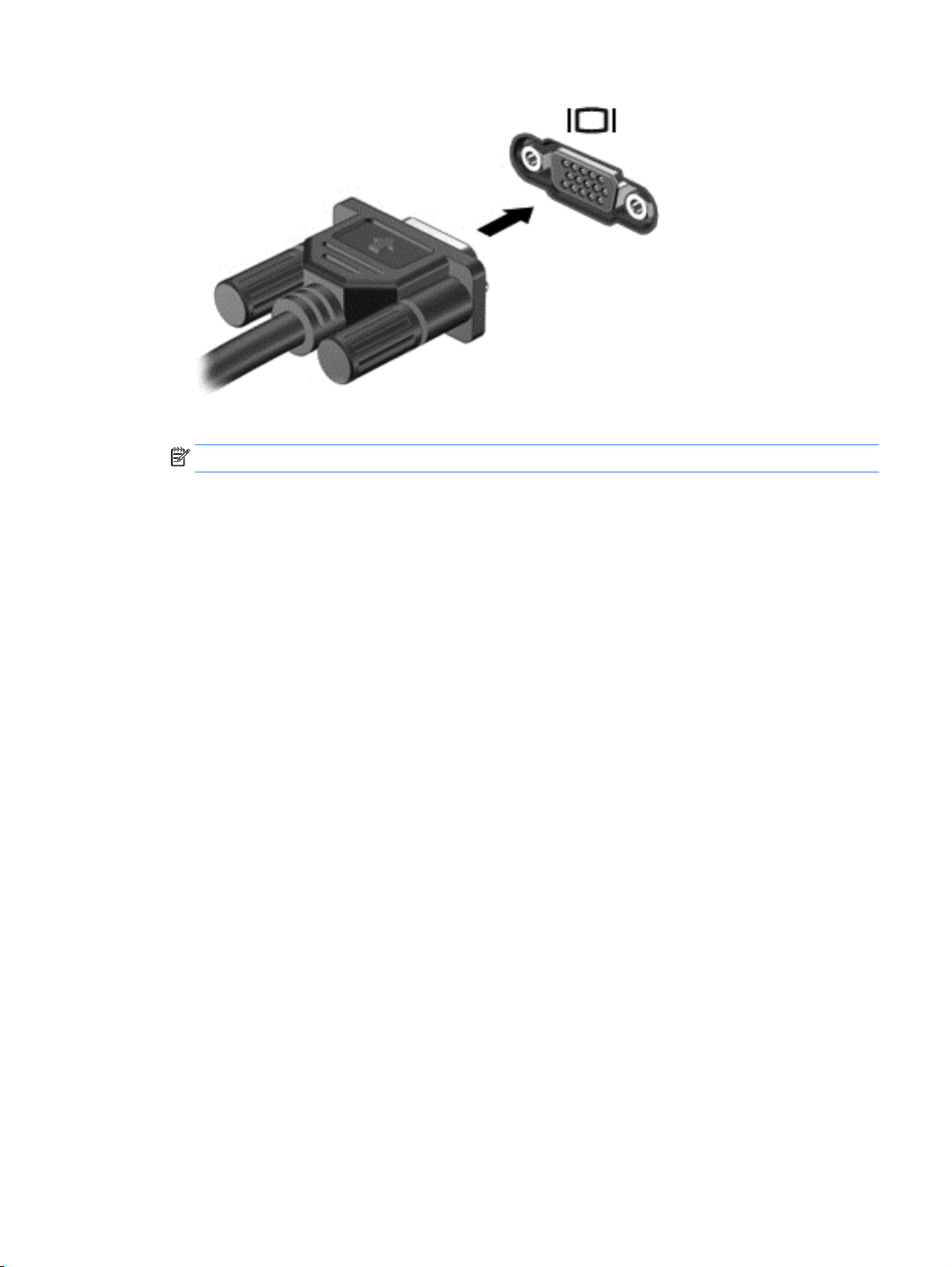
2. Trykk på f4 for å veksle mellom fire alternative visningsmuligheter:
MERK: Avhengig av hvilken modell du har, kan funksjonstasten til denne operasjonen variere.
Bare skjerm på bærbar PC: Vis skjermbildet bare på datamaskinen.
●
Speiling av skjermer: Vis skjermbildet samtidig på
●
enheten.
både
Utvid: Vis skjermbildet utvidet til
●
Bare på ekstern skjerm: Vis skjermbildet bare på den eksterne enheten.
●
Skjermbildevisningen endres hver gang du trykker på f4.
Hvis den eksterne skjermen ikke oppdages når du trykker på f4, gjør du følgende:
1. Klikk på Systemmeny-ikonet lengst til høyre på øvre panel og deretter på Displays (skjermer).
2. Klikk på Detect Displays (finn skjermer).
3. Skyv Av/på-bryteren i på-stilling under skjermoppsettet. Hvis standardskjermen ikke registreres,
angir du oppløsning og oppdateringsfrekvens ved å bruke spesifikasjonene til den eksterne
skjermen. Endre roteringen om ønskelig. Hvis skjermen krever speiling, merker du av for Mirror
Displays (speile skjermer).
4. Når innstillingene er konfigurert, klikker du på Apply (bruk) og deretter OK.
datamaskinen og den eksterne enheten.
både
datamaskinen og den eksterne
Bruke video 11

DisplayPort
Ved hjelp av DisplayPort kan datamaskinen kobles til en bilde- eller lydenhet, for eksempel en HD-TV
eller en annen kompatibel digital- eller lydkomponent. DisplayPort gir bedre ytelse enn VGA-porten
for ekstern skjerm og sørger for en forbedret digital forbindelse.
MERK: Hvis du vil overføre video- og/eller lydsignaler via DisplayPort, trenger du en DisplayPort-
kabel (kjøpes separat).
MERK: En DisplayPort-enhet kan kobles til DisplayPort-porten på datamaskinen. Informasjonen
som vises på dataskjermen, kan vises på DisplayPort-enheten samtidig.
Slik kobler du en bilde- eller lydenhet til DisplayPort:
1. Koble den ene enden av DisplayPort-kabelen til DisplayPort-kontakten på datamaskinen.
2. Koble den andre enden av kabelen til bildeenheten, og slå deretter opp i veiledningen fra
utstyrsprodusenten for å få mer informasjon.
MERK: Når du skal koble fra enhetskabelen, trykker du ned på kontaktens utløserknapp.
Koble til en HDMI-TV eller -skjerm
Hvis du vil vise datamaskinens skjermbilde på en HD-TV eller -skjerm, kobler du til HD-enheten ved å
følge veiledningen nedenfor.
Når du skal koble en HDMI-enhet til datamaskinen, trenger du en HDMI-kabel, som selges separat.
MERK: Juster skjermoppløsningen på den eksterne enheten, spesielt hvis du bruker "Utvid"-
alternativet. Klikk på Systemmeny-ikonet lengst til høyre på øvre panel, klikk på Displays (skjermer)
og velg en oppløsning fra nedtrekkslisten ved siden av Resolution (oppløsning) for å få best mulig
resultat.
Slik kobler du en HD-TV eller -skjerm til datamaskinen:
1. Koble den ene enden av HDMI-kabelen til HDMI-porten på datamaskinen.
12 Kapittel 3 Bruke underholdningsfunksjoner

2. Koble til den andre enden av kabelen til en HD-TV eller -skjerm.
3. Trykk på f4 for å veksle mellom fire alternative visningsmuligheter:
Bare skjerm på bærbar PC: Vis skjermbildet bare på datamaskinen.
●
Speiling av skjermer: Vis skjermbildet samtidig på
●
enheten.
Utvid: Vis skjermbildet utvidet til
●
Bare på ekstern skjerm: Vis skjermbildet bare på den eksterne enheten.
●
Skjermbildevisningen endres hver gang du trykker på f4.
Konfigurere lydinnstillinger (med HDMI-TV)
HDMI er det eneste skjermgrensesnittet som støtter HD-video og -lyd. Når du har koblet en HDMI-TV
til datamaskinen, kan du slå HDMI-lyd på ved å følge denne fremgangsmåten:
1. Klikk på Lydmeny-ikonet lengst til høyre på øvre panel og deretter på Sound Settings
(lydinnstillinger).
2. I kategorien Output (utsignal) klikker du på Internal Audio Digital Stereo (HDMI) (intern digital
stereolyd (HDMI)).
3. Lukk lydvinduet.
Følg denne fremgangsmåten for å sette lyden tilbake til datamaskinens høyttalere:
1. Klikk på Lydmeny-ikonet lengst til høyre på øvre panel og deretter på Sound Settings
(lydinnstillinger).
2. I kategorien Output (utsignal) klikker du på Internal Audio Analog Stereo (intern analog
stereolyd).
både
datamaskinen og den eksterne
både
datamaskinen og den eksterne enheten.
3. Lukk lydvinduet.
Bruke video 13

4 Bruke tastaturet og pekeenhetene
Datamaskinen har et tastatur og en pekeenhet som gjør det enkelt å navigere på skjermen. Enkelte
modeller har også handlingstaster eller snarveier i form av direktetaster for vanlige oppgaver.
styreputen gjør det mulig å utføre funksjoner på skjermen på omtrent samme måte som med en
ekstern mus.
Slik utforsker du pekeenhetens funksjoner og velger foretrukne innstillinger:
1. Klikk på Systemmeny-ikonet lengst til høyre på øvre panel og deretter på System Settings
(systeminnstillinger).
2. Klikk på Mouse and Touchpad (mus og styrepute).
Bruk en ekstern USB-mus (kjøpes separat) ved å koble den til en av USB-portene på datamaskinen.
MERK: Avhengig av land og region kan tastaturet ha andre taster og tastaturfunksjoner enn dem
som nevnes i denne delen.
Bruke handlingstastene
En handlingstast utfører en tildelt funksjon. Ikonene på tastene f1 til og med f12 illustrerer
funksjonene som tastene er tildelt. Vanligvis åpner f5-tasten filbehandleren og viser innholdet i Homemappen (hjem).
MERK: Dette avsnittet beskriver handlingstaster som er felles for de fleste modeller. Enkelte
handlingstaster er kanskje ikke tilgjengelig på din datamaskin.
Når du skal bruke en handlingstastfunksjon, trykker du på tasten.
FORSIKTIG: Du må være svært nøye når du gjør endringer i Setup Utility. Feil kan føre til at
datamaskinen ikke fungerer ordentlig.
Handlingstastfunksjonen er aktivert fra fabrikk. Du kan deaktivere denne funksjonen i Setup Utility
(BIOS). Se
veiledning om hvordan du åpner Setup Utility (BIOS), og følg deretter veiledningen nederst på
skjermen.
Når du har deaktivert handlingstastfunksjonen, kan du fremdeles utføre de enkelte funksjonene ved å
trykke på fn-tasten samtidig med den aktuelle handlingstasten.
Ikon Beskrivelse
Bruke Setup Utility (BIOS) og HP PC Hardware Diagnostics (UEFI) på side 40 for å få
Åpner
Ubuntu Desktop Guide
Reduserer skjermens lysstyrke trinnvis så lenge du holder tasten nede.
Øker skjermens lysstyrke trinnvis så lenge du holder tasten nede.
(brukerhåndbok).
Veksler mellom visning på ulike skjermenheter som er koblet til systemet. Hvis det for eksempel
er koblet en monitor til datamaskinen, kan du veksle mellom visning på datamaskinens egen
14 Kapittel 4 Bruke tastaturet og pekeenhetene

Ikon Beskrivelse
skjerm, visning på monitoren og samtidig visning på begge skjermene ved å trykke på denne
tasten.
De fleste eksterne skjermer mottar bildeinformasjon fra datamaskinen ved bruk av standarden for
eksterne VGA-skjermer. Denne tasten kan også brukes til å veksle mellom visning på andre
enheter som er koblet til datamaskinen.
Spiller av forrige spor på en lyd-CD-plate eller forrige avsnitt på en DVD-plate.
Starter, stanser eller fortsetter avspilling av en lyd-CD- eller DVD-plate.
Spiller av neste spor på en CD-plate eller neste avsnitt på en DVD-plate.
Reduserer høyttalervolumet trinnvis så lenge du holder tasten nede.
Øker høyttalervolumet trinnvis så lenge du holder tasten nede.
Demper eller gjenoppretter høyttalerlyden.
Demper mikrofonen.
Bruke styreputen
Ved hjelp av styreputen kan du navigere på datamaskinen med enkle fingerbevegelser.
Brukes til å slå tastaturets bakbelysning på og av.
MERK: Tastaturets bakbelysning er slått på fra fabrikk. Slå av tastaturets bakbelysning for å
forlenge batteriets driftstid.
Brukes til å slå trådløsfunksjonen på eller av. Denne knappen vises bare på enkelte modeller.
MERK: Et trådløst nettverk må være konfigurert før en trådløs forbindelse kan opprettes.
Brukes til å slå flymodus og trådløsfunksjonen på eller av.
MERK: Et trådløst nettverk må være konfigurert før en trådløs forbindelse kan opprettes.
Bruke styreputen 15

Navigere
Når du skal flytte pekeren på skjermen, fører du en finger over styreputen i den retningen du vil
bevege pekeren.
Slik klikker, dobbeltklikker og drar du ved hjelp av styreputen:
1. Klikk på Systemmeny-ikonet lengst til høyre på øvre panel og deretter på System Settings
2. Velg bevegelsen du vil slå på eller av.
3. Klikk på x øverst til venstre for å lukke vinduet.
Velge
Du bruker venstre og høyre styreputeknapp på samme måte som de tilsvarende knappene på en
ekstern mus.
(systeminnstillinger) > Mouse and Touchpad (mus og styrepute).
16 Kapittel 4 Bruke tastaturet og pekeenhetene

Bruke styreputebevegelser
Når du skal bruke styreputebevegelser, plasserer du to fingrer samtidig på styreputen eller bruker
kantene på styreputen.
MERK: Styreputebevegelser støttes ennå ikke i alle programmer.
Horisontal rulling
Horisontal rulling er nyttig når du skal flytte opp, ned eller sideveis på en side eller et bilde. Når du
skal rulle, plasserer du to fingrer litt fra hverandre på styreputen og drar dem deretter opp, ned, til
venstre eller til høyre over styreputen.
Kantrulling
Kantrulling gir deg mulighet til å bla ved hjelp av kanten av styreputen. Når dette er valgt, drar du
fingeren opp eller ned på høyre side av styreputen for å rulle vertikalt. Når horisontal rulling er slått
på, kan du bevege fingeren til venstre og høyre langs nedre kant av styreputen for å rulle horisontalt.
Bruke styreputen 17

5Strømstyring
Datamaskinen kan gå enten på batteristrøm eller på nettstrøm. Når datamaskinen går på bare
batteristrøm og du ikke har noen vekselstrømkilde tilgjengelig for å lade batteriet, er det viktig å
overvåke og spare på batteriladingen.
Slå datamaskinen av
FORSIKTIG: Data som ikke er lagret, går tapt når datamaskinen slås av.
Avslutningskommandoen lukker alle åpne programmer, inkludert operativsystemet, og slår deretter av
skjermen og datamaskinen.
Slå datamaskinen av i følgende situasjoner:
Når du må skifte ut batteriet eller ha tilgang til komponenter inne i datamaskinen
●
Når du kobler til en ekstern maskinvareenhet som ikke kan kobles til en USB-port
●
Når datamaskinen ikke skal brukes og kobles fra strømnettet i en lengre periode
●
Følg denne fremgangsmåten for å slå datamaskinen av:
MERK: Hvis datamaskinen er i hvile- eller dvalemodus, må du avslutte hvile- eller dvalemodus før
du kan slå datamaskinen av.
1. Lagre alt arbeid og avslutt alle åpne programmer.
2. Klikk på Systemmeny-ikonet lengst til høyre på øvre panel og deretter på Shut Down (avslutt) >
Shut Down (avslutt).
Hvis datamaskinen ikke reagerer på kommandoer og du ikke kan bruke avslutningsprosedyren
ovenfor, kan du følge disse nødprosedyrene i den rekkefølgen de er angitt:
Trykk på og hold av/på-knappen inne i minst 5 sekunder.
●
Koble datamaskinen fra strømnettet og ta ut batteriet hvis datamaskinen har et batteri som kan
●
skiftes av brukeren.
Angi strømalternativer
Bruke strømsparingsmoduser
MERK: Strømsparingsmodusene Hibernation (dvalemodus) og Hybrid Sleep (hybrid hvilemodus) er
bare tilgjengelig på enkelte modeller.
Datamaskinen har to strømsparingstilstander som er aktivert fra fabrikk: Suspend (ventemodus) og
enten Hibernation (dvalemodus) eller Hybrid Sleep (hybrid hvilemodus).
Når Suspend (ventemodus) aktiveres, blinker av/på-lampen og skjermen tømmes. Alt arbeid lagres i
minnet, og det går derfor raskere å avslutte Suspend (ventemodus) enn Hibernation (dvalemodus).
Hvis datamaskinen er i Suspend (ventemodus) i en lengre periode, eller hvis batteriet når et kritisk
lavt nivå mens den er i Suspend (ventemodus), startes Hibernation (dvalemodus).
18 Kapittel 5 Strømstyring

Når Hibernation (dvalemodus) aktiveres, lagres alt arbeid i en dvalemodusfil på harddisken og
datamaskinen slår seg av.
Når Hybrid Sleep (hybrid hvilemodus) startes, lagres samtidig tilstanden til datamaskinen, inkludert
arbeidet i minnet, og harddisken. Når du avslutter Hybrid Sleep (hybrid hvilemodus), gjenopptar
datamaskinen den tidligere tilstanden.
FORSIKTIG: For å unngå redusert lyd- og bildekvalitet, dårligere avspillingsfunksjonalitet for lyd og
bilde eller tap av data må du ikke starte Suspend (ventemodus), Hibernation (dvalemodus) eller
Hybrid Sleep (hybrid hvilemodus) mens du leser fra eller skriver til en plate eller et eksternt
mediekort.
MERK: Du kan ikke kommunisere via en nettverksforbindelse eller bruke andre funksjoner på
datamaskinen mens den er i Suspend (ventemodus), Hibernation (dvalemodus) eller Hybrid Sleep
(hybrid hvilemodus).
Starte og avslutte Suspend (ventemodus)
Systemet er satt opp fra fabrikk for å starte Suspend (ventemodus) etter en periode med uvirksomhet
når det går på batteri- eller nettstrøm.
Strøminnstillinger og tidsutkoblinger kan endres ved å klikke på Systemmeny-ikonet lengst til høyre
på øvre panel og deretter på System Settings (systeminnstillinger) > Strøm-ikonet.
Når datamaskinen er slått på, kan du starte Suspend (ventemodus) på følgende måter:
Trykk kort på av/på-knappen.
●
Lukk skjermen.
●
MERK: Denne metoden fungerer bare når datamaskinen går på batteristrøm.
Klikk på Systemmeny-ikonet lengst til høyre på øvre panel og deretter på Suspend
●
(ventemodus).
Slik avslutter du Suspend (ventemodus):
Trykk kort på av/på-knappen.
▲
Når Suspend (ventemodus) avsluttes, slås av/på-lampene på og data i minnet hentes frem på
skjermen igjen.
Starte og avslutte Hibernation (dvalemodus) og Hybrid Sleep (hybrid hvilemodus) (kun på
enkelte modeller)
Systemet er satt opp fra fabrikk for å starte Hibernation (dvalemodus) eller Hybrid Sleep (hybrid
hvilemodus) etter en periode med uvirksomhet når det går på batteri- eller nettstrøm, eller når
batteriet får et kritisk lavt batterinivå.
Strøminnstillinger og tidsutkoblinger kan endres ved å klikke på Systemmeny-ikonet lengst til høyre
på øvre panel og deretter på System Settings (systeminnstillinger) > Strøm-ikonet.
Når datamaskinen er slått på, kan du starte Hibernation (dvalemodus) på følgende måter:
Trykk kort på av/på-knappen og deretter på Hibernate (dvale).
●
Klikk på Systemmeny-ikonet lengst til høyre på øvre panel og deretter på Hibernate (dvale).
●
Slik avslutter du Hibernation (dvalemodus):
Trykk kort på av/på-knappen.
▲
Angi strømalternativer 19

Når datamaskinen avslutter Hibernation (dvalemodus), slås av/på-lampene på og det du holdt på
med, hentes frem igjen på skjermen.
Bruke Strøm-ikonet
Strøm-ikonet er plassert i mappen System Settings (systeminnstillinger). Ved hjelp av Strøm-ikonet
kan du få tilgang til strøminnstillinger, vise hvor mye strøm batteriet har igjen og velge en annen
strømstyringsplan.
Når datamaskinen går på batteristrøm, klikker du på Systemmeny-ikonet lengst til høyre på øvre
●
panel og deretter på System Settings (systeminnstillinger) > Strøm-ikonet for å vise hvor mange
prosent strøm batteriet har igjen.
Når datamaskinen går på nettstrøm, klikker du på Batterimeny-ikonet lengst til høyre på øvre
●
panel.
Klikk på Systemmeny-ikonet lengst til høyre på øvre panel og deretter på System Settings
●
(systeminnstillinger) > Strøm-ikonet for å få tilgang til strøminnstillinger.
Bruke strøminnstillinger
Strøminnstillingene er en samling systeminnstillinger som styrer hvordan datamaskinen bruker strøm.
Du kan tilpasse strøminnstillingene for å spare strøm eller maksimere ytelsen.
Vise gjeldende strøminnstillinger
Klikk på Systemmeny-ikonet lengst til høyre på øvre panel og deretter på System Settings
▲
(systeminnstillinger) > Strøm-ikonet.
MERK: Du kan du også klikke på Batterimeny-ikonet lengst til høyre i øvre panel og deretter på
Power Settings (strøminnstillinger).
Endre gjeldende strøminnstillinger
1. Klikk på Systemmeny-ikonet lengst til høyre på øvre panel og deretter på System Settings
(systeminnstillinger) > Strøm-ikonet.
2. Endre innstillingene under On battery power (på batteristrøm) og When plugged in (når tilkoblet)
etter behov.
Bruke batteristrøm
Hvis du har et ladet batteri i datamaskinen og den ikke er koblet til strømnettet, går datamaskinen på
batteristrøm. Hvis datamaskinen har et ladet batteri installert og strømadapteren er koblet fra
datamaskinen, går datamaskinen automatisk over til batteristrøm og skjermens lysstyrke reduseres
for å forlenge batteridriftstiden. Et batteri som står i datamaskinen, lades sakte ut når datamaskinen
er slått av og ikke er koblet til strømnettet.
Driftstiden til batteriet i datamaskinen varierer, avhengig av innstillingene for strømstyring,
programmene som kjøres på datamaskinen, skjermens lysstyrke, eksterne enheter som er koblet til
datamaskinen, og andre faktorer.
Fabrikkforseglet batteri (kun på enkelte modeller)
Batteriet eller batteriene i produktet kan ikke skiftes ut av brukerne selv på noen enkel måte. Fjerning
eller utskifting av batteriet kan ha betydning for garantidekningen. Ta kontakt med kundestøtte hvis et
batteri ikke lenger holder på ladingen.
20 Kapittel 5 Strømstyring

Når et batteri har nådd slutten av levetiden, bør det ikke kastes sammen med vanlig
husholdningsavfall. Følg lokale lover og forskrifter om avhending av batterier.
Hvis du trenger informasjon om batteritypen, kan du se avsnittet Hurtigoppsett på den trykte
Installeringsveiledning-plakaten som fulgte med datamaskinen.
Ta ut et brukerutskiftbart batteri (kun på enkelte modeller)
ADVARSEL: Av hensyn til sikkerheten bør du bare bruke det brukerutskiftbare batteriet som fulgte
med datamaskinen, et erstatningsbatteri fra HP eller et kompatibelt batteri som er kjøpt fra HP.
FORSIKTIG: Du kan miste data hvis du tar ut et brukerutskiftbart batteri som er datamaskinens
eneste strømkilde. For å unngå tap av data bør du lagre alt arbeid og slå datamaskinen av før du tar
ut batteriet.
Hvis du trenger informasjon om batteritypen, kan du se avsnittet Hurtigoppsett på den trykte
Installeringsveiledning-plakaten som fulgte med datamaskinen.
Vise hvor mye strøm batteriet har igjen
Klikk på Batterimeny-ikonet lengst til høyre på øvre panel.
▲
Lade batteriet
ADVARSEL: Ikke lad datamaskinens batteri om bord i fly.
Batteriet lades hver gang datamaskinen kobles til strømnettet med strømadapteren eller en alternativ
strømadapter.
Batteriet kan lades enten du bruker datamaskinen eller ikke, men det lades raskere når datamaskinen
er slått av.
Ladingen kan ta lengre tid enn normalt hvis batteriet er nytt, ikke har vært brukt på to uker eller mer
eller ikke holder vanlig romtemperatur.
Følg disse anbefalingene for å forlenge batterilevetiden og vise ladenivået mer nøyaktig:
Hvis du lader et nytt batteri, må det fullades før du slår datamaskinen på.
●
MERK: Hvis datamaskinen er slått på mens batteriet lades, kan batterimåleren i
systemstatusfeltet vise 100 prosent lading før batteriet er fulladet.
La batteriet utlades ved vanlig bruk til under 5 prosent av full lading før du lader det opp igjen.
●
Hvis et batteri ikke har vært brukt på en måned eller mer, bør du kalibrere batteriet i stedet for
●
bare å lade det.
Oppnå maksimal batteridriftstid
Slik oppnår du maksimal batteridriftstid:
1. Klikk på Batterimeny-ikonet lengst til høyre på øvre panel og deretter på Power Settings
(strøminnstillinger).
2. Under On battery power (på batteristrøm):
Bruke batteristrøm 21

Velg 30 minutes (30 minutter) fra nedtrekksmenyen til høyre for Suspend when inactive for
●
(ventemodus når den har vært inaktiv i).
Velg alternativet Hibernate (dvale) eller Power off (slå av) til høyre for When power is
●
critically low (når det er kritisk lite strøm).
Velg alternativet Suspend (ventemodus) til høyre for When the lid is closed (når lokket
●
lukkes).
3. Klikk på Close (lukk).
Håndtere lavt batterinivå
Dette avsnittet beskriver innstillingene for varsling og automatiske systemtiltak som er angitt fra
fabrikk. Enkelte av varslene om lite strøm og systemtiltakene kan endres i strøminnstillingene.
Endringer av strøminnstillingene påvirker ikke lampene.
Fastslå lavt batterinivå
Når et batteri som er datamaskinens eneste strømkilde, får et lavt eller kritisk lavt batterinivå, vil
følgende skje:
I Suspend (ventemodus) forblir datamaskinen i ventemodus en kort stund før den slår seg av, og
●
du vil miste alle data som ikke er lagret.
Tiltak ved lavt batterinivå
Tiltak ved lavt batterinivå med tilgang til en ekstern strømkilde
Koble til en av følgende enheter:
▲
Strømadapter
●
Valgfri strømadapter som er kjøpt som tilleggsutstyr fra HP
●
Tiltak ved lavt batterinivå med tilgang til et ladet batteri
1. Slå datamaskinen av.
2. Bytt ut et utladet batteri med det ladet batteri
3. Slå datamaskinen på.
Spare batteristrøm
Slå av trådløse tilkoblinger og tilkoblinger til lokalnettverk (LAN) og avslutt modemprogrammer
●
når du ikke bruker dem.
Koble fra eksterne enheter som ikke brukes og som ikke er koblet til en ekstern strømkilde.
●
Stopp, deaktiver eller ta ut eventuelle eksterne minnekort som ikke er i bruk.
●
Reduser skjermens lysstyrke.
●
Aktiver Suspend (ventemodus) eller slå datamaskinen av når du ikke bruker den.
●
Oppbevare batterier
FORSIKTIG: For å unngå fare for skade på batteriet bør det ikke utsettes for høye temperaturer
over lengre tid.
22 Kapittel 5 Strømstyring

Hvis datamaskinen skal stå ubrukt og være koblet fra strømforsyningen i mer enn to uker, bør
batteriet tas ut og oppbevares separat.
Batteriet beholder ladingen best hvis det oppbevares tørt og kjølig.
MERK: Et batteri som oppbevares bør kontrolleres hver sjette måned. Hvis kapasiteten er mindre
enn 50 prosent, bør du lade batteriet før du legger det tilbake på oppbevaringsstedet.
Hvis batteriet har stått ubrukt i en måned eller mer, må det kalibreres før du tar det i bruk.
Avhende brukte batterier
ADVARSEL: På grunn av faren for brann eller brannskade må du ikke demontere, knuse eller stikke
hull på batteriet; ikke kortslutt eksterne kontakter; ikke la batteriet komme i kontakt med ild eller vann.
Se
Opplysninger om forskrifter, sikkerhet og miljø
batterier.
Bytte batteri
Driftstiden til batteriet i datamaskinen varierer, avhengig av innstillingene for strømstyring,
programmene som kjøres på datamaskinen, skjermens lysstyrke, eksterne enheter som er koblet til
datamaskinen, og andre faktorer.
Du kan finne detaljer om batteriet ved å klikke på Batterimeny-ikonet lengst til høyre på øvre panel.
MERK: For å sikre at du alltid har batteristrøm når du trenger det, anbefaler HP at du kjøper et nytt
batteri når indikatoren for lagringskapasitet blir gulgrønn.
hvis du ønsker informasjon om avhending av
Bruke nettstrøm
MERK: Du finner mer informasjon om tilkobling til strømnettet på
som følger med datamaskinen.
Datamaskinen bruker ikke batteristrøm når den er koblet til strømnettet med en godkjent
strømadapter eller en ekstra forankrings- eller utvidelsesenhet.
ADVARSEL: Av hensyn til sikkerheten bør du bare bruke strømadapteren som fulgte med
datamaskinen, en ny adapter fra HP eller en kompatibel adapter som er kjøpt fra HP.
Koble datamaskinen til strømnettet i følgende situasjoner:
ADVARSEL: Ikke lad datamaskinens batteri om bord i fly.
Når du lader eller kalibrerer et batteri
●
Når du installerer eller endrer systemprogramvare
●
Når du skriver informasjon til en plate (kun på enkelte modeller)
●
Når du utfører sikkerhetskopiering eller gjenoppretting
●
Når du kobler datamaskinen til strømnettet, skjer følgende:
Batteriet begynner å lades.
●
Hvis datamaskinen blir slått på, endres utseendet til Batterimeny-ikonet i øvre panel.
●
Installeringsveiledning
-plakaten
Når du kobler datamaskinen fra strømnettet, skjer følgende:
Bruke nettstrøm 23

Datamaskinen går over til batteridrift.
●
Skjermens lysstyrke reduseres automatisk for å forlenge batteriets driftstid.
●
Teste en strømadapter
Test strømadapteren hvis datamaskinen viser noen av disse symptomene når den er koblet til
vekselstrøm.
Datamaskinen slår seg ikke på.
●
Skjermen slår seg ikke på.
●
Av/på-lampene er slått av.
●
Slik tester du strømadapteren:
1. Slå datamaskinen av.
2. Ta batteriet ut av datamaskinen.
3. Koble strømadapteren til datamaskinen og sett den i en stikkontakt.
4. Slå datamaskinen på.
Hvis av/på-lampene slår seg
●
Hvis av/på-lampene forblir
●
datamaskinen og kontakten mellom strømadapteren og stikkontakten for å påse at
tilkoblingene er i orden.
Hvis tilkoblingene er i orden og av/på-lampene forblir
●
den bør byttes ut.
Ta kontakt med kundestøtte for å få informasjon om utskifting av strømadapteren.
på
, fungerer strømadapteren som den skal.
av
, må du kontrollere kontakten mellom strømadapteren og
av
, fungerer ikke strømadapteren og
24 Kapittel 5 Strømstyring

6 Administrere og dele data
Stasjoner er digitale lagringsenheter eller SSD-stasjoner hvor du kan lagre, administrere, dele og få
tilgang til data. Datamaskinen har en intern harddisk som inneholder programvaren og
operativsystemet i tillegg til å være lagringsplass for alle personlige filer. Noen datamaskiner har også
en innebygd optisk stasjon, slik at du kan lese eller skrive til CD- eller DVD-plater.
Hvis du ønsker ytterligere kapasitet eller funksjonalitet, kan du koble til en ekstern stasjon (kjøpes
separat), for eksempel en optisk stasjon eller harddisk, eller sette inn et digitalt lagringskort for å
importere data direkte fra telefon eller kamera. En USB-flashstasjon som er koblet til USB-porten på
datamaskinen, legger også til rette for rask dataoverføring. Noen enheter bruker datamaskinens
strømforsyning, andre har en egen strømkilde. Noen enheter leveres med programvare som må
installeres.
MERK: Du finner informasjon om tilkobling av eksterne trådløsenheter under Koble til et nettverk
på side 4.
MERK: Du finner mer informasjon om nødvendig programvare og drivere og får vite mer om hvilken
datamaskinport som skal brukes, i veiledningen fra produsenten.
Bruke USB-enheter
De fleste datamaskiner har mer enn én USB-port fordi dette allsidige grensesnittet kan brukes til å
koble flere typer eksterne enheter, for eksempel USB-baserte tastaturer, mus, eksterne stasjoner,
skrivere, skannere og USB-huber, til datamaskinen.
Datamaskinen kan ha mer enn én type USB-port. Pass på at du kjøper enheter som er kompatible
med datamaskinen.
Type Beskrivelse
USB 2.0 Overfører data med en hastighet på 60 Mbps.
USB 3.0 Overfører data med en hastighet på 640 Mbps. USB 3.0-
Koble til USB-enheter
FORSIKTIG: For å unngå skade på en USB-kontakt må du ikke bruke makt når du kobler til
enheten.
Koble USB-kabelen til enhetens USB-port.
▲
MERK: USB-porten på datamaskinen kan avvike litt fra illustrasjonen i dette avsnittet.
portene, som også kalles SuperSpeed-porter, er kompatible
med USB 1.0- og 2.0-enheter.
Bruke USB-enheter 25

MERK: Første gang du kobler til en USB-enhet, vil en melding i systemstatusfeltet kanskje fortelle
deg at datamaskinen har registrert enheten.
Fjerne USB-enheter
FORSIKTIG: For å unngå skade på en USB-kontakt må du ikke trekke i kabelen for å fjerne USB-
enheten.
FORSIKTIG: Bruk følgende fremgangsmåte for å fjerne USB-enheten på en sikker måte.
1. Når du skal fjerne en USB-enhet, lagrer du alle data og lukker alle programmer som er forbundet
med enheten.
2. Åpne File Browser (filbehandler) ved å velge mappen Home (hjem) som finnes på venstre side
av skrivebordet i Launcher (programstarter).
3. Klikk på Løs ut-ikonet ved siden av enhetsnavnet i listen Devices (enheter) i panelet til venstre i
File Browser (filbehandler). USB-enhetens ikon forsvinner fra listen og enheten kan trygt fjernes.
4. Fjern enheten.
MERK: Du kan også høyreklikke på Løs ut-ikonet ved siden av enhetsnavnet og velge enten Eject
(løs ut) eller Safely Remove (trygg fjerning av). USB-enhetens ikon forsvinner fra listen Devices
(enheter) og enheten kan trygt fjernes.
FORSIKTIG: Når du skal fjerne en ekstern USB-DVD-stasjon trygt, må du alltid høyreklikke på
ikonet ved siden av enhetnavnet og velge Safely Remove (trygg fjerning av). Da blir DVD-filsystemet
demontert fra operativsystemet og enheten slått av.
26 Kapittel 6 Administrere og dele data

Sette inn og ta ut digitale lagringskort
Slik setter du inn et digitalt lagringskort:
FORSIKTIG: For å redusere faren for skade på digitalkortkontaktene må du ikke bruke makt når du
setter inn et digitalkort.
1. Hold kortet slik at etiketten vender opp og kontaktene inn mot datamaskinen.
2. Sett kortet inn i sporet for digitale medier, og trykk det deretter inn til det smekker på plass.
Slik tar du ut et digitalt lagringskort:
FORSIKTIG: For å redusere faren for tap av data og et system som ikke reagerer, bør du følge
denne fremgangsmåten når du skal ta ut et digitalkort.
1. Lagre alle data og lukk alle programmer som er knyttet til digitalkortet.
2. Åpne File Browser (filbehandler) fra mappen Home (hjem) som finnes på venstre side av
skrivebordet i Launcher (programstarter).
3. Klikk på Løs ut-ikonet ved siden av navnet på digitalkortet i listen Devices (enheter) i panelet til
venstre i File Browser (filbehandler). USB-enhetens ikon forsvinner fra listen og enheten kan
trygt fjernes.
MERK: Du vil få beskjed om at det er trygt å fjerne maskinvareenheten.
4. Trykk kortet inn (1) og ta det ut av sporet (2).
MERK: Hvis kortet ikke løses ut, trekker du kortet ut av sporet.
Sette inn og ta ut digitale lagringskort 27

Bruke optiske stasjoner
En optisk stasjon bruker laserlys til å lese eller lagre store mengder data. Noen stasjoner kan bare
lese data, mens andre kan også skrive (brenne) data på tomme plater.
Bruk disse tipsene for å få best mulig ytelse fra den optiske stasjonen:
Hvis batteriet er den eneste strømkilden, må du passe på at batteriet er tilstrekkelig ladet før du
●
skriver til medier.
Ikke bruk tastaturet eller flytt datamaskinen mens en optisk stasjon skriver til en plate.
●
Skriveprosessen er følsom for vibrasjoner.
Pass på at du har installert de nyeste programvareoppdateringene for stasjonen.
●
Hvis platen du bruker ikke er ren, tørker du av den med en tørr, lofri og myk klut.
●
Datamaskinen kan ha en optisk stasjon som støtter en eller flere av følgende plateteknologier:
CD – CD-plater lagrer data som leses av en laser i den optiske stasjonen. Følgende CD-
●
formater er tilgjengelig:
CD-R gjør det mulig for datamaskinen å lese data og å skrive data én gang på CD-platen.
◦
Når det er skrevet data på CD-R-platen, kan den ikke endres eller slettes – den er
permanent.
CD-RW gjør det mulig å lese data og å skrive data mange ganger til CD-platen. Data på
◦
CD-platen kan også slettes.
DVD – Dette er en optisk plate med høy kapasitet. Den kan lagre mer data enn en CD-plate. En
●
tosidig DVD kan lagre opptil 17 GB. Følgende DVD-formater er tilgjengelig:
DVD-R eller DVD+R gjør det mulig for datamaskinen å lese data og å skrive data én gang
◦
på DVD-platen. Når det er skrevet data på platen, kan den ikke endres eller slettes – den er
permanent. Disse DVD-platene kan brukes i DVD±R-stasjoner.
DVD-RW eller DVD+RW gjør det mulig for datamaskinen å lese data og å skrive data
◦
mange ganger på platen. Data på platen kan også slettes. Disse DVD-platene kan brukes i
DVD±R-stasjoner.
28 Kapittel 6 Administrere og dele data

Sette inn optiske plater
Skufflasting
1. Slå datamaskinen på.
2. Trykk på utløserknappen (1) på stasjonens innfatning for å løse ut skuffen.
3. Trekk skuffen ut (2).
4. Hold platen i kantene slik at du ikke tar på overflaten, og plasser platen over spindelen med
etikettsiden opp.
MERK: Hvis skuffen ikke er helt åpen, vipper du forsiktig på platen for å plassere den over
spindelen.
5. Trykk platen (3) forsiktig ned på spindelen til den smekker på plass.
6. Lukk plateskuffen.
MERK: Når du har satt inn en plate, er det vanlig at det oppstår en kort pause. Hvis du ikke har
valgt mediespiller, blir en AutoPlay-dialogboks (autokjør) åpnet. Der får du spørsmål om hva du vil
gjøre med medieinnholdet.
Spaltelasting
FORSIKTIG: Ikke sett optiske plater på 8 cm i en optiske stasjon med spaltelasting. Det kan skade
den optiske stasjonen.
1. Slå datamaskinen på.
2. Hold platen i kantene slik at du ikke tar på overflaten, og plasser den med etikettsiden opp.
Bruke optiske stasjoner 29

3. Skyv platen forsiktig inn den optiske stasjonen med spaltelasting.
Ta ut optiske plater
Skufflasting
Du kan ta ut en plate på to måter, avhengig av om skuffen åpnes på normal måte eller ikke.
Når skuffen åpnes på vanlig måte
1. Trykk på utløserknappen (1) på stasjonsinnfatningen for å løse ut skuffen, og trekk deretter
skuffen forsiktig ut (2) til den stopper.
2. Ta platen (3) ut av skuffen ved å trykke forsiktig på spindelen samtidig som du løfter ut platen.
Hold i ytterkantene på platen, og ikke på selve overflaten.
MERK: Hvis skuffen ikke er helt åpen, vipper du forsiktig på platen når du tar den ut.
3. Lukk plateskuffen og legg platen i omslaget.
Når skuffen ikke åpnes som normalt
1. Stikk enden av en binders inn i utløseråpningen (1) på stasjonens frontinnfatning.
2. Press forsiktig med bindersen til skuffen løses ut, og trekk skuffen ut (2) til den stopper.
30 Kapittel 6 Administrere og dele data
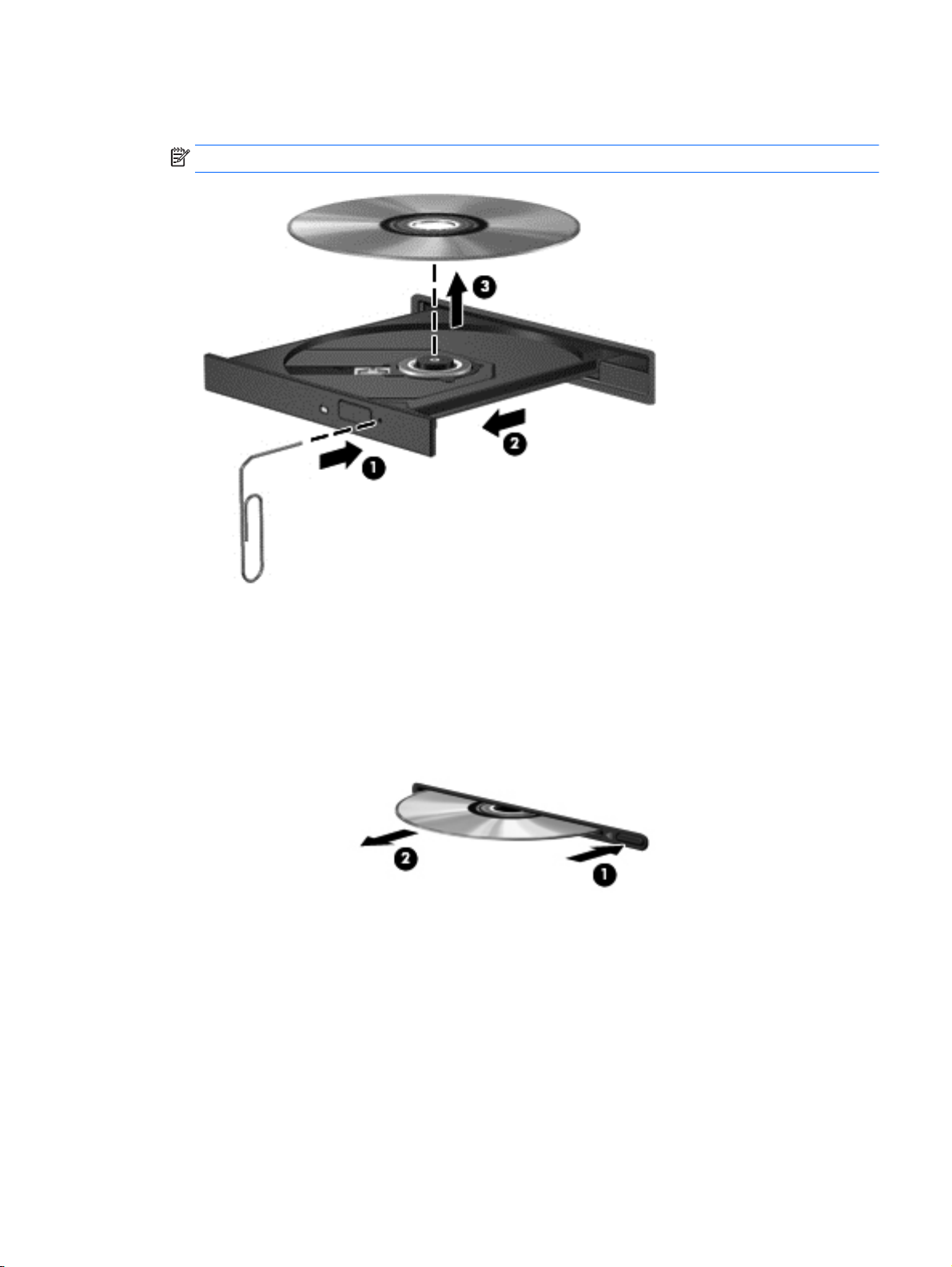
3. Ta platen (3) ut av skuffen ved å trykke forsiktig på spindelen samtidig som du løfter ut platen.
Hold i ytterkantene på platen, og ikke på selve overflaten.
MERK: Hvis skuffen ikke er helt åpen, vipper du forsiktig på platen når du tar den ut.
4. Lukk plateskuffen og legg platen i omslaget.
Spaltelasting
1. Trykk på utløserknappen (1) ved siden av stasjonen.
2. Ta ut platen (2) ved å holde i ytterkantene, slik at du ikke berører selve overflaten.
3. Legg platen i omslaget.
Bruke optiske stasjoner 31

7 Vedlikehold av datamaskinen
Oppdatere programmer og drivere
HP anbefaler at du regelmessig oppdaterer programmer og drivere til de nyeste versjonene.
Oppdateringer kan løse problemer og gi datamaskinen nye funksjoner og alternativer. Teknologien er
under kontinuerlig utvikling, og når du oppdaterer programmer og drivere, får datamaskinen den
nyeste teknologien som er tilgjengelig. Det kan for eksempel hende at eldre grafikkomponenter ikke
fungerer så bra med de nyeste spillene. Uten den nyeste driveren vil du ikke få størst mulig utbytte av
utstyret.
http://www.hp.com/support for å laste ned de nyeste versjonene av HP-programmer og -drivere.
Gå til
Du kan også registrere deg for å motta automatiske varsler om oppdateringer når slike blir
tilgjengelig.
Slik konfigurerer du datamaskinen for å motta gratis automatiske Ubuntu-oppdateringer:
1. Klikk på Systemmeny-ikonet lengst til høyre på øvre panel og deretter på Software up to Date
(oppdatert programvare).
2. I Update Manager-vinduet klikker du på Check (sjekk) for å se etter nye
programvareoppdateringer.
3. Klikk i avmerkingsboksen for hver oppdatering du vil installere, og klikk deretter på Install
Updates (installer oppdateringer).
4. Klikk på Close (lukk) når oppdateringene har blitt installert.
MERK: Hvis du vil endre innstillinger for programvareoppdatering, klikker du på Settings
(innstillinger) nederst i Update Manager-vinduet.
Rengjøre datamaskinen
Bruk følgende produkter for å rengjøre datamaskinen på en trygg måte:
Dimetylbenzyl ammoniumklorid, maks. konsentrasjon 0,3 prosent (for eksempel
●
engangsservietter, som finnes under forskjellige merkenavn).
Alkoholfritt rengjøringsmiddel for glass
●
Vann med mild såpeløsning
●
Tørr mikrofiberklut eller pusseskinn (antistatisk klut uten olje)
●
Antistatiske renseservietter
●
FORSIKTIG: Unngå sterke rengjøringsmidler som kan føre til permanent skade på datamaskinen.
Hvis du ikke er sikker på at et rengjøringsprodukt er trygt for datamaskinen, må du sjekke
produktinnholdet for å være sikker på at det ikke inneholder bestanddeler som alkohol, aceton,
salmiakk, metylklorid og hydrokarboner.
Fibrøst materiale som papirtørkler kan ripe opp datamaskinen. Over tid kan smusspartikler og
rengjøringsmidler samle seg i ripene.
32 Kapittel 7 Vedlikehold av datamaskinen
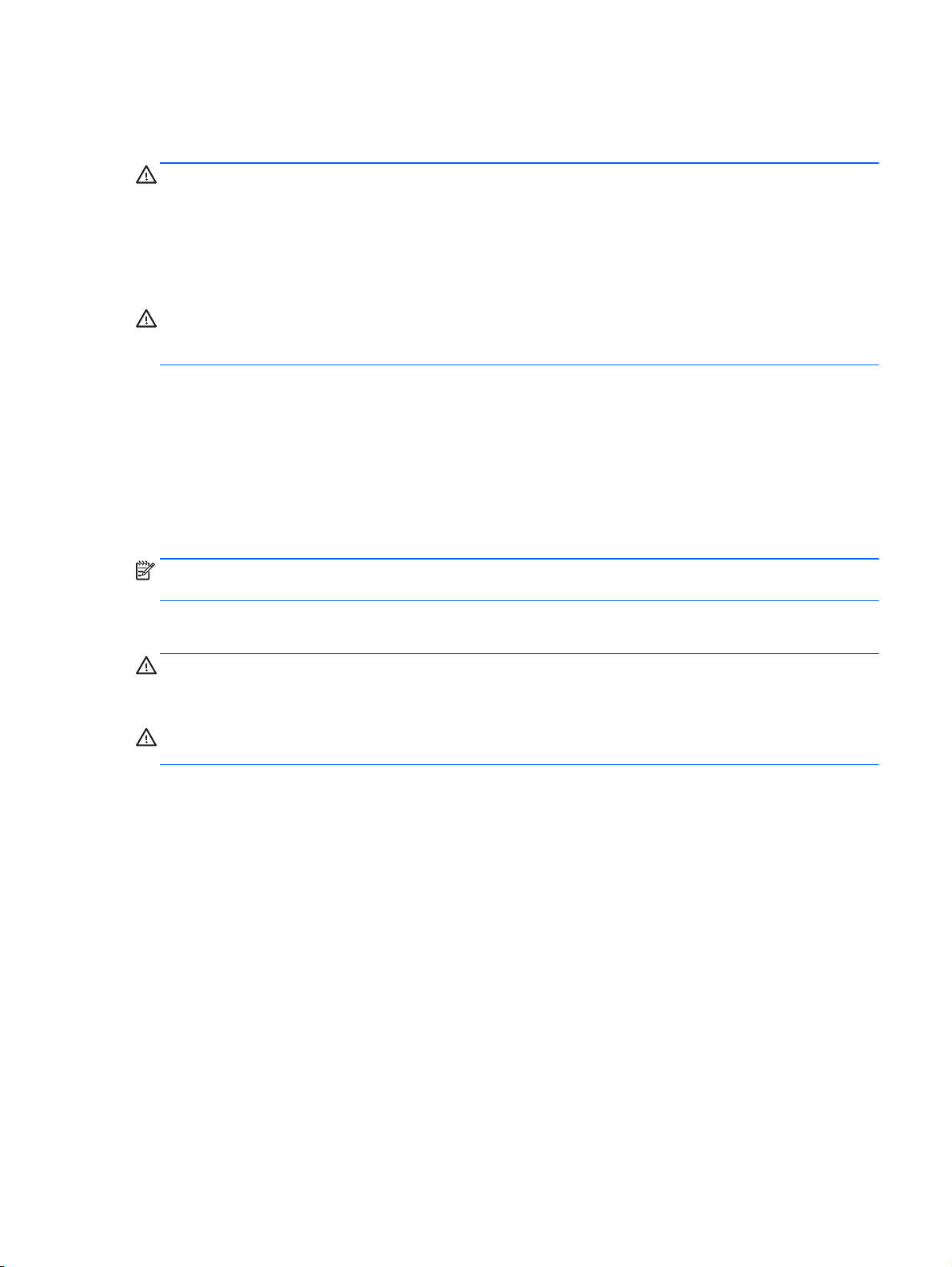
Rengjøringsprosedyrer
Følg fremgangsmåtene i dette avsnittet for å rengjøre datamaskinen på en trygg måte.
ADVARSEL: For å unngå elektrisk støt eller skade på komponenter må du ikke forsøke å rengjøre
datamaskinen mens den er slått på.
Slå datamaskinen av.
●
Koble fra strømmen.
●
Koble fra alle eksterne enheter med strømforsyning.
●
FORSIKTIG: For å unngå skade på interne komponenter må du ikke sprute rengjøringsmidler eller
‑væske direkte på noen datamaskinflate. Væske som drypper på overflaten, kan skade interne
komponenter permanent.
Rengjøre skjermen (All-in-One-enheter og bærbare PCer)
Tørk forsiktig av skjermen med en myk, lofri klut som er fuktet med et alkoholfritt rengjøringsmiddel
for glass. Pass på at skjermen er tørr før du lukker den.
Rengjøre sidene og dekselet
Når du skal rengjøre sidene eller dekselet, bruker du en myk mikrofiberklut eller et pusseskinn fuktet
med et av rengjøringsmidlene som er anbefalt, eller bruker en egnet engangsserviett.
MERK: Rengjør dekselet til datamaskinen med roterende bevegelser for å fjerne smuss og partikler
mer effektivt.
Rengjøre styreputen, tastaturet eller musen
ADVARSEL: For å unngå fare for elektrisk støt eller skade på interne komponenter må du ikke
bruke støvsugertilbehør til å rengjøre tastaturet. En støvsuger kan avsette husstøv på tastaturets
overflate.
FORSIKTIG: For å unngå skade på interne komponenter må du ikke la væske dryppe mellom
tastene.
Når du skal rengjøre styreputen, tastaturet eller musen, bruker du en myk mikrofiberklut eller et
●
pusseskinn fuktet med et av rengjøringsmidlene som er anbefalt, eller bruker en egnet
engangsserviett.
For å unngå at tastene blir klebrige og fjerne støv, lo og partikler fra tastaturet kan du bruke en
●
trykkluftbeholder med blåserør.
Reise med eller transportere datamaskinen
Her er noen tips om hvordan du kan sørge for at utstyret er trygt hvis du må reise med eller
transportere datamaskinen.
Klargjøre datamaskinen for reise eller transport:
●
Sikkerhetskopier alle data til en ekstern stasjon.
◦
Ta ut alle plater og eksterne mediekort, for eksempel digitale lagringskort, fra
◦
datamaskinen.
Slå av og koble fra alle eksterne enheter.
◦
Reise med eller transportere datamaskinen 33
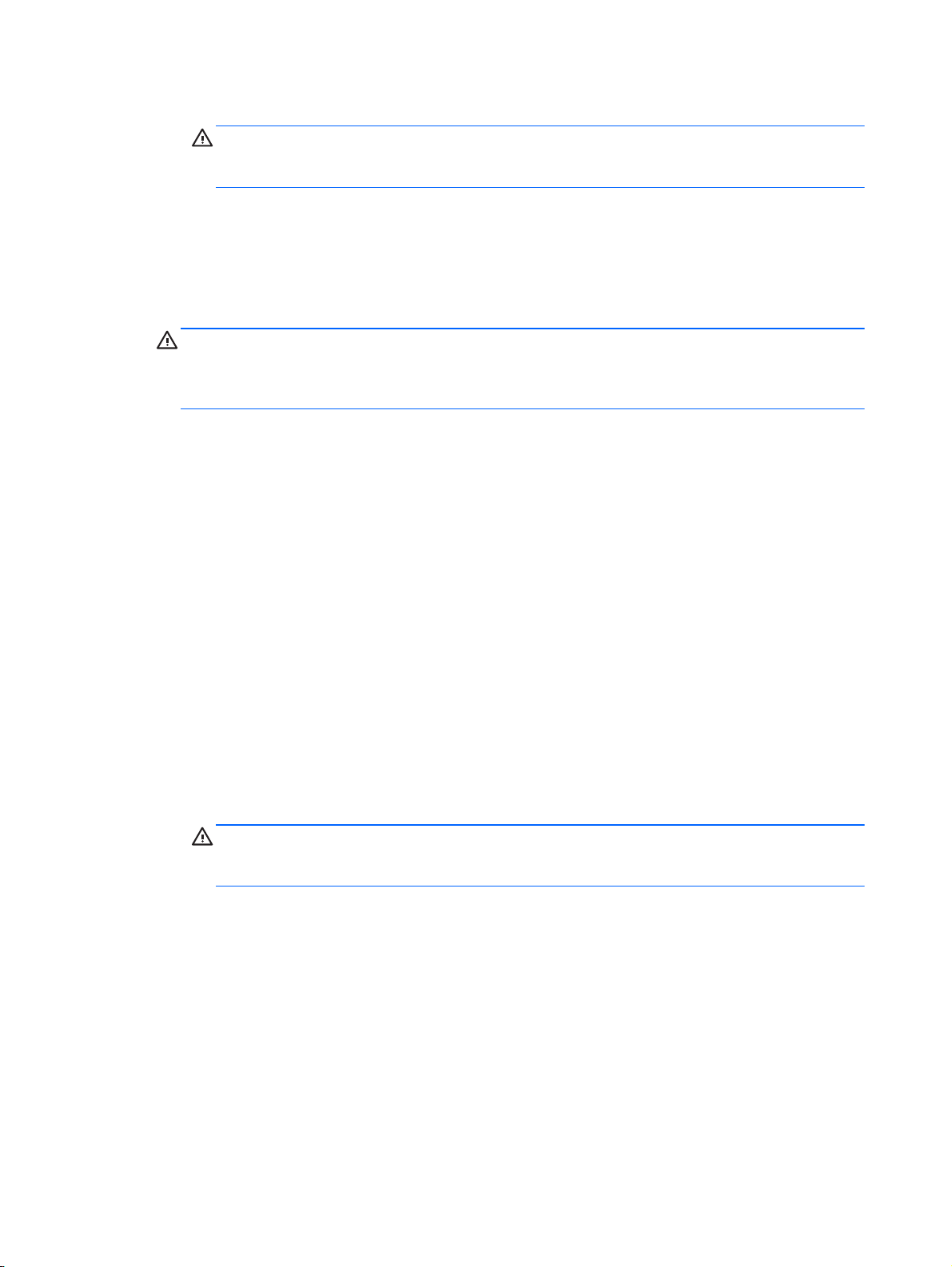
Fjern alle medier fra en stasjon før du tar stasjonen ut av stasjonsbrønnen.
◦
FORSIKTIG: Utfør denne handlingen før du transporterer, oppbevarer eller reiser med en
stasjon. Det kan bidra til å redusere faren for skade på datamaskinen, skade på en stasjon
og tap av data.
Slå datamaskinen av.
◦
Ta med deg en sikkerhetskopi av data du kan få bruk for. Du bør ikke oppbevare
●
sikkerhetskopien sammen med datamaskinen.
Når du reiser med fly, tar du med datamaskinen som håndbagasje. Ikke sjekk den inn sammen
●
med resten av bagasjen.
FORSIKTIG: Unngå å utsette en disk eller stasjon for magnetiske felter. Sikkerhetsutstyr med
magnetiske felter omfatter blant annet sikkerhetsportaler og håndskannere som brukes på
flyplasser. Transportbelter på flyplasser og liknende sikkerhetsutstyr for kontroll av håndbagasje
benytter røntgenstråler i stedet for magnetisme og skader ikke harddisker.
Hvis du har tenkt å bruke datamaskinen mens du er om bord i flyet, bør du på forhånd finne ut
●
om flyselskapet tillater dette. Hvert enkelt flyselskap kan ha egne regler for bruk av datautstyr
om bord i fly.
Hvis datamaskinen skal stå ubrukt og koblet fra strømforsyningen i mer enn to uker, bør batteriet
●
tas ut og oppbevares separat.
Hvis du skal sende en datamaskin eller stasjon som gods, pakker du den i egnet beskyttende
●
emballasje og merker pakken "FRAGILE".
Hvis datamaskinen har en trådløsenhet installert, kan bruk av slike enheter være underlagt
●
restriksjoner. Eksempler på steder der bruk av slike enheter kan være forbudt, er om bord i fly,
på sykehus, i nærheten av sprengstoff og der farlig gods oppbevares. Hvis du er usikker på om
det er tillatt å bruke en bestemt type enhet, bør du spørre om det er tillatt å bruke datamaskinen
før du slår den på.
Hvis du reiser i utlandet, bør du følge disse anbefalingene:
●
Kontroller tollbestemmelsene som gjelder for datautstyr i hvert land eller hver region på
◦
reiseruten.
Undersøk kravene til strømledning og strømadapter som gjelder på stedene hvor du skal
◦
bruke datamaskinen. Spenningen, frekvensen og støpseltypen varierer.
ADVARSEL: På grunn av faren for elektrisk støt, brann eller skade på utstyret må du ikke
forsøke å drive datamaskinen med en spenningsomformer beregnet på elektriske
apparater.
34 Kapittel 7 Vedlikehold av datamaskinen

8 Sikre datamaskinen og informasjon
Beskytte datamaskinen
MERK: Sikkerhetsløsninger er laget for å virke avskrekkende, men vil kanskje ikke hindre
programangrep eller at datamaskinen misbrukes eller stjeles.
Sikkerhetsfunksjonene som fulgte med datamaskinen, kan beskytte datamaskinen, personlige
opplysninger og data mot en rekke farer. Hvilke sikkerhetsfunksjoner du trenger, kommer an på
hvordan du bruker datamaskinen.
Operativsystemet inneholder noen sikkerhetsfunksjoner. Du finner ytterligere sikkerhetsfunksjoner i
følgende tabell. De fleste av disse ekstra sikkerhetsfunksjonene kan konfigureres i Setup Utility.
For å beskytte mot Bruk denne sikkerhetsfunksjonen
Uautorisert bruk av datamaskinen Autentisering ved oppstart ved hjelp av passord
Uautorisert tilgang til Setup Utility (f10) Administratorpassord i Setup Utility*
Uautorisert tilgang til data
Uautorisert tilgang til Setup Utility-innstillinger og annen
systemidentifiserende informasjon
Uautorisert fjerning av datamaskinen Feste for tyverisikringskabel (brukes sammen med
*Du får tilgang til Setup Utility ved å trykke på f10 når datamaskinen slås på eller startes på nytt. Når du bruker Setup Utility,
må du bruke piltastene på tastaturet til å navigere og foreta valg.
Bruke passord
Et passord er en gruppe av tegn som du velger for å beskytte informasjon på en datamaskin. Flere
typer passord kan angis, avhengig av hvordan du vil styre tilgangen til data. Passord kan angis i
operativsystemet eller i Setup Utility, som er forhåndsinstallert på datamaskinen.
MERK: Noter alle passord og oppbevar dem på et trygt sted for ikke å risikere å bli stengt ute fra
datamaskinen.
Angi passord i operativsystemet
Brannmurprogramvare (ikke installert i Ubuntu-
●
operativsystemet som standard)
Operativsystemoppdateringer
●
Administratorpassord i Setup Utility*
tilleggsutstyret tyverisikringskabel)
Operativsystempassord Funksjon
Rotpassord Beskytter tilgangen til operativsystemets rotnivåkonto.
Brukerpassord Beskytter tilgangen til operativsystemets brukerkonto.
Beskytte datamaskinen 35

Angi passord i Setup Utility (BIOS)
Setup Utility-passord Funksjon
Administratorpassord*
Oppstartpassord*
Beskytter tilgangen til Setup Utility.
●
Når dette passordet er angitt, må det oppgis hver gang
●
du skal bruke Setup Utility.
FORSIKTIG: Hvis du glemmer administratorpassordet, får
du ikke tilgang til Setup Utility.
MERK: Administratorpassordet kan brukes i stedet for
oppstartpassordet.
MERK: Administratorpassordet vises ikke når det angis,
skrives inn, endres eller slettes.
MERK: Hvis du oppgir oppstartpassordet ved første
passordkontroll før meldingen "Press the ESC key for
Startup Menu" (trykk på ESC-tasten for oppstartmenyen)
vises, må du oppgi administratorpassordet for å åpne Setup
Utility.
Beskytter tilgangen til innhold på datamaskinen.
●
Når passordet er angitt, må det oppgis hver gang du
●
slår på eller omstarter datamaskinen og hver gang du
avslutter dvalemodus.
FORSIKTIG: Hvis du glemmer oppstartpassordet, kan du
ikke slå på eller omstarte datamaskinen, eller avslutte
dvalemodus.
MERK: Administratorpassordet kan brukes i stedet for
oppstartpassordet.
MERK: Oppstartpassordet vises ikke når det angis, skrives
inn, endres eller slettes.
*Se følgende emner for å få informasjon om disse passordene.
Administrere administratorpassord
Følg denne fremgangsmåten for å angi, endre eller slette dette passordet:
1. Åpne Setup Utility ved å slå på eller omstarte datamaskinen. Når meldingen "Press the ESC key
for Startup Menu" (trykk på ESC-tasten for oppstartmenyen) vises nede til venstre på skjermen,
trykker du på esc. Når oppstartmenyen vises, trykker du på f10.
2. Bruk piltastene til å velge Security (sikkerhet) > Set Administrator Password (angi
administratorpassord), og trykk deretter på enter.
36 Kapittel 8 Sikre datamaskinen og informasjon
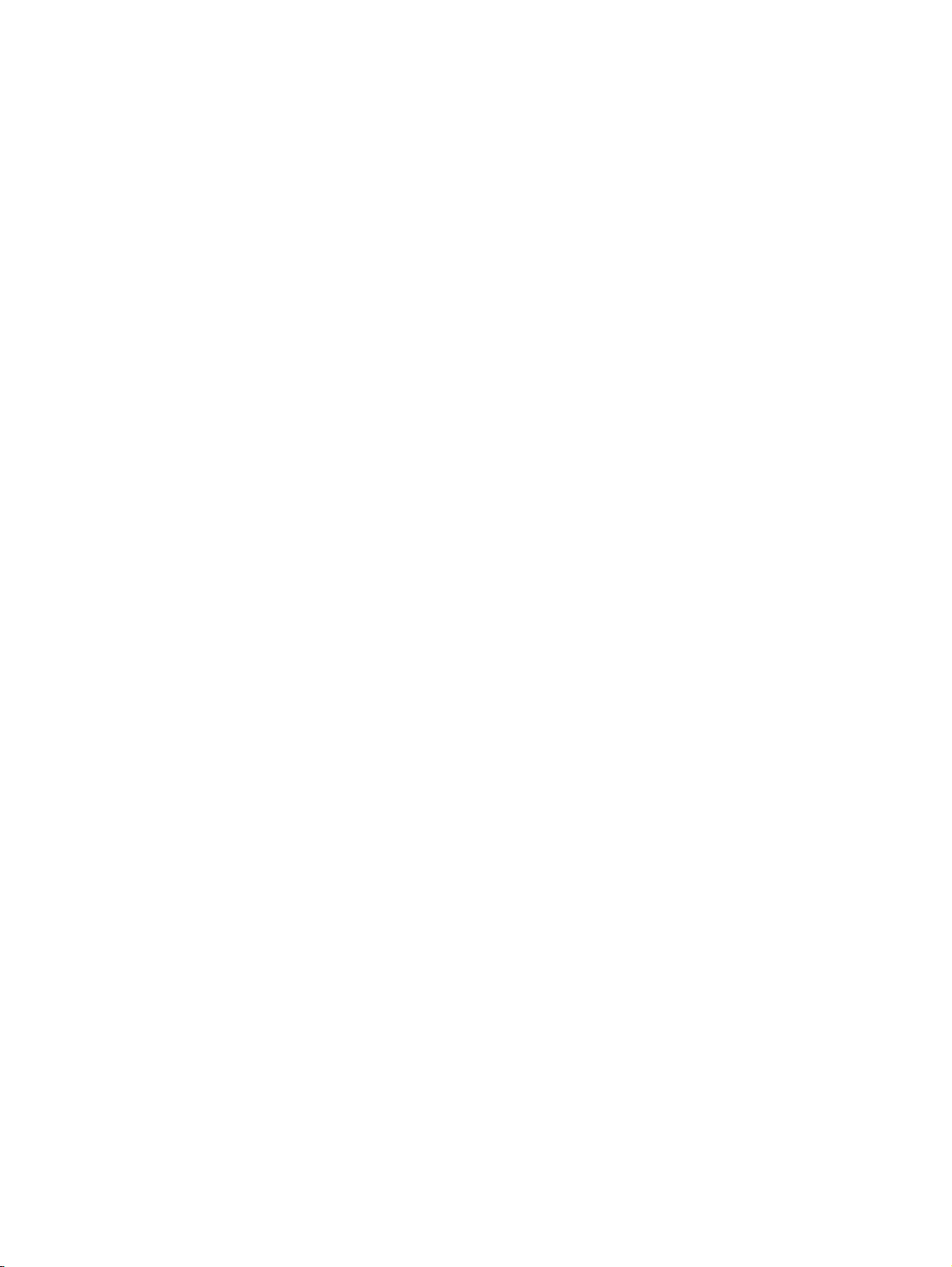
Når du skal angi administratorpassordet, skriver du passordet i feltene Enter New
●
Password (oppgi nytt passord) og Confirm New Password (bekreft nytt passord) og trykker
på enter.
Når du skal endre et administratorpassord, skriver du det gjeldende passordet i feltet Enter
●
Current Password (oppgi gjeldende passord) og skriver et nytt passord i feltene Enter New
Password (oppgi nytt passord) og Confirm New Password (bekreft nytt passord). Trykk
deretter på enter.
Når du skal slette et administratorpassord, skriver du det gjeldende passordet i feltet Enter
●
Password (oppgi passord) og trykker på enter fire ganger.
3. Når du skal lagre endringene og avslutte Setup Utility, bruker du piltastene til å velge Exit
(avslutt) > Exit Saving Changes (lagre endringer og avslutt).
Endringene trer i kraft når datamaskinen startes på nytt.
Oppgi administratorpassord
Ved ledeteksten Enter Password (oppgi passord) skriver du administratorpassordet og trykker på
enter. Hvis du skriver inn feil administratorpassord tre ganger, må du starte datamaskinen på nytt og
prøve igjen.
Administrere oppstartpassord
Følg denne fremgangsmåten for å angi, endre eller slette dette passordet:
1. Åpne Setup Utility ved å slå på eller omstarte datamaskinen. Når meldingen "Press the ESC key
for Startup Menu" (trykk på ESC-tasten for oppstartmenyen) vises nede til venstre på skjermen,
trykker du på esc. Når oppstartmenyen vises, trykker du på f10.
2. Bruk piltastene til å velge Security (sikkerhet) > Set Power-On Password (angi oppstartpassord),
og trykk deretter på enter.
Når du skal angi oppstartpassordet, skriver du passordet i feltene Enter New Password
●
(oppgi nytt passord) og Confirm New Password (bekreft nytt passord), og trykker deretter
på enter.
Når du skal endre et oppstartpassord, skriver du det gjeldende passordet i feltet Enter
●
Current Password (oppgi gjeldende passord) og skriver et nytt passord i feltene Enter New
Password (oppgi nytt passord) og Confirm New Password (bekreft nytt passord). Trykk
deretter på enter.
Når du skal slette et oppstartpassord, skriver du det gjeldende passordet i feltet Enter
●
Current Password (oppgi gjeldende passord) og trykker på enter fire ganger.
3. Når du skal lagre endringene og avslutte Setup Utility, bruker du piltastene til å velge Exit
(avslutt) > Exit Saving Changes (lagre endringer og avslutt).
Endringene trer i kraft når datamaskinen startes på nytt.
Oppgi oppstartpassord
Ved ledeteksten Enter Password (oppgi passord) skriver du oppstartpassordet og trykker på enter.
Hvis du skriver inn feil passord tre ganger, må du starte datamaskinen på nytt og prøve igjen.
Bruke passord 37
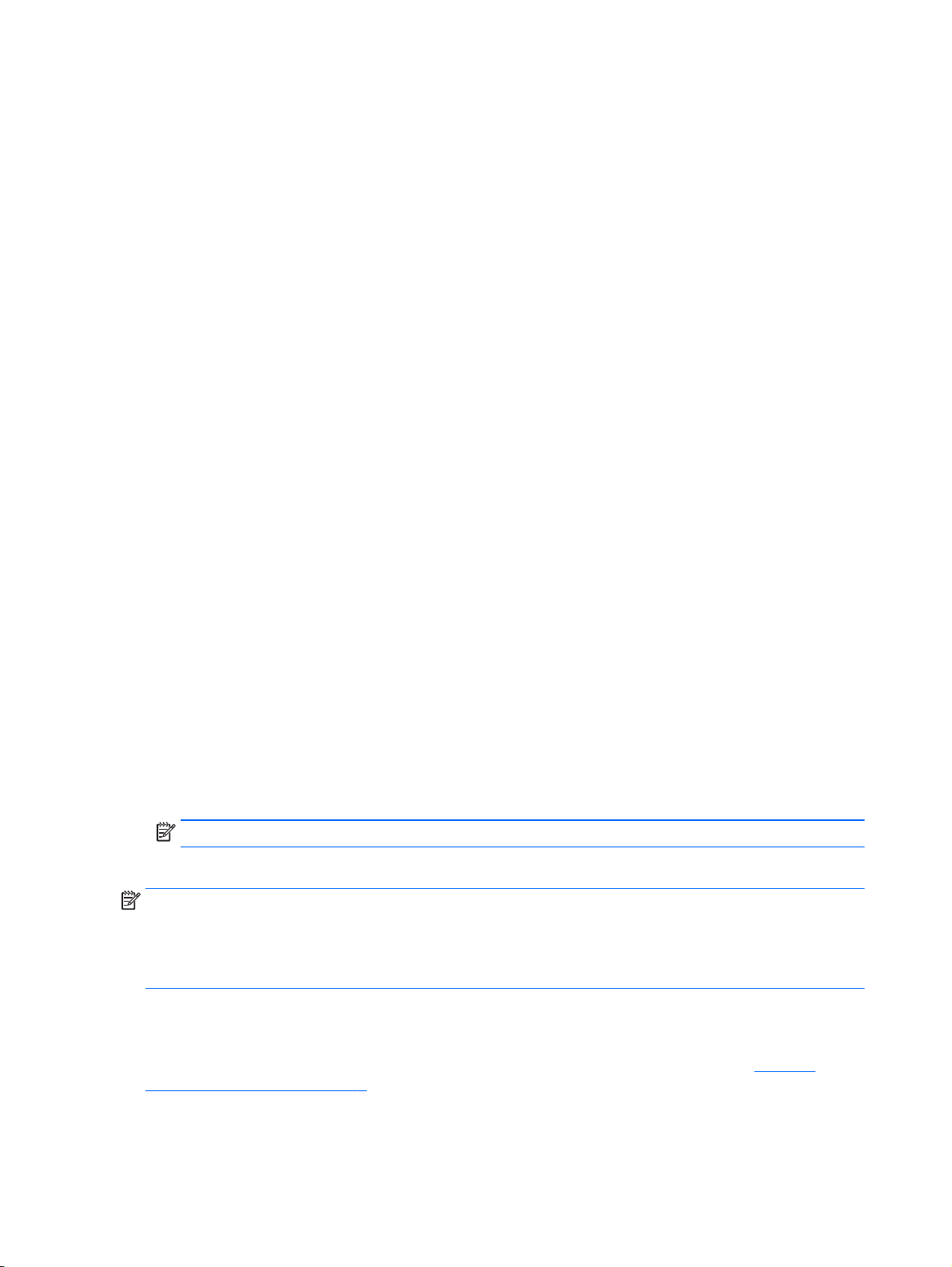
Bruke Internett-sikkerhetsprogramvare
Når du bruker datamaskinen for å få tilgang til e-post, et nettverk eller Internett, utsetter du kanskje
datamaskinen for datavirus, spionprogramvare og andre nettrusler. Internett-sikkerhetsprogramvare
som inkluderer antivirus- og brannmurfunksjoner, kan være forhåndsinstallert på datamaskinen som
et prøvetilbud, for å bidra til å beskytte datamaskinen. For å få kontinuerlig beskyttelse mot
nyoppdagede virus og andre sikkerhetstrusler må du sørge for å holde sikkerhetsprogramvaren
oppdatert. Det anbefales sterkt at du oppgraderer prøvetilbudet på sikkerhetsprogramvare eller
kjøper den programvaren du foretrekker, for å beskytte datamaskinen fullt ut.
Bruke antivirusprogramvare
Datavirus kan sette programmer, verktøy eller operativsystemet ut av spill eller hindre dem i å
fungere som de skal. Antivirusprogramvare kan oppdage de fleste virus, uskadeliggjøre dem og i de
fleste tilfeller reparere eventuell skade de har forårsaket.
Bruke brannmurprogramvare
Brannmurer er konstruert for å hindre uautorisert tilgang til et system eller nettverk. Ubuntuoperativsystemet leveres uten åpne porter, derfor finnes det ikke noe brannmurverktøy i
basisoperativsystemet. Du kan imidlertid bruke Ubuntu Software Center, som finnes i Launcher
(programstarter) på venstre side av skrivebordet, til å laste ned Gufw, et gratis Ubuntubrannmurverktøy.
Slik installerer du Gufw:
1. Klikk på Ubuntu Software Center-mappen i Launcher (programstarter) på venstre side av
skrivebordet.
2. Skriv Gufw i søkefeltet og trykk på enter.
3. Dobbeltklikk på ikonet Firewall Configuration (brannmurkonfigurasjon) og klikk deretter på Install
(installer).
4. Følg veiledningen på skjermen.
Slik viser eller endrer du brannmurinnstillinger etter å ha installert Gufw:
1. Velg Ubuntu Software Center fra Launcher (programstarter) på venstre side av skrivebordet, og
klikk deretter på Gufw.
MERK: Når du bruker Gufw, blir du bedt om å oppgi rotpassordet.
2. Følg veiledningen på skjermen.
MERK: I enkelte tilfeller kan en brannmur blokkere tilgangen til Internett-spill, påvirke deling av
skrivere eller filer i et nettverk, eller blokkere autoriserte e-postvedlegg. Du kan løse problemet
midlertidig ved å deaktivere brannmuren, utføre oppgaven du ønsker å utføre og deretter aktivere
brannmuren igjen umiddelbart. Hvis du vil ha en permanent løsning på problemet, må du
omkonfigurere brannmuren.
Sikre det trådløse nettverket
Når du konfigurerer et trådløst nettverk, må du alltid aktivere sikkerhetsfunksjoner. Se Beskytte
trådløse lokalnettverk på side 6 for å få mer informasjon.
38 Kapittel 8 Sikre datamaskinen og informasjon
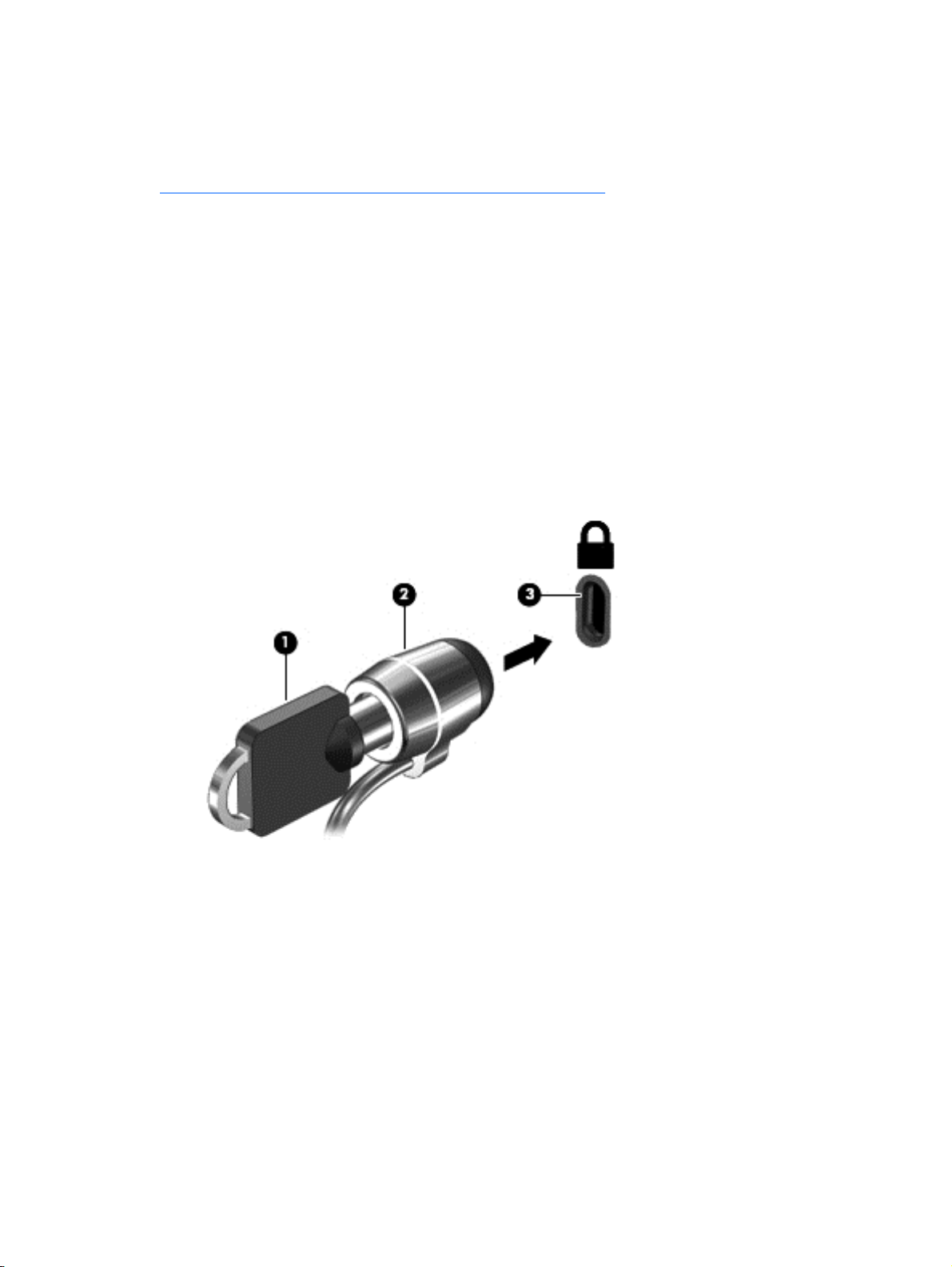
Sikkerhetskopiere programvare og data
Ta regelmessige sikkerhetskopier av programvare og data for å beskytte både programvare og data
mot å gå tapt eller bli skadet som følge av virusangrep eller programvare- eller maskinvaresvikt. Se
Sikkerhetskopiering, tilbakestilling og gjenoppretting på side 43 for å få mer informasjon.
Bruke tyverisikringskabellås (tilleggsutstyr)
Tyverisikringskabellåsen, som kjøpes separat, er ment å virke avskrekkende, men kan ikke alltid
hindre at datamaskinen blir skadet eller stjålet. Tyverisikringskabler er bare en av flere metoder som
bør brukes som en del av en komplett sikkerhetsløsning som kan bidra til maksimal beskyttelse mot
tyveri.
Festet for tyverisikringskabelen på datamaskinen kan se litt annerledes ut enn illustrasjonen i dette
avsnittet.
1. Legg tyverisikringskabellåsen i en løkke rundt et fast objekt.
2. Sett nøkkelen (1) i tyverisikringskabellåsen (2).
3. Sett tyverisikringskabellåsen i festet for tyverisikringskabel på datamaskinen (3), og lås deretter
tyverisikringskabellåsen med nøkkelen.
4. Ta ut nøkkelen og oppbevar den på et trygt sted.
Sikkerhetskopiere programvare og data 39

9 Bruke Setup Utility (BIOS) og HP PC
Hardware Diagnostics (UEFI)
Setup Utility eller BIOS (Basic Input/Output System) styrer kommunikasjonen mellom alle inn- og
utenhetene i systemet (som diskstasjoner, skjerm, tastatur, mus og skriver). Setup Utility inkluderer
innstillinger for alle typene av eksternt utstyr som er installert, oppstartrekkefølgen til datamaskinen
og mengden av system- og utvidet minne.
MERK: Du må være svært nøye når du gjør endringer i Setup Utility. Feil kan føre til at
datamaskinen ikke fungerer ordentlig.
Starte Setup Utility
Slå på eller start datamaskinen på nytt. Når meldingen "Press the ESC key for Startup Menu"
▲
(trykk på ESC-tasten for oppstartmenyen) vises nede til venstre på skjermen, trykker du på esc.
Når oppstartmenyen vises, trykker du på f10.
Bruke Setup Utility
Bytte språk i Setup Utility
1. Start Setup Utility.
2. Bruk piltastene til å velge System Configuration (systemkonfigurasjon) > Language (språk), og
trykk deretter på enter.
3. Bruk piltastene til å velge et språk, og trykk deretter på enter.
4. Når det vises en bekreftelsesmelding der ditt språk er valgt, trykker du på enter.
5. Hvis du vil lagre endringen og avslutte Setup Utility, bruker du piltastene til å velge Exit (avslutt)
> Exit Saving Changes (lagre endringer og avslutt), og trykker deretter på enter.
Endringene trer i kraft umiddelbart.
Navigere og velge i Setup Utility
Setup Utility støtter ikke styreputen. Du må navigere og velge ved hjelp av tastetrykk.
Bruk piltastene til å merke menyer og alternativer på menyer.
●
Hvis du skal velge et element i en liste eller veksle mellom verdiene i et felt, for eksempel et
●
aktiver/deaktiver-felt, bruker du enten piltastene eller f5 og f6.
Trykk på enter for å velge alternativer.
●
Trykk på esc for å lukke en tekstboks eller gå tilbake til menyvisningen.
●
Trykk på f1 for å vise tilleggsinformasjon om navigering og valg mens Setup Utility er åpent.
●
40 Kapittel 9 Bruke Setup Utility (BIOS) og HP PC Hardware Diagnostics (UEFI)

Vise systeminformasjon
1. Start Setup Utility.
2. Velg menyen Main (hovedmeny). Systeminformasjon som systemets klokkeslett og dato, og
identifiserende informasjon om datamaskinen vises.
3. Hvis du vil avslutte Setup Utility uten å lagre innstillinger, bruker du piltastene til å velge Exit
(avslutt) > Exit Discarding Changes (forkast endringer og avslutt), og trykker deretter på enter.
Gjenopprette standardinnstillingene fra fabrikk i Setup Utility
1. Start Setup Utility.
2. Bruk piltastene til å velge Exit (avslutt) > Load Setup Defaults (gjenopprett standardinnstillinger),
og trykk deretter på enter.
3. Når Setup Confirmation (oppsettbekreftelse) vises, trykker du på enter.
4. Hvis du vil lagre endringen og avslutte Setup Utility, bruker du piltastene til å velge Exit (avslutt)
> Exit Saving Changes (lagre endringer og avslutt), og trykker deretter på enter.
Standardinnstillingene til Setup Utility fra fabrikk trer i kraft når datamaskinen startes på nytt.
MERK: Passord-, sikkerhets- og språkinnstillingene endres ikke når du gjenoppretter
fabrikkinnstillingene.
Avslutte Setup Utility
Slik avslutter du Setup Utility og lagrer endringer fra gjeldende økt:
●
Hvis menyene i Setup Utility ikke vises, trykker du på esc for å gå tilbake til menyvisningen. Bruk
piltastene til å velge Exit (avslutt) > Exit Saving Changes (lagre endringer og avslutt), og trykk
deretter på enter.
Slik avslutter du Setup Utility uten å lagre endringene fra gjeldende økt:
●
Hvis menyene i Setup Utility ikke vises, trykker du på esc for å gå tilbake til menyvisningen. Bruk
piltastene til å velge Exit (avslutt) > Exit Discarding Changes (forkast endringer og avslutt), og
trykk deretter på enter.
Bruke HP PC Hardware Diagnostics (UEFI)
HP PC Hardware Diagnostics (UEFI) er et UEFI-grensesnitt (Unified Extensible Firmware Interface)
som gjør det mulig å utføre diagnostiske tester for å finne ut om datamaskinens maskinvare fungerer
slik den skal. Verktøyet kjøres utenom operativsystemet, slik at det kan skille maskinvarefeil fra
problemer som kan skyldes operativsystemet eller andre programvarekomponenter.
Slik starter du HP PC Hardware Diagnostics (UEFI):
1. Slå på eller omstart datamaskinen og trykk raskt på esc og deretter på f2.
BIOS søker tre steder etter diagnostikkverktøyene, i denne rekkefølgen:
Bruke HP PC Hardware Diagnostics (UEFI) 41
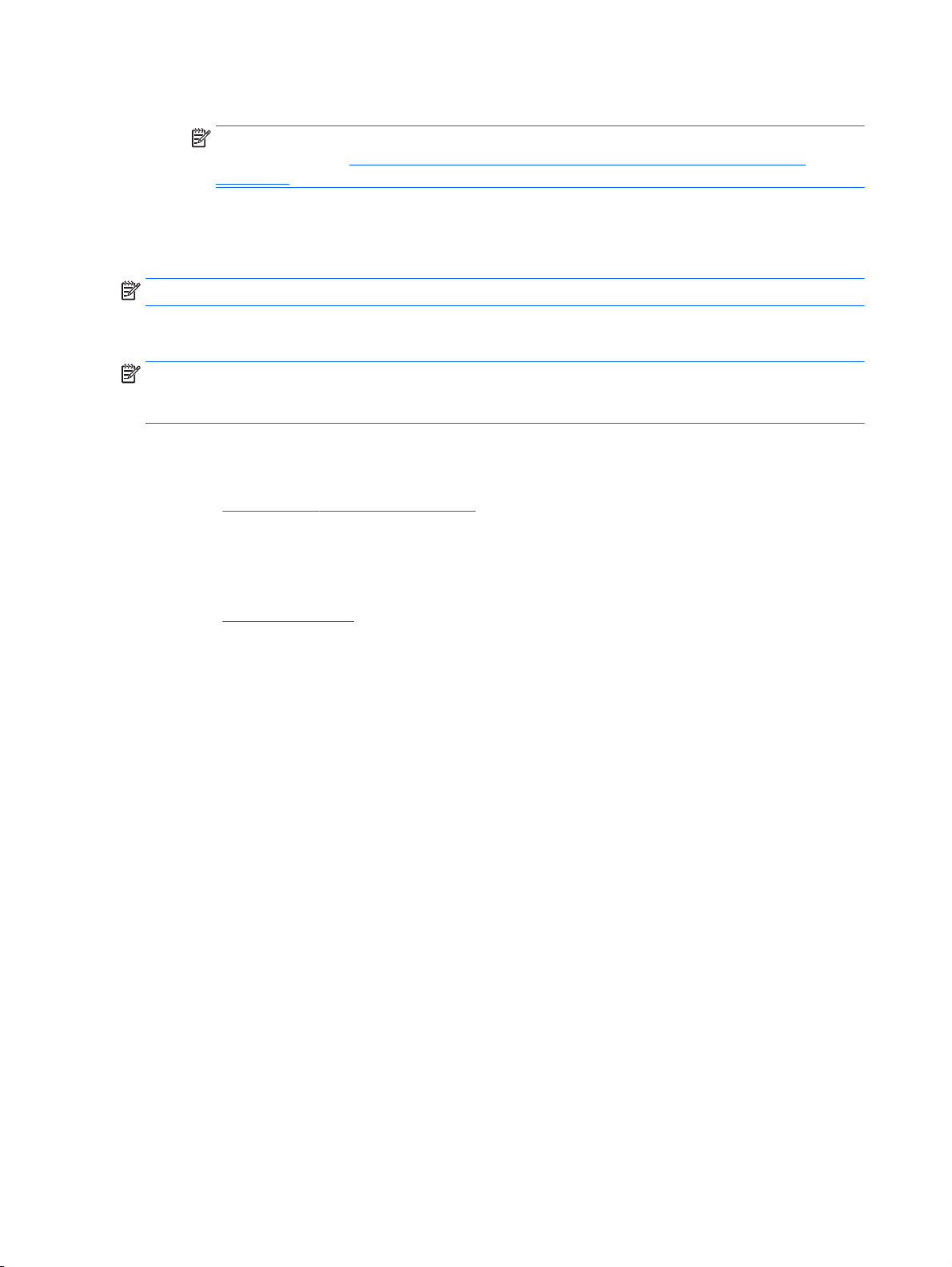
a. Tilkoblet USB-stasjon
MERK: Hvis du vil laste HP PC Hardware Diagnostics (UEFI)-verktøyet til en USB-
stasjon, kan du se
på side 42.
b. BIOS
2. Når diagnostikkverktøyet åpnes, bruker du tastene på tastaturet til å velge den typen diagnostisk
test du vil utføre, og følger veiledningen på skjermen.
MERK: Hvis du vil stoppe en diagnostisk test, trykker du på esc.
Laste ned HP PC Hardware Diagnostics (UEFI) til en USB-enhet
Laste ned HP PC Hardware Diagnostics (UEFI) til en USB-enhet
MERK: Veiledning om nedlasting av HP PC Hardware Diagnostics (UEFI) finnes bare på engelsk
og du må bruke en Windows-datamaskin til å laste ned og opprette HP UEFI-miljøet for kundestøtte
fordi bare .exe-filer er tilgjengelig.
Det finnes to alternativer for å laste ned HP PC Hardware Diagnostics til en USB-enhet:
Alternativ 1: HP PC Diagnostics-hjemmesiden – Gir tilgang til den nyeste versjonen av UEFI
1. Gå til
2. Klikk på lenken for UEFI-nedlasting og velg Kjør.
Alternativ 2: Drivere og nedlastinger-siden – Gir tilgang til nedlastinger for et bestemt produkt med
eldre og nyere versjoner
1. Gå til
2. Pek på Brukerstøtte som du finner øverst på siden, og klikk deretter på Last ned drivere.
3. Skriv produktnavnet i tekstboksen og klikk på Gå.
4. Velg din datamaskinmodell og deretter riktig operativsystem.
5. Under Diagnostikk klikker du på HP UEFI Support Environment.
http://hp.com/go/techcenter/pcdiags.
http://www.hp.com.
– eller –
Klikk på Finn nå for å la HP finne produktet automatisk.
– eller –
Klikk på Last ned og velg Kjør.
42 Kapittel 9 Bruke Setup Utility (BIOS) og HP PC Hardware Diagnostics (UEFI)

10 Sikkerhetskopiering, tilbakestilling og
gjenoppretting
En gjenoppretting etter systemsvikt blir ikke bedre enn siste sikkerhetskopi. Når du legger til ny
programvare og datafiler, bør du sikkerhetskopiere systemet regelmessig for å ha en forholdsvis
aktuell sikkerhetskopi.
Lage et gjenopprettingsdiskbilde
Ved hjelp av Recovery Media Creator kan du reparere eller tilbakestille datamaskinen til den
opprinnelige fabrikktilstanden. Du kan lage DVD-plater med et gjenopprettingsdiskbilde ved bruk av
optiske DVDs±RW-stasjoner. Du kan også lage et gjenopprettingsdiskbilde på en USB-enhet.
FORSIKTIG: Når du gjenoppretter, slettes alt innhold på harddisken og den formateres på nytt. Alle
filer du har opprettet og eventuell programvare som er installert på datamaskinen, blir fjernet for godt.
Gjenopprettingsverktøyet installerer det opprinnelige operativsystemet og programmer og -drivere
som var installert fra fabrikk, på nytt. Programvare, drivere og oppdateringer som ikke var installert fra
fabrikk, må installeres på nytt manuelt. Datafiler og personlige filer må gjenopprettes fra en
sikkerhetskopi.
MERK: HP anbefaler at du lager et gjenopprettingsdiskbilde i tilfelle systemsvikt.
Lage et gjenopprettingsdiskbilde på DVD-plater
Du kan bruke Recovery Media Creator eller gjenopprettingsprogramvaren til å lage et sett med
systemgjenopprettingsplater ved hjelp av tomme, skrivbare DVD-plater (DVD-R eller DVD+R). HP
anbefaler at du bruker tomme DVD+R-plater fra en produsent du stoler på fordi disse
gjenopprettings-DVD-platene er så viktige. HP anbefaler at du har opptil 3 tomme DVD+R-plater
tilgjengelig til gjenopprettingsdiskbildet. Hvis du bruker mer enn én plate, merker du hver plate i den
rekkefølgen de blir laget. Nummerering av platene vil sørge for at du har dem i riktig rekkefølge hvis
du må gjenopprette datamaskinen til den opprinnelige fabrikktilstanden.
Lage gjenopprettings-DVD-plater med Recovery Media Creator:
1. Klikk på ikonet Dash Home (gå hjem) lengst til venstre på øvre panel, og skriv deretter inn
recovery i søkefeltet. Velg Recovery Media Creator.
2. I vinduet Please choose media type (velg medietype) klikker du på DVD-ikonet.
3. Følg veiledningen på skjermen.
Lage gjenopprettings-DVD-plater med gjenopprettingsprogramvaren:
1. Klikk på Systemmeny-ikonet lengst til høyre på øvre panel og deretter på System Settings
(systeminnstillinger) > Backup (sikkerhetskopi).
2. Velg Storage (lagringsplass) fra panelet til venstre i vinduet, klikk på ned-pilen ved siden av
Backup Location (sikkerhetskopieringssted), velg den lokale mappen og klikke på Choose
Folder (velg mappe). Velg DVD-platen fra panelet til venstre i vinduet og klikk på OK.
Lage et gjenopprettingsdiskbilde 43

3. Velg Overview (oversikt) fra panelet til venstre i vinduet, og klikk deretter på Back Up Now
(sikkerhetskopier nå).
4. Følg veiledningen på skjermen.
Lage et gjenopprettingsbilde på en USB-enhet
MERK: Pass på at datamaskinen er koblet til strømnettet før du starter denne prosedyren.
Du kan bruke Recovery Media Creator eller gjenopprettingsprogramvaren til å lage et
systemgjenopprettingsdiskbilde på en USB-enhet. Undersøk hvor mye ledig plass det er på
lagringsenheten før du starter opprettingsprosessen. De fleste modeller krever at du har minst 4 GB
ledig plass på USB-enheten. Avhengig av hva salgs stasjon og programvare som er installert på
datamaskinen, kan det hende du trenger litt mer enn 4 GB ledig plass. HP anbefaler at du bruker en
USB-enhet på 8 GB for å få et best mulig resultat.
VIKTIG: Husk å sette USB-enheten i USB-porten på datamaskinen før du starter denne
fremgangsmåten.
Lage en gjenopprettings-USB-enhet med Recovery Media Creator:
1. Klikk på ikonet Dash Home (gå hjem) lengst til venstre på øvre panel, og skriv deretter inn
recovery i søkefeltet. Velg Recovery Media Creator.
2. I vinduet Please choose media type (velg medietype) klikker du på USB-ikonet.
3. Følg veiledningen på skjermen.
Lage en gjenopprettings-USB-enhet med gjenopprettingsprogramvaren:
1. Klikk på Systemmeny-ikonet lengst til høyre på øvre panel og deretter på System Settings
(systeminnstillinger) > Backup (sikkerhetskopi).
2. Velg Storage (lagringsplass) fra panelet til venstre i vinduet, klikk på ned-pilen ved siden av
Backup Location (sikkerhetskopieringssted), velg den lokale mappen og klikke på Choose
Folder (velg mappe). Velg USB-enheten fra panelet til venstre i vinduet og klikk på OK.
3. Velg Overview (oversikt) fra panelet på venstre side av vinduet, og klikk deretter på Backup Now
(sikkerhetskopier nå).
4. Følg veiledningen på skjermen.
Gjenopprette til den opprinnelige fabrikktilstanden
MERK: Pass på at datamaskinen er koblet til strømnettet før du starter denne prosedyren.
Bruke gjenopprettingsdiskbildet på DVD-plater eller en USB-enhet til å gjenopprette datamaskinen til
den opprinnelige fabrikktilstanden:
1. Sikkerhetskopier alle personlige filer hvis det er mulig.
2. Slå datamaskinen av.
3. Pass på at den første gjenopprettings-DVD-platen eller USB-enheten er koblet til datamaskinen.
4. Start datamaskinen på nytt.
5. Når systemet starter, trykker du på F9 for å angi oppstartenhet og velger DVD drive (DVD-
stasjon).
44 Kapittel 10 Sikkerhetskopiering, tilbakestilling og gjenoppretting

6. Klikk på Restore entire hard drive (gjenopprett hele harddisken) og deretter på Continue
(fortsett).
7. Følg veiledningen på skjermen.
MERK: Hvis du ikke får startet datamaskinen og du ikke har laget en systemgjenopprettingsplate,
må du kjøpe DVD-platen
operativsystemet på nytt. Du finner mer informasjon i heftet
(internasjonale telefonnumre).
Ubuntu Operating System
Sikkerhetskopiere datafiler
Med Deja Dup Restore Tool kan du sikkerhetskopiere datafiler.
Du bør sikkerhetskopiere datafilene regelmessig for å ha en oppdatert sikkerhetskopi. Du kan
sikkerhetskopiere data manuelt på en ekstern tilleggsstasjon, en nettverksstasjon eller på plater.
Pass på at du sikkerhetskopierer data i disse tilfellene:
Regelmessig til fastsatte tider
●
Før datamaskinen repareres eller gjenopprettes
●
Før du legger til eller endrer maskinvare eller programvare
●
Sikkerhetskopiere filer i hjemmekatalogen med Deja Dup Backup Tool:
MERK: Før du sikkerhetskopierer data, må du huske å velge en plassering for lagring av
sikkerhetskopifilene.
(Ubuntu-operativsystem) for å installere
Worldwide Telephone Numbers
1. Klikk på Systemmeny-ikonet lengst til høyre på øvre panel og deretter på System Settings
(systeminnstillinger) > Sikkerhetskopi-ikonet.
2. Velg Folders (mapper) fra panelet på venstre side av vinduet og velg mappene som skal
sikkerhetskopieres, under Folders to back up (mapper som skal sikkerhetskopieres).
3. Velg Storage (lagringsplass) fra panelet til venstre i vinduet, klikk på ned-pilen ved siden av
Backup Location (sikkerhetskopisted), og velg det aktuelle sikkerhetskopistedet fra
nedtrekkslisten.
4. Velg Overview (oversikt) fra panelet på venstre side av vinduet, og klikk deretter på Back Up
Now (sikkerhetskopier nå).
MERK: Du kan også sikkerhetskopiere til nettskylagringstjenester som leveres av ulike selskaper.
For en liten godtgjørelse vil de ta vare på sikkerhetskopien for deg. Nettskytjenester anbefales fordi
det er en enkel måte å oppbevare sikkerhetskopier på et annet sted og trygt på.
Gjenopprette datafiler
Med Deja Dup Restore Tool kan du gjenopprette datafiler.
MERK: Pass på at datamaskinen er koblet til strømnettet før du starter denne prosedyren.
Gjenopprette data fra sikkerhetskopifiler:
1. Klikk på Systemmeny-ikonet lengst til høyre på øvre panel og deretter på System Settings
(systeminnstillinger) > Sikkerhetskopi-ikonet.
2. Klikk på Restore (gjenopprett), velg plasseringen av sikkerhetskopifilene og mappenavnet og
klikk på Forward (fortsett).
Sikkerhetskopiere datafiler 45

3. Under Restore from When? (gjenopprett fra når) velger du datoen for filene som skal
gjenopprettes, og klikker deretter på Forward (fortsett).
4. Velg plasseringen og mappen der filene skal gjenopprettes, og klikk deretter på Forward
(fortsett).
5. Følg veiledningen på skjermen.
6. Klikk på Restore (gjenopprett) for å starte gjenopprettingen av filene, eller klikk på Cancel
(avbryt) for å avbryte operasjonen.
46 Kapittel 10 Sikkerhetskopiering, tilbakestilling og gjenoppretting

11 Kundestøtte
Kontakte kundestøtte
MERK: Når du skal åpne
Hvis informasjonen i denne brukerhåndboken eller i
besvarer spørsmålene dine, kan du kontakte kundestøtte. Gå til
å få kundestøtte i USA. Gå til
verdensomspennende kundestøtte.
Her kan du:
●
●
●
●
Etiketter
Etikettene på datamaskinen inneholder informasjon som kan være nyttig ved feilsøking av problemer,
og hvis du skal bruke datamaskinen i utlandet.
VIKTIG: Alle etiketter som beskrives i denne delen, vil være plassert på ett av tre steder avhengig
av datamaskinmodellen: festet på undersiden av datamaskinen, i batteribrønnen eller under
servicedekselet.
Ubuntu Desktop Guide
http://welcome.hp.com/country/us/en/wwcontact_us.html for å få
Chatte online med en HP-tekniker
MERK: Hvis chatting med kundestøtte ikke er tilgjengelig på et bestemt språk, er tjenesten
tilgjengelig på engelsk.
Sende e-post til HP kundestøtte
Finne telefonnumre til kundestøtte
Finne et HP-servicesenter
(brukerhåndbok), trykker du på f1-tasten.
Ubuntu Desktop Guide
http://www.hp.com/go/contactHP for
(brukerhåndbok) ikke
Serviceetikett - Inneholder viktig informasjon for å identifisere datamaskinen. Når du kontakter
●
kundestøtte, blir du sannsynligvis bedt om å oppgi serienummeret og kanskje også
produktnummeret eller modellnummeret. Finn frem disse numrene før du kontakter kundestøtte.
Serviceetiketten vil likne på et av eksemplene som vises nedenfor. Se illustrasjonen som er
mest i samsvar med serviceetiketten på din datamaskin.
Komponent
(1) Serienummer
Kontakte kundestøtte 47

Komponent
(2) Produktnummer
(3) Garantiperiode
(4) Modellnummer (kun på enkelte modeller)
Forskriftsetikett(er) – Viser forskriftsinformasjon om datamaskinen.
●
Etikett(er) for trådløs sertifisering – Inneholder informasjon om trådløsenheter (tilleggsutstyr) og
●
godkjenningsmerking for noen av landene og regionene hvor enhetene er godkjent for bruk.
48 Kapittel 11 Kundestøtte

12 Spesifikasjoner
Strømforsyning
Opplysningene om strømforsyning i denne delen kan være nyttige hvis du skal bruke datamaskinen i
utlandet.
Datamaskinen går på likestrøm som den kan få fra en vekselstrøm- eller likestrømkilde.
Strømforsyningen må ha en nominell spenning på 100-240 V, 50-60 Hz. Selv om datamaskinen kan
ha en frittstående likestrømkilde, bør den bare brukes med en strømadapter eller likestrømkilde som
er levert og godkjent av HP for datamaskinen.
Datamaskinen kan gå på likestrøm innenfor disse spesifikasjonene. Driftsspenning og strømstyrke er
forskjellig for ulike plattformer.
Strømforsyning Nominelt
Driftsspenning og strømstyrke 19 V ls, 2,1 A – 40 W
Nettstøpsel på ekstern HP-strømforsyning
19,5 V ls, 2,31 A – 45 W
19,5 V ls, 3,33 A – 65 W
MERK: Produktet er konstruert for IT-strømsystemer i Norge med fase-til-fase-spenning på opptil
240 V rms.
MERK: Informasjon om driftsspenning og strømstyrke finnes på systemets forskriftsetikett.
Strømforsyning 49

Driftsmiljø
Faktor Metrisk Amerikansk
Temperatur
I drift 5 til 35 °C 41 til 95 °F
Ikke i drift -20 til 60 °C -4 til 140 °F
Relativ luftfuktighet (ikke-kondenserende)
I drift 10 til 90 % 10 til 90 %
Ikke i drift 5 til 95 % 5 til 95 %
Maks. høyde over havet (ikke trykkabin)
I drift -15 til 3 048 m -50 til 10 000 fot
Ikke i drift -15 til 12 192 m -50 til 40 000 fot
50 Kapittel 12 Spesifikasjoner

13 Elektrostatisk utlading
Elektrostatisk utlading er utlading av statisk elektrisitet når to gjenstander kommer i kontakt med
hverandre, for eksempel slike støt du kan få når du går over et teppe og tar i et dørhåndtak av metall.
En utlading av statisk elektrisitet fra fingrer eller andre elektrostatiske ledere kan skade elektroniske
komponenter. Ta hensyn til disse forholdsreglene for å unngå skade på datamaskinen, disker eller
stasjoner og på den måten hindre tap av data:
Hvis veiledningen for demontering eller installering av komponenter ber deg koble fra strømmen
●
til datamaskinen, må du koble fra datamaskinen etter at den har vært ordentlig jordet og før du
tar av noe deksel.
Oppbevar komponentene i den inkluderte emballasjen som beskytter mot statisk elektrisitet, til
●
du er klar til å installere dem.
Ikke ta på stifter, ledninger og kretser. Håndter elektroniske komponenter i minst mulig grad.
●
Ikke bruk magnetiske verktøy.
●
Før du håndterer komponenter, bør du berøre en bar, umalt metallflate på komponenten for å
●
lade ut eventuell statisk elektrisitet.
Hvis du tar ut en komponent, må du plassere den i emballasje som beskytter mot statisk
●
elektrisitet.
Hvis du trenger mer informasjon om statisk elektrisitet eller hjelp til å demontere eller installere
komponenter, kontakter du kundestøtte.
51
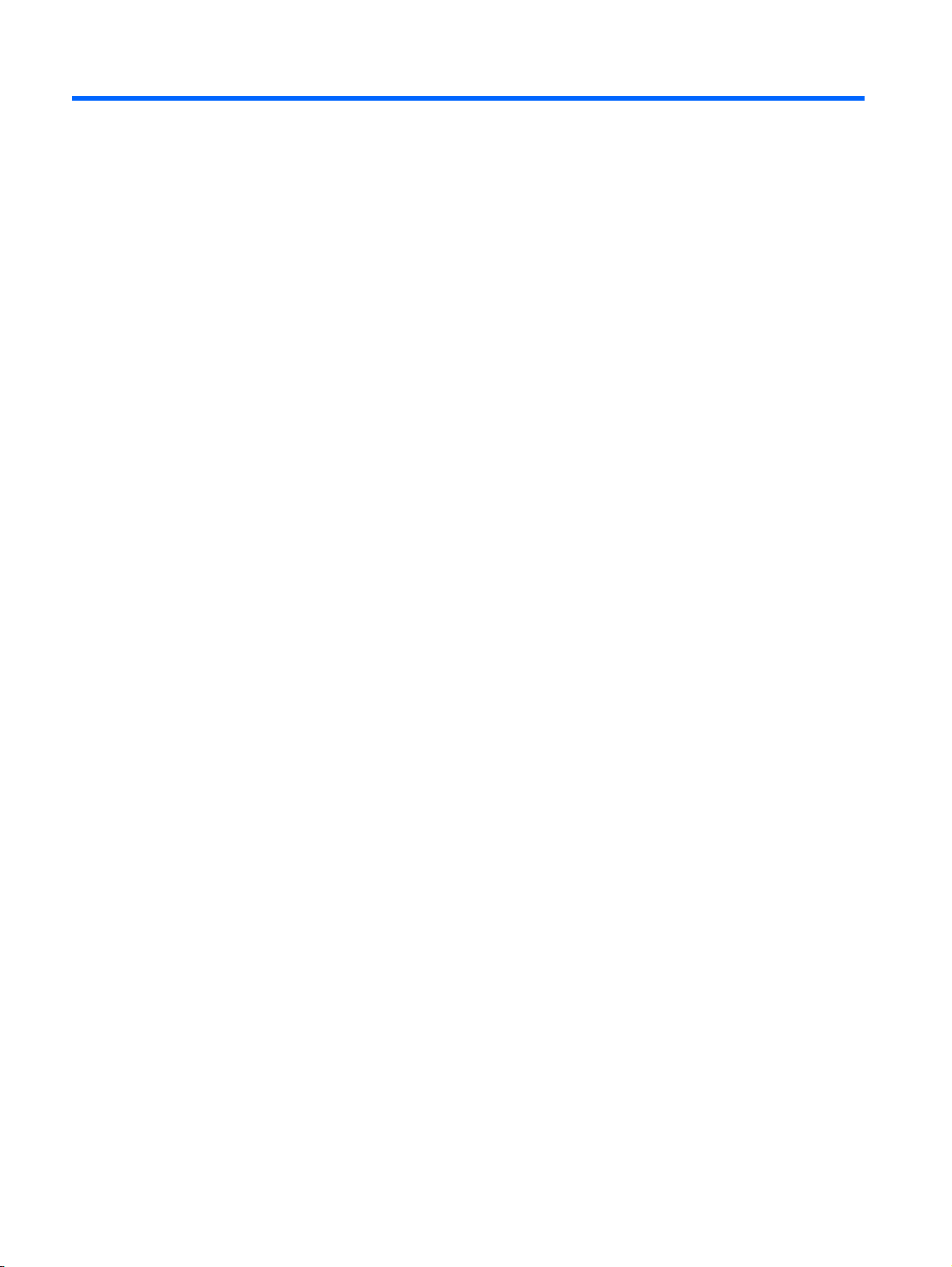
Stikkordregister
A
administratorpassord
administrere 36
oppgi 37
opprette 36
administrere
administratorpassord 36
administrere oppstartpassord 37
antivirusprogramvare, bruke 38
avslutte 18
B
batteri
avhende 23
driftstid 21
lade 21
lavt batterinivå 22
oppbevare 22
spare strøm 22
strøm 20
temperatur 22
bedriftsintern WLAN-tilkobling 7
Bluetooth-enhet 4, 7
Bluetooth-etikett 48
D
digitalkort
sette inn 27
DisplayPort
koble til 12
driftsmiljø 50
E
ekstern skjermport 10
elektrostatisk utlading 51
etiketter
Bluetooth- 48
forskrifts- 48
serienummer- 47
service- 47
trådløssertifiserings- 48
WLAN- 48
F
fabrikkinnstillinger, gjenopprette
41
forskriftsinformasjon
forskriftsetikett 48
trådløssertifiseringsetiketter
48
H
HD-enheter, koble til 12
HDMI
konfigurere lyd 13
HDMI-port
koble til 12
Hibernation (dvalemodus)
aktivere ved kritisk lavt
batterinivå 22
avslutte 19
starte 19
HP PC Hardware Diagnostics
(UEFI)
bruke 41
laste ned 42
huber 25
I
ikoner
kablet nettverk 4
nettverks- 4
trådløs- 4
installere
tilleggsutstyr,
tyverisikringskabellås 39
Internett-sikkerhetsprogramvare,
bruke 38
Internett-tilkobling, konfigurere 6
K
kabler
DisplayPort- 12
USB- 25
koble til trådløse lokalnettverk 7
konfigurere HDMI-lyd 13
konfigurere trådløse
lokalnettverk 6
kontrollere lydfunksjoner 10
kritisk lavt batterinivå 22
L
lade batterier 21
lavt batterinivå 22
lesbare medier 19
lydfunksjoner, kontrollere 10
M
morsomme ting å gjøre 1
mus, ekstern
angi innstillinger 14
N
nettverkstilkoblingsikoner 4
O
offentlig WLAN-tilkobling 7
operativsystem 18
operativsystem, passord angitt i
35
oppbevare batterier 22
oppgi administratorpassord 37
oppgi oppstartpassord 37
oppstartpassord
administrere 37
oppgi 37
opprette 37
optisk plate
sette inn 29
ta ut 30
optisk stasjon med skuff 29
optisk stasjon med spalte 29
P
passord
angi i operativsystem 35
angi i Setup Utility 36
porter
DisplayPort- 12
eksterne skjerm- 10
HDMI- 12
VGA- 10
52 Stikkordregister
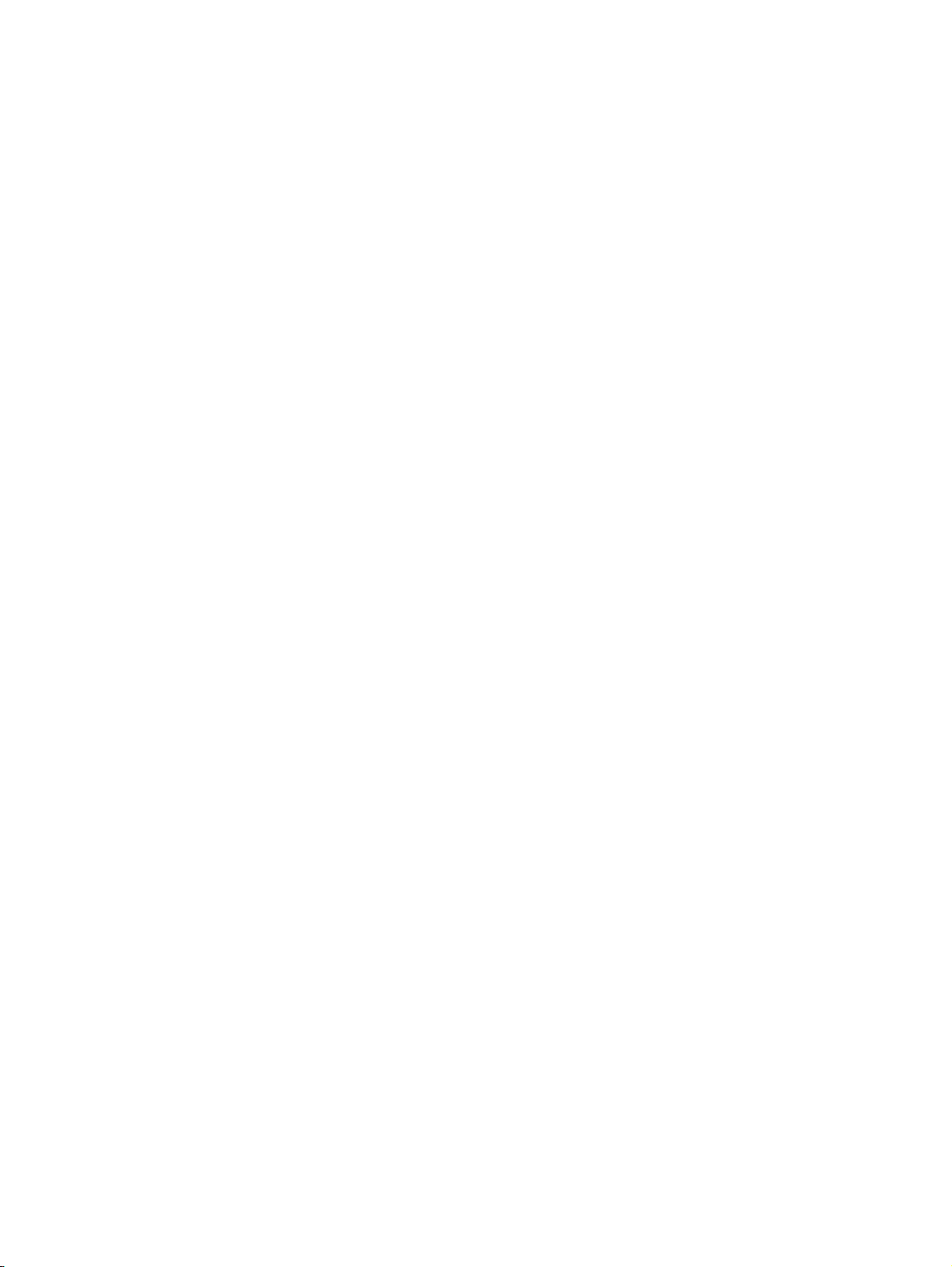
produktnavn og ‑nummer,
datamaskin 47
R
reise med datamaskin 22, 33, 48
rengjøre datamaskin 32
rulle med styreputen 17
S
serienummer 47
serienummer, datamaskin 47
serviceetiketter
plassering 47
Setup Utility
avslutte 41
bytte språk 40
gjenopprette
standardinnstillinger 41
navigere 40
passord angitt i 36
starte 40
velge 40
vise systeminformasjon 41
sikker bruk av datamaskin 1
sikkerhet, trådløs 6
sikkerhetskopier 43
sikkerhetskopiere programvare og
data 39
skrivbare medier 19
slå datamaskin av 18
standardinnstillinger,
gjenopprette 41
stasjonsmedier 19
stell av datamaskin 32
strøm, spare 22
strømforsyning 49
strømsparing 22
styrepute
bruke 15
styreputebevegelser 17
rulle 17
Suspend (ventemodus)
avslutte 19
starte 19
systeminformasjon, vise 41
system som henger 18
trådløsknapp 4
trådløskontroller
knapp 4
operativsystem 4
Wireless Assistant-
programvare 4
trådløslampe 4
trådløssertifiseringsetikett 48
trådløst lokalnettverk (WLAN)
bedriftsintern WLAN-
tilkobling 7
bruke 5
funksjonell rekkevidde 7
koble til 7
nødvendig utstyr 6
offentlig WLAN-tilkobling 7
sikkerhet 6
trådløst nettverk, sikre 38
tyverisikringskabellås, installere
39
U
undersiden 48
USB-enheter
beskrivelse 25
fjerne 26
koble til 25
USB-huber 25
USB-kabel, koble til 25
V
VGA-port, koble til 10
video 10
W
webkamera 9
Wireless Assistant-programvare
4
WLAN-enhet 5, 48
WLAN-etikett 48
T
temperatur 22
transportere datamaskin 33
trådløsikon 4
Stikkordregister 53
 Loading...
Loading...