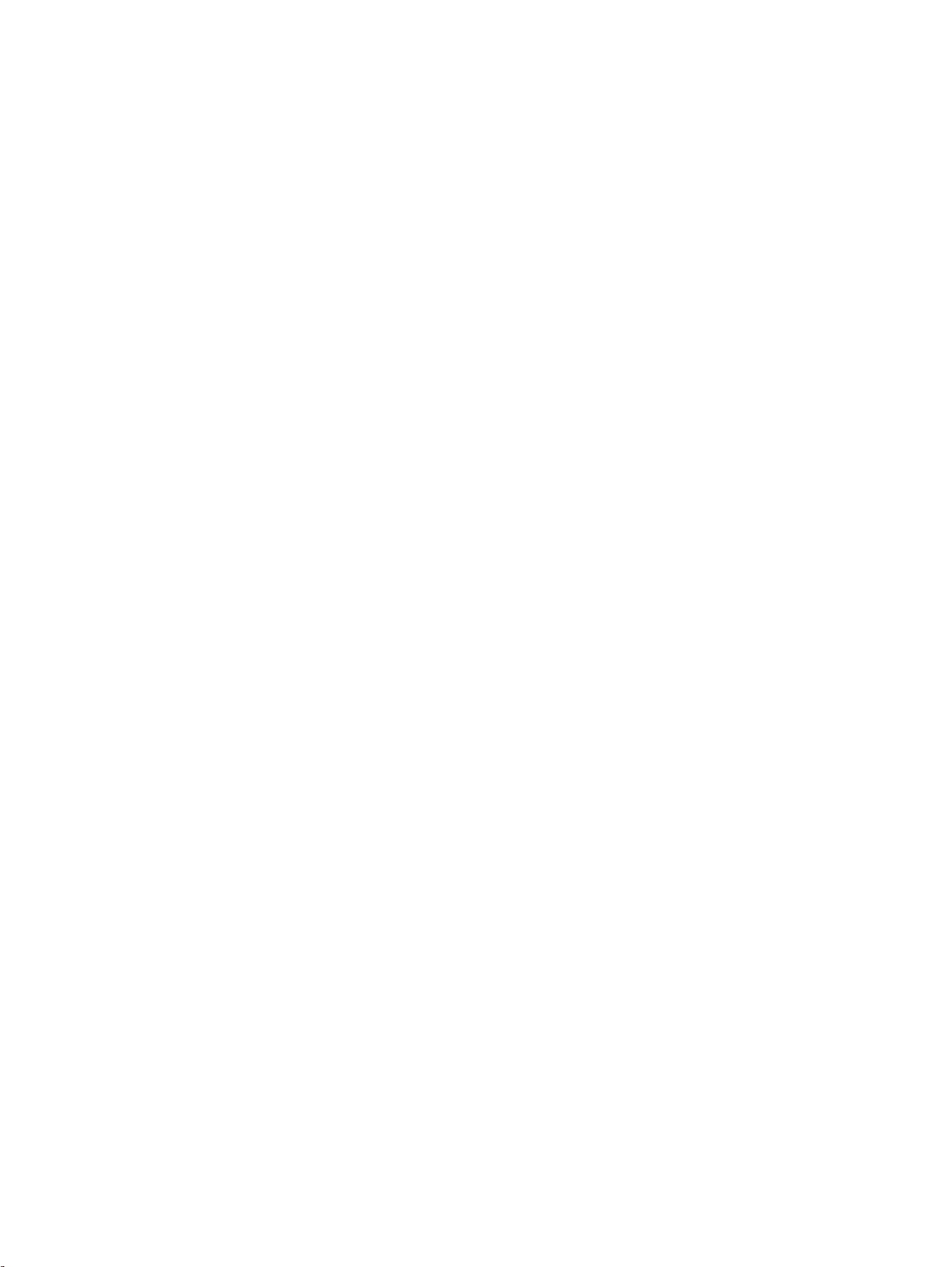
Felhasználói útmutató
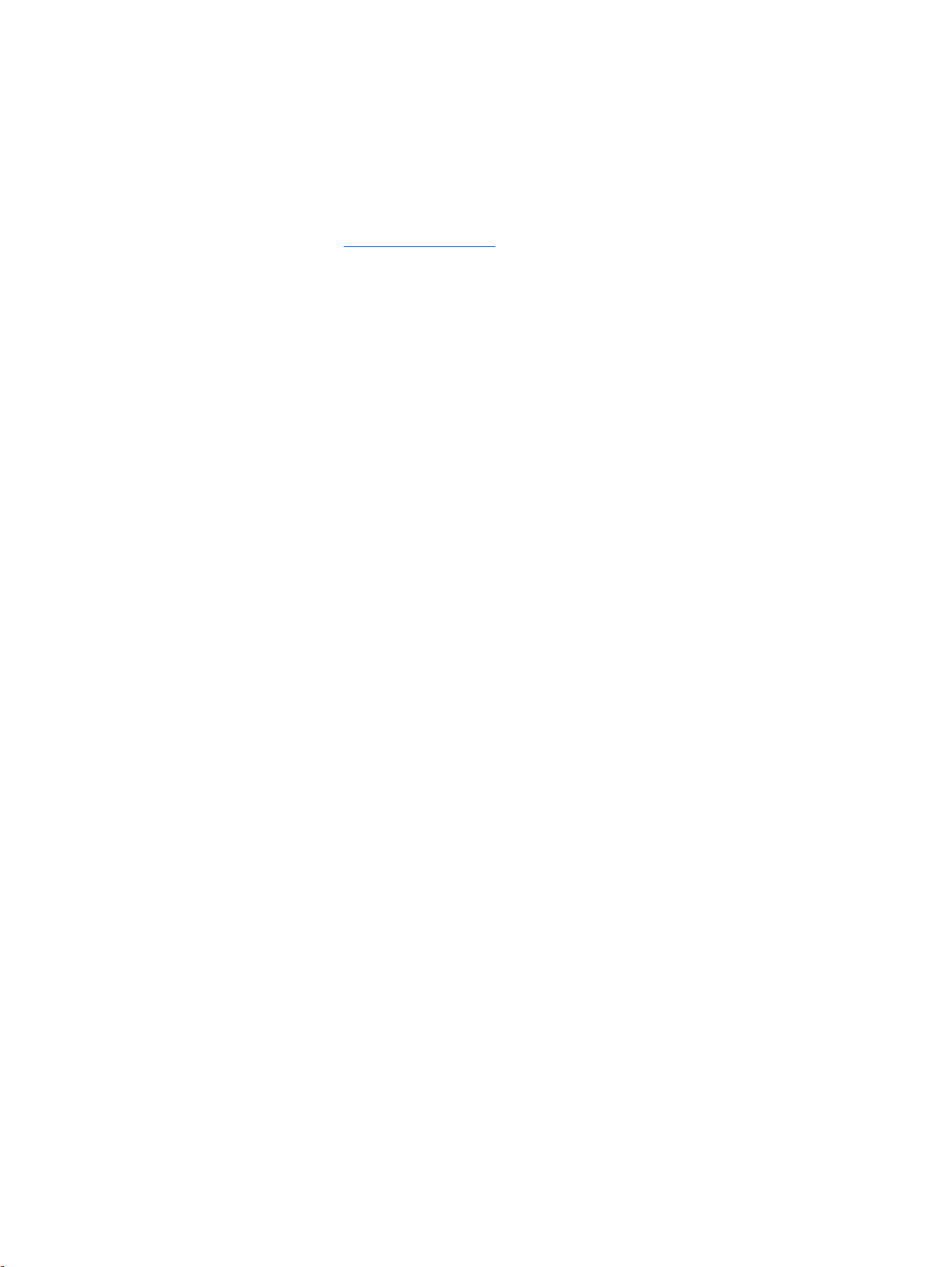
© Copyright 2012–2014 Hewlett-Packard
Development Company, L.P.
A Bluetooth a jogtulajdonos védjegye,
amelyet a Hewlett-Packard Company
licencmegállapodás keretében használ.
Az itt szereplő információ előzetes értesítés
nélkül változhat. A HP termékeire és
szolgáltatásaira vonatkozó kizárólagos
jótállás az adott termékhez, illetve
szolgáltatáshoz mellékelt, korlátozott
jótállásról szóló nyilatkozatban vállalt
jótállás. A dokumentumban ismertetettek
nem jelentenek semmiféle további jótállást.
A HP nem vállal felelősséget az itt található
esetleges technikai vagy szerkesztési
hibákért és mulasztásokért.
Harmadik kiadás: 2014. május
Első kiadás: 2012. november
A dokumentum cikkszáma: 709332-213
A termékkel kapcsolatos tájékoztatás
Ez az útmutató olyan funkciókat ír le,
amelyek a legtöbb típuson megtalálhatók.
Előfordulhat, hogy egyes funkciók az Ön
számítógépén nem érhetők el.
A legfrissebb felhasználói útmutatók
eléréséhez keresse fel a
http://www.hp.com/support webhelyet, és
válassza ki az országát. Válassza az
Illesztőprogramok és letöltések lehetőséget,
és kövesse a képernyőn megjelenő
utasításokat.
Szoftverhasználati feltételek
A számítógépen előre telepített szoftverek
telepítésével, másolásával, letöltésével
vagy bármilyen egyéb módon való
használatával Ön elfogadja a HP
végfelhasználói licencszerződés feltételeit.
Ha a feltételeket nem fogadja el, az Ön
kizárólagos jogorvoslati lehetősége az, ha a
még nem használt szoftverterméket és
hardvereszközt a vásárlást követő 14
napon belül teljes vételár-visszatérítés
ellenében visszaküldi a forgalmazóhoz, ez
azonban a forgalmazó visszatérítési
szabályzatának is függvénye.
További információért, illetve a számítógép
teljes árának visszatérítésével
kapcsolatban forduljon az árusító helyhez
(a kereskedőhöz).
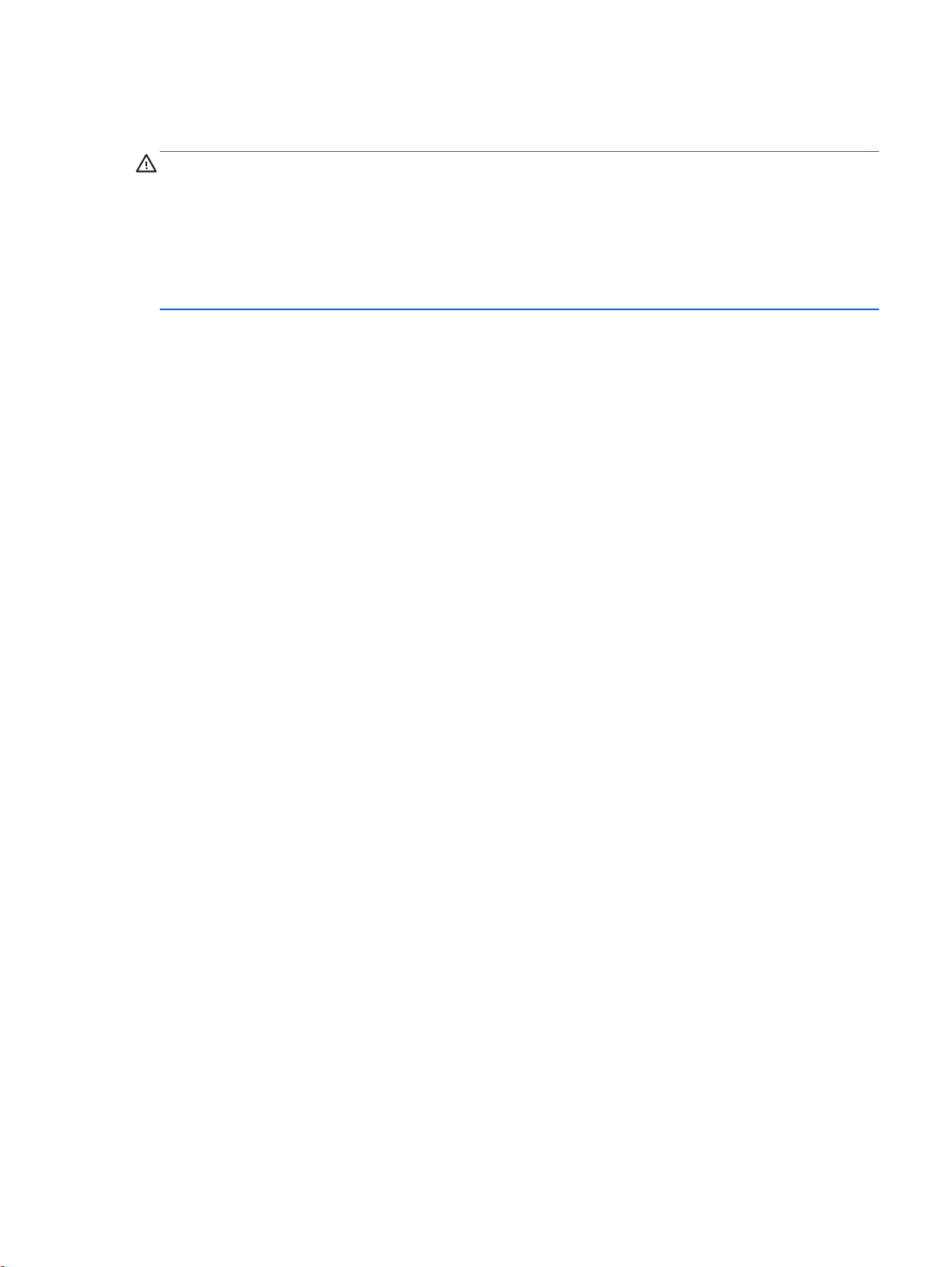
Biztonsági figyelmeztetés
FIGYELEM! A számítógép túlmelegedése vagy egyéb hőhatás miatt bekövetkező károk
veszélyének csökkentése érdekében ne helyezze a számítógépet az ölébe, és ne takarja el a
szellőzőnyílásokat. A számítógépet csak kemény, lapos felületen használja. Ügyeljen rá, hogy sem
valamilyen szilárd tárgy, például a készülék mellett lévő nyomtató, sem puha tárgy, például párna,
szőnyeg vagy ruha ne akadályozza a légáramlást. Ne hagyja továbbá, hogy a váltóáramú tápegység
működés közben a bőréhez vagy más puha felülethez, például párnához, szőnyeghez vagy ruhához
érjen. A számítógép és a váltakozó áramú tápegység eleget tesz az érinthető felületek
hőmérsékletére vonatkozó, IEC 60950 jelzésű nemzetközi szabványban rögzített előírásoknak.
iii
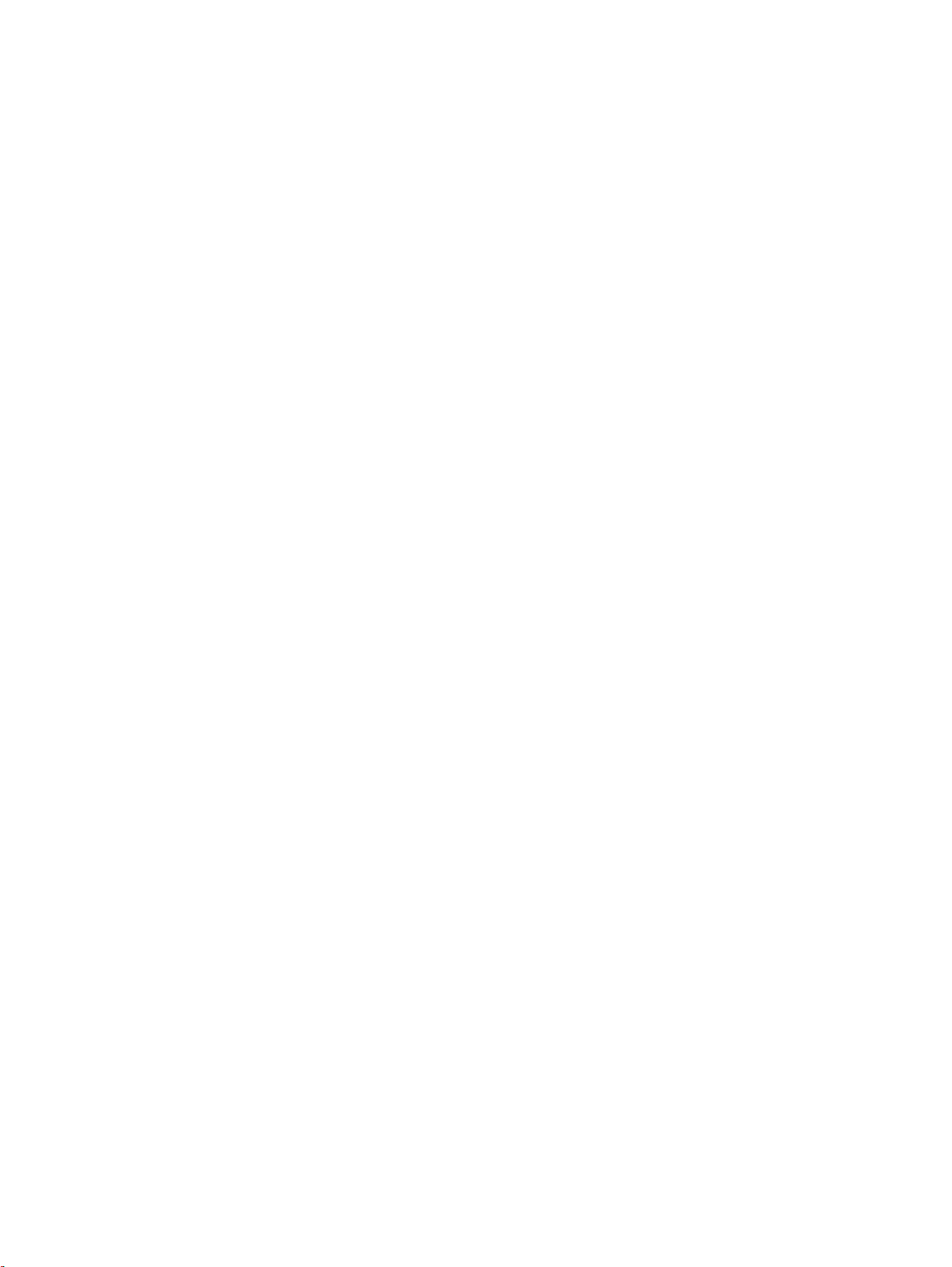
iv Biztonsági figyelmeztetés
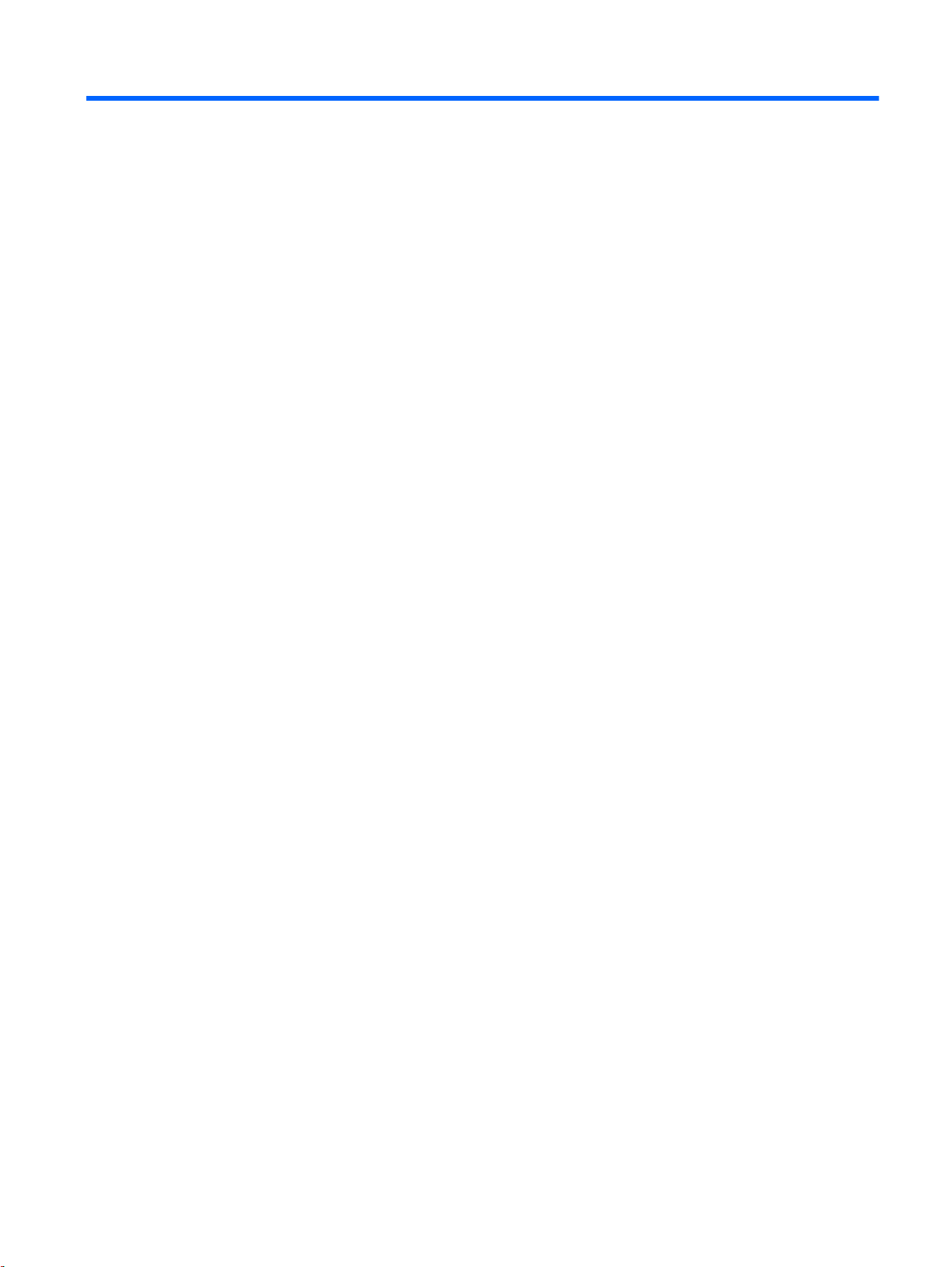
Tartalomjegyzék
1 Bemutató és hasznos tudnivalók ...................................................................................................................... 1
Bevált módszerek ................................................................................................................................. 1
Szórakozási lehetőségek ..................................................................................................................... 1
A HP további információforrásai ........................................................................................................... 2
A hardver- és szoftveradatok megkeresése ......................................................................................... 3
2 Csatlakozás hálózathoz .................................................................................................................................... 4
Csatlakozás vezeték nélküli hálózathoz ............................................................................................... 4
A vezeték nélküli adatátvitel és a hálózati állapot ikonjainak helye ..................................... 4
A vezeték nélküli vezérlők használata ................................................................................. 4
A vezeték nélküli kapcsolat gombjának használata ............................................ 4
Az operációs rendszer vezérlőinek használata ................................................... 5
A WLAN használata ............................................................................................................. 5
Internetszolgáltató használata ............................................................................ 5
A WLAN hálózat beállítása ................................................................................. 6
Vezeték nélküli útválasztó konfigurálása ............................................................ 6
A WLAN-hálózat védelme ................................................................................... 6
Csatlakozás WLAN hálózathoz ........................................................................... 7
Bluetooth vezeték nélküli eszközök használata ................................................................... 7
Csatlakozás vezetékes hálózathoz ...................................................................................................... 8
Csatlakozás helyi (LAN) hálózathoz .................................................................................... 8
3 A szórakoztató funkciók használata .................................................................................................................. 9
A webkamera használata ..................................................................................................................... 9
Hangeszközök használata ................................................................................................................... 9
Hangszórók csatlakoztatása ................................................................................................ 9
Fejhallgató csatlakoztatása ................................................................................................. 9
Mikrofon csatlakoztatása ..................................................................................................... 9
A hang ellenőrzése ............................................................................................................ 10
A videoeszközök használata .............................................................................................................. 10
VGA-monitor vagy kivetítő csatlakoztatása ....................................................................... 10
DisplayPort ........................................................................................................................ 12
HDMI TV vagy monitor csatlakoztatása ............................................................................. 12
A hangbeállítások megadása (HDMI tévékészülékkel) ..................................... 13
v
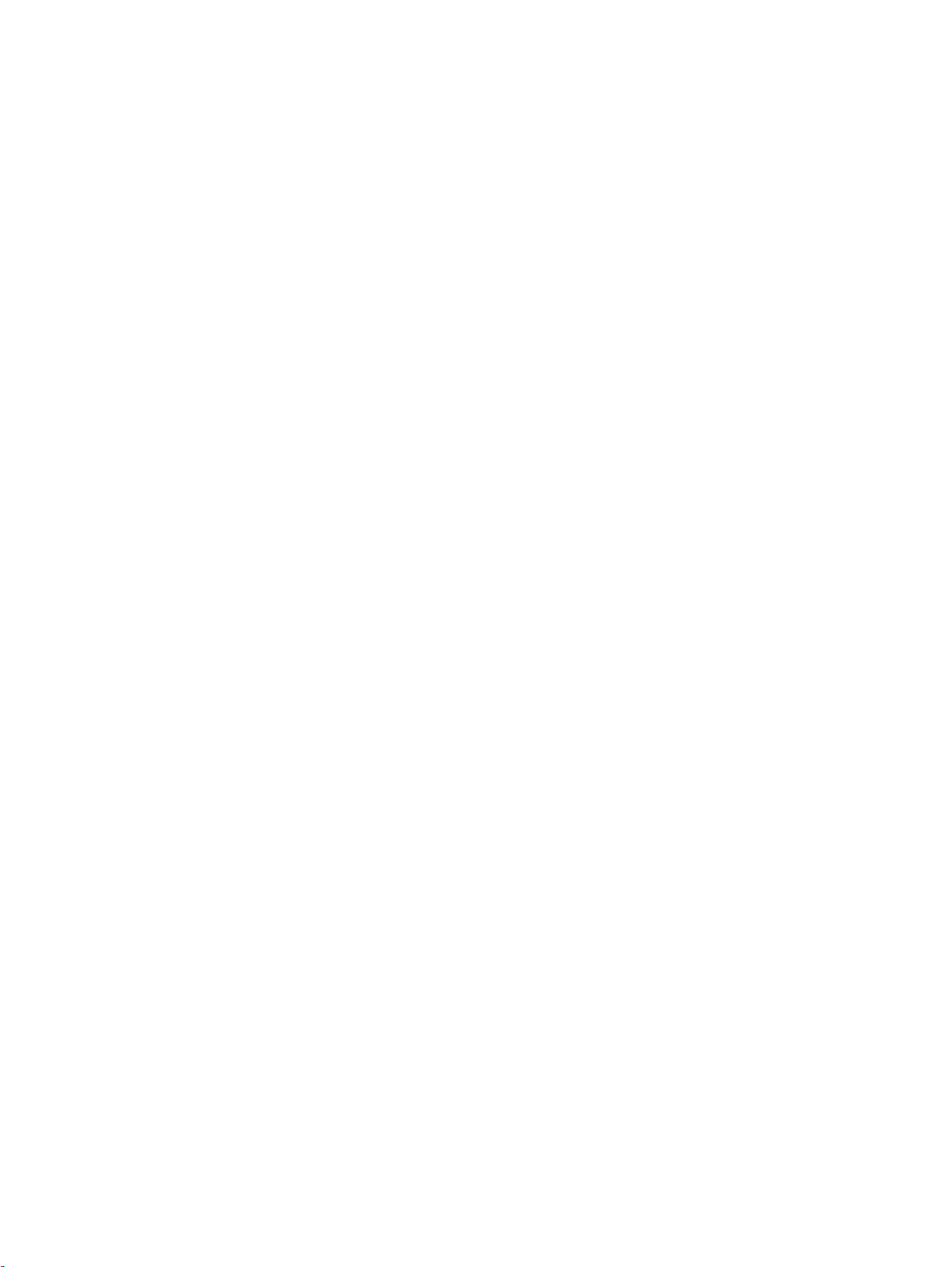
4 A billentyűzet és a mutatóeszközök használata ............................................................................................. 14
A műveletbillentyűk használata .......................................................................................................... 14
Az érintőtábla használata ................................................................................................................... 15
Navigálás ........................................................................................................................... 16
Kiválasztás ......................................................................................................................... 16
Érintőtábla-mozdulatok használata .................................................................................... 17
Vízszintes görgetés ........................................................................................... 17
Szélgörgetés ..................................................................................................... 17
5 Energiagazdálkodás ....................................................................................................................................... 18
A számítógép leállítása ...................................................................................................................... 18
Az energiagazdálkodási beállítások megadása ................................................................................. 18
Energiatakarékos állapotok használata ............................................................................. 18
A felfüggesztett állapot kezdeményezése és megszüntetése ........................... 19
A hibernált állapot vagy hibrid alvó állapot kezdeményezése és
megszüntetése (csak egyes típusokon) ............................................................ 19
A tápellátás ikon használata .............................................................................................. 20
Energiagazdálkodási beállítások használata ..................................................................... 20
Az aktuális energiagazdálkodási beállítások megtekintése .............................. 20
Az aktuális energiagazdálkodási beállítások módosítása ................................. 20
Használat akkumulátoros tápellátásról ............................................................................................... 20
Gyárilag lezárt akkumulátor (csak egyes típusokon) ......................................................... 21
A felhasználó által cserélhető akkumulátor eltávolítása (csak egyes típusokon) .............. 21
Az akkumulátor töltöttségének megjelenítése ................................................................... 21
Az akkumulátor töltése ...................................................................................................... 21
Az akkumulátor élettartamának maximalizálása ................................................................ 22
Teendők lemerülő akkumulátor esetén .............................................................................. 22
Az akkumulátor lemerülésének felismerése ...................................................... 22
Az alacsony töltöttségi szint megszüntetése ..................................................... 23
Az alacsony töltöttségi szint megszüntetése, ha rendelkezésre
áll külső áramforrás .......................................................................... 23
Az alacsony töltöttségi szint megszüntetése, ha rendelkezésre
áll töltött akkumulátor ........................................................................ 23
Az akkumulátor energiatakarékos használata ................................................................... 23
Az akkumulátor tárolása .................................................................................................... 23
A használt akkumulátorok kezelése .................................................................................. 23
Az akkumulátor cseréje ..................................................................................................... 24
Külső áramforrás használata .............................................................................................................. 24
A váltóáramú tápegység tesztelése ................................................................................... 24
vi
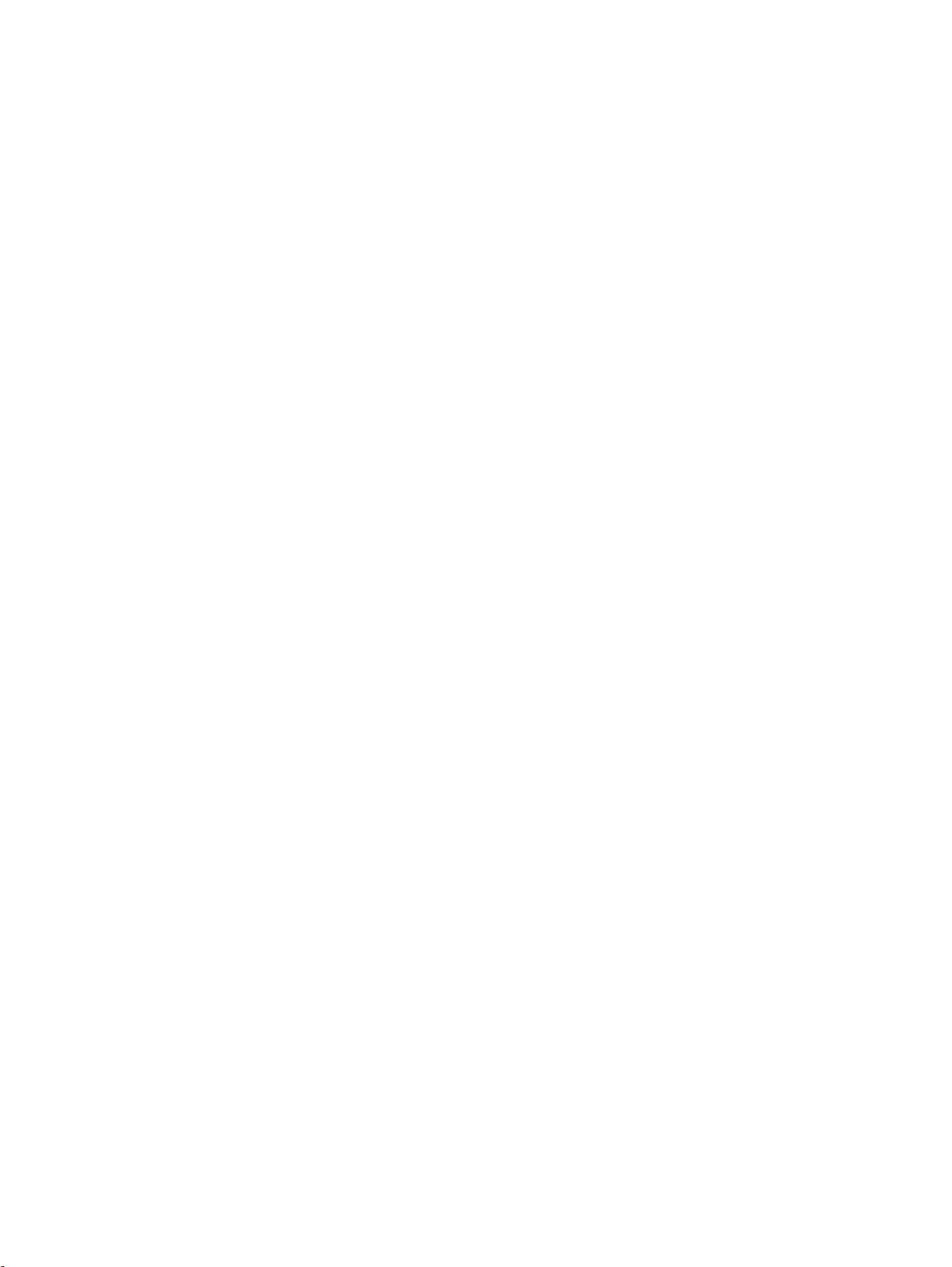
6 Az információk kezelése és megosztása ........................................................................................................ 26
Az USB-eszközök használata ............................................................................................................ 26
USB-eszköz csatlakoztatása ............................................................................................. 26
USB-eszköz eltávolítása .................................................................................................... 27
Memóriakártya behelyezése és kivétele ............................................................................................ 28
Az optikai lemezmeghajtók használata .............................................................................................. 29
Optikai lemez behelyezése ................................................................................................ 30
Tálcás ................................................................................................................ 30
Tálca nélküli ...................................................................................................... 30
Optikai lemez eltávolítása .................................................................................................. 31
Tálcás ................................................................................................................ 31
Ha a lemeztálca a szokásos eljárással kinyitható ............................ 31
Ha a lemeztálca nem nyílik ki ........................................................... 31
Tálca nélküli ...................................................................................................... 32
7 A számítógép karbantartása ........................................................................................................................... 33
Alkalmazások és illesztőprogramok frissítése .................................................................................... 33
A számítógép megtisztítása ............................................................................................................... 33
Tisztítási módszerek .......................................................................................................... 34
A képernyő tisztítása (All-in-One készülékek és noteszgépek esetén) ............. 34
Az oldalsó részek és a fedél tisztítása .............................................................. 34
Az érintőtábla, a billentyűzet és az egér tisztítása ............................................ 34
Utazás a számítógéppel, a számítógép szállítása ............................................................................. 34
8 A számítógép és az adatai biztonságossá tétele ............................................................................................ 36
A számítógép védelme ....................................................................................................................... 36
Jelszavak használata ......................................................................................................................... 36
Jelszavak beállítása az operációs rendszerben ................................................................ 37
Jelszavak beállítása a Setup Utility segédprogramban (BIOS) ......................................... 37
A rendszergazdai jelszó kezelése ..................................................................... 37
A rendszergazdai jelszó beírása ....................................................................... 38
A bekapcsolási jelszó kezelése ......................................................................... 38
A bekapcsolási jelszó beírása ........................................................................... 39
Az internetes biztonsági szoftverek használata ................................................................................. 39
Vírusvédelmi szoftver használata ...................................................................................... 39
Tűzfalszoftver használata .................................................................................................. 39
A vezeték nélküli hálózat biztonságossá tétele .................................................................................. 40
Szoftveralkalmazások és adatok biztonsági mentése ........................................................................ 40
Opcionális biztonsági kábelzár használata ....................................................................................
.... 40
vii
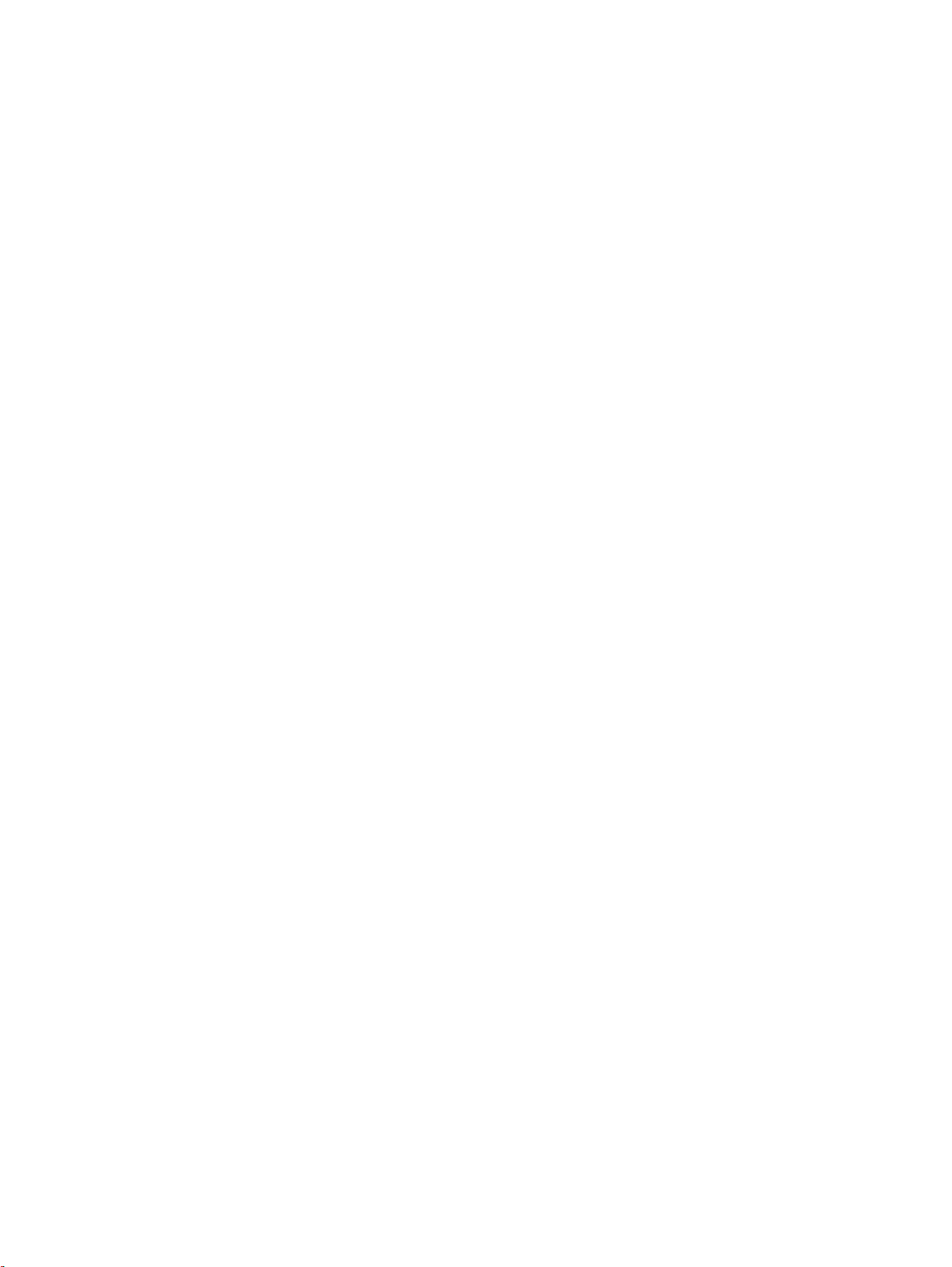
9 A Setup Utility (BIOS) és a HP PC Hardware Diagnostics (UEFI) használata ............................................... 41
A Setup Utility segédprogram elindítása ............................................................................................ 41
A Setup Utility használata .................................................................................................................. 41
A Setup Utility segédprogram nyelvének átállítása ........................................................... 41
Navigálás és kiválasztás a Setup Utility segédprogramban .............................................. 41
Rendszer-információ megjelenítése .................................................................................. 42
Alapértelmezett gyári beállítások visszaállítása a Setup Utility segédprogramban ........... 42
Kilépés a Setup Utility segédprogramból ........................................................................... 42
A HP PC Hardware Diagnostics (UEFI) használata ........................................................................... 42
A HP PC Hardware Diagnostics (UEFI) letöltése USB-meghajtóra ................................... 43
10 Biztonsági mentés, visszaállítás és helyreállítás .......................................................................................... 44
Visszaállítási lemezkép ...................................................................................................................... 44
Visszaállítási lemezkép készítése DVD-re ........................................................................ 44
Visszaállítási lemezkép létrehozása USB-eszközön ......................................................... 45
Az eredeti gyári állapot visszaállítása ................................................................................ 45
Biztonsági másolat készítése az adatfájlokról .................................................................................... 46
Az adatfájlok visszaállítása ................................................................................................................ 47
11 Támogatás .................................................................................................................................................... 48
Kapcsolatfelvétel az ügyfélszolgálattal ............................................................................................... 48
Címkék ............................................................................................................................................... 48
12 Műszaki jellemzők ......................................................................................................................................... 50
Bemeneti teljesítmény ........................................................................................................................ 50
Üzemi környezet ................................................................................................................................. 51
13 Elektrosztatikus kisülés ................................................................................................................................. 52
Tárgymutató ........................................................................................................................................................ 53
viii
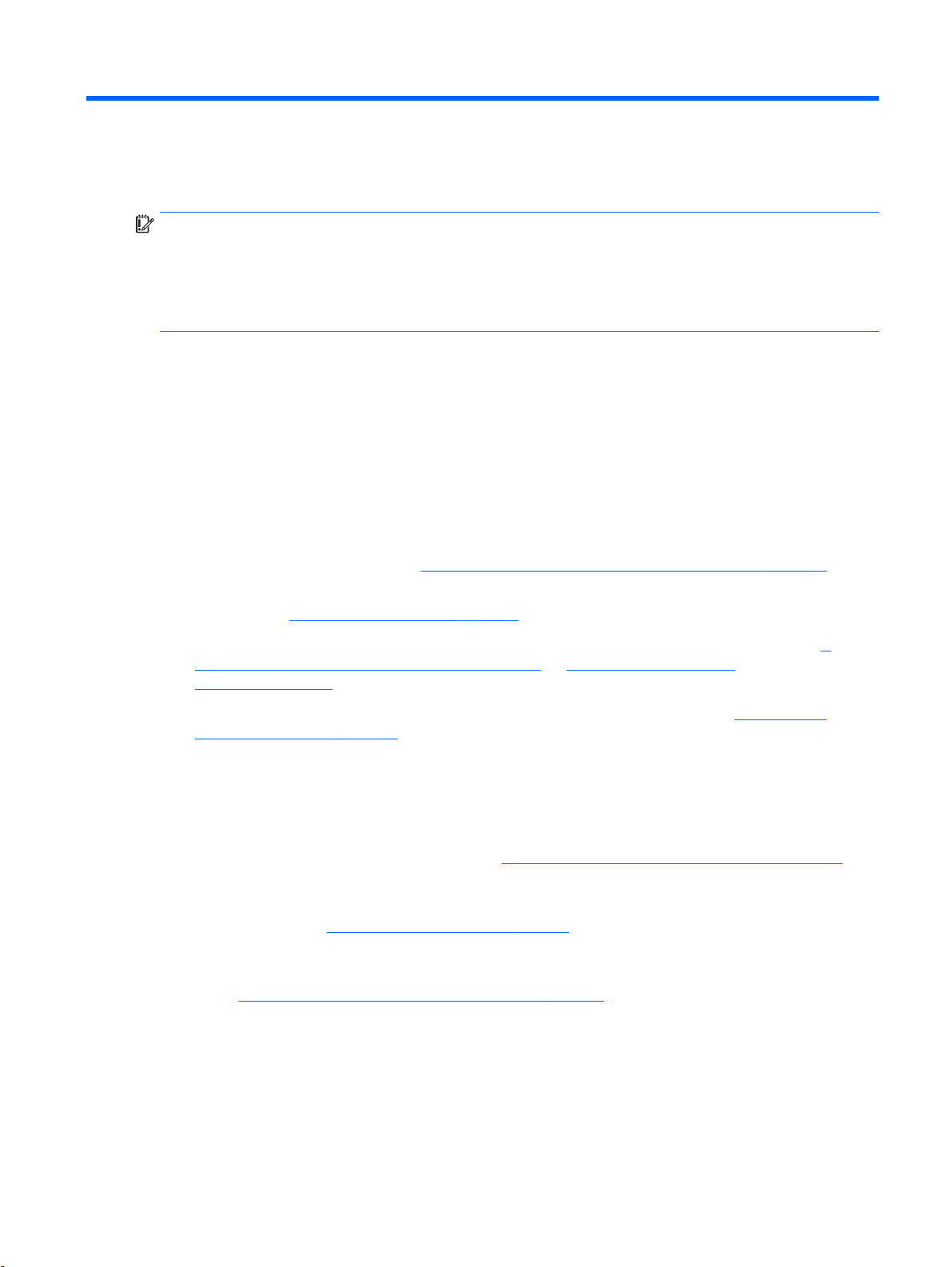
1 Bemutató és hasznos tudnivalók
FONTOS: A számítógépre telepített Ubuntu operációs rendszer nem támogat néhány szolgáltatást,
amelyek elérhetők más operációs rendszereken. Előfordulhat például, hogy az Ubuntu nem
támogatja az állítható vagy kettős grafikus rendszereket, az érintőképernyőt, a WWAN technológiát,
az ujjlenyomat-olvasót, a Blueray technológiát, a Trusted Platform Module modult, a GPS-t, és a
különböző meghajtókat, többek között az M.2 SSD és az mSATA meghajtókat. Az Ubuntu nem
támogatja teljes mértékben a Bluetooth technológiát sem.
Ez a számítógép nagy teljesítményű eszköz, amely munkára és szórakozásra egyaránt kiválóan
alkalmas. Ha optimálisan ki szeretné használni a számítógépben rejlő lehetőségeket, ismerkedjen
meg az üzembe helyezés után alkalmazható bevált módszerekkel, a számítógép szórakoztató
funkcióival és a HP további információforrásainak elérhetőségével.
Bevált módszerek
Hogy megóvja kiváló beruházásának értékét, a következő lépések elvégzését javasoljuk a
számítógép üzembe helyezése és regisztrációja után:
Készítsen biztonsági másolatot a merevlemezről helyreállító lemezek vagy helyreállító flash
●
meghajtó létrehozásával. Lásd:
Ha még nem tette meg, csatlakozzon egy vezetékes vagy vezeték nélküli hálózathoz. Részletes
●
tájékoztatás:
Csatlakozás hálózathoz, 4. oldal.
Biztonsági mentés, visszaállítás és helyreállítás, 44. oldal.
Ismerkedjen meg a számítógép hardvereivel és szoftvereivel. Erről itt talál tájékoztatást:
●
hardver- és szoftveradatok megkeresése 3. oldal és A szórakoztató funkciók
használata, 9. oldal.
Frissítse a víruskereső szoftvert, vagy vásároljon ilyet. További információk:
●
szoftver használata 39. oldal.
Szórakozási lehetőségek
Azt már tudja, hogy nézhet YouTube-videókat a számítógépen. De azt is tudja, hogy
●
tévékészülékhez is csatlakoztathatja a számítógépet, és a tévéképernyőn nézheti meg a
videókat? További információ itt olvasható:
Azt már tudja, hogy hallgathat zenét a számítógépen. De azt is tudja, hogy élő rádióműsorokat is
●
hallgathat folyamatos átvitellel, és így a világ minden tájáról hallgathat zenés vagy beszélgetős
műsorokat? Lásd:
Azt már tudja, hogy a számítógépével hatásos bemutatókat készíthet. De azt is tudja, hogy
●
kivetítőt is csatlakoztathat a számítógéphez, hogy egy csoporttal is megoszthassa gondolatait?
VGA-monitor vagy kivetítő csatlakoztatása 10. oldal.
Lásd:
Hangeszközök használata 9. oldal.
A
Vírusvédelmi
HDMI TV vagy monitor csatlakoztatása 12. oldal.
Bevált módszerek 1
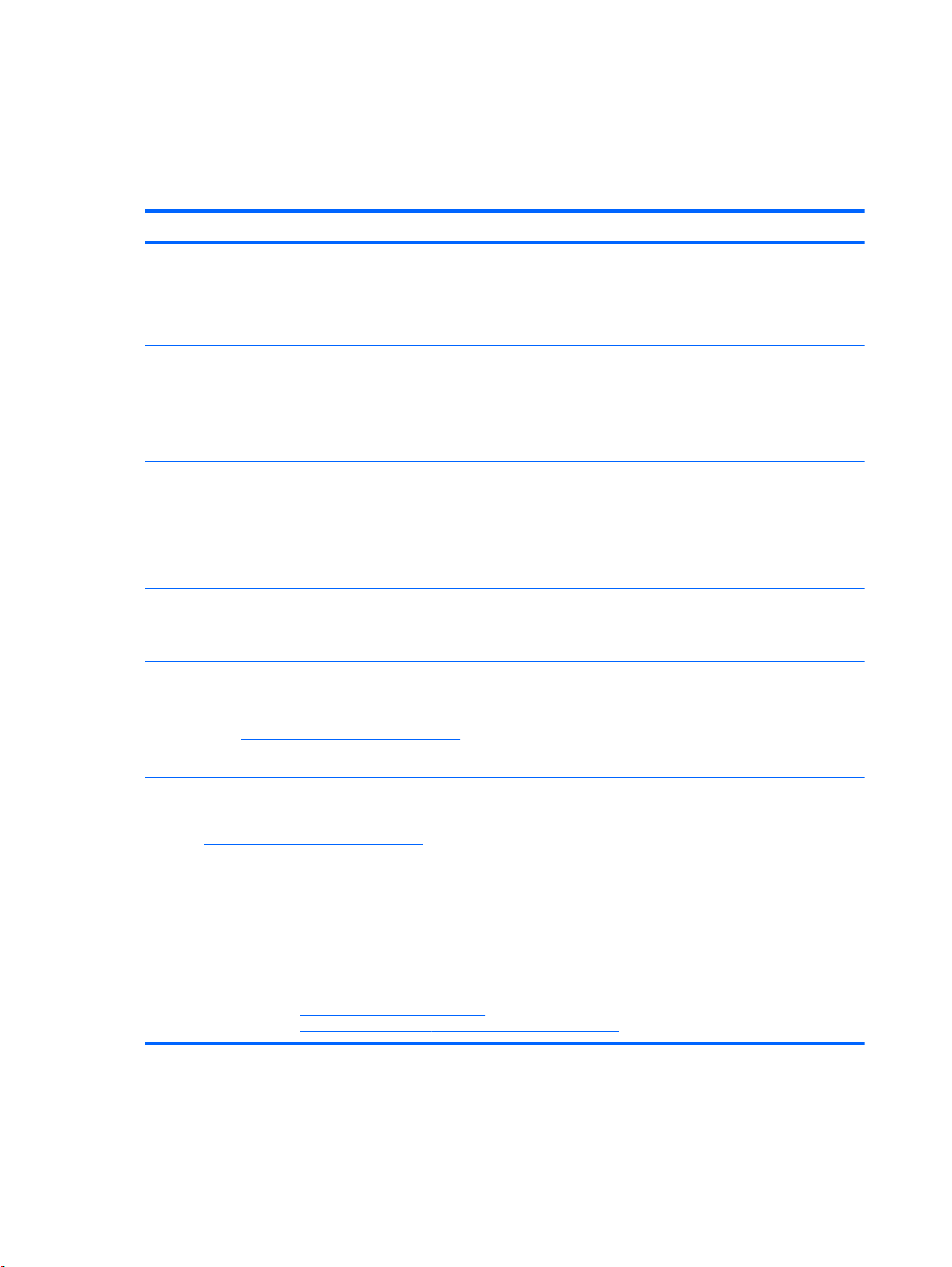
A HP további információforrásai
Már használta a
Telepítési útmutatót
, hiszen ennek alapján kapcsolta be a számítógépet, és kereste
meg ezt az útmutatót. Az alábbi táblázatból megtudhatja, hol találhatók többek között a termékkel
kapcsolatos részletek és útmutatók.
Erőforrás Tartalomjegyzék
Telepítési útmutató
Ubuntu asztali útmutató
Az útmutató eléréséhez nyomja le az f1 billentyűt.
Biztonsági és kényelmi útmutató
Az útmutatót az asztalon található HP Documents (HP
Dokumentumok) ikonra duplán kattintva érheti el, vagy
látogasson el a
Nemzetközi támogatás
Ha saját nyelvén szeretne támogatásban részesülni,
keresse fel a következő címet:
country/us/en/wwcontact_us.html.
http://www.hp.com/ergo webhelyre.
http://welcome.hp.com/
Jogi, biztonsági és környezetvédelmi tudnivalók
Az útmutatót az asztalon található HP Documents (HP
Dokumentumok) ikonra duplán kattintva érheti el.
A számítógép üzembe helyezésének és funkcióinak
●
bemutatása.
Az útmutatások és a hibaelhárítási tanácsok széles
●
választéka.
A munkaállomás megfelelő kialakítása.
●
Irányelvek a testtartással és a munkaszokásokkal
●
kapcsolatban, amelyekkel nagyobb kényelem biztosítható, és
csökkenthető az egészségügyi problémák kockázata.
Elektromos és mechanikai biztonsági tudnivalók.
●
Online cseveghet egy HP technikussal.
●
E-mailt írhat az ügyfélszolgálatnak.
●
A világ különböző országaiból/régióiból hívható
●
ügyfélszolgálati telefonszámok.
Kereshet egy HP szervizközpontot.
●
Fontos jogi tudnivalók, beleértve az akkumulátorok
●
ártalmatlanításával kapcsolatos információkat is.
Korlátozott jótállás
A jótállást az asztalon található HP Documents (HP
Dokumentumok) ikonra duplán kattintva érheti el, vagy
látogasson el a
webhelyre.
*A terméknek megfelelő HP korlátozott jótállást a felhasználói útmutatókkal együtt a számítógépén és/vagy a dobozban
elhelyezett CD/DVD lemezen találja. Egyes országokban/térségekben a HP a korlátozott jótállás nyomtatott példányát is
mellékelheti. Azokban az országokban/térségekben, ahol a jótállás nyomtatott formában nem áll rendelkezésre, a nyomtatott
verziót a
●
●
●
Ha szüksége van a jótállás nyomtatott másolatára, adja meg a termék cikkszámát, a jótállási időt (amelyet a szervizcímkén
talál), a nevét és a postacímét.
FONTOS: NE küldje vissza a HP terméket a fent látható címekre. Az Egyesült Államokban elérhető támogatás igénybe
vételéhez látogasson el a
vételéhez látogasson el a
http://www.hp.com/go/orderdocuments webhelyen igényelheti, vagy írásban is kérheti az alábbi címen:
Észak-Amerika: Hewlett-Packard, MS POD, 11311 Chinden Blvd., Boise, ID 83714, USA
Európa, a Közel-Kelet és Afrika: Hewlett-Packard, POD, Via G. Di Vittorio, 9, 20063, Cernusco s/Naviglio (MI), Italy
Ázsia csendes-óceáni térsége: Hewlett-Packard, POD, P.O. Box 200, Alexandra Post Office, Singapore 911507
*
http://www.hp.com/go/orderdocuments
http://www.hp.com/go/contactHP webhelyre. Az egész világon elérhető támogatás igénybe
http://welcome.hp.com/country/us/en/wwcontact_us.html webhelyre.
Erre a számítógépre vonatkozó konkrét jótállási adatok.
●
2 1. fejezet Bemutató és hasznos tudnivalók
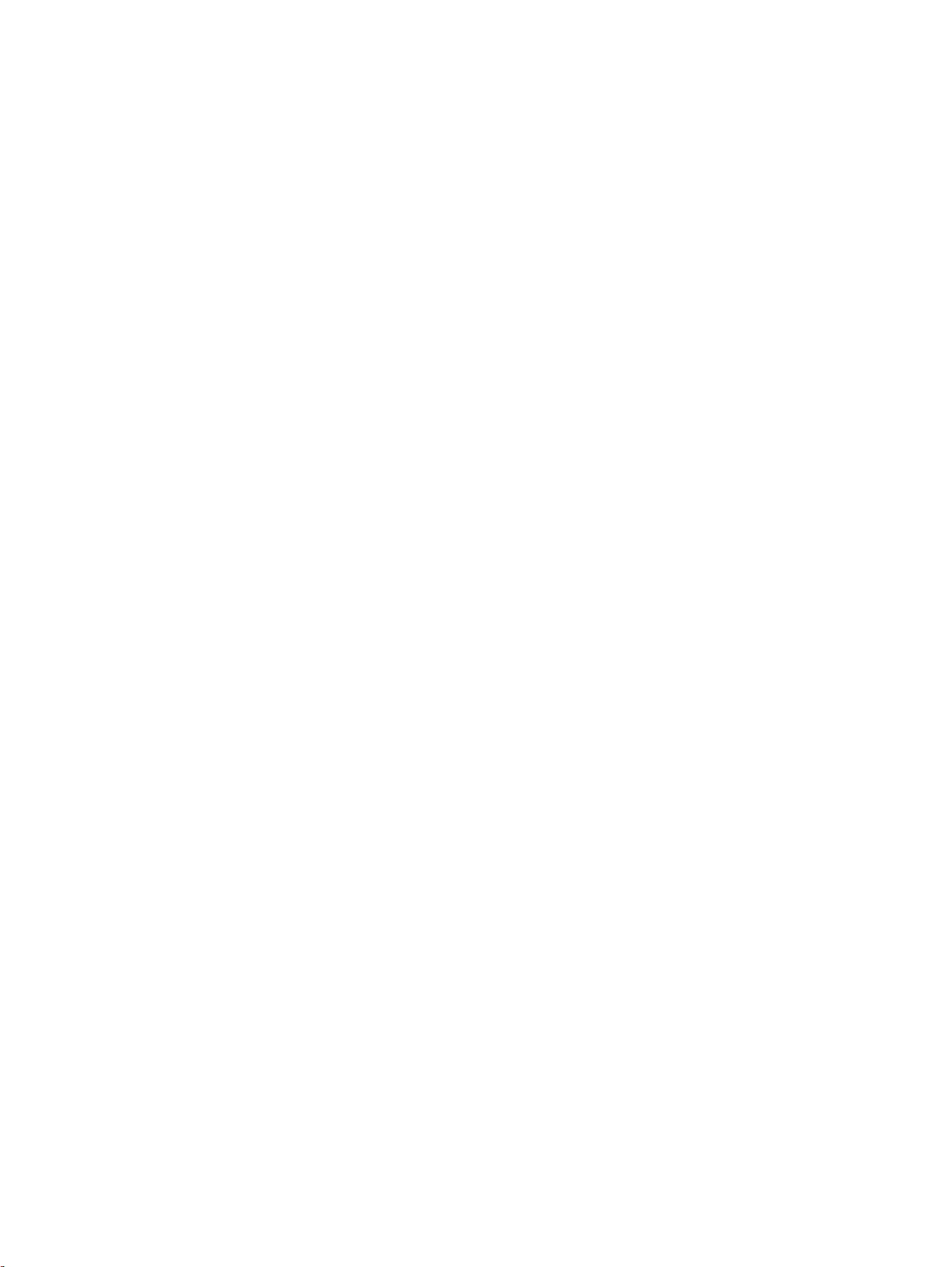
A hardver- és szoftveradatok megkeresése
1. Kattintson a felső panel jobb szélén található System (Rendszer) menü ikonra, majd a System
Settings (Rendszerbeállítások) parancsra.
2. Válassza a Details (Részletek) ikont a System (Rendszer) szakaszban.
Az Overview (Áttekintés) terület megjeleníti a számítógépre telepített összes eszközt, köztük az
optikai meghajtókat, az SSD meghajtókat és a másodlagos merevlemezeket.
A számítógépen telepített szoftverek megtekintése:
1. Kattintson az asztal bal oldalán található Launcher (Indító) menü Ubuntu Software Center
(Ubuntu szoftverközpont) elemére, majd kattintson az Installed (Telepítve) lehetőségre az ablak
tetején a szoftverkategóriák megjelenítéséhez.
2. Kattintson egy szoftverkategóriára a kategóriába tartozó, telepített szoftverek megjelenítéséhez.
A hardver- és szoftveradatok megkeresése 3
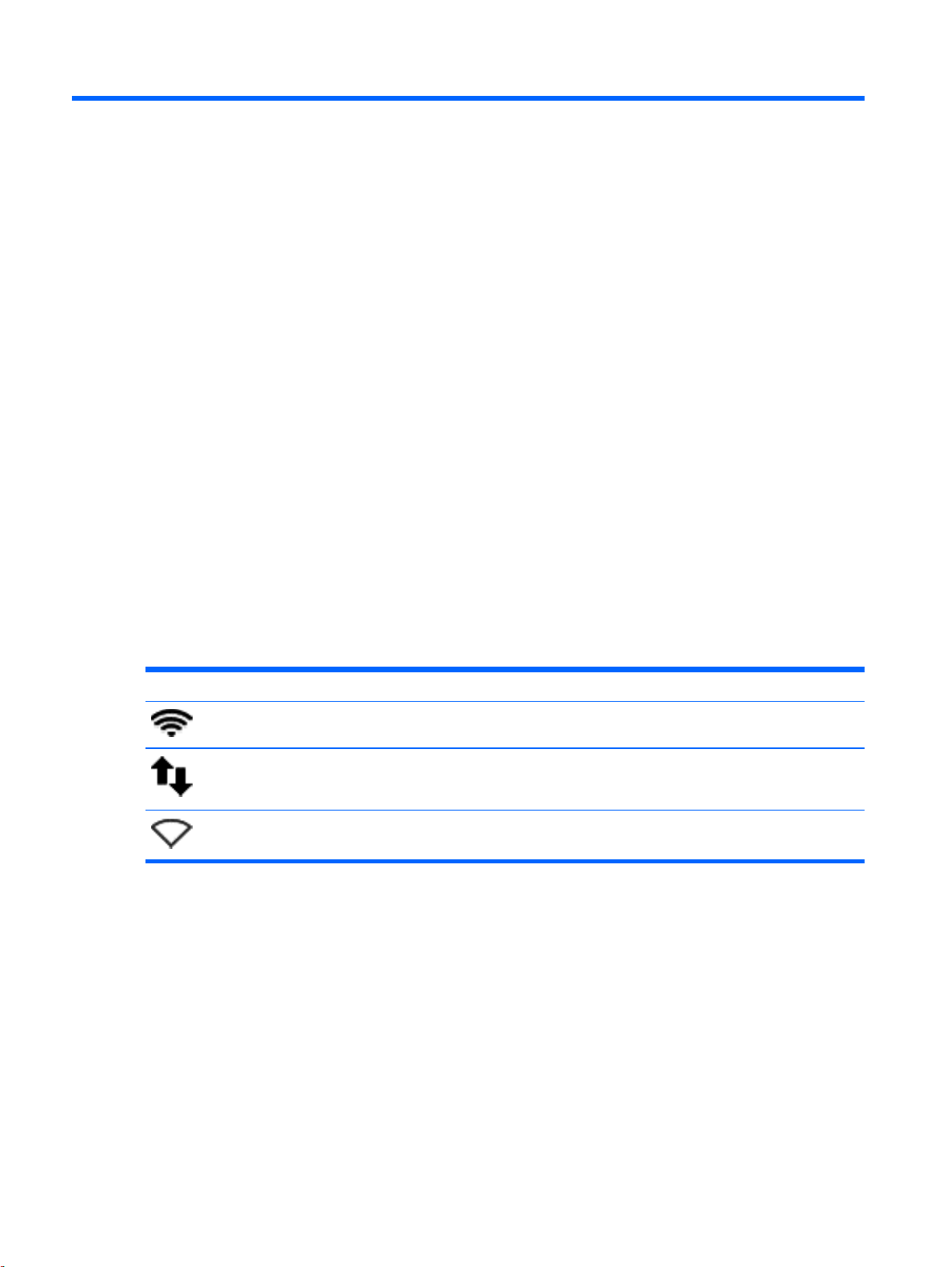
2 Csatlakozás hálózathoz
A számítógépet mindenhová elviheti magával. De akár otthon is bejárhatja a világot, és több millió
webhely információihoz férhet hozzá a számítógéppel és egy vezetékes vagy vezeték nélküli
számítógépes kapcsolattal. Ez a fejezet azt ismerteti, hogyan lehet kapcsolatot teremteni ezzel a
világgal.
Csatlakozás vezeték nélküli hálózathoz
A vezeték nélküli technológia esetében vezetékek helyett rádióhullámokon folyik az adatátvitel. A
számítógép az alábbi vezeték nélküli eszközöket tartalmazhatja:
Vezeték nélküli helyi hálózati (WLAN-) eszköz – Vezeték nélküli helyi hálózatokhoz (más néven
●
Wi-Fi hálózat, vezeték nélküli LAN vagy WLAN) csatlakoztatja a számítógépet vállalati irodai
környezetben, otthon, valamint olyan nyilvános helyeken, mint a repülőterek, éttermek, kávézók,
hotelek és egyetemek. WLAN hálózatban a számítógép mobil vezeték nélküli eszköze egy
vezeték nélküli útválasztóval vagy hozzáférési ponttal kommunikál.
Bluetooth®-eszköz – Személyes hálózatot (PAN) hoz létre, amelyen keresztül más Bluetooth-
●
kompatibilis eszközökhöz, például számítógépekhez, telefonokhoz, nyomtatókhoz, mikrofonos
fejhallgatókhoz, hangszórókhoz vagy kamerákhoz lehet kapcsolódni. A PAN hálózatban minden
eszköz közvetlenül kommunikál a többi eszközzel, és az eszközöknek viszonylag közel kell
lenniük egymáshoz – jellemzően 10 méteren belül.
A vezeték nélküli adatátvitel és a hálózati állapot ikonjainak helye
Ikon Név Leírás
Vezeték nélküli
(csatlakoztatva)
Hálózati kapcsolat
(csatlakoztatva)
Hálózati kapcsolat (nincs
csatlakoztatva)
Azt jelzi, hogy egy vagy több vezeték nélküli eszköz be van
kapcsolva.
Azt jelzi, hogy a vezetékes hálózat csatlakozik és aktív. Ha van
aktív vezetékes és vezeték nélküli kapcsolat is, az operációs
rendszer a vezetékes hálózatot használja, mert az gyorsabb.
Azt jelzi, hogy nincs csatlakoztatva vezetékes vagy vezeték
nélküli hálózat.
A vezeték nélküli vezérlők használata
A számítógép vezeték nélküli eszközeit az alábbi módokon vezérelheti:
Vezeték nélküli kapcsolat gombja, vezeték nélküli funkció kapcsolója, vezeték nélküli billentyű
●
vagy repülőgép üzemmód billentyű (ebben a fejezetben a továbbiakban vezeték nélküli
kapcsolat gombja) (csak egyes típusokon)
Az operációs rendszer vezérlői
●
A vezeték nélküli kapcsolat gombjának használata
A számítógép típustól függően rendelkezhet egy vezeték nélküli kapcsolat gombbal, egy vagy több
vezeték nélküli eszközzel, valamint egy vagy több, a vezeték nélküli kapcsolatot jelző fénnyel. A gyári
4 2. fejezet Csatlakozás hálózathoz
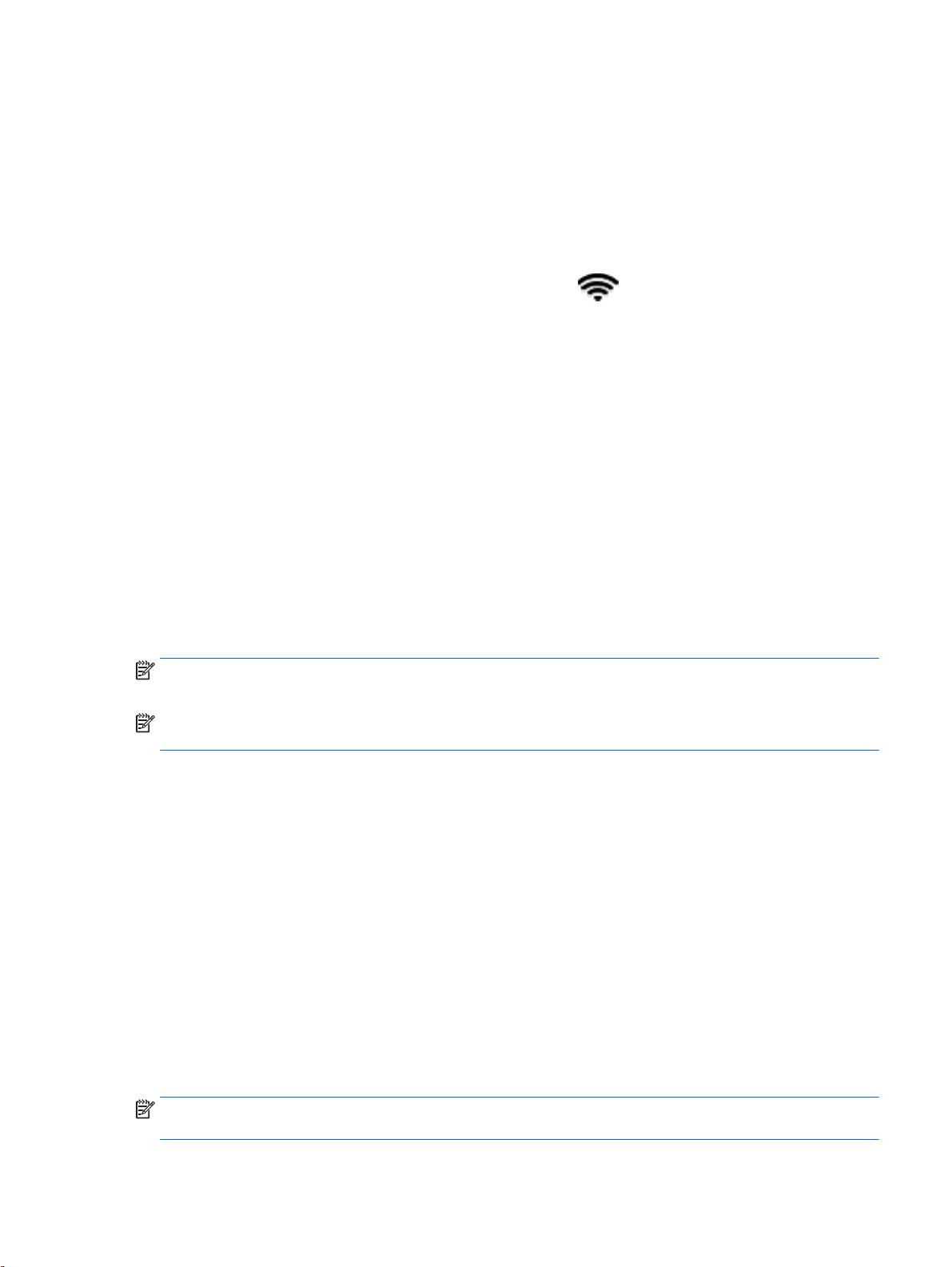
beállítások szerint a számítógép összes vezeték nélküli eszköze engedélyezve van, ezért a vezeték
nélküli kapcsolat jelzőfénye világít (fehér), amikor bekapcsolja a számítógépet.
A vezeték nélküli eszközök jelzőfény azt jelzi, hogy engedélyezve van-e a vezeték nélküli
kommunikáció, nem pedig az egyes vezeték nélküli eszközök állapotát. Ha a jelzőfény fehér színűen
világít, legalább egy vezeték nélküli eszköz be van kapcsolva. Ha a jelzőfény borostyánsárga színűen
világít, minden vezeték nélküli eszköz ki van kapcsolva.
A vezeték nélküli eszközök gyárilag engedélyezve vannak. A vezeték nélküli kapcsolat gombjával
egyszerre ki- és bekapcsolhatja az összes eszközt. Az egyes vezeték nélküli eszközöket a felső
panel jobb szélén található Network (Hálózat) menü ikonra
(Kapcsolatok szerkesztése) parancsra kattintva kezelheti.
Az operációs rendszer vezérlőinek használata
Vezeték nélküli vagy vezetékes hálózati eszköz engedélyezése vagy letiltása:
1. Kattintson a felső panel jobb szélén található Network (Hálózat) menü ikonra.
2. A következő eszközök valamelyikének engedélyezéséhez vagy letiltásához jelölje be az alábbi
lehetőségek valamelyikét, vagy törölje annak jelölését:
Hálózat engedélyezése (minden hálózati eszköz)
●
Vezeték nélküli kapcsolat engedélyezése
●
A WLAN használata
, majd az Edit Connections
A WLAN-eszközök segítségével olyan vezeték nélküli helyi (WLAN) hálózatokhoz férhet hozzá,
amelyek más, vezeték nélküli útválasztóval vagy hozzáférési ponttal összekapcsolt számítógépekből
és eszközökből állnak.
MEGJEGYZÉS: Vezeték nélküli kapcsolat létrehozásakor, illetve amikor hálózati hozzáférést ad a
felhasználóknak, meg kell adnia a root jelszót.
MEGJEGYZÉS: A
gyakran azonos értelemben használjuk.
A nagy kapacitású WLAN-eszközök, mint például egy vállalati vagy nyilvános WLAN, jellemzően
●
olyan vezeték nélküli hozzáférési pontot alkalmaznak, amely számos számítógépet és eszközt
köt össze, és képes a kritikus hálózati funkciók elkülönítésére.
Az otthoni vagy kis irodai WLAN jellemzően olyan vezeték nélküli útválasztót alkalmaz,
●
amelynek segítségével több vezeték nélküli és vezetékes hálózathoz csatlakoztatott számítógép
oszt meg internetkapcsolatot, nyomtatót vagy fájlokat anélkül, hogy további hardver- vagy
szoftverelemekre lenne szükség.
Ha a számítógépen WLAN-eszközt kíván alkalmazni, csatlakoznia kell egy WLAN-infrastruktúrához
(amelyet egy szolgáltató, egy nyilvános vagy egy vállalati hálózat biztosít).
vezeték nélküli útválasztó
Internetszolgáltató használata
Otthoni internet-hozzáférés kialakításakor létesíteni kell egy fiókot egy internetszolgáltatónál.
Internetszolgáltatás és modem vásárlásához forduljon egy helyi internetszolgáltatóhoz. Az
internetszolgáltató segíteni fog a modem beállításában, a vezeték nélküli számítógépet és a
modemet összekötő hálózati kábel csatlakoztatásában és az internetszolgáltatás kipróbálásában.
és a
vezeték nélküli hozzáférési pont
kifejezést
MEGJEGYZÉS: Az internetszolgáltató felhasználóazonosítót és jelszót biztosít az internet
eléréséhez. Ezeket az adatokat jegyezze fel, és tárolja biztonságos helyen.
Csatlakozás vezeték nélküli hálózathoz 5
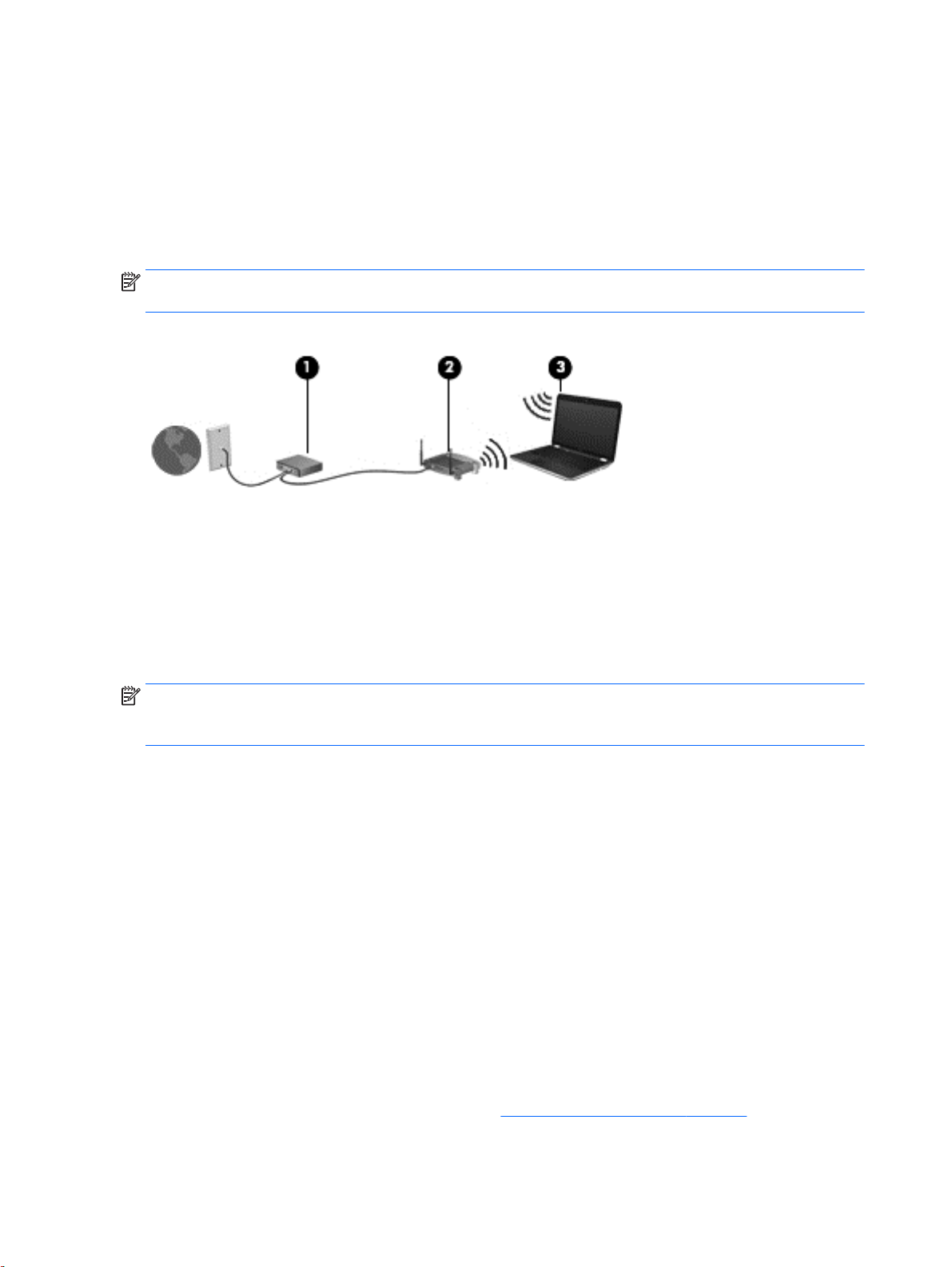
A WLAN hálózat beállítása
A WLAN hálózat beállításához és az internetkapcsolat létrehozásához a következőkre van szükség:
Szélessávú (DSL- vagy kábel-) modem (1) és egy internetszolgáltatónál előfizetett
●
nagysebességű internetkapcsolat
Vezeték nélküli útválasztó (2) (külön vásárolható meg)
●
Vezeték nélküli számítógép (3)
●
MEGJEGYZÉS: Egyes modemek beépített vezeték nélküli útválasztót tartalmaznak. A modem
típusának megállapításához forduljon az internetszolgáltatóhoz.
Az alábbi ábra egy példát mutat be az internethez kapcsolódó vezeték nélküli hálózat felépítésére.
A hálózat bővülésével további vezeték nélküli és vezetékes számítógépek csatlakoztathatók a
hálózathoz az internet elérésére.
A WLAN-hálózat beállításában az útválasztó gyártója vagy az internetszolgáltató által biztosított
információk lehetnek a segítségére.
Vezeték nélküli útválasztó konfigurálása
A WLAN-hálózat beállításában az útválasztó gyártója vagy az internetszolgáltató által biztosított
információk lehetnek a segítségére.
MEGJEGYZÉS: Az új vezeték nélküli számítógépet és az útválasztót kezdetben érdemes az
útválasztóhoz mellékelt hálózati kábellel összekötni. Ha a számítógép sikeresen csatlakozott az
internethez, húzza ki a kábelt, és csatlakozzon az internethez a vezeték nélküli hálózaton keresztül.
A WLAN-hálózat védelme
WLAN beállításakor vagy egy létező WLAN-hálózathoz való kapcsolódáskor mindig engedélyezze a
biztonsági funkciókat, hogy védje hálózatát az illetéktelen hozzáféréssel szemben. A nyilvános
helyeken, például kávézókban vagy repülőtereken működő WLAN-hálózatok (hozzáférési pontok,
hotspotok) gyakran semmilyen védelmet nem nyújtanak. Amennyiben a hozzáférési pont
használatakor aggasztja a számítógép biztonsága, korlátozza hálózati tevékenységét nem bizalmas
e-mailek küldésére és alapvető internetes böngészésre.
A vezeték nélküli rádiójelek a hálózaton kívülre is eljutnak, így más WLAN-eszközök is
hozzáférhetnek a nem védett jelekhez. A következő óvintézkedéseket teheti a WLAN-hálózat
védelme érdekében:
Használjon tűzfalat.
●
A tűzfal ellenőrzi a hálózatra küldött adatokat és adatkéréseket is, és a gyanús elemeket nem
engedi át. A tűzfalak egyaránt lehetnek szoftverek vagy hardverek. Egyes hálózatok a két típus
kombinációját alkalmazzák. Az Ubuntu nem tartalmaz tűzfalszoftvert, azonban letöltheti a Gufw
alkalmazást, az Ubuntu által biztosított ingyenes tűzfal-segédprogramot. A Gufw letöltésével és
telepítésével kapcsolatos további tudnivalók:
Tűzfalszoftver használata 39. oldal.
Használjon vezeték nélküli titkosítást.
●
6 2. fejezet Csatlakozás hálózathoz

A vezeték nélküli titkosítás a biztonsági beállítások alapján titkosítja és fejti meg a hálózaton
küldött adatokat.
Csatlakozás WLAN hálózathoz
A WLAN hálózathoz való csatlakozáshoz kövesse az alábbi lépéseket:
1. Ellenőrizze, hogy be van-e kapcsolva a WLAN-eszköz. Ha az eszköz be van kapcsolva, a
vezeték nélküli adatátvitel jelzőfénye fehér. Ha a jelzőfény borostyánsárga, nyomja meg a
vezeték nélküli kapcsolat gombját.
2. Kattintson a felső panel jobb szélén található Network (Hálózat) menü ikonra.
Az elérhető vezeték nélküli hálózatok a Wireless Networks (Vezeték nélküli hálózatok) listában
jelennek meg.
3. Kattintson a kívánt vezeték nélküli hálózatra.
Amennyiben a hálózat biztonságos WLAN, a rendszer felszólítja a hálózatbiztonsági kód
megadására. Írja be a kódot, majd kattintson az OK gombra a kapcsolat létrehozásához.
MEGJEGYZÉS: Ha olyan hálózathoz kíván kapcsolódni, amelyet a számítógép nem észlelt
automatikusan, kattintson a Network (Hálózat) menü ikonra, és válassza a Connect to Hidden
Wireless Network (Kapcsolódás rejtett vezeték nélküli hálózathoz) lehetőséget. Adja meg az
ESSID-adatokat és a titkosítási paramétereket.
MEGJEGYZÉS: Amennyiben a listán egyetlen WLAN-hálózat sem szerepel, és hálózata nem
rejtett, a számítógép a vezeték nélküli útválasztó vagy hozzáférési pont hatósugarán kívül
tartózkodik.
Ha nem találja azt a hálózatot, amelyhez kapcsolódni szeretne, kattintson a Network (Hálózat)
menü ikonra a felső panel jobb szélén, majd kattintson az Edit Connections (Kapcsolatok
szerkesztése) lehetőségre.
MEGJEGYZÉS: A hatótávolság (a vezeték nélküli eszköz rádiójeleinek vételi távolsága) a WLAN-
implementációtól, az útválasztó típusától, valamint az esetleges interferenciától és a jeleket gyengítő
akadályoktól (például falaktól) függően változhat.
Bluetooth vezeték nélküli eszközök használata
A modelltől függően lehetséges, hogy a számítógép rendelkezik Bluetooth-eszközzel. A Bluetootheszközök rövid hatótávolságú kommunikációt biztosítanak, amellyel felváltható az elektronikus
eszközök csatlakoztatására hagyományosan használt kábel. Ilyen eszközök például a következők:
Számítógépek (asztali, noteszgép, PDA)
●
Telefonok (mobil, vezeték nélküli, intelligens telefon)
●
Képalkotó eszközök (nyomtató, kamera)
●
Hangeszközök (mikrofonos fejhallgató, hangszóró)
●
Egér
●
A Bluetooth-eszközök „peer-to-peer” működési képessége lehetővé teszi, hogy az eszközökből
személyes hálózatot (PAN-hálózatot) alkosson. A Bluetooth-eszközök konfigurálásával és
használatával kapcsolatban tekintse meg a Bluetooth-szoftver súgóját.
Csatlakozás vezeték nélküli hálózathoz 7
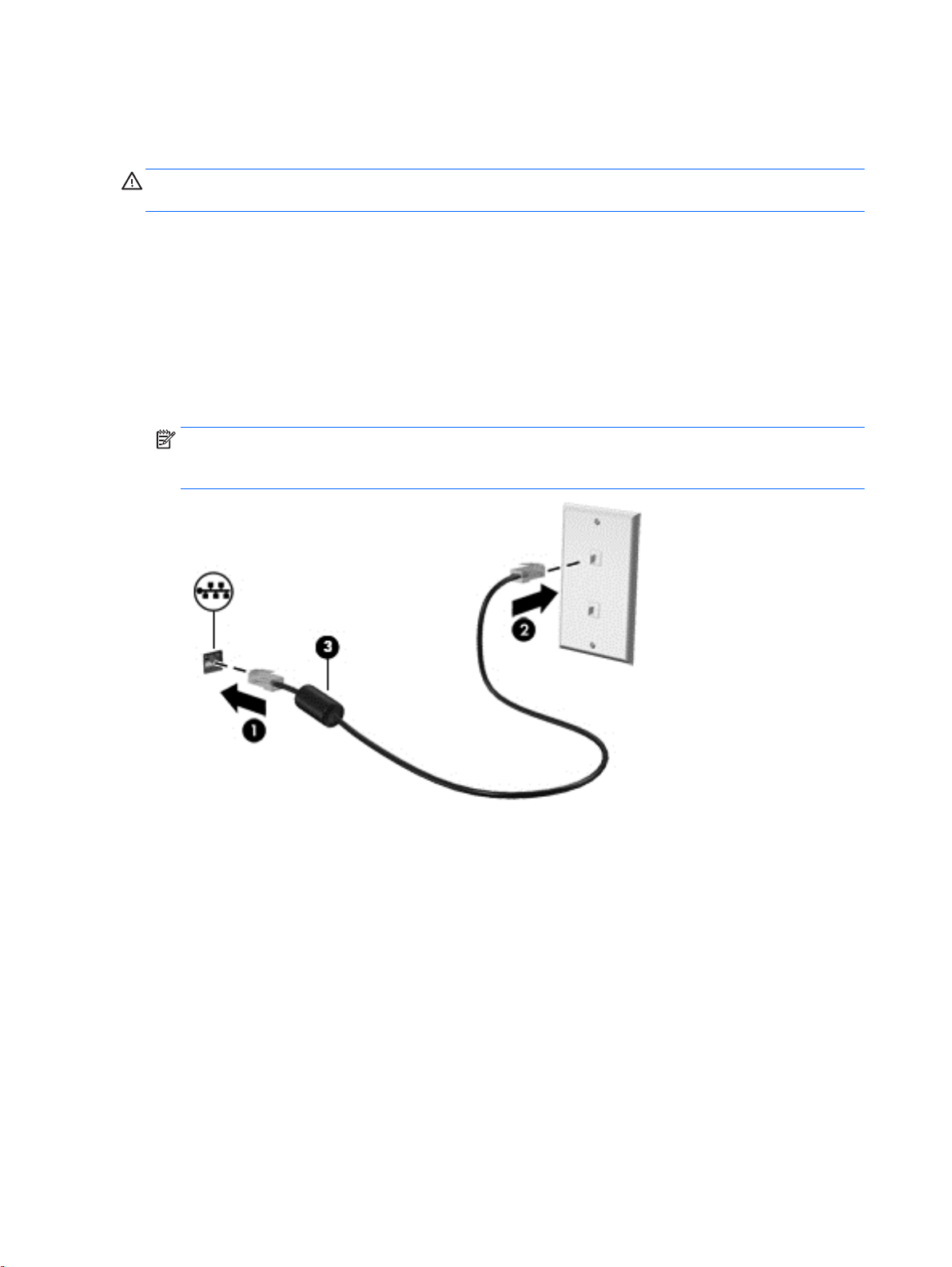
Csatlakozás vezetékes hálózathoz
LAN hálózathoz való csatlakozáshoz egy nyolcérintkezős RJ-45 hálózati kábelre van szükség.
FIGYELEM! Az áramütés, a tűz és a meghibásodás veszélyének elkerülése érdekében ne
csatlakoztasson modem- vagy telefonkábelt az RJ-45 típusú (hálózati) aljzathoz.
Csatlakozás helyi (LAN) hálózathoz
Ha közvetlenül (és nem vezeték nélkül) szeretné csatlakoztatni a számítógépet az otthoni
útválasztóhoz, vagy ha munkahelye meglévő vezetékes hálózatához szeretne csatlakozni,
használjon LAN-kapcsolatot.
A következő lépésekkel csatlakoztathatja a hálózati kábelt:
1. Csatlakoztassa a hálózati kábelt a számítógépen lévő hálózati csatlakozóhoz (1).
2. A hálózati kábel másik végét a fali hálózati aljzathoz (2) vagy az útválasztóhoz csatlakoztassa.
MEGJEGYZÉS: Ha a hálózati kábel tartalmaz olyan zajszűrő áramkört (3), amely
megakadályozza a televíziós és rádiós vételből eredő interferenciát, a kábelnek az ilyen
áramkört tartalmazó végét dugja a számítógépbe.
8 2. fejezet Csatlakozás hálózathoz
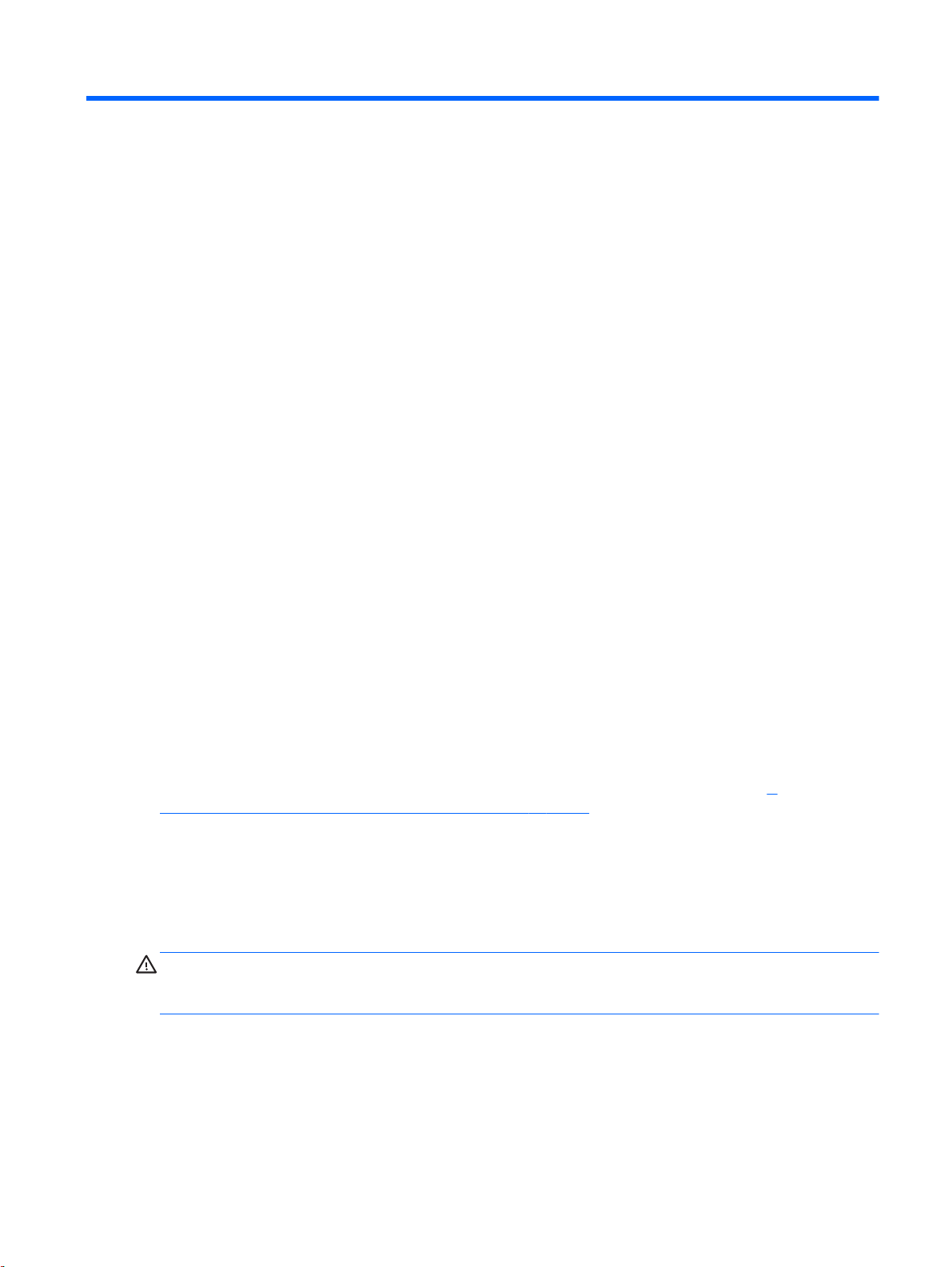
3 A szórakoztató funkciók használata
HP számítógépét sokféle időtöltésre is használhatja: kommunikálhat ismerőseivel a webkamera
segítségével, meghallgathatja és kezelheti zeneszámait, illetve letöltheti és megtekintheti a filmeket.
A számítógépet még hatékonyabb szórakoztató-központtá teheti külső eszközök, például monitor,
kivetítő, tv, hangszóró, fejhallgató, valamint egyes modelleken nagyfelbontású eszközök
csatlakoztatásával. Emellett webkameráját különféle alkalmazásokkal használhatja, például a Google
Hangouts vagy a Skype alkalmazással.
A webkamera használata
A számítógép beépített webkamerát tartalmazhat. A webkamera egy hasznos közösségi eszköz,
amely használatával szemtől szemben kommunikálhat ismerőseivel és munkatársaival, akár a
szomszéd helyiségben tartózkodnak, akár a világ másik végén. A webkamera lehetőséget nyújt a
folyamatos videoátvitelre egy azonnali üzenetküldő szoftver segítségével, az előre telepített Cheese
Webcam Booth szoftverrel pedig videofelvételeket és állóképeket készíthet.
Hangeszközök használata
Az optikai meghajtóval rendelkező HP számítógépekkel lejátszhat zenei CD lemezeket,
zeneszámokat tölthet le és hallgathat meg, internetes hanganyagokat (köztük rádióállomásokat)
játszhat le, hangot rögzíthet, illetve multimédiás fájlokat hozhat létre hang- és videoanyagok
keverésével. A hangélmény fokozására külső eszközök (hangszórók vagy fejhallgató)
csatlakoztathatók a számítógéphez.
Hangszórók csatlakoztatása
A számítógéphez vezetékes hangszórót csatlakoztathat a számítógép vagy a külön beszerezhető
dokkolóeszköz USB-portján (vagy hangkimeneti aljzatán) keresztül.
vezeték nélküli
A
hangszórókat szeretne csatlakoztatni a számítógéphez, olvassa el a következő részt:
hangbeállítások megadása (HDMI tévékészülékkel) 13. oldal. Mielőtt hangeszközöket csatlakoztat,
feltétlenül állítsa be a hangerőt.
hangszórókat a gyártó útmutatása szerint csatlakoztassa a számítógéphez. Ha HD-
Fejhallgató csatlakoztatása
Vezetékes fejhallgatót a számítógép fejhallgató aljzatához csatlakoztathat.
A
vezeték nélküli
FIGYELEM! A halláskárosodás elkerülése érdekében a hangerőt a fejhallgató, fülhallgató vagy
mikrofonos fejhallgató felhelyezése előtt állítsa be. További biztonsági információkat a
biztonsági és környezetvédelmi tudnivalók
fejhallgatókat a gyártó útmutatása szerint csatlakoztassa a számítógéphez.
Mikrofon csatlakoztatása
Ha hangot szeretne felvenni, csatlakoztasson egy mikrofont a számítógép mikrofoncsatlakozójához.
A legjobb eredmények érdekében rögzítés közben beszéljen közvetlenül a mikrofonba, és közben ne
legyen háttérzaj.
A
Jogi,
című dokumentum tartalmaz.
A webkamera használata 9
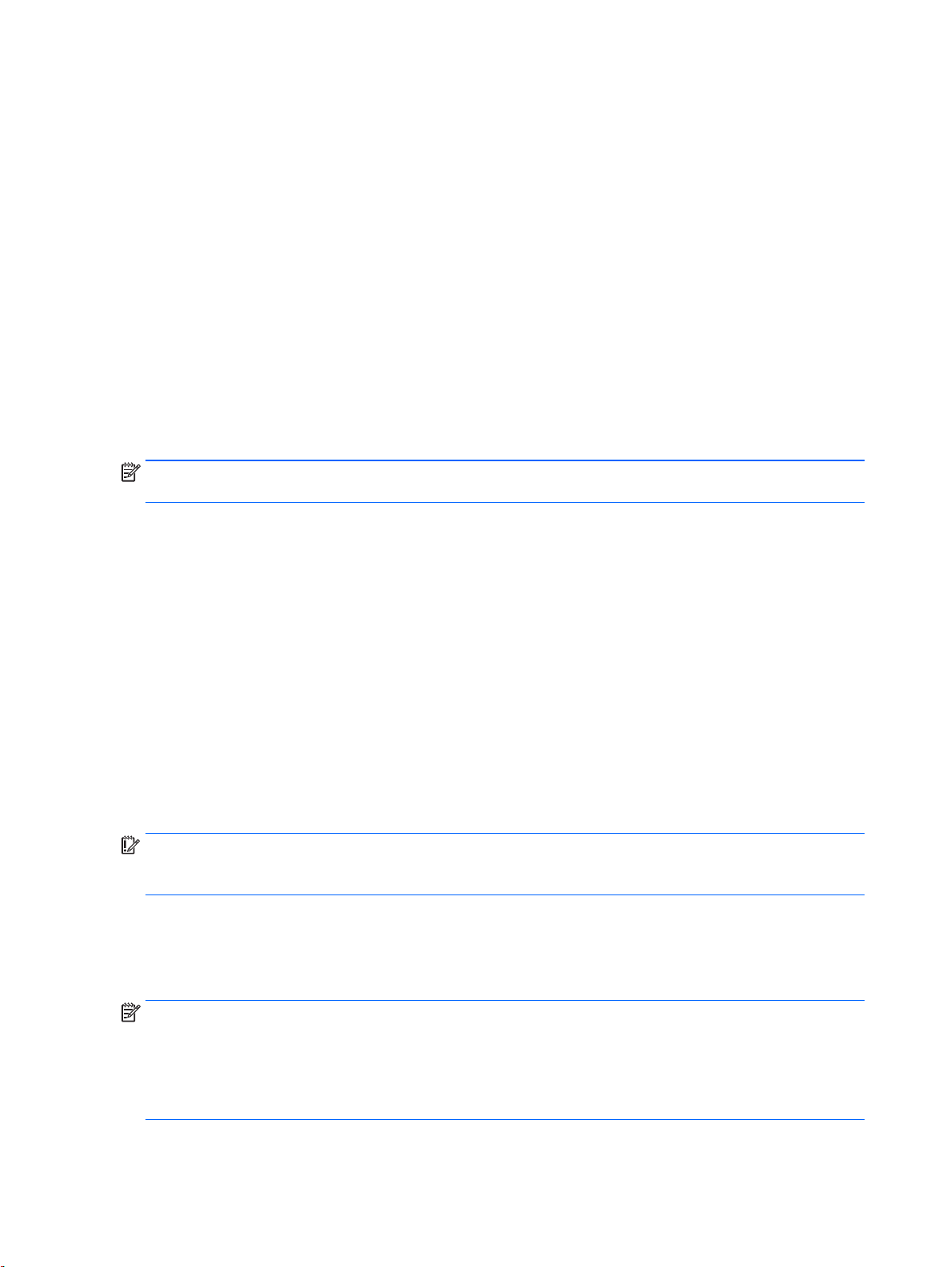
A hang ellenőrzése
A számítógép hangrendszerének ellenőrzéséhez kövesse az alábbi eljárást:
1. Kattintson a felső panel jobb szélén található System (Rendszer) menü ikonra, majd a System
Settings (Rendszerbeállítások) > Sound (Hang) ikonra.
2. Kattintson a Sound Effects (Hangeffektusok) fülre, majd válassza ki a Choose an alert sound
(Figyelmeztető hang kiválasztása) terület valamely beállítását az egyes hangok teszteléséhez.
A számítógép felvételi szolgáltatásainak ellenőrzéséhez kövesse az alábbi eljárást:
1. Kattintson a felső panel jobb szélén található System (Rendszer) menü ikonra, majd a System
Settings (Rendszerbeállítások) > Sound (Hang) ikonra.
2. Kattintson az Input (Bemenet) fülre, majd válassza a Line in (Vonalbemenet) vagy az Internal
Microphone (Belső mikrofon) lehetőséget az ablak bal oldalán található Record sound from
(Hangrögzítés helye) beállításnál.
3. Módosítsa a bemeneti hangerőt az Input volume (Bemenet hangereje) csúszka a kívánt helyre
mozgatásával.
MEGJEGYZÉS: A legjobb eredmények érdekében rögzítés közben beszéljen közvetlenül a
mikrofonba, és közben ne legyen háttérzaj.
A számítógép hangbeállításainak megerősítéséhez vagy módosításához kattintson a Sound (Hang)
menü ikonra a felső panel jobb oldalán.
A videoeszközök használata
Ez a HP számítógép kiváló videoeszköz, amellyel megtekintheti a webhelyeken elérhető
videofelvételeket, illetve letöltheti videókat és filmeket a számítógépen való megtekintésre, anélkül
hogy hálózatot kellene elérnie.
A videók megtekintése még nagyobb élményt nyújt, ha a számítógép videocsatlakozóinak
valamelyikéhez külső monitort, kivetítőt vagy tévékészüléket csatlakoztat. A legtöbb számítógépen
van VGA-csatlakozó, amelyhez analóg videoeszközök csatlakoztathatók. Néhány számítógép
rendelkezik DisplayPort-csatlakozóval, amely egy opcionális digitális megjelenítőeszköz, például
monitor vagy kivetítő csatlakoztatására szolgál. Egyes számítógépeken emellett nagyfelbontású
HDMI multimédiás port is van, amelyhez nagyfelbontású monitor vagy tévékészülék is
csatlakoztatható.
FONTOS: Győződjön meg arról, hogy a külső eszköz a számítógép megfelelő portjához van
csatlakoztatva a megfelelő kábellel. Ha kérdései vannak, tekintse meg az eszköz gyártójának
útmutatásait.
VGA-monitor vagy kivetítő csatlakoztatása
Ha külső VGA-monitoron vagy kivetítve szeretné látni a számítógép képét, csatlakoztasson egy
monitort vagy kivetítőt a számítógép VGA-portjához.
MEGJEGYZÉS: Állítsa be a külső eszköz képernyőfelbontását. Kattintson a felső panel jobb szélén
található System (Rendszer) menü ikonra, kattintson a Displays (Képernyők) gombra, majd válasszon
ki egy felbontást a Resolution (Felbontás) elem melletti legördülő listából. A Launcher placement
(Indító helye) melletti legördülő menüből válassza ki azon képernyőt, amelyen meg szeretné
jeleníteni a Launcher (Indító) menüt. A módosítások alkalmazásához kattintson az Apply (Alkalmaz)
gombra.
10 3. fejezet A szórakoztató funkciók használata
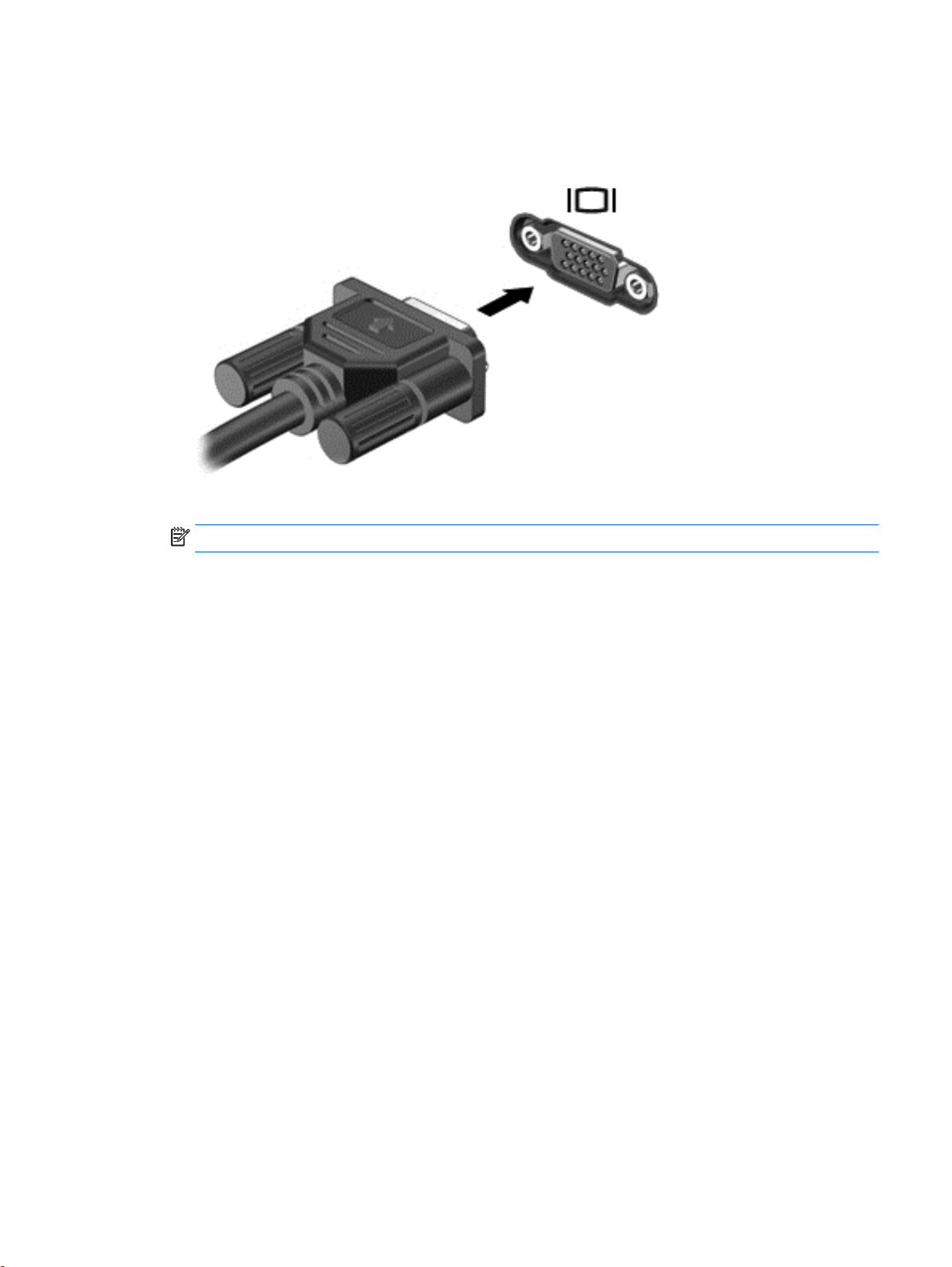
Monitor vagy kivetítő csatlakoztatása:
1. Csatlakoztassa a monitor vagy a kivetítő VGA-kábelét a számítógép VGA-portjához a képen
látható módon.
2. Az f4 billentyűvel válthat a képernyő képének négyféle megjelenítési módja között:
MEGJEGYZÉS: A modelltől függően a művelet funkcióbillentyűje más lehet.
Laptop display only (Csak a laptop képernyőjén): A kép csak a számítógépen látható.
●
Mirror Displays (Képernyők tükrözése): A kép megtekintése
●
a külső eszközön.
Extend (Kiterjesztés): A kiterjesztett kép megtekintése
●
külső eszközön.
External monitor only (Csak a külső monitoron): A kép csak a külső eszközön látható.
●
A megjelenítés állapota az f4 billentyű minden megnyomására változik.
Ha a számítógép nem észleli a külső monitort az f4 billentyű megnyomása után, kövesse az alábbi
lépéseket:
1. Kattintson a felső panel jobb szélén található System (Rendszer) menü ikonra, majd a Displays
(Képernyők) parancsra.
2. Kattintson a Detect Displays (Képernyők észlelése) gombra.
3. Csúsztassa az On/Off (Be/Ki) csúszkát On (Be) állásba a képernyő panel alatt. Ha a számítógép
továbbra sem érzékeli az alapértelmezett monitort, a külső monitor műszaki adatainak
felhasználásával állítsa be a felbontást és a frissítési gyakoriságot. Ha szükséges, változtassa
meg a képernyő tengelyét. Ha a képernyő tükrözése szükséges, jelölje be a Mirror Displays
(Képernyők tükrözése) jelölőnégyzetet.
4. A beállítások konfigurálása után kattintson az Apply (Alkalmaz) gombra, majd az OK gombra.
egyidejűleg
egyszerre
a számítógépen és
a számítógépen és a
A videoeszközök használata 11

DisplayPort
A DisplayPort használatával video- vagy hangeszközhöz csatlakoztatható a számítógép, például
nagy felbontású televíziókhoz, vagy bármilyen más digitális vagy hangegységhez. A DisplayPort jobb
teljesítményt biztosít, mint a külső VGA-monitorport, és javítja a digitális kapcsolatot.
MEGJEGYZÉS: A video- és/vagy hangjelek DisplayPort-csatlakozón keresztül történő
továbbításához külön megvásárolható DisplayPort-kábelre van szükség.
MEGJEGYZÉS: A számítógépen található DisplayPort-csatlakozóhoz egy DisplayPort-eszköz
csatlakoztatható. A számítógép képernyőjén megjelenő információk egyidejűleg a DisplayPorteszközön is megjeleníthetők.
Video- vagy hangeszköz csatlakoztatása a DisplayPort-csatlakozóhoz:
1. Csatlakoztassa a DisplayPort-kábel egyik végét a számítógép DisplayPort-csatlakozójához.
2. A kábel másik végét csatlakoztassa a videoeszközhöz, majd további információért olvassa el az
eszköz gyártójának utasításait.
MEGJEGYZÉS: Az eszköz kábelének eltávolításához nyomja le a csatlakozó kioldógombját.
HDMI TV vagy monitor csatlakoztatása
Ha nagyfelbontású tévékészüléken vagy monitoron szeretné megjeleníteni a számítógép képét, a
következő útmutatás szerint csatlakoztassa a nagyfelbontású eszközt.
Ahhoz, hogy HDMI-eszközt csatlakoztasson a számítógéphez, egy külön megvásárolható HDMIkábel szükséges.
MEGJEGYZÉS: Megfelelően állítsa be a külső eszköz képernyőfelbontását, különösen az „Extend”
(Kiterjesztés) lehetőség használata esetén. Kattintson a felső panel jobb szélén található System
(Rendszer) menü ikonra, kattintson a Displays (Képernyők) gombra, majd válasszon ki egy felbontást
a Resolution (Felbontás) elem melletti legördülő listából a legjobb eredmény elérése érdekében.
Nagyfelbontású tévékészülék vagy monitor csatlakoztatása a számítógéphez:
1. Csatlakoztassa a HDMI-kábel egyik végét a számítógép HDMI-portjához.
12 3. fejezet A szórakoztató funkciók használata

2. A kábel másik végét dugja be a nagyfelbontású tévékészülékbe vagy monitorba.
3. Az f4 billentyűvel válthat a számítógép-képernyő képének négyféle megjelenítési módja között:
Laptop display only (Csak a laptop képernyőjén): A kép csak a számítógépen látható.
●
Mirror Displays (Képernyők tükrözése): A kép megtekintése
●
a külső eszközön.
Extend (Kiterjesztés): A kiterjesztett kép megtekintése
●
külső eszközön.
External monitor only (Csak a külső monitoron): A kép csak a külső eszközön látható.
●
A megjelenítés állapota az f4 billentyű minden megnyomására változik.
A hangbeállítások megadása (HDMI tévékészülékkel)
A HDMI az egyetlen olyan videocsatlakozó, amely alkalmas a nagyfelbontású videokép és hang
átvitelére. Miután csatlakoztatott egy HDMI-tévékészüléket a számítógéphez, a következő lépésekkel
kapcsolhatja be a HDMI-hangátvitelt:
1. Kattintson a felső panel jobb oldalán található Sound (Hang) menü ikonra, majd a Sound
Settings (Hangbeállítások) elemre.
2. Az Output (Kimenet) lapon kattintson az Internal Audio Digital Stereo (HDMI) (Belső audio
digitális sztereó (HDMI)) lehetőségre.
3. Zárja be a Sound (Hang) ablakot.
Ha ismét a számítógép hangszóróit szeretné használni, tegye a következőket:
1. Kattintson a felső panel jobb szélén található Sound (Hang) menü ikonra, majd a Sound Settings
(Hangbeállítások) elemre.
egyidejűleg
egyszerre
a számítógépen és
a számítógépen és a
2. Az Output (Kimenet) lapon kattintson az Internal Audio Analog Stereo (Belső audio analóg
sztereó) elemre.
3. Zárja be a Sound (Hang) ablakot.
A videoeszközök használata 13

4 A billentyűzet és a mutatóeszközök
használata
A számítógép egyszerű navigációt tesz lehetővé a képernyőn egy billentyűzet és egy mutatóeszköz
segítségével. Bizonyos típusokon műveletbillentyűk vagy gyorsbillentyű-parancsok segítségével
végezheti el a gyakori műveleteket. Az érintőtábla segítségével egy külső egérhez hasonlóan hajthat
végre képernyőműveleteket.
A mutatóeszköz szolgáltatásainak megismerése és a kívánt beállítások kiválasztása:
1. Kattintson a felső panel jobb szélén található System (Rendszer) menü ikonra, majd a System
Settings (Rendszerbeállítások) parancsra.
2. Kattintson a Mouse and Touchpad (Egér és érintőtábla) elemre.
Külső USB-egeret is használhat (nem tartozék), ha a számítógép valamelyik USB-portjához
csatlakoztatja.
MEGJEGYZÉS: Előfordulhat, hogy egyes országokban/térségekben a billentyűzet nem
ugyanazokat a billentyűket és billentyűfunkciókat tartalmazza, mint amelyeket ez a rész ismertet.
A műveletbillentyűk használata
A műveletbillentyűkkel az azokhoz rendelt művelet hajtható végre. Az f1 – f12 billentyűkön látható
ikonok az adott billentyűhöz rendelt műveletet jelölik. Általában az f5 billentyűvel indíthatja el a
fájlböngészőt, és jelenítheti meg a Home Folder (Kezdőmappa) tartalmát.
MEGJEGYZÉS: Ez a fejezet olyan műveletbillentyűket ír le, amelyek a legtöbb modellben
megtalálhatók. Előfordulhat, hogy egyes műveletbillentyűk az Ön számítógépén nem érhetők el.
A műveletbillentyűhöz rendelt művelet végrehajtásához nyomja le a műveletbillentyűt.
VIGYÁZAT! A Setup Utility segédprogramban csak fokozott elővigyázatossággal hajtson végre
módosításokat. Az esetleges hibák megakadályozhatják a számítógép megfelelő működését.
A műveletbillentyű funkció gyárilag engedélyezve van. Ezt a funkciót letilthatja a Setup Utility
segédprogramban (BIOS). Indítsa el a Setup Utility segédprogramot (BIOS) a következő útmutatás
szerint:
ezután járjon el a képernyő alján látható útmutatás szerint.
Ha letilt egy műveletbillentyűt, a továbbiakban is végrehajthatja a hozzárendelt funkciót, ha az fn
billentyűvel együtt lenyomja a megfelelő műveletbillentyűt.
Ikon Leírás
A Setup Utility (BIOS) és a HP PC Hardware Diagnostics (UEFI) használata, 41. oldal;
Elindítja az
A billentyű lenyomásával fokozatosan csökkenthető a képernyő fényereje.
Ubuntu asztali útmutatót
.
14 4. fejezet A billentyűzet és a mutatóeszközök használata

Ikon Leírás
A billentyű lenyomásával fokozatosan növelhető a képernyő fényereje.
Vált a számítógéphez csatlakoztatott kijelzők között. Ha például a számítógéphez monitor is
csatlakozik, ezen gyorsbillentyű megnyomásával válthat a számítógép képernyője, a monitor,
illetve a két eszköz együttes használata között.
A legtöbb külső monitor a VGA videoszabvány szerinti összeköttetésen keresztül kap videojelet a
számítógéptől. Ezen billentyű hatása azokra az eszközökre is kiterjed, amelyek videoadatokat
kapnak a számítógéptől.
Lejátssza a zenei CD-k előző számát vagy a DVD-k előző fejezetét.
Zenei CD vagy DVD lejátszása, szüneteltetése vagy folytatása.
Lejátssza a zenei CD-k következő számát vagy a DVD-k következő fejezetét.
A billentyű lenyomásával fokozatosan csökkenthető a hangszóró hangereje.
A billentyű lenyomásával fokozatosan növelhető a hangszóró hangereje.
Elnémítja vagy visszaállítja a hangszóró hangját.
Elnémítja a mikrofont.
Be- és kikapcsolja a billentyűzet háttérvilágítását.
MEGJEGYZÉS: A billentyűzetmegvilágítás gyárilag be van kapcsolva. A
billentyűzetmegvilágítás kikapcsolásával megnövelheti az akkumulátor-üzemidőt.
A vezeték nélküli funkció be- és kikapcsolására szolgál. Ez a gomb csak egyes típusokon érhető
el.
MEGJEGYZÉS: Vezeték nélküli kapcsolat létesítéséhez beállított vezeték nélküli hálózat
szükséges.
A repülőgép üzemmód és a vezeték nélküli szolgáltatás be- és kikapcsolására szolgál.
MEGJEGYZÉS: Vezeték nélküli kapcsolat létesítéséhez beállított vezeték nélküli hálózat
szükséges.
Az érintőtábla használata
Az érintőtábla segítségével egyszerű ujjmozdulatokkal navigálhat a számítógépen.
Az érintőtábla használata 15

Navigálás
A képernyőn látható mutató mozgatásához csúsztassa egyik ujját az érintőtábla területén a mutató
kívánt mozgásának irányában.
Kattintáshoz kattintson kétszer, majd húzza el a mutatót az érintőtábla használatával:
1. Kattintson a felső panel jobb szélén található System (Rendszer) menü ikonra, majd a System
2. Válassza ki a be- vagy kikapcsolni kívánt kézmozdulatot.
3. Kattintson az x gombra a bal felső sarokban az ablak bezárásához.
Kiválasztás
Az érintőtábla bal és jobb gombját ugyanúgy használhatja, ahogyan egy külső egér megfelelő
gombjait használná.
Settings (Rendszerbeállítások) > Mouse and Touchpad (Egér és érintőtábla) lehetőségre.
16 4. fejezet A billentyűzet és a mutatóeszközök használata

Érintőtábla-mozdulatok használata
Az érintőtábla-mozdulatok használatához helyezze egyszerre két ujját az érintőtáblára, vagy
használja az érintőtábla széleit.
MEGJEGYZÉS: Egyes érintőtábla-mozdulatokat nem minden program támogat.
Vízszintes görgetés
A vízszintes görgetés akkor hasznos, ha egy lapon vagy képen fel-le, illetve jobbra-balra szeretne
mozogni. A görgetéshez helyezze két ujját az érintőtáblára úgy, hogy legyen egy kis hely köztük,
majd húzza őket az érintőtáblán fel-le vagy jobbra-balra.
Szélgörgetés
A szélgörgetés lehetővé teszi a görgetést az érintőtábla szélét használva. A beállítás kiválasztása
után az érintőtábla jobb szélén az ujját fel és le csúsztatva görgethet függőlegesen. Ha a vízszintes
görgetés engedélyezve van, az érintőtábla alján az ujját balra és jobbra mozgatva görgethet
vízszintesen.
Az érintőtábla használata 17

5 Energiagazdálkodás
A számítógép egyaránt üzemeltethető akkumulátorról és külső tápellátásról. Amikor a számítógép
akkumulátoros tápellátásról fut, és külső váltóáramú tápellátás nem érhető el az akkumulátor
feltöltéséhez, fontos, hogy figyelemmel kísérje az akkumulátor töltöttségi szintjét, és növelje annak
élettartamát.
A számítógép leállítása
VIGYÁZAT! A számítógép leállításakor a nem mentett adatok elvesznek.
A leállítási parancs minden programot bezár, az operációs rendszert is beleértve, majd kikapcsolja a
képernyőt és a számítógépet.
Állítsa le a számítógépet a következő esetekben:
Ha ki kell cserélnie az akkumulátort, vagy hozzá kell férnie a számítógép belső részegységeihez
●
Ha nem USB-porthoz csatlakozó külső hardvereszközt csatlakoztat
●
Ha a számítógépet nem használja tovább, és hosszabb időre leválasztja a külső áramforrásról
●
A számítógép leállítását a következő lépésekkel végezze:
MEGJEGYZÉS: Ha a számítógép felfüggesztett vagy hibernált állapotban van, a számítógép
leállításához először meg kell szüntetnie a felfüggesztett vagy hibernált állapotot.
1. Mentse el addig végzett munkáját, és zárja be az összes programot.
2. Kattintson a felső panel jobb szélén található System (Rendszer) menü ikonra, majd a Shut
Down (Leállítás) > Shut Down (Leállítás) parancsra.
Ha a számítógép nem válaszol, és az előző leállítási eljárást nem tudja használni, próbálkozzon a
következő vészleállító eljárásokkal az alábbi sorrendben:
Nyomja meg a tápkapcsoló gombot, és tartsa nyomva legalább 5 másodpercig.
●
Válassza le a számítógépet a külső áramforrásról, majd távolítsa el az akkumulátort, ha a
●
számítógép felhasználó által cserélhető akkumulátort tartalmaz.
Az energiagazdálkodási beállítások megadása
Energiatakarékos állapotok használata
MEGJEGYZÉS: Az energiatakarékos hibernált állapot és hibrid alvó állapot csak egyes típusokon
érhető el.
A számítógépen gyárilag két energiatakarékos állapot van engedélyezve: A felfüggesztett állapot,
valamint a hibernált állapot vagy a hibrid alvó állapot.
Ha a gép felfüggesztett állapotban van, az energiaellátás jelzőfényei villognak, és a képernyő üres. A
számítógép a memóriába menti az adatokat, így a felfüggesztett állapotból gyorsabban visszatérhet,
mint a hibernálásból. Ha a számítógép hosszabb ideig felfüggesztett állapotban van, illetve ha az
18 5. fejezet Energiagazdálkodás

akkumulátor kritikus töltöttségi szintet ér el a felfüggesztett állapot alatt, a számítógép kezdeményezi
a hibernálást.
Hibernálás kezdeményezésekor a számítógép a merevlemezen található hibernációs fájlba írja az
adatokat, majd kikapcsol.
A hibrid alvó állapot kezdeményezésekor a rendszer a számítógép állapotát (a folyamatban lévő
munkáját is beleértve) a memóriába és a merevlemezre is menti. A hibrid alvó állapotból való
kilépéskor a számítógép az előző állapotba tér vissza.
VIGYÁZAT! A hang- és videoszolgáltatások minőségromlása, leállása, valamint az adatvesztés
megelőzése érdekében ne kezdeményezzen felfüggesztett, hibernált vagy hibrid alvó állapotot,
miközben lemezről vagy külső memóriakártyáról olvas, illetve amíg azokra ír.
MEGJEGYZÉS: Amíg a számítógép felfüggesztett, hibernált vagy hibrid alvó állapotban van, nem
kezdeményezhet semmilyen hálózati kapcsolatot, és nem hajthat végre semmilyen műveletet.
A felfüggesztett állapot kezdeményezése és megszüntetése
A rendszer a gyári beállításoknak megfelelően akkumulátorról vagy külső áramforrásról működtetve
bizonyos tétlenség után kezdeményezi a felfüggesztett állapotot.
A tápellátás és az időtúllépés beállításainak módosításához kattintson a felső panel jobb szélén
található System (Rendszer) menü ikonra, majd a System Settings (Rendszerbeállítások) > Power
(Tápellátás) ikonra.
Ha a számítógép be van kapcsolva, a felfüggesztett állapotot a következő módszerek bármelyikével
kezdeményezheti:
Nyomja meg röviden a tápkapcsoló gombot.
●
Csukja le a képernyőt.
●
MEGJEGYZÉS: Ez a módszer csak akkor működik, ha a számítógép akkumulátorról üzemel.
Kattintson a felső panel jobb szélén található System (Rendszer) menü ikonra, majd a Suspend
●
(Felfüggesztés) parancsra.
A felfüggesztett állapot megszüntetése:
Nyomja meg röviden a tápkapcsoló gombot.
▲
Amikor a számítógép visszatér a felfüggesztett állapotból, a tápfeszültségjelző fények bekapcsolnak,
és a kijelzőn megjelenik az a képernyő, ahol a munkát abbahagyta.
A hibernált állapot vagy hibrid alvó állapot kezdeményezése és megszüntetése (csak egyes típusokon)
A rendszer a gyári beállításoknak megfelelően bizonyos tétlenség után hibernált állapotba vagy hibrid
alvó állapotba lép, ha a számítógép akkumulátorról vagy külső áramforrásról üzemel, vagy ha az
akkumulátor kritikus töltöttségi szintet ér el.
A tápellátás és az időtúllépés beállításainak módosításához kattintson a felső panel jobb szélén
található System (Rendszer) menü ikonra, majd a System Settings (Rendszerbeállítások) > Power
(Tápellátás) ikonra.
Ha a számítógép be van kapcsolva, a hibernált állapotot a következő módszerekkel
kezdeményezheti:
Az energiagazdálkodási beállítások megadása 19

Röviden nyomja meg a tápkapcsoló gombot, majd kattintson a Hibernate (Hibernálás) gombra.
●
Kattintson a felső panel jobb szélén található System (Rendszer) menü ikonra, majd a Hibernate
●
(Hibernálás) parancsra.
A hibernálás megszüntetése:
Nyomja meg röviden a tápkapcsoló gombot.
▲
Amikor a számítógép visszatér a hibernált állapotból, a tápfeszültségjelző fények kigyulladnak, és a
kijelzőn megjelenik az a képernyő, ahol a munkát abbahagyta.
A tápellátás ikon használata
A Power (Tápellátás) ikon a System Settings (Rendszerbeállítások) mappában található. A Power
(Tápellátás) ikon segítségével érhetők el az energiagazdálkodási beállítások, megjeleníthető az
akkumulátor aktuális töltöttsége, illetve választható másik energiagazdálkodási séma.
Ha a számítógép akkumulátoros tápellátásról fut, az akkumulátor töltöttségi szintjének a
●
megjelenítéséhez kattintson a felső panel jobb szélén található System (Rendszer) menü ikonra,
majd a System Settings (Rendszerbeállítások) > Power (Tápellátás) ikonra.
Ha a számítógép külső tápellátásról fut, az akkumulátor töltöttségi szintjének a
●
megjelenítéséhez kattintson a felső panel jobb oldalán található Battery (Akkumulátor) menü
ikonra.
Az energiagazdálkodási beállítások eléréséhez kattintson a felső panel jobb szélén található
●
System (Rendszer) menü ikonra, majd a System Settings (Rendszerbeállítások) > Power
(Tápellátás) ikonra.
Energiagazdálkodási beállítások használata
Az energiagazdálkodási beállítások a számítógép energiafelhasználását szabályozó
rendszerbeállítások gyűjteménye. Az energiagazdálkodási beállítások testre szabásával energiát
takaríthat meg, vagy maximalizálhatja a teljesítményt.
Az aktuális energiagazdálkodási beállítások megtekintése
Kattintson a felső panel jobb szélén található System (Rendszer) menü ikonra, majd a System
▲
Settings (Rendszerbeállítások) > Power (Tápellátás) ikonra.
MEGJEGYZÉS: Az energiagazdálkodási beállítások gyors eléréséhez kattintson a felső panel
jobb oldalán található Battery (Akkumulátor) menü ikonra, majd a Power Settings
(Energiagazdálkodási beállítások) parancsra.
Az aktuális energiagazdálkodási beállítások módosítása
1. Kattintson a felső panel jobb szélén található System (Rendszer) menü ikonra, majd a System
Settings (Rendszerbeállítások) > Power (Tápellátás) ikonra.
2. A beállításokat az On battery power (Tápellátás akkumulátorról) és a When plugged in
(Tápellátás hálózatról) területen módosíthatja szükség szerint.
Használat akkumulátoros tápellátásról
Ha a számítógépben feltöltött akkumulátor található, és a számítógép nem csatlakozik külső
áramforráshoz, akkor akkumulátorról működik. Ha a számítógépben feltöltött akkumulátor található,
és a váltóáramú tápegységet leválasztják róla, a számítógép automatikusan az akkumulátoros
20 5. fejezet Energiagazdálkodás

tápellátásra vált át, és csökkenti a kijelző fényerejét az akkumulátor-üzemidő meghosszabbítása
érdekében. A számítógépben lévő akkumulátor lassan lemerül, ha a számítógép ki van kapcsolva, és
nem csatlakozik külső áramforráshoz.
A számítógép-akkumulátorok üzemideje az energiagazdálkodási beállításoktól, a számítógépen futó
programoktól, a képernyő fényerejétől, a számítógéphez csatlakoztatott külső eszközöktől és más
tényezőktől függően változik.
Gyárilag lezárt akkumulátor (csak egyes típusokon)
A termékben lévő akkumulátor(ok) cseréje nem egyszerű feladat a felhasználó számára. Az
akkumulátor eltávolítása vagy cseréje hatással lehet a jótállás érvényességére. Ha az akkumulátor
már nem tölthető, vegye fel a kapcsolatot a támogatással.
Amikor egy akkumulátor hasznos élettartama végére ért, ne dobja ki a háztartási hulladékkal együtt.
Az akkumulátor hulladékkezelése során kövesse az adott területen érvényes helyi jogszabályokat és
egyéb rendeleteket.
Az akkumulátor típusával kapcsolatos további információkért olvassa el a számítógéphez mellékelt
Üzembe helyezési poszter Gyors üzembe helyezés című részét.
A felhasználó által cserélhető akkumulátor eltávolítása (csak egyes típusokon)
FIGYELEM! A lehetséges biztonsági problémák elkerülése érdekében csak a számítógéphez
mellékelt, felhasználható által cserélhető akkumulátort, a HP által biztosított csereakkumulátort vagy
a HP által forgalmazott kompatibilis akkumulátort használja.
VIGYÁZAT! Ha a számítógép egyetlen tápforrása az akkumulátor, az eltávolítása adatvesztést
okozhat. Ha szeretné megelőzni az adatvesztést, mentse a munkáját, vagy kapcsolja ki a
számítógépet mielőtt kivenné az akkumulátort.
Az akkumulátor típusával kapcsolatos további információkért olvassa el a számítógéphez mellékelt
Üzembe helyezési poszter Gyors üzembe helyezés című részét.
Az akkumulátor töltöttségének megjelenítése
Kattintson a felső panel jobb oldalán található Battery (Akkumulátor) menü ikonra.
▲
Az akkumulátor töltése
FIGYELEM! Ne töltse a számítógép akkumulátorát, miközben légi jármű fedélzetén tartózkodik.
Ha a számítógépet váltóáramú tápegységen vagy opcionális hálózati tápegységen keresztül külső
tápellátásra csatlakoztatja, az akkumulátor töltődni kezd.
Az akkumulátor akkor is töltődik, ha a számítógép be van kapcsolva, de kikapcsolt állapotban a töltés
gyorsabb.
A töltés hosszabb ideig tarthat, ha az akkumulátor új, vagy ha két hétnél hosszabb ideig nem volt
használatban, illetve ha a szobahőmérsékletnél sokkal melegebb vagy hidegebb.
Az akkumulátor működési idejének meghosszabbítása és a töltöttségjelzők pontossága érdekében
fontolja meg a következő javaslatokat:
Ha új akkumulátort tölt, töltse fel teljesen, mielőtt a számítógépet bekapcsolja.
●
Használat akkumulátoros tápellátásról 21

MEGJEGYZÉS: Ha a számítógép be van kapcsolva az akkumulátor töltése közben, az
értesítési területen megjelenő töltöttségjelző ikon már az akkumulátor teljes feltöltése előtt
100%-os töltöttséget mutathat.
Normál használat során hagyja lemerülni az akkumulátort a teljes töltöttség 5%-áig, mielőtt
●
tölteni kezdené azt.
Ha az akkumulátort egy hónapnál hosszabb ideig nem használta, töltés helyett kalibrálnia kell.
●
Az akkumulátor élettartamának maximalizálása
A lehető leghosszabb akkumulátor-üzemidő elérése:
1. Kattintson a felső panelen található Battery (Akkumulátor) menü ikonra, majd a Power Settings
(Energiagazdálkodási beállítások) elemre.
2. Az On battery power (Tápellátás akkumulátorról) területen:
Válassza a 30 minutes (30 perc) lehetőséget a Suspend when inactive for (Felfüggesztés
●
ennyi inaktivitás után): beállítástól jobbra található legördülő menüből.
Válassza a Hibernate (Hibernálás) vagy a Power off (Kikapcsolás) lehetőséget a When
●
power is critically low (Amikor kritikusan alacsony az akkumulátor töltöttsége) felirat jobb
oldalán.
Válassza a Suspend (Felfüggesztés) vagy a Hibernate (Hibernálás) lehetőséget a When
●
the lid is closed (Amikor a fedél le van csukva) felirat jobb oldalán.
3. Kattintson a Close (Bezárás) gombra.
Teendők lemerülő akkumulátor esetén
Az ebben a részben található információk a gyárilag beállított riasztásokat és rendszerüzeneteket
ismertetik. Az alacsony töltöttségre figyelmeztető riasztások és az erre adott rendszerválaszok
némelyike módosítható az energiagazdálkodási beállítások között. Az energiagazdálkodási
beállítások módosítása nem befolyásolja a LED-ek működését.
Az akkumulátor lemerülésének felismerése
Ha a számítógép egyetlen áramforrásaként szolgáló akkumulátor töltöttsége alacsony vagy kritikusan
alacsony szintre csökken, a következő történik:
Ha a számítógép felfüggesztett állapotban van, a számítógép rövid ideig felfüggesztett
●
állapotban marad, majd leáll, és a nem mentett adatok elvesznek.
22 5. fejezet Energiagazdálkodás

Az alacsony töltöttségi szint megszüntetése
Az alacsony töltöttségi szint megszüntetése, ha rendelkezésre áll külső áramforrás
Csatlakoztassa a számítógépet a következő eszközök egyikéhez:
▲
váltóáramú tápegység
●
külön beszerezhető tápegység a HP-től kiegészítőként vásárolva
●
Az alacsony töltöttségi szint megszüntetése, ha rendelkezésre áll töltött akkumulátor
1. Kapcsolja ki a számítógépet.
2. Cserélje ki a lemerült akkumulátort egy feltöltött akkumulátorra.
3. Kapcsolja be a számítógépet.
Az akkumulátor energiatakarékos használata
Kapcsolja ki a vezeték nélküli és a vezetékes helyi hálózati (LAN-) kapcsolatokat, és lépjen ki a
●
modemes alkalmazásokból, ha nem használja őket.
Húzzon ki minden olyan külső eszközt, amely nincs használatban, és nem külső áramforrásról
●
üzemel.
Állítsa/tiltsa le vagy távolítsa el azokat a külső adathordozókat, amelyeket nem használ.
●
A képernyő fényerejének csökkentése.
●
Ha nem használja a számítógépet, kapcsolja ki, vagy kezdeményezzen felfüggesztett állapotot.
●
Az akkumulátor tárolása
VIGYÁZAT! A károsodás kockázatának csökkentése érdekében ne tegye ki az akkumulátort
hosszabb időn keresztül magas hőmérsékletnek.
Ha a számítógépet előreláthatólag 2 hétnél hosszabb ideig nem használja, és az nem csatlakozik
külső áramforráshoz, vegye ki az akkumulátort a számítógépből, és tárolja külön.
A tárolt akkumulátor töltöttségét tovább fenntarthatja, ha hűvös, száraz helyen tárolja azt.
MEGJEGYZÉS: A számítógépből kiemelt és külön tárolt akkumulátort ajánlott félévente ellenőrizni.
Ha a kapacitás kevesebb mint 50 százalék, töltse újra az akkumulátort, mielőtt elhelyezné azt tárolási
helyén.
Használat előtt kalibrálja az akkumulátort, ha egy hónapnál hosszabb ideig külön tárolta.
A használt akkumulátorok kezelése
FIGYELEM! A tűz vagy az égési sérülések kockázatának csökkentése érdekében az akkumulátort
ne szerelje szét, ne törje össze és ne lyukassza ki, ne zárja rövidre a csatlakozóit, illetve ne dobja
tűzbe vagy vízbe.
Az akkumulátorok ártalmatlanításával kapcsolatos információkat a
környezetvédelmi tudnivalók
című dokumentum tartalmazza.
Jogi, biztonsági és
Használat akkumulátoros tápellátásról 23
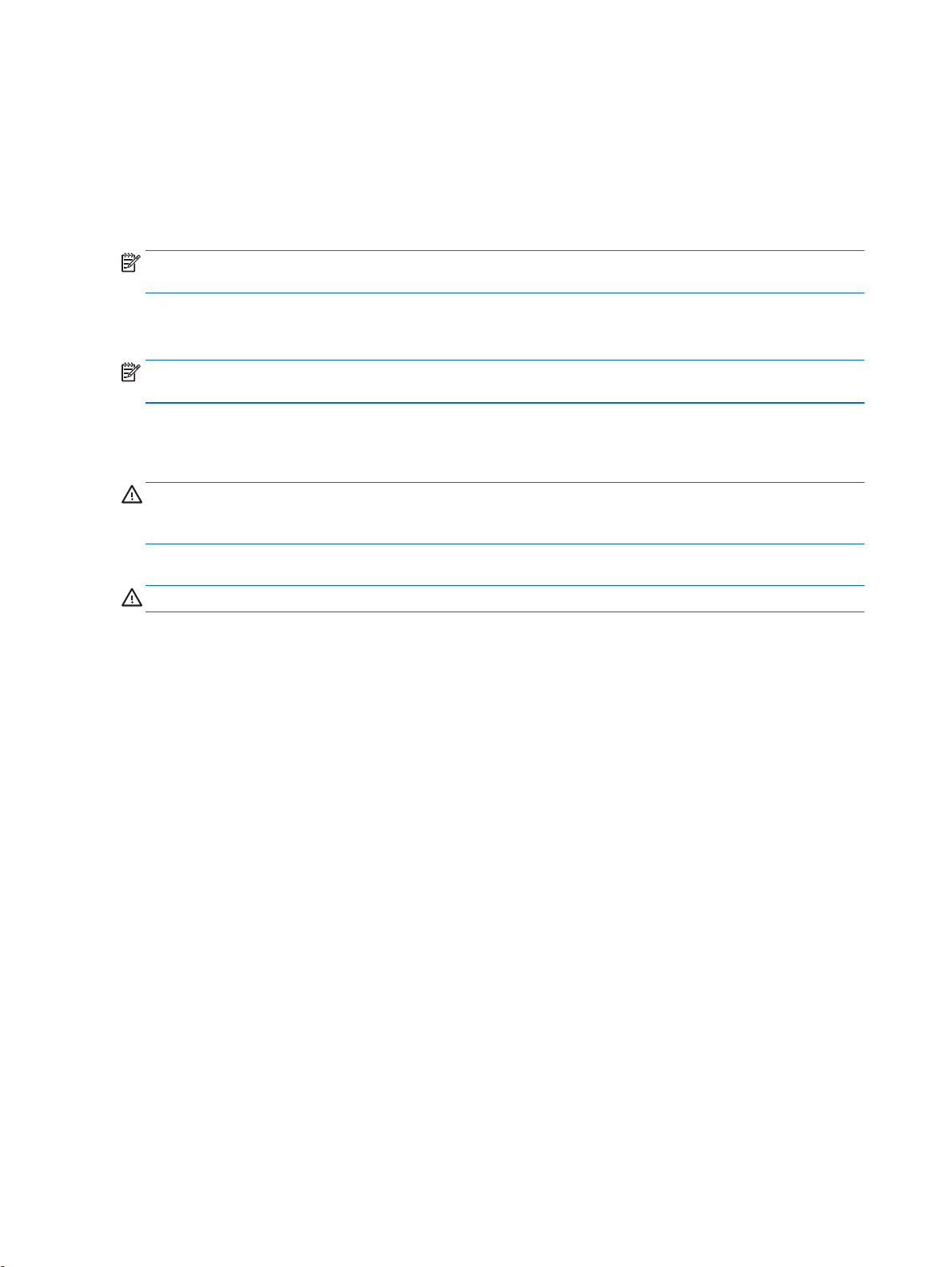
Az akkumulátor cseréje
A számítógép-akkumulátorok üzemideje az energiagazdálkodási beállításoktól, a számítógépen futó
programoktól, a képernyő fényerejétől, a számítógéphez csatlakoztatott külső eszközöktől és más
tényezőktől függően változik.
Az akkumulátor adatainak a megtekintéséhez kattintson a felső panel jobb oldalán található Battery
(Akkumulátor) menü ikonra.
MEGJEGYZÉS: A szükséges akkumulátoros tápellátás biztosítása érdekében a HP azt javasolja,
hogy szerezzen be új akkumulátort, amint a tárolókapacitás jelzőfénye zöldessárgára vált.
Külső áramforrás használata
MEGJEGYZÉS: A külső áramforráshoz való csatlakozásról további információ a számítógéphez
mellékelt
A számítógép nem használ akkumulátoros tápellátást, ha egy külső váltóáramú áramforráshoz
csatlakozik valamilyen jóváhagyott váltóáramú tápegység vagy egy opcionális dokkoló/bővítő eszköz
segítségével.
FIGYELEM! A biztonsági problémák elkerülése érdekében csak a számítógéphez kapott
váltóáramú tápegységet, a HP által gyártott cseretápegységet vagy a HP által forgalmazott
kompatibilis váltóáramú tápegységet használja.
A számítógépet a következő esetekben csatlakoztassa külső áramforráshoz:
Üzembe helyezési
poszteren található.
FIGYELEM! Ne töltse az akkumulátort, miközben légi jármű fedélzetén tartózkodik.
Az akkumulátor töltése vagy kalibrálása közben
●
A rendszerszoftver telepítése vagy módosítása közben
●
Amikor a lemezre ír információkat (csak egyes típusokon)
●
Biztonsági mentés és helyreállítás közben
●
Ha a számítógépet külső váltóáramú tápforráshoz csatlakoztatja, a következők történnek:
Az akkumulátor töltése megkezdődik.
●
Ha a számítógép be van kapcsolva, a felső panelen látható Battery (Akkumulátor) menü ikon
●
megváltozik.
Amikor a számítógépet leválasztja a külső áramforrásról, a következők történnek:
A számítógép az akkumulátor használatára vált.
●
A képernyő fényereje automatikusan csökken az akkumulátor kímélése érdekében.
●
A váltóáramú tápegység tesztelése
Ellenőrizze a váltóáramú tápegységet, ha az alábbi hibák valamelyikét tapasztalja a külső
áramforrásról működő számítógépen:
A számítógép nem kapcsol be.
●
A képernyő nem kapcsol be.
●
A tápfeszültségjelző fények nem világítanak.
●
24 5. fejezet Energiagazdálkodás

A váltóáramú tápegység ellenőrzéséhez:
1. Állítsa le a számítógépet.
2. Távolítsa el az akkumulátort a számítógépből.
3. Csatlakoztassa a váltóáramú tápegységet a számítógéphez, majd csatlakoztassa a váltóáramú
hálózati aljzathoz is.
4. Kapcsolja be a számítógépet.
Ha az áramellátás jelzőfényei
●
működik.
Ha a tápfeszültségjelző fények
●
tápegység és a számítógép, illetve a váltóáramú tápegység és a váltóáramú hálózati aljzat
között.
Ha a csatlakozások megfelelőek, de a tápfeszültségjelző fények
●
akkor a váltóáramú tápegység nem működik, így ki kell cserélni.
Lépjen kapcsolatba az ügyfélszolgálattal, hogy megtudja, hogyan szerezhet be váltóáramú
cseretápegységet.
bekapcsolnak
nem világítanak
, a váltóáramú tápegység megfelelően
, ellenőrizze a csatlakozást a váltóáramú
továbbra sem világítanak
,
Külső áramforrás használata 25

6 Az információk kezelése és megosztása
A meghajtók lehetnek digitális tárolóeszközök vagy SSD-meghajtók, amelyeken tárolhatók,
kezelhetők, megoszthatók és elérhetők az információk. A számítógép tartalmaz egy belső
merevlemezt; ez tárolja a számítógép szoftvereit, operációs rendszerét, valamint tárhelyet biztosít a
személyes fájljai számára. Egyes számítógépek beépített optikai meghajtót is tartalmaznak, amellyel
CD vagy DVD lemezek olvashatók és írhatók.
További tárolókapacitás és szolgáltatások érhetők el (külön megvásárolható) külső meghajtók,
például optikai meghajtó vagy merevlemez megvásárlásával. Memóriakártya behelyezésével
közvetlenül importálhatók a számítógépbe a telefonon vagy fényképezőgépen tárolt információk. A
számítógép USB-portjához csatlakoztatott USB flash meghajtó is gyors adatátvitelt biztosít. Az ilyen
eszközök egy részének a számítógép biztosítja a szükséges tápellátást; mások saját áramforrást
használnak. Vannak eszközök, amelyekhez szoftver van mellékelve, és azt telepíteni kell.
MEGJEGYZÉS: A külső vezeték nélküli eszközök csatlakoztatásáról itt találhat további
tájékoztatást:
MEGJEGYZÉS: A szükséges szoftverekkel és illesztőprogramokkal, valamint a használandó
számítógépporttal kapcsolatban a gyártó által biztosított útmutatóban olvasható további tájékoztatás.
Az USB-eszközök használata
Csatlakozás hálózathoz, 4. oldal.
A legtöbb számítógép több USB-portot is tartalmaz, mert ezzel a sokoldalú csatolófelülettel sokféle
külső eszköz csatlakoztatható a számítógéphez, például USB-billentyűzet, egér, külső meghajtó,
nyomtató, lapolvasó vagy USB-elosztó.
Lehet, hogy többféle USB-port is található a számítógépen. Ügyeljen arra, hogy a számítógéppel
kompatibilis eszközöket vásároljon.
Típus Leírás
USB 2.0 60 MB/s sebességű adatátvitelre képes.
USB 3.0 640 MB/s sebességű adatátvitelre képes. Az USB 3.0 portok
USB-eszköz csatlakoztatása
VIGYÁZAT! Az USB-csatlakozó sérülésének elkerülése érdekében az USB-eszközt a lehető
legkisebb erőkifejtéssel csatlakoztassa.
Csatlakoztassa az eszközhöz tartozó USB-kábelt az USB-porthoz.
▲
MEGJEGYZÉS: Az Ön számítógépének USB-portja kis mértékben eltérhet az ebben a
részben látható ábráktól.
(más néven SuperSpeed portok) az USB 1.0 és 2.0
eszközökkel is kompatibilisek.
26 6. fejezet Az információk kezelése és megosztása

MEGJEGYZÉS: Amikor először csatlakoztat USB-eszközt, az értesítési területen megjelenik egy
üzenet, amely tájékoztatja, hogy a számítógép felismerte az eszközt.
USB-eszköz eltávolítása
VIGYÁZAT! Az USB-eszköz eltávolításakor ne a kábelt húzza, mert ezzel károsíthatja az USB-
csatlakozót.
VIGYÁZAT! Használja a következő eljárást az USB-eszköz biztonságos eltávolítására.
1. Az USB-eszköz eltávolításához mentse az adatait, és zárjon be minden, az eszközt használó
programot.
2. A File Browser (Fájlböngésző) megnyitásához válassza a Home Folder (Kezdőmappa)
lehetőséget az asztal bal oldalán a Launcher (Indító) menüben.
3. Kattintson a fájlböngésző Devices (Eszközök) listájában az eszköz neve mellett megjelenő Eject
(Kiadás) ikonra. Az USB-eszköz ikonja eltűnik a listából, és az eszközt ezután biztonságosan el
lehet távolítani.
4. Távolítsa el az eszközt.
MEGJEGYZÉS: Alternatív megoldásként kattintson a jobb gombbal az eszköz neve mellett található
Eject (Kiadás) ikonra, és válassza az Eject (Kiadás) vagy a Safely Remove (Biztonságos eltávolítás)
lehetőséget. Az USB-eszköz ikonja eltűnik a Devices (Eszközök) listából, és az eszközt ezután
biztonságosan el lehet távolítani.
VIGYÁZAT! Egy külső USB DVD-meghajtó biztonságos eltávolításához mindig kattintson a jobb
gombbal az eszköz neve mellett található ikonra, és válassza a Safely Remove (Biztonságos
eltávolítás) lehetőséget. Ez lehetővé teszi a DVD fájlrendszerének a leválasztását az operációs
rendszerről és az eszköz leállítását.
Az USB-eszközök használata 27

Memóriakártya behelyezése és kivétele
Memóriakártya behelyezése:
VIGYÁZAT! A memóriakártya-csatlakozó sérülésének elkerülése érdekében a memóriakártyát a
lehető legkisebb erőkifejtéssel illessze be.
1. Tartsa a kártyát úgy, hogy a címke felfelé, a csatlakozók pedig a számítógép felé nézzenek.
2. Helyezze a kártyát a memóriakártya-nyílásba, majd nyomja be úgy, hogy biztosan a helyére
kerüljön.
A memóriakártyák eltávolítása:
VIGYÁZAT! Az adatvesztés és a rendszerlefagyás elkerülése érdekében a következő lépésekkel
távolítsa el biztonságosan a memóriakártyát.
1. Mentse az adatokat, és zárjon be minden, a memóriakártyát kezelő programot.
2. A fájlböngésző megnyitásához válassza a Home Folder (Kezdőmappa) lehetőséget az asztal bal
oldalán a Launcher (Indító) menüben.
3. Kattintson a fájlböngésző Devices (Eszközök) listájában a memóriakártya neve mellett
megjelenő Eject (Kiadás) ikonra. Az USB-eszköz ikonja eltűnik a listából, és az eszközt ezután
biztonságosan el lehet távolítani.
MEGJEGYZÉS: A rendszer értesíti, hogy a hardvereszköz eltávolítása immár biztonságos.
4. Nyomja befelé a kártyát (1), majd vegye ki a nyílásból (2).
MEGJEGYZÉS: Ha a kártya nem ugrik ki, húzza ki a nyílásból.
28 6. fejezet Az információk kezelése és megosztása

Az optikai lemezmeghajtók használata
Az optikai lemezek lézerfény segítségével tárolnak nagy mennyiségű információt. Vannak meghajtók,
amelyek csak olvasni tudják az információkat, mások azonban ki is tudják őket írni üres lemezre.
Az alábbi tanácsok betartása elősegíti az optikai meghajtó optimális szintű működését:
Ha az akkumulátor a számítógép egyedüli áramforrása, adathordozóra történő írás előtt
●
győződjön meg arról, hogy az akkumulátor töltöttségi szintje megfelelő.
Mindaddig ne írjon be semmit a billentyűzeten, és ne is mozgassa a számítógépet, amíg az
●
optikai meghajtó a lemezre ír. Az írási folyamat érzékeny a rezgésekre.
Mindig telepítse a meghajtó legújabb szoftverfrissítéseit.
●
Ha nem tiszta az a lemez, amelyet használ, törölje meg egy száraz, nem bolyhosodó, puha
●
törlőkendővel.
A számítógép optikai meghajtót is tartalmazhat, és az egynek vagy többnek a kezelésére képes a
következő lemeztípusok közül.
CD – A CD lemezen az optikai meghajtó lézerével kiolvasható adatok vannak tárolva. A
●
következő CD-formátumok léteznek:
Írható CD (CD-R): Az ilyen lemezekre a számítógép egyszer ki tudja írni az információkat,
◦
és tetszőleges alkalommal be tudja olvasni őket. A CD-R lemezre kiírt információk nem
módosíthatók és nem törölhetők; véglegesek.
Újraírható CD (CD-RW): Az ilyen CD lemezekre a számítógép többször is ki tudja írni az
◦
információkat, és tudja olvasni őket. A CD-n tárolt információk törölhetők.
DVD – A digitális videolemez nagykapacitású optikai lemez. Több adat fér rá, mint a CD-re. Egy
●
kétoldalú DVD-n akár 17 GB is tárolható. A következő DVD-formátumok léteznek:
Írható DVD (DVD-R vagy DVD+R): Az ilyen DVD lemezekre a számítógép egyszer írhat
◦
információkat, és tetszőleges alkalommal olvashatja be azokat. A lemezre kiírt információk
nem módosíthatók és nem törölhetők; véglegesek. A DVD-k DVD±R meghajtókban
használhatók.
Újraírható DVD (DVD-RW) vagy DVD+RW: Az ilyen lemezekre a számítógép többször is
◦
írhat információkat, és olvashatja be azokat. A lemezen tárolt információk törölhetők. A
DVD-k DVD±R meghajtókban használhatók.
Az optikai lemezmeghajtók használata 29

Optikai lemez behelyezése
Tálcás
1. Kapcsolja be a számítógépet.
2. Nyomja meg a meghajtó előlapján lévő kioldógombot (1).
3. Húzza ki teljesen a tálcát (2).
4. Tartsa a lemezt a széleinél fogva, ügyelve, hogy ne érintse meg a felületét, és címkével felfelé
helyezze a tálca orsójára.
MEGJEGYZÉS: Ha nem érhető el a tálca teljes felülete, óvatosan billentse meg a lemezt, és
úgy helyezze az orsó fölé.
5. Óvatosan nyomja a lemezt (3) a tálca orsójára, amíg a helyére nem kattan.
6. Zárja vissza tálcát.
MEGJEGYZÉS: A lemez behelyezése után nem rendellenes, ha rövid szünetet tapasztal. Ha nem
választotta ki a médialejátszót, megjelenik az Automatikus lejátszás párbeszédpanel. A rendszer
rákérdez, hogyan kívánja használni az adathordozó tartalmát.
Tálca nélküli
VIGYÁZAT! Ne helyezzen 8 cm-es optikai lemezt a tálca nélküli optikai meghajtóba. Ez kárt okozhat
az optikai meghajtóban.
1. Kapcsolja be a számítógépet.
2. Tartsa a lemezt a széleinél fogva, ügyelve arra, hogy ne érintse meg a sík felületet, és fordítsa
azt címkével felfelé.
30 6. fejezet Az információk kezelése és megosztása

3. Óvatosan csúsztassa be a lemezt a tálca nélküli optikai meghajtóba.
Optikai lemez eltávolítása
Tálcás
A lemezeket kétféleképpen is eltávolíthatja. Az eltávolítás módja attól függ, hogy a lemeztálca a
szokásos eljárással kinyitható-e, vagy sem.
Ha a lemeztálca a szokásos eljárással kinyitható
1. Nyomja meg a meghajtó előlapján lévő kioldógombot (1), majd finoman húzza ki a tálcát (2)
ütközésig.
2. Az orsót óvatosan lenyomva emelje le a lemezt (3) a tálcáról a széleinél fogva. A lemezt a
széleinél fogja, ne érintse meg a felületét.
MEGJEGYZÉS: Ha a tálca nem teljesen hozzáférhető, óvatosan döntse meg a lemezt, és úgy
vegye ki.
3. Csukja vissza a lemeztartó tálcát, és tegye a lemezt védőtokba.
Ha a lemeztálca nem nyílik ki
1. Dugja egy iratkapocs (1) végét a meghajtó előlapján lévő kioldónyílásba.
2. Óvatosan nyomja be az iratkapcsot, amíg a tálca ki nem nyílik, majd húzza ki a tálcát (2)
ütközésig.
Az optikai lemezmeghajtók használata 31

3. Az orsót óvatosan lenyomva emelje le a lemezt (3) a tálcáról a széleinél fogva. A lemezt a
széleinél fogja, ne érintse meg a felületét.
MEGJEGYZÉS: Ha a tálca nem teljesen hozzáférhető, óvatosan döntse meg a lemezt, és úgy
vegye ki.
4. Csukja vissza a lemeztartó tálcát, és tegye a lemezt védőtokba.
Tálca nélküli
1. Nyomja meg a lemezkiadó gombot (1) a meghajtó mellett.
2. A lemezt (2) a széleinél fogva távolítsa el, hogy elkerülje az adathordozó felület megérintését.
3. Tegye a lemezt védőtokba.
32 6. fejezet Az információk kezelése és megosztása

7 A számítógép karbantartása
Alkalmazások és illesztőprogramok frissítése
A HP javasolja, hogy rendszeresen frissítse az alkalmazásokat és az illesztőprogramokat a
legfrissebb verzióra. A frissítések megoldhatják a problémákat, és új szolgáltatásokkal és
lehetőségekkel bővíthetik a számítógép funkcióinak körét. A technológia folyamatosan fejlődik. A
programok és az illesztőprogramok frissítésével elérheti, hogy számítógépén mindig a már elérhető
legkorszerűbb technológia fusson. A régebbi grafikus részegységek például nem feltétlenül
működnek jól a legújabb játékprogramokkal. A legújabb illesztőprogramok híján nem tudja
optimálisan kihasználni hardvereszközeit.
A HP-programok és -illesztőprogramok legújabb verziójának letöltéséhez látogasson el a következő
címre:
értesítést kapjon a megjelenésükkor.
A számítógép beállítása az ingyenes automatikus Ubuntu frissítések fogadására:
1. Kattintson a felső panel jobb szélén található System (Rendszer) menü ikonra, majd a Software
2. Az Update Manager (Frissítéskezelő) ablakában kattintson a Check (Ellenőrzés) gombra az új
http://www.hp.com/support. Regisztrálhatja magát arra is, hogy a frissítésekről automatikus
up to Date (Naprakész szoftver) elemre.
szoftverfrissítések kereséséhez.
3. Kattintson a telepíteni kívánt frissítések melletti jelölőnégyzetekre, majd kattintson az Install
Updates (Frissítések telepítése) gombra.
4. A frissítések telepítése után kattintson a Close (Bezárás) gombra.
MEGJEGYZÉS: A szoftverfrissítések beállításainak módosításához kattintson a Settings
(Beállítások) gombra az Update Manager (Frissítéskezelő) ablakának az alján.
A számítógép megtisztítása
A számítógépet az alábbi termékek segítségével tisztíthatja biztonságosan:
Dimetil-benzil-ammónium-klorid legfeljebb 0,3%-os koncentrációja (például egyszer használatos
●
törlőkendők, amelyek különféle márkaneveken kaphatók).
Alkoholmentes üvegtisztító folyadék
●
Enyhén szappanos víz
●
Száraz mikroszálas törlőkendő vagy szarvasbőr kendő (zsírmentes antisztatikus kendő)
●
Antisztatikus törlőkendők
●
VIGYÁZAT! Ne használjon erős oldószereket, amelyek tartós kárt okozhatnak a számítógépben. Ha
nem biztos benne, hogy egy tisztítószer biztonságosan használható a számítógéppel, győződjön meg
arról, hogy a termék nem tartalmaz olyan összetevőket, mint az alkohol, aceton, metilén-klorid és
szénhidrogének.
A rostos anyagok, például a papír törlőkendők, felsérthetik a számítógépet. A karcolásokban idővel
szennyeződések és tisztítószer-maradványok telepedhetnek meg.
Alkalmazások és illesztőprogramok frissítése 33

Tisztítási módszerek
A számítógép biztonságos tisztításához kövesse az ebben a szakaszban leírtakat.
FIGYELEM! Az áramütés és az összetevők károsodásának a megelőzése érdekében a
számítógépet ne bekapcsolt állapotban tisztítsa meg.
Kapcsolja ki a számítógépet.
●
Válassza le a váltóáramú tápellátást.
●
Válasszon le minden saját tápellátással rendelkező külső eszközt.
●
VIGYÁZAT! A belső részegységek sérülésének megelőzése érdekében ne permetezzen
tisztítószereket vagy -folyadékokat közvetlenül a számítógép felületére. A felületre spriccelő
folyadékok véglegesen károsíthatják a belső részegységeket.
A képernyő tisztítása (All-in-One készülékek és noteszgépek esetén)
Finoman törölje le a képernyőt egy alkoholmentes üvegtisztító szerrel megnedvesített, puha, nem
bolyhosodó ruhával. Ellenőrizze, hogy a képernyő száraz-e, mielőtt a számítógépet összecsukná.
Az oldalsó részek és a fedél tisztítása
A számítógép oldalainak és fedelének tisztításához olyan puha mikroszálas vagy szarvasbőr kendőt
használjon, amely a felsorolt tisztítószerek egyikével van megnedvesítve, vagy használjon megfelelő
eldobható kendőt.
MEGJEGYZÉS: A számítógép fedelét körkörös mozdulatokkal tisztítsa meg, hogy eltávolítsa róla a
szennyeződéseket és a lerakódásokat.
Az érintőtábla, a billentyűzet és az egér tisztítása
FIGYELEM! Az elektromos áramütés és a belső alkatrészek károsodásának elkerülése érdekében
ne használjon porszívót a billentyűzet tisztításához. A porszívóból szennyeződés rakódhat le a
billentyűzet felületére.
VIGYÁZAT! A belső részegységek sérülésének megelőzése érdekében ügyeljen arra, hogy ne
kerüljön folyadék a billentyűk közé!
Az érintőtábla, a billentyűzet vagy az egér megtisztításához a fent felsorolt tisztítószerekbe
●
mártott, puha, mikroszálas tisztítókendőt vagy szarvasbőrt, vagy egy megfelelő eldobható
törlőkendőt használjon.
Egy fúvócsővel felszerelt sűrített levegős flakon segítségével megelőzheti a billentyűk
●
beragadását, valamint eltávolíthatja a billentyűk alá került port, rostszálakat és
szennyeződéseket.
Utazás a számítógéppel, a számítógép szállítása
Ha utaznia kell a számítógéppel, vagy el kell szállítania valahová, tartsa szem előtt a következő
tanácsokat a készülék megóvása érdekében.
A számítógép utazásra vagy szállításra való felkészítése:
●
Készítsen biztonsági másolatot az adatairól egy külső meghajtóra.
◦
Távolítson el a számítógépből minden lemezt és külső kártyát (például memóriakártyát).
◦
Kapcsolja ki, majd válassza le a külső eszközöket.
◦
34 7. fejezet A számítógép karbantartása

Mielőtt kivesz egy meghajtót a rekeszéből, vegye ki a meghajtóból a benne lévő lemezt.
◦
VIGYÁZAT! Mielőtt szállít vagy hosszabb időre tárol egy meghajtót, illetve utazik vele,
végezze el ezt a műveletet. Ezzel csökkentheti számítógép és a meghajtók sérülésének,
valamint az adatvesztésnek a kockázatát.
Állítsa le a számítógépet.
◦
Vigyen magával biztonsági másolatot adatairól. Tartsa a biztonsági másolatot külön a
●
számítógéptől.
Ha repülővel utazik, kézipoggyászként vigye magával a számítógépet; ne adja fel a többi
●
csomagjával együtt.
VIGYÁZAT! A meghajtót ne tegye ki mágneses mező hatásának. A mágneses mezővel
működő biztonsági berendezések közé tartoznak például a reptéri biztonsági kapuk és botok. A
repülőtereken a kézipoggyászt átvizsgáló biztonsági berendezések általában röntgensugárral
működnek, ami nem tesz kárt a meghajtókban.
Ha repülés közben szeretné használni a számítógépét, figyelje a repülés közben elhangzó
●
bejelentést, amely jelzi, hogy mikor használhat számítógépet. A repülés közbeni számítógéphasználatot a légitársaság saját belátása szerint engedélyezheti.
Ha a számítógépet több mint két hétig nem kívánja használni, illetve külső áramforráshoz
●
csatlakoztatni, távolítsa el az akkumulátort, és tárolja külön.
Ha a számítógépet vagy a meghajtót szállítja, használjon megfelelő védőcsomagolást, és lássa
●
el „FRAGILE” (Törékeny) címkével.
Ha a számítógép vezeték nélküli eszközt is tartalmaz, ennek használata korlátozva lehet
●
bizonyos környezetekben. Ilyen környezet lehet a repülőgépek fedélzete, kórházak területe,
robbanóanyagok környéke és egyéb veszélyes helyek. Ha nem biztos az egy adott eszközre
vonatkozó előírásokban, a számítógép bekapcsolása előtt kérjen engedélyt a használatára.
Ha külföldre utazik, fogadja meg a következő tanácsokat:
●
Az útitervében szereplő összes országban/térségben ellenőrizze a számítógépekkel
◦
kapcsolatos vámszabályokat.
Ellenőrizze, hogy milyen hálózati tápvezetékre és adapterre van szüksége az egyes
◦
területeken, ahol használni szeretné a számítógépét. A feszültség, a frekvencia és a
csatlakozó jellemzői eltérőek lehetnek.
FIGYELEM! Az elektromos áramütés, a tűz, illetve a készülék károsodásának
megelőzése érdekében ne használja a számítógépet háztartási gépekhez készült
feszültségátalakítóval.
Utazás a számítógéppel, a számítógép szállítása 35

8 A számítógép és az adatai biztonságossá
tétele
A számítógép védelme
MEGJEGYZÉS: A biztonsági megoldások elriasztó jellegűek, ám nem tudják kizárni a szoftveres
támadásokat, vagy megelőzni a számítógép illetéktelen használatát, megrongálását vagy ellopását.
A számítógéphez tartozó biztonsági szolgáltatások segíthetnek a számítógép, valamint a személyes
és egyéb adatok különböző veszélyekkel szembeni védelmében. A számítógép használatának módja
határozza meg, hogy milyen biztonsági szolgáltatásokra van szükség.
Az operációs rendszer nyújt bizonyos biztonsági szolgáltatásokat. Az alábbi táblázat további
biztonsági szolgáltatásokat ismertet. A legtöbb ilyen kiegészítő biztonsági szolgáltatás a Setup Utility
segédprogramban állítható be.
Védekezési terület Védelmet nyújtó biztonsági szolgáltatás
A számítógép illetéktelen használata Jelszavas hitelesítés rendszerindításkor
Illetéktelen hozzáférés a Setup Utility segédprogramhoz (f10) A rendszergazda jelszava a Setup Utility segédprogramban*
Illetéktelen hozzáférés az adatokhoz
Illetéktelen hozzáférés a Setup Utility segédprogram
beállításaihoz és egyéb rendszer-azonosító információkhoz
A számítógép illetéktelen elvitele A biztonsági kábel befűzőnyílása (külön megvásárolható
*A Setup Utility egy segédprogram, amely a számítógép bekapcsolásakor vagy újraindításakor az f10 billentyű
megnyomásával érhető el. A Setup Utility segédprogram használata során a számítógép billentyűivel tud navigálni és
választani az egyes lehetőségek közül.
Jelszavak használata
A jelszó egy karaktersorozat, amellyel védhetők a számítógépen tárolt információk. Többféle jelszót
állíthat be, attól függően, hogy milyen módon kívánja ellenőrizni az adataihoz való hozzáférést.
Jelszavakat az operációs rendszerben vagy a számítógépre előre telepített Setup Utility
segédprogramban állíthat be.
MEGJEGYZÉS: Jegyezze fel a beállított jelszavakat, és tárolja azokat biztonságos helyen, mert
nélkülük nem fogja tudni használni a gépet.
Tűzfalszoftver (alapértelmezés szerint nincs telepítve az
●
Ubuntu operációs rendszerben)
Operációs rendszer frissítései
●
A rendszergazda jelszava a Setup Utility segédprogramban*
biztonsági kábellel használható)
36 8. fejezet A számítógép és az adatai biztonságossá tétele

Jelszavak beállítása az operációs rendszerben
Operációs rendszer jelszavai Funkció
Root jelszó Az operációs rendszer rendszergazdai szintű fiókjait védi.
Felhasználó jelszava Az operációs rendszer felhasználói fiókját védi.
Jelszavak beállítása a Setup Utility segédprogramban (BIOS)
A Setup Utility segédprogram jelszavai Funkció
Rendszergazdai jelszó*
Bekapcsolási jelszó*
A Setup Utility segédprogramhoz való hozzáférést védi.
●
Miután beállította ezt a jelszót, a Setup Utility
●
segédprogramba történő belépéshez minden
alkalommal be kell írnia.
VIGYÁZAT! Ha elfelejti rendszergazdai jelszavát, nem fog
tudni belépni a Setup Utility segédprogramba.
MEGJEGYZÉS: A rendszergazdai jelszó használható a
bekapcsolási jelszó helyett.
MEGJEGYZÉS: Megadáskor, beíráskor, módosításkor
vagy törléskor a rendszergazdai jelszó nem jelenik meg.
MEGJEGYZÉS: Ha az első jelszóellenőrzéskor, a „Press
the ESC key for Startup Menu” (Nyomja meg az ESC
billentyűt az indítómenühöz) üzenet megjelenése előtt a
bekapcsolási jelszót írja be, be kell írnia a rendszergazdai
jelszót a Setup Utility segédprogram eléréséhez.
A számítógépen tárolt tartalmakhoz való illetéktelen
●
hozzáférés ellen véd.
Miután beállította ezt a jelszót, a számítógép
●
bekapcsolása, újraindítása és a hibernált állapotból
való kilépése során minden alkalommal be kell írnia azt.
VIGYÁZAT! Ha elfelejti a bekapcsolási jelszót, a
számítógépet nem fogja tudni bekapcsolni, újraindítani vagy
kiléptetni a hibernált állapotból.
MEGJEGYZÉS: A rendszergazdai jelszó használható a
bekapcsolási jelszó helyett.
MEGJEGYZÉS: Beállítása, megadása, módosítása vagy
törlése során a bekapcsolási jelszó nem jelenik meg.
*A következő témakörökben részletesebb tájékoztatást talál a fenti jelszavakról.
A rendszergazdai jelszó kezelése
Ezen jelszó megadásához, módosításához és törléséhez kövesse az alábbi lépéseket:
1. A Setup Utility segédprogram megnyitásához kapcsolja be vagy indítsa újra a számítógépet.
Amikor a képernyő bal alsó sarkában megjelenik a „Press the ESC key for Startup Menu”
Jelszavak használata 37

(Nyomja meg az ESC billentyűt az indítómenühöz) üzenet, nyomja meg az esc billentyűt. Az
indítómenü megjelenésekor nyomja meg az f10 billentyűt.
2. A nyílbillentyűkkel válassza a Security (Biztonság) > Set Administrator Password
(Rendszergazda jelszavának beállítása) elemet, majd nyomja meg az enter billentyűt.
Rendszergazdai jelszó beállításához írja be a jelszót az Enter New Password (Új jelszó
●
beírása) és a Confirm New Password (Új jelszó megerősítése) mezőbe is, majd nyomja
meg az enter billentyűt.
A rendszergazdai jelszó módosításához írja be az aktuális jelszót az Enter Current
●
Password (Aktuális jelszó beírása) mezőbe, majd írja be az új jelszót az Enter New
Password (Új jelszó beírása) és a Confirm New Password (Új jelszó megerősítése) mezőbe
is, végül nyomja meg az enter billentyűt.
A rendszergazdai jelszó törléséhez írja be az aktuális jelszót az Enter Password (Adja meg
●
a jelszót) mezőbe, majd nyomja meg négyszer egymás után az enter billentyűt.
3. A módosítások mentéséhez és a Setup Utility segédprogramból való kilépéshez a
nyílgombokkal válassza az Exit (Kilépés) > Exit Saving Changes (Kilépés és a módosítások
mentése) elemet.
A módosítások a számítógép újraindításakor lépnek érvénybe.
A rendszergazdai jelszó beírása
Az Enter Password (Adja meg a jelszót) ablakban adja meg a rendszergazdai jelszót, majd nyomja
meg az enter billentyűt. Ha a rendszergazdai jelszót három egymást követő alkalommal elvéti, az
újabb próbálkozáshoz újra kell indítania a számítógépet.
A bekapcsolási jelszó kezelése
Ezen jelszó megadásához, módosításához és törléséhez kövesse az alábbi lépéseket:
1. A Setup Utility segédprogram megnyitásához kapcsolja be vagy indítsa újra a számítógépet.
Amikor a képernyő bal alsó sarkában megjelenik a „Press the ESC key for Startup Menu”
(Nyomja meg az ESC billentyűt az indítómenühöz) üzenet, nyomja meg az esc billentyűt. Az
indítómenü megjelenésekor nyomja meg az f10 billentyűt.
2. A nyílbillentyűkkel válassza a Security (Biztonság) > Set Power-On Password (Bekapcsolási
jelszó beállítása) elemet, majd nyomja meg az enter billentyűt.
Bekapcsolási jelszó beállításához írja be a jelszót az Enter New Password (Új jelszó
●
beírása) és a Confirm New Password (Új jelszó megerősítése) mezőbe is, majd nyomja
meg az enter billentyűt.
A bekapcsolási jelszó módosításához írja be az aktuális jelszót az Enter Current Password
●
(Aktuális jelszó beírása) mezőbe, majd írja be az új jelszót az Enter New Password (Új
jelszó beírása) és a Confirm New Password (Új jelszó megerősítése) mezőbe is, végül
nyomja meg az enter billentyűt.
A bekapcsolási jelszó törléséhez írja be az aktuális jelszót az Enter Current Password
●
(Aktuális jelszó beírása) mezőbe, majd nyomja meg négyszer egymás után az enter
billentyűt.
3. A módosítások mentéséhez és a Setup Utility segédprogramból való kilépéshez a
nyílgombokkal válassza az Exit (Kilépés) > Exit Saving Changes (Kilépés és a módosítások
mentése) elemet.
A módosítások a számítógép újraindításakor lépnek érvénybe.
38 8. fejezet A számítógép és az adatai biztonságossá tétele

A bekapcsolási jelszó beírása
Az Enter Password (Jelszó beírása) ablakban adja meg a jelszót, majd nyomja meg az enter
billentyűt. Ha a jelszót három egymást követő alkalommal elvéti, a további próbálkozáshoz újra kell
indítania a számítógépet.
Az internetes biztonsági szoftverek használata
Ha a számítógépét e-mailek, hálózatok vagy az internet elérésére használja, számítógépvírusoknak,
kémprogramoknak és egyéb online fenyegetéseknek teheti ki a készüléket. A számítógép védelme
érdekében olyan internetes biztonsági szoftver próbaverzióját lehet rá előre telepíteni, amely
víruskereső és tűzfal-szolgáltatásokkal is rendelkezik. Az újonnan felfedezett vírusokkal és más
biztonsági kockázatokkal szembeni folyamatos védelem biztosítása érdekében a biztonsági
programot rendszeresen frissíteni kell. A számítógép teljes védelme érdekében erősen ajánlott a
próbaverzió bővítése a teljes verzióra, vagy más, Önnek szimpatikus víruskereső program
megvásárlása.
Vírusvédelmi szoftver használata
A számítógépes vírusok tönkretehetik a programokat, az alkalmazásokat és az operációs rendszert,
illetve megakadályozhatják azok rendeltetésszerű használatát. A víruskereső programok a legtöbb
vírus észlelésére, elpusztítására, és a legtöbb esetben az azok által okozott kár kijavítására is
képesek.
Tűzfalszoftver használata
A tűzfalak célja, hogy megakadályozzák az adott rendszerhez vagy hálózathoz való illetéktelen
hozzáférést. Az Ubuntu operációs rendszert nyitott portok nélkül szállítják; így az alap operációs
rendszer nem tartalmaz tűzfalsegédprogramot. Ugyanakkor, a Launcher (Indító) menüben az asztal
bal oldalán található Ubuntu szoftverközpont használatával letöltheti az ingyenes Ubuntu
tűzfalsegédprogramot, a Gufw alkalmazást.
A Gufw telepítése:
1. Kattintson az asztal bal oldalán található Launcher (Indító) menüben az Ubuntu Software Center
(Ubuntu szoftverközpont) lehetőségre.
2. Írja be a Gufw szöveget a keresőmezőbe, majd nyomja le az enter billentyűt.
3. Kattintson duplán a Firewall Configuration (Tűzfal-konfiguráció) ikonra, majd kattintson a Install
(Telepítés) gombra.
4. Kövesse a képernyőn megjelenő utasításokat.
A tűzfal beállításainak megtekintése és módosítása a Gufw telepítése után:
1. Válassza az asztal bal oldalán található Launcher (Indító) menüben az Ubuntu Software Center
(Ubuntu szoftverközpont) lehetőséget, majd kattintson a Gufw elemre.
MEGJEGYZÉS: A Gufw elérésekor meg kell adni a root jelszót.
2. Kövesse a képernyőn megjelenő utasításokat.
MEGJEGYZÉS: A tűzfal bizonyos körülmények között megakadályozhatja az internetes játékok
elérését, problémákat okozhat a hálózati nyomtatási és a fájlmegosztási szolgáltatások
működésében, vagy blokkolhatja az e-mailek legitim mellékleteit. Átmeneti megoldásként kapcsolja ki
a tűzfalat, hajtsa végre a kívánt feladatot, majd azonnal kapcsolja be újra a tűzfalat. Végleges
megoldásként módosítania kell a tűzfal beállításait.
Az internetes biztonsági szoftverek használata 39

A vezeték nélküli hálózat biztonságossá tétele
A vezeték nélküli hálózat beállításakor mindig engedélyezze a biztonsági szolgáltatásokat. További
információ itt olvasható:
A WLAN-hálózat védelme 6. oldal.
Szoftveralkalmazások és adatok biztonsági mentése
Rendszeresen készítsen biztonsági másolatokat a szoftveralkalmazásairól és adatairól, nehogy
véglegesen elvesszenek vagy megsérüljenek egy vírustámadás, illetve szoftver- vagy hardverhiba
miatt. További információ itt olvasható:
Biztonsági mentés, visszaállítás és helyreállítás, 44. oldal.
Opcionális biztonsági kábelzár használata
A külön megvásárolható biztonsági kábelzár funkciója az elriasztás; nem feltétlenül képes
megakadályozni a számítógép illetéktelen használatát vagy ellopását. A biztonsági kábelzár csak egy
a számos módszer közül, melyet ajánlott alkalmazni az átfogó biztonsági megoldás részeként a lopás
megakadályozása érdekében.
Az Ön számítógépének biztonságikábel-nyílása kis mértékben eltérhet az ebben a részben látható
ábráktól.
1. Hurkolja a biztonsági kábelzárat egy rögzített tárgy köré.
2. Helyezze a kulcsot (1) a kábelzárba (2).
3. Helyezze a kábelzárat a biztonsági kábelnek a számítógépen található befűzőnyílásába (3),
majd zárja le a kábelt a kulccsal.
4. Távolítsa el a kulcsot, és tárolja biztonságos helyen.
40 8. fejezet A számítógép és az adatai biztonságossá tétele

9 A Setup Utility (BIOS) és a HP PC
Hardware Diagnostics (UEFI) használata
A Setup Utility segédprogram, más néven a BIOS vezérli az összes kommunikációt a rendszer
bemeneti és kimeneti eszközei (például lemezmeghajtók, képernyő, billentyűzet, egér, nyomtató)
között. A Setup Utility segédprogramban megadhatók a telepített perifériákra, a számítógép indítási
sorrendjére, valamint a rendszer- és a bővített memória mennyiségére vonatkozó beállítások.
MEGJEGYZÉS: A Setup Utility segédprogramban csak fokozott elővigyázatossággal hajtson végre
módosításokat. Az esetleges hibák megakadályozhatják a számítógép megfelelő működését.
A Setup Utility segédprogram elindítása
Kapcsolja be vagy indítsa újra a számítógépet. Amikor a képernyő bal alsó sarkában megjelenik
▲
a „Press the ESC key for Startup Menu” (Nyomja meg az ESC billentyűt az indítómenühöz)
üzenet, nyomja meg az esc billentyűt. Az indítómenü megjelenésekor nyomja meg az f10
billentyűt.
A Setup Utility használata
A Setup Utility segédprogram nyelvének átállítása
1. Indítsa el a Setup Utility segédprogramot.
2. A nyílgombokkal válassza a System Configuration (Rendszer-konfiguráció) > Language (Nyelv)
elemet, majd nyomja meg az enter billentyűt.
3. A nyílbillentyűkkel válassza ki a nyelvet, majd nyomja le az enter billentyűt.
4. Az adott nyelv megerősítését kérő üzenet megjelenésekor nyomja le az enter billentyűt.
5. A módosítások mentéséhez és a Setup Utility segédprogramból való kilépéshez válassza a
nyílbillentyűkkel az Exit (Kilépés) > Exit Saving Changes (Kilépés a módosítások mentésével)
elemet, majd nyomja meg az enter billentyűt.
A változtatások azonnal érvénybe lépnek.
Navigálás és kiválasztás a Setup Utility segédprogramban
A Setup Utility segédprogram nem támogatja az érintőtábla használatát. Billentyűkkel lehet navigálni
és kijelölni benne.
A menük és menüelemek a nyílbillentyűkkel jelölhetők ki.
●
Listaelem választásához vagy egy mezőérték – például az engedélyezés/letiltás típusú
●
beállítások – átállításához használja a nyílbillentyűket, illetve az f5 vagy az f6 billentyűt.
Elem kiválasztásához nyomja meg az enter billentyűt.
●
A Setup Utility segédprogram elindítása 41

Szövegmező bezárásához vagy a menühöz való visszatéréshez nyomja le az esc billentyűt.
●
A Setup Utility segédprogram további navigálási és kiválasztási lehetőségeinek
●
megjelenítéséhez nyomja le az f1 billentyűt.
Rendszer-információ megjelenítése
1. Indítsa el a Setup Utility segédprogramot.
2. Válassza a Main (Főmenü) lehetőséget. Megjelennek a rendszer-információk, például a pontos
idő és dátum, illetve a számítógép azonosító adatai.
3. A Setup Utility segédprogramból a módosítások mentése nélkül történő kilépéshez válassza a
nyílgombokkal az Exit (Kilépés) > Exit Discarding Changes (Kilépés a módosítások elvetésével)
elemet, majd nyomja le az enter billentyűt.
Alapértelmezett gyári beállítások visszaállítása a Setup Utility segédprogramban
1. Indítsa el a Setup Utility segédprogramot.
2. A nyílgombokkal válassza az Exit (Kilépés) > Load Setup Defaults (A beállítási segédprogram
gyári alapbeállításainak betöltése) elemet, majd nyomja meg az enter billentyűt.
3. A megerősítést kérő üzenet megjelenésekor nyomja meg az enter billentyűt.
4. A módosítások mentéséhez és a Setup Utility segédprogramból való kilépéshez válassza a
nyílbillentyűkkel az Exit (Kilépés) > Exit Saving Changes (Kilépés a módosítások mentésével)
elemet, majd nyomja meg az enter billentyűt.
A Setup Utility segédprogram gyári alapbeállításai a számítógép újraindításakor lépnek érvénybe.
MEGJEGYZÉS: A gyári alapbeállítások visszaállításakor a jelszóval, a biztonsággal és a nyelvvel
kapcsolatos beállítások nem módosulnak.
Kilépés a Setup Utility segédprogramból
Ha a módosítások mentésével szeretne kilépni a Setup Utility segédprogramból:
●
Ha a Setup Utility segédprogram menüi nem láthatók, lépjen vissza a menübe az esc
billentyűvel. A nyílbillentyűkkel válassza az Exit (Kilépés) > Exit Saving Changes (Kilépés a
módosítások mentésével) elemet, majd nyomja meg az enter billentyűt.
Ha a módosítások elvetésével szeretne kilépni a Setup Utility segédprogramból:
●
Ha a Setup Utility segédprogram menüi nem láthatók, lépjen vissza a menübe az esc
billentyűvel. A nyílbillentyűkkel válassza az Exit (Kilépés) > Exit Discarding Changes (Kilépés a
módosítások elvetésével) elemet, majd nyomja meg az enter billentyűt.
A HP PC Hardware Diagnostics (UEFI) használata
A HP PC Hardware Diagnostics egy egyesített bővíthető firmware felület (Unified Extensible
Firmware Interface, UEFI), amely lehetővé teszi, hogy diagnosztikai teszteket futtasson annak
megállapítására, hogy a számítógép hardvere megfelelően működik-e. Az eszköz az operációs
rendszeren kívül fut, hogy elkülönítse a hardveres hibákat az operációs rendszer vagy egyéb
szoftverkomponensek által okozott hibáktól.
42 9. fejezet A Setup Utility (BIOS) és a HP PC Hardware Diagnostics (UEFI) használata

A HP PC Hardware Diagnostics UEFI elindítása:
1. Kapcsolja be vagy indítsa újra a számítógépet, gyorsan nyomja meg az esc billentyűt, majd
nyomja meg az f2 billentyűt.
A BIOS három helyen keresi a diagnosztikai eszközöket a következő sorrendben:
a. Csatlakoztatott USB-meghajtó
MEGJEGYZÉS: A HP PC Hardware Diagnostics (UEFI) letöltése egy USB-meghajtóra: A
HP PC Hardware Diagnostics (UEFI) letöltése USB-meghajtóra 43. oldal.
b. BIOS
2. A diagnosztikai eszköz megnyitása után a billentyűzet nyílbillentyűi segítségével válassza ki a
futtatni kívánt diagnosztikai teszt típusát, majd kövesse a képernyőn megjelenő utasításokat.
MEGJEGYZÉS: Ha le kíván állítani egy diagnosztikai tesztet, nyomja le az esc billentyűt.
A HP PC Hardware Diagnostics (UEFI) letöltése USB-meghajtóra
MEGJEGYZÉS: A HP PC Hardware Diagnostics (UEFI) letöltésével kapcsolatos utasítások csak
angol nyelven érhetőek el, és a letöltéshez, valamint a HP UEFI támogatási környezet
létrehozásához Windows rendszerű számítógép használata szükséges, mivel csak .exe fájlok állnak
rendelkezésre.
Két lehetőség áll rendelkezésre a HP PC Hardware Diagnostics (UEFI) USB-eszközre való
letöltéséhez:
1. lehetőség: A HP PC Diagnostics kezdőlapja – a legfrissebb UEFI-verzióhoz biztosít hozzáférést
1. Keresse fel a
2. Kattintson a Letöltés (UEFI) hivatkozásra, és válassza a Futtatás lehetőséget.
2. lehetőség: Illesztőprogramok és letöltések oldal – letöltéseket biztosít az egyes termékek korábbi
és újabb verzióihoz
1. Keresse fel a
2. Mutasson a Támogatás elemre az oldal tetején, majd kattintson az Illesztőprogramok letöltése
lehetőségre.
3. Írja be a termék nevét a szövegmezőbe, majd kattintson a Mehet gombra.
– vagy –
Kattintson a Találja meg most lehetőségre, hogy a HP automatikusan észlelje a terméket.
4. Válassza ki az Ön számítógépének típusát, majd az operációs rendszerét.
5. A Diagnosztika szakaszban kattintson a HP UEFI Support Environment elemre.
– vagy –
Kattintson a Letöltés elemre, majd válassza a Futtatás lehetőséget.
http://hp.com/go/techcenter/pcdiags webhelyet.
http://www.hp.com webhelyet.
A HP PC Hardware Diagnostics (UEFI) használata 43

10 Biztonsági mentés, visszaállítás és
helyreállítás
A rendszerösszeomlás utáni helyreállítás csak annyira lehet naprakész, mint a legutóbbi biztonsági
mentés. Ahogy új szoftvereket és adatfájlokat ad a számítógéphez, ajánlott rendszeresen biztonsági
másolatot készítenie, hogy mindig viszonylag friss adatok álljanak rendelkezésére.
Visszaállítási lemezkép
A Recovery Media Creator lehetővé teszi a számítógép javítását, illetve az eredeti gyári állapotba
történő visszaállítását. A DVD±RW optikai meghajtók használatával visszaállítási lemezképet
tartalmazó DVD-ket készíthet. A visszaállítási lemezképet USB-eszközre is létrehozhatja.
VIGYÁZAT! A visszaállítás törli a merevlemez teljes tartalmát, és újraformázza azt. Az Ön által
létrehozott összes fájl és a számítógépre telepített programok véglegesen törölve lesznek. A
helyreállítási eszköz újratelepíti az eredeti operációs rendszert, valamint a gyárilag telepített
szoftvereket és illesztőprogramokat. A nem gyárilag telepített szoftvereket, illesztőprogramokat és
frissítéseket kézzel kell újratelepíteni. Adatfájljait és személyes fájljait a biztonsági másolatokból
állíthatja helyre.
MEGJEGYZÉS: A HP azt javasolja, hogy rendszerhiba esetére készítsen visszaállítási lemezképet.
Visszaállítási lemezkép készítése DVD-re
A Recovery Media Creator vagy a visszaállítási szoftver segítségével üres, írható DVD lemezekre
(DVD-R vagy DVD+R) készíthet rendszer-visszaállítási lemezeket. A HP javasolja, hogy megbízható
márkájú DVD+R lemezeket használjon, mert a helyreállító DVD-k nagyon fontosak. A HP azt
javasolja, hogy a visszaállítási lemezkép számára 3 üres DVD+R lemez legyen készenlétben. Több
lemez használata esetén címkézze fel az egyes lemezeket az elkészítési sorrendnek megfelelően. A
lemezek számozása biztosítja, hogy a megfelelő sorrendben használja fel őket abban az esetben, ha
a számítógépet az eredeti gyári állapotába kívánja visszaállítani.
Visszaállítási DVD-k készítése a Recovery Media Creator használatával:
1. Kattintson a felső panel bal felső részén található Dash Home (Dash kezdőképernyő) ikonra, és
írja be a recovery szót a keresőmezőbe. Válassza a Recovery Media Creator lehetőséget.
2. A Please choose media type (Válassza ki az adathordozó típusát) ablakban kattintson a DVD
ikonra.
3. Kövesse a képernyőn megjelenő utasításokat.
Visszaállítási DVD-k készítése a visszaállítási szoftver használatával:
1. Kattintson a felső panel jobb szélén található System (Rendszer) menü ikonra, majd a System
Settings (Rendszerbeállítások) > Backup (Biztonsági mentés) lehetőségre.
2. Az ablak bal oldalán található panelen válassza a Storage (Adattároló) elemet, kattintson a lefelé
mutató nyílra a Backup Location (Biztonsági mentés helye) mellett, válassza a Local Folder
(Helyi mappa) lehetőséget, majd kattintson a Choose Folder (Mappa kiválasztása) gombra. Az
ablak bal oldalán található panelen válassza a DVD lehetőséget, majd kattintson az OK gombra.
44 10. fejezet Biztonsági mentés, visszaállítás és helyreállítás

3. Válassza az ablak bal oldalán található panelen az Overview (Áttekintés) lehetőséget, majd
kattintson a Back Up Now (Biztonsági másolat készítése most) elemre.
4. Kövesse a képernyőn megjelenő utasításokat.
Visszaállítási lemezkép létrehozása USB-eszközön
MEGJEGYZÉS: A folyamat megkezdése előtt győződjön meg arról, hogy a számítógép
csatlakoztatva van váltóáramú tápellátáshoz.
A Recovery Media Creator vagy a visszaállítási szoftver segítségével rendszer-visszaállítási
lemezképet készíthet USB-eszközre. A folyamat elkezdése előtt ellenőrizze, hogy mennyi szabad
terület van a tárolóeszközön. Ehhez a legtöbb típus esetében legalább 4 GB szabad hely szükséges
az USB-eszközön. Azonban a számítógépre telepített illesztőprogramoktól és szoftverektől függően
előfordulhat, hogy valamivel több mint 4 GB-ra van szükség. A legjobb eredmény érdekében a HP
egy 8 GB-os vagy nagyobb tárhellyel rendelkező USB-eszköz használatát javasolja.
FONTOS: Ne felejtse el csatlakoztatni az USB-eszközt a számítógép USB-portjába, mielőtt elindítja
az eljárást.
Visszaállítási USB-eszköz készítése a Recovery Media Creator használatával:
1. Kattintson a felső panel bal felső részén található Dash Home (Dash kezdőképernyő) ikonra, és
írja be a recovery szót a keresőmezőbe. Válassza a Recovery Media Creator lehetőséget.
2. A Please choose media type (Válassza ki az adathordozó típusát) ablakban kattintson az USB
ikonra.
3. Kövesse a képernyőn megjelenő utasításokat.
Visszaállítási USB-eszköz készítése a visszaállítási szoftver használatával:
1. Kattintson a felső panel jobb szélén található System (Rendszer) menü ikonra, majd a System
Settings (Rendszerbeállítások) > Backup (Biztonsági mentés) lehetőségre.
2. Az ablak bal oldalán található panelen válassza a Storage (Adattároló) elemet, kattintson a lefelé
mutató nyílra a Backup Location (Biztonsági mentés helye) mellett, válassza a Local Folder
(Helyi mappa) lehetőséget, majd kattintson a Choose Folder (Mappa kiválasztása) gombra.
Válassza ki az USB-eszközt az ablak bal oldalán található panelen, majd kattintson az OK
gombra.
3. Válassza az ablak bal oldalán található panelen az Overview (Áttekintés) lehetőséget, majd
kattintson a Backup Now (Biztonsági másolat készítése most) elemre.
4. Kövesse a képernyőn megjelenő utasításokat.
Az eredeti gyári állapot visszaállítása
MEGJEGYZÉS: A folyamat megkezdése előtt győződjön meg arról, hogy a számítógép
csatlakoztatva van váltóáramú tápellátáshoz.
A DVD-n vagy USB-eszközön található visszaállítási lemezkép használata a számítógép eredeti gyári
állapotának visszaállítására:
1. Lehetőség szerint minden személyes fájlról készítsen biztonsági másolatot.
2. Állítsa le a számítógépet.
3. Győződjön meg arról, hogy az első visszaállítási DVD vagy USB-eszköz a számítógéphez
csatlakozik.
Visszaállítási lemezkép 45

4. Indítsa újra a számítógépet.
5. A rendszerindítás során nyomja le az f9 billentyűt a rendszerindítási eszköz kiválasztásához,
majd válassza a DVD drive (DVD-meghajtó) lehetőséget.
6. Kattintson a Restore entire hard drive (Teljes merevlemez visszaállítása) menüpontra, majd a
Continue (Folytatás) lehetőségre.
7. Kövesse a képernyőn megjelenő utasításokat.
MEGJEGYZÉS: Ha nem tudja elindítani a számítógépet, valamint még nem hozott létre rendszer-
helyreállítási lemezt, meg kell vásárolnia egy
DVD lemezt az operációs rendszer újratelepítéséhez. További információért tekintse át a
Telephone Numbers
(Hasznos nemzetközi telefonszámok) című füzetet.
Ubuntu Operating System
Biztonsági másolat készítése az adatfájlokról
A Deja Dup visszaállítási eszköz lehetővé teszi biztonsági másolat készítését az adatfájljairól.
Ajánlott rendszeresen biztonsági másolatot készítenie adatfájljairól, hogy mindig naprakész
biztonsági másolat álljon a rendelkezésére. Az adatokat manuálisan egy opcionális külső meghajtóra,
hálózati meghajtóra vagy lemezekre is mentheti. Ajánlott az adatokról biztonsági másolatot készíteni
a következő alkalmakkor:
Előre beállított időközönként
●
A számítógép javítása vagy visszaállítása előtt
●
(Ubuntu operációs rendszer)
Worldwide
Új szoftver vagy hardver hozzáadásakor, illetve a meglévők módosításakor
●
A kezdőkönyvtárában található fájlok biztonsági mentése a Deja Dup visszaállítási eszköz
használatával:
MEGJEGYZÉS: Mielőtt biztonsági másolatot készítene az adatokról, ki kell jelölnie a biztonsági
másolatok fájljainak mentési helyét.
1. Kattintson a felső panel jobb szélén található System (Rendszer) menü ikonra, majd a System
Settings (Rendszerbeállítások) > Backup (Biztonsági mentés) ikonra.
2. Válassza az ablak bal oldalán található panelen a Folders (Mappák) lehetőséget, majd a Folders
to back up (Biztonsági mentés a következő mappákról) elem alatt válassza ki a mappákat,
amelyekről biztonsági másolatot kíván készíteni.
3. Válassza a Storage (Adattároló) lehetőséget az ablak bal oldalán található panelen, kattintson a
lefelé mutató nyílra a Backup Location (Biztonsági mentés helye) elem mellett, majd válassza ki
a kívánt biztonsági mentési helyet a legördülő listából.
4. Válassza az ablak bal oldalán található panelen az Overview (Áttekintés) lehetőséget, majd
kattintson a Back Up Now (Biztonsági másolat készítése most) elemre.
MEGJEGYZÉS: A biztonsági másolatot számos vállalat által kínált felhőalapú adattárolási
szolgáltatásban is elkészítheti. Alacsony díj ellenében a szolgáltatások megőrzik a biztonsági
másolatot. A felhőalapú szolgáltatások használata javasolt, mivel ezekkel egyszerűen tárolhatja
másik helyszínen és biztonságosan a biztonsági másolatait.
46 10. fejezet Biztonsági mentés, visszaállítás és helyreállítás

Az adatfájlok visszaállítása
A Deja Dup visszaállítási eszköz lehetővé teszi adatfájljainak visszaállítását.
MEGJEGYZÉS: A folyamat megkezdése előtt győződjön meg arról, hogy a számítógép
csatlakoztatva van váltóáramú tápellátáshoz.
Adatai a biztonságimásolat-fájlokból történő visszaállításához tegye a következőket:
1. Kattintson a felső panel jobb szélén található System (Rendszer) menü ikonra, majd a System
Settings (Rendszerbeállítások) > Backup (Biztonsági mentés) ikonra.
2. Kattintson a Restore (Visszaállítás) lehetőségre, válassza ki a biztonsági mentési fájlokat és a
mappa nevét, majd kattintson a Forward (Előre) gombra.
3. A Restore from When? (Visszaállítás a következő időponttól) elem alatt válassza ki a fájlok
visszaállítási dátumát, majd kattintson a Forward (Előre) gombra.
4. Válassza ki a fájlok visszaállítási helyét és mappáját, majd kattintson a Forward (Előre) gombra.
5. Kövesse a képernyőn megjelenő utasításokat.
6. A fájlok visszaállításának megkezdéséhez kattintson a Restore (Visszaállítás) gombra, vagy a
művelet megszakításához kattintson a Cancel (Mégse) gombra.
Az adatfájlok visszaállítása 47

11 Támogatás
Kapcsolatfelvétel az ügyfélszolgálattal
MEGJEGYZÉS: Az
Ha a jelen felhasználói útmutatóban vagy az
információk nem adnak választ kérdéseire, lépjen kapcsolatba az ügyfélszolgálattal. Az Egyesült
Államokban elérhető támogatás igénybe vételéhez látogasson el a
webhelyre. Az egész világon elérhető támogatás igénybe vételéhez látogasson el a
http://welcome.hp.com/country/us/en/wwcontact_us.html webhelyre.
Itt az alábbiakra van lehetőség:
●
●
●
●
Címkék
A számítógépre rögzített címkék olyan információkat tartalmaznak, amelyekre a számítógép hibáinak
elhárításakor, illetve külföldi utazáskor lehet szükség.
FONTOS: Az ebben a részben ismertetett címkék a számítógép modelljétől függően a következő 3
helyen lehetnek: a számítógép alján, az akkumulátorrekeszben vagy a karbantartó ajtó alatt.
Ubuntu asztali útmutató
Online cseveghet egy HP technikussal.
MEGJEGYZÉS: Ha az ügyfélszolgálattal az adott nyelven nem folytatható csevegés, akkor
angolul kell írnia.
E-mailt írhat a HP ügyfélszolgálatnak.
Megkeresheti az ügyfélszolgálat telefonszámait.
Kereshet HP szervizközpontot.
eléréséhez nyomja le az f1 billentyűt.
Ubuntu asztali útmutató
dokumentumban található
http://www.hp.com/go/contactHP
Szervizcímke – fontos információkat tartalmaz a számítógép azonosításához. Ha az
●
ügyfélszolgálathoz fordul, valószínűleg meg kell adnia a sorozatszámot, a termékszámot és a
modellszámot. Keresse meg ezeket a számokat, mielőtt kapcsolatba lépne az ügyfélszolgálattal.
A szervizcímke az alábbi példákhoz hasonlóan néz ki. Tekintse meg azt az ábrát, amely a
legjobban hasonlít az Ön számítógépén található szervizcímkére.
Részegység
(1) Sorozatszám
48 11. fejezet Támogatás

Részegység
(2) Termékszám
(3) Jótállási idő
(4) Modellszám (csak egyes típusokon)
Hatósági címke (címkék) – A számítógépre vonatkozó hatósági információkat tartalmaz(nak).
●
A vezeték nélküli eszközök tanúsítványcímkéi – információkat tartalmaznak az opcionális
●
vezeték nélküli eszközökről, és felsorolják azon országok vagy térségek hatóságainak
jóváhagyási jelzéseit, amelyekben az eszköz használatát engedélyezik.
Címkék 49

12 Műszaki jellemzők
Bemeneti teljesítmény
Az ebben a részben található áramellátási adatok hasznosak lehetnek, ha külföldi utazást tervez a
számítógéppel.
A számítógép egyenárammal működik, amely egyenáramú és váltakozó áramú áramforrásból is
biztosítható. A váltóáramú áramforrás névleges feszültségének 100–240 V, frekvenciájának 50–60 Hz
közé kell esnie. Bár a számítógép önálló egyenáramú áramforrásból is táplálható, a tápellátást
lehetőleg a számítógéphez mellékelt vagy a HP által jóváhagyott váltakozó áramú tápegységgel,
illetve egyenáramú áramforrással biztosítsa.
A számítógép az alábbi feltételek mellett működtethető egyenáramról. Az üzemi feszültség és az
áramerősség platformonként eltérő.
Bemeneti teljesítmény Névleges értékek
Üzemi feszültség és áramerősség 19 V egyenáram – 2,1 A – 40 W
19,5 V egyenáram – 2,31 A – 45 W
19,5 V egyenáram – 3,33 A – 65 W
Külső HP tápegység egyenáramú
csatlakozója
MEGJEGYZÉS: Ez a termék olyan norvég informatikai energiaellátó rendszerekhez készült,
amelyek vonalfeszültsége nem haladja meg a 240 V effektív feszültséget.
MEGJEGYZÉS: A számítógéphez szükséges üzemi feszültség és áramerősség a hatósági címkén
van feltüntetve.
50 12. fejezet Műszaki jellemzők

Üzemi környezet
Tényező Metrikus Angolszász
Hőmérséklet
Üzem közben 5–35 °C 41–95 °F
Üzemen kívül -20–60°C -4–140°F
Relatív páratartalom (nem kicsapódó)
Üzem közben 10–90% 10–90%
Üzemen kívül 5–95% 5–95%
Maximális magasság (nyomáskiegyenlítés nélkül)
Üzem közben -15–3048 m -50–10 000 láb
Üzemen kívül -15–12 192 m -50–40 000 láb
Üzemi környezet 51

13 Elektrosztatikus kisülés
Az elektrosztatikus kisülés két tárgy érintkezésekor felszabaduló sztatikus elektromosság – ezt az
áramütést érzékelheti például akkor, amikor átsétál egy szőnyegen, majd megfog egy fémkilincset.
Az ujjakból vagy más elektrosztatikus vezetőből származó elektrosztatikus kisülés károsodást
okozhat az elektronikus alkatrészekben. A számítógép és a meghajtók sérülését, valamint az
adatvesztést megelőzendő tegye meg a következő óvintézkedéseket:
Ha az eltávolításra vagy beszerelésre vonatkozó útmutatásnak megfelelően ki kell húznia a
●
számítógépet, azután húzza ki, hogy megfelelő földeléshez ért, és még azelőtt, hogy levette
volna az adott fedelet.
Tartsa a részegységeket antisztatikus védőtasakban, amíg készen nem áll a behelyezésükre.
●
Ne nyúljon a tüskékhez, érintkezőkhöz és a nyomtatott áramkörökhöz. A lehető
●
legkevesebbszer nyúljon az elektronikus alkatrészekhez.
Használjon nem mágneses eszközöket.
●
A részegységek kezelése előtt süsse ki a sztatikus elektromosságot a részegység festetlen
●
fémfelületének megérintésével.
Ha valamelyik részegységet eltávolítja, tegye antisztatikus tokba.
●
Ha további tájékoztatásra vagy segítségre van szüksége az elektrosztatikus elektromossággal, illetve
a részegységek eltávolításával vagy telepítésével kapcsolatban, forduljon az ügyfélszolgálathoz.
52 13. fejezet Elektrosztatikus kisülés

Tárgymutató
A
a HDMI-hang beállítása 13
akkumulátor
áramellátás 21
ártalmatlanítás 23
energiatakarékos használat
23
hőmérséklet 23
lemerülő akkumulátor 22
tárolás 23
töltés 21
üzemidő 22
akkumulátorok töltése 21
akkumulátor tárolása 23
alul 49
áramellátás, energiatakarékos 23
a számítógép ápolása 33
a számítógép kikapcsolása 18
a számítógép megtisztítása 33
a számítógép szállítása 34
B
bekapcsolási jelszó
beírás 39
kezelés 38
létrehozás 38
bekapcsolási jelszó beírása 39
bekapcsolási jelszó kezelése 38
bemeneti teljesítmény 50
bevált módszerek 1
biztonság, vezeték nélküli
hálózat 6
biztonsági kábelzár, felhelyezés
40
biztonsági másolatok 44
Bluetooth-címke 49
Bluetooth-eszköz 4, 7
C
címkék
Bluetooth 49
hatósági 49
sorozatszám 48
szerviz 48
vezeték nélküli eszköz
tanúsítványa 49
WLAN 49
CS
csatlakozás WLAN hálózathoz 7
D
DisplayPort
csatlakoztatás 12
E
egér, külső
beállítások megadása 14
elektrosztatikus kisülés 52
érintőtábla
használat 15
F
felfüggesztés
kezdeményezés 19
kilépés 19
G
görgető érintőtábla-mozdulat 17
GY
gyári alapbeállítások,
visszaállítás 42
H
hálózati kapcsolat ikonjai 4
hangfunkciók, ellenőrzés 10
hangfunkciók ellenőrzése 10
hatósági információk
hatósági címke 49
vezeték nélküli eszközök
tanúsítványcímkéi 49
HDMI
hang beállítása 13
HDMI-port
csatlakoztatás 12
hibernálás
kezdeményezés 19
kezdeményezése kritikus
töltöttségi szint esetén 22
kilépés 19
hőmérséklet 23
HP PC Hardware Diagnostics
(UEFI)
használat 42
letöltés 43
hubok 26
I
ikonok
hálózat 4
vezetékes hálózat 4
vezeték nélküli 4
internetes biztonsági szoftver,
használat 39
Internetkapcsolat beállítása 6
írható adathordozó 19
J
jelszavak
az operációs rendszerben
megadva 37
beállítása a Setup Utility
segédprogramban 37
K
kábelek
DisplayPort 12
USB 26
kézmozdulatok az érintőtáblán
17
görgetés 17
kritikus töltöttségi szint 22
külső monitor portja 10
L
leállítás 18
lemerülő akkumulátor 22
M
meghajtó, adathordozó 19
megőrzés, áramellátás 23
Tárgymutató 53

memóriakártya
behelyezés 28
N
nagyfelbontású eszközök,
csatlakoztatás 12
NY
nyilvános WLAN-kapcsolat 7
O
olvasható adathordozó 19
operációs rendszer 18
operációs rendszer, jelszavai 37
optikai lemez
behelyezés 30
eltávolítás 31
P
portok
DisplayPort 12
HDMI 12
külső monitor 10
VGA 10
R
rendszergazdai jelszó
beírás 38
kezelés 37
létrehozás 37
rendszergazdai jelszó beírása 38
rendszergazdai jelszó kezelése
37
rendszer-információ,
megjelenítés 42
rendszerlefagyás 18
S
Setup Utility
elindítás 41
gyári alapbeállítások
visszaállítása 42
jelszavak beállítása 37
kilépés 42
kiválasztás 41
navigálás 41
nyelv átállítása 41
rendszer-információk
megjelenítése 42
sorozatszám 48
sorozatszám, számítógép 48
SZ
szervizcímkék
helye 48
szoftverek és adatok biztonsági
mentése 40
szórakozási lehetőségek 1
T
tálca nélküli optikai meghajtó 30
tálcás optikai meghajtó 30
telepítés
opcionális biztonsági
kábelzár 40
terméknév és termékszám,
számítógép 48
U
USB-eszközök
csatlakoztatás 26
eltávolítás 27
leírás 26
USB-hubok 26
USB-kábel, csatlakoztatás 26
utazás a számítógéppel 23, 34,
49
Ü
üzemi környezet 51
V
vállalati WLAN-kapcsolat 7
vezeték nélküli eszközök
jelzőfénye 4
vezeték nélküli eszköz
tanúsítványcímkéje 49
vezeték nélküli hálózat,
biztonságossá tétel 40
vezeték nélküli hálózat (WLAN)
biztonság 6
csatlakoztatás 7
használat 5
hatótávolság 7
nyilvános WLAN-kapcsolat 7
szükséges eszközök 6
vállalati WLAN-kapcsolat 7
vezeték nélküli hálózat ikonja 4
vezeték nélküli kapcsolat gomb 4
vezeték nélküli vezérlők
gomb 4
operációs rendszer 4
Wireless Assistant szoftver 4
VGA-port, csatlakozás 10
videó 10
vírusvédelmi szoftver, használat
39
W
webkamera 9
Wireless Assistant szoftver 4
WLAN beállítása 6
WLAN-címke 49
WLAN-eszköz 5, 49
54 Tárgymutató
 Loading...
Loading...