Page 1
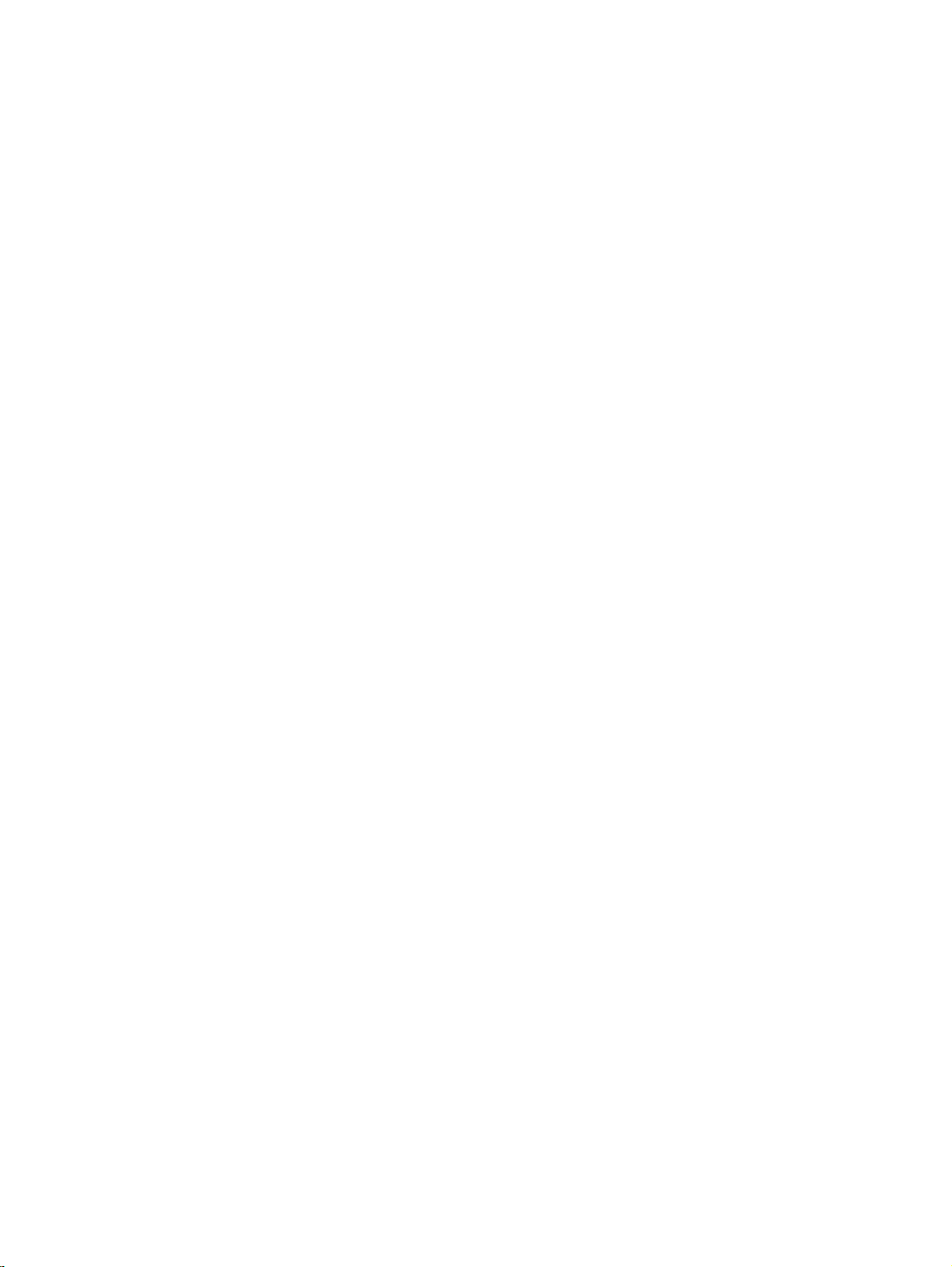
Korisnički priručnik
Page 2
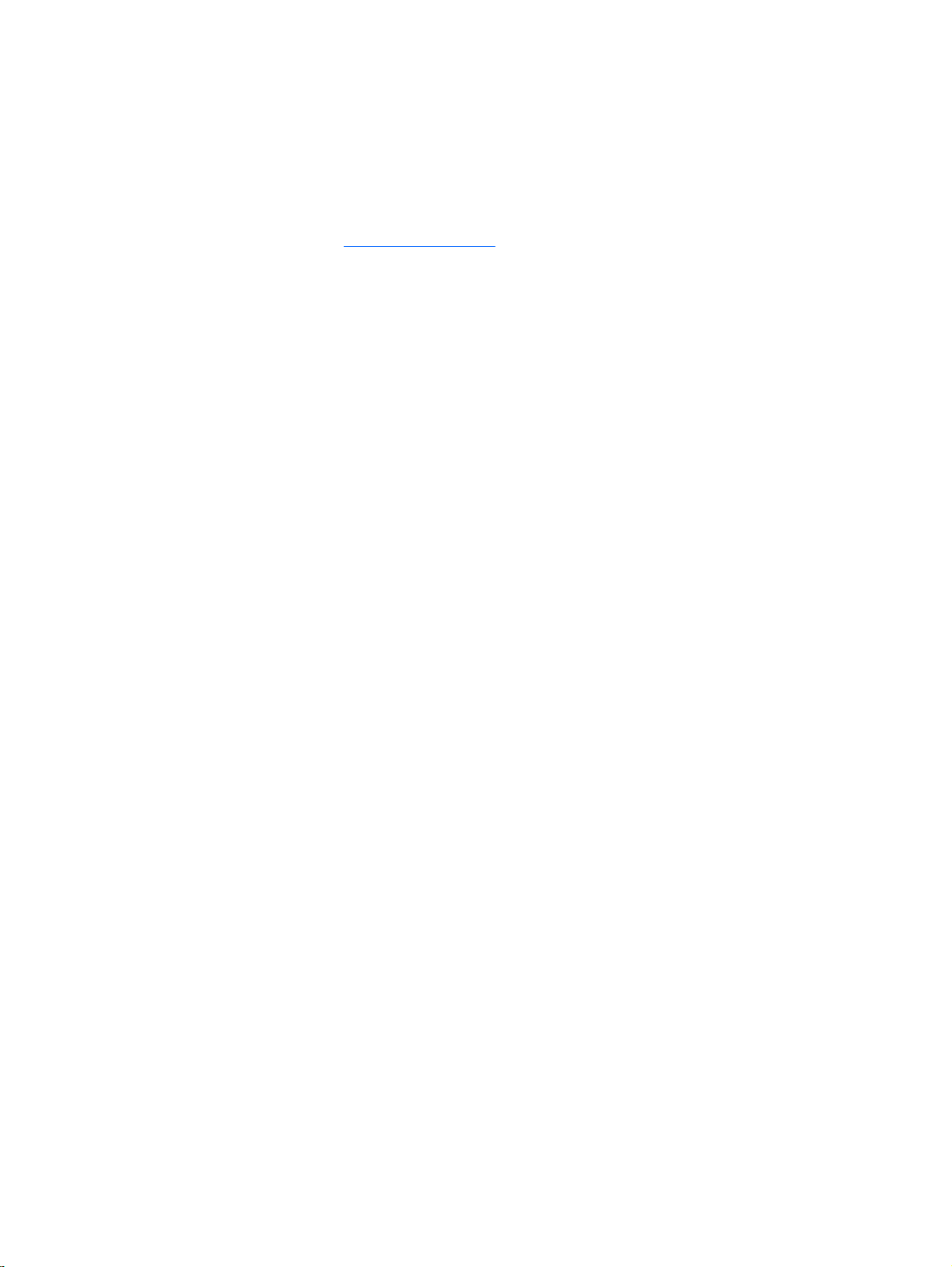
© Autorska prava 2012 - 2014 HewlettPackard Development Company, L.P.
Bluetooth je zaštitni znak svog vlasnika za
koji tvrtka Hewlett-Packard ima licencu.
Podaci koji su ovdje sadržani podliježu
promjenama bez prethodne najave. Jedina
jamstva za HP proizvode i usluge iznesena
su u izričitim jamstvenim izjavama koje
prate takve proizvode i usluge. Ništa što se
ovdje nalazi ne smije se smatrati dodatnim
jamstvom. HP ne snosi odgovornost za
tehničke ili uredničke pogreške ili propuste
u ovom tekstu.
Treće izdanje: svibanj 2014.
Prvo izdanje: studeni 2012.
Broj dokumenta: 709332-BC3
Obavijest o proizvodu
U ovom se priručniku opisuju značajke koje
su zajedničke većini modela. Neke
značajke možda neće biti dostupne na
vašem računalu.
Da biste pristupili najnovijem korisničkom
priručniku, otvorite web-mjesto
http://www.hp.com/support i odaberite svoju
državu. Odaberite Drivers & Downloads
(Upravljački programi i preuzimanja) pa
slijedite upute na zaslonu.
Softverski uvjeti
Instaliranjem, kopiranjem, preuzimanjem ili
korištenjem softverskog proizvoda
predinstaliranog na ovom računalu, korisnik
pristaje da bude vezan odredbama HP-ova
licencnog ugovora za krajnjeg korisnika.
Ako ne prihvaćate ove licence odredbe,
jedino pravno sredstvo koje možete
iskoristiti je zamjena cjelokupnog
nekorištenog proizvoda (hardver i softver) u
roku od 14 dana za zamjenski subjekt na
mjestu kupnje.
Da biste dobili dodatne informacije ili
zatražili puni povrat iznosa za računalo,
obratite se lokalnom prodajnom mjestu
(prodavaču).
Page 3
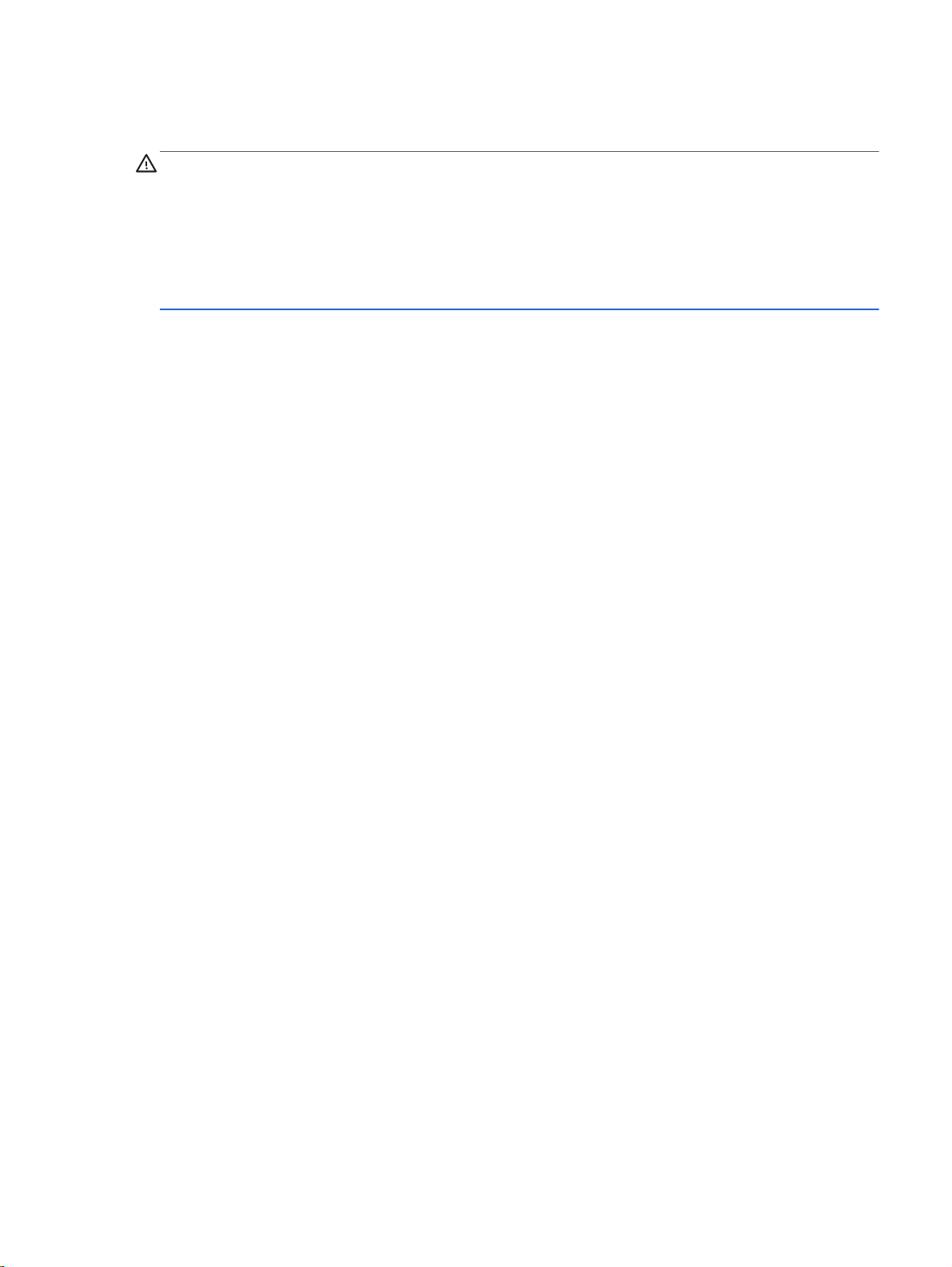
Obavijest o sigurnosnom upozorenju
UPOZORENJE! Kako biste smanjili mogućnosti šteta nastalih zbog vrućine ili pregrijavanja
računala, računalo nemojte postavljati izravno na krilo i nemojte blokirati ventilacijske otvore.
Upotrebljavajte računalo isključivo na tvrdoj, ravnoj podlozi. Nemojte dopustiti da druga kruta
površina, poput susjednog dodatnog pisača ili meka površina, poput jastuka, tepiha ili odjeće blokira
protok zraka. Također, nemojte dopustiti da tijekom rada ispravljač dođe u kontakt s kožom ili mekom
površinom, poput jastuka ili tepiha ili odjeće. Računalo i ispravljač udovoljavaju ograničenjima
temperature površina do kojih korisnik može doprijeti, definiranih standardom International Standard
for Safety of Information Technology Equipment (IEC 60950).
iii
Page 4
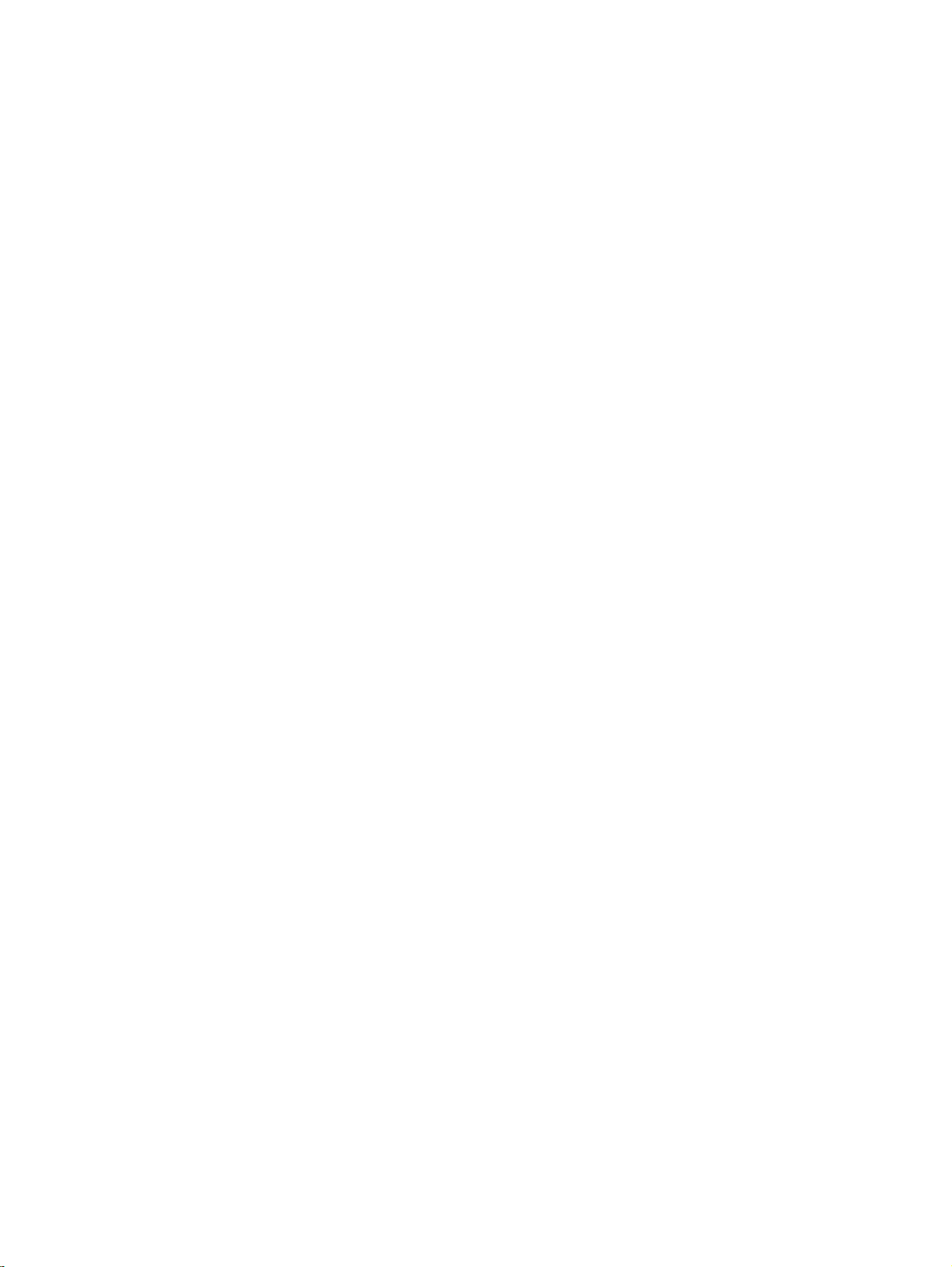
iv Obavijest o sigurnosnom upozorenju
Page 5
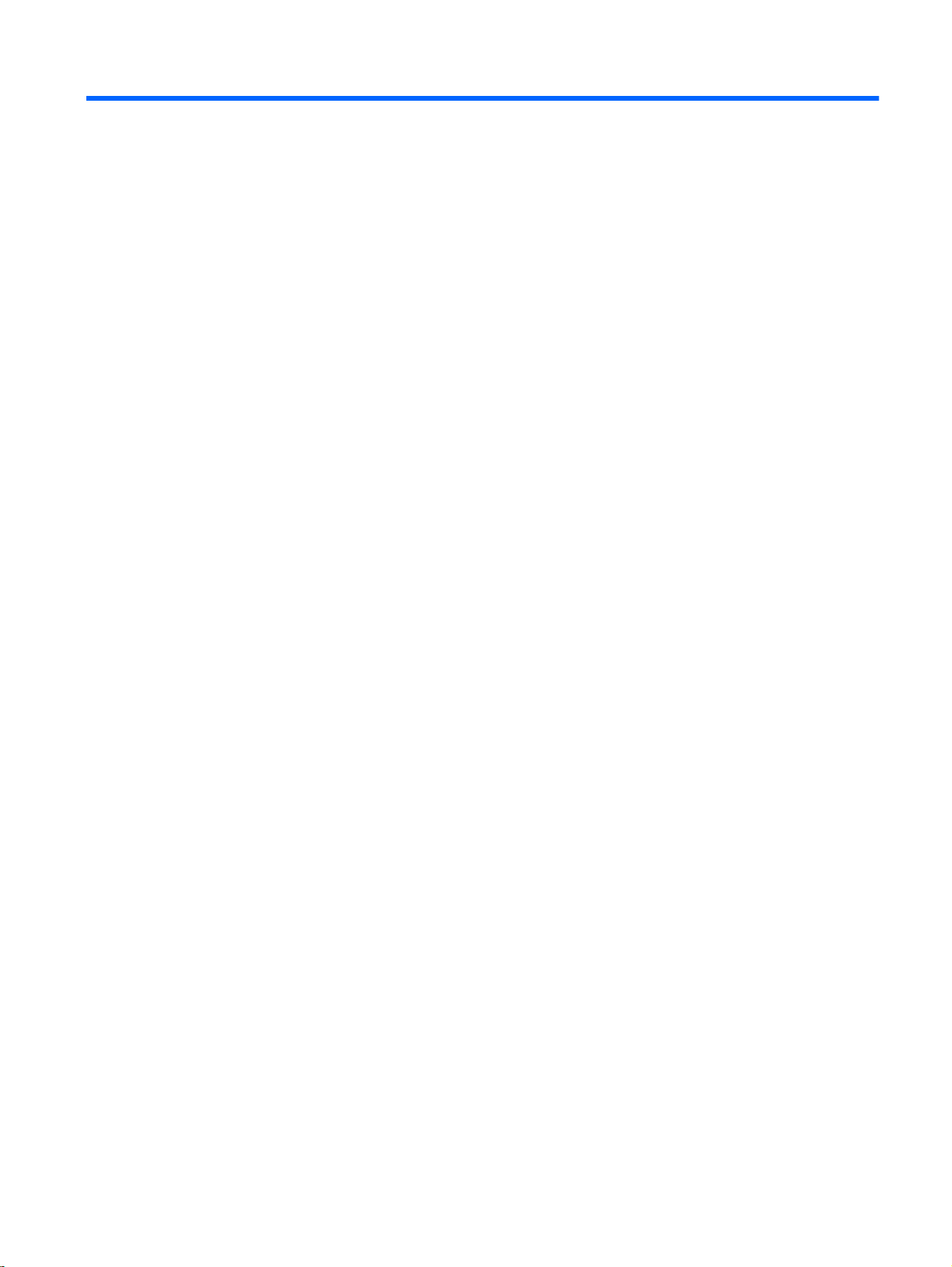
Sadržaj
1 Ispravno pokretanje .......................................................................................................................................... 1
Najbolji postupci ................................................................................................................................... 1
Zabavne stvari koje možete činiti ......................................................................................................... 1
Dodatni resursi tvrtke HP ..................................................................................................................... 2
Pronalaženje informacija o hardveru i softveru .................................................................................... 3
2 Povezivanje s mrežom ...................................................................................................................................... 4
Povezivanje s bežičnom mrežom ......................................................................................................... 4
Prepoznavanje ikona statusa bežične veze i mreže ............................................................ 4
Upotreba kontrola bežične veze .......................................................................................... 4
Korištenje gumba za bežičnu vezu ..................................................................... 4
Korištenje kontrola operacijskog sustava ............................................................ 5
Upotreba WLAN-a ............................................................................................................... 5
Korištenje davatelja internetskih usluga (ISP) ..................................................... 5
Postavljanje bežične mreže WLAN ..................................................................... 6
Konfiguriranje bežičnog usmjerivača .................................................................. 6
Zaštita WLAN-a ................................................................................................... 6
Povezivanje s WLAN-om .................................................................................... 7
Korištenje Bluetooth bežičnih uređaja ................................................................................. 7
Povezivanje s ožičenom mrežom ......................................................................................................... 8
Povezivanje s lokalnom mrežom (LAN-om) ......................................................................... 8
3 Uživanje u značajkama zabave ........................................................................................................................ 9
Upotreba web-kamere .......................................................................................................................... 9
Upotreba zvuka .................................................................................................................................... 9
Povezivanje zvučnika .......................................................................................................... 9
Povezivanje slušalica ........................................................................................................... 9
Povezivanje mikrofona ......................................................................................................... 9
Provjera zvuka ................................................................................................................... 10
Upotreba videofunkcije ....................................................................................................................... 10
Priključivanje VGA monitora ili projektora .......................................................................... 10
DisplayPort ........................................................................................................................ 11
Povezivanje HDMI TV-a ili monitora .................................................................................. 12
Konfiguriranje audio postavki (pomoću HDMI TV-a) ......................................... 13
v
Page 6
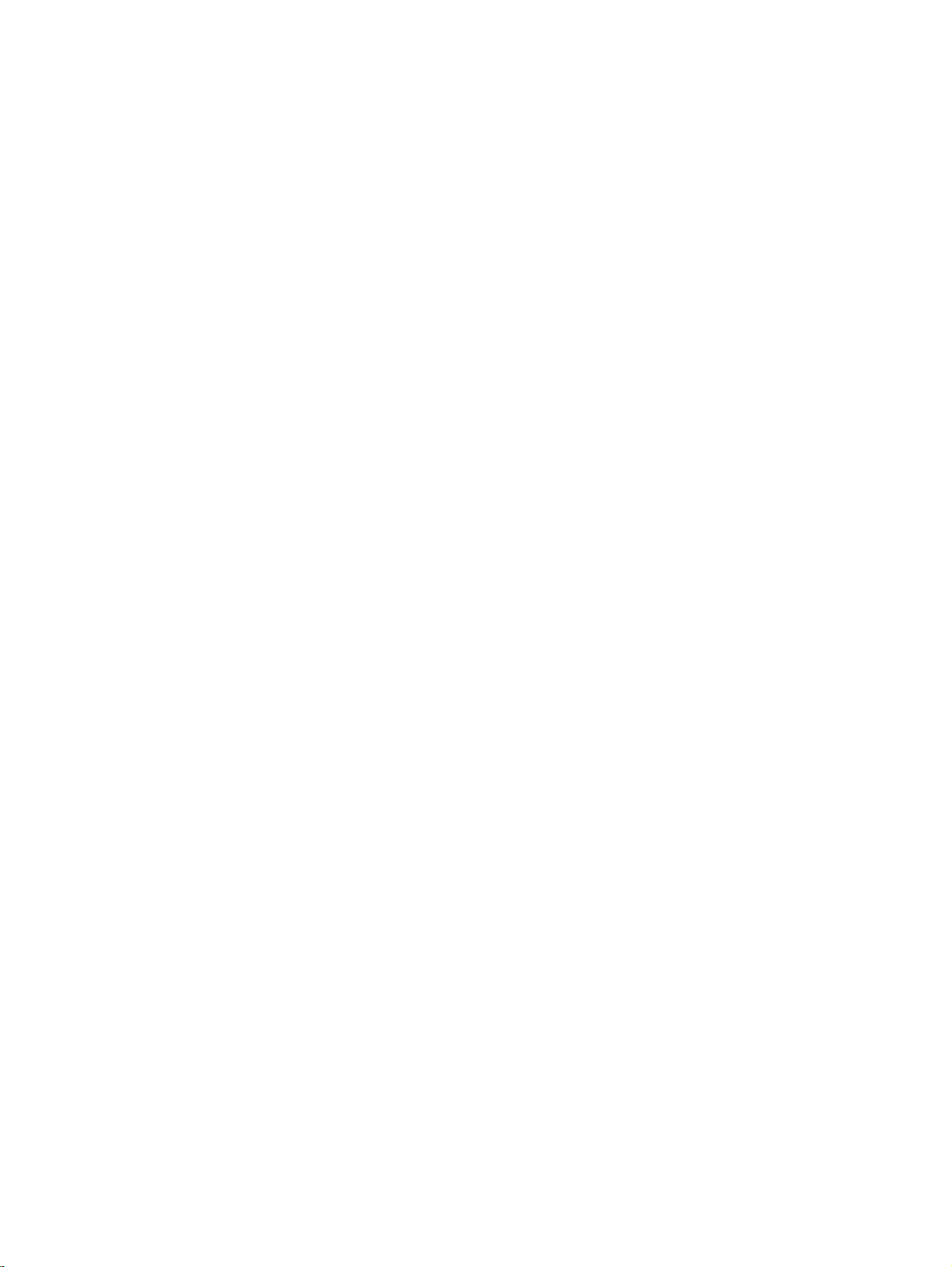
4 Upotreba tipkovnice i pokazivačkih uređaja .................................................................................................... 14
Upotreba tipki za radnje ..................................................................................................................... 14
Upotreba dodirne pločice (TouchPada) .............................................................................................. 15
Pomicanje .......................................................................................................................... 16
Odabir ................................................................................................................................ 16
Upotreba gesta dodirne pločice (TouchPada) ................................................................... 17
Vodoravno listanje ............................................................................................. 17
Listanje po rubu ................................................................................................. 17
5 Upravljanje napajanjem .................................................................................................................................. 18
Isključivanje računala ......................................................................................................................... 18
Postavljanje mogućnosti napajanja .................................................................................................... 18
Korištenje stanja za uštedu energije .................................................................................. 18
Pokretanje stanja mirovanja i izlaz iz njega ...................................................... 19
Pokretanje i izlaz iz stanja hibernacije ili hibridnog stanja mirovanja (samo
odabrani modeli) ............................................................................................... 19
Korištenje ikone napajanja ................................................................................................. 20
Korištenje postavki napajanja ............................................................................................ 20
Prikaz trenutnih postavki napajanja .................................................................. 20
Promjena trenutnih postavki napajanja ............................................................. 20
Rad uz baterijsko napajanje ............................................................................................................... 20
Baterija zapečaćena u tvornici (samo određeni modeli) .................................................... 21
Zamjena korisnički zamjenjive baterije (samo određeni modeli) ....................................... 21
Prikaz preostale napunjenosti baterije ............................................................................... 21
Punjenje baterije ................................................................................................................ 21
Maksimiziranje vijeka trajanja baterije ............................................................................... 22
Upravljanje niskim razinama napunjenosti baterije ............................................................ 22
Prepoznavanje niskih razina napunjenosti baterije ........................................... 22
Rješavanje niske razine napunjenosti baterije .................................................. 23
Rješavanje niske razine napunjenosti baterije kad je dostupno
vanjsko napajanje ............................................................................. 23
Rješavanje niske razine napunjenosti baterije kada je dostupna
puna baterija ..................................................................................... 23
Ušteda energije baterije ..................................................................................................... 23
Pohranjivanje baterije ........................................................................................................ 23
Odlaganje korištene baterije u otpad ................................................................................. 23
Zamjena baterije ................................................................................................................ 24
Korištenje vanjskog izmjeničnog napajanja ........................................................................................ 24
Provjera prilagodnika izmjeničnog napona ........................................................................ 25
vi
Page 7
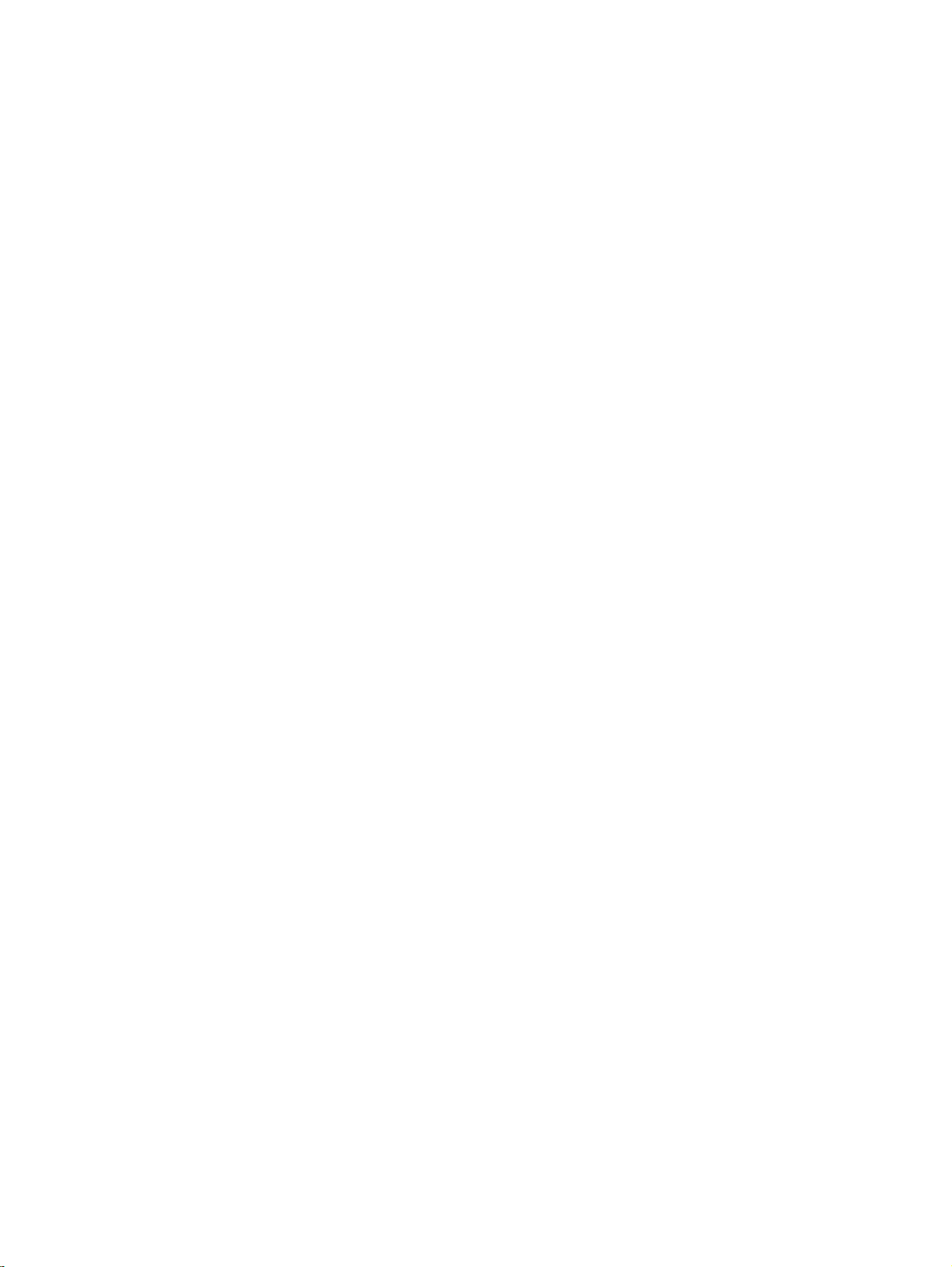
6 Upravljanje i dijeljenje informacija ................................................................................................................... 26
Korištenje USB uređaja ...................................................................................................................... 26
Priključivanje USB uređaja ................................................................................................ 26
Uklanjanje USB uređaja ..................................................................................................... 27
Umetanje i uklanjanje digitalne kartice za pohranu ............................................................................ 27
Upotreba optičkih pogona .................................................................................................................. 29
Umetanje optičkog diska .................................................................................................... 30
Ladica ................................................................................................................ 30
Pogon s utorom ................................................................................................. 30
Uklanjanje optičkog diska .................................................................................................. 31
Ladica ................................................................................................................ 31
Ako se ladica diska otvara normalno ................................................ 31
Ako se ladica za disk ne uspije otvoriti normalno ............................. 31
Pogon s utorom ................................................................................................. 32
7 Održavanje računala ....................................................................................................................................... 33
Ažuriranje programa i upravljačkih programa ..................................................................................... 33
Čišćenje računala ............................................................................................................................... 33
Postupci čišćenja ............................................................................................................... 34
Čišćenje zaslona (računala All-in-One i prijenosna računala) ........................... 34
Čišćenje bočnih strana i poklopca ..................................................................... 34
Čišćenje dodirne pločice, tipkovnice i miša ....................................................... 34
Putovanje ili transport računala .......................................................................................................... 34
8 Zaštita računala i podataka ............................................................................................................................. 36
Zaštita računala .................................................................................................................................. 36
Korištenje lozinki ................................................................................................................................ 36
Postavljanje lozinki u operacijskom sustavu ...................................................................... 36
Postavljanje lozinki u programu Setup Utility (BIOS) ......................................................... 37
Upravljanje administratorskom lozinkom ........................................................... 37
Unos administratorske lozinke .......................................................................... 38
Upravljanje lozinkom za uključivanje ................................................................. 38
Unos lozinke za uključivanje ............................................................................. 38
Upotreba sigurnosnog softvera za internet ........................................................................................ 39
Upotreba antivirusnog softvera .......................................................................................... 39
Upotreba softvera vatrozida ............................................................................................... 39
Zaštita bežične mreže ........................................................................................................................ 39
Stvaranje sigurnosnih kopija softvera i podataka ............................................................................... 40
Upotreba dodatnog sigurnosnog kabela .........................................................................................
... 40
vii
Page 8
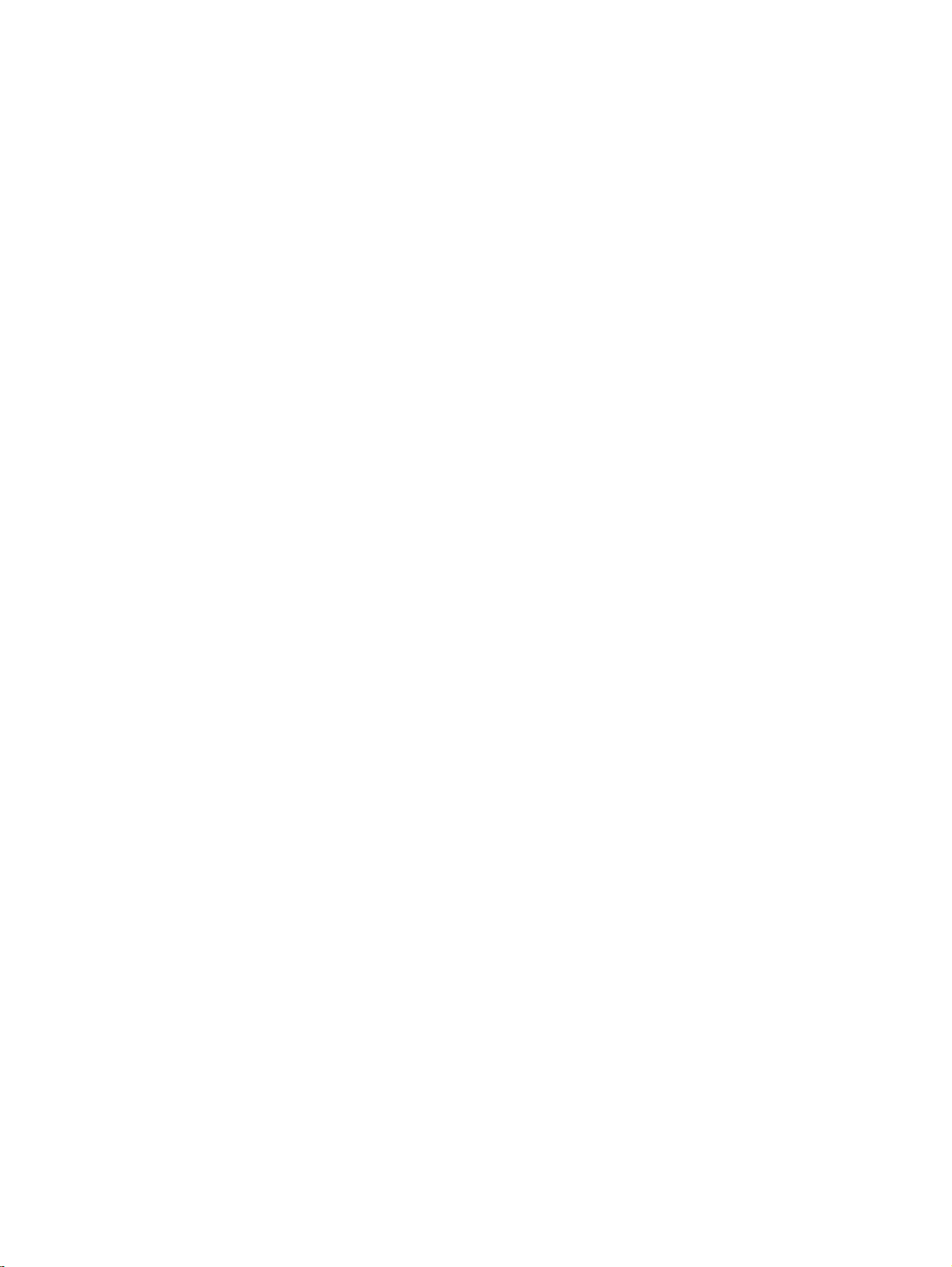
9 Korištenje softvera Setup Utility (BIOS) i HP PC Hardware Diagnostics (UEFI) ............................................ 41
Pokretanje programa Setup Utility ...................................................................................................... 41
Korištenje programa Setup Utility ....................................................................................................... 41
Promjena jezika programa Setup Utility ............................................................................. 41
Kretanje i odabir u programu Setup Utility ......................................................................... 41
Prikazivanje informacija o sustavu ..................................................................................... 42
Vraćanje tvornički zadanih postavki u programu Setup Utility ........................................... 42
Izlaz iz programa Setup Utility ........................................................................................... 42
Korištenje alata HP PC Hardware Diagnostics (UEFI) ....................................................................... 42
Preuzimanje alata HP PC Hardware Diagnostics (UEFI) na USB uređaj .......................... 43
10 Stvaranje sigurnosnih kopija, vraćanje i oporavak ........................................................................................ 44
Stvaranje slike za vraćanje ................................................................................................................. 44
Stvaranje slike za vraćanje na DVD-ovima ........................................................................ 44
Stvaranje slike za vraćanje na USB uređaju ...................................................................... 45
Vraćanje u izvorno tvorničko stanje ................................................................................... 45
Stvaranje sigurnosne kopije podatkovnih datoteka ............................................................................ 46
Vraćanje podatkovnih datoteka .......................................................................................................... 46
11 Podrška ......................................................................................................................................................... 48
Obraćanje službi za korisničku podršku ............................................................................................. 48
Naljepnice ........................................................................................................................................... 48
12 Tehnički podaci ............................................................................................................................................. 50
Ulazno napajanje ................................................................................................................................ 50
Radno okruženje ................................................................................................................................ 51
13 Elektrostatičko pražnjenje ............................................................................................................................. 52
Kazalo ................................................................................................................................................................. 53
viii
Page 9
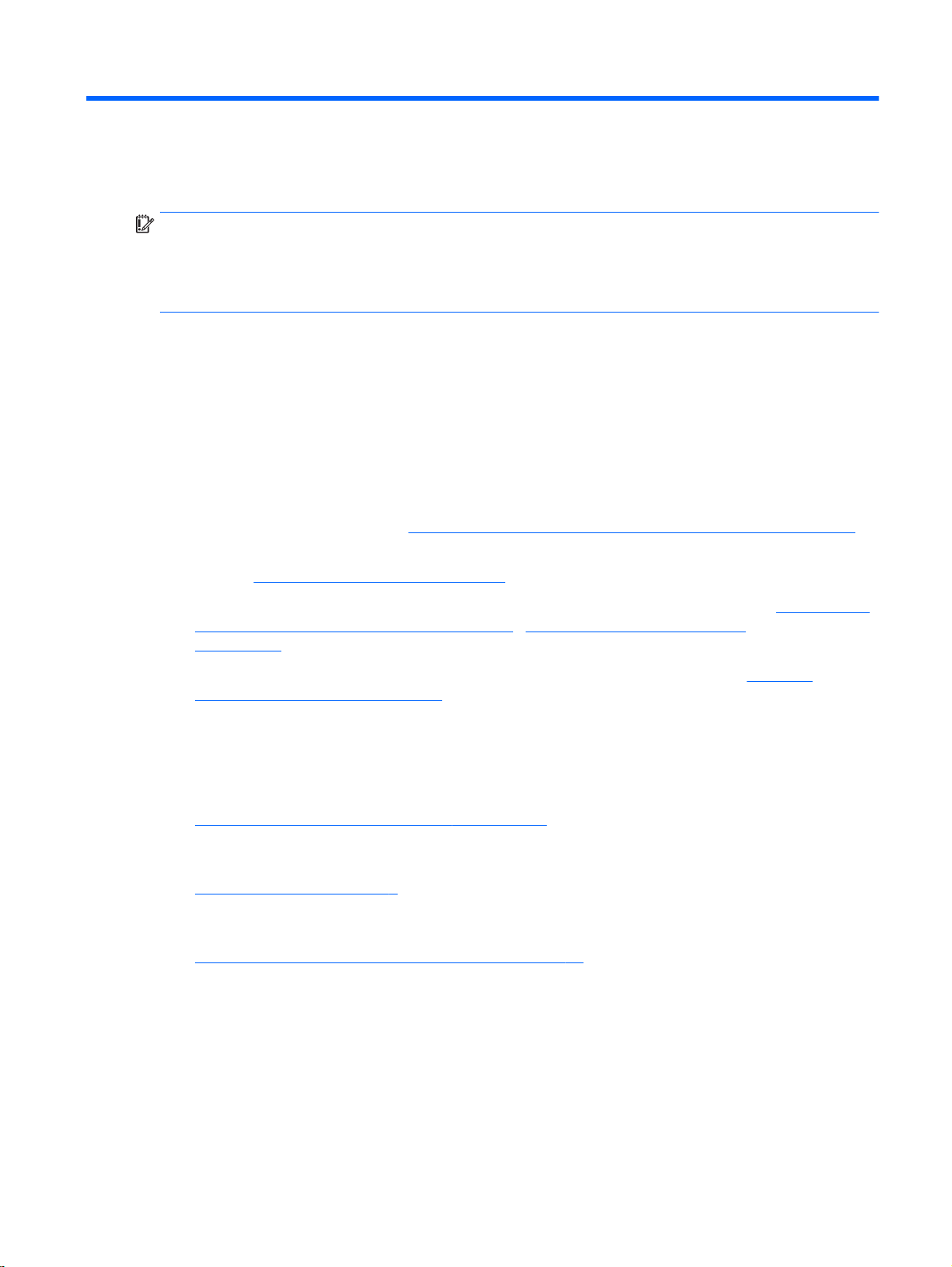
1 Ispravno pokretanje
VAŽNO: operacijski sustav Ubuntu koji je instaliran na ovo računalo ne podržava neke značajke
dostupne na drugim operacijskim sustavima. Ubuntu, na primjer, možda ne podržava grafičke kartice
s mogućnošću prebacivanja ili dvoprocesorske grafičke kartice, dodirni zaslon, WWAN, čitač otiska
prsta, Bluray, Trusted Platform Module, GPS i pogone kao što su M.2 SSD i mSATA. Ubuntu ne
podržava Bluetooth u potpunosti.
Ovo je računalo snažan alat koji je dizajniran kako bi poboljšao vaš rad i zabavu. Da biste na najbolji
način iskoristili svoje računalo, pročitajte ovo poglavlje kako biste naučili najbolje postupke nakon
postavljanja, zabavne stvari koje možete raditi s računalom i kako pronaći dodatne resurse tvrtke HP.
Najbolji postupci
Da biste zaštitili svoje pametno ulaganje, nakon postavljanja i registracije računala, preporučujemo da
poduzmete sljedeće korake:
Izradite sigurnosnu kopiju tvrdog diska stvaranjem diskova za oporavak ili izbrisivog pogona za
●
oporavak. Pogledajte odjeljak
Ako to već niste učinili, povežite se s ožičenom ili bežičnom mrežom. Pojedinosti potražite u
●
odjeljku
Povezivanje s mrežom na stranici 4.
Stvaranje sigurnosnih kopija, vraćanje i oporavak na stranici 44.
Upoznajte se s hardverom i softverom računala. Informacije potražite u odjeljcima
●
informacija o hardveru i softveru na stranici 3 i Uživanje u značajkama zabave
na stranici 9.
Ažurirajte ili kupite antivirusni softver. Dodatne informacije potražite u odjeljku
●
antivirusnog softvera na stranici 39.
Zabavne stvari koje možete činiti
Znate da na računalu možete gledati videozapis s YouTubea. No jeste li znali da računalo
●
možete povezati i s TV-om i gledati videozapis na TV-u? Dodatne informacije potražite u odjeljku
Povezivanje HDMI TV-a ili monitora na stranici 12.
Znate da na računalu možete slušati glazbu. No jeste li znali da na računalo možete i bežično
●
prenositi radio uživo i slušati glazbu ili radio emisije iz cijelog svijeta? Pogledajte odjeljak
Upotreba zvuka na stranici 9.
Znate da možete stvoriti atraktivnu prezentaciju na računalu. No jeste li znali da se možete
●
povezati s projektorom kako biste podijelili svoje ideje s grupom? Pogledajte odjeljak
Priključivanje VGA monitora ili projektora na stranici 10.
Pronalaženje
Upotreba
Najbolji postupci 1
Page 10
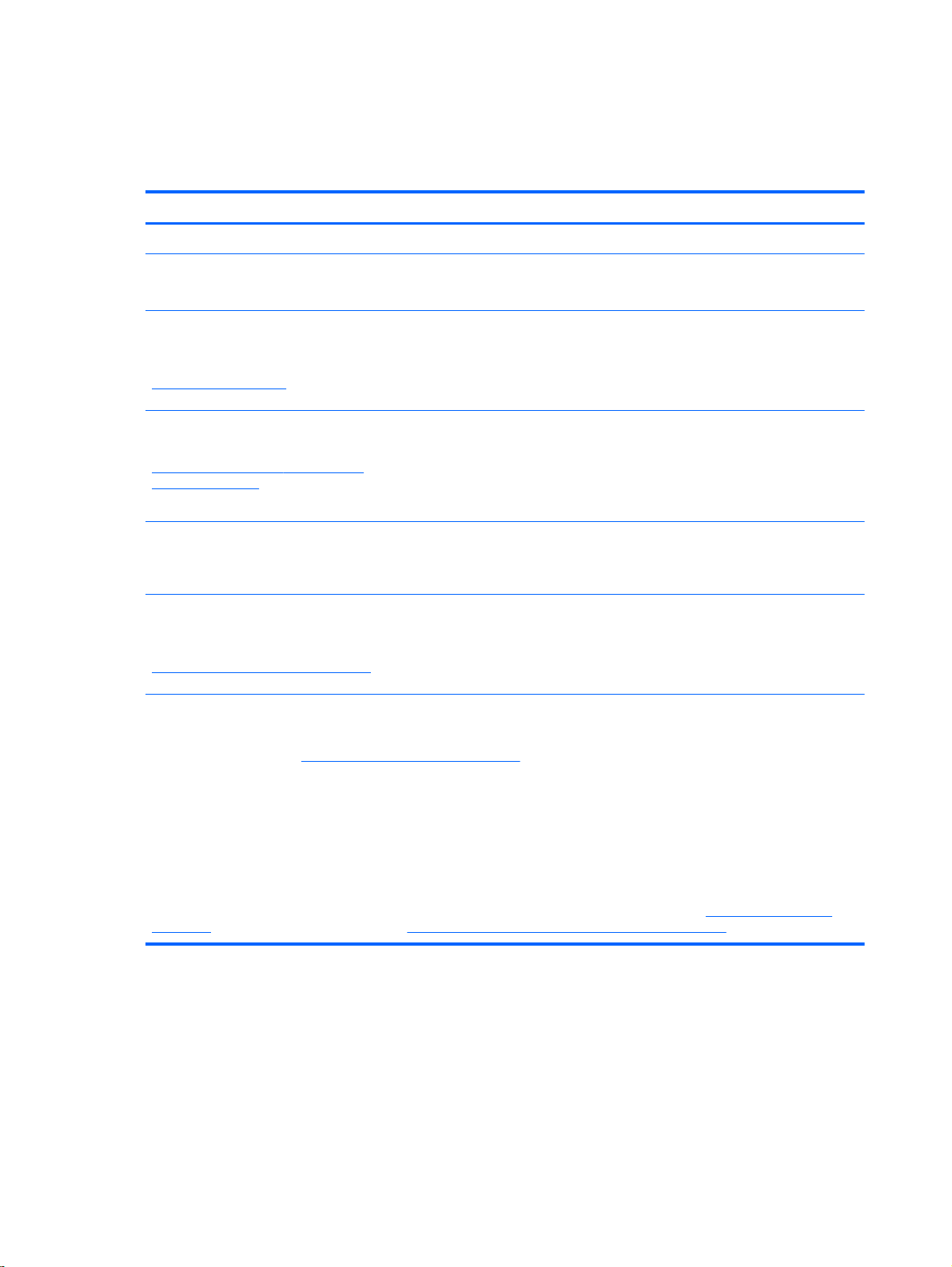
Dodatni resursi tvrtke HP
Već ste upotrijebili
Upute za postavljanje
kako biste uključili računalo i pronašli ovaj priručnik. Za
pojedinosti o proizvodu, upute i dodatne informacije pogledajte ovu tablicu.
Izvor Sadržaj
Upute za postavljanje
Vodič za stolno računalo sa sustavom Ubuntu
Da biste pristupili ovom vodiču, pritisnite tipku f1.
Priručnik za sigurnost i udobnost
Da biste pristupili ovom vodiču, dvokliknite ikonu HP‐
ovi dokumenti na radnoj površini ili idite na
http://www.hp.com/ergo.
Podrška diljem svijeta
Za podršku na svom jeziku idite na web-stranicu
http://welcome.hp.com/country/us/en/
wwcontact_us.html.
Obavijesti o propisima, sigurnosti i zaštiti okoliša
Da biste pristupili ovom vodiču, dvokliknite ikonu HP‐
ovi dokumenti na radnoj površini.
Ograničeno jamstvo
Da biste pristupili jamstvu, dvokliknite ikonu HP-ovi
dokumenti na radnoj površini ili idite na
http://www.hp.com/go/orderdocuments.
*
Pregled postavljanja računala i značajki.
●
Širok raspon uputa i savjeta za rješavanje problema.
●
Ispravno postavljanje radne stanice.
●
Smjernice za položaj tijela i radne navike koje povećavaju
●
udobnost i smanjuju opasnost od ozljeda.
Informacije o električnoj i mehaničkoj sigurnosti.
●
Razgovarajte s HP-ovim tehničarom putem interneta.
●
Pošaljite poruku e-pošte službi za podršku.
●
Pronađite telefonske brojeve za podršku diljem svijeta.
●
Pronađite lokacije HP-ovih servisnih centara.
●
Važne obavijesti o propisima, uključujući informacije o
●
ispravnom odlaganju baterije.
Detaljne informacije o jamstvu za ovo računalo.
●
*HP-ovo ograničeno jamstvo koje se primjenjuje izričito na vaš proizvod priloženo je uz korisničke priručnike na računalu i/ili
se nalazi na CD-u ili DVD-u priloženom u paketu. U nekim državama/regijama HP u paketu isporučuje i tiskani primjerak HP‐
ova ograničenog jamstva. U državama/regijama u kojima se jamstvo ne isporučuje u tiskanom obliku, tiskani primjerak
možete zatražiti na adresi
Sjeverna Amerika: Hewlett-Packard, MS POD, 11311 Chinden Blvd., Boise, ID 83714, SAD
●
Europa, Bliski istok i Afrika: Hewlett-Packard, POD, Via G. Di Vittorio, 9, 20063, Cernusco s/Naviglio (MI), Italija
●
Pacifička Azija: Hewlett-Packard, POD, P.O. Box 200, Alexandra Post Office, Singapur 911507
●
Kada zatražite tiskani primjerak jamstva, navedite broj dijela proizvoda, razdoblje jamstva (otisnuto na servisnoj naljepnici),
ime i poštansku adresu.
VAŽNO: nemojte vraćati HP-ov proizvod na gore navedene adrese. Za podršku za SAD idite na
contactHP. Za podršku diljem svijeta idite na http://welcome.hp.com/country/us/en/wwcontact_us.html.
http://www.hp.com/go/orderdocuments ili pišite na sljedeću adresu:
http://www.hp.com/go/
2 Poglavlje 1 Ispravno pokretanje
Page 11
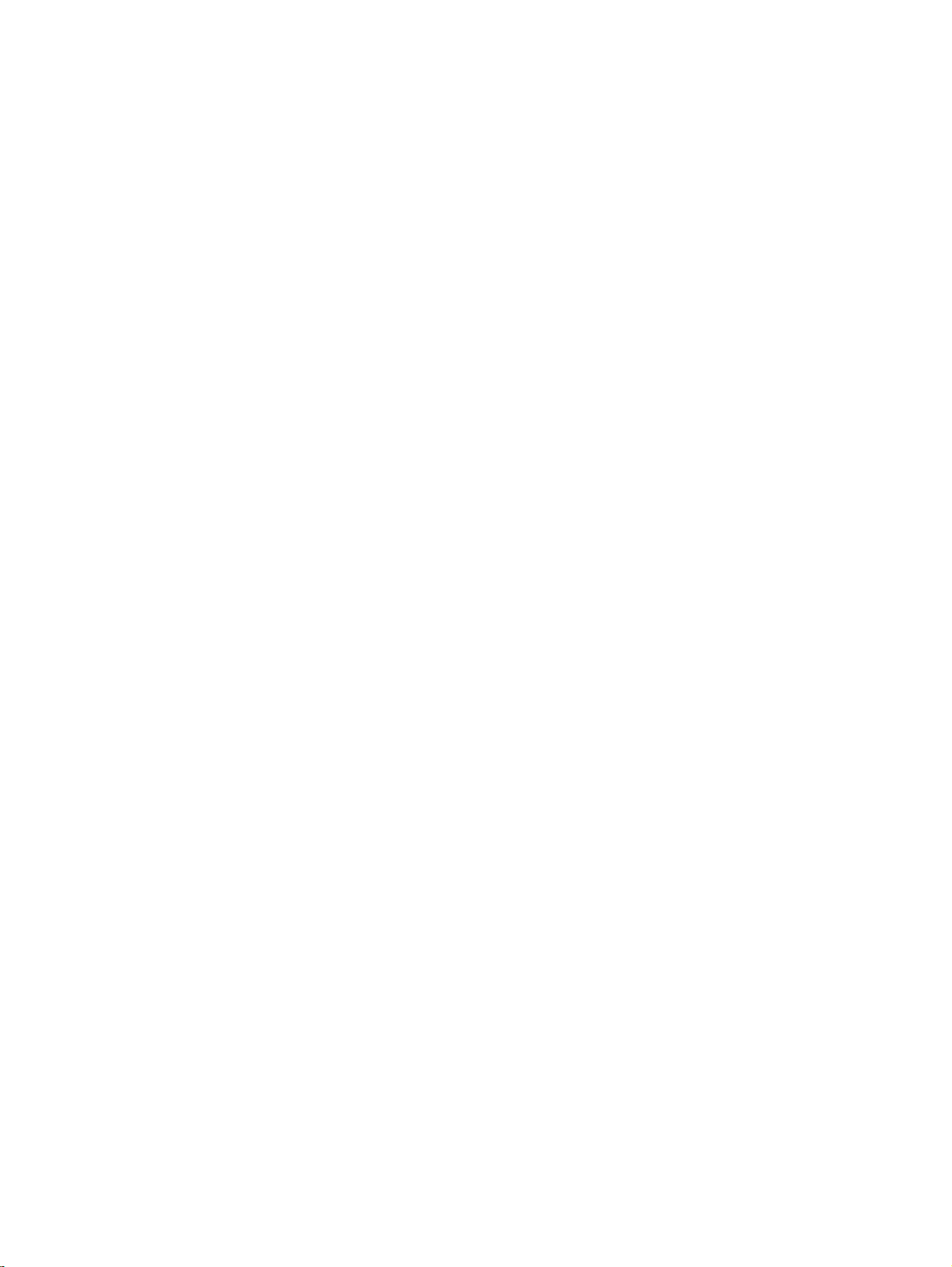
Pronalaženje informacija o hardveru i softveru
1. Kliknite ikonu izbornika sustava na krajnjem desnom dijelu gornje ploče, a potom kliknite System
Settings (Postavke sustava).
2. Odaberite ikonu Details (Detalji) iz odjeljka System (Sustav).
U odjeljku Overview (Pregled) pojavit će se popis svih uređaja instaliranih na računalu, uključujući
optičke pogone, SSD pogone (statičke) ili sekundarni tvrdi disk.
Da biste doznali koji ste softver dobili uz računalo, učinite sljedeće:
1. Kliknite gumb Ubuntu Software Center (Softverski centar Ubuntu) na lijevoj strani radne površine
u odjeljku Launcher (Pokretač), a zatim na vrhu prozora kliknite Installed (Instalirano) da biste
prikazali softverske kategorije.
2. Kliknite softversku kategoriju da biste prikazali instalirani softver za tu kategoriju.
Pronalaženje informacija o hardveru i softveru 3
Page 12
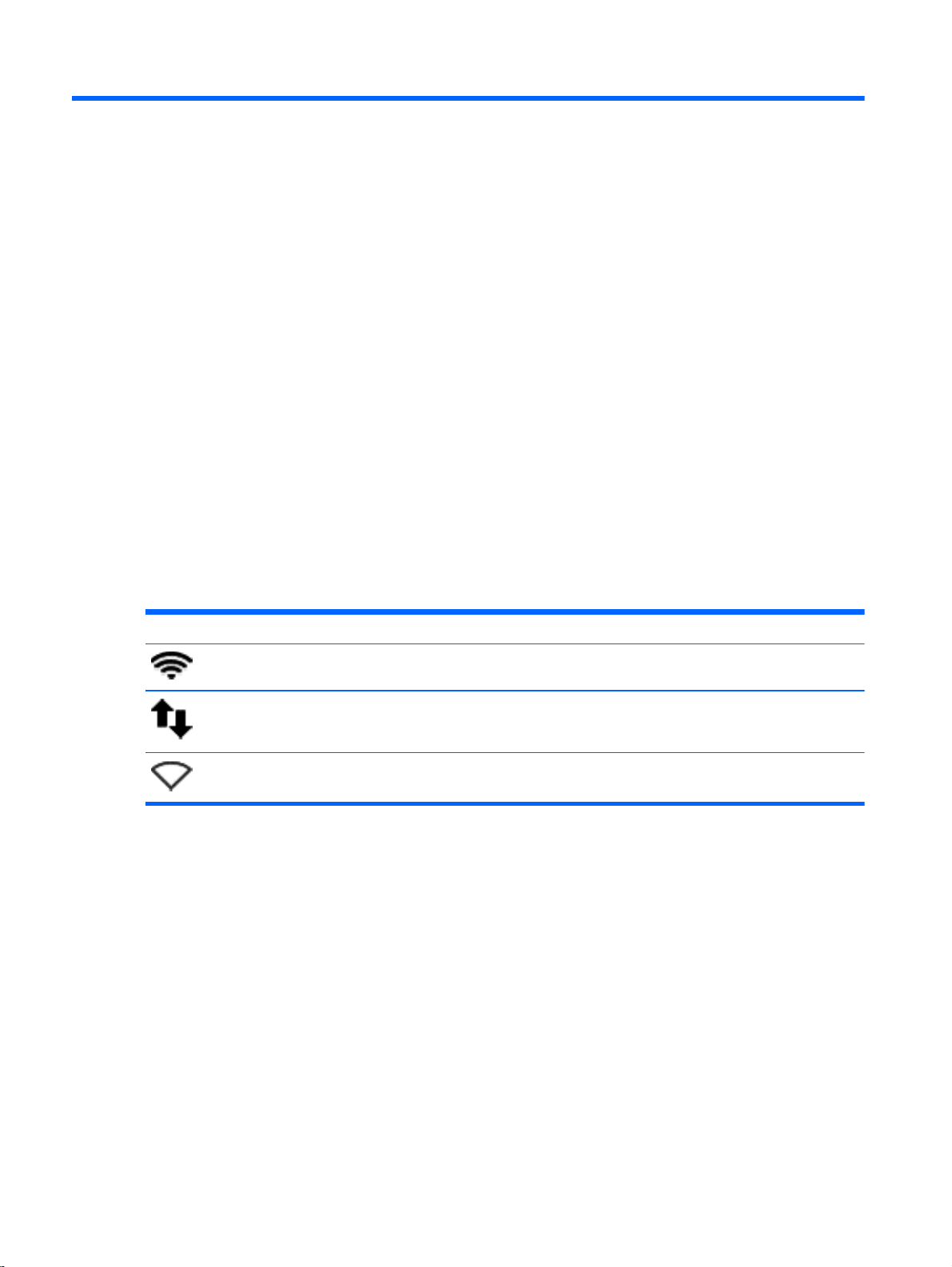
2 Povezivanje s mrežom
Računalo možete ponijeti sa sobom ma kamo putovali. No čak i kod kuće možete istraživati svijet i
pristupati informacijama na milijunima web-mjesta pomoću računala i ožičene ili bežične mrežne
veze. Ovo će vam poglavlje pomoći da se povežete s tim svijetom.
Povezivanje s bežičnom mrežom
Bežična tehnologija prenosi podatke radiovalovima, a ne žicama. Vaše je računalo možda opremljeno
jednim ili više sljedećih bežičnih uređaja:
Uređaj za bežičnu lokalnu mrežu (WLAN) – povezuje računalo na bežične lokalne mreže (često
●
nazvane Wi-Fi mreže, bežični LAN ili WLAN) u uredima tvrtki, vašem domu, javnim mjestima
kao što su aerodromi, restorani, kafići, hoteli i sveučilišta. U WLAN-u mobilni bežični uređaj u
računalu komunicira s bežičnim usmjerivačem ili pristupnom točkom.
Bluetooth® uređaj – stvara osobne područne mreže (PAN) za povezivanje drugih Bluetooth
●
uređaja kao što su računala, telefoni, pisači, slušalice, zvučnici i fotoaparati. U PAN mreži svi
uređaji međusobno izravno komuniciraju i moraju biti razmjerno blizu – obično ne dalje od 10
metara.
Prepoznavanje ikona statusa bežične veze i mreže
Ikona Naziv Opis
Bežična veza (povezano) Upućuje na to da je uključen jedan ili više bežičnih uređaja.
Mrežna veza (povezano) Upućuje na to da je veza s mrežom uspostavljena i aktivna. Ako
Mrežna veza (nepovezano) Upućuje na to da ni ožičena ni bežična mreža nisu povezane.
Upotreba kontrola bežične veze
Bežičnim uređajima na računalu možete upravljati pomoću nekih od ovih značajki:
Gumb bežične veze, prekidač bežične veze, tipka bežične veze ili tipka za način rada u
●
zrakoplovu (u ovom poglavlju gumb za bežičnu vezu) (samo odabrani modeli)
Kontrole operacijskog sustava
●
Korištenje gumba za bežičnu vezu
Ovisno o modelu računala, ono možda ima gumb bežične veze, jedan ili više bežičnih uređaja i jednu
ili više bežičnih žaruljica. Svi bežični uređaji u računalu tvornički su omogućeni tako da žaruljica
bežične veze svijetli (bijelo) kada uključite računalo.
su i ožičena i bežična veza aktivne, operacijski sustav koristi
ožičenu vezu jer je brža.
4 Poglavlje 2 Povezivanje s mrežom
Page 13

Žaruljica za bežičnu vezu pokazuje cjelokupno stanje bežičnih uređaja, a ne stanje pojedinih uređaja.
Ako žaruljica bežične veze svijetli bijelo, uključen je barem jedan bežični uređaj. Ako žaruljica bežične
veze svijetli žuto, svi su bežični uređaji isključeni.
Budući da su svi bežični uređaji tvornički omogućeni, gumbom za bežičnu vezu možete istovremeno
uključiti ili isključiti sve bežične uređaje. Pojedinačnim bežičnim uređajima možete upravljati tako da
kliknete ikonu mrežnog izbornika
Connections (Uredi veze).
Korištenje kontrola operacijskog sustava
Da biste omogućili ili onemogućili uređaj za bežičnu ili ožičenu mrežu, učinite sljedeće:
1. Kliknite ikonu izbornika Network (Mreža) na krajnjoj desnoj strani gornje ploče.
2. Da biste omogućili ili onemogućili sljedeće uređaje, potvrdite ili poništite jednu od sljedećih
mogućnosti:
Enable Networking (all network devices) (Omogući umrežavanje (svi mrežni uređaji))
●
Enable Wireless (Omogući bežičnu vezu)
●
Upotreba WLAN-a
Pomoću WLAN uređaja možete pristupati bežičnoj lokalnoj mreži (WLAN) koja je sastavljena od
drugih računala i dodataka koji su povezani s bežičnim usmjerivačem ili pristupnom točkom.
na krajnjoj desnoj strani gornje ploče, a potom kliknete Edit
NAPOMENA: prilikom stvaranja bežične veze ili dopuštanja pristupa korisnicima u mreži, od vas se
traži unos korijenske lozinke.
NAPOMENA: izrazi
sinonimi.
Široki raspon WLAN-ova kao što je organizacijski ili javni WLAN obično upotrebljava bežične
●
pristupne točke koje se mogu prilagoditi velikom broju računala i dodataka te mogu odvojiti
kritične mrežne funkcije.
Kućni ili uredski WLAN obično se sastoji od bežičnog usmjerivača koji za nekoliko bežičnih i
●
stolnih računala omogućuje zajedničko korištenje internetske veze, pisača i datoteka bez
potrebe za dodatnim hardverom ili softverom.
Da biste upotrijebili uređaj za WLAN na svom računalu, morate se povezati s infrastrukturom WLAN-a
(koju omogućuje davatelj usluga ili javna odnosno poslovna mreža).
bežični usmjerivač
i
Korištenje davatelja internetskih usluga (ISP)
Kada postavljate pristup internetu u svom domu, morate stvoriti račun kod davatelja internetskih
usluga (ISP). Kontaktirajte lokalnog pružatelja internetskih usluga (ISP) za kupnju internetske usluge i
modema. ISP će vam pomoći postaviti modem, instalirati mrežni kabel za povezivanje bežičnog
računala s modemom te provjeriti internetsku uslugu.
NAPOMENA: ISP će vam dati korisnički ID i zaporku za pristup internetu. Zabilježite te podatke te ih
pohranite na sigurno mjesto.
bežična pristupna točka
često se upotrebljavaju kao
Povezivanje s bežičnom mrežom 5
Page 14
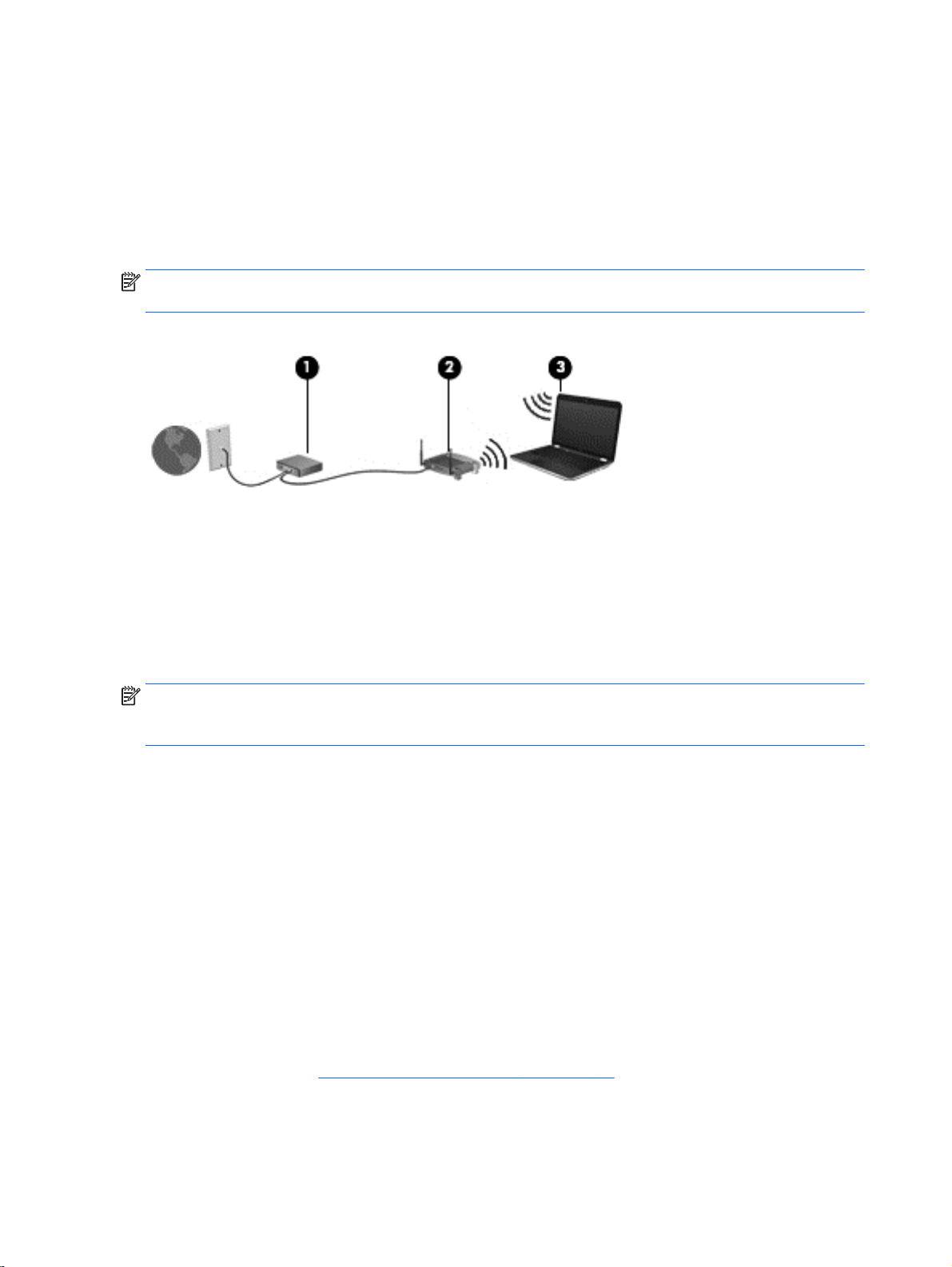
Postavljanje bežične mreže WLAN
Da biste postavili WLAN i povezali se s internetom, potrebna je sljedeća oprema:
Širokopojasni modem (DSL ili kabelski) (1) i usluga brzog interneta zakupljena od davatelja
●
internetskih usluga
Bežični usmjerivač (2) (kupuje se zasebno)
●
Bežično računalo (3)
●
NAPOMENA: u neke je modeme ugrađen bežični usmjerivač. Informacije o vrsti modema koji imate
zatražite od davatelja internetskih usluga.
Ilustracija u nastavku prikazuje primjer instalacije bežične mreže koja je povezana s internetom.
Kako se vaša mreža širi, na nju se mogu povezati dodatna bežična i fiksna računala radi pristupa
internetu.
Pomoć za postavljanje WLAN-a potražite u informacijama koje ste dobili s usmjerivačem ili od vašeg
ISP-a.
Konfiguriranje bežičnog usmjerivača
Pomoć za postavljanje WLAN-a potražite u informacijama koje ste dobili od proizvođača usmjerivača
ili od vašeg ISP-a.
NAPOMENA: preporučuje se da novo bežično računalo najprije s usmjerivačem povežete pomoću
mrežnog kabela koji se isporučuje s usmjerivačem. Kada se računalo uspješno poveže s internetom,
isključite kabel te internetu pristupite putem bežične mreže.
Zaštita WLAN-a
Prilikom postavljanja WLAN-a ili pristupanja postojećem WLAN-u uvijek omogućite sigurnosne
značajke da biste mrežu zaštitili od neovlaštenog pristupa. WLAN-ovi na javnim mjestima (tzv. javnim
pristupnim točkama), kao što su kafići i zračne luke, možda nisu zaštićeni. Ako ste zabrinuti za
sigurnost svojeg računala na nekoj pristupnoj točki, ograničite mrežne aktivnosti na e-poštu koja nije
povjerljive prirode i osnovno pregledavanje interneta.
Bežični radijski signali putuju izvan mreže, stoga drugi WLAN uređaji mogu uhvatiti nezaštićene
signale. Poduzmite sljedeće mjere opreza da biste zaštitili svoj WLAN:
Upotrijebite vatrozid.
●
Vatrozid provjerava podatke i zahtjeve za podatke koji se šalju mreži te odbacuje sumnjive
stavke. Dostupni su softverski i hardverski vatrozidi. Neke mreže upotrebljavaju kombinaciju
obje vrste. Ubuntu ne sadrži softver vatrozida, ali možete preuzeti Gufw, besplatni uslužni
program vatrozida za Ubuntu. Dodatne informacije o preuzimanju i instalaciji programa Gufw
potražite u odjeljku
Upotreba softvera vatrozida na stranici 39.
Upotrijebite bežično šifriranje.
●
6 Poglavlje 2 Povezivanje s mrežom
Page 15

Bežično šifriranje upotrebljava sigurnosne postavke za šifriranje i dešifriranje podataka koji se
prenose putem mreže.
Povezivanje s WLAN-om
Da biste se povezali s WLAN-om, slijedite ove korake:
1. Provjerite je li uključen uređaj za WLAN. Ako je uređaj uključen, žaruljica za bežičnu vezu svijetli
bijelo. Ako žaruljica za bežičnu vezu svijetli žuto, pritisnite gumb za bežičnu vezu.
2. Kliknite ikonu izbornika Network (Mreža) na krajnjoj desnoj strani gornje ploče.
Dostupne bežične mreže navedene su u odjeljku Bežične mreže.
3. Kliknite željenu bežičnu mrežu.
Ako je riječ o WLAN mreži s omogućenom zaštitom, od vas će se tražiti da unesete mrežnu
sigurnosnu šifru. Upišite šifru, a zatim kliknite OK (U redu) da biste dovršili povezivanje.
NAPOMENA: da biste se povezali s mrežom koja se ne prepoznaje automatski, kliknite ikonu
izbornika Network (Mreža) i odaberite Connect to Hidden Wireless Network (Poveži se sa
skrivenom bežičnom mrežom). Unesite podatke za ESSID, a zatim postavite parametre
šifriranja.
NAPOMENA: ako nije navedena nijedna WLAN mreža, a vaša mreža nije skrivena, znači da
ste izvan dometa bežičnog usmjerivača ili pristupne točke.
Ako ne vidite mrežu na koju se želite povezati, desnom tipkom miša kliknite ikonu izbornika
Network (Mreža) na krajnjem desnom dijelu gornje ploče pa kliknite Edit Connections (Uredi
veze).
NAPOMENA: funkcionalni domet (domet bežičnog signala) ovisi o implementaciji WLAN-a,
proizvođaču usmjerivača te interferenciji s drugim elektroničkim uređajima ili o strukturalnim
preprekama, kao što su zidovi i podovi.
Korištenje Bluetooth bežičnih uređaja
Računalo, ovisno o modelu, možda ima Bluetooth uređaj. Bluetooth uređaji omogućuju bežičnu
komunikaciju kratkog dometa koja zamjenjuje tradicionalno fizičko kabelsko povezivanje elektroničkih
uređaja kao što su:
Računala (stolno računalo, prijenosno računalo, ručno računalo)
●
Telefoni (mobitel, bežični telefon, pametni telefon)
●
Uređaji za obradu slike (pisač, fotoaparat)
●
Uređaji za zvuk (slušalice, zvučnici)
●
Miš
●
Bluetooth uređaji pružaju mogućnost ravnopravnog umrežavanja koje dozvoljava postavljanje PAN-a
(osobne područne mreže) Bluetooth uređaja. Informacije o konfiguriranju i upotrebi Bluetooth uređaja
potražite u softverskoj pomoći za Bluetooth.
Povezivanje s bežičnom mrežom 7
Page 16
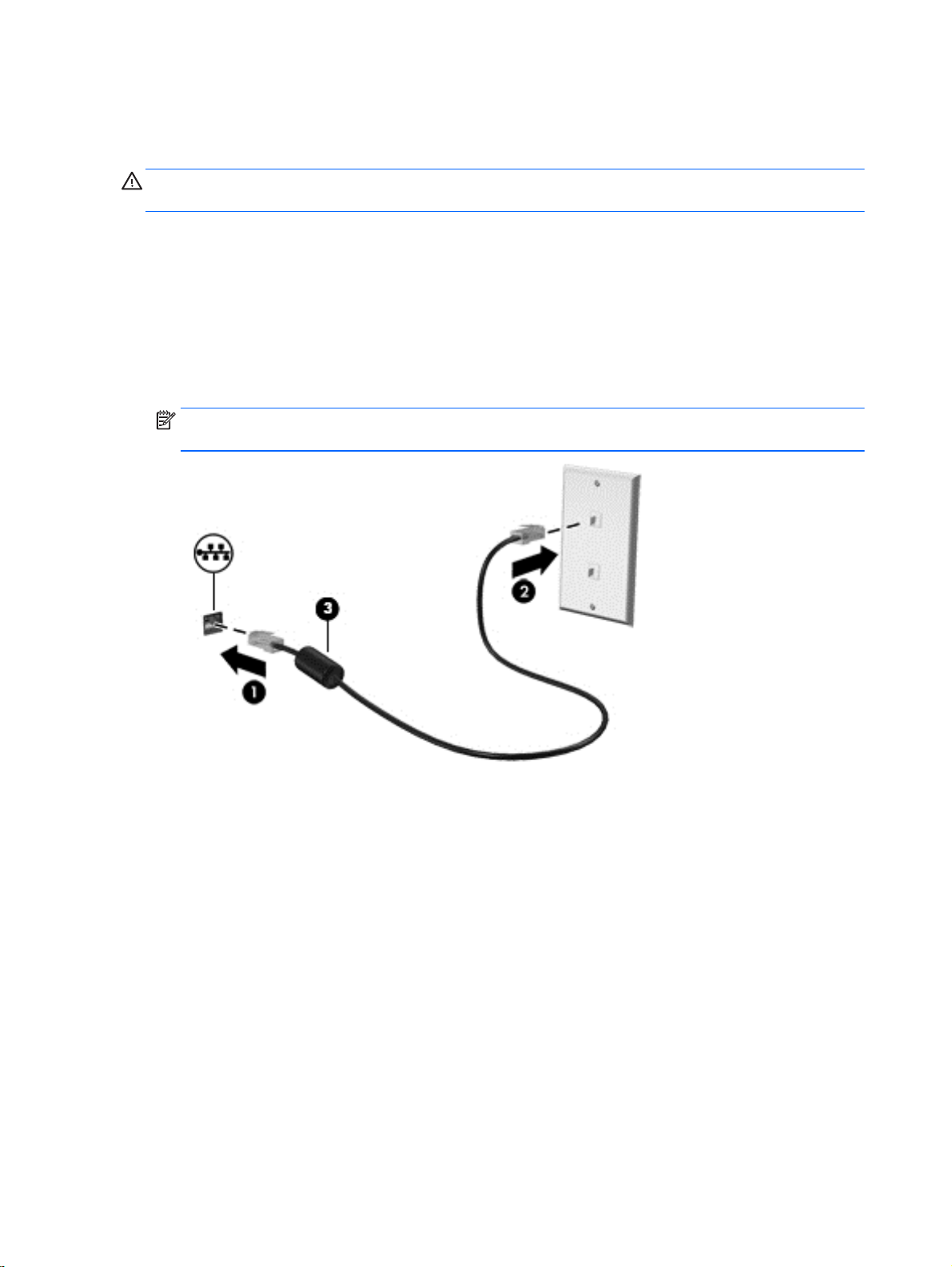
Povezivanje s ožičenom mrežom
Za povezivanje s LAN-om potreban je 8-pinski mrežni kabel RJ-45.
UPOZORENJE! Da bi se smanjila opasnost od električnog udara, požara ili oštećenja opreme,
modemski ili telefonski kabel nemojte priključivati u utičnicu RJ-45 (mrežnu).
Povezivanje s lokalnom mrežom (LAN-om)
Ako računalo želite povezati izravno s usmjerivačem u svom domu (umjesto bežičnog rada) ili se
želite povezati s postojećom ožičenom mrežom u uredu, upotrijebite LAN vezu.
Da biste priključili mrežni kabel, slijedite ove korake:
1. Mrežni kabel priključite u mrežnu utičnicu (1) na računalu.
2. Drugi kraj mrežnog kabela priključite u zidnu mrežnu utičnicu (2) ili usmjerivač.
NAPOMENA: ako mrežni kabel sadrži sklop za utišavanje buke (3), koji sprječava
interferenciju s televizijskim i radijskim signalima, usmjerite kraj sklopa kabela prema računalu.
8 Poglavlje 2 Povezivanje s mrežom
Page 17
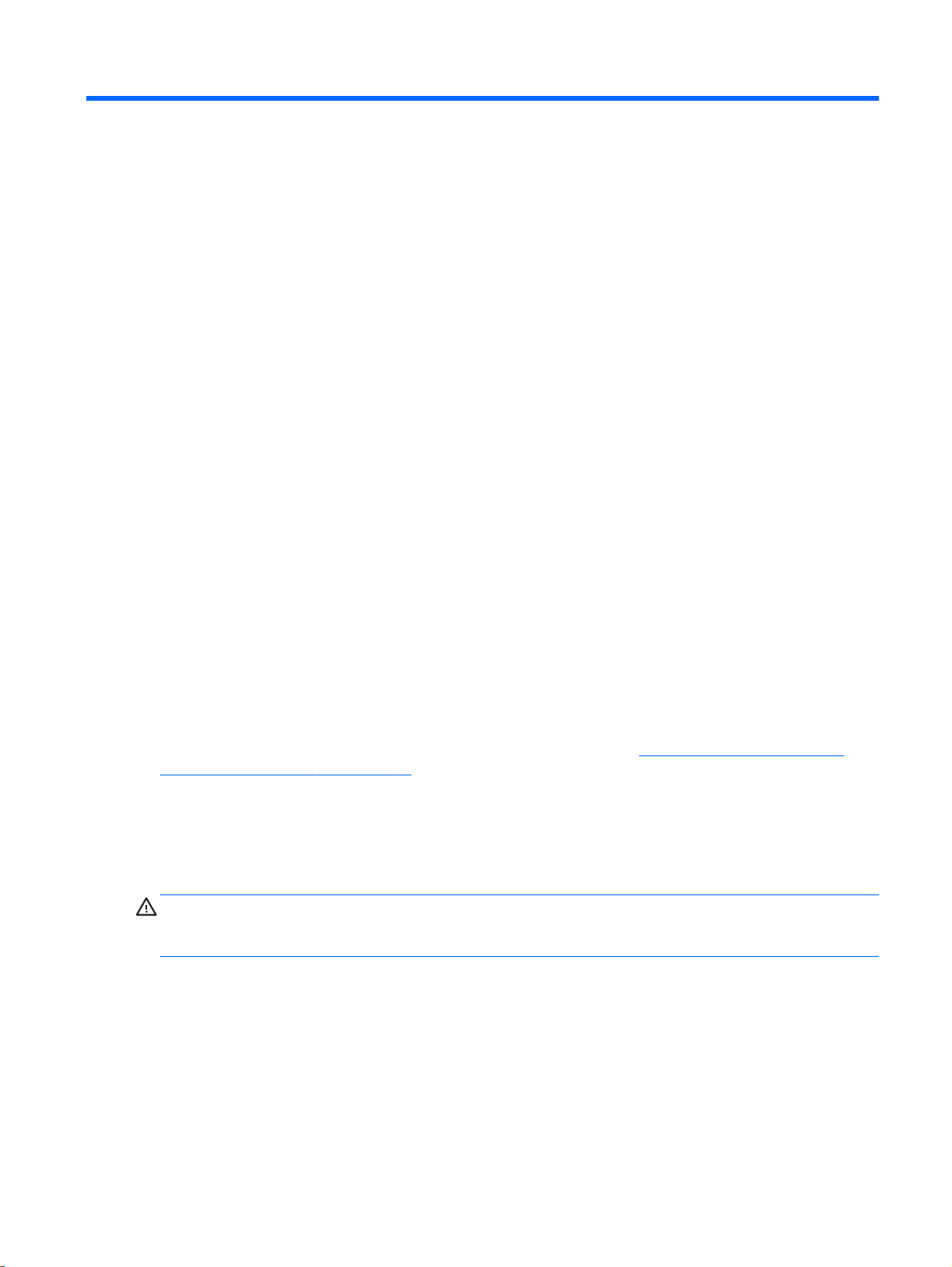
3 Uživanje u značajkama zabave
HP-ovo računalo koristite kao zabavni centar na kojem se možete družiti putem web-kamere, uživati
u glazbi i upravljati njome te preuzimati i gledati filmove. Da biste računalo pretvorili u još moćniji
zabavni centar, priključite vanjske uređaje, primjerice monitor, projektor, TV, zvučnike, slušalice, a na
odabranim modelima i uređaje visoke razlučivosti. Web-kameru možete koristiti s aplikacijama kao
što su Google Hangouts i Skype.
Upotreba web-kamere
Računalo je možda opremljeno integriranom web-kamerom. Web-kamera je snažan alat za društveno
umrežavanje koji omogućuje neposrednu komunikaciju s prijateljima i kolegama u susjedstvu ili na
drugom kraju svijeta. Web-kamera omogućuje strujanje videozapisa pomoću softvera za razmjenu
izravnih poruka, a unaprijed instalirani softver Cheese Webcam Booth omogućuje snimanje i
razmjenu videozapisa i fotografija.
Upotreba zvuka
Na HP-ovim računalima s optičkim pogonom možete reproducirati glazbene CD-ove, preuzimati i
slušati glazbu, emitirati audiosadržaj s weba (uključujući radio), snimati zvuk ili kombinirati
audiodatoteke i videodatoteke radi stvaranja multimedijskog sadržaja. Da biste povećali užitak
slušanja, priključite vanjske audiouređaje poput zvučnika ili slušalica.
Povezivanje zvučnika
Možete priključiti ožičene zvučnike na računalo tako da ih priključite na USB priključke (ili na utičnicu
za audioizlaz) na računalu ili priključnoj stanici.
Da biste povezali
povezali zvučnike visoke definicije s računalom, pogledajte odjeljak
(pomoću HDMI TV-a) na stranici 13. Prije povezivanja audiouređaja svakako prilagodite glasnoću.
bežične
Povezivanje slušalica
Ožičene slušalice možete priključiti u utičnicu za slušalice na računalu.
Da biste na računalo priključili
UPOZORENJE! Da biste smanjili opasnost od tjelesne ozljede, prilagodite glasnoću prije nego što
stavite slušalice, male slušalice ili naglavne slušalice. Za dodatne informacije o sigurnosti pogledajte
odjeljak
Obavijesti o propisima, sigurnosti i očuvanju okoliša
Povezivanje mikrofona
Da biste snimali audio, priključite mikrofon u utičnicu za mikrofon na računalu. Da biste prilikom
snimanja postigli najbolje rezultate, govorite izravno u mikrofon te snimajte u okolini bez pozadinskih
šumova.
zvučnike s računalom, slijedite upute proizvođača uređaja. Da biste
Konfiguriranje audio postavki
bežične
slušalice, slijedite upute proizvođača uređaja.
.
Upotreba web-kamere 9
Page 18
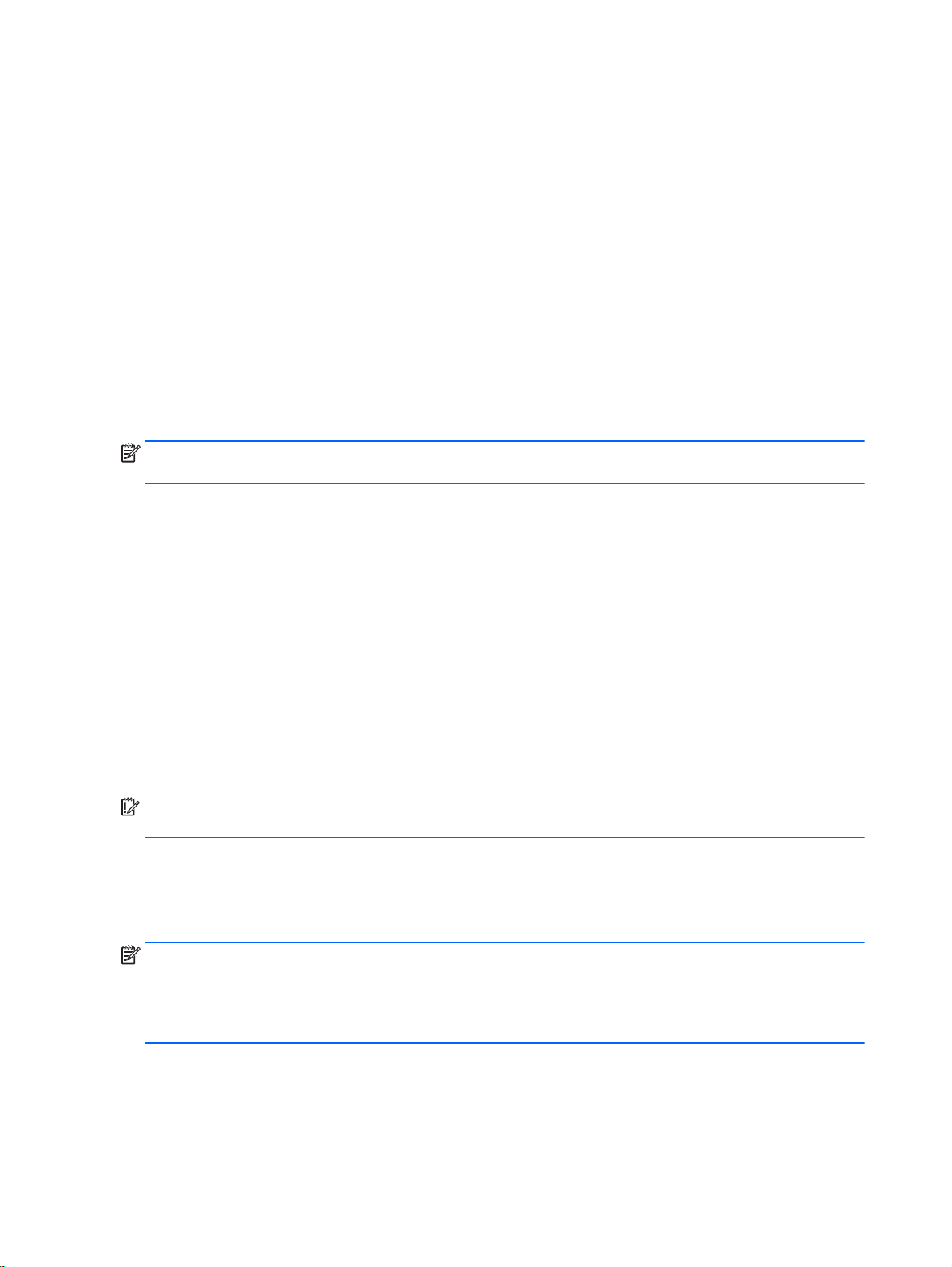
Provjera zvuka
Da biste provjerili zvuk sustava na računalu, slijedite ove korake:
1. Kliknite ikonu izbornika sustava na krajnjem desnom dijelu gornje ploče, a potom kliknite System
Settings (Postavke sustava) > ikonu Sound (Zvuk).
2. Kliknite karticu Sound Effects (Zvučni efekti), a potom odaberite jednu od mogućnosti zvuka u
odjeljku Choose an alert sound (Odabir zvučnog upozorenja) da biste isprobali svaki zvuk.
Da biste provjerili funkciju snimanja na računalu, slijedite ove korake:
1. Kliknite ikonu izbornika sustava na krajnjem desnom dijelu gornje ploče, a potom kliknite System
Settings (Postavke sustava) > ikonu Sound (Zvuk).
2. Kliknite karticu Input (Ulaz), a potom odaberite Line in (Linijski ulaz) ili Internal Microphone
(Interni mikrofon) na ploči Record sound from (Snimanje zvuka iz) na lijevoj strani prozora.
3. Glasnoću ulaznog zvuka prilagodite pomicanjem klizača mogućnosti Input volume (Ulazna
glasnoća) na željenu postavku.
NAPOMENA: da biste prilikom snimanja postigli najbolje rezultate, govorite izravno u mikrofon te
snimajte u okolini bez pozadinskih šumova.
Da biste potvrdili ili promijenili audiopostavke na svojem računalu, kliknite ikonu izbornika Sound
(Zvuk) na desnoj strani gornje ploče.
Upotreba videofunkcije
HP-ovo računalo snažan je videouređaj koji omogućuje gledanje videotokova s omiljenih web-mjesta i
preuzimanje videozapisa i filmova koje možete gledati na računalu, bez potrebe za pristupanjem
mreži.
Da biste povećali užitak gledanja, povežite vanjski monitor, projektor ili TV pomoću priključka za
video na računalu. Većina računala ima priključak za videografički sklop (eng. video graphics array,
VGA), koji povezuje analogne video uređaje. Neka računala imaju DisplayPort koji služi za
povezivanje dodatnog digitalnog uređaja za prikaz, primjerice projektora ili monitora visokih
performansi. Neka računala imaju i priključak za multimedijsko sučelje visoke razlučivosti (HDMI),
koje omogućuje povezivanje monitora ili televizora visoke razlučivosti.
VAŽNO: provjerite je li vanjski uređaj priključen na odgovarajući priključak na računalu pomoću
odgovarajućeg kabela. Ako imate pitanja, odgovore potražite u uputama proizvođača uređaja.
Priključivanje VGA monitora ili projektora
Da biste prikazali sliku zaslona računala na vanjskom VGA monitoru ili je projicirali za prezentaciju,
povežite monitor ili projektor na VGA priključak računala.
NAPOMENA: prilagodite razlučivost zaslona vanjskog uređaja. Kliknite ikonu izbornika sustava na
krajnjoj desnoj strani gornje ploče, pa kliknite DIsplays (Zasloni), a zatim odaberite razlučivost s
padajućeg izbornika pored mogućnosti Resolution (Razlučivost). Na padajućem izborniku uz
postavljanje programa Launcher odaberite zaslon na kojem želite prikazati Launcher. Kliknite Apply
(Primijeni) da biste primijenili eventualne promjene.
Da biste priključili monitor ili projektor:
1. Povežite VGA kabel s monitora ili projektora s VGA priključkom na računalu prema prikazu.
10 Poglavlje 3 Uživanje u značajkama zabave
Page 19
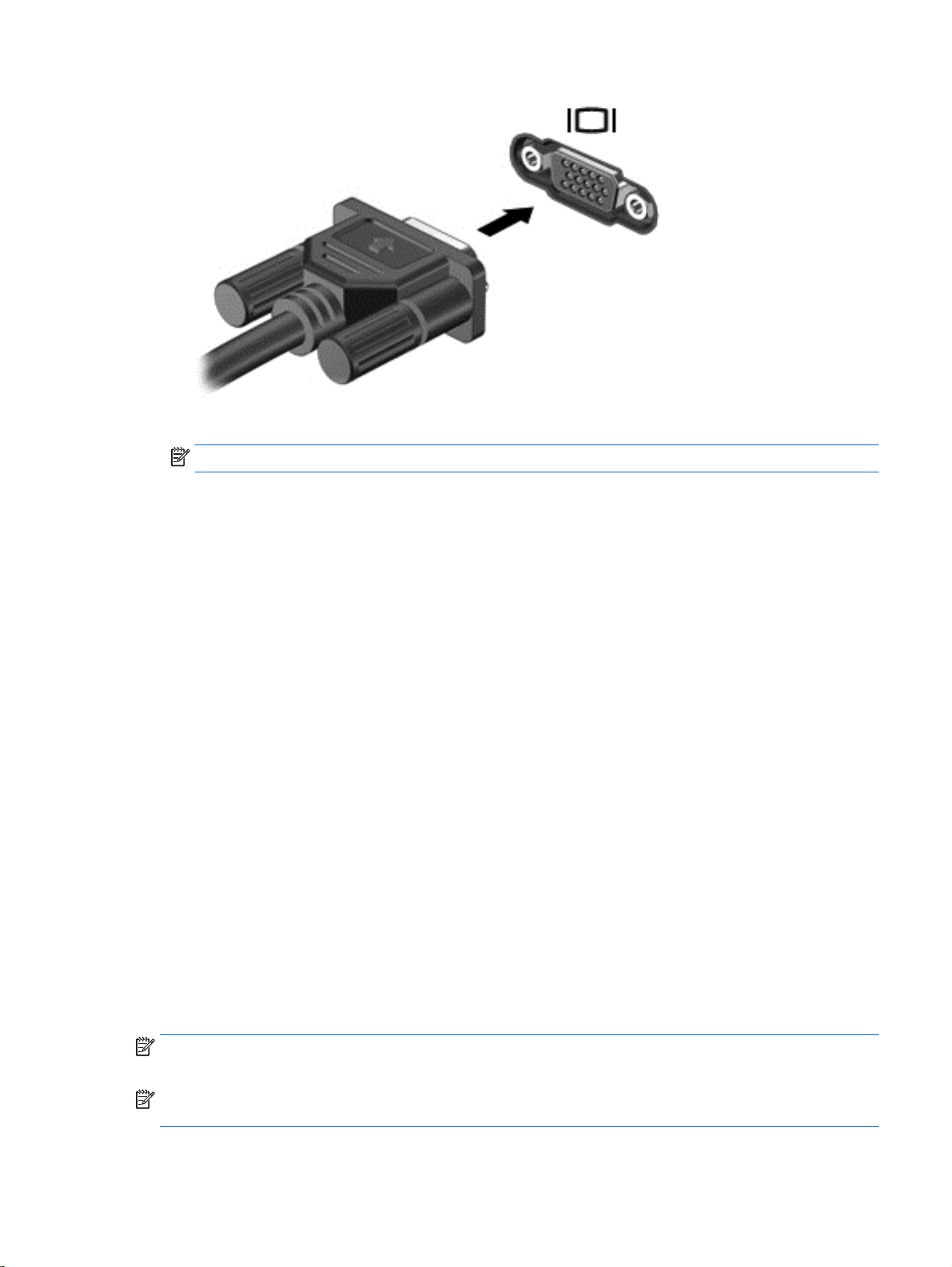
2. Pritisnite f4 da biste naizmjenično koristili četiri stanja prikaza slike zaslona:
NAPOMENA: ovisno o modelu funkcijska se tipka za ovu operaciju može razlikovati.
Laptop display only (Samo zaslon prijenosnog računala): prikaz slike sa zaslona samo na
●
računalu.
Ako sustav ne otkrije vanjski monitor nakon što pritisnete tipku f4, slijedite ove korake:
1. Kliknite ikonu izbornika sustava na krajnjem desnom dijelu gornje ploče, a potom kliknite
2. Kliknite gumb Detect Displays (Otkrij zaslone).
3. Pomaknite klizač On/Off (Uključivanje/Isključivanje) u položaj On (Uključeno) ispod rasporeda
4. Nakon konfiguriranja postavki kliknite Apply (Primijeni), a zatim OK (U redu).
DisplayPort
DisplayPort povezuje računalo s videouređajem ili audiouređajem, kao što je televizor visoke
razlučivosti ili bilo koja kompatibilna digitalna ili audiokomponenta. DisplayPort pruža bolje
performanse od VGA priključka za vanjski monitor te poboljšava digitalnu vezu.
Mirror displays (Zrcalni prikaz): istodobni prikaz slike sa zaslona
●
vanjskom uređaju.
i na
Extend (Prošireno): prikaz proširene slike sa zaslona
●
External monitor only (Samo vanjski monitor): prikaz slike sa zaslona samo na vanjskom
●
uređaju.
Pri svakom pritisku tipke f4 stanje prikaza se mijenja.
Displays (Zasloni).
zaslona. Ako sustav ne otkrije zadani monitor, postavite razlučivost i učestalost osvježavanja
prema specifikacijama vanjskog monitora. Po želji promijenite rotaciju. Ako je za prikaz potrebno
zrcaljenje, potvrdite okvir Mirror Displays (Zrcali zaslone).
računalu i na vanjskom uređaju.
i
na računalu i na
NAPOMENA: za prijenos videosignala i/ili audiosignala putem priključka DisplayPort potreban vam
je DisplayPort kabel (kupuje se zasebno).
NAPOMENA: na priključak DisplayPort na računalu može se priključiti jedan DisplayPort uređaj.
Informacije prikazane na zaslonu računala mogu se istodobno prikazivati na DisplayPort uređaju.
Upotreba videofunkcije 11
Page 20

Da biste priključili videouređaj ili audiouređaj na DisplayPort, učinite sljedeće:
1. Spojite jedan kraj DisplayPort kabela s DisplayPort priključkom računala.
2. Drugi kraj kabela priključite na videouređaj, a zatim u uputama proizvođača uređaja potražite
dodatne informacije.
NAPOMENA: da biste uklonili kabel uređaja, pritisnite gumb za otpuštanje konektora.
Povezivanje HDMI TV-a ili monitora
Da biste prikazali sliku zaslona računala na TV-u ili monitoru visoke razlučivosti, povežite uređaj
visoke definicije prema sljedećim uputama.
Da biste povezali HDMI uređaj s računalom, potreban je HDMI kabel, koji se prodaje zasebno.
NAPOMENA: prilagodite razlučivost zaslona vanjskog uređaja, pogotovo ako odaberete mogućnost
"Prošireno". Kliknite ikonu izbornika sustava na krajnjoj desnoj strani gornje ploče, pa kliknite
Displays (Zasloni), a zatim za najbolji rezultat odaberite razlučivost s padajućeg izbornika pored
mogućnosti Resolution (Razlučivost).
Da biste povezali TV ili monitor visoke razlučivosti s računalom.
1. Spojite jedan kraj HDMI kabela u HDMI priključak na računalu.
2. Priključite drugi kraj kabela u TV ili monitor visoke razlučivosti.
3. Pritisnite f4 da biste naizmjenično koristili četiri stanja prikaza slike računala:
12 Poglavlje 3 Uživanje u značajkama zabave
Page 21

Laptop display only (Samo zaslon prijenosnog računala): prikaz slike sa zaslona samo na
●
računalu.
Mirror displays (Zrcalni prikaz): istodobni prikaz slike sa zaslona
●
vanjskom uređaju.
Extend (Prošireno): prikaz proširene slike sa zaslona
●
External monitor only (Samo vanjski monitor): prikaz slike sa zaslona samo na vanjskom
●
uređaju.
Svakim pritiskom na f4 mijenjate način prikaza.
Konfiguriranje audio postavki (pomoću HDMI TV-a)
HDMI je jedino videosučelje koje podržava videozapise i zvuk visoke razlučivosti. Kada povežete
HDMI TV s računalom, možete uključiti HDMI zvuk praćenjem sljedećih koraka:
1. Kliknite ikonu izbornika Sound (Zvuk) na krajnjem desnom dijelu gornje ploče, a potom kliknite
Sound Settings (Postavke zvuka).
2. Na kartici Otput (Izlaz) kliknite Internal Audio Digital Stereo (HDMI) (Interni digitalni stereozvuk,
HDMI).
3. Zatvorite prozor Sound (Zvuk).
Da biste vratili zvuk na zvučnike računala, slijedite ove korake:
1. Kliknite ikonu izbornika zvuka na krajnjem desnom dijelu gornje ploče, a potom kliknite Sound
Settings (Postavke zvuka).
2. Na kartici Output (Izlaz) kliknite Internal Audio Analog Stereo (Interni analogni stereozvuk).
i
na računalu i na
i na
računalu i na vanjskom uređaju.
3. Zatvorite prozor Sound (Zvuk).
Upotreba videofunkcije 13
Page 22

4 Upotreba tipkovnice i pokazivačkih
uređaja
Računalo omogućuje jednostavnu zaslonsku navigaciju pomoću tipkovnice i pokazivačkog uređaja.
Određeni modeli imaju i akcijske tipke ili tipkovne prečace koji omogućuju izvođenje uobičajenih
zadataka. TouchPad omogućuje izvršavanje funkcija na zaslonu sličnih onima koje se izvršavaju
pomoću vanjskog miša.
Da biste istražili značajke pokazivačkog uređaja i odabrali željene postavke, učinite sljedeće:
1. Kliknite ikonu izbornika sustava na krajnjem desnom dijelu gornje ploče, a potom kliknite System
Settings (Postavke sustava).
2. Kliknite Mouse and Touchpad (Miš i dodirna pločica).
Upotrijebite vanjski USB miš (kupuje se zasebno) tako da ga priključite u jedan od USB priključaka na
računalu.
NAPOMENA: ovisno o državi ili regiji, tipke i funkcije tipkovnice mogu se razlikovati od onih koje su
spomenute u ovom odjeljku.
Upotreba tipki za radnje
Akcijska tipka izvodi dodijeljenu funkciju. Ikone prikazane na tipkama f1 do f12 predstavljaju
dodijeljenu funkciju za tu tipku. Uobičajeno, pritiskom na tipku f5 pokreće se izbornik datoteke i
prikazuje sadržaj mape Home (Polazno).
NAPOMENA: ovaj odjeljak opisuje akcijske tipke koje su zajedničke većini modela. Neke akcijske
tipke možda neće biti dostupne na vašem računalu.
Da biste upotrijebili funkciju akcijske tipke, pritisnite tipku.
OPREZ: budite posebno oprezni prilikom mijenjanja postavki programa Setup Utility. Pogreške
mogu spriječiti pravilno funkcioniranje računala.
Značajka akcijske tipke tvornički je omogućena. Tu značajku možete onemogućiti u programu Setup
Utility (BIOS). Za upute o otvaranju programa Setup Utility (BIOS) pogledajte
Setup Utility (BIOS) i HP PC Hardware Diagnostics (UEFI) na stranici 41 i slijedite upute na dnu
zaslona.
Kada onemogućite značajku tipki za radnju, odgovarajuće funkcije i dalje možete izvršavati pritiskom
na tipku fn u kombinaciji s odgovarajućom tipkom za radnju.
Ikona Opis
Pokreće
Dok tipku držite pritisnutu, svjetlina zaslona postupno se smanjuje.
Ubuntu Desktop Guide
(Vodič kroz Ubuntu stolno računalo).
Korištenje softvera
14 Poglavlje 4 Upotreba tipkovnice i pokazivačkih uređaja
Page 23

Ikona Opis
Dok tipku držite pritisnutu, svjetlina zaslona postupno se povećava.
Prebacuje sliku zaslona između uređaja za prikazivanje povezanih sa sustavom. Ako je,
primjerice, s računalom povezan monitor, svaki put kada pritisnete tu tipku, slika zaslona
prebacuje se s računala na monitor ili se istovremeno prikazuje i na računalu i na monitoru.
Većina vanjskih monitora prima video podatke s računala pomoću vanjskog VGA video
standarda. Pomoću te akcijske tipke moguće je i prebacivati slike na druge uređaje koji primaju
videopodatke s računala.
Reproducira prethodni zapis s audio CD-a ili prethodno poglavlje s DVD-a.
Započinje, pauzira ili nastavlja reprodukciju audio CD-a ili DVD-a.
Reproducira sljedeći zapis s audio CD-a ili sljedeće poglavlje s DVD-a.
Dok tipku držite pritisnutu, glasnoća zvučnika postupno se smanjuje.
Dok tipku držite pritisnutu, glasnoća zvučnika postupno se povećava.
Isključuje ili vraća zvuk zvučnika.
Isključuje zvuk mikrofona.
Uključuje i isključuje pozadinsko osvjetljenje tipkovnice.
NAPOMENA: pozadinsko osvjetljenje tipkovnice uključeno je po tvorničkim postavkama. Da
biste produljili trajanje baterije, isključite pozadinsko osvjetljenje tipkovnice.
Uključuje ili isključuje značajku bežične veze. Ovaj se gumb pojavljuje samo na odabranim
modelima.
NAPOMENA: bežična mreža mora biti prethodno postavljena kako bi bežična veza bila moguća.
Uključuje ili isključuje način rada u zrakoplovu i značajku bežične veze.
NAPOMENA: bežična mreža mora biti prethodno postavljena da bi bežična veza bila moguća.
Upotreba dodirne pločice (TouchPada)
Dodirna pločica (TouchPad) omogućuje navigaciju računalom pomoću jednostavnih kretnji prstom.
Upotreba dodirne pločice (TouchPada) 15
Page 24

Pomicanje
Da biste pomaknuli pokazivač na zaslonu, jednim prstom povucite preko površine dodirne pločice
(TouchPada) u željenom smjeru.
Da biste kliknuli, dvokliknuli i povlačili pomoću dodirne pločice (TouchPada), učinite sljedeće:
1. Kliknite ikonu izbornika sustava na krajnjem desnom dijelu gornje ploče, a potom kliknite System
2. Odaberite gestu koju želite uključiti ili isključiti.
3. Kliknite x u gornjem lijevom kutu da biste zatvorili prozor.
Odabir
Upotrebljavajte lijevu i desnu tipku dodirne pločice (TouchPada) kao što upotrebljavate i
odgovarajuće tipke na vanjskom mišu.
Settings (Postavke sustava) > Mouse and Touchpad (Miš i dodirna pločica).
16 Poglavlje 4 Upotreba tipkovnice i pokazivačkih uređaja
Page 25

Upotreba gesta dodirne pločice (TouchPada)
Da biste aktivirali geste dodirne pločice (TouchPada), istovremeno postavite dva prsta na dodirnu
pločicu ili koristite rubove dodirne pločice.
NAPOMENA: geste dodirne pločice (TouchPada) nisu podržane u svim programima.
Vodoravno listanje
Vodoravno listanje korisno je za pomicanje gore, dolje ili bočno na stranici ili slici. Za pomicanje
stavite dva lagano razdvojena prsta na dodirnu pločicu (TouchPad) i povucite ih preko dodirne pločice
(TouchPada) prema gore, prema dolje, ulijevo ili udesno.
Listanje po rubu
Listanje po rubu omogućuje vam listanje pomoću ruba dodirne pločice (TouchPada). Kada je ta
mogućnost odabrana, kliznite prstom gore i dolje po desnoj strani dodirne pločice (TouchPada) da
biste okomito listali. Kada je vodoravno listanje omogućeno, prst možete pomicati lijevo i desno po
dnu dodirne pločice (TouchPada) da biste listali vodoravno.
Upotreba dodirne pločice (TouchPada) 17
Page 26

5 Upravljanje napajanjem
Računalo može upotrebljavati baterijsko ili vanjsko napajanje. Ako računalo radi samo na baterijskom
napajanju i izvor izmjeničnog napajanja nije dostupan za punjenje baterije, važno je nadzirati i štedjeti
bateriju.
Isključivanje računala
OPREZ: podaci koji nisu spremljeni izgubit će se kad se računalo isključi.
Naredbom za isključivanje računala zatvaraju se svi otvoreni programi, uključujući operacijski sustav i
isključuju se zaslon i računalo.
Isključite računalo u bilo kojoj od sljedećih situacija:
kada morate zamijeniti bateriju ili pristupiti komponentama unutar računala
●
kada priključujete vanjski hardverski uređaj koji se ne povezuje putem USB priključka
●
kada se računalo dulje vrijeme neće koristiti ni priključivati u vanjsko napajanje
●
Da biste isključili računalo, slijedite ove korake:
NAPOMENA: ako je računalo u stanju mirovanja ili hibernacije, najprije morate izaći iz stanja
mirovanja ili hibernacije da bi isključivanje bilo moguće.
1. Spremite sve na čemu radite i zatvorite programe.
2. Kliknite ikonu izbornika sustava na krajnjem desnom dijelu gornje ploče, a potom kliknite Shut
Down (Isključivanje) > Shut Down (Isključi).
Ako računalo ne reagira, a ne možete koristiti prethodno navedeni postupak isključivanja, isprobajte
sljedeće postupke za hitne situacije prema navedenom redoslijedu:
pritisnite i držite gumb napajanja najmanje 5 sekundi
●
isključite računalo iz vanjskog napajanja, a potom izvadite bateriju ako ste uz računalo dobili
●
bateriju koju kao korisnik možete zamijeniti
Postavljanje mogućnosti napajanja
Korištenje stanja za uštedu energije
NAPOMENA: stanja za uštedu energije Hibernacija i Hibridno stanje mirovanja dostupna su samo
na odabranim modelima.
Računalo se odlikuje dvama stanjima uštede energije omogućenima prema tvorničkim postavkama:
stanjem mirovanja te stanjem hibernacije ili hibridnog stanja mirovanja.
Kada pokrenete stanje mirovanja, žaruljice napajanja trepću, a zaslon se isprazni. Ono na čemu
trenutno radite sprema se u memoriju, što omogućuje brži izlazak iz stanja mirovanja u odnosu na
izlazak iz stanja hibernacije. Ako se računalo nalazi u stanju mirovanja tijekom duljeg razdoblja ili ako
baterija tijekom tog razdoblja dosegne kritičnu razinu napunjenosti, računalo pokreće stanje
hibernacije.
18 Poglavlje 5 Upravljanje napajanjem
Page 27

Kada se pokrene stanje hibernacije, ono na čemu radite sprema se u hibernacijsku datoteku na
tvrdom disku, a računalo se zatim isključuje.
Kada se pokrene hibridno stanje mirovanja, stanje računala (uključujući vaš rad) istovremeno se
sprema u memoriju i na tvrdi disk. Prilikom izlaska iz hibridnog stanja mirovanja, računalo će nastaviti
rad u prethodnom stanju.
OPREZ: da biste spriječili mogući gubitak kvalitete audio i videozapisa ili nemogućnost njihove
reprodukcije, odnosno gubitak podataka, stanje mirovanja, stanje hibernacije ili hibridno stanje
mirovanja nemojte pokretati tijekom čitanja podataka s diska ili vanjske medijske kartice ni tijekom
njihova upisivanja na te uređaje za pohranu.
NAPOMENA: dok je računalo u stanju mirovanja, stanju hibernacije ili hibridnom stanju mirovanja
ne možete pokrenuti nijednu vrstu mrežne veze ni koristiti funkcije računala.
Pokretanje stanja mirovanja i izlaz iz njega
Sustav je tvornički postavljen tako da nakon nekog vremena neaktivnosti prelazi u stanje mirovanja
ako koristite napajanje putem baterije ili vanjsko napajanje.
Postavke napajanja i vremena isteka možete promijeniti klikom na ikonu izbornika sustava na
krajnjem desnom dijelu gornje ploče, a potom klikom na System Settings (Postavke sustava) > ikonu
Power (Napajanje).
Ako je računalo uključeno, stanje mirovanja možete pokrenuti na jedan od sljedećih načina:
Nakratko pritisnite gumb za uključivanje
●
Zatvorite zaslon.
●
NAPOMENA: ta metoda funkcionira samo ako računalo radi na baterijsko napajanje.
Kliknite ikonu izbornika sustava na krajnjem desnom dijelu gornje ploče, a potom kliknite
●
Suspend (Stanje mirovanja).
Izlaz iz stanja mirovanja:
Nakratko pritisnite gumb za uključivanje
▲
Kada računalo izađe iz stanja mirovanja, uključuju se žaruljice napajanja, a na zaslonu se prikazuje
što ste zadnje radili.
Pokretanje i izlaz iz stanja hibernacije ili hibridnog stanja mirovanja (samo odabrani modeli)
Sustav je tvornički postavljen tako da nakon određenog razdoblja neaktivnosti prelazi u stanje
hibernacije ili hibridno stanje mirovanja ako koristite napajanje putem baterije ili vanjsko napajanje ili
kada kapacitet baterije dosegne kritičnu razinu.
Postavke napajanja i vremena isteka možete promijeniti klikom na ikonu izbornika sustava na
krajnjem desnom dijelu gornje ploče, a potom klikom na System Settings (Postavke sustava) > ikonu
Power (Napajanje).
Dok je računalo uključeno, stanje hibernacije možete pokrenuti na sljedeće načine:
Kratko pritisnite gumb napajanja i kliknite Hibernate (Hibernacija).
●
Kliknite ikonu izbornika sustava na krajnjem desnom dijelu gornje ploče, a potom kliknite
●
Hibernate (Hibernacija).
Izlaz iz stanja hibernacije:
Nakratko pritisnite gumb napajanja.
▲
Postavljanje mogućnosti napajanja 19
Page 28

Kada računalo izađe iz stanja hibernacije, uključuju se žaruljice napajanja, a na zaslonu se ponovno
prikazuje ono što ste zadnje radili.
Korištenje ikone napajanja
Ikona Power (Napajanje) nalazi se u mapi System Settings (Postavke sustava). Ikona Power
(Napajanje) omogućuje pristup postavkama napajanja, prikaz preostalog punjenja baterije te odabir
drugog plana napajanja.
Da biste prikazali preostali postotak napunjenosti baterije kada računalo radi na baterijsko
●
napajanje, kliknite ikonu izbornika sustava na krajnjem desnom dijelu gornje ploče, a zatim
kliknite System Settings (Postavke sustava) > ikonu Power (Napajanje).
Da biste prikazali vrijeme punjenja baterije kada je računalo priključeno u vanjsko napajanje,
●
kliknite ikonu izbornika baterije na desnoj strani gornje ploče.
Da biste pristupili postavkama napajanja, kliknite ikonu izbornika sustava na krajnjem desnom
●
dijelu gornje ploče, a zatim kliknite System Settings (Postavke sustava) > ikonu Power
(Napajanje).
Korištenje postavki napajanja
Postavke napajanja predstavljaju zbirku sistemskih postavki koja omogućuje upravljanje načinom na
koji računalo koristi napajanje. Postavke napajanja možete prilagoditi da biste štedjeli energiju ili
maksimalno povećali performanse.
Prikaz trenutnih postavki napajanja
Kliknite ikonu izbornika sustava na krajnjem desnom dijelu gornje ploče, a potom kliknite System
▲
Settings (Postavke sustava) > ikonu Power (Napajanje).
NAPOMENA: da biste brzo pristupili postavkama napajanja, možete kliknuti i ikonu izbornika
baterije na desnoj strani gornje ploče, a zatim kliknuti Power Settings (Postavke napajanja).
Promjena trenutnih postavki napajanja
1. Kliknite ikonu izbornika sustava na krajnjem desnom dijelu gornje ploče, a potom kliknite System
Settings (Postavke sustava) > ikonu Power (Napajanje).
2. Prema potrebi promijenite postavke u odjeljcima On battery power (Na baterijskom napajanju) i
When plugged in (Kada je priključeno).
Rad uz baterijsko napajanje
Kad se u računalu nalazi napunjena baterija, a računalo nije priključeno na vanjsko napajanje, radit
će na baterijskom napajanju. Ako je u računalo umetnuta napunjena baterija, a prilagodnik
izmjeničnog napona odspojen je od računala, računalo se automatski prebacuje na baterijsko
napajanje, a svjetlina zaslona smanjuje se radi štednje baterije. Baterija u računalu polako se prazni
kad je računalo isključeno i odspojeno s vanjskog napajanja.
Vijek trajanja baterije razlikuje se ovisno o postavkama upravljanja napajanjem, programima koji se
izvode na računalu, svjetlini zaslona, vanjskim uređajima povezanima s računalom i drugim
čimbenicima.
20 Poglavlje 5 Upravljanje napajanjem
Page 29

Baterija zapečaćena u tvornici (samo određeni modeli)
Baterije u ovom proizvodu korisnici ne mogu sami jednostavno zamijeniti. Uklanjanje ili zamjena
baterije mogli bi utjecati na jamstvo. Ako se baterija više ne može napuniti, obratite se službi za
podršku.
Kada istekne vijek trajanja baterije, ne bacajte je u nerazvrstani kućni otpad. Pridržavajte se lokalnih
zakona i odredbi o zbrinjavanju baterija u svom području.
Informacije vezane uz vrstu baterije potražite u odjeljku Brzo postavljanje u uputama za postavljanje
na ispisanom letku koji ste dobili uz računalo.
Zamjena korisnički zamjenjive baterije (samo određeni modeli)
UPOZORENJE! Da biste smanjili rizik od mogućih sigurnosnih problema, upotrijebite samo
korisnički zamjenjivu bateriju koja je došla s računalom, zamjensku bateriju koju je dao HP ili
kompatibilnu bateriju kupljenu pri HP-u.
OPREZ: uklanjanje korisnički zamjenjive baterije koja je jedini izvor napajanja računala može
izazvati gubitak podataka. Da biste spriječili gubitak podataka, prije uklanjanja baterije spremite
dokument na kojem radite ili isključite računalo.
Informacije vezane uz vrstu baterije potražite u odjeljku Brzo postavljanje u uputama za postavljanje
na ispisanom letku koji ste dobili uz računalo.
Prikaz preostale napunjenosti baterije
Kliknite ikonu izbornika baterije na krajnjoj desnoj strani gornje ploče.
▲
Punjenje baterije
UPOZORENJE! Nemojte puniti bateriju računala dok se nalazite u zrakoplovu.
Baterija se puni ako je računalo priključeno u vanjsko napajanje putem prilagodnika izmjeničnog
napona ili putem dodatnog prilagodnika napajanja.
Baterija se puni i kada je računalo isključeno i kada se koristi, ali se brže puni kada je računalo
isključeno.
Punjenje može potrajati nešto dulje ako je baterija nova, ako nije bila korištena 2 tjedna ili dulje te ako
je mnogo toplija ili hladnija od sobne temperature.
Da biste produljili životni vijek baterije i optimizirali prikaz punjenja baterije, slijedite ove preporuke:
Ako punite novu bateriju, napunite je do kraja prije nego što uključite računalo.
●
NAPOMENA: ako je računalo uključeno dok se baterija puni, mjerač baterije u području
obavijesti može prikazati stopostotnu napunjenost i prije no što se baterija do kraja napuni.
Dopustite da se baterija tijekom normalnog rada isprazni do razine ispod pet posto punog
●
kapaciteta.
Ako bateriju niste koristili jedan mjesec ili više, kalibrirajte je umjesto da je jednostavno napunite.
●
Rad uz baterijsko napajanje 21
Page 30

Maksimiziranje vijeka trajanja baterije
Da biste produljili vijek trajanja baterije, učinite sljedeće:
1. Kliknite ikonu izbornika baterije na gornjoj ploči, a potom kliknite Power Settings (Postavke
napajanja).
2. U odjeljku On battery power (Na baterijskom napajanju):
Odaberite 30 minutes (30 minuta) s padajućeg izbornika na desnoj strani mogućnosti
●
Suspend when inactive for (Prijeđi u stanje mirovanja nakon sljedećeg razdoblja
neaktivnosti).
Odaberite mogućnost Hibernate (Hibernacija) ili Power off (Isključivanje) s desne strane
●
mogućnosti When power is critically low (Kada je razina napunjenosti baterije kritično
niska).
Odaberite mogućnost Suspend (Mirovanje) s desne strane mogućnosti When the lid is
●
closed (Kada je poklopac zatvoren).
3. Kliknite Zatvori.
Upravljanje niskim razinama napunjenosti baterije
Informacije u ovom odjeljku opisuju upozorenja i sistemske odgovore koji se postavljaju u tvornici.
Neka upozorenja o niskoj napunjenosti baterije i sistemske odgovore možete promijeniti pomoću
postavki napajanja. Promjene postavljene pomoću postavki napajanja ne utječu na žaruljice.
Prepoznavanje niskih razina napunjenosti baterije
Kada baterija koja je jedini izvor napajanja za računalo dosegne nisku ili kritičnu razinu napunjenosti,
dolazi do sljedećeg:
Ako je računalo u stanju mirovanja, ono će kratko ostati u njemu, a zatim će se isključiti i izgubiti
●
sve podatke koji nisu bili spremljeni.
22 Poglavlje 5 Upravljanje napajanjem
Page 31

Rješavanje niske razine napunjenosti baterije
Rješavanje niske razine napunjenosti baterije kad je dostupno vanjsko napajanje
Povežite jedan od ovih uređaja:
▲
prilagodnik izmjeničnog napona
●
dodatni prilagodnik za napajanje kupljen kao dodatak od HP-a
●
Rješavanje niske razine napunjenosti baterije kada je dostupna puna baterija
1. Isključite računalo.
2. Ispražnjenu bateriju zamijenite napunjenom.
3. Uključite računalo.
Ušteda energije baterije
Isključite vezu s bežičnom i lokalnom mrežom (LAN) i zatvorite modemske aplikacije ako ih ne
●
koristite.
Isključite vanjske uređaje koji nisu priključeni u vanjski izvor napajanja ako ih ne koristite.
●
Zaustavite, onemogućite ili uklonite vanjske medijske kartice koje ne koristite.
●
Smanjite osvjetljenje zaslona.
●
Pokrenite stanje mirovanja ili isključite računalo kada ga ne koristite.
●
Pohranjivanje baterije
OPREZ: da biste smanjili rizik od oštećenja baterije, nemojte je izlagati visokim temperaturama u
duljim vremenskim razdobljima.
Ako se računalo neće koristiti te ako će biti isključeno iz vanjskog napajanja dulje od 2 tjedna, izvadite
bateriju i odvojeno je pohranite.
Da biste produžili napunjenost pohranjene baterije, pohranite je na hladnom i suhom mjestu.
NAPOMENA: spremljenu biste bateriju trebali pregledati svakih šest mjeseci. Ako je kapacitet
manje od 50 posto, napunite bateriju prije vraćanja u pohranu.
Kalibrirajte bateriju prije upotrebe ako je bila pohranjena mjesec dana ili dulje.
Odlaganje korištene baterije u otpad
UPOZORENJE! Da biste smanjili rizik od požara ili opeklina, nemojte rastavljati, gnječiti ili probijati
bateriju; nemojte skraćivati vanjske kontakte; ne bacajte bateriju u vatru ili vodu.
Informacije o odlaganju baterije potražite u odjeljku
okoliša
.
Obavijesti o propisima, sigurnosti i očuvanju
Rad uz baterijsko napajanje 23
Page 32

Zamjena baterije
Vijek trajanja baterije razlikuje se ovisno o postavkama upravljanja napajanjem, programima koji se
izvode na računalu, svjetlini zaslona, vanjskim uređajima povezanima s računalom i drugim
čimbenicima.
Dodatne informacije o bateriji možete pronaći tako da kliknete ikonu izbornika baterije na desnoj
strani gornje ploče.
NAPOMENA: da biste mogli koristiti bateriju kad god vam je potrebna, HP preporučuje kupnju nove
baterije kada indikator kapaciteta pohrane poprimi zeleno-žutu boju.
Korištenje vanjskog izmjeničnog napajanja
NAPOMENA: dodatne informacije o povezivanju s izvorom izmjeničnog napona potražite na posteru
Upute za postavljanje
Računalo ne upotrebljava baterijsko napajanje dok je spojeno s vanjskim izmjeničnim napajanjem
putem odobrenog prilagodnika za izmjenični napon, dodatnog priključnog uređaja ili uređaja za
proširenje.
UPOZORENJE! Da biste smanjili moguće sigurnosne probleme, koristite isključivo prilagodnik za
izmjenični napon koji ste dobili s računalom, zamjenski prilagodnik za izmjenični napon koji ste dobili
od HP-a ili kompatibilni prilagodnik za izmjenični napon koji ste kupili od HP-a.
Priključite računalo u vanjski izvor napajanja izmjeničnim naponom u bilo kojoj od sljedećih situacija:
koji ste dobili u kutiji uz računalo.
UPOZORENJE! nemojte puniti bateriju dok se nalazite u zrakoplovu.
prilikom punjenja ili kalibriranja baterije
●
prilikom instaliranja ili mijenjanja softvera sustava
●
pri zapisivanju podataka na disk (samo odabrani modeli)
●
pri stvaranju sigurnosne kopije ili izvođenju oporavka
●
Prilikom povezivanja računala s vanjskim izvorom izmjeničnog napajanja, događa se sljedeće:
Počinje punjenje baterije.
●
Ako je računalo uključeno, ikona izbornika baterije na gornjoj ploči mijenja izgled.
●
Prilikom isključivanja računala iz vanjskog izmjeničnog napajanja, događa se sljedeće:
Računalo prelazi na baterijsko napajanje.
●
Svjetlina zaslona automatski se smanjuje radi štednje baterije.
●
24 Poglavlje 5 Upravljanje napajanjem
Page 33

Provjera prilagodnika izmjeničnog napona
Ako na računalu povezanom s izvorom izmjeničnog napajanja primjećujete bilo koji od sljedećih
simptoma, pregledajte prilagodnik izmjeničnog napona:
računalo se ne uključuje
●
zaslon se ne uključuje
●
žaruljice napajanja su isključene
●
Provjera prilagodnika izmjeničnog napona:
1. Isključite računalo.
2. Izvadite bateriju iz računala.
3. Povežite prilagodnik izmjeničnog napona s računalom, a zatim ga uključite u naponsku utičnicu.
4. Uključite računalo.
Ako se žaruljice napajanja
●
Ako žaruljice napajanja ostanu
●
prilagodnika sa zidnom utičnicom.
Ako su spojevi dobro učvršćeni, a žaruljice napajanja još uvijek su
●
izmjeničnog napona neispravan je i valja ga zamijeniti.
Obratite se službi za podršku da biste dobili informacije o nabavi zamjenskog prilagodnika
izmjeničnog napona.
uključe
isključene
, prilagodnik izmjeničnog napona funkcionira ispravno.
, provjerite vezu prilagodnika s računalom i vezu
isključene
, prilagodnik
Korištenje vanjskog izmjeničnog napajanja 25
Page 34

6 Upravljanje i dijeljenje informacija
Pogoni su digitalni uređaji za pohranu ili poluvodički pogoni pomoću kojih možete pohraniti, upravljati,
dijeliti i pristupiti informacijama. Vaše računalo ima unutarnji tvrdi disk koji pohranjuje softver računala
i operacijski sustav te omogućuje pohranu svih osobnih datoteka. Neka računala imaju ugrađen i
optički pogon koji omogućuje čitanje s CD-a ili DVD-a ili pisanje na te medije.
Za dodatni kapacitet ili funkcionalnost spojite vanjski pogon (kupuje se zasebno), poput optičkog
pogona ili tvrdog diska ili umetnite digitalnu karticu za pohranu kako biste uvezli podatke izravno s
telefona ili kamere. USB izbrisivi memorijski pogon priključen u USB (Universal Serial Bus) priključak
na računalu omogućuje i brz prijenos podataka. Neki uređaji napajaju se preko računala; drugi imaju
vlastiti izvor napajanja. Uz neke uređaje isporučuje se softver koji morate instalirati.
NAPOMENA: informacije o spajanju vanjskih bežičnih uređaja potražite u odjeljku Povezivanje s
mrežom na stranici 4.
NAPOMENA: dodatne informacije o potrebnom softveru i upravljačkim programima ili o tome koji
priključak računala upotrebljavati potražite u uputama proizvođača.
Korištenje USB uređaja
Većina računala ima više od jednog USB priključka jer to svestrano sučelje omogućuje da s
računalom povežete razne vrste vanjskih uređaja, kao što su USB tipkovnica, miš, vanjski pogon,
pisač, skener ili USB koncentrator.
Vaše računalo možda ima više vrsta USB priključaka. Svakako kupujte uređaje koji su kompatibilni s
računalom.
Vrsta Opis
USB 2.0 Prenosi podatke pri brzini od 60 MB/s.
USB 3.0 Prenosi podatke pri brzini od 640 MB/s. USB 3.0 priključci,
Priključivanje USB uređaja
OPREZ: da biste smanjili rizik od oštećenja USB priključka, prilikom priključivanja uređaja koristite
minimalnu silu.
Priključite USB kabel uređaja u USB priključak.
▲
NAPOMENA: USB priključak na vašem računalu može se neznatno razlikovati u odnosu na
ilustraciju u ovom odjeljku.
poznati i kao SuperSpeed priključci, kompatibilni su i s USB
1.0 i 2.0 uređajima.
26 Poglavlje 6 Upravljanje i dijeljenje informacija
Page 35

NAPOMENA: kada prvi put priključite USB uređaj, prikazat će se poruka u području obavijesti. To
znači da je računalo prepoznalo uređaj.
Uklanjanje USB uređaja
OPREZ: da bi se smanjio rizik od oštećenja USB priključka, nemojte uklanjati USB uređaj
povlačenjem kabela.
OPREZ: na sljedeći način sigurno uklonite USB uređaj.
1. Da biste uklonili USB uređaj, spremite svoje podatke i zatvorite sve programe povezane s
uređajem.
2. Otvorite preglednik datoteka tako da odaberete mapu Home (Polazno) na lijevoj strani radne
površine u programu Launcher (Pokretač).
3. Kliknite ikonu Eject (Izbaci) uz naziv uređaja na popisu Devices (Izbaci) u lijevom oknu
preglednika datoteka. Ikona USB uređaja nestaje s popisa, a uređaj možete sigurno ukloniti.
4. Uklonite uređaj.
NAPOMENA: možete i desnom tipkom miša kliknuti ikonu Eject (Izbaci) pored naziva uređaja i
odabrati Eject (Izbaci) ili Safely Remove (Sigurno ukloni). Ikona USB uređaja nestaje s popisa
Devices (Uređaji), a uređaj možete sigurno ukloniti.
OPREZ: da biste sigurno uklonili vanjski USB DVD pogon, uvijek desnom tipkom miša kliknite ikonu
pored naziva uređaja i odaberite Safely Remove (Sigurno ukloni). To datotečnom sustavu DVD-a
omogućuje sigurno odvajanje od operacijskog sustava i gašenje uređaja.
Umetanje i uklanjanje digitalne kartice za pohranu
Da biste umetnuli digitalnu karticu za pohranu:
OPREZ: da biste smanjili rizik od oštećenja priključaka za digitalnu karticu, upotrijebite minimalnu
snagu za umetanje digitalne kartice.
1. Držite karticu sa stranom s oznakom okrenutom prema gore te s priključcima okrenutima prema
računalu.
Umetanje i uklanjanje digitalne kartice za pohranu 27
Page 36

2. Umetnite karticu u utor za digitalnu pohranu, a zatim je pritisnite dok čvrsto ne sjedne na mjesto.
Da biste uklonili karticu za digitalnu pohranu:
OPREZ: da bi se smanjio rizik od gubitka podataka ili prestanka reagiranja sustava, za sigurno
uklanjanje digitalne kartice koristite postupak opisan u nastavku.
1. Spremite svoje podatke i zatvorite sve programe povezane s digitalnom karticom.
2. Otvorite preglednik datoteka iz mape Home (Polazno) na lijevoj strani radne površine u
programu Launcher (Pokretaču).
3. Kliknite ikonu Eject (Izbaci) uz naziv digitalne kartice na popisu Devices (Uređaji) u lijevom oknu
preglednika datoteka. Ikona USB uređaja nestaje s popisa, a uređaj možete sigurno ukloniti.
NAPOMENA: prikazat će se obavijest da možete sigurno ukloniti hardverski uređaj.
4. Pritisnite karticu prema unutra (1), a zatim je uklonite iz utora (2).
NAPOMENA: ako kartica ne iskoči, izvucite je iz utora.
28 Poglavlje 6 Upravljanje i dijeljenje informacija
Page 37

Upotreba optičkih pogona
Optička diskovna jedinica upotrebljava lasersko svjetlo za čitanje i pohranjivanje velikih količina
informacija. Neki pogoni mogu samo čitati informacije, ali drugi mogu i pisati (kopirati) informacije na
prazan disk.
Upotrijebite ove savjete za najbolje performanse optičkog pogona:
Kad je baterija jedini izvor napajanja, pobrinite se da baterija bude dovoljno napunjena prije
●
zapisivanja na medije.
Nemojte tipkati na tipkovnicu ni premještati računalo dok optički pogon zapisuje na disk.
●
Postupak zapisivanja osjetljiv je na vibracije.
Svakako instalirajte najnovija softverska ažuriranja za pogon.
●
Ako disk koji upotrebljavate nije čist, obrišite ga suhom, mekanom krpom koja ne ispušta vlakna.
●
Vaše računalo može sadržavati optički pogon koji podržava jednu ili više sljedećih diskovnih
tehnologija:
CD – kompaktni disk pohranjuje podatke koje laser očitava s optičke diskovne jedinice. Dostupni
●
su sljedeći oblici CD-a:
CD-Recordable (CD-R), koji računalu omogućuje čitanje podataka i jednokratno snimanje
◦
podataka na CD. Kada su podaci snimljeni na CD-R disk, nije ih moguće promijeniti niti
izbrisati; trajni su.
CD-Re-Writable (CD-RW), koji omogućuje čitanje podataka i višekratno snimanje podataka
◦
na CD. Podatke na CD-u moguće je izbrisati.
DVD – digitalni video disk optički je disk velikog kapaciteta. Može pohraniti više podataka nego
●
CD. Dvostrani DVD može pohraniti do 17 GB. Dostupni su sljedeći oblici DVD-a:
DVD za snimanje (DVD-R ili DVD+R), koji računalu omogućuje čitanje podataka i
◦
jednokratno snimanje podataka na DVD. Kada se podaci snime na disk, nije ih moguće
promijeniti ni izbrisati; trajno su snimljeni. DVD-ove možete upotrebljavati u DVD±R
pogonima.
DVD za višekratno pisanje (DVD-RW ili DVD+RW), koji omogućuje čitanje podataka i
◦
višekratno snimanje podataka na disk. Podatke na disku moguće je izbrisati. DVD-ove
možete upotrebljavati u DVD±R pogonima.
Upotreba optičkih pogona 29
Page 38

Umetanje optičkog diska
Ladica
1. Uključite računalo.
2. Pritisnite gumb za otpuštanje (1) na površini pogona kako biste oslobodili ladicu diska.
3. Izvucite ladicu (2).
4. Držite disk za rubove kako biste izbjegli dodirivanje ravnih površina i stavite disk sa stranom s
oznakom okrenutom prema gore u ladicu.
NAPOMENA: ako ladica nije sasvim dostupna, pažljivo nagnite disk kako biste ga postavili
iznad osovine.
5. Pažljivo gurajte disk (3) prema dolje na osovinu ladice dok ne sjedne na mjesto.
6. Zatvorite ladicu za disk.
NAPOMENA: kada umetnete disk, normalna je kratka pauza. Ako niste odabrali čitač medija, otvara
se dijaloški okvir AutoPlay (Samopokretanje). Od vas se traži da odaberete kako želite koristiti
sadržaj medija.
Pogon s utorom
OPREZ: optičke diskove promjera 8 cm nemojte umetati u utor optičkog pogona. Time možete
oštetiti optički pogon.
1. Uključite računalo.
2. Držite disk za rubove da biste izbjegli dodirivanje ravnih površina te ga okrenite tako da strana s
oznakom bude okrenuta prema gore.
30 Poglavlje 6 Upravljanje i dijeljenje informacija
Page 39

3. Oprezno gurnite disk u utor optičkog pogona.
Uklanjanje optičkog diska
Ladica
Postoje dva načina uklanjanja diska, ovisno o tome otvara li se ladica diska na uobičajen način ili ne.
Ako se ladica diska otvara normalno
1. Pritisnite gumb za otpuštanje (1) na površini pogona kako biste oslobodili ladicu diska, a zatim
pažljivo vucite ladicu (2) dok se ne zaustavi.
2. Uklonite disk (3) iz ladice istovremeno pažljivo pritišćući sredinu i podižući rubove diska. Disk
držite uz rubove, ne za ravnu površinu.
NAPOMENA: ako ladica nije sasvim dostupna, pri vađenju diska pažljivo ga nagnite.
3. Zatvorite ladicu za disk i postavite disk u zaštitno kućište.
Ako se ladica za disk ne uspije otvoriti normalno
1. Umetnite vrh spajalice za papir (1) u utor za oslobađanje koji se nalazi na prednjem okviru
pogona.
2. Oprezno utiskujte spajalicu sve dok se ladica diska ne oslobodi, a zatim izvucite ladicu do kraja
(2).
Upotreba optičkih pogona 31
Page 40

3. Uklonite disk iz ladice (3) istovremeno oprezno pritišćući osovinu i podižući vanjske rubove
diska. Disk držite za rubove, a ne za ravnu površinu.
NAPOMENA: ako ladica nije sasvim dostupna, pri vađenju diska pažljivo ga nagnite.
4. Zatvorite ladicu za disk i postavite disk u zaštitno kućište.
Pogon s utorom
1. Pritisnite gumb za otpuštanje (1) pored pogona.
2. Uklonite disk (2) tako da ga držite za rubove i ne dodirujete ravne površine.
3. Stavite disk u zaštitno kućište.
32 Poglavlje 6 Upravljanje i dijeljenje informacija
Page 41

7 Održavanje računala
Ažuriranje programa i upravljačkih programa
HP preporučuje redovito ažuriranje programa i upravljačkih programa s najnovijim verzijama.
Ažuriranja mogu riješiti probleme i donijeti nove značajke i mogućnosti vašem računalu. Tehnologija
se uvijek mijenja i ažuriranje programa i upravljačkih programa omogućuje računalu da radi s
najnovijom dostupnom tehnologijom. Na primjer, starije grafičke komponente možda neće dobro raditi
s najnovijim softverom za igre. Bez najnovijih upravljačkih programa nećete izvući najviše iz svoje
opreme.
Da biste preuzeli najnovije verzije HP-ovih programa i upravljačkih programa, idite na stranicu
http://www.hp.com/support. Osim toga, registrirajte se za primanje obavijesti o automatskom
ažuriranju kada ono postane dostupno.
Postavljanje računala za primanje besplatnih automatskih ažuriranja za Ubuntu:
1. Kliknite ikonu izbornika sustava na krajnjem desnom dijelu gornje ploče, a potom kliknite
Software up to Date (Ažuriranje softvera).
2. U prozoru upravitelja ažuriranjima kliknite gumb Check (Provjeri) da biste provjerili ima li novih
softverskih ažuriranja.
3. Kliknite okvir pored svakog ažuriranja koje želite instalirati, a potom kliknite gumb Install Updates
(Instaliraj ažuriranja).
4. Kliknite Close (Zatvori) po završetku instalacije ažuriranja.
NAPOMENA: da biste promijenili postavke softverskih ažuriranja, kliknite gumb Settings
(Zatvori) na dnu prozora upravitelja ažuriranjima.
Čišćenje računala
Za sigurno čišćenje računala koristite sljedeće proizvode:
dimetil-benzil-amonijev klorid maksimalne koncentracije 0,3% (npr. jednokratne maramice
●
različitih proizvođača)
tekućinu za čišćenje stakla bez alkohola
●
vodu s blagom sapunastom otopinom
●
suhu krpu za čišćenje od mikrovlakana ili "jelenju kožu" (krpu bez statičkog elektriciteta i ulja)
●
maramice bez statičkog elektriciteta
●
OPREZ: izbjegavajte sredstva za čišćenje sa snažnim otapalima koja mogu trajno oštetiti računalo.
Ako niste sigurni je li neko sredstvo za čišćenje sigurno za računalo, provjerite sadržaj sredstva da
biste bili sigurni da ne sadrži alkohol, aceton, amonijev klorid, metilen-klorid ni ugljikovodike.
Vlaknasti materijali, primjerice papirnati ručnici, mogu izgrepsti računalo. U izgrebenim se dijelovima s
vremenom nakupljaju čestice prljavštine i sredstva za čišćenje.
Ažuriranje programa i upravljačkih programa 33
Page 42

Postupci čišćenja
Slijedite postupke u ovom odjeljku da biste sigurno očistili računalo.
UPOZORENJE! Da biste spriječili strujni udar ili oštećenje komponenti, nemojte čistiti računalo dok
je uključeno.
Isključite računalo.
●
Isključite napajanje izmjeničnim naponom.
●
Isključite sve vanjske uređaje priključene na napajanje.
●
OPREZ: da biste spriječili oštećenje unutarnjih komponenti, nemojte raspršivati sredstva za čišćenje
ni tekućine izravno na površinu računala. Tekućine prolivene po površini mogu trajno oštetiti
unutarnje komponente.
Čišćenje zaslona (računala All-in-One i prijenosna računala)
Pažljivo obrišite zaslon mekanom krpom koja ne ostavlja dlačice, a navlažena je sredstvom za
čišćenje stakla bez alkohola. Prije zatvaranja provjerite je li zaslon suh.
Čišćenje bočnih strana i poklopca
Da biste očistili bočne strane i poklopac, koristite meku krpu od mikrovlakana ili jelenju kožu
navlaženu nekim od navedenih sredstava za čišćenje ili koristite odgovarajuće jednokratne
maramice.
NAPOMENA: prilikom čišćenja poklopca računala kružnim pokretima uklonite prljavštinu i ostatke.
Čišćenje dodirne pločice, tipkovnice i miša
UPOZORENJE! Da biste smanjili opasnost od električnog udara ili oštećenja unutarnjih komponenti,
nemojte upotrebljavati nastavak usisavača za čišćenje tipkovnice. Usisavač može na površini
tipkovnice nataložiti prljavštinu iz kućanstva.
OPREZ: da biste spriječili oštećenje unutarnjih komponenti, pazite da među tipke ne kapa tekućina.
Dodirnu pločicu, tipkovnicu ili miš čistite mekanom krpom od mikrovlakana ili jelenjom kožom
●
navlaženom nekim od navedenih sredstava za čišćenje ili odgovarajućim jednokratnim
maramicama.
Da tipke ne bi bile ljepljive te da bi se uklonila prašina, dlačice i čestice iz tipkovnice, poslužite se
●
limenkom komprimiranog zraka i slamčicom.
Putovanje ili transport računala
Ako morate putovati s računalom ili ga nekamo poslati evo nekoliko savjeta o tome kako to sigurno
učiniti.
Pripremite računalo za putovanje ili transport:
●
Sigurnosno kopirajte svoje podatke na vanjski pogon.
◦
Uklonite sve diskove i sve vanjske medijske kartice, kao što su digitalne kartice za pohranu,
◦
iz računala.
Isključite, a zatim odspojite sve vanjske uređaje.
◦
Uklonite sve medije iz pogona prije uklanjanja pogona iz ležišta.
◦
34 Poglavlje 7 Održavanje računala
Page 43

OPREZ: izvršite tu radnju prije otpreme, pohranjivanja ili putovanja s pogonom. To će
smanjiti rizik od oštećenja računala, oštećenja pogona ili gubitka podataka.
Isključite računalo.
◦
Ponesite sa sobom sigurnosnu kopiju podataka. Sigurnosnu kopiju čuvajte odvojeno od
●
računala.
Ako putujete zrakoplovom, nosite računalo kao ručnu prtljagu; ne prijavljujte ga s ostalom
●
prtljagom.
OPREZ: izbjegavajte izlaganje pogona magnetskim poljima. Sigurnosni uređaji s magnetskim
poljima uključuju sigurnosne prolazne uređaje u zračnim lukama i sigurnosne palice. Pokretne
trake u zračnim lukama i slični sigurnosni uređaji koji provjeravaju ručnu prtljagu upotrebljavaju
rendgenske zrake umjesto magneta i ne štete pogonima.
Ako tijekom leta namjeravate upotrebljavati računalo, slušajte obavijesti tijekom leta koje će vam
●
reći kada je to dopušteno. Uporaba računala tijekom leta ovisi o pravilima avioprijevoznika.
Ako se računalo neće upotrebljavati te će biti odvojeno od vanjskog napajanja dulje od 2 tjedna,
●
izvadite bateriju i odvojeno je pohranite.
Transportirate li računalo ili pogon, uporabite odgovarajuće zaštitno pakiranje, a na pakiranje
●
napišite "LOMLJIVO".
Ako računalo ima instaliran bežični uređaj, upotreba tog uređaja može biti ograničena u nekim
●
okruženjima. Takva se ograničenja mogu primjenjivati u zrakoplovu, bolnicama, blizu
eksplozivnih sredstava te na opasnim mjestima. Ako niste sigurni odnose li se ta pravila na
upotrebu određenog uređaja, zatražite dopuštenje za korištenje računala prije nego što ga
uključite.
Ako putujete u inozemstvo, pridržavajte se sljedećih savjeta:
●
Provjerite carinska pravila koja se odnose na računala u svakoj zemlji ili regiji u koju
◦
namjeravate putovati.
Provjerite preduvjete za kabel za napajanje i prilagodnik za svaku lokaciju na kojoj planirate
◦
rabiti računalo. Napon, frekvencija i konfiguracije utičnica mogu se razlikovati.
UPOZORENJE! Da biste smanjili opasnost od električnog udara, požara ili oštećenja
opreme, računalo nemojte napajati putem pretvornika napona koji se prodaje za kućanske
uređaje.
Putovanje ili transport računala 35
Page 44

8 Zaštita računala i podataka
Zaštita računala
NAPOMENA: sigurnosna su rješenja zamišljena kao sredstvo odvraćanja, no ona ne mogu spriječiti
softverske napade, loše rukovanje računalom ili njegovu krađu.
Dodatne sigurnosne značajke koje se isporučuju s računalom mogu računalo, osobne i ostale
podatke zaštititi od niza različitih rizika. Sigurnosne značajke koje biste morali koristiti odredite prema
načinu na koji koristite računalo.
Operacijski sustav nudi određene značajke sigurnosti. Dodatne značajke sigurnosti navedene su u
sljedećoj tablici. Većinu ovih dodatnih sigurnosnih značajki moguće je konfigurirati pomoću programa
Setup Utility.
Problem koji želite izbjeći Sigurnosna značajka
Neovlaštena upotreba računala Provjera autentičnosti prilikom uključivanja pomoću lozinki
Neovlašteni pristup programu Setup Utility (f10) Administratorska lozinka u programu Setup Utility*
Neovlašteni pristup podacima
Neovlašteni pristup postavkama programa Setup Utility i
ostalim podacima za identifikaciju računala
Neovlašteno uklanjanje računala Utor za sigurnosni kabel (u kombinaciji s dodatnim
*Setup Utility uslužni je program kojem pristupate pritiskom na tipku f10 pri paljenju ili ponovnom pokretanju računala. Tipke
na računalu omogućuju vam kretanje programom Setup Utility i odabir stavki
Korištenje lozinki
Lozinka je određeni skup znakova koji služi za zaštitu podataka računala. Moguće je postaviti
nekoliko vrsta lozinki, ovisno o željenom načinu upravljanja pristupom podacima. Lozinke možete
postaviti u operacijskom sustavu ili u programu Setup Utility koji je unaprijed instaliran na računalu.
NAPOMENA: da se ne bi dogodilo da više ne možete otključati računalo, zabilježite svaku lozinku i
spremite je na sigurno mjesto.
Postavljanje lozinki u operacijskom sustavu
Softver vatrozida (po zadanom nije instaliran u
●
operacijskom sustavu Ubuntu)
Ažuriranja operacijskog sustava
●
Administratorska lozinka u programu Setup Utility*
sigurnosnim kabelom)
Lozinke operacijskog sustava Funkcija
Korijenska lozinka Štiti pristup računu korijenske razine operacijskog sustava.
Korisnička lozinka Štiti pristup korisničkom računu operacijskog sustava.
36 Poglavlje 8 Zaštita računala i podataka
Page 45

Postavljanje lozinki u programu Setup Utility (BIOS)
Lozinke za program Setup Utility Funkcija
Administratorska lozinka*
Lozinka za uključivanje*
Štiti pristup programu Setup Utility.
●
Kada postavite lozinku, svaki put kada pristupate
●
programu Setup Utility morate je ponovno unijeti.
OPREZ: ako zaboravite administratorsku lozinku, nećete
moći pristupiti programu Setup Utility.
NAPOMENA: administratorska se lozinka može
upotrebljavati umjesto lozinke pri uključivanju.
NAPOMENA: administratorska lozinka ne prikazuje se
prilikom postavljanja, unosa, izmjene ni brisanja.
NAPOMENA: ako lozinku za uključivanje unesete pri prvoj
provjeri lozinke, prije nego se pri dnu zaslona prikaže poruka
"Press the ESC key for Startup Menu" (Pritisnite tipku ESC
za pristup izborniku za pokretanje), morat ćete unijeti
administratorsku lozinku za pristup programu Setup Utility.
Štiti pristup do sadržaja računala.
●
Kada se lozinka postavi, potrebno ju je unijeti prilikom
●
svakog uključivanja ili ponovnog pokretanja računala ili
izlaska iz hibernacije.
OPREZ: ako zaboravite lozinku za uključivanje, nećete
moći uključiti ni ponovno pokrenuti računalo, kao ni izaći iz
hibernacije.
NAPOMENA: administratorska se lozinka može
upotrebljavati umjesto lozinke pri uključivanju.
NAPOMENA: lozinka za pokretanje ne prikazuje se tijekom
postavljanja, unosa, promjene ili brisanja.
*Pojedinosti o svakoj od tih lozinki potražite u sljedećim temama.
Upravljanje administratorskom lozinkom
Da biste postavili, promijenili ili izbrisali lozinku, slijedite ove korake:
1. Otvorite Setup Utility tako da uključite ili ponovno pokrenete računalo. Dok se u donjem lijevom
kutu zaslona prikazuje poruka "Press the ESC key for Startup Menu" (Pritisnite tipku ESC da
biste pristupili izborniku za pokretanje), pritisnite esc. Kad se prikaže Startup Menu (izbornik za
pokretanje), pritisnite f10.
2. Pomoću tipki sa strelicama odaberite Security (Sigurnost) > Set Administrator Password (Postavi
administratorsku lozinku), a zatim pritisnite enter.
Korištenje lozinki 37
Page 46

Da biste postavili administratorsku lozinku, u polja Enter New Password (Unos nove
●
lozinke) i Confirm New Password (Potvrda nove lozinke) upišite lozinku, a zatim pritisnite
enter.
Da biste promijenili administratorsku lozinku, trenutnu lozinku upišite u polje Enter Current
●
Password (Unesite trenutnu lozinku), zatim u polja Enter New Password (Unos nove
lozinke) i Confirm New Password (Potvrda nove lozinke) upišite novu lozinku, a potom
pritisnite enter.
Da biste izbrisali administratorsku lozinku, trenutnu lozinku upišite u polje Enter Password
●
(Unos lozinke), a zatim četiri puta pritisnite enter.
3. Da biste spremili promjene i izašli iz programa Setup Utility, pomoću tipki sa strelicama
odaberite Exit (Izlaz) > Exit Saving Changes (Izađi i spremi promjene).
Vaše će promjene stupiti na snagu kada ponovno pokrenete računalo.
Unos administratorske lozinke
Kada se od vas zatraži da unesete lozinku, utipkajte administratorsku lozinku, a zatim pritisnite enter.
Nakon tri neuspješna pokušaja unosa administratorske lozinke morate ponovno pokrenuti računalo i
pokušati ponovno.
Upravljanje lozinkom za uključivanje
Da biste postavili, promijenili ili izbrisali lozinku, slijedite ove korake:
1. Otvorite Setup Utility tako da uključite ili ponovno pokrenete računalo. Dok je u donjem lijevom
kutu zaslona prikazana poruka "Press the ESC key for Startup Menu" (Pritisnite tipku ESC da
biste pristupili izborniku pokretanja), pritisnite esc. Kad se prikaže izbornik pokretanja, pritisnite
f10.
2. Pomoću tipki sa strelicama odaberite Security (Sigurnost) > Set Power-On Password (Postavi
lozinku za uključivanje), a zatim pritisnite enter.
Da biste postavili lozinku za uključivanje, upišite je u polja Enter New Password (Unos nove
●
lozinke) i Confirm New Password (Potvrda nove lozinke), a zatim pritisnite enter.
Da biste promijenili lozinku za uključivanje, trenutnu lozinku upišite u polje Enter Current
●
Password (Unos trenutne lozinke), zatim u polja Enter New Password (Unos nove lozinke) i
Confirm New Password (Potvrda nove lozinke) upišite novu lozinku, a potom pritisnite
enter.
Da biste izbrisali lozinku za uključivanje, trenutnu lozinku upišite u polje Enter Current
●
Password (Unos trenutne lozinke), a zatim četiri puta pritisnite enter.
3. Da biste spremili promjene i izašli iz programa Setup Utility, pomoću tipki sa strelicama
odaberite Exit (Izlaz) > Exit Saving Changes (Izađi i spremi promjene).
Promjene će stupiti na snagu prilikom ponovnog pokretanja računala.
Unos lozinke za uključivanje
Kada se od vas zatraži da unesete lozinku, utipkajte lozinku, a zatim pritisnite enter. Nakon tri
neuspješna pokušaja unosa lozinke morate ponovno pokrenuti računalo i pokušati ponovno.
38 Poglavlje 8 Zaštita računala i podataka
Page 47

Upotreba sigurnosnog softvera za internet
Kada pomoću računala pristupate e-pošti, mreži ili internetu, potencijalno ga izlažete računalnim
virusima, špijunskom softveru i drugim mrežnim prijetnjama. Da biste zaštitili računalo, sigurnosni
softver za internet koji sadrži značajke antivirusnih programa i vatrozida može biti unaprijed instaliran
na računalu kao probna verzija. Da biste omogućili neprestanu zaštitu od novootkrivenih virusa i
ostalih sigurnosnih rizika, sigurnosni softver mora se redovito ažurirati. Preporučujemo da probnu
verziju sigurnosnog softvera nadogradite ili nabavite softver prema želji da biste potpuno zaštitili
računalo.
Upotreba antivirusnog softvera
Računalni virusi mogu onemogućiti programe, uslužne programe ili operacijski sustav te uzrokovati
nepravilan rad. Antivirusni softver može otkriti većinu virusa, uništiti ih te u većini slučajeva popraviti
prouzrokovanu štetu.
Upotreba softvera vatrozida
Vatrozidi služe sprječavanju neovlaštenog pristupa sustavu ili mreži. Operacijski sustav Ubuntu
isporučuje se bez otvorenih priključaka; stoga ne sadrži uslužni program vatrozida u osnovnom
operacijskom sustavu. No možete koristiti Ubuntu Software Center, dostupan u programu Launcher
(Pokretač) na lijevoj strani radne površine, da biste preuzeli besplatni uslužni program vatrozida za
Ubunutu – Gufw.
Da biste instalirali Gufw, učinite sljedeće:
1. Kliknite mapu Ubuntu Software Center (Softverski centar Ubuntu) koja se nalazi u programu
Launcher (Pokretač) na lijevoj strani radne površine.
2. U traku za pretraživanje upišite Gufw i pritisnite enter.
3. Dvokliknite ikonu Firewall Configuration (Konfiguracija vatrozida), a potom kliknite gumb Install
(Instaliraj).
4. Slijedite upute na zaslonu.
Da biste prikazali ili izmijenili postavke vatrozida nakon instalacije programa Gufw, učinite sljedeće:
1. Odaberite Ubuntu Software Center (Softverski centar Ubuntu) iz programa Launcher (Pokretač)
na lijevoj strani radne površine, a zatim kliknite Gufw.
NAPOMENA: prilikom pristupanja programu Gufw zatražit će se unos korijenske lozinke.
2. Slijedite upute na zaslonu.
NAPOMENA: pod određenim okolnostima vatrozid može blokirati pristup internetskim igrama,
ometati pisač ili zajedničko korištenje datoteka na mreži ili pak blokirati ovlaštene privitke e-pošte. Da
biste privremeno riješili problem, onemogućite vatrozid, izvedite željeni zadatak pa ponovno
omogućite vatrozid. Da biste trajno riješili problem, ponovno konfigurirajte vatrozid.
Zaštita bežične mreže
Pri postavljanju bežične mreže uvijek omogućite sigurnosne značajke. Dodatne informacije potražite
u odjeljku
Zaštita WLAN-a na stranici 6.
Upotreba sigurnosnog softvera za internet 39
Page 48

Stvaranje sigurnosnih kopija softvera i podataka
Redovito stvarajte sigurnosne kopije softverskih programa i podataka da biste ih zaštitili od trajnog
gubitka ili oštećivanja zbog napada virusa ili softverskog, odnosno hardverskog kvara. Dodatne
informacije potražite u odjeljku
Stvaranje sigurnosnih kopija, vraćanje i oporavak na stranici 44.
Upotreba dodatnog sigurnosnog kabela
Sigurnosni kabel, koji se kupuje zasebno, zamišljen je kao sredstvo odvraćanja, no on ne može
spriječiti nepravilno rukovanje računalom ili njegovu krađu. Sigurnosne kabelske blokade samo su
jedan od nekoliko načina koje treba upotrebljavati u sklopu potpunog sigurnosnog rješenja kako bi se
povećala zaštita od krađe.
Utor za sigurnosni kabel na vašem računalu može se djelomično razlikovati u odnosu na ilustraciju u
ovom odjeljku.
1. Omotajte sigurnosni kabel oko nepomičnog predmeta.
2. Umetnite ključ (1) u bravu sigurnosnog kabela (2).
3. Umetnite sigurnosni kabel u utor za sigurnosni kabel na računalu (3), a potom zaključajte
sigurnosni kabel pomoću ključa.
4. Izvadite ključ te ga pohranite na sigurno mjesto.
40 Poglavlje 8 Zaštita računala i podataka
Page 49

9 Korištenje softvera Setup Utility (BIOS) i
HP PC Hardware Diagnostics (UEFI)
Program Setup Utility ili Basic Input/Output System (BIOS) upravlja komuniciranjem između svih
ulaznih i izlaznih uređaja u sustavu (kao što su diskovni pogoni, monitor, tipkovnica, miš i pisač).
Setup Utility obuhvaća postavke za vrste instaliranih perifernih uređaja, redoslijed pokretanja
računala te količinu sistemske i proširene memorije.
NAPOMENA: prilikom unosa promjena u Setup Utility potreban je osobit oprez. Pogreške mogu
uzrokovati nepravilan rad računala.
Pokretanje programa Setup Utility
Uključite ili ponovno pokrenite računalo. Dok je u donjem lijevom kutu zaslona prikazana poruka
▲
"Press the ESC key for Startup Menu" (Pritisnite tipku ESC da biste pristupili izborniku
pokretanja), pritisnite esc. Kad se prikaže izbornik pokretanja, pritisnite f10.
Korištenje programa Setup Utility
Promjena jezika programa Setup Utility
1. Pokrenite program Setup Utility.
2. Pomoću strelica odaberite System Configuration (Konfiguracija sustava) > Language (Jezik), a
zatim pritisnite enter.
3. Upotrijebite tipke sa strelicama za odabir jezika, a zatim pritisnite tipku enter.
4. Kada se zatraži potvrda odabranog jezika, pritisnite enter.
5. Da biste spremili promjene i izašli iz programa Setup Utility, pomoću tipki sa strelicama
odaberite Exit (Izlaz) > Exit Saving Changes (Izađi i spremi promjene), a zatim pritisnite enter.
Promjene odmah stupaju na snagu.
Kretanje i odabir u programu Setup Utility
Program Setup Utility ne podržava dodirnu pločicu (TouchPad). Pomicanje i odabir izvode se
pritiskom na tipku.
Da biste odabrali izbornik ili stavku izbornika, upotrijebite tipke sa strelicama.
●
Da biste izabrali stavku s popisa ili promijenili vrijednost polja (primjerice polja Enable/Disable
●
(Omogući/onemogući)), koristite tipke sa strelicama ili tipke f5 i f6.
Da biste odabrali stavku, pritisnite enter.
●
Da biste zatvorili okvir s tekstom ili se vratili na prikaz izbornika, pritisnite esc.
●
Da bi vam se prikazale dodatne informacije o pomicanju i odabiru dok je program Setup Utility
●
otvoren, pritisnite funkcijsku tipku f1.
Pokretanje programa Setup Utility 41
Page 50

Prikazivanje informacija o sustavu
1. Pokrenite program Setup Utility.
2. Odaberite Main (Glavni) izbornik. Prikazuju se informacije o sustavu kao što su vrijeme i datum
te podaci za identifikaciju računala.
3. Da biste spremili izmjene i izašli iz programa Setup Utility, pomoću tipki sa strelicama odaberite
Exit (Izlaz) > Exit Discarding Changes (Izađi i odbaci promjene), a zatim pritisnite Enter.
Vraćanje tvornički zadanih postavki u programu Setup Utility
1. Pokrenite program Setup Utility.
2. Pomoću tipki sa strelicama odaberite Exit (Izlaz) > Load Setup Defaults (Učitaj zadane
instalacijske postavke), a zatim pritisnite enter.
3. Kada se prikaže potvrda postavljanja, pritisnite enter.
4. Da biste spremili promjene i izašli iz programa Setup Utility, pomoću tipki sa strelicama
odaberite Exit (Izlaz) > Exit Saving Changes (Izađi i spremi promjene), a zatim pritisnite enter.
Tvornički zadane postavke programa Setup Utility primjenjuju se prilikom ponovnog pokretanja
računala.
NAPOMENA: prilikom vraćanja tvorničkih postavki ne mijenjaju se vaše postavke lozinke, sigurnosti
i jezika.
Izlaz iz programa Setup Utility
Da biste izašli iz programa Setup Utility uz spremanje promjena iz trenutne sesije, učinite
●
sljedeće:
Ako izbornici programa Setup Utility nisu vidljivi, pritisnite esc za povratak na prikaz izbornika.
Pomoću tipki sa strelicama odaberite Exit (Izlaz) > Exit Saving Changes (Izađi i spremi
promjene), a zatim pritisnite enter.
Da biste izašli iz programa Setup Utility bez spremanja promjena iz trenutne sesije, učinite
●
sljedeće:
Ako izbornici programa Setup Utility nisu vidljivi, pritisnite esc za povratak na prikaz izbornika.
Pomoću tipki sa strelicama odaberite Exit (Izlaz) > Exit Discarding Changes (Izađi i odbaci
promjene), a zatim pritisnite enter.
Korištenje alata HP PC Hardware Diagnostics (UEFI)
HP PC Hardware Diagnostics jest objedinjeno proširivo firmversko sučelje (Unified Extensible
Firmware Interface, UEFI) koje omogućuje pokretanje dijagnostičkih testova kojima se utvrđuje
funkcionira li hardver računala ispravno. Alat se pokreće izvan operacijskog sustava radi izoliranja
hardverskih kvarova od problema koje uzrokuju operacijski sustav ili druge softverske komponente.
Pokretanje alata HP PC Hardware Diagnostics UEFI:
1. Uključite ili ponovno pokrenite računalo, brzo pritisnite esc, a zatim pritisnite f2.
BIOS traži dijagnostičke alate na tri mjesta, sljedećim redoslijedom:
42 Poglavlje 9 Korištenje softvera Setup Utility (BIOS) i HP PC Hardware Diagnostics (UEFI)
Page 51

a. priključeni USB pogon
NAPOMENA: da biste preuzeli alat HP PC Hardware Diagnostics (UEFI) u USB pogon,
pročitajte
na stranici 43.
b. BIOS
2. Kada se otvori dijagnostički alat, pomoću tipki sa strelicama na tipkovnici odaberite vrstu
dijagnostičkog testa koji želite pokrenuti, a zatim slijedite upute na zaslonu.
NAPOMENA: ako morate zaustaviti dijagnostički test, pritisnite esc.
Preuzimanje alata HP PC Hardware Diagnostics (UEFI) na USB uređaj
Preuzimanje alata HP PC Hardware Diagnostics (UEFI) na USB uređaj
NAPOMENA: upute za preuzimanje alata HP PC Hardware Diagnostics (UEFI) dostupne su samo
na engleskom jeziku. Morate koristiti računalo sa sustavom Windows da biste preuzeli i stvorili
okruženje za podršku alata HP UEFI jer su samo .exe datoteke ponuđene.
Na raspolaganju su vam dvije mogućnosti preuzimanja alata HP PC Hardware Diagnostics USB na
uređaj:
1. mogućnost: Početna stranica alata HP PC Diagnostics – nudi pristup najnovijoj verziji alata UEFI
1. Idite na
2. Kliknite vezu za UEFI Download (Preuzimanje alata UEFI), a zatim odaberite Run (Pokreni).
2. mogućnost: Stranica za podršku i upravljačke programe – omogućuje preuzimanje određenih
proizvoda za starije i novije verzije
1. Idite na
2. Pokažite na stavku Podrška, koja se nalazi na vrhu stranice, a zatim kliknite Preuzmite
upravljačke programe.
3. U tekstni okvir unesite naziv proizvoda, a zatim kliknite Idi.
– ili –
Kliknite Pronađi odmah da biste HP-u omogućili automatsko prepoznavanje proizvoda.
4. Odaberite model računala, a zatim operacijski sustav.
5. U odjeljku Diagnostic (Dijagnostika) kliknite HP UEFI Support Environment (Okruženje za
podršku alata HP UEFI).
– ili –
Kliknite Preuzimanje, a zatim odaberite Pokreni.
http://hp.com/go/techcenter/pcdiags.
http://www.hp.com.
Korištenje alata HP PC Hardware Diagnostics (UEFI) 43
Page 52

10 Stvaranje sigurnosnih kopija, vraćanje i
oporavak
Oporavak nakon kvara sustava potpun je koliko i vaša zadnja sigurnosna kopija. Tijekom dodavanja
novog softvera i datoteka s podacima nastavite s redovitom izradom sigurnosnih kopija sustava da
biste sigurnosnu kopiju održavali relativno ažurnom.
Stvaranje slike za vraćanje
Alat za stvaranje medija za oporavak omogućuje popravak ili vraćanje računala u izvorno tvorničko
stanje. Pomoću DVD±RW optičkog pogona možete stvoriti DVD-ove sa slikom za vraćanje. Sliku za
vraćanje možete stvoriti i na USB uređaju.
OPREZ: korištenjem funkcije Restore izbrisat će se cijeli sadržaj tvrdog diska te će se disk ponovno
formatirati. Sve stvorene datoteke i softver koji je instaliran na računalu trajno se uklanjaju. Alatom za
oporavak ponovno se instalira izvorni operacijski sustav te tvornički instalirani programi i upravljački
programi. Softver, upravljačke programe i ažuriranja koji nisu instalirani u tvornici potrebno je
ponovno ručno instalirati. Podatkovne datoteke i osobne datoteke moraju se vratiti iz sigurnosne
kopije.
NAPOMENA: HP preporučuje da stvorite sliku za vraćanje za slučaj kvara sustava.
Stvaranje slike za vraćanje na DVD-ovima
Možete koristiti Recovery Media Creator (Alat za stvaranje medija za oporavak) ili softver za stvaranje
vraćanja radi stvaranja kompleta diskova za vraćanje sustava pomoću praznih DVD-ova s
mogućnošću zapisivanja (DVD-R ili DVD+R). HP preporučuje korištenje praznih DVD+R diskova od
proizvođača kojeg smatrate pouzdanim jer su ti DVD-ovi za oporavak vrlo važni. HP preporučuje da
na raspolaganju imate do 3 prazna DVD+R diska za sliku za vraćanje. Ako koristite više od jednog
diska, svaki disk označite rednim brojem stvaranja. Označavanje diskova brojevima omogućit će vam
da ih koristite ispravnim redoslijedom ako računalo morate vratiti u izvorno tvorničko stanje.
Da biste stvorili DVD-ove za vraćanje pomoću alata za stvaranje medija za oporavak, učinite
sljedeće:
1. Kliknite ikonu Dash Home na krajnjem lijevom dijelu gornje ploče, a zatim u okvir za
pretraživanje unesite recovery (oporavak). Odaberite Recovery Media Creator (Alat za
stvaranje medija za oporavak).
2. U prozoru Please choose media type (Odaberite vrstu medija) kliknite ikonu DVD-a.
3. Slijedite upute na zaslonu.
Da biste stvorili DVD-ove za vraćanje pomoću softvera za stvaranje vraćanja, učinite sljedeće:
1. Kliknite ikonu izbornika sustava na krajnjem desnom dijelu gornje ploče, a potom kliknite System
Settings (Postavke sustava) > Backup (Sigurnosna kopija).
2. Na ploči na lijevoj strani prozora odaberite Storage (Pohrana), a zatim kliknite strelicu dolje uz
mogućnost Backup Location (Mjesto sigurnosne kopije), potom odaberite Local Folder (Lokalna
mapa) te kliknite gumb Choose folder (Odabir mape). Na ploči na lijevoj strani prozora odaberite
DVD, a zatim kliknite OK (U redu).
44 Poglavlje 10 Stvaranje sigurnosnih kopija, vraćanje i oporavak
Page 53

3. Na ploči na lijevoj strani prozora odaberite Overview (Pregled), a zatim kliknite Back Up Now
(Sada stvori sigurnosnu kopiju).
4. Slijedite upute na zaslonu.
Stvaranje slike za vraćanje na USB uređaju
NAPOMENA: prije pokretanja postupka povjerite je li izmjenično napajanje priključeno u računalo.
Da biste stvorili sliku za vraćanje sustava na USB uređaj možete koristiti Recovery Media Creator
(Alat za stvaranje medija za vraćanje) ili softver za stvaranje vraćanja. Provjerite koliko točno ima
slobodnog prostora na uređaju za pohranu prije početka postupka stvaranja. Za većinu modela bit će
potrebno barem 4 GB slobodnog prostora na USB uređaju. No ovisno o upravljačkim programima i
softveru na računalu možda ćete trebati i nešto više od 4 GB prostora. Da biste postigli najbolje
rezultate, HP preporučuje korištenje uređaja kapaciteta 8 GB.
VAŽNO: ne zaboravite prije početka postupka umetnuti USB uređaj u USB priključak na računalu.
Da biste stvorili USB uređaj za vraćanje pomoću alata za stvaranje medija za oporavak, učinite
sljedeće:
1. Kliknite ikonu Dash Home na krajnjem lijevom dijelu gornje ploče, a zatim u okvir za
pretraživanje unesite recovery (oporavak). Odaberite Recovery Media Creator (Alat za
stvaranje medija za oporavak).
2. U prozoru Please choose media type (Odaberite vrstu medija), kliknite ikonu USB.
3. Slijedite upute na zaslonu.
Da biste stvorili USB uređaj za vraćanje pomoću softver za stvaranje vraćanja, učinite sljedeće:
1. Kliknite ikonu izbornika sustava na krajnjem desnom dijelu gornje ploče, a potom kliknite System
Settings (Postavke sustava) > Backup (Sigurnosna kopija).
2. Na ploči na lijevoj strani prozora odaberite Storage (Pohrana), a zatim kliknite strelicu dolje uz
mogućnost Backup Location (Mjesto sigurnosne kopije), potom odaberite Local Folder (Lokalna
mapa) te kliknite gumb Choose folder (Odabir mape). Na ploči na lijevoj strani uređaja odaberite
USB uređaj, a zatim kliknite OK (U redu).
3. Na ploči na lijevoj strani prozora odaberite Overview (Pregled), a zatim kliknite Backup Now
(Sada stvori sigurnosnu kopiju).
4. Slijedite upute na zaslonu.
Vraćanje u izvorno tvorničko stanje
NAPOMENA: prije pokretanja postupka povjerite je li izmjenično napajanje priključeno u računalo.
Da biste koristili sliku za vraćanje na DVD-ovima ili USB uređaju radi vraćanja računala u izvorno
tvorničko stanje, učinite sljedeće:
1. Ako je moguće, sigurnosno kopirajte sve osobne datoteke.
2. Isključite računalo.
3. Provjerite je li prvi DVD za oporavak umetnut ili je li USB uređaj povezan s računalom.
4. Ponovno pokrenite računalo.
5. Kada se sustav pokrene, pritisnite tipku F9 da biste unijeli odabir uređaja za pokretanje, a zatim
odaberite DVD pogon.
Stvaranje slike za vraćanje 45
Page 54

6. Kliknite Restore entire hard drive (Vrati cijeli tvrdi disk), a zatim Continue (Nastavi).
7. Slijedite upute na zaslonu.
NAPOMENA: ako ne možete pokrenuti računalo, a niste stvorili disk za oporavak sustava, morate
kupiti DVD s
Dodatne informacije potražite u knjižici
svijeta).
operacijskim sustavom Ubuntu
da biste ponovno instalirali taj operacijski sustav.
Worldwide Telephone Numbers
(Telefonski brojevi iz cijelog
Stvaranje sigurnosne kopije podatkovnih datoteka
Alat za vraćanje Deja Dup Restore Tool omogućuje vam stvaranje sigurnosnih kopija podatkovnih
datoteka.
Podatkovne datoteke potrebno je redovno sigurnosno kopirati da biste sigurnosnu kopiju održavali
ažurnom. Sigurnosnu kopiju podataka možete snimiti na dodatni vanjski tvrdi disk, mrežni pogon ili na
diskove. Sigurnosnu kopiju podataka obavezno izradite u sljedećim situacijama:
prema redovitom rasporedu
●
prije popravljanja ili vraćanja računala
●
prije dodavanja ili izmjene hardvera i softvera
●
Da biste stvorili sigurnosnu kopiju datoteka iz početnog direktorija alata Deja Dup Backup Tool,
učinite sljedeće:
NAPOMENA: prije sigurnosnog kopiranja podataka provjerite jeste li označili mjesto na koje želite
spremiti datoteke sigurnosnih kopija.
1. Kliknite ikonu izbornika sustava na krajnjem desnom dijelu gornje ploče, a potom kliknite System
Settings (Postavke sustava) > ikonu Backup (Sigurnosna kopija).
2. Na ploči s lijeve strane prozora odaberite Folders (Mape), a ispod mogućnostiFolders to back up
(Mape za stvaranje sigurnosne kopije) odaberite mape čiju sigurnosnu kopiju želite stvoriti.
3. Na ploči na lijevoj strani prozora odaberite Storage (Pohrana), zatim kliknite strelicu dolje uz
mogućnost Backup Location (Mjesto sigurnosne kopije) te na padajućem popisu odaberite
namijenjeno mjesto sigurnosne kopije.
4. Na ploči na lijevoj strani prozora odaberite Overview (Pregled), a zatim kliknite Back Up Now
(Sada stvori sigurnosnu kopiju).
NAPOMENA: možete također stvoriti sigurnosnu kopiju koristeći usluge pohrane u oblaku koje
pružaju različite tvrtke. One uz malu naknadu za vas održavaju sigurnosnu kopiju. Preporučuje se
korištenje usluga u oblaku jer je to jednostavan način održavanja sigurnosnih kopija izvan vaše
lokacije, na sigurnom mjestu.
Vraćanje podatkovnih datoteka
Deja Dup Restore Tool omogućuje vraćanje podatkovnih datoteka.
NAPOMENA: prije pokretanja postupka povjerite je li izmjenično napajanje priključeno u računalo.
Da biste podatke vratili iz sigurnosnih kopija, učinite sljedeće:
46 Poglavlje 10 Stvaranje sigurnosnih kopija, vraćanje i oporavak
Page 55

1. Kliknite ikonu izbornika sustava na krajnjem desnom dijelu gornje ploče, a potom kliknite System
Settings (Postavke sustava) > ikonu Backup (Sigurnosna kopija).
2. Kliknite Restore (Vrati), zatim odaberite mjesto datoteka sigurnosne kopije i naziv mape, a
potom kliknite Forward (Naprijed).
3. U odjeljku Restore from When? (Vratiti od kada?) odaberite datum datoteka koje želite vratiti, a
potom kliknite Forward (Naprijed).
4. Odaberite mjesto i mapu u koju želite vratiti datoteke, a zatim kliknite Forward (Naprijed).
5. Pratite upute na zaslonu.
6. Kliknite gumb Restore (Vrati) da biste počeli povrat datoteka ili kliknite Cancel (Odustani) da
biste odustali.
Vraćanje podatkovnih datoteka 47
Page 56

11 Podrška
Obraćanje službi za korisničku podršku
NAPOMENA: da biste pristupili dokumentu
tipku f1.
Ako informacije navedene u ovom korisničkom priručniku ili u
Ubuntu
http://www.hp.com/go/contactHP. Za podršku diljem svijeta idite na http://welcome.hp.com/country/
us/en/wwcontact_us.html.
Ovdje možete:
razgovarati na mreži s HP-ovim tehničarom
●
NAPOMENA: ako razgovor sa službom za podršku nije dostupan na određenom jeziku,
dostupan je na engleskom.
poslati poruku e-pošte HP-ovoj službi za podršku
●
pronaći telefonske brojeve za podršku
●
locirati HP-ov servisni centar
●
Naljepnice
Naljepnice pričvršćene na računalo pružaju informacije koje vam mogu biti potrebne prilikom
otklanjanja poteškoća sa sustavom ili kad s računalom putujete u inozemstvo.
VAŽNO: sve naljepnice opisane u ovom odjeljku nalazit će se na jednom od tri mjesta, ovisno o
modelu računala: pričvršćene za donju stranu računala, u odjeljku za bateriju ili ispod servisnih
vratašca.
vodiču za stolno računalo sa sustavom Ubuntu
vodiču za stolno računalo sa sustavom
ne daju odgovore na vaša pitanja, obratite se službi za podršku. Za podršku za SAD idite na
, pritisnite
Servisna naljepnica – sadrži važne podatke pomoću kojih se prepoznaje vaše računalo. Kada se
●
obratite službi za podršku, od vas će se vjerojatno tražiti da navedete serijski broj, a možda i broj
proizvoda ili broj modela. Pronađite te brojeve prije nego što se obratite službi za podršku.
Servisna naljepnica nalikovat će jednom od dolje navedenih primjera. Pogledajte sliku koja je
najsličnija servisnoj naljepnici na vašem računalu.
Komponenta
(1) serijski broj
48 Poglavlje 11 Podrška
Page 57

Komponenta
(2) naziv proizvoda
(3) razdoblje jamstva
(4) Broj modela (samo odabrani modeli)
Naljepnica (ili više njih) s pravnim podacima – sadrži informacije o propisima koji se odnose na
●
računalo.
Naljepnica (ili više njih) o certifikatima za bežične uređaje – daje podatke o dodatnim bežičnim
●
uređajima te oznakama odobrenja za države ili regije u kojima je odobrena upotreba tih uređaja.
Naljepnice 49
Page 58

12 Tehnički podaci
Ulazno napajanje
Informacije o napajanju navedene u ovom odjeljku mogu biti korisne ako planirate putovanje u
inozemstvo s računalom.
Računalo za napajanje upotrebljava istosmjerni napon, koji može dobivati preko izvora izmjeničnog ili
istosmjernog napajanja. Izvor izmjeničnog napajanja mora imati nazivnu snagu i frekvenciju u
rasponu od 0 – 240 V, 50 – 60 Hz. Iako se računalo može napajati iz samostalnog izvora napajanja
istosmjernim naponom, ono se mora napajati samo prilagodnikom za izmjenični napon ili
istosmjernim napajanjem koje je HP odobrio za upotrebu na ovom računalu.
Računalo može za napajanje upotrebljavati istosmjerni napon unutar sljedećih specifikacija. Radni
napon i struja ovise o platformi.
Ulazno napajanje Procjena
Radni napon i struja 19 V istosmjernog napona pri 2,1 A – 40 W
DC utikač vanjskog HP napajanja
19,5 V istosmjernog napona pri 2,31 A – 45 W
19,5 V istosmjernog napona pri 3,33 A – 65 W
NAPOMENA: ovaj proizvod dizajniran je za IT sustave napajanja u Norveškoj s međufaznim
naponom ne višim od 240 V rms.
NAPOMENA: radni napon i jakost struje računala navedeni su na naljepnici s pravnim podacima o
sustavu.
50 Poglavlje 12 Tehnički podaci
Page 59

Radno okruženje
Faktor Metrički SAD
Temperatura
Uključeno od 5 °C do 35 °C od 41 °F do 95 °F
Isključeno od -20 °C do 60 °C od -4 °F do 140 °F
Relativna vlaga (bez kondenzacije)
Uključeno od 10% do 90% od 10% do 90%
Isključeno od 5% do 95% od 5% do 95%
Najveća visina (bez stlačivanja)
Uključeno od -15 m do 3048 m od -50 stopa do 10 000 stopa
Isključeno od -15 m do 12 192 m od -50 stopa do 40 000 stopa
Radno okruženje 51
Page 60

13 Elektrostatičko pražnjenje
Elektrostatičko pražnjenje je otpuštanje statičkog elektriciteta kada se dva predmeta dotaknu – na
primjer, šok koji osjetite kada hodate po tepihu i dodirnete metalnu kvaku.
Izboj statičkog elektriciteta iz prstiju ili drugih elektrostatičkih vodiča može oštetiti elektroničke
komponente. Da biste spriječili pojavu oštećenja na računalu, oštećivanje pogona ili gubitak
podataka, slijedite ove mjere opreza:
Ako u uputama za uklanjanje ili instalaciju stoji da isključite računalo, učinite to nakon što se
●
pravilno uzemljite te prije no što uklonite poklopac.
Komponente čuvajte u njihovim spremnicima koji su zaštićeni od elektrostatičkog izboja dok ih
●
ne budete bili spremni ugraditi.
Izbjegavajte dodirivanje kontakata, vodiča i sklopova. Rukujte elektroničkim komponentama što
●
je manje moguće.
Koristite nemagnetske alate.
●
Prije rukovanja komponentama ispraznite statički elektricitet dodirivanjem neobojane metalne
●
površine komponente.
Ako uklonite komponentu, stavite je u spremnik koji je zaštićen od elektrostatičkog izboja.
●
Dodatne informacije o statičkom elektricitetu i pomoć u vezi s uklanjanjem ili instalacijom komponenti
zatražite od službe za podršku.
52 Poglavlje 13 Elektrostatičko pražnjenje
Page 61

Kazalo
A
administratorska lozinka
stvaranje 37
unos 38
upravljanje 37
antivirusni softver, upotreba 39
audiofunkcije, provjera 10
B
baterija
napajanje 20
niske razine napunjenosti
baterije 22
očuvanje energije 23
odlaganje 23
pohranjivanje 23
punjenje 21
temperatura 23
vijek trajanja 22
bežična mreža, zaštita 39
bežična mreža (WLAN)
funkcionalni domet 7
javna WLAN veza 7
korporacijska WLAN veza 7
potrebna oprema 6
povezivanje 7
sigurnost 6
upotreba 5
Bluetooth uređaj 4, 7
Č
čišćenje računala 33
D
digitalna kartica
umetanje 27
DisplayPort
povezivanje 11
dostava računala 34
E
elektrostatički izboj 52
energija, štednja 23
G
gesta pomicanja na dodirnoj
pločici (TouchPadu) 17
gesta pomicanja na TouchPadu
17
geste TouchPada 17
pomicanje 17
gumb za bežičnu vezu 4
H
HDMI
konfiguriranje zvuka 13
HDMI priključak
povezivanje 12
HP PC Hardware Diagnostics
(UEFI)
preuzimanje 43
upotreba 42
I
ikona bežične veze 4
ikone
bežično 4
mreža 4
ožičena mreža 4
ikone mrežnog povezivanja 4
informacije o propisima
oznake atesta bežičnih
uređaja 49
regulatorna naljepnica 49
informacije o sustavu,
prikazivanje 42
instaliranje
dodatni sigurnosni kabel 40
isključivanje 18
isključivanje računala 18
J
javna WLAN veza 7
K
kabeli
DisplayPort 12
USB 26
koncentratori 26
konfiguriranje zvuka za HDMI 13
kontrole bežične veze
gumb 4
operacijski sustav 4
softver Wireless Assistant 4
korporacijska WLAN veza 7
kritična razina baterije 22
L
ladica optičkog pogona 30
lozinka za uključivanje
stvaranje 38
unos 38
upravljanje 38
lozinke
postavite u programu Setup
Utility 37
postavljanje u operacijskom
sustavu 36
M
mediji za čitanje 19
mediji za zapisivanje 19
mirovanje
izlaz 19
pokretanje 19
miš, vanjski
podešavanje postavki 14
N
najbolje prakse 1
naljepnice
servisna 48
naziv i broj proizvoda, računalo
48
niska razina napunjenosti
baterije 22
O
očuvanje, energija 23
održavanje računala 33
operacijski sustav 18
operacijski sustav, postavljanje
lozinki 36
Kazalo 53
Page 62

optički disk
uklanjanje 31
umetanje 30
oznaka atesta bežičnih uređaja
49
oznaka Bluetooth 49
oznaka WLAN 49
oznake
atest bežičnih uređaja 49
Bluetooth 49
regulatorne 49
serijski broj 48
WLAN 49
Sigurnosni softver za Internet,
upotreba 39
sigurnost, bežična veza 6
softver Wireless Assistant 4
stanje hibernacije
izlazak 19
pokrenuto tijekom kritične
razine napunjenosti baterije
22
pokretanje 19
stvaranje sigurnosnih kopija
softvera i podataka 40
sustav koji ne reagira 18
Ž
žaruljica za bežičnu vezu 4
P
pogonski mediji 19
pohranjivanje baterije 23
Postavka veze na internet 6
postavljanje WLAN-a 6
povezivanje s WLAN-om 7
priključak za vanjski monitor 10
priključci
DisplayPort 11
HDMI 12
vanjski monitor 10
VGA 10
provjera audiofunkcija 10
punjenje baterija 21
putovanje s računalom 23, 34, 49
R
radno okruženje 51
S
s donje strane 49
serijski broj 48
serijski broj, računalo 48
servisne naljepnice
pronalaženje 48
Setup Utility
izlaz 42
kretanje 41
lozinke postavljene u 37
odabir 41
pokretanje 41
prikazivanje informacija o
sustavu 42
promjena jezika 41
vraćanje zadanih postavki 42
sigurnosne kopije 44
sigurnosni kabel, instaliranje 40
T
temperatura 23
TouchPad
upotreba 15
tvorničke postavke, vraćanje 42
U
ulazno napajanje 50
unos administratorske lozinke 38
unos lozinke za uključivanje 38
upravljanje administratorskom
lozinkom 37
upravljanje lozinkom za
uključivanje 38
uređaji visoke razlučivosti,
priključivanje 12
USB kabel, priključivanje 26
USB koncentratori 26
USB uređaji
opis 26
priključivanje 26
uklanjanje 27
utor optičkog pogona 30
V
VGA priključak, priključivanje 10
video 10
W
web-kamera 9
WLAN uređaj 5, 49
Z
zabavne stvari koje možete raditi
1
zadane postavke, vraćanje 42
54 Kazalo
 Loading...
Loading...