
Οδηγός χρήσης
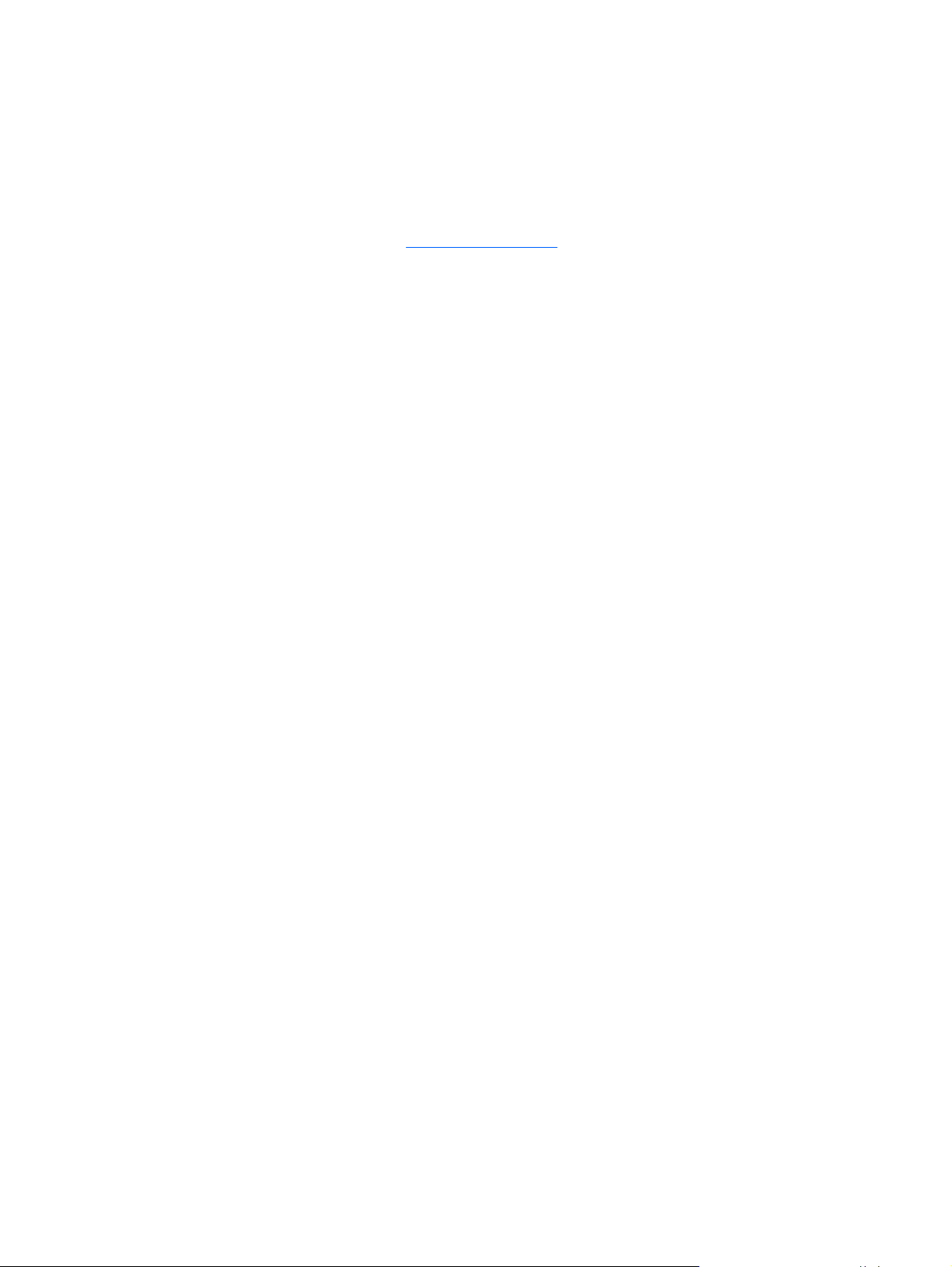
© Copyright 2012 - 2014 Hewlett-Packard
Development Company, L.P.
Η ονομασία Bluetooth είναι εμπορικό σήμα
που ανήκει στον κάτοχό του και
χρησιμοποιείται από τη Hewlett-Packard
Company κατόπιν άδειας.
Οι πληροφορίες στο παρόν έγγραφο
μπορεί να αλλάξουν χωρίς προειδοποίηση.
Οι μοναδικές εγγυήσεις για τα προϊόντα
και τις υπηρεσίες της HP είναι αυτές που
ορίζονται στις ρητές δηλώσεις εγγύησης
που συνοδεύουν αυτά τα προϊόντα και τις
υπηρεσίες. Τίποτα από όσα αναφέρονται
στο παρόν δεν πρέπει να εκληφθεί ως
πρόσθετη εγγύηση. Η HP δεν φέρει ευθύνη
για τεχνικά ή συντακτικά σφάλματα ή
παραλείψεις του παρόντος.
Τρίτη έκδοση: Μάιος 2014
Πρώτη έκδοση: Νοέμβριος 2012
Κωδικός εγγράφου: 709332-153
Σημείωση για το προϊόν
Ο οδηγός αυτός περιγράφει λειτουργίες
που είναι κοινές στα περισσότερα μοντέλα.
Ορισμένες λειτουργίες
διαθέσιμες στο δικό σας υπολογιστή.
Για να αποκτήσετε πρόσβαση στον πιο
πρόσφατο οδηγό χρήσης, επισκεφτείτε τη
διεύθυνση
επιλέξτε τη χώρα/περιοχή σας. Επιλέξτε
Προγράμματα οδήγησης & στοιχεία
λήψης και ακολουθήστε τις οδηγίες που
εμφανίζονται στην οθόνη.
http://www.hp.com/support και
μπορεί να μην είναι
Όροι χρήσης λογισμικού
Εγκαθιστώντας, αντιγράφοντας,
λαμβάνοντας ή χρησιμοποιώντας με άλλον
τρόπο οποιοδήποτε προϊόν λογισμικού
προεγκατεστημένο σε αυτόν τον
υπολογιστή, συμφωνείτε με τους όρους της
άδειας χρήσης τελικού χρήστη της HP. Εάν
δεν αποδέχεστε τους όρους της
χρήσης, έχετε δικαίωμα να επιστρέψετε
ολόκληρο το προϊόν (υλικό και λογισμικό),
εφόσον δεν έχει χρησιμοποιηθεί, εντός 14
ημερών και να λάβετε επιστροφή
χρημάτων σύμφωνα με την πολιτική
επιστροφής που ισχύει στον τόπο αγοράς
του προϊόντος.
Για περισσότερες πληροφορίες ή για να
ζητήσετε επιστροφή χρημάτων,
επικοινωνήστε με το κατάστημα από το
οποίο προμηθευτήκατε το
άδειας
προϊόν.
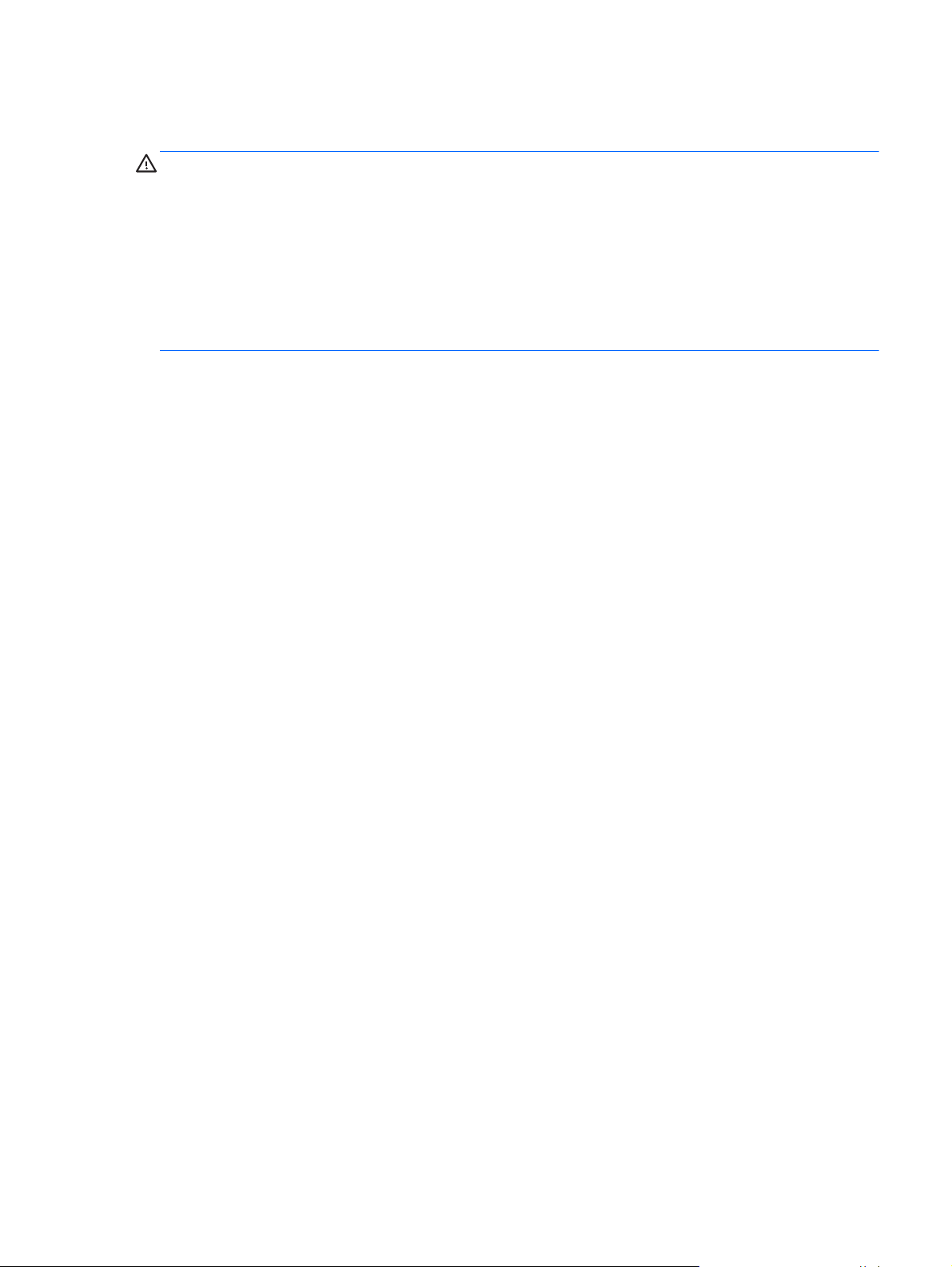
Προειδοποίηση σχετικά με την ασφάλεια
ΠΡΟΕΙΔ/ΣΗ! Για να μειώσετε την πιθανότητα τραυματισμού λόγω θερμότητας ή υπερθέρμανσης
του υπολογιστή, μην τοποθετείτε τον υπολογιστή επάνω στα πόδια σας και μην φράζετε τους
αεραγωγούς. Να χρησιμοποιείτε τον υπολογιστή μόνο επάνω σε σκληρή και επίπεδη επιφάνεια.
Βεβαιωθείτε ότι ο αεραγωγός δεν φράζεται από κάποια άλλη σκληρή επιφάνεια, όπως προαιρετικό
εκτυπωτή
χοντρά υφάσματα ή ρούχα. Επίσης, μην αφήνετε το τροφοδοτικό AC να έρχεται σε επαφή με το
δέρμα σας ή με μαλακή επιφάνεια, όπως μαξιλάρια, χοντρά υφάσματα ή ρούχα, κατά τη διάρκεια
της λειτουργίας. Ο υπολογιστής και το τροφοδοτικό AC πληρούν τα
στις οποίες έχει πρόσβαση ο χρήστης, όπως αυτά ορίζονται από το διεθνές πρότυπο για την
ασφάλεια του εξοπλισμού τεχνολογίας πληροφορικής (IEC 60950).
που βρίσκεται δίπλα στον υπολογιστή, ή από κάποια μαλακή επιφάνεια, όπως μαξιλάρια,
όρια θερμοκρασίας επιφανειών
iii
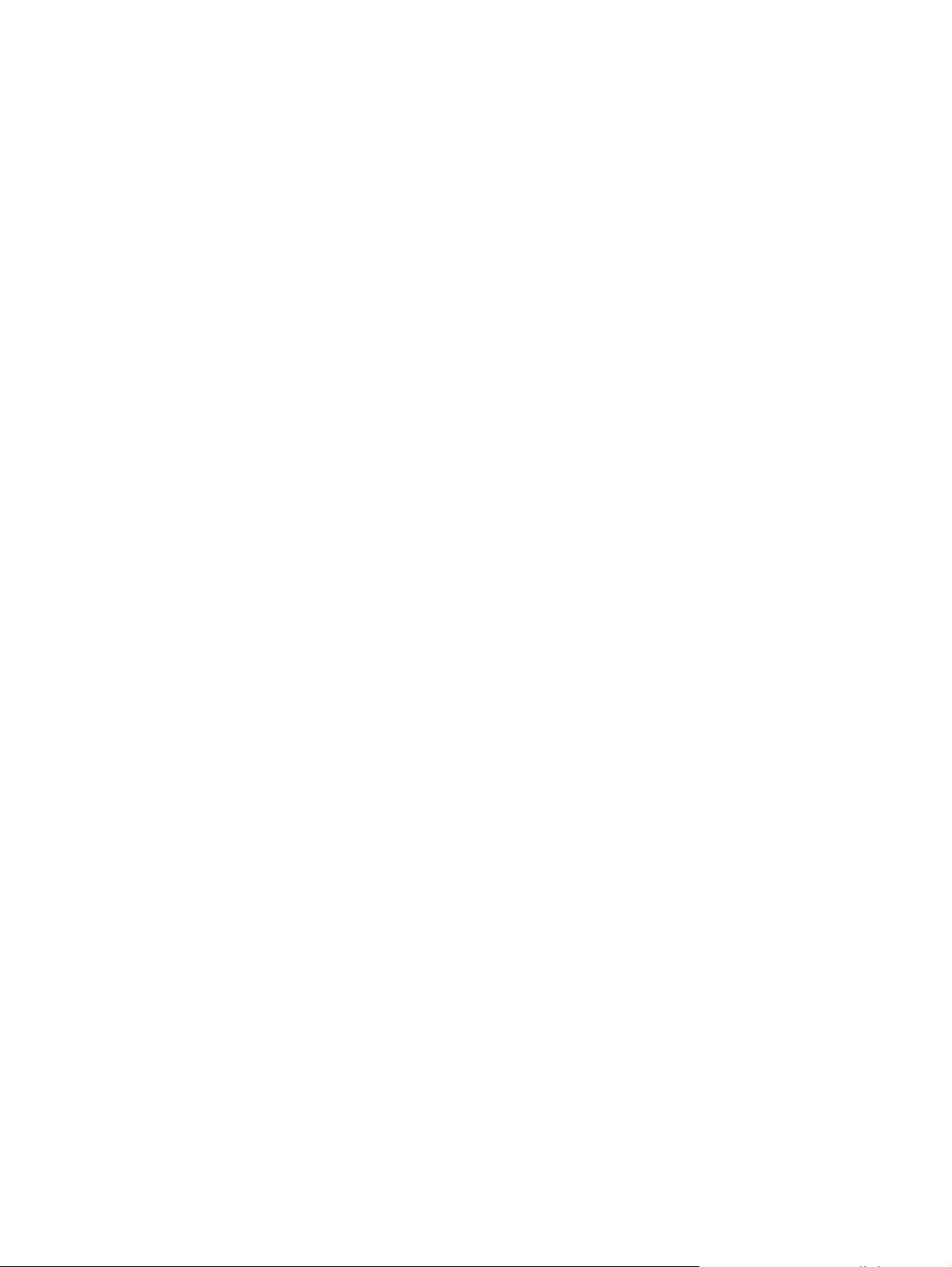
iv
Προειδοποίηση σχετικά με την ασφάλεια
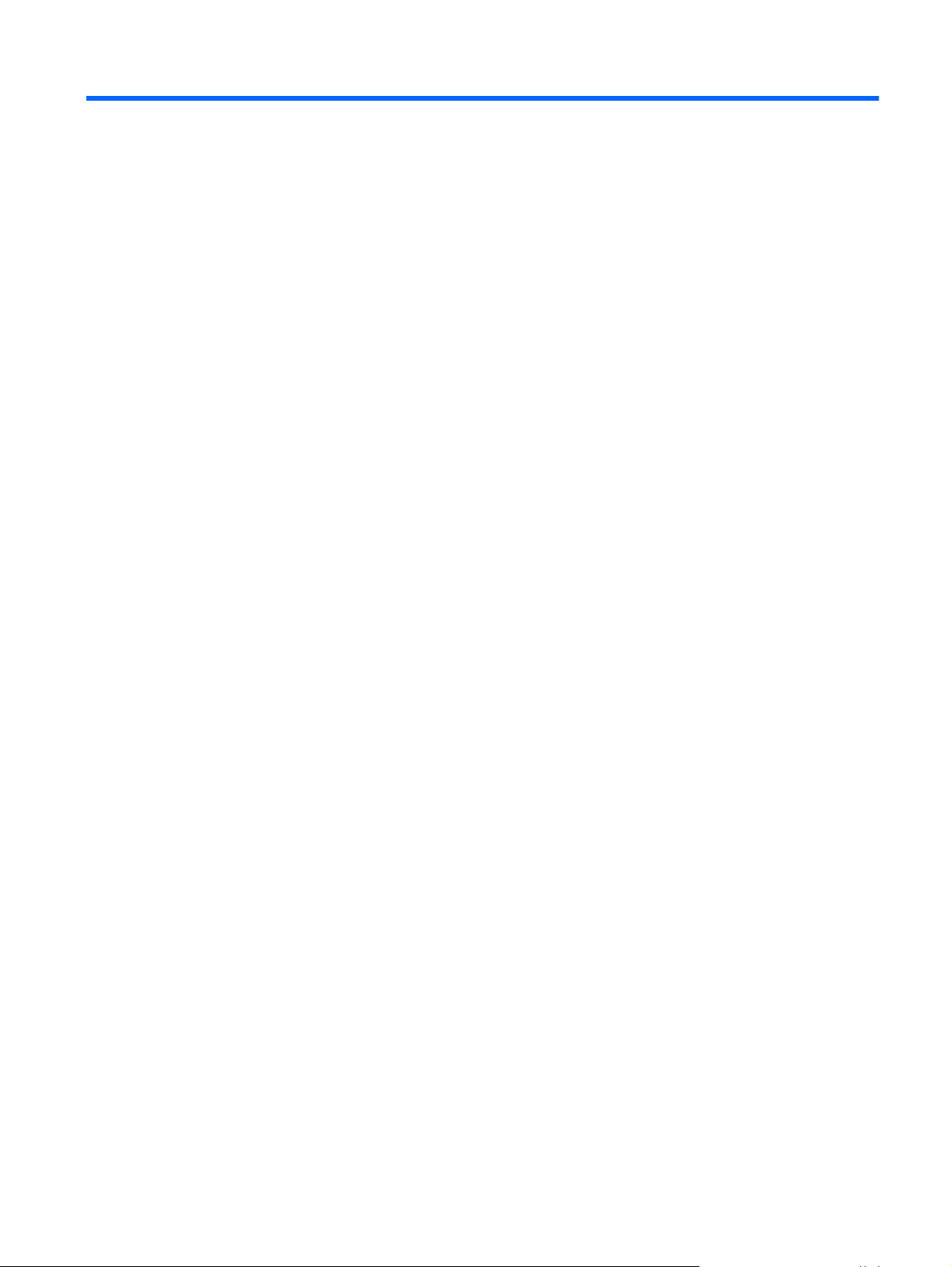
Πίνακας περιεχομένων
1 Σωστή έναρξη χρήσης ..................................................................................................................................... 1
Βέλτιστες πρακτικές ............................................................................................................................. 1
Ψυχαγωγία ........................................................................................................................................... 1
Περισσότεροι πόροι ΗΡ ........................................................................................................................ 2
Εύρεση πληροφοριών για το υλικό και το λογισμικό .......................................................................... 3
2 Σύνδεση σε δίκτυο .......................................................................................................................................... 4
Σύνδεση σε ασύρματο δίκτυο ............................................................................................................... 4
Εικονίδια κατάστασης ασύρματης λειτουργίας και δικτύου ................................................ 4
Χρήση των στοιχείων ελέγχου ασύρματης λειτουργίας ...................................................... 4
Χρήση του κουμπιού ασύρματης λειτουργίας ..................................................... 5
Χρήση των
Χρήση του δικτύου WLAN ................................................................................................... 5
Χρήση παροχέα υπηρεσιών Internet ................................................................... 6
Δημιουργία δικτύου WLAN ................................................................................. 6
Ρύθμιση παραμέτρων ασύρματου δρομολογητή ................................................. 7
Προστασία του δικτύου WLAN ........................................................................... 7
Σύνδεση σε δίκτυο WLAN ................................................................................... 7
Χρήση ασύρματων συσκευών Bluetooth .............................................................................. 8
Σύνδεση σε ενσύρματο δίκτυο ............................................................................................................. 8
Σύνδεση σε τοπικό δίκτυο (LAN) ......................................................................................... 9
στοιχείων ελέγχου του λειτουργικού συστήματος ........................... 5
3 Χρήση των λειτουργιών ψυχαγωγίας .......................................................................................................... 10
Χρήση της κάμερας web ...........................................................
Χρήση του ήχου .................................................................................................................................. 10
Σύνδεση ηχείων ................................................................................................................. 10
Σύνδεση ακουστικών ......................................................................................................... 10
Σύνδεση μικροφώνου ........................................................................................................ 11
Έλεγχος του ήχου .............................................................................................................. 11
Χρήση του βίντεο ................................................................................................................................ 11
Σύνδεση οθόνης ή προβολέα VGA .................................................................................... 11
Θύρα DisplayPort ............................................................................................................... 13
Σύνδεση τηλεόρασης ή οθόνης HDMI ................................................................................ 13
Ρύθμιση παραμέτρων ήχου (με τηλεόραση HDMI) ........................................... 14
.......................................................... 10
v
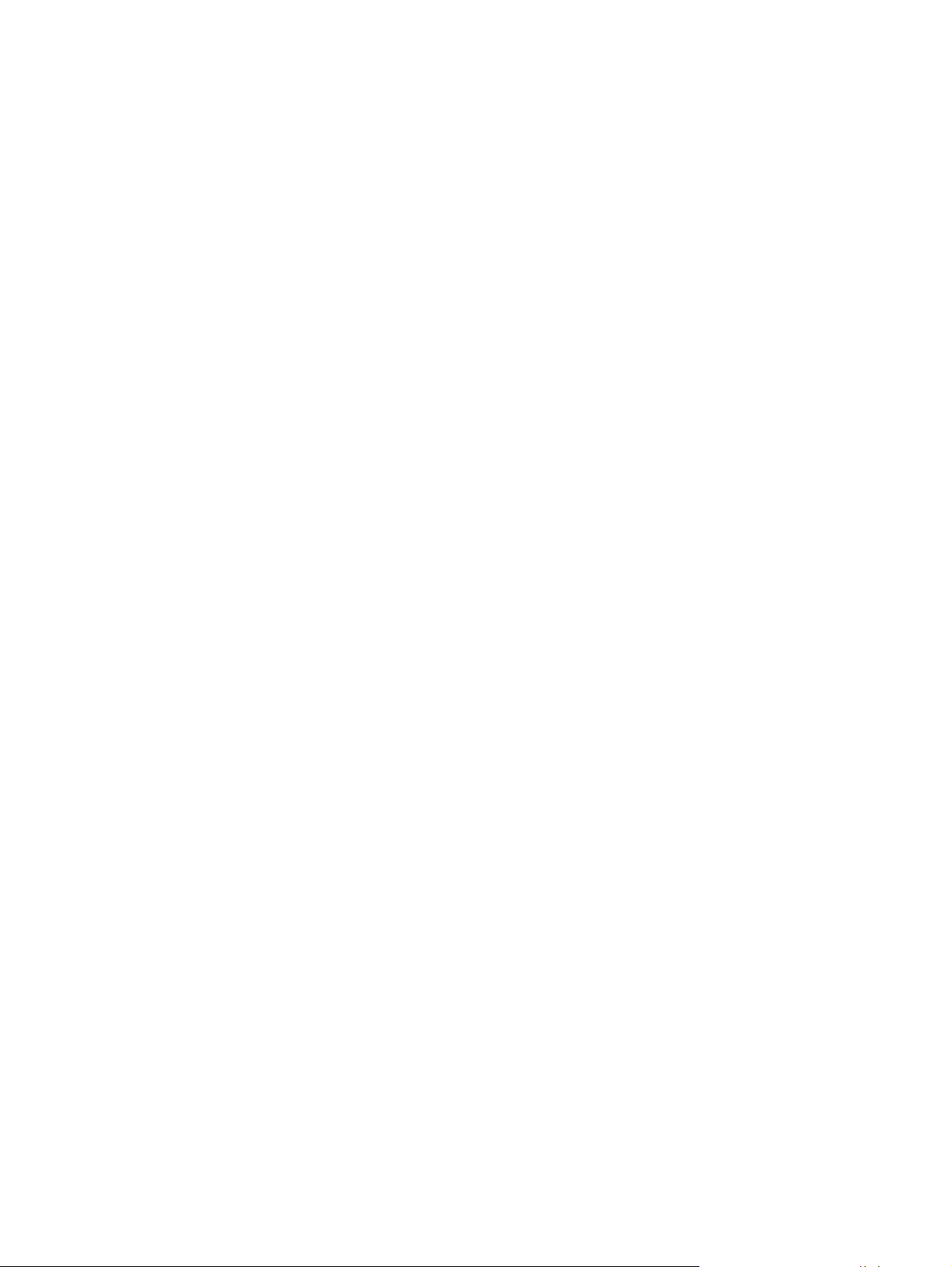
4 Χρήση του πληκτρολογίου και των συσκευών κατάδειξης ........................................................................ 15
Χρήση των πλήκτρων ενεργειών ....................................................................................................... 15
Χρήση του TouchPad ......................................................................................................................... 17
Περιήγηση .......................................................................................................................... 17
Επιλογή .............................................................................................................................. 17
Χρήση των κινήσεων του TouchPad ................................................................................. 18
Οριζόντια κύλιση ............................................................................................... 18
Κύλιση από τα άκρα .......................................................................................... 18
5 Διαχείριση ενέργειας ..................................................................................................................................... 19
Τερματισμός λειτουργίας υπολογιστή ................................................................................................ 19
Ρύθμιση επιλογών παροχής ενέργειας ............................................................................................... 19
Χρήση των καταστάσεων εξοικονόμησης ενέργειας ......................................................... 19
Εκκίνηση και
Εκκίνηση και έξοδος από την αδρανοποίηση ή την υβριδική αναστολή
(μόνο σε επιλεγμένα μοντέλα) .......................................................................... 21
Χρήση του εικονιδίου λειτουργίας ..................................................................................... 21
Χρήση των ρυθμίσεων παροχής ενέργειας ........................................................................ 21
Προβολή των τρεχουσών ρυθμίσεων παροχής ενέργειας ................................ 22
Αλλαγή των τρεχουσών ρυθμίσεων παροχής ενέργειας ................................... 22
Λειτουργία με τροφοδοσία από την μπαταρία ................................................................................... 22
Εργοστασιακά σφραγισμένη μπαταρία
Αφαίρεση μπαταρίας αντικατάστασης από το χρήστη (μόνο σε επιλεγμένα μοντέλα) ..... 22
Εμφάνιση της υπολειπόμενης φόρτισης μπαταρίας .......................................................... 23
Φόρτιση της μπαταρίας ..................................................................................................... 23
Μεγιστοποίηση της διάρκειας της μπαταρίας .................................................................... 23
Διαχείριση χαμηλών επιπέδων φόρτισης μπαταρίας ......................................................... 23
Χαμηλά επίπεδα φόρτισης μπαταρίας ............................................................... 24
Αντιμετώπιση χαμηλού επιπέδου φόρτισης μπαταρίας .................................... 24
Εξοικονόμηση ενέργειας μπαταρίας .................................................................................. 24
Αποθήκευση μπαταρίας ..................................................................................................... 24
Απόρριψη χρησιμοποιημένης μπαταρίας ........................................................................... 25
Αντικατάσταση της μπαταρίας ........................................................................................... 25
Χρήση εξωτερικής τροφοδοσίας εναλλασσόμενου ρεύματος ............................................................ 25
Έλεγχος τροφοδοτικού AC ................................................................................................ 26
έξοδος από την αναστολή ........................................................... 20
(μόνο σε επιλεγμένα μοντέλα) ............................. 22
Αντιμετώπιση χαμηλού επιπέδου φόρτισης μπαταρίας όταν
υπάρχει διαθέσιμη εξωτερική τροφοδοσία ...................................... 24
Αντιμετώπιση χαμηλού επιπέδου φόρτισης μπαταρίας όταν
υπάρχει διαθέσιμη φορτισμένη μπαταρία ........................................ 24
vi

6 Διαχείριση και κοινή χρήση πληροφοριών .................................................................................................. 27
Χρήση συσκευών USB ....................................................................................................................... 27
Σύνδεση συσκευής USB .................................................................................................... 27
Αφαίρεση συσκευής USB .................................................................................................. 28
Τοποθέτηση και αφαίρεση ψηφιακής κάρτας αποθήκευσης ............................................................. 29
Χρήση των μονάδων οπτικού δίσκου ................................................................................................. 30
Τοποθέτηση οπτικού δίσκου .............................................................................................. 31
Μονάδα δίσκου με θήκη .................................................................................... 31
Μονάδα δίσκου με εσοχή .................................................................................. 31
Αφαίρεση οπτικού δίσκου .................................................................................................. 32
Μονάδα δίσκου με θήκη .................................................................................... 32
Όταν η θήκη
Όταν η θήκη δίσκου δεν ανοίγει κανονικά ....................................... 33
Μονάδα δίσκου με εσοχή .................................................................................. 33
7 Συντήρηση του υπολογιστή .......................................................................................................................... 34
Ενημέρωση εφαρμογών και προγραμμάτων οδήγησης ..................................................................... 34
Καθαρισμός του υπολογιστή .............................................................................................................. 34
Διαδικασίες καθαρισμού .................................................................................................... 35
Καθαρισμός της οθόνης (All-in-One ή φορητοί υπολογιστές) ........................... 35
Καθαρισμός πλαϊνών πλευρών ή καλύμματος .................................................. 35
Καθαρισμός του TouchPad, του πληκτρολογίου ή του ποντικιού .................... 35
Ταξίδια
ή αποστολή του υπολογιστή ................................................................................................. 35
δίσκου ανοίγει κανονικά ............................................. 32
8 Προστασία του υπολογιστή και των πληροφοριών .................................................................................... 37
Προστασία του υπολογιστή ................................................................................................................ 37
Χρήση των κωδικών πρόσβασης ........................................................................................................ 37
Ορισμός κωδικών πρόσβασης στο λειτουργικό σύστημα .................................................. 38
Ορισμός κωδικών πρόσβασης στο Setup Utility (BIOS) .................................................... 38
Διαχείριση κωδικού πρόσβασης διαχειριστή .................................................... 39
Εισαγωγή κωδικού πρόσβασης διαχειριστή ..................................................... 39
Διαχείριση κωδικού εκκίνησης .......................................................................... 39
Εισαγωγή κωδικού εκκίνησης ........................................................................... 40
Χρήση του λογισμικού ασφαλείας
Χρήση του λογισμικού προστασίας από ιούς ..................................................................... 40
Χρήση του λογισμικού τείχους προστασίας ....................................................................... 40
Προστασία του ασύρματου δικτύου ................................................................................................... 41
Δημιουργία αντιγράφων ασφαλείας εφαρμογών και πληροφοριών ................................................. 41
Χρήση προαιρετικής κλειδαριάς καλωδίου ασφαλείας ...................................................................... 41
για το Internet .............................................................................. 40
vii
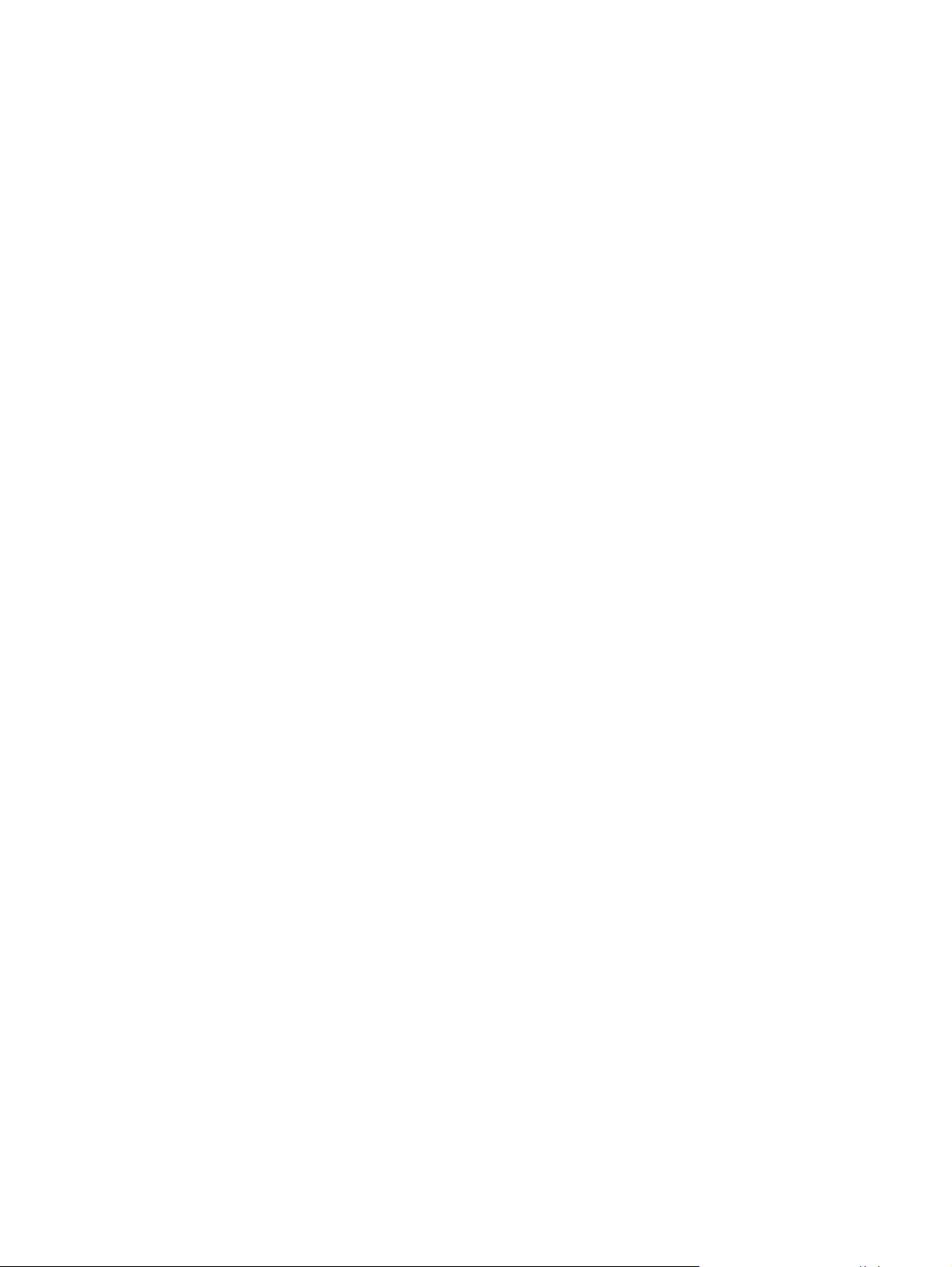
9 Χρήση του Setup Utility (BIOS) και του HP PC Hardware Diagnostics (UEFI) ............................................. 43
Εκκίνηση του Setup Utility .................................................................................................................. 43
Χρήση του Setup Utility ...................................................................................................................... 43
Αλλαγή της γλώσσας του Setup Utility .............................................................................. 43
Περιήγηση και επιλογές στο Setup Utility .......................................................................... 43
Εμφάνιση πληροφοριών συστήματος ................................................................................ 44
Επαναφορά εργοστασιακών ρυθμίσεων στο Setup Utility ................................................. 44
Έξοδος από το Setup Utility ............................................................................................... 44
Χρήση του HP PC Hardware Diagnostics (UEFI) ............................................................................... 45
Λήψη του HP PC Hardware Diagnostics (UEFI) σε μονάδα USB ..................................... 45
Δημιουργία αντιγράφων ασφαλείας, επαναφορά και αποκατάσταση ..................................................... 47
10
Δημιουργία εικόνας επαναφοράς ....................................................................................................... 47
Δημιουργία εικόνας επαναφοράς σε DVD ......................................................................... 47
Δημιουργία εικόνας επαναφοράς σε συσκευή USB .......................................................... 48
Επαναφορά αρχικής εργοστασιακής κατάστασης ............................................................. 49
Δημιουργία αντιγράφων ασφαλείας των αρχείων δεδομένων .......................................................... 49
Επαναφορά αρχείων δεδομένων ........................................................................................................ 50
11 Υποστήριξη .................................................................................................................................................. 51
Επικοινωνία με την υποστήριξη ......................................................................................................... 51
Ετικέτες .............................................................................................................................................. 51
12 Προδιαγραφές ............................................................................................................................................. 53
Τροφοδοσία εισόδου .......................................................................................................................... 53
Περιβάλλον
λειτουργίας ..................................................................................................................... 54
13 Ηλεκτροστατική εκκένωση ......................................................................................................................... 55
Ευρετήριο ........................................................................................................................................................... 56
viii
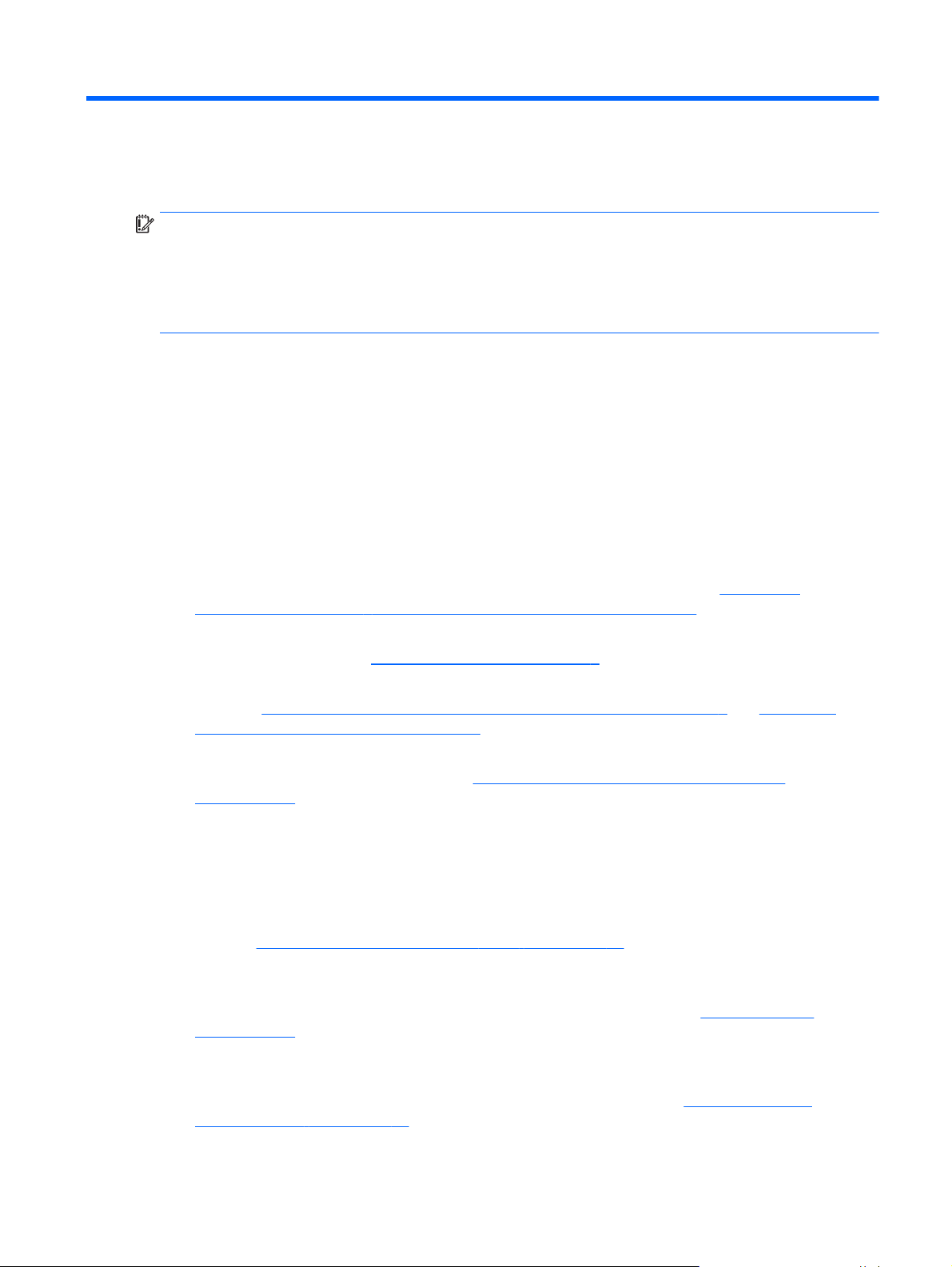
1
Σωστή έναρξη χρήσης
ΣΗΜΑΝΤΙΚΟ: Το λειτουργικό σύστημα Ubuntu που είναι εγκατεστημένο σε αυτόν τον υπολογιστή
δεν υποστηρίζει ορισμένες λειτουργίες που είναι διαθέσιμες σε άλλα λειτουργικά συστήματα. Για
παράδειγμα, το Ubuntu ενδέχεται να μην υποστηρίζει εναλλασσόμενα ή διπλά γραφικά, οθόνη
αφής, WWAN, συσκευή ανάγνωσης δαχτυλικών αποτυπωμάτων, Bluray, Trusted Platform Module,
GPS και μονάδες όπως M.2 SSD και mSATA. Επίσης, το Ubuntu δεν υποστηρίζει πλήρως το
Bluetooth.
Αυτός ο υπολογιστής είναι ένα ισχυρό εργαλείο, το οποίο έχει σχεδιαστεί για να βελτιώνει την
εργασία και την ψυχαγωγία σας. Για να εκμεταλλευτείτε στο έπακρο τις δυνατότητες του
υπολογιστή σας, διαβάστε αυτό το κεφάλαιο για να μάθετε τις καλύτερες πρακτικές μετά την
εγκατάσταση, διασκεδαστικές δραστηριότητες που μπορείτε να κάνετε με τον υπολογιστή
πού μπορείτε να βρείτε περισσότερους πόρους ΗΡ.
Βέλτιστες πρακτικές
Για να προστατεύσετε την έξυπνη επένδυσή σας, αφού εγκαταστήσετε και δηλώσετε τον
υπολογιστή, συνιστάται να πραγματοποιήσετε τα παρακάτω βήματα:
Δημιουργήστε αντίγραφο ασφαλείας του σκληρού δίσκου, δημιουργώντας δίσκους
●
αποκατάστασης ή μονάδα flash αποκατάστασης. Ανατρέξτε στην ενότητα
αντιγράφων ασφαλείας, επαναφορά και αποκατάσταση στη σελίδα 47.
σας και
Δημιουργία
Εάν δεν το έχετε κάνει ήδη, συνδεθείτε σε ένα ενσύρματο ή ασύρματο δίκτυο. Για λεπτομέρειες,
●
ανατρέξτε στην ενότητα
Εξοικειωθείτε με το υλικό και το λογισμικό του υπολογιστή. Για πληροφορίες, ανατρέξτε στις
●
ενότητες
λειτουργιών ψυχαγωγίας στη σελίδα 10.
Ενημερώστε το λογισμικό προστασίας από ιούς ή αγοράστε ένα. Για περισσότερες
●
πληροφορίες, ανατρέξτε στην ενότητα
στη σελίδα 40.
Ψυχαγωγία
Γνωρίζετε ότι μπορείτε να δείτε ένα βίντεο από το YouTube στον υπολογιστή σας. Γνωρίζατε,
●
όμως, ότι μπορείτε επίσης να συνδέσετε τον υπολογιστή σε μια τηλεόραση και να
παρακολουθήσετε το βίντεο στην τηλεόραση; Για περισσότερες πληροφορίες, ανατρέξτε στην
ενότητα
Γνωρίζετε ότι μπορείτε να ακούσετε μουσική στον υπολογιστή. Γνωρίζατε όμως ότι μπορείτε να
●
πραγματοποιήσετε ροή ζωντανού ραδιοφώνου στον υπολογιστή και να ακούσετε μουσική ή
ραδιοφωνικές εκπομπές από όλον τον κόσμο; Ανατρέξτε στην ενότητα
στη σελίδα 10.
Γνωρίζετε ότι μπορείτε να δημιουργήσετε εντυπωσιακές παρουσιάσεις με τον υπολογιστή.
●
Γνωρίζατε όμως ότι μπορείτε επίσης να συνδέσετε τον υπολογιστή με μια συσκευή προβολής
και να μοιραστείτε τις ιδέες σας με άλλους; Ανατρέξτε στην ενότητα
προβολέα VGA στη σελίδα 11.
Σύνδεση σε δίκτυο στη σελίδα 4.
Εύρεση πληροφοριών για το υλικό και το λογισμικό στη σελίδα 3 και Χρήση των
Χρήση του λογισμικού προστασίας από ιούς
Σύνδεση τηλεόρασης ή οθόνης HDMI στη σελίδα 13.
Χρήση του ήχου
Σύνδεση οθόνης ή
Βέλτιστες πρακτικές
1
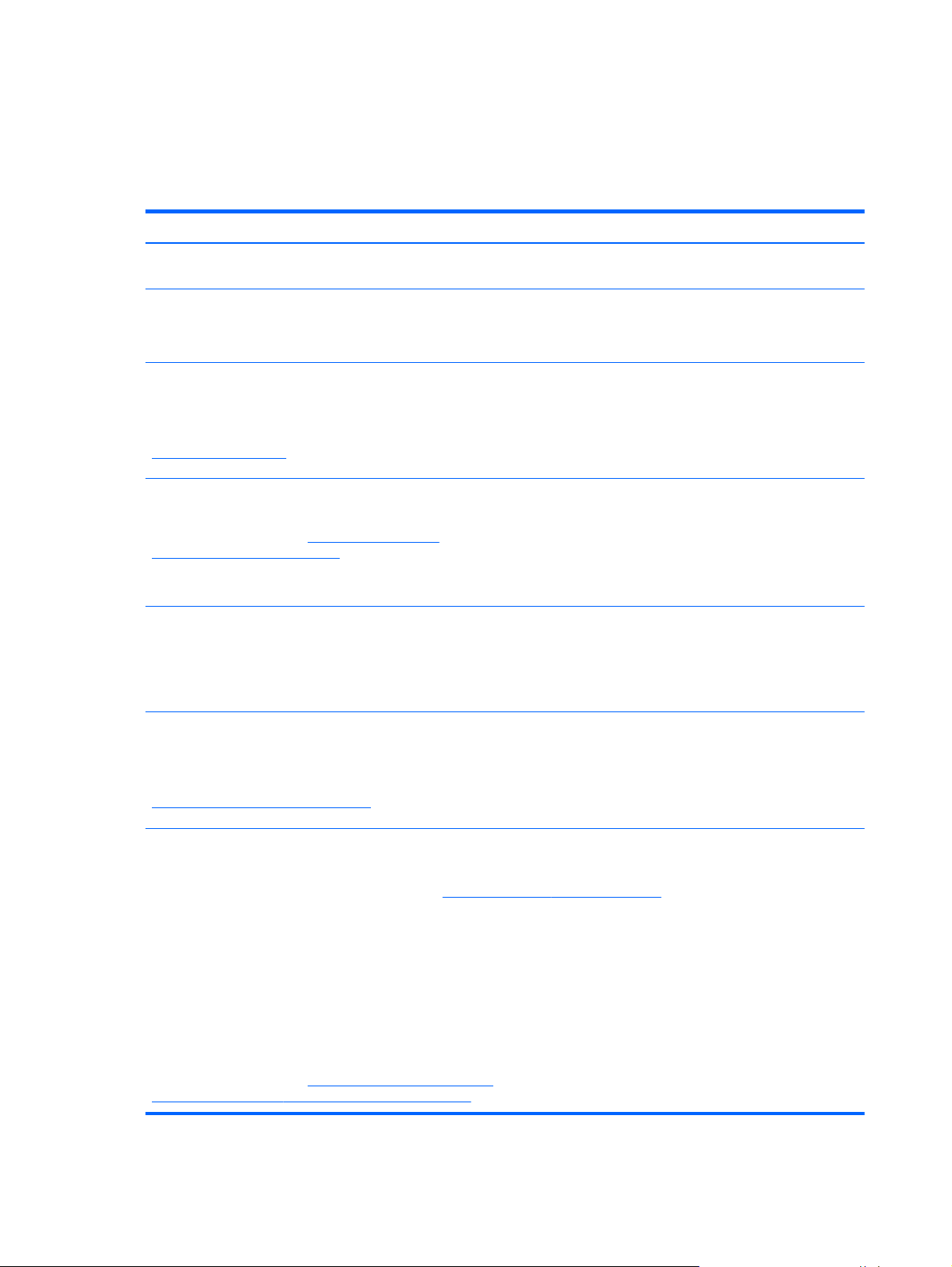
Περισσότεροι πόροι ΗΡ
Έχετε ήδη χρησιμοποιήσει την αφίσα Οδηγίες εγκατάστασης για να ενεργοποιήσετε τον υπολογιστή
σας και να εντοπίσετε αυτόν τον οδηγό. Για λεπτομέρειες σχετικά με το προϊόν, πληροφορίες, κ.ά.,
χρησιμοποιήστε τον παρακάτω πίνακα.
Πόρος Περιεχόμενα
Οδηγίες εγκατάστασης
Οδηγός επιφάνειας εργασίας
Για να αποκτήσετε πρόσβαση σε αυτόν τον οδηγό,
πατήστε το πλήκτρο f1.
Οδηγός ασφάλειας
Για να αποκτήσετε πρόσβαση σε αυτόν τον οδηγό,
κάντε διπλό κλικ στο εικονίδιο Έγγραφα HP στην
επιφάνεια εργασίας ή μεταβείτε στη διεύθυνση
http://www.hp.com/ergo.
Διεθνής υποστήριξη
Για να βρείτε υποστήριξη στη γλώσσα σας,
επισκεφτείτε τη διεύθυνση
country/us/en/wwcontact_us.html.
Σημειώσεις κανονισμών
περιβάλλοντος
Για να αποκτήσετε πρόσβαση σε αυτόν τον οδηγό,
κάντε διπλό κλικ στο εικονίδιο Έγγραφα HP στην
επιφάνεια εργασίας.
&
Ubuntu
άνεσης
http://welcome.hp.com/
,
ασφάλειας και
Επισκόπηση της εγκατάστασης και των λειτουργιών του
●
υπολογιστή
Μεγάλη γκάμα πληροφοριών για την εκτέλεση εργασιών και
●
συμβουλών αντιμετώπισης προβλημάτων
Σωστή εγκατάσταση του σταθμού εργασίας
●
Οδηγίες για τη στάση του σώματος και τις συνήθειες
●
εργασίας που αυξάνουν την άνεση και μειώνουν τον κίνδυνο
τραυματισμού
Πληροφορίες ηλεκτρικής και μηχανικής ασφάλειας
●
Online συνομιλία με τεχνικό της ΗΡ
●
Υποστήριξη μέσω email
●
Εύρεση τηλεφωνικών αριθμών υποστήριξης για όλο τον
●
κόσμο
Εύρεση κέντρου επισκευής της ΗΡ
●
Σημαντικές σημειώσεις κανονισμών, συμπεριλαμβανομένων
●
πληροφοριών για τη σωστή απόρριψη της μπαταρίας
Περιορισμένη εγγύηση*
Για να αποκτήσετε πρόσβαση στην εγγύηση, κάντε
διπλό κλικ στο εικονίδιο Έγγραφα HP στην
επιφάνεια εργασίας ή μεταβείτε στη διεύθυνση
http://www.hp.com/go/orderdocuments.
*Η ρητή Περιορισμένη εγγύηση ΗΡ για το προϊόν σας βρίσκεται στους οδηγούς χρήσης του υπολογιστή ή/και στο CD/DVD
που περιλαμβάνεται στη συσκευασία. Σε ορισμένες χώρες/περιοχές, η ΗΡ μπορεί να παρέχει την Περιορισμένη εγγύηση ΗΡ
στη συσκευασία σε έντυπη μορφή. Στις χώρες/περιοχές όπου η εγγύηση δεν παρέχεται σε έντυπη μορφή, μπορείτε να
ζητήσετε ένα έντυπο αντίγραφο από τη διεύθυνση
από τις παρακάτω διευθύνσεις:
Βόρεια Αμερική: Hewlett-Packard, MS POD, 11311 Chinden Blvd., Boise, ID 83714, USA
●
Ευρώπη, Μέση Ανατολή, Αφρική: Hewlett-Packard, POD, Via G. Di Vittorio, 9, 20063, Cernusco s/Naviglio (MI), Italy
●
Ασία-Ειρηνικός: Hewlett-Packard, POD, P.O. Box 200, Alexandra Post Office, Singapore 911507
●
Όταν ζητάτε έντυπο αντίγραφο της εγγύησης, βεβαιωθείτε ότι έχετε συμπεριλάβει τον αριθμό του προϊόντος, την περίοδο
της εγγύησης (αναγράφεται στην ετικέτα εξυπηρέτησης πελατών), το ονοματεπώνυμο και την ταχυδρομική σας διεύθυνση.
ΣΗΜΑΝΤΙΚΟ: Μην επιστρέψετε το προϊόν ΗΡ που διαθέτετε στις παραπάνω διευθύνσεις. Για υποστήριξη στις Η.Π.Α.,
επισκεφτείτε τη διεύθυνση
http://welcome.hp.com/country/us/en/wwcontact_us.html.
http://www.hp.com/go/contactHP. Για υποστήριξη σε όλο τον κόσμο, επισκεφτείτε τη διεύθυνση
http://www.hp.com/go/orderdocuments ή στέλνοντας επιστολή σε μία
Συγκεκριμένες πληροφορίες εγγύησης για τον υπολογιστή
●
2
Κεφάλαιο 1 Σωστή έναρξη χρήσης
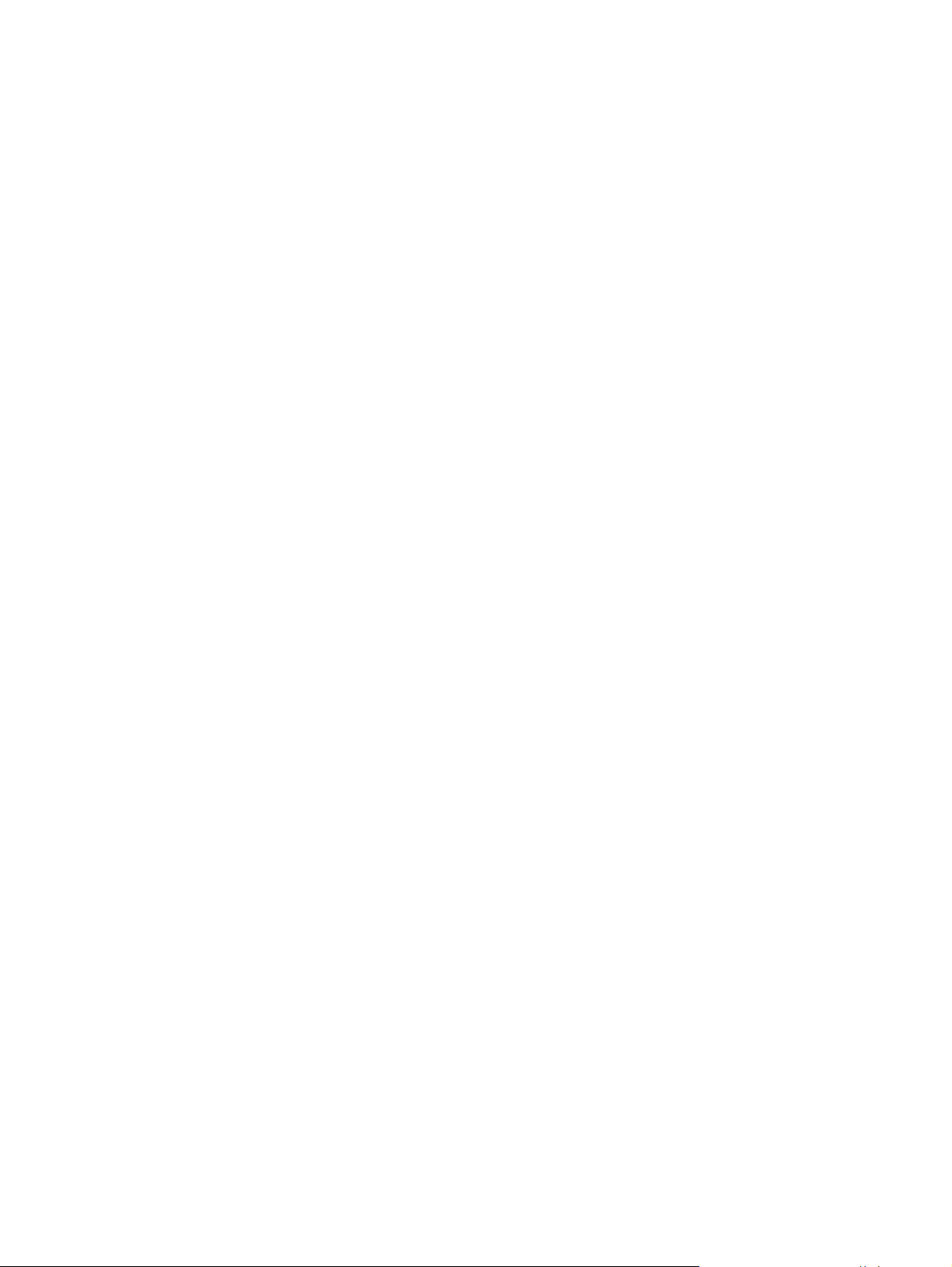
Εύρεση πληροφοριών για το υλικό και το λογισμικό
1. Κάντε κλικ στο εικονίδιο Μενού συστήματος στη δεξιά πλευρά του πάνω παραθύρου και, στη
συνέχεια, επιλέξτε Ρυθμίσεις συστήματος.
2. Επιλέξτε το εικονίδιο Λεπτομέρειες στην ενότητα Σύστημα.
Θα εμφανιστεί το παράθυρο "Επισκόπηση" με όλες τις συσκευές που είναι εγκατεστημένες στον
υπολογιστή, συμπεριλαμβανομένων των μονάδων οπτικού δίσκου, των μονάδων στερεάς
κατάστασης (SSD) και
Για να δείτε το λογισμικό που περιλαμβάνει ο υπολογιστής σας:
1. Κάντε κλικ στο κουμπί Κέντρο λογισμικού Ubuntu στην αριστερή πλευρά της επιφάνειας
εργασίας στην Εκκίνηση και, στη συνέχεια, κάντε κλικ στην επιλογή Εγκατεστημένο
λογισμικό στο πάνω μέρος του παράθυρου για να εμφανίσετε τις κατηγορίες λογισμικού.
2
. Κάντε κλικ σε μια κατηγορία λογισμικού για να δείτε το εγκατεστημένο λογισμικό για αυτή την
κατηγορία.
της δευτερεύουσας μονάδας σκληρού δίσκου.
Εύρεση πληροφοριών για το υλικό και το λογισμικό
3
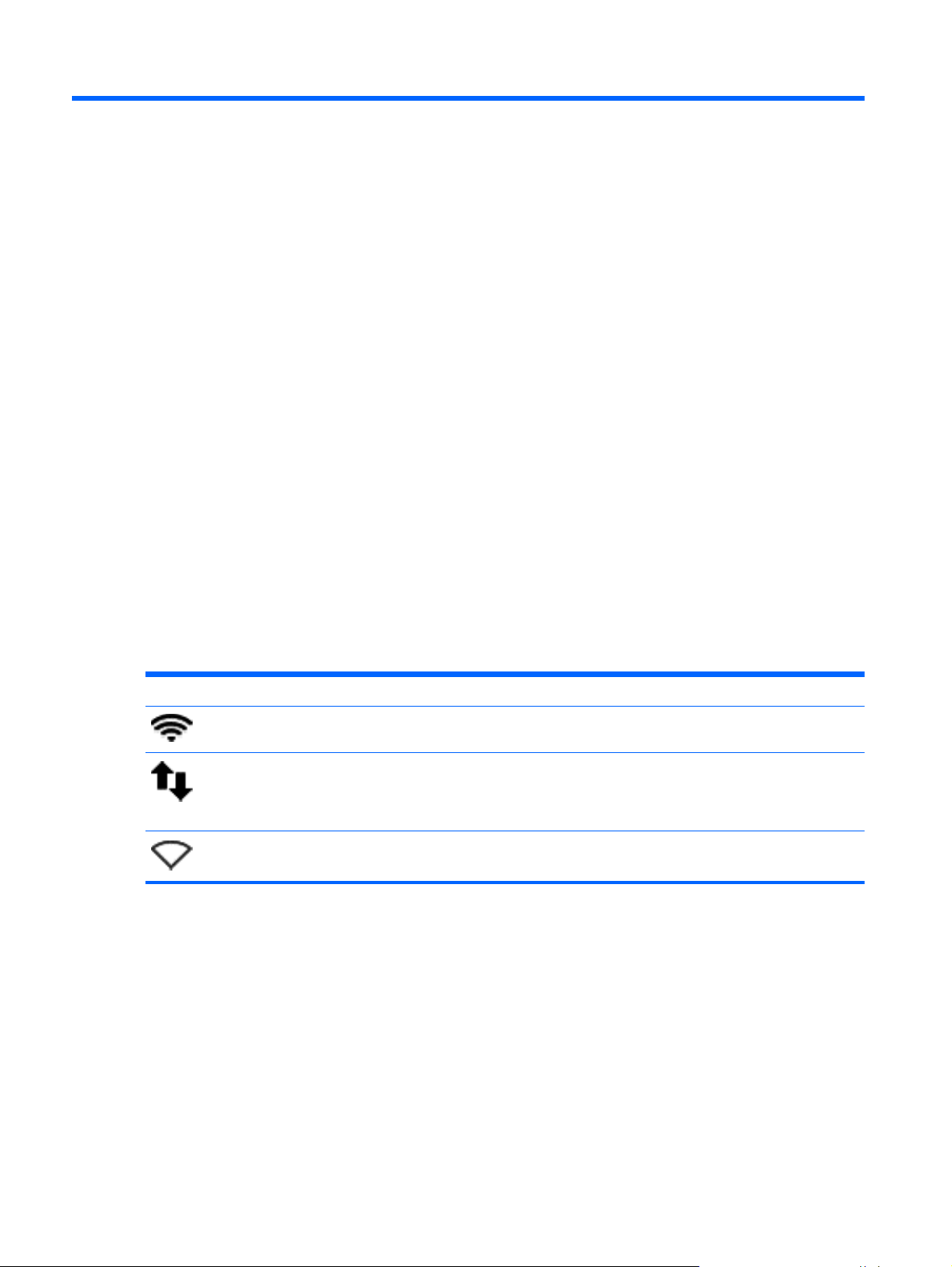
2
Σύνδεση σε δίκτυο
Μπορείτε να παίρνετε μαζί σας τον υπολογιστή όπου και αν πηγαίνετε. Ωστόσο, ακόμα και όταν
βρίσκεστε στο σπίτι, μπορείτε να εξερευνήσετε τον κόσμο και να βρείτε πληροφορίες από
εκατομμύρια τοποθεσίες web χρησιμοποιώντας τον υπολογιστή και μια σύνδεση ενσύρματου ή
ασύρματου δικτύου. Το κεφάλαιο αυτό θα σας βοηθήσει να συνδεθείτε με αυτόν τον κόσμο
Σύνδεση σε ασύρματο δίκτυο
Η ασύρματη τεχνολογία μεταφέρει δεδομένα μέσω ραδιοκυμάτων αντί καλωδίων. Ο υπολογιστής
σας ενδέχεται να είναι εξοπλισμένος με μία ή περισσότερες από τις παρακάτω ασύρματες συσκευές:
Συσκευή ασύρματου τοπικού δικτύου (WLAN)—Συνδέει τον υπολογιστή σε ασύρματα τοπικά
●
δίκτυα (γνωστά ως δίκτυα Wi-Fi, ασύρματα LAN ή WLAN) σε εταιρικά γραφεία, στο σπίτι και
σε δημόσια
ένα WLAN, η φορητή ασύρματη συσκευή του υπολογιστή επικοινωνεί με έναν ασύρματο
δρομολογητή ή ένα σημείο ασύρματης πρόσβασης.
Συσκευή Bluetooth®—Δημιουργεί ένα προσωπικό δίκτυο (PAN) για σύνδεση με άλλες συσκευές
●
Bluetooth, όπως υπολογιστές, τηλέφωνα, εκτυπωτές, ακουστικά, ηχεία και κάμερες. Σε ένα
δίκτυο PAN, κάθε συσκευή
πρέπει να βρίσκονται σχετικά κοντά μεταξύ τους, συνήθως σε απόσταση μέχρι 10 μέτρα
(περίπου 33 πόδια).
μέρη, όπως αεροδρόμια, εστιατόρια, καφετέριες, ξενοδοχεία και πανεπιστήμια. Σε
επικοινωνεί απευθείας με τις άλλες συσκευές και οι συσκευές
.
Εικονίδια κατάστασης ασύρματης λειτουργίας και δικτύου
Εικονίδιο Όνομα Περιγραφή
Ασύρματη λειτουργία (σε
σύνδεση)
Σύνδεση δικτύου (σε
σύνδεση)
Σύνδεση δικτύου (εκτός
σύνδεσης)
Υποδεικνύει ότι μία ή περισσότερες ασύρματες συσκευές είναι
ενεργοποιημένες.
Υποδεικνύει ότι το ενσύρματο δίκτυο είναι συνδεδεμένο και
ενεργό. Εάν είναι ενεργή και η ενσύρματη και η ασύρματη
σύνδεση, το λειτουργικό σύστημα χρησιμοποιεί την ενσύρματη
σύνδεση επειδή είναι ταχύτερη.
Υποδεικνύει ότι το ενσύρματο και το ασύρματο δίκτυο δεν είναι
συνδεδεμένα.
Χρήση των στοιχείων ελέγχου ασύρματης λειτουργίας
Μπορείτε να ελέγξετε τις ασύρματες συσκευές που υπάρχουν στον υπολογιστή χρησιμοποιώντας
ένα ή περισσότερα από τα παρακάτω στοιχεία:
Κουμπί, διακόπτης ή πλήκτρο ασύρματης λειτουργίας ή πλήκτρο λειτουργίας πτήσης (στο
●
παρόν κεφάλαιο αναφέρεται ως κουμπί ασύρματης λειτουργίας) (μόνο σε επιλεγμένα μοντέλα)
Στοιχεία ελέγχου λειτουργικού συστήματος
●
4
Κεφάλαιο 2 Σύνδεση σε δίκτυο
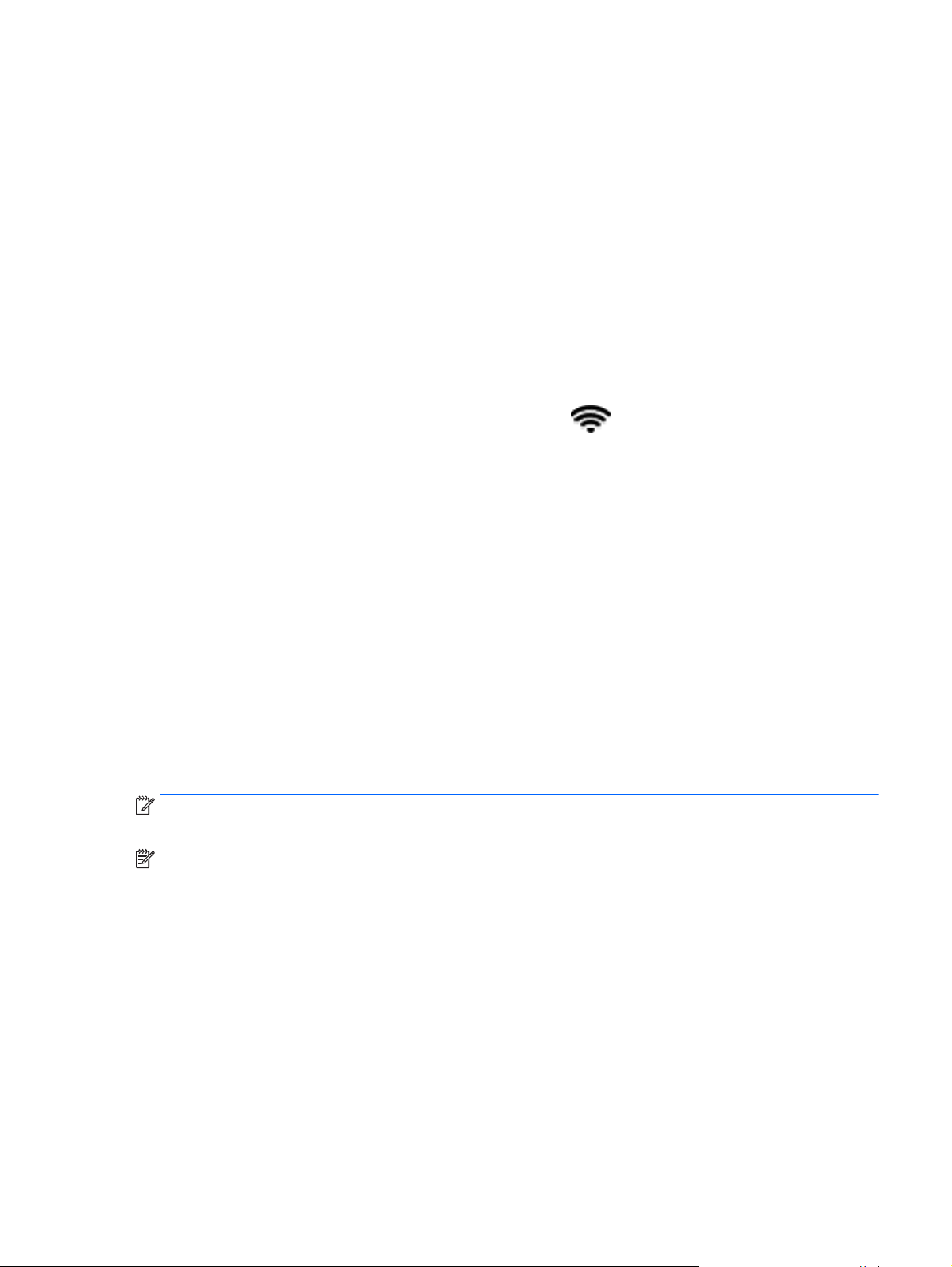
Χρήση του κουμπιού ασύρματης λειτουργίας
Ανάλογα με το μοντέλο, ο υπολογιστής μπορεί να διαθέτει κουμπί ασύρματης λειτουργίας, μία ή
περισσότερες ασύρματες συσκευές και μία ή περισσότερες φωτεινές ενδείξεις ασύρματης
λειτουργίας. Όλες οι ασύρματες συσκευές που διαθέτει ο υπολογιστής είναι ενεργοποιημένες από το
εργοστάσιο, επομένως η φωτεινή ένδειξη ασύρματης λειτουργίας ανάβει (λευκή) όταν ενεργοποιείτε
τον υπολογιστή.
Η φωτεινή
ασύρματων συσκευών, όχι την κατάσταση μεμονωμένων συσκευών. Εάν η φωτεινή ένδειξη
ασύρματης λειτουργίας είναι λευκή, τουλάχιστον μία ασύρματη συσκευή είναι ενεργοποιημένη. Εάν
η φωτεινή ένδειξη ασύρματης λειτουργίας είναι πορτοκαλί, όλες οι ασύρματες συσκευές είναι
απενεργοποιημένες.
Καθώς οι ασύρματες συσκευές είναι ενεργοποιημένες από το εργοστάσιο
χρησιμοποιήσετε το κουμπί ασύρματης λειτουργίας για να ενεργοποιήσετε ή να απενεργοποιήσετε
όλες τις ασύρματες συσκευές ταυτόχρονα. Μπορείτε να ελέγξετε τις ασύρματες συσκευές
μεμονωμένα κάνοντας κλικ στο εικονίδιο Μενού δικτύου
παραθύρου και επιλέγοντας Επεξεργασία συνδέσεων.
ένδειξη ασύρματης λειτουργίας υποδεικνύει τη συνολική κατάσταση λειτουργίας των
στη δεξιά πλευρά του πάνω
Χρήση των στοιχείων ελέγχου του λειτουργικού συστήματος
Για να ενεργοποιήσετε ή να απενεργοποιήσετε μια συσκευή ασύρματου ή ενσύρματου δικτύου:
1. Κάντε κλικ στο εικονίδιο Μενού δικτύου στη δεξιά πλευρά του πάνω παραθύρου.
2. Για να ενεργοποιήσετε ή να απενεργοποιήσετε μία από τις παρακάτω συσκευές, επιλέξτε ή
καταργήστε μία από τις παρακάτω επιλογές:
Ενεργοποίηση δικτύωσης (όλες οι συσκευές
●
Ενεργοποίηση ασύρματης λειτουργίας
●
δικτύου)
Χρήση του δικτύου WLAN
, μπορείτε να
Με μια συσκευή WLAN μπορείτε να έχετε πρόσβαση σε ένα ασύρματο τοπικό δίκτυο (WLAN), το
οποίο αποτελείται από άλλους υπολογιστές και βοηθητικές συσκευές που συνδέονται με ασύρματο
δρομολογητή ή σημείο ασύρματης πρόσβασης.
ΣΗΜΕΙΩΣΗ: Κατά τη δημιουργία ασύρματης σύνδεσης ή την παροχή πρόσβασης σε χρήστες ενός
δικτύου, σας ζητείται να εισαγάγετε τον κωδικό πρόσβασης ρίζας.
ΣΗΜΕΙΩΣΗ: Οι όροι ασύρματος δρομολογητής και σημείο ασύρματης πρόσβασης συχνά
χρησιμοποιούνται εναλλακτικά.
Ένα ασύρματο δίκτυο WLAN μεγάλης κλίμακας, όπως ένα εταιρικό ή δημόσιο WLAN,
●
χρησιμοποιεί κατά κανόνα σημεία ασύρματης πρόσβασης, τα οποία μπορούν να δεχτούν
μεγάλο αριθμό υπολογιστών και βοηθητικών συσκευών και να διαχωρίσουν σημαντικές
λειτουργίες του δικτύου.
Ένα οικιακό WLAN ή ένα WLAN μικρού γραφείου χρησιμοποιεί κατά κανόνα έναν ασύρματο
●
δρομολογητή, ο οποίος επιτρέπει
χρησιμοποιούν από κοινού σύνδεση στο Internet, εκτυπωτή και αρχεία, χωρίς να απαιτούνται
επιπλέον στοιχεία υλικού ή λογισμικού.
Για να χρησιμοποιήσετε τη συσκευή WLAN στον υπολογιστή, πρέπει να συνδεθείτε σε υποδομή
WLAN (μέσω παροχέα υπηρεσιών ή δημοσίου ή εταιρικού δικτύου).
σε πολλούς ασύρματους και ενσύρματους υπολογιστές να
Σύνδεση σε ασύρματο δίκτυο
5
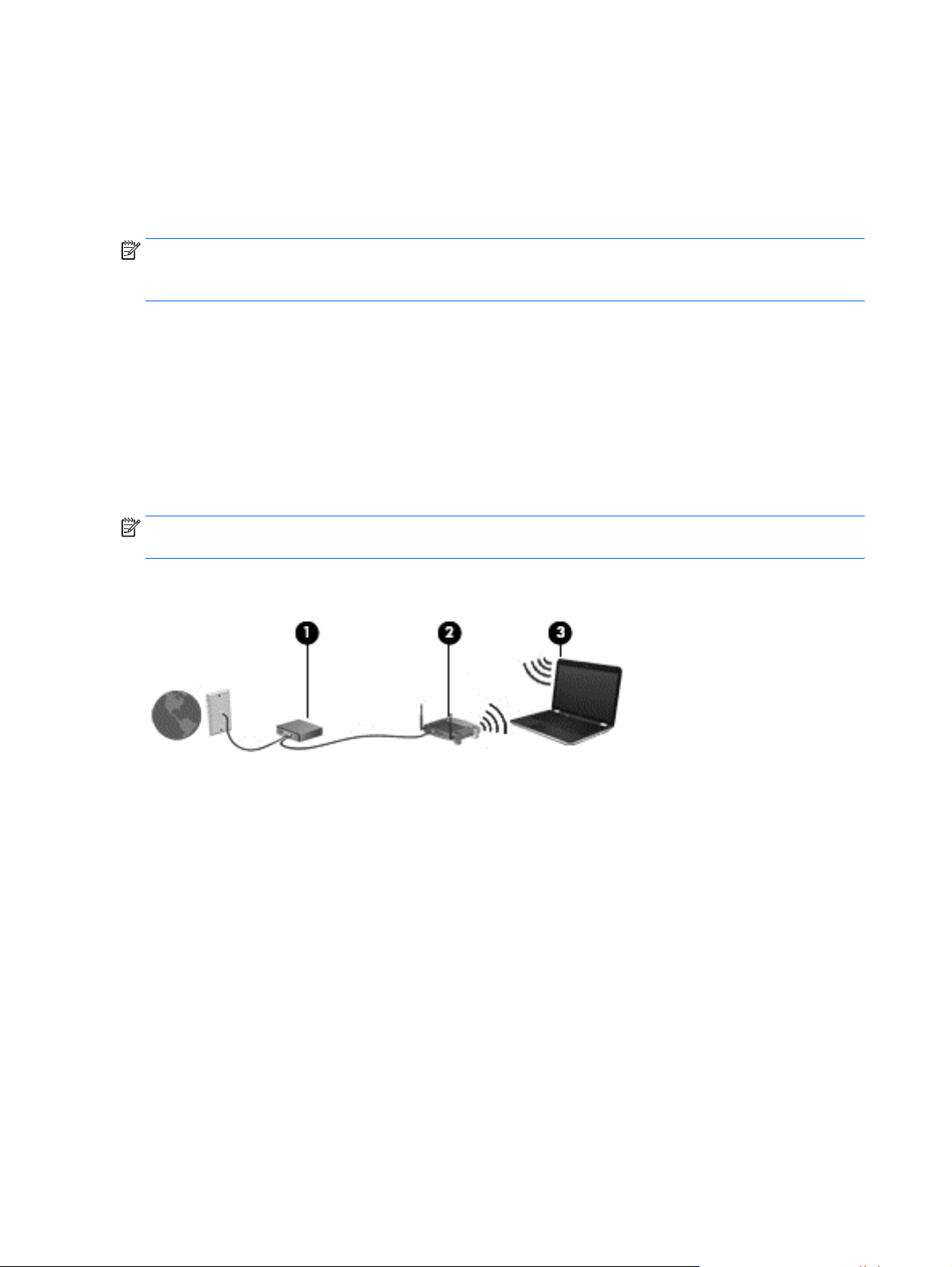
Χρήση παροχέα υπηρεσιών Internet
Για να έχετε δυνατότητα σύνδεσης στο Internet, πρέπει να δημιουργήσετε λογαριασμό σε έναν
παροχέα υπηρεσιών Internet (ISP). Επικοινωνήστε με έναν τοπικό παροχέα υπηρεσιών Internet για
να προμηθευτείτε μια υπηρεσία Internet και ένα μόντεμ. Ο παροχέας υπηρεσιών Internet θα σας
βοηθήσει στην εγκατάσταση του μόντεμ, στην εγκατάσταση του καλωδίου δικτύου για τη σύνδεση
του ασύρματου υπολογιστή με
ΣΗΜΕΙΩΣΗ: Ο παροχέας υπηρεσιών Internet θα σας δώσει ένα αναγνωριστικό χρήστη και έναν
κωδικό για την πρόσβαση στο Internet. Καταγράψτε αυτές τις πληροφορίες και φυλάξτε τις σε
ασφαλές μέρος.
το μόντεμ και στη δοκιμή της υπηρεσίας Internet.
Δημιουργία δικτύου WLAN
Για να εγκαταστήσετε ένα δίκτυο WLAN και να συνδεθείτε στο Internet, χρειάζεστε τον παρακάτω
εξοπλισμό:
Μόντεμ ευρείας ζώνης (DSL ή καλωδιακό) (1) και υπηρεσία Internet υψηλής ταχύτητας, την
●
οποία έχετε προμηθευτεί από παροχέα υπηρεσιών Internet (ISP)
Ασύρματος δρομολογητής (2) (πωλείται ξεχωριστά)
●
Ασύρματος υπολογιστής (3)
●
ΣΗΜΕΙΩΣΗ: Ορισμένα μόντεμ διαθέτουν ενσωματωμένο ασύρματο δρομολογητή. Απευθυνθείτε
στον παροχέα υπηρεσιών Internet για να προσδιορίσετε τον τύπο του μόντεμ που διαθέτετε.
Η παρακάτω εικόνα δείχνει ένα παράδειγμα εγκατάστασης ασύρματου δικτύου συνδεδεμένου στο
Internet.
Καθώς το δίκτυό σας μεγαλώνει, μπορείτε να συνδέετε επιπλέον ασύρματους και ενσύρματους
υπολογιστές στο δίκτυο για πρόσβαση στο Internet.
Για βοήθεια σχετικά με τη δημιουργία ενός δικτύου WLAN, ανατρέξτε στις πληροφορίες που
παρέχει ο κατασκευαστής του δρομολογητή ή ο παροχέας υπηρεσιών Internet.
6
Κεφάλαιο 2 Σύνδεση σε δίκτυο

Ρύθμιση παραμέτρων ασύρματου δρομολογητή
Για βοήθεια σχετικά με τη δημιουργία ενός δικτύου WLAN, ανατρέξτε στις πληροφορίες που
παρέχει ο κατασκευαστής του δρομολογητή ή ο παροχέας υπηρεσιών Internet.
ΣΗΜΕΙΩΣΗ: Συνιστάται να συνδέσετε αρχικά το νέο ασύρματο υπολογιστή με το δρομολογητή
χρησιμοποιώντας το καλώδιο δικτύου που παρέχεται με το δρομολογητή. Μόλις ο υπολογιστής
συνδεθεί επιτυχώς στο Internet, αποσυνδέστε το καλώδιο και συνδεθείτε στο Internet μέσω του
ασύρματου δικτύου.
Προστασία του δικτύου WLAN
Όταν δημιουργείτε ένα δίκτυο WLAN ή αποκτάτε πρόσβαση σε ένα υπάρχον δίκτυο WLAN, να
ενεργοποιείτε πάντα τις λειτουργίες ασφαλείας για να προστατεύετε το δίκτυό σας από μη
εξουσιοδοτημένη πρόσβαση. Τα δίκτυα WLAN σε δημόσιους χώρους (ενεργά σημεία), όπως
καφετέριες και αεροδρόμια, ενδέχεται να μην προσφέρουν καμία ασφάλεια. Εάν ανησυχείτε για την
ασφάλεια του υπολογιστή
δραστηριότητες σε ασήμαντα e-mail και βασική περιήγηση στο Internet.
Τα ασύρματα ραδιοσήματα μεταδίδονται εκτός του δικτύου και κατά συνέπεια, εάν δεν
προστατεύονται, μπορούν να εντοπιστούν από άλλες συσκευές WLAN. Για την προστασία του
δικτύου WLAN, λάβετε τις παρακάτω προφυλάξεις:
Χρησιμοποιήστε τείχος προστασίας.
●
Το τείχος προστασίας ελέγχει τα δεδομένα και τα αιτήματα δεδομένων που αποστέλλονται στο
δίκτυό σας και απορρίπτει τυχόν ύποπτα στοιχεία. Τα τείχη προστασίας διατίθενται σε πολλές
μορφές, τόσο σε λογισμικό όσο και σε υλικό. Ορισμένα δίκτυα συνδυάζουν και τους δύο
τύπους. Το Ubuntu δεν περιλαμβάνει λογισμικό τείχους προστασίας, αλλά μπορείτε να λάβετε
το
Gufw, ένα βοηθητικό πρόγραμμα τείχους προστασίας που παρέχει δωρεάν το Ubuntu. Για
πληροφορίες σχετικά με τη λήψη και την εγκατάσταση του Gufw, ανατρέξτε στην ενότητα
Χρήση του λογισμικού τείχους προστασίας στη σελίδα 40.
σας κατά τη σύνδεση σε ενεργό σημείο, περιορίστε τις δικτυακές σας
Χρησιμοποιήστε ασύρματη κρυπτογράφηση.
●
Η ασύρματη κρυπτογράφηση χρησιμοποιεί ρυθμίσεις ασφαλείας για την κρυπτογράφηση και
αποκρυπτογράφηση των δεδομένων που μεταδίδονται μέσω του δικτύου.
Σύνδεση σε δίκτυο WLAN
Για να συνδεθείτε σε ένα δίκτυο WLAN, ακολουθήστε τα παρακάτω βήματα:
1. Βεβαιωθείτε ότι η συσκευή WLAN είναι ενεργοποιημένη. Εάν η συσκευή είναι ενεργοποιημένη,
η φωτεινή ένδειξη ασύρματης λειτουργίας είναι λευκή. Εάν η φωτεινή ένδειξη ασύρματης
λειτουργίας είναι πορτοκαλί, πατήστε το κουμπί ασύρματης λειτουργίας.
2. Κάντε κλικ στο εικονίδιο Μενού δικτύου στη
Τα διαθέσιμα ασύρματα δίκτυα εμφανίζονται στην ενότητα Ασύρματα δίκτυα.
3. Κάντε κλικ στο ασύρματο δίκτυο που θέλετε.
Εάν πρόκειται για δίκτυο WLAN με δυνατότητα ασφάλειας, θα σας ζητηθεί να εισαγάγετε τον
κωδικό ασφαλείας του δικτύου. Πληκτρολογήστε τον κωδικό και, στη συνέχεια, κάντε κλικ στο
κουμπί OK για
ΣΗΜΕΙΩΣΗ: Για να συνδεθείτε σε ένα δίκτυο που δεν εντοπίζεται αυτόματα, κάντε κλικ στο
εικονίδιο Μενού δικτύου και επιλέξτε Σύνδεση στο κρυφό ασύρματο δίκτυο. Πληκτρολογήστε
τις πληροφορίες ESSID και ορίστε τις παραμέτρους κρυπτογράφησης.
δεξιά πλευρά του πάνω παραθύρου.
να ολοκληρώσετε τη σύνδεση.
Σύνδεση σε ασύρματο δίκτυο
7
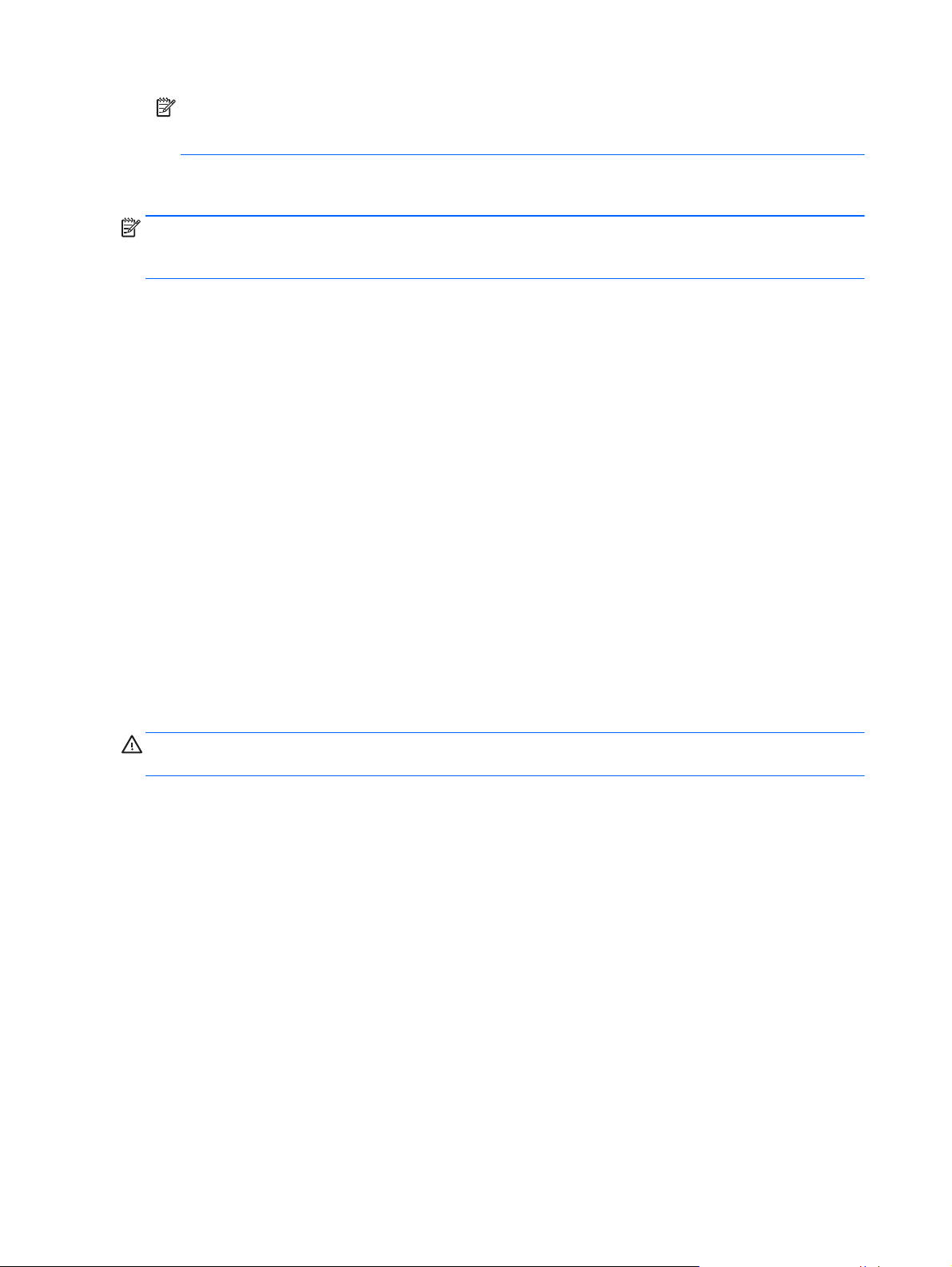
ΣΗΜΕΙΩΣΗ: Εάν δεν υπάρχουν δίκτυα WLAN στη λίστα και το δίκτυό σας δεν είναι κρυφό,
βρίσκεστε εκτός της εμβέλειας του ασύρματου δρομολογητή ή του σημείου ασύρματης
πρόσβασης.
Εάν δεν βλέπετε το δίκτυο στο οποίο θέλετε να συνδεθείτε, κάντε κλικ στο εικονίδιο Μενού
δικτύου στη δεξιά πλευρά του πάνω παραθύρου και επιλέξτε Επεξεργασία συνδέσεων.
ΣΗΜΕΙΩΣΗ: Η εμβέλεια λειτουργίας (πόσο μακριά φτάνουν τα ασύρματα σήματα) εξαρτάται από
την υλοποίηση WLAN, τον κατασκευαστή του δρομολογητή και τυχόν παρεμβολές από άλλες
ηλεκτρονικές συσκευές ή δομικές κατασκευές, όπως τοίχους και πατώματα.
Χρήση ασύρματων συσκευών Bluetooth
Ανάλογα με το μοντέλο, ο υπολογιστής ενδέχεται να διαθέτει μια συσκευή Bluetooth. Η συσκευή
Bluetooth παρέχει ασύρματη επικοινωνία μικρής εμβέλειας που αντικαθιστά τις φυσικές καλωδιακές
συνδέσεις που παραδοσιακά συνδέουν ηλεκτρονικές συσκευές όπως:
Υπολογιστές (επιτραπέζιοι, φορητοί, PDA)
●
Τηλέφωνα (κινητά, ασύρματα και smartphone)
●
Συσκευές απεικόνισης (εκτυπωτές, φωτογραφικές μηχανές)
●
Συσκευές ήχου (ακουστικά, ηχεία)
●
Ποντίκια
●
Οι συσκευές Βluetooth παρέχουν δυνατότητα ομότιμης σύνδεσης που σας επιτρέπει να
δημιουργήσετε ένα προσωπικό δίκτυο (PAN) συσκευών Bluetooth. Για πληροφορίες σχετικά με τη
διαμόρφωση και τη χρήση των συσκευών Bluetooth, ανατρέξτε στη βοήθεια του λογισμικού
Bluetooth.
Σύνδεση σε ενσύρματο δίκτυο
Η σύνδεση σε δίκτυο LAN απαιτεί τη χρήση καλωδίου δικτύου RJ-45 8 ακίδων.
ΠΡΟΕΙΔ/ΣΗ! Για να μειώσετε τον κίνδυνο πρόκλησης ηλεκτροπληξίας, πυρκαγιάς ή βλάβης στον
εξοπλισμό, μην συνδέσετε καλώδιο μόντεμ ή τηλεφώνου στην υποδοχή RJ-45 (δικτύου).
8
Κεφάλαιο 2 Σύνδεση σε δίκτυο
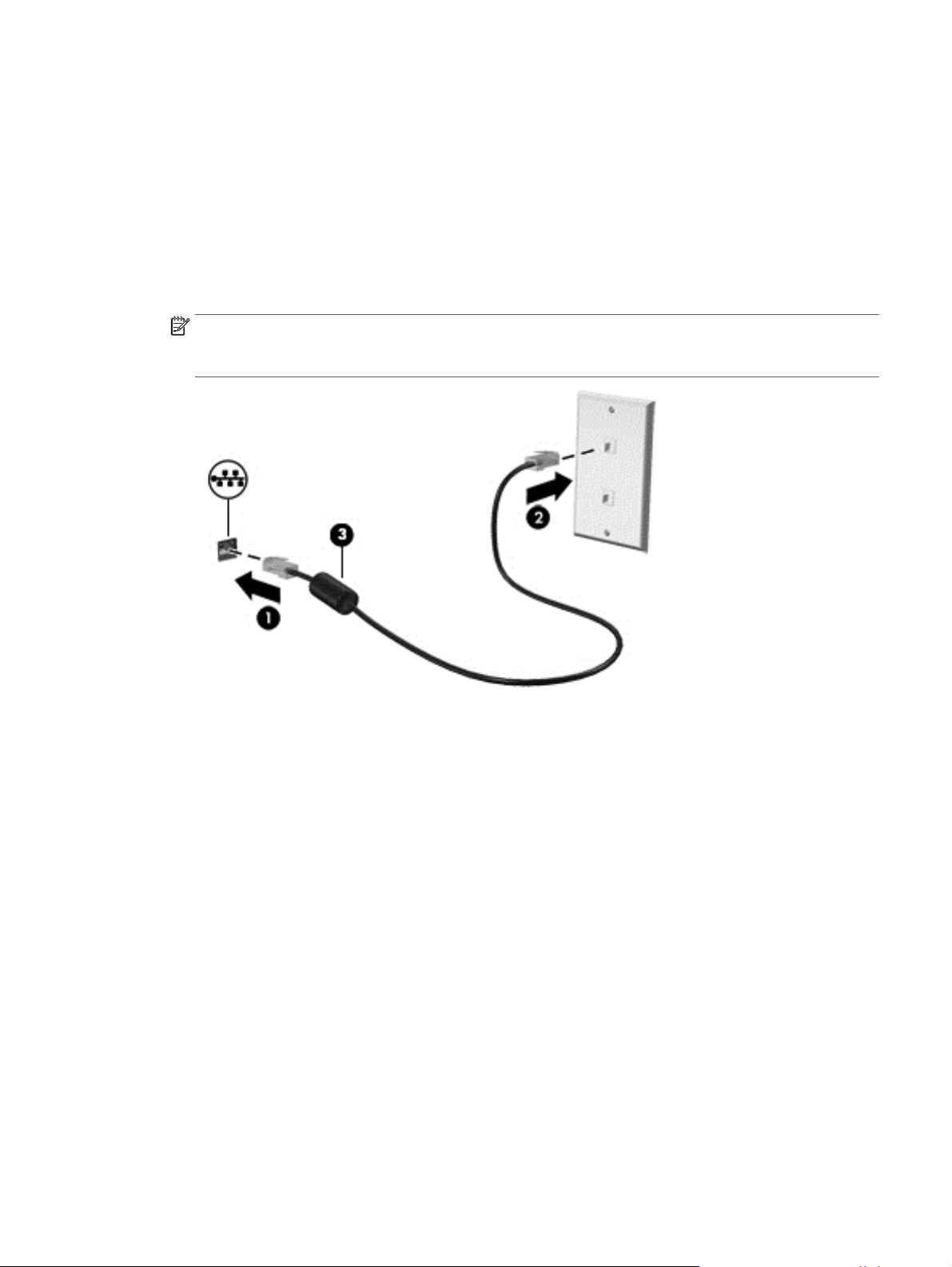
Σύνδεση σε τοπικό δίκτυο (LAN)
Χρησιμοποιήστε τη σύνδεση LAN εάν θέλετε να συνδέσετε τον υπολογιστή απευθείας σε έναν
δρομολογητή που έχετε στο σπίτι (αντί να εργαστείτε ασύρματα) ή εάν θέλετε να συνδεθείτε σε
υπάρχον ενσύρματο δίκτυο στο γραφείο.
Για να συνδέσετε το καλώδιο δικτύου, ακολουθήστε τα παρακάτω βήματα:
1. Συνδέστε το καλώδιο δικτύου στην υποδοχή δικτύου (1)
2. Συνδέστε το άλλο άκρο του καλωδίου δικτύου σε μια υποδοχή δικτύου στον τοίχο (2) ή σε ένα
δρομολογητή.
ΣΗΜΕΙΩΣΗ: Εάν το καλώδιο δικτύου διαθέτει κύκλωμα καταστολής θορύβου (3), το οποίο
αποτρέπει τις παρεμβολές από τη λήψη τηλεοπτικών και ραδιοφωνικών σημάτων, στρέψτε το
άκρο του καλωδίου με το κύκλωμα προς τον υπολογιστή.
του υπολογιστή.
Σύνδεση σε ενσύρματο δίκτυο
9

3
Χρήση των λειτουργιών ψυχαγωγίας
Χρησιμοποιήστε τον υπολογιστή ΗΡ ως κέντρο ψυχαγωγίας για να επικοινωνήσετε μέσω της
κάμερας web, να απολαύσετε και να διαχειριστείτε τη μουσική σας και να κατεβάσετε και να
παρακολουθήσετε ταινίες. Εναλλακτικά, για να μετατρέψετε τον υπολογιστή σε ακόμα ισχυρότερο
κέντρο ψυχαγωγίας, συνδέστε εξωτερικές συσκευές, όπως οθόνη, προβολέα, τηλεόραση, ηχεία,
ακουστικά και, σε επιλεγμένα μοντέλα
χρησιμοποιήσετε την κάμερα web με εφαρμογές όπως το Google Hangouts και το Skype.
Χρήση της κάμερας web
Ο υπολογιστής μπορεί να διαθέτει ενσωματωμένη κάμερα web. Η κάμερα web αποτελεί ισχυρό
εργαλείο κοινωνικής δικτύωσης, καθώς σας δίνει τη δυνατότητα να επικοινωνείτε με φίλους και
συναδέλφους, είτε αυτοί βρίσκονται στο διπλανό δωμάτιο είτε στην άλλη άκρη του κόσμου. Με την
κάμερα web, μπορείτε να πραγματοποιήσετε ροή βίντεο με το λογισμικό ανταλλαγής άμεσων
μηνυμάτων
μπορείτε να τραβήξετε και να μοιραστείτε βίντεο και φωτογραφίες.
που χρησιμοποιείτε, ενώ με το προεγκατεστημένο λογισμικό Cheese Webcam Booth,
Χρήση του ήχου
Στους υπολογιστές HP που διαθέτουν μονάδα οπτικού δίσκου, μπορείτε να αναπαράγετε CD
μουσικής, να λαμβάνετε και να ακούτε μουσική, να πραγματοποιείτε ροή ηχητικού περιεχομένου
από το web (συμπεριλαμβανομένου ραδιοφωνικού περιεχομένου), να εγγράφετε ήχο ή να
συνδυάζετε ήχο και βίντεο για τη δημιουργία πολυμέσων. Για να βελτιώσετε την εμπειρία ακρόασης,
συνδέστε εξωτερικές συσκευές ήχου,
, συσκευές υψηλής ευκρίνειας. Μπορείτε επίσης να
π.χ. ηχεία ή ακουστικά.
Σύνδεση ηχείων
Μπορείτε να συνδέσετε ενσύρματα ηχεία στον υπολογιστή χρησιμοποιώντας τις θύρες USB (ή την
υποδοχή εξόδου ήχου) του υπολογιστή ή ενός σταθμού επιτραπέζιας σύνδεσης.
Για να συνδέσετε ασύρματα ηχεία στον υπολογιστή, ακολουθήστε τις οδηγίες του κατασκευαστή της
συσκευής. Για να συνδέσετε ηχεία υψηλής πιστότητας στον υπολογιστή, ανατρέξτε στην ενότητα
Ρύθμιση παραμέτρων ήχου (με τηλεόραση HDMI) στη σελίδα 14. Πριν συνδέσετε οποιαδήποτε
συσκευή ήχου, φροντίστε να ρυθμίσετε την ένταση.
Σύνδεση ακουστικών
Μπορείτε να συνδέσετε ενσύρματα ακουστικά στην υποδοχή ακουστικών του υπολογιστή.
Για να συνδέσετε ασύρματα ακουστικά στον υπολογιστή, ακολουθήστε τις οδηγίες του
κατασκευαστή της συσκευής.
ΠΡΟΕΙΔ/ΣΗ! Για να αποφύγετε τον κίνδυνο τραυματισμού, ρυθμίστε την ένταση του ήχου προτού
φορέσετε τα ακουστικά, τα ακουστικά αυτιών ή το σετ ακουστικών-μικροφώνου. Για πρόσθετες
πληροφορίες σχετικά με την ασφάλεια, ανατρέξτε στις Σημειώσεις κανονισμών
περιβάλλοντος.
,
ασφάλειας και
10
Κεφάλαιο 3 Χρήση των λειτουργιών ψυχαγωγίας
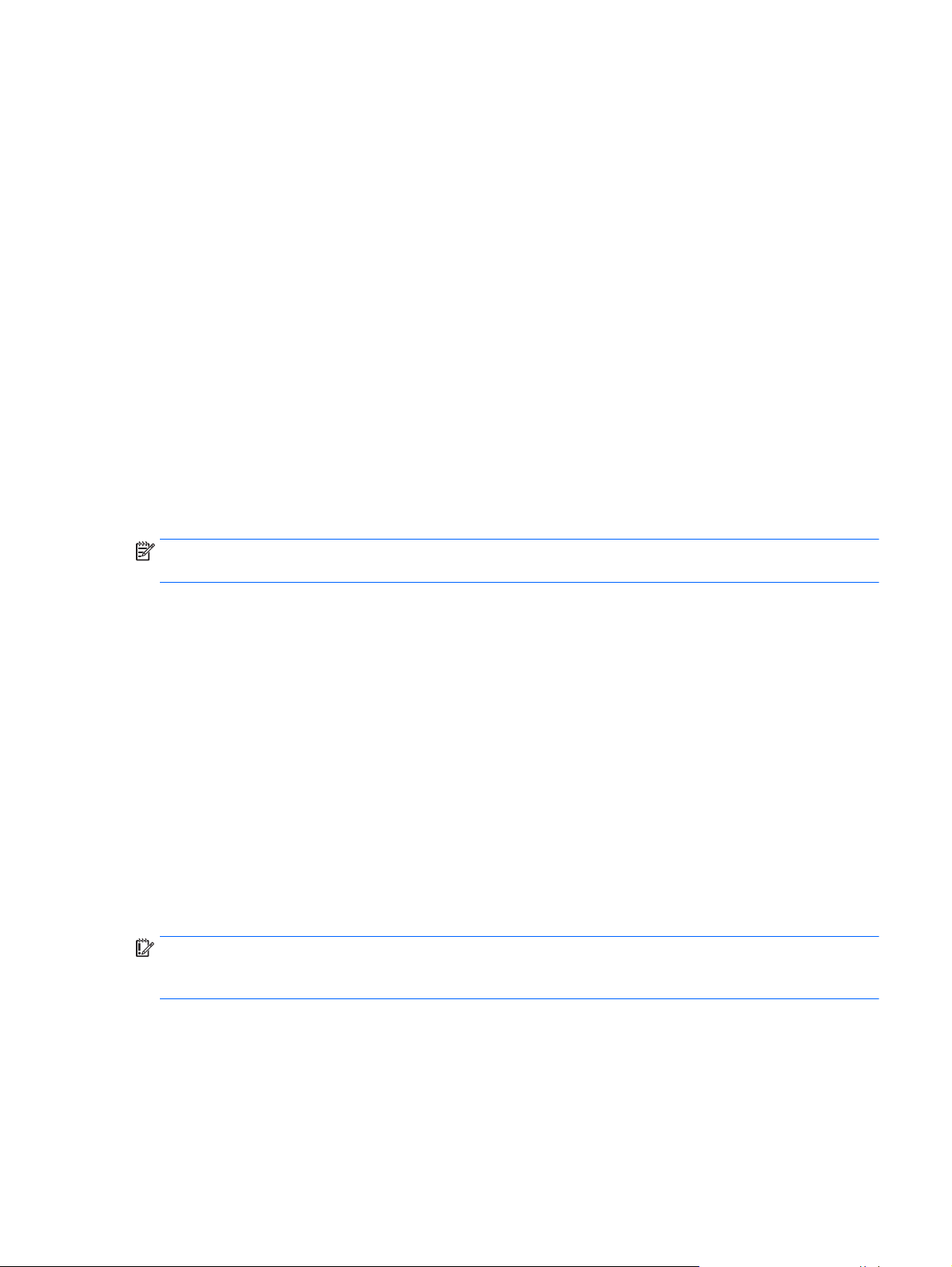
Σύνδεση μικροφώνου
Για να πραγματοποιήσετε εγγραφή ήχου, συνδέστε ένα μικρόφωνο στην υποδοχή μικροφώνου του
υπολογιστή. Για βέλτιστα αποτελέσματα κατά την εγγραφή, μιλήστε απευθείας στο μικρόφωνο σε
περιβάλλον χωρίς θόρυβο.
Έλεγχος του ήχου
Για να ελέγξετε τον ήχο συστήματος στον υπολογιστή σας, ακολουθήστε τα εξής βήματα:
1. Κάντε κλικ στο εικονίδιο Μενού συστήματος στη δεξιά πλευρά του πάνω παραθύρου και, στη
συνέχεια, επιλέξτε Ρυθμίσεις συστήματος > εικονίδιο Ήχος.
2. Κάντε κλικ στην καρτέλα Ηχητικά εφέ και, στη συνέχεια, ορίστε μία από τις επιλογές ήχου
στην
ενότητα Επιλογή ήχου ειδοποίησης για να δοκιμάσετε τον ήχο.
Για να ελέγξετε τις λειτουργίες εγγραφής του υπολογιστή, ακολουθήστε τα εξής βήματα:
1. Κάντε κλικ στο εικονίδιο Μενού συστήματος στη δεξιά πλευρά του πάνω παραθύρου και, στη
συνέχεια, επιλέξτε Ρυθμίσεις συστήματος > εικονίδιο Ήχος.
2. Κάντε κλικ στην καρτέλα Είσοδος και επιλέξτε
παράθυρο Ηχογράφηση από στην αριστερή πλευρά του παραθύρου.
3. Ρυθμίστε την ένταση μετακινώντας το ρυθμιστικό Ένταση εισόδου στη ρύθμιση που θέλετε.
ΣΗΜΕΙΩΣΗ: Για βέλτιστα αποτελέσματα κατά την εγγραφή, μιλήστε απευθείας στο μικρόφωνο σε
περιβάλλον χωρίς θόρυβο.
Για να επιβεβαιώσετε ή να αλλάξετε τις ρυθμίσεις ήχου στον υπολογιστή σας, κάντε κλικ στο
εικονίδιο Μενού ήχου στη δεξιά πλευρά του πάνω παραθύρου.
Χρήση του βίντεο
Ο υπολογιστής ΗΡ αποτελεί μια ισχυρή συσκευή βίντεο, που σας δίνει τη δυνατότητα να
παρακολουθείτε ροή βίντεο από τις αγαπημένες σας τοποθεσίες web και να λαμβάνετε και να
παρακολουθείτε βίντεο και ταινίες, χωρίς να απαιτείται πρόσβαση σε δίκτυο.
Για να βελτιώσετε την εμπειρία παρακολούθησης, χρησιμοποιήστε μία από τις θύρες βίντεο του
υπολογιστή για
περισσότεροι υπολογιστές διαθέτουν μια θύρα VGA, η οποία χρησιμοποιείται για τη σύνδεση
αναλογικών συσκευών βίντεο. Ορισμένοι υπολογιστές διαθέτουν θύρα DisplayPort, η οποία
χρησιμοποιείται για τη σύνδεση προαιρετικής ψηφιακής συσκευής εικόνας, π.χ. οθόνης ή προβολέα
υψηλής απόδοσης. Επίσης, ορισμένοι υπολογιστές διαθέτουν μια
υψηλής ευκρίνειας (HDMI), η οποία σας δίνει τη δυνατότητα να συνδέσετε οθόνη ή τηλεόραση
υψηλής ευκρίνειας.
να συνδέσετε μια εξωτερική οθόνη, έναν προβολέα ή μια τηλεόραση. Οι
Είσοδος γραμμής ή Εσωτερικό μικρόφωνο στο
θύρα διασύνδεσης πολυμέσων
ΣΗΜΑΝΤΙΚΟ: Βεβαιωθείτε ότι η εξωτερική συσκευή είναι συνδεδεμένη στη σωστή θύρα του
υπολογιστή με το σωστό καλώδιο. Εάν έχετε απορίες, ανατρέξτε στις οδηγίες του κατασκευαστή της
συσκευής.
Σύνδεση οθόνης ή προβολέα VGA
Για να δείτε την εικόνα του υπολογιστή σε εξωτερική οθόνη VGA ή για να κάνετε προβολή της
εικόνας του υπολογιστή για χρήση σε παρουσίαση, συνδέστε μια οθόνη ή έναν προβολέα,
αντίστοιχα, στη θύρα VGA του υπολογιστή.
Χρήση του βίντεο
11
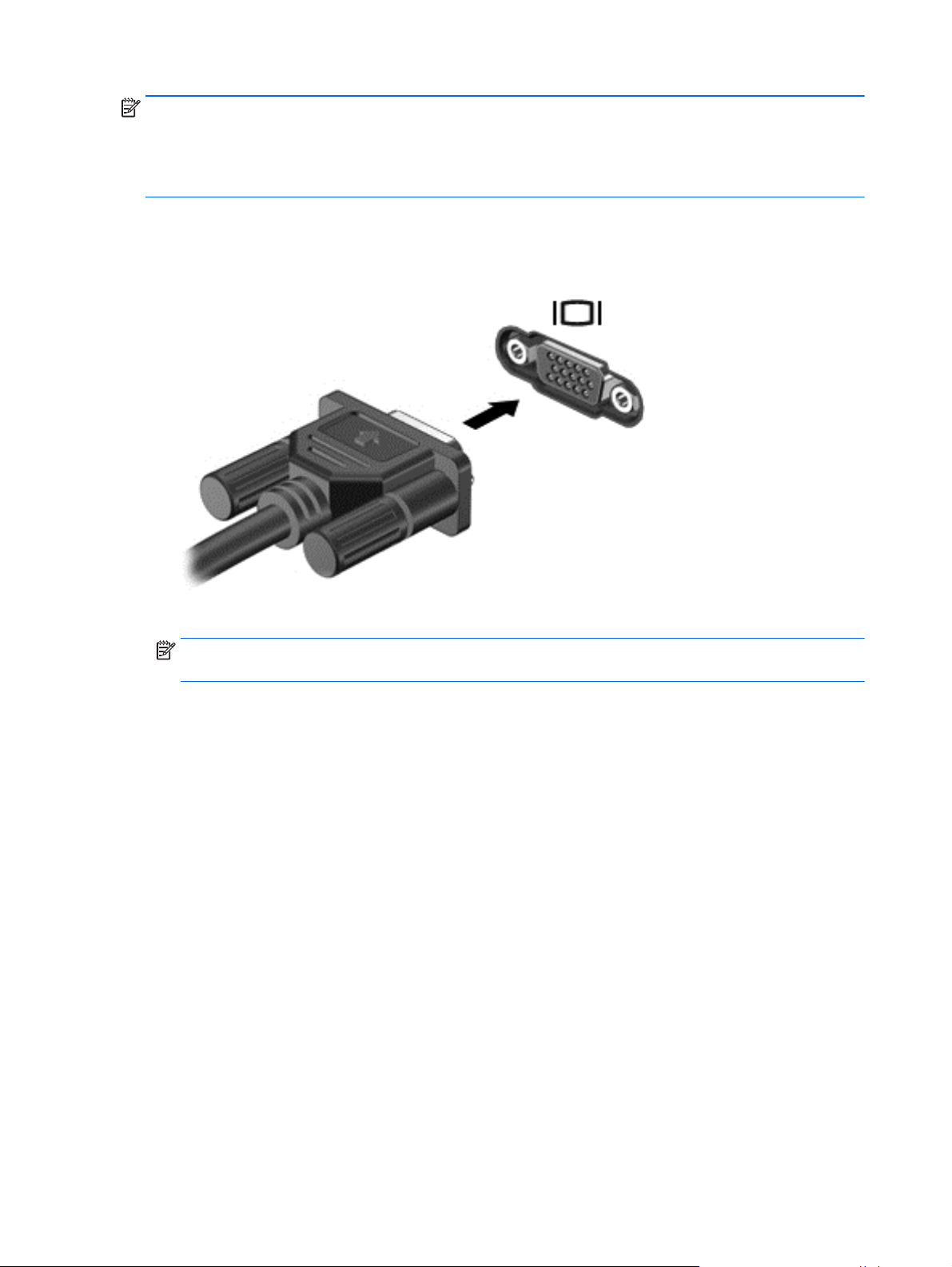
ΣΗΜΕΙΩΣΗ: Προσαρμόστε την ανάλυση της οθόνης της εξωτερικής συσκευής. Κάντε κλικ στο
εικονίδιο Μενού συστήματος στη δεξιά πλευρά του πάνω παραθύρου, επιλέξτε Οθόνες και, στη
συνέχεια, επιλέξτε μια ανάλυση από το αναπτυσσόμενου μενού δίπλα στην επιλογή Ανάλυση.
Επιλέξτε την οθόνη στην οποία θα εμφανιστεί η Εκκίνηση, από το αναπτυσσόμενο μενού δίπλα στην
επιλογή Θέση εκκίνησης. Κάντε κλικ στο κουμπί Εφαρμογή για να εφαρμοστούν οι αλλαγές.
Για να συνδέσετε μια οθόνη ή έναν προβολέα:
1. Συνδέστε το καλώδιο VGA στην οθόνη ή στον προβολέα και στη θύρα VGA του υπολογιστή,
όπως απεικονίζεται.
2. Πατήστε το πλήκτρο f4 για εναλλαγή της εικόνας μεταξύ τεσσάρων καταστάσεων προβολής:
ΣΗΜΕΙΩΣΗ: Ανάλογα με το μοντέλο, το πλήκτρο λειτουργίας για την ενέργεια αυτή μπορεί να
διαφέρει.
Μόνο οθόνη φορητού υπολογιστή: Προβολή της εικόνας της οθόνης μόνο στον
●
υπολογιστή.
Κατοπτρισμός οθονών: Προβολή της εικόνας ταυτόχρονα και στις δύο συσκευές, δηλαδή
●
στον υπολογιστή και στην εξωτερική συσκευή.
Επέκταση: Προβολή της εικόνας και στις δύο συσκευές, δηλαδή στον υπολογιστή και στην
●
εξωτερική συσκευή.
Εξωτερική οθόνη μόνο: Προβολή
●
της εικόνας της οθόνης μόνο στην εξωτερική συσκευή.
Κάθε φορά που πατάτε το πλήκτρο f4 αλλάζει η κατάσταση προβολής της οθόνης.
Εάν πατήσετε το πλήκτρο f4 και δεν εντοπιστεί η εξωτερική οθόνη, ακολουθήστε τα παρακάτω
βήματα:
1. Κάντε κλικ στο εικονίδιο Μενού συστήματος στη δεξιά πλευρά του πάνω παραθύρου και, στη
συνέχεια
, επιλέξτε Οθόνες.
2. Κάντε κλικ στο κουμπί Εντοπισμός οθονών.
3. Σύρετε το ρυθμιστικό Ενεργοποίηση/απενεργοποίηση στη θέση Ενεργοποίηση κάτω από τη
διάταξη της οθόνης. Εάν δεν εντοπιστεί η προεπιλεγμένη οθόνη, ρυθμίστε την ανάλυση και την
ταχύτητα ανανέωσης χρησιμοποιώντας τις προδιαγραφές της εξωτερικής οθόνης. Αλλάξτε την
12
Κεφάλαιο 3 Χρήση των λειτουργιών ψυχαγωγίας

περιστροφή, εάν θέλετε. Εάν η οθόνη απαιτεί κατοπτρισμό, κάντε κλικ στο πλαίσιο ελέγχου
Κατοπτρισμός οθονών.
4. Αφού διαμορφώσετε τις ρυθμίσεις, κάντε κλικ στο κουμπί Εφαρμογή και έπειτα επιλέξτε OK.
Θύρα DisplayPort
Η θύρα DisplayPort χρησιμοποιείται για τη σύνδεση του υπολογιστή με συσκευή εικόνας ή ήχου, π.χ.
τηλεόραση υψηλής ευκρίνειας, ή άλλη συμβατή ψηφιακή συσκευή ή συσκευή ήχου. Η θύρα
DisplayPort προσφέρει υψηλότερη απόδοση σε σύγκριση με τη θύρα εξωτερικής οθόνης VGA και
βελτιώνει την ψηφιακή συνδεσιμότητα.
ΣΗΜΕΙΩΣΗ: Για τη μετάδοση σημάτων εικόνας ή/και ήχου μέσω της θύρας DisplayPort χρειάζεστε
καλώδιο DisplayPort (πωλείται ξεχωριστά).
ΣΗΜΕΙΩΣΗ: Στη θύρα DisplayPort του υπολογιστή μπορείτε να συνδέσετε μία συσκευή DisplayPort.
Οι πληροφορίες που εμφανίζονται στην οθόνη του υπολογιστή, μπορούν να εμφανιστούν
ταυτόχρονα και στη συσκευή DisplayPort.
Για να συνδέσετε μια συσκευή εικόνας ή ήχου στη θύρα DisplayPort:
1. Συνδέστε το ένα άκρο του καλωδίου DisplayPort στη θύρα DisplayPort του υπολογιστή.
2. Συνδέστε το άλλο άκρο του καλωδίου στη συσκευή εικόνας και ανατρέξτε στις οδηγίες του
κατασκευαστή της συσκευής για περισσότερες πληροφορίες.
ΣΗΜΕΙΩΣΗ: Για να αφαιρέσετε το καλώδιο της συσκευής, πιέστε προς τα κάτω το κουμπί
απελευθέρωσης του βύσματος.
Σύνδεση τηλεόρασης ή οθόνης HDMI
Για να προβάλλετε την εικόνα του υπολογιστή σε μια τηλεόραση ή οθόνη υψηλής ευκρίνειας,
συνδέστε τη συσκευή υψηλή ευκρίνειας ακολουθώντας τις παρακάτω οδηγίες.
Για να συνδέσετε μια συσκευή HDMI στον υπολογιστή, χρειάζεστε ένα καλώδιο HDMI, το οποίο
πωλείται ξεχωριστά.
ΣΗΜΕΙΩΣΗ: Προσαρμόστε την ανάλυση της οθόνης της εξωτερικής συσκευής, ειδικά εάν
χρησιμοποιήσετε την επιλογή "Επέκταση". Κάντε κλικ στο εικονίδιο Μενού συστήματος στη δεξιά
πλευρά του πάνω παραθύρου, επιλέξτε Οθόνες και, στη συνέχεια, επιλέξτε μια ανάλυση από το
αναπτυσσόμενου μενού δίπλα στην επιλογή Ανάλυση για βέλτιστα αποτελέσματα.
Για να συνδέσετε μια τηλεόραση ή οθόνη υψηλής ευκρίνειας στον υπολογιστή:
1. Συνδέστε το ένα άκρο του καλωδίου HDMI στη θύρα HDMI του υπολογιστή.
Χρήση του βίντεο
13

2. Συνδέστε το άλλο άκρο του καλωδίου στην τηλεόραση ή στην οθόνη υψηλής ευκρίνειας.
3. Πατήστε το πλήκτρο f4 για εναλλαγή της εικόνας του υπολογιστή μεταξύ τεσσάρων
καταστάσεων προβολής:
Μόνο οθόνη φορητού υπολογιστή: Προβολή της εικόνας της οθόνης μόνο στον
●
υπολογιστή.
Κατοπτρισμός οθονών: Προβολή της εικόνας ταυτόχρονα και στις δύο
●
στον υπολογιστή και στην εξωτερική συσκευή.
Επέκταση: Προβολή της εικόνας και στις δύο συσκευές, δηλαδή στον υπολογιστή και στην
●
εξωτερική συσκευή.
Εξωτερική οθόνη μόνο: Προβολή της εικόνας της οθόνης μόνο στην εξωτερική συσκευή.
●
Κάθε φορά που πατάτε το πλήκτρο f4 αλλάζει η κατάσταση της οθόνης.
Ρύθμιση παραμέτρων ήχου (με τηλεόραση HDMI)
Το HDMI είναι η μοναδική διασύνδεση εικόνας που υποστηρίζει εικόνα υψηλής ευκρίνειας και ήχο
υψηλής πιστότητας. Αφού συνδέσετε μια τηλεόραση HDMI στον υπολογιστή, μπορείτε να
ενεργοποιήσετε τον ήχο HDMI ακολουθώντας τα παρακάτω βήματα:
1. Κάντε κλικ στο εικονίδιο Μενού ήχου στη δεξιά πλευρά του πάνω παραθύρου και, στη
συνέχεια, επιλέξτε Ρυθμίσεις ήχου.
2. Στην
3. Κλείστε το παράθυρο "Ήχος".
Για να επαναφέρετε τη ροή ήχου στα ηχεία του υπολογιστή, ακολουθήστε τα παρακάτω βήματα:
1. Κάντε κλικ στο εικονίδιο Μενού ήχου στη δεξιά πλευρά του πάνω παραθύρου και, στη
καρτέλα Έξοδος, επιλέξτε Εσωτερικός στερεοφωνικός ψηφιακός ήχος (HDMI).
συνέχεια, επιλέξτε Ρυθμίσεις ήχου.
συσκευές, δηλαδή
2. Στην καρτέλα Έξοδος,
3. Κλείστε το παράθυρο "Ήχος".
14
Κεφάλαιο 3 Χρήση των λειτουργιών ψυχαγωγίας
επιλέξτε Εσωτερικός στερεοφωνικός αναλογικός ήχος.

4
Χρήση του πληκτρολογίου και των συσκευών κατάδειξης
Ο υπολογιστής επιτρέπει την εύκολη περιήγηση στην οθόνη με πληκτρολόγιο και συσκευή
κατάδειξης. Επιλεγμένα μοντέλα διαθέτουν, επίσης, πλήκτρα ενεργειών ή συντομεύσεις πλήκτρων
πρόσβασης που σας επιτρέπουν να εκτελείτε συνηθισμένες εργασίες. Το TouchPad σάς δίνει τη
δυνατότητα να εκτελείτε λειτουργίες στην οθόνη, παρόμοιες με αυτές που εκτελεί ένα εξωτερικό
ποντίκι.
Για να εξερευνήσετε τις
θέλετε:
1. Κάντε κλικ στο εικονίδιο Μενού συστήματος στη δεξιά πλευρά του πάνω παραθύρου και, στη
συνέχεια, επιλέξτε Ρυθμίσεις συστήματος.
2. Επιλέξτε Ποντίκι και Touchpad.
Χρησιμοποιήστε ένα εξωτερικό ποντίκι USB (πωλείται ξεχωριστά) συνδέοντάς το σε μία από τις
θύρες USB του υπολογιστή.
ΣΗΜΕΙΩΣΗ: Ανάλογα με τη χώρα/περιοχή, το πληκτρολόγιο μπορεί να έχει διαφορετικά πλήκτρα
και λειτουργίες από αυτά που αναφέρονται στην παρούσα ενότητα.
λειτουργίες της συσκευής κατάδειξης και να επιλέξετε τις ρυθμίσεις που
Χρήση των πλήκτρων ενεργειών
Κάθε πλήκτρο ενέργειας εκτελεί τη λειτουργία που του έχει εκχωρηθεί. Τα εικονίδια που
αναγράφονται στα πλήκτρα f1 έως f12 υποδεικνύουν τις λειτουργίες που έχουν εκχωρηθεί στα
πλήκτρα αυτά. Κατά κανόνα, το πλήκτρο f5 ανοίγει το παράθυρο αναζήτησης αρχείων και εμφανίζει
τα περιεχόμενα του Κύριου φακέλου.
ΣΗΜΕΙΩΣΗ: Αυτή η ενότητα περιγράφει τα πλήκτρα ενεργειών που είναι κοινά στα περισσότερα
μοντέλα. Ορισμένα πλήκτρα ενεργειών μπορεί να μην υπάρχουν στο δικό σας υπολογιστή.
Για να χρησιμοποιήστε τη λειτουργία ενός πλήκτρου ενέργειας, πατήστε το πλήκτρο.
ΠΡΟΣΟΧΗ: Πρέπει να είστε ιδιαίτερα προσεκτικοί όταν κάνετε αλλαγές στο Setup Utility. Τυχόν
σφάλματα μπορεί να οδηγήσουν σε προβλήματα λειτουργίας του υπολογιστή.
Η λειτουργία των πλήκτρων ενεργειών είναι ενεργοποιημένη από το εργοστάσιο. Μπορείτε να
απενεργοποιήσετε τη λειτουργία αυτή από το Setup Utility (BIOS). Για οδηγίες σχετικά με το πώς
μπορείτε να ανοίξετε το Setup Utility (BIOS), ανατρέξτε στην ενότητα
και του HP PC Hardware Diagnostics (UEFI) στη σελίδα 43. Έπειτα, ακολουθήστε τις οδηγίες που
εμφανίζονται στο κάτω μέρος της οθόνης.
Ακόμα κι αν απενεργοποιήσετε τη λειτουργία των πλήκτρων ενεργειών, εξακολουθείτε να μπορείτε
να εκτελέσετε κάθε λειτουργία πατώντας το πλήκτρο fn σε συνδυασμό με το κατάλληλο πλήκτρο
ενέργειας.
Χρήση του Setup Utility (BIOS)
Χρήση των πλήκτρων ενεργειών
15

Εικονίδιο Περιγραφή
Εκκινεί τον Οδηγό επιφάνειας εργασίας
Κρατώντας πατημένο αυτό το πλήκτρο, μειώνεται σταδιακά η φωτεινότητα της οθόνης.
Κρατώντας πατημένο αυτό το πλήκτρο, αυξάνεται σταδιακά η φωτεινότητα της οθόνης.
Πραγματοποιεί εναλλαγή της εικόνας μεταξύ των συσκευών απεικόνισης που είναι συνδεδεμένες
στο σύστημα. Για παράδειγμα, εάν ο υπολογιστής είναι συνδεδεμένος με μια εξωτερική οθόνη,
κάθε φορά που πατάτε αυτό το πλήκτρο, η εικόνα προβάλλεται διαδοχικά στην οθόνη του
υπολογιστή, στην εξωτερική οθόνη και ταυτόχρονα στον υπολογιστή και στην εξωτερική οθόνη.
Οι περισσότερες
χρήση του προτύπου εξωτερικής εικόνας VGA. Το πλήκτρο αυτό επιτρέπει επίσης την εναλλαγή
της εικόνας μεταξύ άλλων συσκευών που λαμβάνουν πληροφορίες εικόνας από τον υπολογιστή.
Πραγματοποιεί αναπαραγωγή του προηγούμενου κομματιού ενός CD ήχου ή της προηγούμενης
ενότητας ενός DVD.
Πραγματοποιεί έναρξη, παύση ή συνέχιση της αναπαραγωγής ενός CD ήχου ή ενός DVD.
Πραγματοποιεί αναπαραγωγή του επόμενου κομματιού ενός CD ήχου ή της επόμενης ενότητας
ενός DVD.
Κρατώντας πατημένο το πλήκτρο, μειώνεται σταδιακά η ένταση ήχου των ηχείων.
εξωτερικές οθόνες λαμβάνουν πληροφορίες εικόνας από τον υπολογιστή με τη
Ubuntu
.
Κρατώντας πατημένο το πλήκτρο, αυξάνεται σταδιακά η ένταση ήχου των ηχείων.
Πραγματοποιεί σίγαση ή επαναφορά του ήχου των ηχείων.
Πραγματοποιεί σίγαση του μικροφώνου.
Ενεργοποιεί και απενεργοποιεί τον οπισθοφωτισμό του πληκτρολογίου.
ΣΗΜΕΙΩΣΗ: Ο οπισθοφωτισμός του πληκτρολογίου είναι ενεργοποιημένος από το εργοστάσιο.
Για να παρατείνετε τη διάρκεια ζωής της μπαταρίας, απενεργοποιήστε τον οπισθοφωτισμό του
πληκτρολογίου.
Ενεργοποιεί ή απενεργοποιεί την ασύρματη λειτουργία. Αυτό το κουμπί εμφανίζεται μόνο σε
επιλεγμένα μοντέλα.
ΣΗΜΕΙΩΣΗ: Για να είναι δυνατή η σύνδεση σε ένα ασύρματο δίκτυο, πρέπει πρώτα να έχετε
εγκαταστήσει και διαμορφώσει ένα ασύρματο δίκτυο.
Ενεργοποιεί ή απενεργοποιεί τη λειτουργία πτήσης και την ασύρματη λειτουργία.
ΣΗΜΕΙΩΣΗ: Για να είναι δυνατή η σύνδεση σε ένα ασύρματο δίκτυο, πρέπει πρώτα να έχετε
εγκαταστήσει και διαμορφώσει ένα ασύρματο δίκτυο.
16
Κεφάλαιο 4 Χρήση του πληκτρολογίου και των συσκευών κατάδειξης

Χρήση του TouchPad
Το TouchPad σάς δίνει τη δυνατότητα να περιηγείστε στον υπολογιστή με απλές κινήσεις των
δαχτύλων σας.
Περιήγηση
Για να μετακινήσετε το δείκτη στην οθόνη, σύρετε το δάχτυλό σας επάνω στο TouchPad προς την
κατεύθυνση που θέλετε να μετακινηθεί ο δείκτης.
Για να κάνετε κλικ, διπλό κλικ και να σύρετε ένα στοιχείο χρησιμοποιώντας το TouchPad:
1. Κάντε κλικ στο εικονίδιο Μενού συστήματος στη δεξιά πλευρά του πάνω παραθύρου και, στη
συνέχεια, επιλέξτε Ρυθμίσεις συστήματος > Ποντίκι και Touchpad.
2. Επιλέξτε την κίνηση που θέλετε να ενεργοποιήσετε ή να απενεργοποιήσετε.
Επιλογή
3. Κάντε κλικ στο
Χρησιμοποιήστε το αριστερό και το δεξί κουμπί του TouchPad όπως θα χρησιμοποιούσατε τα
αντίστοιχα κουμπιά ενός εξωτερικού ποντικιού.
σύμβολο x στην πάνω αριστερή γωνία για να κλείσετε το παράθυρο.
Χρήση του TouchPad
17

Χρήση των κινήσεων του TouchPad
Για να χρησιμοποιήσετε τις κινήσεις στο TouchPad, τοποθετήστε ταυτόχρονα δύο δάχτυλα στο
TouchPad ή χρησιμοποιήστε τα άκρα του TouchPad.
ΣΗΜΕΙΩΣΗ: Οι κινήσεις στο TouchPad δεν υποστηρίζονται σε όλα τα προγράμματα.
Οριζόντια κύλιση
Η οριζόντια κύλιση είναι χρήσιμη για τη μετακίνηση προς τα πάνω, προς τα κάτω ή πλευρικά σε
σελίδες ή εικόνες. Για να πραγματοποιήσετε κύλιση, τοποθετήστε δύο δάχτυλα σε απόσταση μεταξύ
τους επάνω στο TouchPad και, στη συνέχεια, σύρετέ τα κατά μήκος του TouchPad με κατεύθυνση
προς τα πάνω, κάτω, αριστερά ή δεξιά.
Κύλιση από τα άκρα
Η κύλιση από τα άκρα σάς δίνει τη δυνατότητα να πραγματοποιείτε κύλιση χρησιμοποιώντας τα
άκρα του TouchPad. Εάν έχετε ορίσει αυτή την επιλογή, σύρετε το δάχτυλό σας προς τα επάνω ή
προς τα κάτω στη δεξιά πλευρά του TouchPad για να πραγματοποιήσετε κατακόρυφη κύλιση. Εάν
έχετε ενεργοποιήσει την οριζόντια κύλιση, μπορείτε να μετακινήσετε
δεξιά στο κάτω μέρος του TouchPad για να πραγματοποιήσετε οριζόντια κύλιση.
το δάχτυλό σας αριστερά και
18
Κεφάλαιο 4 Χρήση του πληκτρολογίου και των συσκευών κατάδειξης
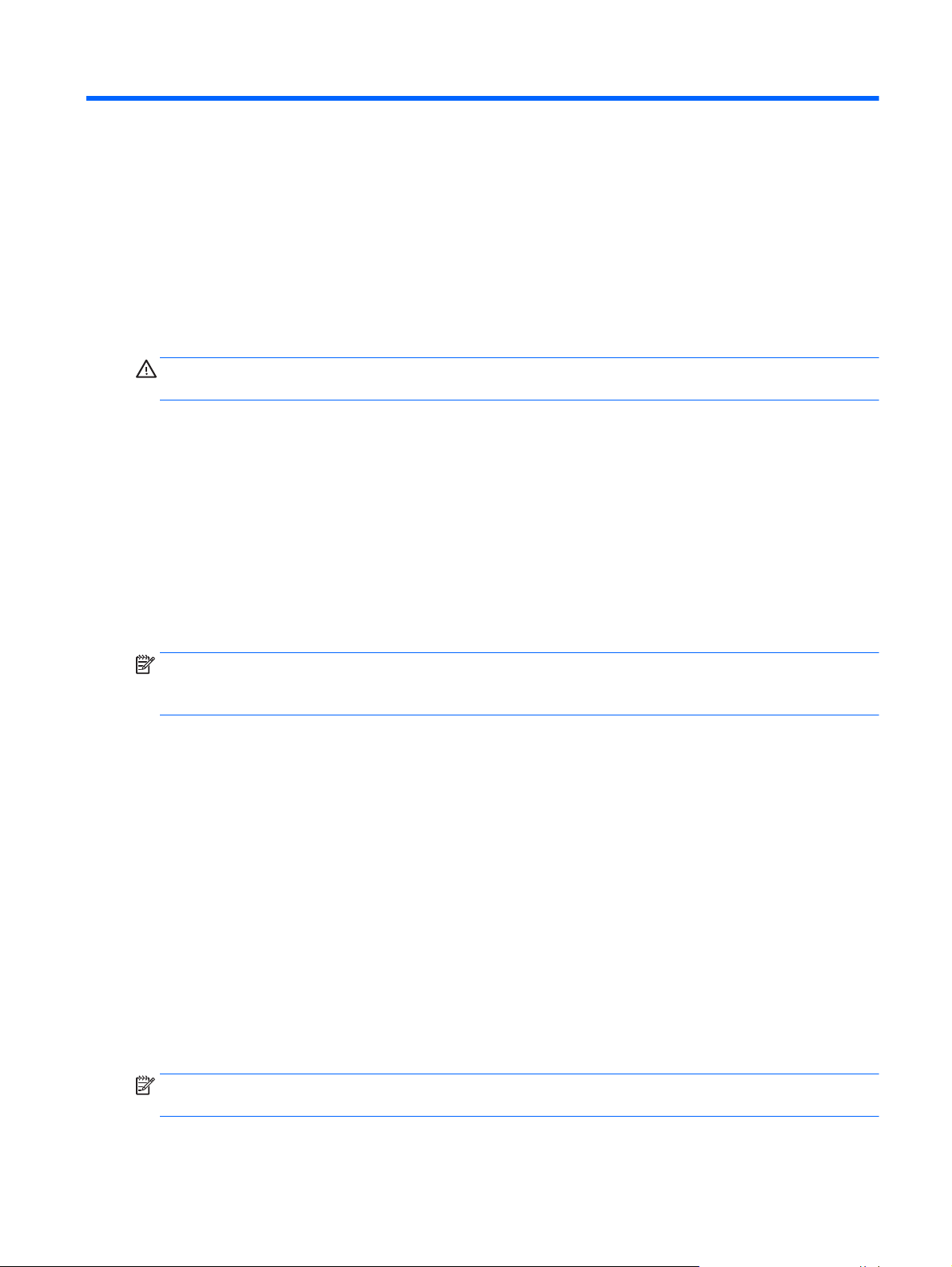
5
Διαχείριση ενέργειας
Ο υπολογιστής λειτουργεί με τροφοδοσία από την μπαταρία ή από εξωτερική πηγή ρεύματος. Όταν
ο υπολογιστής λειτουργεί μόνο με τροφοδοσία από την μπαταρία και δεν υπάρχει διαθέσιμη πηγή
τροφοδοσίας εναλλασσόμενου ρεύματος για να φορτίσετε την μπαταρία, είναι σημαντικό να
παρακολουθείτε τη φόρτιση της μπαταρίας και να εξοικονομείτε ενέργεια.
Τερματισμός λειτουργίας υπολογιστή
ΠΡΟΣΟΧΗ: Κατά τον τερματισμό λειτουργίας του υπολογιστή, οι πληροφορίες που δεν έχουν
αποθηκευτεί διαγράφονται.
Η εντολή τερματισμού λειτουργίας κλείνει όλα τα ανοιχτά προγράμματα, συμπεριλαμβανομένου του
λειτουργικού συστήματος, και κατόπιν απενεργοποιεί την οθόνη και τον υπολογιστή.
Τερματίστε τη λειτουργία του υπολογιστή σε οποιαδήποτε από τις παρακάτω περιπτώσεις:
Όταν πρέπει να αντικαταστήσετε την μπαταρία ή να αποκτήσετε πρόσβαση σε στοιχεία στο
●
εσωτερικό του υπολογιστή
Όταν συνδέετε εξωτερική
●
Όταν ο υπολογιστής πρόκειται να μείνει αχρησιμοποίητος και αποσυνδεδεμένος από την
●
εξωτερική τροφοδοσία για μεγάλο χρονικό διάστημα
Για να τερματίσετε τη λειτουργία του υπολογιστή, ακολουθήστε τα παρακάτω βήματα:
ΣΗΜΕΙΩΣΗ: Εάν ο υπολογιστής είναι σε αναστολή ή αδρανοποίηση, πρέπει να πραγματοποιήσετε
έξοδο από την αναστολή ή την αδρανοποίηση για να μπορέσετε να πραγματοποιήσετε τερματισμό
λειτουργίας.
1. Αποθηκεύστε την εργασία σας και κλείστε όλες τις ανοιχτές εφαρμογές.
2. Κάντε κλικ στο εικονίδιο Μενού συστήματος στη δεξιά πλευρά του πάνω παραθύρου και
επιλέξτε Τερματισμός > Τερματισμός λειτουργίας συστήματος.
Εάν ο υπολογιστής δεν αποκρίνεται και δεν μπορείτε να χρησιμοποιήσετε τη διαδικασία
τερματισμού λειτουργίας που προαναφέρθηκε, δοκιμάστε τις ακόλουθες διαδικασίες αναγκαστικού
τερματισμού με τη σειρά που αναφέρονται:
Πατήστε και κρατήστε πατημένο το κουμπί λειτουργίας για τουλάχιστον 5 δευτερόλεπτα.
●
Αποσυνδέστε τον υπολογιστή από την εξωτερική τροφοδοσία και στη συνέχεια αφαιρέστε την
●
μπαταρία, εάν ο υπολογιστής περιλαμβάνει μπαταρία με δυνατότητα αντικατάστασης από το
χρήστη.
συσκευή υλικού που δεν συνδέεται σε θύρα USB
Ρύθμιση επιλογών παροχής ενέργειας
Χρήση των καταστάσεων εξοικονόμησης ενέργειας
ΣΗΜΕΙΩΣΗ: Η αδρανοποίηση και η υβριδική αναστολή είναι καταστάσεις εξοικονόμησης ενέργειας
οι οποίες διατίθενται μόνο σε επιλεγμένα μοντέλα.
Τερματισμός λειτουργίας υπολογιστή
19

Ο υπολογιστής διαθέτει δύο εργοστασιακά ενεργοποιημένες λειτουργίες εξοικονόμησης ενέργειας:
Αναστολή και είτε αδρανοποίηση είτε υβριδική αναστολή.
Όταν εκκινείται η αναστολή, οι φωτεινές ενδείξεις λειτουργίας αναβοσβήνουν και η οθόνη σβήνει. Η
εργασία σας αποθηκεύεται στη μνήμη επιτρέποντάς σας την ταχύτερη έξοδο από την αναστολή σε
σύγκριση με την αδρανοποίηση. Εάν ο υπολογιστής είναι
ή εάν η μπαταρία φτάσει σε οριακά χαμηλό επίπεδο φόρτισης ενώ ο υπολογιστής είναι σε
αναστολή, ο υπολογιστής εκκινεί την αδρανοποίηση.
Όταν εκκινείται η αδρανοποίηση, η εργασία σας αποθηκεύεται σε ένα αρχείο αδρανοποίησης στο
σκληρό δίσκο και ο υπολογιστής απενεργοποιείται.
σε αναστολή για μεγάλο χρονικό διάστημα
Όταν εκκινείται η υβριδική αναστολή, γίνεται
συμπεριλαμβανομένης της εργασίας σας, στη μνήμη και στη μονάδα σκληρού δίσκου ταυτόχρονα.
Όταν πραγματοποιείτε έξοδο από την υβριδική αναστολή, ο υπολογιστής επανέρχεται στην
προηγούμενη κατάσταση.
ΠΡΟΣΟΧΗ: Για να αποτρέψετε πιθανή υποβάθμιση του ήχου και της εικόνας, απώλεια της
λειτουργίας αναπαραγωγής ήχου ή εικόνας ή απώλεια πληροφοριών, μην εκκινείτε την αναστολή,
την αδρανοποίηση ή την υβριδική αναστολή κατά την ανάγνωση ή την εγγραφή σε δίσκο ή σε
κάρτα εξωτερικών μέσων.
ΣΗΜΕΙΩΣΗ: Όταν ο υπολογιστής βρίσκεται σε αναστολή, αδρανοποίηση ή υβριδική αναστολή, δεν
μπορείτε να δημιουργήσετε σύνδεση δικτύου, ούτε να πραγματοποιήσετε οποιαδήποτε λειτουργία
στον υπολογιστή.
Εκκίνηση και έξοδος από την αναστολή
Το σύστημα έχει ρυθμιστεί από το εργοστάσιο να εκκινεί την αναστολή μετά από ένα χρονικό
διάστημα αδράνειας όταν λειτουργεί με τροφοδοσία από μπαταρία ή εξωτερική τροφοδοσία.
Μπορείτε να αλλάξετε τις ρυθμίσεις ενέργειας και τα χρονικά όρια, κάνοντας κλικ στο εικονίδιο
Μενού συστήματος στη δεξιά πλευρά του πάνω παραθύρου και επιλέγοντας Ρυθμίσεις συστήματος
> εικονίδιο Λειτουργία.
Όταν ο υπολογιστής είναι ενεργοποιημένος, μπορείτε να εκκινήσετε την αναστολή με οποιονδήποτε
από τους παρακάτω τρόπους:
Πατήστε σύντομα το κουμπί λειτουργίας.
●
αποθήκευση της κατάστασης του υπολογιστή σας,
Κλείστε την οθόνη.
●
ΣΗΜΕΙΩΣΗ: Η μέθοδος αυτή είναι αποτελεσματική μόνο όταν ο υπολογιστής λειτουργεί με
τροφοδοσία από την μπαταρία.
Κάντε κλικ στο εικονίδιο Μενού συστήματος στη δεξιά πλευρά του πάνω παραθύρου και, στη
●
συνέχεια, επιλέξτε Αναστολή.
Για έξοδο από την αναστολή:
Πατήστε σύντομα το κουμπί λειτουργίας.
▲
Όταν ο υπολογιστής πραγματοποιήσει έξοδο από την αναστολή, οι φωτεινές ενδείξεις λειτουργίας
ανάβουν και η εργασία σας εμφανίζεται ξανά στην οθόνη στο σημείο που
εργάζεστε.
20
Κεφάλαιο 5 Διαχείριση ενέργειας
σταματήσατε να
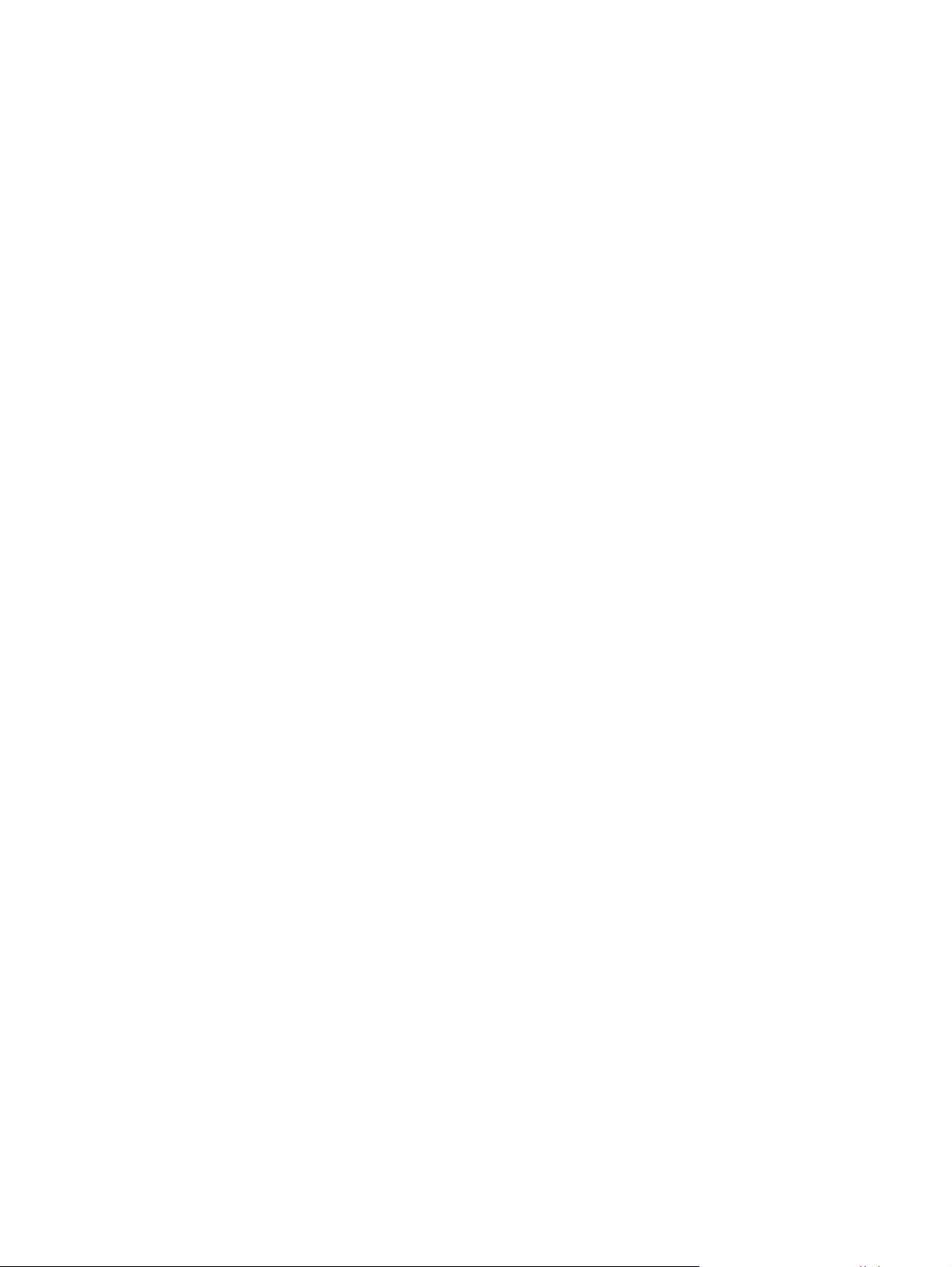
Εκκίνηση και έξοδος από την αδρανοποίηση ή την υβριδική αναστολή (μόνο σε επιλεγμένα μοντέλα)
Το σύστημα έχει ρυθμιστεί από το εργοστάσιο να εκκινεί την αδρανοποίηση ή την υβριδική
αναστολή έπειτα από ένα συγκεκριμένο χρονικό διάστημα αδράνειας όταν λειτουργεί με μπαταρία ή
εξωτερική τροφοδοσία, ή όταν η μπαταρία φτάσει σε οριακά χαμηλό επίπεδο φόρτισης.
Μπορείτε να αλλάξετε τις ρυθμίσεις ενέργειας και τα χρονικά όρια, κάνοντας κλικ στο
Μενού συστήματος στη δεξιά πλευρά του πάνω παραθύρου και επιλέγοντας Ρυθμίσεις συστήματος
> εικονίδιο Λειτουργία.
Όταν ο υπολογιστής είναι ενεργοποιημένος, μπορείτε να εκκινήσετε την αδρανοποίηση με τους εξής
τρόπους:
Πατήστε στιγμιαία το κουμπί λειτουργίας και επιλέξτε Αδρανοποίηση.
●
Κάντε κλικ στο εικονίδιο Μενού συστήματος στη δεξιά πλευρά του πάνω παραθύρου και
●
συνέχεια, επιλέξτε Αδρανοποίηση.
Για να πραγματοποιήσετε έξοδο από την αδρανοποίηση:
Πατήστε σύντομα το κουμπί λειτουργίας.
▲
Όταν ο υπολογιστής πραγματοποιήσει έξοδο από την αδρανοποίηση, οι φωτεινές ενδείξεις
λειτουργίας ανάβουν και η εργασία σας επιστρέφει στην οθόνη, στο σημείο που σταματήσατε να
εργάζεστε.
Χρήση του εικονιδίου λειτουργίας
Το εικονίδιο Λειτουργία βρίσκεται στο φάκελο "Ρυθμίσεις συστήματος". Το εικονίδιο Λειτουργία
επιτρέπει την πρόσβαση στις ρυθμίσεις παροχής ενέργειας, εμφανίζει την υπολειπόμενη φόρτιση
της μπαταρίας και παρέχει δυνατότητα επιλογής διαφορετικού σχεδίου παροχής ενέργειας.
Για να εμφανίσετε το υπολειπόμενο ποσοστό φόρτισης της μπαταρίας όταν ο υπολογιστής
●
λειτουργεί με τροφοδοσία από την μπαταρία, κάντε
δεξιά πλευρά του πάνω παραθύρου και έπειτα επιλέξτε Ρυθμίσεις συστήματος > εικονίδιο
Λειτουργία.
εικονίδιο
, στη
κλικ στο εικονίδιο Μενού συστήματος στη
Για να εμφανίσετε το χρόνο φόρτισης της μπαταρίας όταν ο υπολογιστής είναι συνδεδεμένος
●
σε εξωτερική τροφοδοσία, κάντε κλικ στο εικονίδιο Μενού μπαταρίας στη δεξιά πλευρά του
πάνω παραθύρου.
Για να αποκτήσετε πρόσβαση στις
●
Μενού συστήματος στη δεξιά πλευρά του πάνω παραθύρου και, στη συνέχεια, επιλέξτε
Ρυθμίσεις συστήματος > εικονίδιο Λειτουργία.
ρυθμίσεις παροχής ενέργειας, κάντε κλικ στο εικονίδιο
Χρήση των ρυθμίσεων παροχής ενέργειας
Οι ρυθμίσεις παροχής ενέργειας είναι μια συλλογή ρυθμίσεων συστήματος που διαχειρίζεται τον
τρόπο χρήσης της ενέργειας από τον υπολογιστή. Η διαμόρφωση των ρυθμίσεων παροχής ενέργειας
μπορεί να σας βοηθήσει να εξοικονομήσετε ενέργεια ή να μεγιστοποιήσετε την απόδοση.
Ρύθμιση επιλογών παροχής ενέργειας
21
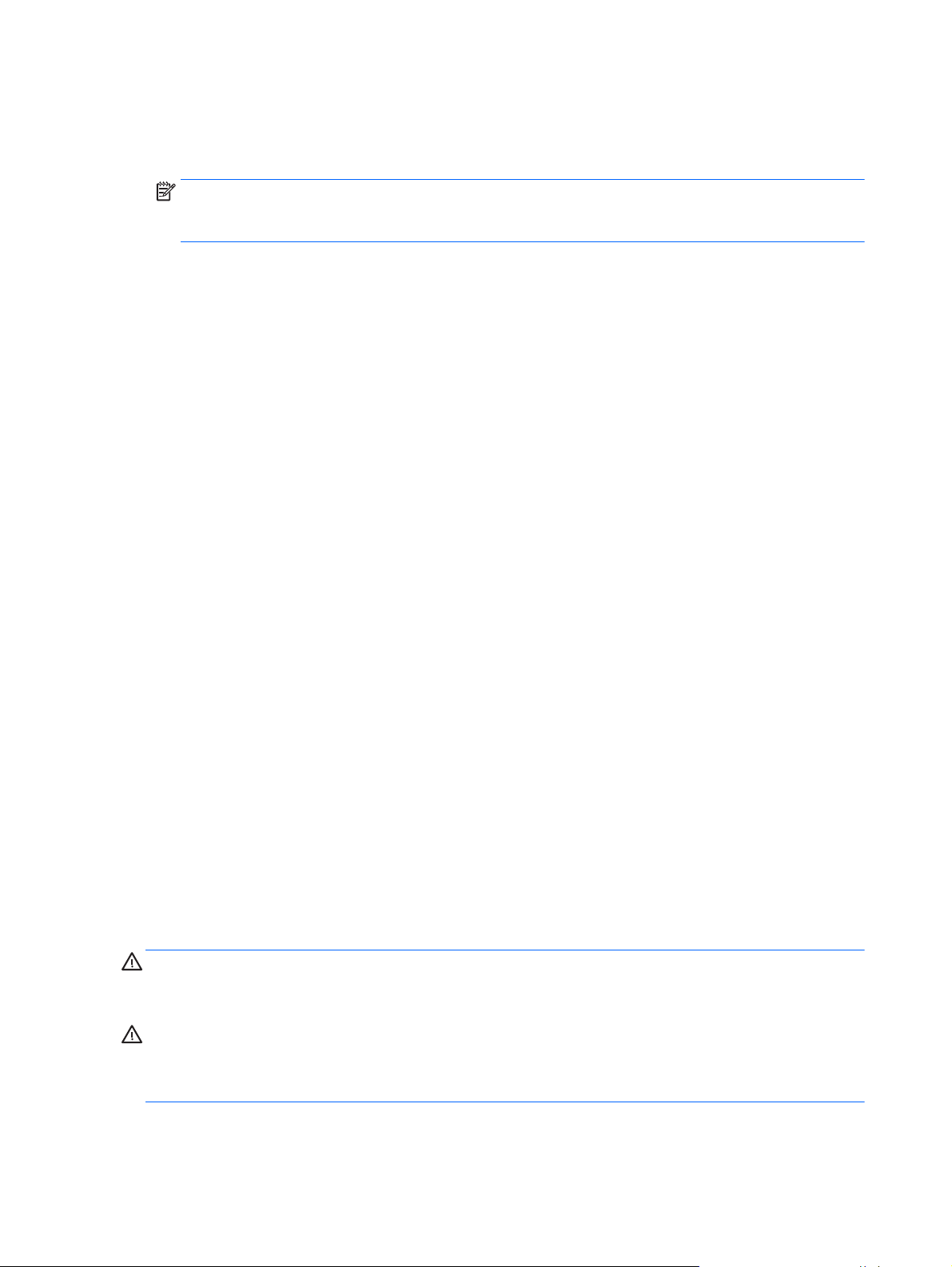
Προβολή των τρεχουσών ρυθμίσεων παροχής ενέργειας
Κάντε κλικ στο εικονίδιο Μενού συστήματος στη δεξιά πλευρά του πάνω παραθύρου και, στη
▲
συνέχεια, επιλέξτε Ρυθμίσεις συστήματος > εικονίδιο Λειτουργία.
ΣΗΜΕΙΩΣΗ: Για γρήγορη πρόσβαση στις ρυθμίσεις παροχής ενέργειας, μπορείτε επίσης να
κάνετε κλικ στο εικονίδιο Μενού μπαταρίας στη δεξιά πλευρά του πάνω παραθύρου και έπειτα
να επιλέξετε Ρυθμίσεις παροχής ενέργειας.
Αλλαγή των τρεχουσών ρυθμίσεων παροχής ενέργειας
1. Κάντε κλικ στο εικονίδιο Μενού συστήματος στη δεξιά πλευρά του πάνω παραθύρου και, στη
συνέχεια, επιλέξτε Ρυθμίσεις συστήματος > εικονίδιο Λειτουργία.
2. Αλλάξτε τις ρυθμίσεις στις ενότητες Τροφοδοσία από την μπαταρία και Τροφοδοσία από την
πρίζα, σύμφωνα με τις απαιτήσεις σας.
Λειτουργία με τροφοδοσία από την μπαταρία
Όταν υπάρχει φορτισμένη μπαταρία στον υπολογιστή και ο υπολογιστής δεν είναι συνδεδεμένος σε
εξωτερική τροφοδοσία, τότε ο υπολογιστής λειτουργεί με τροφοδοσία μέσω μπαταρίας. Εάν υπάρχει
φορτισμένη μπαταρία στον υπολογιστή και αποσυνδέσετε το τροφοδοτικό AC, ο υπολογιστής θα
μεταβεί αυτόματα σε λειτουργία τροφοδοσίας από την μπαταρία και η φωτεινότητα της οθόνης θα
μειωθεί για
ρυθμό, όταν ο υπολογιστής είναι απενεργοποιημένος και αποσυνδεδεμένος από την εξωτερική
τροφοδοσία.
λόγους εξοικονόμησης μπαταρίας. Η μπαταρία στον υπολογιστή αποφορτίζεται με αργό
Η διάρκεια ζωής της μπαταρίας ενός υπολογιστή διαφέρει ανάλογα με τις ρυθμίσεις διαχείρισης
ενέργειας, τα προγράμματα που εκτελούνται στον υπολογιστή, τη φωτεινότητα της οθόνης, τις
εξωτερικές συσκευές που είναι συνδεδεμένες στον
υπολογιστή και άλλους παράγοντες.
Εργοστασιακά σφραγισμένη μπαταρία (μόνο σε επιλεγμένα μοντέλα)
Η μπαταρία αυτού του προϊόντος δεν μπορεί να αντικατασταθεί εύκολα από το χρήστη. Εάν
αφαιρέσετε ή αντικαταστήσετε την μπαταρία, μπορεί να υπάρχουν επιπτώσεις στην κάλυψη της
εγγύησης. Εάν η μπαταρία αποφορτίζεται πολύ γρήγορα, επικοινωνήστε με την υποστήριξη.
Όταν η μπαταρία έχει φτάσει στο τέλος της ωφέλιμης ζωής της, μην την απορρίπτετε με
απορρίμματα. Ακολουθήστε τους εγχώριους νόμους και κανονισμούς περί απόρριψης μπαταριών.
Για πληροφορίες σχετικά με τον τύπο της μπαταρίας, ανατρέξτε στην ενότητα "Γρήγορη
εγκατάσταση" της έντυπης αφίσας "Οδηγίες εγκατάστασης" που συνοδεύει τον υπολογιστή.
τα οικιακά
Αφαίρεση μπαταρίας αντικατάστασης από το χρήστη (μόνο σε επιλεγμένα μοντέλα)
ΠΡΟΕΙΔ/ΣΗ! Για να μειώσετε τα πιθανά προβλήματα ασφάλειας, να χρησιμοποιείτε μόνο την
μπαταρία αντικατάστασης από το χρήστη που παρέχεται με τον υπολογιστή, μπαταρία
αντικατάστασης που παρέχεται από την ΗΡ ή συμβατή μπαταρία που πωλείται από την HP.
ΠΡΟΣΟΧΗ: Η αφαίρεση της μπαταρίας αντικατάστασης από το χρήστη, όταν αυτή αποτελεί τη
μοναδική πηγή τροφοδοσίας του υπολογιστή, ενδέχεται να προκαλέσει απώλεια πληροφοριών. Για
να αποφύγετε την απώλεια πληροφοριών, αποθηκεύστε την εργασία σας και τερματίστε τη
λειτουργία του υπολογιστή προτού αφαιρέσετε την μπαταρία.
22
Κεφάλαιο 5 Διαχείριση ενέργειας
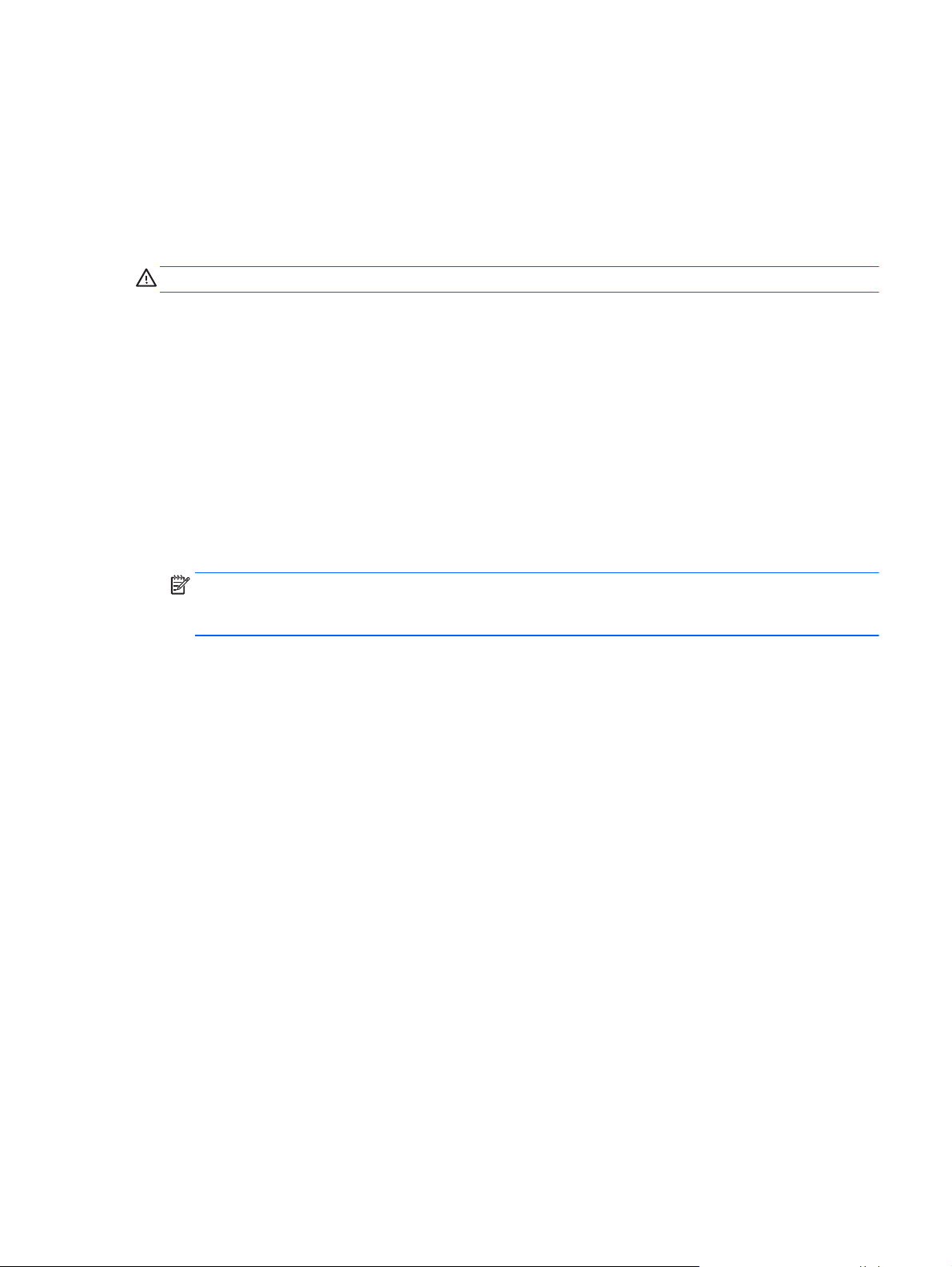
Για πληροφορίες σχετικά με τον τύπο της μπαταρίας, ανατρέξτε στην ενότητα "Γρήγορη
εγκατάσταση" της έντυπης αφίσας "Οδηγίες εγκατάστασης" που συνοδεύει τον υπολογιστή.
Εμφάνιση της υπολειπόμενης φόρτισης μπαταρίας
Κάντε κλικ στο εικονίδιο Μενού μπαταρίας στη δεξιά πλευρά του πάνω παραθύρου.
▲
Φόρτιση της μπαταρίας
ΠΡΟΕΙΔ/ΣΗ! Μην φορτίζετε την μπαταρία του υπολογιστή όταν βρίσκεστε σε αεροπλάνο.
Η μπαταρία φορτίζεται κάθε φορά που ο υπολογιστής συνδέεται σε εξωτερική τροφοδοσία μέσω
τροφοδοτικού AC ή προαιρετικού τροφοδοτικού ισχύος.
Η μπαταρία φορτίζεται είτε ο υπολογιστής είναι απενεργοποιημένος είτε χρησιμοποιείται, αλλά
φορτίζεται ταχύτερα όταν ο υπολογιστής είναι απενεργοποιημένος.
Η φόρτιση ενδέχεται να διαρκέσει περισσότερο αν η μπαταρία είναι καινούργια, δεν έχει
χρησιμοποιηθεί επί 2
θερμοκρασία δωματίου.
Για να παρατείνετε τη διάρκεια ζωής της μπαταρίας και να βελτιστοποιήσετε την ακρίβεια των
ενδείξεων φόρτισής της, ακολουθήστε τις εξής συστάσεις:
Εάν φορτίζετε μια καινούργια μπαταρία, φορτίστε την πλήρως προτού ενεργοποιήσετε τον
●
υπολογιστή.
εβδομάδες ή περισσότερο ή είναι κατά πολύ θερμότερη ή ψυχρότερη από τη
ΣΗΜΕΙΩΣΗ: Εάν ο υπολογιστής είναι ενεργοποιημένος ενώ η μπαταρία φορτίζεται, ο μετρητής
μπαταρίας στην περιοχή ειδοποιήσεων ενδέχεται να εμφανίσει φόρτιση 100% πριν φορτιστεί
πλήρως η μπαταρία.
Αφήστε την μπαταρία να αποφορτιστεί κάτω από 5% της πλήρους φόρτισης μέσω κανονικής
●
χρήσης προτού τη φορτίσετε.
Εάν η μπαταρία δεν έχει χρησιμοποιηθεί επί ένα μήνα ή περισσότερο, πραγματοποιήστε
●
βαθμονόμηση της μπαταρίας αντί για απλή φόρτιση.
Μεγιστοποίηση της διάρκειας της μπαταρίας
Για να μεγιστοποιήσετε τη διάρκεια της μπαταρίας:
1. Κάντε κλικ στο εικονίδιο Μενού μπαταρίας στο πάνω παράθυρο και έπειτα επιλέξτε Ρυθμίσεις
παροχής ενέργειας.
2. Στην ενότητα Τροφοδοσία από την μπαταρία:
Επιλέξτε 30 λεπτά από το αναπτυσσόμενο μενού δεξιά από την επιλογή Αναστολή μετά
●
από αδράνεια για.
Επιλέξτε Αδρανοποίηση ή Τερματισμός δεξιά
●
μπαταρίας είναι εξαιρετικά χαμηλό.
Επιλέξτε Αναστολή δεξιά από την επιλογή Όταν το καπάκι του υπολογιστή κλείσει.
●
3. Κάντε κλικ στο κουμπί Κλείσιμο.
από την επιλογή Όταν το φορτίο της
Διαχείριση χαμηλών επιπέδων φόρτισης μπαταρίας
Οι πληροφορίες σε αυτή την ενότητα περιγράφουν τις ειδοποιήσεις και τις αποκρίσεις του
συστήματος, όπως έχουν οριστεί από το εργοστάσιο. Ορισμένες ειδοποιήσεις και αποκρίσεις
Λειτουργία με τροφοδοσία από την μπαταρία
23

συστήματος για χαμηλή φόρτιση μπαταρίας μπορούν να τροποποιηθούν μέσω του μενού ρυθμίσεων
παροχής ενέργειας. Οι αλλαγές που γίνονται μέσω των ρυθμίσεων παροχής ενέργειας δεν
επηρεάζουν τις φωτεινές ενδείξεις.
Χαμηλά επίπεδα φόρτισης μπαταρίας
Όταν μια μπαταρία, που αποτελεί την αποκλειστική πηγή τροφοδοσίας του υπολογιστή, φτάσει σε
χαμηλό ή οριακά χαμηλό επίπεδο φόρτισης, συμβαίνει το εξής:
Εάν ο υπολογιστής είναι σε αναστολή, παραμένει για λίγο σε αναστολή και, στη συνέχεια,
●
τερματίζεται η λειτουργία του με αποτέλεσμα την απώλεια των μη αποθηκευμένων
πληροφοριών.
Αντιμετώπιση χαμηλού επιπέδου φόρτισης μπαταρίας
Αντιμετώπιση χαμηλού επιπέδου φόρτισης μπαταρίας όταν υπάρχει διαθέσιμη εξωτερική τροφοδοσία
Συνδέστε μία από τις ακόλουθες συσκευές:
▲
Τροφοδοτικό AC
●
Προαιρετικό τροφοδοτικό που διατίθεται ως βοηθητικός εξοπλισμός από την HP
●
Αντιμετώπιση χαμηλού επιπέδου φόρτισης μπαταρίας όταν υπάρχει διαθέσιμη φορτισμένη μπαταρία
1. Απενεργοποιήστε τον υπολογιστή.
2. Αντικαταστήστε την αποφορτισμένη μπαταρία με μια φορτισμένη.
3.
Ενεργοποιήστε τον υπολογιστή.
Εξοικονόμηση ενέργειας μπαταρίας
Απενεργοποιήστε τις συνδέσεις ασύρματου και τοπικού (LAN) δικτύου και τερματίστε τις
●
εφαρμογές του μόντεμ, εάν δεν τις χρησιμοποιείτε.
Αποσυνδέστε τις εξωτερικές συσκευές που δεν χρησιμοποιείτε και δεν είναι συνδεδεμένες σε
●
εξωτερική πηγή τροφοδοσίας.
Τερματίστε τη λειτουργία, απενεργοποιήστε ή αφαιρέστε τις κάρτες εξωτερικών μέσων που
●
δεν χρησιμοποιείτε.
Μειώστε τη φωτεινότητα της οθόνης
●
Εκκινήστε την αναστολή ή απενεργοποιήστε τον υπολογιστή, εάν δεν τον χρησιμοποιείτε.
●
Αποθήκευση μπαταρίας
ΠΡΟΣΟΧΗ: Για να μειώσετε τον κίνδυνο πρόκλησης βλάβης στην μπαταρία, αποφύγετε την έκθεσή
της σε υψηλές θερμοκρασίες για παρατεταμένο χρονικό διάστημα.
Εάν δεν πρόκειται να χρησιμοποιήσετε τον υπολογιστή και να τον συνδέσετε σε εξωτερική
τροφοδοσία για διάστημα μεγαλύτερο των 2 εβδομάδων, αφαιρέστε και αποθηκεύστε ξεχωριστά
την μπαταρία.
.
Για να παρατείνετε τη φόρτιση μιας αποθηκευμένης μπαταρίας, τοποθετήστε τη σε δροσερό και
ξηρό μέρος.
ΣΗΜΕΙΩΣΗ: Μια αποθηκευμένη μπαταρία πρέπει να ελέγχεται κάθε 6 μήνες. Εάν η χωρητικότητα
είναι κάτω από 50%, επαναφορτίστε την μπαταρία προτού την αποθηκεύσετε ξανά.
24
Κεφάλαιο 5 Διαχείριση ενέργειας

Εάν η μπαταρία δεν έχει χρησιμοποιηθεί για ένα μήνα ή περισσότερο, πραγματοποιήστε
βαθμονόμηση προτού τη χρησιμοποιήσετε.
Απόρριψη χρησιμοποιημένης μπαταρίας
ΠΡΟΕΙΔ/ΣΗ! Για να μειώσετε τον κίνδυνο πυρκαγιάς ή εγκαύματος, μην αποσυναρμολογείτε,
χτυπάτε ή τρυπάτε την μπαταρία. Μην βραχυκυκλώνετε τις εξωτερικές επαφές της. Μην
απορρίπτετε την μπαταρία σε φωτιά ή νερό.
Για πληροφορίες σχετικά με την απόρριψη της μπαταρίας, ανατρέξτε στο έγγραφο Σημειώσεις
κανονισμών
,
ασφάλειας και περιβάλλοντος.
Αντικατάσταση της μπαταρίας
Η διάρκεια ζωής της μπαταρίας ενός υπολογιστή διαφέρει ανάλογα με τις ρυθμίσεις διαχείρισης
ενέργειας, τα προγράμματα που εκτελούνται στον υπολογιστή, τη φωτεινότητα της οθόνης, τις
εξωτερικές συσκευές που είναι συνδεδεμένες στον υπολογιστή και άλλους παράγοντες.
Μπορείτε να δείτε λεπτομέρειες σχετικά με την μπαταρία κάνοντας κλικ στο εικονίδιο Μενού
μπαταρίας στη δεξιά πλευρά
ΣΗΜΕΙΩΣΗ: Για να εξασφαλίσετε ότι θα έχετε τροφοδοσία μέσω μπαταρίας όποτε τη χρειάζεστε, η
HP συνιστά να προμηθεύεστε νέα μπαταρία όταν η ένδειξη της χωρητικότητας αποθήκευσης γίνει
πρασινοκίτρινη.
του πάνω παραθύρου.
Χρήση εξωτερικής τροφοδοσίας εναλλασσόμενου ρεύματος
ΣΗΜΕΙΩΣΗ: Για πληροφορίες σχετικά με τη σύνδεση σε τροφοδοσία AC, ανατρέξτε στην αφίσα
Οδηγίες εγκατάστασης που περιλαμβάνεται στη συσκευασία του υπολογιστή.
Ο υπολογιστής δεν χρησιμοποιεί την μπαταρία, όταν είναι συνδεδεμένος σε εξωτερική τροφοδοσία
AC μέσω εγκεκριμένου τροφοδοτικού AC ή προαιρετικής συσκευής επιτραπέζιας σύνδεσης/
επέκτασης.
ΠΡΟΕΙΔ/ΣΗ! Για να μειώσετε τα πιθανά προβλήματα ασφάλειας, να χρησιμοποιείτε μόνο το
τροφοδοτικό AC που παρέχεται με τον υπολογιστή, τροφοδοτικό AC αντικατάστασης που παρέχεται
από την ΗΡ ή συμβατό τροφοδοτικό AC που παρέχεται από την ΗΡ.
Συνδέστε τον υπολογιστή σε εξωτερική τροφοδοσία AC σε οποιαδήποτε από τις παρακάτω
περιπτώσεις:
ΠΡΟΕΙΔ/ΣΗ! Μην φορτίζετε την μπαταρία όταν βρίσκεστε σε αεροπλάνο.
Κατά τη φόρτιση ή βαθμονόμηση μπαταρίας
●
Κατά την εγκατάσταση ή τροποποίηση λογισμικού συστήματος
●
Κατά την εγγραφή πληροφοριών σε δίσκο (μόνο σε επιλεγμένα μοντέλα)
●
Κατά τη δημιουργία αντιγράφων ασφαλείας ή την εκτέλεση αποκατάστασης
●
Όταν συνδέετε τον υπολογιστή σε εξωτερική τροφοδοσία AC, συμβαίνουν τα εξής:
Αρχίζει να φορτίζεται η μπαταρία.
●
Εάν
●
ο υπολογιστής είναι ενεργοποιημένος, το εικονίδιο Μενού μπαταρίας στο πάνω παράθυρο
αλλάζει εμφάνιση.
Χρήση εξωτερικής τροφοδοσίας εναλλασσόμενου ρεύματος
25

Όταν αποσυνδέετε την εξωτερική τροφοδοσία AC, συμβαίνουν τα εξής:
Ο υπολογιστής γυρνάει σε τροφοδοσία μέσω μπαταρίας.
●
Η φωτεινότητα της οθόνης μειώνεται αυτόματα για εξοικονόμηση μπαταρίας.
●
Έλεγχος τροφοδοτικού AC
Ελέγξτε το τροφοδοτικό AC, εάν ο υπολογιστής παρουσιάζει κάποιο από τα παρακάτω συμπτώματα
όταν τον συνδέετε στο ρεύμα:
Ο υπολογιστής δεν ενεργοποιείται.
●
Η οθόνη δεν ανάβει.
●
Οι φωτεινές ενδείξεις λειτουργίας είναι σβηστές.
●
Για να ελέγξετε το τροφοδοτικό AC:
1. Τερματίστε τη λειτουργία του υπολογιστή.
2. Αφαιρέστε την μπαταρία από τον υπολογιστή
3. Συνδέστε το τροφοδοτικό AC στον υπολογιστή και έπειτα σε μια πρίζα AC.
4. Ενεργοποιήστε τον υπολογιστή.
Εάν οι φωτεινές ενδείξεις λειτουργίας ανάψουν, το τροφοδοτικό AC λειτουργεί κανονικά.
●
Εάν οι φωτεινές ενδείξεις λειτουργίας παραμένουν σβηστές, ελέγξτε ότι το τροφοδοτικό
●
AC είναι καλά συνδεδεμένο στον υπολογιστή και στην πρίζα AC.
Εάν οι συνδέσεις
●
το τροφοδοτικό AC δεν λειτουργεί και πρέπει να αντικατασταθεί.
Για πληροφορίες σχετικά με την προμήθεια τροφοδοτικού AC αντικατάστασης, επικοινωνήστε με
την υποστήριξη.
είναι σωστές και οι φωτεινές ενδείξεις λειτουργίας παραμένουν σβηστές,
.
26
Κεφάλαιο 5 Διαχείριση ενέργειας

6
Διαχείριση και κοινή χρήση πληροφοριών
Οι μονάδες δίσκου είναι ψηφιακές συσκευές αποθήκευσης ή μονάδες στερεάς κατάστασης που σάς
βοηθούν στην αποθήκευση, τη διαχείριση και την κοινή χρήση των πληροφοριών, καθώς και στην
πρόσβαση σε αυτές. Ο υπολογιστής περιλαμβάνει μια εσωτερική μονάδα σκληρού δίσκου, όπου
είναι αποθηκευμένο το λογισμικό και το λειτουργικό σύστημα, και η οποία παρέχει χώρο
αποθήκευσης
ενσωματωμένη μονάδα οπτικού δίσκου, την οποία μπορείτε να χρησιμοποιήσετε για ανάγνωση ή
εγγραφή CD ή DVD.
Για μεγαλύτερη χωρητικότητα ή εκτεταμένη λειτουργικότητα, συνδέστε μια εξωτερική μονάδα
δίσκου (πωλείται ξεχωριστά), π.χ. μια μονάδα οπτικού δίσκου ή μια μονάδα σκληρού δίσκου, ή
τοποθετήστε
τηλέφωνο ή τη φωτογραφική σας μηχανή. Για γρήγορη μεταφορά δεδομένων μπορείτε, επίσης, να
χρησιμοποιήσετε μια μονάδα flash USB, την οποία θα συνδέσετε στη θύρα USB του υπολογιστή.
Ορισμένες συσκευές κάνουν χρήση της τροφοδοσίας του υπολογιστή προκειμένου να
λειτουργήσουν. Άλλες, έχουν δική τους πηγή
λογισμικό, το οποίο πρέπει να εγκαταστήσετε.
ΣΗΜΕΙΩΣΗ: Για πληροφορίες σχετικά με τη σύνδεση εξωτερικών ασύρματων συσκευών, ανατρέξτε
στην ενότητα
για όλα τα προσωπικά σας αρχεία. Ορισμένοι υπολογιστές διαθέτουν επίσης μια
μια ψηφιακή κάρτα αποθήκευσης, για να εισαγάγετε πληροφορίες απευθείας από το
τροφοδοσίας. Ορισμένες συσκευές συνοδεύονται από
Σύνδεση σε δίκτυο στη σελίδα 4.
ΣΗΜΕΙΩΣΗ: Για περισσότερες πληροφορίες σχετικά με το λογισμικό και τα προγράμματα
οδήγησης που απαιτούνται ή για να μάθετε ποια θύρα του υπολογιστή πρέπει να χρησιμοποιήσετε,
ανατρέξτε στις οδηγίες του κατασκευαστή.
Χρήση συσκευών USB
Οι περισσότεροι υπολογιστές διαθέτουν περισσότερες από μία θύρες USB, καθώς αυτή η εύχρηστη
διασύνδεση μπορεί να χρησιμοποιηθεί για τη σύνδεση πολλών διαφορετικών εξωτερικών συσκευών
με τον υπολογιστή, όπως πληκτρολόγιο, ποντίκι, εξωτερική μονάδα δίσκου, εκτυπωτής, σαρωτής ή
διανομέας USB.
Ο υπολογιστής σας μπορεί να διαθέτει περισσότερους από έναν τύπους θυρών USB. Φροντίστε οι
συσκευές που
Τύπος Περιγραφή
USB 2.0
USB 3.0
Σύνδεση συσκευής USB
αγοράζετε να είναι συμβατές με τον υπολογιστή.
Μεταφέρει δεδομένα με ταχύτητα 60 MB/δευτ.
Μεταφέρει δεδομένα με ταχύτητα 640 MB/δευτ. Οι θύρες
USB 3.0, γνωστές και ως θύρες SuperSpeed, είναι
συμβατές και με τις συσκευές USB 1.0 και 2.0.
ΠΡΟΣΟΧΗ: Για να μειώσετε τον κίνδυνο πρόκλησης βλάβης στην υποδοχή USB, να ασκείτε
ελάχιστη δύναμη κατά τη σύνδεση της συσκευής.
Χρήση συσκευών USB
27

Συνδέστε το καλώδιο USB της συσκευής στη θύρα USB.
▲
ΣΗΜΕΙΩΣΗ: Η θύρα USB του υπολογιστή σας ενδέχεται να διαφέρει λίγο από την εικόνα της
παρούσας ενότητας.
ΣΗΜΕΙΩΣΗ: Την πρώτη φορά που συνδέετε μια συσκευή USB, εμφανίζεται ένα μήνυμα στην
περιοχή ειδοποιήσεων, το οποίο σας ενημερώνει ότι ο υπολογιστής αναγνώρισε τη συσκευή.
Αφαίρεση συσκευής USB
ΠΡΟΣΟΧΗ: Για να μειώσετε τον κίνδυνο πρόκλησης βλάβης στην υποδοχή USB, μην τραβάτε το
καλώδιο για να αφαιρέσετε τη συσκευή USB.
ΠΡΟΣΟΧΗ: Ακολουθήστε την παρακάτω διαδικασία για να αφαιρέσετε με ασφάλεια μια συσκευή
USB.
1. Για να αφαιρέσετε τη συσκευή USB, αποθηκεύστε τις πληροφορίες σας και κλείστε όλα τα
προγράμματα που σχετίζονται με τη συσκευή.
2. Ανοίξτε το παράθυρο Αναζήτηση αρχείων επιλέγοντας το φάκελο Κύριος φάκελος στην
αριστερή πλευρά της επιφάνειας εργασίας στην Εκκίνηση.
3. Κάντε κλικ στο εικονίδιο Εξαγωγή δίπλα στο όνομα της συσκευής στη
αριστερό τμήμα του παράθυρου "Αναζήτηση αρχείων". Το εικονίδιο της συσκευής USB
εξαφανίζεται από τη λίστα και μπορείτε να αφαιρέσετε τη συσκευή με ασφάλεια.
4. Αφαιρέστε τη συσκευή.
ΣΗΜΕΙΩΣΗ: Μπορείτε επίσης να κάνετε δεξί κλικ στο εικονίδιο Εξαγωγή δίπλα στο όνομα της
συσκευής και να επιλέξετε Εξαγωγή ή Ασφαλής κατάργηση. Το εικονίδιο της συσκευής USB
εξαφανίζεται από τη λίστα Συσκευές και μπορείτε να αφαιρέσετε τη συσκευή με ασφάλεια.
ΠΡΟΣΟΧΗ: Για να αφαιρέσετε με ασφάλεια μια εξωτερική μονάδα DVD USB, κάντε δεξί κλικ στο
εικονίδιο δίπλα στο όνομα της συσκευής και επιλέξτε Ασφαλής κατάργηση. Αυτό επιτρέπει στο
σύστημα αρχείων DVD να αποσυνδεθεί από το λειτουργικό σύστημα και να απενεργοποιήσει τη
συσκευή.
λίστα Συσκευές στο
28
Κεφάλαιο 6 Διαχείριση και κοινή χρήση πληροφοριών

Τοποθέτηση και αφαίρεση ψηφιακής κάρτας αποθήκευσης
Για να τοποθετήσετε μια ψηφιακή κάρτα αποθήκευσης:
ΠΡΟΣΟΧΗ: Για να μειώσετε τον κίνδυνο πρόκλησης βλάβης στις συνδέσεις της ψηφιακής κάρτας,
να ασκείτε ελάχιστη πίεση κατά την τοποθέτησή της.
1. Κρατήστε την κάρτα με την ετικέτα προς τα πάνω και τους ακροδέκτες προς τον υπολογιστή.
2. Τοποθετήστε την κάρτα στην υποδοχή ψηφιακής αποθήκευσης και πιέστε την μέχρι να
εφαρμόσει στη θέση της.
Για να αφαιρέσετε μια ψηφιακή κάρτα αποθήκευσης:
ΠΡΟΣΟΧΗ: Για να μειώσετε τον κίνδυνο απώλειας δεδομένων ή αδυναμίας απόκρισης του
συστήματος, χρησιμοποιήστε την παρακάτω διαδικασία για να αφαιρέσετε με ασφάλεια μια
ψηφιακή κάρτα.
1. Αποθηκεύστε τις πληροφορίες σας και κλείστε όλα τα προγράμματα που συνδέονται με την
ψηφιακή κάρτα.
2. Ανοίξτε το παράθυρο "Αναζήτηση αρχείων" από το φάκελο Κύριος φάκελος στην αριστερή
πλευρά της επιφάνειας εργασίας στην Εκκίνηση.
3. Κάντε κλικ στο εικονίδιο Εξαγωγή δίπλα στο όνομα της ψηφιακής κάρτας στη λίστα Συσκευές
στο αριστερό
εξαφανίζεται από τη λίστα και μπορείτε να αφαιρέσετε τη συσκευή με ασφάλεια.
ΣΗΜΕΙΩΣΗ: Θα ενημερωθείτε ότι μπορείτε να αφαιρέσετε τη συσκευή υλικού με ασφάλεια.
4. Πιέστε την κάρτα (1) και, στη συνέχεια, αφαιρέστε την από την υποδοχή (2).
τμήμα του παράθυρου "Αναζήτηση αρχείων". Το εικονίδιο της συσκευής USB
Τοποθέτηση και αφαίρεση ψηφιακής κάρτας αποθήκευσης
29

ΣΗΜΕΙΩΣΗ: Εάν δεν εξαχθεί η κάρτα, τραβήξτε την έξω από την υποδοχή.
Χρήση των μονάδων οπτικού δίσκου
Οι μονάδες οπτικού δίσκου χρησιμοποιούν ακτίνες λέιζερ για την ανάγνωση ή αποθήκευση μεγάλων
όγκων πληροφοριών. Ορισμένες μονάδες έχουν μόνο δυνατότητα ανάγνωσης πληροφοριών, ενώ
άλλες έχουν και δυνατότητα εγγραφής πληροφοριών σε κενούς δίσκους.
Για να πετύχετε βέλτιστη απόδοση της μονάδας οπτικού δίσκου, ακολουθήστε τις παρακάτω
συμβουλές:
Όταν η μπαταρία αποτελεί τη μοναδική πηγή
●
φορτισμένη πριν πραγματοποιήσετε εγγραφή σε μέσα.
Μην χρησιμοποιείτε το πληκτρολόγιο και μην μετακινείτε τον υπολογιστή όταν η μονάδα
●
οπτικού δίσκου πραγματοποιεί εγγραφή σε δίσκο. Η διαδικασία εγγραφής είναι ευαίσθητη
στους κραδασμούς.
Βεβαιωθείτε ότι έχετε εγκαταστήσει τις πιο πρόσφατες ενημερώσεις λογισμικού για τη μονάδα
●
δίσκου.
Εάν ο
●
Ο υπολογιστής μπορεί να διαθέτει μονάδα οπτικού δίσκου που υποστηρίζει μία ή περισσότερες από
τις παρακάτω τεχνολογίες δίσκων:
●
δίσκος που χρησιμοποιείτε δεν είναι καθαρός, σκουπίστε τον με ένα στεγνό και μαλακό
πανί, χωρίς χνούδι.
CD — Οι δίσκοι CD αποθηκεύουν δεδομένα, τα οποία διαβάζει η δέσμη λέιζερ που διαθέτει η
μονάδα οπτικού δίσκου
CD με δυνατότητα εγγραφής (CD-R) που δίνει στον υπολογιστή τη δυνατότητα
◦
ανάγνωσης και μίας μόνο εγγραφής πληροφοριών στο CD. Μετά την εγγραφή των
πληροφοριών στο δίσκο CD-R, δεν υπάρχει δυνατότητα τροποποίησης ή διαγραφής τους.
Η εγγραφή είναι μόνιμη.
CD με δυνατότητα επανεγγραφής (CD-RW) που παρέχει δυνατότητα ανάγνωσης και
◦
πολλαπλών εγγραφών πληροφοριών στο CD. Οι πληροφορίες που εγγράφονται στο CD
μπορούν να διαγραφούν.
. Διατίθενται οι παρακάτω τύποι δίσκων CD:
τροφοδοσίας, βεβαιωθείτε ότι είναι επαρκώς
DVD — Οι δίσκοι ψηφιακού βίντεο είναι οπτικοί δίσκοι υψηλής χωρητικότητας. Μπορούν να
●
αποθηκεύσουν περισσότερες πληροφορίες από ένα CD. Οι δίσκοι DVD δύο όψεων έχουν
χωρητικότητα αποθήκευσης έως και 17 GB. Διατίθενται οι παρακάτω τύποι δίσκων DVD:
DVD με δυνατότητα εγγραφής (DVD-R ή
◦
δυνατότητα ανάγνωσης και μίας μόνο εγγραφής πληροφοριών στο DVD. Μετά την
εγγραφή των πληροφοριών στο δίσκο, δεν υπάρχει δυνατότητα τροποποίησης ή
διαγραφής τους. Η εγγραφή είναι μόνιμη. Οι δίσκοι DVD μπορούν να χρησιμοποιηθούν σε
μονάδες DVD±R.
DVD με δυνατότητα επανεγγραφής (DVD-RW ή DVD+RW), που παρέχει στον υπολογιστή
◦
τη δυνατότητα ανάγνωσης
πληροφορίες που εγγράφονται στο δίσκο μπορούν να διαγραφούν. Οι δίσκοι DVD
μπορούν να χρησιμοποιηθούν σε μονάδες DVD±R.
30
Κεφάλαιο 6 Διαχείριση και κοινή χρήση πληροφοριών
DVD+R) που δίνει στον υπολογιστή τη
και πολλαπλών εγγραφών πληροφοριών στο δίσκο. Οι

Τοποθέτηση οπτικού δίσκου
Μονάδα δίσκου με θήκη
1. Ενεργοποιήστε τον υπολογιστή.
2. Πατήστε το κουμπί απελευθέρωσης (1) στην πρόσοψη της μονάδας δίσκου για να ανοίξετε τη
θήκη δίσκου.
3. Τραβήξτε έξω τη θήκη (2).
4. Κρατήστε το δίσκο από τις άκρες ώστε να μην αγγίξετε τις επίπεδες επιφάνειές του και
τοποθετήστε τον πάνω από τον άξονα της θήκης με
ΣΗΜΕΙΩΣΗ: Εάν δεν έχετε πλήρη πρόσβαση στη θήκη, γείρετε το δίσκο προσεκτικά για να τον
τοποθετήσετε πάνω από το κέντρο της θήκης.
5. Πιέστε ελαφρά το δίσκο (3) προς το κέντρο της θήκης μέχρι να ασφαλίσει στη θέση του.
την πλευρά της ετικέτας προς τα επάνω.
6. Κλείστε τη θήκη του δίσκου.
ΣΗΜΕΙΩΣΗ: Μια μικρή παύση μετά την εισαγωγή ενός δίσκου είναι φυσιολογική. Εάν δεν έχετε
επιλέξει πρόγραμμα αναπαραγωγής πολυμέσων, ανοίγει ένα πλαίσιο διαλόγου αυτόματης
εκτέλεσης. Σας ζητά να επιλέξετε με ποιον τρόπο θέλετε να χρησιμοποιήσετε τα περιεχόμενα του
μέσου.
Μονάδα δίσκου με εσοχή
ΠΡΟΣΟΧΗ: Μην τοποθετείτε οπτικούς δίσκους 8 cm στις μονάδες οπτικού δίσκου με εσοχή. Μπορεί
να προκληθεί βλάβη στη μονάδα οπτικού δίσκου.
1. Ενεργοποιήστε τον υπολογιστή.
2. Κρατήστε το δίσκο από τις άκρες ώστε να μην αγγίξετε τις επίπεδες επιφάνειές του και
τοποθετήστε το δίσκο με την πλευρά της ετικέτας στραμμένη προς τα επάνω.
Χρήση των μονάδων οπτικού δίσκου
31

3. Σπρώξτε προσεκτικά το δίσκο στην εσοχή της μονάδας.
Αφαίρεση οπτικού δίσκου
Μονάδα δίσκου με θήκη
Υπάρχουν 2 τρόποι για να αφαιρέσετε ένα δίσκο, ανάλογα με το αν η θήκη δίσκου ανοίγει κανονικά
ή όχι.
Όταν η θήκη δίσκου ανοίγει κανονικά
1. Πατήστε το κουμπί απελευθέρωσης (1) στην πρόσοψη της μονάδας για να ανοίξετε τη θήκη
δίσκου και, στη συνέχεια, τραβήξτε προσεκτικά τη θήκη (2) προς τα έξω μέχρι
2. Αφαιρέστε το δίσκο (3) από τη θήκη πιέζοντας ελαφρά το κέντρο της θήκης ενώ ταυτόχρονα
ανασηκώνετε το δίσκο κρατώντας τον από τα άκρα του. Πρέπει να κρατάτε το δίσκο από τα
άκρα και όχι από τις επίπεδες επιφάνειες.
να σταματήσει.
ΣΗΜΕΙΩΣΗ: Εάν δεν είναι δυνατή η πρόσβαση σε ολόκληρη τη θήκη, αφαιρέστε το δίσκο
προσεκτικά υπό γωνία.
3. Κλείστε τη θήκη του δίσκου και φυλάξτε το δίσκο σε μια προστατευτική θήκη.
32
Κεφάλαιο 6 Διαχείριση και κοινή χρήση πληροφοριών

Όταν η θήκη δίσκου δεν ανοίγει κανονικά
1. Τοποθετήστε την άκρη ενός συνδετήρα (1) στην υποδοχή ασφαλείας στην πρόσοψη της
μονάδας δίσκου.
2. Σπρώξτε ελαφρά το συνδετήρα έως ότου απελευθερωθεί η θήκη και, στη συνέχεια, τραβήξτε τη
θήκη προς τα έξω (2) μέχρι να σταματήσει.
3. Αφαιρέστε το δίσκο (3) από τη
ανασηκώνετε το δίσκο κρατώντας τον από τα άκρα του. Πρέπει να κρατάτε το δίσκο από τα
άκρα και όχι από τις επίπεδες επιφάνειες.
ΣΗΜΕΙΩΣΗ: Εάν δεν είναι δυνατή η πρόσβαση σε ολόκληρη τη θήκη, αφαιρέστε το δίσκο
προσεκτικά υπό γωνία.
θήκη πιέζοντας ελαφρά το κέντρο της θήκης ενώ ταυτόχρονα
4. Κλείστε τη θήκη του δίσκου και φυλάξτε το δίσκο σε μια προστατευτική θήκη.
Μονάδα δίσκου με εσοχή
1. Πατήστε το κουμπί απελευθέρωσης (1) δίπλα στη μονάδα δίσκου.
2. Αφαιρέστε το δίσκο (2) κρατώντας τον από τα άκρα και αποφεύγοντας να αγγίξετε τις
επίπεδες επιφάνειές του.
3. Τοποθετήστε το δίσκο σε μια ειδική προστατευτική θήκη.
Χρήση των μονάδων οπτικού δίσκου
33

7
Συντήρηση του υπολογιστή
Ενημέρωση εφαρμογών και προγραμμάτων οδήγησης
Η ΗΡ συνιστά να ενημερώνετε τακτικά τις εφαρμογές και τα προγράμματα οδήγησης στις πιο
πρόσφατες εκδόσεις τους. Οι ενημερώσεις μπορούν να επιλύσουν προβλήματα και να προσθέσουν
νέες λειτουργίες και επιλογές στον υπολογιστή. Η τεχνολογία αλλάζει συνεχώς. Έτσι,
ενημερώνοντας τις εφαρμογές και τα προγράμματα οδήγησης, ο υπολογιστής σας θα διαθέτει πάντα
την πιο
λειτουργούν σωστά με τις πιο πρόσφατες εφαρμογές παιχνιδιών. Εάν δεν έχετε το πιο πρόσφατο
πρόγραμμα οδήγησης, δεν θα μπορείτε να εκμεταλλευτείτε το σύνολο των δυνατοτήτων του
εξοπλισμού σας.
πρόσφατη τεχνολογία. Για παράδειγμα, τα παλιότερα στοιχεία γραφικών μπορεί να μην
Για να λάβετε τις πιο πρόσφατες εκδόσεις των εφαρμογών και των προγραμμάτων οδήγησης
ΗΡ, επισκεφτείτε τη διεύθυνση
ειδοποιήσεις ενημερώσεων για να ενημερώνεστε αμέσως μόλις γίνονται διαθέσιμες.
Για να ρυθμίσετε τον υπολογιστή να λαμβάνει δωρεάν αυτόματες ενημερώσεις για το Ubuntu:
1. Κάντε κλικ στο εικονίδιο Μενού συστήματος στη δεξιά πλευρά του πάνω παραθύρου και
επιλέξτε Ενημέρωση λογισμικού.
2. Στο παράθυρο "Διαχείριση ενημερώσεων", κάντε κλικ στο
για νέες ενημερώσεις λογισμικού.
3. Κάντε κλικ στο πλαίσιο δίπλα σε κάθε ενημέρωση που θέλετε να εγκαταστήσετε και, στη
συνέχεια, κάντε κλικ στο κουμπί Εγκατάσταση ενημερώσεων.
4. Αφού γίνει εγκατάσταση των ενημερώσεων, επιλέξτε Κλείσιμο.
ΣΗΜΕΙΩΣΗ: Για να αλλάξετε τις ρυθμίσεις των ενημερώσεων λογισμικού, κάντε κλικ στο
κουμπί Ρυθμίσεις στο κάτω μέρος του παράθυρου "Διαχείριση ενημερώσεων".
http://www.hp.com/support. Επίσης, εγγραφείτε σε αυτόματες
Καθαρισμός του υπολογιστή
Χρησιμοποιήστε τα παρακάτω προϊόντα για να καθαρίσετε τον υπολογιστή σας με ασφάλεια:
Χλωριούχο διμεθυλοβενζυλαμμώνιο μέγιστης συγκέντρωσης 0,3% (για παράδειγμα,
●
μαντηλάκια μίας χρήσης, τα οποία διατίθενται σε διάφορες μάρκες)
της
κουμπί Έλεγχος για να γίνει έλεγχος
Υγρό καθαρισμού γυάλινων επιφανειών χωρίς οινόπνευμα
●
Διάλυμα με νερό και ήπιο σαπούνι
●
Στεγνό πανάκι καθαρισμού με μικροΐνες ή σαμουά (αντιστατικό πανάκι χωρίς
●
Αντιστατικά πανάκια
●
ΠΡΟΣΟΧΗ: Αποφύγετε τα ισχυρά διαλυτικά που μπορεί να προκαλέσουν μόνιμη βλάβη στον
υπολογιστή. Εάν δεν είστε βέβαιοι για το αν μπορείτε να χρησιμοποιήσετε με ασφάλεια κάποιο
καθαριστικό προϊόν για τον υπολογιστή, ελέγξτε τα συστατικά του για να βεβαιωθείτε ότι δεν
περιλαμβάνει οινόπνευμα, ακετόνη, χλωριούχο αμμώνιο, μεθυλενοχλωρίδιο και υδρογονάνθρακες.
Τα ινώδη υλικά, όπως το χαρτί κουζίνας, μπορεί να χαράξουν τον υπολογιστή. Με το χρόνο,
παγιδεύονται στις γρατσουνιές σωματίδια βρωμιάς και καθαριστικές ουσίες.
34
Κεφάλαιο 7 Συντήρηση του υπολογιστή
λάδι)

Διαδικασίες καθαρισμού
Ακολουθήστε τις διαδικασίες της ενότητας αυτής για να καθαρίσετε τον υπολογιστή σας με
ασφάλεια.
ΠΡΟΕΙΔ/ΣΗ! Για να αποτρέψετε τον κίνδυνο πρόκλησης ηλεκτροπληξίας ή βλάβης στα
εξαρτήματα, μην επιχειρήσετε να καθαρίσετε τον υπολογιστή όταν είναι σε λειτουργία.
Απενεργοποιήστε τον υπολογιστή.
●
Αποσυνδέστε την τροφοδοσία AC.
●
Αποσυνδέστε όλες τις τροφοδοτούμενες εξωτερικές συσκευές.
●
ΠΡΟΣΟΧΗ: Για να μην προκαλέσετε βλάβη στα εσωτερικά εξαρτήματα, μην ψεκάζετε υγρά
καθαρισμού απευθείας επάνω στην επιφάνεια του υπολογιστή. Τα υγρά που ψεκάζονται επάνω
στην επιφάνεια μπορούν να προκαλέσουν μόνιμη βλάβη στα εσωτερικά εξαρτήματα.
Καθαρισμός της οθόνης (All-in-One ή φορητοί υπολογιστές)
Σκουπίστε απαλά την οθόνη με ένα μαλακό πανάκι χωρίς χνούδι που έχετε υγράνει με καθαριστικό
γυάλινων επιφανειών χωρίς οινόπνευμα. Βεβαιωθείτε ότι η οθόνη είναι στεγνή πριν την κλείσετε.
Καθαρισμός πλαϊνών πλευρών ή καλύμματος
Για να καθαρίσετε τις πλαϊνές πλευρές ή το κάλυμμα, χρησιμοποιήστε ένα μαλακό πανί με μικροΐνες
ή σαμουά που έχετε νοτίσει με ένα από τα διαλύματα καθαρισμού που αναφέρονται παραπάνω ή
χρησιμοποιήστε ένα αποδεκτό πανάκι μίας χρήσης.
ΣΗΜΕΙΩΣΗ: Όταν καθαρίζετε το κάλυμμα του υπολογιστή, κάντε κυκλικές κινήσεις για να
αφαιρέσετε τη σκόνη και τη βρωμιά.
Καθαρισμός του TouchPad, του πληκτρολογίου ή του ποντικιού
ΠΡΟΕΙΔ/ΣΗ! Για να μειώσετε τον κίνδυνο ηλεκτροπληξίας ή πρόκλησης βλάβης στα εσωτερικά
εξαρτήματα, μην χρησιμοποιείτε εξαρτήματα ηλεκτρικής σκούπας για να καθαρίσετε το
πληκτρολόγιο. Η ηλεκτρική σκούπα μπορεί να αφήσει στην επιφάνεια του πληκτρολογίου
υπολείμματα από τον καθαρισμό του σπιτιού.
ΠΡΟΣΟΧΗ: Για να μην προκαλέσετε βλάβη στα εσωτερικά εξαρτήματα, φροντίστε να μην στάξουν
υγρά ανάμεσα στα πλήκτρα.
Για να καθαρίσετε το TouchPad, το πληκτρολόγιο ή το ποντίκι, χρησιμοποιήστε ένα μαλακό
●
πανί με μικροΐνες ή σαμουά που έχετε νοτίσει με ένα από τα διαλύματα καθαρισμού που
αναφέρονται παραπάνω ή χρησιμοποιήστε ένα αποδεκτό πανάκι μίας χρήσης.
Για να μην κολλάνε τα πλήκτρα και για να αφαιρέσετε τη σκόνη, τα χνούδια
●
σωματίδια που έχουν παγιδευτεί στο πληκτρολόγιο, χρησιμοποιήστε ένα δοχείο πεπιεσμένου
αέρα με καλαμάκι.
Ταξίδια ή αποστολή του υπολογιστή
Εάν πρέπει να ταξιδέψετε ή να στείλετε τον υπολογιστή σας κάπου, ακολουθήστε τις παρακάτω
συμβουλές για να προστατέψετε τον εξοπλισμό σας.
και άλλα
Προετοιμάστε τον υπολογιστή για ταξίδι ή αποστολή:
●
Ταξίδια ή αποστολή του υπολογιστή
35

Δημιουργήστε αντίγραφα ασφαλείας των πληροφοριών και αποθηκεύστε τα σε μια
◦
εξωτερική μονάδα δίσκου.
Αφαιρέστε όλους τους δίσκους και όλες τις κάρτες εξωτερικών μέσων, όπως ψηφιακές
◦
κάρτες αποθήκευσης, από τον υπολογιστή.
Απενεργοποιήστε και έπειτα αποσυνδέστε όλες τις εξωτερικές συσκευές.
◦
Αφαιρέστε το μέσο που υπάρχει στη μονάδα, πριν αφαιρέσετε τη μονάδα από
◦
ΠΡΟΣΟΧΗ: Πραγματοποιήστε αυτή την ενέργεια πριν από την αποστολή ή αποθήκευση
της μονάδας δίσκου ή πριν από ταξίδι. Έτσι, θα μειωθεί ο κίνδυνος πρόκλησης βλάβης
στον υπολογιστή ή στη μονάδα δίσκου και ο κίνδυνος απώλειας πληροφοριών.
Τερματίστε τη λειτουργία του υπολογιστή.
◦
Πάρτε μαζί σας τα αντίγραφα ασφαλείας των πληροφοριών. Κρατήστε τα αντίγραφα
●
ασφαλείας ξεχωριστά από τον υπολογιστή.
Όταν ταξιδεύετε αεροπορικώς, μεταφέρετε τον υπολογιστή ως χειραποσκευή. Μην τον
●
παραδώσετε μαζί με τις υπόλοιπες αποσκευές σας.
ΠΡΟΣΟΧΗ: Να αποφεύγετε την έκθεση των μονάδων δίσκου σε μαγνητικά πεδία. Συσκευές
ασφαλείας με μαγνητικά πεδία είναι και οι συσκευές ελέγχου επιβατών στα αεροδρόμια, καθώς
και οι ράβδοι χειρός. Οι κυλιόμενοι ιμάντες και άλλες παρόμοιες συσκευές ασφαλείας των
αεροδρομίων που ελέγχουν τις αποσκευές χειρός, χρησιμοποιούν ακτίνες Χ αντί για
μαγνητισμό και έτσι δεν
Εάν σκοπεύετε να χρησιμοποιήσετε τον υπολογιστή κατά τη διάρκεια της πτήσης, περιμένετε
●
να ακούσετε την ανακοίνωση που σας ενημερώνει ότι επιτρέπεται η χρήση υπολογιστή. Η
χρήση του υπολογιστή κατά τη διάρκεια της πτήσης έγκειται στη διακριτική ευχέρεια της
αεροπορικής εταιρείας.
Εάν δεν πρόκειται να χρησιμοποιήσετε τον υπολογιστή και να τον συνδέσετε
●
πηγή τροφοδοσίας για διάστημα μεγαλύτερο των 2 εβδομάδων, αφαιρέστε και αποθηκεύστε
ξεχωριστά την μπαταρία.
προκαλούν βλάβη στις μονάδες δίσκου.
τη θέση της.
σε εξωτερική
Εάν πρόκειται να αποστείλετε τον υπολογιστή ή μια μονάδα δίσκου, χρησιμοποιήστε
●
προστατευτική συσκευασία και επισημάνετέ τη με την ένδειξη "ΕΥΘΡΑΥΣΤΟ".
Εάν ο υπολογιστής διαθέτει εγκατεστημένη ασύρματη συσκευή, η χρήση της μπορεί να
●
υπόκειται σε περιορισμούς σε
ισχύουν σε αεροπλάνα, νοσοκομεία, κοντά σε εκρηκτικές ύλες και σε επικίνδυνες τοποθεσίες.
Εάν δεν είστε βέβαιοι σχετικά με την πολιτική που ισχύει για τη χρήση κάποιας συσκευής,
ζητήστε άδεια για τη χρήση του υπολογιστή πριν τον ενεργοποιήσετε.
Εάν ταξιδεύετε σε όλο τον κόσμο,
●
Ελέγξτε τους τελωνειακούς κανονισμούς σχετικά με τους υπολογιστές για κάθε χώρα/
◦
περιοχή του δρομολογίου σας.
Ελέγξτε το καλώδιο τροφοδοσίας και τις απαιτήσεις του τροφοδοτικού για κάθε
◦
τοποθεσία στην οποία σκοπεύετε να χρησιμοποιήσετε τον υπολογιστή. Η ισχύς, η
συχνότητα και οι διαμορφώσεις των βυσμάτων διαφέρουν.
ΠΡΟΕΙΔ/ΣΗ! Για να περιορίσετε τον κίνδυνο ηλεκτροπληξίας, πυρκαγιάς ή βλάβης στον
εξοπλισμό, μην επιχειρήσετε να συνδέσετε τον υπολογιστή με κιτ μετατροπέα τάσης που
διατίθεται στο εμπόριο για οικιακές συσκευές.
36
Κεφάλαιο 7 Συντήρηση του υπολογιστή
ορισμένα περιβάλλοντα. Αυτοί οι περιορισμοί ενδέχεται να
ακολουθήστε τις παρακάτω υποδείξεις:

8
Προστασία του υπολογιστή και των πληροφοριών
Προστασία του υπολογιστή
ΣΗΜΕΙΩΣΗ: Οι λύσεις ασφαλείας είναι σχεδιασμένες να λειτουργούν αποτρεπτικά, αλλά ενδέχεται
να μην μπορούν να αποτρέψουν επιθέσεις λογισμικού ή να προστατέψουν τον υπολογιστή από
ακατάλληλο χειρισμό ή κλοπή.
Οι λειτουργίες ασφαλείας που διαθέτει ο υπολογιστής σας μπορούν να προστατέψουν τον
υπολογιστή, τις προσωπικές πληροφορίες και τα δεδομένα σας από πλήθος κινδύνων. Ο τρόπος
χρήσης του υπολογιστή καθορίζει τις λειτουργίες ασφαλείας που πρέπει να χρησιμοποιείτε.
Το λειτουργικό σύστημα παρέχει ορισμένες λειτουργίες ασφαλείας. Για πρόσθετες λειτουργίες
ασφαλείας, ανατρέξτε στον παρακάτω πίνακα. Οι
λειτουργίες ασφάλειας μπορούν να ρυθμιστούν μέσω του Setup Utility.
Για προστασία από Χρησιμοποιήστε αυτή τη λειτουργία ασφαλείας
Μη εξουσιοδοτημένη χρήση του υπολογιστή Έλεγχος ταυτότητας κατά την εκκίνηση με κωδικούς
περισσότερες από τις πρόσθετες αυτές
πρόσβασης
Πρόσβαση στο Setup Utility (f10) από μη εξουσιοδοτημένους
χρήστες
Μη εξουσιοδοτημένη πρόσβαση σε δεδομένα
Πρόσβαση στις ρυθμίσεις
πληροφορίες αναγνώρισης του συστήματος από μη
εξουσιοδοτημένους χρήστες
Μη εξουσιοδοτημένη απομάκρυνση του υπολογιστή Υποδοχή καλωδίου ασφαλείας (χρήση με προαιρετικό
*Το Setup Utility είναι ένα βοηθητικό πρόγραμμα, η πρόσβαση στο οποίο πραγματοποιείται πατώντας το πλήκτρο f10 κατά
την εκκίνηση ή επανεκκίνηση του υπολογιστή. Κατά τη
υπολογιστή για περιήγηση και επιλογή.
του Setup Utility και σε άλλες
χρήση του Setup Utility, πρέπει να χρησιμοποιείτε τα πλήκτρα του
Χρήση των κωδικών πρόσβασης
Ένας κωδικός πρόσβασης αποτελείται από μια ομάδα χαρακτήρων που επιλέγετε για την προστασία
των πληροφοριών του υπολογιστή. Μπορείτε να ορίσετε διάφορους τύπους κωδικών πρόσβασης,
ανάλογα με το πώς θέλετε να ελέγχετε την πρόσβαση στις πληροφορίες σας. Οι κωδικοί πρόσβασης
μπορούν να οριστούν στο λειτουργικό σύστημα ή στο Setup Utility, το οποίο είναι προεγκατεστημένο
στον
υπολογιστή.
Κωδικός πρόσβασης διαχειριστή στο Setup Utility*
Λογισμικό τείχους προστασίας (δεν είναι
●
εγκατεστημένο στο λειτουργικό σύστημα Ubuntu από
προεπιλογή)
Ενημερώσεις λειτουργικού συστήματος
●
Κωδικός πρόσβασης διαχειριστή στο Setup Utility*
καλώδιο ασφαλείας)
ΣΗΜΕΙΩΣΗ: Για να μειώσετε τον κίνδυνο αδυναμίας πρόσβασης στον υπολογιστή, γράψτε όλους
τους κωδικούς πρόσβασης και φυλάξτε τους σε ασφαλές μέρος.
Προστασία του υπολογιστή
37

Ορισμός κωδικών πρόσβασης στο λειτουργικό σύστημα
Κωδικοί πρόσβασης λειτουργικού συστήματος Λειτουργία
Κωδικός πρόσβασης ρίζας Προστατεύει την πρόσβαση σε λογαριασμό επιπέδου ρίζας
του λειτουργικού συστήματος.
Κωδικός πρόσβασης χρήστη Προστατεύει την πρόσβαση σε λογαριασμό χρήστη του
λειτουργικού συστήματος.
Ορισμός κωδικών πρόσβασης στο Setup Utility (BIOS)
Κωδικοί πρόσβασης του Setup Utility Λειτουργία
Κωδικός πρόσβασης διαχειριστή*
Κωδικός εκκίνησης*
Προστατεύει την πρόσβαση στο Setup Utility.
●
Αφού ορίσετε τον κωδικό πρόσβασης, θα πρέπει να
●
τον εισάγετε κάθε φορά που θέλετε να αποκτήσετε
πρόσβαση στο Setup Utility.
ΠΡΟΣΟΧΗ: Αν ξεχάσετε τον κωδικό πρόσβασης
διαχειριστή, δεν θα έχετε δυνατότητα πρόσβασης στο Setup
Utility.
ΣΗΜΕΙΩΣΗ: Ο κωδικός πρόσβασης διαχειριστή μπορεί να
χρησιμοποιηθεί
ΣΗΜΕΙΩΣΗ: Δεν εμφανίζεται στην οθόνη κατά τον ορισμό,
την πληκτρολόγηση, τροποποίηση ή διαγραφή του.
ΣΗΜΕΙΩΣΗ: Εάν εισάγετε τον κωδικό εκκίνησης, στον
πρώτο έλεγχο κωδικού πρόσβασης πριν εμφανιστεί το
μήνυμα "Press the ESC key for Startup Menu" (Πατήστε το
πλήκτρο ESC για το μενού εκκίνησης), θα πρέπει να
εισαγάγετε ξανά τον κωδικό πρόσβασης διαχειριστή για
αποκτήσετε πρόσβαση στο Setup Utility.
Προστατεύει την πρόσβαση στα περιεχόμενα του
●
υπολογιστή.
Μετά τον ορισμό αυτού του κωδικού πρόσβασης, θα
●
πρέπει να τον εισάγετε κάθε φορά που ενεργοποιείτε ή
επανεκκινείτε τον υπολογιστή ή πραγματοποιείτε
έξοδο από την αδρανοποίηση.
στη θέση του κωδικού εκκίνησης.
να
*Για περισσότερες λεπτομέρειες σχετικά με αυτούς τους κωδικούς πρόσβασης, ανατρέξτε στα παρακάτω θέματα
38
Κεφάλαιο 8 Προστασία του υπολογιστή και των πληροφοριών
ΠΡΟΣΟΧΗ: Εάν ξεχάσετε τον κωδικό εκκίνησης, δεν θα
μπορείτε να ενεργοποιήσετε ή να
υπολογιστή ή να πραγματοποιήσετε έξοδο από την
αδρανοποίηση.
ΣΗΜΕΙΩΣΗ: Ο κωδικός πρόσβασης διαχειριστή μπορεί να
χρησιμοποιηθεί στη θέση του κωδικού εκκίνησης.
ΣΗΜΕΙΩΣΗ: Ο κωδικός εκκίνησης δεν εμφανίζεται στην
οθόνη κατά τον ορισμό, την πληκτρολόγηση, τροποποίηση ή
διαγραφή του.
επανεκκινήσετε τον
.

Διαχείριση κωδικού πρόσβασης διαχειριστή
Για να ορίσετε, να αλλάξετε ή να διαγράψετε αυτόν τον κωδικό πρόσβασης, ακολουθήστε τα
παρακάτω βήματα:
1. Ανοίξτε το Setup Utility ενεργοποιώντας ή επανεκκινώντας τον υπολογιστή. Μόλις εμφανιστεί
το μήνυμα "Press the ESC key for Startup Menu" (Πατήστε το πλήκτρο ESC για το μενού
εκκίνησης) στην κάτω αριστερή γωνία της οθόνης, πατήστε το πλήκτρο esc. Όταν εμφανιστεί
το "Startup Menu" (Μενού εκκίνησης), πατήστε
2. Χρησιμοποιήστε τα πλήκτρα βέλους για να επιλέξετε Security (Ασφάλεια) > Set Administrator
Password (Ορισμός κωδικού πρόσβασης διαχειριστή) και έπειτα πατήστε το πλήκτρο enter.
Για να ορίσετε έναν κωδικό πρόσβασης διαχειριστή, πληκτρολογήστε τον κωδικό
●
πρόσβασης στα πεδία Enter New Password (Εισαγωγή νέου κωδικού πρόσβασης) και
Confirm New Password (Επιβεβαίωση νέου κωδικού
πατήστε το πλήκτρο enter.
Για να αλλάξετε έναν κωδικό πρόσβασης διαχειριστή, πληκτρολογήστε τον τρέχοντα
●
κωδικό πρόσβασης στο πεδίο Enter Current Password (Εισαγωγή τρέχοντος κωδικού
πρόσβασης), πληκτρολογήστε ένα νέο κωδικό πρόσβασης στα πεδία Enter New Password
(Εισαγωγή νέου κωδικού πρόσβασης) και Confirm New Password (Επιβεβαίωση νέου
κωδικού πρόσβασης) και, στη συνέχεια, πατήστε το πλήκτρο
Για να διαγράψετε έναν κωδικό πρόσβασης διαχειριστή, πληκτρολογήστε τον τρέχοντα
●
κωδικό πρόσβασης στο πεδίο Enter Password (Εισαγωγή κωδικού πρόσβασης) και, στη
συνέχεια, πατήστε το πλήκτρο enter 4 φορές.
το πλήκτρο f10.
πρόσβασης) και, στη συνέχεια,
enter.
3. Για να αποθηκεύσετε τις αλλαγές σας και να πραγματοποιήσετε έξοδο από το Setup Utility,
χρησιμοποιήστε τα πλήκτρα βέλους για να επιλέξετε Exit (Έξοδος
(Έξοδος με αποθήκευση των αλλαγών).
Οι αλλαγές τίθενται σε ισχύ μετά την επανεκκίνηση του υπολογιστή.
Εισαγωγή κωδικού πρόσβασης διαχειριστή
Με την προτροπή Enter Password (Εισαγωγή κωδικού πρόσβασης), πληκτρολογήστε τον κωδικό
πρόσβασης διαχειριστή και, στη συνέχεια, πατήστε το πλήκτρο enter. Μετά από 3 αποτυχημένες
προσπάθειες εισαγωγής του κωδικού πρόσβασης διαχειριστή, θα πρέπει να πραγματοποιήσετε
επανεκκίνηση του υπολογιστή και να ξαναπροσπαθήσετε.
Διαχείριση κωδικού εκκίνησης
Για να ορίσετε, να αλλάξετε ή να διαγράψετε αυτόν τον κωδικό πρόσβασης, ακολουθήστε τα
παρακάτω βήματα:
1. Ανοίξτε το Setup Utility ενεργοποιώντας ή επανεκκινώντας τον υπολογιστή. Μόλις εμφανιστεί
το μήνυμα "Press the ESC key for Startup Menu" (Πατήστε το πλήκτρο ESC για το μενού
εκκίνησης) στην κάτω αριστερή γωνία της οθόνης, πατήστε το πλήκτρο esc. Όταν εμφανιστεί
το "Startup Menu" (Μενού εκκίνησης), πατήστε
2. Χρησιμοποιήστε τα πλήκτρα βέλους για να επιλέξετε Security (Ασφάλεια) > Set Power-On
Password (Ορισμός κωδικού εκκίνησης) και έπειτα πατήστε το πλήκτρο enter.
) > Exit Saving Changes
το πλήκτρο f10.
Χρήση των κωδικών πρόσβασης
39

Για να ορίσετε έναν κωδικό εκκίνησης, πληκτρολογήστε τον κωδικό στα πεδία Enter New
●
Password (Εισαγωγή νέου κωδικού πρόσβασης) και Confirm New Password (Επιβεβαίωση
νέου κωδικού πρόσβασης) και, στη συνέχεια, πατήστε το πλήκτρο enter.
Για να αλλάξετε έναν κωδικό εκκίνησης, πληκτρολογήστε τον τρέχοντα κωδικό στο πεδίο
●
Enter Current Password (Εισαγωγή τρέχοντος κωδικού πρόσβασης), πληκτρολογήστε ένα
νέο
κωδικό στα πεδία Enter New Password (Εισαγωγή νέου κωδικού πρόσβασης) και
Confirm New Password (Επιβεβαίωση νέου κωδικού πρόσβασης) και, στη συνέχεια,
πατήστε το πλήκτρο enter.
Για να διαγράψετε έναν κωδικό εκκίνησης, πληκτρολογήστε τον τρέχοντα κωδικό στο
●
πεδίο Enter Current Password (Εισαγωγή τρέχοντος κωδικού πρόσβασης) και, στη
συνέχεια, πατήστε το πλήκτρο enter 4 φορές.
3. Για να αποθηκεύσετε
χρησιμοποιήστε τα πλήκτρα βέλους για να επιλέξετε Exit (Έξοδος) > Exit Saving Changes
(Έξοδος με αποθήκευση των αλλαγών).
Οι αλλαγές τίθενται σε ισχύ μετά την επανεκκίνηση του υπολογιστή.
τις αλλαγές σας και να πραγματοποιήσετε έξοδο από το Setup Utility,
Εισαγωγή κωδικού εκκίνησης
Με την προτροπή Enter Password (Εισαγωγή κωδικού πρόσβασης), πληκτρολογήστε τον κωδικό
και, στη συνέχεια, πατήστε το πλήκτρο enter. Μετά από 3 αποτυχημένες προσπάθειες εισαγωγής του
κωδικού, θα πρέπει να επανεκκινήσετε τον υπολογιστή και να ξαναπροσπαθήσετε.
Χρήση του λογισμικού ασφαλείας για το Internet
Όταν χρησιμοποιείτε τον υπολογιστή για πρόσβαση σε email, δίκτυο ή το Internet, υπάρχει
πιθανότητα να εκτεθεί σε ιούς υπολογιστών, κατασκοπευτικό λογισμικό και άλλες ηλεκτρονικές
απειλές. Ο υπολογιστής σας μπορεί να διαθέτει προεγκατεστημένη μια δοκιμαστική έκδοση
λογισμικού ασφαλείας για το Internet, η οποία θα περιλαμβάνει λειτουργίες προστασίας από ιούς
και τείχους προστασίας και θα συμβάλλει
προστασία από ιούς που έχουν ανακαλυφθεί πρόσφατα και άλλους κινδύνους ασφάλειας, το
λογισμικό ασφαλείας πρέπει να ενημερώνεται συνεχώς. Συνιστάται ανεπιφύλακτα να αναβαθμίσετε
τη δοκιμαστική έκδοση του λογισμικού ασφαλείας ή να αγοράσετε ένα πρόγραμμα της επιλογής
σας, ώστε να προστατεύετε πλήρως τον υπολογιστή σας.
στην ασφάλεια του υπολογιστή. Για να παρέχει συνεχή
Χρήση του λογισμικού προστασίας από ιούς
Οι ιοί υπολογιστών μπορούν να καταστρέψουν το λειτουργικό σύστημα, εφαρμογές ή βοηθητικά
προγράμματα ή να προκαλέσουν ανωμαλίες στη λειτουργία τους. Το λογισμικό προστασίας από ιούς
μπορεί να εντοπίσει και να καταστρέψει τους περισσότερους ιούς υπολογιστών και στις
περισσότερες περιπτώσεις μπορεί να επιδιορθώσει τυχόν βλάβες που έχουν προκληθεί.
Χρήση του λογισμικού τείχους προστασίας
Τα τείχη προστασίας έχουν σχεδιαστεί για να εμποδίζουν τη μη εξουσιοδοτημένη πρόσβαση σε ένα
σύστημα ή δίκτυο. Το λειτουργικό σύστημα Ubuntu παραδίδεται χωρίς ανοιχτές θύρες. Ως εκ
τούτου, δεν περιλαμβάνει βοηθητικό πρόγραμμα τείχους προστασίας στο βασικό λειτουργικό
σύστημα. Ωστόσο, μπορείτε να χρησιμοποιήσετε το Κέντρο λογισμικού Ubuntu, που βρίσκεται στην
Εκκίνηση στην αριστερή πλευρά της
βοηθητικό πρόγραμμα τείχους προστασίας για το Ubuntu.
40
Κεφάλαιο 8 Προστασία του υπολογιστή και των πληροφοριών
επιφάνειας εργασίας, για να κατεβάσετε το Gufw, ένα δωρεάν

Για να εγκαταστήσετε το Gufw:
1. Κάντε κλικ στο φάκελο Κέντρο λογισμικού Ubuntu που βρίσκεται στην Εκκίνηση, στην
αριστερή πλευρά της επιφάνειας εργασίας.
2. Στη γραμμή αναζήτησης, πληκτρολογήστε τη λέξη Gufw και πατήστε το πλήκτρο enter.
3. Κάντε διπλό κλικ στο εικονίδιο Διαμόρφωση τείχους προστασίας και έπειτα κάντε κλικ στο
κουμπί Εγκατάσταση.
4. Ακολουθήστε τις οδηγίες που εμφανίζονται στην οθόνη.
Για να δείτε ή να τροποποιήσετε τις ρυθμίσεις του τείχους προστασίας μετά την εγκατάσταση του
Gufw:
1. Επιλέξτε Κέντρο λογισμικού Ubuntu στην Εκκίνηση στην αριστερή πλευρά της επιφάνειας
εργασίας και, στη συνέχεια, επιλέξτε Gufw.
ΣΗΜΕΙΩΣΗ: Κατά την πρόσβαση στο Gufw, θα σας ζητηθεί να εισαγάγετε τον κωδικό
πρόσβασης ρίζας.
2. Ακολουθήστε τις οδηγίες που εμφανίζονται στην οθόνη.
ΣΗΜΕΙΩΣΗ: Υπό ορισμένες συνθήκες, ένα τείχος προστασίας μπορεί να μπλοκάρει την πρόσβαση
σε παιχνίδια στο Internet, να παρέμβει στην κοινή χρήση αρχείων και εκτυπωτών στο δίκτυο ή να
μπλοκάρει εγκεκριμένα αρχεία που έχουν επισυναφθεί σε e-mail. Για να επιλύσετε προσωρινά το
πρόβλημα, απενεργοποιήστε το τείχος προστασίας, εκτελέστε την εργασία που θέλετε και, στη
συνέχεια
ρυθμίστε ξανά τις παραμέτρους του τείχους προστασίας.
, ενεργοποιήστε ξανά το τείχος προστασίας. Για να επιλύσετε μόνιμα το πρόβλημα,
Προστασία του ασύρματου δικτύου
Όταν δημιουργείτε ένα ασύρματο δίκτυο, συνιστάται να ενεργοποιείτε τις λειτουργίες ασφαλείας.
Για περισσότερες πληροφορίες, ανατρέξτε στην ενότητα
στη σελίδα 7.
Προστασία του δικτύου WLAN
Δημιουργία αντιγράφων ασφαλείας εφαρμογών και πληροφοριών
Συνιστάται να δημιουργείτε τακτικά αντίγραφα ασφαλείας των εφαρμογών λογισμικού για να
αποφύγετε τη μόνιμη απώλεια ή καταστροφή τους σε περίπτωση επίθεσης ιών ή βλάβης του
λογισμικού ή του υλικού. Για περισσότερες πληροφορίες, ανατρέξτε στην ενότητα
αντιγράφων ασφαλείας, επαναφορά και αποκατάσταση στη σελίδα 47.
Δημιουργία
Χρήση προαιρετικής κλειδαριάς καλωδίου ασφαλείας
Η κλειδαριά καλωδίου ασφαλείας, η οποία πωλείται ξεχωριστά, είναι σχεδιασμένη να λειτουργεί
αποτρεπτικά, αλλά ενδέχεται να μην μπορεί να προστατέψει τον υπολογιστή από ακατάλληλο
χειρισμό ή κλοπή. Οι κλειδαριές καλωδίων ασφαλείας αποτελούν μόνο μία από τις πολυάριθμες
μεθόδους που μπορείτε να χρησιμοποιήσετε στο πλαίσιο μιας ολοκληρωμένης λύσης προστασίας
από την κλοπή.
Η υποδοχή
παρούσας ενότητας.
καλωδίου ασφαλείας του υπολογιστή σας ενδέχεται να διαφέρει λίγο από την εικόνα της
Προστασία του ασύρματου δικτύου
41

1. Περιτυλίξτε την κλειδαριά καλωδίου ασφαλείας γύρω από ένα σταθερό αντικείμενο.
2. Εισαγάγετε το κλειδί (1) στην κλειδαριά του καλωδίου ασφαλείας (2).
3. Εισαγάγετε την κλειδαριά καλωδίου ασφαλείας στην υποδοχή καλωδίου ασφαλείας στον
υπολογιστή (3) και, στη συνέχεια, κλειδώστε την κλειδαριά καλωδίου ασφαλείας με το κλειδί.
4. Αφαιρέστε το κλειδί και φυλάξτε το σε ασφαλές μέρος.
42
Κεφάλαιο 8 Προστασία του υπολογιστή και των πληροφοριών

9
Χρήση του Setup Utility (BIOS) και του HP PC Hardware Diagnostics (UEFI)
Το Setup Utility ή BIOS (βασικό σύστημα εισόδου/εξόδου) ελέγχει την επικοινωνία μεταξύ όλων των
συσκευών εισόδου και εξόδου του συστήματος (π.χ. μονάδες δίσκου, οθόνη, πληκτρολόγιο, ποντίκι
και εκτυπωτής). Το Setup Utility περιλαμβάνει ρυθμίσεις για τα είδη των εγκατεστημένων
περιφερειακών συσκευών, την ακολουθία εκκίνησης του υπολογιστή, τη μνήμη συστήματος και τη
μνήμη επέκτασης.
ΣΗΜΕΙΩΣΗ: Πρέπει να είστε ιδιαίτερα προσεκτικοί όταν κάνετε αλλαγές στο Setup Utility. Τυχόν
σφάλματα μπορεί να οδηγήσουν σε προβλήματα λειτουργίας του υπολογιστή.
Εκκίνηση του Setup Utility
Ενεργοποιήστε ή επανεκκινήστε τον υπολογιστή. Μόλις εμφανιστεί το μήνυμα "Press the ESC
▲
key for Startup Menu" (Πατήστε το πλήκτρο ESC για το μενού εκκίνησης) στην κάτω αριστερή
γωνία της οθόνης, πατήστε το πλήκτρο esc. Όταν εμφανιστεί το "Startup Menu" (Μενού
εκκίνησης), πατήστε το πλήκτρο f10.
Χρήση του Setup Utility
Αλλαγή της γλώσσας του Setup Utility
1. Ανοίξτε το Setup Utility.
2. Χρησιμοποιήστε τα πλήκτρα βέλους για να επιλέξετε System Configuration (Διαμόρφωση
συστήματος) > Language (Γλώσσα) και, στη συνέχεια, πατήστε το πλήκτρο enter.
3. Χρησιμοποιήστε τα πλήκτρα βέλους για να επιλέξετε γλώσσα και, στη συνέχεια, πατήστε το
πλήκτρο enter.
4. Όταν σας ζητηθεί να επιβεβαιώσετε τη γλώσσα που επιλέξατε,
5. Για να αποθηκεύσετε τις αλλαγές και να πραγματοποιήσετε έξοδο από το Setup Utility,
χρησιμοποιήστε τα πλήκτρα βέλους για να επιλέξετε Exit (Έξοδος) > Exit Saving Changes
(Έξοδος με αποθήκευση αλλαγών) και, στη συνέχεια, πατήστε το πλήκτρο enter.
Οι αλλαγές σας τίθενται σε ισχύ αμέσως.
Περιήγηση και επιλογές στο Setup Utility
Το Setup Utility δεν υποστηρίζει το TouchPad. Η περιήγηση και οι επιλογές πραγματοποιούνται με
τα πλήκτρα του πληκτρολογίου.
Για να επιλέξετε ένα μενού ή ένα στοιχείο μενού, χρησιμοποιήστε τα πλήκτρα βέλους.
●
πατήστε το πλήκτρο enter.
Για να επιλέξετε ένα στοιχείο από τη λίστα ή για να αλλάξετε την τιμή σε ένα πεδίο, όπως
●
για παράδειγμα σε ένα
βέλους ή τα πλήκτρα f5 και f6.
Για να επιλέξετε ένα στοιχείο, πατήστε το πλήκτρο enter.
●
πεδίο ενεργοποίησης/απενεργοποίησης, χρησιμοποιήστε τα πλήκτρα
Εκκίνηση του Setup Utility
43

Για να κλείσετε ένα πλαίσιο κειμένου ή να επιστρέψετε στην προβολή μενού, πατήστε το
●
πλήκτρο esc.
Για να δείτε περισσότερες πληροφορίες περιήγησης και επιλογής ενώ εκτελείται το Setup
●
Utility, πατήστε το πλήκτρο f1.
Εμφάνιση πληροφοριών συστήματος
1. Ανοίξτε το Setup Utility.
2. Επιλέξτε το μενού Main (Κύριο). Εμφανίζονται πληροφορίες συστήματος, όπως η ώρα και η
ημερομηνία του συστήματος, καθώς και οι πληροφορίες ταυτότητας του υπολογιστή.
3. Για να πραγματοποιήσετε έξοδο από το Setup Utility χωρίς να αλλάξετε τις ρυθμίσεις,
χρησιμοποιήστε τα πλήκτρα βέλους για να επιλέξετε Exit (Έξοδος) >
(Έξοδος με απόρριψη αλλαγών) και, στη συνέχεια, πατήστε το πλήκτρο enter.
Επαναφορά εργοστασιακών ρυθμίσεων στο Setup Utility
1. Ανοίξτε το Setup Utility.
2. Χρησιμοποιήστε τα πλήκτρα βέλους για να επιλέξετε Exit (Έξοδος) > Load Setup Defaults
(Φόρτωση προεπιλογών) και, στη συνέχεια, πατήστε το πλήκτρο enter.
3. Όταν εμφανιστεί το μήνυμα "Setup Confirmation" (Επιβεβαίωση ρύθμισης), πατήστε το πλήκτρο
enter.
Exit Discarding Changes
4. Για να αποθηκεύσετε τις αλλαγές και να πραγματοποιήσετε έξοδο από το Setup Utility,
χρησιμοποιήστε τα
(Έξοδος με αποθήκευση αλλαγών) και, στη συνέχεια, πατήστε το πλήκτρο enter.
Οι εργοστασιακές ρυθμίσεις του Setup Utility τίθενται σε εφαρμογή αφού γίνει επανεκκίνηση του
υπολογιστή.
ΣΗΜΕΙΩΣΗ: Οι ρυθμίσεις κωδικού πρόσβασης, ασφάλειας και γλώσσας δεν αλλάζουν όταν
επαναφέρετε τις εργοστασιακές ρυθμίσεις.
πλήκτρα βέλους για να επιλέξετε Exit (Έξοδος) > Exit Saving Changes
Έξοδος από το Setup Utility
Για να πραγματοποιήσετε έξοδο από το Setup Utility και να αποθηκεύσετε τις αλλαγές που
●
κάνατε κατά την τρέχουσα περίοδο λειτουργίας:
Εάν δεν βλέπετε τα μενού του Setup Utility, πατήστε το πλήκτρο esc για να επιστρέψετε στην
προβολή μενού. Στη συνέχεια, χρησιμοποιήστε τα πλήκτρα βέλους για να επιλέξετε Exit
(Έξοδος) > Exit Saving Changes (Έξοδος με αποθήκευση
enter.
Για να πραγματοποιήσετε έξοδο από το Setup Utility χωρίς να αποθηκεύσετε τις αλλαγές που
●
κάνατε κατά την τρέχουσα περίοδο λειτουργίας:
Εάν δεν βλέπετε τα μενού του Setup Utility, πατήστε το πλήκτρο esc για να επιστρέψετε στην
προβολή μενού. Στη συνέχεια, χρησιμοποιήστε τα πλήκτρα βέλους για να επιλέξετε Exit
(
Έξοδος) > Exit Discarding Changes (Έξοδος με απόρριψη αλλαγών) και, στη συνέχεια, πατήστε
το πλήκτρο enter.
αλλαγών) και πατήστε το πλήκτρο
44
Κεφάλαιο 9 Χρήση του Setup Utility (BIOS) και του HP PC Hardware Diagnostics (UEFI)

Χρήση του HP PC Hardware Diagnostics (UEFI)
Το HP PC Hardware Diagnostics είναι ένα εργαλείο UEFI που σας επιτρέπει να εκτελείτε
διαγνωστικούς ελέγχους για να προσδιορίσετε εάν το υλικό του υπολογιστή λειτουργεί κανονικά.
Το εργαλείο εκτελείται εκτός του λειτουργικού συστήματος, ώστε να απομονώνει βλάβες του υλικού
από προβλήματα που ενδεχομένως να προκαλούνται από το λειτουργικό σύστημα ή άλλα στοιχεία
λογισμικού.
Για να εκκινήσετε
1. Ενεργοποιήστε ή επανεκκινήστε τον υπολογιστή, πατήστε γρήγορα το πλήκτρο esc και, στη
συνέχεια, πατήστε το πλήκτρο f2.
Το BIOS πραγματοποιεί αναζήτηση σε τρεις τοποθεσίες για τα εργαλεία διαγνωστικών
ελέγχων με την εξής σειρά:
α. Συνδεδεμένη μονάδα USB
ΣΗΜΕΙΩΣΗ: Για να πραγματοποιήσετε λήψη του εργαλείου HP PC Hardware Diagnostics
(UEFI) σε μονάδα USB, ανατρέξτε στην ενότητα
(UEFI) σε μονάδα USB στη σελίδα 45.
BIOS
β.
2. Όταν ανοίξει το εργαλείο διαγνωστικών ελέγχων, χρησιμοποιήστε τα πλήκτρα βέλους στο
πληκτρολόγιο για να επιλέξετε τον τύπο του διαγνωστικού ελέγχου που θέλετε να εκτελέσετε
και ακολουθήστε τις οδηγίες που εμφανίζονται στην οθόνη.
ΣΗΜΕΙΩΣΗ: Εάν θέλετε να διακόψετε ένα διαγνωστικό έλεγχο, πατήστε το πλήκτρο esc.
το HP PC Hardware Diagnostics UEFI:
Λήψη του HP PC Hardware Diagnostics
Λήψη του HP PC Hardware Diagnostics (UEFI) σε μονάδα USB
ΣΗΜΕΙΩΣΗ: Οι οδηγίες για τη λήψη του HP PC Hardware Diagnostics (UEFI) διατίθενται μόνο στα
Αγγλικά, ενώ για τη λήψη και τη δημιουργία του περιβάλλοντος υποστήριξης του HP UEFI
απαιτείται υπολογιστής με Windows, καθώς διατίθεται μόνο σε αρχεία .exe.
Υπάρχουν δύο επιλογές για τη λήψη του HP PC Hardware Diagnostics σε συσκευή USB:
Επιλογή 1: Αρχική σελίδα HP PC Diagnostics— Παρέχει πρόσβαση στην πιο πρόσφατη έκδοση του
UEFI
1. Επισκεφτείτε τη διεύθυνση
2. Κάντε κλικ στη σύνδεση Λήψη UEFI και, στη συνέχεια, επιλέξτε Εκτέλεση.
Επιλογή 2: Προγράμματα οδήγησης & στοιχεία λήψης—Παρέχει λήψεις προηγούμενων και
πρόσφατων εκδόσεων για ένα συγκεκριμένο προϊόν
1. Επισκεφτείτε τη διεύθυνση
2. Τοποθετήστε το δείκτη του ποντικιού στην επιλογή Υποστήριξη στο επάνω μέρος της σελίδας
και επιλέξτε Λήψη προγραμμάτων οδήγησης.
3. Στο πλαίσιο κειμένου, πληκτρολογήστε το όνομα προϊόντος και, στη συνέχεια, κάντε κλικ στο
κουμπί Έναρξη.
– ή –
Κάντε κλικ στο κουμπί Εύρεση τώρα για να επιτρέψετε στην HP να εντοπίσει αυτόματα το
προϊόν σας.
http://hp.com/go/techcenter/pcdiags.
http://www.hp.com.
Χρήση του HP PC Hardware Diagnostics (UEFI)
45

4. Επιλέξτε το μοντέλο του υπολογιστή σας και, στη συνέχεια, επιλέξτε το λειτουργικό σας
σύστημα.
5. Στην ενότητα Διαγνωστικά, επιλέξτε HP UEFI Support Environment
– ή –
Κάντε κλικ στο κουμπί Κατέβασμα και, στη συνέχεια, επιλέξτε Εκτέλεση.
46
Κεφάλαιο 9 Χρήση του Setup Utility (BIOS) και του HP PC Hardware Diagnostics (UEFI)

10
Δημιουργία αντιγράφων ασφαλείας, επαναφορά και αποκατάσταση
Η πληρότητα της αποκατάστασης μετά από βλάβη του συστήματος εξαρτάται από την πληρότητα
του πιο πρόσφατου αντιγράφου ασφαλείας. Καθώς προσθέτετε νέα προϊόντα λογισμικού και αρχεία
δεδομένων, πρέπει να δημιουργείτε αντίγραφα ασφαλείας του συστήματός σας σε τακτά χρονικά
διαστήματα, προκειμένου τα αντίγραφα αυτά να είναι όσο το δυνατόν πιο ενημερωμένα.
Δημιουργία εικόνας επαναφοράς
Το λογισμικό Recovery Media Creator σάς δίνει τη δυνατότητα να επιδιορθώσετε ή να επαναφέρετε
τον υπολογιστή στην αρχική, εργοστασιακή του κατάσταση. Μπορείτε να δημιουργήσετε DVD
εικόνας επαναφοράς χρησιμοποιώντας μονάδες οπτικών δίσκων DVD±RW. Μπορείτε επίσης να
δημιουργήσετε μια εικόνα επαναφοράς σε μια συσκευή USB.
ΠΡΟΣΟΧΗ: Η χρήση της επιλογής "Επαναφορά" διαγράφει εντελώς τα περιεχόμενα του σκληρού
δίσκου και τον διαμορφώνει ξανά. Όλα τα αρχεία που έχετε δημιουργήσει και το λογισμικό που έχει
εγκατασταθεί στον υπολογιστή διαγράφονται οριστικά. Το εργαλείο επαναφοράς εγκαθιστά ξανά το
αρχικό λειτουργικό σύστημα και τα προγράμματα λογισμικού και οδήγησης που είχαν εγκατασταθεί
από
το εργοστάσιο. Τα προγράμματα λογισμικού, τα προγράμματα οδήγησης και οι ενημερώσεις
που δεν είχαν εγκατασταθεί από το εργοστάσιο πρέπει να εγκατασταθούν ξανά με μη αυτόματο
τρόπο. Τα αρχεία δεδομένων και τα προσωπικά αρχεία πρέπει να ανακτηθούν από αντίγραφο
ασφαλείας.
ΣΗΜΕΙΩΣΗ: Η ΗΡ συνιστά να δημιουργήσετε την εικόνα επαναφοράς σε περίπτωση βλάβης του
συστήματος.
Δημιουργία εικόνας επαναφοράς σε DVD
Μπορείτε να χρησιμοποιήσετε το Recovery Media Creator ή το λογισμικό δημιουργίας εικόνας
επαναφοράς για να δημιουργήσετε ένα σετ δίσκων επαναφοράς συστήματος σε κενά DVD (DVD-R ή
DVD+R) με δυνατότητα εγγραφής. Η HP συνιστά τη χρήση κενών δίσκων DVD+R αξιόπιστου
κατασκευαστή, καθώς τα DVD επαναφοράς είναι πολύ σημαντικά. Η HP συνιστά να έχετε έως τρία
κενά DVD+R για την εικόνα επαναφοράς
σημειώστε κάθε δίσκο με τη σειρά με την οποία δημιουργήθηκε. Αριθμώντας τους δίσκους θα τους
έχετε στη σωστή σειρά, σε περίπτωση που χρειαστεί να επαναφέρετε τον υπολογιστή στην αρχική
εργοστασιακή κατάσταση.
Για να δημιουργήσετε DVD επαναφοράς με το Recovery Media Creator:
1. Κάντε κλικ στο εικονίδιο Dash Home στην
συνέχεια, πληκτρολογήστε τη λέξη recovery στο πλαίσιο αναζήτησης. Επιλέξτε Recovery
Media Creator.
2. Στο παράθυρο Please choose media type (Επιλέξτε τύπο μέσων), κάντε κλικ στο εικονίδιο
DVD.
3. Ακολουθήστε τις οδηγίες που εμφανίζονται στην οθόνη.
. Εάν χρησιμοποιήσετε περισσότερους από έναν δίσκους,
αριστερή πλευρά του πάνω παραθύρου και, στη
Δημιουργία εικόνας επαναφοράς
47

Για να δημιουργήσετε DVD επαναφοράς χρησιμοποιώντας το λογισμικό δημιουργίας εικόνας
επαναφοράς:
1. Κάντε κλικ στο εικονίδιο Μενού συστήματος στη δεξιά πλευρά του πάνω παραθύρου και, στη
συνέχεια, επιλέξτε Ρυθμίσεις συστήματος > Δημιουργία αντιγράφων ασφαλείας.
2. Επιλέξτε Αποθήκευση στην αριστερή πλευρά του παραθύρου, κάντε κλικ στο κάτω βέλος
δίπλα στην επιλογή Τοποθεσία αντιγράφων ασφαλείας
έπειτα κάντε κλικ στο κουμπί Επιλογή φακέλου. Επιλέξτε το DVD στην αριστερή πλευρά του
παραθύρου και επιλέξτε OK.
3. Επιλέξτε Επισκόπηση στο αριστερό μέρος του παραθύρου και κάντε κλικ στην επιλογή
Δημιουργία αντιγράφων ασφαλείας τώρα.
4. Ακολουθήστε τις οδηγίες που εμφανίζονται στην οθόνη.
Δημιουργία εικόνας επαναφοράς σε συσκευή USB
ΣΗΜΕΙΩΣΗ: Πριν ξεκινήσετε τη διαδικασία, βεβαιωθείτε ότι ο υπολογιστής είναι συνδεδεμένος σε
τροφοδοσία AC.
Μπορείτε να χρησιμοποιήσετε το Recovery Media Creator ή το λογισμικό δημιουργίας εικόνας
επαναφοράς για να δημιουργήσετε μια εικόνα επαναφοράς του συστήματος σε συσκευή USB.
Ελέγξτε το διαθέσιμο ελεύθερο χώρο που υπάρχει στη συσκευή αποθήκευσης, προτού ξεκινήσετε τη
διαδικασία. Για τα περισσότερα μοντέλα θα χρειαστείτε τουλάχιστον 4 GB ελεύθερου χώρου στη
συσκευή USB. Παρόλ' αυτά, ανάλογα με τα
εγκατεστημένα στον υπολογιστή, ενδέχεται να χρειαστούν περισσότερα από 4 GB ελεύθερου
χώρου. Η HP συνιστά τη χρήση συσκευής USB χωρητικότητας 8 GB για καλύτερα
αποτελέσματα.
προγράμματα οδήγησης και το λογισμικό που είναι
, επιλέξτε "Τοπικός φάκελος" και
ΣΗΜΑΝΤΙΚΟ: Θυμηθείτε να συνδέσετε τη συσκευή USB στη θύρα USB του υπολογιστή πριν
ξεκινήσετε αυτή τη διαδικασία.
Για να δημιουργήσετε μια συσκευή USB επαναφοράς με το Recovery Media Creator:
1. Κάντε κλικ στο εικονίδιο Dash Home στην αριστερή πλευρά του πάνω παραθύρου και, στη
συνέχεια, πληκτρολογήστε τη λέξη recovery στο πλαίσιο αναζήτησης. Επιλέξτε Recovery
Media Creator.
2. Στο παράθυρο Please choose media type (Επιλέξτε τύπο μέσων), κάντε κλικ στο εικονίδιο
USB.
3. Ακολουθήστε τις οδηγίες που εμφανίζονται
Για να δημιουργήσετε μια συσκευή USB επαναφοράς με το λογισμικό δημιουργίας εικόνας
επαναφοράς:
1. Κάντε κλικ στο εικονίδιο Μενού συστήματος στη δεξιά πλευρά του πάνω παραθύρου και, στη
συνέχεια, επιλέξτε Ρυθμίσεις συστήματος > Δημιουργία αντιγράφων ασφαλείας.
2. Επιλέξτε Αποθήκευση στην αριστερή πλευρά του παραθύρου, κάντε κλικ στο κάτω βέλος
δίπλα
στην επιλογή Τοποθεσία αντιγράφων ασφαλείας, επιλέξτε "Τοπικός φάκελος" και
έπειτα κάντε κλικ στο κουμπί Επιλογή φακέλου. Επιλέξτε τη συσκευή USB στην αριστερή
πλευρά του παραθύρου και επιλέξτε OK.
3. Επιλέξτε Επισκόπηση στο αριστερό μέρος του παραθύρου και κάντε κλικ στην επιλογή
Δημιουργία αντιγράφων ασφαλείας τώρα.
στην οθόνη.
4. Ακολουθήστε τις οδηγίες που εμφανίζονται στην
48
Κεφάλαιο 10 Δημιουργία αντιγράφων ασφαλείας, επαναφορά και αποκατάσταση
οθόνη.

Επαναφορά αρχικής εργοστασιακής κατάστασης
ΣΗΜΕΙΩΣΗ: Πριν ξεκινήσετε τη διαδικασία, βεβαιωθείτε ότι ο υπολογιστής είναι συνδεδεμένος σε
τροφοδοσία AC.
Για να χρησιμοποιήσετε την εικόνα επαναφοράς στα DVD ή τη συσκευή USB για την επαναφορά
του υπολογιστή στην αρχική εργοστασιακή κατάσταση:
1. Εάν είναι δυνατό, δημιουργήστε αντίγραφα ασφαλείας όλων των προσωπικών σας αρχείων.
2. Τερματίστε τη λειτουργία του υπολογιστή.
3. Βεβαιωθείτε ότι έχετε εισαγάγει στον υπολογιστή το πρώτο DVD επαναφοράς ή ότι έχετε
συνδέσει τη συσκευή USB.
4. Επανεκκινήστε τον υπολογιστή.
5. Κατά την εκκίνηση του συστήματος, πατήστε το πλήκτρο F9 για να ορίσετε τη συσκευή
εκκίνησης και επιλέξτε Μονάδα DVD.
6. Επιλέξτε Επαναφορά ολόκληρου στου σκληρού δίσκου και έπειτα επιλέξτε Συνέχεια.
7. Ακολουθήστε τις οδηγίες που εμφανίζονται στην οθόνη.
ΣΗΜΕΙΩΣΗ: Εάν δεν μπορείτε να εκκινήσετε (ενεργοποιήσετε) τον υπολογιστή και δεν έχετε
δημιουργήσει δίσκο αποκατάστασης του συστήματος, πρέπει να προμηθευτείτε ένα DVD
Operating System
σύστημα. Για περισσότερες πληροφορίες, ανατρέξτε στο έντυπο
(Διεθνείς τηλεφωνικοί αριθμοί).
(Λειτουργικό σύστημα Ubuntu) για να εγκαταστήσετε ξανά το λειτουργικό
Ubuntu
Worldwide Telephone Numbers
Δημιουργία αντιγράφων ασφαλείας των αρχείων δεδομένων
Το Deja Dup Restore Tool σάς δίνει τη δυνατότητα να δημιουργήσετε αντίγραφα ασφαλείας των
αρχείων δεδομένων.
Συνιστάται να δημιουργείτε αντίγραφα ασφαλείας των αρχείων δεδομένων σε τακτά χρονικά
διαστήματα, προκειμένου να είναι ενημερωμένα. Μπορείτε να δημιουργήσετε αντίγραφα ασφαλείας
των πληροφοριών σας σε προαιρετική εξωτερική μονάδα σκληρού δίσκου, μονάδα δικτύου ή
δίσκους με μη αυτόματο τρόπο. Δημιουργήστε αντίγραφα
περιπτώσεις:
Σε τακτά προγραμματισμένα χρονικά διαστήματα
●
Πριν από την επισκευή ή επαναφορά του υπολογιστή
●
Πριν από την προσθήκη ή τροποποίηση λογισμικού ή υλικού
●
Για να δημιουργήστε αντίγραφα ασφαλείας των αρχείων του αρχικού καταλόγου με το Deja Dup
Backup Tool:
ΣΗΜΕΙΩΣΗ: Πριν από τη δημιουργία αντιγράφων ασφαλείας των πληροφοριών σας, βεβαιωθείτε
ότι έχετε ορίσει τη θέση αποθήκευσης των αντιγράφων ασφαλείας.
1. Κάντε κλικ στο εικονίδιο Μενού συστήματος στη δεξιά πλευρά του πάνω παραθύρου και, στη
συνέχεια, επιλέξτε Ρυθμίσεις συστήματος > εικονίδιο Δημιουργία αντιγράφων ασφαλείας.
ασφαλείας των δεδομένων στις ακόλουθες
2. Στην αριστερή πλευρά του παραθύρου, επιλέξτε Φάκελοι και κάτω από την επιλογή Φάκελοι
για τους οποίους θα δημιουργηθούν αντίγραφα ασφαλείας, επιλέξτε τους αντίστοιχους
φακέλους.
Δημιουργία αντιγράφων ασφαλείας
των αρχείων δεδομένων
49
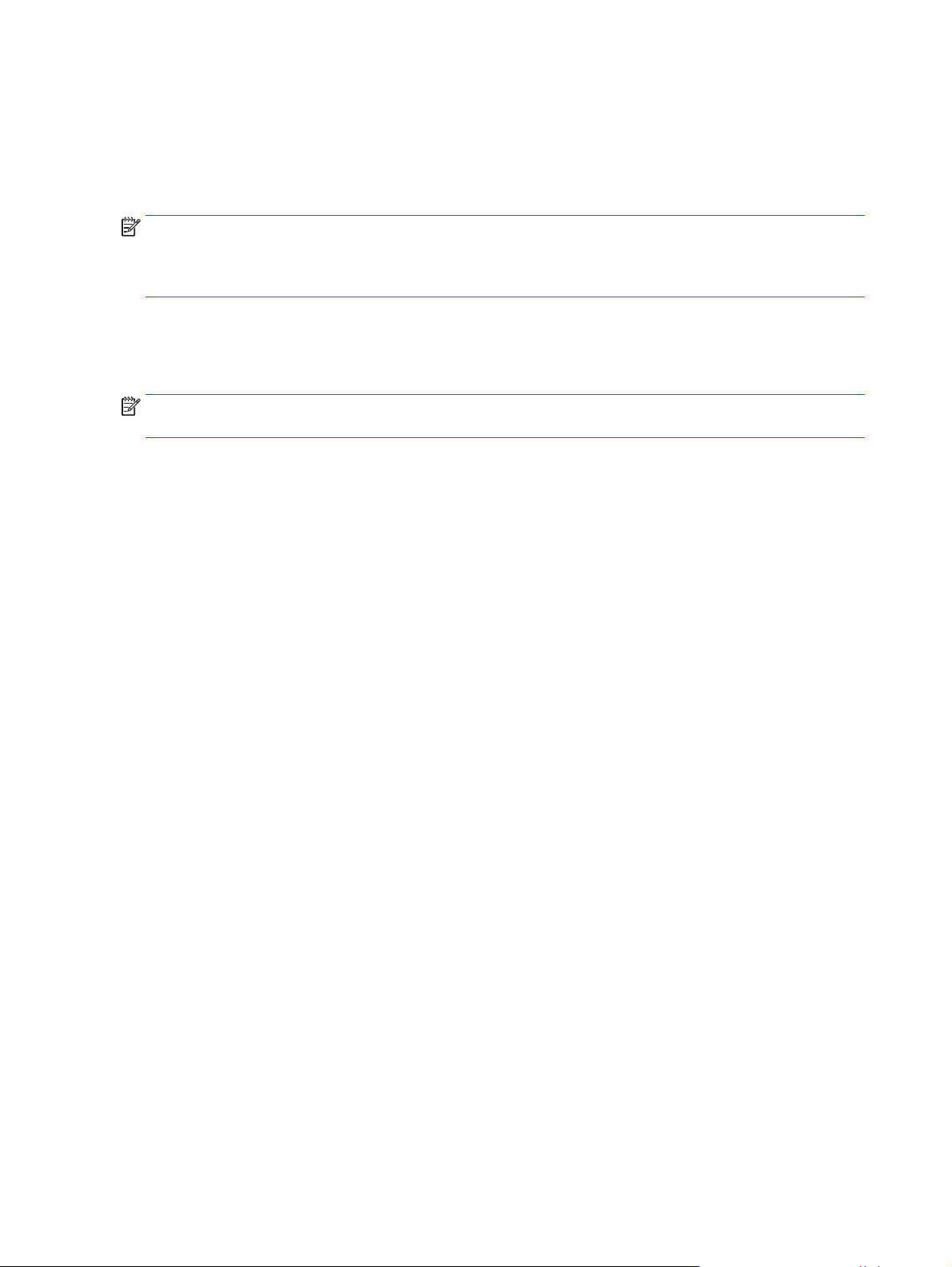
3. Επιλέξτε Αποθήκευση στην αριστερή πλευρά του παραθύρου, κάντε κλικ στο κάτω βέλος
δίπλα στην επιλογή Τοποθεσία αντιγράφων ασφαλείας και επιλέξτε την τοποθεσία των
αντιγράφων ασφαλείας από την αναπτυσσόμενη λίστα.
4. Επιλέξτε Επισκόπηση στο αριστερό μέρος του παραθύρου και κάντε κλικ στην επιλογή
Δημιουργία αντιγράφων ασφαλείας τώρα.
ΣΗΜΕΙΩΣΗ: Μπορείτε επίσης να δημιουργήσετε αντίγραφα ασφαλείας στις υπηρεσίες
αποθήκευσης στο cloud που παρέχουν διάφορες εταιρείες. Με μια μικρή χρέωση, θα διατηρούν τα
αντίγραφα ασφαλείας για εσάς. Η υπηρεσία cloud συνιστάται, καθώς είναι ένας εύκολος τρόπος να
διατηρείτε τα αντίγραφα ασφαλείας ασφαλή εκτός του χώρου σας.
Επαναφορά αρχείων δεδομένων
Το Deja Dup Restore Tool σάς δίνει τη δυνατότητα να επαναφέρετε τα αρχεία δεδομένων.
ΣΗΜΕΙΩΣΗ: Πριν ξεκινήσετε τη διαδικασία, βεβαιωθείτε ότι ο υπολογιστής είναι συνδεδεμένος σε
τροφοδοσία AC.
Για να επαναφέρετε τα δεδομένα από τα αντίγραφα ασφαλείας:
1. Κάντε κλικ στο εικονίδιο Μενού συστήματος στη δεξιά πλευρά του πάνω παραθύρου και, στη
συνέχεια, επιλέξτε Ρυθμίσεις συστήματος > εικονίδιο Δημιουργία αντιγράφων ασφαλείας.
2. Κάντε κλικ στην επιλογή Επαναφορά, επιλέξτε την τοποθεσία των αντιγράφων ασφαλείας των
αρχείων και το όνομα του φακέλου
και επιλέξτε Επόμενο.
3. Στην ενότητα Επαναφορά από πότε;, επιλέξτε την ημερομηνία των αρχείων που θέλετε να
επαναφέρετε και, στη συνέχεια, επιλέξτε Επόμενο.
4. Επιλέξτε τη θέση και το φάκελο όπου θα γίνει επαναφορά των αρχείων και, στη συνέχεια,
επιλέξτε Επόμενο.
5. Ακολουθήστε τις οδηγίες που εμφανίζονται στην οθόνη.
6.
Επιλέξτε Επαναφορά για να ξεκινήσει η επαναφορά των αρχείων ή Άκυρο για να ακυρώσετε
την ενέργεια.
50
Κεφάλαιο 10 Δημιουργία αντιγράφων ασφαλείας, επαναφορά και αποκατάσταση
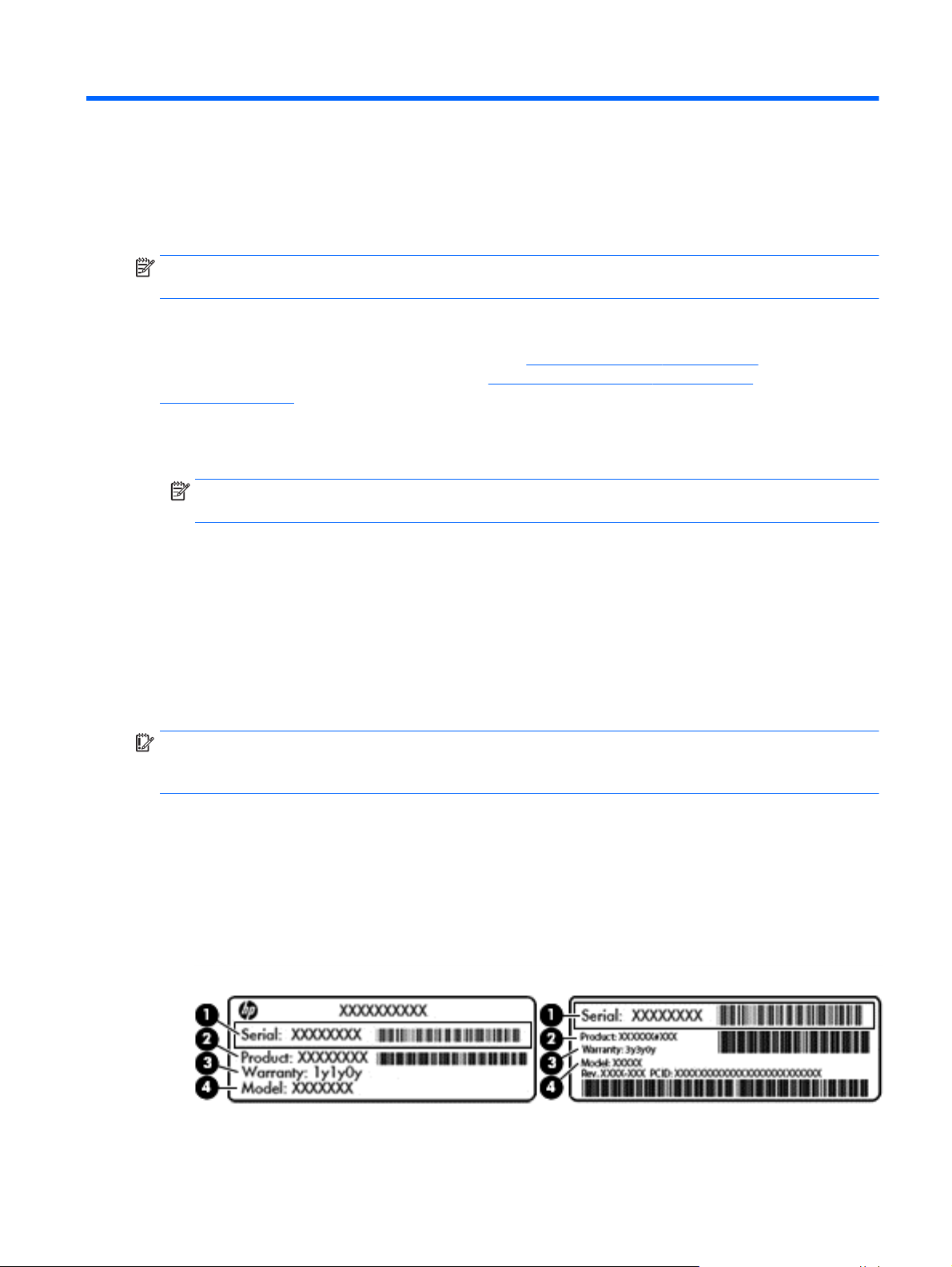
11
Υποστήριξη
Επικοινωνία με την υποστήριξη
ΣΗΜΕΙΩΣΗ: Για να αποκτήσετε πρόσβαση στον Οδηγό επιφάνειας εργασίας
πλήκτρο f1.
Εάν οι πληροφορίες που παρέχονται σε αυτόν τον οδηγό χρήσης ή στον Οδηγό επιφάνειας εργασίας
Ubuntu
υποστήριξη στις Η.Π.Α., επισκεφτείτε τη διεύθυνση
σε όλο τον κόσμο, επισκεφτείτε τη διεύθυνση
wwcontact_us.html.
Εδώ, μπορείτε να κάνετε τα εξής:
●
●
●
●
Ετικέτες
Οι ετικέτες που υπάρχουν στον υπολογιστή παρέχουν πληροφορίες που μπορεί να χρειαστείτε όταν
επιλύετε προβλήματα συστήματος ή ταξιδεύετε στο εξωτερικό με τον υπολογιστή.
Ubuntu
δεν απαντούν στις ερωτήσεις σας, μπορείτε να επικοινωνήσετε με την υποστήριξη. Για
http://www.hp.com/go/contactHP. Για υποστήριξη
http://welcome.hp.com/country/us/en/
Να συνομιλήσετε online με έναν τεχνικό της ΗΡ.
ΣΗΜΕΙΩΣΗ: Όταν η υποστήριξη δεν είναι διαθέσιμη σε μια συγκεκριμένη γλώσσα, διατίθεται
στα Αγγλικά.
Να αποστείλετε e-mail στην υποστήριξη της ΗΡ.
Να βρείτε τους τηλεφωνικούς αριθμούς επικοινωνίας με την υποστήριξη.
Να εντοπίσετε ένα κέντρο επισκευής της ΗΡ.
, πατήστε το
ΣΗΜΑΝΤΙΚΟ: Όλες οι ετικέτες που περιγράφονται σε αυτή την ενότητα βρίσκονται σε ένα από τα
παρακάτω 3 σημεία, ανάλογα με το μοντέλο του υπολογιστή: στο κάτω μέρος του υπολογιστή, στη
θέση μπαταρίας ή κάτω από το κάλυμμα συντήρησης.
Ετικέτα εξυπηρέτησης πελατών—Παρέχει σημαντικές πληροφορίες για την ταυτοποίηση του
●
υπολογιστή. Κατά την επικοινωνία σας με την υποστήριξη, θα σας ζητηθεί ο σειριακός αριθμός
και ενδεχομένως ο αριθμός προϊόντος ή ο αριθμός μοντέλου. Εντοπίστε αυτούς τους αριθμούς
προτού επικοινωνήσετε με την υποστήριξη.
Η ετικέτα εξυπηρέτησης πελατών μοιάζει με ένα από τα παρακάτω
στην εικόνα που ταιριάζει περισσότερο με την ετικέτα εξυπηρέτησης πελατών του υπολογιστή
σας.
παραδείγματα. Ανατρέξτε
Επικοινωνία με την υποστήριξη
51

Στοιχείο
(1)
Σειριακός αριθμός
(2)
Αριθμός προϊόντος
(3)
Περίοδος εγγύησης
(4)
Αριθμός μοντέλου (μόνο σε επιλεγμένα μοντέλα)
Ετικέτα κανονισμών—Περιέχει τις πληροφορίες κανονισμών του υπολογιστή.
●
Ετικέτες πιστοποίησης ασύρματων συσκευών—Περιλαμβάνουν πληροφορίες σχετικά με τις
●
προαιρετικές ασύρματες συσκευές, καθώς και τις σημάνσεις έγκρισης ορισμένων χωρών/
περιοχών, όπου έχει εγκριθεί η χρήση των συσκευών.
52
Κεφάλαιο 11 Υποστήριξη

12
Προδιαγραφές
Τροφοδοσία εισόδου
Οι πληροφορίες για την τροφοδοσία που περιλαμβάνονται σε αυτή την ενότητα μπορεί να είναι
χρήσιμες, εάν σχεδιάζετε να ταξιδέψετε στο εξωτερικό με τον υπολογιστή σας.
Ο υπολογιστής λειτουργεί με τροφοδοσία DC, η οποία μπορεί να παρέχεται από πηγή τροφοδοσίας
AC ή DC. Η πηγή τροφοδοσίας AC πρέπει να έχει τιμή 100-240 V, 50-60 Hz. Παρόλο που ο
υπολογιστής
μόνο από τροφοδοτικό AC ή πηγή τροφοδοσίας DC που παρέχεται και είναι εγκεκριμένη από την
HP για χρήση με αυτόν τον υπολογιστή.
Ο υπολογιστής μπορεί να λειτουργήσει με τροφοδοσία DC στο πλαίσιο των παρακάτω
προδιαγραφών. Η τάση και το ρεύμα λειτουργίας
Τροφοδοσία εισόδου Τιμή
Τάση και ρεύμα λειτουργίας 19 V DC στα 2,1 A - 40 W
Σύνδεση DC εξωτερικού τροφοδοτικού
ΗΡ
μπορεί να τροφοδοτηθεί από αυτόνομη πηγή DC, η τροφοδοσία του πρέπει να γίνεται
διαφέρουν ανάλογα με την πλατφόρμα.
19,5 V DC στα 2,31 A – 45 W
19,5 V DC στα 3,33 A – 65 W
ΣΗΜΕΙΩΣΗ: Το προϊόν αυτό έχει σχεδιαστεί για συστήματα ΙΤ στη Νορβηγία με τάση μεταξύ
φάσεων που δεν υπερβαίνει τα 240 V rms.
ΣΗΜΕΙΩΣΗ: Μπορείτε να δείτε τις τιμές τάσης και ρεύματος λειτουργίας του υπολογιστή στην
ετικέτα κανονισμών του συστήματος.
Τροφοδοσία εισόδου
53
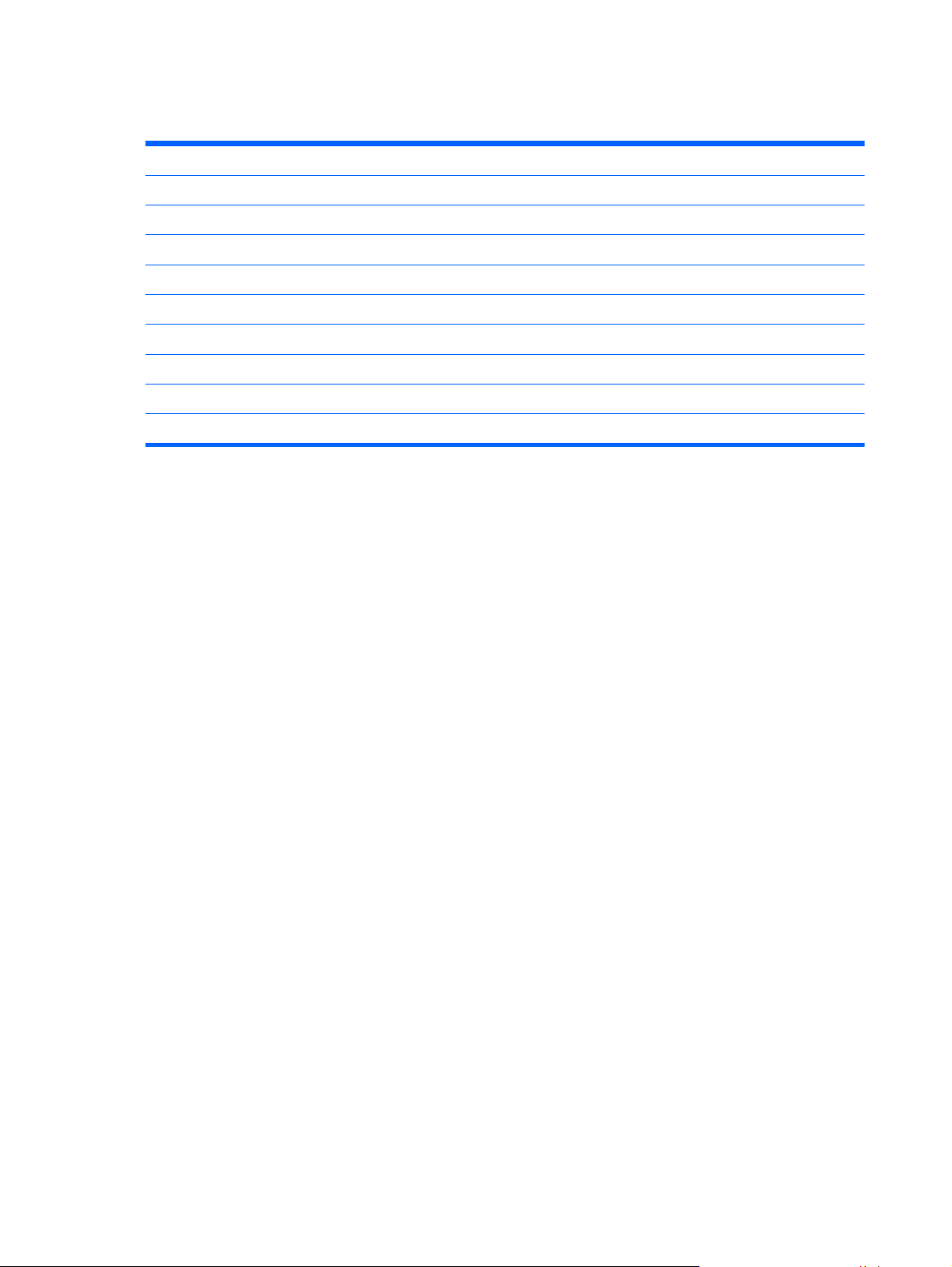
Περιβάλλον λειτουργίας
Παράγοντας Μετρικό Η.Π.Α.
Θερμοκρασία
Σε λειτουργία 5°C έως 35°C 41°F έως 95°F
Εκτός λειτουργίας -20°C έως 60°C -4°F έως 140°F
Σχετική υγρασία (χωρίς συμπύκνωση)
Σε λειτουργία 10% έως 90% 10% έως 90%
Εκτός λειτουργίας 5% έως 95% 5% έως 95%
Μέγιστο υψόμετρο (όχι υπό πίεση)
Σε λειτουργία -15 m έως 3.048 m -50 πόδια έως 10.000 πόδια
Εκτός λειτουργίας -15 m έως 12.192 m -50 πόδια έως 40.000 πόδια
54
Κεφάλαιο 12 Προδιαγραφές

13
Ηλεκτροστατική εκκένωση
Ηλεκτροστατική εκκένωση είναι η εκφόρτιση στατικού ηλεκτρισμού κατά την επαφή δύο
αντικειμένων, π.χ. το τίναγμα που αισθάνεστε όταν περπατάτε σε χαλί και ακουμπάτε ένα μεταλλικό
χερούλι πόρτας.
Η εκφόρτιση στατικού ηλεκτρισμού από τα δάχτυλα ή άλλους ηλεκτροστατικούς αγωγούς μπορεί να
προκαλέσει βλάβη στα ηλεκτρονικά εξαρτήματα. Για να αποτρέψετε την πρόκληση βλάβης
υπολογιστή ή σε μονάδα δίσκου και τον κίνδυνο απώλειας πληροφοριών, ακολουθήστε τις
παρακάτω προφυλάξεις:
Εάν οι οδηγίες αφαίρεσης ή εγκατάστασης υποδεικνύουν ότι πρέπει να αποσυνδέσετε τον
●
υπολογιστή, θα πρέπει να το κάνετε αφού πρώτα έχετε εξασφαλίσει την κατάλληλη γείωση και
προτού αφαιρέσετε οποιοδήποτε κάλυμμα.
στον
Φυλάξτε τα εξαρτήματα στις θήκες προστασίας από
●
έτοιμοι να τα εγκαταστήσετε.
Αποφύγετε να ακουμπήσετε ακίδες, καλώδια και κυκλώματα. Αποφύγετε να ακουμπήσετε τα
●
ηλεκτρονικά εξαρτήματα.
Χρησιμοποιήστε μη μαγνητικά εργαλεία.
●
Πριν από το χειρισμό εξαρτημάτων, αποφορτίστε το στατικό ηλεκτρισμό αγγίζοντας την άβαφη
●
μεταλλική επιφάνεια του εξαρτήματος.
Εάν αφαιρέσετε κάποιο εξάρτημα, τοποθετήστε το σε
●
ηλεκτρισμό.
Εάν χρειάζεστε περισσότερες πληροφορίες σχετικά με το στατικό ηλεκτρισμό ή εάν χρειάζεστε
βοήθεια για την αφαίρεση ή την εγκατάσταση εξαρτημάτων, επικοινωνήστε με την υποστήριξη.
το στατικό ηλεκτρισμό έως ότου είστε
μια θήκη προστασίας από το στατικό
55

Ευρετήριο
Α
αδρανοποίηση
εκκίνηση 21
εκκίνηση σε οριακά χαμηλό
επίπεδο φόρτισης
μπαταρίας 24
έξοδος 21
αδυναμία απόκρισης
συστήματος 19
αναστολή
εκκίνηση 20
έξοδος 20
αντίγραφα ασφαλείας 47
αντίγραφα ασφαλείας εφαρμογών
και πληροφοριών 41
απενεργοποίηση υπολογιστή 19
αποθήκευση μπαταρίας 24
αποστολή του υπολογιστή 35
ασύρματο δίκτυο (WLAN)
ακτίνα λειτουργίας 8
απαιτούμενος εξοπλισμός 6
ασφάλεια 7
σύνδεση 7
σύνδεση σε δημόσιο WLAN 7
σύνδεση σε εταιρικό WLAN 7
χρήση 5
ασύρματο δίκτυο, προστασία 41
ασφάλεια, ασύρματη 7
Β
βέλτιστες
βίντεο 11
Δ
δημιουργία σύνδεσης στο
Internet 6
δημιουργία WLAN 6
διανομείς 27
διανομείς USB 27
διαχείριση κωδικού εκκίνησης
39
διαχείριση κωδικού πρόσβασης
διαχειριστή 39
πρακτικές 1
Ε
εικονίδια
ασύρματη λειτουργία 4
δίκτυο 4
ενσύρματο δίκτυο 4
εικονίδια σύνδεσης δικτύου 4
εικονίδιο ασύρματης
λειτουργίας 4
εισαγωγή κωδικού εκκίνησης 40
εισαγωγή κωδικού πρόσβασης
διαχειριστή 39
έλεγχος λειτουργιών ήχου 11
ενέργεια, εξοικονόμηση 24
εξοικονόμηση, ενέργεια 24
εργοστασιακές ρυθμίσεις,
επαναφορά 44
ετικέτα πιστοποίησης ασύρματων
συσκευών 52
ετικέτα Bluetooth 52
ετικέτα WLAN 52
ετικέτες
κανονισμοί 52
πιστοποίηση ασύρματων
συσκευών 52
σειριακός αριθμός 51
συντήρηση 51
Bluetooth 52
WLAN 52
ετικέτες συντήρησης
εντοπισμός 51
Η
ηλεκτροστατική εκκένωση 55
Θ
θερμοκρασία 24
θύρα εξωτερικής οθόνης 11
θύρα DisplayPort
σύνδεση 13
θύρα HDMI
σύνδεση 13
θύρα VGA, σύνδεση 11
θύρες
εξωτερική οθόνη 11
θύρα DisplayPort 13
HDMI 13
VGA 11
Κ
καθαρισμός του υπολογιστή 34
καλώδια
θύρα DisplayPort 13
USB 28
καλώδιο USB, σύνδεση 28
κάμερα web 10
κάτω πλευρά 52
κινήσεις στο TouchPad 18
κύλιση 18
κίνηση κύλισης στο TouchPad
18
κλειδαριά καλωδίου
εγκατάσταση 41
κουμπί ασύρματης λειτουργίας 4
κωδικοί πρόσβασης
ορισμός στο λειτουργικό
σύστημα 38
ορισμός στο Setup Utility 38
κωδικός εκκίνησης
δημιουργία 39
διαχείριση 39
εισαγωγή 40
κωδικός πρόσβασης διαχειριστή
δημιουργία 39
διαχείριση 39
εισαγωγή 39
Λ
λειτουργίες ήχου, έλεγχος 11
λειτουργικό σύστημα 19
λειτουργικό σύστημα, ορισμός
κωδικών πρόσβασης 38
λογισμικό ασφαλείας για το
Internet, χρήση 40
λογισμικό προστασίας από ιούς,
χρήση 40
λογισμικό Wireless Assistant 4
ασφαλείας,
56
Ευρετήριο

Μ
μέσα με δυνατότητα ανάγνωσης
20
μέσα με δυνατότητα εγγραφής
20
μέσα μονάδας 20
μονάδα οπτικού δίσκου με
εσοχή 31
μονάδα οπτικού δίσκου με θήκη
31
μπαταρία
αποθήκευση 24
απόρριψη 25
διάρκεια 23
εξοικονόμηση ενέργειας 24
θερμοκρασία 24
λειτουργία 22
φόρτιση 23
χαμηλά επίπεδα φόρτισης
μπαταρίας 23
Ο
όνομα και αριθμός προϊόντος,
υπολογιστής 51
οπτικός δίσκος
αφαίρεση 32
τοποθέτηση 31
οριακά χαμηλό επίπεδο φόρτισης
μπαταρίας 24
Π
περιβάλλον λειτουργίας 54
πληροφορίες κανονισμών
ετικέτα
κανονισμών 52
ετικέτες πιστοποίησης
ασύρματων συσκευών 52
πληροφορίες συστήματος,
εμφάνιση 44
ποντίκι, εξωτερικό
ορισμός προτιμήσεων 15
προεπιλεγμένες ρυθμίσεις,
επαναφορά 44
Ρ
ρύθμιση παραμέτρων ήχου για
HDMI 14
Σ
σειριακός αριθμός 51
σειριακός αριθμός, υπολογιστής
51
στοιχεία ελέγχου ασύρματης
λειτουργίας
κουμπί 4
λειτουργικό σύστημα 4
λογισμικό Wireless Assistant
4
σύνδεση σε δημόσιο WLAN 7
σύνδεση σε δίκτυο WLAN 7
σύνδεση σε εταιρικό WLAN 7
συσκευές υψηλής ευκρίνειας,
σύνδεση 13
συσκευές USB
αφαίρεση 28
περιγραφή 27
σύνδεση 27
συσκευή Bluetooth 4, 8
συσκευή WLAN 5, 52
Τ
τερματισμός λειτουργίας 19
τοποθέτηση
προαιρετική κλειδαριά
καλωδίου ασφαλείας 41
τροφοδοσία εισόδου 53
Φ
φόρτιση μπαταριών 23
φροντίδα του υπολογιστή 34
φωτεινή ένδειξη ασύρματης
λειτουργίας 4
Χ
χαμηλό επίπεδο φόρτισης
μπαταρίας 23
χρήση του υπολογιστή κατά τη
διάρκεια ταξιδιών 24
χρήση του υπολογιστή σε
ταξίδια 35, 52
Ψ
ψηφιακή κάρτα
τοποθέτηση 29
ψυχαγωγία 1
H
HDMI
ρύθμιση παραμέτρων ήχου 14
HP PC Hardware Diagnostics
(UEFI)
λήψη 45
χρήση 45
S
Setup Utility
αλλαγή γλώσσας 43
εκκίνηση 43
εμφάνιση πληροφοριών
συστήματος 44
έξοδος 44
επαναφορά προεπιλεγμένων
ρυθμίσεων 44
επιλογή 43
ορισμός κωδικών πρόσβασης
38
περιήγηση 43
T
TouchPad
χρήση 17
Ευρετήριο
57
 Loading...
Loading...