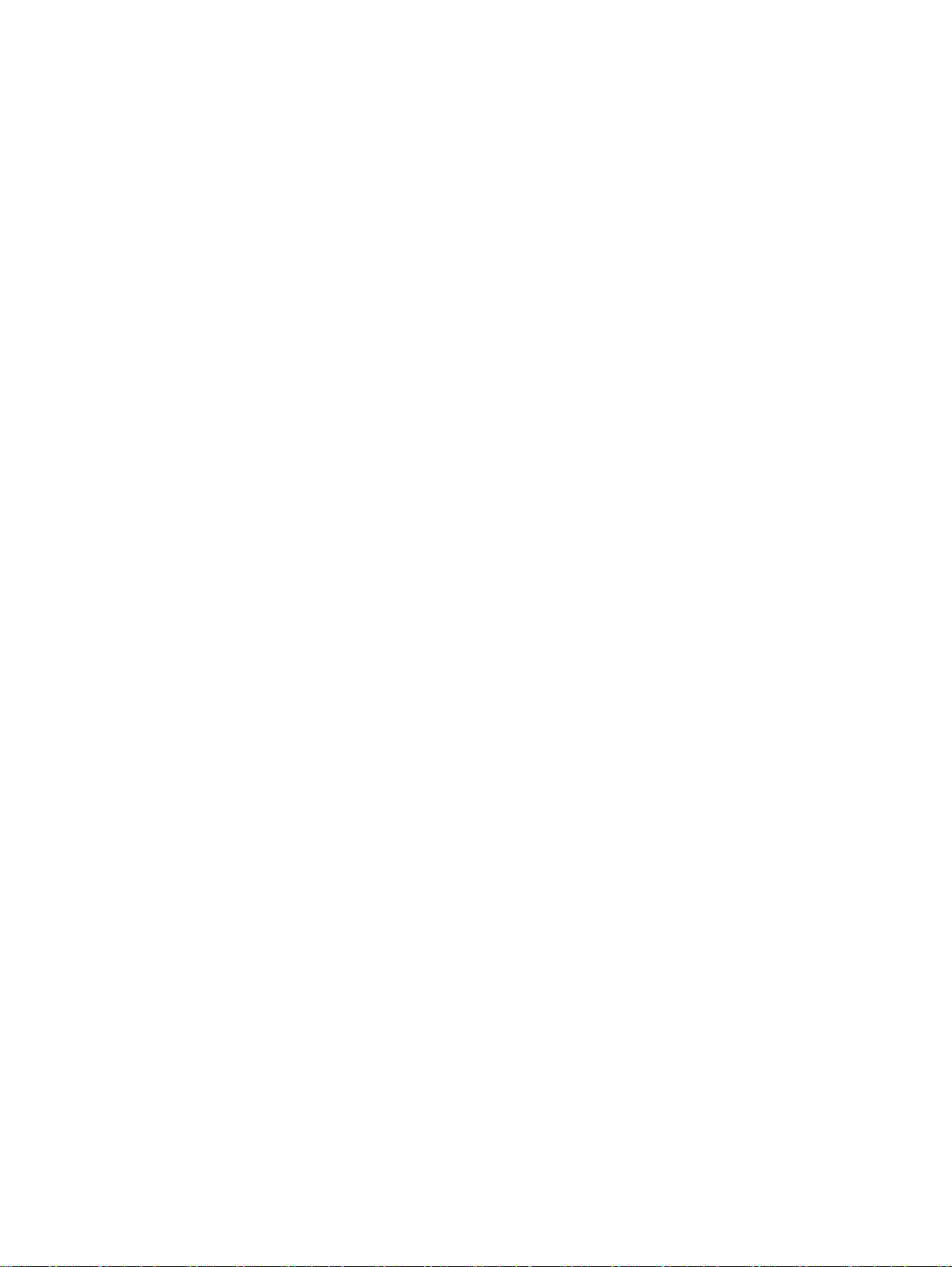
Brugervejledning
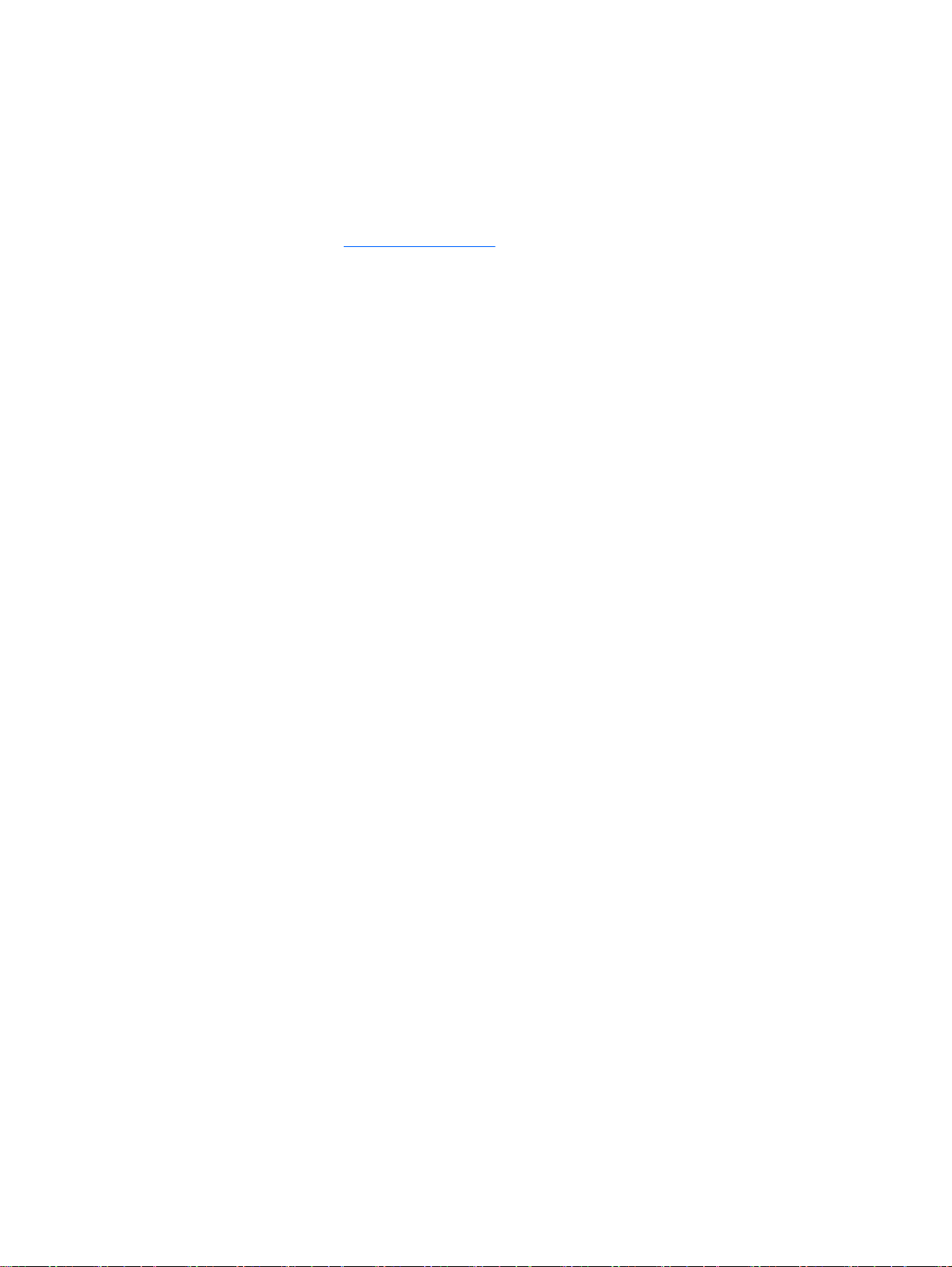
© Copyright 2012 - 2014 Hewlett-Packard
Development Company, L.P.
Bluetooth er et varemærke tilhørende dets
indehaver og anvendes af Hewlett-Packard
Company under licens.
Oplysningerne indeholdt heri kan ændres
uden varsel. De eneste garantier for HP's
produkter og serviceydelser er angivet i de
udtrykkelige garantierklæringer, der følger
med sådanne produkter og serviceydelser.
Intet heri må fortolkes som udgørende en
yderligere garanti. HP er ikke
erstatningspligtig i tilfælde af tekniske
unøjagtigheder eller typografiske fejl eller
manglende oplysninger i denne vejledning.
Tredje udgave: Maj 2014
Første udgave: November 2012
Dokumentets bestillingsnummer:
709332-083
Produktbemærkning
Denne vejledning beskriver funktioner, der
er fælles for de fleste modeller. Nogle
funktioner er muligvis ikke tilgængelige på
din computer.
For at få adgang til den nyeste
brugervejleding skal du gå til
http://www.hp.com/support og vælge dit
land. Vælg Drivere og downloads, og følg
derefter instruktionerne på skærmen.
Vilkår vedrørende software
Når du installerer, kopierer, downloader
eller på anden vis bruger de
softwareprodukter, der er forudinstalleret på
denne computer, indvilliger du i at være
bundet af betingelserne i HP's
slutbrugerlicensaftale (EULA). Hvis du ikke
accepterer disse licensvilkår, er din eneste
beføjelse at returnere hele det ubrugte
produkt (hardware og software) inden for 14
dage mod en refundering, der er underlagt
refunderingspolitikken for det sted, hvor du
har købt produktet.
For yderligere oplysninger eller anmodning
om en fuldstændig refundering af
computeren bedes du kontakte det lokale
salgssted (sælgeren).
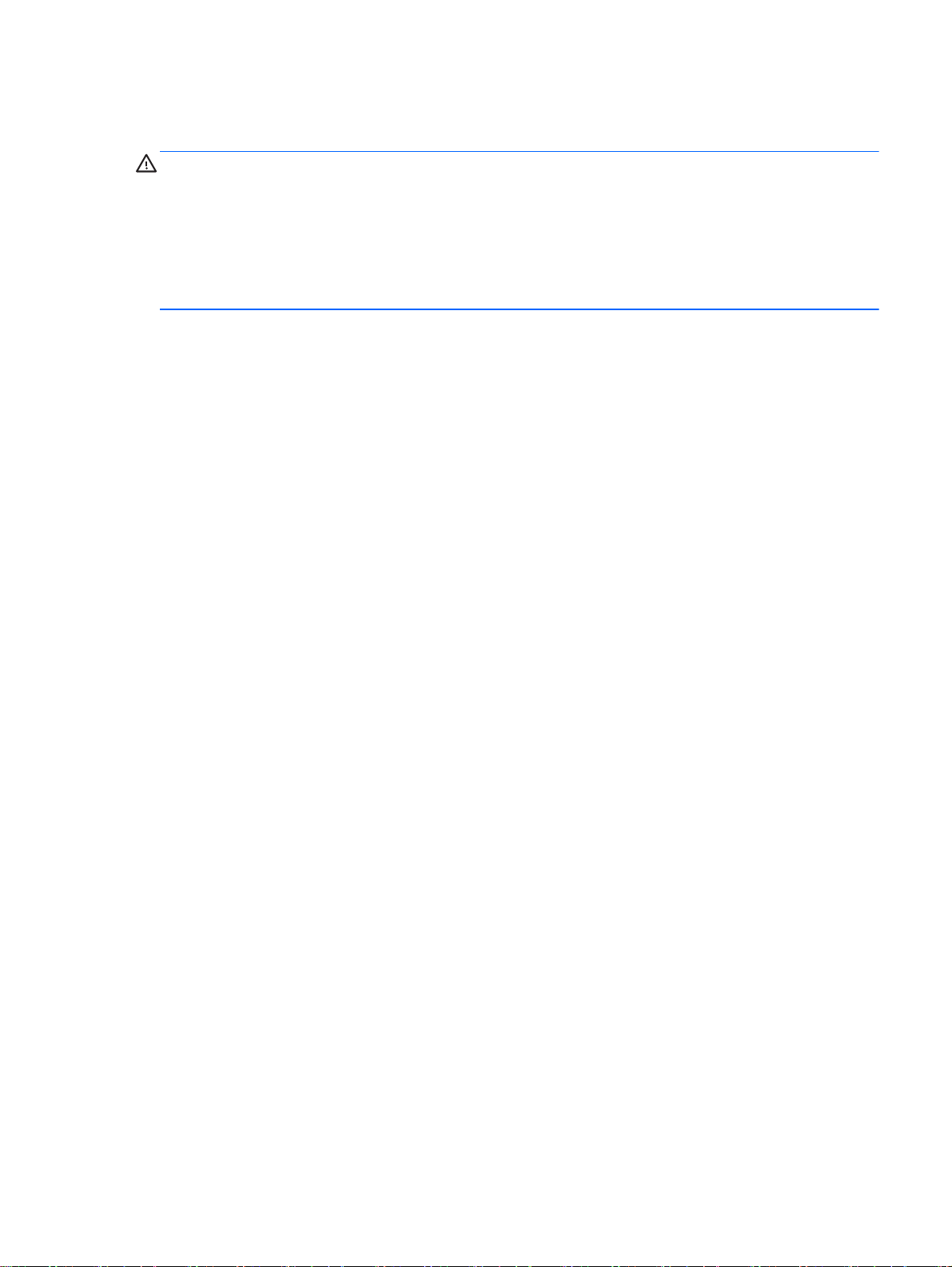
Sikkerhedsadvarsel
ADVARSEL! For at mindske risikoen for varmerelaterede skader eller overophedning af computeren
må du ikke placere den direkte i skødet eller blokere ventilationsåbningerne. Du må kun bruge
computeren på en hård, plan overflade. Sørg for, at luftstrømmen ikke blokeres af en anden hård
overflade, f.eks. en tilstødende printer, eller af en blød overflade f.eks. puder, tæpper eller
beklædning. Du må heller ikke lade vekselstrømsadapteren komme i kontakt med huden eller en blød
overflade, som puder, tæpper eller tøj under drift. Computeren og vekselstrømsadapteren overholder
temperaturgrænserne for brugertilgængelige overflader som defineret af International Standard for
Safety of Information Technology Equipment (IEC 60950).
iii
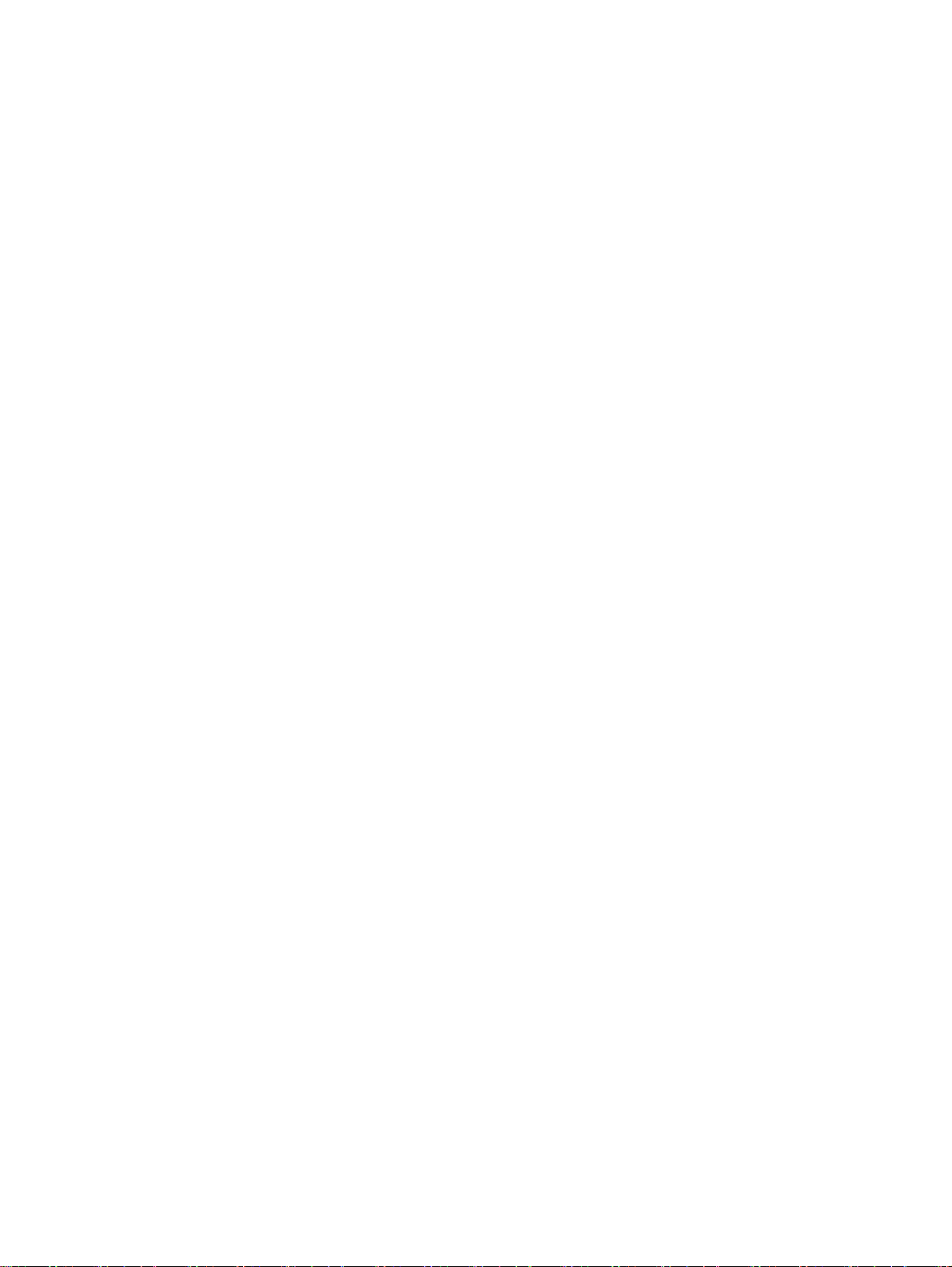
iv Sikkerhedsadvarsel

Indholdsfortegnelse
1 Kom rigtigt i gang .............................................................................................................................................. 1
Bedste fremgangsmåder ...................................................................................................................... 1
Sjove ting, du kan gøre ........................................................................................................................ 1
Flere HP-ressourcer ............................................................................................................................. 2
Sådan finder du dine hardware- og softwareoplysninger ..................................................................... 3
2 Tilslutning til et netværk .................................................................................................................................... 4
Tilslutning til et trådløst netværk ........................................................................................................... 4
Identificering af statusikoner for trådløse forbindelser og netværk ...................................... 4
Brug af knapper til trådløs .................................................................................................... 4
Brug af knappen Trådløs ..................................................................................... 4
Sådan bruger du kontrolelementer i operativsystemet ........................................ 5
Sådan bruger du WLAN ....................................................................................................... 5
Sådan bruger du en internetudbyder .................................................................. 5
Opsætning af et WLAN ....................................................................................... 6
Konfiguration af en trådløs router ........................................................................ 6
Beskyttelse af dit WLAN ...................................................................................... 6
Sådan opretter du forbindelse til et WLAN-netværk ............................................ 7
Brug af trådløse Bluetooth-enheder ..................................................................................... 7
Sådan opretter du forbindelse til et kabelbaseret netværk ................................................................... 8
Tilslutning til et lokalt netværk (LAN) ................................................................................... 8
3 Brug af underholdningsfunktioner ..................................................................................................................... 9
Brug af webkamera .............................................................................................................................. 9
Brug af lyd ............................................................................................................................................ 9
Tilslutning af højttalere ......................................................................................................... 9
Tilslutning af hovedtelefoner ................................................................................................ 9
Tilslutning af en mikrofon ..................................................................................................... 9
Kontrol af lyden .................................................................................................................. 10
Brug af video ...................................................................................................................................... 10
Tilslutning af en VGA-skærm eller projektor ...................................................................... 10
DisplayPort ........................................................................................................................ 11
Tilslutning af et HDMI-tv eller en skærm ............................................................................ 12
Konfigurering af lydindstillinger (med HDMI-tv) ................................................. 13
v
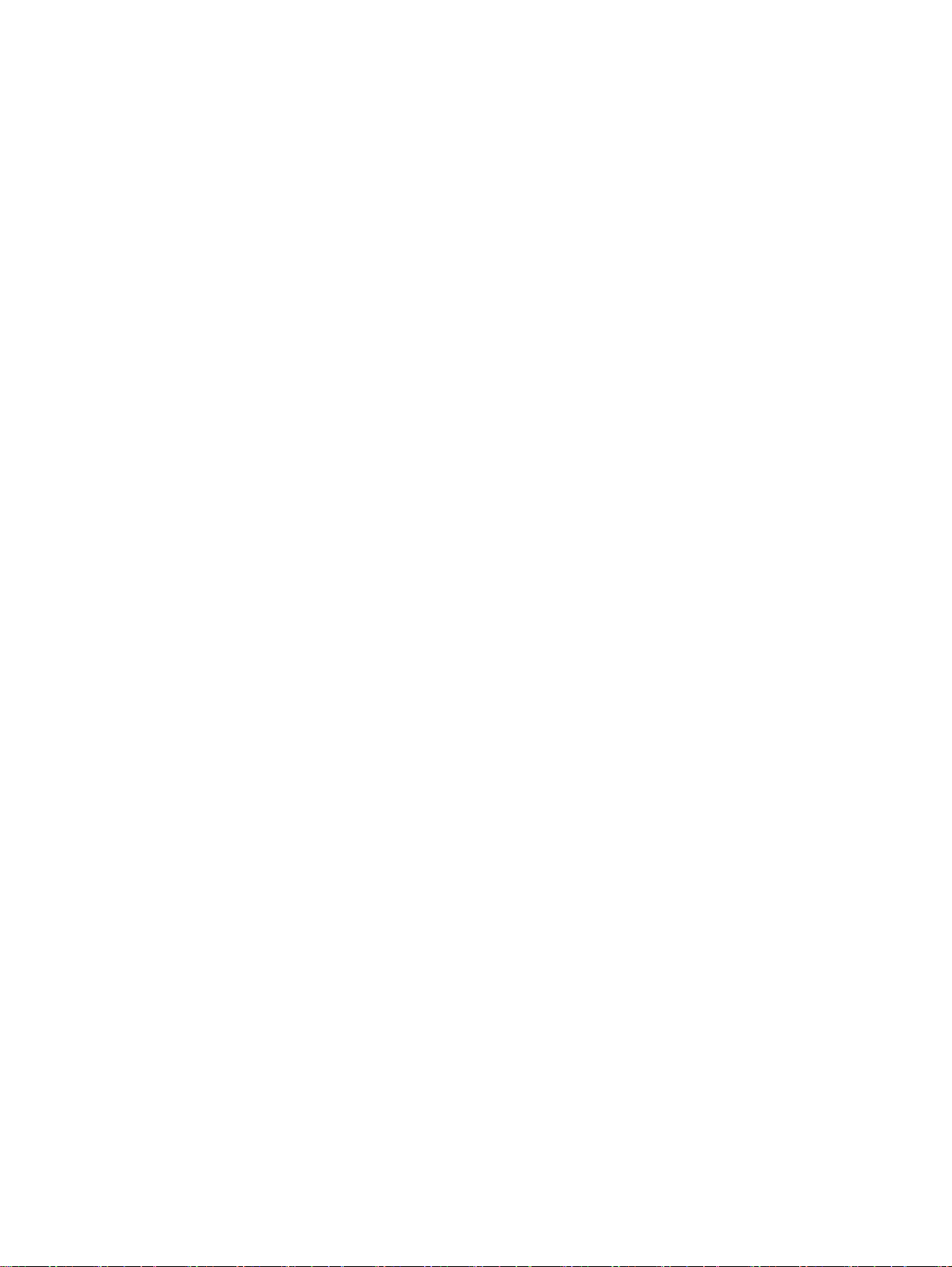
4 Brug af tastaturet og pegeredskaberne .......................................................................................................... 14
Brug af handlingstasterne .................................................................................................................. 14
Brug af TouchPad .............................................................................................................................. 15
Navigere ............................................................................................................................ 16
Valg .................................................................................................................................... 16
Brug af TouchPad-bevægelser .......................................................................................... 17
Vandret rulning .................................................................................................. 17
Rulning på kanten ............................................................................................. 17
5 Strømstyring .................................................................................................................................................... 18
Lukning af computeren ....................................................................................................................... 18
Indstillinger for strømstyring ............................................................................................................... 18
Brug af strømsparetilstand ................................................................................................. 18
Start og afslutning af standbytilstand ................................................................ 19
Start og afslutning af dvale- eller hybrid slumretilstand (kun udvalgte
modeller) ........................................................................................................... 19
Sådan bruger du ikonet Strøm ........................................................................................... 20
Sådan bruger du strømindstillingerne ................................................................................ 20
Visning af de aktuelle strømindstillinger ............................................................ 20
Sådan ændrer du de aktuelle strømindstillinger ................................................ 20
Kørsel på batteristrøm ........................................................................................................................ 20
Batteri forseglet fra fabrikken (kun udvalgte modeller) ...................................................... 21
Fjernelse af et batteri, der kan udskiftes af brugeren (kun udvalgte modeller) .................. 21
Visning af resterende drifttid for batteriet ........................................................................... 21
Opladning af batteriet ........................................................................................................ 21
Optimering af batteriets levetid .......................................................................................... 22
Håndtering af lav batterispænding ..................................................................................... 22
Identificering af lav batterispænding ................................................................. 22
Afhjælpning af lav batterispænding ................................................................... 22
Sådan afhjælpes en lav batterispænding, når der er en ekstern
strømkilde til rådighed ...................................................................... 22
Sådan afhjælpes en lav batterispænding, når der er et opladet
batteri til rådighed ............................................................................. 22
Batteribesparelse ............................................................................................................... 22
Opbevaring af batteriet ...................................................................................................... 23
Bortskaffelse af brugte batterier ......................................................................................... 23
Udskiftning af batteriet ....................................................................................................... 23
Brug af ekstern vekselstrøm ............................................................................................................... 23
Afprøvning af en vekselstrømsadapter .............................................................................. 24
vi
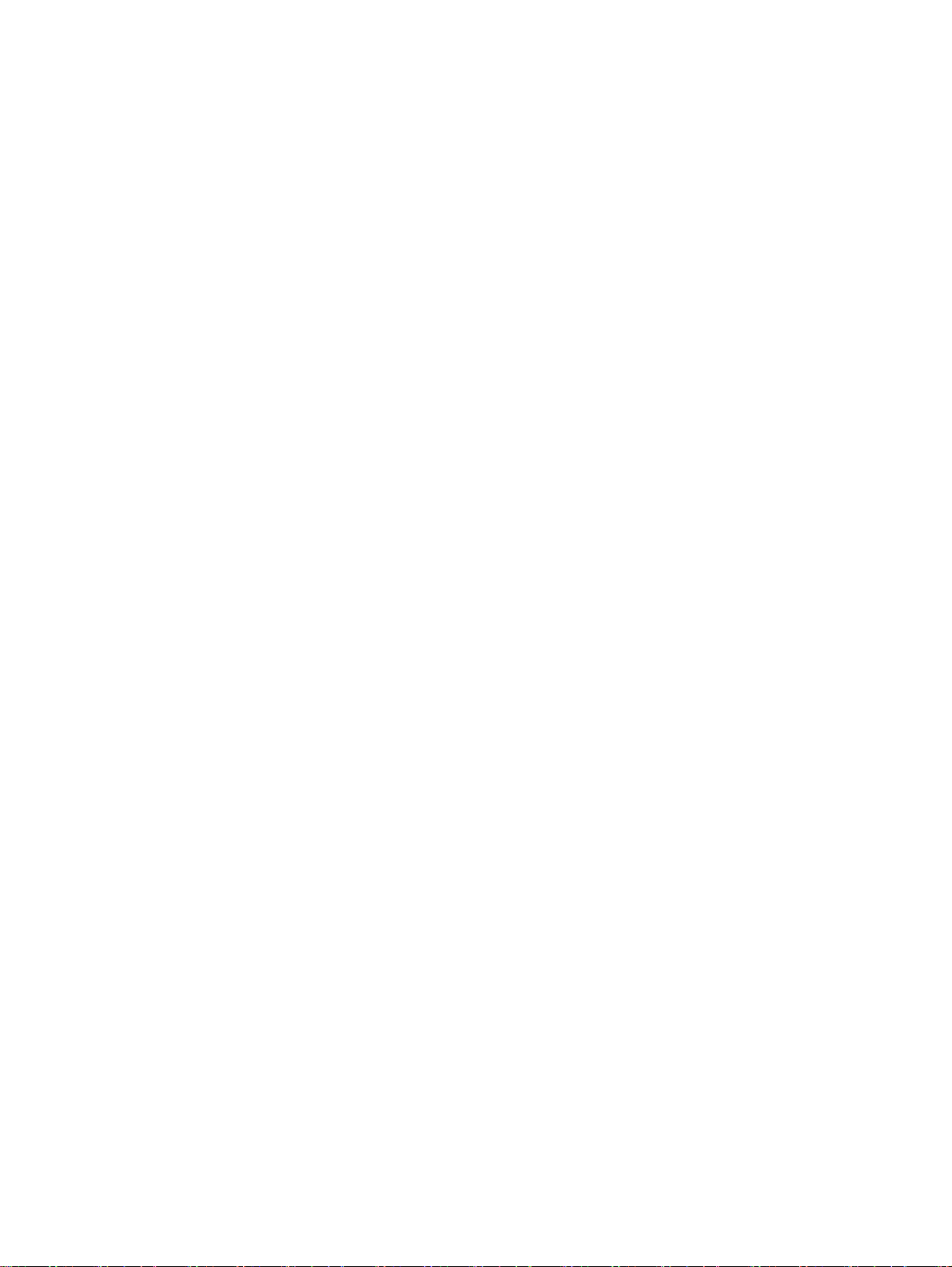
6 Administration og deling af oplysninger .......................................................................................................... 25
Brug af USB-enhed ............................................................................................................................ 25
Tilslutning af en USB-enhed .............................................................................................. 25
Fjernelse af en USB-enhed ............................................................................................... 26
Indsættelse og fjernelse af et digitalt lagringskort .............................................................................. 26
Brug af optiske drev ........................................................................................................................... 28
Isætning af en optisk disk .................................................................................................. 29
Skuffeindlæsning ............................................................................................... 29
Slotindføring ...................................................................................................... 29
Fjernelse af en optisk disk ................................................................................................. 30
Skuffeindlæsning ............................................................................................... 30
Når diskskuffen åbner normalt .......................................................... 30
Når diskskuffen ikke åbner normalt .................................................. 30
Slotindføring ...................................................................................................... 31
7 Vedligeholdelse af computeren ...................................................................................................................... 32
Opdatering af programmer og drivere ................................................................................................ 32
Rengøring af computeren ................................................................................................................... 32
Rengøringsprocedurer ....................................................................................................... 33
Rengøring af skærmen (All-in-One eller bærbare pc'er) ................................... 33
Rengøring af siderne og låget ........................................................................... 33
Rengøring af TouchPad, tastatur og mus ......................................................... 33
Rejse med eller forsendelse af din computer ..................................................................................... 33
8 Beskyttelse af computer og oplysninger ......................................................................................................... 35
Beskyttelse af computeren ................................................................................................................. 35
Brug af adgangskoder ........................................................................................................................ 35
Angivelse af adgangskoder i operativsystemet ................................................................. 36
Opsætning af adgangskoder i Setup Utility (BIOS) ........................................................... 36
Administration af administratoradgangskoder ................................................... 36
Indtastning af en administratoradgangskode .................................................... 37
Administration af startadgangskoder ................................................................. 37
Indtastning af en startadgangskode .................................................................. 38
Brug af internetsikkerhedssoftware .................................................................................................... 38
Brug af antivirussoftware ................................................................................................... 38
Brug af firewallsoftware ..................................................................................................... 38
Sikring af det trådløse netværk .......................................................................................................... 39
Sikkerhedskopiering af programmer og oplysninger .......................................................................... 39
Brug af en valgfri sikkerhedskabellås ................................................................................................. 39
vii

9 Brug af hjælpeprogrammet Setup Utility (Opsætning) (BIOS) og HP PC Hardware Diagnostics (UEFI) ....... 40
Start af hjælpeprogrammet Setup (Opsætning) ................................................................................. 40
Brug af hjælpeprogrammet Setup (Opsætning) ................................................................................. 40
Ændring af sprog for hjælpeprogrammet Setup (Opsætning) ........................................... 40
Navigering og valg i hjælpeprogrammet Setup (Opsætning) ............................................. 40
Visning af systemoplysninger ............................................................................................ 41
Gendannelse af standardindstillinger fra fabrikken i hjælpeprogrammet Setup
(Opsætning) ....................................................................................................................... 41
Afslutning af hjælpeprogrammet Setup (Opsætning) ........................................................ 41
Brug af HP PC Hardware Diagnostics (UEFI) .................................................................................... 41
Hentning af HP PC Hardware Diagnostics (UEFI) til en USB-enhed ................................ 42
10 Sikkerhedskopiering, gendannelse og genoprettelse ................................................................................... 43
Oprettelse af et gendannelsesbillede ................................................................................................. 43
Oprettelse af gendannelsesbillede på dvd'er ..................................................................... 43
Oprettelse af et gendannelsesbillede på en USB-enhed ................................................... 44
Gendannelse af den oprindelige fabrikstilstand ................................................................. 44
Sikkerhedskopiering af dine datafiler ................................................................................................. 45
Gendannelse af dine datafiler ............................................................................................................ 45
11 Support ......................................................................................................................................................... 47
Kontakt support .................................................................................................................................. 47
Mærkater ............................................................................................................................................ 47
12 Specifikationer .............................................................................................................................................. 49
Indgangseffekt .................................................................................................................................... 49
Driftsmiljø ........................................................................................................................................... 50
13 Elektrostatisk udledning ................................................................................................................................ 51
Indeks ................................................................................................................................................................. 52
viii
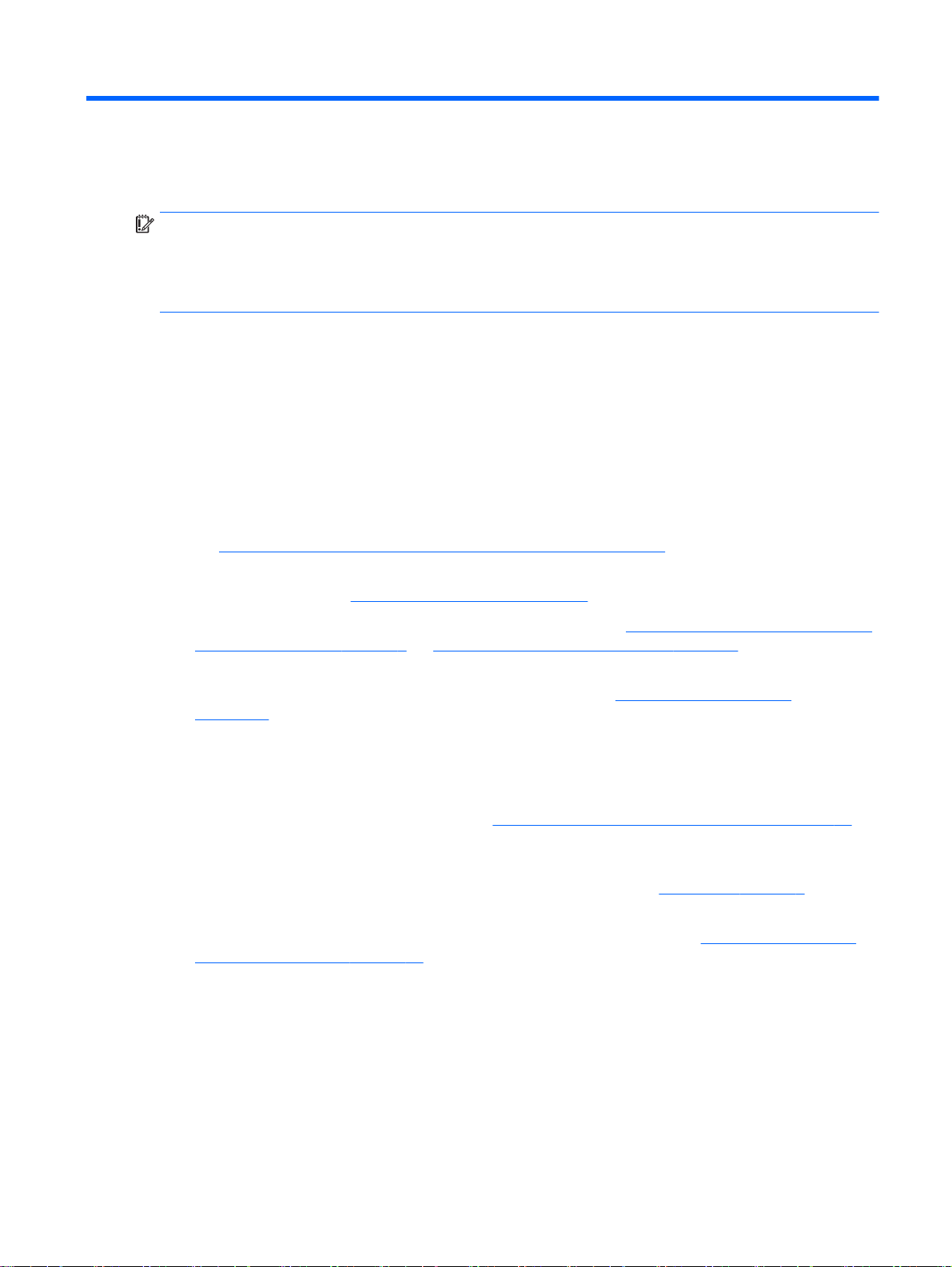
1 Kom rigtigt i gang
VIGTIGT: Ubuntu-operativsystemet, der er installeret på denne computer, understøtter ikke nogle af
de funktioner, der er tilgængelige på andre operativsystemer. For eksempel understøtter Ubuntu
muligvis ikke switchable eller dobbelt grafik, berøringsskærme, WWAN, fingeraftrykslæser, Bluray,
Trusted Platform Module, GPS og drev som f.eks. M.2 SSD og mSATA. Ubuntu understøtter
desuden ikke Bluetooth fuldt ud.
Denne computer er et effektivt værktøj, der er designet til at forbedre dit arbejde og din
underholdning. For at få mest muligt ud af din computer skal du læse dette kapitel for at få mere at
vide om de bedste fremgangsmåder efter opsætningen, sjove ting, du kan gøre med din computer,
samt hvor du skal gå hen for at få flere HP-ressourcer.
Bedste fremgangsmåder
Efter at du har opsat og registreret computeren, skal du følge nedenstående fremgangsmåde for at
beskytte din smarte investering:
Sikkerhedskopiér din harddisk ved at oprette gendannelsesdiske eller et gendannelsesflashdrev.
●
Sikkerhedskopiering, gendannelse og genoprettelse på side 43.
Se
Hvis du ikke allerede har gjort det, skal du oprette forbindelse til et kabelbaseret eller et trådløst
●
netværk. Se detaljer i
Tilslutning til et netværk på side 4.
Gør dig bekendt med computerhardware og -software. Gå til
●
softwareoplysninger på side 3 og Brug af underholdningsfunktioner på side 9, hvis du
ønsker flere oplysninger.
Opdatér eller køb din antivirussoftware. Få mere at vide på
●
på side 38.
Sjove ting, du kan gøre
Du ved, du kan se en YouTube-video på computeren. Men vidste du, at du også kan tilslutte din
●
computer til et tv og se videoen på tv? Se
for at få flere oplysninger.
Du ved, du kan lytte til musik på computeren. Men vidste du, at du også kan streame liveradio til
●
computeren og lytte til musik eller tale i radio fra hele verden? Se
Du ved, at du kan oprette en effektiv præsentation på computeren. Men vidste du, at du også
●
kan tilslutte en projektor, så du kan dele dine idéer med en gruppe? Se
skærm eller projektor på side 10.
Sådan finder du dine hardware- og
Brug af antivirussoftware
Tilslutning af et HDMI-tv eller en skærm på side 12
Brug af lyd på side 9.
Tilslutning af en VGA-
Bedste fremgangsmåder 1
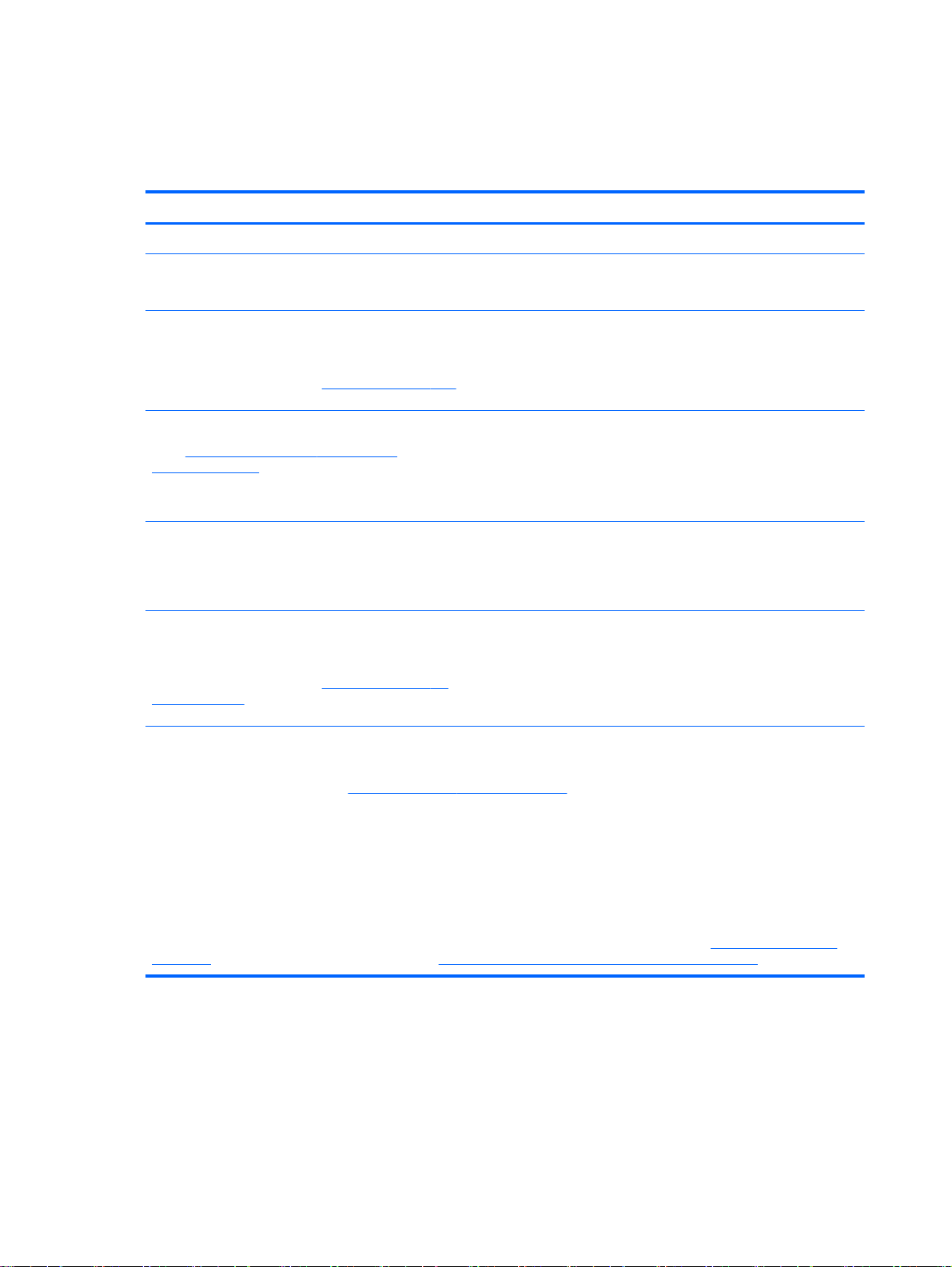
Flere HP-ressourcer
Du har allerede anvendt
opsætningsanvisningerne
til at tænde computeren og finde denne
vejledning. Brug denne tabel til at få produktoplysninger, brugsanvisninger med mere.
Ressource Indholdsfortegnelse
Opsætningsvejledning
Ubuntu-vejledning til stationær computer
Tryk på f1-tasten for at få adgang til denne vejledning.
Sikkerheds- og komfortvejledning
Du får adgang til denne vejledning ved at dobbeltklikke
på ikonet HP Documents (HP-dokumenter) på
skrivebordet eller ved at gå til
Verdensomspændende support
Gå til
http://welcome.hp.com/country/us/en/
wwcontact_us.html for at få support på dit sprog.
http://www.hp.com/ergo.
Bemærkninger om lovgivning, sikkerhed og miljø
Du får adgang til denne vejledning ved at dobbeltklikke
på ikonet HP Documents (HP-dokumenter) på
skrivebordet.
Oversigt over computeropsætning og -funktioner
●
En bred vifte af brugsanvisninger og fejlfindingstip.
●
Korrekt opsætning af arbejdsstation.
●
Vejledning i arbejdsstillinger og -vaner, som øger din komfort
●
og mindsker risikoen for personskade.
Sikkerhedsoplysninger vedrørende elektricitet og maskinel.
●
Chat online med en HP-tekniker.
●
E-mail-support.
●
Find telefonnumre til support verden over.
●
Find et HP-servicecenter.
●
Vigtige lovgivningsmæssige oplysninger, herunder om korrekt
●
bortskaffelse af batterier.
Begrænset garanti
Du får adgang til garantien ved at dobbeltklikke på
ikonet HP Documents (HP-dokumenter) på
skrivebordet eller ved at gå til
orderdocuments.
*Du kan finde den udtrykkelige HP begrænset garanti, gældende for dit produkt, sammen med de elektroniske
brugervejledninger på din computer og/eller på den cd/dvd, der blev leveret i boksen. I nogle lande/områder kan boksen
indeholde en udskrevet kopi af HP begrænset garanti. I lande/områder, hvor en udskrevet kopi af garantien ikke medfølger,
kan du få en udskrevet en kopi fra
Nordamerika: Hewlett-Packard, MS POD, 11311 Chinden Blvd., Boise, ID 83714, USA
●
Europa, Mellemøsten, Afrika: Hewlett-Packard, POD, Via G. Di Vittorio, 9, 20063, Cernusco s/Naviglio (MI), Italien
●
Asien og Stillehavsområdet: Hewlett-Packard, POD, P.O. Box 200, Alexandra Post Office, Singapore 911507
●
Når du beder om at få en trykt kopi af din garanti, skal du medtage produktnummer, garantiperiode (angivet på
servicemærkaten), navn og postadresse.
VIGTIGT: Returnér ikke dit HP-produkt til ovenstående adresser. For support i USA skal du gå til
contactHP. For support i hele verden skal du gå til http://welcome.hp.com/country/us/en/wwcontact_us.html
*
http://www.hp.com/go/
http://www.hp.com/go/orderdocuments eller skrive til:
Specifikke garantioplysninger om denne computer.
●
http://www.hp.com/go/
2 Kapitel 1 Kom rigtigt i gang
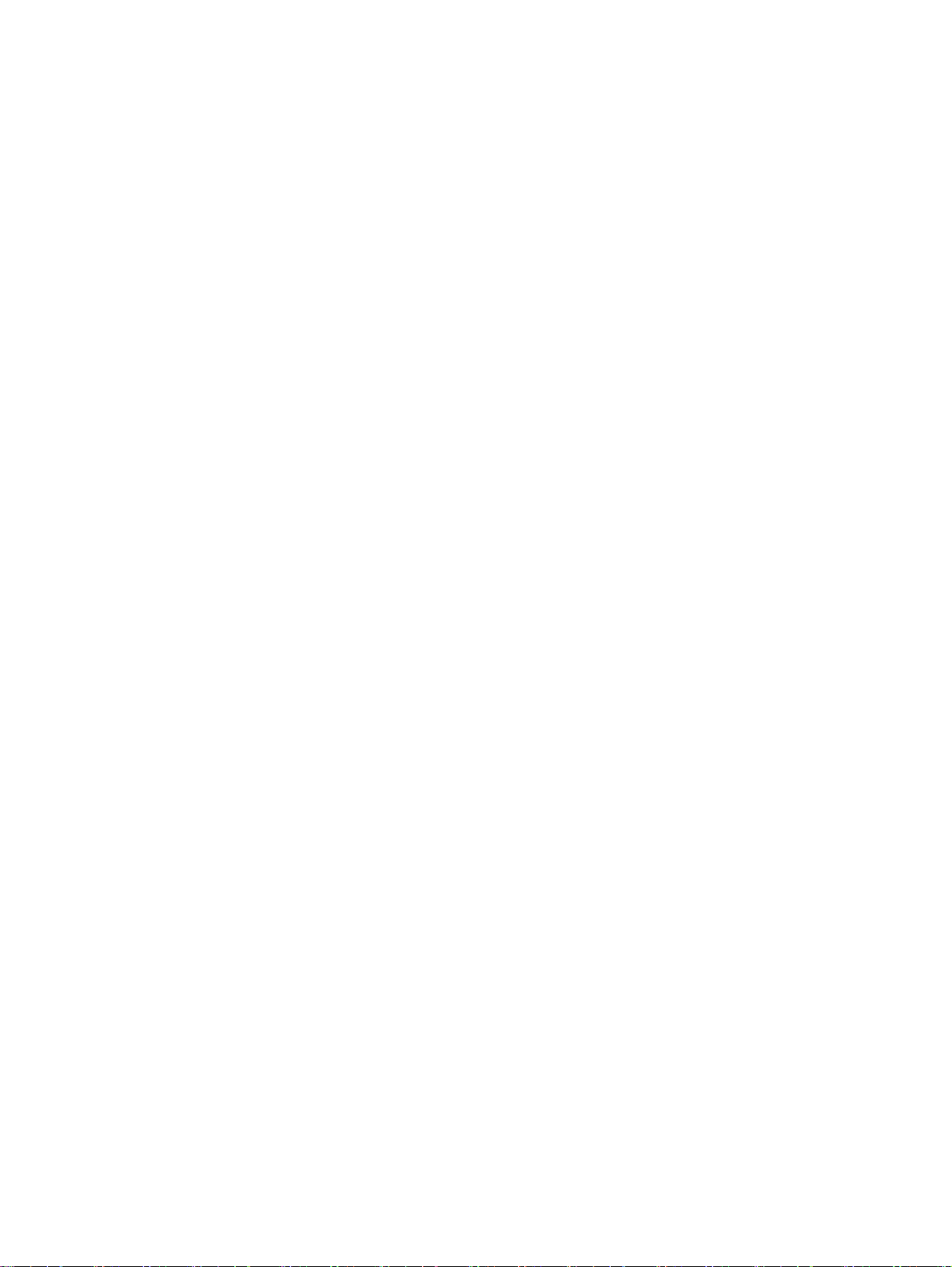
Sådan finder du dine hardware- og softwareoplysninger
1. Klik på ikonet System menu (Systemmenu) øverst til højre på toppanelet, og klik derefter på
System Settings (Systemindstillinger).
2. Vælg ikonet Details (Detaljer) fra afsnittet System (System).
Der vises en liste over alle de enheder, der er installeret på computeren, herunder optiske drev, SSDdrev eller en sekundær harddisk.
Sådan finder du ud af, hvilken software der er inkluderet på computeren:
1. Klik på knappen Ubuntu Software Center (Ubuntu-softwarecenter), der er placeret i venstre side
af skrivebordet i Launcher (Kvikstart), og klik derefter på Installed (Installeret) øverst i vinduet for
at få vist softwarekategorier.
2. Klik på en softwarekategori for at få vist den installerede software for den pågældende kategori.
Sådan finder du dine hardware- og softwareoplysninger 3
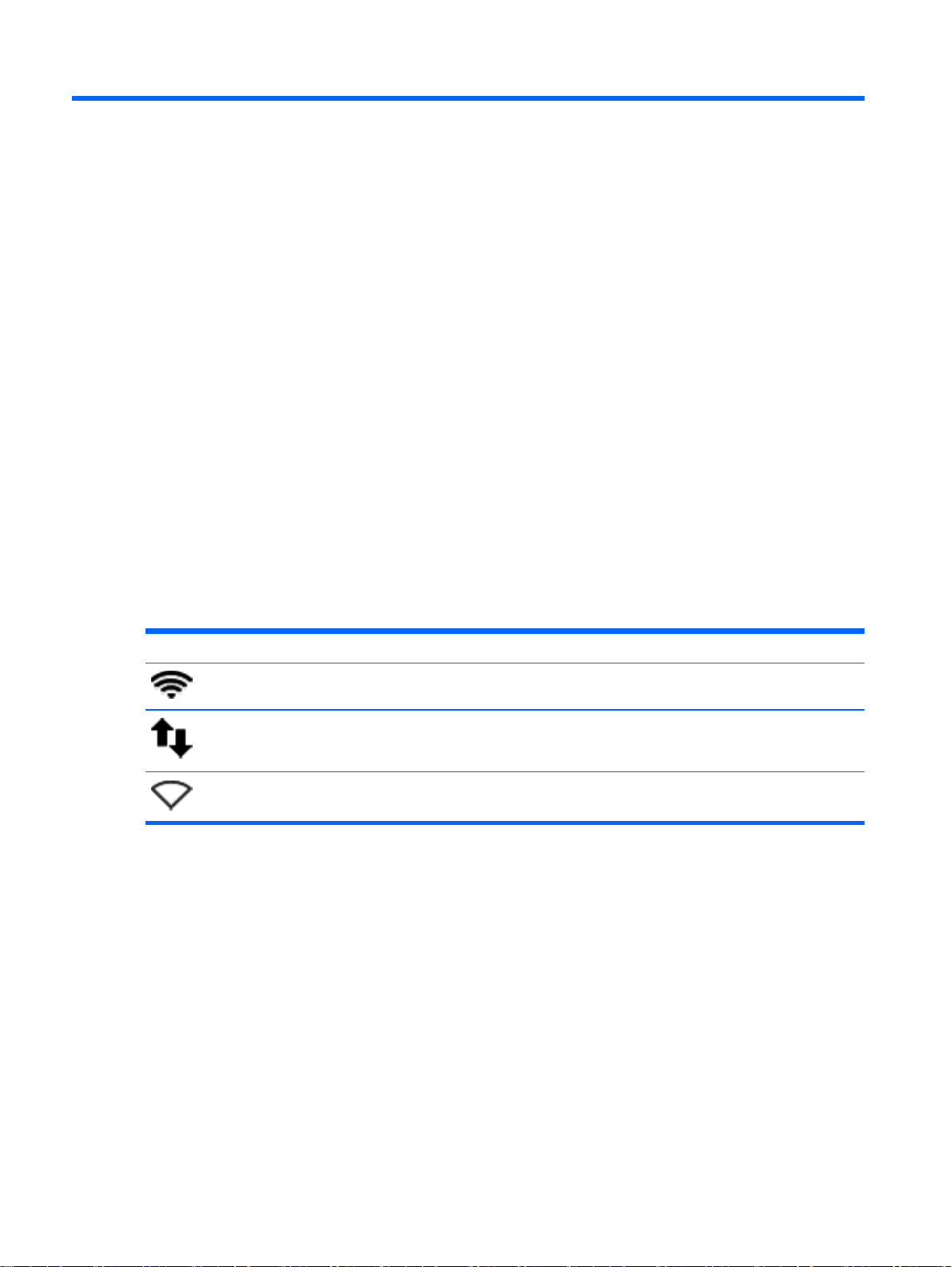
2 Tilslutning til et netværk
Du kan have computeren med dig overalt. Men selv når du er hjemme, kan du udforske verden og få
adgang til oplysninger fra millioner af websteder ved brug af din computer og et kabelbaseret eller et
trådløst netværk. Dette kapitel hjælper dig med at komme i forbindelse med verden.
Tilslutning til et trådløst netværk
Trådløs teknologi overfører data via radiobølger i stedet for ledninger. Din computer er muligvis
udstyret med en eller flere af følgende integrerede trådløse enheder:
WLAN-enhed (Wireless local area network) – Forbinder computeren med trådløse, lokale
●
netværk (almindeligvis kaldet Wi-Fi-netværk, trådløse LAN'er eller WLAN'er) i firmakontorer, i
hjemmet og på offentlige steder, som f.eks. lufthavne, restauranter, caféer, hoteller og
universiteter. I et WLAN-netværk kommunikerer den trådløse mobilenhed i din computer med en
trådløs router eller et trådløst adgangspunkt.
Bluetooth®-enhed – Opretter et PAN-netværk (personal area network) for at oprette forbindelse
●
til andre Bluetooth-aktiverede enheder, som f.eks. computere, telefoner, printere, headset,
højttalere og kameraer. I et PAN-netværk kommunikerer en enhed direkte med andre enheder,
og enhederne skal være forholdsvis tæt på hinanden – inden for 10 meters afstand af hinanden.
Identificering af statusikoner for trådløse forbindelser og netværk
Ikon Navn Beskrivelse
Trådløs (tilsluttet) Angiver, at én eller flere trådløse enheder er tændt.
Netværksforbindelse
(tilsluttet)
Netværksforbindelse
(frakoblet)
Angiver, at det kabelforbundne netværk er tilsluttet og aktivt. Hvis
både kabelforbindelsen og den trådløse forbindelse er aktiv,
bruger operativsystemet kabelforbindelsen, da den er hurtigst.
Angiver, at hverken kabelnetværket eller det trådløse netværk er
tilsluttet.
Brug af knapper til trådløs
Du kan kontrollere de trådløse enheder på computeren ved hjælp en eller flere af disse funktioner:
Knappen Trådløs, kontakten Trådløs, tasten Trådløs eller tasten Flytilstand (i dette kapitel kaldet
●
knappen Trådløs) (kun udvalgte modeller)
Kontrolelementer i operativsystemet
●
Brug af knappen Trådløs
Afhængigt af modellen, kan computeren have en knap for trådløs, en eller flere trådløse enheder og
én eller flere lysdioder for trådløs. Alle de trådløse enheder på computeren er aktiveret fra fabrikken,
så lysdioden for trådløs er tændt (hvid), når du tænder for computeren.
4 Kapitel 2 Tilslutning til et netværk
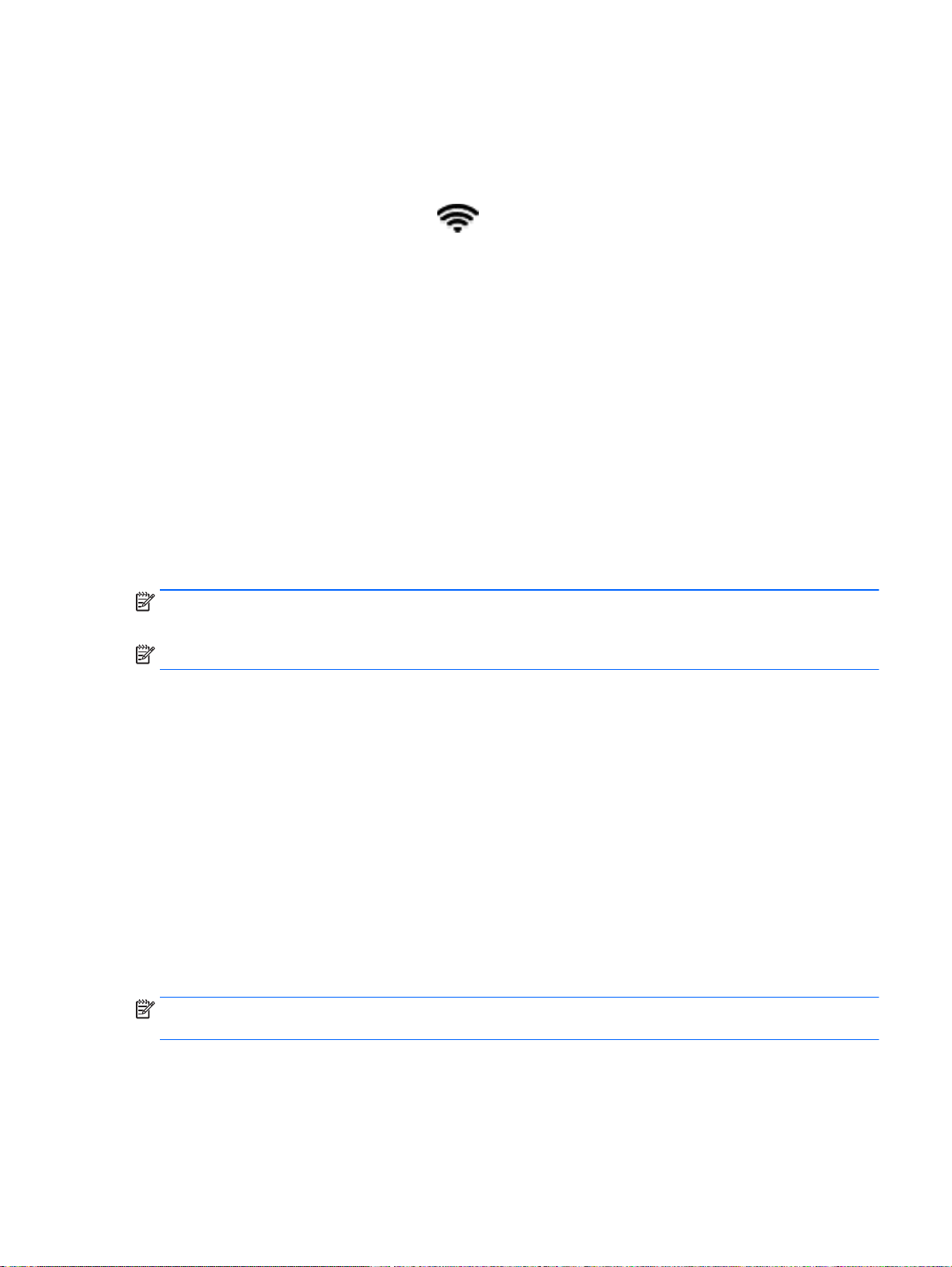
Lysdioden for trådløs angiver den generelle strømtilstand for dine trådløse enheder, ikke status for
individuelle enheder. Hvis lysdioden for trådløs er hvid, er mindst én trådløs enhed tændt. Hvis
lysdioden for trådløs er gul, er alle trådløse enheder slukket.
Da de trådløse enheder er aktiveret på fabrikken, kan du bruge knappen Trådløs til at tænde eller
slukke de trådløse enheder på én gang. De enkelte trådløse enheder kan styres ved at klikke på
ikonet Network menu (Netværksmenu)
Connections (Rediger forbindelser).
øverst til højre i toppanelet og derefter klikke på Edit
Sådan bruger du kontrolelementer i operativsystemet
Sådan aktiverer eller deaktiverer du en trådløs eller kablet netværksenhed:
1. Klik på ikonet Network menu (Netværksmenu) øverst til højre i toppanelet.
2. Aktivér eller deaktiver en af følgende indstillinger for at vælge eller rydde de pågældende
enheder:
Enable Networking (Aktivér netværksunderstøttelse) (alle netværksenheder)
●
Enable Wireless (Aktivér trådløst netværk)
●
Sådan bruger du WLAN
Med en WLAN-enhed kan du få adgang til et trådløst netværk (WLAN), som består af andre
computere og andet tilbehør, der er sammenkædet med en trådløs router eller et trådløst
adgangspunkt.
BEMÆRK: Når du opretter en trådløs forbindelse eller giver brugere adgang til et netværk, bliver du
bedt om at angive rodadgangskoden.
BEMÆRK: Termerne
Et omfattende WLAN, som f.eks. et virksomheds-WLAN eller et offentligt WLAN, anvender
●
normalt trådløse adgangspunkter, der kan håndtere et stort antal computere og tilbehør, og som
kan adskille kritiske netværksfunktioner.
WLAN i hjemmet eller på et mindre kontor anvender typisk en trådløs router, der giver mulighed
●
for, at flere trådløse og fastkoblede computere kan dele en internetforbindelse, en printer og filer,
uden at det kræver ekstra hardware eller software.
Hvis du vil bruge WLAN-enheden i computeren, skal du oprette forbindelse til en WLAN-infrastruktur
(leveret via en serviceudbyder, et offentligt netværk eller et virksomhedsnetværk).
trådløs router
Sådan bruger du en internetudbyder
Når du opsætter internetadgang i hjemmet, skal du oprette en konto hos en internetudbyder. Kontakt
en lokal internetudbyder for at købe internettjeneste og et modem. Internetudbyderen hjælper med at
opsætte modemmet, installere et netværkskabel til at forbinde din trådløse computer til modemmet og
teste internetforbindelsen.
BEMÆRK: Din internetudbyder giver dig et bruger-id og en adgangskode til at få forbindelse til
internettet. Notér disse oplysninger ned, og opbevar dem på et sikkert sted.
og
trådløst adgangspunkt
anvendes ofte som synonymer.
Tilslutning til et trådløst netværk 5
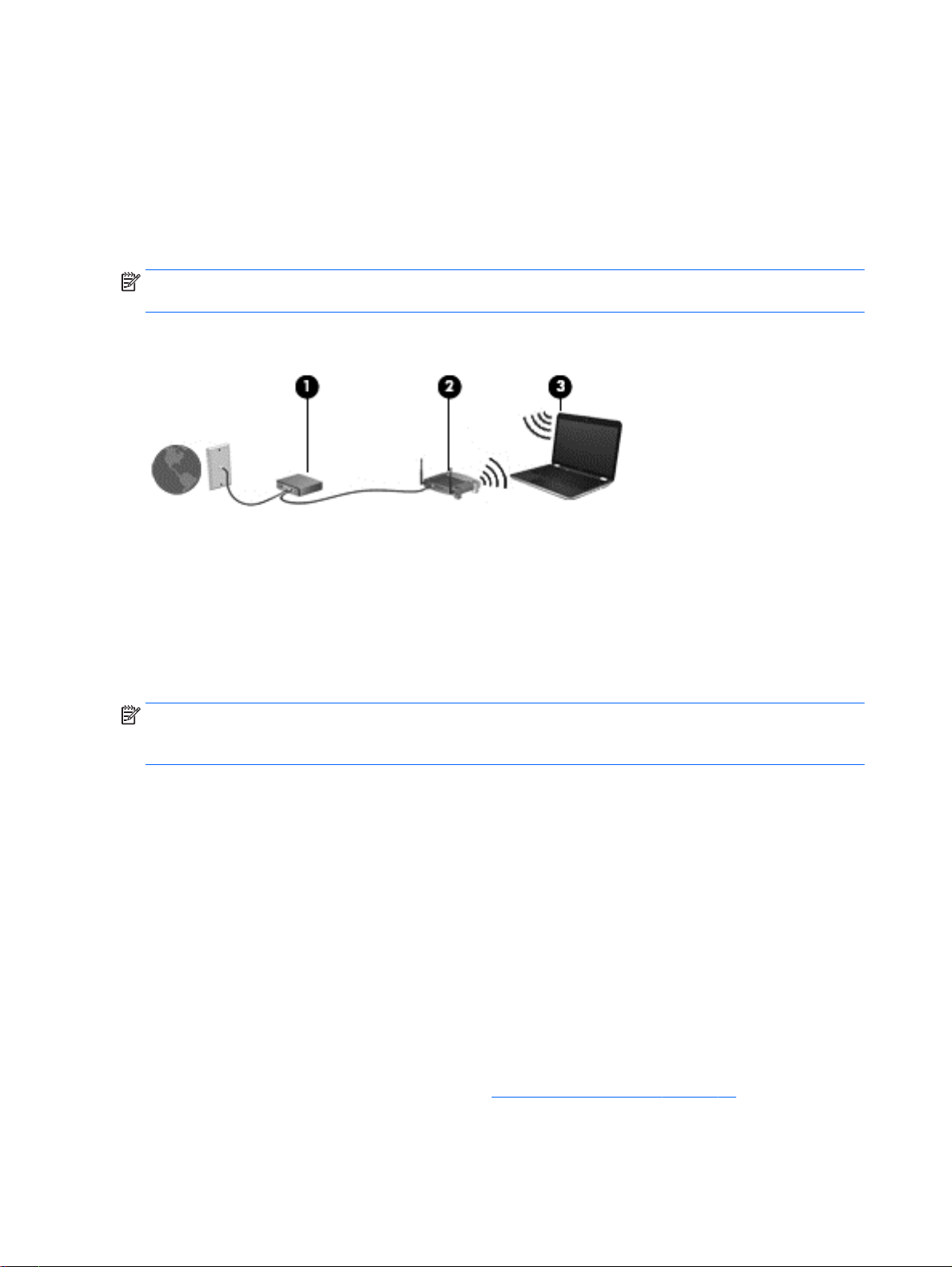
Opsætning af et WLAN
Du skal bruge følgende udstyr for at opsætte et WLAN og oprette forbindelse til internettet:
Et bredbåndsmodem (enten DSL eller kabel) (1) og en internetforbindelse med høj hastighed,
●
der købes hos en internetudbyder
En trådløs router (2) (købes separat)
●
En trådløs computer (3)
●
BEMÆRK: Nogle modemmer har en indbygget trådløs router. Kontakt din internetudbyder for at få
at vide, hvilken type modem du har.
Illustrationen nedenfor viser et eksempel på en trådløs netværksinstallation, der er tilsluttet
internettet.
Efterhånden som netværket vokser, kan yderligere trådløse og kabelbaserede computere tilsluttes
netværket, så de kan få adgang til internettet.
Du kan få hjælp til opsætning af dit WLAN i oplysningerne fra producenten af din router eller hos din
internetudbyder.
Konfiguration af en trådløs router
Du kan få hjælp til opsætning af et WLAN i oplysningerne fra producenten af din router eller hos din
internetudbyder.
BEMÆRK: Det anbefales, at du slutter din nye, trådløse computer første gang til routeren vha. det
netværkskabel, der fulgte med routeren. Når computeren har oprettet forbindelse til internettet, kan
du tage kablet ud og derefter få adgang til internettet via det trådløse netværk.
Beskyttelse af dit WLAN
Når du opsætter et WLAN eller får adgang til et eksisterende WLAN, skal du altid aktivere
sikkerhedsfunktionerne for at beskytte netværket imod uautoriseret adgang. WLAN'er i offentlige
områder, (hotspots), som f.eks. cafeer og lufthavne, er muligvis ikke sikre. Hvis du er bekymret for din
computers sikkerhed i et hotspot, bør du begrænse dine netværksaktiviteter til e-mails, der ikke er
fortrolige, og almindelig internetsurfing.
Trådløse radiosignaler løber uden for netværket, så andre WLAN-enheder kan opfange ubeskyttede
signaler. Tag følgende forholdsregler for at beskytte dit WLAN:
Brug en firewall.
●
En firewall kontrollerer både data og anmodninger om data, der sendes til dit netværk, og afviser
alle mistænkelige elementer. Firewalls findes både som software og hardware. Nogle netværk
bruger en kombination af begge typer. Ubuntu omfatter ikke firewallsoftware, men du kan hente
Gufw, som er et gratis firewallværktøj, der udbydes af Ubuntu. Du kan finde flere oplysninger
om, hvordan du henter og installerer Gufw i
Brug af firewallsoftware på side 38.
Sådan anvender du trådløs kryptering.
●
6 Kapitel 2 Tilslutning til et netværk

Trådløs kryptering bruger sikkerhedsindstillinger til at kryptere og dekryptere data, der sendes
over netværket.
Sådan opretter du forbindelse til et WLAN-netværk
Benyt nedenstående fremgangsmåde for at oprette forbindelse til WLAN'et:
1. Sørg for, at WLAN-enheden er tændt. Hvis enheden er tændt, lyser lysdioden for trådløs hvid.
Hvis lysdioden for trådløs er gul, skal du trykke på knappen for trådløs.
2. Klik på ikonet Network menu (Netværksmenu) øverst til højre i toppanelet.
De tilgængelige trådløse netværk vises under Wireless Networks (Trådløse netværk).
3. Klik på det ønskede trådløse netværk.
Hvis netværket er et sikkerhedsaktiveret WLAN, bliver du bedt om at angive en
netværkssikkerhedskode. Indtast koden, og klik derefter på OK for at oprette forbindelse.
BEMÆRK: Hvis du vil have adgang til et netværk, som ikke bliver fundet automatisk, skal du
klikke på ikonet Network menu (Netværksmenu) og vælge Connect to Hidden Wireless Network
(Opret forbindelse til skjult trådløst netværk). Angiv ESSID-oplysningerne, og indstil parametrene
for kryptering.
BEMÆRK: Hvis der ikke er noget WLAN på listen, og dit netværk ikke er skjult, er du uden for
rækkevidden af en trådløs router eller et adgangspunkt.
Hvis du ikke kan se det netværk, som du vil oprette forbindelse til, skal du klikke på ikonet
Network menu (Netværksmenu) øverst til højre i toppanelet og klikke på Edit Connections
(Rediger forbindelser).
BEMÆRK: Den funktionsmæssige rækkevidde (hvor langt de trådløse signaler rækker) afhænger af
WLAN-implementeringen, routerfabrikatet og interferens fra andre elektroniske enheder eller
bygningsmæssige barrierer som vægge og gulve.
Brug af trådløse Bluetooth-enheder
Din computer kan have en Bluetooth-enhed afhængigt af modellen. En Bluetooth-enhed muliggør
trådløs kommunikation med kort rækkevidde, som erstatter de fysiske kabelforbindelser, der
traditionelt forbinder elektroniske enheder som f.eks. følgende:
Computere (stationære, bærbare, PDA'er)
●
Telefoner (mobiltelefoner, trådløse telefoner, smartphones)
●
Billedenheder (printer, kamera)
●
Lydenheder (headset, højttalere)
●
Mus
●
Bluetooth-enheder giver peer-to-peer-funktionalitet, så du kan oprette et PAN-netværk (personal area
network) af Bluetooth-enheder. Se Hjælp til Bluetooth-softwaren for at få oplysninger om
konfiguration og brug af Bluetooth-enheder.
Tilslutning til et trådløst netværk 7
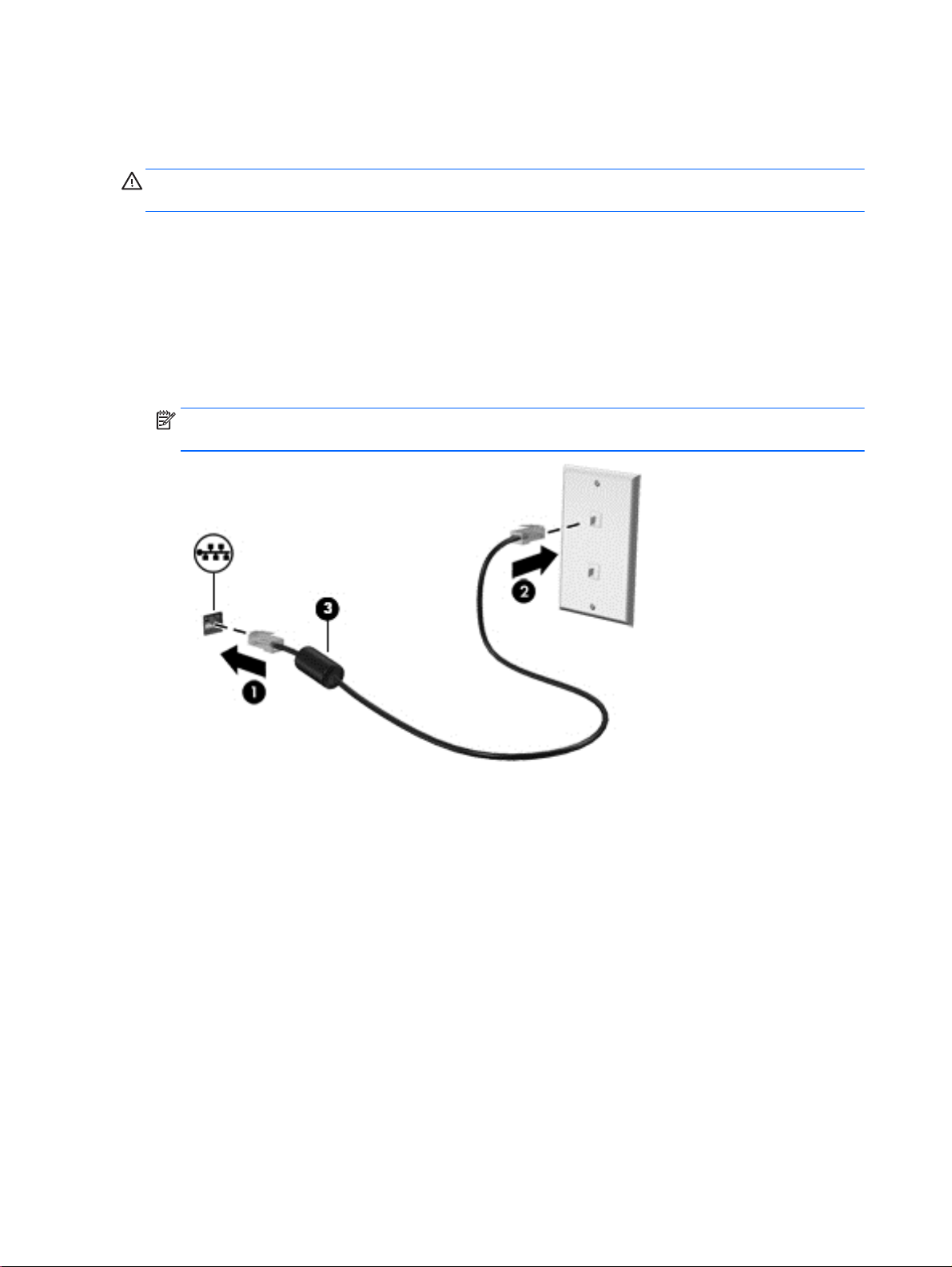
Sådan opretter du forbindelse til et kabelbaseret netværk
En LAN-forbindelse kræver et 8-bens RJ-45-netværkskabel.
ADVARSEL! For at mindske risikoen for elektrisk stød, brand eller beskadigelse af udstyret skal du
undlade at slutte et modem- eller telefonkabel til et RJ-45-stik (netværksstik).
Tilslutning til et lokalt netværk (LAN)
Brug en LAN-forbindelse, hvis du ønsker at tilslutte computeren direkte til en router i dit hjem (i stedet
for at arbejde trådløst), eller hvis du vil oprette forbindelse til et eksisterende netværk på dit kontor.
Benyt nedenstående fremgangsmåde for at tilslutte netværkskablet:
1. Slut netværkskablet til computerens netværksstik (1).
2. Sæt den anden ende af netværkskablet i et netværksvægstik (2) eller en router.
BEMÆRK: Hvis netværkskablet er forsynet med et støjdæmpningskredsløb (3), der forhindrer
forstyrrelse fra radio- og tv-modtagelse, skal du rette kablets kredsløbene mod computeren.
8 Kapitel 2 Tilslutning til et netværk
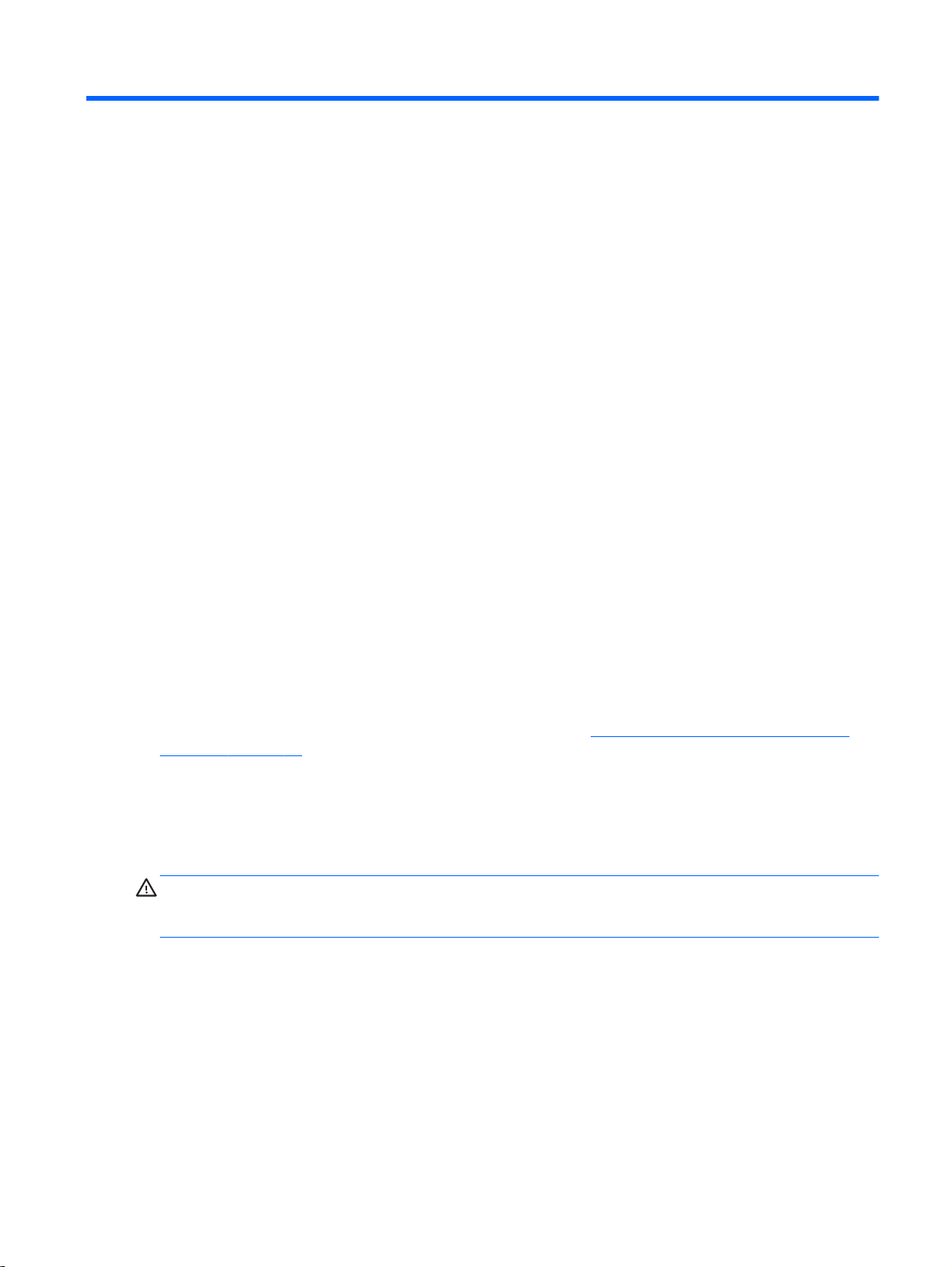
3 Brug af underholdningsfunktioner
Brug din HP-computer som en underholdningscentral til at socialisere via webkamera, nyde og
administrere din musik og downloade og se film. Eller gør computeren til et endnu mere omfattende
underholdningscenter ved at tilslutte eksterne enheder som højttalere, hovedtelefoner, skærm,
projektor, tv og på nogle udvalgte modeller HD-enheder. Du kan også bruge webkameraet med
programmer som f.eks. Google Hangouts og Skype.
Brug af webkamera
Din computer har muligvis et integreret webkamera. Din computer er udstyret med et integreret
webkamera, som er et velegnet værktøj til sociale netværk, da du kan kommunikere tæt med venner
og kollegaer i nærheden eller på den anden side af jorden. Med webkameraet kan du streame video
med din chatsoftware, og med den forudinstallerede software, Cheese Webcam Booth, kan du
optage og dele video og tage stillbilleder.
Brug af lyd
På HP-computere kan du afspille musik-cd'er, downloade og lytte til musik, streame lydindhold fra
internettet (herunder radio), optage eller mikse lyd og video for at oprette multimedier. Tilslut eksterne
lydenheder, f.eks. højttalere eller hovedtelefoner for at forbedre lytteoplevelsen.
Tilslutning af højttalere
Du kan tilslutte kabelforbundne højttalere til din computer ved at tilslutte dem til USB-porte (eller
lydudgangsstik) på computeren eller på en dockingenhed.
Du tilslutter
at tilslutte high-definition-højttalere til computeren, kan du se
HDMI-tv) på side 13. Før du tilføjer lydenheder, skal du sørge for at justere lydstyrken.
trådløse
højttalere til computeren ved at følge producentens anvisninger. Hvis du ønsker
Tilslutning af hovedtelefoner
Du kan tilslutte kabelforbundne hovedtelefoner til hovedtelefonstikket på computeren.
Følg producentens anvisninger for at tilslutte
ADVARSEL! Hvis du vil mindske risikoen for personskader, skal du regulere lydstyrken, før du tager
hovedtelefoner, øresnegle eller headset på. Se
yderligere oplysninger om sikkerhed.
Tilslutning af en mikrofon
Hvis du vil optage lyd, skal du slutte en mikrofon til mikrofonstikket på computeren. Du opnår de
bedste resultater af optagelsen ved at tale direkte ind i mikrofonen og optage lyd i omgivelser uden
baggrundsstøj.
Konfigurering af lydindstillinger (med
trådløse
hovedtelefoner til din computer.
Generelle bemærkninger, sikkerhed og miljø
for at få
Brug af webkamera 9
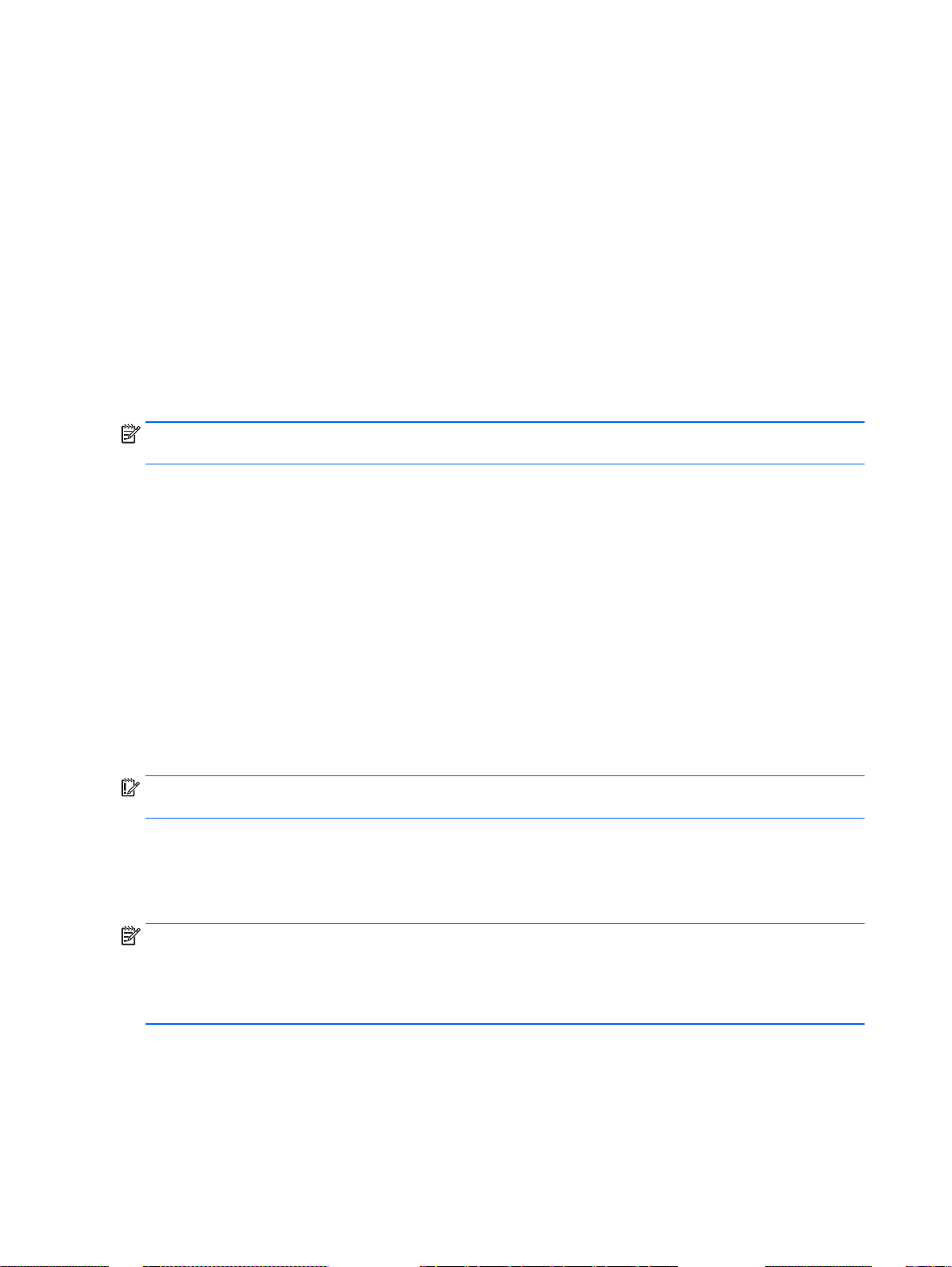
Kontrol af lyden
Benyt følgende fremgangsmåde for at kontrollere systemlyden på computeren:
1. Klik på ikonet System menu (Systemenu) øverst til højre i toppanelet, og klik derefter på System
Settings (Systemindstillinger) > på ikonet Sound (Lyd).
2. Klik på fanen Sound Effects (Lydeffekter), og vælg derefter en af lydindstillingerne under Choose
an alert sound (Vælg en advarselslyd) for at teste hver enkelt lyd.
Hvis du vil kontrollere optagefunktionerne i din computer, skal du følge disse trin:
1. Klik på ikonet System menu (Systemenu) øverst til højre i toppanelet, og klik derefter på System
Settings (Systemindstillinger) > på ikonet Sound (Lyd).
2. Klik på fanen Input (Indgang), og vælg derefter Line in (Indgangsstik) eller Internal mikrophone
(Intern mikrofon) fra panelet Record sound from (Optag lyd fra) i venstre side af vinduet.
3. Justér inputstyrken ved at flytte skyderen Input volume (Inputstyrke) til den ønskede indstilling.
BEMÆRK: Du opnår de bedste resultater af optagelsen ved at tale direkte ind i mikrofonen og
optage lyd i omgivelser uden baggrundsstøj.
Klik på Sound menu (Lydmenu) i højre side af toppanelet for at bekræfte eller ændre
lydindstillingerne på computeren.
Brug af video
Din HP-computer er en stærk videoenhed, der gør det muligt at se streamet video fra dine foretrukne
websteder og downloade video og film, som du kan se på din computer, uden at skulle have adgang
til et netværk.
Du kan forbedre visningsoplevelsen ved at bruge en af videoportene på computeren til at tilslutte en
ekstern skærm, en projektor eller et tv. De fleste computere har en VGA-port (video graphics array) til
tilslutning af analoge videoenheder. Nogle computere har en DisplayPort, som tilslutter en valgfri,
digital visningsenhed, som f.eks. en højtydende skærm eller projektor. Nogle computere har også en
HDMI-port (high-definition multimedia interface), så du kan oprette forbindelse til en HD-skærm eller
et HD-tv.
VIGTIGT: Sørg for, at den eksterne enhed er sluttet til den korrekte port på computeren ved hjælp
af det korrekte kabel. Se anvisningerne fra producenten af enheden, hvis du har spørgsmål.
Tilslutning af en VGA-skærm eller projektor
Hvis du vil se computerskærmbilledet på en ekstern VGA-skærm eller se en præsentation på en
projektor, skal du tilslutte en skærm eller projektor til computerens VGA-port.
BEMÆRK: Justér skærmopløsningen på den eksterne enhed. Klik på ikonet System menu
(Systemmenu) øverst til højre i toppanelet, klik på Displays (Skærme), og vælg derefter en opløsning
på rullelisten ved siden af Resolution (Opløsning). Vælg den skærmen, hvor du vil have vist Launcher
(Kvikstart), fra rullemenuen ud for Launcher placement (Placering af Kvikstart). Klik på Apply
(Anvend) for at gemme ændringerne.
Sådan tilsluttes en skærm eller projektor:
1. Slut VGA-kablet fra skærmen eller projektoren til VGA-porten på computeren som vist.
10 Kapitel 3 Brug af underholdningsfunktioner
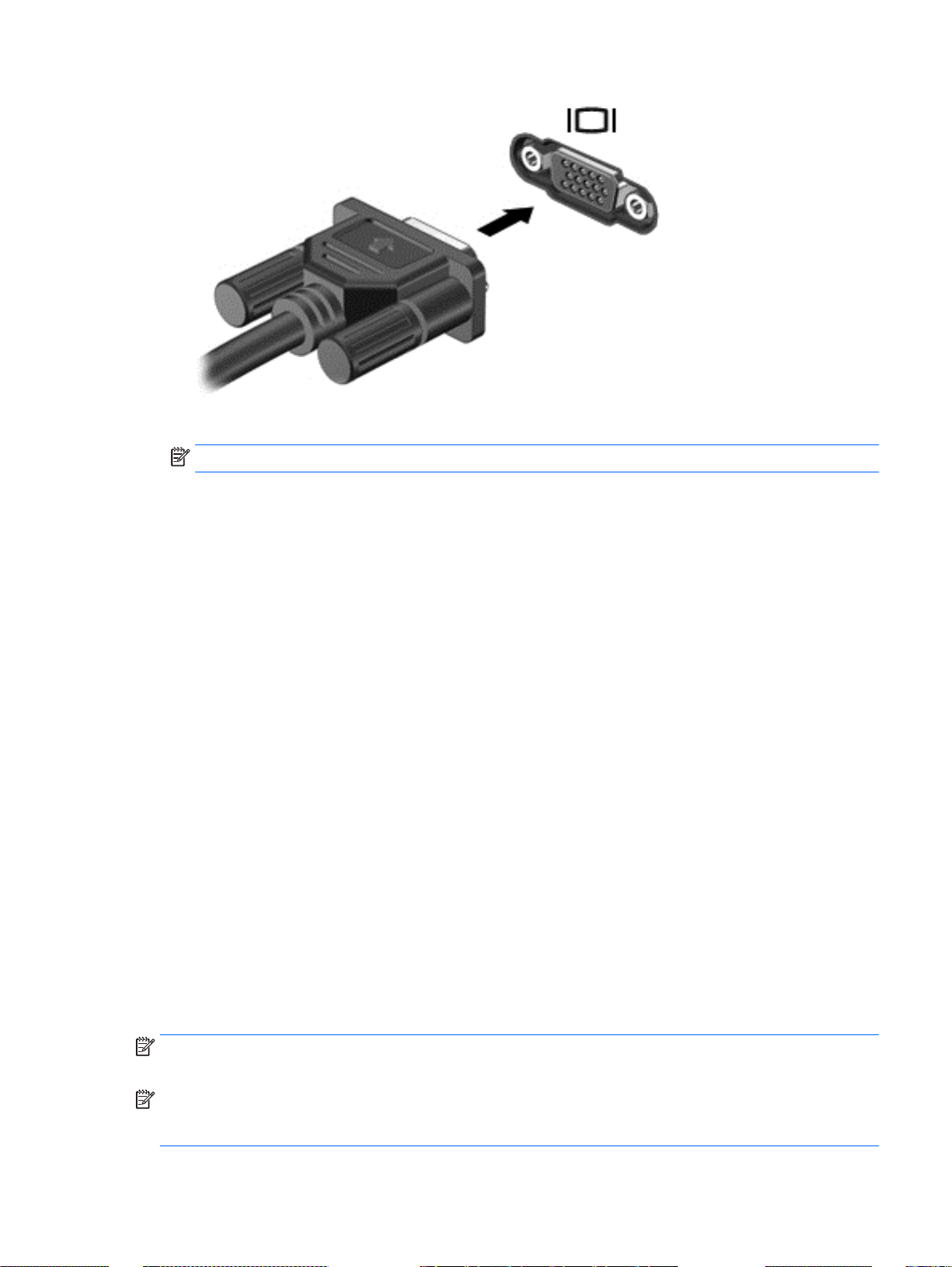
2. Tryk på f4 for at skifte mellem fire skærmvisningstilstande:
BEMÆRK: Funktionstasten for denne handling kan variere afhængigt af din model.
Laptop display only (Kun skærm på bærbar computer): Vis kun skærmbilledet på
●
computeren.
Hvis den eksterne skærm ikke registreres, når du trykker på f4, skal du følge disse trin:
1. Klik på ikonet System menu (Systemmenu) øverst til højre i toppanelet, og klik derefter på
2. Klik på knappen Detect Displays (Find skærme).
3. Skub knappen On/Off (Tænd/sluk) til On (På) under skærmlayoutet. Hvis standardskærmen ikke
4. Når indstillingerne er konfigureret, skal du klikke på Apply (Anvend) og derefter klikke på OK.
DisplayPort
DisplayPort slutter computeren til en valgfri video- eller lydenhed, f.eks. HD-fjernsyn (High Definition)
eller til en anden kompatibel digital komponent eller lydkomponent. DisplayPort leverer højere ydelse
end den eksterne VGA-skærm og forbedrer den digitale forbindelse.
Mirror displays (Spejlskærme): Vis skærmbilledet samtidigt på
●
eksterne enhed.
Extend (Udvid): Vis skærmbilledet i udvidet form på
●
enhed.
External monitor only (Kun ekstern skærm): Vis kun skærmbilledet på den eksterne enhed.
●
Hver gang du trykker på f4, ændres visningstilstanden.
Displays (Skærme).
registreres, skal du indstille opløsningen og opdateringshastigheden ved hjælp af
specifikationerne for den eksterne skærm. Skift rotationen, hvis du ønsker det. Hvis skærmen
kræver spejling, skal du klikke på afkrydsningsfeltet Mirror Displays (Spejl skærme).
både
både
computeren og den
computeren og den eksterne
BEMÆRK: Hvis du vil transmittere video- og/eller lydsignaler gennem DisplayPort, skal du have et
DisplayPort-kabel (købes separat).
BEMÆRK: Der kan sluttes én DisplayPort-enhed til porten til DisplayPort på computeren. De
oplysninger, der vises på computerskærmen, vises muligvis samtidigt på porten til DisplayPortenheden.
Brug af video 11

Sådan tilslutter du en video- eller lydenhed til DisplayPort:
1. Tilslut den ene ende af DisplayPort-kablet til porten til DisplayPort på computeren.
2. Tilslut den anden ende af kablet til videoenheden, og se derefter forhandlerens instruktioner for
at få flere oplysninger.
BEMÆRK: Du fjerner enhedskablet ved at trykke ned på stikforbindelsens udløserknap.
Tilslutning af et HDMI-tv eller en skærm
Hvis du vil se computerskærmbilledet på et HD-tv eller -skærm, skal du tilslutte HD-enheden i
henhold til følgende anvisninger.
Hvis du vil tilslutte en HDMI-enhed til din computer, skal du bruge et HDMI-kabel (sælges separat).
BEMÆRK: Justér skærmopløsningen på den eksterne enhed, især hvis du vælger indstillingen
"Udvid". Klik på ikonet System menu (Systemmenu) øverst til højre i toppanelet, klik på Displays
(Skærme), og vælg herefter en opløsning på rullelisten ved siden af Resolution (Opløsning) for at
opnå de bedste resultater.
Sådan tilslutter du et HD-tv eller en -skærm til din computer:
1. Tilslut den ene ende af HDMI-kablet til HDMI-porten på computeren.
2. Sæt den anden ende af kablet i HD-tv'et eller -skærmen.
3. Tryk på f4 for at skifte mellem computerens fire skærmvisningstilstande:
12 Kapitel 3 Brug af underholdningsfunktioner

Laptop display only (Kun skærm på bærbar computer): Vis kun skærmbilledet på
●
computeren.
Mirror displays (Spejlskærme): Vis skærmbilledet samtidigt på
●
eksterne enhed.
Extend (Udvid): Vis skærmbilledet i udvidet form på
●
enhed.
External monitor only (Kun ekstern skærm): Vis kun skærmbilledet på den eksterne enhed.
●
Hver gang du trykker på f4, ændres visningstilstanden.
Konfigurering af lydindstillinger (med HDMI-tv)
HDMI er den eneste videogrænseflade, der understøtter HD-video og -lyd. Når du har tilsluttet et
HDMI-tv til computeren, kan du aktivere HDMI-lyden ved at følge disse trin:
1. Klik på ikonet Sound menu (Lydmenu) øverst til højre i toppanelet, og klik derefter på Sound
Settings (Lydindstillinger).
2. Klik på Internal Audio Digital Stereo (HDMI) (Intern digital stereolyd (HDMI)) under fanen Output
(Udgang).
3. Luk vinduet Lyd.
Du kan vende tilbage til at bruge computerens højttalere igen ved at følge disse trin:
1. Klik på ikonet Sound menu (Lydmenu) øverst til højre på toppanelet, og klik derefter på Sound
Settings (Lydindstillinger).
2. Klik på Internal Audio Analog Stereo (Intern analog stereolyd) under fanen Output (Udgang).
både
computeren og den
både
computeren og den eksterne
3. Luk vinduet Lyd.
Brug af video 13

4 Brug af tastaturet og pegeredskaberne
Du kan navigere nemt på skærmen med et tastatur og pegeenhed. Udvalgte modeller kan også have
særlige handlingstaster eller genvejstastfunktioner til at udføre rutineopgaver. Med TouchPad kan du
udføre funktioner på skærmen svarende til dem, der udføres med en ekstern mus.
Her kan du udforske pegeenhedsfunktioner og vælge de foretrukne indstillinger:
1. Klik på ikonet System menu (Systemmenu) øverst til højre på toppanelet, og klik derefter på
System Settings (Systemindstillinger).
2. Klik på Mouse and Touchpad (Mus og TouchPad).
Brug en ekstern USB-mus (købes separat) ved at tilslutte den til en af USB-portene på computeren.
BEMÆRK: Afhængigt af dit land/område kan tastaturet have andre taster og tastaturfunktioner end
dem, der er beskrevet i dette afsnit.
Brug af handlingstasterne
En handlingstast udfører en tildelt funktion. Ikonerne på tasterne f1 til og med f12 viser den funktion,
der er knyttet til den pågældende tast. Normalt starter f5 Filhåndtering og viser indholdet af
Hjemmemappen.
BEMÆRK: Dette afsnit beskriver handlingstaster, der er fælles for de fleste modeller. Nogle
handlingstaster er muligvis ikke tilgængelige på din computer.
Tryk på tasten for at bruge en handlingstastfunktion.
FORSIGTIG: Du skal være meget forsigtig, når du foretager ændringer i Setup Utility. Fejl kan
forhindre computeren i at fungere korrekt.
Handlingstastfunktionen er aktiveret fra fabrikken. Du kan deaktivere denne funktion i Setup Utility
(BIOS). Se
Diagnostics (UEFI) på side 40, hvis du ønsker anvisninger i, hvordan du åbner Setup Utility (BIOS),
og følg derefter anvisningerne nederst på skærmen.
Efter at have deaktiveret handlingstastfunktionen, kan du stadig udføre hver funktion ved at trykke på
tasten fn i kombination med den relevante handlingstast.
Ikon Beskrivelse
Brug af hjælpeprogrammet Setup Utility (Opsætning) (BIOS) og HP PC Hardware
Starter
Ubuntu-vejledning til stationær computer
Reducerer skærmens lysstyrke trinvist, så længe du holder tasten nede.
Øger skærmens lysstyrke trinvist, så længe du holder tasten nede.
.
Skifter mellem visning af billedet på de skærmenheder, der er tilsluttet systemet. Hvis der f.eks. er
sluttet en skærm til computeren, vil visningen af billedet på computerskærmen skifte fra
computeren til skærmen til en simultan visning på både computer og skærm, når du trykker på
denne tast.
14 Kapitel 4 Brug af tastaturet og pegeredskaberne

Ikon Beskrivelse
De fleste eksterne skærme modtager videooplysninger fra computeren ved hjælp af standarden
for ekstern VGA-video. Med denne tast kan du også skifte mellem visning af billeder på andre
enheder, der modtager videooplysninger fra computeren.
Afspiller det forrige nummer på en lyd-cd eller det forrige afsnit på en dvd.
Starter en lyd-cd eller en dvd, sætter den på pause eller genoptager afspilningen.
Afspiller det næste nummer på en lyd-cd eller det næste afsnit på en dvd.
Reducerer højttalerlydstyrken trinvist, så længe du holder tasten nede.
Forøger højttalerlydstyrken trinvist, så længe du holder tasten nede.
Slår højttalerlyden til eller fra.
Slår mikrofonen fra.
Tænder og slukker tastaturets baggrundslys.
Brug af TouchPad
TouchPad'en giver dig mulighed for at navigere computeren med simple fingerbevægelser.
BEMÆRK: Tastaturets baggrundslys er slået til fra fabrikken. Sluk tastaturets baggrundslys for
at forlænge batteriets levetid.
Tænder eller slukker den trådløse funktion. Denne knap vises kun på udvalgte modeller.
BEMÆRK: Der skal i forvejen være opsat et trådløst netværk, hvis du vil oprette en trådløs
forbindelse.
Tænder eller slukker Flytilstand og den trådløse funktion.
BEMÆRK: Der skal i forvejen være opsat et trådløst netværk, hvis du vil oprette en trådløs
forbindelse.
Brug af TouchPad 15

Navigere
Før fingeren hen over TouchPad'en for at flytte markøren på skærmen i den ønskede retning.
Sådan klikker, dobbeltklikker og trækker du ved hjælp af TouchPad'en:
1. Klik på ikonet System menu (Systemmenu) yderst til højre i toppanelet, og klik derefter på
2. Vælg den bevægelse, du vil tænde eller slukke.
3. Klik på x i øverste venstre hjørne for at lukke vinduet.
Valg
Brug venstre og højre knap på TouchPad'en på samme måde som de tilsvarende knapper på en
ekstern mus.
System Settings (Systemindstillinger) > Mouse and Touchpad (Mus og Touchpad).
16 Kapitel 4 Brug af tastaturet og pegeredskaberne

Brug af TouchPad-bevægelser
Hvis du vil aktivere TouchPad-bevægelser, skal du anbringe to fingre på TouchPad'en på samme tid
som beskrevet i nedenstående afsnit.
BEMÆRK: TouchPad-bevægelser understøttes ikke i alle programmer.
Vandret rulning
Vandret rulning er en nyttig funktion, hvis du vil flytte op og ned eller sidelæns på en side eller et
billede. Når du vil rulle, skal du anbringe to fingre let adskilt på TouchPad'en og derefter trække dem
op, ned eller til siden, hen over TouchPad'en.
Rulning på kanten
Rulning på kanten giver dig mulighed for at rulle ved hjælp af kanten af TouchPad'en. Når dette er
valgt, skal du føre fingeren op eller ned i højre side af TouchPad'en for at rulle vandret. Når vandret
rulning er aktiveret, kan du flytte fingeren til venstre og højre langs bunden af TouchPad'en for at rulle
vandret.
Brug af TouchPad 17

5Strømstyring
Din computer kan køre på batteristrøm eller på ekstern strøm. Når computeren kører udelukkende på
batteristrøm, og der ikke er en vekselstrømskilde tilgængelig til opladning af batteriet, er det vigtigt, at
du holder øje med batteriniveauet.
Lukning af computeren
FORSIGTIG: Data, der ikke er gemt, går tabt, når computeren lukkes.
Kommandoen Sluk lukker alle åbne programmer, herunder operativsystemet, og slukker derefter
skærmen og computeren.
Luk computeren under følgende forhold:
Når du har brug for at erstatte batteriet eller få adgang til komponenter inden i computeren
●
Når du tilslutter en ekstern hardwareenhed, der ikke kan sluttes til en USB-port
●
Når computeren ikke bruges eller vil være frakoblet ekstern strøm i en længere periode
●
Hvis du vil lukke computeren, skal du følge disse trin:
BEMÆRK: Hvis computeren er i standby- eller dvaletilstand, skal du først afslutte standby- eller
dvaletilstand, før du kan lukke computeren ned.
1. Gem dit arbejde, og luk alle åbne programmer.
2. Klik på ikonet System menu (Systemmenu) øverst til højre på toppanelet, og klik derefter på
Shut Down (Nedlukning) > Shut Down (Lukke).
Hvis computeren ikke reagerer, og du ikke kan anvende de foregående procedurer for nedlukning,
kan du forsøge med følgende nedlukningsprocedurer i den viste rækkefølge:
Hold tænd/sluk-knappen inde i mindst fem sekunder.
●
Kobl computeren fra ekstern strøm, og fjern derefter batteriet, hvis computeren indeholder et
●
brugerudskifteligt batteri.
Indstillinger for strømstyring
Brug af strømsparetilstand
BEMÆRK: De strømbesparende tilstande Dvale og Hybrid slumring er kun tilgængelige på udvalgte
modeller.
Computeren har to strømbesparelsestilstande, der er aktiveret fra fabrikkens side: Standbytilstand og
enten dvale- eller hybrid slumretilstand.
Når standbytilstand startes, blinker lysdioden for strøm, og skærmen ryddes. Dit arbejde gemmes i
hukommelsen, hvilket gør det hurtigere for dig at afslutte standbytilstand end dvaletilstand. Hvis
computeren er i standbytilstand i længere tid, eller hvis batteriet når et kritisk lavt niveau, mens
computeren er i standbytilstand, skifter den til dvaletilstand.
18 Kapitel 5 Strømstyring

Når dvaletilstand startes, gemmes dit arbejde i en dvalefil på harddisken, hvorefter computeren
slukkes.
Når hybrid slumretilstand er startet, gemmes status for din computer, herunder dit arbejde, samtidigt i
hukommelsen og på harddisken. Når du afslutter hybrid slumretilstand, fortsætter din computer til den
forrige tilstand.
FORSIGTIG: Hvis du vil forhindre eventuel lyd- og videoforringelse, tab af lyd- eller
videoafspilningsfunktionalitet eller tab af data, skal du undlade at starte standby-, dvale- eller hybrid
slumretilstand under læsning af eller skrivning til en disk eller et eksternt mediekort.
BEMÆRK: Du kan ikke starte nogen form for netværksforbindelse eller udføre computerfunktioner,
mens computeren er i standby-, dvale- eller hybrid slumretilstand.
Start og afslutning af standbytilstand
Systemet er indstillet fra fabrikken til at starte standbytilstand efter en periode uden aktivitet, når
computeren kører på batteristrøm eller på ekstern strøm.
Indstillinger for strøm og timeout kan ændres ved at klikke på ikonet System menu (Systemmenu)
øverst til højre på toppanelet og derefter klikke på System Settings (Systemindstillinger) > på ikonet
Power (Strøm).
Når computeren er tændt, kan du starte standbytilstand på følgende måder:
Tryk kortvarigt på tænd/sluk-knappen.
●
Luk skærmen.
●
BEMÆRK: Dette virker kun, når computeren kører på batteristrøm.
Klik på ikonet System menu (Systemmenu) øverst til højre på toppanelet, og klik på Suspend
●
(Standby).
Sådan afslutter du standbytilstand:
Tryk kortvarigt på tænd/sluk-knappen.
▲
Når computeren afslutter standbytilstand, tændes lysdioden for strøm, og dit arbejde vender tilbage
på skærmen, der hvor du stoppede.
Start og afslutning af dvale- eller hybrid slumretilstand (kun udvalgte modeller)
Systemet er fra fabrikkens side indstillet til at starte dvale- eller hybrid slumretilstand efter en periode
med inaktivitet, når det kører på batteri eller på ekstern strøm, eller hvis batteriet når et kritisk lavt
spændingsniveau.
Indstillinger for strøm og timeout kan ændres ved at klikke på ikonet System menu (Systemmenu)
øverst til højre på toppanelet og derefter klikke på System Settings (Systemindstillinger) > på ikonet
Power (Strøm).
Når computeren er tændt, kan du starte dvaletilstand på følgende måder:
Tryk kortvarigt på tænd/sluk-knappen, og klik på Hibernate (Dvale).
●
Klik på ikonet System menu (Systemmenu) øverst til højre på toppanelet, og klik derefter på
●
Hibernate (Dvale).
Sådan afslutter du dvaletilstand:
Tryk kortvarigt på tænd/sluk-knappen.
▲
Indstillinger for strømstyring 19
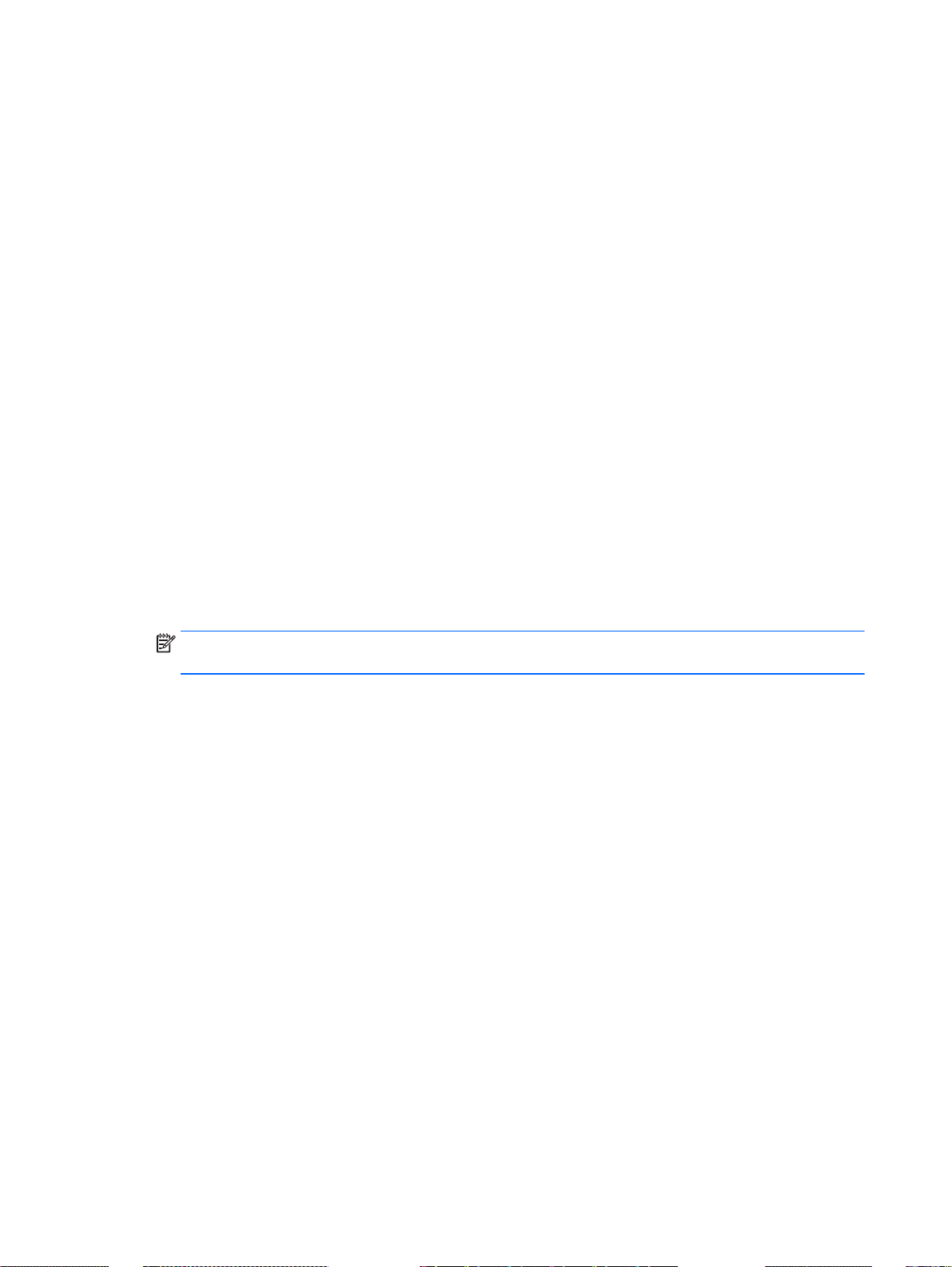
Når computeren afslutter Dvale, slås tænd/sluk-lysdioden til, og dit arbejde vender tilbage til
skærmen, der hvor du stoppede arbejdet.
Sådan bruger du ikonet Strøm
Ikonet Power (Strøm) findes i mappen Systemindstillinger. Med ikonet Power (Strøm) kan du hurtigt
få adgang til strømindstillinger, se resterende driftstid for batteriet og vælge en anden
strømstyringsplan.
For at få vist den resterende driftsprocent for batteriet, når computeren kører på batteristrøm,
●
skal du klikke på ikonet System menu (Systemmenu) øverst til højre i toppanelet og derefter
klikke på System Settings (Systemindstillinger) > på ikonet Power (Strøm).
For at få vist driftstiden for batteriet, når computeren er tilsluttet ekstern strøm, skal du klikke på
●
ikonet Battery menu (Batterimenu) til højre i kontrolpanelet.
For at få adgang til strømindstillinger skal du klikke på ikonet System menu (Systemmenu)
●
øverst til højre i toppanelet og derefter klikke på System Settings (Systemindstillinger) > på
ikonet Power (Strøm).
Sådan bruger du strømindstillingerne
Strømindstillingerne er en række systemindstillinger, der styrer, hvordan computeren anvender strøm.
Du kan tilpasse strømindstillingerne, så du sparer strøm eller maksimere ydeevnen.
Visning af de aktuelle strømindstillinger
Klik på ikonet System menu (Systemmenu) øverst til højre på toppanelet, og klik derefter på
▲
System Settings (Systemindstillinger) > på ikonet Power (Strøm).
BEMÆRK: Du har hurtig adgang til strømindstillinger ved at klikke på ikonet Battery menu
(Batterimenu) i højre side af toppanelet, og klik derefter på Power Settings (Strømindstillinger).
Sådan ændrer du de aktuelle strømindstillinger
1. Klik på ikonet System menu (Systemmenu) øverst til højre på toppanelet, og klik derefter på
System Settings (Systemindstillinger) > på ikonet Power (Strøm).
2. Du kan, efter behov, ændre indstillingerne under On battery power (På batteristrøm) When
plugged in (Når den er sat i).
Kørsel på batteristrøm
Når der er et opladet batteri i computeren, og denne ikke er sluttet til ekstern strøm, kører den på
batteristrøm. Hvis computeren har et opladt batteri installeret, og vekselstrømsadapteren frakobles
computeren, skifter computeren automatisk til batteristrøm, og skærmens lysstyrke nedsættes for at
forlænge batteriets levetid. Batteriet i computeren aflades langsomt, når computeren er slukket og
ikke er sluttet til ekstern strøm.
Computerbatteriets levetid varierer, afhængigt af indstillingerne for strømstyring, de programmer, der
køres på computeren, skærmens lysstyrke, eksterne enheder, der er sluttet til computeren, og andre
faktorer.
20 Kapitel 5 Strømstyring

Batteri forseglet fra fabrikken (kun udvalgte modeller)
Batteriet/batterierne i dette produkt kan ikke med lethed udskiftes af brugerne selv. Fjernelse eller
udskiftning af batteriet kan påvirke garantiens dækning. Hvis et batteri ikke længere kan oplades, skal
du kontakte support.
Når et batteriet er slidt op, må det ikke bortskaffes sammen med almindeligt husholdningsaffald. Følg
de lokale love og bestemmelser i dit område vedrørende bortskaffelse af batterier.
Oplysninger om batteritypen finder du i afsnittet Lynopsætning i den trykte vejledning, der fulgte med
computeren.
Fjernelse af et batteri, der kan udskiftes af brugeren (kun udvalgte modeller)
ADVARSEL! For at mindske potentielle sikkerhedsproblemer er det kun det batteri, der fulgte med
computeren, og som kan udskiftes af brugeren, et ombytningsbatteri fra HP eller et kompatibelt
batteri, der er købt hos HP, der må anvendes.
FORSIGTIG: Hvis du fjerner batteriet, og det er computerens eneste strømkilde, risikerer du at
miste data. Du kan forhindre tab af data ved at gemme dit arbejde eller lukke computeren, før du
fjerner batteriet.
Oplysninger om batteritypen finder du i afsnittet Lynopsætning i den trykte vejledning, der fulgte med
computeren.
Visning af resterende drifttid for batteriet
Klik på ikonet Battery menu (Batterimenu) i højre side af toppanelet.
▲
Opladning af batteriet
ADVARSEL! Du må ikke oplade computerens batteri om bord på et fly.
Batteriet oplades, når computeren er tilsluttet til ekstern strøm via en vekselstrømsadapter eller en
valgfri netadapter.
Batteriet oplades, uanset om computeren er tændt eller slukket, men det oplades hurtigere, hvis
computeren er slukket.
Opladningen kan tage længere tid, hvis batteriet er nyt, hvis det ikke er blevet brugt i to uger eller
mere eller har en temperatur, der er meget højere eller lavere end stuetemperatur.
Benyt nedenstående anbefalinger, hvis du vil forlænge batteriets levetid og optimere nøjagtigheden
af batterispændingsvisninger:
Når du oplader et nyt batteri, skal du lade det helt op, før du tænder for computeren.
●
BEMÆRK: Hvis computeren er tændt, mens batteriet oplades, viser batterimåleren i
meddelelsesområdet muligvis 100 procent opladet, før batteriet er helt opladet.
Lad batteriet aflade til under 5 procent af fuld spænding gennem almindelig brug, før det
●
oplades.
Hvis batteriet ikke har været brugt i en måned eller mere, skal du kalibrere det i stedet for blot at
●
lade det op.
Kørsel på batteristrøm 21

Optimering af batteriets levetid
Sådan maksimerer du batteriets levetid:
1. Klik på ikonet Battery menu (Batterimenu) i toppanelet, og klik på Power Settings
(Strømindstillinger).
2. Under On battery power (På batteristrøm):
Vælg 30 minutes (30 minutter) i rullemenuen til højre for Suspend when inactive for
●
(Standby efter inaktivitet i).
Vælg indstillingen Dvale eller Luk ned til højre for When battery power is critically low (Når
●
batteristrømmen er kritisk lav).
Vælg indstillingen Suspend (Standby) til højre for When the lid is closed (Når den bærbare
●
computers låg er lukket).
3. Klik på Close (Luk).
Håndtering af lav batterispænding
I dette afsnit beskrives de fabriksindstillede advarsler og systemreaktioner. Visse advarsler og
systemreaktioner på lav batterispænding kan ændres i strømindstillingerne. Indstillinger, der angives
vha. strømindstillingerne, påvirker ikke lysdioder.
Identificering af lav batterispænding
Når et batteri, der er computerens eneste strømkilde, når en lav eller kritisk niveau, sker følgende:
Hvis computeren er i standbytilstand, forbliver den kortvarigt i standbytilstand, hvorefter den
●
lukkes, og ikke-gemte data går tabt.
Afhjælpning af lav batterispænding
Sådan afhjælpes en lav batterispænding, når der er en ekstern strømkilde til rådighed
Tilslut én af følgende enheder:
▲
Vekselstrømsadapter
●
Valgfri netadapter købt som tilbehør hos HP
●
Sådan afhjælpes en lav batterispænding, når der er et opladet batteri til rådighed
1. Sluk for computeren.
2. Udskift det afladte batteri med et opladet batteri.
3. Tænd computeren.
Batteribesparelse
Afbryd alle forbindelser til trådløse enheder og til lokalnetværk (LAN'er), og afslut
●
modemprogrammer, når de ikke anvendes.
Afbryd ubrugte eksterne enheder, som ikke er sluttet til en ekstern strømkilde.
●
Afbryd, deaktivér eller fjern eventuelle eksterne mediekort, du ikke bruger.
●
22 Kapitel 5 Strømstyring

Reducér lysstyrken på skærmen.
●
Start standbytilstand, eller luk computeren, når du ikke bruger den.
●
Opbevaring af batteriet
FORSIGTIG: For at undgå beskadigelse af batteriet bør det ikke udsættes for høje temperaturer i
længere perioder.
Hvis en computer ikke skal anvendes eller skal være frakoblet ekstern strøm i mere end to uger, skal
du tage batteriet ud og opbevare det separat.
Opbevar batteriet på et køligt og tørt sted for at forlænge batteriets drifttid.
BEMÆRK: Et batteri, der ikke anvendes, skal kontrolleres hver 6. måned. Hvis kapaciteten er
mindre end 50 procent, skal batteriet oplades, inden det udtages til opbevaring.
Et batteri, der har været opbevaret i en måned eller mere, skal kalibreres, før det anvendes.
Bortskaffelse af brugte batterier
ADVARSEL! Formindsk risikoen for brand eller forbrændinger ved at undlade at demontere, knuse
eller gennemhulle batteriet. Undgå at kortslutte eksterne kontakter. Bortskaf ikke batteriet ved at
brænde det eller smide det i vandet.
Se
Bemærkninger om lovgivning, sikkerhed og miljø
batterier.
for at få oplysninger om bortskaffelse af
Udskiftning af batteriet
Computerbatteriets levetid varierer, afhængigt af indstillingerne for strømstyring, de programmer, der
køres på computeren, skærmens lysstyrke, eksterne enheder, der er sluttet til computeren, og andre
faktorer.
Du kan finde oplysninger om batteriet ved at klikke på ikonet Battery menu (Batterimenu) til højre i
toppanelet.
BEMÆRK: Hvis du vil sikre, at du altid har batteristrøm, når du har brug for det, anbefaler HP dig at
købe et nyt batteri, når indikatoren for opladningskapaciteten bliver grøn-gul.
Brug af ekstern vekselstrøm
BEMÆRK: Se plakaten
om at tilslutte vekselstrøm.
Computeren bruger ikke batteristrøm, når den er tilsluttet ekstern strøm med en godkendt
vekselstrømsadapter eller en docking/udvidelsesenhed.
ADVARSEL! For at undgå risikoen for sikkerhedsproblemer må du kun bruge den
vekselstrømsadapter, der fulgte med computeren, en ombytningsvekselstrømsadapter fra HP eller en
kompatibel vekselstrømsadapter, der er købt hos HP.
Under følgende forhold skal du tilslutte computeren til en ekstern vekselstrømskilde:
Vejledning i opsætning
, der findes i computeræsken, for at få oplysninger
ADVARSEL! Du må ikke oplade batteriet om bord på et fly.
Brug af ekstern vekselstrøm 23

Når du oplader eller kalibrerer et batteri.
●
Når du installerer eller modificerer systemsoftware.
●
Ved skrivning af oplysninger til en disk (kun udvalgte modeller).
●
Ved sikkerhedskopiering eller gendannelse.
●
Når du tilslutter computeren til en ekstern vekselstrømskilde, vil følgende begivenheder forekomme:
Batteriet begynder at oplade.
●
Hvis computeren er tændt, skifter ikonet Battery menu (Batterimenu) i toppanelet udseende.
●
Når du frakobler den eksterne vekselstrøm, vil følgende ske:
Computeren skifter til batteristrøm.
●
Skærmens lysstyrke reduceres automatisk for at spare batteri.
●
Afprøvning af en vekselstrømsadapter
Test vekselstrømsadapteren, hvis computeren viser nogle af følgende symptomer, når den tilsluttes
vekselstrøm:
Computeren kan ikke tændes.
●
Skærmen tændes ikke.
●
Lysdioderne for strøm er slukket.
●
Sådan afprøves vekselstrømsadapteren:
1. Luk computeren ned.
2. Tag batteriet ud af computeren.
3. Slut vekselstrømsadapteren til computeren, og sæt den derefter i en stikkontakt.
4. Tænd computeren.
Hvis lysdioderne for strøm
●
Hvis lysdioderne for strøm forbliver
●
vekselstrømadapteren til computeren og forbindelsen fra vekselstrømadapteren til
stikkontakten for at kontrollere, at forbindelserne er sikre.
Hvis forbindelserne er sikre, og lysdioderne for strøm vedbliver at være
●
vekselstrømsadapteren ikke og bør udskiftes.
Kontakt support for at få oplysninger om anskaffelse af en ombytningsvekselstrømsadapter.
tændes
, fungerer vekselstrømsadapteren korrekt.
slukket
, skal du kontrollere forbindelsen fra
slukket
, fungerer
24 Kapitel 5 Strømstyring

6 Administration og deling af oplysninger
Drev er digitale lagringsenheder eller SSD-drev, der hjælper dig med at lagre, administrere, dele og
få adgang til oplysninger. Din computer har en intern harddisk, hvor din computers software og
operativsystem lagres, samtidig med at den udgør et lager for alle dine personlige filer. Nogle
computere har også et indbygget optisk drev, der giver dig mulighed for at læse eller skrive til en cd
eller dvd for at afspille og optage lyd og video.
Hvis du ønsker større kapacitet eller mere funktionalitet, skal du tilslutte et eksternt drev (købes
separat), f.eks. et optisk drev eller en harddisk, eller indsætte et digitalt lagringskort for at importere
oplysninger direkte fra din telefon eller dit kamera. Et USB-flashdrev, der er tilsluttet USB-porten
(Universal Serial Bus) på din computer, giver dig også mulighed for hurtig dataoverførsel. Nogle
enheder bruger computerens strøm til at køre, andre har deres egen strømkilde. Nogle enheder
leveres med software, der skal installeres.
BEMÆRK: Hvis du ønsker oplysninger om tilslutning af eksterne trådløse enheder, kan du se
Tilslutning til et netværk på side 4.
BEMÆRK: Der henvises til producentens anvisninger, hvis du vil have flere oplysninger om
påkrævet software og drivere, eller hvis du vil læse mere om, hvilken computerport du skal bruge.
Brug af USB-enhed
De fleste computere har flere end en USB-port, fordi denne alsidige grænseflade giver dig mulighed
for at tilslutte utallige typer eksterne enheder til din computer. f.eks. USB-tastatur, mus, eksternt drev,
printer, scanner eller USB-hub.
Din computer kan have mere end én type USB-port. Sørg for at købe enheder, der er kompatible med
din computer.
Type Beskrivelse
USB 2.0 Overfører data ved 60 MB/s.
USB 3.0 Overfører data ved 640 MB/s. USB 3.0-porte, også kendt
Tilslutning af en USB-enhed
FORSIGTIG: Anvend minimal kraft til at tilslutte en USB-enhed for at undgå at beskadige USB-
stikket.
Tilslut USB-kablet til computerens USB-port.
▲
BEMÆRK: USB-porten på din computer kan se lidt anderledes ud end vist i dette afsnit.
som SuperSpeed-porte, er også kompatible med USB 1.0og 2.0-enheder.
Brug af USB-enhed 25
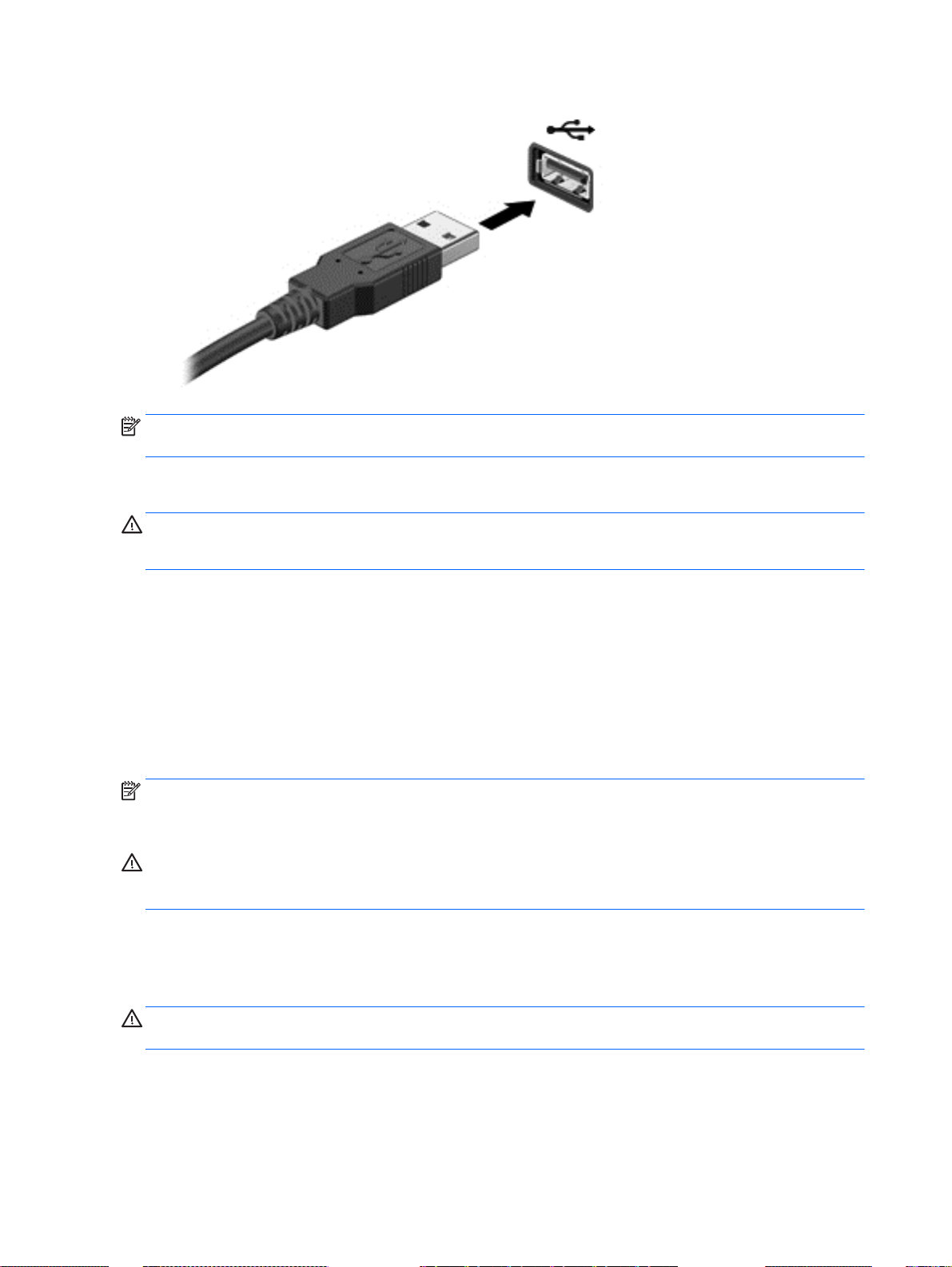
BEMÆRK: Første gang du tilslutter en USB-enhed, vises der en meddelelse i meddelelsesområdet,
så du ved, at computeren genkender enheden.
Fjernelse af en USB-enhed
FORSIGTIG: Træk ikke i kablet, når du fjerner USB-enheden. Dette kan beskadige USB-stikket.
FORSIGTIG: Benyt følgende fremgangsmåde til sikker fjernelse af USB-enhed.
1. Hvis du vil fjerne en USB-enhed, skal du gemme dine data og lukke alle programmer, der er
tilknyttet enheden.
2. Åbn File Browser (Filhåndtering) ved at vælge Home Folder (Hjemmemappe) i venstre side af
skrivebordet i Launcher (Kvikstart).
3. Klik på ikonet Eject (Skub ud) ved siden af navnet på enheden i listen Devices (Enheder) i
venstre rude i Filhåndtering. Ikonet for USB-enheden forsvinder fra listen, og enheden kan
fjernes sikkert.
4. Fjern enheden.
BEMÆRK: Du kan også højreklikke på ikonet Eject (Skub ud) ved siden af enhedens navn og
vælge enten Eject (Skub ud) eller Safely remove (Sikker Fjernelse). Ikonet for USB-enheden
forsvinder fra listen Devices (Enheder), og enheden kan fjernes sikkert.
FORSIGTIG: Til sikker fjernelse af et eksternt USB dvd-drev skal du altid højreklikke på ikonet ved
siden af enhedsnavnet og vælge Safely Remove (Sikker fjernelse). Det gør det muligt for dvdfilsystemet at ophæve tilslutningen af operativsystemet og slukke enheden.
Indsættelse og fjernelse af et digitalt lagringskort
Sådan indsættes et digitalt lagringskort:
FORSIGTIG: Anvend minimal kraft til at indsætte et digitalt kort for at undgå at beskadige stikkene
til det digitale kort.
1. Hold kortet med mærkaten opad og med stikkene vendt mod computeren.
26 Kapitel 6 Administration og deling af oplysninger

2. Indsæt kortet i slottet til digital lagring, og tryk derefter kortet ind, indtil det sidder fast.
Sådan fjernes et digitalt lagringskort:
FORSIGTIG: Undgå tab af data, eller at systemet ikke reagerer, ved at bruge følgende procedure til
sikker fjernelse af et digitalt kort.
1. Gem dine data, og luk alle programmer, der er knyttet til det digitale kort.
2. Åbn Filhåndtering fra Home Folder (Hjemmemappe) placeret i venstre side af skrivebordet i
Launcher (Kvikstart).
3. Klik på ikonet Eject (Skub ud) ved siden af navnet på det digitale kort i listen Devices (Enheder) i
venstre rude i Filhåndtering. Ikonet for USB-enheden forsvinder fra listen, og enheden kan
fjernes sikkert.
BEMÆRK: Der vises en meddelelse om, at det er sikkert at fjerne hardwareenheden.
4. Tryk ind på kortet (1), og tag det derefter ud af slottet (2).
BEMÆRK: Træk kortet ud fra slottet, hvis det ikke skubbes ud.
Indsættelse og fjernelse af et digitalt lagringskort 27

Brug af optiske drev
Et optisk diskdrev bruger laserlys til at læse og lagre store mængder oplysninger. Nogle drev kan kun
læse oplysninger, men andre kan også skrive (brænde) oplysninger over på en tom disk.
Brug disse tip for at opnå den bedst mulige ydeevne af dit optiske drev:
Hvis et batteri er den eneste strømkilde, skal du sørge for, at det er tilstrækkeligt opladet, inden
●
der skrives til medier.
Undlad at skrive på tastaturet eller flytte computeren, mens det optiske drev skriver til en disk.
●
Skriveprocessen er følsom over for vibrationer.
Kontrollér, at du har installeret de seneste softwareopdateringer til drevet.
●
Hvis den disk, du bruger, ikke er ren, kan du tørre den af med en tør, fnugfri blød klud.
●
Din computer kan indeholde et optisk drev, der understøtter en eller flere af følgende diskteknologier:
Cd – En cd lagrer data, der læses af en laser fra det optiske diskdrev. Der er følgende cd-
●
formater tilgængelige:
Cd-r (CD-Recordable), som gør det muligt for computeren at læse oplysninger og til at
◦
optage oplysninger én gang på cd'en. Når oplysningerne er optaget på cd-r-disken, kan de
ikke ændres eller slettes. De er permanente.
Cd-rw (CD-Re-Writable), som gør det muligt for computeren at læse oplysninger og til at
◦
optage oplysninger mange gange på cd'en. Oplysningerne på cd'en kan slettes.
Dvd – En digital videodisk er en optisk disk med høj kapacitet. Den kan lagre flere oplysninger
●
end en cd. En dobbeltsidet dvd kan lagre op til 17 GB. Der er følgende dvd-formater
tilgængelige:
Dvd-r eller dvd+r (DVD-Recordable), som gør det muligt for computeren at læse
◦
oplysninger og til at optage oplysninger én gang på dvd'en. Når oplysningerne er optaget
på disken, kan de ikke ændres eller slettes. De er permanente. Dvd'erne kan bruges i DVD
±R-drev.
Dvd-rw eller dvd+rw (DVD-Re-Writable), som gør det muligt at læse oplysninger og til at
◦
optage oplysninger mange gange på disken. Oplysningerne på disken kan ikke slettes.
Dvd'erne kan bruges i DVD±R-drev.
28 Kapitel 6 Administration og deling af oplysninger

Isætning af en optisk disk
Skuffeindlæsning
1. Tænd computeren.
2. Tryk på udløserknappen (1) på kanten af drevet for at åbne diskskuffen.
3. Træk skuffen ud (2).
4. Hold i kanten af disken for at undgå at berøre overfladerne, og anbring disken med mærkaten
opad over spindlen i skuffen.
BEMÆRK: Hvis skuffen ikke kan trækkes helt ud, kan du forsigtigt tippe disken lidt for at
anbringe den over spindlen.
5. Tryk forsigtigt disken (3) ned over spindlen i skuffen, indtil den er på plads.
6. Luk diskskuffen.
BEMÆRK: Efter du har isat en disk, er der normalt en kort pause. Hvis du ikke har valgt en
medieafspiller, åbnes dialogboksen Automatisk afspilning. Du bliver bedt om at vælge, hvordan du vil
bruge medieindholdet.
Slotindføring
FORSIGTIG: Der må ikke isættes optiske drev på 8 cm i et optisk drev til slotindføring. Dette kan
beskadige det optiske drev.
1. Tænd computeren.
2. Hold i kanten af disken for at undgå at berøre overfladen, og anbring disken med mærkaten
opad.
Brug af optiske drev 29

3. Skub disken forsigtigt ind i det optiske drev til slotindføring.
Fjernelse af en optisk disk
Skuffeindlæsning
Der er to måder at fjerne en disk på, afhængigt af om diskskuffen åbner normalt.
Når diskskuffen åbner normalt
1. Tryk på udløserknappen (1) på drevet for at åbne diskskuffen, og træk derefter skuffen (2) helt
ud.
2. Tag disken (3) ud af skuffen ved forsigtigt at trykke ned på spindlen og løfte i kanten af disken.
Hold i kanten af disken, og undlad at berøre overfladen.
BEMÆRK: Hvis skuffen ikke er helt ude, kan du forsigtigt tippe disken lidt for at få den ud.
3. Luk diskskuffen, og læg disken i et beskyttende hylster.
Når diskskuffen ikke åbner normalt
1. Sæt spidsen af en papirclips (1) ind i udløserhullet foran på kanten af drevet.
2. Tryk forsigtigt papirclipsen ind, indtil skuffen frigøres, og træk derefter skuffen (2) så langt ud,
som den kan komme.
30 Kapitel 6 Administration og deling af oplysninger

3. Tag disken (3) ud af skuffen ved forsigtigt at trykke ned på spindlen og løfte i kanten af disken.
Hold i kanten af disken, og undlad at berøre overfladen.
BEMÆRK: Hvis skuffen ikke er helt ude, kan du forsigtigt tippe disken lidt for at få den ud.
4. Luk diskskuffen, og læg disken i et beskyttende hylster.
Slotindføring
1. Tryk på udløserknappen (1) ved siden af drevet.
2. Fjern disken (2) ved at holde i kanten af disken for at undgå at berøre overfladen.
3. Anbring disken i et beskyttende hylster.
Brug af optiske drev 31

7 Vedligeholdelse af computeren
Opdatering af programmer og drivere
HP anbefaler, at du opdaterer dine programmer og drivere regelmæssigt med de nyeste versioner.
Opdateringer kan løse problemer og hente nye funktioner og muligheder til din computer.
Teknologien ændres hele tiden, og opdatering af programmer og drivere gør det muligt for din
computer at køre på den nyeste tilgængelige teknologi. Det er f.eks. ikke sikkert, at ældre
grafikkomponenter fungerer godt sammen med de nyeste spilprogrammer. Uden den nyeste driver
får du ikke mest muligt ud af dit udstyr.
http://www.hp.com/support for at downloade de seneste versioner af HP-programmer og
Gå til
drivere. Du kan også registrere dig, så du automatisk modtager opdateringsmeddelelser, så snart de
er tilgængelige.
Sådan indstiller du computeren til automatisk at modtage gratis Ubuntu-opdateringer:
1. Klik på ikonet System menu (Systemmenu) øverst til højre i toppanelet, og klik på Software up to
Date (Softwareopdatering).
2. I vinduet Update Manager skal du klikke på knappen Check (Kontrollér) for at se, om der er nye
softwareopdateringer.
3. Klik på afkrydsningsfeltet ud for hver opdatering, du vil installere, og klik derefter på knappen
Install Updates (Installer opdateringer).
4. Klik på Close (Luk), når opdateringerne er blevet installeret.
BEMÆRK: Du ændrer indstillingerne for softwareopdateringer ved at klikke på knappen
Settings (Indstillinger) i bunden af vinduet Update Manager.
Rengøring af computeren
Brug følgende produkter for sikker rengøring af din computer:
Dimethylbenzylammoniumchlorid 0,3 procent maksimal koncentration (f. eks. éngangsservietter,
●
der findes i en række mærker).
Ruderens uden alkohol
●
Vand med en mild sæbeopløsning
●
Tør rengøringsklud af mikrofiber eller et vaskeskind (antistatisk klud uden olie)
●
Antistatiske vådservietter
●
FORSIGTIG: Undgå stærke rengøringsmidler, der kan forårsage permanente skader på
computeren. Hvis du ikke er sikker på, at et rengøringsprodukt er sikkert for din computer, skal du
kontrollere produktets indhold for at sikre, at ingredienser såsom sprit, acetone, ammoniumchlorid,
methylenchlorid og kulbrinter er ikke inkluderet i produktet.
Fibermaterialer, som f.eks. papirhåndklæder, som kan ridse computeren. Snavspartikler og
rengøringsmidler kan med tiden samle sig i ridserne.
32 Kapitel 7 Vedligeholdelse af computeren

Rengøringsprocedurer
Følg procedurerne i dette afsnit til at rengøre din computer på sikker vis.
ADVARSEL! For at undgå elektrisk stød eller beskadigelse af komponenter skal du ikke forsøge at
rense din computer, mens den er tændt.
Sluk for computeren.
●
Afbryd ekstern strøm.
●
Afbryd alle tændte eksterne enheder.
●
FORSIGTIG: For at forhindre beskadigelse af indvendige komponenter, må rengøringsmidler eller -
væsker ikke sprøjtes direkte på en hvilken som helst computeroverflade. Hvis der drypper væsker
ned på overfladen, kan det permanent beskadige de indvendige komponenter.
Rengøring af skærmen (All-in-One eller bærbare pc'er)
Tør skærmen forsigtigt af ved brug af en blød, fnugfri klud, som er vædet med en ruderens uden sprit.
Sørg for, at skærmen er tør, før du lukker skærmen.
Rengøring af siderne og låget
Du kan rengøre siderne og dækslet med en blød mikrofiberklud eller et vaskeskind fugtet med en af
de tidligere angivne rengøringsopløsninger eller med en passende engangsklud.
BEMÆRK: Brug en cirkelbevægelse, når du rengør computeren, for bedst at fjerne snavs og fnug.
Rengøring af TouchPad, tastatur og mus
ADVARSEL! Du bør ikke bruge et støvsugertilbehør til at rense tastaturet, da det indebærer risiko
for elektrisk stød eller skader på interne komponenter. En støvsuger kan overføre husholdningsstøv
og lignende til tastaturets overflade.
FORSIGTIG: For at undgå at beskadige interne komponenter, må du ikke lade væsker dryppe ned
mellem tasterne.
Du kan rengøre TouchPad, tastatur og mus med en blød mikrofiberklud eller et vaskeskind
●
fugtet med en af de tidligere angivne rengøringsopløsninger eller med en passende
engangsklud.
For at undgå, at tasterne sætter sig fast og for at fjerne støv, fnug og partikler fra tastaturet, skal
●
du bruge en trykluftsbeholder med forlængerrør.
Rejse med eller forsendelse af din computer
Hvis du er nødt til at rejse med eller sende din computer, er der her nogle tips, du bør huske, til at
bevare dit udstyr sikkert.
Forbered computeren til transport eller forsendelse:
●
Sikkerhedskopiér dine oplysninger til et eksternt drev.
◦
Fjern alle diske og alle eksterne mediekort, f.eks. digitale lagringskort fra computeren.
◦
Sluk for alt eksternt udstyr, og frakobl det derefter.
◦
Fjern alle medier fra drevet, før du fjerner harddisken fra drevrummet.
◦
Rejse med eller forsendelse af din computer 33

FORSIGTIG: Foretag denne handling, før du afsender, lagrer eller rejser med et drev.
Dette vil reducere risikoen for beskadigelse af computeren eller et drev eller risikoen for at
miste data.
Luk computeren ned.
◦
Medbring en sikkerhedskopi af dine data. Opbevar sikkerhedskopien et andet sted end
●
computeren.
Bær computeren som håndbagage, hvis du skal ud at flyve. Undgå at checke den ind med
●
resten af bagagen.
FORSIGTIG: Undgå at udsætte et drev for magnetfelter. Sikkerhedsudstyr med magnetfelter
omfatter de metaldetektorer, du går igennem i lufthavne, samt sikkerhedsstave. Transportbånd i
lufthavne og lignende sikkerhedsanordninger, der kontrollerer håndbagage, bruger
røntgenstråler i stedet for magnetisme og beskadiger ikke drev.
Hvis du har tænkt dig at anvende computeren under en flyrejse, skal du lytte til flypersonalets
●
anvisninger om, hvornår du må bruge din computer. Flyselskabet skal give tilladelse til brug af
computere om bord på flyet.
Hvis computeren ikke anvendes og skal være frakoblet ekstern strøm i mere end to uger, skal
●
du fjerne batteriet og opbevare det separat.
Hvis du skal sende computeren eller et drev, skal du bruge passende, beskyttende emballage,
●
og pakken skal mærkes "FORSIGTIG!".
Hvis der er installeret en trådløs enhed på computeren, kan brugen af disse enheder være
●
begrænset i nogle miljøer. Sådanne begrænsninger kan gælde om bord på fly, på hospitaler, i
nærheden af sprængstoffer og på risikofyldte steder. Spørg om tilladelse, hvis du er usikker på,
hvad praksis er for anvendelse af en bestemt enhed, før du tænder for den.
Du bør følge disse forslag, når du rejser i udlandet:
●
Kontrollér de computerrelaterede toldregler for hvert land/område, du rejser til.
◦
Undersøg kravene til netledninger og adaptere for alle de lande/områder, hvor du har tænkt
◦
dig at anvende computeren. Spænding, frekvens og stikstørrelser varierer.
ADVARSEL! Hvis du vil mindske risikoen for elektrisk stød, brand eller beskadigelse af
udstyret, må du ikke forsøge at tilføre computeren strøm med en spændingsomformer af
den type, der sælges til husholdningsudstyr.
34 Kapitel 7 Vedligeholdelse af computeren

8 Beskyttelse af computer og oplysninger
Beskyttelse af computeren
BEMÆRK: Sikkerhedsløsninger er designet til at fungere som en beskyttende foranstaltning, men
de kan ikke nødvendigvis forhindre softwareangreb, eller at computeren bliver misbrugt eller stjålet.
De sikkerhedsfunktioner, der findes på computeren, kan beskytte computeren, personlige oplysninger
og data imod en række forskellige risici. De sikkerhedsfunktioner, du har brug for, afhænger af den
måde, du bruger computeren på.
Operativsystemet indeholder visse sikkerhedsfunktioner. Følgende tabel indeholder yderligere
sikkerhedsfunktioner. De fleste af disse ekstra sikkerhedsfunktioner kan konfigureres i
hjælpeprogrammet Setup (Opsætning).
Sådan opnår du beskyttelse mod Anvend denne sikkerhedsfunktion
Uautoriseret anvendelse af computeren Godkendelse ved hjælp af adgangskode ved start
Uautoriseret adgang til hjælpeprogrammet Setup
(Opsætning) (f10)
Uautoriseret adgang til data
Uautoriseret adgang til indstillingerne i hjælpeprogrammet
Setup (Opsætning) og andre
systemidentifikationsoplysninger
Uautoriseret fjernelse af computeren Stik til sikkerhedskabel (anvendes til et valgfrit
*Setup Utility er et hjælpeprogram til opsætning, som åbnes ved at trykke på f10, når computeren tændes eller genstartes.
Når du bruger hjælpeprogrammet Setup (Opsætning), skal du anvende tasterne på computeren til at navigere og vælge.
Brug af adgangskoder
En adgangskode er en gruppe tegn, som du vælger for at sikre dine computeroplysninger. Flere typer
adgangskoder kan defineres afhængigt af, hvordan du vil styre adgangen til dine oplysninger.
Adgangskoder kan angives i operativsystemet eller i Setup Utility, der er forudinstalleret på
computeren.
BEMÆRK: Du kan mindske risikoen for at blive låst ude af computeren ved at notere hver
adgangskode ned og gemme den på et sikkert sted.
Administratoradgangskode i hjælpeprogrammet Setup
(Opsætning)*
Firewallsoftware (ikke installeret i Ubuntu-
●
operativsystem som standard)
Opdateringer til operativsystem
●
Administratoradgangskode i hjælpeprogrammet Setup
(Opsætning)*
sikkerhedskabel)
Beskyttelse af computeren 35

Angivelse af adgangskoder i operativsystemet
Operativsystemadgangskoder Funktion
Rodadgangskode Beskytter adgang til en konto på rodniveau i
Brugeradgangskode Beskytter adgang til en brugerkonto i operativsystemet.
operativsystemet.
Opsætning af adgangskoder i Setup Utility (BIOS)
Adgangskoder i hjælpeprogrammet Setup (Opsætning) Funktion
Administratoradgangskode*
Beskytter imod adgang til hjælpeprogrammet Setup
●
(Opsætning)
Når adgangskoden er oprettet, skal den indtastes, hver
●
gang du skal have adgang til hjælpeprogrammet Setup
(Opsætning).
FORSIGTIG: Hvis du glemmer din
administratoradgangskode, kan du ikke få adgang til
hjælpeprogrammet Setup (Opsætning).
BEMÆRK: Administratoradgangskoden kan bruges i stedet
for startadgangskoden.
BEMÆRK: Din administratoradgangskode vises ikke, når
den indstilles, indtastes, ændres eller slettes.
BEMÆRK: Hvis du angiver startadgangskoden ved den
første adgangskodekontrol, før meddelelsen “Press the ESC
key for Startup Menu” ("Tryk på ESC-tasten for
opstartsmenuen") vises, skal du angive
administratoradgangskoden for at få adgang til Setup Utility.
Startadgangskode*
*Oplysninger om hver af disse adgangskoder finder du under følgende emner.
Administration af administratoradgangskoder
Benyt nedenstående fremgangsmåde, hvis du vil oprette, ændre eller slette adgangskoden:
1. Åbn hjælpeprogrammet Setup (Opsætning) ved at tænde for eller genstarte computeren. Tryk
på esc, når meddelelsen "Press the ESC key for Startup Menu" ("Tryk på ESC-tasten for
Beskytter imod adgang til computerens indhold.
●
Når du har oprettet denne adgangskode, skal den
●
angives, hver gang du tænder for eller genstarter
computeren eller afslutter dvaletilstand.
FORSIGTIG: Hvis du glemmer din startadgangskode, kan
du ikke tænde eller genstarte computeren eller afslutte
dvaletilstand.
BEMÆRK: Administratoradgangskoden kan bruges i stedet
for adgangskoden for opstart.
BEMÆRK: Startadgangskoder vises ikke, når de indstilles,
indtastes, ændres eller slettes.
36 Kapitel 8 Beskyttelse af computer og oplysninger

startmenu") vises i nederste venstre hjørne af skærmen. Når opstartsmenuen vises, skal du
trykke på f10.
2. Anvend piletasterne til at vælge Security (Sikkerhed) > Set Administrator password (Angiv
administratoradgangskode), og tryk derefter på enter.
Hvis du vil oprette en administratoradgangskode, skal du skrive adgangskoden i felterne
●
Enter New Password (Indtast ny adgangskode) og Confirm New Password (Bekræft ny
adgangskode) og derefter trykke på enter.
Hvis du vil ændre en administratoradgangskode, skal du skrive din nuværende
●
adgangskode i feltet Enter Current Password (Indtast aktuel adgangskode), skrive en ny
adgangskode i felterne Enter New Password (Indtast ny adgangskode) og Confirm New
Password (Bekræft ny adgangskode) og derefter trykke på enter.
Hvis du vil slette en administratoradgangskode, skal du skrive din nuværende adgangskode
●
i feltet Enter Password (Indtast adgangskode) og derefter trykke på enter fire gange.
3. Hvis du vil gemme ændringerne og afslutte hjælpeprogrammet Setup (Opsætning), skal du
bruge piletasterne til at vælge Exit (Afslut) > Exit Saving Changes (Gem ændringer og afslut).
Ændringerne træder i kraft, når computeren genstartes.
Indtastning af en administratoradgangskode
Skriv administratoradgangskoden ud for prompten Enter Password (Indtast adgangskode), og tryk på
enter. Efter tre forgæves forsøg på at angive den korrekte administratoradgangskode skal du
genstarte computeren og forsøge igen.
Administration af startadgangskoder
Benyt nedenstående fremgangsmåde, hvis du vil oprette, ændre eller slette adgangskoden:
1. Åbn hjælpeprogrammet Setup (Opsætning) ved at tænde for eller genstarte computeren. Tryk
på esc, når meddelelsen "Press the ESC key for Startup Menu" ("Tryk på ESC-tasten for
startmenu") vises i nederste venstre hjørne af skærmen. Når opstartsmenuen vises, skal du
trykke på f10.
2. Anvend piletasterne til at vælge Security (Sikkerhed) > Set Power-On Password (Opret
startadgangskode), og tryk derefter på enter.
Hvis du vil oprette en startadgangskode, skal du skrive adgangskoden i felterne Enter New
●
Password (Indtast ny adgangskode) og Confirm New Password (Bekræft ny adgangskode)
og derefter trykke på enter.
Hvis du vil ændre en startadgangskode, skal du skrive din nuværende adgangskode i feltet
●
Enter Current Password (Indtast aktuel adgangskode), skrive en ny adgangskode i felterne
Enter New Password (Indtast ny adgangskode) og Confirm New Password (Bekræft ny
adgangskode) og derefter trykke på enter.
Hvis du vil slette en startadgangskode, skal du skrive din nuværende adgangskode i feltet
●
Enter Current Password (Indtast aktuel adgangskode) og derefter trykke på enter fire
gange.
3. Hvis du vil gemme ændringerne og afslutte hjælpeprogrammet Setup (Opsætning), skal du
bruge piletasterne til at vælge Exit (Afslut) > Exit Saving Changes (Gem ændringer og afslut).
Ændringerne træder i kraft, når computeren genstartes.
Brug af adgangskoder 37

Indtastning af en startadgangskode
Skriv adgangskoden ud for prompten Enter Password (Indtast adgangskode), og tryk på enter. Efter
tre forgæves forsøg på at angive den korrekte adgangskode, skal du genstarte computeren og
forsøge igen.
Brug af internetsikkerhedssoftware
Hvis du bruger din computer til at åbne e-mails, et netværk eller internettet, udsættes computeren for
virus, spyware og andre onlinetrusler. For at beskytte computeren kan der være forudinstalleret
internetsikkerhedssoftware, der omfatter antivirus- og firewall-funktioner, på computeren som
prøveversioner. Med henblik på at yde beskyttelse mod nye virusser og andre sikkerhedstrusler skal
antivirussoftware jævnligt opdateres. Det anbefales kraftigt, at du opgraderer prøvetilbuddet eller
køber den relevante software for at beskytte din computer fuldt ud.
Brug af antivirussoftware
Computervirusser kan deaktivere programmer, funktioner eller operativsystemet eller forårsage en
unormal funktionsmåde. Antivirusprogrammer kan spore de fleste virusser, tilintetgøre dem og, i de
fleste tilfælde, reparere de skader, de eventuelt har forvoldt.
Brug af firewallsoftware
Firewalls er designet til at forhindre uautoriseret adgang til et system eller netværk. Ubuntuoperativsystemet leveres ikke med åbne porte; der er derfor ikke inkluderet et firewallværktøj i
basisoperativsystemet. Men du kan bruge Ubuntu-softwarecenteret, som findes i Launcher (Kvikstart)
i venstre side af skrivebordet, til at hente Gufw, som er et gratis firewallværktøj fra Ubuntu.
Sådan installerer du Gufw:
1. Klik på mappen Ubuntu Software Center (Ubuntu-softwarecenter) i Launcher (Kvikstart) i venstre
side af skrivebordet.
2. Indtast Gufw i søgefeltet, og tryk på enter.
3. Dobbeltklik på ikonet Firewall Configuration (Firewallkonfiguration), og klik derefter på knappen
Install (Installer).
4. Følg anvisningerne på skærmen.
Sådan ændrer du eller får vist firewallindstillinger efter installation af Gufw:
1. Vælg Ubuntu Software Center (Ubuntu-softwarecenter) fra Launcher (Kvikstart) i venstre side af
skrivebordet, og klik derefter på Gufw.
BEMÆRK: Når får adgang til Gufw, bliver du bedt om at angive rodadgangskoden.
2. Følg anvisningerne på skærmen.
BEMÆRK: I visse tilfælde kan en firewall blokere for adgang til internetspil, forstyrre printer- eller
fildeling på et netværk eller blokere for uautoriserede filer, der er vedhæftet e-mails. Du kan løse
problemet midlertidigt ved at deaktivere din firewall, udføre den ønskede opgave, og derefter aktivere
din firewall igen. Hvis du vil løse problemet permanent, skal du omkonfigurere firewallen.
38 Kapitel 8 Beskyttelse af computer og oplysninger

Sikring af det trådløse netværk
Når du konfigurerer et trådløst netværk, skal du altid aktivere sikkerhedsfunktionerne. Se Beskyttelse
af dit WLAN på side 6 for at få flere oplysninger.
Sikkerhedskopiering af programmer og oplysninger
Du bør jævnligt sikkerhedskopiere dine programmer og oplysninger for at beskytte dem mod
permanent tab eller beskadigelse via virusangreb eller en software- eller hardwarefejl. Se
Sikkerhedskopiering, gendannelse og genoprettelse på side 43 for at få flere oplysninger.
Brug af en valgfri sikkerhedskabellås
Sikkerhedskabellåsen, som købes separat, er designet til at fungere præventivt, men det forhindrer
muligvis ikke, at computeren bliver udsat for hærværk eller bliver stjålet. Sikkerhedskabellåse er kun
en af flere metoder, der bør implementeres som en del af en komplet sikkerhedsløsning til at hjælpe
med at maksimere beskyttelse mod tyveri.
Sikkerhedskabelslottet på din computer kan se lidt anderledes ud end vist i illustrationen i dette afsnit.
1. Før sikkerhedskabellåsen rundt om en fastgjort genstand.
2. Indsæt nøglen (1) i sikkerhedskabellåsen (2).
3. Sæt sikkerhedskabellåsen i sikkerhedskabelslottet på computeren (3), og lås derefter
sikkerhedskabellåsen med nøglen.
4. Tag nøglen ud, og opbevar den et sikkert sted.
Sikring af det trådløse netværk 39

9 Brug af hjælpeprogrammet Setup Utility
(Opsætning) (BIOS) og HP PC Hardware
Diagnostics (UEFI)
Hjælpeprogrammet Setup Utility, også kaldet Basic Input/Output System (BIOS), styrer
kommunikationen mellem alle input- og output-enheder på systemet (f.eks. diskdrev, skærm, tastatur,
mus og printer). Hjælpeprogrammet Setup (Opsætning) indeholder indstillinger til alle typer af
installeret tilbehør, computerens startrækkefølge og mængden af systemhukommelse og udvidet
hukommelse.
BEMÆRK: Pas meget på med at foretage ændringer i hjælpeprogrammet Setup (Opsætning). Fejl
kan forhindre computeren i at fungere korrekt.
Start af hjælpeprogrammet Setup (Opsætning)
Tænd eller genstart computeren. Tryk på esc, når meddelelsen "Press the ESC key for Startup
▲
Menu" ("Tryk på ESC-tasten for startmenu") vises i nederste venstre hjørne af skærmen. Når
opstartsmenuen vises, skal du trykke på f10.
Brug af hjælpeprogrammet Setup (Opsætning)
Ændring af sprog for hjælpeprogrammet Setup (Opsætning)
1. Start hjælpeprogrammet Setup (Opsætning).
2. Brug piletasterne til at vælge System Configuration (Systemkonfiguration) > Language (Sprog),
og tryk derefter på enter.
3. Anvend piletasterne til at vælge sprog, og tryk derefter på enter.
4. Når der vises en bekræftelsesprompt med det valgte sprog, skal du trykke på enter.
5. Hvis du vil gemme ændringerne og afslutte hjælpeprogrammet Setup (Opsætning), skal du
bruge piletasterne til at vælge Exit (Afslut) > Exit Saving Changes (Afslut og gem ændringer), og
derefter trykke på enter.
Ændringerne træder i kraft med det samme.
Navigering og valg i hjælpeprogrammet Setup (Opsætning)
Hjælpeprogrammet Setup (Opsætning) understøtter ikke TouchPad'en. Navigering og valg foregår
vha. tastetryk.
Brug piletasterne, når du skal vælge en menu eller et menupunkt.
●
For at vælge et element på en liste eller ændre indstillingen i et felt, som f.eks. Aktivér/Deaktiver,
●
skal du enten bruge piletasterne eller f5 og f6.
Hvis du vil vælge et element, skal du trykke på enter.
●
40 Kapitel 9 Brug af hjælpeprogrammet Setup Utility (Opsætning) (BIOS) og HP PC Hardware
Diagnostics (UEFI)

Hvis du vil lukke et tekstfelt eller vende tilbage til skærmbilledet med menuen, skal du trykke på
●
esc.
Hvis du ønsker flere oplysninger om navigering og valg, mens hjælpeprogrammet Setup
●
(Opsætning) er åbent, skal du trykke på f1.
Visning af systemoplysninger
1. Start hjælpeprogrammet Setup (Opsætning).
2. Vælg menuen Main (Hovedmenu). Systemoplysninger, som f.eks. systemklokkeslæt og -dato
samt identifikationsoplysninger om enheden, vises.
3. Hvis du vil afslutte hjælpeprogrammet Setup (Opsætning) uden at ændre indstillinger, skal du
med piletasterne vælge Exit (Afslut) > Exit Discarding Changes (Afslut uden at gemme
ændringer), og derefter trykke på enter.
Gendannelse af standardindstillinger fra fabrikken i hjælpeprogrammet Setup (Opsætning)
1. Start hjælpeprogrammet Setup (Opsætning).
2. Brug piletasterne til at vælge Exit (Afslut) > Load Setup Defaults (Indlæs standardindstillinger for
opsætning), og tryk derefter på enter.
3. Når dialogboksen Setup Confirmation (Bekræft opsætning) vises, skal du trykke på enter.
4. Hvis du vil gemme ændringerne og afslutte hjælpeprogrammet Setup (Opsætning), skal du
bruge piletasterne til at vælge Exit (Afslut) > Exit Saving Changes (Afslut og gem ændringer), og
derefter trykke på enter.
Fabriksindstillingerne i hjælpeprogrammet Setup (Opsætning) træder i kraft, når computeren
genstartes.
BEMÆRK: Adgangskode-, sikkerheds- og sprogindstillinger ændres ikke, når du gendanner
fabriksindstillingerne.
Afslutning af hjælpeprogrammet Setup (Opsætning)
Sådan afslutter du hjælpeprogrammet Setup (Opsætning) og gemmer de ændringer, du har
●
foretaget i den aktuelle session:
Hvis menuerne i hjælpeprogrammet Setup (Opsætning) ikke vises, skal du trykke på esc for at
vende tilbage til menuvisningen. Anvend derefter piletasterne til at vælge Exit (Afslut) > Exit
Saving Changes (Gem ændringer og afslut), og tryk derefter på enter.
Hvis du vil afslutte hjælpeprogrammet Setup (Opsætning) uden at gemme ændringer, du har
●
foretaget i den aktuelle session:
Hvis menuerne i hjælpeprogrammet Setup (Opsætning) ikke vises, skal du trykke på esc for at
vende tilbage til menuvisningen. Anvend derefter piletasterne til at vælge Exit (Afslut) > Exit
Discarding Changes (Afslut uden at gemme ændringer), og tryk derefter på enter.
Brug af HP PC Hardware Diagnostics (UEFI)
HP PC Hardware Diagnostics er et UEFI (Unified Extensible Firmware Interface), som gør det muligt
at køre diagnostiske test for at afgøre, om computerens hardware fungerer korrekt. Værktøjet kører
Brug af HP PC Hardware Diagnostics (UEFI) 41

uden for operativsystemet, så det kan isolere hardwarefejl pga. problemer der er forårsaget af
operativsystemet eller andre softwarekomponenter.
Sådan startes HP PC Hardware Diagnostics (UEFI):
1. Tænd for eller genstart computeren, tryk hurtigt på esc, og tryk derefter på f2.
BIOS søger på tre steder efter de diagnostiske værktøjer, i følgende rækkefølge:
a. Tilsluttet USB-drev
BEMÆRK: Du kan finde flere oplysninger om hentning af HP PC Hardware Diagnostics-
værktøjet (UEFI) til et USB-drev under
en USB-enhed på side 42.
b. BIOS
2. Når diagnosticeringsværktøjet åbnes, skal du bruge piletasterne på tastaturet til at vælge den
type af diagnostisk test, du vil køre, og følg derefter instruktionerne på skærmen.
BEMÆRK: Hvis du bliver nødt til at stoppe en diagnostisk test, skal du trykke på esc.
Hentning af HP PC Hardware Diagnostics (UEFI) til
Hentning af HP PC Hardware Diagnostics (UEFI) til en USB-enhed
BEMÆRK: Anvisninger til download af HP PC Hardware Diagnostics (UEFI) findes kun på engelsk,
og du skal bruge en Windows-computer til at downloade og oprette HP UEFI-supportmiljøet, fordi der
kun tilbydes .exe-filer.
Der er to måder at downloade HP PC Hardware Diagnostics til en USB-enhed:
Mulighed 1: HP PC Diagnostics-hjemmesiden - giver adgang til den nyeste UEFI-version
1. Gå til
2. Klik på linket UEFI Download, og vælg derefter Run (Kør).
Mulighed 2: Siden Support and Drivers - indeholder downloads til tidligere og nyere versioner af et
bestemt produkt
1. Gå til
2. Peg på Support, som du finder øverst på siden, og klik derefter på Download drivere.
3. I tekstboksen skal du indtaste produktnavnet og derefter klikke på Navigér.
4. Vælg computermodellen, og vælg derefter dit operativsystem.
5. I diagnosticeringsafsnittet skal du klikke på HP UEFI Support Environment.
http://hp.com/go/techcenter/pcdiags.
http://www.hp.com.
- eller -
Klik på Find nu for automatisk at lade HP finde dit produkt.
- eller -
Klik på Download, og vælg derefter Run (Kør).
42 Kapitel 9 Brug af hjælpeprogrammet Setup Utility (Opsætning) (BIOS) og HP PC Hardware
Diagnostics (UEFI)

10 Sikkerhedskopiering, gendannelse og
genoprettelse
Gendannelse efter et systemnedbrud er lige så god som din seneste sikkerhedskopi. Efterhånden,
som du tilføjer ny software og nye datafiler, bør du fortsætte med at sikkerhedskopiere systemet
regelmæssigt for at vedligeholde en rimeligt aktuel sikkerhedskopi.
Oprettelse af et gendannelsesbillede
Recovery Media Creator gør det muligt at reparere eller gendanne computeren til de oprindelige
fabriksindstillinger. Du kan oprette gendannelsesbilled-dvd'er ved hjælp af optiske dvd±rw-drev. Du
kan oprette et gendannelsesbillede på en USB-enhed.
FORSIGTIG: Ved gendannelse slettes harddiskens indhold fuldstændigt, og harddisken
reformateres. Alle de filer, du har oprettet, og eventuel software, du har installeret på computeren,
fjernes permanent. Gendannelsesværktøjet geninstallerer det oprindelige operativsystem og de
fabriksinstallerede HP-programmer og -drivere. Software, drivere og opdateringer, der ikke blev
installeret på fabrikken, skal geninstalleres. Dine datafiler og personlige filer skal gendannes fra en
sikkerhedskopi.
BEMÆRK: HP anbefaler, at du opretter gendannelsesbilledet i tilfælde af en systemfejl.
Oprettelse af gendannelsesbillede på dvd'er
Du kan bruge Recovery Media Creator eller softwaren til gendannelse til at oprette et sæt
systemgendannelsesdiske ved hjælp af tomme skrivbare dvd'er (dvd-r eller dvd+R). HP anbefaler
brug af tomme dvd+r-diske fra en producent, du har tillid til, da disse gendannelses-dvd'er er så
vigtige. HP anbefaler, at man har op til tre tomme dvd+R-diske klar til gendannelsesbilledet. Hvis du
bruger mere end én disk, skal du markere hver disk, så du kan se, hvilken rækkefølge, de blev
oprettet i. Hvis du nummerer diskene sikrer du, at du bruger dem i den rigtige rækkefølge, hvis du får
brug at gendanne computeren til dens oprindelige fabriksindstillinger.
Sådan opretter du gendannelses-dvd'er ved hjælp af Recovery Media Creator:
1. Klik på ikonet Dash Home længst til venstre i toppanelet, og skriv derefter recovery i
søgefeltet. Vælg Recovery Media Creation.
2. Klik på ikonet DVD i vinduet Please choose media type (Vælg medietype).
3. Følg anvisningerne på skærmen.
Sådan opretter du gendannelses-dvd'er ved brug af softwaren til gendannelse:
1. Klik på ikonet System menu (Systemmenu) øverst til højre på toppanelet, og klik derefter på
System Settings (Systemindstillinger) > Backup (Sikkerhedskopi).
2. Vælg Storage (Opbevaring) i panelet i venstre side af vinduet, og klik på pil ned ud for Backup
Location (Placering af sikkerhedskopi), vælg den lokale mappe, og klik derefter på knappen
Choose Folder (Vælg mappe). Vælg dvd'en fra panelet til venstre i vinduet, og klik på OK.
Oprettelse af et gendannelsesbillede 43

3. Vælg Overview (Oversigt) fra panelet i venstre side af vinduet, og klik derefter på Back Up Now
(Sikkerhedskopier nu).
4. Følg anvisningerne på skærmen.
Oprettelse af et gendannelsesbillede på en USB-enhed
BEMÆRK: Kontrollér, at der er vekselstrøm til computeren, før du starter.
Du kan bruge Recovery Media Creator eller softwaren til gendannelse til at oprette et
systemgendannelsesbillede på en USB-enhed. Kontrollér mængden af ledig plads på din lagerenhed,
før du starter oprettelsen. Til de fleste modeller skal du bruge mindst 4 GB ledig plads på USBenheden. Afhængigt af de drivere og den software, der er installeret på din computer, skal du
eventuelt bruge lidt mere end 4 GB. HP anbefaler, at du bruger en 8 GB USB-enhed for at få de
bedste resultater.
VIGTIGT: Husk at sætte USB-enheden i USB-porten på computeren inden du starter denne
procedure.
Sådan oprettes en gendannelses USB-enhed ved hjælp af Recovery Media Creator:
1. Klik på ikonet Dash Home længst til venstre i toppanelet, og skriv derefter recovery i
søgefeltet. Vælg Recovery Media Creation.
2. Klik på ikonet USB i vinduet Please choose media type (Vælg medietype).
3. Følg anvisningerne på skærmen.
Sådan oprettes en gendannelse USB-enhed ved brug af softwaren til gendannelse:
1. Klik på ikonet System menu (Systemmenu) øverst til højre på toppanelet, og klik derefter på
System Settings (Systemindstillinger) > Backup (Sikkerhedskopi).
2. Vælg Storage (Opbevaring) i panelet i venstre side af vinduet, og klik på pil ned ud for Backup
Location (Placering af sikkerhedskopi), vælg den lokale mappe, og klik derefter på knappen
Choose Folder (Vælg mappe). Vælg USB-enheden fra kontrolpanelet i venstre side af vinduet,
og klik på OK.
3. Vælg Overview (Oversigt) fra kontrolpanelet i venstre side af vinduet, og klik derefter på Backup
Now (Sikkerhedskopier nu)
4. Følg anvisningerne på skærmen.
Gendannelse af den oprindelige fabrikstilstand
BEMÆRK: Kontrollér, at der er vekselstrøm til computeren, før du starter.
Sådan bruges gendannelsesbilledet på dvd'er eller en USB-enhed til at gendanne computeren til den
oprindelige fabrikstilstand:
1. Sikkerhedskopiér alle personlige filer, hvis det er muligt.
2. Luk computeren ned.
3. Sørg for, at gendannelses-dvd'en eller USB-enheden er tilsluttet computeren.
4. Genstart computeren.
5. Når systemet starter, skal du trykke F9 for at kunne vælge startenhed, og vælg derefter DVD-
drev.
44 Kapitel 10 Sikkerhedskopiering, gendannelse og genoprettelse

6. Klik på Restore entire hard drive (Gendan hele harddisken), og klik derefter på Continue
(Fortsæt).
7. Følg anvisningerne på skærmen.
BEMÆRK: Hvis du ikke kan starte din computer med det primære operativsystem, og du ikke
oprettede en systemgendannelsesdisk, skal du anskaffe en dvd med dvd'en
System
HP-kontorer verden over
(Ubuntu-operativsystem) for at geninstallere operativsystemet. Se folderen
for at få flere oplysninger.
Sikkerhedskopiering af dine datafiler
Med værktøjet Deja Dup Backup kan du sikkerhedskopiere dine datafiler.
Du bør jævnligt sikkerhedskopiere dine datafiler, så du altid har en opdateret sikkerhedskopi. Du kan
sikkerhedskopiere dine data på en ekstern harddisk, et netværksdrev eller på diske. Sørg for at
sikkerhedskopiere dine data på følgende tidspunkter:
På regelmæssigt planlagte tidspunkter.
●
Før computeren repareres eller gendannes.
●
Før du tilføjer eller ændrer software eller hardware.
●
Sådan sikkerhedskopierer du dine hjemmemappefiler ved hjælp af Deja Dup Backup-værktøjet:
BEMÆRK: Før du sikkerhedskopierer dine oplysninger, skal du sørge for at have tildelt en placering
for at gemme sikkerhedskopifilerne.
Ubuntu Operating
Telefonnumre til
1. Klik på ikonet System menu (Systemmenu) øverst til højre i toppanelet, og klik derefter på
System Settings (Systemindstillinger) > på ikonet Backup (Sikkerhedskopi).
2. Vælg Folders (Mapper) fra panelet i venstre side af vinduet, og under Folders to back up
(Mapper til at sikkerhedskopi) skal du vælge de mapper, der skal sikkerhedskopieres.
3. Vælg Storage (Opbevaring) fra panelet på venstre side af vinduet, klik på pil ned ud for Backup
Location (Placering af sikkerhedskopi), og vælg din placering til sikkerhedskopien på rullelisten.
4. Vælg Overview (Oversigt) fra panelet i venstre side af vinduet, og klik derefter på Back Up Now
(Sikkerhedskopier nu).
BEMÆRK: Du kan også sikkerhedskopiere til cloud-tjenester, der er leveret af flere forskellige
virksomheder. For et mindre gebyr vil de opbevare din sikkerhedskopi. Det anbefales at bruge en
cloud-tjeneste, da det er en nem måde at holde dine sikkerhedskopier offsite og sikre.
Gendannelse af dine datafiler
Med værktøjet Deja Dup Restore kan du gendanne dine filer.
BEMÆRK: Kontrollér, at der er vekselstrøm til computeren, før du starter.
Sådan gendanner du data fra din sikkerhedskopifiler:
1. Klik på ikonet System menu (Systemmenu) øverst til højre i toppanelet, og klik derefter på
System Settings (Systemindstillinger) > på ikonet Backup (Sikkerhedskopi).
2. Klik på Restore (Gendan), og vælg placeringen af de sikkerhedskopierede filer og mappenavnet,
og klik derefter på Forward (Fremad).
Sikkerhedskopiering af dine datafiler 45

3. Under Restore from When? (Gendan fra hvornår?) skal du markere den dato, hvor filerne
gendannes, og derefter klikke på Forward (Fremad).
4. Vælg en placering og mappe, hvor filerne skal gendannes, og klik derefter på Forward (Fremad).
5. Følg anvisningerne på skærmen.
6. Klik på Restore (Gendan) for at starte gendannelsen af filerne, eller klik på Cancel (Annuller) for
at annullere handlingen.
46 Kapitel 10 Sikkerhedskopiering, gendannelse og genoprettelse

11 Support
Kontakt support
BEMÆRK: For at få adgang til
skal du trykke på tasten f1.
Hvis de oplysninger, der er angivet i
computere) ikke besvarer dine spørgsmål, kan du kontakte support. Hvis du ønsker amerikansk
support, skal du gå til
du gå til
Her kan du:
Chatte online med en HP-tekniker.
●
BEMÆRK: Hvis chat med support ikke er tilgængelig på et bestemt sprog, er den tilgængelig
på engelsk.
Send E-mail til HP kundesupport.
●
Finde telefonnumre til support.
●
Finde et HP-servicecenter.
●
Mærkater
Mærkaterne på computeren indeholder oplysninger, som du kan få brug for ved fejlfinding i
forbindelse med systemproblemer, eller når du har computeren med på rejser til udlandet.
VIGTIGT: Alle mærkater, beskrevet i dette afsnit, vil være placeret i et af 3 steder afhængigt af
computermodellen: fastgjort til bunden af computeren, i batterirummet eller under servicedækslet.
Ubuntu Desktop Guide
Ubuntu Desktop Guide
http://www.hp.com/go/contactHP. Hvis du ønsker support for hele verden, skal
http://welcome.hp.com/country/us/en/wwcontact_us.html.
(Ubuntu-vejledning til stationære computere)
(Ubuntu-vejledning til stationære
Servicemærkat—Giver vigtige oplysninger, som hjælper til at identificere computeren. Når du
●
kontakter support, vil du sandsynligvis blive spurgt om serienummeret, og muligvis om
produktnummeret eller modelnummeret. Find disse numre, inden du kontakter support.
Dine servicemærkater vil ligne et af eksemplerne herunder. Se illustrationen, der ligner
servicemærkatet på din computer mest.
Komponent
(1) Serienummer
Kontakt support 47

Komponent
(2) Produktnummer
(3) Garantiperiode
(4) Modelnummer (kun udvalgte modeller)
Mærkat med lovgivningsmæssige oplysninger – Indeholder lovgivningsmæssige oplysninger om
●
computeren.
Mærkat(er) for trådløs certificering – Indeholder oplysninger om valgfrie, trådløse enheder samt
●
godkendelsesmærkerne for de lande/områder, hvor enhederne er godkendt til anvendelse.
48 Kapitel 11 Support

12 Specifikationer
Indgangseffekt
Oplysningerne om strøm i dette afsnit kan være nyttige, hvis du har planer om at rejse til udlandet
med computeren.
Computeren kører på jævnstrøm, som kan leveres via en vekselstrøms- eller jævnstrømskilde.
Vekselstrømskilden skal have en mærkelast på 100–240 V, 50–60 Hz. Selvom computeren kan
forsynes med strøm via en selvstændig jævnstrømskilde, anbefales det, at den kun forsynes med
strøm via en vekselstrømsadapter eller en jævnstrømsstrømkilde, der er leveret og godkendt af HP til
brug til denne computer.
Computeren kan køre på jævnstrøm inden for følgende specifikationer. Driftsspænding og -strøm
varierer efter platform.
Indgangseffekt Nominel effekt
Driftsspænding og -strøm 19 V jævnstrøm ved 2,1 A - 40 W
Jævnstrømsstik for ekstern HPstrømforsyning
19,5 V jævnstrøm ved 2,31 A - 45 W
19,5 V jævnstrøm ved 3,33 A - 65 W
BEMÆRK: Dette produkt er udviklet til it-strømsystemer i Norge med en fase til fase-spænding, der
ikke overstiger 240 V rms.
BEMÆRK: Computerens driftsspænding og strøm kan ses på systemets mærkat med
lovgivningsmæssige oplysninger.
Indgangseffekt 49

Driftsmiljø
Faktor Metrisk USA
Temperatur
I drift 5°C-35°C 41°F-95°F
Ikke i drift -20°C-60°C -4°F-140°F
Relativ luftfugtighed (ikke fortættet)
I drift 10%-90% 10%-90%
Ikke i drift 5%-95% 5%-95%
Maksimal højde (uden tryk)
I drift -15 m - 3.048 m -50 fod - 10.000 fod
Ikke i drift -15 m - 12.192 m -50 fod - 40.000 fod
50 Kapitel 12 Specifikationer

13 Elektrostatisk udledning
Elektrostatisk udledning er udledningen af statisk elektricitet, når to objekter kommer i kontakt med
hinanden, f.eks. det stød, du kan få, hvis du går over et gulvtæppe og derefter rører ved et
metaldørhåndtag.
En udledning af statisk elektricitet fra finger og andre elektrostatiske ledere kan beskadige
elektronikkomponenter. Hvis du vil forhindre beskadigelse af computeren eller et drev eller tab af
data, skal du overholde følgende forholdsregler:
Hvis vejledningen til fjernelse eller installation angiver, at du skal tage strømmen fra computeren,
●
skal du gøre dette, før du gør noget andet.
Lad komponenterne blive de relevante steder, før du er klar til at installere dem.
●
Undgå at berøre stifter, kabler og kredsløb. Berør elektronikkomponenter så lidt som muligt.
●
Brug ikke-magnetisk værktøj.
●
Før du håndterer komponenter, skal du sørge for at aflade statisk elektricitet ved at berøre en
●
umalet metaloverflade på komponenten.
Hvis du fjerner en komponent, skal du lægge den i en dertil indrettet beholder.
●
Hvis du har brug for flere oplysninger om statisk elektricitet eller hjælp til fjernelse eller installation af
en komponent, kan du kontakte support.
51

Indeks
A
Adgangskoder
oprette i hjælpeprogrammet
Setup (Opsætning) 36
oprette i operativsystemet 36
administration af
administratoradgangskoder 36
administration af
startadgangskoder 37
administratoradgangskode
administrere 36
indtaste 37
oprette 36
Antivirussoftware, bruge 38
B
Batteri
bortskaffe 23
opbevare 23
spare strøm 22
batteri
lav batterispænding 22
levetid 22
oplade 21
Strøm 20
temperatur 23
bedste fremgangsmåder 1
Bluetooth-enhed 4, 7
Bluetooth-mærkat 48
C
certificeringsmærkat for trådløs
48
D
Digitalt kort
indsætte 26
DisplayPort
tilslutte 11
drevmedier 19
Driftsmiljø 50
Dvaletilstand
afslutte 19
starte 19
startet under kritisk lav
batterispænding 22
E
Ekstern skærm, port 10
Elektrostatisk udledning 51
F
fabriksindstillinger, gendanne 41
Forsendelse af computeren 33
H
HD-enheder, tilslutter 12
HDMI
konfigurere lyd 13
HDMI-port
tilslutte 12
Hjælpeprogrammet Setup
(Opsætning)
adgangskoder angives i 36
afslutte 41
gendannelse af
standardindstillinger 41
navigere 40
starte 40
visning af systemoplysninger
41
vælge 40
ændre sproget 40
HP PC Hardware Diagnostics
(UEFI)
brug af 42
downloade 42
Hubs 25
I
i bunden 48
ikoner
fastkoblet netværk 4
netværk 4
trådløs 4
ikoner for netværksforbindelse 4
ikon for trådløs 4
indgangseffekt 49
indtastning af en
administratoradgangskode 37
indtastning af en
startadgangskode 38
Installere
valgfri sikkerhedskabellås 39
Internetsikkerhedssoftware,
bruge 38
K
Kabler
DisplayPort 12
USB 25
knappen Trådløs 4
knapper til trådløs
knap 4
operativsystem 4
Wireless Assistant-software 4
Konfigurere lyd til HDMI 13
Kontrollere lydfunktioner 10
kritisk lav batterispænding 22
L
lav batterispænding 22
lovgivningsmæssige oplysninger
certificeringsmærkater for
trådløs 48
mærkat med
lovgivningsmæssige
oplysninger 48
Lydfunktioner, kontrollere 10
lysdiode for trådløs 4
læsbare medier 19
M
Mus, ekstern
angive indstillinger 14
mærkater
Bluetooth 48
certificering for trådløs 48
lovgivningsmæssige 48
serienummer 47
service 47
WLAN 48
52 Indeks

N
nedlukning 18
O
offentlig WLAN-forbindelse 7
opbevaring af batteriet 23
operativsystem 18
operativsystemet, adgangskoder
oprettet i 36
oplade batterier 21
oprette forbindelse til et WLAN 7
opsætning af internetforbindelse
6
opsætning af WLAN 6
Optisk disk
fjerne 30
indsætte 29
optisk drev til slotindføring 29
P
Porte
ekstern skærm 10
HDMI 12
VGA 10
porte
DisplayPort 11
Produktnavn og -nummer,
computer 47
R
Rejse med computeren 23, 33,
48
Rengøring af computeren 32
Rullende TouchPad-bevægelser
17
S
serienummer 47
Serienummer, computer 47
servicemærkater
placering 47
sikkerhed, trådløs 6
Sikkerhedskabellås, installere 39
Sikkerhedskopier 43
Sikkerhedskopiering af software og
oplysninger 39
sjove ting, du kan gøre 1
skrivbare medier 19
skuffeindlæsning til optisk drev
29
slukke computeren 18
Spare, strøm 22
standardindstillinger, gendannelse
af 41
Standby
forlade 19
starter 19
startadgangskode
administrere 37
indtaste 38
oprette 37
strøm, spare 22
systemet reagerer ikke 18
systemoplysninger, vise 41
T
Temperatur 23
TouchPad
bruge 15
TouchPad-bevægelser 17
rulning 17
Trådløst netværk, sikre 39
trådløst netværk (WLAN)
bruge 5
funktionsmæssig rækkevidde
7
nødvendigt udstyr 6
offentlig WLAN-forbindelse 7
oprette forbindelse 7
sikkerhed 6
WLAN-forbindelse i en
virksomhed 7
U
USB-enheder
beskrivelse 25
fjerne 26
tilslutte 25
USB-hubs 25
USB-kabel, tilslutte 25
V
Vedligeholdelse af computeren
32
VGA, tilslutning af 10
video 10
W
Webkamera 9
Wireless Assistant-software 4
WLAN-enhed 5, 48
WLAN-forbindelse i en
virksomhed 7
WLAN-mærkat 48
Indeks 53
 Loading...
Loading...