
Uživatelská příručka

© Copyright 2012, 2014 Hewlett-Packard
Development Company, L.P.
Bluetooth je ochranná známka příslušného
vlastníka a je užívána společností HewlettPackard v souladu s licencí.
Informace uvedené v této příručce se
mohou změnit bez předchozího
upozornění. Jediné záruky na produkty a
služby společnosti HP jsou výslovně
uvedeny v prohlášení o záruce, které je
každému z těchto produktů a služeb
přiloženo. Žádná ze zde uvedených
informací nezakládá další záruky.
Společnost HP není zodpovědná za
technické nebo redakční chyby ani za
opomenutí vyskytující se v tomto
dokumentu.
Třetí vydání: květen 2014
První vydání: listopad 2012
Číslo dokumentu: 709332-223
Důležité informace o produktu
Tato uživatelská příručka popisuje funkce,
kterými je vybavena většina modelů.
Některé funkce nemusí být ve vašem
počítači k dispozici.
Nejnovější verzi uživatelské příručky
naleznete na adrese
support. Na této stránce vyberte svou zemi.
Vyberte položku Soubory ke stažení a
ovladače a postupujte podle pokynů na
obrazovce.
http://www.hp.com/
Podmínky použití softwaru
Instalací, kopírováním, stahováním nebo
jiným používáním jakéhokoliv softwaru
předinstalovaného na tomto počítači
souhlasíte se smluvními podmínkami
licenční smlouvy s koncovým uživatelem
HP (EULA). Nepřijmete-li podmínky této
licence, máte možnost vrácení celého
nepoužitého produktu (hardwaru a
softwaru) do 14 dnů oproti vrácení peněz, a
to podle podmínek pro vrácení peněz
v místě nákupu.
Pro další informace nebo žádost o vrácení
peněz za počítač se obraťte na vašeho
místního prodejce.
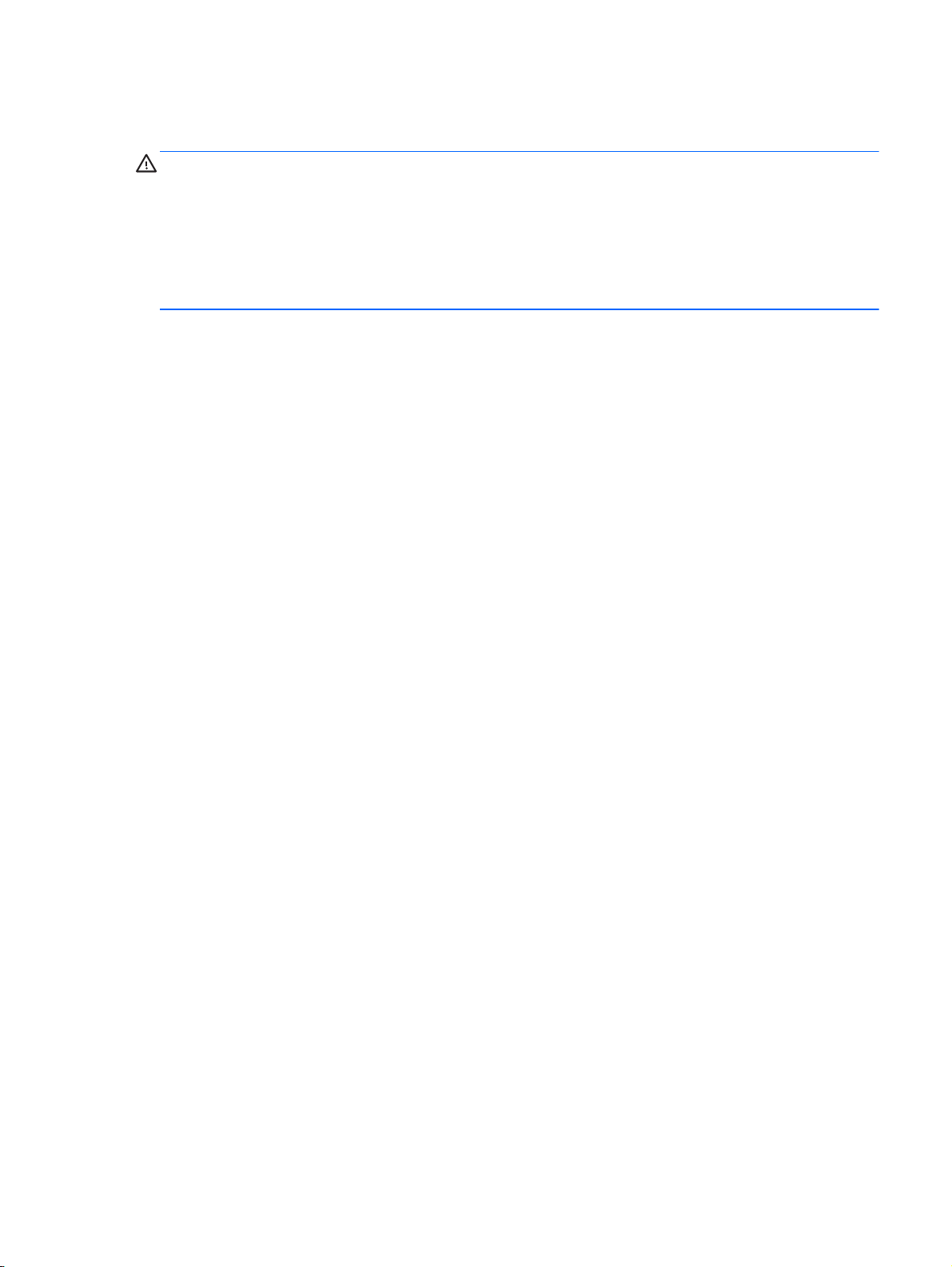
Bezpečnostní upozornění
VAROVÁNÍ! Abyste snížili riziko úrazů způsobených teplem nebo přehřátí počítače, nepokládejte si
počítač na klín a neblokujte větrací otvory. Používejte počítač výhradně na rovném tvrdém povrchu.
Dejte pozor, aby proudění vzduchu nebránil jiný pevný povrch, jako například tiskárna, ani měkký
povrch, například polštáře, silné pokrývky či šaty. Do kontaktu měkkým povrchem, jako jsou polštáře,
silné pokrývky nebo šaty, ani do kontaktu s kůží nesmí za provozu přijít ani adaptér střídavého
proudu. Počítač a adaptér střídavého proudu splňují limity pro teplotu uživatelem přístupných
povrchů, které jsou definovány v mezinárodním standardu pro bezpečnost zařízení informačních
technologií (IEC 60950).
iii
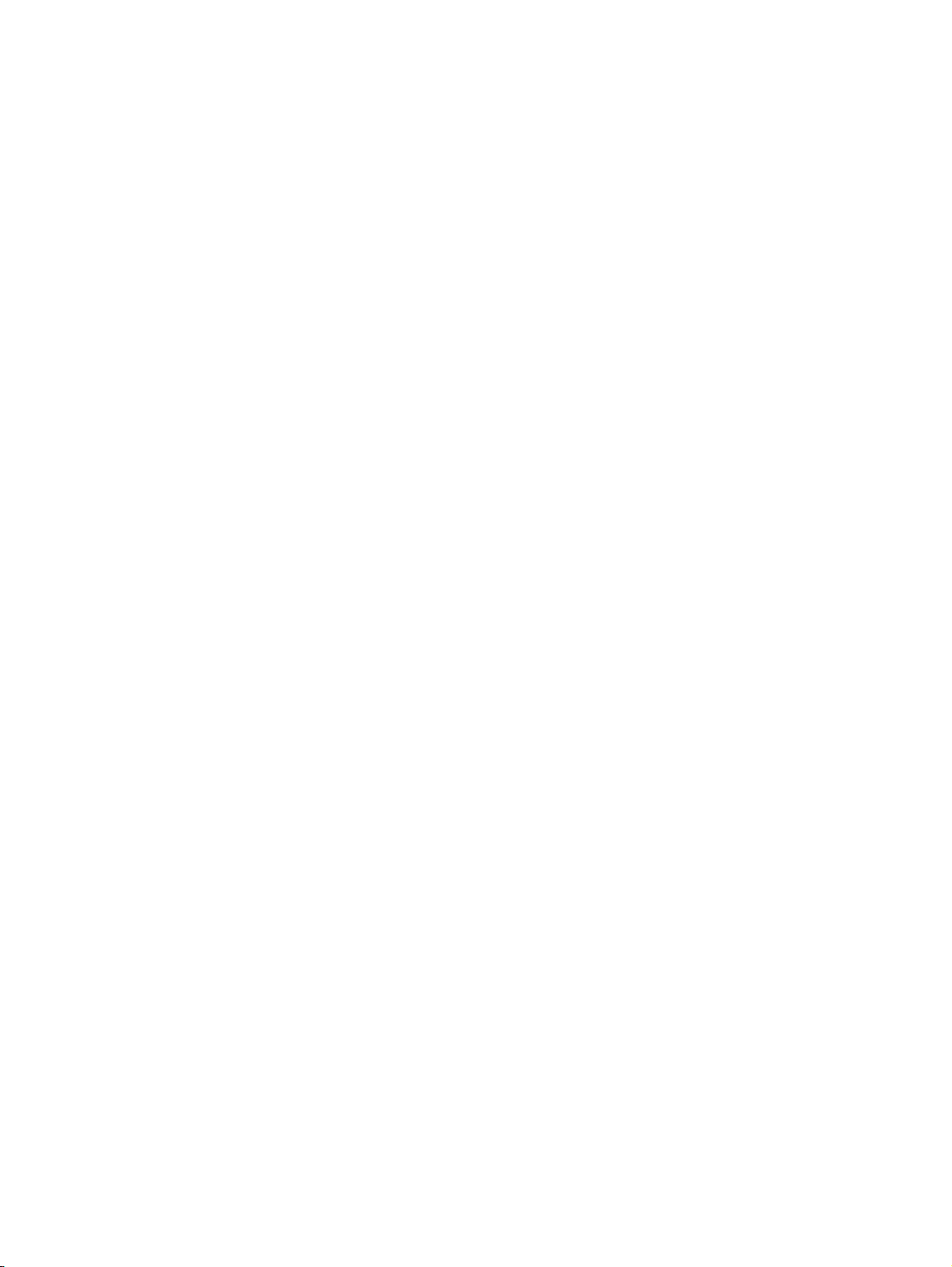
iv Bezpečnostní upozornění
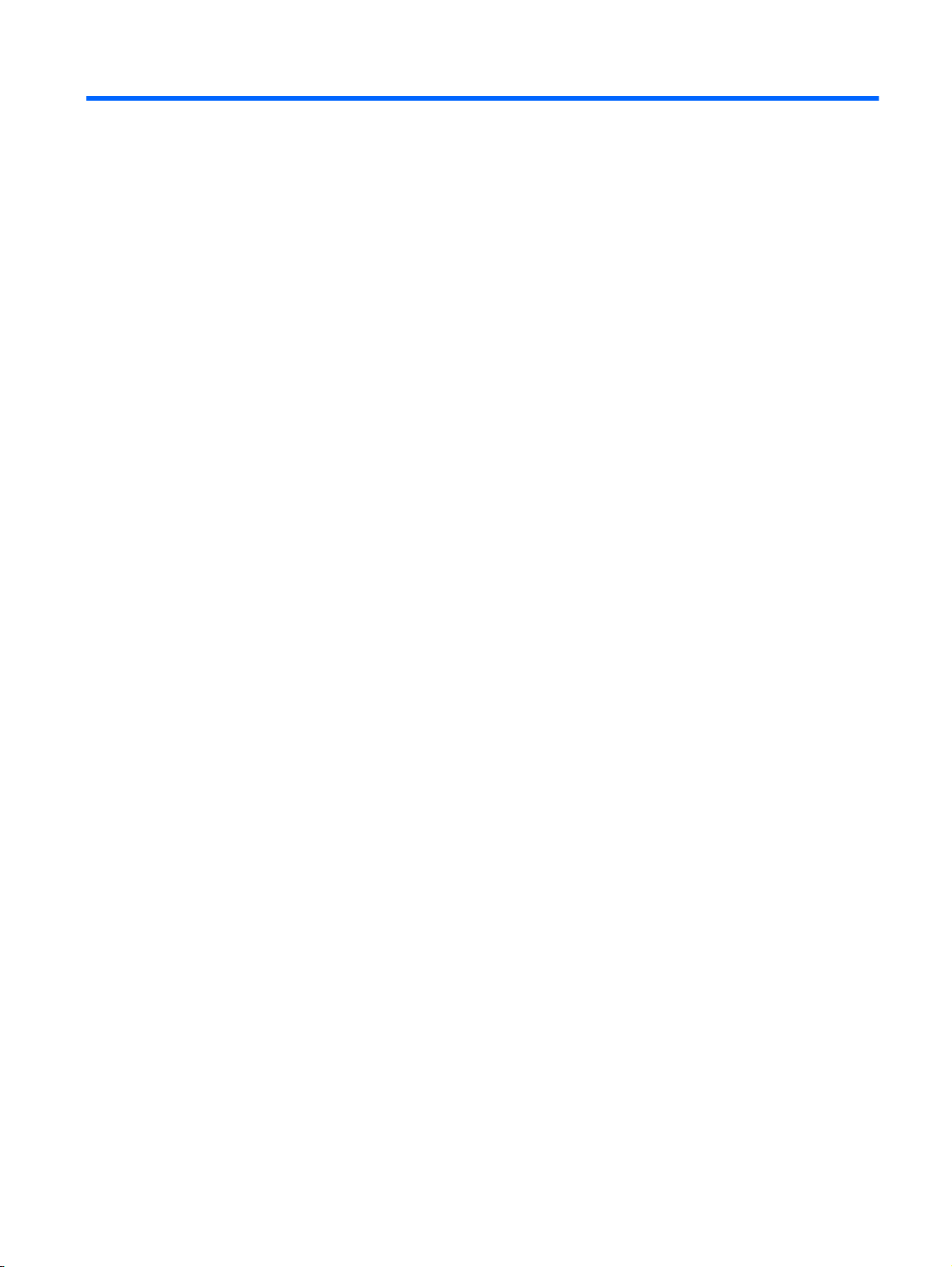
Obsah
1 Spuštění ............................................................................................................................................................ 1
Doporučené postupy ............................................................................................................................ 1
Zábava s počítačem ............................................................................................................................. 1
Další zdroje společnosti HP ................................................................................................................. 2
Informace o hardwaru a softwaru ......................................................................................................... 3
2 Připojení k síti ................................................................................................................................................... 4
Připojení k bezdrátové síti .................................................................................................................... 4
Identifikace ikon bezdrátových zařízení a stavu sítě ........................................................... 4
Použití ovládání bezdrátového připojení .............................................................................. 4
Použití tlačítka bezdrátového připojení ............................................................... 4
Použití ovládacích prvků operačního systému .................................................... 5
Použití sítě WLAN ................................................................................................................ 5
Využití služeb poskytovatele připojení k síti Internet ........................................... 5
Nastavení WLAN ................................................................................................. 6
Konfigurace bezdrátového směrovače ................................................................ 6
Ochrana sítě WLAN ............................................................................................ 6
Připojení k síti WLAN .......................................................................................... 7
Používání bezdrátových zařízení Bluetooth ........................................................................ 7
Připojení ke kabelové síti ..................................................................................................................... 7
Připojení k místní síti (LAN) ................................................................................................. 8
3 Využívání multimediálních funkcí ...................................................................................................................... 9
Použití webové kamery ........................................................................................................................ 9
Využití zvukového zařízení ................................................................................................................... 9
Připojení reproduktorů ......................................................................................................... 9
Připojení sluchátek .............................................................................................................. 9
Připojení mikrofonu .............................................................................................................. 9
Kontrola zvuku ................................................................................................................... 10
Funkce videa ...................................................................................................................................... 10
Připojení monitoru VGA nebo projektoru ........................................................................... 10
DisplayPort ........................................................................................................................ 11
Připojení televizoru nebo monitoru k portu HDMI .............................................................. 12
Úprava zvukového nastavení (televizor s rozhraním HDMI) ............................. 13
v
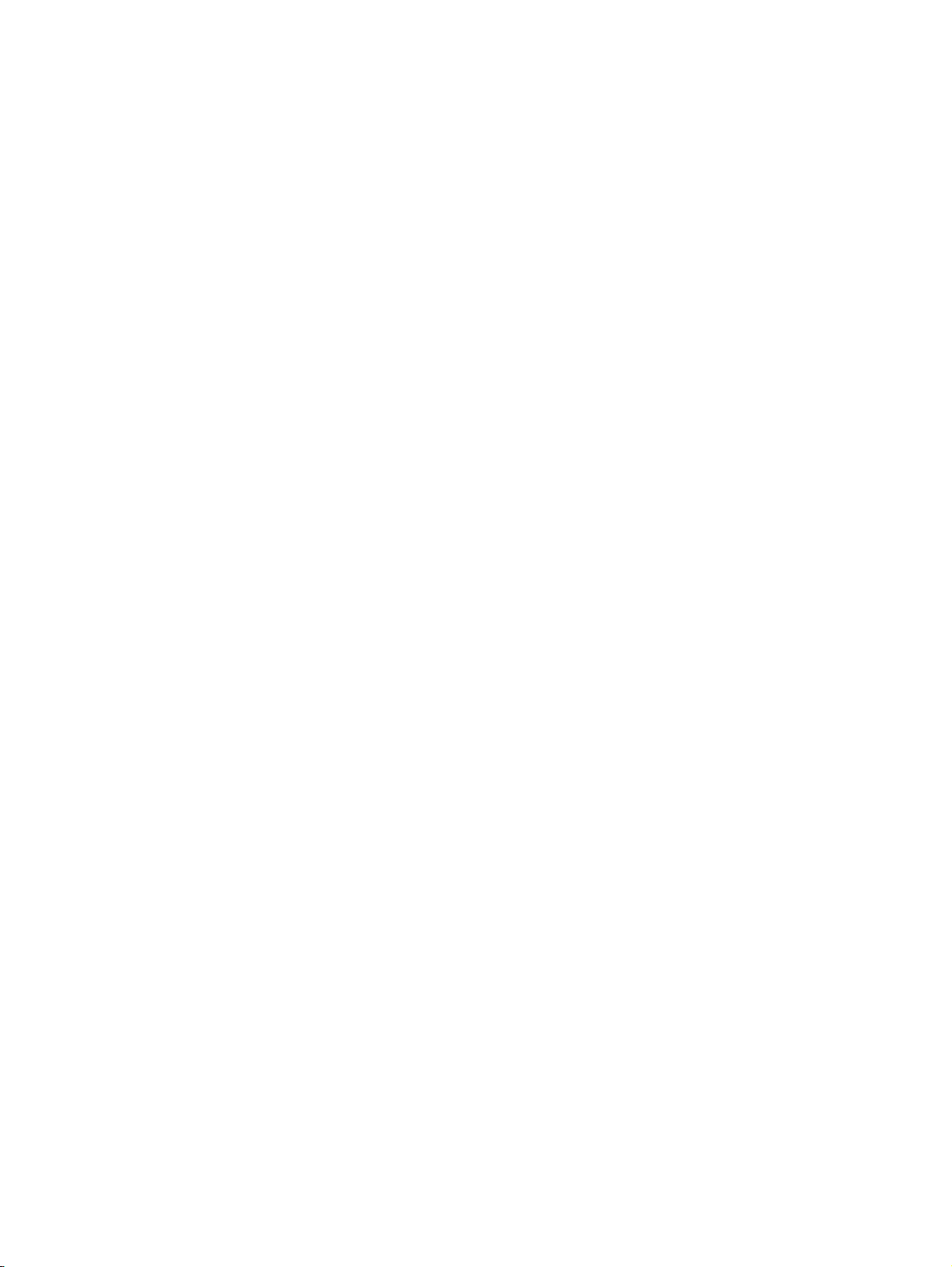
4 Používání klávesnice a polohovacích zařízení ............................................................................................... 14
Použití akčních kláves ........................................................................................................................ 14
Použití zařízení TouchPad ................................................................................................................. 15
Navigace ............................................................................................................................ 16
Volba položky .................................................................................................................... 16
Používání gest zařízení TouchPad .................................................................................... 17
Vodorovné posouvání ....................................................................................... 17
Posouvání na okraji ........................................................................................... 17
5 Správa napájení .............................................................................................................................................. 18
Vypnutí počítače ................................................................................................................................. 18
Nastavení možností napájení ............................................................................................................. 18
Použití úsporných režimů .................................................................................................. 18
Aktivace a ukončení režimu Uspat do paměti ................................................... 19
Aktivace a ukončení režimu Uspat na disk nebo Hybridního režimu spánku
(pouze vybrané modely) .................................................................................... 19
Použití ikony Power (Napájení) ......................................................................................... 20
Použití nastavení napájení ................................................................................................ 20
Zobrazení aktuálního nastavení napájení ......................................................... 20
Změna nastavení napájení ................................................................................ 20
Napájení z baterie .............................................................................................................................. 20
Baterie zaplombovaná z výroby (pouze vybrané modely) ................................................. 21
Odebrání uživatelem vyměnitelné baterie (pouze vybrané modely) .................................. 21
Zobrazení zbývající úrovně nabití baterie .......................................................................... 21
Nabíjení baterie ................................................................................................................. 21
Maximalizace životnosti baterie ......................................................................................... 22
Správa stavu nízkého nabití baterie .................................................................................. 22
Identifikace stavu nízkého nabití baterie ........................................................... 22
Řešení stavu nízkého nabití baterie .................................................................. 22
Řešení stavu nízkého nabití baterie, je-li k dispozici externí zdroj
napájení ............................................................................................ 22
Řešení stavu nízkého nabití baterie, je-li k dispozici nabitá baterie . 22
Úspora energie baterií ....................................................................................................... 22
Skladování baterie ............................................................................................................. 23
Likvidace staré baterie ....................................................................................................... 23
Výměna baterie .................................................................................................................. 23
Použití externího zdroje napájení ....................................................................................................... 23
Testování adaptéru střídavého proudu .............................................................................. 24
6 Správa a sdílení informací .............................................................................................................................. 25
Použití zařízení USB .......................................................................................................................... 25
vi

Připojení zařízení USB ...................................................................................................... 25
Odebrání zařízení USB ...................................................................................................... 26
Vložení a vyjmutí digitální paměťové karty ........................................................................................ 26
Použití optických jednotek .................................................................................................................. 28
Vložení optického disku ..................................................................................................... 29
Přihrádková jednotka ........................................................................................ 29
Zásuvková jednotka .......................................................................................... 29
Odebrání optického disku .................................................................................................. 30
Přihrádková jednotka ........................................................................................ 30
Pokud se přihrádka disku normálně otevře ...................................... 30
Pokud se přihrádka disku normálně neotevře .................................. 30
Zásuvková jednotka .......................................................................................... 31
7 Údržba vašeho počítače ................................................................................................................................. 32
Aktualizace programů a ovladačů ...................................................................................................... 32
Čištění počítače .................................................................................................................................. 32
Postupy při čištění ............................................................................................................. 33
Čištění displeje (zařízení All-in-One nebo notebooky) ...................................... 33
Čištění boků nebo krytu .................................................................................... 33
Čištění zařízení TouchPad, klávesnice nebo myši ............................................ 33
Cestování s počítačem a přeprava ..................................................................................................... 33
8 Zabezpečení počítače a informací .................................................................................................................. 35
Ochrana počítače ............................................................................................................................... 35
Používání hesel .................................................................................................................................. 35
Nastavení hesel v operačním systému .............................................................................. 35
Nastavení hesel v nástroji Setup Utility (BIOS) ................................................................. 36
Správa hesla správce ........................................................................................ 36
Zadání hesla správce ........................................................................................ 37
Správa hesla po zapnutí ................................................................................... 37
Zadání hesla po zapnutí .................................................................................... 37
Použití softwaru pro zabezpečení přístupu na Internet ...................................................................... 37
Používání antivirového softwaru ........................................................................................ 38
Používání softwaru brány firewall ...................................................................................... 38
Ochrana vaší bezdrátové sítě ............................................................................................................ 38
Zálohování softwarových aplikací a informací .................................................................................... 38
Používání doplňkového zámku bezpečnostního kabelu .................................................................... 39
9 Použití nástroje Setup Utility (BIOS) a HP PC Hardware Diagnostics (UEFI) ................................................ 40
Spuštění nástroje Setup Utility ........................................................................................................... 40
vii
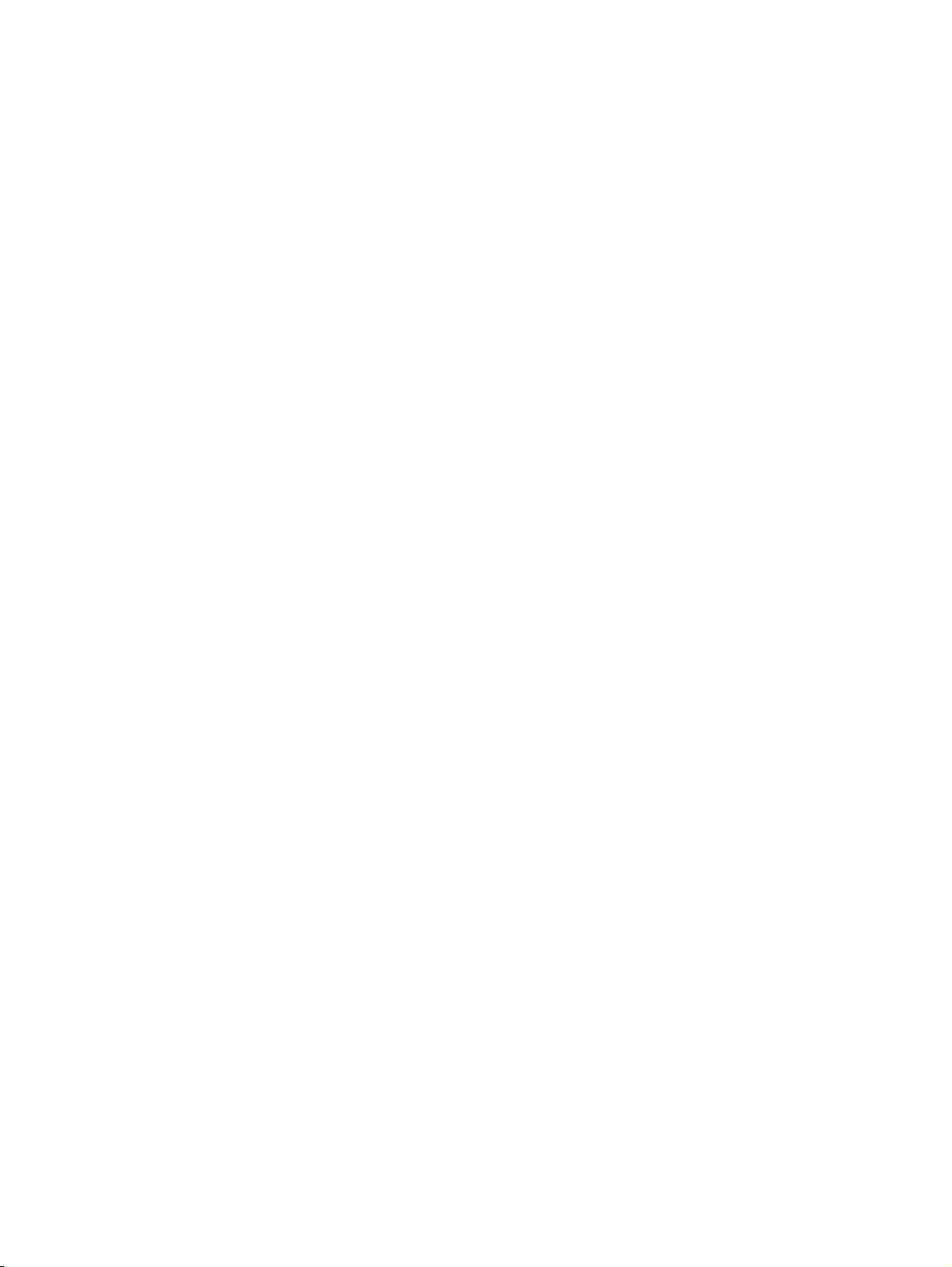
Použití nástroje Setup Utility .............................................................................................................. 40
Změna jazyka nástroje Setup Utility .................................................................................. 40
Navigace a výběr položek v nástroji Setup Utility .............................................................. 40
Zobrazení informací o systému ......................................................................................... 41
Obnovení výchozího nastavení nástroje Setup Utility ....................................................... 41
Ukončení nástroje Setup Utility .......................................................................................... 41
Použití nástroje HP PC Hardware Diagnostics (UEFI) ....................................................................... 41
Stažení nástroje HP PC Hardware Diagnostics (UEFI) na zařízení USB .......................... 42
10 Zálohování a obnovení ................................................................................................................................. 43
Vytvoření bitové kopie pro obnovení .................................................................................................. 43
Vytváření bitové kopie pro obnovení na DVD .................................................................... 43
Vytvoření bitové kopie pro obnovení v zařízení USB ........................................................ 44
Obnovení stavu původního nastavení výrobce .................................................................. 44
Zálohování dat .................................................................................................................................... 45
Obnovení datových souborů .............................................................................................................. 45
11 Podpora ........................................................................................................................................................ 47
Kontaktování podpory ........................................................................................................................ 47
Štítky .................................................................................................................................................. 47
12 Technické údaje ............................................................................................................................................ 49
Příkon ................................................................................................................................................. 49
Provozní prostředí .............................................................................................................................. 50
13 Výboj statické elektřiny ................................................................................................................................. 51
Rejstřík ................................................................................................................................................................ 52
viii
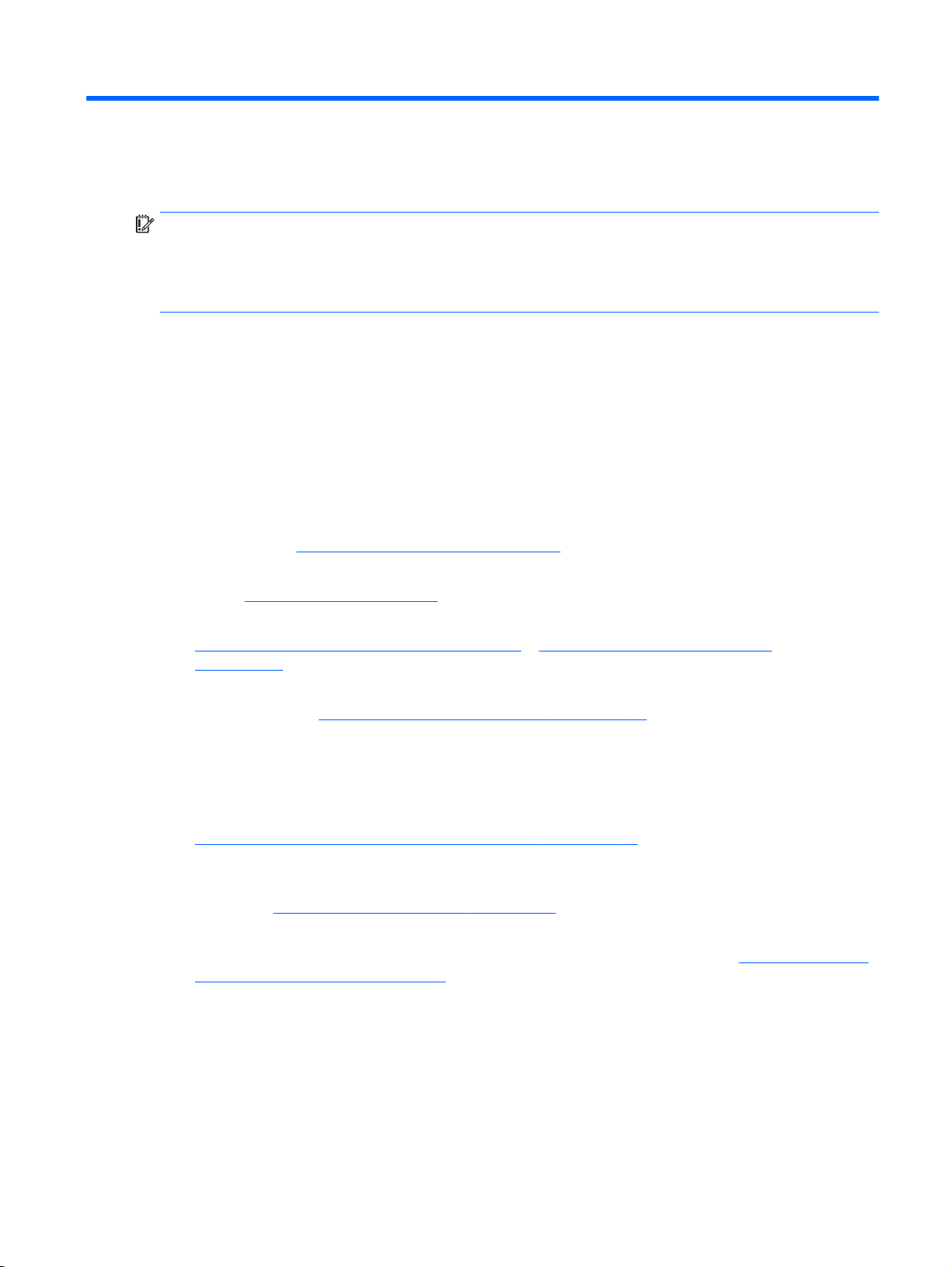
1 Spuštění
DŮLEŽITÉ: Operační systém Ubuntu instalovaný na tomto počítači nepodporuje některé funkce,
které jsou k dispozici v jiných operačních systémech. Například operační systém Ubuntu nemusí
podporovat přepínaný nebo duální režim grafického adaptéru, dotykovou obrazovku, WWAN, čtečku
otisků prstů, Blu-ray, Trusted Platform Module, GPS a jednotky jako jsou M.2 SSD a mSATA.
Operační systém Ubuntu také plně nepodporuje zařízení Bluetooth.
Tento počítač je velmi výkonné zařízení, které vám dobře poslouží jak při práci, tak při zábavě.
Abyste počítač využili skutečně naplno, nastudujte si informace obsažené v této kapitole, která je
věnována doporučeným postupům po instalaci, možnostem využití zařízení k zábavě a také zdrojům
HP, z nichž můžete kdykoliv čerpat.
Doporučené postupy
Aby byla vaše investice do tohoto počítače co nejlépe chráněna, doporučujeme po nastavení a
registraci počítače provést následující kroky:
Proveďte zálohu pevného disku – vytvořte disky pro obnovení nebo jednotku paměti flash pro
●
obnovení. Viz
Pokud jste tak ještě neučinili, připojte se k pevné nebo bezdrátové síti. Podrobnosti naleznete
●
v části
Připojení k síti na stránce 4.
Zálohování a obnovení na stránce 43.
Seznamte se s dostupným hardwarem a softwarem. Další informace se dozvíte v částech
●
Informace o hardwaru a softwaru na stránce 3 a Využívání multimediálních funkcí
na stránce 9.
Aktualizujte antivirový software (pokud žádným nedisponujete, zakupte jej). Další informace
●
naleznete v části
Používání antivirového softwaru na stránce 38.
Zábava s počítačem
O možnosti sledování videí ze serveru YouTube v počítači určitě víte. Ale věděli jste také, že
●
počítač můžete připojit k televizoru a sledovat video na něm? Další informace naleznete v části
Připojení televizoru nebo monitoru k portu HDMI na stránce 12.
O možnosti přehrávání hudby pomocí počítače určitě víte. Ale věděli jste také, že počítač umí
●
zpracovávat živé rozhlasové vysílání, takže můžete poslouchat hudbu nebo rozhovory z celého
světa? Viz
O možnosti vytváření působivých prezentací pomocí počítače určitě víte. Ale věděli jste také, že
●
můžete k počítači připojit projektor a sdílet své nápady s ostatními lidmi? Viz
VGA nebo projektoru na stránce 10.
Využití zvukového zařízení na stránce 9.
Připojení monitoru
Doporučené postupy 1

Další zdroje společnosti HP
Pokyny k instalaci
jste již využili ke spuštění počítače a k vyhledání této příručky. Podrobnější
informace o produktu, užitečné návody a spoustu dalších věcí naleznete v této tabulce.
Zdroj Obsah
Pokyny k instalaci
Průvodce pracovním prostředím Ubuntu
Přístup k této příručce získáte stisknutím klávesy f1.
Příručka bezpečné a pohodlné obsluhy
Chcete-li zobrazit tuto příručku, dvakrát klikněte na
ikonu HP Documents (Dokumenty HP), která je
umístěna na ploše počítače, nebo navštivte stránky
http://www.hp.com/ergo.
Celosvětová podpora
Podporu ve svém jazyce naleznete na stránce
http://welcome.hp.com/country/us/en/
wwcontact_us.html.
Poznámky o předpisech, bezpečnosti a životním
prostředí
Chcete-li zobrazit tuto příručku, dvakrát klikněte na
ikonu HP Documents (Dokumenty HP), která je
umístěna na ploše počítače.
Přehled instalačních pokynů a funkcí počítače.
●
Řada užitečných návodů a tipy k řešení potíží.
●
Správná instalace pracovní stanice.
●
Pokyny pro správné držení těla a pracovní návyky sloužící ke
●
zvýšení pohodlí a snížení rizika zdravotních potíží.
Bezpečnostní informace pro práci s elektrickými a
●
mechanickými součástmi.
Chat online s technikem společnosti HP.
●
Poslat e-mail podpoře.
●
Telefonní čísla zákaznické podpory po celém světě.
●
Informace o servisních střediscích společnosti HP.
●
Důležité předpisy včetně správného postupu při likvidaci
●
baterie.
Omezená záruka
Chcete-li zobrazit informace o záruce, dvakrát klikněte
na ikonu HP Documents (Dokumenty HP), která je
umístěna na ploše počítače, nebo navštivte stránky
http://www.hp.com/go/orderdocuments.
*Omezenou záruku, která je určena výslovně pro váš produkt HP, můžete najít v uživatelských příručkách ve svém počítači
a/nebo na CD/DVD, které je součástí balení. V některých zemích nebo oblastech může být součástí balení vytištěná
Omezená záruka HP. V zemích a oblastech, kde není záruka dodávána v tištěné formě, můžete o tištěnou verzi požádat na
internetové stránce
Severní Amerika: Hewlett-Packard, MS POD, 11311 Chinden Blvd., Boise, ID 83714, USA
●
Evropa, Blízký východ a Afrika: Hewlett-Packard, POD, Via G. Di Vittorio, 9, 20063, Cernusco s/Naviglio (MI), Italy
●
Asie a Tichomoří: Hewlett-Packard, POD, P.O. Box 200, Alexandra Post Office, Singapore 911507
●
Na žádosti o tištěnou kopii záruky uveďte číslo svého produktu, záruční lhůtu (najdete ji na servisním štítku), jméno
a poštovní adresu.
DŮLEŽITÉ: Nevracejte svůj produkt HP na výše uvedené adresy. Kontakty podpory pro Spojené státy naleznete na adrese
http://www.hp.com/go/contactHP. Kontakty podpory pro všechny ostatní státy naleznete na adrese http://welcome.hp.com/
country/us/en/wwcontact_us.html.
*
http://www.hp.com/go/orderdocuments nebo můžete napsat na adresu:
Konkrétní informace o záruce vztahující se k tomuto počítači.
●
2 Kapitola 1 Spuštění
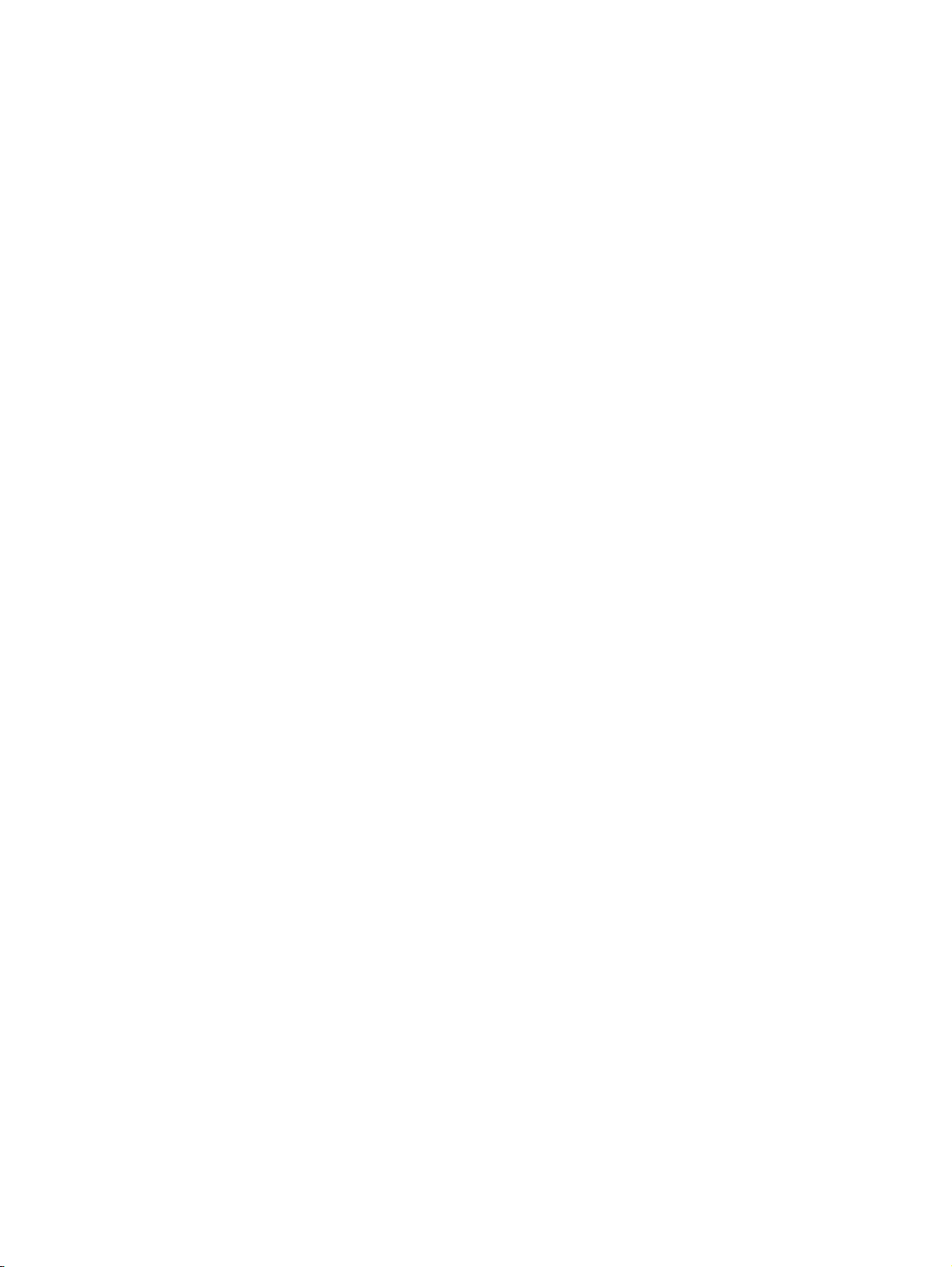
Informace o hardwaru a softwaru
1. Klikněte na ikonu System menu (Nabídka systému) na pravé straně horního panelu a poté
klikněte na položku System Settings (Nastavení systému).
2. V části System (Systém) vyberte ikonu Details (Podrobnosti).
Zobrazí se přehled všech zařízení, která jsou ve vašem počítači instalována, včetně optických
jednotek, jednotek SSD nebo sekundárních jednotek pevných disků.
Zobrazení seznamu softwaru instalovaného na vašem počítači:
1. Klikněte na tlačítko Ubuntu Software Center (Centrum softwaru pro Ubuntu), které je umístěno
na levé straně plochy počítače v části Launcher (Spouštěč) a poté zobrazte kategorie softwaru
kliknutím na položku Installed (Instalováno) v horní části okna.
2. Software instalovaný v jednotlivých kategoriích zobrazíte kliknutím na kategorii softwaru.
Informace o hardwaru a softwaru 3
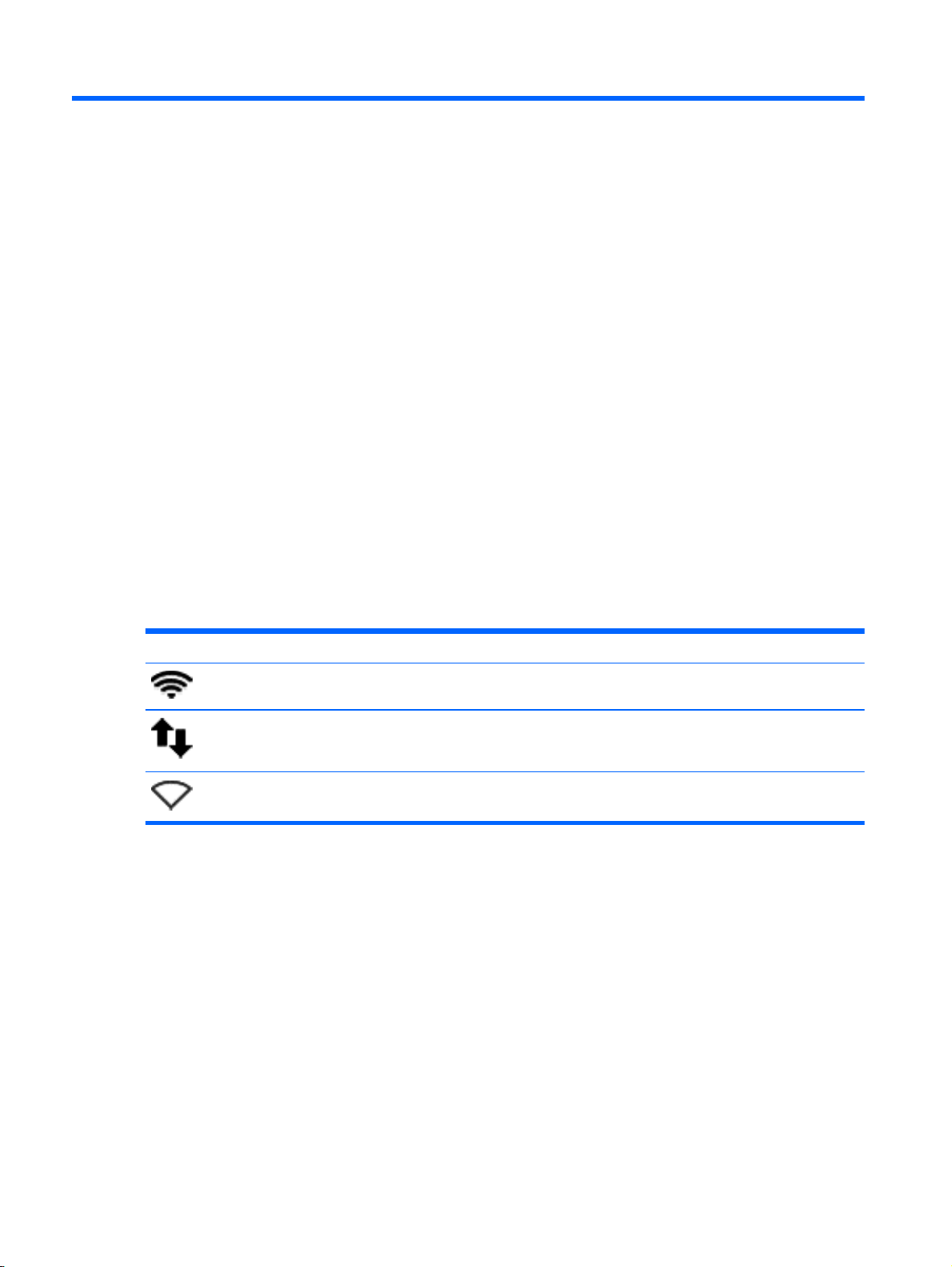
2 Připojení k síti
Počítač si můžete vzít s sebou kamkoliv na cesty. I doma si však můžete díky připojení ke kabelové
nebo bezdrátové síti prohlížet informace uložené na milionech internetových serverů rozmístěných po
celém světě. V této části jsou uvedeny užitečné informace ohledně připojení k Internetu.
Připojení k bezdrátové síti
Bezdrátová technologie přenáší data prostřednictvím rádiových vln místo kabelů. Váš počítač může
být vybaven některým z následujících bezdrátových zařízení:
Zařízení bezdrátové sítě (WLAN) – připojuje počítač k bezdrátové lokální síti (běžně se označuje
●
jako síť Wi-Fi, bezdrátová síť LAN nebo WLAN) v kancelářích, v domácnosti a na veřejných
místech, jako jsou letiště, restaurace, kavárny, hotely a univerzity. Každé mobilní bezdrátové
zařízení počítače komunikuje v síti WLAN s bezdrátovým směrovačem nebo přístupovým
bodem.
Zařízení Bluetooth® – vytváří osobní síť PAN, jejíž pomocí se připojuje k ostatním zařízením
●
podporujícím rozhraní Bluetooth, jako jsou počítače, telefony, tiskárny, náhlavní soupravy,
reproduktory a kamery. V síti PAN každé zařízení komunikuje přímo s ostatními zařízeními.
Zařízení se nesmí nacházet příliš daleko od sebe – obvykle ne více než 10 metrů.
Identifikace ikon bezdrátových zařízení a stavu sítě
Ikona Název Popis
Bezdrátové připojení
(připojeno)
Síťové připojení (připojeno) Označuje, že kabelová síť je připojena a aktivní. Pokud je aktivní
Síťové připojení (odpojeno) Oznamuje, že kabelová i bezdrátová síť nejsou připojeny.
Označuje, že je zapnuto jedno nebo více bezdrátových zařízení.
kabelové i bezdrátové připojení, operační systém používá
kabelové připojení, protože je rychlejší.
Použití ovládání bezdrátového připojení
Bezdrátová zařízení v počítači lze ovládat pomocí jedné nebo více z následujících funkcí:
tlačítko bezdrátového připojení, spínač bezdrátového připojení, klávesa bezdrátového připojení
●
nebo klávesa režimu v letadle (v této kapitole jsou tyto prvky označovány jednotně jako tlačítko
bezdrátového připojení) (pouze vybrané modely)
ovládací prvky operačního systému.
●
Použití tlačítka bezdrátového připojení
V závislosti na modelu počítače může být počítač vybaven tlačítkem bezdrátového připojení, jedním
nebo více bezdrátovými zařízeními a jednou nebo více kontrolkami bezdrátového připojení. Všechna
bezdrátová zařízení v počítači jsou ve výchozím nastavení aktivní a po spuštění počítače svítí (bílá)
kontrolka bezdrátového připojení.
4 Kapitola 2 Připojení k síti
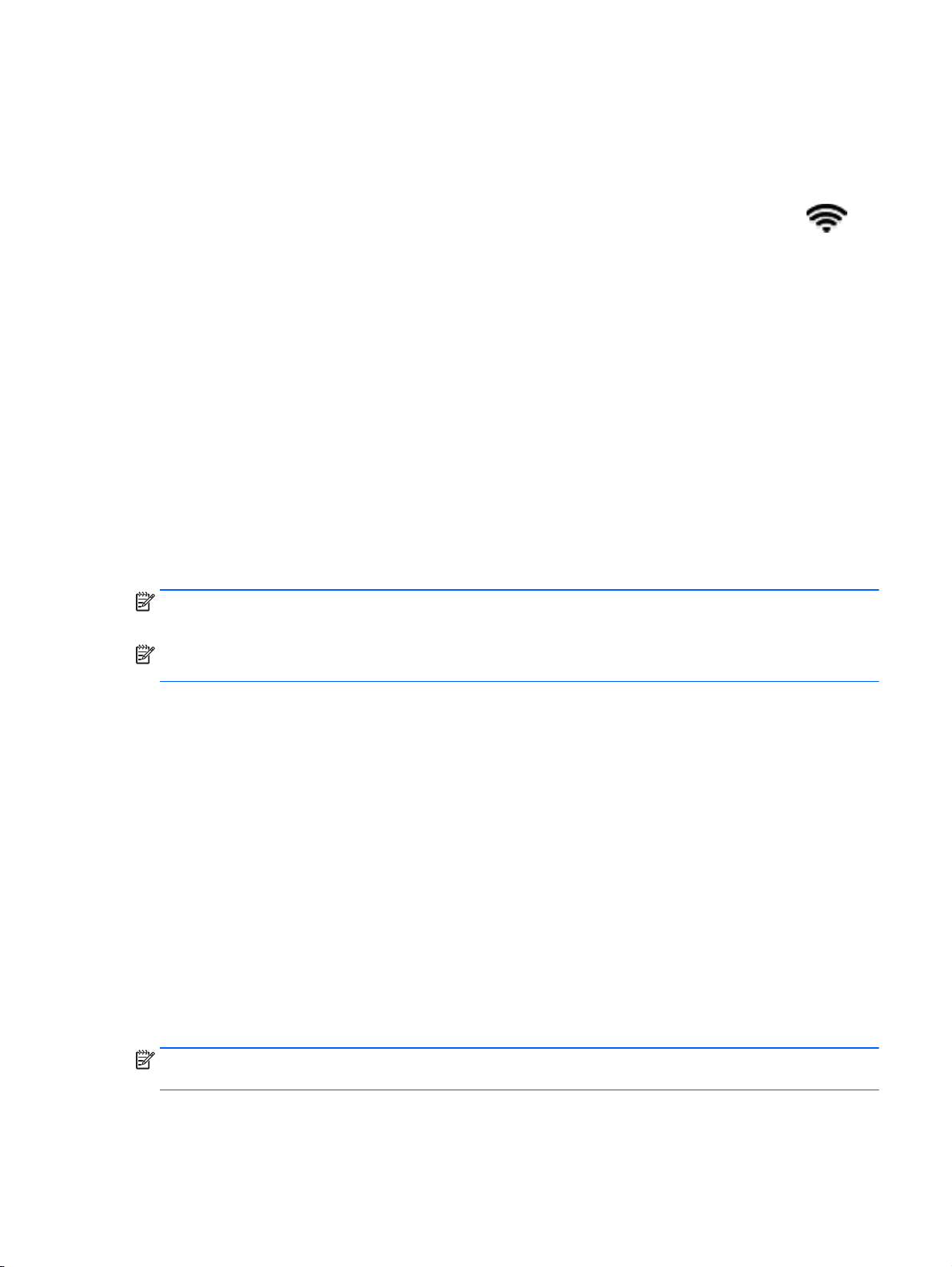
Kontrolka bezdrátového připojení slouží k indikaci aktivace všech zařízení a neodráží stav
jednotlivých zařízení. Pokud kontrolka bezdrátového připojení svítí bíle, alespoň jedno bezdrátové
zařízení je zapnuto. Pokud kontrolka nesvítí, jsou všechna bezdrátová zařízení vypnuta.
Protože jsou všechna bezdrátová zařízení v počítači ve výchozím nastavení aktivní, můžete použít
tlačítko bezdrátového připojení k současnému zapnutí nebo vypnutí všech bezdrátových zařízení.
Jednotlivá bezdrátová zařízení lze ovládat kliknutím na ikonu Network menu (Nabídka sítě)
pravé straně horního panelu. Poté klikněte na položku Edit Connections (Upravit připojení).
Použití ovládacích prvků operačního systému
Postup povolení nebo zakázání zařízení bezdrátové nebo kabelové sítě:
1. Klikněte na ikonu Network menu (Nabídka sítě) na pravé straně horního panelu.
2. Pro povolení nebo zakázání jednoho z následujících zařízení vyberte nebo zrušte výběr jedné
z následujících možností:
Enable Networking (Povolit síť) (všechna síťová zařízení)
●
Enable Wireless (Povolit bezdrátové připojení)
●
Použití sítě WLAN
Pomocí zařízení sítě WLAN se lze připojit k místní bezdrátové síti, která se skládá z jiných počítačů
nebo síťových zařízení vzájemně spojených bezdrátovým směrovačem nebo bezdrátovým
přístupovým bodem.
na
POZNÁMKA: Při vytváření bezdrátového připojení nebo povolování přístupu uživatelů k síti bude
vyžadováno zadání hesla uživatele s nejvyššími oprávněními (root).
POZNÁMKA: Pojmy
zařízení.
Rozsáhlá síť WLAN, například firemní nebo veřejná síť WLAN, obvykle používá bezdrátové
●
přístupové body, které dokáží obsloužit velké množství počítačů a síťových zařízení a dokáží
oddělit důležité síťové funkce.
Síť WLAN v domácnosti nebo malé kanceláři obvykle používá bezdrátový směrovač, který
●
umožňuje připojení několika počítačů pomocí bezdrátového připojení a kabelu, a poskytuje
sdílené připojení k síti Internet, sdílení tiskárny a souborů bez požadavku na instalaci dalšího
hardwaru nebo softwaru.
Pokud chcete na počítači provozovat zařízení sítě WLAN, musíte se připojit k síti WLAN (nabízené
poskytovatelem připojení nebo k veřejné nebo firemní síti).
bezdrátový směrovač
a
bezdrátový přístupový bod
Využití služeb poskytovatele připojení k síti Internet
Abyste se mohli doma připojit k Internetu, musíte mít založen účet u poskytovatele internetových
služeb (ISP). Pokud si chcete zakoupit služby Internetu a modem, kontaktujte místního poskytovatele
služeb připojení k síti Internet. Poskytovatel připojení k síti Internet vám pomůže s nastavením
modemu, instalací síťového kabelu pro připojení bezdrátového počítače k modemu i s ověřením
funkčnosti služby připojení k Internetu.
POZNÁMKA: Poskytovatel internetových služeb vám přidělí ID uživatele a heslo pro přístup
k Internetu. Tyto informace si poznačte a uložte na bezpečném místě.
často označují stejné
Připojení k bezdrátové síti 5

Nastavení WLAN
Pro nastavení sítě WLAN a vytvoření připojení k síti Internet je třeba následující vybavení:
modem pro širokopásmové připojení (DSL nebo kabelový) (1) a vysokorychlostní připojení
●
k Internetu pořízené od poskytovatele internetových služeb
bezdrátový směrovač (2) (nutno zakoupit zvlášť)
●
bezdrátový počítač (3)
●
POZNÁMKA: Některé modemy jsou vybaveny vestavěným bezdrátovým směrovačem. Informace
o typu vašeho modemu vám poskytne poskytovatel služeb sítě Internet.
Na následujícím obrázku je příklad konfigurace bezdrátové sítě, která je připojena k síti Internet.
Síť je možno postupně rozšiřovat a připojovat do sítě další počítače, které získají přístup k síti
Internet.
Nápověda pro nastavení WLAN viz informace poskytnuté výrobcem směrovače nebo poskytovatelem
připojení k Internetu.
Konfigurace bezdrátového směrovače
Nápověda pro nastavení WLAN viz informace poskytnuté výrobcem směrovače nebo poskytovatelem
připojení k Internetu.
POZNÁMKA: Doporučujeme, abyste svůj nový počítač s možností bezdrátového připojení nejprve
připojili ke směrovači pomocí síťového kabelu dodaného se směrovačem. Jakmile se počítač
úspěšně připojí k Internetu, můžete kabel odpojit a poté se k Internetu připojit pomocí bezdrátové
sítě.
Ochrana sítě WLAN
Pokud vytváříte síť WLAN nebo se chystáte připojit k veřejné síti WLAN, vždy zapněte funkce
zabezpečení, abyste ochránili síť před neoprávněným přístupem. Sítě WLAN na veřejných místech a
přístupových bodech, jakými jsou například kavárny a letiště, nemusí mít zabezpečení žádné. Pokud
nedůvěřujete zabezpečení přístupového bodu, omezte síťové aktivity pouze na práci s e-maily
neobsahujícími důvěrná data a na základní prohlížení internetových stránek.
Bezdrátové signály dosahují mimo síť, proto mohou jiná zařízení sítě WLAN nechráněné signály
zachytit. K zabezpečení sítě WLAN můžete učinit tato opatření:
Používejte bránu firewall.
●
Brána firewall kontroluje data i žádosti o data, které jsou odesílány do vaší sítě, a blokuje
jakékoliv podezřelé položky. Brány firewall jsou k dispozici v softwarových i hardwarových
variantách. Některé sítě využívají kombinace obou typů. Operační systém Ubuntu neobsahuje
software brány firewall. Ubuntu však nabízí zdarma software brány firewall Gufw, který si
můžete stáhnout. Postup stažení a instalace softwaru Gufw je uveden v části
softwaru brány firewall na stránce 38.
Používání
Používejte bezdrátové šifrování.
●
6 Kapitola 2 Připojení k síti

Šifrování bezdrátového připojení využívá bezpečnostní nastavení k šifrování a dešifrování dat,
která jsou odesílána přes síť.
Připojení k síti WLAN
Pro připojení k WLAN postupujte dle těchto kroků:
1. Ujistěte se, že zařízení sítě WLAN je zapnuto. Pokud je zařízení zapnuto, kontrolka
bezdrátového připojení bude svítit. Pokud kontrolka bezdrátového připojení nesvítí, stiskněte
tlačítko bezdrátového připojení.
2. Klikněte na ikonu Network menu (Nabídka sítě) na pravé straně horního panelu.
Dostupné bezdrátové sítě najdete v seznamu pod volbou Wireless Networks (Bezdrátové sítě).
3. Klikněte na požadovanou bezdrátovou síť.
Pokud je síť WLAN zabezpečená, budete vyzváni k zadání bezpečnostního síťového kódu.
Připojení dokončete zadáním kódu a poté klikněte na tlačítko OK.
POZNÁMKA: Chcete-li se připojit k síti, která není rozpoznána automaticky, klikněte na ikonu
Network menu (Nabídka sítě) a vyberte položku Connect to Hidden Wireless Network (Připojit se
ke skryté bezdrátové síti). Zadejte informace ESSID a nastavte parametry šifrování.
POZNÁMKA: Nejsou-li v seznamu uvedeny žádné sítě WLAN a vaše síť není skrytá, znamená
to, že jste mimo dosah bezdrátového směrovače či přístupového bodu.
Pokud nevidíte síť, ke které se chcete připojit, klikněte na ikonu Network menu (Nabídka sítě) na
pravé straně horního panelu a poté klikněte na položku Edit Connections (Upravit připojení).
POZNÁMKA: Funkční dosah (vzdálenost, kterou může bezdrátový signál urazit) závisí na
implementaci sítě WLAN, výrobci směrovače a rušení od ostatních elektronických zařízení nebo
bariér, jako jsou zdi a podlahy.
Používání bezdrátových zařízení Bluetooth
V závislosti na modelu může být váš počítač vybaven zařízením Bluetooth. Zařízení Bluetooth
poskytuje bezdrátové spojení na krátké vzdálenosti, které nahrazuje spojení kabelem, jenž se
tradičně používá ke spojení elektronických zařízení, jako jsou:
počítače (stolní počítač, přenosný počítač, zařízení PDA),
●
telefony (mobilní, bezdrátové, zařízení smart phone),
●
zobrazovací zařízení (tiskárna, fotoaparát),
●
zvuková zařízení (sluchátka s mikrofonem, reproduktory),
●
myš.
●
Zařízení Bluetooth podporují vytvoření spojení peer-to-peer a umožňují uživateli vytvořit osobní síť
PAN mezi zařízeními Bluetooth. Informace o konfiguraci a používání zařízení Bluetooth naleznete
v softwarové nápovědě k zařízení Bluetooth.
Připojení ke kabelové síti
K připojení k síti LAN je zapotřebí síťový kabel s 8kolíkovým konektorem RJ-45.
VAROVÁNÍ! Abyste snížili riziko úrazu elektrickým proudem, požáru a poškození zařízení,
nezapojujte kabel modemu nebo telefonní kabel do zásuvky RJ-45 (síť).
Připojení ke kabelové síti 7
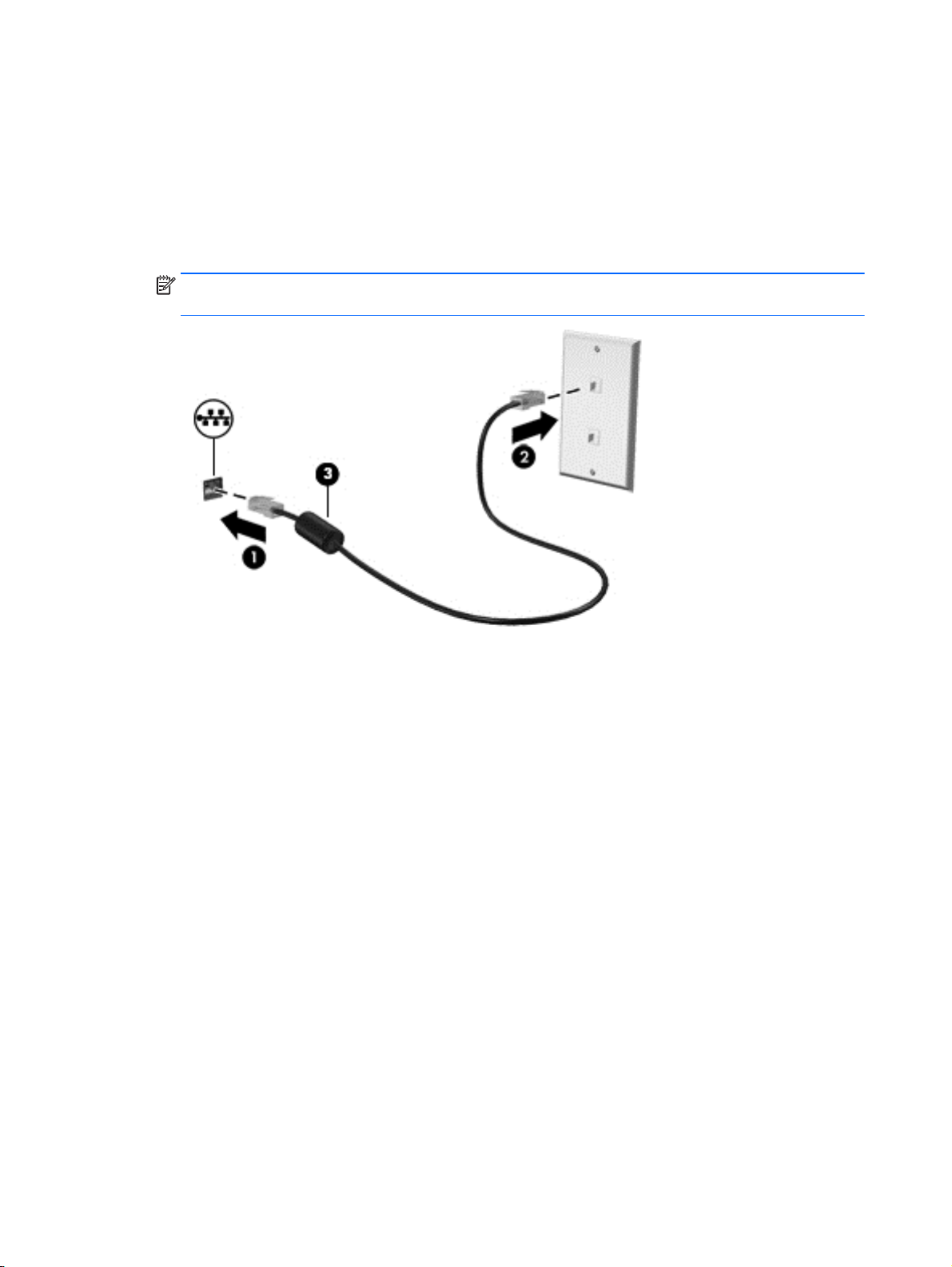
Připojení k místní síti (LAN)
Chcete-li připojit počítač přímo k domácímu směrovači nebo pevné síti v kanceláři (a nevyužít tak
bezdrátového připojení), použijte konektor sítě LAN.
Postup připojení síťového kabelu:
1. Zapojte síťový kabel do síťové zásuvky (1) počítače.
2. Zapojte opačný konec síťového kabelu do zásuvky rozvodu sítě LAN (2) nebo směrovači.
POZNÁMKA: Pokud je síťový kabel vybaven obvodem pro potlačení rušení (3), který chrání
proti rušení televizním a rádiovým signálem, připojte konec kabelu s tímto obvodem k počítači.
8 Kapitola 2 Připojení k síti
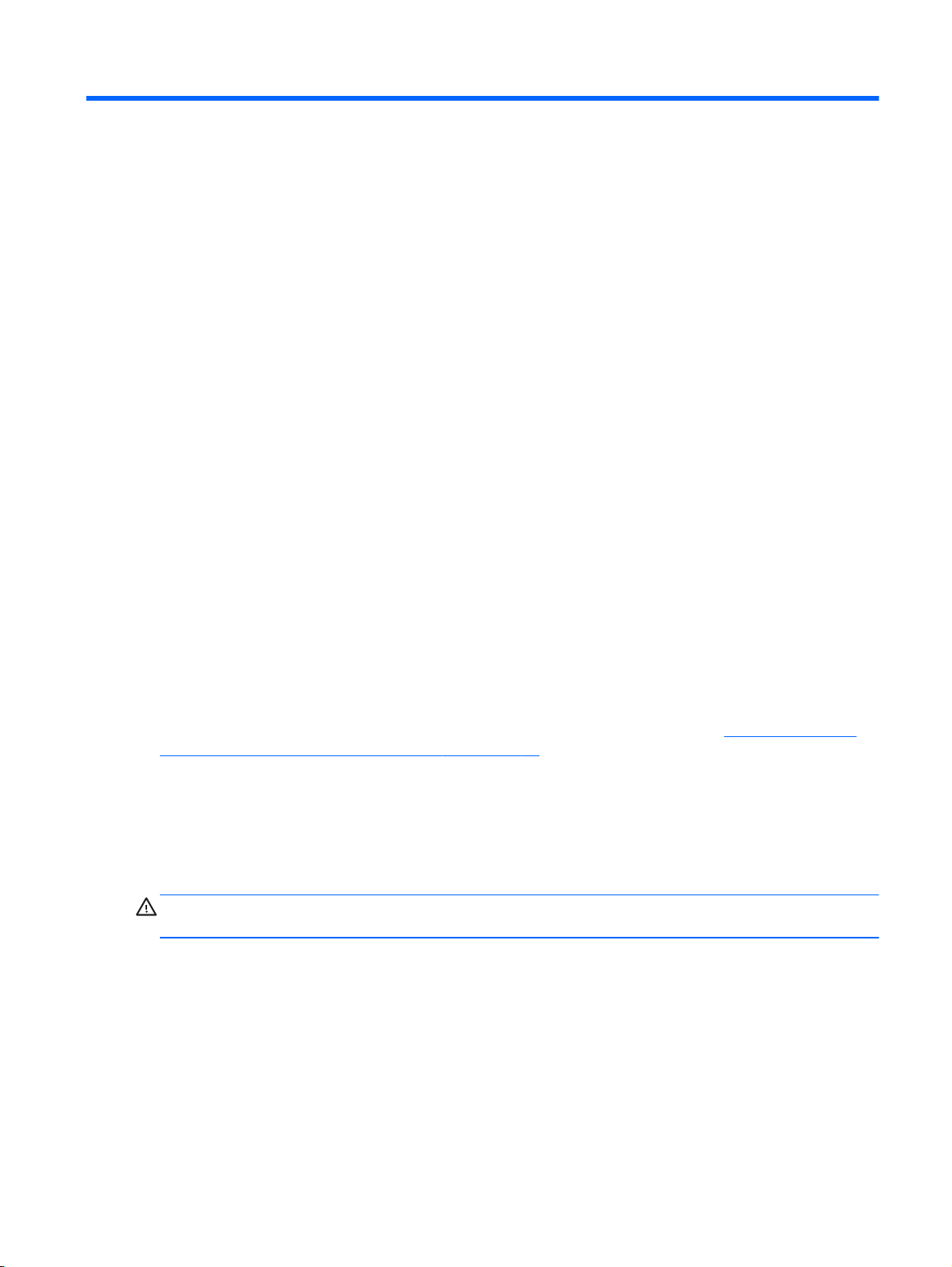
3 Využívání multimediálních funkcí
Počítač HP můžete využívat jako zábavní centrum – můžete komunikovat pomocí webové kamery,
přehrávat hudbu a stahovat a sledovat filmy. Už tak výkonný počítač můžete ještě zlepšit, když
k němu připojíte externí zařízení jako například reproduktory, sluchátka, monitor, projektor, televizor
nebo (u vybraných modelů) také zařízení podporující přehrávání videa ve vysokém rozlišení. Můžete
také použít webovou kameru s aplikacemi jako jsou Google Hangouts a Skype.
Použití webové kamery
Váš počítač může být vybaven vestavěnou webovou kamerou. Webová kamera je výkonný nástroj
pro komunikaci na sociálních sítích, díky němuž můžete komunikovat se svými přáteli a kolegy bez
ohledu na to, zda se nacházejí ve vaší blízkosti nebo na druhém konci světa. S webovou kamerou
můžete posílat video po síti pomocí softwaru pro okamžité posílání zpráv. Pomocí předinstalovaného
softwaru Cheese Webcam Booth můžete nahrávat a sdílet video a snímat fotografie.
Využití zvukového zařízení
Počítače HP, které jsou vybaveny optickou jednotkou, umožňují přehrávání hudebních disků CD,
stahování a poslouchání hudby, přehrávání zvukových stop z Internetu (včetně rozhlasu), nahrávání
zvuku a mixování zvuku a videa za účelem vytvoření multimediálního souboru. Kvalitu zvukové
reprodukce můžete navýšit připojením externího zařízení, například sluchátek nebo reproduktorů.
Připojení reproduktorů
K portu USB nebo zvukovému portu počítače či dokovací stanici lze připojit kabel reproduktorů.
Bezdrátové
reproduktorů s vysokými rozlišovacími schopnostmi k počítači naleznete v části
nastavení (televizor s rozhraním HDMI) na stránce 13. Před připojením zvukového zařízení
zkontrolujte, že máte nastavenu přiměřenou hlasitost.
reproduktory k počítači připojte podle pokynů výrobce zařízení. Více informací o připojení
Připojení sluchátek
Sluchátka je možné připojit ke zvukovému konektoru počítače.
Bezdrátová
VAROVÁNÍ! Aby nedošlo k poškození sluchu, před připojením sluchátek snižte hlasitost. Další
informace o bezpečnosti naleznete v
sluchátka k počítači připojte podle pokynů výrobce zařízení.
Připojení mikrofonu
Chcete-li nahrát zvuk, připojte ke konektoru zvukového vstupu počítače mikrofon. Abyste dosáhli
nejlepších výsledků při nahrávání, mluvte přímo do mikrofonu v prostředí, kde není žádný hluk na
pozadí.
Úprava zvukového
Poznámkách o předpisech, bezpečnosti a životním prostředí
.
Použití webové kamery 9
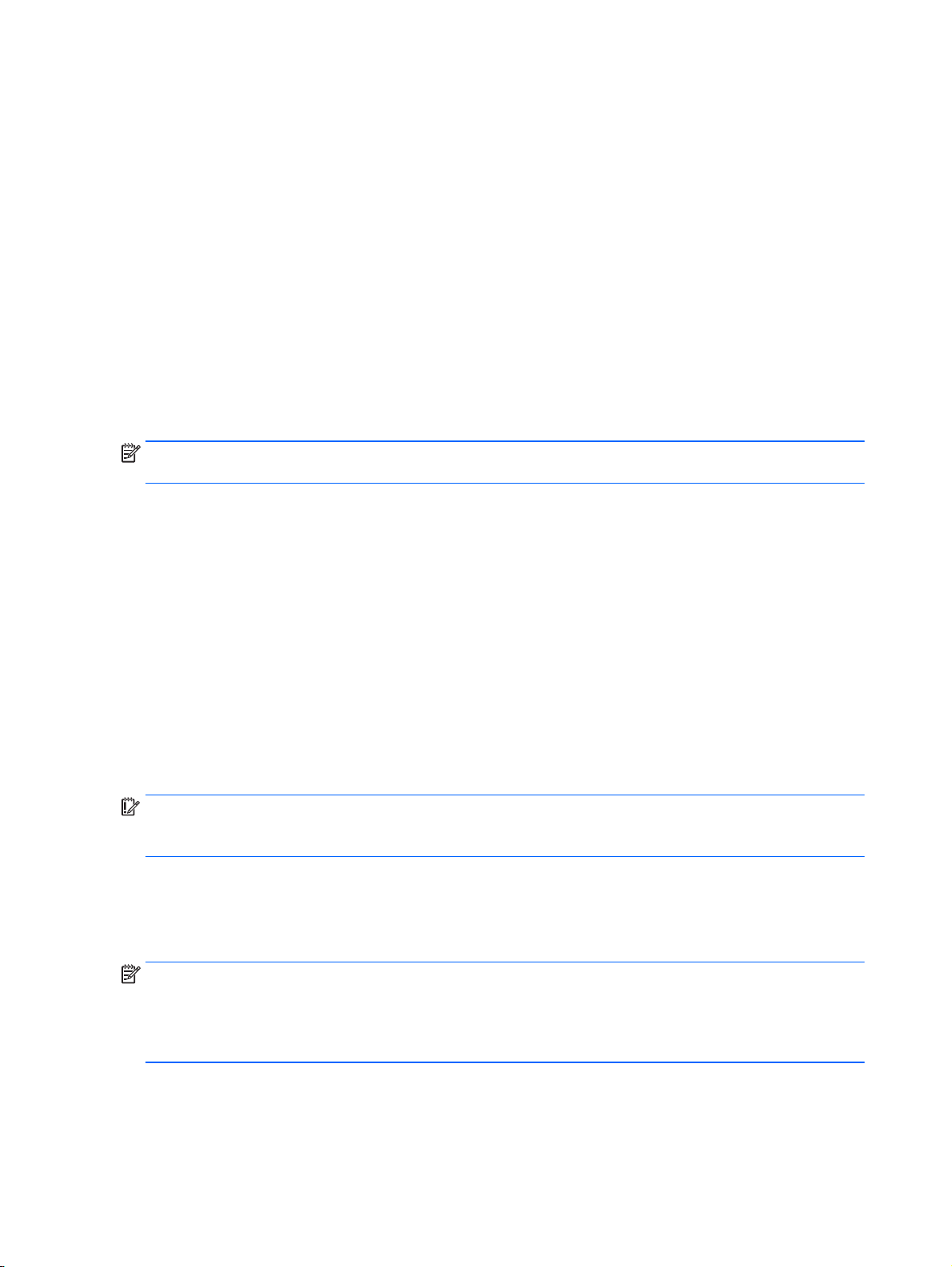
Kontrola zvuku
Pokud chcete zkontrolovat zvukový systém na vašem počítači, postupujte následovně:
1. Klikněte na ikonu System menu (Nabídka systému) na pravé straně horního panelu. Poté
klikněte na ikony System Settings (Nastavení systému) > Sound (Zvuk).
2. Každý ze zvuků můžete otestovat kliknutím na kartu Sound Effects (Zvukové efekty) a výběrem
jedné z možností v oblasti Choose an alert sound (Vybrat zvuk upozornění).
Pokud chcete zkontrolovat funkce záznamu na vašem počítači, postupujte následovně:
1. Klikněte na ikonu System menu (Nabídka systému) na pravé straně horního panelu. Poté
klikněte na ikony System Settings (Nastavení systému) > Sound (Zvuk).
2. Klikněte na kartu Input (Vstup) a poté v panelu Record sound from (Záznam zvuku z) na levé
straně okna vyberte položku Line in (Zvukový vstup) nebo položku Internal Microphone
(Vestavěný mikrofon).
3. Posunutím posuvníku Input volume (Hlasitost vstupu) nastavte požadovanou hlasitost vstupu.
POZNÁMKA: Abyste dosáhli nejlepších výsledků při nahrávání, mluvte přímo do mikrofonu
v prostředí, kde není žádný hluk na pozadí.
Pro potvrzení nebo změnu nastavení zvuku na vašem počítači klikněte na ikonu Sound menu
(Nabídka zvuku) na pravé straně horního panelu.
Funkce videa
Tento počítač HP může díky svým širokým možnostem sloužit k přehrávání videa z oblíbených
internetových stránek nebo stahování filmů, které je následně možné přehrát bez nutnosti připojení
k síti.
Zážitek ze sledování videa si můžete ještě vylepšit připojením externího monitoru, projektoru nebo
televizoru k jednomu z video portů počítače. Většina počítačů je vybavena portem VGA, který slouží
k připojení analogových video zařízení. Některé počítače jsou vybaveny portem DisplayPort, který
připojuje volitelné digitální zobrazovací zařízení, jako je vysoce výkonný monitor nebo projektor.
Některé počítače navíc disponují portem multimediálního rozhraní HDMI umožňujícím připojení
monitoru či televizoru s vysokým rozlišením.
DŮLEŽITÉ: Zkontrolujte, že je zástrčka kabelu externího zařízení zasunuta do správné zásuvky
počítače a že používáte správný kabel. Pokud máte nějaké nejasnosti přečtěte si pokyny výrobce
zařízení.
Připojení monitoru VGA nebo projektoru
Chcete-li zobrazit obraz počítače na externím monitoru VGA nebo na projekčním plátně, připojte
k portu VGA počítače monitor nebo projektor.
POZNÁMKA: Nastavení rozlišení zobrazení na externím zařízení. Klikněte na ikonu System menu
(Nabídka systému) na pravé straně horního panelu. Poté klikněte na položku Displays (Obrazovky) a
vyberte rozlišení z rozevírací nabídky vedle položky Resolution (Rozlišení). Vyberte displej, na
kterém zobrazíte Launcher (Spouštěč) z rozevírací nabídky vedle položky Launcher placement
(Umístění spouštěče). Kliknutím na tlačítko Apply (Použít) uložíte všechny změny.
Postup připojení monitoru či projektoru:
1. Kabel VGA monitoru či projektoru připojte k portu VGA počítače tak, jak je znázorněno na
obrázku.
10 Kapitola 3 Využívání multimediálních funkcí

2. Stisknutím klávesy f4 lze přepínat mezi čtyřmi typy zobrazení:
POZNÁMKA: V závislosti na modelu počítače se může funkční klávesa pro tuto akci lišit.
Pouze displej notebooku: zobrazení obrazu pouze na počítači.
●
Pokud po stisknutí klávesy f4 není externí monitor rozpoznán, postupujte následovně:
1. Klikněte na ikonu System menu (Nabídka systému) na pravé straně horního panelu a poté
2. Klikněte na tlačítko Detect Displays (Rozpoznat obrazovky).
3. Posuňte tlačítko posuvníku On/Off (Zap./Vyp.) pod uspořádáním obrazovky do polohy On (Zap.).
4. Po konfiguraci nastavení klikněte na položku Apply (Použít) a poté klikněte na položku OK.
DisplayPort
DisplayPort slouží k připojení počítače k obrazovému nebo zvukovému zařízení, jako je televizor
s vysokým rozlišením nebo jiné kompatibilní digitální či zvukové zařízení. Rozhraní DisplayPort
poskytuje lepší zobrazení než port pro externí monitor VGA a zlepšuje možnosti digitálního připojení.
Zrcadlení displejů:
●
zařízení.
Režim Rozšíření:
●
externího zařízení.
Pouze externí monitor: zobrazení obrazu pouze na externím zařízení.
●
Každým stisknutím klávesy f4 změníte režim zobrazení.
klikněte na položku Displays (Obrazovky).
Pokud není rozpoznán výchozí monitor, nastavte rozlišení a obnovovací frekvenci podle
technických údajů externího monitoru. V případě potřeby změňte natočení. Pokud displej
vyžaduje zrcadlení, zaškrtněte možnost Mirror Displays (Zrcadlení displejů).
současné
současné
zobrazení obrazu jak na displeji počítače, tak na externím
zobrazení jednoho obrazu rozloženého na displeji počítače a
POZNÁMKA: Pro přenos videa a/nebo zvukového signálu přes DisplayPort potřebujete kabel
DisplayPort (nutno zakoupit zvlášť).
POZNÁMKA: K portu DisplayPort na počítači může být připojeno jedno zařízení DisplayPort.
Informace zobrazené na obrazovce počítače mohou být zároveň zobrazeny na zařízení DisplayPort.
Funkce videa 11

Připojení obrazového nebo zvukového zařízení k portu DisplayPort:
1. Zapojte jeden konec kabelu DisplayPort do portu DisplayPort na počítači.
2. Druhý konec kabelu připojte k videozařízení a poté vyhledejte další informace v pokynech
výrobce zařízení.
POZNÁMKA: Pokud chcete odebrat kabel zařízení, stiskněte tlačítko pro uvolnění konektoru.
Připojení televizoru nebo monitoru k portu HDMI
Chcete-li zobrazit obraz počítače na televizoru či monitoru s vysokým rozlišením, připojte toto
zařízení podle níže uvedených pokynů.
K připojení zařízení HDMI k počítači je potřebný kabel HDMI, který se prodává samostatně.
POZNÁMKA: Nastavte rozlišení obrazovky na externím zařízení, a to zejména v případě, když jste
vybrali režim Rozšíření. Nejlepšího výsledku dosáhnete tak, že kliknete na ikonu System menu
(Nabídka systému) na pravé straně horního panelu. Poté klikněte na položku Displays (Obrazovky) a
vyberte rozlišení z rozevírací nabídky vedle položky Resolution (Rozlišení).
Postup připojení televizoru či monitoru s vysokým rozlišením k počítači:
1. Zapojte jeden konec kabelu HDMI do portu HDMI na počítači.
2. Druhý konec kabelu zapojte do televizoru či monitoru s vysokým rozlišením.
3. Stisknutím klávesy f4 lze přepínat mezi čtyřmi typy zobrazení obrazu počítače:
12 Kapitola 3 Využívání multimediálních funkcí

Pouze displej notebooku: zobrazení obrazu pouze na počítači.
●
Zrcadlení displejů:
●
zařízení.
Režim Rozšíření:
●
externího zařízení.
Pouze externí monitor: zobrazení obrazu pouze na externím zařízení.
●
Každým stisknutím klávesy f4 změníte režim zobrazení.
současné
současné
zobrazení obrazu jak na displeji počítače, tak na externím
zobrazení jednoho obrazu rozloženého na displeji počítače a
Úprava zvukového nastavení (televizor s rozhraním HDMI)
HDMI je jediné video rozhraní, které podporuje video i zvuk ve vysokém rozlišení. Po připojení
televizoru k počítači pomocí kabelu HDMI je možné zapnout také zvuk ve vysokém rozlišení.
Postupujte takto:
1. Klikněte na ikonu Sound menu (Nabídka zvuku) na pravé straně horního panelu a poté klikněte
na položku Sound Settings (Nastavení zvuku).
2. Na kartě Output (Výstup) klikněte na položku Internal Audio Digital Stereo (HDMI) (Interní
digitální stereofonní zvuk (HDMI)).
3. Zavřete okno nastavení zvuku.
Postup přepnutí zvuku zpět do reproduktorů počítače:
1. Klikněte na ikonu Sound menu (Nabídka zvuku) na pravé straně horního panelu a poté klikněte
na položku Sound Settings (Nastavení zvuku).
2. Na kartě Output (Výstup) klikněte na položku Internal Audio Analog Stereo (HDMI) (Interní
analogový stereofonní zvuk (HDMI)).
3. Zavřete okno nastavení zvuku.
Funkce videa 13

4 Používání klávesnice a polohovacích
zařízení
Na vašem počítači můžete snadno navigovat na obrazovce pomocí klávesnice a polohovacího
zařízení. Vybrané modely jsou vybaveny akčními klávesami nebo klávesovými zkratkami, které
umožňují provádění často používaných funkcí. Pomocí zařízení TouchPad můžete ovládat funkce
počítače podobným způsobem jako pomocí externí myši.
Zobrazení funkcí polohovacího zařízení a výběr požadovaných nastavení:
1. Klikněte na ikonu System menu (Nabídka systému) na pravé straně horního panelu a poté
klikněte na položku System Settings (Nastavení systému).
2. Klikněte na položku Mouse and Touchpad (Myš a zařízení TouchPad).
Po připojení k portu USB na počítači můžete používat také externí myš (prodává se samostatně).
POZNÁMKA: V závislosti na zemi či oblasti může klávesnice vašeho počítače obsahovat jiné
klávesy a funkce, než jaké jsou uvedeny v této části.
Použití akčních kláves
Stiskem akční klávesy aktivujete přiřazenou funkci. Ikony na klávesách f1 až f12 označují funkci
přiřazenou klávese. Typicky klávesa f5 spustí prohlížeč souborů a zobrazí obsah domovského
adresáře.
POZNÁMKA: Tato část popisuje akční klávesy, kterými je vybavena většina modelů. Některé akční
klávesy nemusí být ve vašem počítači k dispozici.
Funkci akční klávesy spustíte stisknutím klávesy.
UPOZORNĚNÍ: Při provádění změn v nástroji Setup Utility dbejte maximální opatrnosti. Chyby
mohou počítači zabránit ve správné funkci.
Funkce akčních kláves je v nastavení od výrobce povolena. Tuto funkci můžete zakázat pomocí
nástroje Setup Utility (BIOS). Spuštění nástroje Setup Utility (BIOS) je popsáno v části
nástroje Setup Utility (BIOS) a HP PC Hardware Diagnostics (UEFI) na stránce 40. Po jeho
spuštění postupujte dle pokynů uvedených v dolní části obrazovky.
Po zakázání funkce akčních kláves lze přesto provádět jednotlivé funkce stisknutím klávesy fn
v kombinaci s příslušnou akční klávesou.
Ikona Popis
Zobrazí
Ubuntu Desktop Guide
Přidržením této klávesy postupně snížíte jas obrazovky.
(Průvodce pracovním prostředím Ubuntu).
Použití
Přidržením této klávesy postupně zvýšíte jas obrazovky.
14 Kapitola 4 Používání klávesnice a polohovacích zařízení

Ikona Popis
Přepnutí zobrazení mezi zobrazovacími zařízeními připojenými k systému. Pokud je například
k počítači připojen monitor, každým stisknutím této klávesy se postupně aktivuje displej počítače,
monitor a displej počítače současně s monitorem.
Většina externích monitorů přijímá obrazové informace z počítače pomocí obrazového standardu
VGA. Tato klávesa může také přepínat mezi dalšími zařízeními, která přijímají obrazové
informace z počítače.
Přehrává předchozí stopu zvukového CD nebo předchozí kapitolu DVD.
Spouštění přehrávání, pozastavení a opětovné spuštění přehrávání zvukového disku CD nebo
DVD.
Přehraje následující zvukovou stopu na disku CD nebo následující kapitolu na disku DVD.
Pokud držíte tuto klávesu stisknutou, postupně se snižuje hlasitost reproduktoru.
Pokud držíte tuto klávesu stisknutou, postupně se zvyšuje hlasitost reproduktoru.
Ztlumí nebo obnoví zvuk reproduktoru.
Ztlumí mikrofon.
Zapíná a vypíná podsvícení klávesnice.
POZNÁMKA: V nastavení od výrobce je podsvícení klávesnice zapnuté. Chcete-li prodloužit
životnost baterie, vypněte podsvícení klávesnice.
Zapne nebo vypne funkci bezdrátového připojení. Toto tlačítko je nainstalováno pouze na
vybraných modelech.
POZNÁMKA: Aby bylo možné používat bezdrátové připojení, musí být nastavena bezdrátová
síť.
Zapne nebo vypne režim v letadle a funkci bezdrátového připojení.
POZNÁMKA: Aby bylo možné používat bezdrátové připojení, musí být nastavena bezdrátová
síť.
Použití zařízení TouchPad
Zařízení TouchPad umožňuje navigovat počítačem jednoduchými pohyby prstů.
Použití zařízení TouchPad 15

Navigace
Ukazatel na obrazovce přemístíte posunutím prstu po povrchu zařízení TouchPad v požadovaném
směru.
Kliknutí, dvojité kliknutí a přetažení pomocí zařízení TouchPad:
1. Klikněte na ikonu System menu (Nabídka systému) na pravé straně horního panelu a poté
klikněte na položky System Settings (Nastavení systému) > Mouse and Touchpad (Myš a
zařízení TouchPad).
2. Vyberte gesto, které chcete zapnout nebo vypnout.
3. Okno zavřete kliknutím na tlačítko x v levém horním rohu okna.
Volba položky
Levé a pravé tlačítko zařízení TouchPad používejte jako odpovídající tlačítka externí myši.
16 Kapitola 4 Používání klávesnice a polohovacích zařízení

Používání gest zařízení TouchPad
Chcete-li aktivovat gesta zařízení TouchPad, položte zároveň dva prsty na zařízení TouchPad nebo
použijte okraje zařízení Touchpad.
POZNÁMKA: Gesta zařízení TouchPad nejsou podporována ve všech programech.
Vodorovné posouvání
Vodorovné posouvání je vhodné pro přesun v rámci obrázku nebo stránky směrem nahoru, dolů nebo
do stran. Posouvejte tak, že položíte dva prsty na zařízení TouchPad a potáhnete s nimi přes
zařízení TouchPad směrem nahoru, dolů, doleva nebo doprava.
Posouvání na okraji
Posouvání na okraji umožňuje posouvat s použitím okrajů zařízení Touchpad. Když je vybrána tato
možnost, můžete provést posun nahoru nebo dolů přejetím prstem nahoru nebo dolů na pravé straně
zařízení TouchPad. Pokud je povoleno vodorovné posouvání, můžete provádět vodorovné posouvání
tak, že pohybujete prstem doleva a doprava podél spodní strany zařízení TouchPad.
Použití zařízení TouchPad 17

5 Správa napájení
Tento počítač může být napájen buď z baterie, nebo z externího zdroje. Pokud je počítač napájen
z baterie a není k dispozici zdroj střídavého proudu pro nabití baterie, je důležité šetřit proudem
z baterie.
Vypnutí počítače
UPOZORNĚNÍ: Při vypnutí počítače budou neuložená data ztracena.
Příkaz vypnutí ukončí všechny spuštěné programy, včetně operačního systému, a následně vypne
displej i počítač.
Počítač vypínejte v jakékoliv z následujících situací:
Potřebujete vyměnit baterii nebo manipulovat se součástmi uvnitř počítače
●
Připojujete externí hardwarové zařízení jinam než k portu USB
●
Počítač nebude používán a bude odpojen od externího zdroje napájení po delší dobu
●
Chcete-li vypnout počítač, postupujte následovně:
POZNÁMKA: Pokud se počítač nachází v režimu Uspat do paměti nebo Uspat na disk, je třeba
tento režim nejprve ukončit.
1. Uložte práci a ukončete všechny spuštěné programy.
2. Klikněte na ikonu System menu (Nabídka systému) na pravé straně horního panelu. Poté
klikněte na položky Shut Down (Vypnout) > Shut Down (Vypnout).
Pokud počítač přestane reagovat a nelze jej vypnout předchozími postupy, zkuste následující
nouzová řešení v uvedeném pořadí:
Přidržte tlačítko napájení alespoň 5 sekund.
●
Odpojte počítač od externího napájení a pokud je v počítači baterie, kterou může vyměňovat
●
uživatel, odeberte baterii.
Nastavení možností napájení
Použití úsporných režimů
POZNÁMKA: Úsporné režimy Uspat na disk a Uspat do paměti jsou k dispozici pouze u vybraných
modelů.
Počítač má dva úsporné režimy energie nastavené výrobcem: Uspat do paměti a buď Uspat na disk
nebo Hybridní režim spánku.
Při aktivaci režimu Uspat do paměti kontrolky napájení zablikají a obsah obrazovky zmizí. Vaše práce
se uloží do paměti, což umožní ukončit režim Uspat do paměti rychleji než režim Uspat na disk.
Nachází-li se počítač v režimu Uspat do paměti delší dobu, nebo baterie během tohoto režimu
dosáhne stavu velmi nízkého nabití, přejde počítač do režimu Uspat na disk.
18 Kapitola 5 Správa napájení

Při aktivaci režimu Uspat na disk se vaše práce uloží do zvláštního souboru na pevném disku
a počítač se vypne.
Jakmile je aktivován Hybridní režim spánku, stav vašeho počítače, včetně vaší práce se uloží do
paměti a pevný disk současně. Po ukončení Hybridního režimu spánku se počítač vrátí do
předchozího stavu.
UPOZORNĚNÍ: Aby nedošlo ke snížení kvality zvuku nebo videa, narušení funkcí přehrávání zvuku
nebo videa nebo ztrátě dat, neaktivujte režim Uspat do paměti, režim Uspat na disk nebo Hybridní
režim spánku během čtení nebo zapisování na optický disk nebo na externí kartu médií.
POZNÁMKA: Pokud se počítač nachází v režimu Uspat do paměti, Uspat na disk nebo Hybridním
režimu spánku, nelze inicializovat žádný typ síťového připojení ani využívat žádné funkce počítače.
Aktivace a ukončení režimu Uspat do paměti
Systém je od výrobce nastaven tak, aby aktivoval režim Uspat do paměti po určité době nečinnosti,
pokud je napájen baterií či externím napájením.
Nastavení napájení a časové prodlevy můžete změnit tak, že kliknete na ikonu System menu
(Nabídka systému) na pravé straně horního panelu a poté kliknete na ikony System Settings
(Nastavení systému) > Power (Napájení).
Je-li počítač zapnutý, lze režim Uspat do paměti aktivovat kterýmkoli z následujících způsobů:
Stiskněte krátce tlačítko napájení.
●
Zavřete displej.
●
POZNÁMKA: Tento způsob funguje pouze tehdy, je-li je počítač napájen z baterie.
Klikněte na ikonu System menu (Nabídka systému) na pravé straně horního panelu a poté
●
klikněte na položku Suspend (Uspat do paměti).
Ukončení režimu Uspat do paměti:
Stiskněte krátce tlačítko napájení.
▲
Při ukončení režimu Uspat do paměti se kontrolky napájení rozsvítí a vaše práce se obnoví na
obrazovce, kde jste naposledy pracovali.
Aktivace a ukončení režimu Uspat na disk nebo Hybridního režimu spánku (pouze vybrané modely)
Systém je z výroby nastaven tak, aby se režim Uspat na disk nebo Hybridní režim spánku aktivoval
po určité době nečinnosti, pokud je počítač napájen z baterie a z externího napájení, nebo je-li
baterie ve stavu velmi nízkého nabití.
Nastavení napájení a časové prodlevy můžete změnit tak, že kliknete na ikonu System menu
(Nabídka systému) na pravé straně horního panelu a poté kliknete na ikony System Settings
(Nastavení systému) > Power (Napájení).
Je-li počítač zapnutý, lze režim Uspat na disk aktivovat následujícími způsoby:
Krátce stiskněte tlačítko napájení a klikněte na možnost Hibernate (Uspat na disk).
●
Klikněte na ikonu System menu (Nabídka systému) na pravé straně horního panelu a poté
●
klikněte na položku Hibernate (Uspat na disk).
Ukončení režimu Uspat na disk:
Stiskněte krátce tlačítko napájení.
▲
Nastavení možností napájení 19

Při ukončení režimu Uspat na disk se indikátory napájení rozsvítí a vaše práce se obnoví na
obrazovce, kde jste naposledy pracovali.
Použití ikony Power (Napájení)
Ikona Power (Napájení) je umístěna ve složce System Settings (Nastavení systému). Ikona Power
(Napájení) umožňuje rychlý přístup k nastavení napájení, zobrazení zbývající úrovně nabití baterie
a výběr jiného plánu napájení.
Pokud chcete zobrazit procenta zbývající životnosti nabití baterie při napájení počítače z baterie,
●
klikněte na ikonu System menu (Nabídka systému) na pravé straně horního panelu a poté
klikněte na ikony System Settings (Nastavení systému) > Power (Napájení).
Pokud chcete zobrazit čas nabíjení baterie, když je počítač připojen k externímu napájení,
●
klikněte na ikonu Battery menu (Nabídka baterie) na pravé straně horního panelu.
Přístup k nastavení napájení získáte tak, že kliknete na ikonu System menu (Nabídka systému)
●
na pravé straně horního panelu a poté kliknete na ikony System Settings (Nastavení systému) >
Power (Napájení).
Použití nastavení napájení
Nastavení napájení je soubor nastavení systému, který řídí, jak počítač využívá napájení. Nastavení
napájení může pomoci šetřit energii nebo maximalizovat výkon počítače.
Zobrazení aktuálního nastavení napájení
Klikněte na ikonu System menu (Nabídka systému) na pravé straně horního panelu. Poté
▲
klikněte na ikony System Settings (Nastavení systému) > Power (Napájení).
POZNÁMKA: Nastavení napájení lze rychle zpřístupnit kliknutím na ikonu Battery menu
(Nabídka baterie) na pravé straně horního panelu a poté kliknutím na položku Power Settings
(Nastavení napájení).
Změna nastavení napájení
1. Klikněte na ikonu System menu (Nabídka systému) na pravé straně horního panelu. Poté
klikněte na ikony System Settings (Nastavení systému) > Power (Napájení).
2. Podle potřeby změňte nastavení v částech On battery power (Napájení z baterie) a When
plugged in (Napájení ze sítě).
Napájení z baterie
Pokud je v počítači nabitá baterie a počítač není připojen k externímu zdroji napájení, počítač bude
napájen z baterie. Pokud je v počítači nabitá baterie a od počítače je odpojen adaptér střídavého
proudu, počítač automaticky přepne na napájení z baterie a jas obrazovky se sníží, aby se
prodloužila výdrž baterie. Pokud je počítač vypnutý a není připojen k externímu zdroji, baterie se
bude pomalu vybíjet.
Výdrž baterie se mění v závislosti na nastavení možností napájení, programech spuštěných na
počítači, jasu obrazu, externích zařízeních připojených k počítači a dalších faktorech.
20 Kapitola 5 Správa napájení

Baterie zaplombovaná z výroby (pouze vybrané modely)
Baterie v tomto produktu nemůže být jednoduše vyměněna samotnými uživateli. Odstraněním nebo
výměnou baterie byste mohli ohrozit svůj nárok na záruku. Pokud již baterie není schopna vydržet
nabitá, kontaktujte podporu.
Až baterie dosáhne konce životnosti, nevyhazujte ji spolu s běžným domovním odpadem. Při likvidaci
baterie se řiďte místními zákony a předpisy.
Informace o typu baterie naleznete v části Rychlá instalace v tištěném letáku, který byl dodán
s počítačem.
Odebrání uživatelem vyměnitelné baterie (pouze vybrané modely)
VAROVÁNÍ! Do tohoto počítače vkládejte pouze uživatelem vyměnitelnou baterii dodanou
s počítačem, náhradní baterii od společnosti HP nebo kompatibilní baterii zakoupenou u společnosti
HP. V opačném případě může dojít k poškození počítače.
UPOZORNĚNÍ: Odebrání uživatelem vyměnitelnou baterie, která je jediným zdrojem napájení
počítače, může vést ke ztrátě dat. Abyste tomu předešli, uložte si práci nebo počítač vypněte a až
poté odeberte baterii.
Informace o typu baterie naleznete v části Rychlá instalace v tištěném letáku, který byl dodán
s počítačem.
Zobrazení zbývající úrovně nabití baterie
Klikněte na ikonu Battery menu (Nabídka baterie) na pravé straně horního panelu.
▲
Nabíjení baterie
VAROVÁNÍ! Nenabíjejte baterii počítače na palubě letadla.
Baterie se nabíjí, kdykoliv je počítač připojen k externímu napájení pomocí adaptéru střídavého
proudu nebo doplňkového napájecího adaptéru.
Baterie se nabíjí, když je počítač zapnut i vypnut. Nabíjení však proběhne rychleji, když bude počítač
vypnut.
Nabíjení může trvat déle v případě, že nabíjíte novou baterii, baterie nebyla používána dva týdny a
déle nebo je baterie v porovnání s teplotou v místnosti mnohem teplejší nebo chladnější.
Doporučení týkající se prodloužení životnosti baterie a zpřesnění indikace stavu baterií:
Pokud nabíjíte novou baterii, zapněte počítač až po jejím úplném nabití.
●
POZNÁMKA: Pokud je při nabíjení baterie počítač zapnutý, měřič baterie v oznamovací oblasti
může ukazovat stoprocentní nabití ještě před plným nabitím baterie.
Před začátkem nabíjení zajistěte, aby se baterie během normálního používání vybila pod 5 %
●
úrovně plného nabití.
Pokud baterie nebyla používána jeden měsíc a déle, místo pouhého nabití baterie proveďte její
●
kalibraci.
Napájení z baterie 21

Maximalizace životnosti baterie
Maximalizace životnosti baterie:
1. Klikněte na ikonu Battery menu (Nabídka baterie) v horním panelu a poté klikněte na položku
Power Settings (Nastavení napájení).
2. V části On battery power (Napájení z baterie):
Z rozevírací nabídky vpravo vedle položky Suspend when inactive for (Uspat do paměti při
●
nečinnosti) vyberte možnost 30 minutes (30 minut).
Vyberte možnost Hibernate (Uspat na disk) nebo Power off (Vypnout) vpravo vedle položky
●
When power is critically low (Když je nabití baterie kriticky nízké).
Vyberte možnost Suspend (Uspat do paměti) vpravo vedle položky When lid is closed
●
(Když je víko počítače zavřeno).
3. Klikněte na tlačítko Close (Zavřít).
Správa stavu nízkého nabití baterie
Informace uvedené v této části popisují výstrahy a odezvy systému nastavené výrobcem. Některé
výstrahy a odezvy systému na nízkou úroveň nabití baterií je možné změnit v okně nastavení
napájení. Nastavení napájení nemají vliv na činnost kontrolek.
Identifikace stavu nízkého nabití baterie
Pokud je počítač napájen pouze z baterie a ta dosáhne stavu nízkého nebo velmi nízkého nabití,
nastane následující:
V režimu Uspat do paměti zůstane počítač chvíli v režimu Uspat do paměti a poté se vypne.
●
Veškerá neuložená data budou ztracena.
Řešení stavu nízkého nabití baterie
Řešení stavu nízkého nabití baterie, je-li k dispozici externí zdroj napájení
Připojte jedno z následujících zařízení:
▲
adaptér střídavého proudu
●
doplňkový napájecí adaptér zakoupený jako příslušenství u společnosti HP
●
Řešení stavu nízkého nabití baterie, je-li k dispozici nabitá baterie
1. Vypněte počítač.
2. Vybitou baterii nahraďte nabitou baterií.
3. Zapněte počítač.
Úspora energie baterií
Ukončete nečinné aplikace pracující s modemem a všechna nepoužívaná bezdrátová i kabelová
●
připojení k místní síti (LAN).
Odpojte nepoužívaná externí zařízení, která nejsou připojena k externímu zdroji napájení.
●
Ukončete činnost, deaktivujte nebo odeberte nepoužívané externí karty médií.
●
22 Kapitola 5 Správa napájení

Snižte jas obrazu.
●
Pokud počítač nepoužíváte, aktivujte režim Uspat do paměti nebo počítač vypněte.
●
Skladování baterie
UPOZORNĚNÍ: Chcete-li omezit riziko poškození baterie, nevystavujte ji dlouhodobě vysokým
teplotám.
Pokud počítač nebude používán a bude odpojen od externího zdroje napájení po dobu delší než
2 týdny, vyjměte baterii a uložte ji odděleně.
Chcete-li prodloužit životnost skladované baterie, skladujte ji na chladném a suchém místě.
POZNÁMKA: Uloženou baterii byste měli kontrolovat každých 6 měsíců. Pokud je nabití baterie
menší než 50 %, nabijte ji dříve, než ji uložíte.
Jestliže byla baterie skladována po dobu jednoho měsíce nebo déle, proveďte před použitím její
kalibraci.
Likvidace staré baterie
VAROVÁNÍ! Aby nedošlo k požáru nebo popálení, nepokoušejte se baterii rozebírat, rozbíjet nebo
propichovat; nezkratujte její elektrické kontakty; nevystavujte ji ohni ani ji nenořte do vody.
Informace o likvidaci baterie najdete v
Poznámkách o předpisech, bezpečnosti a životním prostředí
Výměna baterie
Výdrž baterie se mění v závislosti na nastavení možností napájení, programech spuštěných na
počítači, jasu obrazu, externích zařízeních připojených k počítači a dalších faktorech.
Podrobnosti o baterii zobrazíte kliknutím na ikonu Battery menu (Nabídka baterie) na pravé straně
horního panelu.
POZNÁMKA: Abyste zajistili, že máte vždy tu správnou baterii, doporučuje společnost HP zakoupit
novou baterii tehdy, když se barva indikátoru kapacity baterie změní na zeleno-žlutou.
Použití externího zdroje napájení
POZNÁMKA: Informace o připojení k napájení střídavým proudem uvádí leták
který je součástí balení vašeho počítače.
Pokud je počítač připojen k externímu napájení střídavým proudem schváleným adaptérem
střídavého proudu nebo doplňkovým dokovacím/rozšiřujícím zařízením, nepoužívá baterii.
VAROVÁNÍ! Ke snížení možných bezpečnostních rizik používejte pouze adaptér střídavého proudu
dodaný s počítačem, náhradní adaptér střídavého proudu od společnosti HP nebo kompatibilní
adaptér střídavého proudu zakoupený jako příslušenství od společnosti HP.
K externímu zdroji napájení připojte počítač za některé z následujících podmínek:
Pokyny pro instalaci
.
,
VAROVÁNÍ! Nenabíjejte baterii na palubě letadla.
při nabíjení nebo kalibraci baterie
●
při instalaci nebo úpravě systémového softwaru
●
Použití externího zdroje napájení 23

při zápisu informací na disky (pouze vybrané modely)
●
při zálohování nebo obnovování
●
Při připojení počítače k externímu zdroji napájení nastanou tyto události:
Baterie se začne nabíjet.
●
Pokud je počítač zapnutý, změní se vzhled ikony Battery menu (Nabídka baterie) na horním
●
panelu.
Při odpojení počítače od externího zdroje napájení střídavým proudem nastanou tyto události:
Počítač začne používat napájení z baterie.
●
Jas obrazu se automaticky sníží, aby se prodloužila životnost baterie.
●
Testování adaptéru střídavého proudu
Proveďte test adaptéru střídavého proudu, pokud počítač při připojení k napájení střídavým proudem
vykazuje jakýkoliv z následujících symptomů:
Počítač se nezapíná.
●
Displej se nezapíná.
●
Kontrolky napájení nesvítí.
●
Testování adaptéru střídavého proudu:
1. Vypněte počítač.
2. Vyjměte z počítače baterii.
3. Připojte adaptér střídavého proudu k počítači a poté do zásuvky střídavého proudu.
4. Zapněte počítač.
Pokud se
●
Pokud kontrolky napájení zůstanou
●
střídavého proudu a připojení adaptéru k zásuvce střídavého proudu.
Pokud jsou připojení v pořádku a kontrolky napájení zůstávají
●
proudu nefunguje a měl by být vyměněn.
Informace o získání náhradního adaptéru střídavého proudu vám poskytne technická podpora.
rozsvítí
kontrolky napájení, adaptér střídavého proudu funguje správně.
zhasnuty
, zkontrolujte připojení počítače k adaptéru
zhasnuty
, adaptér střídavého
24 Kapitola 5 Správa napájení

6 Správa a sdílení informací
Jednotky jsou digitální paměťová zařízení nebo jednotky SSD umožňující ukládání, správu a sdílení
informací a přístup k nim. Tento počítač je vybaven vestavěným pevným diskem, na němž je uložen
software a operační systém a který poskytuje prostor k ukládání vašich souborů. Některé počítače
mají vestavěnu také optickou jednotku umožňující čtení disků CD nebo DVD a zápis na ně.
Kapacitu či funkční možnosti počítače můžete rozšířit připojením externí jednotky (zakoupené
samostatně), jako například optické jednotky či pevného disku, nebo vložením digitální paměťové
karty z telefonu či fotoaparátu. Jednotka paměti flash USB připojená k portu USB počítače umožňuje
také rychlý datový přenos. Některá zařízení využívají ke svému chodu napájení počítače; jiná mají
vlastní napájecí zdroj. S některými zařízeními je dodáván software, který je nutné nainstalovat.
POZNÁMKA: Další informace o připojení optických jednotek naleznete v části Připojení k síti
na stránce 4.
POZNÁMKA: Více informací o požadovaném softwaru a ovladačích nebo o tom, který port na
počítači použít, naleznete v pokynech od výrobce.
Použití zařízení USB
Většina počítačů je vybavena více porty USB, protože se jedná o všestranné rozhraní umožňující
připojení různých externích zařízení, jako například klávesnice, myši, externí jednotky, tiskárny,
skeneru nebo rozbočovače s rozhraním USB.
Váš počítač může být vybaven více typy portů USB. S počítačem používejte výhradně ta zařízení,
která jsou s ním kompatibilní.
Typ Popis
USB 2.0 Rychlost přenosu dat činí 60 MB/s.
USB 3.0 Rychlost přenosu dat činí 640 MB/s. Porty USB 3.0
Připojení zařízení USB
UPOZORNĚNÍ: Aby nedošlo k poškození konektorů USB, nepoužívejte při připojování zařízení
USB nepřiměřenou sílu.
Připojte kabel USB zařízení do portu USB.
▲
POZNÁMKA: Port USB vašeho počítače se může od obrázku v této kapitole mírně lišit.
(nazývané také porty SuperSpeed) jsou kompatibilní se
zařízeními s rozhraním USB 1.0 a USB 2.0.
Použití zařízení USB 25

POZNÁMKA: Při prvním připojení zařízení USB se zobrazí v oznamovací oblasti zpráva, která vás
informuje, že bylo zařízení rozpoznáno počítačem.
Odebrání zařízení USB
UPOZORNĚNÍ: Aby se omezilo riziko poškození konektoru USB, neodpojujte zařízení USB
táhnutím za kabel.
UPOZORNĚNÍ: Pro bezpečné odebrání zařízení USB použijte následující postup.
1. Před odebráním zařízení USB uložte data a ukončete všechny programy, které se zařízením
pracují.
2. Výběrem složky Home Folder (Domovská složka), která je umístěna na levé straně plochy
počítače v části Launcher (Spouštěč), spusťte File Browser (Prohlížeč souborů).
3. Klikněte na ikonu Eject (Vysunout) vedle názvu zařízení v seznamu Devices (Zařízení) v levém
panelu prohlížeče souborů. Ikona zařízení USB zmizí ze seznamu a zařízení lze bezpečně
odebrat.
4. Odeberte zařízení.
POZNÁMKA: Můžete také kliknout pravým tlačítkem myši na ikonu Eject (Vysunout) vedle názvu
zařízení a vybrat buďto položku Eject (Vysunout) nebo položku Safely Remove (Bezpečně odebrat).
Ikona zařízení USB zmizí ze seznamu Devices (Zařízení) a zařízení lze bezpečně odebrat.
UPOZORNĚNÍ: Pokud chcete bezpečně odebrat externí jednotku USB DVD, klikněte pravým
tlačítkem myši na název zařízení a vyberte položku Safely Remove (Bezpečně odebrat). Tím dojde
k odpojení souborového systému disku DVD od operačního systému a vypnutí napájení zařízení.
Vložení a vyjmutí digitální paměťové karty
Vložení digitální paměťové karty:
UPOZORNĚNÍ: Aby nedošlo k poškození konektorů digitální paměťové karty, při vkládání karty
použijte jen minimální sílu.
1. Uchopte kartu štítkem nahoru a konektory směrem k počítači.
26 Kapitola 6 Správa a sdílení informací

2. Kartu vložte do zásuvky pro digitální paměťovou kartu a zatlačte ji až na doraz.
Odebrání digitální paměťové karty:
UPOZORNĚNÍ: Použijte následující postup bezpečného odebrání digitální paměťové karty, čímž
předejdete ztrátě dat nebo zablokování systému.
1. Uložte data a zavřete všechny programy, které souvisí s digitální paměťovou kartou.
2. Výběrem složky Home Folder (Domovská složka), která je umístěna na levé straně plochy
počítače v části Launcher (Spouštěč), spusťte prohlížeč souborů.
3. Klikněte na ikonu Eject (Vysunout) vedle názvu digitální karty v seznamu Devices (Zařízení)
v levém panelu prohlížeče souborů. Ikona zařízení USB zmizí ze seznamu a zařízení lze
bezpečně odebrat.
POZNÁMKA: Zobrazí se zpráva, že hardwarové zařízení lze bezpečně odebrat.
4. Zatlačte na kartu (1) a vyjměte ji ze zásuvky (2).
POZNÁMKA: Pokud se karta nevysune sama, ze zásuvky ji vytáhněte.
Vložení a vyjmutí digitální paměťové karty 27

Použití optických jednotek
Optická jednotka využívá ke čtení a zápisu velkého množství informací na disky laserový paprsek.
Některé jednotky umí informace pouze číst, jiné je umí také zapisovat (vypalovat) na prázdné disky.
Rady k dosažení nejvyššího výkonu optických jednotek:
Je-li jediným zdrojem napájení baterie, zkontrolujte před zahájením zápisu na médium, zda je
●
dostatečně nabita.
Během zápisu optické jednotky na disk nepoužívejte klávesnici počítače ani s počítačem nijak
●
nemanipulujte. Proces zápisu je velmi citlivý na vibrace.
Vždy mějte nainstalovánu nejnovější verzi softwaru jednotky.
●
Pokud používaný disk není čistý, otřete jej suchým, měkkým hadříkem nepouštějícím vlákna.
●
Počítač může být vybaven optickou jednotku, která podporuje jeden či více typů disků:
CD – na kompaktním disku jsou uložena data, která lze přečíst laserovým paprskem optické
●
jednotky. Existují tyto formáty disků CD:
CD-Recordable (CD-R) – umožňuje čtení informací počítačem a jednorázový zápis na tento
◦
disk. Po vypálení dat na disk CD-R není možné tato data změnit či vymazat – jedná se
o trvalé zapsání.
CD-Re-Writable (CD-RW) – umožňuje čtení informací počítačem a opakovaný zápis na
◦
tento disk. Data vypálená na disku CD lze odstranit.
DVD – digitální video disk je vysokokapacitní optický disk, na který je možné uložit více dat než
●
na disk CD. Oboustranné disky DVD mají kapacitu až 17 GB. Existují tyto formáty disků DVD:
DVD-Recordable (DVD-R nebo DVD+R) – umožňuje čtení informací počítačem
◦
a jednorázový zápis na tento disk DVD. Po vypálení dat na disk není možné tato data
změnit či vymazat – jedná se o trvalé zapsání. Disky DVD lze používat s jednotkami DVD
±R.
DVD-Re-Writable (DVD-RW nebo DVD+RW) – umožňuje čtení informací počítačem
◦
a opakovaný zápis na tento disk. Data vypálená na disku lze odstranit. Disky DVD lze
používat s jednotkami DVD±R.
28 Kapitola 6 Správa a sdílení informací

Vložení optického disku
Přihrádková jednotka
1. Zapněte počítač.
2. Stisknutím tlačítka (1) na krytu jednotky uvolněte přihrádku disku.
3. Vytáhněte přihrádku (2).
4. Uchopte disk za hrany (nedotýkejte se povrchů disku) a umístěte jej na vřeteno přihrádky,
popsanou stranou vzhůru.
POZNÁMKA: Pokud přihrádka není zcela přístupná, opatrně disk nakloňte a umístěte jej na
vřeteno.
5. Opatrně zatlačte disk (3) na vřeteno přihrádky (disk musí zaklapnout na místo).
6. Zavřete přihrádku disku.
POZNÁMKA: Po vložení disku dojde ke krátké standardní prodlevě. Pokud jste nevybrali přehrávač
médií, zobrazí se dialog funkce automatického přehrávání. Budete vyzváni k volbě způsobu použití
obsahu média.
Zásuvková jednotka
UPOZORNĚNÍ: Nevkládejte 8cm optické disky do zásuvkové optické jednotky. Může to způsobit
poškození optické jednotky.
1. Zapněte počítač.
2. Uchopte disk za hrany (nedotýkejte se povrchů disku) a umístěte jej popsanou stranu vzhůru.
Použití optických jednotek 29

3. Jemně zasuňte disk do zásuvkové optické jednotky.
Odebrání optického disku
Přihrádková jednotka
Disk lze odebrat dvěma způsoby v závislosti na tom, zda se přihrádka disku normálně otevře či ne.
Pokud se přihrádka disku normálně otevře
1. Stisknutím tlačítka (1) na jednotce uvolněte přihrádku disku a poté jemně táhněte za přihrádku
(2), dokud se nezastaví.
2. Odeberte disk (3) z přihrádky tak, že opatrně zatlačíte na vřeteno a současně zatáhnete za
vnější hrany disku (nedotýkejte se povrchu disku).
POZNÁMKA: Pokud přihrádka není plně přístupná, disk opatrně nakloňte a vyjměte jej.
3. Zavřete přihrádku disku a vložte disk do ochranného obalu.
Pokud se přihrádka disku normálně neotevře
1. Zasuňte konec svorky na papír (1) do otvoru pro uvolnění na přední straně jednotky.
2. Opatrně zatlačte na kancelářskou svorku, dokud nedojde k uvolnění. Potom zcela vytáhněte
přihrádku (2).
30 Kapitola 6 Správa a sdílení informací

3. Odeberte disk (3) z přihrádky tak, že opatrně zatlačíte na vřeteno a současně zatáhnete za
vnější hrany disku (nedotýkejte se povrchu disku).
POZNÁMKA: Pokud přihrádka není plně přístupná, disk opatrně nakloňte a vyjměte jej.
4. Zavřete přihrádku disku a vložte disk do ochranného obalu.
Zásuvková jednotka
1. Stiskněte tlačítko pro uvolnění (1), které je umístěno vedle optické jednotky.
2. Odeberte disk (2), držte jej za hrany a nedotýkejte se povrchů disku.
3. Vložte disk do ochranného obalu.
Použití optických jednotek 31

7 Údržba vašeho počítače
Aktualizace programů a ovladačů
Společnost HP doporučuje pravidelně aktualizovat programy a ovladače, aby byly vždy v aktuálním
stavu. Aktualizace slouží k vyřešení potíží a obohacení počítače o nové funkce. Technologie se
neustále vyvíjí a jen aktualizací programů a ovladačů si zajistíte, že váš počítač bude neustále v tom
nejlepším možném stavu. Starší grafické komponenty nemusí například správě fungovat
s nejnovějšími hrami. Bez nejnovějšího ovladače nemůžete své technické vybavení využít naplno.
Nejnovější verze programů a ovladačů HP naleznete na adrese
se také zaregistrovat a nechat si posílat automatická upozornění na nově dostupné aktualizace.
Nastavení počítače pro příjem bezplatných automatických aktualizací operačního systému Ubuntu:
1. Klikněte na ikonu System menu (Nabídka systému) na pravé straně horního panelu a poté
klikněte na položku Software up to Date (Aktualizace softwaru).
2. Zkontrolujte existenci nových aktualizací tak, že v okně Update Manager (Správce aktualizací)
kliknete na tlačítko Check (Zkontrolovat).
3. Zaškrtněte políčko vedle každé aktualizace, kterou chcete instalovat, a poté klikněte na tlačítko
Install Updates (Instalovat aktualizace).
4. Po dokončení instalace klikněte na tlačítko Close (Zavřít).
POZNÁMKA: Pokud chcete změnit nastavení aktualizací softwaru, klikněte na tlačítko Settings
(Nastavení) ve spodní části okna Update Manager (Správce aktualizací).
Čištění počítače
K bezpečnému vyčištění počítače použijte následující produkty:
benzyldimethylamoniumchlorid v maximální koncentraci 0,3 procenta (například jednorázové
●
utěrky, které vyrábí řada společností)
tekutý čistič na sklo bez obsahu alkoholu
●
http://www.hp.com/support. Můžete
roztok vody a jemného mýdla
●
suchá a čistá tkanina nepouštějící vlákna nebo jelenice (antistatická tkanina bez oleje)
●
antistatické kapesníčky
●
UPOZORNĚNÍ: Nepoužívejte silná rozpouštědla, která by mohla trvale poškodit počítač. Pokud si
nejste jistí, zda je čisticí prostředek pro váš počítač bezpečný, zkontrolujte složení čisticího
prostředku, zda neobsahuje takové složky, jako jsou alkohol, aceton, chlorid amonný,
methylenchlorid a uhlovodíky.
Vláknité materiály, například papírové ubrousky, mohou poškrábat počítač. Ve vzniklých rýhách by se
mohly usazovat nečistoty a čisticí prostředky.
32 Kapitola 7 Údržba vašeho počítače

Postupy při čištění
Pro bezpečné čištění počítače postupujte podle postupů popsaných v této části.
VAROVÁNÍ! Úrazům elektrickým proudem nebo poškození komponent předejdete tak, že nebudete
počítač čistit zapnutý.
Vypněte počítač.
●
Odpojte napájení střídavým proudem.
●
Odpojte všechna napájená externí zařízení.
●
UPOZORNĚNÍ: Abyste zabránili poškození vestavěných součástí v počítači, nestříkejte čisticí
prostředky přímo na povrch počítače. Kapaliny nastříkané na povrch mohou trvale poškodit
vestavěné součásti.
Čištění displeje (zařízení All-in-One nebo notebooky)
Opatrně otřete displej jemnou tkaninou nepouštějící vlákna, kterou jste navlhčili čisticím prostředkem
na sklo bez alkoholu. Před sklopením displeje se ujistěte, že je displej suchý.
Čištění boků nebo krytu
K čištění a dezinfekci boků nebo krytu používejte jemnou tkaninu nepouštějící vlákna nebo jelenici
navlhčenou jedním z výše uvedených čisticích prostředků, případně použijte vhodnou jednorázovou
baktericidní utěrku.
POZNÁMKA: Při čištění krytu počítače používejte krouživé pohyby, abyste napomohli odstranění
nečistot a usazenin.
Čištění zařízení TouchPad, klávesnice nebo myši
VAROVÁNÍ! Aby nedošlo k úrazu elektrickým proudem a poškození vestavěných součástí,
nepoužívejte k čištění klávesnice nástavec vysavače. Vysavač by mohl znečistit klávesnici smetím
z domácnosti.
UPOZORNĚNÍ: Abyste zabránili poškození vestavěných součástí, zabraňte vniknutí kapalin mezi
klávesy.
K čištění zařízení TouchPad, klávesnice nebo myši používejte jemnou tkaninu nepouštějící
●
vlákna nebo jelenici navlhčenou jedním z výše uvedených čisticích prostředků, případně použijte
vhodnou jednorázovou baktericidní utěrku.
Abyste zabránili uvíznutí kláves a odstranili prach, zbytky papíru a pevné částice z klávesnice,
●
použijte nádobku se stlačeným vzduchem vybavenou nástavcem.
Cestování s počítačem a přeprava
Pokud se chystáte s počítačem cestovat nebo jej hodláte někam zaslat, měli byste dodržovat níže
uvedená bezpečnostní opatření.
Příprava počítače na cestu nebo přepravu:
●
Proveďte zálohu dat na externí jednotku.
◦
Vyjměte všechny disky a všechny externí paměťové karty (např. digitální karty).
◦
Vypněte notebook a potom odpojte všechna externí zařízení.
◦
Cestování s počítačem a přeprava 33

Před vyjmutím jednotky z pozice nejprve vyjměte média vložená do této jednotky.
◦
UPOZORNĚNÍ: Toto proveďte před odesláním, uložením nebo cestováním s jednotkou.
Snížíte tím riziko poškození počítače, poškození jednotky a ztráty dat.
Vypněte počítač.
◦
Vezměte si s sebou zálohu dat. Záložní kopii dat přepravujte odděleně od počítače.
●
Při cestování letadlem přepravujte počítač v příručním zavazadle; nedávejte jej odbavit spolu
●
s ostatními zavazadly.
UPOZORNĚNÍ: Nevystavujte jednotku účinkům magnetického pole. Magnetická pole vyzařují
také některá bezpečnostní zařízení, například zařízení pro kontrolu procházejících osob na
letištích a ruční detektory. Jezdící pásy na letišti a obdobná bezpečnostní zařízení, která
kontrolují příruční zavazadla, využívají místo magnetického pole rentgenové paprsky, které
nepoškozují jednotky.
Pokud se chystáte používat počítač během letu, pozorně poslouchejte palubní hlášení, z nichž
●
se dozvíte, kdy počítač smíte použít. Možnost používat počítač během letu závisí na
podmínkách letecké společnosti.
Pokud počítač nebude používán a bude odpojen od externího zdroje napájení déle než 2 týdny,
●
odeberte baterii a uložte ji na bezpečné místo.
Pokud počítač nebo jednotku přepravujete, použijte vhodný ochranný obal a zásilku označte
●
jako „FRAGILE“ (KŘEHKÉ).
Pokud je počítač vybaven bezdrátovým zařízením, mohou se vás na některých místech týkat
●
nařízení zakazující jejich používání. Zákaz se může vztahovat na letadla, nemocnice, místa
v blízkosti výbušnin a oblasti s nebezpečnými látkami. Pokud si nejste jisti, zda se na určité
zařízení nevztahuje zákaz, požádejte ještě před jeho spuštěním o povolení.
Pokud cestujete do zahraničí, postupujte podle těchto doporučení:
●
Zjistěte si celní předpisy vztahující se na převoz a použití počítačů v každé zemi nebo
◦
regionu, do kterého se chystáte cestovat.
Zjistěte, jaké napájecí kabely a adaptéry jsou vyžadovány v oblastech, ve kterých chcete
◦
počítač používat. Napětí, frekvence a typ zásuvky se mohou lišit.
VAROVÁNÍ! Aby nedošlo k úrazu elektrickým proudem a poškození zařízení, nepřipojujte
počítač k adaptéru, který je určen pro jiné elektrické spotřebiče.
34 Kapitola 7 Údržba vašeho počítače

8 Zabezpečení počítače a informací
Ochrana počítače
POZNÁMKA: Funkce zabezpečení jsou navrženy tak, aby fungovaly jako odrazující prvek, ale
nemusí být schopné zabránit softwarovým útokům nebo předcházet neoprávněnému použití či
krádeži počítače.
Funkce zabezpečení poskytované s počítačem chrání počítač, osobní informace a data před řadou
rizik. Podle způsobu použití počítače lze určit, které funkce zabezpečení budete potřebovat.
Některé funkce zabezpečení jsou součástí operačního systému. Další funkce zabezpečení jsou
uvedeny v následující tabulce. Většinu těchto dalších funkcí zabezpečení lze konfigurovat pomocí
nástroje Setup Utility.
Riziko Doporučená funkce zabezpečení
Neoprávněné používání počítače Ověřování po zapnutí pomocí hesla
Neoprávněný přístup k nástroji Setup Utility (f10) Heslo správce v nástroji Setup Utility*
Neoprávněný přístup k datům
Neoprávněný přístup k nastavení nástroje Setup Utility a
dalším identifikačním informacím o systému
Neoprávněné odpojení počítače Zásuvka pro bezpečnostní kabel (pro připojení doplňkového
*Nástroj Setup Utility je nástroj, který lze spustit stisknutím klávesy f10 po zapnutí nebo restartování počítače. Při používání
nástroje Setup Utility je nutno k navigaci a provádění voleb používat klávesnici.
Používání hesel
Heslo je skupina znaků, které si vybíráte pro zabezpečení informací v počítači. Mohou být nastavena
různá hesla v závislosti na tom, jak chcete kontrolovat přístup k informacím. Hesla mohou být
nastavena v operačním systému nebo v nástroji Setup Utility, který je předinstalován na počítači.
POZNÁMKA: Pro snížení rizika ztráty přístupu k počítači si každé heslo poznamenejte a uložte na
bezpečném místě.
Nastavení hesel v operačním systému
Software brány firewall (ve výchozí instalaci operačního
●
systému Ubuntu není instalován)
Aktualizace operačního systému
●
Heslo správce v nástroji Setup Utility*
bezpečnostního kabelu)
Hesla operačního systému Funkce
Heslo uživatele s nejvyššími oprávněními (root) Chrání přístup k účtu root operačního systému, který má
Heslo uživatele Chrání přístup k uživatelskému účtu operačního systému.
nejvyšší oprávnění.
Ochrana počítače 35

Nastavení hesel v nástroji Setup Utility (BIOS)
Hesla nástroje Setup Utility Funkce
Administrator password (Heslo správce)*
Power-on password (Heslo po zapnutí)*
Omezuje přístup k nástroji Setup Utility.
●
Poté, co je toto heslo nastaveno, musí být zadáno při
●
každém spuštění nástroje Setup Utility.
UPOZORNĚNÍ: Pokud zapomenete heslo správce,
nemůžete spouštět nástroj Setup Utility.
POZNÁMKA: Heslo správce může být použito místo hesla
po zapnutí.
POZNÁMKA: Heslo správce se při nastavení, zadání,
změně ani odstranění nezobrazuje.
POZNÁMKA: Pokud zadáte heslo po zapnutí při první
kontrole hesla dříve, než se zobrazí zpráva „Press the ESC
key for Startup Menu“ (Pro zobrazení nabídky při spuštění
stiskněte ESC), musíte pro přístup k nástroji Setup Utility
zadat heslo správce.
Omezuje přístup k obsahu počítače.
●
Poté, co je toto heslo nastaveno, musí být zadáno po
●
každém zapnutí nebo restartování počítače a ukončení
režimu Uspat na disk.
UPOZORNĚNÍ: Pokud zapomenete heslo vyžadované po
zapnutí, nemůžete zapínat a restartovat počítač ani
ukončovat režim Uspat na disk.
POZNÁMKA: Heslo správce může být použito místo hesla
po zapnutí.
POZNÁMKA: Heslo vyžadované po zapnutí se při
nastavení, zadání, změně ani odstranění nezobrazuje.
*Podrobnosti o každém hesle naleznete v následujících částech.
Správa hesla správce
Chcete-li nastavit, změnit nebo odstranit toto heslo, postupujte následovně:
1. Spusťte nástroj Setup Utility zapnutím nebo restartováním počítače. Když se v dolním levém
rohu obrazovky zobrazí zpráva „Press the ESC key for Startup Menu“ (Pro zobrazení nabídky při
spuštění stiskněte ESC), stiskněte klávesu esc. Po zobrazení nabídky při spuštění stiskněte
klávesu f10.
2. Pomocí kláves se šipkami vyberte položky Security (Zabezpečení) > Set Administrator
Password (Nastavit heslo správce) a poté stiskněte klávesu enter.
36 Kapitola 8 Zabezpečení počítače a informací

Chcete-li nastavit heslo správce, zadejte je do polí Enter New Password (Zadat nové heslo)
●
a Confirm New Password (Potvrdit nové heslo) a poté stiskněte klávesu enter.
Chcete-li změnit heslo správce, zadejte aktuální heslo do pole Enter Current Password
●
(Zadat aktuální heslo), zadejte nové heslo do polí Enter New Password (Zadat nové heslo)
a Confirm New Password (Potvrdit nové heslo) a poté stiskněte klávesu enter.
Chcete-li odstranit heslo správce, zadejte aktuální heslo do pole Enter Password (Zadat
●
heslo) a poté čtyřikrát stiskněte klávesu enter.
3. Jestliže chcete uložit nastavení a ukončit nástroj Setup Utility, vyberte pomocí kláves se šipkami
položky Exit (Ukončit) > Exit Saving Changes (Uložit změny a ukončit).
Změny se projeví ihned po restartování počítače.
Zadání hesla správce
Při výzvě Enter Password (Zadejte heslo) zadejte heslo správce a poté stiskněte klávesu enter. Po
třech neúspěšných pokusech o zadání hesla správce je nutné restartovat počítač a pokusit se
o zadání znovu.
Správa hesla po zapnutí
Chcete-li nastavit, změnit nebo odstranit toto heslo, postupujte následovně:
1. Spusťte nástroj Setup Utility zapnutím nebo restartováním počítače. Když se v dolním levém
rohu obrazovky zobrazí zpráva „Press the ESC key for Startup Menu“ (Pro zobrazení nabídky při
spuštění stiskněte ESC), stiskněte klávesu esc. Po zobrazení nabídky při spuštění stiskněte
klávesu f10.
2. Pomocí kláves se šipkami vyberte položky Security (Zabezpečení) > Set Power-On Password
(Nastavit heslo po zapnutí) a poté stiskněte klávesu enter.
Chcete-li nastavit heslo po zapnutí, zadejte je do polí Enter New Password (Zadat nové
●
heslo) a Confirm New Password (Potvrdit nové heslo) a poté stiskněte klávesu enter.
Chcete-li změnit heslo po zapnutí, zadejte aktuální heslo do pole Enter Current Password
●
(Zadat aktuální heslo) a zadejte nové heslo do polí Enter New Password (Zadat nové
heslo) a Confirm New Password (Potvrdit nové heslo) a poté stiskněte klávesu enter.
Chcete-li odstranit heslo po zapnutí, zadejte aktuální heslo do pole Enter Current Password
●
(Zadat aktuální heslo) a poté čtyřikrát stiskněte klávesu enter.
3. Jestliže chcete uložit nastavení a ukončit nástroj Setup Utility, vyberte pomocí kláves se šipkami
položky Exit (Ukončit) > Exit Saving Changes (Uložit změny a ukončit).
Změny se projeví ihned po restartování počítače.
Zadání hesla po zapnutí
Při výzvě Enter Password (Zadejte heslo) zadejte heslo a poté stiskněte klávesu enter. Pokud heslo
zadáte třikrát neúspěšně, budete muset restartovat počítač a zkusit zadat heslo znovu.
Použití softwaru pro zabezpečení přístupu na Internet
Pokud používáte počítač pro přístup k e-mailu, síti nebo Internetu, vystavujete počítač nebezpečí
počítačových virů, spywaru a dalším online hrozbám. Jako pomoc při zabezpečení počítače může být
na počítači předinstalován software pro zabezpečení přístupu na Internet, který obsahuje antivirový
program a funkce brány firewall. Pokud chcete zajistit trvalou ochranu proti nově objeveným virům a
Použití softwaru pro zabezpečení přístupu na Internet 37

dalším hrozbám, musíte pravidelně provádět aktualizace zabezpečovacího softwaru. Důrazně
doporučujeme zkušební verzi zabezpečovacího softwaru povýšit na plnou verzi nebo zakoupit jiný
software, aby byl váš počítač plně chráněn.
Používání antivirového softwaru
Počítačové viry mohou poškodit programy, nástroje nebo operační systém nebo mohou zapříčinit
jejich nestandardní chování. Antivirový software dokáže rozpoznat většinu virů, zneškodnit je a
v převážné většině případů i odstranit jejich následky.
Používání softwaru brány firewall
Brány firewall jsou navrženy tak, aby předcházely neoprávněnému přístupu do systému nebo sítě.
Operační systém Ubuntu se dodává se všemi porty zavřenými; proto také neobsahuje bránu firewall
v základním operačním systému. Nicméně můžete použít nástroj Ubuntu Software Center (Centrum
softwaru pro Ubuntu), který je umístěný na levé části plochy počítače v části Launcher (Spouštěč), a
stáhnout si software Gufw, což je bezplatná brána firewall pro operační systém Ubuntu.
Instalace softwaru Gufw:
1. Klikněte na složku Ubuntu Software Center (Centrum softwaru pro Ubuntu) umístěnou na levé
straně plochy počítače v části Launcher (Spouštěč).
2. Do pole pro hledání zadejte text Gufw a stiskněte klávesu enter.
3. Dvakrát klikněte na ikonu Firewall Configuration (Konfigurace brány firewall) a poté klikněte na
tlačítko Install (Instalovat).
4. Postupujte podle pokynů na obrazovce.
Zobrazení a změna nastavení brány firewall po instalaci softwaru Gufw:
1. Z části Launcher (Spouštěč) v levé části plochy počítače vyberte položku Ubuntu Software
Center (Centrum softwaru pro Ubuntu) a poté klikněte na položku Gufw.
POZNÁMKA: Při spuštění softwaru Gufw je vyžadováno zadání hesla uživatele s nejvyššími
oprávněními (root).
2. Postupujte podle pokynů na obrazovce.
POZNÁMKA: Za určitých okolností může brána firewall blokovat přístup ke hrám využívajícím síť
Internet, narušovat síťové sdílení souborů a tiskáren nebo blokovat povolené přílohy elektronické
pošty. Pokud chcete tuto potíž dočasně vyřešit, vypněte bránu firewall, proveďte požadovanou
činnost a opět bránu firewall zapněte. Pokud chcete potíže vyřešit trvale, změňte konfiguraci brány
firewall.
Ochrana vaší bezdrátové sítě
Po nastavení vaší bezdrátové sítě vždy povolte funkce zabezpečení. Další informace naleznete
v části
Ochrana sítě WLAN na stránce 6.
Zálohování softwarových aplikací a informací
Pravidelně zálohujte softwarové aplikace a informace. Chráníte se tak před jejich trvalou ztrátou nebo
poškození při zasažení virem nebo v případě selhání softwaru nebo hardwaru. Další informace
naleznete v části
38 Kapitola 8 Zabezpečení počítače a informací
Zálohování a obnovení na stránce 43.

Používání doplňkového zámku bezpečnostního kabelu
Zámek bezpečnostního kabelu, který prodává se samostatně, slouží jako odrazující prvek;
nežádoucímu použití nebo krádeži však zcela zabránit nedokáže. Bezpečnostní kabelové zámky
představují pouze jednu z metod zabezpečení, které lze uplatnit ve snaze o dosažení maximální
ochrany před krádežemi.
Zásuvka pro bezpečnostní kabel na vašem počítači může vypadat trochu jinak než na obrázku v této
části.
1. Bezpečnostní kabel obtočte okolo pevně zajištěného předmětu.
2. Do zámku kabelu (2) vložte klíč (1).
3. Zámek bezpečnostního kabelu vložte do zásuvky kabelu nacházející se na počítači (3) a klíčem
zámek zamkněte.
4. Klíč vyjměte a uložte jej na bezpečném místě.
Používání doplňkového zámku bezpečnostního kabelu 39

9 Použití nástroje Setup Utility (BIOS) a HP
PC Hardware Diagnostics (UEFI)
Nástroj Setup Utility neboli BIOS (Basic Input/Output System) ovládá komunikaci mezi všemi
vstupními a výstupními zařízeními v systému (např. diskové jednotky, displej, klávesnice, myš a
tiskárna). Nástroj Setup Utility obsahuje nastavení pro typy instalovaných periferních zařízení, pořadí
jednotek při spouštění počítače a množství systémové a rozšířené paměti.
POZNÁMKA: Při provádění změn v nástroji Setup Utility dbejte maximální opatrnosti. Chyby mohou
počítači zabránit ve správné funkci.
Spuštění nástroje Setup Utility
Zapněte nebo restartujte počítač. Když se v dolním levém rohu obrazovky zobrazí zpráva „Press
▲
the ESC key for Startup Menu“ (Pro zobrazení nabídky při spuštění stiskněte ESC), stiskněte
klávesu esc. Po zobrazení nabídky při spuštění stiskněte klávesu f10.
Použití nástroje Setup Utility
Změna jazyka nástroje Setup Utility
1. Spusťte nástroj Setup Utility.
2. Pomocí kláves se šipkami vyberte položky System Configuration (Konfigurace systému) >
Language (Jazyk) a poté stiskněte klávesu enter.
3. Pomocí kláves se šipkami vyberte jazyk a poté stiskněte klávesu enter.
4. Když se zobrazí výzva k potvrzení vybraného jazyka, stiskněte klávesu enter.
5. Jestliže chcete uložit nastavení a ukončit nástroj Setup Utility, vyberte pomocí kláves se šipkami
položky Exit (Ukončit) > Exit Saving Changes (Uložit změny a ukončit) a poté stiskněte klávesu
enter.
Vaše změny se okamžitě projeví.
Navigace a výběr položek v nástroji Setup Utility
Nástroj Setup Utility nepodporuje zařízení TouchPad. Navigace a výběr položek se provádí stiskem
klávesy.
Chcete-li přepínat mezi nabídkami nebo položkami nabídek, použijte klávesy se šipkami.
●
Pro výběr položky na seznamu nebo pro přepnutí na pole, např. Enable/Disable (Povolit/
●
Zakázat), použijte buď klávesy se šipkami, nebo klávesy f5 a f6.
Chcete-li určitou položku vybrat, stiskněte klávesu enter.
●
Chcete-li zavřít textové pole nebo se vrátit k zobrazení nabídky, stiskněte klávesu esc.
●
Chcete-li zobrazit další informace o navigaci a výběru položek ve chvíli, kdy je spuštěn nástroj
●
Setup Utility, stiskněte klávesu f1.
40 Kapitola 9 Použití nástroje Setup Utility (BIOS) a HP PC Hardware Diagnostics (UEFI)

Zobrazení informací o systému
1. Spusťte nástroj Setup Utility.
2. Vyberte nabídku Main (Hlavní). Zobrazí se systémové informace jako například čas a datum a
identifikační údaje o počítači.
3. Chcete-li nástroj Setup Utility ukončit bez ukládání nastavení, pomocí kláves se šipkami vyberte
položky Exit (Ukončit) > Exit Discarding Changes (Ukončit bez uložení změn) a potom stiskněte
klávesu enter.
Obnovení výchozího nastavení nástroje Setup Utility
1. Spusťte nástroj Setup Utility.
2. Pomocí kláves se šipkami vyberte položky Exit (Ukončit) > Load Setup Defaults (Načíst výchozí
nastavení) a poté stiskněte klávesu enter.
3. Po zobrazení okna Setup Confirmation (Potvrzení nastavení) stiskněte klávesu enter.
4. Jestliže chcete uložit nastavení a ukončit nástroj Setup Utility, vyberte pomocí kláves se šipkami
položky Exit (Ukončit) > Exit Saving Changes (Uložit změny a ukončit) a poté stiskněte klávesu
enter.
Výchozí nastavení nástroje Setup Utility budou uplatněna po restartu počítače.
POZNÁMKA: Při obnově nastavení výrobce se stávající heslo a nastavení zabezpečení a jazyka
nezmění.
Ukončení nástroje Setup Utility
Ukončení nástroje Setup Utility a uložení změn provedených v rámci aktuální relace:
●
Pokud nabídky nástroje Setup Utility nejsou viditelné, vraťte se stiskem klávesy esc do
zobrazení nabídky. Poté klávesami se šipkami vyberte položky Exit (Ukončit) > Exit Saving
Changes (Ukončit a uložit změny) a stiskněte klávesu enter.
Ukončení nástroje Setup Utility bez uložení změn provedených v rámci aktuální relace:
●
Pokud nabídky nástroje Setup Utility nejsou viditelné, vraťte se stiskem klávesy esc do
zobrazení nabídky. Poté klávesami se šipkami vyberte položku Exit (Ukončit) > Exit Discarding
Changes (Ukončit bez uložení změn) a stiskněte klávesu enter.
Použití nástroje HP PC Hardware Diagnostics (UEFI)
HP PC Hardware Diagnostics je rozhraní Unified Extensible Firmware Interface (UEFI), které
umožňuje spouštění diagnostických testů pro zjištění, zda hardware počítače řádně funguje. Nástroj
běží mimo operační systém a může tak izolovat poruchy hardwaru od poruch, které mohou být
způsobeny operačním systémem nebo jinými softwarovými součástmi.
Spuštění nástroje HP PC Hardware Diagnostics UEFI:
1. Zapněte nebo restartujte počítač a poté rychle stiskněte klávesu esc a následně f2.
Systém BIOS prohledá tři místa pro diagnostické nástroje v následujícím pořadí:
Použití nástroje HP PC Hardware Diagnostics (UEFI) 41

a. připojená jednotka USB
POZNÁMKA: Popis stažení nástroje HP PC Hardware Diagnostics (UEFI) na paměťové
zařízení USB je uveden v části
zařízení USB na stránce 42.
b. BIOS
2. Když se otevře okno diagnostického nástroje, pomocí kláves se šipkami vyberte typ
diagnostického testu, který chcete spustit, a poté postupujte podle pokynů na obrazovce.
POZNÁMKA: Pokud chcete spuštěný diagnostický test zastavit, stiskněte klávesu esc.
Stažení nástroje HP PC Hardware Diagnostics (UEFI) na
Stažení nástroje HP PC Hardware Diagnostics (UEFI) na zařízení USB
POZNÁMKA: Pokyny pro stažení softwaru HP PC Hardware Diagnostics (UEFI) jsou pouze
v angličtině a protože nabízí pouze soubory .exe, musíte použít počítač s operačním systémem
Windows pro stažení a vytvoření prostředí podpory HP UEFI.
K dispozici jsou dvě možnosti pro stažení nástroje HP PC Hardware Diagnostics na zařízení USB:
Možnost 1: Domovská stránka nástroje HP PC Diagnostics – poskytuje přístup k nejnovější verzi
rozhraní UEFI
1. Přejděte na stránky
2. Klikněte na odkaz UEFI Download (Stažení UEFI) a poté vyberte položku Run (Spustit).
Možnost 2: Stránka Podpora a ovladače – poskytuje soubory ke stažení pro předchozí i novější verze
konkrétního produktu
1. Přejděte na stránky
2. Ukažte na položku Support (Podpora) umístěnou v horní části stránky a poté klikněte na položku
Download Drivers (Stáhnout ovladače).
3. Do textového pole zadejte název produktu a poté klikněte na položku Go (Přejít).
– nebo –
Nechte HP automaticky rozpoznat váš produkt kliknutím na položku Find Now (Vyhledat).
4. Vyberte model vašeho počítače a operační systém.
5. V oblasti Diagnostic (Diagnostika) klikněte na položku HP UEFI Support Environment.
– nebo –
Klikněte na položku Download (Stáhnout) a poté vyberte položku Run (Spustit).
http://hp.com/go/techcenter/pcdiags.
http://www.hp.com.
42 Kapitola 9 Použití nástroje Setup Utility (BIOS) a HP PC Hardware Diagnostics (UEFI)

10 Zálohování a obnovení
Obnovení po selhání systému je tak úplné, jak je úplná vaše poslední záloha. Jakmile přidáte nový
software a datové soubory, měli byste pokračovat v pravidelném zálohování systému, aby byla
záloha stále aktuální.
Vytvoření bitové kopie pro obnovení
Nástroj Recovery Media Creator umožňuje opravu nebo obnovení počítače do stavu, v jakém byl
dodán od výrobce. Pomocí optické jednotky DVD±RW můžete vytvořit disk DVD s bitovou kopií disku
pro obnovení. Také můžete vytvořit bitovou kopii pro obnovení a uložit ji na paměťové zařízení USB.
UPOZORNĚNÍ: Při použití funkce Restore (Obnovení) se úplně vymaže veškerý obsah pevného
disku a pevný disk se znovu zformátuje. Veškeré soubory, které jste vytvořili, a veškerý software
instalovaný na počítači budou trvale odstraněny. Nástroj pro obnovení znovu nainstaluje původní
operační systém a programy a ovladače, které byly instalovány výrobcem. Software, ovladače a
aktualizace neinstalované výrobcem musí být ručně přeinstalovány. Datové soubory a osobní
soubory musí být obnoveny ze zálohy.
POZNÁMKA: Společnost HP doporučuje, abyste pro případ selhání systému vytvořili bitovou kopii.
Vytváření bitové kopie pro obnovení na DVD
Můžete použít nástroj Recovery Media Creator nebo software pro vytvoření zálohy k vytvoření sady
disků pro obnovení s použitím prázdných, zapisovatelných disků DVD (DVD-R nebo DVD+R).
Společnost HP vzhledem k důležitosti této zálohy doporučuje, abyste zvolili disky DVD+R od
důvěryhodného výrobce. Společnost HP doporučuje mít pro bitové kopie pro obnovení připravené až
3 prázdné disky DVD+R. Pokud používáte více než jeden disk, označte každý disk pořadím, ve
kterém byl vytvořen. Očíslováním disků zajistíte, že je budete používat ve správném pořadí, pokud
budete potřebovat obnovit počítač do stavu původního nastavení od výrobce.
Chcete-li vytvořit disky DVD pro obnovení pomocí nástroje Recovery Media Creator:
1. Klikněte na ikonu Dash Home (Plocha) na levé straně horního panelu a do pole pro vyhledávání
zadejte text recovery (obnovení). Klikněte na položku Recovery Media Creator.
2. V okně Please choose media type (Vyberte typ média) klikněte na ikonu DVD.
3. Postupujte podle pokynů na obrazovce.
Vytvoření disků DVD pomocí softwaru pro vytvoření zálohy:
1. Klikněte na ikonu System menu (Nabídka systému) na pravé straně horního panelu. Poté
klikněte na položky System Settings (Nastavení systému) > Backup (Zálohování).
2. Z panelu na levé straně okna vyberte položku Storage (Uložení), klikněte na šipku dolů vedle
možnosti Backup Location (Umístění zálohy), vyberte místní složku a poté klikněte na tlačítko
Choose Folder (Vybrat složku). Z panelu na levé straně okna vyberte možnost DVD a klikněte
na možnost OK.
3. Z panelu na levé straně okna vyberte položku Overview (Přehled) a poté klikněte na položku
Back Up Now (Zálohovat nyní).
4. Postupujte podle pokynů na obrazovce.
Vytvoření bitové kopie pro obnovení 43

Vytvoření bitové kopie pro obnovení v zařízení USB
POZNÁMKA: Než začnete s tímto postupem, připojte počítač ke zdroji napájení střídavým proudem.
Média pro obnovení vytvořená pomocí nástroje Recovery Media Creator nebo softwaru pro vytvoření
zálohy lze využít k vytvoření bitové kopie pro obnovení systému na zařízení USB. Před zahájením
tvorby souborů pro obnovení zkontrolujte, zda dané paměťové zařízení disponuje dostatečnou volnou
kapacitou. U většiny modelů je třeba alespoň 4 GB volného místa na paměťovém zařízení USB.
V závislosti na ovladačích a softwaru nainstalovaném v počítači může požadované místo mírně
překročit požadovanou kapacitu 4 GB. Společnost HP doporučuje, abyste použili zařízení o kapacitě
alespoň 8 GB.
DŮLEŽITÉ: Před zahájením tohoto postupu nezapomeňte připojit zařízení USB k portu USB na
počítači.
Postup vytvoření zařízení USB pro obnovení pomocí nástroje Recovery Media Creator:
1. Klikněte na ikonu Dash Home (Plocha) na levé straně horního panelu a do pole pro vyhledávání
zadejte text recovery (Obnovení). Klikněte na položku Recovery Media Creator.
2. V okně Please choose media type (Vyberte typ média) klikněte na ikonu USB.
3. Postupujte podle pokynů na obrazovce.
Postup vytvoření zařízení USB pro obnovení využívající software pro vytvoření zálohy:
1. Klikněte na ikonu System menu (Nabídka systému) na pravé straně horního panelu. Poté
klikněte na položky System Settings (Nastavení systému) > Backup (Zálohování).
2. Z panelu na levé straně okna vyberte položku Storage (Uložení), klikněte na šipku dolů vedle
možnosti Backup Location (Umístění zálohy), vyberte místní složku a poté klikněte na tlačítko
Choose Folder (Vybrat složku). Z panelu na levé straně okna vyberte zařízení USB a klikněte na
tlačítko OK.
3. Z panelu na levé straně okna vyberte možnost Overview (Přehled) a poté klikněte na položku
Backup Now (Nyní vytvořit zálohu).
4. Postupujte podle pokynů na obrazovce.
Obnovení stavu původního nastavení výrobce
POZNÁMKA: Než začnete s tímto postupem, připojte počítač ke zdroji napájení střídavým proudem.
Použití bitové kopie pro obnovení na DVD nebo zařízení USB pro obnovení počítače do stavu
původního nastavení výrobce:
1. Pokud je to možné, zálohujte všechny osobní soubory.
2. Vypněte počítač.
3. Vložte do počítače první disk DVD pro obnovení nebo k počítači připojte zařízení USB pro
obnovení.
4. Restartujte počítač.
5. Při spuštění systému stiskněte klávesu F9 a vyberte jako zařízení pro spuštění jednotku DVD.
6. Klikněte na tlačítko Restore entire hard drive (Obnovení celého pevného disku) a poté klikněte
na tlačítko Continue (Pokračovat).
7. Postupujte podle pokynů na obrazovce.
44 Kapitola 10 Zálohování a obnovení

POZNÁMKA: Pokud v počítači nelze spustit operační systém a pokud jste nevytvořili disk pro
obnovení systému, musíte si zakoupit disk DVD
a znovu systém nainstalovat. Další informace naleznete v brožuře
(Celosvětová telefonní čísla).
Zálohování dat
Nástroj Deja Dup Restore Tool umožňuje zálohovat datové soubory.
Soubory v počítači je třeba pravidelně zálohovat, abyste měli k dispozici vždy aktuální zálohu. Můžete
ručně zálohovat svá data na doplňkový externí pevný disk, síťový disk nebo na disky. Nezapomeňte
zálohovat data v následujících situacích:
v pravidelně naplánovaných intervalech
●
před opravou nebo obnovením počítače
●
před přidáním nebo změnami hardwaru či softwaru
●
Zálohování domovské složky pomocí nástroje Deja Dup Backup Tool.
POZNÁMKA: Před tím, než spustíte zálohování, zkontrolujte, že jste určili umístění pro uložení
souborů zálohy.
1. Klikněte na ikonu System menu (Nabídka systému) na pravé straně horního panelu. Poté
klikněte na ikony System Settings (Nastavení systému) > Backup (Zálohování).
Ubuntu Operating System
Worldwide Telephone Numbers
(Operační systém Ubuntu)
2. Z panelu na levé straně okna vyberte položku Folders (Složky) a pod nadpisem Folders to back
up (Složky pro zálohování) vyberte složky, které chcete zálohovat.
3. Z panelu na levé straně vyberte položku Storage (Uložení), klikněte na šipku dolů vedle
možnosti Backup Location (Umístění zálohy) a z rozevíracího seznamu vyberte požadované
umístění.
4. Z panelu na levé straně okna vyberte položku Overview (Přehled) a poté klikněte na položku
Back Up Now (Nyní vytvořit zálohu).
POZNÁMKA: Zálohy můžete také vytvořit na cloudových úložištích, která nabízejí různé
společnosti. Tyto společnosti budou za nízký poplatek uchovávat vaše zálohy. Zálohování na
cloudových úložištích je doporučováno, protože vám to umožní uchovávat zálohy bezpečně a
odděleně od počítače.
Obnovení datových souborů
Nástroj Deja Dup Restore Tool umožňuje obnovení datových souborů.
POZNÁMKA: Než začnete s tímto postupem, připojte počítač ke zdroji napájení střídavým proudem.
Chcete-li obnovit data ze souborů pro obnovení:
1. Klikněte na ikonu System menu (Nabídka systému) na pravé straně horního panelu. Poté
klikněte na ikony System Settings (Nastavení systému) > Backup (Zálohování).
2. Klikněte na položku Restore (Obnovení), vyberte umístění souborů záloh a název složky a poté
klikněte na položku Forward (Vpřed).
3. Pod nadpisem Restore from When? (Obnovení od?) vyberte datum souborů, které mají být
obnoveny, a poté klikněte na položku Forward (Vpřed).
Zálohování dat 45

4. Vyberte umístění a složku, do které mají být soubory obnoveny, a klikněte na položku Forward
(Vpřed).
5. Postupujte podle pokynů na obrazovce.
6. Obnovení souborů spustíte kliknutím na položku Restore (Obnovit). Proces také můžete zrušit
kliknutím na položku Cancel (Storno).
46 Kapitola 10 Zálohování a obnovení

11 Podpora
Kontaktování podpory
Štítky
POZNÁMKA: Chcete-li zobrazit příručku
Ubuntu), stiskněte klávesu f1.
Pokud informace obsažené v této uživatelské příručce nebo v průvodci
(Průvodce pracovním prostředím Ubuntu) nezodpověděly vaše otázky, můžete kontaktovat
zákaznickou podporu. Kontakty podpory pro USA naleznete na stránkách
contactHP. Kontakty celosvětové podpory naleznete na stránkách http://welcome.hp.com/country/us/
en/wwcontact_us.html.
Zde můžete:
Chat online s technikem společnosti HP.
●
POZNÁMKA: Není-li podpora dostupná ve vašem jazyce, můžete využít online konverzaci
v angličtině.
Odeslat e-mail podpoře společnosti HP.
●
Vyhledat telefonní čísla podpory.
●
Vyhledat servisní centrum společnosti HP.
●
Štítky na počítači poskytují informace, které jsou vhodné pro řešení potíží se systémem nebo
k zajištění kompatibility počítače na cestách do zahraničí.
Ubuntu Desktop Guide
(Průvodce pracovním prostředím
Ubuntu Desktop Guide
http://www.hp.com/go/
DŮLEŽITÉ: V závislosti na modelu počítače jsou všechny štítky popsané v této části umístěny na
jednom ze tří míst: připevněny na spodní straně počítače, umístěny v bateriové pozici nebo
v prostoru pod servisním krytem.
Servisní štítek – obsahuje důležité informace identifikující váš počítač. Pokud budete kontaktovat
●
podporu, pravděpodobně budete požádáni, abyste uvedli sériové číslo a možná i číslo produktu
a číslo modelu. Před tím, než budete kontaktovat podporu, vyhledejte tato čísla.
Vaše servisní štítky budou vypadat jako jeden z níže uvedených příkladů. Postupujte podle
ilustrace, která nejpřesněji odpovídá servisnímu štítku na vašem počítači.
Kontaktování podpory 47

Součást
(1) Sériové číslo
(2) Číslo produktu
(3) Záruční lhůta
(4) Číslo modelu (pouze vybrané modely)
Štítek se směrnicemi – obsahuje informace o směrnicích souvisejících s počítačem.
●
Štítek nebo štítky certifikace bezdrátové komunikace – obsahují informace o volitelných
●
bezdrátových zařízeních a označení schválení vyžadované v některých zemích nebo oblastech,
v nichž byla zařízení schválena pro použití.
48 Kapitola 11 Podpora

12 Technické údaje
Příkon
Informace o napájení uvedené v této části mohou být užitečné při plánování cest s počítačem do
zahraničí.
Počítač je napájen stejnosměrným napětím ze zdroje střídavého nebo stejnosměrného proudu. Zdroj
střídavého proudu musí mít napětí 100 – 240 V při frekvenci 50 – 60 Hz. Počítač lze napájet ze
samostatného zdroje stejnosměrného proudu, měl by však být napájen pouze pomocí adaptéru
střídavého proudu nebo zdroje stejnosměrného proudu, který pro použití s počítačem schválila
společnost HP.
Počítač může být napájen stejnosměrným proudem s následujícími technickými údaji. Provozní
napětí a proud se liší v závislosti na modelu.
Příkon Hodnoty
Provozní napětí a proud 19 V ss při 2,1 A – 40 W
19,5 V ss při 2,31 A – 45 W
19,5 V ss při 3,33 A – 65 W
Konektor stejnosměrného napájení
z externího napájecího zdroje HP
POZNÁMKA: Tento produkt je navržen pro napájecí systémy informačních technologií v Norsku
s efektivním napětím mezi fázemi, které nepřekračuje 240 V.
POZNÁMKA: Informace o provozním napětí a proudu počítače se nachází na štítku se směrnicemi.
Příkon 49

Provozní prostředí
Položka Metrické jednotky USA
Teplota
Provozní 5 až 35 °C 41 až 95 °F
Mimo provoz -20 °C až 60 °C -4 °F až 140 °F
Relativní vlhkost (bez kondenzace)
Provozní 10 % až 90 % 10 % až 90 %
Mimo provoz 5 až 95 % 5 až 95 %
Maximální výška (bez přetlaku)
Provozní -15 m až 3 048 m -50 stop až 10 000 stop
Mimo provoz -15 m až 12 192 m -50 stop až 40 000 stop
50 Kapitola 12 Technické údaje

13 Výboj statické elektřiny
Výboj statické elektřiny je uvolnění náboje statické elektřiny, ke kterému dochází při kontaktu dvou
objektů. Například, pokud se projdete po koberci, dotknete se kovové kliky u dveří a ucítíte ránu.
Výboj statické elektřiny od prstů nebo jiného vodiče statické elektřiny může poškodit elektronické
součástky. Chcete-li předejít poškození počítače, diskové jednotky nebo ztrátě dat, dodržujte
následující bezpečnostní opatření:
Pokud je podle instalačních pokynů třeba odpojit počítač, učiňte tak po řádném uzemnění a před
●
odstraněním krytu.
Dokud nezačnete instalovat součásti, uchovávejte je v původních antistatických obalech.
●
Nedotýkejte se vývodů konektorů, vodičů a obvodů. S elektronickými součástmi manipulujte co
●
nejméně.
Používejte nemagnetické nástroje.
●
Před manipulací se součástmi se zbavte statické elektřiny tak, že se dotknete nenabarveného
●
kovového povrchu jednotky.
Pokud odeberete součást, vložte ji do antistatického obalu.
●
Pokud budete potřebovat další informace o statické elektřině nebo budete potřebovat pomoc
s odebíráním a instalací součástí, kontaktujte středisko podpory.
51

Rejstřík
A
antivirový software, použití 38
B
baterie
likvidace 23
nabíjení 21
napájení 20
skladování 23
stavy nízkého nabití baterie
22
teplota 23
úspora energie 22
životnost 22
bezdrátová síť, ochrana 38
bezdrátová síť (WLAN)
funkční dosah 7
použití 5
požadované vybavení 6
připojení 7
připojení k firemní síti WLAN
7
připojení k veřejné síti WLAN
7
zabezpečení 6
C
cestování s počítačem 23, 33, 48
Č
čištění počítače 32
D
digitální paměťová karta
vložení 26
disková média 19
DisplayPort
připojení 11
doporučené postupy 1
E
energie, úspora 22
G
gesta zařízení TouchPad 17
posouvání 17
gesto posouvání zařízení
TouchPad 17
H
HDMI
zvuk, nastavení 13
hesla
nastavená v nástroji Setup
Utility 36
nastavení v operačním
systému 35
heslo po zapnutí
správa 37
vytvoření 37
zadání 37
heslo správce
správa 36
vytvoření 36
zadání 37
HP PC Hardware Diagnostics
(UEFI)
použití 41
stahování 42
I
ikona bezdrátového připojení 4
ikony
bezdrátové připojení 4
kabelová síť 4
síť 4
ikony síťového připojení 4
informace o směrnicích
štítek se směrnicemi 48
štítky certifikace bezdrátové
komunikace 48
instalace
doplňkový zámek
bezpečnostního kabelu 39
K
kabel USB, připojení 25
kabely
DisplayPort 12
USB 25
konfigurace zvuku pro HDMI 13
kontrola zvukových funkcí 10
kontrolka bezdrátového připojení
4
M
média, která lze číst 19
média, na která lze zapisovat 19
myš, externí
nastavení předvoleb 14
N
nabíjení baterií 21
nastavení připojení k Internetu 6
nastavení sítě WLAN 6
nastavení výrobce, obnovení 41
nástroj Setup Utility
nastavená hesla 36
navigace 40
obnovení výchozího
nastavení 41
spuštění 40
ukončení 41
volba položky 40
změna jazyka 40
zobrazení informací
o systému 41
název a číslo produktu, počítač
47
nereagující systém 18
O
operační systém 18
operační systém, nastavená
hesla 35
optický disk
odebrání 30
vložení 29
ovládání bezdrátového připojení
operační systém 4
52 Rejstřík

software HP Wireless
Assistant 4
tlačítko 4
P
péče o počítač 32
port externího monitoru 10
port HDMI
připojení 12
port VGA, připojení 10
porty
DisplayPort 11
externí monitor 10
HDMI 12
VGA 10
provozní prostředí 50
přeprava počítače 33
přihrádková optická jednotka 29
příkon 49
připojení k firemní síti WLAN 7
připojení k síti WLAN 7
připojení k veřejné síti WLAN 7
systémové informace, zobrazení
41
Š
štítek certifikace bezdrátové
komunikace 48
štítek sítě WLAN 48
štítek zařízení Bluetooth 48
štítky
Bluetooth 48
certifikace bezdrátové
komunikace 48
sériové číslo 47
servis 47
směrnice 48
WLAN 48
T
teplota 23
tlačítko bezdrátového připojení 4
TouchPad
použití 15
zařízení USB
odebrání 26
popis 25
připojení 25
zásuvková optická jednotka 29
zvukové funkce, kontrola 10
R
režim Uspat do paměti
aktivace 19
ukončení 19
režim Uspat na disk
aktivace 19
aktivován, je-li baterie ve stavu
velmi nízkého nabití 22
ukončení 19
rozbočovače 25
rozbočovače USB 25
S
sériové číslo 47
sériové číslo, počítač 47
servisní štítky
vyhledání 47
skladování baterie 23
software HP Wireless Assistant 4
software pro zabezpečení přístupu
k Internetu, používání 37
spodní strana 48
správa hesla po zapnutí 37
správa hesla správce 36
stav nízkého nabití baterie 22
stav velmi nízkého nabití baterie
22
U
úspora, energie 22
V
video 10
výboj statické elektřiny 51
výchozí nastavení, obnovení 41
vypnutí 18
vypnutí počítače 18
W
webová kamera 9
Z
zábava s počítačem 1
zabezpečení, bezdrátové
připojení 6
zadání hesla po zapnutí 37
zadání hesla správce 37
zálohování 43
zálohování softwaru a informací
38
zámek bezpečnostního kabelu,
instalace 39
zařízení Bluetooth 4, 7
zařízení sítě WLAN 5, 48
zařízení s vysokým rozlišením,
připojení 12
Rejstřík 53
 Loading...
Loading...