HP Jornada 520 Pocket PC, Jornada 525 Pocket PC, Jornada 540 Pocket PC, Jornada 545 Pocket PC, Jornada 547 Pocket PC User Manual
...Page 1

hp pocket camera
for hp jornada pocket pc
User’s Guide
Printed in Singapore
Edition 1
Page 2

Copyright
The information contained in this document is provided “as is”
and is subject to change without notice.
Hewlett-Packard Company makes no warranty of any kind with
regard to this manual, including, but not limited to, the implied
warranties of merchantability and fitness for a particular purpose. Hewlett-Packard Co. shall not be liable for any errors
contained herein or for incidental or consequential damages in
connection with the furnishing, performance, or use of this
manual or the examples herein.
© Hewlett-Packard Co. 2001.
This document contains proprietary information that is protected by copyright. All rights are reserved. No part of this
document may be photocopied, reproduced, adapted, or translated to another language without the prior written consent of
Hewlett-Packard Co., except as allowed under the copyright
laws.
The programs that control this product are copyrighted and all
rights are reserved. Reproduction, adaptation, or translation of
those programs without prior written permission of HewlettPackard Co. is also prohibited.
All brand names and product names used in this document are
trade names, service marks, trademarks, or registered
trademarks of their respective owners.
Page 3

Contents
Welcome........................................................................1
What’s in the Box........................................................... 2
The HP Pocket Camera................................................. 3
Focusing Your Pocket Camera ..................................4
Getting Started...............................................................5
Step 1: Insert the HP Pocket Camera
into Your HP Jornada ....................................................7
Step 2: Snap a Picture.................................................. 8
Step 3: View and Share Pictures ................................11
Viewing Pictures.......................................................11
Sharing Pictures....................................................... 13
Removing Your HP Pocket Camera ............................17
Tips for Taking Better Pictures.....................................19
Page 4

Features and Usage .................................................... 21
Using the Timer........................................................ 22
Adjusting Exposure ..................................................23
Setting Picture Quality..............................................25
Choosing Picture Size.............................................. 26
Applying Digital Effects.............................................27
Metering Options...................................................... 29
Viewing and Editing Pictures ....................................... 30
Viewing Pictures.......................................................30
Editing Pictures ........................................................36
Rotating Pictures...................................................... 38
Recording Sounds with Pictures ..............................39
Conserving Memory.................................................41
Advanced Options .......................................................43
Conserving Power.................................................... 43
Displaying Detailed Onscreen Information ............... 46
Camera Log .............................................................47
Troubleshooting and Support.......................................49
Caring for Your Pocket Camera ............................... 52
Support.....................................................................52
Glossary.......................................................................53
Index............................................................................55
Page 5

Welcome
Congratulations on purchasing the HP pocket camera for HP
Jornada Pocket PC. Take it with you wherever you go. It’s easy
to snap pictures and share them with your friends or
colleagues—just plug in the camera, snap a picture, and send it
by e-mail!
Here are a few features that make the HP Jornada pocket
camera ideal for business or personal use:
• Enjoy fully automatic, point-and-shoot photography.
• Easily transfer pictures from your HP Jornada to your
desktop PC or to selected infrared-equipped printers
(such as the HP DeskJet 990Cxi) that support IrOBEX.
• JPEG file format can be used in e-mail or on Web sites.
• Record voice notes along with a picture.
• Digital effects and manual control of exposure settings
let you customize your pictures.
• Integrated slideshow program lets you view pictures in
sequence right on your HP Jornada.
Quick Start
hp pocket camera 1
Page 6
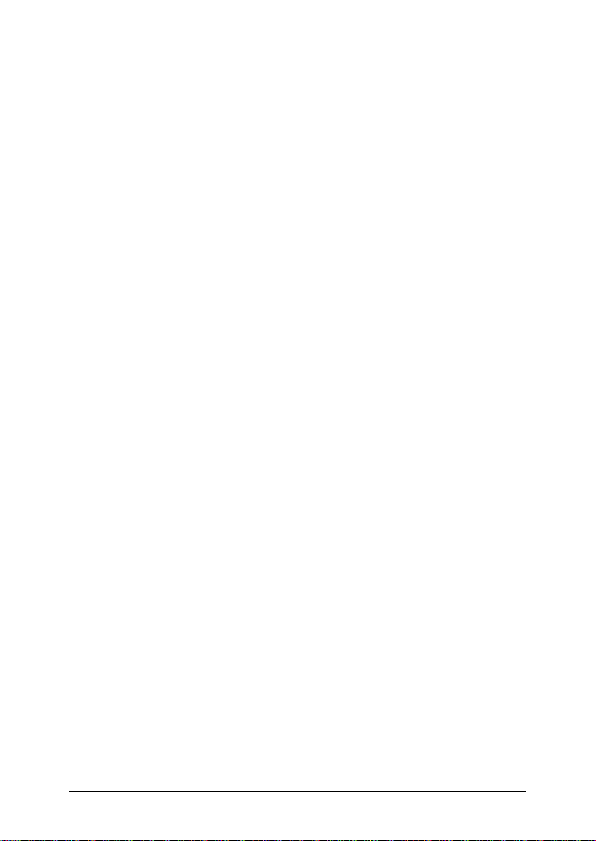
What’s in the Box
In addition to the camera itself, your HP Jornada pocket
camera comes with the following components:
• carrying pouch
• this User’s Guide
• regulatory information and warranty booklet
• HP CD-ROM
The HP CD-ROM contains two programs: the HP pocket
camera software (for your HP Jornada) and a photo imaging
program (for your desktop PC). The HP pocket camera
software must be installed on your HP Jornada before you can
snap pictures. The photo imaging program lets you edit and
enhance the pictures you take with your HP Jornada pocket
camera.
2 hp pocket camera
Page 7

The HP Pocket Camera
6
1
2
7
3
4
5
1 Lens.
2 Shutter button. Press this button to snap a picture.
3 LED ring. Indicates camera status:
• Steady green light: camera is ready to snap pictures.
• Blinking slowly: camera is in Standby mode (using
minimal power).
• Blinking fast: camera is busy.
• Off: camera is off or is not in use.
4 Focus ring. Turn the ring to focus on your subject. See
“Focusing your Pocket Camera.”
5 CompactFlash™ Type I interface. Connects to the
CompactFlash card slot on your HP Jornada.
6 Optical viewfinder. Use the optical viewfinder for subjects
at distances greater than 2 m (6 ft) or when it is difficult to
see the digital viewfinder on the screen of your HP
Jornada.
7 Swivel lens. Rotate the lens to point to the front or back
or any angle in between.
Quick Start
hp pocket camera 3
Page 8

Focusing Your Pocket Camera
51 cm (20 in.)
Closeups
18 cm (7 in.)
Distance
9 cm (3.5 in.)
11 cm (4.5 in.)
Turn the focus ring to focus on close-up subjects (10 – 110 cm
[4 – 46 in.]). Adjust the focus ring until the image in the digital
viewfinder on the screen of your HP Jornada is clear. The
digital viewfinder displays subjects exactly as they will be
captured by the pocket camera.
The diagram shows the approximate position of the focus ring,
based on the estimated distance of the subject. For subjects at
distances greater than 110 cm (46 in.), turn the ring clockwise
until it clicks into place.
4 hp pocket camera
Page 9

Getting Started
Before using your HP Jornada pocket camera, you must first
install the HP pocket camera software from the HP CD-ROM
onto your HP Jornada. You only need to do this once.
However, if you reset your HP Jornada to the factory default
settings, or if you lose power and thereby erase all data on your
HP Jornada, you will need to reinstall the software before you
can use your camera again.
To install the HP pocket camera software
1. Connect your HP Jornada to your desktop PC.
2. Insert the HP CD-ROM into a CD-ROM drive on your
desktop PC. Installation should begin automatically.
If installation does not begin, click Run on the Start menu,
and type d:hpcd.exe (where d: is the drive letter of the
CD-ROM drive). Press Return.
3. Follow the instructions on your screen to complete
installation.
Quick Start
hp pocket camera 5
Page 10

After you have installed the software onto your HP Jornada,
follow these steps to begin snapping pictures and sharing them
with your friends and colleagues:
Step 1:
Insert the pocket camera into your HP Jornada.
Step 2:
Snap a picture.
Step 3:
View and share pictures.
The following sections describe each of these steps in detail. In
addition, the “Features and Usage” section provides further
information on the features of your pocket camera and software
that can help you take better pictures.
6 hp pocket camera
Page 11

Step 1: Insert the HP Pocket Camera
into Your HP Jornada
To insert the HP pocket camera
Insert the pocket camera until it is firmly seated in the
CompactFlash card slot of your HP Jornada, as shown in
the diagram.
The green LED ring on the camera will blink and then
change to steady green to indicate that it is ready.
When you insert the HP pocket
camera, your HP Jornada automatically turns on in Capture
mode. When you see the camera’s digital viewfinder on the
screen of your HP Jornada, you’re
ready to begin snapping pictures!
When you place your HP Jornada
and pocket camera on a flat surface, be
sure that the lens is not facing down.
Resting the HP Jornada on the camera
lens may place stress on the camera
joints.
Do not use excessive force when
handling the HP pocket camera or when
inserting or removing it. Align the
CompactFlash interface of the camera
carefully with the CompactFlash slot of
your HP Jornada. Be sure the camera is
oriented as shown.
Quick Start
hp pocket camera 7
Page 12

Step 2: Snap a Picture
Using the optical viewfinder
1. Look through the optical viewfinder to frame the subject.
2. Press the shutter button on the camera.
Using the digital viewfinder on the display
of your HP Jornada
1. Move the camera as necessary to frame the subject you
want to photograph in the digital viewfinder.
2. Tap the shutter button on the touch screen, or press and
release the Action button on your HP Jornada.
When you snap a picture, your HP Jornada makes a clicking
sound (if you have not muted the sounds), and the green LED
ring on the camera blinks rapidly to indicate that the picture has
been taken and your HP Jornada is processing the picture. It
may take a few seconds to process and store the picture,
depending on its size, quality, and complexity.
8 hp pocket camera
Page 13

Capture Mode
1. Digital viewfinder.
Displays the picture
currently framed by the
camera. Tap
zoom the view of the
picture in or out.
2. Last Picture window.
Displays the last picture
captured.
3. Shutter button. Tap to
snap a picture.
to
Quick Start
4. Capture settings. Show
the current picture and
exposure settings. Tap to
change settings (for more
information, see the
“Features and Usage”
section).
5. Command bar. Tap
menus or icons to change
modes, set options, or
display advanced controls.
Tap the Start button to
switch between the HP
pocket camera software
and other applications.
hp pocket camera 9
Page 14

NOTES
• Wait for the LED ring on the camera to shine a steady
green before you snap a picture.
• If the pocket camera was not inserted properly, the
digital viewfinder displays the
• The HP pocket camera software must be in Capture
mode before you can snap a picture. If it is in Review
mode, tap Capture on the View menu, or tap the
icon in the Command bar, to switch to Capture mode.
TIPS
• Use the optical viewfinder when lighting conditions
make it difficult to see the picture on your HP Jornada
screen or when your HP Jornada cover is closed.
• Use the optical viewfinder when subjects are at
distances greater than 2 m (6 ft).
• If you cannot get as close as you would like to your
subject, tap
your subject. Tap again to return to normal.
• Pictures you snap using the zoom feature may not be
as sharp as other pictures. Be careful to hold the
camera steady when snapping zoomed pictures.
• After you aim the camera, wait a moment to steady the
camera and to ensure that automatic exposure has
taken effect. Remember: aim, steady, and then snap.
on the Command bar to zoom in on
icon.
10 hp pocket camera
Page 15

Step 3: View and Share Pictures
Viewing Pictures
Use Review mode to browse the pictures you have taken and
to send pictures in e-mail messages to friends and colleagues.
To switch to Review mode
On the View menu, tap Review.
–or–
on the Command bar.
Tap
Review mode has many powerful features, including simple editing
functions and the ability to display pictures in sequence as a slideshow.
For more information, see the “Viewing and Editing Pictures” section.
Quick Start
hp pocket camera 11
Page 16

Review Mode
1. Preview window. Displays the selected picture.
(If no picture is selected,
the Preview window is
blank.)
2. Image information. Displays the file name, capture date and time, quality,
and size of the selected
picture.
3. Thumbnails. Displays
smaller images of all the
pictures in the current
folder. Tap a thumbnail to
display that picture in the
Preview window.
4. Scroll bar. Tap to scroll
forward or back through
thumbnails.
5. Command bar. Tap
menus or icons to
change modes, edit the
selected picture, or
send the picture by email or infrared. Tap the
Start button to switch
between the HP pocket
camera software and
other applications.
12 hp pocket camera
Page 17

Sharing Pictures
You have several options for sharing pictures with friends and
colleagues. You can send pictures as attachments to e-mail
messages, send pictures to a desktop PC or Pocket PC via
infrared, print pictures on an infrared-equipped printer, or
transfer images to your desktop PC using Microsoft®
ActiveSync®.
Sending Pictures by E-mail
E-mail is a fast, easy way to share pictures with friends and
colleagues. You can send pictures by e-mail using the HP
pocket camera software and the Inbox program on your HP
Jornada.
To send pictures by e-mail
1. In Review mode, tap a thumbnail to select the picture you
want to send.
2. On the Send menu, tap E-mail.
3. The Inbox application starts and opens a new e-mail
message. The selected picture is attached to the message
as a file attachment.
4. Enter the recipient’s name in the To field, and enter a
subject for the message.
5. Enter any text in the body of the message.
6. When you have finished composing your message, tap
Send.
For more information on addressing and entering e-mail
messages, refer to your HP Jornada User’s Guide or tap
Help on the HP Jornada Start menu.
Quick Start
hp pocket camera 13
Page 18

The message remains in the Outbox folder on your HP
Jornada until you connect to your Inbox service to send and
receive messages, or until you connect your HP Jornada to
your desktop PC to synchronize messages or perform an
Inbox transfer. For more information on sending messages
from your HP Jornada, refer to your HP Jornada User’s
Guide, ActiveSync Help on your desktop PC, or Inbox Help
on your HP Jornada.
Sending Pictures to Another Pocket PC
or Infrared-Equipped Device
The infrared port on your HP Jornada enables you to share
pictures with other Pocket PCs or mobile devices that use the
IrDA protocol.
To send a picture by infrared
1. In Review mode, tap a thumbnail to select a picture.
2. On the Send menu, tap Infrared.
3. Align the infrared port on your HP Jornada with the infrared
port on the receiving device.
4. If the receiving device is a Pocket PC, on the receiving
device, tap the Start menu, tap Programs, and then tap the
Infrared Receive icon.
–or–
If the receiving device is another type of Microsoft Windows
CE device, in File Explorer on the receiving device, tap the
File menu, and then tap Receive.
14 hp pocket camera
Page 19

Sending Pictures to a Desktop PC
or Printer Using IrOBEX
The IrOBEX protocol is used by many new printers, such as the
HP DeskJet 990Cxi, as well as by some desktop and notebook
computers that run Microsoft Windows Me or Windows 2000.
You can transfer files directly from your HP Jornada to
compatible infrared-equipped printers, desktop PCs, or
notebook PCs using the IrOBEX protocol.
To send a picture using the IrOBEX protocol
1. In Review mode, tap a thumbnail to select a picture.
2. On the Send menu, tap IrOBEX.
3. Align the infrared port on your HP Jornada with the infrared
port on the receiving device.
4. Wait until the picture has been sent.
You can usually send a picture using IrOBEX or IrDA without removing
the camera from the CompactFlash slot of your HP Jornada; however,
if you have difficulty sending a picture, try removing the camera to
make it easier to line up the infrared ports of the two devices.
If you cannot send a picture to a printer or other infrared equipped
device, check the documentation for that device to ensure that it
supports the IrDA or IrOBEX protocols.
Quick Start
hp pocket camera 15
Page 20

Copying Pictures to Documents or Notes
You can use the clipboard on your HP Jornada to copy pictures
from the Preview window to another file, such as a Pocket
Word document or the Notes section of a contact, appointment,
or task.
To copy a picture to a document
1. In Review mode, tap a thumbnail to select a picture.
2. On the Edit menu, tap Copy or tap Resize and Copy and
then select a scale factor.
3. Open the document or note into which you want to paste the
picture.
4. On the Edit menu, tap Paste.
The Notes section of a contact, appointment, or task has a maximum
size limit of 64 KB. Pictures copied to the clipboard are stored
uncompressed and may exceed this size limit. For a 640 x 320 picture,
resize and copy to 12.5%. For a 320 x 240 picture, resize and copy to
25%. “Conserving Memory” in the “Viewing and Editing Pictures”
section offers other tips for reducing the file size of your pictures.
16 hp pocket camera
Page 21

Removing Your HP Pocket Camera
To remove the HP pocket camera, simply pull it out of the slot.
When the camera is removed, the viewfinder on your HP
Jornada screen displays the
Store your pocket camera in its carrying pouch when you are
not using it.
Do not remove the camera from your HP Jornada before camera has
configured itself. Wait until the
viewfinder or until the LED ring on the camera shines steady green
before you remove the camera.
To exit the HP pocket camera software
On the View menu, tap Exit.
Exiting the HP pocket camera software turns off power to the
camera, even if the camera is still inserted in your HP Jornada.
If you switch to another application on your HP Jornada while
the HP pocket camera software is in Capture mode, you can
still snap pictures by pressing the shutter button on the camera.
If you want to continue to use the camera after switching to another
application, make sure you have not set the camera to suspend (see
“Conserving Power” in the “Advanced Options” section).
icon.
icon disappears from the digital
Quick Start
hp pocket camera 17
Page 22

If the digital viewfinder is running, other applications on your HP
Jornada may run slowly. Change to Review mode or exit the HP pocket
camera software to speed up the other applications.
To take a picture while you are running another application, first check
that the LED ring on the camera shines steady green. If the LED is
blinking slowly, press the shutter button on the camera once to wake
the camera from Standby mode. Press the shutter button again to take
a picture.
18 hp pocket camera
Page 23

Tips for Taking Better Pictures
• When taking pictures of scenes with many fine details
and many colors (for example, Christmas decorations),
use better-quality settings like Super Fine or Best. For
more information, see “Setting Picture Quality” in the
“Features and Usage” section.
• When taking pictures of subjects where the background
has bright lights, either frame the subject so that the
bright lights do not appear in the picture, or use the
Spot-Metering feature to move the spot-metering box
onto the subject for correct exposure. For more
information, see “Metering Options” in the “Features
and Usage” section.
• When taking pictures indoors or in darker conditions,
select Slow or Night for the exposure mode. If
possible, rest the camera on a solid object to prevent it
from shaking during longer exposure times. For more
information, see “Adjusting Exposure” in the “Features
and Usage” section.
Quick Start
hp pocket camera 19
Page 24

• Change the White Balance setting to the appropriate
type of lighting, or choose None under the following
conditions:
• Pictures taken with indoor lighting appear tinted
(either bluish or yellowish).
• The picture is composed of a uniform, primary color
(for example, a close-up shot of lemons or oranges).
• No white color is present in picture.
On the View menu, tap Options, and then tap White
Balance on the Advanced tab.
• If you are not sure how your picture will turn out, take
the same picture using different settings, and compare
the results. The Camera Log feature helps you keep
track of the exposure settings used for each picture. For
more information, see “Camera Log” in the “Advanced
Options” section.
• For close-up pictures (distances of 10 – 110 cm [4 –
46 in.]), use the digital viewfinder (on the screen of your
HP Jornada) and turn the focus ring on the camera to
get the best focus. The digital viewfinder displays
subjects exactly as they will be captured by your HP
pocket camera.
• For distant subjects (more than 110 cm [46 in.]), use the
optical viewfinder on the camera itself. Turn the focus
ring on the camera clockwise until it clicks into place.
20 hp pocket camera
Page 25

Features and Usage
Besides simple “point-and-shoot” photography, your pocket
camera includes many other features. This section describes
the features that can help you take better or more creative
pictures.
Features include:
• timer delay
• exposure mode settings
• picture quality settings
• picture size
• digital effects
• light meter
Features & Usage
hp pocket camera 21
Page 26

Using the Timer
The timer allows you to set a short delay before a picture is
snapped. Use this feature when you want to be in your own
pictures.
To set the timer
On the Timer menu, select a delay of either 3 or 10
seconds.
When the timer is set, the shutter button displays the timer
symbol.
This symbol indicates
the timer is active.
During timer countdown,
the time remaining is shown
on the shutter button.
When you have set a delay with the timer and you press the
shutter button, the shutter button displays a countdown timer,
your HP Jornada beeps, and the green LED ring on the camera
blinks. During the last 2 seconds of the countdown, the beeping
and blinking become faster.
To cancel the timer
Press the shutter button during the countdown.
22 hp pocket camera
Page 27

Adjusting Exposure
The HP pocket camera software uses two settings (gain and
shutter speed) to ensure the pictures you snap are not too dark
or too light. If you snap a picture in dark conditions, a slower
shutter speed allows the camera to capture more light. If you
snap the same picture at a faster shutter speed, the camera
compensates by using gain to amplify the existing light.
Because increasing the gain can make your pictures look fuzzy
or “washed out,” the software adjusts the shutter speed first,
and then increases the gain value.
The Slow, Action, and Night exposure modes specify the minimum shutter speed. For example, if you take a picture outdoors
on a cloudy day with the exposure mode set to Night, the software may slow the shutter speed to 1/20 second, while keeping
the gain set at 1 (the optimum value). If you take the same
picture with the exposure mode set to Action, the shutter speed
must remain at 1/125 second, and the software may increase
the gain to +10 or more to compensate for the limited light.
Features & Usage
hp pocket camera 23
Page 28

Select the best exposure mode for different subjects or
lighting conditions according to suggestions below:
• Auto mode. Best for normal, hand-held shots. Slowest
shutter speed 1/15 second.
• Slow mode. Best for darker, indoor shots. Slowest
shutter speed 1/8 second.
• Action mode. Best for outdoor shots of moving
subjects. Slowest shutter speed 1/125 second.
• Night mode. Best for very dark or night scenery and
other low-light conditions. Slowest shutter speed 1/2
second.
• Manual mode. When you want full control of shutter
speed and gain. Slowest shutter speed 1/2 second.
Note that at slower shutter speeds (greater than 1/15 second),
it may be difficult to hold the camera steady. Place the camera
on a solid surface if possible to ensure that the picture is not
blurry.
To select an exposure mode
In Capture mode, tap the mode setting on the display to
cycle through all the mode settings.
–or–
On the Settings menu, tap Mode, and then select an
exposure mode from the list.
Manual exposure mode offers the most precise control over
capture settings. When the exposure mode is set to Manual,
you can set exposure compensation (EXP), shutter speed, and
gain by selecting values from the lists onscreen.
24 hp pocket camera
Page 29

Setting Picture Quality
Choose from four quality settings for the pictures you snap.
Higher-quality pictures look better, especially at greater
magnification. Lower-quality pictures require less storage space
on your HP Jornada, and may take less time when sending by
e-mail or infrared.
The four quality settings are:
• Normal
• Fine (default)
• Super-Fine
• Best
To select the quality setting
On the Settings menu, tap Quality, and select an option
from the pop-up list.
–or–
Tap the JPEG quality display on the touch screen to cycle
through the available settings.
Features & Usage
hp pocket camera 25
Page 30

Choosing Picture Size
Choose from two sizes of picture: 320 x 240 pixels and
640 x 480 pixels (default size). The larger size (640 x 480)
requires more storage space. It may also take longer to
process and send.
To select a picture size
• On the Settings menu, tap Size, and select an option from
the pop-up list.
–or–
Tap the size setting display on the touch screen to cycle
through the available settings.
26 hp pocket camera
Page 31

Applying Digital Effects
Choose from five different effects to give your pictures a
different look:
• Color. (Default) Standard color output
• B&W. Grayscale image
• Sepia. Gives the image an old, faded look
• Cool. Gives the image a cool blue look
• Negative. Produces a color negative of the image taken
You must select an effect before you snap a picture. If you do
not select an effect before taking a picture, the previous
selection or the default effect (color) will be applied. Effects are
applied to pictures when they are processed, but are not
displayed in the viewfinder.
Features & Usage
hp pocket camera 27
Page 32

To select a digital effect
On the Settings menu, tap Effects, and select an option
from the pop-up list.
–or–
Tap the effect setting display on the touch screen to cycle
through the available settings.
After using an effect, remember to set the effect back to your favorite
setting. If you later snap a picture without looking at the display, or if
you cannot see the display clearly, you may not notice that a different
effect is selected.
Grayscale pictures result in smaller file sizes and require less storage
space on your HP Jornada.
Picture color depends on your HP Jornada color display capability.
28 hp pocket camera
Page 33

Metering Options
By default, the camera measures the brightness of the entire
picture, with emphasis on the center. This is known as “centerweighted” metering. You can also use “spot” metering to
correctly expose a specific part of the picture. Spot metering
can be useful if the subject of a picture is much brighter or
much darker than its surroundings, or if the subject is not
centered in the frame.
To select metering options
1. On the Settings menu, tap Metering, and then tap Spot or
Center-Weighted.
2. If you choose Spot metering, a green box displayed in the
digital viewfinder represents the area that will be used to
determine exposure settings. In the digital viewfinder, tap
the area of the image on which you want to base the
exposure settings.
Tapping the digital viewfinder to zoom in on a subject does not work
when the camera is in spot-metering mode.
hp pocket camera 29
Features & Usage
Page 34

Viewing and Editing Pictures
Review mode allows you to view and edit your pictures.
To select Review mode
On the View menu, tap Review.
–or–
on the Command bar.
Tap
Viewing Pictures
You can view pictures on your HP Jornada in three ways:
• Preview window (default)
• Image Viewer
• Slideshow
30 hp pocket camera
Page 35

The Preview Window
The Preview window shows the selected picture, or the last
picture you snapped if you have switched from Capture mode.
In addition to the Preview window, Review mode displays
thumbnail views of the pictures in the current folder and
information about the selected picture.
1. Preview window. Displays the selected picture (If no picture
is selected, the Preview window is blank.)
2. Picture information. Displays the file name, capture date
and time, quality, and size of the selected picture.
3. Thumbnails. Tap a thumbnail of a picture to display it in the
Preview window.
4. Scroll bar. Tap to scroll forward or back through thumbnails.
5. Command bar. Tap menus or icons to change modes, edit
the selected picture, or send the picture by e-mail or
infrared.
Features & Usage
Tap the picture in the Preview window to switch to the Image Viewer
and view the picture at actual size.
hp pocket camera 31
Page 36

To display a picture in the Preview window
Tap the thumbnail for the picture you want to display.
–or–
Rock the Action button to cycle through the pictures one by
one.
By default, the Preview window displays pictures that are saved
in the My Documents folder on your HP Jornada. You can
display (and save) pictures in the My Documents folder or any
subfolder you create in My Documents.
To view pictures in a different folder
1. On the View menu, tap Options, and then tap the Filename
tab.
2. Under Save/view pictures in folder, select a folder from
the drop-down list.
If you change the folder you are viewing, any new pictures that you
take will be saved in the selected folder.
32 hp pocket camera
Page 37

The Image Viewer
The Image Viewer allows you to view a picture on your HP
Jornada screen at actual size.
To open the Image Viewer
Tap the picture in the Preview window.
–or–
On the View menu, tap Act ual Size.
To close the Image Viewer
Tap OK.
–or–
Press the Action button.
If the picture is too large to fit on your HP Jornada screen, you
can “pan” across the picture by dragging the stylus on the touch
screen to display other parts of the picture. You can also pan
up or down by rocking the Action button on your HP Jornada.
Features & Usage
hp pocket camera 33
Page 38

The Slideshow
In Slideshow mode, pictures are resized (and/or rotated) to fit
the screen of your HP Jornada. You can choose whether the
slideshow automatically displays the next picture in sequence
after short delay, or whether you change the picture by rocking
the Action button.
To start the slideshow
On the View menu, tap Slideshow.
–or–
Press the Action button.
To stop the slideshow
Press the Action button.
–or–
Tap the screen.
Create a fun animation by snapping a sequence of pictures and playing
them back with the slideshow feature. Set the slideshow options for a
forward or reverse sequence with a short or zero delay. The animated
motion is smoothest when the images have been captured at a size of
320x240. For best results when snapping pictures for an animation, set
the exposure mode to Manual so that it does not vary from one frame
to the next.
34 hp pocket camera
Page 39

To set slideshow options
1. On the View menu, tap Options, and then tap the
Slideshow tab.
2. Select from the following slideshow options:
• Sequence. To automatically play the slideshow, select
the order in which you want pictures displayed:
Forward, Reverse, or Random. To control the
slideshow manually (by rocking the Action button to
display the next picture), select Off.
• Delay. Set the delay time (in seconds) you want the
slideshow to wait before it automatically displays the
next picture.
• Wrap around. To repeat the slideshow after the final
picture has been displayed, select the Wrap around
check box. Clear the check box if you want the
slideshow to stop after the last picture.
• Auto-rotate. Select the Auto-rotate check box to
rotate pictures if necessary to better fit the screen.
Select either Clockwise or Anti-clockwise to
determine the direction of rotation.
• Show filename and Show date. Select Show
filename and/or Show date to display information
about the picture on the screen during the slideshow.
• Play audio. Select Play audio to play any associated
sound files when the picture is displayed.
Features & Usage
hp pocket camera 35
Page 40

Editing Pictures
In Review mode, you can rename pictures or move them to
other folders, delete unwanted pictures, rotate pictures, record
sounds with your pictures, and set options for storage.
Renaming a Picture File
When you snap a picture, a file name is automatically assigned
to the picture file. You can rename individual files or set the
software to number files sequentially using a prefix that you
designate.
To rename a single picture file
1. In Review mode, tap a thumbnail to select the picture you
want to rename. The current file name is displayed below
the Preview window.
2. On the Edit menu, tap Rename/Move.
3. In the Filename box, enter a new name for the file. You do
not need to include the file name extension (e.g., .jpg)
To set a file-naming convention for captured pictures
1. On the View menu, tap Options, and then tap the Filename
tab.
2. In the Filename prefix box, enter a word or sequence of
characters that you want to appear in all file names. For
example, you could use the word “picture” to quickly identify
picture files, or enter “august” to identify all pictures snapped
during the month of August.
3. In the Current counter value box, enter a number. New
images will be numbered sequentially beginning with the
number you enter in the box.
36 hp pocket camera
Page 41

Organizing Picture Files in Folders
By default, pictures are stored in the My Documents folder on
your HP Jornada. To organize your pictures, you can create a
subfolder in My Documents, for example, a folder called My
Pictures.
To move a picture
1. In Review mode, tap a thumbnail to select the picture you
want to move.
2. On the Edit menu, tap Rename/Move.
3. Under Folder, select the destination folder from the drop-
down list.
To change the default folder where pictures are stored
1. On the View menu, tap Options, and then tap the Filename
tab.
2. Under Save/view pictures in folder, select a folder from
the drop-down list.
To delete a picture
1. In Review mode, select the picture you want to delete.
2. Tap the Delete button in the Command bar.
–or–
On the Edit menu, tap Delete.
If you want to delete lots of pictures, you may find it easier to use the
File Explorer. If you move, rename, or delete picture files using the File
Explorer while the camera software is running in Review mode, tap
Refresh Thumbnails on the View menu to update the displayed
thumbnails.
hp pocket camera 37
Features & Usage
Page 42

Rotating Pictures
You can rotate pictures to ensure that they appear properly
when they are displayed on your HP Jornada screen or copied
to a note or document.
To rotate a picture
1. In Review mode, tap a thumbnail to select the picture.
2. On the Edit menu, tap Rotate Anti-clockwise or Rotate
Clockwise.
38 hp pocket camera
Page 43

Recording Sounds with Pictures
This feature can be used to associate simple voice recordings
with your pictures. The voice recording feature is available in
both Capture and Review modes.
To activate or de-activate the voice recording feature
Features & Usage
• Tap
hp pocket camera 39
on the Command bar.
Page 44

To record a voice recording
1. Tap
2. Tap the Record button, and speak into the microphone on
3. Tap the Stop button to stop recording.
The recording associated with the picture is stored as an 11kHz, mono WAV file with the same name as the picture file it is
associated with. Voice recordings created in Capture mode are
associated with the last picture you snapped. Voice recordings
created in Review mode are associated with the selected
picture.
In Review mode, the thumbnail for a picture with an associated
sound file is displayed with a musical note icon. Displaying the
picture in the Preview window, the Image Viewer, or a
slideshow also plays the associated sound.
on the Command bar to activate the voice recording
controls.
your HP Jornada.
Hold the microphone close to your mouth making a voice recording.
For more information on recording techniques and formats, see your
HP Jornada User’s Guide.
You can also associate a prerecorded sound file with a picture by
copying a WAV file to the folder the picture is saved in, and renaming
the WAV file with the same file name as the picture file.
Sounds are clearer when played back through headphones. You must
remove the HP pocket camera from the CompactFlash slot of your HP
Jornada before inserting headphones into the headphone jack.
40 hp pocket camera
Page 45

Conserving Memory
In general, larger, higher-quality pictures require more memory
than pictures taken at a smaller size or lower quality.
The table below shows the estimated average file size (in KB)
for various settings:
320x240 pixels 640x480 pixels
Quality
Color
Normal 12 8 36 30
Fine 18 12 55 46
Super Fine 27 18 86 74
Best 64 45 221 177
File sizes may vary significantly depending on the picture content
and camera settings.
The HP pocket camera software keeps track of available
storage memory and displays the approximate number of
pictures that can be captured and stored using the current
camera settings.
Grayscale
Color
Grayscale
Features & Usage
hp pocket camera 41
Page 46

To free up storage memory on your HP Jornada, you can
transfer pictures from your HP Jornada to your desktop PC or
to a CompactFlash card. For more information on transferring
files from your HP Jornada to your desktop PC via ActiveSync
or to a CompactFlash card, refer to your HP Jornada User’s
Guide.
Alternatively, you can also free up storage memory by deleting
pictures from your HP Jornada. For information on deleting
pictures, see “Organizing Pictures in Files and Folders” in the
“Viewing and Editing Pictures” section.
42 hp pocket camera
Page 47

Advanced Options
The following sections describe features and settings of the HP
pocket camera software that will help you get the most from
your HP pocket camera.
Conserving Power
The HP pocket camera draws power from your HP Jornada.
You should take care to conserve power and to prevent your
HP Jornada from running out of power. Typically, your fully
charged HP Jornada will power the camera for up to 2 hours.
To save power, the pocket camera will turn off (suspend) after
a period of inactivity. The camera will suspend at the same time
as your HP Jornada, depending on the options you have set in
the Power control panel. For information on setting your HP
Jornada to suspend after a period of inactivity, refer to your HP
Jornada User’s Guide or online Help on your HP Jornada.
HP pocket camera 43
Advanced Options
Page 48

The HP pocket camera has two power-saving modes: Standby
and Suspend.
Standby Mode
In Standby mode, the pocket camera uses less power. It enters
Standby mode after a preset period of inactivity (that is, when
you have not tapped the touch screen or taken any pictures).
When the camera is in Standby mode, the green LED ring on
the camera blinks slowly.
Suspend Mode
You can further conserve power by setting your camera to
suspend when not in use. In Suspend mode, the pocket
camera is off and does not use any power. When the camera is
in Suspend mode, the green LED ring on the camera is not lit,
and the shutter button on the pocket camera does not respond
when you press it. By default, your camera will not suspend;
you must set this option as described below.
To set the delay for Standby and Suspend modes
1. In Review mode, on the View menu, tap Options, and then
tap the Power tab.
2. Select the delay times for Standby and Suspend modes
from the drop-down lists.
44 hp pocket camera
Page 49

To wake the camera from Standby mode
Press the shutter button on the camera.
–or–
Tap the digital viewfinder.
The green LED ring on the camera shines steadily to indicate
that the pocket camera is ready.
To wake the camera from Suspend mode
Tap the shutter button on the screen of your HP Jornada.
–or–
Tap the digital viewfinder.
The green LED ring on the camera shines steadily to indicate
that the camera is ready.
Your pocket camera uses power only when the HP pocket camera
software is in Capture mode. You can save power by switching to
Review mode or by closing the HP pocket camera software.
You can save power by disabling the LED ring on the camera
and/or disabling sound playback features. “Capture-related”
sounds are made by the HP pocket camera software in Capture
mode, such as the shutter button sound and the timer-beeping
sound. “Review-related” sounds are the voice recordings
associated with pictures.
To set power-saving options
1. On the View menu, tap Options, and then tap the Power
tab.
2. Clear the check boxes for Enable LED, Enable Capture-
related sounds, and Enable Review-related sounds.
HP pocket camera 45
Advanced Options
Page 50

Displaying Detailed Onscreen Information
To display detailed information about the current picture
1. On the View menu, tap Options.
2. On the Advanced tab, select the Display advanced
information check box.
3. In Capture mode, tap the information display to cycle
through the available information:
• Framerate. Displays the frame rate of the
viewfinder in frames per second (fps). The value
displayed is a 2-second average, and the first
value shown may be inaccurate.
• Speed (Gain). Shows the current shutter speed
and gain.
• RGB value. Displays the RGB value of the
selected pixel, as indicated by the red crosshairs
on the center of the screen. Tap the screen to
move the spot-metering region and/or to zoom in
or out.
• Timer. Shows the time elapsed since Capture
mode was activated, regardless of whether the
camera has been running or not.
• Histogram. Displays the RGB channels to
determine if the picture has been exposed
correctly. The histogram is also displayed for the
selected picture in Review mode.
You can modify the exposure value in Capture mode, even when you
have selected an automatic exposure mode. On the View menu, tap
Options, and then tap the Advanced tab. Select the Display EXP
setting check box to display the EXP (exposure compensation) control.
46 hp pocket camera
Page 51

Camera Log
You can keep a log of the pictures you take, including the
settings used (shutter speed, gain, metering mode, etc.) for
each picture. The log can be helpful if you want to check the
settings you used for a particular picture, or compare the
results of different exposure settings. The log is stored as a text
file called Camlog.txt in the My Documents folder.
To enable the camera log
1. On the View menu, tap Options, and then tap the
Advanced tab.
2. Select the Log capture information check box.
To view the camera log
1. On the View menu, tap Options, and then tap the
Advanced tab.
2. Tap View Log. The log file is opened in Pocket Word.
HP pocket camera 47
Advanced Options
Page 52

48 hp pocket camera
Page 53

Troubleshooting and Support
This section presents solutions to some of the issues you may
experience when using your pocket camera. If you have a
problem that is not answered here, visit the HP Web site at
www.hp.com/jornada
for solutions to other common issues.
No image in digital viewfinder
• Is the HP pocket camera software running, and is it in
Capture mode? The digital viewfinder is only active
when the HP pocket camera software is running in
Capture mode. To start the software, tap Programs on
the Start menu, and then tap the HP pocket camera
icon. To switch to Capture mode, tap Capture on the
View menu.
• Have you installed the HP pocket camera software?
You must install the software before you can use the
camera. If you have restored your HP Jornada to the
factory default settings, or lost power—thereby erasing
all information on your HP Jornada—you will need to
reinstall the software.
• Is something blocking the lens? Check to be sure your
finger or another object is not in front of the lens and
that the lens is not dirty or smudged.
HP pocket camera software does not start
when you insert the camera
• Is the camera inserted properly? Be sure the camera is
oriented properly and that it is firmly seated in the
CompactFlash card slot. Remove and re-insert the
camera. Wait for the LED to blink and then shine steady
green. If the LED does not shine steady green after 2 or
3 seconds, remove the card and re-insert it again.
HP pocket camera 49
Troubleshooting
Page 54

• Have you installed the HP pocket camera software?
You must install the software before you can use the
camera. If you have restored your HP Jornada to the
factory default settings, or lost power—thereby erasing
all information on your HP Jornada—you will need to
reinstall the software.
Camera does not take a picture when
you press the shutter button
• Was the pocket camera in Suspend or Standby mode?
If the camera was in Standby mode, pressing the
shutter button on the camera once will turn on the
camera; you must press the shutter button a second
time to snap a picture. If the camera was in Suspend
mode, you must tap the onscreen shutter button in the
HP pocket camera software to turn on the camera.
• Was the pocket camera ready? Be sure the LED ring on
the pocket camera is shining steady green before you
snap a picture. After you take a picture, you may need
to wait a few moments for your HP Jornada to process
and save the picture before you can take another one.
(The green LED ring blinks rapidly while the camera is
processing a picture.)
• Is the HP pocket camera software running? The
software must be running in Capture mode before you
can snap a picture. To start the software, tap Programs
on the Start menu, and then tap the HP pocket camera
icon.
Pictures are black
• Is something blocking the lens? Check to be sure your
finger or another object is not in front of the lens, and
that the lens is not dirty or smudged.
50 hp pocket camera
Page 55

• Did you wait for the camera to set the exposure
settings? The camera may take a few moments to set
the exposure correctly, especially when you move from
a dark place to a bright place, and vice versa. If you
snap a picture before the camera has time to adjust the
exposure, the picture may be too bright or too dark.
Give the camera a few seconds to readjust the
exposure settings before snapping a picture when
moving between places with different lighting
conditions.
Pictures are blurry
• Is the camera in focus? If the subject is at a distance of
110 cm (4 ft) or farther, turn the focus ring clockwise
until it snaps into place. If the subject is closer, turn the
focus ring until the image in the digital viewfinder is
focused. You can also zoom in to help focus the image,
and then zoom out again before taking the picture.
• Did you move the camera? It may be difficult to hold the
camera steady, especially at slow shutter speeds
(below 1/15 second). Try to place your HP Jornada on a
solid surface before snapping the picture.
• Is the subject moving? To capture moving subjects, you
will need a fast shutter speed. Set the exposure mode
to Action, or adjust the exposure settings to obtain a
faster shutter speed.
Cannot find pictures
• Are you looking in the right folder? The pocket camera
stores pictures in the My Documents folder, or in any
subfolder of My Documents. To see the folder that
pictures are being stored in, tap Options on the View
menu. The current folder is displayed on the Filename
tab, under Save/view pictures in folder.
Troubleshooting
HP pocket camera 51
Page 56

Caring for Your Pocket Camera
Do not drop your pocket camera, or subject it to hard knocks.
When you place your HP Jornada and pocket camera on a flat
surface, be sure that the lens is not facing down. Resting the
HP Jornada on the camera lens may damage the lens and
place stress on the joints of the camera.
Do not use excessive force when handling the HP Pocket
camera or when inserting or removing it from your HP
Jornada. Align the CompactFlash interface of the camera
carefully with the CompactFlash slot of your Jornada. Be sure
the camera is oriented correctly before inserting it into the slot.
Use quality cleaning products designed for use on
photographic lenses to keep your camera lens dirt- and
smudge-free. Do not use excessive force on the lenses when
cleaning to prevent damage to the lens.
Support
Each HP Jornada offers:
• 90 days warranty on accessories
• Phone support during the warranty period
• Electronic support services, available on the World
Wide Web (http://www.hp.com/jornada)
Refer to your HP Jornada User’s Guide for information on
the HP worldwide customer support network.
52 hp pocket camera
Page 57

y
Glossary
Capture-related sounds. Sounds made by the HP pocket
camera software in Capture mode, such as the shutter button
sound and the timer-beeping sound. You can save power by
disabling these sounds, as well as review-related sounds.
Center-weighted metering. The default method used by the
camera to measure the brightness of a picture. Exposure
settings are based on the brightness at the center of the picture
Digital effects. Special effects applied to a picture when it is
processed. The effect—black and white (grayscale), negative,
“cool,” or sepia-toned—is applied after you snap the picture,
and is not displayed in the viewfinder.
Exposure compensation (EXP). A setting that allows you to
manually correct scenes that are too dark or bright. Exposure
values range from +0.0 to +2.0. Setting a higher EXP value
makes the picture brighter; a lower EXP makes the picture
darker.
Gain. The amount of brightness applied by the camera to
compensate for low-light conditions. The gain value ranges
from 1 to 25. For best picture quality, the gain value should be
as low as possible.
Panning. A method used to view the areas of an actual-size
picture that don’t fit in the Image Viewer. Drag the stylus on the
touch screen to display other parts of the picture, or pan up or
down by rocking the Action button on your HP Jornada.
Review-related sounds. The voice recordings associated with
pictures. You can save power by disabling these sounds, as
well as capture-related sounds.
Glossar
HP pocket camera 53
Page 58

RGB (red/green/blue) value. Color value of a pixel. You can
identify the RGB value of a pixel in the advanced information
display in Capture mode. You can also display a histogram of
values for all RGB channels in a picture.
Shutter speed. The length of exposure time for the picture.
Darker conditions require slower shutter speeds, while moving
subjects require faster shutter speeds. The shutter speed on
your HP pocket camera ranges from 1/2 second (slowest) to
1/8000 second (fastest).
Spot metering. A way to override center-weighted metering,
the camera’s default method of measuring the brightness of a
picture. Use spot metering to identify the part of a picture that
you want the light meter to use to calculate exposure—for
example, if the subject of a picture is much brighter or much
darker than its surroundings, or if the subject is not centered in
the frame.
54 hp pocket camera
Page 59

Index
A
ActiveSync............. 13, 42
attachments ..See sending
pictures
B
black-and-white picture
effect ...................... 27
C
camera
carrying pouch .... 2, 17
cleaning the lens..... 52
focus ring... 3, 4, 20, 51
green LED ring .3. See
also status
inserting into HP
Jornada...3, 7, 10, 49
lens .....3, 7, 49, 50, 52
optical viewfinder . 3, 8,
10, 20, 46
protecting ......7, 17, 52
removing from HP
Jornada................ 17
shutter button .3, 8, 17,
18, 44, 50
software.....See pocket
camera software
status..........See status
storing .................... 17
Capture mode timer ..... 46
capture-related sounds
......................... 45, 53
capturing pictures ...... See
snapping pictures
center-weighted metering
............ See light meter
CompactFlash card 42, 49
cool picture effect .........27
D
delay timer
canceling.................22
countdown............... 22
setting .....................22
deleting pictures .....37, 42
displaying pictures ..... See
viewing pictures
documents, adding
pictures to ............... 16
E
exposure ............ See also
snapping pictures
EXP setting . 24, 46, 53
gain. 23, 24, 46, 47, 53
log of settings.... 20, 47
low light....... 19, 23, 24
manually adjusting .24,
46, 51
settings ...............9, 51
shutter speed ...23, 24,
46, 47, 51, 54
spot metering ...19, 29,
46, 54
exposure mode
Action.......... 23, 24, 51
Index
HP pocket camera 55
Page 60

Auto........................ 24
Manual ................... 24
Night................. 23, 24
selecting................. 24
Slow ............19, 23, 24
F
File Explorer ................ 37
file-naming convention for
pictures................... 36
frame rate of view-
finder ...................... 46
G
gain....... 23, 24, 46, 47, 53
grayscale picture effect
....................27, 28, 41
H
headphones................. 40
histogram of RGB
channels................. 46
I
Image Viewer......... 31, 33
infrared ......... See sending
pictures
installing software ......See
pocket camera
software
IrDA protocol.......... 14, 15
IrOBEX protocol........... 15
L
lens........... 3, 7, 49, 50, 52
cleaning.................. 52
light meter
center-weighted
metering ......... 29, 53
spot metering ...19, 29,
46, 54
lighting
bluish ......................20
indoor.......... 19, 20, 24
low light. 10, 19, 23, 24
moving between dark
and light................51
night........................ 24
outdoor.............. 23, 24
white .......................20
yellowish ................. 20
log of camera settings
about.......................20
enabling ..................47
file name of ............. 47
viewing....................47
M
memory
conserving.. 18, 28, 41,
42
effect of quality setting
on.........................41
typical picture file sizes
.............................41
My Documents folder... 32,
37, 47, 51
N
negative picture effect ..27
Notes
adding pictures to....16
file size limitation ..... 16
56 hp pocket camera
Page 61

P
photo imaging program .. 2
picture file size
determining............. 41
reducing ................. 16
smaller file size for
grayscale ............. 28
typical file sizes....... 41
picture problems
black....................... 50
blue tint................... 20
blurry ...........10, 24, 51
bright background.. 19,
29
cannot find.............. 51
fuzzy....................... 23
no picture taken...... 50
no preview.............. 49
washed out............. 23
yellow tint ............... 20
picture quality setting
Best........................ 25
effect on file size..... 41
Fine ........................ 25
Normal.................... 25
selecting........... 19, 25
Super-Fine.............. 25
picture size
dimensions............. 26
selecting................. 26
picturesSee also snapping
pictures
adding to documents
............................ 16
adding to Notes ...... 16
associating sound files
with...................... 40
browsing .................11
deleting ............. 37, 42
displaying . See viewing
pictures
file-naming convention
for.........................36
log of settings for .... 20,
47
moving ....................37
printing....................15
renaming.................36
rotating..............35, 38
sending in e-mail .....13
sending via infrared 14,
15
storing in folders 37, 51
transferring..............42
pocket camera software
exiting ...............17, 45
installing ... 2, 5, 10, 49,
50
reinstalling..... 5, 49, 50
troubleshooting........49
power ... See also Standby
mode, Suspend mode
conserving... 43, 44, 45
setting options .........45
turning off by exiting
software................17
Preview window 12, 31, 32
printing pictures ............15
R
reinstalling software... See
pocket camera
software
Index
HP pocket camera 57
Page 62

review-related sounds . 45,
53
RGB value
defined ................... 53
histogram ............... 46
of a pixel................. 46
S
sending pictures
in e-mail.................. 13
via infrared.............. 15
sepia-toned picture effect
............................... 27
shutter button
on camera 3, 8, 17, 18,
44, 50
on touch screen ... 8, 9,
22
shutter speed...23, 24, 46,
47, 51, 54
slideshow
delay....................... 35
displaying info during
............................ 35
loop ........................ 35
playing sound files
during................... 35
rotating pictures for . 35
sequence................ 35
starting ................... 34
stopping.................. 34
snapping pictures
adjusting exposure 19,
23, 24, 29, 46, 51
applying special effects
.................27, 28, 53
at night ................... 24
camera ready for? ..10,
51
focusing .... 3, 4, 20, 51
in low light ... 10, 19, 24
indoors ........ 19, 20, 24
of bright backgrounds
.............................19
of close-up subjects..3,
4, 20, 51
of colorful scenes ....19
of detailed scenes ...19
of distant subjects 3, 4,
8, 10, 51
of fast-moving subjects
.......................24, 51
of yourself with delay
timer .....................22
outdoors............ 23, 24
using digital viewfinder
...............................8
using optical viewfinder
.........................8, 10
zooming ..9, 10, 29, 51
software..........See pocket
camera software
sound files
associating with
pictures.................40
disabling playback to
save power ...........45
file type ...................40
microphone .............40
playing ....................40
playing during
slideshow .............35
playing through
headphones..........40
58 hp pocket camera
Page 63

recording .......... 39, 40
spot-metering......See light
meter
Standby mode
about ...................... 44
canceling.......... 45, 50
setting delay........... 44
waking from ............ 45
status (green LED ring)
blinking 3, 8, 22, 44, 50
off....................... 3, 44
shining steadily .... 3, 7,
10, 17, 18, 45, 49, 50
Suspend mode
about ................ 43, 44
canceling .....17, 45, 50
setting delay........... 44
waking from ............ 45
T
taking pictures ........... See
snapping pictures
timer... See Capture mode
timer or delay timer
transferring pictures 15, 42
troubleshooting.......... See
picture problems
V
viewing pictures
at actual size ..... 31, 33
changing default folder
for.........................32
in a slideshow ......... 34
in Image Viewer 31, 33
in Preview window.. 12,
31, 32
HP pocket camera 59
Index
Page 64

60 hp pocket camera
 Loading...
Loading...