Hp JORNADA 540 User Manual [pt]
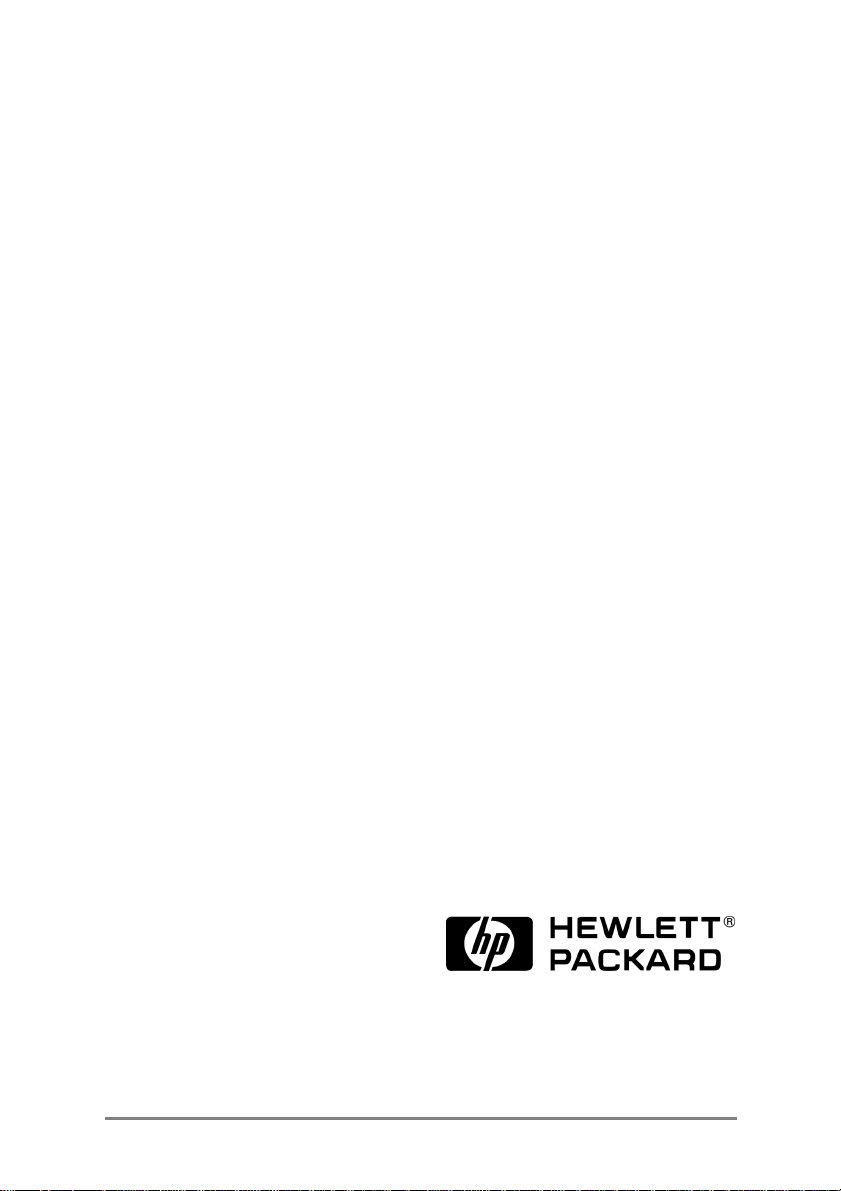
HP Jornada Série 540
Pocket PC
Guia do Usuário
Número de fabricação F1824-90016
Impresso em Cingapura
Edição 1
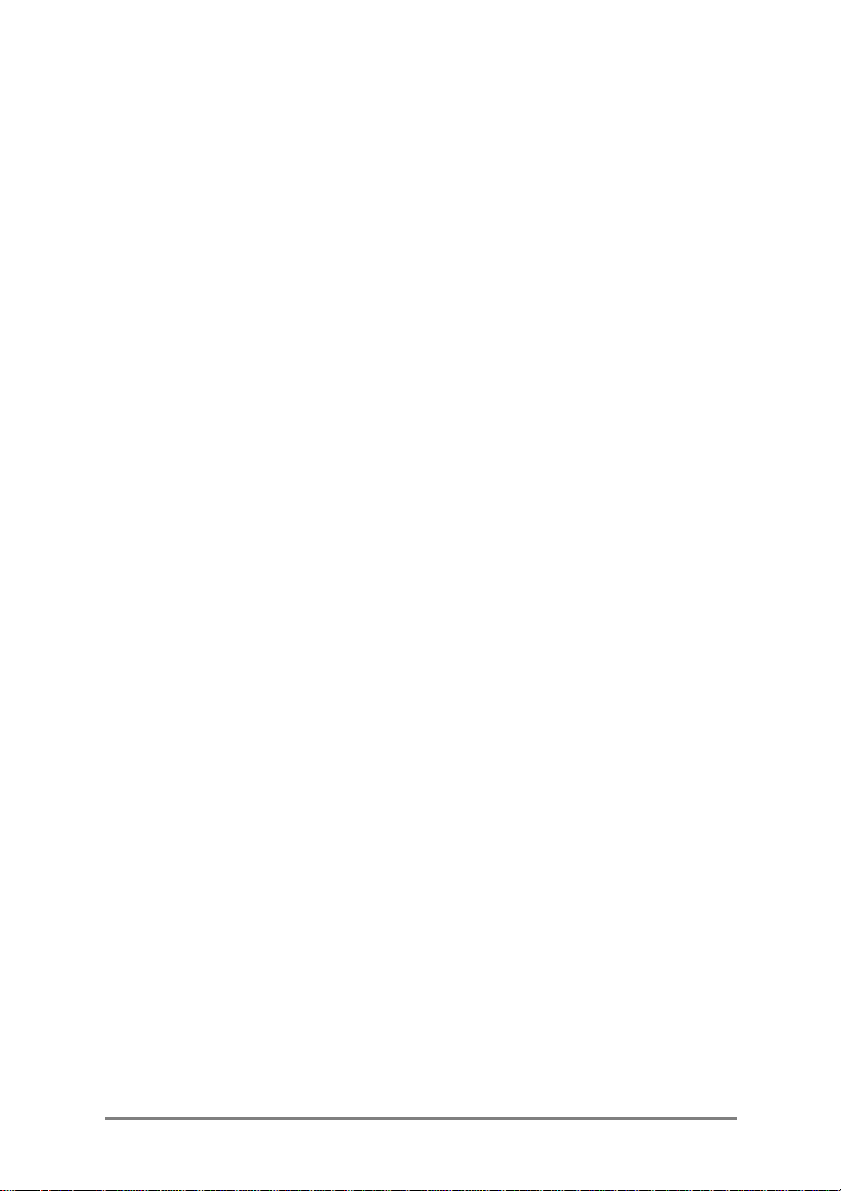
Direitos Autorais
As informações contidas neste documento são fornecidas “como são” e estão
sujeitas a alterações sem aviso prévio.
A Hewlett-Packard Company não oferece garantias de nenhuma espécie em
relação a este manual, incluindo mas não se limitando às garantias implícitas
de comercialidade e adequação a uma finalidade específica. A HewlettPackard Co. não se responsabiliza por nenhum erro contido neste documento
ou por prejuízos incidentais ou decorrentes relacionados ao fornecimento,
desempenho ou utilização deste manual e de seus exemplos.
© Hewlett-Packard Co. 2000.
Este documento contém informações proprietárias protegidas por direitos
autorais. Todos os direitos reservados. Nenhuma parte deste documento
pode ser reproduzida, adaptada ou traduzida para outro idioma sem
consentimento prévio por escrito da Hewlett-Packard Co., exceto quando
permitido pelas leis de direitos autorais.
Os programas que controlam este produto têm direitos autorais registrados e
reservados. Também é proibida a reprodução, adaptação ou tradução desses
programas sem autorização prévia por escrito da Hewlett-Packard Co..
Microsoft, ActiveSync, Outlook, Pocket Outlook, Expedia, AutoRoute Express,
MapPoint, Windows, Windows NT, a logomarca Windows e a logomarca
Windows CE são marcas registradas ou marcas comerciais pertencentes à
Microsoft Corporation nos Estados Unidos e/ou outros países. Os produtos da
Microsoft são licenciados para OEMs pela Microsoft Licensing, Inc., uma
subsidiária pertencente totalmente à Microsoft Corporation.
Todos os outros nomes de marcas e produtos usados neste docu men t o são
nomes comerciais, marcas de serviços, marcas comerciais ou marca s
registradas pertencentes aos seus respectivos proprietários.
Hewlett-Packard Singapore (Pte) Ltd.
Asia Pacific Personal Computer Division
452 Alexandra Road
Singapore 119961

Conteúdo
1 | Bem-Vindo....................................................................................1
O que há na caixa.....................................................................2
Usando este manual.................................................................2
O que há no HP Jornada..........................................................4
Onde encontrar informações....................................................5
2 | Primeiros passos..........................................................................7
Recursos do hardware..............................................................8
Usando seu HP Jornada pela primeira vez.............................10
Ligando e desligando seu HP Jornada...................................12
Usando os botões de hardware..............................................12
Navegando em Windows for Pocket PC.................................14
Digitando informações............................................................18
Localizando e organizando as informações............................24
3 | Conectando ao PC de mesa......................................................25
Instalando o Microsoft ActiveSync em seu PC de mesa.........26
Conectando seu HP Jornada..................................................27
Estabelecendo uma parceria..................................................31
Sincronizando os dados .........................................................32
Examinando o HP Jornada a partir do PC de mesa...............34
Transferência de arquivos entre o HP Jornada e o PC
de mesa............................................................................35
Backup e restauração de dados.............................................35
4 | Conectando à Internet ou a uma rede........................................41
Conectando o HP Jornada......................................................42
Criando uma conexão via PSI ou rede...................................44
Navegando na Web (ou em uma intranet corporativa)...........47
Enviando e recebendo correio eletrônico ...............................51
5 | Configurando o HP Jornada.......................................................59
Gerenciamento da energia.....................................................60
Gerenciando a memória.........................................................61
Ajustando as configurações....................................................62
Segurança ..............................................................................64
Configurando os botões de hardware.....................................66
Configurando os menus..........................................................68
Adição ou exclusão de programas..........................................70
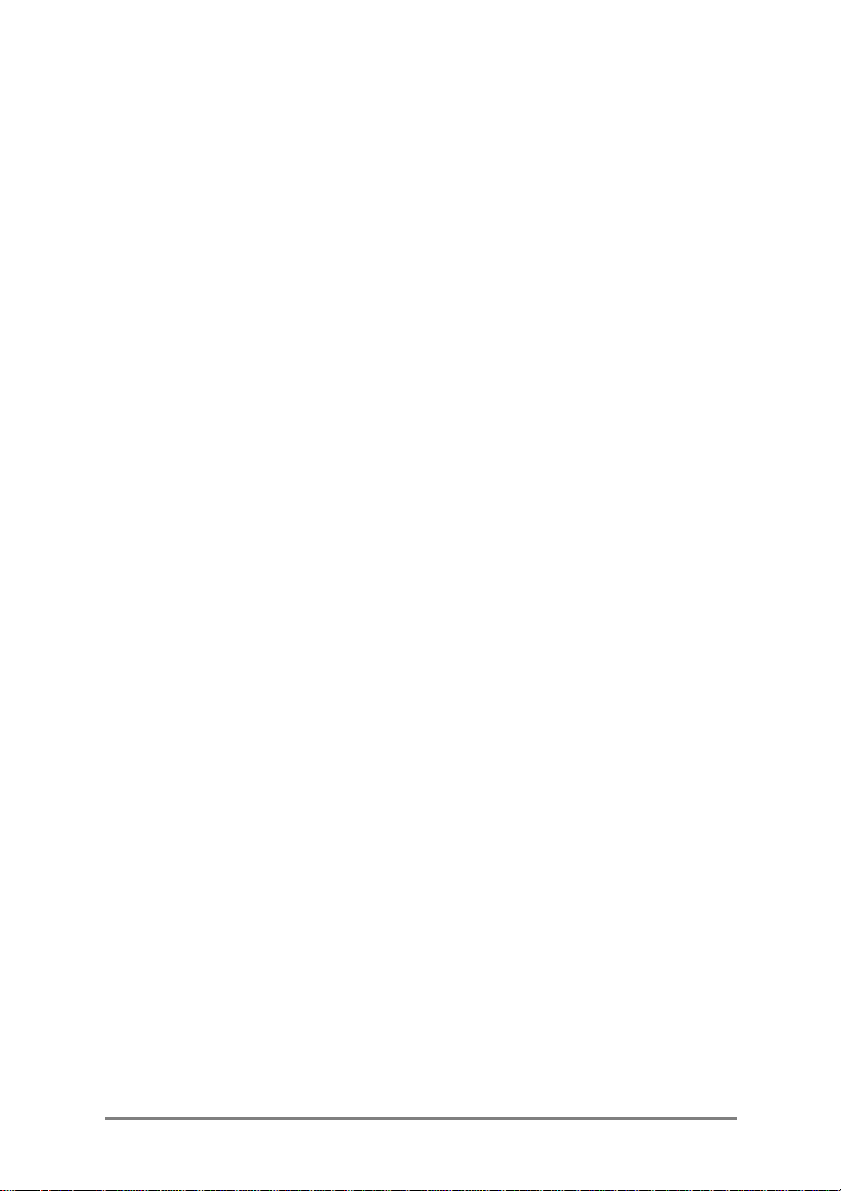
6 | Microsoft Pocket Outlook............................................................73
Calendário: programando compromissos e reuniões .............74
Contatos: acompanhamento de amigos e colegas.................76
Tarefas: controle de tarefas a realizar....................................78
Notas: capturando pensamentos e idéias...............................79
7 | Programas inclusos....................................................................81
Microsoft Pocket Word............................................................82
Microsoft Pocket Excel............................................................83
Microsoft Windows Media Player............................................85
Microsoft Reader ....................................................................87
OmniSolve..............................................................................88
8 | Acessórios..................................................................................89
Acessórios da marca HP........................................................90
Cartões CompactFlash...........................................................91
9 | Solução de Problemas...............................................................93
Reinicializando o HP Jornada.................................................94
Problemas básicos .................................................................96
Conexões remotas................................................................101
10 | Suporte e serviço....................................................................105
Site na Web..........................................................................105
Suporte aos clientes.............................................................105
Serviço..................................................................................105
Contatando a Hewlett-Packard em todo mundo...................106
Garantia ........................................................................................109
Garantia de hardware limitada de um ano............................109
Limitação da garantia...........................................................109
Limitação de responsabilidade e soluções...........................110
Garantia para o ano 2000 da Hewlett-Packard.....................111
Contrato de licença de produto de software da HP e
garantia limitada de produto de software da HP.............112
Glossário.......................................................................................117
Índice.............................................................................................121
Apêndice A Reconhecimento de caracteres .................................125
Apêndice B Migrando dados de outros dispositivos.....................129
Transferindo dados de um PC de mão ou Palm-size...........129
Migrando dados de equipamentos Palm ..............................130

1 | Bem-Vindo
Parabéns pela compra do seu Hewlett-Packard Jornada Série 540 Pocket PC,
um Pocket PC compatível com o Microsoft® Windows®. O HP Jornada
Pocket PC permite que você mantenha os seus negócios e as suas
informações pessoais mais importantes atualizados e disponíveis. O HP
Jornada inclui o software Microsoft Windows for Pocket PC, bem como a
última versão do Microsoft® Pocket Outlook, para que você possa ler e
escrever mensagens de correio eletrônico enquanto trabalha e administra
seus compromissos e contatos. Você logo vai descobrir que o HP Jornada é
também a companhia perfeita para seu PC de mesa ou notebook, permitindo
que você leve consigo dados e documentos comerciais importantes e depois
transmita essas informações atualizadas ao PC facilmente assim que retornar
ao seu escritório ou à sua mesa de trabalho. O HP Jornada oferece a mais
alta qualidade em desempenho e gerenciamento de energia, bem como
programas e utilitários de alto nível projetados pela Hewlett-Packard, fazendo
de seu HP Jornada um parceiro de trabalho móvel, poderoso e confiável.
Neste capítulo, você vai encontrar:
• Uma lista de todo o material que faz parte do HP Jornada.
• Uma visão geral deste Guia do Usuário e indicações de outras fontes de
informações úteis.
• Descrições dos programas e dos recursos incluídos no Pocket PC.
| 1

2 | Guia do Usuári o do HP Jornad a Série 540
OO qquuee hháá nnaa ccaaiixxaa
O seu HP Jornada inclui os seguintes itens:
• HP Jornada Pocket PC
• Adaptador AC
• Guia de Início Rápido do HP Jornada—Um guia gráfico para instalar e
preparar o HP Jornada para uso
• Pacote de documentação HP—Inclui este Guia do Usuário e um Folheto
de Informações de Regulamentação
• Guia de Acessórios do HP Jornada
• CD-ROM do Microsoft® ActiveSync® e
ActiveSync
• Solução de conectividade USB ou serial (ou um cabo sincr ou um cradle,
dependendo do modelo)
UUssaannddoo eessttee mmaannuuaall
Este Guia do Usuário é projetado para ajudar você a começar a usar o HP
Jornada de modo rápido e fácil. Embora tenha sido tomado um grande
cuidado para garantir a correção de procedimentos e ilustra çõe s, algu ma s das
telas exibidas no HP Jornada podem ser um pouco diferentes das que
aparecem neste Guia do Usuário.
Guia de Introdução ao Microsoft
Também estão incluídas instruções detalhadas, passo a passo, sobre como
usar os programas do HP Jornada na Ajuda on-line, de modo que você
sempre tenha acesso a elas e não precise transportar este manual consigo ao
viajar. (Para mais informações sobre o uso do sistema de Ajuda on-line,
consulte a seção Usando o sistema de Ajuda on-line do HP Jornada mais
adiante neste capítulo).
Este Guia do Usuário inclui os seguintes capítulos:
• Capítulo 1, Bem-Vindo. Oferece uma visão geral rápida do HP Jornada
e deste Guia do Usuário.
• Capítulo 2, Primeiros Passos. Fornece instruções passo a passo para
carregar as baterias do Pocket PC, concluir o Assistente de Boas-Vindas,
e preparar o HP Jornada para ser usado pela primeira vez.
• Capítulo 3, Conectando ao PC de mesa. Oferece tudo o que você
precisa para conectar o Pocket PC, transferir arquivos e sincronizar os
dados e as mensagens de correio eletrônico do Microsoft Pocket Outlook.

Capítulo 1 | Boas-Vindas | 3
• Capítulo 4, Conectando-se à Internet ou a uma rede. Use um modem
CompactFlash para conectar-se à Internet através de um provedor de
serviços de Internet, ou instale um cartão interface de rede CompactFlash
para conectar-se a uma rede. Uma vez on-line, você poderá navegar pela
Internet ou por uma intranet e enviar/receber correio eletrônico
diretamente do Pocket PC.
• Capítulo 5, Configurando o HP Jornada. Descreve detalhadamente as
muitas formas como você pode adicionar funcionalidade ao HP Jornada
instalando novos programas e software, explicando como personalizar o
seu HP Jornada usando os utilitários Configurações HP e Painel de
Controle.
• Capítulo 6, Microsoft Pocket Outlook. Descreve os programas
Contatos, Calendário, Tarefas, e Notas (“gerenciador de informações
pessoais”) que fazem parte do HP Jornada.
• Capítulo 7, Programas Inclusos. Descrev e os progra ma s profis si ona is
contidos no HP Jornada, incluindo o software Microsoft Windows for
Pocket PC (Microsoft® Pocket Word, Pocket Excel, Microsoft® Reader e
o Windows Media™ Player), além da calculadora OmniSolve® da
Landware.
• Capítulo 8, Acessórios. Descreve os acessórios HP disponíveis para o
Pocket PC e inclui instruções sobre como adicionar funcionalidade
usando um cartão CompactFlash.
• Capítulo 9, Solução de Problemas. Explica como reinicializar o Pocket
PC e como restaurar a configuração padrão de fábrica do Pocket PC,
fornecendo recomendações e procedimentos úteis a serem seguidos,
quando as coisas não funcionam conforme esperado.
• Capítulo 10, Suporte e Serviço. Inclui números de telefones e diretrizes
para ajudar a obter suporte técnico da Hewlett-Packard.
Este Guia do Usuário inclui certas indicações visuais que ajudam a encontrar
as informações desejadas facilmente.
Um atalho, outra maneira de fazer algo ou informações adicionais
sobre o assunto.
Informações sobre perigos e advertências relacionados ao assunto.
Esta é uma informação importante que deve ser observada para
evitar perda de dados ou danificar o HP Jornada.
Informações úteis relacionadas ao assunto.
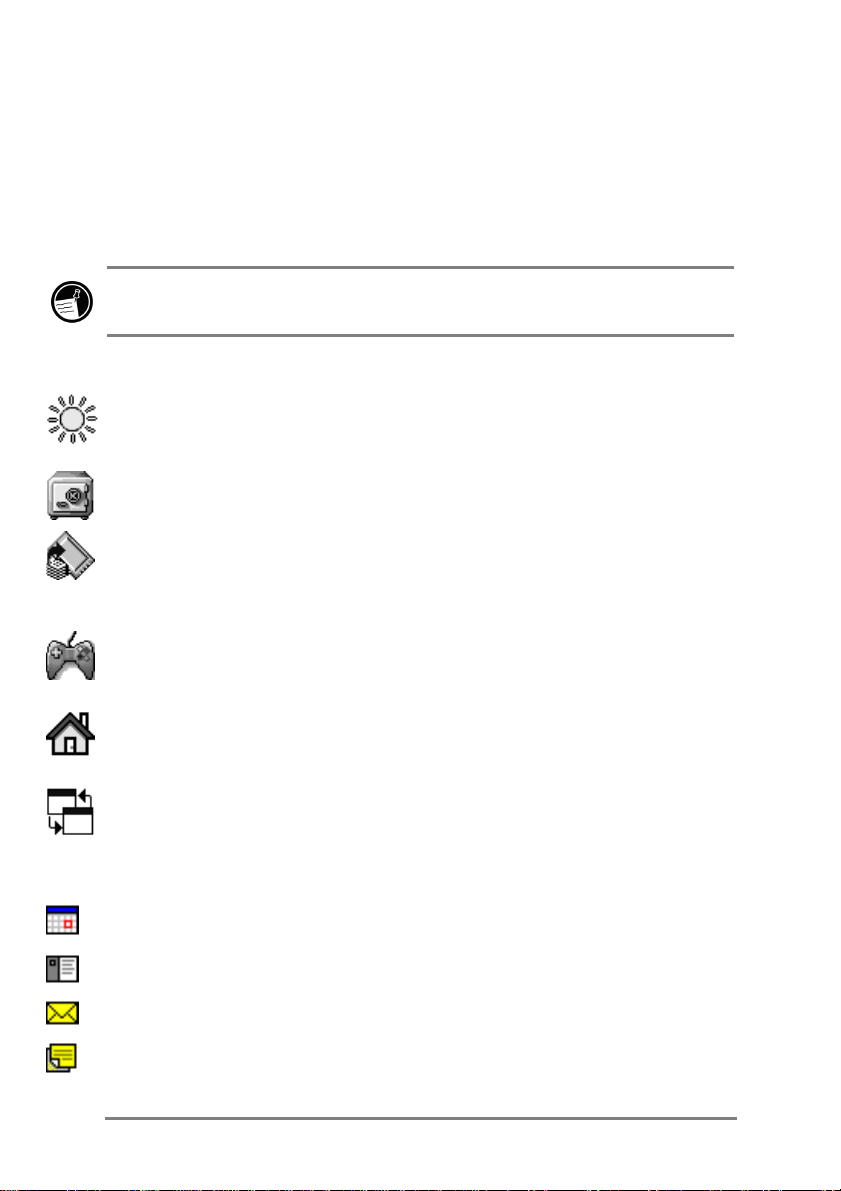
4 | Guia do Usuári o do HP Jornad a Série 540
OO qquuee hháá nnoo HHPP JJoorrnnaaddaa
O HP Jornada já inclui um conjunto completo de software necessário para que
você trabalhe como um profissional móvel. Esses programas são
apresentados a seguir. Informações detalhadas podem ser encontradas nos
capítulos posteriores.
Os programas apresentados a seguir são instalados em ROM. Eles não
podem ser removidos e você nunca vai precisar reinstalá-los.
Programas HP
Configurações HP. Ajuste brilho e contraste do vídeo e volume do som
para adequá-los ao ambiente. Escolha entre quatro perfis pré-configurados
ou crie um perfil próprio.
Segurança HP. Proteja os dados com uma senha de 4 dígitos que impede
o acesso de usuários não autorizados ao HP Jornada.
Backup HP. Proteja os dados mesmo quando você está longe do escritório
fazendo backup dos bancos de dados do gerente de informações pessoais,
PIM, (Contatos, Calendário e Tarefas), ou de todo o Pocket PC em um
cartão CompactFlash.
Botões de jogo HP. Eleve a pontuação de seus jogos favoritos no Pocket
PC. Use o aplicativo Botões de jogo HP para atribuir as ações de um jogo
aos botões de hardware do Pocket PC.
Menu inicial HP. Inicie rapidamente seus programas favoritos ou abra os
documentos usados com mais freqüência. Atribua a cada botão do menu
inicial HP um documento ou programa diferente.
Alternador de tarefas HP. Alterne entre programas e documentos abertos,
ou feche qualquer programa usando um menu instantâneo na tela Hoje.
O software Microsoft Windows for Pocket PC
Calendário. Controle seus compromisso s e programe os pedi do s de
reuniões.
Contatos. Mantenha contato com seus amigos e colegas.
Caixa de Entrada. Envie e receba mensagens de correio eletrônico.
Notas. Faça anotações digitadas ou escritas a mão, desenhos e
gravações.

Capítulo 1 | Boas-Vindas | 5
Pocket Excel. Crie novas pastas de trabalho ou veja e edite as pastas de
trabalho Excel criadas no PC de mesa.
Pocket Word. Crie novos documentos ou veja e edite documentos do
Word criados no PC de mesa.
Tarefas. Gerencie as suas tarefas.
Microsoft Pocket Internet Explorer. Navegue pela Web e veja canais e
informações de serviços assinados.
Microsoft Windows Media Player™ for Pocket PC. Toque músicas e
clipes de som no Pocket PC. O Windows Media Player permite reproduzir
músicas ou arquivos que foram gravados nos formatos MP3, WMA, ou
WAV.
Microsoft Reader. Leia livros eletrônicos no HP Jornada.
Software adicional
OmniSolve. Realize cálculos complexos matemáticos e financeiros com
esta calculadora repleta de recursos da Landware. O OmniSolve já vem
pré-instalado no HP Jornada.
Microsoft® Internet Explorer 5. Navegue pela Web com a última versão
do software de navegação da Microsoft para o PC de mesa. O Internet
Explorer encontra-se no CD-ROM do Microsoft ActiveSync.
Microsoft Windows Media Manager for Pocket PC. Converte arquiv o s
diferentes de música e som para o formato apropriado e os transfere para o
HP Jornada. O Windows Media Manager encontra-se no CD-ROM do
Microsoft ActiveSync.
Onde encontrar informações
A tabela a seguir é um guia com informações adicionais para ajudar você a
usar o HP Jornada.
Para informações sobre: Consulte:
Programas do HP Jornada Este Guia do Usuário ou o sistema de
Ajuda on-line. Toque em Ajuda no menu
Iniciar para obter ajuda sobre o
programa ativo.
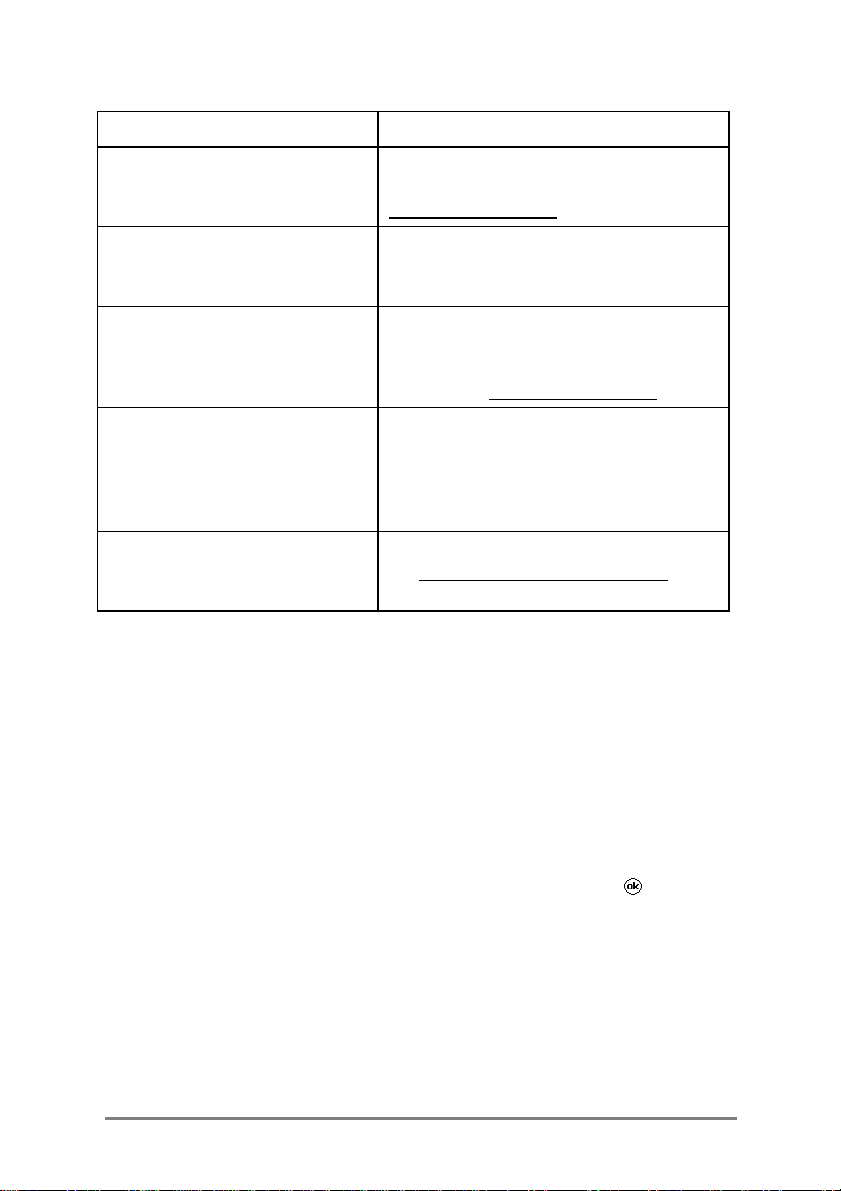
6 | Guia do Usuári o do HP Jornad a Série 540
Para informações sobre: Consulte:
Programas adicionais que
podem ser instalados no HP
Jornada
Conectando-se a e
sincronizando com um PC de
mesa
Atualizações de último minuto e
informações técnicas
detalhadas
Solução de problemas de
conexões
As últimas novidades em
Pocket PCs baseados em
Windows
A pasta Extras no CD-ROM do
ActiveSync e o site na Web da HP em
www.hp.com/jornada.
O
Guia de Introdução ao Microsoft
ActiveSync
PC de mesa.
Os arquivos Leiame na pasta Microsoft
ActiveSync do PC de mesa e do CDROM, mais o site na W eb do HP
Jornada em www.hp.com/jornada.
O Solucionador de Problemas do
ActiveSync no PC de mesa. No menu
File do ActiveSync, clique em
Configurações de Conexão e depois
em Ajuda.
O site na Web do Microsoft Windows CE
em www.microsoft.com/windowsce.
ou a ajuda do ActiveSync no
Usando o sistema de Ajuda on-line do HP Jornada
Para obter ajuda sobre programas específicos e sobre o Windows for Pocket
PC, selecione Ajuda no menu Iniciar. A ajuda exibida refere-se ao programa
ativo. Para exibir um menu de todos os arquivos de Ajuda disponíveis no
Pocket PC, toque no menu Exibir e depoi s selecione Todas as Ajudas
Instaladas, ou simplesmente toque em Ajuda enquanto a tela Hoje está
ativa.
Navegue no sistema de Ajuda da mesma forma com que se navega no
Microsoft Internet Explorer: selecionando links ou no botão Voltar. Quando
você tiver terminado de examinar o sistema de Ajuda, toque em
retornar ao programa que você estava usando.
para

2 | Primeiros passos
Este capítulo irá ajudar você a começar a usar o HP Jornada Pocket PC.
Você vai familiarizar-se com o hardware, aprender como configurar o HP
Jornada e encontrar uma introdução resumida do sistema operacional
Windows for Pocket PC. Ao terminar este capítulo, você terá todas as
informações necessárias para começar a trabalhar com seu HP Jornada.
Este capítulo inclui instruções detalhadas para ajudar você a:
• Identificar os recursos do hardware.
• Concluir o Assistente de Boas-Vindas.
• Navegar no Windows for Pocket PC.
• Digitar informações.
• Localizar e organizar as informações.
| 7

8 | Guia do Usuári o do HP Jornad a Série 540
RReeccuurrssooss ddoo hhaarrddwwaarree
As ilustrações a seguir vão apresentar a você vários botões, conectores,
portas e outros recursos de seu HP Jornada.
1. Caneta e slot da caneta
2. Tampa
3. Botão/LED de notificação.
Mantenha-o pressionado
para desligar a tela. O
LED indica o status da
alimentação durante
recarregamento.
4. Tela de toque
5. Alto-falante
6. Botão liga/desliga
7. Plugue DC
8. Porta USB/serial. Conecte
a um PC de mesa usando
um cabo sincr ou um
cradle.
9. Teclas de atalho HP.
Pressione para abrir um
aplicativo.
10. Botão Gravar. Mantenha
pressionado durante
gravação.
11. Botão de ação. Pressione
para selecionar o item
destacado, ou balance o
botão para rolar para cima
ou para baixo em um
documento.
12. Microfone

Capítulo 2 | Primeiros Passos | 9
13. Botão de reinicialização
14. Tomada para fone de ouvido
estéreo
15. Slot de cartão CompactFlash.
Adicione memória ou acessórios
13
usando cartões CompactFlash
Tipo 1.
16. Porta infravermelha. Transfira
14
arquivos e dados entre outros
equipamentos sem usar fios nem
cabos.
15
16
Menu inicial HP
Contatos
Calendário
Tarefas
As teclas de atalho HP
Cuidados com seu HP Jornada
Quando tratado apropriadamente, seu HP Jornada será um companheiro
confiável para o PC de mesa. Siga as recomendações a seguir para garantir
que seu equipamento tenha uma vida longa e sem problemas:
Limpe a tela.
•
de oleosidade natural que dificultam a leitura da tela. Para limpar a tela,
use um pano macio umedecido com uma pequena quantidade de
limpador de vidros comercial. Evite usar o líquido diretamente sobre a
tela.
Tocar a tela do HP Jornada com as mãos irá deixar marcas
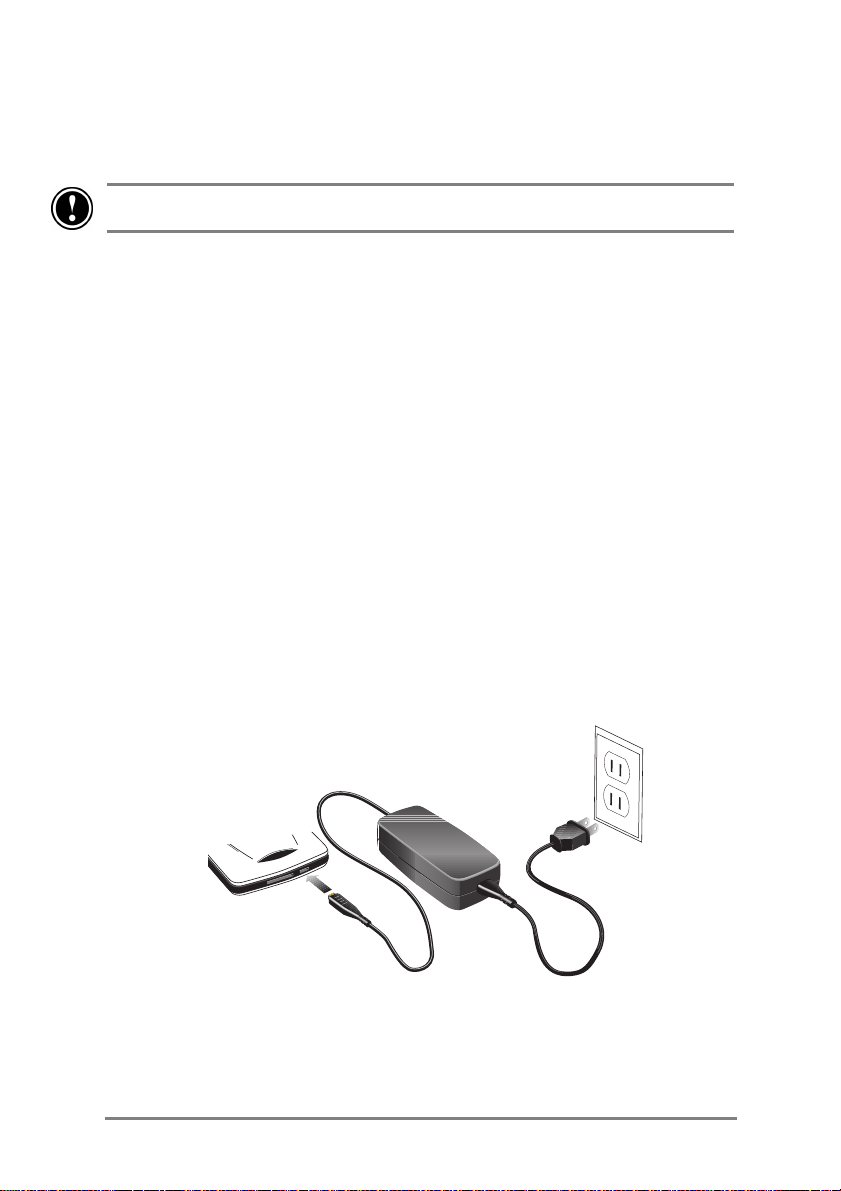
10 | Guia do Usuário do HP Jornada Série 540
Você também pode proteger a tela com um protetor de tela opcional.
Para mais informações, veja a seção Produtos acessórios de marca
HP no capítulo 8.
Certifique-se de desligar seu HP Jornada antes de limpar a tela de toque.
• Não deixe cair seu HP Jornada. Deixar cair seu HP Jornada pode
danificar componentes delicados, como a tela. Danos acidentais não são
cobertos pela garantia expressa da Hewlett-Packard.
• Evite interferência por radiação. A interferência por radiação oriunda de
outro equipamento eletrônico pode afetar a aparência da tela de seu HP
Jornada. Remover a fonte de interferência faz com que a tela volte ao
normal.
• Evite temperaturas altas. Seu HP Jornada é projetado para operar em
temperaturas entre 0 e 40 ºC (32 a 104 ºF). Sujeitar o equipamento a
temperaturas fora dessa faixa poderá danificar a unidade ou provocar
perda de dados. Tenha um cuidado especial em não deixar seu HP
Jornada exposto diretamente à luz do sol ou dentro de um carro onde as
temperaturas podem subir até níveis prejudiciais.
UUssaannddoo sseeuu HHPP JJoorrnnaaddaa ppeellaa pprriimmeeiirraa vveezz
Siga estes passos para começar a usar o HP Jornada.
1. Conecte a alimentação AC. Monte o adaptador AC e conecte-o ao
plugue DC do seu Pocket PC.

Capítulo 2 | Primeiros Passos | 11
2. Reinicialize seu HP Jornada. Pressione o botão ve rmelho de
Reinicialização na parte de trás do seu Pocket PC.
3. Siga o Assistente de Boas-Vindas. Na primeira vez que você usar
o HP Jornada, a tela de Boas-Vindas da Hewlett-Packard vai
aparecer. Após alguns momentos, o Assistente de Boas-Vindas
começa. Este apresenta uma breve orientação sobre o Windows for
Pocket PC, ajuda você a alinhar a tela de toque e solicita que você
selecione sua cidade e faixa horária.
4. Ajuste a tela. Antes de começar, talvez seja necessário ajustar o
contraste e o brilho da tela num nível confortável. Mantenha
pressionada a tecla de atalho do menu inicial HP, até aparecerem os
ajustes de configuração HP, e então mova os controles deslizantes
para cada ajuste.
5. Registre seu HP Jornada. Para receber proteção da garantia,
suporte técnico , e informações sobre atualizações, registre seu HP
Jornada em www.hp.com/jornada.

12 | Guia do Usuário do HP Jornada Série 540
LLiiggaannddoo ee ddeesslliiggaannddoo sseeuu HHPP JJoorrnnaaddaa
Um dos recursos mais convenientes do HP Jornada é a “ativaçã o
instantânea”. Com ela, não é necessário esperar ao ligar ou desligar o HP
Jornada; você pode começar a trabalhar imediatamente pressionando o botão
Liga/Desliga ou uma das teclas de atalho HP.
Você também pode ligar o HP Jornada simplesmente tocando a tela. Na guia
Preferências da configuração HP, selecione a caixa de seleção Toque a tela
para ligar.
Quando você terminar de trabalhar, desligue seu HP Jornada pressionando o
botão Liga/Desliga. Como padrão, a retro-iluminação vai escurecer após 1
minuto de inatividade e seu HP Jornada vai desligar automaticamente depois
de 3 minutos de inatividade se ele não estiver ligado a uma fonte de
alimentação AC. É possível usar o painel de controle de Energia para alterar
esses valores. No menu Iniciar, toque em Configurações, selecione a guia
Sistema e então toque no ícone Energia.
UUssaannddoo ooss bboottõõeess ddee hhaarrddwwaarree
Cada um dos botões de hardware de seu HP Jornada (ou seja, os botões do
próprio equipamento, não os botões e ícones que aparecem na tela) podem
ser usados para realizar várias funções, como ligar o HP Jornada ou iniciar
um certo programa.
Os recursos associados com cada botão são descritos a seguir. Além disso, a
maioria dos botões pode ser reatribuída ou reconfigurada para iniciar um
programa que você queira designar. Para mais informações, veja a seção
Configuração dos botões de hardware no capítulo 5.
Botão/LED de notificação
• O LED piscando verde indica um alarme ou um aviso. Se o alarme
também emitir um som, pressione o botão/LED de notificação para
silenciar o alarme. O LED vai continuar piscando até que o aviso seja
dispensado.
• Se o equipamento estiver conectado na alimentação AC, um LED âmbar
indica que o HP Jornada está recarregando. Um LED verde constante
indica que o HP Jornada está plenamente carregado.
• Mantenha pressionado o botão/LED de notificação para desligar a tela.
Um LED vermelho piscando indica que a tela está desativada (embora o
equipamento continue ligado).
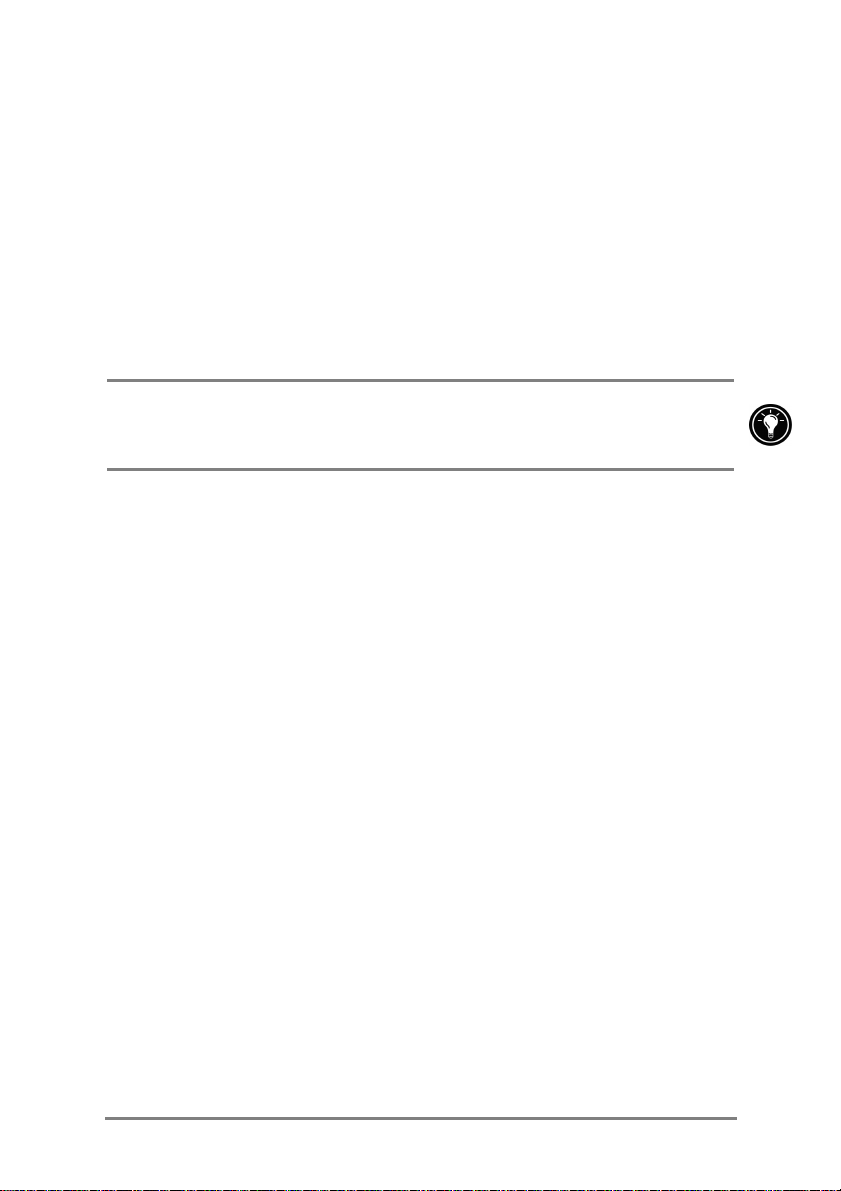
Capítulo 2 | Primeiros Passos | 13
r
• Quando a tela está desativada, pressione o botão/LED de Notificação
para reativá-la .
Botão gravar
• Pressione e solte o botão Gravar para ligar seu HP Jornada.
• Mantenha pressionado o botão Gravar para ligar seu HP Jornada e
começar a gravação. Se o alto-falante não estiver emudecido, um bip vai
indicar que a gravação começou.
• Solte o botão Gravar para interromper a gravação. Se o alto-falante não
estiver mudo, um bip duplo vai indicar que a gravação foi interrompida.
Para evitar que o HP Jornada seja ligado acidentalmente, você pode desativa
o botão Gravar. Para mais informações, veja a seção Ajustando as
configurações no capítulo 5.
Teclas de atalho HP
• Pressione qualquer tecla de atalho HP para ligar seu HP Jornada e iniciar
o aplicativo associado.
• Pressione a tecla de atalho do menu inicial HP para ativar o menu inicial
HP.
• Pressione a tecla de atalho do menu inicial HP uma segunda vez para
exibir a segunda página de botões.
• Mantenha pressionada a tecla de atalho do menu inicial HP para ativar a
configuração HP.
• Pressione a tecla de atalho Calendário, Contatos, ou Tarefas para
acionar esse aplicativo.
• Em Calendário, Contatos, ou Tarefas, pressione a tecla de atalho
associada novamente para mudar os modos de exibição (por exemplo,
para mudar de Visualizar por dia para Visualizar por semana).
Botão Liga/Desliga
• Pressione o botão Liga/Desliga para ligar ou desligar seu HP Jornada.
• Mantenha pressionado o botão Liga/Desliga para abrir o aplicativo Alinhar
Tela e recalibrar a caneta e a tela de toque. Para mais informações, veja
a seção Alinhando a tela de toque mais adiante neste capítulo.

14 | Guia do Usuário do HP Jornada Série 540
NNaavveeggaannddoo eemm WWiinnddoowwss ffoorr PPoocckkeett PPCC
Usando a caneta
Use a caneta para navegar e selecionar objetos na tela:
• Tocar. Toque a tela uma vez com a caneta para abrir itens e selecionar
opções.
• Arrastar. Mantenha a caneta sobre a tela e arraste-a para selecionar
texto e imagens. Arraste-a numa lista para selecionar itens múltiplos.
• Tocar e segurar. Fique tocando com a caneta sobre um item para ver
uma lista de ações disponíveis para esse item.
Você também pode usar a ponta de seu dedo para tocar a tela, mas a caneta
fornece uma precisão bem maior. Por conveniência, a caneta é guardada no slot
da caneta localizado na tampa removível do HP Jornada.
Alinhando a tela de toque
Ocasionalmente, você pode notar que a precisão dos toques da caneta
diminui. Quando isso ocorrer, você pode realinhar a tela de toque usando o
painel de controle Alinhar Tela.
PPaarraa aabbrriirr oo ppaaiinneell ddee ccoonnttrroollee AAlliinnhhaarr TTeellaa
1. No menu Iniciar, selecione Configurações e toque no ícone Alinhar
Tela.
2. Toque nos destinos quando estes aparecerem em cada nova
localização para calibrar a tela de toque.
Você também pode abrir o painel de controle Alinhar Tela sem usar a caneta,
mantendo pressionado o botão de Liga/Desliga.
Tela Hoje
Quando você liga seu HP Jornada pela primeira vez em cada dia (ou após 4
horas de inatividade), aparece a tela Hoje. Ela também pode ser exibida
tocando em Hoje no menu Iniciar. A tela Hoje mostra todas as informações
importantes do dia. Para personalizar as informações que são exibidas, toque
no cabeçalho da tela Hoje.

Toque para alternar para um programa
Toque para criar um novo item
A tela Hoje
Capítulo 2 | Primeiros Passos | 15
Toque para alterar data e hora
Toque para personalizar esta tela
Toque para abrir um item
Seu dia num relance
Ícones de status
Alternando programas
Use o aplicativo menu inicial HP ou o menu
seus programas favoritos ou abrir documentos usados freqüentemente. É
possível também usar o alternador de tarefas da HP para alternar entre os
programas que estão executando.
Para iniciar ou alternar programas usando o menu inicial HP
1. Pressione a tecla de atalho do menu inicial HP.
2. Toque no botão que corresponde ao programa ou documento.
O menu inicial HP exibe duas páginas de botões e ícones que representam os
programas e os documentos existentes em seu Pocket PC. Para exibir a
segunda página, pressione a tecla de atalho do menu inicial HP uma segunda
vez, ou toque no ícone do inicial HP no canto direito inferior da tela do menu
inicial HP.
Iniciar
para acionar rapidamente

16 | Guia do Usuário do HP Jornada Série 540
Os ícones exibidos nos botões atribuídos ao painel de controle de Memória e
ao painel de controle de Energia mudam para indicar quando a memória de
armazenamento é pouca ou quando a energia está baixa.
Para iniciar ou alternar programas usando o menu Iniciar
1. Toque na barra de Navegação para exibir o menu Iniciar.
2. No menu Iniciar, toque no nome do programa para o qual você quer
ir.
–ou–
Toque num dos ícones miniatura no topo do menu Iniciar para
alternar para um programa usado recentemente.
Você pode personalizar os menus inicial HP e Iniciar para tornar facilitar o
acesso aos programas que você usa mais. Para mais informações, veja a
seção Configurando os menus no capítulo 5.
Para alternar programas usando o alternador de tarefas HP
1. Na tela Hoje, toque no ícone de status do alternador de tarefas HP
na barra de Comandos.
–ou–
Pressione a tecla de atalho do menu inicial HP e toque no ícone do
alternador de tarefas HP.
2. No menu instantâneo, toque no nome de um dos programas
executando.
Barra de navegação
A barra de Navegação fica localizada no topo da tela. Ela mostra o programa
ativo e a hora atual, permitindo alternar programas e fechar telas.
A barra de navegação do Windows for Pocket PC

Capítulo 2 | Primeiros Passos | 17
Barra de Comando
Use a barra de Comando na parte inferior da tela para realizar tarefas nos
programas. A barra de Comando inclui os menus e os botões do programa
ativo, os ícones de status, e o botão do painel de Entrada. Para criar um item
novo no programa atual, toque em Novo.
Para ver o nome de um botão, fique tocando com a caneta no botão. Arraste
a caneta afastando-a do botão de modo que o comando não seja efetivado.
A barra de Comando do Windows for Pocket PC
Ícones de status
Quando a tela Hoje é exibida, é possível ver os ícones de status na barra de
Comando. Na maioria dos casos, você pode tocar num ícone de status para
mostrar o Painel de Controle ou mais informações relacionadas ao item. Por
exemplo, toque no ícone da conexão dial-up ativa para desfazer a conexão
através de um modem.
Ícone Significado
Alto-falante está ligado.
Pocket PC está recarregando.
Resta menos de 50% de energia.
Energia muito baixa. Aparece também uma mensagem de
advertência.
Fonte de alimentação AC externa conectada.
Conexão dial-up ativa.
Conexão direta com um PC de mesa ativa.
O alternador de tarefas HP está ativo.
Os botões de jogo HP estão habilitados.
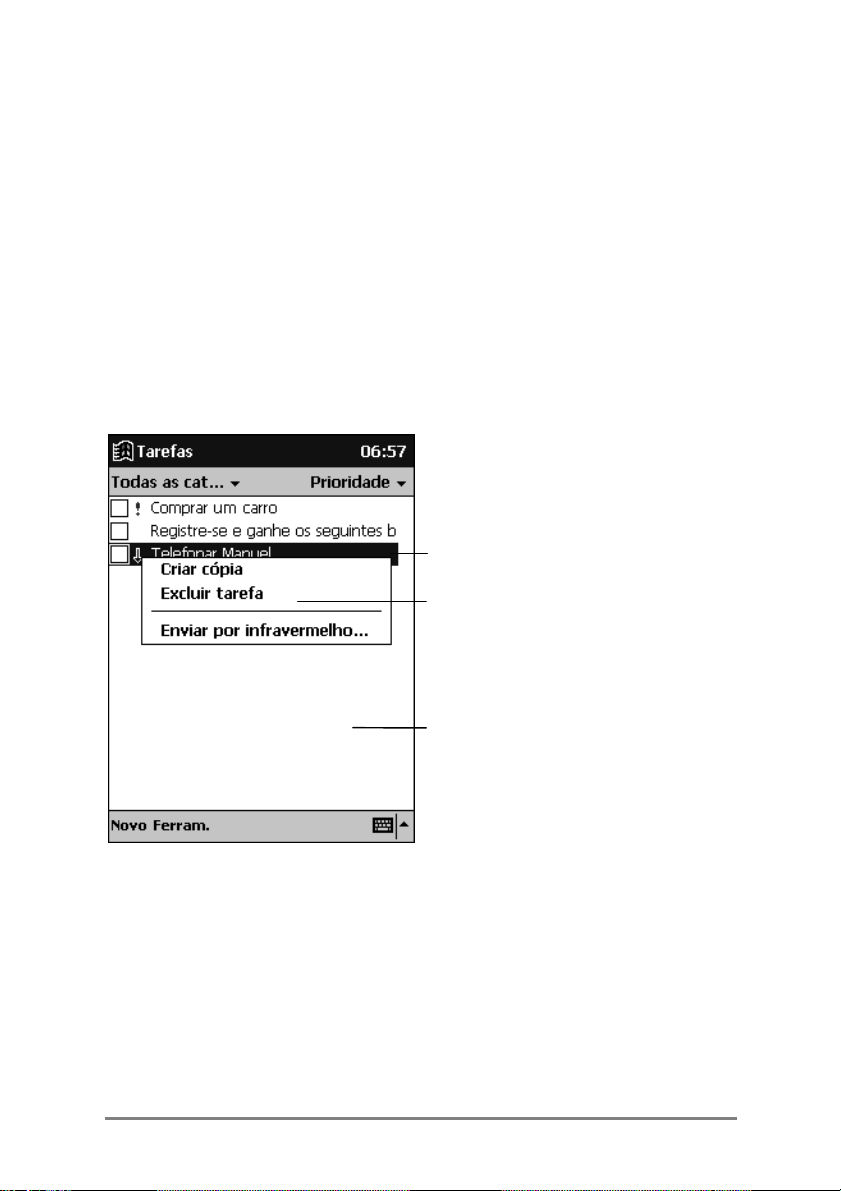
18 | Guia do Usuário do HP Jornada Série 540
ç
Menus instantâneos
Use menus instantâneos para escolher uma ação para o item selecionado.
Por exemplo, você pode usar o menu instantâneo na lista Contatos para
excluir rapidamente um contato, para fazer cópia de um contato ou enviar
uma mensagem de correio eletrônico para um contato. As ações nos menus
instantâneos variam de acordo com o programa. Para abrir um menu
instantâneo, fique tocando com a caneta no item no qual você quer realizar a
ação. Quando o menu aparecer, levante a caneta e selecione a ação
desejada. Toque em qualquer outro lugar fora do menu para fechá-lo sem
realizar nenhuma ação.
Toque e segure para exibir
o menu instantâneo
Levante a caneta e
selecione a a
ão desejada
Toque fora do menu para
fechá-lo sem realizar
nenhuma ação
O menu instantâneo das Tarefas
Digitando informações
Há várias opções para digitar informações no seu Pocket PC:
• Use o teclado de software no painel de Entrada para digitar texto.
• Use o Reconhecedor de Caracteres no painel de Entrada para digitar
texto.
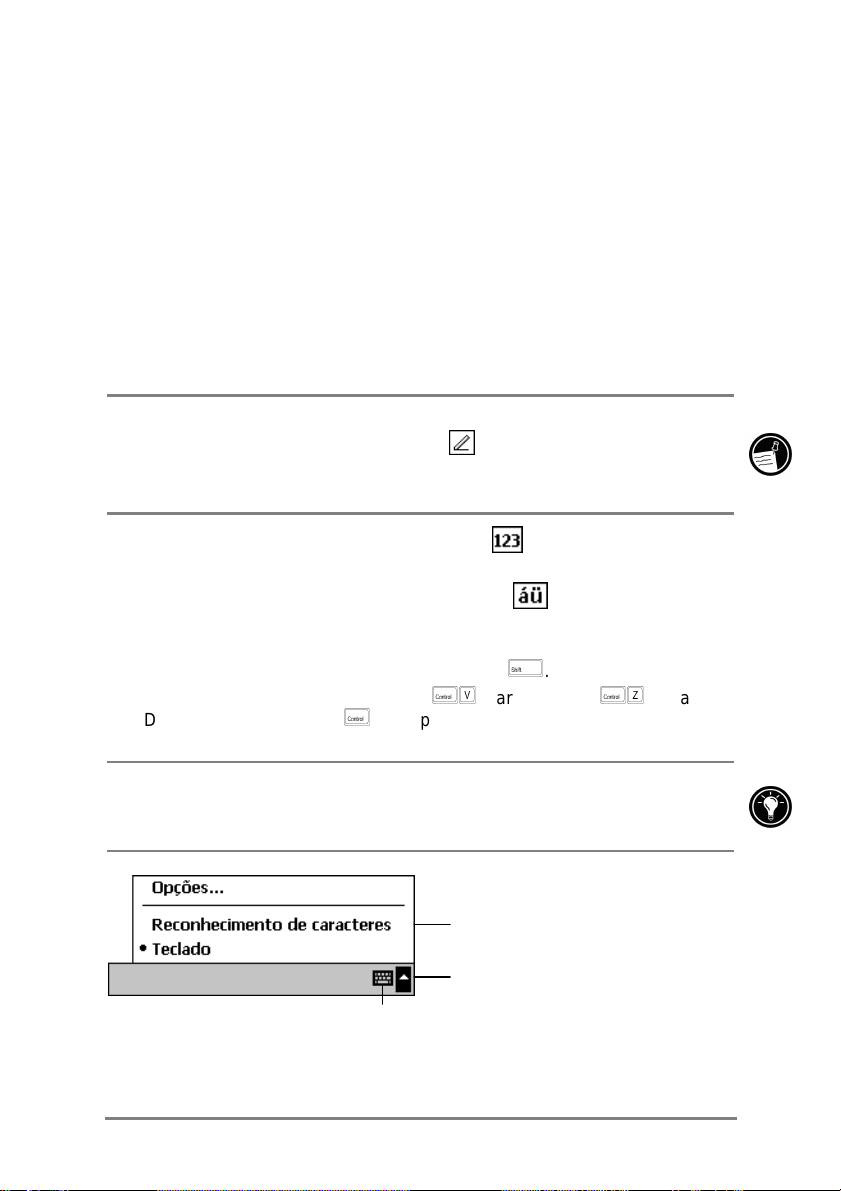
Capítulo 2 | Primeiros Passos | 19
• Escreva diretamente na tela.
• Fale no microfone para gravar uma nota de voz.
Teclado de software
O teclado de software é um teclado de tela exibido na parte inferior da tela.
Toque numa letra do teclado para inserir essa letra, exatamente como se
você estivesse digitando.
Para exibir o teclado de software
1. Toque no ícone do painel de Entrada na extrema direita da barra de
Comando.
O ícone pode se parecer ou com um teclado ou uma caneta, dependendo de
qual opção de entrada foi selecionada. Se
(significando que o Reconhecedor de Caracteres está selecionado), toque na
seta à direita ícone do painel de Entrada, e depois toque em Teclado.
estiver sendo mostrado
• Para exibir um teclado numérico, toque em
teclado de software.
• Para digitar caracteres acentuados, toque em
baixo do teclado de software. A tela vai exibir os caracteres acentuados
disponíveis.
• Para digitar letras maiúsculas, toque na tecla V.
• Para usar atalhos de teclado, como
Desfazer, toque na tecla F e depois toque na letra do comando.
Para mudar o tamanho das teclas na tela e configurar outras opções do
teclado de software, toque na seta ao lado do ícone do painel de Entrada e
depois selecione Opções, ou use o painel de controle de E ntrada.
Botão painel de entrada
O ícone e o menu do painel de Entrada
F9
Selecione um método de entrada
Toque para ver suas escolhas
à esquerda e em cima do
à esquerda e em
para Colar ou
F=
para

20 | Guia do Usuário do HP Jornada Série 540
Reconhecedor de Caracteres
O Reconhecedor de Caracteres é uma área de escrita na tela que interpreta a
escrita da caneta na tela em letras digitadas no documento ativo. A caneta é
usada para escrever no painel de Entrada, exatamente como se você
estivesse escrevendo em um pedaço de papel.
Para exibir o Reconhecedor de Caracteres
1. Toque no ícone do painel de Entrada na extrema direita da barra de
Comando.
O ícone do painel de Entrada pode se parecer com um teclado ou uma
caneta, dependendo de qual opção de entrada foi selecionada. Se
sendo mostrado (indicando que o teclado de software está selecionado),
toque na seta à direita do ícone do painel de Entrada e selecione
Reconhecedor de Caracteres.
estiver
Toque para selecionar um
método de entrada ou
alterar opções
Toque para exibir ou
esconder o painel de
entrada
Toque para ver como escrever letras
A letra que você escrever é
convertida em um texto
digitado que aparece na tela
A tela de entrada do Reconhecedor de Caracteres
• Para inserir letras maiúsculas, escreva na área à esquerda do painel de
Entrada abaixo do símbolo “ABC”.
• Para inserir letras minúsculas, escreva na parte central do painel de
Entrada, abaixo do símbolo “abc”.
• Para inserir números e símbolos, escreva na área à direita do painel de
Entrada, abaixo do símbolo “123”.
• Para inserir símbolos, toque no símbolo “@$” para exibir um teclado na
tela.

Capítulo 2 | Primeiros Passos | 21
Como certas letras usam desenhos de caneta semelhantes, você pode
precisar de um pouco de prática para escrever com a caneta usando o
Reconhecedor de Caracteres. Veja uma tabela com os movimentos da caneta
e as letras correspondentes no Apêndice A, Tabelas de reconhecimento de
caracteres.
Para uma demonstração dos movimentos corretos da caneta, toque em
Para escolher entre letras maiúsculas e minúsculas além de outras opções de
escrita no Reconhecedor de Caracteres, toque na seta ao lado do ícone do
painel de Entrada e depois selecione Opções, ou use o painel de controle de
Entrada.
Escrevendo ou desenhando na tela
Alguns programas, como Pocket Word, Notas e a guia Notas em Calendário,
Contatos e Tarefas, aceitam que se escreva diretamente na tela.
Para escrever na tela
1. Toque em para passar para o modo de escrita.
2. Escreva na tela usando a caneta, como se fosse uma folha de papel.
Para desenhar na tela
1. Toque em para passar para o modo de escrita.
2. Desenhe na tela usando a caneta, certificando-se de cruzar três
linhas guia no primeiro traço desenhado.
.
O primeiro traço do desenho precisa cruzar três linhas guia horizontais.
3. Continue desenhando, como se fosse num papel, certificando-se de
que os traços subseqüentes apareçam dentro da caixa de desenho
ou que toquem nela.
Talvez você queira trocar o ajuste de zoom para que possa trabalhar ou
visualizar mais facilmente o desenho. Para isso, toque em Ferramentas e
selecione um ajuste de zoom.

22 | Guia do Usuário do HP Jornada Série 540
Gravando notas de voz
Em qualquer programa onde se possa escrever ou desenhar na tela, também
é possível rapidamente capturar pensamentos, idéias, lembretes e números
de telefones gravando uma nota de voz . Em Calendário, Tarefas e Contatos,
você pode incluir uma gravação na guia Notas. No programa Notas, você
pode criar uma gravação independente ou incluir uma gravação em uma nota
escrita. Se você quiser incluir a gravação em uma nota, primeiro abra a nota.
É possível compartilhar notas de voz com outros dispositivos do Windows
enviando-os por infravermelho ou na forma de um anexo numa mensagem de
correio eletrônico.
O recurso de gravação destina-se à gravação de notas de voz pessoais. Ele
não é adequado para gravar apresentações, música ou palestras. Algum
ruído estático ou elétrico pode ser ouvido durante a reprodução.
Para fazer uma gravação
1. Mantenha pressionado o botão Gravar até ouvir um bip. O LED vai
ficar vermelho.
2. Enquanto mantém o botão Gravar pressionado, fale no microfone .
Para obter resultados melhores, limite o tempo da gravação a 3
minutos. Para criar gravações com a melhor qualidade possível,
grave em um local com nível baixo de ruído ambiental e fale com voz
normal mantendo a boca distante cerca de 10 cm do microfon e.
3. Solte o botão Gravar. Vão soar dois bips. A nova gravação vai surgir
na lista de notas ou aparecer na forma de um ícone embutido.
Também é possível gravar uma nota de voz tocando em na barra de
ferramentas Gravar.
Para reproduzir uma gravação
1. Toque no nome da gravação na lista de arquivos.
–ou–
Toque no ícone de gravação da nota.
–ou–
Pressione o botão de Ação para reproduzir a gravação selecionada.

Capítulo 2 | Primeiros Passos | 23
Formatos de gravação
Seu HP Jornada suporta vários formatos de notas de voz. Os formatos variam
tanto na qualidade da gravação como no tamanho do arquivo de som. Ao
escolher um formato de gravação, deve-se considerar a qualidade necessária
bem como quanta memória de armazenamento a gravação vai usar em seu
HP Jornada.
Além disso, nem todos os formatos de gravação são compat ív eis co m outros
programas e computadores. Se você quiser compartilhar as gravações com
outros ou transferi-las para um PC de mesa, certifique-se de escolher um
formato de gravação que seja suportado pelo software usado para reproduzir
as gravações no outro computador. O formato padrão de gravação, HP
Dynamic Voice, é suportado somente em PCs HP Jornada Pocket.
PPaarraa sseelleecciioonnaarr uumm ffoorrmmaattoo ddee ggrraavvaaççããoo
1. No menu Iniciar, toque em Configurações e depois no ícone de
Entrada.
2. Na guia Opções do painel de controle de Entrada, selecione um
formato de gravação da lista desdobrável.
A tabela a seguir apresenta a compatibilidade entre os vários formatos de
gravação com outros computadores. A lista de formatos de gravação do HP
Jornada indica a taxa de amostragem, se o formato é estéreo ou mono, e a
quantidade de memória de armazenamento necessária por segundo de
gravação. Talvez você precise experimentar taxas diferentes de amostragem
para determinar o formato mais adequado para sua voz.
Compatibilidade
Formato Qualidade
PCM Alta sim sim sim sim
Mobile Voice Baixa sim sim sim não
GSM 6.10 Média sim sim não não
HP Dynamic Voice Alta sim não não não
HP Jornada
Série 540
Pocket PC
Dispositivo
Windows CE
2.0
PC com
ActiveSync
instalado
Windows
95/98/NT
PPaarraa eennvviiaarr uummaa ggrraavvaaççããoo aa oouuttrroo ccoommppuuttaadodorr
1. No aplicativo Notas ou no File Explorer, localize a gravação que você
quer enviar.
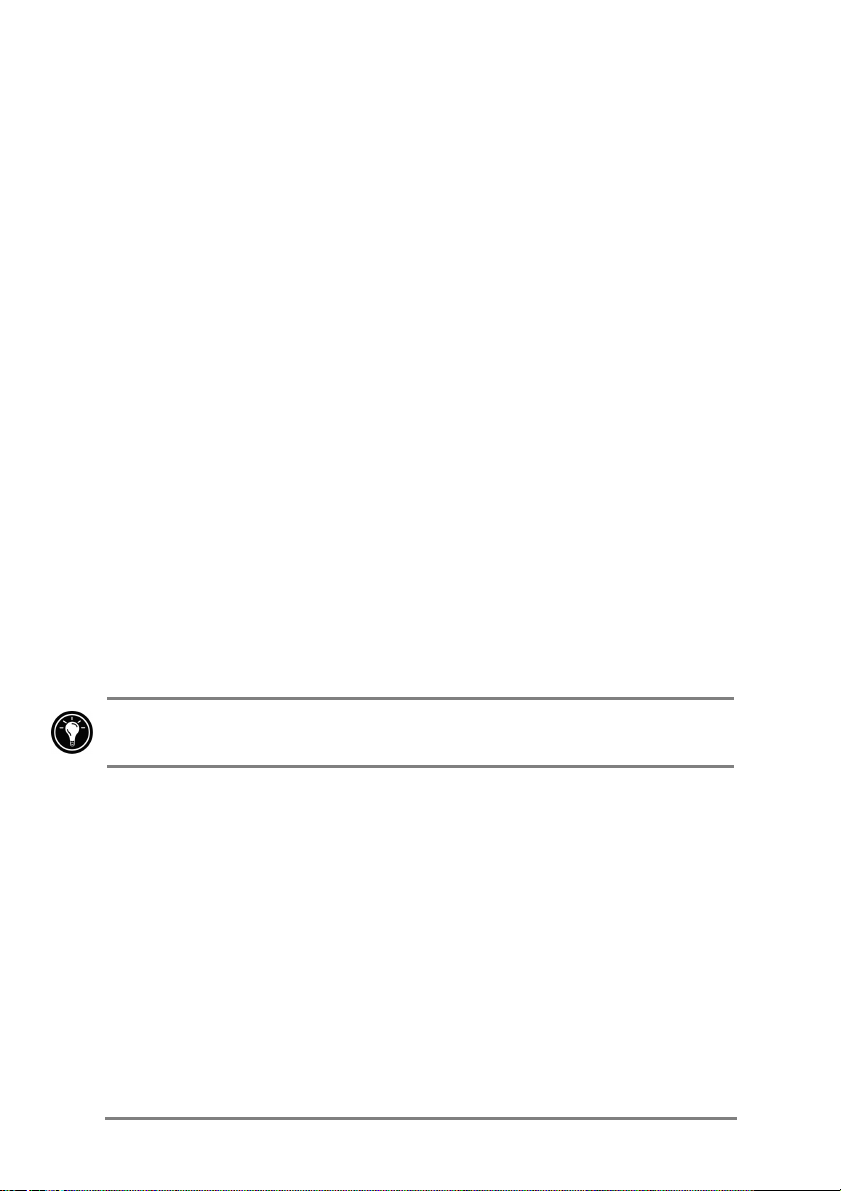
24 | Guia do Usuário do HP Jornada Série 540
2. Toque e segure no nome da gravação para exibir o menu
instantâneo.
3. No menu instantâneo, toque ou em Enviar via correio eletrônico ou
Enviar via Infravermelho.
4. Digite um endereço de correio eletrônico.
–ou–
Alinhe a porta infravermelha do seu HP Jornada com a porta
infravermelha do computador que vai receber a gravação. (Este
precisa estar no modo de recepção de infravermelho).
LLooccaalliizzaannddoo ee oorrggaanniizzaannddoo aass iinnffoorrmmaaççõõeess
Você pode localizar e organizar os arquivos e as informações em seu Pocket
PC da mesma forma que faz no seu PC de mesa: usando o recurso Localizar
ou usando o File Explorer.
Use o recurso de Localizar para encontrar arquivos que contenham um string
de texto especificado ou que coincidam com um critério específico.
PPaarraa llooccaalliizzaarr uumm aarrqquuiivvoo
1. No menu Iniciar, toque em Localizar.
2. Na caixa Localizar, digite o texto que deseja localizar.
3. Se você quiser estreitar a busca em arquivos de certo tipo, selecione
o tipo de arquivo na lista Tipo.
4. Toque em Executar.
Para localizar rapidamente as informações que estejam ocupando espaço de
armazenamento em seu dispositivo, se lec ion e Maior que 64 KB em Tipo.
Use o File Explorer para examinar as pastas de seu Pocket PC e organizar os
arquivos em pastas.
PPaarraa eexxaammiinnaarr aass ppaassttaass
1. No menu Iniciar, selecione Programas e depois toque em File
Explorer.

3 | Conectando ao PC de mesa
Para tirar o máximo de seu HP Jornada, você vai querer conectá-lo ao seu PC
de mesa ou Notebook. Este capítulo descreve como estabelecer a conexão
entre seu HP Jornada e seu PC de mesa, além de como sincronizar-se e
transferir arquivos entre um e outro (ou qualquer PC que tenha instalado o
Microsoft ActiveSync). Neste capítulo você vai aprender a:
• Instalar o Microsoft ActiveSync 3.1 em seu PC de mesa.
• Conectar seu HP Jornada por cabo sincr, cradle ou infravermelho.
• Estabelecer uma parceria entre o HP Jornada e o PC de mesa.
• Sincronizar os dados entre o HP Jornada e o PC de mesa.
• Examinar arquivos no HP Jornada a partir do PC de mesa.
• Transferir arquivos entre o HP Jornada e um PC de mesa.
• Fazer cópias de segurança (backup) dos dados que estão no HP
Jornada.
| 25

26 | Guia do Usuário do HP Jornada Série 540
IInnssttaallaanndodo oo MMiiccrroossoofftt AAccttiivveeSSyynncc eemm sseeuu PPCC ddee
mmeessaa
Antes de poder conectar seu HP Jornada a um PC de mesa, é necessário
instalar o Microsoft ActiveSync no PC de mesa. O Microsoft ActiveSync
permite a sincronização e a transferência de arquivos entre o PC de mesa e o
HP Jornada.
O Microsoft ActiveSync 3.1 está contido no CD-ROM do ActiveSync, que
acompanha o HP Jornada. Para instruções sobre a instalação do ActiveSync,
consulte o folheto
acompanha o CD-ROM. Para obter informações sobre a utilização do
ActiveSync, veja a Ajuda do ActiveSync em seu PC de mesa após ter
instalado o programa.
Procure atualizações do software ActiveSync no site da Microsoft na Web .
Requisitos do sistema
Os requisitos mínimos do sistema do PC de mesa para instalar e ex ecutar o
Microsoft ActiveSync 3.1 são os seguintes:
• Microsoft® Windows® 2000, Windows NT® Workstation 4.0 com Service
Pack 3 ou posterior, ou Windows 95/98.
• Processador Pentium para Windows NT ou Windows 2000 (é necessário
166 MHz para o Windows 2000).
• Processador 486/66 DX ou superior (Pentium P90 recomendado) para
Windows 95/98.
• 16 MB de memória para Windows 95/98 (mais memória melhora o
desempenho) ou Windows NT Workstation 4.0 (32 MB recomendado
para Windows NT, 64 MB recomendado para Windows 2000).
• Unidade de disco rígido com 10 a 50 MB de espaço livre (os requisitos
reais vão variar com base na seleção de recursos e na configuração atual
do sistema do usuário).
• Porta de comunicação disponível de 9 ou 25 pinos (é necessário um
adaptador para a porta de comunicação de 25 pinos), porta de
infravermelho, ou porta USB (disponível somente para Windows 95/98 ou
Windows 2000).
• Unidade de CD-ROM.
• Placa gráfica VGA ou placa gráfica de vídeo com 256 cores ou superior.
Guia de Introdução ao Microsoft ActiveSync
que
 Loading...
Loading...