Hp JORNADA 540 User Manual [sv]
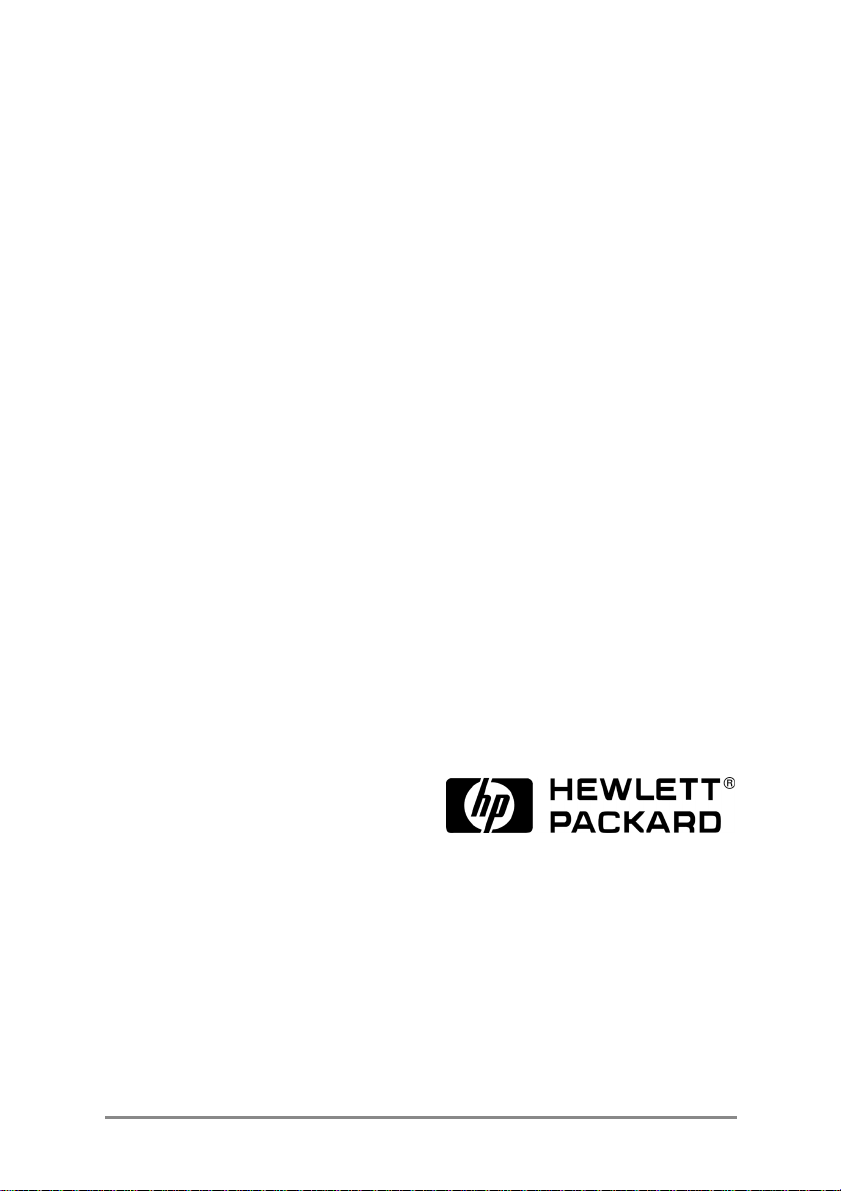
HP Jornada 540 Series
HP Jornada 540 Series
HP Jornada 540 SeriesHP Jornada 540 Series
Pocket PC
Pocket PC
Pocket PCPocket PC
Användarhandbok
Användarhandbok
AnvändarhandbokAnvändarhandbok
Artikelnummer F1824-90003
Tryckt i Singapore
Utgåva 1
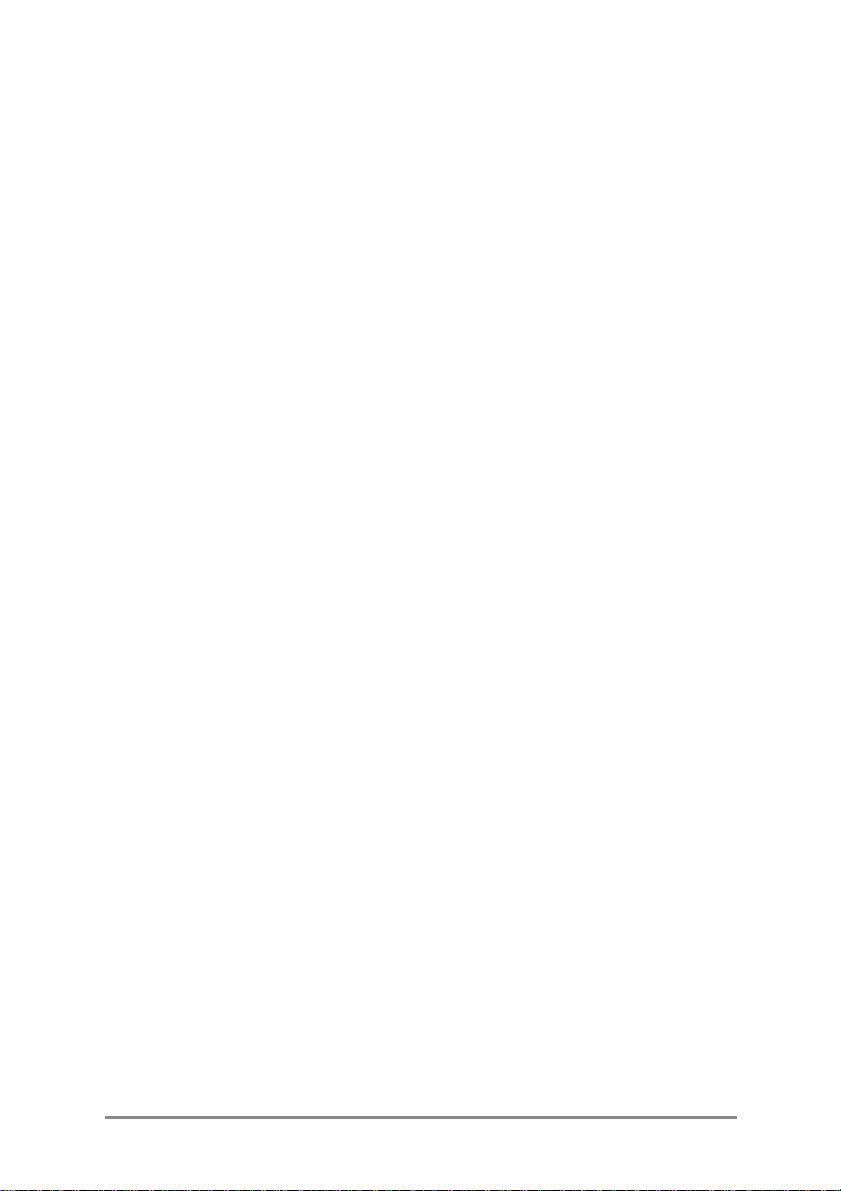
Upphovsrätt
Upphovsrätt
UpphovsrättUpphovsrätt
Informationen i detta dokument kan komma att bli inaktuell på grund av
ändringar införda i senare versioner av produkten.
Instruktionsbokens innehåll innebäringen garanti för säljbarhet eller lämplighet
för ändamål som produkten från början ej avsetts för. Hewlett-Packard
ansvarar inte för någon som helst skada som uppstår till följd av felaktigheter i
instruktionsboken.
© Hewlett-Packard Co 2000.
Detta dokument innehåller upphovsrättsligt skyddad information med
ensamrätt. Detta dokument får inte kopieras, anpassas eller översättas till
annat språk utan föregående skriftligt tillstånd från Hewlett-Packard Company,
såvida inte detta är tillåtet enligt gällande lagar om upphovsrätt.
De program som styr denna produkt är upphovsrättsligt skyddade med
ensamrätt. Programmen får inte kopieras, bearbetas eller översättas utan
tillstånd från Hewlett-Packard.
Microsoft, ActiveSync, Outlook, Pocket Outlook, Expedia, AutoRoute Express,
MapPoint, Windows, Windows NT, Windows-logotypen och Windows CElogotypen är registrerade varumärken eller varumärken tillhörande Microsoft
Corporation i USA och andra länder. Produkter från Microsoft säljs av
återförsäljare under licens som ges av Microsoft Licensing, Inc., ett helägt
dotterbolag till Microsoft Corporation.
Övriga märken och produktnamn angivna i detta dokument är servicemärken,
varumärken eller registrerade varumärken tillhörande respektive företag.
Hewlett-Packard Singapore (Pte) Ltd.
Asia Pacific Personal Computer Division
452 Alexandra Road
Singapore 119961
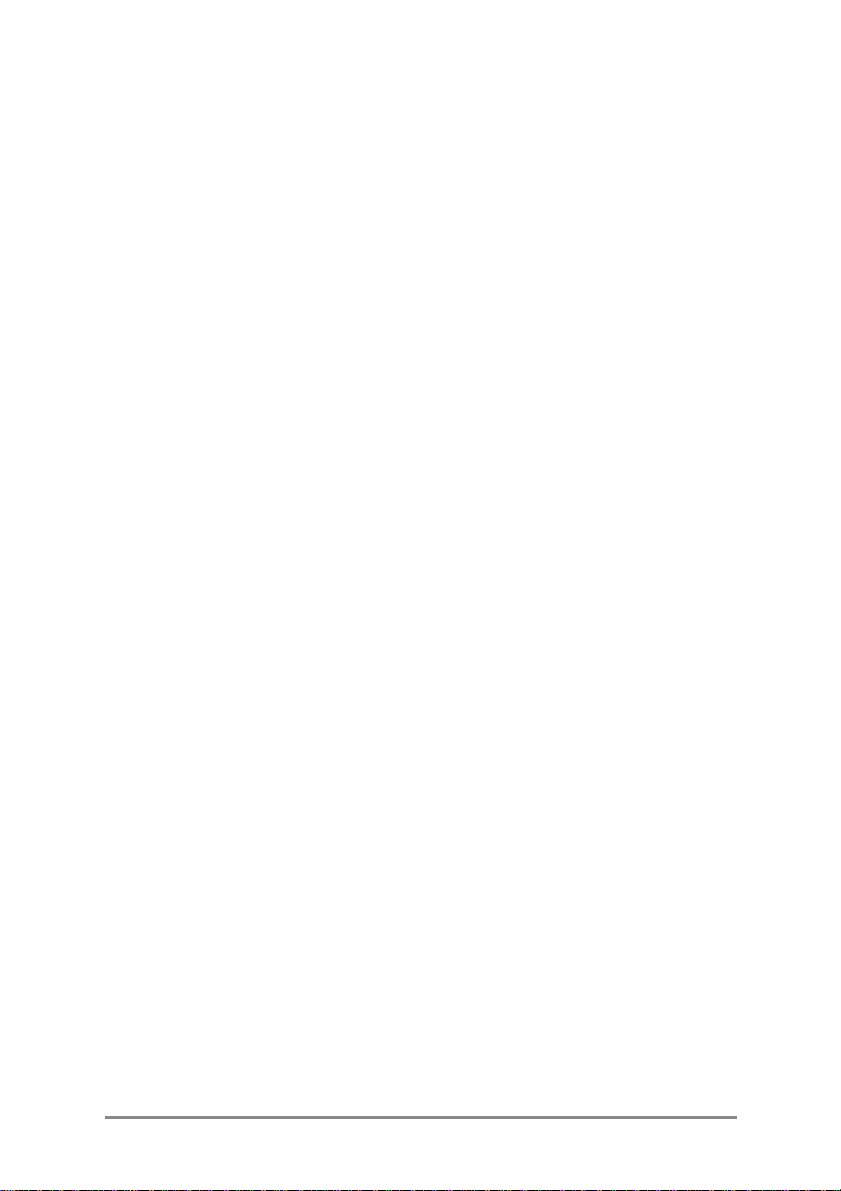
Innehållsförteckning
Innehållsförteckning
InnehållsförteckningInnehållsförteckning
1 | Inledning.......................................................................................1
Vad som ingår...........................................................................2
Så använder du handboken ......................................................2
Detta finns i HP Jornada ...........................................................4
Att hitta ytterligare information...................................................7
2 | Att komma igång...........................................................................9
Hårdvarufunktioner..................................................................10
Använd HP Jornada för första gången....................................12
Starta och stäng av HP Jornada .............................................14
Fasta knappar.........................................................................14
Förflyttning i Windows for Pocket PC......................................15
Mata in information..................................................................20
Hitta och organisera information .............................................26
3 | Anslut fickdatorn till en stationär PC ...........................................27
Installing Microsoft ActiveSync på stationär PC ......................28
Anslut HP Jornada..................................................................29
Upprätta en förbindelse (partnership)......................................32
Synkronisera data ...................................................................33
Sök i HP Jornada från en stationär PC....................................35
Överför filer mellan HP Jornada
och e n stationär PC...........................................................36
Säkerhetskopiera och årerställ data........................................36
4 | Koppla upp datorn mot Internet eller ett nätverk.........................41
Anslut HP Jornada..................................................................42
Upprätta en Internet- eller nätverksanslutning.........................44
Surfa på webben (eller i ett företagsintranät) ..........................46
Skicka och ta emot e-post.......................................................51
5 | Konfigurera HP Jornada ............................................................57
Strömförsörjning......................................................................58
Hantera minnet........................................................................59
Ändra inställningar...................................................................60
Säkerhet..................................................................................62
Konfigurera fasta knappar.......................................................64
Konfigurera menyer.................................................................66
Lägg till och ta bort program....................................................68
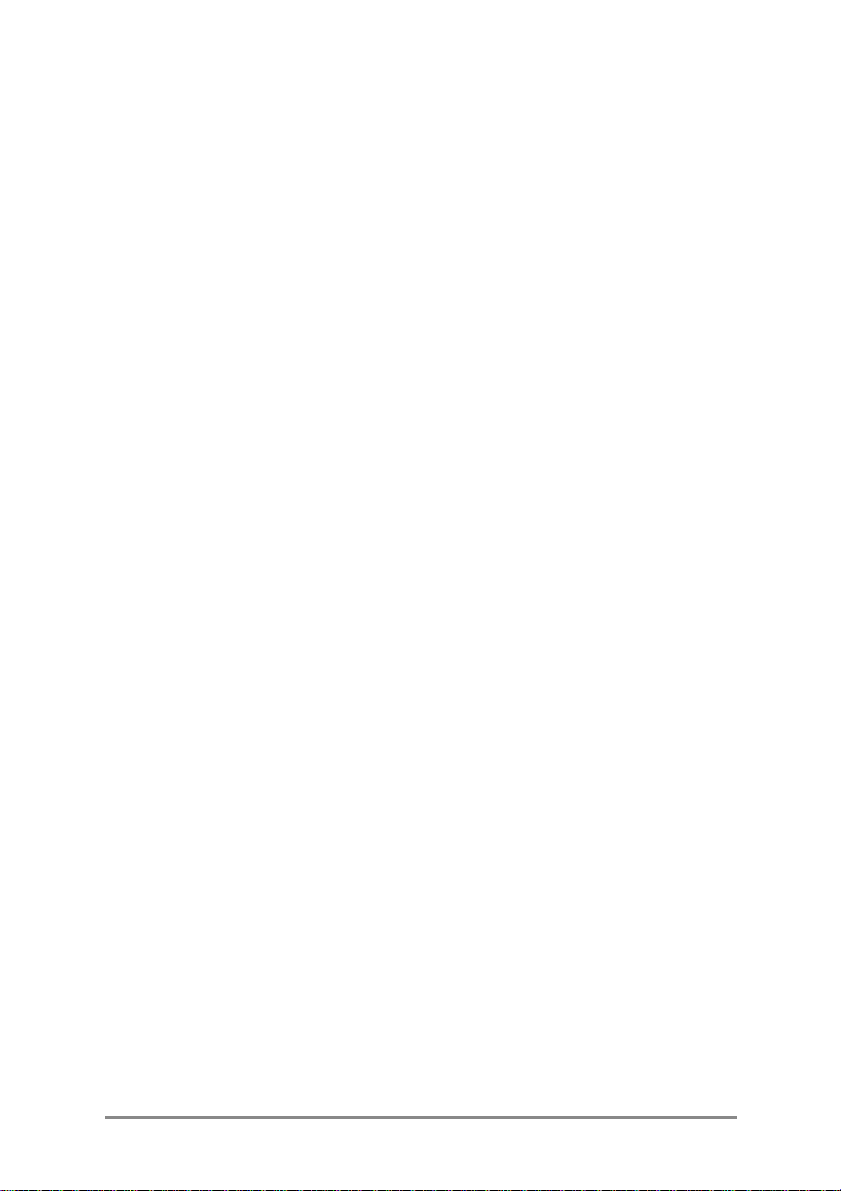
6 | Microsoft Pocket Outlook............................................................71
Calendar: planeringar och avtalade tider.................................72
Contacts: information om vänner och kollegor........................73
Tasks: uppgiftslista..................................................................75
Notes: tankar och idéer ...........................................................77
7 | Medföljande program..................................................................79
Microsoft Pocket Word............................................................80
Microsoft Pocket Excel............................................................81
Microsoft Money 2000.............................................................82
Microsoft W indows Media Player............................................84
Microsoft Reader.....................................................................87
OmniSolve...............................................................................88
8 | Tillbehör......................................................................................89
HP-tillbehör .............................................................................90
CompactFlash-kort..................................................................91
9 | Felsökning ..................................................................................93
Återställ HP Jornada ...............................................................94
Enklare problem......................................................................96
Fjärranslutningar...................................................................100
10 | Support och service ................................................................105
Webbplats.............................................................................105
Kundsupport..........................................................................105
Service..................................................................................105
Kontakta Hewlett-Packard.....................................................106
Garanti...........................................................................................109
Ett års begränsad hårdvarugaranti........................................109
Begränsningar i garantin.......................................................109
Begränsningar av ansvar och ersättningsskyldighet.............110
Hewlett-Packards år-2000-garanti.........................................111
HP:s licensavtal och garantivillkor
för programvara...............................................................112
Ordlista..........................................................................................117
Sakregister.....................................................................................121
Bilaga A Teckenigenkänning........................................................125
Bilaga B Migrering av data från andra handdatorer......................129
Överföring av data från en fick- eller handdator....................129
Migrera data från Palm-datorer .............................................130
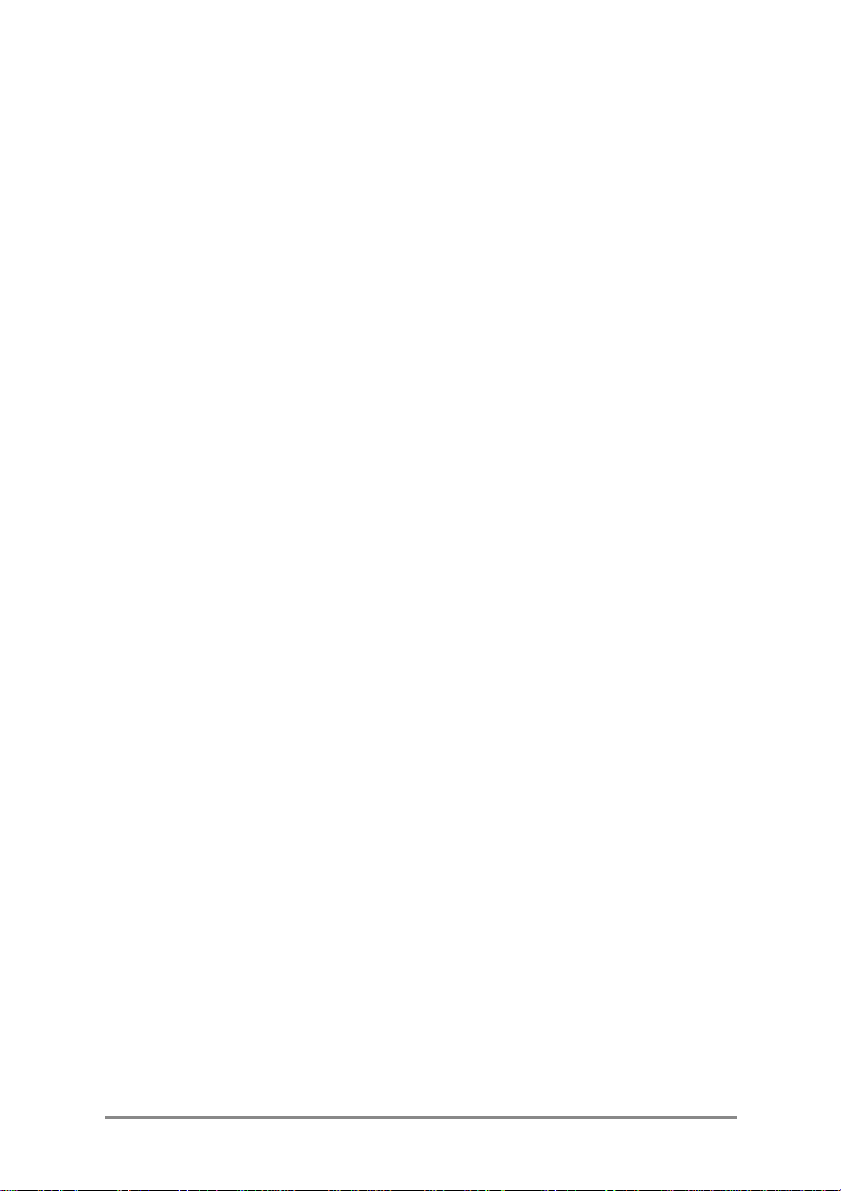
1
1 |||| Inledning
Inledning
1 1
Inledning Inledning
Med en HP Jornada 540 Pocket PC med operativsystemet Microsoft®
Windows®, kan du hålla viktig affärsmässig och privat information aktuell och
nära till hands. Din HP Jornada har programvaran Microsoft Windows for
Pocket PC, med t ex den senaste versionen av Microsoft® Pocket Outlook.
Med det kan du läsa och skriva e-post under resor och sköta uppgifter om
avtalade tider och kontaktpersoner. Du kommer att upptäcka att HP Jornada
också är den perfekta partnern för stationära och bärbara datorer. Du tar
enkelt med dig viktig affärsinformation och –dokument och laddar snabbt
uppdaterad information när du kommer tillbaka till skrivbordet. HP Jornada är
en kraftfull och tillförlitlig mobil affärsdator med hög prestanda och avancerad
energihantering, med funktionsfyllda program och verktyg utformade av
Hewlett-Packard.
I det här kapitlet finns följande:
• En lista över innehållet i förpackningen med HP Jornada.
• En översikt över den här användarhandboken samt referenser till andra
informationskällor.
• Beskrivningar av de program och funktioner som finns i fickdatorn.
| 1
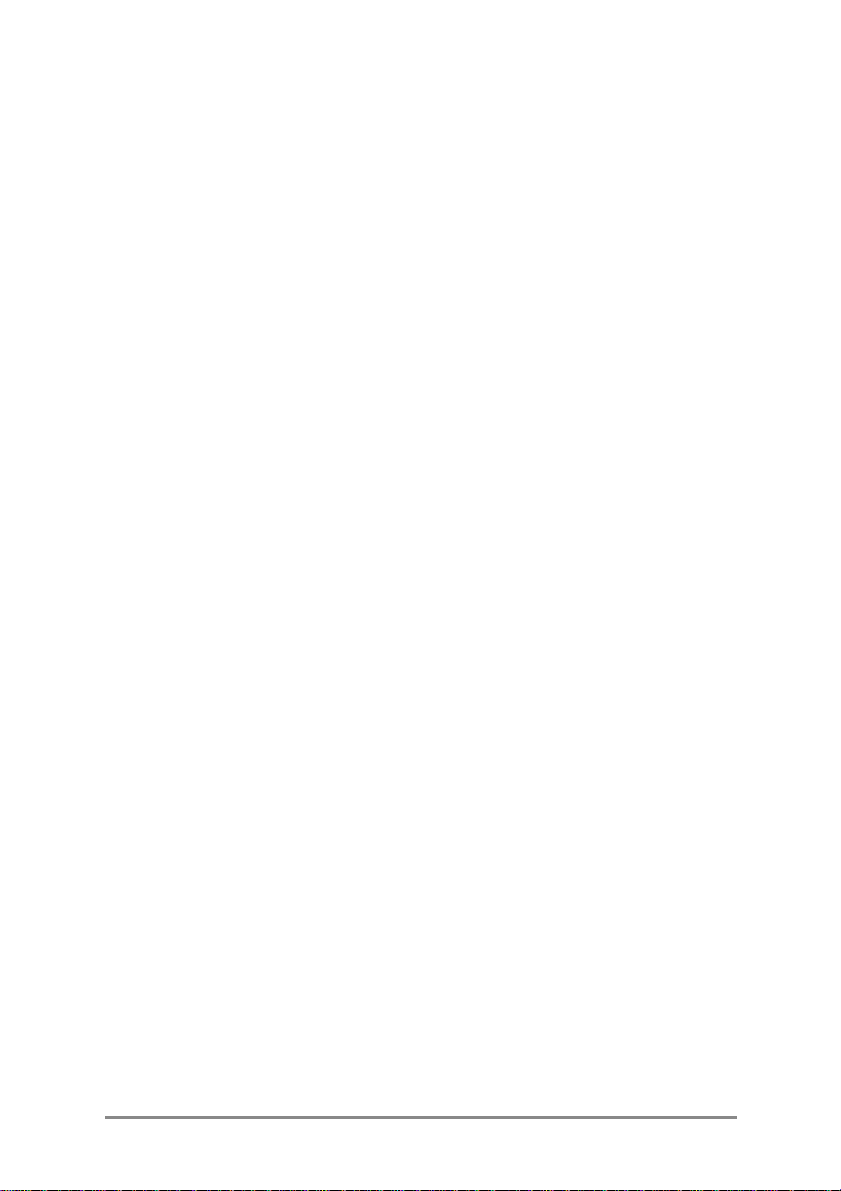
2 | HP Jornada 540-serien, användarhandbok
Vad som ingår
Vad som ingår
Vad som ingårVad som ingår
Detta finns i förpackningen med HP Jornada:
• HP Jornada Pocket PC
• Nätadapter
• HP Jornadas startguide — anvisningar i ord och bild för hur du installerar
HP Jornada
• HP Jornada CD-ROM— med program som ger HP Jornada fler
funktioner
• HP-dokumentation — med den här användarhandboken och häftet
Regulatory Information
• HP Jornadas tillbehörsguide
• Microsoft® ActiveSync® CD-ROM och häftet
Microsoft ActiveSync
• Lösning för USB-anslutning eller seriell anslutning (antingen en
synkkabel eller en hållare, beroende på modell)
Så använder du handboken
Så använder du handboken
Så använder du handbokenSå använder du handboken
Den här användarhandboken är utformad för att hjälpa dig att snabbt och
enkelt komma igång med användningen av HP Jornada. Vissa av de
skärmbilder som visas i handboken kan se något annorlunda ut på din
HP Jornada.
Ingående stegvisa anvisningar för hur du använder datorns program finns
också i online-hjälpfunktionen. Det innebär att du alltid har direkttillgång till
assistans, utan att du behöver bära med dig handboken. (Mer information om
hur du använder online-hjälpen finns i avsnittet HP Jornadas hjälpsystem
längre fram i detta kapitel.)
Getting Started with
I den här användarhandboken finns följande kapitel:
• Kapitel 1, Inledning. Ger en kort översikt över HP J ornada-
förpackningen samt denna användarhandbok.
• Kapitel 2, Att komma igång. Innehåller stegvisa anvisningar för hur du
laddar fickdatorn, går igenom Welcome Wizard och förbereder dig för att
börja använda HP Jornada.
• Kapitel 3, Anslut fickdatorn till en stationär PC. Beskriver allt du
behöver veta för att kunna ansluta fickdatorn, överföra filer och
synkronisera information och e-postmeddelanden i Microsoft Pocket
Outlook.
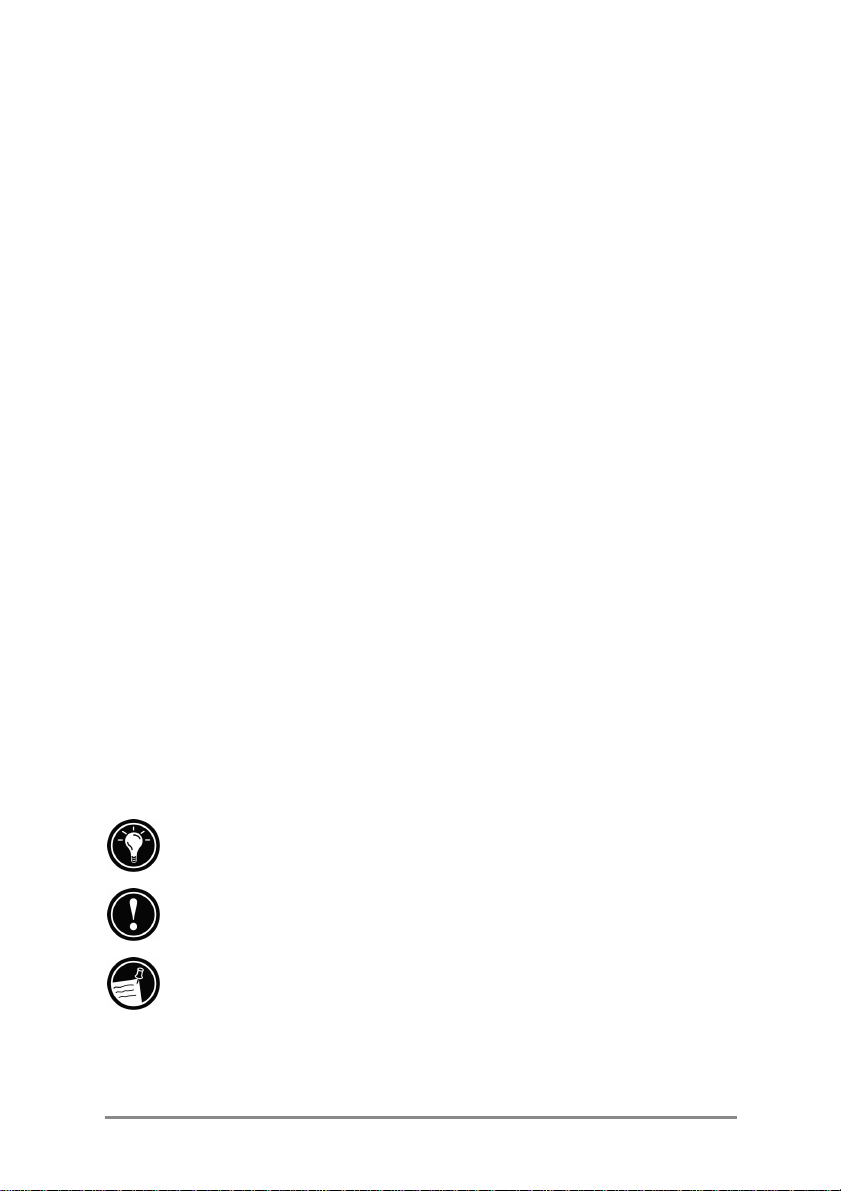
Kapitel1 | Inledning | 3
• Kapitel 4, Anslutning till Internet eller ett nätverk. Använd ett
CompactFlash-modem när du vill koppla upp datorn mot Internet via en
Internet-leverantör, e ller i nstallera ett CompactFlash
nätverksgränssnittskort för anslutning till ett nätverk. Så snart datorn är
online, kan du surfa på Internet eller ett intranät och skicka och ta emot
e-post direkt från fickdatorn.
• Kapitel 5, Konfigurera HP Jornada. Beskriver hur du på olika sätt kan
lägga till extra funktioner i HP Jornada genom att installera ytterligare
program samt förklarar hur du kan anpassa HP Jornada med hjälp av
HP settings och kontrollpanelen.
• Kapitel 6, Microsoft Pocket Outlook. Beskriver programmen Contacts,
Calendar, Tasks och Notes (program för personlig information) i
HP Jornada.
• Kapitel 7, Medföljande program. Beskriver de medföljande
programmen i HP Jornada, däribland Microsoft Windows for Pocket PC
(Microsoft® Pocket Word, Pocket Excel, Microsoft® Reader, Microsoft®
Money och Windows Media™ Player) samt räknaren OmniSolve® från
Landware.
• Kapitel 8, Tillbehör. Beskriver de HP-tillbehör som finns till fickdatorn
och innehåller anvisningar för hur du lägger till extra funktioner med hjälp
av ett CompactFlash-kort.
• Kapitel 9, Felsökning. Förklarar hur du startar om fickdatorn och
återställer fabriksinställningarna samt ger tips och procedurer att följa när
datorn inte fungerar som du har förväntat dig.
• Kapitel 10, Support och service. Innehåller telefonnummer och
anvisningar för hur du får teknisk support från Hewlett-Packard.
Användarhandboken innehåller s ymboler som hjälper dig att enkelt hitta rätt
information.
En genväg, ett annat sätt att göra någonting eller ytterligare
information om ämnet.
Viktig information om ämnet eller en varningstext. Detta är viktig
information du bör läsa för att förhindra dataförluster eller skador på
HP Jornada.
Information rörande ämnet.
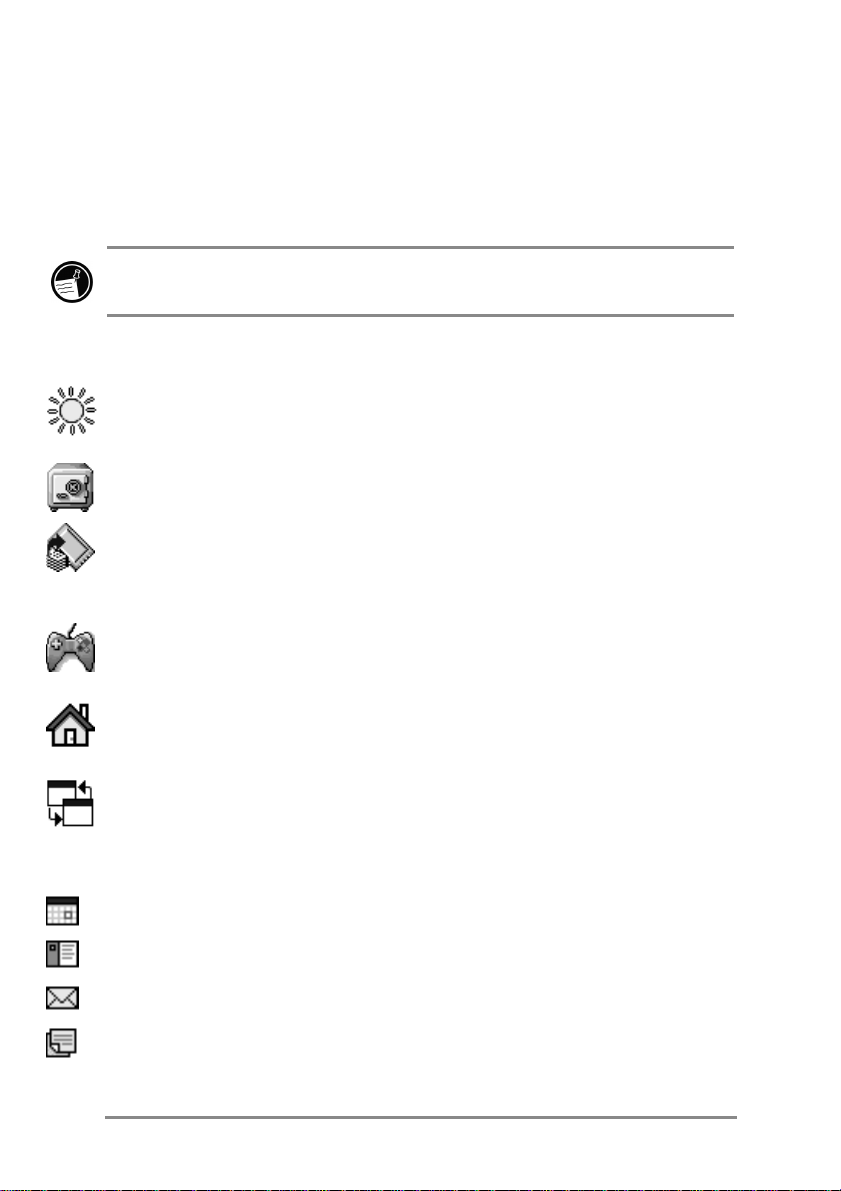
4 | HP Jornada 540-serien, användarhandbok
Detta finns i HP Jornada
Detta finns i HP Jornada
Detta finns i HP JornadaDetta finns i HP Jornada
HP Jornada är redan från början utrustad med all programvara du behöver för
att kunna arbeta på resande fot. Programmen beskrivs nedan. Mer ingående
information finns i kapitlen längre fram.
Nedanstående program är installerade i datorns ROM. De kan inte raderas
och du behöver aldrig installera om dem.
HP-program
HP settings. Justera bildskärmens ljusstyrka och kontrast och ställ in
högtalarvolymen på lämplig nivå. Välj bland fyra förinställda profiler eller
skapa en egen.
HP security. Skydda information i datorn med ett fyrsiffrigt lösenord som
förhindrar att obehöriga använder din HP J ornada.
HP backup. Skydda värdefull information även när du är borta från kontoret
genom att säkerhetskopiera PIM-databaser (personal information manager;
Contacts, Calendar och Tasks) eller hela innehållet i fickdatorn till ett
CompactFlash-kort.
HP game buttons. Samla poäng i dina favoritspel på fickdatorn. Använd
programmet HP game buttons och tilldela datorns fasta knappar
spelfunktioner.
HP home menu. Snabbstarta dina favoritprogram eller öppna dokument du
ofta använder. Associera knappar i HP home menu med olika dokument
eller program.
HP task switcher. Byt mellan öppna program och dokument, eller stäng
program från en snabbmeny på Today-skärmen.
Programvaran Microsoft Windows for Pocket PC
Calendar. Håll reda på avtalade tider och boka möten.
Contacts. Samla uppgifter om vänner och kollegor.
Inbox. Skicka och ta emot e-postmeddelanden.
Notes. Skapa anteckningar och bilder för hand eller med tangenter och gör
inspelningar.
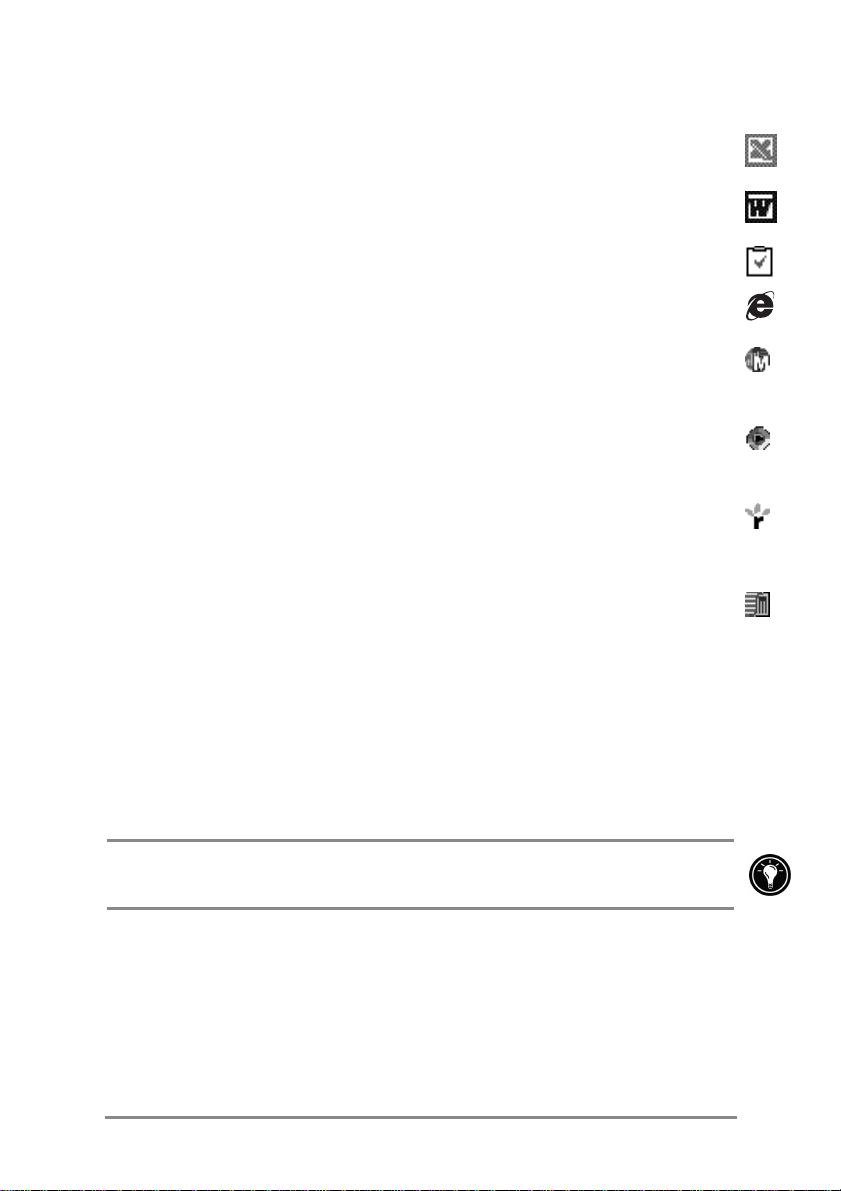
Kapitel1 | Inledning | 5
Pocket Excel. Skapa nya arbetsböcker eller granska och redigera Excelarbetsböcker som du skapat på den stationära datorn.
Pocket Word. Skapa nya dokument eller granska och redigera Worddokument som du skapat på den stationära datorn.
Tasks. Håll reda på dina uppgifter.
Microsoft Pocket Internet Explorer. Surfa på webben och visa kanaler
och webbsidor du prenumererar på.
Microsoft Money 2000. Registrera utgifter, balansera checkhäftet och
spåra investeringar. Du kan också uppdatera Microsoft Money-konton i den
stationära PC:n med information från HP Jornada.
Microsoft Windows Media Player™ for Pocket PC. Spela melodier och
ljudklipp på fickdatorn. Med Windows Media Player kan du spela melodier
eller filer som har spelats in i MP3-, WMA- eller WAV-format.
Microsoft Reader. Läs elektroniska böcker på HP Jornada.
Tredjepartsprogramvara
OmniSolve. Utför komplexa matematiska och ekonomiska beräkningar
med denna kompletta räknare från Landware.
PeaceMaker. Sänd kontaktsignaler mellan HP Jornada och andra
handdatorer.
Ytterligare program
De CD-skivor som medföljer HP Jornada innehåller extraprogram som du kan
installera. Installationsanvisningar finns i avsnittet Lägg till och ta bort
program ikapitel5
Du kan också installera program från många andra källor, t ex Internet. Mer
information finns i avsnittet Lägg till och ta bort program ikapitel5.
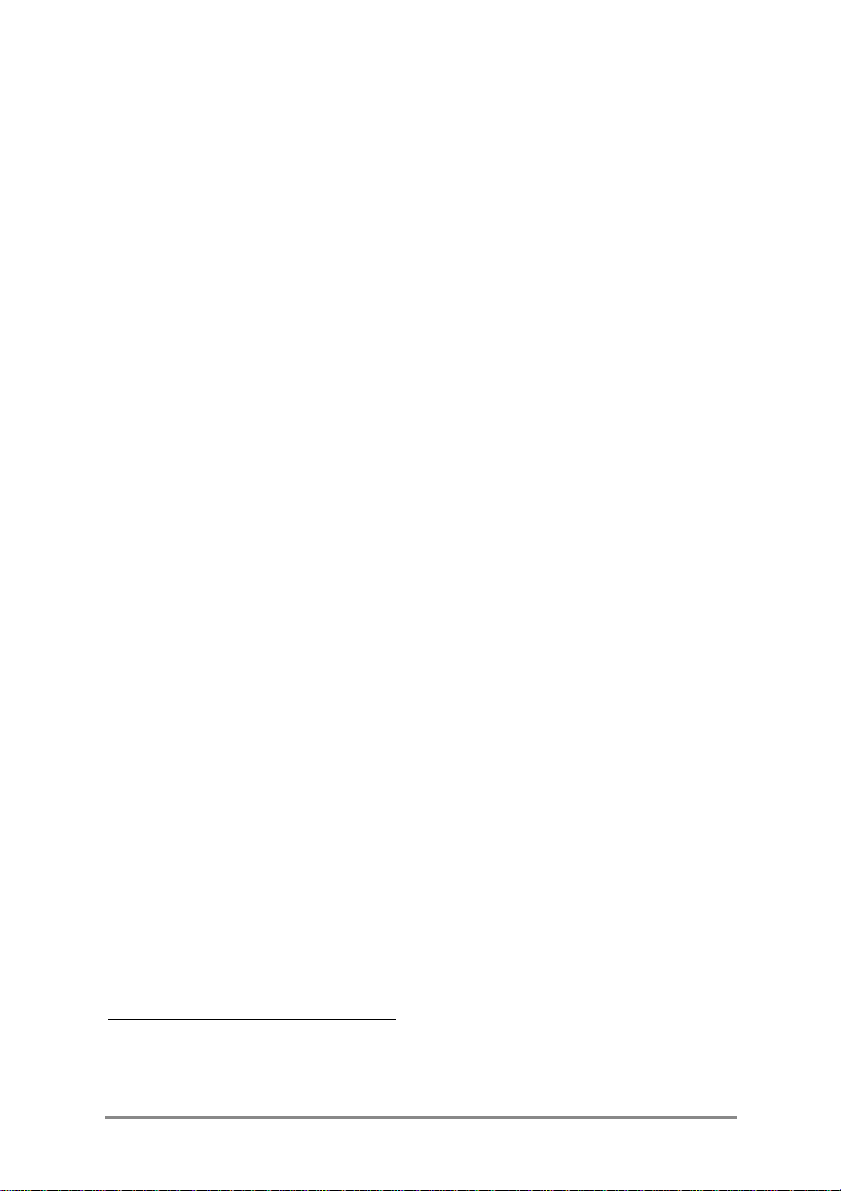
6 | HP Jornada 540-serien, användarhandbok
Följande program och mycket annat finns på HP Jornada CD-ROM:
• AOL Mail™ 1.0 från America Online Inc.* Upplev AOL i handflatan! AOL
Mail 1.0 ger dig möjlighet att skicka och ta emot e-post på din
HP Jornada Pocket PC.
• Yahoo!® Messenger från Yahoo! Inc.* Med Messenger Yahoo! kan du
kommunicera direkt med alla dina online-vänner och läsa aktiekurser,
nyheter, sportresultat med mera.
• AudiblePlayer™ för Windows CE och AudibleManager 2.5 från Audible
Inc. Lyssna på bästsäljande talböcker, tidningar, tidskrifter med mera.
• MusicMatch® JukeBox v4.4 från MusicMatch Corporation. Med
prisbelönta MusicMatch Jukebox kan du spela in, spela direkt, ladda
ned, organisera och spela upp digitalt ljud och digital video på din
stationära PC och spela in musik i MP3- eller WMA-format så att du kan
lyssna på den på HP Jornada.
• Musik från EMusic.com. EMusic.com är den främsta platsen för MP3musik. Oavsett om du gillar rock, jazz, blues, techno eller hiphop, har
EMusic.com tusentals spår med de artister du letar efter.
• Quick View Plus® 2.0 från Inso® Corporation.
Windows® for Pocket PC kan du visa Microsoft Word-dokument samt
inbäddade tabeller och grafikformat (BMP, EMF, TIFF, PNG, JPEG och
WMF), bland annat de som används i digitalkameror.
• Image Expert CE 2.0 från Sierra Imaging. Visa bilder från en
digitalkamera eller andra källor, skriv kommentarer till dem eller skicka
dem med e-post på HP Jornada.
• ZIO Golf v1.1 från ZIO Interactive, Inc.
HP Jornada!
• JetSend® för Windows® Pocket PC från Hewlett-Packard. Du kan
överföra information via infraröd anslutning, visa filer och göra utskrifter
på eller kommunicera med miljontals enheter med JetSend-funktion,
bland annat skrivare, digitalkameror och handdatorer.
• HPC Notes 3.03 Lite Edition från PhatWare Corporation. HPC Notes
3.03 Lite Edition är ett kraftfullt program för Windows for Pocket PC, som
du använder för att skriva och organisera anteckningar. Skriv
anteckningar, skydda dem med lösenord och organisera dem efter typ,
ämne, datum och ändringsdatum.
+
Med Quick View Plus för
++
Ta en golfrunda på din
*
Finns endast på amerikanska modeller.
+
Finns ej på den amerikanska 545-modellen.
++
Finns endast på 545/548-modellerna.
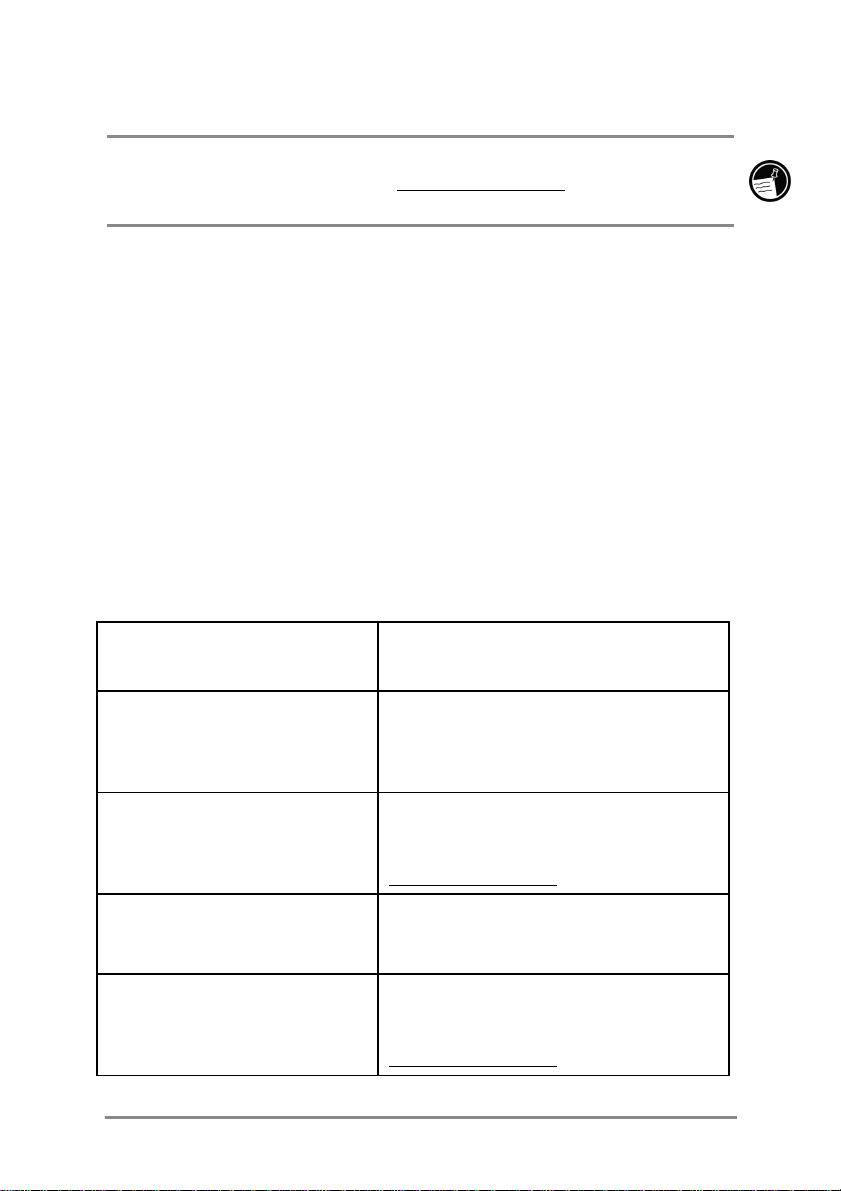
Kapitel1 | Inledning | 7
Innehållet på CD-skivorna kan variera. Kontrollera CD-skivans innehåll och
besök HP:s webbplats på adressen www.hp.com/jornada
program eller uppdateringar.
På ActiveSync CD-ROM—
• Microsoft® Internet Explorer 5. Surfa på webben med den senaste
versionen av Microsofts webbläsarprogramvara för stationära datorer.
• Microsoft® Money 2000. Synkronisera dina konton på HP Jornada med
Microsoft Money 2000 på den stationära PC:n.
• Microsoft Windows Media Player™ for Pocket PC. Konvertera olika
musik- och ljudfiler till rätt format och överför dem till HP Jornada.
• Exempeldokument för användning med Microsoft Reader.
• Microsoft® Pocket Streets. Kartor över större städer i USA.
Att hitta ytterligare information
Att hitta ytterligare information
Att hitta ytterligare informationAtt hitta ytterligare information
I nedanstående tabell kan du se var du hittar ytterligare information om hur du
använder HP Jornada.
För information om: Gå till:
om du vill ha fler
Program på din HP Jornada Den här användarhandboken och online-
hjälpen. Tryck på Help på Start-menyn,
så visas en hjälptext för det aktiva
programmet.
Ytterligare program som kan
installeras på HP Jornada
Anslutning till och
synkronisering med en stationär
PC
Sista-minuten-uppdateringar
och detaljerad teknisk
information
HP Jornada CD-ROM, mappen Extras
på ActiveSync CD-ROM och HP:s
webbplats på adressen
www.hp.com/jornada
Getting Started with Microsoft
Häftet
ActiveSync
stationära PC:n.
Readme-filerna i mappen Microsoft
ActiveSync på den stationära PC:n och
ActiveSync-CD:n samt på
www.hp.com/jornada
eller ActiveSync Help på den
.
.
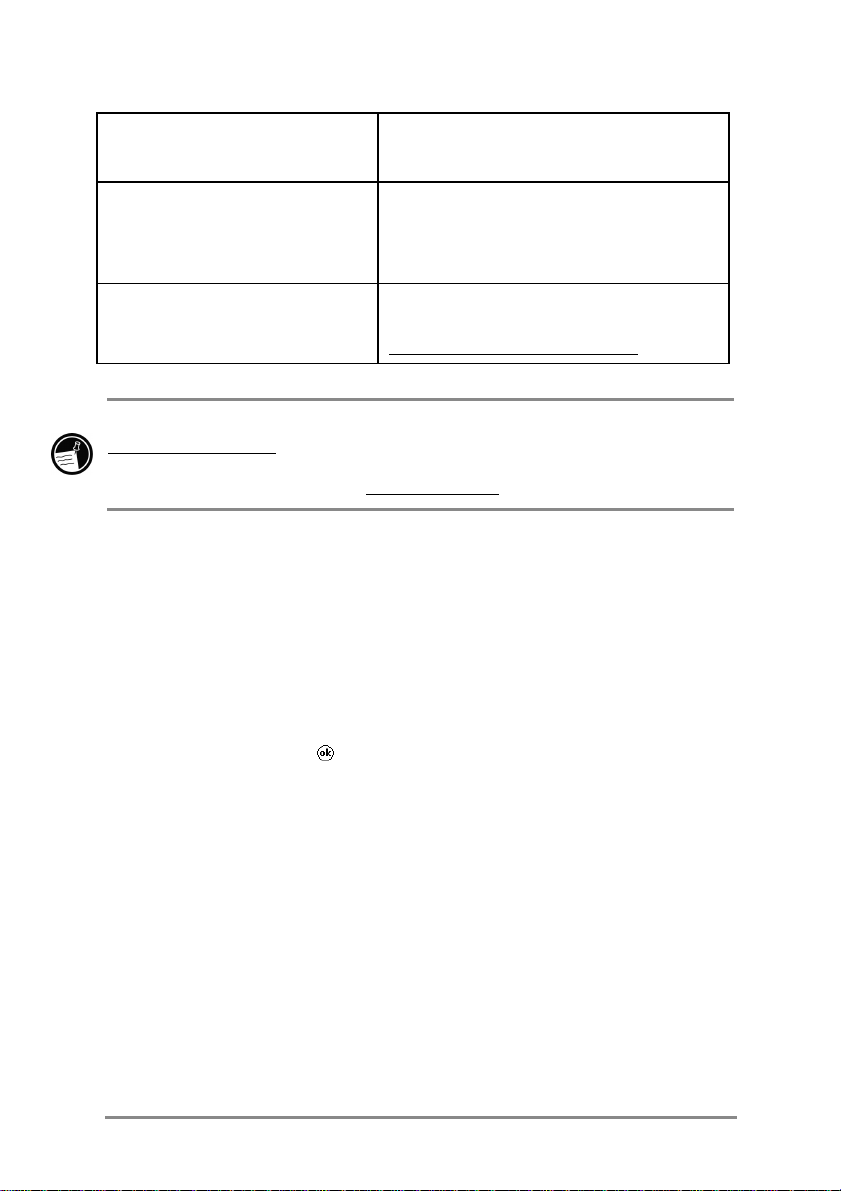
8 | HP Jornada 540-serien, användarhandbok
För information om: Gå till:
Felsökning av anslutningar Felsökaren i ActiveSync på den
stationära PC:n. På menyn File i
ActiveSync klickar du på Connection
Settings och sedan på Help.
Aktuell information om
fickdatorer med Windowsoperativsystem
Hela texten i den här användarhandboken finns också på HP:s webbplats på
www.hp.com/jornada
PC och läsa den med Adobe® Acrobat® Reader, som kan hämtas från
Adobes webbplats på adressen www.adobe.com
. Du kan ladda ned användarhandboken till en stationär
Microsoft Windows CE-webbplats på
adressen
www.microsoft.com/windowsce
.
.
HP Jornadas online-hjälp
Du kan få hjälp med specifika program och med Windows for Pocket PC
genom att trycka på Help på Start-menyn. En hjälptext visas då för det aktiva
programmet. Om du vill se en meny med alla hjälpfiler som är tillgängliga på
fickdatorn, trycker du på menyn View och sedan på All Installed Help.Du
kan också trycka på Help när Today-skärmen är aktiv.
Du förflyttar dig i hjälpsystemet på samma sätt som i Microsoft Internet
Explorer; genom att trycka på länkar eller knappen Back. När du är klar med
hjälptexten, trycker du på
använde.
så att du kommer tillbaka till det program du
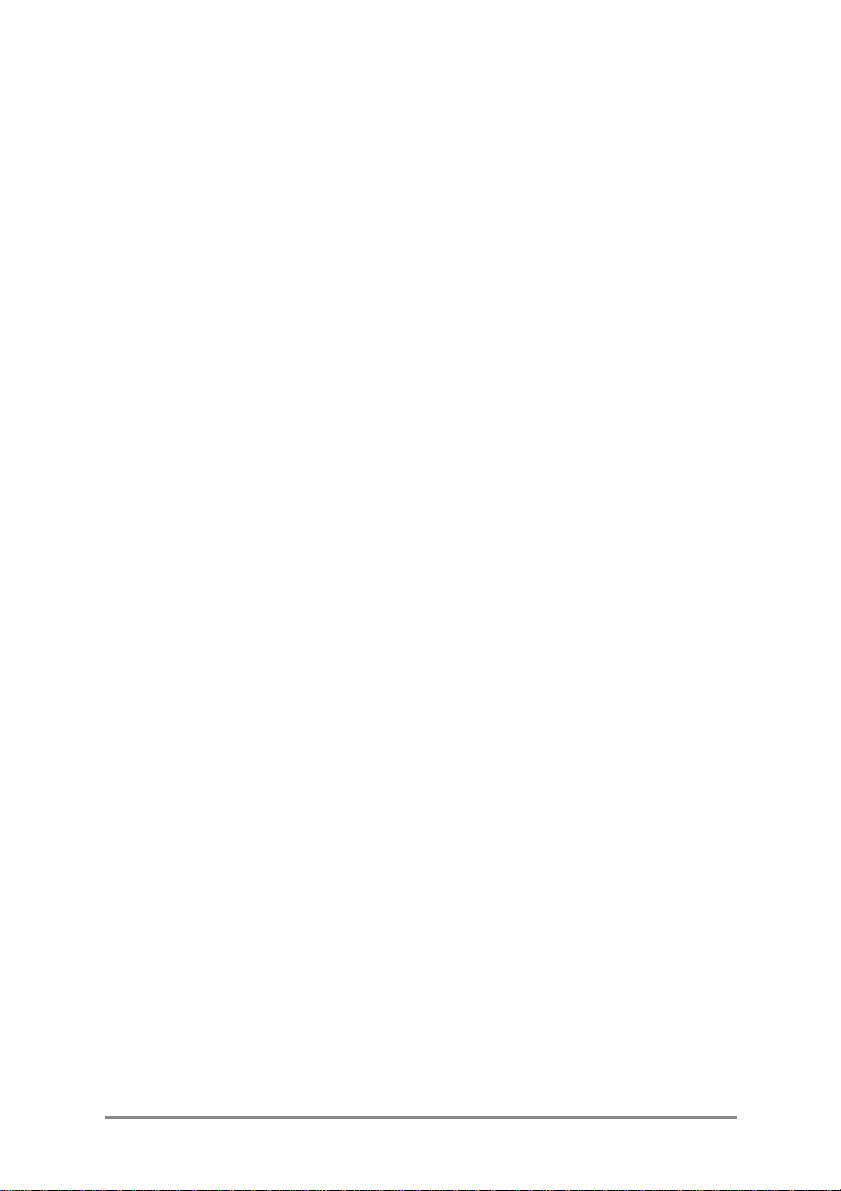
2
2 |
| Att komma igång
Att komma igång
2 2
| |
Att komma igångAtt komma igång
I det här kapitlet får du hjälp med att börja använda HP Jornada Pocket PC.
Du får bekanta dig med hårdvaran, lära dig hur du ställer in HP Jornada och
läsa en kort introduktion av operativsystemet Windows for Pocket PC. När du
är klar med det här kapitlet, har du läst allt du behöver veta för att börja arbeta
med HP Jornada.
I det här kapitlet finns stegvisa anvisningar som hjälper dig att göra följande:
• Identifiera hårdvarufunktioner.
• Gå igenom Welcome Wizard.
• Lära dig använda Windows for Pocket PC.
• Mata in information.
• Leta reda på och organisera information.
| 9

10 | HPJornada540-serien,användarhandbok
Hårdvarufunktioner
Hårdvarufunktioner
HårdvarufunktionerHårdvarufunktioner
I nedanstående illustrationer visas knappar, uttag, portar och HP Jornadas
övriga komponenter.
12
11
10
9
8
1. Penna och plats för
penna
2. Lock
1
2
3
4
5
6
7
3. Indikatorknapp. Tryck
in och håll kvar knappen när du vill stänga
av bildskärmen.
Lampan anger strömstatus vid laddning.
4. Pekskärm
5. Högtalare
6. Strömbrytare
7. DC-uttag
8. USB/seriell port. För
anslutning till stationär PC via s ynkkabel
eller hållare.
9. HP:s snabbvalsknappar. Startar olika
program.
10. Inspelningsknapp.
Hålls intryckt vid
inspelning.
11. Funktionsknapp.
Tryck på denna
knapp när du vill välja
ett markerat objekt,
eller för den framåt
eller bakåt när du vill
bläddra i ett
dokument.
12. Mikrofon
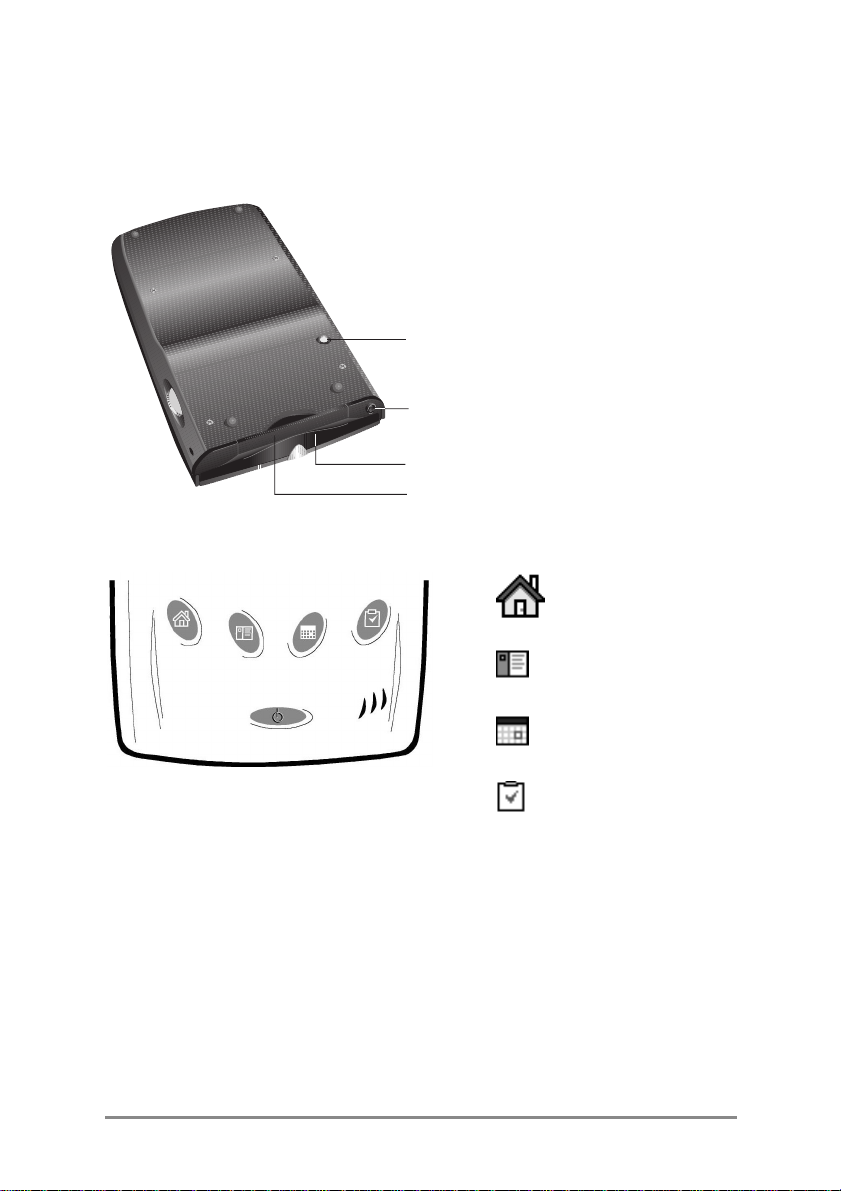
Kapitel2 | Att komma igång | 11
13. Återställningsknapp
14. Stereouttag för hörlurar
15. CompactFlash-kortplats.
Installera extra minne eller
13
tillbehör med CompactFlashkort av typ I.
16. Infraröd port. För trådlös
14
15
16
överföring av filer och data
till/från andra enheter.
HP home menu
Contacts
Calendar
Tasks
HP:s snabbvalsknappar
Skötsel av HP Jornada
HP Jornada är ett tillförlitligt komplement till en stationär PC när den sköts på
rätt sätt. Försäkra dig om en lång och felfri livslängd med nedanstående tips:
• Rengör skärmen. Varje gång du vidrör HP Jornadas skärm lämnas
rester av hudfett som gör det svårare att läsa på skärmen. Rengör
skärmen med litet fönsterputsmedel på en mjuk trasa. Spraya inte direkt
på skärmen.
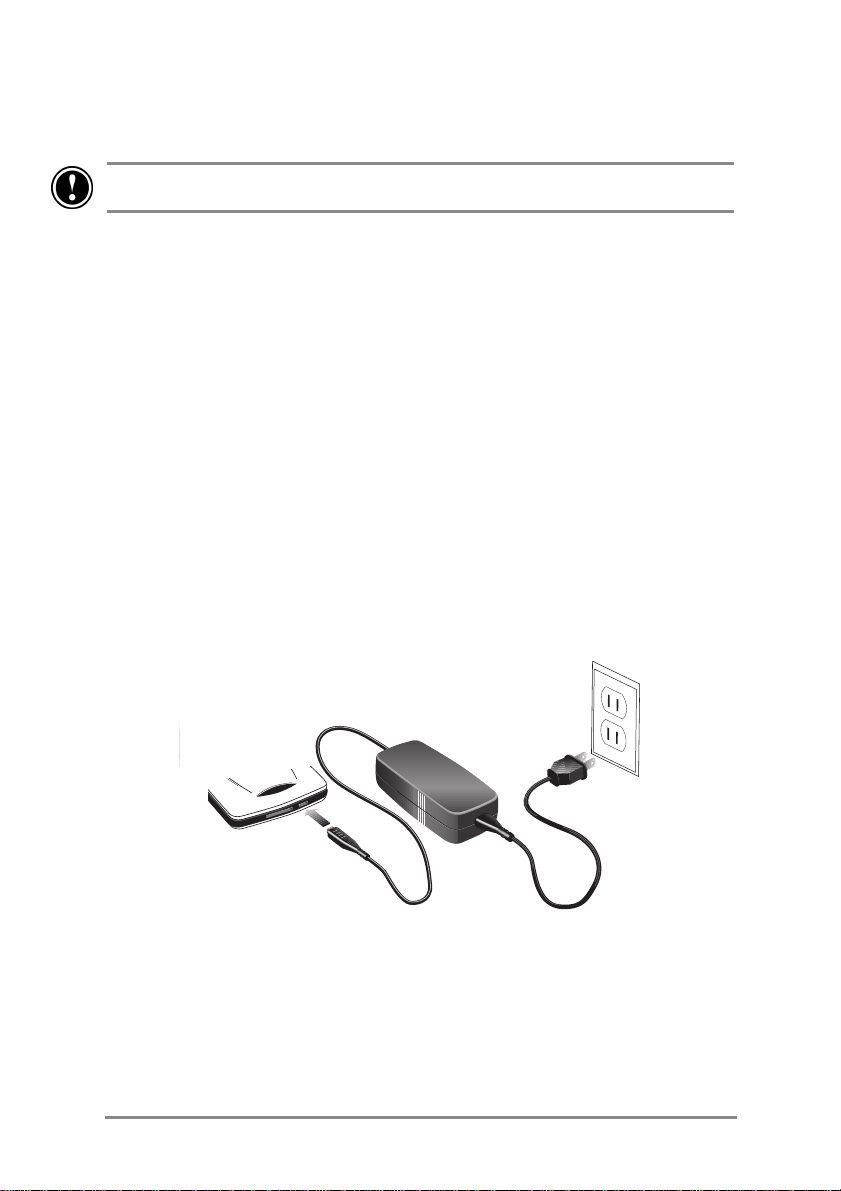
12 | HPJornada540-serien,användarhandbok
Du kan också skydda skärmen med ett särskilt skärmskydd, som du
köper som tillbehör. Mer information finns i HP-tillbehör ikapitel8.
Stäng av HP Jornada innan du rengör pekskärmen.
• Tappa inte HP Jornada. Om du tappar HP Jornada kan känsliga
komponenter som exempelvis bildskärmen skadas. Sådana skador
omfattas inte av Hewlett-Packards garanti med snabb reparation.
• Undvik radiostörningar. Radiostörningar från annan elektronisk
utrustning kan påverka bildskärmens funktionssätt. Om du avlägsnar
störningskällan, återgår bildskärmen till normalt funktionssätt.
• Undvik höga temperaturer. HP Jornada är utformad för att arbeta i
temperaturer mellan 0 och 40 ºC. Om datorn utsätts för temperaturer
utanför denna specifikation, kan den skadas eller data gå förlorade.
Lämna inte HP Jornada i direkt solljus eller i en bil där temperaturen kan
stiga till skadliga nivåer.
Använd HP Jornada för första gången
Använd HP Jornada för första gången
Använd HP Jornada för första gångenAnvänd HP Jornada för första gången
Gör s å här när du ska börja använda HP Jornada:
1. Anslutning till nätström. Koppla ihop nätadaptern och anslut den till
datorns DC-uttag.

Kapitel2 | Att komma igång | 13
2. Återställ datorn. Tryck på den röda återställningsknappen på
baksidan av HP Jornada.
3. Gå igenom Welcome Wizard. Första gången du startar HP Jornada
visas en startbild. Efter en liten stund startar Welcome Wizard.
Welcome Wizard visar en kort beskrivning av Windows for Pocket
PC, hjälper dig justera pekskärmen och uppmanar dig att välja stad
och tidszon.
4. Justera k ontrast/ljusstyrka. Innan du börjar, kanske du måste
justera bildskärmens kontrast och ljusstyrka till en behaglig nivå.
Tryck ned och håll k var snabbvalsknappen för HP home menu tills
hjälpprogrammet HP settings visas och flytta sedan skjutreglagen för
varje i nställning.
5. Registrera HP Jornada. Förvissa dig om att du får den garanti och
tekniska support som du har rätt till samt information om
uppgraderingar genom att registrera HP Jornada på
www.hp.com/jornada
.
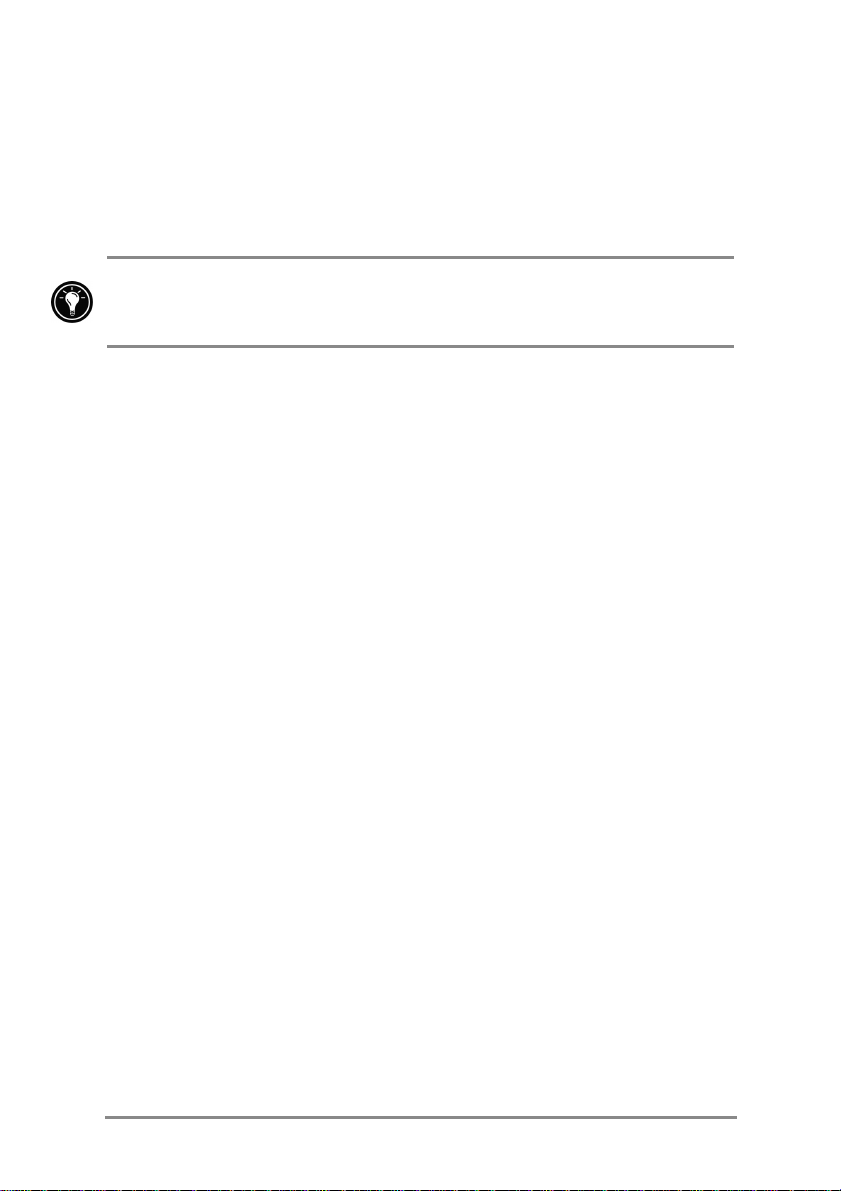
14 | HPJornada540-serien,användarhandbok
St
Starta och stäng av HP Jornada
arta och stäng av HP Jornada
StSt
arta och stäng av HP Jornadaarta och stäng av HP Jornada
En av de bekvämaste funktionerna med HP Jornada är
”direktstartsfunktionen”. Tack vare den blir det ingen väntetid medan HP
Jornada startas eller stängs av. Du kan börja arbeta omedelbart genom att
trycka på strömbrytaren eller en av HP:s snabbvalsknappar.
Du kan också starta HP Jornada genom att trycka på pekskärmen. Markera
kryssrutan Tap screen to power on på fliken Preferences i hjälpprogrammet
HP settings.
När du har arbetat färdigt stänger du av HP Jornada genom att trycka på
strömbrytaren. Som grundinställning tonas bakgrundsbelysningen ned när HP
Jornada varit overksam i 1 minut. Datorn stängs av när den varit overksam i 3
minuter, om den inte är ansluten till nätström. Du kan ändra dessa
inställningar på kontrollpanelen Power. På Start-menyn trycker du på
Settings, sedan på System-fliken och slutligen på Power-ikonen.
Fasta knapp
Fasta knappar
Fasta knappFasta knapp
De fasta knapparna på HP Jornada (dvs knapparna på själva enheten, inte
knappar och ikoner på bildskärmen) kan var och en användas för olika
funktioner, t ex för att starta HP Jornada eller ett visst program.
Varje knapps egenskaper beskrivs nedan. De flesta knappar kan få en ny
associering eller konfigureras om så att de startar ett program du själv väljer.
Mer information finns i Konfigurera fasta knappar ikapitel5.
ar
arar
Indikatorknapp
• En blinkande grön indikatorlampa aviserar ett larm eller en påminnelse.
Om det också hörs ett ljud, ska du trycka på indikatorknappen när du vill
tysta l armet. Indikatorlampan fortsätter att blinka tills du tar bort
påminnelsen.
• När datorn är ansluten till nätström, visar en gul indikatorlampa att
HP Jornada håller på att laddas. Grön indikatorlampa med fast sken (inte
blinkande) anger att HP Jornada är helt laddad.
• Tryck in och håll ned indikatorlampan så att bildskärmen stängs av. En
blinkande röd indikatorlampa talar om att bildskärmen är avstängd
(enheten är fortfarande på).
• När bildskärmen är avstängd, trycker du på indikatorlampan för att slå på
bildskärmen igen.
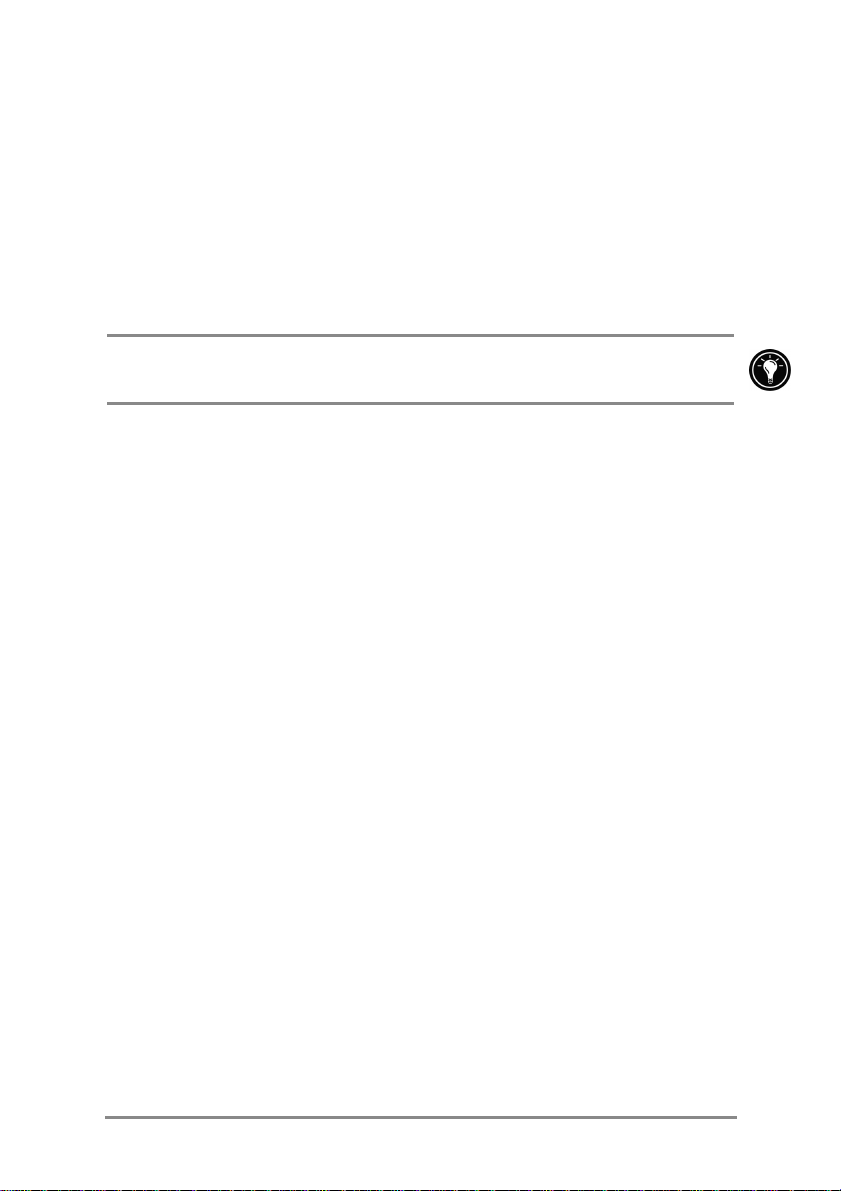
Kapitel2 | Att komma igång | 15
Inspelningsknapp
• Tryck in och släpp inspelningsknappen när du vill starta HP Jornada.
• Tryck in och håll ned inspelningsknappen när du vill starta HP Jornada
och påbörja en inspelning. Om högtalaren inte är avstängd hörs en
ljudsignal, som talar om att inspelningsfunktionen är startad.
• Släpp inspelningsknappen när du vill avsluta inspelningen. Om
högtalaren inte är avstängd hörs två ljudsignaler, som talar om att
inspelningsfunktionen är avstängd.
Du kan desaktivera inspelningsknappen för att undvika att HP Jornada startas
oavsiktligt. Mer information finns i Ändra inställningar ikapitel5.
HP:s snabbvalsknappar
• Tryck på valfri snabbvalstangent när du vill starta HP Jornada och det
program som är associerat med knappen.
• Tryck på snabbvalsknappen för HP home menu när du vill starta detta
program.
• Tryck på snabbvalsknappen för HP home menu en gång till om du vill se
den andra sidan med knappar.
• Tryck in och håll ned snabbvalsknappen för HP home menu om du vill
starta hjälpprogrammet HP settings.
• Tryck på snabbvalsknappen för Calendar, Contacts eller Tasks när du
vill starta motsvarande program.
• I Calendar, Contacts eller Tasks trycker du på den associerade
snabbvalsknappen igen om du vill byta vy (t ex från dag (Day) till vecka
(Week)).
Strömbrytare
• Tryck på strömbrytaren när du vill starta och stänga av HP Jornada.
• Tryck in och håll ned strömbrytaren om du vill öppna programmet Align
Screen och kalibrera om pennan och pekskärmen. Mer information finns
i avsnittet Kalibrera pekskärmen längre fram i det här kapitlet.
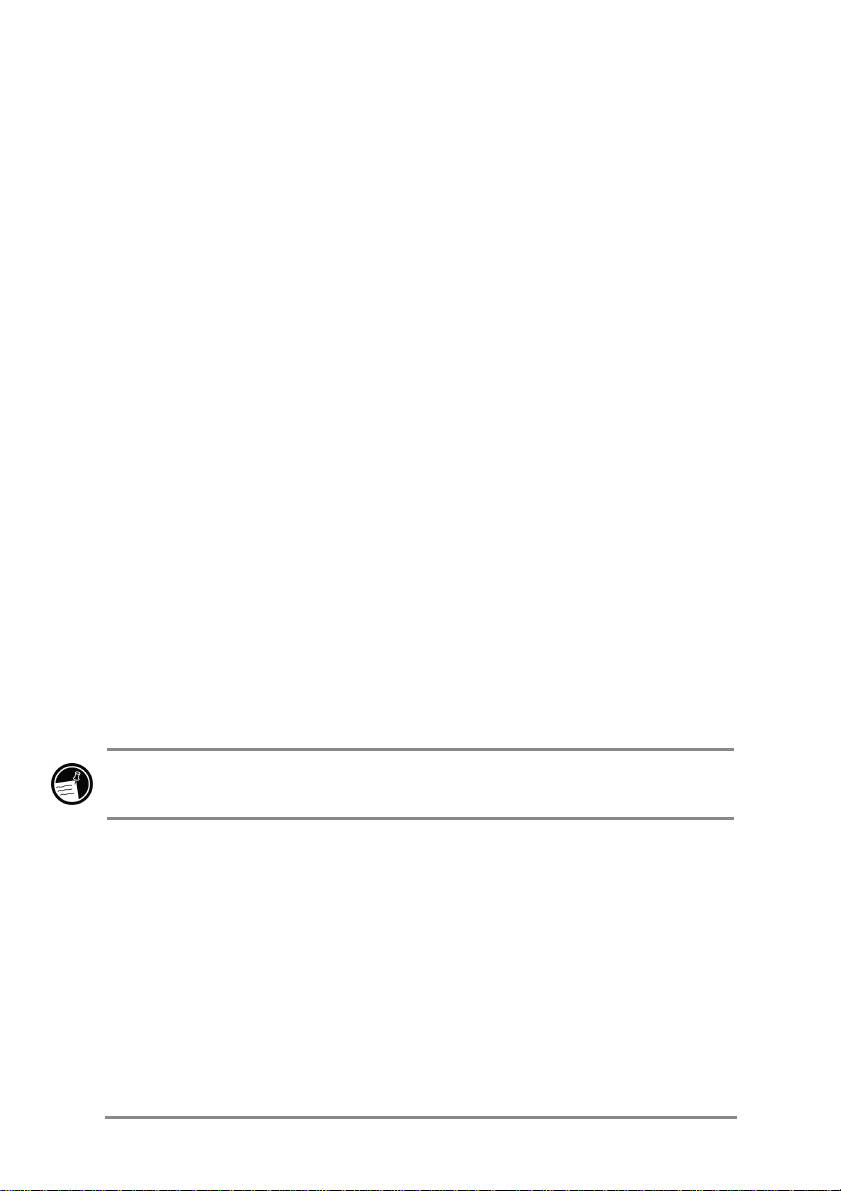
16 | HPJornada540-serien,användarhandbok
Förflyttning
Förflyttning i Windows for Pocket PC
FörflyttningFörflyttning
i Windows for Pocket PC
i Windows for Pocket PC i Windows for Pocket PC
Med pennan
Med pennan förflyttar du dig och väljer objekt på skärmen:
• Tryck. Tryck med pennan på skärmen en gång när du vill öppna objekt
och välja alternativ.
• Dra. Håll pennan på skärmen och välj text och bilder genom att dra med
pennan. På en lista kan du välja flera objekt genom att dra med pennan
över dem.
• Tryck in och håll ned. Tryck in och håll ned pennan på ett objekt om du
vill se en lista över funktioner som är tillgängliga för det objektet.
Du kan också trycka på skärmen med fingertoppen, men pennan ger störst
noggrannhet. Förvara pennan i det löstagbara locket på HP Jornada.
Kalibrera pekskärmen
Då och då kan det hända att pennans noggrannhet avtar. Du kan då kalibrera
om pekskärmen med kontrollpanelen Align Screen.
Så öppnar du kontrollpanelen Align Screen
1. På Start-menyn trycker du på Settings och sedan på ikonen Align
Screen.
2. Tryck på markeringarna allteftersom de visas på nya platser så att
pekskärmen kalibreras.
Du kan också öppna kontrollpanelen Align Screen utan att använda pennan
genom att trycka in och hålla ned strömbrytaren.
Today-skärmen
Varje dag när du första gången startar HP Jornada (eller när datorn varit
overksam i 4 timmar) visas Today-skärmen. Den visas också om du trycker på
Today på Start-menyn. På Today-skärmen visas all viktig information för
dagen. Tryck på Today-skärmens sidhuvud om du vill ställa in vilken
information som ska visas.
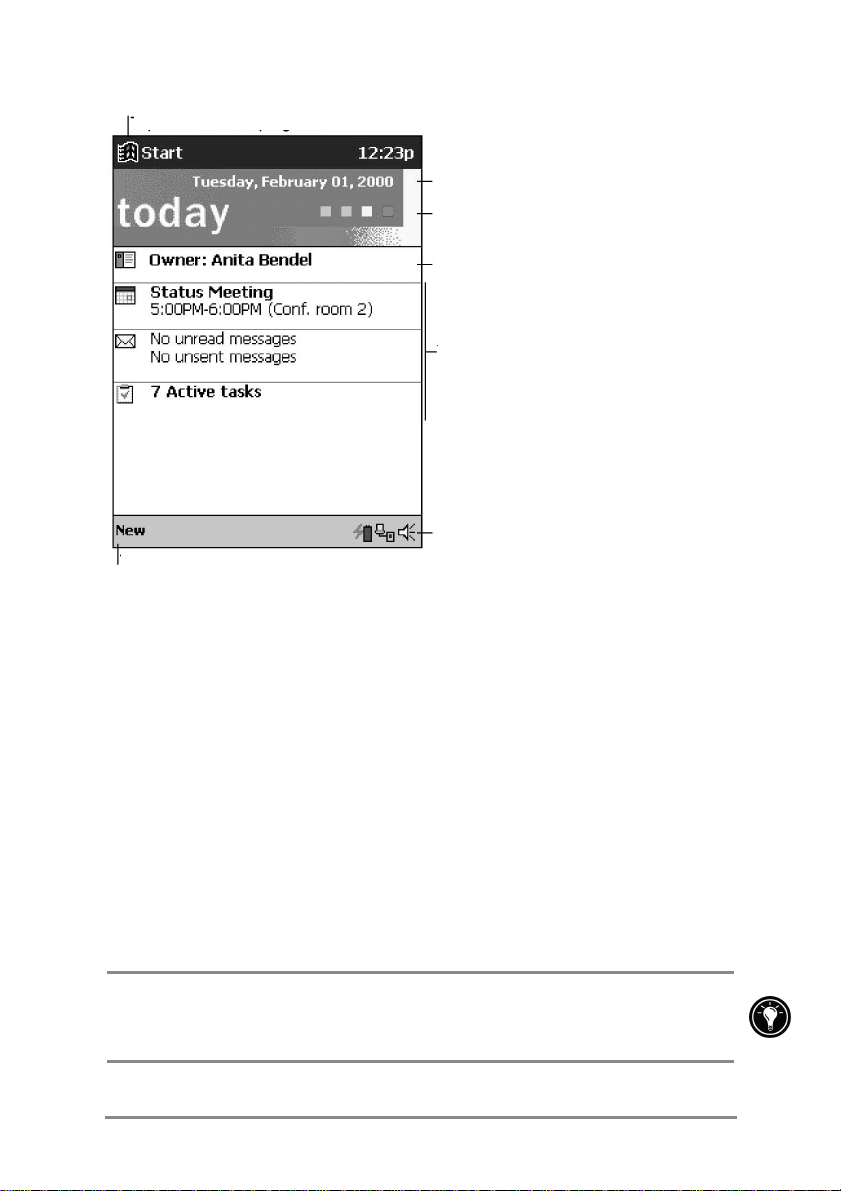
Tryck här om du vill byta program
Tryck här om du vill skapa ett nytt objekt
Today-skärmen
Kapitel2 | Att komma igång | 17
Tryck här när du vill ändra datum och tid
Ändra skärmbilden genom att trycka här
Tryck här när du vill öppna ett objekt
Översikt av dagens schema
Statusikoner
Byt program
I HP home menu och på Start-menyn kan du snabbstarta dina favoritprogram
eller öppna dokument som du ofta använder. Du kan också använda HPprogrammet task switcher och byta m ellan aktiva program.
Så startar/byter du program med HP home menu
1. Tryck på snabbvalsknappen för HP home menu.
2. Tryck på knappen för önskat program eller dokument.
I HP home menu visas två sidor med knappar och ikoner som motsvarar
programmen och dokumenten på fickdatorn. Om du vill se den andra sidan
ska du trycka på snabbvalsknappen för HP home menu en gång till, eller
trycka på ikonen HP home menu i det nedre högra hörnet av skärmen.
Ikonerna på de knappar som hör till kontrollpanelerna Memory och Power
ändras och visar om lagringsminnet börjar bli fullt eller batteriet börjar bli
svagt.
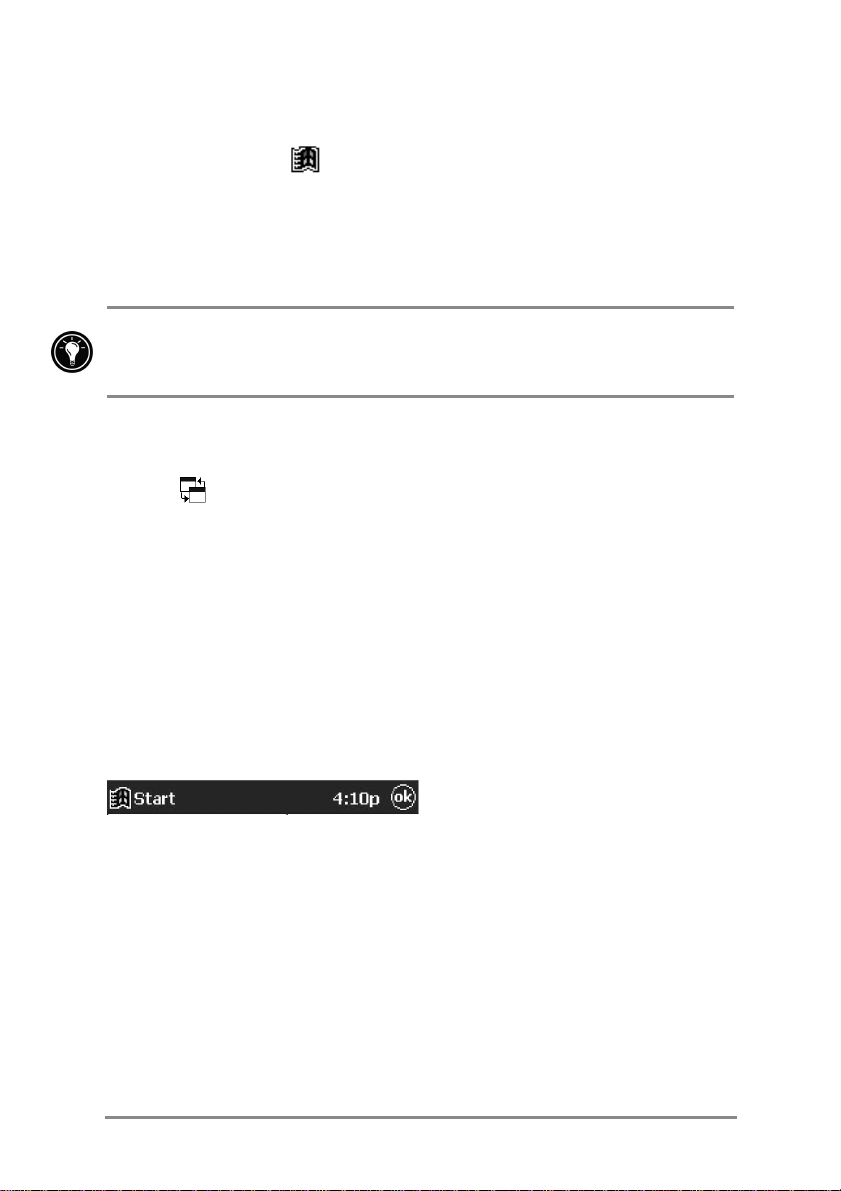
18 | HPJornada540-serien,användarhandbok
Så startar/byter du program med Start-menyn
1. Tryck på på navigeringsfältet så att Start-menyn visas.
2. På Start-menyn trycker du på namnet på det program du vill
byta till.
–eller–
Tryck en gång på någon av miniatyrikonerna längst upp på
Start-menyn, så kommer du till ett program du använt nyligen.
Du kan anpassa både HP home menu och Start-menyn så att du lättare
kommer åt de program du använder mest. Mer information finns i avsnittet
Konfigurera menyer ikapitel5.
Byt program med HP task switcher
1. På Today-skärmen trycker du på statusikonen för HP task switcher
på kommandoraden.
–eller–
Tryck på snabbvalsknappen för HP home menu och tryck sedan på
ikonen HP task switcher.
2. På snabbmenyn ska du trycka på namnet på ett de aktiva
programmen.
Navigeringsfältet
Navigeringsfältet sitter längst upp på skärmen. Där visas den aktiva
programmet och aktuell tid. Där kan du också byta till program och stänga
skärmbilder.
Navigeringsfältet i Windows for Pocket PC
Kommandoraden
Använd kommandoraden längst ned på skärmen när du vill utföra funktioner i
olika program. På kommandoraden finns menyer och knappar för det aktiva
programmet, statusikoner och knappen för inmatningspanelen. Tryck på New
när du vill skapa en ny post i det aktiva programmet.
Namnet på en knapp visas när du trycker ned och håller kvar pennan på
knappen. Dra bort pennan från knappen (utan att släppa) så att kommandot
inte utförs.
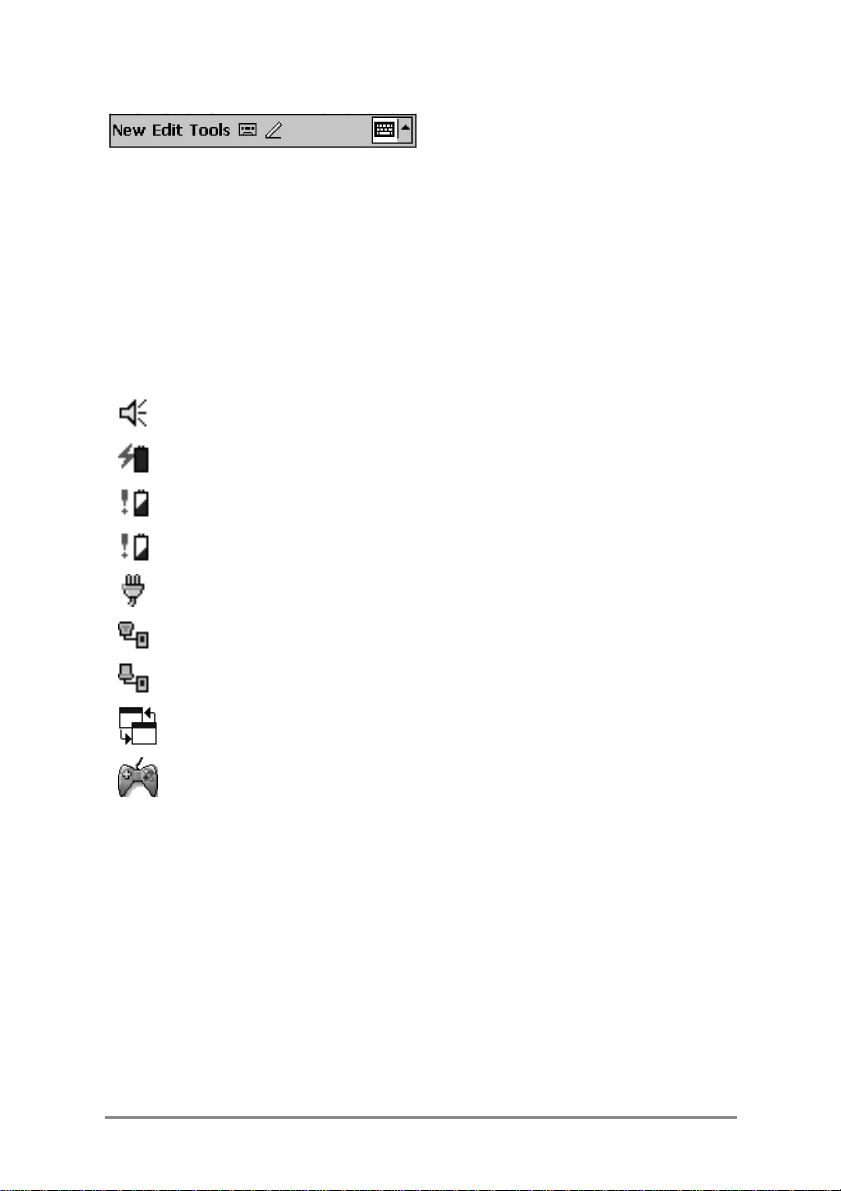
Kapitel2 | Att komma igång | 19
Kommandoraden i Windows for Pocket PC
Statusikoner
När Today-skärmen visas, kan följande statusikoner visas på
kommandoraden. I de flesta fall kan du trycka på en statusikon för att se
kontrollpanelen eller mer information om en post. Om du t ex trycker på ikonen
för den aktiva fjärranslutningen kopplas modemet ned.
Ikon Betydelse
Högtalaren är på.
Datorn laddas.
Mindre än 50% återstår av batteriladdningen.
Batteriet är mycket s vagt. Ett varningsmeddelande visas också.
En extern ström k älla (AC) är ansluten.
Fjärranslutningen är aktiv.
Direktanslutning till en stationär PC är aktiv.
HP task switcher är aktivt.
HP game buttons är aktivt.
Snabbmenyer
Använd snabbmenyer när du vill använda en funktion med det valda objektet.
Du kan t ex använda snabbmenyn på listan med kontaktpersoner (Contacts)
om du snabbt vill radera, kopiera eller e-posta till en kontaktperson.
Alternativen på snabbmenyerna varierar i de olika programmen. Du öppnar en
snabbmeny genom att trycka ned och hålla kvar pennan på ett objekt där du
vill utföra en funktion. När menyn visas lyfter du pennan och trycker sedan på
önskat alternativ. Tryck någonstans utanför menyn, så stängs den utan att
någon funktion utförs.
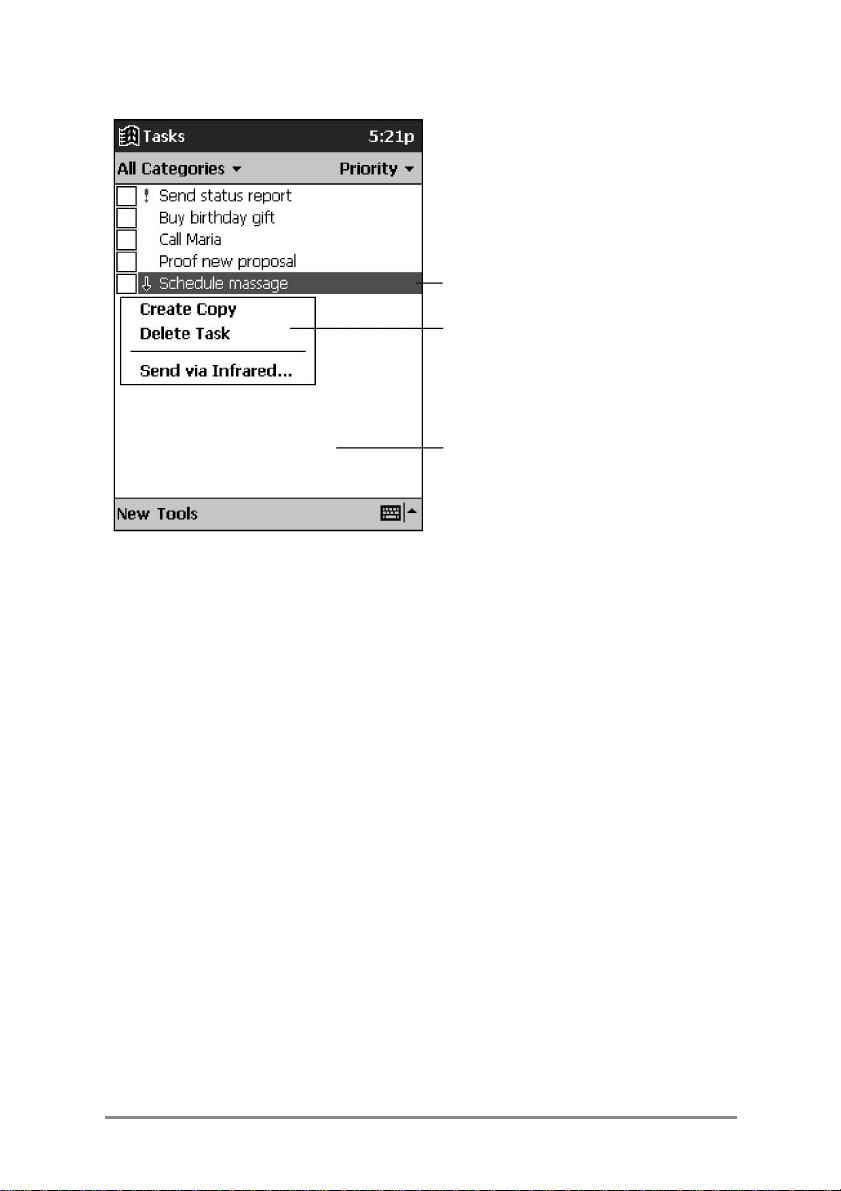
20 | HPJornada540-serien,användarhandbok
Snabbmenyn för Tasks
Mata in information
Mata in information
Mata in informationMata in information
Du kan mata in information på flera olika sätt på fickdatorn:
Tryck ned och håll kvar, så visas
snabbmenyn.
Lyft pennan och tryck på önskat
alternativ.
Tryck utanför menyn, så stängs
den utan att någon funktion
utförs.
• Använd skärmens tangentbord på inmatningspanelen.
• Använd funktionen för teckenigenkänning på inmatningspanelen.
• Skriv direkt på skärmen.
• Tala in ett meddelande i mikrofonen.
Skärmens tangentbord
Längst ned på skärmen hittar du ett tangentbord. Du skriver en bokstav
genom att trycka på den på tangentbordet, precis som på ett vanligt
tangentbord.
Visa skärmens tangentbord
1. Tryck på ikonen för inmatningspanelen till höger på kommandoraden.
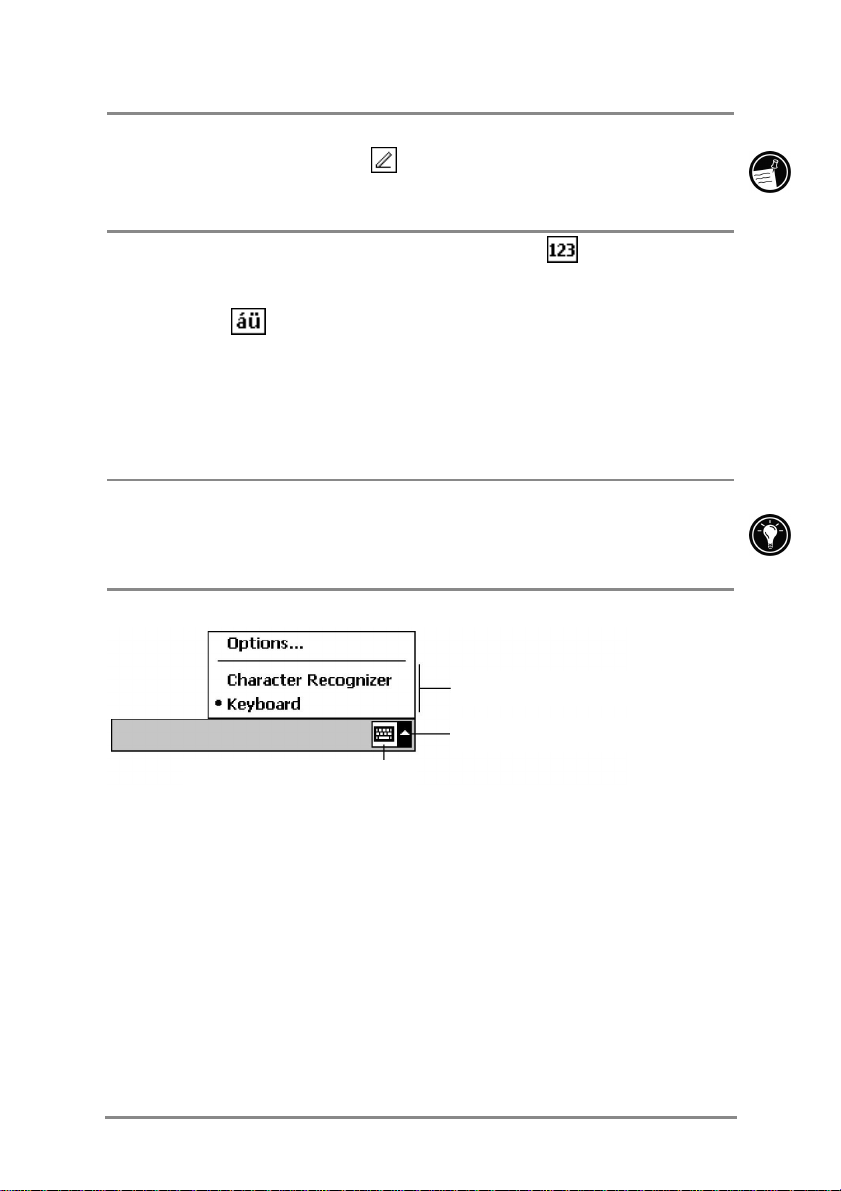
Kapitel2 | Att komma igång | 21
Ikonen ser ut som ett tangentbord eller en penna, beroende på vilket
inmatningsalternativ du valt. Om
visas (vilket betyder att funktionen för
teckenigenkänning är vald), ska du trycka på pilen till höger om ikonen för
inmatningspanelen och sedan på Keyboard.
• Om du vill se numeriska tangenter, trycker du på längst upp till
vänster på skärmens tangentbord.
• Bokstäver med diakritiska tecken eller accenter kommer du åt genom att
trycka på
längst ned till vänster på skärmens tangentbord.
Bildskärmen visar vilka av dessa bokstäver som kan användas.
• Om du vill skriva versaler trycker du på tangenten ÿ.
• Det finns genvägar på tangentbordet, t ex för inklistring och
som ångrar ett kommando. Tryck på tangenten och sedan på
kommandots bokstav.
Du kan ändra storleken på tangenterna på skärmen och även göra andra
inställningar för skärmens tangentbord. Tryck på pilen bredvid ikonen för
inmatningspanelen och sedan på Options. Du kan också använda
kontrollpanelen Input.
Välj inmatningsmetod.
Tryck här om du vill spara dina val.
Knappen för inmatningspanelen
Ikonen och menyn för inmatningspanelen
Teckenigenkänning
På skärmen finns ett område för teckenigenkänning som tolkar det du skriver
med pennan på skärmen till bokstäver i det aktiva dokumentet. Du använder
pennan för att skriva på inmatningspanelen, precis som när du skriver på
papper.
Visa området för teckenigenkänning
1. Tryck på ikonen för inmatningspanelen till höger på kommandoraden.
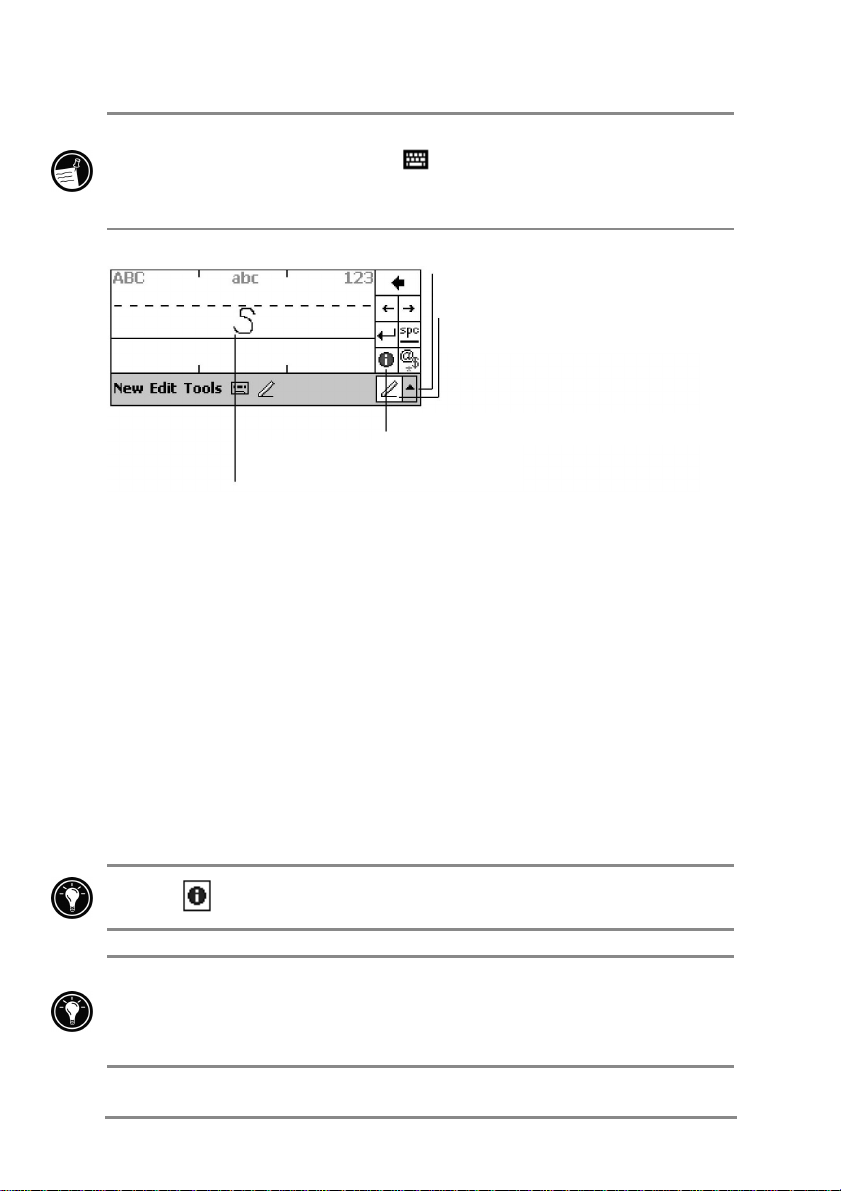
22 | HPJornada540-serien,användarhandbok
Ikonen ser ut som ett tangentbord eller en penna, beroende på vilket
inmatningsalternativ du har valt. Om
tangentbord är valt), ska du trycka på pilen till höger om ikonen för
inmatningspanelen och sedan på Character Recognizer.
Det du skriver omvandlas till
tangentbordstext som visas på skärmen.
Inmatningsområde för teckenigenkänning
• Versaler skriver du i det vänstra området på inmatningspanelen under
"ABC"-symbolen.
• Gemena bokstäver skriver du i mitten av inmatningspanelen, under
"abc"-symbolen.
• Siffror och symboler skriver du i det högra området på
inmatningspanelen, under "123"-symbolen.
• Du kommer åt symbolerna genom att trycka på "@$"-symbolen. Detta
visar ett tangentbord på skärmen.
visas (vilket betyder att skärmens
Tryck här och välj inmatningsmetod
eller ändra alternativ
Tryck här så att inmatningspanelen
visas/döljs.
Tryck här så att du ser hur du ska skriva bokstäver.
Eftersom vissa bokstäver skrivs med liknande pennrörelser, kan det kräva viss
övning innan du får rätt stil för att teckenigenkänningen ska fungera. En tabell
med pennrörelser och motsvarande bokstäver finns i bilaga A,
Teckenigenkänning.
Tryck på om du vill se en demonstration av korrekta pennrörelser.
Du kan välja att skriva versala eller gemena bokstäver och även göra andra
inställningar för teckenigenkänning. Tryck på pilen bredvid ikonen för
inmatningspanelen och sedan på Options. Du kan också använda
kontrollpanelen på Input.
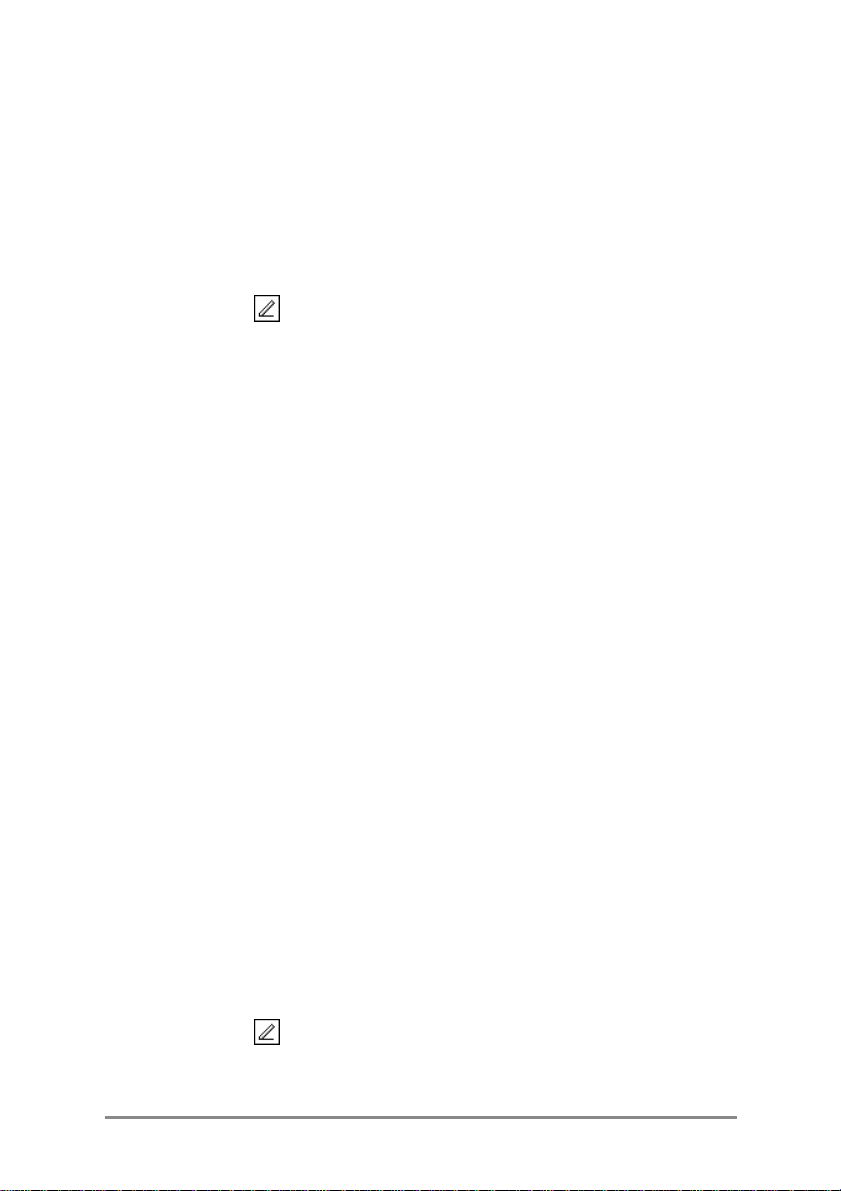
Kapitel2 | Att komma igång | 23
Skriv eller rita på skärmen
Vissa program som t ex Pocket Word, Notes och fliken Notes i Calendar,
Contacts och Tasks accepterar handskrift direkt på skärmen. När du skriver på
skärmen, kan du redigera och formatera det skrivna och/eller omvandla
informationen till text.
Så skriver du på skärmen
1. Tryck på så att du byter till handskriftsläge.
2. Skriv på skärmen med pennan, precis som du gör på papper.
Omvandla handskrift till tangentbordstext
2. Tryck ned och håll kvar pennan bredvid den text du vill omvandla tills
markören visas.
3. Markera texten genom att dra pennan över den. Lyft inte pennan.
4. Tryck på Recognize på menyn Tools.
5. Om omvandlingen blir felaktig, ska du trycka ned och hålla kvar
pennan på det felaktiga ordet så att snabbmenyn visas. Tryck sedan
på Alternates. Tryck på önskat ord eller på det skrivna längst upp på
menyn s å att du återgår till den ursprungliga skriften.
Skriv- och rittips:
• Skriv prydligt.
• Skriv på linjerna och låt nedstaplarna löpa nedanför. Skriv tvärstrecket
på ”T” och apostrofer nedanför den övre linjen så att de inte blandas ihop
med ordet ovanför. Skriv punkt och komma ovanför linjen.
• Du kan förbättra teckenigenkänningen genom att höja zoomnivån till
300% på Tools-menyn.
• Skriv bokstäverna i ett ord tätt ihop och lämna stora mellanrum mellan
ord så att det syns tydligt var ett ord börjar och slutar.
• Avstavade ord, utländska ord m ed specialtecken (accenter och
diakritiska tecken) och vissa interpunktionstecken omvandlas inte.
• Om du ändrar ett ord (t ex ändrar en trea till en åtta) efter att ha använt
teckenigenkänning på ordet, kommer inte ändringen med om du försöker
använda teckenigenkänning på ordet igen.
Så ritar du på skärmen
1. Tryck på så att du byter till handskriftsläge.
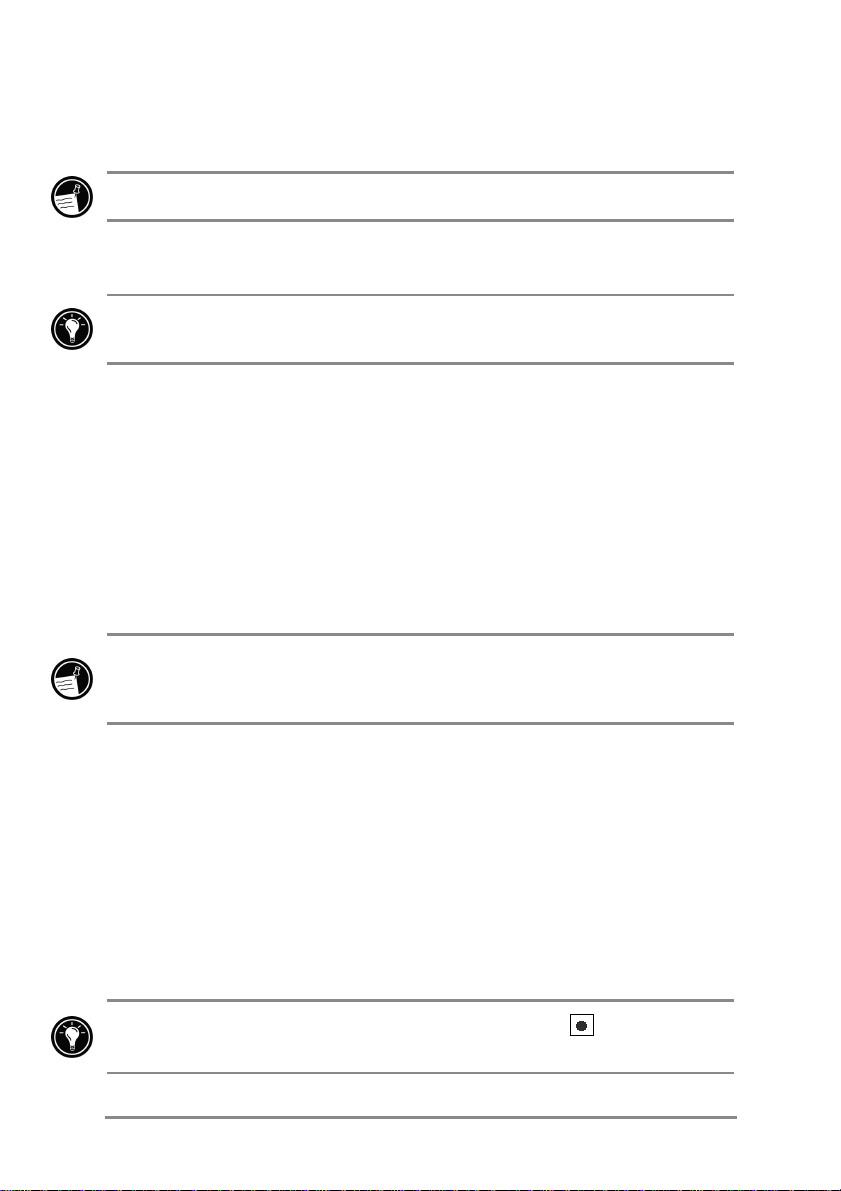
24 | HPJornada540-serien,användarhandbok
g
2. Rita på skärmen med pennan. Se till att det första strecket korsar de
tre linjerna.
Det första streck du gör med pennan måste korsa tre horisontella linjer.
3. Fortsätt att rita, precis som på papper, och se till att alla streck visas i
eller vidrör skrivområdet.
Du kan ändra zoominställningen så att det blir lättare att arbeta med eller titta
på det du ritat. Tryck på Tools och välj sedan en zoominställning.
Tala in meddelanden
I alla program där du kan skriva eller rita på skärmen kan du också snabbt
spara idéer, påminnelser och telefonnummer genom att tala in ett
meddelande. I Calendar, Tasks och Contacts kan du göra en inspelning via
fliken Notes. I programmet Notes kan du antingen göra en fristående
inspelning eller lägga till ett röstmeddelande i en skriftlig anteckning. Om du
vill lägga till inspelningen i en anteckning, ska du först öppna anteckningen.
Du kan skicka röstmeddelanden till andra produkter med W i ndows-operativsystem via en infraröd anslutning eller som en bilaga till ett e-postmeddelande.
Inspelningsfunktionen är avsedd för inspelning av privata röstmeddelanden.
Den lämpar si
Statiskt eller elektriskt brus kan höras under uppspelningen.
inte för inspelningav presentationer, musik eller föreläsningar.
Gör en inspelning
1. Tryck ned och håll kvar inspelningsknappen tills du hör en ljudsignal.
Indikatorknappen lyser rött.
2. Håll ned inspelningsknappen och tala i mikrofonen. Det bästa
resultatet får du om du begränsar längden på inspelningarna till
mindre än 3 minuter. Om du vill ha högsta möjliga kvalitet på
inspelningarna, ska du tala in dem på en tyst plats. Tala som vanligt,
med munnen på ett avstånd om ungefär 10 cm från mikrofonen.
3. Släpp inspelningsknappen. Två ljudsignaler hörs. Den nya inspelningen visas på listan med anteckningar eller som en inbäddad ikon.
Du kan också tala in ett meddelande genom att trycka på på verktygsfältet
för inspelning.
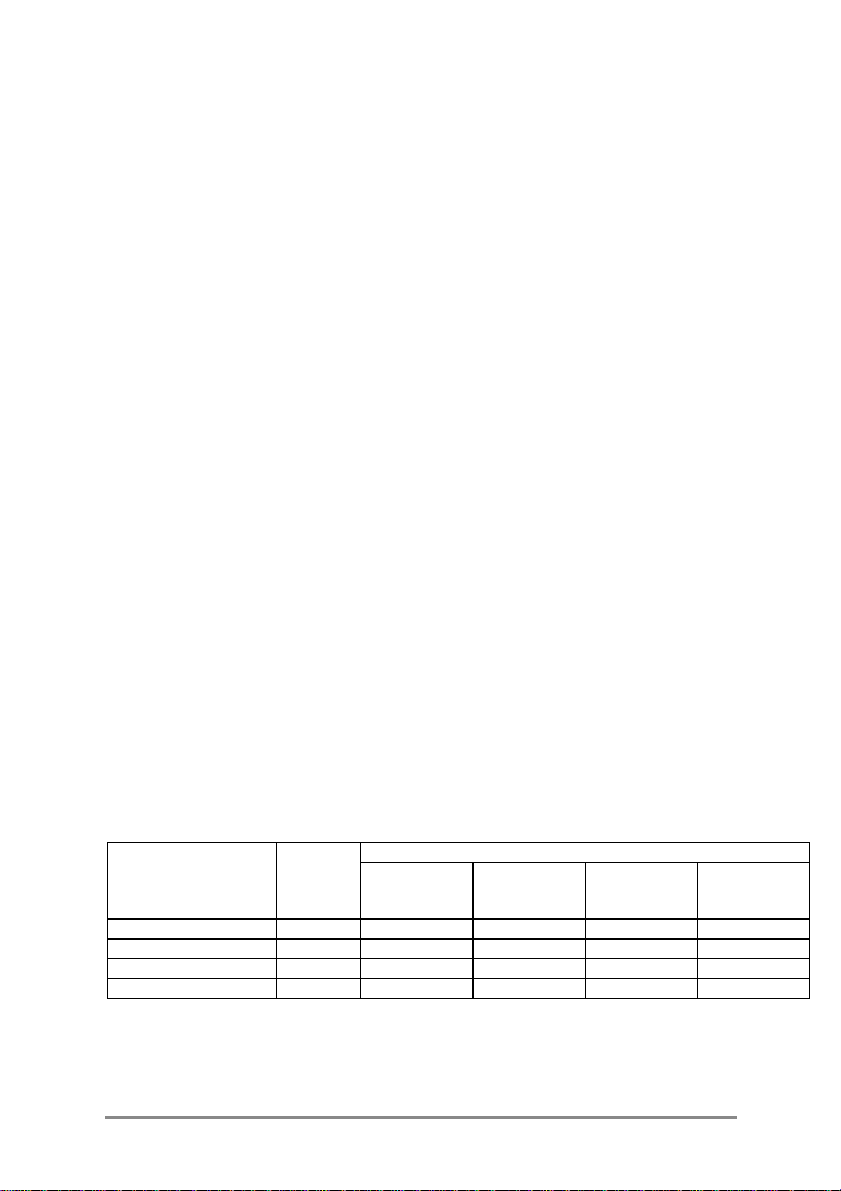
Kapitel2 | Att komma igång | 25
Spela upp en inspelning
1. Tryck på namnet på inspelningen på fillistan.
–eller–
Tryck på inspelningsikonen i anteckningen.
–eller–
Tryck på funktionsknappen, så spelas den valda inspelningen upp.
Inspelningsformat
HP Jornada stöder flera olika format för röstmeddelanden. Formaten varierar
både när det gäller inspelningskvalitet och storleken på ljudfilen. När du väljer
ett inspelningsformat, bör du fundera över vilken kvalitet du behöver liksom
hur mycket lagringsminne inspelningen kommer att behöva i HP Jornada.
Alla inspelningsformat är inte heller kompatibla med andra program och
datorer. Om du vill skicka dina inspelningar till andra eller överföra en
inspelning till din stationära PC, ska du välja ett inspelningsformat som stöds
av den programvara som spelar upp inspelningar på den andra datorn.
Standardformatet för inspelningar, HP Dynamic Voice, stöds endast på
HP Jornada Pocket PC.
Välj inspelningsformat
1. På Start-menyn trycker du på Settings och sedan på ikonen för
inmatning.
2. På fliken Options i kontrollpanelen Input väljer du ett
inspelningsformat i listrutan.
I tabellen nedan visas olika inspelningsformats kompatibilitet med andra
datorer. Listan över inspelningsformat på HP Jornada anger
samplingsfrekvensen, om formatet är stereo eller mono och hur mycket
lagringsminne som krävs per inspelad sekund. Det kan hända att du måste
experimentera med olika samplingsfrekvenser och format för att se vad som
passar bäst för din röst.
Format Kvalitet
PCM Hög ja ja ja ja
Mobile Voice Låg ja ja ja nej
GSM 6.10 Medel ja ja nej nej
HP Dynamic Voice Hög ja nej nej nej
HP Jornada
540 Series
Pocket PC
Kompatibilitet
Dator med
Windows
CE 2.0
PC med
ActiveSync
installerat
Windows
95/98/NT
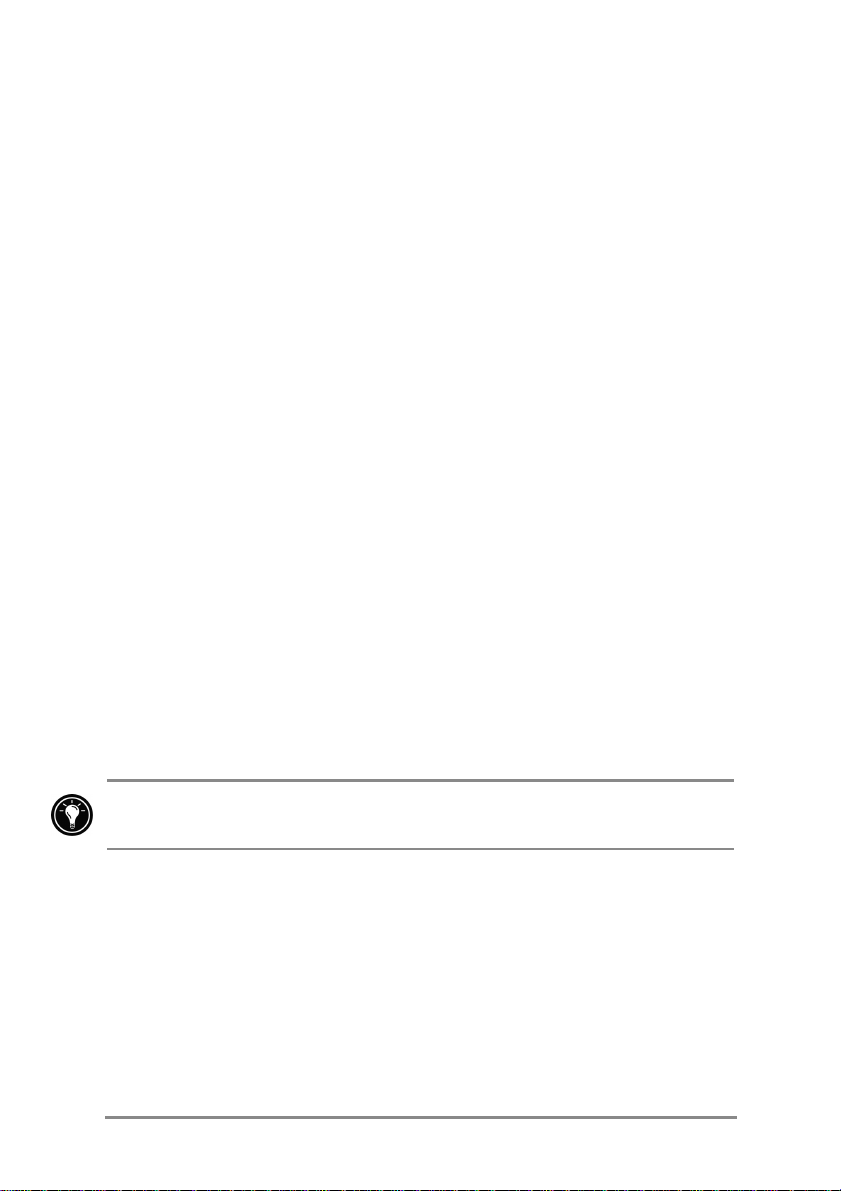
26 | HPJornada540-serien,användarhandbok
Skicka en inspelning till en annan dator
1. Leta reda på den inspelning du vill skicka i programmet Notes eller
File Explorer.
2. Tryck och håll kvar pennan på namnet på inspelningen , så visas
snabbmenyn.
3. Tryck antingen på Send via E-mail eller Send via Infrared på
snabbmenyn.
4. Skriv en e-postadress.
–eller–
Rikta in den infraröda porten på HP Jornada mot den infraröda porten
på den mottagande datorn. (Den mottagande datorn måste vara
inställd i läget för infraröd mottagning.)
Hitta och organisera information
Hitta och organisera information
Hitta och organisera informationHitta och organisera information
Du kan leta efter och organisera filer och information på din fickdator på
ungefär samma sätt som på din stationära PC: med sökfunktionen (Find) eller
File Explorer.
Använd sökfunktionen när du vill hitta filer som innehåller en viss textsträng
eller uppfyller vissa kriterier.
Så hittar du en fil
1. Tryck på Find på Start-menyn.
2. Skriv den text du söker i rutan Find.
3. Om du begränsa sökningen till filer av en viss typ, ska du välja
önskad filtyp i listan Type.
4. Tryck på Go.
Om du snabbt vill hitta information som tar upp lagringsutrymme på datorn,
ska du välja Larger than 64 KB i rutan Type.
I File Explorer kan du bläddra igenom mapparna på fickdatorn och organisera
filer i mappar.
Så bläddrar du igenom mappar
1. På Start-menyn trycker du på Programs och sedan på File
Explorer.
 Loading...
Loading...